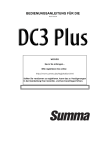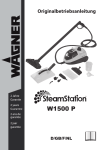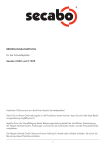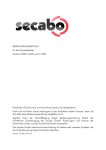Download Benutzerhandbuch S Class 2
Transcript
Bedienungsanleitung Rev 1 FCC Hinweis Der S CLASS™ Cutter wurde getestet und es wurde festgestellt, dass er den Grenzen von A CLASS Digitalgeräten nachkommt, gemäß Teil 15 der FCC-Regeln. Diese Grenzen werden dazu genutzt, vernünftigen Schutz gegen schädliche Interferenzen zu bieten, wenn die Ausrüstung in einer gewerblichen Umgebung bedient wird. Die Cutter erzeugen, verwenden Radiofrequenzen und können Hochfrequenz-Energie ausstrahlen und, wenn nicht installiert und nicht in Übereinstimmung mit dem Anweisungshandbuch benutzt, können schädliche Interferenzen an Radiokommunikationen verursachen. Der Betrieb der Cutter in einem Wohngebiet wird möglicherweise schädliche Interferenzen verursachen, in welchem Fall der Benutzer die Interferenzen auf seine Kosten korrigieren muss. Warnung! Änderungen oder Modifizierungen, die nicht ausdrücklich durch Summa, die für die Befolgung der FCC-Regeln verantwortlich ist, genehmigt sind, könnten die Befugnis des Benutzers, diese Ausrüstung zu betreiben, nichtig machen. DOC Hinweis Die S CLASS™ Cutter überschreiten nicht die Class A Grenzen für Radiolärm für digitale Geräte, die in den Radio Interferenz Regulierungen des Kanadischen Department of Communications dargestellt sind. Hinweis Summa behält sich das Recht vor, die Informationen, die in diesem Benutzer Handbuch enthalten sind, jederzeit ohne vorhergehenden Hinweis zu ändern. Unautorisiertes Kopieren, Änderungen, Weitergabe oder Wiedergabe sind verboten. Alle Rechte vorbehalten. Richtlinie über Elektro- und Elektronik-Altgeräte Richtlinie 2002/96/EG des Europäischen Parlaments und des Rates Das Symbol (rechts) ist an diesem Produkt angebracht. Es gibt an, dass das Produkt nicht mit dem regulären Haushaltsabfall entsorgt werden darf, sondern separat entsorgt werden muss. Elektround Elektronikgeräte können umweltund gesundheitsschädliche Materialien enthalten und müssen aus diesem Grund in einer dafür vorgesehenen Abfallanlage entsorgt oder zur sachgemäßen Wiederverwertung an den Fachhändler zurückgegeben werden. Wenn Sie dieses Produkt entsorgen möchten und es noch funktionstüchtig ist, sollten Sie erwägen, dieses Produkt zur Wiederverwertung oder Weiternutzung zur Verfügung zu stellen, indem Sie es entweder einer Wohltätigkeitsorganisation spenden oder es verkaufen oder bestimmte Teile beim Fachhändler austauschen lassen. Copyright © 2013 Summa Registrierung Ihres Schneideplotters Bitte registrieren Sie Ihren Cutter unter folgendem Link: http://www.summa.be/registration.html Unterlassung der Registrierung kann zu verzögerten Antworten bei Garantie- und ServiceAnfragen führen. Kontakt Information Alle Anfragen, Anmerkungen oder Vorschläge bezüglich dieses und anderer Summa Handbücher sollten gerichtet werden an: Nordamerika und Asien Pazifik Osten der USA und Lateinamerika Europa, Afrika und Mittlerer Osten Summa, Inc 10001 Lake City Way NE Seattle, WA 98125 USA Summa East, Inc 222 Jubilee Drive Peabody, MA 01960 USA Summa, bvba Rochesterlaan 6 B-8470 GISTEL Belgium Main Office +1 206.527.1050 +1 800.527.7778 Main Office +1 781.233.7494 +1 800.527.1050 Web Site www.summa.be Fax +1 206.527.1046 Fax +1 781.233.7495 Support [email protected] Support [email protected] Sales [email protected] Sales [email protected] Web Site www.summausa.com Web Site www.summausa.com Herzlich Willkommen Wir gratulieren Ihnen zum Kauf des neuen S CLASS 2 Schneideplotters! Die S CLASS 2 Schneideplotter werden für Werbetechniker gemacht, die die allerbeste Schnitt-Qualität verlangen. Durch vier unterschiedliche Modi läßt sie zwischen Schneiden, Schneiden im FlexcutModus, Plotten (Zeichnen) oder Rädeln (Perforieren, Pouncen) wählen. So sind Ihre Produktionsmethoden, vielleicht im Gegensatz zu Ihrem Arbeitsplatz, nicht eingeschränkt. Unvergleichliches Spurhalten liefert eine garantierte Präzision von Schnitten bis zu 12 m (40 Fuß) lang. So müssen Sie Ihre Schneideaufträge nicht überwachen, selbst wenn Sie die langen Aufträge durchschicken. Die S CLASS 2 T Schneideplotter mit echter tangentialer Funktion und nicht einfach “tangentialer Nachahmung” bewältigen eine größere Auswahl an Materialien und schneiden mit beispielloser Genauigkeit. Kurz gesagt, die S CLASS 2 Schneideplotter führen das Beschriften auf einen neuen Level. Dieses Handbuch ist eine Referenzhilfe zur Installation und dem Betreiben des S CLASS 2 Schneideplotter Modells. Minimum revision Firmware:006 (MD9981) USB driver: 6.4 Inhaltsangabe 1 Installation .................................................................................................... 1-1 1.1 Auspacken des Schneideplotters .................................................................. 1-1 1.1.1 Die Verpackung vom Schneideplotter entfernen .................................................. 1-1 1.1.2 Das Gestell aufbauen ......................................................................................................... 1-2 1.1.3 Den Schneideplotter auf das Gestell setzen .......................................................... 1-4 1.2 S CLASS 2 Schneideplotter Komponenten ............................................... 1-5 1.2.1 Ansicht des Schneideplotters von vorne................................................................... 1-5 1.2.2 Ansicht des Schneideplotters von hinten ................................................................. 1-7 1.3 Sicherheit, Ideale Betriebsumgebung, Anschluss an das Netz ............... 1-9 1.3.1 Sicherheit .................................................................................................................................. 1-9 1.3.1.1 Allgemein ......................................................................................................................... 1-9 1.3.1.3 Sicherheitsvorkehrungen...................................................................................... 1-10 1.3.3 Den Schneideplotter an das Stromnetz anschließen ...................................... 1-11 1.3.3.1 Erdung ........................................................................................................................... 1-11 1.3.3.2 Betriebspannung ...................................................................................................... 1-11 1.4 Den Schneideplotter an den Strom anschließen ...................................... 1-12 1.5 Den Schneideplotter an einen Computer anschließen ............................ 1-13 1.5.1 USB Verbindung ................................................................................................................ 1-13 1.5.1.1 Den S CLASS 2 Schneideplotter an einen PC über ein USB Kabel anschließen .................................................................................................................................... 1-13 1.5.1.2 Den S CLASS 2 Schneideplotter an einen Mac über ein USB Kabel anschließen .................................................................................................................................... 1-14 1.5.2 Ethernet Verbindung ........................................................................................................ 1-15 1.6 Werbeträger Laden ......................................................................................... 1-19 1.6.1 Andruckrollen positionieren .......................................................................................... 1-19 1.6.2 Andruckrollen Druck Einstellung ................................................................................ 1-20 1.6.3 Werbeträger laden ............................................................................................................ 1-21 1.6.4 Vorgang beim Werbeträger Laden ........................................................................... 1-24 1.7 Werkzeug-Installation..................................................................................... 1-28 1.7.1 Schneideplotter mit Schleppmesser ........................................................................ 1-28 1.7.1.1 Messer Installation................................................................................................... 1-28 1.7.1.2 Zeichenstift Installation .......................................................................................... 1-32 1.7.1.3 Perforiernadel Installation .................................................................................... 1-32 1.7.2 Schneideplotter mit tangentialem Kopf ................................................................... 1-33 1.7.2.1 Tangentiale Messerinstallation .......................................................................... 1-33 1.7.2.2 Gasdruckmine Installation ................................................................................... 1-36 1.7.2.3 Perforiernadel Installation .................................................................................... 1-37 1.7.2.4 Schleppmesser Installation ................................................................................. 1-37 1.7.3 Austauschen der Trennmesserklinge...................................................................... 1-38 Table of contents I S CLASS™ 2 Schneideplotter 2 Bedienungsanleitung Grundfunktionen ......................................................................................... 2-1 2.1 Bedienfeld .......................................................................................................... 2-1 2.1.1 Bedienfeld ................................................................................................................................ 2-2 2.1.2 Konfiguration ........................................................................................................................... 2-3 2.1.4 Ursprung setzen .................................................................................................................... 2-4 2.1.5 Konfiguration ........................................................................................................................... 2-4 2.1.6 Online/Pause .......................................................................................................................... 2-5 2.2 Wie stelle ich die Parameter der Werkzeuge ein ......................................... 2-6 2.2.1 Einstellen des Werkzeugtyps ......................................................................................... 2-6 2.2.2 Ändern des Werkzeugdrucks ......................................................................................... 2-7 2.2.3 Ändern des Schleppmesser-Offsets ........................................................................... 2-7 2.2.4 Ein tangentiales Messer kalibrieren ............................................................................ 2-8 2.3 Wie stelle ich die Schneidegeschwindigkeit ein ....................................... 2-12 2.4 Wie vergewissere ich mich, daß die Beschriftung die richtige Größe hat (Längenkalibrierung) .............................................................................................. 2-13 3 OPOS (Optische POSitionierung) ............................................................ 3-1 3.1 Einführung.......................................................................................................... 3-1 3.2 OPOS Grundfunktionen ................................................................................... 3-1 3.2.1 Die Grafik mit den Marken herstellen ......................................................................... 3-2 3.2.2 OPOS XY.................................................................................................................................. 3-3 3.2.3 Die Grafik drucken ............................................................................................................... 3-4 3.2.4 Orientierung ............................................................................................................................. 3-5 3.2.5 Registrierung der Markierungen ................................................................................... 3-6 3.2.6 OPOS Segmentierung ....................................................................................................... 3-7 3.3 OPOS Kalibrierung ........................................................................................... 3-8 3.3.1 OPOS Kalibrierung .............................................................................................................. 3-8 3.3.2 Werbeträger Kalibrierung ................................................................................................. 3-9 3.4 Automatisieren von Aufgaben mit OPOS ................................................... 3-11 3.4.1 Mehrere Kopien einer Grafik auf der selben Rolle schneiden .................... 3-11 3.4.2 Die selbe Grafik auf mehrere Werbeträgerseiten schneiden ...................... 3-12 3.4.3 OPOS Barcode ................................................................................................................... 3-14 3.5 Durchschneiden .............................................................................................. 3-15 Table of contents II S CLASS™ 2 Schneideplotter 4 Bedienungsanleitung Ausführliche Beschreibung der Funktionen.......................................... 4-1 4.1 Einführung.......................................................................................................... 4-1 4.2 Aktionen-Menü .................................................................................................. 4-1 4.2.1 Zurückstellen........................................................................................................................... 4-2 4.2.2 Schnitt wiederholen ............................................................................................................. 4-2 4.2.3 Cut Sheets ............................................................................................................................... 4-2 4.2.4 Open file .................................................................................................................................... 4-3 4.2.5 Abschneiden ........................................................................................................................... 4-3 4.2.6 DIN A4 Test ............................................................................................................................. 4-3 4.2.7 Confidence Test .................................................................................................................... 4-3 4.3 Einstellungen Menu .......................................................................................... 4-4 4.3.1 Einstellungen .......................................................................................................................... 4-6 4.3.1.1 Werkzeug ........................................................................................................................ 4-6 4.3.1.2 Geschwindigkeit ........................................................................................................... 4-6 4.3.1.3 Messerandruck ............................................................................................................. 4-6 4.3.1.4 Messerkalibrierung ..................................................................................................... 4-6 4.3.1.5 Messer-Offset................................................................................................................ 4-7 4.3.1.6 Pausabstand .................................................................................................................. 4-7 4.3.1.7 FlexCut ............................................................................................................................. 4-7 4.3.1.8 Anspruchsvoll Schneiden ........................................................................................ 4-8 OptiCut:...................................................................................................................................... 4-9 Segmentierung: ..................................................................................................................... 4-9 Segmentgröße: ...................................................................................................................... 4-9 Segmentierung wiederholen: .......................................................................................... 4-9 Vektoren sortieren: .............................................................................................................. 4-9 Lange Vektoren: ................................................................................................................. 4-10 TurboCut: ............................................................................................................................... 4-10 4.3.1.9 Algemein ....................................................................................................................... 4-10 Foliensensor: ....................................................................................................................... 4-10 Abstand wiederholen: ...................................................................................................... 4-10 Abschneiden Abstand: .................................................................................................... 4-11 Folien aufrollen: .................................................................................................................. 4-11 Autoladen: ............................................................................................................................. 4-11 Sprache: ................................................................................................................................. 4-11 Menü Einheiten: ................................................................................................................. 4-12 LCD-Kontrast:...................................................................................................................... 4-12 4.3.1.10 OPOS ............................................................................................................................. 4-12 4.3.1.11 Kommunikation.......................................................................................................... 4-13 Befehlssprache: .................................................................................................................. 4-13 WerkzeugBefehle: ............................................................................................................. 4-13 USB Klasse: ......................................................................................................................... 4-13 LAN:.......................................................................................................................................... 4-13 4.3.1.12 Längenkalibrierung .................................................................................................. 4-14 4.3.1.13 Installation Spule ...................................................................................................... 4-14 4.3.1.14 Fabrikeinstellungen ................................................................................................. 4-14 4.3.1.15 Kopieren aktueller Benutzer ............................................................................... 4-14 4.3.1.16 Kalibrierung Foliensensoren ............................................................................... 4-14 4.3.1.17 Justierung Touch screen ...................................................................................... 4-15 Table of contents III S CLASS™ 2 Schneideplotter 5 Bedienungsanleitung Wartung und Reinigung ............................................................................. 5-1 5.1 Einführung.......................................................................................................... 5-1 5.1.1 Das Antriebssystem reinigen .......................................................................................... 5-1 5.1.2 Die Foliensensoren reinigen ........................................................................................... 5-1 5.1.3 Reinigen der Y-Führungsschiene ................................................................................. 5-2 5.1.4 Reinigen des „Nose piece“ (Messerführungsbauteil) - (nur tangentiale Maschine) ................................................................................................................................................ 5-2 5.1.5 Reinigen des OPOS Systems ........................................................................................ 5-3 5.1.6 Auswechseln der Sicherung ........................................................................................... 5-4 6 Spezifikationen und allgemeine Informationen..................................... 6-1 6.1 Einführung.......................................................................................................... 6-1 6.1.1 Produkteigenschaften......................................................................................................... 6-1 6.2 Beschreibung..................................................................................................... 6-3 6.2.1 Schneideplotter ...................................................................................................................... 6-3 6.2.2 Werbeträger ............................................................................................................................ 6-3 6.2.3 Messer, Stift und Perforierwerkzeug........................................................................... 6-4 6.2.4 Schnittstelle ............................................................................................................................. 6-5 6.2.5 Firmware ................................................................................................................................... 6-5 6.2.6 Leistung ..................................................................................................................................... 6-6 6.2.7 Zertifizierungen ...................................................................................................................... 6-6 6.2.8 Umgebungsbedingungen ................................................................................................. 6-7 6.2.9 Elektrisch .................................................................................................................................. 6-7 6.3 Schneideplotter Zubehörteile ......................................................................... 6-8 Table of contents IV S CLASS™ 2 Schneideplotter Bedienungsanleitung Liste der Abbildungen 1-1 S CLASS 2 Schneideplotter vollständig verpackt .................................................................. 1-1 1-2 Inhalt der Kiste des Gestells ............................................................................................................. 1-2 1-3 Aufbauen der horizontalen Stange................................................................................................ 1-2 1-4 Aufbauen der Füsse und der Laufrollen ..................................................................................... 1-2 1-5 Befestigen der Korbröhren ................................................................................................................ 1-3 1-6 Den Aufbau des Leinenkorbs vorbereiten ................................................................................. 1-3 1-7 Richtung der Löcher der c-förmigen Röhren ............................................................................ 1-3 1-8 Gestell für den S CLASS 2 Schneideplotter vollständig aufgebaut .............................. 1-4 1-9 Position der Schrauben....................................................................................................................... 1-4 1-10 S CLASS 2 Schneideplotter, Vorderansicht .......................................................................... 1-5 1-11 S CLASS 2 Schneideplotter, Rückansicht .............................................................................. 1-7 1-12 Richtig geerdete Steckdose ........................................................................................................ 1-11 1-13 Schneideplotter ist geladen und fertig ................................................................................... 1-12 1-14 Schneideplotter ist fertig Folien nicht geladen ................................................................... 1-12 1-15 Position der Andruckrollen ........................................................................................................... 1-19 1-16 Verminderter Druck ......................................................................................................................... 1-20 1-17 Andruckrollenhebel .......................................................................................................................... 1-21 1-18 Werbeträger Flansch ...................................................................................................................... 1-21 1-19 Positionieren des Werbeträger -Spurkranzes am Schneideplotter ......................... 1-21 1-20 Einführen einer Werbeträgerrolle ohne Flansche ............................................................ 1-22 1-21 Werbeträger Position ...................................................................................................................... 1-22 1-22 Andruckrollenhebel .......................................................................................................................... 1-23 1-23 Entfernen des Schleppmesserhalters von der Klemme................................................ 1-28 1-24 Entfernen des Messers vom StandardSchleppmesserhalter ..................................... 1-28 1-25 Messerlängeneinstellung .............................................................................................................. 1-29 1-26 Dualer Klammerzugkopf ............................................................................................................... 1-29 1-27 Messerdrucktestmuster ................................................................................................................. 1-30 1-28 Entfernen des tangentialen Messerhalters .......................................................................... 1-33 1-29 Entfernen des Messers vom tangentialen Messerhalter .............................................. 1-33 1-30 Einsetzen des tangentialen messers...................................................................................... 1-34 1-31 Einführen des tangentialen Messerhalters .......................................................................... 1-34 1-32 Anpassen der Messertiefe ........................................................................................................... 1-34 1-33 Messerdrucktestmuster ................................................................................................................. 1-35 1-34 Rasierklinge für automatische Trennung des Werbeträgers ...................................... 1-38 2-1 Bedienfeld .................................................................................................................................................. 2-1 2-2 Screen Saver............................................................................................................................................ 2-1 2-3 Online Statusschirm.............................................................................................................................. 2-5 2-4 Korrektes Messer-offset Muster ..................................................................................................... 2-8 2-5 Mögliche Messerkalibrierung ........................................................................................................... 2-9 2-6 Korrekter tangentialer Messerkalibrierungstest ................................................................... 2-10 2-7 Längenkalibrierungsmuster............................................................................................................ 2-13 Table of contents V S CLASS™ 2 Schneideplotter Bedienungsanleitung 3-1Position des Werbeträgers für mehrere Blätter ..................................................................... 3-13 3-2 OPOS Strichcode Auftrag geladen ............................................................................................ 3-14 3-3 FlexCut Prinzip ..................................................................................................................................... 3-15 3-4 Kombiniertes Konturschneiden und Durchschneiden ...................................................... 3-17 4-1 Aktionen Menü......................................................................................................................................... 4-1 4-2 Einstellungen Menü .............................................................................................................................. 4-4 4-3 Einstellungen Menü teil 2 ................................................................................................................... 4-5 4-4 Scnitverlängung ...................................................................................................................................... 4-8 4-5 Sensor Kalibrierung ........................................................................................................................... 4-15 5-1 Foliensensoren der S CLASS 2 Schneideplotter ................................................................... 5-1 5-2 Reibungsflächen auf Y-Führungsschiene.................................................................................. 5-2 5-3 Reinigen des OPOS Sensors .......................................................................................................... 5-3 5-4 Stromeingangsbauteil .......................................................................................................................... 5-4 Table of contents VI S CLASS™ 2 Schneideplotter Bedienungsanleitung Liste der Tabellen 6-1 S CLASS 2 Schneideplotter Beschreibung ............................................................................... 6-3 6-2 S CLASS 2 Werbeträgerbeschreibung ....................................................................................... 6-3 6-3 S CLASS 2 Werkzeuge....................................................................................................................... 6-4 6-4 S CLASS 2 Schnittstellenbeschreibung ..................................................................................... 6-5 6-5 S CLASS 2 Firmware ........................................................................................................................... 6-5 6-6 S CLASS 2 Leistungen ....................................................................................................................... 6-6 6-7 S CLASS 2 Umgebungssbedingungen....................................................................................... 6-7 6-8 S CLASS 2 Allgemeines Zubehör ................................................................................................. 6-8 6-9 S CLASS 2 Zubehör für Schleppmesserserien ...................................................................... 6-9 6-10 S CLASS 2 Zubehör für Tangentialserien ........................................................................... 6-11 Table of contents VII 1 Installation 1.1 Auspacken des Schneideplotters HINWEIS: Bewahren Sie die Versandkisten und alle anderen Versandgegenstände auf, falls der Schneideplotter verschickt werden muß. Verschicken Sie den Schneideplotter nicht, ohne ihn vorher vollständig in seine Originalverpackung zurück verpackt zu haben. WARNUNG: Aus Sicherheitsgründen sollten nicht weniger als zwei Personen am Auspacken des Schneideplotters beteiligt sein. Bevor Sie den Schneideplotter auspacken, versichern Sie sich, daß genügend Platz vorhanden ist, um den Gestell aufzubauen und den Schneideplotter beiseite zu stellen, um die Gestellschrauben einzusetzen. 1.1.1 Die Verpackung vom Schneideplotter entfernen 1. Entfernen Sie die Streifen and Klammern und öffnen Sie den Deckel der Kiste. 2. Der Schneideplotter ist in Folie eingepackt und befindet sich vorne an der Kiste. Hinter dem Schneideplotter ist die Kiste, die das Gestell enthält. Die Zubehörteile befinden sich unten in einer separaten dritten Kiste. Überprüfen Sie vorher, ob alles verfügbar ist. 3. Werfen Sie die Verpackung nicht weg. Durch das Verschicken ohne die Originalkiste verfällt jegliche Garantie. ABB 1-1 1-1 S CLASS 2 SCHNEIDEPLOTTER VOLLSTÄNDIG VERPACKT Einstellungen 1-1 S CLASS™ 2 Schneideplotter Bedienungsanleitung 1.1.2 Das Gestell aufbauen 1. Überprüfen Sie, daß das Gestell vollständig ist. Die Kiste, die das Gestell enthält, sollte Folgendes beinhalten: a. b. c. d. e. f. g. 2 Beine, links und rechts 2 Füße, links und rechts Horizontale Stange Werbeträger Flansche Insgesamt 7 Röhren für Auffangkorb Leinen Auffangkorb Tüte mit 4 Laufrollen, Schrauben und andere Zubehörteile, um das Gestell aufzubauen ABB 1-2 1-2 INHALT DER KISTE DES GESTELLS 2. Setzen Sie die horizontale Stange zwischen beide Beine des Gestells mit 4 Schrauben an jeder Seite. ABB 1-3 1-3 AUFBAUEN DER HORIZONTALEN STANGE 3. Stellen Sie das Gestell umgekehrt hin und befestigen Sie die beiden Füße an jeder Seite mit 4 Schrauben. Schrauben Sie die 4 Laufrollen ein. Passen Sie auf, daß Sie die beiden Füße so aufstellen, daß das Loch im Fuß zu dem Loch im Bein an beiden Seiten passt (1) und daß die 4 Löcher in den Füssen alle zur Mitte hin zeigen(2). ABB 1-4 1-4 AUFBAUEN DER FÜSSE UND DER LAUFROLLEN Einstellungen 1-2 S CLASS™ 2 Schneideplotter Bedienungsanleitung 4. Befestigen Sie an der linken und rechten Seite die 4 Röhren für den Korb wie unten in Abbildung 1-5 gezeigt. Stecken Sie an jede Röhre die Endkapsel (1) und die beiden Sattelclips (2), um die Röhre an der richtigen Stelle zu fixieren. Platzieren Sie die kürzere Röhre (3) an der rückwärtigen Seite (Seite der horizontalen Stange). ABB 1-5 1-5 BEFESTIGEN DER KORBRÖHREN 5. Stellen Sie das Gestell wieder aufrecht hin und hängen Sie den Werbeträgerkorb an die horizontale Stange wie in untene Abbildung 1-6 gezeigt. ABB 1-6 1-6 DEN AUFBAU DES LEINENKORBS VORBEREITEN 6. Nehmen Sie eine der großen c-förmigen Röhren und führen Sie es durch den vorderen Saum des Leinenkorbes. Stecken Sie dann die Röhre auf die beiden vorderen Röhren, die aus den Füßen führen. Versichern Sie sich, daß die Löcher auf der rechten oberen Seite sitzen, sodaß die Röhren sicher fest geklickt werden können. ABB 1-7 1-7 RICHTUNG DER LÖCHER DER C-FÖRMIGEN RÖHREN 7. Schieben Sie die Röhren zusammen, während Sie den gefederten Kugelstopper herunter drücken, bis der Stopper an der Stelle einrastet. Klicken Sie einen Sattelclip auf eine Seite der Röhre. Fügen Sie das andere Ende der Röhre durch den mittleren Saum des Leinenkorbs und dann in das Loch im Fuß des Gestells. Sichern Sie dies durch einen Sattelclip und führen Sie dann das andere Ende der Röhre in das Loch im Bein. Einstellungen 1-3 S CLASS™ 2 Schneideplotter Bedienungsanleitung 8. Vergewissern Sie sich, daß der Leinenkorb unter der horizontalen Stange durchführt. Nehmen Sie die letzte c-förmige Röhre und führen Sie sie durch den hinteren Saum in den Leinenkorb. Setzen Sie dann die Röhre auf die beiden hinteren Röhren, die aus den Füssen führen. Versichern Sie sich, daß die Löcher auf der rechten oberen Seite sitzen, sodaß die Röhren sicher fest geklickt werden können. Das fertige Gestell sollte wie das Gestell auf dem unteren Bild aussehen (Abbildung 1-8). ABB 1-8 1-8 GESTELL FÜR DEN S CLASS 2 SCHNEIDEPLOTTER VOLLSTÄNDIG AUFGEBAUT 9. Das rechte Bein hat ein Loch im Fuß und einen Ausschnitt im Bein um das Stromkabel und das Datenkabel zu führen. Falls Sie die Kabelführung benutzen möchten, verlegen Sie die Kabel, bevor Sie den Schneideplotter auf das Gestell setzen. 1.1.3 Den Schneideplotter auf das Gestell setzen 1. Nehmen Sie den Schneideplotter vorsichtig aus der Kiste und legen Sie ihn auf den Rücken (breiten Sie vorher den Karton der Gestell-Kiste aus und legen Sie dann den Schneideplotter auf diesen Karton). Fügen Sie dann links und rechts zwei Schrauben ein und drehen Sie diese 3 Umdrehungen rein. Setzen Sie keine Schraube an der Vorderseite von der maschine. ABB 1-9 1-9 POSITION DER SCHRAUBEN 2. Setzen Sie den Schneideplotter auf das Gestell. Fügen Sie die zwei zusätzlichen Schrauben in der Mitte ein. Drehen Sie dann alle sechs Schrauben fest. 3. Lockern Sie den Schneidekopf. Heben Sie die Andruckrolle hoch, um die Sicherheitsstreifen unterhalb der Andruckrolle zu entfernen. Einstellungen 1-4 S CLASS™ 2 Schneideplotter Bedienungsanleitung 1.2 S CLASS 2 Schneideplotter Komponenten 1.2.1 Ansicht des Schneideplotters von vorne ABB 1-10 1-10 S CLASS 2 SCHNEIDEPLOTTER, VORDERANSICHT 1. Andruckrolle: Die Andruckrollen klemmen den Werbeträger an das Antriebssystem, um einen präzisen Medientransport zu gewährleisten. Der S120(T) hat eine und der S140(T) und der S160(T) haben zwei zusätzliche Andruckrollen, um sicher zu stellen, daß breite Werbeträger in der Mitte flach liegen bleiben. Die äußeren Antriebswellen für die Andruckrollen haben einen wählbaren Druck, die zusätzlichen mittleren Rollen können an- oder ausgeschaltet werden. S75 S120 S140 S160 Zweidruck 2 2 2 2 Niederdruck 0 1 2 2 Anzahl der Wellen 2. Bedienfeld: Jede Schneideplotter-Aktivität kann vom 320 x 240 px Bedienfeld eingeleitet werden. Die Konsole zeigt Informationen über den momentanen Status des Schneideplotters und/oder Aktionen, die ausgeführt werden müssen. 3. Andruckrollen-Hebel: Dieser Hebel wird dazu benutzt, die Andruckrollen für das Laden des Werbeträgers zu heben und zu senken. Einstellungen 1-5 S CLASS™ 2 Schneideplotter Bedienungsanleitung 4. Werbeträger Antriebswelle: Die Werbeträger Antriebswellen bewegen die Werbeträger nur, wenn die Andruckrollen in der „unten“ Position sind. Die folgende Tabelle listet die Anzahl der auf jedem Modell des S CLASS 2 Schneideplotter installierten Antriebswellen auf. S75 (T) S120 (T) S140 (T) S160 (T) Kurze Welle 4 7 8 9 Lange Welle 1 1 1 1 Anzahl der Wellen 5. Schlitten: Der Schlitten ist die Befestigung für den Messerhalter, Zeichenstift oder Perforiernadel. Es hält außerdem den Optischen POSitions-Sensor (OPOS) und ein Schneidemesser, um ein Stück von der Rolle abzuschneiden, wenn der Auftrag beendet ist. 6. Schneidestreifen: Ein selbst reinigender orangefarbener Streifen hilft Schaden an der Messerspitze zu vermeiden, wenn keinen Werbeträger eingelegt wurde. Da das Schneiden am Schneidestreifen vorgenommen wird, ist es wichtig, daß der Streifen unbeschädigt bleibt. 7. Perforierstreifen: Ein zusätzlicher schwarzer Streifen zum Pouncen (Perforieren). 8. Werkzeugablage: Die linke Abdeckung hat eine Vorrichtung, die für die Aufbewahrung von Werkzeugen verwendet werden kann. 9. Schrauben, um den Schneideplotter-Standfuß zu sichern: Vergewissern Sie sich, daß alle drei Schrauben an jeder Seite fest angezogen sind, bevor den Schneideplotter benutzt wird. 10. Auffangkorb: Das Gestell und der leinene Auffangkorb sind Standard bei allen S CLASS 2 Schneideplottern. Einstellungen 1-6 S CLASS™ 2 Schneideplotter Bedienungsanleitung 1.2.2 Ansicht des Schneideplotters von hinten ABB 1-11 1-11 S CLASS 2 SCHNEIDEPLOTTER, RÜCKANSICHT 1. AC-Stromkabelanschluss: Dieser Anschluss befindet sich an der linken Seite des Stromeingangsmoduls. Der Stromanschluss ist in Abschnitt 1.3 ausführlich erklärt. Benutzen Sie immer das Stromkabel, das mit Ihrem Schneideplotter geliefert wurde. 2. An-/Ausschaltknopf: Dieser Kippschalter in der Mitte des Stromeingangmoduls stellt den Schneideplotter-Strom auf „EIN“ oder „AUS“. Um den Strom anzuschalten, drücken Sie die „I“ Seite des Kippschalters. Um den Strom auszuschalten, drücken Sie die „0“ Seite des Kippschalters. 3. Die Sicherungs-Kiste: Die Sicherung befindet sich an der rechten Seite des Stromeingangmoduls. Prüfen Sie den Abschnitt über die Spezifikationen, um zu sehen, welche Sicherung im S CLASS 2 Schneideplotter benutzt wird. WARNUNG: Für beständigen Schutz gegen Feuergefahr tauschen Sie bitte nur durch Sicherungen gleicher Typs und Stärke aus. 4. USB-Anschluss Type A Buchse: zum Einstecken in einen USB-Stick. 5. Ethernet-Port RJ45: zum Anschluss des Schneideplotters an den LAN. 6. USB Anschluss Type B Buchse: Diese Schnittstelle ist auf die Standards basiert, die in „Universal Serial Bus Specifications - Revision 1.1.“ erläutert sind. Sie erlaubt eine bidirektionale Hochgeschwindigkeitskommunikation zwischen dem Hostrechner und dem Schneideplotter. 7. Andruckrollen-Hebel: Dieser Hebel wird dazu benutzt, die Andruckrollen für das Laden der Werbefläche zu heben und zu senken. Einstellungen 1-7 S CLASS™ 2 Schneideplotter Bedienungsanleitung 8. Werbeträgerrollen Führungshülse: Die beiden Flanschführungsnuten dienen dazu, die Werbeträgerrollen in der Führung zu halten, wenn der Werbeträger von der Rolle gezogen wird. 9. Andruckrollen: Die Andruckrollen klemmen den Werbeträger zum Antriebssystem, um einen präzisen Medientransport zu gewährleisten. Der S2120(T) hat eine und der S2140(T) und der S2160(T) haben zwei zusätzliche Andruckrollen um sicher zu stellen, daß breite Werbeträger in der Mitte flach bleiben. Die äußeren Antriebswellen für die Andruckrollen haben einen wählbaren Druck, die zusätzlichen mittleren Rollen können an- oder ausgeschaltet werden. Bewegen Sie die Andruckrollenbauteile nicht, während Sie sie nur von dieser Seite halten. 10. Schrauben, um den Schneideplotter-Fuß zu sichern: Schrauben (3 links und 3 rechts) halten den Schneideplotter-Fuß an seinem Gestell. Alle Schrauben müssen fest sein, bevor der Schneideplotter benutzt wird. 11. Röhren für den Werbeträgerkorb: Röhren hinten und vorne halten den Werbeträgerkorb. Sie können einfach herausgezogen werden, um den Auffangkorb an seine Stelle zu setzen. 12. Laufrollen: Die Laufrollen am Gestell sind mit Arretierbremsen ausgestattet. Wurde der Schneideplotter einmal an seinen neuen Platz gebracht, drücken Sie die Bremsen mit Ihrem Fuß, um die Laufrollen zu sperren. 13. Werbeträger Rollenaufnahme: Rotierende Rollenaufnahme für die Werbeträgerrolle. 14. Werbeträgerkorb: Das Gestell und der leinene Auffangkorb sind Standard bei allen S CLASS 2 Schneideplottern. Einstellungen 1-8 S CLASS™ 2 Schneideplotter Bedienungsanleitung 1.3 Sicherheit, Ideale Betriebsumgebung, Anschluss an das Netz 1.3.1 Sicherheit 1.3.1.1 Allgemein Der Zweck des Benutzershandbuch ist nicht nur Informierung bezüglich Betriebsverfahren des Geräts, aber gibt dem Besitzer, Benutzer und Betreiber Vorsichtsmaßnahmen für einen sicheren und Ordnungsgemäßen Betrieb der Maschine für den vorgesehenen Zweck. Alle Informationen in diesem Handbuch müssen gelesen und verstanden werden, bevor Versuch die Maschine zu betreiben. Der Hersteller hat keine direkte Kontrolle über die Maschinenbedienung und Anwendung. Richtige Sicherheitstraining ist der alleinige Verantwortung des Besitzers, Benutzers und Betreibers. Alle Gebrauchsanweisungen und Sicherheitshinweise in diesem Handbuch sind basiert auf die Nutzung der Maschine unter geeigneten Betriebsbedingungen ohne Änderungen des originalen Entwurfs. Jede Verwendung des Schneideplotters, die die Möglichkeiten der Kombination Messer/Material transzendiert wird als unsachgemäße Verwendung betrachtet und kann zu Verletzungen oder schwere Schäden an der Maschine führen und wird zum Verlust von Gewährleistungsanspruchen führen. 1.3.1.2 Angewendete Symbole im Handbuch Warnung mit dunklem (rot) Symbol: Bezieht sich auf unmittelbare Bedrohung, die schwere Verletzungen und Auswirkungen auf die Gesundheit und Sicherheit verursachen kann. Warnung mit hellem (gelb) Symbol: Bezieht sich auf eine gefährliche Situation, die Verletzungen und schwere Schäden an der Maschine verursachen kann. Vorsicht mit dunklem (rot) Symbol: Bezieht sich auf nützliche Informationen, um Schaden an den Geräten zu vermeiden und den Lebensdauer der Maschine zu verlängern. Vorsicht mit hellem (gelb) Symbol: Bezieht sich auf nützliche Tipps um die Benutzerfreundlichkeit zu verbessern und die Arbeit bedeutend leichter zu machen. Hinweis: kann als allgemeiner Tipp betrachtet worden, etwas was gut zum Wissen ist. Einstellungen 1-9 S CLASS™ 2 Schneideplotter Bedienungsanleitung 1.3.1.3 Sicherheitsvorkehrungen WARNUNG: Die S CLASS 2 Schneideplotter verwenden sehr scharfe Messer. Das Messer berühren mit bloßen Händen kann zu Verletzungen führen. Berühren Sie die Messer nicht während die Maschine schneidet. Der Schneideplotter wird mit einem Werkzeug um die Messer in den Messerhalter einzufügen, geliefert. Verwenden Sie dieses Werkzeug um Verletzungen zu vermeiden. Setzen Sie gebrauchte Messer in Ihrer ursprünglichen Verpackung für die Entsorgung. WARNUNG: Es besteht die Gefahr von Verletzungen wenn man in beweglichen Maschinenuntereilen eingeklemmt sitzt. Halten Sie Hände, Haare, Kleidung und Schmuck fern von beweglichen Teilen. Tragen Sie keinen Schmuck, lose Kleidung, Schals, offene Jacke oder lange Ärmeln. Die ganze Bodenplatte kann als gefährliches Gebiet betrachtet worden wenn der Schneideplotter eingeschaltet und Online ist. Der Werkzeugträger kann von links nach rechts bewegen und die gelbe Werbeträger Antriebswellen sind scharf und können lose Gegenstände, Kleidung oder Körperteile greifen. Der Schneideplotter mißt den Strom ständig durch die Motoren. Wenn das Gerät erkennt, daß der Strom zu hoch ist, wird der Strom von den Motoren geschnitten und wird eine fatale Fehlermeldung auf dem Bedienfeld angezeigt worden. Seien Sie sicher, daß Sie alle Warnschilder auf den Schneideplotter beobachten. 1.3.2 Betriebsumgebung Umgebungsbedingungen können erhebliche Auswirkungen auf die Leistung der Maschine haben. Die Umgebungsbedingungen der Maschine (ohne Medien) sind wie folgt: Betriebstemperatur Lagertemperatur Relative Luftfeuchtigkeit 15 bis 35° C -30 bis 70° C 35 - 75 %, nicht kondensierend 59 bis 95° F -22 bis 158° F 35 - 75 %, nicht kondensierend Es ist möglich, daß die Umgebungsbedingungen der verwendeten Medien strenger sind als diese der Maschine selbst. Beziehen Sie sich auf die Informationen bezüglich die verwendeten Medien. Vergewissern Sie sich auch, daß die Medien genügend Zeit haben zum Akklimatisieren. HINWEIS: Halten Sie den Schneideplotter fern von direkter Sonneneinstrahlung oder eine starke Lichtquelle. Die optische Sensoren in der Maschine könnten betroffen sein sodaß unerwartetes Verhalten der Maschine verursacht wird. Einstellungen 1-10 S CLASS™ 2 Schneideplotter Bedienungsanleitung 1.3.3 Den Schneideplotter an das Stromnetz anschließen 1.3.3.1 Erdung WARNUNG: Ein isolierter Erdungsleiter soll als Teil der Abzweigleitung, die die Steckdose, an die den Schneideplotter angeschlossen ist, versorgt, installiert worden. Der Erdungsleiter soll die gleiche Größe, Dämmstoff und Dicke haben wie die geerdeten und nicht geerdeten Stromkreis Zuleitungen. Aber der isolierender Sitz soll grün oder grün mit gelben Streifen sein. Der Erdungsleiter, wie oben beschrieben, muß bei dem elektrischen Verteiler geerdet sein oder, falls die Stromversorgung durch ein separates System geliefert wurde, am Trafo/Motor-Generator. Die Steckdose, wo der Schneideplotter eingesteckt ist, muß geerdet sein. Verwenden Sie in jedem Fall das mitgelieferte Kabel. Der Anschluss an einer Steckdose ohne Erdung kann zu elektrischen Schlägen oder zur Zerstörung des Plotters führen. Für Notfälle sollte der Schneidplotter nahe der Steckdose für einfachen Zugang installiert sein. ABB 1-12 1-12 RICHTIG GEERDETE STECKDOSE 1.3.3.2 Betriebspannung Die Stromversorgung erkennt die Netzspannung und wechselt automatisch zwischen 110V und 230V. Sicherung: T2.0A, 250V SCHURTER SPT ODER GLEICHWERTIG. WARNUNG: Bevor Sie die Sicherung auswechseln, vergewissern Sie sich, daß der Schneideplotter vollständig von der Stromquelle entfernt ist. WARNUNG: Für beständigen Schutz gegen Feuergefahr tauschen Sie nur durch Sicherungen gleicher Typs und Stärke aus. Einstellungen 1-11 S CLASS™ 2 Schneideplotter Bedienungsanleitung 1.4 Den Schneideplotter an den Strom anschließen WARNUNG: Vergewissern Sie sich, daß der Stromschalter ausgeschaltet ist, bevor Sie das Stromkabel anschließen (die „0“ Seite des AN/AUS Kippschalters sollte eingedrückt sein). WARNUNG: Verwenden Sie den Netzkabel nicht wenn er sichtbar beschädigt ist. Ziehen Sie das Netzkabel immer am Stecker und nicht am Kabel. WARNUNG: Halten Sie Finger und andere Körperteile Schneidebereich. Es gibt gefährliche und sich bewegende Teile. fern vom 1. Stecken Sie den Stecker des Stromkabels in die Buchse, die am Stromeingangsmodul auf der Rückseite des Schneideplotters lokalisiert ist. 2. Stecken Sie den Stecker des Stromkabels in eine richtig geerdete Wandsteckdose. 3. Schalten Sie den Schneideplotter an, indem Sie die „I“ Seite des Kippschalters drücken, der sich am Stromeingangsmodul an der rückwärtigen Stange des Schneideplotters befindet. 4. Das Bedienfeld wird aktiviert und der Initialisierungsablauf beginnt. Wenn Werbeträger geladen sind, wird der Schneideplotter die Größe überprüfen und dann den Werbeträger laden. Ursprung Pause Configuration 1 Materialgröße Werkzeug Geschwindigkeit Messerandruck Einstellungen Einstellungen Configuration 1 Folien laden und Andruckrollen senken. 50000 x 718 mm Tangential Messer 800 mm/s Aktionen Aktionen 95 gr Summa Eth.USB 192.68.1.7 port 1 ABB 1-13 1-13 SCHNEIDEPLOTTER IST GELADEN UND FERTIG Einstellungen ABB 1-14 1-14 SCHNEIDEPLOTTER IST FERTIG FOLIEN NICHT GELADEN 1-12 S CLASS™ 2 Schneideplotter Bedienungsanleitung 1.5 Den Schneideplotter an einen Computer anschließen Die S CLASS 2 Schneideplotter unterstützen bidirektionale USB und RS-232 Ports. Wenn beide Anschlüsse gleichzeitig verbunden sind, wird der Anschluss, der die Daten zuerst erhält, aktiv bleiben und der andere wird deaktiviert. 1.5.1 USB Verbindung Das USB Kabel sollte 5 Meter lang (16 Fuß) oder kürzer sein. Die Anschlussbuchse an der Seite des Schneideplotters sollte eine USB B 4-pin Serie sein. Der Anschluss and der Seite des Computers sollte ein USB A 4-pin sein. 1.5.1.1 Den S CLASS 2 Schneideplotter an einen PC über ein USB Kabel anschließen HINWEIS: Wenn Sie den Schneideplotter installieren, vergewissern Sie sich denn, daß den Benutzer Administratorrechte hat und daß UAC aktiviert ist oder auf den niedrigsten Stand steht (nicht anwendbar für Windows XP oder früheren Versionen). 1. Schalten Sie den Schneideplotter aus. 2. Legen Sie die S CLASS 2 CD in das CD-ROM Laufwerk Ihres Computers ein. 3. Wählen Sie Windows Autostart. 4. Wählen Sie die Sprache und drücken Sie „USB-Treiber installieren“. Warten Sie den zu installierenden Treiber. 5. Verbinden Sie ein Ende des USB Kabels mit einem USB Anschluss des Computers. 6. Verbinden Sie das andere Ende des USB Kabels an den USB Anschluss auf der Rückseite des Schneideplotters. 7. Schalten Sie den Schneideplotter an (siehe Abschnitt 0) und kehren Sie zum Computer zurück. 8. Der gefundener neuer Hardware Assistent sollte auf dem Computerschirm erscheinen und nach dem USB Treiber fragen. 9. Klicken Sie “OK” und folgen Sie den Anweisungen des Assistenten. 10. Starten Sie den Computer neu. HINWEIS: Wenn der Schneideplotter zum ersten Mal über ein USB Kabel an einen Computer angeschlossen ist, wird der Computer den Schneideplotter finden und nach dem USB Treiber fragen. Wenn das Setup Programm nicht ausgeführt wurde vor dem Anschluss, installieren Sie dann das Programm während dem Schneideplotter angeschlossen und eingeschaltet ist. Nachdem das Programm ausgeführt wurde, wird der Computer ein neues Gerät erkennen und den richtigen Treiber automatisch installieren. HINWEIS: Zum Anschluss von mehr als einem Schneideplotter an einen Computer, sehen Sie den Abschnitt über USB Class. HINWEIS: Es wird empfohlen immer die neueste Version des Treibers zu verwenden. Die CD wurde so gemacht, daß sie die neueste Version automatisch downloadet. Wenn keine Internet-Verbindung verfügbar ist, ist es möglich, daß der Treiber auf der CD veraltet ist. Einstellungen 1-13 S CLASS™ 2 Schneideplotter Bedienungsanleitung 1.5.1.2 Den S CLASS 2 Schneideplotter an einen Mac über ein USB Kabel anschließen Mac OS X Neueste Schneidesoftware benötigt keine Treiber Installation, wenn ein Computer am Schneideplotter angeschlossen ist. Die Software, die den Treiber kontrolliert, ist in die Treiber Software eingebaut. Einstellungen 1-14 S CLASS™ 2 Schneideplotter Bedienungsanleitung 1.5.2 Ethernet Verbindung Ein paar Parameter müssen installiert worden wenn Sie einen Schneideplotter zum Ethernet verbinden. Am besten kontrollieren Sie einige Netzwerkeinstellungen oder fragen Sie den Netzwerkadministrator folgende Info: Arbeitet das Netzwerk mit DCHP Treiber oder nicht? Wenn ja, was ist die Leasing-Zeit und was ist die IP-Pool-Bereich des DHCP Treibers. Wenn nicht, suchen Sie aus was die verwendete IP-Bereich ist. Fragen Sie ebenfalls was den Wert für die Subnetz-Maske ist. Wenn der Netzwerkadministrator schon eine freie IP-Adresse und den Wert der SubnetzMaske geben kann, gehen Sie dann direkt zum Verfahren: Ping. Wenn die Werte vorher nicht gekannt sind, gehen Sie dann zu dem nächsten Verfahren: In dem Fall, der DHCP Treiber gebraucht wird: Wenn keine Leasing-Zeit eingestellt wurde (Leasing-Zeit ist unendlich) brauchen keine Parameter im Schneideplotter eingestellt worden. Verbinden Sie den Schneideplotter und füllen Sie die IP Adresse aus zum Einrichten der Schnittsoftware. Kontrollieren Sie die IP Adresse in der Kommunikationsmenu: 1. Schalten Sie den Schneidplotter ein (sehen Sie Abschnitt 1.4) und verbinden Sie das Ethernet-Kabel. Ursprung Pause Einstellungen Werkzeugbefehle Configuration 1 Materialgröße USB Klasse 50000 x 718 mm Tangential Messer Werkzeug Geschwindigkeit AUTO Befehlssprache 800 mm/s Home Akzeptieren Inaktiv Status ... Zurück Aktionen Home Konfigurieren Summa USB port 1 LAN DHCP Zurück 95 gr Messerandruck Summa Eth.USB 192.68.1.7 port 1 Kommunikation 2. Drücken Sie Statusleiste. 3. Drücken Sie LAN. Kommunikation | LAN 4. Drücken Sie Status. 192.168.1.11 IP-Adresse Subnetzmaske 255.255.255.0 Standardgateway 0.0.0.0 DNS-server 1 0.0.0.0 DNS-server 2 0.0.0.0 Anwenden IP Adresse (und sonstige Netzwerkeinstellungen)sind sichtbar auf dem Schirm Kommunikation | LAN Wenn die Leasing-Zeit eingestelt wurde, verwenden Sie eine statische IP Adresse. Wenn das IP-Pool-Bereich gekannt ist, verwenden Sie eine Adresse außer dieses Bereich. Wenn dies nicht möglich ist, versuchen Sie dann die IP-Pool-Bereich des Netzwerkes zu ändern, sodaß einige Adresse verfügbar werden die wie statische Adresse verwendet worden können. HINWEIS: Vorsicht beim Wechsel von der IP Pool Bereich eines Netzwerkes. Prüfen Sie ob keine Geräte mit dem Netzwerk verbunden sind die IP Adresse außer der neuen IP Pool Bereich verwenden (verwenden Sie den PING Befehl - Sehe Ping). Wenn solche Geräte gefunden sind, schalten Sie sie aus und wieder ein nachdem die Pool Bereich geändert wurde. Einstellungen 1-15 S CLASS™ 2 Schneideplotter Bedienungsanleitung Wenn eine Adresse gewählt worden kann außer der IP Pool Bereich, prüfen Sie denn mit dem Ping Befehl ob diese Adresse verfügbar ist auf einem Computer im Netzwerk (verwenden Sie den ping Befehl – Sehen Sie Ping). Wenn keine Adresse außer der IP Pool Bereich gewählt worden kann (Bereich ist unbekannt, oder Bereich kann nicht geändert worden), prüfen Sie denn das Handbuch des Fräsmoduls, wenn möglich, um so eine statische IP Adresse zu einer Mac Adresse zu verknüpfen. Wählen Sie eine verfügbare IP Adresse (verwenden Sie den ping Befehl ) und verknüpfen Sie es zu einer Mac Adresse des Schneideplotters im Setup des Fräsmoduls oder des DHCP Treibers. HINWEIS: Es ist empfohlen mit einer statischen IP Adresse zu arbeiten, denn Schnittsoftware verwenden statische IP adresse um Daten zuzuschicken. Wenn die Leasing-Zeit des DHCP Treibers nicht unendlich ist oder wenn keine statische IP Adresse verwendet wurde, wäre es möglich, daß die IP Adresse des Schneideplotters auf einmal ändert und daß die Schnittsoftware bloß nicht mehr funktioniert. Wenn es nicht möglich war eine Adresse mit den obengenannten Verfahren zu erhalten, gibt es ein “Trick” um zu versuchen eine verfügbare Adresse zu finden. Prüfen Sie hierzu die IP Adresse und die Subnetzmaske des Computers und wählen Sie eine IP Adresse die ‘weit’ von der IP Adresse des Computers entfernt ist (addieren oder substrahieren Sie 98, aber stellen Sie sicher, es bleibt in den Bereich von 2 – 250). Prüfen Sie die IP Konfiguration des Computers: Für Windows: Drücken Sie gleichzeitig und ; schreiben Sie « Cmd » (ohne die « « ) und klicken Sie auf OK. Ein Programm wird geöffnet. Im Programm schreiben Sie IP config. Für Mac : Klicken Sie auf das Apple Menu, danach auf Systemeinstellungen und schließlich auf Netzwerk. Dort können Sie die IP Adresse und die Subnetzmaske sehen. Für Linux : Gehen Sie zu die Anwendungen Zubehör Terminal (oder suchen Sie Terminal). Einmal das Terminal-Fenster geöffnet wurde, schreiben Sie Ipconfig. Einstellungen 1-16 S CLASS™ 2 Schneideplotter Bedienungsanleitung Prüfen Sie ob die gewählte IP Adresse (xxx.xxx.xxx.xxx) verfügbar ist (Ping) : Für Windows: Drücken Sie gleichzeitig und . Schreiben Sie « Cmd » (ohne die « « ) und klicken Sie auf OK. Ein Programm wird geöffnet. Im Programm schreiben Sie ping xxx.xxx.xxx.xxx (xxx.xxx.xxx.xxx ist denn die IP Adresse, die für den Schneideplotter gewählt wurde). Wenn eine Antwort kommt, bedeutet dies, daß die IP Adresse nicht verfügbar ist und also nicht für den Schneideplotter gewählt worden kann. Wenn keine Antwort kommt, ist die Adresse verfügbar und kann also deshalb für den Schneideplotter verwendet worden. Für Mac: Drücken Sie gleichzeitig , und um den Programme-Ordner zu öffnen. Klicken Sie denn auf Dienstprogramme und nachher auf Netzwerk-Programme. In dem sich öffnenden Fenster, klicken Sie auf die Ping-Registerkarte. Geben Sie die IP Adresse (xxx.xxx.xxx.xxx) ein und klicken Sie auf . Wenn eine Antwort kommt, bedeutet dies, daß die IP Adresse nicht verfügbar ist und also nicht für den Schneideplotter verwendet worden kann. Wenn keine Antwort kommt, bedeutet dies die IP adresse sei verfügbar für den Schneideplotter. Für Linux: Gehen Sie zu Anwendungen Zubehör Terminal (oder suchen Sie Terminal). Einmal das Terminal-Fenster geöffnet wurde, schreiben Sie ping xxx.xxx.xxx.xxx (xxx.xxx.xxx.xxx ist denn die verwendete IP Adresse und kann also nicht für diesen Schneideplotter verwendet werden. Wenn keine Antwort kommt, ist die Adresse verfügbar und kann also für den Schneideplotter verwendet werden. Einmal die Subnetz-Maske und die IP Adresse gewählt wurde, stellen Sie denn die Parameter in den Schneideplotter ein. Einstellungen 1-17 S CLASS™ 2 Schneideplotter Bedienungsanleitung In dem Fall alles manuell eingestellt wird: 1. Schalten Sie den Schneideplotter ein (sehen Sie Abschnitt 1.4) und verbinden Sie das Ethernet kabel. Ursprung Pause Einstellungen Werkzeug Inaktiv Home Konfigurieren Configuration 1 Materialgröße DHCP Aktiv Tangential Messer 800 mm/s Zurück Aktionen Anwenden 95 gr Messerandruck Summa Eth.USB 192.68.1.7 port 1 2. Drücken Sie Statusleiste. Inaktiv DHCP Home Kommunikation | LAN Kommunikation | LAN 3. Drücken Sie DHCP. IP-Adresse Subnetzmaske Status Standardgateway 0.0.0.0 DNS-server 1 0.0.0.0 DNS-server 2 0.0.0.0 Zurück 4. Drücken Sie Inaktiv und drücken Sie Anwenden 192.168.1.11 Konfigurieren █00.000.000.000 0 255.255.255.0 Anwenden 5. Drücken Sie Konfigurieren. 6. Drücken Sie IP-Adresse. 192.168.1.11 0.0.0.0 DNS-server 1 0.0.0.0 DNS-server 2 0.0.0.0 Kommunikation | LAN 7. Stellen Sie die richtige Adresse ein und drücken Sie Anwenden. █00.000.000.000 0 255.255.255.0 Standardgateway Anwenden Kommunikation | LAN Kommunikation | LAN Kommunikation | LAN Subnetzmaske Abbrechen Status 50000 x 718 mm Geschwindigkeit IP-Adresse Inaktiv Anwenden Anwenden Kommunikation | LAN 8. Drücken Sie Subnetzmaske 9. Stellen Sie die richtige Subnetzmaske ein und drücken Sie Anwenden. Einstellungen 1-18 S CLASS™ 2 Schneideplotter Bedienungsanleitung 1.6 Werbeträger Laden Die folgenden Abläufe werden hauptsächlich angewendet beim Gebrauch von Rollenwerbeträgern. Wenn Sie Blattware verwenden, gibt es zwei Möglichkeiten: Lange Blätter sollten Sie so behandeln wie Folienrollen. Für kurze Blätter ist die Ausrichtung nicht so wichtig. Wenn das Blatt senkrecht abgeschnitten ist, kann es zum vorderen Rand ausgerichtet werden. 1.6.1 Andruckrollen positionieren Eine optimale Bewegung des Werbeträgers ist nur dann gewährleistet, wenn der Werbeträger durch die beiden äußeren Andruckrollen angetrieben wird, die korrekt über zwei Antriebswellen lokalisiert werden. Die Andruckrollen werden gleichzeitig gesenkt oder gehoben durch den Andruckrollenhebelarm, der sich an der rechten Seite des Schneideplotters befindet. Die Andruckrollen müssen angehoben sein, um Folie laden zu können; währenddessen wird der Werbeträger von hinten nach vorne geladen wird. Wenn die Andruckrollen gehoben sind, können sie manuell nach rechts oder links entlang der Andruckrollenachse bewegt werden. WARNUNG: Vergewissern Sie sich immer, daß die Andruckrollen vollständig angehoben sind, bevor Sie sie nach links oder rechts schieben. Halten Sie das Bauteil immer an der Seite der Andruckrolle, um es von links nach rechts zu bewegen. Platzieren Sie die Andruckrolle nicht indem Sie das Bauteil am hinteren Ende der Maschine halten. Die Andruckrollen MUESSEN korrekt platziert sein und auf den Werbeträger herab gelassen werden, bevor eine automatische Ladesequenz begonnen wird. Vergewissern Sie sich, daß alle Andruckrollen über eine Antriebswelle platziert sind. Die äußere linke Andruckrolle sollte in einer der Rasten sein (Klickposition), genau unter einem weißen dreieckigen Zeichen. Die äußere rechte Andruckrolle sollte irgendwo über der langen Antriebswelle platziert werden, Klickpositionen befinden sich an den Enden der Antriebswellen (Bereich mit einem weißen dreieckigen Zeichen markiert). ABB 1-15 1-15 POSITION DER ANDRUCKROLLEN ACHTUNG: Lassen Sie die Andruckrollen immer in der „Obene“ Position, wenn der Schneideplotter nicht verwendet wird. Wenn die Andruckrollen für längere Zeit in der „Unten“ Position gelassen werden, hinterlässt einen flachen Punkt auf den Andruckrollen, was die Transportgenauigkeit und Schneidequalität deutlich sichtbar (negativ) beeinflussen wird. HINWEIS: Wenn die Andruckrollen während eines Jobs gehoben sind, wird der Schneideplotter sofort aufhalten und das Schlitten nach einer Sekunde zu der rechten Seite bewegen. Einstellungen 1-19 S CLASS™ 2 Schneideplotter Bedienungsanleitung 1.6.2 Andruckrollen Druck Einstellung Die S CLASS 2 Schneideplotter sind mit einem wählbaren Klemmraddruck ausgestattet. Der Druck kann auf „Standard“ oder „niedrig“ eingestellt werden. Die Druckänderung kann nur durchgeführt werden wenn die Andruckrollen in der unteren Position sein. Wenn verminderter Druck nötig ist, ist es empfohlen automatischer Dokumenteneinzug auf ‚ASK‘ zu setzen. In diesem Fall wird den Schneideplotter nicht anfangen Medien zu laden wenn die Andruckrollen nach unten stehen oder wenn es eingeschaltet ist. Auf dem Bedienfeld erscheint eine Nachricht, was dem Benutzer die Zeit gibt den Druck auf die Andruckrollen zu ändern. HINWEIS: Jedes Mal die Andruckrollen gehoben sind, wird der Druck automatisch wieder auf vollen Druck gesetzt werden. ABB 1-16 1-16 VERMINDERTER DRUCK Um mit vermindertem Druck zu arbeiten, machen Sie Folgendes: 1. Setzen Sie automatischen Dokumenteneinzug (AUTOLOAD) zu ASK (sehen Sie Abschnitt AUTOLOAD). 2. Laden Sie den Werbeträger in den Schneideplotter (sehen Sie Abschnitt Werbeträger Ladenvorgang). 3. Drücken Sie den Hebel der beiden äußeren Andruckrollen nach oben und innen (in die Richtung der Maschine) – sehen Sie die obene Abbildung. Einstellungen 1-20 S CLASS™ 2 Schneideplotter Bedienungsanleitung 1.6.3 Werbeträger laden 1. Heben Sie die Andruckrollen mit Hilfe des Andruckrollenhebelarmes an, der sich an der rechten Seite des Schneideplotters, neben dem Bedienfeld, befindet. ABB 1-17 1-17 ANDRUCKROLLENHEBEL 2. Lösen Sie die Knöpfe an den beiden Werbeträger-Flanschen. Die folgende Abbildung zeigt einen gelösten Flansch (1) und einen angezogenen Flansch (2). ABB 1-18 1-18 WERBETRÄGER FLANSCH 3. Führen Sie einen gelösten Flansch in ein Ende der Werbeträgerrolle und ziehen Sie den Knopf an. Überprüfen Sie, daß der Flansch angezogen und damit sicher verankert ist. Dann machen Sie das gleiche an der anderen Seite der Rolle. 4. Platzieren Sie die mit dem Spurflansch ausgestattete Rolle auf die Werbeträger Aufnahmerollen. Setzen Sie die Flansche in die dafür vorgesehene Nut. Die Führungsringe mit Nut können seitlich an der Rolle bewegt werden. ABB 1-19 1-19 POSITIONIEREN DES WERBETRÄGER -SPURKRANZES AM SCHNEIDEPLOTTER Einstellungen 1-21 S CLASS™ 2 Schneideplotter Bedienungsanleitung HINWEIS: Wenn die Flansche nicht benutzt werden (nicht empfehlenswert denn ist Spurhalten nicht garantiert). Vergewissern Sie sich dann, daß die Rolle zwischen den beiden Führungsringen mit Nut gehalten ist. ABB 1-20 1-20 EINFÜHREN EINER WERBETRÄGERROLLE OHNE FLANSCHE 5. Beginnen Sie den Werbeträger vom hinteren Ende der Maschine einzuführen. Führen Sie den Werbeträger unter den Andruckrollen zum vorderen Teil der Maschine. 6. Positionieren Sie den linken Werbeträgerrand an der meist linken Antriebswelle und überprüfen Sie, ob der rechte Werbeträgerrand über der langen Antriebswelle platziert ist. Positionieren Sie dann die rechten und linken Andruckrollen. Die Andruckrollen sollten über die Antriebsrollen ca. 3 bis 15 mm (0.1” bis 0.6”) von den äußeren Enden des Werbeträgers (1) platziert werden. Ziehen Sie dann am Werbeträger, während Sie den Spurkranz am Ende so halten, daß der Werbeträger fest sitzt. Vergewissern Sie sich, daß der vordere Werbeträgersensor bedeckt ist (2). ABB 1-21 1-21 WERBETRÄGER POSITION Sollten die oben genannten Abläufe nicht funktionieren, da der Werbeträger zu schmal ist um an die lange Antriebswelle zu erreichen, versuchen Sie den linken Werbeträgerrand über die zweitlinke Antriebswelle zu legen und positionieren Sie den rechten Werbeträgerrand irgendwo über der langen Antriebswelle. Bewegen Sie weiterhin die linke Andruckrolle auf die lange Antriebswelle zu, bis beide Andruckrollen in ihrer erforderlichen Position und direkt über den Rändern der Folie sind. Auf jeden Fall müssen beide Enden des Werbeträgers eine Antriebswelle bedecken. Ist dies nicht der Fall, positionieren Sie die Materialrolle erneut, um die Antriebswelle zu bedecken. Einstellungen 1-22 S CLASS™ 2 Schneideplotter Bedienungsanleitung 7. Vergewissern Sie sich, daß der Werbeträger von der Materialrolle aus einen geraden Weg folgt. Um dies zu erreichen, schieben Sie den Werbeträger und die Flansche von links nach rechts entlang der Werbeträger Aufnahmerollen. WARNUNG: Halten Sie Finger und andere Körperteile vom Schneidebereich fern. Es gibt gefährliche, sich bewegende Teile. 8. Senken Sie den Andruckrollenhebel, um den Werbeträger fest gegen die Antriebsrollen zu drücken. Nach einer Sekunde bewegt sich der Gerätehalter automatisch von rechts nach links, um die verwendbare Medienträgerbreite zu messen. ABB 1-22 1-22 ANDRUCKROLLENHEBEL HINWEIS: Es ist nicht empfehlenswert, den Werbeträger manuell von der Rolle abzuwickeln. Der Schneideplotter entrollt den Werbeträger automatisch während der Ladesequenz. 9. Die Positionierung und Führung von Blattmaterial ist identisch zu deren von Rollenwerbeträgern. 10. Der Schneideplotter ist jetzt betriebsbereit. Einstellungen 1-23 S CLASS™ 2 Schneideplotter Bedienungsanleitung 1.6.4 Vorgang beim Werbeträger Laden ACHTUNG: Platzieren Sie keine Gegenstände vor oder hinter den Schneideplotter, die den Betrieb des Schneideplotters beeinträchtigen könnten. Vergewissern Sie sich, daß der Werbeträger sich frei vorwärts und rückwärts bewegen kann. Halten Sie Hände, Haare, Kleider und Schmuck von beweglichen Teilen entfernt. Während der Schneideplotter eingeschaltet ist, wird er automatisch einen minimalen Ladeablauf ausführen, sobald die Andruckrollen gesenkt werden. Der Ladevorgang wird auch starten, wenn der Schneideplotter eingeschaltet ist, während der Werbeträger schon in der Maschine ist und die Andruckrollen in der „Untene“ Position sind (dies wird nicht empfohlen). Halten Sie die Andruckrollen immer in der „Obene“ Position, wenn der Schneideplotter nicht benutzt wird. Der minimale Ladeablauf besteht aus: • Eine Werbeträgerbreitenmessung. • Der Werbeträger wird über eine Länge, die gleich der Breite ist, die zwischen den äußeren beiden Andruckrollen gemessen wurde, entspannt. • Eine gleichzeitige 45°-Achsenbewegung der Antriebswelle und Schneidekopfes. Danach ist der Schneideplotter bereit, Dateien vom Computer zu erhalten. Wenn der Schneideplotter einen Auftrag vom Computer erhält, zieht er automatisch den benötigten Werbeträger von der Rolle. Er macht dies schrittweise und die Länge des benötigten Vinyls gleicht mehreren Malen der Anzahl der gemessenen Breite des Werbeträgers. WICHTIG: Spurführung längerer Zeichen wird nur garantiert, wenn der ganze Ladeprozess durchgeführt wird! Vollständiger Werbeträgerladeablauf: WARNUNG: Jeder Tastendruck kann einen internen Test oder eine Bewegung vom Kopf oder Werbeträger herbeiführen. Halten Sie Finger und andere Körperteile vom Schneidebereich entfernt. Es gibt gefährlich sich bewegende Teile. Einstellungen 1-24 S CLASS™ 2 Schneideplotter Bedienungsanleitung Ein Bogen laden Einstellungen Pause Ursprung Geschwindigkeit OPOS Barcode Configuration 1 50000 x 718 mm Materialgröße Geschwindigkeit 800 mm/s Rolle Tangential Messer Werkzeug Home Folien Ausrichten Bogen Aktionen Ausgedehnt Summa port 1 Eth.USB 192.68.1.7 Aktionen | Laden 800 mm/s Zurück 95 gr Messerandruck 1. Drücken Sie Materialgröße 2. Drücken Sie Bogen Der Schneideplotter wird sofort anfangen, das Blatt zu laden. Er misst die Breite und lädt eine bestimmte Länge des Werbeträgers, oder bis das Ende des Werbeträgers erreicht ist. Der Bediener wird dann aufgefordert, die Länge zu akzeptieren oder nicht. Anwenden 3. Drücken Sie , um die Länge zu akzeptieren oder gehen Sie weiter zu Schritt 4. Der Schneideplotter wird jetzt die Ladesequenz vollenden und dann online gehen und ist bereit, Daten zu empfangen. Die Ladesequenz setzt die Enden des Vinyls für eine gegebene Länge fest. Abbrechen 4. Drücken Sie . 5. Drücken Sie oder , bis die benötigte Werbeträgerlänge erscheint, dann Anwenden drücken Sie . Der Schneideplotter wird jetzt die Ladesequenz vollenden und dann online gehen und ist betriebsfähig. Die Länge des Auftrages, die er schneiden kann, ist auf die geladene Länge begrenzt. HINWEIS: Wenn der hintere Werbeträgersensor das Ende des Werbeträgers feststellt, wird der Schneideplotter den Ladevorgang vollenden ohne jegliche Eingabe des Bedieners. Einstellungen 1-25 S CLASS™ 2 Schneideplotter Bedienungsanleitung Eine Rolle laden. Ursprung Pause Einstellungen 50000 x 718 mm Rolle Bogen Tangential Messer Werkzeug Aktionen Ausgedehnt Summa Eth.USB 192.68.1.7 port 1 Aktionen | Laden 800 mm/s Geschwindigkeit 800 mm/s Geschwindigkeit OPOS Barcode Configuration 1 Materialgröße Home Folien Ausrichten Zurück 95 gr Messerandruck 1. Drücken Sie Materialgröße 2. Drücken Sie Rolle Abbrechen Ursprung setzen X: 0 Vier Pfeile werden, zusammen mit einem “Betätigungsknopf” erscheinen. Der Status ist sichtbar in der Mitte der rechten Seite des Bildschirms. Y: 717 Anwenden Aktionen | Laden 3. Verwenden Sie , , oder , um das Original, falls nötig, erneut Anwenden zu positionieren. Drücken Sie dann . Zwei Pfeile werden auf dem Schirm bleiben, mit denen Sie die benötige Länge laden können. 4. Die Werbeträgerlänge, die für den Auftrag benötigt wird, kann durch Drücken von oder eingegeben werden und so wird die erforderliche Länge geladen. Anwenden Oder die benötigte Länge für den Auftrag kann durch Drücken von und dann durch Drücken von oder eingegeben werden, um den Standardwert der Länge, die geladen werden soll, zu ändern. Abhängig von der ausgewählten Weise, um die benötige Länge für den Auftrag einzugeben, wird der Schneideplotter entweder die Länge laden oder die ausgewählte Länge auf dem Schirm anzeigen. Anwenden 5. Drücken Sie . Der Schneideplotter wird jetzt die Ladesequenz vollenden und dann online gehen und ist betriebsfähig. Die Länge des Auftrages, die er schneiden kann, ist auf die tatsächliche Länge des Werbeträgers, die noch auf der Rolle ist, begrenzt. Der Schneideplotter wird immer von einer vollen Rolle ausgehen, so wird er 50000mm auf dem Statusschirm verwenden. HINWEIS: Wenn die eingebauten Werbeträgersensoren das Ende der Rolle feststellen, wird der Schneideplotter die Ladesequenz vollenden und die Werbeträgergröße im Statusfenster anzeigen. Einstellungen 1-26 S CLASS™ 2 Schneideplotter Bedienungsanleitung Ausgedehnt laden Die Funktion Ausgedehnt Laden macht es möglich, die Begrenzungen auf die Y Achse zu definieren, damit der Schneideplotter außerhalb der Andruckrollen schneiden kann. Einstellungen Pause Ursprung Geschwindigkeit OPOS Barcode Configuration 1 Materialgröße 50000 x 718 mm Geschwindigkeit Bogen Aktionen Ausgedehnt Summa port 1 Eth.USB 192.68.1.7 Aktionen | Laden 800 mm/s Messerandruck 800 mm/s Rolle Tangential Messer Werkzeug Home Folien Ausrichten Zurück 95 gr 1. Drücken Sie Materialgröße 2. Press on Extended Zwei Pfeile werden zusammen mit dem „Anwendungsknopf“ erscheinen. 3. Verwenden Sie Drücken Sie dann oder um die rechte Y-axisbegrenzung umzusetzen. . Zwei Pfeile bleiben zusammen mit einem „Ausführen“ Knopf. Der Kopf bewegt auf die linke Y-axisbegrenzung. 4. Verwenden Sie Drücken Sie dann oder um die linkse Y-axisbegrenzung umzusetzen. . Der Ausschnittbereich im Y-axis ist jetzt neu definiert worden. HINWEIS: Transport Performanz wird nicht garantiert, wenn man diesen Modus verwendet. Einstellungen 1-27 S CLASS™ 2 Schneideplotter Bedienungsanleitung 1.7 Werkzeug-Installation SICHERHEITSWARNUNG: Die S CLASS 2 Schneideplotter haben rasierklingenscharfe Messer. Um ernsthafte Verletzungen zu vermeiden, seien Sie bei der Installation, Entnahme oder jeglicher Handhabung mit dem Messer vorsichtig! 1.7.1 Schneideplotter mit Schleppmesser 1.7.1.1 Messer Installation Ein Messer wurde vorab im Schneideplotter installiert. Aus Sicherheitsgründen wurde die Tiefe des Messers auf 0 gesetzt. Ziehen Sie einfach das Messer heraus, um mit dem Schneiden zu beginnen (siehe Abb 1-23 gelber Pfeil im Uhrzeigersinn). Darunter ist die vollständige Beschreibung, wie das Messer entfernt und installiert werden muß. Entfernen des Schleppmessers 1. Lösen Sie die Kopfklemmschraube (1), schwingen Sie den Klemmarm zurück und entfernen Sie den Messerhalter von der Klemme (2). ABB 1-23 1-23 ENTFERNEN DES SCHLEPPMESSERHALTERS VON DER KLEMME 2. Drehen Sie den gerändelten Einstellungsknopf (3) im Uhrzeigersinn, um das Messer (4) aus dem Halter (5) zu drücken. ABB 1-24 1-24 ENTFERNEN DES MESSERS VOM STANDARDSCHLEPPMESSERHALTER 3. Ziehen Sie vorsichtig das Messer aus dem Halter. Einstellungen 1-28 S CLASS™ 2 Schneideplotter Bedienungsanleitung Installation des Schleppmessers 1. Entfernen Sie den Aluminiumkern vom Plastikmesserhalter (5), indem Sie den gerändelten Einstellungsknopf (3) entgegen dem Uhrzeigersinn drehen, bis der Kern aus dem Halter herauskommt. 2. Führen Sie das konische, nicht schneidende Ende des Messers in die Öffnung im engen Ende des Halters, drücken Sie das Messer sanft vollständig hinein. 3. Drehen Sie den Halter auf den Kopf und klopfen Sie leicht auf eine feste Oberfläche, um sicher zu sein, daß das Messer vollständig eingeführt ist. 4. Drehen Sie den gerändelten Knopf im Uhrzeigersinn, bis die Klingenspitze den Abstand, der für das gewünschte Werbeträgerschneiden (t) nötig ist, erreicht hat, wie in der unteren Abbildung gezeigt. ABB 1-25 1-25 MESSERLÄNGENEINSTELLUNG 5. Führen Sie den Messerhalter in die hintere (1) der dualen Kopfklammern ein und platzieren Sie ihn fest. ABB 1-26 1-26 DUALER KLAMMERZUGKOPF 6. Schließen Sie die Klammer und ziehen Sie die Klammerschraube an. 1 ist die Position für Messer und Faserstift. 2 ist die Position für ein Perforierwerkzeug (siehe Abschnitt 1.7.1.3). Einstellungen 1-29 S CLASS™ 2 Schneideplotter Bedienungsanleitung Einstellen der Messertiefe und Druck: WARNUNG: Jeder Tastendruck kann einen internen Test oder eine Bewegung vom Kopf oder Werbeträger herbeiführen. Halten Sie Finger und andere Körperteile vom Schneidebereich entfernt. Es gibt gefährlich, sich bewegende Teile. 1. Schalten Sie den Schneideplotter ein und laden Sie den Werbeträger. Ursprung Pause Einstellungen Abbrechen 9▌ Alte Daten: 85gr Configuration 1 Materialgröße 50000 x 718 mm Werkzeug Schleppermesser Geschwindigkeit 800 mm/s Anwenden Neue Daten: 95gr Numpad Bereich: 0 ... 600gr 95 gr Messerandruck Anwenden Test Aktionen Summa Eth.USB 192.68.1.7 port 1 Summa USB port 1 Summa USB port 1 2. Drücken Sie Messerandruck 3. Drücken Sie den Pfeil 4. Oder füllen Sie den nach oben oder nach unten neuen Wert nach Drücken von Numpad aus. um den Wert zu ändern. Test 1. Drücken Sie , um den internen Messerdrucktest auszuführen. Anwenden 2. Drücken Sie , um den gewählten Messerdruck zu bestätigen und das Menü zu verlassen. Abbrechen 3. Drücken Sie , um den Druck unverändert zu lassen. Test Ist einmal gedrückt, stellt der aktuelle Messerdruckwert automatisch den neuen Wert ein und der Schneideplotter wird das Messerdrucktestmuster schneiden. ABB 1-27 1-27 MESSERDRUCKTESTMUSTER Lösen Sie das Rechteck ab und schauen Sie sich das Trägerpapier an. Die Messertiefe ist richtig eingestellt, wenn das Testmuster vollständig durch die Folie geschnitten wurde, die Folie entfernt ist und die Klingenspitze sichtbar die vordere Seite des Trägerpapiers eingeritzt hat. Die Klinge sollte nie durch das Trägerpapier schneiden, nur leicht den Silikonbelag und die ersten wenigen Fasern des Trägermaterials einritzen. Da die Einstellung des Messerdrucks von der Stärke und der Art des Werbeträgers, der geschnitten werden soll, abhängt, benötigt die Einstellung des Messerdrucks einige Übung. Allgemein gesehen muß die Messertiefe erhöht werden, wenn dickere Arten von Folie verwendet wird und verringert wenn dünnere Arten von Folie verwendet werden. Einstellungen 1-30 S CLASS™ 2 Schneideplotter Bedienungsanleitung HINWEIS: Nachdem die Schnitttiefe und/oder der Messerdruck eingestellt wurde, führen Sie einen ausführlichen optischen Test der Messerklinge, die hervorstehend vom Messerhalter gesehen werden kann, durch und testen Sie die Schnittergebnisse an einem Reststück des Folien Werbeträgers. WARNUNG: Betreiben Sie den Schneideplotter nicht, wenn die Messerklinge durch die Werbeträgerfolie schneidet, da dies ernsthaften Schaden am Gummischneidestreifen und am Messer des Schneideplotters verursacht. HINWEIS: Für die meisten Vinyl Schneideoperationen wird die Messerklingenspitze kaum zu sehen sein am Ende des Messerteils. Wenn die Messerklingenspitze deutlich sichtbar ist, muß die Schnitttiefe neu eingestellt werden. Um Schaden am Schneideplotter zu vermeiden, überprüfen Sie die Klingentiefe der Messerklingenspitze und die Qualität des Schnittes jedes Mal, wenn Sie eine andere Art von Folie in den Schneideplotter laden. Einstellungen 1-31 S CLASS™ 2 Schneideplotter Bedienungsanleitung 1.7.1.2 Zeichenstift Installation Der S CLASS 2 Schleppmesserschneideplotter kann auch mit einem Plotterstift benutzt werden. Nachdem das Messer durch einen Plotterstift ersetzt wurde, kann der Schneideplotter als Zeichenplotter verwendet werden, um Entwurfspläne von neuen oder bereits bestehenden Jobs auf Papier zu zeichnen. 1. Lösen Sie die Kopfklammerschraube und schwingen Sie den Klemmarm zurück, entfernen Sie dann das Gerät von der Klemme. 2. Installieren Sie den Plotterstift im hinteren Steckplatz, schließen Sie den Klemmarm und ziehen Sie die Klemmschraube fest. 3. Der Wechsel des Werkzeugs kann entweder über das Bedienfeld mit „Summa Cutter Control“ (nur PC), oder mit der Schneidesoftware eingegeben werden. Die Auswahl der Stiftnutzung verwirft die Offset-Messer-Korrektur und wechselt den Druck zu „Stift-Druck”. HINWEIS: Die Information auf dem Bedienfeld zeigt das Werkzeug, das momentan durch den Schneideplotter ausgewählt ist. Vergewissern Sie sich, daß die Einstellung des Werkzeugs mit dem aktuell verwendeten Werkzeug übereinstimmt. 1.7.1.3 Perforiernadel Installation Die S CLASS 2 Schleppmesser-Schneideplotter können ebenfalls mit einem Perforierwerkzeug benutzt werden. Nachdem das Messer durch eine so genannte Pouncing-Nadel ersetzt wurde, kann der Schneideplotter auch zum Perforieren von Papier verwendet werden. 1. Lösen Sie die Kopfklammerschraube und schwingen Sie den Klemmarm zurück, entfernen Sie dann das Werkzeug aus dem Klemmarm. 2. Installieren Sie das Perforierwerkzeug im vorderen Steckplatz, schließen Sie den Klemmarm und ziehen Sie die Klemmschraube fest. 3. Der Wechsel des Werkzeuges kann entweder über das Bedienfeld mit „Summa Cutter Control“ oder mit der Schneidesoftware eingegeben werden. Die Auswahl des Perforierwerkzeuges verwirft die Offset-Messer-Korrektur, wechselt den Druck zu “Pouncing-Druck“ und fügt „Pouncing-Lücken“ zu den Werkzeugeigenschaften hinzu. HINWEIS: Die Information auf dem Bedienfeld zeigt das Werkzeug, das momentan durch den Schneideplotter ausgewählt ist. Vergewissern Sie sich, daß die Einstellung bezüglich des verwendeten Werkzeugs mit dem aktuell verwendeten Werkzeug übereinstimmt. WARNUNG: Bevor Sie beginnen zu pouncen (perforieren), überprüfen Sie, ob die Perforiernadel über dem schwarzen vorderen Streifen ist. Wenn die Perforiernadel im hinteren Steckplatz der Klammer befestigt ist, wird der Schneidestreifen irreversibel beschädigt. Einstellungen 1-32 S CLASS™ 2 Schneideplotter Bedienungsanleitung 1.7.2 Schneideplotter mit tangentialem Kopf 1.7.2.1 Tangentiale Messerinstallation Ein Messer wurde vorab im Schneideplotter installiert. Aus Sicherheitsgründen wurde die Tiefe des Messers auf 0 gesetzt. Drehen Sie einfach das Messer heraus, um mit dem Schneiden zu beginnen (siehe Abb 1-28). Darunter ist die vollständige Beschreibung, wie das Messer entfernt und installiert werden muß. HINWEIS: Um vollständig von den Vorteilen des tangentialen Messer zu profitieren, ist die Länge, wie weit das Messer herausragt, wichtig. Der Messerdruck darf nicht die Messertiefe kontrollieren. Die zwei Rollen des Messerführungsteils („Nose Piece“) sollten immer den Werbeträger berühren und so die Messertiefe kontrollieren. Entfernen des tangentialen Messers 1. Drehen Sie den Messerhalter gegen den Uhrzeigersinn. Der Halter wird hoch kommen bis es möglich ist, den Messerhalter aus dem tangentialen Kopf zu heben. Darunter ist das Messerkopfteil, das für die Führung des Messers verantwortlich ist. Entfernen Sie dieses Teil, wenn ein anderes Werkzeug im Schneideplotter verwendet werden soll. ABB 1-28 1-28 ENTFERNEN DES TANGENTIALEN MESSERHALTERS 2. Das Messer kann vom Messerhalter durch die Verwendung eines flachen Schraubenziehers entfernt werden, um ihn in den Schlitz zwischen dem Messer und dem Messerhalter zu schieben. ABB 1-29 1-29 ENTFERNEN DES MESSERS VOM TANGENTIALEN MESSERHALTER Einstellungen 1-33 S CLASS™ 2 Schneideplotter Bedienungsanleitung Installieren des tangentialen Messers und Einstellen der Messertiefe 1. Führen Sie die Standardmesserklinge in den Messerhalter. Versichern Sie sich, daß die Messerklinge fest im Halter sitzt. Das Messer ist korrekt eingesetzt, wenn es nicht manuell aus dem Messerhalter entfernt werden kann. Das Installationsgerät kann dazu verwendet werden, um genug Druck auf das Messer auszuüben, um es zu sichern. ABB 1-30 1-30 EINSETZEN DES TANGENTIALEN MESSERS 2. Führen Sie das Teil für die Messerführung von der Seite ein, bis es einschnappt. Führen Sie sanft das Messer in den Werkzeugschaft. Halten Sie das Messerführungsteil mit einer Hand an der Stelle und drehen Sie mit der anderen Hand den Messerhalter entgegen dem Uhrzeigersinn, bis der Ausrichtungsstift in die kleine Kerbe am Werkzeugschaft passt. Drehen Sie jetzt den Messerhalter im Uhrzeigersinn, bis sein Gewinde innerhalb des Werkzeugschafts greift. ABB 1-31 1-31 EINFÜHREN DES TANGENTIALEN MESSERHALTERS 3. Halten Sie das Messerführungsteil mit einer Hand an der Stelle, passen Sie die Messertiefe mit der anderen Hand an, indem Sie den Messerhalter im Uhrzeigersinn drehen, bis die Messerspitze gerade noch unterhalb des Messerführungsteils zu sehen ist. Film Backing ABB 1-32 1-32 ANPASSEN DER MESSERTIEFE Einstellungen 1-34 S CLASS™ 2 Schneideplotter Bedienungsanleitung Einstellen des Drucks und Überprüfen der Messertiefe: (Der Werbeträger muß im Schneideplotter geladen sein, bevor der Messerdruck getestet werden kann). WARNUNG: Jeder Tastendruck kann einen internen Test oder eine Bewegung vom Kopf oder Werbeträger herbeiführen. Halten Sie Finger und andere Körperteile vom Schneidebereich entfernt. Es gibt gefährliche, sich bewegende Teile. 1. Schalten Sie den Schneideplotter ein und laden Sie den Werbeträger. Ursprung Einstellungen Pause Abbrechen 9▌ Alte Daten: 85gr Configuration 1 Anwenden 50000 x 718 mm Materialgröße Neue Daten: 95gr Tangential Messer Werkzeug Geschwindigkeit 800 mm/s Numpad Aktionen 95 gr Messerandruck Anwenden Test Bereich: 0 ... 600gr Summa USB port 1 Eth.USB 192.68.1.7 Summa port 1 Summa USB port 1 2. Drücken Sie Messerandruck 3. Drücken Sie Pfeil nach 4. Oder füllen Sie den oben oder nach unten um neuen Wert nach Drücken den Wert zu ändern. von Numpad aus. Test 1. Drücken Sie , um den internen Messerdrucktest auszuführen. Anwenden 2. Drücken Sie , um den gewählten Messerdruck zu bestätigen und das Menü zu verlassen. Abbrechen 3. Drücken Sie , um den Druck unverändert zu lassen. Test Ist einmal gedrückt, stellt der aktuelle Messerdruckwert automatisch den neuen Wert ein und der Schneideplotter wird das Messerdrucktestmuster schneiden. ABB 1-33 1-33 MESSERDRUCKTESTMUSTER Lösen Sie das Rechteck ab und schauen Sie sich die Werbeträgerfolie an. Die Messertiefe ist richtig eingestellt, wenn das Testmuster vollständig durch das Vinyl geschnitten hat, das Vinyl entfernt ist und die Klingenspitze sichtbar die vordere Seite der Werbeträgerfolie eingeritzt hat. Die Klinge sollte nie durch den Träger schneiden, nur leicht den Silikonbelag und die ersten wenigen Fasern des Folienmaterials einritzen. Einstellungen 1-35 S CLASS™ 2 Schneideplotter Bedienungsanleitung HINWEIS: Der Messerdruck kann auch dazu verwendet werden, um die Messertiefe zu prüfen (die durch die Länge, die das Messer aus dem Messerführungsteil („Nose Piece“) ragt, kontrolliert wird). Wenn der richtige Messerdruck um 150 g erhöht wurde, darf das Messer nicht durch den Träger des Vinyls schneiden. Sollte es dies tun, muß die Messertiefe verringert werden. VORSICHT: Nachdem die Schnitttiefe und/oder der Messerdruck eingestellt wurde, führen Sie eine ausführlichen optischen Test der Messerklinge, die hervorstehend vom Messerhalter gesehen werden kann, durch und testen Sie die Schnittergebnisse an einem Reststück der Folienrolle. WARNUNG: Betreiben Sie den Schneideplotter nicht, wenn die Messerklinge durch das Trägerpapier schneidet, da dies ernsthaften Schaden am Gummischneidestreifen und am Messer des Schneideplotters verursacht. VORSICHT: Für die meisten Vinyl Schneideoperationen wird die Messerklingenspitze kaum zu sehen sein am Ende des Messerteils. Wenn die Messerklingenspitze deutlich sichtbar ist, muß die Schneidetiefe neu eingestellt werden. Um Schaden am Schneideplotter zu vermeiden, überprüfen Sie die Klingentiefe der Messerklingenspitze und die Qualität des Schnittes jedes Mal wenn Sie eine andere Art von Vinyl in den Schneideplotter laden. 1.7.2.2 Gasdruckmine Installation Die S CLASS 2 Schleppmesser-Schneideplotter können auch mit einem Gasdruckkugelschreibermine benutzt werden. Nachdem das Messer durch eine Gasdruckmine ersetzt wurde, kann der Schneideplotter als Plotter verwendet werden, um Entwurfpläne von neuen oder bereits bestehenden Jobs auf Papier zu zeichnen. 1. Drehen Sie das installierte Werkzeug gegen den Uhrzeigersinn. Der Halter wird hoch kommen bis es möglich ist, den Messerhalter aus dem tangentialen Kopf zu heben. Darunter ist das Messerführungsteil. Entfernen Sie dieses Teil ebenfalls, wenn es montiert ist. 2. Führen Sie den Kugelschreiberhalter in den Werkzeug-Schaft. 3. Führen Sie die Gasdruckmine sanft in den Werkzeug-Schaft. Drehen Sie die Mine im Uhrzeigersinn bis ganz unten. 4. Der Wechsel des Werkzeugs kann entweder über das Bedienfeld mit „Summa Cutter Control“ oder mit der Schneidesoftware eingegeben werden. Der Betrieb mit dem Stift wechselt den Druck zu „Stiftdruck“. HINWEIS: Die Information auf dem Bedienfeld zeigt das Werkzeug, das momentan durch den Schneideplotter ausgewählt ist. Vergewissern Sie sich, daß die Einstellung des Werkzeugs mit dem aktuell verwendeten Werkzeug übereinstimmt. Einstellungen 1-36 S CLASS™ 2 Schneideplotter Bedienungsanleitung 1.7.2.3 Perforiernadel Installation Die S CLASS 2 Schleppmesser-Schneideplotter können ebenfalls mit einem Perforierwerkzeug verwendet werden. Nachdem das Messer durch eine Perforiernadel ersetzt wurde, kann der Schneideplotter auch zum Perforieren von Papier verwendet werden. 1. Drehen Sie das installierte Werkzeug gegen den Uhrzeigersinn. Der Halter wird hoch kommen bis es möglich ist, den Messerhalter aus dem tangentialen Kopf zu heben. Darunter ist das Messerführungsteil. Entfernen Sie dieses Teil ebenfalls, wenn es montiert ist. 2. Entfernen Sie die schwarze Abdeckung vom Werkzeug-Schaft. 3. Führen Sie die Perforier-Nadel sanft in den Werkzeug-Schaft. Drehen Sie den Perforierer im Uhrzeigersinn bis ganz unten. 4. Der Wechsel des Werkzeugs kann entweder über das Bedienfeld mit „Summa Cutter Control“ oder mit der Schneidesoftware eingegeben werden. Der Betrieb mit dem „Stanzer“ wechselt den Druck zu „Stanzdruck” und fügt „Stanzlücke „ zu den Werkzeugeigenschaften. HINWEIS: Die Information auf dem Bedienfeld zeigt das Werkzeug, das momentan durch den Schneideplotter ausgewählt ist. Vergewissern Sie sich, daß die Einstellung des Schneideplotters mit dem aktuell verwendeten Werkzeug übereinstimmt. WARNUNG: Bevor Sie anfangen zu perforieren, überprüfen Sie, ob das Perforierwerkzeug über dem schwarzen Stanzstreifen ist. Wenn die Perforiernadel im hinteren Steckplatz der Klammer befestigt ist, wird der Schneidestreifen irreparabel beschädigt. 1.7.2.4 Schleppmesser Installation Die S CLASS 2 tangentialen Schneideplotter können auch mit einem Schleppmesser verwendet werden. Um die Eigenschaften für ein Schleppmesser einzustellen, sehen Sie Abschnitt 1.7.1.1. Folgen Sie den Schritt 1 bis 4 und gehen Sie dann bei Schritt 5 wie folgt vor: 1. Drehen Sie das installierte Werkzeug gegen den Uhrzeigersinn. Der Halter wird hoch kommen bis es möglich ist, den Messerhalter aus dem tangentialen Kopf zu heben. Darunter ist das Messerführungsteil („Nose Piece“). Entfernen Sie dieses Teil ebenfalls, wenn es montiert ist. 2. Montieren Sie das Messerführungsteil („Nose Piece“) für das Schleppmesser. 3. Führen Sie das Schleppmesser sanft in den hinteren Werkzeugschaft. Drehen Sie das Schleppmesser im Uhrzeigersinn bis ganz unten. 4. Der Wechsel des Werkzeuges kann entweder über das Bedienfeld mit „Summa Cutter Control“ oder mit der Schneidesoftware eingegeben werden. 5. Der Betrieb mit dem Werkzeugeigenschaften. Schleppmesser fügt „Messer-Offset“ zu den HINWEIS: Die Information auf dem Bedienfeld zeigt das Werkzeug, das momentan durch den Schneideplotter ausgewählt ist. Vergewissern Sie sich, daß die Einstellung des Schneideplotters mit dem aktuell verwendeten Werkzeug übereinstimmt. Einstellungen 1-37 S CLASS™ 2 Schneideplotter Bedienungsanleitung 1.7.3 Austauschen der Trennmesserklinge Der Werkzeugschlitten hält auch das Trennmesser. Mit diesem Messer (Rasierklinge) kann der Auftrag automatisch abgeschnitten werden, nachdem er beendet ist. HINWEIS: Dieses Trennmesser darf nur mit Standardvinyl (max. 0.25mm dick) verwendet werden. 1. Entfernen Sie den Rasierklingenhalter, indem Sie die gerändelte Schraube unten am Geräteschlitten drehen. 2. Die Rasierklinge wird durch einen kleinen Magneten am Platz gehalten. Drehen Sie ihn um oder wechseln Sie ihn aus, wenn er abgenutzt ist, Abbildung 1-b. ABB 1-34 1-34 RASIERKLINGE FÜR AUTOMATISCHE TRENNUNG DES WERBETRÄGERS HINWEIS: Das Bauteil ist um eine Winkel von +/30° gedreht, wenn es zurück in die Maschine gesetzt wird. Merken Sie sich die Position des Bauteils bevor Sie die Rasierklinge wieder einsetzen. Einstellungen 1-38 2 Grundfunktionen 2.1 Bedienfeld Das 320x240-Punkte Bedienfeld ist ausgestattet mit einem einzigartiges Interface, das detaillierte Schneideplotter Statusinformationen liefert und eine flexiblere und weit gehende Kontrolle der Konfiguration bietet. Alle Anzeigen und optionalen Konsolenkontrollen auf dem Bedienfeld sind einfach formatiert, um einen schnellen Zugang zu den gebräuchlichsten Schneideplotter-Einstellungen zu liefern. Neben den Statusmeldungen und/oder Menü-Optionen, die auf dem Bedienfeld gezeigt werden, sehen Sie Tastensymbole, die gedrückt werden können, um Menüpunkte zu ändern oder um den Wert für ein gegebenes Untermenü/Parameter zu ändern. Ursprung Pause Einstellungen Configuration 1 50000 x 718 mm Materialgröße Tangential Messer Werkzeug Geschwindigkeit 800 mm/s Aktionen 95 gr Messerandruck Summa Eth.USB 192.68.1.7 port 1 ABB 2-1 2-1 BEDIENFELD Um den Bildschirm einzusparen löscht sich dieser automatisch nach einer bestimmten Zeit. Das Modell von Schneideplotter erscheint und verschwindet vom Bildschirm, um hervorzuheben, daß der Schneideplotter immer verfügbar ist. Es reicht auf den Bildschirm zu drücken, um es zu reaktivieren. ABB 2-2 2-2 SCREEN SAVER WARNUNG: Jeder Tastendruck kann einen internen Test oder eine Bewegung vom Kopf oder Werbeträger herbeiführen. Halten Sie Finger und andere Körperteile vom Schneidebereich entfernt. Es gibt gefährliche sich bewegende Teile. Grundfunktionen 2-1 S CLASS™ 2 Schneideplotter Bedienungsanleitung 2.1.1 Bedienfeld Das Bedienfeld liefert Informationen und der Bediener kann auch die Parameter des Schneideplotters ändern. Die gebräuchlichsten Tasten auf dem Bedienfeld: Normalerweise ist der Status der aktuellen Werte auf der linken Seite des Schirms zu sehen, während die Kontrolltasten auf der rechten Seite erscheinen. Einstellungen Es gibt fünf Hauptkontrolltasten: Aktionen , Ursprung , Pause , Configuration 1 und . Mehr Home Wenn Sie einmal ein Menü erreicht haben, gibt es drei Steuerungstasten: , und Zurück . Home Drücken Sie , um zum Statusschirm zurückzukehren. Wenn ein Werbeträger im Schneideplotter geladen ist, wird der Schneideplotter online gehen und bereit sein, einen Auftrag, der vom Computer geschickt wurde, zu schneiden. Mehr Drücken Sie für weitere Menü-Optionen. Wenn es mehr als 6 Optionen für das gewählte Menü gibt, werden durch das Drücken dieser Taste die restlichen Optionen auf dem Schirm gezeigt. Zurück Drücken Sie , um einen Schritt in der Menü-Struktur zurück zu machen. Andere Tasten, die auf dem Schirm erscheinen, sind: , , und Pfeiltasten, um den Werkzeugschlitten oder den Werbeträger zu bewegen oder ändern. Parameter zu blättern. um die Werte der Parameter zu um durch eine Liste der Einstellungen für einen bestimmten Abbrechen Abbrechen oder , um eine Anweisung zu löschen oder im Parameter zu ändern. Anwenden , um die Änderung im Parameter auszuführen. Test , um einen internen Test zu starten. , Statuszeile: Der unterer Strich gibt zusätzliche Informationen bezüglich die Verbindung des Schneideplotters am Computer. Wenn er durch die Ethernet Verbindung verbunden ist, wird die IP Adresse erscheinen. In anderen Fällen wird die aktuelle USB Class gezeigt. Wenn im Menü-Modus zeigt es in welcher Menü die Maschine gerade operiert. Grundfunktionen 2-2 S CLASS™ Schneideplotter Bedienungsanleitung 2.1.2 Konfiguration Die Konfigurationstaste bietet Zugang zum Hauptmenü. Durch Drücken dieser Taste wird der Schneideplotter offline gehen und alle laufenden Aufgaben aussetzen. Das Hauptmenü enthält alle Untermenüs und Zugang zu Tests und Kalibrierungsprogrammen. Das ausgewählte Werkzeug wird die angezeigte Konfiguration beeinflussen. Parametereinstellungen werden durch den Namen des Parameters und des Wertes anerkannt. Drücken Sie den Parameter um den Wert zu ändern. Geschwindigkeit 800 mm/s Untermenüs werden durch den Gruppennamen, gefolgt von drei Punkten, anerkannt. Untermenüs ordnen bestimmte Parameter an. Zugang zu einigen der Untermenüs werden durch Plotsprache oder Werkzeugtyp bestimmt. Geschwindigkeit FlexCut 800 mm/s ... Teste & Kalibrierungsroutinen werden durch den Namen des Testes, gefolgt von einem kleinen Startknopf, anerkannt. Diese geben Zugang zu verschiedenen internen Teste und Kalibrierungsroutinen. Die Kalibrierungsroutinen werden verwendet um den Schneideplotter anzupassen und zur Feinabstimmung des Schneideplotters für die gewählte Anwendung. Die internen Teste werden für Diagnostik angewendet. Messerkalibrierung 2.1.3 Aktionen Der “Aktionenknopf” wird verwendet um die Ladesequenz zu initiieren, den Schnitt im Gange abzubrechen, die letzte Datei aufs neue zu schneiden, das Flash-Laufwerk zuzugreifen oder einen internen Test zu schneiden. Grundfunktionen 2-3 S CLASS™ 2 Schneideplotter Bedienungsanleitung 2.1.4 Ursprung setzen Ursprung 1. Drücken Sie Der Ursprung Menü wird auf dem Schirm erscheinen. 2. Verwenden Sie , , und um den Ursprung neu zu Anwenden zur Bestätigung oder drücken Sie positionieren; drücken Sie Menü ohne Änderung des Ursprungs zu verlassen. Abbrechen um den Abschneiden um einen vorigen Job abzuschneiden wenn nötig; der 3. Drücken Sie Schneideplotter wird die Vorderseite des Werbeträgers automatisch suchen und den neuen Ursprung setzen. HINWEIS: Überprüfen Sie die Position des Jobs bevor Sie abschneiden. Wenn der Job richtig beendet wurde durch die Software, ist der Abstand zwischen dem neuen Ursprung und dem vorigen Job der Wert der nachgeschnittenen Job. 2.1.5 Konfiguration Die S CLASS 2 Schneideplotter umfassen 8 Gebraucherkonfigurationen, die allen von den gleichen Parametern bestehen. Jede Konfiguration kann eigene Parametereinstellungen haben. Dies ermöglicht dem Schneideplotter schnell und einfach zu rekonfigurieren für verschiedene Arten von Jobs oder Werbeträgern. HINWEIS: Werkeinstellungen für die verschiedene Benutzer sind alle gleich eingestellt. 1. Drücken Sie Configuration 1 Die verschiedene Benutzer werden auf dem Schirm erscheinen. 2. Wählen Sie den gewünschten Benutzer oder blättern Sie durch die Benutzer mit und wählen Sie es aus, wenn es auf dem Bildschirm kommt. Anwenden 3. Drücken Sie zur Bestätigung des neuen Benutzers. Abbrechen 4. Drücken Sie um das Menü zu verlassen ohne den Benutzer zu ändern. HINWEIS: Verwenden Sie einfache Namen, sodaß schnell erkannt worden kann, was jeder Benutzer konfiguriert ist zu tun. HINWEIS: Der Bedienfeld kann verwendet werden, um BenutzerKonfigurationen zu ändern. Namen der Benuzterkonfigurationen können nur durch Summa Cutter Control (nur PC) geändert werden. Grundfunktionen 2-4 S CLASS™ Schneideplotter Bedienungsanleitung 2.1.6 Online/Pause Online und Pause sind zwei wichtige Konzeptionen, wenn die S CLASS 2 Schneideplotter benutzt werden. Der Schneideplotter ist nur online, wenn der Status des Bedienfeldes ähnlich wie in Abbildung 2-3 ist. Ursprung Pause Einstellungen Configuration 1 Materialgröße Werkzeug Geschwindigkeit Messerandruck 50000 x 718 mm Tangential Messer 800 mm/s Aktionen 95 gr Eth.USB 192.68.1.7 Summa port 1 ABB 2-3 2-3 ONLINE STATUSSCHIRM Wenn der Schneideplotter online ist, kann er vom Host-Computer angesteuert werden, was bedeutet, dass der Schneideplotter Schneide-, oder Plotteranweisungen ausführt, die über die Host-Computer Anwendungs-Software gegeben werden. Sobald eine andere Taste am Schneideplotter gedrückt wird, hält der Schneideplotter an und kann durch den HostComputer nicht mehr angesteuert werden. Wenn der Computer jedoch damit beschäftigt war, Schneidedaten zum Schneideplotter zu senden, wird er dies können, bis der Zwischenspeicher des Schneideplotters voll ist. Pause 1. Drücken Sie 2. Das Werkzeug kann über den Arbeitsbereich bewegt werden mit und , , Pfeiltasten. Auf/Ab 3. Drücken Sie um das Werkzeug anzuheben oder abzusenken (ein Tastendruck wechselt den Status jedes Mal). Anwenden 4. Drücken Sie Grundfunktionen um den Schneideplotter Online zu setzen. 2-5 S CLASS™ 2 Schneideplotter Bedienungsanleitung 2.2 Wie stelle ich die Parameter der Werkzeuge ein Die S CLASS 2 Schneideplotter können mit einem Messer, Stift oder Stanz- bzw. Perforierwerkzeug arbeiten. Mit der T-Version gibt es eine Auswahl zwischen Schleppmesser und tangentialem Messer. Wurde ein Werkzeug einmal gewechselt, müssen die Werkzeugeparameter (MenüEinstellungen) zurückgesetzt oder überprüft werden. Alle verschiedenen Werkzeuge haben einen gemeinsamen Parameternamen: den Druck. Jedes Werkzeug hat auch seine spezifischen Parameter. Werkzeugparameter können entweder geändert werden, indem man sie im aktuellen Bediener ändert, oder einfach durch Wechseln des Bedieners (siehe Abschnitt Error! Reference source not found.). HINWEIS: Die S CLASS 2 Schneideplotter werden nur gemäß den Vorgaben arbeiten, wenn ein original Summa Messer-, Stift- oder Stanzwerkzeug installiert ist. Ersetzen Sie das Standardmesser, Stift-, oder Stanzwerkzeug nicht durch Produkte anderer Hersteller. WARNUNG: Jeder Tastendruck kann einen internen Test oder eine Bewegung vom Kopf oder Werbeträger herbeiführen. Halten Sie Finger und andere Körperteile vom Schneideberech entfernt. Es gibt gefährliche, sich bewegende Teile. 2.2.1 Einstellen des Werkzeugtyps 1. Schalten Sie den Schneideplotter ein und laden Sie den Werbeträger. Ursprung Einstellungen Pause Configuration 1 Materialgröße Werkzeug Geschwindigkeit Messerandruck 50000 x 718 mm Tangential Messer Abbrechen Pauswerkzeug Kugelschreiber Kugelschreiber Schleppmesser Schleppmesser Abbrechen Tangential Messer Tangential Messer Aktionen Anwenden Summa Eth.USB 192.68.1.7 port 1 Summa port 1 Eth.USB 192.68.1.7 800 mm/s Pauswerkzeug Anwenden 95 gr 2. Drücken Sie Werkzeug. Summa Eth.USB 192.68.1.7 port 1 3. Wählen Sie das Werkzeug. 4. Drücken Sie Anwenden Um das hervorgehobene Werkzeug auf dem Schirm zu wählen. Der Schneideplotter wird den Benutzer auffordern das Werkzeug zu ändern. HINWEIS: Wenn kein Werbeträger geladen wurde, rufen Sie denn das Werkzeug Einstellungen Menü auf durch Drücken von . Der Schneideplotter wird den Benutzer auffordern nachdem den Werbeträger für eine Werkzeugänderung geladen wurde. Grundfunktionen 2-6 S CLASS™ Schneideplotter Bedienungsanleitung 2.2.2 Ändern des Werkzeugdrucks 1. Schalten Sie den Schneideplotter ein und laden Sie den Werbeträger. Ursprung Einstellungen Pause Abbrechen 9▌ Alte Daten: 85gr Configuration 1 Anwenden 50000 x 718 mm Materialgröße Neue Daten: 95gr Tangential Messer Werkzeug Numpad Aktionen 800 mm/s Geschwindigkeit 95 gr Messerandruck Anwenden Test Bereich: 0 ... 600gr Summa USB port 1 Summa USB port 1 Summa Eth.USB 192.68.1.7 port 1 2.Drücken Sie Messerandruck 3. Drücken Sie Pfeil nach 4. Oder füllen Sie den oben oder nach unten um neuen Wert aus nach Drücken von Numpad. den Wert zu ändern. Test 1. Drücken Sie um den internen Werkzeugdrucktest durchzuführen. Anwenden 2. Drücken Sie um den gewählten Werkzeugdrucktest zu bestätigen und verlassen Sie das Menü. Abbrechen 3. Drücken Sie um den Druck unverändert zu lassen. 2.2.3 Ändern des Schleppmesser-Offsets Ein sehr wichtiger Parameter für das Schleppmesser ist der Offset. Der Offset ist der Abstand zwischen dem Messerzentrum und der Messerspitze. HINWEIS: Der Messer-Offset sollte jedes Mal eingestellt worden, wenn das Messer gewechselt wird und sollte überprüft worden, wenn das Messer Abnutzungsspuren zeigt. HINWEIS: Typisches Messer-Offset für Summa Messer ist zwischen 0.41 und 0.45 für Standard-Messer; zwischen 0.9 und 0.97 für Sandstrahl-Messer und zwischen 0.49 und 0.52 für die 60 Grad-Messer. Ändern des Messer-Offsets: 1. Schalten Sie den Schneideplotter ein und installieren Sie das Schleppmesser (siehe Abschnitt 1.7.1.1 oder 1.7.2.4). Ursprung Pause Einstellungen Werkzeug Geschwindigkeit Configuration 1 Materialgröße 50000 x 718 mm Messerandruck Werkzeug Schleppermesser Messerversatz Geschwindigkeit Messerandruck 800 mm/s Aktionen 95 gr Summa Eth.USB 192.68.1.7 port 1 FlexCut Erweirtetes Menue Home Schleppermesser 800 mm/s 95 gr Mehr Neue Daten: 0.43 mm 0.45 mm ... Numpad Zurück ... Einstellungen 2. Drücken Sie Einstellungen 3. Drücken Sie Messerversatz. Grundfunktionen Abbrechen Alte Daten: 0.45 mm Anwenden Bereich: 0 ... 1.00 mm Einstellungen | Allgemein 4. Verwenden Sie Pfeile um das Messerversatz zu 2-7 S CLASS™ 2 Schneideplotter Bedienungsanleitung änder. Test 1. Drücken Sie , um den internen Messer-Offset-Test durchzuführen. Anwenden 2. Drücken Sie verlassen. , um zu bestätigen und das Messer-Offset-Menü zu Abbrechen 3. Drücken Sie , um den Messer-Offset unverändert zu lassen. Wenn der Messer-Offset korrekt eingestellt ist, sieht das Testmuster folgendermaßen aus: ABB 2-4 2-4 KORREKTES MESSER-OFFSET MUSTER Wenn der Messer-Offset zu klein ist, sieht das Testmuster so aus: Wenn der Messer-Offset zu groß ist, sieht das Testmuster so aus 2.2.4 Ein tangentiales Messer kalibrieren Der Sinn des Messerkalibrierungsprogrammes ist, Probleme, die von der Rundlaufgenauigkeit der tangentialen Messerklinge herrühren, zu entdecken und, falls nötig, zu lösen. HINWEIS: Messerkalibrierung sollte jedes Mal durchgeführt werden, wenn das Messer gewechselt wird und sollte überprüft werden, wenn das Messer Abnutzungsspuren zeigt. Messerkalibrierungsfehler können folgende Ursachen haben: • Ursprungsabweichung. Die Messerspitze ist leicht gedreht in Bezug zu ihrem theoretischen 0°-Winkel. Dieser Fehler kann durch Anpassung des Ursprungs korrigiert werden. • Seitliche Abweichung. Die Messerspitze weicht von seinem theoretischen Längszentrum ab. Dieser Fehler kann durch Anpassung des seitlichen Parameters korrigiert werden. Grundfunktionen 2-8 S CLASS™ Schneideplotter • Bedienungsanleitung Längsausrichtungsfehler. Die Messerspitze weicht von seinem theoretischen seitlichen Zentrum ab. Dieser Fehler kann durch die Anpassung des Längsparameters korrigiert werden. ORIGIN deviation Real center of the knife LONGITUDINAL deviation Theoretical center of the knife LATERAL deviation ABB 2-5 2-5 MÖGLICHE MESSERKALIBRIERUNG Während des Messerkalibrierungsprogramms wird der Schneideplotter eine Reihe von Testmustern schneiden, die es dem Bediener erlauben, Fehler in der Messerrotation und Rundlaufgenauigkeit zu erkennen. Verwenden Sie das Bedienfeld, um Korrekturen vorzunehmen. Einstellen von tangentialen Messerparametern: 1. Schalten Sie den Schneideplotter ein und installieren Sie das Schleppmesser (siehe Abschnitt 1.7.2.1). Ursprung Einstellungen Pause Geschwindigkeit Configuration 1 Materialgröße Werkzeug Geschwindigkeit Messerandruck 50000 x 718 mm Tangential Messer 800 mm/s 800 mm/s 95 gr Mehr Messerkalibrierung Aktionen 95 gr Messerandruck Home Tangential Messer Werkzeug Eth.USB 192.68.1.7 Summa port 1 FlexCut ... Erweirtetes Menue ... Zurück Einstellungen 2. Drücken Sie Einstellungen 3. Drücken Sie Messerkalibrierung. 4. Drücken Sie auf den Parameter um ihn zu ändern. Der gewählte Parameter wird hervorgehoben sein in cyan auf dem Bedienfeld. 5. Verwenden Sie um den Wert des Parameters zu ändern. Der Wert (umgekehrt) wird ändern. Test 1. Drücken Sie durchzuführen. , um den internen Messerkalibrierungstest Anwenden 2. Drücken Sie verlassen. Grundfunktionen , um zu bestätigen und das Messerkalibrierungsmenü zu 2-9 S CLASS™ 2 Schneideplotter Bedienungsanleitung Wenn der Messer-Offset korrekt eingestellt ist, sieht das Testmuster so aus: 3 5 4 1 2 ABB 2-6 2-6 KORREKTER TANGENTIALER MESSERKALIBRIERUNGSTEST Rechteck 1 und 2 sollten reibungslos zu entgittern sein, ohne am Rest der Folien zu kleben. Das fächerförmige Muster 3 sollte eine klar geschnittene Linie in der Mitte haben, diejenigen an der Seite zeigen einen Treppeneffekt. Die Quadrate in 4 sollten verbunden sein und gleichgroß. Die 4 vertikalen Schnitte in 5 sollten klar ohne irgendeinen Treppeneffekt sein und von oben bis unten gerade (nicht rund in der Nähe der horizontalen Linien). HINWEIS: Es ist möglich, daß nicht alle Testmuster perfekt sind (es hängt vom Folientyp ab). Testmuster 1 und 4 sind die wichtigsten Testmuster. Sie sollten so perfekt wie möglich sein. Beginnen Sie damit, den Ursprung einzustellen und stellen Sie dann die anderen Parameter ein. Ursprungskorrektur Wenn die klare Schnittlinie in Testmuster 3 auf der rechten Seite ist, erhöhen Sie den Wert des Ursprungs, beginnen Sie in 20er Schritten und verkleinern Sie die Schritte, wenn Sie sich der richtigen Ursprungseinstellung nähern. Manchmal hilft es, das Muster leicht zu fühlen, um herauszufinden, welche Seite die klare Schnittlinie hat. Wenn die klare Schnittlinie in Testmuster 3 auf der linken Seite ist, verringern Sie den Wert des Ursprungs, beginnen Sie in 20er Schritten und verkleinern Sie die Schritte, wenn Sie sich der richtigen Ursprungseinstellung nähern.. Seitliche Korrektur Entgittern (Entfernen) Sie das Rechteck in Muster 1 und 4, wenn das Testmuster so aussieht wie unten, verringern Sie den Wert des seitlichen Parameters, um die Endschnittlinien zu korrigieren. Grundfunktionen 2-10 S CLASS™ Schneideplotter Bedienungsanleitung Sieht der Testschnitt jedoch so wie das Muster unten aus, erhöhen Sie den Wert des seitlichen Parameters, um die Endschnittlinien zu korrigieren. Längskorrektur Entgittern Sie das Rechteck und, wenn Sie ein Muster wie das untere erhalten, verringern Sie den Wert des Längsparameters, um die Endschnittlinien zu korrigieren. Sieht der Testschnitt jedoch so wie das Muster unten aus, erhöhen Sie den Wert des Längsparameters, um die Endschnittlinien zu korrigieren. Test Jedes Mal, wenn ein Parameter geändert wurde, drücken Sie Messerkalibrierungstest durchzuführen. , um einen internen HINWEIS: Werden die Messerparameter nicht richtig eingestellt, erhält man eine schlechte Schneidequalität. Grundfunktionen 2-11 S CLASS™ 2 Schneideplotter Bedienungsanleitung 2.3 Wie stelle ich die Schneidegeschwindigkeit ein Die aktuelle Geschwindigkeit, mit der das Werkzeug sich bewegt, wird durch 4 Parameter bestimmt. Geschwindigkeit (und Beschleunigung) während das Werkzeug unten ist, Geschwindigkeit (und Beschleunigung), während das Werkzeug oben ist. Diese 4 Parameter wurden zusammen in einen Parameter gefasst, um eine Geschwindigkeitsänderung schnell und einfach zu machen. Dieser Gesamtparameter heißt „Geschwindigkeit” und ist die Geschwindigkeit, die der Schneideplotter benutzt, wenn das Werkzeug unten ist. Wenn die Geschwindigkeit erhöht oder verringert wird, werden die anderen Parameter ebenfalls demgemäß erhöht oder verringert. Es gibt eine festgesetzte Geschwindigkeit. Die Geschwindigkeit, womit den Schneideplotter den Werbeträger von der Rolle zieht, ist auf 200 mm/s (8ips) festgesetzt. Einstellung der Schnittgeschwindigkeit: 1. Schalten Sie den Schneideplotter ein. Falls den Werbeträger geladen wurde: Ursprung Pause Einstellungen Abbrechen 500 600 mm/s 600 700 mm/s Configuration 1 Materialgröße 50000 x 718 mm Werkzeug Schleppermesser 800 900 mm/s Aktionen 800 mm/s Geschwindigkeit 95 gr Messerandruck Mehr 800 mm/s 700 Anwenden 900 1000mm/s mm/s 1000 mm/s Summa Eth.USB 192.68.1.7 port 1 Einstellungen | Geschwindigkeit 2. Drücken Sie Geschwindigkeit 3. Wählen Sie die neue Geschwindigkeit, blättern Sie zuerst mit „Mehr“ wenn nötig. Falls den Werbeträger nicht geladen wurde: Einstellungen Werkzeug Geschwindigkeit Configuration 1 Folien laden und Andruckrollen senken. Home Tangential Messer Messerandruck 800 mm/s 95 gr 800 mm/s 700 Mehr 800 900 mm/s FlexCut ... Erweirtetes Menue ... Einstellungen Abbrechen 600 700 mm/s Mehr Messerkalibrierung Aktionen 500 600 mm/s Zurück 900 1000mm/s mm/s Anwenden 1000 mm/s Einstellungen | Geschwindigkeit 2. Drücken Sie Einstellungen 3. Drücken Sie Geschwindigkeit 4. Wählen Sie zuerst neue Geschwindigkeit mit den Pfeilen U/D, wenn nötig. Anwenden Drücken Sie zur Bestätigung des gewählten Messersversatzes und verlassen Sie das Abbrechen Menü. Drücken Sie um den Messerversatz unverändert zu lassen. HINWEIS: Manchmal führt der Schneideplotter das Material zu schnell, sodaß der Werbeträger nicht die Zeit hat in den Auffangkorb zu falten. Ein fünfter Geschwindigkeitsparameter wurde für solche Fälle entwurfen. Die Geschwindigkeit langer X Achsvektoren wird automatisch reduziert, sodaß der Werbeträger sich nicht wölbt (Sehen Sie Abschnitt Lange Vektoren). Grundfunktionen 2-12 S CLASS™ Schneideplotter Bedienungsanleitung 2.4 Wie vergewissere ich mich, daß die Beschriftung die richtige Größe hat (Längenkalibrierung) Die S CLASS 2 Schneideplotter sind Reibungsvorschubsmaschinen. Das bedeutet, daß die Genauigkeit des Längenschnitts von der Stärke des Materials abhängt. Die Schneideplotter wurden in der Fabrik für Standard 2-Tausendstel-Zoll Abdruck oder 3Tausendstel-Zoll Vinyl kalibriert. Jeder Bediener (die S CLASS 2 hat insgesamt 8) kann einen anderen Kalibrierungsfaktor haben. Dies ist sehr hilfreich für mehrfarbige Beschriftungen. Es versichert, daß die Teile in verschiedenen Farben zusammenpassen, selbst wenn verschiedene Arten von Vinlywerbeträgern verwendet werden. HINWEIS: Für Standardgebrauch ist es nicht notwendig, die Maschine zu kalibrieren. Mit Standardvinyl liegt die Genauigkeit innerhalb 0.2%. Sollte jedoch hohe Genauigkeit zwischen verschiedenem Vinyl oder Farben nötig sein, ist die Kalibrierung notwenig. Den Werbeträger kalibrieren (Längenkalibrierung): 1. Schalten Sie den Schneideplotter ein, laden Sie den Werbeträger und installieren Sie das Messer(siehe Abschnitt 1). HINWEIS: Je länger und breiter der Werbeträger ist, desto genauer wird die Kalibrierung sein. Verwenden Sie ein Stück Vinyl von maximaler Länge und Breite, das ca. 1.5 Mal die Breite ist. Einstellungen Pause Ursprung Werkzeug Geschwindigkeit Messerandruck 50000 x 718 mm Tangential Messer 800 mm/s 800 mm/s 95 gr Mehr Summa port 1 Eth.USB 192.68.1.7 Allgemein ... OPOS ... Kommunikation ... Home Mehr Kalibrierung der Länge Messerkalibrierung Aktionen 95 gr Messerandruck Home Tangential Messer Geschwindigkeit Configuration 1 Materialgröße Werkzeug FlexCut ... Erweirtetes Menue ... Zurück Einstellungen 2. Drücken Sie Einstellungen. 3. Drücken Sie Mehr. Zurück Installation Spule Confidence test Einstellungen 4. Drücken Sie Kalibrierung der Länge. Der Schneideplotter wird den Werbeträger erneut laden und den Längenkalibrierungstest durchführen. Nehmen Sie den Werbeträger heraus und messen Sie die Länge der Schnittlinie mit einem Lineal (Messinstrument). Die Länge, die eingegeben werden muß, ist der Abstand zwischen Linie 1 und Linie 2 wie in der Abbildung gezeigt. 1 2 ABB 2-7 2-7 LÄNGENKALIBRIERUNGSMUSTER Grundfunktionen 2-13 S CLASS™ 2 Schneideplotter Bedienungsanleitung HINWEIS: Der Schneideplotter wird nur so genau sein wie die Genauigkeit der Kalibrierung. Wenn das Lineal (Messinstrument) ungenau ist, kann eine erneute Kalibrierung die Genauigkeit des Schneideplotter noch schlimmer machen. Die Genauigkeit der Kalibrierung wird direkt in den Schnitten widergespiegelt. Stellen Sie den Schneideplotter auf „metrisch“ ein, um die Kalibrierung durchzuführen. Dies ist genauer als das englische Messsystem. (siehe Panel, Menü Einheiten:). Abbrechen Kalibrierung der Länge 9▌ Streifen messen Abbrechen Abrechen Daten: 900.000mm Numpad Anwenden S31211-10068 Aktionen S31211-10068 5. Drücken Sie Streifen messen um den Wert auszufüllen oder Abbrechen um öhne Änderung zu beenden. Anwenden S31211-10068 Summa USB port 1 6. Verwenden Sie den Pfei 7. Löschen Sie die Nummer um den Wert zu ändern oder mit den Pfeil-tasten. Drücken drücken Sie Numpad um Sie Anwenden um den Wert den Wert auszufüllen. zu bestätigen. Anwenden 8. Drücken Sie um den Wert der gemessenen Länge zu bestätigen. TIP: Ist der Bediener einmal kalibriert, ändern Sie den Bedienernamen. Dies vereinfacht die zukünftige Referenz. Grundfunktionen 2-14 3 OPOS (Optische POSitionierung) 3.1 Einführung Konturenschneiden wurde durch das höchst genaue Optische POSitionierungssytem der S CLASS 2 möglich. Der OPOS-Sensor, der auf der rechten Seite des Werkzeugschlittens installiert ist, registriert gedruckte Quadrate, die um die Grafik herum platziert sind. Durch diesen Registrierungsprozess kann OPOS die genaue Position der gedruckten Grafik bestimmen. Der Sensor fällt automatisch während der Registrierung der Marken und hebt sich nach Vollendung der Aufgabe wieder an. Dieser verbesserte Sensor kann fast alle Arten von Werbeträger-Marken-Kombinationen lesen. 3.2 OPOS Grundfunktionen Im Allgemeinen beinhaltet Konturenschneiden folgende Schritte: a. Eine Beschriftung erstellen. b. Die Beschriftung drucken (wenn nötig laminieren). c. Die Beschriftung in den Schneideplotter laden. d. Die nötigen Parameter für den OPOS -Sensor einstellen. e. Den Werbeträger (Folie) laden und die Marken registrieren. f. Die Objekte schneiden. Viele Versionen der Schneidesoftware haben die eingebaute Fähigkeit Konturenschnitt bedienerfreundlich und automatisch zu machen. Wenden Sie sich bitte an das Benutzerhandbuch, das mit der Software geliefert wurde oder kontaktieren Sie Ihren Softwarelieferanten für Genaueres. Die folgenden Absätze sind keine detaillierte Beschreibung der gesamte Prozedur für Konturenschneiden. Sie sind einfach ein Leitfaden mit nützlichen Empfehlungen und Tipps. Detailbeschreibung 3-1 S CLASS™ 2 Schneideplotter Bedienungsanleitung 3.2.1 Die Grafik mit den Marken herstellen 1. Erstellen Sie die Grafik und Konturenschnittlinie(n). Für einfachere Handhabung, platzieren Sie die Konturlinie(n) in einen anderen Abschnitt. HINWEIS: Einige RIP Software verlangen, daß die Konturenlinien in Sonderfarben (Spot Farben) definiert sind. Bitte beachten Sie die Bedienungsanleitung, die mit der Software geliefert wurde, oder wenden Sie sich an Ihrem Software Händler für genaueres Information. HINWEIS: Platzieren Sie keine Konturlinien entlang der Grafikränder, sonst könnte die geringste Bewegung des Werbeträgers zu einem nicht zufrieden stellenden Schnitt führen. Verwenden Sie stattdessen eine der folgenden Techniken: 1. Platzieren Sie die Konturlinien leicht innerhalb der Grafiken (empfohlen) (1). 2. Platzieren Sie die Konturlinien außerhalb der Grafiken (2). 3. Erstellen Sie breite Ränder um die Grafiken herum und platzieren Sie die Konturlinien innerhalb dieser Ränder (3). (1) Konturlinie innerhalb Grafik empfohlen Detailbeschreibung (2) Konturlinie außerhalb Grafik (3) Konturlinie innerhalb eines breiten Randes Konturlinie am Rand der Grafik 3-2 S CLASS™ 2 Schneideplotter Bedienungsanleitung 3.2.2 OPOS XY OPOS XY kompensiert gewölbte gedruckte Fehler in die Y Achse. Eine extra Linie muß mit dem Design gedruckt werden, um im Stande zu sein die OPOS Funktionalität zu verwenden. Wenn der OPOS Sensor aktiviert ist, dann mißt der Sensor Punkte entlang die zusätzliche Zeile. Die Anzahl von Messpunkten wird vom Schneideplotter berechnet und wird von der Breite des Entwurfs abhängen. HINWEIS: Die Standardeinstellung für OPOS ist OPOSX. Wenn der OPOS XY Funktionalität erforderlich ist, muß der Benutzer die Einstellung ‚Kontourschneiden‘ in der OPOS Einstellung zu OPOS XY mit der Hand auf dem Bedienungsfeld setzen. HINWEIS: Einige Schnittsoftware unterstützen die OPOS XY Funktion nicht. Wenn sie auch den AusrichtungsBefehl ‚OPOS‘ zum Schneideplotter schicken, sperren sie das OPOS XY Kennzeichen des Schneideplotters. Wenn es möglich ist eine Linie manuell im Entwurf zu definieren, sodaß es die obengenannten Spezifikationen erfüllt, kann die Sperrung der Software durch Anwendung der Einstellung: ‚FORCE OPOS XY‘ in der Ausrichtungsmodus definiert worden. Die Linie kann zwischen oder oben der Y Markierungen hinzugefügt werden. Der Abstand zwischen das Zentrum der Markierungen und die Linie soll nicht mehr als 20mm (Abstand 1) betragen. Die linke und rechte Marge zwischen Linie und Markierung soll 10mm für optimale Erfassung (Abstand 2) betragen. Die Linie selbst soll 1mm dick sein. Es sollte mindestens 3 mm Leerraum oberhalb der Linie sein. Detailbeschreibung 3-3 S CLASS™ 2 Schneideplotter Bedienungsanleitung 3.2.3 Die Grafik drucken 1. Drucken Sie die Grafik und ihre Marken mit einem Drucker (Maßstab = 100%). Wenn auf eine Rolle gedruckt wird, vergewissern Sie sich, daß die Ursprungsmarke der Grafik mit dem Ursprung des Werbeträgers übereinstimmen (1). 1 2. Vergewissern Sie sich, daß mindestens 1 cm (0.4 Zoll) Rand auf jeder Seite der Grafik ist(2). Ein 2 cm (0.8 Zoll) Rand ist zu bevorzugen. Es muß auch einen vorderen Rand von 1cm geben (3). 2 3 3. Lassen Sie mindestens 4cm (1.6Zoll) Rand nach dem Druck, wenn Sie Blätter verwenden oder wenn Sie den Druck von einer Rolle schneiden (4). 4 Detailbeschreibung 3-4 S CLASS™ 2 Schneideplotter Bedienungsanleitung 3.2.4 Orientierung Es ist sehr wichtig die Orientierung zu hüten wenn Sie den gedruckten Werbeträger für Konturenschnitt laden. Wenn Sie die Schneidesoftware einmal benutzen, kann es notwendig werden, die Konturen und Marken zusammen so zu drehen, daß die Ursprungmarke (1) an der unteren linken Ecke des Schneidebereichs (2), wie auf dem Schirm dargestellt, platziert ist. Wenn die Standardausrichtung Ihrer Schneidesoftware nicht auf „Querformat” eingestellt ist, müssen die Konturen und Marken gedreht werden. 2 1 2 1 Ausrichtung, in den meisten Schneidesoftware benötigt. Ausrichtung, wenn WinPlot verwendet wird HINWEIS: Hüten Sie die Orientierung auch wenn Sie mit Rollen oder Blättern arbeiten. Wenn eine komplette Rolle gedruckt ist, werden die Jobs verkehrt herum Kontrollieren Sie die Orientierung bevor Sie im Schneideplotter geladen. anfangen zu schneiden. Vergewissern Sie sich, daß der Schneideplotter mit dem Computer verbunden ist und daß der Schneideplotter eingeschaltet ist. Das Bedienfeld des Schneideplotters sollte anzeigen, daß der Schneideplotter ONLINE ist. Klicken Sie auf ‚Schneiden‘ von der Schneidesoftware aus. Der Schneideplotter sollte anfangen, die Konturen zu schneiden und zum ONLINE Status zurückkehren, wenn er fertig ist. Detailbeschreibung 3-5 S CLASS™ 2 Schneideplotter Bedienungsanleitung 3.2.5 Registrierung der Markierungen Laden Sie den Ausdruck in den Schneideplotter wie im Abschnitt 1.6 dargestellt. Vergewissern Sie sich, daß die Markierung, die die Ursprung anzeigt, sich in der untenen rechten Ecke des Schneideplotters befindet. Die meiste Schneidesoftware werden den speziellen Ladevorgang einleiten nach dem Senden der Parameter. Wenn die Software dies nicht macht, leiten Sie denn die Ladesequenz des Touch-Panels des Schneideplotters. Registrierung der Markierungen: Ursprung Pause Einstellungen Geschwindigkeit OPOS Barcode Configuration 1 Materialgröße 50000 x 718 mm Geschwindigkeit Messerandruck 800 mm/s Positionieren sie das Messer über die erste Druckmarkierung. X: 0 800 mm/s Abbrechen Y: 717 Rolle Tangential Messer Werkzeug Home Folien Ausrichten Bogen Aktionen Ausgedehnt Zurück Anwenden 95 gr Summa Eth.USB 192.68.1.7 port 1 Aktionen | Laden 1. Drücken Sie Materialgröße 2. Drücken Sie Folien richten. Aktionen | Laden Aus- 3. Verwenden Sie Pfeile um das Messer oben der ersten Markierung zu lavieren. Drücken Sie Anwenden zur Bestätigung. Der Schneideplotter wird den Werbeträger aufs neue laden zur Prüfung ob die geladene Länge mit den gebrauchten OPOS Parametern übereinstimmt. HINWEIS: Wenn eine Markierung nicht gelesen worden kann, wird der Benutzer die Möglichkeit haben das Messer neu einzustellen (Sensor) oder abzubrechen. HINWEIS: Wenn ein Fehler auftritt oder wenn der Schneideplotter die Markierungen, nach drei Versuche nicht lesen kann, wird die folgende Meldung angezeigt werden: Markierungen könnten nicht gespürt worden, drücken Sie Abbrechen um weiterzumachen. Detailbeschreibung 3-6 S CLASS™ 2 Schneideplotter Bedienungsanleitung 3.2.6 OPOS Segmentierung Mit dieser Option können die Markierungen in Segmenten gelesen worden. Wenn die OPOS Segmentierung eingeschaltet ist, werden alle Schnittdaten in Segmenten geschnitten werden. Die Größe des Segments wird der Abstand zwischen die OPOS Markierungen in der X-Achse sein. OPOS Segmente können AUS oder EINgeschalten worden. Wenn eingeschaltet wird der Schneideplotter nur 2 Markierungen in X-Richtung laden und die Markierungen lesen. Den Rest der Markierungen wird beim Abrollen des Werbeträgers während eines Segments zu einem Zeitpunkt gelesen. HINWEIS: Verwenden Sie keine Software Segmentierung während Gebrauch von OPOS Segmentierung. OPOS Segmentierung einschalten: Ursprung Pause Einstellungen Werkzeug Messerandruck 50000 x 718 mm Tangential Messer Geschwindigkeit Messerandruck 800 mm/s 800 mm/s 95 gr Mehr Summa Eth.USB 192.68.1.7 port 1 1. Drücken Sie Einstellungen. Home Folien kalibrieren (OPOS) FlexCut ... Erweirtetes Menue ... Zurück ... OPOS ... Kommunikation ... Home Mehr Installation Spule Zurück Confidence test Einstellungen Einstellungen 2. Drücken Sie Mehr. Inaktiv Allgemein Kalibrierung der Länge Messerkalibrierung Aktionen 95 gr Justierung OPOS Home Tangential Messer Geschwindigkeit Configuration 1 Materialgröße Werkzeug 3. Drücken Sie OPOS. Abbrechen Aktiv Ausrichtung modus ... OPOS Blatt Modus Inaktiv OPOS Segmentieren Inaktiv Zurück Anwenden OPOS monitor Einstellungen | OPOS 4. Drücken Sie OPOS Segmentierung. Detailbeschreibung Einstellungen | OPOS 5. Drücken Sie Aktiv und dann Anwenden Und Home. 3-7 S CLASS™ 2 Schneideplotter Bedienungsanleitung 3.3 OPOS Kalibrierung Um sicherzustellen, daß OPOS genau operiert, sind zwei Kalibrierungen notwendig: OPOS Kalibrierung und Werbeträger Kalibrierung. Die OPOS Kalibrierung ist die Kalibrierung des Abstands zwischen der Messerspitze und dem Sensor. Die Werbeträger-Kalibrierung “lernt” den Schneideplotter die Reflexion-Ebenen der Markierungfarbe und der Werbeträgerfarbe. HINWEIS: Obwohl der OPOS Sensor im Betrieb kalibriert ist, empfehlt Summa einen Test zu machen um zu bestimmen wie gut werkseitig voreingestellten Parameter mit den verwendeten Materialen operieren. Wenn die Genauigkeit nicht wie erwartet ist, führen Sie dann die OPOS Kalibrierung durch. 3.3.1 OPOS Kalibrierung 1. Schalten Sie den Schneideplotter ein und laden Sie schwarze Vinyl mit weißer Unterlage. HINWEIS: Schwarze Vinyl mit weißer Unterlage muß verwendet werden bei OPOS Kalibrierung. Ursprung Pause Einstellungen Messerandruck 50000 x 718 mm Tangential Messer Werkzeug 800 mm/s Geschwindigkeit 800 mm/s 95 gr Mehr Summa Eth.USB 192.68.1.7 port 1 FlexCut ... Erweirtetes Menue ... Zurück Einstellungen 2. Drücken Sie Einstellungen. 3. Drücken Sie Mehr. Home Justierung OPOS Folien kalibrieren (OPOS) Ausrichtung modus ... OPOS Blatt Modus Inaktiv OPOS Segmentieren Inaktiv Zurück OPOS monitor Einstellungen | OPOS 5. Drücken OPOS. Sie Justierung Allgemein ... OPOS ... Kommunikation ... Home Mehr Kalibrierung der Länge Messerkalibrierung Aktionen 95 gr Messerandruck Home Tangential Messer Geschwindigkeit Configuration 1 Materialgröße Werkzeug Der Schneideplotter wird ein Quadrat von ungefähr 9.5x9.5mm ausschneiden und das Quadrat vorwärts bewegen. “zu entgitterntes Rechteck” wird auf das Display erscheinen. Installation Spule Zurück Confidence test Einstellungen 4. Drücken Sie OPOS. Rechteck entgittern. Zurück Einstellungen | OPOS 6. Entgittern Sie das Quadrat sorgfältig, und stellen Sie sicher, daß die Ränder intakt bleiben. Drücken Sie Zurück. OPOS wird die Ränder des Quadrats lesen und sich selbst entsprechend kalibrieren. HINWEIS: Führen Sie diese Kalibrierung durch, jedes Mal das Messer ersetzt wurde, um die Genauigkeit des OPOS Sensors möglichst höch zu halten. Detailbeschreibung 3-8 S CLASS™ 2 Schneideplotter Bedienungsanleitung 3.3.2 Werbeträger Kalibrierung Werbeträger Kalibrierung stellt sicher, daß der Sensor in der Lage ist die Markierungen zu erkennen. OPOS ist ab Werk kalibriert um auf einer Vielzahl von Material zu operieren. Jedoch könnte es sein, daß bestimmte Werbeträger, sowie diese mit einem hohen Glanz – nicht operiert mit den Standardeinstellungen. Vor der Arbeit mit solchen Materialien führen Sie am besten einen Werbeträger-Kalibrierung-Test durch. Dieser Test wird die Sensibilität von OPOS ändern, sodaß es die Markierungen mit größer Zuverlässigkeit lesen wird. Drücken Sie ein Quadrat von mindestens 4x4cm auf den verwendeten Werbeträger. Verwenden Sie die gleiche Tinte, die verwendet wird beim Erstellen der Passermarken. HINWEIS: Es ist nicht empfohlen die Werbeträger Kalibrierung durchzuführen für OPOS. Wenn die Werbeträger Kalibrierung durchgeführt wurde und die Ergebnisse nicht besser sind, stellen Sie den Werbeträger-Kalibrierungswert denn wieder auf die Standardwerte: 30 (siehen Sie weiter im Verfahren wie Sie dies machen). Werbeträger Kalibrierung durchführen: 1. Schalten Sie den Schneideplotter ein und laden Sie die Folien mit dem gedrückten Quadrat. Einstellungen Pause Ursprung Werkzeug Messerandruck 50000 x 718 mm Tangential Messer Geschwindigkeit Messerandruck 800 mm/s Home Tangential Messer Geschwindigkeit Configuration 1 Materialgröße Werkzeug 800 mm/s 95 gr Mehr 95 gr Summa port 1 Eth.USB 192.68.1.7 2. Drücken Sie Einstellungen. FlexCut ... Erweirtetes Menue ... Zurück Einstellungen 3. Drücken Sie Mehr Home Justierung OPOS ... OPOS ... Kommunikation ... Home Mehr Kalibrierung der Länge Messerkalibrierung Aktionen Allgemein Zurück Installation Spule Confidence test Einstellungen 4. Drücken Sie OPOS. Folien kalibrieren (OPOS) Einstellen Folien kalibrieren (OPOS) Ausrichtung modus ... OPOS Blatt Modus Inaktiv OPOS Segmentieren Inaktiv Zurück OPOS monitor Einstellungen | OPOS 5. Drücken Sie Folien kalibrieren (OPOS). Detailbeschreibung Der Schneideplotter erlaubt dem Benutzer entweder den Werbeträger zu messen oder einen zuvor aufgezeigneten Wert auszufüllen. Messen Zurück Einstellungen | OPOS 6. Drücken Sie Messen. 3-9 S CLASS™ 2 Schneideplotter Positionieren Sie das Messer über die weiße Fläche. X: 0 Y: 657 Anwenden Einstellungen | OPOS S31211-10068 7. Verwenden Sie Pfeile das Messer in der Mitte weißen Fläche manövrieren. Drücken Anwenden. um des zu Sie Der Schneideplotter wird eine kreisförmige bewegung machen während es die Reflexion des Werbeträgers mißt. Es wird den gemessen Wert kurz anzeigen und die Meldung ‘Positionieren Sie das Messer über die gedruckte Fläche’ zeigen. Bedienungsanleitung Positionieren Sie das Messer über die gedruckte Fläche. X: 0 Y: 657 Anwenden Einstellungen | OPOS S31211-10068 8. Verwenden Sie Pfeile um Das Messer in der Mitte des gedruckten Fläche zu manövrieren. Drücken Sie Anwenden. Der Schneideplotter wird eine kreisförmige Bewegung machen während er die Reflexion der Markierungsfarbe mißt. Es wird kurz die gemessenen Werte zeigen und denn wird es einen Wert, der kennzeichnend für diese Werbeträgerfarbe ist, zeigen – Markierung-Farbe-Kombination. Speichern Sie diesen Wert für die Zukunft. HINWEIS: Eine Fehlermeldung könnte erscheinen wenn der Sensor nicht imstande ist zwischen schwarz oder weiß zu unterscheiden. Vergewissern Sie sich, daß den Test richtig durchgeführt worden ist. Wenn OPOS die Markierungen nicht spüren kann, muß eine der manuellen Ausrichtungsmethoden verwendet werden (sehen Sie 4.3.1.10). HINWEIS: Wenn eine Kombination von Werbeträgerfarben – Markierungsfarbe Set verwenden um schon kalibriert und aufgezeichnet wurde, können Sie diesen Wert unmittelbar einzugeben, ohne es aufs neue messen zu müssen. Detailbeschreibung 3-10 S CLASS™ 2 Schneideplotter Bedienungsanleitung 3.4 Automatisieren von Aufgaben mit OPOS OPOS erlaubt dem Bediener, bestimmte Aufgaben zu automatisieren und dadurch den Eingriff und die Produktionszeit zu verringern. Wenn mehrere Grafiken geschnitten werden, muß der Bediener nur den OPOS-Sensor über die Ursprungsmarke der ersten Grafik bewegen. Aufeinander folgende Grafiken zu schneiden benötigt keine zusätzliche Eingabe des Bedieners. Es gibt „Mehrfach-Auftrag“-Situationen, in denen der OPOS verwendet werden kann: a. Wenn mehrere (Kopien von) Grafiken auf der gleichen Werbeträgerrolle geschnitten werden. b. Wenn die gleiche Grafik auf mehreren Werbeträgerblättern geschnitten wird. Die meisten automatisierten Aufgaben werden von der Schneidesoftware gesteuert. Wenn jedoch die gleiche Grafikkontur ausgeschnitten werden soll, benötigen die automatisierten Aufgaben einige manuelle Bedienungen. Bevor die Automatisierungseigenschaften verwendet werden, notieren Sie sich die Größe des RAMs Ihres Schneideplotters. Wenn der RAM größer ist, als die Größe der Auftragsdatei, können die Automatisierungseigenschaften verwendet werden. Wenn der RAM kleiner ist als die Größe der Auftragsdatei, können die Automatisierungseigenschaften nicht verwendet werden. 3.4.1 Mehrere Kopien einer Grafik auf der selben Rolle schneiden Wenn den gleichen Auftrag auf eine Rolle mit gleichem Abstand zwischen den verschiedenen Grafiken gedruckt wurde, kann diese Eigenschaft verwendet werden. HINWEIS: Der Abstand zwischen den Mehrfachkopien soll mindestens 30mm sein. Laden Sie zuerst den Werbeträger. Mehrfachkopien der gleichen Grafik auf die gleiche Werbeträgerrolle schneiden: Ursprung Pause Einstellungen Werkzeug Messerandruck 50000 x 718 mm Tangential Messer Geschwindigkeit Messerandruck Home Tangential Messer Geschwindigkeit Configuration 1 Materialgröße Werkzeug 800 mm/s 95 gr Mehr 800 mm/s 95 gr Summa Eth.USB 192.68.1.7 port 1 FlexCut ... Erweirtetes Menue ... Zurück Abstand wiederholen Abstand abschneiden Home Aktiv 10 mm Autoladen Aktiv Sprache Autoladen Deutsch Aktiv MenuEinheiten Metrisch Mehr Einstellungen | Allgemein 4. Drücken Sie Abstand wiederholen. Detailbeschreibung Neue Daten: 45 mm Numpad Anwenden Bereich: 0 ... 4000 mm Einstellungen | Allgemein Kommunikation ... Mehr Zurück Installation Spule 3. Drücken Sie Allgemein. Abbrechen Zurück ... Confidence test Alte Daten: 40 mm 40 mm OPOS Home Einstellungen Einstellungen 1. Drücken Sie Einstellungen. 2. Drücken Sie Mehr. Foliensensor ... Kalibrierung der Länge Messerkalibrierung Aktionen Allgemein Foliensensor Home Aktiv Abstand wiederholen 40 mm Abstand abschneiden 10 mm Autoladen Aktiv Sprache Autoladen Deutsch Aktiv MenuEinheiten Metrisch Mehr Zurück Einstellungen | Allgemein 5. Verwenden Sie Pfeile um 6. Drücken Sie Home um Den Wert zu ändern. Drücken zurück Online zu gehen. Sie Anwenden. 3-11 S CLASS™ 2 Schneideplotter Bedienungsanleitung 7. Machen Sie die erste Kopie wie einen normalen OPOS Auftrag. Der Schneideplotter wird stoppen nachdem die erste Kontur geschnitten wurde und wird aufs neue Online kommen. Ursprung Pause Einstellungen Schnitt wiederholen 50000 x 718 mm 800 mm/s Geschwindigkeit Aktionen Numpad Zurück Abschneiden Summa Eth.USB 192.68.1.7 port 1 Aktionen Actions 9. Drücken Sie Schnitt Wiederholen . 8. Drücken Sie Aktionen. Apply Range: 1 ... 999 DIN A4 test 95 gr Messerandruck Value: 1 Cut sheets Tangential Messer Werkzeug Cancel Zurückstellen Configuration 1 Materialgröße Home ... Laden 10. Verwenden Sie Pfeile um den Wert zu ändern. Drücken Sie Anwenden. OPOS wird die Markierungen für die zweite Kontur prüfen und dann die Kontur schneiden. Dieses Verfahren von Prüfung und Schnitt wird automatisch wiederholt bis alle übrige Konturen geschnitten wurden. HINWEIS: Wenn der Abschneidungsbefehl verwendet wird, sollte der aufs neue geschnittener Abstand mindestens 30mm größer sein wie den abgeschnittenen Abstand. 3.4.2 Die selbe Grafik auf mehrere Werbeträgerseiten schneiden Wenn das gleiche Grafikmuster auf mehrere Blätter gedruckt wurde, kann diese Eigenschaft verwendet werden. HINWEIS: Die Blätter müssen ungefähr die gleiche Größe haben und die Grafiken auf ihnen sollten in der gleichen Art ausgerichtet und positioniert sein. Laden Sie zuerst den Werbeträger und seien Sie sicher, daß die Parameter der OPOS-Marken korrekt eingestellt sind. Dieselbe Grafik auf mehreren Werbeträgerseiten schneiden: Ursprung Pause Einstellungen Werkzeug Geschwindigkeit Messerandruck Messerandruck 50000 x 718 mm Tangential Messer 800 mm/s 800 mm/s 95 gr Mehr Summa Eth.USB 192.68.1.7 port 1 Allgemein ... OPOS ... Kommunikation ... Home Mehr Kalibrierung der Länge Messerkalibrierung Aktionen 95 gr FlexCut ... Erweirtetes Menue ... Einstellungen 1. Drücken Sie Einstellungen. 2. Drücken Sie Mehr. Detailbeschreibung Home Tangential Messer Geschwindigkeit Configuration 1 Materialgröße Werkzeug Zurück Installation Spule Zurück Confidence test Einstellungen 3. Drücken Sie OPOS. 3-12 S CLASS™ 2 Schneideplotter Home Justierung OPOS Folien kalibrieren (OPOS) Abbrechen ... OPOS Blatt Modus Inaktiv Inaktiv Zurück Anwenden OPOS monitor Home Justierung OPOS Folien kalibrieren (OPOS) Aktiv Ausrichtung modus OPOS Segmentieren Inaktiv Bedienungsanleitung Ausrichtung modus ... OPOS Blatt Modus Inaktiv OPOS Segmentieren Inaktiv Zurück OPOS monitor Einstellungen | OPOS Einstellungen | OPOS Einstellungen | OPOS 4. Drücken Sie OPOS Blatt 5. Drücken Sie Aktiv, dann 6. Drücken Sie Home. Modus. Anwenden. 7. Machen Sie den Job auf dem ersten Blatt. Der Schneideplotter wird aufhalten nachdem die erste Kontur geschnitten wurde und wird wieder online gehen. 8. Heben Sie die Andruckrollen manuell und entfernen Sie das Blatt. 9. Fügen Sie das nächste Blatt in den Schneideplotter. Senken Sie die Andruckrollen. HINWEIS: Das zweite und jedes folgende Blatt muß in der gleichen Position und mit derselben Ausrichtung wie das erste Blatt in den Schneideplotter geladen werden. Wenn er im OPOS Blattmodus ist, speichert der Schneideplotter den Abstand zwischen den Rändern des Blattes und der ersten OPOS Marke. TIP: Verwenden Sie einfache Orientierungspunkte, um das Blatt schnell positionieren zu können. In der unteren Abbildung werden eine Kante der Basisplatte und die Seite des Andruckrollenbauteils verwendet, um die Blätter auszurichten. ABB 3-1 3-1POSITION DES WERBETRÄGERS FÜR MEHRERE BLÄTTER Detailbeschreibung 3-13 S CLASS™ 2 Schneideplotter Bedienungsanleitung 3.4.3 OPOS Barcode Die S Class 2 Schneideplotter können auch einen Strichcode lesen. Bestimmte RIP’s sind imstande einen Strichcode zusammen mit den OPOS Markierungen zu printen. Dieser Strichcode kann verwendet worden um den Auftrag zu identifizieren und die gebrauchte Schnittdaten automatisch vom Computer abzurufen. Dieses komplette Verfahren wird normalerweise vom Computer gestartet. Die Schneidesoftware wird in der Regel eine Taste haben oder einen Befehl: ‘scannen eines Strichcodes’. Vergewissern Sie sich zuerst, daß der Werbeträger geladen wurde. ABB 3-2 3-2 OPOS STRICHCODE AUFTRAG GELADEN Starten Sie das Verfahren vom Computer oder starten Sie vom Touchscreen. Um vom Touchscreen zu starten: Ursprung Pause Einstellungen Configuration 1 Materialgröße Werkzeug Geschwindigkeit Messerandruck 50000 x 718 mm Home Aktionen 95 gr Summa Eth.USB 192.68.1.7 port 1 1. Drücken Sie Aktionen. Geschwindigkeit OPOS Barcode Schnitt wiederholen Rolle 800 mm/s Bogen Zurück Abschneiden Zurück Ausgedehnt DIN A4 test Aktionen Aktionen | Laden 2. Drücken Sie Laden. Positionieren sie das Werkzeug unter der Strichkode. Der Schneideplotter wird den Benutzer auffordern um das Messer unter den Strichcode zu setzen. Home Folien Ausrichten Zurückstellen Cut sheets Tangential Messer 800 mm/s ... Laden X: 0 3. Drücken Barcode. Sie OPOS Abbrechen Y: 717 Anwenden Der Schneideplotter wird den Strichcode lessen und diese Daten zu den Computer schicken. Aktionen | Laden 4. Verwenden Sie Pfeile um das Messer unter den Strichkode zu setzen und drücken Sie Anwenden. Die Schneidesoftware wird die richtige Schnittdaten automatisch zum Schneideplotter schicken. Der Schneideplotter wird anfangen die OPOS Markierungen zu spüren und wird den Auftrag ausschneiden. Nachher wird der OPOS Sensor suchen, ob einen Auftrag gedruckt wurde nach dem gerade fertigen Auftrag und wird weiter Konturschneiden. Diese Aktion wird wiederholt bis alle Konturaufträge auf der geladenen Rolle ausgeschnitten sind. Verwenden Sie Pfeile um das Messer unter den Strichcode zu setzen und drücken Sie Anwenden. Detailbeschreibung 3-14 S CLASS™ 2 Schneideplotter Bedienungsanleitung 3.5 Durchschneiden Die Durchschnittfunktionalität ist darauf gerichtet einfache Formen zu schneiden (z.B. Rechtecke). Diese Funktionalität wird meistens in Kombination mit Konturschneiden verwendet. Eine unterbrochene Schnittlinie stellt sicher, daß das Material zusammen bleibt dank der kleinen Werbeträgerbrücken. Sobald der Auftrag fertig ist, können die geschnittenen Stücke losgerissen werden. Folie ABB 3-3 3-3 FLEXCUT PRINZIP Manche Schneidesoftware können den Unterschied zwischen einer Konturlinie und einer Durchschnittlinie erkennen. Die Software wird zuerst die Daten der Konturlinien zum Schneideplotter schicken und dann FlexCut, Segmentierung und Vektor-Sortierung aktivieren und die Daten zum Durchschneiden zum Schneideplotter schicken. Wenn die Schneidesoftware nicht imstande ist dies zu tun, wird der Benutzer die Daten der Konturlinien zuerst separat verschicken müssen, den Schneideplotter manuell in FlexCut Modus setzen und dann die Daten zum Durchschneiden verschicken. Parameter einstellen um durch den Werbeträger zu schneiden: Ursprung Einstellungen Pause Werkzeug Messerandruck 50000 x 718 mm Tangential Messer Geschwindigkeit Messerandruck 800 mm/s Home Tangential Messer Geschwindigkeit Configuration 1 Materialgröße Werkzeug 800 mm/s 95 gr Länge bei max. Druck Mehr Flexandruck Messerkalibrierung Aktionen 95 gr Summa Eth.USB 192.68.1.7 port 1 Volle Andruck Länge beim Flexdruck FlexCut ... Erweirtetes Menue ... Zurück Einstellungen 1. Drücken Sie Einstellungen. 2. Drücken Sie FlexCut. FlexCut Modus Geschwindigkeit FlexCut Home 190 gr 10.000 mm 95 gr 1.000 mm Zurück Inaktiv auto Einstellungen | FlexCut 3. Wählen Sie Parameter zur Änderung. Abbrechen Alte Daten: 180 gr Test Neue Daten: 180 gr Numpad Anwenden Bereich: 0 ... 600 gr Drücken Sie Pfeile oder verwenden Sie Numpad um den vollen Druck zu ändern und drücken Sie Anwenden zur Bestätigung. 180 gr ist ein empfohlener Startwert für den vollen (durchschneiden) Druck. Einstellungen | FlexCut Detailbeschreibung 3-15 S CLASS™ 2 Schneideplotter Bedienungsanleitung Abbrechen Alte Daten: 10mm Test Neue Daten: 10mm Numpad Anwenden Bereich: 0.250 ... 250.000 mm Drücken Sie Pfeile oder verwenden Sie Numpad um 10 mm ist der empfohlener der vollen Druckschnittlänge Startwert für die Schnittlänge zu ändern und drücken Sie auf vollem Druck. Anwenden zur Bestätigung. Einstellungen | FlexCut Abbrechen Alte Daten: 85gr Anwenden Neue Daten: 95gr Numpad Test Bereich: 0 ... 600gr Drücken Sie Pfeile oder verwenden Sie Numpad um den Flex Druck zu ändern und drücken Sie Anwenden zur Bestätigung. 50% des vollen Drucks ist ein empfohlener Startwert für den Flex (Brücke) Druck. Drücken Sie Pfeile oder verwenden Sie Numpad um die FlexDruck- Schnittlänge zu ändern und drücken Sie Test zur Bestätigung. 1mm ist der empfohlener Startwert für die Schnittlänge auf Flexdruck. Summa USB port 1 Abbrechen Alte Daten: 1mm Test Neue Daten: 1mm Numpad Anwenden Bereich: 0.250 ... 250.000 mm Einstellungen | FlexCut Der Schneideplotter wird ein Testmuster ausschneiden. 4. Prüfen Sie ob das Ergebnis befriedigend ist. Wenn nicht, ändern Sie denn einen der obenen Parameter. Die Geschwindigkeit verringern könnte das Ergebnis auch verbessern. Es ist nie empfohlen Schnittgeschwindigkeiten von mehr als 400mm/s (16ips) mit Schnittdrucken von mehr als 200gr zu verwenden. HINWEIS: Es ist nicht immer einfach um das richtige Gleichgewicht zu finden zwischen tief genügend zu schneiden, sodaß die Stücke einfach ausgenommen werden können und nicht zu tief zu schneiden, sodaß das Material ihre Stärke behaltet beim Schneiden. Manchmal besteht dieses Gleichgewicht nicht was bedeutet, daß dieses Material nicht mit zufriendenstellendem Ergebnis durchgeschnitten worden kann. HINWEIS: Beim durchschneiden, wird es empfohlen, daß die parallelen Linien mindestens 1 cm von einander entfernt sind. Sonst wäre es möglich, daß beim Schneiden der zweiten Linie, die erste Linie löst und Probleme verursacht. HINWEIS: FlexCut Parameter sind immer metrisch, ungeachtet der Wert des Segmenteinheitenparameters. HINWEIS: FlexCut kann ein-oder ausgeschaltet worden für ältere Versionen der Software, die FlexCut nicht ein-oder ausschalten können. Es wird empfohlen nur der genaue Modus zu verwenden. Zurück Anwenden 5. Drücken Sie nachher Detailbeschreibung um das FlexCut Menü zu erreichen und drücken Sie 3-16 S CLASS™ 2 Schneideplotter Home Tangential Messer Werkzeug Geschwindigkeit Messerandruck 800 mm/s 95 gr Mehr Messerkalibrierung Bedienungsanleitung 0.1 mm Schnittverlängerung Segmentieren Inaktiv Segment Größe 50 cm Segmentierung wiederholen FlexCut ... Erweirtetes Menue ... Zurück Vektoren sortieren Lange Vectoren Einstellungen Einstellungen | Erweirtetes Menue Home Neue Daten: 10 cm 0 Inaktiv Automatic Abbrechen Alte Daten: 50 cm Numpad Zurück Anwenden Bereich: 0 ... 250 cm Einstellungen | Erweiteres Menue 6. Drücken Sie Erweitertes 7. Drücken Sie Segmentgröße. 8. Verwenden Sie Pfeile um Menü. den Wert (zwischen 3 und 10 cm) zu ändern und drücken Sie Anwenden. Home 9. 11. Drücken Sie um den Schneideplotter aufs neue online zu setzen. HINWEIS: Das obene Verfahren muß durchgeführt worden, selbst wenn die Software vom Computer aus FlexCut aktivieren kann. Es wird auch empfohlen die FlexCut Parameter auf den Schneideplotter zu setzen und nicht mit der Schneidesoftware. ABB 3-4 3-4 KOMBINIERTES KONTURSCHNEIDEN UND DURCHSCHNEIDEN Detailbeschreibung 3-17 4 Ausführliche Beschreibung der Funktionen 4.1 Einführung Dieser Abschnitt ist eine ausführliche Liste aller Parameter, die geändert werden können und von Tests, die vom Bedienfeld aus durchgeführt werden können. Abschnitt 1 und 2 dieser Bedienungsanleitung beschreiben ausführlich die gebräuchlichsten Bedienfeldmanipulationen. Dieser Abschnitt kann als Referenz benutzt werden, um eine bestimmte Parametereinstellung oder einen Test zu lokalisieren. Die weniger häufig benutzten Parameter werden in diesem Abschnitt auch erklärt. 4.2 Aktionen-Menü Aktionen ... Laden Folien Ausrichten OPOS barcode Rolle Bogen Ausgedehnt Folien Aufrollen Zurückstellen Schnitt wiederholen Cut sheets Abschneiden Open file DIN A 4 test Confidence test (1) Nur mit Aufrollsystem (2) Nur mit USB-Stick eingesteckt ABB 4-1 4-1 AKTIONEN MENÜ Die meisten Erklärungen dieses Menüs wurden in den vorherigen Abschnitten bereits gegeben. Detailbeschreibung 4-1 S CLASS™ 2 Schneideplotter Bedienungsanleitung 4.2.1 Zurückstellen Wird verwendet um ein laufender Auftrag zu unterbrechen. Es löscht den internen Puffer und Kommunikations-Ports. 4.2.2 Schnitt wiederholen Jeder Auftrag wird im Schneideplotter gespeichert bis einen neuen Auftrag verschickt wird. Beim Drucken von ‘Replot’ wird der Auftrag aufs neue geplottet worden. Nachdem dieser Taste gedruckt wird, kann der Benutzer die Anzahl von Replots wählen. Die Replottaste funktioniert nicht wenn keinen Auftrag gespeichert wurde, oder wenn den vorigen Auftrag größer war als den Speicher des Schneideplotters. 4.2.3 Cut Sheets Verwenden Sie diese Funktion um eine bestimmte Anzahl von Blättern von einer Rolle mit einer festen Länge zu schneiden. Ursprung Pause Einstellungen Werkzeug 50000 x 718 mm Messerandruck Sheet length 50mm Sheet count 3 Abbrechen Schnitt wiederholen Cut sheets Tangential Messer Geschwindigkeit Home Zurückstellen Configuration 1 Materialgröße ... Laden 800 mm/s Aktionen Abschneiden Anwenden Zurück DIN A4 test 95 gr Summa Eth.USB 192.68.1.7 port 1 1. Drücken Sie Aktionen. Cut sheets Aktionen 2. Drücken Sie Cut Sheets. 3. Wählen Sie Parameter zur Änderung. Abbrechen Alte Daten: 50 mm Neue Daten: 297 mm Numpad Anwenden Bereich: 25 ... 10000 mm Drücken Sie Pfeile oder verwenden Sie Numpad um die Blattlänge zu ändern und drücken Sie Anwenden zur Bestätigung. Cut sheets Abbrechen Alte Daten: 3 Neue Daten: 3 Numpad Anwenden Bereich: 1 ... 100 Drücken Sie Pfeile oder verwenden Sie Numpad um die Anzahl der Blätter zu ändern und drücken Sie Anwenden zur Bestätigung. Cut sheets Anwenden 4. Drücken Sie Abbrechen zur Blätter oder Detailbeschreibung um abzubrechen. 4-2 S CLASS™ 2 Schneideplotter Bedienungsanleitung 4.2.4 Open file Verwenden Sie diese Option um sofort vom USB-Stick zu schneiden oder um den Schneideplotter zu aktualisieren. Ursprung Pause Einstellungen Configuration 1 Materialgröße 50000 x 718 mm Geschwindigkeit Messerandruck 800 mm/s ... Home Aktionen 95 gr Summa Eth.USB 192.68.1.7 port 1 1. Drücken Sie Aktionen. 550x160_Butterfly.plt Zurückstellen 550x470_Horse.plt Schnitt wiederholen 550x630_Indian.plt Cut sheets Tangential Messer Werkzeug Laden Abschneiden Abbrechen FOTOCUT... Zurück 045x22_S2_logo.plt Open File 270x134_Lace.plt Aktionen Aktionen 2. Drücken Sie Open File. Anwenden 3. Wählen Sie die zu schneiden Datei und drücken Sie Anwenden . Der Schneideplotter wird die Datei jetzt ausschneiden. Falls die Datei eine neue Version der Firmware war, ist die Firmware aktualisiert. Jedoch ist es empfohlen mit dem Programm Summa Cutter Control zu aktualisieren, wenn möglich. HINWEIS: Der Schneideplotter akzeptiert nur Dateien mit geschnittenen Daten. Diese sind HPGL oder DMPL Dateien, hergestellt von Software, die verwendet wird um den Schneideplotter direkt anzutreiben. Wie Dateinamenserweiterung können sie plt, dmp, hpg, hgl oder hgp haben. 4.2.5 Abschneiden Wird verwendet, um nach dem Job dem Vinyl ab zu schneiden. 4.2.6 DIN A4 Test Der DIN A4 Test führt ebenfalls einen elektrischen und mechanischen Test des Schneideplotters durch um die Schnittqualität zu prüfen, aber gibt dem Benutzer auch Feedback über die Messereinstellung, den Messerdruck, das Messer-Offset und die Schnitttiefe. Dieser Schnitt wird immer wie ein DIN A4 Porträt/A-Größe Bild durchgeführt, ungeachtet die tatsächliche Größe des geladenen Werbeträgers. Wenn der geladener Werbeträger kleiner als die DIN A4/A Größe ist, wird ein Teil der äußere Box gekappt werden (nicht geschnitten). 4.2.7 Confidence Test Der Confidence Test führt einen schnellen elektrischen und mechanischen Test des Schneideplotters durch um sicherzustellen, daß der Schneideplotter voll einsatzfähig ist. Ein Medienblatt mit einer Größe von mindestens A3/B soll für diese Händlung verwendet werden. Dieser Test wird immer an der linken Seite des geladenen Werbeträgers geschnitten. Detailbeschreibung 4-3 S CLASS™ 2 Schneideplotter Bedienungsanleitung 4.3 Einstellungen Menu Einstellungen Tangential Messer Werkzeug Geschwindigkeit 800 mm/s Messerandruck 90 gr Messerkalibrierung ... FlexCut 210 gr Volle Andruck Länge beim Flexandruck 1.000 mm Erweiteres Menue Schnittverlängerung Länge bei max. Druck 10.000 mm FlexCut Modus Inaktiv OptiCut Inaktiv Flexandruck Geschwindigkeit FlexCut 85 gr auto ... 0.1 mm Segment Größe 10 cm Lange Vektoren Automatisch Segmentierung wiederholen TurboCut 0 Segmentieren Inaktiv Vektoren sortieren Inaktiv Aktiv Mehr (1) (2) Abhängig von Werkzeugeinstellung. Nicht sichtbar, wenn Werkzeug nicht Schleppmesser ist. ABB 4-2 4-2 EINSTELLUNGEN MENÜ Detailbeschreibung 4-4 S CLASS™ 2 Schneideplotter Bedienungsanleitung Mehr ... Allgemein Aktiv Foliensensor Folien aufrollen Aus Menu Einheiten Metrisch Abstand wiederholen 40 mm Aktiv Autoladen Abstand abschneiden 10 mm Sprache Deutsch Ausrichtung Modus OPOS X 0 LCD contrast ... OPOS Folien kalibrieren (OPOS) Justierung OPOS OPOS Blatt Modus Kommunikation Befehlssprache LAN Inaktiv OPOS Segmentieren AUTO Werkzeugbefehle Inaktiv OPOS monitor ... Akzeptieren USB Klasse Summa USB port 1 ... Kalibrierung der Länge Installation Spule Fabriekeinstellungen Mehr Aktuller Benutzer Kopieren Kalibrierung Folien sensoren Justierung Touch Screen (3) Nur sichtbar, wenn die Option installiert ist. ABB 4-3 4-3 EINSTELLUNGEN MENÜ TEIL 2 Detailbeschreibung 4-5 S CLASS™ 2 Schneideplotter Bedienungsanleitung 4.3.1 Einstellungen Dieses Menü bündelt alle Einstellungen der Schneideplotter. Alle Einstellungen in diesem Abschnitt, abgesehen von den OPOS-Parametern, sind bedienerabhängig (Informationen befinden sich innerhalb jede der einzelnen Bedienereinstellungen, sehen Sie 2.1.5.). 4.3.1.1 Werkzeug Das Werkzeuge-Untermenü wird verwendet, um das Standardgerät beim Einschalten zu wählen (selbe wie in Abschnitt 2-6, aber es kann geändert worden wenn keinen Werbeträger geladen wurde). Drücken Sie die Werkzeugtaste, und wählen Sie ein anderes Anwenden Abbrechen standard Werkzeug. Drücken Sie zur Bestätigung oder um abzubrechen. Nachdem Sie das Werkzeug gewechselt haben, wird der Schneideplotter dem Benutzer fragen zu bestätigen, daß eine Änderung des Werkzeuges stattfand, kurz bevor es online Home geht wenn den Werbeträger geladen wurde (drücken Sie ). HINWEIS: Vergessen Sie nicht, die Werkzeugeinstellungen zu überprüfen und/oder neu zu kalibrieren, wenn ein Werkzeug gewechselt wurde (siehe Abschnitt 1.7.) Auch die OPOS- Kalibrierung muß wieder durchgeführt werden. 4.3.1.2 Geschwindigkeit Das Geschwindigkeits-Untermenü wird verwendet, um die Standard-Geschwindigkeit zu ändern (wie in Abschnitt 2.3, aber es kann geändert worden wenn keinen Werbeträger geladen wurde). Drücken Sie die Geschwindigkeits-Taste und wählen Sie denn die gewünschte Geschwindigkeit um die Geschwindigkeit zu ändern. Verwenden Sie die Pfeile oben/unten wenn die gewünschte Geschwindigkeit nicht auf dem Bildschirm erscheint. Anwenden Drücken Sie Abbrechen zur Bestätigung oder um abzubrechen. 4.3.1.3 Messerandruck HINWEIS: Der Begriff ‘Messer’ kann verschieden sein wenn die Werkzeuge festgelegt wurden. Das Messerandruck-Untermenü wird verwendet, um den Standard-Messerdruck zu ändern (selbe wie in Abschnitt 2.2.2, aber kann geändert worden wenn keinen Werbeträger geladen wurde.n). Drücken Sie die Messerdruck-Taste und ändern Sie den Anwenden Messerdruck zum gewünschten Messerdruck. Drücken Sie zur Bestätigung oder Abbrechen um abzubrechen. 4.3.1.4 Messerkalibrierung HINWEIS: Ein anderer Menüpunkt ist hier wenn das Werkzeug ein Schleppmesser ist (sehen Sie Abschnitt 4.3.1.5) oder ein Stichel (sehen Sie Abschnitt 4.3.1.6). Das Messerkalibrierung-Untermenü wird im Abschnitt 2.2.4 erklärt. Detailbeschreibung 4-6 S CLASS™ 2 Schneideplotter Bedienungsanleitung 4.3.1.5 Messer-Offset Das Messer-Offset Untermenü wird im Abschnitt 2.2.3 erklärt. 4.3.1.6 Pausabstand Das Pausabstand- Untermenü wird verwendet, um den Stanzlückenparameter zu ändern (Abstand zwischen den Löchern, die im Material vom Stanzwerkzeug ausgestanzt wurden). Drücken Sie die Stanzlücken Taste; ändern Sie den Stanzlückenparameter denn im Anwenden gewünschten Abstand. Drücken Sie Abbrechen zur Bestätigung oder um abzubrechen. HINWEIS: Das Stanzwerkzeug ist nicht im gleichen Ort wie die andere Werkzeuge an der Maschine befestigt. Das Stanzwerkzeug soll auf diese Weise befestigt sein, sodaß das Zentrum des Stiftes über dem schwarzen, weichen Perforierstreifen lokalisiert ist. 4.3.1.7 FlexCut Das FlexCut-Untermenü wird in Abschnitt 3.5 erklärt, jedoch den Schneideplotter für FlexCut-Schneiden einrichten, ist nicht so einfach. Verfahren Sie wie folgt, um nutzbare FlexCut Einstellungen bestimmen zu versuchen. 1. Drehen Sie das Messer heraus, sodaß die Messerspitze länger ist als die Dicke des Werbeträgers. HINWEIS: Drehen Sie das Messer nie so weit aus, sodaß der Werbe-träger die Messerwelle treffen kann. Nur die Messerschneide darf in Berührung mit dem Werbeträger kommen, um so Werbeträgerkratzer zu vermeiden. 2. Gehen Sie zu dem Messerandruck-Untermenü (sehen Sie Abschnitt 2.2.2). Erhöhen Sie den Messerdruck allmählig und führen Sie inzwischen den Messerdrucktest durch bis den minimalen Messerdruck, um das Material völlig durchzuschneiden, erreicht wurde. Erhöhen Sie denn diesen Wert mit 5-10%. Schreiben Sie diesen Wert auf. HINWEIS: Es wird abgeraten um nagelneue Messer zum Durchschneiden zu verwenden. Die Druckeinstellung und Messertiefe von nagelneuen Messern ändern sehr schnell. Auf den tangentialen Maschinen ist ein Doppelspitze Messer oder ein Doppelkeil Messer empfohlen fürs Durchschneiden. Dieses Messer ist verschleißfester und gibt eine automatische Überschnitt am Anfang und am Ende der Schnittlinien. HINWEIS: Es wird empfohlen Schnittgeschwindigkeiten von 400mm/s (16ips) und weniger zu verwenden wenn die Schnittdrücke 200gr ist oder höher. Detailbeschreibung 4-7 S CLASS™ 2 Schneideplotter Bedienungsanleitung 3. Drehen Sie das Oberteil des Messerhalters eine halbe Umdrehung gegen den Uhrzeigersinn. Drücken Sie den Test im ‚Messerdruck‘-Menü , um den Messerdrucktest zu aktivieren. Wenn das Muster immer noch vollständig ausgeschnitten ist, wiederholen Sie denn diese Aktionen. Einmal das Muster nicht mehr geschnitten ist, erhöhen Sie denn die Messertiefe (drehen Sie im Uhrzeigersinn) mit 1/8-en einer Wende, und führen Sie den Test durch bis die minimale erforderliche Messertiefe erreicht wurde. Erhöhen Sie jetzt (im Urhzeigersinn) die Messertiefe ein wenig: ¼ einer Wende für Tangentialmesser und ½ einer Wende für Schleppmesser. 4. Verringern Sie jetzt den Messerdruck allmählich und führen Sie inzwischen den Messertiefetest durch bis den Messerdruck eingestellt ist wie beschrieben in Abschnitt 2.2.2 Schreiben Sie den Wert auf. 5. Gehen Sie zu dem FlexCut Untermenü und setzen Sie vollen Druck zu den Druck, benötigt um durch den Werbeträger zu schneiden; setzen Sie Flex Druck zu den normalen Druck. Setzen Sie die vollen Drucklänge auf 10mm und die Flex Druck-Länge auf 1mm. Schneiden Sie einen Testmuster. Abhängig von der Stärke (Größe) der „Brücken, gehen Sie zu Schritt 6 oder 7. 6. Wenn die Brücken zu stark sind, verringern Sie denn die Flexdruck-Länge und führen Sie den Test aufs neue durch. 7. Wenn die Brücken zu schwach sind, heben Sie die Flexdruck-Länge und führen Sie den Test aufs neue durch. HINWEIS: Behalten Sie die Flexdruck Länge zwischen 0.5 und 1.5mm. Wenn keine gute Einstellung gefunden werden kann, versuchen Sie denn den Flexdruck zu ändern ( senken wenn die Brücken zu stark sind, heben wenn sie zu schwach sind). HINWEIS: Vergessen Sie nicht die Segmentgröße einzustellen, wie beschrieben in Abschnitt Segmentgröße. 4.3.1.8 Anspruchsvoll Schneiden Scnitverlängung Verwenden Sie das Schnitverlängung Untermenü um einen Überschnitt zu erzeugen und so das Entgittern des Schnittes zu ermöglichen. Jedes Mal das Messer nach oben oder nach unten bewegt, wird der Schneideplotter ein bißchen weiter schneiden denn nötig. Untene Abbildung 4.3 zeigt was Überschnitt genau macht mit dem Tangentialen Messer. Eine Probe, die mit dem Schleppmesser ausgeschnitten wurde, wurde weniger Überschnitte zeigen weil es weniger Bewegungen des Messers nach oben und unten geben wurde (in der Regel nur eine pro Kurve/Buchstabe). Die Überschnitt-Einstellung kann deaktiviert worden (=0) oder auf einen beliebigen Wert zwischen 0(=off) und 10 eingestellt werden. Eine Einheit ist ungefähr 0.1mm oder 0.004“. ABB 4-4 4-4 SCNITVERLÄNGUNG Drücken Sie die Schnitverlängung -Taste und ändern Sie den Überschnitt zu dem Anwenden gewünschten Wert. Drücken Sie Detailbeschreibung Abbrechen zur Bestätigung oder um abzubrechen. 4-8 S CLASS™ 2 Schneideplotter Bedienungsanleitung OptiCut: OptiCut erhöht die Schnittqualität falls das Messer abgenutzt ist oder nicht richtig kalibriert ist. OptiCut ist standard auf AUS eingestellt. Drücken Sie die OptiCut-Taste und schalten Sie es aus oder ein. Anwenden Drücken Sie Abbrechen zur Bestätigung oder um abzubrechen. Segmentierung: Verwenden Sie das Segmentierung-Untermenü um die internen Segmentierungsfunktion des Schneideplotters zu ermöglichen oder deaktivieren. Segmentierung wird für mehrere, unterschiedliche Anwendungen verwendet. Häufigst sind FlexCut und lange Aufträge mit oder ohne das Rollup-System. Drücken Sie die Segmentierungstaste und schalten Sie es aus Anwenden oder ein. Drücken Sie Abbrechen zur Bestätigung oder um abzubrechen. Segmentgröße: Verwenden Sie das Segmentgröße Untermenü um die Größe des Segments einzustellen. Drücken Sie die Segmentgröße-Taste, und stellen Sie es zur gewünschten Länge ein. Anwenden Drücken Sie Abbrechen zur Bestätigung oder um abzubrechen. Segmentierung wiederholen: Dieser Parameter bestimmt ob den Entwurf mehr als einmal auf sich selbst geschnitten worden muß und dies Segment pro Segment. Segment-Replot wird für dickes Material und Material, das schwer zu schneiden ist, verwendet. Der Wert dieses Parameters wird nicht berücksichtigt wenn die Segmentierung ausgeschaltet ist. Wenn dieser Parameter auf 0 steht, wird der Schneideplotter jedes Segment nur einmal schneiden. Wenn er auf 1 steht, werd er jedes Segment zweimal schneiden. Verwenden Sie das Segment-Replot-Untermenü um die Anzahl der Male, daß es aufs neue geschnitten werden muß, einzustellen. Drücken Sie die Segment-Replot-Taste und stellen Sie den gewünschten Wert ein. Anwenden Drücken Sie Abbrechen zur Bestätigung oder um abzubrechen. Vektoren sortieren: Es gibt drei Optionen in diesem Menü. 1. Aus: Wenn Sortierung ausgeschaltet ist, wird der Schneideplotter keine Optimierung der Vektoren durchführen. Diese Option wird verwendet wenn die Intelligenz des Schneideplottertreibers bevorzugt wird. 2. Gerichtet: Wenn Sortierung auf ‘gerichtet’ eingestellt ist, sind die Vektoren optimiert zum Richtungschneiden. (Werbeträger-Bewegung). Diese Option wird verwendet wenn der Schnittdruck ziemlich hoch eingestellt worden muß (zum Beispiel beim Durchschneiden). 3. Ausgangspunkt: Diese Option optimiert den Ausgangspunkt für geschlossenen Kurven. Diese Option wird verwendet wenn der Benutzer sieht, daß die Kurven nicht richtig schließen. Drücken Sie die Vektorensortierungstaste und stellen Sie es zum gewünschten Wert ein. Anwenden Drücken Sie zur Bestätigung oder standard auf ‘Aus’ eingestellt. Detailbeschreibung Abbrechen um abzubrechen. Vektorensortierung wird 4-9 S CLASS™ 2 Schneideplotter Bedienungsanleitung Lange Vektoren: Einige Folien haben die Tendenz zu wölben wenn große Entwurfe (lange Vektoren) ausgeschnitten werden. Um dies zu vermeiden, muß die Geschwindigkeit reduziert worden. Diese Option macht dies automatisch, sodaß die Geschwindigkeit und Beschleunigungen kleiner Vektoren nicht beeinflusst werden, wenn die Geschwindigkeit verringert wird. Drücken Sie die Lange-Vektoren-Taste und stellen Sie es auf Automatische oder konstante Geschwindigkeit. Anwenden Abbrechen Drücken Sie zur Bestätigung oder um abzubrechen. Die Geschwindigkeit für lange Vektoren steht standard auf ‘automatisch’. TurboCut: Turbocut erhöht den Durchsatz ohne die allgemeine Geschwindigkeit des Schneideplotters zu heben durch Beschleunigung der Schlepp-Bewegung. Die Schneidzeit-Reduzierung ist bedeutsam, besonders wenn kleine, detaillierte Entwurfe geschnitten werden. Jedoch, manche dickere Materialen könnten schwer zu schneiden sein mit dieser Funktion eingeschaltet. Drücken Sie die Lange-Segmente-Taste um es Ein-oder Auszuschalten. Anwenden Drücken Sie Abbrechen zur Bestätigung oder um abzubrechen. 4.3.1.9 Algemein Foliensensor: Die Foliensensoren entdecken, ob der Werbeträger geladen ist und spüren auch das Ende des Folien auf. Die Sensoren verhindern Schaden am Schneidestreifen und der Messerspitze. Die Sensoren können mit diesem Menü ein- oder ausgeschaltet werden (zusammen oder nur der vordere Sensor). Wenn die Sensoren eingeschaltet sind, sucht der Schneideplotter nach dem vorderen Ende des Werbeträgers während des Ladevorgangs. Wenn er dies nicht findet, nachdem er den Werbeträger um 1m zurückgefahren hat (+/-3 Fuß), hört er auf, den Werbeträger zurückzufahren und setzt den Ursprung der X-Achse dort. Er wird auch während des Ladevorgangs oder während des Schneidens anhalten, wenn der hintere Sensor das Ende des Werbeträgers entdeckt. Der Schneideplotter sucht nicht nach dem vorderen Ende des Werbeträgers und vermutet, daß der geladene Folien endlos ist, wenn die Sensoren nicht eingeschaltet sind. Anwenden Abbrechen Drücken Sie zur Bestätigung oder für Foliensensor is EIN. um abzubrechen. Die standard Einstellung Abstand wiederholen: Das „Abstand wiederholen“-Untermenü wird verwendet, um die Abstände zwischen den Aufträgen einzustellen oder zu ändern, wenn mehrfache Neuschnitte gemacht werden. Dieser Parameter wird ebenfalls verwendet, wenn automatisierte OPOS-Optionen verwendet werden. Drücken Sie die Abstand wiederholen-Taste und stellen Sie es auf den Anwenden gewünschten Wert ein. Drücken Sie Der standard Wert ist 40mm. Detailbeschreibung Abbrechen zur Bestätigung oder um abzubrechen. 4-10 S CLASS™ 2 Schneideplotter Bedienungsanleitung Abschneiden Abstand: Das „Abschneiden Abstand“ Untermenü wird verwendet, um den Abstand nach dem Job einzustellen oder zu ändern, wenn man abschneidet von der Rolle mit dem Aktionen -Menü vom Bedienfeld. Drücken Sie ‚Abschneiden Abstand‘ und stellen Sie es ein auf den Anwenden gewünschten Wert. Drücken Sie Abbrechen zur Bestätigung oder um abzubrechen. HINWEIS: Der Recut Offset soll größer sein als den ‘Abschneiden Abstand’ wenn beide Parameter im gleichen Job verwendet werden. Für OPOS Aufträge, wo den ‘Abschneiden Befehl’ verwendet wird, wird es empfohlen, daß der Recut Offset mindestens 30mm größer ist als den ‘Abschneiden Abstand’. Folien aufrollen: Das „Folien aufrollen“ Untermenü wird verwendet, um den Parametern von das automatische roll-up System einzustellen oder zu ändern. Es gibt 3 mögliche Einstellungen. Aus, nach dem Auftrag und nach dem AUTO-Segment.AUS deaktiviert das Roll-up System. ‚Nach dem Auftrag‘ rollt den Werbeträger nach dem Auftrag auf, ungeachtetdie Anzahl der Segmente die den Auftrag enthält. Der‚Nach dem Auto‘- Segment rollt den Werbeträger auf, jedes Mal ein Segment geschnitten wird. Die Größe des Segments kann im SegmentMenü eingestellt worden oder ist 100cm wenn Segmentierung deaktiviert wurde. Drücken Sie die Roll up Media-Taste und stellen Sie es auf den gewünschten Wert ein. Der Anwenden Standardwert ist nach dem AUTO-Segment. Drücken Sie um abzubrechen. Abbrechen zur Bestätigung oder Autoladen: Die „Autoladen“-Option ermöglicht es dem Bediener, den Folienabrollvorgang zu ändern. Wenn „Autoladen“ eingeschaltet ist, wird der Schneideplotter das Vinyl automatisch abrollen, wenn es benötigt wird. Wenn die „Autoload“-Option ausgeschaltet ist, sollte der Bediener manuell genug Werbeträger abrollen, bevor er zu schneiden beginnt. Die Standardeinstellung ist „EIN“. Spurhalten kann nicht garantiert werden, wenn „Autoladen“ ausgeschaltet ist. Drücken Sie die Autoload-Taste und wählen Sie um die Autoladen-Funktion entweder zu aktivieren oder deaktivieren. Autoladen ist standard Anwenden aktiviert. Drücken Sie Abbrechen zur Bestätigung oder um abzubrechen. HINWEIS: Spurhalten kann nicht garantiert werden, wenn „Autoladen“ ausgeschaltet ist. Sprache: Dieses Untermenü werd verwendet, um die Dialogsprache auf dem Bedienfeld einzustellen oder zu ändern. Wenn die Maschine neu ist, wird dem Benutzer gefragt die Sprache zu wählen. Wenn die Einstellung auf die falsche Sprache eingestellt wurde, kann es mit dieser Option geändert werden. Die Informationen auf dem Bedienfeld können auf Englisch, Französisch, Deutsch, Spanisch, Italienisch, Polisch und Niederländisch angezeigt werden. Drücken Sie die Sprache-Taste und stellen Sie die gewünschte Sprache ein. Anwenden Abbrechen Drücken Sie zur Bestätigung oder um abzubrechen. Die Standardsprache wird gewählt sobald der Schneideplotter zum ersten Mal eingeschaltet wird. Detailbeschreibung 4-11 S CLASS™ 2 Schneideplotter Bedienungsanleitung Menü Einheiten: Die Einstellungen dieser Optionen bestimmen ob die Geschwindigkeit- und Größe-Werte im metrisches Maßsystem oder im ENG/US Maßsystem angezeigt sind. Drücken sie die Menü-Einheiten-Taste und stellen Sie auf dem gewünschten metrischen Anwenden Abbrechen Maßsystem ein.Drücken Sie zur Bestätigung oder um abzubrechen. Die Segment-Einheiten werden gewählt wenn der Schneideplotter zum ersten Mal eingeschaltet wird. LCD-Kontrast: Das LCD-Kontrast Untermenü wird verwendet um den Kontrast (Intensität) des Bedienfelds anzupassen. Die Firmware lehnt die Werte, die den Bedienfeld zu dunkel machen wurden zum Gebrauch, ab. Drücken Sie die LCD-Kontrast-Taste und stellen Sie auf dem Anwenden gewünschten Wert ein. Drücken Sie Abbrechen zur Bestätigung oder um abzubrechen. 4.3.1.10 OPOS Die OPOS Einstellungen sind ausführlich im Abschnitt 3 erklärt worden, außer die „Spezielles Laden“-Einstellung. Es gibt drei zusätzliche Ausrichtungsmethoden, die bei allen S CLASS 2 Schneideplottern zur Verfügung stehen. X-Ausrichtung, XY-Ausrichtung und XY-Anpassung. Diese Ausrichtungsmethoden können verwendet werden, wenn die Kombination von Markenfarbe – Werbeträgerfarbe vom OPOS-Sensor nicht gelesen werden kann. Diese Ausrichtungsmethoden erfordern, daß der Bediener manuell Marken registriert, indem er die Tastatur des Schneideplotters verwendet. Die meisten Schneidesoftwaren können diese Marken automatisch rund um die gedruckte Grafik setzen. Die X-Ausrichtung gleicht Fehler in der Werbeträgerausrichtung und dadurch Grafikdrehung aus, indem die Konturen der Grafik gedreht werden. Diese Ausrichtungsmethode erfordert, daß der Bediener den Ursprung und einen Punkt entlang der X-Achse spezifiziert. Abstandsparameter sind nicht erforderlich. X-Ausrichtung ist die einfachste Ausrichtungsmethode. XY-Ausrichtung gleicht Fehler in der Grafikrotation und Schrägverlauf aus. Schrägverlauffehler tauchen auf, wenn die X und Y-Achse der Grafik nicht senkrecht stehen. Diese Ausrichtungsmethode erfordert, daß der Ursprung und ein Punkt entlang der X und Y-Achse spezifiziert werden. XY-Anpassung gleicht Fehler in der Grafikrotation, Schrägverlauf und Maßstab aus. Maßstabfehler tauchen auf, wenn die gedruckte Größe der Grafik von der Originalgröße der Grafik abweicht, wie sie in der Bildersoftware erstellt wird. X-Abstands- und YAbstandparameter werden benötigt. Diese Parameter legen den Abstand zwischen dem Ursprung und den X-Achsenpunkten fest und zwischen dem Ursprung und den YAchsenpunkten. XY-Anpassung ist die genaueste manuelle Ausrichtungsmethode. Monitor: Diese Option zeigt das Auslesen der Reflexion des OPOS Sensors. Die Werte können angewendet werden, um ein Problem zu einem zertifizierten Techniker zu berichten. Detailbeschreibung 4-12 S CLASS™ 2 Schneideplotter Bedienungsanleitung 4.3.1.11 Kommunikation Das Kommunikationseinstellungsmenü gruppiert alle Parameter, die die Geschwindigkeit und die Art der Kommunikation mit dem Computer bestimmen, ebenso das Sprachenprotokoll. Befehlssprache: Die S CLASS 2 Schneideplotter unterstützen DM-PL, HP-GL, HP-GL/2 und Auto. DM-PL ist die empfohlene Plotsprache und liefert in der Regel die beste Schnittqualität. HP-GL emuliert einen HP 7585B, 7580B, 758X Serie HPGL Drucker. HP-GL emuliert einen HP Draftmaster RX/SX/MX 7595B arten Drucker. Drücken Sie die Emulationssprache und stellen Sie auf dem gewünschten Wert ein. Anwenden Drücken Sie ist Auto. Abbrechen zur Bestätigung oder um abzubrechen. Die Standardeinstellung WerkzeugBefehle: Werkzeug-Befehle wird verwendet, um zu bestimmen ob die DM/PL und HP-GL WerkzeugBefehle (Stift wählt Druck und Geschwindigkeit) ignoriert oder akzeptiert werden. Drücken Sie die Werkzeug-Befehle-Taste und aktivieren oder deaktivieren Sie denn. Anwenden Drücken Sie Abbrechen zur Bestätigung oder um abzubrechen. USB Klasse: Die USB Klasse kann auf Summa USB Anschluss 1, Summa USB Anschluss 2, Summa USB Anschluss 3, Summa USB Anschluss 4 oder Printer Uni eingestellt werden. Printer Uni wird verwendet für Windows-Drucker-Spooler. Aufgrund der unterschiedlichen USB Identitäten kann der Schneideplotter einen Unterschied machen zwischen verschiedenen angeschlossenen Schneideplottern (maximal 4). Drücken Sie die USB-Klasse-Taste und stellen Sie die gewünschte USB Klasse ein. Anwenden Abbrechen Drücken Sie zur Bestätigung oder der Summa USB Anschluss 1. um abzubrechen. Der Standard-Modus ist HINWEIS: Die minimale USB Treiber Version , erforderlich zum Anschluss von mehr als einen Schneideplotter am gleichen Computer ist 6.2. Die Änderung in USB Klasse wird erst aktiviert wenn der Schneideplotter aufs neue gestartet wird. HINWEIS: Die USB Identität im Schneidesoftware soll dieselbe sein wie die gewählte USB Identität im Schneideplotter. Jedes Mal einen neuen USB selektiert wird und zum ersten Mal am Computer verbunden wird, wird der Assistent für die Installation eines Treibers durch Windows gestartet werden. LAN: Das LAN Menü wird im Abschnitt 1.5.2 erklärt. Detailbeschreibung 4-13 S CLASS™ 2 Schneideplotter Bedienungsanleitung 4.3.1.12 Längenkalibrierung Längenkalibrierung erlaubt es, die Länge der Linien, die geschnitten werden, innerhalb der Spezifikationen anzupassen. Wenn eine Schnittlinie zum Beispiel genau 100 mm lang sein muß, kann der Schneideplotter für jede Diskrepanz angepasst werden. Kalibrierung wird im Abschnitt 2.4. erklärt. 4.3.1.13 Installation Spule Dieser Test wird verwendet, um Messer- und Stiftdruck zu kalibrieren und das „Landen” des Messers und des Stiftes einzustellen. Die Schnittqualität wird deutlich sichtbar durch falsche „Landeeinstellungen“ beeinflusst. Bevor diese Werte geändert werden, notieren Sie sie, da es für diese Parameter keine Standardeinstellungen gibt. Nach der Anpassung werden die Werte im Permanentspeicher des System RAM gespeichert. Drücken Sie die Taste des Parameters, der geändert werden muß und verwenden Sie um den Wert des hervorgehoben Parameters zu ändern. Anwenden Drücken Sie um das Menü zu verlassen. Das „Landen“ einstellen Das „Landen“ bestimmt unter anderem die Kraft, mit der das Werkzeug den Werbeträger trifft. Wenn das „Landen“ kalibriert wird, muß der Werkzeughalter mit dem Messer in den Kopf eingesetzt sein. Seien Sie sicher, daß das Messer nicht herausragt. um den Landungswert zu senken bis das Werkzeug in der Verwenden Sie um den Wert des Parameters zu obenen Position ist. Verwenden Sie denn heben. Mit jedem Einheit der Änderung, sollen Sie weiterhin prüfen ob das Werkzeug schon ganz nach unten ist. Einmal das Werkzeug ganz nach unten ist, heben Sie denn den Wert wieder auf drei Einheiten. Dies wird denn die richtige Einstellung. 4.3.1.14 Fabrikeinstellungen Diese Option stellt alle verwendete Parameter wie Fabrikeinstellung vorein. 4.3.1.15 Kopieren aktueller Benutzer Drücken Sie die Taste um die Benutzerparameter zu kopieren vom aktuellen Benutzer zu allen übrigen Benutzer. Es wird empfohlen dies nur zu machen wenn der aktuelle Benutzer Benutzer 1 ist. 4.3.1.16 Kalibrierung Foliensensoren Die Werbeträgersensor-Installation ist ein hilfreiches Programm, um zu prüfen, ob die vorderen und hinteren Werbeträgersensoren richtig funktionieren und ob die Wechselhebel dieser Sensoren korrekt eingestellt sind. 1. Drücken Sie Vorderer Sensor Detailbeschreibung oder Hinterer Sensor um den Sensor, der geprüft werden soll, auszuwählen. 4-14 S CLASS™ 2 Schneideplotter 2. Bedienungsanleitung Setzen Sie ein Stück des Werbeträgers halb auf dem ausgewählten Sensor und unter Zurück die zwei äußere Andruckrollen. Empfindlichkeiten zur Auswahl. 3. Verwenden Sie oder Drücken Sie . Es gibt fünf Werte von um den Empfindlichkeitswert zu ändern. Nachdem Sie einen Empfindlichkeitswert gewählt haben, wird ein Rechteck neben die Empfindlichkeit sichtbar sein. Wenn der Sensor abgedeckt ist, wird das Rechteck (vollständig) mit schwarzen Quadraten bedeckt sein. Wenn der Sensor nicht abgedeckt ist, wird’s (fast) keine schwarze Quadrate im Rechteck geben. S1 S1 Sensor nicht abgedeckt Sensor abgedeckt ABB 4-5 4-5 SENSOR KALIBRIERUNG Die blauen Streifen im Rechteck ist der Trigger-Pegel wo der Schneideplotter entscheidet, ob es Werbeträger in der Maschine gibt oder nicht. 4. Verwenden Sie oder um den Trigger-Pegel zu ändern, wenn nötig. 4.3.1.17 Justierung Touch screen Diese Option ermöglicht es, das Bedienfeld zu kalibrieren. Führen Sie die Kalibrierung durch, wenn die Anzeige der Taste auf dem Bedienfeld nicht mit dem Bereich, der gedrückt werden soll um die Taste zu aktivieren, übereinstimmt,. Drücken Sie den Knopf, um die Kalibrierung zu starten und folgen Sie den Anweisungen auf dem Schirm. Detailbeschreibung 4-15 5 Wartung und Reinigung 5.1 Einführung Die S CLASS 2 Schneideplotter Serie hat eine Anzahl von Reibungsoberflächen, die aus weichen Metallen und Kunststoffen gemacht sind. Sie sind fast reibungsfrei und benötigen keine Schmierung. Sie sammeln jedoch Staub und Fussel, die den Betrieb des Schneideplotters beeinträchtigen können. Halten Sie den Schneideplotter immer so sauber wie möglich, indem Sie eine Staubabdeckung verwenden. Falls nötig, reinigen Sie das Gerät mit einem weichem Tuch, das mit Isopropyl-Alkohol angefeuchtet ist oder mit einem milden Reinigungsmittel. Verwenden Sie keine Scheuermittel. 5.1.1 Das Antriebssystem reinigen Mit der Zeit können die Wellenteile der Antriebswelle durch klebende Folienreste verstopft werden. Dies kann dazu führen, daß der Werbeträger zwischen den Antriebsrollen und den Antriebswellen Schlupf rutscht, die Transportgenauigkeit nimmt ab. Das Antriebssystem reinigen: 1. Ziegen Sie das Netzkabel heraus. 2. Wenden Sie ein mildes Lösungsmittel (normalerweise verwendet um alte Kleberesten zu entfernen) auf die gelben Ärmeln an und warten Sie bis den kumulierten Rückstand aufgelöst ist. 3. Reinigen Sie mit einer Brüste (Zahnbrüste wird empfohlen) 5.1.2 Die Foliensensoren reinigen Mit der Zeit können die Foliensensoren durch Abrieb dreckig werden. Dies kann zur Fehlfunktion des Schneideplotters führen. Reinigen Sie die Foliensensoren, indem Sie sie mit Wattestäbchen abwischen. ABB 5-1 5-1 FOLIENSENSOREN DER S CLASS 2 SCHNEIDEPLOTTER Wartung 5-1 S CLASS™ 2 Schneideplotter Bedienungsanleitung 5.1.3 Reinigen der Y-Führungsschiene Es gibt 4 Bereiche auf der Y-Führungsschiene, auf welchem der Geräteschlitten von links nach rechts gleitet. Zwei Bereiche (1) sind an der Vorderseite der Führungsschiene sichtbar. Die anderen beiden Oberflächen (2) sind auf der Rückseite der Führungsschiene, direkt hinter den Bereichen, die vorne sichtbar sind. Abbildung 5-4 unten zeigt diese Bereiche. Obwohl die Form der Y-Führungsschiene von Modell zu Modell unterschiedlich sein kann, sind die Bereiche immer am gleichen Platz am oberen und unteren Ende der Führung. ABB 5-2 5-2 REIBUNGSFLÄCHEN AUF Y-FÜHRUNGSSCHIENE Mit der Zeit kann es zu zusammengeklebten Rückständen auf diesen ReibungsOberflächen und auf den Rollen des Werkzeugschlittens kommen. Reinigen der Gleit- Oberflächen der Y-Führungsschiene: 1. Schalten Sie die Maschine aus. 2. Nehmen Sie ein weiches Tuch, das mit Isopropyl Alkohol oder mit einem milden Reinigungsmittel angefeuchtet ist. 3. Reinigen Sie die Oberflächen. Wenn der Werkzeugschlitten im Weg ist, drücken Sie ihn leicht nach links oder rechts. 5.1.4 Reinigen des „Nose piece“ (Messerführungsbauteil) - (nur tangentiale Maschine) Das „Nose Piece“ kann Reste von Vinyl sammeln, was zu schlechter Qualität führen kann. Die typische Auswirkung eines dreckigen „Nose Piece“ ist eine Unterbrechung der Schnittlinie alle 12 mm (0.5 Zoll). Reinigen des „Nose Piece“ 1. Entfernen Sie vorsichtig das Messer, indem Sie den Messerhalter entgegen dem Uhrzeigersinn drehen. 2. Betrachten Sie die Ausrichtung des „Nose Piece“ und drücken Sie es dann aus dem Halter. 3. Entfernen Sie vorhandene Vinylreste, indem Sie eine Bürste oder Pinzette benutzen. 4. Setzen Sie das „Nose Piece“ zurück. 5. Installieren Sie das Messer wie in Abschnitt 1.7.2.1 beschrieben. Wartung 5-2 S CLASS™ 2 Schneideplotter Bedienungsanleitung 5.1.5 Reinigen des OPOS Systems Das optische System wird Staub sammeln. Deshalb muß das schmale Loch im Sensor regelmäßig mit einem Wattestab gereinigt werden. Reinigen des OPOS Systems: 1. Ziehen Sie den Messerhalter nach oben. 2. Sie finden den Aubkleber über das Loch des OPOS-Sensorhalters an der linken Seite des Werkzeugschlittens. 3. Nehmen Sie den Aufkleber weg. 4. Reinigen Sie es mit Wattestäbchen. 5. Kleben Sie ein neues Aufkleber über das Loch. 6. Drücken Sie den Kopf ganz nach rechts, um sicher zu sein, daß der OPOS-Sensor wieder in obener Position ist. ABB 5-3 5-3 REINIGEN DES OPOS SENSORS Wartung 5-3 S CLASS™ 2 Schneideplotter Bedienungsanleitung 5.1.6 Auswechseln der Sicherung WARNUNG: Bevor die Sicherung ausgetauscht wird, vergewissern Sie sich, daß der Schneideplotter vollständig von der Stromquelle getrennt wurde. VORSICHT: Für beständigen Schutz gegen Feuergefahr tauschen Sie nur durch Sicherungen gleichen Typs und Stärke aus: T2.0A, 250V SCHURTER SPT ODER GLEICHARTIG. 1. Um die Sicherung zu entfernen, (3), bewegen Sie leicht den Sicherungshalterclip in die entgegengesetzte Richtung des Stromschalters. Der Sicherungshalter wird sich öffnen. ABB 5-4 5-4 STROMEINGANGSBAUTEIL 2. Entfernen Sie den Sicherungshalter. 3. Ziehen Sie die Sicherung aus dem Halter. 4. Setzen Sie die neue Sicherung in den Halter und klappen Sie den Halter wieder an seinen Platz. Wartung 5-4 6 Spezifikationen und allgemeine Informationen 6.1 Einführung Die S CLASS 2 Serie der Schneideplotter wurde entworfen, um computergenerierte Grafikentwürfe aus Folienblattware oder Rollenfolie herzustellen. Indem das integrierte optische Positionssystem (OPOS) benutzt wird, können Konturen von bedruckten Materialblättern geschnitten werden. Indem das Messer durch einen Stift ersetzt wird, können diese Schneideplotter auch dazu verwendet werden, günstige Voransichten neuer Entwürfe auf Papier zu plotten. Folgende Schneideplotter-Modelle sind momentan verfügbar: • Der S2 75, der Werbeträgerbreiten von 60 mm bis zu 840 mm (2.4” to 33”) verarbeiten kann. • Der S2 120, der Werbeträgerbreiten von 115 mm bis zu 1300 mm (4.5” to 51”) verarbeiten kann. • Der S2 140, der Werbeträgerbreiten von 170 mm bis zu 1450 mm (6.7” to 57”) verarbeiten kann. • Der S2 160, der Werbeträgerbreiten von 170 mm bis zu 1680 mm (6.7” to 66”) verarbeiten kann. 6.1.1 Produkteigenschaften Die folgenden sind die Haupteigenschaften der S CLASS 2 Schneideplotter. • Unterschiedliche Werbeträgerbreiten. • Bedienerwählbare • Austauschbares Perforier-Werkzeug (Pouncing-Nadel) mit eigenem Perforierstreifen. • Integriertes OPOS Positions- und Ausrichtungssystem. • Austauschbarer Plotterstift, um Voransichten für Beschriftungsaufträge auf Papier herzustellen. • Anpassbare Messerdruck- und Offset-Einstellungen, die durch einen Mikroprozessor kontrolliert werden. • Kommunikation mit Host-Computer über eine Standard serielle USB 1.1 oder RS-232 Schnittstelle Spezifikationen DM/PL,™ HP-GL,™ and HP-GL/2™ Software-Sprachen. 6-1 S CLASS™ 2 Schneideplotter Bedienungsanleitung • 320 x 240 px Touch-Screen für bequeme Betreiberkontrolle. • Metrische oder englische Einheiten. • Einstellbare Adressierung der Auflösung: 0,1 mm, 0´,025 mm, 0.001" oder 0.005". • Menümodus für Auswahl der Betriebskonfiguration des Schneideplotters. • Große Auswahl an Schnittgeschwindigkeiten (in metrischen oder englischen Einheiten). • Bis zu 8 separate Bediener-Konfigurationen, die im nicht flüchtigen Speicher gespeichert sind. • Werbeträger Unterstützungssystem für automatisches Laden des Werbeträgers mit optionalem „Vorschieben” , um die Vorschubgenauigkeit bei längeren Beschriftungen zu garantieren. • Automatische Abrollen von der Rolle • Werbeträgersensoren • „Concatenation“ und Kurvenglättung („Smoothing“), um bessere Schnittqualität zu erhalten. • Mehrfach Wiederholen- „Recut“-Funktion • Werkzeug-Kalibrierungstest. • „Overcut“ für einfaches Entgittern, OptiCut für verlängertes Schleppmesserleben. • Gestell (Standfuß) und Auffangkorb. • Automatische Blatt-Schneidefunktion Spezifikationen 6-2 S CLASS™ 2 Schneideplotter Bedienungsanleitung 6.2 Beschreibung 6.2.1 Schneideplotter S2 75 S2 120 S2 140 S2 160 mm Zoll mm Zoll mm Zoll mm Zoll Höhe 1110 43.7 1110 43.7 1110 43.7 1110 43.7 Breite 1410 55.5 1870 73.6 2021 79.6 2250 88.6 680 26.8 680 26.8 680 26.8 680 26.8 1080 42.5 1080 42.5 1080 42.5 1080 42.5 kg lb kg lb kg lb kg lb 49.5 109 61.5 135.6 65.5 144.5 71 156.5 Tiefe gefalteter Korb Tiefe geöffneter Korb Gewicht(kg/lb) TABELE 6-1 6-1 S CLASS 2 SCHNEIDEPLOTTER BESCHREIBUNG 6.2.2 Werbeträger S2 75 S2 120 S2 140 S2 160 mm Zoll mm Zoll mm Zoll mm Zoll 60 - 840 2.4 - 33 115 -1300 4.5 - 51 170 -1450 6.7 - 57 170 -1680 6.7 - 66 Maximale Schnittbreite (*) 742 29.2 1200 47.2 1350 53.1 1580 62.2 Mindestrand links/rechts (**) 25 1 25 1 25 1 25 1 Vorderer Rand 45 45 45 45 45 45 45 45 Hinterer Rand Sensor an Sensor aus 45 33 1.75 1.3 45 33 1.75 1.3 45 33 1.75 1.3 45 33 1.75 1.3 Breite Transport ± 0.1mm bis zu 12 m (Vinyl < 760mm) Performanz(***) ± 0.004” bis zu 40 Fuß (Vinyl < 30”) Werbeträgerstärke 0.05mm bis 0.25mm 0.002” bis 0.01” ± 0.1mm bis zu 4 m (Vinyl >760mm) ± 0.004” bis zu 13 Fuß (Vinyl >30”) Bis zu 0.8mm (0.03” ) mit Sandstrahl Schleppmesser Bis zu 1.2mm (0.047” ) mit Sandstrahl tangentialem Messer Maximale Schnittbreite in normalem Modus,’ Übergröße Modus erlaubt einen breiteren Schnittbereich Um die Andruckrollen zu positionieren (siehe Abschnitt 1.6.1). (***) Werbeträgerlänge größer als die spezifizierte Länge, die verarbeitet werden kann, aber Übereinstimmung mit Beschreibungen ist nicht garantiert (hängt vom Werbeträgertyp ab, Werbeträgergröße und anderen Parametern). (*) (**) TABELLE 6-2 6-2 S CLASS 2 WERBETRÄGERBESCHREIBUNG Spezifikationen 6-3 S CLASS™ 2 Schneideplotter Bedienungsanleitung 6.2.3 Messer, Stift und Perforierwerkzeug Die S CLASS 2 Schneideplotter sind mit allen notwendigen Werkzeugen ausgestattet, um sofort mit dem Arbeiten beginnen zu können. Manche Geräte sind schon vorab installiert, während andere in separaten Kartons verpackt sind. Unten ist eine Tabelle, die näher erläutert, welche Werkzeuge mit dem Schneideplotter geliefert wurden. Bitte vergewissern Sie sich, daß alle Werkzeuge beim Schneideplotter vorhanden sind. Werbeträger Schleppmesser Tangential Standard Vinyl 2 1 Sandstrahl und Materialien stärker max. 0.8mm x x Standard Vinyl x 2 Sandstrahl und Materialien max. 1.2mm x 1 Faserschreiber-Plotterstift Papier 1 x Kugelschreiber Gasdruckmine (benötigt Kugelschreiberhalter) Papier x 1 Perforier-Nadel Papier 1 1 Standard Vinyl bis zu 0,25 mm (0.03”) stark 2 2 Standard Schleppmesser Sandstrahl Schleppmesser (benötigt Sandstrahl Messerhalter) Standard tangentiales Messer Sandstrahl tangentiales Messer (benötigt spezielles Sandstrahl „Nose Piece“) Rasierklinge für Abschneider TABELLE 6-3 6-3 S CLASS 2 WERKZEUGE Um Ersatzmesser, Stifte, und / oder Stanz/Perforierwerkzeuge zu bestellen, kontaktieren Sie Ihren örtlichen Summa Händler und nennen Sie die Teilnummern, die in Tabelle 6-8 bis 6-10 aufgelistet sind. HINWEIS: Die S CLASS 2 Schneideplotter werden nur gemäß den Beschreibungen arbeiten, wenn ein Original Summa Messer, Stift oder Stanz/Perforierwerkzeug installiert ist. Ersetzen Sie das Standardmesser, den Faserstift oder das Stanz/Perforierwerkzeug nicht durch die anderen Hersteller. Spezifikationen 6-4 S CLASS™ 2 Schneideplotter Bedienungsanleitung 6.2.4 Schnittstelle Kommunikation USB und Ethernet 10/100 Basisanschluss USB USB Serie “B” Buchse (weiblich) I/O Port USB Serie “B” Stecker (männlich) Version 1.1 Ethernet I/O Port RJ45 weiblich USB Flash Laufwerke USB A Buchse FAT32, max 8GB and max 100 Blätter Nur Schnittdatei (DMPL und HPGL Datei) oder FirmwareDateien (Dateien mit Dateinamenserweiterung summa 1) TABELLE 6-4 6-4 S CLASS 2 SCHNITTSTELLENBESCHREIBUNG 6.2.5 Firmware Sprache DM/PL, HP-GL (758x Emulation), HP-GL/2 Unterstützter Zeichensatz Standard ASCII Unterstützte Fonts Sans Serif (Single Stroke & Medium) ROM-basierte Plots Confidence Plot, DIN Plot TABELLE 6-5 6-5 S CLASS 2 FIRMWARE Spezifikationen 6-5 S CLASS™ 2 Schneideplotter Bedienungsanleitung 6.2.6 Leistung Schneidespezifikationen auf 0.05 mm (0.002") Vinyl mit gewachstem Trägermaterial, Gesamtstärke des Werbeträgers nicht stärker als 0.25 mm (0.010") Axialgeschwindigkeit 50 bis 1000 mm/s 2 bis 40 ips Standardgeschwindigkeit 800 mm/s 32 ips Beschleunigung Bis zu 5.5 G Adressierbare Auflösung 0,025 mm, 0,1 mm 0.001", 0.005" Standard Auflösung 0,025 mm 0.001" Mechanische Auflösung 6,3 µm 0.25 mil Genauigkeit 0.2% der Bewegung oder 0,25 mm, was größer ist (*) 0.2% der Bewegung oder 0.010", was größer ist (*) Messerdruck Schleppmesserkopf 0 bis 400 g. Zeichenstiftdruck für Schleppmesserkopf 0 bis 400 g. Stanzdruck für Schleppmesserkopf 0 bis 250 g. Messerdruck im tangentialem Kopf 0 bis 600 g. Einstechdruck im tangentialem Kopf 0 bis 600 g. Stanzdruck im Stanzdruck 0 bis 250 g. *Außer Unterschiede durch Werbeträgerausweitung, Dehnen, usw. TABELLE 6-6 6-6 S CLASS 2 LEISTUNGEN 6.2.7 Zertifizierungen CE - Zertifikate FCC Klasse A Stimmt mit IEC 950, EN 60950 überein Spezifikationen 6-6 S CLASS™ 2 Schneideplotter Bedienungsanleitung 6.2.8 Umgebungsbedingungen (Schneideplotter ohne Werbeträger) Betriebstemperatur 15 bis 35° C 59 bis 95° F Speichertemperatur -30 bis 70° C -22 bis 158° F Relative Feuchtigkeit 35 - 75 %, keine Kondensierung TABELLE 6-7 6-7 S CLASS 2 UMGEBUNGSSBEDINGUNGEN WICHTIGER RAT: Der Gebrauch von formstabilen Werbeträgern ist eine wesentliche Voraussetzung, um eine hohe Schnittqualität zu erhalten. Zusätzlich kann Ausweitung oder Zusammenziehen als Ergebnis von Temperaturunterschieden auftauchen. Um die Formstabilität des Werbeträgers zu verbessern, lassen Sie ihn mindestens für 24 Stunden an die aktuellen Umgebungsbedingungen gewöhnen, bevor Sie ihn verwenden. 6.2.9 Elektrisch Frequenzspanne: 47-63 Hz. Spannung Bereich: 90 – 260 V. Sicherungsbereich: T2.0A, 250V SCHURTER SPT ODER GLEICHARTIG. WARNUNG: Für beständigen Schutz gegen Feuergefahr tauschen Sie nur durch Sicherungen gleichen Typs und Stärke aus: T2.0A, 250V SCHURTER SPT ODER GLEICHWERTIG. Spezifikationen 6-7 S CLASS™ 2 Schneideplotter Bedienungsanleitung 6.3 Schneideplotter Zubehörteile Die folgende Tabelle enthält Beschreibungen und Teilenummer für alle S CLASS 2 Zubehörteile. Teile Beschreibung Teilenummer Handbuch und Treiber CD MD9151 Sicherung MF9003 Bild Stromkabel (Regionale Unterschiede, kontaktieren Sie den örtlichen Händler für genaue Artikelnummer) USB Kabel 399-111 Rasierklinge (Satz von 10 Stk.) 391-146 Medien-Flansche (2er Satz) 391-510 Perforierstreifen (5m) 391-598 Schneidestreifen S2 75 und S2 120 391-886 Schneidestreifen S2 140 und S2 160 400-565 TABELLE 6-8 6-8 S CLASS 2 ALLGEMEINES ZUBEHÖR Spezifikationen 6-8 S CLASS™ 2 Schneideplotter Bedienungsanleitung Teile Beschreibung Teilenummer Standard Schleppmesserhalter für Schleppmesserkopf 391-332 Standard Schleppmesser (36°) (Satz von 5 Stk.) 391-360 60° Messer (1pc) 391-231 Schleppmesserhalter für Sandstrahlmesser 391-363 Sandstrahl Schleppmesser (55°) (Satz von 5 Stk.) 391-358 Plotter Faserstift (Satz von 5 Stk.) 395-430 Schleppmesser Perforier-Nadel-Halter 395-313 Perforier-Nadel 391-592 Bild TABELLE 6-9 6-9 S CLASS 2 ZUBEHÖR FÜR SCHLEPPMESSERSERIEN Spezifikationen 6-9 S CLASS™ 2 Schneideplotter Bedienungsanleitung Teile Beschreibung Teilenummer Tangentialer Messerhalter 395-322 Standard Tangentialmesser (36°) (Satz von 5) 390-534 Sandstrahl Tangentialmesser (60°) 390-550 Doppelseitiges Tangentialmesser (36°) 390-551 Doppelkeil Messer (45°) (1pc) 390-560 Eindruckwerkzeug für Tangentialmesser 390-553 „Nose Piece“ für Standardmesser 395-348 „Nose Piece“ für Sandstrahlmesser 395-347 Gasdruckminenhalter 395-324 Kugelschreiber Gasdruckmine 395-325 Spezifikationen Bild 6-10 S CLASS™ 2 Schneideplotter Bedienungsanleitung „Nose Piece“ für Schleppmesser (nur für Tangential Schneidplotter) 395-330 Tangentialer Perforier-Nadel Halter 395-315 Perforier-Nadel 391-592 Schleppmesserhalter für tangentialen Kopf 395-323 Standard Schleppmesser (36°) (set of 5) 391-360 60° Messer (1pc) 391-231 TABELLE 6-10 6-10 S CLASS 2 ZUBEHÖR FÜR TANGENTIALSERIEN Spezifikationen 6-11