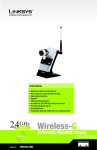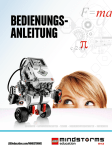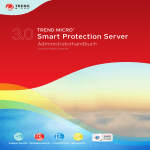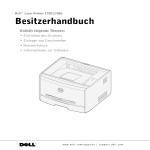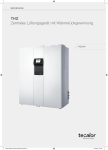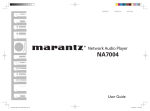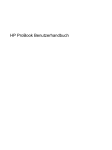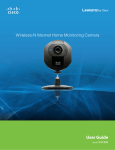Download Deutsch - Linksys
Transcript
® A Division of Cisco Systems, Inc. 2,4 GHz Wireless-G 802.11g WIRELESS Modell-Nr. InternetVideokamera WVC54G (DE) Benutzerhandbuch Wireless-G Internet-Videokamera Copyright und Marken Technische Änderungen vorbehalten. Linksys ist eine eingetragene Marke bzw. eine Marke von Cisco Systems, Inc. und/oder deren Zweigunternehmen in den USA und anderen Ländern. Copyright © 2005 Cisco Systems, Inc. Alle Rechte vorbehalten. Andere Handelsmarken und Produktnamen sind Marken bzw. eingetragene Marken der jeweiligen Inhaber. Hinweise zur Verwendung dieses Handbuchs Ziel des Benutzerhandbuchs zur Wireless-G Internet-Videokamera ist, Ihnen den Einstieg in den Netzwerkbetrieb mit der Kamera noch weiter zu erleichtern. Achten Sie beim Lesen dieses Benutzerhandbuchs auf Folgendes: Dieses Häkchen kennzeichnet einen Hinweis, den Sie bei Verwendung der Kamera besonders beachten sollten. Dieses Ausrufezeichen kennzeichnet eine Warnung und weist darauf hin, dass unter bestimmten Umständen Schäden an Ihrem Eigentum oder an der Kamera verursacht werden können. Dieses Fragezeichen dient als Erinnerung an bestimmte Schritte, die bei Verwendung der Kamera durchzuführen sind. Neben den Symbolen finden Sie Definitionen für technische Begriffe, die in folgender Form dargestellt werden: Wort: Definition. Alle Abbildungen (Diagramme, Bildschirmdarstellungen und andere Bilder) sind mit einer Abbildungsnummer und einer Kurzbeschreibung versehen (siehe folgendes Beispiel): Abbildung 0-1: Kurzbeschreibung der Abbildung Die Abbildungsnummern und die zugehörigen Kurzbeschreibungen finden Sie auch im Inhalt unter „Abbildungsverzeichnis“. WVC54G-DE-UG-50123NC KL Wireless-G Internet-Videokamera Inhaltsverzeichnis Kapitel 1: Einführung Willkommen Der Inhalt dieses Handbuchs Kapitel 2: Planen Ihres Wireless-Netzwerks Einführung Ad-hoc- und Infrastrukturmodus Netzwerkanordnung Kapitel 3: Beschreibung der Wireless-G-Internet-Videokamera LCD-Bildschirm und integriertes Mikrofon der Kamera Kamera-LEDs Kamerakopf Kamera-Port Kapitel 4: Anschließen der Wireless-G-Internet-Videokamera für die Einrichtung Übersicht Anschließen an ein verdrahtetes Netzwerk für die Einrichtung Anschließen an ein Ad-Hoc-Wireless-Netzwerk für die Einrichtung Anschließen der Kamera an ein anderes Netzwerk Kapitel 5: Einrichten und Befestigen der Wireless-G-Internet-Videokamera Setup-Assistent Standortoptionen Audio-Option Kapitel 6: Installieren und Verwenden des Dienstprogramms der Wireless-G-Internet-Videokamera zur Aufzeichnung und Anzeige Übersicht Installieren des Dienstprogramms zur Aufzeichnung und Anzeige Verwenden des Dienstprogramms zur Aufzeichnung und Anzeige Kapitel 7: Einrichten des Linksys SoloLink™ DDNS Service Übersicht Einführung Setup-Assistent für den SoloLink DDNS-Service SoloLink-Registrierung für zusätzliche Kameras 1 1 2 4 4 4 5 6 6 6 7 7 8 8 8 8 9 10 10 16 16 17 17 17 19 30 30 30 31 38 Wireless-G Internet-Videokamera Kapitel 8: Verwenden des webbasierten Dienstprogramms der Wireless-G-Internet-Videokamera 41 Übersicht Hinweis für den Zugriff auf das webbasierte Dienstprogramm Anzeigen von Videos Setup (Einrichtung) Help (Hilfe) Anhang A: Fehlerbehebung Behebung häufig auftretender Probleme Häufig gestellte Fragen Anhang B: Sicherheit im Wireless-Netzwerkbetrieb Vorsichtsmaßnahmen Sicherheitsrisiken bei Wireless-Netzwerken Anhang C: Aktualisieren der Firmware Anhang D: Windows-Hilfe Anhang E: Glossar Anhang F: Spezifikationen Anhang G: Garantieinformationen Anhang H: Zulassungsinformationen Anhang I: Kontaktinformationen 41 41 42 42 54 56 56 60 63 63 63 65 66 67 75 77 78 84 Wireless-G Internet-Videokamera Abbildungsverzeichnis Abbildung 3-1: LCD-Bildschirm und integriertes Mikrofon der Kamera Abbildung 3-2: Kamera-LEDs Abbildung 3-3: Kamerakopf Abbildung 3-4: Kamera-Port Abbildung 4-1: Anschließen des Ethernet-Netzwerkkabels Abbildung 4-2: Anschließen des Netzstromadapters Abbildung 5-1: Setup-Assistent - Willkommensfenster Abbildung 5-2: Fenster mit dem Anschluss für die Einrichtung Abbildung 5-3: Fenster mit den gefundenen Kameras Abbildung 5-4: Anmeldefenster Abbildung 5-5: Fenster „Basic Settings“ (Grundlegende Einstellungen) Abbildung 5-6: Fenster „Network Settings“ (Netzwerkeinstellungen) Abbildung 5-7: Fenster „IP Settings“ (IP-Einstellungen) Abbildung 5-8: Fenster „Mode Settings“ (Moduseinstellungen) Abbildung 5-9: Fenster „Wireless Settings“ (Wireless-Einstellungen) Abbildung 5-10: Fenster „Security Settings“ (Sicherheitseinstellungen) Abbildung 5-11: Fenster zum Überprüfen der neuen Einstellungen Abbildung 5-12: Bestätigungsfenster Abbildung 5-13: Glückwunschbildschirm Abbildung 5-14: Standoption Abbildung 5-15: Kamera- ständer für Desktop-Verwendung Abbildung 5-16: Wandbefestigung Abbildung 5-17: Löcher für die Wandmontage Abbildung 6-1: Willkommensfenster Abbildung 6-2: Installation des Dienstprogramms zur Aufzeichnung und Anzeige - Willkommensfenster 6 6 6 7 8 8 10 10 11 11 11 12 12 13 13 14 14 15 15 16 16 16 16 17 17 Wireless-G Internet-Videokamera Abbildung 6-3: Fenster „Choose Destination Location“ (Ziel-Speicherort auswählen) Abbildung 6-4: Fenster „Select Program Folder“ (Programmordner auswählen) Abbildung 6-5: Fenster „OCX Plug-in“ (OCX-Plug-In) Abbildung 6-6: Fenster „Setup Complete“ (Einrichtung abgeschlossen) Abbildung 6-7: Symbol für das Dienstprogramm zur Aufzeichnung und Anzeige Abbildung 6-8: Hauptfenster Abbildung 6-9: Suchen von Kameras im Fenster „LAN“ Abbildung 6-10: Meldung für das erfolgreiche Hinzufügen der Kamera Abbildung 6-11: Suchen von Kameras im Fenster „Internet“ Abbildung 6-12: Fenster zum Ändern der Einstellungen Abbildung 6-13: Fenster zum Löschen von Kameras Abbildung 6-14: Bestätigungsmeldung für das Löschen von Kameras Abbildung 6-15: Anzeige des Videofensters Abbildung 6-16: Aufnahmesymbol Abbildung 6-17: Fenster „Scheduled Recordings in Progress“ (Programmierte Aufnahmen - Fortschritt) Abbildung 6-18: Fenster „Files“ (Dateien) Abbildung 6-19: Fenster „Recorded Files“ (Aufnahmedateien) Abbildung 6-20: Fenster, in dem die Ordner für Schnappschüsse angezeigt werden Abbildung 6-21: Fenster „Preferences“ (Voreinstellungen) Abbildung 6-22: Fenster „Recording Schedule“ (Aufnahmeprogrammierung) Abbildung 6-23: Fenster „Add to Recording Schedule“ (Zur Aufnahmeprogrammierung hinzufügen) Abbildung 6-24: Fenster „Stop Scheduled Recording“ (Programmierte Aufnahme anhalten) Abbildung 6-25: Video-Anzeigefenster Abbildung 7-1: SoloLink Service Abbildung 7-2: SoloLink - Willkommensfenster Abbildung 7-3: SoloLink-Fenster für dynamische IP-Adressen Abbildung 7-4: Fenster zum Nutzen der SoloLink-Komfortvorteile 18 18 18 18 19 19 20 20 21 21 22 22 23 23 26 26 26 27 27 28 28 29 29 30 31 31 31 Wireless-G Internet-Videokamera Abbildung 7-5: Fenster zum Überprüfen der Verbindungen Abbildung 7-6: Fenster mit den gefundenen Kameras Abbildung 7-7: Anmeldefenster Abbildung 7-8: Fenster „SoloLink DDNS“ Abbildung 7-9: Fenster zum Bestätigen der aktiven Internetverbindung Abbildung 7-10: Willkommensfenster des SoloLink DDNS Service Abbildung 7-11: Fenster „SoloLink DDNS Service“ Abbildung 7-12: Bestätigungsfenster Abbildung 7-13: Fenster „Select a Location ID“ (Standort-ID auswählen) Abbildung 7-14: Fenster „Confirm Your Location ID“ (Standort-ID bestätigen) Abbildung 7-15: Fenster „Verification“ (Verifizierung) Abbildung 7-16: Fenster „Create Links“ (Verknüpfungen erstellen) Abbildung 7-17: Fenster bei erfolgreicher Registrierung Abbildung 7-18: Willkommensfenster für das webbasierte Dienstprogramm Abbildung 7-19: Anmeldefenster für das webbasierte Dienstprogramm Abbildung 7-20: Fenster „SoloLink DDNS“ Abbildung 7-21: Fenster „Find Available Port“ (Nach verfügbarem Port suchen) Abbildung 8-1: Standardmäßige IP-Adresse der Kamera Abbildung 8-2: Willkommensfenster für das webbasierte Dienstprogramm Abbildung 8-3: Sicherheitshinweis Abbildung 8-4: Anmeldefenster für das webbasierte Dienstprogramm Abbildung 8-5: Fenster „Basic“ (Allgemein) Abbildung 8-6: Bestätigungsfenster Abbildung 8-7: Fenster für WEP-Schlüsseleinstellungen Abbildung 8-8: Fenster „Image“ (Bild) Abbildung 8-9: Fenster „Password“ (Passwort) Abbildung 8-10: Fenster „Users“ (Benutzer) 32 32 33 33 34 34 35 35 36 36 37 37 38 38 39 39 40 41 41 42 42 43 44 44 45 47 48 Wireless-G Internet-Videokamera Abbildung 8-11: Fenster zum Hinzufügen und Bearbeiten von Benutzern Abbildung 8-12: Fenster „SoloLink DDNS“ Abbildung 8-13: Fenster zur Registrierung neuer Benutzer Abbildung 8-14: Fenster zur Passwortanforderung Abbildung 8-15: Verwalten Ihres SoloLink DDNS-Kontos Abbildung 8-16: Fenster zum Entfernen eines Geräts Abbildung 8-17: Fenster zur Suche nach einem verfügbaren Port Abbildung 8-18: Fenster „Status“ Abbildung 8-19: Fenster „Options“ (Optionen) Abbildung 8-20: Administratorhilfe Abbildung 8: Fenster „Upgrade Firmware“ (Firmware aktualisieren) Abbildung C-1: Fenster „Upgrade Firmware“ (Firmware aktualisieren) 48 49 49 50 50 50 51 52 53 54 55 65 Wireless-G-Internet-Videokamera Kapitel 1: Einführung Willkommen Danke, dass Sie sich für eine Wireless-G-Internet-Videokamera von Linksys entschieden haben. Mit dieser Kamera können Sie Live-Videos über das Internet versenden an Web-Browser in der ganzen Welt versenden. Mit diesem kompakten unabhängigen Gerät können Sie Ihr Zuhause, Ihre Kinder, Ihren Arbeitsplatz - einfach alles, was Ihnen wichtig ist, im Auge behalten. Wie schafft die Kamera das? Im Gegensatz zu anderen Web-Kameras, für die ein PC-Anschluss erforderlich ist, enthält die Internet-Videokamera einen eigenen Webserver, mit dem entweder über ein Wireless-G-Netzwerk (802.11b) oder über ein 10/100 Ethernet-Kabel eine direkte Verbindung zu einem Netzwerk hergestellt wird. Mit der fortschrittlichen MPEG-4-Videokomprimierung wird ein qualitativ hochwertiger 640 x 480-Pixel-Ton-/ Videodatenfluss mit hoher Frame-Rate erzeugt. Aufgrund des einzigartigen Designs und der Wireless-Konnektivität ist die Internet-Videokamera für Wandmontagen geeignet. Mit dem im Lieferumfang enthaltenen Ständer kann sie auch auf dem Desktop verwendet werden. Nach Anschluss der Kamera an Ihr Heimnetzwerk können Sie von einem beliebigen PC im Haus alles sehen, was die Kamera „sieht“. Der Ton-/Videodatenfluss befindet sich hinter Ihrem Router und ist so vor der Außenwelt geschützt. Wenn Sie außerhalb Ihres Netzwerks auf die Videoaufzeichnungen zugreifen wollen, können Sie einen entsprechenden Router-Port mit passwort geschützten Konten erstellen und so den Zugriff auf die Kamera verwalten. Für uneingeschränkten Zugriff verwenden Sie keine Kennwörter. Mit dem SoloLink DDNS-Dienst (Testversion inbegriffen) können Sie mit einem leicht zu merkenden „Namen“ auf die Kamera zugreifen, auch wenn Ihre Internetverbindung eine dynamische IP-Adresse verwendet. 802.11g: Ein IEEE-Standard für den WirelessNetzwerkbetrieb, der eine maximale Datenübertragungsrate von 54 MBit/s und eine Betriebsfrequenz von 2,4 GHz festlegt sowie Abwärtskompatibilität mit Geräten garantiert, die dem Standard 802.11b entsprechen. Ethernet: Ein IEEE-Standardnetzwerkprotokoll, mit dem festgelegt wird, wie Daten auf gängigen Übertragungsmedien gespeichert und von dort abgerufen werden. Im Sicherheitsmodus können beim Feststellen von Bewegungen im Sichtwinkel automatisch E-MailBenachrichtigungen mit kurzen Videos an bis zu drei E-Mail-Adressen gesendet werden. Sie können dann bei Bedarf eine Live-Verbindung mit der Videokamera herstellen. Mit dem im Lieferumfang enthaltenen Dienstprogramm zur Aufzeichnung und Anzeige können Ton-/Videodaten „live“ oder nach einem festgelegten Zeitplan auf der lokalen Festplatte aufgezeichnet werden. Befolgen Sie zum Integrieren der Kamera in das Netzwerk die Anleitungen in diesem Handbuch. Diese Anleitungen enthalten alle Informationen, die Sie benötigen, um die Internet-Videokamera optimal zu verwenden. Kapitel 1: Einführung Willkommen 1 Wireless-G-Internet-Videokamera Der Inhalt dieses Handbuchs In diesem Benutzerhandbuch sind die zur Installation und Verwendung der Wireless-G-Internet-Videokamera erforderlichen Schritte aufgeführt. • Kapitel 1: Einführung In diesem Kapitel werden die Anwendungen der Kamera sowie dieses Benutzerhandbuch beschrieben. • Kapitel 2: Planen Ihres Wireless-Netzwerks In diesem Kapitel werden einige der Grundlagen des Wireless-Netzwerkbetriebs erläutert. • Kapitel 3: Beschreibung der Wireless-G-Internet-Videokamera In diesem Kapitel werden die physischen Merkmale der Kamera beschrieben. • Kapitel 4: Anschließen der Wireless-G-Internet-Videokamera für die Einrichtung In diesem Kapitel finden Sie Anleitungen zum Anschließen der Kamera an Ihr Netzwerk bevor Sie den Setup-Assistenten ausführen. • Kapitel 5: Einrichten und Befestigen der Wireless-G-Internet-Videokamera In diesem Kapitel finden Sie Anleitungen zur Verwendung des Setup-Assistenten für die Einrichtung und Konfiguration der Kamera sowie Anweisungen zur Montage der Kamera. • Kapitel 6: Installieren und Verwenden des Dienstprogramms der Wireless-G-Internet-Videokamera zur Aufzeichnung und Anzeige In diesem Kapitel finden Sie Anleitungen zum Installieren und Verwenden des Dienstprogramms der Wireless-G-Internet-Videokamera auf Ihrem PC, mit dem Sie Videos anzeigen und aufnehmen können. • Kapitel 7: Einrichten des Linksys SoloLink™ DDNS Service In diesem Kapitel werden die Vorteile des SoloLink DDNS Service erläutert. Darüber hinaus werden Sie Schritt für Schritt durch den Setup-Vorgang geführt. • Kapitel 8: Verwenden des webbasierten Dienstprogramms der Wireless-G-Internet-Videokamera In diesem Kapitel werden das webbasierte Dienstprogramm und die verfügbaren Funktionen beschrieben, so dass Sie erweiterte Konfigurationseinstellungen verwenden und ändern können. • Anhang A: Fehlerbehebung In diesem Anhang werden einige Probleme und Lösungsansätze sowie häufig gestellte Fragen im Zusammenhang mit der Installation und der Verwendung der Kamera erörtert. Kapitel 1: Einführung Der Inhalt dieses Handbuchs 2 Wireless-G-Internet-Videokamera • Anhang B: Sicherheit im Wireless-Netzwerkbetrieb In diesem Anhang werden Sicherheitsfragen erläutert, die den Wireless-Netzwerkbetrieb betreffen, sowie Maßnahmen aufgezeigt, mit denen Sie Ihr Wireless-Netzwerk schützen können. • Anhang C: Aktualisieren der Firmware In diesem Anhang wird beschrieben, wie Sie die Firmware der Kamera aktualisieren. • Anhang D: Windows-Hilfe In diesem Anhang wird beschrieben, wie Sie in der Windows-Hilfe Anleitungen zum Netzwerkbetrieb finden, wie beispielsweise zur Installation des TCP/IP-Protokolls. • Anhang E: Glossar In diesem Anhang finden Sie ein kurzes Glossar mit häufig verwendeten Begriffen aus dem Bereich Netzwerkbetrieb. • Anhang F: Spezifikationen In diesem Anhang sind die technischen Spezifikationen der Kamera aufgeführt. • Anhang G: Garantieinformationen Dieser Anhang enthält die Garantieinformationen für die Kamera. • Anhang H: Zulassungsinformationen In diesem Anhang sind die für die Kamera geltenden Zulassungsinformationen aufgeführt. • Anhang I: Kontaktinformationen In diesem Anhang finden Sie Kontaktinformationen zu einer Reihe von Linksys Ressourcen, darunter auch zum Kundendienst. Kapitel 1: Einführung Der Inhalt dieses Handbuchs 3 Wireless-G-Internet-Videokamera Kapitel 2: Planen Ihres Wireless-Netzwerks Einführung WLANs (Wireless Local Area Network) entsprechen im Prinzip regulären LANs (Local Area Network), mit der Ausnahme, dass die Computer im WLAN die Verbindung zum Netzwerk über Wireless-Geräte herstellen. Computer und andere Geräte, z. B. Peripheriegeräte, in einem WLAN verwenden denselben Frequenzkanal und dieselbe SSID (Identifizierungsname für Wireless-Geräte). Ad-hoc- und Infrastrukturmodus Anders als verdrahtete Netzwerke können Wireless-Netzwerke in zwei verschiedenen Modi eingerichtet werden: dem Ad-hoc- und dem Infrastrukturmodus. Bei einer Konfiguration im Infrastrukturmodus kommunizieren ein WLAN und ein verdrahtetes LAN über einen Access Point miteinander. Bei einer Konfiguration im Ad-hoc-Modus kommunizieren wirelessfähige Computer direkt miteinander. Die Entscheidung zwischen diesen zwei Modi hängt davon ab, ob Daten oder Peripheriegeräte im Wireless-Netzwerk gemeinsam mit einem verdrahteten Netzwerk verwendet müssen. Wenn auf die Computer im Wireless-Netzwerk von einem verdrahteten Netzwerk aus zugegriffen wird bzw. wenn die Computer sich ein Peripheriegerät, z. B. einen Drucker, mit Computern in einem verdrahteten Netzwerk teilen, sollte das Wireless-Netzwerk für den Infrastrukturmodus eingerichtet sein. Der Ausgangspunkt des Infrastrukturmodus liegt bei einem Access Point, der als Hauptkommunikationsstelle in einem Wireless-Netzwerk dient. (Es ist auch möglich, einen Wireless Router zu verwenden, da ein Wireless Router die Leistungsmerkmale eines Access Points aufweist.) Access Points übertragen Daten an PCs, die mit Wireless-Netzwerkkarten ausgerüstet und innerhalb eines gewissen Bereichs um den Access Point roamingfähig sind. Sie können mehrere Access Points so anordnen, dass diese in Folge arbeiten und die Roaming-Reichweite auf diese Weise erweitert wird. Darüber hinaus können Sie die Access Points so einrichten, dass sie auch mit Ihrer verdrahteten EthernetHardware kommunizieren können. LAN (Local Area Network): Die Computer und Netzwerkbetriebsprodukte, aus denen sich Ihr Heim- oder Büronetzwerk zusammensetzt. WLAN (Wireless Local Area Network): Eine Reihe von Computern und Geräten, die über Funkverbindungen miteinander kommunizieren. Infrastruktur: Konfiguration, bei der ein Wireless-Netzwerk über einen Access Point mit einem verdrahteten Netzwerk verbunden ist. Ad-hoc: Eine Gruppe von Wireless-Geräten, die direkt und ohne Access Point miteinander kommunizieren (Peer-to-Peer). Wenn das Wireless-Netzwerk relativ klein ist und nur mit den anderen Computern im Wireless-Netzwerk Ressourcen teilt, kann der Ad-hoc-Modus verwendet werden. Der Ad-hoc-Modus ermöglicht es Computern, die mit Wireless-Transmittern und -Empfängern ausgerüstet sind, direkt miteinander zu kommunizieren, so dass kein Access Point nötig ist. Der Nachteil dieses Modus besteht darin, dass wirelessfähige Computer im Ad-hoc-Modus nicht mit Computern in einem verdrahteten Netzwerk kommunizieren können. Außerdem ist die Kommunikation zwischen den wirelessfähigen Computern von der Entfernung und den Interferenzen zwischen den Computern abhängig. Kapitel 2: Planen Ihres Wireless-Netzwerks Einführung 4 Wireless-G-Internet-Videokamera Netzwerkanordnung Die Wireless-G-Internet-Videokamera ist mit allen 802.11b- und 802.11g-Routern, wie z. B. den Modellnummern BEFW11S4 und WRT54G, sowie mit Access Points einschließlich den Modellnummern WAP11 und WAP54G kompatibel. Darüber hinaus kann die Kamera mit verschiedenen Netzwerkadaptern kommunizieren wie beispielsweise mit Wireless-B- und Wireless-G-Notebook-Adaptern (Modellnummern WPC11 und WPC54G), Wireless-B- und Wireless-G-PCI-Adaptern (Modellnummern WMP11 und WMP54G) für Ihren Desktop-PC sowie mit Wireless-B- und Wireless-G-USB-Adaptern (Modellnummern WUSB11 und WUSB54G), wenn Sie den Komfort der USB-Konnektivität genießen möchten. Mit diesen und zahlreichen weiteren Linksys Produkten stehen Ihnen grenzenlose Möglichkeiten für Ihren Netzwerkbetrieb zur Verfügung. Weitere Informationen zu den Produkten, die mit der Wireless-G-InternetVideokamera verwendet werden können, finden Sie auf der Website von Linksys unter www.linksys.com/ international. Kapitel 2: Planen Ihres Wireless-Netzwerks Netzwerkanordnung 5 Wireless-G-Internet-Videokamera Kapitel 3: Beschreibung der Wireless-G-Internet-Videokamera LCD-Bildschirm und integriertes Mikrofon der Kamera Die Kamera verfügt über einen LCD-Bildschirm, auf dem die aktuelle IP-Adresse der Kamera angezeigt und angegeben wird, ob es sich dabei um eine feste oder dynamische Adresse handelt. Wenn die Kamera eine feste IP-Adresse verwendet, wird auf dem Bildschirm „FIXED“ angezeigt. Wenn die Kamera eine dynamische IP-Adresse verwendet, wird auf dem Bildschirm „DHCP“ angezeigt. Das integrierte Mikrofon befindet sich ungefähr 2,5 cm unterhalb des LCD-Bildschirms mittig auf der Vorderseite der Kamera. Je nach Umgebungsbedingungen hat sie eine Reichweite von 3 Metern. Kamera-LEDs Integriertes Mikrofon Die Kamera verfügt über vier LEDs, die über den jeweiligen Betriebsmodus der Kamera Auskunft geben. READY (BEREIT) Grün. Die LED READY (BEREIT) leuchtet auf, wenn die Kamera eingeschaltet wird. Sie blinkt, während die Kamera initialisiert wird und leuchtet konstant, wenn die Kamera einsatzbereit ist. ACT/LINK (Verarbeitung/ Verbindung) Abbildung 3-1: LCD-Bildschirm und integriertes Mikrofon der Kamera Grün. Die LED ACT/LINK (Verarbeitung/Verbindung) blinkt bei entsprechenden Aktivitäten. ETHERNET Grün. Die LED ETHERNET leuchtet, wenn eine Verbindung zu einem verdrahtetem Netzwerk besteht. Sie blinkt, wenn Daten an ein verdrahtetes Netzwerk gesendet oder von einem solchen empfangen werden. WIRELESS Grün. Die LED WIRELESS leuchtet, wenn eine Verbindung zu einem Wireless-Netzwerk besteht. Sie blinkt, wenn Daten über das Wireless-Netzwerk gesendet oder empfangen werden. Abbildung 3-2: Kamera-LEDs Abbildung 3-3: Kamerakopf Kapitel 3: Beschreibung der Wireless-G-Internet-Videokamera LCD-Bildschirm und integriertes Mikrofon der Kamera 6 Wireless-G-Internet-Videokamera Kamerakopf Mit dem Kamerakopf und dem Fokussierring können Sie das angepeilte Ziel und den Fokus der Kamera ändern. Um das angepeilte Ziel zu ändern, drehen Sie den Kamerakopf. Um den Kamerafokus zu ändern, drehen Sie den dunkelgrauen Fokussierring. Kamera-Port Abbildung 3-4: Kamera-Port Die Kamera verfügt über drei Ports und eine Reset-Taste auf der Unterseite. POWER Der POWER-Port dient zum Anschließen des Netzstromadapters. MIC IN Der Port MIC IN dient zum Anschließen der Eingangsbuchse (2,5 mm) des optionalen externen Mikrofons. ETHERNET Der Port ETHERNET dient zum Anschließen des Ethernet-Netzwerkkabels. RESET Über die Taste RESET können Sie die Kamera zurücksetzen. Schieben Sie eine Büroklammer in die Öffnung neben dem Ethernet-Port. Drücken Sie dann die Taste und halten Sie diese fünf Sekunden lang gedrückt. Kapitel 3: Beschreibung der Wireless-G-Internet-Videokamera Kamerakopf WICHTIG: Durch das Zurücksetzen der Kamera werden alle Einstellungen, wie beispielsweise die Verschlüsselungsinformationen, gelöscht und durch die Werkseinstellungen ersetzt. Wenn Sie diese Einstellungen beibehalten möchten, sollten Sie die Kamera nicht zurücksetzen. 7 Wireless-G-Internet-Videokamera Kapitel 4: Anschließen der Wireless-G-InternetVideokamera für die Einrichtung Übersicht Schließen Sie die Kamera vor dem Einrichten an ein verdrahtetes oder Wireless-Netzwerk an. Fahren Sie mit dem entsprechenden Abschnitt für die Einrichtung fort. Wenn Sie die Kamera von einem verdrahteten Netzwerk trennen und an ein Wireless-Netzwerk anschließen möchten bzw. umgekehrt, lesen Sie den Abschnitt „Anschließen der Kamera an ein anderes Netzwerk“. Anschließen an ein verdrahtetes Netzwerk für die Einrichtung 1. Schließen Sie die Antenne an. 2. Schließen Sie das Ethernet-Netzwerkkabel an den Router, Switch oder Computer an. Abbildung 4-1: Anschließen des Ethernet-Netzwerkkabels 3. Schließen Sie das andere Ende des Kabels an den Ethernet-Port der Kamera an. Siehe Abbildung 4-1. 4. Schließen Sie den Netzstromadapter an den Stromanschluss der Kamera an. 5. Stecken Sie den Netzstromadapter in eine Steckdose. Die Ready-LED der Kamera blinkt beim Initialisierungsvorgang der Kamera. Wenn die Kamera einsatzbereit ist, leuchten die Ready/Ethernet-LEDs ununterbrochen. HINWEIS: VOR dem Einschalten der Kamera MÜSSEN Sie sie mithilfe eines Ethernet-Netzwerkkabels an einen Router, Switch oder PC* anschließen. Andernfalls funktioniert die Kamera nicht. Fahren Sie mit Kapitel 5, „Einrichten und Befestigen der Wireless-G-Internet-Videokamera“, fort. Anschließen an ein Ad-Hoc-Wireless-Netzwerk für die Einrichtung 1. Vergewissern Sie sich, dass der Computer die folgenden Wireless-Einstellungen aufweist: • SSID: linksys • Netzwerkmodus: Ad-Hoc • Kanal: 11 • WEP: Deaktiviert 2. Schließen Sie die Antenne an. Kapitel 4: Anschließen der Wireless-G-Internet-Videokamera für die Einrichtung Übersicht Abbildung 4-2: Anschließen des Netzstromadapters 8 Wireless-G-Internet-Videokamera 3. Schließen Sie den Netzstromadapter an den Stromanschluss der Kamera an. 4. Stecken Sie den Netzstromadapter in eine Steckdose. Die Ready-LED der Kamera blinkt beim Initialisierungsvorgang der Kamera. Wenn die Kamera einsatzbereit ist, leuchten die Ready/Wireless-LEDs ununterbrochen. Fahren Sie mit Kapitel 5, „Einrichten und Befestigen der Wireless-G-Internet-Videokamera“, fort. Anschließen der Kamera an ein anderes Netzwerk Wenn Sie die Kamera von einem verdrahteten Netzwerk trennen und an ein Wireless-Netzwerk anschließen möchten bzw. umgekehrt, müssen Sie die Kamera vor dem Anschließen an das neue Netzwerk ausschalten. Fahren Sie mit den entsprechenden Anleitungen fort. Befolgen Sie die hier aufgeführten Schritte, um die Kamera von einem verdrahteten Netzwerk zu trennen und an ein Wireless-Netzwerk anzuschließen: 1. Ziehen Sie den Netzstromadapter aus der Kamera. 2. Trennen Sie das Ethernet-Netzwerkkabel von der Kamera. 3. Schließen Sie den Netzstromadapter erneut an den Stromanschluss der Kamera an. Die Ready-LED der Kamera blinkt beim Initialisierungsvorgang der Kamera. Wenn die Kamera einsatzbereit ist, leuchten die Ready/Wireless-LEDs ununterbrochen. Fahren Sie mit Kapitel 5, „Einrichten und Befestigen der Wireless-G-Internet-Videokamera“, fort. Befolgen Sie die hier aufgeführten Schritte, um die Kamera von einem Wireless-Netzwerk zu trennen und an ein verdrahtetes Netzwerk anzuschließen: 1. Ziehen Sie den Netzstromadapter aus der Kamera. 2. Schließen Sie das Ethernet-Netzwerkkabel an Ihren PC, Router oder Switch an. 3. Schließen Sie das andere Ende des Kabels an den Ethernet-Port der Kamera an. 4. Schließen Sie den Netzstromadapter erneut an den Stromanschluss der Kamera an. Die Ready-LED der Kamera blinkt beim Initialisierungsvorgang der Kamera. Wenn die Kamera einsatzbereit ist, leuchten die Ready/LAN-LEDs ununterbrochen. Fahren Sie mit Kapitel 5, „Einrichten und Befestigen der Wireless-G-Internet-Videokamera“, fort. Kapitel 4: Anschließen der Wireless-G-Internet-Videokamera für die Einrichtung Anschließen der Kamera an ein anderes Netzwerk 9 Wireless-G-Internet-Videokamera Kapitel 5: Einrichten und Befestigen der Wireless-GInternet-Videokamera Setup-Assistent Der Setup-Assistent für die Wireless-G-Internet-Videokamera führt Sie durch den Installations- und Konfigurationsvorgang. 1. Legen Sie die Installations-CD-ROM in Ihr CD-ROM-Laufwerk ein. Der Setup-Assistent sollte automatisch gestartet und das Willkommensfenster angezeigt werden. Wenn dies nicht der Fall ist, klicken Sie auf die Schaltfläche Start, und wählen Sie Ausführen aus. Geben Sie im entsprechenden Feld D:\wvc54g.exe ein („D“ steht dabei für den Buchstaben, der Ihrem CD-ROM-Laufwerk zugeordnet ist). • Setup (Einrichten). Klicken Sie auf die Schaltfläche Setup (Einrichten), um mit dem Installationsvorgang zu beginnen. • Install Viewer & Recorder Utility (Dienstprogramm zur Aufzeichnung und Anzeige installieren). Klicken Sie auf diese Schaltfläche, um das Dienstprogramm der Kamera zur Aufzeichnung und Anzeige auf Ihrem PC zu installieren. Abbildung 5-1: Setup-Assistent - Willkommensfenster • Setup SoloLink DDNS Service (SoloLink DDNS Service einrichten). Klicken Sie auf die Schaltfläche Setup SoloLink DDNS Service (SoloLink DDNS Service einrichten), um den DDNS-Dienst (Dynamic Domain Name System) von Linksys zu konfigurieren und zu verwenden. • User Guide (Benutzerhandbuch). Klicken Sie auf diese Schaltfläche, um das Benutzerhandbuch als PDF-Datei zu öffnen. • Exit (Beenden). Klicken Sie auf die Schaltfläche Exit (Beenden), um den Setup-Assistenten zu beenden. 2. Um die Kamera zu installieren, klicken Sie im Willkommensfenster auf die Schaltfläche Setup (Einrichten). 3. Wenn das in Abbildung 5-2 dargestellte Fenster angezeigt wird, vergewissern Sie sich, dass die Kamera ordnungsgemäß mit einem verdrahteten bzw. einem Wireless-Netzwerk verbunden ist. Klicken Sie auf die Schaltfläche Next (Weiter), um fortzufahren. Abbildung 5-2: Fenster mit dem Anschluss für die Einrichtung Kapitel 5: Einrichten und Befestigen der Wireless-G-Internet-Videokamera Setup-Assistent 10 Wireless-G-Internet-Videokamera 4. Im Fenster aus Abbildung 5-3 wird eine Liste der in Ihrem Netzwerk vorhandenen Wireless-G-InternetVideokameras sowie der Statusinformationen der Kamera, deren Name markiert ist, angezeigt. Klicken Sie im Feld Selection (Auswahl) auf den Namen der Kamera, die Sie einrichten möchten. Notieren Sie die IP-Adresse der Kamera, mit der Sie zu einem späteren Zeitpunkt auf das webbasierte Dienstprogramm zugreifen können. Klicken Sie auf Next (Weiter). Abbildung 5-3: Fenster mit den gefundenen Kameras 5. Sie werden aus Sicherheitsgründen dazu aufgefordert, einen Namen und ein Passwort einzugeben, damit Sie mit Administratorrechten auf die Kamera zugreifen können. Geben Sie in die Felder Administrator Name (Administratorname) und Administrator Password (Administratorpasswort) das Wort admin ein. (Diese Einstellungen können zu einem späteren Zeitpunkt über das webbasierte Dienstprogramm geändert werden.) Klicken Sie anschließend auf die Schaltfläche OK. Abbildung 5-4: Anmeldefenster 6. Im Fenster Basic Settings (Grundlegende Einstellungen) können Sie folgende Einstellungen vornehmen: • Camera Name (Kameraname). Sie können der Kamera einen eindeutigen Namen geben. Verwenden Sie nach Möglichkeit leicht zu merkende Namen, insbesondere wenn mehrere Kameras in einem Netzwerk verwendet werden. Der Name darf max. 15 Zeichen lang sein. • Description (Beschreibung). Sie können in dieses Feld auch zusätzliche Informationen, beispielsweise den Standort, eingeben. Sie dürfen max. 32 Zeichen eingeben. • Time Zone (Zeitzone). Wählen Sie die Zeitzone für den Standort der Kamera aus. • Date (Datum). Geben Sie das aktuelle Datum in die entsprechenden Felder ein. • Time (Uhrzeit). Geben Sie die aktuelle Uhrzeit in das entsprechende Feld ein. Nehmen Sie Ihre Änderungen vor, und klicken Sie anschließend auf die Schaltfläche Next (Weiter). Kapitel 5: Einrichten und Befestigen der Wireless-G-Internet-Videokamera Setup-Assistent Abbildung 5-5: Fenster „Basic Settings“ (Grundlegende Einstellungen) 11 Wireless-G-Internet-Videokamera 7. Wenn Ihr Netzwerk über einen DHCP-Server, z. B. einen DHCP-aktivierten Router verfügt, klicken Sie auf das Optionsfeld Automatic Configuration-DHCP (Automatische Konfiguration - DHCP). Wenn Sie der Kamera eine statische IP-Adresse zuweisen müssen, behalten Sie die Standardeinstellung Static IP address (Statische IP-Adresse) bei. Klicken Sie auf Next (Weiter) Abbildung 5-6: Fenster „Network Settings“ (Netzwerkeinstellungen) 8. Wenn Sie in Schritt 7 die Einstellung für die automatische DHCP-Konfiguration ausgewählt haben, fahren Sie mit Schritt 9 fort. Wenn Sie die Einstellung für die statische IP-Adresse gewählt haben, wird das Fenster IP Settings (IP-Einstellungen) angezeigt. Geben Sie eine IP-Adresse, eine Subnetzmaske und ein Standard-Gateway ein, die für Ihr Netzwerk geeignet sind. Geben Sie in diesem Fenster eine IP-Adresse und eine Subnetzmaske ein. Wenn Sie nicht sicher sind, welches Standard-Gateway Sie verwenden sollen, lassen Sie dieses Feld leer. Füllen Sie anschließend die Felder Primary DNS (Primärer DNS) und/oder Secondary DNS (Sekundärer DNS) aus. Sie müssen mindestens eine DNS-Adresse eingeben. Sie erhalten diese bei Ihrem ISP. Klicken Sie auf Next (Weiter). Abbildung 5-7: Fenster „IP Settings“ (IP-Einstellungen) Kapitel 5: Einrichten und Befestigen der Wireless-G-Internet-Videokamera Setup-Assistent 12 Wireless-G-Internet-Videokamera 9. Das Fenster Mode Setting (Moduseinstellungen) wird angezeigt. Klicken Sie auf das Optionsfeld Infrastructure (Infrastruktur), wenn die Kamera mithilfe eines Access Points oder Wireless Routers kommunizieren soll. Klicken Sie auf das Optionsfeld Ad-Hoc, wenn die Kamera ohne die Hilfe eines Access Points oder Wireless Routers kommunizieren soll. Klicken Sie auf Next (Weiter). Abbildung 5-8: Fenster „Mode Settings“ (Moduseinstellungen) 10. Das Fenster Wireless Settings (Wireless-Einstellungen) wird angezeigt, in dem Sie die Wireless-Einstellungen ändern können. Geben Sie die SSID oder den Netzwerknamen Ihres Wireless-Netzwerks ein. Wenn Sie den AdHoc-Modus gewählt haben, wählen Sie den Kanal aus, über den das drahtlose Netzwerksignal gesendet wird. • SSID. Die SSID muss für alle Geräte in einem Wireless-Netzwerk identisch sein. Es wird zwischen Groß- und Kleinschreibung unterschieden, und es dürfen maximal 32 alphanumerische Zeichen verwendet werden. (Sie können alle Tastaturzeichen mit Ausnahme von Leerzeichen verwenden.) • Channel (Kanal). Wenn Sie für die Kamera den Ad-Hoc-Modus eingestellt haben, wählen Sie im Dropdown-Menü den entsprechenden Kanal aus. Das Ad-Hoc-Wireless-Netzwerk funktioniert nur dann ordnungsgemäß, wenn die Übertragung für alle Geräte über denselben Kanal erfolgt. Klicken Sie auf Next (Weiter). Abbildung 5-9: Fenster „Wireless Settings“ (Wireless-Einstellungen) Kapitel 5: Einrichten und Befestigen der Wireless-G-Internet-Videokamera Setup-Assistent 13 Wireless-G-Internet-Videokamera 11. Das Fenster Security Settings (Sicherheitseinstellungen) wird angezeigt. Wenn Sie für Ihr Netzwerk die WEP-Verschlüsselung aktiviert haben, wählen Sie die WEP-Verschlüsselungsebene aus, und geben Sie die Passphrase ein. Wenn Sie einen WEP-Schlüssel manuell eingeben möchten, lassen Sie das Feld Passphrase leer, und geben Sie den Schlüssel in das Feld Key 1 (Schlüssel 1) ein. Wenn die WEP-Verschlüsselung für Ihr Netzwerk nicht deaktiviert ist, behalten Sie die Standardeinstellung Disabled (Deaktiviert) bei. • WEP. Wählen Sie zum Aktivieren der WEP-Verschlüsselung aus dem Dropdown-Menü entweder 64-Bit Keys (64-Bit-Schlüssel) oder 128-Bit Keys (128-Bit-Schlüssel) aus. Geben Sie anschließend eine Passphrase ein. Wenn Sie den WEP-Schlüssel manuell eingeben möchten, lassen Sie das Feld Passphrase leer. • Passphrase. Wenn die WEP-Verschlüsselung aktiviert ist, können Sie eine Passphrase eingeben. Daraufhin wird automatisch ein WEP-Schlüssel erstellt. Wenn Sie den WEP-Schlüssel manuell eingeben möchten, lassen Sie das Feld Passphrase leer. Bei der Passphrase wird zwischen Groß- und Kleinschreibung unterschieden, und es dürfen maximal 16 alphanumerische Zeichen verwendet werden. Sie muss mit den Passphrasen Ihres Wireless-Netzwerks übereinstimmen und ist nur mit WirelessProdukten von Linksys kompatibel. (Bei Wireless-Produkten anderer Anbieter müssen Sie den bzw. die WEP-Schlüssel manuell eingeben.) Abbildung 5-10: Fenster „Security Settings“ (Sicherheitseinstellungen) • Key 1 (Schlüssel 1). Wenn Sie den WEP-Schlüssel manuell eingeben möchten, füllen Sie dieses Feld aus. Wenn Sie die 64-Bit-WEP-Verschlüsselung verwenden, muss die Schlüssellänge genau 10 hexadezimale Zeichen betragen. Wenn Sie die 128-Bit-WEP-Verschlüsselung verwenden, muss die Schlüssellänge 26 hexadezimale Zeichen betragen. Gültige hexadezimale Zeichen sind Zeichen von „0“ bis „9“ und von „A“ bis „F“. Klicken Sie auf Next (Weiter). 12. Überprüfen Sie Ihre Einstellungen noch einmal, bevor der Setup-Assistent mit dem Kopieren der Dateien beginnt. Klicken Sie auf die Schaltfläche Next (Weiter), um fortzufahren. Abbildung 5-11: Fenster zum Überprüfen der neuen Einstellungen Kapitel 5: Einrichten und Befestigen der Wireless-G-Internet-Videokamera Setup-Assistent 14 Wireless-G-Internet-Videokamera 13. Zum Speichern der neuen Einstellungen klicken Sie auf die Schaltfläche OK. Wenn Sie Ihre Änderungen verwerfen möchten, klicken Sie auf die Schaltfläche Cancel (Abbrechen). Abbildung 5-12: Bestätigungsfenster 14. Nach erfolgreichem Kopieren der Dateien wird der Glückwunschbildschirm angezeigt. • Install Viewer & Recorder Utility (Dienstprogramm zur Aufzeichnung und Anzeige installieren). Klicken Sie auf diese Schaltfläche, um das Dienstprogramm der Kamera auf Ihrem PC zu installieren. • Setup SoloLink DDNS Service (SoloLink DDNS Service einrichten). Klicken Sie auf die Schaltfläche Setup SoloLink DDNS Service (SoloLink DDNS Service einrichten), um den DDNS-Dienst (Dynamic Domain Name System) von Linksys einzurichten und zu konfigurieren. • Exit (Beenden). Klicken Sie auf die Schaltfläche Exit (Beenden), wenn Sie das Dienstprogramm der Kamera zu einem späteren Zeitpunkt installieren möchten. Fahren Sie mit dem folgenden Abschnitt „Standortoptionen“ fort. Abbildung 5-13: Glückwunschbildschirm Kapitel 5: Einrichten und Befestigen der Wireless-G-Internet-Videokamera Setup-Assistent 15 Wireless-G-Internet-Videokamera Standortoptionen Es gibt drei Arten, die Kamera aufzustellen: Sie können die Kamera erstens waagerecht auf eine Oberfläche aufstellen, so dass sie auf den vier kleinen Gummifüßen steht. Zweitens kann die Kamera senkrecht auf einer Oberfläche aufgestellt werden (siehe Abbildung 5-14). Die dritte Möglichkeit besteht darin, die Kamera an die Wand zu hängen (siehe Abbildung 5-16). Auf die zweite und die dritte Möglichkeit wird im Folgenden näher eingegangen. Standoption 1. Im Lieferumfang der Kamera ist ein Kameraständer für die Desktop-Verwendung enthalten. Setzen Sie die Kamera mit der Unterseite in den Ständer ein. 2. Richten Sie die Kamera aus, und stellen Sie das Ziel und den Fokus der Kamera entsprechend ein. Wandbefestigungsoption Abbildung 5-14: Standoption Abbildung 5-15: Kameraständer für Desktop-Verwendung An der Rückseite der Kamera befinden sich zwei Löcher für die Wandmontage. Der Abstand zwischen den Löchern beträgt 80 mm. 1. Legen Sie eine Stelle fest, an der Sie die Kamera anbringen möchten. Bringen Sie an der Wand zwei Schrauben an. Achten Sie darauf, dass deren Abstand dem Abstand zwischen den Kreuzlöchern an der Kamera entspricht. 2. Schieben Sie die Kamera so hin und her, dass die Schrauben in die Kreuzlöcher eingreifen. 3. Stellen Sie das Ziel und den Fokus der Kamera entsprechend ein. Fahren Sie mit dem Abschnitt „Audio-Option“ fort. Audio-Option Wenn Sie statt des integrierten Kameramikrofons Ihr eigenes Mikrofon verwenden möchten, führen Sie die folgenden Schritte aus: Abbildung 5-16: Wandbefestigung 1. Schließen Sie die Eingangsbuchse (2,5 mm) Ihres Mikrofons an den MIC IN-Anschluss an der Unterseite der Kamera an. Das integrierte Mikrofon wird damit automatisch deaktiviert. 2. Stellen Sie das externe Mikrofon an geeigneter Stelle auf. Die Installation der Wireless-G-Internet-Videokamera ist abgeschlossen. Fahren Sie mit Kapitel 6, „IInstallieren und Verwenden des Dienstprogramms der Wirless-G-Internet-Videokamera zur Aufzeichnung und Anzeige“, fort. Fortgeschrittene Benutzer, die über das webbasierte Dienstprogramm auf die Kamera zugreifen möchten, fahren mit Kapitel 8, „Verwenden des webbasierten Dienstprogramms der Wireless-GInternet-Videokamera“, fort. Kapitel 5: Einrichten und Befestigen der Wireless-G-Internet-Videokamera Standortoptionen Abbildung 5-17: Löcher für die Wandmontage 16 Wireless-G-Internet-Videokamera Kapitel 6: Installieren und Verwenden des Dienstprogramms der Wireless-G-Internet-Videokamera zur Aufzeichnung und Anzeige Übersicht In diesem Kapitel finden Sie Anleitungen zum Installieren und Verwenden des Dienstprogramms der Wireless-GInternet-Videokamera zur Aufzeichnung und Anzeige auf Ihrem PC. Mit diesem Dienstprogramm können Sie Kameravideos problemlos aufzeichnen und anzeigen. Wenn das Dienstprogramm der Wireless-B-Internet-Videokamera zur Aufzeichnung und Anzeige bereits auf Ihrem PC installiert ist, empfiehlt Linksys, dieses zunächst zu deinstallieren, bevor Sie das Dienstprogramm der HINWEIS: Zur Anzeige von Videos über einen Web-Browser ist die Verwendung von Internet Explorer Version 5.5 oder höher erforderlich. Die Funktion zur Anzeige von Videos kann nicht mit Netscape ausgeführt werden. Benutzer von Netscape sollten stattdessen das Dienstprogramm zur Aufzeichnung und Anzeige verwenden. Wireless-G-Internet-Videokamera zur Aufzeichnung und Anzeige installieren (dieses Dienstprogramm funktioniert auch bei Wireless-B-Internet-Videokameras). Abbildung 6-1: Willkommensfenster Installieren des Dienstprogramms zur Aufzeichnung und Anzeige 1. Klicken Sie im Setup-Assistenten im Willkommens- bzw. Glückwunschfenster auf Install Viewer & Recorder Utility (Dienstprogramm zur Aufzeichnung und Anzeige installieren). 2. Das Fenster Willkommensfenster wird angezeigt. Klicken Sie auf die Schaltfläche Next (Weiter), um fortzufahren. Abbildung 6-2: Installation des Dienstprogramms zur Aufzeichnung und Anzeige - Willkommensfenster Kapitel 6: Installieren und Verwenden des Dienstprogramms der Wireless-G-InternetVideokamera zur Aufzeichnung und Anzeige Übersicht 17 Wireless-G-Internet-Videokamera 3. Das Fenster Choose Destination Location (Ziel-Speicherort auswählen) wird angezeigt. Um die Dateien des Dienstprogramms zur Aufzeichnung und Anzeige im Standardordner zu speichern, klicken Sie auf die Schaltfläche Next (Weiter). Klicken Sie auf die Schaltfläche Browse (Durchsuchen), um einen anderen Ordner zu verwenden, und befolgen Sie die Anweisungen im Fenster. 4. Das Fenster Select Program Folder (Programmordner auswählen) wird angezeigt. Um die Programmsymbole dem Standardordner hinzuzufügen, klicken Sie auf die Schaltfläche Next (Weiter). Sie können den Standardordner umbenennen. Um die Programmsymbole einem vorhandenen Ordner hinzuzufügen, wählen Sie einen der aufgeführten Ordner aus, und klicken Sie dann auf die Schaltfläche Next (Weiter). 5. Nach der Installation des OCX-Plug-Ins für Video-Streaming wird das in Abbildung 6-5 dargestellte Fenster angezeigt. Klicken Sie auf OK. 6. Klicken Sie nach Fertigstellung der Einrichtung auf die Schaltfläche OK. Abbildung 6-3: Fenster „Choose Destination Location“ (Ziel-Speicherort auswählen) Um weitere Informationen zur Verwendung des Dienstprogramms zur Aufzeichnung und Anzeige zu erhalten, fahren Sie mit dem nächsten Abschnitt „Verwenden des Dienstprogramms zur Aufzeichnung und Anzeige“ fort. Um den Linksys SoloLink Service einzurichten, fahren Sie mit Kapitel 7, „Einrichten des Linksys SoloLink DDNS Service“, fort. Benutzer mit fortgeschrittenen Kenntnissen: Wenn Sie das webbasierte Dienstprogramm der Kamera verwenden möchten, fahren Sie mit Kapitel 8, „Verwenden des webbasierten Dienstprogramms der Wireless-G-Internet-Videokamera“, fort. Abbildung 6-4: Fenster „Select Program Folder“ (Programmordner auswählen) Abbildung 6-5: Fenster „OCX Plug-in“ (OCX-Plug-In) Abbildung 6-6: Fenster „Setup Complete“ (Einrichtung abgeschlossen) Kapitel 6: Installieren und Verwenden des Dienstprogramms der Wireless-G-InternetVideokamera zur Aufzeichnung und Anzeige Installieren des Dienstprogramms zur Aufzeichnung und Anzeige 18 Wireless-G-Internet-Videokamera Verwenden des Dienstprogramms zur Aufzeichnung und Anzeige Nach der Installation des Dienstprogramms zur Aufzeichnung und Anzeige wird das Symbol für das Dienstprogramm zur Aufzeichnung und Anzeige an zwei Stellen angezeigt: auf Ihrem Desktop und in der Taskleiste des Desktops. HINWEIS: Vergewissern Sie sich, dass der Setup-Assistent geschlossen ist, bevor Sie das Dienstprogramm zur Aufzeichnung und Anzeige verwenden. Das Dienstprogramm zur Aufzeichnung und Anzeige kann auf zweierlei Weise geöffnet werden: • Doppelklicken Sie auf das Symbol auf Ihrem Desktop (das Symbol fungiert als Verknüpfung). Abbildung 6-7: Symbol für das Dienstprogramm zur Aufzeichnung und Anzeige • Klicken Sie mit der rechten Maustaste auf das Symbol in der Taskleiste, und klicken Sie anschließend auf Main Program (Hauptprogramm). Das Hauptfenster des Dienstprogramms wird angezeigt (siehe Abbildung 6-8). Es ist in zwei Bereiche unterteilt: Cameras (Kameras) und Scheduled Recordings in progress (Programmierte Aufnahmen - Fortschritt). In diesem Fenster können Sie Kameras ansteuern, Videos anzeigen und Aufnahmen programmieren. HINWEIS: Dieses Dienstprogramm zur Aufzeichnung und Anzeige ist abwärtskompatibel mit der Wireless-B-Internet-Videokamera, d. h. Sie können mit diesem Dienstprogramm sowohl Wireless-Gals auch Wireless-B-Internet-Videokameras in Ihrem Netzwerk ansteuern. Klicken Sie zum Minimieren von Fenstern des Dienstprogramms auf die Schaltfläche X in der rechten oberen Ecke des entsprechenden Fensters. Um Hilfe-Informationen abzurufen, klicken Sie in der rechten oberen Ecke auf die Schaltfläche ?. Klicken Sie zum Schließen des Dienstprogramms auf dem Desktop in der Taskleiste mit der rechten Maustaste auf das Symbol für das Dienstprogramm zur Aufzeichnung und Anzeige. Klicken Sie anschließend auf Exit (Beenden). Cameras (Kameras) Im Bereich Cameras (Kameras) können Sie Kameras suchen oder löschen, Kameraeinstellungen ändern und aktuelle Videos anzeigen. Camera List (Kameraliste) Abbildung 6-8: Hauptfenster Default ID (Standard-ID). Der Identifizierungsname der Kamera, der von Kamera und Dienstprogramm für den Austausch von Daten verwendet wird. Camera Name (Kameraname). Der Name, den Sie der Kamera gegeben haben. Status: Der Status der Kamera. Kapitel 6: Installieren und Verwenden des Dienstprogramms der Wireless-G-InternetVideokamera zur Aufzeichnung und Anzeige Verwenden des Dienstprogramms zur Aufzeichnung und Anzeige 19 Wireless-G-Internet-Videokamera Find (Suchen) Um eine Kamera in Ihrem lokalen Netzwerk oder im Internet zu finden, klicken Sie auf die Schaltfläche Find (Suchen). Es stehen die beiden Registerkarten LAN und Internet zur Verfügung. LAN Im Fenster LAN werden die im lokalen Netzwerk gefundenen Kameras zusammen mit den Statusinformationen für jede Kamera angezeigt. Cameras on LAN (Kameras im LAN) Das Dienstprogramm sucht im lokalen Netzwerk nach Kameras, und zeigt im Feld Cameras on LAN (Kameras im LAN) eine Liste an. Klicken Sie zum Ausführen einer neuen Suche auf die Schaltfläche Refresh (Aktualisieren). Abbildung 6-9: Suchen von Kameras im Fenster „LAN“ Für die Kamera, deren Name im Feld Cameras on LAN (Kameras im LAN) markiert ist, werden folgende Informationen angezeigt: Camera Info (Kamerainfos) Camera Name (Kameraname). Der Name, den Sie der Kamera gegeben haben. Description (Beschreibung). Die Informationen zur angegebenen Kamera. Address (Adresse). Die IP-Adresse der Kamera. Port Number (Port-Nummer). Die Port-Nummer, die die Kamera für die Kommunikation verwendet. Login (Anmeldung). Wenn Sie die Kamera mit einem Namen und passwort einrichten, geben Sie diese Informationen hier ein, um den Zugriff auf die Kamera zu ermöglichen. Name. Geben Sie den Anmeldenamen ein. Password (passwort). Geben Sie das Anmeldepasswort ein. Um der Liste des Dienstprogramms eine Kamera hinzuzufügen, wählen Sie die Kamera aus, die Sie hinzufügen möchten, indem Sie auf deren Name im Feld Cameras on LAN (Kameras im LAN) klicken. Klicken Sie anschließend auf die Schaltfläche Add (Hinzufügen). Wenn die Kamera hinzugefügt wurde, werden Sie benachrichtigt. Klicken Sie auf OK. Abbildung 6-10: Meldung für das erfolgreiche Hinzufügen der Kamera Kapitel 6: Installieren und Verwenden des Dienstprogramms der Wireless-G-InternetVideokamera zur Aufzeichnung und Anzeige Verwenden des Dienstprogramms zur Aufzeichnung und Anzeige 20 Wireless-G-Internet-Videokamera Internet Im Fenster Internet werden die im Internet gefundenen Kameras zusammen mit den entsprechenden Statusinformationen angezeigt. Test Results (Testergebnisse) Füllen Sie zunächst den Bereich Camera Info (Kamerainfos) aus. Geben Sie die Adresse und die Port-Nummer der Kamera sowie (falls erforderlich) die Anmeldeinformationen ein. Klicken Sie dann zum Suchen der Kamera auf die Schaltfläche Test (Testen). Es werden folgende Informationen angezeigt: Camera Info (Kamerainfos) Camera Name (Kameraname). Der Name, den Sie der Kamera gegeben haben. Abbildung 6-11: Suchen von Kameras im Fenster „Internet“ Description (Beschreibung). Die Informationen zur angegebenen Kamera. Address (Adresse). Die IP-Adresse der Kamera bzw. die SoloLink DDNS-Adresse. Port Number (Port-Nummer). Die Port-Nummer, die die Kamera für die Kommunikation verwendet. Login (Anmeldung). Wenn Sie die Kamera mit einem Namen und passwort einrichten, geben Sie diese Informationen hier ein, um den Zugriff auf die Kamera zu ermöglichen. Name. Geben Sie den Anmeldenamen ein. Password (passwort). Geben Sie das Anmeldepasswort ein. Klicken Sie auf Add (Hinzufügen), um die Kamera der Liste des Dienstprogramms hinzuzufügen. Klicken Sie zum Löschen einer Kamera auf die Schaltfläche Clear (Löschen). Change Settings (Einstellungen ändern) Um die Einstellungen für eine Kamera zu ändern, wählen Sie den Namen der Kamera im Feld Camera List (Kameraliste) aus, und klicken Sie auf die Schaltfläche Change Settings (Einstellungen ändern). Test Results (Testergebnisse) Geben Sie zunächst Ihre Änderungen in die Felder Address (Adresse) und Port Number (Port-Nummer) der Kamera ein. Wenn Sie die Kamera mit einem Namen und einem passwort einrichten, geben Sie diese Informationen in die Felder Name und Password (passwort) ein, um den Zugriff auf die Kamera zu ermöglichen. Klicken Sie auf die Schaltfläche Save (Speichern), um die Änderungen zu speichern. Kapitel 6: Installieren und Verwenden des Dienstprogramms der Wireless-G-InternetVideokamera zur Aufzeichnung und Anzeige Verwenden des Dienstprogramms zur Aufzeichnung und Anzeige Abbildung 6-12: Fenster zum Ändern der Einstellungen 21 Wireless-G-Internet-Videokamera Kicken Sie auf die Schaltfläche Test (Testen), um sicherzustellen, dass das Dienstprogramm die Kamera mithilfe der neuen Informationen finden kann. Für die ausgewählte Kamera werden folgende Informationen angezeigt: Camera Info (Kamerainfos) Camera Name (Kameraname). Der Name, den Sie der Kamera gegeben haben. Description (Beschreibung). Die Informationen zur angegebenen Kamera. Address (Adresse). Die IP-Adresse der Kamera bzw. Ihre SoloLink DDNS-Adresse. Port Number (Port-Nummer). Die Port-Nummer, die die Kamera für die Kommunikation verwendet. Login (Anmeldung). Wenn Sie die Kamera mit einem Namen und passwort einrichten, geben Sie diese Informationen hier ein, um auf die Kamera zugreifen zu können. Name. Geben Sie den Anmeldenamen ein. Password (passwort). Geben Sie das Anmeldepasswort ein. Wenn Sie Ihre Änderungen speichern möchten, klicken Sie auf die Schaltfläche Save (Speichern). Delete (Löschen) Um eine Kamera aus der Liste zu löschen, wählen Sie die Kamera aus, indem Sie im Feld Camera List (Kameraliste) auf deren Name klicken. Klicken Sie anschließend auf die Schaltfläche Delete (Löschen). Wenn Sie aufgefordert werden, das Löschen zu bestätigen, klicken Sie auf die Schaltfläche Yes (Ja). Abbildung 6-13: Fenster zum Löschen von Kameras Abbildung 6-14: Bestätigungsmeldung für das Löschen von Kameras Kapitel 6: Installieren und Verwenden des Dienstprogramms der Wireless-G-InternetVideokamera zur Aufzeichnung und Anzeige Verwenden des Dienstprogramms zur Aufzeichnung und Anzeige 22 Wireless-G-Internet-Videokamera View (Anzeigen) Um ein von der Kamera aufgezeichnetes Video anzuzeigen, wählen Sie die Kamera aus, indem Sie im Feld Camera List (Kameraliste) auf deren Name klicken. Klicken Sie anschließend auf die Schaltfläche View (Anzeigen). Es wird ein ähnliches Fenster wie in Abbildung 6-15 angezeigt. Wenn Sie ein Video von einer anderen Kamera anzeigen möchten, kehren Sie zum Hauptfenster des Dienstprogramms zurück. Wählen Sie diese Kamera aus der Kameraliste aus, und klicken Sie auf View (Anzeigen). Führen Sie diesen Schritt für alle Kameras aus, deren Video Sie anzeigen möchten. In diesem Fenster stehen sechs Schaltflächen zur Verfügung: • Wiedergabe (Dreieck): Klicken Sie auf diese Schaltfläche, um ein Video anzuzeigen. • Aufnahme (Kreis): Klicken Sie auf diese Schaltfläche, um ein Video aufzunehmen. (Auf dem Desktop in der Taskleiste wird, wie in Abbildung 6-16 dargestellt, ein sich drehendes Aufnahmesymbol angezeigt, das abwechselnd blau und grün gefärbt ist.) Abbildung 6-15: Anzeige des Videofensters • Anhalten (Quadrat): Klicken Sie auf diese Schaltfläche, um die Aufnahme oder die Wiedergabe des Videos anzuhalten. • Schnappschuss (Kamera): Klicken Sie auf diese Schaltfläche, um eine Momentaufnahme des aktuellen Bildes zu machen. • Ton (Lautsprecher): Ton ist standardmäßig aktiviert. Klicken Sie zum Deaktivieren auf diese Schaltfläche. Wenn der Ton deaktiviert ist, wird auf dieser Schaltfläche ein roter Strich angezeigt. Wenn Sie den Ton über das webbasierte Dienstprogramm deaktiviert haben, ist kein Ton verfügbar. Auf der Schaltfläche wird dann ein rotes X angezeigt. Abbildung 6-16: Aufnahmesymbol HINWEIS: Wenn Sie mehrere Kameras überwachen, aber nur den Ton von einer Kamera hören möchten, deaktivieren Sie den Ton der anderen Kameras. • Vergrößerung (2X): Klicken Sie auf diese Schaltfläche, um das Video in zweifacher Vergrößerung anzuzeigen. (Diese digitale Vergrößerungsfunktion ist nur für die Auflösungen 320 x 480 und 160 x 128 verfügbar.) Kapitel 6: Installieren und Verwenden des Dienstprogramms der Wireless-G-InternetVideokamera zur Aufzeichnung und Anzeige Verwenden des Dienstprogramms zur Aufzeichnung und Anzeige 23 Wireless-G-Internet-Videokamera Möglicherweise benötigen Sie Informationen darüber, wie viel Speicher für eine Videoaufnahme erforderlich ist. In den folgenden Tabellen sind die geschätzten Bit-Raten und Dateigrößen für alle verfügbaren Auflösungen und Qualitätsstufen der jeweiligen Aufnahme aufgeführt. Die erste Tabelle enthält geschätzte Werte für typische Videoaufnahmen. In der zweiten Tabelle sind Schätzungen für Ton-/Videoaufnahmen aufgeführt. Geschätzter erforderlicher Festplattenspeicher für Videoaufnahmen pro Stunde Auflösung Qualitätsstufe Bit-Rate Dateigröße 640 x 480 Sehr hoch 900 KBit/s 270 MB 640 x 480 Hoch 700 KBit/s 190 MB 640 x 480 Normal 500 KBit/s 130 MB 640 x 480 Niedrig 200 KBit/s 117 MB 640 x 480 Sehr niedrig 40 KBit/s 105 MB 320 x 240 Sehr hoch 900 KBit/s 430 MB 320 x 240 Hoch 500 KBit/s 330 MB 320 x 240 Normal 300 KBit/s 240 MB 320 x 240 Niedrig 120 KBit/s 230 MB 320 x 240 Sehr niedrig 40 KBit/s 225 MB 160 x 120 Sehr hoch 800 KBit/s 380 MB 160 x 120 Hoch 400 KBit/s 270 MB 160 x 120 Normal 200 KBit/s 230 MB 160 x 120 Niedrig 100 KBit/s 220 MB 160 x 120 Sehr niedrig 40 KBit/s 210 MB HINWEIS: Die maximale Länge einer Aufnahmedatei beträgt eine Stunde. Wenn eine Aufnahme länger als eine Stunde ist, werden mehrere Dateien gespeichert. Kapitel 6: Installieren und Verwenden des Dienstprogramms der Wireless-G-InternetVideokamera zur Aufzeichnung und Anzeige Verwenden des Dienstprogramms zur Aufzeichnung und Anzeige 24 Wireless-G-Internet-Videokamera Geschätzter erforderlicher Festplattenspeicher für Ton-/Videoaufnahmen pro Stunde Auflösung Qualitätsstufe Bit-Rate Dateigröße 640 x 480 Sehr hoch 900 KBit/s 340 MB 640 x 480 Hoch 700 KBit/s 210 MB 640 x 480 Normal 500 KBit/s 160 MB 640 x 480 Niedrig 200 KBit/s 140 MB 640 x 480 Sehr niedrig 40 KBit/s 130 MB 320 x 240 Sehr hoch 900 KBit/s 480 MB 320 x 240 Hoch 500 KBit/s 380 MB 320 x 240 Normal 300 KBit/s 270 MB 320 x 240 Niedrig 120 KBit/s 240 MB 320 x 240 Sehr niedrig 40 KBit/s 230 MB 160 x 120 Sehr hoch 800 KBit/s 460 MB 160 x 120 Hoch 400 KBit/s 300 MB 160 x 120 Normal 200 KBit/s 260 MB 160 x 120 Niedrig 100 KBit/s 250 MB 160 x 120 Sehr niedrig 40 KBit/s 240 MB HINWEIS: Die maximale Länge einer Aufnahmedatei beträgt eine Stunde. Wenn eine Aufnahme länger als eine Stunde ist, werden mehrere Dateien gespeichert. Kapitel 6: Installieren und Verwenden des Dienstprogramms der Wireless-G-InternetVideokamera zur Aufzeichnung und Anzeige Verwenden des Dienstprogramms zur Aufzeichnung und Anzeige 25 Wireless-G-Internet-Videokamera Scheduled Recordings in Progress (Programmierte Aufnahmen - Fortschritt) Im Bereich Scheduled Recordings in progress (Programmierte Aufnahmen - Fortschritt) können Sie Aufnahmen planen, die Aufnahmeeinstellungen ändern und auf Aufnahmedateien zugreifen. Recordings (Aufnahmen) Bei den hier aufgeführten Aufnahmen handelt es sich um programmierte Aufnahmen, die momentan aufgezeichnet werden. Camera Name (Kameraname). Der Name, den Sie der Kamera gegeben haben, mit der die Aufnahme ausgeführt wird. Start Time (Startzeit). Die Uhrzeit, zu der die Aufnahme begonnen hat. Files (Dateien) Klicken Sie auf die Schaltfläche Files (Dateien), um Aufnahmedateien wiederzugeben, zu löschen oder um nach Aufnahmedateien zu suchen. Im Fenster Files (Dateien) können Sie zwischen zwei Optionen wählen. Klicken Sie auf die Schaltfläche Recorded Videos (Aufgenommene Videos), wenn Sie nach Videoaufnahmen suchen möchten. Klicken Sie auf die Schaltfläche Snapshot Pictures (Schnappschüsse), wenn Sie nach Bildern suchen möchten. Recorded Files (Aufnahmedateien) Abbildung 6-17: Fenster „Scheduled Recordings in Progress“ (Programmierte Aufnahmen - Fortschritt) Das Fenster Recorded Files (Aufnahmedateien) zeigt die verfügbaren Aufnahmen sowie die zugehörigen Informationen an. Name. Der Name der Datei. Wenn der Name der Datei mit „Ir“ (Instant Recording) beginnt, handelt es sich um eine Sofortaufnahme. Wenn der Name der Datei mit „Sr“ (Scheduled Recording) beginnt, handelt es sich um eine programmierte Aufnahme. Am Ende des Namens steht das Aufnahmedatum. Camera Name (Kameraname). Der Name der Kamera. Abbildung 6-18: Fenster „Files“ (Dateien) Start Time (Startzeit). Die Uhrzeit, zu der die Aufnahme begonnen hat. End Time (Endzeit). Die Uhrzeit, zu der die Aufnahme beendet wurde. Play (Wiedergabe) Um eine aufgezeichnete Datei wiederzugeben, wählen Sie sie durch Klicken auf ihren Namen aus, und klicken Sie anschließend auf die Schaltfläche Play (Wiedergabe). Hinweis: Verwenden Sie zum Anzeigen Ihrer Aufnahmen Windows Media Player 7 oder höher. Kapitel 6: Installieren und Verwenden des Dienstprogramms der Wireless-G-InternetVideokamera zur Aufzeichnung und Anzeige Verwenden des Dienstprogramms zur Aufzeichnung und Anzeige Abbildung 6-19: Fenster „Recorded Files“ (Aufnahmedateien) 26 Wireless-G-Internet-Videokamera Delete (Löschen) Um eine aufgezeichnete Datei zu löschen, wählen Sie sie durch Klicken auf ihren Namen aus, und klicken Sie anschließend auf die Schaltfläche Delete (Löschen). Explore (Suchen) Wenn die gewünschte Aufnahmedatei nicht aufgeführt ist, klicken Sie auf die Schaltfläche Explore (Suchen), um die Datei zu suchen. Um eine Aufnahmedatei umzubenennen, klicken Sie auf die Schaltfläche Explore (Suchen). Wenn Sie die Datei gefunden haben, können Sie sie umbenennen. Snapshots (Schnappschüsse) Die verfügbaren Schnappschuss-Ordner werden in einem ähnlichen Fenster wie in Abbildung 6-20 angezeigt. Der Name des entsprechenden Ordners besteht aus der MAC-Adresse der Kamera, mit der die Schnappschüsse in diesem Ordner aufgenommen wurden. Doppelklicken Sie auf einen Ordner, um eine Liste der Bilder anzuzeigen. Preferences (Voreinstellungen) Um den Ordner festzulegen, in dem die Aufnahmedateien gespeichert werden sollen, klicken Sie auf die Schaltfläche Preferences (Voreinstellungen). Darüber hinaus können Sie im Fenster Preferences (Voreinstellungen) die Zeitbegrenzung für nicht programmierte Aufnahmen bzw. für Sofortaufnahmen anpassen. Abbildung 6-20: Fenster, in dem die Ordner für Schnappschüsse angezeigt werden Recorded File Location (Speicherort für Aufnahmedateien) In diesem Feld wird der Speicherort der Aufnahmedateien angezeigt. Sie können einen neuen Speicherort eingeben, oder klicken Sie auf Browse (Durchsuchen), um nach einem neuen Speicherort zu suchen. Time limit for unscheduled recordings (Zeitbegrenzung für nicht programmierte Aufnahmen) Sie können den Zeitraum anpassen, der bei Sofortaufnahmen oder nicht programmierten Aufnahmen maximal zulässig ist. Wählen Sie aus dem Dropdown-Menü einen geeigneten Zeitraum aus. Der Standardwert beträgt eine Minute. Um Ihre Änderungen zu speichern, klicken Sie auf die Schaltfläche Save (Speichern). Kapitel 6: Installieren und Verwenden des Dienstprogramms der Wireless-G-InternetVideokamera zur Aufzeichnung und Anzeige Verwenden des Dienstprogramms zur Aufzeichnung und Anzeige Abbildung 6-21: Fenster „Preferences“ (Voreinstellungen) 27 Wireless-G-Internet-Videokamera Schedule (Programmieren) Klicken Sie zum Anzeigen oder Ändern der Aufnahmeprogrammierung auf die Schaltfläche Schedule (Programmieren). Im Fenster Recording Schedule (Aufnahmeprogrammierung) werden die aktuelle Aufnahmeprogrammierung und Informationen zu jeder Aufnahme angezeigt. Camera Name (Kameraname). Der Name der Kamera. Date (Datum). Das Datum der Aufnahme. Time (Uhrzeit). Die Startzeit der Aufnahme. Frequency (Frequenz). Wie oft die Aufnahme ausgeführt wird. Add (Hinzufügen) Abbildung 6-22: Fenster „Recording Schedule“ (Aufnahmeprogrammierung) Um eine neue Aufnahme zu programmieren, klicken Sie auf die Schaltfläche Add (Hinzufügen). Camera (Kamera). Wählen Sie die Kamera aus, mit der Sie diese Aufnahme ausführen möchten. Frequency (Frequenz). Wählen Sie aus, wie oft diese Aufnahme ausgeführt werden soll. Start Date (Startdatum). Geben Sie ein, an welchem Tag diese Aufnahme starten soll. Start Time (Startzeit). Geben Sie ein, zu welcher Uhrzeit diese Aufnahme starten soll. Duration (Dauer). Legen Sie mit der Anzahl der Stunden und Minuten die gewünschte Länge dieser Aufnahme fest. Klicken Sie nach der Fertigstellung auf die Schaltfläche Save (Speichern). Modify (Bearbeiten) Um eine programmierte Aufnahme zu bearbeiten, wählen Sie sie durch Klicken auf den entsprechenden Kameranamen aus, und klicken Sie anschließend auf die Schaltfläche Modify (Bearbeiten). Abbildung 6-23: Fenster „Add to Recording Schedule“ (Zur Aufnahmeprogrammierung hinzufügen) Camera (Kamera). Hier wird die Kamera angezeigt, die für diese Aufnahme ausgewählt wurde. Frequency (Frequenz). Ändern Sie den Wert, wie oft diese Aufnahme ausgeführt werden soll. Start Date (Startdatum). Ändern Sie den Tag, an dem diese Aufnahme starten soll. Kapitel 6: Installieren und Verwenden des Dienstprogramms der Wireless-G-InternetVideokamera zur Aufzeichnung und Anzeige Verwenden des Dienstprogramms zur Aufzeichnung und Anzeige 28 Wireless-G-Internet-Videokamera Start Time (Startzeit). Ändern Sie die Uhrzeit, zu der diese Aufnahme starten soll. Duration (Dauer). Ändern Sie mit der Anzahl der Stunden und Minuten die gewünschte Länge dieser Aufnahme. Klicken Sie nach der Fertigstellung auf die Schaltfläche Save (Speichern). Delete (Löschen) Um eine programmierte Aufnahme zu löschen, wählen Sie sie durch Klicken auf den entsprechenden Kameranamen aus. Klicken Sie anschließend auf die Schaltfläche Delete (Löschen). Stop (Anhalten) Um eine programmierte Aufnahme, die momentan ausgeführt wird, abzubrechen, wählen Sie sie durch Klicken auf den entsprechenden Kameranamen aus. Klicken Sie anschließend auf die Schaltfläche Stop (Anhalten). Wenn Sie die programmierte Aufnahme erneut starten möchten, wählen Sie die gewünschte Kamera aus, indem Sie im Feld Camera List (Kameraliste) auf deren Name klicken. Klicken Sie anschließend auf die Schaltfläche View (Anzeigen). Es wird ein ähnliches Fenster wie in Abbildung 6-25 angezeigt. Klicken Sie auf die Schaltfläche mit dem Kreis, um das Video aufzunehmen. Klicken Sie zum Anhalten der Aufnahme auf die Schaltfläche mit dem Quadrat. Um den Linksys SoloLink Service einzurichten, fahren Sie mit Kapitel 7, „Einrichten des Linksys SoloLink DDNS Service“, fort. Wenn Sie das webbasierte Dienstprogramm der Kamera verwenden möchten, fahren Sie mit Kapitel 8, „Verwenden des webbasierten Dienstprogramms der Wireless-G-Internet-Videokamera“, fort. Abbildung 6-24: Fenster „Stop Scheduled Recording“ (Programmierte Aufnahme anhalten) Abbildung 6-25: Video-Anzeigefenster Kapitel 6: Installieren und Verwenden des Dienstprogramms der Wireless-G-InternetVideokamera zur Aufzeichnung und Anzeige Verwenden des Dienstprogramms zur Aufzeichnung und Anzeige 29 Wireless-G-Internet-Videokamera Kapitel 7: Einrichten des Linksys SoloLink™ DDNS Service Übersicht In diesem Kapitel wird der Linksys SoloLink DDNS Service erläutert. Sie erhalten Informationen zum Einrichten Ihres SoloLink-Kontos sowie zum Registrieren weiterer Kameras für das SoloLink-Konto. Sie benötigen lediglich ein SoloLink-Konto. Nach dem Einrichten Ihres Kontos können Sie über das webbasierte Dienstprogramm der jeweiligen Kamera nacheinander weitere Kameras registrieren. Auf diese Weise können alle Kameras den SoloLink DDNS Service nutzen. Einführung Mit SoloLink DDNS Service (Dynamic Domain Name System) können Sie einer dynamischen Internet-IP-Adresse einen festen Host- und Domänennamen zuweisen. Die in diesem Kapitel enthaltenen Anleitungen führen Sie durch den Einrichtungsvorgang für den SoloLink DDNS Service. Die aktuellsten Informationen zum SoloLink DDNS Service finden Sie unter www.linksys.com/sololink/eu. Verwenden Sie die im Lieferumfang der Kamera enthaltene Karte mit Zugriffs-ID, um Ihr SoloLink-Konto ein Jahr lang kostenlos zu testen. Der Linksys SoloLink DDNS Service empfiehlt sich, wenn einer der folgenden Punkte für Sie zutrifft: Dynamische IP-Adresse: Ihr Internetdienstanbieter weist Ihnen eine dynamische IP-Adresse zu. Viele Internetdienstanbieter (ISPs) weisen Verbindungen aus Sicherheitsgründen von Zeit zu Zeit bzw. beim Abmelden und erneuten Anmelden neue IP-Adressen zu. Der SoloLink-Dienst verfolgt alle Änderungen der Netzwerkadresse, so dass Sie die Kamera auch dann finden können, wenn sich die Netzwerkadresse geändert hat. Komfort: Der SoloLink-Dienst bietet eine Reihe von Komfortvorteilen. Wenn Sie über eine statische IP-Adresse verfügen, können Sie den SoloLink-Dienst verwenden, um einen Namen und eine Port-Nummer für den entfernten Zugriff auf die Kamera über das Internet einzugeben. Es ist nicht notwendig, die gesamte IP-Adresse einzugeben. Sie können einer Kamera beispielsweise den Namen „Kam1.meinHaus.ourlinksys.com“ geben. Darüber hinaus erfordern einige DDNS-Dienste, dass auf Ihrem PC laufend Software ausgeführt wird, mit der Ihre IP-Adresse verfolgt werden kann. Wenn Ihr PC zum Zeitpunkt des Änderns der IP-Adresse ausgeschaltet ist, können Sie die Kamera im Internet nicht finden. Der SoloLink-Service verfolgt genau, unter welcher Adresse die Kamera zu finden ist. Kapitel 7: Einrichten des Linksys SoloLink™ DDNS Service Übersicht Abbildung 7-1: SoloLink Service HINWEIS: Die angezeigten Fenster weichen unter Umständen von den in diesem Benutzerhandbuch enthaltenen Abbildungen ab. 30 Wireless-G-Internet-Videokamera Setup-Assistent für den SoloLink DDNS-Service 1. Klicken Sie im Setup-Assistenten im Willkommensfenster bzw. Glückwunschfenster auf Setup SoloLink DDNS Service (SoloLink DDNS Service einrichten). Abbildung 7-2: SoloLink - Willkommensfenster 2. Im Fenster in Abbildung 7-3 wird erläutert, warum Sie den SoloLink DDNS Service nutzen sollten, wenn Ihr Netzwerk eine dynamische IP-Adresse verwendet. Klicken Sie auf Next (Weiter). Abbildung 7-3: SoloLink-Fenster für dynamische IP-Adressen 3. Im Fenster in Abbildung 7-4 wird erläutert, welche Vorteile Ihnen der SoloLink DDNS Service bietet, wenn Sie lieber unter Verwendung eines Namens statt einer Zahlenfolge (der IP-Adresse) auf die Kamera zugreifen möchten. Klicken Sie auf Next (Weiter). Abbildung 7-4: Fenster zum Nutzen der SoloLink-Komfortvorteile Kapitel 7: Einrichten des Linksys SoloLink™ DDNS Service Setup-Assistent für den SoloLink DDNS-Service 31 Wireless-G-Internet-Videokamera 4. Stellen Sie sicher, dass Ihr Netzwerk über eine aktive Internetverbindung verfügt. Überprüfen Sie, ob Ihr PC und die Kamera an das Netzwerk angeschlossen sind und die Kamera richtig konfiguriert ist. Klicken Sie auf Next (Weiter). Abbildung 7-5: Fenster zum Überprüfen der Verbindungen 5. Im Fenster in Abbildung 7-6 werden die in Ihrem Netzwerk verfügbaren Wireless-G-Internet-Videokameras aufgelistet und deren Statusinformationen angezeigt. Klicken Sie im Feld Selection (Auswahl) auf den Namen der Kamera, die Sie einrichten möchten. Klicken Sie auf Next (Weiter). Abbildung 7-6: Fenster mit den gefundenen Kameras Kapitel 7: Einrichten des Linksys SoloLink™ DDNS Service Setup-Assistent für den SoloLink DDNS-Service 32 Wireless-G-Internet-Videokamera 6. Aus Sicherheitsgründen werden Sie aufgefordert, einen Benutzernamen und ein passwort einzugeben, um auf die Kamera zugreifen zu können. Wenn Sie den Benutzernamen und das passwort für die Kamera nicht geändert haben, geben Sie in die Felder Benutzername und Kennwort jeweils admin ein (admin ist das Standardpasswort). Klicken Sie anschließend auf OK. Abbildung 7-7: Anmeldefenster 7. Ihr Web-Browser wird automatisch gestartet, und das Fenster SoloLink DDNS des webbasierten Dienstprogramms der Kamera wird angezeigt. Klicken Sie auf New User? - Click here to Register (Neuer Benutzer? Klicken Sie hier, um sich zu registrieren). Abbildung 7-8: Fenster „SoloLink DDNS“ Kapitel 7: Einrichten des Linksys SoloLink™ DDNS Service Setup-Assistent für den SoloLink DDNS-Service 33 Wireless-G-Internet-Videokamera 8. Im Fenster in Abbildung 7-9 werden Sie aufgefordert sicherzustellen, dass Ihr Netzwerk über eine aktive Internetverbindung verfügt. Klicken Sie auf Continue (Fortfahren). Abbildung 7-9: Fenster zum Bestätigen der aktiven Internetverbindung 9. Klicken Sie im Fenster Welcome to the SoloLink DDNS Service (Willkommen beim SoloLink DDNS Service) auf Set up a NEW Account (Neues Konto einrichten). Abbildung 7-10: Willkommensfenster des SoloLink DDNS Service Kapitel 7: Einrichten des Linksys SoloLink™ DDNS Service Setup-Assistent für den SoloLink DDNS-Service 34 Wireless-G-Internet-Videokamera 10. Geben Sie zur Anmeldung beim SoloLink DDNS Service die Zugriffs-ID ein, die auf der Begleitkarte angegeben ist. Geben Sie Ihren Benutzernamen und Ihr passwort ein, und wählen Sie dann Ihr Land aus dem Dropdown-Menü aus. Geben Sie Ihre E-Mail-Adresse ein, und geben Sie an, ob Sie Aktualisierungen per E-Mail erhalten möchten. Abbildung 7-11: Fenster „SoloLink DDNS Service“ 11. Es werden eine Bestätigungsmeldung mit der Verknüpfung bzw. Adresse, die Sie zum Zugriff auf die Kamera verwenden, sowie die Anschlussnummer angezeigt, unter der der SoloLink DDNS Service die Kamera sucht. Klicken Sie auf Continue (Fortfahren). Abbildung 7-12: Bestätigungsfenster Kapitel 7: Einrichten des Linksys SoloLink™ DDNS Service Setup-Assistent für den SoloLink DDNS-Service 35 Wireless-G-Internet-Videokamera 12. Geben Sie im Fenster Select a Location ID (Standort-ID auswählen) eine Standort-ID ein. Dies kann beispielsweise ein Name sein, der den Standort Ihres Netzwerks beschreibt. Die ID wird mit dem Gerätenamen der Kamera sowie ourlinksys.com zu einem benutzerfreundlichen URL kombiniert, den Sie zum Zugriff auf die Kamera verwenden können. Klicken Sie auf Continue (Fortfahren). 13. Überprüfen Sie im Fenster Confirm your Location ID (Standort-ID bestätigen), ob die Standort-ID korrekt ist. Klicken Sie dann auf Continue (Fortfahren). Abbildung 7-13: Fenster „Select a Location ID“ (Standort-ID auswählen) Abbildung 7-14: Fenster „Confirm Your Location ID“ (Standort-ID bestätigen) Kapitel 7: Einrichten des Linksys SoloLink™ DDNS Service Setup-Assistent für den SoloLink DDNS-Service 36 Wireless-G-Internet-Videokamera 14. Lesen Sie im Fenster Verification (Verifizierung) die Verwendungsbedingungen durch. Klicken Sie auf Create Account (Konto erstellen), um sich mit den Bedingungen einverstanden zu erklären. 15. Klicken Sie im Fenster Create Links (Verknüpfungen erstellen) auf Continue (Fortfahren). Der SoloLink DDNS Service übermittelt Ihre Kontoinformationen an die Kamera. Abbildung 7-15: Fenster „Verification“ (Verifizierung) Abbildung 7-16: Fenster „Create Links“ (Verknüpfungen erstellen) Kapitel 7: Einrichten des Linksys SoloLink™ DDNS Service Setup-Assistent für den SoloLink DDNS-Service 37 Wireless-G-Internet-Videokamera 16. Eine wie in Abbildung 7-17 dargestellte Popup-Meldung informiert Sie darüber, dass Sie Ihr Konto erfolgreich registriert haben. Klicken Sie auf OK. HINWEIS: Denken Sie daran, die Port-Forwarding-Funktion für Ihren Netzwerk-Router einzurichten, damit der SoloLink DDNS Service auf die Kamera zugreifen kann. Richten Sie für Ihren Netzwerk-Router das Port-Forwarding (die Weiterleitung an einen anderen Port) ein, damit der SoloLink DDNS Service die Wireless-G-Internet-Videokamera finden kann. Anleitungen zur Konfiguration von Linksys-Routern für das Port-Forwarding finden Sie in der Dokumentation zum Router. Die SoloLink DDNS-Einrichtung ist abgeschlossen. Wenn Sie für Ihr SoloLink-Konto weitere Kameras registrieren möchten, fahren Sie mit dem Abschnitt „SoloLink-Registrierung für zusätzliche Kameras“ fort. Weitere Informationen zum webbasierten Dienstprogramm der Kamera finden Sie in Kapitel 8, „Verwenden des webbasierten Dienstprogramms der Wireless-G-Internet-Videokamera“. Abbildung 7-17: Fenster bei erfolgreicher Registrierung SoloLink-Registrierung für zusätzliche Kameras Nach dem Einrichten Ihres SoloLink-Kontos können Sie über das webbasierte Dienstprogramm der jeweiligen Kamera weitere Kameras registrieren. Befolgen Sie diese Anweisungen für jede Kamera, die Sie hinzufügen: 1. Starten Sie zum Zugriff auf das webbasierte Dienstprogramm der Kamera Internet Explorer, und geben Sie in das Feld Adresse die IP-Adresse der Kamera ein. (Die Standard-IP-Adresse lautet 192.168.1.115.) Drücken Sie dann die Eingabetaste. 2. Das Willkommensfenster wird angezeigt. Klicken Sie auf die Registerkarte Setup (Einrichtung). Abbildung 7-18: Willkommensfenster für das webbasierte Dienstprogramm Kapitel 7: Einrichten des Linksys SoloLink™ DDNS Service SoloLink-Registrierung für zusätzliche Kameras 38 Wireless-G-Internet-Videokamera 3. Es wird ein Anmeldefenster angezeigt. (Windows XP-Benutzern wird ein ähnliches Fenster angezeigt.) Geben Sie in die Felder Benutzername und Kennwort admin als Standardbenutzernamen und -passwort ein. Klicken Sie anschließend auf die Schaltfläche OK. 4. Klicken Sie auf die Registerkarte SoloLink DDNS. Geben Sie in die Felder Username (Benutzername), Password (Passwort) und Your Domain (Domäne) die Informationen für Ihr SoloLink-Konto ein. Geben Sie im Feld Device Name (Gerätename) der Kamera einen eindeutigen Namen. Der DDNS-Dienst kann nicht ausgeführt werden, wenn mehrere Kameras denselben Gerätenamen aufweisen. Abbildung 7-19: Anmeldefenster für das webbasierte Dienstprogramm Geben Sie in das Feld WAN Port (WAN-Port) eine eindeutige Port-Nummer ein. Dies ist die Nummer des Ports, über den Sie entfernt auf die Kamera zugreifen. Wenn Sie nach einem verfügbaren Port suchen, klicken Sie auf Find Available Port (Nach verfügbarem Port suchen) und befolgen Sie die Anweisungen auf dem Bildschirm. Der DDNS-Dienst kann nicht ausgeführt werden, wenn mehrere Kameras denselben WAN-Port verwenden. Wählen Sie je nachdem, wie oft der DDNS-Dienst die dynamische IP-Adresse aktualisieren soll, das entsprechende Zeitintervall aus dem Dropdown-Menü DDNS Service Update (DDNS Service-Aktualisierung) aus. Klicken Sie auf die Schaltfläche Update Now (Jetzt aktualisieren), um die dynamische IP-Adresse umgehend zu aktualisieren. Klicken Sie im Fenster SoloLink DDNS auf die Schaltfläche Apply (Anwenden). Die Kamera wird automatisch bei Ihrem SoloLink-Konto registriert. Abbildung 7-20: Fenster „SoloLink DDNS“ Kapitel 7: Einrichten des Linksys SoloLink™ DDNS Service SoloLink-Registrierung für zusätzliche Kameras 39 Wireless-G-Internet-Videokamera 5. Richten Sie für Ihren Netzwerk-Router das Port-Forwarding (die Weiterleitung an einen anderen Port) ein, damit der SoloLink DDNS Service die Wireless-G-Internet-Videokamera finden kann. Anleitungen zur Konfiguration von Linksys Routern finden Sie unter www.linksys.com/portfwd. Informationen zur Konfiguration anderer Router finden Sie in der jeweiligen Dokumentation. Die Kamera wurde zu Ihrem SoloLink-Konto hinzugefügt. Um weitere Informationen zum webbasierten Dienstprogramm der Kamera zu erhalten, fahren Sie mit Kapitel 8, „Verwenden des webbasierten Dienstprogramms der Wireless-G-Internet-Videokamera“, fort. Abbildung 7-21: Fenster „Find Available Port“ (Nach verfügbarem Port suchen) Kapitel 7: Einrichten des Linksys SoloLink™ DDNS Service SoloLink-Registrierung für zusätzliche Kameras 40 Wireless-G-Internet-Videokamera Kapitel 8: Verwenden des webbasierten Dienstprogramms der Wireless-G-Internet-Videokamera Übersicht Verwenden Sie das webbasierte Dienstprogramm der Kamera, um auf die Kameraeinstellungen zuzugreifen und sie zu ändern. In diesem Kapitel werden alle Webseiten des Dienstprogramms und deren Funktionen beschrieben. Sie können über den Web-Browser mithilfe eines an die Kamera angeschlossenen Computers auf das Dienstprogramm zugreifen. Hinweis für den Zugriff auf das webbasierte Dienstprogramm Um auf das Dienstprogramm zuzugreifen, starten Sie Internet Explorer, und geben Sie die IP-Adresse der Kamera im Feld Addresse ein. (Die Standard-IP-Adresse lautet 192.168.1.115.) Drücken Sie dann die Eingabetaste. Abbildung 8-1: Standardmäßige IP-Adresse der Kamera Das Willkommensfenster des webbasierten Dienstprogramms wird angezeigt. Ihnen stehen sechs Registerkarten zur Verfügung: • Home (Startseite). Um zum Willkommensfenster zurückzukehren, klicken Sie auf die Registerkarte Home (Startseite). • View Video (Videos anzeigen). Um das mit der Kamera aufgezeichnete Video anzuzeigen, klicken Sie auf die Registerkarte View Video (Videos anzeigen). Weitere Informationen finden Sie im Abschnitt „Anzeigen von Videos“. • Setup (Einrichtung). Um die Kameraeinstellungen zu ändern, klicken Sie auf die Registerkarte Setup (Einrichtung). Weitere Informationen finden Sie im Abschnitt „Registerkarte ‘Setup’ (Einrichtung)“. • Linksys WEB (Linksys-Web). Um auf die Linksys-Website zuzugreifen, klicken Sie auf die Registerkarte Linksys WEB (Linksys-Web). • Help (Hilfe). Über das Fenster Help (Hilfe) können Sie weitere Informationen über die verschiedenen Einrichtungsfenster erhalten, die neueste Version des Dienstprogramms zur Aufzeichnung und Anzeige, dieses Benutzerhandbuch und Acrobat Reader herunterladen, Werkseinstellungen wiederherstellen und die Firmware der Kamera aktualisieren. Weitere Informationen finden Sie im Abschnitt „Help (Help)“. Abbildung 8-2: Willkommensfenster für das webbasierte Dienstprogramm • Exit (Beenden). Um das Dienstprogramm zu schließen, klicken Sie auf Exit (Beenden). Kapitel 8: Verwenden des webbasierten Dienstprogramms der Wireless-G-Internet-Videokamera Übersicht 41 Wireless-G-Internet-Videokamera Anzeigen von Videos Befolgen Sie diese Anweisungen, um das mit der Kamera aufgezeichnete Video anzuzeigen. 1. Klicken Sie im Willkommensfenster auf die Registerkarte View Video (Videos anzeigen). 2. Möglicherweise wird ein Sicherheitshinweis zu einem OCX-Plug-In angezeigt (siehe Abbildung 8-3). Klicken sie auf die Schaltfläche Yes (Ja), damit der Computer das Kameravideo sehen kann. 3. Das Kameravideo wird in einem Fenster angezeigt. HINWEIS: Zur Anzeige von Videos über einen Web-Browser ist die Verwendung von Internet Explorer Version 5.5 oder höher erforderlich. Die Funktion zur Anzeige von Videos kann nicht mit Netscape ausgeführt werden. Benutzer von Netscape sollten stattdessen das Dienstprogramm zur Aufzeichnung und Anzeige verwenden Abbildung 8-3: Sicherheitshinweis Setup (Einrichtung) Klicken Sie im Willkommensfenster auf die Registerkarte Setup (Einrichtung), um die Kameraeinstellungen zu ändern. Ein Anmeldefenster wird angezeigt (Abbildung 8-4). (Unter Windows XP wird ein ähnliches Fenster angezeigt.) Geben Sie in den Feldern Benutzername und Kennwort als Standardbenutzername und -passwort admin ein. Klicken Sie anschließend auf die Schaltfläche OK. HINWEIS: Für zusätzliche Sicherheit sollten Sie den Benutzernamen und das passwort immer über das Fenster Password (passwort) im Dienstprogramm ändern. Das Fenster Basic (Allgemein) wird angezeigt. Ihnen stehen sechs Registerkarten zur Verfügung: • Basic (Allgemein). Verwenden Sie das Fenster Basic (Allgemein), um die allgemeinen, LAN- und Wireless-Einstellungen der Kamera zu konfigurieren. Abbildung 8-4: Anmeldefenster für das webbasierte Dienstprogramm • Image (Bild). Passen Sie die Videoeinstellungen im Fenster Image (Bild) an. • Password (passwort). Ändern Sie den Administratornamen und das passwort im Fenster Password (passwort). • Users (Benutzer). Legen Sie in diesem Fenster die Benutzer und deren Zugriffsrechte für die Kamera fest. • SoloLink DDNS. Richten Sie den SoloLink DDNS Service ein und verwalten Sie ihn. Mit DDNS (Dynamic Domain Name System) können Sie einer dynamischen Internet-IP-Adresse einen festen Host- und Domänennamen zuweisen. Kapitel 8: Verwenden des webbasierten Dienstprogramms der Wireless-G-Internet-Videokamera Anzeigen von Videos 42 Wireless-G-Internet-Videokamera • Status. In diesem Fenster werden Statusinformationen und ein Protokoll angezeigt. • Options (Optionen). Im Fenster Options (Optionen) werden die Audio-Option, E-Mail-Warnungsoptionen, UPnP-Eistellungen (Universal Plug and Play) und Einstellungen für den alternativen Port konfiguriert. Um Ihre Änderungen zu speichern, klicken Sie auf die Schaltfläche Apply (Anwenden). Um Ihre nicht gespeicherten Änderungen zu verwerfen, klicken Sie auf die Schaltfläche Cancel (Abbrechen). Um weitere Informationen zu den Funktionen eines Fensters zu erhalten, klicken Sie auf die Schaltfläche Help (Hilfe). Registerkarte „Basic“ (Allgemein) Im Fenster Basic (Allgemein) können Sie die Kameraeinstellungen, einschließlich der Netzwerk- und Wireless-Konfiguration, ändern. Device Settings (Geräteeinstellungen) Firmware Version (Firmware-Version). Hier ist die Versionsnummer der derzeit installierten Firmware aufgeführt. Nehmen Sie eine Aktualisierung der Firmware über das Fenster Help (Hilfe) nur bei Kameraproblemen vor. Weitere Informationen zu aktualisierter Firmware finden Sie unter www.linksys.com/international. MAC Address (MAC-Adresse). Hier ist die MAC-Adresse der Kamera aufgeführt. Device ID (Geräte-ID). Hier wird der Identifizierungsname der Kamera angezeigt, der von der Kamera und dem Dienstprogramm zum Austausch von Daten verwendet wird. Camera Name (Kameraname). Sie können der Kamera einen beliebigen Namen zuweisen. Verwenden Sie nach Möglichkeit aussagekräftige und leicht zu merkende Namen, insbesondere wenn in einem Wireless-Netzwerk mehrere Kameras verwendet werden. Der Name kann bis zu 15 Zeichen lang sein. Description (Beschreibung). Geben Sie in diesem Feld Informationen zur Kamera ein. Sie können bis zu 32 Zeichen eingeben. Date (Datum). Geben Sie das aktuelle Datum ein. Time (Uhrzeit). Geben Sie die aktuelle Uhrzeit ein. Abbildung 8-5: Fenster „Basic“ (Allgemein) Time Zone (Zeitzone). Wählen Sie die Zeitzone für den Standort der Kamera aus. Network Time Protocol. Wenn Sie die Uhrzeit der Kamera über einen NTP-Server (Network Time Protocol) aktualisieren möchten, aktivieren Sie das erste Kontrollkästchen. Wenn die NTP-Funktion aktiviert ist, wird die Option für Sommer-/Winterzeit verfügbar. Wenn Sie die aktuelle Zeit der Kamera an die Sommer-/Winterzeit anpassen möchten, aktivieren Sie das zweite Kontrollkästchen. Kapitel 8: Verwenden des webbasierten Dienstprogramms der Wireless-G-Internet-Videokamera Setup (Einrichtung) 43 Wireless-G-Internet-Videokamera LAN Settings (LAN-Einstellungen) Configuration Type (Konfigurationstyp). Wenn die Bridge automatisch eine IP-Adresse von einem DHCP-Server bezieht, wählen Sie Automatic Configuration - DHCP (Automatische Konfiguration - DHCP). Wenn Sie der Kamera eine statische IP-Adresse zuweisen werden, wählen Sie Static IP Address (Statische IP-Adresse), und füllen Sie die Felder IP Address (IP-Adresse), Subnet Mask (Subnetzmaske), Gateway und DNS aus. IP Address, Subnet Mask, Gateway, Primary DNS, Secondary DNS (IP-Adresse, Subnetzmaske, Gateway, Primärer DNS, Sekundärer DNS). Füllen Sie diese Felder aus, wenn die Kamera eine statische IP-Adresse verwendet. Sie müssen mindestens eine DNS-Adresse eingeben. Abbildung 8-6: Bestätigungsfenster Wireless Settings (Wireless-Einstellungen) SSID. Geben Sie die SSID oder den Netzwerknamen Ihres Netzwerks ein. Network Type (Netzwerktyp). Wählen Sie den Netzwerkmodus: Infrastructure (Infrastruktur) oder Ad-hoc (Ad-hoc). Channel No. (Kanalnr.). Wenn der Ad-Hoc-Modus für Ihre Kamera eingestellt ist, wählen Sie im Dropdown-Menü den entsprechenden Kanal aus. Security (Sicherheit). Zum Aktivieren der WEP-Verschlüsselung klicken Sie auf das Optionsfeld Enable (Aktivieren). Sie werden aufgefordert zu bestätigen, dass Sie die Sicherheit im Wireless-Netzwerkbetrieb für die Kamera aktivieren möchten. Klicken Sie auf OK. Klicken Sie dann auf die Schaltfläche Edit Security Settings (Sicherheitseinstellungen bearbeiten). Weitere Informationen finden Sie im Abschnitt „Sicherheitseinstellungen“. Wenn Sie die WEP-Verschlüsselung deaktivieren möchten, klicken Sie auf das Optionsfeld Disable (Deaktivieren). Um Ihre Änderungen zu speichern, klicken Sie auf die Schaltfläche Apply (Anwenden). Um Ihre nicht gespeicherten Änderungen zu verwerfen, klicken Sie auf die Schaltfläche Cancel (Abbrechen). Um weitere Informationen zu den Funktionen des Fensters zu erhalten, klicken Sie auf die Schaltfläche Help (Hilfe). Sicherheitseinstellungen Konfigurieren Sie die WEP-Verschlüsselungseinstellungen der Kamera im Fenster für die Sicherheitseinstellungen (siehe Abbildung 8-7). Stellen Sie sicher, dass alle Geräte in Ihrem Wireless-Netzwerk dieselben Einstellungen verwenden. Default Transmit Key (Standard-Übertragungsschlüssel). Legen Sie fest, welcher WEP-Schlüssel (1bis 4) verwendet werden soll, wenn der drahtlose Zugriffspunkt oder der drahtlose Router des Netzwerks Daten sendet und empfängt. Kapitel 8: Verwenden des webbasierten Dienstprogramms der Wireless-G-Internet-Videokamera Setup (Einrichtung) Abbildung 8-7: Fenster für WEP-Schlüsseleinstellungen 44 Wireless-G-Internet-Videokamera WEP Encryption (WEP-Verschlüsselung). Wählen Sie die gewünschte WEP-Verschlüsselungsebene: 64 Bit Keys (10 Hex chars) (64-Bit-Schlüssel [10 Hexadezimalziffern]) oder 128 Bit Keys (26 Hex chars) (128-BitSchlüssel [26 Hexadezimalziffern]). Passphrase. Sie können anstelle der manuellen Eingabe von WEP-Schlüsseln eine Passphrase eingeben, um sie zu generieren. Hierbei wird zwischen Groß- und Kleinschreibung unterschieden. Die Passphrase darf maximal 16 alphanumerische Zeichen umfassen. (Diese Passphrase ist nur mit Wireless-Produkten von Linksys kompatibel. Wenn Sie auch Wireless-Produkte anderer Hersteller verwenden, geben Sie Ihre WEP-Schlüssel manuell bei den entsprechenden Produkten ein.) Klicken Sie nach Eingabe der Passphrase auf Generate (Generieren), um WEP-Schlüssel zu erstellen. Key 1-4 (Schlüssel 1 bis 4). Wenn Sie eine Passphrase verwendet haben, werden die WEP-Schlüssel angezeigt, nachdem Sie sie generiert haben. Wenn Sie keine Passphrase verwenden, geben Sie manuell in jedem Feld einen Wertesatz ein. (Für 128-Bit-WEP ist nur ein WEP-Schlüssel zulässig.) Wenn Sie die 64-Bit-WEP-Verschlüsselung verwenden, muss die Schlüssellänge für jeden Schlüssel genau 10 hexadezimale Zeichen betragen. Wenn Sie die 128-Bit-WEP-Verschlüsselung verwenden, muss die Schlüssellänge genau 26 hexadezimale Zeichen betragen. Gültige hexadezimale Zeichen sind Zeichen von „0“ bis „9“ und von „A“ bis „F“. Authentication (Authentifizierung). Standardmäßig ist die Option Open System (Offenes System) ausgewählt, bei der der Absender und der Empfänger KEINEN WEP-Schlüssel zur Authentifizierung verwenden. Sie können auch Shared Key (Freigegebener Schlüssel) wählen. Mit dieser Option verwenden der Absender und der Empfänger einen WEP-Schlüssel zur Authentifizierung. Diese Einstellung muss mit der Einstellung des Access Points oder Wireless-Routers des Netzwerks übereinstimmen. Um Ihre Änderungen zu speichern, klicken Sie auf die Schaltfläche Apply (Anwenden). Um Ihre Änderungen zu verwerfen, klicken Sie auf die Schaltfläche Cancel (Abbrechen). Um weitere Informationen zu den Funktionen des Fensters zu erhalten, klicken Sie auf die Schaltfläche Help (Hilfe). Registerkarte „Image“ (Bild) Im Fenster Image (Bild) können Sie die Videoeinstellungen der Kamera ändern. Video Settings (Videoeinstellungen) Resolution (Auflösung). Wählen Sie die Auflösung, die Sie zum Aufzeichnen und Anzeigen des Kameravideos verwenden möchten. Wählen Sie 640*480 für die höchste Auflösung, 320*240 für die mittlere Auflösung und 160*120 für die niedrigste Auflösung. Image Quality (Bildqualität). Wählen Sie die Bildqualität, die Sie zum Aufzeichnen und Anzeigen des Kameravideos verwenden möchten. Der Bereich reicht von Very Low (Sehr niedrig) bis Very High (Sehr hoch). Power line frequency (Netzstromfrequenz). Wählen Sie die in Ihrer Region verwendete Netzstromfrequenz (50 Hz oder 60 Hz), um die Bildqualität bei Neonbeleuchtung zu verbessern. Kapitel 8: Verwenden des webbasierten Dienstprogramms der Wireless-G-Internet-Videokamera Setup (Einrichtung) Abbildung 8-8: Fenster „Image“ (Bild) 45 Wireless-G-Internet-Videokamera Diese Tabelle führt die geschätzten Bitraten zum Aufzeichnen und Anzeigen von Videos bei verschiedenen Auflösungen und Bildqualitätseinstellungen auf. Geschätzte Bitraten zum Aufzeichnen und Anzeigen von Videos. Auflösung Qualitätsstufe Bit-Rate 640 x 480 Sehr hoch 900 KBit/s 640 x 480 Hoch 700 KBit/s 640 x 480 Normal 500 KBit/s 640 x 480 Niedrig 200 KBit/s 640 x 480 Sehr niedrig 40 KBit/s 320 x 240 Sehr hoch 900 KBit/s 320 x 240 Hoch 500 KBit/s 320 x 240 Normal 300 KBit/s 320 x 240 Niedrig 120 KBit/s 320 x 240 Sehr niedrig 40 KBit/s 160 x 120 Sehr hoch 800 KBit/s 160 x 120 Hoch 400 KBit/s 160 x 120 Normal 200 KBit/s 160 x 120 Niedrig 100 KBit/s 160 x 120 Sehr niedrig 40 KBit/s HINWEIS: Die Videoqualität und -leistung hängt von der Anzahl der Benutzer ab, die mit der Kamera verbunden sind. Adjustments (Anpassungen) Brightness (Helligkeit). Wählen Sie Automatic (Automatisch), wenn Sie möchten, dass die Helligkeit automatisch angepasst wird. Wählen Sie Manual (Manuell), wenn Sie die Helligkeit in diesem Fenster anpassen möchten. Erhöhen oder verringern Sie die Helligkeit mithilfe der Pfeilschaltflächen. Red, Green, Blue (Rot, Grün, Blau). Passen Sie die Rot-, Grün- und Blau-Werte mithilfe der Pfeilschaltflächen an. Um die Standardwerte wiederherzustellen, klicken Sie auf die Schaltfläche Default (Standard). Kapitel 8: Verwenden des webbasierten Dienstprogramms der Wireless-G-Internet-Videokamera Setup (Einrichtung) 46 Wireless-G-Internet-Videokamera Options (Optionen) Time Stamp (Zeitstempel). Wenn Sie möchten, dass im Video ein Zeitstempel angezeigt wird, aktivieren Sie das Kontrollkästchen neben Enable (Aktivieren). Text Display (Textanzeige). Wenn Sie möchten, dass im Video Text angezeigt wird, aktivieren Sie das Kontrollkästchen neben Enable (Aktivieren). Geben Sie dann im Feld Text bis zu 20 Zeichen ein. Um Ihre Änderungen zu speichern, klicken Sie auf die Schaltfläche Apply (Anwenden). Um Ihre nicht gespeicherten Änderungen zu verwerfen, klicken Sie auf die Schaltfläche Cancel (Abbrechen). Um weitere Informationen zu den Funktionen des Fensters zu erhalten, klicken Sie auf die Schaltfläche Help (Hilfe). Registerkarte „Password“ (Passwort) Im Fenster Password (passwort) können Sie den Namen und das Passwort für die Administratoranmeldung ändern. Es wird empfohlen, den Standardnamen und das Standardpasswort für einen sicheren Zugriff auf die Kameraeinstellungen zu ändern. Administrator Login Name (Anmeldename). Geben Sie in diesem Feld einen Namen Ihrer Wahl ein. Password, Verify Password (passwort, passwort bestätigen). Geben Sie Ihr neues Passwort in beiden Feldern ein. Das Passwort kann bis zu 8 Zeichen lang sein. Um Ihre Änderungen zu speichern, klicken Sie auf die Schaltfläche Apply (Anwenden). Um Ihre nicht gespeicherten Änderungen zu verwerfen, klicken Sie auf die Schaltfläche Cancel (Abbrechen). Um weitere Informationen zu den Funktionen des Fensters zu erhalten, klicken Sie auf die Schaltfläche Help (Hilfe). Kapitel 8: Verwenden des webbasierten Dienstprogramms der Wireless-G-Internet-Videokamera Setup (Einrichtung) Abbildung 8-9: Fenster „Password“ (Passwort) 47 Wireless-G-Internet-Videokamera Registerkarte „Users“ (Benutzer) Im Feld Users (Benutzer) können Sie den Kamerabenutzern Zugriffsrechte zuweisen. User Access (Benutzerzugriff) Allow access by (Zugriff für). Die Standardeinstellung ist All users (Alle Benutzer). Wenn Sie die Standardeinstellung beibehalten, können alle Benutzer das Kameravideo anzeigen. Wenn Sie Only users in database (Nur Benutzer in der Datenbank) auswählen, können nur die Benutzer, die Sie in die Datenbank eingeben, das Kameravideo anzeigen. Die Benutzer werden aufgefordert, sich mit ihrem Benutzernamen und passwort anzumelden, wenn sie versuchen, auf das Kameravideo zuzugreifen. User Database (Benutzerdatenbank) Benutzer sind im Feld User Database (Benutzerdatenbank) aufgeführt. Add (Hinzufügen). Um einen Benutzer hinzuzufügen, klicken Sie auf die Schaltfläche Add (Hinzufügen). Das in Abbildung 8-11 dargestellte Fenster wird angezeigt. Abbildung 8-10: Fenster „Users“ (Benutzer) Modify (Bearbeiten). Um die Einstellungen für einen Benutzer zu bearbeiten, klicken Sie auf die Schaltfläche Modify (Bearbeiten). Das in Abbildung 8-11 dargestellte Fenster wird angezeigt. Um einen Benutzer hinzuzufügen oder zu bearbeiten, führen Sie folgende Schritte aus: 1. Füllen Sie die Felder User Name (Benutzername), User Password (Benutzerpasswort) und Confirm Password (passwort bestätigen) aus. 2. Um Ihre Änderungen zu speichern, klicken Sie auf die Schaltfläche Apply (Anwenden). Um Ihre nicht gespeicherten Änderungen zu verwerfen, klicken Sie auf die Schaltfläche Cancel (Abbrechen). Um weitere Informationen zu den Funktionen des Fensters zu erhalten, klicken Sie auf die Schaltfläche Help (Hilfe). Klicken Sie auf die Schaltfläche Close (Schließen), um dieses Fenster zu schließen. Delete (Löschen). Um einen Benutzer zu löschen, wählen Sie den Benutzer im Feld User Database (Benutzerdatenbank) aus, und klicken Sie auf die Schaltfläche Delete (Löschen). Um Ihre Änderungen zu speichern, klicken Sie auf die Schaltfläche Apply (Anwenden). Um Ihre nicht gespeicherten Änderungen zu verwerfen, klicken Sie auf die Schaltfläche Cancel (Abbrechen). Um weitere Informationen zu den Funktionen des Fensters zu erhalten, klicken Sie auf die Schaltfläche Help (Hilfe). Kapitel 8: Verwenden des webbasierten Dienstprogramms der Wireless-G-Internet-Videokamera Setup (Einrichtung) Abbildung 8-11: Fenster zum Hinzufügen und Bearbeiten von Benutzern 48 Wireless-G-Internet-Videokamera Registerkarte „SoloLink DDNS“ Im Fenster SoloLink DDNS können Sie den SoloLink DDNS Service einrichten und konfigurieren. Mit DDNS (Dynamic Domain Name System) können Sie einer dynamischen Internet-IP-Adresse einen festen Host- und Domänennamen zuweisen. Wenn Sie bereits ein SoloLink-Konto eingerichtet haben, können Sie in diesem Fenster zusätzliche Kameras registrieren. Anleitungen hierzu finden Sie im Abschnitt „SoloLink-Registrierung für zusätzliche Kameras“ auf der folgenden Seite. HINWEIS: Wenn Sie die DDNS-Funktion der Kamera verwenden, müssen Sie auch die PortForwarding-Funktion für den Netzwerk-Router konfigurieren. Anleitungen zur Konfiguration von Linksys-Routern finden Sie unter www.linksys.com/portfwd. Informationen zur Konfiguration anderer Router finden Sie in der jeweiligen Dokumentation. SoloLink DDNS Username (Benutzername). Geben Sie den Benutzernamen für Ihr SoloLink-Konto ein. Klicken Sie als neuer Benutzer auf die Option New User? - Click here to Register (Neuer Benutzer? - Klicken Sie hier, um sich zu registrieren). Das Fenster New User Registration (Registrierung neuer Benutzer) wird angezeigt (Abbildung 8-13). Klicken Sie auf die Schaltfläche Continue (Fortfahren), oder klicken Sie auf die Schaltfläche Back (Zurück), um zum vorherigen Fenster zurückzukehren. Ihr Web-Browser wird automatisch gestartet, und eine Website wird angezeigt, auf der Sie Ihr SoloLink-Konto einrichten können. Befolgen Sie die Anweisungen auf dem Bildschirm. Weitere Informationen hierzu finden Sie unter „Kapitel 7, Einrichten des Linksys SoloLink DDNS Service“. Dort wird Schritt für Schritt erklärt, wie Sie Ihr SoloLink-Konto einrichten. Password (passwort). Geben Sie das Passwort für Ihr SoloLink-Konto ein. Wenn Sie Ihr Passwort vergessen haben, klicken Sie auf Forgot your Password? (Passwort vergessen?). Abbildung 8-12: Fenster „SoloLink DDNS“ Das Fenster zur Passwortanforderung wird angezeigt (Abbildung 8-14). Füllen Sie das Feld Domain name (Domänenname) aus. Klicken Sie auf die Schaltfläche Request Password (passwort anfordern), um Ihren Benutzernamen und Ihr passwort anzufordern. Diese werden an die E-Mail-Adresse gesendet, die mit Ihrem SoloLink DDNS-Konto registriert ist. Klicken Sie auf die Schaltfläche Cancel (Abbrechen), um Ihre Änderungen zu verwerfen. Klicken Sie auf die Schaltfläche Back (Zurück), um zum vorherigen Fenster zurückzukehren. Your Domain (Ihre Domäne). Geben Sie den Hostnamen und Domänennamen ein, die Sie in Ihrem SoloLink-Konto eingerichtet haben. Verwenden Sie hierfür folgendes Format: <Standort-ID>.ourlinksys.com. Wenn z. B. meinHaus die Standort-ID ist, dann ist der Hostname und Domänenname meinHaus.ourlinksys.com. Device Name (Gerätename). Geben Sie den Namen der Kamera ein. WAN Port (WAN-Port). Geben Sie die Nummer des Ports ein, den Sie für den entfernten Zugriff auf die Kamera verwenden werden. Wenn Sie nach einem verfügbaren Port suchen, klicken Sie auf Find Available Port (Nach verfügbarem Port suchen) und befolgen Sie die Anweisungen auf dem Bildschirm. Abbildung 8-13: Fenster zur Registrierung neuer Benutzer DDNS Service Update (DDNS-Dienstaktualisierung). Wählen Sie im Dropdown-Menü das Zeitintervall, in dem der DDNS-Dienst die dynamische IP-Adresse aktualisieren soll. Klicken Sie auf die Schaltfläche Update Now (Jetzt aktualisieren), um die dynamische IP-Adresse umgehend zu aktualisieren. Kapitel 8: Verwenden des webbasierten Dienstprogramms der Wireless-G-Internet-Videokamera Setup (Einrichtung) 49 Wireless-G-Internet-Videokamera Status Registration Status (Registrierungsstatus). Hier ist der Status der Kameraregistrierung aufgeführt. Um den SoloLink DDNS-Dienst für die Kamera zu verwenden, muss diese in Ihrem SoloLink DDNS-Konto registriert sein. Address Update Status (Status Adressaktualisierung). Der Status der letzten DDNS-Dienstaktualisierung ist hier aufgeführt. Sie erhalten eine Meldung, ob die Authentifizierung von Benutzername und passwort erfolgreich war, und ob die dynamische IP-Adresse aktualisiert wurde. Last Update Attempt (Letzter Aktualisierungsversuch). Das Datum und die Uhrzeit des letzten Versuchs, die IP-Adresse zu aktualisieren, werden hier aufgeführt. Abbildung 8-14: Fenster zur Passwortanforderung Last Successful Update (Letzte erfolgreiche Aktualisierung). Das Datum und die Uhrzeit der letzten Aktualisierung der IP-Adresse werden hier aufgeführt. Options (Optionen). Wenn Sie Ihr SoloLink DDNS-Konto verwalten möchten, klicken Sie auf die Schaltfläche Manage your SoloLink DDNS Account (SoloLink DDNS-Konto verwalten). Ihr Web-Browser wird automatisch gestartet, und eine Website wird angezeigt, auf der Sie Ihr SoloLink-Konto verwalten können (siehe Abbildung 8-15). Befolgen Sie die Anweisungen auf dem Bildschirm. Wenn Sie die Kamera vom DDNS-Dienstkonto entfernen möchten, klicken Sie auf die Schaltfläche Remove Camera (Kamera entfernen). Das Fenster Device Removal (Gerät entfernen) wird angezeigt (Abbildung 8-16). Um die Kamera zu entfernen, klicken Sie auf die Schaltfläche Remove (Entfernen). Klicken Sie auf die Schaltfläche Back (Zurück), um zum vorherigen Fenster zurückzukehren. Um Ihre Änderungen zu speichern, klicken Sie auf die Schaltfläche Apply (Anwenden). Um Ihre nicht gespeicherten Änderungen zu verwerfen, klicken Sie auf die Schaltfläche Cancel (Abbrechen). Um die neuesten Informationen anzuzeigen, klicken Sie auf die Schaltfläche Refresh (Aktualisieren). Um weitere Informationen zu den Funktionen des Fensters zu erhalten, klicken Sie auf die Schaltfläche Help (Hilfe). Abbildung 8-15: Verwalten Ihres SoloLink DDNS-Kontos SoloLink-Registrierung für zusätzliche Kameras Nachdem Sie Ihr SoloLink-Konto erstellt haben, können Sie weitere Kameras einzeln hinzufügen. Befolgen Sie diese Anweisungen für jede Kamera, die Sie hinzufügen: 1. Geben Sie im Fenster SoloLink DDNS des webbasierten Dienstprogramms der Kamera in den Feldern Username (Benutzername), Password (passwort) und Your Domain (Ihre Domäne) Ihre SoloLinkKontoinformationen ein. 2. Geben Sie der Kamera im Feld Device Name (Gerätename) einen eindeutigen Namen. Der DDNS-Dienst kann nicht ausgeführt werden, wenn mehrere Kameras denselben Gerätenamen aufweisen. Abbildung 8-16: Fenster zum Entfernen eines Geräts Kapitel 8: Verwenden des webbasierten Dienstprogramms der Wireless-G-Internet-Videokamera Setup (Einrichtung) 50 Wireless-G-Internet-Videokamera 3. Geben Sie im Feld WAN Port (WAN-Port) eine eindeutige Portnummer ein (Abbildung 8-12). Dies ist die Nummer des Ports, den Sie für den entfernten Zugriff auf die Kamera verwenden werden. Wenn Sie nach einem verfügbaren Port suchen, klicken Sie auf Find Available Port (Nach verfügbarem Port suchen) und befolgen Sie die Anweisungen auf dem Bildschirm. Der DDNS-Dienst kann nicht ausgeführt werden, wenn mehrere Kameras denselben WAN-Port verwenden. 4. Wählen Sie im Dropdown-Menü DDNS Service Update (DDNS-Dienstaktualisierung) das Zeitintervall, in dem der DDNS-Dienst die dynamische IP-Adresse aktualisieren soll (Abbildung 8-12). Klicken Sie auf die Schaltfläche Update Now (Jetzt aktualisieren), um die dynamische IP-Adresse umgehend zu aktualisieren. 5. Klicken Sie im Fenster SoloLink DDNS auf die Schaltfläche Apply (Anwenden). Die Kamera wird automatisch bei Ihrem SoloLink-Konto registriert. Abbildung 8-17: Fenster zur Suche nach einem verfügbaren Port 6. Richten Sie für Ihren Netzwerk-Router das Port-Forwarding (die Weiterleitung an einen anderen Port) ein, damit der SoloLink DDNS Service die Wireless-G-Internet-Videokamera finden kann. Anleitungen zur Konfiguration von Linksys Routern finden Sie unter www.linksys.com/portfwd. Informationen zur Konfiguration anderer Router finden Sie in der jeweiligen Dokumentation. Kapitel 8: Verwenden des webbasierten Dienstprogramms der Wireless-G-Internet-Videokamera Setup (Einrichtung) 51 Wireless-G-Internet-Videokamera Registerkarte „Status“ Im Fenster Status können Sie die Statusinformationen der Kamera und das Protokoll anzeigen. Status Firmware Version (Firmware-Version). Hier ist die Versionsnummer der derzeit installierten Firmware aufgeführt. Nehmen Sie eine Aktualisierung der Firmware über das Fenster Help (Hilfe) nur bei Kameraproblemen vor. Weitere Informationen zu aktualisierter Firmware finden Sie unter www.linksys.com/international. MAC Address (MAC-Adresse). Hier ist die MAC-Adresse der Kamera aufgeführt. Camera Name (Kameraname). Hier wird der Name, den Sie der Kamera gegeben haben, angezeigt. Description (Beschreibung). Hier werden die von Ihnen eingegebenen Informationen zur Kamera angezeigt. Date (Datum). Hier wird das aktuelle Datum angezeigt. Time (Uhrzeit). Hier wird die aktuelle Uhrzeit angezeigt. IP Address (IP-Adresse). Hier wird die IP-Adresse der Kamera angezeigt. Subnet Mask (Subnetzmaske). Hier wird die Subnetzmaske der Kamera angezeigt. Abbildung 8-18: Fenster „Status“ Gateway. Hier wird die Gateway-Adresse der Kamera angezeigt. Network Type (Netzwerktyp). Hier wird der Wireless-Netzwerkmodus angezeigt. SSID. Hier wird die SSID oder der Name des Wireless-Netzwerks angezeigt. Channel (Kanal). Hier wird die Kanaleinstellung des Wireless-Netzwerks angezeigt. Security (Sicherheit). Hier wird die Verschlüsselungsebene des Wireless-Netzwerks angezeigt. Log (Protokoll) System Log (Systemprotokoll). Hier werden die Kameraaktivitäten angezeigt. Um den Inhalt des Protokolls zu löschen, klicken Sie auf die Schaltfläche Clear Log (Protokoll löschen). Um die aktuellsten Informationen der Kamera zu erhalten, klicken Sie auf die Schaltfläche Refresh (Aktualisieren). Um weitere Informationen zu den Funktionen des Fensters zu erhalten, klicken Sie auf die Schaltfläche Help (Hilfe). Kapitel 8: Verwenden des webbasierten Dienstprogramms der Wireless-G-Internet-Videokamera Setup (Einrichtung) 52 Wireless-G-Internet-Videokamera Registerkarte „Options“ (Optionen) Im Fenster Options (Optionen) können Sie die Audio-Einstellung der Kamera, die UPnP-Konfiguration, E-Mail-Warnungsfunktionen und alternative Port-Einstellungen ändern. Audio Wenn Sie Ton hören oder aufzeichnen möchten, wählen Sie im Dropdown-Menü Enable (Aktivieren). Andernfalls klicken Sie auf Disable (Deaktivieren). E-mail Alert (E-Mail-Warnung) Sie können festlegen, dass Sie beim Feststellen von Bewegungen im Sichtwinkel der Kamera benachrichtigt werden. Sie erhalten eine Textnachricht oder eine E-Mail mit einem Video. HINWEIS: Die Bewegungsempfindlichkeit und der Bereich der Kamera hängen von den Lichtbedingungen ab. E-mail Alert (E-Mail-Warnung). Wenn Sie beim Feststellen von Bewegungen im Sichtwinkel eine E-Mail-Benachrichtigung erhalten möchten, wählen Sie im Dropdown-Menü Enable (Aktivieren). Andernfalls klicken Sie auf Disable (Deaktivieren). Send to (Senden an). Geben Sie in jedem Feld eine E-Mail-Adresse ein, an die E-Mail-Warnungen gesendet werden sollen. (Sie können bis zu drei E-Mail-Adressen eingeben.) Show “From” as („Von“ anzeigen als). Geben Sie den Text ein, der im Feld From (Von) jeder E-MailWarnungsmeldung angezeigt werden soll. Subject (Betreff). Geben Sie den Betreff ein, der verwendet werden soll. Outgoing Mail SMTP Server (Ausgehender SMTP-Server). Geben Sie die IP-Adresse des ausgehenden SMTP-Servers ein. Wenn eine Authentifizierung notwendig ist, aktivieren Sie das Kontrollkästchen, und geben Sie den Kontonamen und das Passwort in den Feldern Account Name (Kontoname) und Password (Passwort) ein. Abbildung 8-19: Fenster „Options“ (Optionen) E-Mail Video (Video per E-Mail senden). Wenn Sie eine E-Mail mit einem Video senden möchten, wählen Sie im Dropdown-Menü Enable (Aktivieren). Wählen Sie dann die gewünschte Länge des Videos (bis zu 5 Sekunden). Die Standardeinstellung ist 2 Sekunden. Wenn Sie eine Textnachricht erhalten möchten, wählen Sie im Dropdown-Menü Disable (Deaktivieren). Delay between E-mails (Verzögerung zwischen E-Mails). Legen Sie das minimale Zeitintervall zwischen E-Mail-Warnungen fest. Die Standardeinstellung ist 2 Minuten. Motion Detection Sensitivity (Empfindlichkeit beim Feststellen von Bewegungen). Es stehen verschiedene Ebenen der Bewegungsempfindlichkeit für die Kamera zur Verfügung. Wählen Sie aus der Dropdown-Liste die geeignete Empfindlichkeit aus. Kapitel 8: Verwenden des webbasierten Dienstprogramms der Wireless-G-Internet-Videokamera Setup (Einrichtung) 53 Wireless-G-Internet-Videokamera Sie können außerdem festlegen, in welchem Bereich die Kamera Bewegungen überwachen soll. Der Sichtwinkel der Kamera ist in neun Abschnitte aufgeteilt. Aktivieren Sie das Kontrollkästchen für jeden Abschnitt, den Sie überwachen möchten. Klicken Sie auf die Schaltfläche Select All (Alle auswählen), wenn Sie den gesamten Bereicht überwachen möchten. Klicken Sie auf die Schaltfläche Clear All (Alle löschen), wenn Sie alle Häkchen löschen möchten. Other (Sonstiges) UPnP. Wenn die Einstellung für Universal Plug and Play (UPnP) aktiviert ist, kann ein UPnP-aktivierter Computer die Kamera einfach erkennen. Die UPnP-Einstellung ist standardmäßig deaktiviert. Wenn Ihr Computer UPnP-fähig ist, klicken Sie auf das Kontrollkästchen neben UPnP. Alternate Port (Alternativer Port). Wenn Sie möchten, dass die Kamera den alternativen Port für die Kommunikation verwenden kann, aktivieren Sie das Kontrollkästchen. Geben Sie dann die Nummer des gewünschten Ports im Feld Port Number (Portnummer) ein. Um Ihre Änderungen zu speichern, klicken Sie auf die Schaltfläche Apply (Anwenden). Um Ihre nicht gespeicherten Änderungen zu verwerfen, klicken Sie auf die Schaltfläche Cancel (Abbrechen). Um weitere Informationen zu den Funktionen des Fensters zu erhalten, klicken Sie auf die Schaltfläche Help (Hilfe). Help (Hilfe) Im Fenster Help (Hilfe) finden Sie Links zu weiteren Ressourcen für die Kamera und das Dienstprogramm. Wenn Sie im Fenster Welcome (Willkommen) auf die Registerkarte Help (Hilfe) klicken, wird das Fenster User Help (Benutzerhilfe) angezeigt, und Sie können nur auf diese Ressourcen zugreifen. Wenn Sie sich zuerst anmelden, um auf Setup (Einrichtung) zuzugreifen, und dann auf die Registerkarte Help (Hilfe) klicken, wird das Fenster Administrator Help (Administratorhilfe) angezeigt. Sie können so die Werkseinstellungen wiederherstellen und die Firmware der Kamera aktualisieren. HINWEIS: Die Darstellung und Funktionen im Fenster Help (Hilfe) hängen davon ab, ob Sie sich zuerst angemeldet haben, um auf Setup (Einrichtung) zuzugreifen. Setup (Einrichtung). Klicken Sie auf eines der Themen in der Leiste auf der linken Seite, um Hilfeinformationen zu erhalten. Linksys Support Page - Download Latest Viewer/Recorder Utility (Linksys-Support-Seite - Neuestes Dienstprogramm zur Aufzeichnung und Anzeige herunterladen). Klicken Sie auf diesen Link, um die neueste Version des Dienstprogramms zur Aufzeichnung und Anzeige von der Linksys-Website unter www.linksys.com/ international herunterzuladen. Click here to learn how to configure Port Forwarding in your Linksys Router (Klicken Sie hier für Informationen zur Konfiguration des Port-Forwarding in Ihrem Linksys-Router). Wenn Sie den SoloLink DDNS Service verwenden werden, müssen Sie das Port-Forwarding auf Ihrem Router einrichten. Für Anleitungen zur Konfiguration eines Linksys-Routers klicken Sie auf diesen Link. Wenn Sie einen anderen Router verwenden, finden Sie weitere Informationen in der Dokumentation zu Ihrem Router. Kapitel 8: Verwenden des webbasierten Dienstprogramms der Wireless-G-Internet-Videokamera Help (Hilfe) Abbildung 8-20: Administratorhilfe 54 Wireless-G-Internet-Videokamera Online User Guide in PDF Format and Adobe website (software for viewing PDF documents) [Online-Benutzerhandbuch im PDF-Format und Adobe-Website (Software zum Anzeigen von PDF-Dokumenten). Klicken Sie auf den Link Online User Guide in PDF Format (Online-Benutzerhandbuch im PDF-Format), um die neueste Version des Benutzerhandbuchs der Kamera anzuzeigen. Das Handbuch ist im PDF-Format (Adobe Acrobat Portable Document File). Um es anzuzeigen, benötigen Sie Acrobat Reader. Wenn Acrobat Reader nicht auf Ihrem System installiert ist, klicken Sie auf den Link Adobe website (Adobe-Website), um das Programm herunterzuladen. Restore Factory Defaults (Werkseinstellungen wiederherstellen). Um die Werkeinstellungen der Kamera wiederherzustellen, klicken Sie auf die Schaltfläche Restore Defaults (Standardeinstellungen wiederherstellen). HINWEIS: Wenn Sie die Werkseinstellungen der Kamera wiederherstellen, verlieren Sie alle Einstellungen, die Sie zuvor gespeichert haben. Firmware. Neue Firmware-Versionen werden unter www.linksys.com/international veröffentlicht und können kostenlos heruntergeladen werden. Solange die Kamera einwandfrei funktioniert, besteht keine Notwendigkeit, eine aktuellere Firmware-Version herunterzuladen, es sei denn, diese Version beinhaltet eine neue Funktion, die Sie verwenden möchten. Das Laden neuer Firmware führt nicht immer zu einer Leistungssteigerung. Linksys empfiehlt, dass Sie die Firmware der Kamera innerhalb des lokalen Netzwerks der Kamera aktualisieren. HINWEIS: Wenn Sie die Firmware der Kamera aktualisieren, bleiben die zuvor gespeicherten Einstellungen möglicherweise nicht erhalten. Beim Versuch, die Firmware der Kamera von einem entfernten Standort zu aktualisieren, beispielsweise über einen Computer außerhalb des lokalen Netzwerks der Kamera, schlägt der Aktualisierungsvorgang fehl. So aktualisieren Sie die Firmware: 1. Laden Sie die Firmware-Aktualisierungsdatei für die Kamera von der Website von Linksys unter www.linksys.com/international herunter. Extrahieren Sie anschließend die Datei. 2. Klicken Sie im Fenster Help (Hilfe) auf die Schaltfläche Firmware Upgrade (Firmware-Aktualisierung). 3. Das Fenster Upgrade Firmware (Firmware aktualisieren) wird angezeigt. Klicken Sie auf die Schaltfläche Browse (Durchsuchen), um die extrahierte Datei zu finden, und doppelklicken Sie auf diese Datei. 4. Klicken Sie auf die Schaltfläche Start Upgrade (Aktualisierung starten), und befolgen Sie die Anweisungen auf dem Bildschirm. Um die Aktualisierung abzubrechen, klicken Sie auf die Schaltfläche Cancel (Abbrechen). Klicken Sie auf die Schaltfläche Help (Hilfe), um weitere Informationen zu erhalten. Kapitel 8: Verwenden des webbasierten Dienstprogramms der Wireless-G-Internet-Videokamera Help (Hilfe) Abbildung 8-21: Fenster „Upgrade Firmware“ (Firmware aktualisieren) 55 Wireless-G-Internet-Videokamera Anhang A: Fehlerbehebung Dieser Anhang besteht aus zwei Teilen: „Behebung häufig auftretender Probleme“ und „Häufig gestellte Fragen“. Dieser Anhang enthält Lösungsvorschläge zu Problemen, die während der Installation und des Betriebs der Internet-Videokamera auftreten können. Lesen Sie sich zur Fehlerbehebung die jeweiligen Beschreibungen durch. Wenn hier kein Lösungsvorschlag zu Ihrem Problem aufgeführt ist, finden Sie weitere Informationen auf der Linksys-Website unter www.linksys.com/international. Behebung häufig auftretender Probleme 1. Ich kann das Kameravideo nicht in Internet Explorer anzeigen. Vergewissern Sie sich, dass das OCX-Plug-In korrekt installiert wurde. Wenn Sie sich nicht sicher sind, installieren Sie das Plug-In erneut. Gehen Sie dabei wie folgt vor: • Klicken Sie im Willkommensfenster des webbasierten Dienstprogramms der Kamera auf die Schaltfläche View Video (Videos anzeigen). • Ein Fenster mit einem Sicherheitshinweis zum OCX-Plug-In wird angezeigt. Klicken Sie auf die Schaltfläche Yes (Ja), um das Plug-In zu installieren. • Anschließend sollten Sie den Video-Stream der Kamera anzeigen können. Wenn Sie das Video noch immer nicht anzeigen können, stellen Sie sicher, dass Sie über die erforderlichen Benutzerrechte für das Installieren des Plug-Ins in Internet Explorer verfügen. Melden Sie sich anderenfalls als Administrator bei Ihrem Computer an und installieren Sie das Plug-In. Anschließend können Sie überprüfen, ob das Plug-In installiert wurde. Führen Sie die folgenden Schritte aus: • Wenn Sie Internet Explorer verwenden, klicken Sie auf Extras und Internetoptionen. • Klicken Sie in der Registerkarte Allgemein unter Temporäre Internetdateien auf die Option Einstellungen. • Klicken Sie auf Objekte anzeigen. Im darauf folgenden Fenster sollte die Datei NETCAMPLAYERWEB mit dem Status „Installiert“ angezeigt werden. 2. Das OCX-Plug-In ist in Internet Explorer installiert, ich kann aber dennoch kein Video anzeigen. Vergewissern Sie sich, dass Internet Explorer 5.5 oder höher installiert ist. Löschen Sie anschließend das OCX-Plug-In. Gehen Sie dabei wie folgt vor: • Wenn Sie Internet Explorer verwenden, klicken Sie auf Extras und Internetoptionen. • Klicken Sie auf der Registerkarte Allgemein unter Temporäre Internetdateien auf die Option Einstellungen. • Klicken Sie auf Objekte anzeigen. Anhang A: Fehlerbehebung Behebung häufig auftretender Probleme 56 Wireless-G-Internet-Videokamera • Im darauf folgenden Fenster sollte die Datei NETCAMPLAYERWEB mit dem Status „Installiert“ angezeigt werden. Löschen Sie diese Datei aus der Liste. • Wenn Sie das nächste Mal im Web-Browser auf View Video (Videos anzeigen) klicken, werden Sie aufgefordert, das OCX-Plug-In neu zu installieren. 3. Wenn ich die Kamera einschalte, kann ich nicht sofort von meinem Computer aus auf die Kamera zugreifen. Vergewissern Sie sich, dass die Ready-LED der Kamera ununterbrochen leuchtet. Wenn sie blinkt, wird die Kamera gerade initialisiert. 4. Ich kann Videodateien, die gerade aufgezeichnet werden, nicht abspielen. Stellen Sie sicher, dass Sie über Microsoft Windows Media Player 7 oder eine höhere Version verfügen. Sollte dies nicht der Fall sein, können Sie sich die aktuellste Version unter folgender Adresse herunterladen: www.microsoft.com. 5. Das Video sieht beim Abspielen verschwommen aus. Passen Sie den Fokus der Kamera an, indem Sie am dunkelgrauen Fokusring drehen. 6. Ich höre keinen Ton von der Kamera. Befolgen Sie die nachfolgenden Anweisungen, um das Problem zu lösen: • Vergewissern Sie sich, dass die Lautsprecher Ihres Computers eingeschaltet sind. • Klicken Sie auf Start. Wählen Sie die Option Einstellungen. Klicken Sie auf Systemsteuerung. Doppelklicken Sie auf Sounds und Multimedia. Klicken Sie auf die Registerkarte Audio. Klicken Sie im Bereich Audiowiedergabe auf Lautstärke. Stellen Sie sicher, dass der Regler Wave nicht stumm geschaltet wurde. • Melden Sie sich beim webbasierten Dienstprogramm der Kamera an (die Standard-IP-Adresse lautet 192.168.1.115). Klicken Sie auf die Registerkarte Setup (Einrichtung). Klicken Sie anschließend auf die Registerkarte Options (Optionen). Stellen Sie sicher, dass die Audiowiedergabe aktiviert ist. • Wenn Sie das Dienstprogramm zur Aufzeichnung und Anzeige verwenden, stellen Sie sicher, dass die Audiowiedergabe aktiviert ist. Sollte sie deaktiviert sein, ist ein roter Strich auf der Audio-Schaltfläche zu sehen. Klicken Sie auf die Audio-Schaltfläche, um die Audiowiedergabe zu aktivieren. 7. Das integrierte Mikrofon zeichnet Geräusche in der Ferne nicht auf. Das integrierte Mikrofon wurde so entwickelt, dass Geräusche im Umkreis von 3 Metern um die Kamera aufgezeichnet werden. Bei Bedarf können Sie ein externes Mikrofon an den MIC IN-Port der Kamera anschließen und das Mikrofon an einer geeigneten Stelle platzieren, um die Reichweite der Kamera zu vergrößern. 8. Kann ich das integrierte Mikrofon und ein externes Mikrofon gleichzeitig verwenden? Nein. Wenn Sie ein externes Mikrofon anschließen, wird das integrierte Mikrofon automatisch deaktiviert. Anhang A: Fehlerbehebung Behebung häufig auftretender Probleme 57 Wireless-G-Internet-Videokamera 9. Wenn ich das Video anzeige und den Ton abhöre, ist der Ton verzerrt. Die Audiowiedergabe kann aufgrund von Bandbreitenbeschränkungen verzerrt werden. Melden Sie sich beim webbasierten Dienstprogramm der Kamera an (die Standard-IP-Adresse lautet 192.168.1.115). Klicken Sie auf die Registerkarte Setup (Einrichtung). Klicken Sie anschließend auf die Registerkarte Image (Bild). Reduzieren Sie die Bildqualität bzw. die Videoauflösung. 10. Die Audiowiedergabe hallt. Befolgen Sie die unten stehenden Anweisungen, um das Problem zu lösen: • Platzieren Sie die Kamera an einer anderen Stelle. • Stellen Sie sicher, dass es nicht zu einer Rückkopplung zwischen Ihren Lautsprechern und dem Kameramikrofon kommt. 11. Ich habe zwei Kameras und sehe den Eintrag „WVC54G“ zweimal in meinem Dienstprogramm zur Aufzeichnung und Anzeige. Wenn ich auf beide Kameras klicke, sehe ich nur das Video von einer Kamera. Stellen Sie sicher, dass Sie verschiedene Namen für die beiden Kameras verwenden. Sie können die Namen mithilfe des webbasierten Dienstprogramms oder im Setup-Assistenten ändern. Wenn Sie das webbasierte Dienstprogramm verwenden, melden Sie sich an, und klicken Sie auf die Registerkarte Setup (Einrichtung). Ändern Sie anschließend im Fenster Basic (Allgemein) den Kameranamen. 12. Ich möchte ein Konto für den SoloLink DDNS Service einrichten, kann jedoch nicht auf die SoloLinkWebsite zugreifen, um mich dort anzumelden. Vergewissern Sie sich, dass die Kamera in Ihrem lokalen Netzwerk korrekt konfiguriert ist. Überprüfen Sie anschließend, ob Ihre Kamera korrekt an den PC angeschlossen ist und ob Ihr Netzwerk über eine aktive Internetverbindung verfügt. 13. Wenn ich ein Video von einem entfernten Standort über das Internet anzeige, wird es sehr langsam wiedergegeben. Die Wiedergabe von Videos wird entscheidend durch Ihre Internet-Verbindungsgeschwindigkeit beeinflusst. Sie können die Wiedergabe beschleunigen, indem Sie die Bildqualität der Kamera reduzieren. Klicken Sie im webbasierten Dienstprogramm Ihrer Kamera auf die Registerkarten Setup (Einrichtung) und Image (Bild), und reduzieren Sie anschließend im Fenster Image (Bild) die Bildqualität. 14. Ich kann im webbasierten Dienstprogramm der Kamera nicht auf die Registerkarte „Setup“ (Einrichtung) zugreifen. Stellen Sie sicher, dass Sie über Administratorrechte verfügen. Nur ein Administrator kann die Kameraeinstellungen ändern. Anhang A: Fehlerbehebung Behebung häufig auftretender Probleme 58 Wireless-G-Internet-Videokamera 15. Ich möchte von unterwegs auf die Kamera zugreifen, kann aber keine Verbindung herstellen. Wenn Sie in Ihrem Netzwerk eine dynamische IP-Adresse verwenden, die vom ISP zur Verfügung gestellt wird, ändert sich auch die IP-Adresse, mit der Sie eine Verbindung zur Kamera herstellen. Sie müssen den Linksys SoloLink DDNS Service verwenden, damit Sie mithilfe des Domänennamens auf die Kamera zugreifen können. Der Service registriert Änderungen der IP-Adresse. Zum Einrichten eines DDNS-Kontos klicken Sie im webbasierten Dienstprogramm der Kamera auf die Registerkarte Setup (Einrichtung). Klicken Sie auf die Registerkarte SoloLink DDNS. Klicken Sie als neuer Benutzer auf die Option New User? - Click here to Register (Neuer Benutzer? Klicken Sie hier, um sich zu registrieren). Befolgen Sie die Anweisungen auf dem Bildschirm. Sie können den Linksys SoloLink DDNS Service auch einrichten, indem Sie die Installations-CD-ROM in das CD-ROM-Laufwerk Ihres PCs einlegen. Klicken Sie auf die Schaltfläche Setup SoloLink DDNS Service und befolgen Sie die Anweisungen auf dem Bildschirm. Weitere Informationen finden Sie in Kapitel 7, „Einrichten des Linksys SoloLink DDNS Service“. Wichtig: Für den entfernten Zugriff auf die Kamera müssen Sie auch die Port-Forwarding-Funktion (die Funktion zur Weiterleitung an einen anderen Port) auf Ihrem Netzwerk-Router verwenden. 16. Ich habe mein SoloLink DDNS-Konto bereits eingerichtet, kann aber dennoch nicht von einem entfernten Standort auf die Kamera zugreifen. Führen Sie die folgenden Schritte aus: • Stellen Sie sicher, dass Sie den Domänennamen der Kamera in folgendem Format eingeben: http://<Gerätename>.<Standort-ID>.ourlinksys.com Bei <Gerätename> handelt es sich um den Namen, den Sie der Kamera im Setup-Assistenten zugewiesen haben. <Standort-ID> ist der Name, den Sie beim Einrichten des SoloLink DDNS-Kontos ausgewählt haben. • Wenn die Kamera auf DHCP eingestellt ist, vergewissern Sie sich, dass Ihr lokales Netzwerk korrekt funktioniert und dass Ihr Router über eine aktive Internetverbindung verfügt. • Wenn die Kamera eine statische IP-Adresse verwendet, legen Sie die Installations-CD-ROM in das CD-ROM-Laufwerk Ihres Netzwerk-PCs ein. Klicken Sie auf die Schaltfläche Setup (Einrichtung) und befolgen Sie die Anweisungen auf dem Bildschirm. Wenn das Fenster IP Settings (IP-Einstellungen) angezeigt wird, vergewissern Sie sich, dass die Adressen für das Standard-Gateway und das Primär-DNS der Kamera korrekt sind. Weitere Informationen finden Sie in Kapitel 5, „Einrichten und Befestigen der Wireless-G-Internet-Videokamera“. 17. Im Statusfenster des webbasierten Dienstprogramms der Kamera wird folgende Meldung angezeigt: „NTP server:no server suitable for synchronization found.“ Diese Meldung zeigt an, dass die Kamera den zur Synchronisierung der Zeiteinstellung erforderlichen NTP-Server (Network Time Protocol) nicht finden kann. Die Kamera wiederholt den Versuch automatisch. Überprüfen Sie Folgendes: Anhang A: Fehlerbehebung Behebung häufig auftretender Probleme 59 Wireless-G-Internet-Videokamera • Wenn Sie der Kamera eine statische IP-Adresse zugewiesen haben, vergewissern Sie sich, dass Sie im Fenster Basic (Allgemein) in mindestens eines der Felder unter DNS einen Wert eingetragen haben. • Vergewissern Sie sich, dass die Kamera korrekt an das Netzwerk angeschlossen ist und dass die Internetverbindung aktiv ist. Häufig gestellte Fragen Kann ich ein Video auf einem Macintosh oder in Netscape Navigator anzeigen? Die Kamera wurde für die Verwendung mit Windows-PCs und in Internet Explorer 5.5 oder höher entwickelt. Sie können Videos nicht auf einem Macintosh anzeigen. Wenn Sie ausschließlich über Netscape verfügen, können Sie das Video mithilfe des Dienstprogramms zur Aufzeichnung und Anzeige anzeigen. Weitere Informationen finden Sie in Kapitel 6, „Installieren und Verwenden des Dienstprogramms der Wireless-G-Internet-Videokamera zur Aufzeichnung und Anzeige“. Kann ich die Kamera gleichzeitig direkt an ein verdrahtetes und ein Wireless-Netzwerk anschließen? Nein. Bevor Sie die Kamera einschalten, sollten Sie entscheiden, ob Sie sie über einen Access Point mit einem Wireless-Netzwerk verbinden oder an ein verdrahtetes Netzwerk anschließen möchten. Wenn Ihr WirelessNetzwerk und Ihr verdrahtetes Netzwerk miteinander verbunden sind, können Sie von jedem Netzwerkrechner auf die Kamera zugreifen, die Kamera muss jedoch direkt an eines der beiden Netzwerke angeschlossen sein. Wenn Sie die Kamera mit einem Wireless-Netzwerk verbinden möchten, schließen Sie sie nicht an ein Netzwerkkabel an, bevor Sie sie einschalten. Wenn die Kamera einsatzbereit ist, leuchten die Ready/WirelessLEDs ununterbrochen. Wenn Sie die Kamera an ein verdrahtetes Netzwerk anschließen möchten, schließen Sie zunächst ein Netzwerkkabel an die Kamera an, und schalten Sie sie dann ein. Wenn die Kamera einsatzbereit ist, leuchten die Ready/LAN-LEDs ununterbrochen. Kann ich die Kamera im Freien installieren? Nein, die Kamera wurde nicht für die Verwendung im Freien entwickelt. Kann ich den LCD-Bildschirm der Kamera ausschalten? Nein, im LCD-Bildschirm wird immer die IP-Adresse der Kamera angezeigt. Ich habe über mehrere Stunden hinweg ein Video aufgezeichnet. Warum sind auf meinem Computer mehrere gespeicherte Dateien zu sehen? Bei der Aufzeichnung werden Videos in „Abschnitten“ gespeichert. Jeder „Abschnitt“ ist maximal eine Stunde lang. Wenn Sie also z. B. fünf Stunden ohne Unterbrechung aufzeichnen, werden auf Ihrem Computer fünf Dateien gespeichert. Auf diese Weise wird verhindert, dass Dateien zu groß werden. Anhang A: Fehlerbehebung Häufig gestellte Fragen 60 Wireless-G-Internet-Videokamera Muss ich das Linksys-Dienstprogramm zur Aufzeichnung und Anzeige installieren? Die Installation ist optional. Sie können Videos in Microsoft Internet Explorer 5.5 oder einer höheren Version anzeigen. Wenn Sie die Aufzeichnungsfunktion nicht verwenden möchten, müssen Sie das Dienstprogramm zur Aufzeichnung und Anzeige nicht installieren. Wo erhalte ich weitere Informationen zum Linksys SoloLink DDNS Service? Weitere Informationen finden Sie unter folgender Adresse: www.linksys.com/sololink/eu. Kann ich festlegen, wer das Kameravideo anzeigen darf? Ja. Greifen Sie auf das webbasierte Dienstprogramm der Kamera zu, und klicken Sie auf die Registerkarte Setup (Einrichtung). Klicken Sie nach der Anmeldung auf die Registerkarte Users (Benutzer). Sie können den Zugriff auf Benutzer beschränken, die Sie in die Datenbank eingegeben haben. Weitere Informationen finden Sie in Kapitel 8, „Verwenden des webbasierten Dienstprogramms der Wireless-G-Internet-Videokamera“. Kann ich dem Video einen Zeitstempel hinzufügen? Ja. Greifen Sie auf das webbasierte Dienstprogramm der Kamera zu, und klicken Sie auf die Registerkarte Setup (Einrichtung). Klicken Sie nach der Anmeldung auf die Registerkarte Image (Bild). Sie können dem Video einen Zeitstempel und eine Beschreibung hinzufügen. Weitere Informationen finden Sie in Kapitel 8, „Verwenden des webbasierten Dienstprogramms der Wireless-G-Internet-Videokamera“. Wie viele Benutzer können das Kameravideo gleichzeitig anzeigen? Das Kameravideo kann gleichzeitig an vier verschiedenen PCs angezeigt werden. Was ist der IEEE 802.11b-Standard? Dies ist ein IEEE-Standard für Wireless-Netzwerke. Mit dem 802.11b-Standard können Geräte von unterschiedlichen Herstellern im Wireless-Netzwerk miteinander kommunizieren, sofern die Geräte mit dem 802.11b-Standard kompatibel sind. Durch den 802.11b-Standard ist eine maximale Datenübertragungsrate von 11 MBit/s und eine Betriebsfrequenz von 2,4 GHz vorgegeben. Was ist der IEEE 802.11g-Standard? Dies ist ein IEEE-Standard für Wireless-Netzwerke. Mit dem 802.11g-Standard können Geräte von unterschiedlichen Herstellern im Wireless-Netzwerk miteinander kommunizieren, sofern die Geräte mit dem 802.11g-Standard kompatibel sind. Durch den 802.11g-Standard ist eine maximale Datenübertragungsrate von 54 MBit/s und eine Betriebsfrequenz von 2,4 GHz vorgegeben. Welche IEEE 802.11b-Funktionen werden unterstützt? Das Gerät unterstützt die folgenden IEEE 802.11b-Funktionen: • CSMA/CA sowie das Acknowledge-Protokoll • Multi-Kanal-Roaming • Automatische Ratenauswahl • RTS/CTS • Fragmentierung • Energieverwaltung Anhang A: Fehlerbehebung Häufig gestellte Fragen 61 Wireless-G-Internet-Videokamera Welche IEEE 802.11g-Funktionen werden unterstützt? Das Gerät unterstützt die folgenden IEEE 802.11g-Funktionen: • CSMA/CA sowie das Acknowledge-Protokoll • OFDM-Protokoll • Multi-Kanal-Roaming • Automatische Ratenauswahl • RTS/CTS • Fragmentierung • Energieverwaltung Was bedeutet Ad-Hoc-Modus? Wenn für ein Wireless-Netzwerk der Ad-Hoc-Modus festgelegt ist, sind die Wireless-fähigen Computer so konfiguriert, dass sie direkt miteinander kommunizieren. Zwischen dem Ad-Hoc-Wireless-Netzwerk und verdrahteten Netzwerken ist keine Kommunikation möglich. Was bedeutet Infrastrukturmodus? Ist für ein Wireless-Netzwerk der Infrastrukturmodus festgelegt, ist es so konfiguriert, dass es mit einem verdrahteten Netzwerk über einen Wireless Access Point oder einen Router kommuniziert. Anhang A: Fehlerbehebung Häufig gestellte Fragen 62 Wireless-G-Internet-Videokamera Anhang B: PasswortSicherheit im Wireless-Netzwerkbetrieb Linksys hat es sich zum Ziel gesetzt, den Wireless-Netzwerkbetrieb für Sie so sicher und einfach wie möglich zu gestalten. Die aktuellen Produkte von Linksys bieten verschiedene Netzwerksicherheitsfunktionen, die ein Eingreifen Ihrerseits erfordern, um diese umsetzen zu können. Beachten Sie daher Folgendes beim Einrichten bzw. Verwenden Ihres Wireless-Netzwerks. Vorsichtsmaßnahmen Bei der folgenden Liste handelt es sich um eine Auflistung aller möglichen Vorsichtsmaßnahmen. Die Schritte 1 bis 5 sollten Sie unbedingt durchführen: 1. Ändern Sie die Standard-SSID. 2. Deaktivieren Sie die SSID-Übertragung. 3. Ändern Sie das Standardpasswort für das Administratorkonto. 4. Aktivieren Sie die MAC-Adressfilterung. 5. Ändern Sie die SSID regelmäßig. Hinweis: Einige dieser Sicherheitsfunktionen sind nur über den Netzwerk-Router oder den Access Point verfügbar. Weitere Informationen finden Sie in der Dokumentation zu Ihrem Router bzw. Access Point. 6. Verwenden Sie den höchsten verfügbaren Verschlüsselungsalgorithmus. Verwenden Sie WPA (falls verfügbar). Beachten Sie, dass die Netzwerkleistung hierdurch verringert werden kann. 7. Ändern Sie die WEP-Codierschlüssel regelmäßig. Sicherheitsrisiken bei Wireless-Netzwerken Wireless-Netzwerke sind einfach zu finden. Hacker wissen, dass Geräte für den Wireless-Netzwerkbetrieb nach so genannten Beacon-Meldungen suchen, bevor sie sich in ein Wireless-Netzwerk einklinken. Diese Meldungen, die umfassende Netzwerkinformationen wie beispielsweise die SSID (Service Set Identifier) des Netzwerks enthalten, lassen sich leicht entschlüsseln. Dagegen können Sie sich folgendermaßen schützen: Ändern Sie das Administratorpasswort regelmäßig. Bedenken Sie, dass bei jedem im WirelessNetzwerkbetrieb verwendeten Gerät die Netzwerkeinstellungen (SSID, WEP-Schlüssel usw.) in der Firmware gespeichert sind. Die Netzwerkeinstellungen können nur vom Netzwerkadministrator geändert werden. Wenn einem Hacker das Administratorpasswort bekannt wird, kann auch er diese Einstellungen ändern. Deshalb sollten Sie es ihm so schwer wie möglich machen, an diese Informationen zu gelangen. Ändern Sie das Administratorpasswort regelmäßig. Anhang B: PasswortSicherheit im Wireless-Netzwerkbetrieb Vorsichtsmaßnahmen 63 Wireless-G-Internet-Videokamera SSID. Im Zusammenhang mit der SSID ist Folgendes zu beachten: 1. Deaktivieren Sie die Übertragung. 2. Wählen Sie eine individuelle SSID. 3. Ändern Sie sie regelmäßig. Bei den meisten Geräten für den Wireless-Netzwerkbetrieb gibt es die Option, die SSID zu übertragen. Diese Option ist zwar recht praktisch, bedeutet jedoch, dass sich jeder in Ihr Wireless-Netzwerk einklinken kann. Jeder, auch Hacker. Daher sollten Sie die SSID nicht übertragen. Geräte für den Wireless-Netzwerkbetrieb sind werkseitig auf eine Standard-SSID eingestellt. (Die Standard-SSID von Linksys lautet „linksys“.) Hacker kennen diese Standardeinstellungen und können Ihr Netzwerk darauf überprüfen. Ändern Sie Ihre SSID zu einer individuellen Angabe, die keinerlei Bezug zu Ihrem Unternehmen oder zu den von Ihnen verwendeten Netzwerkprodukten hat. Ändern Sie Ihre SSID regelmäßig, damit Hacker, die sich Zugriff auf Ihr Wireless-Netzwerk verschafft haben, erneut das passwort knacken müssen. MAC-Adressen. Aktivieren Sie die MAC-Adressfilterung. Durch die MAC-Adressfilterung wird nur WirelessKnoten mit bestimmten MAC-Adressen der Zugriff auf das Netzwerk ermöglicht. Dies erschwert es Hackern, mit einer zufällig gewählten MAC-Adresse auf Ihr Netzwerk zuzugreifen. WEP-Verschlüsselung. WEP (Wired Equivalent Privacy) wird oft als eine Art Allheilmittel im Zusammenhang mit Sicherheitsrisiken bei Wireless-Geräten angesehen. Damit werden die Fähigkeiten von WEP jedoch überschätzt. Auch WEP kann nur soweit zur Sicherheit beitragen, dass es Hackern das Eindringen erschwert. Es gibt mehrere Methoden, um die Wirksamkeit von WEP zu optimieren: 1. Verwenden Sie die höchste Verschlüsselungsebene. Wichtig: Jedes Gerät im Wireless-Netzwerk MUSS dasselbe Verschlüsselungsverfahren und denselben Codierschlüssel verwenden, damit das Wireless-Netzwerk ordnungsgemäß funktioniert. 2. Verwenden Sie die Authentifizierung mit einem freigegebenen Schlüssel. 3. Ändern Sie Ihre WEP-Schlüssel regelmäßig. Die Verwendung von Verschlüsselungsfunktionen kann sich negativ auf die Netzwerkleistung auswirken. Wenn Sie jedoch sensible Daten über das Netzwerk senden, sollten Sie diese verschlüsseln. Durch die Einhaltung dieser Sicherheitsempfehlungen können Sie ganz beruhigt arbeiten und die flexible und praktische Technologie von Linksys bedenkenlos einsetzen. Anhang B: PasswortSicherheit im Wireless-Netzwerkbetrieb Sicherheitsrisiken bei Wireless-Netzwerken 64 Wireless-G-Internet-Videokamera Anhang C: Aktualisieren der Firmware Hinweis: Linksys empfiehlt, die Firmware der Kamera innerhalb des Netzwerks zu aktualisieren, d. h., einen Computer innerhalb des lokalen Netzwerks der Kamera zu verwenden. Beim Versuch, die Firmware der Kamera von einem entfernten Standort zu aktualisieren, beispielsweise über einen Computer außerhalb des lokalen Netzwerks der Kamera, schlägt der Aktualisierungsvorgang fehl. Die Firmware der Kamera wird über die Registerkarte Help (Hilfe) des webbasierten Dienstprogramms aktualisiert. Führen Sie die folgenden Schritte aus: 1. Laden Sie die Firmware von der Linksys-Website unter folgender Adresse herunter: www.linksys.com/ international. Extrahieren Sie anschließend die Datei. 2. Greifen Sie auf das webbasierte Dienstprogramm der Kamera zu, und klicken Sie auf die Registerkarte Help (Hilfe). 3. Klicken Sie im Fenster Help (Hilfe) auf die Schaltfläche Firmware Upgrade (Firmware aktualisieren). 4. Das in Abbildung C-1 dargestellte Fenster wird angezeigt. Klicken Sie auf die Schaltfläche Browse (Durchsuchen), um nach der extrahierten Datei zu suchen, und doppelklicken Sie dann auf den Dateinamen. 5. Klicken Sie auf die Schaltfläche Start Upgrade (Aktualisierung starten), und befolgen Sie die Anweisungen auf dem Bildschirm. Klicken Sie auf die Schaltfläche Cancel (Abbrechen), um die Aktualisierung der Firmware abzubrechen. Über die Schaltfläche Help (Hilfe) erhalten Sie weitere Informationen. Abbildung C-1: Fenster „Upgrade Firmware“ (Firmware aktualisieren) WICHTIG: Beim Aktualisieren der Firmware der Kamera werden die Kameraeinstellungen unter Umständen auf die Standardeinstellungen zurückgesetzt und die festgelegten Einstellungen gehen verloren. Anhang C: Aktualisieren der Firmware 65 Wireless-G-Internet-Videokamera Anhang D: Windows-Hilfe Für fast alle Wireless-Produkte ist Microsoft Windows erforderlich. Windows ist das weltweit am häufigsten verwendete Betriebssystem und bietet zahlreiche Funktionen, die den Netzwerkbetrieb vereinfachen. Diese Funktionen können über die Windows-Hilfe aufgerufen werden und werden im vorliegenden Anhang erläutert. TCP/IP Ein Computer kann nur dann mit einem Access Point oder einem Router kommunizieren, wenn TCP/IP aktiviert ist. Bei TCP/IP handelt es sich um einen Satz von Anweisungen (auch als Protokolle bezeichnet), den alle PCs für die Kommunikation über ein Netzwerk verwenden. Dies gilt auch für Wireless-Netzwerke. Ihre PCs können nur dann im Wireless-Netzwerkbetrieb eingesetzt werden, wenn TCP/IP aktiviert ist. Detaillierte Anweisungen zum Aktivieren von TCP/IP finden Sie in der Windows-Hilfe. Freigegebene Ressourcen Wenn Sie Drucker, Ordner oder Dateien gemeinsam mit anderen Benutzern im Netzwerk verwenden möchten, finden Sie in der Windows-Hilfe detaillierte Anweisungen zur Verwendung freigegebener Ressourcen. Netzwerkumgebung Wenn Sie auf Netzwerkumgebung klicken, werden weitere PCs in Ihrem Netzwerk angezeigt. Detaillierte Anweisungen zum Hinzufügen von PCs zu Ihrem Netzwerk finden Sie in der Windows-Hilfe. Anhang D: Windows-Hilfe 66 Wireless-G-Internet-Videokamera Anhang E: Glossar 802.11a: IEEE-Standard für den Wireless-Netzwerkbetrieb, der eine maximale Datenübertragungsrate von 54 MBit/s sowie eine Betriebsfrequenz von 5 GHz festlegt. 802.11b: IEEE-Standard für den Wireless-Netzwerkbetrieb, der eine maximale Datenübertragungsrate von 11 MBit/s sowie eine Betriebsfrequenz von 2,4 GHz festlegt. 802.11g: IEEE-Standard für den Wireless-Netzwerkbetrieb, der eine maximale Datenübertragungsrate von 54 MBit/s und eine Betriebsfrequenz von 2,4 GHz festlegt sowie Abwärtskompatibilität mit Geräten garantiert, die dem 802.11b-Standard entsprechen. Access Point: Ein Gerät, über das Computer und andere Geräte mit Wireless-Funktionalität mit einem verdrahteten Netzwerk kommunizieren können. Wird auch verwendet, um die Reichweite eines Wireless-Netzwerks zu erweitern. Adapter: Ein Gerät, mit dem Ihr Computer Netzwerkfunktionalität erhalten kann. Ad-Hoc: Eine Gruppe von Wireless-Geräten, die direkt miteinander kommunizieren (Peer-to-Peer) statt über einen Access Point. AES (Advanced Encryption Standard): Ein Verschlüsselungsstandard, bei dem ein Codierschlüssel mit bis zu 256 Bit zur Datensicherung verwendet wird. Aktualisierung: Das Ersetzen vorhandener Software oder Firmware durch eine neuere Version. Backbone: Der Teil des Netzwerks, der die meisten Systeme und Netzwerke miteinander verbindet und die meisten Daten verarbeitet. Bandbreite: Die Übertragungskapazität eines bestimmten Geräts oder Netzwerks. Bandspreizung: Weitband-Funkfrequenzmethode, die für eine zuverlässigere und sicherere Datenübertragung verwendet wird. Beacon-Intervall: Im Wireless-Netzwerk übertragene Daten zur Synchronisierung des Netzwerks. Bit: Eine Informationseinheit. Breitband: Eine stets aktive, schnelle Internetverbindung. Anhang E: Glossar 67 Wireless-G-Internet-Videokamera Bridge: Ein Gerät, das verschiedene Netzwerke miteinander verbindet. Browser: Eine Anwendung, mit der auf alle im World Wide Web enthaltenen Informationen zugegriffen werden kann. Byte: Eine Dateneinheit, die üblicherweise aus acht Bits besteht. CSMA/CA (Carrier Sense Multiple Access/Collision Avoidance): Eine Datenübertragungsmethode, die verwendet wird, um Datenkollisionen zu verhindern. CTS (Clear To Send): Ein von einem Wireless-Gerät gesendetes Signal, das angibt, dass das Gerät für Daten empfangsbereit ist. Daisy Chain (Verkettung): Eine Methode, bei der Geräte in Reihe (in einer Kette) miteinander verbunden werden. Datenbank: Eine Datensammlung, die so organisiert ist, dass die enthaltenen Daten schnell und einfach verwaltet und aktualisiert werden können sowie problemlos abrufbar sind. DDNS (Dynamic Domain Name System): Ein System, in dem eine Website, ein FTP-Server oder ein E-Mail-Server mit einem festen Domänennamen (z. B. www.xyz.com) eine dynamische IP-Adresse verwenden kann. DHCP (Dynamic Host Configuration Protocol): Ein Netzwerkprotokoll, mit dem Administratoren Netzwerkcomputern temporäre IP-Adressen zuweisen können, indem sie Benutzern eine IP-Adresse für einen bestimmten Zeitraum "vermieten" anstatt ihnen eine permanente IP-Adresse zuzuweisen. DMZ (Demilitarized Zone): Hebt den Firewall-Schutz des Routers für einen PC auf, so dass dieser im Internet "sichtbar" wird. DNS (Domain Name Server): Die IP-Adresse des Servers Ihres Internetdienstanbieters, der die Namen von Websites in IP-Adressen übersetzt. Domäne: Ein spezifischer Name für ein Netzwerk aus mehreren Computern. DSL (Digital Subscriber Line): Eine stets aktive Breitbandverbindung über herkömmliche Telefonleitungen. DSSS (Direct-Sequence Spread-Spectrum): Eine Frequenzübertragungstechnologie, die ein redundantes Bit-Muster verwendet, um die Wahrscheinlichkeit von Datenverlusten bei der Übertragung zu senken. DTIM (Delivery Traffic Indication Message): Eine in Datenpaketen enthaltene Nachricht, die zur Verbesserung der Effizienz von Wireless-Verbindungen beitragen kann. Anhang E: Glossar 68 Wireless-G-Internet-Videokamera Durchsatz: Die Datenmenge, die in einem bestimmten Zeitraum erfolgreich von einem Knoten an einen anderen übertragen werden kann. Dynamische IP-Adresse: Eine von einem DHCP-Server zugewiesene temporäre IP-Adresse. EAP (Extensible Authentication Protocol): Ein allgemeines Authentifizierungsprotokoll zur Steuerung des Netzwerkzugriffs. Dieses System unterstützt viele spezielle Authentifizierungsmethoden. EAP-PEAP (Extensible Authentication Protocol-Protected Extensible Authentication Protocol): Eine gegenseitige Authentifzierungsmethode, bei der eine Kombination von digitalen Zertifikaten sowie ein anderes System, z. B. Kennwörter, verwendet werden. EAP-TLS (Extensible Authentication Protocol-Transport Layer Security): Eine gegenseitige Authentifizierungsmethode, bei der digitale Zertifikate verwendet werden. Ethernet: IEEE-Standardnetzwerkprotokoll, mit dem festgelegt wird, wie Daten auf gängigen Übertragungsmedien gespeichert und von dort abgerufen werden. Finger: Ein Programm, das Ihnen den Namen angibt, der einer E-Mail-Adresse zugewiesen ist. Firewall: Eine Gruppe von Programmen, die auf einem Netzwerk-Gateway-Server arbeitet und die Ressourcen eines Netzwerks vor unberechtigten Benutzern schützt. Firmware: Der für ein Netzwerkgerät verwendete Programmiercode. Fragmentierung: Das Aufteilen von Paketen in kleinere Einheiten bei der Übertragung über ein Netzwerkmedium, das die ursprüngliche Größe des Pakets nicht unterstützt. FTP (File Transfer Protocol): Ein Protokoll für die Übertragung von Dateien über ein TCP/IP-Netzwerk. Gateway: Ein Gerät zur Verbindung von Netzwerken mit unterschiedlichen, inkompatiblen Kommunikationsprotokollen. Halbduplex: Datenübertragung, die über eine Leitung in beide Richtungen erfolgt, jedoch entweder in die eine oder die andere Richtung, nicht gleichzeitig in beide. Hardware: Als Hardware bezeichnet man die physischen Geräte im Bereich Computer und Telekommunikation sowie andere Informationstechnologiegeräte. Herunterladen: Das Empfangen einer Datei, die über ein Netzwerk übertragen wurde. Hochfahren: Starten des Computers, so dass dieser Befehle ausführt. Anhang E: Glossar 69 Wireless-G-Internet-Videokamera HTTP (HyperText Transport Protocol): Kommunikationsprotokoll, das zum Anschließen von Servern an das World Wide Web verwendet wird. IEEE (Institute of Electrical and Electronics Engineers): Unabhängiges Institut, das Standards für den Netzwerkbetrieb entwickelt. Infrastruktur: Ein Wireless-Netzwerk, das über einen Access Point mit einem verdrahteten Netzwerk verbunden ist. IP (Internet Protocol): Ein zum Senden von Daten über das Netzwerk verwendetes Protokoll. IP-Adresse: Die Adresse, anhand der ein Computer oder ein Gerät im Netzwerk identifiziert werden kann. IPCONFIG: Ein Dienstprogramm für Windows 2000 und Windows XP, das die IP-Adresse eines bestimmten Geräts im Netzwerk anzeigt. IPSec (Internet Protocol Security): Ein VPN-Protokoll, das für den sicheren Austausch von Paketen auf der IP-Ebene verwendet wird. ISM-Band: Bei Übertragungen im Wireless-Netzwerkbetrieb verwendete Funkbandbreite. ISP (Internet Service Provider): Internetdienstanbieter; ein Anbieter, über den auf das Internet zugegriffen werden kann. Kabelmodem: Ein Gerät, über das ein Computer mit dem Kabelfernsehnetzwerk verbunden wird, das wiederum eine Verbindung zum Internet herstellt. Knoten: Ein Netzwerkknotenpunkt bzw. -verbindungspunkt, üblicherweise ein Computer oder eine Arbeitsstation. Laden: Das Übertragen einer Datei über das Netzwerk. LAN: Die Computer und Netzwerkprodukte, aus denen sich Ihr lokales Netzwerk zusammensetzt. LEAP (Lightweight Extensible Authentication Protocol): Eine gegenseitige Authentifizierungsmethode, bei der ein Benutzername- und passwortsystem verwendet wird. MAC-Adresse (Media Access Control): Die eindeutige Adresse, die ein Hersteller jedem einzelnen Netzwerkbetriebsgerät zuweist. MBit/s (Megabit pro Sekunde): Eine Million Bit pro Sekunde. Maßeinheit für die Datenübertragung. mIRC: Ein unter Windows verwendetes Internet Relay Chat-Programm. Anhang E: Glossar 70 Wireless-G-Internet-Videokamera Multicasting: Das gleichzeitige Senden von Daten an mehrere Ziele. NAT (Network Address Translation): Die NAT-Technologie übersetzt IP-Adressen von lokalen Netzwerken in eine andere IP-Adresse für das Internet. Netzwerk: Mehrere Computer oder Geräte, die miteinander verbunden sind, damit Benutzer Daten gemeinsam nutzen, speichern und untereinander übertragen können. NNTP (Network News Transfer Protocol): Das Protokoll, mit dem eine Verbindung zu Usenet-Gruppen im Internet hergestellt wird. OFDM (Orthogonal Frequency Division Multiplexing): Eine Frequenzübertragungstechnologie, die den Datenstrom in mehrere Datenströme von geringerer Geschwindigkeit aufteilt, die dann parallel übertragen werden, um zu verhindern, dass Informationen während der Übertragung verloren gehen. Paket: Eine Dateneinheit, die über ein Netzwerk gesendet wird. Passphrase: Wird wie ein passwort verwendet und erleichtert die WEP-Verschlüsselung, indem für Linksys-Produkte automatisch WEP-Codierschlüssel erstellt werden. Ping (Packet INternet Groper): Ein Internetdienstprogramm, mit dem bestimmt werden kann, ob eine bestimmte IP-Adresse online ist. POP3 (Post Office Protocol 3): Ein im Internet verwendeter Standard-Mail-Server. Port: Der Anschlusspunkt an einem Computer oder Netzwerkbetriebsgerät, an dem Kabel oder Adapter angeschlossen werden. Power over Ethernet (PoE): Eine Technologie, mit der ein Ethernet-Netzwerkkabel sowohl Daten als auch Strom liefern kann. PPPoE (Point to Point Protocol over Ethernet): Eine Art Breitbandverbindung, die neben der Datenübertragung eine Authentifizierungsmöglichkeit (Benutzername und passwort) bietet. PPTP (Point-to-Point Tunneling Protocol): VPN-Protokoll, mit dem das Point-to-Point-Protokoll (PPP) über einen Tunnel durch das IP-Netzwerk geleitet werden kann. Dieses Protokoll wird darüber hinaus in Europa als eine Art Breitbandverbindung verwendet. Präambel: Teil des Wireless-Signals, mit dem der Netzwerkdatenverkehr synchronisiert wird. Puffer: Puffer sind freigegebene oder zugewiesene Speicherbereiche zur Unterstützung und Koordinierung von verschiedenen Computer- und Netzwerkaktivitäten, damit diese sich nicht gegenseitig behindern oder aufhalten. Anhang E: Glossar 71 Wireless-G-Internet-Videokamera RADIUS (Remote Authentication Dial-In User Service): Ein Protokoll zur Überwachung des Netzwerkzugriffs mithilfe eines Authentifizierungsservers. RJ-45 (Registered Jack-45): Ethernet-Anschluss für bis zu acht Drähte. Roaming: Die Möglichkeit, mit einem Wireless-Gerät aus einem Access Point-Bereich in einen anderen zu wechseln, ohne die Verbindung zu unterbrechen. Router: Ein Netzwerkgerät, mit dem mehrere Netzwerke miteinander verbunden werden. RTS (Request To Send): Eine Methode zur Koordination von großen Datenpaketen in einem Netzwerk mithilfe der RTS-Schwelle. Server: Ein beliebiger Computer, der innerhalb eines Netzwerks dafür sorgt, dass Benutzer auf Dateien zugreifen, kommunizieren sowie Druckvorgänge und andere Aktionen ausführen können. SMTP (Simple Mail Transfer Protocol): Das standardmäßige E-Mail-Protokoll im Internet. SNMP (Simple Network Management Protocol): Ein weit verbreitetes und häufig verwendetes Protokoll zur Netzwerküberwachung und -steuerung. Software: Befehle für den Computer. Ein Satz an Befehlen, mit denen eine bestimmte Aufgabe ausgeführt wird, bezeichnet man als „Programm“. SOHO (Small Office/Home Office): Marktsegment der kleineren Geschäftkunden, die zu Hause oder in kleineren Büros arbeiten. SPI (Stateful Packet Inspection)-Firewall: Eine Technologie zur Überprüfung von eingehenden Datenpaketen, bevor diese an das Netzwerk weitergeleitet werden. SSID (Service Set IDentifier): Der Name Ihres Wireless-Netzwerks. Standard-Gateway: Ein Gerät, über das der Internetdatenverkehr von Ihrem LAN weitergeleitet wird. Statische IP-Adresse: Eine feste Adresse, die einem in ein Netzwerk eingebundenen Computer oder Gerät zugewiesen ist. Statisches Routing: Das Weiterleiten von Daten in einem Netzwerk über einen festen Pfad. Subnetzmaske: Ein Adressencode, der die Größe des Netzwerks festlegt. Anhang E: Glossar 72 Wireless-G-Internet-Videokamera Switch: 1. Ein Daten-Switch, der einen Rechner mit Host-Computern verbindet, wodurch eine begrenzte Anzahl von Ports von mehreren Geräten gemeinsam genutzt werden kann. 2. Ein Gerät zum Herstellen, Trennen und Ändern der Verbindungen innerhalb von elektrischen Schaltkreisen. TCP (Transmission Control Protocol): Ein Netzwerkprotokoll zur Datenübertragung, bei dem eine Bestätigung des Empfängers der gesendeten Daten erforderlich ist. TCP/IP (Transmission Control Protocol/Internet Protocol): Ein Satz von Anweisungen, den alle PCs für die Kommunikation über ein Netzwerk verwenden. Telnet: Benutzerbefehl und TCP/IP-Protokoll zum Zugriff auf entfernte PCs. TFTP (Trivial File Transfer Protocol): Eine Version des TCP/IP-FTP-Protokolls, das über keinerlei Verzeichnis- oder passwortfunktionalitäten verfügt. TKIP (Temporal Key Integrity Protocol): Eine Wireless-Verschlüsselungsmethode, bei der für jedes übertragene Datenpaket dynamische Codierschlüssel zur Verfügung stehen. Topologie: Die physische Anordnung eines Netzwerks. TX-Rate: Übertragungsrate. UDP (User Datagram Protocol): Ein Netzwerkprotokoll zur Datenübertragung, bei dem keine Bestätigung vom Empfänger der gesendeten Daten erforderlich ist. URL (Uniform Resource Locator): Die Adresse einer im Internet befindlichen Datei. Verschlüsselung: Die Kodierung von Daten, die über ein Netzwerk übertragen werden. Vollduplex: Die Fähigkeit eines Netzwerkgeräts, Daten gleichzeitig empfangen und übertragen zu können. VPN (Virtual Private Network): Eine Sicherheitsmaßnahme zum Schutz von Daten im Internet zwischen dem Verlassen eines Netzwerks und dem Eingehen bei einem anderen. WAN (Wide Area Network): Das Internet. WEP (Wired Equivalent Privacy): Eine hochgradig sichere Methode zum Verschlüsseln von Netzwerkdaten, die in einem Wireless-Netzwerk übertragen werden. WINIPCFG: Ein Dienstprogramm für Windows 98 und Windows ME, das die IP-Adresse für ein bestimmtes Netzwerkbetriebsgerät anzeigt. Anhang E: Glossar 73 Wireless-G-Internet-Videokamera WLAN (Wireless Local Area Network): Eine Reihe von Computern und Geräten, die über Funkverbindungen miteinander kommunizieren. WPA (Wi-Fi Protected Access): Ein Wireless-Sicherheitsprotokoll, bei dem eine TKIP-Verschlüsselung (Temporal Key Integrity Protocol) verwendet wird, die zusammen mit einem RADIUS-Server eingesetzt werden kann. Anhang E: Glossar 74 Wireless-G-Internet-Videokamera Anhang F: Spezifikationen Standards IEEE 8011.b, IEEE 802.11g, IEEE 802.3, IEEE 802.3u Ports Ein 10/100 Auto-Crossover (MDI-MDI-X)-Port, Stromanschluss, 2,5-mm-MIC IN Protokolle TCP/IP, HTTP, DHCP, NTP, SMTP, UPnP (nur Suche) Taste Eine Reset-Taste Kabeltyp RJ-45 Anzeigen LEDs: Bereit, Verarbeitung/Verbindung, Ethernet, Wireless; LCD-Anzeige der IP-Adresse Sicherheitsmerkmale Benutzerauthentifizierung, WEP-Verschlüsselung, Feststellung von Bewegungen WEP-Schlüssel/Bit 64/128 Bit Bildsensor CMOS, VGA, 644 x 484 Pixel Linse Einstellbar Auflösung 640 x 480, 320 x 240, 160 x 128 Relative Belichtung 65 % Effektiver Fokus 4,48 mm Sensitivität F1,5 Sichtwinkel 57° Anhang F: Spezifikationen 75 Wireless-G-Internet-Videokamera KomprimierungsAlgorithmus MPEG-4 Aufnahme-Dateiformat ASF Helligkeit Automatische/manuelle Anpassung Audio G.726 8 K Abmessungen (B x H x T) 85 mm x 155 mm x 80 mm Gerätegewicht 0,24 kg Stromversorgung 5V WS, extern Zertifizierungen FCC, CE Betriebstemperatur 0 ºC bis 40 ºC Lagertemperatur -10 ºC bis 70 ºC Betriebsfeuchtigkeit 10 % bis 85 %, nicht kondensierend Lagerfeuchtigkeit 5 % bis 90 %, nicht kondensierend Anhang F: Spezifikationen 76 Wireless-G-Internet-Videokamera Anhang G: Garantieinformationen GARANTIE Linksys sichert Ihnen für einen Zeitraum von drei Jahren (die „Gewährleistungsfrist“) zu, dass dieses Linksys Produkt bei normaler Verwendung keine Material- oder Verarbeitungsfehler aufweist. Im Rahmen dieser Gewährleistung beschränken sich Ihre Rechtsmittel und der Haftungsumfang von Linksys wie folgt: Linksys kann nach eigenem Ermessen das Produkt reparieren oder austauschen oder Ihnen den Kaufpreis abzüglich etwaiger Nachlässe zurückerstatten. Diese eingeschränkte Gewährleistung gilt nur für den ursprünglichen Käufer. Sollte sich das Produkt während der Gewährleistungsfrist als fehlerhaft erweisen, wenden Sie sich an den technischen Kundendienst von Linksys, um eine so genannte Return Authorization Number (Nummer zur berechtigten Rücksendung) zu erhalten. WENN SIE SICH AN DEN TECHNISCHEN KUNDENDIENST WENDEN, SOLLTEN SIE IHREN KAUFBELEG ZUR HAND HABEN. Wenn Sie gebeten werden, das Produkt einzuschicken, geben Sie die Nummer zur berechtigten Rücksendung gut sichtbar auf der Verpackung an und legen Sie eine Kopie des Originalkaufbelegs bei. RÜCKSENDEANFRAGEN KÖNNEN NICHT OHNE DEN KAUFBELEG BEARBEITET WERDEN. Der Versand fehlerhafter Produkte an Linksys erfolgt auf Ihre Verantwortung. Linksys kommt nur für Versandkosten von Linksys zu Ihrem Standort per UPS auf dem Landweg auf. Bei Kunden außerhalb der USA und Kanadas sind sämtliche Versand- und Abfertigungskosten durch die Kunden selbst zu tragen. ALLE GEWÄHRLEISTUNGEN UND BEDINGUNGEN STILLSCHWEIGENDER ART HINSICHTLICH DER MARKTÜBLICHEN QUALITÄT ODER DER EIGNUNG FÜR EINEN BESTIMMTEN ZWECK SIND AUF DIE DAUER DER GEWÄHRLEISTUNGSFRIST BESCHRÄNKT. JEGLICHE WEITEREN BEDINGUNGEN, ZUSICHERUNGEN UND GEWÄHRLEISTUNGEN SOWOHL AUSDRÜCKLICHER ALS AUCH STILLSCHWEIGENDER ART, EINSCHLIESSLICH JEGLICHER STILLSCHWEIGENDER GEWÄHRLEISTUNG DER NICHTVERLETZUNG, WERDEN AUSGESCHLOSSEN. Einige Gerichtsbarkeiten gestatten keine Beschränkungen hinsichtlich der Gültigkeitsdauer einer stillschweigenden Gewährleistung; die oben genannte Beschränkung findet daher unter Umständen auf Sie keine Anwendung. Die vorliegende Gewährleistung sichert Ihnen bestimmte gesetzlich verankerte Rechte zu. Darüber hinaus stehen Ihnen je nach Gerichtsbarkeit unter Umständen weitere Rechte zu. Diese Gewährleistung gilt nicht, wenn das Produkt (a) von einer anderen Partei als Linksys verändert wurde, (b) nicht gemäß den von Linksys bereitgestellten Anweisungen installiert, betrieben, repariert oder gewartet wurde oder (c) unüblichen physischen oder elektrischen Belastungen, Missbrauch, Nachlässigkeit oder Unfällen ausgesetzt wurde. Darüber hinaus kann Linksys angesichts der ständigen Weiterentwicklung neuer Methoden zum unerlaubten Zugriff und Angriff auf Netzwerke nicht gewährleisten, dass das Produkt keinerlei Schwachstellen für unerlaubte Zugriffe oder Angriffe bietet. SOWEIT NICHT GESETZLICH UNTERSAGT, SCHLIESST LINKSYS JEGLICHE HAFTUNG FÜR VERLOREN GEGANGENE DATEN, ENTGANGENE EINNAHMEN, ENTGANGENE GEWINNE ODER SONSTIGE SCHÄDEN BESONDERER, INDIREKTER, MITTELBARER, ZUFÄLLIGER ODER BESTRAFENDER ART AUS, DIE SICH AUS DER VERWENDUNG BZW. DER NICHTVERWENDBARKEIT DES PRODUKTS (AUCH DER SOFTWARE) ERGEBEN ODER MIT DIESER ZUSAMMENHÄNGEN, UNABHÄNGIG VON DER HAFTUNGSTHEORIE (EINSCHLIESSLICH NACHLÄSSIGKEIT), AUCH WENN LINKSYS ÜBER DIE MÖGLICHKEIT SOLCHER SCHÄDEN INFORMIERT WURDE. DIE HAFTUNG VON LINKSYS IST STETS AUF DEN FÜR DAS PRODUKT GEZAHLTEN BETRAG BESCHRÄNKT. Die oben genannten Beschränkungen kommen auch dann zur Anwendung, wenn eine in diesem Abschnitt aufgeführte Gewährleistung oder Zusicherung ihren wesentlichen Zweck verfehlt. Einige Gerichtsbarkeiten gestatten keinen Ausschluss von bzw. keine Beschränkungen auf zufällige oder Folgeschäden; die oben genannte Beschränkung oder der oben genannte Ausschluss finden daher unter Umständen auf Sie keine Anwendung. Die vorliegende Gewährleistung ist nur in dem Land gültig bzw. kann nur in dem Land verarbeitet werden, in dem das Produkt erworben wurde. Richten Sie alle Anfragen direkt an: Linksys, P.O. Box 18558, Irvine, CA 92623, USA. 77 Anhang G: Garantieinformationen Wireless-G-Internet-Videokamera Anhang H: Zulassungsinformationen FCC-Bestimmungen Dieses Gerät wurde geprüft und entspricht den Bestimmungen für ein digitales Gerät der Klasse B gemäß Teil 15 der FCC-Bestimmungen. Die Grenzwerte wurden so festgelegt, dass ein angemessener Schutz gegen Störungen in einer Wohngegend gewährleistet ist. Dieses Gerät erzeugt und verwendet Hochfrequenzenergie und kann diese abstrahlen. Wird es nicht gemäß den Angaben des Herstellers installiert und betrieben, kann es sich störend auf den Rundfunk- und Fernsehempfang auswirken. Es besteht jedoch keine Gewähr, dass bei einer bestimmten Installation keine Störungen auftreten. Sollte dieses Gerät Störungen des Radio- und Fernsehempfangs verursachen (was durch Ein- und Ausschalten des Geräts feststellbar ist), wird der Benutzer aufgefordert, die Störungen durch eine oder mehrere der folgenden Maßnahmen zu beheben: • Richten Sie die Empfangsantenne neu aus, oder stellen Sie sie an einem anderen Ort auf. • Erhöhen Sie den Abstand zwischen der Ausrüstung oder den Geräten. • Schließen Sie das Gerät an eine andere Buchse als die des Empfängers an. • Wenden Sie sich bei Fragen an Ihren Händler oder an einen erfahrenen Funk-/Fernsehtechniker. FCC-Bestimmungen zur Freisetzung gefährlicher Strahlung Dieses Gerät erfüllt die FCC-Bestimmungen zur Freisetzung gefährlicher Strahlung in einer nicht gesteuerten Umgebung. Dieses Gerät sollte in einem Mindestabstand von 20 cm zwischen dem Radiator und Ihrem Körper installiert und betrieben werden. 78 Anhang H: Zulassungsinformationen Wireless-G-Internet-Videokamera Informationen zur Einhaltung gesetzlicher Vorschriften bei 2,4-GHz-Wireless-Produkten für den Bereich der EU und anderer Länder gemäß EU-Richtlinie 1999/5/EG (R&TTE-Richtlinie) Konformitätserklärung in Bezug auf EU-Richtlinie 1995/5/EG (R&TTE-Richtlinie) Dansk [Dänisch]: Dette udstyr er i overensstemmelse med de væsentlige krav og andre relevante bestemmelser i Direktiv 1999/5/EF. Deutsch: Dieses Gerät entspricht den grundlegenden Anforderungen und den weiteren entsprechenden Vorgaben der Richtlinie 1999/5/EG. Ελληνική [Griechisch]: Αυτός ο εξοπλισµός είναι σε συµµόρφωση µε τις ουσιώδεις απαιτήσεις και άλλες σχετικές διατάξεις της Οδηγίας 1999/5/EC. English [Englisch]: This equipment is in compliance with the essential requirements and other relevant provisions of Directive 1999/5/EC. Español [Spanisch]: Este equipo cumple con los requisitos esenciales asi como con otras disposiciones de la Directiva 1999/5/CE. Français [Französisch]: Cet appareil est conforme aux exigences essentielles et aux autres dispositions pertinentes de la Directive 1999/5/EC. Íslenska [Isländisch]: Þetta tæki er samkvæmt grunnkröfum og öðrum viðeigandi ákvæðum Tilskipunar 1999/5/EC. Italiano [Italienisch]: Questo apparato é conforme ai requisiti essenziali ed agli altri principi sanciti dalla Direttiva 1999/5/CE. Nederlands Dit apparaat voldoet aan de essentiele eisen en andere van toepassing [Niederländisch]: zijnde bepalingen van de Richtlijn 1999/5/EC. Norsk [Norwegisch]: Dette utstyret er i samsvar med de grunnleggende krav og andre relevante bestemmelser i EU-direktiv 1999/5/EF. Português [Portugiesisch]: Este equipamento está em conformidade com os requisitos essenciais e outras provisões relevantes da Directiva 1999/5/EC. Suomi [Finnisch]: Tämä laite täyttää direktiivin 1999/5/EY olennaiset vaatimukset ja on siinä asetettujen muiden laitetta koskevien määräysten mukainen. Svenska [Schwedisch]: Denna utrustning är i överensstämmelse med de väsentliga kraven och andra relevanta bestämmelser i Direktiv 1999/5/EC. Hinweis: Wenn Sie technische Dokumente benötigen, finden Sie im Abschnitt „Technische Dokumente unter www.linksys.com/international“ weitere Informationen. 79 Anhang H: Zulassungsinformationen Wireless-G-Internet-Videokamera Bei der Bewertung des Produkts hinsichtlich der Anforderung der Richtlinie 1999/5/EG kamen die folgenden Standards zur Anwendung: • • • Funkausrüstung: EN 300.328 EMV: EN 301 489-1, EN 301 489-17 Sicherheit: EN 60950 CE-Kennzeichnung Die Wireless-B- und Wireless-G-Produkte von Linksys sind mit der folgenden CE-Kennzeichnung, der Nummer der Überwachungs- und Zertifizierungsstelle (sofern zutreffend) und der Kennung der Klasse 2 versehen. oder oder Überprüfen Sie das CE-Etikett auf dem Produkt, um die Überwachungs- und Zertifizierungsstelle zu ermitteln, die in die Bewertung einbezogen wurde. Nationale Beschränkungen This product may be used in all EU countries (and other countries following the EU directive 1999/5/EC) without any limitation except for the countries mentioned below: Ce produit peut être utilisé dans tous les pays de l’UE (et dans tous les pays ayant transposés la directive 1999/5/CE) sans aucune limitation, excepté pour les pays mentionnés ci-dessous: Questo prodotto è utilizzabile in tutte i paesi EU (ed in tutti gli altri paesi che seguono le direttive EU 1999/5/EC) senza nessuna limitazione, eccetto per i paesii menzionati di seguito: Das Produkt kann in allen EU-Staaten ohne Einschränkungen eingesetzt werden (sowie in anderen Staaten, die der EU-Richtlinie 1999/5/EG folgen), mit Ausnahme der folgenden Staaten: Belgien Drahtlose Verbindungen im Freien mit einer Reichweite über 300 m müssen beim Belgischen Institut für Postdienste und Telekommunikation (BIPT) angemeldet werden. Weitere Informationen finden Sie unter http://www.bipt.be. Draadloze verbindingen voor buitengebruik en met een reikwijdte van meer dan 300 meter dienen aangemeld te worden bij het Belgisch Instituut voor postdiensten en telecommunicatie (BIPT). Zie http://www.bipt.be voor meer gegevens. 80 Anhang H: Zulassungsinformationen Wireless-G-Internet-Videokamera Les liaisons sans fil pour une utilisation en extérieur d’une distance supérieure à 300 mètres doivent être notifiées à l’Institut Belge des services Postaux et des Télécommunications (IBPT). Visitez http://www.ibpt.be pour de plus amples détails. Frankreich Bei Verwendung des Produkts im Freien gelten für die Ausgangsleistung in bestimmten Bandbereichen Beschränkungen. Weitere Informationen finden Sie in Tabelle 1 oder unter http://www.art-telecom.fr/. Dans la cas d’une utilisation en extérieur, la puissance de sortie est limitée pour certaines parties de la bande. Reportez-vous à la table 1 ou visitez http://www.art-telecom.fr/ pour de plus amples détails. Tabelle 1: In Frankreich zulässige Leistungspegel Standort Frequenzbereich (MHz) Leistung (EIRP; Effective Isotropic Radiated Power) In Gebäuden (keine Beschränkungen) 2400-2483,5 100 mW (20 dBm) Im Freien 2400-2454 2454-2483,5 100 mW (20 dBm) 10 mW (10 dBm) Italien Dieses Produkt entspricht den nationalen Vorschriften für Funkschnittstellen und den in der nationalen Frequenzzuweisungstabelle für Italien aufgeführten Anforderungen. Für den Betrieb dieses 2,4-GHz-Wireless-LANProdukts außerhalb der Grundstücksgrenzen des Eigentümers ist eine allgemeine Genehmigung erforderlich. Weitere Informationen finden Sie unter http://www.comunicazioni.it/it/. Questo prodotto è conforme alla specifiche di Interfaccia Radio Nazionali e rispetta il Piano Nazionale di ripartizione delle frequenze in Italia. Se non viene installato all’interno del proprio fondo, l’utilizzo di prodotti Wireless LAN a 2.4 GHz richiede una “Autorizzazione Generale”. Consultare http://www.comunicazioni.it/it/ per maggiori dettagli. Beschränkungen hinsichtlich der Verwendung des Produkts Dieses Produkt wurde ausschließlich für die Verwendung in Gebäuden entwickelt. Die Verwendung im Freien wird nicht empfohlen. 81 Anhang H: Zulassungsinformationen Wireless-G-Internet-Videokamera Dieses Produkt wurde für die Verwendung mit der im Lieferumfang enthaltenen integrierten bzw. externen (speziell für diesen Zweck vorgesehenen) Antenne entwickelt. Die Verwendung von nicht speziell für diesen Zweck vorgesehenen Antennen wie auch die Verwendung von Drittanbieter-Antennen wird nicht empfohlen und von Linksys nicht unterstützt. Ausgangsleistung des Geräts Zur Einhaltung der jeweiligen nationalen Vorschriften müssen Sie u. U. die Ausgangsleistung Ihres Wireless-Geräts anpassen. Fahren Sie mit dem entsprechenden Abschnitt für Ihr Gerät fort. Hinweis: Die Einstellungen für die Ausgangsleistung sind u. U. nicht für alle Wireless-Produkte verfügbar. Weitere Informationen finden Sie in der Dokumentation auf der Produkt-CD oder unter http://www.linksys.com/international. Wireless-Adapter Bei Wireless-Adaptern ist die Ausgangsleistung standardmäßig auf 100 % eingestellt. Die Ausgangsleistung der einzelnen Adapter beträgt maximal 20 dBm (100 mW), liegt aber gewöhnlich bei 18 dBm (64 mW) oder darunter. Wenn Sie die Ausgangsleistung Ihres Wireless-Adapters anpassen müssen, befolgen Sie die entsprechenden Anweisungen für das Windows-Betriebssystem Ihres Computers. Windows XP 1. Doppelklicken Sie auf dem Desktop in der Taskleiste auf das Symbol Drahtlose Verbindung. 2. Öffnen Sie das Fenster Drahtlose Netzwerkverbindung. 3. Klicken Sie auf die Schaltfläche Eigenschaften. 4. Klicken Sie auf die Registerkarte Allgemein und dann auf die Schaltfläche Konfigurieren. 5. Klicken Sie im Fenster Eigenschaften auf die Registerkarte Erweitert. 6. Wählen Sie Ausgangsleistung. 7. Wählen Sie aus dem rechts angezeigten Pulldown-Menü den Prozentsatz für die Ausgangsleistung des Wireless-Adapters aus. Windows 2000 1. Öffnen Sie das Fenster Systemsteuerung. 2. Doppelklicken Sie auf Netzwerk- und DFÜ-Verbindungen. 3. Wählen Sie Ihre aktuelle Wireless-Verbindung aus, und wählen Sie dann Eigenschaften. 4. Klicken Sie im Fenster Eigenschaften auf die Schaltfläche Konfigurieren. 5. Klicken Sie auf die Registerkarte Erweitert, und wählen Sie Ausgangsleistung. 6. Wählen Sie aus dem rechts angezeigten Pulldown-Menü die Leistungseinstellung für den Wireless-Adapter aus. 82 Anhang H: Zulassungsinformationen Wireless-G-Internet-Videokamera Wenn auf Ihrem Computer Windows ME oder Windows 98 ausgeführt wird, finden Sie in der Windows-Hilfe Anweisungen zum Aufrufen der erweiterten Einstellungen eines Netzwerkadapters. Wireless Access Points, Router und andere Wireless-Produkte Wenn Sie über einen Wireless Access Point, einen Router oder ein anderes Wireless-Produkt verfügen, verwenden Sie das zugehörige webbasierte Dienstprogramm, um die Einstellungen für die Ausgangsleistung zu konfigurieren (weitere Informationen finden Sie in der Dokumentation zum jeweiligen Produkt). Technische Dokumente unter www.linksys.com/international Führen Sie die folgenden Schritte aus, um auf die gewünschten technischen Dokumente zuzugreifen: 1. Navigieren Sie mit dem Browser zur Website http://www.linksys.com/international. 2. Klicken Sie auf Ihre Region. 3. Klicken Sie auf den Namen Ihres Landes. 4. Klicken Sie auf Products (Produkte). 5. Klicken Sie auf die entsprechende Produktkategorie. 6. Wählen Sie ein Produkt aus. 7. Klicken Sie auf den gewünschten Dokumentationstyp. Das Dokument wird automatisch im PDF-Format geöffnet. Hinweis: Wenn Sie Fragen zur Einhaltung gesetzlicher Vorschriften bei diesen Produkten haben oder die gewünschten Informationen nicht finden können, wenden Sie sich an die Vertriebsniederlassung vor Ort. Weitere Informationen finden Sie unter http:// www.linksys.com/international. 83 Anhang H: Zulassungsinformationen Wireless-G-Internet-Videokamera Anhang I: Kontaktinformationen Möchten Sie sich persönlich an Linksys wenden? Informationen zu den aktuellen Produkten und Aktualisierungen für bereits installierte Produkte finden Sie online unter: http://www.linksys.com/international Wenn Sie im Zusammenhang mit Linksys Produkten auf Probleme stoßen, können Sie uns unter folgenden Adressen eine E-Mail senden: In Europa E-Mail-Adresse Belgien [email protected] Dänemark [email protected] Deutschland [email protected] Frankreich [email protected] Großbritannien & Irland [email protected] Italien [email protected] Niederlande [email protected] Norwegen [email protected] Österreich [email protected] Portugal [email protected] Schweden [email protected] Schweiz [email protected] Spanien [email protected] Außerhalb von Europa E-Mail-Adresse Lateinamerika [email protected] USA und Kanada [email protected] 84 Anhang I: Kontaktinformationen