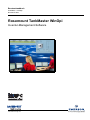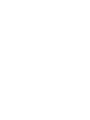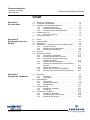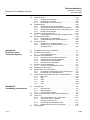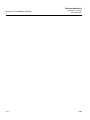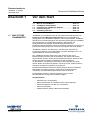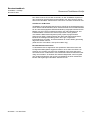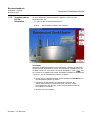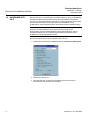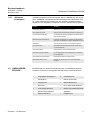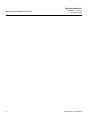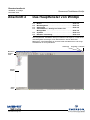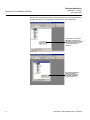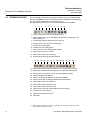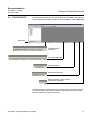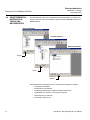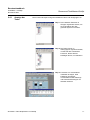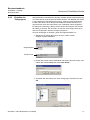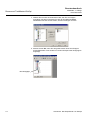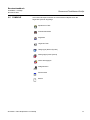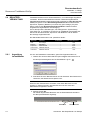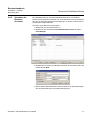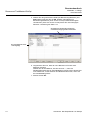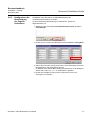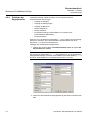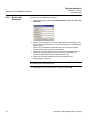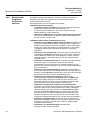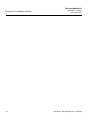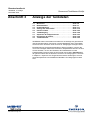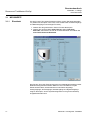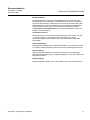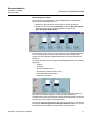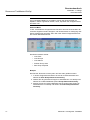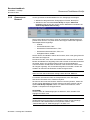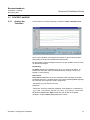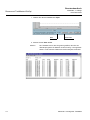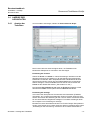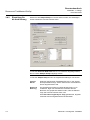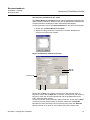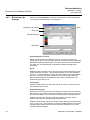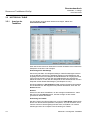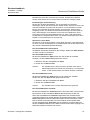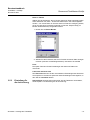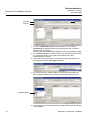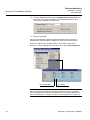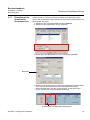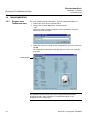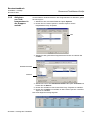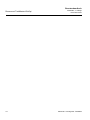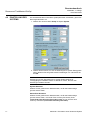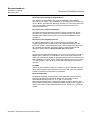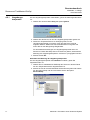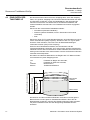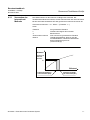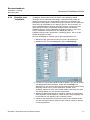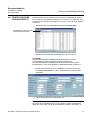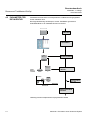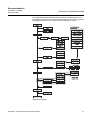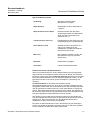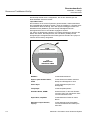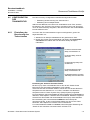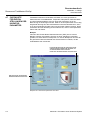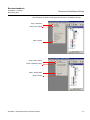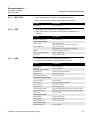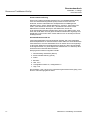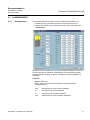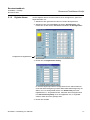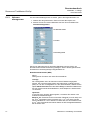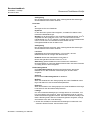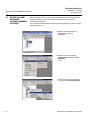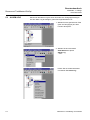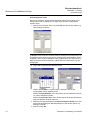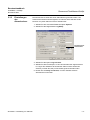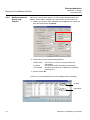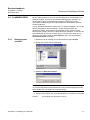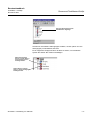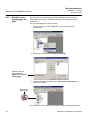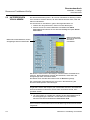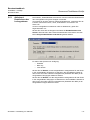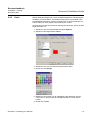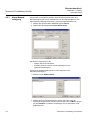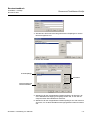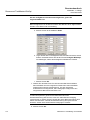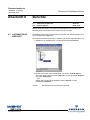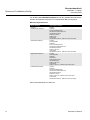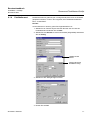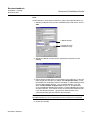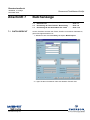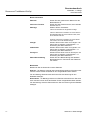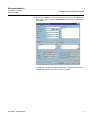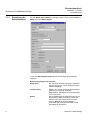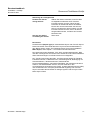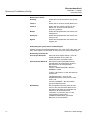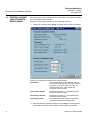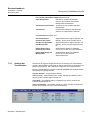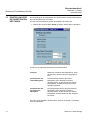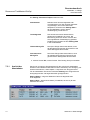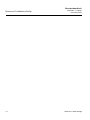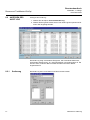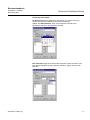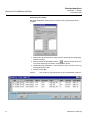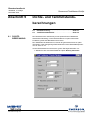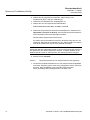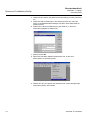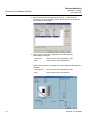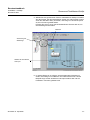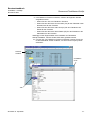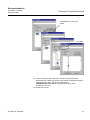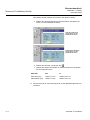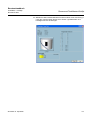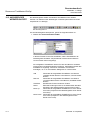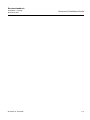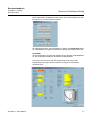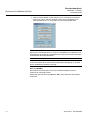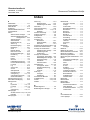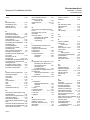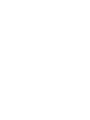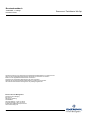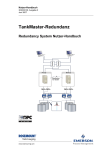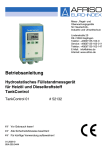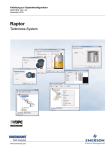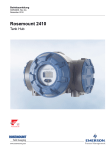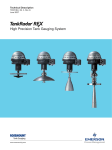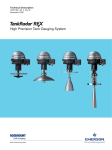Download Rosemount TankMaster WinOpi - Emerson Process Management
Transcript
Benutzerhandbuch
303028de, 4. Auflage
November 2007
Rosemount TankMaster WinOpi
Inventur-Management-Software
www.rosemount-tg.com
Benutzerhandbuch
303028de, 4. Auflage
November 2007
Rosemount TankMaster WinOpi
Rosemount TankMaster WinOpi
Inventur-Management-Software
HINWEIS
Lesen Sie das Handbuch vor der Anwendung des Produkts. Stellen Sie vor Installation,
Anwendung und Wartung dieses Produkts zu Ihrer eigenen Sicherheit, für die Sicherheit
des Systems und für eine optimale Produktleistung sicher, dass Sie den Inhalt des
Handbuchs genau verstanden.
Für Service und Unterstützung wenden Sie sich an Ihren örtlichen Emerson Process
Management/Rosemount Tank Gauging-Händler.
Änderungen am Inhalt, den Beschreibungen und technischen Daten in diesem Handbuch
sind ohne vorherige Ankündigung möglich. Rosemount TankRadar AB übernimmt keine
Verantwortung für eventuelle Fehler in diesem Handbuch.
Version
Dieses Handbuch beschreibt die Funktionen von TankMaster WinOpi, Version 4H1.
Bei Verwendung einer älteren Version von TankMaster können in diesem Handbuch
beschriebene Funktionen fehlen und die grafische Benutzeroberfläche (GUI) kann
abweichen.
Cover Photo: Cover_Picture.tif
www.rosemount-tg.com
Benutzerhandbuch
303028de, 4. Auflage
November 2007
Rosemount TankMaster WinOpi
Inhalt
Abschnitt 1
Vor dem Start
1.1
1.2
1.3
1.4
1.5
Abschnitt 2
Das Hauptfenster von
WinOpi
2.1
2.2
2.3
2.4
2.5
2.6
Abschnitt 3
Anzeige der Tankdaten
3.1
3.2
3.3
3.4
www.rosemount-tg.com
Was ist der TankMaster?. . . . . . . . . . . . . . . . . . . . . . . . . . . . . . 1-1
TankMaster Softwarepaket . . . . . . . . . . . . . . . . . . . . . . . . . . . . 1-2
Installation der TankMaster-Software . . . . . . . . . . . . . . . . . . . . 1-4
1.3.1
Systemanforderungen . . . . . . . . . . . . . . . . . . . . . . . . 1-4
1.3.2
Installierte Software-Module. . . . . . . . . . . . . . . . . . . . 1-4
1.3.3
Vorgehensweise bei der Installation . . . . . . . . . . . . . 1-5
Hardware Key Info. . . . . . . . . . . . . . . . . . . . . . . . . . . . . . . . . . . 1-6
1.4.1
Aktivierte Funktionen . . . . . . . . . . . . . . . . . . . . . . . . . 1-7
Unzulässige Zeichen . . . . . . . . . . . . . . . . . . . . . . . . . . . . . . . . . 1-7
Menüs . . . . . . . . . . . . . . . . . . . . . . . . . . . . . . . . . . . . . . . . . . . . 2-3
Werkzeugleiste . . . . . . . . . . . . . . . . . . . . . . . . . . . . . . . . . . . . . 2-4
Statusleiste . . . . . . . . . . . . . . . . . . . . . . . . . . . . . . . . . . . . . . . . 2-5
Arbeitsbereich - Anzeige von Tanks und Messgeräten . . . . . . . 2-6
2.4.1
Anzeige der Tanks . . . . . . . . . . . . . . . . . . . . . . . . . . . 2-7
2.4.2
Einstellen des Arbeitsbereiches . . . . . . . . . . . . . . . . . 2-8
2.4.3
Erstellen der Tankgruppen . . . . . . . . . . . . . . . . . . . . . 2-9
Symbole. . . . . . . . . . . . . . . . . . . . . . . . . . . . . . . . . . . . . . . . . . 2-11
Benutzer-Verwaltung . . . . . . . . . . . . . . . . . . . . . . . . . . . . . . . . 2-12
2.6.1
Anmeldung imTankMaster . . . . . . . . . . . . . . . . . . . . 2-12
2.6.2
Verwalten der Benutzer-Accounts . . . . . . . . . . . . . . 2-13
2.6.3
Konfigurieren der Beschreibung der
Zugriffs-Unterebene . . . . . . . . . . . . . . . . . . . . . . . . . 2-15
2.6.4
Festlegen der Zugangsstufen . . . . . . . . . . . . . . . . . 2-16
2.6.5
Ändern der Sicherheitsstufe in verschiedenen
Fenstern . . . . . . . . . . . . . . . . . . . . . . . . . . . . . . . . . . 2-17
2.6.6
Ändern des Passworts . . . . . . . . . . . . . . . . . . . . . . . 2-18
2.6.7
Ändern des Timeout bei Nichtaktivität . . . . . . . . . . . 2-19
2.6.8
Einstellen der Programm-Sicherheitsoptionen . . . . . 2-20
Messwerte . . . . . . . . . . . . . . . . . . . . . . . . . . . . . . . . . . . . . . . . . 3-2
3.1.1
Einzeltank. . . . . . . . . . . . . . . . . . . . . . . . . . . . . . . . . . 3-2
3.1.2
Tankgruppen . . . . . . . . . . . . . . . . . . . . . . . . . . . . . . . 3-4
Bestandsdaten. . . . . . . . . . . . . . . . . . . . . . . . . . . . . . . . . . . . . . 3-7
3.2.1
Tankinventur . . . . . . . . . . . . . . . . . . . . . . . . . . . . . . . 3-7
3.2.2
Gemessener Bestand . . . . . . . . . . . . . . . . . . . . . . . . 3-9
3.2.3
Netto-Bestand . . . . . . . . . . . . . . . . . . . . . . . . . . . . . 3-10
Echtzeit-Anzeige . . . . . . . . . . . . . . . . . . . . . . . . . . . . . . . . . . . 3-11
3.3.1
Anzeige der Tankdaten . . . . . . . . . . . . . . . . . . . . . . 3-11
3.3.2
Einstellung . . . . . . . . . . . . . . . . . . . . . . . . . . . . . . . . 3-13
Anzeige der Archivdaten . . . . . . . . . . . . . . . . . . . . . . . . . . . . . 3-15
3.4.1
Anzeige der Tankdaten . . . . . . . . . . . . . . . . . . . . . . 3-15
3.4.2
Einstellung für die Archivierung . . . . . . . . . . . . . . . . 3-18
3.4.3
Einstellung der Anzeige . . . . . . . . . . . . . . . . . . . . . . 3-22
Benutzerhandbuch
Rosemount TankMaster WinOpi
3.5
3.6
3.7
3.8
3.9
Abschnitt 4
Einrichten eines
Tankmess-System
4.1
4.2
4.3
4.4
4.5
4.6
4.7
Abschnitt 5
Verwaltung von Alarmen
5.1
5.2
5.3
5.4
TOC-2
303028de, 4. Auflage
November 2007
Historical Table . . . . . . . . . . . . . . . . . . . . . . . . . . . . . . . . . . . . 3-24
3.5.1
Anzeige der Tankdaten . . . . . . . . . . . . . . . . . . . . . . 3-24
3.5.2
Einstellung der Tabelle. . . . . . . . . . . . . . . . . . . . . . . 3-26
3.5.3
Einstellung für die Archivierung . . . . . . . . . . . . . . . . 3-27
Tankbewegung . . . . . . . . . . . . . . . . . . . . . . . . . . . . . . . . . . . . 3-28
3.6.1
Grenzwerte für die Füllstandsrate . . . . . . . . . . . . . . 3-29
3.6.2
Individuelle Grenzwerte für die Durchflussrate. . . . . 3-30
3.6.3
Gemeinsame Grenzwerte für die Durchflussrate . . . 3-31
3.6.4
Enable Color Highlight . . . . . . . . . . . . . . . . . . . . . . . 3-32
Anpassen der Gruppenansicht . . . . . . . . . . . . . . . . . . . . . . . . 3-33
3.7.1
Einstellungen für Gemeinsame Gruppenansicht . . . 3-37
Einstellung der Farben . . . . . . . . . . . . . . . . . . . . . . . . . . . . . . 3-38
3.8.1
Einstellung der Produktfarbe . . . . . . . . . . . . . . . . . . 3-39
3.8.2
Farbeinstellungen für Tankbewegungen . . . . . . . . . 3-41
Tankkommentar. . . . . . . . . . . . . . . . . . . . . . . . . . . . . . . . . . . . 3-42
3.9.1
Eingabe eines Tankkommentars . . . . . . . . . . . . . . . 3-42
3.9.2
Aktivieren von Tankkommentaren in der
Gruppenansicht . . . . . . . . . . . . . . . . . . . . . . . . . . . . 3-43
Vorgehensweise bei der Installation . . . . . . . . . . . . . . . . . . . . . 4-1
Einstellung des Systems . . . . . . . . . . . . . . . . . . . . . . . . . . . . . . 4-2
4.2.1
Umgebungstemperatur . . . . . . . . . . . . . . . . . . . . . . . 4-4
Einrichten der Tanktabelle. . . . . . . . . . . . . . . . . . . . . . . . . . . . . 4-6
4.3.1
Verwenden der International-Methode . . . . . . . . . . . . 4-7
4.3.2
Verwenden der Northern-Methode. . . . . . . . . . . . . . . 4-8
4.3.3
Verwenden der Raw-Methode . . . . . . . . . . . . . . . . . . 4-8
4.3.4
Erstellen einer Tanktabelle. . . . . . . . . . . . . . . . . . . . . 4-9
Erstellen einer Produktabelle. . . . . . . . . . . . . . . . . . . . . . . . . . 4-11
4.4.1
Inhalt der Produkttabelle sortieren . . . . . . . . . . . . . . 4-13
Parameter für die Inventur. . . . . . . . . . . . . . . . . . . . . . . . . . . . 4-14
Konfiguration der Tankinventur . . . . . . . . . . . . . . . . . . . . . . . . 4-21
4.6.1
Einstellung der Berechnung des Tankvolumens . . . 4-21
4.6.2
Einstellung der Produktparameter . . . . . . . . . . . . . . 4-25
Checkliste für die Einstellungen der Inventurparameter . . . . . 4-26
4.7.1
WIA / WIV. . . . . . . . . . . . . . . . . . . . . . . . . . . . . . . . . 4-29
4.7.2
NSV . . . . . . . . . . . . . . . . . . . . . . . . . . . . . . . . . . . . . 4-29
4.7.3
GSV . . . . . . . . . . . . . . . . . . . . . . . . . . . . . . . . . . . . . 4-29
4.7.4
GOV . . . . . . . . . . . . . . . . . . . . . . . . . . . . . . . . . . . . . 4-30
4.7.5
TOV . . . . . . . . . . . . . . . . . . . . . . . . . . . . . . . . . . . . . 4-30
Alarmgrenzen . . . . . . . . . . . . . . . . . . . . . . . . . . . . . . . . . . . . . . 5-3
5.1.1
Alarmgrenzen . . . . . . . . . . . . . . . . . . . . . . . . . . . . . . . 5-3
5.1.2
Digitale Alarme . . . . . . . . . . . . . . . . . . . . . . . . . . . . . . 5-5
5.1.3
Volumenalarmgrenzen . . . . . . . . . . . . . . . . . . . . . . . . 5-6
Aktive Alarme anzeigen - Alarmzusammenfassung . . . . . . . . . 5-8
Alarm-Log . . . . . . . . . . . . . . . . . . . . . . . . . . . . . . . . . . . . . . . . 5-10
5.3.1
Sichern des Alarm-Log in einer Datei . . . . . . . . . . . 5-13
5.3.2
Ansicht der Alarm-Log-Datei Alarmarchivierungs-Log . . . . . . . . . . . . . . . . . . . . . . 5-14
5.3.3
Einstellungen des Alarmdruckers. . . . . . . . . . . . . . . 5-15
5.3.4
Bedienername im Alarm-Log-Fenster . . . . . . . . . . . 5-16
Alarmgruppen . . . . . . . . . . . . . . . . . . . . . . . . . . . . . . . . . . . . . 5-17
Inhalt
Benutzerhandbuch
303028de, 4. Auflage
November 2007
Rosemount TankMaster WinOpi
5.5
5.6
Abschnitt 6
Berichte
6.1
6.2
Abschnitt 7
Batchanzeige
7.1
7.2
7.3
5.4.1
Alarmgruppen erstellen . . . . . . . . . . . . . . . . . . . . . . 5-17
5.4.2
Einstellen einer Alarmgruppe als aktiv . . . . . . . . . . . 5-20
5.4.3
Bestätigen der Alarme . . . . . . . . . . . . . . . . . . . . . . . 5-21
Unterdrücken von Alarmen . . . . . . . . . . . . . . . . . . . . . . . . . . . 5-22
5.5.1
Aktivieren/Deaktivieren des Leckagealarms . . . . . . 5-23
Einstellung des Alarms . . . . . . . . . . . . . . . . . . . . . . . . . . . . . . 5-24
5.6.1
Sound . . . . . . . . . . . . . . . . . . . . . . . . . . . . . . . . . . . . 5-24
5.6.2
Farbe . . . . . . . . . . . . . . . . . . . . . . . . . . . . . . . . . . . . 5-25
5.6.3
Alarm-Benachrichtigung . . . . . . . . . . . . . . . . . . . . . . 5-26
Automatische Berichte. . . . . . . . . . . . . . . . . . . . . . . . . . . . . . . . 6-1
6.1.1
Allgemeine Berichtseinstellungen . . . . . . . . . . . . . . . 6-3
6.1.2
Berichtbeispiele . . . . . . . . . . . . . . . . . . . . . . . . . . . . . 6-5
6.1.3
Tanks in Berichten . . . . . . . . . . . . . . . . . . . . . . . . . . . 6-6
6.1.4
Publikationsart . . . . . . . . . . . . . . . . . . . . . . . . . . . . . . 6-7
6.1.5
Wiederholrate . . . . . . . . . . . . . . . . . . . . . . . . . . . . . . 6-10
Publish Report . . . . . . . . . . . . . . . . . . . . . . . . . . . . . . . . . . . . . 6-10
Batch-Bericht . . . . . . . . . . . . . . . . . . . . . . . . . . . . . . . . . . . . . . . 7-1
7.1.1
Einstellung des Batch-Berichtes . . . . . . . . . . . . . . . . 7-4
7.1.2
Drucken eines Batchberichtes . . . . . . . . . . . . . . . . . . 7-7
7.1.3
Anzeigen der Batchdaten . . . . . . . . . . . . . . . . . . . . . . 7-7
Einstellung der Tank-Transfer-Berechnung. . . . . . . . . . . . . . . . 7-8
7.2.1
Anzeige der Transferdaten. . . . . . . . . . . . . . . . . . . . . 7-9
Einstellung für die Absetzdaten des Tanks . . . . . . . . . . . . . . . 7-10
7.3.1
Ansicht der Absetzdaten . . . . . . . . . . . . . . . . . . . . . 7-11
Abschnitt 8
Audit-Log
8.1
8.2
Einstellung . . . . . . . . . . . . . . . . . . . . . . . . . . . . . . . . . . . . . . . . . 8-1
Anzeigen des Audit-Log . . . . . . . . . . . . . . . . . . . . . . . . . . . . . . 8-2
8.2.1
Sortierung. . . . . . . . . . . . . . . . . . . . . . . . . . . . . . . . . . 8-2
Abschnitt 9
Dichte- und
Tankfüllstandsberechnungen
9.1
9.2
Dichteberechnung . . . . . . . . . . . . . . . . . . . . . . . . . . . . . . . . . . . 9-1
Tankfüllstandskalkulator . . . . . . . . . . . . . . . . . . . . . . . . . . . . . . 9-3
Abschnitt 10
Anpassen
10.1 Erstellen einer nutzerdefinierten Menüleiste . . . . . . . . . . . . . . 10-1
10.2 Benutzerdefinierte Fenster . . . . . . . . . . . . . . . . . . . . . . . . . . . 10-3
10.3 Anpassen der Werkzeugleiste. . . . . . . . . . . . . . . . . . . . . . . . 10-12
Abschnitt 11
Servobefehle
11.1 Wählen eines Servotanks im Fenster Workspace. . . . . . . . . . 11-1
Inhalt
TOC-3
Benutzerhandbuch
Rosemount TankMaster WinOpi
TOC-4
303028de, 4. Auflage
November 2007
Inhalt
Benutzerhandbuch
303028de, 4. Auflage
November 2007
Abschnitt 1
Rosemount TankMaster WinOpi
Vor dem Start
1.1
1.2
1.3
1.4
1.5
1.1 WAS IST DER
TANKMASTER?
Was ist der TankMaster? . . . . . . . . . . . . . . . . . . . . . Seite 1-1
TankMaster Softwarepaket . . . . . . . . . . . . . . . . . . . Seite 1-2
Installation der TankMaster-Software . . . . . . . . . . . Seite 1-4
Hardware Key Info . . . . . . . . . . . . . . . . . . . . . . . . . . Seite 1-6
Unzulässige Zeichen . . . . . . . . . . . . . . . . . . . . . . . . Seite 1-7
TankMaster ist ein Software-Paket für das Tankinventur-Management von
Emerson Process Management/Rosemount für die Installation und
Konfiguration von Füllstandsmessgeräten. Das Programmpaket TankMaster
erlaubt Ihnen mit leistungsfähigen und einfachen Werkzeugen die Installation
und Konfiguration von Füllstandsmessgeräten. Messgeräte, wie
Radartransmitter-Messgeräte, Datenerfassungseinheiten und
Feldkommunikationseinheiten, lassen sich einfach installieren. Sie können zu
jeder Zeit die Einstellungen der Protokolle, Messgeräte und Tanks ändern.
TankMaster wurde für den Gebrauch in der Microsoft® Windows XP
Umgebung entwickelt, um die Messdaten von jedem beliebigen PC in ein
eigenes Netzwerk einfach zu übertragen.
Das TankMaster-System erlaubt Ihnen den Gebrauch des TRL/2
Modbusprotokoll und kann über Schnittstellen, wie RS232 und RS485,
angeschlossen werden. Andere Kommunikationsprotokolle, wie Enraf GPU,
werden ebenfalls unterstützt. TankMaster arbeitet in Windows
XP-Netzwerken und basiert auf dem offenen OPC-Standard, der Ihnen
erlaubt, Daten aus anderen Systemen, wie DCSs, PLSs, Scada-Systemen
und Microsoft Office Programmen zu importieren.
Die Benutzeroberfläche liefert einen klaren Überlick über die installierten
Messgeräte und Tanks. Bei jedem Tank sind die angeschlossenen
Transmitter und Datenerfassungseinheiten leicht zu erkennen.
Die Messdaten werden in Echtzeit angezeigt, und es ist eine
benutzerdefinierte Anzeige der Tankdaten möglich.
Hauptfunktionen
www.rosemount-tg.com
•
Überwachung von Messdaten.
•
Klarer Überlick über die installierte Tanks und Messgeräte.
•
Einfache Installation mit Hilfe von „Assistenten“.
•
Offene Konnektivität.
•
Objektorientierte grafische Benutzerschnittstelle.
Benutzerhandbuch
303028de, 4. Auflage
November 2007
Rosemount TankMaster WinOpi
1.2 TANKMASTER
SOFTWAREPAKET
TankMaster enthält die folgenden Softwaremodule:
•
WinOpi
•
WinSetup
•
Tank Server
•
Master Protocol server
•
Slave Protocol server
WinOpi/WinSetup
Tank Server
Master-Protokollserver
COM1
Slave Protocol server
COM2
WinOpi ist die Bedienerschnittstelle zum Tankmesssystem. Sie kommuniziert
mit dem Tank Server und den verschiedenen Protokollservern, um die
gemessenen Tankdaten dem Anwender aufzuzeigen. WinOpi bietet
außerdem die Verwaltung von Alarmen, den Batch-Bericht, die
Datenarchivierung sowie Inventurberechnungen, wie Volumen, gemessene
Dichte und andere Parameter.
Das Programm WinSetup ist eine grafische Benutzeroberfläche für die
Installation, Konfiguration und Instandhaltung der Füllstandsmessgeräte.
Der Tank Server kommuniziert mit Feldgeräten über den Master protocol
server und verwaltet die Konfigurationsdaten für alle installierten Tanks und
Messgeräte. Tank- und Messgerätenamen, Konfigurationsdaten, wie
Antennentyp, Anzahl der angeschlossenen Temperatursensoren und analoge
Eingänge und viele andere Parameter werden im Tank Server gespeichert.
Der Tank Server sammelt die Messdaten von den angeschlossenen
Messgeräten und leitet diese Daten an die Bediener-Schnittstelle
WinOpi/WinSetup.
Der Master Protocol Server überträgt die Konfigurations- und Messdaten
zwischen dem Tank Server und den angeschlossenen Messgeräten im
Tankmesssystem. Der Master Protocol Server ist in der Lage, mit
verschiedenen Messgeräten zu kommunzieren, etwa Radartankmessgeräte
(RTGs), Feldkommunikationseinheiten (FCUs) und Datenerfassungsgeräte
(DAUs), um die Messdaten, wie Füllstand, Temperatur und Druck, zu
sammeln.
1-2
Abschnitt 1. Vor dem Start
Benutzerhandbuch
303028de, 4. Auflage
November 2007
Rosemount TankMaster WinOpi
Der Slave Protocol Server wird verwendet, um das TankMaster-System an
den Hostrechner (DCS-System) anzuschließen. Der Slave Protocol Server
tauscht die Tankdaten zwischen dem Tank Server und dem Hostrechner aus.
OPC-Server mit Browser
TankMaster verwendet OPC Data Access 2.0 (OLE für die Prozesssteuerung),
einen offenen Industriestandard, durch dessen Einsatz hohe Investitionskosten
für eine benutzerangepasste Softwareeinbindung eingespart werden können.
Mithilfe von OPC-Server und Browser lassen sich alle Übertragungs- und
Füllstandsdaten in andere OPC-Clients exportieren. Dazu gehören
verschiedene Datensammelsysteme (DCS), speicherprogrammierte
Steuerungen (SPS), Scada-Systeme oder Microsoft Office®-Programme.
Bediener und Anlagenverwaltung sind in der Lage, umgehende
Entscheidungen zu treffen, da Tankmessdaten an vielen Stellen gleichzeitig
abgerufen werden können.
(Web site OPC Foundation: www.opcfoundation.org).
Benutzerdefinierte Ansichten
In TankMaster können allgemeine und spezifische Tankansicht sowie die
Konfigurationsdialogfelder angepasst werden. Ihnen steht eine Reihe von
Optionen zur Auswahl, mit denen Sie TankMaster nach Ihren Wünschen
einrichten können. Dabei lassen sich bestehende Elemente bearbeiten oder
völlig neue erstellen. So besitzen Sie etwa die Möglichkeit, eine Fotografie
Ihrer Anlage einzubinden, bei der Sie per Mausklick auf einen bestimmten
Bereich die zugehörigen Tankdaten aufrufen können.
Abschnitt 1. Vor dem Start
1-3
Benutzerhandbuch
303028de, 4. Auflage
November 2007
Rosemount TankMaster WinOpi
1.3 INSTALLATION DER TANKMASTER-SOFTWARE
1.3.1
Systemanforderungen
Folgende Eigenschaften sind für die TankMaster Version erforderlich: 4.G0
oder höher(1):
•
Betriebssystem: Windows XP (SP 2).
•
Hardware:
Empfohlene Marke: IBM PC (für Windows XP zugelassen).
Prozessor: 2 GHz Intel Pentium oder kompatibler Prozessor.
Festplatte: 40 GB (TankMaster benötigt etwa 500 MB).
Interner Speicher (RAM): 1024 MB (bis zu 20 Tanks: 512 MB).
Zwei RS-232-Schnittstellen (auch USB, sofern keine
RS-232-Schnittstelle vorhanden ist).
Ein Parallelport oder USB-Port für den TankMaster Hardwarekey.
Es wird ein 17 Zoll-Monitor oder größer empfohlen.
Grafikkarte: 1152*864, 65536 Farben.
Hardwareschlüssel: 1 Schlüssel für jeden PC mit einem
TankMaster-Server oder -Client.
Feldbusmodem FBM2180 (FBM 2171) oder RS232/485.
1.3.2
Installierte
Software-Module
Die folgenden Software-Module sind installiert:
(1)
1-4
•
TankMaster WinSetup Programm.
•
TankMaster WinOpi Programm.
•
Tank Server.
•
Modbus Master Protokollserver.
•
Diverse Master Protokollserver.
•
Diverse Slave Protokollserver.
Für frühere TankMaster-Versionen gelten andere Systemanforderungen. Für weitere
Informationen wenden Sie sich an Emerson Process Management/Rosemount Tank Gauging.
Abschnitt 1. Vor dem Start
Benutzerhandbuch
303028de, 4. Auflage
November 2007
1.3.3
Vorgehensweise
bei der
Installation
Rosemount TankMaster WinOpi
Um das TankMaster-Softwarepaket zu installieren, gehen Sie bitte
folgendermaßen vor:
1. Legen Sie die CD-ROM TankMaster ein.
Antwort:
Der Installations-Wizard wird gestartet.
ACHTUNG!
Startet der Installationsassistent nicht automatisch, nachdem die CD-ROM
eingelegt wurde, doppelklicken Sie auf der TankMaster-Installations-CD auf
die Datei „Tmcd.exe“ oder klicken Sie auf die Schaltfläche „Start“
und
auf „Ausführen“ und wählen Sie auf der TankMaster-Installations-CD die Datei
„Tmcd.exe“, um die TankMaster-Installation zu starten.
2. Klicken Sie im Installationsfenster auf die Schaltfläche TankMaster, um
die TankMaster-Software zu starten.
3. Installieren Sie die Software Acrobat Reader, wenn Sie die
Online-Dokumentation im pdf-Format lesen möchten. Ist das
Kontrollkästchen nicht aktiviert, ist der Acrobat Reader bereits auf
Ihrem Rechner installiert.
4. Beenden Sie die Installation.
Abschnitt 1. Vor dem Start
1-5
Benutzerhandbuch
Rosemount TankMaster WinOpi
1.4 HARDWARE KEY
INFO
303028de, 4. Auflage
November 2007
Das Fenster Server Hardware Key Info zeigt Funktionen, die vom TankMaster
Hardwareschlüssel bereitgestellt werden. Die angezeigten Informationen
können nicht bearbeitet werden und sind nur für den gewählten Server gültig.
Es wird auch die Anzahl der entsprechend der TankMaster-Lizenz
installierbaren Tanks angezeigt sowie die aktuelle Anzahl installierter Tanks.
ACHTUNG!
Wenn die Anzahl installierter Tanks die Anzahl lizenzierter Tanks
überschreitet, wird die Füllstandsberechnungsoption deaktiviert, bis ein
Hardwareschlüssel mit einer ausreichenden Anzahl lizenzierter Tanks
installiert oder Tanks deinstalliert werden.
So rufen Sie das Fenster Server Hardware Key Info auf:
1. Wählen Sie aus dem Menü Tools die Option View Server HW Key Info.
2. Wählen Sie den Server.
3. Zum Beenden der Anzeige und Schließen des Fensters Server
Hardware Key Info klicken Sie auf Close.
1-6
Abschnitt 1. Vor dem Start
Benutzerhandbuch
303028de, 4. Auflage
November 2007
1.4.1
Aktivierte
Funktionen
Rosemount TankMaster WinOpi
Im Bereich Enabled Functions im Fenster Server Hardware Key Info werden
alle in TankMaster verfügbaren Optionen angezeigt. Das „Optionsfeld“ zeigt
an, ob die entsprechende Funktion mit dem aktuellen Hardwareschlüssel
aktiviert ist. Die verfügbaren Funktionen sind in der Tabelle unten aufgeführt:
Funktion
1.5 UNZULÄSSIGE
ZEICHEN
Abschnitt 1. Vor dem Start
Erklärung
Füllstandsberechnung
Aktiviert Alarm, Volumen usw. (Default)
OPC-Zugriff auf Server
Aktiviert OPC-Kommunikation zwischen Programmen.
Leitrechnerkommunikation
Für Verbindung zwischen TankMaster und SCADA/DCS
über Modbus (RS232)
Netzwerkzugriff für TM-Clients
Ermöglicht unabhängig vom WinOPI-Typ die Anzeige
aller Tanks im Netzwerk von jedem TankMaster-PC aus.
Redundanz
Aktiviert die Verwendung von redundanten Servern
HTG-Berechnung
Hydrostatic Tank Gauging, Aktiviert die Verwendung
von Drucksensoren.
Eichverkehrsystem
Setup-Modus für das Eichverkehrsystem.
Eichverkehrsystem versiegelt
Nur-Anzeige-Modus. Keine Möglichkeit zur Änderung
der Konfiguration.
Eichverkehr-Batchreportsystem
Batchreport für das Eichverkehrsystem.
Benutzerdefinierte Fenster
Aktiviert die Verwendung von benutzerdefinierten
Fenstern.
Bestimmte Zeichen können bei der Benennung von TankMaster-Objekten
Probleme verursachen. Die folgenden Zeichen sollten vermieden werden:
\
Umgekehrter Schrägstrich
%
Prozentzeichen
/
Schrägstrich
<
Kleiner-als-Zeichen
?
Fragezeichen
>
Größer-als-Zeichen
*
Sternchen
{
Linke geschweifte Klammer
[
Linke eckige Klammer
}
Rechte geschweifte Klammer
]
Rechte eckige Klammer
'
Apostroph
|
Senkrechter Strich
"
Fragezeichen
1-7
Benutzerhandbuch
Rosemount TankMaster WinOpi
1-8
303028de, 4. Auflage
November 2007
Abschnitt 1. Vor dem Start
Benutzerhandbuch
303028de, 4. Auflage
November 2007
Abschnitt 2
Rosemount TankMaster WinOpi
Das Hauptfenster von WinOpi
2.1
2.2
2.3
2.4
2.5
2.6
Menüs . . . . . . . . . . . . . . . . . . . . . . . . . . . . . . . . . . . . Seite 2-3
Werkzeugleiste . . . . . . . . . . . . . . . . . . . . . . . . . . . . . Seite 2-4
Statusleiste . . . . . . . . . . . . . . . . . . . . . . . . . . . . . . . . Seite 2-5
Arbeitsbereich - Anzeige von Tanks und
Messgeräten . . . . . . . . . . . . . . . . . . . . . . . . . . . . . . . Seite 2-6
Symbole . . . . . . . . . . . . . . . . . . . . . . . . . . . . . . . . . . . Seite 2-11
Benutzer- Verwaltung . . . . . . . . . . . . . . . . . . . . . . . . Seite 2-12
Das Hauptfenster TankMaster WinOpi enthält den Workspace, um die Tanks
und Messgeräte anzuzeigen, eine Menüleiste am oberen Rand des
Bildschirms, eine Statusleiste am unteren Rand des Bildschirms und einige
Schaltflächen in der Symbolleiste.
Verkleinern
Menüleiste
Symbolleiste
Arbeitsbereich
Statusleiste
www.rosemount-tg.com
Vergrößern Schließen
Benutzerhandbuch
Rosemount TankMaster WinOpi
303028de, 4. Auflage
November 2007
Das Fenster Arbeitsbereich kann auf dem Hauptfenster überall hingeschoben
werden. Es lässt sich an jeder Seite verankern oder frei positionieren.
Klicken Sie mit der rechten
Maustaste und wählen Sie
Allow Docking, um das Fenster
Workspace an den Grenzen
des Hauptfensters zu
platzieren.
Das Fenster Workspace
lässt sich auf dem
Hauptfenster bewegen,
in dem Allow Docking
ausgeschaltet wird.
2-2
Abschnitt 2. Das Hauptfenster von WinOpi
Benutzerhandbuch
303028de, 4. Auflage
November 2007
Rosemount TankMaster WinOpi
2.1 MENÜS
Die Menüleiste am oberen Bildschirmrand enthält die Menüs File, View,
Entry, Setup, Reports, Batches, Tools, Custom und Help.
Menüleiste
Einige Menüleisten sind erreichbar, in dem man die rechte Maustaste klickt.
Es sind verschiedene Optionen möglich, je nach dem welches Objekt im
Fenster Workspace ausgewählt wird.
Beispiel
Wenn man einen Tank mit der rechten Maustaste anklickt, erscheint das
folgende Menü:
Die Menüs lassen
sich über die
rechte Maustaste
erreichen.
Abschnitt 2. Das Hauptfenster von WinOpi
2-3
Benutzerhandbuch
303028de, 4. Auflage
November 2007
Rosemount TankMaster WinOpi
2.2 WERKZEUGLEISTE
Um die WinOpi-Symbolleiste anzuzeigen, wählen Sie aus dem Menü View
die Option Toolbar. Auf der Symbolleiste stehen Schaltflächen zur Verfügung,
um verschiedene Menüoptionen direkt aufzurufen.
Die folgenden Punkte sind in einer Standard-Symbolleiste enthalten:
1
2
3
4
5
6
7
8
9
10
1. Damit verlassen Sie den Nur-Anzeige-Modus.
2. Damit melden Sie sich im TankMaster als Bediener, Supervisor oder
Administrator an.
3. Schaltet das Fenster Workspace Ein oder Aus.
4. Entfernt einen Tank aus einer Tankgruppe.
5. Entfernt eine Tankgruppe.
6. Erstellt eine neue Tankgruppe.
7. Damit wird eine neue Alarmgruppe erstellt.
8. Öffnet das Fenster Tank View.
9. Öffnet das Fenster Tank Inventory.
10. Öffnet das Fenster Tank View Extended.
11
12 13 14
15
16
17
18
19
20
21
22
23
11. Öffnet das Fenster Alarm Summary für eine ausgewählte Gruppe.
12. Öffnet das Fenster Alarm Summary für eine aktuelle Alarmgruppe.
13. Öffnet das Fenster Alarm Log für eine ausgewählte Gruppe.
14. Damit bestätigen Sie Alarme.
15. Damit können Sie die Menüs von WinOpi anpassen.
16. Damit können Sie die WinOpi-Werkzeugleiste anpassen.
17. Öffnet das Fenster Tools/Options.
18. Öffnet das Fenster Realtime View.
19. Öffnet das Fenster Historical View.
20. Damit können Sie das Fenster Batch Report anzeigen.
21. Erstellt eine neuen Batch(1).
22. Öffnet die Dichteberechnung(1).
23. Über OPI.
(1)
2-4
Diese Funktion ist optional. Sie steht zur Verfügung, wenn weitere Funktionen auf dem
Hardwareschlüssel aktiviert werden.
Abschnitt 2. Das Hauptfenster von WinOpi
Benutzerhandbuch
303028de, 4. Auflage
November 2007
2.3 STATUSLEISTE
Rosemount TankMaster WinOpi
Die Statusleiste befindet sich am unteren Rand des TankMaster Hauptfenster.
Um die Statusleiste anzeigen, wählen Sie im Menü View die Option Status bar.
Statusleiste
VerbindungsstatusInformation
Alarmstatus-Information
Aktueller Benutzer
Aktuelle Sicherheitsstufe
Blinkt in Intervallen, um den normalen
Bedienmodus aufzuzeigen
Die Statusleiste gibt Informationen über aktuelle Alarme. Sie liefert ebenfalls
Informationen über den aktuellen Stand der Sicherheitsstufe (Nur-Anzeige,
Bediener, Supervisor, Adminstrator usw.).
Abschnitt 2. Das Hauptfenster von WinOpi
2-5
Benutzerhandbuch
303028de, 4. Auflage
November 2007
Rosemount TankMaster WinOpi
2.4 ARBEITSBEREICH ANZEIGE VON
TANKS UND
MESSGERÄTEN
Der Arbeitsbereich gibt einen Überblick über die Messgeräte und Tanks. Sie
können zwischen zwei verschiedenen Sichten wählen: Groups-Ansicht und
Plants-Ansicht.
GROUPS-ANSICHT
PLANTS-ANSICHT
BATCHES-ANSICHT
Groups
Plants
Batches
Der Arbeitsbereich ermöglicht Ihnen, verschiedene Aufgaben zu erfüllen:
2-6
•
Anzeige der Tankdaten.
•
Anzeige der Inventurdaten
•
Anzeige der Alarmlogs und Alarmzusammenfassungen
•
Organisation der Tanks in verschiedene Gruppen.
•
Überwachung von Alarmen
•
Erstellung von Berichten
Abschnitt 2. Das Hauptfenster von WinOpi
Benutzerhandbuch
303028de, 4. Auflage
November 2007
2.4.1
Anzeige der
Tanks
Rosemount TankMaster WinOpi
Das Fenster Workspace zeigt die installierten Tanks und Tankgruppen an:
Bsp.1 Der installierte Tank kann in
Gruppen organisiert werden, um
einen Überblick über das
gesamte System zu erhalten.
Bsp. 2 Die Tanks können in
Alarmgruppen organisiert werden,
um die Zahl der autorisierten
Personen, die die Alarme
bestätigen dürfen, zu reduzieren.
Bsp. 3 Es lassen sich verschiedene
Tankdaten anzeigen, etwa
Füllstand, Temperatur,
Inventurdaten sowie Alarmlogs
und Zusammenfassungen von
aktuellen Alarmen.
Abschnitt 2. Das Hauptfenster von WinOpi
2-7
Benutzerhandbuch
303028de, 4. Auflage
November 2007
Rosemount TankMaster WinOpi
2.4.2
Einstellen des
Arbeitsbereiches
WinOpi lässt Sie frei wählen, welche Tanknamen und Netzwerknamen im
Fenster Workspace angezeigt werden.
Um die Anzeigeoptionen des Workspace einzustellen, gehen Sie
folgendermaßen vor:
1. Wählen Sie die Groups-Ansicht oder die Plants-Ansicht, je nachdem
welche Einstellungen Sie ändern wollen.
2. Wählen Sie aus dem Menü Tools die Option Options.
3. Wählen Sie die Registerkarte General.
4. Nehmen Sie die gewünschten Einstellungen vor.
GROUPS-ANSICHT
PLANTS-ANSICHT
2-8
Abschnitt 2. Das Hauptfenster von WinOpi
Benutzerhandbuch
303028de, 4. Auflage
November 2007
2.4.3
Rosemount TankMaster WinOpi
Erstellen der
Tankgruppen
WinOpi lässt Sie im Arbeitsbereich Gruppen erstellen. Mit der Zusammenfassung
von Tanks lässt sich ein besserer Überblick erhalten, zum Beispiel über Tanks
in einer bestimmten geographischen Region, Tanks mit einem bestimmten
Produkt oder Tanks, die an die gleiche Feldkommunikationseinheit (FCU)
angeschlossen sind. Die Tanks lassen sich in beliebiger Weise gruppieren.
Es gibt keine Limitierung in Bezug auf die Anzahl der Gruppen oder Anzahl
der Tanks pro Gruppe. Ein Tank kann in mehr als einer Gruppe erscheinen
und eine Gruppe kann anderen Gruppen angehören.
Um eine Tankgruppe zu erstellen, gehen Sie folgendermaßen vor:
1. Wählen Sie in WinOpi die Groups-Ansicht, in dem Sie das
Gruppen-Symbol auswählen.
Gruppen-Symbol
Groups-ansicht
2. Klicken Sie mit der rechten Maustaste und wählen Sie New Group, oder
wählen Sie im Menü Entry die Option New Group.
3. Schreiben Sie den Namen der neuen Tankgruppe und klicken Sie auf
OK.
Abschnitt 2. Das Hauptfenster von WinOpi
2-9
Benutzerhandbuch
Rosemount TankMaster WinOpi
303028de, 4. Auflage
November 2007
4. Wählen Sie im linken Ausschnitt den Tank, den Sie zur Gruppe
hinzufügen möchten und klicken Sie auf die Schaltfläche Select.
Wiederholen Sie dies für alle Tanks, die Sie hinzufügen möchten.
5. Klicken Sie auf OK, wenn Sie alle gewünschten Tanks und Gruppen
ausgewählt haben. Nun werden im Fenster Workspace die Tankgruppen
angezeigt.
Neue Tankgruppe
2-10
Abschnitt 2. Das Hauptfenster von WinOpi
Benutzerhandbuch
303028de, 4. Auflage
November 2007
2.5 SYMBOLE
Rosemount TankMaster WinOpi
Im Fenster Workspace werden die verschiedenen Objekte durch die
folgenden Symbole angezeigt:
Zylindrischer Tank
Schwimmdachtank
Kugeltank
Liegender Tank
Tankgruppe (blaues Symbol)
Alarmgruppe (rotes Symbol)
Aktive Alarmgruppe
Anlagenknoten
Serverknoten
Bericht
Abschnitt 2. Das Hauptfenster von WinOpi
2-11
Benutzerhandbuch
303028de, 4. Auflage
November 2007
Rosemount TankMaster WinOpi
2.6 BENUTZERVERWALTUNG
TankMaster bietet mehrere Sicherheitsebenen, um unberechtigte Zugriffe zu
verhindern. Diese Sicherheitsebenen werden in Benutzerzugriffsebenen
(User Access Levels) und Benutzerzugriffs-Unterebenen (User Access Sub
Levels) eingeteilt. Zu den Benutzerzugriffsebenen zählen Administrator,
Supervisor, Operator (Bediener) und View Only (Nur-Anzeige). Zu jeder
Ebene gehören fünf Benutzerzugriffs-Unterebenen. Dadurch stehen
insgesamt 20 Zugriffsebenen zur Verfügung.
Um im WinOpi solche Einstellungen, wie Alarmgrenzen, System-Setup,
Tank-Setup etc. zu verändern, müssen Sie im TankMaster angemeldet sein.
Sie können als Administrator, Supervisor oder Bediener oder im Modus
Nur-Anzeige angemeldet sein.
Die Standardbenutzernamen und -passwörter lauten:
2.6.1
Anmeldung
imTankMaster
Anwender
Füllstand
Unterebene
Standard-Passwort
View
Nur-Anzeige
*
Bediener
BEDIENER
*
oper
Supervisor
SUPERVISOR
*
super
view
Administrator
ADMINISTRATOR
*
admin
ChefAdmin
ADMINISTRATOR
*****
chief
Um sich bei TankMaster anzumelden, gehen Sie folgendermaßen vor:
1. Wählen Sie aus dem Menü File die Option Log On oder klicken Sie in
der WinOpi Werkzeugleiste auf die Schaltfläche Log On
.
2. Schreiben Sie Ihren Benutzernamen und Ihr Passwort. Das Passwort ist
vertraulich, der Benutzername jedoch nicht.
ACHTUNG!
Wenn Sie sich fünfmal falsch anmelden, wird dieser Benutzer-Account
gesperrt. In diesem Fall kann der Benutzer-Account nur durch den
Administrator aufgehoben werden.
3. Klicken Sie auf OK.
Der aktuell angemeldete Benutzer und die Sicherheitsstufe werden in
der WinOpi-Statusleiste angezeigt.
Nutzername
2-12
Sicherheitsstufe
Abschnitt 2. Das Hauptfenster von WinOpi
Benutzerhandbuch
303028de, 4. Auflage
November 2007
2.6.2
Verwalten der
BenutzerAccounts
Rosemount TankMaster WinOpi
Mit TankMaster können Sie unterschiedlichen Benutzern verschiedene
Ebenen und Unterebenen zuweisen. Um neue Benutzer-Accounts anzulegen
oder um die existierenden Benutzereinstellungen zu ändern, müssen Sie als
Administrator angemeldet sein.
Um einen neuen Benutzer hinzuzufügen:
1. Melden Sie sich als Administrator an.
2. Wählen Sie aus dem Menü Tools>Administrative Tools die Option
User Manager.
3. Wählen Sie im Fenster User Manager eine Zelle in einer leeren Zeile und
klicken Sie auf New.
4. Geben Sie den Benutzernamen und ein Passwort ein. Bei Bedarf fügen
Sie eine Beschreibung im Feld Beschreibung hinzu.
Abschnitt 2. Das Hauptfenster von WinOpi
2-13
Benutzerhandbuch
Rosemount TankMaster WinOpi
303028de, 4. Auflage
November 2007
5. Wählen Sie den gewünschten Level (die Benutzerzugriffsebene) und
Sub Level und klicken Sie auf OK. Weitere Informationen zu
Benutzerzugriffsebenen (User Access Levels) und BenutzerzugriffsUnterebenen (User Sub Access Levels) finden Sie unter Paragraph
Benutzer- Verwaltung auf Seite 2-12.
Verwenden Sie den Erst-Account mit den
erforderlichen Zugangsstufen als Standard.
Ein neuer Nutzer-Account
ist hinzugefügt
6. Vergewissern Sie sich, dass der neue Benutzer im Fenster User
Manager erscheint.
Wählen Sie die Schaltfläche „Use first account...“, wenn der
Standard-Benutzername im Anmeldedialog erscheint. Wenn dieses Feld
nicht markiert ist, ist das Feld mit dem Benutzernamen leer, wenn sich
der Anmeldedialog öffnet.
7. Klicken Sie auf OK.
2-14
Abschnitt 2. Das Hauptfenster von WinOpi
Benutzerhandbuch
303028de, 4. Auflage
November 2007
2.6.3
Konfigurieren der
Beschreibung
der ZugriffsUnterebene
Rosemount TankMaster WinOpi
TankMaster bietet die Option, die Standardeinstellung der
Unterebenenbeschreibung zu ändern.
Um das Unterebenenbeschreibung zu konfigurieren, gehen Sie
folgendermaßen vor:
1. Wählen Sie aus dem Menü Tools>Administrative Tools die Option
User Manager.
2. Klicken Sie im Fenster User Manager auf die Schaltfläche Config Desc.
3. Geben Sie im Fenster Config Access Sub Levels Description eine neue
Beschreibung in das gewünschte Feld ein.
Im Beispiel oben wird die Beschreibung für Element Nr. 5 der Kategorie
Admin Sub Levels von „*****“ zu „Sub5-Admin“ geändert.
4. Klicken Sie auf OK, um das Fenster Config Access Sub Level
Description zu schließen.
Abschnitt 2. Das Hauptfenster von WinOpi
2-15
Benutzerhandbuch
303028de, 4. Auflage
November 2007
Rosemount TankMaster WinOpi
2.6.4
Festlegen der
Zugangsstufen
TankMaster WinOpi enthält die Option, um für folgende Aktionen
Sicherheitsstufen fest zu legen:
•
Umgang mit Gruppen
•
Umgang mit Alarmgruppen
•
Umgang mit Berichten
•
Alarme akzeptieren
•
WinOpi verlassen
•
Programm hinzufügen (siehe Kapitel 10.1 Erstellen einer
nutzerdefinierten Menüleiste)
•
Programm starten
Wenn Sie z. B. als Bediener angemeldet (* * *) sind, sind Sie nicht berechtigt
WinOpi zu verlassen, wenn die erforderliche Sicherheitsstufe auf einen
Supervisor (****) oder höher festgelegt ist.
Festlegen der erforderlichen Zugangsstufe:
1. Wählen Sie aus dem Menü Tools/Administrative Tools die Option Set
Required Access Levels.
ACHTUNG!
Sie müssen als Administrator (* * * * *) angemeldet sein, um die erforderliche
Zugangsstufe festlegen zu können. Zum Erstellen eines Administrator (* * * * *)Accounts, siehe Kapitel 2.6.2 Verwalten der Benutzer- Accounts.
2. Setzen Sie die erforderliche Zugangsstufe für jede Aktion und klicken Sie
OK.
2-16
Abschnitt 2. Das Hauptfenster von WinOpi
Benutzerhandbuch
303028de, 4. Auflage
November 2007
2.6.5
Ändern der
Sicherheitsstufe
in verschiedenen
Fenstern
Rosemount TankMaster WinOpi
In TankMaster kann eine Sicherheitsstufe für ein bestimmtes Fenster
eingestellt werden, z. B. für das Fenster Alarm Limits. Diese Funktion ist nur
möglich, wenn Sie auf Adminstratorebene (* * * * *) angemeldet sind. Um die
Sicherheitsstufe zu ändern, gehen Sie bitte folgendermaßen vor:
1. Setzen Sie den Mausanzeiger auf das Symbol in der oberen linken Ecke
und klicken Sie die linke Maustaste.
1. Klicken Sie auf das
Symbol in der linken Ecke.
2. Wählen Sie die
Sicherheitsstufe.
2. Wählen Sie die Option Protection Level.
ACHTUNG!
Sie müssen als Administrator (* * * * *) angemeldet sein, um die
Sicherheitsstufe ändern zu können. Zum Erstellen eines Administrator (* * * * *)Accounts, siehe Kapitel 2.6.2 Verwalten der Benutzer- Accounts.
3. Wählen Sie die gewünschte Sicherheitsstufe und Unterebene aus dem
Drop-Down-Menü und klicken Sie auf OK.
Änderungen in diesem Fenster können ab jetzt nur von Benutzern
vorgenommen werden, die auf dieser spezifischen Sicherheitsstufe oder
höher angemeldet sind.
Abschnitt 2. Das Hauptfenster von WinOpi
2-17
Benutzerhandbuch
303028de, 4. Auflage
November 2007
Rosemount TankMaster WinOpi
2.6.6
Ändern des
Passworts
So ändern Sie Ihr TankMaster-Passwort:
1. Wählen Sie aus dem Menü Tools/Administrative Tools die Option Set
Password.
2. Wählen Sie den Tankserver, für den Ihr Benutzer-Account gültig ist. Sie
können die verschiedenen Server in der Anlagensicht im Arbeitsbereich
WinOpi sehen.
(Wenn Sie in TankMaster angemeldet sind, ist der Server bereits im
Fenster Change User Password ausgewählt.)
3. Geben Sie Ihren Benutzernamen an, wenn sich der Arbeitsbereich im
Modus Nur-Anzeige befindet. Wenn Sie bereits angemeldet sind,
erscheint Ihr Benutzername im entsprechenden Feld.
4. Geben Sie das alte Passwort und das neue Passwort in die
dazugehörigen Felder ein.
ACHTUNG!
Das Passwort ist sicherheitsrelevant.
5. Bestätigen Sie das neue Passwort und klicken Sie auf OK.
2-18
Abschnitt 2. Das Hauptfenster von WinOpi
Benutzerhandbuch
303028de, 4. Auflage
November 2007
2.6.7
Ändern des
Timeout bei
Nichtaktivität
Rosemount TankMaster WinOpi
TankMaster WinOpi enthält die Option, eine Zeit einzustellen, nach der ein
aktueller Benutzer automatisch abgemeldet wird. Diese Timeout-Spanne wird
jedes Mal auf Null gesetzt, so bald der Benutzer eine Aktivität zeigt, die die
Überprüfung von Sicherheitsstufen betrifft, etwa das Setzen neuer
Alarmgrenzen oder das Anmelden bei WinOpi.
Um die Timeout-Spanne bei Nichtaktivität festzulegen:
1. Wählen Sie aus dem Menü Tools/Administrative Tools die Option Set
Inactivity Timeout. (Sie müssen als Administrator angemeldet sein).
2. Schreiben Sie die gewünschten Werte in die dazugehörigen
Eingabefelder.
3. Klicken Sie auf OK.
Abschnitt 2. Das Hauptfenster von WinOpi
2-19
Benutzerhandbuch
Rosemount TankMaster WinOpi
2.6.8
Einstellen der
ProgrammSicherheitsoptionen
303028de, 4. Auflage
November 2007
TankMaster WinOpi bietet Optionen, mit denen die Benutzerrechte zur
Ausführung von Windows-Programmen oder bestimmten Aktionen
eingeschränkt werden können.
Die Konfigurationen sind in zwei Bereiche unterteilt:
TankMaster-Benutzeroberfläche
• Programm maximiert ausführen. Wenn diese Funktion aktiviert ist,
läuft WinOpi maximiert und der Verkleinerungs- und
Vergrößerungs-Schaltflächen in der oberen rechten Ecke der
Bedienoberfläche werden deaktiviert.
• Deaktiviert die Möglichkeit, zu anderen Programmen zu wechseln.
Wenn diese Option aktiviert ist, ignoriert WinOpi Tastaturbefehle wie
Alt+Tab, Alt+Esc, Ctrl+Esc usw.
TankMaster Administrator und Windows Security
• Ausführen von TankMaster Administrator als Shell. Ermöglicht, das
Programm TankMaster Administrator als Windows-Shell anstatt als
Standard-Shell (Windows Explorer) auszuführen. Wenn diese Option
aktiviert ist, werden alle anderen Sicherheitsoptionen in der Gruppe
„TankMaster Administrator and Windows Security“ automatisch
eingestellt.
• Deaktivieren des Task Manager. Verhindert, dass der Benutzer den
Task Manager (Taskmgr.exe) aufruft. Wenn diese Option aktiviert ist
und der Benutzer versucht, den Task Manager zu öffnen, wird eine
Meldung angezeigt, dass diese Aktion durch eine Systemrichtlinie
verhindert wird.
• Deaktivieren der Workstationsperre. Verhindert, dass der Benutzer
das System sperrt. Im gesperrten Zustand ist der Desktop
ausgeblendet und das System kann nicht bedient werden. Nur der
Benutzer, der das System gesperrt hat, oder der Systemadministrator
kann es entsperren.
• Deaktivieren der Passwortänderung. Deaktiviert die Schaltfläche
zum Ändern des Passworts im Dialogfeld Windows Security (das nach
Drücken von Ctrl+Alt+Del angezeigt wird). Daher kann der Anwender
das Windows-Passwort nicht auf Anforderung ändern.
• Deaktivieren des Registrierungseditors. Deaktiviert die
Windows-Registrierungseditoren Regedt32.exe und Regedit.exe.
Wenn diese Option aktiviert ist und der Benutzer versucht, einen
Registrierungseditor zu öffnen, wird eine Meldung angezeigt, dass
diese Aktion durch eine Systemrichtlinie verhindert wird.
• Deaktivieren der Windows-Funktion Ausschalten/Neustart.
Verhindert, dass der Benutzer Windows herunterfährt oder neu startet.
Mit dieser Option wird im Windows-Startmenü sowie im Dialogfeld
Windows Security (das nach Drücken von Ctrl+Alt+Del angezeigt
wird) die Option Ausschalten deaktiviert. Diese Option verhindert,
dass der Benutzer mit Hilfe der Windows-Benutzeroberfläche das
System herunterfahren kann. Es wird jedoch nicht verhindert, dass
Programme ausgeführt werden können, die Windows herunterfahren.
• Deaktivieren der Befehlszeile. Verhindert, dass der Benutzer die
Befehlszeile, Cmd.exe, ausführen kann. Mit dieser Option wird auch
festgelegt, ob auf dem Computer Batch-Dateien (.cmd und .bat)
ausgeführt werden können.
• Deaktivieren von Autorun/Autoplay. Deaktiviert die
Autoplay-Funktion für alle Laufwerke.
2-20
Abschnitt 2. Das Hauptfenster von WinOpi
Benutzerhandbuch
303028de, 4. Auflage
November 2007
Rosemount TankMaster WinOpi
Um die Programm-Sicherheitsoptionen einzustellen:
1. Wählen Sie aus dem Menü Tools/Administrative Tools die Option
Security Option.
2. Wählen Sie die gewünschten Sicherheitsstufen.
3. Klicken Sie auf OK.
Abschnitt 2. Das Hauptfenster von WinOpi
2-21
Benutzerhandbuch
Rosemount TankMaster WinOpi
2-22
303028de, 4. Auflage
November 2007
Abschnitt 2. Das Hauptfenster von WinOpi
Benutzerhandbuch
303028de, 4. Auflage
November 2007
Abschnitt 3
Rosemount TankMaster WinOpi
Anzeige der Tankdaten
3.1
3.2
3.3
3.4
3.5
3.6
3.7
3.8
3.9
Messwerte . . . . . . . . . . . . . . . . . . . . . . . . . . . . . . . . . Seite 3-2
Bestandsdaten . . . . . . . . . . . . . . . . . . . . . . . . . . . . . Seite 3-7
Echtzeit-Anzeige . . . . . . . . . . . . . . . . . . . . . . . . . . . . Seite 3-11
Anzeige der Archivdaten . . . . . . . . . . . . . . . . . . . . . Seite 3-15
Historical Table . . . . . . . . . . . . . . . . . . . . . . . . . . . . . Seite 3-24
Tankbewegung . . . . . . . . . . . . . . . . . . . . . . . . . . . . . Seite 3-28
Anpassen der Gruppenansicht . . . . . . . . . . . . . . . . Seite 3-33
Einstellung der Farben . . . . . . . . . . . . . . . . . . . . . . . Seite 3-38
Tankkommentar . . . . . . . . . . . . . . . . . . . . . . . . . . . . Seite 3-42
TankMaster bietet verschiedene Ansichten für die Anzeige der gemessenen
und berechneten Daten. Sie können sich die Messdaten und Inventurdaten
sowohl für einen einzelnen Tank als auch für Tankgruppen anzeigen lassen.
Ebenfalls können Sie anwenderspezifische Sichten erstellen, in denen die
von Ihnen benötigten Parameter erscheinen. Beispielsweise können Sie eine
Ansicht erstellen, die nur den Füllstand, die Füllstandsrate und den
Füllstandsstatus anzeigt. Diese Ansicht erhält man im Menü View/Group in
der gleichen Weise wie die anderen Fenster für die Tankgruppen. Lesen Sie
in Kapitel 3.7 Anpassen der Gruppenansicht weitere Anleitungen, wie eine
anwenderspezifische und modifizierte Oberfläche für Tankgruppen erstellt
wird.
www.rosemount-tg.com
Benutzerhandbuch
Rosemount TankMaster WinOpi
303028de, 4. Auflage
November 2007
3.1 MESSWERTE
3.1.1
Einzeltank
Um das Fenster Tank View Extended zu öffnen, gehen Sie folgendermaßen
vor (wählen Sie die Option Tank View, wenn Sie die Daten für Stromeingänge
und Relaisausgänge nicht anzeigen möchten):
1. Wählen Sie den gewünschten Tank im Fenster Workspace.
2. Wählen Sie aus dem Menü View>Tank die Option Tank View
Extended, oder klicken Sie mit der rechten Maustaste und wählen Sie
View Tank>Tank View Extended.
Das Fenster Tank View Extended zeigt die vom Radartankmessgerät und der
Datenerfassungseinheit erfassten Daten für einen Einzeltank. Für jede
Einheit wird der Wert, die Messeinheit und der Status angezeigt.
Analogeingänge, Stromeingänge, Relaisausgänge und digitale Eingänge
zeigt ein Descriptor, der bei Systemkonfiguration im Programm WinSetup
ausgewählt werden kann.
3-2
Abschnitt 3. Anzeige der Tankdaten
Benutzerhandbuch
303028de, 4. Auflage
November 2007
Rosemount TankMaster WinOpi
Balkendiagramm
Ein Balkendiagramm zeigt den Produktfüllstand und den Wert der freien
Wasseroberfläche am Tankboden. Füllstandsraten, die einen vorgebenen
Grenzwert überschreiten, werden durch einen Pfeil an der linken Seite des
Balkendiagramms markiert. Unabhängig von der aktuellen Füllstandsrate
erscheint einer der zwei Pfeile. Der Grenzwert kann geändert werden
(Tools>Options>Tank Movements). Für weitere Informationen lesen Sie
Kapitel 3.6 Tankbewegung.
Temperatursensoren
Temperatursensoren, die in das Produkt eingetaucht sind, werden mit dem
„*“-Symbol versehen. Die Temperatursensoren lassen sich an die
Datenerfassungsheit oder direkt an den Transmitterkopf des REX 3900
anschließen.
Analoge Eingänge
Zeigt analoge Eingänge des RTG (REX 3900 oder ein TRL/2 2900 mit einer
CLC-Karte). Analoge Eingänge eines RTG werden mit Ain gekennzeichnet.
Stromeingänge
Zeigt den aktuellen Status der analogen Eingänge an die unabhängige
Datenerfassungseinheit (IDAU). Analoge Eingänge an eine IDAU werden mit
Cin gekennzeichnet.
Relaisausgänge
Zeigt den aktuellen Status, wenn z.B. ein Relais offen oder geschlossen ist.
Abschnitt 3. Anzeige der Tankdaten
3-3
Benutzerhandbuch
Rosemount TankMaster WinOpi
3.1.2
Tankgruppen
303028de, 4. Auflage
November 2007
Gruppen anzeigen
Um die Tankdaten für eine Tankgruppe anzuzeigen, gehen Sie
folgendermaßen vor:
1. Wählen Sie die gewünschte Tankgruppe im Fenster Workspace.
2. Wählen Sie aus dem Menü View>Group die Option View Group
- oder klicken Sie mit der rechten Maustaste und wählen Sie
View Group>View Group.
Dieses Fenster kann Füllstand, Füllstandsstatus, Füllstandsrate,
Durchschnittstemperatur und andere Variablen für alle Tanks in der
Tankgruppe anzeigen.
Das Befüllen/Entleeren des Tanks kann mit Pfeilen, wie unten dargestellt,
angezeigt werden:
Es stehen zwei verschiedene Pfeilgrößen zur Verfügung. Mit der Einstellung
von passenden Grenzwerten können die Pfeile genutzt werden, um
Füllstandsraten in unterschiedlichen Messbereichen anzuzeigen. Um die
Grenzwerte für die Füllstandsrate einzustellen, wählen Sie die Registerkarte
Tools/Options/Tank Movement. Für weitere Informationen, siehe Kapitel 3.6
Tankbewegung.
Außer durch Pfeile können Tankbewegungen auch durch verschiedene
Farben hervorgehoben werden, um die Auffälligkeit zu erhöhen, siehe
„Enable Color Highlight“ auf Seite 3-32.
Sie können den Inhalt des Fensters View Group ändern, in dem Sie die
Registerkarte Werkzeuge/Optionen/Gruppe Templates wählen. Für weitere
Informationen, siehe Kapitel 3.7 Anpassen der Gruppenansicht.
ACHTUNG!
Um die Tankkommentare zu aktivieren, siehe „Aktivieren von
Tankkommentaren in der Gruppenansicht“ auf Seite 3-43.
ACHTUNG!
Die Inhalte der Gruppenansicht können geordnet werden, siehe „Inhalt der
Produkttabelle sortieren“ auf Seite 4-13 für weitere Informationen.
3-4
Abschnitt 3. Anzeige der Tankdaten
Benutzerhandbuch
303028de, 4. Auflage
November 2007
Rosemount TankMaster WinOpi
Balkendiagramm Gruppe
Um die Daten einer Tankgruppe in einem Balkendiagramm darzustellen,
gehen Sie bitte folgendermaßen vor:
1. Wählen Sie die gewünschte Tankgruppe im Fenster Workspace.
2. Wählen Sie aus dem Menü View>Group die Option Bar Graph Group
oder klicken Sie mit der rechten Maustaste und wählen Sie
View Group>Bar Graph Group.
Im Fenster Bar Graph Group wird jeder Tank durch einen Balken dargestellt,
der den Füllstand des Produktes und das Bodenwasser für jeden Tank
anzeigt. Es zeigt ebenfalls Füllstandsänderungen mit einem Pfeil dicht am
Balken an.
Es werden bei jedem Tank die folgenden Standardparameter in einer Tabelle
angezeigt:
•
Produkt
•
Füllstand
•
Durchschnittstemperatur
•
Gemessenes Gesamtvolumen (TOV)
•
Netto-Standardvolumen (NSV)
•
Gewicht in Luft (WIA)
Das Befüllen/Entleeren des Tanks kann durch Pfeile angezeigt werden. Es
gibt zwei verschiedene Pfeiltypen. In dem die Grenzwerte für die
Füllstandsrate mit den entsprechenden Werten festgelegt werden, lassen sich
die Pfeile für schnelle oder langsame Füllstandsraten verwenden. Für weitere
Informationen, siehe Kapitel 3.6 Tankbewegung.
Sie können den Inhalt des Fensters Bar Graph Group ändern, in dem Sie die
Registerkarte Werkzeuge/Optionen/Gruppe Templates wählen. Für weitere
Informationen, siehe Kapitel 3.7 Anpassen der Gruppenansicht.
Abschnitt 3. Anzeige der Tankdaten
3-5
Benutzerhandbuch
303028de, 4. Auflage
November 2007
Rosemount TankMaster WinOpi
ACHTUNG!
Um horizontalen Bildlauf zu vermeiden, können die Tanks anstelle von
Spalten in Zeilen angeordnet werden, siehe „Anpassen der Gruppenansicht“
auf Seite 3-33.
Shortcut-Menü
In den verschiedenen Gruppenansicht-Fenstern steht ein Shortcut-Menü für
schnellen Zugriff auf andere Gruppen- und Tankansichten zur Verfügung. Das
Shortcut-Menü wird angezeigt, wenn Sie in der offenen Gruppenansicht mit
der rechten Maustaste klicken.
Das Shortcut-Menü enthält:
•
View Tank
•
View Groups
•
View Alarms
•
Refresh Group View
•
Edit Group Template
Beispiel
Das Fenster Observed Inventory kann auf drei Arten geöffnet werden:
1. In einem Gruppenfenster klicken Sie mit der rechten Maustaste und
wählen Sie View Group>Observed Inventory.
2. Wählen Sie die gewünschte Gruppe im Arbeitsbereich von WinOpi und
wählen Sie im Menü View die Option Group>Observed Inventory.
3. Klicken Sie mit der rechten Maustaste auf die gewünschte Gruppe im
Arbeitsbereich von WinOpi und wählen Sie View Group>Observed
Inventory.
3-6
Abschnitt 3. Anzeige der Tankdaten
Benutzerhandbuch
303028de, 4. Auflage
November 2007
Rosemount TankMaster WinOpi
3.2 BESTANDSDATEN
3.2.1
Tankinventur
Um die Produkt- und Bestandsdaten für einen spezifischen Tank darzustellen,
gehen Sie bitte folgendermaßen vor.
1. Wählen Sie den gewünschten Tank im Fenster Workspace.
2. Klicken Sie mit der rechte Maustasten und wählen Sie View Tank>Tank
Inventory.
- oder Wählen Sie aus dem Menü View>Tank die Option Tank Inventory.
ACHTUNG!
Einige der Informationen aus dem Fenster Tank Inventory lassen sich über
Secondary Units darstellen. Diese umfassen Volumen, Gewicht und Dichte.
Wählen Sie im Menü die Option View>Tank>Tank Inventory Secondary Units,
um die Tankinventur in sekundären Einheiten anzuzeigen. Um die
sekundären Einheiten einzustellen, siehe Kapitel 4.2 Einstellung des
Systems.
Für weitere Informationen über die Beziehung zwischen den Messdaten und
den verschiedenen Inventur-Parametern siehe Kapitel 4.5 Parameter für die
Inventur.
ACHTUNG!
Um einen Tankkommentar einzugeben oder zu ändern, siehe
„Tankkommentar“ auf Seite 3-42.
Abschnitt 3. Anzeige der Tankdaten
3-7
Benutzerhandbuch
Rosemount TankMaster WinOpi
303028de, 4. Auflage
November 2007
Schwimmdachtanks
Das Dach kann auf dem Produkt schwimmen oder es wird gestützt. Die
Stützen können sich in Betriebs- oder Wartungsposition befinden. Für jede
Stützenposition gibt es drei mögliche Bedingungen:
1. Das Tankdach sitzt auf seinen Stützen und hat keinen Auftrieb durch die
Flüssigkeit. Dies wird durch das folgende Symbol angezeigt: (*).
2. Das Tankdach wird zum Teil von den Stützen und zum Teil von der
Flüssigkeit getragen. Dies wird durch das folgende Symbol
angezeigt: (@).
3. Das Tankdach schwimmt vollständig.
Für weitere Informationen über die Einstellungen für Tanks mit
Schwimmdächern lesen Sie Paragraph Einstellung der
Schwimmdach-Korrektur auf Seite 4-22.
3-8
Abschnitt 3. Anzeige der Tankdaten
Benutzerhandbuch
303028de, 4. Auflage
November 2007
3.2.2
Gemessener
Bestand
Rosemount TankMaster WinOpi
Um die gemessenen Bestandsdaten für eine Tankgruppe anzuzeigen:
1. Wählen Sie die gewünschte Tankgruppe im Fenster Workspace.
2. Wählen Sie aus dem Menü View>Group die Option Observed
Inventory, oder klicken Sie mit der rechten Maustaste und wählen Sie
View Group>Observed Inventory.
Das Fenster Observed Inventory zeigt die gemessenen Bestandswerte für
jeweils einen Tank an. Für jeden Tank in der Gruppe werden die folgenden
Standardparameter angezeigt:
•
Produkt,
•
Freiwasservolumen, FWV
•
Gemessenen Gesamtvolumen, TOV
•
Gemessenes Bruttovolumen, GOV, und
•
Verfügbarer Raum, AVRM.
Nutzen Sie die Scrollbalken seitlich des Fensters, wenn nicht genug Platz für
alle Tanks der Gruppe ist.
Die Werte für FWV, TOV, GOV und AVRM werden summiert und im unteren
Bereich des Bildschirms angezeigt. Dort sind auch die verwendeten Einheiten
erkennbar. Wenn eine Gruppe mehrere Tanks mit unterschiedlichen
Volumeneinheiten enthält, wird die Summe in der Einheit des ersten Tanks
der Gruppe angezeigt. Um ein korrektes Ergebnis zu erhalten, werden bei
Addition der Volumina die Einheiten zunächst umgerechnet.
ACHTUNG!
Wenn ein Tank keinen Messwert anzeigt, bleibt das Feld Total leer.
Für weitere Informationen über die Tankparameter, lesen Sie Kapitel
Abschnitt 4 Einrichten eines Tankmess-System.
Sie können den Inhalt des Fensters Observed Inventory ändern, indem Sie
mit der rechten Maustaste im Fenster Observed Inventory klicken und die
Option Edit Group Template wählen. Für weitere Informationen, siehe
Kapitel 3.7 Anpassen der Gruppenansicht.
ACHTUNG!
Um die Farben für Tankbewegungen zu aktivieren, siehe „Enable Color
Highlight“ auf Seite 3-32.
ACHTUNG!
Tankbewegungen können durch verschiedene Farben für hohe/niedrige
Durchfluss- und Füllstandsraten hervorgehoben werden, siehe
„Farbeinstellungen für Tankbewegungen“ auf Seite 3-41.
Abschnitt 3. Anzeige der Tankdaten
3-9
Benutzerhandbuch
303028de, 4. Auflage
November 2007
Rosemount TankMaster WinOpi
3.2.3
Netto-Bestand
Um die Daten für den Netto-Bestand einer Tankgruppe anzuzeigen:
1. Wählen Sie die gewünschte Tankgruppe im Fenster Workspace.
2. Wählen Sie aus dem Menü View>Group die Option Net Inventory.
klicken Sie mit der rechten Maustaste und wählen Sie View Group>Net
Inventory.
Das Fenster Net Inventory zeigt die Standardtankparameter für eine
Tankgruppe.
Für jeden Tank in der Gruppe werden die folgenden Standardparameter
angezeigt:
•
Tankname,
•
Produkt,
•
Referenzdichte,
•
Volumenkorrekturfaktor,
•
Bruttostandardvolumen,
•
Nettostandardvolumen und
•
Gewicht.
Nutzen Sie die Scrollbalken seitlich des Fensters, wenn nicht genug Platz für
alle Tanks der Gruppe ist.
Die Werte für GSV, NSV und WIA werden summiert und am Ende des
Fensters angezeigt.
Für weitere Informationen über die Tankparameter, lesen Sie Kapitel
Abschnitt 4 Einrichten eines Tankmess-System.
Sie können den Inhalt des Fensters Observed Inventory ändern, indem Sie
mit der rechten Maustaste im Fenster Net Inventory klicken und die Option
Edit Group Template wählen. Für weitere Informationen, siehe Kapitel 3.7
Anpassen der Gruppenansicht.
ACHTUNG!
Tankbewegungen können durch verschiedene Farben für hohe/niedrige
Durchfluss- und Füllstandsraten hervorgehoben werden, siehe „Einstellung
der Farben“ auf Seite 3-38.
ACHTUNG!
Um die Farben für Tankbewegungen zu aktivieren, siehe „Enable Color
Highlight“ auf Seite 3-32.
3-10
Abschnitt 3. Anzeige der Tankdaten
Benutzerhandbuch
303028de, 4. Auflage
November 2007
Rosemount TankMaster WinOpi
3.3 ECHTZEIT-ANZEIGE
3.3.1
Anzeige der
Tankdaten
Um die Daten in Echtzeit anzuzeigen, wählen Sie View >Realtime View.
Das Fenster Realtime View zeigt die Parameter für bis zu zwanzig Tanks
gleichzeitig innerhalb eines bestimmten Zeitintervalls.
Mit dem Slider unter dem Diagramm können Sie die vertikale Achse zoomen,
um Details anzuzeigen.
Einstellung
Mit Setup lässt sich die Skalierung für die X- und Y-Achse einstellen, es
lassen sich außerdem Tanks und Tankparameter anzeigen, siehe auch
Kapitel 3.3.2 Einstellung.
Save to File
Mittels Save to File können Sie Ihre aktuellen Daten als Datei im blanken
Textformat speichern. Die Datei wird in dem Ordner Saab\Opi\Data abgelegt.
Sie wird nach dem folgenden System gespeichert.
„Viewname-yyyy-mm-dd hh.mm.ss.txt“
Hierbei ist:
„Viewname“ wird vom Anwender festgelegt, siehe Kapitel 3.3.2 Einstellung,
„yyyy“=year, „mm“=month, „dd“=day, „hh“=hour, „mm“=minute, „ss“=second.
Mit dem Kontrollkästchen Open lassen sich die Inhalte der Textdatei
anzeigen, die über Save to File gespeichert wurden:
Abschnitt 3. Anzeige der Tankdaten
3-11
Benutzerhandbuch
303028de, 4. Auflage
November 2007
Rosemount TankMaster WinOpi
1. Wählen Sie das Kontrollkästchen Open.
Open
Save to File
2. Klicken Sie auf Save to File.
Antwort:
3-12
Die Textdatei wird in dem Programm geöffnet, dass Sie als
Standardprogramm für Dateien mit der Endung *.txt eingestellt
haben. In den meisten Fällen wird hierfür Notepad verwendet
Abschnitt 3. Anzeige der Tankdaten
Benutzerhandbuch
303028de, 4. Auflage
November 2007
3.3.2
Rosemount TankMaster WinOpi
Einstellung
Klicken Sie auf Setup im Fenster Realtime View, um die X- und
Y-Achsen-Skalierung einzustellen, sowie die Tanks und Tankparameter
anzuzeigen.
Einstellung der X-Achse
Geben Sie die Länge des Zeitintervalls ein, für das die Tankdaten angezeigt
werden sollen. Geben Sie beispielsweise den Wert 60 in das Zeiteingabefeld,
werden die Daten alle 60 Minuten angezeigt.
Geben Sie die Frequenz im Frequenzfeld an, in der die Daten aktualisiert
werden sollen. Dieser Parameter gibt die Sekunden zwischen jeder Messung
an.
Einstellungen der Y-Achse
Geben Sie die entsprechenden Werte in die Felder Max und Min ein. Sie
sollten versuchen, die Skalierung für die Y-Achse so breit wie möglich zu
setzen, um alle Tanks anzuzeigen. Dann können Sie den Scroll-Balken an der
linken Seite und den Zoom-Slider unter dem Balken nutzen, um mehr Details
anzuzeigen.
Scroll bar
Zoom slider
Abschnitt 3. Anzeige der Tankdaten
3-13
Benutzerhandbuch
Rosemount TankMaster WinOpi
303028de, 4. Auflage
November 2007
Wählen Sie aus der Drop-Down-Liste Block im Fenster View Setup die
anzuzeigenden Parameter. Sie können zwischen verschiedenen Messwerten,
wie Füllstand, Füllstandsrate und Durchschnittstemperatur wählen, aber auch
berechnete Parameter, wie das Nettostandardvolumen (NSV) und das
Bruttostandardvolumen (GSV).
Server
Wählen Sie den Server (Workstation), der die Tankdaten verwaltet, die Sie
anzeigen möchten. In der Ansicht Workspace/Plants zeigt, welche Tanks an
die verschiedenen Server angeschlossen sind.
Einstellung der Kanäle
Wählen Sie den zu überwachenden Tank und die zugehörige Farbe für den
Balken im Fenster Realtime View.
View
Klicken Sie auf Load View, wenn Sie eine über „Save View As“ gespeicherte
Einstellung der Echtzeit-Anzeige verwenden möchten.
Klicken Sie auf die Schaltfläche Save View As, um die aktuellen
Einstellungen der Echtzeit-Anzeige für den späteren Gebrauch zu speichern.
Alle Einstellungen mit Ausnahme der Einstellungen für die X-Achse und der
Zeitwert werden gespeichert. Verwenden Sie die Anweisung Load View, um
eine gespeicherte Echtzeit-Anzeige-Einstellung zu laden.
3-14
Abschnitt 3. Anzeige der Tankdaten
Benutzerhandbuch
303028de, 4. Auflage
November 2007
Rosemount TankMaster WinOpi
3.4 ANZEIGE DER
ARCHIVDATEN
3.4.1
Anzeige der
Tankdaten
Um Archivdaten anzuzeigen, wählen Sie View>Historical Graph.
Das Fenster Historical View ermöglicht Ihnen, die Tankdaten einer
bestimmten Zeitspanne zu archivieren und anzuzeigen.
Einstellung der X-Achse
Geben Sie X-min und X-max an. Diese Einstellungen berühren nicht die
aktuelle Archivierung und werden nur für die Definition des angezeigten
Zeitfensters verwendet. Wenn beispielsweise der Füllstandswert für zwei
Tage archiviert wurde, können Sie die Füllstandsdaten der vergangenen
Stunde anzeigen, in dem Sie X-min auf eine Stunde zurück setzen und
X-max auf die aktuelle Zeit setzen („Set maxtime to now“).
Die Checkbox Set maxtime to now setzt die X-max automatisch auf die
aktuelle Zeit. X-max wird bei jedem Klick auf Refresh aktualisiert.
Einstellung der Anzeige
Im Fenster View Setup können Sie zwischen den Parametern (Füllstand,
Temperatur, etc.) und den anzuzeigenden Tanks im Fenster Historical View
wählen. Sie können die Skalierung für die Y-Achse und die verwendete Farbe
für die verschiedenen Diagramme festlegen. Für weitere Anleitungen lesen
Sie in Kapitel 3.4.3 Einstellung der Anzeige.
Beachten Sie, dass das Datenarchivieren im Fenster Sample Setup aktiviert
werden muss, damit es im Fenster Historical View zur Verfügung steht. siehe
„Einstellung für die Archivierung“ auf Seite 3-18 für weitere Informationen.
Abschnitt 3. Anzeige der Tankdaten
3-15
Benutzerhandbuch
303028de, 4. Auflage
November 2007
Rosemount TankMaster WinOpi
Einstellung für die Archivierung
Klicken Sie dieses Feld, um die Parameter, die für die verschiedenen Tanks
archiviert werden sollen, festzulegen. Sie können einen oder mehrere
Parameter für jeden Tank archivieren. Im Fenster Historical View können nur
Parameter angezeigt werden, die im Fenster Sample Setup festgelegt
wurden. Sie können individuelle Einstellungen der Parameter für jeden Tank
festlegen. Zum Beispiel, können Sie den Füllstand für Tank 1 archivieren und
die Durchschnittstemperatur für Tank 2 oder jede andere Kombination an
Tankparametern ählen. Für weitere Anleitungen lesen Sie in Kapitel 3.4.2
Einstellung für die Archivierung.
Refresh
Klicken Sie auf diese Schaltfläche, um die Anzeige zu aktualisieren. Jedes
Mal, wenn Sie auf Refresh klicken, wird die Anzeige mit den zuletzt
gemessenen Daten aktualisiert.
Das Kontrollkästchen Auto Refresh
TankMaster aktualisiert automatisch die Anzeige. Wählen Sie Auto Refresh,
um diese Funktion zu aktivieren.
Speichern in einer Datei
Sie können die archivierten Daten in einer Datei speichern. Das Dateiformat
ist reiner Text, der die Zeitspanne und die Messwerte enthält. Dank einer
effizienten Datenkomprimierung (nur die Veränderungen werden gespeichert),
wird die Dateigröße auf ein Minimum reduziert. Die Datei wird in dem Ordner
\TankMaster\Opi\Data abgelegt.
Es werden nur Tanks, die in dem Fenster Historical View angezeigt werden,
gesichert. Jeder Tank wird in einer separaten Datei gespeichert.
Das Kontrollkästchen Open
Mit dem Kontrollkästchen Open lassen sich die Inhalte der Textdatei
anzeigen, die über Save to File gespeichert wurden:
1. Markieren Sie das Kontrollkästchen Open.
2. Klicken Sie auf Save to File.
Antwort:
Die Textdatei wird in dem Programm geöffnet, dass Sie als
Standardprogramm für Dateien mit der Endung *.txt eingestellt
haben. In den meisten Fällen wird hierfür Notepad verwendet
Das Kontrollkästchen Print
Mit dem Kontrollkästchen Print lassen sich die Inhalte der Textdatei
ausdrucken, die über Save to File gespeichert wurden:
3-16
Abschnitt 3. Anzeige der Tankdaten
Benutzerhandbuch
303028de, 4. Auflage
November 2007
Rosemount TankMaster WinOpi
1. Markieren Sie das Kontrollkästchen Print.
2. Klicken Sie auf Save to File.
Antwort:
Die Textdatei wird von dem Standarddrucker gedruckt.
Das Kontrollkästchen Overwrite
Mit dem Kontrollkästchen Overwrite können Sie entscheiden, welche Aktion
beim Klicken auf Save to File stattfinden soll.
Wenn das Kontrollkästchen Overwrite ausgewählt wurde, wird jedes Mal
beim Klicken auf die Schaltfläche Save to File die alte Datei mit den neuen
Archivdaten überschrieben. Der Dateiname basiert auf dem Tanknamen.
Damit können Sie die archivierten Daten der verschiedenen Tanks
unterscheiden.
Ist das Kontrollkästchen Overwrite nicht ausgewählt, wird jedes Mal beim
Klicken auf die Schaltfläche Save to File eine Datei angelegt. Der Dateiname
basiert auf Datum und Uhrzeit.
Abschnitt 3. Anzeige der Tankdaten
3-17
Benutzerhandbuch
Rosemount TankMaster WinOpi
3.4.2
Einstellung für
die Archivierung
303028de, 4. Auflage
November 2007
Klicken Sie auf Sample Setup im Fenster Historical View, um festzulegen,
welche Parameter archiviert werden sollen.
ACHTUNG!
Im Fenster Historical Data View können nur Parameter angezeigt werden,
die im Fenster Sample Setup festgelegt wurden.
Im Fenster Sample Setup können Sie folgende Einstellungen vornehmen:
Current
Server
Wahl des gewünschten TankMaster-Servers. In der Ansicht
Workspace/Plants zeigt, welche Tanks an die verschiedenen
Server angeschlossen sind.
Historical
Data Log
Um die Menge an Daten im Historical Data View Log zu
reduzieren, legen Sie entweder die maximale Zahl an
Berichten, die gespeichert werden sollen, oder die Zahl der
Tage, die archiviert werden sollen, fest.
Wenn Set size of logfile by no. days gewählt wird, liegt das
minimale Archivierungsintervall bei 60 Sekunden.
3-18
Abschnitt 3. Anzeige der Tankdaten
Benutzerhandbuch
303028de, 4. Auflage
November 2007
Rosemount TankMaster WinOpi
All Tanks
Diese Einstellungen werden auf alle Tanks angewendet.
Sample Settings
Legen Sie die Startzeit und die Intervalle fest, in denen die
Messdaten archiviert werden sollen.
Sample start: Es ist möglich, den Start der Archivierung
um bis zu 24 Stunden zu verschieben.
Beachten Sie, dass der Beginn der Archivierung auch
dann über Start All aktiviert werden muss, wenn er nicht
zeitlich verschoben werden soll.
Sample Interval: Wählen Sie die gewünschte
Archivierungsrate.
Wenn Set size of logfile by no. days gewählt wird, liegt
das minimale Archivierungsintervall bei 60 Sekunden.
Select Blocks for all Tanks
Fügt allen Tanks Parameter (Blocks) hinzu. Beachten Sie,
dass nur die gewählten Parameter (Blocks) archiviert werden
und im Fenster Historical View angezeigt werden könnnen.
Remove Blocks from all Tanks
Entfernt die Blocks von allen Tanks.
Start All
Startet die Archivierung aller Tanks.
Stop All
Stoppt die Archivierung aller Tanks.
Use individual intervals for each tank
Wenn individuelle Archivierungsintervalle und -startzeiten
benötigt werden, akivieren Sie dieses Kontrollkästchen.
Tank Setup
Diese Einstellungen werden auf einzelne Tanks angewendet.
Current Tank
Wählen Sie den Tank, den Sie für die Datenarchivierung
konfigurieren möchten.
Sample Settings
Legen Sie die Startzeit und die Intervalle fest, in denen die
Messdaten archiviert werden sollen. Beachten Sie, dass nur
Parameter, die im Bereich Selected Blocks festgelegt
wurden, archiviert werden.
Available/Selected Blocks
Sie müssen die zu archivierenden Parameter (Blocks)
auswählen. Nur gewählte Parameter können archiviert und
im Fenser Historical View angezeigt werden. Sie können für
jeden Tank eine eigene Einstellung der Archivdaten
vornehmen.
Start Tank
Startet die Archivierung des gewähltenTanks.
Stop Tank
Stoppt die Archivierung des gewähltenTanks.
Abschnitt 3. Anzeige der Tankdaten
3-19
Benutzerhandbuch
303028de, 4. Auflage
November 2007
Rosemount TankMaster WinOpi
Auswahl der Parameter für den aktuellen Tank
Zur Verfügung stehende
Blocks
Ausgewählte Blocks
Hinzufügen eines
ausgewählten Blocks
Hinzufügen aller
Blocks
Entfernen eines
ausgewählten Blocks
Entfernen aller Blocks
1. Wählen Sie einen Parameter aus der Liste Available blocks.
2. Klicken Sie auf die Schaltfläche
.
3. Wiederholen Sie Schritt 1 und 2, bis die gewünschten Parameter in der
Liste Used blocks angezeigt werden und klicken Sie auf OK.
ACHTUNG!
Es werden nur Parameter, die im Bereich Selected Blocks enthalten sind,
archiviert! Parameter, die nicht in der Liste der Selected Blocks enthalten
sind, stehen für das Fenster Historical View nicht zur Verfügung.
3-20
Abschnitt 3. Anzeige der Tankdaten
Benutzerhandbuch
303028de, 4. Auflage
November 2007
Rosemount TankMaster WinOpi
Auswahl aller Parameter für alle Tanks
Über Select Blocks for all Tanks lassen sich die ausgewählten Parameter allen
Tanks zuordnen. Dies ist ein einfacher Weg, um die gewünschten Parameter auf
einmal zuzuordnen, anstatt sie zu jedem Tank einzeln hinzuzufügen.
Um die Parameter zu der Liste Selected blocks für alle Tanks hinzuzufügen:
1. Klicken Sie auf Select Block for all Tanks.
2. Wählen Sie die gewünschten Parameter im Fenster Multiple block
selection und klicken Sie auf OK.
Beginn und Ende der Datenarchivierung
Start All
Stop All
Current Tank
Start
Stop
Klicken Sie auf Start, um mit dem Archivieren für den aktuellen Tank zu
beginnen. Klicken Sie auf Start All, um mit dem Archivieren für alle Tanks zu
beginnen, wobei das Archivierungsintervall und die gewählten Blocks für
jeden Tank verwendet werden.
Um das Archivieren für den aktuellen Tank zu beenden, klicken Sie auf Stop.
Um das Archivieren für alle Tanks zu beenden, klicken Sie auf Stop All.
Beachten Sie, dass der Beginn der Archivierung auch dann über Start All
aktiviert werden muss, wenn er nicht zeitlich verschoben werden soll.
Abschnitt 3. Anzeige der Tankdaten
3-21
Benutzerhandbuch
303028de, 4. Auflage
November 2007
Rosemount TankMaster WinOpi
3.4.3
Einstellung der
Anzeige
Klicken Sie auf View Setup im Fenster Historical View, um die Anzeige der
verschiedenen Tankparameter zu konfiguieren.
Einstellungen der Y-Achse
Block
Onlinequelle
Graph Einstellungen
Offlinequelle
Einstellungen der Y-Achse
Setzen Sie die gewünschte Skalierung für die Y-Achse. Sie sollten die
Skalierung für die Y-Achse weit genug setzen, damit die gesamte Spanne der
Messdaten angezeigt werden kann. Im Fenster Historical View befindet sich
ein Slider, der einen Bildlauf bei vergrößerter Anzeige des Diagramms
ermöglicht.
Block
Wählen Sie die Parameter, die im Fenster Historical View angezeigt werden
sollen. Beachten Sie, dass – obwohl alle Parameter in der Liste aufgeführt
werden – nur solche Daten im Fenster Historical View zur Verfügung stehen,
die in der Liste der archivierten Parameter im Fenster Sample Setup (im
Bereich Selected Blocks) ausgewählt wurden, siehe „Einstellung für die
Archivierung“ auf Seite 3-18.
Onlinequelle
Wählen Sie den Server, der die Tanks enthält, die Sie im Fenster Historical
View überwachen möchten.
Graph Einstellungen
Das Fenster Historical View kann so konfiguriert werden, dass ein einzelner
Parameter für viele Tanks oder dass verschiedene Aspekte eines Tanks, wie
der aktuelle Füllstand oder verschiedene Alarmgrenzen, angezeigt werden.
Wählen Sie einen Tank, den Sie anzeigen möchten und legen Sie die
gewünschte Farbe des dazugehörigen Diagramm fest.
Wählen Sie die Feldart, also einen aktuellen Wert oder eine Alarmgrenze (Hi
Limit, Lo Limit, etc.). Es ist möglich, sowohl den Füllstandswert als auch den
dazugehörigen Alarmgrenzwert als zwei separate Diagramme im Fenster
Historical View anzuzeigen.
3-22
Abschnitt 3. Anzeige der Tankdaten
Benutzerhandbuch
303028de, 4. Auflage
November 2007
Rosemount TankMaster WinOpi
Offlinequelle
Um eine zuvor gespeicherte Historical View-Datei im Fenster Historical View
anzuzeigen, wählen Sie eine Offlinequelle. Historical View-Dateien werden
normalerweise unter C:\Program Files\Rosemount\Server\Data mit der
Dateierweiterung .dbf gespeichert.
Load View und Save View
Über Save View können Sie die verschiedenen Einstellungen des Historical
View speichern. Diese Einstellungen können durch Klicken auf Load View
wiederhergestellt werden.
Beispiel
Position 1
1. Wählen Sie den gewünschten Tank als erstes Element aus.
2. Wählen Sie den Wert aus der Feldliste.
Position 2
3. Wählen Sie denselben Tank als zweites Element aus.
4. Wählen Sie die gewünschten Alarmgrenzwerte aus der Feldliste.
Die obigen Einstellungen würden folgendes Diagramm generieren:
Abschnitt 3. Anzeige der Tankdaten
3-23
Benutzerhandbuch
Rosemount TankMaster WinOpi
303028de, 4. Auflage
November 2007
3.5 HISTORICAL TABLE
3.5.1
Anzeige der
Tankdaten
Um die Tabelle mit archivierten Werten anzuzeigen, wählen Sie
View>Historical Table.
Über das Fenster Historical Table lassen sich die Tankdaten einer bestimmten
Zeitspanne archivieren und anzeigen.
Einstellungen für Start/Stopp
Sie können jede Start- und Stoppzeit festlegen. Diese Einstellungen berühren
nicht die aktuelle Archivierung. Start/Stopp definiert nur das Zeitfenster, das
angezeigt wird. Wenn zum Beispiel die Füllstandswerte der vergangenen zwei
Tage archiviert wurden, können Sie die Füllstandsdaten der vergangenen
Stunde anschauen, in dem Sie den Startpunkt auf eine Stunde zurück und den
Endpunkt auf die aktuelle Zeit festlegen („Set Stoptime to now“).
Das Kontrollkästchen Set Stoptime to now setzt den Endpunkt automatisch
auf die aktuelle Zeit. Die Stoppzeit wird jedesmal aktualisiert, wenn Sie auf
Refresh klicken.
Refresh
Klicken Sie auf diese Schaltfläche, um die Anzeige zu aktualisieren. Jedes
Mal, wenn Sie auf Refresh klicken, wird die Anzeige mit den zuletzt
gemessenen Daten aktualisiert.
Einstellung der Tabelle
Mit dem Fenster View Setup (öffnet sich, wenn auf Table Setup geklickt wird)
lassen sich die Parameter (Füllstand, Temperatur, etc) und die Tanks, die im
Fenster Historical Table angezeigt werden sollen, auswählen. Für weitere
Anleitungen lesen Sie in Kapitel 3.5.2 Einstellung der Tabelle.
3-24
Abschnitt 3. Anzeige der Tankdaten
Benutzerhandbuch
303028de, 4. Auflage
November 2007
Rosemount TankMaster WinOpi
Beachten Sie, dass die Archivierung im Fenster Sample Setup aktiviert
werden muss, damit sie im Fenster Historical Table zur Verfügung steht.
Einstellung für die Archivierung
Klicken Sie auf diese Schaltfläche, um die spezifischen Parameter
festzulegen, die für den Tank archiviert werden sollen. Sie können einen oder
mehrere Parameter für jeden Tank archivieren. Im FensterHistorical Table
können nur Parameter angezeigt werden, die im Fenster Sample Setup
festgelegt wurden. Sie können individuelle Einstellungen der Parameter für
jeden Tank festlegen. Zum Beispiel, können Sie den Füllstand für Tank 1
archivieren und die Durchschnittstemperatur für Tank 2 oder jede andere
Kombination an Tankparametern ählen. Für weitere Anleitungen lesen Sie in
Kapitel 3.4.2 Einstellung für die Archivierung.
Speichern in einer Datei
Sie können die archivierten Daten in einer Datei speichern. Das Dateiformat
ist reiner Text, der die Zeitspanne und die Messwerte enthält. Die Datei wird in
dem Ordner \TankMaster\Opi\Data abgelegt.
Das Kontrollkästchen Auto Refresh
TankMaster aktualisiert automatisch die Anzeige. Wählen Sie Auto Refresh,
um diese Funktion zu aktivieren.
Das Kontrollkästchen Open
Mit dem Kontrollkästchen Open lassen sich die Inhalte der Textdatei
anzeigen, die über Save to File gespeichert wurden:
1. Markieren Sie das Kontrollkästchen Open.
2. Klicken Sie auf Save to File.
Antwort:
Die Textdatei wird in dem Programm geöffnet, dass Sie als
Standardprogramm für Dateien mit der Endung *.txt eingestellt
haben. In den meisten Fällen wird hierfür Notepad verwendet
Das Kontrollkästchen Print
Mit dem Kontrollkästchen Print lassen sich die Inhalte der Textdatei
ausdrucken, die über Save to File gespeichert wurden:
1. Markieren Sie das Kontrollkästchen Print.
2. Klicken Sie auf Save to File.
Antwort:
Die Textdatei wird von dem Standarddrucker gedruckt.
Das Kontrollkästchen Overwrite
Mit dem Kontrollkästchen Overwrite können Sie entscheiden, welche Aktion
beim Klicken auf die Schaltfläche Save to File ausgeführt werden soll.
Wenn das Kontrollkästchen Overwrite ausgewählt wurde, wird die bereits
vorhandene Datei mit der jeweils aktuellen Archivdatei überschrieben, sobald auf
Save to File geklickt wird. Der Dateiname basiert auf dem Tanknamen. Damit
können Sie die archivierten Daten der verschiedenen Tanks unterscheiden.
Ist das Kontrollkästchen Overwrite nicht ausgewählt, wird jedes Mal beim
Klicken auf Save to File eine neue Datei mit archivierten Daten angelegt. Der
Dateiname basiert auf Datum und Uhrzeit.
Abschnitt 3. Anzeige der Tankdaten
3-25
Benutzerhandbuch
Rosemount TankMaster WinOpi
3.5.2
Einstellung der
Tabelle
303028de, 4. Auflage
November 2007
Klicken Sie auf Table Setup im Fenster Historical Table, um die Anzeige der
verschiedenen Tankparameter zu konfiguieren.
Onlinequelle
Offlinequelle
Resolution
Daten in Tabelle
Onlinequelle
Wählen Sie den Sever und den Tank, den Sie im Fenster Historical Table
anzeigen möchten.
Offlinequelle
Wählen Sie die Offlinequelle aus, die Sie im Fenster Historical Table anzeigen
möchten. Die Offlinequelle ist eine zuvor gespeicherte Historical Table-Datei,
die normalerweise unter C:\Program Files\Rosemount\Server\Data mit der
Dateierweiterung .dbf gespeichert wird.
Resolution
Legen Sie das Zeitintervall der Datenerfassung fest, indem Sie eine Zahl und
eine Zeiteinheit eingeben, z. B. Sekunden.
Um ein Archivierungsintervall, dass im Fenster Sample Setup definiert wurde,
zu verwenden, aktivieren Sie das Kontrollkästchen Use Sample Interval,
siehe Kapitel 3.4.2 Einstellung für die Archivierung.
3-26
Abschnitt 3. Anzeige der Tankdaten
Benutzerhandbuch
303028de, 4. Auflage
November 2007
Rosemount TankMaster WinOpi
Daten in Tabelle
Wählen Sie die Parameter, die im Fenster Historical Table angezeigt werden
sollen. Beachten Sie, dass – obwohl alle Parameter in der Liste aufgeführt
werden – nur solche Daten im Fenster Historical Table zur Verfügung stehen,
die in der Liste der archivierten Parameter im Fenster Sample Setup (im
Bereich Selected Blocks) ausgewählt wurden.
1. Klicken Sie auf Select Blocks.
2. Wählen Sie die Parameter, die Sie im Fenster Historical Table anzeigen
möchten (mehrere Auswahlmöglichkeiten) und klicken Sie auf OK.
Field
Die Option Field wird für die Einstellungen der Historical Table nicht
verwendet.
Load View und Save View
Über Save View können Sie die verschiedenen Einstellungen des Historical
View speichern. Sie können später auf diese Einstellungen zurückgreifen, in
dem Sie auf Load View klicken.
3.5.3
Einstellung für
die Archivierung
Abschnitt 3. Anzeige der Tankdaten
Sample Setup wird genauso eingerichtet, wie die Tabelle der Archivdaten,
siehe Kapitel 3.4.2 Einstellung für die Archivierung.
3-27
Benutzerhandbuch
Rosemount TankMaster WinOpi
3.6 TANKBEWEGUNG
303028de, 4. Auflage
November 2007
Um Tanks, die geleert oder gefüllt werden, anzuzeigen, wählen Sie eine
Tankgruppe im Fenster Workspace und wählen Sie View>Group>Tank
Movement,
- oder klicken Sie mit der rechten Maustaste und wählen Sie View Group>Tank
Movement.
Das Fenster Tank Movement zeigt die Richtung, in die sich die
Produktoberfläche bewegt. Dies beinhaltet die Füllstandsrate und den
Durchfluss. Um Tanks mit einer Füllstandsrate unter einem spezifischen Wert
auszuschließen, kann ein bestimmer Grenzwert eingestellt werden. Im
Fenster Tank Movement werden nur Tanks mit einem Durchfluss außerhalb
dieses spezifischen Grenzwerts angezeigt.
Ein Pfeil zeigt in Richtung der sich bewegenden Produktoberfläche. Ein dicker
Pfeil weist auf eine hohe Füllstandsrate/Durchflussrate hin. Ein dünner Pfeil
weist auf eine niedrige Füllstandsrate/Durchflussrate hin.
Außer durch Pfeile können Tankbewegungen auch durch verschiedene
Farben hervorgehoben werden, um die Auffälligkeit zu erhöhen, siehe
„Enable Color Highlight“ auf Seite 3-32.
Sie können die Inhalte des Fensters Tank Movement ändern, indem Sie die
Registerkarte Tools/Options/Group Template anwählen. Für weitere
Informationen siehe Kapitel 3.7 Anpassen der Gruppenansicht.
3-28
Abschnitt 3. Anzeige der Tankdaten
Benutzerhandbuch
303028de, 4. Auflage
November 2007
3.6.1
Grenzwerte
für die
Füllstandsrate
Rosemount TankMaster WinOpi
Um die Grenzwerte für die Füllstandsrate festzulegen, gehen Sie wie folgt vor:
1. Wählen aus dem Menü Tools die Option Options und wählen die
Registerkarte Tank Movement.
2. Geben Sie die gewünschten Grenzwerte ein.
3. Klicken Sie Apply und OK, um das Fenster Operator’s Interface Options
zu schließen.
ACHTUNG!
Die Einstellungen für die Grenzwerte für Durchflussrate/Füllstandsrate
erscheinen in allen Fenstern, die die Bewegungen der Produktoberfläche
darstellen, wie das Fenster View Group, das Fenster Tank View etc.
Grenzwerte für die Füllstandsrate
Minor – Die Füllstandsrate über diesem Wert wird mit einem dünnen Pfeil im
Fenster Tank Movement angezeigt. Es wird keine Bewegung für
Füllstandsraten unter diesem Grenzwert angezeigt.
Major – Die Füllstandsrate über diesem Wert wird mit einem dicken Pfeil im
Fenster Tank Movement angezeigt.
ACHTUNG!
Die Durchflussrate bestimmt die Hervorhebung durch Farben im Fenster Tank
Movement.
Abschnitt 3. Anzeige der Tankdaten
3-29
Benutzerhandbuch
303028de, 4. Auflage
November 2007
Rosemount TankMaster WinOpi
3.6.2
Individuelle
Grenzwerte
für die
Durchflussrate
Um individuelle Grenzwerte festzulegen gehen Sie wie folgt vor:
1. Wählen Sie im Fenster Operator’s Interface Options die Registerkarte
Tank Movement und wählen Sie anschließend das Gruppenfeld Use
individual threshold for each tank.
2. Klicken Sie auf Apply und auf OK, um das Fenster Operator’s Interface
Options zu schließen.
3. Klicken Sie im Arbeitsbereich von WinOpi mit der rechten Maustaste auf
den Tank, für den individuelle Grenzwerte verwendet werden sollen, und
wählen Sie Tank Settling Calculation.
Major
Minor
4. Geben Sie die benötigten Wert in die Eingabefelder Open Gauge und
Close Gauge ein.
5. Klicken Sie auf Apply und auf OK, um das Fenster Tank Settling Setup
zu schließen.
6. Wiederholen sie Schritt 1 - 5 für jeden Tank, für den individuelle
Grenzwerte verwendet werden sollen.
ACHTUNG!
Die Einstellungen für die Grenzwerte für Durchflussrate/Füllstandsrate
erscheinen in allen Fenstern, die die Bewegungen der Produktoberfläche
darstellen, wie das Fenster View Group, das Fenster Tank View etc.
3-30
Abschnitt 3. Anzeige der Tankdaten
Benutzerhandbuch
303028de, 4. Auflage
November 2007
3.6.3
Gemeinsame
Grenzwerte
für die
Durchflussrate
Rosemount TankMaster WinOpi
Um die Grenzwerte für die Durchflussrate festzulegen, gehen Sie wie folgt
vor:
1. Wählen Sie im Fenster Operator’ s Interface Options die Registerkarte
Tank Movement und wählen Sie anschließend das Gruppenfeld Use
common threshold for all tanks.
Tanks mit einem Durchfluss
unter dem minimalen
Grenzwert erscheinen nicht
im Fenster Tank Movement.
2. Geben Sie die gewünschten Grenzwerte ein.
3. Klicken Sie auf Apply und auf OK, um das Fenster Operator’s Interface
Options zu schließen.
ACHTUNG!
Die Einstellungen für die Grenzwerte für Durchflussrate/Füllstandsrate
erscheinen in allen Fenstern, die die Bewegungen der Produktoberfläche
darstellen, wie das Fenster View Group, das Fenster Tank View etc.
Hervorhebung der Durchflussrate
Minor – Tanks mit einer Durchflussrate unterhalb dieses Grenzwertes
erscheinen nicht im Fenster Tank Movement. Ein Durchfluss über diesem
Grenzwert wird mit einem dünnen Pfeil angezeigt.
Major – ein Durchfluss über diesem Grenzwert wird mit einem dicken Pfeil
angezeigt.
Abschnitt 3. Anzeige der Tankdaten
3-31
Benutzerhandbuch
Rosemount TankMaster WinOpi
3.6.4
Enable Color
Highlight
303028de, 4. Auflage
November 2007
Um die Farbhervorhebung für Tankbewegungen zu aktivieren, gehen Sie wie
folgt vor:
1. Wählen Sie aus dem Menü Tools die Option Options.
2. Wählen Sie in der Registerkarte Group Templates das gewünschte
Gruppentemplate und klicken Sie auf Edit.
3. Wählen Sie das Kontrollkästchen „Highlight Tanks in movement“.
ACHTUNG!
Um die Farbdefinitionen für Tanks mit Tankbewegungen zu ändern, siehe
„Farbeinstellungen für Tankbewegungen“ auf Seite 3-41.
3-32
Abschnitt 3. Anzeige der Tankdaten
Benutzerhandbuch
303028de, 4. Auflage
November 2007
3.7 ANPASSEN DER
GRUPPENANSICHT
Rosemount TankMaster WinOpi
Um das Erscheinungsbild eines Fensters im Menü View/Group zu ändern
oder eine neues Fenster Group View zu erstellen, gehen Sie folgendermaßen
vor:
1. Wählen Sie aus dem Menü Tools die Option Options.
Optionen
2. Wählen Sie die Registerkarte Group Templates.
3. Gehen Sie folgendermaßen vor:
•
Wählen Sie eine der vorhandenen Tankansichten und klicken Sie auf Edit.
- oder -
•
Klicken Sie auf New, um eine neue Tankansicht zu erstellen.
- oder -
•
Klicken Sie auf Clone, um eine bereits existierende Gruppenansicht zu
duplizieren.
Antwort:
Das Fenster „Edit Group Template“ wird geöffnet (durch Klicken
auf Clone wird das gewählte Gruppentemplate dupliziert).
Im folgenden Beispiel wird angenommen, dass Sie über Klicken auf New ein
neues Template erstellen möchten.
Clone erstellt eine Kopie einer ausgewählten Gruppenansicht. Dies ist der
einfachste Weg, wenn Sie ein neues Template erstellen möchten, dass sich
nur wenig von einem bereits vorhandenen Template unterscheidet.
Abschnitt 3. Anzeige der Tankdaten
3-33
Benutzerhandbuch
Rosemount TankMaster WinOpi
Menu Item
303028de, 4. Auflage
November 2007
View Type
View Title
4. Im dem Feld Menu Item geben Sie den Namen an, der im Menü
View>Group als wählbare Option angezeigt werden soll. (In diesem
Beispiel: View Temp Sens).
Achtung! Dieser Schritt ist nur beim Erstellen eines neuen Templates möglich.
5. Im Feld View Title geben Sie den Namen des Templates für die Ansicht
an. Dies ist der Name, der im Titel des Diagramms der neuen
Gruppenansicht erscheint.
6. Legen Sie die Ansichtsart fest, in dem Sie eine der Möglichkeiten aus
dem Drop-Down-Menü View Type auswählen.
7. Sie können zwischen Tabellen wählen, in denen die Tanks Reihe für
Reihe, Spalte für Spalte oder in Reihen und Spalten gezeigt werden.
Schaltfläche Select
8. Legen Sie die gewünschten Parameter im linken Bereich fest und klicken
Sie auf Select.
3-34
Abschnitt 3. Anzeige der Tankdaten
Benutzerhandbuch
303028de, 4. Auflage
November 2007
Rosemount TankMaster WinOpi
Nun werden die ausgewählten Parameter im rechten Bereich angezeigt:
Selected Parameters
9. Wählen Sie in der Spalte Show As für jeden Parameter das Format der
Datenanzeige:
MI=Temperatursensor in der Flüssigkeit,
CV=Aktueller Wert,
VU=Einheit,
AS=Alarmstatus,
etc.
CV
Abschnitt 3. Anzeige der Tankdaten
VU
AS
3-35
Benutzerhandbuch
303028de, 4. Auflage
November 2007
Rosemount TankMaster WinOpi
10. In diesem Beispiel wird die Option Highlight tanks in movement nicht
verwendet. Für weitere Informationen zur Farbhervorhebung, siehe
„Enable Color Highlight“ auf Seite 3-32.
11. Klicken Sie auf OK.
Das neue Fenster kann jetzt über einen Rechtsklick auf die Gruppe im
Arbeitsbereich geöffnet werden. Wählen Sie View Group><Menu Item>,
Hierbei ist <Menu Item> die Menü-Option, die im Menü View>Group
erscheint. In diesem Beispiel ist das <Menu Item> gleich View Temp Sens.
CV – Aktueller Wert
VU – Einheit
ACHTUNG!
Die verschiedenen Alternativen im Menü View>Group sind nur verfügbar,
wenn die Registerkarte Groups im Arbeitsbereich von WinOpi gewählt wird,
siehe „Arbeitsbereich - Anzeige von Tanks und Messgeräten“ auf Seite 2-6.
3-36
Abschnitt 3. Anzeige der Tankdaten
Benutzerhandbuch
303028de, 4. Auflage
November 2007
3.7.1
Einstellungen für
Gemeinsame
Gruppenansicht
Rosemount TankMaster WinOpi
In allen Fenstern, in denen die Daten in Tabellenform angezeigt werden,
können Sie die Schriftart und die Ausrichtung des Textes in Datenfeldern und
Überschriften anpassen:
1. Wählen Sie aus dem Menü Tools die Option Options.
2. Wählen Sie die Registerkarte Group Templates.
3. Klicken Sie in der Registerkarte Group Templates auf Change.
Beispielfeld
4. Wählen Sie die gewünschte Formatierung für Spaltentitel und Datenfelder.
Eine Vorschau des Ergebnisses wird im Beispielfeld angezeigt.
Mit den Einstellungen aus dem obigen Beispiel, würde das Fenster
Group View wie hier dargestellt angezeigt werden.
Ordnet den Text in den Datenfeldern linksbündig an.
Abschnitt 3. Anzeige der Tankdaten
3-37
Benutzerhandbuch
Rosemount TankMaster WinOpi
3.8 EINSTELLUNG DER
FARBEN
303028de, 4. Auflage
November 2007
WinOpi bietet die Möglichkeit, die Farben für die Balkendiagramme, den
Hintergrund der Eingabefelder, die manuell eingegebenen Werte, die
verschiedenen Alarme und Produkte in der Produkttabelle festzulegen.
Um die Farben festzulegen, gehen Sie folgendermaßen vor:
1. Wählen Sie aus dem Menü Tools die Option Options.
2. Wählen Sie die Registerkarte Color.
3. Wählen Sie das gewünschte Objekt aus der Liste. Sie können die
Farben für die Balkendiagramme und den Hintergrund in den Fenstern,
für manuelle Eingaben, Alarme und Produkte festlegen.
4. Klicken Sie auf Change.
5. Wählen Sie eine Farbe aus der Farbpalette oder definieren Sie eine
neue Farbe, in dem Sie auf die Schaltfläche Define Custom Colors
klicken.
6. Klicken Sie auf OK.
3-38
Abschnitt 3. Anzeige der Tankdaten
Benutzerhandbuch
303028de, 4. Auflage
November 2007
3.8.1
Einstellung der
Produktfarbe
Rosemount TankMaster WinOpi
WinOpi bietet zwei verschiedene Möglichkeiten für die Produktfarbe in den
Balkendiagrammen:
Option 1
Option 2
Dieselbe Farbe wird für alle Produkte verwendet.
Jedes Produkt wird mit einer Farbe aus der
dazugehörigen Produkttabelle verknüpft.
In der Produkttabelle können Sie die Farben auswählen, die für ein
bestimmtes Produkt vorgesehen sind. Diese Farben werden dann in den
verschiedenen Balkendiagrammen verwendet, um den aktuellen
Produktfüllstand zu zeigen. Bevor diese Option zur Verfügung steht, muss
zunächst die Produktfarbe definiert werden. Das WinOpi muss hierfür
konfiguriert werden.
Um die Produktfarben festzulegen, gehen Sie folgendermaßen vor:
1. Wählen Sie Tools>Options und die Registerkarte Colors.
2. Wählen Sie Bargraph Product.
3. Wählen Sie das Kontrollkästchen Use Product Color.
Abschnitt 3. Anzeige der Tankdaten
3-39
Benutzerhandbuch
Rosemount TankMaster WinOpi
303028de, 4. Auflage
November 2007
4. Scrollen Sie die Produktliste hinunter. Bearbeiten Sie die gewünschten
Produkte: Produkt 1, Produkt 2, etc. Es können bis zu 20 Produkte
definiert werden. Um eine Produktfarbe zu definieren, klicken Sie auf
Change und wählen Sie eine der zur Verfügung stehenden Farben oder
definieren Sie ein neue Farbe.
5. Klicken Sie auf OK, wenn Sie die nötige Anzahl an Produktfarben
festgelegt haben.
Für weitere Anleitungen, wie Sie Produkte mit bestimmten Farben
verknüpfen, lesen Sie Kapitel 4.4 Erstellen einer Produktabelle.
3-40
Abschnitt 3. Anzeige der Tankdaten
Benutzerhandbuch
303028de, 4. Auflage
November 2007
3.8.2
Farbeinstellungen für
Tankbewegungen
Rosemount TankMaster WinOpi
Um die Farben für Tankbewegungen zu ändern, gehen Sie wie folgt vor:
1. Wählen Sie aus dem Menü Tools die Option Options.
2. Wählen Sie die Registerkarte Color.
3. Die betroffenen Felder sind Major Moving Up/Down und Minor Moving
Up/Down.
4. Klicken Sie Apply und OK, um das Fenster Operator’s Interface Options
zu schließen.
ACHTUNG!
Um die farbliche Hervorhebung von Tankbewegungen zu aktivieren, siehe
„Enable Color Highlight“ auf Seite 3-32.
Abschnitt 3. Anzeige der Tankdaten
3-41
Benutzerhandbuch
303028de, 4. Auflage
November 2007
Rosemount TankMaster WinOpi
3.9 TANKKOMMENTAR
3.9.1
Eingabe eines
Tankkommentars
Um einen Tankkommentar einzugeben, gehen Sie folgendermaßen vor:
1. Wählen Sie einen Tank im Arbeitsbereich.
2. Wählen Sie im Menü Entry einen Tankkommentar
- oder klicken Sie mit der rechten Maustaste auf den gewählten Tank und
wählen Sie Tank Comment.
3. Geben Sie einen Kommentar für den ausgewählten Tank ein und klicken
Sie OK.
Der eingegebene Tankkommentar wird jetzt im Fenster Tank Inventory
angezeigt.
Tankkommentar
ACHTUNG!
Die Tankkommentare können auch in den Gruppenansichts-Fenstern
angezeigt werden, siehe „Aktivieren von Tankkommentaren in der
Gruppenansicht“ auf Seite 3-43.
3-42
Abschnitt 3. Anzeige der Tankdaten
Benutzerhandbuch
303028de, 4. Auflage
November 2007
3.9.2
Rosemount TankMaster WinOpi
Aktivieren
von Tankkommentaren in
der Gruppenansicht
Um das Feld für Tankkommentare in der Gruppenansicht zu aktivieren, gehen
Sie wie folgt vor:
1. Wählen Sie aus dem Menü Tools die Option Options.
2. Klicken Sie im Fenster Operator’s Interface Options auf die
Registerkarte Group Templates.
Edit
3. Wählen Sie das gewünschte Gruppenansicht-Fenster und klicken Sie
auf Edit.
Available Parameters
Comment
4. Wählen Sie in der Liste Available Parameters die Option Comment und
klicken Sie auf Select>.
5. Klicken Sie auf OK, um das Fenster Edit Group Template zu schließen.
6. Klicken Sie auf Apply und auf OK, um das Fenster Operator’s Interface
Options zu schließen.
Dies sollte folgende Anzeige ergeben:
Abschnitt 3. Anzeige der Tankdaten
3-43
Benutzerhandbuch
Rosemount TankMaster WinOpi
3-44
303028de, 4. Auflage
November 2007
Abschnitt 3. Anzeige der Tankdaten
Benutzerhandbuch
303028de, 4. Auflage
November 2007
Abschnitt 4
Rosemount TankMaster WinOpi
Einrichten eines
Tankmess-System
4.1
4.2
4.3
4.4
4.5
4.6
4.7
4.1 VORGEHENSWEISE
BEI DER
INSTALLATION
Vorgehensweise bei der Installation . . . . . . . . . . . . Seite 4-1
Einstellung des Systems . . . . . . . . . . . . . . . . . . . . . Seite 4-2
Einrichten der Tanktabelle . . . . . . . . . . . . . . . . . . . . Seite 4-6
Erstellen einer Produktabelle . . . . . . . . . . . . . . . . . Seite 4-11
Parameter für die Inventur . . . . . . . . . . . . . . . . . . . . Seite 4-14
Konfiguration der Tankinventur . . . . . . . . . . . . . . . Seite 4-21
Checkliste für die Einstellungen der
Inventurparameter . . . . . . . . . . . . . . . . . . . . . . . . . . Seite 4-26
Um ein Tank-Messsystem für die Füllstandsmessung und die Inventurdaten
einzustellen, müssen die folgenden Schritte beachtet werden:
1. Einstellung des Systems
Bestimmt die Messeinheiten und andere Systemparameter.
Für weitere Informationen lesen Sie Kapitel 4.2 Einstellung des Systems.
2. Tanktabelle
Bestimmt die Tankgeometrie für Inventurkalkulationen.
Für weitere Informationen lesen Sie Kapitel 4.3 Einrichten der
Tanktabelle.
3. Erstellen einer Produkttabelle
Bestimmt die verwendeten Produkte im Tank.
Für weitere Informationen lesen Sie Kapitel 4.4 Erstellen einer
Produktabelle.
4. Konfiguration der Tankinventur
Legt die Parameter für die Inventurberechnung fest.
Für weitere Informationen lesen Sie Kapitel 4.5 Parameter für die
Inventur und Kapitel 4.6 Konfiguration der Tankinventur.
5. Verwaltung von Alarmen
Legt die Alarmgrenzen für Füllstand, Volumen und Signale von den
externen Sensoren fest.
Für weitere Informationen über die Verwaltung von Alarmen lesen Sie
Kapitel Abschnitt 5 Verwaltung von Alarmen.
www.rosemount-tg.com
Benutzerhandbuch
Rosemount TankMaster WinOpi
4.2 EINSTELLUNG DES
SYSTEMS
303028de, 4. Auflage
November 2007
Um die Messeinheiten und andere Systemparameter einzustellen, gehen Sie
bitte folgendermaßen vor:
1. Wählen Sie aus dem Menü Setup die Option System.
2. Wählen Sie den Server, für den die Änderungen im System Setup gelten
sollen. Nehmen Sie die gewünschten Einstellungen vor und klicken Sie
auf OK.
ACHTUNG!
Änderungen bei den Einstellungen im System-Setup betrifft nicht
vorangegangene installierte Tanks. Es betrifft nur Tanks, die nach den
Änderungen installiert werden.
System-Einheiten
Wählen Sie die gewünschten Messeinheiten, die für die Datenanzeige
genutzt werden sollen.
Sekundären Einheiten
Wählen Sie die gewünschten Messeinheiten, die für die Datenanzeige
genutzt werden sollen, im Fenster Tank Inventory Secondary Units
(View>Tank>Tank Inventory Secondary Units) und im Fenster Tank
Inventory Calculator (Tools>Tank Inventory Calculator).
4-2
Abschnitt 4. Einrichten eines Tankmess-System
Benutzerhandbuch
303028de, 4. Auflage
November 2007
Rosemount TankMaster WinOpi
Berechnung des Volumen-Korrekturfaktors
Der Volumen-Korrekturfaktor (VCF) wird als Standard auf fünf Stellen
gerundet. Es ist möglich, den TankMaster so zu konfigurieren, dass der VCF
auf vier Stellen gerundet wird. Dies kann nützlich sein, wenn der berechnete
VCF mit gedruckten Tabellen (die nur auf vier Stellen gerundet sind),
verglichen werden soll.
Berechnung der lokalen Schwerkraft
Die lokale Schwerkraft wird für die Berechnung der gemessenen Dichte
genutzt, wenn Hybrid-Tankmesssysteme verwendet werden. Die lokale
Gravitationskonstante wird berechnet, wenn das Kontrollkästchen nicht
markiert ist.
Berechnung der Umgebungsdichte
Es gibt zwei Möglichkeiten, die Umgebungsdichte einzustellen. Die
Umgebungsdichte kann entweder durch eine Konstante festgelegt oder
berechnet werden. Letztere basiert auf der manuell eingebenen Dichte und
der Umgebungstemperatur. Entweder wird die Umgebungstemperatur
gemessen oder manuell im Entry>System Entry eingegeben.
TCT
Sie können eine Standard-Tanktabelle (TCT) aus der Drop-down-Liste TCT
Type angeben. Wird eine TCT-Tabelle für einen neuen Tank erstellt, wird
dieser Typ automatisch gemäß der Standardeinstellungen im Fenster System
Setup festgelegt. Für einen neuen Tank können Sie den TCT-Typ im Fenster
TCT Entry ändern, wenn Sie nicht bei den Standardeinstellungen bleiben
möchten.
Produkte
Geben Sie die maximale Anzahl an Produkten in der Produkttabelle an (die
obere Grenze liegt bei 500 Produkten). Verwenden Sie immer die maximale
Anzahl an Produkten für alle Server im Netzwerk.
Referenztemperatur
TankMaster leistet die Inventurberechnungen gemäß dem API Manual of
Petroleum Measurement Standards, Kapitel 12, Abschnitt 1 bei einer
Standardreferenztemperatur von 15 °C (60 °F). Dies ist die
Standardreferenztemperatur. TankMaster erlaubt es jedoch, dass Sie eine
andere Referenztemperatur im Eingabefeld Referenztemperatur angeben. In
diesem Fall sollten die RT-Volumentabellen (RT54, RT54A, etc.) verwendet
werden.
Abschnitt 4. Einrichten eines Tankmess-System
4-3
Benutzerhandbuch
303028de, 4. Auflage
November 2007
Rosemount TankMaster WinOpi
4.2.1
Umgebungstemperatur
Um die Umgebungstemperatur einzustellen, gehen Sie bitte folgendermaßen
vor:
1. Wählen Sie aus dem Menü Entry die Option System.
2. Wählen Sie den Server, für den die Umgebungstemperatur gelten soll.
3. Wenn kein Temperatursensor zur Verfügung steht, um die
Umgebungstemperatur zu messen, kann der Wert auch manuell
eingeben werden. Wählen Sie das Kontrollkästchen und geben Sie
einen Wert in das dazugehörige Eingabefeld.
Für automatische Messungen der Umgebungstemperatur kann ein
Sensor im Fenster WinSetup Server Preferences (Siehe „Automatische
Messung der Umgebungstemperatur“ auf Seite 4-4) angegeben werden.
4. Klicken Sie auf OK.
Automatische Messung der Umgebungstemperatur
Um die Umgebungstemperatur auf automatic zu stellen, gehen Sie
folgendermaßen vor:
1. Wählen Sie im Arbeitsbereich WinSetup den Server an den das Gerät
mit den Temperatursensoren angeschlossen ist.
2. Klicken Sie mit der rechten Maustaste auf das Serversymbol und wählen
Sie die Option Setup oder aus dem Menü Service die Option
Server>Setup.
4-4
Abschnitt 4. Einrichten eines Tankmess-System
Benutzerhandbuch
303028de, 4. Auflage
November 2007
Rosemount TankMaster WinOpi
3. Wählen Sie die Registerkarte Ambient Air Temperature.
4. Wählen auf der Registerkarte Ambient Air Temperature die Option Auto.
Folgendes muss ausgewählt werden:
Device. Wählen Sie das Gerät, an das der Temperatursensor
angeschlossen ist.
Source. Wählen Sie die Temperaturquelle: entweder Temperature, Aln
(Analog In) oder HIn (HART In; siehe Rosemount TankRadar Rex Tank
Gauging System Installation Manual ref.no 308014EN für weitere
Informationen über analoge Eingänge und HART-Eingänge).
Sensor. Wählen Sie den für die Umgebungstemperatur vorgesehenen
Sensor.
5. Klicken Sie auf OK, um das Fenster Server Preferences zu schließen.
Abschnitt 4. Einrichten eines Tankmess-System
4-5
Benutzerhandbuch
303028de, 4. Auflage
November 2007
Rosemount TankMaster WinOpi
4.3 EINRICHTEN DER
TANKTABELLE
Die Geometrie eines Tanks wird in der strapping table, auch Tank Capacity
Table, TCT genannt, festgelegt. Die TCT beschreibt die Geometrie des Tanks
und wird dazu verwendet, um den Produktfüllstand in das dazugehörige
Volumen umzurechnen. Die Werte können als absolute Füllstände, als
relative Füllstände oder als Paare von Füllstand und Volumen eingegeben
werden.
Sie können drei verschiedene Tanktabellen wählen:
•
International (absolute Füllstände)
•
Northern (relative Füllstände; meist in Schweden und Finnland
verwendet)
•
Raw
Sie können einen TCT-Typ als Standard festlegen, der automatisch bei neuen
Tanks verwendet wird (Setup>System). Sie können den TCT-Typ für jeden
einzelnen Tank verändern, wenn Sie nicht die Standardeinstellungen
verwenden möchten (Setup>Tank Capacity).
Wenn Sie eine Tanktabelle auswählen, die die Northern-oder die
International-Methode verwendet, ist es sehr wichtig, dass die resultierende
Füllstand-Volumen-Kurve kontinuierlich verläuft. Das berechnete Volumen am
Anfang eines Intervalls muss exakt mit dem Volumen am Ende des nächsten
Intervalls zusammenpassen.
Die relative und absolute Methode für die Eingabe der TCT-Daten erfordert
vier Parameter an jedem Strapping-Punkt:
Füllstand am Beginn
von Intervallen
Gemessener Füllstand
Füllstand am Ende von Intervallen
Von
In
Volumen
Bereich
Füllstand am Beginn des Intervalls,
Füllstand am Ende des Intervalls,
Basisvolumen,
Tankflächenkoeffizient.
Berechnetes
Volumen
Basisvolumen
Die Northern und die International Methode verwenden nicht das gleiche
Basisvolumen und den gleichen Tankflächenkoeffizient. Wenn Sie die
Raw-Methode verwenden, müssen Sie Füllstand-Volumen-Paare eingeben.
Für jeden Füllstand müssen Sie das dazugehörige Standardvolumen
einsetzen.
4-6
Abschnitt 4. Einrichten eines Tankmess-System
Benutzerhandbuch
303028de, 4. Auflage
November 2007
4.3.1
Verwenden der
InternationalMethode
Rosemount TankMaster WinOpi
Das Basisvolumen ist das Volumen am Beginn des Intervalls. Der
Tankflächenkoeffizient beschreibt, wie das Volumen über den Intervall variiert.
Mit der International-Methode wird das gewünschte Volumen berechnet als:
Gewünschtes Volumen = Vo + Fläche * ( Füllstand - Lo ).
wobei
Füllstand
Lo
Vo
Gewünschtes Volumen
Bereich
Der gemessene Füllstand.
Füllstand am Beginn des Intervalls
Basisvolumen
Das Volumen bei gemessenem Füllstand
Tankflächenkoeffizient. Dies ist nicht die
Produktoberfläche, obwohl die Messeinheit
dieses Parameters gleich ist.
(Volumen/Länge).
Volumen
Volumen am
Ende des
Intervalls
Vo
Füllstand
Lo
Füllstand am Beginn
von Intervallen (Von)
Abschnitt 4. Einrichten eines Tankmess-System
Füllstand am Ende
von Intervallen (Bis)
4-7
Benutzerhandbuch
303028de, 4. Auflage
November 2007
Rosemount TankMaster WinOpi
4.3.2
Verwenden der
NorthernMethode
Die Northern-Methode basiert auf der Tatsache, dass zwischen den
Intervallen eine fast lineare Beziehung zwischen Füllstand und Volumen
existiert, wie unten illustriert. Das Basisvolumen korrespondiert zu dem
Volumen am Füllstand = 0, erhalten durch die Extrapolation der linearen
Füllstand-Volumen-Beziehung. Der Tankflächenkoeffizient beschreibt, wie
das Volumen in Bezug auf das Basisvolumen mit dem Füllstand über den
Intervall variiert.
Mit der Northern-Methode wird das Volumen wie folgt berechnet:
Gewünschtes Volumen = Vo + Fläche * Füllstand
wobei
Füllstand
Gewünschtes
Volumen
Der gemessene Füllstand
Das Volumen bei gemessenem Füllstand
Vo
Basisvolumen
Tankflächenkoeffizient. Dies ist nicht die
Produktoberfläche, obwohl die Messeinheit dieses
Parameters gleich ist. (Volumen/Länge).
Bereich
Volumen
Volumen am
Beginn des
Intervalls
Volumen am Ende
des Intervalls
Vo
Füllstand
Füllstand am Beginn
von Intervallen (Von)
4.3.3
Verwenden der
Raw-Methode
Füllstand am Ende
von Intervallen (Bis)
Wenn Sie die Raw-Methode verwenden, müssen Sie die korrespondierenden
Werte von Füllstand und Volumen eingeben.
Im folgenden Beispiel wird gezeigt, wie Füllstand-Volumen-Paare im
TankMaster eingegeben werden, in dem man die Tanktabelle des Typs Raw
verwendet.
4-8
Füllstand
Volumen
1,53
2,72
3,18
4,78
10 105
22 309
29 934
41 249
Abschnitt 4. Einrichten eines Tankmess-System
Benutzerhandbuch
303028de, 4. Auflage
November 2007
4.3.4
Erstellen einer
Tanktabelle
Rosemount TankMaster WinOpi
TankMaster WinOpi bietet Ihnen die Option, eine Strapping-Tabelle
anzulegen, die für Volumenberechnungen verwendet werden kann (für
weitere Informationen über die Beziehung zwischen Inventurdaten und
Messdaten siehe Kapitel 4.5 Parameter für die Inventur). Die Geometrie des
Tanks ist in der Tanktabelle (TCT) definiert. Die TCT wird verwendet, um
einen Produktfüllstand in das dazu gehörige Volumen umzurechnen. Die
Werte können entweder als Füllstand-Volumen-Paare, als absolute
Füllstände oder als relative Füllstände eingegeben werden, je nach dem
welche Tanktabelle verwendet wird. Die Tanktabelle wird als
Füllstand-Volumen-Paare gespeichert, unabhängig davon, wie sie in das
System eingegeben wurden.
Um eine Tanktabelle zu erstellen, gehen Sie folgendermaßen vor:
1. Wählen Sie den gewünschten Tank im Fenster Workspace aus.
2. Wählen Sie aus dem Menü Setup die Option Tank Capacity.
3. Um den TCT-Typ für den aktuellen Tank zu ändern, oder um die Anzahl
der Strapping-Punkte festzulegen, klicken Sie auf Change. Der
Standard-TCT-Typ wird im Fenster System Setup (Setup>System menu)
festgelegt. Dieser TCT-Typ wird automatisch gewählt, wenn
Strapping-Tabellen für neue Tanks erstellt werden. Beachten Sie, dass
der Change-Button nur den aktuellen Tank betrifft.
4. Wählen Sie die Messeinheiten für Füllstand, Volumen und Temperatur.
Diese Einheiten sind ebenfalls im Fenster System Setup festgelegt, sie
können aber für den aktuellen Tank verändert werden.
5. Geben sie das maximale und minimale Volumen des aktuellen Tanks
ein. Das minimale Volumen entspricht dem Volumen zwischen Abfluss
und dem Tankboden.
Abschnitt 4. Einrichten eines Tankmess-System
4-9
Benutzerhandbuch
303028de, 4. Auflage
November 2007
Rosemount TankMaster WinOpi
6. Das Sumpf-Volumen ist das Volumen, das übrig bleibt, wenn der Tank
bis auf die Nulllinie geleert wird. Dieser Wert kann statt in dem Feld des
Sumpfvolumens auch in die Strapping-Tabelle eingegeben werden. In
diesem Fall entspricht das Basisvolumen an der Nulllinie dem
Sumpfvolumen.
Vergewissern Sie sich, dass das Sumpfvolumen nicht auf zwei
verschieden Arten zur gleichen Zeit bestimmt wird!
NULLPEGEL
SUMPFVOLUMEN
MINIMALES
VOLUMEN
7. Geben Sie die Basistemperatur und den Expansionskoeffizienten für
Stahl ein. Die Basistemperatur ist die Temperatur, bei der die
Strapping-Tabelle festgelegt wurde.
Der Expansionskoeffizient für Stahl wird in der Berechnung des
Bruttovolumens (GOV) verwendet, um die thermische Expansion der
Tankwand zu berücksichtigen. Der Standardwert beträgt, 0,0000112/°C
bei weichem Kohlenstoffstahl. WinOpi kompensiert automatisch die
Volumenberechnung bei anderen Temperaturen als der
Basistemperatur.
8. Tankisolation: Wählen Sie „Yes“, wenn der Tank isoliert ist. In diesem Fall
hat die Umgebungstemperatur keinen Einfluss auf die
Inventurberechnungen.
9. Geben Sie die numerischen Werte für die Punkte der Strapping-Tabelle
ein.
10. Klicken Sie auf Apply, um die eingegebenen Werte zu speichern, ohne
das Fenster zu schließen oder klicken Sie auf OK, um das Tank-Setup
abzuschließen.
Für Schwimmdächer, lesen Sie in Paragraph Einstellung der
Schwimmdach-Korrektur auf Seite 4-22.
4-10
Abschnitt 4. Einrichten eines Tankmess-System
Benutzerhandbuch
303028de, 4. Auflage
November 2007
4.4 ERSTELLEN EINER
PRODUKTABELLE
Rosemount TankMaster WinOpi
Produktspezifische Informationen werden in der Produktabelle gespeichert.
Es ist möglich, die Standardeinstellungen zu verändern und außerdem neue
Produkte zu der Tabelle hinzuzufügen. Um einen Punkt in der Produktabelle
zu ändern:
1. Wählen Sie aus dem Menü Setup die Option Product Table.
Der Pfeil zeigt an, dass nach dem
Feld Product sortiert wurde.
2. Wählen Sie die Quelle der Produkttabelle, z. B. Local Server.
ACHTUNG!
Wird das Kontrollkästchen Save to all servers markiert, wird die
Produkttabelle auf allen verbundenen Servern gespeichert.
Wird das Kontrollkästchen Save to all servers nicht markiert, wird die
Produkttabelle nur auf der gewählten Produkttabellenquelle gespeichert.
3. Wählen Sie eine Zelle in der Produktabelle und klicken Sie auf die
Schaltfläche Edit Product – oder – doppelklicken Sie mit der linken
Maustaste.
4. Geben Sie gewünschten Produktdaten ein:
ACHTUNG!
Der Inhalt der Produkttabelle kann sortiert werden, weitere Informationen
finden Sie unter Siehe „Inhalt der Produkttabelle sortieren“ auf Seite 4-13.
Abschnitt 4. Einrichten eines Tankmess-System
4-11
Benutzerhandbuch
303028de, 4. Auflage
November 2007
Rosemount TankMaster WinOpi
Volumentabelle
Mit der Pop-up-Liste Volumetabelle können Sie die API-Tabelle für die
Berechnung des Volumenkorrekturfaktors (VCF) wählen.
Indem Sie eine der RT-Tabellen wählen, können Sie eine andere
Referenztemperatur als den Standard von 15 °C/60 °F einstellen. Die
Referentemperatur wird im Fenster System-Setup (Setup>System)
eingestellt.
Bei Verwendung der Volumentabelle CHEM berechnet WinOpi die
gemessene Dichte, in dem es die Referenzdichte aus der Product Table
anwendet.
Für die Volumentabellen Linear und Custom, siehe Paragraph Einstellung
der Tabelle für die erweiterte Volumenkorrektur auf Seite 4-24.
Die Volumentabelle ALCOHOL gilt für Stärken zwischen 50 und 100 % sowie
innerhalb eines Temperaturbereichs von 10 bis 40 °C (50 bis 104 °F).
Die Volumentabellen USER1-10 sind für Benutzer vorgesehen, die eine
spezifische Volumentabelle von Saab Rosemount Tank Radar AB verwenden
möchten.
Chemische Daten (für Volumentabelle CHEM)
Die Reference Density (Ref Density) ist die Dichte eines Produktes bei einer
spezifischen Temperatur, die durch den Wert Ref Temp vorgegeben ist. Die
Referenzdichte in der Produkttabelle wird von WinOpi verwendet, um die
gemessene Dichte zu berechnen, wenn die Tabelle CHEM verwendet wird,
siehe Kapitel 4.6.1 Einstellung der Berechnung des Tankvolumens. Für
andere Volumentabellen, wie 54A etc., wird die Referenzdichte automatisch
berechnet oder wird im Fenster Tank Entry manuell eingegeben, siehe Kapitel
4.6.2 Einstellung der Produktparameter.
Der Wert Density Change value beschreibt das Verhältnis, wie sich die
Dichte pro 1 °C verändert. Vergewissern Sie sich, dass die korrekten
Einheiten für Dichte und Temperatur ausgewählt wurden.
Daten im Kugeltank
Für LPG/LNG-Tanks kann die Molekularmasse und das
Dampf-/Flüssigkeitsverhältnis eingegeben werden. Diese Werte werden für
die Kalkulation der Gasmasse und des flüssigen Äquivalentvolumens des
Dampfes im freien Raum über der Flüssigkeitsoberfläche verwendet.
Absetzdaten
Der Settling Factor legt die Füllstandsänderung in Stunden pro Meter fest.
Wenn die Füllstandsbewegung unter den Settling Factor fällt, und die unter
„Max Time“ angegebene Zeit abgelaufen ist, wird der Tank als abgesetzt
eingestuft.
Solidification Temp
Die Solidification Temperature wird bei HTG-Berechnungen (Hydrostatic Tank
Gauging) angewendet.
4-12
Abschnitt 4. Einrichten eines Tankmess-System
Benutzerhandbuch
303028de, 4. Auflage
November 2007
Rosemount TankMaster WinOpi
Farbe
Geben Sie eine Nummer an, die mit der gewünschten Produktfarbe
korrespondiert. Beachten Sie, dass hierfür die Produktfarben im Fenster
Tools/Options/Color festgelegt werden müssen. Für weitere Informationen,
wie man die Produktfarben festlegt, lesen Sie Kapitel 3.8.1 Einstellung der
Produktfarbe.
5. Wiederholen Sie die Schritte 3 und 4 für alle Produkte, die Sie der
Produkttabelle hinzufügen möchten.
6. Aktivieren Sie im Fenster Product Table das Kontrollkästchen Save to all
servers, wenn Sie die Änderungen auf alle Server anwenden möchten.
Klicken Sie auf OK.
ACHTUNG!
Wird das Kontrollkästchen Save to all servers markiert, wird die Produkttabelle
auf alle Server kopiert, mit denen der WinOpi-Client verbunden ist. Dabei wird
der vorhandene, gegebenenfalls abweichende Inhalt überschrieben.
ACHTUNG!
Wenn die Produkttabelle auf allen Servern gespeichert wird, d. h. wenn das
Kontrollkästchen Save to all servers aktiviert wird, muss die Konfiguration
unter Max no of products für alle Server dieselbe sein. Zur Konfiguration von
Max no of products, siehe Kapitel 4.2 Einstellung des Systems.
4.4.1
Inhalt der
Produkttabelle
sortieren
Der Inhalt der Produkttabelle kann sortiert werden. Gehen Sie dazu wie folgt vor:
1. Klicken Sie auf die Kopfzelle der gewünschten Spalte. Es können
mehrere Spalten sortiert werden.
Der Pfeil zeigt an, dass
nach dem Feld Product
sortiert wurde.
2. Durch erneutes Klicken auf die Kopfzelle, wechselt die Sortierung von
absteigend zu aufsteigend.
3. Um die Sortierung zurückzusetzen, klicken Sie mit der rechten
Maustaste auf die gewünschte Spaltenkopfzelle.
Abschnitt 4. Einrichten eines Tankmess-System
4-13
Benutzerhandbuch
303028de, 4. Auflage
November 2007
Rosemount TankMaster WinOpi
4.5 PARAMETER FÜR
DIE INVENTUR
TankMaster berechnet die Inventurparameter auf Basis der Eingangsdaten
für den aktuellen Tank.
Das folgende Bild zeigt ein Beispiel, wie der TankMaster gemessene
Produktfüllstände in ein Standardvolumen umrechnet.
Füllstand
Tanktabelle
Gemessenes
Gesamtvolumen
Gross Observed
Volume
Freies
Wasservolumen
Volumen
Volumenkorrekturfaktor, VCF
Temperatur
TReferenz
Gross Standard
Volume
Beziehung zwischen Tankparametern und physikalischen Größen
4-14
Abschnitt 4. Einrichten eines Tankmess-System
Benutzerhandbuch
303028de, 4. Auflage
November 2007
Rosemount TankMaster WinOpi
Das folgende Bild illustriert die Beziehung zwischen Tankparametern und
physikalischen Größen. Die wichtigsten Parameter sind im linken Teil und die
Eingangsparameter sind im rechten Teil des Fließbildes zu sehen:
Tankparameter Fließbild
Abschnitt 4. Einrichten eines Tankmess-System
4-15
Benutzerhandbuch
303028de, 4. Auflage
November 2007
Rosemount TankMaster WinOpi
4-16
Total Observed Volume, TOV
wird aus den Strapping-Tabellen errechnet. Es ist das
gesamte Volumen bei der gemessenen
Produkttemperatur.
Gross Observed Volume, GOV
wird erhalten, in dem man das Freiwasservolumen
(FWV), vom gesamten gemessenen Volumen (TOV)
abzieht. Das Freiwasservolumen wird vom Bediener
mit Hilfe der Freien Wasseroberfläche eingegeben
oder automatisch vom Trennschichtsensor berechnet.
Gross Standard Volume, GSV
ist das gemessene Brutto-Volumen, korrigiert um die
Referenztemperatur 15 °C/60 °F. Die Korrektur wird mit
Hilfe des Volumenkorrekturfaktor, VCF, gemäß
API-Standard 2540 vorgenommen.
Net Standard Volume, NSV
wird aus dem Brutto-Standardvolumen minus dem
gelösten Sediment und Wasser berechnet. Für
Flüssiggastanks wird das flüssige Äquivalentvolumen
des Gases über der Produktoberfläche hinzugefügt.
Weight in Vaccum, WIV
ist das Netto-Standard-Volumen multipliziert mit der
Referenzdichte.
Weight Conversion Factor, WCF
wird aus der Referenzdichte berechnet.
Weight in Air, WIA
ist das Netto-Standard-Volumen multipliziert mit dem
Gewichtsumrechnungs-Faktor (WCF).
Maximum Volume
ist das Volumen, das zu dem maximalen
Produktfüllstand dazugehört.
Available Room, AVRM
wird berechnet, in dem das Gesamtvolumen (TOV)
vom maximalen Tankvolumen subtrahiert wird.
Floating Roof Adjustment, FRA
ist der Schwimmdachausgleich.
Sump volume
ist das Volumen, das im Tank verbleibt, wenn der Tank
auf die Nulllinie geleert wurde.
CTSh
wird für die Korrektur des Bruttovolumens (GOV)
verwendet, um die thermische Expansion der
Tankwand zu berücksichtigen.
Minimum Volume
ist das Volumen zwischen dem Abfluss und dem
Tankboden.
Abschnitt 4. Einrichten eines Tankmess-System
Benutzerhandbuch
303028de, 4. Auflage
November 2007
Rosemount TankMaster WinOpi
Pumpable Volume
ist das gemessene Gesamtvolumen (TOV) minus dem
minimalen Volumen.
Flow Rate
die Durchflussrate wird mit Hilfe der Füllrate und den
Strapping-Tabellen berechnet.
Reference density
die Referenzdichte kann automatisch aus der
gemessenen Dichte und der Durchschnittstemperatur
berechnet werden. Wie man einen manuellen Wert für
die Referenzdichte eingibt, lesen Sie in Kapitel 4.6.2
Einstellung der Produktparameter. Verwenden Sie in
Hybrid-Tankmesssystemen mit einem
angeschlossenen Drucksensor automatische
Messungen.
Thermal Expansion Coefficient of
the liquid, TEC Liquid
wird für die Berechnung des Volumenkorrekturfaktors
(VCF) verwendet, wenn eine der 6C/24C/54C/60C
oder RT_6C/54C Volumenkorrekturtabellen benutzt
wird.
Volume Correction Factor, VCF
wird verwendet, um das Volumen bei einer aktuellen
Temperatur auf das dazugehörige Volumen bei der
Standardreferenztemperatur von 15 °C (60 °F)
umzurechnen. Der VCF wird automatisch gemäß API
Standard 2540 berechnet, wenn die Referenzdichte
und die Durchschnittstemperatur des Produkts bekannt
ist. Für einige Volumenkorrekturtabellen muss auch der
thermische Expansionskoeffizient (TEC Liquid)
eingegeben werden. (Siehe auch Beschreibung des
TEC Liquid).
Vapor Pressure
der aktuelle Dampfdruck wird angezeigt, wenn ein
Drucksensor angeschlossen ist. Der Druckwert kann
auch manuell eingegeben werden. Um das
Eingangssignal für den Dampfdruck festzulegen, etwa
der analoge Eingang, an dem der Sensor
angeschlossen ist, wählen Sie den aktuellen Tank und
wählen Sie im Menü Tanks>Properties>Configuration
im Programm TankMaster WinSetup.
Liquid Pressure
der aktuelle Flüssigkeitsdruck wird angezeigt, wenn ein
Drucksensor angeschlossen ist. Der Druckwert kann
auch manuell eingegeben werden. Um das
Eingangssignal für den Flüssigkeitsdruck festzulegen,
etwa der analoge Eingang, an dem der Sensor
angeschlossen ist, wählen Sie den aktuellen Tank und
wählen Sie im Menü Tanks>Properties>Configuration
im Programm TankMaster WinSetup.
Abschnitt 4. Einrichten eines Tankmess-System
4-17
Benutzerhandbuch
Rosemount TankMaster WinOpi
4-18
303028de, 4. Auflage
November 2007
Vapor Density
der Parameter für die Dampfdichte wird für die
Berechnung der gemessenen Dichte verwendet.
Geben Sie die Dampfdichte manuell im Fenster Tank
Volume Calculation Setup ein. Wenn Sie nicht
möchten, dass die Dampfdichte bei der Berechnung
der gemessenen Dichte mit einbezogen wird, setzen
Sie die Dampfdichte gleich der Ambient Air Density
(Setup>System).
S&W
der Anteil von Sediment und Wasser im Produkt.
Free Water Level, FWL
kann manuell eingegeben oder von einem
Wasser-Trennschicht-Sensor gemessen werden.
Um das Eingangsignal für das Freiwasserniveau
einzustellen, etwa das analoge Eingangssignal, an
dem der Sensor angeschlossen ist, wählen Sie den
aktuellen Tank aus und gehen Sie in das Menü
Tanks>Properties>Configuration im Programm
TankMaster WinSetup.
Free Water Volume, FWV
wird auf der Basis des Freiwasserniveaus und der
Tanktabelle (TCT) berechnet.
Pipeline
dies ist das abgeschätzte Volumen in der am Tank
angeschlossenen Rohrleitung.
Pumpable Weight, PW
errechnet sich aus dem PV multipliziert mit der
gemessenen Dichte.
Available Wieght Room, AWRM
errechnet sich aus dem AVRM multipliziert mit der
gemessenen Dichte.
Relative Observed Volume, ROV
ist gleich (TOV / Max Volume) * 100
Abschnitt 4. Einrichten eines Tankmess-System
Benutzerhandbuch
303028de, 4. Auflage
November 2007
Rosemount TankMaster WinOpi
Hybrid Tankmesssysteme
Air Density
Dichte der Umgebungsluft.
Standardwert 1,21kg/m³.
Vapor Density
Dampfdichte im Tank. Standardwert
1,21kg/m³.
Vapor Pressure, Press Vapor
Dampfdruck über dem Druck der
Umgebungsluft (Druck im Messgerät).
Wenn der Wert nicht bekannt ist,
setzen Sie P3 = 0.
Liquid Pressure, Press Liq
Flüssigkeitsdruck über dem Druck der
Umgebungsluft (Druck im Messgerät).
Press Sensor Levels
Abstand zwischen Drucksensor P1
und P3 (Ht). Abstand von der
Peilplatte bis zur Mitte der Membran
des Drucksensors P1(Z).
Min Level
Der niedrigste Füllstand, an dem die
Dichteberechnung noch geleistet
werden kann.
Füllstand
Füllstand der Flüssigkeit.
Local Grav
Lokale Gravitationskonstante.
Gemessene Dichte und Referenzdichte
Wenn ein Drucktransmitter im Tank installiert wurde und ordnungsgemäß
angeschlossen und konfiguriert wurde, lässt sich die Dichte des Produktes
berechnen. Dieser Wert wird als Observed Density dargestellt. Die korrekte
lokale Gravitationskonstante muss im WinOpi eingegeben werden, um die
gemessene Dichte zu berechnen (lesen Sie Kapitel 4.2 Einstellung des
Systems).
Die Referenzdichte ist die Dichte des Produktes bei der
Standardreferenztemperatur von 15°C (60°F). Sie kann entweder manuell
eingegeben werden oder wird automatisch aus der Durchschnittstemperatur
und der gemessenen Dichte berechnet, sofern diese Daten zur Verfügung
stehen. Die Referenzdichte wird mit Hilfe des VCF gemäß API Tabellen 5A,
5B, 53A oder 53B berechnet. Die gemessene Dichte kann ebenfalls aus der
manuell eingegebenen Referenzdichte berechnet werden.
Das Gewicht wird mit Hilfe des berechneten Volumens und entweder der
manuell eingegebenen Dichte oder der gemessenen Dichte berechnet. Das
Weight In Air, WIA, berechnet sich aus dem Nettostandardvolumen
multipliziert mit dem Gewichtumrechnungsfaktor.
Bei Tanks mit Schwimmdächern muss in die Berechnung mit einbezogen
werden, ob das Dach vollständig schwimmt oder ob ein Teil davon gestützt
wird und teilweise Auftrieb durch das Produkt erhält.
Abschnitt 4. Einrichten eines Tankmess-System
4-19
Benutzerhandbuch
303028de, 4. Auflage
November 2007
Rosemount TankMaster WinOpi
Das WinOpi enthält einen Leckagealarm, der auf den Änderungen des
Netto-Standard-Volumens basiert.
Liquid Gas Tanks
Die Produkte, die in solchen Systemen genutzt werden, sollten ebenfalls in
die Produkttabelle eingegeben werden, siehe auch Kapitel 4.4 Erstellen einer
Produktabelle. Dies ist wichtig, wenn das System Flüssiggas enthält. Die
Molekularmasse (MolMass) und das Dampf-/FlüssigkeitsvolumenGleichgewicht können in die Tabelle eingegeben werden.
Für Tanks, die Flüssiggas enthalten, sind weitere Parametern relevant. Die
Masse des Gases, die Dampfmasse, der freie Raum (AVRM) und die
dazugehörigen Flüssigkeit/Volumen-Gleichgewichte werden als Liq Equ im
Fenster Tank Inventory dargestellt.
MAX. VOLUMEN
AVRM
VERFÜGBARER RAUM
TOV
GEMESSENES
GESAMTVOLUMEN
4-20
MolMass
ist die Molekularmasse.
Vapor-Liquid-Volume Ratios,
VLVR
ist das Volumenverhältnis zwischen
Dampf und Flüssigkeit im Tank.
Press Vapor
ist der Dampfdruck (Druck im
Messgerät).
Temp Vapor
ist die Dampftemperatur.
Available Room, AVRM
wird berechnet, in dem das Gesamtvolumen (TOV) vom maximalen Tankvolumen subtrahiert wird.
Vapor Mass, Vap Mass
ist die Masse des Gases im freien
Raum.
Equivalent Liquid Volume,
Liq Equ
ist das dazugehörige Flüssigkeitsvolumen der Masse des Gases plus
dem NSV.
Abschnitt 4. Einrichten eines Tankmess-System
Benutzerhandbuch
303028de, 4. Auflage
November 2007
4.6 KONFIGURATION
DER
TANKINVENTUR
Rosemount TankMaster WinOpi
Die Tank Inventory Configuration beinhaltet die folgenden Schritte:
•
Einstellung der Berechnung des Tankvolumens
•
Einstellung der Produktparameter
Während des Betriebs, etwa bei einem Produktwechsel im Tank, wird die
Einstellung in den Fenstern Tank Volume Calculation Setup und Tank Entry
unter der Voraussetzung ausgeführt, dass das Produkt in der Produkttabelle
korrekt definiert wurde.
4.6.1
Einstellung der
Berechnung des
Tankvolumens
Um einen Tank für Volumenberechnungen zu konfigurieren, gehen Sie
folgendermaßen vor:
1. Wählen Sie im WinOpi-Arbeitsbereich den gewünschten Tank.
2. Klicken Sie mit der rechten Maustaste und wählen Sie Tank Volume
Calculation oder wählen Sie aus dem Menü Setup die Option
Calculation.
Für Volume Correction Table
Setup, lesen Sie Seite 4-21.
Für Product Setup, lesen Sie
Seite 4-22.
Für Vapor Density Setup, lesen
Sie Seite 4-22.
Für Floating Roof Correction
Setup, lesen Sie Seite 4-22.
Für Extended Volume Correction
Table Setup, lesen Sie Seite 4-24.
Einstellung der Volumen-Korrektur-Tabelle
Mit der Pop-up-Liste Volumetabelle können Sie die API-Tabelle für die
Berechnung des Volumenkorrekturfaktors (VCF) wählen.
Indem Sie eine der RT-Tabellen wählen, können Sie eine andere Referenztemperatur als den Standard von 15 °C/60 °F einstellen. Die Referenztemperatur wird im Fenster System-Setup (Setup>System) eingestellt.
Es wird empfohlen, die Volumentabelle für jedes Produkt in der Produkttabelle zu
definieren, siehe Kapitel 4.4 Erstellen einer Produktabelle. Mit dieser Vorgehensweise können Sie Produkt und Volumentabelle in der Pop-up-Liste verändern.
Bei Verwendung der Volumentabelle CHEM berechnet WinOpi die
gemessene Dichte, in dem es die Referenzdichte aus der Product Table
anwendet, siehe Kapitel 4.4 Erstellen einer Produktabelle.
Für Volumentabellen Linear und Custom, siehe Paragraph Einstellung der
Tabelle für die erweiterte Volumenkorrektur auf Seite 4-24.
Abschnitt 4. Einrichten eines Tankmess-System
4-21
Benutzerhandbuch
303028de, 4. Auflage
November 2007
Rosemount TankMaster WinOpi
Die Volumentabelle ALCOHOL gilt für Stärken zwischen 50 und 100 % sowie
innerhalb eines Temperaturbereichs von 10 bis 40 °C (50 bis 104 °F).
Die Volumentabellen USER1-10 sind für Benutzer vorgesehen, die eine
spezifische Volumentabelle von Saab Rosemount Tank Radar AB verwenden
möchten.
Einstellung des Produktes
Wählen Sie das gewünschte Produkt aus der Pop-up-Liste. Die Liste enthält
Produkte, die in der Product Table festgelegt wurden (siehe Kapitel 4.4
Erstellen einer Produktabelle für weitere Informationen zur Erstellung einer
Produkttabelle). Wird die Produkttabelle CHEM verwendet, benutzt WinOpi
Daten aus der Produkttabelle für die Berechnung der Inventurdaten.
Bei Tanks des Typs LPG und Horizontal LPG enthält die Produkttabelle Daten
für die Berechnung der Dampfmasse und des flüssigen Äquivalentvolumens
des Dampfs an der Produktoberfläche (siehe View>Tank>Tank Inventory).
Einstellung der Dampfdichte
Die Dampfdichte kann entweder über eine Konstante bestimmt oder
berechnet werden. Wird die Dampfdichte über eine Konstante bestimmt,
überprüfen Sie das Kästchen Dampfdichte und geben Sie den Wert manuell
ein. Wird die Dampfdichte berechnet, vergewissern Sie sich, dass das
Kontrollkästchen Dampfdichte nicht markiert ist und geben Sie eine
Basisdichte an. Diese Basisdichte wird von der Software TankMaster für die
Berechnung der Dampfdichte verwendet.
Einstellung der Schwimmdach-Korrektur
Für Schwimmdach-Tanks müssen Sie die Schwimmdach-Korrektur einstellen.
Um die verschiedenen Parameter in Bezug auf die Schwimmdach-Korrektur
einzustellen, gehen Sie folgendermaßen vor:
1. Klicken Sie auf die Schaltfläche Roof Setup.
Antwort:
das Fenster „Tank Roof Setup“ wird angezeigt:
2. Stellen Sie die folgenden Parameter ein:
4-22
Abschnitt 4. Einrichten eines Tankmess-System
Benutzerhandbuch
303028de, 4. Auflage
November 2007
Rosemount TankMaster WinOpi
Roof Correction Method – Die Dachkorrektur-Methode ist entweder eine
berechnete Korrektur aus Gewicht und gemessener Dichte oder eine
Korrektur in der Tanktabelle, bei der eine zweite Korrektur stattfindet. Für
beide Methoden muss das Roof Weight und die Roof Critical Zone
eingegeben werden. Wird die Dachkorrektur in der Tanktabelle mit Hilfe der
Basisdichte berechnet, muss eine zweite Korrektur gestartet werden, da es
eventuell einen Unterschied zwischen Basisdichte und der gemessenen
Dichte gibt.
Correction Calculation – Geben Sie das Gewicht des Schwimmdaches ein.
Secondary Correction of TCT Volume – Ist die Dachkorrektur bereits in der
Tanktabelle mit Hilfe der Basisdichte berechnet, muss eine zweite Korrektur
gestartet werden, die auf der Base Density und Volume Adjustment basiert.
Diese Parameter sind in der Tanktabelle (Tankzertificat) enthalten.
Roof Critical Zone – Der Effekt des berechneten Volumenabgleichs in der
Dachkorrektur-Methode hängt von der Dachposition ab. Es werden drei
Intervalle verwendet:
Unter dem untersten Füllstand (unter der Roof Critical Zone): Wenn das Dach
auf seinen Stützen steht, ist kein Abgleich nötig (dies wird mit (*) im Fenster
Tankinventur angezeigt).
Über dem oberen Füllstand (über der Roof Critical Zone): Wenn das Dach frei
schwimmt, wird der gesamte Abgleich durchgeführt, indem das Gewicht des
Daches abgezogen wird.
Zwischen oberen und unterem Füllstand (Roof Critical Zone): Schwimmt das
Dach nur teilweise, wird der Abgleich mit Hilfe eines gewichteten Wertes
durchgeführt (dies wird mit (@) im Fenster Tankinventur angezeigt).
ACHTUNG!
Die Methoden zur Korrektur der Dachabsenkung (Correction for roof
immersion) werden für Schwimmdachtanks entsprechend dem polnischen
GUM-Standard verwendet. Für weitere Informationen wenden Sie sich an
Emerson Process Management / Rosemount Tank Gauging.
Abschnitt 4. Einrichten eines Tankmess-System
4-23
Benutzerhandbuch
Rosemount TankMaster WinOpi
303028de, 4. Auflage
November 2007
Einstellung der Tabelle für die erweiterte Volumenkorrektur
Die Extended Volume Correction Table Setup wird nur für Volumentabellen
des Typs Linear and Custom verwendet. Wird eine dieser Volumentabellen
ausgewählt, wird der Button VCF Calculation Entry aktiv.
Die lineare Volumentabelle wird in der gleichen Art gebraucht wie die
Volumentabelle CHEM. Der einzige Unterschied liegt darin, dass es nicht
nötig ist, die Parameter Referenzdichte, Dichteänderung und
Referenztemperatur über die Produkttabelle zu ändern, siehe unten.
Für ein Produkt mit einer linearen Volumentabelle wählen Sie:
1. Klicken Sie auf die Schaltfläche VCF Calculation Entry.
2. Geben Sie die linearen Korrekturdaten an und klicken Sie auf OK.
Die Volumentabelle Custom wird verwendet, um ein Polynom für die
Berechnung des Volumenkorrekturfaktors einzugeben.
Für ein Produkt mit einer Custom Volumentabelle, wählen Sie:
1. Klicken Sie auf die Schaltfläche VCF Calculation Entry.
2. Geben Sie die VCF-Koeffizienten ein und klicken Sie auf OK.
4-24
Abschnitt 4. Einrichten eines Tankmess-System
Benutzerhandbuch
303028de, 4. Auflage
November 2007
4.6.2
Einstellung der
Produktparameter
Rosemount TankMaster WinOpi
TankMaster verwendet verschiedene produktbezogene Parameter für die
Inventurberechnung. Um einen Tank zu konfigurieren, gehen Sie
folgendermaßen vor:
1. Wählen Sie den gewünschten Tank im Fenster Workspace.
2. Klicken Sie mit der rechten Maustaste und wählen Sie Tank Entry oder
wählen Sie aus dem Menü Entry die Option Tank Entry.
Das Fenster Tank Entry wird verwendet, um eine Vielzahl an
Produktparametern für die Inventurkalkulation festzulegen. Für einige
Parameter verwendet TankMaster automatisch gemessene Daten oder
Daten, die manuell eingegeben werden.
Der Parameter Strength wird in Verbindung mit der Volumenkorrekturtabelle
ALCOHOL verwendet, siehe Paragraph Einstellung der
Volumen-Korrektur-Tabelle auf Seite 4-21. Für ein Beispiel der verschiedenen
Parameter, siehe Kapitel 4.5 Parameter für die Inventur.
Um manuell Werte einzugeben, wählen Sie das Kontrollkästchen und geben
Sie die gewünschten Werte in das dazugehörige Eingabefeld. Manuelle
Werte werden mit gelb markiert. Für weitere Informationen, wie Farben für
manuelle Werte definiert werden, lesen Sie Kapitel 3.8 Einstellung der
Farben.
Abschnitt 4. Einrichten eines Tankmess-System
4-25
Benutzerhandbuch
303028de, 4. Auflage
November 2007
Rosemount TankMaster WinOpi
4.7 CHECKLISTE
FÜR DIE EINSTELLUNGEN DER
INVENTURPARAMETER
TankMaster stellt die Inventurdaten auf Basis von vielen gemessenen
Parametern dar. Produktfüllstand, Temperatur, Dampfdruck, Referenzdichte
und freie Wasseroberfläche sind nur einige der Parameter, die in die
Berechnung mit einbezogen werden. Wird ein Inventurparameter nicht richtig
dargestellt oder liegt ein Wert außerhalb des normalen Messbereichs, kann
es zu einer fehlenden Eingabe oder nicht-sinnvollen Werten kommen. Diese
Checkliste dient als Werkzeug für die Fehlersuche, wenn Inventurparameter
falsch sind oder fehlen.
Beispiel
Fehlt der Wert für das Brutto-Standard-Volumen (GSV) wie im unteren
Beispiel, werden verschiedene Fenster mit einer Vielzahl an Parameter
geöffnet, um diese Werte zu überprüfen. Im unteren Beispiel ist der Wert für
die gemessene Dichte außerhalb des Grenzwertes für Produkte, die die
Produktabelle 54A verwenden.
In diesem Beispiel liegt die gemessene Dichte
außerhalb des Grenzwertes für Produkte, die
die Volumentabelle 54A verwenden.
Daher wird die Referenzdichte nicht berechnet.
GSV wird wegen der fehlenden
Referenzdichte nicht berechnet.
Beispiel: Der Tankinventurparameter GSV fehlt.
4-26
Abschnitt 4. Einrichten eines Tankmess-System
Benutzerhandbuch
303028de, 4. Auflage
November 2007
Rosemount TankMaster WinOpi
Die Checkliste verweist auf die folgenden Menüs im TankMaster WinOpi:
Entry > Tank Entry
Entry > Sensor Value
Entry > System
Setup > Tank Capacity
Setup > Tank Volume Calc.
Setup > Product Table
Setup > System
Abschnitt 4. Einrichten eines Tankmess-System
4-27
Benutzerhandbuch
Rosemount TankMaster WinOpi
303028de, 4. Auflage
November 2007
Die Checkliste basiert auf den Fließbildern der Tankparameter, die unten
gezeigt werden. Für jeden Inventurparameter schlägt die Checkliste vor,
welcher Eingabeparameter überprüft werden sollte. Die Checkliste folgt der
umgekehrten Reihenfolge, in der die Parameter berechnet wurden, da Fehler
in dieser Reihenfolge angezeigt werden.
4-28
Abschnitt 4. Einrichten eines Tankmess-System
Benutzerhandbuch
303028de, 4. Auflage
November 2007
4.7.1
WIA / WIV
Rosemount TankMaster WinOpi
1. Wenn WIA falsch ist oder fehlt, überprüfen Sie das NSV.
2. Wenn NSV OK ist, überprüfen Sie die folgenden Parameter:
4.7.2
NSV
Parameter
WinOpi-Menü
Referenzdichte
Entry > Tank Entry
1. Wenn NSV falsch ist oder fehlt, überprüfen Sie GSV.
2. Wenn GSV OK ist, überprüfen Sie die folgenden Parameter und
Sensoren:
Parameter
WinOpi-Menü
Sediment & Water (S&W)
Entry > Tank Entry
LPG/LNG Anwendungen
4.7.3
GSV
Vapor Pressure
Entry > Sensor Value
Menü WinSetup: Service>Devices>LPG Setup
Vapor Temperature
Entry > Sensor Value
Menü WinSetup: Service>Devices>LPG Setup
Produkt
Setup>Tank Volume Calculation
Vapor Liquid Ratio (VLVR)
Setup > Product Table
Mol. Masse
Setup > Product Table
1. Ist GSV falsch oder fehlt, überprüfen Sie das GOV.
2. Ist GOV OK, überprüfen Sie die folgenden Parameter:
Parameter
WinOpi-Menü
Referenzdichte
Entry > Tank Entry
TEC Liquid
(Tabelle 6C, 24C, 54C, 60C)
Entry > Tank Entry
Volumentabelle
Setup>Tank Volume Calculation
Volumentabelle
Setup > Product Table
Durchschnittstemperatur
Entry > Sensor Value
Automatische Dichtemessung
Ambient Air Density
Setup > System
Vapor Density
Setup>Tank Volume Calculation
Vapor Pressure
Entry > Sensor Value
Liquid Pressure
Entry > Sensor Value
Pressure sensor positions
Menü WinSetup: Service>Tanks>Tank Hybrid Calculation
Hybrid Minimum Level
Menü WinSetup: Service>Tanks>Tank Hybrid Calculation
Local Gravity
Setup > System
Volumentabelle CHEM
Referenzdichte
Setup > Product Table
Density Change
Setup > Product Table
Referenztemperatur
Setup > Product Table
RT<nn> volume tables
Referenztemperatur
Abschnitt 4. Einrichten eines Tankmess-System
Setup > System
4-29
Benutzerhandbuch
303028de, 4. Auflage
November 2007
Rosemount TankMaster WinOpi
4.7.4
GOV
1. Wenn GOV falsch ist oder fehlt, überprüfen Sie das TOV.
2. Ist TOV OK, überprüfen Sie folgende Parameter:
Parameter
WinOpi-Menü
Free Water Level (FWL)
Entry > Tank Entry
Durchschnittstemperatur
Entry > Sensor Value
TEC-Tank
Setup > Tank Capacity
Umgebungstemperatur
Entry > System
Schwimmdach
4.7.5
TOV
Dachgewicht
Setup>Tank Volume Calculation/Roof Setup
Referenzdichte
Entry > Tank Entry
Ambient Air Density
Setup > System
Basisdichte
Setup>Tank Volume Calculation/Roof Setup
Volume Adjustment
Setup>Tank Volume Calculation/Roof Setup
1. Wenn TOV falsch ist oder fehlt, überprüfen Sie die Füllstandsmesswerte.
2. Wenn der Füllstand in Ordnung ist, überprüfen Sie die folgenden
Parameter:
4-30
Parameter
WinOpi-Menü
Tanktabelle
Setup > Tank Capacity
Abschnitt 4. Einrichten eines Tankmess-System
Benutzerhandbuch
303028de, 4. Auflage
November 2007
Abschnitt 5
Rosemount TankMaster WinOpi
Verwaltung von Alarmen
5.1
5.2
5.3
5.4
5.5
5.6
Alarmgrenzen . . . . . . . . . . . . . . . . . . . . . . . . . . . . . . Seite 5-3
Aktive Alarme anzeigen - Alarmzusammenfassung . Seite 5-8
Alarm-Log . . . . . . . . . . . . . . . . . . . . . . . . . . . . . . . . . Seite 5-10
Alarmgruppen . . . . . . . . . . . . . . . . . . . . . . . . . . . . . . Seite 5-17
Unterdrücken von Alarmen . . . . . . . . . . . . . . . . . . . Seite 5-22
Einstellung des Alarms . . . . . . . . . . . . . . . . . . . . . . Seite 5-24
Mit WinOpi können Sie verschiedene Alarme überwachen. Sie können die
Alarmfüllstände ebenso wie Hysteresen und Verzögerungszeiten für
Füllstand, Durchschnittstemperatur, Dampftemperatur, analoge
Eingangssignale und andere festlegen.
Der Alarmstatus ist entweder HiHi, High, Low, LoLo, Error, Leak Hi, Leak Lo,
CFail (communication failure) oder Normal. Die HiHi, High, Low and LoLo
Alarme, der Alarm für die Verzögerungszeiten, die Alarmhysteresen und der
Leckagealarm werden von dem Anwender in dem Fenster Alarm Limits
festgelegt. Um Änderungen in dem Fenster Alarm Limits vorzunehmen, ist
das Passwort des Bedieners nötig.
Die Werte, die das WinOpi von den verschiedenen Feldgeräten erhält,
werden ständig mit den Alarmgrenzen verglichen. Wenn ein Wert eine
Alarmgrenze überschreitet, wird der dazugehörige Alarm mit einer gewissen
Verzögerung weitergegeben. Diese Zeit wird in den Einstellungen festgelegt.
Der Alarmstatus wird mit einer blinkenden hellen roten Farbe, zum Beispiel im
Fenster Alarm Summary angezeigt, bis der Bediener den Alarm bestätigt. Wurde
der Alarm bestätigt, ändert sich der angezeigte Status in eine dunkelrote Farbe.
Die Alarmfarben können geändert werden siehe Kapitel 5.6.2 Farbe). Selbst
wenn sich die Bedingungen normalisiert haben, ist der Alarm nicht unterdrückt,
bis der Bediener den Alarm bestätigt. Um einen Alarm zu unterdrücken, müssen
die Parameter, die einen Alarm auslösen unter der Alarmgrenze plus einem
zusätzlichen Wert liegen, der in Alarm Hysterese festgelegt wird. Sind diese
Bedingungen festgelegt, verzögert sich die Alarmrücksetzung noch um eine
gewisse Zeit, die in Delay Time festgelegt wird.
Leckagealarm
Es gibt zwei Leckagealarme. Der Füllstandsalarm gibt an, wie sich der
Füllstand verändert. Der Volumenleckagealarm gibt die Änderungen im
Netto-Standard-Volumen (NSV) an. Ist die Leckagegrenze gesetzt, wird der
aktuelle Tank-Füllstand (oder Volumen) gespeichert. WinOpi zeigt die
Unterschiede zwischen dem aktuellen Füllstand (Volumen) und dem
gespeicherten Füllstand (Volumen) und aktiviert den Leckagealarm, wenn der
Unterschied größer als der vom Bediener programmierte Leckagegrenzwert ist.
Sensorfehler
Liegt ein Sensorfehler vor, etwa wenn ein Signal außerhalb des
Messbereiches liegt, wird der Sensorstatus Error angezeigt.
www.rosemount-tg.com
Benutzerhandbuch
303028de, 4. Auflage
November 2007
Rosemount TankMaster WinOpi
Kommunikationsstörung
Wenn eine Feldkommunikationseinheit (FCU), ein Radartankgerät (RTG)
oder eine Datenerfassungseinheit (DAU) nach drei Versuchen nicht
antwortet, wird der Alarmstatus der Tankparameter auf CFail gesetzt.
Abhängig davon, welche Einheit betroffen ist, erscheint „Tank Name FCU
CFail“, „Tank Name RTG CFail“ oder „Tank Name DAU CFail“ auf der
Statusleiste im Fenster Workspace. Alle Parameter, die mit der
nicht-antwortenden Einheit verknüpft sind, gehen in den Status CFail. Auch
wenn der CFail-Alarm für eine ganze Anzahl an Parametern angezeigt wird,
betrifft dies nur den einen Alarm. Dieser Alarm muss nur einmal pro Einheit
bestätigt werden.
Alarmzustände Priorität der
Jeder Parameterstatus hat eine bestimmte Priorität, wie unten dargestellt.
Wenn beispielsweise ein Communication Failure-Alarm für einen bestimmten
Tank aktiviert ist, wird der Alarmstatus Error für diesen Tank nicht angezeigt,
so lange der Status Kommunikationsstörung gültig ist. Wenn der Parameter
nicht angeschlossen ist, (siehe Kapitel 5.5 Unterdrücken von Alarmen) dann
wird Discon den CFail als Status ersetzen.
WinOpi gibt den Alarmen folgende Priorität:
1. Alarmmeldung unterdrückt (Discon)
2. Kommunikationsstörung (CFail)
3. Fehler
4. Blockiert
5. HiHi, LoLo
6. Leckagealarm Alarm Hi, Leckagealarm Lo
7. High, Low
Die Prioritäten 1 bis 4 sind nur für automatisch gemessene Werte gültig, nicht
aber für manuell eingegebene Werte.
5-2
Abschnitt 5. Verwaltung von Alarmen
Benutzerhandbuch
303028de, 4. Auflage
November 2007
Rosemount TankMaster WinOpi
5.1 ALARMGRENZEN
5.1.1
Alarmgrenzen
Um die Alarmgrenzen zu setzen, gehen Sie bitte folgendermaßen vor:
1. Wählen Sie den gewünschten Tank im Fenster Workspace aus.
2. Klicken Sie mit der rechten Maustaste auf den Tank und wählen Sie
Alarm Limits.
Mit diesem Fenster können Sie verschiedene Alarme festlegen. Sie können
die Alarmgrenzen für Füllstand, Füllstandsrate, Durchschnittstemperatur,
Dampftemperatur, analoge Eingänge, Dampfdruck und Flüssigkeitsdruck
einstellen.
Füllstand
HiHi, Hi, LoLo, Lo
Geben Sie die gewünschten Grenzwerte in die dazugehörigen
Eingabefelder ein.
Abschnitt 5. Verwaltung von Alarmen
HiHi
Alarmgrenze für extrem hohe Füllstände
Hi
Alarmgrenze für hohe Füllstände
Lo
Alarmgrenze für niedrige Füllstände
LoLo
Alarmgrenze für extrem niedrige Füllstände
5-3
Benutzerhandbuch
303028de, 4. Auflage
November 2007
Rosemount TankMaster WinOpi
Leckage
Der Leckagealarm kann als Volumen und als Füllstand eingegeben
werden. Ein Volumenleckage-Alarm gibt Änderungen im Nettovolumen
(NSV) an. Um den Leckagealarm an- oder auszuschalten, wählen Sie die
Option Alarm Disconnect aus dem Menü Entry und aktivieren/deaktivieren
Sie das entsprechende Kontrollkästchen, siehe Kapitel 5.5 Unterdrücken
von Alarmen.
Hysterese
In dem Sie einen Hystere-Wert eingeben, vermeiden Sie Alarme unter
turbulenten Messbedinungen.
Beispiel: the Level Hi limit is set to 10 m and the hysteresis to 0,1 m. The
alarm is activated when the level exceeds 10 m. It remains active until the
level drops below 9,9 m. In this case small waves on the liquid surface do
not influence the Hi alarm.
Verzögerung
Die Verzögerungszeit verhindert, dass vorübergehende Schwankungen
des Messwertes einen Alarm auslösen.
LRat (Füllstandskalkulation)
HiHi, Hi. LoLo, Lo
Geben Sie die gewünschten Grenzwerte in die dazugehörigen
Eingabefelder ein.
HiHi
Alarmgrenze für extrem hohe Füllstände
Hi
Alarmgrenze für hohe Füllstände
LoLo
Alarmgrenze für niedrige Füllstände
Lo
Alarmgrenze für extrem niedrige Füllstände
Hysterese
In dem Sie einen Hystere-Wert eingeben, vermeiden Sie Alarme unter
turbulenten Messbedinungen.
Beispiel: Ist der Grenzwert für die maximale Füllstandsrate (Level Rate Hi
limit) auf 4,5 m/h eingestellt und die Hysterese auf 0,1 m/h, wird der Alarm
bei einer Füllstandsrate von 4,5 m/h aktiviert und bleibt aktiv, bis die
Füllstandsrate unter 4,4 m/h sinkt. So beeinflussen Flussschwankungen
den Hi-Alarm nicht.
Verzögerung
Die Verzögerungszeit verhindert, dass vorübergehende Schwankungen
des Messwertes einen Alarm auslösen.
3. Klicken Sie auf OK, um die aktuellen Einstellungen zu aktivieren und
schließen Sie das Fenster Alarm Limits.
5-4
Abschnitt 5. Verwaltung von Alarmen
Benutzerhandbuch
303028de, 4. Auflage
November 2007
5.1.2
Digitale Alarme
Rosemount TankMaster WinOpi
Um die digitalen Alarme für einen IDAU 2130 zu konfigurieren, gehen Sie
folgendermaßen vor:
1. Wählen Sie den gewünschten Tank im Fenster Workspace aus.
2. Wählen Sie aus dem Menü Entry die Option Alarmgrenzen, oder
klicken Sie mit der rechten Maustaste und wählen Sie Alarmgrenzen.
Konfiguration für digitale Alarme
3. Klicken Sie auf Digital Alarm Config.
Im Fenster Digital Input Alarm Configuration können Alarme aktiviert
sowie die Alarmverzögerung und die Alarminaktivitätsverzögerung mit
Ziffern von 1 bis 8 eingestellt werden. Für Alarm Delay muss der
Digitalwert auf „1“ eingestellt werden, damit der Alarm ausgelöst wird.
Für Alarm Inactivity Delay muss der Digitalwert auf „0“ eingestellt
werden, damit der Alarm gestoppt wird.
4. Klicken Sie auf OK.
Abschnitt 5. Verwaltung von Alarmen
5-5
Benutzerhandbuch
303028de, 4. Auflage
November 2007
Rosemount TankMaster WinOpi
5.1.3
Volumenalarmgrenzen
Um die Volumenalarmgrenzen zu setzen, gehen Sie folgendermaßen vor:
1. Wählen Sie den gewünschten Tank im Fenster Workspace aus.
2. Klicken Sie mit der rechten Maustaste auf den Tank und wählen Sie
Volumenalarmgrenzen.
Net Standard Volume
Flow Rate
Fließrichtungsalarm
Sie können Alarmgrenzen für das Netto-Standard-Volumen (NSV), die
Durchflussrate und die Fließrichtung festlegen. Geben Sie die gewünschten
Grenzwerte in die dazugehörigen Eingabefelder ein.
Netto-Standardvolumen (NSV)
Hi, Lo
Alarmgrenzen für obere und untere Grenzzustände.
Leckage
Der Leckagealarm kann als Volumen und als Füllstand eingegeben
werden. Ein Volumenleckage-Alarm gibt Änderungen im Nettovolumen
(NSV) an. Um den Leckagealarm an- oder auszuschalten, wählen Sie die
Option Alarm Disconnect aus dem Menü Entry und aktivieren/deaktivieren
Sie das entsprechende Kontrollkästchen, siehe Kapitel 5.5 Unterdrücken
von Alarmen.
Hysterese
In dem Sie einen Hystere-Wert eingeben, vermeiden Sie Alarme unter
turbulenten Messbedinungen.
Beispiel: Der Grenzwert für den maximalen Füllstand (Level Hi limit) wird
auf 10 m3 eingestellt und die Hysterese auf 0,1 m3. Der Alarm wird bei
einem Füllstand von 10 m3 aktiviert. Er bleibt aktiv, bis der Füllstand unter
9,9 m.3 sinkt. So beeinflussen kleine Wellen auf der Flüssigkeitsoberfläche
den Hi-Alarm nicht.
5-6
Abschnitt 5. Verwaltung von Alarmen
Benutzerhandbuch
303028de, 4. Auflage
November 2007
Rosemount TankMaster WinOpi
Verzögerung
Die Verzögerungszeit verhindert, dass vorübergehende Schwankungen
des Messwertes einen Alarm auslösen.
Flow Rate
Hi
Alarmgrenze für hohe Füllstände
Hysterese
In dem Sie einen Hystere-Wert eingeben, vermeiden Sie Alarme unter
turbulenten Messbedinungen.
Beispiel: Ist der Grenzwert für den maximalen Füllstandsrate auf 10 m3/h
eingestellt und die Hysterese auf 0,1 m3/h, wird der Alarm bei einer
Füllstandsrate von 10 m3/h aktiviert und bleibt aktiv, bis die Füllstandsrate
unter 9,9 m3/h sinkt. So beeinflussen kleine Wellen auf der
Flüssigkeitsoberfläche den Hi-Alarm nicht.
Verzögerung
Die Verzögerungszeit verhindert, dass vorübergehende Schwankungen
des Messwertes einen Alarm auslösen.
Low Flow
Low Flow ist eine Sicherheitsfunktion, um zu prüfen, ob beim
Befüllen/Entleeren der richtige Tank aktiviert wird.
Enabled: aktiviert die Alarmfunktion Flow Rate Lo.
Dieser Wert gibt die minimalen Fluss in m3/h an.
Start Delay: gibt das Zeitlimit bis zum Erreichen der maximalen
Übertragungsrate an. Wird das Zeitlimit überschritten und ist die Flussrate
zu niedrig, wird ein Alarm ausgelöst.
Fließrichtungsalarm
Der Fließrichtungsalarm überwacht die Fließrichtung. Weicht die
tatsächliche von der erwarteten Fließrichtung ab, wird ein Alarm
ausgelöst.
Gesperrt
Die Funktion Fließrichtungsalarm ist deaktviert.
Befüllen
Wenn das Produkt aus dem Tank gepumpt wird, setzt TankMaster einen
High Leak-Alarm für den Durchflussratenparameter.
Entleeren
Wenn das Produkt in den Tank gepumpt wird, setzt TankMaster einen High
Leak-Alarm für den Durchflussratenparameter.
Leckage
Um unter turbulenten Bedingungen unnötige Alarme zu vermeiden, z. B.
kurz nach Beginn des Pumpens, kann im Eingabefeld Leak ein Limit für
die Durchflussrate angegeben werden. Wenn das Produkt kurzzeitig in die
falsche Richtung fließt, wird kein Fließrichtungsalarm ausgelöst, solange
die Flussrate unter dem Leak-Wert liegt.
3. Klicken Sie auf OK, um die aktuellen Einstellungen zu aktivieren und
schließen Sie das Fenster Volume Alarm Limits.
Abschnitt 5. Verwaltung von Alarmen
5-7
Benutzerhandbuch
Rosemount TankMaster WinOpi
5.2 AKTIVE ALARME
ANZEIGEN ALARMZUSAMMEN
FASSUNG
303028de, 4. Auflage
November 2007
Sie können die Alarme für einen Teil der Tankgruppe oder für alle Tanks im
System anzeigen, in dem Sie das dazugehörige Symbol im Fenster
Workspace auswählen.
Um eine Zusammenfassung der aktiven Alarme anzuzeigen, gehen Sie bitte
folgendermaßen vor:
1. Wählen Sie die gewünschte
Tankgruppe im Fenster
Workspace.
2. Wählen Sie aus dem Menü
View/Alarms die Option Alarm
Summary,
- oder -
klicken Sie die rechte Maustaste
und wählen Sie Alarm Summary.
5-8
Abschnitt 5. Verwaltung von Alarmen
Benutzerhandbuch
303028de, 4. Auflage
November 2007
Rosemount TankMaster WinOpi
Im Fenster Alarm Summary wird der Alarm angezeigt, bis er bestätigt wurde
und die Bedingungen, die den Alarm auslösten, sich wieder normalisiert
haben.
Alarmzustand
Im Fenster Alarm Summary wird der Zeitpunkt, an dem der Alarm aktiviert
wurde, in der Spalte On und der Zeitpunkt, an dem der Alarm durch den
Bediener bestätigt wurde, in der Spalte Accepted angezeigt.
Ein Alarm bleibt in der Liste, bis er bestätigt wurde und die Bedingungen, die
den Alarm ausgelöst haben, sich wieder normalisiert haben.
ACHTUNG!
Ein Leckage-Lo/Hi-Alarm bleibt in der Liste, bis der Alarm im Fenster Alarm
Disconnect unterdrückt wurde (Menü: Entry/Alarm Disconnect ).
Abschnitt 5. Verwaltung von Alarmen
5-9
Benutzerhandbuch
Rosemount TankMaster WinOpi
5.3 ALARM-LOG
303028de, 4. Auflage
November 2007
Sie können das Alarm-Log für einen Tank oder eine Tankgruppe anzeigen.
Um das Alarm-Log anzuzeigen, gehen Sie folgendermaßen vor:
1. Wählen Sie den gewünschten Tank
(oder die Tankgruppe) aus dem
Fenster Workspace.
2. Wählen Sie aus dem Menü
View/Alarms die Option
Alarm Log,
- oder -
klicken Sie die rechte Maustaste
und wählen Sie Alarm Log.
5-10
Abschnitt 5. Verwaltung von Alarmen
Benutzerhandbuch
303028de, 4. Auflage
November 2007
Rosemount TankMaster WinOpi
Dieses Fenster zeigt eine Liste von allen registrierten Alarmen. Für jeden
Alarm werden die folgenden Informationen gezeigt:
•
Alarmart (High, Low etc.)
•
Tankname.
•
Der Parameter, der den Alarm ausgelöst hat.
•
Der Wert des Parameters, als der Alarm aktiviert wurde.
•
Alarmzustand.
•
Die Zeit und das Datum, als der Alarm aktiviert und bestätigt wurde.
•
Den Bediener, der den Alarm bestätigt hat.
Alarmzustand
Wenn ein Alarm aktiviert ist, wird der Zustand als On angezeigt.
Wurde der Alarm bestätigt, wird dies in der Statuszeile durch Acc angezeigt.
Wird der Alarm nicht bestätigt, bleibt die Anzeige auf On, selbst wenn sich der
Messwert, der den Alarm ausgelöst hat, wieder normalisiert hat.
Der Alarmzustand wird nicht auf Off geändert, bis der dazugehörige Alarm
bestätigt wurde, und der Messwert im richtigen Messbereich liegt.
Abschnitt 5. Verwaltung von Alarmen
5-11
Benutzerhandbuch
303028de, 4. Auflage
November 2007
Rosemount TankMaster WinOpi
Einstellungen der Filter
Sie können festlegen, welche Tanks angezeigt werden sollen (gilt auch für
Tankgruppen) und die Zeitspanne in Tagen oder Stunden, die betrachtet
werden sollen:
1. Klicken Sie im Fenster Alarm Log auf Filter, um das Fenster Alarm Log
Filter Settings zu öffnen.
ACHTUNG!
Im Beispiel oben wurde ein einzelner Tank zur Anzeige im Fenster Alarm-Log
ausgewählt. Daher wird nur ein Tank im Ausschnitt der ausgewählten Tanks
angezeigt, wenn auf die Schaltfläche Filter gedrückt wird. Um mehr Tanks im
Bereich Selected Tanks anzuzeigen, wählen Sie im Fenster Alarm Log eine
Tankgruppe.
2. Legen Sie die gewünschte Zeitspanne fest
Wählen Sie All dates, um jeden Alarm anzuzeigen, der für die
ausgewählten Tanks registriert wurde.
Wählen Sie Date between, wenn Sie Alarme für eine bestimmte Periode
von Tagen anzeigen möchten.
Wählen Sie Not older than, wenn Sie alle Alarme ab einem bestimmten
Zeitpunkt bis jetzt anzeigen möchten.
3. Markieren Sie das Kontrollkästchen Save settings as default, wenn Sie
diese Filtereinstellung als Standardanzeige für das Fenster Alarm Log
festlegen möchten.
4. Klicken Sie auf OK.
5-12
Abschnitt 5. Verwaltung von Alarmen
Benutzerhandbuch
303028de, 4. Auflage
November 2007
5.3.1
Sichern des
Alarm-Log in
einer Datei
Rosemount TankMaster WinOpi
Das Alarm-Log kann in einer Datei gesichert werden. Die Log-Datei lässt sich
im Fenster Alarm History anzeigen. Um das Alarm-Log zu sichern, gehen Sie
bitte folgendermaßen vor:
1. Wählen Sie aus dem Menü Tools die Option Options.
2. Wählen Sie die Registerkarte Log Setup.
Einstellungen der Alarm-Log-Datei
3. Wählen Sie die Option Log to File.
Legen Sie die maximale Größe der Log-Datei fest, entweder durch die
Anzahl der Berichte oder die Anzahl der Tage, die registriert werden
sollen.
Wenn Sie die Größe der Log-Datei z. B. auf 10 Tage setzen, werden alle
Alarmereignisse von dem aktuellen Datum und 10 Tage zurück gespeichert.
Sie können die Option Filter im Fenster Alarm History nutzen, um die Anzahl
der angezeigten Tage zu reduzieren. Dies berührt nicht die aktuelle Zahl der
gespeicherten Tage in der Log-Datei.
Abschnitt 5. Verwaltung von Alarmen
5-13
Benutzerhandbuch
Rosemount TankMaster WinOpi
5.3.2
Ansicht der
Alarm-Log-Datei AlarmarchivierungsLog
303028de, 4. Auflage
November 2007
Angenommen, das Alarm-Log wurde in einer Datei gesichert (siehe Kapitel
5.3.1 Sichern des Alarm-Log in einer Datei), kann es folgendermaßen
angezeigt werden:
1. Wählen Sie die gewünschte Tankgruppe im Fenster Workspace.
2. Wählen Sie aus dem Menü View>Alarms die Option Alarm History Log.
3. Klicken Sie auf Filter, wenn Sie den anzuzeigenden Bereich an Tagen
oder Stunden festlegen oder wenn Sie die Tankauswahl ändern
möchten. Für weitere Informationen, wie die Filterfunktion eingesetzt
werden kann, siehe Paragraph Einstellungen der Filter auf Seite 5-12.
5-14
Abschnitt 5. Verwaltung von Alarmen
Benutzerhandbuch
303028de, 4. Auflage
November 2007
5.3.3
Einstellungen
des
Alarmdruckers
Rosemount TankMaster WinOpi
Die Alarme können direkt auf einem Alarmdrucker gedruckt werden. Der
Ausdruck des Alarmes wird ausgelöst, so bald der Alarm aktiviert wurde.
Drucken von jedem Alarm auf einem Alarmdrucker:
1. Wählen Sie aus dem Menü Tools die Option Options.
2. Wählen Sie die Registerkarte Log Setup.
Einstellungen des
Alarmdruckers
3. Wählen Sie die Option Log to Printer.
4. Wählen Sie den Druckerport, an den der Alarmdrucker angeschlossen
ist. Legen Sie außerdem die Anzahl der Zeilen und die Anzahl der
Zeichen pro Zeile fest, die pro Druckseite gedruckt werden sollen.
5. Klicken Sie auf Verify connection, um eine Testseite auf dem
Alarmdrucker zu drucken.
Abschnitt 5. Verwaltung von Alarmen
5-15
Benutzerhandbuch
303028de, 4. Auflage
November 2007
Rosemount TankMaster WinOpi
5.3.4
Bedienername im
Alarm-LogFenster
Sie können verschiedene Optionen für die Anzeige des Bedienernamens
wählen, der die Alarme bestätigt. Dies geschieht im Fenster Alarm Log:
1. Wählen Sie aus dem Menü Tools die Option Options und wählen Sie
dann die Registerkarte Log Setup.
2. Wählen Sie eine der folgenden Möglichkeiten:
Nutzer-Name
PC-Name
User defined
Ihre User-ID, um sich im Computer-Netzwerk
anzumelden.
Der Netzwerk-Name der aktuellen Workstation.
Ein Name Ihrer Wahl, der im Bediener-Eingabefeld
angezeigt wird.
3. Klicken Sie auf OK.
Im Alarm-Log wird der Bedienername für bestätigte Alarme angezeigt:
PC-Name
Nutzer-Name
5-16
Abschnitt 5. Verwaltung von Alarmen
Benutzerhandbuch
303028de, 4. Auflage
November 2007
5.4 ALARMGRUPPEN
Rosemount TankMaster WinOpi
Mit den Alarmgruppen können Sie die Berechtigung für das Bestätigen von
Alarmen einteilen. Sie können zum Beispiel Alarmgruppen erstellen, die
Tanks mit dem gleichen Produktinhalt umfassen. Zudem können Sie
verschiedene Alarmgruppen mit unterschiedlichen Workstations (Clients)
zusammenfassen.
Von der aktuellen Workstation können Sie nur Alarme bestätigen, die von der
aktiven Alarmgruppe Active ausgehen. Andere Alarme werden wie
gewöhnlich erfasst, können aber nicht bestätigt werden. Wenn Sie eine
Alarmgruppe erstellen, können Sie diese als Active einstellen, in dem Sie das
Kontrollkästchen Set as active alarm group im Fenster New Alarm Group
anklicken oder später im Menü Tools>Options und in der Registerkarte
Alarm Notifications anwählen.
5.4.1
Alarmgruppen
erstellen
1. Wählen Sie in der WinOpi Groups-Ansicht das Symbol Groups.
2. Klicken Sie mit der rechten Maustaste.
3. Wählen Sie New Alarm Group.
ACHTUNG!
Je nach der aktuellen Sicherheitsstufe kann ein Passwort abgefragt werden
(siehe Kapitel 2.6.4 Festlegen der Zugangsstufen).
4. Geben Sie den Namen der neuen Alarmgruppe ein und klicken Sie auf OK.
Antwort:
Abschnitt 5. Verwaltung von Alarmen
Es erscheint eine Auswahl an Tanks.
5-17
Benutzerhandbuch
303028de, 4. Auflage
November 2007
Rosemount TankMaster WinOpi
5. Wählen Sie im linken Bereich den Tank, den Sie zur Gruppe hinzufügen
möchten und klicken Sie auf die Schaltfläche Select. Wiederholen Sie
dies für alle Tanks, die Sie hinzufügen möchten.
6. Um die neue Alarmgruppe mit der aktuellen Workstation zu verknüpfen,
wählen Sie das Kontrollkästchen Set as Active Alarm Group. Dies
bedeutet, dass die aktuelle Workstation dazu berechtigt ist, die Alarme
von den Tanks mit der aktiven Alarmgruppe zu bestätigen.
7. Klicken Sie auf OK.
Antwort:
5-18
Im Fenster Workspace erscheint die Alarmgruppe.
Abschnitt 5. Verwaltung von Alarmen
Benutzerhandbuch
303028de, 4. Auflage
November 2007
Rosemount TankMaster WinOpi
Die neue Alarmgruppe wird im
Arbeitsbereich angezeigt
Sie können verschiedene Alarmgruppen erstellen, es kann jedoch nur eine
Alarmgruppe pro Workstation aktiv sein.
Es ist möglich die Gruppe All Tanks als aktiv zu setzen, um im aktuellen
System die Alarme aller Tanks zu bestätigen.
Aktive Alarmgruppe
Alarme von den Tanks in
dieser Gruppe können
bestätigt werden.
Alarme können nicht für
Tanks in dieser Alarmgruppe
bestätigt werden.
Abschnitt 5. Verwaltung von Alarmen
5-19
Benutzerhandbuch
303028de, 4. Auflage
November 2007
Rosemount TankMaster WinOpi
5.4.2
Einstellen einer
Alarmgruppe als
aktiv
Das Einstellen einer Alarmgruppe als aktiv bedeutet, dass die aktuelle
Workstation berechtigt ist, die Alarme der Tanks dieser Alarmgruppe zu
bestätigten.
Um eine Alarmgruppe als aktiv zu setzen:
1. Klicken Sie mit der rechten Maustaste auf die zu aktivierende
Alarmgruppe.
2. Wählen Sie die Registerkarte Edit Alarm Group.
Aktivieren Sie das
Kontrollkästchen
Setzen Sie als aktive
Alarmgruppe
3. Aktivieren Sie das Kontrollkästchen Set as active alarm group und
klicken Sie auf OK.
Markiert aktive
Alarmgruppe
Der gelbe Stern an der Alarmgruppe zeigt an, welche Alarmgruppe aktiv ist.
5-20
Abschnitt 5. Verwaltung von Alarmen
Benutzerhandbuch
303028de, 4. Auflage
November 2007
5.4.3
Bestätigen der
Alarme
Rosemount TankMaster WinOpi
Um einen Alarm zu bestätigen, gehen Sie folgendermaßen vor:
• Drücken Sie die Tasten <SHIFT + F9>.
• Klicken Sie in der Symbolleiste auf die Schaltfläche Accept.
Schaltfläche Accept
•
Wählen Sie im Menü View die Option Alarms und dann Accept Alarm.
Alarme können nur bestätigt werden, wenn die aktuelle Sicherheitsstufe der
geforderten Zugangsstufe entspricht oder höher ist. Um die geforderte
Zugangsstufe für den Umgang mit Alarmen einzustellen, siehe Kapitel 2.6.4
Festlegen der Zugangsstufen.
Alarme können nur für Tanks, die innerhalb einer Gruppe als Active Alarm
Group definiert wurden, bestätigt werden. Wenn keine spezifische
Alarmgruppe mit der aktuellen Workstation verknüpft ist, können Sie Alarme
von allen Tanks akzeptieren. Die aktive Alarmgruppe wird im Fenster
Workspace wie folgt gekennzeichnet:
Markiert aktive
Alarmgruppe
Mit den Alarmgruppen können Sie die Berechtigung für das Bestätigen von
Alarmen einteilen. Sie können verschiedene Alarmgruppen für verschiedene
Workstations (clients) erstellen.
Abschnitt 5. Verwaltung von Alarmen
5-21
Benutzerhandbuch
Rosemount TankMaster WinOpi
5.5 UNTERDRÜCKEN
VON ALARMEN
303028de, 4. Auflage
November 2007
Die Alarmunterdrückung kann z. B. bei einer erforderlichen Wartung nutzlich
sein. Sie könne einzelne Alarme, die nicht aktiviert werden sollen, oder alle
Alarme unterdrücken.
Um die Alarme zu unterdrücken, gehen Sie folgendermaßen vor:
1. Wählen Sie den gewünschten Tank im Fenster Workspace.
2. Klicken Sie mit der rechten Maustaste und wählen Sie Alarm
Disconnect oder wählen Sie aus dem Menü Entry die Option Alarm
Disconnect.
Wählen Sie ein Kontrollkästchen, um den
dazugehörigen Alarm zu unterdrücken.
Wählen Sie Disconnect
Tank, um alle Alarme für
den Tank zu
unterdrücken.
Mit diesem Fenster können Sie festlegen, welchen Alarm Sie deaktivieren
möchten. WinOpi aktualisiert trotzdem die Messwerte, selbst wenn der
dazugehörige Alarm unterdrückt wurde.
Der Status eines unterdrückten Alarms wird mit Discon angezeigt.
Ein unterdrückter Temperatursensor wird nicht in die Berechnung der
Durchschnittstemperatur mit einbezogen.
ACHTUNG!
Es gibt keine Fehler-Alarme (Error) für unterdrückte Sensoren. Dies bedeutet,
dass Sensorfehler bei Sensoren, deren Alarm unterdrückt wurde, nicht
gemeldet werden.
3. Um einen Alarm zu unterdrücken, wählen Sie das Kontrollkästchen für
den dazugehörigen Parameter. Um alle Alarme zu unterdrücken,
aktivieren Sie das Kontrollkästchen Disconnect Tank.
ACHTUNG!
Auch bei einem unterdrückten Alarm wird die Messung bestimmter Parameter
fortgesetzt.
5-22
Abschnitt 5. Verwaltung von Alarmen
Benutzerhandbuch
303028de, 4. Auflage
November 2007
5.5.1
Aktivieren/
Deaktivieren des
Leckagealarms
Rosemount TankMaster WinOpi
Die Funktion „Enable/Disable Leak Alarms“ wird zum Aktivieren/Deaktivieren
des Leckagealarms für ganze Gruppen verwendet.
Um Alarme für einzelne Tanks zu aktivieren/deaktivieren, verwenden Sie die
Funktion „Alarm Disconnect“, siehe „Unterdrücken von Alarmen“ auf
Seite 5-22.
Um den Leckagealarm zu aktivieren oder zu deaktivieren, gehen Sie
folgendermaßen vor:
Klicken Sie rechts auf die Gruppe und wählen Sie Enable/Disable Leak
Alarms. Alternativ kann das Fenster Enable/Disable Leak Alarms aus dem
Menü Entry>Enable/Disable Leak Alarms geöffnet werden.
Es stehen drei Optionen zur Verfügung:
•
Füllstand
•
NSV only
•
Level & NSV
Klicken Sie auf Enable, um alle ausgewählten Leckagealarme für alle Tanks
in der ausgewählten Tankgruppe zu aktivieren. Die Schaltfläche Enable ist
aktiv, wenn einer oder mehrere Leckagealarme (Füllstand oder NSV) in der
ausgewählten Tankgruppe deaktiviert wurden.
Klicken Sie auf Disable, um alle ausgewählten Leckagealarme für alle Tanks
in der ausgewählten Tankgruppe zu deaktivieren. Die Schaltfläche Disable ist
aktiv, wenn einer oder mehrere Leckagealarme (Füllstand oder NSV) in der
ausgewählten Gruppe aktiviert wurden.
Abschnitt 5. Verwaltung von Alarmen
5-23
Benutzerhandbuch
303028de, 4. Auflage
November 2007
Rosemount TankMaster WinOpi
5.6 EINSTELLUNG DES
ALARMS
5.6.1
Sound
WinOpi bietet die Möglichkeit, verschiedene Tonsignale einzustellen. Diese
Option lässt sich nutzen, um die verschiedenen Alarmarten zu unterscheiden.
Um die Tonsignale festzulegen, gehen Sie folgendermaßen vor:
1. Wählen Sie aus dem Menü Tools die Option Options.
2. Wählen Sie die Registerkarte Alarm Sounds.
3. Wählen Sie einen Alarm.
4. Wählen Sie den gewünschten Alarmtyp: PC Lautsprecher (in Microsoft
Windows integriert), WAV-Datei oder keinen. Die Option None lässt
keine Tonsignale zu. Klicken Sie auf OK.
Um WAV-Sound-Dateien zu nutzen, gehen Sie folgendermaßen vor:
1. Wählen Sie die Option WAV file sound mode.
2. Wählen Sie den gewünschten Alarm: High, Low, etc.
3. Klicken Sie auf Browse und wählen Sie eine Sound-Datei (WAV), die
sich auf der Festplatte befindet und für den ausgewählten Alarm
verwendet werden soll.
4. Wiederholen Sie die Schritte 2 und 3 für alle Alarme, die Sie mit einem
WAV-Sound verbinden wollen.
5. Klicken Sie auf OK.
5-24
Abschnitt 5. Verwaltung von Alarmen
Benutzerhandbuch
303028de, 4. Auflage
November 2007
5.6.2
Farbe
Rosemount TankMaster WinOpi
WinOpi bietet die Möglichkeit, Farben für Balkendiagramme, Darstellung der
Tankdaten, manuelle Werte, verschiedene Alarmtypen und Produkte in der
Produkttabelle festzulegen. Weitere Informationen zu den Einstellungen der
Farben finden Sie unter Kapitel 3.8 Einstellung der Farben.
Um die Farben für die verschiedenen Alarmtypen festzulegen, gehen Sie bitte
folgendermaßen vor:
1. Wählen Sie aus dem Menü Tools die Option Options.
2. Wählen Sie die Registerkarte Colors.
3. Wählen Sie aus der Liste Item den gewünschten Alarm.
4. Klicken Sie auf Change.
5. Wählen Sie eine Farbe aus der Farbpalette oder definieren Sie eine
neue Farbe, in dem Sie auf die Schaltfläche Define Custom Colors
klicken.
6. Klicken Sie auf OK.
Abschnitt 5. Verwaltung von Alarmen
5-25
Benutzerhandbuch
303028de, 4. Auflage
November 2007
Rosemount TankMaster WinOpi
5.6.3
Alarm-Benachrichtigung
WinOpi kann so konfiguriert werden, dass bei einem aktiven Alarm eine
Benachrichtigung per E-mail versandt wird. Um die Eigenschaften für eine
Alarm-Benachrichtigung einzurichten, gehen Sie folgendermaßen vor:
1. Wählen Sie aus dem Menü Tools die Option Options.
2. Wählen Sie die Registerkarte Alarm Notifications.
Mit diesem Fenster können Sie:
•
Wählen Sie einen Mail-Client.
•
Erstellen Sie eine Liste der E-mail-Empfänger für eine
Alarm-Benachrichtigung.
So fügen Sie E-Mail-Empfänger hinzu und konfigurieren die
Alarmbenachrichtigung:
1. Klicken Sie auf Address Book.
2. Wählen Sie im linken Bereich einen Namen, der in die Liste der
Empfänger aufgenommen werden soll und klicken Sie auf Move. Klicken
Sie auf Add New, um Namen hinzuzufügen, die im Adressbuch nicht
aufgeführt sind.
5-26
Abschnitt 5. Verwaltung von Alarmen
Benutzerhandbuch
303028de, 4. Auflage
November 2007
Rosemount TankMaster WinOpi
3. Wiederholen Sie Schritt 2 bis alle gewünschten Empfänger im rechten
Bereich aufgeführt sind.
4. Klicken Sie auf OK.
E-mail-Empfänger
Alarmarten
Benachrichtigung der
Wechsel-Schichten
5. Wählen Sie für den ausgewählten E-Mail-Empfänger die Alarmart, die
der E-Mail-Benachrichtigung hinzugefügt werden soll, in dem Sie die
entsprechenden Kontrollkästchen aktivieren.
6. Wählen Sie für den ausgewählten E-Mail-Empfänger eine oder mehrere
Schichten, für die die E-Mail-Benachrichtigungsfunktion aktiviert werden
soll.
Abschnitt 5. Verwaltung von Alarmen
5-27
Benutzerhandbuch
303028de, 4. Auflage
November 2007
Rosemount TankMaster WinOpi
Um die verfügbaren Schichten zu konfigurieren, gehen Sie
folgendermaßen vor:
ACHTUNG!
Beim Konfigurieren von Schichten müssen alle Stunden eines Tages erfasst
werden. Freie Zeiten sind nicht zulässig.
a. Klicken Sie auf die Schaltfläche Shifts.
b. Legen Sie die Start- und Stoppzeiten der Schichten fest sowie, welche
Schicht verwendet werden soll. Klicken Sie auf Configure Weekdays,
um festzulegen, welche Wochentage die Arbeitswoche umfasst.
c. Klicken Sie auf OK.
7. Wählen Sie den Mail-Client. Sie können zwei Mail-Clients wählen:
Microsoft MAPI und den integrierten E-Mail-Client. Microsoft MAPI
erlaubt keine weiteren Konfigurationen. Um den integrierten
E-Mail-Client zu konfigurieren, siehe Paragraph Konfiguration des
integrierten E-Mail-Clients auf Seite 5-29.
ACHTUNG!
In manchen Systemen generiert der MAPI Mail-Client eine
Sicherheitswarnung des Servers, wenn eine Alarm-Benachrichtigung
versandt wird. In diesem System verlangt die Alarm-Benachrichtigung eine
Aktion des Benutzers. Wird die Sicherheitswarnung des Systems nicht
beachtet, werden keine Alarm-Benachrichtigungen versandt.
8. Klicken Sie auf OK.
5-28
Abschnitt 5. Verwaltung von Alarmen
Benutzerhandbuch
303028de, 4. Auflage
November 2007
Rosemount TankMaster WinOpi
Konfiguration des integrierten E-Mail-Clients
WinOpi hat einen integrierten E-Mail-Client, mit dem
Alarm-Benachrichtigungen per E-Mail versandt werden können. Um das
Programm zu konfigurieren, gehen Sie bitte folgendermaßen vor:
1. Wählen Sie aus dem Menü Tools die Option Options.
2. Wählen Sie die Registerkarte E-mail Configurations.
3. Geben Sie folgenden Parameter ein:
SMTP Server
Geben Sie Ihren SMTP-Server für die ausgehenden
Nachrichten ein. Sie erhalten diese Information von
Ihrem Internetservice-Provider oder dem
LAN-Administrator.
Sender-Addressen
Adresse für den E-Mail-Versandaccount (muss sich
auf dem angegebenen SMTP-Server befinden).
SMTP Port
Optional.
Wiederholungsversuche
Optional.
Betreffzeile
Mail-Titel (wird nur für die Alarmbenachrichtigung
verwendet und ist optional).
4. Klicken Sie auf OK.
Abschnitt 5. Verwaltung von Alarmen
5-29
Benutzerhandbuch
Rosemount TankMaster WinOpi
5-30
303028de, 4. Auflage
November 2007
Abschnitt 5. Verwaltung von Alarmen
Benutzerhandbuch
303028de, 4. Auflage
November 2007
Abschnitt 6
Rosemount TankMaster WinOpi
Berichte
6.1
6.2
Automatische Berichte . . . . . . . . . . . . . . . . . . . . . . Seite 6-1
Publish Report . . . . . . . . . . . . . . . . . . . . . . . . . . . . . Seite 6-10
WinOpi bietet die Option, automatisch Standardberichte zu erstellen. Die
Berichte geben Informationen über Tanks und deren Inhalt.
6.1 AUTOMATISCHE
BERICHTE
TankMaster WinOpi legt Ihre spezifischen Berichte zum Weiterverteilen nach
einem vorgebenen Zeitplan ab.
Um einen automatischen Bericht zu erstellen, gehen Sie folgendermaßen vor:
1. Wählen Sie im Arbeitsbereich von WinOpi das Symbol Reports.
2. Klicken Sie mit der rechten Maustaste und wählen Sie Add Report.
Alternativ wählen Sie das Symbol Reports und aus dem Menü Reports
die Option Add Report,
- oder wählen Sie aus dem Menü Tools die Option Options und die
Registerkarte Reports.
Antwort:
www.rosemount-tg.com
Das Fenster Report Data wird angezeigt.
Benutzerhandbuch
303028de, 4. Auflage
November 2007
Rosemount TankMaster WinOpi
Mit diesem Fenster können Sie folgendes einstellen:
6-2
•
Berichtsart, Berichtsunterart und Berichtstitel.
•
für welchen Tank oder Tankgruppe Sie Berichte erstellen möchten.
•
wie der Bericht verteilt wird (Publikationsart): über E-Mail, Drucker oder
als Textdatei gespeichert.
•
Wiederholrate, z.B. wie oft der Bericht gesendet wird.
Abschnitt 6. Berichte
Benutzerhandbuch
303028de, 4. Auflage
November 2007
6.1.1
Allgemeine
Berichtseinstellungen
Rosemount TankMaster WinOpi
Wählen Sie Berichtsart, Berichtsunterart und geben Sie den gewünschten
Berichtstitel ein. Mit Berichtsart und Berichtsunterart wird festgelegt, welche
Parameter in den Bericht und in das Berichtlayout aufgenommen werden.
Für die Berichtsart LogReport und für die gewählte Berichtsunterart werden
die folgenden Parameter im veröffentlichten Bericht angezeigt:
LogReport
Report SubType
Angezeigte Parameter
Standard
HtmlLogReport
HtmlGroupLogReport
Produkt
Füllstand
Durchschnittstemperatur
Net Standard Volume
Dichte
Level status
Produkt
Volumentabelle
Füllstand
TemperaturWeight in Air
Gross Observed Volume
Level status
Produkt
Volumentabelle
Füllstand
Free Water Level
Umgebungstemperatur
Shell-Temperatur
Produkttemperatur
Total Observed Volume
Freies Wasservolumen
Shell temp. Correction factor
Produkt
Füllstand
Durchschnittstemperatur
Net Standard Volume
Reference density
Level status
Produkt
Füllstand
Net Standard Volume
Durchschnittstemperatur
Referenzdichte
Alarmzustand
Produkt
Volumentabelle
Füllstand
Free Water Level
Umgebungstemperatur
Shell-Temperatur
Produkttemperatur
Gemessenes
Gesamtvolumen
Freies Wasservolumen
Shell temp. Correction factor
HtgLogReport
HtmlTankInvLogReport
PdfLogReport
PdfGroupLogReport
PdfTankInvLogReport
Floating roof adjust.
Gross Observed Volume
Gemessene Dichte
Reference density
Volume Correction Factor
Gross Standard Volume
Sediment und Wasser
(Sediment and Water)
Net Standard Volume
Weight in Vaccum
Schwimmdachausgleich
(Floating Roof Adjustment)
Gross Observed Volume
gemessene Dichte
Referenzdichte
Volume Correction Factor
Gross Standard Volume
Sediment und Wasser
(Sediment and Water)
Net Standard Volume
Weight in Vaccum
Siehe „Berichtbeispiele“ auf Seite 6-5.
Abschnitt 6. Berichte
6-3
Benutzerhandbuch
303028de, 4. Auflage
November 2007
Rosemount TankMaster WinOpi
Für die Berichtsart MassBalanceReport und für die gewählte Berichtsunterart
werden die folgenden Parameter im veröffentlichten Bericht angezeigt:
Massenausgleichbericht
Report SubType
Angezeigte Parameter
Standard
Produkt
HtmlMassbalanceReport
Füllstand
Durchschnittstemperatur
Gemessenes Gesamtvolumen
Net Standard Volume
Reference density
Weight in Air
Level status
Net Standard Volume - difference since last report
Produkt
Volumentabelle
Füllstand
Durchschnittstemperatur
Gemessenes Gesamtvolumen
Net Standard Volume
Weight in Vaccum
Level status
Net Standard Volume - difference since last report
Produkt
Volumentabelle
Füllstand
TemperaturGross Observed Vol.
Net Standard Vol.
Weight in Vaccum
Level status
Weight in Vacuum - difference since last report
Produkt
Füllstand
Durchschnittstemperatur
Gemessenes Gesamtvolumen
Net Standard Volume
Reference density
Weight in Vacuum - difference since last report
Level status
Net Standard Volume - difference since last report
CtMassbalanceReport
HtgMassbalanceReport
PdfMassbalanceReport
Siehe „Berichtbeispiele“ auf Seite 6-5.
6-4
Abschnitt 6. Berichte
Benutzerhandbuch
303028de, 4. Auflage
November 2007
6.1.2
Rosemount TankMaster WinOpi
Berichtbeispiele
LogReport, bei dem die Berichtsunterart Default gewählt wurde.
LogReport, bei dem die Berichtsunterart HtmlLogReport gewählt wurde.
HINWEIS:
Um das NSV-Feld für alle Tanks zu summieren, muss die RGM.ini editiert
werden.
Für weitere Informationen wenden Sie sich an Emerson Process
Management/Rosemount Tank Gauging.
MassBalanceReport, bei dem die Berichtsunterart Default gewählt wurde.
MassBalanceReport, bei dem die Berichtsunterart HtmlMassbalanceReport gewählt wurde.
Abschnitt 6. Berichte
6-5
Benutzerhandbuch
Rosemount TankMaster WinOpi
6.1.3
Tanks in
Berichten
303028de, 4. Auflage
November 2007
Um die Gruppe/Gruppen oder den Tank/Tanks festzulegen, die der Bericht
veröffentlichen soll, wählen Sie die gewünschte Option im linken Bereich
Tank(s) or Tank Group(s) to keep track of in Report.
Ist(sind) Gruppe(n) ausgewählt, wählen Sie
aus, für welche Gruppe dass der Bericht
veröffentlicht werden soll.
Wählen Sie All Groups, um alle Tankgruppen
in den Bericht aufzunehmen, oder wählen
Sie eine bestimmte Tankgruppe aus.
Weitere Informationen zum Festlegen einer
Tankgruppe finden Sie unter Kapitel 2.4.3
Erstellen der Tankgruppen.
Ist(sind) Tank(s) ausgewählt, wählen
Sie aus, für welchen Tank der Bericht
veröffentlicht werden soll.
Wählen Sie All Tanks, um alle Tanks in
den Bericht aufzunehmen, oder wählen
Sie einen bestimmten Tank aus.
6-6
Abschnitt 6. Berichte
Benutzerhandbuch
303028de, 4. Auflage
November 2007
6.1.4
Publikationsart
Rosemount TankMaster WinOpi
Die Berichte können gedruckt, per e-mail gesendet, aber auch als Textdatei
gespeichert werden, um sie in ein Programm, das Textdateien bearbeiten
kann, zu überführen.
Drucker
Um den Bericht zu drucken, gehen Sie folgendermaßen vor:
1. Wählen Sie im Fenster Report Data den Drucker aus der Liste der
Publikationsart und klicken Sie auf Add.
2. Wählen Sie den Drucker im rechten Ausschnitt (ausgewählt) and klicken
Sie auf Config.
1. Wählen Sie den
Drucker.
2. Klicken Sie auf die
Schaltfläche Config.
3. Wählen Sie den dazugehörigen Drucker.
4. Klicken Sie auf OK.
Abschnitt 6. Berichte
6-7
Benutzerhandbuch
Rosemount TankMaster WinOpi
303028de, 4. Auflage
November 2007
E-mail
Um den Bericht per e-mail zu versenden, gehen Sie folgendermaßen vor:
1. Wählen Sie eMail.
2. Klicken Sie auf die
Schaltfläche Config.
1. Wählen Sie e-mail aus der Liste der Publikationsarten und klicken Sie
auf Add.
2. Wählen Sie den eMail im rechten Ausschnitt (ausgewählt) and klicken
Sie auf Config.
3. Fügen Sie soviele Empfänger wie nötig zur Empfängerliste im Fenster
Configure e-mailhinzu.
ACHTUNG!
Um den E-mail-Client zu konfigurieren, siehe siehe “Konfiguration des
integrierten E-Mail-Clients” auf Seite 5-29.
4. Klicken Sie auf OK.
Sie können verschiedene E-Mail-Verteiler bilden, in dem Sie die obigen
Schritte 1 bis 4 wiederholen. Der Bericht wird an den E-mail Verteiler gesandt,
der im rechten Ausschnitt des Fensters Report Data aufgeführt ist.
6-8
Abschnitt 6. Berichte
Benutzerhandbuch
303028de, 4. Auflage
November 2007
Rosemount TankMaster WinOpi
Datei
Um den Bericht in einer Datei zu speichern, gehen Sie folgendermaßen vor.
1. Wählen Sie File aus der Liste der Publikationsarten und klicken Sie auf
Add.
1. Wählen Sie Datei.
2. Klicken Sie auf die
Schaltfläche Config.
2. Wählen Sie File im rechten Bereich (Selected) und klicken Sie auf
Config.
3. Geben Sie den Dateinamen und den Pfad in dem Ordner an, in dem die
Datei gespeichert werden soll. Wählen Sie Add Unique Suffix, um der
Berichtdatei ein eindeutiges Suffix hinzuzufügen. In diesem Beispiel heiß
die erste Berichtdatei AllTanks_1.txt, die zweite AllTanks_2.txt usw.
Wenn die Max number of Report Files erreicht ist, wird die älteste
zuvor erstellte Berichtdatei überschrieben. In diesem Beispiel wird, wenn
die Datei AllTanks_10.txt erstellt wurde, die nächste Berichtdatei wieder
unter dem Namen AllTanks_1.gespeichert. Dabei wird die zuvor
gespeicherte Datei gleichen Namens überschrieben.
ACHTUNG!
Die Dateierweiterung .txt wird automatisch an den Dateinamen angehängt
4. Klicken Sie auf OK.
Abschnitt 6. Berichte
6-9
Benutzerhandbuch
303028de, 4. Auflage
November 2007
Rosemount TankMaster WinOpi
6.1.5
Wiederholrate
6.2 PUBLISH REPORT
Definiert, wie oft der Bericht automatisch verteilt wird. Wählen Sie stündlich,
täglich, wöchentlich oder monatlich und legen Sie eine Startzeit und die
Frequenz fest.
Zusätzlich zur automatischen Verteilung der Berichte gemäß einem vorher
festgelegten Zeitplan, können mit Hilfe der Option Publish Report zu jeder
Zeit Berichte verschickt werden. Um einen Bericht zu erstellen, gehen Sie
bitte folgendermaßen vor:
1. Im Arbeitsbereich von WinOpi wählen Sie die Publikationsart (gedruckt,
Versand via e-mail oder gespeichert als Datei).
2. Wählen Sie Publish Report aus dem Menü Reports
- oder klicken Sie mit der rechten Maustaste und wählen Sie Publish Report.
Der Bericht ist nun gemäß der gewünschten Publikationsart (Drucker,
Datei, etc.) erstellt:
Berichtsart
Publikationsart
Tank/Tank Gruppe
6-10
Abschnitt 6. Berichte
Benutzerhandbuch
303028de, 4. Auflage
November 2007
Abschnitt 7
Rosemount TankMaster WinOpi
Batchanzeige
7.1
7.2
7.3
7.1 BATCH-BERICHT
Batch-Bericht . . . . . . . . . . . . . . . . . . . . . . . . . . . . . . Seite 7-1
Einstellung der Tank-Transfer- Berechnung . . . . . Seite 7-8
Einstellung für die Absetzdaten des Tanks . . . . . . Seite 7-10
Um die Transfers zwischen den Tanks, Schiffen und LKWs zu überwachen,
gehen Sie folgendermaßen vor:
1. Wählen Sie aus dem Menü Entry die Option Batch Report.
2. Legen Sie die Informationen über den aktuellen Transfer fest:
www.rosemount-tg.com
Benutzerhandbuch
303028de, 4. Auflage
November 2007
Rosemount TankMaster WinOpi
Batch-Information
Batch-ID
Amount to Transfer
Batchtyp
Geben Sie den gewünschten Namen für den
Batchtransfer an.
Geben Sie das Gesamtvolumen, das verladen
werden soll, an.
Wählen Sie die Transferart:
Internal für Transfers in der gleichen Anlage.
Internal->External für Transfers von einem Tank in
die aktuelle Anlage an einen externen Tank, etwa
ein Schiff oder ein Lkw.
External->Internal für Transfers von einem Schiff
oder einem Lkw in die aktuelle Anlage.
Anleger
Außenstelle
Surveyors
Batch-Beschreibung
Wählen Sie aus einer Liste von Anlegern. Um
diese Liste zu erstellen, siehe Kapitel 7.1.1
Einstellung des Batch-Berichtes.
Wählen Sie aus einer Liste von Agenten. Um
diese Liste zu erstellen, siehe Kapitel 7.1.1
Einstellung des Batch-Berichtes.
Wählen Sie aus einer Liste von Surveyors. Um
diese Liste zu erstellen, siehe Kapitel 7.1.1
Einstellung des Batch-Berichtes.
Geben Sie eine Beschreibung des aktuellen
Batchtransfers ein. Sie können das Feld auch
leer lassen.
Batchtanks
Bestimmen Sie die Herkunfts- und die Zieltanks:
Sources – für Batchtyp Internal und Internal>External können Sie einen oder
mehrere interne Tanks als Quelle für den ausgewählten Batch wählen.
Für den Batchtyp External>Internal können Sie eine Kennung für den
Quelltank festlegen.
Destinations – für Batchtyp Internal und External>Internal können Sie einen
oder mehrere interne Tanks als Zieltank für den ausgewählten Batch wählen.
Für den Batchtyp Internal>External können Sie eine Kennung für den Zieltank
festlegen.
7-2
Abschnitt 7. Batchanzeige
Benutzerhandbuch
303028de, 4. Auflage
November 2007
Rosemount TankMaster WinOpi
3. Klicken Sie auf Start, um die Überwachung der Transfers zu starten. Die
Batchdaten werden im Bereich Batch Data kontinuierlich überwacht und
dargestellt.
Fünf Minuten, bevor der Transfer beendet wird, gibt es ein Alarmsignal.
Bestätigen Sie diesen Alarm durch Klicken auf Acc.
Abschnitt 7. Batchanzeige
7-3
Benutzerhandbuch
303028de, 4. Auflage
November 2007
Rosemount TankMaster WinOpi
7.1.1
Einstellung des
Batch-Berichtes
Um zum Batch Report Setup zu gelangen, klicken Sie auf die Schaltfläche
Setup im Fenster Batch Report.
Im Fenster Batch Report Setup können Sie die folgenden Parameter
festlegen:
Benachrichtigung bei Transferende
7-4
Notify when
Der Anwender wird benachrichtigt, sobald der
Transfer beendet ist. Diese Zeitspanne wird in
Minuten festgelegt.
minutes left by
Wählen Sie, wie der Anwender benachrichtigt
werden soll. Es gibt die folgenden
Möglichkeiten: Message and Sound, Message,
Sound, und None.
Sound
Die Sounddatei legt die Parameter fest, die für
die akustische Benachrichtigung verwendet
werden sollen, (Message and Sound oder
Sound). Browse für die dazugehörige
.wav-Datei und verwenden Sie Test, um die
Sounddatei zu überprüfen.
Abschnitt 7. Batchanzeige
Benutzerhandbuch
303028de, 4. Auflage
November 2007
Rosemount TankMaster WinOpi
Steuerung der Leckagealarme
Disable leak alarms
during batches
Wählen Sie diesen Parameter, wenn Sie über
Leckagealarme während eines Transfers
informiert werden möchten. Wenn Sie den
Parameter to disable leak alarms auswählen,
können Sie mit dem Parameter Ask the user
before re-enabling the alarms wählen, wie Sie
informiert werden möchten, bevor die Alarme
ausgeschaltet werden, nachdem der Transfer
beendet wurde.
Ask the user before
re-enabling the alarms
Siehe oben.
Berichtsart
Die Berichtsart (Report Type) ist entwederDelta Report oder Transfer Report.
Dieser Parameter entscheidet über das Layout und welche Batchdaten in
dem Bericht stehen sollen. Zur Erstellung klicken Sie auf die Schaltfläche
Make Report, siehe Kapitel 7.1.2 Drucken eines Batchberichtes.
Der Delta Report zeigt Füllstand, TOV, GOV, Umgebungstemperatur, NSV,
und WIA von Beginn bis zum Ende. Darin werden auch die unterschiedlichen
Werte zwischen Beginn und Ende berechnet und aufgeführt.
Der Transfer Report zeigt die Offen- und Geschlossen-Werte für Füllstand,
Freiwasservolumen, Freiwasserniveau, Rohrleitungsinhalt, Befestigung von
Schwimmdächern, das Bruttovolumen, Referenzdichte
Durchschnittstemperatur, Volumenkorrekturfaktor, die gemessene Dichte im
Vakuum, das Nettostandard-Volumen und das Gewicht an. Die
Umschlagsmenge in Bruttovolumen (GOS), in Netto-Standardvolumen (NSV)
und als Gewicht in der Luft (WIA) wird ebenfalls angezeigt. Der Transfer
Report verwendet die Parameter für Anleger Agenten und Surveyors siehe
Batch Report Fields.
Abschnitt 7. Batchanzeige
7-5
Benutzerhandbuch
303028de, 4. Auflage
November 2007
Rosemount TankMaster WinOpi
Batch Report Fields
Heading
Geben Sie eine Überschrift für den Bericht
ein.
Footer 1
Geben Sie ein Fußnote für den Bericht ein.
Footer 2
Geben Sie eine zweite Fußnote für den
Bericht ein. Fußnote 2 wird unter die
Fußnote 1 gedruckt.
Berths
Geben Sie beispielsweise den Namen des
Anlegers ein.
Surveyors
Geben Sie beispielsweise den Namen des
Suveyors ein.
Agents
Geben Sie beispielsweise den Namen des
Agenten ein.
Anwendung der gemessenen Produktmengen
Wählen Sie einen der Bestandsparameter TOV, GOV, GSV, NSV, WIA, oder
WIV; siehe Kapitel 4.5 Parameter für die Inventur für weitere Erklärungen.
Einstellung der Batch-ID
Use Unique Batch IDs
Wenn Sie diese Option wählen, muss die
individuelle Batch-ID für jeden neu
definierten Batch vewendet werden.
Auto Generate Batch ID
Wenn diese Option ausgewählt wurde,
wird die Batch-ID automatisch generiert.
Das Format für die autogenerierte
Batch-ID ist:
<DATE>-<WORKSTATION>-<BATCH
NUMBER>, wobei
<DATE> -das Datum, an dem die Batch-ID
erstellt wird,
<WORKSTATION> - wird von der
EingabeWorkstation übernommen, siehe
unten, und
<BATCH NUMBER> - die automatisch
generierte Batchnummer.
Workstation
7-6
Die eingegebene Nummer oder der Text
wird von der Auto Generate Batch ID für
den Namen der Batch-ID verwendet. Die
Parameter der Workstation wird
verwendet, um zwischen den von den
verschiedenen Clients eines
TankMaster-Netzwerkes generierten
Batch-IDs zu unterscheiden.
Abschnitt 7. Batchanzeige
Benutzerhandbuch
303028de, 4. Auflage
November 2007
7.1.2
Drucken eines
Batchberichtes
Rosemount TankMaster WinOpi
Sie können den Bericht eines beendeten Batchtransfers drucken und
anzeigen. Der Bericht enthält Füllstand, das gemessene Gesamtvolumen
(TOV), das Bruttovolumen (GOV), den verfügbaren Raum (AVRM), die
Durchschnittstemperatur und die Batchdaten.
Um einen Bericht zu drucken und/oder anzuzeigen:
1. Wählen Sie Print Report und/oder das Kontrollkästchen Open Report.
Mit dem Kontrollkästchen Open Report können Sie den Bericht auf
Ihrem Bildschirm anzeigen.
2. Klicken Sie auf Make Report.
7.1.3
Anzeigen der
Batchdaten
Sie können Ihr eigenes Gruppenfenster erstellen, um die Batchdaten
anzuzeigen. Das erstellte Fenster steht im Menü View/Group zur Verfügung.
Für weitere Informationen, siehe Kapitel 3.7 Anpassen der Gruppenansicht.
Für die Batchdaten können die Parameter Batch zu einem Gruppenfenster
hinzugefügt werden und wie folgt angezeigt werden: Batch id, Parcel id,
oder Batch id and Parcel id.
Abschnitt 7. Batchanzeige
7-7
Benutzerhandbuch
303028de, 4. Auflage
November 2007
Rosemount TankMaster WinOpi
7.2 EINSTELLUNG DER
TANK-TRANSFERBERECHNUNG
Die Einstellung der Tank-Transfer-Berechnung wird für die manuelle Eingabe
der Transferparameter verwendet.
Zugang zu den Einstellungen der Tank-Transfer-Berechnung:
1. Wählen Sie aus dem Menü Setup die Option Tank Transfer Calculation.
Es können die folgenden Parameter eingestellt werden:
Volumenart
Die Transferberechnungen basieren auf der
Volumenart: Es stehen die folgenden Arten zur
Verfügung: TOV, GOV, GSV oder NSV; für
weitere Erklärungen, siehe Kapitel 4.5
Parameter für die Inventur.
Open Gauge Volume
Bei diesem Volumen (+/- Volumehysterese)
starten die Berechnungen.
Close Gauge Volume
Bei diesem Volumen (+/- Volumehysterese)
enden die Berechnungen.
Volumenhysterese
Die Hysterese für das Volumen des offenen
und des geschlossenen Messgerätes.
2. Nach Eingabe der Parameter klicken Sie auf Apply, um das Ergebnis
anzuzeigen oder klicken Sie auf OK, um das Fenster zu schließen.
7-8
Abschnitt 7. Batchanzeige
Benutzerhandbuch
303028de, 4. Auflage
November 2007
Rosemount TankMaster WinOpi
Die Transfer Calculation Output-Parameter sind:
Open Gauge Date
Das Datum, an dem das aktuelle
Volumen das Volumen des offenen
Messgerätes überschreitet.
Verstrichene Transferzeit
Verstrichene Zeit seit dem Start des
Messgerätes.
Transferrate
Unterschiede zwischen dem aktuellen
Volumen und dem offenen Volumen.
Die Estimated-Parameter sind:
7.2.1
Anzeige der
Transferdaten
Zeit zum Befüllen/
Entleeren des Tanks
Abgeschätzte Zeit in Tagen, Stunden und
Minuten, bis der Tank voll oder leer ist.
Zeit bis zum Schließen
des Messgerätes
Abgeschätzte Zeit in Tagen, Stunden und
Minuten, bis der Transfer abgeschlossen
ist.
Datum beim Füllen/
Entleeren des Tanks
Abgeschätztes Datum (YY-MM-DD,
hh:mm:ss), an dem der Tank voll/leer ist.
Datum beim Stopp des
Messgerätes
Abgeschätztes Datum (YY-MM-DD,
hh:mm:ss), bis der Transfer
abgeschlossen ist.
Sie können Ihr eigenes Gruppenfenster für die Anzeige der Transferdaten
erstellen. Das erstellte Fenster steht im Menü View/Group zur Verfügung. Für
weitere Informationen, siehe Kapitel 3.7 Anpassen der Gruppenansicht.
Bei den Transferdaten können die Parameter Transfer zum Gruppenfenster
hinzugefügt und gezeigt werden:
Transfer Volume – umgeschlagene Menge
Time to Close – abgeschätzte Zeit in Tagen, Stunden und Minuten, die es
dauert, bis der Transfer abgeschlossen ist.
Close Date – geschätztes Datum (YY-MM-DD, hh:mm:ss), an dem der
Transfer abgeschlossen ist.
Time to Full/Empty – geschätzte Anzahl von Tagen, Stunden und Minuten,
bis der Tank voll bzw. leer ist, je nach Fließrichtung.
Abschnitt 7. Batchanzeige
7-9
Benutzerhandbuch
303028de, 4. Auflage
November 2007
Rosemount TankMaster WinOpi
7.3 EINSTELLUNG FÜR
DIE ABSETZDATEN
DES TANKS
Die Einstellung für die Absetzdaten des Tanks wird für die manuelle Eingabe
der Transferparameter verwendet.
So rufen Sie die Einstellung für die Absetzdaten des Tanks auf:
1. Wählen Sie aus dem Menü Setup die Option Tank Settling Calculation.
Es können die folgenden Parameter eingestellt werden:
Gesperrt
Markieren Sie dieses Kontrollkästchen, wenn
Sie möchten, dass die Berechnung gesperrt
wird.
Grenzwert für das
offene Messgerät
Die Durchflussgrenze für das Offene
Messgerät. Ist der aktuelle Durchfluss
(absolut) größer als die Grenze des offenen
Messgerätes, wird die Berechnung für das
Absetzen gestartet.
Grenzwert für das
geschlossene
Messgerät
Die Durchflussgrenze für das geschlossene
Messgerät. Ist der aktuelle Durchfluss
(absolut) kleiner als die Grenze des offenen
Messgeräts, wird das Datum für das Absetzen
berechnet.
Wie man die Absetzdaten einstellt, lesen Sie auch in Kapitel 4.4 Erstellen
einer Produktabelle.
7-10
Abschnitt 7. Batchanzeige
Benutzerhandbuch
303028de, 4. Auflage
November 2007
Rosemount TankMaster WinOpi
Die Settling Calculation Output-Parameter sind:
Absetzstatus
Definiert einen Tank als abgesetzt oder
nicht-abgesetzt. Der Tank wird als abgesetzt
vorgeschlagen, wenn eine bestimmte
Zeitspanne, berechnet aus Settling Data in
der Produkttabelle, seit der letzten
Tankbewegung verstrichen ist.
Tank abgesetzt
Dies ist das berechnete Absetz-Datum,
gezeigt als YY-MM-DD, hh:mm:ss. Die
Berechnung wird nach einem Transfer oder
einer signifikanten Tankbewegung gestartet.
Die Berechnung basiert auf den Settling Data
in der Produktabelle.
Offenes Messgerät
Das Open Gauge Date ist das Datum, wenn
der aktuelle Durchfluss den Grenzwert für das
offene Messgerät überschreitet.
Geschlossenes
Messgerät
Das Close Gauge Date ist das Datum, wenn
der aktuelle Durchfluss den Grenzwert des
geschlossenen Messgerätes überschreitet.
2. Klicken Sie auf OK, um das Fenster Tank Settling Setup zu schließen.
7.3.1
Ansicht der
Absetzdaten
Sie können Ihr eigenes Gruppenfenster für die Ansicht der Absetzdaten
erstellen. Das erstellte Fenster steht im Menü View/Group zur Verfügung. Für
weitere Informationen, siehe Kapitel 3.7 Anpassen der Gruppenansicht.
Für die Absetzdaten können die Parameter Settling zum Gruppenfenster
hinzugefügt werden und folgendermaßen gezeigt werden:
Settling Status – zeigt den Status des Tanks als abgesetzt oder
nicht-abgesetzt.
Settling Date – berechnetes Datum (YY-MM-DD, hh:mm:ss) für das
Absetzen des Tanks.
7-11
Abschnitt 7. Batchanzeige
Benutzerhandbuch
Rosemount TankMaster WinOpi
7-12
303028de, 4. Auflage
November 2007
Abschnitt 7. Batchanzeige
Benutzerhandbuch
303028de, 4. Auflage
November 2007
Rosemount TankMaster WinOpi
Abschnitt 8
Audit-Log
8.1
8.2
Einstellung . . . . . . . . . . . . . . . . . . . . . . . . . . . . . . . . Seite 8-1
Anzeigen des Audit-Log . . . . . . . . . . . . . . . . . . . . . Seite 8-2
Die Funktion Audit Log ermöglicht Ihnen die verschiedenen Vorgänge zu
dokumentieren, die vom Bediener des TankMaster ausgeführt wurden. Audit
Log Berichte enthalten Vorgänge, wie das Ändern der Alarmgrenzen, Ab- und
Anmeldungen, Eingaben von manuellen Werten für Füllstand und andere
Parameter. Darüber hinaus werden viele weitere Ereignisse dokumentiert.
8.1 EINSTELLUNG
Die Funktion Audit-Log kann zu jeder Zeit aktiviert oder deaktiviert werden.
Um die Funktion Audit-Log zu aktivieren, gehen Sie folgendermaßen vor:
1. Wählen Sie aus dem Menü Tools die Option Options.
2. Wählen Sie die Registerkarte Log Setup.
Tankserver
3. Wählen Sie den gewünschten Tankserver, um die Funktion Audit-Log
anzuzeigen.
4. Sie haben zwei Möglichkeiten, um die Funktion Audit-Log zu aktivieren:
• Legen Sie die Größe des Logfiles durch die Anzahl der Berichte fest,
oder
• legen Sie die Größe der Logfiles durch die Anzahl der Tage fest.
Eine der beiden Optionen kann verwendet werden, um die Größe der
Audit-Log-Datei zu begrenzen. Ist das Limit erreicht, wird der älteste
Bericht entfernt und der neue gespeichert.
5. Klicken Sie auf OK, um die aktuellen Einstellungen anzuwenden.
www.rosemount-tg.com
Benutzerhandbuch
Rosemount TankMaster WinOpi
8.2 ANZEIGEN DES
AUDIT-LOG
303028de, 4. Auflage
November 2007
Anzeigen des Audit-Log:
1. Wählen Sie die Option Tools>View Audit Log.
2. Wählen Sie den gewünschten Server. Das Audit-Log kann jeweils nur für
einen Tank angezeigt werden.
Das Audit-Log zeigt verschiedene Ereignisse, wie wechselnde Parameter,
wechselnde Alarmgrenzen, An- und Abmeldungen und vieles andere an. Sie
können sehen, wann der Bericht erstellt wurden und welcher Nutzer
angemeldet war.
8.2.1
8-2
Sortierung
Das Audit-Log kann nach Datum und Tanks sortiert werden.
Abschnitt 8. Audit-Log
Benutzerhandbuch
303028de, 4. Auflage
November 2007
Rosemount TankMaster WinOpi
Sortierung nach Datum
All dates deaktiviert die Sortierung nach Datum. Im Fenster Audit Log
werden alle Berichte unabhängig vom Datum angezeigt.
Wählen Sie Dates between, wenn Sie Ereignisse innerhalb eines
bestimmten Zeitraums protokollieren möchten.
Not older than begrenzt die Anzahl der Ereignisse. Diese sind dann nicht
älter als die angegebene Zeit in Minuten, Stunden, Tagen, Wochen oder
Monaten.
Abschnitt 8. Audit-Log
8-3
Benutzerhandbuch
303028de, 4. Auflage
November 2007
Rosemount TankMaster WinOpi
Sortierung nach Tanks
Mit dieser Filteroption können Sie im Fenster Audit Log bestimmte Tanks
anzeigen.
1. Wählen Sie den gewünschten Tank im linken Ausschnitt (zur Verfügung
stehende Tanks).
2. Klicken Sie auf die Schaltfläche Move
. Wählen Sie die Tanks, die
im rechten Ausschnitt erscheinen (Ausgewählte Tanks).
3. Wiederholen Sie die Schritte 1-2 für alle Tanks, die im Fenster Audit Log
angezeigt werden sollen.
4. Klicken Sie auf OK.
Antwort:
8-4
Das Audit-Log zeigt Ereignisse für die ausgewählten Tanks an.
Abschnitt 8. Audit-Log
Benutzerhandbuch
303028de, 4. Auflage
November 2007
Abschnitt 9
Rosemount TankMaster WinOpi
Dichte- und Tankfüllstandsberechnungen
9.1
9.2
9.1 DICHTEBERECHNUNG
Dichteberechnung . . . . . . . . . . . . . . . . . . . . . . . . . . Seite 9-1
Tankfüllstandskalkulator . . . . . . . . . . . . . . . . . . . . . Seite 9-3
Der Dichteberechner API Density ist ein speziell für den TankMaster
entwickeltes Werkzeug, um die Referenzdichte von petrochemischen
Produkten gemäß API-Standard zu berechnen.
Der TankMaster-Dichteberechner rechnet die gemessene Dichte zu jeder
Temperatur in die dazugehörige Referenzdichte bei der Standardtemperatur
von 15 °C/60 °F um.
Um die Referenzdichte zu berechnen, gehen Sie folgendermaßen vor:
1. Wählen Sie aus dem Menü Tools die Option Density Calculator.
www.rosemount-tg.com
Benutzerhandbuch
303028de, 4. Auflage
November 2007
Rosemount TankMaster WinOpi
2. Wählen Sie die gewünschte Temperatur- (deg C/ deg F) und
Dichteeinheit (kg/m3, deg API, 60/60 deg F).
3. Geben Sie die Temperatur der Produktprobe ein.
4. Wählen Sie eine der folgenden Korrekturtabellen:
53/53A/53B/53D/53A20/53B20, 5A/5B/5D, 23A/23B.
5. Geben Sie die gemessene Dichte der Produktprobe ein. Markieren Sie
Hydrometer correction of density, wenn Sie die thermische Expansion
eines Glashydrometers berücksichtigen möchten:
Referenzdichte=(Gemessene Dichte)*HYC.
Es stehen zwei verschiedene Formeln für die Berechnung des HYC zur
Verfügung. Eine wird für die Tabellen 53, 53A, 53B und 53D, eine andere
wird für die Tabellen 5A, 5B, 5D, 23A und 23B verwendet.
HINWEIS
Verwenden Sie die Hydrometerkorrektur, wenn Sie die berechneten Werte mit
den gedruckten API-Tafeln vergleichen möchten. In diesen Tabellen ist die
Referenzdichte bereits um die Expansion des Glashydrometers korrigiert.
6. Klicken Sie auf Calculate.
Antwort:
Die Referenzdichte wird im entsprechenden Feld angezeigt.
7. Die berechnete Referenzdichte kann in das entsprechende Eingabefeld
im Fenster Tank Entry (Entry>Tank Entry) eingegeben werden, wenn Sie
möchten, dass TankMaster einen manuellen Wert anwendet.
Siehe „Einstellung der Produktparameter“ auf Seite 4-25.
9-2
Abschnitt 9. Dichte- und Tankfüllstandsberechnungen
Benutzerhandbuch
303028de, 4. Auflage
November 2007
9.2 TANKFÜLLSTANDSKALKULATOR
Rosemount TankMaster WinOpi
Der Tankfüllstandskalkulator ist ein Werkzeug zur Erzeugung von
Füllstandsdaten, die auf manuell eingegebenen Produktdaten für einen
bestimmten Tank basieren. Die Eingabefelder des Kalkulators werden mit der
aktuellen Tankkonfiguration sowie Ablesewerten von Geräten initialisiert. Der
Bediener kann einen oder mehrere Werte in den Eingabefeldern ändern und
neue Füllstandsdaten entsprechend verschieder Szenarios berechnen.
Um Berechnungen mit dem Tankfüllstandskalkulator auszuführen, gehen Sie
wie folgt vor:
1. Wählen Sie im Fenster Workspace einen Tank.
2. Wählen Sie aus dem Menü Tools die Option Tankfüllstandskalkulator:
3. Ändern Sie einen oder mehrere Parameter im Eingabebereich.
4. Klicken Sie auf Calculate, um die Ergebnisse anzuzeigen.
5. Wiederholen Sie die Schritte 3 und 4 für verschiedene Szenarios.
6. Klicken Sie auf Close, um den Tankfüllstandskalkulator zu verlassen.
Abschnitt 9. Dichte- und Tankfüllstandsberechnungen
9-3
Benutzerhandbuch
Rosemount TankMaster WinOpi
9-4
303028de, 4. Auflage
November 2007
Abschnitt 9. Dichte- und Tankfüllstandsberechnungen
Benutzerhandbuch
303028de, 4. Auflage
November 2007
Abschnitt 10
Rosemount TankMaster WinOpi
Anpassen
10.1 Erstellen einer nutzerdefinierten Menüleiste . . . . . Seite 10-1
10.2 Benutzerdefinierte Fenster . . . . . . . . . . . . . . . . . . . Seite 10-3
10.3 Anpassen der Werkzeugleiste . . . . . . . . . . . . . . . . . Seite 10-12
TankMaster enthält neben anderen Dingen auch die Möglichkeit, die
Werkzeugleiste anzupassen und nutzerdefinierte Fenster hinzuzufügen. Sie
können zum Beispiel ein Menüpunkt zu dem Menü Tools hinzufügen, um
einen leichteren Zugang zu einem Programm, etwa das TankMaster
Winsetup, zu erhalten. Sie können auch ein Fenster erstellen, um die
Tankparameter zu zeigen, die Sie am meisten interessieren.
10.1 ERSTELLEN EINER
NUTZERDEFINIERTEN
MENÜLEISTE
Um eine nutzerdefinierte Menüleiste zu erstellen, gehen Sie folgendermaßen vor:
1. Wählen Sie Tools>Customize.
2. Klicken Sie auf Add.
3. Geben Sie im Feld Menu Text den Text ein, der in der Menüleiste
erscheinen soll.
www.rosemount-tg.com
Benutzerhandbuch
Rosemount TankMaster WinOpi
303028de, 4. Auflage
November 2007
4. Geben Sie den Namen der gewünschten Anwendung im Feld Command
ein.
5. Geben Sie alle Anmerkungen in das Feld Arguments ein, wenn Sie
etwas zu der Befehlszeitle hinzufügen möchten. Diese Zeile bleibt für
gewöhnlich leer.
6. Geben Sie in das Feld Initial Directory den Pfad ein, in dem Ihre
Anwendung gespeichert werden soll.
7. Klicken Sie auf OK.
8. Öffnen Sie das Menü Tools und überprüfen Sie, ob die neue
Menü-Option zur Verfügung steht.
9. Wählen Sie die neue Option und überprüfen Sie, ob die dazugehörige
Anwendung startet, wie erwartet.
10-2
Abschnitt 10. Anpassen
Benutzerhandbuch
303028de, 4. Auflage
November 2007
10.2 BENUTZERDEFINIERTE
FENSTER
Rosemount TankMaster WinOpi
Es gibt verschiedene Möglichkeiten, den Inhalt eines benutzerdefinierten
Fensters zu gestalten. Im TankMaster WinOpi gibt es fünf Standard-Ansichten,
die sich anpassen lassen. Es gibt aber auch die Möglichkeit, eine vollständig
neue Ansicht zu erstellen. Mit dem folgenden Beispiel sollen Sie eine Vorstellung
über die Vorgehensweise bei der Erstellung einer benutzerdefinierten
Anwendung erhalten.
Um ein Standardfenster durch einfaches Kopieren zu erhalten, gehen Sie
folgendermaßen vor:
1. Wählen Sie Tools>Options und die Registerkarte Custom Views.
2. Wählen Sie die gewünschte Ansicht, zum Beispiel Tank &View und
klicken Sie auf Copy.
Kopie von Tank &View
Abschnitt 10. Anpassen
10-3
Benutzerhandbuch
303028de, 4. Auflage
November 2007
Rosemount TankMaster WinOpi
3. Nennen Sie Ihre benutzerdefinierte Ansicht um, in dem Sie einen
Doppelklick auf das Feld Name setzen. Geben Sie den neuen Namen
ein und klicken Sie auf OK.
4. Wenn Type auf Tank View eingestellt ist, sind die folgenden
Menüoptionen verfügbar:
View>Tank
wenn im Menü View eingestellt ist, oder
Entry
wenn im Menü Entry eingestellt ist.
Wenn Type auf Specific eingestellt ist, sind die folgenden Menüoptionen
verfügbar:
10-4
View>Specific
wenn im Menü View eingestellt ist, oder
Entry
wenn im Menü Entry eingestellt ist.
Abschnitt 10. Anpassen
Benutzerhandbuch
303028de, 4. Auflage
November 2007
Rosemount TankMaster WinOpi
5. Wählen Sie den gewünschten Tank im Arbeitsbereich WinOpi und öffnen
Sie das Fenster, das benutzerdefiniert werden soll. Das Fenster ist über
View oder das Menü Entry erreichbar, dies hängt von der Menü-Option
ab, die in Schritt 4 gewählt wurde.
Drücken Sie Ctrl+E, wenn das benutzerdefinierte Fenster aktiv ist, um
die Werkzeuge anzuwenden.
Füllstand
Anwendung der
Werkzeuge
Wählen Sie den Bereich
Hart Input
6. In diesem Modus ist es möglich, die anzuzeigenden Parameter zu
ändern, das Design zu modifizieren und vieles andere mehr. Dieses
Beispiel zeigt, wie die der Bereich Hart Input entfernt wird und wie
Füllstand in Leerraum geändert wird.
Abschnitt 10. Anpassen
10-5
Benutzerhandbuch
Rosemount TankMaster WinOpi
303028de, 4. Auflage
November 2007
7. Wählen Sie zuerst den Bereich Hart Input mit Hilfe des
Auswahlwerkzeugs in der Werkzeugleiste aus.
Auswahlwerkzeug
8. Löschen Sie den Bereich Hart Input.
10-6
Abschnitt 10. Anpassen
Benutzerhandbuch
303028de, 4. Auflage
November 2007
Rosemount TankMaster WinOpi
9. Um Füllstand in Freiraum zu ändern, müssen die folgenden Schritte
ausgeführt werden:
•
Ändern Sie den Text von Füllstand in Freiraum
•
Ändern Sie das OPC-Item Current Value (VC) für den Füllstand in den
aktuellen Wert für den Freiraum
•
Ändern Sie das OPC-Item Value Unit (VU) für den Füllstand in die
Einheit für den Freiraum
•
Ändern Sie das OPC-Item Alarm Status (AS) für den Füllstand in den
Alarmstatus für den Freiraum
Abhängig von den Eigenschaften Ihrer Hardware der TankMaster
WinOpi-Installation, müssen andere OPC-Items geändert werden.
10. Um den Text von Füllstand in Freiraum zu änderen, klicken Sie mit der
rechten Maustaste auf den Textblock, um das Fenster Property Sheet
aufzurufen:
FüllstandTextblock
Schaltfläche
Close
Titel
Abschnitt 10. Anpassen
10-7
Benutzerhandbuch
303028de, 4. Auflage
November 2007
Rosemount TankMaster WinOpi
11. Doppelklicken Sie im Fenster Property Sheet auf die Eingabezeile für
den Titel und ändern Sie Füllstand in Freiraum.
12. Schließen Sie das Fenster Property Sheet, um die Änderung
anzuwenden.
13. Um das OPC-Item von Current Value (CV) für Füllstand in Current Value
für Freiraum zu ändern, klicken Sie mit der rechten Maustaste auf den
Parameter-Block, um das Fenster Property Sheets aufzurufen:
Wählen Sie den
Parameter-Block
und klicken Sie
rechts.
OPCItem
Klicken Sie, um das Fenster
OPC-Items zu öffnen.
14. Wählen Sie in der linken Spalte im Fenster Property Sheet das OPCItem
und klicken Sie auf die Schaltfläche
10-8
.
Abschnitt 10. Anpassen
Benutzerhandbuch
303028de, 4. Auflage
November 2007
Rosemount TankMaster WinOpi
Zeigt Platzhalter für Tanks und
Geräte.
Item-Name
15. In dem Fenster Browse OPC-Items, wählen Sie zunächst Show
Placeholders for Tanks and Devices (dies macht die folgende Auswahl
unabhängig vom Tank). Öffnen Sie anschließend
TANKS>%tank%>ULL>CV. Der gezeigte Item-Name sollte
%tank%.ULL.CV sein.
16. Klicken Sie auf OK.
Abschnitt 10. Anpassen
10-9
Benutzerhandbuch
303028de, 4. Auflage
November 2007
Rosemount TankMaster WinOpi
Nun ändern Sie die anderen OPC-Items in der gleichen Weise:
a. Wählen Sie den dazugehörigen Parameter-Block und klicken Sie
rechts, um das Datenblatt zu öffnen.
Value Unit (VU) block;
rechter Klick, um das
Datenblatt zu öffnen.
Alarm Status (AS) block;
rechter Klick, um das
Datenblatt zu öffnen.
b. Wählen Sie OPCItem und klicken Sie
.
c. Wählen Sie Show Placeholders for Tanks and Devices und ändern
Sie die folgenden Items:
OPC Item
Von
In
Value Unit (VU)
%tank%.LL.VU
%tank%.ULL.VU
Alarm Status (AS)
%tank%.LL.AS
%tank%.ULL.AS
17. Drücken Sie Ctrl+E, wenn Sie fertig sind, um den Bearbeitungsmodus zu
verlassen.
10-10
Abschnitt 10. Anpassen
Benutzerhandbuch
303028de, 4. Auflage
November 2007
Rosemount TankMaster WinOpi
18. Wählen Sie das benutzerdefinierte Fenster im Menü View oder Entry, je
nach dem, welche Menü-Option Sie in Schritt 4 gewählt haben und
bestätigen Sie Ihre Änderungen.
Abschnitt 10. Anpassen
10-11
Benutzerhandbuch
303028de, 4. Auflage
November 2007
Rosemount TankMaster WinOpi
10.3 ANPASSEN DER
WERKZEUGLEISTE
Die Werkzeugleiste enthält verschiedene Schaltflächen zum direkten
Aufrufen von Aktionen oder Werkzeugen in WinOPi (siehe Abschnitt 2 Das
Hauptfenster von WinOpi).
Die Werkzeugleiste im
Um die Werkzeugleiste anzupassen, gehen Sie folgendermaßen vor:
1. Wählen Sie Tools>Customize Toolbar.
In diesem Fenster können Sie auswählen, welche Schaltflächen die
Werkzeugleiste enthalten soll (die aktuelle Auswahl wird im Bereich
Current toolbar buttons angezeigt.
Die verfügbaren Schaltflächen können Sie aus dem Bereich Available
toolbar buttons der Werkzeugleiste hinzufügen. Als Standard werden alle
Schaltflächen angezeigt. Sie können außerdem Trennzeichen
hinzufügen, um z. B. verschiedene Kategorien zu unterscheiden.
Add
Remove
Schließen
Reset
Move Up
Move Down
10-12
Verschiebt die ausgewählte Schaltfläche vom Bereich
„Available toolbar buttons“ in den Bereich „Current toolbar
buttons“.
Verschiebt die ausgewählte Schaltfläche vom Bereich
„Current toolbar buttons“ in den Bereich „Available toolbar
buttons“.
Schließt das Fenster Customize Toolbar.
Setzt alle Änderungen zurück, die während der aktuellen
Anpassung der Werkzeugleiste vorgenommen wurden.
Verschiebt die ausgewählte Schaltfläche um einen Schritt
nach oben (entspricht in der Werkzeugleiste einem Schritt
nach links).
Verschiebt die ausgewählte Schaltfläche um einen Schritt
nach unten (entspricht in der Werkzeugleiste einem
Schritt nach rechts).
Abschnitt 10. Anpassen
Benutzerhandbuch
303028de, 4. Auflage
November 2007
Rosemount TankMaster WinOpi
So entfernen Sie z. B. die Schaltfläche Density Calculator aus der
Werkzeugleiste:
a. Wählen Sie im rechten Bereich die Schaltfläche Density Calculator.
b. Klicken Sie auf Remove.
Computervorgang:
WinOpi-Werkzeugleiste nachdem die Schaltfläche für die Dichtekalkulation
entfernt wurde
2. Klicken Sie im Fenster Customize Toolbar auf Close, um die
Änderungen an der Werkzeugleiste anzuwenden.
Abschnitt 10. Anpassen
10-13
Benutzerhandbuch
303028de, 4. Auflage
November 2007
Abschnitt 10. Anpassen
Rosemount TankMaster WinOpi
10-14
Benutzerhandbuch
303028de, 4. Auflage
November 2007
Abschnitt 11
Rosemount TankMaster WinOpi
Servobefehle
11.1 Wählen eines Servotanks im Fenster Workspace . Seite 11-1
Über das Fenster Servo Command können Servobefehle an das
Servomessgeräte der Tanks gesendet, z. B. an den Enraf ® der Serie 854.
11.1 WÄHLEN EINES SERVOTANKS IM FENSTER WORKSPACE
Um Servobefehle in WinOpi verfügbar zu machen, muss der Tank als
Servotank installiert sein. Siehe WinSetup-Referenzhandbuch für weitere
Informationen zur Tankinstallation.
So rufen Sie das Fenster Servo Command auf:
1. Wählen Sie im Fenster Workspace einen Servotank.
2. Klicken Sie mit der rechten Maustaste auf den gewählten Servotank und
wählen Sie Send Servo Command.
www.rosemount-tg.com
Benutzerhandbuch
303028de, 4. Auflage
November 2007
Rosemount TankMaster WinOpi
3. Folgende Befehle stehen zur Verfügung:
Freeze (Block)
hält den Verdränger in der aktuellen Position.
Park (Lock/Stow)
fährt den Verdränger in die oberste
Position des Tanks.
Measure (Unlock/Unstow)
entsperrt das Messgerät nach dem Befehl
Freeze oder Park und positioniert den
Verdränger auf die Produktoberfläche.
Test
hebt den Verdränger an und fährt ihn
zurück auf die Produktoberfläche.
Search for water level
startet die Suche nach der
Produkt-/Wasseroberfläche.
Der Servostatus wird links vom Füllstandswert im Fenster Servo Command
und im Fenster Tank View angezeigt.
Zustand
Abkürzungen
Freeze (Block)
Park (Lock/Stow)
Test
Search for water level
F
P
T
W
In der Tabelle unten sind verschiedene Servobefehle und Servozustände aufgeführt, die in WinOpi bei Verwendung von CIU und FCU2165 angezeigt werden.
Die Servozustände Raise, Freeze und Lower beziehen sich auf die
Verdrängerbewegung.
Servobefehl
In Windows angezeigter Servozustand
CIU
11-2
FCU2165
Raise
Freeze
Unterer
Raise
Freeze
Park (Lock/Stow)
P
F
-
T
P
Unterer
-
Freeze (Block)
-
F
-
-
F
-
Measure (Unlock/Unstow)
-
-
T
-
-
T
Test
T
-
T
T
-
T
Search for water level
-
W
?
T
-
W
Abschnitt 11. Servobefehle
Benutzerhandbuch
303028de, 4. Auflage
November 2007
Rosemount TankMaster WinOpi
Das Positionsfeld Level/Displacer wird orange, wenn Servobefehle über das
Fenster Servo Command aktiviert werden:
Sind Servobefehle aktiv, zeigt TankMaster nur Level- und Temperature-Werte
an. Füllstandsberechnungen sind deaktiviert, solange Servobefehle aktiv sind.
ACHTUNG!
Ist Servobefehl aktiv, zeigt der Wert Level nicht den aktuellen Produktfüllstand
an. Der angezeigte Füllstand ist der aktuelle Verdrängerstand.
Im Fenster Tank Inventory wird das Positionsfeld Level orange. Alle
Füllstandsberechnungen werden deaktiviert, solange ein Servobefehl
ausgeführt wird.
Abschnitt 11. Servobefehle
11-3
Benutzerhandbuch
Rosemount TankMaster WinOpi
303028de, 4. Auflage
November 2007
4. Klicken Sie auf Close, um das Fenster Servo Command zu schließen.
Stellen Sie sicher, dass die Anzeige neben Level und Displacer pos.
zurückgesetzt wird, d. h. dass das T für Test ausgeschaltet wird.
ACHTUNG!
Solange ein Servobefehl aktiv ist, werden in TankMaster nur Füllstands- und
Temperaturwerte angezeigt. Füllstandsberechnungen (Volumenberechnungen)
sind während dieser Zeit deaktiviert.
ACHTUNG!
Ist ein Servobefehl aktiv, während der Verdränger in Bewegung ist, wird die
aktive Gerätekommunikation bevorzugt.
OPC und ModBus
Der aktuelle Servobfehl kann über OPC und/oder ModBus auf einem
Hostrechner angezeigt werden.
Verwenden Sie das OPC-Tag TK.xx.LL.SS, um den aktuellen Servobefehl
aufzurufen.
11-4
Abschnitt 11. Servobefehle
Benutzerhandbuch
303028de, 4. Auflage
November 2007
Rosemount TankMaster WinOpi
Index
A
Absetzdaten . . . . . . . . . . . . . . 7-11
Acrobat Reader . . . . . . . . . . . . 1-5
Administrator . . . . . . . . . . . . . 2-12
Air Density . . . . . . . . . . . . . . . 4-19
Aktivieren/Deaktivieren des
Leckagealarms . . . . . . . . . . . . 5-23
Alarm
Aktiven Alarm anzeigen . . . 5-8
Aktivieren/Deaktivieren des
Leckagealarms . 5-23
Alarmhysterese . . . . . . . . . 5-1
Alarmzustand . . . . . . . . . . 5-1
Bedienername im
Alarm-Log . . . . . . . . . . . . 5-16
Benachrichtigung . . . . . . . 5-26
Bestätigen . . . . . . . . . . . . 5-21
CFail . . . . . . . . . . . . . . . . . 5-2
Digitale Alarme . . . . . . . . . 5-5
Disconnect Tank . . . . . . . 5-22
Druckereinstellungen . . . . 5-15
Einstellung . . . . . . . . . . . . 5-24
Farben . . . . . . . . . . . . . . . 5-25
Fehler . . . . . . . . . . . . . . . . 5-1
Grenzen . . . . . . . . . . . . . . . 5-3
Inaktivitätsverzögerung . . . 5-5
Kommunikationsstörung . . 5-2
Leckage . . . . . . . . . . . . . . . 5-1
Log . . . . . . . . . . . . . . . . . 5-10
Save to File . . . . . . . . . . . 5-13
Sound . . . . . . . . . . . . . . . 5-24
Statuspriorität . . . . . . . . . . 5-2
Unterdrückung . . . . . . . . . 5-22
Verzögerung . . . . . . . 5-1, 5-5
Volumenalarmgrenzen . . . 5-6
Zusammenfassung . . . . . . 5-8
Alarmarchivierungs-Log . . . . . 5-14
Alarm-Benachrichtigung . . . . . 5-26
Alarmgrenzen
Hi . . . . . . . . . . . . . . . . . . . . 5-6
Hysterese . . . . . . . . . 5-4, 5-6
Leckage . . . . . . . . . . . 5-4, 5-6
Lo . . . . . . . . . . . . . . . . . . . 5-6
Verzögerung . . . . . . . 5-4, 5-7
Alarmgruppe
Als aktiv setzen 5-18, 5-20, 5-21
Erstellen . . . . . . . . . . . . . 5-17
Alarmgruppen . . . . . . . . . . . . . 5-17
www.rosemount-tg.com
Alarm-Log . . . . . . . . . . . . . . . . 5-10
Bedienername . . . . . . . . . 5-16
Einstellungen der Filter . . 5-12
Alarmtöne . . . . . . . . . . . . . . . . 5-24
Alarmunterdrückung . . . . . . . . 5-22
Alarmzustand . . . . . . . . . 5-9, 5-11
Bestätigt . . . . . . . . . . . . . . 5-11
Ambient Air Density . . . . . . . . 4-18
Analoge Eingänge . . . . . . . . . . . 3-3
Anlagensicht . . . . . . . . . . . . . . . 2-6
Anmeldung . . . . . . . . . . . . . . . 2-12
Anpassen der
Menüleiste . . . . . . . . . . . . 10-1
Werkzeugleiste . . . . . . . 10-12
Windows . . . . . . . . . . . . . 10-3
Anpassen der Gruppen-Ansicht 3-33
Ansicht der aktiven Alarme . . . . 5-8
Anzeige der Archivdaten . . . . . 3-15
Einstellung der Anzeige . . 3-22
Einstellung für die
Archivierung . . . . . . . . . . . 3-18
Anzeige der Tankdaten
Anzeige der Archivdaten . 3-15
Balkendiagramm Gruppe . . 3-5
Echtzeit-Anzeige . . . . . . . 3-11
Einzeltank . . . . . . . . . . . . . 3-2
Historical Table . . . . . . . . 3-24
Arbeitsbereich . . . . . . . . . . 2-2, 2-6
Anzeige der Tanks . . . . . . . 2-7
Erlaube Verankerung . . . . . 2-2
Optionen . . . . . . . . . . . . . . 2-8
Symbole . . . . . . . . . . . . . . 2-11
Audit-Log . . . . . . . . . . . . . . . . . . 8-1
Anzeigen . . . . . . . . . . . . . . 8-2
Einstellung . . . . . . . . . . . . . 8-1
Automatische Berichte . . . . . . . 6-1
Available Room . . . . . . . 4-16, 4-20
AVRM . . . . . . . . . . . . . . 4-16, 4-20
AWRM . . . . . . . . . . . . . . . . . . . 4-18
B
Balkendiagramm . . . . . . . . . . . . 3-3
Balkendiagramm Gruppe . . . . . 3-5
Batchbericht . . . . . . . . . . . . . . .7-1
Amount to Transfer . . . . . .7-2
Anleger . . . . . . . . . . . . . . . .7-2
Außenstelle . . . . . . . . . . . .7-2
Batch-Beschreibung . . . . . .7-2
Batchdaten . . . . . . . . . . . . .7-3
Batch-ID . . . . . . . . . . . . . . .7-2
Batchtanks . . . . . . . . . . . . .7-2
Batchtyp . . . . . . . . . . . . . . .7-2
Drucken eines . . . . . . . . . .7-7
Einstellung . . . . . . . . . . . . .7-4
Erstellen des Berichts . . . .7-7
Herkunft . . . . . . . . . . . . . . .7-2
Surveyors . . . . . . . . . . . . . .7-2
Ziele . . . . . . . . . . . . . . . . . .7-2
Batchdaten
Anzeigen . . . . . . . . . . . . . .7-7
Bediener . . . . . . . . . . . . . . . . .2-12
Bediener-/PC-Name . . . . . . . .5-16
Benutzerdefinierte Ansichten .10-3
Benutzer-Verwaltung . . . . . . . .2-12
Benutzerzugriffsebenen . . . . .2-12
Benutzerzugriffs-Unterebenen 2-12
Bericht
Allgemeine Einstellungen . .6-3
Automatische . . . . . . . . . . .6-1
Datei . . . . . . . . . . . . . . . . . .6-9
Drucker . . . . . . . . . . . . . . .6-7
E-mail . . . . . . . . . . . . . . . . .6-8
Erstellen . . . . . . . . . . . . . .6-10
Hinzufügen eines
eindeutiges Suffixes . . . . . .6-9
Maximale Anzahl von
Berichtdateien . . . . . . . . . .6-9
Publikationsart . . . . . . . . . .6-7
Wiederholrate . . . . . . . . . .6-10
Berichtsart . . . . . . . . . . . . . . . . .6-3
Berichtsdaten . . . . . . . . . . . . . .6-1
Berichtstitel . . . . . . . . . . . . . . . .6-3
Bestandsdaten
Gemessener Bestand . . . .3-9
Netto-Bestand . . . . . . . . .3-10
Schwimmdachttanks . 3-5, 3-8
Tankinventur . . . . . . . . . . .3-7
C
Chef-Administrator . . . . . . . . .2-12
Color Highlight . . . . . . . . . . . . .3-41
Benutzerhandbuch
Rosemount TankMaster WinOpi
CTSh . . . . . . . . . . . . . . . . . . . .4-16
D
Dachabsenkung . . . . . . . . . . .4-23
Dichteberechnung . . . . . . . . . . .9-1
Digitale Alarme . . . . . . . . . . . . .5-5
Disconnect Tank . . . . . . . . . . . 5-22
E
Echtzeit-Anzeige . . . . . . . . . . . 3-11
Edit Group Template . . . . . . . . 3-33
Einstellung der Anzeige . . . . .3-22
Einstellung der Berechnung des
Tankvolumens . . . . . . . . . . . . .4-21
Einstellung der Farben . . . . . . 3-38
Einstellung der Produktfarbe . . 3-39
Einstellung der
Produktparameter . . . . . . . . . .4-25
Einstellung der Tabelle . . . . . . 3-26
Einstellung der
Tank-Transfer-Berechnung . . . .7-8
Einstellung des Systems . . . . . . 4-2
Einstellung für die Absetzdaten
des Tanks . . . . . . . . . . . . . . . . 7-10
Einstellung für die
Archivierung . . . . . . . . . 3-18, 3-27
Einstellungen des Alarmdruckers 5-15
Einstellungen für Gemeinsame
Gruppenansicht . . . . . . . . . . . . 3-37
Equivalent Liquid Volume . . . .4-20
Erstellen der Tankgruppen . . . . 2-9
Erweiterte Tankanzeige . . . . . .3-2
F
Farbhervorhebung aktivieren .3-32
Fließrichtungsalarm . . . . . . . . . . 5-7
Flow Rate . . . . . . . . . . . . . . . . 4-17
Flüss.druck . . . . . . . . . . . . . . .4-19
FRA . . . . . . . . . . . . . . . . . . . . .4-16
Freeze (Block) . . . . . . . . . . . . . 11-2
FWL . . . . . . . . . . . . . . . . . . . . .4-18
FWV . . . . . . . . . . . . . . . . . . . . 4-18
Füllstand . . . . . . . . . . . . . . . . . 4-19
Füllstandsberechnung . . . . . . . .9-3
G
Gemeinsame Grenzwerte für die
Durchflussrate . . . . . . . . . . . . .3-31
Gemeinsame Gruppenansicht 3-37
gemessene Dichte . . . . . . . . . 4-19
Gemessener Bestand . . . . . . . .3-9
Gemessenes Gesamtvolumen 4-16
GOV . . . . . . . . . . . . . . . . . . . . 4-16
Grenzwert für die Durchflussrate 3-29
Grenzwert für die Füllstandsrate 3-29
Gross Observed Volume . . . . . 4-16
Index-2
303028de, 4. Auflage
November 2007
Gross Standard Volume . . . . 4-16
Gruppen-Ansicht
Anpassen der . . . . . . . . . 3-33
Gruppenansicht . . . . . . . . .2-6, 3-4
GSV . . . . . . . . . . . . . . . . . . . . 4-16
H
Hebt Tanks mit Tankbewegungen
hervor . . . . . . . . . . . . . . . . . . 3-32
Hinzufügen eines neuen
Benutzers . . . . . . . . . . . . . . . 2-13
Historical Table . . . . . . . . . . . 3-24
Einstellung der Tabelle . . 3-26
Einstellung für die
Archivierung . . . . . . . . . . 3-27
I
Individuelle Grenzwerte für die
Durchflussrate . . . . . . . . . . . . 3-30
Integrierten E-Mail-Client
konfigurieren . . . . . . . . . . . . . 5-29
International . . . . . . . . . . . . . . . 4-6
Inventurparameter . . . . . . . . . 4-14
Checkliste . . . . . . . . . . . . 4-26
Fließbild . . . . . . . . . . . . . 4-15
K
Konfiguration der Tankinventur 4-21
Einstellung der Berechnung
des Tankvolumens . . . . . 4-21
Einstellung der
Produktparameter . . . . . . 4-21
Konfiguration für digitale Alarme 5-5
Konfigurieren
Integrierter E-Mail-Client 5-29
Schichten . . . . . . . . . . . . 5-28
Korrektur der Dachabsenkung 4-23
L
Leckagealarm
Aktivieren/Deaktivieren . . 5-23
Füllstand . . . . . . . . . . . . . . 5-1
Volumen . . . . . . . . . . . . . . 5-1
Liq Equ . . . . . . . . . . . . . . . . . 4-20
Liquid Gas Tanks . . . . . . . . . . 4-20
Liquid Pressure . . . . . . .4-17, 4-19
Local Grav . . . . . . . . . . . . . . . 4-19
LogReport . . . . . . . . . . . . . . . . 6-3
M
Master Protocol server . . . . . . 1-2
Maximum Volume . . . . . . . . . 4-16
Measure (Unlock/Unstow) . . . .11-2
Menüleiste . . . . . . . . . . . . . . . . 2-3
Min Level . . . . . . . . . . . . . . . . 4-19
Minimum Volume . . . . . . . . . . 4-16
MolMass . . . . . . . . . . . . . . . . . 4-20
N
Net Standard Volume . . . . . . . 4-16
Netto-Bestand . . . . . . . . . . . . 3-10
Northern . . . . . . . . . . . . . . . . . . 4-6
NSV . . . . . . . . . . . . . . . . . . . . 4-16
Nur-Anzeige . . . . . . . . . . . . . . 2-12
O
OPC . . . . . . . . . . . . . . . . . . . . . 1-3
P
Park (Lock/Stow) . . . . . . . . . . 11-2
Passworts . . . . . . . . . . . . . . . 2-12
Ändern des . . . . . . . . . . . 2-18
Pipeline . . . . . . . . . . . . . . . . . 4-18
Press Sensor Levels . . . . . . . 4-19
Press Vapor . . . . . . . . . . . . . . 4-20
Priorität
Alarmzustand . . . . . . . . . . 5-2
Priorität der Alarmzustände . . . 5-2
Produktabelle . . . . . . . . . . . . . 4-11
Publish Report . . . . . . . . . . . . 6-10
Pumpable Volume . . . . . . . . . 4-17
PW . . . . . . . . . . . . . . . . . . . . . 4-18
R
Raw . . . . . . . . . . . . . . . . . . . . . 4-6
Realaisausgänge . . . . . . . . . . . 3-3
Reference density . . . . . . . . . 4-17
Referenzdichte . . . . . . . 4-17, 4-19
Report SubType . . . . . . . . . . . . 6-3
Roof Setup . . . . . . . . . . . . . . . 4-22
ROV . . . . . . . . . . . . . . . . . . . . 4-18
S
S&W . . . . . . . . . . . . . . . . . . . . 4-18
Schichten . . . . . . . . . . . . . . . . 5-28
Schichten konfigurieren . . . . . 5-28
Schriftart wechseln . . . . . . . . . 3-37
Schwimmdachttanks . . . . . . . . 3-8
Search for water level . . . . . . 11-2
Sekundären Einheiten . . . 3-7, 4-2
Send Servo Command . . . . . . 11-1
Server Hardware Key Info . . . . 1-6
Servobefehle . . . . . . . . . . . . . 11-1
Setze Timeout nach Inaktivität 2-19
Setzen des Passworts . . . . . . 2-18
Shortcut-Menü . . . . . . . . . . . . . 3-6
Sicherheitsoptionen . . . . . . . . 2-20
Sicherheitsstufe . . . . . . . . . . . 2-17
Einzelnes Fenster . . . . . . 2-17
Sicherheitsstufen . . . . . 2-12, 2-21
Benutzerhandbuch
Rosemount TankMaster WinOpi
303028de, 4. Auflage
November 2007
Slave Protocol server . . . . . . . . 1-2
Software
Installation . . . . . . . . . . . . . 1-5
Module . . . . . . . . . . . . . . . . 1-4
Sortieren . . . . . . . . . . . . . . . . . 4-13
Statusleiste . . . . . . . . . . . . . . . . 2-5
Strapping-Tabelle . . . . . . . . . . . 4-6
Strength . . . . . . . . . . . . . . . . . 4-25
Stromeingänge . . . . . . . . . . . . . 3-3
Sumpfvolumen . . . . . . . . . . . . 4-16
Supervisor . . . . . . . . . . . . . . . 2-12
Symbole . . . . . . . . . . . . . . . . . 2-11
System Entry . . . . . . . . . . . . . . 4-4
Systemanforderungen . . . . . . . 1-4
Tanktabelle . . . . . . . . . . . . . . . . 4-6
TCT . . . . . . . . . . . . . . . . . . . . . . 4-9
International . . . . . . . . . . . . 4-7
Northern . . . . . . . . . . . . . . . 4-8
Raw . . . . . . . . . . . . . . . . . . 4-8
TEC Liquid . . . . . . . . . . . . . . . 4-17
Temp Vapor . . . . . . . . . . . . . . 4-20
Temperatursensoren . . . . . . . . . 3-3
Test . . . . . . . . . . . . . . . . . . . . . 11-2
Thermischer Expansionskoeffizient
4-17
Timeout bei Inaktivität . . . . . . . 2-19
TOV . . . . . . . . . . . . . . . . . . . . . 4-16
Transferdaten . . . . . . . . . . . . . . 7-9
T
U
Tank Entry . . . . . . . . . . . . . . . 4-25
Tank Server . . . . . . . . . . . . . . . 1-2
Tankanzeige . . . . . . . . . . . . . . . 3-2
Tankbewegung . . . . . . . . . . . . 3-28
Color Highlight . . . . . . . . . 3-41
Optionen . . . . . . . . . . . . . 3-29
Tankfüllstandskalkulator . . . . . . 9-3
Tankgruppen . . . . . . . . . . . . . . 3-4
Erstellen der Tankgruppen 2-9
Tankinventur . . . . . . . . . . . . . . . 3-7
Tankkommentar . . . . . . . 3-42
Tankkommentar . . . . . . . . . . . 3-42
TankMaster . . . . . . . . . . . . . . . . 1-1
Umgebungstemperatur . . . . . . . 4-4
Unterebenen . . . . . . . . . . . . . . 2-12
Unterebenenbeschreibungen . 2-15
Unzulässige Zeichen . . . . . . . . . 1-7
V
Vapor Density . . . . . . . . 4-18, 4-19
Vapor Mass . . . . . . . . . . . . . . . 4-20
Vapor Pressure . . . . . . . 4-17, 4-19
Vapor-Liquid-Volume Ratios . . 4-20
VCF . . . . . . . . . . . . . . . . . . . . . 4-17
View Server HW Key Info . . . . . 1-6
VLVR . . . . . . . . . . . . . . . . . . . . 4-20
Volume Correction Factor . . . .4-17
Volumenalarmgrenzen . . . . . . .5-6
Volumentabelle . . . . . . . 4-12, 4-21
ALCOHOL . . . . . . . . . . . .4-12
CHEM . . . . . . . . . . . . . . .4-12
Custom . . . . . . . . . . . . . . .4-12
Linear . . . . . . . . . . . . . . . .4-12
USER . . . . . . . . . . . . . . . .4-12
Vorgehensweise bei der
Installation . . . . . . . . . . . . . . . . .4-1
W
WCF . . . . . . . . . . . . . . . . . . . .4-16
Weight Conversion Factor . . . .4-16
Weight in Air . . . . . . . . . . . . . .4-16
Weight in Vaccum . . . . . . . . . .4-16
Werkzeugleiste . . . . . . . . . . . . .2-4
WIA . . . . . . . . . . . . . . . . . . . . .4-16
WinOpi . . . . . . . . . . . . . . . . . . .1-2
Hauptfenster . . . . . . . . . . .2-1
WinSetup . . . . . . . . . . . . . . . . . .1-2
WIV . . . . . . . . . . . . . . . . . . . . .4-16
Wochentage konfigurieren . . .5-28
Wählen der Blocks für alle Tanks 3-21
Z
Zugangsstufen . . . . . . . . . . . .2-16
Index-3
Benutzerhandbuch
Rosemount TankMaster WinOpi
Index-4
303028de, 4. Auflage
November 2007
Benutzerhandbuch
303028DE, 4. Auflage
November 2007
Rosemount und das Logo Rosemount sind eingetragene Warenzeichen von Rosemount Inc.
HART ist ein eingetragenes Warenzeichen der HART Communication Foundation
Modbus ist ein registriertes Warenzeichen von Modicon.
Pentium ist ein registriertes Warenzeichen der Intel Corporation.
Windows XP ist ein eingetragenes Warenzeichen von Microsoft Corporation.
Alle anderen Warenzeichen sind Eigentum der jeweiligen Eigentümer.
Emerson Process Management
Rosemount Tank Gauging
Box 130 45
SE-402 51 Göteborg
SCHWEDEN
Tel (International): +46 31 337 00 00
Fax (International): +46 31 25 30 22
E-Mail: [email protected]
www.rosemount-tg.com
© 2007Rosemount Tank Radar AB Alle Rechte vorbehalten.
Rosemount TankMaster WinOpi