Download P`X5 Store Solution Benutzerhandbuch
Transcript
P'X5 Store Solution Benutzerhandbuch Version 1.2 Copyright © Copyright 2012 Perspectix AG. Alle Rechte vorbehalten. Die Weitergabe und Vervielfältigung dieser Publikation oder von Teilen daraus sind, zu welchem Zweck und in welcher Form auch immer, ohne die ausdrückliche schriftliche Genehmigung durch Perspectix AG nicht gestattet. In dieser Publikation enthaltene Informationen können ohne vorherige Ankündigung geändert werden. Perspectix übernimmt keinerlei Haftung oder Garantie für Fehler oder Unvollständigkeiten in dieser Publikation. P'X™, P'X5 und die entsprechenden Logos sind registrierte Marken von Perspectix. Andere Firmen-, Produkt- und Dienstleistungsbezeichnungen können durch andere registriert sein. Perspectix AG Hardturmstrasse 253 CH-8005 Zürich Schweiz Tel: +41 44 445 95 95 Fax: +41 44 445 95 96 Website: www.perspectix.com E-Mail: [email protected] INHALT Einleitung 1 Benutzerverwaltung 2 Benutzeroberfläche und Bedienung 3 Filialliste und Katalogliste Ressourcen Filialen und Kataloge Registerkarten vergrössern und verschieben Suchen und filtern Visualisierungsoptionen Schnapppunkt-Icons Navigation in der 3D-Szene Handles Katalogbau Kataloge Kataloge freigeben Kataloge importieren und exportieren Kataloge drucken Katalogelemente Katalogelemente aufbauen Katalogelemente in 3D-Szene platzieren Generische Teile in 3D-Szene platzieren Geometrien in 3D-Szene platzieren Bilder in 3D-Szene platzieren 2D-Darstellungen in 3D-Szene platzieren Artikel zu Katalogelementen hinzufügen Katalogelemente positionieren Name zu Katalogelementen hinzufügen Geometrieanforderungen Docks Docks mit einem Freiheitsgrad (DOF-Docks) Docks mit zwei Freiheitsgraden (Planardocks) Docks für die Verkettung von Waren Docktypen Teile verbinden Teile stapeln Teile rotieren Teile auf Fläche verschieben Dock Inspector Baugruppen Family Nodes erstellen Artikelnummern definieren 4 5 6 8 9 12 13 14 16 17 18 20 21 22 27 28 29 30 34 35 37 38 39 40 41 43 45 45 46 48 51 52 53 54 55 56 58 59 Tags erstellen Dokumente anhängen Catalog Element Inspector 60 60 61 Best Practice - Katalogbau 62 Filialplanung 68 Filialen erstellen Konfigurationen und Subkonfigurationen erstellen Grundriss laden Wände, Türen, Fenster und Säulen platzieren Sortimentflächen platzieren Sortimentsaufteilung vergleichen Katalogelemente platzieren Planogramme platzieren Katalogelemente in Artikelliste einfügen Katalogelemente kopieren Gangbreiten einfügen Teilebezeichnungen erstellen Katalogelemente relativ positionieren Abstand zwischen Teilen setzen Schnellvermassung anzeigen Warenträgern und Waren Kategorien zuweisen Warenkategorien anzeigen Katalogelemente verbinden Katalogelemente auf Höhe positionieren Katalogelemente austauschen Darstellungsqualität ändern Positions- und Elementnummern zuweisen Informationen von Katalogelementen anzeigen Geänderte Katalogelemente anzeigen DWG/DXF-Dateien importieren und exportieren Anfragen senden Filialen importieren und exportieren Analyse und Reporting Balkendiagrammberichte Rasterberichte Kategorie-Rasterberichte 69 69 71 72 73 76 77 77 77 78 79 80 81 82 84 85 85 86 87 88 89 90 93 93 94 97 102 103 105 106 107 GLOSSAR 108 INDEX 110 Einleitung Die P'X5 Store Solution unterstützt den gesamten Filialplanungs- und Optimierungsprozess im Detailhandel, von der Nutzungsstudie über die Sortiments-, Master- und Merchandisingplanung bis zur Realisation, dem Reporting und dem Change Management. Hinweis: Auch die beste Software löst nicht alle Probleme. Um optimale Ergebnisse zu erzielen, müssen auch Prozesse optimiert und angepasst werden. Filial- und Katalogprojekte Es gibt zwei Projekttypen: Filialen und Kataloge. Siehe Seiten 4 und 6. Hinweis: Ihre Rolle bestimmt welche Elemente der Benutzeroberfläche Sie sehen können und welche Funktionen Sie benutzen können. Siehe Seiten 3 und 2. Kataloge Kataloge bestehen aus Elementen für die Bestückung, d.h. Warenträgern (Regale, Kühlschränke) und Planogrammen (Sortimentsabbildungen), die für die weitere Planung verwendet werden und zentral abgelegt werden. Siehe Seite 18. Elemente Elemente bestehen aus Objekten, die ihre eigenen Docks (d.h. Verbindungspunkte) zu anderen Objekten haben und parametrisiert (z.B. Länge und Breite) sind. Siehe Seiten 27 und 43. Katalogelemente können aus Elementen anderer Kataloge zusammengestellt werden. Siehe Seite 62. Katalogerstellung und -pflege Kataloge werden erstellt und freigegeben damit sie für die Filialplanung benutzt werden können: 1. Elemente erstellen. Drag & Drop von Elementen aus anderen Katalogen oder von Grundelementen und Bildern (VRML). Siehe Seite 28. 2. Elemente anpassen. Parameter einstellen und Elemente mit anderen Elementen durch Docks verbinden (eventuell Dockpunkte definieren). Siehe Seite 51. 3. Katalog freigeben. Der Katalog wird zum Server transferiert und kann von anderen Benutzern verwendet werden. Siehe Seite 20. Filialen Filialen bestehen aus Grundrissen und Flächen (bzw. Zonen) mit Elementen. Siehe Seiten 71, 73 und 77. Prozesse Die folgenden Einzelhandelsprozesse können in der P'X5 Store Solution abbgebildet werden: n Sortimentsabbildung (Erstellung von Artikeln) n Sortimentspräsentation (Aufbau von Warenträgern und Typenblättern/Planogrammen, Visual Merchandising) n Projektplanung (Warenträger- und Sortimentsplanung) n Realisierung (Drucken von Stücklisten und Projektkatalogen, Bestellung, Umsetzung) n Reporting (Auswertungen und Optimierung) 1 Benutzerverwaltung Benutzer werden über Arbeitsgruppen verwaltet und sie haben Rollen und Rechte. Arbeitsgruppen Eine Arbeitsgruppe ist eine logische Gruppierung von Benutzern, die die gleichen Informationen teilen. Eine Arbeitsgruppe definiert einige Grundinformationen der Benutzer (z.B. Firmenname, Gruppencode usw.), Informationen, die man brauchen könnte wenn man verschiedene Dokumente erstellt. Eine Arbeitsgruppe kann einem Benutzer, der zur Arbeitsgruppe gehört, auch spezifische Rechte geben, z.B. auf der Serverseite hat ein Mitglied der Master-Arbeitsgruppe administrative Rechte in allen anderen Arbeitsgruppen. Ein Benutzer kann ein Projekt nur an einen anderen Benutzer in der gleichen Arbeitsgruppe übergeben. Um ein Projekt an einen Benutzer in einer anderen Arbeitsgruppe zu übergeben, muss das Projekt als ZIP-Datei exportiert werden und in die andere Arbeitsgruppe importiert werden. Ein Benutzer kann mehr als eine Rolle in der gleichen Arbeitsgruppe besitzen. Rollen Folgende Benutzerrollen sind verfügbar: n catalog_builder Katalog-Ersteller (kann Kataloge erstellen und bearbeiten) n catalog_manager Katalog-Verwalter (kann Kataloge zur Nutzung freigeben) n superuser Systemadministrator n admin Key User n supervisor Verkaufsleiter (besitzt das Recht, wichtige Entscheidungen im Workflow zu treffen) n fieldsales Normaler Benutzer n backoffice Sales Back Office (Support für Benutzer) n engineer Anwendungs-Ingenieur Hinweis: Ihre Rolle bestimmt welche Elemente der Benutzeroberfläche Sie sehen können, z.B. nur Benutzer mit Katalogberechtigung können die Registerkarte Katalogliste sehen. Rechte Eine Rolle kann mehrere Rechte besitzen. Die Rechte sind in der P'X5 Store Solution vordefiniert. 2 Benutzeroberfläche und Bedienung Um sich in die P'X5 Store Solution einzuloggen, brauchen Sie einen Benutzernamen, ein Passwort und eine Benutzergruppe. Hinweis: Um sich bei einem Neustart nicht mehr anmelden zu müssen, wählen Sie im Anmeldefenster das Kontrollkästchen Angemeldet bleiben. Hinweis: Ihre Rolle bestimmt welche Elemente der Benutzeroberfläche Sie sehen können, z.B. nur Benutzer mit Katalogberechtigung können die Registerkarte Katalogliste sehen. Siehe Seite 2. 3 Filialliste und Katalogliste Die Registerkarte Filialliste zeigt alle Filialen an und die Registerkarte Katalogliste zeigt alle Kataloge an. Icons ( , ) zeigen ob Projekte geöffnet und bearbeitet werden können. Um die Filial-/Katalogliste zu aktualisieren, drücken Sie F5. Jeder Benutzer kann jede Filiale bzw. jeden Katalog in seiner Arbeitsgruppe öffnen, aber nur der Bearbeiter kann die Filiale oder den Katalog bearbeiten. Siehe Seite 2. So öffnen Sie eine Filiale oder einen Katalog n Doppelklicken Sie auf die Filiale oder den Katalog in der Filialliste oder Katalogliste. 4 Ressourcen Das Fenster Ressourcen enthält Kataloge und andere Ressourcen, die in der Arbeitsgruppe erstellt und freigegeben wurden. So öffnen bzw. schliessen Sie das Fenster Ressourcen n Wählen Sie im Hauptmenü Ansicht > Ressourcen anzeigen bzw. Ressourcen schliessen. 5 Filialen und Kataloge Eine Filiale oder ein Katalog öffnet sich in einer eigenen Registerkarte. 6 Eine geöffnete Filiale bzw. ein geöffneter Katalog enthält u.a. folgende Benutzeroberflächenelemente: 1. Die Registerkarte Struktur zeigt die Projektstruktur in einer Baumhierarchie. Das Stern-Symbol zeigt noch nicht gespeicherte Knoten und das Plus-Zeichen + zeigt noch nicht freigegebene Knoten. 2. Über die Hinzufügen- und Löschen-Icons erstellen Sie Ordner und Konfigurationen. Um eine Konfiguration zu öffnen, doppelklicken Sie die Konfiguration in der Registerkarte Struktur. Hinweis: In einem Katalogprojekt ist eine Konfiguration ein Katalogelement. In einem Filialprojekt ist eine Konfiguration eine Filiale, oder eine Filialetage oder ein Filialbereich. 3. Die Registerkarte Vorschau zeigt eine Vorschau der in der Registerkarte Struktur gewählten Konfiguration. 4. Die Schaltfläche Linker Bereich öffnet Registerkarten, z.B. für den Import von Grundrissen (DWG/DXF-Dateien), die Erstellung von Flächen, Gehwegen und Räumen (für Filialen); mit generischen Ladenbauelementen und Eigenschaften (für Kataloge). 5. Vertikale Registerkarten: a. Information Beinhaltet Standortinformationen, Öffnungszeiten usw. b. Konfiguration Hier bauen Sie Katalogelemente auf und planen Filialen. Siehe Seiten 17 und 68. c. Artikelliste Listet jedes Element (ggf. mit Artikelnummer) der Konfiguration auf. d. Dokumente Hier können Sie Filialen, Katalogen, Katalogelementen und Baugruppen zusätzliche Dokumente anhängen (z.B. Spezifikationen, Bilder, Montageanweisungen, Pläne usw.). Siehe Seite 60. e. Druckeinstellungen Hier definieren Sie Einstellungen für das Ausdrucken von Dokumenten. Die folgenden Registerkarten sind nur für Filialen verfügbar: f. Sortimentsplanung Zeigt die geforderten und die geplanten Sortimentsdaten an. Siehe Seite 73. g. 3D-Berichte Hier können Sie 3D-Berichte erstellen um Ihre Geschäftsdaten zu analysieren. Siehe Seite 103. h. Energie- und Betriebskosten Zeigt die geforderten Energiedaten für geplante Kühlanlagen. (Diese Funktion ist noch nicht verfügbar.) i. Info/Angebot/Bestellungsanfrage Hier können Kunden Informations-, Angebots- und Bestellungsanfragen an Lieferanten senden. 7 Registerkarten vergrössern und verschieben Sie können die Registerkarten Struktur und Vorschau, die vertikalen Registerkarten und die Registerkarten im Fenster Ressourcen verschieben und vergrössern/verkleinern. So vergrössern/verkleinern Sie eine Registerkarte n Doppelklicken Sie auf die Registerkarte. So verschieben Sie eine Registerkarte n Ziehen Sie die Registerkarte nach unten/oben. 8 Suchen und filtern So blenden Sie eine Spalte ein- oder aus n Klicken Sie mit der rechten Maustaste auf den Titel einer Spalte und wählen Sie im Kontextmenü die Spalten, die Sie ein- oder ausblenden wollen. So verbreitern Sie eine Spalte n Schieben Sie den Rand der Spalte nach rechts. So sortieren Sie eine Spalte n Klicken Sie den Titel einer Spalte. Ein Pfeil zeigt die Sortierrichtung. So sortieren Sie mehrere Spalten 1. Klicken Sie den Titel einer Spalte. 2. Klicken Sie mit gedrückt gehaltener STRG-Taste den Titel einer weiteren Spalte. So filtern Sie ein Spalte 1. Klicken Sie mit der rechten Maustaste auf den Spaltentitel und wählen Sie im Kontextmenü Filterfelder anzeigen. Filterfelder erscheinen über den Spaltentiteln. 2. Schreiben Sie Ihre Filterkriterien in die Filterfelder und drücken Sie ENTER. So filtern Sie einen Hierarchiebaum n Schreiben Sie Ihren Suchbegriff in das Filterfeld und drücken Sie ENTER. Beispiel Die Projektliste (links) zeigt alle Einträge, die identisch wie der Suchbegriff 'milano' sind. Das Fenster Ressourcen (rechts) zeigt alle Einträge, die kleiner als oder gleich als der Suchbegriff '4' sind. 9 So suchen Sie nach Tags 1. Klicken Sie im Fenster Ressourcen auf das Hinzufügen-Icon und wählen Sie im Kontextmenü das Tag (z.B. Tablarmeter) nach dem Sie suchen wollen. Siehe Seite 60. Ein Suchfeld mit dem Tag (z.B. Tablarmeter) nach dem Sie suchen öffnet sich und im Fenster Ressourcen werden nur noch Einträge die das Tag (z.B. Tablarmeter) enthalten angezeigt. 2. Geben Sie im Tag-Suchfeld den Wert (z.B. 3.6) des Tags ein und drücken Sie ENTER. Im Fenster Ressourcen werden nur noch Einträge die den Tag (z.B. Tablarmeter) mit den gesuchten Wert (z.B. 3.6) enthalten angezeigt. Beispiel 10 Suchhilfe Mit den folgenden Eingabehilfen im Filterfeld können Sie nach bestimmten Kombinationen suchen. Eingabehilfe Beschreibung text Findet alle Einträge, die diese Zeichenfolge beinhalten (d.h. *text*). text1,text2 Findet alle Einträge, die einen oder den anderen Suchbegriff beinhalten (d.h. OR). =text1 Findet alle Einträge, die identisch wie Ihr Suchbegriff sind (z.B. =10). -text Findet alle Einträge, die kleiner als oder gleich als Ihr Suchbegriff sind (z.B. -12). text- Findet alle Einträge, die grösser als oder gleich als Ihr Suchbegriff sind (z.B. 12-). text1-text2 Findet alle Einträge, die zwischen Ihren Suchbegriffen liegen oder gleich als Ihr Suchbegriff sind (z.B. 10-12). text1,text2, text5-text10 Findet alle Einträge, die beide Suchbegriffe beinhalten und die zwischen Ihren Suchbegriffen liegen oder gleich als Ihr Suchbegriff sind (z.B. 1, 2, 5-10). * Ersetzt eine Zeichenfolge (d.h. Wildcard). 11 Visualisierungsoptionen Über die Visualisierungsoptionen wechseln Sie zwischen verschiedenen Ansichten (3D, DWG/DXFBlöcke usw.), ändern die Darstellungsqualität, blenden Masslinien und Raster ein/aus und zeigen Warenkategorien an. 12 Schnapppunkt-Icons Über die Schnapppunkt-Icons können Sie den Schnapppunkt auf einem Objekt definieren. Hinweis: Nicht alle Optionen sind immer aktiv. Inaktive Optionen sind leicht transparent dargestellt und gewählte Optionen sind grau hinterlegt. So zeigen Sie die Schnapppunkt-Icons an n Klicken Sie mit der rechten Maustaste in die 3D-Szene und wählen Sie im Kontextmenü Vermassung/Bezeichnung und dann entweder Schnellvermassung anzeigen, Vermassungslinie erstellen oder Teilebezeichnung erstellen. Beispiel Klicken Sie auf ein Schnapppunkt-Icon und klicken Sie dann auf die gewünschte Position auf dem Objekt um den Schnapppunkt zu positionieren. Siehe Seite 43. 13 Navigation in der 3D-Szene 14 15 Handles Handles sind interaktive Bedienelemente, die auf Klick oder durch Ziehen reagieren und bestimmte Operationen auslösen. Die verschiedenen Handles unterscheiden sich in Form und Farbe. Die Farben zeigen die Eigenschaft eines Handles an: n Grün Ändern n Rot Löschen n Gelb Bewegen Folgende Handles werden verwendet: Dockhandle Der Dockhandle ist ein spezieller Handle. Die Ringe dienen zur Rotation und die Kegel zur Translation. Sie können Docks auch über numerische Eingabefelder positionieren. 16 Katalogbau Tipp: Bevor Sie Kataloge bauen, machen Sie sich mit den Best Practices vertraut. Siehe Seite 62. So bauen Sie einen Katalog 1. Katalog erstellen Erstellen Sie zuerst ein Katalogprojekt und definieren Sie die Grundinformationen in der Registerkarte Information. Siehe Seite 18. 2. Katalogelemente bauen Erstellen Sie dann Katalogelemente und bauen Sie Katalogelemente mit bereits erstellten oder importierten Teilen, generischen Teilen (Artikel, Ladenbauteile, Kühlgeräte), Geometrien (3D-VRML-Dateien), Bildern, 2D-Darstellungen und Artikeln ohne 3DRepräsentation auf. Siehe Seiten 27 und 28. Achtung: Positionieren Sie Katalogelemente in der 3D-Szene immer auf den Nullpunkt, sonst könnte sich die Position des Elementes in der Filiale ändern, wenn Sie die Katalogversion aktualisieren. Siehe Seite 39. Verwenden Sie Docks (Schnapppunkte) um Teile zu verbinden. Siehe Seite 43. Fassen Sie zusammengebaute Teile zu Baugruppen und Produktfamilien zu Family Nodes zusammen. Siehe Seiten 56 und 58. Sie können Katalogelementen Artikelnummern zuweisen, Tags hinzufügen und Dokumente anhängen. Siehe Seiten 59, 60 und 60. Mit dem Catalog Element Inspector können Sie detaillierte Informationen über ein Katalogelement abrufen. Siehe Seite 61. 3. Katalog freigeben Geben Sie schliesslich den Katalog frei, um mit dem Katalog eine Filiale planen zu können. Siehe Seiten 20 und 68. Nachdem Sie einen Katalog gebaut haben können Sie zudem den Katalog drucken und exportieren. Siehe Seiten 22 und 21. 17 Kataloge Kataloge werden in der Planung von Filialen oder beim Bau von weiteren Katalogen verwendet. Kataloge beinhalten Elemente (Teile, Baugruppen, Family Nodes), die in einer Baumstruktur organisiert und versioniert werden. Sie können Katalogelementen (Baugruppen oder Einzelteilen) Tags hinzufügen und nach diesen suchen, Katalogelemente aus dem Katalog per Drag & Drop in die 3D-Szene oder direkt in die Artikelliste ziehen, und Dokumente an Kataloge und Katalogelemente anhängen (z.B. Spezifikationen, Bilder, Montageanleitungen, Pläne usw.). So erstellen Sie einen Katalog 1. Klicken Sie in der Katalogliste auf die Schaltfläche Neuer Katalog. 2. Geben Sie den neuen Katalog einen Namen. Hinweis: Nur Benutzer mit der Rolle catalog_builder können Kataloge erstellen und bearbeiten. Siehe Seite 2. 18 Verschachtelte Kataloge Kataloge können verschachtelt werden. Siehe Seite 62. Ein Katalog beinhaltet Teile, die weiter verbaut werden können. Aus verbauten Katalogteilen können wiederum Kataloge erstellt werden, deren Katalogteile wiederum in einen weiteren Katalog aufgenommen werden, usw. So können von generellen Warenkatalogen, über Kategorien-spezifischen Katalogen bis zu POS-typischen Katalogen, Varianten aufgebaut werden. Beispiel Aus Einzelteilen entsteht ein erster Katalog (1). Teile aus dem ersten Katalog (2) werden mit neuen Teilen ergänzt (3) (z.B. eine Baugruppe wird unter Verwendung von Docks aus Einzelteilen erstellt) und es entsteht ein zweiter Katalog (4). Teile aus dem zweiten Katalog werden mit neuen Teilen ergänzt (5) und es entsteht ein dritter Katalog (6). 19 Kataloge freigeben Um einen Katalog im Fenster Ressourcen (und innerhalb der gesamten Central Repository Server Benutzergruppe) benutzen zu können, müssen Sie den Katalog freigeben. So geben Sie einen Katalog frei n Wählen Sie den Katalog in der Registerkarte Struktur und klicken Sie auf die Schaltfläche Katalog Freigeben. Hinweis: Nur Benutzer mit der Rolle catalog_manager können Kataloge freigeben. Siehe Seite 2. Bei jeder Freigabe wird die Versionsnummer des Katalogs (z.B. Release 2 = r2) und der beinhalteten und veränderten Katalogelemente (z.B. Version 2 = v2) erhöht. Alle Benutzer innerhalb der eigenen Arbeitsgruppe im Central Repository Server, die ein Katalogelement bereits nutzen, werden über die Änderung per Mail informiert. Benutzer, die eine Filiale oder einen Katalog öffnen, die/der ein Katalogelement, das durch eine neue Freigabe des Katalogs aktualisiert werden soll, beinhaltet, können die Änderungen annehmen, ansehen und überprüfen, oder ablehnen. Sie können abfragen, wo Katalogelemente innerhalb Ihrer Arbeitsgruppe direkt (d.h. nicht in einem Katalog verschachtelt) verwendet werden. Verwendete Katalogelemente, ihre Artikelnummern und ihre Positionierung werden im Central Repository Server erfasst und stehen in einer SQL Datenbank für Auswertungen zu Verfügung. So sehen Sie wo ein Katalogelement verwendet wird n Klicken Sie mit der rechten Maustaste auf das Katalogelement in der Registerkarte Struktur und wählen Sie im Kontextmenü Verwendungsnachweis. 20 Kataloge importieren und exportieren Kataloge können an Partner oder Kunden weitergegeben werden. Der Katalog beinhaltet Versionsinformationen, um sicherzustellen, dass Partner nicht mit alten Katalogdaten arbeiten. Partner bzw. Kunden können Kataloge (auch von verschiedenen Partnern/Herstellern) innerhalb ihrer Arbeitsgruppe nutzen, um in 3D zu planen, oder nur um Stücklisten zu erfassen. Aus der P'X5 Store Solution können die Stücklisten, gruppiert per Katalogersteller, als XML-Dateien zum Hersteller exportiert werden. Der Kataloghersteller kann die exportierte Liste in die P'X5 Store Solution laden und die Artikelnummern auflösen. Damit können Angebote erzeugt oder Bestellungen ausgelöst werden, auch durch Schnittstellen zum eigenem ERP-System. So exportieren Sie einen Katalog 1. Öffnen Sie die Registerkarte Kataloge und dann die Registerkarte Warenträger im Fenster Ressourcen. 2. Klicken Sie mit der rechten Maustaste auf einen Eintrag und wählen Sie im Kontextmenü Katalog exportieren. 3. Geben Sie einen Namen für den Katalog ein und klicken Sie auf Speichern. Hinweis: Um einen Katalog zu exportieren, muss der Katalog Konfigurationen besitzen, der Katalog und alle Konfigurationen müssen gespeichert sein und der Katalog muss freigegeben sein. So importieren Sie einen Katalog 1. Verbinden Sie sich über einen Webbrowser mit dem Central Repository Server. 2. Melden Sie sich in Ihre Benutzergruppe an. 3. Öffnen Sie die Registerkarte Catalogs. 4. Klicken Sie auf den Link Import/Update Catalog. 5. Wählen Sie eine zuvor exportierte Katalogdatei (*.pxcz). 6. Klicken Sie auf die Schaltfläche Submit. Der Katalog wird in die gewählte Benutzergruppe importiert. 21 Kataloge drucken Hinweis: Um einen Katalog, der einen anderen Benutzer gehört, zu drucken, müssen Sie zuerst eine Kopie des Katalogs erstellen. Wählen Sie dazu den gewünschten Katalog in der Katalogliste und klicken Sie auf die Schaltfläche Duplizieren. So drucken Sie einen Katalog 1. Wählen Sie den Projektordner in der Registerkarte Struktur. 2. Öffnen Sie die (vertikale) Registerkarte Druckeinstellungen und definieren Sie das Drucklayout, z.B.: n n n n Optionaler horizontaler Text Druckt auf der Vorderseite des Katalogs einen Titeltext, der links mit einem Bild illustriert werden kann. Wird links kein Bild gewählt, wird der Titeltext über die ganze Breite gedruckt. Wird kein Titeltext gedruckt, kann das Bild über die ganze Breite gedruckt werden. Optionales Bild 1 Druckt ein Bild links vom Titeltext. Optionaler vertikaler Text Druckt auf der Vorderseite des Katalogs unterhalb des Titeltextes einen vertikalen Text, der mit einem Bild illustriert werden kann. Das Bild wird oberhalb des Textes angeordnet. Wird das Bild nicht gedruckt, beginnt der vertikale Text unterhalb des Titeltextes. Optionales Bild 2 Druckt ein Bild begleitend zum vertikalen Text. 3. Klicken Sie auf die Schaltfläche Katalog drucken. Der Katalog wird als PDF-Datei geöffnet. 22 Drucklayout Seite 1/4 23 Drucklayout Seite 2/4 24 Drucklayout Seite 3/4 25 Drucklayout Seite 4/4 26 Katalogelemente Ein Katalogelement besteht aus einzelnen Artikeln, Family Nodes oder Baugruppen. Siehe Seiten 58 und 56. Ein Katalogelement kann folgende Informationen besitzen: n Artikeldaten - Die Artikelnummernliste ist im Katalog integriert. Siehe Seite 59. n n n Über die Artikelnummer können zusätzliche Daten aus einem ERP-System angehängt werden. Die einzelnen Artikelnummern können mit einer eigenen Artikelnummer versehen werden. Ein Katalogelement kann als Baugruppe mit einer entsprechenden Baugruppenartikelnummer definiert werden. n 2D-/3D-Repräsentationen - Abstrahierte Baulogik definiert auf Docks (Schnappunkte). Siehe Seite 43. n Tags - Berechnete oder manuell hinzugefügte Daten, z.B. Tablarmeter usw. Siehe Seite 60. n Angehängte Dokumente - Spezifikationen, Bilder, Montageanleitungen, Pläne usw. Siehe Seite 60. Hinweis: Katalogelemente werden versioniert und können durch bestimmte Benutzer freigegeben werden. Siehe Seite 2. So erstellen Sie ein Katalogelement n Klicken Sie in der Registerkarte Struktur auf das Hinzufügen-Icon Konfiguration. 27 und wählen Sie Katalogelemente aufbauen Sie können Katalogelemente auf folgende Art und Weise aufbauen: 1. Drag & Drop von Katalogelementen aus dem Fenster Ressourcen in die 3D-Szene. 2. Drag & Drop von generischen ladentypischen Teilen aus dem iCatalog in die 3D-Szene. 3. Drag & Drop von Geometrien , d.h. 3D-Bildern (VRML-Dateien) aus dem Explorer in die 3DSzene. 4. Drag & Drop von Bildern und Kontouren aus dem Explorer in die 3D-Szene. 5. Drag & Drop von 2D-Darstellungen (DWG-/DXF-Dateien) aus dem Explorer in die 3D-Szene. 6. Drag & Drop von Artikeln (ohne 3D-Repräsentation) aus dem Fenster Ressourcen in die Artikelliste. 28 Katalogelemente in 3D-Szene platzieren So platzieren Sie ein Katalogelement in die 3D-Szene n Ziehen Sie ein Katalogelement aus dem Fenster Ressourcen in die 3D-Szene und schnappen Sie es mit dem Nullpunkt zusammen. Achtung: Docken (schnappen) Sie Katalogelemente in der 3D-Szene immer mit dem Nullpunkt, sonst könnte sich die Position des Elementes in der Filiale ändern, wenn Sie die Katalogversion aktualisieren. Siehe Seite 39. 29 Generische Teile in 3D-Szene platzieren Die Registerkarte iCatalog beinhaltet parametriesierte generische (ladentypische) Teile, z.B. Artikel, Ladenbauteile, Kühlgeräte, mit denen Sie Katalogelemente bauen können. Ziehen Sie einfach das generische Teil aus dem iCatalog in die 3D-Szene. Sie können generischen Teilen Materialien und Texturen aus dem Materialienkatalog zuweisen. Materialtypen enthalten verschiedene Materialien, z.B. Metall enthält Stahl, Aluminium usw., die verschiedene Oberflächenbehandlungen mit verschiedenen Farben besitzen. Für gewisse Materialen sind Texturen hinterlegt, z.B. Sperrholz natur. Hinweis: Alle Bilder für Texturen müssen im PNG- oder JPG-Format sein. So platzieren Sie ein generisches Teil in die 3D-Szene 1. Klicken Sie auf die Ein-/Ausblenden-Schaltfläche , um den linken Bereich anzuzeigen. 2. Öffnen Sie die Registerkarte iCatalog. 3. Ziehen Sie das generische Teil aus der Registerkarte iCatalog in die 3D-Szene und schnappen Sie es mit dem Nullpunkt zusammen. 4. Klicken Sie auf das Teil um es auszuwählen. 5. Öffnen Sie die Registerkarte Eigenschaften und ändern Sie die Eigenschaften des ausgewählten Teils, wenn erwünscht. Achtung: Docken (schnappen) Sie Katalogelemente in der 3D-Szene immer mit dem Nullpunkt, sonst könnte sich die Position des Elementes in der Filiale ändern, wenn Sie die Katalogversion aktualisieren. Siehe Seite 39. So weisen Sie einem Teil ein Material zu 1. Klicken Sie auf ein Teil in der 3D-Szene um es auszuwählen. 2. Öffnen Sie die Registerkarte Materialien im Fenster Ressourcen. 3. Doppelklicken Sie auf ein Material in der Registerkarte Materialien um das Material dem gewählten Teil zuzuweisen. 30 Generische Ladenbauteile Der Bereich Ladenbau in der Registerkarte iCatalog beinhaltet parametriesierte generische Ladenbauteile (z.B. Regale, Tische, Kleiderständer, Dekorationselemente). Sie können die Teile mit Docks verbinden. Siehe Seiten 43 und 51. Jedes Teil besitzt Docks mit den entsprechenden Freiheitsgraden. Somit können Sie z.B. ein Regal mit einem Tablar (z.B. Boden mit Konsole) bestücken und es in Z-Richtung verschieben. Einige Teile haben bereits eine Verbaulogik hinterlegt. So können Sie, z.B. aus einem Grundregal eine Kette von Regalen erzeugen. Siehe Seite 46. Konfigurierte Teile oder Gruppen von verbauten Teilen aus dem iCatalog können dann als Katalogelemente abgelegt werden. Sie können Teile auch mit Texturen versehen, z.B. einer Konsole verschiedene Texturen zuweisen und verschiedene Konsolentypen mit nur einer Grundkonsole erstellen, d.h. Sie brauchen keine separate 3D-Geometrie für jede Konsole. 31 Generische Artikel Der Bereich Artikel in der Registerkarte iCatalog beinhaltet Vorlagen für Artikel (Box, Flasche). Sie können die Artikel zu einer Warenkette verketten und über Handles die Artikel in der Warenkette kopieren, verschieben usw. In der Registerkarte Eigenschaften definieren Sie, z.B. die Dimensionen der Artikel, die Abstände zwischen den einzelnen Elementen und die Rotation um die X-, Y- und ZAchsen. Sie können die Artikel auch per Drag & Drop mit Texturen versehen, die den Artikel repräsentieren. So bearbeiten Sie einen Artikel in einer Warenkette n Klicken Sie auf einen Artikel in einer Warenkette um ihn auszuwählen und benutzen Sie die Handles, um den Artikel zu bearbeiten. 32 Generische Kühlgeräte Der Bereich Kühlgeräte in der Registerkarte iCatalog beinhaltet Katalogelemente, aus denen Sie Kühlgeräte aufbauen können, fertige Module, Regalelemente für die Erstellung von Planogrammen und diverse Anbauteile (Frontgitter, Spiegel, Trennwände, Abdeckungen). Es gibt Gehäuse mit vertikalem Zugriff und Gehäuse mit horizontalem Zugriff. Sie können Gehäuse zu Ketten verbinden und die Gehäuseketten wieder trennen. Damit werden auch die Grundrisse getrennt (2D-Ansicht). Sie können Gehäuse, Trennwände und Seitenteile einfügen und löschen. Planogramme für Kühlgeräte bestehen aus einem L-Förmigen Träger mit einer variablen Anzahl von Tablaren. Sie können die Tablare in der Höhe verschieben und Waren auch auf die Grundfläche des Trägers platzieren. Leere Planogramme passen sich beim Docken ins Gehäuse in Breite, Tiefe und Höhe an. Wenn Sie ein Planogramm auf ein Planogramm, das bereits im Gehäuse ist, ziehen, ersetzt das neue Planogramm das alte Planogramm. 33 Geometrien in 3D-Szene platzieren Sie können Geometrien, d.h. 3D-Bilder (VRML-Dateien) per Drag & Drop aus einem Ordner in die 3DSzene platzieren. Siehe Seite 41. So platzieren Sie eine Geometrie in die 3D-Szene 1. Ziehen Sie eine VRML-Datei aus dem Explorer in die 3D-Szene. Um die Hüllkörper der Geometrie zu sehen, wählen Sie in den Visualisierungsoptionen Ansicht > DWG/DXF-Blöcke. Siehe Seite 12. 2. Klicken Sie auf die Ein-/Ausblenden-Schaltfläche , um den linken Bereich anzuzeigen. 3. Öffnen Sie die Registerkarte Eigenschaften, um die Eigenschaften der Geometrie zu definieren. Beispiel 34 Bilder in 3D-Szene platzieren Sie können Bilder aus einem Ordner in die 3D-Szene oder auf ein bestehendes Katalogelement ziehen. Sie können auch aus Bildern 3D-Objekte erstellen. Hinweis: Alle Bilder für Texturen müssen im PNG- oder JPG-Format sein. So platzieren Sie ein Bild auf ein Katalogelement n Ziehen Sie ein Bild aus dem Explorer auf ein Katalogelement in der 3D-Szene. Um die Artikelproportionen auf die Box zu übertragen, ziehen Sie das Bild mit gedrückt gehaltener Umschalttaste (SHIFT-Taste) auf den Artikel. So erzeugen Sie ein 3D-Objekt (extrudiert) aus einem Bild n Ziehen Sie ein Bild mit gedrückt gehaltener ALT-Taste aus dem Explorer in die 3D-Szene oder auf einen Würfel mit transparentem Hintergrund. Wenn Sie nachher das Objekt wählen, erscheinen Handles. Mit der blau-grünen Pfeilkombination zeichnen Sie einen Rahmen um den Artikel. Dieser wird zum definieren des späteren Ausschnittes verwendet. Mit dem gelben Pfeilkreuz bewegen Sie den Artikel innerhalb des Rahmens. Dadurch kann ein späterer Ausschnitt definiert werden. Wenn der Rahmen sichtbar ist, können Sie die Abmessungen in der Registerkarte Eigenschaften definieren. Durch nochmaliges Drücken an der blau-grünen Pfeilkombination bestätigen Sie den Ausschnitt. So erzeugen Sie ein 3D-Objekt (rotiert) aus einem Bild n Ziehen Sie ein Bild mit gedrückt gehaltener ALT+Umschalttaste (SHIFT-Taste) aus dem Explorer in die 3D-Szene. Das 3D-Objekt wird durch eine Rotation um die Mittelachse erzeugt. Dies setzt voraus, dass mindestens ein Pixel entlang der Mittelachse des Bildes nicht transparent ist. Sie können auch anhand von Bildern eines Objektes von vorne, oben und der Seite ein 3D-Objekt erzeugen. Dazu werden aus den Projektionen der Bilder die Schnittpunkte berechnet. Aus der Menge der Schnittpunkte entsteht das extrahierte Objekt. 35 So erzeugen Sie ein 3D-Objekt aus mehreren Bildern 1. Klicken Sie mit der rechten Maustaste in die 3D-Szene und wählen Sie im Kontextmenü Bitmap-Schnittpunkt generieren. Ein transparenter Würfel erscheint. 2. Ziehen Sie Bilder auf die Oberflächen des Würfels. 3. Klicken Sie auf den Würfel, um ihn auszuwählen. Handles erscheinen. 4. Klicken Sie auf das Handle, um das 3D-Objekt zu extrahieren. Wenn Sie nochmal auf das Handle klicken, können Sie auf die Oberflächenbildsicht zurückschalten und die Bilder austauschen. 36 2D-Darstellungen in 3D-Szene platzieren Sie können 2D-Darstellungen (DWG/DXF-Dateien) per Drag & Drop aus einem Ordner auf ein Katalogelement in der 3D-Szene platzieren. Die Layer und Farben der Illustration werden übernommen. So platzieren Sie eine 2D-Darstellung (DWG/DXF-Datei) in die 3D-Szene n Ziehen Sie eine DWG/DXF-Datei mit gedrückt gehaltener Umschalttaste (SHIFT-Taste) aus dem Explorer auf ein Katalogelement in der 3D-Szene. 37 Artikel zu Katalogelementen hinzufügen Sie können Artikel ohne 3D-Repräsentation per Drag & Drop zu Katalogelementen hinzufügen. Diese Katalogelemente können Sie als eigene Baugruppe mit Preis und Artikelnummer ablegen. Siehe Seiten 56 und 59. Hinweis: Katalogelemente mit hinzugefügten Artikeln ohne 3D-Repräsentation aus dem Katalog dürfen nicht aufgelöst werden, weil beim Auflösen diese nicht sichtbaren Artikel verloren gehen. Die Kontrollkästchen 'Kann aufgelöst werden' und 'Beim Einfügen auflösen' in der Registerkarte 'Artikelliste' sind deshalb nicht aktiv. So fügen Sie einen Artikel ohne 3D-Repräsentation zu einem Katalogelement hinzu n Ziehen Sie einen Artikel aus dem Fenster Ressourcen in die Artikelliste. 38 Katalogelemente positionieren Achtung: Docken (schnappen) Sie Katalogelemente immer mit dem Nullpunkt, sonst könnte sich die Position des Elementes in der Filiale ändern, wenn Sie die Katalogversion aktualisieren. Wenn Sie Katalogelemente bearbeiten, verschieben Sie sie nicht nachträglich relativ zum Nullpunkt, sonst würde sich die Position von allen Katalogelementen in der Filiale ändern. Beispiel 1. Ein Warenträger wird als Katalogelement erstellt und auf den Nullpunkt positioniert. 2. Das Katalogelement wird in eine Filiale platziert. 3. Das Katalogelement wird bearbeitet und dabei vom Nullpunkt weg verschoben. 4. Falls eine neue Version des Katalogelementes freigegeben wurde, erscheint beim Öffnen der Filiale eine Meldung. Bevor Sie die Änderungen an einem Katalogelement annehmen, können Sie sie zuerst ansehen. Die neue Position der Katalogelemente ist klar zu sehen. Ein Klick auf das grüne Handle nimmt die Änderungen an. 5. Wenn Sie die neue Version des Katalogelementes annehmen, wird diese Version aufgrund der Verschiebung neu platziert. Die Verschiebung des Katalogelementes im Katalog gegenüber früheren Versionen wird in allen Filialen übernommen. 39 Name zu Katalogelementen hinzufügen Sie können einen Namen zu einem Katalogelement hinzufügen, um das Katalogelement in einer CADSoftware zu benennen. So fügen Sie einen Namen zu einem Katalogelement hinzu 1. Klicken Sie auf den Nullpunkt in der 3D-Szene um ihn auszuwählen. 2. Klicken Sie auf die Ein-/Ausblenden-Schaltfläche , um den linken Bereich anzuzeigen. 3. Öffnen Sie die Registerkarte Eigenschaften und dann den Bereich Katalogelementname. 4. Geben Sie im Feld Katalogelementname den Namen des Katalogelementes ein. Der Katalogelementname wird beim Nullpunkt in der 3D-Szene angezeigt. Standardmässig wird der Katalogelementname, der im Hierarchiebaum in der Registerkarte Struktur steht, verwendet. 5. Bewegen Sie die Schieberegler, um das Textfeld am Nullpunkt auf der X- und Y-Achse zu bewegen. Hinweis: Um die Standardeinstellungen wiederherzustellen, klicken Sie auf die Standardeinstellungen-Schaltfläche . Der Katalogelementname für die Katalogtypen Typenblatt und Planogram wird standardmässig angezeigt, für alle anderen Katalogtypen nicht. 40 Geometrieanforderungen Geometriestruktur und Orientierung Die Geometriedatei sollte das gesamte Bauteil – sofern es nicht mehr parametrisierbar ist und Einzelteile des Bauteils nicht gegeneinander bewegt werden können (z.B. Türen oder Arme von Maschinen) – enthalten. Das Bauteil sollte in der Geometriedatei so positioniert und rotiert sein, dass es ‚aufrecht’ auf dem ‚Boden’ steht, d.h. die Z-Achse sollte nach oben gerichtet sein und das Bauteil sollte mit seiner realen ‚Standfläche’ auf der X/Y-Ebene mit Z=0 stehen. Bei Teilen, die in der Realität nicht auf dem Boden positioniert werden, sollte der ‚natürliche’ Aufhänge-/Aufstellpunkt in der Registerkarte Eigenschaften auf das Z=0-Niveau gesetzt werden. Der Nullpunkt in der Geometriedatei ist so zu wählen, dass dieser gleichzeitig (zumindest in einer oder zwei der Koordinatenachsen) den natürlichen Anbaupunkt zu Nachbarbauteilen repräsentiert. Datenformate Mögliche Datenformate sind: n VRML (.wrl) Version 1.0/2.0 n DWG Detaillierung und Visualisierungsqualität Die P'X5 Store Solution wird im Vertrieb und Service eingesetzt und somit sehr häufig auf Laptops oder Arbeitsplätzen ausser Haus verwendet. Aus diesem Grund ist es notwendig, die Geometrien so ‚leicht’ wie möglich aufzubauen, d.h. eine Reduktion der Baugruppe auf die für den Vertrieb/Service relevanten Informationen (die Geometrie sollte keine Details enthalten, die nicht konfigurationsrelevant sind). Um eine hochwertige Übernahme der Daten in der P'X5 Store Solution zu ermöglichen und eine gute Visualisierungsgeschwindigkeit zu erreichen, müssen die Geometrien, die Sie für die Visualisierung und räumliche, physische Verbauung in der P'X5 Store Solution bereitstellen, die folgenden Anforderungen erfüllen. Zu den Geometrien, die meist nicht konfigurationsrelevant sind, zählen z.B. Beilagscheiben, Schrauben, Prägungen im Gehäuse, kleinere Bohrungen usw. Hierbei muss natürlich bei der Reduktion Rücksicht auf die allgemeine Optik gelegt werden. Ziel ist es das Objekt so naturgetreu wie nötig aber so reduziert wie möglich zu erstellen. Je nach Einsatzszenario sollten Sie die Anzahl der verwendeten Polygone auf ein Minimum reduzieren: n Für grössere Teile (z.B. Kassen/Theken-Möbel, Schränke usw.), die nicht in einer hohen Anzahl in einer Konfiguration vorkommen werden, hat sich als Masszahl 2000 bis 5000 Polygone bewährt. n Kleinere Teile (z.B. Einkaufskörbe, Einkaufswagen, Paletten, andere Anbauelemente) müssen deutlich weiter reduziert werden. Diese Elemente werden sehr häufig eingebaut, ihre geometrischen Details sind aber für die eigentliche Konfiguration meist nicht ausschlaggebend. Diese Teile sollten mit 200 bis 500 Polygonen modelliert werden. n Für komplexere Teile, die häufig eingebaut werden und wichtige Konfigurationselemente sind (vor allem dann, wenn die geometrischen Details Informationen über die gewählte Variante sichtbar machen) ist ein Mittelweg zu finden. Hier werden oft zwischen 300 und maximal 1000 Polygonen erfolgreich verwendet. 41 Dockpunkte Für die korrekt positionierte Verbauung der Teile werden Docks (Schnappunkte) angelegt. Definieren Sie für Docks ihre Position in X/Y/Z-Koordinaten, relativ zum Nullpunkt in der Geometriedatei, sowie die Rotationen um die drei Achsen. In den meisten Fällen wird mindestens einer der Dockpunkte mit dem Nullpunkt übereinstimmen oder zumindest nur in einer oder zwei Achsen verschoben sein. 42 Docks Docks sind Schnapppunkte, die Verbindungsmöglichkeiten zwischen Teilen definieren. Diese Verbindungsmöglichkeiten entsprechen üblicherweise einer tatsächlichen physischen Verbindungsmöglichkeit, z.B. einer Schraubverbindung. Docks haben eine Position im Raum. Die Position eines Docks bezüglich Rotation (Drehung) und Translation (Verschiebung) wird relativ zum Objektursprung definiert. Hinweis: Um zwei Teile zu verbinden, führen Sie den Mauszeiger über das zweite Teil, sonst verbinden sich die Teile nicht. Partnerdocks Ein Dock hat üblicherweise ein Partnerdock, d.h. ein Gegendock, das als Partner definiert ist. Um eine mögliche Verbindung zwischen zwei Teilen zu definieren, wird einem Teil ein Dock und dem zweiten Teil das passende Partnerdock zugewiesen. Zwei Docks verbinden sich (d.h. sie "schnappen") nur, wenn Sie die gleiche Position im Raum haben. Das bewegte Teil passt sich betreffend Translation und Rotation an das unbewegte Teil an, so dass beide Docks übereinander liegen. 43 So weisen Sie einem Teil ein Dock zu 1. Klicken Sie in der 3D-Szene mit der rechten Maustaste auf das Teil und wählen Sie im Kontextmenü Docks und dann den gewünschten Docktyp. 2. Es erscheint ein blauer Kreis am Mauszeiger und eine Iconleiste in der unteren linken Ecke. Siehe Seite 13. 3. Wählen Sie den Schnapppunkttyp in der Iconleiste. 4. Klicken Sie auf eine Position auf dem Teil wo Sie das Dock positionieren wollen. So ändern Sie die Eigenschaften eines Docks 1. Klicken Sie auf das Dock, um es auszuwählen. Die Dockhandles erscheinen. 2. Klicken Sie auf die Ein-/Ausblenden-Schaltfläche , um den linken Bereich anzuzeigen. 3. Öffnen Sie die Registerkarte Eigenschaften und ändern Sie die Eigenschaften des Docks. Hinweis: Stellen Sie sicher, dass der Docktyp in der Registerkarte Eigenschaften korrekt eingestellt ist und, dass beim Setzen des Partnerdocks der zugehörige Partner ausgewählt ist. 44 Docks mit einem Freiheitsgrad (DOF-Docks) Eine Verbindung kann nicht nur starr sein, sondern auch eine Bewegung erlauben, z.B. die Rotation einer Tasse auf einem Unterteller, die Platzierung eines Untertellers auf einem Tisch, die Verschiebung eines Tablars in der Höhe. Das heisst, dass die Docks aktiv sind, auch wenn eine Rotation (Drehung um eine der drei Achsen) bzw. eine Translation (Verschiebung entlang einer der drei Achsen) stattfindet. Soll ein Dock in verschiedenen Positionen docken, erhält es einen Freiheitsgrad (eng.: DOF = Degree of Freedom). Ein Freiheitsgrad bedeutet, dass das entsprechende Dock nicht nur in die Position einschnappen kann, in der die beiden Docks genau deckungsgleich in Position und Orientierung sind, sondern auch in Positionen relativ zum Partnerdock, die innerhalb eines definierten Bereiches liegen. Docks mit zwei Freiheitsgraden (Planardocks) Planardocks haben zwei Freiheitsgrade, die beide Translationen sind (z.B. in X-Achse und Y-Achse) und so eine Ebene aller möglichen Positionen aufspannen. Die Definition des Freiheitsgrades erfolgt entweder: n Über Schritte ("step": von 0 bis 1000 Schritt 10) n Kontinuierlich ("continuous": von 0 bis 1000) in einem angegebenen Bereich n Über gültige Werte ("discrete": 0, 100, 200, 300, 600, 900, 1000) 45 Docks für die Verkettung von Waren Gewisse Katalogelemente besitzen Docks für die Verkettung mit anderen Teilen. Sie können z.B. Waren zu einer Warenkette verketten und die Warenkette als Einheit auf Tablare platzieren. Die Waren docken miteinander und bilden eine Baugruppe, d.h. sie werden als Einheit behandelt. 1. Dock für das Einfügen eines Elementes in eine Warenkette. 2. Dock (links und rechts) für die Verkettung eines Elementes mit Nachbarelementen. 3. Dock für die Platzierung eines Elementes auf ein Tablar. Dieses Dock ist nur aktiv wenn es auf der linken Seite kein Element gibt. Beispiel Sie können z.B. Waren, Regale und Kühlgeräte verketten. 46 Teile in Warenkette einfügen 1. Wenn Sie ein Element links in eine Warenkette einfügen, nimmt das neue Element den Platz vom äusseren linken Element ein. Das Dock zum Tablar wird auf das neue äussere Element übertragen, weil nur diese Position in der Kette am Tablar angedockt ist. 2. Wenn Sie ein Element zwischen zwei Elemente in einer Kette einfügen, wird die Kette an dieser Stelle getrennt und das neue Element wird zwischen seinen linken und rechten Nachbarn eingeschoben. 3. Wenn Sie ein Element ganz rechts in eine Warenkette einfügen, verbinden sich Docks und Partnerdocks. Teile in Warenkette löschen 1. Wenn Sie das Teil ganz links in einer Warenkette löschen... 2. ...wird das Dock zum Tablar auf das Teil rechts vom gelöschten Teil übertragen... 3. ...und das Teil rückt nach links nach und dockt mit dem Tablar an der Position des gelöschten Elementes. 47 Docktypen Generic Standard Dock Docks ohne Freiheitsgrade für die Verbindung von zwei Teilen miteinander: n Dock: A_2_B und sein Partnerdock: B_2_A Generic DOF Dock Docks mit einem oder zwei Freiheitsgraden in der Translation und/oder Rotation: n Dock mit einem Freiheitsgrad in der Translation (Translationsdock): tdofA_2_B und sein Partnerdock: B_2_tdofA n Dock mit einem Freiheitsgrad in der Rotation (Rotationsdock): rotdofA_2_B und sein Partnerdock: B_2_rotdofA n Dock mit einem Freiheitsgrad in der Translation und einem Freiheitsgrad in der Rotation (Planardock): pdofA_2_B und sein Partnerdock: B_2_pdofA Product Dock Docks für die Platzierung von Produkten an Haken oder auf Tablaren: n Dock für die Platzierung von Produkten an Haken: dummy_2_hook und sein Partnerdock (Shelf Part Dock): hook_2_dummy n Dock für die Platzierung von Produkten auf Tablaren: dummy_2_displayarea und sein Partnerdock (Shelf Part Dock): displayarea_2_dummy Shelf Part Dock Partner Docks für die Platzierung von Produkten auf Tablaren: 48 n Dock für die Platzierung von Produkten auf Tablaren: displayarea_2_dummy und sein Partnerdock (Product Dock): dummy_2_displayarea n Dock für die Platzierung von Produkten an Haken: hook_2_dummy und sein Partnerdock (Product Dock): dummy_2_hook Dock für das Anbauen von Anbauteilen auf das Bestückungsfeld: n Dock für Warenträger auf einem Bestückungsfeld: addons_2_addon_field Spezielle Docks für Haken und Trennwände: n Dock für die Verbindung von Konsolen zum Boden: shelf2console und sein Partnerdock: console2shelf n Dock für die Verbindung von Haken an Wänden: hook2hookpanel und sein Partnerdock: hookpanel2hook n Dock für die Verbindung von Trennwänden zum Boden: divider_2_shelf und sein Partnerdock: shelf_2_divider Shelf Field Dock Docks für Regale und Felder (L = links; R = rechts): n Dock: addon_field_2_addons n Dock: addon_field_2_base_field und sein Partnerdock: base_field_2_addon_ field n Dock: base_field_L_2_base_field_R und sein Partnerdock: base_field_R_2_base_ field_L n Dock: head_field_2_base_field_L n Dock: head_field_2_base_field_R 49 Dock Blocker Dieses Dock kann an ein beliebiges Dock geschnappt werden und verhindert, dass das so blockierte Dock weiterhin schnappt. Quote Dock Dieses Dock zeigt die Z-Position des Docks, während es alle weiteren Docks vom Docken mit dem Dock blockiert. Spezielle Docks Es gibt zwei Arten von speziellen Docks: n Docks für die Vermassung Vermassungspunkte werden als Docks gesetzt. n Floorkeeper Jedes Teil besitzt nur einen Floorkeeper, der sicherstellt, dass Teile am Boden bleiben wenn sie nicht verdockt sind. Dock Features Dock Features sind Werte für die automatische Anpassung in Breite, Höhe und Tiefe und ein dazugehöriger Text. Folgende Dock Features stehen zur Verfügung: n f_dockpart_df_field_width (Zahl) n f_dockpart_df_field_heigth (Zahl) n f_dockpart_df_field_depth (Zahl) n f_dockpart_df_connection string (Text) Hinweis: Nur Docks mit denselben Dock Feature Werten schnappen zusammen. 50 Teile verbinden So verbinden Sie zwei Teile n Ziehen Sie das Teil auf die gewünschte Position auf dem anderen Teil. Hinweis: Um zwei Teile zu verbinden, führen Sie den Mauszeiger über das zweite Teil, sonst verbinden sich die Teile nicht. Wenn Sie ein Teil mit einem anderen Dock des gleichen Typs schnappen wollen, ziehen Sie ein Teil mit gedrückt gehaltener TAB-Taste über ein anderes Teil. Das gezogene Teil springt von einem freien Dock zum nächsten freien Dock des gleichen Typs. Das Fenster springt von einer Wand zur anderen, immer auf das nächste freie Dock des gleichen Typs. Hinweis: Achten Sie beim Fassen von Teilen darauf, dass Sie das richtige Teil fassen, z.B. das Anbaufeld und nicht die Rückwand. 51 Teile stapeln Sie können Teile mit dem Dock-Paar A_2_B und B_2_A übereinander stapeln. Jedes Teil erhält zwei Docks, eines oben und eines unten. Die Position der Docks oben und unten definiert auch den Abstand zwischen den gestapelten Teilen. Beispiel Paletten mit den Massen "x=800, y=1200, z=140" werden übereinander gestapelt. 1. Das Dock generic_A_2_B wird oben in die Mitte der Palette positioniert. In der Registerkarte Eigenschaften wird die Position des Docks auf "xyz=400/-600/140" gesetzt. 2. Das Dock generic_A_2_B wird unten in die Mitte der Palette positioniert. In der Registerkarte Eigenschaften wird die Position des Docks auf "xyz=400/-600/0" gesetzt. 3. Die Teile können jetzt übereinander gestapelt werden. 52 Teile rotieren Sie können ein Teil mit dem DOF Dock-Paar generic_rdofA_2_B und B_2_generic_rdofA auf einem anderen Teil platzieren und rotieren. Beispiel Eine Tasse wird auf einem Unterteller platziert, so dass sie um die Z-Achse rotierten kann. 1. Das Dock generic_rdofA_2_B wird auf dem Teil platziert, das nicht rotiert werden soll, d.h. der Unterteller. 2. Das Dock B_2_generic_rdofA wird auf dem Teil platziert, das nachher rotiert werden soll, d.h. die Tasse. 3. Wenn die beiden Teile miteinander docken, kann die Tasse um die Z-Achse rotiert werden. Wenn Sie den Mauszeiger über die Tasse stellen, verändert sich der Mauszeiger und Sie können die Tasse drehen. 53 Teile auf Fläche verschieben Sie können ein Teil mit dem Planardock-Paar generic_dock_pdofA_2_B und generic_dock_B_ 2_pdofA frei auf einer Fläche verschieben. Beispiel Ein Unterteller wird auf einem Tisch platziert, so dass der Unterteller frei auf dem Tisch bewegt werden kann. 1. Das Dock generic_dock_pdofA_2_B wird auf dem Tisch positioniert. 2. Das Dock generic_dock_B_2_pdofA wird auf dem Unterteller positioniert. 54 Dock Inspector Im Dock Inspector können Sie sehen welche Docks einem Katalogelement zugewiesen sind und diese Docks blockieren. Wenn Sie auf ein Dock im Dock Inspector klicken, wird das Dock auf dem Katalogelement in der 3DSzene angezeigt. So öffnen Sie den Dock Inspector 1. Klicken Sie auf ein Katalogelement in der 3D-Szene, um es auszuwählen. 2. Klicken Sie mit der rechten Maustaste auf das Katalogelement und wählen Sie im Kontextmenü Dock Inspector. So blockieren Sie ein Dock 1. Klicken Sie auf ein Dock im Dock Inspector um es auszuwählen. 2. Klicken Sie mit der rechten Maustaste auf das Dock und wählen Sie im Kontextmenü Freies Dock blockieren um das ausgewählte Dock zu blockieren oder Alle freien Docks blockieren um alle freien Docks zu blockieren. Der Docktyp Dock Blocker wird dem gewählten Dock zugewiesen. Um die Blockierung eines Docks aufzuheben, klicken Sie mit der rechten Maustaste auf das blockierte Dock im Dock Inspector und wählen Sie im Kontextmenü Dock deblockieren bzw. Alle Docks deblockieren. 55 Baugruppen Sie können einzelne Teile zu Baugruppen zusammenfassen. Eine Baugruppe ist ein Set von Teilen mit eigener Artikelnummer (z.B. Konsole mit Tablar und Schrauben) oder eine Vorzugsbaugruppe (z.B. Bestellbeispiele aus dem Katalog). Da Baugruppen oft vormontiert und auf Lager gehalten werden, vereinfachen sie die Bestellung. Eine Baugruppe kann Teile aus mehreren Katalogen beinhalten. Sie können einer Baugruppe Artikel ohne 3D-Repräsentation, eine eigene Artikelnummer, einen Preis, Tags und einen 2D-Grundriss zuweisen, sowie Dokumente anhängen (Spezifikationen, Bilder, Montageanleitungen, Pläne usw.). Der Gesamtpreis wird standardmässig aus der Summe der Preise der Einzelteile berechnet, kann aber überschrieben werden. Baugruppen verfügen über eine reduzierte Verbaulogik: Nur ausgewählte Docks (Schnappunkte) und Merkmale sind zugänglich. Die Baugruppen-Verbaulogik ermöglicht die Planung von komplexen und grösseren Konfigurationen durch Datenreduktion. Produktfamilien (ähnliche Produktelemente) lassen sich als Family Nodes gruppieren. Im Katalog kann eine "Austauschbaugruppe" definiert werden. Damit kann man ein Katalogelement, das in einer Szene verbaut ist, in einer anderen (vordefinierten, nicht flexiblen) Variante auswählen (z.B. ein Tablar in einer anderen Farbe). 56 So wählen Sie eine Baugruppe aus n Klicken Sie auf die Baugruppe. So wählen Sie ein Einzelteil einer Baugruppe aus n Doppelklicken Sie auf das Einzelteil. Jeder weitere Doppelklick wählt ein Teil eine Stufe tiefer in der Struktur aus. So wählen Sie die innerste Stufe einer Baugruppe aus n Klicken Sie mit gedrückt gehaltener STRG-Taste das innerste Teil. So heben Sie die Gruppierung einer Baugruppe auf n Klicken Sie mit der rechten Maustaste auf die Baugruppe und wählen Sie im Kontextmenü Gruppierung aufheben. Jetzt können Sie die Einzelteile der Baugruppe verschieben. So lösen Sie eine Baugruppe in ihre Einzelteile auf 1. Klicken Sie mit der rechten Maustaste auf die Baugruppe und wählen Sie im Kontextmenü Gruppierung aufheben. 2. Klicken Sie mit der rechten Maustaste auf die Baugruppe und wählen Sie im Kontextmenü Auflösen. Jetzt können Sie die Einzelteile löschen oder neue dazugeben. 57 Family Nodes erstellen In einem Family Node können Sie Teile derselben Art, d.h. mit ähnlichen Eigenschaften, oder Teile einer Produktfamilie (z.B. blaue, gelbe und rote Tassen), zusammenfassen. So können Sie nach dem Einbau Teile schnell und leicht durch andere Teile innerhalb der gleichen Produktfamilie austauschen. Sie können innnerhalb eines Family Node mehrere Konfigurationen erstellen (eine Konfiguration sollte nur ein Katalogelement beinhalten). Family Nodes sind mit einem grünen Kreis mit einem weissen "F" gekennzeichnet. So erstellen Sie ein Family Node 1. Klicken Sie in der Registerkarte Struktur auf das Hinzufügen-Icon Node. und wählen Sie Family 2. Geben Sie dem Family Node einen Namen. 3. Klicken Sie auf das Hinzufügen-Icon und wählen Sie Konfiguration. 4. Erstellen Sie die notwendigen Konfigurationen im Family Node. So tauschen Sie ein Teil eines Family Nodes aus 1. Klicken Sie in der 3D-Szene auf das Teil, das Sie austauschen wollen. Ein Handle erscheint über dem ausgewählten Teil. 2. Klicken Sie auf das Handle des Teils. Das Fenster Family Node Switcher öffnet sich und zeigt alle Teile des Family Nodes. 3. Doppelklicken Sie auf ein Teil im Fenster Family Node Switcher. So tauschen Sie gleichzeitig mehrere Teile eines Family Nodes aus 1. Klicken Sie in der 3D-Szene mit gedrückt gehaltener Umschalttaste (SHIFT-Taste) auf alle Teile, die Sie austauschen wollen. Handles erscheinen über den ausgewählten Teilen. 2. Klicken Sie auf ein Handle. Das Fenster Family Node Switcher öffnet sich und zeigt alle Teile des Family Nodes. 3. Doppelklicken Sie auf ein Teil im Fenster Family Node Switcher. So tauschen Sie gleichzeitig alle Teile eines Family Nodes aus 1. Klicken Sie in der 3D-Szene mit gedrückt gehaltener Umschalttaste (SHIFT-Taste) auf alle Teile, die Sie austauschen wollen. Handles erscheinen über den ausgewählten Teilen. 2. Klicken Sie auf ein Handle. Das Fenster Family Node Switcher öffnet sich und zeigt alle Teile des Family Nodes. 3. Doppelklicken Sie auf ein Teil im Fenster Family Node Switcher. Tipp: Um mehrere Teile auszuwählen, ziehen Sie mit gedrückt gehaltener Maustaste ein Auswahlrechteck über alle Teile. 58 Artikelnummern definieren Artikelnummern werden in der Artikelliste angezeigt und können überschrieben werden. Artikelnummern aus ERP-System Sie können Artikel mit Artikelnummern aus einem ERP-System importieren. Die Artikelnummern sind im Katalog integriert und bilden die Verbindung zum ERP-System. Durch die definierte Artikelnummer können zusätzliche Daten aus einem ERP-System angehängt werden. Artikelnummern aus Materialmaster Für Katalogelemente ohne Artikelnummer aus dem Materialmaster ist das Feld Artikelnummer in der Artikelliste rot hinterlegt. Wenn Sie die passende Artikelnummer aus dem Materialmaster in das Artikelnummerfeld schreiben, wird das Feld gelb hinterlegt und der hinterlegte Preis wird angezeigt. Sie können den Preis überschreiben. Artikelnummern für Baugruppen Wenn Sie eine Baugruppe aus mehreren Teilen erstellen, können Sie für die Baugruppe eine Artikelnummer definieren. Achtung: Wenn Sie einer Baugruppe zusätzliche Artikel, die nicht visuell dargestellt werden, hinzufügen, d.h. Artikel die nur in der Artikelliste sichtbar sind, sollten Sie diese Baugruppe später nicht auflösen, da sonst die zusätzlichen Artikel verloren gehen. Das Kontrollkästchen 'Kann Aufgelöst werden' in der Artikelliste definiert ob eine Baugruppe aufgelöst werden kann. Artikelnummern für andere Artikel Wenn Sie Katalogelemente aus anderen Katalogen verwenden, können Sie die Artikelnummern mit Ihren eigenen Artikelnummern überschreiben und den Preis neu bestimmen. So überschreiben Sie eine Artikelnummer 1. Erstellen Sie ein neues Katalogelement. 2. Ziehen Sie den gewünschten Katalogbereich aus dem Katalog im Fenster Ressourcen in Ihren Katalog, der sich in der Registerkarte Struktur befindet. So können Sie die Struktur des Katalogs übernehmen, ohne für jedes Katalogelement manuell eine neue Konfiguration erstellen zu müssen. 3. Öffnen Sie die Registerkarte Artikelliste und überschreiben Sie die Artikelnummern. 59 Tags erstellen Sie können Tags (d.h. Metadaten) erstellen und zu Projekten, Ordnern und Konfigurationen hinzufügen. Im Fenster Ressourcen können Sie nach Tags suchen. Siehe Seite 9. So erstellen Sie Tags 1. Klicken Sie in der Registerkarte Struktur mit der rechten Maustaste auf einen Order oder eine Konfiguration und wählen Sie im Kontextmenü Tags > New Tag. 2. Definieren Sie im Fenster Tag Specification den Namen, den Typ und optional den Wert des Tags. 3. Klicken Sie auf die Schaltfläche Set Tag. Beispiel Definieren Sie auf der Projektebe den Tag testen. Wählen Sie als Typ string und lassen Sie den Wert leer. Nun können Sie für jedes Element in der Projektstruktur den Tag-Wert setzen. Wählen Sie eine Ebene innerhalb der Projektstruktur und klicken Sie die rechte Maustaste. Wählen Sie im Kontextmenü Tags und wählen Sie dann den neu erstellten Tag testen. Geben Sie nun für das gewählte Element einen Wert ein, z.B.: getestet. Das neu erstellte Tag erscheint im Kontextmenü wenn Sie das Hinzufügen-Icon im Filter-Bereich unterhalb der Projektstruktur klicken. Wählen Sie den Tag aus und geben Sie im Filtereingabefeld den Wert getestet ein. Die Anzeige der Projektstruktur wird angepasst und nur noch die Elemente mit dem Tag-Wert getestet bleiben sichtbar. Dokumente anhängen Sie können zusätzliche Dokumente (Spezifikationen, Bilder, Montageanweisungen, Pläne usw.) an Filialen, Kataloge, Katalogelemente und Baugruppen anhängen. Diese Dokumente werden mit dem Server synchronisiert und sind für alle Benutzer zugänglich. Hinweis: Angehängte Dokumente werden bei der Weiterverwendung der Katalogelemente nicht mitgegeben. So hängen Sie ein Dokument an 1. Wählen Sie in der Registerkarte Struktur eine Filiale, einen Katalog oder ein Katalogelement. 2. Öffnen Sie die Registerkarte Dokumente. 3. Führen Sie einen der folgenden Schritte durch: n Klicken Sie auf das Hinzufügen-Icon im Explorer. und wählen Sie die Datei, die Sie anhängen wollen, n Ziehen Sie die Datei, die Sie anhängen wollen, aus dem Explorer in die Registerkarte Dokumente. 60 Catalog Element Inspector Der Catalog Element Inspector zeigt detaillierte Informationen über ein Katalogelement: n Die Registerkarte Information zeigt eine 3D-Ansicht und die Eigenschaften des Katalogelementes. n Die Registerkarte Artikelliste zeigt eine Liste aller Artikel des Katalogelementes. n Die Registerkarte Verwendung zeigt Verwendungsnachweise, d.h. wo ein Katalogelement in Filialen verwendet wird. n Die Registerkarte Ressourcen zeigt die 3D-Ansicht, Seitenansicht und Vorderansicht des Katalogelementes. So öffnen Sie den Catalog Element Inspector 1. Klicken Sie auf ein Katalogelement im Fenster Ressourcen oder in der Registerkarte Struktur, um es auszuwählen. 2. Klicken Sie mit der rechten Maustaste auf das Katalogelement und wählen Sie im Kontextmenü Catalog Element Inspector. Hinweis: Ein Katalogelement kann nur dargestellt werden wenn es freigegeben wurde (d.h. die Daten stehen auf dem Server zur Verfügung). Für die Darstellung von Informationen im Catalog Element Inspector wird eine Verbindung zum Server benötigt. 61 Best Practice - Katalogbau Kataloge werden aus Katalogelementen gebildet. Der Katalog der untersten Ebene enthält in der Regel Einzelteile. Alle weiteren Kataloge haben Elemente, die aus diesen Einzelteilen aufgebaut sind. Das bedeutet, dass Sie mit den kleinsten Teilen anfangen und daraus den ersten Katalog bauen. Katalogverbauungshierarchie Kataloge werden hierarchisch aufgebaut und bestehen aus Katalogebenen, d.h. Teile niedriger Ebenen können nur zu Teilen höherer Ebenen verbaut werden. Zum Beispiel, können Sie Teile aus einem Katalog der Ebene 1 in den Katalogen der Ebene 2 oder 4 verbauen. Wenn Sie z.B. einen Katalog der Ebene 6 erstellen, so können Sie darin nur Teile aus Katalogen der Ebenen 5, 4, 3, 2, 1 oder 0 verbauen. Diese Hierarchie ist notwendig, damit bei einer Aktualisierung der Katalogelemente Elemente höherer Ebenen nur mit Teilen niedriger Ebenen aktualisiert werden, damit es keine zirkularen Referenzen gibt. So definieren Sie einen Katalogtyp und eine Katalogebene n Öffnen Sie die Registerkarte Information und wählen Sie im Feld Katalogtyp einen Katalogtyp und im Feld Katalogebene eine Katalogebene. Hinweis: Wählen Sie grundsätzlich die niedrigstmögliche Ebene für einen Katalog, definiert durch die höchste Katalogebene der verwendeten Kataloge. Falls Sie die Katalogebene später ändern, können Sie nur eine höhere Katalogebene auswählen. 62 63 Katalogtypen und Katalogebenen anordnen Die folgende Tabelle zeigt die Best Practices für die Anordnung von Katalogtypen und Katalogebenen. Teiletyp Einzelteile Vorgeschlagener Katalogname Katalogtyp In Ebene Einzelteile auflösbar Mit Drag & Drop auflösbar Beschreibung Beispiel Hilfsteile Versteckter (Dummies) 0 Nein Nein Verbauungshilfen, die benötigt werden, um im 3D-Raum Teile anordnen zu können. Anbaufelder (an diese stehenden Felder können Sie Tablare anbauen). Die Hilfsteile müssen immer verwendet werden. Ohne Hilfsteile können Sie keine Planogramme erstellen. Einzelelemente Warenträger 1 Nein Nein Teile, die sich nicht in weitere Teile unterteilen lassen. Konsolen, Tablare, Ständerstangen, Ständerfüsse, Stellschrauben, Laufrollen Haken, Tragrahmen Warenböden, Bodentrenner, Wareneinsätze, Trennwände Flacheisen, Befestigungseisen, Verbindungsstücke, Montageelemente Produkte Produkte 1 Nein Nein Artikel, die aus verschiedensten Flaschen, Schachteln, Dosen, Pakete Formen und Bildern erstellt werden können. Nahrungsmittel, Textilien, Hobbyartikel, Haushaltswaren 64 Bilder Teiletyp Vorgeschlagener Katalogname Dekoteile Katalogtyp Warenträger In Ebene Einzelteile auflösbar 1 Nein Mit Drag & Drop auflösbar Nein Beschreibung Teile, die zu Dekorations- oder Informationszwecken dienen. Beispiel Informationsschilder, Hinweistafeln, Aktionstafeln, Leitschilder Schaufensterpuppen, Dekorationsfiguren, Büsten, Torsen Baugruppen Anbauelemente Warenträger 2 Ja Nein Zu Baugruppen vorgefertigte Warenträger. Tablare mit Konsole Konfektionsrahmen mit Haken Warenböden mit Abtrennungen Grundelemente Warenträger 2 Nein Nein Zu Baugruppen vorgefertigte Warenträger. Regalständer mit Rückwand und/oder Hilfswand Regalständer mit gelochter Rückwand Planungselemente Typenblätter Typenblätter 4 Ja Nein Zu Typenblättern verbaute Baugruppen. Hilfswand + Lochwand mit Haken und/oder Konfektionsrahmen Hilfswand + Rückwand mit Konsolen und Tablaren 65 Bilder Teiletyp Shortcut-Katalog Vorgeschlagener Katalogname Katalogtyp In Ebene Einzelteile auflösbar Mit Drag & Drop auflösbar Planogramme Planogramme 6 Nein Nein Planungskatalog Warenträger 8 Ja Ja Beschreibung Mit Produkten gefüllte Typenblätter. Beispiel Planogramme der verschiedenen Produkte Baugruppen zur schnellen Planung: Regale, Podeste, Tische, Theken, Vitrinen Warentischsysteme, Kubussysteme, Konfektionsständer, Kassensysteme, Schranksysteme, Wandsysteme Kühlmöbel, Umkleidekabinen, Beleuchtungskörper DWG/DXFKatalog DWG/DXFKatalog 9 Ja Nein 66 Bilder Teile aus verschiedenen Katalogebenen miteinander verbauen Die folgende Tabelle zeigt welche Teile aus welchen Katalogebenen miteinander verbaut werden können. Hilfsteile Ebene 0 Einzelelemente Ebene 1 Produkte Ebene 1 Dekoteile Ebene 1 Anbauelemente Ebene 2 Grundelemente Ebene 2 Hilfsteile Ebene 0 Einzelelemente Ebene 1 Ja Typenblätter Ebene 4 Planogramme Ebene 6 Ja Ja Planungskatalog Ebene 8 DWG/DXFKatalog Ebene 9 Ja Produkte Ebene 1 Ja Dekoteile Ebene 1 Anbauelemente Ebene 2 Ja Ja Grundelemente Ebene 2 Ja Ja Typenblätter Ebene 4 Planogramme Ebene 6 Planungskatalog Ebene 8 DWG/DXF-Katalog Ebene 9 67 Ja Ja Ja Ja Filialplanung Mit Katalogen aus dem Fenster Ressourcen können Sie Filialen planen. Siehe Seiten 18 und 5. So planen Sie eine Filiale 1. Filiale erstellen Erstellen Sie eine Filiale und geben Sie die Grundinformationen in der Registerkarte Information ein. Siehe Seite 69. 2. Konfiguration erstellen Erstellen Sie Konfigurationen (und optional Subkonfigurationen) in der Filiale. Siehe Seite 69. Hinweis: Eine Konfiguration ist eine Filiale, oder eine Filialetage oder ein Filialbereich. Eine Subkonfiguration ist ein Filialbereich, den man als Einheit behandeln bzw. einrichten will, z.B. ein Shop-in-Shop. 3. Grundriss laden Laden Sie einen DWG/DXF-Plan als Grundriss. Siehe Seite 71. Sie können zu jeder Zeit DWG- und DXF-Dateien importieren und exportieren. Siehe Seite 94. 4. Wände, Türen, Fenster und Säulen platzieren Platzieren Sie Wände, Türen und Fenster und Säulen auf den Grundriss. Siehe Seite 72. 5. Sortimentsflächen platzieren Definieren Sie Ihr gewünschtes Warensortiment und platzieren Sie Sortimentsflächen auf den Grundriss oder skizzieren Sie Zonen und weisen Sie den Zonen Warenkategorien zu. Siehe Seite 73. 6. Flächenaufteilung mit Sortimentsaufteilung vergleichen Vergleichen Sie die geplanten Flächen mit den geforderten Flächen für die verschiedenen Warenkategorien und passen Sie die Gehwege und Zonen an. 7. Katalogelemente auf Flächen platzieren Platzieren Sie Warenträger auf die Verkaufsflächen, Planogramme auf die Warenträger und weisen Sie den Warenträgern und Waren Warenkategorien zu. Siehe Seiten 77, 77 und 85. Sie können Katalogelemente kopieren, verbinden, auf Höhe positionieren, austauschen, ihnen eine Positions- und Elementnummer zuweisen und Katalogelemente in die Artikelliste einfügen. 68 Filialen erstellen So erstellen Sie eine Filiale 1. Klicken Sie in der Registerkarte Filialliste auf die Schaltfläche Neue Filiale. 2. Öffnen Sie die Registerkarte Information und definieren Sie die Grundinformationen der Filiale. Konfigurationen und Subkonfigurationen erstellen Nachdem Sie eine Filiale erstellt haben, können Sie Konfigurationen erstellen. Optional, können Sie Subkonfigurationen erstellen. Eine Konfiguration ist eine Filiale, oder eine Filialetage oder ein Filialbereich. Eine Subkonfiguration ist ein Filialbereich, den man als Einheit behandeln bzw. einrichten will, z.B. ein Shop-in-Shop. Subkonfigurationen verbessern die Performance und erlauben Ihnen Filialen in verschiedene Bauabschnitte unterteilen. So können Sie jeden Bauabschnitt in seinem Subknoten, unabhängig der anderen Knoten, bearbeiten. Sie können Subkonfigurationen in der Konfiguration in der sie enthalten sind sehen, aber nicht bearbeiten. Um die Subkonfiguration zu bearbeiten, müssen Sie sie öffnen. Beispiel Eine Filiale ist in eine Konfiguration und mehrere Subkonfigurationen unterteilt. Jede Subkonfiguration enthält einen Bauabschnitt. Hinweis: Wenn Sie eine Konfiguration in Subkonfigurationen unterteilen, muss ein DWG/DXF-Plan zugrunde liegen, der in der Konfiguration geladen wird. CAD-Pläne werden in jeder Konfiguration und Subkonfigurationen davon an derselben Position dargestellt und dienen zur Orientierung. So erstellen Sie eine Konfiguration 1. Wählen Sie einen Ordner in der Registerkarte Struktur. 2. Klicken Sie auf das Hinzufügen-Icon und wählen Sie Konfiguration. 3. Geben Sie der Konfiguration einen Namen. So erstellen Sie eine Subkonfiguration 1. Wählen Sie eine Konfiguration in der Registerkarte Struktur. 2. Klicken Sie auf das Hinzufügen-Icon und wählen Sie Subkonfiguration. 3. Geben Sie der Subkonfiguration einen Namen. 69 So extrahieren Sie eine Subkonfiguration aus einer Konfiguration 1. Wählen Sie in der 3D-Szene alle Teile, die Sie in die Subkonfiguration extrahieren wollen. 2. Klicken Sie auf das Extrahieren-Icon . In der Projektstruktur in der Registerkarte Struktur wird eine Subkonfiguration erstellt, die nur den gewählten Bauabschnitt enthält. 70 Grundriss laden Als Grundlage für eine Planung können Sie einen DWG/DXF-Plan als Grundriss einlesen. So laden Sie einen DWG/DXF-Plan als Grundriss 1. Doppelklicken Sie auf eine Konfiguration in der Registerkarte Struktur. 2. Klicken Sie auf die Ein-/Ausblenden-Schaltfläche , um den linken Bereich anzuzeigen. 3. Öffnen Sie die Registerkarte Import. 4. Klicken Sie auf die Schaltfläche Neuen Plan laden. 5. Wählen Sie den DWG/DXF-Plan im Explorer und klicken Sie auf Öffnen. 6. Definieren Sie die Eigenschaften des DWG/DXF-Plans: n n Flach am Boden importieren Stellt den 3D-DWG/DXF-Plan auf 2D um. Massstab Definiert den Masstab (falls der DWG/DXF-Plan in einer anderen Masseinheit gezeichnet ist). n Offset Positioniert den DWG/DXF-Plan in der 3D-Szene. n Layer anzeigen Blendet die gewählten Layer (dt.: Ebenen) ein oder aus. n Auf Layer schnappen Objekte haften an den Linien des DWG/DXF-Plans. n Layerfarbe ändern Definiert die Farbe des gewählten Layers. 71 Wände, Türen, Fenster und Säulen platzieren So platzieren Sie eine Wand 1. Klicken Sie auf die Ein-/Ausblenden-Schaltfläche , um den linken Bereich anzuzeigen. 2. Öffnen Sie die Registerkarte Räume. 3. Ziehen Sie eine Wand aus der Registerkarte Räume in die 3D-Szene. 4. Ziehen Sie die gelben Pfeile um die Wand zu verlängern, zu drehen und zu verschieben. 5. Wählen Sie die Wand und klicken Sie die blauen Pfeile um neue Wände dazuzufügen. 6. Ändern Sie die Eigenschaften (z.B. Grösse, Dicke, Farbe) der Wand in der Registerkarte Eigenschaften. So setzen Sie eine Tür oder ein Fenster in eine Wand ein 1. Klicken Sie auf die Ein-/Ausblenden-Schaltfläche , um den linken Bereich anzuzeigen. 2. Öffnen Sie die Registerkarte Räume. 3. Ziehen Sie eine Tür oder ein Fenster aus der Registerkarte Räume auf eine Wand in der 3DSzene. 4. Doppelklicken Sie auf die Tür oder das Fenster in der Wand um sie bzw. es auszuwählen. 5. Ziehen Sie die Tür bzw. das Fenster um sie bzw. es zu verschieben. 6. Ziehen Sie die gelben Pfeile um die Tür oder das Fenster zu vergrössern oder zu verkleinern. Die Grösse der Tür bzw. des Fensters wird angezeigt. So platzieren Sie eine Säule 1. Klicken Sie auf die Ein-/Ausblenden-Schaltfläche , um den linken Bereich anzuzeigen. 2. Öffnen Sie die Registerkarte Räume. 3. Ziehen Sie eine Säule aus der Registerkarte Räume in die 3D-Szene. 4. Klicken Sie auf die Säule. 5. Ziehen Sie die Säule um Sie zu bewegen. 6. Ziehen Sie die gelben Pfeile um die Säule zu drehen. 7. Doppelklicken Sie auf die Säule. 8. Klicken Sie auf die blauen Pfeile um Wände zur Säule dazuzufügen. 9. Ziehen Sie die gelben Pfeile um die Wand zu verlängern. 10. Ändern Sie die Eigenschaften (z.B. Grösse, Dicke, Farbe) der Säule in der Registerkarte Eigenschaften. 72 Sortimentflächen platzieren Nachdem Sie einen Grundriss geladen haben, können Sie entweder Sortimentsflächen (mit Vorgabewerten) auf den Grundriss platzieren, oder Sie können Sortimentszonen skizzieren und dann den Sortimentszonen Warenkategorien zuweisen. Sie können auch Gehwege skizzieren. Warengruppen sind Flächen zugeordnet. Diese Flächen sind im Sortimentsmodul in der Registerkarte Sortimentsplanung bestimmt. Dabei handelt es sich um Erfahrungswerte, die die Sortimentsverantwortlichen zusammengetragen haben und als Systemdateien auf dem Central Repository Server zur Verfügung stehen. Durch diese vordefinierten Flächentypen wird die Planung bezüglich einem Warensortiment überwacht. Wenn Sie den Mauszeiger auf eine Warenkategorie in der Registerkarte Klassifikation im Fenster Ressourcen stellen, werden die Sortimentsvorgabewerte angezeigt. So definieren Sie Ihr Sortiment 1. Öffnen Sie die Registerkarte Sortimentsplanung. 2. Schreiben Sie die gesamte verfügbare Fläche in das Feld Gesamt verfügbare m². 3. Wählen Sie im Feld Gefordertes Sortimentsmodul das Sortimentsmodul (z.B. A, B, C). 4. Öffnen Sie die Registerkarte Klassifikation im Fenster Ressourcen. 5. Ziehen Sie die geforderten Warenkategorien aus der Registerkarte Klassifikation in die Tabelle Sortimentsaufteilung in der Registerkarte Sortimentsplanung. So platzieren Sie eine Sortimentsfläche 1. Öffnen Sie die Registerkarte Klassifikation im Fenster Ressourcen. 2. Ziehen Sie eine Warenkategorie mit gedrückt gehaltener Umschalttaste (SHIFT-Taste) aus dem Fenster Ressourcen in die 3D-Szene. Die vordefinierten Quadratmeter der Warengruppe werden auf der Fläche angezeigt. So passen Sie eine Sortimentsfläche an n Klicken Sie auf die Fläche in der 3D-Szene und ziehen Sie die grünen Pfeile um die Fläche zu ändern und die Form zu erhalten, oder ziehen Sie die grünen Pfeile mit gedrückt gehaltener Umschalttaste (SHIFT-Taste) um die Form zu ändern und die Fläche zu erhalten. -Oder- n Doppelklicken Sie auf die Fläche in der 3D-Szene und ziehen Sie die Kanten und die Eckpunkte der Fläche. Die Fläche der Zone wird fortlaufend berechnet und auf der Zone angezeigt. So skizzieren Sie eine Zone 1. Klicken Sie auf die Ein-/Ausblenden-Schaltfläche , um den linken Bereich anzuzeigen. 2. Öffnen Sie die Registerkarte Zonen. 3. Klicken Sie auf die Schaltfläche Neue Zone einfügen. 4. Klicken Sie in die 3D-Szene, um den ersten Eckpunkt der Zone zu setzen. 5. Ziehen Sie die Maus und klicken Sie nochmals, um den nächsten Eckpunkt zu setzen usw. 6. Doppelklicken Sie in die 3D-Szene, um die Zone zu schliessen. 73 Hinweis: Nachdem Sie den ersten Eckpunkt der Zone gesetzt haben, können Sie auch die folgenden Tasten benutzen, um den nächsten Eckpunkt zu setzen: • Drücken Sie die X-Taste, tippen Sie die Koordinaten des nächsten Eckpunktes auf der X-Achse ein und drücken Sie ENTER. • Drücken Sie die Y-Taste, tippen Sie die Koordinaten des nächsten Eckpunktes auf der Y-Achse ein und drücken Sie ENTER. • Drücken Sie die D-Taste, tippen Sie die Distanz vom ersten Eckpunkt zum nächsten Eckpunkt ein und drücken Sie ENTER. Ihre Eingaben werden in der unteren linken Ecke der Anwendung angezeigt: So ändern Sie eine Zone 1. Doppelklicken Sie auf die Zone um sie auszuwählen. 2. Ziehen Sie die Kanten und die Eckpunkte der Zone. 3. Doppelklicken Sie irgendwo auf die Kante der Zone, um einen Eckpunkt zu erstellen, und ziehen Sie dann den Eckpunkt, um die Form der Zone zu ändern. Die Fläche der Zone wird fortlaufend berechnet und auf der Zone angezeigt. So verschieben Sie eine Zone 1. Doppelklicken Sie auf eine leere Fläche, so dass keine Zone ausgewählt ist. 2. Ziehen Sie die Zone auf die gewünschte Position. So weisen Sie einer Zone eine Warenkategorie zu 1. Öffnen Sie die Registerkarte Klassifikation im Fenster Ressourcen. 2. Ziehen Sie die Warenkategorie aus dem Fenster Ressourcen auf die Zone in der 3D-Szene. Die Zone übernimmt die Farbe und Bezeichnung der Warenkategorie und fliesst in die Berechnung der Sortimentsaufteilung ein. So skizzieren Sie einen Gehweg 1. Klicken Sie auf die Ein-/Ausblenden-Schaltfläche 74 , um den linken Bereich anzuzeigen. 2. Öffnen Sie die Registerkarte Zonen. 3. Klicken Sie auf die Schaltfläche Gehweg erstellen. 4. Klicken Sie in die 3D-Szene, um den Anfangspunkt des Gehweges zu setzen. 5. Klicken Sie in die 3D-Szene, um einen Zwischenpunkt des Gehweges zu setzen. 6. Doppelklicken Sie in die 3D-Szene, um den Endpunkt des Gehweges zu setzen. Hinweis: Nachdem Sie den Anfangspunkt des Gehweges gesetzt haben, können Sie auch die folgenden Tasten benutzen, um den nächsten Zwischenpunkt zu setzen: • Drücken Sie die X-Taste, tippen Sie die Koordinaten des nächsten Zwischenpunktes auf der XAchse ein und drücken Sie ENTER. • Drücken Sie die Y-Taste, tippen Sie die Koordinaten des nächsten Zwischenpunktes auf der YAchse ein und drücken Sie ENTER. • Drücken Sie die D-Taste, tippen Sie die Distanz vom Anfangspunkt zum Zwischenpunkt ein und drücken Sie ENTER. Ihre Eingaben werden in der unteren linken Ecke der Anwendung angezeigt: So ändern Sie einen Gehweg 1. Doppelklicken Sie einen Gehweg um ihn auszuwählen. 2. Ziehen Sie die Eck- und Mittelpunkte des Gehweges. 3. Doppelklicken Sie irgendwo auf die Mittellinie des Gehweges, um einen Zwischenpunkt zu erstellen, und ziehen Sie dann den Zwischenpunkt, um die Form der Zone zu ändern. Die Fläche des Gehweges wird fortlaufend berechnet. So verschieben Sie einen Gehweg 1. Doppelklicken Sie auf eine leere Fläche, so dass kein Gehweg ausgewählt ist. 2. Ziehen Sie den Gehweg auf die gewünschte Position. 75 Sortimentsaufteilung vergleichen So vergleichen Sie die geplanten Flächen mit den geforderten Flächen 1. Öffnen Sie die Registerkarte Sortimentsplanung. 2. Wählen Sie das Sortimentsmodul im Feld Gefordertes Sortimentsmodul. 3. Vergleichen Sie die Summen der geforderten und der geplanten Flächen in der Tabelle Analyseübersicht. 4. Vergleichen Sie in der Tabelle Sortimentsaufteilung wieviel Fläche pro Warengruppe gefordert ist und wieviel geplant ist. Die Flächen werden automatisch aus der 3D-Szene berechnet. 76 Katalogelemente platzieren Nachdem Sie Flächen platziert haben, können Sie Katalogelemente auf die Flächen platzieren. So platzieren Sie ein Katalogelement 1. Öffnen Sie die Registerkarte Warenträger im Fenster Ressourcen. 2. Ziehen Sie das Katalogelement aus dem Fenster Ressourcen in die 3D-Szene. 3. Klicken Sie auf das Katalogelement. 4. Fassen Sie das Handle am Kopfende des Katalogelementes und drehen Sie das Katalogelement in die gewünschte Richtung. 5. Klicken Sie den grünen Pfeilschaft um das Katalogelement einmal zu kopieren oder klicken Sie die grüne Pfeilspitze um das Katalogelement mehrmals zu kopieren. Planogramme platzieren Nachdem Sie einen Warenträger auf eine Fläche platziert haben, können Sie ein Planogramm auf den Warenträger platzieren. So platzieren Sie ein Planogramm auf einen Warenträger 1. Öffnen Sie die Registerkarte Planogramme im Fenster Ressourcen. 2. Ziehen Sie das Planogramm aus dem Fenster Ressourcen auf einen Warenträger in der 3DSzene. 3. Ziehen Sie den gelben Kreispfeil um das Planogramm zu rotieren. So tauschen Sie ein Planogramm aus n Ziehen Sie das neue Planogramm aus dem Fenster Ressourcen auf das alte Planogramm auf dem Warenträger. Katalogelemente in Artikelliste einfügen Sie können Katalogelemente in die Artikelliste einfügen, ohne das das Katalogelement in 3D dargestellt wird. So fügen Sie ein Katalogelement in die Artikelliste ein 1. Öffnen Sie die Registerkarte Artikelliste. 2. Ziehen Sie das Katalogelement aus dem Fenster Ressourcen in die Artikelliste. 77 Katalogelemente kopieren Sie können Katalogelemente über ein Fenster per Drag & Drop oder über Handles in der 3D-Szene kopieren. So kopieren Sie ein Katalogelement über ein Fenster 1. Klicken Sie auf ein Katalogelement um es auszuwählen oder klicken Sie mit gedrückt gehaltener Umschalttaste (SHIFT-Taste) auf mehrere Katalogelemente um sie auszuwählen. 2. Klicken Sie mit der rechten Maustaste auf ein Katalogelement und wählen Sie im Kontextmenü Kopieren/Positionieren > Kopie / Mehrfache Kopie. 3. Geben Sie die Anzahl der Kopien und die Distanz zum Original im Fenster ein und klicken Sie auf OK. Die Katalogelemente werden entsprechend der Anzahl und der Richtung kopiert. So kopieren Sie ein Katalogelement per Drag & Drop 1. Klicken Sie auf ein Katalogelement um es auszuwählen. 2. Halten Sie die SHIFT-Taste gedrückt und ziehen Sie das Katalogelement. So kopieren Sie ein Katalogelement über Handles 1. Klicken Sie auf ein Katalogelement um es auszuwählen. 2. Klicken Sie den grünen Pfeilschaft um das Katalogelement einmal zu kopieren oder klicken Sie die grüne Pfeilspitze um das Katalogelement mehrmals zu kopieren. 78 Gangbreiten einfügen Sie können Gangbreiten zwischen Katalogelementen einfügen. So fügen Sie eine Gangbreite ein 1. Klicken Sie auf die Ein-/Ausblenden-Schaltfläche , um den linken Bereich anzuzeigen. 2. Öffnen Sie die Registerkarte Zonen. 3. Ziehen Sie das Gangbreiten-Symbol in die 3D-Szene und docken Sie es an ein Katalogelement. 4. Docken Sie ein weiteres Katalogelement an das Gangbreiten-Symbol an. Beispiel Eine Gangbreite zwischen zwei Warenträgern. 79 Teilebezeichnungen erstellen Sie können Teile mit Bezeichnungen versehen. So erstellen Sie eine Teilebezeichnung 1. Klicken Sie mit der rechten Maustaste in die 3D-Szene und wählen Sie im Kontextmenü Vermassung/Bezeichnung > Teilebezeichnung erstellen. 2. Klicken Sie auf das Teil, das Sie mit einer Bezeichnung versehen wollen. 3. Positionieren Sie die Teilbezeichnung an die gewünschte Stelle in der 3D-Szene. 4. Klicken Sie auf die Teilebezeichnung um sie auszuwählen. 5. Klicken Sie auf die Ein-/Ausblenden-Schaltfläche , um den linken Bereich anzuzeigen. 6. Öffnen Sie die Registerkarte Eigenschaften und definieren Sie die Teilbezeichnung (Text, Höhe, Führungslinie) im Bereich Beschriftung. Beispiel 80 Katalogelemente relativ positionieren Sie können Katalogelemente relativ zu einem Basispunkt oder relativ zu anderen Katalogelementen positionieren. So positionieren Sie ein Katalogelement relativ 1. Klicken Sie in der 3D-Szene auf die rechte Maustaste und wählen Sie im Kontextmenü Kopieren/Positionieren > Relative Positionierung. 2. Klicken Sie auf das Katalogelement um den Basispunkt für die Translation zu setzen. 3. Klicken Sie in die 3D-Szene oder auf ein Katalogelement um die Translation des Katalogelementes zu setzen. 4. Geben Sie die relativen Koordinaten im Fenster ein und klicken Sie auf OK. Beispiel Ein Katalogelement wird relativ zu seinem Basispunkt positioniert. Ein Katalogelement wird relativ zu einem anderen Katalogelement positioniert. 81 Abstand zwischen Teilen setzen Sie können Vermassungslinien erstellen, um Katalogelemente genau zu positionieren. So erstellen Sie eine Vermassungslinie 1. Klicken Sie mit der rechten Maustaste in die 3D-Szene und wählen Sie im Kontextmenü Vermassung/Bezeichnung > Vermassungslinie erstellen. 2. Wählen Sie den Schnapppunkt-Typ der Vermassungslinie in der Iconleiste. Siehe Seite 13. 3. Klicken Sie auf ein Teil, um den Anfangspunkt zu setzen und klicken Sie dann auf ein anderes Teil, um den Endpunkt der Vermassungslinie zu setzen. 4. Ziehen Sie ein Teil, um die Länge der Vermassungslinie zu setzen. Hinweis: Nachdem Sie den Anfangspunkt der Vermassungslinie gesetzt haben, können Sie auch die folgenden Tasten benutzen, um den Endpunkt zu setzen: • Drücken Sie die X-Taste, tippen Sie die Koordinaten des Endpunktes auf der X-Achse ein und drücken Sie ENTER. • Drücken Sie die Y-Taste, tippen Sie die Koordinaten des Endpunktes auf der Y-Achse ein und drücken Sie ENTER. • Drücken Sie die D-Taste, tippen Sie die Distanz vom Anfangspunkt zum Endpunkt ein und drücken 82 Sie ENTER. Ihre Eingaben werden in der unteren linken Ecke der Anwendung angezeigt: So ändern Sie die Eigenschaften einer Vermassungslinie 1. Klicken Sie auf die Vermassungslinie. 2. Öffnen Sie die Registerkarte Eigenschaften und ändern Sie die Eigenschaften im Bereich Vermassung: n Bezeichnung Die Bezeichnung de Vermassungslinie. n Abstand der Führungslinien Der Abstand zwischen dem Teil (auf dem der Anfangspunkt der Vermassungslinie liegt) und der Vermassungslinie. n Koordinatensystem Setzt die Vermassungslinie auf das globale oder lokale Vermassungssystem. n Pfeilspitze Das Kontrollkästchen blendet die Pfeilspitzen der Vermassungslinie ein/aus. Die Schaltfläche setzt die Einstellung auf ihren Standardwert zurück. So ändern Sie den Vermassungsmodus n Klicken Sie auf die Vermassungslinie, um sie auszuwählen und drücken Sie die TAB-Taste um durch die Vermassungsmodi zu schalten. So setzen Sie die Länge einer Vermassungslinie 1. Doppelklicken Sie die Vermassungslinie. Ein Fenster öffnet sich. 2. Geben Sie die Länge der Vermassungslinie in das Feld Abstand ein. Ein Teil ist verankert und das andere Teil ist durch den gewünschten Abstand vom ersten Teil entfernt. 3. Drücken Sie ENTER um die neue Länge in der 3D-Szene zu sehen und klicken Sie dann entweder auf OK um die neue Länge zu setzen, oder auf Zurücksetzen um die Länge auf den alten Wert zurückzusetzen. 4. Klicken Sie auf die Schaltfläche neben dem Feld Abstand, um zum anderen verankerten Teil zu schalten. Das verankerte Teil ist in der 3D-Szene markiert. So sperren Sie die Länge einer Vermassungslinie 1. Doppelklicken Sie die Vermassungslinie. Ein Fenster öffnet sich. 2. Geben Sie die Länge der Vermassungslinie in das Feld Abstand ein. 3. Wählen Sie das Kontrollkästchen Vermassungslinie sperren. 4. Klicken Sie auf OK. Wenn Sie die Teile bewegen, ändert sich die Länge der Vermassungslinie nicht. Um die Länge der Vermassungslinie zu ändern, wählen Sie das Kontrollkästchen Vermassungslinie sperren ab. 83 Schnellvermassung anzeigen Sie können die "Schnellvermassung" verwenden um die Position von Katalogelementen zu überprüfen. So zeigen Sie die Schnellvermassung an 1. Klicken Sie auf die Schaltfläche Vermassung einblenden in den Visualisierungsoptionen. 2. Klicken Sie mit der rechten Maustaste in die 3D-Szene und wählen Sie im Kontextmenü Vermassung/Bezeichnung > Schnellvermassung anzeigen. 3. Wählen Sie in der Iconleiste den Schnapppunkt-Typ der Masslinien. Siehe Seite 13. 4. Klicken Sie auf das Katalogelement um den Anfangspunkt der Masslinie zu setzen. 5. Ziehen Sie den Endpunkt der Masslinie zum gewünschten Endpunkt. Entsprechend der Position des Endpunktes werden X-, Y- und Z-Distanz vom Anfangspunkt angezeigt. 6. Klicken Sie auf das Katalogelement um den Endpunkt der Masslinie zu setzen. Sobald Sie den Endpunkt gesetzt haben, verschwindet die Masslinie. Beispiel 84 Warenträgern und Waren Kategorien zuweisen Nachdem Sie Warenträger und Waren platziert haben, können Sie den Warenträgern Kategorien zuweisen. So weisen Sie einem Warenträger und Waren eine Kategorie zu 1. Öffnen Sie die Registerkarte Klassifikation im Fenster Ressourcen. 2. Wählen Sie einen oder mehrere Warenträger in der 3D-Szene. 3. Doppelklicken Sie auf die gewünschte Warenkategorie in der Registerkarte Klassifikation. Die Warenkategorie wird dem Warenträger zugewiesen. Laufmeter, Tablarmeter und die Anzahl der Artikel fliessen in die Berechnung der Sortimentsplanung in der Registerkarte Sortimentsplanung ein. Warenkategorien anzeigen Über die Visualisierungsoptionen können Sie sehen, welche Katalogelemente welcher Warenkategorie zugewiesen sind. Siehe Seite 12. So blenden Sie die Kategorieanzeige ein n Klicken Sie auf die Schaltfläche Kategorieanzeige ein-/ausblenden in den Visualisierungsoptionen. Die Hüllkörper der Katalogelemente in der 3D-Szene werden in der Farbe der Klassifikationskategorie angezeigt. Beispiel 85 Katalogelemente verbinden Sie können Katalogelemente, die geeignete Docks haben, miteinander verbinden. So verbinden Sie zwei Katalogelemente miteinander 1. Ziehen Sie ein Katalogelement aus dem Fenster Ressourcen in die 3D-Szene. 2. Ziehen Sie das Katalogelement auf ein anderes Katalogelement. Hinweis: Um zwei Teile zu verbinden, führen Sie den Mauszeiger über das zweite Teil, sonst verbinden sich die Teile nicht. 86 Katalogelemente auf Höhe positionieren Wenn Sie Katalogelemente in die 3D-Szene ziehen, "fallen sie zu Boden", d.h. sie bleiben auf der Ebene des Grundrasters dargestellt. Manche Katalogelemente müssen aber vom Boden entfernt auf einer bestimmten Höhe positioniert werden, z.B. Oberschränke in einer Küchenzeile. So platzieren Sie ein Katalogelement "auf Höhe" 1. Klicken Sie auf das Katalogelement in der 3D-Szene um es auszuwählen. 2. Klicken Sie auf die Ein-/Ausblenden-Schaltfläche , um den linken Bereich anzuzeigen. 3. Öffnen Sie die Registerkarte Eigenschaften und definieren Sie die Höhe des Katalogelementes im Feld Bodendistanz. 87 Katalogelemente austauschen Sie können Katalogelemente aus einem Family Node (d.h. einer Produktfamilie) mit anderen Katalogelementen aus der gleichen Familie austauschen. Siehe Seite 58. So tauschen Sie ein Teil eines Family Nodes aus 1. Klicken Sie in der 3D-Szene auf das Teil, das Sie austauschen wollen. Ein Handle erscheint über dem ausgewählten Teil. 2. Klicken Sie auf das Handle des Teils. Das Fenster Family Node Switcher öffnet sich und zeigt alle Teile des Family Nodes. 3. Doppelklicken Sie auf ein Teil im Fenster Family Node Switcher. So tauschen Sie gleichzeitig mehrere Teile eines Family Nodes aus 1. Klicken Sie in der 3D-Szene mit gedrückt gehaltener Umschalttaste (SHIFT-Taste) auf alle Teile, die Sie austauschen wollen. Handles erscheinen über den ausgewählten Teilen. 2. Klicken Sie auf ein Handle. Das Fenster Family Node Switcher öffnet sich und zeigt alle Teile des Family Nodes. 3. Doppelklicken Sie auf ein Teil im Fenster Family Node Switcher. So tauschen Sie gleichzeitig alle Teile eines Family Nodes aus 1. Klicken Sie in der 3D-Szene mit gedrückt gehaltener Umschalttaste (SHIFT-Taste) auf alle Teile, die Sie austauschen wollen. Handles erscheinen über den ausgewählten Teilen. 2. Klicken Sie auf ein Handle. Das Fenster Family Node Switcher öffnet sich und zeigt alle Teile des Family Nodes. 3. Doppelklicken Sie auf ein Teil im Fenster Family Node Switcher. Tipp: Um mehrere Teile auszuwählen, ziehen Sie mit gedrückt gehaltener Maustaste ein Auswahlrechteck über alle Teile. 88 Darstellungsqualität ändern Über die Visualisierungsoptionen können Sie unterschiedliche Detailierungsstufen der 3D-Darstellung wählen. Siehe Seite 12. Der Detailierungsgrad der 3D-Darstellung hat insbesondere bei grösseren Filialen mit vielen Planogrammen Einfluss auf die Geschwindigkeit der Darstellung und somit auf die Antwortzeit der Anwendung. Bei einer grösseren Filiale, die aus etwas Distanz betrachtet wird, muss nicht unbedingt jedes Detail in voller Schärfe gezeichnet werden. Ein niedrigerer Detailierungsgrad erhöht die Geschwindigkeit der Anwendung und erlaubt somit ein flüssigeres Arbeiten. Der Detaillierungsgrad der Darstellung wird normalerweise automatisch in Abhängigkeit der Distanz zum Betrachter angepasst. So ändern Sie die Darstellungsqualität der Katalogelemente n Klicken Sie auf die Schaltfläche Ansicht in den Visualisierungsoptionen und wählen Sie eine der folgenden Optionen: n LOD Dynamische Umschaltung - Die Auflösung wird dynamisch gewählt in Abhängigkeit des Abstandes (Standard). n LOD Dynamisch - Objekte werden entweder als Hüllkörper oder höchstens in Stufe 'Good' dargestellt. n LOD Hochauflösung - Objekte werden in maximaler Auflösung dargestellt. n LOD normale Auflösung - Objekte werden in mittlerer Auflösung dargestellt. n n LOD niedrige Auflösung - Objekte werden vereinfacht dargestellt (d.h. nur Oberflächen in niedriger Auflösung werden dargestellt). LOD Hüllkörper - Nur die Hüllkörper der Objekte werden dargestellt. 89 Positions- und Elementnummern zuweisen Sie können Katalogelementen Positions- und Elementnummern, die den Standort eines Katalogelementes bezeichnen, zuweisen. Wenn Sie eine Konfiguration mit Positionsnummern in ein CAD-System exportieren (klicken Sie auf die Konfiguration in der Registerkarte Struktur und dann auf die Schaltfläche DWG/DXF-Export), wird die Konfiguration in einem Layer und einem Block zusammengefroren und kann nicht geändert werden, d.h. die Position wird in der P'X5 Store Solution vergeben und nicht im CAD-System. So weisen Sie einem Katalogelement eine Positionsnummer und eine Elementnummer zu 1. Wählen Sie in der 3D-Szene das Katalogelement, dem Sie die Positions- und Elementnummer zuweisen wollen. 2. Klicken Sie auf die Ein-/Ausblenden-Schaltfläche , um den linken Bereich anzuzeigen. 3. Öffnen Sie die Registerkarte Eigenschaften und definieren Sie die Positionsnummer und die Elementnummer im Bereich Positionierung. Die Elementnummer wird auf dem Teil und im Tooltip angezeigt und die Positionsnummer wird nur im Tooltip angezeigt. Bei grossen Konfigurationen wird die Positionsnummer von links unten nach rechts oben an alle Regalreihen vergeben. 90 Hinweis: Die Elementnummer muss nicht bei 1 anfangen, sondern kann auch bei, z.B. 10 anfangen. Hinweis: Um die Standardeinstellungen wiederherzustellen, klicken Sie auf die Standardeinstellungen-Schaltfläche . Tipp: Drücken Sie F5 um die Position des Teils automatisch zu berechnen und anzuzeigen. So vergeben Sie eine Positionsnummer n Klicken Sie mit der rechten Maustaste auf das Katalogelement und wählen Sie im Kontextmenü Positionsnummer > Positionsnummer vergeben. Hinweis: Wenn Sie einem Katalogelement schon eine Positionsnummer vergeben haben, z.B. 5, werden den Katalogelementen, die keine Positionsnummer haben, Positionsnummern, angefangen mit 6, vergeben. So zeigen Sie eine Positionsnummer an n Klicken Sie mit der rechten Maustaste auf das Grundelement und wählen Sie im Kontextmenü Positionsnummer > Positionsnummer anzeigen. Die Positionsnummer wird in einem Kreis neben dem Katalogelement angezeigt. Um den Kreis mit der Positionsnummer zu drehen, klicken Sie auf den Kreis und drehen Sie das gelbe DrehHandle in die gewünschte Richtung. Um die Standardeinstellungen wiederherzustellen, klicken Sie auf den roten Punkt. 91 Hinweis: Die Positionsnummern von Katalogelementen werden im Projektbaum in der Registerkarte Struktur angezeigt. Klicken Sie auf die Positionsnummer im Hierarchiebaum um das Katalogelement in der 3D-Szene heranzuzoomen. So richten Sie die Positionsnummern aus n Wählen Sie im Kontextmenü Positionsnummer > Positionsnummer ausrichten. 92 Informationen von Katalogelementen anzeigen So zeigen Sie Informationen von Katalogelementen an n Stellen Sie den Mauszeiger auf ein Katalogelement in der 3D-Szene. Ein Tooltip mit Informationen über das Katalogelement erscheint. Einige dieser Informationen können Sie erfassen, z.B. die Beschreibung, andere werden automatisch generiert, z.B. die Versionsnummer. Geänderte Katalogelemente anzeigen Wenn ein Katalogelement geändert wurde, erscheint beim Starten der Anwendung eine Nachricht. Sie können eine Liste der geänderten Katalogelemente ansehen und dann als Excel-Datei exportieren. So sehen Sie eine Liste der geänderten Katalogelemente n Klicken Sie im Fenster Aktualisierungen für Katalogelemente verfügbar auf die Schaltfläche Modifikationsliste anzeigen. Das Fenster Library elements that need to be updated erscheint. n Die obere Tabelle zeigt u.a. die alte und die neue Versionsnummer des geänderten Katalogelementes. n Die untere Tabelle zeigt u.a. ob das geänderte Katalogelement dazugefügt, bearbeitet oder gelöscht wurde. So exportieren Sie eine Liste der geänderten Katalogelemente n Klicken Sie auf das linke Export-Icon n Klicken Sie auf das rechte Export-Icon , um die obere Tabelle als Excel-Datei zu exportieren. , um die untere Tabelle Excel-Datei zu exportieren. 93 DWG/DXF-Dateien importieren und exportieren Sie können DWG-/DXF-Dateien in die bzw. aus der P'X5 Store Solution importieren und exportieren. Wenn Sie eine DWG-/DXF-Datei exportieren, werden hinterlegte Grundrisse von Objekten in die DWG/DXF-Datei integriert und ebenfalls exportiert. Diese Grundrisse können in einem CAD-System als geschlossene Blöcke weiter bearbeitet (z.B. kopiert, verschoben, rotiert, gelöscht) werden. Beim reimportieren der DWG-/DXF-Datei zurück in die P'X5 Store Solution werden die bearbeiteten Objekte übernommen. Nachdem die DWG-/DXF-Datei exportiert wurde, wird das Projekt vorübergehend gesperrt, bis die DWG-/DXF-Datei reimportiert wird. Damit wird sichergestellt, dass keine unterschiedlichen Planungen vorgenommen werden. Über die Visualisierungsoptionen können Sie zwischen der 3D- und der DWG/DXF-Blöcke-Ansicht wechseln. Siehe Seite 12. 94 Workflow-Beispiel Das folgende Beispiel zeigt den Workflow beim austauschen von DWG/DXF-Dateien zwischen der P'X5 Store Solution und einem CAD-System. 1. DWG/DXF-Datei aus dem Explorer auf ein Katalogelement in die 3D-Szene ziehen. Die Ebenen der DWG/DXF-Datei bleiben in der P'X5 Store Solution erhalten. 2. Katalog freigeben und an die Arbeitsgruppe verteilen. 3. Katalogelement in der P'X5 Store Solution verwenden, z.B. auf einen Hintergrundplan ziehen und positionieren. Das Element schnappt mit den DWG/DXF-Linien. 4. Katalogelement im CAD-System verwenden, z.B. Katalogelement aus dem P'X5 Katalog auf einen Plan ziehen. Keine zusätzliche Software ist erforderlich. 5. Plan als DWG/DXF-Datei aus der P'X5 Store Solution in das CAD-System für die weitere Bearbeitung exportieren. 6. Plan als DWG/DXF-Datei aus dem CAD-System in die P'X5 Store Solution importieren. Alle P'X5 Katalogelemente werden erkannt und können für die Planung verwendet werden. Alle Änderungen, die im CAD-System gemacht wurden, werden angezeigt. Die Änderungen können angenommen oder abgelehnt werden, wenn der Hintergrundplan in die P'X5 Store Solution importiert wird. 95 So importieren Sie eine DWG-Datei in die P'X5 Store Solution 1. Erstellen Sie in der Registerkarte Struktur ein Katalogelement und eine Konfiguration. 2. Erstellen Sie eine 3D-Darstellung in der 3D-Szene. 3. Ziehen Sie eine DWG-Datei aus dem Explorer auf die 3D-Darstellung in der 3D-Szene. Die Ebenen der DWG-Datei bleiben erhalten. Hinweis: Über die Visualisierungsoptionen wechseln Sie zwischen der 2D-Ansicht und der 3D-Ansicht. 4. Öffnen Sie die Registerkarte Information und wählen Sie im Feld Katalogtyp den Eintrag DWG/DXF-Katalog. 5. Speichern Sie das Katalogelement. 6. Klicken Sie auf die Schaltfläche Katalog Freigeben um den Katalog (als Katalogtyp DWG/DXF-Katalog) freizugeben. Sie können das Katalogelement in der P'X5 Store Solution benutzen oder es exportieren. Hinweis: Wenn Sie Katalogebenen erstellen und Kataloge verschachteln, können Sie definieren ob die 2D-Darstellung in die nächste Katalogstufe übernommen wird. So importieren Sie ein Katalogelement in ein CAD-System 1. Ziehen Sie das Katalogelement aus dem DWG/DXF-Katalog im Fenster Ressourcen mit gedrückt gehaltener Umschalttaste (SHIFT-Taste) auf einen Plan im CAD-System. Hinweis: Dem Katalogelement sind Metadaten hinterlegt, inklusive einer eindeutigen ID, damit es als P'X5 Katalogelement erkennbar ist. 2. Sie können das Katalogelement im CAD-System, z.B. kopieren, verschieben, löschen. Hinweis: Nach dem Export aus der P'X5 Store Solution ist das Katalogelement gesperrt, d.h. solange das Katalogelement nicht wieder reimportiert wird, kann es in der P'X5 Store Solution nicht geändert werden. So importieren Sie eine Filiale aus einem CAD-System in die P'X5 Store Solution 1. Erstellen Sie in der Registerkarte Struktur eine Filiale und eine Konfiguration. 2. Klicken Sie auf die Schaltfläche DXG/DXF-Import und wählen Sie im Explorer die Filiale (DWG-Datei), die Sie importieren wollen, aus. Alle P'X5 Katalogelemente werden erkannt und können für die Planung verwendet werden. 3. Nehmen Sie die Änderungen im Fenster an oder lehnen Sie sie ab. So exportieren Sie eine Filiale aus der P'X5 Store Solution in ein CAD-System 1. Wählen Sie in der Registerkarte Struktur die Konfiguration, die Sie exportieren wollen. 2. Klicken Sie auf die Schaltfläche DWG/DXF-Export. 3. Geben Sie der Konfiguration einen Namen und klicken Sie auf Speichern. 96 Anfragen senden Über die Registerkarte Info-/Angebots-/Bestellungsanfrage können Kunden und Lieferanten kommunizieren, d.h. Kunden können Informations-, Angebots- und Bestellungsanfragen an Lieferanten oder Partner senden. Prozess 1. Kunde: Projekt erstellen 2. Kunde: Informationsanfrage an Lieferanten senden (dieser Schritt ist optional) 3. Kunde: Angebotsanfrage an Lieferanten senden 4. Lieferant: Angebotsanfrage entgegennehmen 5. Lieferant: Angebot an Kunden senden 6. Kunde: Projekt ändern, absagen oder Bestellung an Lieferanten senden 7. Lieferant: Bestellung entgegennehmen 8. Lieferant: Auftragsbestätigung an Kunden senden 9. Lieferant: Bestellung liefern bzw. installieren 10. Lieferant: Projekt abschliessen Beispiel Ein Kunde braucht neue Teile für seine Filiale. 1 - 2. Der Kunde erstellt ein Projekt und sendet eine Informationsanfrage an den Lieferanten. Der Lieferant antwortet per E-Mail oder Telefon. 3. Wenn sich der Kunde und der Lieferant einig sind, sendet der Kunde eine Angebotsanfrage (z.B. mit Artikelliste, oder Bildern, oder Beschreibung) an den Lieferanten. 4 - 5. Der Lieferant nimmt die Anfrage entgegen, importiert die Artikelliste in sein ERP-System, erstellt ein Angebot und sendet das Angebot an den Kunden. 6. Der Kunde sendet die Bestellung für die neuen Teile an den Lieferanten. 7 - 8. Der Lieferant nimmt die Bestellung entgegen, erstellt eine Auftragbestätigung in seinem ERPSystem und sendet die Auftragsbestätigung an den Kunden. 9 - 10. Der Lieferant liefert die Bestellung an den Kunden bzw. installiert sie und schliesst anschliessend das Projekt ab. Hinweis: Das Projekt wird im Zuge der Bearbeitung zwischen Kunden und Lieferanten hin- und her gesendet. Der Absender kann das Projekt nur lesen aber nicht mehr bearbeiten. 97 Projekt erstellen Kunde: So erstellen Sie ein Projekt 1. Klicken Sie in der Registerkarte Filialliste auf die Schaltfläche Neues Projekt. 2. Öffnen Sie die Registerkarte Information und füllen Sie die Felder aus. 3. Klicken Sie in der Registerkarte Struktur auf das Hinzufügen-Icon und wählen Sie Konfiguration. Sie können Ordner und Konfigurationen erstellen und so Ihr Projekt strukturieren. 4. Öffnen Sie die Registerkarte Information und füllen Sie die Felder aus. Artikelliste erstellen Kunde: So erstellen Sie eine Artikelliste 1. Wählen Sie eine Konfiguration in der Registerkarte Struktur. 2. Öffnen Sie die Registerkarte Artikelliste und füllen Sie die Artikelliste. Sie können: n Teile aus einem Katalog einfügen: Ziehen Sie Teile aus einem Katalog aus dem Fenster Ressourcen in die Referenzliste. n Teile aus einer importierten Artikelliste einfügen: Klicken Sie auf das Import-Icon neben der Registerkartenüberschrift Artikelliste und importieren Sie eine Artikelliste (als XLS-, CSVoder XML-Datei). n Spezialartikel (Artikel ohne Artikelnummer) einfügen: Klicken Sie auf das Hinzufügen-Icon oberhalb der Artikelliste und definieren Sie die Spezialartikel in der Referenzliste. Hinweis: Wenn Sie Spezialartikel (Artikel ohne Artikelnummer) bestellen wollen, erstellen Sie ein separates Projekt, das nur Spezialartikeln enthält. Ansonsten kann das Projekt nicht automatisch in das ERP-System importiert werden, was zu Rückfragen führt und den Bestellvorgang verlangsamt. Informationsanfrage Kunde: So senden Sie eine Informationsanfrage 1. Öffnen Sie die Registerkarte Info-/Angebots-/Bestellungsanfrage und füllen Sie die Felder aus. 2. Schreiben Sie Ihre Anfrage in das Feld Anfrage, z.B. "Wann können Sie die Teile in der Artikelliste liefern?" 3. Wählen Sie im Feld Anfragetyp den Eintrag Info und klicken Sie auf das Brief-Icon daneben. Hinweis: Standortdaten aus dem Bereich Standort in der Registerkarte Information werden gegebenenfalls bei der Anfrage übermittelt. Wenn die Anfrage keine Artikelliste enthält: n In der Historie-Tabelle wird automatisch ein Eintrag erstellt. n Ein E-Mail wird an den Lieferanten gesendet. n n Das Projekt wird auf den Lieferanten übertragen und der Kunde kann es nicht ändern, bis es wieder auf ihn übertragen wird. Der Lieferant antwortet per E-Mail oder Telefon. 98 Wenn die Anfrage eine Artikelliste OHNE Spezialartikel (Artikel ohne Artikelnummer) enthält: n n n n In der Historie-Tabelle wird automatisch ein Eintrag erstellt und eine Artikelliste als ExcelDatei angehängt. Ein E-Mail wird an den Lieferanten gesendet. Das Projekt wird auf den Lieferanten übertragen und der Kunde kann es nicht ändern, bis es wieder auf ihn übertragen wird. Der Lieferant antwortet per E-Mail oder Telefon. Wenn die Anfrage eine Artikelliste MIT Spezialartikel (Artikel ohne Artikelnummer) enthält: n Der Kunde wird gefragt ob er weitermachen will (d.h. ob er das Projekt auf den Lieferanten übertragen will). n In der Historie-Tabelle wird automatisch ein Eintrag erstellt und die aktuelle Artikelliste wird hinterlegt. n Der Lieferant antwortet per E-Mail oder Telefon und bearbeitet dann die Informationsanfrage mit Spezialartikeln (siehe unten). Lieferant: So bearbeiten Sie eine Informationsanfrage mit Spezialartikeln (Artikel ohne Artikelnummer) 1. Wählen Sie im Hauptmenü Administration > Projekte synchronisieren um Ihre Filialliste zu aktualisieren. 2. Suchen Sie das Projekt in der Registerkarte Filialliste und doppelklicken Sie auf das Projekt um es zu öffnen. Siehe Seite 9. 3. Öffnen Sie die Registerkarte Artikelliste und geben Sie Artikelnummern für die Spezialartikel (gegebenenfalls Platzhalter-Artikelnummern) in die Referenzliste ein oder löschen Sie die Positionen. Hinweis: Das Projekt kann nur weiterverarbeitet werden, wenn es ausschliesslich gültige, d.h. auf der ERP-Liste (Materialmaster), Artikelnummern besitzt. 4. Wählen Sie das Projekt (d.h. den Ordner und nicht die Konfiguration) in der Registerkarte Struktur. 5. Öffnen Sie die Registerkarte Information und wählen Sie im Feld Verantwortlicher den Kunden, um das Projekt zurück an den Kunden zu übertragen. Angebotsanfrage Achtung: Angebotsanfragen sind nur möglich wenn alle Artikel eine gültige Artikelnummer haben. Kunde: So senden Sie eine Angebotsanfrage 1. Wählen Sie eine Konfiguration in der Registerkarte Struktur. 2. Öffnen Sie die Registerkarte Artikelliste und füllen Sie die Artikelliste (siehe "Artikelliste erstellen" oben). 3. Öffnen Sie die Registerkarte Info-/Angebots-/Bestellungsanfrage. 4. Geben Sie im Feld Anfrage ein Kommentar ein. 5. Wählen Sie im Feld Anfragetyp den Eintrag Angebot und klicken Sie auf das Brief-Icon daneben. 99 n In der Historie-Tabelle wird automatisch ein Eintrag erstellt und eine Artikelliste (Excel-Datei) angehängt. n Der Angebotsstatus wird auf Angebotsanfrage gesendet geändert. n Die Angebotsanfrage wird an den Lieferanten gesendet und der Kunde bekommt ein E-Mail. n Das Projekt wird auf den Lieferanten übertragen und der Kunde kann es nicht ändern, bis es wieder auf ihn übertragen wird. Lieferant: So nehmen Sie eine Anfrage entgegen 1. Wählen Sie im Hauptmenü Administration > Projekte synchronisieren um Ihre Filialliste zu aktualisieren. 2. Suchen Sie das Projekt in der Registerkarte Filialliste und doppelklicken Sie das Projekt um es zu öffnen. 3. Öffnen Sie die Registerkarte Info-/Angebots-/Bestellungsanfrage und wählen Sie im Feld Angebotsstatus den Eintrag Angebot in Bearbeitung. 4. Öffnen Sie die Registerkarte Artikelliste und klicken Sie auf das Export-Icon neben der Registerkartenüberschrift Artikelliste um die Artikelliste (als Excel-Datei) zu exportieren. 5. Importieren Sie die Artikelliste in Ihr ERP-System. Lieferant: So senden Sie ein Angebot 1. Erstellen Sie ein Angebot (als PDF-Datei) in Ihrem ERP-System. 2. Öffnen Sie die Registerkarte Info-/Angebots-/Bestellungsanfrage und wählen Sie im Feld Angebotsstatus den Eintrag Angebot versendet. n n n In der Historie-Tabelle wird automatisch ein Eintrag erstellt und das Angebot als PDF-Datei angehängt. Ein E-Mail mit dem Angebot im Anhang wird an den Kunden gesendet. Das Projekt wird auf den Kunden übertragen und der Lieferant kann es nicht ändern, bis es wieder auf ihn übertragen wird. Kunde: So verarbeiten Sie ein Projekt weiter 1. Wählen Sie im Hauptmenü Administration > Projekte synchronisieren um Ihre Filialliste zu aktualisieren. 2. Suchen Sie das Projekt in der Registerkarte Filialliste und doppelklicken Sie auf das Projekt um es zu öffnen. 3. Öffnen Sie die Registerkarte Info-/Angebots-/Bestellungsanfrage und wählen Sie im Feld Angebotsstatus den Eintrag in Bearbeitung. 4. Doppelklicken Sie auf das Angebot-Icon zu öffnen. in der Historie-Tabelle um das Angebot (PDF-Datei) 5. Bearbeiten Sie das Projekt. 6. Klicken Sie auf das Brief-Icon Lieferanten zu senden. neben dem Feld Anfragetyp um das Projekt wieder an den Kunde: So sagen Sie ein Projekt ab 1. Wählen Sie im Feld Angebotsstatus den Eintrag Angebot abgelehnt und wählen Sie einen Absagegrund (für statistische Zwecke). 100 n Ein E-Mail wird an den Lieferanten gesendet. n Das abgesagte Projekt verbleibt beim Kunden. Bestellung Achtung: Bestellungen sind nur möglich wenn alle Artikel eine gültige Artikelnummer haben. Kunde: So senden Sie eine Bestellung 1. Geben Sie im Feld Anfrage ein Kommentar ein. 2. Wählen Sie im Feld Anfragetyp den Eintrag Bestellung und klicken Sie auf das Brief-Icon daneben. n n In der Historie-Tabelle wird automatisch ein Eintrag erstellt und die aktuelle Artikelliste wird hinterlegt. Der Angebotsstatus wird auf Bestellungsanfrage gesendet geändert. n Die Bestellung wird an den Lieferanten gesendet und der Kunde bekommt ein E-Mail als Bestätigung. n Das Projekt wird auf den Lieferanten übertragen und der Kunde kann es nicht ändern, bis es wieder auf ihn übertragen wird. Lieferant: So nehmen Sie eine Bestellung entgegen 1. Wählen Sie im Hauptmenü Administration > Projekte synchronisieren um Ihre Filialliste zu aktualisieren. 2. Suchen Sie das Projekt in der Registerkarte Filialliste und doppelklicken Sie auf das Projekt um es zu öffnen. 3. Öffnen Sie die Registerkarte Info-/Angebots-/Bestellungsanfrage und wählen Sie im Feld Angebotsstatus den Eintrag Bestellung in Bearbeitung. 4. Öffnen Sie die Registerkarte Artikelliste und klicken Sie auf das Export-Icon neben der Registerkartenüberschrift Artikelliste um die Artikelliste (als Excel-Datei) zu exportieren. 5. Importieren Sie die Artikelliste in Ihr ERP-System. n Ein E-Mail wird an den Kunden gesendet, dass die Bestellung in Bearbeitung ist. Lieferant: So senden Sie eine Auftragsbestätigung 1. Erstellen Sie eine Auftragbestätigung (als PDF-Datei) in Ihrem ERP-System 2. Öffnen Sie die Registerkarte Info-/Angebots-/Bestellungsanfrage und wählen Sie im Feld Angebotsstatus den Eintrag Auftrag bestätigt. n In der Historie-Tabelle wird automatisch ein Eintrag erstellt und die Auftragsbestätigung wird als PDF-Datei angehängt. n Ein E-Mail mit der Auftragsbestätigung im Anhang wird an den Kunden gesendet. n Das Projekt verbleibt beim Lieferanten. Lieferant: So schliessen Sie ein Projekt ab 1. Nachdem die Bestellung an den Kunden geliefert wurde, wählen Sie im Feld Angebotsstatus den Eintrag Auftrag abgeschlossen. n Das Projekt verbleibt beim Lieferanten. 101 Filialen importieren und exportieren So exportieren Sie eine Filiale n Wählen Sie die Filiale in der Registerkarte Filialliste und klicken Sie auf die Schaltfläche Export. Hinweis: Sie können eine Filiale nur exportieren wenn das Filialprojekt schon einmal geöffnet wurde. Nur dann haben Sie die Daten lokal gespeichert. So importieren Sie eine Filiale 1. Wählen Sie im Hauptmenü Datei > Neues Projekt aus Projekt PXPA-Datei erstellen. 2. Wählen Sie im Explorer die Datei, die Sie importieren wollen. 102 Analyse und Reporting Um eine Übersicht über Ihre Filialdaten (Filialgrösse, Filiallaufmeter, Filialtablarmeter, Anzahl der Artikel) zu bekommen, können Sie Filialisten drucken. So drucken Sie eine Filialliste n Klicken Sie auf die Schaltfläche Drucken in der Registerkarte Filialliste. Um Ihre Geschäftsdaten zu analysieren, können Sie direkt in der P'X5 Store Solution 3D-Berichte erstellen. In einem 3D-Bericht werden Verkaufsdaten über den Waren dargestellt, entweder horizontal für die einzelnen Warengruppen in einem Regal (Balkendiagrammberichte) oder vertikal in einem Raster über der gesamten Verkaufsfläche (Rasterberichte, Kategorie-Rasterberichte). Beispiel Ein Balkendiagrammbericht. 103 So erstellen Sie einen 3D-Bericht 1. Bereiten Sie eine Excel-Tabelle vor. n Die ersten zwei Spalten müssen die Überschrift item_number für die Artikelnummern und die Überschrift id_store für die Filial-ID, egal in welcher Reihenfolge, tragen. Hinweis: Die Filial-ID ist eine Zeichenkette, keine Zahl (d.h. 002 ist nicht gleich 2). n Die darauffolgenden Spalten können beliebige Überschriften tragen (z.B. earning für Einnahme pro Artikel und margin für Marge pro Artikel) und beinhalten die eigentlichen Auswertungsdaten. 2. Öffnen Sie die Registerkarte 3D-Berichte. 3. Klicken Sie auf Daten laden. 4. Wählen Sie im Explorer die Excel-Tabelle und klicken Sie auf Öffnen. 5. Klicken Sie auf Geladene Daten anzeigen. Die Daten werden in einer Tabelle angezeigt. 6. Wählen Sie im Feld Angezeigtes Berichtsfeld die Verkaufsdaten (Spalten in der ExcelTabelle), die angezeigt werden sollen. 7. Definieren Sie Ihre Einstellungen in den folgenden Feldern: n Modus Die Berichtsart, z.B. Balkendiagrammbericht. n Einstellungen Wenn Sie Erweitert wählen, erscheinen weitere Felder (siehe unten). n Datenskalierungsfaktor Der Skalierungsfaktor der Auswertungsdaten. n Max. Balkenhöhe Die Maximale Höhe der Balken. n Raster Die Grösse des Rasters (nur für den Raster- und Kategorierasterbericht). n Stil Die Art wie der Bericht angezeigt wird, z.B. Blau und Transparent (nur für den Balkendiagramm- und Rasterbericht). Sie können mehrere Einträge auswählen. Die folgenden Felder erscheinen nur wenn Sie im Feld Modus Balkendiagrammbericht wählen und das Optionsfeld Erweitert wählen: n Berichtsdaten anzeigen auf Die Achse auf der die Berichtsdaten angezeigt werden. n Positionierung Die Verschiebungsachse zum Artikel. n Verschiebung Die Verschiebung entlang der Verschiebungsachse. 8. Klicken Sie auf 3D-Bericht generieren. Der Bericht wird in der Registerkarte Konfiguration angezeigt. Hinweis: Die geladenen Daten werden beim Beenden der Anwendung gelöscht, d.h. keine sensiblen Geschäftsdaten werden lokal gespeichert. 104 Balkendiagrammberichte Der Balkendiagrammbericht zeigt die Verkaufszahlen jedes Artikels einzeln als Balken. Farbkennung für den Modus compare_bargraph: Blau = 0, Grün > 0, Rot < 0. Beispiel In einem Regal befinden sich zwei Artikel (X,Y): n Artikel X: Verkaufsmenge 300 Stück n Artikel Y: Verkaufsmenge 1000 Stück Hinweis: Für die Auswertung müssen die gewünschten Warenträger ausgewählt sein, sonst werden alle Warenträger ausgewertet (aus Performancegründen ist die Anzahl begrenzt). 105 Rasterberichte Der Rasterbericht zeigt die Daten (z.B. Verkaufsmenge und Umsatz) aller Artikel pro Rasterfeld dar. Die Rastergrösse definieren Sie im Feld Raster. Beispiel In einem Rasterfeld werden 2 Artikel (X,Y) gefunden: n Artikel X: Verkaufsmenge 500 Stück, Umsatz 300.- n Artikel Y: Verkaufsmenge 1000 Stück, Umsatz 700.- 106 Kategorie-Rasterberichte Der Kategorie-Rasterbericht zeigt die Daten (z.B. Verkaufsmenge) jedes Artikels pro Artikelkategorie (prozentual in der jeweiligen Kategoriefarbe) und pro Rasterfeld dar. Die Rastergrösse definieren Sie im Feld Raster. Beispiel In einem Rasterfeld werden 3 Artikel (X,Y,Z) gefunden: n Artikel X: Verkaufsmenge 1000 Stück, Kategorie KAT1 n Artikel Y: Verkaufsmenge 1000 Stück, Kategorie KAT2 n Artikel Z: Verkaufsmenge 1000 Stück, Kategorie KAT1 107 GLOSSAR F Family Node Gruppierung in der Teile der selben Art, d.h. Teile einer Produktfamilie oder Teile mit ähnlichen Eigenschaften (z.B. blaue, gelbe und rote Tassen) zusammengefasst werden können. Somit können Teile schnell und leicht durch andere Teile, innerhalb des gleichen Family Nodes, ausgetauscht werden. A Achsmass Entfernung zwischen zwei Ständerschlitzungen, gemessen jeweils von deren Mitte. B BOM (Bill of Materials, dt.: Stückliste) Eine strukturierte Anordnung von Objekten. Eine Materialstückliste ist eine strukturierte Anordnung von Teilen oder Baugruppen, die zur Herstellung eines anderen Teils benötigt werden. Eine Stückliste ordnet die Teile eines Systems nach deren strukturellen Eigenschaften. G Generische Teile Typische Ladenbauteile (z.B. Artikel, Regale, Tische, Kühlgeräte, Wände, Fenster, Säulen usw.) für die Erstellung von Katalogelementen. H D Hüllkörper Hüllkörper (eng.: Bounding Box) hüllen dreidimensionale Objekte ein. Hüllkörper werden nicht sichtbar gemacht, sondern sind Hilfskonstruktionen, um Rechenvorgänge zu vereinfachen und zu beschleunigen. Oft lassen sich Berechnungen überhaupt erst mit Hilfe von Hüllkörpern realisieren. Hüllkörper reduzieren komplexe Objeke, die aus einer Vielzahl von Polygonen bestehen können, auf elementare, geometrische Körper. Dock Schnapppunkt, das Verbindungsmöglichkeiten zwischen Teilen definiert. DOF (Degree of Freedom, dt.: Freiheitsgrad) Docks können ein oder zwei Freiheitsgrade besitzen. DWG (Drawing, dt.: Zeichnung Ein Dateiformat von AutoCAD. DXF (Drawing Interchange Format, dt.: Zeichnungsaustauschformat) Ein Dateiformat von AutoCAD für den Datenaustausch mit anderen CADProgrammen. I iCatalog Katalog mit generischen, ladentypischen Teilen. K E Konfiguration In einem Katalogprojekt ist eine Konfiguration ein Katalogelement. In einem Filialprojekt ist eine Konfiguration Extrudieren Eine Fläche wird parallel verschoben, sodass ein Körper entsteht. 108 eine Filiale oder eine Filialetage oder ein Filialbereich. Unterwarengruppe bzw. Artikelgruppe, Artikel und Sorte bzw. Stück. Sortimentsmodul Erfahrungswerte, die die Sortimentsverantwortlichen zusammengetragen haben. Diese Erfahrungswerte werden dann als Stammdaten auf dem Central Repository Server in Form von Systemdateien abgelegt. Durch diese vordefinierten Flächen wird die Planung bezüglich einem Warensortiment überwacht. L Laufmeter Eine Masseinheit in der Lagerhaltung. O ODBC (Open Database Connectivity, dt.: Offene Datenbankverbindungsfähigkeit) Eine standardisierte Datenbankschnittstelle, die SQL als Datenbanksprache verwendet. ODBC bietet also eine Programmierschnittstelle (API), die es einem Programmierer erlaubt, seine Anwendung relativ unabhängig vom verwendeten Datenbankmanagementsystem (DBMS) zu entwickeln, wenn dafür ein ODBC-Treiber existiert. Subkonfiguration Ein Filialbereich, den man als Einheit behandeln bzw. einrichten will, z.B. ein Shop-in-Shop. Vorteile: Man hat nicht so viele Möbel, die die Sicht verstellen, und die Performance ist besser. T Tablarmeter Ein Tablarmeter entspricht einem Meter horizontaler Lagerfläche; Tiefe der Fläche und Höhe des Stauraums werden dabei nicht berücksichtigt. P Planogramm Eine visuelle Darstellung einer Artikelplatzierung in Regalen oder ähnlichen Verkaufsflächen im Einzelhandel. Mit Hilfe von Planogrammen wird festgelegt, welche Produkte in welchen Regalen wo und in welchen Mengen platziert werden. Translation Verschiebung entlang einer Achse. V VRML (Virtual Reality Modeling Language( Eine Beschreibungssprache für 3DSzenen, deren Geometrien, Ausleuchtungen, Animationen und Interaktionsmöglichkeiten inklusive in der virtuellen Umgebung platzierter Geräuschquellen. R Revolvieren Eine Fläche wird um Ihre Achse rotiert, sodass ein Körper entsteht. Rotation Drehung um eine Achse. S Sortiment Die Gesamtheit aller angebotenen Waren eines Einzelhandelsgeschäftes. Das Sortiment kan hierarchisch weiter unterteilt werden in Warengruppe, 109 INDEX F Family Nodes 58 2 Fenster 72 2D-Darstellungen 37 Filialen 6 Berichte erstellen von 103 Dokumente anhängen an 60 drucken 103 erstellen 69 Grundriss laden 71 importieren und exportieren 102 Liste von 4 So planen Sie 68 A Anfragen 97 Angebotsanfrage 99 Angemeldet bleiben 3 Ansicht wechseln 12 Arbeitsgruppen 2 Filtern 9 Artikel generische 32 verketten 47 zu Katalogelementen hinzufügen 38 G Gehwege 74 Geometrien Artikelnummern 59 Anforderungen 41 in 3D-Szene platzieren 34 B Baugruppen 56 H Dokumente anhängen an 60 Handles 16 Benutzeroberfläche 3 Berichte I Balkendiagramm 105 erstellen 103 Kategorie-Raster 107 Raster 106 Informationsanfrage 98 K Bestellung 101 Kataloge 18 Bilder 35 bauen - Best Practice 62 Dokumente anhängen an 60 drucken 22 freigeben 20 importieren und exportieren 21 Katalogelemente 27 Liste von 4 So bauen Sie 17 Typen und Ebenen 62 Verbauungshierarchie 62 verschachtelt 19 C CAD-Plan 71 Catalog Element Inspector 61 D Darstellungsqualität 89 Docks 43 Katalogelemente 27 blockieren 55 DOF 45 für die Verkettung von Waren 46 Planar 45 positionieren 13 Typen 48 Ansicht von 61 Artikel hinzufügen zu 38 Artikel von 61 auf Höhe positionieren 87 aufbauen 28 austauschen 88 Dokumente anhängen an 60 Drucklayout 23 DWG/DXF-Dateien 94 110 Eigenschaften von 61 geänderte anzeigen 93 in 3D-Szene platzieren 29 in Artikelliste einfügen 77 Informationen anzeigen von 93 Kategorien zuweisen 85 kopieren 78 Name hinzufügen zu 40 Nummern zuweisen zu 90 platzieren 77 positionieren 39 verbinden 86 Verwendung von 61 zu Baugruppen zusammenfassen 56 Suchen 9 T Tags erstellen 60 suchen nach 9 Teile Abstand setzen zwischen 82 auf Fläche verschieben 54 Bezeichnungen erstellen für 80 Gangbreiten einfügen zwischen 79 generische 30 mit Docks zusammenbauen 43 miteinander verbauen 51 relativ positionieren 81 rotieren 53 stapeln 52 verketten 47 Vermassung zwischen anzeigen 84 Konfigurationen 69 Kühlgeräte aufbauen 33 verketten 46 L Ladenbauteile 31 Türen 72 M W Materialien und Texturen 30 Wände 72 Warenkategorien 85 N Z Navigation in der 3D-Szene 14 Zonen skizzieren 73 Warenkategorien zuweisen zu 74 P Partnerdocks 43 Planogramme 77 Produktfamilien 58 R Rechte 2 Registerkarten 8 Ressourcen 5 Rollen 2 S Säulen 72 Schnapppunkt 13 Sortimentsflächen platzieren 73 vergleichen 76 Subkonfigurationen 69 111



















































































































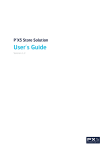
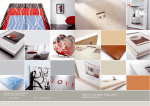
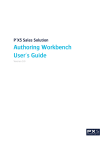
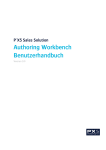
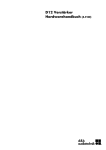
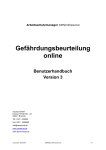
![Jahresbericht 2007 des Fraunhofer IFF [ PDF 3.03 MB ]](http://vs1.manualzilla.com/store/data/006798304_1-2ffbea970edf0c57999fe80b3092fe9a-150x150.png)
