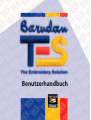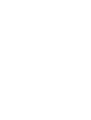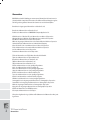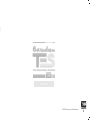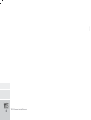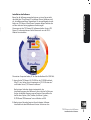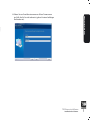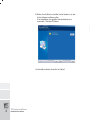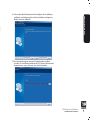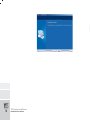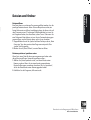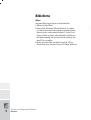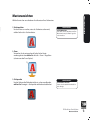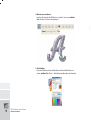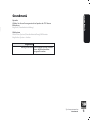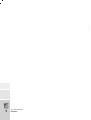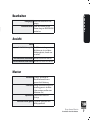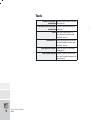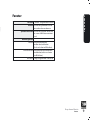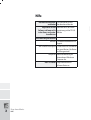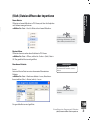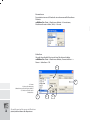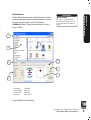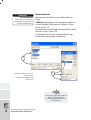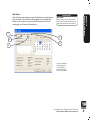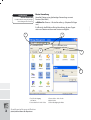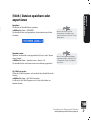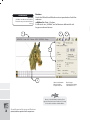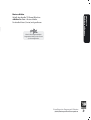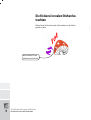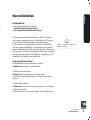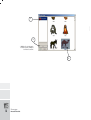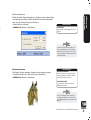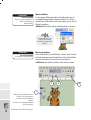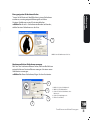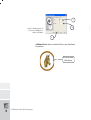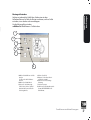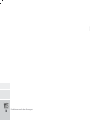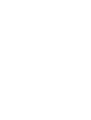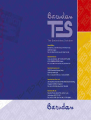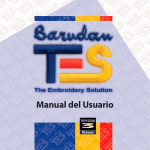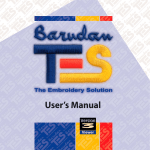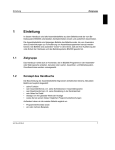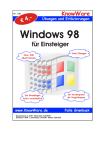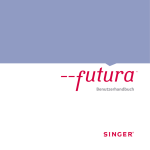Download Benutzerhandbuch - Barudan America
Transcript
Benutzerhandbuch Viewer Warenzeichen Barudan ist ein eingetragenes Warenzeichen von Barudan Co. Ltd. Barudan ist ein Warenzeichen von Barudan Co. Ltd. Realistic ist ein Warenzeichen von COMPUCON Computer Applications S.A. MS-Windows 2000 / Windows XP ist ein Warenzeichen von Microsoft Corporation. Windows, Windows 95, Windows NT sind Warenzeichen von Microsoft Corporation. MS-DOS ist ein Warenzeichen von Microsoft Corporation. IBM ist ein eingetragenes Warenzeichen von International Business Machines Corporation. Hewlett-Packard ist ein Warenzeichen von Hewlett-Packard Company. Microsoft Visual C++ V4.1 ist ein Warenzeichen von Microsoft Corporation. PC ist ein Warenzeichen von International Business Machines Corporation. Intel ist ein Warenzeichen von Intel Corporation. Pentium ist ein Warenzeichen von Intel Corporation. ZSK ist ein Warenzeichen von ZSK Stickmaschinen Gesellschaft mbH. Tajima ist ein Warenzeichen von Tajima Industries Ltd. Barudan ist ein Warenzeichen von Barudan Co. Ltd. FMC ist ein Warenzeichen von Barudan Co. Ltd. FDR ist ein Warenzeichen von Barudan Co. Ltd. Pfaff ist ein Warenzeichen von seines jeweiligen Eigentümers. Melco ist ein Warenzeichen von Melco Industries Inc.. Marco ist ein Warenzeichen von seines jeweiligen Eigentümers. Happy ist ein Warenzeichen von seines jeweiligen Eigentümers. Brother ist ein Warenzeichen von Brother Industries Ltd. Toyota ist ein Warenzeichen von seines jeweiligen Eigentümers. Gemini ist ein Warenzeichen von Gemini Advanced Systems. NC-Giken ist ein Warenzeichen von seines jeweiligen Eigentümers. Summagraphics ist ein eingetragenes Warenzeichen von Summagraphics Corporation. Summasketch ist ein eingetragenes Warenzeichen von Summagraphics Corporation. MM ist ein eingetragenes Warenzeichen von Summagraphics Corporation. Microgrid ist ein eingetragenes Warenzeichen von Summagraphics Corporation. GTCO ist ein Warenzeichen von GTCO Corporation. Calcomp ist ein Warenzeichen von Calcomp, Inc. Alle anderen begleitenden Logos, Marken und Produktnamen sind Warenzeichen ihrer jeweiligen Firmen. 2 TES Viewer installieren: Warenzeichen TES Viewer German 3-01 BARUDAN hat sämtliche Bemühungen unternommen, Warenzeichen-Informationen zu in diesem Handbuch verwendeten Firmennamen, Produkten und Dienstleistungen zu geben. Die im folgenden angeführten Warenzeichen stammen aus verschiedenen Quellen: TES Viewer installieren TES Viewer German 3-01 Viewer TES Viewer installieren: 3 TES Viewer German 3-01 4 TES Viewer installieren: TES Viewer installieren TES Viewer German 3-01 Installation der Software Bevor Sie die Software verwenden können, müssen Sie zunächst den Inhalt der CD auf Ihrem PC installieren. Dieses Verfahren wird als „Installationsverfahren“ bezeichnet. Für eine erfolgreiche Installation von TES Viewer 3.0 auf Ihrem Computer folgen Sie bitte den auf den nächsten Seiten gegebenen Anweisungen. Zusammen mit der TES Viewer 3.0 Software erhalten Sie eine TES Demo-CD; alternativ können Sie die Demo auch von der TES 3Website herunterladen. Die meisten Computer haben „D:” als Standardlaufwerk für CD-ROMs. 1. Legen Sie die TES Viewer3.0- CD-ROM in das CD-ROM-Laufwerk Ihres PCs ein. Gehen Sie im Hauptmenü zu „TES V3 Testversion“ und klicken Sie auf „TES Viewer installieren“. Nach einigen Sekunden beginnt automatisch der Installationsvorgang der Software. Ist dies nicht der Fall, können Sie den Installationsvorgang manuell starten. Dazu wählen Sie die Windows-Option „Start“, wählen „Ausführen“, geben „ D:\TESViewer\TESViewer.exe“ ein und klicken auf OK. 2. Nach einigen Sekunden beginnt die schrittweise SoftwareInstallation mit dem Willkommen-Fenster. Sie können den TES Viewer installieren: Installation der Software 5 TES Viewer German 3-01 Installationsvorgang jederzeit abbrechen, indem Sie auf „Abbrechen“ klicken. Klicken Sie auf „Weiter”, um zum nächsten Fenster zu gehen. 3. Nachdem Sie den Lizenzvertrag gelesen haben und diesem zustimmen, klicken Sie auf „Weiter“. 6 TES Viewer installieren: Installation der Software TES Viewer German 3-01 TES Viewer installieren 4. Geben Sie nun Ihren Benutzernamen und Ihren Firmennamen ein (falls dies für Sie nicht relevant ist, geben Sie einen beliebigen Buchstaben ein). TES Viewer installieren: Installation der Software 7 TES Viewer German 3-01 5. Klicken Sie auf „Weiter”, und wählen Sie das Verzeichnis, in dem Sie die Software installieren wollen. Es wird empfohlen, das gewählte Standardverzeichnis zu verwenden: C:\Barudan\TESViewer. Um fortzufahren klicken Sie einfach auf „Weiter”. 8 TES Viewer installieren: Installation der Software TES Viewer German 3-01 TES Viewer installieren 6. Nun stehen alle Informationen für den Beginn des Installationsverfahrens zur Verfügung. Um mit der Installation zu beginnen, klicken Sie auf „Installieren“. 7. Die Statusleiste zeigt an, wie viele Dateien bereits installiert wurden. Das Installationsverfahren der TES Viewer-Software wird abgeschlossen, wenn die Leiste sich dem Ende nähert. TES Viewer installieren: Installation der Software 9 TES Viewer German 3-01 10 TES Viewer installieren: Installation der Software TES Viewer German 3-01 Kenntnisse im Umgang mit Windows Dateien und Ordner Dateien öffnen Eine Datei kann nur mit einem Programm geöffnet werden, das die jeweilige Dateiart erkennt. Wenn Sie zum Beispiel versuchen, ein Fertig-Stickmuster zu öffnen (unabhängig davon, ob dieses sich auf dem Computer, einer CD oder einer Diskette befindet), müssen Sie ein Programm haben, das diese Datei „sehen“ kann. Oder wenn Sie eine Dokument-Datei haben, müssen Sie ein Textverarbeitungsprogramm öffnen, um die Datei zu lesen und in ihr zu schreiben. 1. Doppelklicken Sie auf das Symbol auf dem Desktop oder in „Mein Computer“, das dem gewünschten Programm entspricht. Dies „startet“ das Programm. 2. Klicken Sie auf „Datei/Öffnen“, um eine Datei zu öffnen. Dateien speichern/ speichern unter Wenn Sie in einer Datei Änderungen vorgenommen haben oder dieses Muster auf Ihrem Computer speichern wollen.... 1. Wählen Sie „Datei/Speichern unter“, um Ihrem Muster einen Namen zu geben. Wenn Sie in einem bereits gespeicherten Muster Änderungen vornehmen, brauchen Sie nur „Speichern“, da Sie der Datei bereits einen Namen gegeben haben. 2. Schließen Sie das Programm, falls erwünscht. Kenntnisse im Umgang mit Windows: Dateien und Ordner 11 Öffnen Vom leeren Bildschirm aus können Sie eine Datei öffnen. 1. Wählen Sie „Datei/Öffnen“: 2. Oben im Feld „Musterdatei“ öffnen befindet sich ein „Suchen in“-Label mit einem nach unten zeigenden (schwarzen) Dreieck. Browsen Sie dort, um das korrekte Laufwerk (C, A, oder D) und Ordner zu finden. Im großen, weißen Rechteck in der Mitte sind alle Dateien angezeigt. Ferner müssen Sie einen „Dateityp“, also etwa DST usw. auswählen. 3. Klicken Sie auf eine Datei und wählen Sie das Feld „OK“. Das Muster öffnet sich und erscheint in Ihrem „TES Viewer“-Bildschirm. 12 Kenntnisse im Umgang mit Windows: Bildschirme TES Viewer German 3-01 Bildschirme Wählen Sie zwischen verschiedenen Ansichtsweisen Ihres Stickmusters. TES Viewer German 3-01 1. Sticksimulation Um das Muster so zu sehen, wie es als Stickerei aussehen wird, wählen Sie:Ansicht > Sticksimulation. NEUER BEGRIFF STICKSIMULATION Ein Feature, welches das Muster auf dem Bildschirm wie mit „Stickfaden“ gestickt erscheinen lässt. Bildschirm-Ansichten Musteransichten 2. Zoom Verwenden Sie das entsprechende Symbol in der Hauptwerkzeugsleiste oder wählen Sie: Ansicht > Zoom > Vergrößern (oder eine andere Zoom-Option). 3. Stichpunkte Um die Stichpunkte (Nadeleinstiche) ein- oder auszublenden, wählen Sie: Anzeigen > Stichpunkte einblenden/ausblenden. NEUER BEGRIFF STICHPUNKTE-ANSICHT Feature, das die tatsächlichen Nadeleinstiche anzeigt. Bildschirm-Ansichten: Musteransichten 13 TES Viewer German 3-01 4. Muster neu zeichnen Um das Muster auf den Bildschirm „sticken“ zu lassen, wählen Sie: Ansicht > Muster neu zeichnen. 5. Stichfarben Um eine Palette mit den Fadenfarben auf dem Bildschirm zu sehen, wählen Sie: Tools > Stichfarben einblenden/ausblenden. 14 Bildschirm-Ansichten: Musteransichten TES Viewer German 3-01 Systemparameter Grundmenü Sprache Wählen Sie die von Ihnen gewünschte Sprache des TES-Viewer Bildschirms. Englisch (Standardeinstellung) Maßsystem Metrisches System (Standardeinstellung) Millimeter Englisches System = Inches Allgemeine Hintergrundfarbe Durch Klicken auf das Farbfeld kann die Bildschirmfarbe eingestellt werden. Systemparameter: Grundmenü 15 TES Viewer German 3-01 16 Systemparameter: Grundmenü Drop-down-Menüs Bearbeiten Rückgängig Macht die letzte Aktion rückgängig. TES Viewer German 3-01 Wiederherstellen Stellt den Zustand vor der Verwendung von RÜCKGÄNGIG wieder her. Ansicht Zoom Volle Bildschirmgröße Das Bild nimmt den gesamten Bildschirm ein (es sind keine Werkzeugleisten, Lineale usw. zu sehen). Bild einblenden/ausblenden Blendet das Bild ein oder aus. Gitter einblenden/ausblenden Blendet das Gitter ein oder aus. Muster Ausführen „Erzeugt” ein Muster im Maschinenformat für eine genaue Stich-Schätzung. Zentrieren Erzeugt automatisch einen Musteranfang genau in der Mitte (oder an einem vom Benutzer definierten Ort). Optimieren Säubert kleine Stiche und Sprünge. Zum ersten Punkt gehen Fügt einen Springstich zum Anfangspunkt ein. Drop-down-Menüs: Bearbeiten - Ansicht - Muster 17 Tools Bildlaufleisten einblenden/ Blendet die Bildlaufleisten ein ausblenden oder aus. Lineal Mit dem Lineal können Sie den Abstand zwischen zwei Punkten messen. Winkelmesser Mit dem Winkelmesser können Sie den Winkel zwischen zwei Punkten messen. Gittergröße einstellen Stellt die Werte für die GitterAnzeige ein. Stickrahmen wählen Wählen Sie einen Stickrahmen aus der Liste oder erzeugen Sie einen neuen. 18 Drop-down-Menüs: Tools TES Viewer German 3-01 Lineale einblenden/ Blendet die Bildschirm-Lineale ausblenden ein oder aus. Drop-down-Menüs Fenster Kaskade „Staffelt“ die geöffneten Fenster. TES Viewer German 3-01 Verteilt Ordnet die geöffneten Fenster eins neben dem anderen an. Symbole anordnen Ordnet die Symbole der Muster an, wenn alle Muster minimiert sind. Werkzeugleisten Lineale Die Bildschirmlineale einblenden/ausblenden (links und oben im Bildschirm). Bildlaufleisten Die Bildlaufleisten einblenden/ ausblenden (rechts und unten im Bildschirm). Windows Zeigt alle geöffneten Fenster an. Drop-down-Menüs: Fenster 19 Hilfe Registrieren Sie Ihre Verbindet Sie für die ProdukSoftware und kommen Sie tregistrierung mit der TES 3.0in den Genuss von kosten- Website. losen Mustern Eine Verbindung herstellen zu Barudan Für weitere Informationen und Support. dem Stickerei-Marktplatz Für das Browsen und Auswählen von neuen Mustern, Schriftarten und Übungsmaterial. Compucon Stellt eine Verbindung zur Unternehmens-Website von Compucon her. Áber TES Viewer Zeigt Informationen zur Software-Version an. 20 Drop-down-Menüs: Hilfe TES Viewer German 3-01 Internethilfe einblenden/ Das Internethilfe-Feld einausblenden blenden oder ausblenden. TES Viewer German 3-01 Grundlagen im Umgang mit Dateien (Stich-) Dateien öffnen oder importieren Neues Muster Öffnet einen leeren Bildschirm in TES Viewer, auf dem Sie Graphiken und Stickerei erzeugen können. »Wählen Sie: Datei > Neu. Es öffnet sich ein leerer Bildschirm. Sie können mehrere Bildschirme gleichzeitig geöffnet haben. Siehe Bildschirme im Drop-down-Menü Fenster. Muster öffnen Öffnet eine bereits vorhandene Stichdatei in TES Viewer. »Wählen Sie: Datei > Öffnen; wählen Sie: Ordner > (Stick-) Datei > OK. Das gewählte Muster wird geöffnet. Maschinen-Diskette Lesen Liest eine Muster-Datei von einer kommerziell formatierten Diskette. »Wählen Sie: Datei > Maschinendiskette > Lesen; Maschinenformat wählen (links) > Muster (rechts) > Lesen. NEUER BEGRIFF MASCHINEN-DISKETTE Eine kommerziell formatierte StickereiDiskette. Siehe Muster schließen im nächsten Abschnitt. Das gewählte Muster wird geöffnet. Grundlagen im Umgang mit Dateien: (Stich-) Dateien öffnen oder importieren 21 TES Viewer German 3-01 Formatieren Formatiert eine neue Diskette als eine kommerzielle MaschinenDiskette. »Wählen Sie: Datei > Maschinendiskette > Formatieren; Maschinenformat wählen (links) > Format. Schreiben Schreibt das aktuelle Muster auf eine Maschinendiskette. »Wählen Sie: Datei > Maschinendiskette; Format wählen > > Name > Schreiben > OK. 2 5 1. Format 2. Muster-Bestimmung 3. Maschinenspezifische Eigenschaften 4. Schreiben oder Beenden 5. Musterliste 1 22 Grundlagen im Umgang mit Dateien: (Stich-) Dateien öffnen oder importieren 3 4 NEUER BEGRIFF MUSTER-BROWSER Ein Fenster, in dem alle Stichdateien, die sich auf dem Computer oder einem Speichermedium befinden, angezeigt werden. 1 Grundlagen im Umgang mit Dateien TES Viewer German 3-01 Muster-Browser Mit dem Muster-Browser können Sie alle Stichdateien auf dem Computer oder einem Speichermedium betrachten. Der Musterbrowser funktioniert ähnlich wie Windows Explorer. »Wählen Sie: Datei > Muster-Browser; wählen Sie: Ordner > Muster > Öffnen. 3 2 5 4 8 7 6 1. Ordnername 2. Laufwerk-Inhalt 3. Ordner-Inhalt 4. Dateiname 5. Formatliste 6. Datei-Info 7. Farbblöcke 8. Muster öffnen Das gewählte Muster wird geöffnet. Grundlagen im Umgang mit Dateien: (Stich-) Dateien öffnen oder importieren 23 Muster konvertieren Ändert ein oder mehrere Muster in ein spezielles MaschinenFormat. »Wählen Sie: Verschiedenes > Muster konvertieren; wählen Sie (aus dem Dialogfeld „Öffnen/Speichern“): Laufwerk > Ordner > Format > Muster > Ok. Dann wählen Sie: (aus dem Dialogfeld „Katalog wählen“) Laufwerk oder Netz > Ordner > Format > OK. Das markierte Muster wird in das ausgewählte Format umgewandelt und an dem gewählten Ort gespeichert. 1 1. Wählen Sie das/die Muster, das/die Sie konvertieren wollen. 2. Wählen Sie das zukünftige Format und Speicherort. 2 Um mehrere Muster gleichzeitig zu markieren, halten Sie die Strg-Taste gedrückt. Die markierten Muster können unterschiedliche Formate haben. 24 Grundlagen im Umgang mit Dateien: (Stich-) Dateien öffnen oder importieren TES Viewer German 3-01 NEUER BEGRIFF MUSTER KONVERTIEREN Feature, mit dem Sie eine stapelweise Konvertierung von einem Stichformat in ein anderes durchführen können. NEUER BEGRIFF INFO-KARTE Die Info-Karte verzeichnet Muster-Informationen und verfügt über Raum für Anmerkungen und Kunden-Informationen. TES Viewer German 3-01 1 2 3 4 Grundlagen im Umgang mit Dateien Info-Karte Die Info-Karte ist eine Ergänzung zur Datenbank und wird automatisch mit jedem TES Viewer-Muster gespeichert. Sie enthält alle Details zu einem Muster und verfügt über Bereiche für Ihre Anmerkungen und Kunden-Informationen. 5 1. Muster-Information 2. Musterkategorien 3. Stich-Statistiken 4. Muster-Eigentümer 5. Fadenverwendung Grundlagen im Umgang mit Dateien: (Stich-) Dateien öffnen oder importieren 25 Muster-Verwaltung Verwaltet Dateien unter gleichzeitiger Verwendung von zwei Fenstern (Ihrer Wahl). »Wählen Sie: Diverses > Muster-Verwaltung > (Kopieren/Einfügen usw.). Es öffnet sich der Bildschirm Muster-Verwaltung, der eine Organisation von Dateien zwischen zwei Fenstern ermöglicht. TES Viewer German 3-01 NEUER BEGRIFF MUSTER-VERWALTUNG Verwaltet Dateien unter gleichzeitiger Verwendung von zwei Fenstern. 2 1 4 3 5 1. Tools für den Umgang mit Dateien 2. Fenster Laufwerk – Links - Rechts 26 Grundlagen im Umgang mit Dateien: (Stich-) Dateien öffnen oder importieren 3. Fenster Ordner – Links - Rechts 4. Aktiver Ordner 5. Feld zur Bestätigung der Aktion. TES Viewer German 3-01 Speichern Das Muster auf dem Bildschirm speichern. »Wählen Sie: Datei > SPEICHERN. Das aktuelle Muster wird gespeichert; das bestehende wird überschrieben. Wenn seit dem letzten Speichern Änderungen an einem Muster vorgenommen wurden, erscheint ein “*” beim Musternamen. Speichern unter Speichert das aktuelle (zuvor gespeicherte) Muster „unter“ (einem neuen Namen). »Wählen Sie: Datei > Speichern unter > Name > Ok. Das aktuelle Muster wird unter einem neuen Namen gespeichert. Grundlagen im Umgang mit Dateien (Stich-) Dateien speichern oder exportieren Wenn Sie eine Vielzahl an Änderungen vorgenommen haben, empfiehlt es sich, eine zusätzliche „Version“ eines Musters zu speichern. Als E-Mail versenden Öffnet das E-Mail-Programm und verschickt das aktuelle Muster als Anhang. »Wählen Sie: Datei > Als E-Mail versenden. Es öffnet sich Ihr E-Mail-Programm, wo Sie das Abschicken vorbereiten können. Grundlagen im Umgang mit Dateien: (Stich-) Dateien speichern oder exportieren 27 DRUCKEN „Stil-Blatt” zum Muster auf dem Bildschirm mit entsprechenden Informationen. Drucken Druckt das Bild auf dem Bildschirm mit entsprechenden Farb-Informationen. »Wählen Sie: Datei > Drucken. Es öffnet sich ein „Stil-Blatt“, wo Sie Benutzer-definierte Einstellungen vornehmen können. 5 1 4 3 2 1. Muster-Information 2. Muster-Farben 3. Optionen für das Druck-Layout. 4. Drucker-Einrichtung 5. Blockfarben-Seite Passen Sie das Stil-Blatt des Musters Ihren eigenen Erfordernissen an. Probieren Sie herum, bis Sie das beste Muster erhalten haben. 28 Grundlagen im Umgang mit Dateien: (Stich-) Dateien speichern oder exportieren TES Viewer German 3-01 NEUER BEGRIFF TES Viewer German 3-01 Grundlagen im Umgang mit Dateien Muster schließen Schließt den aktuellen TES Viewer-Bildschirm. »Wählen Sie: Datei > Muster schließen. Das aktuelle Muster (-Fenster) wird geschlossen. Wenn Sie Änderungen am Muster vorgenommen haben, werden Sie zum Speichern aufgefordert. Grundlagen im Umgang mit Dateien: (Stich-) Dateien speichern oder exportieren 29 Klicken Sie auf den Ansichtsmodus Sticksimulator, um das Muster gestickt zu sehen. Sticksimulation für eine dreidimensionale Ansicht. 30 Grundlagen im Umgang mit Dateien: Die Stickerei in realen Stichen betrachten TES Viewer German 3-01 Die Stickerei in realen Stichen betrachten Erzeugen Musterbibliothek Das lernen Sie: TES Viewer German 3-01 In dieser Lektion erfahren Sie Details zu: Dem Öffnen der Bibliotheks-Muster Der Funktionalität der Bibliotheks-Muster TES Viewer bietet eine Bibliothek mit Musters, die Sie zum Erlernen des Programms verwenden können. Da diese Muster mit TES erzeugt wurden, bieten sie alle Möglichkeiten einer Blockbearbeitung. So können Sie die in diesem Handbuch erworbenen Fertigkeiten in der Praxis anwenden. Beobachten Sie, wie die Muster „ausgestickt werden“, entweder auf dem Bildschirm (mit der Option „Muster neu zeichnen“) oder auf ihrer Stickerei-Maschine. Dabei sehen Sie, welche Entscheidungen ein Digitalisierer bezüglich der „Routenführung“, der Einstellungen, der Sticharten usw. getroffen hat. Erhalten Sie 100 kostenlose Muster von der Barudan-Website Die Muster-Bibliothek öffnen Um die Bibliothek mit den Stickmustern zu öffnen: »Wählen Sie: Erzeugen > Muster-Bibliothek. > Wählen Sie eine Kategorie »Klicken Sie auf eine Kategorie in der linken Spalte. Der Inhalt der entsprechenden Kategorie wird in der rechten Spalte geöffnet. > Wählen Sie ein Muster »Klicken Sie auf ein Muster in der rechten Spalte, um es zu markieren, und klicken Sie auf „Ok“. Das Muster öffnet sich und erscheint in Ihrem „TES Viewer“-Bildschirm. Erzeugen: Musterbibliothek 31 TES Viewer German 3-01 1 3 1. Wählen Sie eine Kategorie 2. Klicken Sie auf ein Muster 3. Klicken Sie auf OK. 2 32 Erzeugen: Musterbibliothek NEUER BEGRIFF OPTIMIEREN Säubert kleine und unnötige Stiche und Sprünge. Funktionen nach dem Erzeugen TES Viewer German 3-01 Muster optimieren Mit der Funktion Optimieren können Sie kleine und unnötige Stiche und Springstiche säubern. Praktisch alle Maschinenformate profitieren von der Verwendung dieser Funktion. Um ein Muster zu säubern: »Wählen Sie: Muster > Optimieren. Sie können Stiche mit einer Länge von bis zu 8/10 mm säubern, ohne wichtige Details zu verlieren, insbesondere, wenn es bei einem Muster häufig zum Brechen der Nadel kommt. Muster zentrieren Mit dieser Funktion erzeugen Sie einen Ursprungspunkt genau in der Mitte des Musters. Um ein Muster zu zentrieren: »Wählen Sie: Muster > Zentrieren. NEUE BEGRIFFE MUSTER ZENTRIEREN Mit dieser Funktion erzeugen Sie einen Ursprungspunkt (oder anderen Punkt) genau in der Mitte des Musters. URSPRUNGSPUNKT Ort, an dem die Stiche eines Musters anfangen und enden. TES Viewer platziert sofort einen Startund Endpunkt. Beachten Sie den „blinkenden“ Mauszeiger (nun in der Mitte eines Musters). Funktionen nach dem Erzeugen: 33 Muster ausführen Für eine genaue Zählung der Stiche in Ihrem Muster können Sie es im beabsichtigten Maschinenformat ausführen. Die „Arbeitsstichzahl“ (oben im Bildschirm) umfasst keine Sprünge usw.; Um die Stichzahl zu erhalten: »Wählen Sie: Ausführen; wählen Sie die Maschine aus der Liste. TES Viewer German 3-01 NEUER BEGRIFF MUSTER AUSFÜHREN Berechnet die genaue Stichzahl eines Musters im beabsichtigten Maschinenformat. Die Funktion Ausführen dient lediglich der Berechnung. Das Muster wird dadurch nicht geändert. NEUER BEGRIFF MUSTER NEU ZEICHNEN „Stickt“ Ihr Muster auf dem Bildschirm Muster neu zeichnen Lassen Sie Ihr Muster auf dem Bildschirm „sticken“, bevor Sie es auf der Stickmaschine verwenden. Dabei können Sie häufig Probleme erkennen und beheben. Um ein Muster neu zu zeichnen: »Klicken Sie: Neu zeichnen; klicken Sie: Neu zeichnen starten. 2 1 1. Klicken Sie auf das Symbol Neu zeichnen. 2. klicken Sie: Neu zeichnen starten. A. Sie können jederzeit STOPPEN oder „anhalten“ B. Sie können die Geschwindigkeit während des Zeichnens ändern. 34 Funktionen nach dem Erzeugen: A B Funktionen nach dem Erzeugen TES Viewer German 3-01 Einen geeigneten Stickrahmen finden “Lassen Sie Ihr Muster auf dem Bildschirm in einem Stickrahmen erscheinen, um eine geeignete Rahmengröße zu finden. Um einen Stickrahmen um ein Muster einzublenden: »Wählen Sie: Ansicht > Stickrahmen einblenden/ausblenden; wählen Sie einen Stickrahmen aus der Liste. 1 1. Wählt einen Stickrahmen aus der Liste. Kundenspezifischen Stickrahmen erzeugen Falls Sie in der Liste keinen Rahmen finden, der Ihren Bedürfnissen entspricht, können Sie einen Rahmen erzeugen. Um einen neuen Stickrahmen zu erzeugen: »Wählen Sie: Neuer Stickrahmen; folgen Sie dem Assistenten. 2 3 4 1. Wählen Sie „Neuer Stickrahmen“. 2. Wählen Sie die Rahmenform. 3. Geben Sie für den Stickrahmen einen Namen ein. 4. Geben Sie Anmerkungen ein. 5. Klicken Sie auf Weiter. 5 Funktionen nach dem Erzeugen: 35 2 1. Geben Sie die Rahmengröße ein. 2. Geben Sie die Randgröße ein. 3. Klicken Sie auf Weiter. 3 »Klicken Sie Beenden (im nächsten Feld), um den Stickrahmen zu speichern. Muster in einem Stickrahmen. 36 Funktionen nach dem Erzeugen: TES Viewer German 3-01 1 Funktionen nach dem Erzeugen TES Viewer German 3-01 Mustergröße ändern Sie können jederzeit die Größe Ihres Stickmusters ändern. Außerdem können Sie Teile des Musters markieren, um ihre Größe zu ändern, sie zu drehen oder umzuklappen. Um die Mustergröße zu ändern: »Wählen Sie: Modifizieren > Größe ändern. 1 3 2 A C B 1. Wählen Sie Modifizieren > Größe ändern. Es öffnet sich das Feld Muster ändern. 2. Wählen Sie die Maßeinheit. 3. Ändern Sie eine Abmessung. Falls Sie das „Schloss“-Symbol aktiviert haben, werden beide Größen geändert. 4. Klicken Sie auf OK. A. Klappen Sie den Bereich horizontal oder vertikal.. B. Drehen Sie in eine beliebige Richtung. C. Position versetzen. D. Aktivieren Sie für Maschinenstichformat. DEAKTIVIEREN Sie für Blockformat. Funktionen nach dem Erzeugen: 37 TES Viewer German 3-01 38 Funktionen nach dem Erzeugen: