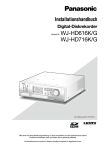Download Super LoiLoScope Ver.1.8 Sie können das Super
Transcript
Super LoiLoScope Ver.1.8 Benutzerhandbuch Sie können das Super LoiLoScope Benutzerhandbuch jederzeit von der Software aus aufrufen. Sie können das Handbuch aufrufen, indem Sie auf das Symbol rechts unten im Bildschirm klicken. *Sie benötigen eine Internetverbindung. Das Super LoiLoScope Benutzerhandbuch wird angezeigt. Super LoiLoScope Ver.1.8 Benutzerhandbuch Inhaltsverzeichnis Was Sie mit Super LoiLoScope alles machen können 8 1. Starten Sie Super LoiLoScope 9 1-1 Wie Sie Super LoiLoScope starten 1-2 Wie Sie Super LoiLoScope schließen 1-3 Ein Projekt öffnen 2. Lernen Sie die Grundlagen! 2-1 Grundlagen von Super LoiLoScope Click Zoom 2-2 Tutorial 2-3 Maus Funktionen 3. Nach Video-, Musik- und Bilddateien suchen! 3-1 3-2 3-3 11 12 Media-Browser Was ist der Media-Browser? Tabs und Buttons Ordner auswählen, die im Media-Browser angezeigt werden Einen Ordner auswählen Mehrere Dateien auswählen Wie Sie mehrere Dateien auswählen Auswahl aufheben Dateien lesen Dateien von SD-Karten und DVDs sichern Sicherung Einen Sicherungsordner wählen Sicherungstab 4. Wählen Sie Ihre Lieblingszene! 4-1 10 13 14 15 16 Abspielen und Bearbeiten Ein Video abspielen Funktionen der Buttons Videos und Musik bearbeiten Bilder drehen 17 Thumbnails kopieren 4-2 Abspielen auf einem großen Bildschirm Abspielen im Vollbild-Modus 4-3 Thumbnails auflisten Mehrere Thumbnails auswählen Thumbnails organisieren 5. Erstellen Sie mit Ihren Lieblingszenen ein Video! 5-1 5-2 5-3 17 18 19 Timeline Was ist eine Timeline? Namen der einzelnen Teile Funktionen der Buttons Timeline Play Range Wählen Sie die Play Range auf der Timeline Videogröße Timeline-Balken Was ist ein Timeline-Balken? Den Timeline-Balken bearbeiten Timeline-Balken verbinden Verschiebung des Timeline-Balkens wiederherstellen Den Timeline-Balken kopieren Den Balken mit der Schere trennen Mehrfachauswahl (linke Maustaste gedrückt halten) Mehrfachauswahl: mit Rechtsklick eine Linie ziehen (verbinden) Mehrfachauswahl: mit Rechtsklick eine Linie ziehen (umkreisen) Schnelles Bearbeiten Übergangseinstellungen Automatische Übergänge Manuelle Übergänge 20 21 22 23 24 5-4 Lautstärke anpassen 24 5-5 Video Layout 25 5-6 Verschieben und verändern Sie Ihre Videos Animieren Sie die Form und Position des Videos Stellen Sie die Animation in der Timeline ein Funktionen der einzelnen Teile Animationen und Key Frame Groups 26 27 Key Frame Effekte in der Timeline wählen 6. Videos und Bilder ausgeben 6-1 6-2 6-3 6-4 6-5 6-6 28 29 Wählen Sie ein Ausgabeformat Ausgabe in verschiedenen Formaten Ausgabebereich Ausgabegröße und Bitrate ändern Wie Sie eine Datei ausgeben Ausgabe vom Media-Browser aus Ausgabe von einem Thumbnail aus Ausgabe von einem Magneten aus Ausgabedatei Ausgabeformat WMV- Ausgabe AVI-Ausgabe MOV-Ausgabe MPEG2-Ausgabe MP4/f4v/3gp-Ausgabe MP4-Ausgabe mit CUDA Audiodateien ausgeben Kameraausgabe Ausgabeformat Ausgabe im DV/HDV/AVCHD-Format Geräteausgabe Ausgabeformat DVD-Ausgabe Ausgabe für iPod/iPhone/AppleTV Ausgabe für 3G Mobiltelefone Ausgabe für die PS3 Ausgabe für die PSP Laden Sie Ihre Videos zu YouTube hoch und teilen Sie sie! Login Upload 30 31 32 33 34 34 35 36 37 38 6-7 6-8 6-9 Login Upload 40 Eine E-Mail schicken 41 Videos zu Facebook hochladen 42 Login Bilder zu Facebook hochladen Videos zu Facebook hochladen Sich bei Facebook mit einem anderen Account einloggen Mit NVIDIA CUDA Videos bis zu 10x schneller ausgeben Wie man CUDA verwendet MP4-Ausgabe mit CUDA Ausgabe von YouTube-Videos mit CUDA 6-10 7-2 Brennen Sie Bilder von Ihrer Kamera auf eine CD/DVD Für Windows7, Vista Für Windows XP Was ist ein Magnet? Funktionen der einzelnen Teile Sammeln Sie Dateien mit dem Sammelmagneten Manuelle Diashow Automatische Diashow Mülleimer-Magnet: Entfernen von Dateien Organisieren mit Hilfe von Shortcuts 44 45 49 50 51 51 Wie Sie Shortcuts verwenden 8. Geben Sie einen Text ein! 8-2 (maximal) Sammeln und organisieren Sie Ihre Thumbnails 8-1 43 Geräteausgabe mit CUDA 7. Organisieren Sie Ihre Dateien! 7-1 39 Videos per E-Mail mit Vimeo teilen 52 Wie Sie Text eingeben Textart Text eingeben Videos und Text in der Timeline zusammenfügen Ändern Sie die Einstellungen für Ihren Text Texteinstellungs-Leiste 53 Hintergrund-Einstellungen Text-Einstellungen Schatten-Einstellungen 9. Erstellen Sie Spaß-Videos mit Effekten! 9-1 9-2 9-3 9-4 Deko-Stift Wie Sie den Deko-Stift verwenden Verwenden Sie den langsamen Modus, um zu schreiben Tools des Deko-Stifts Deko-Stempel Wie Sie den Deko-Stempel verwenden Tools des Deko-Stempels Effekte-Stift Wie Sie den Effekte-Stift verwenden Tools des Effekte-Stifts (Taskleiste mit den Effekte-Einstellungen) Animationseffekte 9-5 55 56 57 58 Wie man die Animationseffekte anwendet Effekteliste 10. Erfassen Sie Videos von Ihrer Kamera! 10-1 Was heißt Erfassen? 10-2 Wie man ein Video erfasst 11. Einstellungsoptionen GPU DVD-Brennen Ausgeschnittene Bilder H Erfassung Erweiterte Einstellungen Speicherort Lizenz Sprache 12. Lernen Sie die Namen von jedem Teil! 12-1 54 Namen der Objekte auf dem Desktop 59 60 62 63 64 12-2 Funktionen der einzelnen Teile Funktionen der Symbole im Home Menü 13. Beherrschen Sie die Tastaturkürzel! 13-1 65 66 Auflistung der Tastaturkürzel Tastaturkürzel 14. Systemanforderungen 14-1 Videos mit SD-Qualität 14-2 Videos mit HD-Qualität 14-3 Andere 67 Was Sie mit Super LoiLoScope alles machen können Was Sie mit Super LoiLoScope alles machen können Videos von Camcordern, Digitalkameras und Mobiltelefonen Videos und Bilder ansehen Daten auf Ihrem PC sichern Seite Diashow, Vollbild 50, 17 Ihre Lieblingszenen auswählen 16 Videos zusammenfügen 19 Daten von SD, USB, HD, BH, DVD und CD sichern 15 Erfassung von DV/HDV 61 Bilder und Videos auf Facebook teilen 42 Leichter Upload zu YouTube, Facebook und Twitter 37 Videos per E-Mail teilen (Vimeo) 39 Mithilfe des Windows DVD Makers Dateien für eine DVD erstellen 35 Videos/Bilder an Freunde und Familienmitglieder schicken Verschiedene Bearbeitungs-Tools und Effekte 54 Texte und Musik hinzufügen 52 Videos in verschiedenen Formaten erstellen 31 Leichte Bearbeitung Schnelle Ausgabe von Videos Videos auf Geräten abspielen Videos auf einer Kamera abspielen Mithilfe von Multicore CPUs und CUDA Videos schnell ausgeben Videos für den iPod, das iPhone, die PSP, PS3, Mobiltelefone und Apple TV erstellen Videoausgabe für AVCHD, DV und HDV 44 35 34 1. Starten Sie Super LoiLoScope 1. Starten Sie Super LoiLoScope 1-1 Wie Sie Super LoiLoScope starten Nachdem Super LoiLoScope auf Ihrem Computer installiert wurde, erscheint auf Ihrem Desktop ein Symbol. Klicken Sie auf das Symbol, um Super LoiLoScope zu starten. 1-2 Wie Sie Super LoiLoScope schließen Wenn Super LoiLoScope im Vollbild-Modus ist, klicken Sie auf das „X“ in der oberen rechten Ecke, um das Programm zu schließen. Wenn sich das Programm in einem anderen Modus befindet, klicken Sie auf das „X“, um das Fenster zu schließen. Von links: Minimieren / Wiederherstellen /Schließen 1-3 Ein Projekt öffnen Um vor kurzem gespeicherte Projekte/Desktops zu öffnen, klicken Sie im Home Menü auf das gewünschte Projekt bzw. den gewünschten Desktop. 2. Lernen Sie die Grundlagen! 2. Lernen Sie die Grundlagen! 2-1 Grundlagen von Super LoiLo Scope Click Zoom Klicken Sie auf den Desktop und bewegen Sie die Maus Indem Sie den Hintergrund ziehen, können Sie den Desktop wie gewünscht einstellen. Sie können auch heranzoomen und wegzoomen, indem Sie das Rad der Maus auf- und abbewegen. Mit einem Klick heran- oder wegzoomen Klicken Sie einfach auf das Objekt, das Sie zoomen wollen Indem Sie auf ein Objekt klicken, wird es für eine bessere Ansicht herangezoomt und abgespielt. Klicken Sie auf ein Thumbnail, das Sie bearbeiten wollen Heranzoomen Klicken Sie auf den Hintergrund für einen Mid-Zoom Klicken Sie auf den Zoom-Out-Button für den „Mid-Zoom“ Wenn Sie eine Timeline oder ein Thumbnail zoomen, wird ein „Mid-Zoom“ durchgeführt, indem Sie auf den Hintergrund oder den Zoom-Out-Button in der rechten Ecke des Objekts klicken. Wenn der Bildschirm schon im Vollbild-Modus ist, können Sie auf einen Punkt im Hintergrund für einen näheren Zoom im ausgewählten Bereich klicken. Klicken Sie nach dem Bearbeiten auf den Hintergrund. Klicken Sie auf den Hintergrund für die Vollbildansicht Wenn Sie sich in der „Mid-Zoom“-Ansicht befinden, können Sie erneut auf den Hintergrund klicken, um zur Vollbildansicht zu gelangen, sodass Sie alle Thumbnails, Desktops und Magneten auf dem Desktop sehen können. Mid-Zoom 2. Lernen Sie die Grundlagen! 2-2 Tutorial Bitte beginnen Sie mit dem Tutorial. Da Sie dort mit den Funktionen und Möglichkeiten von Super LoiLo Scope vertraut gemacht werden, können Sie andere Dinge viel schneller lernen. Auf dem Startbildschirm klicken Sie auf den Tutorial-Button. Das Tutorial erklärt nicht nur Dinge, sondern führt Sie durch die allgemeinen Funktionen dieser Video-Bearbeitungssoftware für Fortgeschrittene. Tutorial-Button 2-3 Funktionen der Maus Videos und Musik mithilfe von Mouse-Over abspielen Thumbnails von Videos, Bildern und Musikdateien werden auf dem Desktop angezeigt. Wenn der Maus-Cursor auf dem Thumbnail platziert wird, wird diese Datei abgespielt. Einmal klicken, und der Thumbnail kann bearbeitet werden. Dateien können auf dem Desktop bearbeitet und sogar gelöscht werden, jedoch ist die Originaldatei nicht davon betroffen. Wenn die Originaldatei jedoch verschoben oder gelöscht wird, funktioniert sie jedoch auf dem Super LoiLoScope Desktop nicht mehr, außer es wurde eine Zwischenlösung gefunden. Mouse Over Thumbnail abspielen Rechtsklick Mehrfachauswahl von Thumbnails Mehrfachauswahl von Magneten Mehrfachauswahl von Timelines Shortcut Klick Thumbnail bearbeiten Magnet auswählen Timeline bearbeiten Mid-Zoom Vollbildansicht Maus-Rad Drag Desktop scrollen Timeline-Fenster scrollen Zoomen des Bildschirm Media-Browser scrollen Videovorschau des Media-Browsers vor/zurückspulen Timeline im Timeline-Fenster zoomen Stärke des Effekt-Stifts ändern 3. Nach Video-, Musik- und Bilddateien suchen 3. Nach Video-, Musik- und Bilddateien suchen 3-1 Media-Browser Was ist der Media-Browser? Sie können den Media-Browser jederzeit anzeigen lassen, wenn Sie auf das Symbol unten rechts klicken. Der Media-Browser zeigt die Video-, Musik- und Bilddateien an, die Sie in Super LoiLoScope bearbeiten können. Klicken Sie auf den Tab mit dem Video, der Musik, dem Bild oder dem externen Gerät, um die Dateien anzuzeigen, und führen Sie die Maus über den Thumbnail, um eine Vorschau für die Dateien zu erhalten. Klicken Sie auf die Datei oder ziehen Sie die Datei, um sie zu lesen. Im Tab Einstellungen überprüfen Sie den Ordner, den Sie verwenden möchten. Das Video, das Bild und die Musikdateien werden automatisch gefunden und im geeigneten Tab angezeigt. Wenn Ihre SD-Karte, Ihr USB-Stick, Ihr externes HDD oder ein anderes externes Gerät nicht angezeigt wird, klicken Sie auf den Aktualisieren-Button oben rechts, um den Tab für Ihr Gerät und die Video/Musik/Bilddateien anzeigen zu lassen. Sie können eine Vorschau sehen, wenn Sie die Maus über dem Thumbnail platzieren. Während Sie die Vorschau betrachten, können Sie mit dem Rad der Maus vor- und zurückspulen. Klicken Sie, um die Datei zu lesen Klicken Sie auf die Datei, um sie zu lesen. 3. Nach Video-, Musik- und Bilddateien suchen Nach Video-, Musik- und Bilddateien suchen Wählen Sie die Ordner, die im Media-Browser angezeigt werden Videos Musik Bilder anzeigen anzeigen anzeigen Dateien auf der DVD anzeigen Externe Geräte wie SD-Karten Dateien anzeigen, die auf Ihrem PC auf externen Medien, wie SD-Karten und DVDs gesichert sind. Ansicht ändern: Indem Sie auf das Symbol klicken, können Sie die Ordneransicht als Baumdiagramm, in alphabetischer Reihenfolge oder nach Erstelldatum anzeigen. Ordnerbalken: Indem Sie auf den Ordnerbalken klicken, können Sie alle Thumbnaildateien in diesem Ordner auswählen. Ziehen Sie diese auf das Desktop, um alle Dateien zu lesen. Ordner auswählen, die im Media-Browser angezeigt werden Settings-Tab Die Standardeinstellung ist, dass der Media-Browser an den folgenden Orten nach Dateien sucht. Videos: Ordner “Eigene Videos” Bilder: Ordner “Eigene Bilder” Musik: Ordner “Eigene Musik” Wenn Sie auf den Settings-Tab klicken, wird ein PC-Baumdiagramm angezeigt. Wählen Sie den Ordner, den Sie verwenden möchten. Die Ordner, die Sie ausgewählt haben, werden ständig überwacht und die Video-, Musik- und Bilddateien werden im geeigneten Tab angezeigt. Einen Ordner auswählen Die ausgewählten Ordner, die im Baumdiagramm im Settings-Tab angezeigt werden, enthalten eine Video-, eine Bild- oder eine Musikdatei. Klicken Sie auf das Dreieck, um einen Ordner zu öffnen und klicken Sie auf den Ordner, den Sie ansehen möchten. Die Inhalte des Ordners werden an der rechten Seite angezeigt. Klicken Sie auf den Aktualisieren-Button, wenn externe Geräte wie SD-Karten, USB-Sticks und HDD nicht angezeigt werden. Von links: Zoom-Out-Button Schließen, Datei-Löschen-Button: Die ausgewählte Datei wird von Ihrem PC gelöscht. Diese Aktion kann nicht rückgängig gemachte werden, also seien Sie vorsichtig. 3. Nach Video-, Musik- und Bilddateien suchen 3-2 Mehrere Dateien auswählen Wie Sie mehrere Dateien auswählen Auf die folgende Weise können Sie mehrere Dateien auswählen: Halten Sie die rechte Maustaste gedrückt, ziehen Sie die rote Linie über oder um die Dateien herum, die Sie auswählen möchten Klicken Sie auf das Kontrollkästchen links unter der Datei Klicken Sie auf den Ordnerbalken, um alle Dateien in diesem Ordner auszuwählen Halten Sie die Umschalttaste gedrückt, klicken Sie auf den Ordnerbalken und wählen Sie mehrere Ordner aus Sie können mehrere Dateien auswählen, indem Sie die rote Linie ziehen, nachdem Sie dn Mehrfachauswahl-Button unten links im Bildschirm ausgewählt haben. Auswahl aufheben Sie können die Auswahl von Dateien folgendermaßen aufheben: Klicken Sie auf das Kontrollkästchen unten links, um die Auswahl der Datei aufzuheben Klicken Sie mit der rechten Maustaste auf die Datei, während Sie die Steuerungstaste gedrückt halten Während Sie die Steuerungstaste gedrückt halten, drücken Sie die rechte Maustaste und heben die Auswahl von mehreren Dateien auf, indem Sie die rote Linie über oder um die Dateien herum ziehen, die Sie nicht mehr auswählen möchten. Dateien lesen Sie können die Dateien vom Media-Browser lesen, indem Sie die Datei auf das Desktop ziehen. Sie können alle Dateien eines Ordners lesen, indem Sie den ganzen Ordnerbalken ziehen. Wenn Sie den Ordnerbalken ziehen, wird n die Dateien einem Magneten hinzugefügt. Mit Hilfe des Shortcuts Dateien schnell zum Magneten oder der Timeline hinzufügen Sie können Dateien vom Media-Browser oder dem Desktop schnell zum gewünschten Magneten oder der Timeline hinzufügen, indem Sie den Shortcut verwenden. Um den Shortcut zu verwenden, klicken Sie mit der rechten Maustaste auf die Datei oder klicken Sie auf den Shortcut-Button, der sich unten links im Bildschirm befindet. *Siehe 7-2 für weitere Informationen über die Benutzung des Shortcuts 3. Nach Video-, Musik- und Bilddateien suchen 3-3 Dateien von SD-Karten und DVDs sichern Sicherung Daten von einem externen Medium sichern Wählen Sie den DVD- oder Sie können den Media-Browser nutzen, um Daten direct auf Ihrem PC zu sichern. SD-Karten-Tab Wählen Sie den Tab Wenn Sie den DVD- oder SD-Karten-Tab auswählen, wird ein Back-Up-Button auf der linken Seite angezeigt. Wählen Sie die Dateien aus, die Sie sichern möchten (klicken Sie auf das Kontrollkästchen links unten oder wählen Sie mehrere Dateien aus) und klicken Sie auf den Back-Up-Button. Der Back-Up-Button wird angezeigt Überprüfen Sie die Größe der Dateien und klicken Sie auf „Ja“, um die Dateien im gewünschten Sicherungsordner auf Ihrem PC zu speichern. Die gespeicherten Dateien werden im Back-Up-Tab angezeigt. Wenn Sie auf den Back-Up-Button klicken, wenn nichts im Media-Browser ausgewählt ist, werden die Dateien auf Ihrer Kamera, die noch nicht gesichert wurden, automatisch auf Ihrem PC gespeichert. Sie Einen Sicherungsordner wählen können einen Ausgabeordner für Ihre Sicherungsdateien aus den Einstellungsoptionen wählen. Klicken Sie im Home Menü ganz oben auf der Seite auf das Symbol Einstellungsoptionen. Klicken Sie auf den Button mit Ort speichern auf der linken Seite. Klicken Sie auf dn grauen Button rechts im Feld Verzeichnis, um einen Ordner auszuwählen. Sicherungstab Die gesicherten Dateien werden im Back-Up-Tab im Media-Browser angezeigt. Sie können diese Dateien genauso wie die anderen Video- und Bilddateien abspielen und bearbeiten. 4. Wählen Sie Ihre Lieblingsszene! 4. Wählen Sie Ihre Lieblingszene! 4-1 Abspielen und Bearbeiten Ein Video abspielen Um einen Thumbnail abzuspielen, platzieren Sie den Cursor Ihrer Maus über dem Thumbnail (Mouse Over). Das Video wird abgespielt. Klicken Sie auf das Video und das Video wird auf die optimale Größe gezoomt und die Bearbeitungsinstrumente werden angezeigt. Funktionen der Buttons Die Farbe der Umrandung ist die gleiche wie die des サムネイル再生ウインドウ Magnets Thumbnail löschen Originaldatei anzeigen Wegzoomen Taskleiste Play/Pause Anfangspunkt Abspielen Zurückspulen Lautstärke Anfangspunkt-Button Vorspulen Dateiname Schlusspunkt Abspielgeschwindigkeit Schlusspunkt-Button Kopieren Ein Bild ausschneiden 4. Wählen Sie Ihre Lieblingsszene! Videos und Musik bearbeiten Das Bearbeiten von Thumbnails ist einfach. Bewegen Sie den Anfangspunkt-Button bzw. Den Schlußpunkt-Button und wählen Sie Ihre Lieblingszene. Wenn Sie mehrere Szenen aus derselben Datei wählen möchten, klicken Sie auf den Button Thumbnail kopieren und passen Sie die jeweiligen Punkte an. Bilder drehen Wenn Sie Bilddateien anzeigen lassen, können Sie das Bild um 90, 180 oder 270 Grad von der jetzigen Einstellung aus drehen, wenn das Bild falsch gedreht wurde. Wählen Sie den Drehgrad aus dem Dropdown-Menü, das im Feld Einstellungen links vom Thumbnail angezeigt wird, aus, um Ihr Bild zu drehen. Thumbnails kopieren Wenn Sie Ihre Szene mit Anfangs- und Schlußpunkt markiert haben, klicken Sie auf den Thumbnail-kopieren-Button, um den Thumbnail zu kopieren. Die Anfangs- und Schlusspunkte werden im kopierten Thumbnail übernommen. Kopieren-Button 4-2 Abspielen auf einem großen Bildschirm Abspielen im Vollbildmodus Klicken Sie zweimal auf den Bildschirm der Thumbnails, um das Video im Vollbild-Modus abzuspielen. Sie können auch das Video im Vollbild-Modus bearbeiten, indem Sie den Maus-Cursor unten am Bildschirm platzieren, sodas die Bearbeitungs-Tools angezeigt werden. Sie können den Vollbild-Modus bearbeiten, indem Sie wieder zweimal klicken. 4. Wählen Sie Ihre Lieblingsszene! 4-3 Thumbnails auflisten Mehrere Thumbnails auswählen Sie können mehrere Thumbnails auflisten, die auf dem Bildschirm angezeigt werden. Klicken Sie einfach auf den Mehrfachauswahl-Button unten links im Bildschirm oder klicken Sie mit der rechten Maustaste, um eine rote Linie anzeigen zu lassen. Ziehen Sie die rote Linie über oder um die Thumbnails, die Sie auswählen möchten. Sie können so mehrere Dateien an eine Timeline oder einen Magneten übermitteln. Sie können mehrere Thumbnails auswählen, indem Sie auf den Mehrfachauswahl-Button klicken oder indem Sie auf die rechte Maustaste klicken, um eine rote Linie anzeigen zu lassen, die Sie über oder um die Thumbnails ziehen, die Sie auswählen möchten. Die ausgewählten Thumbnails werden durchsichtig. Thumbnails organisieren Bringen Sie alle Thumbnails auf den Bildschirm, um Ihren Desktop so zu organisieren, wie Sie Dokumente auf einem Tisch sortieren würden. Ziehen Sie einen Thumbnail und lassen Sie ihn wieder los – der Thumbnail gleitet über den Bildschirm. Sie können so Ihre Videodateien von Ihren Bilddateien trennen. 5. Erstellen Sie mit Ihren Lieblingszenen ein Video! 5. Erstellen Sie mit Ihren Lieblingszenen ein Video! 5-1 Timeline Was ist eine Timeline? Erstellen Sie eine Basis für Ihr Projekt, indem Sie Videos, Bilder und Musik verbinden Sie können eine Timeline erstellen, indem Sie auf das Timeline-Symbol im Home Menü klicken. Die Timeline ist für Sie eine „Werkbank“, um Thumbnails zu verbinden und zusammenzufügen. Wenn Sie einen Thumbnail ins Timeline-Fenster ziehen, wird er als Timeline-Balken angezeigt. Die Länge des Balkens wird durch die Länge des Videos festgelegt. Die Balken oben am Timeline-Fenster werden vor dem Play-Fenster angezeigt. Namen der einzelnen Teile Vollbildansicht, wegzoomen schließen, Abspiel-Fenster Taskleiste Klicken Sie, um die Leiste mit den Effekt-Einstellungen zu zeigen, oder zu verbergen Werkzeugleiste Steuert den Thumbnail Timeline-Fenster Die “Werkbank”, um die Timeline-Balken zu verbinden und zusammenzufügen Funktionen der Buttons Zum vorherigen Timeline-Balken zurückkehren Taskleiste Abspielgeschwindigkeit Kopieren-Button Play/Pause Lautstärke Farbe/Titel ändern Anfangspunkt Nächster Timeline-Balken Zurückspulen Vorspulen Ausgabegröße Play Position Mit dem Maus-Rad können Sie das Timeline-Fenster zoomen Button Bild ausschneiden Schlusspunkt <Gelber Balken> Play-Balken des Benutzers <Pinker Balken> Play-Balken 5. Erstellen Sie mit Ihren Lieblingszenen ein Video! Timeline Play Range Sie können die Play Range in der Timeline mit den Anfangs- und Schlusspunkten anpassen. Der pinke Balken repräsentier die aktuelle Play Range, und der gelbe Balken steht für die vom Benutzer ausgewählte Play Range. Indem Sie den Mauscursor über den Anfangs- und Schlusspunkt führen, können Sie sehen, an welchem Punkt Sie sich momentan befinden. Das Video innerhalb des pinken Balken taucht auf, wenn Sie von der Timeline aus ein Upload durchführen oder eine Datei ausgeben. Wählen Sie die Play Range Es gibt drei Arten, die Play Range in der Timeline auszuwählen: Benutzerdefinierte Reihenfolge Bereiche nach Datei Passen Sie die Play Range im Timeline-Balken an, indem Sie zweimal auf die Timeline klicken. Benutzerdefinierter Bereich Die Play Range, die vom Benutzer mit den Anfangs- und Schlusspunkten festgelegt wurde. Sie können die benutzerdefinierte Reihenfolge abspielen, wenn Sie in den Hintergrund der Timeline klicken. Play Range aller Timeline-Balken Ganzer Bereich Klicken Sie zweimal auf den Hintergrund der Timeline, um die Reihenfolge mit allen Dateien in der Timeline zu erstellen. Wenn alle Dateien angezeigt werden, klicken Sie wieder auf den Hintergrund, um zur benutzerdefinierten Reihenfolge zurückzukehren. Über die pinken und gelben Bereiche Der pinke Bereich zeigt die aktuelle Play Range. Der gelbe Bereich zeigt die benutzerdefinierte Play Range. Indem Sie auf den Hintergrund klicken, können Sie zur benutzerdefinierten Play Range zurückkehren. Klicken Sie zweimal auf den Balken, um zur Play Range zu gelangen. Videogröße SD NTSC 640x480 SD Qualität, für TVs in Japan und den USA SD Wide 640x360 SD Wide, für TVs in Japan und den USA DV NTSC 720x480 Digital Movie Format für Japan und die USA Sie können die Größe Ihres Videos aus dem SD PAL 720x576 SD Qualität für TVs in Europa, etc. Drop-Down-Menü in der Timeline-Werkzeugleiste. SD Wide 768x432 SD Wide, für TVs in Europa, etc. DV PAL 720x576 Digital Movie Format für Europa, etc. YouTube 640x480 YouTube 4:3 YouTube Wide 640x360 YouTube Wide YouTube HD 1280x720 YouTube HD OVGA Wide 320x180 1/2 SD Wide OVGA 320x240 1/2 SD OXGA 512x384 Für Video Websites DVD 640x480 Optimale Größe für eine DVD DVD Wide 854x480 Optimale Größe für wide DVD HD 1280x720 HD Qualität (720p) HD 1920x1080 HD Qualität (1080p) Anpassen Wählen Sie die Größe frei 5. Erstellen Sie mit Ihren Lieblingszenen ein Video! 5-2 Timeline Balken Was ist ein Timeline-Balken? Text Video Bild Musik Je nach Dateiart (Video: gelb, text: grün, Musik: pink), wird jede Datei in einer anderen Farbe angezeigt Text movie02.mp4 video.mp4 bild.jpg Timeline-Balken Die Umrandung des Timeline-Balkens hat dieselbe Farbe wie der Magnet, mit dem er verbunden ist. Eine weiße Umrandung bedeutet, dass kein Magnet zugeordnet ist movie02.mp4 Der ausgewählte Timeline-Balken wird in Blau dargestellt. Den Timeline-Balken bearbeiten Wenn man auf den Timeline-Balken klickt, werden die “Anfangs”- und “Ende”-Buttons angezeigt. Bewegen Sie sie nach links und rechts, um Ihr Video zu bearbeiten. Bewegen Sie den Timeline-Balken, indem Sie ihn ziehen. Sie können den Timeline-Balken um einen Frame verschieben, indem Sie die linke oder rechte Pfeiltaste drücken und gleichzeitig die Steuerungstaste gedrückt halten. Timeline-Balken verbinden Wenn Sie einen Timeline-Balken ziehen und mit einem anderen Balken verbinden, wird dies angezeigt, indem sich der Balken gelb verfärbt. Wenn Sie die „Anfangs”und “Ende”-Buttons anpassen, um den Balken mit einem anderen Timeline-Balken zu verbinden, Sie sich am Ende der Play Range befinden oder sich der Timeline-Balken bei 0:0:0 befindet, wird der Timeline-Balken ebenfalls gelb. Verschiebung des Timeline-Balkens wiederherstellen Drücken Sie die Steuerungstaste + Z, um eine Verschiebung der Timeline rückgängig zu machen oder klicken Sie auf den Rückgängig-Button unten links im Bildschirm. Drücken Sie Umschalttaste + Steuerung + Z, um die Verschiebung wieder herzustellen oder klicken Sie auf den Wiederherstellen-Button unten links im Bildschirm. . Vorsicht: Wenn Sie den Balken von der Timeline entfernen, können Sie die Rückgängig/Wiederherstellen Funktion nicht nutzen, um die Balkenverschiebung rückgängig zu machen oder wiederherzustellen. Rückgängig/Wiederherstellen Button musik.mp3 5. Erstellen Sie mit Ihren Lieblingszenen ein Video! Den Timeline-Balken kopieren Klicken Sie auf den Kopieren-Button, nachdem Sie die Timeline ausgewählt haben, die Sie kopieren möchten. Die kopierte Timeline taucht hinter der originalen Timeline auf. Den Balken mit der Schere trennen Halten Sie das Video an, während Sie die Timeline ausgewählt haben um die Schere anzuzeigen. Sie können den Balken trennen, indem Sie auf die Schere klicken. Mehrfachauswahl (linke Maustaste gedrückt halten) Wenn Sie die verbleibenden Balken auswählen möchten, wählen Sie den Timeline-Balken ganz links in der Auswahl aus und halten Sie die linke Maustaste gedrückt, um alle Balken weiter rechts auszuwählen. Während Sie die Maustaste gedrückt halten, ziehen Sie die Balken innerhalb des Timeline-Fensters, um die Balken nach links oder rechts zu bewegen. Mehrfachauswahl: mit Rechtslick eine Linie ziehen (verbinden) Während Sie die rechte Maustaste gedrückt halten, wählen Sie mehrere Balken mithilfe der roten Linie aus, indem Sie eine Verbindung zeichnen. Sie können dies auch tun, wenn Sie auf den Mehrfachauswahl-Button unten links im Bildschirm klicken. Mehrfachauswahl: mit Rechtsklick eine Linie ziehen (umkreisen) Während Sie die rechte Maustaste gedrückt halten, ziehen Sie mit der roten Linie einen Kreis um die Dateien, die Sie auswählen möchten. Sie können dies auch tun, wenn Sie auf den Mehrfachauswahl-Button unten links im Bildschirm klicken. MehrfachauswahlButton MehrfachauswahlButton Schnelles Bearbeiten Sobald Sie mehrere Timeline-Balken ausgewählt haben, erscheint eine grüne Umrahmung um die ausgewählten Timeline-Balken. Indem Sie die Umrahmung nach links oder rechts verschieben, können Sie die Timeline-Balken ausdehnen oder komprimieren. 5. Erstellen Sie mit Ihren Lieblingszenen ein Video 5-3 Übergangseinstellungen Automatische Übergänge Wenn sich Timeline-Balken im Timeline-Fenster berühren oder sich überschneiden, ergibt sich automatisch ein Übergang. Abschnitte des Balkens, die sich überlappen, ergeben automatisch einen Übergang. Regeln für den automatischen Übergang Schnitt (Der Bildschirm wechselt sofort) Fade In/Out (fließender Übergang) für 20 Frames an beiden Seiten. Aufgereiht in der Timeline (keine Überlappung) Der Bildschirm wechselt mit einem Schnitt. Fade in/out für 20 Frames an beiden Seiten. Keine Verbindungen Alle Videos beginnen und enden mit Fade in/out. Ende des Balkens befindet sich in der gleichen Position. Fade out mit 20 Frames für alle Videos. Kurzer Balken mit langem Balken Fade in/out für 20 Frames. Kein Unterschied, wenn der obere oder untere Balken vertauscht werden. Teilweise Überlappung Beispiel 1 Die Übergänge verändern sich je nach Position des oberen und unteren Balkens. Der obere Balken wird für die Dauer der Überlappung des Balkens eingeblendet. Der untere Balken wird für die Dauer von 20 Frames ausgeblendet. Teilweise Überlappung Beispiele 2 Der obere Balken wird für die Dauer der Überlappung des Balkens ausgeblendet. Der untere Balken wird für 20 Frames eingeblendet. Fade In/Out (fließender Übergang) nur für die sich überlappenden Teile. 5. Erstellen Sie mit Ihren Lieblingszenen ein Video Manuelle Übergänge Sie können die automatischen Übergänge manuell anpassen. Wählen Sie den Timeline-Balken und klicken Sie auf den “Offene Transparenz/Wählen Sie den Timeline-Balken”, der unten (oder oben rechts) vom Timeline-Balken aus angezeigt wird. Klicken Sie auf den Button „Fade bearbeiten“, um die Steuerung anzuzeigen. Return to Auto-Transition Mode Wählen Sie die Transparenz des Einblendens am Startpunkt, das Einblenden am Schlusspunkt, die Transparenz des Videos, die Transparenz des Ausblendens am Schlusspunkt. Klicken Sie auf „Zum Auto-Übergangs-Modus“ zurückkehren, um die Einstellungen der manuellen Übergänge zu verwerfen. Einblenden am Schlusspunkt Bewegen Sie den Schieber vor und zurück Ausblenden am Anfangspunkt Bewegen Sie den Schieber vor und zurück Deckkraft 100% Transparenz des Einblendens am Anfangspunkt Bewegen Sie den Schieber nach oben oder unten Deckkraft 0%~100% Bewegen Sie den Schieber nach oben und unten Zum Auto-Übergangs-Modus zurückkehren Transparenz des Ausblendens am Schlusspunkt Bewegen Sie den Schieber nach oben oder unten Zum Auto-Übergang zurückkehren 5-4 Lautstärke anpassen Sie können die Lautstärke Ihres Videos manuell anpassen. Wählen Sie den Timeline-Balken und klicken Sie auf „Fade- und Lautstärke-Steuerungs-Leiste" des Timeline-Balkens, um die Steuerung anzuzeigen. Sie können die Lautstärke-Einstellungen für das Einblenden am Anfangspunkt, für das Einblenden am Schlusspunkt, die Lautstärke während des Abspielens, das Ausblenden am Anfangspunkt, und das Ausblenden am Schlusspunkt einstellen. Sobald Sie die Einstellungen gewählt haben, klicken Sie auf den Hintergrund oder den Button Lautstärke anpassen, um die Steuerung zu schließen. Einblenden Schlusspunkt Bewegen Sie den Schieber vor und zurück Einblenden Anfangspunkt Bewegen Sie den Schieber vor und zurück Lautstärke 100% Einblenden Anfangspunkt Bewegen Sie den Schieber nach oben und unten Lautstärke 0%~100% Bewegen Sie den Schieber nach oben und unten Ausblenden Schlusspunkt Bewegen Sie den Schieber nach oben und unten 5. Erstellen Sie mit Ihren Lieblingszenen ein Video 5-5 Video Layout Verschieben und verändern Sie Ihre Videos Sie können die Videos und Bilder im Play-Fenster oder indem Sie auf den Timeline-Balken klicken verändern und verschieben. Objekt verschieben verschieben Vergrößern/verkleinern drehen Die Farbe der Umrandung ist die gleiche wie die des Magneten, von dem der Timeline-Balken stammt. Ändern Sie die Größe und drehen Sie das Video. Um das Video zurückzusetzen, klicken Sie zweimal auf die Umrandung oder auf den Button „Zurücksetzen“. Zurücksetzen Versetzt das Objekt in Originalposition Um 90 Grad mit oder gegen den Uhrzeigersinn drehen 90 nach links oder rechts drehen Anpassen Passen Sie das Video so an, dass es ins Play-Fenster passt. 5. Erstellen Sie mit Ihren Lieblingszenen ein Video 5-6 Animieren Sie die Form und Position des Videos Stellen Sie die Animation in der Timeline ein Sie können die Animation, Videos, Bilder und Text zu verschieben und die Stärke des Effekts in der Timeline wählen. Sie können die Animation für jedes Objekt in der Timeline extra wählen. Wenn Sie den Button “Animation” auf “Off” stellen, werden die Animationen zeitweise unterdrückt. Funktionen der einzelnen Teile Während Sie eine Animation aufnehmen, wird das Play-Fenster minimiert. Sie können Objekte außerhalb der Umrandung platzieren. Freely move objects Klicken Sie auf die Taskleiste, um die Effektleiste zu öffnen. Wählen Sie den Timeline-Balken, den Sie animieren möchten. Wählen Sie im Play-Fenster einen Anfangspunkt für den Timeline-Balken. Klicken Sie auf den Tab “Quelle” am linken Rand. Stellen Sie den Animations-Schichten-Button in der Effektleiste auf “On”. Eine Animationskarte mit “Anpassen”, “Verschieben” und “Drehen” wird im Timeline-Fenster angezeigt. Größe Bewegung Drehung Größe Bewegung Drehung Verschieben Sie das Objekt im Play-Fenster, während das Video abgespielt wird, um eine Key Frame Group (blaue Linie”) unter “Verschieben” aufzunehmen. 5. Erstellen Sie mit Ihren Lieblingszenen ein Video Animationskarte und Key Frame Groups Indem Sie das Objekt im Play-Fenster verschieben, können Sie eine Key Frame Group innerhalb der Karte aufnehmen. < Play-Fenster > Drehen Größe Verschieben Je nach den Anpassungen, können Sie Key Frames für jede Gruppe aufnehmen < Animationskarte > Ausgewählter Timeline-Balken Video/Bild/Musik Größe Bewegung Vor und zurückbewegen Drehung Länge des Videos Linie löschen Ziehen Sie die Linie zumn Rand, um zu löschen Key Frame Indem Sie den Key Frame anstatt der freien Hand benutzen, können Sie sanfte Animationen erzeugen. Wählen Sie den Anfang und den Schluss des Objekts und die Animation wird automatisch erzeugt. < Anfangspunkt > Stoppen Sie das Video und wählen Sie die notwendigen Key Frames aus. Sie können Animationen für das Anpassen, die Verschiebug und Drehung extra erzeugen. Bewegen Sie den Key Frame nach vorne oder nach hinten oder ziehen Sie ihn zum Rand, um den Key Frame zu löschen. Erzeugen Sie sanfte Animationen von Anfangs- bis zum Schlusspunkt <Anfangspunkt> Stoppen Sie das Video und klicken Sie auf den Key-Frame-Button Anpassen Verschieben Drehen < Schlusspunkt > Stoppen Sie das Video und wählen Sie einen Punkt im Play-Fenster, an dem die Animation des Objektes enden soll. Sie können den Schlusspunkt im Key Frame zuerst wählen. <Schlusspunkt> Key Frame Anfangspunkt Anpassen Verschieben Drehen Key Frame Schlusspunkt 5. Erstellen Sie mit Ihren Lieblingszenen ein Video Effekte in der Timeline wählen Sie können auch Effekte hinzufügen, wenn Sie in der Timeline bearbeiten. Wählen Sie den Timeline-Balken und dann den gewünschten Effekt aus dem Menü. Sobald Sie den Effekt gewählt haben, erscheint die Effekt-Taskleiste links von der Timeline. Wenn Sie einen Effekt ausgewählt haben, aber keinen Timeline-Balken, wird der Effekt auf die gesamte Timeline angewendet. Wenn Sie den Effekt danach auswählen, klicken Sie auf den Timeline-Balken, um die Effekte für diesen Timeline-Balken in der Effekte-Taskleiste links anzuzeigen. Wenn der Timeline-Balken nicht ausgewählt ist, werden die Effekte für die ganze Timeline angezeigt. Wählen Sie den gewünschten Effekt. Der “X” Button löscht den Effekt. Taskleiste Sie können die Leiste zeigen/verbergen. 6. Videos und Bilder ausgeben! 6. Videos und Bilder ausgeben 6-1 Wählen Sie ein Ausgabeformat Ausgabe in verschiedenen Formaten Nachdem Sie die Bearbeitung beendet haben, sollten Sie die Datei verschlüsseln und speichern. Wählen Sie das Symbol, das Ihren Wünschen entspricht. Videos auf dem PC betrachten - Dateiausgabe Videos auf der Kamera ansehen, die an den PC angeschlossen ist - Kameraausgabe Videos auf dem iPod,einer DVD oder einem anderen externen Gerät ansehen - Geräteausgabe Teilen Sie Ihr Video mit der Welt, oder speichern Sie Ihr Video für sich selbst - YouTube Teilen Sie private Videos mit E-Mails - Vimeo Teilen Sie Videos und Bilder auf Facebook - Facebook Ausgabebereich Wenn Sie ein Video von einem Thumbnail oder einer Timeline ausgeben, wird das Video zwischen Anfangs- und Endpunkt ausgegeben. Bitte vergewissern Sie sich, dass Sie den korrekten Bereich ausgewählt haben. Ausgabegröße und Bitrate ändern Ändern Sie die Video-Größe im Drop-Down-Menü. Sie können die Größe auch direkt eingeben. Ändern Sie die Framerate des ausgegebenen Videos. Wählen Sie aus dem Drop-Down-Menü die Abspielgeschwindigkeit zwischen 10% und 2000 %. Sie können die Geschwindigkeit auch direkt eingeben. 6. Videos und Bilder ausgeben! 6-2 Wie Sie eine Datei ausgeben Ausgabe vom Media-Browser aus Wählen Sie aus dem Media-Browser die Datei, die Sie ausgeben möchten. Klicken Sie auf das Dateiformat, in dem Sie das Video ausgeben möchten und die gewählte Video-Datei wird an einen Magneten auf dem Desktop angehängt. Passen Sie die Einstellungen für Ihr Ausgabeformat an und klicken Sie auf „OK“, um mit der Ausgabe zu beginnen. Ausgabe von einem Thumbnail aus Während der Thumbnail auf dem Dekstop ausgewählt ist, wählen Sie aus dem Share-Menü das Format, in dem Sie Ihr Video ausgeben möchten. Ausgabe von einem Magneten aus Während der Magnet auf dem Desktop ausgewählt ist, wählen Sie aus dem Share-Menü das Format, in dem Sie Ihr Video ausgeben möchten. Ihre ganzen Musik-, Video- und Bilddateien, die dem Magneten angehängt sind, werden im gewählten Dateiformat ausgegeben. Sie können so auch verschiedene Videos in einem einzelnen Format ausgeben. 6. Videos und Bilder ausgeben! 6-3 Ausgabedatei Ausgabeformat Sie können Videodateien in verschiedenen Formaten ausgeben. Sie können die Einstellungen wie Videogröße und Bitrate für jedes Format anpassen. WMV Im Verhältnis zur Größe haben WMV-Videos eine hohe Qualität. Dies ist das Standardformat für Videos unter Windows. AVI AVI-Videos können mithilfe von Codecs verschiedene Komprimierungsmethoden anwenden. Sie können auch Videos ohne Komprimierung ausgeben, um Sie mit anderen Anwendungen zu verwenden. MPEG2 MPEG2 ist ein Format für DVDs und Digital Broadcasting. Mit einer hohen Bitrate können Sie Videos mit hoher Qualität im Vergleich zu WMV und MP4 ausgeben. MP4, F4V, 3GP Im Verhältnis zurDateigröße haben diese Videos eine hohe Qualität. MP4: Ein sehr häufiges Dateiformat. Kann auf dem iPod und der PSP abgespielt werden F4V: Dateiformat für AdobeFlash. 3GP: Dateiformat für 3G Mobiltelefone. CUDA MP4 Verschlüsseln Sie MP4-Dateien mit der NVIDIA CUDA-Technologie. Sie können diese Funktion nur nutzen, wenn Sie einen NVIDIA basierten GPU haben. Audio WAV: Unkomprimiertes Audio-Dateiformat. AAC: Dieses Datei wird normalerweise für tragbare Audio-Player verwendet. Die Bitrate ist höher, die Datei ist größer, aber die Audioqualität ist auch höher. (Manche tragbaren Audio-Player unterstützen dieses Dateiformat nicht) WMA: Dateiformat, das im Windows Media Player abgespielt werden kann. Die Bitrate ist höher, die Datei ist größer, aber die Audioqualität ist auch höher 6. Videos und Bilder ausgeben! WMV-Ausgabe Im Verhältnis zur Dateigröße haben WMV_Videos eine hohe Qualität. Dies ist das Standardformat für Videos unter Windows. Passen Sie die Einstellungen im Dialogfenster an und geben Sie die Datei aus. Wählen Sie das Ausgabeformat Sie können die Einstellungen für die auszugebende Datei anpassen. Wählen Sie die Bildqualität: Bewegen Sie den Schieber, um die Videoqualität anzupassen. Bei der Videoqualität können Sie zwischen einem Wert von 0 bis zu 100 wählen. Je höher die Nummer, desto größer die Datei, aber desto höher auch die Qualität. Dateigröße festlegen: Legen Sie die Dateigröße des auszugebenden Videos fest. Bitrate festlegen Legen Sie die Bitrate des auszugebenden Videos fest. Einstellungen ändern Größe ändern: Ändern Sie die Größe des auszugebenden Videos. Framerate ändern: Ändern Sie die Framerate des Videos. Geschwindigkeit ändern: Ändern Sie die Abspielgeschwindigkeit des auszugebenden Videos. Auf Standardeinstellungen zurücksetzen Wenn Sie diesen Button klicken, werden alle Einstellungen auf die Standardeinstellungen zurückgesetzt. (Standardeinstellungen: Bildqualität wählen: Qualität 90) AVI-Ausgabe Sie können das Komprimierungsformat für das Video mit dem Video Codec und für das Audio mit dem Audio Codec festlegen. Sie können den Codec mit dem Button Einstellungen rechts auswählen. MOV-Ausgabe Sie können das Komprimierungsformat auswählen, indem Sie auf den Button Einstellungen für Video/Sound klicken. 6. Videos und Bilder ausgeben! MPEG2-Ausgabe Passen Sie die Videoqualität an, indem Sie die Bitrate anpassen. MP4/F4V/3GP-Ausgabe Wählen Sie den Dateityp: MP4, F4V, und 3GP. MP4-Dateien können auf dem PC abgespielt werden. F4V-Dateien können in AdobeFlash verwendet werden. 3GP-Dateien können auf Mobiltelefonen abgespielt werden. Sie können die durchschnittliche Bitrate, die maximale Bitrate und die Audio-Bitrate für jedes Dateiformat einstellen. Die Standardeinstellung ist die empfohlene Standardeinstellung. MP4-Ausgabe mit CUDA CUDA-Verschlüsselung ist nur für die Benutzer möglich, die eine CUDA-kompatible Grafikkarte mit einem NVIDIA-Board haben. Indem Sie die CUDA-Verschlüsselung nutzen, können Sie die Ausgabezeit um 1/3 bis zu einem 1/10 verkürzen. Wenn Sie die Voreinstellung auf “Anpassen umstellen”, können Sie das h.264-Profil und die Bitrate wählen. Um die CUDA-Verschlüsslung für den iPod oder die PSP zu nutzen, klicken Sie auf das Kontrollkästchen für die CUDA-Verschlüsselung. 6. Videos und Bilder ausgeben! Audidateien ausgeben So können Sie eine Audiodatei ausgeben. So können Sie eine Audiodatei aus einem Video ausgeben oder das Format einer Audiodatei ändern. Wählen Sie den Dateityp und die Audio-Bitrate im Dialogfenster und klicken Sie auf „OK“, um die Ausgabe zu starten. Wie Sie eine Ausgabedatei wählen, finden Sie im Abschnitt Einstellungsoptionen im Home-Menü. Dateiformat WAV Umkomprimiertes Audiodatei-Format. AAC Dieses Dateiformat wird normalerweise für tragbare Audio-Player verwendet. Die Bitrate ist höher, die Datei größer, aber die Audioqualität ist auch höher. (Manche tragbaren Audio-Player unterstützen dieses Dateiformat nicht.) WMA Dateiformat für den Windows Media Player. Die Bitrate ist höher, die Datei ist größer, aber die Audio-Qualität ist ebenfalls höher. 6-4 Kameraausgabe Ausgabeformat So können Sie eine Videodatei für Ihre Videokamera ausgeben. Wählen Sie das richtige Format für Ihre Kamera, und ob NTSC oder PAL zutrifft. DV So wird eine 720x480 DV komprimierte AVI-Datei ausgegeben, die auf DV-Kameras abgespielt werden kann. HDV So wird eine 1440x1080 MPEG2-TS-Datei ausgegeben, die auf HDV-Kameras abgespielt werden kann. Für dieses Feature benötigen Sie Windows 7. AVCHD So wird eine 1920x1080 MTS-Datei für AVCHD-Kameras ausgegeben. So können Sie auch HD AVCHD-DVDs erstellen. Ausgabe im DV/HDV/AVCHD-Format Wählen Sie den Namen und den Ort, an dem Sie die Datei auf Ihrem PC speichern möchten. Nutzen Sie die Software, die Sie mit Ihrer Kamera erhalten haben, um die Datei wieder auf Ihrer Kamera zu speichern. 6. Videos und Bilder ausgeben! 6-5 Geräteausgabe Ausgabeformat So können Sie eine Videodatei für Geräte wie den iPod und Mobiltelefone ausgeben. Buttons mit grüner Umrandung ermöglichen die GPU-Verschlüsselung. Die GPU-Verschlüsselung erlaubt es, Videos schneller als mit CPU alleine auszugeben. DVD Erstellt eine DVD-Video-Datei Geben Sie eine DVD-Video-Datei an den ausgewählten Speicherordner aus. Erstellen Sie eine DVD Wenn Sie ein Upgrade kaufen, können Sie von Super LoiLoScope aus direkt auf DVDs und BDs schreiben. iPod So erstellen Sie eine Datei für den iPod (m4v). Bitte verwenden Sie iTunes, um die Datei auf Ihren iPod zu übertragen. iPhone So erstellen Sie eine Datei für das iPhone (m4v). Bitte verwenden Sie iTunes, um die Datei auf Ihr iPhone zu übertragen. Mobile 3G So erstellen Sie eine Datei für die meisten Mobiltelefone (3GP oder 3G2). Bitte verwenden Sie die richtige Speicherkarte, um die Datei auf Ihr Mobiltelefon zu übertragen. Apple TV So erstellen Sie eine Datei für Apple TV (m4v). PS3 So erstellen Sie eine Datei für PS3 (mp4). Bitte verwenden Sie die richtige Speicherkarte, um die Datei auf Ihre PS3 zu übertragen PSP So erstellen Sie eine Datei für Ihre PSP (mp4) und ein Thumbnail (THM). Bitte verwenden Sie die richtige Speicherkarte, um die Datei auf Ihre PSP zu übertragen. DVD-Ausgabe Geben Sie den Dateinamen ein und wählen Sie einen Speicherort auf Ihrem PC, an dem Sie die Datei speichern möchten. DVD So erstellen Sie eine MPEG2-Datei für DVD-Videos. Wenn auf Ihrem PC der Windows DVD Maker* installiert ist, startet dieser automatisch und die MPEG2-Datei, die Sie erstellt haben, wird hinzugefügt. Wenn der Windows DVD Maker nicht auf Ihrem PC installiert ist, wird der Speicherordner geöffnet. Bitte verwenden Sie die Brennsoftware für DVDs, um eine DVD zu erstellen. * Windows DVD Maker ist nur für einige Editionen von Windows Vista und Windows 7 verfügbar. 6. Videos und Bilder ausgeben! Ausgabe für iPod/iPhone/Apple TV So erstellen Sie ein Video für den iPod/iPhone/Apple TV. Wenn Sie iTunes auf Ihrem PC installiert haben, wird iTunes automatisch gestartet und das Video zur Video-Liste hinzugefügt. Bitte nutzen Sie iTunes, um Videos auf Ihren your iPod/iPhone/Apple TV zu übertragen. *Informationen, wie Sie iPod, iPhone, und iTunes nutzen, erhalten Sie beim Hersteller.. *iPod, iPhone, und iTunes sind registrierte Markennamen von Apple Inc. Ausgabe für 3G Mobiltelefone Bitte überprüfen Sie beim Hersteller Ihres Mobiltelefons, welches Videoformat Ihr Mobiltelefon abspielen kann. Bitte verwenden Sie die Software Ihres Mobiltelefons oder eine Speicherkarte, um die Dateien zu übertragen. *Bitte kontaktieren Sie den Hersteller Ihres Mobiltelefons, wie Sie Ihr Mobiltelefon verwenden können. Ausgabe für die PS3 Wählen Sie die gewünschte Qualität: hoch, mittel oder kompakt. Verwenden Sie einen Memory Stick oder Ihr Netzwerk, um das Video zu übertragen und auf Ihrer PS3 abzuspielen. *Bitte kontaktieren Sie den Hersteller, wie Sie die PS3 verwenden können. Output to PSP Wählen Sie die gewünschte Qualität: hoch, mittel oder kompakt. <Wie Sie auf Ihrer PSP speichern> 1) Verbinden Sie Ihre PSP mit Hilfe eines USB-Kabels mit Ihrem PC. 2) Kopieren Sie die Videodatei in den VIDEO-Ordner auf dem Memory Stick. Bitte kontaktieren Sie den Hersteller, wie Sie die PSP verwenden können. 6. Videos und Bilder ausgeben! 6-6 Laden Sie Ihre Videos zu YouTube hoch und teilen Sie sie mit anderen! Login Was ist YouTube? Nutzen Sie YouTube, um Ihre privaten Videos im Web zu speichern oder teilen Sie Ihre Videos mit dem Rest der Welt. Sie können Ihre hochgeladenen Videos mit Ihren Freunden auf Facebook und Twitter teilen. Sie können auch HD-Videos zu YouTube hochladen. Wenn Sie einen NVIDIA-GPU haben, der CUDA kompatibel ist, können Sie Videos sehr leicht verschlüsseln und zu YouTube hochladen. Login bei YouTube Verbinden Sie sich mit von Super LoiLoScope aus mit Ihrem YouTube-Account, indem Sie Ihre Account-Informationen eingeben. Wenn Sie keine YouTube-ID haben, registrieren Sie sich, um einen Account zu erstellen. Um einen Account zu erstellen, klicken Sie hier. Es wird nicht empfohlen, dieses Kontrollkästchen zu aktivieren, wenn Sie Ihren PC mit anderen teilen. 6. Videos und Bilder ausgeben! Upload Video-Informationen eingeben Sobald Sie sich in Ihren YouTube-Account eingeloggt haben, erscheint ein Fenster, in dem Sie Informationen über Ihr Video eingeben müssen. Sie können den Titel, eine Beschreibung, einen Tag und eine Kategorie für Ihr Video angeben. Wählen Sie aus, ob Sie Ihr Video öffentlich oder privat machen möchten. Wenn Ihr Video privat ist, können nur Sie es ansehen. Sie können automatisch einstellen, ob Ihr Video im Facebook News Feed oder Tweet auf Twitter geteilt wird. Geben Sie den Titel, die Beschreibung und den Tag für Ihr Video ein. Wählen Sie aus dem Drop-Down-Menü die Kategorie Ihres Videos. Wenn Sie sich auf einem gemeinsamen PC in einen Account einloggen, der nicht zu Ihnen gehört, klicken Sie hier, um sich auszuloggen und loggen Sie sich mit Ihren Account-Informationen ein. Privates Video: Nur Sie können das Video sehen. Öffentliches Video: Alle können das Video sehen. Wenn Sie Ihr Video nicht auf Facebook und Twitter teilen möchten, klicken Sie auf “nicht verbinden”. Den Link auf Facebook teilen Um Ihr Video mit Facebook zu teilen, müssen Sie mit Facebook verbunden sein. Klicken Sie auf „Verbinden“, damit das Anmeldefenster wie links angezeigt wird. Geben Sie Ihre Account-Informationen ein und verifizieren Sie Super LoiLoScope, damit das automatische Teilen auf Facebook ermöglicht wird. Wenn Sie Videos direkt zu Facebook hochladen möchten, können Sie dies auf Ihrer Facebook-Seite tun. Den Link auf Twitter teilen Um Videos auf Twitter zu teilen, müssen Sie mit Twitter verbunden sein. Klicken Sie auf „Verbinden“, damit das Anmeldefenster wie links angezeigt wird. Geben Sie Ihre Account-Informationen ein und verifizieren Sie Super LoiLoScope, damit das YouTube Video nach dem Hochladen automatisch auf Twitter geteilt werden kann. 6. Videos und Bilder ausgeben! 6-7 Videos per E-Mail mit Vimeo teilen Login Was ist Vimeo? Vimeo ist ein Service, mit dem man Videos mit hoher Qualität hochladen, sie mit einem Passwort schützen und nur mit den Menschen teilen kann, die Sie auswählen. Der Link zum hochgeladenen Video wird mit Ihrer Nachricht verschickt. *Dieser Service ist nur in Englisch verfügbar. Vimeo kann den Inhalt des Services ohne Benachrichtigung ändern. Login zu Vimeo Bitte loggen Sie sich bei Vimeo ein. Klicken Sie auf den „Login“-Button, auch wenn Sie keinen Vimeo-Account haben. Sie können im nächsten Fenster einen Account erstellen. Wenn Sie einen Vimeo-Account Account-Informationen ein. haben, geben Sie Ihre Wenn Sie keinen Vimeo-Account haben, klicken Sie auf den Link “Join Vimeo” im Login-Fenster, um einen Account zu erstellen. Vimeo Registrierung Bei Vimeo können Sie zwischen zwei verschiedenen Account-Typen wählen. Der Basis-Account ist kostenlos und erlaubt 500 MB Upload pro Woche. Der Plus-Account kostet Gebühren, aber damit können Sie bis zu 5GB pro Woche hochladen. Nachdem Sie den Account-Typ ausgewählt haben, geben Sie Ihren Namen, Ihre E-Mail-Adresse und Ihr Account-Passwort ein. Bitte lesen Sie die Vertragsbedingungen von Vimeo, bevor Sie das Kontrollkästchen aktivieren. 6. Videos und Bilder ausgeben! Upload Super LoiLoScope verifizieren Wenn Sie sich in Vimeo eingeloggt haben, wird ein Authorisations-Fenster angezeigt. In diesem Fenster können Sie Super LoiLoScope und Vimeo verlinken. Klicken Sie auf den blauen Button unten links im Bildschirm, um Super LoiLoScope zu verifizieren.. Klicken Sie auf den blauen Button, um Super LoiLoScope zu authorisieren, Videos zu Vimeo hochzuladen. Video-Informationen eingeben Geben Sie zuerst den Titel des Videos ein. Wenn Sie Ihr Video mit einem Passwort schützen möchten, klicken Sie auf das Kontrollkästchen “Apply Password“ und geben Sie ein Passwort ein. Wenn Sie Ihr Video nach dem Upload an Familienmitglieder und Freunde senden möchten, klicken Sie auf das Kontrollkästchen "Send an e-mail after uploading is finished". Wählen Sie dieVideoqualität und klicken Sie auf "Next". Wenn Sie Ihr Video mit einem Passwort schützen möchten, klicken Sie auf das Kontrollkästchen und geben Sie das Passwort ein. Wenn Sie nach dem Upload eine E-Mail an Freunde Familienmitglieder schicken möchten, klicken Sie auf Kontrollkästchen. und das Wählen Sie die Videoqualität. Vergewissern Sie sich, dass Sie noch genügen Upload-Kapazitäten haben, wenn Sie eine Videoqualität wählen. Wenn nach dem Upload "Waiting in line" angezeigt wird Wenn Ihr Video bereits zu Vimeo hochgeladen wurde, bedeutet die Nachricht "Waiting in line", dass das Video noch auf der Vimeo-Website verarbeitet wird. Nachdem die Website das Video verarbeitet hat, können Sie es betrachten. You can see how much you can upload this week, here 6. Videos und Bilder ausgeben! Eine E-Mail schicken Wenn Sie "Send an e-mail after uploading is finished" ausgewählt haben, wird das Nachrichtenfenster angezeigt. Geben Sie Ihren Namen, die E-Mail-Adresse des Empfängers und die Nachricht ein. Geben Sie hier Ihren Namen ein. Geben Sie hier die E-Mail-Adresse des Empfängers ein. Indem Sie die E-Mail-Adressen mit einem Komma teilen, können Sie mehrere E-Mail-Adressen eingeben. Geben Sie hier Ihre Nachricht ein. Nachdem Sie Ihre Nachricht vollständig eingegeben haben, erscheint ein Bestätigungsfenster. Überprüfen Sie Ihren Namen, die E-Mail-Adresse des Empfängers und die Nachricht und klicken Sie dann auf “Send”, um Ihre Videos mit Freunden und Familienmitgliedern zu teilen. 6. Videos und Bilder ausgeben! 6-8 Videos zu Facebook hochladen Login Was ist Facebook? Facebook ist ein einfacher SNS, mit dem Sie Informationen mit Ihren Freunden teilen können. Sie können von Super LoiLoScope Bilder und Videos dorekt zu Facebook hochladen. Was ist ein SNS? Ein Social Networking Service (SNS) ist ein Service, mit dem Communities im Internet entstehen. Login Klicken Sie auf das Facebook-Symbol, um sich einzuloggen. Wenn Sie einen Facebook-Account haben, geben Sie Ihre Account-Informationen ein und loggen sich ein. Wenn Sie keinen Account haben, müssen Sie zuerst einen Account erstellen. Wenn Sie bereits einen Facebook-Account haben, klicken Sie hier. Wenn Sie einen Account erstellen möchten, klicken Sie auf “Registrieren”. Informationen zur Privatsphäre Die Standardeinstellungen zur Privatsphäre auf Facebook ist, dass jeder Ihr Profil sehen kann. Um dies zu ändern, gehen Sie auf „Konto“, „Privatsphäre“ und dann auf „Einstellungen“. Wenn Sie Ihr Profil nur für Freunde sichtbar machen wollen, klicken Sie auf „Nur Freunde“. Dies betrifft alle Teile Ihres Facebook-Profils. 6. Videos und Bilder ausgeben! Bilder zu Facebook hochladen! Von Super LoiLoScope aus können Sie direkt Bilder zu Facebook hochladen. Sie können ein einzelnes Bild vom Desktop oder mehrere Bilder Bilder vom Media-Browser oder einem Magneten hochladen. Sie können auch Videos und Bilder zusammen von einem Magneten hochladen. Sobald Sie den Login beendet haben, können Sie Bilder hochladen. Wenn Sie einem bestehenden Album Bilder hinzufügen möchten, wählen Sie aus dem Drop-Down-Menü das Album aus. Wenn Sie ein neues Bilderalbum erstellen möchten, geben Sie den Namen des Albums, den Ort und eine Beschreibung ein. Wählen Sie ein bestehendes Album aus, dem Sie neue Bilder hinzufügen möchten. Sie können ein neues Album für die hochzuladenen Bilder erstellen. Videos zu Facebook hochladen Geben Sie den Titel und eine Beschreibung des Videos ein, das Sie hochladen möchten. Videos, die die Upload-Grenze für Facebook überschreiten, werden automatisch geteilt und dann hochgeladen. Sich bei Facebook mit einem anderen Account einloggen Um sich bei Facebook mit einem anderen Account einzuloggen: 1. 2. 3. Klicken Sie auf den “Log Out”- Button Klicken Sie auf den „Login“-Button und im Authorisationsfenster auf “Login mit einem anderen Account”. Geben Sie die Account-Informationen ein und loggen Sie sich ein. 6. Videos und Bilder ausgeben! 6-9 Mit NVIDIA CUDA Videos bis zu 10x schneller ausgeben. Wie man CUDA verwendet Mit einer CUDA-kompatiblen NVIDIA Graffikkarte können Sie Videos schnell ausgeben. CUDA-kompatible Grafikkarte http://www.nvidia.com/object/cuda_gpus.html Einstellung Bitte verwenden Sie die neuesten Grafiktreiber. Auf unserer Website finden Sie Informationen, wie Sie die Treiber updaten können. http://loilo.tv/us/product/video_edit/1/desc/107 Beim Start erkennt Super LoiLoScope, ob Sie CUDA verwenden können. Wenn dies der Fall ist, werden die unten angegebenen Output-Informationen verfügbar gemacht. MP4 MP4-Ausgabe 出力 mit CUDA Sie können eine MP4-Datei mit CUDA schnell verschlüsseln. Sie können die Einstellungen für die erstellte MP4-Datei mit CUDA anpassen. *Weitere Informationen finden Sie in 6-3 "MP4-Ausgabe mit CUDA". Ausgabe von YouTube-Videos mit CUDA Mit CUDA können Sie schnell eine MP4-Datei für YouTube HD erstellen und hochladen. Geräteausgabe mit CUDA Klicken Sie im Geräteausgabe-Fenster unten links auf das Kontrollkästchen “CUDA-Verschlüsselung verwenden”. Für die Buttons mit grüner Umrandung ist die CUDA-Verschlüsselung möglich. 6. Videos und Bilder ausgeben! 6-10 Brennen Sie Bilder von Ihrer Kamera auf eine CD/DVD Für Windows7, Vista Verbinden Sie Ihre Kamera mit dem PC und starten Sie Super LoiLoScope. Aus dem Kamera Tab können Sie dann die Bilder auswählen, die Sie auf eine CD/DVD brennen möchten. Ziehen Sie die ausgewählten Bilder auf den Desktop. Wie im Bild links zu erkennen ist, wird ihnen ein Magnet hinzugefügt. Klicken Sie auf den Button „Sammeln“, der im Bild rechts rot umkreist ist, um alle Bilder in einem Ordner zusammenzufassen. 6. Videos und Bilder ausgeben! Legen Sie eine leere CD/DVD ins Laufwerk Ihres PCs ein. Öffnen Sie den Ordner, in dem Sie alle Ihre Bilder gespeichert haben und klicken Sie in der Werkzeugleiste oben im Ordner auf „Brennen“. In den Brennoptionen wählen Sie “Master”. Indem Sie "Master" auswählen, können die Dateien auf jedem Betriebssystem angesehen werden. Klicken Sie auf “Weiter”. Wenn Ihre Dateien für das Brennen vorbereitet wurden, erscheint ein Brennen-Fenster, das die Dateien anzeigt, die für das Brennen vorbereitet wurden. Sie können Dateien löschen oder andere hinzufügen. Wenn Sie alle Dateien gesammelt haben, die Sie brennen möchten, klicken Sie “Auf CD brennen” und der “Disk writing wizard” wird angezeigt. Folgen Sie den Anweisungen auf dem Bildschirm, um die CD zu brennen. Vorsicht: Vermeiden Sie während des Brennvorgangs andere Tätigkeiten. Sie können der CD einen Titel geben, müssen dies aber nicht. Auch wenn Sie die Anweisungen oben beachtet haben, kann es sein, dass der Brennvorgang – auf Grund von mangelhaften CDs oder Kompatibilitätsproblemen zwischen CD und Laufwerk – auf die CD/DVD scheitert. 6. Videos und Bilder ausgeben! Für Windows XP Verbinden Sie Ihre Kamera mit dem PC und starten Sie Super LoiLoScope. Wählen Sie aus dem Kamera Tab, die Bilder, die Sie auf CD/DVD brennen möchten. Ziehen Sie die ausgewählten Bilder auf das Desktop. Sie werden dem Magneten angehängt, so wie auf dem Bild rechts. Klicken Sie auf den „Sammeln“-Button, der im Bild rechts rot umkreist ist, um alle Bilder in einem einzelnen Ordner zu sammeln. 6. Videos und Bilder ausgeben! Legen Sie eine leere CD/DVD in das Laufwerk ein. Öffnen Sie den Ordner, in dem Sie alle Bilder gesammelt haben und klicken Sie auf “Alle Bilder auf die CD kopieren”. Wenn die Bilder für das Brennen vorbereitet wurden, taucht unten am Bildschirm eine Sprechblase auf. Klicken Sie auf die Sprechblase, um die Dateien zu sehen, die für das Brennen auf CD vorbereitet wurden. Sie können diesem Fenster Dateien hinzufügen oder Dateien löschen. Sobald Sie alle Dateien gesammelt haben, die auf CD gebrannt werden sollen, klicken Sie links auf „Diese Dateien auf CD brennen“. Der “CD writing wizard” wird angezeigt. Folgen Sie den Anweisungen auf dem Bildschirm, um Ihre CD endgültig zu brennen. Vorsicht: Bitte vermeiden Sie andere Tätigkeiten während des Brennvorgangs. Sie können der CD einen Titel geben, müssen dies aber nicht. Auch wenn Sie die oben genannten Anweisungen beachtet haben, kann es sein, dass das Brennen auf CD/DVD – aufgrund einer mangelhaften CD oder Kompatibilitätsproblemen zwischen CD und Laufwerk – scheitert. Dieser Abschnitt dieses Handbuchs garantiert nicht, dass Sie mit den oben genannten Schritten Bilder auf CD/DVD brennen können. 7. Organisieren Sie Ihre Dateien! 7. Organisieren Sie Ihre Dateien! 7-1 Sammeln und organisieren Sie Ihre Thumbnails! Was ist ein Magnet? Ein Magnet ist ein Organisations-Tool, um Ihre Thumbnails zu sammeln und zu gruppieren. Sie können Ihre Thumbnails dem Magneten hinzufügen, um Ihre Dateien zu trennen, und die Reihenfolge Ihre Thumbnails zu ändern sowie um Ihre Lieblingszenen zu wählen. Wenn Sie den Magneten an einen Thumnail ziehen, bleibt der Thumbnail am Magnet haften und Sie haben so einen sauberen und organisierten Desktop. Sie können die Farbe, den Namen und die Länge des Magneten anpassen. Wenn Sie den Magneten auf die kleinste Größe minimieren, versteckt der Magnet die Thumbnails. Klicken Sie zweimal oder ziehen Sie das Sternsymbol, um die Größe des Magneten wiederherzustellen. Funktionen der einzelnen Teile Diashow Die Videos, die dem Magneten angehängt sind, werden im Vollbild-Modus abgespielt Löschen Löscht den Magneten Sammelmagnet Sie können die Thumbnails, die dem Magneten angehängt sind, in einem Ordner speichern Wegzoomen Zoomt weg und entfernt die Auswahl des Magneten, wenn Sie auf diesen Button klicken und der Magnet ausgewählt ist. Kopieren Kopiert den Magnet und die Thumbnails Minimiert: Ein Stern wird angezeigt und versteckt die Thumbnails Ändern Sie die Länge, indem Sie die Pfeilmarkierung verschieben Magnet Farbe verändern Klicken Sie auf das Symbol und ändern Sie die Farbe mit Hilfe des Farbkreises Ändern Sie den Namen Klicken Sie zweimal auf den Text, um den Namen des Magneten zu ändern 7. Organisieren Sie Ihre Dateien! Sammeln Sie Dateien mit dem Sammelmagneten Dateien sammeln Wenn Sie im Magneten oben rechts auf das Ordner-Symbol klicken, können Sie alle Dateien, die einem Magneten angehängt sind, in einem Ordner zusammenfassen. Wählen Sie „Kopieren“ (die Originaldatei wird nicht verändert) oder “Verschieben” (Die Originaldatei wird gelöscht und verschoben) und wählen Sie einen Speicherordner aus. Datei löschen "Datei dauerhaft löschen" löscht die Daten von Ihrem PC. Diese Handlung kann nicht rückgängig gemacht werden Wählen Sie kopieren oder verschieben, um die Thumbnails an einem gewählten Ordner zu speichern. Manuelle Diashow Drücken Sie die linke und rechte Pfeiltaste, um zum nächsten/vorherigen Thumbnail zu wechseln, während die dem Magneten angehängten Thumbnails abgespielt werden. Sie können zwischen den Thumbnails, die demselben Magneten angehängt sind, wechseln wie in einer Playlist. Sie können sehr leicht eine Playlist erstellen, indem Sie die Thumnails anders anordnen. Sie können die linken und rechten Pfeiltasten dazu verwenden, um zum nächsten/vorherigen Thumbnail im Vollbildmodus zu wechseln. Nutzen Sie die Pfeiltasten, um zum nächsten/vorherigen Thumbnail zu wechseln. Automatische Diashow So wird Ihre Playlist im Vollbild-Modus abgespielt. Klicken Sie zweimal auf den Magneten oder klicken Sie auf das Symbol Diashow über dem Magneten, um die Thumbnails im Vollbild-Modus abzuspielen und zu bearbeiten. Klicken Sie auf den Auto-Play-Button, um alle Thumbnails, die dem Magneten angehängt sind, abzuspielen. Auto-Play ON Die Diashow startet mit dem Thumbnail oben links. Sie können die Reihenfolge der Thumbnails beliebig ändern. OFF Die Videos, die dem Magneten angehängt sind, werden wiederholt abgespielt. 7. Organisieren Sie Ihre Dateien! Mülleimer-Magnet: Entfernen von Dateien Mit dem Mülleimer-Magneten können unerwünschte Thumbnails gesammelt und gelöscht werden. Klicken Sie auf das Mülleimer-Symbol, um Thumbnails vom Super LoiLoScope-Desktop zu löschen. Wenn Sie Dateien mit dem Mülleimer-Magneten löschen, wird die Originaldatei nicht gelöscht, sondern nur die Datei aus dem Projekt, die Originaldatei ist nicht betroffen. Klicken Sie auf das Mülleimer-Symbol, um Thumbnails zu löschen. 7-2 Organisieren mit Hilfe von Shortcuts Wie Sie Shortcuts verwenden Klicken Sie mit der rechten Maustaste auf einen Thumbnail oder einen Timeline-Balken und die die Magnete, der Mülleier und die Timeline werden als Shortcut-Symbole angezeigt. Ziehen Sie die Maus dorthin, wohin Sie die Datei verschieben möchten. <Methode> Klicken Sie auf den Shortcut-Button Das Objekt schnell zum gewünschten Zielort verschieben Zum Shortcut ziehen oder Klicken Si emit der rechten Maustaste auf das Objekt Objekte, die mit Shortcuts verschoben werden können Verknüpfungssymbol Magnet Dateien aus Media-Browser dem Timeline Thumbnails Müllleimer Magneten Timeline-Balken 8. Geben Sie einen Text ein! 8. Geben Sie einen Text ein! 8-1 Wie Sie Text eingeben Textart Im Menü Kunst gibt es Optionen, um nur Text hinzuzufügen: “Text”, und Text mit Hintergrund; “Text Rahmen”. Indem Sie auf den Button “Text” oder “Text Rahmen” klicken, entsteht ein Textthumbnail auf dem Desktop. Text Text Frame Text eingeben Um einen Text einzugeben, klicken Sie auf „Text hier eingeben“ und geben Sie Ihren Text ein. Videos und Text in der Timeline zusammenfügen Text hinzufügen Wenn Sie die Timeline bearbeiten, klicken Sie auf den Text im Menü Kunst, um einen 10-Sekunden-Text-Timeline-Balken an der Stelle zu erstellen, an der Sie sich gerade befinden. Platzieren Sie den Textbalken oben auf der Timeline, um ihn vor Ihrem Video anzuzeigen. Sie können auf Ihren Textthumbnail vom Desktop auf Ihre Timeline verschieben, um denselben Effekt zu erzielen. Verändern Sie die Position Ihres Texts Indem Sie auf den Balken mit der Text-Timeline im Timeline-Fenster klicken, können Sie die Größe, die Drehung und die Bewegungssteuerung anzeigen lassen. Nutzen Sie diese Steuerelemente, um Ihren Text so anzuzeigen, wie Sie es möchten. Kombinieren Sie die Textrahmen und Videos auf der Timeline, um Spaß-Videos zu erstellen. 8. Geben Sie einen Text ein! 8-2 Ändern Sie die Einstellungen für Ihren Text Texteinstellungs-Leiste Wählen Sie die Kategorie, die Sie gerne einstellen möchten, aus den Tabs Hintergrund/Text/Schatten, die Sie bei den Einstellungen links finden. Sie können die Textgröße, die Textfarbe, die Position des Schattens und den Hintergrund (nur für den Textrahmen) änern. Hintergrund-Einstellungen Wählen Sie einen Hintergrund Wählen Sie das Design des Hintergrunds und die Transparenz des Textrahmens. Sie können ein Design für Ihren Textrahmen aus den Kategorien „Nachricht“, „Liste“, „Cool“ und „Bild“ wählen. Führen Sie die Maus über das Bild im Feld Einstellungen, um im Play-Fenster eine Vorschau zu sehen und klicken Sie dann auf das gewünschte Design, um die Einstellung anzuwenden. Überspringen des Hintergrundbildes Sie können das Hintergrundbild überspringen, indem Sie auf das Bild klicken, das Sie überspringen möchten. Text-Einstellungen Sie können die Schriftart, Größe, Dicke, Position und Farbe Ihres Textes einstellen. Wählen Sie die Farbe Ihres Textes mit Hilfe des Balkens mit den Farben. Links können Sie den Schatten wählen und rechts die Transparenz. Schatten-Einstellungen Sie können den Schatten Ihres Textes mit dem Button “On/Off” festlegen. Wenn Sie den Schatten auf „On“ stellen, können Sie die Farbe, die Tiefe, die Richtung und die Länge des Schattens festlegen. 9. Erstellen Sie Spaß-Videos mit Effekten! 9. Erstellen Sie Spaß-Videos mit Effekten! 9-1 Deko-Stift Wie Sie den Deko-Stift verwenden Deko-Stift Mit dem Deko-Stift können Sie handgeschriebene Nachrichten und Illustrationen zu Ihren Videos und Bildern hinzufügen. Wählen Sie ein Thumbnail oder einen Timeline-Balken und klicken Sie auf Deko-Stift im Effekte-Menü. Wählen Sie das Stift-Tool aus der Leiste mit den Einstellungen. Klicken Sie auf das Play-Fenster und starten Sie das Video. Wenn das Video beginnt, können Sie im Video schreiben oder zeichnen. Nutzen Sie das Stift-Tool, um Illustrationen und Nachrichten in Ihr Video zu integrieren. Zeichnen Sie während dem Abspielen des Videos, und das Gezeichnete wird so angezeigt, wie Sie es gezeichnet haben. Zeichnen Sie während das Video angehalten wird, damit das Gezeichnete sofort angezeigt wird. Wenn das Abspielen des Videos beendet ist, wird es gestoppt. Wenn Sie weiter zeichnen möchten, klicken Sie auf den Bildschirm, um fortzufahren. Ein anderes Tool, das Sie mit dem Deko-Stift verwenden können, ist der Animationsradiergummi, der das Bild, das Sie gezeichnet haben, verschwinden lässt. Sie können das Objekt, das Sie gezeichnet haben, über den Bildschirm bewegen. Weitere Informationen finden Sie im Abschnitt über die Tools des Deko-Stifts. Verwenden Sie den langsamen Modus, um zu schreiben Wenn Sie die Abspielgeschwindigkeit des Videos verringern, wird das Schreiben leichter. Klicken Sie auf langsam (x0.5) oder extra langsam (x0.2), um die Abspielgeschwindigkeit des Videos zu verringern. Sie können die Abspielgeschwindigkeit auch aus dem Abspielgeschwindigkeit Drop-Down-Menü auswählen. Ändern Sie die Abspielgeschwindigkeit Sie können die Abspielgeschwindigkeit des Videos anpassen. Klicken Sie auf x1 in den Bearbeitungstools, um das Drop-Down-Menü anzeigen zu lassen. Die normale Abspielgeschwindigkeit des Videos ist x1. Sie können bei der Bearbeitung Ihres Videos von x0.1bis x8 wählen. 9. Erstellen Sie Spaß-Videos mit Effekten! Tools des Deko-Stifts Stift Dieses Tool erlaubt es Ihnen, frei ins Video zu zeichnen. Wenn Sie eine Linie zeichnen, während das Video abgespielt wird, wird es genau an der Stelle und dem Ort gezeigt, an dem Sie es gezeichnet haben. Wenn Sie zeichnen, während das Video gestoppt wird, werden die Linien im nächsten Frame angezeigt. Druck Mit einem Stifttablett können Sie den Druck verändern. Der Druck verändert die Dicke der Linien. Art der Stiftspitze und Größe Sie können die Größe des Stiftes mit dem Größenveränderer oder mit dem Rad der Maus verändern. Sie können die Art der Stiftspitze wählen: kreisförmig, quadratisch und mit Umrandung. Wenn Sie die Farbe verändern, wird die Farbe der Umrandung automatisch auch verändert. Wählen Sie die Farbe Wählen Sie aus dem Spektrum eine Farbe aus. Klicken Sie auf den Balken mit den vielen Farben und wählen Sie eine davon aus. Sie können auch die Farbschattierung und die Transparenz wählen. Radiergummi Bilder, die mit dem Deko-Stift gezeichnet wurden, werden auf dem Bildschirm auch bei einer Szenenveränderung angezeigt. Verwenden Sie den Radiergummi, um das Bild zum gewünschten Zeitpunkt zu löschen. Sie können während dem Abspielen einzelne Linien oder während der Pause mehrere Linien löschen. Animations-Radiergrummi Löschen Sie einen Teil eines Bildes, das Sie mit dem Deko-Stift gezeichnet haben, komplett. Alles löschen (Mülleimer) Löscht alle Bilder auf dem Bildschirm. Sie können dieses Tool verwenden, wenn Sie von vorne anfangen möchten. Auswählen Damit können Sie die gezeichneten Bilder verschieben. Nutzen Sie das Tool, um die Bilder, die Sie auswählen möchten, zu markieren. Die Farbe des ausgewählten Bildes verändert sich. Ziehen Sie das Bild auf die gewünschte Position. Animation Sie können die Linien, die Sie mit dem Deko-Stift gezeichnet haben, animieren. Wählen Sie aus dem Drop-Down-Menü die gewünschte Animation. Standardmäßig ist „keine“ ausgewählt. Sie können festlegen, ab wann die Linien animiert sein sollen. Informationen über den Animations-Button finden Sie im Abschnitt über Animationseffekte. Schlängeln Die Linien werden dicker und die Umrandungen verändern ihre Farbe Bewegen Die Linien bewegen sich nach oben, unten, links und Farbe Die Farbe der Linien verändert sich Zwinkern Die Transparenz der Linien verändert sich 9. Erstellen Sie Spaß-Videos mit Effekten! 9-2 Deko-Stempel Wie Sie den Deko-Stempel verwenden Sie können den Dekostempel als Stempel betrachten, den Sie einem Video aufdrücken, um es kreativ und lebendig zu machen. Wählen Sie einen Thumbnail oder einen Timeline-Balken aus und wählen Sie aus dem Effekte-Menü den Deko-Stempel aus. Verwenden Sie den Animationsstift, um Ihrem Video einen Stempel aufzudrücken Klicken Sie zu Beginn auf den Bildschirm. Klicken Sie auf „Langsam“ oder „Extra langsam, um auf dem Bildschirm zu zeichnen, während Sie Ihr Video abspielen. Wenn Sie bei normaler Geschwindigkeit zeichnen möchten, klicken Sie auf „Normal“. Wenn Sie die Geschwindigkeit während dem Abspielen ändern möchten, wählen Sie eine Geschwindigkeit aus dem Menü der Abspielgeschwindigkeiten. Die Abspielgeschwindigkeit, die Sie auswählen, hat Einfluss auf die Ausgabe des Videos. Klicken Sie oder ziehen Sie die Maus über den Bildschirm, um den Stempel anzuwenden. Wenn das Abspielen des Videos beendet ist, wird es gestoppt. Wenn Sie noch weitere Deko-Stempel hinzufügen möchten, klicken Sie auf Play, um fortzufahren. Tools des Deko-Stempels Verschiedene Stempel Es gibt 4 verschiedene Arten von Stempeln: Stempel, Spray, Roller und Animiert. Wählen Sie den gewünschten Stempel aus und ziehen Sie die Maus über den Bildschirm, um eine transparente Vorschau des Stempels zu sehen. Klicken Sie oder ziehen Sie die Maus, um den Stempel anzuwenden. Mit dem Rad der Maus können Sie die Größe anpassen. Spray Dies ist ein unbeweglicher Deko-Stempel. Ziehen Sie den Stempel über den Bildschirm, um die Objekte auf den Bildschirm zu “sprayen”. Indem Sie die Größe des Stempels ändern, können Sie lebendige Videos mit demselben Stempel erstellen. Roller Ziehen Sie den Stempel frei über den Bildschirm. Das Objekt folgt dem mit der Maus gezeichneten Pfad, erscheint und verschwindet wieder. Die Objekte bleiben so lange auf dem Bildschirm, wie Sie die Maustaste gedrückt halten. Sie können die Maustaste klicken, den Bildschirm füllen, und die Maustaste wieder loslassen. Die Objekte verschwinden ab diesem Zeitpunkt. Stempel Wenden Sie diesen Stempel an, indem Sie klicken oder den Stempel mit der Maus über den Bildschirm ziehen. Das Objekt wird solange angezeigt, wie Sie die Maustaste gedrückt halten und verschwindet ein paar Sekunden, nachdem Sie nicht mehr auf die Taste drücken. Anime Dieser Stempel ist ähnlich animiert, wie ein Comic. Das Objekt wird solange angezeigt, wie Sie die Maustaste gedrückt halten und verschwindet ein paar Sekunden, nachdem Sie nicht mehr auf die Taste drücken. *Der Radiergummi und das Tool “Alles löschen” können genauso angewendet werden wie der Deko-Stift. Im Abschnitt Deko-Stift finden Sie weitere Einzelheiten. 9. Erstellen Sie Spaß-Videos mit Effekten! 9-3 Effekte-Stift Wie Sie den Effekte-Stift verwenden Effekte-Stift Sie können verschiedene Stellen mit Effekten versehen. Mit dem Effekte-Stift können Sie verschiedene Stellen mit Effekten versehen. Sie können den Effekt auch umdrehen, sodass die Stellen, die Sie mit dem Stift zeichnen, ohne Effekt sind. Taskleiste Klicken Sie hier um die Effekte-Leiste zu zeigen/zu verbergen. Tools des Effekte-Stifts (Taskleiste mit den Effekte-Einstellungen) Transparenz Animations-Record-Button Wenn Sie den runden Button auf “on” stellen, können Sie die Veränderungen in Ihren Effekten und Animationen aufzeichnen. Wenn Sie den Button auf „Off“ stellen, können Sie die Animation zeitweise unterdrücken. Die Transparenz des Effekts kann angepasst werden (nur für diesen Ausschnitt). Effekte-Stift Klicken Sie auf das Kontrollkästchen, um den Effekte-Stift zu aktivieren. Unten finden Sie mehr Informationen über dieses Tool. Animations-Stift Sie können den Stil des Animations-Stifts ändern Der Stempel hat den Effekt eines Stempels, jedes Mal wenn Sie die Maus betätigen. Der Pinsel wendet den Effekt in dem Bereich an, den Sie mit der Maus zeichnen und zwar in Form des Stiftes. Animiert bedeutet, dass dem Effekt Bewegungen (rotierend, vergrößernd und zusammenziehend) hinzugefügt werden. Pinselgröße Wählen Sie die Pinselgröße für den Effekt. Animations-Stift Dies ist der Pinsel, der den Effekt auf Ihr Video anwendet.Wählen Sie die Art des Pinsels: Stempel, Pinsel oder animiert. Alle löschen (Mülleimer) Löscht alle Effekte Animations-Radiergummi Wählen Sie den Zeitpunkt, ab dem der Effekt nicht mehr auftreten soll, nachdem Sie den Effekte-Stift verwendet haben. Auswählen Wählt den Effekt aus oder verschiebt ihn. Radiergummi Löscht dauerhaft einen Teil des angewandten Effekts aus dem Video. Umkehrung Kehren Sie die Anwendung des Effekts um. Druck Mit einem Stifttablett können Sie den Druck verändern. Der Druck verändert die Dicke der Linien. 9. Erstellen Sie Spaß-Videos mit Effekten! 9-4 Animationseffekte Wie man die Animationseffekte anwendet Bewegungen der Animationen aufzeichnen Sie können Veränderung in der Stärke des Effekts als Animation aufzeichnen. Sie können die Animationsaufzeichnung für jeden Effekt einstellen. Wenn Sie den Animations-Button auf „Off“einstellen, wird die Animationsaufzeichnung zeitweise unterbrochen. 1. Stellen Sie den Animations-Record-Button auf “On” Die Veränderung in der Stärke des Effekts wird als Animation aufgezeichnet. 2. Verschieben Sie den Effekte-Regler Bewegen Sie den Regler, während das Video abgespielt wird. Die Veränderung wird als Animation aufgezeichnet. *Wenn Sie 2 oder mehr Animationselemente haben, klicken Sie, um die Animation auszuwählen. Die Animation mit der blauen Umrandung wird animiert. 3. Key Frame Group der Animation Wenn eine Animation aufgezeichnet wird, erscheint eine Key Frame Group (blaue Umrandung) Verschieben/Löschen Sie können die Position des Key Frames löschen. Wenn Sie den Key Frame so verschieben, dass er außerhalb der Umrandung ist, wird er gelöscht. außerhalb der Umrandung . Um alle Key Frame Groups zu löschen, klicken Sie auf das Mülleimer-Symbol rechts. Animation des Key Frames Während das Video gestoppt wird, klicken Sie auf die Parameter oder klicken Sie auf das +-Symbol, um einen Key Frame hinzuzufügen. Wählen Sie Anfangs- und Endpunkt des Key Frames, um eine gute Animation zu erstellen. 9. Erstellen Sie Spaß-Videos mit Effekten! 9-5 Ld Effekteliste Helligkeit Sie können den Kontrast und die Helligkeit anpassen. Wenn Ihr Video zu dunkel oder zu hell ist, passen Sie zuerst die Helligkeit an, bevor Sie den Kontrast verändern. Wenn Sie den Effekte-Stift verwenden, können Sie den Effekt an verschiedenen Stellen anwenden. Farbveränderung Sie können Farbsättigung und Farbschattierung anpassen. Wählen Sie die Farbe mit Farbschattierung und passen Sie dann die Sättigung an. Wenn die Sättigung 0 beträgt, wird das Video schwarz-weiß. Wenn Sie den Effekte-Stift verwenden, können Sie den Effekt an verschiedenen Stellen anwenden. Ausschneiden Sie können den Effekte-Stift verwenden, um bestimmte Teile des Bildes auszuschneiden. Wählen Sie die Transparenz und Größe und dann die Stifteart zwischen Stempel, Pinsel und animiert. Klicken Sie oder ziehen Sie die Maus über den Bildschirm, wenn Sie etwas ausschneiden möchten. Sie können die Stelle, die Sie ausschneiden möchten, auch umdrehen. Verwenden Sie diesen Effekt auch auf der Timeline mit anderen Videos, um diesen Effekt wirkungsvoll einzusetzen. Umrandung Dieser Effekt hebt die Umrandung hervor und schneidet den Rest aus. Sie können die Stärke des Effekts und die Stärke der Umrandung anpassen. Wenn Sie den Effekte-Stift verwenden, können Sie den Effekt an verschiedenen Stellen anwenden. Schwellwert Dieser Effekt hebt die ausgewählten Farben hervor und schwärzt den Rest. Sie können die Stärke des Effekts und die Stärke des Schwellwerts anpassen. Wenn Sie den Effekte-Stift verwenden, können Sie den Effekt an verschiedenen Stellen anwenden. Verwischen Der Bildschirm wird verwischt. Wenn Sie den Effekte-Stift verwenden, können Sie den Effekt an verschiedenen Stellen anwenden. 9. Erstellen Sie Spaß-Videos mit Effekten! Schimmern Dieser Effekt gibt Ihrem Video einen Schimmer und lässt es weich erscheinen. Sie können die Stärke der Helligkeit und der Verwischung anpassen. Wenn Sie den Effekte-Stift verwenden, können Sie den Effekt an verschiedenen Stellen anwenden. Mosaik: So wird Ihr Video zu einem Mosaik. Sie können die Feinheit des Mosaiks anpassen. Wenn Sie den Effekte-Stift verwenden, können Sie den Effekt an verschiedenen Stellen anwenden. Negativ/Positiv Drehen Sie die negative und positive Farben im Video um. Wenn Sie den Effekte-Stift verwenden, können Sie den Effekt an verschiedenen Stellen anwenden. Schwarz/Weiß Mit diesem Effekt wird ein fabriges Video schwarzweiß. Sie können die Stärke des Effekts anpassen. Sie können das Video auch in Sepia umwandeln. Wenn Sie den Effekte-Stift verwenden, können Sie den Effekt an verschiedenen Stellen anwenden. DEKO-Stift Sie können freie Illustrationen zu Ihrem Video hinzufügen. Wählen Sie die Dicke, den Stil und die Farbe und zeichnen Sie direkt auf den Bildschirm. Nachdem Sie das Zeichnen beendet haben, können Sie eine Animation hinzufügen, damit Ihre Linien wackeln oder blinken. DEKO-Stempel Sie können Objekte zu Ihrem Video hinzufügen, als ob Sie ihm einen Stempel aufdrücken würden. Abgesehen von den normalen Stempeln, können Sie zwischen Spray, Roller und animiert wählen. 10. Erfassen Sie Videos von Ihrer Kamera! 10. Erfassen Sie Videos von Ihrer Kamera 10-1 Was heißt Erfassen? Erfassung von Videos von DV/HDV-Kameras und Webkameras Sie können Videos von Kameras erfassen, die an Ihren PC angeschlossen sind, wie Webkameras, und sogar DV- und HDV-Kameras. Klicken Sie auf das Erfassungssymbol im Menü Home, um eine Auflistung der verfügbaren Geräte zu sehen. Wählen Sie das Gerät, das Sie verwenden möchten, und klicken Sie auf “OK”, um ein Erfassungs-Thumbnail auf Ihrem Desktop zu erstellen. Klicken Sie auf den Thumbnail, um eine Vorschau zu sehen und klicken Sie auf „Record“, um mit der Erfassung Ihrer Kamera zu beginnen. Wenn Sie mit der Video-Erfassung beginnen, wird der Thumbnail und der Button rot. Klicken Sie erneut auf „Record“, um die Erfassung zu beenden. Sobald Sie das erfasste Video gespeichert haben, taucht die Datei auf dem Desktop auf und kann bearbeitet werden. *Während der Erfassung kann das Thumbnail-Video von der Kamera etwas instabil sein, aber die Erfassungsdaten sollten keine Probleme haben. Überprüfen Sie das Video während der Erfassung mit dem Kamera-Monitor. 10-2 Wie man ein Video erfasst Zeigt Erfassungsgerät an Thumbnail für DV/HDV-Kameras Thumbnail für die Webkamera Schneidet Bilder aus Ihrem Video aus Während der Erfassung eines Videos, wird der „Record“-Button rot. Klicken Sie erneut auf den „Record“-Button, um die Erfassung zu beenden. 11. Einstellungsoptionen 11. Einstellungsoptionen GPU Indem Sie GPU Video-Playback erlauben, können User mit einer Grafikkarte, die h.264 Video-Playback unterstützt, Super LoiLoScope noch besser nutzen. *GPU Video-Playback wird nur von Windows Vista und Windows 7 unterstützt. Bitte verwenden Sie die neuesten Grafiktreiber. Windows XP unterstützt Video-Playback nicht. Grafikkarten, die GPU Video-Playback unterstützen Intel G45 oder besser NVIDIA® GeForce 8000 Serie oder neuer (außer 8800GTX,8300) ATI RadeonHD2000 Serie oder neuer (außer 2900) DVD-Brennen Standardsoftware für das Brennen von DVDs sollte Windows DVD-Maker sein. So kann der Windows DVD-Maker die erstellten Videos automatisch abspielen und zur Liste hinzufügen. Für Einzelheiten, siehe G5 Geräteausgabe DVD Ausgeschnittene Bilder Wählen Sie den Ordner, in dem Bilder gespeichert werden, die von Thumbnails oder Timelines entfernt wurden. Hintergrund Wählen Sie den Hintergrund für Super LoiLoScope : Galaxie, Dunkel oder Hell. 11. Einstellungsoptionen Erfassung Wählen Sie den Ordner für den Zwischenspeicher (Ordner, in dem Daten während der Erfassung des Videos zwischengespeichert werden) und speichern Sie den Ordner für erfasste Videos). Für Einzelheiten, siehe Erfassung von DV/HDV-Kameras und Webkameras. Erweiterte Einstellungen Stellen Sie ein, ob die Qualität von H.264 Videos während der Vorschau eingeschränkt werden soll, um das CPU zu entlasten. Entfernen Sie das Häkchen, wenn Sie das Video in voller Qualität betrachten möchten. Lassen Sie MOV-Dateien mit QuickTime abspielen (die Standardeinstellung ist Internal Codec). Wählen Sie diese Einstellung, wenn Sie Probleme mit MOV-Dateien haben. Speicherort Bestimmen Sie den Ort, an dem Ihre Ausgabe-Videos gespeichert werden sollen. Lizenz Zeigt die Super LoiLoScope Lizenz-Information an. Sie können zur Authorisierung die Seriennummer oder die Lizenzdatei angeben, die Sie erhalten haben, als Sie die Software gekauft haben. Sprachen Super LoiLoScope kann in 17 verschiedenen Sprachen angezeigt werden (Englisch, brasilianisches Portugiesisch, Französisch (Kanada), Niederländisch, Finnisch, Französisch, Deutsch, Italienisch, Japanisch, Koreanisch, Polnisch, Portugiesisch, Russisch, traditionelles Chinesisch, vereinfachtes Chinesisch, Spanisch, Schwedisch). Sie müssen die Software nue starten, damit die Spracheinstellungen gespeichert werden. Wenn Sie die Software neu starten, speichern Sie bitte den Desktop, damit Ihr aktuelles Projekt nicht verloren geht. 12. Lernen Sie die Namen von jedem Teil! 12. Lernen Sie die Namen von jedem Teil! 12-1 Namen der Objekte auf dem Desktop Funktionen der einzelnen Teile 1 Menü Die Buttons Home, Share, Effekt und Kunst oben am Bildschirm enthalten die Funktionen für jeden Bereich. 2 Media-Browser Der Media-Browser zeigt alle Dateien an, die Sie in Super LoiLoScope bearbeiten können. Wählen Sie den Video/Musik/Bildtab, um die Dateien anzuzeigen, klicken Sie auf die Kontrollkästchen, um direkt vom Media-Browser aus Dateien auszugeben oder hochzuladen, oder verschieben Sie die Dateien auf den Desktop, indem Sie sie anklicken oder die Dateien auf das Desktop ziehen. 3 Magnet Der Magnet kann Ihnen helfen, die verstreuten Dateien auf dem Desktop zu organisieren. Sie können die Farbe, die Länge und den Titel des Magneten ändern und auch die Reihenfolge der Thumbnails, die am Magneten hängen, verändern. Sie können Videos und Bilder auflisten und diese dann als Diashow abspielen oder Sie können den Upload bzw. die Ausgabe in größeren Mengen vornehmen. 4 Thumbnail Sie können die Video-/Musik- und bzw. oder Bilddateien vorher sehen, indem Sie die Maus über den Thumbnail bewegen. Klicken Sie, um Anfangs- oder Schlusspunkte festzulegen und nutzen Sie so nur die Teile, die Sie möchten. 5 Timeline Sammeln Sie Ihre Lieblingszenen und stellen Sie sie neu zu einem Projekt zusammen. 6 Mülleimer Ein Magnet, mit dem man unerwünschte Video/Bild/Musik-Thumbnails vom Desktop sammeln und löschen kann. 12. Lernen Sie die Namen von jedem Teil! 12-2 Lernen Sie die Namen von jedem Teil! Funktionen der Symbole im Home Menü Desktop speichern oder ein neues Projekt erstellen Klicken Sie hier, um Ihr aktuelles Super LoiLoScope Projekt zu speichern oder ein neues Projekt zu erstellen. Speichern Sie den Desktop Indem Sie den Desktop speichern, können Sie Ihre aktuellen Desktop-Thumbnails und die Timeline speichern. Die gespeicherte Datei wird Projekt genannt. Je nach Inhalt des Projekts kann es notwendig sein, das Projekt zu teilen und separat zu speichern. Wenn Sie unter Windows eine Video- oder Fotodatei löschen, ist die Datei in Ihrem Projekt nicht verfügbar. Die Desktop-Dateien verschieben Wenn Sie das Originalvideo, die Musikdatei oder die Bilddatei verschieben, die in Ihrem gespeicherten Projekt verwendet wird, wird die Projektdatei nur erkennen, dass die Datei verschoben wurde, wenn die Datei in derselben Ordnergruppe wie die Projektdatei ist. Wenn die Datei an einen anderen Ort verschoben wurde, wird die Projektdatei nicht erkennen, wohin die Datei verschoben wurde. Wenn die Projektdatei den Ort der Datei nicht erkennt, wird ein Dialogfenster angezeigt, sodass Sie die Pfade jeder Datei, die nicht gefunden wurde, wiederherstellen können. Magnet Dieser Button erzeugt einen Magneten. Der Magnet hilft Ihnen, die Thumbnails auf Ihrem Desktop zu sammeln und zu organisieren. Sie können die Thumbnails, die der Magnet gesammelt hat, auch in einem Ordner zusammenfassen Timeline Dieser Button erzeugt eine Timeline. In der Timeline können Sie Ihre Videos, Bilder und Musik zu einem einzigen Video verarbeiten. Sie können Sie auch drehen und die Größe der Dateien verändern. Sie können so viele Timelines erstellen, wie Sie möchten. Erfassung Dieser Button erzeugt ein Erfassungs-Thumbnail. Sie können Videodateien erstellen, indem Sie Videos von DV/HDV-Kameras und Webkameras, die an Ihren PC angeschlossen. Optionen Dieser Button erlaubt Ihnen, die einzelnen Einstellungen für jede Funktion zu verändern. Sie können die Einstellungen für den GPU-Dekoder, die Software für das Brennen von DVDs, das Hintergrundbild und den Ausgabeordner ändern. 13. Beherrschen Sie die Tastatur-Abkürzungen! 13. Beherrschen Sie die Tastaturkürzel! 13-1 Auflistung der Tastaturkürzel Tastaturkürzel Hier finden Sie eine Auflistung von Tastaturabkürzungen, die Sie in Super LoiLoScope verwenden können. Leertaste Pfeiltaste (links) Pfeiltaste (rechts) Löschtaste ESC-Taste Thumbnail Play/Pause Vollbild Play/Pause Timeline Play/Pause Thumbnail Zurückgehen-Fenster Vollbild Timeline Thumbnail auf Magnet Zurückgehen-Fenster Zurückgehen-Fenster Nächstes Fenster Thumbnail Vollbild Nächstes Fenster Nächstes Fenster Timeline Thumbnail auf Magnet Nächstes Fenster Vorheriger Thumbnail Thumbnail In den Mülleimer Vollbild Timeline-Balken In den Mülleimer In den Mülleimer Ausgewählter Magnet Magnet löschen Thumbnail Auswahl aufheben Vollbild Vollbild-Modus beenden Timeline-Balken Auswahl aufheben Magnet Auswahl aufheben Timeline-Balken Playposition 1 verschieben Fenster Timeline-Balken Rückgängig Timeline-Balken Wiederherstellen Steuerung + Pfeiltaste (links/rechts) Steuerung + Z or Umschalttaste + Steuerung +Z 14. Systemanforderungen für Super LoiLoScope 14. Systemanforderungen 14-1 Videos mit SD-Qualität Betriebssystem CPU Speicher GPU 14-2 Videos mit HD-Qualität Betriebssystem CPU Speicher GPU 14-3 Windows® 7, Windows® Vista, Windows® XP SP3 oder neuerv(32bit/64bit) ATOM 1.6GHz oder besser, Pentium®4 2GHz oder besser 1GB oder mehr Grafikkarten, die PixelShader2.0 oder neuer unterstützen NVIDIA® GeForce 6000 Serie oder besser ATI Radeon9600 oder besser Intel 945 oder besser Windows® 7, Windows® Vista, Windows® XP SP3 oder neuer (32bit/64bit) Core2 Duo 2GHz oder besser 2GB oder mehr Grafikkarten, die den H.264 Decoder unterstützen NVIDIA® GeForce 8000 Series oder besser (außer 8800GTX, 8300) ATI RadeonHD2000 Series oder neuer (außer 2900) Intel G45 oder besser Andere - Microsoft .NET Framework 3.5sp1 muss auf Ihrem PC installiert sein. - Nutzen Sie die neuesten Treiber für Ihre Grafikkarte Treiber, die 2008 veröffentlich wurden, können Instabilitäten beim Abspielen von Videos kommen. Auf unserer Website (http://loilo.tv/product/1/desc/107 ) finden Sie Informationen, wie Sie die Treiber Ihrer Grafikkarte updaten können.- To install you must have administrator privileges. - Systeme, die Windows mit virtueller Software betreiben, können nicht unterstützt werden - Um den GPU H.264 Video-Dekoder zu nutzen, benötigen Sie Windows Vista oder Windows 7 - 5.1ch Audio Playback wird nur von Windows Vista und Windows 7 unterstützt.