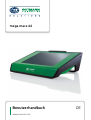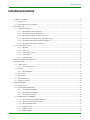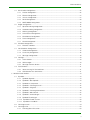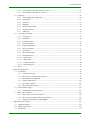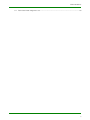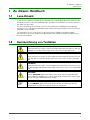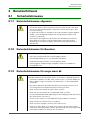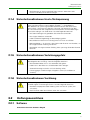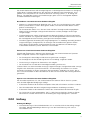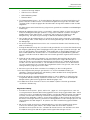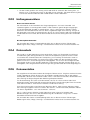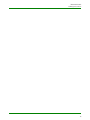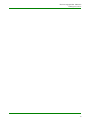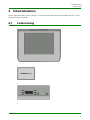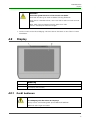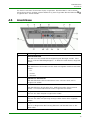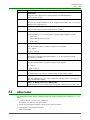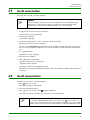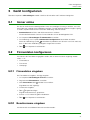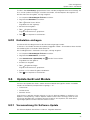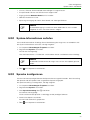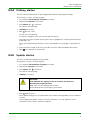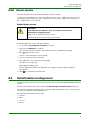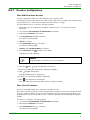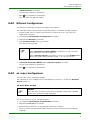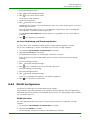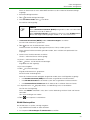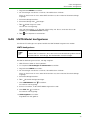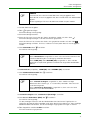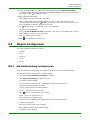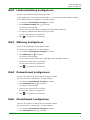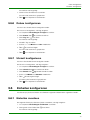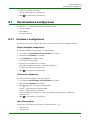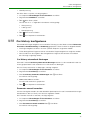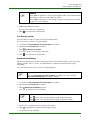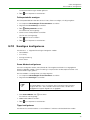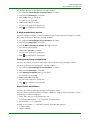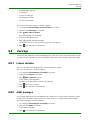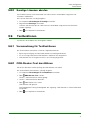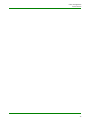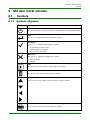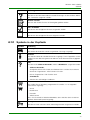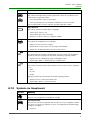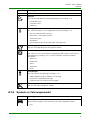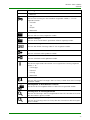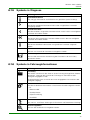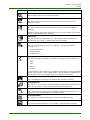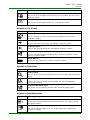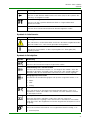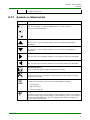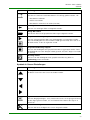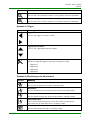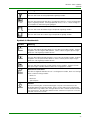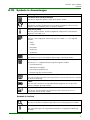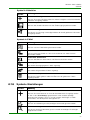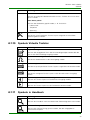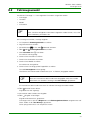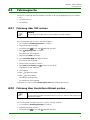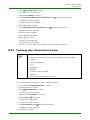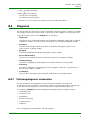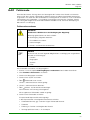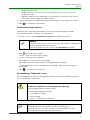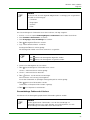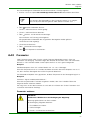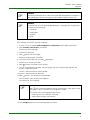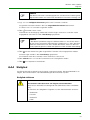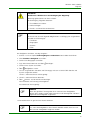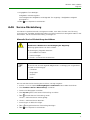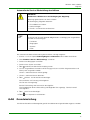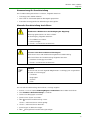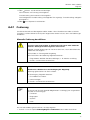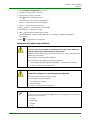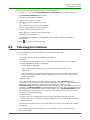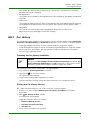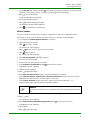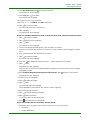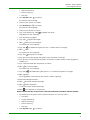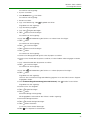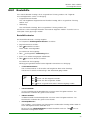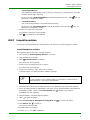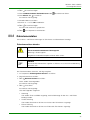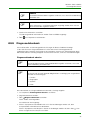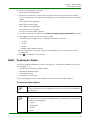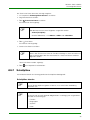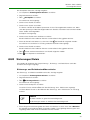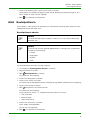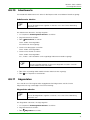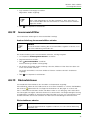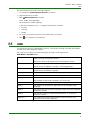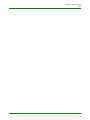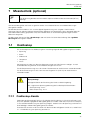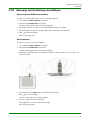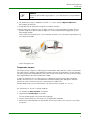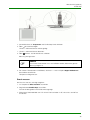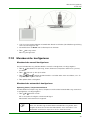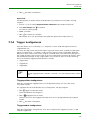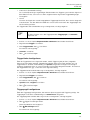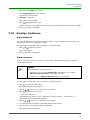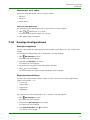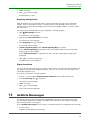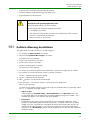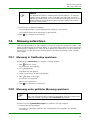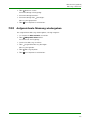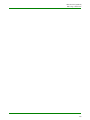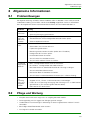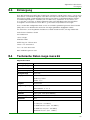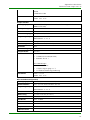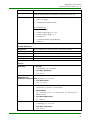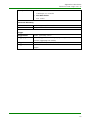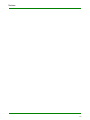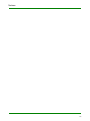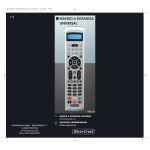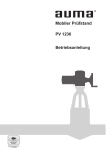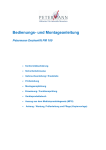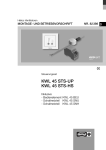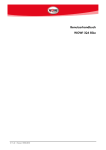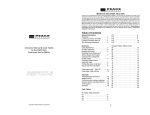Download Benutzerhandbuch mega macs 66 - HGS
Transcript
mega macs 66 Benutzerhandbuch HBMM66V4400DE1013S0 DE Inhaltsverzeichnis Inhaltsverzeichnis 1 2 Zu diesem Handbuch.................................................................................................................... 6 1.1 Lese-Einsatz ....................................................................................................................... 6 1.2 Kennzeichnung von Textteilen............................................................................................... 6 Benutzerhinweis ........................................................................................................................... 7 2.1 2.2 Sicherheitshinweise ............................................................................................................. 7 2.1.1 Sicherheitshinweise allgemein ..................................................................................... 7 2.1.2 Sicherheitshinweise für Benutzer ................................................................................. 7 2.1.3 Sicherheitshinweise für mega macs 66......................................................................... 7 2.1.4 Sicherheitsmaßnahmen Hoch-/Netzspannung .............................................................. 8 2.1.5 Sicherheitsmaßnahmen Verletzungsgefahr.................................................................... 8 2.1.6 Sicherheitsmaßnahmen Verätzung ............................................................................... 8 Haftungsausschluss ............................................................................................................ 8 2.2.1 Software ................................................................................................................... 8 2.2.2 Haftung .................................................................................................................... 9 2.2.3 Haftungsausschluss ................................................................................................. 11 2.2.4 Datenschutz............................................................................................................ 11 2.2.5 Dokumentation ........................................................................................................ 11 3 Bestimmungsgemäßer Gebrauch ................................................................................................. 13 4 Inbetriebnahme .......................................................................................................................... 15 4.1 Lieferumfang..................................................................................................................... 15 4.1.1 4.2 Display ............................................................................................................................. 17 4.2.1 5 Lieferumfang prüfen ................................................................................................. 16 Gerät bedienen........................................................................................................ 17 4.3 Anschlüsse ....................................................................................................................... 18 4.4 Akku laden ....................................................................................................................... 19 4.5 Gerät einschalten .............................................................................................................. 20 4.6 Gerät ausschalten ............................................................................................................. 20 Gerät konfigurieren ..................................................................................................................... 21 5.1 Immer online..................................................................................................................... 21 5.2 Firmendaten konfigurieren .................................................................................................. 21 5.3 5.2.1 Firmendaten eingeben.............................................................................................. 21 5.2.2 Benutzername eingeben........................................................................................... 21 5.2.3 Kalkulation eintragen ................................................................................................ 22 Update Gerät und Module.................................................................................................. 22 5.3.1 Voraussetzung für Software-Update........................................................................... 22 5.3.2 System-Informationen aufrufen.................................................................................. 23 5.3.3 Sprache konfigurieren .............................................................................................. 23 5.3.4 Prüfung starten........................................................................................................ 24 5.3.5 Update starten ........................................................................................................ 24 5.3.6 Modul-Update ......................................................................................................... 25 2 Inhaltsverzeichnis 5.4 5.5 5.6 Schnittstellen konfigurieren ................................................................................................. 25 5.4.1 Drucker konfigurieren ............................................................................................... 26 5.4.2 Ethernet konfigurieren .............................................................................................. 27 5.4.3 air macs konfigurieren .............................................................................................. 27 5.4.4 WLAN konfigurieren ................................................................................................. 28 5.4.5 UMTS-Modul konfigurieren ....................................................................................... 30 Region konfigurieren .......................................................................................................... 32 5.5.1 Spracheinstellung konfigurieren ................................................................................. 32 5.5.2 Ländereinstellung konfigurieren ................................................................................. 33 5.5.3 Währung konfigurieren.............................................................................................. 33 5.5.4 Datumsformat konfigurieren ...................................................................................... 33 5.5.5 Uhrzeitformat konfigurieren ....................................................................................... 33 5.5.6 Datum konfigurieren ................................................................................................. 34 5.5.7 Uhrzeit konfigurieren ................................................................................................ 34 Einheiten konfigurieren ....................................................................................................... 34 5.6.1 5.7 5.8 5.9 6 Einheiten zuordnen .................................................................................................. 34 Verschiedenes konfigurieren ............................................................................................... 35 5.7.1 Hardware konfigurieren............................................................................................. 35 5.7.2 Car History konfigurieren .......................................................................................... 36 5.7.3 Sonstiges konfigurieren ............................................................................................ 38 Verträge ........................................................................................................................... 40 5.8.1 Lizenz abrufen ......................................................................................................... 40 5.8.2 AGB anzeigen ......................................................................................................... 40 5.8.3 Sonstige Lizenzen abrufen ........................................................................................ 41 Testfunktionen................................................................................................................... 41 5.9.1 Voraussetzung für Testfunktionen .............................................................................. 41 5.9.2 ODB-Stecker-Test durchführen ................................................................................. 41 Mit dem Gerät arbeiten................................................................................................................ 43 6.1 Symbole........................................................................................................................... 43 6.1.1 Symbole allgemein................................................................................................... 43 6.1.2 Symbole in der Kopfzeile .......................................................................................... 44 6.1.3 Symbole im Hauptmenü ........................................................................................... 45 6.1.4 Symbole in Fahrzeugauswahl .................................................................................... 46 6.1.5 Symbole in Diagnose................................................................................................ 48 6.1.6 Symbole in Fahrzeuginformationen ............................................................................ 48 6.1.7 Symbole in Messtechnik ........................................................................................... 52 6.1.8 Symbole in Anwendungen ........................................................................................ 56 6.1.9 Symbole Einstellungen ............................................................................................. 57 6.1.10 Symbole Virtuelle Tastatur ....................................................................................... 58 6.1.11 Symbole in Handbuch ............................................................................................ 58 6.2 Fahrzeugauswahl .............................................................................................................. 59 6.3 Fahrzeugsuche ................................................................................................................. 60 6.3.1 Fahrzeug über VIN suchen........................................................................................ 60 3 Inhaltsverzeichnis 6.4 6.5 6.6 7 6.3.2 Fahrzeug über Herstellerschlüssel suchen .................................................................. 60 6.3.3 Fahrzeug über Kennzeichen suchen .......................................................................... 61 Diagnose.......................................................................................................................... 62 6.4.1 Fahrzeugdiagnose vorbereiten................................................................................... 62 6.4.2 Fehlercode .............................................................................................................. 64 6.4.3 Parameter ............................................................................................................... 67 6.4.4 Stellglied ................................................................................................................. 69 6.4.5 Service-Rückstellung................................................................................................ 71 6.4.6 Grundeinstellung...................................................................................................... 72 6.4.7 Codierung............................................................................................................... 75 Fahrzeuginformationen ...................................................................................................... 77 6.5.1 Car History.............................................................................................................. 78 6.5.2 Bauteilhilfe .............................................................................................................. 83 6.5.3 Inspektionsdaten ..................................................................................................... 84 6.5.4 Zahnriemendaten..................................................................................................... 85 6.5.5 Diagnosedatenbank ................................................................................................. 86 6.5.6 Technische Daten .................................................................................................... 87 6.5.7 Schaltpläne ............................................................................................................. 88 6.5.8 Sicherungen/Relais .................................................................................................. 89 6.5.9 Bauteilprüfwerte ...................................................................................................... 90 6.5.10 Arbeitswerte .......................................................................................................... 91 6.5.11 Abgasdaten........................................................................................................... 91 6.5.12 Innenraumluftfilter................................................................................................... 92 6.5.13 Rückrufaktionen..................................................................................................... 92 OBD ................................................................................................................................ 93 Messtechnik (optional)................................................................................................................. 95 7.1 7.2 Oszilloskop ....................................................................................................................... 95 7.1.1 Oszilloskop-Kanäle .................................................................................................. 95 7.1.2 Messung mit Oszilloskop durchführen ........................................................................ 96 7.1.3 Messbereiche konfigurieren....................................................................................... 99 7.1.4 Trigger konfigurieren............................................................................................... 100 7.1.5 Sonstige Funktionen .............................................................................................. 102 7.1.6 Sonstige Konfigurationen........................................................................................ 103 Geführte Messungen ....................................................................................................... 104 7.2.1 7.3 8 Geführte Messung durchführen ............................................................................... 105 Messung aufzeichnen ...................................................................................................... 106 7.3.1 Messung in Oszilloskop speichern ........................................................................... 106 7.3.2 Messung unter geführter Messung speichern............................................................ 106 7.3.3 Aufgezeichnete Messung wiedergeben .................................................................... 107 Allgemeine Informationen........................................................................................................... 109 8.1 Problemlösungen ............................................................................................................ 109 8.2 Pflege und Wartung ......................................................................................................... 109 8.3 Entsorgung..................................................................................................................... 110 4 Inhaltsverzeichnis 8.4 Technische Daten mega macs 66 ..................................................................................... 110 5 Zu diesem Handbuch Lese-Einsatz 1 1.1 Zu diesem Handbuch Lese-Einsatz Lesen Sie das Handbuch komplett durch. Beachten Sie im Besonderen die ersten Seiten mit den Sicherheitsrichtlinien und Haftungsbedingungen. Sie dienen ausschließlich zum Schutz während der Arbeit mit dem Gerät. Um einer Gefährdung von Personen und Ausrüstung oder einer Fehlbedienung vorzubeugen, empfiehlt es sich, während der Verwendung des Geräts die einzelnen Arbeitsschritte noch einmal gesondert nachzuschlagen. Das Gerät darf nur von einer Person mit Kfz-technischer Ausbildung verwendet werden. Informationen und Wissen, die diese Ausbildung beinhaltet, werden in diesem Handbuch nicht noch einmal aufgeführt. 1.2 Kennzeichnung von Textteilen GEFAHR! Diese Kennzeichnung weist auf eine unmittelbar gefährliche Situation hin, die zum Tod oder zu schweren Verletzungen führt, wenn sie nicht gemieden wird. WARNUNG! Diese Kennzeichnung weist auf eine möglicherweise gefährliche Situation hin, die zum Tod oder zu schweren Verletzungen führen kann, wenn sie nicht gemieden wird. VORSICHT! Diese Kennzeichnung weist auf eine möglicherweise gefährliche Situation hin, die zu geringfügigen oder leichten Verletzungen führen kann, wenn sie nicht gemieden wird. ACHTUNG! Alle mit ACHTUNG! gekennzeichneten Texte weisen auf eine Gefährdung des Geräts oder der Umgebung hin. Die hier hinterlegten Hinweise bzw. Anweisungen müssen deshalb unbedingt beachtet werden. HINWEIS Die mit HINWEIS gekennzeichneten Texte enthalten wichtige und nützliche Informationen. Das Beachten dieser Texte ist zu empfehlen. 6 Benutzerhinweis Sicherheitshinweise 2 Benutzerhinweis 2.1 Sicherheitshinweise 2.1.1 Sicherheitshinweise allgemein 2.1.2 2.1.3 • Das Gerät ist ausschließlich für den Einsatz am Kfz bestimmt. Für den Einsatz des Geräts sind Kfz-technische Kenntnisse des Nutzers und somit das Wissen über Gefahrenquellen und Risiken in der Werkstatt bzw. dem Kfz Voraussetzung. • Es gelten alle Hinweise im Handbuch, die in den einzelnen Kapiteln gegeben werden. Die nachfolgenden Maßnahmen und Sicherheitshinweise sind zusätzlich zu beachten. • Ferner gelten alle allgemeinen Vorschriften von Gewerbeaufsichtsämtern, Berufsgenossenschaften, Kraftfahrzeugherstellern sowie alle Gesetze, Verordnungen und Verhaltensregeln, die eine Werkstatt üblicherweise zu beachten hat. Sicherheitshinweise für Benutzer • Anschlüsse am Fahrzeug nur bei stehendem Motor vornehmen. • Hochspannungsführende Teile auf Beschädigung prüfen. • Bei laufendem Motor nicht in sich drehende Teile greifen. • Automatikfahrzeuge zusätzlich auf Park-Stellung stellen. • Fahrzeug gegen unbeabsichtigtes Wegrollen sichern (Feststellbremse, Unterlegkeile usw.). Sicherheitshinweise für mega macs 66 Um eine fehlerhafte Handhabung und daraus resultierende Verletzungen des Anwenders oder eine Zerstörung des Geräts zu vermeiden, Folgendes beachten: • Funktionen und Menüs auf dem Touchscreen-Display nur mit dem Bedienstift oder sauberen Fingern auswählen. Kein Werkzeug, z. B. Schraubendreher, verwenden. • Nur Original-Netzteil an Netzkabel einstecken (Versorgungsspannung 12 V). • TFT-Display/Gerät vor längerer Sonneneinstrahlung schützen. • Gerät und Anschlusskabel vor heißen Teilen schützen. • Gerät und Anschlusskabel vor sich drehenden Teilen schützen. • Anschlusskabel/Zubehörteile regelmäßig auf Beschädigung prüfen (Zerstörung des Geräts durch Kurzschluss). • Anschluss des Geräts nur nach Bedienerführung/Handbuch vornehmen. • Gerät vor Wasser schützen (nicht wasserdicht). • Gerät vor harten Schlägen schützen (nicht fallen lassen). • Gerät nicht selbst öffnen. Das Gerät darf nur durch die von Hella Gutmann autorisierten Techniker geöffnet werden. Bei Verletzung des Schutzsiegels oder unerlaubten Eingriffen ins Gerät erlischt die Garantie. 7 Benutzerhinweis Haftungsausschluss • 2.1.4 Bei Störungen am Gerät umgehend Hella Gutmann oder einen Hella Gutmann-Handelspartner benachrichtigen. Sicherheitsmaßnahmen Hoch-/Netzspannung In elektrischen Anlagen treten sehr hohe Spannungen auf. Durch Spannungsüberschläge an beschädigten Bauteilen, z. B. Marderbisse oder Berühren von spannungsführenden Bauteilen besteht die Gefahr eines Stromschlags. Hochspannung über das Fahrzeug und Netzspannung über das Hausnetz können bei mangelhafter Aufmerksamkeit schwere Verletzungen verursachen oder gar zum Tode führen. Deshalb Folgendes beachten: 2.1.5 • Nur Stromzuleitungen mit geerdetem Schutzkontakt verwenden. • Nur Original-Kabelsatz verwenden. • Kabel und Netzteil regelmäßig auf Beschädigung prüfen. • Massekabel vom Gerät zum Fahrzeug immer als Erstes anschließen. • Montagearbeiten, z. B. Anschluss des Geräts oder Ersetzen von Bauteilen, nur bei ausgeschalteter Zündung vornehmen. • Bei Arbeiten mit eingeschalteter Zündung keine spannungsführenden Bauteile berühren. Sicherheitsmaßnahmen Verletzungsgefahr Bei Arbeiten am Fahrzeug besteht Verletzungsgefahr durch sich drehende Teile oder Wegrollen des Fahrzeugs. Deshalb Folgendes beachten: 2.1.6 • Bei laufendem Motor nicht in sich drehende Teile greifen. • Kabel nicht in der Nähe von sich drehenden Teilen verlegen. • Automatikfahrzeuge zusätzlich auf Park-Stellung stellen. • Fahrzeug gegen unbeabsichtigtes Wegrollen sichern (Feststellbremse anziehen). Sicherheitsmaßnahmen Verätzung Bei Beschädigung des TFT-Displays besteht die Gefahr, dass es durch Austritt der Kristallflüssigkeit zu Verätzungen kommt. Deshalb Folgendes beachten: • Betroffene Körperpartien oder Kleidung sofort mit Wasser spülen (Arzt aufsuchen!). • Nach Einatmen oder Verschlucken sofort Arzt aufsuchen. 2.2 Haftungsausschluss 2.2.1 Software Sicherheitsrelevanter Software-Eingriff 8 Benutzerhinweis Haftungsausschluss Die aktuelle Gerätesoftware stellt vielseitige Diagnose- und Konfigurationsfunktionen zur Verfügung. Einige dieser Funktionen beeinflussen das Verhalten von elektronischen Komponenten. Dazu gehören auch Komponenten von sicherheitsrelevanten Fahrzeugsystemen, z. B. Airbag und Bremse. Die folgenden Hinweise und Vereinbarungen gelten auch für alle folgenden Updates und deren Software-Erweiterungen. Durchführen sicherheitsrelevanter Software-Eingriffe • Arbeiten an sicherheitsrelevanten Bereichen wie z. B. das Insassen-Sicherheitssystem und die Bremssysteme können nur dann durchgeführt werden, wenn der Anwender diesen Hinweis gelesen und bestätigt hat. • Der Anwender des Geräts muss alle vom Gerät und dem Fahrzeughersteller vorgegebenen Arbeitsschritte und Auflagen uneingeschränkt beachten und den jeweiligen Anweisungen zwingend folgen. • Diagnoseprogramme, welche sicherheitsrelevante Software-Eingriffe am Fahrzeug vornehmen, können und dürfen nur angewendet werden, wenn die dazugehörenden Warnhinweise inklusive der nachfolgend verfassten Erklärung uneingeschränkt akzeptiert werden. • Die ordnungsgemäße Anwendung des Diagnoseprogramms ist unbedingt notwendig, da damit Programmierungen, Konfigurationen, Einstellungen und Kontrollleuchten gelöscht werden. Durch diesen Eingriff werden sicherheitsrelevante Daten und elektronische Steuerungen, insbesondere Sicherheitssysteme, beeinflusst und verändert. Verbot von sicherheitsrelevanten Software-Eingriffen Eingriffe oder Änderungen in elektronischen Steuerungen und sicherheitsrelevanten Systemen dürfen in folgenden Punkten nicht vorgenommen werden: • Das Steuergerät ist beschädigt und die Auslesung der Daten unmöglich. • Das Steuergerät und seine Zuordnung können nicht eindeutig ausgelesen werden. • Die Auslesung ist aufgrund von Datenverlust nicht möglich. • Der Anwender hat nicht die dafür notwendige Ausbildung und Kenntnis. In diesen Fällen ist es dem Anwender untersagt, Programmierungen, Konfigurationen oder sonstige Eingriffe in das Sicherheitssystem durchzuführen. Zur Vermeidung von Gefahren hat sich der Anwender unverzüglich mit einem autorisierten Vertragshändler in Verbindung zu setzen. Nur er kann in Zusammenarbeit mit dem Herstellerwerk für eine sichere Funktion der Fahrzeug-Elektronik garantieren. Sperren von sicherheitsrelevanten Software-Eingriffen Der Anwender verpflichtet sich, alle sicherheitsrelevanten Software-Teile im Gerät zu sperren, wenn eine der folgenden Bedingungen vorliegt: 2.2.2 • Es bestehen Zweifel an der fachlichen Kompetenz Dritter, diese Funktionen ausführen zu können. • Dem Anwender fehlen die dafür zwingend vorgeschriebenen Ausbildungsnachweise. • Es bestehen Zweifel an der fehlerfreien Funktion des sicherheitsrelevanten Software-Eingriffs. • Das Gerät wird an Dritte weitergegeben. Die Fa. Hella Gutmann Solutions GmbH hat hiervon keine Kenntnis und den Dritten nicht zur Anwendung des Diagnoseprogramms autorisiert. Haftung Haftung für Mängel 1. Die Gewährleistung auf Verschleißteile bezieht sich nur auf offensichtliche Herstellungsmängel. Verschleiß- oder betriebsbedingte Abnutzung ist von der Gewährleistung nicht umfasst. Verschleißteile sind: 9 Benutzerhinweis Haftungsausschluss • sämtliche Fahrzeug-Adapter • OBD-Anschluss-Stecker • USB-Verbindungskabel • Batterien/Akkus 2. Für Zulieferprodukte Dritter, z. B. Drucker, Monitor, übernehmen wir keine Gewährleistung. Es gelten in diesem Fall die Garantie- und Gewährleistungebestimmungen des Herstellers oder sonstiger Dritter. Ansprüche gegen den Hersteller oder sonstige Dritte werden an den Kunden abgetreten. 3. Wir übernehmen keine Gewährleistung aufgrund von gesetzlichen und/oder herstellerbedingten Änderungen. 4. Mängel der gelieferten Ware sind uns unverzüglich, spätestens jedoch 8 Tage nach Erhalt der Ware, bei verborgenen Mängeln spätestens 3 Tage nach Entdecken schriftlich anzuzeigen. Werden diese Fristen überschritten, so erlöschen alle Ansprüche und Rechte aus der Mängelhaftung. Die Verjährungsfrist beträgt 12 Monate ab Ablieferung der Ware. 5. Den Kunden trifft die volle Beweislast für sämtliche Anspruchsvoraussetzungen, insbesondere für den Mangel selbst, für den Zeitpunkt der Feststellung des Mangels und für die Rechtzeitigkeit der Mängelrüge. 6. Wir leisten für Mängel der Ware zunächst nach unserer Wahl Gewähr durch Nachbesserung oder Ersatzlieferung. 7. Schlägt die Nachbesserung fehl, kann der Kunde grundsätzlich nach seiner Wahl Herabsetzung der Vergütung (Minderung) oder Rückgängigmachung des Vertrages (Rücktritt) verlangen. Bei einer nur geringfügigen Vertragswidrigkeit, insbesondere bei nur geringfügigen Mängeln, steht dem Kunden jedoch kein Rücktrittsrecht zu. Die Geltendmachung der Minderung oder des Rücktritts setzt den fruchtlosen Ablauf einer vom Kunden gesetzten angemessenen Nachfrist voraus. 8. Wählt der Kunde wegen eines Mangels nach gescheiterter Nacherfüllung den Rücktritt vom Vertrag, steht ihm daneben kein Schadensersatzanspruch wegen des Mangels zu. Wählt der Kunde nach gescheiterter Nacherfüllung Schadensersatz, verbleibt die Ware beim Kunden, wenn ihm dies zumutbar ist. Der Schadensersatz beschränkt sich auf die Differenz zwischen vereinbartem Preis und Wert der mangelhaften Sache. Dies gilt nicht, wenn wir die Vertragsverletzung arglistig verursacht haben. 9. Bei Nutzungsausfall der Ware wird keine Entschädigung an den Kunden geleistet. 10. Als Beschaffenheit der Ware gilt grundsätzlich nur unsere Produktbeschreibung als vereinbart. Öffentliche Äußerungen und Werbung stellen daneben keine vertragsgemäße Beschaffenheitsangabe der Ware dar. 11. Erhält der Kunde eine mangelhafte Betriebsanleitung, sind wir lediglich zur Lieferung einer mangelfreien Betriebsanleitung verpflichtet und dies auch nur dann, wenn der Mangel der Betriebsanleitung dem ordnungsgemäßen Betrieb entgegen steht. 12. Die Übernahme einer Garantie im Rechtssinne bedarf in jedem Falle einer gesonderten schriftlichen Vereinbarung. Allgemeine Haftung 1. Schadensersatzansprüche - gleich, welcher Art - gegen uns sind ausgeschlossen, wenn wir, unsere gesetzlichen Vertreter oder Erfüllungsgehilfen einfach fahrlässig gehandelt haben. Dieser Haftungsausschluss gilt weder bei Körperschäden, noch bei der Übernahme einer vertraglichen Garantie, noch bei einer Verletzung wesentlicher Vertragspflichten, welche die Erfüllung des Vertragszwecks gefährden. Dabei ist unsere Haftung jedoch auf den Umfang der Garantie bzw. bei einfach fahrlässiger Verletzung wesentlicher Vertragspflichten auf den vertragstypischen und vorhersehbaren Schaden begrenzt. Ansprüche nach dem Produkthaftungsgesetz bleiben unberührt. 2. Mit Ausnahme der Ansprüche aus der Mängelhaftung, nach dem Produkthaftungsgesetz und für eine Verletzung des Lebens, des Körpers oder der Gesundheit verjähren Schadensersatzansprüche ein Jahr, nachdem der Kunde Kenntnis vom Schaden und seiner Ersatzpflicht verlangt hat oder ohne grobe Fahrlässigkeit hätte erlangen müssen. 10 Benutzerhinweis Haftungsausschluss 3. Tritt der Kunde grundlos vom Auftrag zurück oder erfüllt er seinerseits den Vertrag nicht, so können wir 25 % der Auftragssumme als Schadensersatz verlangen. Die Geltendmachung eines nachweisbar abweichenden Schadens bleibt beiden Parteien vorbehalten. 2.2.3 Haftungsausschluss Daten und Informationen Die Informationen in der Datenbank des Diagnoseprogramms sind nach Automobil- und Importeurangaben zusammengestellt worden. Dabei wurde mit großer Sorgfalt vorgegangen, um die Richtigkeit der Angaben zu gewährleisten. Die Fa. Hella Gutmann Solutions GmbH übernimmt für eventuelle Irrtümer und sich daraus ergebende Folgen keine Haftung. Dies gilt für die Verwendung von Daten und Informationen, die sich als falsch erweisen oder falsch dargestellt wurden ebenso wie für Fehler, die versehentlich bei der Zusammenstellung der Daten entstanden sind. Nachweispflicht Anwender Der Anwender des Geräts ist beweispflichtig dafür, dass er die technischen Erläuterungen, Bedienungshinweise, Pflege-, Wartungs- und Sicherheitshinweise ohne Ausnahme beachtet hat. 2.2.4 Datenschutz Der Kunde ist mit der Speicherung seiner persönlichen Daten zum Zwecke der Durchführung und Abwicklung des Vertragsverhältnisses sowie mit der Speicherung der technischen Daten zum Zwecke der sicherheitsrelevanten Datenprüfung, zur Erstellung von Statistiken sowie zur Qualitätsprüfung einverstanden. Die technischen Daten werden von den persönlichen Daten getrennt und nur an unsere Vertragspartner weitergegeben. Wir sind zur Verschwiegenheit über alle erlangten Daten unseres Kunden verpflichtet. Informationen über den Kunden dürfen wir nur weitergeben, wenn die gesetzlichen Bestimmungen dies gestatten oder der Kunde eingewilligt hat. 2.2.5 Dokumentation Die aufgeführten Hinweise beschreiben die häufigsten Fehlerursachen. Oft gibt es weitere Ursachen für die aufgetretenen Fehler, die hier nicht alle aufgeführt werden können oder es gibt weitere Fehlerquellen, die bisher nicht entdeckt wurden. Die Fa. Hella Gutmann Solutions GmbH übernimmt keine Haftung für fehlgeschlagene oder überflüssige Reparaturarbeiten. Für die Verwendung von Daten und Informationen, die sich als falsch erweisen oder falsch dargestellt wurden sowie Fehler, die versehentlich bei der Zusammenstellung der Daten entstanden sind, übernimmt die Fa. Hella Gutmann Solutions GmbH keine Haftung. Ohne Einschränkung des zuvor Genannten übernimmt die Fa. Hella Gutmann Solutions GmbH keine Haftung für jeglichen Verlust hinsichtlich des Gewinns, Firmenwertes oder jedweden anderen sich daraus ergebenden - auch wirtschaftlichen - Verlustes. Die Fa. Hella Gutmann Solutions GmbH übernimmt keine Haftung für Schäden oder Betriebsstörungen, die sich aus der Nichtbeachtung des Handbuches "mega macs" und der besonderen Sicherheitshinweise ergeben. Der Anwender des Geräts ist beweispflichtig dafür, dass er die technischen Erläuterungen, Bedienungshinweise, Pflege-, Wartungs- und Sicherheitshinweise ohne Ausnahme beachtet hat. 11 Benutzerhinweis Haftungsausschluss 12 Bestimmungsgemäßer Gebrauch Haftungsausschluss 3 Bestimmungsgemäßer Gebrauch Der mega macs 66 ist ein mobiles Gerät zur Erkennung und Behebung von Fehlern an elektronischen Systemen beim Kraftfahrzeug. Das Gerät bietet den Zugang zu umfangreichen technischen Daten, z. B. Schaltplänen und Inspektionsdaten, Einstellwerten und Fahrzeugsystem-Beschreibungen. Viele Daten werden direkt online von der Hella Gutmann-Diagnosedatenbank auf das Gerät übertragen. Deshalb sollte das Gerät permanent online sein. Das Gerät ist nicht dafür geeignet, elektrische Maschinen und Geräte oder die Hauselektrik instand zu setzen. 13 Bestimmungsgemäßer Gebrauch Haftungsausschluss 14 Inbetriebnahme Lieferumfang 4 Inbetriebnahme Dieses Kapitel beschreibt, wie das Gerät ein- und ausgeschaltet wird sowie alle notwendigen Schritte, um das Gerät erstmalig zu verwenden. 4.1 Lieferumfang 1 2 3 4 15 Inbetriebnahme Lieferumfang 5 Im Lieferumfang sind enthalten: 4.1.1 Bezeichnung Anzahl 1 mega macs 66 1 2 air macs base 1 3 Diagnosemodul DT 66 1 4 OBD- und Diagnosestecker 1 5 Schnellstartanleitung 1 Netzteil mega macs 66 1 Netzkabel 1 Lieferumfang prüfen Lieferumfang bei oder sofort nach Anlieferung prüfen, damit etwaige Schäden sofort reklamiert werden können. Um Lieferumfang zu prüfen, wie folgt vorgehen: 1. Anlieferungspaket öffnen und anhand des beiliegenden Lieferscheins auf Vollständigkeit prüfen. 2. Gerät aus Verpackung entnehmen. 16 Inbetriebnahme Display VORSICHT! Kurzschlussgefahr durch lose Teile im oder am Gerät! Gefahr der Zerstörung von Gerät und/oder Fahrzeug-Elektronik. Gerät niemals in Betrieb nehmen, wenn lose Teile im oder am Gerät vermutet werden. Sofort Hella Gutmann-Reparaturservice oder einen Hella Gutmann-Handelspartner benachrichtigen. 3. Gerät auf mechanische Beschädigung und durch leichtes Schütteln auf lose Teile im Inneren kontrollieren. 4.2 Display Bezeichnung 4.2.1 1 Bedienstift 2 TFT-Display (Touchscreen) Gerät bedienen ACHTUNG! Beschädigung oder Zerstören des Displays! Display niemals mit Werkzeug oder spitzem Metallstift bedienen. Bedienstift oder Finger verwenden. 17 Inbetriebnahme Anschlüsse Das Gerät ist mit einem Touchscreen-Display ausgestattet. Sämtliche Menüs und Funktionen können durch leichtes Antippen mit dem Bedienstift (1), dem Finger oder über die Pfeiltasten ausgewählt bzw. aktiviert werden. 4.3 Anschlüsse Bezeichnung 3 DVI-D-Schnittstelle Über die DVI-D-Schnittstelle können digitale Signale übertragen werden. Diese können auf einem Bildwiedergabegerät, z. B. Bildschirm oder Beamer, dargestellt werden. 4 Ethernet-Schnittstelle Über die Ethernet-Schnittstelle kann das Gerät mit folgender Hardware verbunden werden: 5 • PC • Drucker • Netzwerk USB-Device-Schnittstelle Über die USB-Device-Schnittstelle können Daten zwischen Gerät und PC ausgetauscht werden. 6 4x USB-Host-Schnittstelle Über die USB-Host-Schnittstellen (kurz: USB-Schnittstellen) können externe Geräte, z. B. Drucker oder externe Tastatur, angeschlossen werden. 7 Hauptschalter Hier kann das Gerät komplett ausgeschaltet werden. 8 Spannungsversorgungs-Buchse Hier kann das Gerät mit Spannung versorgt und der interne Akku aufgeladen werden. 9 Diagnosemodul DT 66 Das DT 66 diagnostiziert die Fahrzeug-Elektronik und leitet die Daten an das Gerät weiter. 18 Inbetriebnahme Akku laden Bezeichnung 10 Grüne LED Die grüne LED signalisiert ein eingeschaltetes und betriebsbereites Kommunikationsmodul. 11 Ein/Aus-Taster Hier kann das Diagnosemodul ein- bzw. ausgeschaltet werden, wenn es nicht im Modulschacht eingesteckt ist. 12 ST2-Anschluss Hier kann der Diagnosestecker angeschlossen werden. 13 Messtechnikmodul MT 66 In diesem Modul ist ein 2-Kanal-Scope für folgende Messgrößen enthalten: 14 • Spannung • Strom (über Strommesszange) • Widerstand Anschlüsse Scope 1 Hier können Messkabel an Scope 1 angeschlossen werden. blau = Signal schwarz = Masse 15 ST3-Anschluss Hier können zusätzliche Messkomponenten, z. B. eine Strommesszange, angeschlossen werden. 16 Anschlüsse Scope 2 Hier können Messkabel an Scope 2 angeschlossen werden. rot = Signal schwarz = Masse 17 Zusätzlicher Modulschacht Reserveschacht. Hier kann ein weiteres Modul eingeschoben werden. 18 Stellbügel Über den Stellbügel kann das Gerät aufgestellt, getragen oder im Fahrzeug auf dem Lenkrad fixiert werden. Intern: 1x WLAN, 2x air macs (Bluetooth) Alle drahtlosen Anschlüsse sind im Gerät integriert und permanent eingeschaltet. 4.4 Akku laden Vor Inbetriebnahme des Geräts integrierten Akku bei ausgeschaltetem Gerät mindestens 8…10 h laden. 1. Hauptschalter bis zum Einrasten eindrücken. Stromkreis zum Akku ist jetzt geschlossen. 2. Spannungsversorgungs-Stecker in Buchse von Gerät einstecken. 3. Netzstecker in Steckdose einstecken. Akku wird geladen. 19 Inbetriebnahme Gerät einschalten 4.5 Gerät einschalten Um Gerät einzuschalten, wie folgt vorgehen: HINWEIS Beim erstmaligen Gerätestart müssen die Allgemeinen Geschäftsbedingungen (AGB) der Fa. Hella Gutmann Solutions GmbH vom Gerätenutzer bestätigt werden. Sonst stehen einzelne Gerätefunktionen nicht zur Verfügung. 1. Hauptschalter bis zum Einrasten eindrücken. Gerät schaltet in Stand-by-Betrieb. 2. Display leicht berühren. AGB werden angezeigt. 3. AGB vollständig durchlesen und am Ende des Textes bestätigen. Benutzerauswahl-Fenster wird angezeigt. Zu allen in der >Car History< gespeicherten Daten wird der jeweilige Benutzername hinterlegt. So lässt sich bei späteren Rückfragen schneller herausfinden, wer die Reparatur durchgeführt hat. 4. Auf doppelklicken. Eingabefenster wird angezeigt. 5. Benutzername eingeben. 6. Über Eingabe 2x bestätigen. Eingabe wird automatisch gespeichert. Hauptmenü wird angezeigt. Jetzt kann mit dem Gerät gearbeitet werden. Der Name des aktuell angemeldeten Benutzers wird in der oberen Symbolleiste des Bildschirms angezeigt. 4.6 Gerät ausschalten Um Gerät auszuschalten, wie folgt vorgehen: 1. Über Gerät ausschalten. Sicherheitsabfrage wird angezeigt. 2. Sicherheitsabfrage beachten. 3. Über Gerät ausschalten. Über Vorgang abbrechen. Nach dem Ausschalten befindet sich das Gerät im Stand-by-Betrieb. HINWEIS Im normalen Arbeitsbetrieb genügt es, das Gerät über auszuschalten. Für Transport und Lagerung muss das Gerät über den Hauptschalter ausgeschaltet werden, damit es sich nicht durch äußere Einflüsse ungewollt wieder einschaltet. 20 Gerät konfigurieren Immer online 5 Gerät konfigurieren Über das Hauptmenü >Einstellungen< werden sämtliche Schnittstellen und Funktionen konfiguriert. 5.1 Immer online Um alle von Hella Gutmann bereitgestellten Daten zum jeweiligen Fahrzeug zu erhalten, muss das Gerät über eine ständige Online-Verbindung verfügen. Um die Verbindungskosten möglichst gering zu halten, empfiehlt Hella Gutmann eine DSL-Verbindung und eine Flatrate. 1. Gutmann Portal auf Büro- oder Werkstattrechner installieren. Die aktuelle Software des Gutmann Portals befindet sich auf der beiliegenden DVD. 2. Im Hauptmenü Einstellungen ® Schnittstellen auswählen. 3. Die Verbindung wie in Kapitel >Schnittstellen konfigurieren< beschrieben einstellen. Wenn das Verbindungssymbol in der oberen Symbolleiste von Schwarz nach Grün wechselt, dann ist die Online-Verbindung erfolgreich eingerichtet und aktiv. 4. Über 5.2 zum Hauptmenü zurückkehren. Firmendaten konfigurieren Hier können die Firmendaten eingegeben werden, die auf einem Ausdruck angezeigt werden sollen, z. B.: 5.2.1 • Firmenadresse • Faxnummer • Homepage Firmendaten eingeben Um Firmendaten einzugeben, wie folgt vorgehen: 1. Im Hauptmenü Einstellungen ® Firma auswählen. 2. Registerkarte >Firmendaten< auswählen. 3. Unter Firmenname über Virtuelle Tastatur öffnen. Eingabefenster wird angezeigt. 4. Firmenname eingeben. 5. Über Eingabe bestätigen. Eingabe wird automatisch gespeichert. 6. Schritte 3-5 für weitere Eingaben wiederholen. 7. Über 5.2.2 zum Hauptmenü zurückkehren. Benutzername eingeben Hier können die verschiedenen Benutzer verwaltet werden. 21 Gerät konfigurieren Update Gerät und Module Zu allen in der >Car History< gespeicherten Daten wird der jeweilige Benutzername hinterlegt. So lässt sich bei späteren Rückfragen schneller herausfinden, wer die Reparatur durchgeführt hat. Um Benutzername einzugeben, wie folgt vorgehen: 1. Im Hauptmenü Einstellungen ® Firma auswählen. 2. Registerkarte >Benutzer< auswählen. 3. Über Virtuelle Tastatur öffnen. Eingabefenster wird angezeigt. 4. Benutzername eingeben. 5. Über Eingabe bestätigen. Eingabe wird automatisch gespeichert. 6. Über 5.2.3 zum Hauptmenü zurückkehren. Kalkulation eintragen Hier können die Grundlagenwerte für die Kalkulation eingetragen werden. Es können 3 verschieden Stundensätze (Netto) eingegeben werden. Anhand dieser Werte wird der Gesamtbetrag der zu leistenden Arbeit berechnet. Um Grundlagenwerte in Kalkulation einzutragen, wie folgt vorgehen: 1. Im Hauptmenü Einstellungen ® Firma auswählen. 2. Registerkarte >Kalkulation< auswählen. 3. Unter Stundensatz 1 (NettoEUR) über Virtuelle Tastatur öffnen. Eingabefenster wird geöffnet. 4. Stundensatz eingeben. 5. Über Eingabe bestätigen. Eingabe wird automatisch gespeichert. 6. Schritte 3-5 für weitere Eingaben wiederholen. 7. Über 5.3 zum Hauptmenü zurückkehren. Update Gerät und Module Hier kann das Update des Geräts und der einzelnen Module durchgeführt werden. Außerdem werden verschiedene Systemparameter angezeigt, z. B.: • Paketversion • Gerätenummer • Software-Version Hella Gutmann stellt dem Kunden mehrmals im Jahr ein Software-Update zur Verfügung. Das Update ist kostenpflichtig. In diesen Updates werden sowohl neue Fahrzeugsysteme als auch technische Veränderungen und Verbesserungen hinterlegt. Wir empfehlen, das Gerät durch regelmäßige Updates auf dem neuesten Stand zu halten. 5.3.1 Voraussetzung für Software-Update Um Software-Updates durchführen zu können, Folgendes beachten: 22 Gerät konfigurieren Update Gerät und Module • air macs, Ethernet, WLAN und/oder internetfähiger PC angeschlossen. • Entsprechende Lizenzen von Hella Gutmann freigeschaltet. • Zugangssoftware Gutmann Portal auf PC installiert. • USB-Schnittstelle am PC frei. • Spannungsversorgung des Geräts über Netzteil und -kabel gewährleistet. HINWEIS Die Datenübertragung ist sowohl mit einem USB-Kabel als auch mit dem integrierten air macs von Hella Gutmann möglich. 5.3.2 System-Informationen aufrufen Hier sind alle Informationen hinterlegt, die zur Identifizierung des mega macs 66 erforderlich sind. Um System-Informationen aufzurufen, wie folgt vorgehen: 1. Im Hauptmenü Einstellungen ® Update auswählen. 2. Registerkarte >System< auswählen. Info-Fenster wird angezeigt. Hier sind Informationen z. B. über Soft- und Hardware-Version und Gerätenummer hinterlegt. HINWEIS Bei fehlender Gerätenummer des mega macs 66 kann kein Update gestartet werden. 3. Über 5.3.3 zum Hauptmenü zurückkehren. Sprache konfigurieren Hier kann bei mehrsprachiger Software die Sprachvariante ausgewählt werden. Nach Umstellung der Sprache wird das Update in der ausgewählten Sprache aufgespielt. Um Spracheinstellung zu konfigurieren, wie folgt vorgehen: 1. Im Hauptmenü Einstellungen ® Update auswählen. 2. Registerkarte >System< auswählen. 3. Unter Spracheinstellung über Liste öffnen. Auswahlliste wird angezeigt. Die Art und Anzahl der Sprachen ist abhängig von der jeweiligen Software. 4. Gewünschte Sprache auswählen. Auswahl wird automatisch gespeichert. 5. Über zum Hauptmenü zurückkehren. 23 Gerät konfigurieren Update Gerät und Module 5.3.4 Prüfung starten Hier kann die aktuelle Software auf beschädigte oder fehlende Dateien geprüft werden. Um Prüfung zu starten, wie folgt vorgehen: 1. Im Hauptmenü Einstellungen ® Update auswählen. 2. Registerkarte >System< auswählen. 3. Unter Aktion über Liste öffnen. Auswahlliste wird angezeigt. 4. >Prüfung< auswählen. 5. Über Prüfung starten. Info-Fenster wird angezeigt. Installation wird geprüft. Dies kann mehrere Minuten dauern. Nach Abschluss der Installationsprüfung darf in der ausgegebenen Liste keine fehlerhafte Datei eingetragen sein. Wenn die aktuelle Software fehlerfrei ist, dann wird folgender Text angezeigt: "Gerätesoftware i.O." 6. Wenn fehlerhafte Dateien in der Liste vorhanden sind, dann Software-Update durchführen. 7. Über 5.3.5 zum Hauptmenü zurückkehren. Update starten Hier kann ein Software-Update gestartet werden. Um Update zu starten, wie folgt vorgehen: 1. Im Hauptmenü Einstellungen ® Update auswählen. 2. Registerkarte >System< auswählen. 3. Unter Aktion über Liste öffnen. Auswahlliste wird angezeigt. 4. >Update< auswählen. ACHTUNG! Gerät während des Updates nicht ausschalten und nicht von Spannungsversorgung trennen! Beides kann zum Systemdatenverlust führen. Ausreichende Spannungsversorgung sicherstellen. 5. Über Update starten. Neues Update wird gesucht, entsprechende Daten werden heruntergeladen und anschließend installiert. Nach erfolgreichem Update schaltet sich Gerät automatisch aus und wieder ein. Nach Hochfahren wird Installation automatisch geprüft. 24 Gerät konfigurieren Schnittstellen konfigurieren 5.3.6 Modul-Update Hier kann die Software für die einzelnen Module aktualisiert werden. Im mega macs 66 befinden sich insgesamt 3 Modulschächte. Der 1. Modulschacht ist für das DT 66 (Diagnosemodul) vorgesehen, der 2. Modulschacht für das MT 66 (Messtechnikmodul) und der 3. Modulschacht als Platzhalter. Modul-Update starten ACHTUNG! Gerät während des Updates nicht ausschalten und nicht von Spannungsversorgung trennen! Beides kann zu Systemdatenverlust führen. Ausreichende Spannungsversorgung sicherstellen. Um Modul-Update zu starten, wie folgt vorgehen: 1. Im Hauptmenü Einstellungen ® Update auswählen. 2. Registerkarte >Modul X< auswählen. Hier sind Informationen über Soft- und Hardware-Version und Modultyp hinterlegt. 3. Über Modul-Update starten. Hinweis- und Anweisfenster wird angezeigt. 4. Hinweis- und Anweisfenster beachten. 5. Über Hinweis- und Anweisfenster bestätigen. Info-Fenster wird angezeigt. Modul-Update wird gestartet. Nach erfolgreichem Update wird folgender Text angezeigt: “Modul-Update erfolgreich durchgeführt.” 6. Über 5.4 zum Hauptmenü zurückkehren. Schnittstellen konfigurieren Hier können die Schnittstellen für Drucker, Ethernet, air macs, WLAN und UMTS-Modul konfiguriert werden. Sämtliche Schnittstellen des Geräts werden über Einstellungen ® Schnittstellen konfiguriert. Wenn mehrere Verbindungsmöglichkeiten zu Geräten oder Tools bestehen, dann wird immer die schnellste und stabilste Verbindung bevorzugt. Die Verbindungshierarchie lautet wie folgt: 1. Ethernet 2. USB 3. air macs 4. WLAN 25 Gerät konfigurieren Schnittstellen konfigurieren 5.4.1 Drucker konfigurieren Über USB-Anschluss drucken Hier kann eingestellt werden, dass über USB-Anschluss gedruckt wird. An die USB-Anschlüsse des Geräts kann jeder Drucker angeschlossen werden, der mindestens die Druckersprache PCL5 unterstützt und über einen USB-Anschluss verfügt. Um über USB-Anschluss zu drucken, wie folgt vorgehen: 1. USB-Kabel (nicht im Lieferumfang enthalten) in USB-Anschluss von Gerät und Drucker einstecken. 2. Im Hauptmenü Einstellungen ® Schnittstellen auswählen. 3. Registerkarte >Drucker< auswählen. 4. Unter Schnittstelle über Liste öffnen. Auswahlliste wird angezeigt. 5. >lokal< auswählen. 6. Unter Farbmodus über Liste öffnen. Auswahlliste wird angezeigt. 7. >Farbe< oder >Schwarz-Weiß< auswählen. 8. Unter oben (mm) über Virtuelle Tastatur öffnen. Eingabefenster wird angezeigt. HINWEIS Die Seitenränder sind ab Werk auf 15 mm eingestellt. 9. Ggf. über oder ab Werk eingestellte Zahl löschen. 10. Gewünschte Höhe der Seitenränder in Millimeter eingeben. 11. Über Eingabe übernehmen. Eingabe wird automatisch gespeichert. 12. Schritte 8-11 für weitere Eingaben wiederholen. 13. Über zum Hauptmenü zurückkehren. Jetzt kann über den Drucker per USB-Anschluss gedruckt werden. Über einen PC drucken Hier kann eingestellt werden, dass über einen PC gedruckt wird. Wenn kein zusätzlicher Drucker am Gerät angeschlossen werden soll, dann kann über den Drucker eines PCs gedruckt werden. Dazu muss eine Verbindung zwischen Gerät und PC bestehen. Die Verbindung zum PC kann über USB-Anschluss, Ethernet, Bluetooth, WLAN oder UMTS aufgebaut werden. Um über PC zu drucken, wie folgt vorgehen: 1. Im Hauptmenü Einstellungen ® Schnittstellen auswählen. 2. Registerkarte >Drucker< auswählen. 3. Unter Schnittstelle über Liste öffnen. Auswahlliste wird angezeigt. 26 Gerät konfigurieren Schnittstellen konfigurieren 4. >Gutmann Portal< auswählen. Auswahl wird automatisch gespeichert. 5. Über zum Hauptmenü zurückkehren. Jetzt kann über PC gedruckt werden. 5.4.2 Ethernet konfigurieren Hier können Einstellungen zum Netzwerk vorgenommen werden. Um Gerät über Ethernet-Schnittstelle mit Netzwerk (Router) zu verbinden, wie folgt vorgehen: 1. Ethernet-Kabel (nicht im Lieferumfang enthalten) in Ethernet-Anschluss von Gerät und Gegenstelle einstecken. 2. Im Hauptmenü Einstellungen ® Schnittstellen auswählen. 3. Registerkarte >Ethernet< auswählen. 4. Unter IP-Adressmodus über Liste öffnen. Auswahlliste wird angezeigt. HINWEIS Wenn >automatisch beziehen (DHCP)< ausgewählt ist, dann sucht das Gerät automatisch nach der IP-Adresse. Wenn >manuell festlegen< ausgewählt ist, dann muss unter IP-Adresse die Adresse der Gegenstelle eingetragen werden, z. B. 192.168.255.255. 5. >automatisch beziehen (DHCP)< oder >manuell festlegen< auswählen. Auswahl wird automatisch gespeichert. 6. Über 5.4.3 zum Hauptmenü zurückkehren. air macs konfigurieren Hier kann der air macs konfiguriert werden. Der integrierte air macs ermöglicht eine Funkverbindung mit einem PC, auf dem das Gutmann Portal installiert ist. air macs base suchen HINWEIS Wenn das Gerät mit einem air macs base ausgeliefert wurde, dann sind beide Geräte schon ab Werk einander zugeordnet. Um air macs base zu suchen, wie folgt vorgehen: 1. Im Hauptmenü Einstellungen ® Schnittstellen auswählen. 2. Registerkarte >air macs< auswählen. 3. Kontrollkästchen aktivieren, um Einstellungen vornehmen zu können. Wenn am Gerät zuvor WLAN oder UMTS aktiviert war, dann wird eine Sicherheitsabfrage angezeigt. 27 Gerät konfigurieren Schnittstellen konfigurieren 4. Sicherheitsabfrage beachten. 5. Über Sicherheitsabfrage bestätigen. 6. Über air macs base-Suche starten. Hinweisfenster wird angezeigt. 7. Hinweisfenster beachten. 8. Über Hinweisfenster bestätigen. Verbindung zum Gutmann Portal wird hergestellt und air macs base werden gesucht. Dies kann mehrere Minuten dauern. Wenn die Verbindung über air macs zum PC erfolgreich eingerichtet ist, dann wird folgender Text angezeigt: "1/mehrere Teilnehmer gefunden.". Im Feld air macs base-Adresse wird die automatisch zugeordnete air macs base-Adresse angezeigt. 9. Über zum Hauptmenü zurückkehren. air macs-Verbindung und Zuordnung löschen Hier kann die air macs-Verbindung wieder getrennt und die Zuordnung gelöscht werden. Um air macs-Verbindung zu trennen und Zuordnung zu löschen, wie folgt vorgehen: 1. Im Hauptmenü Einstellungen ® Schnittstellen auswählen. 2. Registerkarte >air macs< auswählen. 3. Kontrollkästchen aktivieren, um Einstellungen vornehmen zu können. Wenn am Gerät zuvor WLAN oder UMTS aktiviert war, dann wird eine Sicherheitsabfrage angezeigt. 4. Sicherheitsabfrage beachten. 5. Über Sicherheitsabfrage bestätigen. 6. Über air macs-Verbindung trennen und Zuordnung löschen. Sicherheitsabfrage wird angezeigt. 7. Sicherheitsabfrage beachten. 8. Über Sicherheitsabfrage bestätigen. Die air macs-Verbindung wird getrennt und Zuordnung gelöscht. 9. Über 5.4.4 zum Hauptmenü zurückkehren. WLAN konfigurieren Hier können Einstellungen zum WLAN vorgenommen werden. WLAN (Wireless Local Area Network) ist ein kabelloses lokales Netzwerk. Die Datenübertragung findet über einen WLAN-Router mit DSL-Modem (AccessPoint) statt. Die jeweiligen Geräte melden sich am WLAN-Router an. WLAN einrichten Um Gerät über die WLAN-Schnittstelle mit einem Netzwerk (Router) zu verbinden, wie folgt vorgehen: 1. Im Hauptmenü Einstellungen ® Schnittstellen auswählen. 2. Registerkarte >WLAN< auswählen. 3. Um Einstellungen vornehmen zu können, Kontrollkästchen aktivieren. 28 Gerät konfigurieren Schnittstellen konfigurieren Wenn am Gerät zuvor air macs oder UMTS aktiviert war, dann wird eine Sicherheitsabfrage angezeigt. 4. Sicherheitsabfrage beachten. 5. Über Sicherheitsabfrage bestätigen. 6. Unter IP-Adressmodus über Liste öffnen. Auswahlliste wird angezeigt. HINWEIS Wenn >automatisch beziehen (DHCP)< eingestellt ist, dann sucht das Gerät automatisch nach der IP-Adresse. Wenn >manuell festlegen< ausgewählt ist, dann muss unter IP-Adresse die Adresse der Gegenstelle eingetragen werden, z. B. “192.168.255.255”. 7. >automatisch beziehen (DHCP)< oder >manuell festlegen< auswählen. Auswahl wird automatisch gespeichert. 8. Über Suche nach Drahtlosnetzwerk starten. Drahtlosnetzwerk und WLAN-Zugangspunkte (Access Points) werden gesucht. Wenn mehrere Drahtlosnetzwerke gefunden werden, dann wird eine entsprechende Liste angezeigt. 9. Gewünschtes Drahtlosnetzwerk auswählen. Hinweis- und Anweisfenster wird angezeigt. 10. Hinweis- und Anweisfenster beachten. 11. Über Hinweis- und Anweisfenster bestätigen. Eingabefenster wird angezeigt. 12. Passwort eingeben. 13. Über Passwort bestätigen. Eingabe wird automatisch gespeichert. WLAN-Funktion wird konfiguriert. Wenn das Drahtlosnetzwerk erfolgreich eingerichtet wurde, dann wird Folgendes angezeigt: • unter Drahtlosnetzwerk (SSID) der Name des ausgewählten Drahtlosnetzwerks • unter WLAN-Sicherheit das Sicherheitssystem des ausgewählten Drahtlosnetzwerks • unter Gutmann Portal-IP-Adresse die IP-Adresse des installierten Gutmann Portals 14. In Kopfzeile rechts auf -Symbol klicken, um Verbindungsstatus zu kontrollieren. Info-Fenster wird angezeigt. Wenn unter WLAN “verbunden” steht, dann ist eine Verbindung zwischen Gerät und Internet vorhanden. Jetzt kann WLAN genutzt werden. 15. Über zum Hauptmenü zurückkehren. WLAN-Status prüfen Um WLAN-Status zu prüfen, wie folgt vorgehen: 1. Ggf. USB/Ethernet-Kabel am Gerät abziehen. 2. Im Hauptmenü Einstellungen ® Schnittstellen auswählen. 29 Gerät konfigurieren Schnittstellen konfigurieren 3. Registerkarte >WLAN< auswählen. 4. Um Einstellungen vornehmen zu können, Kontrollkästchen aktivieren. Wenn am Gerät zuvor air macs oder UMTS aktiviert war, dann wird eine Sicherheitsabfrage angezeigt. 5. Sicherheitsabfrage beachten. 6. Sicherheitsabfrage über 7. Über bestätigen. WLAN-Diagnose starten. Info-Fenster wird angezeigt. Hier sind Informationen z. B. über den WLAN-Chip und -Status sowie den Status der Verbindung zum Gutmann Portal hinterlegt. 8. Über 5.4.5 zum Hauptmenü zurückkehren. UMTS-Modul konfigurieren Hier können Einstellungen zum optional erhältlichen UMTS-Modul vorgenommen werden. UMTS konfigurieren HINWEIS In Grenznähe ist zu beachten, dass durch eine Auslandsverbindung höhere Kosten entstehen können. Deshalb ggf. den Netzbetreiber manuell festlegen. Um UMTS-Verbindung einzurichten, wie folgt vorgehen: 1. USB-/Ethernet-Kabel am Gerät abziehen. 2. Im Hauptmenü Einstellungen ® Schnittstellen auswählen. 3. Registerkarte >UMTS< auswählen. 4. Um Einstellungen vornehmen zu können, Kontrollkästchen aktivieren. Wenn am Gerät zuvor air macs oder WLAN aktiviert war, dann wird eine Sicherheitsabfrage angezeigt. 5. Sicherheitsabfrage beachten. 6. Über Sicherheitsabfrage bestätigen. 7. Unter UMTS-Modul über Liste öffnen. Auswahlliste wird angezeigt. 8. Schacht auswählen, in den UMTS-Modul eingesteckt wurde. 9. Unter PIN über Liste öffnen. Auswahlliste wird angezeigt. 10. >PIN eingeben< auswählen. Eingabefenster wird geöffnet. 30 Gerät konfigurieren Schnittstellen konfigurieren HINWEIS Darauf achten, dass die PIN für die SIM-Karte richtig eingegeben wird. Wenn die PIN 3x falsch eingegeben wird, dann wird die Karte vom Netzbetreiber gesperrt. Mit der zugehörigen PUK kann die SIM-Karte wieder entsperrt werden. 11. PIN der SIM-Karte eingeben. 12. Über Eingabe bestätigen. Sicherheitsabfrage wird angezeigt. 13. Sicherheitsabfrage beachten. 14. Wenn die PIN nach Ausschalten des Geräts gespeichert werden soll, dann über Sicherheitsabfrage bestätigen. PIN wird automatisch gespeichert. Wenn die PIN nach Ausschalten des Geräts nicht gespeichert werden soll, dann über Sicherheitsabfrage schließen. PIN muss in diesem Fall nach jedem Neustart neu eingegeben werden. 15. Unter Netzmodus über Liste öffnen. Auswahlliste wird angezeigt. HINWEIS Wenn >automatisch< ausgewählt ist, dann sucht das Gerät automatisch die schnellste Verbindung des zur Verfügung stehenden Netzmodus. Wenn >GSM (2G)< oder >WCDMA (3G)< ausgewählt ist, dann wird der Netzmodus entsprechend geändert und der bisher eingestellte Netzbetreiber gelöscht. 16. >automatisch< (empfohlen), >GSM (2G)< oder >WCDMA (3G)< auswählen. 17. Unter Netzbetreiberauswahl über Liste öffnen. Auswahlliste wird angezeigt. HINWEIS Wenn >manuell festlegen< ausgewählt ist, dann werden unnötige Mehrkosten durch Roaming (v. a. in Grenznähe) vermieden. Diese Auswahl ist ab Werk eingestellt. Wenn >automatisch (Roaming)< ausgewählt ist, dann sucht das Gerät automatisch nach dem Netzbetreiber. 18. >manuell festlegen< oder >automatisch (Roaming)< auswählen. 19. Unter Access Point Name (APN) über Liste öffnen. Auswahlliste wird angezeigt. Für den jeweiligen Datentarif stellt der Netzbetreiber einen bestimmten Zugriffspunkt zur Verfügung, der über die APN angegeben wird. Wenn die APN nicht bekannt ist, dann jeweiligen Mobilfunkanbieter kontaktieren, um alle notwendigen Zugangsdaten eintragen zu können. 20. Über Doppelklick zutreffende APN auswählen. APN wird automatisch gespeichert. 31 Gerät konfigurieren Region konfigurieren 21. Wenn die zutreffende APN nicht in der Liste aufgeführt ist, dann >Manuelle Eingabe< auswählen und die entsprechenden Daten des Mobilfunkanbieters für den Zugang eingeben. Eingabe bestätigen. Anschließend über 22. Über Eingabe bestätigen. UMTS-Modul wird jetzt mit Internet verbunden. Wenn die Kontrollleuchte des UMTS-Moduls ca. alle 3 s blinkt und im Gerät in der rechten oberen Statuszeile das -Symbol von Schwarz nach Grün wechselt, dann ist die Online-Verbindung erfolgreich eingerichtet und aktiv. 23. Auf -Symbol klicken, um Verbindungsstatus zu kontrollieren. Info-Fenster wird angezeigt. Wenn unter DT 66 (Modulschacht) “verbunden” steht, dann ist eine Verbindung zwischen UMTS-Modul und Access Point vorhanden. Jetzt kann UMTS genutzt werden. 24. Über 5.5 zum Hauptmenü zurückkehren. Region konfigurieren Hier kann Folgendes konfiguriert werden: 5.5.1 • Sprache • Land • Währung • Datum • Uhrzeit Spracheinstellung konfigurieren Hier kann bei mehrsprachiger Software (optional) die Sprachvariante ausgewählt werden. Um Spracheinstellung auszuwählen, wie folgt vorgehen: 1. Im Hauptmenü Einstellungen ® Region auswählen. 2. Unter Spracheinstellung über Liste öffnen. Auswahlliste wird angezeigt. Die Art und Anzahl der Sprachen ist abhängig von der jeweiligen Software. 3. Gewünschte Landessprache auswählen. Hinweis- und Anweisfenster wird angezeigt. 4. Hinweis- und Anweisfenster beachten. 5. Über Hinweis- und Anweisfenster schließen. Gerät schaltet sich automatisch aus. Spracheinstellung wird gespeichert. Gerät schaltet sich wieder ein und geht automatisch in Stand-by-Betrieb. 6. Display leicht berühren. Benutzerauswahl-Fenster wird angezeigt. 7. Über Benutzerauswahl-Fenster bestätigen. Hauptmenü wird angezeigt. 32 Gerät konfigurieren Region konfigurieren 5.5.2 Ländereinstellung konfigurieren Hier kann die Ländereinstellung konfiguriert werden. In der Länderversion sind spezifische Informationen, z. B. das Druckformat für Briefe, enthalten. Um Ländereinstellung zu konfigurieren, wie folgt vorgehen: 1. Im Hauptmenü Einstellungen ® Region auswählen. 2. Unter Ländereinstellung über Liste öffnen. Auswahlliste wird angezeigt. Die Art und Anzahl der Länder ist abhängig von der jeweiligen Software. 3. Zur Sprache gehörende Ländereinstellung auswählen. Auswahl wird automatisch gespeichert. 4. Über 5.5.3 zum Hauptmenü zurückkehren. Währung konfigurieren Hier kann die Landeswährung konfiguriert werden. Um Währung zu konfigurieren, wie folgt vorgehen: 1. Im Hauptmenü Einstellungen ® Region auswählen. 2. Unter Währung über Liste öffnen. Auswahlliste wird angezeigt. Die Art und Anzahl der Währungen ist abhängig von der jeweiligen Software. 3. Gewünschte Landeswährung auswählen. Auswahl wird automatisch gespeichert. 4. Über 5.5.4 zum Hauptmenü zurückkehren. Datumsformat konfigurieren Hier kann das gewünschte Datumsformat konfiguriert werden. Um Datumsformat zu konfigurieren, wie folgt vorgehen: 1. Im Hauptmenü Einstellungen ® Region auswählen. 2. Unter Datumformat über Liste öffnen. Auswahlliste wird angezeigt. 3. Gewünschtes Datumsformat auswählen. Auswahl wird automatisch gespeichert. 4. Über 5.5.5 zum Hauptmenü zurückkehren. Uhrzeitformat konfigurieren Hier kann das gewünschte Datumsformat konfiguriert werden. Um Datumsformat zu konfigurieren, wie folgt vorgehen: 1. Im Hauptmenü Einstellungen ® Region auswählen. 2. Unter Uhrzeitformat über Liste öffnen. 33 Gerät konfigurieren Einheiten konfigurieren Auswahlliste wird angezeigt. 3. Gewünschtes Uhrzeitformat auswählen. Auswahl wird automatisch gespeichert. 4. Über 5.5.6 zum Hauptmenü zurückkehren. Datum konfigurieren Hier kann das aktuelle Datum konfiguriert werden. Um Datum zu konfigurieren, wie folgt vorgehen: 1. Im Hauptmenü Einstellungen ® Region auswählen. 2. Unter Datum über 3. Unter Tag über Auswahlfenster öffnen. Liste öffnen. Auswahlliste wird angezeigt. 4. Aktuellen Tag auswählen. 5. Schritte 3 + 4 für Monat und Jahr wiederholen. 6. Über Auswahl bestätigen. Auswahl wird automatisch gespeichert. 7. Über 5.5.7 zum Hauptmenü zurückkehren. Uhrzeit konfigurieren Hier kann die aktuelle Uhrzeit konfiguriert werden. Um Uhrzeit zu konfigurieren, wie folgt vorgehen: 1. Im Hauptmenü Einstellungen ® Region auswählen. 2. Unter Uhrzeit über 3. Unter Stunde über Auswahlfenster öffnen. aktuelle Stunde einstellen. 4. Schritt 3 für Minute und Sekunde wiederholen. 5. Über Einstellung bestätigen. Einstellung wird automatisch gespeichert. 6. Über 5.6 zum Hauptmenü zurückkehren. Einheiten konfigurieren Hier können physikalische Größen verschiedenen regionalen Maßeinheiten zugeordnet werden. 5.6.1 Einheiten zuordnen Um regionale Einheit physikalischer Größe zuzuordnen, wie folgt vorgehen: 1. Im Hauptmenü Einstellungen ® Einheiten auswählen. 2. Unter gewünschter Größe über Liste öffnen. Auswahlliste wird angezeigt. 34 Gerät konfigurieren Verschiedenes konfigurieren 3. Gewünschte Einheit auswählen. Auswahl wird automatisch gespeichert. 4. Über 5.7 zum Hauptmenü zurückkehren. Verschiedenes konfigurieren Hier können u. a. folgende Einstellungen konfiguriert werden: 5.7.1 • Display-Helligkeit • Demo-Modus • Auftragsverwaltung Hardware konfigurieren Hier können die Display-Helligkeit, der Touchscreen und der Akku-Status konfiguriert werden. Display-Helligkeit konfigurieren Um Display-Helligkeit zu konfigurieren, wie folgt vorgehen: 1. Im Hauptmenü Einstellungen ® Verschiedenes auswählen. 2. Registerkarte >Hardware< auswählen. 3. Unter Helligkeit über Liste öffnen. Auswahlliste wird angezeigt. 4. Gewünschten Helligkeitswert auswählen. Die Display-Helligkeit wird sofort entsprechend angepasst. Auswahl wird automatisch gespeichert. 5. Über zum Hauptmenü zurückkehren. Touchscreen kalibrieren Um Touchscreen zu kalibrieren, wie folgt vorgehen: 1. Im Hauptmenü Einstellungen ® Verschiedenes auswählen. 2. Registerkarte >Hardware< auswählen. 3. Über mega macs 66-Touchscreen kalibrieren. Hinweis- und Anweisfenster wird angezeigt. 4. Hinweis- und Anweisfenster beachten. Wenn die Kalibrierung beendet ist, dann wird folgender Text angezeigt: “Kalibrierung abgeschlossen.” 5. Über zum Hauptmenü zurückkehren. Akku-Status prüfen Hier können Systemparameter des Akkus angezeigt werden, z. B.: • Akkuspannung • Ladungsstatus 35 Gerät konfigurieren Verschiedenes konfigurieren • Netzteilspannung Um Akku-Status zu prüfen, wie folgt vorgehen: 1. Im Hauptmenü Einstellungen ® Verschiedenes auswählen. 2. Registerkarte >Hardware< auswählen. 3. Über Akku-Status prüfen. Info-Fenster mit u. a. folgenden Informationen wird angezeigt: 5.7.2 • Akkuspannung • Ladungsstatus • Netzteilspannung 4. Über Info-Fenster schließen. 5. Über zum Hauptmenü zurückkehren. Car History konfigurieren Hier werden die Diagnoseergebnisse zum aktuellen Fahrzeug aus den Arbeitsschritten Fehlercode, Parameter, Grundeinstellung und Codierung gespeichert. Diese Funktion hat folgende Vorteile: • Die Diagnoseergebnisse können zu einem späteren Zeitpunkt ausgewertet werden. • Früher durchgeführte Diagnosen können mit aktuellen Diagnoseergebnissen verglichen werden. • Dem Kunden kann das Ergebnis der durchgeführten Diagnose ohne erneutes Anschließen des Fahrzeugs aufgezeigt werden. Car History automatisch übertragen Wenn die Funktion Car History automatisch übertragen aktiviert ist, dann werden die in der Car History gespeicherten Daten automatisch an Hella Gutmann übertragen. Um Car History automatisch zu übertragen, wie folgt vorgehen: 1. Im Hauptmenü Einstellungen ® Verschiedenes auswählen. 2. Registerkarte >Car History< auswählen. 3. Unter Car History automatisch übertragen über Liste öffnen. Auswahlliste wird angezeigt. 4. >aus< oder >ein< auswählen. Auswahl wird automatisch gespeichert. 5. Über zum Hauptmenü zurückkehren. Parameter manuell verwalten Hier kann konfiguriert werden, dass bei fehlendem Speicherplatz für neue Parameteraufzeichnungen bestehende aus der Car History zum Löschen angeboten werden. Um Parameter manuell zu verwalten, wie folgt vorgehen: 1. Im Hauptmenü Einstellungen ® Verschiedenes auswählen. 2. Registerkarte >Car History< auswählen. 3. Unter Parameter manuell verwalten über Liste öffnen. Auswahlliste wird angezeigt. 36 Gerät konfigurieren Verschiedenes konfigurieren HINWEIS Wenn >ein< ausgewählt ist, dann kann festgelegt werden, welche bestehenden Messungen aus der Car History gelöscht werden. Wenn >aus< ausgewählt ist, dann werden automatisch die ältesten Parameter aus der Car History gelöscht. 4. >aus< oder >ein< auswählen. Auswahl wird automatisch gespeichert. 5. Über zum Hauptmenü zurückkehren. Car History senden Hier kann die Car History an Hella Gutmann gesendet werden. Um Car History zu senden, wie folgt vorgehen: 1. Im Hauptmenü Einstellungen ® Verschiedenes auswählen. 2. Registerkarte >Car History< auswählen. 3. Über Car History versenden. Car History wird an Hella Gutmann gesendet. 4. Über zum Hauptmenü zurückkehren. Parameterverwaltung Mit der Parameterverwaltung können gespeicherte Parameteraufzeichnungen aus der Car History gelöscht werden. Dies ist sinnvoll, um Speicherplatz für weitere Parameteraufzeichnungen freizugeben. Um Parameteraufzeichnung zu löschen, wie folgt vorgehen: HINWEIS Nur wenn Parameter manuell verwalten auf >ein< steht, dann kann die >Parameterverwaltung< durchgeführt werden. 1. Im Hauptmenü Einstellungen ® Verschiedenes auswählen. 2. Registerkarte >Car History< auswählen. 3. Über Parameterverwaltung aufrufen. Info- und Auswahlfenster wird angezeigt. HINWEIS Über können alle Parameteraufzeichnungen abgewählt werden. Über können alle Parameteraufzeichnungen ausgewählt werden. 4. Gewünschte Parameteraufzeichnungen ab-/auswählen. 5. Über ausgewählte Parameteraufzeichnungen löschen. Hinweisfenster wird angezeigt. 37 Gerät konfigurieren Verschiedenes konfigurieren Parameteraufzeichnungen werden gelöscht. 6. Über zum Hauptmenü zurückkehren. Fehlerprotokolle anzeigen Um Fehlerprotokolle beim Senden der Car History-Daten anzuzeigen, wie folgt vorgehen: 1. Im Hauptmenü Einstellungen ® Verschiedenes auswählen. 2. Registerkarte >Car History< auswählen. 3. Über Fehlerprotokolle aufrufen. Auswahlfenster wird angezeigt. 4. Gewünschtes Fehlerprotokoll auswählen. Info-Fenster wird angezeigt. 5.7.3 5. Über Info-Fenster schließen. 6. Über zum Hauptmenü zurückkehren. Sonstiges konfigurieren Hier können u. a. folgende Einstellungen konfiguriert werden: • Demo-Modus • Car History • Auftragsverwaltung • Werks-Reset Demo-Modus konfigurieren Hier kann konfiguriert werden, ob während der Fahrzeugkommunikation fest vorgegebene Werte ausgegeben werden. Diese Einstellung ist hauptsächlich für Messepräsentationen und Verkaufsvorführungen gedacht. Um Demo-Modus zu konfigurieren, wie folgt vorgehen: 1. Im Hauptmenü Einstellungen ® Verschiedenes auswählen. 2. Registerkarte >Sonstiges< auswählen. HINWEIS Der Demo-Modus muss im Rahmen einer Fahrzeugsystem-Diagnose ausgeschaltet sein. Sonst werden keine realistischen, sondern fest vorgegebene Diagnose-Ergebnisse ausgegeben. 3. Unter Demo-Modus über Liste öffnen. Auswahlliste wird angezeigt. 4. >aus< oder >ein< auswählen. 5. Über zum Hauptmenü zurückkehren. Tipps konfigurieren Hier können Zusatzinformationen zu verschiedenen Funktionen aktiviert/deaktiviert werden. 38 Gerät konfigurieren Verschiedenes konfigurieren Um Anzeige der Tipps zu konfigurieren, wie folgt vorgehen: 1. Im Hauptmenü Einstellungen ® Verschiedenes auswählen. 2. Registerkarte >Sonstiges< auswählen. 3. Unter Tipps über Liste öffnen. Auswahlliste wird angezeigt. 4. >aus< oder >ein< auswählen. Auswahl wird automatisch gespeichert. 5. Über zum Hauptmenü zurückkehren. E-Mails automatisch abrufen Hier kann konfiguriert werden, in welchem Zeitabstand die E-Mails automatisch abgerufen werden. Um E-Mails automatisch abzurufen, wie folgt vorgehen: 1. Im Hauptmenü Einstellungen ® Verschiedenes auswählen. 2. Registerkarte >Sonstiges< auswählen. 3. Unter E-Mails automatisch abrufen über Liste öffnen. Auswahlliste wird angezeigt. 4. >aus< oder >xx min< auswählen. Auswahl wird automatisch gespeichert. 5. Über zum Hauptmenü zurückkehren. Auftragsverwaltung konfigurieren Hier kann der Datenaustausch zwischen Gerät und Auftragsverwaltung konfiguriert werden. Um Auftragsverwaltung zu konfigurieren, wie folgt vorgehen: 1. Im Hauptmenü Einstellungen ® Verschiedenes auswählen. 2. Registerkarte >Sonstiges< auswählen. 3. Unter Auftragsverwaltung über Liste öffnen. Auswahlliste wird angezeigt. 4. >aus< oder >ein< auswählen. Auswahl wird automatisch gespeichert. 5. Über zum Hauptmenü zurückkehren. Werks-Reset durchführen Hier kann das Gerät auf Werkseinstellungen zurückgesetzt werden. Wenn das Werks-Reset durchgeführt wird, dann werden u.a .folgende Daten und Dateien auf den Auslieferungszustand zurückgesetzt: • Daten, die in der Car History gespeichert sind • heruntergeladene Dateien, z. B. Schaltpläne, Inspektionspläne • Benutzerdaten, z. B. Firmendaten Darüber hinaus werden u. a. folgende Funktionen verändert oder gelöscht: • IP-Adressmodus • Telekom HotSpot 39 Gerät konfigurieren Verträge • Bluetooth MAC-Adresse • asanetwork • Display-Einstellungen • Bestätigung der AGB • Drucker-Einstellungen Um Werks-Reset durchzuführen, wie folgt vorgehen: 1. Im Hauptmenü Einstellungen ® Verschiedenes auswählen. 2. Registerkarte >Sonstiges< auswählen. 3. Über Werks-Reset starten. Sicherheitsabfrage wird angezeigt. 4. Sicherheitsabfrage beachten. 5. Über Sicherheitsabfrage bestätigen. Gerät wird automatisch auf Auslieferungszustand zurückgesetzt. 6. Über 5.8 zum Hauptmenü zurückkehren. Verträge Hier können die Allgemeinen Geschäftsbedingungen sowie die Lizenzen und Hinweise der von der Fa. Hella Gutmann Solutions GmbH verwendeten Programme und Funktionen aufgerufen werden. 5.8.1 Lizenz abrufen Hier kann eine Übersicht der gebuchten Lizenzen abgerufen werden. Um Lizenzen abzurufen, wie folgt vorgehen: 1. Im Hauptmenü Einstellungen ® Verträge auswählen. 2. Registerkarte >Lizenz< auswählen. 3. Über Meine Lizenzen abrufen. Daten werden heruntergeladen. Info-Fenster mit gebuchten Lizenzen wird angezeigt. 5.8.2 4. Über Info-Fenster schließen. 5. Über zum Hauptmenü zurückkehren. AGB anzeigen Hier sind die Allgemeinen Geschäftsbedingungen (AGB) der Fa. Hella Gutmann Solutions GmbH veröffentlicht. Der Widerruf der Zustimmung zu den AGB kann nur über Werks-Reset erfolgen. Um AGB anzuzeigen, wie folgt vorgehen: 1. Im Hauptmenü Einstellungen ® Verträge auswählen. 2. Registerkarte >AGB< auswählen. AGB werden angezeigt. 3. Über zum Hauptmenü zurückkehren. 40 Gerät konfigurieren Testfunktionen 5.8.3 Sonstige Lizenzen abrufen Hier sind die Lizenzen und Hinweise der von Hella Gutmann verwendeten Programme und Funktionen veröffentlicht. Um Lizenzen abzurufen, wie folgt vorgehen: 1. Im Hauptmenü Einstellungen ® Verträge auswählen. 2. Registerkarte >Sonstige< auswählen. Lizenzen und Hinweise der von Hella Gutmann verwendeten Programme und Funktionen werden angezeigt. 3. Über 5.9 zum Hauptmenü zurückkehren. Testfunktionen Hier können verschiedene Tests durchgeführt werden. 5.9.1 Voraussetzung für Testfunktionen Um Testfunktionen durchführen zu können, Folgendes beachten: 5.9.2 • Spannungsversorgung von Gerät über Netzteil und -kabel gewährleistet. • DT 66 mit angeschlossenem OBD-Stecker in Geräteschacht eingesteckt. • OBD-Stecker nicht in Diagnoseanschluss von Fahrzeug eingesteckt. ODB-Stecker-Test durchführen Dieser Test dient der Funktionsprüfung des OBD-Steckers auf Defekt. Um Testfunktionen durchzuführen, wie folgt vorgehen: 1. Im Hauptmenü Einstellungen ® Testfunktionen auswählen. 2. Über OBD-Stecker-Test aufrufen. Hinweis- und Anweisfenster wird angezeigt. 3. Hinweis- und Anweisfenster beachten. 4. Über OBD-Stecker-Test starten. OBD-Stecker wird getestet. Nach erfolgreicher Prüfung wird folgender Text angezeigt: “OBD-Stecker i.O. Keine Fehlfunktion festgestellt.”. 5. Über zum Hauptmenü zurückkehren. 41 Gerät konfigurieren Testfunktionen 42 Mit dem Gerät arbeiten Symbole 6 Mit dem Gerät arbeiten 6.1 Symbole 6.1.1 Symbole allgemein Symbole Bedeutung Ausschalten Hier kann das Gerät ausgeschaltet oder ein anderer Benutzer angemeldet werden. Enter Hier kann ein ausgewähltes Menü aufgerufen werden. Bestätigen Hier kann u. a. Folgendes durchgeführt werden: • Ausgewählte Funktion starten. • Aktuelle Eingabe bestätigen. • Menü-Auswahl bestätigen. Abbrechen Hier kann u. a. Folgendes abgebrochen werden: • aktive Funktion • Eingabe Start Hier kann eine Funktion oder ein Vorgang gestartet werden. Löschen Hier können Daten oder Eingaben gelöscht werden. Navigationspfeile Hier kann der Cursor in Menüs oder Funktionen navigiert werden. Drucken Hier kann der aktuelle Fensterinhalt gedruckt werden. 43 Mit dem Gerät arbeiten Symbole Symbole Bedeutung Hilfe Hier können das Benutzerhandbuch und die Erklärungen zu den einzelnen Menüs bzw. Funktionen aufgerufen werden. Virtuelle Tastatur Hier kann die Virtuelle Tastatur für Texteingabe geöffnet werden. Alles auswählen Hier können alle verfügbaren Elemente ausgewählt werden. Alles abwählen Hier können alle verfügbaren Elemente abgewählt werden. 6.1.2 Symbole in der Kopfzeile Symbole Bedeutung Fahrzeugdaten Hier werden die Daten des aktuell ausgewählten Fahrzeugs angezeigt. Benutzer Hier wird der Name des aktuellen Benutzers angezeigt. Durch Doppelklick auf das Symbol kann der Benutzer gewechselt oder ein neuer Benutzername eingegeben werden. Hilfe Hier können die >Hilfe zur Auswahl< und das >Handbuch< ausgewählt werden. • >Hilfe zur Auswahl< Anzeige der aktiven Hilfe für die verschiedenen Icons und das Auswahlmenü Schwarzes Fragezeichen: Hilfe-Funktion nicht aktiv. Grünes Fragezeichen: Hilfe-Funktion aktiv. • >Handbuch< Aufrufen des vollständigen Handbuchs Warenkorb Hier werden die zur Bestellung vorgemerkten Ersatzteile u.a. mit folgenden Informationen angezeigt: • Anzahl • Bauteilname • Hersteller • Artikelnummer Wenn sich Ersatzteile im Warenkorb befinden, dann wird dies durch ein dunkel gefärbtes Warenkorb-Symbol angezeigt. Auftragsnetzwerk Hier können Daten zwischen Gerät und Auftragsnetzwerk ausgetauscht werden. 44 Mit dem Gerät arbeiten Symbole Symbole Bedeutung Briefkasten Hier werden die eingehenden E-Mails gespeichert. Über das Symbol kann ein E-Mail-Eingang angezeigt werden: • Umschlag-Symbol: Keine neuen E-Mails • Umschlag-Symbol mit Ausrufezeichen: Mindestens eine neue E-Mail Eine entsprechende Liste kann über das Symbol aufgerufen werden. Akku-Zustand Hier wird der Ladezustand des Akkus angezeigt. • Symbol grün: Akku ist voll. • Symbol blinkt grün-weiß: Akku lädt. • Symbol zum Teil rot: Akku muss geladen werden. Drucker Hier wird die Druckerbereitschaft angezeigt. • Symbol schwarz: Drucker ist bereit. • Symbol blinkt schwarz-grün: Druckauftrag wird bearbeitet. • Symbol rot: Verbindungsfehler zwischen Gerät und PC. Verbindungszustand Fahrzeug Hier werden die aktiv/inaktiven Verbindungen zwischen Gerät und DT-Modulen angezeigt. Über das Symbol kann die aktive Verbindung angezeigt werden. • Symbol schwarz: Verbindung zu den DT-Modulen inaktiv. • Symbol grün: Mind. 1 Verbindung zum DT-Modul aktiv. Verbindungszustand PC Hier werden die aktiv/inaktiven Schnittstellen zwischen Gerät und PC angezeigt, z. B.: • USB • air macs • WLAN Über das Symbol kann die aktive Schnittstelle angezeigt werden. 6.1.3 • Symbol schwarz: Keine Schnittstelle aktiv. • Symbol grün: Mind. 1 Schnittstelle aktiv. Symbole im Hauptmenü Symbole Bedeutung Home Hier kann zum Hauptmenü zurückgekehrt werden. Fahrzeugauswahl Hier kann ein Fahrzeug ausgewählt oder auf die Car History zugegriffen werden. Erst wenn ein Fahrzeug ausgewählt ist, dann sind folgende fahrzeugabhängige Funktionen verfügbar: • Diagnose 45 Mit dem Gerät arbeiten Symbole Symbole Bedeutung • Fahrzeuginformationen Diagnose Hier sind fahrzeugspezifische Steuergerätediagnosen hinterlegt, z. B.: • Fehlercode-Lesen • Parameter-Lesen • Codierung Fahrzeuginformationen Hier sind Informationen zum ausgewählten Fahrzeug hinterlegt, z. B.: • Hilfe zum Verbauort eines Bauteils • Zahnriemen- und Inspektionsdaten • Technische Daten • Schaltpläne • Rückrufaktionen der Fahrzeughersteller und Importeure Abgasdiagnose Hier kann eine Abgasdiagnose durchgeführt werden. Messtechnik Hier sind das 2-Kanal-Oszilloskop und die geführte Messung mit automatischer Signalbewertung hinterlegt. Das 2-Kanal-Oszilloskop unterstützt folgende Messgrößen: • Spannung • Widerstand • Strom • Temperatur • Druck Anwendungen Hier sind nützliche Anwendungen hinterlegt, z. B.: • Arbeitszeitberechnung für Arbeiten am Fahrzeug • Lexikon mit Fachbegriffserklärungen • E-Mail-Kontakt zum Hella Gutmann-Support Einstellungen Hier kann das Gerät konfiguriert werden. 6.1.4 Symbole in Fahrzeugauswahl Symbole Bedeutung Fahrzeug vorselektieren Hier kann die Datenbank nach der Art des Fahrzeugs vorgefiltert werden: • Pkw 46 Mit dem Gerät arbeiten Symbole Symbole Bedeutung • Motorrad Fahrzeugdatenbank Hier kann ein Fahrzeug aus der Datenbank ausgewählt werden, z. B. nach folgenden Kriterien: • Hersteller • Typ • Baujahr • Motorcode Car History Hier kann die Car History aufgerufen werden. Hilferufe anzeigen Hier kann eine Liste der bereits gesendeten Hilferufe angezeigt werden. VIN-Identifizierung Hier kann die VIN des Fahrzeugs über DT VCI ausgelesen werden. Seite vor Hier kann eine Seite weiter geblättert werden. Seite zurück Hier kann eine Seite zurück geblättert werden. Information Hier können ergänzende Informationen zum ausgewählten Fahrzeug aufgerufen werden, z. B.: • Fahrzeugtyp • Hubraum • Leistung • Motorcode Car History aktualisieren Hier kann die Liste der Fahrzeuge in der Car History und der Status der Fahrzeuge aktualisiert werden. Fahrzeugdaten an Hella Gutmann schicken Hier können die Fahrzeugdaten direkt an Hella Gutmann gesendet werden. Fahrzeugsuche in Fahrzeugdatenbank Hier kann ein Fahrzeug in der Fahrzeugdatenbank über VIN, Herstellerschlüssel-Nr. oder Kennzeichen gesucht werden. Fahrzeugsuche in Car History Hier kann ein Fahrzeug in der Car History über das Kennzeichen oder Schlagwort gesucht werden. 47 Mit dem Gerät arbeiten Symbole 6.1.5 Symbole in Diagnose Symbole Bedeutung Systeminformationen Hier sind ggf. Informationen und Hilfetexte zum gewählten System hinterlegt. Auswahl nach rechts Hier können verfügbare Parameter einzeln zu den ausgewählten Parametern hinzugefügt werden. Auswahl nach links Hier können bereits ausgewählte Parameter einzeln zurück in die Liste verfügbarer Parameter verschoben werden. Auswahl komplett Hier können alle ausgewählten Parameter wieder zurück in die Liste verfügbarer Parameter verschoben werden. Parameterinformation Hier können detaillierte Informationen zum gewählten Parameter aufgerufen werden. Kanal Parameterauswahl Hier kann zur Auswahl der Parameter zurückgekehrt werden. Parameter speichern Hier kann die automatische Aufzeichnung der Parameter in der Car History gespeichert werden. 6.1.6 Symbole in Fahrzeuginformationen Symbole Bedeutung Car History Hier werden sämtliche mit dem Gerät an einem Fahrzeug durchgeführten Arbeiten gespeichert, sofern bei der Auswahl des Fahrzeugs ein Kennzeichen oder Schlagwort eingegeben wurde. Die gespeicherten Daten sind unter dem zuvor eingegebenen Kennzeichen oder Schlagwort abgelegt. Bauteilhilfe Hier können detaillierte Informationen zu bestimmten Bauteilen abgerufen werden, z. B.: • Motorraumbild • Bauteilprüfwerte • Reparaturanleitung • Bauteilbild Zahnriemendaten Hier sind Aus- und Einbau-Anleitungen für Zahnriemen und Steuerketten hinterlegt. Ansicht vergrößern Hier kann die aktuelle Ansicht vergrößert werden. 48 Mit dem Gerät arbeiten Symbole Symbole Bedeutung Ansicht verkleinern Hier kann die aktuelle Ansicht verkleinert werden. Inspektionsdaten Hier können fahrzeugspezifische Inspektionspläne und Ölservice-Intervalle abgerufen werden. Diagnosedatenbank Hier sind hersteller- und fahrzeugspezifische Lösungen für diverse Probleme hinterlegt. Sämtliche Lösungsvorschläge stammen aus der Praxis und werden aus der Hella Gutmann-Diagnosedatenbank abgerufen. Arbeitswerte Hier sind die üblichen Arbeitswerte und -zeiten (AW) für diverse Arbeiten am Fahrzeug inkl. Hol-, Bring- und Abschlepp-Service hinterlegt. Technische Daten Hier sind alle erforderlichen Daten für Inspektions- und Reparaturarbeiten hinterlegt, z. B.: • Einstellmarkierungen • Radeinstelldaten • Zündkerzentyp Schaltpläne Hier sind interaktive Schaltpläne verschiedener Fahrzeugsysteme hinterlegt, z. B.: • Motor • ABS • Airbag • Komfort Zu den Bauteilen in den interaktiven Schaltplänen bieten die Fahrzeugsteuergeräte oft Soll- und Istwerte an. Diese werden direkt in den Schaltplänen angezeigt und können während einer Oszilloskopmessung als Vergleichswerte dienen. Sicherungen/Relais Hier sind Verbauort und Funktion von Sicherungen und Relais hinterlegt. Bauteilprüfwerte Hier sind Mess- und Prüfwerte von Komponenten und Bauteilen hinterlegt, deren elektrische Leitungen mit einem Steuergerätestecker verbunden sind. Abgasdaten Hier sind die vom Fahrzeughersteller vorgegebenen Abgaswerte und die für eine Abgasuntersuchung notwendigen Prüfschritte hinterlegt. Innenraumluftfilter Hier sind Aus- und Einbau-Anleitungen für Innenraumluftfilter hinterlegt. Rückrufaktionen Hier werden die Rückrufaktionen von Herstellern und Importeuren angezeigt. 49 Mit dem Gerät arbeiten Symbole Symbole Bedeutung Checkliste Klimaanlage Hier kann eine fahrzeugspezifische Checkliste für die Inspektion der Klimaanlage abgerufen werden. Batteriemanagement Hier kann die Starterbatterie mit dem BPC-Tool getestet werden. Symbole in Car History Symbole Bedeutung Hilferuf senden Hier kann Kontakt zum Technischen Callcenter aufgenommen und Daten angefordert werden. Nächster Schritt Hier kann der nächste Schritt des Hilferufdialogs aufgerufen werden. Vorheriger Schritt Hier kann der vorherige Schritt des Hilferufdialogs aufgerufen werden. Datenanforderung oder Symptom hinzufügen Hier kann eine weitere Datenanforderung oder ein weiteres Symptom zu einem Hilferuf hinzugefügt werden. Ablage Hilferuf Hier können alle gespeicherten Hilferufe aufgerufen werden. Symbole in Bauteilhilfe Symbole Bedeutung Bauteil suchen Hier kann ein bestimmtes Bauteil über seinen Namen aus der Bauteilhilfe gesucht werden. Nächstes Bauteil suchen Hier kann das nächste Bauteil gesucht werden, das dem eingegebenen Suchnamen entspricht. Bauteile in Warenkorb legen Hier können alle ausgewählten Bauteile in den Warenkorb gelegt werden. Symbole in Inspektionsdaten Symbole Bedeutung Inspektionsintervall wählen Hier können fahrzeugspezifische Inspektionsintervalle des Fahrzeugs angezeigt und gewählt werden. Arbeitswerte für Inspektion Hier sind die üblichen Arbeitswerte und -zeiten (AW) für die Inspektion des Fahrzeugs hinterlegt. 50 Mit dem Gerät arbeiten Symbole Symbole Bedeutung Zurück zu Arbeitswerten Hier kann zu den üblichen Arbeitswerten und -zeiten (AW) für die Inspektion des Fahrzeugs zurückgekehrt werden. Wechsel zur Diagnosedatenbank Hier kann von der Inspektionsdatenbank direkt zur Diagnosedatenbank gewechselt werden. Bauteile Bauteilliste Hier kann eine Liste der kontextrelevanten Bauteile abgerufen werden. Symbole in Arbeitswerte Symbole Bedeutung Achtung! Hier sind Schritte, auf die während des Ausführens der Arbeitsaufgabe besonders geachtet werden muss, noch einmal gesondert hervorgehoben. Information Hier können Zusatzarbeiten zu den Hauptaufgaben inkl. Zeitangabe (AW) angezeigt werden. Symbole in Schaltpläne Symbol Bedeutung Interaktiven Schaltplan einschalten Hier kann der Interaktive Schaltplan eingeschaltet werden. Istwertanzeige aus- und einschalten Hier kann der Interaktive Schaltplan aus- und eingeschaltet werden. Wenn die Bauteile im Schaltplan Parameter-Lesen unterstützen, dann werden neben den Bauteilen selbst die von der Bordnetz-Elektronik erfassten Istwerte angezeigt. Baugruppe/Systemauswahl Hier können verschiedene Baugruppen und Systeme ausgewählt werden, z. B.: • Motor • ABS • Airbag Bauteilauswahl Hier sind sämtliche im Schaltplan enthaltenen Bauteile gelistet. Diese sind alphabetisch sortiert und werden nach Anklicken mit einem farblichen Rahmen im Schaltplan markiert. Schaltplanübersicht ein-/ausblenden Wenn der Schaltplan vergrößert wurde, dann wird links unten eine Schaltplanübersicht angezeigt. Wenn der Rahmen in der Übersicht verschoben wird, dann wird in der vergrößerten Ansicht der eingerahmte Schaltplanausschnitt angezeigt. Bauteilhilfe Hier sind zusätzliche Informationen zum ausgewählten Bauteil hinterlegt, z. B.: • Stromlaufpläne 51 Mit dem Gerät arbeiten Symbole • 6.1.7 Teile-Informationen Symbole in Messtechnik Symbole Bedeutung Modulschacht Hier wird angezeigt, in welchem Modulschacht sich die einzelnen Messtechnikmodule befinden. y-Achse erweitern Hier kann die y-Achse erweitert werden, um einen größeren Wertebereich abzubilden. y-Achse verkürzen Hier kann die y-Achse verkürzt werden, um einen kleineren Wertebereich abzubilden. x-Achse erweitern Hier kann die x-Achse erweitert werden, um ein größeres Zeitfenster abzubilden. x-Achse verkürzen Hier kann die x-Achse verkürzt werden, um ein kleineres Zeitfenster abzubilden. Messung speichern Hier kann die durchgeführte Messung gespeichert werden. Einstellungen Hier können diverse Einstellungen für die Signalerfassung und Werte-Ausgabe vorgenommen werden. Cursor einstellen Hier können Funktionen für die Cursor-Einstellung geöffnet werden: • Cursorposition • Signal vermessen • Cursor-Einstellungen Trigger Hier können Funktionen für die Trigger-Einstellung geöffnet werden. Die Triggerung fixiert einen Spannungspunkt des Signals und stellt diesen optisch immer an der gleichen Stelle des Bildschirms dar. Die Triggerung des Signals ermöglicht ein für das Auge stehendes Bild. 52 Mit dem Gerät arbeiten Symbole Symbole Bedeutung Messbereich einstellen Hier können Funktionen für die Messbereichs-Einstellung geöffnet werden, z.B.: • Messbereich kalibrieren • Nulllinie verschieben • Messbereich automatisch einstellen (Auto Set) Vorherige Seite Hier kann zur vorherigen Seite zurückgekehrt werden. Ablage Messdaten Hier können alle manuell gespeicherten Messungen abgerufen werden. Gespeicherte Messung abspielen und anhalten Hier kann eine gespeicherte Messung wiedergegeben und angehalten werden. Wenn die Wiedergabe nach dem Anhalten wieder gestartet wird, dann läuft sie an der Stelle weiter, an der sie angehalten wurde. Gespeicherte Messung stoppen Hier kann die Wiedergabe einer gespeicherten Messung gestoppt werden. Wenn die Wiedergabe nach dem Stoppen wieder gestartet wird, dann beginnt sie wieder am Anfang. Messung starten Hier kann von der Wiedergabe einer gespeicherten Messung direkt zu Oszilloskop gewechselt werden. Symbole in Cursor-Einstellungen Symbole Bedeutung Cursor positionieren Mit diesen Tasten kann der Cursor verschoben werden. Signal vermessen Hier kann die gegenwärtige x- und y-Position des Cursors als Ausgangsmarkierung auf das Signal gesetzt werden, um anschließend einen Bereich des Signals zu vermessen. Cursor-Einstellungen Hier kann die Geschwindigkeit des Cursors eingestellt werden. 53 Mit dem Gerät arbeiten Symbole Symbole Bedeutung x-Achse erweitern Hier kann die x-Achse erweitert werden, um ein größeres Zeitfenster abzubilden. x-Achse verringern Hier kann die x-Achse verkürzt werden, um ein kleineres Zeitfenster abzubilden. Symbole in Trigger Symbole Bedeutung Trigger positionieren Hier kann der Trigger verschoben werden. Triggerpegel einstellen Hier kann der Triggerpegel eingestellt werden. Trigger-Einstellungen Hier können folgende Trigger-Einstellungen durchgeführt werden: • Triggerkanal • Triggermodus • Triggerflanke • Triggerpegel Symbole in Einstellungen der Messtechnik Symbole Bedeutung Aktueller Wert Hier kann der aktuell gemessene Wert angezeigt werden. Minimalwert Hier kann der Minimalwert des gesamten Messablaufs angezeigt werden. Maximalwert Hier kann der Maximalwert des gesamten Messablaufs angezeigt werden. Spitze-Spitze-Wert Hier kann der maximale Abstand zwischen der unteren und der oberen Signalspitze des gesamten Messablaufs angezeigt werden. Frequenz Hier kann die Frequenz des Signals angezeigt werden. 54 Mit dem Gerät arbeiten Symbole Symbole Bedeutung Periodendauer Hier kann die Dauer einer Signalperiode angezeigt werden. Tastverhältnis Hier kann das prozentuale Verhältnis (Tastverhältnis) der Ein- zur Ausschaltzeit des Signals angezeigt werden. Eine Signalperiode umfasst 100 %. Diese Anzeige ist ausschließlich für Rechtecksignale geeignet. Obere Pulsbreite Hier kann die Dauer der oberen Signal-Amplitude angezeigt werden. Untere Pulsbreite Hier kann die Dauer der unteren Signal-Amplitude angezeigt werden. Symbole in Messbereich Symbole Bedeutung Nulllinie hoch Hier kann die Nulllinie des Messbereichs nach oben verschoben werden. Dadurch vergrößert sich der negative Messbereich, sodass höhere negative Spannungen gemessen und angezeigt werden können. Nulllinie runter Hier kann die Nulllinie des Messbereichs nach unten verschoben werden. Dadurch vergrößert sich der positive Messbereich, sodass höhere positive Spannungen gemessen und angezeigt werden können. Messbereich kalibrieren Hier kann die Spannungslinie auf die Nulllinie gesetzt werden. Dadurch können Störspannungen und Messbereichstoleranzen ausgeglichen werden. Wertefenster nullsetzen Hier können folgende Wertefenster auf 0 zurückgesetzt werden, damit nur künftige Werte zu berücksichtigt werden: • Minimum • Maximum • Spitze-Spitze Auto Set Hier kann einmalig das ankommende Signal analysiert und automatisch der ideale Messbereich eingestellt werden. Wenn sich das Messsignal während der laufenden Messung ändert, dann korrigiert die Auto-Set-Funktion den Messbereich nicht automatisch. Um den Messbereich erneut automatisch anpassen zu lassen, Auto Set noch einmal starten. 55 Mit dem Gerät arbeiten Symbole 6.1.8 Symbole in Anwendungen Symbole Bedeutung Taschenrechner und Berechnungen Hier können allgemeine Berechnungen durchgeführt werden. Abgasdiagnose Hier können mit dem Abgastester erfasste Werte eingegeben und hinsichtlich möglicher Fehler im Motorsystem ausgewertet werden. Abgaswerte prüfen Hier kann geprüft werden, ob die eingegebenen Abgaswerte im Soll-Bereich liegen bzw. plausibel sind. Referenzliste Hier kann nach baugleichen Alternativen gesucht werden, u. a. für folgende Bauteile: • Ölfilter • Luftfilter • Benzinfilter • Glühkerzen • Zündkerzen Lexikon Hier werden Kfz-technische Begriffe, Abkürzungen und Bauteile erklärt. Berechnungen Hier können u. a. folgende Berechnungen durchgeführt werden: • Kraftstoffverbrauch • Kolbengeschwindigkeit • Strom/Leistung/Widerstand • Umrechnung technischer Einheiten HGS-News Hier sind wichtige und interessante Informationen rund um Hella Gutmann und die Kfz-Branche hinterlegt. E-Mail Hier kann eine schriftliche Anfrage oder Mitteilung jeglicher Art an den Hella Gutmann-Support gesendet werden. Kalkulation Hier können fahrzeugspezifische Kalkulationen der Reparaturzeit und zu erwartenden Kosten erstellt werden. Symbole in Lexikon Suche Hier können Bauteile und Abkürzungen über einen Suchbegriff gesucht werden. Bauteilinformationen Hier sind Erklärungen zum ausgewählten Bauteil/zur ausgewählten Abkürzung hinterlegt. 56 Mit dem Gerät arbeiten Symbole Symbol in Kalkulation Symbol Bedeutung Kalkulation hinzufügen Hier kann eine neue Kalkulation oder eine weitere Kategorie zu einer bestehenden Kalkulation hinzugefügt werden. Kalkulation speichern Hier kann die aktuelle Kalkulation mit allen Änderungen gespeichert werden. Arbeiten hinzufügen Hier können am Fahrzeug notwendige Arbeiten der aktuell geöffneten Kalkulation hinzugefügt werden. Symbole in E-Mail Symbole Bedeutung Antwort Hier kann auf eine E-Mail direkt geantwortet werden. Neue E-Mail schreiben Hier kann eine neue E-Mail ans Technische Callcenter von Hella Gutmann geschrieben werden. Nachrichten aktualisieren Hier kann die Übersicht über E-Mails und Hilferufe aktualisiert werden. Posteingang Hier werden die eingegangenen E-Mails angezeigt. gesendete E-Mails Hier werden die gesendeten E-Mails angezeigt. E-Mail löschen/Papierkorb Hier können E-Mails gelöscht oder eine Übersicht der gelöschten E-Mails angezeigt werden. 6.1.9 Symbole Einstellungen Symbole Bedeutung Benutzer hinzufügen Hier kann ein neuer Benutzer zur Liste der Gerätebenutzer hinzugefügt werden. Zu allen in der >Car History< gespeicherten Daten wird der jeweilige Benutzername hinterlegt. So lässt sich bei späteren Rückfragen schneller herausfinden, wer die Reparatur durchgeführt hat. Diagnose starten Hier kann ein Verbindungstest der jeweiligen Schnittstelle gestartet werden. WLAN-Verbindung suchen und einrichten Hier können drahtlose Netzwerke gesucht und die notwendigen Einstellungen vorgenommen werden. 57 Mit dem Gerät arbeiten Symbole Symbole Bedeutung air macs base suchen Hier kann erstmalig bei Inbetriebnahme der air macs-Funktion ein air macs base gesucht werden. Akku-Status prüfen Hier kann der Geräteakku geprüft werden, z. B. hinsichtlich: • Ladezustand • Temperatur • Spannung Sprachverwaltung Hier können sprachspezifische Tastatur-Layouts eingestellt und installierte Sprachen gelöscht werden. 6.1.10 Symbole Virtuelle Tastatur Symbole Bedeutung kopieren/einfügen Hier kann der eingegebene Text in die Zwischenablage kopiert werden oder der Text aus der Zwischenablage eingefügt werden. Sonderzeichen einfügen Hier können Sonderzeichen in den Text eingefügt werden. Tastatur-Layout auswählen Hier können sprachspezifische Tastatur-Layouts ausgewählt und verwaltet werden. Tastatursprachen verwalten Hier können verfügbare Tastatur-Layouts zu der Schnellauswahl hinzugefügt werden. Tastatur-Layout zu Favoriten hinzufügen Hier kann ein Tastatur-Layout zur Favoritenliste hinzugefügt werden. Tastatur-Layout aus Favoriten entfernen Hier kann ein Tastatur-Layout aus der Favoritenliste entfernt werden. 6.1.11 Symbole in Handbuch Symbole Bedeutung Eintrag suchen Hier kann das Handbuch nach einer bestimmten Zeichenfolge durchsucht werden. Nächsten Eintrag suchen Hier kann der nächste Eintrag gesucht werden, der dem eingegebenen Suchschema entspricht. 58 Mit dem Gerät arbeiten Fahrzeugauswahl 6.2 Fahrzeugauswahl Hier können Fahrzeuge u. a. nach folgenden Parametern ausgewählt werden: • Fahrzeugart • Hersteller • Modell • Kraftstoffart HINWEIS Damit sämtliche verfügbaren Informationen abgerufen werden können, muss eine Online-Verbindung vorhanden sein. Um Fahrzeug auszuwählen, wie folgt vorgehen: 1. Im Hauptmenü >Fahrzeugauswahl< auswählen. 2. Registerkarte >i< auswählen. 3. Kontrollkästchen 4. Über oder für Pkw oder Motorrad aktivieren. Fahrzeugdatenbank auswählen. 5. Unter Hersteller über Liste öffnen. Auswahlliste wird angezeigt. 6. Gewünschten Hersteller auswählen. 7. Gewünschte Kraftstoffart auswählen. 8. Gewünschtes Modell auswählen. Auswahlfenster wird geöffnet. 9. Gewünschten Fahrzeugtyp über Doppelklick auswählen. Fenster Fahrzeugdaten wird angezeigt. Hier können Kennzeichen oder Kundenname (max. 10 Zeichen) eingegeben werden. HINWEIS Wenn kein Kennzeichen oder Kundenname eingegeben wird, dann werden keine Daten zum aktuellen Fahrzeug in der >Car History< gespeichert. Ein Kennzeichen oder Kundenname kann für mehrere Fahrzeuge verwendet werden. 10. Über Virtuelle Tastatur öffnen. Eingabefenster wird angezeigt. 11. Kennzeichen oder Kundenname eingeben. 12. Über Eingabe 2x bestätigen. Eingabe wird automatisch gespeichert. Fahrzeugauswahl ist jetzt für >Diagnose< und >Fahrzeuginformationen< vorgenommen und Daten werden in der >Car History< gespeichert. Gerät springt automatisch zum Hauptmenü zurück. 59 Mit dem Gerät arbeiten Fahrzeugsuche 6.3 Fahrzeugsuche Hier können Fahrzeuge über verschiedene Parameter in der Fahrzeugdatenbank gesucht werden: 6.3.1 • VIN • Herstellerschlüssel • Kennzeichen Fahrzeug über VIN suchen HINWEIS Die Fahrzeugsuche über VIN ist nicht bei jedem Hersteller möglich. Um Fahrzeug über VIN zu suchen, wie folgt vorgehen: 1. Im Hauptmenü >Fahrzeugauswahl< auswählen. 2. Registerkarte >i< auswählen. 3. Kontrollkästchen 4. Über für Pkw oder Motorrad aktivieren. Fahrzeugsuche auswählen. Auswahlfenster wird angezeigt. 5. Registerkarte >VIN< auswählen. 6. Unter Hersteller (VIN) über Liste öffnen. Auswahlliste wird angezeigt. 7. Gewünschten Hersteller auswählen. 8. Unter VIN (1.-10. Stelle) über Virtuelle Tastatur öffnen. Eingabefenster wird angezeigt. 9. VIN eingeben. 10. Über Eingabe bestätigen. 11. Über Suche bestätigen. Info-Fenster wird angezeigt. Auswahlfenster wird angezeigt. 12. Schritte 8-11 wie in Kapitel >Fahrzeugauswahl< beschrieben durchführen. 6.3.2 Fahrzeug über Herstellerschlüssel suchen HINWEIS Die Fahrzeugsuche über Herstellerschlüssel ist nur für in Deutschland zugelassene Fahrzeugen möglich. Um Fahrzeug über Herstellerschlüssel zu suchen, wie folgt vorgehen: 1. Im Hauptmenü >Fahrzeugauswahl< auswählen. 2. Registerkarte >i< auswählen. 3. Kontrollkästchen für Pkw oder Motorrad aktivieren. 60 Mit dem Gerät arbeiten Fahrzeugsuche 4. Über Fahrzeugsuche auswählen. Auswahlfenster wird angezeigt. 5. Registerkarte >KBA< auswählen. 6. Unter Herstellerschlüssel-Nr. (zu Feld 2/2.1) über Virtuelle Tastatur öffnen. Eingabefenster wird angezeigt. 7. Herstellerschlüssel-Nr. eingeben. 8. Über Eingabe bestätigen. 9. Unter Typschlüssel-Nr. (zu Feld 3/2.2) über Virtuelle Tastatur öffnen. Eingabefenster wird angezeigt. 10. Typschlüssel-Nr. eingeben. 11. Über Eingabe bestätigen. 12. Über Suche starten. Info-Fenster wird angezeigt. Auswahlfenster wird angezeigt. 13. Schritte 8-11 wie in Kapitel >Fahrzeugauswahl< beschrieben durchführen. 6.3.3 Fahrzeug über Kennzeichen suchen HINWEIS Die Fahrzeugsuche über Kennzeichen ist nur in folgenden Ländern möglich: • Dänemark • Frankreich (Type Mine) • Irland • Niederlande • Norwegen • Österreich (Nationaler Code) • Schweden • Schweiz (Typengenehmigungsnummer) Um Fahrzeug über Kennzeichen zu suchen, wie folgt vorgehen: 1. Im Hauptmenü >Fahrzeugauswahl< auswählen. 2. Registerkarte >i< auswählen. 3. Über Fahrzeugsuche auswählen. Auswahlfenster wird angezeigt. 4. Registerkarte >spezifisch< auswählen. 5. Unter Land über Liste öffnen. Auswahlliste wird angezeigt. 6. Gewünschtes Land auswählen. 7. Unter Kennzeichen über Virtuelle Tastatur öffnen. Eingabefenster wird angezeigt. 8. Kennzeichen eingeben. 61 Mit dem Gerät arbeiten Diagnose 9. Über Eingabe bestätigen. 10. Über Suche bestätigen. Info-Fenster wird angezeigt. Auswahlfenster wird angezeigt. 11. Schritte 8-11 wie in Kapitel >Fahrzeugauswahl< beschrieben durchführen. 6.4 Diagnose Hier können über das Gerät Daten mit den zu prüfenden Fahrzeugsystemen ausgetauscht werden. Die jeweilige Prüftiefe und Funktionsvielfalt ist abhängig von der "Intelligenz" des Fahrzeugsystems. Folgende Parameter stehen unter >Diagnose< zur Verfügung: • Fehlercode Hier können die im Fehlercode-Speicher des Steuergeräts abgelegten Fehlercodes ausgelesen und gelöscht werden. Zusätzlich können Informationen zum Fehlercode abgerufen werden. • Parameter Hier können die aktuellen Arbeitswerte oder Zustände des Steuergeräts grafisch und alphanumerisch angezeigt werden. • Stellglied Hier können Stellglieder mithilfe des Steuergeräts aktiviert werden. • Service-Rückstellung Hier kann das Inspektionsintervall manuell oder automatisch zurückgesetzt werden. • Grundeinstellung Hier können Stellglieder und Steuergeräte mit Grundeinstellwerten versorgt werden. • Codierung Hier können Stellglieder und Steuergeräte auf ihre Aufgaben codiert bzw. neue Bauteile an das Fahrzeug angepasst werden. • Testfunktion Hier kann die Leistung der einzelnen Zylinder ausgewertet und angezeigt werden. 6.4.1 Fahrzeugdiagnose vorbereiten Für eine fehlerfreie Fahrzeugdiagnose ist die Auswahl des korrekten Fahrzeugs eine Grundvoraussetzung. Um diese zu vereinfachen, stehen im Gerät mehrere Hilfen zur Verfügung, z. B. der Verbauort des Diagnoseanschlusses oder die Fahrzeug-Identifizierung über VIN. Im Hauptmenü >Diagnose< können folgende Steuergerätefunktionen ausgeführt werden: • Fehlercode-Lesen • Parameter-Lesen • Stellgliedtest • Service-Rückstellung • Grundeinstellung • Codierung Um Fahrzeugdiagnose vorzubereiten, wie folgt vorgehen: 62 Mit dem Gerät arbeiten Diagnose ACHTUNG! Kurzschluss und Spannungsspitzen bei Anschluss des Diagnose- und OBD-Steckers! Gefahr der Zerstörung von Fahrzeug-Elektronik. Vor Einstecken des Diagnose- und OBD-Steckers am Fahrzeug Zündung ausschalten. 1. Diagnosemodul (DT 66) aus mega macs 66 entnehmen. 2. Diagnosestecker in ST2-Buchse von DT 66 einstecken. 3. OBD-Stecker in Diagnoseanschluss von Fahrzeug einstecken und DT 66 im Innenraum ablegen. 4. Schritte 1-10 wie in Kapitel >Fahrzeugauswahl< beschrieben durchführen. 5. Im Hauptmenü >Diagnose< auswählen. 63 Mit dem Gerät arbeiten Diagnose 6.4.2 Fehlercode Wenn bei der internen Prüfung durch das Steuergerät die Funktion eines Bauteils als fehlerhaft erkannt wird, dann wird ein Fehlercode im Speicher gesetzt und die entsprechende Warnleuchte angesteuert. Das Gerät liest den Fehlercode aus und zeigt diesen in Klartext an. Dazu sind weitere Informationen zum Fehlercode, z. B. mögliche Auswirkungen und Ursachen, hinterlegt. Soweit zur Prüfung der möglichen Ursachen Messarbeiten erforderlich sind, steht eine Verknüpfung zur Messtechnik zur Verfügung. Fehlercodes auslesen VORSICHT! Abreißen des OBD-Steckers bei Betätigung der Kupplung! Verletzungsgefahr/Gefahr von Sachschäden. Vor Startvorgang Folgendes beachten: 1. Feststellbremse anziehen. 2. Leerlauf einlegen. 3. Hinweis- und Anweisfenster beachten. HINWEIS Die Anzahl und Auswahl folgender Möglichkeiten ist abhängig vom ausgewählten Hersteller und Fahrzeugtyp: • Funktion • Baugruppen • Systeme • Daten Um Fehlercodes auszulesen, wie folgt vorgehen: 1. Schritte 1-5 wie in Kapitel >Fahrzeugdiagnose vorbereiten< beschrieben durchführen. 2. Unter Funktion >Fehlercode< auswählen. 3. Gewünschte Baugruppe auswählen. 4. Gewünschtes System auswählen. 5. Über Fehlercode-Lesen starten. Hinweis- und Anweisfenster wird angezeigt. 6. Hinweis- und Anweisfenster beachten. 7. Über Hinweis- und Anweisfenster bestätigen. Kommunikation mit Fahrzeug wird aufgebaut. Alle ausgelesenen Fehlercodes werden angezeigt. 8. Gewünschten Fehlercode auswählen. Entsprechende Reparaturhilfe wird angezeigt. In den Reparaturhilfen sind folgende Informationen enthalten: • Fehlercode-Nummer, ggf. zusätzlich Original-Fehlercode-Nummer • Fehlertitel • Erklärung zu Funktion und Aufgabe des Bauteils • fahrzeugspezifische Daten, z. B. Schaltplan 64 Mit dem Gerät arbeiten Diagnose • Mögliche Auswirkungen • Mögliche Ursachen, wann und unter welchen Bedingungen der Fehler auftrat und gespeichert wurde • allgemeine Diagnosen, die unabhängig vom Fahrzeugtyp sind und nicht immer bei allen Fahrzeugen auf das vorliegende Problem zutreffen 9. Fahrzeug reparieren. Anschließend gespeicherte Fehlercodes aus Fahrzeugsystem löschen. 10. Über zum Hauptmenü zurückkehren. Fehlercodes einzeln löschen Hier können die ausgelesenen Fehlercodes im Fahrzeugsystem einzeln gelöscht werden. Um Fehlercodes einzeln zu löschen, wie folgt vorgehen: 1. Schritte 1-7 wie in Kapitel >Fehlercodes auslesen< beschrieben durchführen. HINWEIS Nach dem Löschvorgang sind alle ausgewählten Fehlercodes unwiederbringlich aus dem Steuergerätespeicher gelöscht. Daher die ausgelesenen Daten immer in der >Car History< speichern. 2. Über Fehlercodes einzeln löschen. Hinweis- und Anweisfenster wird angezeigt. 3. Hinweis- und Anweisfenster beachten. 4. Über Hinweis- und Anweisfenster bestätigen. Alle ausgewählten Fehlercodes werden im Steuergerätespeicher gelöscht. Nach erfolgreichem Löschen wird folgender Text angezeigt: "Fehlercode-Löschvorgang durchgeführt.". 5. Über zum Hauptmenü zurückkehren. Gesamtabfrage Fehlercode-Lesen Die Gesamtabfrage kontrolliert alle Steuergeräte, die dem Fahrzeug in der Software zugewiesen sind, auf gespeicherte Fehlercodes. VORSICHT! Abreißen des OBD-Steckers bei Betätigung der Kupplung! Verletzungsgefahr/Gefahr von Sachschäden. Vor Startvorgang Folgendes beachten: 1. Feststellbremse anziehen. 2. Leerlauf einlegen. 3. Hinweis- und Anweisfenster beachten. HINWEIS Da die gespeicherten Fehlercodes nach der Gesamtabfrage mit Fehlercode-Löschen nicht mehr abrufbar sind, wird empfohlen, erst die Gesamtabfrage mit Fehlercode-Lesen durchzuführen. 65 Mit dem Gerät arbeiten Diagnose HINWEIS Die Anzahl und Auswahl folgender Möglichkeiten ist abhängig vom ausgewählten Hersteller und Fahrzeugtyp: • Funktionen • Baugruppen • Systeme • Daten Um Gesamtabfrage mit Fehlercode-Lesen durchzuführen, wie folgt vorgehen: 1. Schritte 1-5 wie in Kapitel >Fahrzeugdiagnose vorbereiten< beschrieben durchführen. 2. Unter Funktion >Fehlercode< auswählen. 3. Unter Baugruppe >Gesamtabfrage< auswählen. 4. Über Steuergeräte-Übersicht aufrufen. 5. Ggf. weitere Unterfunktionen auswählen. Steuergeräte-Übersicht wird angezeigt. Alle Steuergeräte werden vom Gerät automatisch ausgewählt. HINWEIS Über können alle Steuergeräte abgewählt werden. Über können alle Steuergeräte ausgewählt werden. 6. Gewünschte Steuergeräte ab-/auswählen. 7. Über Gesamtabfrage mit Fehlercode-Lesen starten. Hinweis- und Anweisfenster wird angezeigt. 8. Hinweis- und Anweisfenster beachten. 9. Über Hinweis- und Anweisfenster bestätigen. Kommunikation mit Fahrzeug wird aufgebaut. Anzahl der Fehlercodes im jeweiligen Steuergerätespeicher wird angezeigt. 10. Über gewünschte Fehlercodes aufrufen. Fehlercodes mit Reparaturhilfen werden angezeigt. 11. Über zum Hauptmenü zurückkehren. Gesamtabfrage Fehlercode-Löschen Hier können alle im Steuergerät gespeicherten Fehlercodes gelöscht werden. HINWEIS Da die gespeicherten Fehlercodes nach der Gesamtabfrage mit Fehlercode-Löschen nicht mehr abrufbar sind, wird empfohlen, erst die Gesamtabfrage mit Fehlercode-Lesen durchzuführen. 66 Mit dem Gerät arbeiten Diagnose Um Gesamtabfrage mit Fehlercode-Löschen durchzuführen, wie folgt vorgehen: 1. Schritte 1-8 wie in Kapitel >Gesamtabfrage Fehlercode-Lesen< beschrieben durchführen. HINWEIS Das Löschen aller Fehlercodes in allen Fahrzeugsystemen ist nur möglich, wenn alle Systeme über den gleichen OBD-Stecker auslesbar sind. 2. Über einzelne Fehlercodes löschen. Hinweis- und Anweisfenster wird angezeigt. 3. Hinweis- und Anweisfenster beachten. 4. Über Hinweis- und Anweisfenster bestätigen. Kommunikation mit Fahrzeug wird aufgebaut. Alle gespeicherten Fehlercodes der ausgewählten Steuergeräte werden gelöscht. Hinweisfenster wird angezeigt. 5. Hinweisfenster beachten. 6.4.3 6. Über Hinweisfenster bestätigen. 7. Über zum Hauptmenü zurückkehren. Parameter Viele Fahrzeugsysteme stellen für eine schnelle Diagnose digitale Messwerte in Form von Parametern zur Verfügung. Parameter zeigen den aktuellen Zustand bzw. Soll- und Istwerte des Bauteils an. Die Parameter werden sowohl alphanumerisch als auch grafisch dargestellt. Beispiel 1 Die Motortemperatur kann sich in einem Bereich von -30...120 °C bewegen. Wenn der Temperatursensor 9 °C meldet, der Motor tatsächlich aber eine Temperatur von 80 °C hat, dann wird das Steuergerät eine falsche Einspritzzeit berechnen. Ein Fehlercode wird jedoch nicht gespeichert, da diese Temperatur für das Steuergerät logisch ist. Beispiel 2 Fehlertext: “Signal Lambdasonde fehlerhaft.” Wenn die entsprechenden Parameter ausgelesen werden, dann kann in beiden Fällen eine Diagnose deutlich erleichtert werden. Der mega macs 66 liest die Parameter aus und stellt sie in Klartext dar. Zu den Parametern sind zusätzliche Informationen hinterlegt. Parameter auslesen VORSICHT! Abreißen des OBD-Steckers bei Betätigung der Kupplung! Verletzungsgefahr/Gefahr von Sachschäden. Vor Startvorgang Folgendes beachten: 1. Feststellbremse anziehen. 2. Leerlauf einlegen. 3. Hinweis- und Anweisfenster beachten. 67 Mit dem Gerät arbeiten Diagnose HINWEIS Nach dem Fehlercode-Lesen sollte das Aufrufen der Steuergeräte-Parameter für die Fehlerdiagnose absolut vorrangig vor allen anderen Arbeitsschritten sein. HINWEIS Die Anzahl und Auswahl folgender Möglichkeiten ist abhängig vom ausgewählten Hersteller und Fahrzeugtyp: • Funktionen • Baugruppen • Systeme • Daten Um Parameter auszulesen, wie folgt vorgehen: 1. Schritte 1-5 wie in Kapitel >Fahrzeugdiagnose vorbereiten< beschrieben durchführen. 2. Unter Funktion >Parameter< auswählen. Warnhinweis wird angezeigt. 3. Warnhinweis beachten. 4. Über Warnhinweis bestätigen. 5. Gewünschte Baugruppe auswählen. 6. Ggf. Warnhinweis beachten und über bestätigen. 7. Gewünschtes System auswählen. 8. Über Funktion Parameter-Lesen aufrufen. 9. Je nach ausgewähltem Hersteller und Fahrzeugtyp müssen zusätzlich OBD-Stecker und System ausgewählt werden. Hinweis- und Anweisfenster wird angezeigt. 10. Hinweis- und Anweisfenster beachten. 11. Über Hinweis- und Anweisfenster bestätigen. Kommunikation mit Fahrzeug wird aufgebaut. Auswahlfenster wird angezeigt. HINWEIS Über in der unteren Symbolleiste können Informationen zu den gewünschten Parametern in der Parameterauswahl aufgerufen werden. Das Info-Fenster enthält folgende Informationen: • Erklärungstext zum markierten Parameter • Erklärung der Anzeige und Einheiten 12. Unter Gruppen gewünschte Parametergruppe auswählen. 68 Mit dem Gerät arbeiten Diagnose HINWEIS Über die Auswahl einer Parametergruppe kann ein bestimmtes Problem gezielt diagnostiziert werden, da nur die hierfür erforderlichen Parameter hinterlegt sind. 13. Ggf. aus Liste verfügbare Parameter gewünschte Parameter auswählen. Ausgewählte Parameter werden in die Liste ausgewählte Parameter übernommen. Es können max. 16 Parameter ausgewählt werden. 14. Über Parameter-Lesen starten. Während des Auslesevorgangs werden die Aufzeichnungen automatisch unter dem vorher eingegebenen Kennzeichen in der >Car History< gespeichert. HINWEIS In der oberen Symbolleiste zeigt ein hellblauer Balken an, wie viel des dafür in der Car History reservierten Speicherplatzes aufgebraucht ist. Wenn der blaue Balken das Ende erreicht hat, dann werden die ältesten Daten aus dem Car History-Speicher gelöscht und der freie Speicher mit den aktuellen Daten belegt. 15. Über kann die Aufzeichnung der ausgewählten Parameter zwischengespeichert werden. Aufzeichnungen werden in der >Car History< gespeichert. Anschließend startet das Parameter-Lesen automatisch noch einmal. 16. Über >Kanal< kann zur Liste der Parameterauswahl zurückgekehrt werden. 17. Über 6.4.4 zum Hauptmenü zurückkehren. Stellglied Hier können Bauteile in elektronischen Systemen angesteuert werden. Mit dieser Methode ist es möglich, die Grundfunktionen und Kabelverbindungen dieser Bauteile zu prüfen. Stellglied aktivieren GEFAHR! Zerschneiden oder Quetschen von Fingern oder Geräteteilen! Gefahr durch rotierende/sich bewegende Teile (Elektrolüfter, Bremssattelkolben usw.). Vor Aktivieren von Stellgliedern Folgendes aus dem Gefahrenbereich entfernen: • Gliedmaßen • Personen • Geräteteile • Kabel 69 Mit dem Gerät arbeiten Diagnose VORSICHT! Abreißen des OBD-Steckers bei Betätigung der Kupplung! Verletzungsgefahr/Gefahr von Sachschäden. Vor Startvorgang Folgendes beachten: 1. Feststellbremse anziehen. 2. Leerlauf einlegen. 3. Hinweis- und Anweisfenster beachten. HINWEIS Die Anzahl und Auswahl folgender Möglichkeiten ist abhängig vom ausgewählten Hersteller und Fahrzeugtyp: • Funktionen • Baugruppen • Systeme • Daten Um Stellglied zu aktivieren, wie folgt vorgehen: 1. Schritte 1-5 wie in Kapitel >Fahrzeugdiagnose vorbereiten< beschrieben durchführen. 2. Unter Funktion >Stellglied< auswählen. 3. Gewünschte Baugruppe auswählen. 4. Ggf. Warnhinweis beachten und über bestätigen. 5. Gewünschtes System auswählen. 6. Über Stellgliedtest starten. 7. Je nach ausgewähltem Hersteller und Fahrzeugtyp müssen zusätzlich OBD-Stecker und System ausgewählt werden. Hinweis- und Anweisfenster wird angezeigt. 8. Hinweis- und Anweisfenster beachten. 9. Über Hinweis- und Anweisfenster bestätigen. Kommunikation mit Fahrzeug wird aufgebaut. Auswahlfenster wird angezeigt. HINWEIS Wenn das gewählte Fahrzeug über einen automatischen Stellgliedtest verfügt, dann werden nacheinander automatisch alle Steuergeräte und daran angeschlossene Stellglieder angesteuert. 10. Kontrollkästchen für gewünschtes Bauteil aktivieren. HINWEIS Erst, wenn der Stellgliedtests eines Bauteils beendet wurde, dann kann mit dem nächsten Stellgliedtest begonnen werden. 70 Mit dem Gerät arbeiten Diagnose 11. Angegebene Taste betätigen. Stellgliedtest wird durchgeführt. Nach erfolgreichem Stellgliedtest wird folgender Text angezeigt: “Stellgliedtest erfolgreich durchgeführt.”. 12. Über 6.4.5 zum Hauptmenü zurückkehren. Service-Rückstellung Hier können Inspektionsintervalle zurückgesetzt werden, wenn diese Funktion vom Fahrzeug unterstützt wird. Entweder wird die Rückstellung vom Gerät automatisch durchgeführt oder es wird beschrieben, wie die manuelle Rückstellung zu erfolgen hat. Manuelle Service-Rückstellung durchführen VORSICHT! Abreißen des OBD-Steckers bei Betätigung der Kupplung! Verletzungsgefahr/Gefahr von Sachschäden. Vor Startvorgang Folgendes beachten: 1. Feststellbremse anziehen. 2. Leerlauf einlegen. 3. Hinweis- und Anweisfenster beachten. HINWEIS Die Anzahl und Auswahl folgender Möglichkeiten ist abhängig vom ausgewählten Hersteller und Fahrzeugtyp: • Funktionen • Baugruppen • Systeme • Daten Um manuelle Service-Rückstellung durchzuführen, wie folgt vorgehen: 1. Schritte 1-5 wie in Kapitel >Fahrzeugdiagnose vorbereiten< beschrieben durchführen. 2. Unter Funktion >Service-Rückstellung< auswählen. 3. Gewünschte Baugruppe auswählen. 4. Unter System gewünschte Service-Rückstellung auswählen. 5. Über manuelle Service-Rückstellung starten. Hinweis- und Anweisfenster wird angezeigt. 6. Hinweis- und Anweisfenster beachten. 7. Anweisungen auf Bildschirm folgen. 8. Über durchgeführte Service-Rückstellung bestätigen. 9. Über zum Hauptmenü zurückkehren. 71 Mit dem Gerät arbeiten Diagnose Automatische Service-Rückstellung durchführen VORSICHT! Abreißen des OBD-Steckers bei Betätigung der Kupplung! Verletzungsgefahr/Gefahr von Sachschäden! Vor Startvorgang Folgendes beachten: 1. Feststellbremse anziehen. 2. Leerlauf einlegen. 3. Hinweis- und Anweisfenster beachten. HINWEIS Die Anzahl und Auswahl folgender Möglichkeiten ist abhängig vom ausgewählten Hersteller und Fahrzeugtyp: • Funktionen • Baugruppen • Systeme • Daten Um automatische Service-Rückstellung durchzuführen, wie folgt vorgehen: 1. Schritte 1-5 wie in Kapitel >Fahrzeugdiagnose vorbereiten< beschrieben durchführen. 2. Unter Funktion >Service-Rückstellung< auswählen. 3. Gewünschte Baugruppe auswählen. 4. Gewünschtes System auswählen. 5. Über automatische Service-Rückstellung starten. 6. Je nach ausgewähltem Hersteller und Fahrzeugtyp müssen zusätzlich Diagnosestecker und Untersystem ausgewählt werden. Hinweis- und Anweisfenster wird angezeigt. 7. Hinweis- und Anweisfenster beachten. 8. Über Hinweis- und Anweisfenster bestätigen. Kommunikation mit Fahrzeug wird aufgebaut. Info-Fenster wird angezeigt. Service-Rückstellung wird automatisch durchgeführt. Nach erfolgreicher Service-Rückstellung wird folgender Text angezeigt: “Service-Intervall zurückgesetzt.” 6.4.6 9. Über Info-Fenster bestätigen. 10. Über zum Hauptmenü zurückkehren. Grundeinstellung Hier können Bauteile und Steuergeräte gemäß Herstellerwerten eingestellt oder angepasst werden. 72 Mit dem Gerät arbeiten Diagnose Voraussetzung für Grundeinstellung Um Grundeinstellung durchführen zu können, Folgendes beachten: • Fahrzeugsystem arbeitet fehlerfrei. • Kein Fehler im Fehlercode-Speicher Steuergerät gespeichert. • Eventuelle fahrzeugspezifische Vorbereitungen durchgeführt. Manuelle Grundeinstellung durchführen VORSICHT! Abreißen des OBD-Steckers bei Betätigung der Kupplung! Verletzungsgefahr/Gefahr von Sachschäden. Vor Startvorgang Folgendes beachten: 1. Feststellbremse anziehen. 2. Leerlauf einlegen. 3. Hinweis- und Anweisfenster beachten. WARNUNG! Personen- oder Sachschäden an Fahrzeugen! Gefahr durch falsch oder fehlerhaft durchgeführte Grundeinstellung. Beim Durchführen der Grundeinstellung Folgendes beachten: • Korrekten Fahrzeugtyp auswählen. • Hinweis- und Anweisfenster beachten. HINWEIS Die Anzahl und Auswahl folgender Möglichkeiten ist abhängig vom ausgewählten Hersteller und Fahrzeugtyp: • Funktionen • Baugruppen • Systeme • Daten Um manuelle Grundeinstellung durchzuführen, wie folgt vorgehen: 1. Schritte 1-5 wie in Kapitel >Fahrzeugdiagnose vorbereiten< beschrieben durchführen. 2. Unter Funktion >Grundeinstellung< auswählen. 3. Gewünschte Baugruppe auswählen. 4. Gewünschtes System auswählen. 5. Über manuelle Grundeinstellung starten. Hinweis- und Anweisfenster wird angezeigt. 6. Hinweis- und Anweisfenster beachten. 7. Anweisungen auf Bildschirm folgen. 8. Über durchgeführte Grundeinstellung bestätigen. 73 Mit dem Gerät arbeiten Diagnose 9. Über zum Hauptmenü zurückkehren. Automatische Grundeinstellung durchführen VORSICHT! Abreißen des OBD-Steckers bei Betätigung der Kupplung! Verletzungsgefahr/Gefahr von Sachschäden. Vor Startvorgang Folgendes beachten: 1. Feststellbremse anziehen. 2. Leerlauf einlegen. 3. Hinweis- und Anweisfenster beachten. WARNUNG! Personen- oder Sachschäden an Fahrzeugen! Gefahr durch falsch oder fehlerhaft durchgeführte Grundeinstellung. Beim Durchführen der Grundeinstellung Folgendes beachten: • Korrekten Fahrzeugtyp auswählen. • Hinweis- und Anweisfenster beachten. HINWEIS Die Anzahl und Auswahl folgender Möglichkeiten ist abhängig vom ausgewählten Hersteller und Fahrzeugtyp: • Funktionen • Baugruppen • Systeme • Daten Um automatische Grundeinstellung durchzuführen, wie folgt vorgehen: 1. Schritte 1-5 wie in Kapitel >Fahrzeugdiagnose vorbereiten< beschrieben durchführen. 2. Unter Funktion >Grundeinstellung< auswählen. 3. Gewünschte Baugruppe auswählen. 4. Gewünschtes System auswählen. 5. Über automatische Grundeinstellung starten. Hinweis- und Anweisfenster wird angezeigt. 6. Hinweis- und Anweisfenster beachten. 7. Über Hinweis- und Anweisfenster bestätigen. Kommunikation mit Fahrzeug wird aufgebaut. 8. Ggf. weitere Unterfunktionen auswählen. 9. Über ausgewählte Unterfunktion bestätigen. Hinweis- und Anweisfenster wird angezeigt. 10. Hinweis- und Anweisfenster beachten. 74 Mit dem Gerät arbeiten Diagnose 11. Über Hinweis- und Anweisfenster bestätigen. Kommunikation mit Fahrzeug wird aufgebaut. Grundeinstellung wird automatisch durchgeführt. Nach erfolgreicher Grundeinstellung wird folgender Text angezeigt: “Grundeinstellung erfolgreich durchgeführt.”. 12. Über 6.4.7 zum Hauptmenü zurückkehren. Codierung Hier können Bauteile und Steuergeräte codiert werden. Wenn Bauteile ersetzt oder zusätzliche Funktionen in einem elektronischen System freigeschaltet werden müssen, dann sind Codierungen erforderlich. Manuelle Codierung durchführen WARNUNG! Personen oder Sachschäden an Fahrzeugen! Ein falsch oder fehlerhaft codiertes Steuergerät kann Folgendes verursachen: Tod oder schwere Verletzungen von Personen durch kein, falsch oder fehlerhaftes Arbeiten des Steuergeräts. Sachschäden an Fahrzeug oder Umgebung Beim Durchführen der Codierung Folgendes beachten: • Einige Arbeiten bedürfen Sonderausbildungen, z. B. Arbeiten am Airbag. • Hinweis- und Anweisfenster beachten. VORSICHT! Abreißen des OBD-Steckers bei Betätigung der Kupplung! Verletzungsgefahr/Gefahr von Sachschäden. Vor Startvorgang Folgendes beachten: 1. Feststellbremse anziehen. 2. Leerlauf einlegen. 3. Hinweis- und Anweisfenster beachten. HINWEIS Die Anzahl und Auswahl folgender Möglichkeiten ist abhängig vom ausgewählten Hersteller und Fahrzeugtyp: • Funktionen • Baugruppen • Systeme • Daten Um manuelle Codierung durchzuführen, wie folgt vorgehen: 1. Schritte 1-5 wie in Kapitel >Fahrzeugdiagnose vorbereiten< beschrieben durchführen. 75 Mit dem Gerät arbeiten Diagnose 2. Unter Funktion >Codierung< auswählen. 3. Gewünschte Baugruppe auswählen. 4. Gewünschtes System auswählen. 5. Über manuelle Codierung starten. Kommunikation mit Fahrzeug wird aufgebaut. Hinweis- und Anweisfenster wird angezeigt. 6. Hinweis- und Anweisfenster beachten. 7. Über Hinweis- und Anweisfenster bestätigen. 8. Anweisungen auf Bildschirm folgen. 9. Über durchgeführte Codierung bestätigen. Nach erfolgreicher Codierung wird folgender Text angezeigt: “Codierung erfolgreich durchgeführt.” 10. Über zum Hauptmenü zurückkehren. Automatische Codierung durchführen WARNUNG! Personen oder Sachschäden an Fahrzeugen! Ein falsch oder fehlerhaft codiertes Steuergerät kann Folgendes verursachen: Tod oder schwere Verletzungen von Personen durch kein, falsch oder fehlerhaftes Arbeiten des Steuergeräts. Sachschäden an Fahrzeug oder Umgebung Beim Durchführen der Codierung Folgendes beachten: • Einige Arbeiten bedürfen Sonderausbildungen, z. B. Arbeiten am Airbag. • Hinweis- und Anweisfenster beachten. VORSICHT! Abreißen des OBD-Steckers bei Betätigung der Kupplung! Verletzungsgefahr/Gefahr von Sachschäden. Vor Startvorgang wie folgt vorgehen: 1. Feststellbremse anziehen. 2. Leerlauf einlegen. 3. Hinweis- und Anweisfenster beachten. HINWEIS Die Anzahl und Auswahl folgender Möglichkeiten ist abhängig vom ausgewählten Hersteller und Fahrzeugtyp: • Funktion • Baugruppen • Systeme • Daten 76 Mit dem Gerät arbeiten Fahrzeuginformationen Um automatische Codierung durchzuführen, wie folgt vorgehen: 1. Schritte 1-5 wie in Kapitel >Fahrzeugdiagnose vorbereiten< beschrieben durchführen. 2. Unter Funktion >Codierung< auswählen. 3. Gewünschte Baugruppe auswählen. 4. Gewünschtes System auswählen. 5. Über automatische Codierung starten. Kommunikation mit Fahrzeug wird aufgebaut. Hinweis- und Anweisfenster wird angezeigt. 6. Hinweis- und Anweisfenster beachten. 7. Über Hinweis- und Anweisfenster bestätigen. Codierung wird durchgeführt. Nach erfolgreicher Codierung wird folgender Text angezeigt: “Codierung erfolgreich durchgeführt.”. 8. Über 6.5 zum Hauptmenü zurückkehren. Fahrzeuginformationen Hier sind folgende Fahrzeuginformationen in einer Übersicht dargestellt: • Car History Hier werden sämtliche Diagnoseergebnisse gespeichert. • Bauteilhilfe Hier sind alle Bauteile hinterlegt, die im ausgewählten Fahrzeug verbaut sind. Folgende Auswahlmöglichkeiten stehen zur Verfügung: – Diagnoserelevante Bauteile Hier sind alle Bauteile hinterlegt, die im ausgewählten Fahrzeug verbaut sind. – Teilekatalog Hier sind alle Bauteile hinterlegt, die im ausgewählten Fahrzeug verbaut sind. Zusätzlich können Informationen zu den Bauteilen abgerufen und es kann zu verknüpften Daten gesprungen werden. • Inspektionsdaten Hier sind fahrzeugspezifische Inspektionspläne hinterlegt. Über >Bauteile< können verschiedene Informationen über die inspektionsrelevanten Bauteile, u. a. Teile-Informationen, Motorraum- sowie Sicherungs-/Relaiskastenbilder aufgerufen werden. In der >Teile-Information< werden Informationen zum gewählten Bauteil und baugleiche Alternativen angezeigt. Im >Motorraumbild< wird die Bauteilposition mit einem roten Pfeil gekennzeichnet. Dies erleichtert das Auffinden des gewünschten Bauteils. Unter >Sicherungen/Relais< wird der Verbauort des Hauptsicherungs-, Sicherungs- und Relaiskastens (je nach Auswahl) im ausgewählten Fahrzeug angezeigt. • Zahnriemendaten Hier können das für die Reparatur des Zahnriemens benötigte Werkzeug sowie die fahrzeugspezifische Aus- und Einbau-Anleitung über das Gutmann Portal abgerufen werden. • Diagnosedatenbank Hier können fahrzeugspezifische Online-Hilfen über das Gutmann Portal abgerufen werden. • Schaltpläne Hier sind fahrzeugspezifische Schaltpläne, z. B. von Motor, ABS und Airbag hinterlegt. • Sicherungen/Relais 77 Mit dem Gerät arbeiten Fahrzeuginformationen Hier werden der Verbauort der Hauptsicherungs-, Sicherungs- und Relaiskästen sowie der einzelnen Sicherungen angezeigt. • Bauteilprüfwerte Hier werden die verschiedenen Steuergerätestecker, die Pinbelegung, Signalbilder und Sollwerte angezeigt. • Arbeitswerte Hier werden die Arbeitswerte und -zeiten für die Reparatur der verschiedenen Bauteile angezeigt. Die angebotenen Unterpunkte einer Auswahl können über TecDoc-Kriterien gefiltert werden. • Abgasdaten Hier sind die vom Fahrzeughersteller vorgegebenen Abgaswerte und die für eine Abgasuntersuchung notwendigen Prüfschritte hinterlegt. 6.5.1 Car History Hier werden die Diagnoseergebnisse zum aktuellen Fahrzeug aus den Arbeitsschritten Fehlercode, Parameter, Grundeinstellung und Codierung gespeichert. Diese Funktion hat folgende Vorteile: • Die Diagnoseergebnisse können zu einem späteren Zeitpunkt ausgewertet werden. • Früher durchgeführte Diagnosen können mit aktuellen Diagnoseergebnissen verglichen werden. • Dem Kunden kann das Ergebnis der durchgeführten Diagnose ohne erneutes Anschließen des Fahrzeugs aufgezeigt werden. Fahrzeug aus Car History auswählen HINWEIS Nur wenn unter Einstellungen ® Verschiedenes® Sonstiges die Funktion Car History automatisch übertragen auf >ein< eingestellt ist, dann können hier die automatisch gespeicherten Diagnose-Ergebnisse abgerufen werden. Um Fahrzeug aus Car History auszuwählen, wie folgt vorgehen: 1. Im Hauptmenü >Fahrzeugauswahl< auswählen. 2. Registerkarte Car History auswählen. Auswahlfenster wird angezeigt. 3. Gewünschtes Fahrzeug über Doppelklick auswählen. Nach Auswahl des Fahrzeugs springt das Gerät automatisch zum Hauptmenü zurück. Eintrag aus Car History löschen Um 1 oder mehrere Einträge aus Car History zu löschen, wie folgt vorgehen: 1. Schritte 1 + 2 wie in Kapitel >Fahrzeug aus Car History auswählen< beschrieben durchführen. 2. Über Car History löschen aufrufen. Auswahlfenster wird angezeigt. Folgende Funktionen stehen zur Auswahl: • Einzelnen Eintrag löschen • Gesamte Car History löschen • Alle älter als 3. Gewünschtes Kontrollkästchen aktivieren. 78 Mit dem Gerät arbeiten Fahrzeuginformationen 4. Wenn Alle älter als aktiviert und über Virtuelle Tastatur geöffnet wird, dann wird Auswahlliste Auswahl bestätigen. angezeigt. Gewünschtes Datum auswählen und über 5. Über Löschen bestätigen. Sicherheitsabfrage wird angezeigt. 6. Sicherheitsabfrage beachten. 7. Über Sicherheitsabfrage bestätigen. Ausgewählte Einträge werden gelöscht. 8. Über zum Hauptmenü zurückkehren. Hilferuf senden Hier kann Kontakt zum Technischen Callcenter aufgenommen und Daten angefordert werden. Um Hilferuf an Technisches Callcenter von Hella Gutmann zu senden, wie folgt vorgehen: 1. Im Hauptmenü >Fahrzeuginformationen< auswählen. 2. Registerkarte >i< auswählen. 3. Über Car History aufrufen. Auswahlfenster wird angezeigt. 4. Über 5. Über gewünschte Car History-Datei auswählen. Hilferuf aufrufen. Auswahlfenster wird angezeigt. 6. Unter Ansprechpartner über Liste öffnen. Auswahlliste wird angezeigt. 7. Gewünschten Ansprechpartner auswählen. 8. Unter Rückruf-Telefonnummer über Virtuelle Tastatur öffnen. Eingabefenster wird angezeigt. 9. Telefonnummer eingeben. 10. Über Eingabe bestätigen. 11. Unter Was möchten Sie tun? gewünschtes Kontrollkästchen aktivieren. Wenn Kontakt mit dem Technischen Callcenter aufnehmen aktiviert wird, dann wird ein Mitarbeiter von Hella Gutmann schnellstmöglich zurückrufen. Wenn Daten anfordern aktiviert wird, dann können technische Unterlagen z. B. Reparaturanleitungen oder Schaltpläne angefordert werden. HINWEIS Um fortfahren zu können muss mindestens eines der Kontrollkästchen aktiviert sein. 12. Über weiter. Auswahlfenster wird angezeigt. 13. Unter VIN (Fahrzeug-Identifizierungsnummer) über Virtuelle Tastatur öffnen. Eingabefenster wird angezeigt. 14. VIN eingeben. 15. Über Eingabe bestätigen. 79 Mit dem Gerät arbeiten Fahrzeuginformationen 16. Unter Erstzulassung über Auswahlfenster öffnen. Auswahlfenster wird angezeigt. 17. Unter Tag über Liste öffnen. Auswahlliste wird angezeigt. 18. Tag der Erstzulassung auswählen. 19. Schritte 16 + 17 für Monat und Jahr wiederholen. 20. Über Auswahl bestätigen. Auswahl wird automatisch gespeichert. 21. Über weiter. Auswahlfenster wird angezeigt. Wenn ausschließlich Kontakt mit dem Technischen Callcenter aufnehmen aktiviert wurde: 1. Über Auswahl bestätigen. 2. Über Datenauswahl bestätigen. 3. Über weiter. Auswahlfenster wird angezeigt. 4. Gewünschte Baugruppe oder gewünschtes Symptom auswählen. 5. Gewünschtes Bauteil oder Symptom auswählen, mit dem Problem weiter eingegrenzt werden kann. 6. Ggf. weitere Bauteile oder Symptome auswählen. 7. Über Auswahl bestätigen. Auswahlfenster wird angezeigt. 8. Ggf. über 9. Über und Wiederholung der Schritte 4-7 weitere Symptome hinzufügen. weiter. Eingabefenster wird angezeigt. Hier kann eine schriftliche Anfrage oder Mitteilung jeglicher Art an den Hella Gutmann-Support eingegeben werden. 10. Unter Problem/Frage/Bemerkung (mind. 20 Zeichen): über Virtuelle Tastatur öffnen. Eingabefenster wird angezeigt. 11. Gewünschten Text eingeben. 12. Über Eingabe bestätigen. 13. Über weiter. Sicherheitsabfrage wird angezeigt. Alle eingegebenen Informationen des Hilferufs werden angezeigt. 14. Sicherheitsabfrage beachten. 15. Über Sicherheitsabfrage bestätigen. 16. Über Hilferuf absenden. Car Histroy-Daten werden übertragen. 17. Über zum Hauptmenü zurückkehren. Wenn ausschließlich Daten anfordern aktiviert wurde: 1. Kontrollkästchen der gewünschten Datenart aktivieren. Zur Auswahl stehen: • Schaltplan • Diagnosedatenbank 80 Mit dem Gerät arbeiten Fahrzeuginformationen • Reparaturanleitung • Einbau-Anleitung • Sonstige 2. Unter System über Liste öffnen. Auswahlliste wird angezeigt. 3. Gewünschtes System auswählen. 4. Unter Bauteil über Liste öffnen. Auswahlliste wird angezeigt. 5. Gewünschtes Bauteil auswählen. 6. Ggf. unter Bemerkung: über Eingabefenster öffnen. Eingabefenster wird angezeigt. 7. Ggf. Bemerkung eingeben. 8. Ggf. über 9. Über Eingabe bestätigen. Datenauswahl bestätigen. Auswahlfenster wird angezeigt. 10. Ggf. über 11. Über und Wiederholung der Schritte 1-9 weitere Daten hinzufügen. weiter. Auswahlfenster wird angezeigt. 12. Ggf. über Symptome hinzufügen. 13. Ggf. gewünschte Baugruppe oder gewünschtes Symptom auswählen. 14. Ggf. gewünschtes Bauteil oder Symptom auswählen, mit dem Problem weiter eingegrenzt werden kann. 15. Ggf. weitere Bauteile oder Symptome auswählen. 16. Über Auswahl bestätigen. Auswahlfenster wird angezeigt. 17. Ggf. über 18. Über und Wiederholung der Schritte 13-16 weitere Symptome hinzufügen. weiter. Alle eingegebenen Informationen des Hilferufs werden angezeigt. 19. Sicherheitsabfrage beachten. 20. Über Sicherheitsabfrage bestätigen. 21. Über Hilferuf absenden. Car Histroy-Daten werden übertragen. 22. Über zum Hauptmenü zurückkehren. Wenn Kontakt mit dem Technischen Callcenter und Daten anfordern aktiviert wurden: 1. Kontrollkästchen der gewünschten Datenart aktivieren. Zur Auswahl stehen: • Schaltplan • Diagnosedatenbank • Reparaturanleitung • Einbau-Anleitung • Sonstige 2. Unter System über Liste öffnen. 81 Mit dem Gerät arbeiten Fahrzeuginformationen Auswahlliste wird angezeigt. 3. System auswählen. 4. Unter Bauteil über Liste öffnen. Auswahlliste wird angezeigt. 5. Bauteil auswählen. 6. Ggf. unter Bemerkung: über Eingabefenster öffnen. Eingabefenster wird angezeigt. 7. Ggf. Bemerkung eingeben. 8. Ggf. über 9. Über Eingabe bestätigen. Datenauswahl bestätigen. Auswahlfenster wird angezeigt. 10. Ggf. über 11. Über und Wiederholung der Schritte 1-9 weitere Daten hinzufügen. weiter. Auswahlfenster wird angezeigt. 12. Über Auswahl bestätigen. 13. Über Datenauswahl bestätigen. 14. Über weiter. Auswahlfenster wird angezeigt. 15. Gewünschte Baugruppe oder gewünschtes Symptom auswählen. 16. Gewünschtes Bauteil oder Symptom auswählen, mit dem Problem weiter eingegrenzt werden kann. 17. Ggf. weitere Bauteile oder Symptome auswählen. 18. Über Auswahl bestätigen. Auswahlfenster wird angezeigt. 19. Ggf. über 20. Über und Wiederholung der Schritte 4-7 weitere Symptome hinzufügen. weiter. Eingabefenster wird angezeigt. Hier kann eine schriftliche Anfrage oder Mitteilung jeglicher Art an den Hella Gutmann-Support eingegeben werden. 21. Unter Problem/Frage/Bemerkung (mind. 20 Zeichen): über Virtuelle Tastatur öffnen. Eingabefenster wird angezeigt. 22. Gewünschten Text eingeben. 23. Über Eingabe bestätigen. 24. Über weiter. Sicherheitsabfrage wird angezeigt. Alle eingegebenen Informationen des Hilferufs werden angezeigt. 25. Sicherheitsabfrage beachten. 26. Über Sicherheitsabfrage bestätigen. 27. Über Hilferuf absenden. Car Histroy-Daten werden übertragen. 28. Über zum Hauptmenü zurückkehren. 82 Mit dem Gerät arbeiten Fahrzeuginformationen 6.5.2 Bauteilhilfe Hier sind alle Bauteile hinterlegt, die im ausgewählten Fahrzeug verbaut sind. Folgende Auswahlmöglichkeiten stehen zur Verfügung: • Diagnoserelevante Bauteile Hier sind vorgefilterte diagnoserelevante Bauteile hinterlegt, die im ausgewählten Fahrzeug verbaut sind. • Teilekatalog Hier sind Bauteile hinterlegt, die im ausgewählten Fahrzeug verbaut sind. Hier können zu den hinterlegten Bauteilen Informationen abgerufen werden. Zusätzlich kann zu verknüpften Daten gesprungen werden. Bauteilhilfe abrufen Um Bauteilhilfe abzurufen, wie folgt vorgehen: 1. Im Hauptmenü >Fahrzeuginformationen< auswählen. 2. Registerkarte >i< auswählen. 3. Über Bauteilhilfe auswählen. Daten werden heruntergeladen. Auswahlfenster wird angezeigt. 4. Über und Doppelklick Teilekatalog öffnen. 5. Schritt 4 für weitere Untergruppen wiederholen. 6. Über gewünschtes Bauteil auswählen. Auswahlfenster wird angezeigt. Abhängig vom gewählten Bauteil stehen folgende Informationen zur Verfügung: • >Teile-Informationen< Hier sind Informationen zu Ersatzteilen und baugleichen Alternativen hinterlegt. Hier können Ersatzteile zur Bestellung in den Warenkorb gelegt werden. HINWEIS Über können alle Teile abgewählt werden. Über können alle Teile ausgewählt werden. Über können ausgewählte Bauteile in Warenkorb gelegt werden. • >Innenraumbild< Im Innenraumbild wird die Bauteilposition mit einem roten Pfeil gekennzeichnet. Das erleichtert das Auffinden des gewünschten Bauteils. • >Motorraumbild< Im Motorraumbild wird die Bauteilposition mit einem roten Pfeil gekennzeichnet. Das erleichtert das Auffinden des gewünschten Bauteils. • >Bauteilprüfwerte< Hier sind Mess- und Prüfwerte von Komponenten und Bauteilen hinterlegt, deren Kabel mit einem Steuergerätestecker verbunden sind. Bei Auswahl von >Bauteilprüfwerte< wird die Bauteilhilfe verlassen. Über Bauteilhilfe zurückgekehrt werden. kann zur 83 Mit dem Gerät arbeiten Fahrzeuginformationen • >Sicherungen/Relais< Hier werden der Verbauort der Hauptsicherungs-, Sicherungs- und Relaiskästen sowie der einzelnen Sicherungen angezeigt. Bei Auswahl von >Sicherungen/Relais< wird die Bauteilhilfe verlassen. Über Bauteilhilfe zurückgekehrt werden. kann zur • >Inspektionsdaten< Hier sind fahrzeugspezifische Inspektionspläne hinterlegt. Bei Auswahl von >Inspektionsdaten< wird die Bauteilhilfe verlassen. Über Bauteilhilfe zurückgekehrt werden. kann zur 7. Gewünschte Information auswählen. Ausgewählte Information wird angezeigt. 8. Über 6.5.3 zum Hauptmenü zurückkehren. Inspektionsdaten Hier können fahrzeugspezifische Inspektionspläne und Ölservice-Intervalle aufgerufen werden. Inspektionsdaten aufrufen Um Inspektionspläne aufzurufen, wie folgt vorgehen: 1. Im Hauptmenü >Fahrzeuginformationen< auswählen. 2. Registerkarte >i< auswählen. 3. Über Inspektionsdaten auswählen. Auswahlfenster wird angezeigt. 4. Gewünschtes Inspektionsintervall auswählen. Auswahlfenster wird angezeigt. 5. Gewünschte Kilometer- oder Jahreszahl auswählen. Inspektionsdaten mit Arbeitspositionen werden angezeigt. HINWEIS Es wird empfohlen, die Inspektionsdaten auszudrucken und die einzelnen Arbeitspositionen systematisch abzuarbeiten. 6. Kontrollkästchen der einzelnen Arbeitspositionen nach Abarbeitung entsprechend aktivieren. 7. Wenn alle Arbeitspositionen abgearbeitet sind, dann müssen Reifenprofiltiefe und Reifendruck eingegeben werden. Hierfür unter weitere Punkte über Virtuelle Tastatur öffnen. Eingabefenster wird angezeigt. 8. Reifenprofiltiefen und Reifendrücke eingeben. 9. Über Eingabe bestätigen. 10. Unter Termin nächste Hauptuntersuchung (HU) über 11. Unter Monat über Auswahlfenster öffnen. Liste öffnen. Auswahlliste wird angezeigt. 12. Aktuellen Monat auswählen. 13. Schritte 10 + 11 für Jahr wiederholen. 84 Mit dem Gerät arbeiten Fahrzeuginformationen 14. Über Auswahl bestätigen. 15. Unter Haltbarkeitsdatum Verbandskasten über 16. Unter Monat über Auswahlfenster öffnen. Liste öffnen. Auswahlliste wird angezeigt. 17. Aktuellen Monat auswählen. 18. Schritte 15 + 16 für Jahr wiederholen. 19. Über Auswahl bestätigen. Auswahl wird automatisch gespeichert. 20. Über 6.5.4 zum Hauptmenü zurückkehren. Zahnriemendaten Hier sind Aus- und Einbau-Anleitungen für Zahnriemen und Steuerketten hinterlegt. Zahnriemendaten abrufen WARNUNG! Verrutschende/herabfallende Fahrzeugteile! Verletzungs-/Quetschgefahr. Alle gelösten Anbauteile komplett entfernen oder sichern. HINWEIS Um auf die Zahnriemendaten zugreifen zu können, muss eine Online-Verbindung vorhanden sein. Um Zahnriemendaten abzurufen, wie folgt vorgehen: 1. Im Hauptmenü >Fahrzeuginformationen< auswählen. 2. Registerkarte >i< auswählen. 3. Über Zahnriemendaten auswählen. Daten werden heruntergeladen. Auswahlliste wird angezeigt. 4. Über Liste öffnen. Auswahlliste wird angezeigt. Hier wird Folgendes aufgelistet: • Werkzeug Hier werden Texte und Bilder angezeigt, welche Werkzeuge für den Aus- und Einbau benötigt werden. • Ausbau-Anleitung Hier werden die einzelnen Schritte zum Ausbau des Zahnriemens angezeigt. • Einbau-Anleitung Hier werden die einzelnen Schritte zum Einbau des Zahnriemens angezeigt. 85 Mit dem Gerät arbeiten Fahrzeuginformationen HINWEIS Um auf die Zahnriemendaten zugreifen zu können, muss eine Online-Verbindung vorhanden sein. HINWEIS Wenn mehrere Aus- und Einbauanleitungen angezeigt werden, dann müssen diese nacheinander angeklickt werden. 5. Gewünschte Information auswählen. Für jede ausgewählte Informationsart werden Texte und Bilder angezeigt. 6. Über 6.5.5 zum Hauptmenü zurückkehren. Diagnosedatenbank Hier sind hersteller- und fahrzeugspezifische Lösungen für diverse Probleme hinterlegt. In der Hella Gutmann-Diagnosedatenbank ist eine hohe Anzahl fahrzeugspezifischer Problemlösungen hinterlegt. Die Einträge in der Datenbank stammen von Rückmeldungen durch Mechaniker, die das Fahrzeug erfolgreich instand setzen konnten, sowie aus Herstellerunterlagen. Diagnosedatenbank abrufen HINWEIS Um auf die Hella Gutmann-Diagnosedatenbank zugreifen zu können, muss eine Online-Verbindung vorhanden sein. HINWEIS Die Anzahl und Auswahl folgender Möglichkeiten ist abhängig vom ausgewählten Hersteller und Fahrzeugtyp: 1. Funktion 2. Baugruppen 3. Systeme 4. Daten Um Informationen aus Diagnosedatenbank abzurufen, wie folgt vorgehen: 1. Im Hauptmenü >Fahrzeuginformationen< auswählen. 2. Registerkarte >i< auswählen. 3. Über Diagnosedatenbank auswählen. Daten werden heruntergeladen. Auswahlfenster wird angezeigt. 4. Wenn in Symptomauswahl Modell nicht mit in Suche einbezogen werden soll, dann entsprechendes Kontrollkästchen deaktivieren. Wenn in Symptomauswahl Baujahr in Suche mit einbezogen werden soll, dann über öffnen und gewünschtes Baujahr auswählen. Liste 86 Mit dem Gerät arbeiten Fahrzeuginformationen 5. Gewünschte Baugruppe auswählen. Daten werden heruntergeladen. 6. Gewünschte Funktionen auswählen, die das Problem am Fahrzeug am besten beschreiben. Je nach ausgewähltem Hersteller und Fahrzeugtyp müssen zusätzlich Untersysteme ausgewählt werden. Daten werden heruntergeladen. 7. Über Auswahl bestätigen. Daten werden heruntergeladen. Auswahlfenster wird angezeigt. Lösungsvorschläge werden angezeigt. 8. Aus linkem Auswahlfenster gewünschten Artikel aus Online-Diagnosedatenbank auswählen. 9. Über gewünschten Lösungsvorschlag auswählen. In den Lösungsvorschlägen sind u. a. folgende Informationen enthalten: • Ursache • Hinweis • Abhilfe • Möglicherweise defektes Bauteil 10. Wenn ausgewählter Lösungsvorschlag für Fahrzeugproblem nicht zutreffend, dann Schritt 8 wiederholen. 11. Über 6.5.6 zum Hauptmenü zurückkehren. Technische Daten Hier stehen folgende erforderlichen Daten für die Wartungs- und Reparaturarbeiten am Fahrzeug zur Verfügung, z. B.: • Einstellwerte für Zündung und Abgasanlage • empfohlene Zündkerzentypen • Anzugsdrehmomente • Füllmenge der Klimaanlage Wenn notwendig oder hilfreich, dann sind die Daten durch anschauliche Bilder ergänzt. Technische Daten abrufen HINWEIS Um auf die Technischen Daten zugreifen zu können, muss eine Online-Verbindung vorhanden sein. HINWEIS Die Anzahl und Auswahl folgender Möglichkeiten ist abhängig vom ausgewählten Hersteller und Fahrzeugtyp: • Funktion • Baugruppen • Systeme • Daten 87 Mit dem Gerät arbeiten Fahrzeuginformationen Um Technische Daten abzurufen, wie folgt vorgehen: 1. Im Hauptmenü >Fahrzeuginformationen< auswählen. 2. Registerkarte >i< auswählen. 3. Über Technische Daten auswählen. Auswahlfenster wird angezeigt. HINWEIS Über die Datenauswahl kann Folgendes ausgewählt werden: • >Daten (komplett)< • 4. Über einzelne Teilbereiche, z. B. >Motor<, >ABS< oder >Getriebe< Liste öffnen. Auswahlliste wird angezeigt. 5. Gewünschte Daten auswählen. HINWEIS Wenn in den Technischen Daten ein Text blau hinterlegt ist, dann weist dies auf eine zusätzliche Bild- oder Text-Information hin. Diese kann durch Anklicken abgerufen werden. Technische Daten werden angezeigt. 6. Über 6.5.7 zum Hauptmenü zurückkehren. Schaltpläne Hier wird eine Vielzahl von fahrzeugspezifischen Schaltplänen bereitgestellt. Schaltpläne abrufen HINWEIS Um auf die Schaltpläne zugreifen zu können, muss eine Online-Verbindung vorhanden sein. HINWEIS Die Anzahl und Auswahl folgender Möglichkeiten ist abhängig vom ausgewählten Hersteller und Fahrzeugtyp: • Funktion • Baugruppen • Systeme • Daten 88 Mit dem Gerät arbeiten Fahrzeuginformationen Um Schaltpläne abzurufen, wie folgt vorgehen: 1. Im Hauptmenü >Fahrzeuginformationen< auswählen. 2. Registerkarte >i< auswählen. 3. Über Schaltpläne auswählen. Auswahlfenster wird angezeigt. 4. Gewünschtes Bauteil auswählen. 5. Gewünschtes System auswählen. Es können mehrere verschiedene Systemarten in einer Fahrzeugbaureihe verbaut sein. Meist steht der Systemtyp auf dem Steuergerät oder kann über das Parameter-Lesen ermittelt werden. Daten werden heruntergeladen. Schaltplan wird angezeigt. 6. Gewünschtes Bauteil durch Anklicken auswählen. Bauteil wird durch einen farblichen Rahmen und einer Beschriftung gekennzeichnet. 7. Wenn das Bauteil nicht bekannt ist, dann kann über die Bauteilhilfe aufgerufen werden. Auswahlliste mit sämtlichen im Fahrzeug verbauten Bauteilen wird angezeigt. 8. Gewünschtes Bauteil auswählen. Bauteil wird durch einen farblichen Rahmen und einer Beschriftung gekennzeichnet. 6.5.8 9. Über können weitere Informationen zum Bauteil aufgerufen werden. 10. Über zum Hauptmenü zurückkehren. Sicherungen/Relais Hier werden der Verbauort der Hauptsicherungs-, Sicherungs- und Relaiskästen sowie der einzelnen Sicherungen angezeigt. Sicherungs- und Relaiskastenbilder aufrufen Um Sicherungs- und Relaiskastenbilder aufzurufen, wie folgt vorgehen: 1. Im Hauptmenü >Fahrzeuginformationen< auswählen. 2. Registerkarte >i< auswählen. 3. Über Sicherungen/Relais auswählen. Auswahlfenster wird angezeigt. 4. Gewünschten Unterpunkt auswählen. Im rechten Fenster wird eine Übersicht über Sicherungs- bzw. Relaiskasten angezeigt. Im linken oberen Fenster ist der Verbauort des Sicherungs- bzw. Relaiskastens im Fahrzeug markiert. HINWEIS Die Relais werden als graue Rechtecke dargestellt. Die Sicherungen werden als farbliche Rechtecke dargestellt. 5. Wenn die gesuchte Sicherung oder das Relais nicht bekannt ist, dann kann über >Bauteile< das darüber versorgte Bauteil direkt ausgewählt werden. Die zugehörige Sicherung bzw. das zugehörige Relais wird mit einem farblichen Rahmen markiert. 89 Mit dem Gerät arbeiten Fahrzeuginformationen 6. Gewünschte Sicherung bzw. gewünschtes Relais auswählen. Informationen zum darüber versorgten Bauteil und der Bezeichnung der Sicherung bzw. des Relais werden im linken Fenster angezeigt. 7. Über 6.5.9 zum Hauptmenü zurückkehren. Bauteilprüfwerte Hier sind Mess- und Prüfwerte von Komponenten und Bauteilen hinterlegt, deren Kabel mit einem Steuergerätestecker verbunden sind. Bauteilprüfwerte abrufen HINWEIS Um auf die Bauteilprüfwerte zugreifen zu können, muss eine Online-Verbindung vorhanden sein. HINWEIS Die Anzahl und Auswahl folgender Möglichkeiten ist abhängig vom ausgewählten Hersteller und Fahrzeugtyp: • Funktion • Baugruppen • Systeme • Daten Um Bauteilprüfwerte abzurufen, wie folgt vorgehen: 1. Im Hauptmenü >Fahrzeuginformationen< auswählen. 2. Registerkarte >i< auswählen. 3. Über Bauteilprüfwerte auswählen. Auswahlfenster wird angezeigt. 4. Gewünschte Baugruppe auswählen. 5. Gewünschtes System auswählen. Auswahlfenster mit Steuergerätestecker, Pinbelegung, Signalbilder und Sollwerte wird angezeigt. 6. Gewünschtes Bauteil auswählen. 7. Über Informationen zum Bauteil aufrufen. Auswahlfenster wird angezeigt. Im Auswahlfenster stehen u. a. folgende Informationstypen zur Auswahl: • Teile-Information • Motorraumbild • Reparaturanleitung 8. Gewünschte Information auswählen. Daten werden heruntergeladen. Info-Fenster wird angezeigt. 9. Über zum Hauptmenü zurückkehren. 90 Mit dem Gerät arbeiten Fahrzeuginformationen 6.5.10 Arbeitswerte Hier werden die Arbeitswerte und -zeiten für die Reparatur der verschiedenen Bauteile angezeigt. Arbeitswerte abrufen HINWEIS Um auf die Arbeitswerte zugreifen zu können, muss eine Online-Verbindung vorhanden sein. Um Arbeitswerte abzurufen, wie folgt vorgehen: 1. Im Hauptmenü >Fahrzeuginformationen< auswählen. 2. Registerkarte >i< auswählen. 3. Über Arbeitswerte auswählen. Daten werden heruntergeladen. Auswahlfenster wird angezeigt. 4. Gewünschte Baugruppe auswählen. Daten werden heruntergeladen. 5. Gewünschtes Bauteil auswählen. Daten werden heruntergeladen. Aus-, Einbau- und Prüfarbeiten sowie zugehörige Arbeitswerte werden angezeigt. HINWEIS Nur wenn jeweilige Arbeiten in Fettschrift dargestellt sind, dann sind hier einzelne Arbeitsschritte vorhanden. 6. Über Klick auf jeweilige Arbeit werden einzelne Arbeitsschritte angezeigt. 7. Über 6.5.11 zum Hauptmenü zurückkehren. Abgasdaten Hier sind die vom Fahrzeughersteller vorgegebenen Soll-Abgaswerte und die für eine Abgasuntersuchung notwendigen Prüfschritte hinterlegt. Abgasdaten abrufen HINWEIS Um auf die Abgasdaten zugreifen zu können, muss eine Online-Verbindung vorhanden sein. Um Abgasdaten abzurufen, wie folgt vorgehen: 1. Im Hauptmenü >Fahrzeuginformationen< auswählen. 2. Registerkarte >i< auswählen. 3. Über Abgasdaten auswählen. 91 Mit dem Gerät arbeiten Fahrzeuginformationen 4. Ggf. korrekten Fahrzeugtyp auswählen. Abgasdaten werden angezeigt. HINWEIS Wenn in den Abgasdaten ein Text blau hinterlegt ist, dann weist dies auf eine zusätzliche Bild- oder Text-Information hin. Diese kann durch Anklicken aufgerufen werden. 5. Über 6.5.12 zum Hauptmenü zurückkehren. Innenraumluftfilter Hier sind Ausbau-Anleitungen für Innenraumluftfilter hinterlegt. Ausbau-Anleitung Innenraumluftfilter aufrufen HINWEIS Um auf die Ausbau-Anleitung des Innenraumluftfilters zugreifen zu können, muss eine Online-Verbindung vorhanden sein. Um Ausbau-Anleitung von Innenraumluftfilter aufzurufen, wie folgt vorgehen: 1. Im Hauptmenü >Fahrzeuginformationen< auswählen. 2. Registerkarte >i< auswählen. 3. Über Innenraumluftfilter auswählen. Ausbau-Anleitung in Bildern wird angezeigt. 4. Um einzelne Schritte der Ausbau-Anleitung aufzurufen, Bilder am linken Rand von oben nach unten nacheinander anklicken. Das jeweils aktive Bild ist mit einem farblichen Rahmen markiert und wird in Großformat angezeigt. 5. Über 6.5.13 zum Hauptmenü zurückkehren. Rückrufaktionen Hier werden die Rückrufaktionen von Herstellern und Importeuren angezeigt. Rückrufaktionen haben das Ziel, Verbraucher vor unsicheren Produkten zu schützen. Bei Modellen, gekennzeichnet sind, liegen Rückrufaktionen vor, die jünger als 2 Jahre sind. die mit einem Die Fa. Hella Gutmann Solutions GmbH stellt diese Inhalte nur zur Verfügung und ist deshalb für ihre Genauigkeit, Richtigkeit und Verlässlichkeit nicht verantwortlich. Rückfragen bezüglich Umfang und Abwicklung sind direkt an Vertragswerkstätten/Hersteller zu richten. Aus haftungstechnischen Gründen erteilt das Technische Callcenter von Hella Gutmann diesbezüglich keine Auskünfte. Rückrufaktionen abrufen HINWEIS Um auf die Rückrufaktionen zugreifen zu können, muss eine Online-Verbindung vorhanden sein. 92 Mit dem Gerät arbeiten OBD Um Rückrufaktionen abzurufen, wie folgt vorgehen: 1. Im Hauptmenü >Fahrzeuginformationen< auswählen. 2. Registerkarte >i< auswählen. 3. Über Rückrufaktionen auswählen. Daten werden heruntergeladen. Rückrufaktionen werden angezeigt. In den Rückrufaktionen sind u. a. folgende Informationen enthalten: • Ursache • Wirkung • Abhilfe 4. Aus linkem Auswahlfenster gewünschte Rückrufaktion auswählen. 5. Über 6.6 zum Hauptmenü zurückkehren. OBD Hier können die einzelnen OBD-Modes für Benzin- und Diesel-Fahrzeuge sowie der AU-Vorabtest und der VW-Kurztrip aufgerufen werden. Der mega macs 66 dient als Fehlerauslesegerät (Scantool) für den Abgastester. OBD-Modes und OBD-Tests AU-Vorabtest Hier kann eine Schnellprüfung der abgasrelevanten Parameter eines OBD-Fahrzeugs durchgeführt werden. Dieser Test sollte vor der eigentlichen AU durchgeführt werden. Mode 1 Hier sind alle abgasrelevanten Parameter aufgeführt. Die Anzahl der verfügbaren Parameter ist fahrzeugabhängig. Mode 2 Hier werden die Umgebungsdaten (Drehzahl, Kühlmitteltemperatur) des gespeicherten Fehlercodes angezeigt. Mode 3 Hier werden alle permanenten Fehler angezeigt, die abgasrelevant sind. Mode 4 Hier können alle Fehler aus “Mode 2/3/7” gelöscht werden. Mode 5 Hier kann die Funktion der Lambdasonden geprüft und bewertet werden. Dieser Mode wird bei CAN-Protokollen nicht unterstützt. Mode 6 Hier werden herstellerspezifische Parameter angezeigt. Mode 7 Hier werden alle sporadische, abgasrelevante auftretenden Fehler angezeigt. Mode 8 Hier können die vom Hersteller festgelegten abgasrelevanten Stellglieder angesteuert werden. Mode 9 Hier können Fahrzeug- und Systeminformationen, z. B. die VIN, aufgerufen werden. Mode 2/3/7 Hier werden die Fehlerumgebungsdaten sowie permanente und sporadische Fehlercodes angezeigt. 93 Mit dem Gerät arbeiten OBD 94 Messtechnik (optional) Oszilloskop 7 Messtechnik (optional) HINWEIS Für die Nutzung der Messtechnik wird das optional erhältliche Messtechnikmodul (MT 66) benötigt. Hier können Messgröße und Kanal ausgewählt werden. Anschließend können verschiedene Messungen durchgeführt werden. Bei der Messtechnik handelt es sich um eine digitale Signalerfassung und -ausgabe. Hierfür wird ein Spannungssignal im Abstand weniger Nanosekunden abgetastet und gespeichert. Wenn genügend Werte für eine Bildschirmdarstellung gespeichert sind, dann werden diese als zusammenhängendes Signal auf dem Bildschirm dargestellt. Die Messungen können frei über >Oszilloskop< oder mit Schritt-für-Schritt-Beschreibung über >geführte Messungen< durchgeführt werden. 7.1 Oszilloskop Das Oszilloskop kann für die Messung bzw. Darstellung folgender Messgrößen eingesetzt werden: • Spannung • Strom • Widerstand • Temperatur • Druck Die Strommessung darf nur über eine Strommesszange von Hella Gutmann erfolgen. Je nach anfallender Messung kommen unterschiedliche Zangen zum Einsatz. Für die Temperaturmessung muss das Infrarot-Thermometer von Hella Gutmann verwendet werden. Für die Druckmessung muss das Low Pressure Diagnostic Kit (LPD-Kit) von Hella Gutmann verwendet werden. VORSICHT! Überspannung! Brandgefahr/Gefahr der Zerstörung des Geräts und der Umgebung. Max. zugelassene Spannungsbelastung der Oszilloskop-Kanäle einhalten: 7.1.1 • Gleichspannung: 200 V • Wechselspannung: 160 V Oszilloskop-Kanäle Jedes Messtechnikmodul (MT 66) hat 2 Oszilloskop-Kanäle. Mit Kanal 1 (Anschlüsse Scope 1 und ST3) kann jede der angegebenen Messgröße gemessen werden. Über Kanal 2 (Anschluss Scope 2) ist ausschließlich die Messung von Spannung möglich. Dadurch kann die Spannung zusammen mit einer beliebigen anderen Messgröße gemessen werden. Durch den Einsatz eines 2. MT 66 erhöht sich die Anzahl der verfügbaren Kanäle auf 4, wobei Kanal 2 + 4 für die Messung von Spannung reserviert ist. 95 Messtechnik (optional) Oszilloskop 7.1.2 Messung mit Oszilloskop durchführen Spannung oder Widerstand messen Um Spannung oder Widerstand zu messen, wie folgt vorgehen: 1. Im Hauptmenü >Messtechnik< auswählen. 2. Registerkarte >Oszilloskop< auswählen. Fenster für Messgrößen und Kanäle wird angezeigt. 3. Messkabel in MT 66 einstecken und an betreffendes Bauteil anschließen. 4. Kontrollkästchen für gewünschte Messgröße und Oszilloskop-Kanal aktivieren. 5. Über Auswahl bestätigen. Messung wird gestartet. Strom messen Um Strom zu messen, wie folgt vorgehen: 1. Im Hauptmenü >Messtechnik< auswählen. 2. Registerkarte >Oszilloskop< auswählen. Fenster für Messgrößen und Kanäle wird angezeigt. 3. Elektrischen Steckverbinder von Strommesszange mit Pfeil nach oben in ST3-Anschluss von Gerät einstecken. 4. Kontrollkästchen für Strom und Oszilloskop-Kanal aktivieren. 5. Über Auswahl bestätigen. Hinweis- und Anweisfenster wird angezeigt. 6. Hinweis- und Anweisfenster beachten. 7. Über Hinweis- und Anweisfenster bestätigen. Messung wird gestartet. 96 Messtechnik (optional) Oszilloskop HINWEIS Bevor eine genaue Messung möglich ist, muss die Strommesszange kalibriert werden. 8. Um Strommesszange zu kalibrieren, Schritte 1 + 2 wie in Kapitel >Signal kalibrieren< beschrieben durchführen. 9. Zangenbacken der Strommesszange fest um Kabel schließen. 10. Wenn Strommesszange grün (CP 40) oder schwarz (CP 200) verwendet wird, dann Pfeil zur Batterie zeigend um alle Pluskabel anlegen bzw. Pfeil von der Batterie wegzeigend um alle Massekabel anlegen. Wenn Strommesszange blau (CP 700) verwendet wird, dann muss Stromrichtung bei Messung nicht beachtet werden. Strom wird gemessen. Temperatur messen Die Temperaturmessung kann unabhängig vom verwendeten Gerät über das Infrarot-Thermometer von Hella Gutmann erfolgen (siehe Bedienungsanleitung Infrarot-Thermometer). Für eine grafische Darstellung oder eine Langzeitdiagnose muss das Infrarot-Thermometer von Hella Gutmann jedoch über Signalkabel mit dem Gerät verbunden werden. Es darf ausschließlich das von Hella Gutmann angebotene Temperaturmessgerät verwendet werden, da bei Anschluss von Fremdfabrikaten eine Beschädigung des Messgeräts oder des Geräts bzw. eine Falschmessung nicht ausgeschlossen werden kann. Der Messbereich des Infrarot-Thermometers von Hella Gutmann liegt bei -50...450 ºC. Um Temperatur zu messen, wie folgt vorgehen: 1. Im Hauptmenü >Messtechnik< auswählen. 2. Registerkarte >Oszilloskop< auswählen. Fenster für Messgrößen und Kanäle wird angezeigt. 3. Infrarot-Thermometer von Hella Gutmann mit Signalkabel verbinden. 4. Elektrischen Steckverbinder von Signalkabel mit Pfeil nach oben in ST3-Anschluss von Gerät einstecken. 97 Messtechnik (optional) Oszilloskop 5. Kontrollkästchen für Temperatur und Oszilloskop-Kanal aktivieren. 6. Über Auswahl bestätigen. Hinweis- und Anweisfenster wird angezeigt. 7. Hinweis- und Anweisfenster beachten. 8. Über Hinweis- und Anweisfenster schließen. Messung wird gestartet. HINWEIS Das Infrarot-Thermometer muss erst kalibriert werden, bevor eine genaue Messung möglich ist. 9. Um Infrarot-Thermometer zu kalibrieren, Schritte 1 + 2 wie in Kapitel >Signal kalibrieren< beschrieben durchführen. Temperatur wird gemessen. Druck messen Um Druck zu messen, wie folgt vorgehen: 1. Im Hauptmenü >Messtechnik< auswählen. 2. Registerkarte >Oszilloskop< auswählen. Fenster für Messgrößen und Kanäle wird angezeigt. 3. Elektrischen Steckverbinder von LPD-Kit mit Pfeil nach oben in ST3-Anschluss von MT 66 einstecken. 98 Messtechnik (optional) Oszilloskop 4. LPD-Kit mit passendem Adapter an betreffendes Bauteil anschließen (siehe Bedienungsanleitung Low Pressure Diagnostic Kit). 5. Kontrollkästchen für Druck und Oszilloskop-Kanal aktivieren. 6. Über Messung starten. Messung wird gestartet. 7.1.3 Messbereiche konfigurieren Messbereiche manuell konfigurieren Um bei laufender Messung alle Messbereiche manuell zu konfigurieren, wie folgt vorgehen: 1. Über Messbereich für Spannung, Strom, Widerstand, Temperatur oder Druck (y-Achse) einstellen. 2. Über Zeitraum (x-Achse) einstellen. ® oder Nulllinie des Messbereichs nach oben oder unten verschieben, um z. B. 3. Über negative Spannungen zu messen. 4. Über eine Seite zurückgehen. Messbereiche automatisch konfigurieren Spannung, Strom, Temperatur und Druck Um Messbereiche für Spannung, Strom, Temperatur und Druck bei laufender Messung automatisch zu konfigurieren, wie folgt vorgehen: 1. Über ® Auto Set starten. MT 66 analysiert einmalig das ankommende Signal. Messbereich wird automatisch eingestellt. HINWEIS Wenn sich das Messsignal während der laufenden Messung ändert, dann korrigiert die Auto-Set-Funktion den Messbereich nicht automatisch. Um Messbereich automatisch anpassen zu lassen, Auto Set starten. 99 Messtechnik (optional) Oszilloskop 2. Über eine Seite zurückkehren. Widerstand Um Messbereich für Widerstand bei laufender Messung automatisch einzustellen, wie folgt vorgehen: 1. Schritte 1-5 wie in Kapitel >Expertenmodus aktivieren< beschrieben durchführen. 2. Unter Auto Range über Liste öffnen. Auswahlliste wird angezeigt. 3. >ein< auswählen. 4. Über Auswahlfenster schließen. Messbereich passt sich fortlaufend an die Größe des gemessenen Widerstands an. 7.1.4 Trigger konfigurieren Wenn die Zeitachse im Oszilloskop <1,0 s eingestellt ist, dann findet die Signalaufnahme im Triggerbetrieb statt. Erst wenn das Signal einen bestimmten Spannungspunkt erreicht, dann wird die Darstellung des Signals ausgelöst (engl. = to trigger). Da der Spannungspunkt immer auf derselben Stelle des Bildschirms fixiert wird, entsteht für das Auge ein stehendes Bild. Die Standard-Einstellungen für den Trigger genügen in den meisten Fällen für eine aussagekräftige Darstellung des Signals. Wenn die Standard-Einstellungen für den Trigger jedoch nicht ausreichen, dann kann die Darstellung durch verschiedene Triggerparameter beeinflusst werden: • Triggermodus • Triggerflanke • Triggerpegel HINWEIS Um die Triggerparameter verändern zu können, muss der Expertenmodus aktiviert sein. Triggerposition konfigurieren Über das Verstellen der Triggerposition kann die Signaldarstellung nach links oder rechts verschoben werden. Um Triggerposition bei laufender Messung zu konfigurieren, wie folgt vorgehen: 1. Über Trigger-Einstellungen öffnen. Untere Symbolleiste wird angepasst. 2. Über Triggerposition einstellen. Alternativ dazu kann die Triggerposition über einen Klick in die Signaldarstellung eingestellt werden. 3. Über eine Seite zurückgehen. Triggermodus konfigurieren Über den Triggermodus wird gesteuert, wann das Oszilloskop eine Triggerung auslöst. Es gibt folgende Triggermodi: 100 Messtechnik (optional) Oszilloskop • automatisch (Standardeinstellung) Das Oszilloskop erzeugt in regelmäßigen Zeitabständen eine Triggerung und stellt das Signal auf dem Bildschirm dar, auch wenn aus dem aufgenommenen Signal keine Triggerbedingungen hervorgehen. • normal Nur wenn ein Signal den manuell vorgegebenen Triggerpegel durchläuft, dann wird es dargestellt und aktualisiert. Auf dem Bildschirm bleibt bis zum erneuten Durchlaufen des Triggerpegels die alte Darstellung erhalten. Um Triggermodus bei laufender Messung zu konfigurieren, wie folgt vorgehen: HINWEIS Für diese Funktion muss der Triggerparameter Triggerpegel auf >manuell< eingestellt sein. 1. Schritte 1-4 wie in Kapitel >Expertenmodus aktivieren< beschrieben durchführen. 2. Registerkarte >Trigger< auswählen. 3. Unter Triggermodus über Liste öffnen. Auswahlliste wird angezeigt. 4. >normal< auswählen. 5. Über Auswahl bestätigen. Triggerflanke konfigurieren Über die Triggerflanke kann eingestellt werden, ob die Triggerung bei positiver (steigendes Spannungssignal) oder negativer Triggerflanke (fallendes Spannungssignal) erfolgen soll. Die Triggerflanke ist ab Werk standardmäßig auf >positiv< eingestellt. Ein Signal mit anfänglich negativer Triggerflanke kann so unter Umständen nicht komplett dargestellt werden. Ein Wechsel der Triggerflanke führt ggf. zu einer besseren Signaldarstellung. Um Triggerflanke bei laufender Messung zu konfigurieren, wie folgt vorgehen: 1. Schritte 1-4 wie im Kapitel >Expertenmodus aktivieren< beschrieben durchführen. 2. Registerkarte >Trigger< auswählen. 3. Unter Triggerflanke über Liste öffnen. Auswahlliste wird angezeigt. 4. >positiv< oder >negativ< auswählen. 5. Über Auswahl bestätigen. Triggerpegel konfigurieren Über den Triggerpegel wird gesteuert, bei welchem Spannungspunkt die Triggerung erfolgt. Der Triggerpegel ist ab Werk standardmäßig auf >automatisch< eingestellt. Um Triggerpegel bei laufender Messung manuell zu konfigurieren, wie folgt vorgehen: 1. Schritte 1-5 wie im Kapitel >Expertenmodus aktivieren< beschrieben durchführen. 2. Über Trigger-Einstellungen öffnen. Untere Symbolleiste wird angepasst. 3. Über Einstellungen öffnen. Auswahlfenster wird angezeigt. 101 Messtechnik (optional) Oszilloskop 4. Registerkarte >Trigger< auswählen. 5. Unter Triggerpegel über Liste öffnen. Auswahlliste wird angezeigt. 6. >normal< auswählen. 7. Über Auswahl bestätigen. 8. Über Triggerpegel einstellen. Alternativ dazu kann der Triggerpegel über einen Klick in die Signaldarstellung eingestellt werden. 9. Über 7.1.5 eine Seite zurückgehen. Sonstige Funktionen Signal kalibrieren Hier kann die Signallinie auf die Nulllinie gesetzt werden. Dadurch können Störspannungen und Messbereichstoleranzen ausgeglichen werden. Um Signal bei laufender Messung zu kalibrieren, wie folgt vorgehen: 1. Über Kalibrierung starten. ® Signal wird kalibriert. 2. Über eine Seite zurückgehen. Signal vermessen Hier kann das Signal vermessen werden. Dafür werden 2 Messpunkte festgesetzt und deren Differenzwerte ermittelt. HINWEIS Voraussetzung für Signalvermessung: • Bei Messung mit Funktion >Oszilloskop< Messbereich wie in Kapitel >Messbereiche einstellen< beschrieben einstellen. • Bei Messung in >geführte Messung< Messung abschließen. Um Signal bei laufender Messung zu vermessen, wie folgt vorgehen: 1. Über Cursoreinstellungen öffnen. Untere Symbolleiste wird angepasst. 2. Über 3. Über Cursor auf 1. Messpunkt verschieben. Signalvermessung starten. 1. Messpunkt wird fixiert. Linke Wertefenster wechseln von Anzeige der Positionswerte des 1. Messpunkts zu Differenzwert-Anzeige beider Messpunkte. 4. Über Cursor auf 2. Messpunkt verschieben. 5. Im linken Wertefenster Differenzwerte beider Messpunkte ablesen. 6. Ggf. Schritte 3-6 für weitere Eingaben wiederholen. 7. Über eine Seite zurückgehen. 102 Messtechnik (optional) Oszilloskop Wertefenster auf 0 setzen Hier können folgende Wertefenster auf 0 gesetzt werden: • Minimum • Maximum • Spitze-Spitze Spannung oder Widerstand Um Wertefenster bei laufender Messung zurückzusetzen, wie folgt vorgehen: 1. Über ® Wertefenster auf 0 setzen. Ausgewählte Wertefenster werden auf 0 gesetzt. 2. Über 7.1.6 eine Seite zurückgehen. Sonstige Konfigurationen Anzeige konfigurieren Hier kann die Anzeige von 9 Messgrößen zur Beschreibung eines Signals ein- und ausgeschaltet werden. Um Anzeige bei laufender Messung zu konfigurieren, wie folgt vorgehen: 1. Über Einstellungen aufrufen. Auswahlfenster wird angezeigt. 2. Registerkarte >Anzeige< auswählen. Auswahlfenster wird angezeigt. 3. Kontrollkästchen der gewünschten Messgrößen aktivieren. 4. Über Auswahl bestätigen. Im linken Wertefenster werden entsprechende Messwerte angezeigt. Expertenmodus aktivieren Hier kann der Expertenmodus aktiviert werden, mit dem zusätzliche Einstellungsmöglichkeiten freigeschaltet werden, z. B.: • Invertierung • Triggermodus • Triggerflanke • Triggerpegel Um Expertenmodus bei laufender Messung zu aktivieren, wie folgt vorgehen: 1. Über Einstellungen aufrufen. Auswahlfenster wird angezeigt. 2. Registerkarte >Verschiedenes< auswählen. Auswahlfenster wird angezeigt. 3. Unter Expertenmodus über Liste öffnen. Auswahlliste wird angezeigt. 103 Messtechnik (optional) Geführte Messungen 4. >ein< auswählen. 5. Über Auswahl bestätigen. Expertenmodus ist aktiv. Kopplung konfigurieren Über die Kopplung kann eingestellt werden, welche Anteile des Eingangssignals dargestellt werden. Wenn sich Signale mit Gleich- und Wechselspannung überlagern, dann kann das Gleichspannungssignal über die Kopplungseinstellung herausgefiltert werden, z. B. beim Prüfen des Generators. Um Kopplung bei laufender Messung zu konfigurieren, wie folgt vorgehen: 1. Über Einstellungen aufrufen. Auswahlfenster wird angezeigt. 2. Registerkarte >Verschiedenes< auswählen. Auswahlfenster wird angezeigt. 3. Unter Kopplung über Liste öffnen. Auswahlliste wird angezeigt. 4. >Wechselspannung (AC)< oder >Gleichspannung (DC)< auswählen. Wenn >Wechselspannung< ausgewählt wird, dann wird der Gleichspannungsanteil des Eingangssignals herausgefiltert. Wenn >Gleichspannung< ausgewählt wird, dann wird das vollständige Eingangssignal dargestellt. 5. Über Auswahlfenster bestätigen. Signaldarstellung wird angepasst. Signal invertieren Hier kann die Darstellung des Signals invertiert werden, sodass alle positiven Signale negativ und alle negativen Signale positiv dargestellt werden. Das kann sinnvoll sein, wenn ein Signal nicht vollständig dargestellt wird. Um Signal zu invertieren, wie folgt vorgehen: 1. Schritte 1-4 wie in Kapitel >Expertenmodus aktivieren< beschrieben durchführen. 2. Unter Invertierung über Liste öffnen. Auswahlliste wird angezeigt. 3. >ein< auswählen. 4. Über Auswahl bestätigen. Signal wird invertiert dargestellt. 7.2 Geführte Messungen Hier können die von elektrischen Bauteilen abgegebenen Signale und die Ansteuerung durch das Steuergerät diagnostiziert werden. Außerdem steht eine Vielzahl von weiteren Prüfungen der Fahrzeug-Elektrik zur Verfügung. Unter >geführte Messungen< sind zusätzlich zur eigentlichen Messung folgende Hilfen enthalten: • Anschlusshilfen • vordefinierte Messbereich-Einstellungen 104 Messtechnik (optional) Geführte Messungen • automatische Gut/Schlecht-Bewertungen der Signale • hilfreiche Dialoge zur Signalbewertung und Fehlersuche • Signal-Sollwerte für die Reparatur VORSICHT! Bewegliche und spannungsführende Teile! Verletzungsgefahr/Gefahr von Sachschäden. Vor Durchführen der Diagnose Folgendes beachten: 7.2.1 • Feststellbremse anziehen. • Alle angeschlossenen Kabel vor Hitze und sich drehenden Teilen schützen. • Hinweis- und Anweisfenster beachten. • Keine Kurzschlüsse verursachen. Geführte Messung durchführen Um geführte Messung durchzuführen, wie folgt vorgehen: 1. Im Hauptmenü >Messtechnik< auswählen. 2. Registerkarte >geführte Messungen< auswählen. Auswahlfenster wird angezeigt. 3. Gewünschte Kraftstoffart auswählen. 4. Gewünschtes System auswählen. 5. Gewünschte Baugruppe auswählen. Auswahlfenster wird angezeigt. 6. Aus linkem Auswahlfenster gewünschtes Bauteil bzw. gewünschte Diagnoseart auswählen. 7. Aus rechtem Auswahlfenster gewünschten Parameter auswählen. Hinweis- und Anweisfenster wird angezeigt. 8. Hinweis- und Anweisfenster beachten. 9. Über Hinweis- und Anweisfenster bestätigen. 10. Ggf. Schritte 8 + 9 für weiteres Hinweis- und Anweisfenster wiederholen. Messung wird gestartet. Im linken Fenster werden Hinweise und Anweisungen zur laufenden Messung angezeigt. Dabei kann u. a. Folgendes angezeigt werden: • Signal suchen In den Diagnosen >Lambdasonde<, >Kommunikation< und >Sensoren< kann das zu messende Signal vor der eigentlichen Diagnose beliebig lange gesucht werden. Zum Auffinden des Signals sind Hinweise und Tipps gegeben. • Bewertung Die Bewertung des Signals erfolgt mithilfe der im Gerät hinterlegten Sollwerte. Diese basieren auf Herstellerangaben und Erfahrungswerten. In seltenen Fällen kann es jedoch möglich sein, dass aufgrund einer veränderten Bauweise des Bauteils oder Systems die Signale von der Norm abweichen. Deshalb sollte vor dem Ersetzen des Bauteils dieses nochmals unter >Oszilloskop< geprüft und die ausgelesenen mit den Hersteller-Sollwerten verglichen werden. 105 Messtechnik (optional) Messung aufzeichnen HINWEIS Zum Abgreifen des Signals sind dem Gerät mehrere Adapter, z. B. Klemmen und Messspitzen, beigelegt. Wenn für die Messung Kabel oder Dichtringe angestochen werden, dann ist es aus Gründen des Korrosionsschutzes ratsam, die Beschädigung nach Ende der Diagnose mit Silikon oder einem anderen Dichtmittel zu verschließen. 11. Anweisungen auf Bildschirm befolgen. Nach erfolgreicher Messung wird folgender Text angezeigt: “Test beendet.” Anschließend werden die einzelnen Messungen bewertet. 12. Über 7.3 zum Hauptmenü zurückkehren. Messung aufzeichnen Jede durchgeführte Messung wird aufgezeichnet und kann auf Wunsch gespeichert werden. In der oberen Symbolleiste zeigt ein hellblauer Balken an, wie viel des dafür in der Car History reservierten Speicherplatzes aufgebraucht ist. Wenn der blaue Balken das Ende erreicht hat, dann werden die ältesten Daten aus dem Car History-Speicher gelöscht und der freie Speicher mit den aktuellen Daten belegt. 7.3.1 Messung in Oszilloskop speichern Um Messung in >Oszilloskop< zu speichern, wie folgt vorgehen: 1. Über Speichern starten. Auswahlfenster wird angezeigt. 2. Auf doppelklicken. Eingabefenster wird geöffnet. 3. Gewünschten Namen für Messung eingeben. 4. Über Eingabe 2x bestätigen. Info-Fenster wird angezeigt. Messung wird gespeichert. 5. Über 7.3.2 zum Hauptmenü zurückkehren. Messung unter geführter Messung speichern HINWEIS Wenn kein Kennzeichen oder Kundenname eingegeben wird, dann werden keine Daten zum aktuellen Fahrzeug in der >Car History< gespeichert. Um Messung unter >geführte Messungen< zu speichern, wie folgt vorgehen: 1. Geführte Messung abschließen. Wenn Messung erfolgreich beendet, dann wird folgender Text angezeigt: “Test beendet. Auswertung.”. 106 Messtechnik (optional) Messung aufzeichnen 2. Über Speichern starten. Sicherheitsabfrage wird angezeigt. 3. Sicherheitsabfrage beachten. 4. Sicherheitsabfrage über bestätigen. Messung wird gespeichert. 5. Über 7.3.3 zum Hauptmenü zurückkehren. Aufgezeichnete Messung wiedergeben Um aufgezeichnete Messung wiederzugeben, wie folgt vorgehen: 1. Im Hauptmenü >Messtechnik< auswählen. 2. Über Ablage Messdaten öffnen. Auswahlfenster wird angezeigt. 3. Gewünschte Messung auswählen. 4. Über ausgewählte Messung bestätigen. Messung wird geladen. 5. Über Messung abspielen. 6. Über zum Hauptmenü zurückkehren. 107 Messtechnik (optional) Messung aufzeichnen 108 Allgemeine Informationen Problemlösungen 8 8.1 Allgemeine Informationen Problemlösungen Die folgende Auflistung soll helfen, kleinere Probleme selbst zu beheben. Dazu ist die passende Problembeschreibung auszuwählen und die unter Lösung aufgeführten Punkte zu kontrollieren bzw. die aufgeführten Schritte nacheinander durchzuführen, bis das Problem behoben ist. Problem Lösung Gerät fährt nicht hoch. • Verbindungen von Netzteil und -kabel zu Gerät und Steckdose prüfen. • Spannungsversorgung gewährleisten. Programm stürzt ab oder ohne Funktion. • Spannungsversorgung kurz unterbrechen. Gerät neu starten. • Aktuelle Software auf beschädigte oder fehlende Dateien prüfen. • Software-Update durchführen. Gerät druckt • nicht. • Oszilloskop zeigt falsche Werte an. Drucker einschalten. Sicherstellen, dass Drucker online ist. • Papierzufuhr gewährleisten. • Blatteinzugsmodus korrekt einstellen (endlos bzw. Einzelblatt). • Konfiguration des Druckers prüfen. • Druckerkabel korrekt einstecken. • Versuchsweise Druckerkabel ersetzen. • Versuchsweise anderen Drucker auswählen. • Mess- und Signalkabel korrekt in MT 66 einstecken. • Bis auf Mess- und Signalkabel alle Kabel entfernen. • Messkabel korrekt an betreffende Bauteile des Fahrzeugs anbringen. • Versuchsweise Messkabel ersetzen. • Netzstecker direkt in Steckdose einstecken. • Versuchsweise in andere Steckdose einstecken (evtl. schlechte Erdung). Kommunikation• Korrektes Fahrzeug über Motorcode auswählen. mit • Angaben in Info-, Hinweis- und Anweisfenstern exakt befolgen. Fahrzeug kann nicht • Prüfen, ob 12-V-Spannungsversorgung über Fahrzeug an Pin 16 OBD-Stecker aufgebaut gewährleistet ist (evtl. Sicherung/OBD-Stecker defekt). werden. • OBD-Stecker-Test durchführen. 8.2 Pflege und Wartung • Wie jedes Gerät sollte auch mega macs 66 sorgfältig behandelt werden. • Gerät regelmäßig mit nicht aggressiven Reinigungsmitteln reinigen. • Handelsübliche Haushaltsreiniger in Verbindung mit einem angefeuchteten weichen Putztuch verwenden. • Beschädigte Kabel/Zubehörteile sofort ersetzen. • Nur Original-Ersatzteile verwenden. 109 Allgemeine Informationen Entsorgung 8.3 Entsorgung Nach der Richtlinie 2002/96/EG des Europäischen Parlaments und des Rates vom 27. Januar 2003 über Elektro- und Elektronik-Altgeräte sowie dem nationalen Gesetz über das Inverkehrbringen, die Rücknahme und die umweltverträgliche Entsorgung von Elektro- und Elektronikgeräten (Elektround Elektronikgerätegesetz – ElektroG) vom 16. März 2005, verpflichten wir uns dieses, von uns nach dem 13.08.2005 in Verkehr gebrachte Gerät nach Beendigung der Nutzungsdauer unentgeltlich zurückzunehmen und es den o. g. Richtlinien entsprechend zu entsorgen. Da es sich bei dem vorliegenden Gerät um ein ausschließlich gewerblich genutztes Gerät handelt (B2B), darf es nicht bei öffentlich-rechtlichen Entsorgungsbetrieben abgegeben werden. Das Gerät kann, unter Angabe des Kaufdatums und der Gerätenummern, entsorgt werden bei: Hella Gutmann Solutions GmbH Am Krebsbach 2 79241 Ihringen DEUTSCHLAND WEEE-Reg.-Nr.: DE25419042 Phone: +49 7668 9900-0 Fax: +49 7668 9900-3999 Mail: [email protected] 8.4 Technische Daten mega macs 66 Allgemeine Daten Versorgungsspannung10...15 V Ladespannung Akku 12,5...18 V Stromaufnahme max. 4 A, durchschnittlich 2 A Stromversorgung Li-Polymer-Akku, 7,4 V/3,3 Ah Energiemenge 28,12 Wh Display Bauart: TFT Auflösung: SVGA Größe: 12,1” Eingabe Touchscreen Umgebungstemperaturempfohlen: 10...35 °C Arbeitsbereich: 0...45 °C Kompatibilität asanetwork Gewicht 3800 g inkl. Akku (ohne Module) Abmessung 135 x 362 x 302 mm (H x B x T) Schutzart IP20 Schnittstellen 1x DVI-D 1x LAN (max. 100 Mbit/s) 1x USB Device 2.0 (max. 480 Mbit/s) 4x USB Host 2.0 (max. 480 Mbit/s) Bluetooth Klasse 1 (max. 3 Mbit/s) 110 Allgemeine Informationen Technische Daten mega macs 66 WLAN 3 Moduleinschübe Reichweite innen: 3...10 m außen: max. 50 m Diagnosemodul Versorgungsspannung10...15 V (über Diagnoseschnittstelle des Fahrzeugs oder über Modulschnittstelle) Ladespannung Akku 10...15 V Stromaufnahme max. 600 mA, durchschnittlich 150 mA Stromversorgung Li-Polymer-Akku, mind. 790 mAh Umgebungstemperaturempfohlen: 10...35 °C Arbeitsbereich: 0...45 °C Gewicht 250 g (mit Akku) Abmessung 37 x 82 x 160 mm (H x B x T) Schutzart IP20 Datenübertragungsratemax. 3 Mbit/s Frequenzband 2,4 GHz Schnittstellen • 1x ST2 • 1x Modulschnittstelle (M-LVDS) • Bluetooth Klasse 1 ST2–Verbindungen Reichweite • 4x Kommunikation • 1x Spannungsausgang +17 V • 1x Hardware-Erkennung (Codierung) innen: 3...10 m außen: max. 50 m Messtechnikmodul (optional) Versorgungsspannung10...15 V (über Modulschnittstelle) Stromaufnahme max. 500 mA, durchschnittlich 400 mA Umgebungstemperaturempfohlen: 10...35 °C Arbeitsbereich: 0...45 °C Gewicht 250 g Abmessung 37 x 82 x 160 mm (H x B x T) Schutzart IP20 Bandbreite max. 10 MHz Abtastrate 64 MSa/s Speichertiefe 64 kB Amplituden-Auflösung12 bit Überlastschutz max. 200 V 111 Allgemeine Informationen Technische Daten mega macs 66 Messkanäle 2 (galvanisch getrennt) Messgrößen Spannung, Strom (externe Strommesszange), Widerstand, Temperatur (externes HGS-Infrarot-Thermometer), Druck (externer LPD-Kit) Schnittstellen • 4x Sicherheitsbuchse 4 mm (2 pro Messkanal) • 1x ST3 (12-polig) • 1x Modulschnittstelle (M-LVDS) ST3-Verbindungen • 6x Kommunikation • 1x Spannungseingang 10...15 V • 1x Spannungsausgang +17 V • 2x Scope (+/-) • 1x Hardware-Erkennung (Codierung) • 1x Masse Vertikal-Ablenkung Betriebsart Kanal 1 oder Kanal 2 einzeln, Kanal 1 und Kanal 2 parallel Toleranz 5 % vom Bereichsende Eingangsimpedanz 0,5 MOhm Eingangskopplung DC, AC Eingangsspannung max. 200 V Bereich Spannung • Bereich 10 Stellungen, 0,01...20 V/Div • messbare Spannung max. 200 V • Bereich Strom (abhängig vom 7 Stellungen, 0,2...50 A/Div Strommesszangenmodell) • messbarer Strom max. ca. 380 A Widerstand • Bereich 6 Stellungen, 1 Ohm/Div...100 kOhm/Div • Stromabgabe 10...100 Ohm/2,5 mA, 1...10 Ohm/250 µA, 100 kOhm/25 µA, 1 MOhm/2,5 µA • messbarer Widerstand ca. 1 MOhm Temperatur • Bereich 3 Stellungen, 10...50 °C/Div • messbare Temperatur max. 500 °C 112 Allgemeine Informationen Technische Daten mega macs 66 Druck (mit LPD-Kit) • Bereich 4 Stellungen, 0,2..2 bar/Div • messbarer Druck max. 60 bar Horizontal-Ablenkung Zeitkoeffizient 23 Stellungen, 1 µs/Div...20 s/Div Toleranz 30 ppm Trigger Triggermodus autom. (Standard), normal Triggerpegel autom. (Triggerbereich wird Eingangssignal angepasst) manuell (Triggerpegel frei wählbar) Triggerkanal Scope 1 (Standard), Scope 2 (wählbar) Triggerflanke positiv negativ 113 Notizen 114 Notizen 115 HELLA GUTMANN SOLUTIONS GMBH Am Krebsbach 2 79241 Ihringen DEUTSCHLAND Phone: +49 7668 9900-0 Fax: +49 7668 9900-3999 [email protected] www.hella-gutmann.com © 2013 HELLA GUTMANN SOLUTIONS GMBH