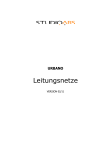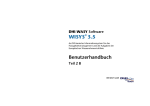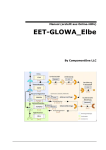Download ArcWFD Benutzerhandbuch II A - DHI-WASY
Transcript
DHI-WASY Software ® WISYS 3.5 ArcGIS-basiertes Informationssystem für das Flussgebietsmanagement und die Aufgaben der Europäischen Wasserrahmenrichtlinie Benutzerhandbuch Teil 2 A DHI-WASY GmbH WISYS 3.5 | iii Copyright Die in diesem Handbuch enthaltenen Angaben sind ohne Gewähr und können ohne weitere Benachrichtigung geändert werden. Kein Teil dieses Handbuches darf ohne schriftliche Genehmigung der DHI-WASY GmbH weder auf elektronische noch auf mechanische Weise – einschließlich Fotokopien oder sonstiger Aufzeichnungen – vervielfältigt werden. Copyright 2009 by DHI-WASY GmbH. Alle Rechte vorbehalten. Das DHI-WASY-Logo und WISYS sind eingetragene Warenzeichen der DHI-WASY GmbH. Alle weiteren Produkt- und Firmennamen dienen ihrer Identifikation. Sie können eingetragene Warenzeichen der Eigentümer sein. 090619 DHI-WASY GmbH Waltersdorfer Straße 105 12526 Berlin Telefon: Telefax: E-Mail: Internet: iv | Benutzerhandbuch (030) 67 99 98-0 (030) 67 99 98-99 [email protected] http://www.dhi-wasy.de Inhaltsverzeichnis Benutzerhandbuch 2 Teil A Kapitel 6.1 – 6.9 6 Werkzeuge................................................................................................. 6-1 6.1 Anpassen der Benutzeroberfläche von ArcMap .................................................. 6-1 6.2 Themenübersicht.............................................................................................. 6-4 6.3 Themenmanager .............................................................................................. 6-7 6.3.1 Konfigurieren ............................................................................................. 6-10 6.3.2 Definitionsabfrage erstellen und entfernen .................................................. 6-16 6.3.3 In Verbindung stehende Tabellen ............................................................... 6-18 6.3.4 Maßstabsbereiche ...................................................................................... 6-20 6.3.5 Metadaten ................................................................................................. 6-21 6.3.6 Karte aktualisieren ...................................................................................... 6-22 6.3.7 Einstellungen ............................................................................................. 6-23 6.3.8 Profil wechseln und verwalten .................................................................... 6-27 6.4 Gewässerexplorer ........................................................................................... 6-29 6.4.1 Hauptfenster .............................................................................................. 6-31 6.4.2 Fließgewässer suchen ................................................................................. 6-42 6.4.3 Auswahl / Selektion / Zoom im Gewässernetz ............................................. 6-45 6.4.4 Menü Extras............................................................................................... 6-47 6.4.5 Gewässerinformation ................................................................................. 6-48 6.4.6 Gewässerteil .............................................................................................. 6-59 6.4.7 Einmündende Gewässer ............................................................................. 6-60 6.4.8 Zugeordnete Objekte (Relation) / Zugeordnete Ereignisse ........................... 6-62 6.4.9 Anzeige der Objekte................................................................................... 6-63 6.5 Kommunalexplorer ......................................................................................... 6-65 6.5.1 Hauptfenster .............................................................................................. 6-68 WISYS 3.5 | v Inhaltsverzeichnis 6.5.2 Verwaltungseinheiten suchen ..................................................................... 6-69 6.5.3 Auswahl / Selektion / Zoom in der Kommunalstruktur ................................. 6-72 6.5.4 Menü Extras .............................................................................................. 6-73 6.5.5 Verwaltungsinformationen ......................................................................... 6-75 6.6 Zuordnungswerkzeug..................................................................................... 6-87 6.6.1 Laden des Zuordnungswerkzeuges ............................................................. 6-87 6.6.2 Oberfläche des Zuordnungswerkzeuges...................................................... 6-88 6.6.3 Löschen bestehender Relationen................................................................. 6-89 6.6.4 Erstellen von Relationen ............................................................................ 6-89 6.6.5 Filterung der Analyse- und Ziellayer ............................................................ 6-90 6.6.6 Definition der Zuordnungskriterien ............................................................. 6-91 6.6.7 Speichern/Laden der Einstellungen ............................................................. 6-92 6.6.8 Starten der Zuordnung .............................................................................. 6-92 6.7 WISYS-Editor .................................................................................................. 6-94 6.7.1 Oberfläche des Editors ............................................................................... 6-95 6.7.2 Auswahl-Bereich ........................................................................................ 6-96 6.7.3 Editieren im Eingabe-Bereich .................................................................... 6-101 6.7.4 Bereich relationale Objekte ....................................................................... 6-107 6.8 Gewässereditor..............................................................................................6-112 6.8.1 Das Aussehen steuern .............................................................................. 6-113 6.8.2 Fließgewässerdaten einlesen..................................................................... 6-115 6.8.3 Fließgewässerdaten anzeigen ................................................................... 6-117 6.8.4 Fließgewässer editieren ............................................................................ 6-118 6.8.5 EXKURS: Gewässerabschnitt ..................................................................... 6-124 6.8.6 Gewässerlaufdaten einlesen ...................................................................... 6-131 6.8.7 Gewässerläufe anzeigen ........................................................................... 6-134 6.8.8 Gewässerlauf editieren ............................................................................. 6-138 6.8.9 Mit Stationierungspunkten arbeiten.......................................................... 6-145 6.8.10 Gewässerlauf stationieren ......................................................................... 6-149 6.8.11 Weitere Funktionalitäten .......................................................................... 6-155 6.9 Wasserkörpereditor........................................................................................6-161 6.9.1 Wasserkörperdaten einlesen ..................................................................... 6-163 vi | Benutzerhandbuch Inhaltsverzeichnis 6.9.2 Wasserkörper anzeigen............................................................................. 6-164 6.9.3 Allgemeine Einstellungen in der ersten Hierarchie-Ebene ........................... 6-165 6.9.4 Wasserkörperdaten suchen ....................................................................... 6-167 6.9.5 Neuen Wasserkörper erzeugen ................................................................. 6-168 6.9.6 Allgemeine Einstellungen ab der zweiten Hierarchie-Ebene ........................ 6-169 6.9.7 Wasserkörper editieren ............................................................................. 6-170 6.9.8 Einstellungen in der dritten Hierarchie-Ebene ............................................ 6-173 6.10 Gesamteinzugsgebiet erstellen ...................................................................... 6-174 WISYS 3.5 | vii 6 Werkzeuge 6 Werkzeuge 6.1 Anpassen der Benutzeroberfläche von ArcMap Durch Einblenden der WISYS-Werkzeugleiste selbst sowie weiterer WISYS Werkzeuge über das WISYS-Menü werden diese nur für die laufende WISYS-Sitzung in die Benutzeroberfläche integriert. Es besteht die Möglichkeit, die WISYSWerkzeugleisten permanent in der Oberfläche von ArcMap zu verankern. 1. Klicken Sie im Hauptmenü von ArcMap im Menü Werkzeuge auf Anpassen oder 2. in der Benutzeroberfläche mit der rechten Maustaste auf eine Werkzeugleiste. 3. Im ersten Fall (1.) öffnet sich das Dialogfenster Anpassen mit der Registerkarte Werkzeugleisten, im zweiten Fall (2.) eine Liste der Werkzeugleisten. 5. Klicken Sie im zweiten Fall auf die gewünschte Werkzeugleiste (zum Beispiel die Werkzeugleiste WISYS selbst), um diese in die Benutzeroberfläche zu integrieren. 4. Markieren Sie im ersten Fall das Kästchen vor der gewünschten Werkzeugleiste. WISYS 3.5 | 6-1 6 Werkzeuge sen...) und hier auf der Registerkarte Befehle ist der Speicherort (Speichern in:) auf normal.mxt einzustellen. 6. Die WISYS-Werkzeugleiste wird eingeblendet. 7. Ziehen Sie die WISYS-Werkzeugleiste in den oberen Werkzeugleistenbereich und verankern Sie die Werkzeugleiste an der gewünschten Stelle. 8. Ein Verschieben der Werkzeugleiste bei gleichzeitig gedrückter STRG-Taste belässt die Werkzeugleiste im „floating“-Zustand. Dieses gilt auch für die Dialoge der Werkzeuge im geöffneten Zustand. Der Speicherort der Vorlagendatei normal.mxt selbst befindet sich in Ihrem persönlichen Profilverzeichnis Ihres Rechners, unter Windows XP ist dies standardmäßig unter C:\Dokumente und Einstellugen\ <<Profilname>>\Anwendungsdaten\ESRI\ ArcMap\Templates\normal.mxt. Die benutzerdefinierte Anpassung der Oberfläche kann permanent gespeichert werden. Im Dialog Anpassen (Menü Ansicht Werkzeugleiste Anpas- 6-2 | Benutzerhandbuch Es empfiehlt sich, von Zeit zu Zeit zur Pflege und zur Sicherheit eine Kopie dieser normal.mxt anzulegen, insbesondere dann, wenn Sie eine für Sie optimal gestaltete Oberfläche eingerichtet haben. Sie können diese Oberfläche bei Bedarf wiederherstellen. 6.1 Anpassen der Benutzeroberfläche von ArcMap Wichtiger Hinweis zum Arbeiten mit Versionen Das Design von WISYS sieht vor, nur mit der aktuellen Anmeldeversion zu arbeiten, die Sie über das WISYS Menü -Datenbank Information... abfragen können. Die WISYS-Werkzeuge arbeiten grundsätzlich in der bei der WISYS-Anmeldung angegebenen Version. Das Design der verschiedenen ArcGISAnwendungen sieht vor, Strukturänderungen, unter anderem auch das Anlegen einer neuen Version, in ArcCatalog durchzuführen. Wollen Sie mit zwei Versionen gleichzeitig arbeiten, wird unbedingt empfohlen weitere Instanzen von WISYS / ArcMap mit der neu erstellten Version zu öffnen. Ein Wechseln während der laufenden ArcMap Sitzung wird von WISYS nicht unterstützt. Nicht empfohlen wird die Erstellung einer Version und der Wechsel zu dieser Version in ArcMap. Die ursprünglich in der WISYS-Anmeldung verbundene Version der WISYS Geodatabase bleibt weiterhin für die WISYS Werkzeuge gültig. WISYS 3.5 | 6-3 6 Werkzeuge 6.2 Themenübersicht Die Themenübersicht ist über das Menü WISYS wenn bereits bei der Einrichtung der für den Themenmanager spezifischen Tabellen in der Geodatabase das Hyperlinkfeld festgelegt wurde. Wenden Sie sich diesbezüglich an den Administrator. Über das Dialogfeld können Sie steuern, welche Layer in die Karte geladen werden sollen. Das Dialogfeld besteht aus einer Reihe von Registerkarten. Der Name einer Registerkarte entspricht dem Namen des Gruppen-Layers. Jede Registerkarte enthält mehrere Kontrollkästchen, über welche das Laden der jeweiligen Layer in die Karte gesteuert wird. Layer zur Karte hinzufügen oder die WISYS Werkzeugleiste zu erreichen. 1. Klicken Sie auf die gewünschten Registerkarten und aktivieren Sie die Kontrollkästchen vor den Layern, die Sie zur Karte hinzufügen möchten. 2. Klicken Sie auf OK. Klicken Sie im Menü WISYS auf Themenübersicht. Das Dialogfeld Themenübersicht wird geöffnet. Die Themenübersicht fügt Daten mit definierten Eigenschaften aus der Geodatabase in die Karte ein. Diese Eigenschaften sind in der Geodatabase abgelegt und umfassen unter anderem die Gruppierung und Bezeichnung der Layer sowie deren Symbolik und mögliche Verknüpfungen (Joins) mit anderen Tabellen. Außerdem kann optional über die Hyperlinkfunktionalität verfügt werden, 6-4 | Benutzerhandbuch Hinweis: Die Themenübersicht ist zum einfacheren Einstieg in WISYS gedacht – man startet WISYS und stellt sich genau die Themen zusammen, die benötigt werden. Sind an diesen Themen Änderungen vorgenommen worden, die erhalten bleiben sollen, muss man entweder den Layer umbenennen oder die selektiven Funktionen des Themenmanagers benutzen. 6.2 Themenübersicht Hinweis: Der Themenmanager hat das Ziel, beim Laden oder Aktualisieren die Layer so zu liefern, wie sie vom Nutzer bzw. Administrator durch Hinterlegung der entsprechenden Eigenschaften in den Admin-Tabellen gewünscht sind. Bezüglich der Joins heißt das, dass alle außer dem gegebenenfalls als "Standardbeziehung" eingestellten entfernt werden. Hinweis: Weitere Optionen Über die Schaltfläche Alle auswählen werden alle Kontrollkästchen in allen Registerkarten aktiviert. Über die Schaltfläche Alle abwählen werden alle Kontrollkästchen in allen Registerkarten deaktiviert. Standardmäßig werden Layer nur hinzugefügt bzw. entfernt, bestehende Layer dagegen nicht aktualisiert. Durch Aktivierung der Option Alle Layer aktualisieren werden alle in das Inhaltsverzeichnis geladenen Layer entsprechend der Einstellungen im Themenmanager aktualisiert. Die definierten Einstellungen bleiben jeweils für die aktuelle Session erhalten. (1) Sie können die Themenübersicht bei jedem Start von ArcMap automatisch öffnen. Klicken Sie bei der Anmeldung auf die Registerkarte Komponenten, danach auf Einstellungen… und aktivieren Sie die gewünschten Einstellungen. (2) Themenübersicht und Themenmanager arbeiten eng zusammen. In der Themenübersicht vorgenommene Einstellungen spiegeln sich im Themenmanager wider und umgekehrt. Hinweis Bereits während der Anmeldung haben Sie die Möglichkeit, die Themenübersicht beim Start von WISYS automatisch anzuzeigen. WISYS 3.5 | 6-5 6 Werkzeuge Aktivieren oder deaktivieren Sie die Option: Standarddarstellungen Werden benötigte Themen von anderen WISYS – Werkzeugen (zum Beispiel Ereignismanager) über den Themenmanager als Layer in das Inhaltsverzeichnis geladen, so ist sicher zu stellen, dass in den Administrationstabellen für die Konfiguration des Themenmanagements dieses Thema mit einer Standarddarstellung erstellt ist. Themenübersicht beim Start von WISYS automatisch anzeigen. Ist keine Standarddarstellung definiert, wird kein Layer in das Inhaltsverzeichnis geladen. Eine Meldung wird generiert, die Sie darauf hinweist, dass keine Standarddarstellung für das benötigte Thema definiert wurde. In Tooltipps werden Ihnen ausgewählte Metadaten des Themas angezeigt, soweit Sie in den Metadaten eingepflegt sind. Es werden immer mindestens der Name der Datengruppe (Feature Dataset) und der Name der Klasse in der Geodatabase angezeigt. 6-6 | Benutzerhandbuch Definieren Sie eine Standarddarstellung für das gewünschte Thema. 6.3 Themenmanager 6.3 Themenmanager Über den Themenmanager werden Vektor- und Rasterdaten aus der verbundenen WISYSGeodatabase oder aus externen Geodatabases geladen. Klicken Sie im Menü WISYS auf Themenmanager. Das Dialogfeld Themenmanager wird geöffnet. Wichtiger Hinweis Die Einrichtung des Themenmanagements wird ausführlich im Adminstrationshandbuch beschrieben. Der Themenmanager ist über das Menü WISYS oder die WISYS Werkzeugleiste zu erreichen. WISYS 3.5 | 6-7 6 Werkzeuge Der Themenmanager dient der nutzerspezifischen Konfiguration der Layer für die Darstellung in der Karte, dem Aktivieren möglicher Tabellenverknüpfungen und der Anzeige ausgewählter Metadaten. Über das Dialogfeld können Sie steuern, welche Themen als Layer in die Karte geladen werden. Das Dialogfeld besteht aus einer Reihe von Einträgen. Der Name eines Eintrags entspricht dem Namen des Gruppen-Layers. Jeder Eintrag enthält mehrere Themen, die durch Öffnen des Gruppeneintrags sichtbar werden. Über diese Themen wird das Laden der jeweiligen Layer in die Karte gesteuert. Die Eigenschaften der Layer wie z. B. Bezeichnung, Gruppierung, Symbolik und klassifizierende Attribute werden in sog. Administrationstabellen durch den Datenbankadministrator gepflegt. Über den Themenmanager können nutzerspezifisch einige dieser Eigenschaften geändert werden. So können Sie z. B. Layer umbenennen, entfernen oder hinzufügen, das darzustellende Attribut auswählen sowie mögliche Verknüpfungen aktivieren. Die Darstellung in der Karte und im Inhaltsverzeichnis kann entsprechend den vorgenommenen Einstellungen aktualisiert werden. Layer, die vom Benutzer editiert werden können, sind fett hervorgehoben. 6-8 | Benutzerhandbuch 6.3 Themenmanager Renderertypen Dargestellt werden können sowohl Der Themenmanager unterstützt in der aktuellen Version folgende Renderertypen: 1. die ganze Karte (alle Kartenebenen) in Form eines Layers 1. Simple Renderer 2. Unique Value Renderer 3. Class Breaks Renderer 4. Color Ramp Renderer (wird vom System für benutzerdefinierte Ereignisse verwendet) 5. Raster Unique Renderer (nur Rasterkarten) 6. Standard Renderer (Kein Renderer). 2. als auch einzelne Kartenebenen, zum Beispiel einzelne Ebenen der linearen Gewässer und der flächigen Gewässer oder 3. Gruppen von Ebenen, zum Beispiel lineare und flächige Gewässer als ein Layer. Die Raster-Layer werden aufgrund der Darstellungsdefinition transparent dargestellt. Raster Renderer Der Themenmanager unterstützt in der aktuellen Version die Darstellung folgender Raster-LayerFormate: 1. Rasterdatei 2. Lokaler Rasterkatalog 3. Rastermosaik der SDE 4. Rasterkatalog der SDE WISYS 3.5 | 6-9 6 Werkzeuge 6.3.1 Konfigurieren Wenn Sie den Themenmanager konfigurieren, legen Sie zunächst die Eigenschaften für die Darstellung der Layer in der Karte fest. Diese Eigenschaften können nutzerabhängig in der Geodatabase abgelegt werden und stehen bei erneutem Aufruf von WISYS dem Nutzer wieder zur Verfügung. Layer umbenennen Sie können die Bezeichnung eines Layers ändern. Der Name der zugehörigen Datengrundlage (Feature Class, Subtyp oder Tabelle) in der Datenbank wird dadurch nicht geändert. 1. Klicken Sie mit der rechten Maustaste auf den Layer und klicken Sie anschließend auf Umbenennen. 2. Geben Sie den neuen Namen ein, und drücken Sie die Eingabetaste. Sind die Themen (Layer) in der Ansicht des Themenmanagers in fettem Schriftschnitt dargestellt, sind sie für Sie zur Bearbeitung freigegeben, sind die Themen in normalem Schriftschnitt, sind sie für den angemeldeten Nutzer nicht zur Bearbeitung freigegeben. 6-10 | Benutzerhandbuch 6.3 Themenmanager Hinweis oder eine Tabelle und klicken Sie anschließend auf einen Layer. Ändern Sie den Namen eines Layers, bevor Sie ihn in das Inhaltsverzeichnis laden. Sollte der Layer bereits geladen sein, entfernen Sie ihn vor Umbenennung aus dem Inhaltsverzeichnis, benennen ihn um und laden ihn wieder in das Inhaltsverzeichnis. Wenn Sie den neuen Namen erhalten wollen, sichern Sie Ihre Einstellungen unter Eigenschaften speichern im Menü Eigenschaften. Layer aus Gruppe entfernen Wird ein Layer (Thema) von Ihnen nicht mehr benötigt, kann dieser aus Übersichtsgründen aus der Gruppe entfernt werden. Es wird nur der Verweis entfernt, nicht die zugehörige Feature Class, Subtyp oder Tabelle der Datenbank selbst. Klicken Sie im Themenmanager mit der rechten Maustaste auf den Layer (Thema), den Sie entfernen möchten, und klicken Sie anschließend auf Entfernen. Layer einer Gruppe hinzufügen Sie können einer Gruppe einen Layer mehrfach hinzufügen. Dies macht z. B. Sinn, wenn die Layer mit unterschiedlich klassifizierten Legenden dargestellt werden sollen. In diesem Zusammenhang sei der Unterschied zwischen Standardlayer und Nicht-Standardlayer an einem Beispiel Oberflächenwasserkörper oder OWK erklärt: Klicken Sie mit der rechten Maustaste auf die Gruppe, zeigen Sie auf Layer hinzufügen, zeigen Sie auf eine Feature Class, einen Subtyp WISYS 3.5 | 6-11 6 Werkzeuge Im Themenmanager sind die Standardeinstellungen geladen. In der Gruppierung OWK werden die Flusswasserkörper einmal mit einer bestimmten Darstellung (Simple Renderer) und Symbologie geführt. Dieses ist der Standardlayer. Dieser wird bei Bedarf, das heißt, wenn andere Werkzeuge die zugehörige Klasse der Geodatabase als Layer anfordern, in das Inhaltsverzeichnis geladen. Es ist aber noch eine weitere Darstellung (Unique Value Renderer) mit eigener Symbologie als Nicht-Standard-Layer erzeugt worden (Flusswasserkörper nach Gefährdung). Diese und natürlich auch der Standard-Layer selbst können bei Bedarf über das Kontextmenü der Gruppierung hinzugefügt werden. Ein nochmals hinzugefügtes Thema (Layer) erhält zur Unterscheidung vom bereits vorhandenen Thema (Layer) eine „_1“ angehängt, wenn der Name bereits vergeben ist. Gleiche Themen-, bzw. Layernamen werden vom Themenmanager nicht zugelassen. Sie können das zuletzt und mit „_1“ versehene Thema (Layer) umbenennen und anschließend der Karte hinzufügen. 6-12 | Benutzerhandbuch 6.3 Themenmanager Alle Layer einer Gruppierung aktualisieren Layer in der Karte darstellen Sollen die Layer einer Gruppierung in der Karte aktualisiert werden, klicken Sie im Themenmanager im Kontextmenü der Gruppierung auf Alle Layer aktualisieren. Soll der Layer in der Karte erscheinen, nehmen Sie folgende Einstellungen vor: Aktivieren Sie das Kontrollkästchen vor dem Layer oder klicken Sie mit der rechten Maustaste auf den Layer und klicken Sie anschließend auf Layer aktivieren. Aktivieren Sie im Kontextmenü des Layers das Kästchen Sichtbar, wenn der Inhalt des Layers automatisch in der Karte gezeichnet werden soll, sobald er dem Inhaltsverzeichnis hinzugefügt wird. Wenn Sie mit größeren Datenmengen arbeiten, die eine lange Zeit zur Darstellung benötigen, ist es hilfreich, diese Option zu deaktivieren. Sie können auch mit der rechten Maustaste auf den Layer klicken und anschließend im Kontextmenü auf Layer sichtbar bzw. Layer nicht sichtbar klicken. Die Einrichtung von Nicht-Standard-Layern dient dazu, bei einer Vielzahl möglicher Darstellungen diese auf eine bestimmte Anzahl von initial sichtbaren Darstellungen (Themen, Layer) im Themenmanager zu beschränken. WISYS 3.5 | 6-13 6 Werkzeuge Layer auswählbar Standardmäßig sind alle Layer für Selektionen und Editierungen auswählbar. Über die Option Auswählbar legen Sie fest, ob die Features eines Layers unter Verwendung der interaktiven Auswahl-Werkzeuge selektiert werden können oder nicht. Zu den Werkzeugen gehören u. a. Features auswählen in der Werkzeugleiste Werkzeuge oder der Befehl Nach Attributen auswählen… im Menü Auswahl. Aktivieren bzw. deaktivieren Sie das Kästchen vor Auswählbar. Einen einzelnen Layer in der Karte aktualisieren Soll ein einzelnes Thema, das als Layer innerhalb des entsprechenden Gruppen-Layers existiert, in der Karte aktualisiert werden, klicken Sie im Themenmanager im Kontextmenü des Themas auf Layer aktualisieren. 6-14 | Benutzerhandbuch 6.3 Themenmanager Darstellungsreihenfolge ändern Die Reihenfolge der Layer in der Gruppe bestimmt die Reihenfolge, in der Sie im Inhaltsverzeichnis angeordnet sind und auf der Karte gezeichnet werden. keine Standarddarstellung für das benötigte Thema definiert wurde. Definieren Sie eine Standarddarstellung für das gewünschte Thema. Klicken Sie mit der rechten Maustaste auf einen Layer und anschließend im Kontextmenü auf Nach oben verschieben bzw. auf Nach unten verschieben. Alternativ können Sie auch die Bild nach oben oder Bild nach unten Taste der Tastatur verwenden. Um die Anordnung der Layer im Inhaltsverzeichnis zu aktualisieren, klicken Sie anschließend im Menü Karte auf Layer aktualisieren. Alternativ klicken Sie im Kontextmenü der Gruppierung auf Alle Layer aktualisieren. Wichtiger Hinweis Werden benötigte Themen von anderen WISYS – Werkzeugen (zum Beispiel Ereignismanager) über den Themenmanager als Layer in das Inhaltsverzeichnis geladen, so ist sicher zu stellen, dass in den Administrationstabellen für die Konfiguration des Themenmanagements dieses Thema mit einer Standarddarstellung erstellt ist. Ist keine Standarddarstellung definiert, wird kein Layer in das Inhaltsverzeichnis geladen. Eine Meldung wird generiert, die Sie darauf hinweist, dass WISYS 3.5 | 6-15 6 Werkzeuge 6.3.2 Definitionsabfrage erstellen und entfernen Definitionsabfrage erstellen Sie können die darzustellenden Features eines Layers über ein Kriterium einschränken. Als Beispiel können Sie bestimmen, dass nur Gewässerflächen ab einer bestimmten Größe dargestellt werden. 1. Laden Sie das zu bearbeitende Thema als Layer in das Inhaltsverzeichnis. 2. Klicken Sie im Themenmanager mit der rechten Maustaste auf den Layer und anschließend im Kontextmenü auf Definitionsabfrage erstellen... Das Dialogfeld Nach Attributen auswählen wird geöffnet. 3. Achten Sie auf die Wahl des richtigen Layers der Klappliste Layer. Der Dialog zeigt immer alle verfügbaren Layer an. 4. Wählen Sie den Layer aus. 5. Geben Sie an, ob nur auswählbare Layer angezeigt werden sollen. 6. Wählen Sie unter Methode die Abfragemethode. 6-16 | Benutzerhandbuch 6.3 Themenmanager 7. Geben Sie Ihre Abfrage ein. Benutzen Sie alternativ den Abfrage-Assistent. 8. Klicken Sie auf Überprüfen, um die Abfrage zu verifizieren. Definitionsabfrage entfernen Benutzerdefinierte Definitionsabfragen eines Themas werden im Kontextmenü des Themas entfernt. 1. Klicken Sie im Kontextmenü des Themas auf Definitionsabfrage löschen. 2. Aktualisieren Sie den Layer im Inhaltsverzeichnis, indem Sie im Kontextmenü des Themas auf Layer aktualisieren klicken. 9. Ist die Abfrage gültig, kicken Sie auf Übernehmen und Schließen. Die Definitionsabfrage ist erstellt und erscheint in der Anzeige des Layers im Themenmanager. 10. Aktivieren bzw. deaktivieren Sie das Kästchen vor SQL-Statement, je nachdem ob die Abfrage wirksam oder unwirksam sein soll. 11. Klicken Sie im Kontextmenü des Layers auf Layer aktualisieren, um das Inhaltsverzeichnis und die Karte zu aktualisieren. WISYS 3.5 | 6-17 6 Werkzeuge 6.3.3 In Verbindung stehende Tabellen Sie können eine temporäre Verbindung zwischen einem Layer und einer in Beziehung stehenden Objektklasse herstellen. So werden die Daten dynamisch verbunden und Sie können die verbundenen Attribute zur Beschriftung, Symbolisierung oder Abfrage der Features nutzen. Im Themenmanager gibt es die Standardverknüpfung und weitere Mögliche Verknüpfungen. Standardverknüpfung Standardverknüpfungen werden in den Administrationstabellen durch den Datenbankadministrator gepflegt. Diese sind in der Regel für die Symbolisierung von Layern erforderlich. Die Standardbeziehung wird, sofern in den Systemtabellen vorhanden, im Themenmanager unterhalb eines Layers angezeigt. 1. Laden Sie das zu bearbeitende Thema als Layer in das Inhaltsverzeichnis. 2. Erweitern Sie im Themenmanager die Baumdarstellung des Themas. 3. Aktivieren bzw. deaktivieren Sie das Kästchen vor Standardverknüpfung. 4. Klicken Sie im Kontextmenü des Themas auf Layer aktualisieren, um das Inhaltsverzeichnis und die Karte zu aktualisieren. 6-18 | Benutzerhandbuch 6.3 Themenmanager Mögliche Verknüpfungen Mögliche Verknüpfungen werden automatisch auf Basis vordefinierter Beziehungsklassen in der WISYS Geodatabase ermittelt. Eine Beziehungsklasse definiert eine Beziehung zwischen einem Feature in diesem Layer und den Datensätzen in einer Objektklasse. Es werden alle N:1Beziehungen angezeigt. 1. Aktivieren Sie bereits bei der Anmeldung für den Themenmanager die Option Mögliche Beziehungen anzeigen 2. oder klicken Sie im Themenmanager im Menü Eigenschaften auf Mögliche Beziehungen anzeigen. Hinweis Mögliche Verknüpfungen: Diese Einstellungen werden nicht nutzerspezifisch gespeichert. Das Auffinden aller vorhandenen Verknüpfungen kann das Aktivieren des Themenmanagers signifikant verzögern. 3. Aktivieren Sie in der Baumanzeige des Themas unter dem neu hinzugefügten Eintrag Mögliche Verknüpfungen die Beziehung, um eine Verknüpfung zwischen dem Thema und der anzuknüpfenden Klasse herzustellen. WISYS 3.5 | 6-19 6 Werkzeuge 6.3.4 Maßstabsbereiche Für jeden Layer können Maßstabsbereiche eingestellt werden. Dies kann für den gesamten Layer oder für jedes einzelne Feature eines Layers erfolgen. Der erste Fall ist realisiert über die Eigenschaften des Layers. So kann für den gesamten Layer Gewässerabschnitte ein Maßstabsbereich von 1:1.000 bis 1:6.000.000 eingestellt werden. Im Themenmanager werden diese Werte angezeigt. Maßstabsbereich aktivieren 1. Aktivieren Sie das Kästchen vor Minimalmaßstab, um den Layer nicht anzuzeigen, wenn über diesen Maßstab hinaus verkleinert wird. 2. Aktivieren Sie das Kästchen vor Maximalmaßstab, um den Layer nicht anzuzeigen, wenn über diesen Maßstab hinaus vergrößert wird. Die zweite Möglichkeit sieht vor, für jeden einzelnen Gewässerabschnitt einen Minimalmaßstab und einen Maximalmaßstab in zwei Attributen festzulegen. So können z. B. ab einem bestimmten Maßstab nur noch die Hauptgewässer dargestellt werden. Im Themenmanager werden anschließend die Feldnamen (im folgenden Beispiel sind es die Felder MassstabMin und MassstabMax) für Minimalmaßstab und Maximalmaßstab angezeigt. 6-20 | Benutzerhandbuch 3. Klicken Sie im Kontextmenü des Layers auf Layer aktualisieren, um das Inhaltsverzeichnis und die Karte zu aktualisieren. Hinweis Der Minimalmaßstab und der Maximalmaßstab bzw. die Felder für Minimalmaßstab und Maximalmaßstab werden in den Administrationstabellen durch den Datenbankadministrator gepflegt. 6.3 Themenmanager 6.3.5 Metadaten Im Themenmanager werden ausgewählte Metadaten angezeigt. Metadaten (Daten über Daten) helfen bei der Verwaltung und Suche nach Geodaten und geben unter anderem Auskunft über deren Inhalt, Verfügbarkeit und Qualität. Metadaten können z. B. für Feature Datasets, Feature Classes und Tabellen erstellt werden. Sie werden im XML-Format in der Geodatabase abgelegt. Bezüglich der Metadaten bestehen international seit längerem Standardisierungsbestrebungen. Der ISO-Standard scheint sich als allgemein akzeptierter Standard herauszubilden und wird auch hier zugrunde gelegt. Einige Metadaten werden automatisch generiert, andere müssen manuell über einen Metadateneditor in ArcCatalog eingegeben werden. In der Regel werden Metadaten durch einen sog. Metadaten-Autor gepflegt. Die im Themenmanager angezeigten Informationen Datenherr, Letzte Aktualisierung und Originaldaten können über den ISO-Metadaten-Editor (ISO-Wizard) von ArcCatalog eingegeben werden. Näheres zu diesem Thema ist im Administrationshandbuch beschrieben. DHI-WASY stellt Ihnen zur Anzeige einen eigenen Metadaten–Stylesheet zur Verfügung. Im Themenmanager werden folgende Metadaten angezeigt: Feature Class: Name der Feature Class. Feature Dataset: Name des den Feature Classes übergeordneten Ordners. Tabelle: Name der Tabelle. Datenherr: Ein oder mehrere verantwortliche Personen für die Feature Class bzw. die Tabelle. Letzte Aktualisierung: Zeitpunkt der letzten Überprüfung des Datasets. WISYS 3.5 | 6-21 6 Werkzeuge Originaldaten: Verweis auf Originaldaten oder weiterführende Informationen zur Datenquelle. Hinweis 6.3.6 Karte aktualisieren Wenn ein Abgleich zwischen den Einstellungen im Themenmanager und dem Inhaltsverzeichnis / der Karte erfolgen soll, haben Sie folgende Optionen: Wenn zu einem Eintrag keine Angaben vorliegen oder dieser nicht zutreffend ist (z. B. Dataset bei Tabellen, diese können nur im Workspace der Geodatabase gespeichert werden), erscheint er nicht in der Ansicht des Themenmanagers. Layer hinzufügen Alle Layer, die im Themenmanager neu ausgewählt sind, werden mit den vorgenommenen Einstellungen der Karte hinzugefügt. Existiert der Layer bereits in der Karte, werden weder die Eigenschaften (sichtbar, auswählbar) noch die Legende aktualisiert. 6-22 | Benutzerhandbuch 6.3 Themenmanager Klicken Sie im Menü Karte auf Ausgewählte Layer hinzufügen. Layer entfernen Alle Layer, die im Themenmanager nicht ausgewählt sind, werden, falls vorhanden, aus der Karte entfernt. 6.3.7 Einstellungen Alle im Themenmanager vorgenommenen Einstellungen können nutzerspezifisch in der Geodatabase abgelegt und aus dieser wieder geladen werden. Des Weiteren können Sie die Standardeinstellungen wiederherstellen. Klicken Sie im Menü Karte auf Nicht ausgewählte Layer entfernen. Layer hinzufügen/entfernen Alle Layer, die im Themenmanager ausgewählt sind, werden der Karte hinzugefügt. Nicht ausgewählte Layer werden aus der Karte entfernt. Eigenschaften und Legende vorhandener Layer werden nicht aktualisiert. Klicken Sie im Menü Karte auf Layer hinzufügen/entfernen. Layer aktualisieren Alle Layer in der Karte werden entsprechend den Einstellungen im Themenmanager aktualisiert. So wird z. B. die Legende wieder auf die Standardlegende zurückgesetzt. Abgewählte, also nicht aktivierte Layer, werden, falls noch im Inhaltsverzeichnis vorhanden, nicht aus der Karte entfernt. Klicken Sie im Menü Karte auf Layer aktualisieren. Neues Kartendokument aktualisieren Sie können Ihre Einstellungen im Themenmanager beim Start von ArcMap und während einer laufenden Sitzung auf ein neues ArcMapDokument übertragen. 1. Temporäre Einstellung in der laufenden Sitzung: Aktivieren Sie die Funktion durch Setzen eines Häkchens und klicken Sie anschlie- WISYS 3.5 | 6-23 6 Werkzeuge ßend in ArcMap im Menü Datei auf Neu. In das neu geöffnete Dokument werden alle Layer entsprechend der Konfiguration im Themenmanager geladen. In der nächsten WISYS-Sitzung ist diese Funktion wieder deaktiviert. 2. Permanente Einstellung: Aktivieren Sie die Funktion durch Setzen eines Häkchens. Die Funktion wird durch Speichern der nutzerspezifischen Einstellungen durch Klick auf Einstellungen speichern permanent gesetzt. Sie wird erst wieder deaktiviert, wenn Sie das Häkchen entfernen und die Einstellungen mit Klick auf Einstellungen speichern abspeichern. Beachten Sie dabei, dass Sie immer die gesamte Konfiguration des Themenmanagers nutzerspezifisch abspeichern. In Verbindung mit den Einstellungen zum Themenmanager in der WISYS-Anmeldung Themenmanager beim Start von WISYS automatisch starten, werden die Administrationstabellen gelesen, gegebenenfalls die nutzerspezifisch gespeicherten Themen automatisch in die Karte geladen ggf. ohne den Themenmanager anzuzeigen (Themenmanager im Hintergrund ausführen). Einstellungen beim Beenden speichern Sie können Ihre nutzerspezifischen Einstellungen beim Beenden von WISYS automatisch speichern. 1. Temporäre Einstellung in der laufenden Sitzung: Aktivieren Sie die Funktion durch Setzen eines Häkchens. Beim Beenden von WISYS werden Ihre nutzerspezifischen Einstel- 6-24 | Benutzerhandbuch lungen gespeichert. In der nächsten WISYSSitzung ist diese Funktion wieder deaktiviert. 2. Permanente Einstellung: Aktivieren Sie die Funktion durch Setzen eines Häkchens. Die Funktion wird durch Speichern der nutzerspezifischen Einstellungen durch Klick auf Einstellungen speichern permanent gesetzt. Sie wird erst wieder deaktiviert, wenn Sie das Häkchen entfernen und die Einstellungen mit Klick auf Einstellungen speichern in die Datenbank speichern. Beachten Sie dabei, dass Sie immer die gesamte Konfiguration des Themenmanagers nutzerspezifisch abspeichern. Diese Einstellung können Sie auch während der WISYS-Anmeldung in den Einstellungen zum Themenmanager setzen: Aktivieren Sie die Funktion Einstellungen beim Beenden von WISYS speichern, so werden alle Einstellungen nutzerspezifisch beim Beenden von ArcMap in der Geodatabase abgelegt. Einstellungen laden Klicken Sie im Menü Einstellungen auf Einstellungen laden, wenn Sie Ihre nutzerspezifischen Einstellungen laden möchten. Hinweis Beim Start von WISYS werden immer die nutzerspezifischen Einstellungen geladen. 6.3 Themenmanager Einstellungen speichern Mögliche Verknüpfungen Sie können Ihre vorgenommenen Einstellungen zu jedem Zeitpunkt oder automatisch beim Beenden von WISYS speichern. Mögliche Verknüpfungen werden automatisch auf Basis vordefinierter Beziehungsklassen ermittelt. Eine Beziehungsklasse definiert eine Beziehung zwischen einem Feature in diesem Layer und den Datensätzen in einer Objektklasse. Es werden alle N:1-Beziehungen angezeigt. Diese Einstellungen werden nicht nutzerspezifisch gespeichert. Das Auffinden aller vorhandenen Verknüpfungen kann das Aktivieren des Themenmanagers signifikant verzögern. Klicken Sie im Menü Einstellungen auf Einstellungen speichern, wenn Sie Ihre Einstellungen sofort nutzerspezifisch speichern möchten. Klicken Sie im Menü Einstellungen auf Einstellungen beim Beenden automatisch speichern. Wenn ein Häkchen erscheint, ist diese Option aktiviert. Beim Beenden von WISYS werden die Einstellungen automatisch gespeichert. Diese Einstellung können Sie auch bei der Anmeldung unter Einstellungen… setzen. Standardeinstellungen wiederherstellen Klicken Sie im Menü Einstellungen auf Standardeinstellungen laden. Die Standardeinstellungen stehen in den Administrationstabellen und werden durch den Datenbankadministrator gepflegt. WISYS 3.5 | 6-25 6 Werkzeuge Hinweis Bereits während der Anmeldung haben Sie die Möglichkeit, bestimmte Voreinstellungen für den Themenmanager beim Start von WISYS einzustellen. Aktivieren oder deaktivieren Sie die gewünschten Optionen: Themenmanager beim Start von WISYS automatisch starten. Es werden die Administrationstabellen gelesen und der Themenmanager wird in ArcMap angezeigt. Themenmanager im Hintergrund ausführen. Es werden die Administrationstabellen gelesen, gegebenenfalls die nutzerspezifisch gespeicherten Themen automatisch in die Karte geladen ohne den Themenmanager anzuzeigen (nur in Verbindung mit Themenmanager beim Start von WISYS automatisch starten und der gespeicherten Einstellung Neues Kartendokument aktualisieren im Menü des Themenmanagers selbst). Mögliche Verknüpfungen anzeigen. Mögliche Verknüpfungen werden automatisch auf Basis vordefinierter Beziehungsklassen ermittelt. Es werden alle 1:1- und N:1-Beziehungen im Themenmanager angezeigt. Einstellungen beim Beenden von WISYS speichern. Alle Einstellungen werden nutzerspezifisch beim Beenden von ArcMap in der Geodatabase abgelegt. 6-26 | Benutzerhandbuch Themenübersicht und Themenmanager arbeiten eng zusammen. Im Themenmanager vorgenommene Einstellungen spiegeln sich in der Themenübersicht wider und umgekehrt. 6.3 Themenmanager 6.3.8 Profil wechseln und verwalten Mehrere benutzerdefinierte Einstellungen (Profile) können gespeichert und verwaltet werden. Klicken Sie dazu im Menü Einstellungen auf Profil wechseln/verwalten. Das aktive Profil wird mit „*“ markiert. Erstellen eines neuen Profils 1. Aktivieren Sie (durch Markieren) das aktive (*) Quellprofil im Auswahlbereich. Geben Sie im Textfeld des unteren Bereiches des Dialogs den Namen des neuen Profils (z. B. Themen des Berichtsmaßstabes) ein. 2. Klicken Sie auf die Schaltfläche Erstellen. Hinweis Profile können nicht während einer Editiersitzung erstellt, gelöscht und aktiviert werden. Die Option Profil wechseln/verwalten ist in diesem Fall inaktiviert (ausgegraut). Hinweis Das neu erstellte Profil wird automatisch aktiv gesetzt. WISYS 3.5 | 6-27 6 Werkzeuge 2. Klicken Sie auf die Schaltfläche Aktivieren. 3. Schließen Sie den Dialog und konfigurieren Sie Ihr neu erstelltes Profil im Themenmanager. 4. Speichern Sie ihre nutzerspezifischen Einstellungen durch Klick auf Einstellungen speichern ab. Löschen eines Profils 1. Markieren Sie das zu löschende Profil und klicken die Schaltfläche Löschen. 2. Bestätigen Sie im nachfolgenden Dialog mit „Ja“, um das Profil aus der Datenbank zu entfernen. Hinweis Werden alle Profile gelöscht, wird beim nächsten Speichern automatisch ein neues *default-Profil angelegt. Aktivieren eines Profils 1. Markieren Sie im Auswahlbereich das Profil, welches Sie aktivieren möchten. 6-28 | Benutzerhandbuch Das aktive Profil wird mit „*“ markiert. 6.4 Gewässerexplorer 6.4 Gewässerexplorer Der Gewässerexplorer ist über die Werkzeugleiste WISYS-Explorer zu erreichen. Falls nicht bereits vorhanden, fügen Sie der Karte über die Themenübersicht oder den Themenmanager die Layer Gewässerabschnitte (Gruppe Gewässernetz), Haltungen (Gruppe Bauwerke) Einzugsgebiete (Gruppe Einzugsgebiete) hinzu. Hinweis 1. Zeigen Sie im Menü WISYS auf Werkzeugleisten und klicken Sie anschließend auf Explorer. 2. Klicken Sie auf den Button wässerexplorer zu öffnen. , um den Ge- Die Angaben zum Laden der Themen beziehen sich auf die Standardeinstellungen des Themenmanagers, wie sie zum Beispiel für die WISYS Demodatenbank konfiguriert sind. Der Gewässerexplorer ist ein Auskunftswerkzeug ohne Editierfunktionen und ermöglicht die Navigation im Gewässernetz sowie die Suche und Identifikation von Gewässern in verschiedenen Hierarchiedarstellungen des Gewässersystems (alphabetisch, hierarchisch nach der LAWACodierung basierend auf der Gewässerkennzahl oder hierarchisch nach dem Netzwerk). Neben der Navigation durch die Baumstruktur besteht die Möglichkeit, sich ein im Explorer ausgewähltes Gewässer grafisch in der Kartenansicht anzeigen zu lassen (Markieren, Selektieren) bzw. ein in der Kartenansicht selektiertes Fließgewässer im Gewässerexplorer auszuwählen. Mit dem Gewässerexplorer können sowohl direkte Informationen zum Gewässer (Länge, Einzugsgebietsgröße, einmündende Gewässer) als auch zugeordnete Informationen (z. B. Messpunkte, Überflutungsgebiete u. a.) abgerufen werden. WISYS 3.5 | 6-29 6 Werkzeuge Fachlicher Hintergrund WRRL: Sie können über den Gewässerexplorer: Gewässer nach Gewässernamen -nummern schnell suchen, und Nachgeordnete Gewässer auflisten, gewässerrelevante Kenngrößen wie z. B. Lauflänge, Gesamtlänge, Einzugsgebietsgröße und Gewässernetzdichte ermitteln und anzeigen lassen, zugeordnete Objekte, wie zum Beispiel Messstellen, Einleitungen und Entnahmen abfragen, zum Abruf der Informationen auch die integrierte Stationierung heranziehen und die Ergebnisse in Form von Tabellen exportieren. 6-30 | Benutzerhandbuch Der Gewässerexplorer dient der Bereitstellung und effizienten Analyse von Informationen, die im Zusammenhang mit der Bestandsaufnahme des Ist-Zustandes für Oberflächengewässer, des Grundwassers, der Einzugsgebiete und der Schutzgebiete stehen. Des Weiteren leistet er Hilfestellung für die Erlangung von Informationen zur Berichterstellung für die Themen: Allgemeine Beschreibung der Merkmale der Flussgebietseinheit, Analyse der Merkmale eines Flussgebiets Lage von Gewässern und Einzugsgebieten Oberflächengewässer Grundwasserkörper Schutzgebiete Signifikante Belastungen Wassernutzungen Verschmutzung durch Punktquellen Verschmutzung durch diffuse Quellen Entnahmen und künstliche Anreicherungen 6.4 Gewässerexplorer 6.4.1 Hauptfenster Nach erstmaligem Start des Gewässerexplorers werden in einem andockbarem Fenster für jedes Fließgewässer der Name und soweit vorhanden die Gewässerkennzahl (LAWA-Codierung) in Klammern angezeigt. Hierarchische Ansicht der Fließgewässer nach LAWA-Codierung / Gewässerkennzahl (Baumstruktur). In der alphabetischen Liste aller Fliessgewässer erscheinen alle Gewässer ohne Namen standardmäßig oben in der Anzeige. Am unteren Rand des Gewässerexplorers stehen drei Registerkarten zur Auswahl der folgenden Ansichten zur Verfügung: Über den Menüpunkt Ansicht können die Gewässer ohne Namen in der Liste ausgeblendet werden. Alphabetische Liste aller Fließgewässer (Anfangseinstellung). Hierarchische Ansicht der Fließgewässer nach dem Netzwerk (Baumstruktur). WISYS 3.5 | 6-31 6 Werkzeuge ohne Gewässerkennzahl (ohne GKZ) angezeigt werden. In der Ansicht Hierarchisch LAWA ist die Anzeige auf mit GKZ festgelegt. Hierarchisch nach LAWA im separaten Fenster… Klicken Sie im Menü Ansicht auf Hierarchie nach LAWA im separaten Fenster… Hinweis Bei Wechsel der Registerkarte wird auf das jeweils zuvor ausgewählte Fließgewässer fokussiert. Gewässerkennzahl Unterhalb der Menüzeile kann durch Auswahl einer Option für die Ansichten Alphabetisch und Hierarchisch Netzwerk festgelegt werden, ob alle Fließgewässer mit und ohne Gewässerkennzahl (Alle), nur mit Gewässerkennzahl (mit GKZ), 6-32 | Benutzerhandbuch Es besteht die Möglichkeit, durch ein separates Fenster (Hierarchisch LAWA) Vergleiche zwischen den beiden hierarchischen Ansichten zu ermöglichen. Im Hauptfenster ist die Registerkarte Alphabetisch oder Hierarchisch Netzwerk aktiviert, je nach dem welche vor Öffnen des zusätzlichen Fensters zuletzt aktiviert war. 6.4 Gewässerexplorer Hierarchisch Netzwerk - Optionen Für die Darstellung der Anzeige Hierarchisch Netzwerk gibt es drei mögliche Einstellungen, die unter dem Menüpunkt Ansicht anschließend unter den Optionen Hierarchisch Netzwerk gesetzt werden können. Nach Durchführung einer Netzwerkanalyse werden ungleichrangige Fließgewässer hierarchisch in verschiedenen Ebenen, gleichrangige Fließgewässer entsprechend der Mündungsfolge (flussaufwärts) sortiert. Minimal: Dies ist die Standardeinstellung. Sie ermöglicht die Darstellung des Netzwerkes basierend auf dem in der Liste ausgewählten Fließgewässer: Das Fließgewässer steht folglich als einziges an oberster Stelle der Baumdarstellung, nur die direkt und indirekt in dieses Fließgewässer einmündenden Gewässer (flussaufwärts) werden durch Erweitern der Baumdarstellung angezeigt. ausgehend von den gesetzten Senken. Das Attribut ancillary role der Knotenklassen des Geometrischen Netzwerks ist bei den entsprechenden Knoten (Ausflüsse aus dem Gebiet) auf „sink“ gesetzt. Der Subtyp im Attribut Knotentyp der Feature Class Gewaesserknoten wird durch die Änderung im Attribut ancillary role nicht automatisch auf Senke gesetzt, dieses kann jedoch zur Symbolisierung der Senken des Gewässersystems verwendet werden. Auf die beschriebene Art und Weise kann die Anzahl der Gewässer festgelegt werden, die bei Öffnen der Ansicht Hierarchisch nach Netzwerk in diesem Modus angezeigt werden soll. Dies ist beispielsweise sinnvoll, wenn es eine Vielzahl von sehr kleinen Gewässern gibt, die alle aus dem betrachteten Gebiet ausfließen. Ein ausgewähltes Fließgewässer wird innerhalb der erweiterten Baumstruktur angezeigt. Maximal: Alle Fließgewässerdaten werden eingelesen und es wird eine vollständige Netzwerkanalyse durchgeführt. Die Analyse bleibt während der laufenden WISYS-Sitzung bestehen, das heißt, wenn zwischenzeitlich auf eine andere Ansicht umgeschaltet wird, bleibt die Netzwerkanalyse erhalten. Erst nach Neustart von WISYS oder Speicherung von Editierungen wird die Netzwerkanalyse erneut durchgeführt. Medium: Diese Einstellung ermöglicht die Darstellung des gesamten Netzwerkes, jedoch WISYS 3.5 | 6-33 6 Werkzeuge Nach Durchführung der maximalen Netzwerkanalyse werden ungleichrangige Fließgewässer hierarchisch in verschiedenen Ebenen, gleichrangige Fließgewässer entsprechend der Mündungsfolge (flussaufwärts) sortiert. Auf Grund von Gewässerverzweigungen, -kreuzungen o. Ä. können dabei Fließgewässer im "Baum" bzw. "Wald" mehrfach auftreten (siehe die Beispiele in der folgenden Abbildung). Diese werden nur in der Anzeige Hierarchisch Netzwerk blau bzw. grau angezeigt. Bei der Darstellung dieser Fälle wird – zur Vermeidung einer endlosen Schachtelungstiefe – das Konzept des Hauptknotens eines Gewässers verfolgt. Dieser wird in der Hierarchie blau einge- 6-34 | Benutzerhandbuch 6.4 Gewässerexplorer färbt dargestellt, was bedeutet, dass dieser Hauptknoten mindestens noch einen Nebenknoten besitzt. Die Nebenknoten, deren Nebenflüsse nicht (nochmals) angezeigt werden, werden entsprechend kenntlich gemacht, sie werden ausgegraut dargestellt. Im Kontextmenü des angezeigten Gewässers (rechter Mausklick) gibt es den Eintrag Zum nächsten Eintrag, der es erlaubt zum nächsten Eintrag des Gewässers im Baum zu wechseln. An den Nebenknoten besteht im Kontextmenü die Möglichkeit, zu einem weiteren Nebenknoten mit der Funktion Zum nächsten Eintrag oder zum Hauptknoten mit der Funktion Zum Haupteintrag zu wechseln. nach Netzwerk im Modus Maximal zu erkennen, da in den anderen Modi die weiteren Gewässer auf Grund nicht definierter „Sinks“ nicht angezeigt werden. Schriftfarbe und Hintergrundmarkierungen des Explorers insbesondere in der Hierarchischen Netzwerkanalyse Schwarze Schrift: Standard: Das Fließgewässer besitzt in seiner gesamten Länge ein oder mehrere Gewässerabschnitte, die kontinuierlich sind und mit einer einheitlichen Fließrichtung versehen sind. Das Gewässer ist nicht ausgewählt. Dunkelblauer Hintergrund (und unterstrichen): Wird ein Gewässer, das seiner Lage entsprechend innerhalb der Hierarchie einsortiert wird, als Hauptgewässer in der obersten Ebene der Netzwerkhierarchie in blauer Farbe geführt, ist dies ein Hinweis auf eine fehlende oder falsche Fließrichtung (nur blau) innerhalb des Gewässers und / oder einer fehlenden Zuordnung eines Gewässerabschnitts zu einem Fließgewässer (fehlende FließgewässerID; blau mit roter Hintergrundfarbe). Dieses ist nur in der Ansicht Hierarchisch Der Gewässerexplorer ist aktiv, das Fließgewässer ist markiert und damit ausgewählt. Öffnen Sie beispielsweise mit der Tastatur das Kontextmenü, bezieht sich dieses Kontextmenü auf dieses Fließgewässer, selbst wenn der Cursor der Maus an einer anderen Stelle steht. Steht auch der Mauscursor auf dem ausgewählten Fließgewässer wird dieses zusätzlich unterstrichen. WISYS 3.5 | 6-35 6 Werkzeuge Blaue Schrift: Grauer Hintergrund (und unterstrichen): Das Fließgewässer ist ausgewählt, der Gewässerexplorer ist aber nicht das aktive Werkzeug. Ist der Name unterstrichen, so schwebt der Mauscursor über dem gewählten Fließgewässer Das in blauer Schrift markierte Fließgewässer ist ein so genanntes Wurzelgewässer. Dieses Gewässer ist entweder Bestandteil einer Schleifensituation oder es hat auf Grund einer fehlenden Fließrichtung und /oder einer fehlenden oder anderen Fließgewässerzuordnung keine Kontinuität in den zugehörenden Gewässerabschnitten, so dass die eindeutige Zuordnung unklar ist. Graue Schrift: Dunkelblaue Schrift und unterstrichen: Der Mauscursor steht auf dem Gewässer, das Fließgewässer ist jedoch nicht ausgewählt. Blaue und graue Schrift: (siehe auch vorhergehendes Kapitel): 6-36 | Benutzerhandbuch Die Hauptknoten besitzen mindestens noch einen Nebenknoten. Die Nebenknoten, deren Nebenflüsse nicht (nochmals) angezeigt werden, werden entsprechend kenntlich gemacht, sie werden ausgegraut dargestellt. In diesem Fall stellt das fiktive Gewässer Marbach eine Schleife im Gewässersystem dar. 6.4 Gewässerexplorer Sonderfall: Gibt es einen weiteren Hauptknoten, an oberster Stelle in der Hierarchie, wird dieser ebenfalls blau dargestellt. Dieses deutet vor allem auf eine falsch gesetzte Fließrichtung in einem mündungsfernen Gewässerabschnitt des Fließgewässers (hier Bernerbach) hin: rote Markierung, sofern die Zuordnung korrekt ist, die Fließrichtung jedoch unbestimmt oder nicht initialisiert ist (b). a) b) 2. Rote Hintergrundmarkierung (Fehler): Fehlende Zuordnung von Gewässerabschnitten zu einem Gewässer oder fehlende Fließrichtung der Gewässerabschnitte: Ist der Verlauf eines Gewässers wegen fehlender Zuordnung eines Gewässerabschnitts oder mehrerer Gewässerabschnitte zu einem Fließgewässer unterbrochen (fehlende FliessgewaesserID), so werden das Hauptgewässer direkt und das einmündende Nebengewässer bei Erweitern der Baumdarstellung rot markiert. 1. Im ersten Fall fehlt die Zuordnung beim Mündungsabschnitt des Bernerbachs mit korrekt gesetzter oder unbestimmter Fließrichtung des Bernerbachs: Nur das Hauptgewässer erhält die rote Markierung (a). Beide Gewässer erhalten die Im zweiten Fall fehlt die Zuordnung bei einem mündungsfernen Gewässerabschnitt des Bernerbachs (fehlende FliessgewaesserID): Nur das Gewässer Bernerbach erhält die rote Markierung, entsprechend mit blauer Schrift, da das Gewässer in den Mündungsbereich und in den nicht mit dem Hauptgewässer verbundenen Bereich des Bernerbachs geteilt ist): 3. Einem in den Bernerbach einmündenden Gewässer fehlt die Zuordnung aller seiner Gewässerabschnitte zu einem Fließgewässer (fehlende FliessgewaesserID). Ohne Zuordnung wird dieses Ge- WISYS 3.5 | 6-37 6 Werkzeuge wässer in der Exploreransicht (Hierarchisch Netzwerk) nicht angezeigt. Das entsprechende Hauptgewässer wird jedoch rot markiert und enthält im Kontextmenü den Hinweis auf den Gewässerabschnitt oder die Gewässerabschnitte mit der fehlenden Zuordnung zu einem Fließgewässer. Dabei wird jedoch nur der mündungsnahe Abschnitt berücksichtigt. 4. Bei fehlender Fließrichtung, aber vorhandener Zuordnung der Gewässerabschnitte zu einem Fließgewässer (vorhandene FliessgewaesserID), wird das einmündende Gewässer an oberster Ebene angezeigt (hier Marbach - Gewässerabschnitte ohne Fließrichtung): Kontextmenü: Klicken Sie auf Fehler/Warnung anzeigen Im Kontextmenü des Bernerbachs oder des Marbachs erscheint der Eintrag Fehler/Warnung anzeigen: Die Meldung (Beispiel) zeigt die ObjektID des entsprechenden Gewässerabschnitts in Klammern an: 6-38 | Benutzerhandbuch 6.4 Gewässerexplorer Es wird jeweils die gleiche Meldung angezeigt. Das Fehlen der Fließrichtung im Fließgewässer Marbach mit der entsprechenden Gewässerkennzahl in Klammern: Gelbe Hintergrundmarkierung bei Gewässerbrüchen (Hinweis) Gewässerbrüche treten auf, wenn innerhalb des Verlaufs eines Fließgewässers die Zuordnung eines oder mehrerer Gewässerabschnitte zu einem anderen Fließgewässer vorgenommen wurde. Eine zweite Möglichkeit der Brüche besteht in der falschen Ausrichtung der Fließrichtung. Kombinationen dieser „Fehler“ können ebenfalls zu farblich codierten Anzeigen in der Netzwerkanalyse führen. Gelbe Hintergrundmarkierung Schrift: mit Im Kontextmenü dieses markierten Gewässers erscheint der Eintrag Fehler / Warnung anzeigen: schwarzer Die Fließrichtung des Mündungsabschnitts ist innerhalb eines Fließgewässers (hier Bernerbach) entgegen der Gesamt-Fließrichtung falsch gesetzt. Das Gewässer selbst erscheint in der Anzeige in der obersten Ebene. Die Fehlermeldung weist darauf hin, dass auf Grund der falschen Fliessrichtung die Sortierung der einmündenden Fliessgewässer nicht korrekt ist oder sein kann. In den überwiegenden Fällen wird sie trotzdem korrekt angezeigt. WISYS 3.5 | 6-39 6 Werkzeuge Die Schrift des Fließgewässernamens bleibt schwarz, da es sich in diesem Fall um einen Gewässerbruch ohne Zuordnung des betreffenden Abschnitts zu einem anderen Fließgewässer handelt. Der Abschnitt ist korrekt zugeordnet. Gelbe Hintergrundmarkierung mit violetter Schrift: Ist der Verlauf eines Gewässers wegen der Zuordnung eines Abschnitts oder mehrerer Abschnitte innerhalb des Fließgewässers zu einem anderen Fließgewässer unterbrochen, so wird dieses Gewässer bei Erweitern der Baumdarstellung gelb markiert (vor dem Klick ist der Gewässername blau). Die Schrift des Fließgewässernamen wechselt anschließend von blau auf violett, da es sich in diesem Fall um einen Gewässerbruch mit Zuordnung des betreffenden Abschnitts zu einem anderen Fließgewässer handelt. In diesem Fall wurde der der Einmündung des Bernerbachs folgende Abschnitt der Großen Anne ebenfalls dem Fließgewässer Bernerbach zugewiesen. Die Große Anne ist somit ein Fließgewässer mit einem Gewässerbruch innerhalb seines Verlaufs. Sichtbar wird dieses in der folgenden Abbildung: 6-40 | Benutzerhandbuch Im Kontextmenü dieses markierten Gewässers erscheint der Eintrag Fehler / Warnung anzeigen. Die Fehlermeldung weist darauf hin, dass auf Grund der falschen Fließrichtung die Sortierung der einmündenden Fließgewässer nicht korrekt ist oder sein kann. In den überwiegenden Fällen wird sie trotzdem korrekt angezeigt werden. 6.4 Gewässerexplorer 3. Die Fließgewässer sind in Fließrichtung verzweigt und „hängen“ an unterschiedlichen Nachfolgern. Darüber hinaus erscheint wie bereits weiter oben beschrieben der Eintrag Zum nächsten Eintrag, mit dem zu einem weiteren Nebenknoten gewechselt werden kann. Es können Kombinationen von nicht initialisierter, unbestimmter oder entgegengesetzter Fließrichtung und fehlender oder falscher Zuordnung von Gewässerabschnitten (fehlende FliessgewaesserID) auftreten. Mit der Netzwerkanalyse des Gewässerexplorers und der Suchfunktion des Fließrichtungstool (siehe dort) werden Sie in die Lage versetzt, auftretende Fehler dieser Art in Ihrer Datenbank zu minimieren. Hinweis Es gibt gleichwohl Fälle, in denen trotz der Herstellung der Fließrichtung und der Zuordnung zu einem Fließgewässer noch Fehler auftreten: 1. Das Netzwerk ist defekt: Die Netzwerk-Objekte sind nicht verbunden. 2. Kleinste, im „normalen“ Maßstabsbereich kaum zu identifizierende Gewässerabschnitte besitzen keine Fließrichtung oder sind keinem Fließgewässer zugeordnet (fehlende FliessgewaesserID). Speichern der Netzwerkanalyse Die Netzwerkanalyse im Modus Maximal kann nach ihrer Durchführung unter dem Menüpunkt Ansicht, Hierarchisch Netzwerk: gespeichert (Es erscheint der Dialog Speichern; das Format lautet *.rnh), geladen (Es erscheint der Dialog Öffnen) und aktualisiert (aktiv nur nach laden einer gespeicherten Netzwerkanalyse) werden. Hinweis zu den Optionen Um eine Darstellung des Gewässernetzes in der Registerkarte Hierarchisch Netzwerk nach dem Typ Medium zu ermöglichen, muss an den Austritten (zum Beispiel der letzte Netzwerkknoten in Fließrichtung) des Gewässernetzes aus dem Gebiet (den Senken oder Sinks) mindestens an den großen Hauptströmen das Attribut ancillary role der entsprechenden Netzwerkknotenklasse auf sink gesetzt sein. Diese werden vom Gewässerexplorer in der Option Hierarchisch nach Netzwerk mit dem Typ Medium als in der Hierarchie an oberster Stelle stehendes Gewässer interpretiert. WISYS 3.5 | 6-41 6 Werkzeuge Das Setzen der sinks im Gewässernetz wird einmalig durch ein Mitglied der Administratorgruppe unter fachlicher Anleitung durchgeführt (siehe zu diesem Thema auch die entsprechenden Kapitel im Administrationshandbuch). 6.4.2 Fließgewässer suchen Suche (Ansicht) Dieser Dialog ermöglicht die Schnellsuche nach Fließgewässern in den verschiedenen Registerkarten. Klicken Sie im Menü Bearbeiten auf Suche (Ansicht)… Dabei wird jede Zeile in den Registerkarten als ganzer String interpretiert, d. h. es ist notwendig am Ende den Platzhalter * zu nutzen. Mit der Schaltfläche Weiter können Sie sich weitere Suchergebnisse anzeigen lassen. Suche (Datenbank) Die Suche in der Datenbank bietet Ihnen umfangreiche Möglichkeiten zur Suche und Auswahl eines oder mehrerer Fließgewässer. Klicken Sie im Menü Bearbeiten auf Suche (Datenbank)… 6-42 | Benutzerhandbuch 6.4 Gewässerexplorer Die Klappliste dient der Auswahl der Klasse, über die gesucht wird (für den Gewässerexplorer bisher nur für die Klasse Fließgewässer implementiert). Unter dem Button Felder... wird die Auswahl der anzuzeigenden Felder der Fließgewässertabelle festgelegt. Im sich öffnenden Dialog sind standardmäßig alle Felder ausgewählt. Die Feldauswahl wird bei Klick auf OK übernommen und steht dem Anwender zukünftig als Liste unter der Spalte Feld zur Verfügung. Die Feldauswahl wird nutzerspezifisch gespeichert. Durch Klicken auf Neu erscheint ein neuer Sucheintrag, in dem durch Wahl des Feldes (Klappliste), WISYS 3.5 | 6-43 6 Werkzeuge des Operators (Klappliste: Vergleichszeichen =, <, > und <> für den Zahlentyp; = für den Texttyp) und Eingabe des Wertes die Suche definiert werden kann. Hinweis zur Suche: (1) Schließen Sie die Eingabe des Wertes durch Drücken der EINGABETASTE ab. (2) Platzhalter (nur Stringsuche möglich): * beliebige Zeichen ? ein Zeichen Im oberen Teil des Dialogs können OderBedingungen, im unteren Teil die UndBedingungen definiert werden. Die OderBedingungen werden untereinander und mit den Und-Bedingungen durch "Oder" verknüpft. Die Und-Bedingungen werden untereinander mit logischem „Und“ verknüpft. Ein Sucheintrag kann modifiziert und nach Auswahl entfernt (Entfernen) werden. Eine Suchdefinition bleibt ausschließlich für die laufende WISYS-Sitzung erhalten. Durch Klick auf Suchen werden die Suchergebnisse in einer Tabelle mit allen Attributen angezeigt. Die Tabelleneinträge können sortiert (Klick auf den Spaltenkopf) und berechnet (Kontextmenü des Spaltenkopfes) werden. 6-44 | Benutzerhandbuch Filter Durch einen weiteren Filter (Kontextmenü im Spaltenkopf; Definition von Oder- und UndBedingungen wie im Hauptsuchendialog) können die bisherigen Ergebnisse weiter eingegrenzt werden. Die Abfrage der Tabelle erfolgt insgesamt nach folgendem Schema: Dialog: (((ODER oder ODER) oder (UND und UND)) und Filter ((ODER oder ODER)) oder ((UND und UND))). Mit Klick auf Spalten im Kontextmenü eines Spaltenkopfes können in einem Dialog die in der Tabelle angezeigten Attribute festgelegt werden. Die Ergebnistabelle kann im Ganzen exportiert werden. Der Befehl DBF-Export befindet sich im Kontextmenü der Tabelle. Einzelne Zellen der Tabelle können kopiert werden. Der Befehl Kopieren befindet sich ebenfalls im Kontextmenü der Tabelle. Es kann nur ein Fließgewässer in der Tabelle markiert und anschließend ausgewählt werden. Die Auswahl wird durch Mausklick auf den Zeilenkopf getroffen. Durch Klick auf Auswählen 6.4 Gewässerexplorer wird der Suchendialog geschlossen und das in der Ergebnistabelle ausgewählte Fließgewässer im Hauptfenster in der eingestellten Ansicht angezeigt. Kopieren Unter Menü Bearbeiten besteht die Möglichkeit, das in der aktuellen Ansicht ausgewählte Fließgewässer samt Gewässerkennzahl zu kopieren und in andere Dokumente zu übernehmen. Das Kopieren eines Eintrags im Hauptfenster ist ebenfalls über das Kontextmenü des Fließgewässers möglich. 6.4.3 Auswahl / Selektion / Zoom im Gewässernetz Markierungs-, Selektions- und Zoomfunktionen sowie deren Einstellungen finden Sie im Kontextmenü des ausgewählten Gewässers und im Menü Extras (Kapitel 6.4.4 Menü Extras) des Gewässerexplorers. Kontextmenü Klicken Sie mit der rechten Maustaste auf das ausgewählte Fließgewässer, um das Kontextmenü anzuzeigen. Bestimmte Funktionen sind inaktiv, wenn dem Fließgewässer keine Gewässerabschnitte zugeordnet sind. Folgende Funktionen stehen Ihnen je zur Verfügung: Sind Schleifen oder spezifische Verzweigungsmuster der Gewässer vorhanden, ist das Kontextmenü entsprechend erweitert: WISYS 3.5 | 6-45 6 Werkzeuge mit Umschalttaste (Shift): Hinzufügen zur vorherigen Selektion. oder Sind Fließrichtungen nicht gesetzt oder Gewässerabschnitte eines Gewässerverlaufs keinem oder einem anderen Fließgewässer zugeordnet, erscheinen folgende Modifikationen der Kontextmenüs (siehe Netzwerkanalyse weiter oben): oder Die Anzeige des Dialogs zur Gewässerinformation ist im Kapitel Gewässerinformation 6.4.5 weiter unten beschrieben. Kopieren des Eintrags, Zoomen auf das Gewässer, Markieren des Gewässers (Die Einstellung der Farbe, der Breite und der Anzeigedauer wird unter Menü Ansicht Optionen eingestellt; siehe Kapitel 6.4.4 Menü Extras), Selektieren des Gewässers, ohne Umschalttaste (Shift): Entfernen der vorherigen Selektion der gleichen Klasse; 6-46 | Benutzerhandbuch Diese Funktion ist inaktiv, wenn dem Fließgewässer keine Gewässerabschnitte zugeordnet sind. Deselektieren des Fließgewässers, ohne Umschalttaste (Shift): die Selektion anderer Fließgewässer bleibt erhalten; mit Umschalttaste (Shift): alle Fließgewässer werden deselektiert. Zum nächsten Eintrag / Zum Haupteintrag: Mit diesen Funktionen können Sie zu Fließgewässereinträgen springen, die aufgrund von Schleifen und speziellen Verzweigungsmustern im Netzwerk mehrfach in verschiedenen Ebenen der Hierarchie des Gewässernetzwerkes geführt werden (Siehe auch Einlesen des maximalen Hierarchischen Netzwerks weiter oben). Diese Funktion des Kontextmenüs ist nur in der Ansicht Hierarchisch Netzwerk für Haupteinträge (blau) und Nebeneinträge (grau) verfügbar. Fehler / Warnung anzeigen: Mit dieser Funktion werden Hinweise zur Art des Fehlers und zur Identifikation der fehlerhaften Gewässerabschnitte gegeben. Die Fehler beziehen sich auf Gewässerabschnitte mit nicht gesetzten Fließrichtungen oder auf Gewässerabschnitte eines Gewässerverlaufs, die keinem oder einem anderen Fließgewässer zugeordnet sind. 6.4 Gewässerexplorer 6.4.4 Menü Extras In diesem Menü stehen Ihnen die Möglichkeiten zur Einstellung der fest einstellbaren Zoom- und Selektionsfunktionen zur Verfügung. Kombinationen sind möglich. Zur Aktivierung klicken Sie auf einen der Einträge, dieser wird mit einem Haken gekennzeichnet. Zur Deaktivierung einer Funktion entfernen Sie den Haken, indem Sie auf den zu deaktivierenden Eintrag klicken. Immer Zoomen: Es wird im ArcMap-Anzeigefenster auf das in der Ansicht ausgewählte Fließgewässer gezoomt. Sind einem Fließgewässereintrag keine Gewässerabschnitte zugeordnet, wird nicht gezoomt, der vorherige Ausschnitt bleibt erhalten. Immer Markieren: Markieren bedeutet temporäres Anzeigen der Gewässerabschnitte eines Fließgewässers im Gegensatz zur permanenten Selektion. Die Einstellungen für das Markieren der Gewässerabschnitte werden im Menü Ansicht Optionen vorgenommen. Sind dem Fließgewässer keine Gewässerabschnitte zugeordnet, wird nicht markiert. Einstellungen zur Markierung Die Einstellungen werden unter dem Menüpunkt Ansicht, Optionen vorgenommen. Wählen Sie die Farbe, die Breite und die Haltezeit (in Millisekunden) der Markierung. Immer Selektieren: Nach Auswahl eines Fließgewässers in der Ansicht werden die Gewässerabschnitte des Fließgewässers automatisch selektiert. Hinweis zu Selektion: Zuvor selektierte Fließgewässer werden durch die Auswahl eines Fließgewässers deselektiert. Hinzufügen zur aktuellen Selektion ist unter Benutzung der Umschalttaste möglich. Reverse Selektion: Nach Selektion eines Gewässerabschnittes im Kartenfenster von ArcMap wird das entsprechende Fließgewässer in der Ansicht des Gewässerexplorers ausgewählt. WISYS 3.5 | 6-47 6 Werkzeuge Reverse vollständige Selektion: 6.4.5 Nach Selektion eines oder mehrerer Gewässerabschnitte(s) eines Fließgewässers im Kartenfenster von ArcMap wird das Fließgewässer in der Ansicht des Gewässerexplorers als ausgewählt angezeigt. Gleichzeitig werden alle anderen, dem ausgewählten Fließgewässer angehörenden Gewässerabschnitte im ArcMap-Kartenfenster selektiert. Die Reverse vollständige Selektion ist an die einfache Reverse Selektion gekoppelt, insoweit, dass bei Deaktivierung der Reversen Selektion auch die Reverse vollständige Selektion deaktiviert wird. Dieser Dialog vermittelt Informationen zum gesamten oder zu Teilen des ausgewählten Fließgewässer(s), zu dessen Teileinzugsgebieten, zu einmündenden Gewässern sowie zu zugeordneten Objekten. Hinweis zur Reversen und Reversen vollständigen Selektion Es können auch mehrere Gewässerabschnitte zur Wahl eines Fließgewässers selektiert werden. Werden Gewässerabschnitte mehrerer Fließgewässer selektiert, bleibt die ursprüngliche Auswahl bestehen, es wird kein neues Fließgewässer ausgewählt. Besteht keine Zuordnung eines Gewässerabschnittes zu einem Fließgewässer, so findet keine Auswahl in der Ansicht statt. Selektieren Sie möglichst immer nur einen oder zwei Gewässerabschnitte, die offensichtlich zu einem Fließgewässer oder Gewässerlauf gehören. Gewässerinformation Nach Auswahl des Fließgewässers im Hauptfenster klicken Sie im Menü Ansicht auf Gewässerinformation oder klicken Sie im Kontextmenü des ausgewählten Gewässers auf Gewässerinformation. Die zentralen Elemente zur Erlangung von Informationen rund um das Gewässernetz befinden sich im Dialog Gewässerinformation. Der Dialog beinhaltet zwei Registerkarten: Fließgewässer: Informationen zum gesamten Fließgewässer, zu dessen Einzugsgebieten sowie den zugeordneten Objekten. Gewässerteil: Informationen zu Teilen oder zum gesamten Fließgewässer oder Gewässerlauf, zu einmündenden Gewässern und zu zugeordneten Objekten. Registerkarte Fließgewässer Die Registerkarte ist aus vier Sektionen aufgebaut. 1. Attribute, Basisinformation 6-48 | Benutzerhandbuch 6.4 Gewässerexplorer 2. Berechnete Parameter 3. Einzugsgebiete 4. Zugeordnete Objekt in den ausgewählten Einzugsgebieten Dialog unter Werkzeugsymbol wird die Auswahl der anzuzeigenden Felder der Fließgewässerklasse festgelegt. Im sich öffnenden Dialog sind standardmäßig alle Felder ausgewählt. Die Feldauswahl wird nutzerspezifisch gespeichert. Berechnete Parameter In der zweiten Sektion werden bestimmte Kenngrößen des Fließgewässers durch Klick in die Tabelle auf die bei Mausüberfahrt erscheinende Schaltfläche Berechnen oder alle Kenngrößen durch Klick auf die Schaltfläche Alles berechnen ausgewertet. Legen Sie als erstes den Längentyp fest: Zur Auswahl stehen die Digitalisierte Länge oder die Stationierte Länge der Gewässer. Liegt für ein Gewässer des Systems keine Stationierte Länge vor, werden keine darauf beruhenden Berechnungen durchgeführt. Legen Sie als zweites die Einzugsgebietsebene als Berechnungsgrundlage fest: Zur Auswahl stehen folgende Ebenen: Attribute, Basisinformation 1. fein In der ersten Sektion Attribute werden Informationen zum Fließgewässer aufgelistet. Durch den 2. Wasserrahmenrichtlinie 3. Wasserkoerper WISYS 3.5 | 6-49 6 Werkzeuge 4. Betrachtungsraum Längentyp Stationierte Länge: 5. Bearbeitungsgebiet Stationierte Länge (des ausgewählten Fließgewässers), 6. Koordinierungsraum 7. Flussgebiet 8. Flussgebietseinheit Einen Hinweis zu den Einzugsgebietsebenen finden Sie weiter unten in diesem Kapitel unter der Zwischenüberschrift Einzugsgebiete. Die Auswahl der Felder der zu berechnenden Parameter kann festgelegt werden, standardmäßig werden alle Felder angezeigt: Längentyp Digitalisierte Länge: Digitalisierte Länge (des ausgewählten Fließgewässers), Digitalisierte Gesamtlänge (des ausgewählten Fließgewässers samt aller seiner direkt und indirekt einmündenden Fließgewässer und Nebengewässer), EZG-Größe (Einzugsgebietsgröße des ausgewählten Fließgewässers samt aller direkt und indirekt einmündenden Fließgewässer, abhängig von der gewählten Einzugsgebietsebene), Gewässerdichte nach digitalisierter Gesamtlänge (Quotient aus digitalisierter Gesamtlänge und Einzugsgebietsgröße). 6-50 | Benutzerhandbuch Stationierte Gesamtlänge (des ausgewählten Fließgewässers samt aller seiner direkt und indirekt einmündenden Fließgewässer und Nebengewässer), EZG-Größe (des ausgewählten Fließgewässers samt aller direkt und indirekt einmündenden Fließgewässer, abhängig von der gewählten Einzugsgebietsebene), Gewässerdichte nach stationierter Gesamtlänge (Quotient aus stationierter Gesamtlänge und Einzugsgebietsgröße). Hinweis Bei der Berechnung der Gesamtlängen werden tatsächlich die Längen aller Gewässer berücksichtigt, die im Baum an beliebiger Stelle unter dem obersten Eintrag des betreffenden Gewässers stehen. Es wird in bestimmten Schleifen und Verzweigungssystemen die Gesamtlänge aus den Längen von Gewässerabschnitten gebildet, die unter Umständen mit dem an oberster Stelle ausgewählten Gewässer nichts zu tun haben. Sie werden aber auch bei mehrfachem Auftreten nur einmal mit ihrer Länge in die Gesamtlängenberechnung eingehen. 6.4 Gewässerexplorer Einzugsgebiete Hinweis zu den Einzugsgebieten In der dritten Sektion werden die Einzugsgebiete (nach Einzugsgebietsebene ausgewählt) des ausgewählten Fließgewässers und seiner direkt und indirekt einmündenden Gewässer nach Klick auf Anzeigen aufgelistet. Die Einzugsgebiete stehen durch die Relation Einzugsgebiet - Gewässerabschnitte in Beziehung (M:N). Die Beziehungen zwischen den einzelnen Objekten können unter Verwendung des WISYS-Editors (Abbildung und siehe Kapitel 6.6) hergestellt werden oder automatisiert über das Zuordnungswerkzeug (siehe Kapitel 6.6.) Die Feature Class Einzugsgebiet enthält die auf die Gewässerabschnitte bezogenen Teileinzugsgebietsflächen, gegebenenfalls in mehreren flächendeckenden Detaillierungsebenen, z. B. die feinste gewässerbezogene Unterteilung und die der Wasserrahmenrichtlinie entsprechende mit 2 Einzugsgebieten von etwa 10 km Minimalgröße. Dabei gehört in der feinsten Ebene zu jedem Gewässerabschnitt genau eine (Teil-) Einzugsgebietsfläche. Insgesamt handelt es sich um eine M:N - Beziehung. Es ist möglich, mehrere Einzugsgebietsebenen (fein, Wasserkörper, Basis, Bilanz) der Klasse Einzugsgebiet durch eine Relation mit den Gewässerabschnitten zu verknüpfen. Da sich die verschiedenen Einzugsgebietsebenen überlagern, muss im Dialogfeld Gewässerinformation eine Festlegung der Einzugsgebietsebene getroffen werden. So ist eine korrekte Berechnung in den einzugsgebietsspezifischen Feldern und in den zugeordneten Objekten gewährleistet. Die Sortierung kann durch einen linken Maustastenklick in den Spaltenkopf geändert werden. Durch einen rechten Maustastenklick kann die Auswahl der Felder (Spalten) modifiziert und durch Klick auf Filter eine Eingrenzung der angezeigten Teileinzugsgebiete vorgenommen werden. Klick mit der linken Maustaste in den Zeilenkopf ermöglicht eine Auswahl der Teileinzugsgebiete. WISYS 3.5 | 6-51 6 Werkzeuge Durch rechten Maustastenklick in den Zeilenkopf kann die Auswahl oder die Auswahlmethode verändert werden: Mehrfachauswahl mit STRG, Alle auswählen, Keine Auswahl. Ein rechter Maustastenklick in die Tabelle ermöglicht: das Kopieren eines Wertes, die Einstellung der Auswahl (s. o.), den Tabellenexport der ganzen Tabelle in eine dBase-Datei (nur die angezeigten Felder werden exportiert). Berechnung der Summen Im unteren Teil der dritten Sektion werden die Summen der Flächen und der Umfänge der ausgewählten Teileinzugsgebiete (in m² und m) angezeigt. Für die korrekte Auswertung ist die Festlegung der Relation der Gewässerabschnitte mit nur einer Einzugsgebietsebene unerlässlich (siehe oben: Hinweis zu den Einzugsgebieten). Selektion / Zoom Die ausgewählten Teileinzugsgebiete werden durch Selektieren im ArcMap-Anzeigefenster selektiert dargestellt. Sind die Teileinzugsgebiete nicht durch den Themenmanager oder die The6-52 | Benutzerhandbuch menübersicht bereits geladen, so werden sie durch Selektieren dem Inhaltsverzeichnis von ArcMap hinzugefügt und sichtbar geschaltet. Durch Deselektieren wird die Selektion der Einzugsgebiete wieder aufgehoben, der Layer Einzugsgebiete wird aus dem Inhaltsverzeichnis entfernt. Dauerhaft bleibt der Layer im Inhaltsverzeichnis durch Schließen des Dialogs Gewässerinformation ohne Deselektieren oder falls er bereits vorher eingeladen wurde. Hinweis Um die Anzeige der Themen mit der Standardsymbolisierung von WISYS zu erreichen, ist es empfehlenswert, die auszuwertenden Themen bereits vorher mit dem Themenmanager bzw. der Themenübersicht in das Inhaltsverzeichnis von ArcMap zu laden. Durch Zoomen wird das ArcMap-Anzeigefenster auf den Ausschnitt der selektierten Teileinzugsgebiete geändert. Zugeordnete Objekte in den Einzugsgebieten In der vierten Sektion dieser Registerkarte können alle Feature Classes ausgewertet werden, die in der Datenbank vorhanden sind. Die Berechnung der zugeordneten Objekte kann auch auf so genannte Subtypen (Unterthemen) von Feature Classes angewendet werden. 6.4 Gewässerexplorer Hinweis zu den zugeordneten Objekten: Die zu berücksichtigenden Objektklassen der Zugeordneten Objekte einer Registerkarte werden in spezifischen Administrationstabellen in der Datenbank geführt. Die Editierung dieser Tabellen obliegt der Administration der Datenbank. Enthalten die Feature Classes Subtypen, wie zum Beispiel bei den Klassen Gewaesserabschnitt, Gewässerknoten, Einzugsgebiet oder Pumpwerke, können diese einzeln betrachtet bei der Darstellung in den zugeordneten Objekten Berücksichtigung finden. Die Tabelle Zugeordnete Objekte in den ausgewählten Einzugsgebieten auf der Registerkarte Fließgewässer entspricht der Admin-Tabelle Admin_Gewex_EZG. Die Administrationstabelle der zugeordneten Ereignisse unterscheidet sich von denen der anderen Tabellen mit zugeordneten Objekten durch spezifische Felder (s. u.). Bitte informieren Sie Ihren Administrator, falls Sie weitere Themen adäquat auswerten möchten. Ein Beispiel für die Füllung der Admin-Tabellen des Gewässer- und Kommunalexplorers wird im Administrationshandbuch im Kapitel 3 unter Füllung der Administrationstabellen für die Explorer gegeben. Die Tabelle Zugeordnete Objekte (Relationen) der Registerkarte Gewässerteil entspricht der AdminTabelle Admin_Gewex_Rel. WISYS 3.5 | 6-53 6 Werkzeuge Die Tabelle Zugeordnete Objekte (Ereignisse) der Registerkarte Gewässerteil entspricht der AdminTabelle Admin_Gewex_Event. In den Administrationstabellen der Geodatabase werden für jede zu berücksichtigende Objektklasse folgende Informationen gespeichert: Klassenname: Name der Objektklasse (für das Feld Thema; zwingend vorhanden). Wenn kein Alias vorhanden ist, wird dieser Name angezeigt. Ist die Klasse im Objektmodell nicht vorhanden, wird der Eintrag nach einer Meldung aus der aktuellen Tabelle der laufenden WISYS-Sitzung entfernt. Alias_Klassenname: Aliasname der Objektklasse (für das Feld Thema; optional). Dieser Name wird, wenn gesetzt, anstelle des originären Klassennamens im Gewässerexplorer angezeigt. 6-54 | Benutzerhandbuch 6.4 Gewässerexplorer Subtype: Subtyp der Objektklasse (für das Feld Unterthema; optional) oder einfache Abfragedefinition auf ein beliebiges Feld. Der Subtyp Wehr ist zum Beispiel ein Unterthema der Feature Class Bauwerksknoten. Wenn kein Alias vorhanden ist, wird dieser Name angezeigt. Falls kein Subtyp angegeben ist, wird der Wert für die ganze Klasse berechnet. Die Abfragedefinition wird nach dem Schema <Attributname> <Operator> <Wert>.ausgeführt. Ist ein Feld mit einer Coded Value Domain belegt, ist die Beschreibung, nicht der Code, zu verwenden. Die Bedingung darf einen der folgenden Operatoren enthalten: =, <>, <, <=, >, >=, wobei die letzten vier Operatoren nur für numerische Felder zu verwenden sind. Bei den Werten wird der Platzhalter „*“ als eine beliebige Zeichenkette berücksichtigt. Alias_Subtype: Angezeigter Name des Unterthemas im Gewässerexplorer (für das Feld Unterthema; optional). Anzeigegroesse: Berechnungsart über ein zu wählendes und geeignetes Feld in der Objektklasse (für Berechnung; zwingend). Ist hier kein Wert gewählt oder kann ein Feld mit der gewünschten Methode nicht berechnet werden, wird automatisch auf Anzahl umgestellt. Mögliche Werte des Feldes Anzeigegroesse: Anzahl der ausgewählten Objekte, Summe über ein Feld („s. Feldname“), über die Länge (zum Beispiel wird der Schlüssel LENGTH__M für Länge direkt in die Tabelle in das Feld Feldname eingetragen) oder über die Fläche (der Schlüssel AREA__M2 wird direkt in die Tabelle in das Feld Feldname eingetragen), Mittelwert über ein Feld („s. Feldname“), über die Länge (zum Beispiel wird der Schlüssel LENGTH__M für Länge direkt in die Tabelle in das Feld Feldname eingetragen) oder über die Fläche (der Schlüssel AREA__M2 wird direkt in die Tabelle in das Feld Feldname eingetragen), Längengewicht über ein Feld („s. Feldname“), über die Länge (zum Beispiel wird der Schlüssel LENGTH__M für Länge direkt in die Tabelle in das Feld Feldname eingetragen) oder über die Fläche (der Schlüssel AREA__M2 wird direkt in die Tabelle in das Feld Feldname eingetragen) und Flächengewicht über ein Feld („s. Feldname“), über die Länge (zum Beispiel wird der Schlüssel LENGTH__M für Länge direkt in die Tabelle in das Feld Feldname eingetragen) oder über die Fläche (der Schlüssel AREA__M2 wird direkt in die Tabelle in das Feld Feldname eingetragen). Feldname: Attributfeld in der Objektklasse (für die Berechnung optional), über das die Berechnungsart angewandt wird. Dieses Feld braucht bei der Berechnungsart Anzahl nicht gefüllt werden. Soll die Länge oder die Fläche ermittelt wer- WISYS 3.5 | 6-55 6 Werkzeuge den, so sind die Schlüssel (siehe oben Schlüsseltabellen), direkt in das Feld Feldname einzutragen. Wird zum Beispiel die Länge berechnet, so wird der Schlüssel LENGTH__M für Länge direkt in die Tabelle in das Feld Feldname eingetragen. Wird die Fläche berechnet, wird der Schlüssel AREA__M2 direkt in die Tabelle in das Feld Feldname eingetragen. Alias_Feldname: Angezeigter Aliasname des Attributfeldes im Gewässerexplorer (für die Berechnung optional). Für die Berechnung der Länge kann hier zum Beispiel der Text „Länge [m]“ eingetragen werden. Spezifische Felder der Administrationstabelle für die Tabelle der „Zugeordneten Ereignisse“: Mass_Feldname: Feldname des Anfangsmaßes eines linearen Ereignisses oder Feldname der Maßzahl eines Punktereignisses. In der Geodatabase wird überwiegend „Anfangsmass“ verwendet. Endmass_Feldname: Feldname des Endmaßes eines linearen Ereignisses oder ein leeres Feld ("Null") für Punktereignisse. In der Geodatabase wird überwiegend „Endmass“ verwendet. Ereignis_RouteID_Feldname: Feldname des Feldes der Ereignistabelle, das die ObjectID der Gewässerläufe (Route) beinhaltet. In der Geodatabase wird überwiegend „RouteID“ verwendet. 6-56 | Benutzerhandbuch Feature_Klassenname: Name der Objektklasse, auf der die Gewässerläufe (Routen) basieren. Diese Klassen (in der WISYS Geodatabase sind dieses die Gewässerabschnitte und die Haltungen) enthalten ebenfalls die entsprechende (gleiche) „RouteID“. Feature_RouteID_Feldname: Feldname des Feldes der Objektklasse, das die ObjectID des Gewässerlaufes (Route) beinhaltet. In der Geodatabase wird überwiegend der Feldname „RouteID“ verwendet. Verschneidungstyp Zur Ermittlung der Ergebnisse dieser Berechnungen wird eine räumliche Verschneidung der ausgewählten Themen mit den ausgewählten Teileinzugsgebieten des Polygonthemas Einzugsgebiete durchgeführt. Wählen Sie zwischen den folgenden Optionen: Vollständig enthalten: Nur vollständig in den ausgewählten Teileinzugsgebieten liegende Punkt-, Linien- oder Polygonobjekte werden berücksichtigt. Überlappend: Alle vollständig oder überlagernd in den Teileinzugsgebieten liegenden Punkt-, Linien- oder Polygonthemen werden berücksichtigt. Das Ergebnis ist das ganze Objekt des ausgewählten Themas, selbst wenn es sich nur geringfügig mit den Teileinzugsgebieten überlagert. 6.4 Gewässerexplorer Verschnitten (Option): Alle sich vollständig oder teilweise mit den Einzugsgebieten schneidenden Punkt-, Linien- oder Polygonthemen werden berücksichtigt. Das Ergebnis ist derjenige Anteil der Geometrien (Linien, Flächen), der sich komplett mit den ausgewählten Teileinzugsgebieten überlagert. Taste oder die SHIFT-Taste, um die Auswahl wie gewünscht zu erweitern. Den Export der gesamten Tabelle in eine dBaseTabelle (DBF-Export) erreichen Sie über das Kontextmenü in der Tabelle. Puffer (Option): Wie verschnitten, nur dass die Einzugsgebietsfläche mit einem Streifen der angegebenen Größe erweitert ist. Somit können auch Geometrien, welche außerhalb des Einzugsgebiets liegen, erfasst werden. Durch Klick auf die Schaltfläche Objekte wird ein weiterer modaler Dialog mit den entsprechenden Objekten des ausgewählten Themas (die Schaltfläche ist nur bei Markierung einer Zeile aktiviert) angezeigt. Anzeige der Objekte Berechnung der zugeordneten Objekte: Durch Klick auf Berechnen werden die Werte für alle ausgewählten Zeilen berechnet. Durch Klick auf Alles berechnen wird die Berechnung für alle Einträge, unabhängig von der Auswahl, durchgeführt. Auswahl: Sie haben die Möglichkeit, die Sortierung durch einen Klick in den jeweiligen Spaltenkopf zu ändern. Die Auswahl einer, mehrerer oder aller Zeilen ist durch Klick in den Zeilenkopf oder durch Öffnen des Kontextmenüs des Zeilenkopfes und entsprechender Auswahl möglich. Nutzen Sie die STRG- Die ermittelten Objekte sind standardmäßig alle ausgewählt. Eine Änderung der Auswahl ist durch Anklicken oder Öffnen des Kontextmenüs des Zeilenkopfes oder in der Tabelle möglich. Nutzen Sie die STRG-Taste oder die SHIFT-Taste, um die Auswahl wie gewünscht zu erweitern. WISYS 3.5 | 6-57 6 Werkzeuge Hinweis Eine Änderung der Auswahl wirkt sich auf die Berechnung in den zugeordneten Objekten aus. Selektion Ausgewählte Objekte können anschließend selektiert werden (Selektieren). Ist das Thema nicht bereits in ArcMap geladen, wird es durch den WISYS Gewässerexplorer geladen (ArcMap Standardsymbolisierung) und sichtbar geschaltet. Es kann auf die selektierten Objekte gezoomt werden (Zoomen). Deselektieren bewirkt eine Aufhebung der Selektion und entfernt das Thema aus dem Inhaltsverzeichnis, sofern es nicht mit dem Themenmanager oder der Themenübersicht bereits geladen wurde. Dauerhaft (aktuelle WISYS-Sitzung) verbleibt der Layer im Inhaltsverzeichnis durch Schließen des Panel Gewässer ohne Deselektieren. Die Anzahl der angezeigten Spalten kann unter Spalten im Kontextmenü des Spaltenkopfes angepasst werden. Die Ergebnisse der Tabelle können kopiert (einzelne Zelle), sortiert (Spaltenkopf), gefiltert (Spaltenkopf) und 6-58 | Benutzerhandbuch exportiert (ganze Tabelle oder nur die angezeigten Spalten werden exportiert) werden. 6.4 Gewässerexplorer 6.4.6 Gewässerteil Im Dialog der Registerkarte Gewässerteil werden Informationen zum ganzen oder zu Teilen des Fließgewässers und des Gewässerlaufes, der einmündenden Gewässer sowie zu zugeordneten Objekten (über Relationen zum Gewässernetz und über Ereignisse) bereitgestellt. oder der Gewässerlauf als Basis der weiteren Berechnungen ausgewählt (Radio Buttons). 2. Ist das Fließgewässer Bestandteil mehrerer Gewässerläufe, so kann bei unter 1. gewählter Betrachtungsart Gewässerlauf der aktuell zu betrachtende Gewässerlauf aus einer Klappliste gewählt werden. 3. Im nächsten Schritt wird in der Kombination der Checkboxen unterhalb, innerhalb und oberhalb sowie mit den Angaben der Stationierung von / bis zum Stationierungsbereich der exakte Bereich aus dem ausgewählten Gewässerlauf festgelegt. Hinweise: Definition Fließgewässer: Alle Gewässerabschnitte, die ein Gewässer mit einem einheitlichen Namen zusammenfassen. Definition Gewässerlauf: Alle Gewässerabschnitte, die für eine durchgehende Stationierung zusammengefasst sind. Auswahl des Gewässerteils: 1. In der ersten Sektion Auswahl der Gewässerabschnitte wird basierend auf dem im Hauptfenster ausgewählten Fließgewässer (siehe Titelleiste) das Fließgewässer selbst als Ganzes Sind der Gewässerlauf und das Fließgewässer identisch, kann der Gewässerlauf nicht explizit ausgewählt werden. Die Berechnungen beziehen sich gleichermaßen auf Fließgewässer und Gewässerlauf. Ist ein Gewässerlauf Bestandteil zweier Fließgewässer, so liegt den Auswertungen nur der Teil des Gewässerlaufes zugrunde, der mit dem ein- WISYS 3.5 | 6-59 6 Werkzeuge gangs im Hauptfenster ausgewählten Fließgewässer übereinstimmt. 6.4.7 Besitzt der gewählte Gewässerlauf keine Stationierung, so kann nur auf dem gesamten Fließgewässer als Ganzes analysiert werden. Zugeordnete Ereignisse können in diesem Fall nicht berechnet werden, da sie eine vorhandene Stationierung erfordern. direkt oder Sie können den gewählten Bereich in der Karte selektieren (Erweitern der Selektion mit der Umschalttaste), auf den gewählten Bereich zoomen, den gewählten Bereich nach erfolgter Selektion deselektieren (Erweitern der Deselektion auf alle selektierten Fließgewässer mit der Umschalttaste). Einmündende Gewässer In der nächsten Sektion Einmündende Gewässer werden je nach Wahl durch Klick auf Berechnen alle direkt und indirekt in den ausgewählten Bereich des Fließgewässers einmündenden Gewässer in Form einer Tabelle dargestellt. In der Tabelle lassen sich folgende Aktionen durchführen (siehe auch folgende Abbildungen): Klick auf Zeilenkopf: Auswahl des Fließgewässers, Klick auf Spaltenkopf: Sortierung nach angeklicktem Feld durchführen bzw. ändern, Kontextmenü Zeilenkopf: Auswahl / Abwahl aller Fließgewässer, Mehrfachauswahl mit der Steuerungstaste (STRG) einstellen, Kontextmenü Spaltenkopf: Auswahl der angezeigten Felder (Spalten), Berechnen oder Alles berechnen von Feldern, die Zahlenwerte enthalten, Filter setzen (Nach Aktivieren des modalen Filterfensters kann eine Auswahl der Gewässer über verschiedene Suchkriterien vorgenommen werden, Anwendung des Filters nach Schließen des Filterfensters), 6-60 | Benutzerhandbuch 6.4 Gewässerexplorer Kontextmenü in der Tabelle: Kopieren von Zellen, Auswahl s. o., Export aller angezeigten Datensätze in eine dBASE-Tabelle (nur die angezeigten Felder werden exportiert). Sie können zweigungssystemen die Gesamtlänge aus den Längen von Gewässerabschnitten gebildet, die unter Umständen mit dem an oberster Stelle ausgewählten Gewässer nichts zu tun haben. Sie werden aber auch bei mehrfachem Auftreten nur einmal mit ihrer Länge in die Gesamtlängenberechnung eingehen. Überprüfen Sie diesbezüglich die Auswahl der angezeigten Gewässer. die ausgewählten Gewässer in der Karte selektieren (Erweitern der Selektion mit der Umschalttaste), auf die ausgewählten Gewässer zoomen, die ausgewählten Gewässer nach erfolgter Selektion deselektieren (Erweitern der Deselektion auf alle selektierten Fließgewässer mit der Umschalttaste). In der folgenden Summentabelle werden die Summen der Gewässerlängen aller ausgewählten Nebengewässer nach digitalisierter und stationierter Länge angezeigt. Diese Tabelle wird angezeigt, wenn die Felder „Länge [m] (Digitalisiert)“ und “Länge [m] (Stationiert)“ in der darüber liegenden Tabelle vorhanden sind. Hinweis Bei der Berechnung der Gesamtlängen werden tatsächlich die Längen aller Gewässer berücksichtigt, die im Baum an beliebiger Stelle unter dem obersten Eintrag des betreffenden Gewässers stehen. Es wird in bestimmten Schleifen und Ver- WISYS 3.5 | 6-61 6 Werkzeuge 6.4.8 Zugeordnete Objekte (Relation) / Zugeordnete Ereignisse In der letzten Sektion werden dem Gewässernetz zugeordnete Objekte oder Ereignisse angezeigt. Hier werden Themen ausgewertet, die eine im Objektmodell hinterlegte Relation zum Gewässernetz (zum Geometrischen Netzwerk) besitzen und durch Eintrag in speziellen Administrationstabellen in dieser Tabelle aufgeführt sind (siehe Hinweis zu den Einzugsgebieten, Kapitel 6.4.5). Die Berechnung bezieht sich dabei entweder nur auf den ausgewählten Bereich des Hauptgewässers oder auf den ausgewählten Bereich des Hauptgewässers und der in der obigen Tabelle ausgewählten Nebengewässer. Zugeordnete Ereignisse Diese Gruppe umfasst Themen, die durch Ereignisse (GIS-Events) abgebildet werden (Die Verortung eines GIS-Ereignisses beruht auf der Stationierungsangabe). Die Berechnung der zugeordneten Objekte kann bei „Zugeordneten Ereignissen“ auch auf deren Subtypen (Unterthemen) angewendet werden. Zwei Registerkarten stehen zur Auswahl: Zugeordnete Objekte (Relation) Diese Gruppe umfasst Themen, für die im Objektmodell eine Beziehung zur Fließgewässerklasse oder zum Gewässernetzwerk (Geometrisches Netzwerk) hinterlegt ist. Die Berechnung der zugeordneten Objekte kann auch auf Subtypen (Unterthemen) der Klassen angewendet werden. 6-62 | Benutzerhandbuch Die zugeordneten Objekte dieser Registerkarten werden in Form von Tabelleneinträgen der zu berücksichtigenden Themen aus den entsprechenden Administrationstabellen angezeigt. In der Tabelle ist eine Mehrfachauswahl möglich. 6.4 Gewässerexplorer Durch Klick auf die Schaltfläche Berechnen werden die entsprechenden Werte nach der angegebenen Berechnungsart für die ausgewählten Themen ermittelt. 6.4.9 Durch Klick auf die Schaltfläche Alles berechnen werden die entsprechenden Werte nach der angegebenen Berechnungsart für alle Themen berechnet. Handelt es sich um ein Polygonthema, werden Summenwerte der Fläche der ausgewählten Objekte berechnet und in einer Summentabelle angezeigt. Sie haben die Möglichkeit, die Sortierreihenfolge durch einen Klick auf den Spaltenkopf zu ändern. Die Auswahl ein oder mehrerer Zeilen ist durch Klick in den Zeilenkopf oder durch Öffnen des Kontextmenüs des Zeilenkopfes möglich. Den Export der gesamten Tabelle in eine dBaseTabelle (DBF-Export) erreichen Sie über das Kontextmenü in der Tabelle. Handelt es sich um ein Linienthema, werden Summenwerte der digitalisierten und stationierten Länge der ausgewählten Objekte berechnet und in einer Summentabelle angezeigt. Zuvor muss Berechnen oder Alles berechnen im Kontextmenü der Spaltenköpfe ausgeführt werden. Anzeige der Objekte Durch Klick auf Objekte wird ein weiterer modaler Dialog mit einer Tabelle der ausgewählten Objekte des Themas angezeigt. Handelt es sich um ein Punktthema, werden keine Berechnungen durchgeführt. Auswahl Die Objekte sind standardmäßig alle ausgewählt. Eine Änderung der Auswahl, Mehrfachauswahl durch Anklicken oder durch Öffnen des Kontextmenüs des Zeilenkopfes ist möglich. WISYS 3.5 | 6-63 6 Werkzeuge Zoomen Es kann auf den Ausschnitt der selektierten Objekte gezoomt werden. Es wird nur auf Objekte gezoomt, die Feature Classes entstammen, auf Objekte zugeordneter Objektklassen wird nicht gezoomt. Deselektion Selektion Durch Klick auf Selektieren werden die ausgewählten Objekte in der Karte selektiert. Ist das Thema nicht bereits als Layer in das Inhaltsverzeichnis von ArcMap geladen, wird es geladen und sichtbar geschaltet. Es sind nur Objekte von Feature Classes selektierbar, die Objekte der zugeordneten Objektklassen sind nicht selektierbar. Hinweis Um die Anzeige der Themen mit der Standardsymbolisierung von WISYS zu erreichen, ist es empfehlenswert, bereits vor der Analyse die auszuwertenden Themen mit dem Themenmanager bzw. der Themenübersicht in das Inhaltsverzeichnis von ArcMap zu laden. 6-64 | Benutzerhandbuch Deselektieren entfernt die Selektion und das Thema aus dem Inhaltsverzeichnis, sofern sie nicht bereits vorher mit dem Themenmanager oder der Themenübersicht geladen wurden. Ist dieses der Fall, wird die Selektion anderer Objekte desselben Themas nicht aufgehoben. Tabelle Die Anzahl der Felder der Tabelle können durch Klick auf Spalten im Kontextmenü des Spaltenkopfes im Dialog Felder auswählen variiert werden. 6.5 Kommunalexplorer 6.5 Kommunalexplorer Der Kommunalexplorer ist über die Werkzeugleiste WISYS-Explorer zu erreichen. Zeigen Sie im Menü WISYS auf Werkzeugleisten und klicken Sie anschließend auf WISYSExplorer. Die Ergebnisse der Tabelle können kopiert, sortiert, gefiltert und exportiert (DBase-Format; ganze Tabelle, nur angezeigte Felder) werden. Filter: Klicken Sie auf rer zu starten. , um den Kommunalexplo- Nach erstmaligem Start des Kommunalexplorers werden in einem andockbaren Fenster die Kommunaldaten angezeigt. Falls nicht bereits vorhanden, fügen Sie der Karte über die Themenübersicht oder den Themenmanager die Layer Gewässerabschnitt (Themengruppe Gewässernetz), Haltungen (Themengruppe Bauwerke) und einen oder mehrere Layer aus der Gruppe Verwaltung hinzu. Der Kommunalexplorer ist ein Informationswerkzeug ohne Editierfunktionen, das die Navigation, Suche und Identifikation in der Hierarchie der Verwaltungsebenen gestattet und die Möglichkeit bietet, zu diesen Informationen (Bevölkerungszahl, Einwohnerdichte, Wasserverbrauch, Trinkwasserbedarf, Anschlussgrad, Anzahl WISYS 3.5 | 6-65 6 Werkzeuge wasserwirtschaftliche Anlagen usw.) abzurufen, die wiederum für beliebige weitere Auswertungen zur Verfügung stehen. In der folgenden Abbildung sehen Sie in der Anzeige die Daten der WISYS-Demo-Datenbank. Folgende Verwaltungsebenen stehen Ihnen potentiell im Kommunalexplorer zur Verfügung: Bundesland Regierungsbezirk Kreis Gemeinde Ort Ortsteil Hinweise (1) Die Namen der Tabellen der Verwaltungseinheiten werden in der Domäne Admin_Namen der Datenbank festgelegt. Änderungen können nur mit Administratorrechten vorgenommen werden. Dadurch ist eine Anpassung der Begrifflichkeit an die realen Verhältnisse gewährleistet. (2) Die Tabellen der Verwaltungseinheiten (Bundesland, Kreis, ...) haben jeweils eine Relation zu einer die Geometrien enthaltenden Feature Class (Bundeslandsgebiet, Kreisgebiet, ...gebiet), die durch WISYS (Themenmanager oder Themenübersicht) als Layer ins Inhaltsverzeichnis geladen werden. 6-66 | Benutzerhandbuch 6.5 Kommunalexplorer (3) Geben Sie in die Felder der verschiedenen Verwaltungstabellen, die für Flächenangaben vorgesehen sind, ausschließlich Quadratkilometer-Werte ein. Diese werden im Kommunalexplorer zu Analysen herangezogen. Dieses betrifft nicht das SHAPE.AREA und das SHAPE.LENGTH Feld, die vom System automatisch berechnet werden und im Kommunalexplorer gegebenenfalls in Quadratkilometerwerte umgerechnet werden. Kenngrößen wie z. B. Fläche, Einwohnerzahl direkt oder durch nachgeordnete Verwaltungseinheiten jeder Ebene ermitteln und anzeigen lassen, zugeordnete Objekte, wie zum Beispiel Messstellen, Überflutungsflächen, Schutzgebiete, Einleitungen und Entnahmen abfragen und die Ergebnisse in Form von Tabellen exportieren. Neben der Navigation durch die Baumstruktur besteht die Möglichkeit, sich eine im Kommunalexplorer ausgewählte Verwaltungseinheit grafisch in der Kartenansicht anzeigen zu lassen (Markieren, Selektieren) bzw. eine in der Kartenansicht selektierte Verwaltungseinheit im Kommunalexplorer anzeigen zu lassen. Mit dem Kommunalexplorer können sowohl Informationen direkt zur ausgewählten Verwaltungseinheit (Fläche, Einwohnerzahl, Trinkwasserbedarf) als auch über nachgeordnete Verwaltungsstrukturen ermittelt werden, darüber hinaus besteht die Möglichkeit, zugeordnete Informationen über z. B. Messpunkte, Überflutungsgebiete, Schutzgebiete u. v. m. abzurufen. Sie können über den Kommunalexplorer Verwaltungseinheiten suchen, nachgeordnete Verwaltungseinheiten auflisten, WISYS 3.5 | 6-67 6 Werkzeuge 6.5.1 Hauptfenster Nach erstmaligem Start des Kommunalexplorers wird im Hauptfenster die Baumstruktur mit der obersten Ebene der Verwaltungseinheiten angezeigt. Die einzelnen Kommunaleinheiten sind in jeder Ebene alphabetisch geordnet. In Klammern wird hinter jedem Namen der Typ der Verwaltungseinheit angegeben. 6-68 | Benutzerhandbuch 6.5 Kommunalexplorer 6.5.2 Verwaltungseinheiten suchen Suche (Ansicht)… Klicken Sie im Menü Bearbeiten auf Suche (Ansicht)… Dieser Dialog ermöglicht die Schnellsuche nach Verwaltungseinheiten in der Baumstruktur der Hauptansicht. Dabei wird jede Zeile als ganzer String interpretiert, d. h. es ist unter Umständen notwendig, zu Beginn oder am Ende des Eintrags den Platzhalter * zu benutzen. Mit der Taste Weiter können Sie sich weitere Suchergebnisse anzeigen lassen. Verlassen Sie den Dialog durch Klick auf Abbrechen oder Drücken der ESC-Taste. Suche (Datenbank)… Klicken Sie im Menü Bearbeiten auf Suche (Datenbank)… Die Klappliste dient der Auswahl der Verwaltungsebene, über die gesucht wird (Bundesland, Regierungsbezirk, Kreis, ...). Unter dem Button Felder... wird die Auswahl der anzuzeigenden Felder der oben ausgewählten Verwaltungstabelle festgelegt. Im sich öffnenden Dialog sind standardmäßig alle Felder ausgewählt. Die Feldauswahl wird je Verwaltungseinheit nutzerspezifisch gespeichert. Die Suche in der Datenbank bietet Ihnen umfangreiche Möglichkeiten zur Suche und Auswahl eines oder mehrerer Verwaltungseinheiten eines Typs. WISYS 3.5 | 6-69 6 Werkzeuge Hinweis Schließen Sie die Eingabe des Wertes in jedem Fall durch Drücken der EINGABETASTE ab. Platzhalter: * beliebige Zeichen ? ein Zeichen Im oberen Teil können Oder-Bedingungen, im unteren Teil die Und-Bedingungen definiert werden. Die Oder-Bedingungen werden untereinander und mit den Und-Bedingungen durch "Oder" verknüpft. Hinweis Die Abfrage der Tabelle erfolgt insgesamt nach folgendem Schema: Durch Klicken auf Neu erscheint ein neuer Sucheintrag, in dem durch Wahl des Feldes (Klappliste), des Operators (Klappliste: Vergleichszeichen =, <, > und <> für den Zahlentyp; = für den Texttyp) und durch Eingabe des Wertes die Suche definiert werden kann. 6-70 | Benutzerhandbuch Dialog: (((ODER oder ODER) oder (UND und UND)) und Filter ((ODER oder ODER)) oder ((UND und UND))). Ein Sucheintrag kann modifiziert und nach Auswahl entfernt werden. Eine Suchdefinition bleibt für die laufende WISYS-Sitzung erhalten. Durch Klick auf Suchen werden die Suchergebnisse in einer Tabelle mit allen Attributen angezeigt. 6.5 Kommunalexplorer Durch Klick auf Spalten im Kontextmenü des Spaltenkopfes kann die Auswahl der angezeigten Felder festgelegt werden. Die Tabelleneinträge können sortiert (Klick auf den Spaltenkopf) und berechnet (Kontextmenü Spaltenkopf) werden. Filter Durch einen weiteren Filter (Kontextmenü im Spaltenkopf; Definition von AND- und ORBedingungen) können die bisherigen Ergebnisse weiter eingegrenzt werden. Es stehen hier nur die durch den Dialog Spalten im Kontextmenü des Spaltenkopfes festgelegten Attribute zur Verfügung. Die Ergebnistabelle kann im Ganzen exportiert werden (DBF-Export durch Kontextmenü in der Tabelle, nur die angezeigten Felder werden exportiert). Einzelne Zellen der Tabelle können durch den Befehl Kopieren im Kontextmenü in andere Anwendungen übernommen werden. Durch Klick auf die Schaltfläche Auswählen wird das Suchfenster geschlossen und die in der Ergebnistabelle ausgewählte Verwaltungseinheit wird im Hauptfenster angezeigt. Es kann nur eine Verwaltungseinheit in der Ergebnistabelle ausgewählt werden. Die Auswahl findet durch Mausklick auf den Zeilenkopf der gesuchten Verwaltungseinheit statt. Kopieren Unter Menü Bearbeiten besteht die Möglichkeit, die in der Ansicht ausgewählte Verwaltungseinheit samt Typ zu kopieren und in andere Anwendungen und Dokumente zu übernehmen. Kopieren eines Eintrags im Hauptfenster ist ebenfalls über das Kontextmenü der Verwaltungseinheit möglich. WISYS 3.5 | 6-71 6 Werkzeuge 6.5.3 Auswahl / Selektion / Zoom in der Kommunalstruktur Markierungs-, Selektions- und Zoomfunktionen und -einstellungen finden Sie im Kontextmenü der ausgewählten Verwaltungseinheit und im Menü Extras. Kontextmenü Klicken Sie mit der rechten Maustaste auf die ausgewählte Verwaltungseinheit, um das Kontextmenü anzuzeigen. Bestimmte Funktionen sind inaktiv, wenn der Verwaltungseinheit keine Geometrien zugeordnet sind. Folgende Funktionen stehen Ihnen zur Verfügung: Anzeigen des Dialogs Verwaltungsinformationen (siehe Kapitel Verwaltungsinformation weiter unten), Kopieren des Eintrags, Zoomen auf die Verwaltungseinheit, 6-72 | Benutzerhandbuch Markieren der Verwaltungseinheit (Einstellung unter Menü Ansicht Optionen, siehe unten) Die Markierung wird auch angezeigt, falls der Layer nicht geladen ist. Selektieren der Verwaltungseinheit (ohne Umschalttaste: Entfernen der vorherigen Selektion des gleichen Themas; mit Umschalttaste: Hinzufügen zur vorherigen Selektion). Diese Funktion ist inaktiv, wenn der Verwaltungseinheit keine Geometrien zugeordnet sind. Deselektieren: Deselektion der Verwaltungseinheit, die Selektion anderer Verwaltungseinheiten wird ebenfalls aufgehoben. 6.5 Kommunalexplorer 6.5.4 Menü Extras In diesem Menü werden Ihnen die Möglichkeiten zur Einstellung der fest einstellbaren Zoom- und Selektionsfunktionen zur Verfügung gestellt. Kombinationen sind möglich. Immer Markieren: Markieren bedeutet temporäres Anzeigen der Verwaltungseinheiten im Gegensatz zur permanenten Selektion. Die Markierung wird auch angezeigt, falls der Layer nicht geladen ist. Die Einstellungen für das Markieren der Verwaltungseinheiten werden im Menü Ansicht Optionen eingestellt. Sind keine entsprechenden Geometrien vorhanden, wird nicht markiert. Zur Aktivierung klicken Sie auf einen der Einträge, dieser wird mit einem Haken gekennzeichnet. Zur Deaktivierung einer Funktion öffnen Sie das Menü Extras und klicken Sie auf den abzuwählenden Eintrag. Einstellungen zur Markierung Die Einstellungen zur Markierung der Verwaltungseinheiten werden unter dem Menüpunkt Ansicht Optionen vorgenommen. Wählen Sie die Farbe, die Breite und die Haltezeit der Markierung. Immer Zoomen: Es wird im ArcMap-Anzeigefenster auf die in der Hauptansicht ausgewählte Verwaltungseinheit gezoomt. Sind einer Verwaltungseinheit der Tabelle keine entsprechenden Geometrien zugeordnet, wird nicht gezoomt, der vorherige Ausschnitt bleibt erhalten. Immer Selektieren: Nach Auswahl einer Verwaltungseinheit in der Ansicht werden die entsprechenden Geometrien automatisch selektiert. WISYS 3.5 | 6-73 6 Werkzeuge Ist der Layer nicht bereits durch den Themenmanager oder die Themenübersicht geladen, wird dieser durch den Kommunalexplorer dem Inhaltsverzeichnis hinzugefügt und sichtbar geschaltet. Hinweis zur Selektion: Die zuvor selektierten Verwaltungseinheiten werden durch die erneute Auswahl einer anderen Verwaltungseinheit des gleichen Themas deselektiert. Hinzufügende Selektion ist unter Benutzung der Umschalttaste möglich. Reverse Selektion: Nach Selektion einer Geometrie, in diesem Fall der Fläche einer Verwaltungseinheit im Anzeigefenster von ArcMap, wird die entsprechende Verwaltungseinheit im Hauptfenster ausgewählt. Hinweis zur Reversen Selektion: Werden mehrere Verwaltungseinheiten eines Typs selektiert, ändert sich die Auswahl im Hauptfenster nicht. Wird jedoch jeweils eine Verwaltungseinheit mehrerer Themen (Verwaltungsebenen) selektiert, wird zuerst die Verwaltungseinheit der obersten Ebene der Ansicht ausgewählt, die nächste Selektion zeigt das Objekt der darunter liegenden Verwaltungsebene an, solange die Selektion innerhalb der eingangs selektierten höheren Verwaltungseinheit durchgeführt wird. Besteht keine Zuordnung einer Geometrie zu einer Verwaltungseinheit, so findet keine Auswahl in der Ansicht statt, die vorherige Auswahl bleibt 6-74 | Benutzerhandbuch bestehen. Selektieren Sie möglichst nur eine Verwaltungseinheit, um sie eindeutig in der Ansicht zu identifizieren. 6.5 Kommunalexplorer 6.5.5 Verwaltungsinformationen Die zentralen Elemente zur Erlangung von Informationen zu den Verwaltungseinheiten befinden sich im Dialog Verwaltungsinformation. Diese erreichen Sie über das Menü Ansicht Verwaltungsinformation oder im Kontextmenü der im Hauptfenster ausgewählten Verwaltungseinheit Der Dialog beinhaltet zwei Registerkarten: Verwaltungseinheit: Direkte (Attribute) und indirekte (nachgeordnete Verwaltungsstrukturen) Informationen zur ausgewählten Verwaltungseinheit, und zu deren durch Relation oder räumliche Verschneidung zugeordneten Objekten. Nachgeordnete Verwaltungsstrukturen: Informationen zu direkten oder allen der ursprünglich ausgewählten Verwaltungseinheit untergeordneten Verwaltungseinheiten und zu deren durch Relation oder räumliche Verschneidung zugeordneten Objekten. Registerkarte Verwaltungseinheit Der Dialog vermittelt Informationen zur ausgewählten Verwaltungseinheit und zu deren nachgeordneten Verwaltungseinheiten sowie zu deren zugeordneten Objekten. Verwaltungsinformationen In der ersten Sektion werden Informationen zur Verwaltungseinheit aufgelistet. Es handelt sich hierbei um die Attribute der entsprechenden Verwaltungstabelle. Durch den Dialog, der sich durch Mausklick auf die Schaltfläche öffnet, wird die Auswahl der anzuzeigenden Felder der Verwaltungseinheit festgelegt. Standardmäßig sind alle Felder ausgewählt. Die Feldauswahl wird gespeichert, wobei die Auswahl der angezeigten Felder für alle Verwaltungstypen gleich ist. WISYS 3.5 | 6-75 6 Werkzeuge für einzelne Kenngrößen nach Klick auf Berechnen in den Zellen des Feldes Wert in der Tabelle, für alle Kenngrößen durch Klick auf Alles berechnen. Durch die Berechnung werden die Werte der entsprechenden Felder in den nachgeordneten Verwaltungseinheiten aufsummiert. Durch den Dialog, der sich durch Mausklick auf die Schaltfläche öffnet, wird die Auswahl der anzuzeigenden Felder der Verwaltungseinheit festgelegt. Standardmäßig sind alle Felder ausgewählt. Die Feldauswahl wird gespeichert, wobei die Auswahl der angezeigten Felder für alle Verwaltungstypen gleich ist. Berechnung durch nachgeordnete Verwaltungsstrukturen In der zweiten Sektion können bestimmte Kenngrößen der Verwaltungseinheit durch nachgeordnete Verwaltungsstrukturen berechnet werden. Wählen Sie die Datenquelle aus der Klappliste: Direkt nachgeordnete Verwaltungsstrukturen Ausgewählte nachgeordnete Verwaltungsstruktur, beginnend mit der um eine Ebene tiefer liegenden Verwaltungseinheit Die Berechnung erfolgt 6-76 | Benutzerhandbuch Hinweis: Geben Sie in die Felder der verschiedenen Verwaltungstabellen, die für Flächenangaben vorgesehen sind, ausschließlich QuadratkilometerWerte ein. Diese werden im Kommunalexplorer zu Analysen herangezogen. Dieses betrifft nicht das SHAPE.AREA und das SHAPE.LENGTH Feld, die vom System automatisch berechnet werden und im Kommunalexplorer gegebenenfalls in Quadratkilometerwerte umgerechnet werden. 6.5 Kommunalexplorer Anschlussgrad gesamt, in % Trinkwasserbedarf (spezifisch) Trinkwasserbedarf (Summe) Hinweis: Diese Felder sind nur sicht- und auswählbar, wenn die Einträge einer Domäne (Admin_Model_Names_[Modell-Name]) der Datenbank durch den Administrator hinzugefügt wurden. Folgende Kenngrößen sind auswählbar: Einwohner Fläche Einwohnerdichte Anschlussgrad Mischsystem, in % Anschlussgrad Trennsystem, in % WISYS 3.5 | 6-77 6 Werkzeuge Nachgeordnete Verwaltungsstrukturen Im Dialog der Registerkarte Nachgeordnete Verwaltungsstrukturen werden Informationen zu direkten oder zu allen nachgeordneten Verwaltungsstrukturen - der ursprünglich im Hauptfenster ausgewählten Verwaltungseinheit - sowie zu deren zugeordneten Objekten - über Relationen oder durch Verschneidung - angeboten. Zur Anzeige der Verwaltungseinheiten wählen Sie vor Klick auf Anzeigen die folgenden Optionen: Nur direkt nachgeordnete Verwaltungsstrukturen anzeigen: Ist der Haken gesetzt, werden alle Felder des Themas angezeigt. Die zu berechnenden Felder Fläche, Einwohner, Einwohnerdichte, ggf. Wasserverbrauch werden in der anschließenden Summentabelle angezeigt. Alle Ebenen der nachgeordneten Verwaltungsstrukturen anzeigen: Der Haken ist nicht gesetzt, in der Tabelle werden nur die Felder angezeigt, die in allen Verwaltungsstrukturen gleich sind. Die zu berechnenden Felder Fläche, Einwohner und Einwohnerdichte werden in der anschließenden Summentabelle angezeigt. In der Tabelle lassen sich folgende Aktionen durchführen: Klick auf Zeilenkopf: Auswahl der Verwaltungseinheit, Klick auf Spaltenkopf: Sortierung nach angeklicktem Feld durchführen bzw. ändern, Kontextmenü Zeilenkopf: Auswahl / Abwahl aller Verwaltungseinheiten, Mehrfachauswahl mit Steuerungstaste einstellen, Kontextmenü Spaltenkopf: Auswahl der angezeigten Felder, 6-78 | Benutzerhandbuch 6.5 Kommunalexplorer Berechnen oder Alles berechnen von Feldern, die Zahlenwerte enthalten, Filter (Nach Aktivieren des modalen Filterfensters kann eine Auswahl der Verwaltungseinheiten über verschiedene Suchkriterien vorgenommen werden, Anwendung des Filters nach Schließen des Filterfensters), Kontextmenü in der Tabelle: Kopieren von Zellen, Auswahl s. o., Export der ganzen Tabelle in eine dBASETabelle (Nur die angezeigten Spalten werden exportiert). Sie können die ausgewählten Verwaltungseinheiten in der Karte selektieren (Erweitern der Selektion mit der Umschalttaste), auf die ausgewählten Verwaltungseinheiten zoomen, die ausgewählten Verwaltungseinheiten nach erfolgter Selektion deselektieren (Erweitern der Deselektion auf alle selektierten Verwaltungseinheiten gleichen Typs mit der Umschalttaste). Summentabelle Eine Berechnung wird durch Summierung für alle zu berechnenden Felder der Objekte des direkt nachgeordneten Verwaltungstyps durchgeführt. Eingeschränkt gilt dieses auch für die Option alle nachgeordneten Verwaltungsstrukturen: Es werden unter dieser Option nur die Summen der zu berechnenden Felder Fläche, Einwohner und Einwohnerdichte angezeigt. Der ausgewählten Verwaltungseinheit zugeordnete Objekte Im unteren Teil jeder Registerkarte ist es möglich, Objekte zu ermitteln, die eine Relation oder einen räumlichen Bezug zur ausgewählten Verwaltungseinheit besitzen. Es stehen zwei Registerkarten zur Verfügung: Zugeordnete Objekte (Relationen): Diese Registerkarte umfasst Themen, für die im Objektmodell eine Relation zur ausgewählten Verwaltungseinheit hinterlegt ist. Zugeordnete Objekte (Im Gebiet): Diese Registerkarte beinhaltet Themen mit geometrischen Objekten. Die Ermittlung der Objekte und der Werte wird durch räumliche Verschneidung mit der Verwaltungseinheit herbeigeführt. WISYS 3.5 | 6-79 6 Werkzeuge Die Berechnung der zugeordneten Objekte kann auf Subtypen (Unterthemen) angewendet werden. Die Tabelle zeigt die folgenden Felder: Thema Unterthema Berechnungsart Wert Hinweis: Die zu berücksichtigenden Themen in den Tabellen der Zugeordneten Objekte einer Registerkarte werden in Administrationstabellen in der Datenbank geführt. Die Editierung dieser Tabellen obliegt der Administration der Datenbank. Die Subtypen einiger Feature Classes (zum Beispiel Gewässerknoten, Pumpwerke) können bei der Darstellung in den zugeordneten Objekten Berücksichtigung finden. Die Tabelle Zugeordnete Objekte (Relationen) der Registerkarte Verwaltungseinheit und der Registerkarte Nachgeordnete Verwaltungsstrukturen entsprechen der Administrations-Tabelle „Admin_Verwex_Rel“. 6-80 | Benutzerhandbuch Die Tabelle Zugeordnete Objekte (im Gebiet) der Registerkarte Verwaltungseinheit und der Registerkarte Nachgeordnete Verwaltungsstrukturen entspricht der Administrations-Tabelle „Admin_Verwex_ImGebiet“. 6.5 Kommunalexplorer ist zum Beispiel ein Unterthema der Feature Class Bauwerksknoten. Wenn kein Alias vorhanden ist, wird dieser Name angezeigt. Falls kein Subtyp angegeben ist, wird der Wert für die ganze Klasse berechnet. Die Abfragedefinition wird nach dem Schema <Attributname> <Operator> <Wert>.ausgeführt. Ist ein Feld mit einer Coded Value Domain belegt, ist die Beschreibung, nicht der Code, zu verwenden. In der entsprechenden Administrationstabelle werden für jede zu berücksichtigende Objektklasse folgende Informationen gespeichert: Klassenname: Name der Objektklasse: (für das Feld Thema obligat). Wenn kein Aliasname vorhanden ist, wird dieser Name angezeigt. Ist die Klasse im Objektmodell nicht vorhanden, wird der Eintrag nach einer Meldung aus dem aktuellen Satz der laufenden WISYS - Sitzung entfernt. Alias_Klassenname: Aliasname der Objektklasse (für das Thema optional). Dieser Name wird, wenn gesetzt, im Kommunalexplorer angezeigt. Subtype: Subtyp der Objektklasse (für das Feld Unterthema; optional) oder einfache Abfragedefinition auf ein beliebiges Feld. Der Subtyp Wehr Die Bedingung darf einen der folgenden Operatoren enthalten: =, <>, <, <=, >, >=, wobei die letzten vier Operatoren nur für numerische Felder zu verwenden sind. Bei den Werten wird der Platzhalter „*“ als eine beliebige Zeichenkette berücksichtigt. Alias_Subtype: Angezeigter Name des Unterthemas im Kommunalexplorer (für das Unterthema optional). Anzeigegroesse: Berechnungsart über ein zu wählendes und geeignetes Feld in der Objektklasse (für Berechnung; zwingend). Ist hier kein Wert gewählt oder kann ein Feld mit der gewünschten Methode nicht berechnet werden, wird automatisch auf Anzahl umgestellt. Mögliche Werte des Feldes Anzeigegroesse: Anzahl der ausgewählten Objekte, WISYS 3.5 | 6-81 6 Werkzeuge Summe über ein Feld („s. Feldname“), über die Länge (zum Beispiel wird der Schlüssel LENGTH__M für Länge wird direkt in die Tabelle in das Feld Feldname eingetragen) oder über die Fläche (der Schlüssel AREA__M2 wird direkt in die Tabelle in das Feld Feldname eingetragen), gen. Wird zum Beispiel die Länge berechnet, so wird der Schlüssel LENGTH__M für Länge direkt in die Tabelle in das Feld Feldname eingetragen. Wird die Fläche berechnet, wird der Schlüssel AREA__M2 direkt in die Tabelle in das Feld Feldname eingetragen. Mittelwert über ein Feld („s. Feldname“), über die Länge zum Beispiel wird der Schlüssel LENGTH__M für Länge direkt in die Tabelle in das Feld Feldname eingetragen) oder über die Fläche (der Schlüssel AREA__M2 wird direkt in die Tabelle in das Feld Feldname eingetragen), Alias_Feldname: Angezeigter Aliasname des Attributfeldes im Gewässerexplorer (für die Berechnung optional). Für die Berechnung der Länge kann hier zum Beispiel der Text Länge [m] eingetragen werden. Längengewicht über ein Feld („s. Feldname“), über die Länge (zum Beispiel wird der Schlüssel LENGTH__M für Länge wird direkt in die Tabelle in das Feld Feldname eingetragen) oder über die Fläche (der Schlüssel AREA__M2 wird direkt in die Tabelle in das Feld Feldname eingetragen) und Flächengewicht über ein Feld („s. Feldname“), über die Länge (zum Beispiel wird der Schlüssel LENGTH__M für Länge wird direkt in die Tabelle in das Feld Feldname eingetragen) oder über die Fläche (der Schlüssel AREA__M2 wird direkt in die Tabelle in das Feld Feldname eingetragen). Feldname: Attributfeld in der Objektklasse (für die Berechnung optional), über das die Berechnungsart angewandt wird. Dieses Feld braucht bei der Berechnungsart Anzahl nicht gefüllt werden. Soll die die Länge oder die Fläche ermittelt werden, so sind die Schlüssel (siehe oben Schlüsseltabellen, direkt in das Feld Feldname einzutra- 6-82 | Benutzerhandbuch 6.5 Kommunalexplorer Registerkarte Zugeordnete Objekte (Relationen) Registerkarte Zugeordnete Objekte (Im Gebiet) Es werden Klassen ausgewertet, die eine im Objektmodell hinterlegte Relation zur ausgewählten Verwaltungsklasse besitzen. Diese Registerkarte beinhaltet Themen der Datenbank mit geometrischen Objekten. Folgende Funktionen stehen Ihnen zur Verfügung: Auswahl: Einfachauswahl (Zeilenkopf), Mehrfachauswahl, Alle auswählen, Keine Auswahl (Kontextmenü Zeilenkopf), Button Berechnen: die ausgewählten Zeilen werden berechnet, Button Alles berechnen: alle Zeilen werden berechnet, Sortierung: Aufwärts / Abwärts durch Klick auf den Spaltenkopf, Export der Daten in eine dBASE-Tabelle (Kontextmenü in der Tabelle), Button Objekte: Anzeige der ermittelten Objekte des ausgewählten Themas (siehe weiter unten). Das Resultat der Berechnungen wird durch eine räumliche Verschneidung der Themen mit dem Polygonthema der Verwaltungsklasse erzielt. Wählen Sie den Verschneidungsmodus: Ganz enthalten: Nur vollständig in der Verwaltungseinheit liegende Punkt-, Linien- oder Polygonobjekte werden für die Berechnung berücksichtigt. Verschnitten: Alle die Verwaltungseinheit schneidenden Punkt-, Linien- oder Polygonobjekte werden berücksichtigt. Das Ergebnis ist derjenige Anteil der Geometrien (Linien, Polygone), der sich vollständig mit dem Polygonthema der Verwaltungseinheit überlagert. Überlappend: Alle die Verwaltungseinheit schneidenden Punkt-, Linien- oder Polygonobjekte werden berücksichtigt. Das Ergebnis sind ganze Objekte des Themas, selbst wenn sie sich nur geringfügig mit dem Polygon- WISYS 3.5 | 6-83 6 Werkzeuge thema der Verwaltungseinheit überlagern (Linien, Flächen). Die Berechnung kann für einzelne Klassen oder Subtypen erfolgen. Folgende Funktionen stehen Ihnen zur Verfügung: Auswahl: Einfachauswahl (Zeilenkopf), Mehrfachauswahl, Alle auswählen, Keine Auswahl (Kontextmenü Zeilenkopf), Button Berechnen: die ausgewählten Zeilen werden berechnet, Button Alles berechnen: alle Zeilen werden berechnet, Sortierreihenfolge: Aufwärts / Abwärts durch Klick auf den Spaltenkopf, Export der Daten in eine dBase-Tabelle (Kontextmenü in der Tabelle), Button Objekte: Anzeige der ermittelten Objekte des ausgewählten Themas (siehe weiter unten). Anzeige der Objekte Durch Klick auf Objekte wird ein weiterer modaler Dialog mit einer Tabelle der ausgewählten Objekte des Themas angezeigt. Handelt es sich um ein Polygonthema, werden Summenwerte der Fläche der ausgewählten Objekte berechnet und in einer Summentabelle angezeigt. Handelt es sich um Flächen der Verwal- 6-84 | Benutzerhandbuch tungseinheiten, werden neben der Fläche auch Angaben zur Einwohnerzahl, der Einwohnerdichte und ggf. des Wasserverbrauchs gegeben. Handelt es sich um ein Linienthema, werden Summenwerte der digitalisierten Länge der ausgewählten Objekte berechnet und in einer Summentabelle angezeigt. Handelt es sich um ein Punktthema, werden keine Berechnungen durchgeführt. Auswahl Die Objekte sind standardmäßig alle ausgewählt. Eine Änderung der Auswahl, Mehrfachauswahl durch Anklicken oder durch Öffnen des Kontextmenüs des Zeilenkopfes ist möglich (Mehrfachauswahl, Alle auswählen, Keine Auswahl). 6.5 Kommunalexplorer Selektion Durch Klick auf Selektieren werden die ausgewählten Objekte in der Karte selektiert. Ist das Thema nicht bereits als Layer in das Inhaltsverzeichnis von ArcMap geladen, wird es geladen und sichtbar geschaltet. Es sind nur Objekte von Feature Classes selektierbar, die Objekte der zugeordneten Objektklassen sind nicht selektierbar. Hinweis Um die Anzeige der Themen mit der Standardsymbolisierung von WISYS zu erreichen, ist es empfehlenswert, bereits vor der Analyse die auszuwertenden Themen mit dem Themenmanager bzw. der Themenübersicht in das Inhaltsverzeichnis von ArcMap zu laden. bereits vorher mit dem Themenmanager oder der Themenübersicht geladen wurden. Ist dieses der Fall, wird die Selektion anderer Objekte desselben Themas nicht aufgehoben. Dauerhaft (aktuelle WISYS-Sitzung) geladen bleibt der Layer im Inhaltsverzeichnis durch Schließen des Dialogs Verwaltungsinformationen... ohne Deselektieren. Tabelle Die Anzahl der Felder der Tabelle können durch Klick auf Spalten im Kontextmenü des Spaltenkopfes im Dialog Felder auswählen variiert werden. Zoomen Es kann auf den Ausschnitt der selektierten Objekte gezoomt werden. Es wird nur auf Objekte gezoomt, die Feature Classes entstammen, auf Objekte zugeordneter Objektklassen wird nicht gezoomt. Klicken Sie auf Zoomen, um auf den Ausschnitt der ausgewählten und selektierten Objekte zu zoomen. Deselektion Deselektieren entfernt die Selektion und das Thema aus dem Inhaltsverzeichnis, sofern sie nicht Klicken Sie im Kontextmenü des Spaltenkopfes auf Berechnen oder Alles Berechnen, um weitere Felder der Tabelle zu berechnen. WISYS 3.5 | 6-85 6 Werkzeuge Sie können die Ergebnisse der Tabelle kopieren (Kontextmenü Tabelle), sortieren (Klick auf den Spaltenkopf), filtern (Kontextmenü Spaltenkopf) und in eine dBase-Tabelle exportieren (Kontextmenü Tabelle; DBase-Format, die ganze Tabelle, jedoch nur die angezeigten Felder werden exportiert). Filter: 6-86 | Benutzerhandbuch 6.6 Zuordnungswerkzeug 6.6 Zuordnungswerkzeug Das Zuordnungswerkzeug dient der automatischen Erstellung/Aktualisierung von Relationen zwischen Objekten zweier Featureklassen, die durch eine Relationsklasse verknüpft sind. Hinweis Eine wichtige Beziehung (u.a. für die Funktionalität des Gewässerexplorers) im WISYS ist die m:nRelation Einzugsgebiet-Gewässerabschnitte. Diese Beziehung kann für einzelne Gewässer unter Verwendung des WISYS-Editors hergestellt werden. Bei großen Gewässernetzen ist die Nutzung des Zuordnungswerkzeuges empfehlenswert. 6.6.1 Laden des Zuordnungswerk- zeuges Das Werkzeug wird über das Dialogfeld Anpassen in die Benutzeroberfläche geladen. 1. Wählen Sie dazu im Menü Werkzeuge den Befehl Anpassen oder klicken Sie mit der rechten Maustaste auf eine geöffnete Werkzeugleiste, und wählen Sie Anpassen aus dem Kontextmenü. 2. Wenn das Dialogfeld Anpassen geöffnet ist, gehen Sie im linken Teil des Dialoges zur Kategorie WASY. Die Zuordnung kann sowohl innerhalb einer ArcMap-Sitzung (ArcGIS 9.2) als auch einer WISYS-Sitzung erfolgen. Sie dürfen keine Editiersitzung gestartet haben, sonst beenden Sie diese zunächst. 3. Ziehen Sie das Werkzeug Zuordnungstool über Drag & Drop in eine Werkzeugleiste. WISYS 3.5 | 6-87 6 Werkzeuge Oberfläche des Zuordnungswerkzeuges 6.6.2 Die Oberfläche des Zuordnungswerkzeuges ist in vier Hauptbereiche gegliedert: der Funktions-Bereich zum Speichern und Laden von Einstellungen und zum Starten der Zuordnung 1. Der Bereich Relationsklasse für die Auswahl der Relationsklasse und für das Löschen bestehender Relationen 2. Der Filter-Bereich Definitionsabfragen innerhalb des Analyse- und Ziellayers 3. Der Bereich Methodenauswahl für die Definition der Zuordnungsmethoden und weiterer Zuordnungskritererien 6-88 | Benutzerhandbuch 6.6 Zuordnungswerkzeug 6.6.3 Löschen bestehender Relatio- nen Nach Klicken auf die Schaltfläche Löschen wird der Benutzer zunächst gefragt, ob er alle Relationen wirklich löschen will. 6.6.4 Erstellen von Relationen Das Zuordnungswerkzeug arbeitet auf den Layern des Inhaltsverzeichnisses (TOC), um alle Eigenschaften des Themas (Join, Definitionsabfrage) zu berücksichtigen. 1. Laden Sie ggf. über den WISYSThemenmanager die Klassen mit der m:nBeziehung, die Sie zuordnen möchten ein (z. B. Gewaesserabschnitt und Einzugsgebiete) 2. Wählen Sie über die Klappliste im Panel Relationsklasse die gewünschte Beziehung aus. Nach der Bestätigung durch „Ja“ erscheint ein Fortschrittsdialog mit der Möglichkeit abzubrechen. Die Relationen der im Hauptfenster des Werkzeuges ausgewählten Relationsklasse werden gelöscht. Hinweis Sie können das Zuordnungswerkzeug auch außerhalb von WISYS verwenden. Laden Sie sich in Ihre *.mxd die Klassen mit der m:n oder 1:n Beziehung ein, welche Sie relationieren möchten WISYS 3.5 | 6-89 6 Werkzeuge Filterung der Analyse- und Ziellayer 6.6.5 Sie können für den Analyse- (Origin)-Layer und den Ziel-(Destination)-Layer ein Filter (Definitionsabfrage) über das Zuordnungswerkzeug anwenden. Attributive Selektion Klicken Sie auf die Schaltfläche um zum Abfrage-Manager zu gelangen. , Hier können Sie eine attributive Selektion vornehmen, zum Beispiel die Eingrenzung aller Einzugsgebiete auf die der Ebene „fein“. Selektion in der Karte Sie können auch eine Selektion in der Karte vornehmen und die Zuordnung nur für die selektierten Objekte vornehmen. Klicken Sie dazu in die Checkbox . 6-90 | Benutzerhandbuch 6.6 Zuordnungswerkzeug 6.6.6 Definition der Zuordnungskri- terien Im Panel Zuordnungskriterium können Sie verschiedene Methoden (siehe Abbildung) der Identifikation über das Feld Operator definieren. Hinweis Wenn Sie zuerst eine geometrische Zuordnung vorgenommen haben und Ihre erstellten Relationen nicht überschreiben wollen, klicken Sie die Checkbox an. Geometrischer Abgleich Für eine geometrische Zuordnung zwischen den Gewässerabschnitten und Einzugsgebieten wählen Sie als Origin- und Destination-Felder das Attribut „Shape“ und die gewünschte Methode der Identifikation der Lagegleichheit (z.B. „enthält Mittelpunkt von“). Attributiver Abgleich Sie können auch Attribute in Form eines attributiven Abgleiches nutzen (z. B. kann die Gebietskennzahl in den Gewässerabschnitten und Einzugsgebieten enthalten sein). WISYS 3.5 | 6-91 6 Werkzeuge 6.6.7 Speichern/Laden der Einstel- lungen Sie können die vorgenommen Einstellungen (Filter, Zuordnungskriterien) abspeichern und zum späteren Zeitpunkt oder als Grundlage für weitere Zuordnungen verwenden. Verwenden Sie dazu die Schaltfläche Einstellungen speichern in der oberen Funktionleiste des Dialoges Zuordnungswerkzeug und speichern Sie Ihre Einstellungen als *.rcp-Datei. 6.6.8 Starten der Zuordnung Sind alle notwendigen Zuordnungskriterien definiert, können Sie jetzt die Zuordnung starten. 1. Klicken Sie in der oberen Funktionleiste des Dialoges Zuordnungswerkzeug auf die Schaltfläche Zuordnung starten . 2. Bestätigen Sie folgende Meldung mit „Ja“, 3. Anschließend erscheint ein Fortschrittsdialog zur Aktualisierung der Relationen. Sie können diesen Prozess bei Bedarf auch abzubrechen. Über die Schaltfläche Laden von Einstellungen aus einer Datei können Sie die *rcp-Datei und damit Ihre gespeicherten Einstellungen wieder einladen. 6-92 | Benutzerhandbuch 6.6 Zuordnungswerkzeug Nach Beenden der erfolgreichen Zuordnung wird die Anzahl der erstellten Relationen für Analyseund Ziel-Layer in einem Dialog Zuordnung angezeigt. WISYS 3.5 | 6-93 6 Werkzeuge 6.7 WISYS-Editor Das Werkzeug ist über die Werkzeugleiste WISYS Editor zu erreichen: 1. Zeigen Sie im Menü WISYS auf Werkzeugleisten und klicken Sie anschließend auf WISYSEditor. Gegebenenfalls fügen Sie dem Inhaltsverzeichnis von ArcMap die gewünschten Layer und Tabellen über den Themenmanager hinzu. 2. Starten Sie unter ArcMap eine Editiersitzung. Klicken Sie in der Werkzeugleiste Editor auf das Menü Editor und anschließend auf Bearbeitung starten. 3. Klicken Sie auf , um das Werkzeug WISYS-Editor zu öffnen (aktivieren). 4. Nach dem Anklicken der Schaltfläche des Editors erscheint der WISYS-Editor als andockbares eingebundenes Fenster in ArcMap. 6-94 | Benutzerhandbuch Das Werkzeug bietet gegenüber dem existierenden ESRI-Editor zusätzliche Funktionalitäten zur Verbesserung der Anwenderfreundlichkeit. Alle Objekte aller geladenen Layer und aller durch Relation verbundenen Objekte können betrachtet und editiert werden. So ist die Selektion der zu bearbeitenden Objekte vereinfacht. Einzelne Objekte können leichter aus der Menge der existierenden Objekte gefiltert und somit schneller gefunden werden. Die Selektion kann mittels einer Abfrage oder einer räumlichen Eingrenzung in der Karte erfolgen. 6.7 WISYS-Editor Die Betrachtung und Editierung der Daten ist am einzelnen Objekt, nicht an einer tabellarischen Ansicht mehrerer Objekte ausgerichtet. Für die Editierung steht ein Formular mit interaktiven Eingabehilfen zur Verfügung. Die Objekte, die zum selektierten Objekt in Beziehung stehen, sowie die Art der Beziehung sind unmittelbar ersichtlich. Jegliche Art von Beziehungen (1-1, 1-M, M-N) zwischen zwei Objekten (tabellarische und geometrische) kann sehr einfach erstellt werden. Die Relationen der auf Ereignistabellen beruhenden Ereignislayer werden im Editor angezeigt, so dass im Gegensatz zum ESRI Attribut-Editor die in Relation stehenden Objekte bearbeitet werden können. Hinweis Zur Editierung einer Geodatabase benötigen Sie eine ArcEditor- oder ArcInfo-Lizenz. Sie können Angaben der aktuell zur Verfügung stehenden Lizenz der Titelleistenbeschriftung von ArcMap entnehmen. Falls Ihnen nur eine ArcView-Lizenz zur Verfügung steht, wenden Sie sich an Ihren Administrator. 6.7.1 Oberfläche des Editors Die Oberfläche des Editors ist in drei Hauptbereiche gegliedert: 1. Der Auswahl-Bereich für die Selektion des zu betrachtenden/editierenden Objektes 2. Der Eingabe-Bereich für die Betrachtung / Editierung der Attribute des selektierten Objektes 3. Der Bereich relationaler Objekte für die Betrachtung von Objekten, die eine direkte Beziehung zum im Auswahl-Bereich selektierten Objekt besitzen oder zu denen eine Beziehung möglich ist. Weiterhin dient dieser zur Editierung der Beziehung(en) sowie der Editierung der in Beziehung stehenden Objekte. Die jeweilige Höhe und Breite der einzelnen Bereiche ist durch Ziehen der „Bereichs-Teiler“ mit der Maus justierbar. Zwei der drei Bereiche können gänzlich ausgeblendet werden, um die Arbeit auf einen einzelnen Bereich im Editor zu fokussieren. Im Bereich der relationalen Objekte haben Sie die Möglichkeit, über die Schaltfläche Auswahl zeigen , selektierte Objekte in einem neuen Dialogfenster „Auswahl-Bereich“ darzustellen. Dabei werden die Daten direkt aus der Datenbank ausgelesen. WISYS 3.5 | 6-95 6 Werkzeuge 6.7.2 Auswahl-Bereich Realisiert wird die Auswahl von Objekten in einer hierarchischen Strukturansicht. Die Ebenen der Struktur entsprechen den Ebenen im Inhaltsverzeichnis von ArcMap. 1. Die erste Ebene entspricht der aktiven Karte in ArcMap. 2. Die zweite Ebene enthält die sichtbaren Gruppen-Layer und die nicht in Gruppen-Layern gruppierten Tabellen und sichtbaren FeatureLayer der aktiven Karte. 3. Die dritte Ebene enthält alle gruppierten (sichtbaren und nicht sichtbaren) Feature-Layer und die Objekte der nicht gruppierten Tabellen und sichtbaren Feature-Layer. 4. Die vierte Ebene enthält die sichtbaren Features der gruppierten sichtbaren Feature-Layer (Feature Classes). Hinweis Werden alle Gruppen-Layer und Layer des Inhaltsverzeichnisses auf nicht sichtbar geschaltet, so sind nur die in das Inhaltsverzeichnis geladenen Tabellen zu sehen. Im Inhaltsverzeichnis sind diese bei Auswahl der Registerkarte Quelle zu sehen. Vermeiden Sie bitte gleichnamige Layer und Tabellen. 6-96 | Benutzerhandbuch 6.7 WISYS-Editor Funktionalitäten im Auswahl-Bereich In der Ebene „aktive Karte (Datenrahmen)“ in der Strukturansicht (oder auf Ebene der Datenbank im eigenständigen Auswahldialogfenster) können Sie die Funktionalitäten Immer Zoomen, Immer Markieren, Immer Selektieren und Reverse Selektion zeigen nutzen. Die Kontext-Menüs entsprechen den MS-Windows Standards, werden also über einen Rechtsklick auf dem Eintrag in der Strukturansicht aktiviert. Immer Zoomen Die Liste ist deshalb dem Inhaltsverzeichnis in ArcCatalog ähnlich gehalten, d. h. Klassen werden, falls sie in einem Feature Dataset enthalten sind, mit der entsprechenden Symbolik gruppiert. Wird in der Strukturansicht ein Eintrag gewählt, der einem Feature in der Karte entspricht, so wird auf die Geometrie des Features in der Karte gezoomt. Klicken Sie im Kontext-Menü auf Immer Zoomen. Wenn ein Häkchen erscheint, ist die Option aktiviert. Immer Markieren Wird in der Strukturansicht ein Eintrag gewählt, der einem Feature in der Karte entspricht, so wird dieses Feature in der Karte für einen Augenblick hervorgehoben. Klicken Sie im Kontext-Menü auf Immer Markieren. Wenn ein Häkchen erscheint, ist die Option aktiviert. WISYS 3.5 | 6-97 6 Werkzeuge Immer Selektieren Wird in der Strukturansicht ein Eintrag gewählt, der einem Feature in der Karte entspricht, so wird dieses Feature in der Karte selektiert. Klicken Sie im Kontext-Menü auf Immer Selektieren. Wenn ein Häkchen erscheint, ist die Option aktiviert. Reverse Selektion Werden in der Karte Features selektiert, wird die Strukturansicht aktualisiert. Nur für selektierte Features gibt es einen Eintrag unterhalb der Ebene Feature-Layer in der Strukturansicht. Besteht die Selektion in der Karte aus genau einem Feature, wird der entsprechende Eintrag in der Strukturansicht selektiert. Klicken Sie im Kontext-Menü auf Reverse Selektion. Wenn ein Häkchen erscheint, ist die Option aktiviert. Anzeige der Features / Tabelle in der Strukturansicht Kontextmenü Feature Layer Klicken Sie mit der rechten Maustaste auf den ausgewählten Feature-Layer, um das Kontextmenü anzuzeigen. Folgende Funktionen stehen Ihnen zur Verfügung: Aktualisieren der Anzeige der Features des Feature-Layers bzw. der Objekte der Tabelle unter Berücksichtigung der vom Anwender festgelegten Einschränkungen. Standardmäßig werden zunächst 100 Objekte einer Klasse eingelesen. Mittels der Schaltfläche Weitere zeigen werden 100 weitere Objekte eingelesen und angezeigt. Auswahl zeigen ermöglicht dem Anwender die Einschränkung der Anzahl der in der Strukturansicht angezeigten Objekte über einen Abfragedialog Auswahl zeigen Wählen Sie dazu interaktiv im Abfragedialog mit der Methode „Auswahl erstellen“ die Datensätze aus und bestätigen Sie mit OK. 6-98 | Benutzerhandbuch 6.7 WISYS-Editor Sie können anschließend dieser Auswahl mit einer beliebigen Auswahlmethode etwas hinzufügen oder entfernen. Alle zeigen hebt die vom Anwender festgelegten Einschränkungen bezüglich der Auswahl der Objekte im Auswahl-Bereich auf. Alle sichtbaren Features des FeatureLayers werden angezeigt. Sichtbar sind die Features, die nicht durch eine Definitionsabfrage von der Visualisierung in ArcMap ausgeschlossen sind. Die Definitionsabfrage ist über das Kontext-Menü des Layers im Inhaltsverzeichnis, Menüpunkt Eigenschaften auf der Registerkarte Definitionsabfrage zu erreichen. Definitionsabfragen, als Eigenschaft von Layern, werden zum Beispiel bei Verwendung des Themenmanagers durch Laden von Themen als Layer in das Inhaltsverzeichnis automatisch gesetzt. Primäres Anzeigefeld nutzen. Die Features eines Feature-Layers werden in der Strukturansicht gewöhnlich durch ihre OBJECTID repräsentiert. Ist diese Option gesetzt, werden die Features durch einen Wert repräsentiert, der in den Layer Eigenschaften eingestellt ist. Die Änderung dieser Eigenschaft geschieht auf demselben Wege wie die Änderung der Definitionsabfrage, hier jedoch in der Registerkarte Felder in den Eigenschaften des Layers. Selektion zeigen ermöglicht dem Anwender die Einschränkung der Anzahl der angezeigten Objekte auf die momentan in der Karte selektierten Features dieses FeatureLayers. WISYS 3.5 | 6-99 6 Werkzeuge Kontextmenü Tabelle Klicken Sie mit der rechten Maustaste auf eine Tabelle, um das Kontextmenü anzuzeigen. Sie finden im Kontextmenü der gewählten Tabelle die bereits im Abschnitt Kontextmenü Feature Layer beschriebenen Funktionalitäten Aktualisieren, Weitere zeigen und Alle zeigen. Die Funktionen Selektion zeigen und Auswahl zeigen sind bei Tabellen inaktiv. Zusätzlich finden Sie die Funktion: Neues Objekt erzeugen. Es wird ein neues Objekt in der Tabelle erzeugt. Das Objekt erhält die in der Geodatabase determinierten Standard-Werte. Diese Option steht nur zur Verfügung, wenn zuvor eine Bearbeitung der Geodatabase durch den ESRIEditor gestartet wurde. Selektion eines Objektes in der Strukturansicht (Auswahl-Bereich) Sie können aus der Liste von Objekten ein Objekt selektieren. Im Eingabe-Bereich des WISYS-Editors werden Ihnen die Attribute des selektierten Objektes gezeigt und der Bereich Relationale Objekte stellt alle zum gewählten Objekt in Beziehung stehenden Klassen dar. 6-100 | Benutzerhandbuch Hinweis Im Bereich der Relationalen Objekte werden die originären Namen der in Beziehung stehenden Klassen in der Geodatabase angezeigt, im Themenmanagement werden oft Aliasnamen verwendet Die Kontextmenüs für Feature und Tabellen unterscheiden sich wie folgt: Kontextmenü Feature Klicken Sie mit der rechten Maustaste auf ein Objekt, um das Kontextmenü anzuzeigen. 1. Über Zoomen wird der Kartenausschnitt so verändert, dass das gewählte Objekt vollständig enthalten ist. 2. Markieren. Das gewählte Objekt wird in der Karte für einen Augenblick rot hervorgehoben. Ist das Objekt nicht vollständig im Kar- 6.7 WISYS-Editor tenausschnitt enthalten, ist der Menüeintrag Markieren eingeklammert. 3. Selektieren. Eine eventuell bestehende Selektion wird aufgehoben und das gewählte Objekt wird in der Karte selektiert. 4. Mit der Option Objekt löschen können Sie das Objekt löschen. Dazu müssen Sie eine Bearbeitung der Geodatabase durch den ESRIEditor starten. Kontextmenü Tabelle Klicken Sie mit der rechten Maustaste auf ein Objekt in der Tabelle, um das Kontextmenü anzuzeigen. Sie haben hier nur die Möglichkeit, das Objekt zu löschen. 6.7.3 Editieren im Eingabe-Bereich Der Eingabe-Bereich zeigt die Attribute des im Auswahl-Bereich selektierten Objektes. Ist im Auswahl-Bereich kein Objekt einer Tabelle oder ein Feature eines Feature-Layers selektiert, bleibt der Eingabe-Bereich unsichtbar. 1. Erweitern Sie die Baumdarstellung im Auswahl-Bereich des Editors bis auf die Ebene der Objekte. 2. Klicken Sie auf ein Objekt. Hinweis Die Attributwerte sind ohne Editiermodus grau dargestellt und damit nicht editierbar. Zur Editierung starten Sie unter ArcMap eine Editiersitzung. Die Attribut-Werte wechseln von grau auf schwarz und sind somit editierbar Standardmäßig werden alle Attribute und Attribut-Werte des selektierten Objektes in einer vertikal orientierten Liste angezeigt. Eine BildlaufLeiste ermöglicht Ihnen das Verschieben der Attribute in der Anzeige für den Fall, dass nicht alle Attribute im Bildausschnitt Platz finden. Die Spalte Attribut enthält die unveränderlichen Namen der Attribute. Ein rötlich hinterlegter Name mit kursivem Schriftschnitt repräsentiert ein WISYS 3.5 | 6-101 6 Werkzeuge Attribut (z. B. OBJECTID), dessen Wert vom Anwender aufgrund von Vereinbarungen in der Geodatabase nicht editiert werden kann. butwerte sind im Eingabe-Bereich vom Anwender nur mit äußerster Vorsicht zu editieren. Ein kursiver Schriftzug in grauem Feld bedeutet, dass es sich bei diesem Attribut um den Schlüssel einer Beziehung zu einem oder mehreren anderen Objekten handelt. Dieses Attribut kann ebenfalls nicht editiert werden. Die Beziehungen zu anderen Objekten werden in den Registerkarten der Relationalen Objekte hergestellt. Editieren von Subtypen Ein blau hinterlegter Name mit normalem Schriftschnitt deutet darauf hin, dass dieses Attribut den Subtyp einer Klasse repräsentiert. Derartige Attri- 6-102 | Benutzerhandbuch Jeder Subtyp kann eigene Attributdomänen und eigene Standardwerte für bestimmte Felder besitzen und darüber hinaus mit verschiedenen Verbindungsregeln verknüpft sein. Eine Änderung des Subtyp kann weit reichende Folgen für das betreffende Objekt hinsichtlich der anderen Attribute haben. Deshalb müssen Sie die Änderung über eine Dialogbox bestätigen. 6.7 WISYS-Editor Hinweis Eine Änderung der Verhaltensweise der Felder mit Subtyp abhängigen Domänen erreichen Sie über die ArcMap Registry Einstellungen. Starten Sie im Installationsverzeichnis von ArcGIS im Verzeichnis „...\ArcGIS\Utilities“ die Datei AdvancedArcMapSettings.exe. Wechseln Sie zur Registerkarte Editor und stellen Sie die gewünschte Einstellung unter Initialize default values on subtype change ein. WISYS 3.5 | 6-103 6 Werkzeuge Editieren einfacher Attribut-Werte 1. Klicken Sie mit der linken Maustaste in das Feld des gewünschten Attribut-Wertes, um den aktuellen Wert zu markieren. 2. Ändern Sie den Wert über die Tastatur. 3. Durch Drücken der Taste <Return> oder beim Wechsel zu einem weiteren Attribut-Wert findet eine Überprüfung der Eingabe hinsichtlich der Vereinbarungen in der Geodatabase statt. Ist der Wert zulässig, so wird er übernommen, andernfalls erscheint die Meldung Ungültiger Wert. In Textfeldern können Sie beliebige Zeichen eintragen, die Anzahl der eingebbaren Zeichen kann in einem Feld begrenzt sein. In einigen Feldern können Sie die maximale Länge von bis zu 255 Zeichen eingeben. 6-104 | Benutzerhandbuch 4. In Datumsfeldern geben Sie die Werte nach dem Schema TT.MM.JJJJ oder TT.MM.JJJJ hh:mm:ss ein. Editieren von Attribut-Werten mit hinterlegter Werteliste (Coded Value Domain) Wertelisten stellen sowohl eine Einschränkung der Attribut-Werte auf eine definierte Anzahl möglicher Werte als auch ein wirksames Mittel zur Fehlerminimierung dar. 1. Klicken Sie mit der linken Maustaste in das Feld des gewünschten Attribut-Wertes. 2. Ändern Sie den Wert über die Auswahl eines Eintrages in der Klappliste. 6.7 WISYS-Editor Hinweis Editieren von Attributen im neu erstellten Feature 1. Erstellen Sie in der Editiersitzung einen neuen Gewässerabschnitt. Nach Abschluss der grafischen Editierung bleibt das Feature selektiert. 2. Klicken Sie auf die Schaltfläche , um das Werkzeug WISYS-Editor zu öffnen bzw. zu aktivieren. Wenn Sie die Fliessrichtung des Gewässerabschnittes in dem Feld Fliessrichtung über die Klappliste ändern, müssen Sie anschließend über das Werkzeug Setzen der Fließrichtung anhand des Fliessrichtungsattributs die Fliessrichtung neu setzen. 3. Aktivieren Sie im Kontextmenü der Ebene Aktive Karte die Funktionalität Reverse Selektion. 4. Klicken Sie mit der rechten Maustaste auf das ausgewählte Feature Gewässerabschnitte und wählen Sie die Option Aktualisieren. 5. Im Auswahl-Bereich wird Ihnen das neu editierte Objekt angezeigt. 6. Klicken Sie mit der linken Maustaste das Objekt an, um den Eingabe-Bereich und den Bereich In Beziehung stehende Objekte zu öffnen. WISYS 3.5 | 6-105 6 Werkzeuge 7. Sie können jetzt die Attribute des Features wie oben beschrieben bearbeiten. 2. Das Ausblenden erreichen Sie über das Kontextmenü. Nach der Wahl des Eintrages werden alle selektierten Zeilen ausgeblendet. Anpassung des Eingabe-Bereichs 3. Über die Option Alle einblenden werden wieder alle Attribute eingeblendet. Bevor Sie eine Editiersitzung auf der Geodatabase starten und mit der Editierung beginnen, haben Sie die Möglichkeit, den Eingabe-Bereich an die aktuellen Editieraufgaben anzupassen. So können Sie nicht editierbare Attribute oder Attribute, die von Ihnen nicht bearbeitet werden müssen, ausblenden. Hinweis Die Funktion ist nicht verfügbar, wenn bereits eine Editiersitzung auf der Geodatabase gestartet ist. 1. Selektieren Sie über Mausklick ein oder mehrere Attribute (Shift-Taste halten). 6-106 | Benutzerhandbuch 6.7 WISYS-Editor 6.7.4 Bereich relationale Objekte Dieser Bereich des Editors (In Beziehung stehende Objekte) soll einen Überblick über die zum gewählten Objekt in Beziehung stehenden Objekte bieten. Ausgehend von der Klasse, aus der das gewählte Objekt stammt, sind alle in Beziehung stehenden Klassen durch eine Registerkarte repräsentiert. Ein Linksklick auf die gewünschte Registerkarte zeigt alle Objekte der Klasse, deren Name als Überschrift auf der Registerkarte steht. Auf die Tabelle der in Beziehung stehenden Objekte können verschiedene Filter angewendet werden. Hierfür dienen die Schaltflächen im linken oberen Bereich der Registerkarte. spielsweise die Filter Selektierte Objekte und Objekte mit Beziehungen und wählen unterschiedliche Objekte in der Tabelle der Relationalen Objekte sowie als Selektion in der Karte und wenden anschließend die Filter an, so werden Ihnen unter Umständen keine Objekte angezeigt (keine gemeinsamen Objekte in den jeweiligen Selektionsmengen). Vergewissern Sie sich, dass die gesuchten und darzustellenden Objekte in beiden Filteranwendungen vorhanden sein werden. Filter: Objekte mit Beziehung Diese Option ist standardmäßig gesetzt. 1. Klicken Sie die Schaltfläche Objekte mit Beziehung. Die Auswahl in der Tabelle wird auf die Objekte eingegrenzt, die eine Beziehung zum gewählten Objekt im AuswahlBereich besitzen. Filter Die Filter dienen der Eingrenzung der Anzahl der angezeigten Objekte. Eine geringere Anzahl der Objekte in der Liste erhöht den Überblick und die schnellere Bewegung in den Daten. Sie können auch Kombinationen verschiedener Filter anwenden. Bitte beachten Sie dabei, dass die Filter sinnvoll gleichzeitig entsprechend einer „UND“-Verknüpfung wirken. Benutzen Sie bei- 2. Wenn Sie den Filter entfernen und auf die Schaltfläche Aktualisieren klicken, werden standardmäßig zunächst 3000 Objekte einer Klasse eingelesen. 3. Die erste Spalte zeigt anhand eines Kreuzes, welches Objekt in der Tabelle eine Beziehung zum selektierten Objekt besitzt. WISYS 3.5 | 6-107 6 Werkzeuge 4. Klicken Sie auf die Schaltfläche Einlesen, um sich die zum ausgewählten Feld gehörenden Werte anzeigen zu lassen. 5. Wählen Sie einen Wert aus. Alternativ dazu können Sie einen Wert direkt in das Textfeld unter Abfrage eingeben. 6. Klicken Sie gegebenenfalls auf Löschen, um eine Definitionsabfrage zu löschen. Filter: Selektierte Objekte 1. Klicken Sie die Schaltfläche Filter Selektierte Objekte. Die Auswahl in der Tabelle wird auf die Objekte eingegrenzt, die in der Karte selektiert sind. Dieser Filter ist nur für Featureklassen, die aktuell in ArcMap visualisiert sind, verfügbar. 2. Durch Klicken der Schaltfläche Aktualisieren wird der Filter angewendet. 7. Klicken Sie zur Überprüfung der Definitionsabfrage auf Überprüfen, um die Abfrage zu validieren. 8. Bestätigen Sie mit Klick auf die Schaltfläche OK ihre Abfrage und schließen das Dialogfeld. 9. Die Schaltfläche Attributauswahl wechselt jetzt von grau auf schwarz und ist nach Erstellen der Definitionsabfrage bereits aktiviert. 10. Durch Klicken auf die Schaltfläche Aktualisieren Filter zur Attributauswahl 1. Klicken Sie auf die Schaltfläche Filter Selektion über Attribute . Der Abfragedialog Selektion über Attribute wird geöffnet. 2. Doppelklicken Sie das Feld, für das Sie eine Abfrage definieren möchten. 3. Klicken Sie auf den logischen Operator, den Sie verwenden möchten. 6-108 | Benutzerhandbuch wird der Filter angewendet. 6.7 WISYS-Editor Anzeige der Eigenschaften der Relationen Die Symbole im rechten oberen Teil des Bereichs relationaler Objekte geben Auskunft über die Art der Beziehung, die zwischen Objekten der partizipierenden Klassen besteht. Es werden vier Eigenschaften der Relation unterschieden: 1. Die Rolle der gewählten relationalen Klasse in der Beziehung. Eine Klasse kann sowohl Ausgangspunkt einer Beziehung zu einer anderen Klasse als auch deren Ziel sein. bedeutet, die Klasse des im Auswahl-Bereich selektierten Objektes ist Ausgangspunkt und die unter den Registerkarten gewählte Klasse ist Ziel dieser Beziehung. Der entgegengesetzte Fall, die Klasse des im Auswahl-Bereich selektierten Objektes ist Ziel wird durch das Symbol angezeigt 2. Die Kardinalität oder gibt Auskunft über die mögliche Anzahl der Objekte, die zueinander in Beziehung stehen können. Gültige Kardinalitäten sind: 1-1, 1-M, M-N. Die Ausgangklasse steht bei der Darstellung der Kardinalität immer im Vordergrund. 3. Eine Kompositionsbindung einer Relation wird mit einem Symbol ausgewiesen. Objekte der Zielklasse einer Kompositionsbindung existieren nur für die "Lebensspanne" der in Relation stehenden Objekte der AusgangsklasWISYS 3.5 | 6-109 6 Werkzeuge se. Liegt keine Kompositionsbindung vor, ist das Informationssymbol ausgegraut. 4. Eine attributierte Beziehung wird als eigenständige Tabelle in der Geodatabase abgebildet. Mittels einer attributierten Beziehung können zusätzliche Informationen über die Beziehung zweier Objekte abgelegt werden. Liegt keine attributierte Beziehung vor, ist das Informationssymbol ausgegraut. Aufsteigend sortieren. Alle Datensätze in der Tabelle werden anhand der Einträge dieser Spalte aufsteigend sortiert. Absteigend sortieren. Alle Datensätze in der Tabelle werden anhand der Einträge dieser Spalte absteigend sortiert. Suchen… Ein Dialog für die Suche nach Einträgen in dieser Spalte wird geöffnet. Tabelle der in Beziehung stehenden Objekte Die Tabelle der aktuell gewählten Registerkarte zeigt alle Objekte der im Titel der Registerkarte ausgewiesenen Klasse. Die Spalten repräsentieren alle Felder der Klasse. Ein Rechtsklick auf den Spaltenkopf ruft folgendes Kontextmenü zu Sortierung, Suchen und zum Ein- und Ausblenden von Feldern auf: Ausblenden. Die Tabellenspalte wird vollständig ausgeblendet. Alle einblenden. Alle Tabellenspalten werden eingeblendet. Erstellen/Löschen von Relationen (Beziehungen) zwischen zwei Objekten 1. Falls Sie noch keine Editiersitzung gestartet haben, klicken Sie in der Werkzeugleiste Editor auf das Menü Editor und anschließend auf Bearbeitung starten. 6-110 | Benutzerhandbuch 6.7 WISYS-Editor 2. Über die Schaltflächen Relation erstellen und Relation löschen können Sie eine Beziehung zum selektierten Objekt löschen oder erstellen. Eine Anwendung der Operation auf mehrere Objekte (Mehrfachauswahl) ist möglich, wenn die Kardinalität der Relation dies zulässt. Diese Funktion ist auch über einen Rechtsklick in der Tabelle als Kontextmenü verfügbar. Weitere Operationen in Bezug auf relationale Objekte 1. Neues Objekt erzeugen . Diese Operation ist nur verfügbar, wenn zuvor eine Bearbeitung der Geodatabase durch den ESRI-Editor gestartet worden ist und die Objekte der Klasse keine Geometrien besitzen. 2. Selektiertes Objekt löschen . Diese Funktion ist nur verfügbar, wenn zuvor eine Bearbeitung der Geodatabase durch den ESRI-Editor gestartet worden ist. Handelt es sich bei der Beziehung um eine attributierte Beziehung, wird zusätzlich der entsprechende Eintrag in der Beziehungstabelle gelöscht. Eine Anwendung der Operation auf mehrere Objekte (Mehrfachauswahl) ist möglich. Diese Funktion ist auch über einen Rechtsklick in der Tabelle als Kontextmenü verfügbar. Hinweis Objekte, die auf der Basis einer Kompositionsbeziehung zu diesem Objekt in Beziehung stehen, können, wenn sie Objekte der Zielklasse repräsentieren, ebenfalls gelöscht werden. 3. Auswahl zeigen . Diese Funktion ermöglicht die Anzeige der in der Tabelle selektierten Objekte in einem neuen Auswahl-Bereich als eigenständigen Dialog. Ist nur ein Objekt selektiert, wird dieses im neuen Auswahl-Bereich automatisch selektiert. Hinweise: In dem neuen Dialogfenster Auswahl zeigen können Sie für alle Features, die Sie ArcMap als Layer eingeladen haben, die Optionen Zoomen, Selektieren, Markieren und Objekt löschen verwenden. Bei Themen, die direkt aus der Datenbank gelesen werden, haben Sie nur die Möglichkeit das Objekt zu löschen. WISYS 3.5 | 6-111 6 Werkzeuge 6.8 Gewässereditor Das Werkzeug Gewässereditor ist über die Werkzeugleiste Gewässermanager zu erreichen. Abfrage von Informationen (hierarchisches Auskunftssystem) und Identifikation von Gewässern. Generieren und Modifizieren von Fließgewässern und Gewässerläufen (Routen). Stationierung der Gewässerläufe auf Basis der digitalisierten Gewässerlängen oder vorhandener Stationierungspunkte (Kilometrierung). 1. Zeigen Sie im Menü WISYS auf Werkzeugleisten und klicken Sie anschließend auf Gewässermanager. 2. Klicken Sie auf öffnen. , um den Gewässereditor zu 3. Wenn Sie Editierungen vornehmen möchten, starten Sie unter ArcMap eine Editiersitzung. Klicken Sie in der Werkzeugleiste Editor auf das Menü Editor und anschließend auf Bearbeitung starten. 4. Falls nicht bereits vorhanden, fügen Sie der Karte über die Themenübersicht oder den Themenmanager die Layer Gewässerabschnitte (Themengruppe Gewässernetz) und Stationierungspunkte (Themengruppe Topographie) hinzu. Der Gewässereditor dient in erster Linie dem Erstellen und Modifizieren von Fließgewässern und Gewässerläufen mit den zugehörigen Informationen für das Flussgebietsmanagement. Dazu zählen u. a. 6-112 | Benutzerhandbuch Definition Fließgewässer: Zusammenfassung von mehreren Gewässerabschnitten zu einem Fließgewässer, dem unter anderem ein primärer und ein Aliasname sowie die Gewässerkennzahl und Gewässerordnung zugewiesen werden können. Gewässerläufe: Zusammenfassung von mehreren Gewässerabschnitten zu einem Gewässerlauf (Route), der anschließend stationiert werden kann. Fließgewässer und Gewässerlauf können dieselben Gewässerabschnitte besitzen, es kann aber auch Unterschiede geben. Die Gewässerabschnitte eines Gewässerlaufes müssen zur Stationierung und der Bildung von Ereignissen kontinuierlich und zusammenhängend sein. Fachlicher Hintergrund WRRL Bei der Umsetzung der EU-Wasserrahmenrichtlinie spielt die Herstellung der topologischen und inhaltlichen Korrektheit des Gewässernetzes eine 6.8 Gewässereditor entscheidende Rolle. Mit Hilfe dieses Werkzeugs werden Gewässerabschnitte zu Fließgewässern und Gewässerläufen (Routen) zusammengefasst. Die gerouteten Gewässer können anschließend unter Verwendung von Angaben aus Kalibrierungspunkten kalibriert und somit für weitere Themen, die auf dieser Kalibrierung (Kilometrierung, Stationierung) aufsetzen, nutzbar gemacht werden. 6.8.1 Das Aussehen steuern Ansichtsoptionen festlegen 1. Klicken Sie im Menü Ansicht auf Optionen… Das Dialogfeld Optionen (Ansicht) wird angezeigt. 2. Ändern Sie unter Format gegebenenfalls das Zahlenformat für die Darstellung der Stationierungswerte. Als Beispiel bedeutet 6,2, dass sechs Stellen vor dem Komma und zwei Stellen nach dem Komma dargestellt werden. 3. Ändern Sie unter Zeichenfolgen gegebenenfalls die Anzahl der maximal anzuzeigenden Zeichen. WISYS 3.5 | 6-113 6 Werkzeuge 4. Klicken Sie auf Felder… um Felder für die Darstellung auszuwählen. In der linken Liste werden die verfügbaren Felder angezeigt, rechts die ausgewählten. Über die einfachen Pfeiltasten können Sie einzelne Felder hinzufügen bzw. entfernen, über die doppelten Pfeiltasten alle hinzufügen bzw. alle entfernen. Klicken Sie auf OK, um die Einstellungen zu übernehmen. 5. Unter Karte können Sie die Farbe, Linienstärke und Darstellungszeit (Haltezeit in Millisekunden) für Markierungen der Gewässer in der Karte festlegen. 6. Klicken Sie auf OK. 6-114 | Benutzerhandbuch 6.8 Gewässereditor Felder für die Anzeige auswählen 6.8.2 Sie können direkt in der Anzeige des Gewässereditors festlegen, für welche Felder (maximal vier) im Gewässereditor die Datensätze angezeigt werden sollen. Steht in der Anzeige vor einem Fließgewässer ein Fragezeichen , sind für dieses nicht alle Detaildaten der Gewässerabschnitte und Fließgewässerdaten eingelesen. Beim Start werden nicht alle Daten automatisch eingelesen, da dieser Vorgang einige Zeit in Anspruch nehmen kann. 1. Klicken Sie auf einen Pfeil in der Überschrift und klicken Sie anschließend auf ein Feld, dessen Datensätze in der Ansicht angezeigt werden sollen. 2. Die Datensätze werden nach der ersten Spalte sortiert. Klicken Sie in der Überschrift auf ein weiter rechts liegendes Feld, um dieses an die erste Stelle zu verschieben. Fließgewässerdaten einlesen Einzelne Fließgewässerdaten einlesen 1. Aktivieren Sie die Registerkarte Fließgewässer. 2. Klicken Sie auf ein Fließgewässer. Die Daten für das ausgewählte Fließgewässer werden eingelesen. Das Symbol wechselt von einem Fragezeichen in ein Fließgewässersymbol. 3. Klicken Sie im Menü Ansicht auf Aktualisieren, um die Baumansicht zu aktualisieren. Hinweis (1) Um in der Baumansicht alle Unterebenen auszublenden, klicken Sie im Menü Ansicht auf Komprimieren. (2) Um die Baumansicht zu aktualisieren, klicken Sie im Menü Ansicht auf Aktualisieren. WISYS 3.5 | 6-115 6 Werkzeuge Fließgewässersymbole Die Fließgewässersymbole geben Auskunft darüber, ob einem Fließgewässer Gewässerabschnitte zugewiesen sind oder nicht. Beschreibung Dem Fließgewässer sind keine Gewässerabschnitte zugewiesen. Dem Fließgewässer sind Gewässerabschnitte zugewiesen. Fließgewässerdaten vollständig einlesen 1. Aktivieren Sie die Registerkarte Fließgewässer. 2. Klicken Sie im Menü Ansicht auf Vollständig einlesen. Die Daten werden für alle Fließgewässer eingelesen. 6-116 | Benutzerhandbuch Hinweis Bei Klick auf Vollständig einlesen werden bei vorhandener Selektion von Gewässerabschnitten nur die dazugehörenden Gewässerläufe eingelesen. Liegt keine Selektion von Gewässerabschnitten vor, werden alle Gewässerläufe vollständig eingelesen. Dies kann bei großen und verzweigten Gewässernetzen unter Umständen sehr lange Zeit in Anspruch nehmen. 6.8 Gewässereditor 6.8.3 Fließgewässerdaten anzeigen Die Daten zu den jeweiligen Fließgewässern werden im Gewässereditor in hierarchischer Struktur angezeigt. Wenn Sie auf das Pluszeichen vor einem Fließgewässer klicken, werden Ihnen die untergeordneten Ebenen angezeigt. legt, wird der Hinweis - nicht vergeben - angezeigt. Dritte Ebene: ObjectID der zugehörigen Gewässerabschnitte. Vierte Ebene: Ausgewählte Attribute der Gewässerabschnitte. Diese können Sie im Menü Ansicht unter Optionen… einstellen. Hinweis Das in der vierten Ebene angezeigte Attribut Fliessrichtung wird direkt aus dem FELD Fliessrichtung der Featureklasse Gewaesserabschnitt ausgelesen und berücksichtigt NICHT die über den UTILITY NETWORK ANALYST definierte Fliessrichtung. Erste Ebene: Name des Fließgewässers. Zweite Ebene: Nummer des Gewässerlaufs (Routenummer). Ist kein Gewässerlauf ange- WISYS 3.5 | 6-117 6 Werkzeuge 6.8.4 Fließgewässer editieren Neues Fließgewässer anlegen 1. Klicken Sie im Menü Bearbeiten auf Neues Fließgewässer… oder klicken Sie mit der rechten Maustaste in einen leeren Bereich des Gewässereditors und klicken Sie anschließend auf Neues Fließgewässer erstellen… 3. Klicken Sie auf Vorschlag, um eine noch nicht vergebene Fließgewässernummer zu erhalten. Es wird in diesem Fall die um eins größere ganze Zahl als die bisher verwendete höchste ganze Zahl vorgeschlagen. Alphabetische oder Sonderzeichen werden nicht berücksichtigt. Diese Funktion steht nur in Verbindung mit einer Personal Geodatabase, nicht mit einer SDE-Geodatabase zur Verfügung. Dialog in Verbindung mit einer Personal Geodatabase Dialog in Verbindung mit einer SDE Geodatabase 2. Nehmen Sie im Dialogfeld Fließgewässer editieren die gewünschten Eingaben vor. 4. Ist die Fließgewässernummer im Feld Nummer bereits vergeben, erhalten Sie eine entsprechende Meldung. Klicken Sie auf Ja, 6-118 | Benutzerhandbuch 6.8 Gewässereditor wenn Sie die Nummer trotzdem übernehmen möchten. Vorhandenes Fließgewässer ändern Sie können nachträglich die Attribute eines Fließgewässers ändern. 1. Klicken Sie mit der rechten Maustaste auf ein Fließgewässer und anschließend auf Editieren… 5. Klicken Sie auf OK, um das neue Fließgewässer anzulegen und das Dialogfeld zu schließen. Hinweis In der Geodatabase wird beim Anlegen eines neuen Fließgewässers der Tabelle Fliessgewaesser ein neuer Datensatz hinzugefügt. 2. Nehmen Sie im Dialogfeld Fließgewässer editieren die gewünschten Änderungen vor und klicken Sie anschließend auf OK. WISYS 3.5 | 6-119 6 Werkzeuge Fließgewässer löschen Klicken Sie mit der rechten Maustaste auf ein Fließgewässer und anschließend auf Löschen… Hinweis In der Geodatabase wird beim Löschen eines Fließgewässers der Datensatz aus der Tabelle Fliessgewaesser gelöscht. Zusätzlich werden aus der Attributtabelle Gewaesserabschnitt die entsprechenden Einträge im Feld FliessgewaesserID entfernt. Die Gewässerabschnitte selbst werden nicht gelöscht. Gewässerabschnitte einem Fließgewässer hinzufügen Es wird eine Verbindung zwischen einem Fließgewässer und den zugehörigen Gewässerabschnitten hergestellt. Das Entfernen eines Gewässerabschnitts aus der Relation zu einem Fließgewässer ist im nächsten Kapitel Kontextmenü des Gewässerabschnitts erläutert. 1. Selektieren Sie die entsprechenden Gewässerabschnitte in der Karte. 2. Klicken Sie im Gewässereditor mit der rechten Maustaste auf das Fließgewässer und klicken Sie anschließend auf Gewässerabschnitte hinzufügen. Die Gewässerabschnitte erscheinen unterhalb des neu angelegten Fließgewässers in der Baumansicht des Gewässereditors. 6-120 | Benutzerhandbuch 3. Klicken Sie im Gewässereditor mit der rechten Maustaste auf das neu angelegte Fließgewässer und anschließend auf Aktualisieren. 6.8 Gewässereditor Hinweise (1) In der Geodatabase wird die ObjectID aus der Tabelle Fliessgewaesser in das Feld FliessgewaesserID der Attributtabelle Gewaesserabschnitt geschrieben. (2) Um den zuletzt durchgeführten Befehl oder die zuletzt durchgeführten Aktionen rückgängig zu machen, klicken Sie im Menü Bearbeiten von ArcMap auf Rückgängig. Bei Übernahme von Gewässerabschnitten (neu erstellte oder von anderen bereits vorhandenen Fliessgewässern) wird empfohlen, die beteiligten Fliessgewässer zu aktualisieren. scheint ein rotes Symbol, sind diesem Eintrag keine Gewässerabschnitte hinzugefügt worden. Erscheint ein grünes Symbol, so besitzt dieses Fließgewässer ein oder mehrere Gewässerabschnitte. Nur auf diese Gewässerabschnitte kann gezoomt werden. 3. Klicken Sie auf den Plus-Knopf in der obersten und der sich anschließend öffnenden Ebene, um die Ansicht des Fließgewässers auf untergeordnete Ebenen zu erweitern. An dritter Ebene erscheinen die einzelnen Gewässerabschnitte in Form der ObjektID. 4. Klicken Sie mit der rechten Maustaste auf die ObjektID eines ausgewählten Gewässerabschnitts, um das Kontextmenü zu öffnen. Kontextmenü des Gewässerabschnitts 5. Klicken Sie auf Zoomen, um auf die Ausdehnung des Gewässerabschnitts zu zoomen. Auf einen Gewässerabschnitt eines Fließgewässers zoomen Einen Gewässerabschnitt eines Fließgewässers markieren 1. Aktivieren Sie die Registerkarte Fließgewässer. 1. Aktivieren Sie die Registerkarte Fließgewässer. 2. Klicken Sie auf ein Fließgewässer. Gegebenenfalls werden die Daten für das Fließgewässer eingelesen. Das Symbol wechselt von einem Fragezeigen in ein Fließgewässersymbol. Er- 2. Klicken Sie auf ein Fließgewässer. Gegebenenfalls werden die Daten für das Fließgewässer eingelesen. Das Symbol wechselt von einem Fragezeigen in ein Fließgewässersymbol. Er- WISYS 3.5 | 6-121 6 Werkzeuge scheint ein rotes Wellensymbol, sind diesem Eintrag keine Gewässerabschnitte hinzugefügt worden. Erscheint ein grünes Symbol, so besitzt dieses Fließgewässer ein oder mehrere Gewässerabschnitte. Nur diese Gewässerabschnitte können markiert werden. 3. Klicken Sie auf den Plus-Knopf in der obersten und der sich anschließend öffnenden Ebene, um die Ansicht des Fließgewässers auf untergeordnete Ebenen zu erweitern. An dritter Ebene erscheinen die einzelnen Gewässerabschnitte in Form der ObjektID. 4. Klicken Sie mit der rechten Maustaste auf die ObjektID des zu markierenden Gewässerabschnitts, um das Kontextmenü zu öffnen. 5. Klicken Sie auf Markieren, um den Gewässerabschnitt hervorzuheben. Ist das Objekt im nicht sichtbaren Bereich ist der Befehl Markieren eingeklammert. Einen Gewässerabschnitt eines Fließgewässers selektieren 1. Aktivieren Sie die Registerkarte Fließgewässer. 2. Klicken Sie auf ein Fließgewässer. Gegebenfalls werden die Daten für das Fließgewässer 6-122 | Benutzerhandbuch eingelesen. Das Symbol wechselt von einem Fragezeigen in ein Fließgewässersymbol. Erscheint ein rotes Wellensymbol, sind diesem Eintrag keine Gewässerabschnitte hinzugefügt worden. Erscheint ein grünes Symbol, so besitzt dieses Fließgewässer ein oder mehrere Gewässerabschnitte. Nur diese Gewässerabschnitte können selektiert werden. 3. Klicken Sie auf den Plus-Knopf in der obersten und der sich anschließend öffnenden Ebene, um die Ansicht des Fließgewässers auf untergeordnete Ebenen zu erweitern. An dritter Ebene erscheinen die einzelnen Gewässerabschnitte in Form der ObjektID. 4. Klicken Sie mit der rechten Maustaste auf die ObjektID des zu selektierenden Gewässerabschnitts, um das Kontextmenü zu öffnen. 5. Klicken Sie auf Selektieren, um auf den Gewässerabschnitt zu selektieren. Die Selektion anderer, bereits selektierter Gewässerabschnitte in der Karte, wird aufgehoben. 6.8 Gewässereditor Gewässerabschnitte eines Fließgewässers entfernen Das Entfernen von Gewässerabschnitten bedeutet nicht das Löschen der Geometrie aus der Datenbank, sondern die Entfernung eines Verweises in der Tabelle Gewaesserabschnitt. 1. Starten Sie eine Editiersitzung in ArcMap. 6. Klicken Sie auf Entfernen, um den Verweis in der Tabelle Gewässerabschnitt zu entfernen. 2. Aktivieren Sie im Gewässereditor die Registerkarte Fließgewässer. 7. Bei Bedarf speichern Sie Ihre Änderungen in die Datenbank. 3. Klicken Sie auf ein Fließgewässer. Gegebenenfalls werden die Daten für das Fließgewässer eingelesen. Das Symbol wechselt von einem Fragezeigen in ein Fließgewässersymbol. Erscheint ein rotes Symbol, sind diesem Eintrag keine Gewässerabschnitte hinzugefügt worden. Erscheint ein grünes Symbol, so besitzt dieses Fließgewässer ein oder mehrere Gewässerabschnitte. Nur aus diesen können einzelne Gewässerabschnitte gelöscht werden. 4. Klicken Sie auf den Plus-Knopf in der obersten und der sich anschließend öffnenden Ebene, um die Ansicht des Fließgewässers auf untergeordnete Ebenen zu erweitern. An dritter Ebene erscheinen die einzelnen Gewässerabschnitte in Form der ObjektID. 5. Klicken Sie mit der rechten Maustaste auf die ObjektID des zu löschenden Gewässerabschnitts, um das Kontextmenü zu öffnen. WISYS 3.5 | 6-123 6 Werkzeuge 6.8.5 EXKURS: Gewässerabschnitt Einen neuen Gewässerabschnitt anlegen (editieren) und die Fließrichtung setzen 3. Klicken Sie im Menü Fließrichtung auf Pfeile anzeigen. Die Fließrichtung wird entsprechend der festgelegten Symbolik angezeigt. Dieser Exkurs veranschaulicht die Arbeitsschritte zur Einbindung eines neu hinzugefügten (editierten) Gewässerabschnitts (diese Arbeitsschritte gelten analog für die Klasse Haltungen) in das Geometrische Netzwerk. Die Einbindung in das Fließgewässer- und das Gewässerlauf- (Routen-) System erfolgt mit dem Gewässereditor. Nutzen Sie für diesen Exkurs die WISYS Demo Geodatabase. Fließrichtung anzeigen lassen Die Fließrichtung ist eine Eigenschaft des geometrischen Netzwerks. Sie ist unabhängig von der Digitalisierrichtung. Lassen Sie sich die Fließrichtung der Gewässerabschnitte mit dem Utility Network Analyst anzeigen. 1. Öffnen Sie den Utility Network Analyst. Klicken Sie in ArcMap im Menü Ansicht auf Werkzeugleisten und klicken Sie anschließend in das Kästchen links neben dem Eintrag Utility Network Analyst, um die Werkzeugleiste zu aktivieren. Einen neuen Gewässerabschnitt anlegen 2. Zeigen Sie im Menü Fließrichtung auf Pfeile anzeigen für und setzen Sie anschließend ein Häkchen vor Gewässerabschnitte. Zur Editierung einer Geodatabase benötigen Sie eine ArcEditor- oder ArcInfo-Lizenz. Sie können die Angaben zur aktuell zur Verfügung stehenden 6-124 | Benutzerhandbuch Editieren Sie einen neuen Gewässerabschnitt an das bereits bestehende Gewässernetz. Hinweis 6.8 Gewässereditor Lizenz der Titelleistenbeschriftung von ArcMap entnehmen. Falls Ihnen nur eine ArcView-Lizenz zur Verfügung steht, wenden Sie sich an Ihren Administrator. 1. Zoomen Sie in den Bereich, in dem Sie einen neuen Gewässerabschnitt editieren möchten. 2. Schalten Sie auch die Gewässerknoten und die Verwaisten Knoten sichtbar. Sie können diese Themen mit der Themenübersicht oder mit dem Themenmanager als Layer in das Inhaltsverzeichnis von ArcMap laden. 3. Wenn nicht bereits als Werkzeugleiste vorhanden, schalten Sie durch Klick auf die Schaltfläche der Standard-Werkzeugleiste die Editor-Werkzeugleiste hinzu. 4. Starten Sie eine Bearbeitungssitzung, indem Sie auf der Editor-Werkzeugleiste unter Editor auf Bearbeitung starten klicken. 5. Stellen Sie die Fangumgebung unter dem Menü Editor der EditorWerkzeugleiste auf den gewünschten Geometrieteil des fangenden Layers ein (Abbildung mit Beispiel). 6. Stellen Sie in der Editor-Werkzeugleiste das Ziel auf Gewässerabschnitte mit dem gewünschten Subtyp, hier: Gewässerlinie, ein. 7. Stellen Sie in der Editor-Werkzeugleiste die Aufgabe auf Neues Feature erstellen ein. WISYS 3.5 | 6-125 6 Werkzeuge 8. Klicken Sie auf das Editierwerkzeug (SketchWerkzeug) . 9. Digitalisieren Sie mit der Maus einen neuen Gewässerabschnitt. An der Mündung entsteht ein Gewässerknoten des Subtyps Muendung-Einlauf-Auslauf, an der Quelle ein so genannter Verwaister Knoten. 11. Selektieren Sie den Gewässerabschnitt, in dem das neue Gewässer einmündet. 10. Binden Sie ihn an den bestehenden Gewässerabschnitt an, indem Sie auf die fangende Geometrie (hier: Kante des Gewässerabschnitts) fangen. Der Mauszeiger wird ab einem bestimmten Abstand auf die Geometrie gezogen. 6-126 | Benutzerhandbuch Dieser wurde durch die vorhergehende Aktion in zwei Teile einer Komplexen Kante, aber nicht vollständig geteilt. Sichtbar wird dieses an der vollständigen kompletten Selektion, aber zwei Fließrichtungsmarkierungen mit nun nicht mehr initialisierter oder nicht bestimmter Fließrichtung (Stichwort: Logisches Netzwerk). Vor Anbindung des neu digitalisierten Gewässerabschnitts hatte der bestehende Gewässerabschnitt eine definierte Fließrichtung. 6.8 Gewässereditor 13. Klicken Sie auf das Werkzeug zum Teilen von Dieser bereits bestehende Gewässerabschnitt wird, wie im folgenden Verfahren geschildert, geteilt: 12. Stellen Sie die Fangumgebung unter dem Menü Editor der EditorWerkzeugleiste auf die Stützpunkte des Layers Gewässerknoten ein. Features und anschließend auf den neu gebildeten Gewässerknoten und damit gleichzeitig auf den selektierten Gewässerabschnitt, der genau an dieser Stelle aufgeteilt wird. Das Aufleuchten der beiden neu entstandenen Gewässerabschnitte zeigt die erfolgreiche Teilung an. 14. Kontrollieren Sie, durch Selektieren der Gewässerabschnitte, die Teilung des ursprünglichen Abschnitts. 15. Sind an zu teilenden Features, wie in diesem Beispiel an den Gewässerabschnitten, andere Klassen durch Relation verbunden, ist es nach der Teilung notwendig, die Relationen für die neuen Gewässerabschnitte zu kontrollieren und ggf. herzustellen, wieder herzustellen oder zu löschen. 16. Kontrollieren Sie die Attribut-Einträge in der Tabelle der Gewässerabschnitte (oder im WISYS Editor), indem Sie beide, durch Trennung entstandenen, Gewässerabschnitte selektieren und in der Tabelle sich nur die ausgewählten Elemente anzeigen lassen. Aktualisieren Sie die fehlenden Attribute in einem der beiden geteilten Abschnitte. Benutzen Sie hierfür den WISYS-Editor. Es sind vor allem die Fremd-ID, der durch Relation verbundenen Klassen (FliessgewaesserID, RouteID, usw.), wieder herzustellen. M:N Beziehungen können nur durch den WISYS-Editor oder das Werkzeug Attribute in der EditorWerkzeugleiste wiederhergestellt werden. WISYS 3.5 | 6-127 6 Werkzeuge Hinweis zum Löschen von Abschnitten Endknoten von Gewässerabschnitten oder Haltungen, die gelöscht wurden, bleiben auch nach dem Löschen erhalten. Sollen auch sie entfernt werden, so ist das manuell möglich. 3. Klicken Sie in der Werkzeugleiste Fließrichtung auf das Werkzeug zur Bestimmung der Fließrichtung . Das Dialogfeld Fließrichtung setzen wird geöffnet. Fließrichtung ändern Suchen Sie Gewässerabschnitte mit nicht initialisierter oder nicht bestimmter Fließrichtung und ändern Sie diese in die korrekte bestimmte Fließrichtung. 1. Öffnen Sie die Werkzeugleiste Fließrichtung. Zeigen Sie im Menü WISYS auf Werkzeugleisten und klicken Sie anschließend auf Fließrichtung. 2. Starten Sie unter ArcMap eine Editiersitzung. Klicken Sie in der Werkzeugleiste Editor auf das Menü Editor und anschließend auf Bearbeitung starten. Hinweis Zur Editierung einer Geodatabase benötigen Sie eine ArcEditor- oder ArcInfo-Lizenz. Sie können die aktuell zur Verfügung stehende Lizenz, der Titelleistenbeschriftung von ArcMap entnehmen. Falls Ihnen nur eine ArcView-Lizenz zur Verfügung steht, wenden Sie sich an Ihren Administrator. 4. Stellen Sie für die Suche den Ausschnitt auf 4-fach: 5. Klicken Sie unter Kontrolle auf die Schaltfläche Suchen. Es wird in der Karte auf einen Abschnitt 6-128 | Benutzerhandbuch 6.8 Gewässereditor ohne gültige Fließrichtung gezoomt. Der entsprechende Abschnitt wird rot markiert. Klicken Sie solange bis Sie auf die neu erzeugten Gewässerabschnitte treffen. 6. Wählen Sie unter Fließrichtung die Option In Digi.-Richtung bzw. Gegen D.-Richtung für die korrekte Fließrichtung und klicken Sie anschließend auf Übernehmen. 7. Wiederholen Sie die Schritte 5. und 6. zweimal für die weiteren beiden neu erzeugten Gewässerabschnitte mit nicht initialisierter oder nicht bestimmter Fließrichtung. 8. Zum Beenden der Bearbeitung klicken Sie im Editor-Menü der Editor-Werkzeugleiste auf Bearbeitung beenden. 9. Wenn Sie Ihre Änderungen erhalten wollen, klicken Sie auf Ja, wenn Sie die Änderungen verwerfen wollen, klicken Sie auf Nein. 10. Die weitere Einbindung des neu erstellten Gewässerabschnitts oder Gewässers in das Fließgewässerund das Gewässerlauf(Routen-)System erfolgt mit dem Gewässereditor, wie in diesem Kapitel beschrieben. Fließrichtung und Arbeiten mit Versionen Dieses Unterkapitel ist an Benutzer gerichtet, die mit Versionen in WISYS SDE Geodatabases arbeiten. In einer SDE Geodatabase können, abgeleitet von einer DEFAULT Version, etliche Versionen erzeugt werden. Das Zurückschreiben von Daten aus einer Arbeitsversion (Kind-Version) in eine Zielversion (Mutter-Version) beinhaltet den Abgleich (Reconcile) der Arbeitsversion mit der Zielversion und anschließend das eigentliche Zurück- schreiben (Post) der Änderungen der Arbeitsversion in die Zielversion. Dieses Abgleichen und Zurückschreiben entspricht im übertragenen Sinn einem Datenimport, in diesem Fall von einer Version in eine andere Version. Der Abgleich (Reconcile) mit der Zielversion (der hier zuletzt gespeicherte Zustand wird benutzt) bewirkt ein Überschreiben der aktuell neu gesetzten Fließrichtungseigenschaften, darüber hinaus wird die Fließrichtung bei in der Arbeitsversion neu erzeugten Features (mit gespeicherter Fließrichtungseigenschaft) auf nicht determiniert zurückgesetzt. Dieses Feature gibt es ja noch nicht in der Zielversion. Sofern die Fließrichtungseigenschaft bereits in das Attribut Fließrichtung der Klasse Gewaesserabschnitt gespeichert war, kann es in der Zielversion wiederhergestellt werden. Insbesondere nach dem Zurückschreiben der Arbeitsversion in die Zielversion sollte auch dort, durch Auslesen des Attributs Fließrichtung, die korrekte Fließrichtungseigenschaft wiederhergestellt werden. Das Auslesen der Fliessrichtungseigenschaft aus dem Attribut Fließrichtung der Klasse Gewaesserabschnitt und Übertragen in das Geometrische Netzwerk bewerkstelligt das Werkzeug Fließrichtung. Es besteht also die Notwendigkeit, in der Arbeitsund Zielversion die Fließrichtung neu zu kalkulieren. Das Fließrichtungswerkzeug unterstützt den Bearbeiter in der Berechnung der Fließrichtung. Wichtig ist, dass Sie Ihre Änderungen in der Arbeitsversion vor dem Abgleich speichern. WISYS 3.5 | 6-129 6 Werkzeuge 1. Sie nehmen Änderungen in der Arbeitsversion am Gewässernetz vor, in dem zum Beispiel eine neue Geometrie erzeugt wird. 2. Sie setzen die Fließrichtung mit dem Fließrichtungswerkzeug. 3. Speichern Sie Ihre Änderungen. 4. Sie schreiben die Fließrichtungseigenschaften mit dem Fließrichtungswerkzeug zum Abspeichern der Fließrichtung in das Attribut Fließrichtung der Gewässerabschnitte und Haltungen. 5. Speichern Sie Ihre Änderungen. 6. Anschließend wollen Sie die neu erzeugten Daten in die Zielversion schreiben. Sie führen einen Abgleich (Reconcile) durch. Durch diesen Abgleich werden die Fließrichtungseigenschaften wieder überschrieben. 7. Sie können in Ihrer Arbeitsversion die Fließrichtungseigenschaften wiederherstellen, in dem Sie mit dem Fließrichtungswerkzeug zum Auslesen der Fließrichtungseigenschaft aus dem Attribut Fließrichtung der Gewässerabschnitte und Haltungen wieder auslesen. 8. Führen Sie das Zurückschreiben in die Zielversion durch. 9. Öffnen Sie Zielversion in einer weiteren WISYS - ArcMap – Instanz. 10. Laden Sie die aktualisierten Themen in die Karte (Themenmanager, Themenübersicht). 11. Starten Sie in ArcMap eine Editiersitzung. 6-130 | Benutzerhandbuch 12. Stellen Sie, wenn noch nicht durch das Zurückschreiben geschehen, die Fließrichtungseigenschaft mit dem Fließrichtungswerkzeug zum Auslesen der Fließrichtungseigenschaft aus dem Attribut Fließrichtung der Gewässerabschnitte und Haltungen auf wieder auslesen. Die Fließrichtung ist in der Zielversion bereits korrekt, wenn Sie sie in der Arbeitsversion bereits durch Auslesen der Fließrichtung aus dem Attribut wiederhergestellt und abgespeichert haben. ENDE des EXKURSES 6.8 Gewässereditor 6.8.6 Gewässerlaufdaten einlesen Sie können die Gewässerlaufdaten analog den Fließgewässerdaten einzeln oder vollständig einlesen. Felder für die Anzeige auswählen Sie können festlegen, für welche Felder (maximal vier Felder) die Datensätze im Gewässereditor angezeigt werden sollen. 1. Klicken Sie auf einen Pfeil in der Überschrift ,um die Liste der Felder anzuzeigen. 2. Klicken Sie anschließend auf ein Feld, dessen Datensätze in der Ansicht angezeigt werden sollen. 3. Die Datensätze werden nach der ersten Spalte sortiert. Klicken Sie in der Überschrift auf ein Feld. Dieses Feld wird an die erste Stelle verschoben. 4. Klicken Sie im Menü Ansicht auf Aktualisieren, um die Baumansicht zu aktualisieren. Hinweis (1) Um in der Baumansicht alle Unterebenen auszublenden, klicken Sie im Menü Ansicht auf Komprimieren. (2) Um die Baumansicht zu aktualisieren, klicken Sie im Menü Ansicht auf Aktualisieren. WISYS 3.5 | 6-131 6 Werkzeuge Einzelne Gewässerläufe einlesen Gewässerlaufdaten vollständig einlesen 1. Aktivieren Sie die Registerkarte Gewässerläufe. Wichtiger Hinweis 2. Klicken Sie auf einen Gewässerlauf. Die Daten für den Gewässerlauf werden eingelesen. Das Symbol wechselt von einem Fragezeichen in ein Gewässerlaufsymbol (Bedeutung: siehe unten). Dieser Vorgang kann bei großen Gewässernetzen und hohem Verzweigungsgrad mit einer Vielzahl an Gewässerläufen (Routen) unter Umständen einige Zeit in Anspruch nehmen bzw. an eingeschränktem Arbeitsspeicherplatz scheitern. Nutzen Sie in großen Datenbeständen die Möglichkeit, nur die Gewässerläufe von selektierten Gewässerabschnitten vollständig einzulesen. 1. Legen Sie durch Selektion oder NichtSelektion von Gewässerabschnitten die maximale zu ermittelnde Zahl an Gewässerläufen fest: 2. Nutzen Sie hierzu die Möglichkeiten von ArcMap zur Einschränkung durch Selektion über die Karte, über die Attributtabelle oder 3. durch Formulierung von Abfragen in den entsprechenden Dialogen. 6-132 | Benutzerhandbuch 6.8 Gewässereditor 4. Aktivieren Sie die Registerkarte Gewässerläufe. 5. Klicken Sie im Menü Ansicht auf Vollständig einlesen. Die Daten Gewässerläufe werden komplett eingelesen. WISYS 3.5 | 6-133 6 Werkzeuge Hinweis Bei Klick auf Vollständig einlesen werden bei vorhandener Selektion von Gewässerabschnitten nur die dazugehörenden Gewässerläufe eingelesen. Liegt keine Selektion von Gewässerabschnitten vor, werden alle Gewässerläufe vollständig eingelesen. 6.8.7 Gewässerläufe anzeigen Die Daten des jeweiligen Gewässerlaufs werden im Gewässereditor in hierarchischer Struktur angezeigt. Wenn Sie auf das Pluszeichen vor einem Gewässerlauf klicken, werden Ihnen die untergeordneten Ebenen angezeigt. Erste Ebene: Ausgewählte Gewässerlaufattribute der Überschrift, z. B. ObjectID, Routenummer,... Zweite Ebene: Namen der Fließgewässer. Ist kein Fließgewässername vergeben, erscheint der Hinweis - nicht vergeben -. Es können hier auch mehr als ein Fließgewässer angezeigt werden, sofern sich der Gewässerlauf aus Abschnitten zusammensetzt, die mehreren Fließgewässern entstammen. Dritte Ebene: ObjectIDs der Gewässerabschnitte, die dem Gewässerlauf zugeordnet sind. Sind die Gewässerabschnitte stationiert, werden die Stationierungswerte (von -> bis) angezeigt. Liegt keine Stationierung vor, wird dieses mit der Abkürzung NaN (Not a Number) angezeigt. Vierte Ebene: Ausgewählte Attribute der Gewässerabschnitte. Diese können Sie im Menü Ansicht unter Optionen… auswählen. 6-134 | Benutzerhandbuch 6.8 Gewässereditor Gewässerlaufsymbole Die Gewässerlaufsymbole geben Auskunft über Eigenschaften der Gewässerläufe. Beschreibung Dem Gewässerlauf sind keine Gewässerabschnitte, keine Stationierungspunkte und keine Stationierung zugewiesen. Der Gewässerlauf besteht aus zusammenhängenden Abschnitten einer Feature Class, es sind keine Stationierungspunkte und keine Stationierung zugewiesen. Hinweise (1) Um die Baumansicht zu aktualisieren, klicken Sie im Menü Ansicht auf Aktualisieren. (2) Um die Unterebenen auszublenden, klicken Sie im Menü Ansicht auf Komprimieren. Der Gewässerlauf besteht aus zusammenhängenden Abschnitten zweier Feature Classes (z. B. Haltung UND Gewaesserabschnitt), es sind keine Stationierungspunkte und keine Stationierung zugewiesen. Der Gewässerlauf besteht aus nicht zusammenhängenden Abschnitten einer Feature Class, es sind keine Stationierungspunkte und keine Stationierung zugewiesen. WISYS 3.5 | 6-135 6 Werkzeuge Der Gewässerlauf besteht aus nicht zusammenhängenden Abschnitten zweier Feature Classes (z. B. Haltung UND Gewaesserabschnitt), es sind keine Stationierungspunkte und keine Stationierung zugewiesen. Der Gewässerlauf besteht aus nicht zusammenhängenden Abschnitten zweier Feature Classes (Haltung UND Gewaesserabschnitt). Dem Gewässerlauf sind Stationierungspunkte zugeordnet aber keine Stationierung. Der Gewässerlauf besteht aus zusammenhängenden Abschnitten einer Feature Class. Der Gewässerlauf ist nach digitalisierter Länge stationiert und es sind keine Stationierungspunkte zugewiesen. Der Gewässerlauf besteht aus zusammenhängenden Abschnitten zweier Feature Classes (Haltung und Gewaesserabschnitt). Dem Gewässerlauf sind Stationierungspunkte zugeordnet aber keine Stationierung. Der Gewässerlauf besteht aus zusammenhängenden Abschnitten zweier Feature Classes (Haltung UND Gewaesserabschnitt). Der Gewässerlauf ist nach digitalisierter Länge stationiert und es sind keine Stationierungspunkte zugewiesen. Der Gewässerlauf besteht aus zusammenhängenden Abschnitten einer Feature Class. Dem Gewässerlauf sind Stationierungspunkte zugeordnet aber keine Stationierung. Dem Gewässerlauf sind keine Gewässerabschnitte und keine Stationierung zugewiesen. Dem Gewässerlauf sind jedoch bereits Stationierungspunkte zugeordnet. Der Gewässerlauf besteht aus nicht zusammenhängenden Abschnitten einer Feature Class. Dem Gewässerlauf sind Stationierungspunkte zugeordnet aber keine Stationierung. 6-136 | Benutzerhandbuch Der Gewässerlauf besteht aus zusammenhängenden Abschnitten einer Feature Class. Dem Gewässerlauf sind Stationierungspunkte zugeordnet. Der Gewässerlauf ist stationiert. Der Gewässerlauf besteht aus zusammenhängenden Abschnitten zweier Feature Classes (Haltung UND Gewaesserabschnitt). Dem Gewässerlauf sind Stationierungspunkte zugeordnet. Der Gewässerlauf ist stationiert. 6.8 Gewässereditor Hinweis zu Haltungen und Gewässerabschnitten Informationen erhalten Gewässerläufe, die unterbrochen sind, können nicht aktiv stationiert werden. Trotzdem ist eine Symbolik mit Stationierung möglich, da die Kontinuität des Gewässerlaufs nachträglich unterbrochen worden sein könnte und eine Stationierung bereits bestand. 2. Klicken Sie mit der rechten Maustaste auf einen Gewässerlauf und anschließend auf Info. Es werden Ihnen Informationen zum Gewässerlauf angezeigt. 1. Aktivieren Sie die Registerkarte Gewässerlauf. Sind sowohl Haltungen als auch Gewässerabschnitte Bestandteil eines Fließgewässers, so können auf den kontinuierlich zusammenhängenden Gewässerabschnitten und Haltungen sowohl Gewässerläufe (Routen) gebildet als auch die Stationierung durchgeführt werden. GIS-Ereignisse, die generiert werden, basieren jedoch prinzipiell nur auf einer Feature Class als Basisgeometrie und werden somit nicht über beide Klassen hinweg dargestellt. Es wird folglich Lücken in der Darstellung geben, sofern Ereignisse auf „gemischten“ Gewässerläufen „gezeichnet“ werden. Mit dem Ereignismanager können nur Ereignissegmente auf nicht gemischten Gewässerläufen erzeugt werden. Der Gütemanager erzeugt keine Güteereignisse (Belegung, Klassifizierung) auf gemischten Gewässerläufen. Hinweis Sind die Abschnitte in kontinuierlicher Reihenfolge und dennoch ist keine Stationierung möglich, kann die Ursache fehlende Fließrichtung sein. Diese kann über das Werkzeug Fliessrichtung gesetzt werden. WISYS 3.5 | 6-137 6 Werkzeuge 6.8.8 Gewässerlauf editieren Vorhandenen Gewässerlauf ändern Neuen Gewässerlauf anlegen Sie können nachträglich die Attribute eines Gewässerlaufs ändern. 1. Klicken Sie im Menü Bearbeiten auf Neuen Gewässerlauf… oder klicken Sie mit der rechten Maustaste in einen leeren Bereich des Gewässereditors und klicken Sie anschließend auf Neuen Gewässerlauf erstellen… 1. Klicken Sie mit der rechten Maustaste auf einen Gewässerlauf und anschließend auf Editieren… 2. Nehmen Sie im Dialogfeld Gewässerlauf editieren die gewünschten Eingaben vor. 3. Ist die Gewässerlaufnummer im Feld Nummer bereits vergeben, erhalten Sie eine entsprechende Meldung. Klicken Sie auf Ja, wenn Sie die Nummer trotzdem übernehmen möchten. Klicken Sie auf Vorschlag, um eine noch nicht vergebene Gewässerlaufnummer zu erhalten. Es wird die nächst höhere ganze Zahl vorgeschlagen. 4. Klicken Sie auf OK, um den neuen Gewässerlauf anzulegen und das Dialogfeld zu schließen. 6-138 | Benutzerhandbuch 6.8 Gewässereditor 2. Nehmen Sie im Dialogfeld Gewässerlauf editieren die gewünschten Änderungen vor und klicken Sie anschließend auf OK. Gewässerlauf löschen Klicken Sie mit der rechten Maustaste auf einen Gewässerlauf und anschließend auf Löschen… Der Gewässerlauf wird aus der aktuellen Liste entfernt. Achtung Wollen Sie das Löschen eines Gewässerlaufes (innerhalb einer Editiersitzung!) rückgängig machen, so benötigen Sie zwei Rückgängig-Schritte, da erst die Stationierung und anschließend der Gewässerlauf selbst wiederhergestellt werden. Hinweis Beim Löschen eines Gewässerlaufs wird der Datensatz aus der Tabelle Routetabelle entfernt. Zusätzlich werden in der Attributtabelle Gewaesserabschnitt die entsprechenden Einträge im Feld RouteID entfernt. Die Gewässerabschnitte selbst werden nicht gelöscht. Die Stationierungswerte der bisher den gelöschten Gewässerlauf bildenden Gewässerabschnitte werden auf nicht initialisiert (NaN, Not a Number) zurückgesetzt. Gewässerabschnitte einem Gewässerlauf hinzufügen Es wird eine Verbindung zwischen einem bereits existierenden Gewässerlauf (eventuell bereits mit Gewässerabschnitten) und den entsprechenden hinzuzufügenden Gewässerabschnitten hergestellt. Das Entfernen eines Gewässerabschnitts aus einem Fließgewässer ist im nächsten Kapitel Kontextmenü des Gewässerabschnitts erläutert. 1. Selektieren Sie die entsprechenden hinzuzufügenden Gewässerabschnitte in der Karte. 2. Klicken Sie mit der rechten Maustaste auf den Gewässerlauf und klicken Sie anschließend auf Gewässerabschnitte hinzufügen. 3. Klicken Sie im Gewässereditor mit der rechten Maustaste auf den Gewässerlauf und anschließend auf Aktualisieren. 4. Die Ansicht im Gewässereditor wird aktualisiert. Die Namen der Fließgewässer und die ObjectID's der Gewässerschnitte erscheinen unterhalb des Gewässerlaufs in der erweiterten Baumdarstellung. Hinweis Bei Übernahme von Gewässerabschnitten (neu erstellte oder von anderen bereits vorhandenen Gewässerläufen wird empfohlen, die beteiligten Gewässerläufe zu aktualisieren. WISYS 3.5 | 6-139 6 Werkzeuge Werden bereits verwendete stationierte Gewässerabschnitte eines Gewässerlaufes, durch die Funktion Gewässerabschnitte hinzufügen, durch einen anderen Gewässerlauf „übernommen“, so ist die Stationierung nicht korrekt. Die Stationierung muss entfernt werden und anschließend für den gesamten neuen Gewässerlauf ggf. auch für den ursprünglichen Gewässerlauf, dem der übernommene Gewässerabschnitt entstammt, wiederhergestellt werden. Hinweis In der Geodatabase wird die ObjectID aus der Tabelle Routetabelle in das Feld RouteID der Attributtabelle Gewaesserabschnitt geschrieben. 6-140 | Benutzerhandbuch 6.8 Gewässereditor Alternative: In einem ersten Schritt ist der zu übernehmende Gewässerabschnitt aus dem „Quell-Gewässerlauf“ zu entfernen (die Stationierung des Abschnitts wird auf NaN zurückgesetzt). In einem zweiten Schritt wird dieser Gewässerabschnitt dem „Ziel-Gewässerlauf“ hinzugefügt. Gewässerlauf automatisch erstellen Selektierte Gewässerabschnitte, die eine Relation zur Tabelle Fliessgewaesser besitzen, können automatisch über ein in der Fließgewässertabelle gewähltes Attribut, das rein numerische Werte enthält, dem neu erstellten Gewässerlauf zugewiesen werden. Dabei entstehen je nach Selektion und Wahl des Attributs ein oder mehrere neue Gewässerläufe. 1. Selektieren Sie die entsprechenden Gewässerabschnitte in der Karte. 2. Klicken Sie im Menü Bearbeiten auf Gewässerlauf automatisch erstellen. Anschließend werden beide Gewässerläufe neu stationiert. Siehe auch Stationierung weiter unten. 3. Wählen Sie unter Feldname das Feld aus, nach welchem die Gewässerläufe erstellt werden sollen und klicken Sie auf OK. WISYS 3.5 | 6-141 6 Werkzeuge Das in der Fließgewässertabelle gewählte Attribut wird als Routenummer für die Gewässerläufe übernommen. 4. Existiert bereits ein Gewässerlauf mit der Routenummer, erscheint eine entsprechende Meldung. Klicken Sie auf Ja, um die selektierten Gewässerabschnitte dem neu erstellten Gewässerlauf zuzuordnen oder klicken Sie auf Nein, um den Vorgang abzubrechen. Kontextmenü des Gewässerabschnitts Auf einen Gewässerabschnitt eines Gewässerlaufes zoomen 1. Aktivieren Sie die Registerkarte Gewässerläufe. 5. Sind die Gewässerabschnitte bereits Teil eines anderen Gewässerlaufs, erscheint eine entsprechende Meldung. Diese Gewässerabschnitte werden dem neu erstellten Gewässerlauf nicht zugewiesen. 2. Klicken Sie auf einen Gewässerlauf. Gegebenfalls werden die Daten für den Gewässerlauf eingelesen. Das Symbol wechselt von einem Fragezeigen in ein Gewässerlaufsymbol (siehe oben). Erscheint ein rotes Symbol , sind diesem Eintrag keine Gewässerabschnitte hinzugefügt worden. Alle anderen Symbole zeigen an, dass der Gewässerlauf ein oder mehrere Gewässerabschnitte besitzt. Nur auf diese Gewässerabschnitte kann gezoomt werden. 3. Klicken Sie auf den Plus-Knopf in der obersten und der sich anschließend öffnenden Ebene, um die Ansicht des Gewässerlaufs auf untergeordnete Ebenen zu erweitern. An dritter Ebene erscheinen die einzelnen Gewässerabschnitte, repräsentiert durch ihre ObjektID. 4. Klicken Sie mit der rechten Maustaste auf die ObjektID eines ausgewählten Gewässerabschnitts, um das Kontextmenü zu öffnen. 6-142 | Benutzerhandbuch 6.8 Gewässereditor 5. Klicken Sie auf Zoomen, um auf die Ausdehnung des Gewässerabschnitts zu zoomen. Einen Gewässerabschnitt eines Fließgewässers markieren 1. Aktivieren Sie die Registerkarte Gewässerläufe. 2. Klicken Sie auf einen Gewässerlauf. Gegebenfalls werden die Daten für den Gewässerlauf eingelesen. Das Symbol wechselt von einem Fragezeigen in ein Gewässerlaufsymbol (siehe oben). Erscheint ein rotes Symbol , sind diesem Eintrag keine Gewässerabschnitte hinzugefügt worden. Alle anderen Symbole zeigen an, dass der Gewässerlauf ein oder mehrere Gewässerabschnitte besitzt. Nur diese Gewässerabschnitte können markiert werden. 3. Klicken Sie auf den Plus-Knopf in der obersten und der sich anschließend öffnenden Ebene, um die Ansicht des Gewässerlaufs auf untergeordnete Ebenen zu erweitern. An dritter Ebene erscheinen die einzelnen Gewässerabschnitte, repräsentiert durch ihre ObjektID. 4. Klicken Sie mit der rechten Maustaste auf die ObjektID des zu markierenden Gewässerabschnitts, um das Kontextmenü zu öffnen. 5. Klicken Sie auf Markieren, um den Gewässerabschnitt hervorzuheben. Ist das Objekt nicht vollständig im sichtbaren Bereich, ist der Befehl Markieren eingeklammert. Einen Gewässerabschnitt eines Gewässerlaufes selektieren 1. Aktivieren Sie die Registerkarte Gewässerlauf. 2. Klicken Sie auf einen Gewässerlauf. Gegebenfalls werden die Daten für den Gewässerlauf eingelesen. Das Symbol wechselt von einem Fragezeigen in ein Gewässerlaufsymbol. Erscheint ein rotes Wellensymbol , sind diesem Eintrag keine Gewässerabschnitte hinzugefügt worden. Alle anderen Symbole zeigen an, dass der Gewässerlauf ein oder mehrere Gewässerabschnitte besitzt. Nur diese Gewässerabschnitte können selektiert werden. 3. Klicken Sie auf den Plus-Knopf in der obersten und der sich anschließend öffnenden Ebene, um die Ansicht des Gewässerlaufs auf untergeordnete Ebenen zu erweitern. An dritter Ebene erscheinen die einzelnen Gewässerabschnitte, repräsentiert durch ihre ObjektID. WISYS 3.5 | 6-143 6 Werkzeuge 4. Klicken Sie mit der rechten Maustaste auf die ObjektID des zu selektierenden Gewässerabschnitts, um das Kontextmenü zu öffnen. 5. Klicken Sie auf Selektieren, um den Gewaesserabschnitt zu selektieren. Die Selektion anderer Gewässerabschnitte in der Karte wird aufgehoben. Gewässerabschnitte besitzt. Nur diese Gewässerabschnitte können gelöscht werden. 4. Klicken Sie auf den Plus-Knopf in der obersten und der sich anschließend öffnenden Ebene, um die Ansicht des Gewässerlaufs auf untergeordnete Ebenen zu erweitern. An dritter Ebene erscheinen die einzelnen Gewässerabschnitte, repräsentiert durch ihre ObjektID. 5. Klicken Sie mit der rechten Maustaste auf die ObjektID des zu löschenden Gewässerabschnitts, um das Kontextmenü zu öffnen. Gewässerabschnitte eines Fließgewässers entfernen Das Entfernen von Gewässerabschnitten bedeutet nicht das Löschen der Geometrie aus der Datenbank, sondern die Entfernung eines Verweises in der Tabelle Gewaesserabschnitt. 1. Starten Sie den Editor (ArcMap). 2. Aktivieren Sie die Registerkarte Gewässerlauf. 3. Klicken Sie auf einen Gewässerlauf. Gegebenfalls werden die Daten für den Gewässerlauf eingelesen. Das Symbol wechselt von einem Fragezeigen in ein Gewässerlaufsymbol. Erscheint ein rotes Wellensymbol , sind diesem Eintrag keine Gewässerabschnitte hinzugefügt worden. Alle anderen Symbole zeigen an, dass der Gewässerlauf ein oder mehrere 6-144 | Benutzerhandbuch 6. Klicken Sie auf Entfernen, um den Verweis in der Tabelle Gewaesserabschnitt zu entfernen. Die Schaltfläche ist nur aktiv bei gestartetem Editor. 7. Bei Bedarf speichern Sie Ihre Änderungen. Hinweis Die Stationierungswerte der aus einem Gewässerlauf gelöschten Gewässerabschnitte werden auf nicht initialisiert (NaN, Not a Number) zurückgesetzt. 6.8 Gewässereditor Beim Löschen eines Gewässerlaufs im Gewässereditor wird der Datensatz aus der Tabelle Routetabelle entfernt. Zusätzlich werden in der Attributtabelle Gewaesserabschnitt die entsprechenden Verweise (Einträge) im Feld RouteID entfernt. Die Gewässerabschnitte selbst werden nicht gelöscht. Die Stationierungswerte der, bisher den nunmehr gelöschten Gewässerlauf bildenden, Gewässerabschnitte werden auf nicht initialisiert (NaN, Not a Number) zurückgesetzt. 6.8.9 Mit Stationierungspunkten arbeiten Stationierung ist in der Wasserwirtschaft eine anerkannte Methode zur Herstellung des Raumbezugs für Objekte entlang eines Gewässerabschnitts. Als Synonym werden auch die Begriffe Metrierung und Kilometrierung verwendet. Eine vorliegende Definition besagt, dass die Metrierung nach der Digitalisierlänge als Stationierung und nach realen Entfernungspunkten (Kilometersteine) als Kilometrierung bezeichnet werden. In WISYS werden die Gewässerläufe (Routen) stationiert bzw. kilometriert. Dieses ist auch als Kalibrierung des Gewässernetzes aufzufassen. Die Stationierungsangaben werden, technisch gesehen, in jedem einzelnen Formpunkt (Vertex) der Gewässerabschnitte gespeichert. Wird eine neue Route (Gewässerlauf) aus „bereits genutzten, d. h. stationierten Gewässerabschnitten“ gebildet, die bereits in ihren Form-, Vertexpunkten M-Werte aufweisen, so sollte, aus Gründen der Fehlerminimierung, zwingend als erster Schritt die bestehende „alte“ Stationierung gelöscht werden. Anschließend kann der Gewässerlauf korrekt stationiert werden. Werden jedoch ganze Gewässerläufe oder nur einzelne Abschnitte aus Gewässerläufen gelöscht, so werden die Stationierungswerte im ersten Fall für alle ehemals an dem Gewässerlauf beteiligten Abschnitte, im zweiten Fall nur bei dem aus dem WISYS 3.5 | 6-145 6 Werkzeuge Gewässerlauf entfernten Gewässerabschnitt wieder auf den initialen Zustand ohne Stationierung gesetzt (NaN, Not a Number). Die M-Werte werden automatisch entfernt. Nach Hinzufügen von Gewässerabschnitten, deren Route vorher gelöscht wurde, findet bei der Generierung der neuen Route somit keine Autostationierung mit den alten Werten statt. Führen Sie aus diesem Grund anschließend die Neustationierung für den gesamten Gewässerlauf durch. Nur durch diese Verfahrensweise wird garantiert, dass Sie mit einer korrekten Stationierung arbeiten. Wie bereits erwähnt, werden unter ArcMap dabei jedem Formpunkt (Vertex, Stützstelle) einer Linie so genannte M-Werte zugewiesen. Dieses kann auf der Basis der digitalisierten Länge oder vorhandener und dem Gewässerlauf zugeordneter Stationierungspunkte erfolgen. Um Stationierungspunkte für die Stationierung nutzen zu können, werden diese einem Gewässerlauf zugeordnet. Stationierungspunkte können dem Gewässerlauf auf zwei Arten zugewiesen werden: Interaktiv durch Selektion der Stationierungspunkte in der Karte. Automatisch durch übereinstimmende Attribute der Fließgewässer, Gewässerpunkte und Gewässerläufe. 6-146 | Benutzerhandbuch Stationierungspunkte interaktiv hinzufügen Selektieren Sie in der Karte die entsprechenden Stationierungspunkte, die einem Gewässerlauf zugeordnet werden sollen. Die Stationierungspunkte werden im Thema Gewässerpunkte vorgehalten. Laden Sie dieses Thema als Layer in das Inhaltsverzeichnis. Klicken Sie mit der rechten Maustaste im Gewässereditor auf den Gewässerlauf und klicken Sie anschließend auf Stationierungspunkte hinzufügen. 6.8 Gewässereditor Stationierungspunkte selektieren Sie können sich in der Karte für einen Gewässerlauf die zugeordneten Stationierungspunkte anzeigen lassen. Stationierungspunkte eines Gewässerlaufs entfernen Sie können Stationierungspunkte, die einem Gewässerlauf zugewiesen sind, entfernen. Dabei werden nicht die Stationierungspunkte selbst, sondern lediglich die Verweise entfernt. 1. Klicken Sie im Gewässereditor mit der rechten Maustaste auf einen Gewässerlauf und anschließend auf Stationierungspunkte selektieren. 2. Klicken Sie auf Stationierungspunkte entfernen, wenn Sie die selektierten Stationierungspunkte entfernen möchten. Stationierungspunkte automatisch hinzufügen Klicken Sie im Gewässereditor mit der rechten Maustaste auf einen Gewässerlauf und anschließend auf Stationierungspunkte selektieren. In der Karte werden die Stationierungspunkte mit dem Auswahlsymbol hervorgehoben. Sie können den Gewässerläufen Stationierungspunkte automatisch hinzufügen. Voraussetzung ist, dass die zu stationierenden Gewässerläufe jeweils identisch mit je einem Fließgewässer sind, d. h. eine definierte Menge von Gewässerabschnitten ist eindeutig einem Gewässerlauf und einem Fließgewässer zugeordnet. Darüber hinaus müssen die Fließgewässer und die Stationierungspunkte (Gewässerpunkte) Einträge in einem Attribut besitzen (Werte vom numerischen Typ), die eine logische Verknüpfung zulassen. WISYS 3.5 | 6-147 6 Werkzeuge Hinweise (1) In der Geodatabase bedeutet das Hinzufügen bzw. Entfernen von Stationierungspunkten zu einem Gewässerlauf, dass Verweise geschrieben bzw. entfernt werden. (2) Liegt der Stationierungspunkt nicht auf dem Gewässerabschnitt, wird er zur Durchführung der Berechnung (Stationierung) auf diesen senkrecht projiziert. 1. Selektieren Sie die Stationierungspunkte, die Sie einem Gewässerlauf zuordnen möchten, in der Karte oder über die Menüpunkte Nach Attributen auswählen … oder Lagebezogene Auswahl... im ArcMap Menü Auswahl. 2. Klicken Sie im Menü Bearbeiten des Gewässereditors auf Stationierungspunkte automatisch hinzufügen … Das Dialogfeld Attributierte Stationierungspunkte hinzufügen wird angezeigt. 3. Wählen Sie die Felder aus den Tabellen Gewaesserpunkt und Fliessgewaesser aus, in denen die übereinstimmenden Attribute vorliegen. In der Regel sind dies die Felder Nummer. 4. Klicken Sie auf OK. Die selektierten Stationierungspunkte werden den Gewässerläufen zugeordnet. 6-148 | Benutzerhandbuch (3) Trifft der Stationierungspunkt oder das Lot der Projektion nicht auf einen Formpunkt eines Gewässerabschnitts, werden zur Übernahme der MWerte in die benachbarten Formpunkte eine Inter- bzw. eine Extrapolation durchgeführt. (4) Sie können einem Gewässerlauf auch einzeln Stationierungspunkte hinzufügen und entfernen. 6.8 Gewässereditor 6.8.10 Gewässerlauf stationieren Sie können Gewässerläufe über die digitalisierten Gewässerlängen im GIS-System oder über Stationierungspunkte stationieren. Bei der Stationierung werden den Stützstellen (Formpunkte) der Gewässerabschnitte M-Werte zugewiesen. Hinweis Wird ein neuer Gewässerlauf (Route) aus „bereits genutzten, d. h. stationierten Gewässerabschnitten“ gebildet, die bereits in ihren Form-, Vertexpunkte M-Werte aufweisen, so sollte aus Gründen der Fehlerminimierung zwingend in einem ersten Schritt die bestehende „alte“ Stationierung gelöscht werden. Anschließend kann der Gewässerlauf korrekt stationiert werden. Werden jedoch ganze Gewässerläufe oder nur einzelne Abschnitte aus Gewässerläufen gelöscht, so werden die Stationierungswerte im ersten Fall für alle ehemals an dem Gewässerlauf beteiligten Abschnitte im zweiten Fall nur bei dem aus dem Gewässerlauf entfernten Gewässerabschnitt wieder auf den initialen Zustand ohne Stationierung gesetzt (NaN, Not a Number). Die M-Werte werden automatisch entfernt. Nach Hinzufügen von Gewässerabschnitten, deren Route vorher gelöscht wurde, findet bei der Generierung der neuen Route somit keine Autostationierung mit den alten Werten statt. Führen Sie aus diesem Grund anschließend die Neustationierung für den gesamten Gewässerlauf durch. Nur durch diese Verfahrensweise wird garantiert, dass Sie mit einer korrekten Stationierung arbeiten. Wollen Sie das Löschen eines Gewässerlaufes (innerhalb einer Editiersitzung!) rückgängig machen, so benötigen Sie zwei Rückgängig-Schritte, da erst die Stationierung und anschließend der Gewässerlauf selbst wiederhergestellt werden. Nach digitalisierter Länge stationieren 1. Klicken Sie im Menü Bearbeiten auf Optionen... Das Dialogfeld Optionen (Bearbeitung) wird geöffnet. 2. Deaktivieren Sie die Option Stationierungspunkt nutzen. 3. Aktivieren Sie die Option flussaufwärts bzw. flussabwärts. In der Regel werden in der WasWISYS 3.5 | 6-149 6 Werkzeuge serwirtschaft Gewässerläufe flussaufwärts, also von der Mündung zur Quelle hin stationiert. 4. Klicken Sie auf OK, um das Dialogfeld zu schließen. 5. Klicken Sie im Gewässereditor mit der rechten Maustaste auf den Gewässerlauf und anschließend auf Stationieren. Der Gewässerlauf wird anhand der digitalisierten Gewässerlängen stationiert. Über Stationierungspunkte stationieren 1. Klicken Sie im Menü Bearbeiten auf Optionen... Das Dialogfeld Optionen (Bearbeitung) wird geöffnet. 2. Aktivieren Sie die Option Stationierungspunkte nutzen. 3. Klicken Sie auf OK, um das Dialogfeld zu schließen. 4. Klicken Sie im Gewässereditor mit der rechten Maustaste auf den Gewässerlauf und anschließend auf Stationieren. Der Gewässerlauf wird anhand der Stationierungspunkte stationiert. Gewässerlauf automatisch stationieren 1. Starten Sie den Gewässereditor. 2. Aktivieren Sie die Registerkarte Gewässerläufe. 3. Legen Sie durch Selektion oder NichtSelektion von Gewässerabschnitten die maximale zu ermittelnde Zahl an Gewässerläufen 6-150 | Benutzerhandbuch fest. Nutzen Sie hierzu die Möglichkeiten von ArcMap zur Einschränkung durch Selektion über die Karte, über die Attributtabelle oder durch Formulierung von Abfragen in den entsprechenden Auswahl-Dialogen. Hinweis Bei einer sehr großen Zahl an zu stationierenden Gewässerläufen kann es zu einem Speicherüberlauf kommen. Es wird empfohlen, die Zahl der Gewässerläufe über eine Selektion der Gewässerabschnitte einzuschränken. Es werden nur diejenigen Gewässerläufe automatisch stationiert, von denen mindestens ein Gewässerabschnitt Bestandteil der Selektionsmenge ist. 6.8 Gewässereditor 4. Klicken Sie im Menü Ansicht auf Vollständig einlesen. Die Daten Gewässerläufe werden komplett eingelesen. WISYS 3.5 | 6-151 6 Werkzeuge Hinweis Bei Klick auf Vollständig einlesen werden bei vorhandener Selektion von Gewässerabschnitten nur die dazugehörenden Gewässerläufe eingelesen. Liegt keine Selektion von Gewässerabschnitten vor, werden alle Gewässerläufe vollständig eingelesen. 5. Klicken Sie im Menü Bearbeiten auf Gewässerläufe automatisch stationieren. die Funktion Gewässerläufe automatisch stationieren nicht zur Verfügung (ausgegraut). Stationierung entfernen 1. Klicken Sie mit der rechten Maustaste im Gewässereditor auf den Gewässerlauf und klicken Sie anschließend auf Stationierung entfernen. Die Stationierung für den Gewässerlauf wird entfernt. Die M-Werte in den Formpunkten der Gewässerabschnitte werden auf NaN (Not a Number) zurückgesetzt. 2. Die Funktion Stationierung entfernen ist nur aktiviert, sofern die betroffenen Gewässerabschnitte Stationierungen aufweisen. Die Daten der Gewässerläufe werden komplett eingelesen. Anschließend werden alle korrekt gebildeten Gewässerläufe nach den eingestellten Optionen (flussaufwärts – flussabwärts; mit oder ohne Verwendung von Stationierungspunkten) stationiert. Hinweis Sind die Stationierungspunkte (Layer Gewässerpunkte) nicht im Inhaltsverzeichnis geladen, steht 6-152 | Benutzerhandbuch 6.8 Gewässereditor Übertragung der Stationierung Mit dieser Funktion (nur ab WISYS 3.5) wird die Übernahme der Kalibrierung (Stationierung) vom Arbeitsnetz in das Berichtsnetz unter Generierung von Stationierungspunkten ermöglicht. Bei der Anmeldung wählen Sie den Berichtsmaßstab für das Gewässernetz. Hinweis Um bei einem Gewässerlauf die Stationierung zu ändern, müssen Sie zunächst die Stationierung entfernen und anschließend neu stationieren. 1. Falls nicht bereits vorhanden, fügen Sie der Karte über den Themenmanager die Layer Gewässerabschnitte, Gewässerpunkte, DLM WISYS 3.5 | 6-153 6 Werkzeuge Gewässerabschnitte und DLM Gewässerpunkte hinzu. 2. Starten Sie den Gewässereditor und eine Editiersitzung. 5. Bestätigen Sie die Meldung „Sollen die Gewässerpunkte des Berichtsmaßstabs gelöscht werden?“ mit ja, um die Kalibrierungsübertragung zu starten. 3. Aktivieren Sie den Layer Gewässerabschnitte im Inhaltsverzeichnis (TOC). 4. Starten Sie die Kalibrierungsübertragung über Bearbeiten „Stationierung übertragen“. Die bestehenden Kalibrierungspunkte werden gelöscht und die Anfangs- und Endpunkte aus dem Arbeitsgewässernetz in das Berichtsgewässernetz übertragen. a) Vor der Kalibrierungsübertragung 6-154 | Benutzerhandbuch 6.8 Gewässereditor b) Nach der Kalibrierungsübertragung 6. Wählen Sie in der Meldung „Sollen die Gewässerpunkte des Berichtsmaßstabs gelöscht werden?“ die Option „Nein“, wird der Vorgang abgebrochen. Die Daten werden nicht verändert und es wird keine Kalibrierungsübertragung durchgeführt. 6.8.11 Weitere Funktionalitäten Auf ein Gewässer zoomen 1. Aktivieren Sie die Registerkarte Fließgewässer oder Gewässerläufe. 3. Wenn bei jedem Klick auf ein Gewässer auf dieses gezoomt werden soll, klicken Sie im Menü Extras auf Immer Zoomen. Wenn ein Häkchen erscheint, ist die Option aktiviert. 2. Klicken Sie mit der rechten Maustaste auf ein Gewässer und anschließend auf Zoomen. Es wird in der Karte auf die Ausdehnung des Gewässers gezoomt. WISYS 3.5 | 6-155 6 Werkzeuge tras auf Immer Markieren. Wenn ein Häkchen erscheint, ist die Option aktiviert. Gewässer selektieren 1. Aktivieren Sie die Registerkarte Fließgewässer oder Gewässerläufe. 2. Klicken Sie mit der rechten Maustaste auf ein Gewässer und anschließend auf Selektieren. In der Karte wird das Gewässer selektiert. Die Selektion anderer Gewässerabschnitte oder Gewässerläufe / Fließgewässer wird aufgehoben. Gewässer markieren Das Gewässer wird in der Karte kurzzeitig markiert. Die Markierungseigenschaften werden im Menü Ansicht unter Optionen… festgelegt. 1. Aktivieren Sie die Registerkarte Fließgewässer oder Gewässerläufe. 2. Klicken Sie mit der rechten Maustaste auf ein Gewässer und anschließend auf Markieren. In der Karte wird das Gewässer kurzzeitig markiert. Wenn der Eintrag in Klammern erscheint, ist das Gewässer oder der Gewässerabschnitt nicht vollständig in der Karte sichtbar. 3. Wenn bei jedem Klick auf ein Gewässer dieses markiert werden soll, klicken Sie im Menü Ex- 6-156 | Benutzerhandbuch 3. Wenn bei jedem Klick auf ein Gewässer dieses selektiert werden soll, klicken Sie im Menü Extras auf Immer Selektieren. Wenn ein Häkchen erscheint, ist die Option aktiviert. Die Selektion bereits selektierter Gewässerabschnitte oder Gewässerläufe / Fließgewässer wird aufgehoben. Reverse Selektion Wenn Sie einen Gewässerabschnitt in der Karte selektieren, wird dieser in der Ansicht des Gewässereditors hervorgehoben. 1. Klicken Sie im Menü Extras auf Reverse Selektion. Wenn ein Häkchen erscheint, ist die Option aktiviert. 2. Selektieren Sie in der Karte über die StandardWerkzeuge von ArcMap einen Gewässerabschnitt. Der Gewässerabschnitt wird im Gewässereditor hervorgehoben. 6.8 Gewässereditor 1. Klicken Sie im Menü Extras auf Reverse Vollständige Selektion. Wenn ein Häkchen erscheint, ist die Option aktiviert. 2. Selektieren Sie in der Karte über die StandardWerkzeuge von ArcMap einen Gewässerabschnitt. Der Gewässerabschnitt und alle zugehörigen Gewässerabschnitte werden in der Karte selektiert. Im Gewässereditor wird das Fließgewässer bzw. der Gewässerlauf hervorgehoben. Hinweis Werden in der Karte mehrere Gewässerabschnitte selektiert, wird nur der zuerst gefundene in der Ansicht des Gewässereditors ausgewählt. Reverse vollständige Selektion Wenn Sie einen Gewässerabschnitt in der Karte selektieren, werden alle Gewässerabschnitte selektiert, die dem Fließgewässer bzw. Gewässerlauf angehören. WISYS 3.5 | 6-157 6 Werkzeuge Hinweis Hinweis Werden in der Karte mehrere Gewässerabschnitte verschiedener Gewässerläufe selektiert, wird nur der zuerst gefundene Gewässerlauf in der Ansicht des Gewässereditors ausgewählt. Wird der Suchbegriff nicht gefunden, schließen Sie die zu suchende Zeichenkette in Sternchen (*) ein. Suche (Datenbank)... Suche Durchsuchen der Ansicht Über das Dialogfeld Suchen können Sie die Ansicht des Gewässereditors nach bestimmten Wörtern oder Zeichen durchsuchen. 1. Klicken Sie im Menü Bearbeiten auf Suche (Ansicht)… 2. Geben Sie im Feld die zu suchenden Zeichen oder Wörter ein und klicken Sie anschließend auf Weiter. 6-158 | Benutzerhandbuch Die Suche in der Datenbank bietet Ihnen umfangreiche Möglichkeiten zur Suche und Auswahl eines Fließgewässer oder eines Gewässerlaufes. 1. Suchen Sie nach einem Fließgewässer, so schalten Sie die Registerkarte Fließgewässer aktiv. Einen Gewässerlauf suchen Sie, indem die Registerkarte Gewässerläufe aktiviert und anschließend die Suche in der Datenbank gestartet wird. 2. Klicken Sie im Menü Bearbeiten auf Suche (Datenbank)… 6.8 Gewässereditor es durch Doppelklick in das Feld Abfrage (Feld unten). 6. Wählen Sie unter Operationen den Operator aus. Durch einen Einfachklick übernehmen Sie diesen in die Abfrage. 7. Um sich unter Werte die vollständige Liste der Attributwerte des unter Punkt 5 ausgewählten Attributs anzeigen zu lassen, klicken Sie auf Einlesen. 8. Wählen Sie den entsprechenden Attributwert aus dieser Liste aus. Mit einem Doppelklick wird der Wert in die Abfrage übernommen. Alternative: Sie geben den Eintrag direkt in die Abfrage ein. 9. Sie können bestimmte Schlüsselwörter und spezielle Zeichen verwenden. So stehen für Abfragen in einer Personal Geodatabase die Abkürzungen '*' für beliebig viele Zeichen und '?' für genau ein Zeichen zur Verfügung. In einer Oracle-SDE sind das '%' bzw. '_'. Sie können geschachtelte Abfragen eingeben. Achten Sie hierbei auf die korrekte Syntax. 3. Das Feld Tabelle zeigt die Tabelle, in der entsprechend der gewählten Registerkarte gesucht wird, und das Feld Methode zeigt die voreingestellte Auswahlmethode Neue Selektion. 10. Klicken Sie auf die Schaltfläche Überprüfen, um die Gültigkeit der Abfrage zu ermitteln. 4. Der Aufbau einer Abfrage folgt dem Schema Attribut – Operator – Attributwerte. 5. In Felder wählen Sie das abzufragende Attribut der angezeigten Tabelle. Übernehmen Sie WISYS 3.5 | 6-159 6 Werkzeuge 14. Stimmt kein Eintrag mit den Suchkriterien überein, so bleibt die Markierung auf dem ursprünglichen Eintrag in der Liste stehen. 11. Klicken Sie ggf. auf Löschen, um die aktuelle Abfrage zu löschen. 12. Haben Sie Ihre Abfrage formuliert und ist diese gültig, klicken Sie auf OK, um die Abfrage auszuführen und den Dialog zu schließen. 13. Das mit den Suchkriterien übereinstimmende Gewässer wird ausgewählt und in der Listenansicht markiert angezeigt. 6-160 | Benutzerhandbuch 15. Bei Klick auf Abbrechen wird kein Eintrag oder der zuvor ausgewählte Eintrag in der Liste angezeigt. 16. Öffnen Sie den Abfragedialog erneut, um die Auswahl zu präzisieren oder zu ändern, so steht der zuvor eingegebene Selektionsausdruck zur Anpassung erneut zur Verfügung. 6.9 Wasserkörpereditor 6.9 Wasserkörpereditor Das Werkzeug ist über die Werkzeugleiste Gewässermanager zu erreichen. 1. Zeigen Sie im Menü WISYS auf Werkzeugleisten und klicken Sie anschließend auf Gewässermanager. 2. Klicken Sie auf die Schaltfläche , um den Wasserkörpereditor zu öffnen. 3. Wenn Sie Editierungen vornehmen möchten, starten Sie unter ArcMap eine Editiersitzung. Klicken Sie in der Werkzeugleiste Editor auf das Menü Editor und anschließend auf Bearbeitung starten. 4. Falls nicht bereits vorhanden, fügen Sie der Karte über die Themenübersicht oder den Themenmanager die Ereignis-Layer Flusswasserkörper und Seewasserkörper sowie die Feature-Layer Seewasserkörper, Übergangsgewässer, Küstengewässer und Gewässerabschnitte hinzu. Hinweis Der Themenmanager bildet die Ereignis-Layer Flusswasserkörper und Seewasserkörper aus der Geodatabase-Tabelle Wasserkoerperereignis. Die Wasserkörperereignisse basieren auf dem Routen- WISYS 3.5 | 6-161 6 Werkzeuge system der Gewässerabschnitte. Die Layer Seewasserkörper, Übergangsgewässer und Küstengewässer erzeugt der Themenmanager aus der Featureklasse Gewaesserflaeche. Die vom Wasserkörpereditor erstellten Wasserkörper werden in den Geodatabase-Tabellen FlussWasserkoerper, SeeWasserkoerper, Uebergangsgewaesser und Kuestengewaesser sowie über Relationen zu den entsprechenden Einträgen in der Tabelle Wasserkoerperereignis und / oder der Featureklasse Gewaesserflaeche gespeichert. Der Wasserkörpereditor dient in erster Linie dem Erstellen und Modifizieren von Wasserkörpern mit den zugehörigen Informationen für das Flussgebietsmanagement. Dazu zählen u. a. Abfrage von Informationen (hierarchisches Auskunftssystem) und Identifikation von Flusswasserkörpern, Seewasserkörpern, Küstengewässern und Übergangsgewässern. Generieren und Modifizieren von Flusswasserkörpern, Seewasserkörpern, Küstengewässern und Übergangsgewässern. Der Wasserkörpereditor stellt die vier Kategorien der Wasserkörper in Form von vier Registerkarten in einem andockbaren Fenster dar: Flusswasserkörper: Zusammenfassung von mehreren Wasserkörperereignissen zu einem Flusswasserkörper. In diesem Zusammenhang wird auch von Wasserkörpersegmenten gespro- 6-162 | Benutzerhandbuch chen. Die beiden Begriffe werden synonym verwendet. Seewasserkörper: Zusammenfassung von mehreren Wasserkörperereignissen oder Gewässerflächen zu einem Seewasserkörper. In der WISYS-Geodatabase können die Seewasserkörper sowohl über die Wasserkörperereignisse, basierend auf den Gewässerachsen der Seen, als auch über die Gewässerflächen selbst angesprochen werden. Übergangsgewässer: Zusammenfassung von mehreren Gewässerflächen zu einem Übergangsgewässer. Küstengewässer: Zusammenfassung von mehreren Gewässerflächen zu einem Küstengewässer. Fachlicher Hintergrund WRRL Gemäß der EU-Wasserrahmenrichtlinie muss bis zum Jahr 2015 ein guter Zustand der Wasserkörper erreicht werden. Die Ausweisung und Beurteilung von Wasserkörpern stellt eine zentrale Aufgabe der Bestandsaufnahme dar. Unterschieden wird zwischen Flusswasserkörpern, Seewasserkörpern, Küstengewässern und Übergangsgewässern. 6.9 Wasserkörpereditor 6.9.1 Wasserkörperdaten einlesen Einzelne Wasserkörperdaten einlesen 1. Aktivieren Sie eine der Registerkarten FlussWasserkoerper, SeeWasserkoerper, Übergangsgewässer oder Kuestengewaesser. 2. Klicken Sie auf einen Wasserkörper. Die Daten für den Wasserkörper werden eingelesen. Das Symbol wechselt von einem Fragezeichen in ein Wasserkörpersymbol . Steht vor einem Wasserkörper ein Fragezeichen , sind für dieses nicht alle Detaildaten der Wasserkörper- und Gewässerflächendaten eingelesen. Beim Start werden nicht alle Daten automatisch eingelesen, da dieser Vorgang in Abhängigkeit von der Größe des Gewässernetze, dem Verzweigungsgrad und der Detailliertheit der gebildeten Wasserkörper einige Zeit in Anspruch nehmen kann. Sind einem Wasserkörper bisher keine Wasserkörpersegmente oder Gewässerflächen zugeordnet, so erscheint beim Einlesen der Daten ein rotes Symbol . WISYS 3.5 | 6-163 6 Werkzeuge 6.9.2 Wasserkörper anzeigen Die Daten der jeweiligen Wasserkörper werden im Wasserkörpereditor in hierarchischer Struktur angezeigt. Wenn Sie auf das Pluszeichen vor einem Wasserkörper klicken, werden Ihnen die untergeordneten Ebenen angezeigt. Erste Ebene: Wasserkörper und primäres Anzeigefeld des Wasserkörpers Zweite Ebene: Wert des primären Anzeigefelds des Wasserkörpers. Dritte Ebene: Dem Wasserkörper zugeordnete Wasserkörperereignisse (in der Baumstruktur mit dem Symbol dargestellt) und / oder Gewässerflächen (in der Baumstruktur mit dem Symbol dargestellt) sowie das primäre Anzeigefeld. Vierte Ebene: Wert des primären Anzeigefelds des Wasserkörperereignisses bzw. der Gewässerfläche. 6-164 | Benutzerhandbuch 6.9 Wasserkörpereditor 6.9.3 Allgemeine Einstellungen in der ersten Hierarchie-Ebene 1. Aktivieren Sie eine der Registerkarten und klicken Sie auf die oberste Hierarchieebene. Aktualisieren Die Wasserkörperdaten der aktuellen Registerkarte werden neu eingelesen. Dies ist zum Beispiel erforderlich, wenn Sie Wasserkörperereignisse erzeugt haben, ohne den Wasserkörpereditor zu nutzen. Komprimieren Die Baumstruktur der aktuellen Registerkarte wird komprimiert. Immer zoomen In der Kartenansicht wird automatisch auf den Wasserkörper gezoomt, sobald Sie ihn in der Baumstruktur markieren. Immer markieren Der Wasserkörper wird in der Kartenansicht automatisch markiert, wenn Sie ihn in der Baumstruktur markieren. Immer selektieren Die dem Wasserkörper zugeordneten Objekte werden in der Kartenansicht automatisch selektiert, sobald Sie ihn in der Baumstruktur markieren. 2. Über das sich öffnende Kontextmenü können Sie folgende Einstellungen vornehmen: WISYS 3.5 | 6-165 6 Werkzeuge Reverse Selektion Primäres Anzeigefeld Wenn Sie in der Kartenansicht ein Wasserkörperereignis (dargestellt durch die Ereignis-Layer Flusswasserkörper und Seewasserkörper) oder eine Gewässerfläche (dargestellt durch die Layer Seewasserkörper, Übergangsgewässer und Küstengewässer) selektieren, wird in der Baumstruktur des Wasserkörpereditors der zugehörige Eintrag hervorgehoben. Über diesen Menüeintrag öffnet sich ein weiteres Menü, welches die Attribute der Tabelle FlussWasserkoerper, SeeWasserkoerper, Uebergangsgewaesser bzw. Kuestengewaesser anzeigt. Das von Ihnen ausgewählte Attribut wird in der ersten Ebene der Baumstruktur des Wasserkörpereditors angezeigt. Den entsprechenden Attributwert stellt der Wasserkörpereditor in der zweiten Ebene dar. Reverse vollständige Selektion Sobald Sie in der Kartenansicht ein Objekt der Ereignis-Layer Flusswasserkörper bzw. Seewasserkörper oder der Layer Seewasserkörper, Übergangsgewässer bzw. Küstengewässer selektieren, wird in der Baumstruktur des Wasserkörpereditors der entsprechende Wasserkörper (also der übergeordnete Eintrag) hervorgehoben. Darüber hinaus werden alle zu dem in der Anzeige markierten Wasserkörper gehörenden Wasserkörpersegmente oder Gewässerflächen in der Karte selektiert. Hinweis Die festen Zoom-, Markierungs- und Selektionseinstellungen gelten für alle vier Registerkarten, die übrigen Funktionen finden spezifisch je Registerkarte ihre Anwendung. 6-166 | Benutzerhandbuch Hinweis Die Einstellung des primären Anzeigefelds bezieht sich auf die Wasserkörper einer Registerkarte und muss für die anderen Wasserkörper bzw. Registerkarten separat eingestellt werden. 6.9 Wasserkörpereditor 6.9.4 Wasserkörperdaten suchen 1. Aktivieren Sie eine der Registerkarten 2. Klicken Sie auf die oberste Hierarchieebene. 3. Wählen Sie in dem sich öffnenden Kontextmenü die Option Suchen (Ansicht)..., um in der aktuellen Ansicht (Registerkarte) des Wasserkörpereditors zu suchen bzw. die Option Suchen (Datenbank)..., um in der Tabelle des aktuellen Wasserkörpers der Geodatabase zu suchen. In der Datenbank suchen Über das Formular Selektion über Attribute können Sie spezifisch je aktueller Registerkarte einen Wasserkörper nach Attributwerten suchen. Der zugehörige Wasserkörper wird nach Eingabe einer gültigen Abfrage und Klick auf OK in der Ansicht des Wasserkörpereditors hervorgehoben. Suchen (Ansicht)… Der Wasserkörpereditor sucht in seiner Ansicht nach dem Texteintrag, den Sie zwischen die beiden Sternchen des Eingabefeldes eintragen. Der zugehörige Wasserkörper wird in der Ansicht des Wasserkörpereditors hervorgehoben. Mit Weiter springen Sie in der Ansicht zu den nächsten gefundenen Ergebnissen. WISYS 3.5 | 6-167 6 Werkzeuge 6.9.5 Neuen Wasserkörper erzeugen 1. Starten Sie den ArcMap Editor auf der EditorWerkzeugleiste. 2. Aktivieren Sie eine der Registerkarten und klicken auf die oberste Hierarchieebene der Wasserkörper. 3. Wählen Sie in dem sich öffnenden Kontextmenü die Option Neu erzeugen SeeWasserkoerper… (bzw. Neu erzeugen FlussWasserkoerper… etc). 4. Tragen Sie in dem sich öffnenden Formular die Attributwerte des neuen Wasserkörpers ein. Die ObjektID wird in der Titelleiste angezeigt. 5. Schließen Sie das Formular. Ein neuer Wasserkörper wird in der Ansicht angelegt und ist grau markiert. Dem Wasserkörper sind noch keine Wasserkörpersegmente oder Gewässerflächen zugeordnet. Daher erscheint bei Klick auf den Wasserkörper ein rotes Symbol, auf die fehlenden Segmente und Flächen hinweisend. 6. Speichern Sie, wenn gewünscht, Ihre Editierungen über den ArcMap Editor. 6-168 | Benutzerhandbuch 6.9 Wasserkörpereditor 6.9.6 Allgemeine Einstellungen ab der zweiten Hierarchie-Ebene 1. Aktivieren Sie eine der Registerkarten und klicken Sie bei erweiterter Darstellung auf die zweite, dritte oder vierte Hierarchie-Ebene. Zweite Hierarchieebene, Kontextmenü: Aktualisieren Die Daten des Wasserkörpers werden neu eingelesen. Dies ist erforderlich, wenn Sie den Wasserkörper editiert haben, ohne den Wasserkörpereditor zu nutzen. Zoomen Die Kartenansicht in ArcMap wird auf den Bereich der dem Wasserkörper zugeordneten Objekte (Wasserkörperereignisse und / oder Gewässerflächen) gezoomt. Markieren Die dem Wasserkörper zugeordneten Objekte (Wasserkörperereignisse und / oder Gewässerflächen) werden in der Kartenansicht von ArcMap markiert. Selektieren Die dem Wasserkörper zugeordneten Objekte (Wasserkörperereignisse und / oder Gewässerflächen) werden in der Kartenansicht von ArcMap selektiert. Eigenschaften 2. Über das sich öffnende Kontextmenü können Sie folgende Einstellungen vornehmen: Die Attributwerte des markierten Objektes (z.B. des Wasserkörpers in der zweiten Ebene oder des Wasserkörperereignisses bzw. der Gewässerfläche in der vierten Ebene) werden in einem Formular angezeigt. WISYS 3.5 | 6-169 6 Werkzeuge 6.9.7 Wasserkörper editieren Sämtliche Editierungen erfolgen über den ArcMap Editor. Deshalb werden die im Folgenden beschriebenen Optionen erst aktiv, wenn Sie den ArcMap Editor gestartet haben. Um Ihre Editierungen zu speichern, nutzen Sie bitte ebenfalls den ArcMap Editor. Wasserkörper löschen 1. Aktivieren Sie die gewünschte Registerkarte und klicken Sie in der zweiten Hierarchieebene auf den Wasserkörper, den Sie editieren möchten. 2. Markieren Sie in der Ansicht des Wasserkörpereditors den Wasserkörper, den Sie löschen möchten. 3. Wählen Sie im Kontextmenü die Option Löschen. Der Eintrag des Wasserkörpers wird aus der zugehörigen Geodatabase-Tabelle entfernt. Beachten Sie bitte, dass die zugehörigen Objekte, die Wasserkörpersegmente oder Wasserkörperflächen, nicht gelöscht werden. In diesen Objekten wird lediglich der Verweis auf den zuvor gelöschten Wasserkörper gelöscht. Objekte zu einem Wasserkörper hinzufügen 1. Selektieren Sie in der Kartenansicht von ArcMap die Wasserkörperereignisse und / 6-170 | Benutzerhandbuch oder Gewässerflächen, die Sie dem Wasserkörper hinzufügen möchten. 2. Aktivieren Sie die entsprechende Registerkarte und klicken in der zweiten oder dritten Hierarchieebene auf den Wasserkörper, den Sie editieren möchten. 3. Wählen Sie in dem sich öffnenden Kontextmenü die Option Selektierte hinzufügen. Die selektierten Objekte werden dem Wasserkörper über eine Relation hinzugefügt. Selektierte Objekte von einem Wasserkörper entfernen 1. Selektieren Sie in der Kartenansicht die von der Relation zu lösenden Objekte. Hierfür können Sie auch die Option Selektieren in der vierten Hierarchieebene nutzen. Aktivieren Sie hierfür die gewünschte Registerkarte und klicken Sie in der vierten Hierarchieebene auf das zu selektierende Objekt. Wählen Sie in dem sich öffnenden Kontextmenü die Option Selektieren. 6.9 Wasserkörpereditor Vierte Hierarchieebene: Kontextmenü: Dritte Hierarchieebene: Kontextmenü: 2. Klicken Sie in der zweiten oder dritten Hierarchieebene auf den Wasserkörper, den Sie editieren möchten. 3. Wählen Sie in dem sich öffnenden Kontextmenü die Option Selektierte entfernen. Die Relation zu den dem Wasserkörper zugeordneten und in der Kartenansicht selektierten Objekten wird gelöst. Eigenschaften Die Attributwerte des markierten Objektes, zum Beispiel des Wasserkörpers in der zweiten Ebene oder des Wasserkörperereignisses bzw. der Gewässerfläche in der vierten Ebene, können in einem Formular angezeigt und editiert werden. 1. Zur Editierung der Attributwerte muss zuvor der ArcMap Editor gestartet werden. 2. Bearbeiten Sie im Formular die Attributwerte des Wasserkörpers. Die Werte des primären Anzeigefeldes werden in der Titelleiste angezeigt. WISYS 3.5 | 6-171 6 Werkzeuge 3. Schließen Sie das Formular. Die Änderungen werden erst endgültig in die Geodatabase übernommen, wenn Sie die Änderungen mit dem ArcMap Editor speichern. Formular Eigenschaften Gewässerflächen: 6-172 | Benutzerhandbuch Formular Eigenschaften Wasserkörperereignisse: 6.9 Wasserkörpereditor 6.9.8 Einstellungen in der dritten Hierarchie-Ebene 1. Aktivieren Sie eine der Registerkarten, erweitern Sie die Baumdarstellung eines Wasserkörpers und klicken Sie mit der rechten Maustaste auf die dritte Hierarchieebene. 2. Über das sich öffnende Kontextmenü können Sie folgende Einstellungen vornehmen: Assoziierter Layer Über diese Option kann eingestellt werden, auf welchem Layer die Funktion Selektion des Kontextmenüs ausgeführt werden soll. Die Zuordnung ist erforderlich, da die über den Themenmanager oder Themenübersicht eingeladenen Layer auf ein und derselben Featureklasse (Gewaesserflaeche) bzw. Ereignistabelle (Wasserkoerperereignis) in der Geodatabase basieren. Die Einstellung des assoziierten Layers bezieht sich auf die Wasserkörper einer Registerkarte und WISYS 3.5 | 6-173 6 Werkzeuge muss für jede Wasserkörperkategorie bzw. Registerkarte separat eingestellt werden. 6.10 Gesamteinzugsgebiet erstellen Primäres Anzeigefeld Das Werkzeug dient der dynamischen Einzugsgebietsausweisung an beliebigen Stellen des Gewässernetzes auf der Basis der vorhandenen Teileinzugsgebiete. Für einen ausgewählten Gewässerabschnitt und alle flussaufwärts liegenden Gewässerabschnitte werden die Teileinzugsgebiete bestimmt und zu einem Gesamteinzugsgebiet aggregiert. Über diesen Menüeintrag öffnet sich ein weiteres Menü, welches die Attribute der Featureklasse Gewaesserflaeche bzw. Ereignistabelle Wasserkoerperereignis anzeigt. Das von Ihnen ausgewählte Attribut wird in der dritten Ebene der Baumstruktur des Wasserkörpereditors angezeigt. Den entsprechenden Attributwert stellt der Wasserkörpereditor in der vierten Ebene dar. Die Einstellung des primären Anzeigefelds bezieht sich auf die Wasserkörper einer Registerkarte und muss für jede Wasserkörperkategorie bzw. Registerkarte separat eingestellt werden. Fachlicher Hintergrund WRRL Im Rahmen der WRRL ist die Berechnung der Gesamteinzugsgebiete aus kleineren Einheiten wünschenswert, z. B. Einzugsgebiete der feineren Bearbeitungsebene. Bestimmte weiterführende Betrachtungen, Analysen und Maßnahmen basieren auf den Flussgebietseinheiten, wodurch den Einzugsgebieten, eben auch den größeren Einheiten, eine zunehmende Rolle zufällt. Nach Artikel 3 ist die koordinierte Bewirtschaftung innerhalb von Flusseinzugsgebieten ein zentrales Element der Richtlinie (Bewirtschaftungspläne). Das Werkzeug ist über die Werkzeugleiste Gewässermanager zu erreichen. 6-174 | Benutzerhandbuch 6.10 Gesamteinzugsgebiet erstellen 1. Falls nicht bereits vorhanden, fügen Sie der Karte über die Themenübersicht oder den Themenmanager die Layer Gewässerabschnitte, Einzugsgebiete(fein) und Gesamteinzugsgebiete hinzu. 2. Zeigen Sie im Menü WISYS auf Werkzeugleisten und klicken Sie anschließend auf Gewässermanager. 3. Starten Sie unter ArcMap eine Editiersitzung. Klicken Sie in der Werkzeugleiste Editor auf das Menü Editor und anschließend auf Bearbeitung starten. 4. Klicken Sie auf die Schaltfläche , um das Werkzeug Gesamteinzugsgebiet erstellen zu aktivieren. 5. Klicken Sie in der Karte auf einen Gewässerabschnitt. Das Gesamteinzugsgebiet wird ermittelt und in der Karte dargestellt. Hinweise (1) In der Geodatabase wird beim Erstellen eines Gesamteinzugsgebiets in der Feature Class Gesamteinzugsgebiet ein neuer Datensatz hinzugefügt. Bei der wiederholten Berechnung des Gesamteinzugsgebietes für den gleichen Gewässerabschnitt wird der Eintrag des zuvor berechneten Gesamteinzugsgebiets gelöscht. (2) Das Thema Einzugsgebiete (fein) kann verschiedene Einzugsgebietsebenen enthalten, z. B. fein, Wasserrahmenrichtlinie, Flussgebiet... Bei der Aggregation des Gesamteinzugsgebietes werden immer nur die Einzugsgebiete der Einzugsgebietsebene 1 (= fein) berücksichtigt, die eine Relation zu den Gewässerabschnitten aufweisen müssen. Es wird ein Hinweis gegeben, wenn einem der flussaufwärts liegenden Gewässerabschnitte kein Einzugsgebiet der feinsten Ebene zugeordnet ist. In diesem Fall findet keine Aggregation statt. (3) Gewässerabschnitte der Subtypen Nebengewässerachse und Verbindungslinie werden bei der Erstellung des Gesamteinzugsgebiets bei fehlender Relation zu einem Einzugsgebiet nicht berücksichtigt, so dass ein zusammenhängendes Gebiet erzeugt werden kann. WISYS 3.5 | 6-175 6 Werkzeuge (4) Die Fließrichtung muss in allen Gewässerabschnitten, auch in den Subtypen Verbindungslinie und Nebengewässerachse, korrekt gesetzt sein. (5) Klicken Sie neben einen Gewässerabschnitt, erscheint ein entsprechender Hinweis. (6) Die zusammenzuführenden Objekte können nicht in erforderlicher Qualität vorliegen. Bei auftretenden Geometriefehlern werden Ihnen die Objekte unter Nennung der ObjektID der nicht zusammenführbaren Polygone in einer Meldung angezeigt. Es ist zu empfehlen, die Geometrien zu überprüfen und den Fehler zu beseitigen. 6-176 | Benutzerhandbuch