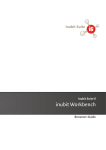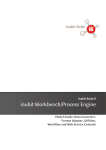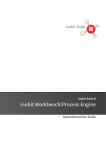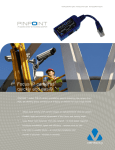Download Benutzer-Guide - Bosch Software Innovations
Transcript
inubit BPM Workbench Benutzerhandbuch Version 6.1 Bosch Software Innovations Europa: Bosch Soft ware Innovat ions GmbH Schöneberger Ufer 89-91 10785 Berlin GERMANY Tel. + 49 30 726112-0 info-de@bosch- si. com www.bosch-si.de Amerika: Bosch Soft ware Innovat ions Corp. 161 N. Clark St reet Suit e 3550 Chicago, Illinois 60601/USA Tel. + 1 312 368-2500 [email protected] www.bosch-si.com Asien: Bosch Soft ware Innovat ions c/o Robert Bosch (SEA) Pt e Lt d 11 Bishan St reet 21 Singapore 573943 Tel. + 65 6571 2220 info-sg@bosch-si. com www.bosch-si.sg a1.5-0101-0100-6.1-ug09de © Bosch Software Innovations GmbH, 2015. Alle Rechte vorbehalten, auch bzgl. jeder Verfügung, Ver wertung, Reproduktion, Bearbeitung, Weitergabe sowie für den Fall von Schutzrechtsanmeldungen. Inhalt sverzeichnis Inhaltsverzeichnis 1 2 3 Hinweise zur Dokumentation ............................................................................ 12 1.1 Umfang der Dokument ation................................ ................................................... 12 1.2 1.3 Tipps, Hinweise und Links ................................................................ .................... 12 Weitere Informationen und Support ................................ ........................................ 13 inubit Workbench verwenden ........................................................................... 14 2.1 Benut zeroberfläche der inubit Workbench................................ ................................ 15 2.1.1 Statuszeile ...................................................................................................................... 16 2.1.2 Menüleiste....................................................................................................................... 17 2.1.3 Werkzeugleiste ............................................................................................................... 19 2.2 Einstellungen der inubit Workbench ändern ............................................................. 20 2.3 2.4 inubit Workbench akt ualisieren ................................................................ .............. 24 In zusät zliche Benut zergruppe wechseln................................ .................................. 25 2.5 Diagramme und Module publizieren ................................ ........................................ 25 2.6 Deployment 2.6.1 2.6.2 2.6.3 2.7 Login-Profile anlegen und löschen................................................................ .......... 31 2.8 Eigenes Passwo rt ändern ................................................................ ..................... 32 2.9 2.10 Suchen in der inubit Workbench ................................ ............................................ 32 Diagramme, Diagrammgruppen und Module umbenennen ........................................... 34 2.11 Mehrere Module umbenennen ................................................................ ................ 34 2.12 2.13 Diagramme und Module löschen ................................ ............................................ 35 Diffs anzeigen: Diagramme, Module und XML-Dokumente vergleichen ........................... 35 2.13.1 Diagramme vergleichen ................................................................................................. 36 2.13.2 Module vergleichen ........................................................................................................ 37 2.13.3 XML- Dokumente vergleichen ........................................................................................ 37 2.14 Editor verwenden ................................................................ ................................ 39 2.14.1 XML-Editor - Baum-Ansicht ........................................................................................... 39 2.14.1.1 Fehler in XML-Struktur finden........................................................................................ 40 2.14.1.2 XML Schema-Template aus XML- Datei erstellen ........................................................ 40 2.14.1.3 Dokumente vergleichen: Diff anzeigen ......................................................................... 40 2.14.1.4 Mit XPath-Ausdrücken suchen ...................................................................................... 40 2.14.2 Schema- Editor ................................................................................................................ 42 2.14.2.1 Schema- Eigenschaften ändern ..................................................................................... 44 2.14.2.2 Typen von Element- und Attributdeklarationen ändern ................................................ 44 2.14.2.3 Komplexen T yp durch Er weiterung ableiten ................................................................. 44 2.14.2.4 Typdefinition aus Elementdeklaration erzeugen .......................................................... 45 2.14.3 Text Editor....................................................................................................................... 46 2.14.3.1 Text ausrichten ............................................................................................................... 46 2.14.3.2 Syntax-Highlighting nutzen ............................................................................................ 46 2.14.4 WSDL Editor ................................................................................................................... 46 2.14.5 HTML-Editor ................................................................................................................... 47 2.15 2.16 Inst ant -Nachrichten ................................ ............................................................. 47 Prot okolle 48 2.17 XPat h-Assist ent ................................................................ .................................. 48 2.17.1 Toolbars im XPath-Assitenten ....................................................................................... 49 2.18 Reguläre Ausdrücke ................................................................ ............................ 50 von Diagrammen, Modulen, Met adaten und Repositorydateien .................... 26 Deployen über die inubit Wor kbench ............................................................................ 27 Automatisiertes Deployment mit StartCLI ..................................................................... 29 Deployment von Modulen und Systemkonnektoren konfigurieren .............................. 31 Designer: Arbeiten mit Diagrammen................................................................ 51 3.1 Benut zeroberfläche: Designer................................................................ ................ 52 3.2 3.3 Diagramme bearbeiten ................................ ......................................................... 54 Diagramme aktivieren/deakt ivieren ................................................................ ......... 54 3.4 Diagramme kopieren ................................................................ ............................ 55 © Bosch Soft ware Innovat ions GmbH a1.5-0101-0100-6.1-ug09de 3 Inhalt sverzeichnis 4 4 3.5 Diagramme verschieben ................................ ....................................................... 55 3.6 Diagramme validieren - Synt axprüfung ................................................................ .... 56 3.7 3.8 Diagramme mit Rahmen-Elementen st rukt urieren ................................ ...................... 57 Diagrammintegrit ät prüfen ................................................................ .................... 57 3.9 Diagramme, Module und Elemente kommentieren................................ ...................... 58 3.10 Verbindungen zwischen Diagrammelementen bearbeiten ............................................ 59 3.11 3.12 Diagrammelemente ausrichten................................................................ ............... 59 Layout von Diagrammelementen bearbeiten ............................................................. 60 3.13 Durchgängige Navigat ion zwischen Diagrammen ................................ ...................... 61 3.13.1 Diagramme verlinken ..................................................................................................... 61 3.13.2 Navigieren z wischen verlinkten Diagrammen ............................................................... 62 3.13.3 Verlinkungen bearbeiten ................................................................................................ 63 3.13.4 Verlinkungen entfernen .................................................................................................. 63 3.14 Eigene Grafiken als Symbole verwenden................................ .................................. 63 3.15 Diagrammprofil wechseln ................................................................ ..................... 64 3.16 3.17 Diagramme/Diagrammgruppen löschen ................................................................ ... 64 Diagramme import ieren ................................ ........................................................ 64 3.17.1 Technical Wor kflows automatisch importieren ............................................................. 66 3.18 Prozessmodelle mit anderen Formaten importieren................................ .................... 66 3.19 Diagramm als XPDL export ieren/import ieren............................................................. 67 3.19.1 XPDL exportieren ........................................................................................................... 67 3.19.2 XPDL importieren ........................................................................................................... 67 3.20 Diagramme und get aggte Versionen als komprimiert e XML-Dat ei exportieren.................. 68 3.21 Internationalisierung: Text e mehrsprachig pflegen................................ ..................... 69 3.21.1 Weitere Sprachen konfigurieren .................................................................................... 69 3.21.2 Sprachen entfernen ........................................................................................................ 69 3.21.3 Mehrsprachige Texte eingeben ..................................................................................... 70 3.21.4 Mehrsprachige Texte anzeigen in inubit Wor kbench und inubit Enterprise Portal ..... 70 3.21.5 Mehrsprachige Texte für die Übersetzung exportieren/importieren ............................ 71 3.22 Diagramm als Grafik oder PDF exportieren ............................................................... 71 3.22.1 Diagramm als Grafi k speichern ..................................................................................... 71 3.22.2 Diagramm als PDF- Datei speichern.............................................................................. 71 3.22.3 Diagramm im EMF-Format in die Z wischenablage kopieren ....................................... 71 3.23 Diagramme aut omatisch ausrichten ................................ ........................................ 72 3.24 Dialogbeschreibung: Diagrammeigenschaften ................................ .......................... 72 3.24.1 Register Diagramm - alle Diagrammtypen .................................................................... 73 3.24.2 Register Business Process Diagramm - nur BPD ........................................................ 73 3.24.3 Register Business Object Diagramm - nur BOD .......................................................... 74 3.24.4 Register Ausführung - nur TWF und BPEL ................................................................... 75 3.24.5 Register Logging und Speicher - nur TWF und BPEL ................................................. 77 3.24.6 Register Generierung - nur TWF ................................................................................... 78 3.24.7 Register Metadaten - alle Diagrammtypen ................................................................... 80 Modul-Editor: Arbeiten mit Modulen ................................................................ 81 4.1 Funkt ionsprinzip: Nachrichten in Modulen verarbeiten ................................ ............... 81 4.2 Benut zeroberfläche: Modul -Edit or ................................................................ .......... 83 4.3 Module anlegen ................................................................ .................................. 83 4.3.1 Unkonfigurierte Module hinzufügen ............................................................................... 84 4.3.2 Konfigurierte Module hinzufügen ................................................................................... 85 4.4 Moduleigenschaften anzeigen................................................................ ................ 85 4.5 Server-Modul in Baumst rukt ur finden ................................ ...................................... 86 4.6 4.7 Moduleigenschaften bearbeiten ................................ ............................................. 86 Eigenschaften-Att ribute bearbeiten................................................................ ......... 87 4.8 Moduleigenschaften hinzufügen................................ ............................................. 87 4.9 4.10 Module und Elemente verbinden/t rennen ................................ ................................. 87 Systemkonnekt oren aktivieren ................................................................ ............... 88 4.11 Module kopieren und wiederverwenden ................................................................ ... 89 4.12 4.13 Workflows finden, in denen ein Modul verwendet wird ................................ ................ 89 Unbenut zte Module finden und löschen ................................................................ ... 89 a1.5-0101-0100-6.1-ug09de © Bosch Soft ware Innovat ions GmbH Inhalt sverzeichnis 5 6 7 4.14 Module import ieren................................ .............................................................. 90 4.15 Module 4.16 Dialog Allgemeine Moduleigenschaften ................................................................ ... 91 90 SOA Maps ............................................................................................................. 93 5.1 SOA Maps erstellen ................................ ............................................................. 93 5.2 Modellierungselemente in SOA Maps ................................ ...................................... 95 5.2.1 Tools für SOA Maps ....................................................................................................... 95 5.2.2 Aktoren für SOA Maps ................................................................................................... 95 5.2.3 Artefakte für SOA Maps ................................................................................................. 96 5.3 Funkt ionen in SOA Maps ................................................................ ...................... 96 Prozesslandkarten .............................................................................................. 98 6.1 Prozesslandkart e erstellen ................................................................ .................... 98 6.2 Modellierungselemente in Prozesslandkarten ................................ ........................... 99 6.2.1 Tools für Prozesslandkarten .......................................................................................... 99 6.2.2 Artefakte für Prozesslandkarten .................................................................................. 100 Business Process Diagramme modellieren.................................................. 101 7.1 Business Process Diagramme erstellen ................................................................ .. 101 7.2 BPD-Modellierungselemente ................................................................................ 103 7.2.1 Verbindungen in Business Process Diagrammen ...................................................... 103 7.2.2 Prozesse und Aktivitäten in Business Process Diagr ammen .................................... 104 7.2.3 Benutzerdefinierte Aufgaben in Business Process Diagrammen .............................. 106 7.2.4 Ereignisse in Business Process Diagrammen ............................................................ 106 7.2.5 Gateways in Business Process Diagrammen ............................................................. 108 7.2.6 Artefakte in Business Process Diagrammen .............................................................. 109 7.2.7 Konversation und Choreographie in Business Process Diagrammen ...................... 110 7.3 7.4 Ausführungsverhalten von Elementen definieren...................................................... 111 7.3.1 Schleifen in Business Process Diagrammen definieren ............................................ 111 7.3.2 Mehrfachausführungen in Business Process Diagrammen definieren ..................... 111 7.3.3 Transaktionen und Kompensationen in Business Process Diagrammen definieren 112 7.3.4 Ad-hoc-Teilprozesse in Business Process Diagrammen definieren ......................... 113 BPDs umbauen und modularisieren ................................ ....................................... 114 7.4.1 Artefakte einem Business Process Diagramm hinzufügen ........................................ 114 7.4.2 Elementtyp in einem Business Process Diagramm ändern ....................................... 114 7.4.3 Aufgabe/Teilprozess in einem Business Process Diagrammen konvertieren .......... 114 7.4.4 Elemente dur ch einen Teilprozess er setzen............................................................... 115 7.4.5 Elemente dur ch eine Aufruf- Aktivität ersetzen ........................................................... 115 7.5 Aufgaben und Prozesse von Business Process Diagrammen verlinken ......................... 115 7.6 7.7 Auf mehrere Diagramme vert eilte Prozesse verlinken ................................................ 116 Business Process Diagramme mit Report s verlinken ................................................. 117 7.8 Business Process Diagramme mit anderen Diagrammt ypen verlinken .......................... 118 7.9 7.10 Änderungsanzeige bei verlinkten BPDs und TWFs konfigurieren ................................. 118 Änderungsinformat ionen bei verlinkten BPDs und TWFs an zeigen............................... 119 7.10.1 Änderungstyp verlinkter BPDs und Workflows anzeigen ........................................... 119 7.10.2 Unterschiede z wischen Diagrammversionen grafisch darstellen .............................. 119 7.10.3 Änderungsprotokoll von Diagrammänderungen darstellen........................................ 120 7.10.4 Änderungen als bearbeitet kennzei chnen .................................................................. 120 7.11 7.12 Ereignis-Teilprozesse in BPDs modellieren ............................................................. 120 BPD-Templates verwenden ................................ .................................................. 122 7.12.1 BPD-Templates erstellen ............................................................................................. 122 7.12.2 BPD-Templates einfügen ............................................................................................. 123 7.12.3 BPD-Templates ändern ............................................................................................... 123 7.12.4 BPD-Templates löschen .............................................................................................. 123 7.13 ARIS-Modellimport - Abbildungst abelle eEPK/BPD................................ .................... 124 7.14 Dialogbeschreibungen für Business Process Diagramme........................................... 125 7.14.1 Attributdialog: BPD-Task-Einstellungen ...................................................................... 126 7.14.2 Attributdialog: Einstellungen einer BPD-Aufr uf-Aktivität ............................................ 127 7.14.3 Attributdialog: BPD-Teilprozess- Einstellungen........................................................... 128 7.14.4 Attributdialog: Business Rule in einem BPD............................................................... 130 © Bosch Soft ware Innovat ions GmbH a1.5-0101-0100-6.1-ug09de 5 Inhalt sverzeichnis 7.14.5 7.14.6 7.14.7 7.14.8 7.14.9 7.14.10 7.14.11 7.14.12 7.14.13 8 9 10 11 6 Attributdialog: Choreographieaufgabe, Choreographie-Teilprozess, Aufruf- Choreographieaktivität in einem BPD .............................................................. 131 Attributdialog: Datenobjekt/Eingabedaten/Ausgabedaten in einem BPD ................. 132 Attributdialog: Datenspeicher in einem BPD............................................................... 132 Attributdialog: Gateway- Einstellungen - ereignisbasiertes Gateway - in einem BPD133 Attributdialog: Gateway- Einstellungen - exklusi ves Gateway - in einem BPD ......... 134 Attributdialog: Nachricht in einem BPD ....................................................................... 134 Attributdialog: Pool in einem BPD ............................................................................... 135 Attributdialog: Startereignis in einem BPD.................................................................. 135 Attributdialog: Z wischenereignis in einem BPD.......................................................... 136 Business Process Diagramme simulieren .................................................... 137 8.1 Einfache Simulation konfigurieren ................................................................ ......... 138 8.2 Einfache Simulation ausführen ................................................................ ............. 138 8.3 Erweiterte Simulation konfigurieren ................................ ....................................... 140 8.3.1 Technical Wor kflow für Mitarbeiter-Ressourcen zuweisen ........................................ 142 8.3.2 Technical Wor kflow für Material-Ressourcen zuweisen ............................................ 143 8.4 Erweiterte Simulation ausführen ................................ ........................................... 143 8.4.1 Simulations-Toolbar ..................................................................................................... 145 8.4.2 Ausführungsinformationen ........................................................................................... 145 8.4.3 Besonderheiten bei der Ausführung einiger BPD-Elemente...................................... 146 8.5 Simulationsergebnisse anzeigen ................................ ........................................... 147 8.5.1 Theoretische Ergebni sse anzeigen ............................................................................. 147 8.5.2 Tatsächliche Ergebnisse anzeigen .............................................................................. 148 8.5.3 Grafische Auswertung anzeigen .................................................................................. 148 8.5.4 Simulationsergebnisse exportieren ............................................................................. 149 8.6 Wahrscheinlichkeit nach Ausführungsalternativen angeben ....................................... 149 8.7 Wahrscheinlichkeit nach Ausnahme-Ereignis angeben ................................ .............. 149 8.8 Simulation als Pet rinet z im pnml -Format exportieren ................................................. 150 Organigramme ................................................................................................... 151 9.1 Modellierungselemente in Organigrammen.............................................................. 151 9.2 Benut zer und Prozessrollen zuordnen .................................................................... 152 9.3 Regeln für die Task-Zust ellung und -Delegation anzeigen........................................... 153 Systemdiagramme ............................................................................................ 154 10.1 Verbindungsparameter von Systemkonnektoren zent ral verwalten ............................... 154 10.2 Part nermanagement ................................................................ ........................... 156 10.2.1 Funktionsprinzip des Partner managements ............................................................... 156 10.2.2 Technische Daten im Inbound- Szenario konfigurieren .............................................. 158 10.2.3 Partner stammdaten und Kommunikationsparameter hinterlegen ............................. 159 10.2.4 Technische Daten im Outbound-Szenario konfigurieren ........................................... 162 10.2.5 Dialogbeschreibungen für das Partnermanagement .................................................. 164 10.2.5.1 Partnermanagement-Konfiguration ............................................................................. 164 10.2.5.2 Partnermanagement-Einstellungen............................................................................. 167 10.3 Modellierungselemente in Systemdiagrammen................................ ......................... 168 10.3.1 Tools für Systemdiagramme ........................................................................................ 169 10.3.2 Artefakte für Systemdiagramme .................................................................................. 169 Business Object Diagramme ........................................................................... 170 11.1 BO-Diagramme mit verknüpftem XML Schema anlegen ................................ .............. 170 11.2 XML Schema importieren und als BO-Diagramm anzeigen.......................................... 171 11.3 Verknüpftes XML Schema bearbeiten ................................ ..................................... 171 11.3.1 Verknüpftes XML Schema direkt aus BO- Diagramm bearbeiten .............................. 171 11.3.2 Verknüpftes XML- Schema im Repository bearbeiten ................................................ 171 11.4 Typdefinitionen aus externem XML-Schema importieren ............................................ 172 11.5 UML-Modellierungselemente in BO-Diagrammen ...................................................... 172 11.5.1 Tools für Business Object Diagramme ........................................................................ 173 11.5.2 Artefakte für Business Object Diagramme .................................................................. 174 11.6 Mappingt abellen: UML-Element /XML-Schema-Element ................................ .............. 175 11.6.1 Elementdeklaration mit einfachem Inhalt .................................................................... 175 11.6.2 Elementdeklaration mit Referenz in Business Object Diagrammen .......................... 175 a1.5-0101-0100-6.1-ug09de © Bosch Soft ware Innovat ions GmbH Inhalt sverzeichnis 11.6.3 11.6.4 11.6.5 Elementdeklaration mit komplexem Inhalt in Business Object Diagrammen ........... 176 Definition einfacher Typen in Business Object Diagrammen .................................... 177 Definition komplexer T ypen mit Attributen und Unter elementen in Business Object Diagrammen ................................................................................................................. 177 11.7 Element in Business Object Diagrammen deklarieren ................................................ 178 11.8 Einfachen Typ in Business Object Diagrammen definieren ................................ ......... 179 11.9 Komplexen Typ mit Att ributen und Unterelementen in Business Object Diagrammen definieren 180 11.10 Verbindungen in BO-Diagrammen mit XML Schema erstellen ...................................... 183 11.10.1 Assoziationen er stellen ................................................................................................ 183 11.10.2 Kompositionen erstellen............................................................................................... 183 11.10.3 Aggregationen erstellen ............................................................................................... 183 11.10.4 Komposition in Aggregation umwandeln ..................................................................... 184 11.11 Verbindungen in BO-Diagrammen ohne XML Schema erstellen ................................ ... 184 11.11.1 Klassen verbinden........................................................................................................ 184 11.11.2 Selbst-referentielle Verbindung erstellen .................................................................... 184 11.11.3 Verbindungen bearbeiten ............................................................................................. 184 11.12 BO-Diagramm ohne Schema: Typdefinitionen wiederverwenden................................ .. 184 11.13 Dialogbeschreibungen für Business Object Diagramme ................................ ............. 185 11.13.1 Dialog Assoziation ........................................................................................................ 185 11.13.2 Class Element - without Linked XML Schema ............................................................ 185 11.13.2.1 Register Klasse ............................................................................................................ 186 11.13.2.2 Register Stereotypen ................................................................................................... 186 11.13.2.3 Register Attribute.......................................................................................................... 186 11.13.2.4 Register Operationen ................................................................................................... 187 11.13.2.5 Register Operation ....................................................................................................... 187 11.13.2.6 Register Constraints..................................................................................................... 187 12 13 BPEL-Diagramme .............................................................................................. 189 12.1 Grundlegende Aktivit äten in BPEL-Diagrammen ....................................................... 189 12.2 Fehlerbehandlung in BPEL-Diagrammen................................ ................................. 190 12.3 Fehlerbehandlung in BPEL-Diagrammen................................ ................................. 190 12.4 12.5 Teil-Prozesse: Scope in BPEL-Diagrammen ............................................................. 190 Schleifen: While, Repeat Until, For Each in BPEL-Diagrammen .................................... 190 12.6 Verzweigungen: If und Pick in BPEL-Diagrammen................................ ..................... 191 12.6.1 If: Ver wendung in BPEL- Diagrammen ........................................................................ 191 12.6.2 If: Dialogbeschreibung in BPEL- Diagrammen ............................................................ 191 12.6.3 Pick: Ver wendung in BPEL- Diagrammen ................................................................... 193 12.6.4 OnAlarm: Dialogbeschreibung in BPEL- Diagrammen ............................................... 193 12.7 Parallele Ausführung in BPEL-Diagrammen: Flow................................ ..................... 193 12.8 BPEL-Prozesse importieren................................ .................................................. 194 12.9 BPEL-Prozesse exportieren................................ .................................................. 194 Technical Workflow Diagramme ..................................................................... 195 13.1 Using Switch Element s................................ ........................................................ 196 13.2 13.3 While-Schleifen verwenden ................................ .................................................. 197 Fehlerbehandlung und -unterdrückung ................................................................ ... 199 13.3.1 Modul als Fehlerausgang ver wenden ......................................................................... 201 13.3.2 Systemkonnektor als Ersatzkonnektor ver wenden .................................................... 201 13.4 Kompensation und Fehlerbehandlung mit Scopes ................................ .................... 202 13.4.1 Fehlerbehandlung in einem Scope konfigurieren ....................................................... 202 13.4.2 Kompensation in einem Scope konfigurieren ............................................................. 204 13.4.3 Fehlerunterdrückung für alle Module in einem Scope konfigurieren ......................... 205 13.5 Transakt ionen verwalten mit dem Transaktions-Scope ................................ .............. 205 13.6 Refactoring: Technical Workflows mit Workflow Connect oren verbinden....................... 207 13.7 13.8 Variablenübergabe bei verlinkten Technical Workflows konfigurieren ........................... 207 Generierung: Technical Workflows aus Business Process Diagrammen erst ellen ........... 209 13.8.1 Mitgelieferte Patterns anzeigen ................................................................................... 210 13.8.2 Technical Wor kflow aus BPD generieren ................................................................... 211 13.8.3 Generierten Wor kflow vor Bearbeitung schützen - inkrementelle Generierung ....... 212 13.8.4 Generierung bestimmter Elemente ............................................................................. 213 © Bosch Soft ware Innovat ions GmbH a1.5-0101-0100-6.1-ug09de 7 Inhalt sverzeichnis 13.8.5 13.8.6 13.8.7 13.9 Mitgelieferte Generierungs-Patterns anpassen .......................................................... 213 Eigene Generierungs- Patterns er stellen..................................................................... 215 Dialogbeschreibung: Generierungs-Pattern Editor..................................................... 217 XML Schemas aus Reposit ory am Workflow referenzieren.......................................... 218 13.10 Symbole in Technical Workflows und im Verzeichnisbaum ................................ ......... 219 13.10.1 Symbole in Technical Workflows................................................................................. 219 13.10.2 Symbole im Verzeichnisbaum ..................................................................................... 220 14 Reporting und fachliches Monitoring ............................................................ 222 14.1 Vorausset zungen für das Reporting ................................ ....................................... 222 14.2 Report s erst ellen................................................................ ................................ 223 14.2.1 Report mit Daten aus inubit-Monitoring-Datenbank er stellen .................................... 223 14.2.2 Report mit Daten aus externer Datenbank erstellen .................................................. 223 14.3 Report s verschieben ................................................................ ........................... 224 14.4 Report s und Reportdat en exportieren................................ ..................................... 224 14.5 Drill-Down/Drill-Up verwenden ................................................................ .............. 224 14.5.1 Drill-Down/Drill-Up anzeigen........................................................................................ 225 14.5.2 Drill-Up/Drill-Down hinzufügen/löschen ...................................................................... 226 14.6 Report Viewer verwenden ................................................................ .................... 227 14.6.1 Ansi chtsmodus wechseln............................................................................................. 227 14.6.2 Animierte Flash- Charts deaktivieren/aktivieren .......................................................... 227 14.6.3 Dashboard-Ansicht erstellen........................................................................................ 228 14.6.4 Reportdaten aus Portal exportieren ............................................................................ 228 14.7 14.8 Report s im Report Viewer sicht bar machen ............................................................. 229 Report s auf externe Web-Applikation verlinken ........................................................ 229 14.9 Report -Texte zum Überset zen exportieren und importieren................................ ......... 230 14.10 Prozessmodell -Report erstellen ................................ ............................................ 231 14.11 Fachliche Prozessdaten im Process Log anzeigen ................................ .................... 231 14.12 Dialogbeschreibung: Report -Assistent ................................................................ ... 232 14.12.1 Dialog Allgemein........................................................................................................... 232 14.12.2 Dialog Daten ................................................................................................................. 233 14.12.3 Dialog Optionen............................................................................................................ 235 14.12.4 Dialog Portalrollen ........................................................................................................ 236 14.13 Kontext menüs von Report s und Gruppen ................................ ............................... 237 15 16 8 Workflow-Variablen und Mappings ................................................................ 238 15.1 Variablen definieren................................ ............................................................ 239 15.1.1 Undefinierte Variablen finden und definieren ............................................................. 239 15.1.2 Variablen mit einfachem oder komplexem T yp definieren ......................................... 240 15.1.3 Modulvariablen definieren ............................................................................................ 241 15.2 Variablenwerte validieren................................................................ ..................... 241 15.3 Variablen in Diagrammen suchen .......................................................................... 242 15.4 15.5 Variablen bearbeiten ................................................................ ........................... 243 Variablen löschen................................................................ ............................... 243 15.6 Systemvariablen-Übersicht ................................ .................................................. 243 15.7 15.8 Funkt ionsprinzip des Variablen-Mappings................................ ............................... 244 Abbildungsregeln für das Variablen-Mapping erstellen ................................ .............. 248 15.8.1 Abbildungsregel für Quelle=XSLT und Ziel=Variable erstellen ................................. 249 15.8.2 Abbildungsregel für Quelle=XPath er stellen ............................................................... 249 15.8.3 Listen-Moduleigenschaften über schreiben ................................................................. 250 15.8.4 ISGlobalProcessId ändern ........................................................................................... 257 15.9 Dialogbeschreibungen für das Variablenmapping ................................ ..................... 257 15.9.1 Dialog Variablen-Mapping ......................................................................................... 257 15.9.2 Variablen-Palette .......................................................................................................... 259 Business Rules einsetzen................................................................................ 261 16.1 Regelt yp Task-Regel ................................................................ ........................... 262 16.1.1 Tasks für einen Benutzer er mitteln.............................................................................. 263 16.2 Regelt yp Ent scheidungs-Regel ................................................................ ............. 263 16.3 Regelt yp Daten-Regel................................................................ .......................... 264 a1.5-0101-0100-6.1-ug09de © Bosch Soft ware Innovat ions GmbH Inhalt sverzeichnis 16.4 Task-, Dat en oder Ent scheidungs-Regel anlegen ...................................................... 264 16.5 Regel-Inst anzen anlegen................................ ...................................................... 265 16.6 16.7 Regeln zu Regelsät zen zusammenfassen ................................ ................................ 266 Regeln auf technischer Ebene zuordnen ................................ ................................. 267 16.7.1 Task-Regeln in Task Generatoren .............................................................................. 267 16.7.2 Entscheidungs-Regeln an Demultiplexer, Switch und If ............................................ 267 16.7.3 Task-, Entscheidungs- und Daten-Regeln im Variablen-Mapping ............................ 267 16.8 Regeln auf fachlicher Ebene zuordnen.................................................................... 268 16.8.1 Task-Regeln zu Aufgaben zuordnen und Werte anpassen ....................................... 268 16.8.2 Entscheidungs-Regel an Gateways anwenden .......................................................... 268 16.8.3 Daten-Regel an Aufgaben anwenden ......................................................................... 269 Verwendung der Regeln anzeigen.......................................................................... 269 16.9 16.10 Regeln im inubit Enterprise Port al anpassen............................................................ 270 16.11 Dialogbeschreibungen für Business Rules .............................................................. 271 16.11.1 Dialog Regel hinzufügen .............................................................................................. 272 16.11.2 Dialog Regelsatz hinzufügen ....................................................................................... 274 17 Diagramme validieren und testen................................................................... 275 17.1 17.2 18 Test Mode: Testing Diagrams ................................................................ ............... 276 17.1.1 Testergebnisse und Fehlermeldungen anzeigen ....................................................... 279 17.1.2 Aktualisierungsinter vall von T estpunkten ändern ....................................................... 279 Wat ch-Modus verwenden................................................................ ..................... 279 17.2.1 Watch-Modus aktivieren .............................................................................................. 280 17.2.2 Bedingten Watch-Modus aktivieren............................................................................. 280 17.2.3 Watch-Modus deaktivieren .......................................................................................... 281 17.3 Diagramme 17.3.1 17.3.2 17.3.3 17.3.4 17.3.5 gegen Prüf-Workflow validieren ............................................................ 281 Prinzipielles Vorgehen: Validierung gegen einen Prüf- Workflow .............................. 281 Beispiel-Prüf-Wor kflow: Fixe Länge von Modulnamen in Diagrammen sicherstellen282 Prüf-Wor kflow hinterlegen............................................................................................ 284 Prüf-Wor kflow löschen ................................................................................................. 285 Diagramme manuell gegen Prüf-Wor kflow validieren ................................................ 285 17.4 Unit Test s verwenden................................................................ .......................... 285 17.4.1 Testfälle anlegen .......................................................................................................... 286 17.4.2 Testfälle ausführen....................................................................................................... 287 17.4.3 Testfälle bearbeiten...................................................................................................... 288 17.4.4 Testfälle verschieben ................................................................................................... 288 17.4.5 Testfälle exportieren..................................................................................................... 288 17.4.6 Testsuiten anlegen ....................................................................................................... 289 17.4.6.1 Testsuite im Repositor y mit Testfällen mehrerer Diagramme erstellen .................... 289 17.4.6.2 Testsuite im Repositor y mit Testfällen eines einzelnen Diagramms erstellen.......... 289 17.4.6.3 Testsuite im Designer mit allen Testfällen eines Diagramms erstellen ..................... 290 17.4.6.4 Testsuite im Designer mit allen Testfällen einer Diagrammgruppe er stellen ........... 291 17.4.7 Testsuite manuell starten ............................................................................................. 291 17.4.8 Ergebnis der Ausführung einer Testsuite anzeigen ................................................... 291 17.4.9 Testsuiten exportieren .................................................................................................. 291 17.4.10 Testfälle und Testsuiten automatisieren ..................................................................... 292 17.5 Dialogbeschreibungen für Unit-Test s ................................ ..................................... 292 17.5.1 Unit Tests Toolbar ........................................................................................................ 293 17.5.2 Dialog Prüfbedingungen festlegen .............................................................................. 293 17.5.3 Dialog Watchpoint ........................................................................................................ 297 Metadaten verwenden ...................................................................................... 298 18.1 Oberfläche des Met adaten Managers................................ ...................................... 299 18.2 Met adatent ypen anlegen und Diagrammen zuordnen................................................. 300 18.3 18.4 Met adatent ypen oder Zuordnungen löschen ............................................................ 300 Met adatum bearbeiten ................................................................ ......................... 301 18.5 Met adaten in Diagrammen mit Werten belegen ................................ ......................... 301 18.6 18.7 Met adaten exportieren................................................................ ......................... 302 Met adaten importieren ................................ ........................................................ 302 18.8 Veraltete und nicht regist rierte Met adaten behandeln ................................................ 302 18.8.1 Veraltete Metadaten löschen ....................................................................................... 302 18.8.2 Nicht registrierte Metadaten importieren ..................................................................... 303 © Bosch Soft ware Innovat ions GmbH a1.5-0101-0100-6.1-ug09de 9 Inhalt sverzeichnis 19 20 Versionierung, Tagging und Revision ........................................................... 304 19.1 Versionierung: Überblick ................................................................ ..................... 304 19.2 19.3 Versionsinformationen anzeigen ................................ ........................................... 305 Modulversion in Diagramm ändern ................................................................ ........ 305 19.4 Tagging 19.4.1 19.4.1.1 19.4.1.2 19.4.1.3 19.4.2 19.4.3 19.4.4 19.4.5 19.4.6 19.4.7 19.4.8 306 Tags anlegen und zuordnen ........................................................................................ 308 Tag anlegen und zu Head- Version/Ver sion vor einem Zeitpunkt zuweisen ............. 308 Modulversionen taggen ................................................................................................ 309 Repositorydateiversionen taggen ................................................................................ 310 Tags z wischen Diagrammver sionen ver schieben ...................................................... 311 Tags entfernen ............................................................................................................. 312 Tags löschen ................................................................................................................ 313 Alle Diagramme, Module, Repositorydateien mit demselben Tag anzeigen ............ 313 Aktives T ag setzen, um ausgewählte Diagrammversion auszuführen ..................... 313 Tag während der Ausführung wechseln ..................................................................... 315 Prüfen, auf welchem Tag ein Prozess läuft ................................................................ 315 19.5 Branching 19.5.1 19.5.2 19.5.3 19.5.4 19.5.5 315 Funktionsprinzip des Branching .................................................................................. 315 Br anch anlegen ............................................................................................................ 316 Br anch wechseln .......................................................................................................... 317 Br anch aktivieren.......................................................................................................... 317 Br anches löschen ......................................................................................................... 317 19.6 Revision: Versionen kont rolliert freigeben................................ ............................... 318 19.6.1 Revision aktivieren und konfigurieren ......................................................................... 318 19.6.2 Freigabe für Tags anfordern ........................................................................................ 319 19.6.3 Tags freigeben oder Freigabe ablehnen ..................................................................... 319 Repository: Dateien zentral verwalten........................................................... 320 20.1 Repository auf eine Datenbank umstellen ................................ ............................... 320 20.2 Externer Zugriff auf das Repository ................................ ....................................... 321 20.3 20.4 Benut zeroberfläche des Reposit orys................................ ...................................... 322 Dateien im Repository ablegen................................................................ .............. 324 20.4.1 Dateien und Ordner aus Ihrem Dateisystem hinzufügen ........................................... 324 20.4.2 Neue Datei anlegen und hinzufügen ........................................................................... 325 20.4.3 Textbasierte Datei im Repository erstellen und hinzufügen ...................................... 325 20.4.4 Nachrichten und Variablen aus der Z wischenablage einfügen ................................. 325 20.4.5 Testergebnisse speichern ............................................................................................ 325 20.5 20.6 Dateien im Repository bearbeiten .......................................................................... 325 Dateiversionen im Repository wiederherstellen ........................................................ 326 20.7 Dateien aus dem Reposit ory löschen und wiederherstellen ................................ ........ 326 20.8 Dateien aus dem Reposit ory exportieren................................ ................................. 326 20.9 Dateien aus dem Reposit ory herunterladen ............................................................. 327 20.10 Repositorydateien über URL oder Pfad ansp rechen .................................................. 327 20.11 Dialogbeschreibungen für das Repository................................ ............................... 328 20.11.1 Eigenschaften einer Repositorydatei .......................................................................... 329 20.11.2 Detaildaten einer Repositorydatei ............................................................................... 329 20.11.3 Suchen im Repository .................................................................................................. 330 21 10 inubit Enterprise Portal verwenden................................................................ 332 21.1 Berechnung der gleichzeitig angemeldeten Benut zer - Concurrent User........................ 332 21.2 21.3 Anzahl aktiver Port albenut zer anzeigen ................................................................ .. 333 inubit Enterprise Port al aktivieren und anzeigen ....................................................... 333 21.4 Benut zeroberfläche des inubit Enterprise Port als ................................ ..................... 334 21.5 21.6 inubit Process Cockpit bereit stellen und anzeigen ................................ ................... 336 Benut zeroberfläche des inubit Process Cockpit s ...................................................... 336 21.7 Monit oring-Portlet s im inubit Process Cockpit ................................ ......................... 337 21.7.1 Monitoring-Portlets anlegen......................................................................................... 337 21.7.2 Funktionen der Monitoring-Portlets ............................................................................. 339 21.8 Port let Process Viewer im inubit Process Cockpit ................................ ..................... 340 21.8.1 Diagramme im Process Viewer sichtbar machen ....................................................... 340 a1.5-0101-0100-6.1-ug09de © Bosch Soft ware Innovat ions GmbH Inhalt sverzeichnis 21.8.2 21.8.3 21.8.4 21.8.5 21.9 Funktionen im Process Viewer nutzen ........................................................................ 341 Startseite und verfügbare Optionen des Process Vi ewers konfigurieren.................. 343 Legendentexte des Process Viewer s anpassen ........................................................ 345 URL auf Diagramme im Process Vi ewer er stellen ..................................................... 346 Port let Tasklist im inubit Process Cockpit ................................ ............................... 347 21.9.1 Tasks sortieren ............................................................................................................. 348 21.9.2 Tasks filtern .................................................................................................................. 348 21.9.3 Tasks übernehmen, bearb eiten, delegieren und freigeben ....................................... 349 21.10 Tasklisten anpassen und Spalten hinzufügen ................................ .......................... 350 21.10.1 Tasklisten anpassen .................................................................................................... 350 21.10.2 Spalten zu Tasklisten hinzufügen ................................................................................ 352 21.11 Prozesse ad hoc erzeugen ................................................................ ................... 354 21.11.1 Modul als Ad-hoc-Prozessstarter konfigurieren.......................................................... 354 21.11.2 Ad-hoc-Prozess starten ............................................................................................... 355 21.11.3 Ad-hoc-Prozessstarter-Mar kierung von Modul entfernen .......................................... 355 21.12 Workflow-Design von Web-Applikationen................................ ................................ 356 21.13 Web-Applikationen als Portlet-Archiv deployen ........................................................ 356 21.13.1 Portlet-Archi v zusammenstellen .................................................................................. 356 21.13.2 Geänderte Portlets deployen ....................................................................................... 357 21.13.3 Portlet-Archi v entfernen ............................................................................................... 358 21.14 Web-Applikationen reinitialisieren ................................................................ ......... 359 21.15 URL einer Web-Applikation identifizieren ................................ ................................ 359 21.16 Neust art einer Web-Applikation erzwingen .............................................................. 359 21.17 Daten zwischen Web-Applikat ionen aust auschen: Inter-Portlet -Kommunikation ............. 360 22 23 Shortcuts der inubit Workbench..................................................................... 366 22.1 Designer-Short cut s................................ ............................................................. 366 22.2 Modul-Edit or Shortcut s ................................ ....................................................... 367 22.3 22.4 Allgemeine inubit Workbench-Short cut s ................................ ................................. 367 Short cut s in Verzeichnisbäumen ................................ ........................................... 368 22.5 Task Generat or Shortcut s ................................................................ .................... 368 22.6 XSLT Convert er Shortcut s ................................................................ ................... 369 Index .................................................................................................................... 370 © Bosch Soft ware Innovat ions GmbH a1.5-0101-0100-6.1-ug09de 11 Hinweise zur Dokument ation 1 Hinweise zur Dokumentation Dieser Abschnitt erläutert die folgenden Themen: Umfang der Dokumentation ....................................................................................................................... 12 Tipps, Hinweise und Links ......................................................................................................................... 12 Weitere Informationen und Support ........................................................................................................... 13 1.1 Umfang der Dokumentation Die umfassende Dokumentation steht Ihnen als gedrucktes Handbuch, als PDF - Datei und als Onlinehilfe in der inubit Workbench zur Verfügung. Die Dokumentation besteht aus folgenden Teilen: Administ ration o Inst allationsanleit ung o o Beschreibt die Hard- und Softwarevoraussetzungen, die Installation und die er sten Schritte. Migrationsanleitung Pat ch-Inst allationsanleitung Beschreibt das Vorgehen bei der Installation von Patches. Beschreibt die Hard- und Softwarevoraussetzungen, die Installation und die er sten Schritte.Tut orials Für den Ein- und Dur chstieg. Die Tutorials erläutern die Ver wendung der wichtigsten Softwarekomponenten anhand von fachlichen Szenarien. inubit Workbench, inubit Process Engine und inubit Enterprise Port al: o Benut zerhandbuch o Beschreibt das Arbeiten mit der inubit Workbench, das Erstellen der verschiedenen Diagrammtypen und Module, das Arbeiten mit Metadaten und Workflow Variablen, Simulati onen, Tests, das fachlich orientierte Monitoring und Reporting. Administ rator- und Ent wicklerhandbuch o Enthält administrative Themen wie Konfiguration der inubit Process Engine, Backup und Restore, Benutzer ver waltung, Security- Aspekte, Monitoring und Clustering, Entwi cklung von Plug-ins und T hin Clients. Modulhandbuch Data Converter, Format Adapter, Utilities, Workflow und Web Service Control s verwenden und konfigurieren. o Systemkonnekt orhandbuch Alles über Einsatz und Konfiguration von Systemkonnektoren. Die aktuelle Dokumentation steht im Software Innovations User Portal im Regi ster Dokument ation > BPM unter der Adresse https://user.bosch-si.com/ zum Download bereit. Weitere Informationen Folgende weitere Dokumentationen sind im Installationspaket enthalten: API-Dokument ation des Plug-in Soft ware Development Kit s Öffnen Sie die Datei <inubit-installdir>/documentation/apidoc/index.html . JavaScript -Framework Öffnen Sie die Datei <inubit-installdir>/documentation/jsdoc/index.html . 1.2 Tipps, Hinweise und Links Tipps und Hinweise bieten nützliche Informationen für das Arbeiten mit inubit. 12 a1.5-0101-0100-6.1-ug09de © Bosch Soft ware Innovat ions GmbH Hinweise zur Dokument ation Warnungen sollten Sie unbedingt lesen und beachten. Das Nichtbeachten kann den Verlust von Daten oder schwerwiegende Systemprobleme verursachen. Links auf externe Webseiten und Ver weise auf eine andere Textstelle in der Dokumentation sind blau mar kiert, z. B. blau hervorgehoben. 1.3 Weitere Informationen und Support Pressemitteilungen und Whitepaper s stehen auf unserer Website www.bosch-si.com für Sie zum Download bereit. Für weitere Informationen über die inubit Software oder bei Fragen zum Einsatz der inubit Software nutzen Sie folgende Kontaktmöglichkeiten: Support system: https://support.bosch-si.com Telefon: +49.30.72 61 12-112 Viel Erfolg beim Arbeiten mit inubit wünscht Ihnen das Team der Bosch Soft ware Innovations GmbH! © Bosch Soft ware Innovat ions GmbH a1.5-0101-0100-6.1-ug09de 13 inubit Workbench verwenden 2 inubit Workbench verwenden Dieser Abschnitt erläutert die folgenden Themen: Benutzeroberfläche der inubit Workbench ................................................................................................ 15 Einstellungen der inubit Workbench ändern ............................................................................................. 20 inubit Workbench aktualisieren .................................................................................................................. 24 In zusätzliche Benutzergruppe wechseln .................................................................................................. 25 Diagramme und Module publizieren.......................................................................................................... 25 Deployment von Diagrammen, Modulen, Metadaten und Repositorydateien ......................................... 26 Login-Profile anlegen und löschen ............................................................................................................ 31 Eigenes Passwort ändern .......................................................................................................................... 32 Suchen in der inubit Wor kbench ................................................................................................................ 32 Diagramme, Diagrammgruppen und Module umbenennen ..................................................................... 34 Mehrere Module umbenennen ................................................................................................................... 34 Diagramme und Module löschen ............................................................................................................... 35 Diffs anzeigen: Diagramme, Module und XML- Dokumente vergleichen ................................................. 35 Editor ver wenden........................................................................................................................................ 39 Instant-Nachrichten .................................................................................................................................... 47 Protokolle .................................................................................................................................................... 48 XPath-Assistent .......................................................................................................................................... 48 Reguläre Ausdrücke ................................................................................................................................... 50 Verwendung Die inubit Workbench ist Ihre Schnittstelle zu der inubit Process Engine: Mit Hilfe der inubit Workbench steuern Sie die inubit Process Engine und nutzen den gesamten Funktionsumfang der Software, z. B.: Modellierung fachlicher Prozesse Siehe Business Process Diagramme modellieren. Simulation fachlicher Prozesse Siehe Business Process Diagramme simulieren. Prozessaut omatisierung und -integration Siehe Technical Workflow Diagrams. Generierung Siehe Generierung: Technical Workflows aus Business Process Diagrammen erstellen. Reporting: Log-Dateien und statistische Auswertungen der abgewickelten Geschäftsprozesse generieren Siehe Reporting und fachliches Monitoring. Monit oring: Laufende Prozesse über wachen Siehe Technical Monitoring. Administ ration o Benutzer und Benutzergruppen, Anmeldedaten und Zugriffsrechte der inubit Wor kbench- Benutzer ver walten Siehe Managing User s. o Software konfigurieren Siehe General Settings of the inubit Software. o Integrierte Plug-ins ver walten Siehe Developing and Installing Plug-ins. Mehrere inubit Workbenches verwenden Sie können mehrere inubit Wor kbenches mit derselben Version gleichzeitig auf Ihrem Rechner starten. Dies ist z. B. nützlich, um im Watch-Modus die Ausführung eines Techni cal Wor kflow zu beobachten, der über einen Workflow Connector mit einem übergeordneten Wor kflow verbunden ist: Sie starten zwei inubit Workbenches, in einer inubit Workbench zeigen Sie den untergeordneten Wor kflow im Watch-Modus an, in der anderen inubit Workbench starten Sie den übergeordneten Workflow. So können Sie die Ausführung des untergeordneten Workflows im Watch-Modus beobachten. Siehe Watch-Modus ver wenden. 14 a1.5-0101-0100-6.1-ug09de © Bosch Soft ware Innovat ions GmbH inubit Workbench verwenden Daten akt ualisieren Wenn mehrere Benutzer mit ihren inubit Workbenches gleichzeitig auf eine inubit Process Engine zugreifen, dann stellt ein automatischer Aktualisierungsmechani smus sicher, dass alle Benutzer auf demselben Datenstand arbeiten. inubit Workbench-Logdateien Sie können einstellen, ob alle inubit Wor kbenches, die auf ein und demselben Rechner laufen, in dieselbe Datei loggen sollen oder jede inubit Wor kbench in eine eigene Datei. Siehe Logging. Erlaubte Zeichen Die Namen für Module, Modulgruppen, Workflows, Workflow- Gruppen, Benutzernamen, Benutzerrollennamen, Prozessrollennamen, Plug-in-Gruppennamen, Applikationsprofilnamen und Namen von Regeldateien, Benutzerrollen und Login- Dialog dürfen folgende Zeichen enthalten: a-Z 0-9 - _ + . Leerzeichen Leerzeichen sind in Benutzernamen und Passwörtern nicht zulässig! Leerzeichen am Anfang und Ende werden automatisch entfernt. 2.1 Benutzeroberfläche der inubit Workbench Dieser Abschnitt erläutert die folgenden Themen: Statuszeile................................................................................................................................................... 16 Menüleiste ................................................................................................................................................... 17 Werkzeugleiste ........................................................................................................................................... 19 Die Benutzeroberfläche der inubit Workbench besteht aus folgenden Bereichen: © Bosch Soft ware Innovat ions GmbH a1.5-0101-0100-6.1-ug09de 15 inubit Workbench verwenden 1. Menüleiste Siehe Menüleiste. 2. Werkzeugleiste Siehe Werkzeugleiste. 3. Regist er Die verschiedenen Komponenten der inubit Workbench werden in Registern angezeigt. Dur ch Anklicken eines Register s schalten Sie z wischen den Komponenten hin und her. Siehe Designer: Designer: Arbeiten mit Diagrammen Modul-Edit or: Modul-Editor: Arbeiten mit Modulen Repository: Repository: Dateien zentral ver walten Reporting: Reporting und fachliches Monitoring Tasklist : Anzeige aller durch einen Task Generator erzeugten Aufgaben. Bei akti viertem Portal ist ein Login mit einer Portal-Benutzer kennung erforderlich und es werden nur die Aufgaben für den angemeldeten Benutzer angezeigt. Bei deaktiviertem Portal werden alle Auf gaben für alle Prozessrollen angezeigt. Haben Sie in der Anmeldemaske auf Abb rechen geklickt, werden nur die Tasks für den Process-Engine- Benutzer (und nicht für den Pr ozessbenutzer, z. B. den Portalbenutzer) angezeigt. 4. Monit oring: Reporting und fachliches Monitoring Konfiguration: General Settings of the inubit Software. Regist er Server und Lokal Für die Entwicklung von Diagrammen und Modulen nutzen Sie das Staging-Konzept, indem Sie Diagramme und Module lokal entwickeln, diese zum Testen auf die inubit Process Engine publizieren und danach er st auf das Produktivsystem deployen. Für dieses Staging-Konzept nutzen Sie die Register Server und Lokal. In den Baumstrukturen werden jeweils alle Diagramme und Module sortiert nach Benutzern/Benutzergruppen angezeigt. Siehe 5. Designer: Arbeiten mit Diagrammen Modul-Editor: Arbeiten mit Modulen. Arbeit sbereich In diesem Bereich legen Sie Diagramme an. 6. Sidebar Bietet Zugriff auf verschiedene Abreißpaletten, die Sie in der Arbeitsfläche der inubit Wor kbench, aber auch außerhalb der inubit Workbench auf Ihrem Monitor beliebig positionieren können. Welche Paletten verfügbar sind, hängt vom angezeigten Register ab. Siehe u. a. 7. Benutzeroberfläche: Modul-Editor Benutzeroberfläche: Designer. St at uszeile Im Menü Ansicht > St at uszeile können Sie die Statuszeile ein- bzw. ausblenden. Siehe Statuszeile. 2.1.1 St at uszeile In der Statuszeile können Sie folgende Informationen angezeigen lassen (von links nach rechts): Benut zer: Beispiel: miller (root) [System Administrator] Bedeutet, dass Benutzer root mit der Rolle des System Administrators mit Hilfe des su-Modus als Benutzer miller angemeldet ist. Benut zergruppe: Beispiel: inubit IS T eam 16 a1.5-0101-0100-6.1-ug09de © Bosch Soft ware Innovat ions GmbH inubit Workbench verwenden URL (Server-ID): Beispiel: http://localhost:8000/ibis/servlet/IBISSOAPServlet (vmW7-snapper.intra.inubit.com) URL der inubit Workbench, unter welcher diese von der inubit Process Engine angesprochen wird. Dahinter in Klammern die Ser ver-ID. Sie können die Ser ver-ID ändern, z. B. um bei Einsatz mehrerer inubit Process Engines Fehlermails besser zuordnen zu können. Siehe Defining Name and ID of the inubit Process Engine. Serverzeit und inubit Workbench-Zeit : Sie können die Zeitangaben ein-/ausblenden. Die Anzeige ist standardmäßig deaktiviert. Siehe Einstellungen der inubit Workbench ändern zum Aktivieren der Anzeige. Neue Nachrichten: ( ) Das Signal zeigt an, dass und wie viele neue Instant-Nachrichten vorliegen. Ein Klick auf den Button öffnet das Nachrichtenfenster und zeigt die Instant-Nachrichten an. Die Anzeige des Signals ist standardmäßig deaktiviert. Siehe Instant-Nachrichten Einstellungen der inubit Workbench ändern. Speicherverbrauch/Garbage Collector Speicherverbrauch der inubit Workbench. Sie können diese Information ein-/ausblenden. Statuszeile Der Garbage Collector gibt nicht mehr ver wendeten Speicher frei. Um diesen zu starten, klicken Sie auf den Button. Update vorhanden: Der Button wird angezeigt, wenn eine aktuellere Version der inubit Workbench auf der inubit Process Engine verfügbar ist. Siehe inubit Workbench aktualisieren. 2.1.2 Menüleiste Die Menüleiste enthält Menüs mit Befehlen. Die folgenden Befehle werden ständig angezeigt, weitere Befehle werden abhängig vom aktuell akti ven Register angezeigt: Datei o Einstellungen Siehe Einstellungen der inubit Workbench ändern. o Drucken o Druckt die aktuelle Ansicht. Prozessmodell -Report erstellen Siehe Creating a Process Model Report. o Neu anmelden Öffnet den Anmeldedialog der inubit Wor kbench. o Neu anmelden als/su-Modus verlassen o Siehe Using the su Mode. In zusät zliche Benut zergruppe wechseln Siehe In zusätzliche Benutzergruppe wechseln. o o Passwort ändern Zum Ändern des eigenen Passworts. Beenden Schließt nach Rückfrage die inubit Workbench. Bearbeiten Enthält eine Reihe von Befehlen, zum Einfügen, Kopieren und Ausschneiden des markierten T extes oder Objektes sowie die Befehle Rückgängig und Wiederherst ellen. © Bosch Soft ware Innovat ions GmbH a1.5-0101-0100-6.1-ug09de 17 inubit Workbench verwenden Ansicht o St at uszeile Zum Ein-/Ausblenden der Statuszeile. Siehe Statuszeile. o Werkzeugleiste Werkzeugleiste anzeigen Zum Ein-/Ausblenden der Werkzeugleiste. Aut o-Layout Zum Aktivieren/Deaktivieren der Auto-Layout-Funktion. Siehe Werkzeugl eiste im Abschnitt Benutzeroberfläche der inubit Wor kbench. o Look and Feel : Um das Theme der inubit Wor kbench zu ändern. Sie müssen die inubit Workbench neu starten, damit die Änderung sichtbar wird. o Sprache der Workbench: o Befehle und Erläuterungen in der inubit Wor kbench können wahl weise auf Deutsch oder Englisch angezeigt werden. Modulnamen anzeigen/Modulversion anzeigen/Modulnummern anzeigen Checkboxen zum Ein- oder Ausblenden der Modulnamen, Modulversionen und Module-IDs über dem Module-Icon. Diese Optionen sind nur si chtbar, wenn Sie einen Wor kflow im Designer ausgewählt haben. Um einen Modulnamen oder eine Modul-ID zu suchen, drücken Sie STRG+F im Workflow- Arbeitsbereich. o Pop-Up Tasks nicht anzeigen o Schaltet die Anzeige der Pop-up T asks an oder aus. Anmeldedat en für die Tasks zurückset zen Setzt die Anmeldedaten zurück. Diese Optionen sind nur si chtbar, wenn Sie den Tab Tasklist ausgewählt haben. Ext ras In diesem Menü haben Sie Zugriff auf folgende Editoren: o Editor: Siehe Editor ver wenden. o XSLT Edit or: o Siehe XSLT Mapper User Interface in the XSLT Converter. XPat h-Assist ent: Siehe XPath-Assistent. o REST-Anfrage test en: Siehe Dialog Request configuration in the REST Connector Konfiguration (nur bei gewähltem Register Konfiguration) o DB-Manager Siehe Database Manager Dialog . o Plug-in Manager o Siehe Registering Plug-ins. Applikat ionsprofile Siehe Application Profiles. o Diagrammprofile Siehe Diagram Profiles: Profiles for Modeling Elements. o EDI-Regeledit or o Siehe Using Rule Editors in the EDI Adapter. Lizenz-Dat ei akt ualisieren Siehe Updating the License via inubit Workbench. 18 a1.5-0101-0100-6.1-ug09de © Bosch Soft ware Innovat ions GmbH inubit Workbench verwenden o Bibliot hek hochladen Siehe Installing Plug-ins Installing Drivers. Fenster Bietet eine Liste aller Register; ein Klick auf den Namen des Register s holt es in den Vordergrund. Hilfe o Onlinehilfe Öffnet die Dokumentation in Ihrem Standard-Web- Browser bz w. in dem Web- Br owser, der im Applikationsprofil Browser festgelegt wurde. o Support anfrage Öffnet ein Formular im Web- Browser, mit dem Sie Support bei der Bosch Software Innovations GmbH anfordern können. Wenn Sie beim Aufruf dieses Befehls bereits im Software Innovations User Forum angemeldet sind, dann werden Ihre Adressdaten in das Supportformular übernommen. o Ein Internet-Zugang ist erforderlich! Überblick Systemkonnektoren/Module Öffnet im Web- Browser eine Übersi cht über alle verfügbaren Komponenten, Lizenzen, BPM- Services, Systemkonnektoren, Format Adapter, Data Converter, Utilities, Add-ons und weitere Produkte der Bosch Software Innovations GmbH. Für die Anzeige ist ein Internet-Zugang nötig! o Online-Versionsüberprüfung Prüft die Version Ihrer inubit-Installation, und teilt Ihnen im Web- Browser mit, ob neuere Versionen verfügbar sind. Für die Prüfung ist ein Internet-Zugang nötig! o Inst ant -Nachrichten Öffnet einen Dialog zum Anzeigen, Versenden und Anlegen neuer Instant-Nachrichten. o Siehe Instant-Nachrichten. Prot okolle Zeigt die Protokolle der letzten Import- und Deployment- Vorgänge an. o Siehe Protokolle. Über Öffnet ein Fenster mit folgenden Informationen: 2.1.3 Version Ihrer inubit-Installation Version Ihrer inubit Wor kbench Lizenzinformationen wie z. B. die lizenzierten Module und Konnektoren, Gültigkeit der Lizenz, verfügbare und verbrauchte Systemanbindungen usw. Komponenten von Drittanbietern Werkzeugleiste Je nach ausgewähltem Register können entsprechend den verfügbaren Aktionen unter schiedliche Buttons angezeigt werden. Der Akt ualisieren-Button ist immer sichtbar, löst jedoch je nach ausgewähltem Register verschiedene Aktionen aus und wird deshalb mit unter schiedlichen Icons dargestellt: © Bosch Soft ware Innovat ions GmbH a1.5-0101-0100-6.1-ug09de 19 inubit Workbench verwenden : Es findet keine automatische Aktualisierung statt; zur Aktualisierung muss der Button geklickt werden. : Die Aktualisierung erfolgt automatisch; der Button muss nicht geklickt werden. : Es findet keine automatische Akt ualisierung statt; zur Aktualisierung muss der Button geklickt werden. Die automatische Aktualisierung kann durch Klick auf den Auswahlpfeil und Auswahl von Aut o-Akt ualisieren an oder Aut o-Akt ualisieren aus an- oder ausgeschaltet werden werden: : Die Aktualisierung erfolgt automatisch; der Button muss nicht geklickt werden. Die automatische Aktualisierung kann durch Klick auf den Auswahlpfeil und Auswahl von Aut o-Akt ualisieren an oder Aut o-Akt ualisieren aus an- oder ausgeschaltet werden werden: 2.2 Einstellungen der inubit Workbench ändern Aufruf Menü Dat ei > Einstellungen Im Einstellungsdialog werden allgemeine Informationen der inubit Workbench und des Betriebssystems angezeigt. Sie können Grundeinstellungen ändern, wie z. B. die Darstellung von Diagrammen oder das Logging der inubit Workbench. Wenn Sie einen Eintrag in der Baumstruktur anklicken, werden die dazugehörigen Optionen angezeigt. Wenn Sie eine Option mar kieren, dann werden Erklärungen dazu angezeigt. Die folgende Tabelle erläutert die Optionen: Option Erklärung Informationen Zeigt u. a. Informationen über die Versionen der inubit Workbench, das Betriebssystem, die Java Virtual Machine, den XSLT Parser und den Prozessor an. 20 a1.5-0101-0100-6.1-ug09de © Bosch Soft ware Innovat ions GmbH inubit Workbench verwenden Option Erklärung Logging Standardmäßig schreiben alle inubit Wor kbenches mit der selben Versionsnummer, die auf demselben Rechner laufen, in die gemeinsame Log- Datei <Betriebssystemspezifisches_Benutzerverzeichnis>/i nubit/Toolset/<Version>/log /toolset.log . Unter Windows 7 und Windows 8 befindet sie sich im Verzeichnis C:\Users\[Benutzername]\AppData\Roaming. Für Informationen über die Log- Datei in der inubit Workbench siehe Workbench Trace Log Eine Log-Dat ei pro Workbench Wenn mar kiert, dann schreibt jede inubit Wor kbench in eine eigene Log- Datei. Tracing Aktiviert das Tracing und protokolliert alle Aktionen in der inubit Workbench. Trace-Ausgabe auf der Konsole Wenn die Option markiert ist und die inubit Workbench in einer Unix-Konsole gestartet wurde, dann wird die Log-Datei zusätzlich auf der Konsole ausgegeben. Trace Level Zum Festlegen des Trace Levels. Anzahl Backups der Trace-Log-Dateien Gibt an, wie viele Dateien maximal zur Archivierung der inubit Workbench-Logs erzeugt werden. Die inubit Workbench ver wendet rollierende Logs: Wenn die maximale Anzahl erreicht ist und die jüngste Datei ihre maximale Größe erreicht hat, dann wird die älteste Datei über schrieben. Maximale Größe der Trace-Log-Dateien Wenn die angegebene Größe erreicht ist, wird die aktuelle Log- Datei geschlossen, mit einer laufenden Nummer versehenen, z. B. trace.log.2, und archiviert. Tasklist e Akt ualisierungsintervall Zum Einstellen des Intervalls, in dem die Ansi cht der Taskliste aktualisiert wird. Nächsten ICR Validierungst ask aut omatisch laden (Nur in Zusammenhang mit der Installation eines Intelligent Character Recognition Ser vers) Wenn mar kiert, dann wird nach der Validierung automatisch der nächste offene T ask geladen. Sortierung Zum Festlegen des Kriteriums, nach dem die Tasks in der Taskliste sortiert werden. © Bosch Soft ware Innovat ions GmbH a1.5-0101-0100-6.1-ug09de 21 inubit Workbench verwenden Option Erklärung Diagramme Bietet die Möglichkeit, die Anzeige im Designer anzupassen. Hohe Diagrammqualit ät Wenn mar kiert, dann werden die Diagramme in einer höheren Qualität gezeichnet. Deakti vieren Sie diese Option, wenn Sie die Performance der inubit Workbench verbessern möchten. Modulnamen umbrechen Mit dieser Option legen Sie fest, nach wie vielen Zeichen Modulnamen in Technical Wor kflows umgebrochen werden. Wenn Sie die Anzahl der Zeichen, nach denen der Modulname umgebrochen werden soll, zu klein wählen, wird u. U. nicht mehr der ganze Name angezeigt, weil es immer nur einen Zeilenumbruch pro Modulnamen gi bt (maximal z weizeilige Anzeige). Am Gitter einrast en Zum Ausrichten von Zeichnungselementen. Wenn mar kiert, dann rasten Diagrammelemente beim Drag’n’Dr op an unsichtbaren Gitterpunkten ein. Einrast größe am Gitter Legt die Abstände z wischen den Gitterpunkte n fest. Workflow Connect or-Verbindungen anzeigen Wenn aktiviert (Default-Einstellung) wird bei zwei verbundenen Technical Workflows im Ziel-Workflow angezeigt, dass ein bestimmtes Modul mit einem Workflow Connector aus dem anderen Workflow verbunden ist. Schnittpunkte von Linien als Brücke darstellen Wenn diese Option mar kiert ist, dann werden sich schneidende Linien als Br ücke dargestellt. Die Brücke signalisiert, dass die Linien nicht miteinander verbunden sind. Animationen verwenden Wenn diese Option mar kiert ist, dann werden einige Aktionen, wie z. B. das Auto-Layout in der inubit Workbench animiert. Deaktivieren Sie diese Option, wenn Sie die Perfor mance der inubit Wor kbench verbessern möchten. Schlagschatten Zum Aktivieren/Deaktivieren der Schlagschat ten an Diagrammelementen. Deakti vieren Sie diese Option, wenn Sie die Performance der inubit Workbench verbessern möchten. Met adaten alphabetisch sortieren Wenn mar kiert, dann werden die Metadaten der Diagrammelemente im Metadaten Manager und im Eigenschaftendialog des Diagrammelements alphabetisch angezeigt. 22 a1.5-0101-0100-6.1-ug09de © Bosch Soft ware Innovat ions GmbH inubit Workbench verwenden Option Erklärung Diagramme > Server bzw. Lo kal Um im Designer deutlich erkennbar zu machen, ob sich ein angezeigtes Diagramm auf dem Server oder lokal auf Ihrem Rechner befindet, können Sie den jeweiligen Hintergrund des Designers unter schiedlich gestalten. Hintergrundfarbe Zeigt die eingestellte Hintergrundfarbe an. Zum Ändern der Farbe klicken Sie auf . Gitter anzeigen Wenn mar kiert, wird im Hintergrund ein Gitter dargestellt. Gittergröße Mit dieser Option legen Sie die Größe des Gitter s der Diagramme fest. Eine Zahl < 100 ver kleinert die Abstände z wischen den Gitterlinien, eine Zahl > 100 vergröß ert die Abstände. Der angegebene Wert muss z wischen 20 und 200 liegen. Gitterfarbe Zeigt die eingestellte Farbe des Hintergrundgitters an. Zum Ändern der Farbe klicken Sie auf . Grafisches Kontext menü verwenden Wenn die Option aktiviert ist, wird an allen BPD-Elementen ein grafisches Kontextmenü angeboten, das genau die Elemente anbietet, die im aktuellen Kontext sinnvoll zu nutzen sind. Diagramme > Sidebar Nur eine Gruppe aufklappen Wenn mar kiert, dann kann immer nur eine Gruppe aufgeklappt sein. Sonst können auch mehrere Gruppen gleichzeitig geöffnet und angezeigt werden. Icon anzeigen Wenn mar kiert, dann wird das Symbol des T ools angezeigt Name anzeigen Wenn mar kiert, dann wird der Name des Tool s angezeigt. Name ausrichten Legt die Position des Namens in Bezug auf das Icon ausgerichtet wird. Text größe Legt fest, wie groß der Name angezeigt wird. Text farbe Bestimmt die Farbe des Namens. Tooltipp anzeigen Wenn mar kiert, dann werden Tooltipps mit Erläuterungen zu den Tools angezeigt. Siehe Diagramme > Virt ueller Arbeit sbereich Benutzeroberfläche: Modul-Editor Benutzeroberfläche: Designer. Virt uellen Arbeit sbereich anzeigen Wenn mar kiert, dann wird im Designer ein rechteckiger Bereich hervorgehoben. Sie können diesen Berei ch z. B. nutzen, um für alle Diagrammtypen eine fixe Größe zu definieren, die an der Größe einer Druckseite orientiert ist. Breite Br eite des Arbeitsbereichs in Pixel. Höhe Höhe des Arbeitsbereichs in Pixel. © Bosch Soft ware Innovat ions GmbH a1.5-0101-0100-6.1-ug09de 23 inubit Workbench verwenden Option Erklärung St at uszeile Serverzeit anzeigen Wenn markiert, wird die aktuelle Zeit (hh:mm:ss) der inubit Process Engine in der Statuszeile angezeigt. Workbench-Zeit anzeigen Wenn mar kiert, wird die aktuelle Zeit (hh:mm:ss) der inubit Workbench in der Statuszeile angezeigt. Speicherinformationen anzeigen Wenn markiert, werden der aktuelle Speicherverbrauch der inubit Workbench in MB in der Statuszeile und der Collectors angezeigt. - Button zum Starten des Garbage Inst ant -Nachrichten anzeigen Wenn mar kiert, dann wird ein Signal in der Statuszeil e angezeigt, sobald Instant-Nachrichten für Sie vorliegen. Siehe Instant-Nachrichten. Verschiedenes Process Engine-URL Cache Im Login- Dialog können URL von verschiedenen Process Engines gespeichert werden. Mit dieser Option legen Sie fest, wie viele URL gespeichert und zur Auswahl angeboten werden sollen. Verbindungst imeout Mit dem Verbindungstimeout wird festgelegt, wie lange die inubit Workbench auf eine Antwort der inubit Process Engine wartet. Zum Ändern des Timeouts klicken Sie auf den Farben > Deployment Farben > Baum Farben > XSLT Converter -Button. Sie können die Darstellung der Elemente in den Ser ver- und lokalen Verzeichnissen, die Darstellung der Module/Diagramme beim Deployment sowie die Dar stellung im XSLT Converter ändern. Standardmäßig gilt für die Verzeichnisse: Grün: Element ist neu. Blau: Element wurde geändert. Editor 2.3 Max. Größe: Zum Festlegen, bis zu welcher Größe Dateien im Editor strukturiert dargestellt werden sollen. Größere Dateien werden im Text-Modus angezeigt. inubit Workbench aktualisieren Wenn Dateien zum Aktualisieren Ihrer inubit Wor kbench auf der inubit Process Engine vorliegen, dann wird in der Statusleiste der inubit Workbench der -Button angezeigt. Mit einem Klick auf den Button können Sie Ihre inubit Workbench und optional die Dokumentation aktualisieren. Vorausset zungen Benutzer dürfen ihre inubit Workbench aktualisieren. Siehe Allowing inubit Workbench Updates. So gehen Sie vor 1. 2. Klicken Sie in der Statuszeile auf den -Button. Ein Dialog öffnet sich. Falls auch die Dokumentation ( PDF und Onlinehilfe) aktualisiert werden soll, markieren Sie die Option Inklusive Handbuch. Schließen Sie den Dialog mit OK. Der Download beginnt, ein Fortschrittsbalken zeigt den aktuellen Stand des Downloads an. 3. Wenn der Download abgeschlossen ist, starten Sie die inubit Workbench neu. 24 Wenn die Aktualisierung erfolgreich war, dann wird der Button nicht mehr in der Statusleiste angezeigt. a1.5-0101-0100-6.1-ug09de © Bosch Soft ware Innovat ions GmbH inubit Workbench verwenden 2.4 In zusätzliche Benutzergruppe wechseln Zusätzlich zu den Diagrammen Ihrer eigenen und Ihrer übergeordneten Benutzergruppe können Sie auch Diagramme anderer Benutzergruppen anzeigen und bearbeiten. Vorausset zungen Sie sind mindestens einer zusätzlichen Benutzergruppe zugewiesen und damit ein verlinkter Benutzer dieser Gruppe. Siehe Assigning Users to Additional User Groups and Editing the Assignment. Sie sind bereits an der inubit Workbench angemeldet. So gehen Sie vor 1. Wählen Sie in der inubit Workbench aus der Menüleiste Dat ei > In zusät zliche Benut zergruppe wechseln. Es werden alle Benutzergruppen angezeigt, denen Sie zugeordnet sind: o 2. Die er ste angezeigte Gruppe ist Ihre primäre Gruppe, o Der Punkt kennzeichnet Ihre aktuelle Gruppe. Klicken Sie auf die gewünschte zusätzliche Gruppe. Nach der Auswahl aktualisiert sich die inubit Wor kbench und zeigt Ihnen die Diagramme der gewä hlten zusätzlichen Benutzergruppe an. Die Daten Ihrer primären Benutzergruppe werden nicht mehr angezeigt. In der Statusleiste werden hinter Benut zergruppe: die aktuelle Benutzergruppe und in Klammern die primäre Benutzergruppe angezeigt. In primäre Benut zergruppe zurück kehren So gehen Sie vor Wählen Sie in der inubit Workbench aus der Menüleiste Dat ei > In zusät zliche Benut zergruppe wechseln > [Erste angezeigte Benut zergruppe]. 2.5 Diagramme und Module publizieren Beim Publizieren werden Module bz w. Diagramme aus Ihrem lokalen Verzeichnis in ein Verzeichnis auf der inubit Process Engine kopiert. Die lokalen Diagramme und Module werden gelöscht. Bei jedem Publizieren wird eine neue Version Ihres Diagramms bzw. Moduls erzeugt. Alle Ver sionen bleiben erhalten und können jederzeit angezeigt bzw. aktiviert werden, wenn es sich um T echnical Workflows oder BPEL- Diagramme handelt. Das Publizieren eines Workflows wird abgebrochen, wenn der zu publizierende Workflow Module enthält, die sich nicht publizieren lassen, z. B. weil bei einem Task Generator das Ausgangsmapping fehlt. Bereits publizierte Module bleiben publiziert. Siehe Versioning, Tagging and Revision. Verwendung Das Publizieren ist Teil des mehrstufigen Konzepts zum Erstellen, Testen und Veröffentlichen von Diagrammen und Modulen auf getrennten Systemen. Für mehr Informationen siehe Staging: Creating, Testing, and Executing on Different Systems. Funkt ionen im Server-Modus Die Diagramme und Module befinden sich nach dem Publizieren im so genannten Server -Modus und sind voll funktionsfähig. Insbesondere können Sie nun folgende inubit-Funktionen nutzen: © Bosch Soft ware Innovat ions GmbH a1.5-0101-0100-6.1-ug09de 25 inubit Workbench verwenden Diagramme zeitgesteuert ausführen lassen Watch-Modus nutzen File Connector: mehrere Dateien lesen Versionierung So gehen Sie vor 1. Abhängig davon, ob Sie einzelne oder alle Diagramme und Module eines Ordner s publizieren möchten, führen Sie einen der folgenden Schritte durch: o Um alle Diagramme bz w. Module zu publizieren, markieren Sie den Ordner. Um einzelne Module bz w. Diagramme zu publizieren, markieren Sie die einzelnen Diagramme oder Module. Öffnen Sie das Kontextmenü und wählen Sie Publizieren. Ein Dialog öffnet sich: o 2. o Beim Publizieren von Diagrammen werden in diesem Dialog alle ausgewählten Diagramme und die darin enthaltenen Module aufgelistet. o Beim Publizieren von Modulen werden nur die Module angezeigt. Die Farbe der Schrift hat folgende Bedeutungen: o Schwarz: Das Modul/Diagramm ist auf dem Zielsystem vorhanden und hat dort dieselben Werte. o o Grün: Das Modul/Diagramm ist auf dem Zielsystem noch nicht vorhanden. Blau: Das Modul/Diagramm ist auf dem Zielsystem vorhanden und hat dort andere Werte. Sie können die Farben ändern. a. Siehe Einstellungen der inubit Workbench ändern. Zielverzeichnisse festlegen: Beim ersten Publizieren können Sie für jedes Di agramm bz w. Modul festlegen, in welches Zielverzeichni s das Objekt publiziert werden soll. b. Bei allen folgenden Publikationsvorgängen wird das Objekt automatisch in dasselbe Verzeichnis publiziert. Geben Sie einen Kommentar ein, um Änderungen für andere Benutzer nachvollziehbar zu machen. c. Nur beim Publizieren von Diagrammen mit akti vierter Änderungsanzeige: Wenn Ihre Änderungen an den Diagramm nur geringfügig waren, können Sie die Benachrichtigungen und die Änderungsanzeige unterdrü cken. Markieren Sie dazu die Option Minimale Änderungen (keine Nachrichten versenden). Siehe Activating/Deactivating Notification of Changes. 3. Klicken Sie auf OK. Der Dialog schließt si ch. 2.6 Die Diagramme bzw. Module werden publiziert und im Register Server angezeigt. Deployment von Diagrammen, Modulen, Metadaten und Repositorydateien Dieser Abschnitt erläutert die folgenden Themen: Deployen über die inubit Wor kbench ......................................................................................................... 27 Automatisiertes Deployment mit StartCLI ................................................................................................. 29 Deployment von Modulen und Systemkonnektoren konfigurieren .......................................................... 31 Überblick Das Deployment ermöglicht es, ein komplett getestetes und freigegebenes Wor kflow-System ohne manuelle Eingriffe produktiv zu setzen. Beim Deployment werden ausgewählte Diagramme, Module und Repositorydateien auf eine oder mehrere entfernte inubit Process Engines kopiert. Vor dem Deployment können Sie die Konfiguration von Systemkonnektoren ändern sowie Variablen-Mappings an Modulen, wenn sich diese auf stati sche Zuweisungen beziehen. Beim Deployen von Diagrammen und Modulen werden automatisch auch alle im Diagramm oder Modul referenzierten Repositorydateien deployt, wie z. B. XML Schemas oder Grafiken aus dem Repository. Wenn gewünscht, können Sie beim Deployen von Diagrammen auch verlinkte Diagramme, Unit Tests und über Workflowkonnektoren verbundene Technical Workflows deployen. Im Metatdaten Manager können Sie ein einzelnes Metadatum oder alle Metatdaten deployen. 26 a1.5-0101-0100-6.1-ug09de © Bosch Soft ware Innovat ions GmbH inubit Workbench verwenden 2.6.1 Deployen über die inubit Workbench Vorausset zungen Zwischen Quell- und Ziel-Process Engine muss eine HTTP(S)- Verbindung bestehen. Sie benötigen auf der Ziel-Process Engine einen Account für die Benutzer(-gruppe), dessen Berechtigung beim Deploy- Vorgang ver wendet wird. Diagramme und Module müssen bereits publiziert sein. Metadaten müssen gespei chert sein. Diagramme, Module und Repositorydateien müssen zu der selben Version gehören. So gehen Sie vor 1. Abhängig davon, wel che Objekte Sie deployen mö chten, zeigen Sie im Designer eines der folgenden Register an: o o Diagramme inkl. deren Module: Designer > Server Module: Modul-Editor > Server o Metadaten: Konfiguration > Met adat en Manager o Repositorydateien: Reposit ory Die im Verzeichnis Global abgelegten Dateien können Sie nicht taggen und nicht zusammen mit einem speziellen Workflow-Tag exportieren oder deployen. Darüber hinaus können Sie für diese Dateien keine Zugriffsrechte setzen. Legen Sie daher keine kunden- oder wor kflow-spezifischen Daten im Verzeichnis Global ab. 2. Markieren Sie das Verzeichnis oder das zu deployende Objekt. Um alle Metadaten zu deployen, wählen Sie den Menüpunkt Bearbeit en > Met adaten deployen. Über das Kontextmenü wird das aktuell ausgewählte Metadatum deployt. 3. Öffnen Sie das Kontextmenü und wählen Sie Deployen. Ein Dialog öffnet sich. 4. Um eine bestimmte getaggte Version zu deployen, markieren Sie das entsprechende T ag. Standardmäßig ist die Head- Version markiert. Nur beim Deployment von Diagrammen: 5. Wenn gewünscht, mar kieren Sie die folgenden Optionen im Bereich Einst ellungen: o Verlinkt e Diagramme deployen Um z. B. Business Process Diagramme oder Systemdiagramme zu deployen, die mit Ihren Technical Workflows verlinkt sind, o Über Workflow Connectoren verknüpfte Workflows deployen o Um Subworkflows zu deployen. Unit Test s deployen Um alle im Diagramm referenzierten Unit Tests zu deployen. 6. Klicken Sie auf Weit er. Der nächste Dialog wird angezeigt. Deployment-Ziele definieren 7. Entfernte Process Engine auswählen: a. Geben Sie an, auf welche Zielsysteme die ausgewählten Diagramme deployt werden sollen und markieren Sie diese. b. Optional: Fügen Sie weitere Zielsysteme mit dem Button Process Engine hinzufügen hinzu. c. Geben Sie für jedes Zielsystem die Login- Daten eines Benutzer s an, der auf dem Zielsystem Lese- und Schreibrechte hat Geben Sie an, in welche Verzeichnisse die Diagramme und Module deployed werden sollen. Sie können den im Schritt Geben Sie für jedes Zielsystem die Login- Daten eines Benutzer s an, der auf dem Zielsystem Lese- und Schreibrechte hat angegebenen Benutzer, die Gruppe, Obergruppe oder eine zusätzliche Benutzergruppe dieses Benutzers auf dem Zielsystem auswählen. Die zusätzlichen Benutzergruppen werden eingerückt und kur siv dargestellt. d. e. Standardmäßig sind deployte Wor kflows und Module immer aktiviert. Wenn Sie dies nicht wünschen, markieren Sie die Option Workflows und Module immer deakt ivieren. © Bosch Soft ware Innovat ions GmbH a1.5-0101-0100-6.1-ug09de 27 inubit Workbench verwenden 8. Klicken Sie auf Weit er. Es wird nach den zu deployenden Objekten gesucht. Der nächste Dialog öffnet sich. o Es wurden keine konfigurierbaren Module oder Variablen gefunden : Im Dialog wird ein entsprechender Hinweis angezeigt. Klicken Sie auf Fertig st ellen. Der Dialog schließt sich, die Diagramme werden deployt. Dieser Vorgang kann einige Zeit beanspruchen, abhängig von der Anzahl und Komplexität der Diagramme und der Übertragungsgeschwindigkeit. o Es wurden konfigurierbare Module oder Variablen gefunden: Die konfigurierbaren Systemkonnektor-Eigenschaften und alle Variablen mit statischen Zuweisungen auf dem Quell- und Zielsystem werden angezeigt. Sie können selbst festlegen, welche Eigenschaften konfigurierbar sein sollen. Siehe Deployment von Modulen und Systemkonnektoren konfigurieren. Wenn Sie auf mehrere Ziel-Process Engines deployen, die sich nur im Port unter scheiden, dann wird auch für jede Ziel-Process Engine der Port angezeigt. Ein Modul, das mehrfach genutzt wird, wird in der Tabelle nur einmal aufgeführt. Die Schriftfarben haben folgende Bedeutungen: Schwarz: Das Modul/Diagramm ist auf dem Zielsystem vorhanden und hat dort dieselben Werte. Grün: Das Modul/Diagramm ist auf dem Zielsystem noch nicht vorhanden. Blau: Das Modul/Diagramm ist auf dem Zielsystem vorhanden und hat dort andere Werte. Differenzen zwi schen den Werten auf dem Quell- und den Zielsystemen sind zusätzlich farbig hinterlegt. Sie können die Schriftfarben ändern und die Hintergrundfarbe, mit der Differenzen zwi schen Werten hinterlegt sind. Siehe Einstellungen der inubit Workbench ändern. Moduleigenschaften und Variablen für Zielsyst em ändern Um die Werte der Moduleigenschaften und Variablen für ein Zielsystem zu ändern, doppel klicken Sie in das gewünschte Feld. Zusätzlich können Sie über das Kontextmenü der Felder folgende Funktionen nutz en: o Quellsystemwert einfügen: Kopiert den ur sprünglichen Wert vom Quellsystem in das ausgewählte Feld des Zielsystems. o o Mit Quellsystemwert vergleichen: Vergleicht einen Wert auf dem Zielsystem mit dem ursprünglichen Wert auf dem Quellsystem. Diese Funktion steht zur Verfügung, wenn Sie ein Zielsystemfeld markieren. Das Ergebni s des Vergleichs wird in einem eigenen Dialog angezeigt. Werte vergleichen: Vergleicht die Feldwerte z weier Systeme miteinander. Diese F unktion steht zur Verfügung, wenn Sie ein Zielsystemfeld mar kieren. Deployen 9. Klicken Sie auf Fert ig stellen. Der Dialog schließt sich, die Diagramme werden deployed. Dieser Vorgang kann einige Zeit beanspruchen, abhängig von der Anzahl und Komplexität der Diagramme und der Übertragungsgeschwindigkeit. Nach dem Deployment wird ein Protokoll des Vorgangs angezeigt. Siehe Protokolle. Deployment-Art efakte speichern Wenn die Option Deployment-Art efakte speichern aktiviert ist, können Sie nach dem Deployment die deployten Diagramme und Module in das Dateisystem speichern. Wenn Sie auf mehrere Zielsysteme deployt haben, können Sie den Speicherort der deployten Diagramme für jedes Zielsystem individuell festlegen. Siehe Allow Saving Deployment Artifacts. So gehen Sie vor 1. Nach dem erfolgreichen Deployment öffnet sich ein Dialog. Klicken Sie auf Download. Ein Dateiexplorer öffnet sich. 2. 3. Wählen Sie ein Verzeichnis und einen Namen für die zu speichernde ZIP- Datei. Klicken Sie Speichern, um die Deployment- Artefakte zu spei chern. 4. Wiederholen Sie den Vorgang für alle Zielsysteme, auf die Diagramme deployt wurden. 28 a1.5-0101-0100-6.1-ug09de © Bosch Soft ware Innovat ions GmbH inubit Workbench verwenden 5. Nachdem Sie die Deployment-Artefakte für alle Zielsysteme gespei chert haben, klicken Sie auf OK, um den Dialog zu schließen. 2.6.2 Aut omatisiertes Deployment mit St art CLI Alternativ zum interaktiven, grafischen Deployment mit Hilfe der inubit Wor kbench können Sie das Kommandozeilentool StartCLI nutzen, um Diagr amme und Module automatisiert und skriptgesteuert zu deployen. Das automatisierte Deployment bietet denselben Funktionsumfang wie das grafische Deployment. Das automatisierte Deployment ist besonders in folgenden Szenarien nützlich: Wenn sehr viele Workflows/Module sowie Einstellungen zu deployen sind. Wenn zwischen Quell-Server und Ziel-Server keine direkte Verbindun g besteht, weil diese in getrennten Netzen sind und ein gegenseitiger Zugriff nicht er wünscht ist. Wenn die Verantwortlichen für Quell- und Ziel-Server nicht identisch sind, weil z. B. der Entwicklungs- Server durch die Entwi cklung betreut wird, der Test- und Produkti v-Server durch den Betrieb. Die Bosch Software Innovations GmbH stellt bei Bedarf gerne Beispiel -Skripte zur Verfügung. Ablauf des Deployment s Für das automatisierte Deployment werden die Export-/Importfunktionalitäten der inubit Process Engine genutzt: 1. Zuerst exportieren Sie mit den passenden StartCLI- Befehlen alle zu deployenden Artefakte ( Diagramme und Repositorydateien) aus dem Quellsystem. Dann lassen Sie die Propertys der Artefakte extrahieren und zu einer neuen XML- Datei zusammenfassen. 2. Die Werte der Propertys passen Sie z. B. mit Shell- Befehlen oder XSLT an. Auf Basis der angepassten Propertys- Datei erzeugen Sie mit einem StartCLI- Befehl ein neues zip-Archiv. Sie lassen das zip-Archiv mit weiteren StartCLI- Befehlen in das Zielsystem importieren. 3. Wenn z wischen Quell- und Zielserver keine direkte Netz verbindung besteht, benötigen Sie für den Export und den Import jeweils ein eigenes Skript. Aufruf startcli[.sh|.bat] <Optionen> <Server-URL> Server-URL URL des Zielsystems, z. B.: http://localhost:8000/ibis/servlet/IBISSoapServlet Die folgende Tabelle erläutert detailliert den Ablauf des Deployments und die nötigen Befehle für das Kommandozeilentool StartCLI: Nr. Ablauf StartCLI-Befehl und Erläuterung 1. StartCLI aufrufen Hinweis: StartCLI beendet sich nach jedem Aufruf, d. h. Sie müssen StartCLI vor jedem neuen Befehl starten! Über die Workbench: Über die Process Engine, falls keine inubit Workbench installiert ist: <inubit-installdir>client/bin/startcli.sh bzw. *.bat o Tomcat: <inubit-installdir>server/Tomcat/bin/start cli.sh bzw. *.bat o JBoss: <inubit-installdir>server/JBoss/bin/startc li.sh bzw. *.bat 2. Anmelden © Bosch Soft ware Innovat ions GmbH -u <Benutzername> -p <Passwort> a1.5-0101-0100-6.1-ug09de 29 inubit Workbench verwenden Nr. Ablauf StartCLI-Befehl und Erläuterung 3. Workflows aus dem Quellsystem exportieren Hinweis: StartCLI beendet sich nach jedem Aufruf, d. h. Sie müssen sich vor jedem neuen Befehl neu anmelden! --exportWorkflowUser <Benutzer|Gruppe|Obergruppe> --exportTag <Tagname> (optional, wenn nichts angegeben, wird die Headversion exportiert) --exportWorkflowGroup <Diagrammgruppe> (mehrere Gruppen mit Kommas trennen). Ist mit dem Argument "" keine Gruppe angegeben, werden alle Gruppen exportiert. Mit der Option --exportWorkflowGroupExclude können einzelne Gruppen aus dem Export ausgeschlossen werden. --exportWorkflowGroupExclude Kommaseparierte Ausschlussliste. Keine der aufgeführten Gruppen wird exportiert. --exportWorkflowType <technical|bpel|constraintsdiagram|bpd|soamap|pr ocessmap> (Pro Export ist nur ein Diagrammtyp möglich, bei unterschiedlichen Diagrammtypen sind mehrere Exports nötig.) --exportFile <AbsoluterPfad_NameExportDatei>.zip (Die Exportdatei ist immer eine *.zip-Datei), Beispiel: --exportFile /home/MyUser/tmp/auto-deploy/src_workflows.zip 4. Repository- Dateien aus dem Quellsystem exportieren --exportRepositoryPath <Repositorypfad>, z. B. /Root/inubit --exportTag <Tagname> (optional, wenn nichts angegeben, wird die Headversion exportiert) --exportFile <AbsoluterPfad_NameExportDatei>.zip <URL_inubit Process Engine> (Die Exportdatei ist immer eine *.zip-Datei) 5. Property- XML aus Quell-Workflows extrahieren --deployWorkflowArchive <AbsoluterPfad_NameExportDatei>.zip --deploySystemName (Beliebiger Bezeichner, der in die Property- XML geschrieben wird, z. B. Hostname. Macht bei verschiedenen Property- XMLs kenntlich, woher die Propertys stammen.) --deployConfiguration <AbsoluterPfad+DeploymentKonfigDatei>, z. B. <inubit-installdir>/server/ibis_root/conf/ibis_d eploy.xml --deployCreateProperties <AbsoluterPfad_NamePropertysDatei> (Name und Speicherort der zu erzeugenden neuen Propertys- Datei) 6. Property- XML für das Keine StartCLI- Befehle nutzbar. Ver wenden Sie z. B. Shell-Befehle oder Zielsystem auf Basis der eben XSLT. erzeugten Quell-Property- XML anpassen 7. Workflows für das Zielsystem generieren auf Basis der Quell-Workflows und der Ziel-Property- XML --deployWorkflowArchive <AbsoluterPfad_NameDesExportiertenZipArchivs>.zi p --deployMergedProperties <AbsoluterPfad_NameDerNeuenPropertysDatei> --deployMergedArchive <AbsoluterPfad_NameFuerNeuesImportArchiv>.zip (Workflowar chiv mit angepassten Propertys) 30 a1.5-0101-0100-6.1-ug09de © Bosch Soft ware Innovat ions GmbH inubit Workbench verwenden Nr. Ablauf StartCLI-Befehl und Erläuterung 8. Repository- Dateien in das Zielsystem importieren --importRepositoryPath <Repositorypfad> (Ziel des Imports) --importFile <AbsoluterPfad_NameExportDatei>.zip <URL_Ziel-inubit Process Engine> 9. Workflows in das Zielsystem importieren --importWorkflowActive oder --importWorkflow (einer der beiden Befehle muss angegeben werden, bei importWorkflowActive werden die Wor kflows nach dem Import aktiviert, bei importWorkflowActive nicht) --importFile <AbsoluterPfad_NameImportArchiv>.zip (Workflowar chiv mit angepassten Propertys) --importUser <Benutzer|Gruppe|Obergruppe> <URL_Ziel-inubit Process Engine> 10. Aktives T ag in Zielsystem setzen 2.6.3 --tagSetActive <Tagname> --tagUser <Benutzer|Gruppe|Obergruppe> <URL_Ziel-inubit Process Engine> Deployment von Modulen und Systemkonnekt oren konfigurieren Sie können festlegen, welche Eigenschaften von Modulen und Systemkonnektoren beim Deployen konfigurierbar sein sollen. Siehe Modul eigenschaften und Variabl en für Ziel system ändern im Abschnitt Deployen über die inubit Workbench. Eigenschaften hinzufügen So gehen Sie vor 1. 2. 3. Öffnen Sie die Datei <inubit-installdir>/server/ibis_root/conf/ibis_deploy.xml . In dieser Datei sind alle konfigurierbaren Eigenschaften aufgelistet. Fügen Sie die gewünschten Eigenschaften hinzu. Sie können alle Eigenschaften hinzufü gen, die bei dem Modul/Systemkonnektor im Regi ster Eigenschaften angezeigt werden Speichern Sie die Änderungen und starten Sie die inubit Process Engine neu. Eigenschaften ent fernen So gehen Sie vor 1. Öffnen Sie die Datei <inubit-install-dir>/server/ibis_root/conf/ibis_deploy.xml . 2. Entfernen Sie die Eigenschaften aus der Datei, die beim Deployment nicht änderbar sein sollen. 3. Speichern Sie die Änderungen und starten Sie die inubit Process Engine neu. 2.7 Login-Profile anlegen und löschen Um sich mit der inubit Wor kbench an verschiedenen inubit Process Engines anzumelden, können Sie im Anmeldedialog mehrere Login-Profile erstellen. Login-Profil anlegen So gehen Sie vor 1. Starten Sie die inubit Workbench. Der Anmeldedialog öffnet sich. 2. Klicken Sie auf den - Button (Neue Verbindung). Ein neues Profil mit dem Namen Default (Copy) und einer Kopie der Default-Profildaten wird angezeigt. 3. Geben Sie dem neuen Profil einen sprechenden Namen. 4. 5. Geben Sie Ihre Anmeldedaten ein. Um eine sichere Verbindung der inubit Wor kbench mit der inubit Process Engine herzustellen, klicken Sie auf den Button SSL. Ein Dialog zum Konfigurieren der Server- und/oder Client-Authentifizierung öffnet sich. © Bosch Soft ware Innovat ions GmbH a1.5-0101-0100-6.1-ug09de 31 inubit Workbench verwenden Siehe Dialog SSL Configuration. 6. Markieren Sie die Option Passwort speichern, um sich künftig ohne Eingabe des Passworts anzumelden. Diese Option ist nur sichtbar, wenn Ihr Systemadministrator das Speichern der Passwörter zugelassen hat. Siehe Speicher n der Passwörter erlauben im Abschnitt Configuring inubit User Accounts. Das Profil wird automatisch gespeichert, auch dann, wenn Sie direkt nach dessen Erstellung auf Abbrechen klicken. Login-Profil löschen So gehen Sie vor 1. 2. Zeigen Sie das Profil an. Klicken Sie auf 2.8 (Verbindung löschen). Das Profil wird gelöscht. Eigenes Passwort ändern So gehen Sie vor 1. Öffnen Sie die inubit Wor kbench. 2. 3. Wählen Sie aus der Menüleiste Dat ei > Passwort ändern. Ein Dialog öffnet sich. Geben Sie das alte und das neue Passwort ein. 4. Wiederholen Sie das neue Passwort im Eingabefeld Neues Passwort wiederholen. 5. Klicken Sie auf OK. 2.9 Das Passwort wird geändert. Ab sofort können Sie sich nur noch mit dem neuen Passwort anmelden Suchen in der inubit Workbench Sie können folgende Berei che der inubit Workbench dur chsuchen: Server- und Lokalverzeichnisse in folgenden Registern: o Designer o Modul-Editor o Repository o o Konfiguration > User Manager, Plug-in Manager Monitoring > Server Trace Log and Wor kbench Trace Log Arbeitsfläche des Designers Editor Suchen nach Teilzeichenketten/ Wildcards Teile von Wörtern suchen Wörter werden auch dann gefunden, wenn diese nur Teil eines Wortes sind. Dazu müssen Sie keine Wildcards ver wenden. Dazu wird implizit immer die Wildcard * der gesuchten Zeichenkette * vorangestellt, falls die gesuchte Zeichenkette nicht bereits mit ? oder ^ anfängt. Analog dazu wird die Wildcard * ebenfalls immer an die gesuchte Zeichenkette angefügt, falls diese nicht mit *, ? oder $ endet. Beispiel: Die Suche nach Task findet auch Send Task.patter n. Unbekannte Zeichen im Wort suchen Um nach einem Wort mit unbekannten Zeichen zu suchen, ersetzen Sie die Zeichen dur ch die Wildcard *. Beispiel: M*pping findet Mapping. Zeichenketten explizit am Wort anfang/Wortende suchen Um anzugeben, dass die gesuchte Zei chenkette nur am Anfang oder nur am Ende eines Wortes gesucht werden soll, nutzen Sie folgende Wildcards: o ^: findet die gesuchte Zeichenkette am Anfang des Wortes. o 32 $: findet die gesuchte Zeichenkette am Ende des Wortes. a1.5-0101-0100-6.1-ug09de © Bosch Soft ware Innovat ions GmbH inubit Workbench verwenden Beispiel: o ^pattern findet Patternmatching, nicht aber G enerationpattern. o o pattern$ findet G ener ationpatter n, aber nicht Patternmatching. Tastaturbefehle Sie steuern die Suche über folgende Tastaturbefehle: Befehl Ergebnis STRG+ F Öffnet das Suchfeld. Bei der Suche wird die Gr oß-/Kleinschreibung ignoriert. F3 Vor wärtssuche, mar kiert den nächsten Treffer. SHIFT+F3 Rückwärtssuche, markiert den vorhergehenden Treffer. Suchen So gehen Sie vor 1. Klicken Sie in den Bereich, in dem Sie suchen möchten. 2. Drücken Sie STRG+ F . Ein Eingabefeld für den zu suchenden Text wird angezeigt, z. B. 3. Geben Sie den gesuchten Begriff ein. Wenn der gesuchte Begriff gefunden wird, dann wird der Treffer farbig markiert. Solange weitere passende Begriffe vor handen sind, wird der gesuchte Begriff im Eingabefeld schwarz dargestellt. Wenn es keine weiteren Treffer gibt, dann wird der Suchbegriff in roter Schrift angezeigt. Module ID suchen Vorausset zungen Die Option Modulnummern anzeigen ist aktiviert, siehe Menüleiste. So gehen Sie vor 1. Wählen Sie den gewünschten Workflow. 2. Klicken Sie auf den Arbeitsbereich des Workflows. 3. Drücken Sie die Tastenkombination S TRG+ F . Das Suchfeld wird angezeigt, z. B.: 4. Geben Sie die zu findende Modul-ID ( Workflowvariable ISModuleId ) ein. © Bosch Soft ware Innovat ions GmbH a1.5-0101-0100-6.1-ug09de 33 inubit Workbench verwenden Wenn die Modul-ID gefunden wurde, wird der Modulname und die Modul -ID ander sfarbig angezeigt und das Modul-Icon wird farbig umrahmt. 2.10 Diagramme, Diagrammgruppen und Module umbenennen Sie können die Namen von Diagrammen, Modulen und Diagrammgruppen ändern. Vorausset zungen Die Diagramme und Diagrammgruppen sind bereits publiziert. So gehen Sie vor 1. Markieren Sie das Element, das Sie umbenennen möchten, im Verzeichnisbaum. 2. Öffnen Sie das Kontextmenü und wählen Sie Umbenennen. Ein Dialog zum Umbenennen öffnet sich. 3. 4. Geben Sie den neuen Namen ein. Klicken Sie auf OK. Der Dialog schließt sich. Es wird überprüft, ob der neue Name bereits ver wendet wird. Wenn der Name eindeutig ist, wird die Umbenennung durchgeführt. Dabei wird die inubit Workbench aktualisiert. Die Aktion Umbenennen wird in die Ver sionshistorie aufgenommen. Siehe Versioning, Tagging and Revision 2.11 Mehrere Module umbenennen Sie können mehrere Modulnamen gleichzeitig ändern. Vorausset zungen Alle Module sind bereits publiziert. Sie haben den Moduleditor in der Serveransicht geöffnet. So gehen Sie vor 1. Markieren Sie alle Module, die Sie umbenennen wollen. 2. 3. Wählen Sie im Kontextmenü den Punkt Umbenennen oder drücken Sie die Taste F2. Geben Sie im Feld Maske ein, wie die neuen Modulnamen gebildet werden sollen. Die Zeichenfolge [N] müssen Sie angeben, damit der bisherige Modulname übernommen wird. Darüber hinaus können Sie in diesem Feld den Modulnamen um bestimmte Zeichen er weitern. 4. Geben Sie im Bereich Suchen und Erset zen an, welcher Teil des Modulnamens durch welche Z eichenkette ersetzt werden soll. Beide Felder berücksichtigen die Groß-/Kleinschreibung. Die geänderten Namen werden sofort in der Tabelle angezeigt. 34 a1.5-0101-0100-6.1-ug09de © Bosch Soft ware Innovat ions GmbH inubit Workbench verwenden 5. Klicken Sie auf OK, um die Änderungen zu speichern. 2.12 Diagramme und Module löschen Sie können Diagramme und technische Module löschen. Beim Löschen eines T echnical Workflows oder BPEL- Diagramms können Sie gleichzeitig die darin enthaltenen technischen Module löschen lassen, vorausgesetzt, diese werden ni cht in anderen Diagrammen ver wendet. Module, die in Diagrammen noch ver wendet werden, können nicht gelöscht werden! Beim Versuch, diese zu löschen, erhalten Sie eine entsprechende Meldung. So gehen Sie vor 1. Markieren Sie alle zu löschenden Diagramme im Verzeichnisbaum des Regi sters Designer bzw. die zu löschenden Module im Register Modul-Edit or. 2. Öffnen Sie das Kontextmenü und wählen Sie Löschen. Ein Dialog öffnet sich, in dem alle Diagramme bzw. Module des markierten Ordners aufgelistet sind. Entfernen Sie die Mar kierung, wenn ein ausgewähltes Diagramm oder Modul nicht gelöscht werden soll. 3. Bei Technical Workflows und BPEL- Diagrammen können Sie zusätzlich angeben, ob alle Module gelöscht werden sollen, die nicht noch in anderen Diagrammen ver wendet werden. Bestätigen Sie den Dialog mit Ja, um den Löschvorgang zu starten. 2.13 Diffs anzeigen: Diagramme, Module und XML-Dokumente vergleichen Dieser Abschnitt erläutert die folgenden Themen: Diagramme vergleichen ............................................................................................................................. 36 Module vergleichen .................................................................................................................................... 37 XML- Dokumente vergleichen ..................................................................................................................... 37 Überblick Wenn mehrere Benutzer an einem Projekt zusammenarbeiten, ist es wichtig, verschiedene Diagramme und Module oder einzelne Ver sionen von Diagrammen, Modulen und Dateien vergleichen und Änderungen nachvollziehen zu können. Mit der Diff- Visualisierung können Sie z. B. Änderungen an Diagrammen, die auf z wei inubit Process Engines weiterentwickelt wurden, detailliert darstellen lassen und ein Live-System nach Software-Updates auf den Stand des Entwicklungssystems bringen. © Bosch Soft ware Innovat ions GmbH a1.5-0101-0100-6.1-ug09de 35 inubit Workbench verwenden 2.13.1 Diagramme vergleichen Sie können Diagramme miteinander vergleichen. Dabei haben Sie folgende Optionen: Vergleich eines lokalen Diagramms o mit einem anderen ser ver-basierten Diagramm desselben T yps, o mit einer anderen Ver sion desselben ser ver-basierten Diagramms. Vergleich eines server-basierten Diagramms o mit einem anderen, ebenfalls ser ver-basierten Diagramm desselben T yps oder einer Ver sion davon, o mit sich selbst, auf Basis unter schiedlicher Zeitstempel statt auf Versionen. Es werden die zu den angegebenen Zeitpunkten passenden Versionen gesucht und verglichen. Der Vergleich eines ser ver-basierten Diagramms mit einer anderen Version desselben server-basierten Diagramms wird nicht unterstützt. Als Ergebnis werden die Diagramme grafisch nebeneinander dargestellt und die Unter schiede visuell hervorgehoben und einzeln aufgeführt. So gehen Sie vor Führen Sie einen der folgenden Schritte aus: o o Vergleich auf Basis des Zeit stempels: a. b. Markieren Sie die Head- Version eines ser ver-basierten Diagramms im Diagrammbaum. Öffnen Sie das Kontextmenü und wählen Sie Vergleichen. Ein Dialog öffnet sich. c. Markieren Sie die Option Zeit -basierter Vergleich und legen Sie die zu vergleichenden Zeitpunkte fest. d. Klicken Sie auf Fert ig stellen. Vergleich verschiedener Versionen oder Diagramme : a. Markieren Sie ein Diagramm oder eine Diagrammver sion. b. c. Öffnen Sie das Kontextmenü und wählen Sie Vergleichen. Ein Dialog öffnet sich. Wählen Sie in diesem Dialog ein anderes Diagramm desselben T yps oder eine andere Version des Diagramms aus. d. Klicken Sie auf Fert ig stellen. Wenn die zu vergleichenden Diagramme/Diagrammversionen beide lokal oder server -basiert sind, können Sie auch beide gleichzeitig im Diagrammbaum markieren, das Kontextmenü öffnen und Vergleichen wählen. Der Diagrammvergleich- Dialog öffnet sich und zeigt die Unterschiede an: Oberer Bereich: Visualisierung der Unterschiede Die farbigen Umrandungen haben folgende Bedeutungen: o o Blau: Das Element wurde geändert. Grün: Das Element wurde neu hinzugefügt. o Rot : Das Element wurde gelöscht. Unterer Bereich: Textuelle Auflistung der Unterschiede Beim Klick auf den Eintrag wird die entsprechende Änderung im Diagramm markiert. Einträge, die weitere Änderungsdetails bieten, sind an dem Lupen- Symbol zu erkennen. Ein Doppel klick auf den Eintrag öffnet einen weiteren Dialog, in dem die Änderungen angezeigt werden: o Zur Anzeige der Änderung an Elementen wird immer ein XML- Diff ver wendet. Siehe XML- Dokumente vergleichen. o Zur Anzeige der Änderung an Modulen wird ein Modul -Diff ver wendet. Siehe Module vergleichen. Sie können den unteren Bereich dur ch Klick auf den Button Unt erschiede ein- und ausblenden. 36 a1.5-0101-0100-6.1-ug09de © Bosch Soft ware Innovat ions GmbH inubit Workbench verwenden 2.13.2 Module vergleichen Sie können z wei Module desselben T yps oder zwei Modul versionen miteinander vergleichen. Vergleich eines lokalen Moduls o o mit einem anderen ser ver-basierten Modul desselben Typs, mit einer anderen Ver sion desselben ser ver-basierten Moduls. Vergleich eines server-basierten Moduls o mit einem anderen ser ver-basierten Modul desselben Typs oder einer Version davon, o mit einer anderen Ver sion desselben ser ver-basierten Moduls. Wenn Sie z. B. ein lokales Modul als Vergleichsgrundlage wählen, können Sie das Modul, das Sie gerade geändert haben, vor dem Publizieren mit der aktuellen Head- Ver sion auf der inubit Process Engine vergleichen. Als Ergebnis wird ein Dialog angezeigt, der die Details der Unter schiede in Tabellenform auflistet. So gehen Si e vor 1. Zeigen Sie den Modul-Editor an. 2. Markieren Sie ein Modul oder eine Modulversion im Modulbaum. 3. Öffnen Sie das Kontextmenü und wählen Sie Vergleichen. Ein Dialog öffnet sich. 4. Wählen Sie in diesem Dialog ein anderes Modul desselben Typs oder eine andere Ver sion desselben Modul s aus. Klicken Sie auf Fert ig stellen. 5. Wenn die zu vergleichenden Module/Modulversionen beide lokal oder server -basiert sind, können Sie stattdessen beide gleichzeitig im Diagrammbaum mar kieren, das Kontextmenü öffnen und Vergleichen wählen. Wenn Unter schiede gefunden wurden, öffnet sich ein Dialog, in dem die Unterschiede aufgelistet werden. In dem Dialog werden folgende Informationen angezeigt: Name: Name der geänderten Moduleigenschaft Originalwert : Wert der Moduleigenschaft, das als Ausgangsbasis für den Vergleich dient. Vergleichswert : Wert der Moduleigenschaft, mit dem verglichen wird. Falls ein XML-Element geändert wurde und eine geänderte Moduleigenschaft aus einem XML- Dokument besteht, wird in der entsprechenden Zeile der Button Dokument vergleich angezeigt. Ein Klick auf den Button Dokument vergleich öffnet einen XML-Diff. Siehe XML- Dokumente vergleichen. 2.13.3 XML-Dokumente vergleichen Sie können z wei unterschiedliche XML-Dokumente oder zwei Versionen von XML- Dokumenten miteinander vergleichen. Als Ergebnis wird ein XML- Diff- Dialog angezeigt, der die Details der Unterschiede in einem Änderungsbaum dar stellt. So gehen Sie vor 1. Laden Sie eine XML- Datei, die als Vergleichsgrundlage dienen soll, z. B. im XML-Editor. Siehe XML-Editor - Baum-Ansicht. 2. 3. Öffnen Sie das -Menü und wählen Sie Vergleichen. Wählen Sie, ob die Datei mit einer XML- Datei im Dateisystem, einer Datei im Repository oder mit dem Inhalt der Zwi schenablage verglichen werden soll. Ein Datei -Explorer öffnet sich. © Bosch Soft ware Innovat ions GmbH a1.5-0101-0100-6.1-ug09de 37 inubit Workbench verwenden 4. Navigieren Sie zu der XML- Datei, mit der die geöffnete XML- Datei verglichen werden soll und klicken Sie auf Öffnen. Ein Dialog öffnet sich, in dem die Unter schiede der beiden Dateien angezeigt werden, z. B.: Standardmäßig ist als Vergleichsalgorithmus Unsort ed gewählt. Dieser Algorithmus arbeitet schnell und speicherschonend, findet aber möglicher weise mehr Änderungen als es tatsächlich gibt. Um ein genaueres Vergleichsresultat zu erzielen, können Sie den cost -based Algorithmus wählen, der jedoch viel Zeit benötigt, sehr speicherintensiv i st und ggf. abgebrochen werden muss. Vergleichsdokumente Im oberen Bereich werden rechts und links an der Seite die beiden XML- Dokumente angezeigt, die miteinander verglichen werden. Änderungsbaum Im oberen mittleren Bereich wird ein Änderungsbaum angezeigt, in dem alle Unter schiede in den beiden Dokumenten nachvollzogen werden können: o o Blau: Ein Element wurde geändert. Rot : Ein Element wurde gelöscht. o Grün: Ein Element wurde neu hinzugefügt. Änderungsdet ails 5. 38 Im unteren Bereich werden detailliert die einzelnen Unterschiede in den miteinander verglichenen XML- Dokumenten aufgeführt. Um die XML- Diff-Ansicht zu schließen, klicken Sie OK. a1.5-0101-0100-6.1-ug09de © Bosch Soft ware Innovat ions GmbH inubit Workbench verwenden 2.14 Editor verwenden Dieser Abschnitt erläutert die folgenden Themen: XML-Editor - Baum-Ansicht........................................................................................................................ 39 Schema- Editor ............................................................................................................................................ 42 Text Editor ................................................................................................................................................... 46 WSDL Editor ............................................................................................................................................... 46 HTML-Editor ................................................................................................................................................ 47 Aufruf inubit Workbench, Menü Ext ras > Edit or Überblick Der inubit-Editor bietet Ihnen eine einfach zu nutzende grafische Oberfläche zum Er stellen und Bearbeiten von Text-, HTML-, XML-, XML Schema- und WSDL- Dateien. Vorhandene Dateien können Sie aus dem Dateisystem, dem Repository, aus der Z wischenablage oder über eine URL laden. Außerdem kann zum Generieren von Eingabenachrichten für Konnektoren auf folgende Strukturexplorer zugegriffen werden: o o Datenbank Explorer Java Reflection Explorer o JCA Explorer o o Regeldatei Explorer SAP Explorer o Web Servi ces Explorer o Vi sual Rules Explorer Format -spezifische Anzeige Jedes Dateiformat wird automatisch in einem geeigneten Editor angezeigt: Dateiformat Editor Siehe XML, XSLT XML-Editor XML-Editor - Baum-Ansicht XML Schema Schema- Editor Schema- Editor XML, T XT, XSLT, CSS Text-Editor Text Editor WSDL WSDL-Editor WSDL Editor HTML HTML-Editor HTML-Editor EDI (nur mit gültiger Lizenz) EDI-Editor EDI Adapter - Format Adapter 2.14.1 XML-Edit or - Baum-Ansicht Dieser Abschnitt erläutert die folgenden Themen: Fehler in XML-Struktur finden .................................................................................................................... 40 XML Schema-Template aus XML- Datei erstellen..................................................................................... 40 Dokumente vergleichen: Diff anzeigen ...................................................................................................... 40 Mit XPath-Ausdrücken suchen ................................................................................................................... 40 Aufruf inubit Workbench, Menü Ext ras > Edit or, XML Datei laden © Bosch Soft ware Innovat ions GmbH a1.5-0101-0100-6.1-ug09de 39 inubit Workbench verwenden Überblick Der XML-Editor zeigt die aktuelle XML-Datei in einer Baum- Ansicht an. Unterhalb des Wurzelelements werden alle Elemente entsprechend ihrer hierarchischen Position und Reihenfolge angezeigt. Funkt ionen in der Baum-Ansicht Alle Funktionen, wie z. B. das Hinzufügen von Elementen, sind über das Kontextmenü der Knoten erreichbar. Siehe auch o o Suchen in der inubit Wor kbench Fehler in XML-Struktur finden o XML Schema-Template aus XML- Datei erstellen o o Dokumente vergleichen: Diff anzeigen Mit XPath-Ausdrücken suchen. 2.14.1.1 Fehler in XML-St rukt ur finden Wenn Ihre XML- Datei in der Textansicht statt in der Baum-Ansi cht angezeigt wird und Sie auch nicht in die Baum- Ansicht umschalten können, dann ist die Struktur der XML- Datei fehlerhaft. Sie können die Art und die Position des Fehlers er mitteln lassen. So gehen Sie vor 1. Drücken Sie erst STRG+ A und dann S TRG+c, um die gesamte defekte XML-Struktur zu mar kieren und in die Zwischenablage zu kopieren 2. 3. Erzeugen Sie eine neue leere XML- Datei. Zeigen Sie die Textansicht an. 4. Kopieren Sie die defekte XML-Struktur in die Datei. 5. Schalten Sie um in die Baum- Ansicht. 2.14.1.2 Eine Fehlermeldung wird angezeigt und informiert über die Art und die Position des Fehler s. XML Schema-Template aus XML-Dat ei erstellen Sie können aus jeder XML- Datei eine Vorlage für ein XML Schema erzeugen. So gehen Sie vor 1. 2. Laden Sie eine XML- Datei. Öffnen Sie das 2.14.1.3 -Menü und wählen Sie XML Schema-Templat e erzeugen. Das XML Schema wird erzeugt und im Schema- Editor angezeigt. Sie können es als Vorlage ver wenden und um weitere Informationen ergänzen, sodass es auch XML- Dateien mit anderen Werten oder Strukturabweichu ngen abbildet. Dokumente vergleichen: Diff anzeigen Sie können die aktuell angezeigte Datei mit einer Datei im Dateisystem, im Repository oder mit dem Inhalt der Zwischenablage vergleichen. So gehen Sie vor 1. Laden Sie eine XML- Datei. 2. 3. Öffnen Sie das -Menü und wählen Sie Vergleichen. Wählen Sie, ob die Datei mit einer Datei im Dateisystem, einer Datei im Repository oder mit dem Inhalt der Zwischenablage verglichen werden soll. Ein Dialog öffnet sich, in dem die Differenzen der beiden Dateien angezeigt werden. Siehe XML- Dokumente vergleichen. 2.14.1.4 Mit XPat h-Ausdrücken suchen Wenn die Suche mit XPath- Ausdrücken aktiviert ist, können Sie im Eingabefeld der Suche auch XPath-Ausdrücke für die Suche nutzen. 40 a1.5-0101-0100-6.1-ug09de © Bosch Soft ware Innovat ions GmbH inubit Workbench verwenden So gehen Sie vor 1. Laden Sie eine XML- Datei. 2. Öffnen Sie das -Menü und wählen Sie XPat h-Suche. Wenn Sie nun auf den - Button klicken, wird im Eingabefeld XPat h angezeigt. Ein Klick auf den - Button neben dem Eingabefeld öffnet ein z weites Eingabefeld, in dem Sie den Kontext Ihrer Suche einschränken können: © Bosch Soft ware Innovat ions GmbH a1.5-0101-0100-6.1-ug09de 41 inubit Workbench verwenden 2.14.2 Schema-Edit or Dieser Abschnitt erläutert die folgenden Themen: Schema- Eigenschaften ändern .................................................................................................................. 44 Typen von Element- und Attributdeklarationen ändern ............................................................................ 44 Komplexen T yp durch Er weiterung ableiten ............................................................................................. 44 Typdefinition aus Elementdeklaration erzeugen ....................................................................................... 45 Aufruf inubit Workbench, Menü Ext ras > Edit or, XML Schema- Datei laden Überblick Der XML Schema-Editor zeigt in mehreren, miteinander synchronisierten Bereichen simultan folgende Sichten auf das aktuell geladene XML Schema an: 1. 2. Struktur des Instanzdokuments, Element- und Attributdeklarationen Eigenschaften des mar kierten Elements oder Typs 3. Eigentlicher Quelltext des mar kierten Elements oder Typs 4. Typdefinitionen Eine deutschsprachige und verstä ndliche Einführung in die XML Schema Definitionssprache finden Sie unter http://www.edition- w3c.de/TR/2001/REC- xmlschema-0-20010502/. Funkt ionen im Schema-Edit or Sie können folgende Funktionen über das Kontextmenü der Element- und T ypdefinitionen nutzen: 42 a1.5-0101-0100-6.1-ug09de © Bosch Soft ware Innovat ions GmbH inubit Workbench verwenden Wurzel-Element hinzufügen Fügt ein weiteres Wurzel-Element ein. Name und T yp des Elements kö nnen Sie vor dem Einfügen angeben. Element hinzufügen Fügt unter dem aktuell mar kierten Element ein neues Element ein. Name und Typ des Elements können Sie vor dem Einfügen angeben. Att ribut hinzufügen Fügt dem aktuell markierten Element ein Attribut hinzu. Name und T yp des Attributs können Sie vor dem Einfügen angeben. Enumeration hinzufügen Zum Hinzufügen einer Aufzählung. Mit einer Aufzählung können Sie einfache Typen (außer Boolean) auf eine wohldefinierte Menge zugelassener Werte beschränken. Bearbeiten Zum Ändern des Elementnamens, des T yps und der Vorkommenshäufigkeit. Ent fernen Löscht das aktuelle Element. Kinder als Sequenz (sequence) Kapselt die Kind- Elemente des markierten Elements mit einem sequence -Element und hinterlegt die Kind-Elemente blau. In Instanzdokumenten müssen die Kind- Elemente in der vorgegebenen Reihenfolge vorkommen. Kinder als Auswahl (choice) Kapselt die Kind- Elemente des markierten Elements mit einem choice -Element und hinterlegt die Kind-Elemente grün. In Instanzdokumenten darf nur eines der Kind- Elemente vorkommen. Knoten > Toplevel Erzeugt aus dem aktuell markierten Element ein globales Element direkt unterhalb des Schema- Elements. Sie können globale Elemente wiederverwenden, indem Sie diese z. B. über das ref-Attribut referenzieren: Eine Element- Deklaration, die ein globales Element referenziert, ermöglicht es, dass das referenzierte Element im Instanzdokument im Kontext der referenzierenden Element- Deklaration auftreten darf. Typ > Toplevel Siehe Typdefinition aus Elementdeklaration erzeugen . Alle aufklappen Klappt die Struktur auf, so dass alle Knoten sichtbar sind. Diesen Knoten als Wurzelknot en an/aus Zeigt den markierten Knoten al s alleinigen Wurzelknoten an, alle anderen Wurzelknoten werden ausgeblendet. Alle Wurzelknoten anzeigen (Nur verfügbar, wenn Editieren deaktiviert ist) Zeigt alle vorhandenen Wurzelknoten an. Hoch/Runter Ändert die Reihenfolge des mar kierten Elements. In Inst anzdokument immer xsi:type Att ribute erzeugen (Nur verfügbar, wenn Editieren deaktiviert ist) Wenn markiert, dann erhält jede Instanz des Elements das Attribut xsi:type . Damit wird kenntlich gemacht, dass und von wel chem komplexen T ypen das Element abgeleitet wurde. Siehe auch o Typen von Element- und Attributdeklarationen ändern o o Typdefinition aus Elementdeklaration erzeugen Suchen in der inubit Wor kbench o Mit XPath-Ausdrücken suchen o Dokumente vergleichen: Diff anzeigen. © Bosch Soft ware Innovat ions GmbH a1.5-0101-0100-6.1-ug09de 43 inubit Workbench verwenden 2.14.2.1 Schema-Eigenschaften ändern So gehen Sie vor 1. Klicken Sie im Schema-Editor auf den Button Schema-Eigenschaften: Ein Dialog öffnet sich. 2. 3. Füllen Sie die Eingabefelder aus: Eigenschaft Beschreibung Mögliche Werte attributeFormDefault Gibt an, ob lokale Attributdefinitionen standardmäßig durch einen Namensraum qualifiziert werden. qualified, unqualified, [nicht angegeben=unqualified]. elementFormDefaultLabel Gibt an, ob lokale Elementdefinitionen standardmäßig durch einen Namensraum qualifiziert werden. qualified, unqualified, [nicht angegeben=unqualified] blockDefault Standardwert des block-Attributs von xs:element und xs:complexType . #all, extension, restriction, substitution, [Empty]. finalDefault Standardwert des final-Attributs von xs:element und xs:complexType . #all, restriction, extension, [Empty]. id Schema ID Beliebige ID. version Version des Schemas. Beliebiges Zeichen. targetNamespace Adresse des Schemas, in dem die Elementtypen und Attribute des Ziel-Namensraums definiert sind. Beliebige URI. targetNamespacePrefi x Präfix des Ziel-Namensraums. Beliebige Zeichen. Schließen Sie den Dialog mit OK. 2.14.2.2 Typen von Element - und Att ributdeklarationen ändern So gehen Sie vor 1. 2. Ziehen Sie den gewünschten T yp auf die Element- oder Attributdeklaration. Ein Kontexmenü öffnet sich. Wählen Sie Typ set zen. 2.14.2.3 Der T yp wird geändert. Komplexen Typ durch Erweiterung ableiten Sie können einen neuen komplexen Typen erstellen, indem Sie eine Ableitung eines bestehenden komplexen oder einfachen Typen erstellen. 44 a1.5-0101-0100-6.1-ug09de © Bosch Soft ware Innovat ions GmbH inubit Workbench verwenden Beispiel Es gibt folgende komplexe T ypen: Adresse dient als Basistyp. Adresse_DE wird von dem Basistyp abgeleitet und dabei erweitert. Das Ergebni s sieht so aus: So gehen Sie vor 1. 2. Ziehen Sie den Basistyp auf den komplexen Typ, der er weitert werden soll. Ein Kontextmenü öffnet sich. Wählen Sie Typ als Basis des Ziels verwenden. 2.14.2.4 Das Inhaltsmodell des komplexen Typen enthält nun zusätzlich zu dem bereits vorhandenen Inhaltsmodell das Inhaltsmodell des Basistyps. Die beiden Inhaltsmodelle sind Kindelemente einer Sequenzgruppe. Typdefinition aus Element deklaration erzeugen Beispiel Aus der komplexen Elementdeklaration <Buch> wird ein komplexer Typ abgeleitet: 1. Elementdeklaration <Buch> 2. Komplexer Typ: © Bosch Soft ware Innovat ions GmbH a1.5-0101-0100-6.1-ug09de 45 inubit Workbench verwenden So gehen Sie vor 1. Markieren Sie die Deklaration des komplexen Elements. 2. Öffnen Sie das Kontextmenü und wählen Sie Typ > Toplevel . Ein Dialog öffnet sich. 3. Geben Sie den Namen des neuen T yps ein. 4. Schließen Sie den Dialog mit OK. 2.14.3 Ein neuer komplexer T yp mit dem angegebenen Namen wird erzeugt. Text Editor Dieser Abschnitt erläutert die folgenden Themen: Text ausrichten ........................................................................................................................................... 46 Syntax-Highlighting nutzen ........................................................................................................................ 46 Aufruf inubit Workbench, Menü Ext ras > Edit or. Überblick Der Text-Editor zeigt die aktuelle Datei als Text an. Wenn es sich bei der angezeigten Datei um eine XML- Datei handelt, dann können Sie die XML- Elemente entsprechend ihrer hierarchischen Position einrücken lassen. Funkt ionen im Text -Edit or Siehe o Suchen in der inubit Wor kbench o Text ausrichten o o Syntax-Highlighting nutzen Dokumente vergleichen: Diff anzeigen o Mit XPath-Ausdrücken suchen. 2.14.3.1 Text ausrichten Wenn Sie im Text-Editor XML- Dateien anzeigen, können Sie den angezeigten T ext ausrichten lassen, so dass dieser besser lesbar ist. So gehen Sie vor Öffnen Sie das Kontextmenü der Arbeitsfläche und wählen Sie Text ausrichten. 2.14.3.2 Synt ax-Highlighting nut zen Im Text-Editor können Sie Syntaxhervorhebung für XML-, Javascript-, Java-, HTML-, CSS-, SQL- oder einfache Textdateien nutzen. Dabei werden vordefinierte Wörter und Zei chen erkannt und in unterschiedlichen Farben dargestellt, um diese leichter erkennbar zu machen. So gehen Sie vor 1. 2. Klicken Sie in der Toolbar auf den -Button. Wählen Sie den Mime-Typ, der zum Format Ihrer Datei passt. 2.14.4 Der Inhalt des Text-Editors wird entsprechend dem gewählten Mime-Typ hervorgehoben. WSDL Edit or Überblick Im WSDL-Editor können Sie WSDL- Dateien anzeigen und bearbeiten. 46 a1.5-0101-0100-6.1-ug09de © Bosch Soft ware Innovat ions GmbH inubit Workbench verwenden Funkt ionen im WSDL-Edit or Alle Funktionen wie z. B. das Hinzufügen von Operationen sind über das Kontextmenü der Elemente erreichbar. Siehe auch o Suchen in der inubit Wor kbench o Dokumente vergleichen: Diff anzeigen o Mit XPath-Ausdrücken suchen. 2.14.5 HTML-Edit or Aufruf inubit Workbench, Menü Ext ras > Edit or. Überblick Im HTML-Editor können Sie HTML-Dateien anzeigen und bearbeiten. Funkt ionen im HTML-Edit or Alle Funktionen sind über die Toolbar des HMTL- Editors erreichbar. Siehe auch o Suchen in der inubit Wor kbench o o Dokumente vergleichen: Diff anzeigen Mit XPath-Ausdrücken suchen 2.15 Instant-Nachrichten Aufruf inubit Workbench, Menü Hilfe > Inst ant-Nachrichten Der Dialog für Instant-Nachrichten hat folgende Funktionen: Anzeige aller Nachrichten, die an den akt uell angemeldeten Benut zer der inubit Workbench gesendet wurden. Ein rotes Signal in der Statusleiste der inubit Workbench zeigt an, ob und wie viele ungelesene Nachrichten vorliegen. Die Nachrichten werden angezeigt, solange die inubit Workbench geöffnet ist. Die Anzeige des Signals ist standardmäßig deaktiviert. Siehe Einstellungen der inubit Workbench ändern für Informationen über das Akti vieren des Signals. © Bosch Soft ware Innovat ions GmbH a1.5-0101-0100-6.1-ug09de 47 inubit Workbench verwenden Inst ant -Nachrichten senden Sie können Nachrichten erstellen und an andere Benutzer oder Benutzergruppen der inubit Process Engine senden. Die Nachrichten werden den Empfängern in der aktuellen Session oder beim nächsten Login angezeigt. 2.16 Protokolle Aufruf inubit Workbench, Menü Hilfe > Prot okolle In diesem Dialog werden Deployment- und Import-Protokolle angezeigt. Die Protokolle enthalten detaillierte Informationen über diese Vorgänge, wie z. B. eine Liste beim Import umbenannter Module, Fehlermeldungen und Warnungen ( wenn vorhanden). Die Protokolle werden in diesem Dialog angezeigt, solange die inubit Workbench geöffnet ist. Um die Protokolle zu speichern, können Sie diese als *.xml-Datei exportieren. Exportierte Protokolle können Sie auch wieder importieren. 2.17 XPath-Assistent Dieser Abschnitt erläutert die folgenden Themen: Toolbars im XPath-Assitenten ................................................................................................................... 49 Aufruf inubit Workbench, Menü Ext ras > XPat h-Assistent Schraubenschlüssel-Icon im XSLT Mapper Siehe XSLT Mapper User Interface in the XSLT Converter. Der XPath-Assi stent unter stützt Sie beim Er stellen, Testen und Bearbeiten von XPath-Ausdrücken. Sie können XPath-Funktionen und Elemente aus einer Beispielnachricht per Drag'n'Drop in das XPath-Feld übernehmen. Der XPath- Ausdruck wird sofort ausgewertet und das Ergebnis im Bereich Ergebnis angezeigt. 1. 48 XPat h-Feld Sie können per Drag‘n‘Dr op XPath-Funktionen aus Nachrichten im Editor-Fenster oder aus der Palette XPat h-Funktionen sowie Variablen aus der Tabelle der Workflow Variablen in das Feld ziehen. a1.5-0101-0100-6.1-ug09de © Bosch Soft ware Innovat ions GmbH inubit Workbench verwenden Kontext -Feld (nur beim Aufruf über das Schraubenschlüssel-Icon im XSLT Converter) Der Kontext- Pfad wird automatisch gefüllt und zeigt die Position relativ zu derjenigen, zu der Sie den XPath angeben müssen. Sie ist z. B. wichtig für einen XPath unter einem xsl:for-each-Element, bei dem si ch der Kontext-Pfad auf den zu dur chlaufenden Knoten bezieht und dieser Knoten der Ausgangspunkt für den XPath ist. 2. Toolbar für Edit or und Variablent abelle Bietet Funktionen zum Bearbeiten von Nachrichten im Editor-Fenster und von Wor kflow- Variablen in der Variablentabelle. Siehe Toolbar für Editor und Variablen:. 3. Toolbar für Edit or Bietet nur Funktionen zum Bearbeiten von Nachrichten im Editor-Fenster. Siehe Toolbar s im XPath- Assitenten. 4. Editor Der Editor bietet eine grafische Oberfläche zum Erstellen und Bearbeiten von Text-, XML- und XML Schema- Dateien. Vorhandene Dateien können Sie aus dem Dateisystem, dem Repository oder aus der Zwischenablage laden. Jedes Dateiformat wird automatisch in einem geeigneten Editor angezeigt. Siehe Editor ver wenden. 5. Workflow-Variablen Zeigt eine Liste aller verfügbaren Workflow- Variablen, die für den XPath-Ausdruck ver wendet werden können. 6. XPat h-St rukt ur 7. Stellt den Syntaxbaum des XPath- Ausdrucks dar. Damit können Teilergebnisse (insbesondere von Prädikaten) des XPath-Ausdrucks betrachtet und analysiert werden, z. B. zum Debuggen. Namensräume Listet alle für die XPath-Ausführung ver wendeten Namensraum-Präfix- und Namensraum-URI-Paare auf. Bei Drag'n'Drop in das XPath-Feld erfolgt die Namensraum- Definition automati sch. 8. XPat h-Funktionen Zeigt eine Liste aller verfügbaren XPath-Funktionen an, die per Drag‘n‘Drop in den XPath-Ausdruck gezogen werden können. 9. Ergebnis Zeigt das Ergebnis der Auswertung des XPath-Ausdrucks an, der im XPath-Feld eingegeben wurde. 10. Dokument ation Jede mar kierte XPath-Funktion wird im Fenster Dokument ation beschrieben. 2.17.1 Toolbars im XPat h-Assitenten Zum Laden, Anzeigen und Bearbeiten von Beispieldateien verfügt der XPath-Assi stent über z wei Toolbars: Toolbar für Editor und Variablen: Toolbar für Editor Mit der oberen Toolbar werden Funktionen für das Editor-Fenster und die Variablentabelle gesteuert. Toolbar für Edit or und Variablen: : Wat chpoint-Dat ei laden Sie können Nachrichten und Variablen gemeinsam als Watchpoint- Datei ( *.wpf-Datei) aus dem Dateisystem laden. : Wat chpoint-Dat ei aus dem Reposit ory laden Sie können Nachrichten und Variablen gemeinsam als Watchpoint- Datei ( *.wpf-Datei) aus dem Repositor y laden. : Wat chpoint-Dat ei speichern Sie können Nachrichten und Variablen gemeinsam als Watchpoint- Datei ( *.wpf-Datei) ins Dateisystem speichern. : Wat chpoint-Dat ei ins Repository speichern Sie können Nachrichten und Variablen gemeinsam als Watchpoint- Datei ( *.wpf-Datei) ins Repositor y speichern. © Bosch Soft ware Innovat ions GmbH a1.5-0101-0100-6.1-ug09de 49 inubit Workbench verwenden Siehe Testdaten im Abschnitt Test Mode: Testing Diagrams. : In Zwischenablage kopieren Speichert die Nachricht mit allen Variablen in die Z wischenablage. : Aus Zwischenablage einfügen Fügt Nachrichten und Variablen aus der Z wischenablage ein. Toolbar für Edit or Die untere Toolbar bietet nur Funktionen für den Editor: Menü: Öffnet ein Untermenü mit folgenden Befehlen: o Neu: Zum Erzeugen einer neuen Datei. Sie können zwi schen den Dateitypen Einfacher Text, XML und XML Schema wählen. o Öffnen: Zum Laden einer Datei aus dem Dateisystem, aus dem Repository oder zum Laden des Zwischenablageinhalts. o Speichern: Zum Speichern der aktuellen Datei in das Dateisystem oder das Repository oder zum Kopieren des aktuellen Inhalts in die Z wischenablage. o o Drucken: Zum Ausdrucken der aktuellen Datei. Geeignete Edit oren für den Inhalt anzeigen: Reduziert die verfügbaren Editoren auf diejenigen, welche für das aktuell angezeigte Dateiformat geeignet sind. o XML-Schema-Template erzeugen: Erstellt aus einer XML-Datei eine Vorlage für ein XML Schema. o Siehe XML Schema-Template aus XML-Datei erstellen. Vergleichen: Vergleicht XML- Dokumente miteinander. Siehe XML- Dokumente vergleichen. o Editierbar: Wenn diese Option mar kiert ist, dann können Sie die angezeigte Datei bearbeiten. Baum-Ansicht Siehe XML-Editor - Baum-Ansicht. Schema-Ansicht Siehe Schema-Editor. Text -Ansicht Siehe Text Editor. Suche Ein Klick auf den Button öffnet das Eingabefeld. Die Eingabe der gesuchten Zeichenkette schließen Sie mit der RETURN -Taste ab. Alle Vorkommen werden fett markiert. Mit den Pfeil - Buttons können Sie dur ch die Vorkommen navigieren. Siehe auch 2.18 Suchen in der inubit Wor kbench Mit XPath-Ausdrücken suchen. Reguläre Ausdrücke Es gibt ver schiedene Syntaxen für reguläre Ausdrücke (regular expressions, RegEx), die in inubit wie folgt ver wendet werden: Reguläre Ausdrücke im XML-Kontext, für XML-Schemata, XPath Siehe auch http://www.w3.org/TR/xpath-functions/#regex-syntax und Modulen (z. B. Task Generator). Siehe auch http://perldoc.perl.org/perlretut.html. 50 a1.5-0101-0100-6.1-ug09de © Bosch Soft ware Innovat ions GmbH Designer: Arbeiten mit Diagrammen 3 Designer: Arbeiten mit Diagrammen Dieser Abschnitt erläutert die folgenden Themen: Benutzeroberfläche: Designer ................................................................................................................... 52 Diagramme bearbeiten ............................................................................................................................... 54 Diagramme aktivieren/deaktivieren ........................................................................................................... 54 Diagramme kopieren .................................................................................................................................. 55 Diagramme ver schieben ............................................................................................................................ 55 Diagramme validieren - Syntaxprüfung ..................................................................................................... 56 Diagramme mit Rahmen-Elementen strukturieren ................................................................................... 57 Diagrammintegrität prüfen .......................................................................................................................... 57 Diagramme, Module und Elemente kommentieren .................................................................................. 58 Verbindungen z wischen Diagrammelementen bearbeiten ....................................................................... 59 Diagrammelemente ausrichten .................................................................................................................. 59 Layout von Diagrammelementen bearbeiten ............................................................................................ 60 Dur chgängige Navigation z wischen Diagrammen .................................................................................... 61 Eigene Grafiken als Symbole ver wenden ................................................................................................. 63 Diagrammprofil wechseln ........................................................................................................................... 64 Diagramme/Diagrammgruppen löschen .................................................................................................... 64 Diagramme importieren.............................................................................................................................. 64 Prozessmodelle mit anderen Formaten importieren ................................................................................. 66 Diagramm als XPDL exportieren/importieren ........................................................................................... 67 Diagramme und getaggte Versionen als komprimierte XML- Datei exportieren...................................... 68 Internationalisierung: Texte mehrsprachig pflegen ................................................................................... 69 Diagramm als Grafi k oder PDF exportieren .............................................................................................. 71 Diagramme automatisch ausrichten .......................................................................................................... 72 Dialogbeschreibung: Diagrammeigenschaften ......................................................................................... 72 Übersicht Dieser Abschnitt erläutert grundlegende Schritte beim Arbeiten mit allen Diagrammtypen. Funktionen, die ausschließlich auf einen bestimmten Diagrammtyp anwendbar sind, werden in den diagrammspezifischen Abschnitten er klärt. Siehe auch o Prozesslandkarten o SOA Maps o o Business Process Diagramme erstellen Organigramme o Systemdiagramme o o BPEL- Diagramme Business Object Diagramme o Technical Wor kflow Diagrams Schnelleinstieg mit Tut orials Eine schnelle Einführung in das Arbeiten mit der Software und folgende Themen bieten Ihnen die Tutorials: First Steps Modeling Business Processes using the Workbench Simulating Business Processes Integrating Systems and Automating Processes Developing a Web Application in inubit Workbench. © Bosch Soft ware Innovat ions GmbH a1.5-0101-0100-6.1-ug09de 51 Designer: Arbeiten mit Diagrammen 3.1 Benutzeroberfläche: Designer Aufruf inubit Workbench > Register Designer Im Register Designer werden alle Diagrammtypen ver waltet, die der inubit-Funktionsumfang bietet und die dem aktuellen Benutzer entsprechend der Rechtekonfiguration im Benutzermanager zur Verfügung stehen. Der Designer besteht aus folgenden Bereichen: 1. Server- und Lokalverzeichnisse Zeigen alle Diagramme an, die für Sie auf der inubit Process Engine und lokal sichtbar sind. Die Diagramme sind in Verzeichnissen hierarchisch organisiert. Für jede Benutzergruppe und für jeden Benutzer wird ein eigenes Verzeichnis angelegt. In übergeordneten Verzeichnissen, wie z. B. im Verzeichnis Tut orial-Business-Process-Diagramme wird eine grafische Übersicht über alle Diagramme und Unterordner angezeigt, die in dem jeweiligen Verzeichnis enthalten sind. Bei einem Klick auf eine Grafik wird das zugehörige Diagramm angezeigt oder der Unterordner geöffnet und dessen Inhalt angezeigt. 2. Sidebar Über die Buttons in der Sidebar können Sie folgende Paletten öffnen: o Unit Test s Zum Anlegen und Starten von Testfällen. o Siehe Unit Tests verwenden. Schemas Um XML Schemas mit Technical Wor kflows zu ver knüpfen. Siehe XML Schemas aus Repository am Workflow referenzieren. 52 a1.5-0101-0100-6.1-ug09de © Bosch Soft ware Innovat ions GmbH Designer: Arbeiten mit Diagrammen o Variablen Anzeige aller Variablen, die im aktuell angezeigten Diagramm ver wendet werden, und für die Suche nach der Ver wendung von Variablen. Siehe o Workflow- Variablen und Mappings Variablen-Palette. Web Services Für den Zugriff auf PartnerLinks, CorrelationSets, Properties und WSDLs. o Siehe BPEL- Diagramme. Templates Um in neuen Diagrammen BPD-Templates zu nutzen. o Siehe BPD-Templates ver wenden . Simulation Zum Simulieren von Geschäftsprozessen, um z. B. die Effizienz eines Prozesses zu testen. o Siehe Business Process Diagramme simulieren. Verlinkung Report s (nur im lokalen Modus, wenn Verlinkungen möglich sind) Um Business Process Diagramme mit Reports zu verlinken. o Siehe Business Process Diagramme mit Reports verlinken. Verlinkung (nur im lokalen Modus, wenn Verlinkungen möglich sind) Für den Zugriff auf alle Diagramme, mit denen das aktuell angezeigte Diagramm verlinkt werden kann. Siehe Dur chgängige Navigation z wischen Diagrammen. o Module (Nur im lokalen Modus) Für den Zugriff auf bereits vorhandene Module, die im aktuellen Diagramm ver wendet werden können. o Tools (Nur im lokalen Modus) Für den schnellen Zugriff auf alle Module und Elemente, die Sie im aktuell angezeigten Diagrammtyp ver wenden können. 3. Palette Simulation (geöffnet ) 4. Beispiel für eine geöffnete Palette. Arbeit sfläche Auf der Arbeitsfläche stellen Sie Module und Elemente per Drag’n’Drop zu Diagrammen zusammen. Der Hintergrund der Arbeitsfläche zeigt an, ob Sie lokal oder auf dem Server arbeiten: die lokale Arbeitsfläche hat ein graues Gitter im Hintergrund, die Ser ver-Arbeitsfläche i st weiß. 5. Regist er Bird View Blick aus der Vogelperspektive auf das Diagramm, das in der Arbeitsfläche aktuell angezeigt wird. Sie können das transparente Rechteck mit dem blauen Rand anklicken und ver schieben, um in komplexeren Diagrammen zu aktuell nicht sichtbaren Ausschnitten zu navigieren. 6. Regist er Komment ar Zeigt den Kommentar des aktuell markierten oder angezeigten Diagramms an. Der Kommentar wurde beim Erstellen oder Bearbeiten des Diagramms eingegeben. Siehe Diagramme, Module und Elemente kommentieren. Siehe auch o o Einstellungen der inubit Workbench ändern for information on changing the background of the work area Creating a Diagram o Diagramme, Module und Elemente kommentieren o Inserting and Connecting Elements o Staging: Cr eating, Testing, and Executing on Different Systems. © Bosch Soft ware Innovat ions GmbH a1.5-0101-0100-6.1-ug09de 53 Designer: Arbeiten mit Diagrammen 3.2 Diagramme bearbeiten Sie können ein Diagramm oder mehrere Diagramme gleichzeitig zum Bearbeiten öffnen. Diagramme können nur in lokalen Verzeichnissen bearbeitet werden. Daher werden Diagramme in Server- Verzeichnissen zum Bearbeiten in ein lokales Verzeichni s kopiert. Solange ein Diagramm bearbeitet wird, erhalten andere Benutzer eine Warnung, wenn sie ver suchen, dasselbe Diagramm zu bearbeiten. Diagramme werden zur Bearbeitung durch andere Benutzer erst wieder freigege ben, nachdem sie publiziert oder in dem lokalen Verzeichni s gelöscht wurden. So gehen Sie vor 1. Markieren Sie ein oder mehrere Diagramme im Ser ver- Verzeichni s. 2. Öffnen Sie das Kontextmenü und wählen Sie Diagramm bearbeiten. Die Diagramme werden kopiert, die Kopien werden in das entsprechende lokale Verzeichnis verschoben und angezeigt. Sie können die Diagramme nun bearbeiten. Verlinkt e Diagramme bearbeiten Bei verlinkten Diagrammen können Sie gezielt ein Diagramm zum Bearbeiten öffnen, ohne unnötiger weise alle verlinkten Diagramme zu öffnen. So gehen Sie vor Drücken Sie die STRG-Taste und doppelklicken Sie gleichzeitig den Linkpoint. Das verlinkte Diagramm wird zum Bearbeiten in einem lokalen Verzeichnis geöffnet und angezeigt. Elemente einfügen In vielen Diagrammen (z. B. in Business Process Diagrammen, Business Object Diagrammen, Organigrammen, Technical Wor kflows) können Sie ein Element oder Modul einfügen, indem Sie es per Drag'n'Drop auf die Verbindungslinie zwischen zwei vorhandenen Elementen/Modulen ziehen. Wenn es syntaktisch korrekt ist, das ausgewählte Element oder Modul einzufügen, wird die Verbindung blau markiert. Elemente löschen Wenn Sie ein Element aus einem Diagramm (z. B. aus einem Business Process Diagramm oder Technical Workflow) entfernen, wird die entstandene Lücke, wenn möglich, automatisch geschlossen. 3.3 Diagramme aktivieren/deaktivieren Ausführbare Diagramme wie Technical Workflows und BPEL-Diagramme müssen aktiviert werden, bevor sie ausgeführt werden können. Solange Diagramme ni cht aktiviert sind, können Sie diese nur manuell starten, z. B. zum Testen. Solange Diagramme nicht aktiv sind, ist ihr Diagrammsymbol ausgegraut, z. B.: Bei jedem Akti vieren/Deaktivieren wird eine neue Diagrammver sion er stellt. Sie können nur Head- Diagrammversionen oder Versionen mit einem aktiven Tag aktivieren. Wenn kein aktives Tag vorhanden ist, dann wird automatisch die Head- Version ausgeführt. Bei deaktivierten Diagrammen sind folgende Funktionen nicht verfügbar: 54 a1.5-0101-0100-6.1-ug09de © Bosch Soft ware Innovat ions GmbH Designer: Arbeiten mit Diagrammen Zeitgesteuertes Starten durch Scheduler Event-gesteuertes Starten von Listener Input Konnektoren Im Portal werden Portlets von inakti ven Techni cal Wor kflow- Diagrammen nicht angezeigt. So gehen Sie vor 1. Zeigen Sie in der inubit Workbench das Register Designer an. 2. Markieren Sie im Ser ver-Modus alle Diagramme, die Sie aktivieren möchten. Sie können alternati v auch Diagrammordner mar kieren, um alle Diagramme darin zu aktivieren. 3. 4. Öffnen Sie das Kontextmenü und wählen Sie Akt ivieren. Nur bei Technical Workflows mit deaktivierten Systemkonnekt oren: Ein Dialog öffnet sich, in dem alle Systemkonnektoren des Diagramms aufgelistet sind. Mar kieren Sie alle Systemkonnektoren, die aktiviert werden sollen. Klicken Sie auf Ja, um die Aktivierung zu starten. 3.4 Die Diagramme werden aktiviert, die Diagramm- Symbole farbig dargestellt, z. B.: Diagramme kopieren Diagramme können nur im Ser ver- Verzeichnis kopiert werden. Die Versionen der Diagramme werden dabei nicht kopiert! Siehe Versioning, Tagging and Revision. So gehen Sie vor 1. Markieren Sie das Diagramm, das Sie kopieren möchten. 2. Öffnen Sie das Kontextmenü und wählen Sie Kopieren. Das Register Diagramm - alle Diagrammtypen wird angezeigt. Geben Sie für die Kopie einen anderen Namen ein. Der Name eines Diagramms muss auf der inubit Process Engine eindeutig sein! 3. Klicken Sie auf OK. Das Dialogfenster schließt sich. Es wird überprüft, ob dieser Name bereits verwendet wird. Wenn der Name eindeutig ist, wird die Kopie er stellt. Beim Kopieren eines Technical Workflows werden auch die darin enthaltenen Module kopiert. Module, die nicht wieder ver wendbar sind, wie z. B. Systemkonnektoren, werden dabei automatisch umbenannt, damit auch deren Namen auf der inubit Process Engine eindeutig bleiben. Die Modulnamen werden dazu mit einem Bi ndestrich und einer Zahl erweitert. Sie erhalten einen Hinweis, wenn Module umbenannt wurden. Unit-Tests des Workflows werden nicht kopiert. 3.5 Diagramme verschieben Sie können ein oder mehrere Diagramme aus demselben Diagrammordner und komplette Diagrammordner zwischen den Benutzern und Benutzergruppen verschieben, die für Sie im Register Designer sichtbar sind. Die Benutzer- und Benutzergruppenorder sowie die darin jeweils enthaltenen mitgelieferten Diagrammtyp-Ordner, wie z. B. Technical Workflows und O rganigramme, können Sie nicht verschieben! Vorausset zungen Die Diagramme sind bereits publiziert. Die Elemente und Module in den Diagrammen werden ausschließlich in den zu ver schiebenden Diagrammen genutzt. So gehen Sie vor 1. Zeigen Sie das Register Designer > Server an. © Bosch Soft ware Innovat ions GmbH a1.5-0101-0100-6.1-ug09de 55 Designer: Arbeiten mit Diagrammen 2. Markieren Sie die Diagramme oder den Diagrammordner. 3. Öffnen Sie das Kontextmenü und wählen Sie Verschieben. Ein Dialog öffnet si ch. 4. Markieren Sie den Diagrammordner, in den Ihre Diagramme oder der Diagrammordner verschoben werden sollen. Schließen Sie den Dialog mit OK. 5. 3.6 Die Diagramme werden ver schoben und an der neuen Position angezeigt. Diagramme validieren - Syntaxprüfung Beim Modellieren von Business Process Diagrammen, Business Object Diagrammen, Technical Workflows und Organigrammen können Sie die Validierung nutzen, um die syntaktische Korrektheit der Diagramme zu überprüfen. Die Validierung identifiziert fehlerhafte Elemente/Module und zeigt Optimierungspotential beim Modellieren auf. So gehen Sie vor 1. Öffnen Sie das Diagramm zum Bearbeiten. 2. Klicken Sie in der Werkzeugleiste auf den -Button. Wenn das Diagramm gültig ist, wird eine entsprechende Meldung angezeigt. Falls das Diagramm nicht gültig ist, wird das Validierungsergebnis unterhalb des Arbeitsbereichs in einer Abreißpalette angezeigt, z. B.: Sie können konfigurieren, welche Ergebnisse angezeigt werden sollen: um z. B. nur Fehler anzuzeigen, deaktivieren Sie die Optionen Warnung und Information in der Abreißpalette. Um Erläuterungen zu einer Meldung anzuzeigen, klicken Sie auf die entsprechende Meldung. Gleichzeitig wird das beanstandete Modul/Element farbig her vorgehoben, so dass Sie es schnell identifizieren können. 56 a1.5-0101-0100-6.1-ug09de © Bosch Soft ware Innovat ions GmbH Designer: Arbeiten mit Diagrammen 3.7 Diagramme mit Rahmen-Elementen strukturieren Sie können die Lesbar keit eines Diagramms verbessern, indem Sie inhaltlich zusammengehörige Module und Elemente mit Rahmen gruppieren. Gruppierte Elemente können gemeinsam verschoben werden. Beispiel So gehen Sie vor 1. 2. Klicken Sie in der Sidebar auf den Tools- Button. Die Tools-Palette wird angezeigt. Öffnen Sie den Bereich Tools. 3. Ziehen Sie das Element Rahmen auf die Arbeitsfläche und auf die Module, die gruppiert werden sollen. 4. Um den Rahmen zu benennen und die Anordnung des Namens festzulegen, doppelklicken Sie das Rahmen-Element. Ein Dialog öffnet sich. Geben Sie den Namen im Register Element im Feld Name ein. Legen Sie die Position im Register Anordnung des Namens fest. Siehe auch 3.8 o Layout von Diagrammelementen bearbeiten o Diagramme mit Rahmen-Elementen strukturieren. Diagrammintegrität prüfen Referenzen auf Dateien im Repositor y können in Diagrammen jeden Typs oder deren Modulen enthalten sein. Wurden Dateien im Repositor y gelöscht, umbenannt oder ver sc hoben, sind Referenzen auf diese Dateien ungültig somit ist die Integrität des jeweiligen Diagramms verletzt. Solche ungültigen Referenzen können Sie mit der Funktion Integrit ät prüfen ermitteln. Vorausset zung Die zu prüfenden Diagramme wurden auf die Process Engine publiziert. Gegenwärtig können Sie mit der Integritätsprüfung nur fehlende oder falsch verlinkte Repositorydateien ermitteln. So gehen Sie vor 1. 2. Öffnen Sie das Register Server im Designer. Wählen Sie das/die zu überprüfende(n) Diagramm(e). Sie können Diagramme, Diagrammgruppen, Benutzer, Benutzergruppen und Benutzerobergruppen prüfen. Benutzergruppen und Benutzerobergruppen werden rekursiv geprüft. Um mehrere Diagramme/Diagrammgruppen auszuwählen, halten Sie die STRG-Taste gedrückt, während Sie diese anklicken. © Bosch Soft ware Innovat ions GmbH a1.5-0101-0100-6.1-ug09de 57 Designer: Arbeiten mit Diagrammen 3. Öffnen Sie den Kontextmenüpunkt Integrit ät prüfen für das Diagramm bz w. für eines der ausgewählten Diagramme. Ein Dialog erscheint: o Wenn Sie keine Ver sionier ung lizenziert haben, klicken Sie auf Fertig st ellen, um die Prüfung zu starten. o Wenn Sie die Versionier ung lizenziert haben, wählen Sie ein Tag aus, um festzulegen, für welche Diagrammversion die Integrität geprüft werden soll, und klicken Sie auf Fert ig stellen. Wenn Revision aktiviert ist (siehe Revision aktivieren und konfigurieren), können Sie nur freigegebene Tags auswählen. War die Integritätsprüfung erfolgreich, wird eine entsprechende Meldung angezeigt. War die Integritätsprüfung nicht erfolgreich, werden alle inkonsi stenten Workflows und/oder Module angezeigt. Wenn Sie einen Eintrag selektieren, wird das entsprechende Element im Designer markiert, und Sie können den Fehler korrigieren. 3.9 Diagramme, Module und Elemente kommentieren Sie können Diagramme und Elemente mit Erläuterungen und Hinweise versehen, die anderen Benutzern helfen, sich schneller in die Funktion des Diagramms oder Elements einzuarbeiten. Kommentare werden im Register Komment ar angezeigt, wenn ein Diagramm im Verzeichni sbaum bz w. ein Element oder Modul in der Arbeitsfläche markiert ist. 58 a1.5-0101-0100-6.1-ug09de © Bosch Soft ware Innovat ions GmbH Designer: Arbeiten mit Diagrammen Die Abbildung zeigt den Kommentar zu dem mittleren, rot markierten Rahmen: So gehen Sie vor o a. Kommentar zu einem Diagramm oder Modul eingeben: Markieren Sie das Diagramm bz w. Modul in einem lokalen Verzeichnisbaum. b. Öffnen Sie das Kontextmenü und wählen Sie Eigenschaften bearbeiten. c. Der Dialog Register Diagramm - alle Diagrammtypen bzw. der Dialog Dialog Allgemeine Moduleigenschaften öffnet sich. Geben Sie Ihren Text im Feld Komment ar ein. o Kommentar zu einem Element eingeben: d. e. Doppelklicken Sie das Element in der Arbeitsfläche. Der Element- Dialog öffnet sich. Geben Sie Ihren Text im Feld Komment ar ein. Zum Formatieren der Kommentare können Sie HTML nutzen! Siehe auch o Register Kommentar im Abschnitt Benutzeroberfläche: Designer o o Internationalisierung: Texte mehrsprachig pflegen Layout von Diagrammelementen bearbeiten. 3.10 Verbindungen zwischen Diagrammelementen bearbeiten Sie können die Verbindungen zwi schen z wei Elementen, wie z. B. Rahmen, Kommentaren, Akti vitäten, Pools, Rollen oder Firewalls, benennen und die Darstellung der Verbindung ändern. So gehen Sie vor 1. 2. Markieren Sie eine Verbindungslinie zwischen zwei Elementen. Öffnen Sie das Kontextmenü und wählen Sie Bearbeiten. Ein Dialog öffnet sich. In diesem Dialog können Sie die Verbindung konfigurieren: o Verbindung benennen a. b. o Darst ellung der Verbindung ändern a. b. 3.11 Zeigen Sie das Register Element an. Um die Verbindung zu benennen, geben Sie einen Namen in das Feld Name ein. Zeigen Sie das Register Linient yp an. Wählen Sie eine Linienart aus und legen Sie fest, ob Pfeile am Start und/oder Ende der Linie angezeigt werden sollen. Diagrammelemente ausrichten Elemente aller Diagrammtypen können Sie aneinander ausrichten. Folgende Optionen stehen zur Verfügung: Am Gitter ausrichten Die ausgewählten Elemente werden am voreingestellten Gitter ausgerichtet. © Bosch Soft ware Innovat ions GmbH a1.5-0101-0100-6.1-ug09de 59 Designer: Arbeiten mit Diagrammen Siehe Einstellungen der inubit Workbench ändern. Bündig ausrichten (links, rechts, oben, unten) Die ausgewählten Elemente werden am jeweils äuß ersten Element ausgerichtet. Zent rieren (horizontal, vertikal) Die ausgewählten Elemente werden an der Mittellinie aller ausgewählten Elemente zentriert ausgerichtet. Verteilen (horizontal, vertikal) Die mindestens drei ausgewählten Elemente werden z wischen den beiden jeweils äuß eren Elementen gleichmäßig verteilt, so dass der Abstand z wischen den Außenkanten gleich groß ist. So gehen Sie vor 1. Markieren Sie alle Elemente, die Sie ausrichten möchten. 2. Klicken Sie mit der rechten Maustaste auf das Element, an dem die anderen Elemente ausgerichtet werden sollen. 3. Ausnahme: Wenn Sie Am Gitter ausrichten und Verteilen wählen, wird das gewählte Element nicht zum Ausrichten genutzt. Wählen Sie im Kontextmenü Ausrichten und die gewünschte Funktion. 3.12 Layout von Diagrammelementen bearbeiten Sie können das Layout von Diagrammelementen wie z. B. Rahmen, Kommentaren, Aktivitäten, Pools, Rollen, Firewalls individuell anpassen, indem Sie folgende Aspekte ändern: Hintergrundfarbe, -füllung, Farbverlauf Rahmenfarbe und -typ Schriftgröße, -stil und -farbe Nicht alle Optionen sind bei allen Elementen verfügbar! Über das Kontextmenü der Diagrammelemente haben Sie zusätzlich folgende Möglichkeiten: Das geänderte Layout eines Elementtyps als Standard-Layout speichern und damit für alle Benutzer verfügbar machen. Diese Option ist nur für Benutzer verfügbar, die über das Recht Designer > Fo rmat als St andard auf dem Server speichern verfügen. Siehe Managing User Roles. Das Layout von einem oder mehreren Elementen auf das Standard-Layout zurücksetzen Den Auslieferungszustand wiederherstellen So gehen Sie vor 1. 2. Öffnen Sie das Diagramm in einem lokalen Verzeichnis. Führen Sie eine der folgenden Aktionen aus: o o Mehrere Elemente gleichzeitig bearbeiten: a. b. Markieren Sie alle Elemente, deren Layout geändert werden soll. Öffnen Sie das Kontextmenü und wählen Sie Format > Bearbeiten. Ein Dialog öffnet sich. c. Zeigen Sie das Register Form at an. Einzelnes Element bearbeiten: Doppelklicken Sie das Element. Der Dialog zum Ändern der Formatierung öffnet sich. 3. Ändern Sie die Formatierung. 4. Klicken Sie auf OK, um die Änderungen sichtbar zu machen und den Dialog zu schließen. 60 a1.5-0101-0100-6.1-ug09de © Bosch Soft ware Innovat ions GmbH Designer: Arbeiten mit Diagrammen 3.13 Durchgängige Navigation zwischen Diagrammen Dieser Abschnitt erläutert die folgenden Themen: Diagramme verlinken.................................................................................................................................. 61 Navigieren z wischen verlinkten Diagrammen ........................................................................................... 62 Verlinkungen bearbeiten ............................................................................................................................ 63 Verlinkungen entfernen .............................................................................................................................. 63 Übersicht Sie können die meisten Diagrammtypen miteinander verlinken, um folgende Vorteile zu nutzen: Durchgängige Navigat ion Sie können top-down von Ihrer SOA Map über den fachlichen Prozess bis zu dessen technischer Realisierung als Technical Workflow navigieren. Im laufenden Betrieb ermöglicht die durchgängige Verlinkung die fachliche Einordnung auftretender Fehler. Modularisierung Sie können komplexe Geschäftsprozesse durch T eilprozesse detaillieren und verlinken. Die Teilprozesse können Sie in ver schiedenen Geschäftsprozessen wiederver wenden. Eine praktische Einführung finden Sie in den Abschnitten End-to- End Navigation: Connecting Technical Level with Business Level und Refining Business Process Diagrams. 3.13.1 Diagramme verlinken Um Diagramme zu verlinken, benötigen Sie ein Quell - und Zieldiagramm: Das Quelldiagramm ist das Diagramm, in welches der Link eingefügt werden soll. Das Quelldiagramm muss in einem lokalen Verzeichnis angezeigt werden, sodass es bearbeitet werden kann. Das Zieldiagramm ist das Diagramm, auf das der Link zeigt. Das Zieldiagramm muss bereits publiziert worden sein. Linkpoint Nach dem Verlinken wird in beiden Diagrammen ein Linkpoint angezeigt, z. B. Auf dem Linkpoint wird immer das Icon des Zieldiagrammtyps angezeigt. So gehen Sie vor 1. Zeigen Sie das Quelldiagramm im lokalen Modus an. 2. 3. Öffnen Sie in der Sidebar die Palette Verlinkung. Darin werden alle Diagramme in Server- Verzeichnissen gelistet, mit denen Sie das Quelldiagramm verlinken können. Navigieren Sie zu Ihrem Zieldiagramm. © Bosch Soft ware Innovat ions GmbH a1.5-0101-0100-6.1-ug09de 61 Designer: Arbeiten mit Diagrammen 4. Ziehen Sie das Zieldiagramm auf das Element im Quelldiagramm, das verlinkt werden soll: Ein Dialog öffnet sich, in dem das Zieldiagramm abgebildet ist. Folgen Sie den Hinweisen in diesem Dialog. Es ist abhängig vom Diagrammtyp und vom ausgewählten Element, ob Sie gezielt Elemente oder vollständige Diagramme verlinken können. 5. Schließen Sie den Dialog mit OK. Der Dialog schließt sich, in dem ausgewählten Element oder Diagramm wird ein Linkpoint angezeigt. 6. Publizieren Sie das Quelldiagramm. In beiden Diagrammen wird ein Linkpoint angezeigt. Der angezeigte Linktyp hängt vom verlinkten Diagrammtyp ab. Es gibt z. B. spezielle Linkpoints für verlinkte BPDs and für verlinkte Technical Wor kflows sowie Linkpoint-T ypen, die anzeigen, dass unterschiedliche Diagrammtypen mit demselben Element verlinkt sind. Wenn Sie im Server -Modus arbeiten, zeigt das Kontextmenü eines Linkpoints mit Abwärts- und Aufwärtspfeilen an, ob Sie zu einem Zieldiagramm (Abwärtspfeil) oder zurück zu einem Quelldiagramm (Aufwärtspfeil) springen können. Siehe Navigieren z wischen verlinkten Diagrammen. 3.13.2 Navigieren zwischen verlinkten Diagrammen Sie können komfortabel zwischen verlinkten Diagrammen navigieren. 62 a1.5-0101-0100-6.1-ug09de © Bosch Soft ware Innovat ions GmbH Designer: Arbeiten mit Diagrammen Zu lokalem Linkziel springen So gehen Sie vor Wenn das Linkziel in einem lokalen Verzeichnis liegt, drücken Sie die S TRG-Taste und doppelklicken gleichzeitig den Linkpoint: Zu server-basiert em Linkziel springen So gehen Sie vor Wenn das Linkziel in einem Server- Verzeichnis liegt, führen Sie eine der folgenden Aktionen aus: Doppelklicken Sie den Linkpoint. Öffnen Sie das Kontextmenü des Linkpoint s und klicken Sie auf die gewünschte Verlinkung, z. B.: 3.13.3 Verlinkungen bearbeiten In Diagrammen, bei denen einzelne Elemente verlinkt werden, können Sie nachträglich das Ziel der Verlinkung ändern und z. B. auf ein anderes Element in demselben Diagramm verlinken. So gehen Sie vor 1. 2. Öffnen Sie das Diagramm zum Bearbeiten. Öffnen Sie das Kontextmenü des Linkpoints und wählen Sie Verlinkung bearbeiten. Ein Dialog öffnet sich, in dem das verlinkte Diagramm abgebildet ist. 3. 4. Markieren Sie das Element, mit dem Ihr Diagramm verlinkt werden soll. Klicken Sie auf OK. 3.13.4 Der Dialog schließt sich. Die Verlinkung wurde geändert. Verlinkungen entfernen So gehen Sie vor 1. 2. Öffnen Sie das Diagramm zum Bearbeiten. Öffnen Sie das Kontextmenü des Linkpoints und wählen Sie Verlinkung ent fernen > [Name des verlinkt en Diagramms]. Ein Rückfragedialog wird angezeigt. 3. Bestätigen Sie mit OK. 3.14 Der Linkpoint und die Verlinkung werden gelöscht. Eigene Grafiken als Symbole verwenden Sie können beliebige Grafi ken in Diagramme einfügen, um z. B. individuelle Applikationen in Systemdiagramme n abzubilden. Sie können die Grafi ken mit anderen Diagrammelementen verbinden und Metadaten hinterlegen. So gehen Sie vor 1. Speichern Sie die Grafik im Repository unterhalb von Global > System > Diagram Images in dem Ordner, der für Ihren Diagrammtyp vorgesehen ist. 2. Siehe Dateien im Repositor y ablegen. Öffnen Sie das Diagramm, in welches Sie eine Grafik einfügen möchten, zum Bearbeiten. © Bosch Soft ware Innovat ions GmbH a1.5-0101-0100-6.1-ug09de 63 Designer: Arbeiten mit Diagrammen 3. Klicken Sie in der Sidebar auf den Button Tools, um die Palette Tools zu öffnen. 4. Öffnen Sie den Bereich Tools. 5. 6. Ziehen Sie das Element Bild auf die Arbeitsfläche. Öffnen Sie das Kontextmenü des Elements und wählen Sie Bild auswählen. Der Image Browser öffnet sich und zeigt alle Bilder an, die im Repository für den aktuellen Diagrammtyp zur Verfügung stehen. 7. Markieren Sie die gewünschte Grafik und klicken Sie auf OK. 3.15 Der Dialog schließt sich und die Grafik wird eingefügt. Diagrammprofil wechseln Ein Diagrammprofil legt fest, welche Elemente Sie zum Modellieren von Diagrammen nutzen können. Wenn Sie eine Rolle haben, die das Recht hat, mehrere Diagrammprofile nutzen zu können, können Sie zwi schen diesen Profilen wechseln. Für Informationen über das Anlegen von Diagrammprofilen siehe Diagram Profiles: Profiles for Modeling Elements. So gehen Sie vor 1. Öffnen Sie das Diagramm zum Bearbeiten. 2. Wählen Sie in der Menüleiste Ansicht > Profil > [Name_des_Profils]. 3.16 In der Tools- Palette ändert sich die Anzahl der angezeigten Modellierungselemente. Diagramme/Diagrammgruppen löschen Sie können ein einzelnes Diagramm, mehrere Diagramme oder Diagrammgruppen löschen. So gehen Sie vor 1. Zeigen Sie in der inubit Workbench das Register Designer an. 2. Markieren Sie im Ser ver- Verzeichni s bz w. im lokalen Verzeichnis ein oder mehrere Diagramme oder die Diagrammgruppe, die Sie löschen möchten. Um mehrere Diagramme gleichzeitig zu markieren, halten Sie die STRG-Taste gedrückt. Falls ein Diagramm sowohl im Server- Verzeichnis als auch in einem lokalen Verzeichnis existiert, müssen Sie beide Diagramme einzeln löschen. 3. 4. Öffnen Sie das Kontextmenü und wählen Sie Löschen. Ein Rückfragedialog wird angezeigt. Bestätigen Sie den Rückfragedialog. 3.17 Die Diagramme bzw. die Diagrammgruppe wird inkl. der Versionen gelöscht. Diagramme importieren Dieser Abschnitt erläutert die folgenden Themen: Technical Wor kflows automatisch importieren .......................................................................................... 66 Sie können alle Diagrammtypen einzeln oder in Gruppen importieren. Dabei werden keine Versionshistorien und Tags importiert. Die importierten Diagramme werden automati sch zu Head- Versionen. Techni cal Wor kflows und darin ver wendete Systemkonnektoren sind nach dem Import immer deaktiviert. So gehen Sie vor 1. 64 Zeigen Sie das Register Designer an. a1.5-0101-0100-6.1-ug09de © Bosch Soft ware Innovat ions GmbH Designer: Arbeiten mit Diagrammen 2. Wählen Sie aus dem Menü Bearbeiten > Diagramm importieren > inubit -Diagramm(gruppe). Der folgende Dialog öffnet sich: 3. 4. Um die Importdatei zu laden, klicken Sie rechts neben dem Dat ei-Feld auf Navigieren Sie zu dem Verzeichnis, in dem die Importdatei gespeichert i st. 5. Markieren Sie das Diagramm und klicken Sie auf Öffnen. 6. Markieren Sie im Bereich Benut zer/Benut zergruppe den Benutzer oder die Benutzergruppe, in die das Diagramm importiert werden soll. . Ein Dateiexplorer öffnet si ch. Gesperrte Diagramme und Module beim Import freigeben 7. Aktivieren Sie diese Checkbox, wenn Sie gesperrte Diagramme oder Module auf der importierenden Pr ocess Engine entsperren wollen. Wenn die Checkbox deaktiviert ist und die Importdatei ein Diagramm oder Modul enthält, das auf der importierenden Process Engine gesperrt ist, wird der gesamte Import abgebrochen. Um diese Checkbox aktivieren zu können, muss der importierende Benutzer das Recht Durch Benut zer in Bearbeitung befindliche Diagramme und Module ent sperren besitzen, siehe Locking and Unlocking Diagrams. Vorhandene Systemkonnekt or-Einstellungen/Variablenwerte überschreiben 8. Falls die Diagramme Systemkonnektoren und/oder Variablen enthalten, die auf Ihrem System bereits vorhanden sind, müssen Sie angeben, wie mit den bereits vorhandenen Werten umgegangen werden soll: o o Wenn alle vorhandenen Einstellungen über schrieben werden sollen, dann markieren Sie die Option Vorhandene System Connector-Einstellungen/Variablenwerte überschreiben. Wenn alle vorhandenen Einstellungen erhalten bleiben sollen oder wenn Sie ausgewählte Einstellungen überschreiben möchten, mar kieren Sie die Option nicht . Die Werte werden im nächsten Dialog angezeigt und Sie können diese manuell anpassen, falls gewünscht. Welche Eigenschaften von Modulen und Systemkonnektoren beim Importieren/Deployen konfigurierbar sein sollen, konfigurieren Sie in der Datei <inubit-installdir>/server/ibis_root/conf/ibis_deploy.xml . Siehe Deployment von Modulen und Systemkonnektoren konfigurieren. Workflow- und Modulimport in andere Benut zer/Benut zergruppe als in Import datei angegeben 9. Wenn Sie beim Import einen anderen Benutzer oder eine andere Benutzergruppe wählen, als die Wor kflows und/oder Module beim Export hatten, dann können Sie wählen, ob die Wor kflows und Module in den ausgewählten Benutzer bz w. die ausgewählte Benutzergruppe importiert werden sollen oder in denselben Benutzer/dieselbe Benutzergruppe wie beim Export: o Um die Workflows und Module in den aktuell ausgewählten Benutzer bz w. in die Benutzergruppe zu importieren, markieren Sie die Option Workflow und Module in ausgewählten Benut zer/Benut zergruppe importieren. © Bosch Soft ware Innovat ions GmbH a1.5-0101-0100-6.1-ug09de 65 Designer: Arbeiten mit Diagrammen Diese Option ist besonders nützlich, wenn Sie einen Wor kflow mit Modulen importieren, die einer Gruppe A gehörten, welche der Gruppe B, die Sie aktuell ausgewählt haben, übergeordnet war und beim Import für die aktuell gewählte Gruppe unsichtbar ist. o Wenn Sie die Option nicht markieren, dann werden die Module in denselben Benutzer oder dieselbe Benutzergruppe importiert, in der sie beim Export waren. 10. Klicken Sie auf Fert ig stellen. 11. Wenn Sie oben angegeben haben, dass die bereits vorhandenen Einstellungen erhalten bleiben sollten, dann wird eine weitere Wizard-Seite angezeigt. In diesem Dialog können Sie die Werte der Systemkonnektoreigenschaft en und der Variablen gezielt manuell ändern. Die farbigen Mar kierungen haben folgende Bedeutungen: o o Schwarz: Die Moduleigenschaft existiert auf dem Zielsystem und hat dort dieselben Werte. Grün: Die Moduleigenschaft existiert noch nicht auf dem Zielsystem. o Blau: Die Moduleigenschaft existiert auf dem Zielsystem und hat dort andere Werte. Passen Sie die Einstellungen wie gewünscht an und klicken Sie danach auf OK. Das Diagramm wird importiert. Dabei gelten folgende Regeln: Falls in der ausgewählten Gruppe noch kein Diagramm mit demselben Namen existiert, dann wird das Diagramm mit unverändertem Namen importiert. Falls bei dem ausgewählten Benutzer bereits ein Diagramm mit demselben Namen vorhanden ist, wird das Diagramm als Head- Version des vorhandenen Diagramms importiert. Falls bei einem anderen Benutzer bereits ein Diagramm mit demselben Namen vorhanden ist, dann wird der Name des importierten Diagramms automatisch geändert (plus -1). Nach dem Import wird ein Protokoll des Vorgangs angezeigt. Siehe Protokolle. 3.17.1 Technical Workflows aut omatisch import ieren Verwendung Technical Wor kflows beim Server-Neustart automatisch importieren So gehen Sie vor 1. Exportieren Sie die Techni cal Wor kflows als ZIP- Archiv. 2. Speichern Sie die zu importierenden T echnical Workflows als ZIP-Archiv in folgendem Verzeichni s: <iS-install-Dir>/server/ibis_root/conf/autoimport/workflow/<Benutzername > Sie können Technical Wor kflows für einen oder mehrere Benutzer importieren, indem Sie für jeden Benutzer ein eigenes Verzeichnis anlegen und die betreffenden Technical Wor kflows dort ablegen. 3. Beim nächsten Neustart der Process Engine werden alle Verzeichnisse unterhalb des Verzeichnisses <iS-install-Dir>/server/ibis_root/conf/autoimport/ gelesen, importiert und dem über das Benutzerverzeichni s konfigurierten Benutzer hinzugefügt. 3.18 Prozessmodelle mit anderen Formaten importieren Sie können Prozessmodelle importieren, die in folgenden Formaten vorliegen: ARIS 6/7 eEPK als BPD Bonapart BPEL-Prozess XPDL- Diagramm. So gehen Sie vor 1. Zeigen Sie in der inubit Workbench das Register Designer an. 2. Wählen Sie aus der Menüleiste Bearbeiten > Importieren aus und danach das zu importierende Format. Siehe auch 66 a1.5-0101-0100-6.1-ug09de © Bosch Soft ware Innovat ions GmbH Designer: Arbeiten mit Diagrammen Import von ARIS-Modellen: ARIS- Modellimport - Abbildungstabelle eEPK/BPD. Import von BPEL-Prozessen: BPEL- Diagramme Ein Assistent öffnet sich, in dem Sie die Datei auswählen, die importiert werden soll. 3. Klicken Sie auf . Ein Dateiexplorer öffnet sich. Navigieren Sie zu der Datei und klicken Sie auf Öffnen. Der Dateiname wird im Feld Dat ei angezeigt. 4. 5. Markieren Sie den Benutzer/die Benutzergruppe, in welche die Datei importiert werden soll. Klicken Sie auf Weit er. Eine neue Seite wird angezeigt. 6. Klicken Sie auf Fert ig stellen. Die Datei wird importiert und im Register Server des Designers angezeigt. Nach dem Import wird ein Protokoll des Vorgangs angezeigt. Siehe Protokolle. 3.19 Diagramm als XPDL exportieren/importieren Dieser Abschnitt erläutert die folgenden Themen: XPDL exportieren ....................................................................................................................................... 67 XPDL importieren ....................................................................................................................................... 67 Verwendung Business Process Diagramm ( BPD) als XPDL exportieren/importieren Siehe http://de.wikipedia.org/wi ki/XPDL. Für einige Systeme gibt es Templates mit den entspr echenden Einstellungen: inubit IS Adonis BizAgi ITP-Commerce SemTalk TIBCO 3.19.1 XPDL export ieren So gehen Sie vor 1. Wählen Sie das zu exportierende BPD im Server verzeichni s des Designer s. 2. 3. Öffnen Sie den Menüpunkt Bearbeiten > Exportieren > XPDL. Wählen Sie das zu exportierende Tag. 4. Geben Sie Pfad und Dateiname für die Exportdatei an oder navigieren Sie dorthin, indem Sie auf das Icon klicken. 5. Wählen Sie im Fenster Einst ellungen das BPMN-Tool, für das Sie das Diagramm exportieren wollen. Die Einstellungen werden korrekt vorbelegt. Weitere Anpassungen sind möglich. Ist das gewünschte Tool in der Auswahlliste nicht enthalten, setzen Sie die Optionen anhand der Anforderungen des Tools. 6. Setzen Sie ggf. die erforderlichen Optionen in den Sektionen Einstellungen, Lane-Position, Element -Position und Anzahl der Prozesse . Klicken Sie auf Fert igstellen, um das BPD zu speichern. 7. 3.19.2 XPDL importieren So gehen Sie vor 1. Öffnen Sie den Menüpunkt Bearbeiten > Importieren > XPDL. 2. Geben Sie Pfad und Dateiname der Importdatei an oder navigieren Sie dorthin, indem Sie auf das Icon klicken. 3. Wählen Sie den Benutzer/die Benutzergruppe für das zu importierende Diagramm. © Bosch Soft ware Innovat ions GmbH a1.5-0101-0100-6.1-ug09de 67 Designer: Arbeiten mit Diagrammen 4. Wählen Sie im Fenster Einst ellungen das BPMN-Tool, dessen Diagramm Sie importieren wollen. Die Einstellungen werden korrekt vorbelegt. Weitere Anpassungen sind möglich. Ist das gewünschte Tool in der Auswahlliste nicht enthalten, setzen Sie die Optionen anhand der Anforderungen des Tools. 5. Setzen Sie ggf. die erforderlichen Optionen in den Sektionen Einstellungen, Lane-Position, Element -Position und Anzahl der Prozesse . 6. 7. Klicken Sie auf Fert igstellen, um den Import zu starten. Bestätigen Sie das Importprotokoll mit OK. 3.20 Diagramme und getaggte Versionen als komprimierte XML-Datei exportieren Für den Austausch zwischen verschiedenen Installationen und inubit- Versionen können Sie ein oder mehrere Diagramme als komprimierte (*.zip) XML-Datei exportieren. Beim Exportieren werden automati sch auch alle im Diagramm referenzierten Repositorydateien exportiert, wie z. B. referenzierte XML Schemas oder Grafiken aus dem Repository. Falls sich bei einem späteren Import Pfade oder IDs ändern, weil Sie z. B. in einen anderen Benutzer importieren, dann werden die Referenzen automatisch korrigiert. Wenn Sie Tagging einsetzen, dann können Sie beim Export festlegen, ob die Head- Version oder eine andere Version exportiert werden soll. Vorausset zungen Zeigen Sie das Register Designer > Server an. Einzelnes Diagramm exportieren (Head oder get aggte Version) So gehen Sie vor 1. 2. Markieren Sie das Diagramm im Diagrammbaum. Öffnen Sie das Kontextmenü und wählen Sie Exportieren. o Nur bei Einsatz von Tagging: Der Export-Assistent zur Auswahl des Tags öffnet sich. Wählen Sie ein Tag aus und klicken Sie auf OK. Der Dialog schließt sich. Alternativ gehen Sie so vor: a. b. 3. 4. Zeigen Sie das Diagramm an. Wählen Sie Bearbeiten > Exportieren > inubit-Diagramm. Ein Dateiexplorer wird angezeigt. Navigieren Sie zu dem Verzeichnis, in welches Sie die Exportdatei speichern möchten. Als Name für die Exportdatei wird standardmäßig immer ein Name nach dem Muster Diagrammname.module.zip vorgeschlagen. Klicken Sie auf Speichern. Mehrere Diagramme exportieren (Head oder get aggte Version) So gehen Sie vor 1. 2. Markieren Sie einen Ihrer Diagrammordner, Ihren Benutzer- oder Gruppen- Ordner. Sie können auch mehrere einzelne Diagramme in verschiedenen Ordnern markieren, wenn Sie die Strg-Taste gedrückt halten. Öffnen Sie das Kontextmenü und wählen Sie Export ieren. o 3. 4. 68 Nur bei Einsatz von Tagging: Der Export-Assistent zur Auswahl des Tags öffnet sich. Wählen Sie ein Tag aus und klicken Sie auf OK. Der Dialog schließt sich. Ein Dateiexplorer wird angezeigt. Navigieren Sie zu dem Verzeichnis, in welches Sie die Exportdatei speichern möchten. Als Name für die Exportdatei wird standardmäßig immer ein Name nach dem Muster Diagrammname.module.zip vorgeschlagen. Klicken Sie auf Speichern. a1.5-0101-0100-6.1-ug09de © Bosch Soft ware Innovat ions GmbH Designer: Arbeiten mit Diagrammen Get aggte Diagrammversion direkt exportieren So gehen Sie vor 1. Markieren Sie das Tag der Diagrammver sion, die Sie exportieren möchten, z. B.: 2. Öffnen Sie das Kontextmenü und wählen Sie Exportieren. Der Export-Assistent öffnet sich. 3. Geben Sie an, ob auch verlinkte Diagramme, Wor kflows, die dur ch Workflow Connectoren verbunden sind, und die Unit Tests exportiert werden sollen. 4. Klicken Sie auf OK, um den Assistenten zu schließen. Ein Dateiexplorer wird angezeigt. 5. Geben Sie den Speicherort und einen Dateinamen für die Exportdatei an. 6. Klicken Sie auf Speichern. 3.21 Danach wird die Datei in das angegebene Verzeichnis exportiert. Internationalisierung: Texte mehrsprachig pflegen Dieser Abschnitt erläutert die folgenden Themen: Weitere Sprachen konfigurieren ................................................................................................................ 69 Sprachen entfernen .................................................................................................................................... 69 Mehrsprachige Texte eingeben ................................................................................................................. 70 Mehrsprachige Texte anzeigen in inubit Wor kbench und inubit Enterprise Portal ................................. 70 Mehrsprachige Texte für die Übersetzung exportieren/importieren ........................................................ 71 Sie können Bezeichnungen in Reports, Diagramm- und Elementkommentare, die Namen von Elementen und des Ad hoc-Prozessstarters in weiteren Sprachen erstellen, pflegen, anzeigen und exportieren (zusätzlich zur Standard-Sprache). 3.21.1 Weitere Sprachen konfigurieren Sie müssen zusätzliche Sprachen konfigurieren, bevor Texte in diesen Sprachen eingegeben werden können. So gehen Sie vor 1. Zeigen Sie in der inubit Workbench das Register Konfiguration > Allgemeine Einstellungen an. 2. Öffnen Sie den Konfigurationsbereich Verwalt ung > Verschiedenes. 3. 4. Klicken Sie neben der Option Weitere Sprachen auf . Ein Dialog zur Auswahl der Sprachen öffnet si ch. Markieren Sie alle Sprachen, die genutzt werden sollen. 5. Klicken Sie auf OK. Der Dialog schließt si ch. 6. Speichern Sie Ihre Änderungen. 3.21.2 Nun können Sie Texte in den ausgewählten Sprachen eingeben. Sprachen entfernen Um Sprachen zu entfernen, entfernen Sie diese aus der Sprach-Auswahl. Siehe Weitere Sprachen konfigurieren. Falls noch T exte in diesen Sprachen vorhanden sind, dann werden diese weiterhin angezeigt. Ein Ausrufezeichen hinter dem Namen der Sprache signalisiert, dass die Sprache nicht mehr konfiguriert ist. Um Register mit Ausrufezeichen zu entfernen, löschen Sie die Texte in diesen Registern. © Bosch Soft ware Innovat ions GmbH a1.5-0101-0100-6.1-ug09de 69 Designer: Arbeiten mit Diagrammen 3.21.3 Mehrsprachige Text e eingeben Sie können T exte in mehreren Sprachen direkt an den Diagrammen, Elementen bz w. Reports eingeben. Vorausset zungen Es sind bereits zusätzliche Sprachen festgelegt. Siehe Weitere Sprachen konfigurieren. So gehen Sie vor 1. Zeigen Sie einen der folgenden Dialoge an: o Diagrammkommentare: Register Diagramm - alle Diagrammtypen o o Bezeichner und Texte in Reports: Dialog Allgemein ein Business Process Diagramm Element, z. B. 2. o oder ein anderes Element wie z. B. einen Rahmen oder Kommentar. Klicken Sie rechts oben am Eingabefeld auf . Der Dialog für die mehrsprachige Texteingabe öffnet sich. Für jede Sprache wird ein eigenes Regi ster angezeigt. 3. Geben Sie Ihre Texte ein. 4. Klicken Sie auf OK, um den Dialog zu schließen und die Texte zu speichern. 3.21.4 Mehrsprachige Text e anzeigen in inubit Workbench und inubit Enterprise Port al Mehrsprachige Diagrammtexte werden sowohl in der inubit Wor kbench als auch im inubit Enterprise Portal angezeigt. Vorausset zungen Es sind bereits zusätzliche Sprachen festgelegt. Siehe Weitere Sprachen konfigurieren. Es wurden Texte in den zusätzlichen Sprachen eingegeben. Siehe Mehrsprachige T exte eingeben. In der inubit Workbench anzeigen Um über setzte Texte innerhalb ihres Kontextes zu prüfen, schalten Sie in inubit Workbench die Sprache für Diagramme um. 70 a1.5-0101-0100-6.1-ug09de © Bosch Soft ware Innovat ions GmbH Designer: Arbeiten mit Diagrammen So gehen Sie vor Wählen Sie in der inubit Workbench aus der Menüleiste Ansicht > Sprache in Diagrammen > [Name_der_Sprache]. Im inubit Enterprise Port al anzeigen Im inubit Process Cockpit werden Diagrammtexte ( wenn vorhanden) automatisch in der Sprache des angemeldeten Benutzers angezeigt. 3.21.5 Mehrsprachige Text e für die Überset zung exportieren/importieren Um Kommentar- und Elementtexte von Business Process Diagrammen komfortabel in eine oder mehrere Sprachen übersetzen zu lassen, können Sie die Texte in eine Excel -Datei exportieren und nach der Über setzung wieder importieren. So gehen Sie vor 1. 2. Zeigen Sie in der inubit Workbench das Register Designer > Server an. Wählen Sie in der Menüleiste Bearbeiten > Exportieren > Diagrammtexte . Ein Assistent zur Auswahl der Diagramme öffnet sich. Lassen Sie sich von dem Assi stent dur ch den Export führen. Für detaillierte Informationen über die Struktur der Excel -Datei und den Import siehe F ormular-Texte zum Übersetzen exportieren und importieren. 3.22 Diagramm als Grafik oder PDF exportieren Dieser Abschnitt erläutert die folgenden Themen: Diagramm als Grafi k speichern.................................................................................................................. 71 Diagramm als PDF- Datei speichern .......................................................................................................... 71 Diagramm im EMF-Format in die Z wischenablage kopieren ................................................................... 71 Sie können Screenshots von Diagrammen im Arbeitsberei ch des Designer s er stellen und im PNG-Format speichern oder im EMF-Format in die Z wischenablage kopieren. Dabei wird immer die aktuell angezeigte Größe des Diagramms übernommen. 3.22.1 Diagramm als Grafik speichern So gehen Sie vor 1. 2. Zeigen Sie das Diagramm im Server- oder lokalen Register an. Wählen Sie Bearbeiten > Exportieren > Grafik. Ein Dateiexplorer öffnet sich. 3. Wählen Sie das gewünschte Dateiformat ( EMF, JPG oder PNG). 4. Navigieren Sie zu dem gewünschten Speicherort und klicken Sie auf Speichern. 3.22.2 Das Diagramm wird als Grafikdatei gespeichert. Diagramm als PDF-Dat ei speichern So gehen Sie vor 1. Zeigen Sie das Diagramm im Server- oder lokalen Register an. 2. 3. Wählen Sie Bearbeiten > Exportieren > PDF. Navigieren Sie zu dem gewünschten Speicherort und klicken Sie auf Speichern. 3.22.3 Das Diagramm wird als *.pdf-Datei gespeichert. Diagramm im EMF-Format in die Zwischenablage kopieren So gehen Sie vor 1. Zeigen Sie das Diagramm im Server- oder lokalen Register an. 2. Wählen Sie Bearbeiten > Exportieren > EMF-Grafik in die Zwischenablage . © Bosch Soft ware Innovat ions GmbH a1.5-0101-0100-6.1-ug09de 71 Designer: Arbeiten mit Diagrammen 3.23 Das Diagramm wird EMF-Format in die Z wischenablage kopiert, und Sie können es in eine Microsoft-Offi ce- Datei einfügen. Diagramme automatisch ausrichten Sie können Diagramme automatisch ausrichten lassen. Die Auto-Layout-Funktion versucht dabei, alle im Diagramm enthaltenen Elemente optimal auszurichten. Vorausset zungen Die Auto-Layout-Funktion ist aktiviert. Siehe Werkzeugl eiste im Abschnitt Menüleiste. So gehen Sie vor 1. Zeigen Sie im Register Designer das Diagramm an, das Sie automatisch ausrichten wollen. 2. Klicken Sie in der Werkzeugleiste auf den - Button (Auto-Layout). Die Objekte im Diagramm werden automatisch angeordnet. Aufgrund der Komplexität von Diagrammen kann die automatische Ausrichtung zu einem nicht erwünschten Ergebnis führen. Sie können in diesem Fall die automatische Ausrichtung mit STRG+Z rückgängig machen. 3.24 Dialogbeschreibung: Diagrammeigenschaften Dieser Abschnitt erläutert die folgenden Themen: Register Register Register Register Register Register Register Diagramm - alle Diagrammtypen ................................................................................................ 73 Business Process Diagramm - nur BPD .................................................................................... 73 Business Object Diagramm - nur BOD....................................................................................... 74 Ausführung - nur TWF und BPEL ............................................................................................... 75 Logging und Speicher - nur TWF und BPEL .............................................................................. 77 Generierung - nur TWF ............................................................................................................... 78 Metadaten - alle Diagrammtypen ................................................................................................ 80 Der Diagrammeigenschaften-Assistent wird zum Anlegen und zum Bearbeiten eines Diagramms verwendet und besteht aus folgenden Regi stern: Register Diagramm - alle Diagrammtypen Register Business Process Diagramm - nur BPD Register Business Object Diagramm - nur BOD Register Register Register Register Ausführung - nur TWF und BPEL Logging und Speicher - nur TWF und BPEL Generierung - nur TWF Metadaten - alle Diagrammtypen. Erläuterungen zu den verschiedenen Diagrammtypen finden Sie in folgenden Abschnitten: 72 o o SOA Maps Prozesslandkarten o Business Process Diagramme erstellen o o Organigramme Systemdiagramme o BPEL- Diagramme o Business Object Diagramme o Technical Wor kflow Diagrams. a1.5-0101-0100-6.1-ug09de © Bosch Soft ware Innovat ions GmbH Designer: Arbeiten mit Diagrammen 3.24.1 Regist er Diagramm - alle Diagrammt ypen Name Name des Diagramms. Der Default-Name muss eindeutig unter allen bereits bestehenden Diagrammen sowohl im lokalen als auch im Server- Verzeichnis sein. Für alle anderen Sprachen können Sie beliebige Bezeichnungen angeben. Um Angaben in mehreren Sprachen einzugeben, klicken Sie auf das Plus- Symbol in der rechten oberen Ecke des Feldes: Der Dialog zum Eingeben mehr sprachiger Angaben wird nur angezeigt, wenn die Ver wendung weiterer Sprachen als der Default-Sprache definiert wurde. Siehe Weitere Sprachen konfigurieren. Typ Der Diagrammtyp ist bereits korrekt vorbelegt. Gruppe Wählen Sie die Gruppe aus, in der das Diagramm gespeichert werden soll oder geben Sie einen neuen Gruppennamen an. Die Gruppe wird dann automatisch erzeugt. Gruppennamen können mehr sprachig sein. Verant wortlich (E-Mail) Geben Sie die E-Mail-Adresse des Diagramm- Verantwortlichen an, der im Falle einer aktivierten Änderungsanzeige für verlinkte Diagramme per E-Mail benachrichtigt werden soll. Siehe Änderungsanzeige bei verlinkten BPDs und T WFs konfigurieren. Komment ar Mit einem Kommentar kön nen Sie z. B. die Aufgabe des Diagramms dokumentieren. Kommentare können mehrsprachig sein. Kommentare werden im Kommentarbereich des Designer s angezeigt und bei allen nicht-ausführbaren Diagrammen auch im inubit Process Cockpit des inubit Enterprise Portals. Siehe o Register "Bird View" im Abschnitt Benutzeroberfläche: Designer o inubit Process Cockpit bereit stellen und anzeigen. Sie können den Kommentar o im Register Quelle als HTML-Quelltext eingeben o oder im Register HTML den WYSISWG-HTML-Editor nutzen. Um komfortabel Hyperlinks oder mailto-Links einzugeben, mar kieren Sie den Text, klicken auf Felder im angezeigten Dialog aus. 3.24.2 (URL) oder (E-Mail) und füllen die Regist er Business Process Diagramm - nur BPD In diesem Dialog legen Sie fest, ob ein Standard- oder eines der ausführbaren BPD-Typen erzeugt werden soll. Ausführbare BPDs haben gegenüber Standard- BPDs einen eingeschränkten Umfang der zum Modellieren benutzbaren Elemente. © Bosch Soft ware Innovat ions GmbH a1.5-0101-0100-6.1-ug09de 73 Designer: Arbeiten mit Diagrammen Modus St andard Zum Er stellen eines BPDs mit dem vollen Umfang von Modellierungselementen. BDPs dieses Typs eignen sich nur dann zum Generieren von Technical Workflows, wenn Sie nur das Diagrammprofil Ausführbar verwenden oder für alle darin nicht enthaltenen Elemente eigene Generierungspatterns er stellt haben. Siehe Diagram Profiles: Profiles for Modeling Elements Eigene Generierungs- Patterns er stellen. Das nachträgliche Umwandeln eines Standard- BPDs in ein BPD eines anderen Typs ist nicht möglich. BPDs der anderen Diagrammtypen können jedoch in ein Standard- BPD umgewandelt werden. Ausführbar Zum Erstellen eines ausführbaren BPDs mit einem eingeschränkten Umfang von Modellierungselementen zum Generieren von Technical Workflows. Für BPDs dieses Typs steht nur das Diagrammprofil Ausführbar zur Verfügung. 3.24.3 Regist er Business Object Diagramm - nur BOD Modus Uneingeschränkt Zum Erzeugen eines UML-Klassendiagramms. Siehe UML-Modellierungselemente in BO- Diagrammen. XML-Schema Zum Erzeugen eines UML-Klassendiagramms, das mit einem XML Schema verknüpft ist. Siehe 74 BO- Diagramme mit ver knüpftem XML Schema anlegen XML Schema importieren und als BO- Diagramm anzeigen. a1.5-0101-0100-6.1-ug09de © Bosch Soft ware Innovat ions GmbH Designer: Arbeiten mit Diagrammen 3.24.4 Regist er Ausführung - nur TWF und BPEL Workflow-St atus St at us Ausführbare Diagramme wie Technical Workflows und BPEL-Diagramme müssen aktiviert werden, bevor sie ausgeführt werden können. Solange Diagramme ni cht aktiviert sind, können Sie diese nur manuell starten. Siehe Diagramme aktivieren/deaktivieren. Ausführung Parallele Ausführung Bei jedem Start eines ausführbaren Diagramms wird ein Prozess erzeugt. Sie können festlegen, wie viele Prozesse gleichzeitig ausgeführt werden dürfen. Stellen Sie sicher, dass parallel ausgeführte Prozesse sich ni cht gegenseitig blockieren. Falls die Prozesse sich doch gegenseitig blockieren, dann darf diese Blockade nicht zu Inkonsistenzen führen, wie es z. B. bei der Ver wendung von Datenbankanbindungen oder beim Holen von Nachrichten von anderen Systemen der Fall ist. Eine parallele Ausführung ist gefahr los, wenn Workflows z. B. nur Nachrichten konvertieren, dabei aber nicht auf das Dateisystem zugreifen. o Aus: Standardeinstellung. Es gibt keine parallelen Prozesse, der jeweils nächste Prozess muss auf das Ende des vorhergehenden Prozesses warten. o Unlimitiert : Es gibt keine diagramm- spezifischen Einschränkungen. Da für jeden Prozess ein Workflow-Thread benötigt wird, können Ihre Angaben hier unter Umständen eingeschränkt werden von der maximal verfügbaren Anzahl paralleler Workflow-Threads, die in Ihrer Lizenz definiert ist, und der Konfiguration des Workflow-Threadpools. Siehe Configuring the Thread Pool for Workflows. o Limitiert : Es können so viele Prozesse wie angegeben parallel ausgeführt werden. Da für jeden Prozess ein Workflow-Thread benötigt wird, können Ihre Angaben hier eingeschränkt werden von der max. verfügbaren Anzahl paralleler Workflow-Threads, die in Ihrer Lizenz definiert ist, und der Konfiguration des Workflow-Threadpool s. Siehe Configuring the Thread Pool for Workflows. Priorit ät Diagramme können bevorzugt ausgeführt werden. Es gelten folgende Regeln: © Bosch Soft ware Innovat ions GmbH a1.5-0101-0100-6.1-ug09de 75 Designer: Arbeiten mit Diagrammen o Diagramme mit der Priorität Normal teilen sich die Systemressourcen gleichberechtigt mit allen anderen Diagrammen mit der selben Priorität. o Diagramme mit der Priorität Niedrigst e werden bei der Zuteilung von Systemressour cen zurück gestellt, damit Diagramme mit einer höheren Priorität ausgeführt werden können. o Diagramme mit der Priorität Höchste können bevorzugt auf Systemressourcen zugreifen. Alle Diagramme mit niedrigeren Prioritäten werden zurück gestellt, bis die Ausführung des hoch priorisierten Diagramms beendet ist. St andard XPat h-Version Legt den XPath-Funktionsumfang für das Variablen-Mapping und alle Module im Diagramm fest, in denen XPath ver wendet wird (z. B. für Demultiplexer, If, Switch und Wait). Diese Option beeinflusst nicht die XPath-Funktionen im XSLT Converter! Transienter Modus Der transiente Modus beschleunigt die Ausführung der Prozesse des Diagramms. Für die Prozesse können Sie das System-Log und den Transaktionsmodus ausschalten. Der transiente Modus kann nach einem Shutdown der inubit Process Engine zu inkonsi stenten Zuständen führen, weil dann lang laufende Workflows nicht weiter ausgeführt werden und abgebrochene Transaktionen nicht rückgängig gemacht werden können. Aktivieren Sie diese Option nur für Diagramme, die schnell ausgeführt werden müssen, die aber keine Inkonsistenzen im System verursachen, wenn sie blockiert oder abgebrochen werden. Monit oring im Syst em-Log Wenn Inaktiv markiert ist, wird das Monitoring im System-Log deaktiviert. Datenhaltung Standardmäßig werden Daten und Variablen im Dateisystem gespei chert. Wenn Im Arbeit sspeicher (ohne Transakt ionsmodus) aktiviert ist, dann werden Daten und Variablen nach Möglichkeit im Arbeitsspeicher gehalten. Transakt ionsmodus o Wenn aktiviert, dann werden Workflows nach einem Shutdown der inubit Process Engine an der Stelle fortgesetzt, an der sie unterbrochen wurden. o Wenn deaktiviert, dann werden die bei einem Absturz abgebrochenen Workflows nicht weiter ausgeführt. Wenn Sie für die Datenhaltung die Option Im Arbeit sspeicher (ohne Transaktionsmodus) gewählt haben, können Sie den Transaktionsmodus nicht aktivieren! Validierung Schemaprüfung der Modulnachrichten Aktiviert/deaktiviert die Schemaprüfung an den Modulen im Diagramm. Siehe Schemaprüfung im Abschnitt Dialog Allgemeine Moduleigenschaften. Bei fehlerhafter Ausführung Nachricht an E-Mail E-Mail-Adresse der Per son, die bei einer fehlerhaften Ausführung benachrichtigt werden soll. Als Absender der Nachricht erscheint die Adresse, die für den Benutzer root angelegt wurde. Die E-Mail enthält die folgenden Informationen: o Server: Name des Server s und IP-Nummer 76 o Date: Datum und Uhrzeit des Fehlers o Workflow: Name des fehlerhaften Wor kflows o o Process-ID: Prozess-ID des fehlerhaften Wor kflows Module: Name und Nummer des fehlerhaften Modul s o Error: Text, der den Fehler beschreibt a1.5-0101-0100-6.1-ug09de © Bosch Soft ware Innovat ions GmbH Designer: Arbeiten mit Diagrammen Damit E-Mails versendet werden können, muss der E-Mail-Benachrichtigungsmechani smus aktiviert sein. Siehe Alerting. Wenn hier keine E-Mail-Adresse angegeben ist, dann wird der Benutzer root mit der Rolle System Administ rator benachrichtigt. E-Mail-Benachrichtigungen vollst ändig ausschalten: Wenn aktiviert, dann werden bei einer fehlerhaften Ausführung des Diagramms keine E-Mails versendet. Siehe Adding Columns in Queue Manager/System Log Defining Name and ID of the inubit Process Engine Configuring the T hread Pool for Workflows. 3.24.5 Regist er Logging und Speicher - nur TWF und BPEL Input /Out put Message Logging Wenn das Input/Output Message Logging aktiv ist, werden die Eingabe- und Ausgangsnachrichten von den Systemkonnektoren des Workflows gespei chert. Diese Funktion ist nützlich bei der Fehlersuche und beim Testen, wenn z. B Nachrichten nicht bei einem Geschäftspartner angekommen sind und erneut übermittelt werden müssen, oder wenn ein Wor kflow fehlerhaft ausgeführt wurde und mit denselben Eingangsnachrichten erneut gestartet werden soll. Die Workflows starten Sie im Queue Manager und im System Log neu, dort können Sie auch die Eingabe- und Ausgangsnachrichten anzeigen lassen. Siehe o o Displaying Message Logs Restarting Processes. Wenn das Input/Output Logging auch bei einem oder mehreren Systemkonnektoren aktiviert ist, dann wird die kleinste Angabe ver wendet! Aktivieren Sie das Input/Output Message Logging nur, wenn Sie es benötigen. Sonst kann bei wenig Plattenplatz das Dateisystem mit Dateien aus dem Input/Output Message Logging voll laufen. Sobald das Input/Output Message Logging akti viert ist, können Sie festlegen, wie viele Nachrichten aufbewahrt werden sollen: © Bosch Soft ware Innovat ions GmbH a1.5-0101-0100-6.1-ug09de 77 Designer: Arbeiten mit Diagrammen Anzahl Messages Zum Festlegen der Anzahl der Dateien an, die aufbewahrt werden soll. Falls diese Anzahl im Verlauf der Workflow- Verarbeitung über schritten wird, dann werden die ältesten Nachrichten gelöscht, bis die vorgegebene Anzahl wieder erreicht ist. Synchronisiere mit System Log Wenn diese Option mar kiert ist, dann werden die Nachrichten so behandelt, wie bei der Option Syst em Logging angegeben. Wenn die Option Syst em Logging nicht markiert ist, dann werden die Standard-Einstellungen ver wendet, die in der Datei <inubit-installdir>/server/ibis_root/conf/logsDBConfig.xml im Element dataEntriesLimit festgelegt sind. System-Logging Mit den folgenden beiden Optionen legen Sie fest, wie viele Meldungen zu Ausführungen des aktuellen Diagramms im System Log angezeigt werden: Minimale Aufbewahrungszeit (Tage) Wenn aktiviert, werden die Meldungen mind. für die angegebene Dauer aufbewahrt. Minimale Anzahl von Meldungen Wenn aktiviert, dann wird mind. die angegebene Anzahl von Meldungen gespeichert. Wenn die maximale Anzahl über schritten ist, dann werden die ältesten Meldungen gelöscht. Die maximale Anzahl ist in der Datei <inubit-installdir>/server/ibis_root/conf/logsDBConfig.xml im Element dataEntriesLimit festgelegt. Die System Logging-Angaben am Diagramm sind höher priorisiert und überschreiben daher die Einstellungen des System Logging, die in der Datei <inubit-installdir>/server/ibis_root/conf/logsDBConfig.xml gemacht wurden! Speichereinschränkungen Speicherbedarf Mit dieser Angabe legen Sie fest, wie viel Arbeitsspei cher für die Ausführung des aktuellen Diagramms zur Verfügung stehen soll. Die Größe des Arbeitsspei chers für Workflows ohne manuelle Angabe wird unter Konfiguration > Allgemeine Einstellungen > Verwalt ung > Server definiert! Timeout (Sekunden) Gibt an, wie lange der Wor kflow auf den nötigen Arbeitsspeicher wartet. Während der Wartezeit wird regelmäßig geprüft, ob genügend Speicher verfügbar ist. Wenn die angegebene Zeit abgelaufen ist, dann wird der Technical Workflow gestartet, auch falls nicht genügend Speicher verfügbar ist. 3.24.6 Regist er Generierung - nur TWF Das Register Generierung wird nur beim Generieren eines Technical Wor kflows aus einem Business Process Diagramm ( BPD) angezeigt. 78 a1.5-0101-0100-6.1-ug09de © Bosch Soft ware Innovat ions GmbH Designer: Arbeiten mit Diagrammen Siehe Technical Workflow aus BPD generieren. Benut zerdefinierter Pfad zu Generierungs-Patterns Pfad Wenn Sie Ihre eigenen Generierungs-Patterns ver wenden wollen, geben Sie das Repository- Verzeichnis an, in dem Sie die Generierungs-Patterns abgelegt haben. Siehe Eigene Generierungs-Patterns er stellen. Präfix zu generiertem Modulnamen hinzufügen Präfix für Modulnamen Wenn mehrere Benutzer aus demselben BPD parallel Wor kflows generieren wollen, müssen die Modulnamen eindeutig sein. Aktivieren Sie die Checkbox Präfix zu generiertem Modulnamen hinzufügen, um den generierten Modulnamen das angegebene Präfix voranzustellen. Vorgegeben ist der Name des angemeldeten Benutzer s, wenn dieser auch Portalbenutzer ist. Port alrollen hinzufügen Port albenut zer zu Rollen zuordnen Diese Option wird nur bei akti viertem Portalser ver und einem verfügbaren Portal angezeigt. Aktivieren Sie die Option, um einen oder mehrere Portalbenutzer den Rollen des neuen Wor kflows zuzuordnen. Bei Akt ualisierung von bestehendem Diagramm Auto-Layout durchführen Aktivieren Sie diese Option, wenn nach einer Aktualisierung Diagramme automatisch ausgerichtet werden sollen (siehe Diagramme automatisch ausrichten). Verlinkungen generieren Aktivieren Sie diese Checkbox, um das BPD dauerhaft mit den neu zu generierenden Workflowmodulen zu verknüpfen und das komfortable Wechseln z wischen beiden Diagrammen zu er möglichen. Generierten Workflow publizieren und aktivieren Aktivieren Sie diese Checkbox, wenn der generierte Wor kflow nach dem Generieren automatisch publiziert und aktiviert werden soll. Aktivieren Sie diese Option er st, wenn sichergestellt ist, dass der Workflow fehlerlos generiert werden kann. © Bosch Soft ware Innovat ions GmbH a1.5-0101-0100-6.1-ug09de 79 Designer: Arbeiten mit Diagrammen Generierten Workflow vor Bearbeit ung schüt zen Wenn aktiviert, ist der generierte Workflow bis auf bestimmte Berei che schreibgeschützt. Diese Option sollten Sie immer aktiviert lassen. o Der Workflow kann außerhalb der editierbaren Bereiche nicht geändert werden. o Die editierbaren Bereiche (generierte Scopes inklusive der darin manuell angelegten Module und Task Generatoren mit Links in BPDs) werden beim erneuten Generieren nicht über schrieben. Siehe Generierten Wor kflow vor Bearbeitung schützen - inkrementelle Generierung. 3.24.7 Regist er Met adaten - alle Diagrammt ypen Das Metadaten-Register zeigt eine Liste aller Metadatentypen, die im aktuellen Diagramm verfügbar sind und mit Werten belegt werden können. Über die Buttons erreichen Sie folgende Funktion: (Alphabetische Sortierung) Datentypen anzeigen Infobox anzeigen Siehe Metadaten ver wenden. 80 a1.5-0101-0100-6.1-ug09de © Bosch Soft ware Innovat ions GmbH Modul-Edit or: Arbeiten mit Modulen 4 Modul-Editor: Arbeiten mit Modulen Dieser Abschnitt erläutert die folgenden Themen: Funktionsprinzip: Nachrichten in Modulen verarbeiten ............................................................................ 81 Benutzeroberfläche: Modul-Editor ............................................................................................................. 83 Module anlegen .......................................................................................................................................... 83 Moduleigenschaften anzeigen ................................................................................................................... 85 Server-Modul in Baumstruktur finden ........................................................................................................ 86 Moduleigenschaften bearbeiten ................................................................................................................. 86 Eigenschaften- Attribute bearbeiten ........................................................................................................... 87 Moduleigenschaften hinzufügen ................................................................................................................ 87 Module und Elemente verbinden/trennen ................................................................................................. 87 Systemkonnektoren aktivieren ................................................................................................................... 88 Module kopieren und wiederver wenden .................................................................................................... 89 Workflows finden, in denen ein Modul ver wendet wird ............................................................................ 89 Unbenutzte Module finden und löschen .................................................................................................... 89 Module importieren ..................................................................................................................................... 90 Module ....................................................................................................................................................... 90 Dialog Allgemeine Moduleigenschaften .................................................................................................... 91 Verwendung Mit Modulen legen Sie Regeln für die Verarbeitungsschritte in Ihren Technical Workflows und BPEL- Prozessen fest. Welche Module in Ihrer Installation vorhanden sind, ist abhängig von Ihrer Lizenz und den Benutzerrechten. Eine praktische Einführung in das Arbeiten mit Modulen und Workflows finden Sie im Tutorial Systeme integrieren und Prozesse automatisieren. In der folgenden T abelle sind die ver schiedenen inubit-Modultypen aufgelistet: Symbol Gruppe Data Converter Verwendung Zum Konvertieren von Nachrichten von einem XML-Format in ein anderes XML-Format. Format Adapter Überführt nicht- XML-formatierte Nachrichten in ein XML-Format, z. B. EDI > XML oder Excel > XML. Utilities Nützliche Zusatzmodule, um die Ausführung eines Technical Workflows zu optimieren. Mit Utilities können Sie z. B. Daten komprimieren/dekomprimieren, kodieren/dekodieren oder ausgewählte Prozessdaten protokollieren. Workflow Controls Kontrollstrukturen, welche die Reihenfolge beeinflussen, in der Module in Technical Workflows ausgeführt werden (Iterationen, Sequenzen, bedingte Auswahl etc.) Web Servi ce Controls In BPEL- Prozessen die zentralen Elemente zum Aufrufen und Anbieten von Web Services. In Technical Workflows können Sie Web Service Control s alternativ zu Web Ser vices Connectoren einsetzen. System Connector Für die Anbindung von Unternehmensanwendungen. Die Anzahl der angezeigten Modulgruppen und -typen hängt von Ihrer Lizenz und den Rechten des angemeldeten Benutzers ab! 4.1 Funktionsprinzip: Nachrichten in Modulen verarbeiten Ein Modul erhält bei der Ausführung eine Eingangsnachricht und Variablen, Variablen sind optional. Eingangsnachricht und Variablen werden von der techni schen Komponen te verarbeitet, die mit dem Modul verknüpft i st. © Bosch Soft ware Innovat ions GmbH a1.5-0101-0100-6.1-ug09de 81 Modul-Edit or: Arbeiten mit Modulen Bei der Verarbeitung werden folgende Infor mationen berücksichtigt: Moduleigenschaften Die Moduleigenschaften werden beim Anlegen des Moduls im Assistenten festgelegt. Im Register Eigenschaften des Modul s wird die XML- Darstellung dieser Eigenschaften angezeigt. Verarbeit ungsregeln Bei einigen Modulen gibt es zusätzlich Verarbeitungsregeln, die im Modul oder in der inubit Process Engine hinterlegt sind, z. B. beim EDI Adapter. Moduleigenschaften überschreiben Die Moduleigenschaften können dynamisch während der Ausführung überschrieben werden. Dabei gilt: Für Syst emkonnekt oren Wenn zusätzliche Systemkonnektoreinstellungen in einem Systemdiagramm (Partnermanagement oder bei einem externen System) d efiniert sind, dann werden die Eigenschaften ignoriert, die direkt am Systemkonnektor definiert sind. Für alle Module Wenn Moduleigenschaften über das Variablen-Mapping geändert werden, dann werden alle anderen Angaben ignoriert. Das Ergebni s der Verarbeitung sind eine Ausgangsnachricht und Variablen ( wenn vorhanden), die an das nachfolgende Modul weitergeleitet werden. 82 a1.5-0101-0100-6.1-ug09de © Bosch Soft ware Innovat ions GmbH Modul-Edit or: Arbeiten mit Modulen 4.2 Benutzeroberfläche: Modul-Editor Aufruf inubit Workbench > Register Modul-Edit or Der Modul-Editor besteht aus z wei Bereichen: 1. Server- und lokale Verzeichnisse Die Verzeichnisse zeigen Module an, die auf der inubit Process Engine bzw. auf dem lokalen Rechner gespeichert sind. 2. Regist er Eigenschaften/Register <ModulName> o Register Eigenschaften: Zeigt nach dem Konfigurieren des Moduls dessen Eigenschaften an. o 4.3 Register <ModulName>: Abhängig vom Modul werden hier weitere Konfigurationsmöglichkeiten angeboten. Module anlegen Dieser Abschnitt erläutert die folgenden Themen: Unkonfigurierte Module hinzufügen ........................................................................................................... 84 Konfigurierte Module hinzufügen ............................................................................................................... 85 Um Module zu einem ausführbaren Diagramm (Technical Workflow oder BPEL- Diagramm) hinzuzufügen, haben Sie folgende Möglichkeiten: © Bosch Soft ware Innovat ions GmbH a1.5-0101-0100-6.1-ug09de 83 Modul-Edit or: Arbeiten mit Modulen Sie ziehen ein bereits erstelltes Modul per Drag’n’Drop in den Workflow. Sie erstellen das Modul beim Hinzufügen per Drag’n’Drop oder Kontextmenü und konfigurieren es danach. 4.3.1 Unkonfiguriert e Module hinzufügen So gehen Sie vor 1. Zeigen Sie den Technical Workflow in Ihrem lokalen Verzeichnis an. 2. Klicken Sie in der Sidebar auf die Gruppe, zu der das gewünschte Modul gehört. Die Gruppe wird geöffnet. 3. Klicken Sie auf das gewünschte Modul und ziehen Sie es auf die Arbeitsfläche. Der Dialog Dialog Allgemeine Moduleigenschaften wird angezeigt. Füllen Sie die Felder aus und lassen Sie sich vom Modul -Assistenten dur ch die Erstellung leiten. 4. Im Modul-Editor So gehen Sie vor 1. Zeigen Sie in der inubit Workbench das Register Modul-Editor an. 2. Öffnen Sie einen Modulgruppen-Ordner und mar kieren Sie den Modul-Typ, von dem Sie ein neues Modul anlegen möchten. Öffnen Sie das Kontextmenü und wählen Sie Neu. 3. Der Modul-Assi stent öffnet sich und zeigt den Dialog Dialog Allgemeine Moduleigenschaften an. 4. Lassen Sie si ch von dem Modul-Assistenten dur ch die weitere Konfiguration des Modul s leiten. Nach dem Anlegen wird das Modul in dem vorher ausgewähl ten Ordner angezeigt. Nun können Sie das Modul in einem ausführbaren Diagramm ver wenden. Im Designer So gehen Sie vor 1. 2. Zeigen Sie das ausführbare Diagramm im lokalen Modus an. Ziehen Sie das gewünschte Modul auf die Arbeitsflä che des ausführbahren Diagramms: o aus der Sidebar > Palette Module: o 84 Wenn Sie einen Modultyp- Ordner auf die Arbeitsfläche ziehen, dann wird der Modul -Assistent zum Anlegen des Moduls angezeigt und führt Sie dur ch die Konfiguration. Wenn Sie ein konfiguriertes Modul auf die Arbeitsfläche ziehen, dann können Sie es direkt ver wenden. aus der Sidebar > Palette Tools: a1.5-0101-0100-6.1-ug09de © Bosch Soft ware Innovat ions GmbH Modul-Edit or: Arbeiten mit Modulen Öffnen Sie in der Palette Tools den Ordner, in dem sich der gewünschte Modultyp befindet, z. B.: Ziehen Sie das Modul auf die Arbeitsfläche. 4.3.2 Der Modul-Assi stent öffnet sich, zeigt den Dialog Dialog Allgemeine Moduleigenschaften an und führt Sie durch die weitere Konfiguration des Moduls. Konfiguriert e Module hinzufügen Vorausset zungen Sie haben die Module bereits angelegt. So gehen Sie vor 1. Zeigen Sie den Technical Workflow in einem lokalen Verzeichnis an. 2. Öffnen Sie in der Sidebar die Palette Verlinkung. 3. 4. Navigieren Sie zu dem Modul, das Sie hinzufügen möchten. Ziehen Sie das Modul auf die Arbeitsfläche. Das gewählte Modul/der Systemkonnektor erscheint als Symbol auf der Arbeitsfläche. Sie können es mit anderen Modulen des Workflows verbinden. Siehe Module und Elemente verbinden/trennen. 4.4 Moduleigenschaften anzeigen Sie können die Eigenschaften eines Moduls zur Information anzeigen, ohne das Modul zu bearbeiten. So gehen Sie vor Im Modul-Editor o Im Register Lokal: © Bosch Soft ware Innovat ions GmbH a1.5-0101-0100-6.1-ug09de 85 Modul-Edit or: Arbeiten mit Modulen Doppelklicken Sie das Modul. Die Eigenschaftsregister werden angezeigt. o Im Register Server: a. Doppelklicken Sie das Modul. Das Regi ster Eigenschaften wird angezeigt. b. Öffnen Sie das Kontextmenü des Moduls und wählen Sie Eigenschaften anzeigen. Der Modul-Assi stent öffnet sich. In einem Workflow oder BPEL-Diagramm im Designer Zeigen Sie das Diagramm an. Führen Sie eine der folgenden Aktionen aus: o Doppelklicken Sie das Modul. o Öffnen Sie das Kontextmenü des Moduls und wählen Sie Eigenschaften anzeigen. Der Modul-Assi stent öffnet sich 4.5 Server-Modul in Baumstruktur finden Sie können in Technical Wor kflows und BPEL- Diagrammen zu jedem Modul das zugehörige Server-Modul in der Baumstruktur des Modul-Editor s anzeigen lassen. So gehen Sie vor 1. Zeigen Sie den Techni cal Wor kflow oder das BPEL- Diagramm im Register Designer > Server oder Designer > Lokal an. 2. 3. Markieren Sie das Modul, zu dem Sie das zugehörige Server-Modul anzeigen möchten. Öffnen Sie das Kontextmenü und wählen Sie Server-Modul anzeigen (im Modul -Editor). 4.6 Im Modul-Editor wird das Register Server angezeigt. Das zugehörige Modul wird markiert. Moduleigenschaften bearbeiten Wenn Sie ein Modul bearbeiten, dann wird es gesperrt und damit gegen die parallele Bearbeitung durch andere Benutzer geschützt. Die Sperre wird aufgehoben, wenn Sie das Modul publizieren oder es aus dem lokalen Verzeichnis löschen. Siehe Diagramme und Module publizieren. Sie können die Eigenschaften eines Moduls nicht nur manuell im Modulassistenten ändern, sondern auch dynamisch zur Ausführungszeit des Moduls. Dazu nutzen Sie das Variablen-Mapping. Ein Bei spiel finden Sie im Abschnitt Listen-Moduleigenschaften überschreiben . So gehen Sie vor Im Modul-Editor o Im Register Lokal: Markieren Sie das Modul, öffnen Sie das Kontextmenü und wählen Sie Eigenschaften bearbeiten. Der Modul-Assistent wird angezeigt. o Im Register Server: Markieren Sie das Modul, öffnen Sie das Kontextmenü und wählen Sie Bearbeiten. Aus einem Diagramm im Designer Zeigen Sie das Diagramm an und führen Sie eine der folgenden Aktionen aus: o o Drücken Sie die STRG-Taste und doppelklicken Sie gleichzeitig das Modul. Öffnen Sie das Kontextmenü des Moduls und wählen Sie Bearbeiten (im Modul -Edit or). Das Modul wird in ein lokales Verzeichnis kopiert und der Modul -Assi stent angezeigt. 86 a1.5-0101-0100-6.1-ug09de © Bosch Soft ware Innovat ions GmbH Modul-Edit or: Arbeiten mit Modulen 4.7 Eigenschaften-Attribute bearbeiten Falls für die Filtereinstellungen Änderungen an den Attributen nötig sind, können die Eigenschaften-Attribute mit Klick auf den A- Button aufgerufen und bearbeitet werden. 4.8 Moduleigenschaften hinzufügen Bei einigen Modulen können Sie die Funktionalität er weitern, in dem Sie eine Moduleigenschaft hinzufügen. Für ein Anwendungsbei spiel siehe die Dokumentation des Utilitys inubit IS Configuration: Calculating the Size of Input Messages Using the inubit IS Co nfiguration. So gehen Sie vor 1. Öffnen Sie das Modul zum Bearbeiten. Ein Regi ster mit dem Namen des gewählten Moduls wird angezeigt. 2. Wählen Sie im Menü Ansicht die Option Eigenschaften editierbar. 3. 4. Öffnen Sie das Kontextmenü der Tabelle und wählen Sie Hinzufügen. Ein Dialog öffnet sich. Geben Sie den Namen der Moduleigenschaft ein und wählen Sie einen Datentyp aus. 5. Klicken Sie auf OK, um den Dialog zu schließen. Die Moduleigenschaft wird in der Eigenschaftentabelle angezeigt. 6. 7. Geben Sie den Wert der Moduleigenschaft ein. Speichern Sie die Änderung und publizieren Sie das Modul. 4.9 Module und Elemente verbinden/trennen Der Daten- bz w. Kontrollfluss z wischen den einzelnen Elementen oder Modulen eines Technical Wor kflows oder BPEL- Diagramms wird dur ch die Verbindungen z wischen den Elementen und/oder Modulen dargestellt. Beim Verbinden der Elemente bz w. Module zeigt der Verbindungspfeil stets auf das Element bz w. Modul, das Sie als zweites markiert haben: Verbinden So gehen Sie vor Zum Verbinden von Elementen bz w. Modulen in Diagrammen haben Sie folgende Möglichkeiten: o Mit dem Kontext menü: a. o Markieren Sie beide Elemente. b. Öffnen Sie das Kontextmenü und wählen Sie Verbinden oder Verbinden als Fehlerausgang. Mit Maus und Tast at ur: © Bosch Soft ware Innovat ions GmbH a1.5-0101-0100-6.1-ug09de 87 Modul-Edit or: Arbeiten mit Modulen a. Klicken Sie auf das erste Element. b. Drücken Sie die SHIFT-Taste und halten Sie diese gedrückt. c. Ziehen Sie den Mauszeiger auf das z weite Element. Die Verbindung zwi schen den z wei ausgewählten Elementen wird angezeigt. Trennen So gehen Sie vor Markieren Sie die Verbindung. Z um Trennen haben Sie z wei Möglichkeiten: Drücken Sie auf die ENTF -Taste. Öffnen Sie das Kontextmenü und wählen Sie Trennen. 4.10 Die Verbindung der Elemente wird gelöscht. Systemkonnektoren aktivieren Damit Systemkonnektoren in Technical Workflows oder BPEL-Diagrammen ausgeführt werden, müssen folgende Bedingungen erfüllt sein: Die Systemkonnektoren mü ssen aktiv sein. Das Diagramm, in dem die Systemkonnektoren enthalten sind, muss aktiv sein. Wenn Sie das Diagramm aktivieren, werden auch alle enthaltenen Systemkonnektoren aktiviert. Siehe Diagramme aktivieren/deaktivieren. Das Diagramm, in dem die Systemkonnektoren enthalten sind, muss auf die inubit Process Engine publiziert worden sein. Inakti ve Systemkonnektoren werden nur ausgeführt, wenn sie manuell gestartet werden, z . B. zum T esten oder Simulieren. So gehen Sie vor 1. Öffnen Sie in der inubit Wor kbench den Modul-Editor. 2. Sie haben folgende Möglichkeiten: o Auf der inubit Process Engine aktivieren a. Zeigen Sie im Server- Verzeichnis den Systemkonnektor an, den Sie aktivieren möchten, z. B.: b. Wählen Sie im Kontextmenü Akt ivieren. Der Systemkonnektor wird aktiviert und das Symbol farbig dargestellt: Beim Aktivieren wird eine neue Ver sion des Systemkonnektor s erzeugt. o Lokal aktivieren a. Zeigen Sie im Server- Verzeichnis den Systemkonnektor an, den Sie aktivieren möchten, z. B.: b. Wählen Sie im Kontextmenü Modul bearbeiten. Der Assistent zum Bearbeiten des Konnektors öffnet sich. Markieren Sie im Dialog Syst em Connect or Eigenschaften im Bereich Connector St at us die Option Aktiv. c. Siehe Connector Status im Abschnitt Dialog System Connector Properties. 88 a1.5-0101-0100-6.1-ug09de © Bosch Soft ware Innovat ions GmbH Modul-Edit or: Arbeiten mit Modulen 4.11 Module kopieren und wiederverwenden Abhängig vom T yp des Moduls können Sie ein Modul kopieren und die Kopie ver wenden oder dasselbe Modul wieder ver wenden. Das Verhalten hängt vom Typ des Moduls ab: Systemkonnekt oren Systemkonnektoren können nicht wiederver wendet werden. Sie können einen Systemkonnektor immer in genau einem Workflow nutzen. Beim Kopieren eines Systemkonnektors erhält die Kopie automatisch einen neuen Namen und eine neue ID. Wenn Sie den Original-Systemkonnektor ändern, dann wirken sich diese Änderungen nicht auf die Kopie aus. Andere Modult ypen Alle anderen Modultypen können wiederver wendet werden. Beim Kopieren eines Moduls erhält die Kopie denselben Namen und dieselbe ID wie das Original, sodass Sie dasselbe Modul in unterschiedlichen Kontexten wieder ver wenden können. Einstellungen an Verbindungen des Moduls und das Variablen-Mapping werden ni cht kopiert. Wenn Sie die Moduleigenschaften der Kopie mit dem Modulassi stenten ändern, dann wirken sich diese Änderungen auch auf das Original aus. Dasselbe gilt auch umgekehrt. Das Variablen-Mapping und alle Eigenschaften, die Sie z. B. an Verbindungen definieren, sind jeweils spezifisch für die Kopie bz w. das Original. Wenn Sie z. B. einen Multiplexer mehrfach einsetzen, dann können Sie alle Verbindungen der Multiplexer individuell konfigurieren. Auch das Variablen-Mapping kann an Original und Kopie unterschiedlich konfiguriert werden. Die Modulversionen werden nicht kopiert! So gehen Sie vor 1. Öffnen Sie den Workflow, der das zu kopierende Modul enthält, zum Bearbeiten. 2. 3. Markieren Sie das Modul, das Sie kopieren möchten. Öffnen Sie das Kontextmenü und wählen Sie Kopieren. 4. Öffnen Sie den Workflow, in den die Kopie eingefügt werden soll, zum Bearbeiten. 5. Öffnen Sie das Kontextmenü und wählen Sie Einfügen. 4.12 Das Modul wird eingefügt. Wenn Sie einen Systemkonnektor kopiert haben, wird dieser automatisch umbenannt. Alle anderen Modultypen werden einfach eingefügt. Workflows finden, in denen ein Modul verwendet wird So gehen Sie vor 1. Zeigen Sie den Modul-Editor an. 2. 3. Markieren Sie das Modul, von dem Sie erfahren möchten, in welchen Diagrammen es ver wendet wird. Öffnen Sie das Kontextmenü und wählen Sie Workflow an zeigen > Server Workflows oder Workflow anzeigen > Lokale Workflows. 4.13 Der Workflow wird im Designer angezeigt. Unbenutzte Module finden und löschen Sie können in einem ausgewählten Ser ver- Verzeichnis alle unbenutzten Modulen suchen lassen und alle oder ausgewählte unbenutzte Module löschen. Unbenutzte Module sind Module, die in keinem Diagramm ver wendet werden. So gehen Sie vor 1. Zeigen Sie im Modul-Editor das Register Server an. 2. 3. Markieren Sie im Register Server einen der folgenden Ordnertypen: o o Gruppen-Ordner Benutzer- Ordner o Modultyp-Ordner Öffnen Sie das Kontextmenü und wählen Sie Unbenut zte Module löschen. © Bosch Soft ware Innovat ions GmbH a1.5-0101-0100-6.1-ug09de 89 Modul-Edit or: Arbeiten mit Modulen Wenn es keine unbenutzten Module im ausgewählten Verzeichnis gibt, dann erhalten Sie einen entsprechenden Hinweis. Wenn es unbenutzte Module gibt, dann wird ein Dialog mit einer Liste dieser Module angezeigt. 4. 5. Entfernen Sie die Markierung von Modulen, die nicht gelöscht werden sollen. Klicken Sie auf OK. 4.14 Der Dialog schließt sich. Die markierten Module werden gelöscht und künftig nicht mehr im Modul -Editor angezeigt. Module importieren Sie können Module importieren. Die importierten Module werden automatisch zu Head- Versionen. Die Versionshistorie und evtl. zugeordnete T ags werden nicht importiert. So gehen Sie vor 1. Zeigen Sie das Register Modul-Editor > Server an. 2. 3. Wählen Sie aus dem Menü Bearbeiten > Modul import ieren. Ein Dateiexplorer wird angezeigt. Navigieren Sie zu dem Verzeichnis, in dem die Datei mit den zu importierenden Modulen gespeichert ist 4. Markieren Sie die Datei und klicken Sie auf Öffnen. Ein Dialog öffnet si ch. 5. 6. Markieren Sie den Benutzer bz w. die Benutzergruppe, in die das Modul importiert werden soll. Klicken Sie auf OK. Der Dialog schließt si ch. Das Modul wird importiert. Dabei gelten folgende Regeln: Wenn in der ausgewählten Gruppe keine Module mit denselben Namen exi stieren, dann werden die Module unverändert importiert. Wenn der ausgewählte Benutzer bereits Module mit denselben Namen besitzt, dann werden die Module als Head- Version der vorhandenen Module importiert. Siehe Versioning, Tagging and Revision. Falls bei anderen Benutzern bereits Module mit de nselben Namen vorhanden sind, dann werden die importierten Module automatisch umbenannt. In allen Fällen wird nach dem Import ein Import-Protokoll angezeigt. Siehe Protokolle. 4.15 Module Sie können Module als komprimierte ( *.zip) XML- Dateien exportieren, um diese z wischen verschiedenen inubit-Installationen und - Ver sionen auszutauschen. Beim Exportieren werden automatisch auch alle im Modul referenzierten Reposi torydateien exportiert, wie z. B. referenzierte XML Schemas. Falls sich bei einem späteren Import Pfade oder IDs ändern, weil Sie z. B. in einen anderen Benutzer importieren, dann werden die Referenzen automatisch korrigiert. Vorausset zungen Die Module müssen bereits publiziert sein! So gehen Sie vor 1. Zeigen Sie das Register Modul-Editor > Server an. 2. Markieren Sie o o ein oder mehrere Module in einem Ordner einen einzelnen Modultyp-Ordner, Ihren Benutzer- oder Gruppen-Module-Ordner. Sie können auch mehrere einzelne Module in ver schiedenen Ordnern markieren, wenn Sie die STRG-Taste gedrückt halten. o 3. 90 das Tag der Modulversion, die Sie exportieren möchten, z. B. Öffnen Sie das Kontextmenü und wählen Sie Export ieren. a1.5-0101-0100-6.1-ug09de © Bosch Soft ware Innovat ions GmbH Modul-Edit or: Arbeiten mit Modulen 4.16 Der Export-Assistent öffnet sich und führt Sie durch den Export. Dialog Allgemeine Moduleigenschaften Dieser Dialog bietet folgende Optionen: Modul Name Beliebiger, aussagekräftiger Name. Der Name muss auf der inubit Process Engine eindeutig sein. Falls der Name bereits vergeben ist, wird eine Meldung angezeigt. Es wird nicht z wischen Groß- und Kleinschreibung unterschieden. Plug-in-Gruppe Gibt an, zu welcher Modulgruppe das Modul gehört und wird automatisch korrekt vorbelegt. Um ein Modul aus einer anderen Gruppe zu er stellen, wählen Sie die Gruppe in der Liste aus. Plug-in-Name Gibt die Art des Moduls an und wird automatisch korrekt vorbelegt. Um einen anderen Modultyp zu erstellen, wählen Sie diesen aus der Liste aus. Nachrichtent yp Eingabe/Ausgabe Wählen Sie den Dateityp der Ein- bzw. Ausgangsnachricht aus oder geben Sie diesen ein. Die Dateitypen werden im Diagramm am Modul angezeigt und tragen damit zur Verständlichkeit des Diagramms bei. Falls beim Verbinden der Module die Nachrichtentypen am Vorgänger/Nachfolger -Modul nicht übereinstimmen, erhalten Sie einen entsprechenden Hinweis. Sie können Module mit unpassenden Nachrichtentypen allerdings trotzdem ohne negative Folgen verbinden. Schemaprüfung Sie können XML-basierte Ein- und Ausgangsnachrichten gegen ein XML Schema validieren lassen, um zu prüfen, ob alle Elemente existieren, in der er warteten Reihenfolge vorhanden sind und den richtigen Datentyp aufweisen. Das XML Schema muss im Repository gespeichert sein. Zum Aktivieren der Prüfung markieren Sie die Option. Geben Sie dann ein XML Schema an. Das XML Schema wird mit dem Modul gespeichert und bleibt auch erhalten, wenn Sie die Prüfung deakti vieren. Klicken Sie auf , um die Zuordnung des XML- Schemas zum Modul aufzuheben. © Bosch Soft ware Innovat ions GmbH a1.5-0101-0100-6.1-ug09de 91 Modul-Edit or: Arbeiten mit Modulen Damit die Schemaprüfung eines Moduls ausgeführt wird, muss auch die Schemaprüfung des Technical Workflows, in dem das Modul ver wendet wird, aktiviert sein. Für weitere Details zu dieser Einstellung siehe Schemapr üfung der Modulnachrichten im Abschnitt Register Ausführung - nur TWF und BPEL. Fehlerunt erdrückung Workflow t rot z durchlaufenem Fehlerausgang oder Scope als erfolgreich werten o Option ist nicht mar kiert: Die Ausführung eines Workflows wird unterbrochen, wenn an diesem Modul ein Fehler passiert. Der Fehlerausgang oder Scope wird aktiviert. o Option markiert: Die üblichen Fehlerbehandlungsroutinen entfallen, es wird kein Eintrag im Queue Manager erzeugt und keine E-Mailbenachrichtigung ausgelöst. Komment ar: Optional. Last verteilung: Modul im Clust er ausführen Diese Option wird angezeigt, wenn Sie die inubit Enterpri se Edition auf einem Cluster betreiben. Option nicht markiert: Das Modul wird auf dem Head- Knoten ausgeführt. Option markiert: Das Modul wird auf einem der Worker-Knoten des Cluster s ausgeführt. Diese Auslagerung ist sinnvoll, wenn die Modulausführung längere Zeit beansprucht. Wenn die Ausführung nur kurz dauert, ist die Übergabe des Ausführungskontexts an einen Wor ker-Knoten und die anschließende Rückgabe zeitaufwändiger als eine mögliche Zeitersparnis durch Auslagerung. Alle weiteren Dialoge beim Erstellen eines Moduls sind modul-spezifisch, siehe: Target Group Notes on the System Connectors Guide 92 a1.5-0101-0100-6.1-ug09de © Bosch Soft ware Innovat ions GmbH SOA Maps 5 SOA Maps Dieser Abschnitt erläutert die folgenden Themen: SOA Maps erstellen.................................................................................................................................... 93 Modellierungselemente in SOA Maps ....................................................................................................... 95 Funktionen in SOA Maps ........................................................................................................................... 96 Überblick An der Schnittstelle SOA/BPM bietet der inubit-Diagrammtyp SOA Maps Unter stützung für die servi ce-orientierte Analyse. In einer SOA Map visualisieren Sie eine SOA- Struktur über die verschiedenen Organisationslevel des BPM hinweg, vom Geschäftsprozesslevel bis zu den darunterliegenden IT-Systemen. Dazu können Sie Ihre SOA Maps mit Business Process Diagrammen, Organigrammen, Systemdiagrammen und Technical Workflows verlinken. Siehe Dur chgängige Navigation z wischen Diagrammen. Zusätzlich zeigt eine SOA Map, wie Frontends, Prozess-, Orchestrierungs- und Basic Service-Komponenten über mehrere Anwendungen verteilt sind. Damit gibt die SOA Map wichtige Informationen über das Zusammen spiel dieser Komponenten und ermöglicht es, die fachlichen Aspekte einer SOA strukturiert zu erfassen. SOA MAPs veröffentlichen Sie haben folgende Möglichkeiten, Ihre SOA Map zu veröffentlichen: Als Teil des Prozessmodell-Reports Siehe Creating a Process Model Report. Im Portal im Process Viewer Siehe inubit Enterprise Portal aktivieren und anzeigen. Als Grafik Siehe Diagramm als Grafik oder PDF exportieren. Allgemeine Diagrammfunktionen Auch in SOA Maps können Sie die allgemeinen Diagrammfunktionen nutzen, z. B.: Diagramme bearbeiten Publishing a Diagram Diagramme, Module und Elemente kommentieren Layout von Diagrammelementen bearbeiten Eigene Grafiken als Symbole ver wenden Internationalisierung: Texte mehrsprachig pflegen Metadaten ver wenden Diagram Profiles: Profiles for Modeling Elements. 5.1 SOA Maps erstellen Dieser Abschnitt bietet Ihnen ein SOA Map- Beispiel und erläutert das prinzipielle Vorgehen beim Erstellen einer SOA Map. © Bosch Soft ware Innovat ions GmbH a1.5-0101-0100-6.1-ug09de 93 SOA Maps Beispiel Die folgende SOA Map zeigt eine SOA-Ar chitektur zum Geschäftsprozess Net zanschluss anbieten und prüfen: Die SOA Map stellt folgendes dar: 1. Ein Kunde bestellt einen Anschluss über das Auftragsportal, abgebildet als SOA- Komponente Order Po rt al. Die Bestellung wird von dem Process Ser vice Service Provisioning bzw. entsprechend dem mit dieser Komponente verlinkten Business Process Diagramm verarbeitet. 2. Die Bestellung wird zur Validierung der Kundendaten an den Basic Service Order Dat a übergeben. 3. Die Verfügbarkeit des Anschlusses wird von dem Orchestration Ser vice Service Feasibilit y Check bzw. dem damit verlinkten Technical Workflow geprüft: a. Dazu prüft der Basic Service Order Dat a Details der Bestellung. b. 4. Der Basic Service Service Configuration prüft, ob Vorbedingungen wie z. B. die Verfügbarkeit des Angebots im Postleitzahlenbereich des Kunden, erfüllt sind. Um sicherzustellen, dass ausreichend Netz werkkapazität verfügbar ist, wird der Basic Ser vice Net work Element Configuration genutzt. Falls der Anschluss dem Kunden nicht angeboten werden kann, wird der Kunde über das Frontend infor miert. So gehen Sie vor 1. 2. 3. Analysieren Sie Ihren Geschäftsprozess und beschreiben Sie das Ergebni s als Business Pr ocess Diagramm. Erstellen Sie eine SOA Map. Fixieren Sie in der SOA Map die Ergebnisse Ihrer nun folgenden service-orientierten Analyse: a. Applikat ionen-Level Identifizieren Sie die Backend-Systeme, die für Ihren Geschäft sprozess relevant sind. Diese Systeme können sich an unterschiedlichen Orten befinden und auf unterschiedlichen Plattformen basieren. b. Basic Services-Level Wenn Ihr Geschäftsprozess eine fachliche Basisfunktion eines Backends benötigt, dann kapseln Sie diese als Basic Service und bilden sie auf dem Basi c Service-Level ab. 94 a1.5-0101-0100-6.1-ug09de © Bosch Soft ware Innovat ions GmbH SOA Maps c. Process Services-Level Komplexe Teilprozesse bilden Sie als Process Service ab. d. Front ends- und Nut zer-Level Zum Abbilden der Benutzer schnittstellen und Benutzer. Benutzerschnittstellen sind z. B. Graphical User Interfaces (Portale, Officeanwendungen, Client-Applikationen) und Batch-Jobs. Diese SOA-Komponenten können Sie z. B. mit Elementen eines Organigramms verlinken. e. 4. Orchest ration Services-Level Die Orchestrierungsschicht stellt das Zusammenspiel der Ser vices dar. Wenn Sie bei der Analyse festgestellt haben, dass ver schiedene Ser vices integriert werden müssen, dann können Sie dafür orchestrierte Ser vices nutzen und diese z. B. mit Business Process Diagrammen oder Te chni cal Workflows verlinken. Verlinken Sie Ihre SOA-Komponenten mit den entsprechenden inubit-Diagrammen bz w. -Elementen: o o mit Pools, Lanes, Aktivitäten und Bildern in Business Process Diagrammen mit Klassen aus einem Business Object Diagramm o Modulen aus Technical Workflows und BPEL- Diagrammen o o Elementen aus Organigrammen Elementen aus Systemdiagrammen Siehe Diagramme verlinken. 5. Publizieren Sie Ihre SOA Map. Siehe Publ ishing SOA MAPs im Abschnitt SOA Maps. 5.2 Modellierungselemente in SOA Maps Dieser Abschnitt erläutert die folgenden Themen: Tools für SOA Maps ................................................................................................................................... 95 Aktoren für SOA Maps ............................................................................................................................... 95 Artefakte für SOA Maps ............................................................................................................................. 96 5.2.1 Tools für SOA Maps In SOA Maps gibt es folgende Verbindungselemente: Symbol Name Verwendung Uses- Verbindungslinie Dieser Verbindungslinientyp signalisiert eine Nutzungsbeziehung zwischen z wei Service-Komponenten, dem Ser vice- Geber und dem Service-Nehmer. Die Verbindung kann benannt werden. Tipp: Um komplexe Anwendungslandschaften zu entflechten, sollten Nutzungsbeziehungen nie aufwärts gerichtet sein. Notifies- Verbindungslinie Dieser Verbindungslinientyp signalisiert, dass eine Service-Komponente eine Ser vice-Komponente auf einem höheren Level benachrichtigt. Die Verbindung kann benannt werden. Beispiel: Ein Basic Ser vice sendet ein Event über eine Message Queue. Kommentar- Verbindungsli nie 5.2.2 Verbindet einen Kommentar mit einem Aktor oder mit der Verbindungslinie zwischen zwei Aktoren. Akt oren für SOA Maps In SOA Maps gibt es folgende Aktoren: © Bosch Soft ware Innovat ions GmbH a1.5-0101-0100-6.1-ug09de 95 SOA Maps Symbol Name Verwendung Nutzer Repräsentiert die Benutzer einer Applikation. Benutzer können mit Organigramm-Elementen verlinkt werden. SOA Komponente Stellt eine SOA- Komponente dar. Eine SOA- Komponente kann wie folgt verlinkt werden: Unbekannter Bereich Mit Pools, Lanes, Aktivitäten und Bildern in Business Process Diagrammen Mit Klassen aus einem Business Object Diagramm Modulen aus Technical Workflows und BPEL- Diagrammen. Elementen aus Organigrammen Elementen aus Systemdiagrammen Stellt einen unbekannten Bereich dar. Falls sich während der Analyse bestimmte Funktionalitäten ni cht sofort klären lassen, können fehlende Information in der SOA Map mit diesem Symbol markiert und später nachgetragen werden. Problem 5.2.3 Dieses Symbol mar kiert einen architektonisch kritischen Bereich, z. B. eine Basic Service Komponente, die eine Nutzungsbeziehung zu einer Service Komponente auf einem höheren Level hat. Art efakte für SOA Maps In SOA Maps können Sie folgende Artefakte ver wenden: Symbol Name Verwendung Gruppe Zum Gruppieren der SOA-Elemente. Kommentar Zum Hinzufügen eines Kommentars, den Sie beliebig auf der Arbeitsfläche anordnen können. Freies Bild Zum Einfügen einer beliebigen Grafik. Siehe Eigene Grafiken als Symbole ver wenden. Text 5.3 Zum Einfügen beliebigen Textanmerkungen, die Sie frei auf der Arbeitsfläche anordnen können. Funktionen in SOA Maps Neue Elemente hinzufügen Die in einer SOA Map verfügbaren Elemente sind im Abschnitt Modellierungselemente in SOA Maps beschrieben. Zum Einfügen eines Elements nutzen Sie die Palette Tools in der Sidebar oder das Kontextmenü der SOA Map. Applikat ionen bearbeiten Über das Kontextmenü einer Applikation können Sie folgende Funktionen aufrufen: Bearbeiten Um den Namen der Applikation zu ändern. 96 a1.5-0101-0100-6.1-ug09de © Bosch Soft ware Innovat ions GmbH SOA Maps Applikat ion links/recht s einfügen Zum Einfügen weiterer Applikationen. Applikat ion nach links/nach recht s verschieben Zum Ver schieben der ausgewählten Applikation. Ent fernen Zum Löschen der ausgewählten Applikation. © Bosch Soft ware Innovat ions GmbH a1.5-0101-0100-6.1-ug09de 97 Prozesslandkart en 6 Prozesslandkarten Dieser Abschnitt erläutert die folgenden Themen: Prozesslandkarte er stellen ......................................................................................................................... 98 Modellierungselemente in Prozesslandkarten .......................................................................................... 99 Überblick Prozesslandkarten beschreiben die Struktur der Unternehmensprozesse, das Zusammenwirken der einzelnen Teilprozesse und die Zuordnung von Prozessen oder Prozessgruppen zu Rollen, Organisationseinheiten oder Personen. Ein Prozess kann mit einem oder mehreren Business Process Diagrammen ( BPD) oder Organigrammen verlinkt werden. Dabei kann ein Element der Prozesslandkarte mit dem gesamte BPD/Organigramm oder mit einem Startereignis, einer Rolle, einer Organisationseinheit bzw. einer Per son verlinkt werden. Siehe Dur chgängige Navigation z wischen Diagrammen. Prozesslandkart e veröffentlichen Sie haben folgende Möglichkeiten, Ihre Prozesslandkarte zu veröffentlichen: Als Teil des Prozessmodell-Reports Siehe Creating a Process Model Report. Im Portal im Process Viewer Siehe inubit Enterprise Portal aktivieren und anzeigen. Als Grafik Siehe Diagramm als Grafik oder PDF exportieren. Allgemeine Diagrammfunktionen In Prozesslandkarten können Sie die allgemeinen Diagrammfunktionen nutzen, z. B.: Diagramme bearbeiten Publishing a Diagram Diagramme, Module und Elemente kommentieren Layout von Diagrammelementen bearbeiten Eigene Grafiken als Symbole ver wenden Internationalisierung: Texte mehrsprachig pflegen Metadaten ver wenden Diagram Profiles: Profiles for Modeling Elements. 6.1 Prozesslandkarte erstellen Dieser Abschnitt erläutert das prinzipielle Vorgehen beim Erstellen einer Prozesslandkarte anhand eines Beispiels: 98 a1.5-0101-0100-6.1-ug09de © Bosch Soft ware Innovat ions GmbH Prozesslandkart en Die Prozesslandkarte enthält Prozessgruppen, Prozesse und Prozessverantwortliche. Z wei Prozesse sind zu einem Business Process Diagramm verlinkt. Die Prozessverantwortlichen sind zu einem Organigramm verlinkt. Das Diagramm enthält eine Grafik und ein Kommentarfeld: So gehen Sie vor 1. Erstellen Sie eine Prozesslandkarte mit den entsprechenden Prozessgruppen, Prozessen und Prozessverantwortlichen. 2. Verknüpfen Sie die Elemente. Zum Einfügen eines Elements nutzen Sie die Palette Tools in der Sidebar oder das Kontextmenü der Prozesslandkarte. 3. 4. Fügen Sie ggf. Rahmen, Kommentare und Grafi ken ein, um das Diagramm zu strukturieren und die Übersichtlichkeit zu verbessern. Verlinken Sie die Elemente Ihrer Prozesslandkarte mit den entsprechenden inubit-Diagrammen bz w. -Elementen: o zur Hierarchisierung mit einer Prozessgruppe in einer anderen Prozesslandkarte (nur Prozessgruppen) o o mit Startereignissen in Business Process Diagrammen mit Elementen aus Organigrammen Siehe Diagramme verlinken. 5. Veröffentlichen Sie Ihre Prozesslandkarte. Siehe Prozesslandkarte veröffentlichen im Abschnitt Prozesslandkarten. 6.2 Modellierungselemente in Prozesslandkarten Dieser Abschnitt erläutert die folgenden Themen: Tools für Prozesslandkarten ...................................................................................................................... 99 Artefakte für Prozesslandkarten .............................................................................................................. 100 6.2.1 Tools für Prozesslandkarten In Prozesslandkarten gibt es folgende Elemente: Symbol Name Verwendung Verbindungslinie Verbindungslinien verbinden Prozessgruppen mit Prozessen. Sie können die Verbindungslinien benennen. © Bosch Soft ware Innovat ions GmbH a1.5-0101-0100-6.1-ug09de 99 Prozesslandkart en Symbol Name Verwendung Kommentar- Verbindungsli nie Kommentar- Verbindungslinien verbinden Pr ozessverantwortliche mit Prozessgruppen oder Prozessen. Prozess Folge von Einzeltätigkeiten, die schrittweise ausgeführt werden, um ein geschäftliches oder betriebliches Ziel zu erreichen. Prozesse können mit Business Process Diagrammen verlinkt werden. Prozessgruppe Zusammenfassung mehrerer Prozesse. Neben dem standardmäßig verfügbaren Element für eine Prozessgruppe ( Diagrammprofil St andard), können Sie durch Wechsel bzw. Auswahl des Diagrammprofils Erweitert (über Menü Ansicht > Profil ) weitere Prozessgruppen-Elemente verfügbar machen: Siehe o o Diagram Profiles: Profiles for Modeling Elements Diagrammprofil wechseln. Diese können Sie beliebig z. B. zur Visualisierung von Meilensteinen oder anderen prozessgruppen-typi schen Diagrammelementen nutzen. Prozessverantwortlicher Rolle, Funktion oder Person, die für die korrekte Ausführung eines Prozesses/einer Prozessgruppe zuständig ist. Prozessverantwortliche kö nnen mit Organigramm- Elementen verlinkt werden. 6.2.2 Art efakte für Prozesslandkarten In Prozesslandkarten können Sie folgende Artefakte verwenden: Symbol Name Verwendung Rahmen Gruppieren der Elemente einer Prozesslandkarte. Kommentar Kommentarfeld, das Sie beliebig auf der Arbeitsfläche anordnen können. Bild Grafik, die Sie beliebig auf der Arbeitsfläche anordnen und skalieren können. Siehe Eigene Grafiken als Symbole ver wenden. Text 100 Textanmerkungen, die Sie beliebig auf der Arbeitsfläche anordnen und formatieren können. a1.5-0101-0100-6.1-ug09de © Bosch Soft ware Innovat ions GmbH Business Process Diagramme modellieren 7 Business Process Diagramme modellieren Dieser Abschnitt erläutert die folgenden Themen: Business Process Diagramme erstellen.................................................................................................. 101 BPD-Modellierungselemente ................................................................................................................... 103 Ausführungsverhalten von Elementen definieren ................................................................................... 111 BPDs umbauen und modularisieren ........................................................................................................ 114 Aufgaben und Prozesse von Business Process Diagrammen verlinken .............................................. 115 Auf mehrere Diagramme verteilte Prozesse verlinken ........................................................................... 116 Business Process Diagramme mit Reports verlinken ............................................................................. 117 Business Process Diagramme mit anderen Diagrammtypen verlinken ................................................ 118 Änderungsanzeige bei verlinkten BPDs und T WFs konfigurieren ......................................................... 118 Änderungsinformationen bei verlinkten BPDs und TWF s a nzeigen...................................................... 119 Ereignis-Teilprozesse in BPDs modellieren ............................................................................................ 120 BPD-Templates ver wenden ..................................................................................................................... 122 ARIS-Modellimport - Abbildungstabelle eEPK/BPD ............................................................................... 124 Dialogbeschreibungen für Business Process Diagramme ..................................................................... 125 Verwendung Mit Business Process Diagrammen ( BPD) modellieren Sie standardkonform fachliche Geschäftsprozesse. Die Elemente zur Prozessmodellierung in der inubit-Software basieren auf der standardisierten Business Process Model and Notation 2.0 ( BPMN). BPMN unter stützt Sie bei der Erfassung und Modellierung von Geschäftsprozessen und wendet sich damit in erster Linie an fachlich orientierte Benutzer wie z. B. Business Analysten. Aufgrund der Ausdrucksstärke können mit BPMN auch komplexe Prozesse differenziert abgebildet werden, daher sind Business Process Diagramme Standard bei der Geschäftsprozessmodellierung. Siehe Depicting the Work Process Organization as Business Process Diagram. Die BPMN-Spezifikation finden Sie unter http://www.omg.org/spec/BPMN/2.0/PDF/ ( Ver sion 2.0, engl.). Einen Überblick über die wichtigsten Elemente und Konzepte der BPMN 2.0 finden Sie auf dem Poster unter http://www.bpmb.de/image s/BPMN2_0_Poster _DE.pdf. Prozesse simulieren Sie können Business Process Diagramme simulieren lassen, um Ihre Geschäftsprozesse kontinuierlich zu verbessern. Siehe Business Process Diagramme simulieren. Prozesse validieren Sie können Business Process Diagramme validieren. Dabei wird die Syntax der Diagramme überprüft, z. B. ob alle notwendigen Beschriftungen vorhanden sind und ob die Elementtypen und der Nachrichtenfluss korrekt sind. Siehe Diagramme validieren - Syntaxprüfung. Technical Workflows generieren Sie können fachliche Prozessmodelle in Form von Business Process Diagrammen al s Vorlage für die Generierung von Technical Wor kflows nutzen. Damit können Sie fachliche Prozesse schnell und einfach in ausführbare technische Prozesse umsetzen und kürzere Turn-Around-Zeiten im BPM-Lifecycle erzielen. Siehe Generierung: Technical Workflows aus Business Process Diagrammen erstellen. 7.1 Business Process Diagramme erstellen Konzept Um einen Prozessablauf zu modellieren, fügen Sie ein prozessauslösendes Ereignis ein, modellieren einzelne Prozessschritte z. B. als Aufgaben oder Teilprozesse und zeigen das Ende eines Prozesses mit Endereignissen an. Verzweigungen und Zusammenführungen des Prozessflusses werden mit Gateways abgebildet, die den Prozessfluss steuern. © Bosch Soft ware Innovat ions GmbH a1.5-0101-0100-6.1-ug09de 101 Business Process Diagramme modellieren Die Schritte zur Ausführung eines Geschäftsprozesses werden im BPD als Aufgaben und Teilprozesse bezeichnet. Der Begriff Prozess wird nach BPMN als Set von Aufgaben, Teilprozessen, Gateways und Ereignissen definiert. Ein Teilprozess ist eine Aktivität, in welcher wiederum Aktivitäten beschrieben werden, deren Ablauf näher dargestellt wird. Eine Aufgabe ist eine atomar e Aktivität, deren Arbeit nicht detaillierter beschrieben wird. Es können Zuständigkeiten für Aktivitäten definiert werden, indem ein Prozessteilnehmer (z. B. eine Organisation) als Pool dargestellt und die ausführende Einheit (z. B. eine Funktion, Rolle oder Organisationseinheit) als Bahn im Pool definiert wird. Sie finden Beispiele zur Modellierung komplexer Prozesse und Beispiele für Choreographie- und Konversationsdiagramme in dem Download-Dokument unter http://kurze-prozesse.de/?page_id=194. BPD anlegen Siehe Creating a Diagram. BPD-Elemente einfügen Um die fachlichen Prozesse mit Hilfe von BPDs abzubilden, erfassen Sie im neu erstellten BPD z. B. Ereignisse, die Prozesse starten und beenden Aufgaben, die ausgeführt werden und deren Abhängigkeiten Teilprozesse, die Akti vitäten zusammenfassen Ergebnisse von Prozessen Entscheidungspunkte Zusatzinformationen (Artefakte) Zur Modellierung der Prozesse im Diagramm nutzen Sie die in der inubit-Software zur Verfügung stehenden Modellierungselemente. Siehe o o BPD-Modellierungselemente Inserting and Connecting Elements o Depicting the Work Process Organization as Business Process Diagram. Die inubit-Software unterstützt Sie dabei, gültige BPDs zu er stellen: Beim Klick auf ein Element wird ein grafisches Kontextmenü angezeigt, das die wichtigsten, im aktuellen Kontext erlaubten Elemente anzeigt, und die Möglichkeit bietet, den Typ des Elements zu ändern. Die laut BPMN geltenden Regeln für Sequenz- und Nachrichtenflüsse werden automatisch eingehalten. Wenn Sie z. B. Aufgaben in verschiedenen Pools miteinander verbinden, dann wird automatisch ein Nachrichtenfluss und kein Sequenzfluss dargestellt. Profile nut zen Sie können beim Er stellen von Business Process Diagrammen verschiedene Profile nutzen. In jedem Profil sind unterschiedliche Untermengen der BPD-Elemente zum Modellieren verfügbar. Siehe Diagram Profiles: Profiles for Modeling Elements. BPD-Elemente gest alten Sie können sowohl die Verbindungen z wischen Elementen benennen und deren Darstellung ändern als auch das Layout von Rahmen, Kommentaren oder Aktivitäten etc. individuell anpassen. Siehe o o 102 Verbindungen z wischen Diagrammelementen bearbeiten Layout von Diagrammelementen bearbeiten. a1.5-0101-0100-6.1-ug09de © Bosch Soft ware Innovat ions GmbH Business Process Diagramme modellieren 7.2 BPD-Modellierungselemente Dieser Abschnitt erläutert die folgenden Themen: Verbindungen in Business Process Diagrammen .................................................................................. 103 Prozesse und Aktivitäten in Business Process Diagr ammen ................................................................ 104 Benutzerdefinierte Aufgaben in Business Process Diagrammen .......................................................... 106 Ereignisse in Business Process Diagrammen ........................................................................................ 106 Gateways in Business Process Diagrammen ......................................................................................... 108 Artefakte in Business Process Diagrammen ........................................................................................... 109 Konversation und Choreographie in Business Process Diagrammen ................................................... 110 Zur Prozessmodellierung in Business Process Diagrammen stehen Ihnen in der inubit Wor kbench ver schiedene Typen von Modellierungselementen zur Verfügung, die in den folgenden Abschnitten vorgestellt werden. Gemäß BPMN können Aufgaben, Teilprozesse, Ereignisse und Gateways auch als Flussobjekte (Flow Objects) bezeichnet werden. Die englischen BPMN- Bezeichnungen werden hinter jedem Modellierungselement in Kl ammer aufgeführt. 7.2.1 Verbindungen in Business Process Diagrammen Mit den Elementen aus der Gruppe Verbindungen können Sie Verbindungen zwischen die Geschäftsprozess-Schritten, daran gekoppelte Nachrichtenflüsse und Verbindungen in Konversations- Diagrammen darstellen. Sequenzfluss (Sequence Flow) Der Sequenzfluss stellt die Reihenfolge dar, in der Aktivitäten in einem Prozess dur chgeführt werden. Quelle bz w. Ziel dieser Verbindung sind Ereignisse, Aufgaben und Gateways. Sequenzflüsse können die Grenzen von Bahnen innerhalb eines Pools überschreiten, aber keine Poolgrenzen. Typ Verwendung Normal (Normal) Sequenzfluss, der Elemente in einem Pool verbindet. Bedingt ( Conditional) Für den Sequenzfluss können Bedingungen for muliert werden, wenn dieser eine Akti vität verlässt. Die Bedingungen müssen zutreffen, damit der Fluss fortgesetzt wird. Standard ( Default) Einer der Sequenzflüsse, der ein Exklusi v-oder Inklusi v-Gateway verlässt, kann als Standard-Ausgang festgelegt werden und wird immer dann gewählt, wenn alle anderen Bedingungen nicht zutreffen. Icon Nachrichtenfluss (Message Flow) Illustriert den Nachrichtenfluss z wischen z wei Teilnehmern eines Prozesses, die durch zwei verschiedene Pools in einem Diagramm repräsentiert werden. Er wird durch folgendes Icon repräsentiert: Nachrichtenflüsse sind immer nur z wischen Pool s erlaubt, nicht innerhalb eines Pools. Assoziation (Association) Assoziationen verbinden Aufgaben, Teilprozesse, Ereignisse und Gateways mit Artefakten. © Bosch Soft ware Innovat ions GmbH a1.5-0101-0100-6.1-ug09de 103 Business Process Diagramme modellieren Typ Verwendung Icon Gerichtet ( Directed) Zeigt an, dass ein Datenobjekt Eingabe bz w. Ausgabe einer Aktivität ist. Ungerichtet Wird ver wendet, um Artefakte mit beliebigen Elementen zu verbinden. Bidirektional ( Bidirectional) Zeigt an, dass ein Datenobjekt während der Ausführung einer Akti vität verändert (gelesen und geschrieben) wird. Konversationslink (Conversat ion Link) Ein Konver sationslink verknüpft Kommunikationen und deren Teilnehmer: Typ Verwendung Icon Einfach (simple) Ein einfacher Konversationslink verbindet in einer Kommunikation die Kommunikation mit einem Teilnehmer (Pool). Aufgefächert (forked) Verbindet die Kommuni kation mit mehreren T eilnehmern desselben Typs, z. B. einer Gruppe von Grafikern. Der aufgefächerte Konversationslink wird automatisch generiert, sobald dem Teilnehmer eine Multiplizität zugewiesen wurde und er damit al s Mehrfachteilnehmer (Multi-Instance Participant) gekennzeichnet wurde Siehe Attributdialog: Pool in einem BPD. 7.2.2 Prozesse und Akt ivit äten in Business Process Diagrammen Pool (Pool) Ein Pool stellt einen Teilnehmer in einem Prozess dar; im Kontext von B2B-Modellierungen ist ein Teilnehmer ein Unternehmen oder Unternehmensbereich. In jedem Pool kann ein kompletter Proz ess mit Start- und Endereignissen, Aktivitäten und Sequenzfluss modelliert werden. Typ Verwendung Icon Horizontal Typischer weise werden Pools horizontal dargestellt. Damit verlaufen die Sequenzflüsse von links nach rechts. Vertikal In einem vertikalen Pool verlaufen die Sequenzflüsse von oben nach unten. Black Box Black Box-Pools werden ver wendet, um in einem Kollaborationsdiagramm die Prozesse in Pool s zu ignorieren und nur die Nachrichtenflüsse zwi schen Prozessteilnehmern (Pool s) darzustellen. Siehe Attributdialog: Pool in einem BPD. Bahn (Lane) Eine Bahn ist T eil eines Pools und wird ver wendet, um Aktivitäten zu Verantwortlichkeiten zuzuordnen, z. B. zu Rollen oder Funktionseinheiten. 104 a1.5-0101-0100-6.1-ug09de © Bosch Soft ware Innovat ions GmbH Business Process Diagramme modellieren Eine Bahn wird nicht über ein Element in der Sidebar eingefügt, sondern über das Kontextmenü am entsprechenden Pool. Bahnen können beliebig ineinander ver schachtelt und hierarchi sch untergliedert werden. Nutzen Sie dazu im Kontextmenü eines Pool s die Befehle Bahn hinzufügen, Unt ergeordnete Bahn hinzufügen und Bahn links/recht s einfügen. Aufgaben Mit den verschiedenen Aufgaben-T ypen werden Aufgaben (Tasks) modelliert, die im Prozess zu erledigen sind. Aufgaben sind elementare Aktivitäten, die nicht weiter unterteilt und nicht ineinander geschachtelt werden können. Um spezifische Aufgaben genauer zu spezifizieren, stehen verschiedene Typen von Aufgaben zur Verfügung: Typ Verwendung Aufgabe Atomar e Aktivität, die nicht näher spezifiziert ist. Icon Aufgabe ( Dienst) (Servi ce) Realisiert eine automatisierte Funktion, z. B. einen Web Service-Aufruf. Aufgabe (Empfangen) (Receive) Aufgabe empfängt Nachricht von einem anderen Pool. Die Aufgabe kann einen eingehenden Nachrichtenfluss haben. Aufgabe (Senden) (Send) Aufgabe sendet eine Nachricht an einen anderen Pool und kann über einen Nachrichtenfluss mit einem Flussobjekt in einem anderen Pool verbunden sein. Aufgabe ( Benutzer) (User) Erwartet Eingaben durch einen Benutzer und entspricht der Erstellung eines Tasklisteneintrags. Aufgabe (Skript) (Script) Eine Aufgabe vom T yp Skript wird automatisch ausgeführt. Aufgabe (Manuell) (Manual) Entspricht der Er stellung eines manuellen Informationseintrages in die Taskliste. Aufgabe ( Geschäftsregel) (Business Rule) Aufruf einer Rule-Engine. Wendet eine oder mehrere Geschäftsregeln an. Siehe Attributdialog: BPD-Teilprozess-Einstellungen. Teilprozesse Aufgaben, die weiter unterteilt werden können und eigentlich aus einer Abfolge von Aufgaben bestehen, werden als Teilprozess dargestellt. Teilprozesse umfassen eigene detaillierte Abläufe und es gibt 2 Arten von Teilprozessen: Typ Verwendung Icon Teilprozess (Sub- Process) Ein Teilprozess ist vom übergeordneten Prozess abhängig und kann nicht unabhängig von diesem ver wendet werden. Ein Teilprozess dient dazu, Detail-Aktivitäten zusammenzufassen. Ereignis-Teilprozess (Event Sub-Process) Ein Ereignis-Teilprozess wird in einem anderen Teilprozess platziert. Er wird durch ein Startereignis ausgelöst und kann den umgebenden Teilprozess abhängig von der Art des Startereignisses unterbrechen oder parallel dazu ausgeführt werden. Siehe Ereigni s-Teilprozesse in BPDs modellieren. Siehe Attributdialog: BPD-Teilprozess-Einstellungen. Aufruf-Aktivit ät Eine Aufruf- Aktivität repräsentiert einen global definierten Teilprozess oder eine global definierte Aufgabe, der bzw. die im aktuellen Prozess ver wendet wird, z. B. . Sie referenziert entweder eine als globale definierte Aufgabe oder das Start-Ereignis in einem verlinkten Prozess. © Bosch Soft ware Innovat ions GmbH a1.5-0101-0100-6.1-ug09de 105 Business Process Diagramme modellieren Siehe o Elemente dur ch eine Aufruf- Aktivität ersetzen o Aufgaben und Prozesse von Business Process Diagrammen verlinken. 7.2.3 Benut zerdefinierte Aufgaben in Business Process Diagrammen Sie können eigene, benutzerdefinierte Aufgaben er stellen, die in Profilen ver wendet und in der inubit Workbench angezeigt werden können. Siehe Creating User-defined Tasks ( BPDs only). Alternativ dazu können Sie auch die Datei tool_profiles.xml anpassen. So gehen Sie vor Passen Sie die Datei <inubit-installdir>/server/ibis_root/conf/tool_profiles.xml an. Sie können nach dem Muster der bereits bestehenden benutzerdefinierten Aufgaben neue Stereotypen anlegen. 7.2.4 Ereignisse in Business Process Diagrammen Ereignisse treten im Laufe eines Prozesses auf und beeinflussen den Prozessfluss. Sie haben entweder eine Ursache oder eine Auswirkung. Es gibt drei Arten von Ereignissen: Typ Verwendung Startereignisse (Start Events) Lösen die Ausführung eines Prozesses aus. Icon z. B. Jedes BPD sollte ein Startereignis haben. Zwischenereignisse (Intermediate Events) Finden zwischen Start- und Endereignissen statt. Sie beeinflussen den Prozessfluss, starten oder beenden diesen aber nicht direkt. Endereignisse ( End Events) Zeigen das Ende eines Prozesses an. z. B. z. B. Untert ypen von St art ereignissen Einige Startereigni sse können noch in z wei Untertypen unterschieden werden, abhängig davon, wie Sie in Ereignis-Teilprozessen eingesetzt werden: Ereignis-Teilprozess unterbrechend Mit einem Startereignis vom Typ Ereignis-Teilprozess unterbrechend, wird der übergeordnete Prozess unterbrochen, sobald der Ereignis-Teilprozess durch dieses Startereignis gestartet wird. Sie konfigurieren dieses Attribut mit der Option Unt erbrechend im Attributdialog des Startereigni sses, das Sie über das Kontextmenü > Bearbeiten > Start Event-Einstellungen aufrufen. Ereignis-Teilprozess nicht -unterbrechend Mit einem Startereignis vom T yp Ereignis Teilprozess nicht-unterbrechend wird der übergeordnete Prozess nicht unterbrochen, wenn der Ereignis-Teilprozess über das Startereignis gestartet wird. Sie konfigurieren dieses Attribut mit der Option Unt erbrechend im Attributdialog des Startereigni sses, das Sie über das Kontextmenü > Bearbeiten > Start Event-Einstellungen aufrufen. Siehe Attributdialog: Startereignis in einem BPD Ereignis-Teilprozesse in BPDs modellieren. Untert ypen von Zwischenereignissen Zwischenereignisse werden noch in folgende Untertypen differenziert: Einfangend/Eint retend (Catching) Beim einfangenden Z wischenereignis wird der Prozess nach Eintreten des Ereigni sses fortgesetzt. Das Symbol ist ungefüllt und sieht z. B. so aus: 106 a1.5-0101-0100-6.1-ug09de © Bosch Soft ware Innovat ions GmbH Business Process Diagramme modellieren Auslösend (Throwing) Beim auslösenden Z wischenereigni s wird ein Ereignis ausgelöst und der Prozess for tgesetzt. Das Symbol ist gefüllt und sieht z. B. so aus: Angeheftet (boundary) Manche Z wischenereignistypen (vgl. BPMN-Spezifikation 2.0) können als angeheftete Z wischenereignisse (Intermediate Boundar y Events) ver wendet werden. Sie werden auf den Rand von Aktivitäten gezogen und definieren, dass eine Aufgabe oder ein Teilprozess vorzeitig abgebrochen wird, wenn das angeheftete Zwischenereignis eintritt. Wenn ein sol ches Ereignis eintritt, nimmt der austretende Sequenzfluss nicht den normalen Verlauf, sondern zweigt zu einem an dieses Z wischenereignis gekoppelten Ausn ahmefluss. Die inubit Workbench unterstützt die korrekte Nutzung von angehefteten Z wischenereigni ssen und lässt nur solche Z wischenereigni sse auf dem Rand von Aufgaben und Teilprozessen einrasten und ver schiebt sie zusammen mit dem Prozess, die gemäß der BPMN- Spezifikation erlaubt sind. Die Darstellung in der inubit Workbench sieht dann z. B. so aus: Für ein Beispiel, wie angeheftete Z wischenereignisse ver wendet werden, siehe Transaktionen und Kompensationen in Business Process Diagrammen definieren. Angeheftete Z wischenereignisse können noch in unterbrechend und nicht- unterbrechend unterschieden werden: o unt erbrechend (Boundary interrupting) Bei einem angehefteten und unterbrechenden Z wischenereignis wird auf das Ereigni s reagiert und die laufende Akti vität wird abgebrochen. Sie konfigurieren dieses Attribut mit der Option Aufgabe abbrechen im Attributdialog des Z wischenereignisses, den Sie über das Kontextmenü > Bearbeiten > Zwischenereignis-Einstellungen aufrufen. o nicht -unterbrechend (Boundary non-interrupt ing) Bei einem angehefteten und nicht-unterbrechenden Z wischenereignis wird auf das Ereignis reagiert und die laufende Aktivität wird nicht abgebrochen. Sie konfigurieren dieses Attribut mit der Option Aufgabe abbrechen im Attributdialog des Z wischenereignisses, den Sie über das Kontextmenü > Bearbeiten > Zwischenereignis-Einstellungen aufrufen. Siehe Attributdialog: Z wischenereignis in einem BPD. © Bosch Soft ware Innovat ions GmbH a1.5-0101-0100-6.1-ug09de 107 Business Process Diagramme modellieren Darst ellung der Ereignist ypen Die Ereignis-Typ werden in der inubit Wor kbench mit eigenen Symbolen dargestellt, die anzeigen, um wel che Art von Ereignis es sich handelt. 7.2.5 Gateways in Business Process Diagrammen Mit den Elementen aus der Gruppe Gat eways können Sie Verz weigungen und Zusammenführungen von Prozesspfaden modellieren. Es gibt folgende Gateways: 108 a1.5-0101-0100-6.1-ug09de © Bosch Soft ware Innovat ions GmbH Business Process Diagramme modellieren Typ Verwendung Exklusives Gateway (XOR) Ereignis-basiertes Gateway ( XOR) Icon Verzweigung: An der Verz weigung wird der Sequenzfluss abhängig von der Verzweigungsbedingung zu genau einer ausgehenden Verbindung geleitet. Verbindung: Bei der Exklusiv- Verbindung werden z wei oder mehr Pfade zusammengeführt, wobei nur eine eingehende Verbindung erwartet wird. Das Gateway entscheidet aufgrund von eintretenden Ereigni ssen, wie der Sequenzfluss aufgeteilt. Es ist stets gefolgt von eintretenden Ereignissen oder Empfänger-Tasks. Der Sequenzfluss wird zu dem Ereignis geleitet, das zuerst eintritt. Erreicht ein eingehendes Signal das Gateway, wird damit der Prozess weitergeführt. Es wird nicht auf Signale der anderen eingehenden Pfade gewartet. Sie können für ereignis-basierte, exklusive Gateways noch definieren, ob diese prozessauslösend wirken sollen. Siehe Attributdialog: Gateway-Einstellungen - ereignisbasiertes Gateway - in einem BPD. Inklusi ves Gateway ( OR) Komplexes Gateway Paralleles Gateway (AND) 7.2.6 Verzweigung: Abhängig von den aktuellen Daten werden einer, mehrere oder alle eingehenden Pfade verfolgt. Verbindung: Führt alle vorhergehenden Prozesspfade wieder zusammen. Verzweigung: Zum kompakten Modellieren von komplexen Entscheidungssituationen. Es können ein oder mehrere ausgehende Pfade auf Basis der ausgewerteten Prozessdaten gewählt werden. Verbindung: Zum Abbilden komplexer Zusammenführungen. Es kann z. B. formuliert werden, dass die Bedingung von eingehendem Pfad a und einem der eingehenden Pfade b oder c erfüllt sein müssen Verzweigung: Trennt den Fluss in zwei oder mehr parallele Pfade. Wird ver wendet, um darzustellen, dass Aktivitäten gleichzeitig ausgeführt werden. Verbindung: Verknüpft z wei oder mehr parallele Pfade zu einem einzigen; alle Pfade müssen abgeschlossen worden sein, damit sie ver knüpft werden können. Art efakte in Business Process Diagrammen Um innerhalb eines BPD zusätzliche Informationen im Zusammenhang mit Geschäftsprozessen abzubilden, stehen Artefakte zur Verfügung. Es gibt folgende Arten von Artefakten: Typ Verwendung Datenobjekt ( Data Object) Datenobjekte enthalten Informationen darüber, was Aktivitäten für ihre Ausführung benötigen und/oder was sie erzeugen. Datenobjekte haben keinen direkten Einfluss auf den Sequenz- oder Nachrichtenfluss des Prozesses. Bei Datenobjekten kann es sich um Daten und Informationen in beliebiger Form handeln. Um darzustellen, dass es sich um eine Menge von Datenobjekten handelt (z. B. eine Liste mit Bestellpositionen), können Datenobjekte als Listen- Datenobjekte visualisiert werden. Icon Siehe Attributdialog: Datenobjekt/Eingabedaten/Ausgabedaten in einem BPD. Datenspeicher ( Data Store) Ort, an dem der Prozess Daten lesen oder schreiben kann, z. B. eine Datenbank oder ein Aktenschrank. Er existiert unabhängig von der Lebensdauer des Prozesses. © Bosch Soft ware Innovat ions GmbH a1.5-0101-0100-6.1-ug09de 109 Business Process Diagramme modellieren Typ Verwendung Icon Siehe Attributdialog: Datenspeicher in einem BPD. Eingabedaten (Data Input) Eingabedaten sind externer Input für den gesamten Prozess und geben an, welche Daten der Prozess als Input benötigt, um zu funktionieren. Sie können von einer Aktivität gelesen werden. Ausgabedaten ( Data Output) Ausgabedaten stellen die von einem Prozess erzeugten und zurückgegebenen Daten dar. Gruppierung (Group) Sie können Elemente unabhängig von einer Prozesslogik zusammenfassen. Die Gruppierung von Aktivitäten beeinflusst nicht den Sequenzfluss, sondern dient der Übersi chtlichkeit. Gruppen können auch ver wendet werden, um die Aktivitäten einer verteilten Transaktion zu markieren, die sich über mehrere Pools hinzieht. Nachricht (Message) Eine Nachricht weist auf den Inhalt einer Kommunikation z wischen zwei Teilnehmern hin. Ein helles Briefsymbol steht für eine Nachricht, mit der eine Aktivität ausgelöst wird. Sie konfigurieren das Attribut mit der Option Auslösend, im Attributdialog des Nachrichten- Artefakts, den Sie über das Kontextmenü mit Bearbeiten > Nachricht aufrufen. Siehe Attributdialog: Nachricht in einem BPD. Bild Eine beliebige Grafik im png-Format, die vor der Ver wendung im inubit-Repository gespeichert wurde. Siehe Eigene Grafiken als Symbole ver wenden. Eine Repository- Grafik fügen Sie über das Kontextmenü des Bild-Symbols ein. Textanmerkung (Text Annotation) Textanmerkungen enthalten benutzer spezifische Texte mit Erläuterungen und Bemerkungen zu einem bestimmten BPD- Element. Siehe Artefakte einem Business Process Diagramm hinzufügen . 7.2.7 Konversation und Choreographie in Business Process Diagrammen Innerhalb eines BPDs benutzen Sie Konversationen, um den Nachrichtenaustausch z wischen Prozessbeteiligten kompakt zu erfassen und um zu beschreiben, welche Kommunikati onsbeziehungen beteiligt sind. Sie ver wenden Choreographien, um die in einem Business-to- Business-Szenario beteiligten Partner und die Ablaufreihenfolge der Interaktion der Prozessbeteiligten und deren Nachrichtenaustausch darzustellen. Sie können dabei folgende Elemente verwenden: Typ Verwendung Kommunikation (Communi cation) Umfasst die kleinste zusammengehörige Menge von Nachrichten zu einem Thema. Eine Kommunikation ist dur ch z wei oder mehr Konversationslinks modelliert. Sub-Konversation (Sub- Conversation) Eine Sub-Konversation dient dazu, Konver sationen zu hierarchisieren. Eine Sub-Konver sation wird in einem detaillierten Konversations- Diagramm näher beschrieben. Aufruf-Konversation (Call Conversation) Eine Aufruf-Konver sation ruft eine globale Konver sation oder eine globale Kommuni kation auf. Choreographieaufgabe (Choreography Task) Eine Choreographieaufgabe stellt eine Interaktion z wischen zwei Prozessbeteiligten dar. Dabei wird unterschieden zwi schen dem initiierenden und dem empfangenden Teilnehmer. Der kommunikationsinitiierende Teilnehmer wird weiß dargestellt, der empfangende Teilnehmer auf der anderen Seite grau. 110 a1.5-0101-0100-6.1-ug09de Icon © Bosch Soft ware Innovat ions GmbH Business Process Diagramme modellieren Typ Verwendung Icon Choreographie-Teilprozes Choreographie-Teilprozesse dienen zur Hierarchisierung von s ( Choreography Choreographieaufgaben. Sie enthalten weitere, detailliertere Sub-Process) Choreographien. Aufruf- Choreographieaktivi Eine Aufruf- Choreographieaktivität ruft entweder eine globale, d.h. tät ( Call Choreography einmal definierte und mehrfach verwendbare, Choreographie-Aufgabe Activity) auf oder eine anderswo definierte Choreographie. 7.3 Ausführungsverhalten von Elementen definieren Dieser Abschnitt erläutert die folgenden Themen: Schleifen in Business Process Diagrammen definieren ......................................................................... 111 Mehrfachausführungen in Business Process Diagrammen definieren .................................................. 111 Transaktionen und Kompensationen in Business Process Diagrammen definieren ............................ 112 Ad-hoc-Teilprozesse in Business Process Diagrammen definieren ...................................................... 113 Übersicht Sie können mit ver schiedenen zusätzlichen Attributen, die Sie an BPD- Elementen definieren, deren Ausführungsverhalten bestimmen. So können z. B. Aktivitäten, die mehrfach wiederholte werden, als Schleifen oder Mehrfachausführungen definiert werden. Sie können z. B. einen Prozess al s Transaktion mit angebundener Kompensationsaktivität konfigurieren, wenn dieser Aktivitäten umfasst, die alle logisch zusammengehören. Teilprozesse können dur ch Attribute al s Ad-hoc-Teilprozesse konfiguriert werden, wenn sich die Reihenfolge der enthaltenen Aktivitäten er st während der Durchführung ergeben soll. 7.3.1 Schleifen in Business Process Diagrammen definieren Aktivitäten, die mehrfach wiederholt werden, können über den Einstellungsdialog am Element selbst als Schleife definiert werden. Typ Verwendung Standard-Schleife (Standard Loop) Die Schleifen- Aktivität wird sequentiell hintereinander immer wieder ausgeführt, solange die Schleifenbedingung zutrifft. Icon So gehen Sie vor 1. Zeigen Sie das BPD in einem lokalen Verzeichnis an. 2. 3. Markieren Sie die Aufgabe oder den Teilprozess, bei dem Sie Einstellungen vornehmen möchten. Öffnen Sie das Kontextmenü und wählen Sie Bearbeiten > <Task/Teilprozess>-Einstellungen. Ein Dialog öffnet sich. Konfigurationsmöglichkeiten und Dialogfelder sind beschrieben im Abschnitt Schl eife, siehe Attributdialog: BPD-Teilprozess- Einstellungen. 7.3.2 Mehrfachausführungen in Business Process Diagrammen definieren Im Gegensatz zu einer Schleifenaktivität steht bei einer Aktivität mit Mehrfachausführung die Zahl der benötigten Dur chläufe vorab fest, da die Anzahl an zu bearbeitenden Objekte bekannt ist. Die einzelnen Objekte können entweder sequenziell in einer bestimmten Reihenfolge oder parallel in beliebiger Reihenfolge durchlaufen werden. © Bosch Soft ware Innovat ions GmbH a1.5-0101-0100-6.1-ug09de 111 Business Process Diagramme modellieren Typ Verwendung Icon Parallele Mehrfachausfü hrung (Parallel Multi-Instance Mar ker) Die Aktivität wird parallel mehrfach ohne eine bestimmte Reihenfolge ausgeführt. Sequenzielle Mehrfachausführung ( Sequential Multi-Instance Marker) Die Aktivität wird sequenziell mehrfach, d.h. in einer bestimmten Reihenfolge nacheinander ausgeführt, z. B. für jede einzelne Position einer Bestellung. So gehen Sie vor 1. 2. Zeigen Sie das BPD in einem lokalen Verzeichnis an. Markieren Sie die Aufgabe oder den Teilprozess, bei dem Sie Einstellungen vornehmen möchten. 3. Öffnen Sie das Kontextmenü und wählen Sie Bearbeiten > <Task/Teilprozess>-Einstellungen. Ein Dialog öffnet sich. 4. Wählen Sie in der Kategorie Schleife den Typ Multi-Inst anz-Schleife aus. Damit starten Sie die Konfiguration der Mehrfachausführung. Die Konfigurationsmöglichkeiten für Mehrfachausführungen sind beschrieben unter dem Schleifentyp Multi-Inst anz-Schleife im Abschnitt Schleife, siehe Attributdialog: BPD-Teilprozess-Einstellungen. 7.3.3 Transakt ionen und Kompensationen in Business Process Diagrammen definieren Teilprozesse können als Transaktion definiert werden. Eine Transaktion ist ein spezieller Teilprozess, dessen Ausführung rückgängig gemacht werden kann. Zusammenhängende Teile eines Prozesses können als Transaktion zusammengefasst werden, wenn sie eine in sich geschlossene Einheit bilden. Ein typi sches Beispiel für einen Transaktions-Teilprozess ist eine Reisebuchung, die nur in sich vollständig ist, wenn die Prozesse Fl ugbuchung und Hotel buchung jeweils erfolgreich durchgeführt werden können. Ist ein Teil des Transaktions- Prozesses nicht erfolgreich, wird die gesamte Transaktion als nicht erfolgreich gewertet. Ein Abbruch führt dazu, dass die Wirkung aller bereits dur chgeführten Akti vitäten rückgängig gemacht wird. Dafür müssen Kompensationsaktivitäten definiert werden. Kompensationsaktivitäten können grundsätzlich nicht simuliert werden. Um einen Prozess als Transaktion zu definieren, sind mehrere Schritte notwendig. So gehen Sie vor 1. Wählen Sie im Attributdialog des Teilprozesses al s Teilprozess-T yp Tran sakt ion: a. b. Zeigen Sie das BPD in einem lokalen Verzeichnis an. Markieren Sie den T eilprozess, den Sie als Transaktion konfigurieren möchten. c. Öffnen Sie das Kontextmenü und wählen Sie Bearbeiten > Teilprozess-Einstellungen. Ein Dialog öffnet sich. d. Wählen Sie den Teilprozess-Typ Transakt ion. Konfigurationsmöglichkeiten und Dialogfelder sind beschrieben unter Transakt ion. In der Dar stellung wird der Rand des Teilprozesses mit doppelter Linie gezeichnet, z. B.: 2. Modellieren Sie im BPD ein angeheftetes Abbruch-Z wischenereignis: 112 a1.5-0101-0100-6.1-ug09de © Bosch Soft ware Innovat ions GmbH Business Process Diagramme modellieren Parallel zur Festlegung des T eilprozess-Typs Transakt ion, definieren Sie im BPD ein angeheftetes Abbruch-Z wischenereigni s und eine Abbruch-Aktivität, um die Reaktion auf ein Abbrechen der Transaktion zu beschreiben, z. B.: Siehe Ereigni sse in Business Process Diagrammen. 3. Modellieren Sie im BPD eine Kompensationsaktivität: Kompensierende Akti vitäten sind notwendig, um die Wirkung der bereits erfolgten Aktivitäten rückgängig zu machen, z. B.: a. b. Heften Sie ein Kompensations-Zwischenereignis an die Aufgabe, die in ihrer Wirkung aufgehoben werden soll. Fügen Sie eine Aufgabe ein, die als Kompensation dient. c. Verbinden Sie beide Module mit einer gerichteten Assoziation. Die Assoziation generiert automatisch das Kompensierungs-Symbol. Siehe BPD-Modellierungselemente. 7.3.4 Ad-hoc-Teilprozesse in Business Process Diagrammen definieren Ad-hoc-Teilprozesse ( Ad Hoc Sub-Processes) enthalten nur Aufgaben. Jede Aufgabe wird beliebig oft ausgeführt, bis die Endbedingung erfüllt ist. Die Reihenfolge der Dur chführung wird dynamisch bestimmt. In der Dar stellung wird eine Tilde unten in das Teilprozess-Symbol gesetzt: So gehen Sie vor 1. Zeigen Sie das BPD in einem lokalen Verzeichnis an. 2. 3. Markieren Sie den T eilprozess, den Sie konfigurieren möchten. Öffnen Sie das Kontextmenü und wählen Sie Bearbeiten > Teilprozess Einst ellungen. Ein Dialog öffnet sich. 4. Wählen Sie als Teilprozess-Typ AdHoc. Konfigurationsmöglichkeiten und Dialogfelder sind beschrieben im Abschnitt AdHoc, siehe Attributdialog: BPD-Teilprozess- Einstellungen. © Bosch Soft ware Innovat ions GmbH a1.5-0101-0100-6.1-ug09de 113 Business Process Diagramme modellieren 7.4 BPDs umbauen und modularisieren Dieser Abschnitt erläutert die folgenden Themen: Artefakte einem Business Process Diagramm hinzufügen .................................................................... 114 Elementtyp in einem Business Process Diagramm ändern ................................................................... 114 Aufgabe/Teilprozess in einem Business Process Diagrammen konvertieren ....................................... 114 Elemente dur ch einen Teilprozess er setzen ........................................................................................... 115 Elemente dur ch eine Aufruf- Aktivität ersetzen........................................................................................ 115 Übersicht Die Struktur von BPDs kann nachträglich umgebaut und mit mehr Detail -Informationen ver sehen werden. Es können beispielsweise Zusatzinformationen eingefügt, einzel ne Aufgaben dur ch einen Teilprozess er setzt und es kann zu einem Zeitpunkt, zu dem bereits eine Initial -Version des BPDs besteht, der Detaillierungsgrad des Diagramms erhöht werden. 7.4.1 Art efakte einem Business Process Diagramm hinzufügen Sie können in BPDs zu jedem Zeitpunkt weitere Zusatzinformationen in Form von Artefakten hinterlegen. Das Kapitel Artefakte in Business Process Diagrammen bietet eine Liste aller verfügbaren Artefakte. 7.4.2 Elementt yp in einem Business Process Diagramm ändern Elemente in Diagrammen können nachträglich in eine andere bzw. spezifischere als die ur sprüngliche Darstellung geändert werden, ohne dass Elemente gelöscht und neu angelegt werden müssen. So kann z. B. eine Aufgabe in eine spezifischere Aufgabe geändert werden. So gehen Sie vor 1. 2. 3. Markieren Sie im BPD das Element, welches geändert werden soll. Öffnen Sie das Kontextmenü und wählen Sie Refakt orierung > Typ ändern. Wählen Sie aus der Liste den gewünschten Elementtyp aus. Das Element wird in ein anderes Element der gleichen Elementklasse überführt und dem Element-Symbol wird das typspezifische Icon hinzugefügt. Die Refaktorierungs- Option bietet kontextsensitiv immer nur die Optionen zur Auswahl an, die am markierten BPD- Element zulässig sind. Siehe auch Convertings Task T ypes. 7.4.3 Aufgabe/Teilprozess in einem Business Process Diagrammen konvertieren Aufgaben, die eigentlich aus einer Reihe von Unteraufgaben bestehen, können nachträglich im BPD als Teilprozesse dargestellt werden und Teilprozesse, die Sie im Nachhinein nur noch als atomare Aufgabe betrachten, können Sie wieder zur Aufgabe konvertieren. So gehen Sie vor 1. Markieren Sie im BPD das Element, welches Sie konvertieren wollen. 2. Öffnen Sie das Kontextmenü und wählen Sie Refakt orierung > Zum Teilprozess konvert ieren oder Zur Aufgabe konvertieren. Dabei wird das Element in eine andere Elementklasse überführt und erhält in der Darstellung das entsprechende Symbol. Die Refaktorierungs- Option bietet kontextsensitiv immer nur die Optionen zur Auswahl an, die am markierten BPD- Element zulässig sind. 114 a1.5-0101-0100-6.1-ug09de © Bosch Soft ware Innovat ions GmbH Business Process Diagramme modellieren 7.4.4 Elemente durch einen Teilprozess erset zen Sie können nachträglich im er stellten BPD Aufgaben zu Teilprozessen zusammenfassen und Teilprozesse in andere Teilprozesse schachteln. Damit können sowohl hierarchische Prozessmodelle gestaltet als auch komplexe Diagramme in übersichtliche Module aufgegliedert werden. So gehen Sie vor 1. Markieren Sie im BPD die Elemente, die dur ch einen Teilprozess ersetzt werden sollen. 2. 3. Öffnen Sie das Kontextmenü und wählen Sie Refakt orierung. Wählen Sie Durch Teilprozess erset zen. 7.4.5 Die Aktion erzeugt im gleichen Diagramm einen neuen eingebundenen Teilprozess und platziert die markierten Elemente darin. Elemente durch eine Aufruf-Aktivit ät erset zen Sie können nachträglich in einem Diagramm Aufgaben und Teilprozesse dur ch wiederver wendbare Prozess-Module (Aufruf-Aktivitäten) ersetzen. Die Aufgaben und Teilprozesse werden dabei in ein anderes Diagramm ausgelagert. Die entsprechenden Aufruf-Aktivitäten können in mehreren übergeordneten Prozessen genutzt werden und müssen nur einmal implementiert werden. So gehen Sie vor 1. 2. Markieren Sie im BPD das Element oder die Elemente, die durch eine Aufruf-Aktivität er setzt werden sollen. Öffnen Sie das Kontextmenü und wählen Sie Refakt orierung. 3. Wählen Sie Durch Aufruf-Aktivit ät erset zen. Ein Dialog öffnet si ch. 4. Geben Sie einen Namen für das anzulegende Diagramm ein, wählen Sie eine Diagrammgruppe und fügen Sie eine kurze Beschreibung hinzu. Geben Sie eine Email-Adresse für den Prozessverantwortlichen dieses Diagramms an. Dieser wird bei Änderungen an miteinander verlinkten BPDs und T WFs mit einer Änderungsbenachrichtigung informiert. 5. Siehe Änderungsanzeige bei verlinkten BPDs und T WFs konfigurieren. Die markierten Elemente werden in ein neues Diagramm ausgelagert und an der ursprünglichen Stelle durch eine Aufruf-Aktivität er setzt. In dem neuen Diagramm wird bei Bedarf automatisch ein neues Startelement eingefügt. Auf dieses wird die Verlinkung erstel lt. Die Aufruf-Aktivität dient als Ver weis auf den ausgelagerten Teilprozess. Aufgeklappte Aufruf-Aktivtäten werden standardmäßig mit einem Minus-Zeichen versehen, zugeklappte werden mit einem Plus-Zeichen dargestellt. Am Rand der Aufruf- Aktivität erscheint ein Link-Symbol, mit Hilfe dessen Sie zu der ausgelagerten Akti vität springen können. Siehe Aufgaben und Prozesse von Business Process Diagrammen verlinken . 7.5 Aufgaben und Prozesse von Business Process Diagrammen verlinken Ein zentrales Konzept der Business Process Diagramme ist die Wieder ver wendung und Verlinkung in der Modellierung. Wiederver wendung bedeutet, ausgelagerte und zentral angelegte Aufgaben oder ganze Prozesse mehrfach zu nutzen. Um Aufgaben und Prozesse wiederverwenden zu können, nutzen Sie jeweils eine Aufruf- Aktivität, die als Referenz auf eine global definierte Aufgabe oder ein Startereignis in einem Prozess ver weist. Wenn es sich bei der Aufruf-Aktivität um eine Aufgabe handelt, wird eine globale Aufgabe aufgerufen. Diese wird nur einmal angelegt und kann aus verschiedenen Prozessen aufgerufen bz w. verlinkt werden. Darüber hinaus kann eine Aufruf-Aktivität einen anderen Prozess aufrufen. Es können jedoch nur eigenständige Prozesse, keine Unterprozesse, über Aufruf-Aktivitäten verlinkt werden. Globale Aufgaben verlinken Wenn Aufgaben mit identischen Eigenschaften in ver schiedenen BPDs eingesetzt werden, wird die Aufgabe nur einmal zentral in einem Diagramm angelegt und als global verwendbar definiert. Sie kann dann in verschiedenen Prozessen ver wendet und dort jeweils nur über eine Aufruf-Aktivität aufgerufen werden. Siehe Global e Aufgabe im Abschnitt Attributdialog: BPD-Task- Einstellungen. © Bosch Soft ware Innovat ions GmbH a1.5-0101-0100-6.1-ug09de 115 Business Process Diagramme modellieren Vorausset zungen Sie haben eine oder mehrere Aufgaben al s globale definierte Aufgaben in einem eigenen Diagramm angelegt Diagramme mit globalen Aufgaben sind publiziert So gehen Sie vor 1. Zeigen Sie das Quelldiagramm im lokalen Modus an. 2. Ziehen Sie aus der Tools- Palette in der Sidebar eine Aufruf-Aktivität, auf die im Quelldiagramm verlinkt werden soll. 3. Öffnen Sie in der Sidebar die Palette Verlinkung. Darin werden alle verfügbaren Diagramme im Server- Verzeichnis aufgelistet, mit denen Sie das Quelldiagramm verlinken können. 4. Navigieren Sie zum Zieldiagramm, das die zu verlinkende Aufgabe enthält und ziehen Sie es auf das Element Aufruf-Aktivit ät . 5. Ein Dialog mit dem Zieldiagramm öffnet sich und fordert Sie auf, die Aufgabe, auf die verlinkt werden soll, anzuklicken. Klicken Sie die zu verlinkende Aufgabe an und klicken Sie OK. 6. Wählen Sie, ob Sie den vorhandenen Namen übernehmen wollen. 7. Die Aufgabe im Quelldiagramm wird mit einem Linksymbol ver sehen und angezeigt: Dur ch Klick auf das Linksymbol springen Sie in das verlinkte Diagramm. Prozesse verlinken Sie können mit einer Aufruf-Aktivität in einem grob gestalteten BPD ein anderes detailliertes BPD aufrufen. Siehe o Modularizing Business Process Diagrams: Linking Sub-Processes o o Verlinkungen entfernen Verlinkungen bearbeiten. 7.6 Auf mehrere Diagramme verteilte Prozesse verlinken Bei sehr großen und komplexen Prozessen kann es notwendig sein, ein Prozessmodell mit einem zusammenhängenden Sequenzfluss auf mehrere Diagramme zu verteilen. Dazu müssen Sie von einem Diagramm auf ein anderes einen Ver weis erstellen, um anzuzeigen, wo ein bestimmter Sequenzfluss weitergeht. Für diesen Fall verwenden Sie jeweils ein Z wischenereignis vom T yp Link. So gehen Sie vor 1. Zeigen Sie das Quelldiagramm im lokalen Modus an. 2. Fügen Sie an der Stelle im Sequenzfluss, an welcher der Prozess unterbr ochen werden soll, ein auslösendes Link-Zwi schenereignis ein und verbinden Sie dieses mit der vorangehenden Aktivität, z. B.: 3. Zeigen Sie das Zieldiagramm im lokalen Modus an. 116 a1.5-0101-0100-6.1-ug09de © Bosch Soft ware Innovat ions GmbH Business Process Diagramme modellieren 4. Fügen Sie am Beginn des Sequenzflusse, der den an anderer Stelle unterbrochenen Sequenzfluss wiederaufnehmen soll, ein einfangendes Link-Z wischenereignis ein und verbinden Sie dieses mit der nachfolgenden Aktivität, z. B.: 5. Publizieren Sie das Zieldiagramm. 6. 7. Zeigen Sie das Quelldiagramm wieder im lokalen Modus an. Öffnen Sie in der Sidebar die Palett e Verlinkung. Darin werden alle verfügbaren Diagramme im Server- Verzeichnis aufgelistet, mit denen Sie das Quelldiagramm verlinken können. 8. Navigieren Sie zum Zieldiagramm, das den fortgesetzten Sequenzfluss und das einfangende Link-Zwi schenereignis enthält und ziehen Sie es auf das auslösende Link-Z wischenereignis. Ein Dialog mit dem Zieldiagramm öffnet sich und fordert Sie auf, das einfangende Link-Z wischenereignis auszuwählen. 9. Klicken Sie das einfangende Link-Zwi schenereignis an und klicken Sie OK. 10. Nach erfolgter Verlinkung wird der Name des verlinkten Link-Z wischenereigni sses (einfangend) übernommen. Das auslösende Link-Z wischenereignis im Quelldiagramm wird mit einem Linksymbol ver sehen und angezeigt, z. B.: Dur ch Klick auf das Linksymbol springen Sie zu der Fortsetzung des Sequenzflusses im verlinkten Diagramm. Sie können mit Link-Z wischenereignissen auch auf ver schiedene Stellen im gleichen Diagramm ver weisen, wenn es notwendig ist, einen Sequenzfluss zu unterbrechen und an einer anderen Stelle weiter auszuführen. 7.7 Business Process Diagramme mit Reports verlinken Sie können T eilprozesse und Aufgaben in einem BPD mit Reports verlinken. So können Sie z. B. von einem Support-Prozess zu einem Report springen, der die Dauer der Supportbearbeitungszeiten auflistet. So gehen Sie vor 1. Zeigen Sie das Quelldiagramm im lokalen Modus an. 2. Öffnen Sie in der Sidebar die Palette Verlinkung Report s. Darin werden alle Reports im Server- Verzeichnis aufgelistet, mit denen Sie den Teilprozess oder die Aufgabe verlinken können. 3. Navigieren Sie zum gewünschten Zielreport und ziehen Sie ihn auf den Teilprozess oder die Aufgabe. Im Teilprozess bzw. in der Aufgabe wird rechts unten ein Reportlink eingefügt, z. B.: 4. Publizieren Sie das BPD. Sie übernehmen damit die Verlinkung auch in die Dar stellung des Diagramms im Process Viewer des Portal s. Siehe Portlet Process Vi ewer im inubit Process Cockpit. Mit einem Doppelklick auf das Link-Symbol im BPD-Element öffnen Sie den Report. Vom Report ins BPD zurückspringen Nachdem Sie aus einem BPD in einen verlinkten Report gesprungen sind, können Sie anschließend auch wieder zurück in Ihr BPD springen. © Bosch Soft ware Innovat ions GmbH a1.5-0101-0100-6.1-ug09de 117 Business Process Diagramme modellieren Vorausset zungen Sie sind in der inubit Workbench dur ch Doppelklick auf einen Report-Link im BPD auf einen Report im Register Reporting gesprungen. Der angeklickte Report wird links im Verzeichnisbaum markiert und rechts angezeigt. So gehen Sie vor 1. Öffnen Sie das Kontextmenü des links im Verzeichnisbaum markierten Reports. 2. Wählen Sie Wo rkflow anzeigen und navigieren Sie zu dem verlinkten BPD im Ser ver- oder Lokal-Modus. Dur ch Klick auf das BPD springen Sie zurück ins Business Process Diagramm im Designer. 7.8 Business Process Diagramme mit anderen Diagrammtypen verlinken Sie können Business Process Diagramme mit allen anderen Diagrammtypen verlinken. Zum Er stellen und Bearbeiten von Verlinkungen siehe Dur chgängige Navigation z wischen Diagrammen. 7.9 Änderungsanzeige bei verlinkten BPDs und TWFs konfigurieren Wenn BPDs mit TWF s verlinkt sind, kann eine Anzeige aktiviert werden, die Diagramm-Änderungen signalisiert. Sobald eines der Diagramme geändert wurde, wird an dem Link ein Baustellen-Symbol angezeigt. Zusätzlich wird bei entsprechender Konfiguration eine E-Mail-Benachrichtigung an den Besitzer des verlinkten Diagramms gesendet. Signalisierte Änderungen Nur die folgenden Diagramm-Änderungen werden bei der Über wachung berücksi chtigt und als Änderungen signalisiert: Diagrammtyp Art der Änderung BPD Der Text am verlinkten Element wird geändert. BPD Dem mit dem T WF verlinkten Element wird ein anderes Eingangs- oder Ausgangselement zugewiesen. TWF Der Verbindungslinie mit dem Linkpoint wird ein anderes Quell - oder Zielmodul zugewiesen. Falls Sie nur minimale Änderungen an Diagrammen vornehmen, können Sie die E-Mail-Benachrichtigung trotz global gesetzter Option zur Änderungsbenachrichtigung für Einzelfälle in den Diagrammeigenschaften beim Publizieren unterdrücken. Siehe Diagramme und Module publizieren. So gehen Sie vor Änderungsanzeige aktivieren 1. Aktivieren Sie die Änderungsanzeige in der inubit Wor kbench, um an dem Link zwischen verlinktem Business Process Diagramm und Technical Workflows ein Baustellen-Symbol anzuzeigen, sobald eine Diagrammänderung vorgenommen wurde. Siehe Diagramme aktivieren/deaktivieren. E-Mail-Benachrichtigung aktivieren 2. Um die Besitzer der Diagramme zusätzlich per E-Mail über die Art der Änderungen zu informieren, aktivieren Sie global die Funktion der E-Mail-Benachrichtigung. Siehe Activating E-mail Notifications. 118 a1.5-0101-0100-6.1-ug09de © Bosch Soft ware Innovat ions GmbH Business Process Diagramme modellieren Bei geringfügigen Änderungen kann die E-Mail-Benachrichtigungen beim Publizieren des Diagramms direkt in den Diagrammeigenschaften unterdrückt werden. Siehe Diagramme und Module publizieren. E-Mail-Adresse definieren 3. Markieren Sie das Quelldiagramm im lokalen Verzeichnisbaum. 4. Öffnen Sie das Kontextmenü und wählen Sie Eigenschaften bearbeiten. 5. 6. Wählen Sie das Register Diagramm. Geben Sie die E-Mail-Adresse bzw. den E-Mail-Alias des Diagramm- Verantwortlichen in das Feld Verant wortlich (E-Mail) ein. 7. Wiederholen Sie die Schritte 3 - 6 für das Zieldiagramm. Siehe Dialogbeschreibung: Diagrammeigenschaften. Verlinkung erstellen 8. 9. Zeigen Sie das BPD, das mit einem Technical Workflow verlinkt werden soll, im lokalen Modus an. Öffnen Sie in der Sidebar die Palette Verlinkung. Darin werden alle verfügbaren Diagramme im Server- Verzeichnis aufgelistet, mit denen Sie das Quelldiagramm verlinken können. 10. Navigieren Sie zum Technical Workflow, auf den die Verlinkung erstellt werden soll und ziehen Sie ihn per Drag‘n‘Drop auf ein Element im BPD. Ein Dialog öffnet sich und fordert Sie auf, eine oder mehrere Verbindungslinien auszuwählen, die im Hinblick auf Änderungen über wacht werden sollen. 11. Folgen Sie den Anweisungen im Dialog und setzen Sie den oder die Linkpoints im Zieldiagramm. 12. Klicken Sie OK. Im Quelldiagramm wird am verlinkten Element ein Link-Symbol angezeigt. 13. Publizieren Sie das Diagramm. Sobald Änderungen am Quelldiagramm vorgenommen werden und das Diagramm anschließend publiziert wird, signalisiert ein Baustellen-Symbol an der Verbindungslinie im Zieldiagramm, die zur Überwachung definiert wurde, die am Quelldiagramm durchgeführte Änderung. 7.10 Änderungsinformationen bei verlinkten BPDs und TWFs anzeigen Dieser Abschnitt erläutert die folgenden Themen: Änderungstyp verlinkter BPDs und Workflows anzeigen ....................................................................... 119 Unterschiede z wischen Diagrammversionen grafisch darstellen .......................................................... 119 Änderungsprotokoll von Diagrammänderungen darstellen .................................................................... 120 Änderungen als bearbeitet kennzei chnen ............................................................................................... 120 Über das Kontextmenü am Baustellen-Symbol können Sie sich die Änderungen an verlinkten Diagrammen anzeigen lassen. 7.10.1 Änderungst yp verlinkt er BPDs und Workflows an zeigen Das Kontextmenü des Baustellen-Symbols listet beim Aufruf die vorgenommenen Änderungen auf. So gehen Sie vor 1. Zeigen Sie das Diagramm mit dem Baustellen-Symbol an. 2. Öffnen Sie das Kontextmenü des Baustellen-Symbols. Eine Liste aller durchgeführten Änderungen im verlinkten Diagramm wird angezeigt, z. B. Elementname geändert . Sie können sich pro Änderung weitere Änderungsdetails anzeigen lassen. Siehe Unterschiede z wischen Diagrammver sionen grafisch darstellen. 7.10.2 Unterschiede zwischen Diagrammversionen grafisch darstellen Sie können sich mit einem Diagrammvergleich die Unter schiede vor und nach der Diagramm- Änderung grafisch anzeigen lassen. So gehen Sie vor 1. Zeigen Sie das Diagramm mit dem Baustellen-Symbol an. © Bosch Soft ware Innovat ions GmbH a1.5-0101-0100-6.1-ug09de 119 Business Process Diagramme modellieren 2. Öffnen Sie das Kontextmenü des Baustellen-Symbols. 3. Wählen Sie aus der Liste an angezeigten Änderungen eine Änderung aus und wählen Sie Vergleichen. 7.10.3 Ein Fenster öffnet sich, das die Unter schiede z wischen dem Diagramm vor und nach der Änderung darstellt. Änderungsprot okoll von Diagrammänderungen darstellen Sie können sich die Diagramm-Änderungen ein einem kurzen Protokoll anzeigen lassen. So gehen Sie vor 1. Zeigen Sie das Diagramm mit dem Baustellen-Symbol an. 2. Öffnen Sie das Kontextmenü des Baustellen-Symbols. 3. Wählen Sie aus der Liste an angezeigten Änderungen eine Änderung aus und wählen Sie Änderungsinformat ionen. 7.10.4 Ein Fenster mit einem Änderungsprotokoll öffnet si ch, das Details zur Diagramm-Änderung anzeigt. Änderungen als bearbeitet kennzeichnen Sie können die angezeigten Änderungen nachbearbeiten und anschließen die Änderungen - entweder alle gleichzeitig oder einzeln nacheinander - als bearbeitet markieren. Damit entfernen Sie das Baustellen-Symbol aus dem jeweiligen Diagramm. So gehen Sie vor 1. 2. Zeigen Sie das Diagramm mit dem Baustellen-Symbol im lokalen Modus an. Öffnen Sie das Kontextmenü des Baustellen-Symbols. 3. Entscheiden Sie, ob Sie alle Änderungen zusammen als bearbeitet markieren wollen oder jede Änderung einzeln. o Alle Änderungen zusammen markieren: o b. 7.11 Wählen Sie im Kontextmenü Alle als bearbeitet markieren. Jede Änderung einzeln markieren: a. Wählen Sie aus der Liste an angezeigten Änderungen eine Änderung aus. Wählen Sie Als bearbeitet markieren. Die Änderungen sind damit als bearbeitet übernommen und das Baustellen-Symbol wird aus dem Diagramm entfernt, um zu signalisieren, dass keine Inkonsistenzen z wischen den verlinkten Diagrammen bestehen. Ereignis-Teilprozesse in BPDs modellieren Ein Ereignis-Teilprozess i st optionaler Bestandteil von T eilprozessen und dient dem Verarbeiten von auftretenden Ereignissen innerhalb eines Teilprozesses. Im Gegensatz zum normalen Teilprozess hat er weder ein- noch ausgehende Sequenzflüsse, da er nicht dur ch einen Sequenzfluss ausgelöst wird, sondern durch das Auftreten eines Ereignisses während der Prozessdurchführung. Ereignis-Teilprozesse werden in unterbrechend und nicht-unterbrechend unterschieden, je nach gewähltem Startereignis. Ereignis-Teilprozesse können nur ausgelöst werden, während der ihn umgebende Teilprozess aktiv i st. Um einen Teilprozess mit eingeschlossenen Ereignis-Teilprozessen zu modellieren, sind mehrere Schritte notwendig, die anhand eines einfachen Beispiels einer Essenseinladung dargestellt werden. So gehen Sie vor 1. Legen Sie einen einfachen Prozess mit einzelnen Aufgaben sowie einem Start- und Endereignis an, z. B.: 120 a1.5-0101-0100-6.1-ug09de © Bosch Soft ware Innovat ions GmbH Business Process Diagramme modellieren 1. Fassen Sie die beiden Aufgaben Rezept aussuchen und Essen zuber eiten zum Teilprozess Essen vor ber eiten zusammen, z. B.: Siehe Elemente durch einen T eilprozess er setzen. 2. Fügen Sie zwei Ereignis-Teilprozesse in den übergeordneten Teilprozess Essen vor ber eiten ein, die durch zwei auftretende Ereignisse auf den umgebenden Teilprozesse einwirken sollen. Nennen Sie einen Ereignis-Teilprozess Neuen Gast einplanen, den anderen Essen beschaffen, z. B.: 3. Der Ereignis-Teilprozess Neuen Gast einplanen soll so behandelt werden, dass der umgebende Teilprozess auf Grund des Ereignisses nicht unterbrochen werden soll. Fügen Sie dafür ein nicht-unterbrechendes Nachrichten-Startereignis und eine weitere Aufgabe in den Ereignis-Teilprozess ein. Siehe Untertypen von Starter eignissen im Abschnitt Ereignisse in Business Process Diagrammen Attributdialog: Startereignis in einem BPD. © Bosch Soft ware Innovat ions GmbH a1.5-0101-0100-6.1-ug09de 121 Business Process Diagramme modellieren 4. Der Ereignis-Teilprozess Essen beschaffen soll so behandelt werden, dass der umgebende T eilprozess dadurch unterbrochen werden soll. Fügen Sie dazu ein unterbrechendes Fehler -Startereignis und eine weitere Aufgabe in den z weiten Ereignis-Teilprozess ein, z. B.: Wenn die Ereignis-Teilprozesse abgearbeitet sind, wird der umgebende Teilprozess über den regulären Ausgang verlassen. 7.12 BPD-Templates verwenden Dieser Abschnitt erläutert die folgenden Themen: BPD-Templates BPD-Templates BPD-Templates BPD-Templates erstellen ......................................................................................................................... 122 einfügen ......................................................................................................................... 123 ändern ............................................................................................................................ 123 löschen ........................................................................................................................... 123 Überblick Sie können T eile eines vorhandenen BPDs als neues Diagramm-Template zur Verfügung stellen und er stellte BPD-Templates in neue Diagramme einfügen. 7.12.1 BPD-Templates erstellen So gehen Sie vor 1. Zeigen Sie das BPD, welches als Basis für ein neues Template genutzt werden soll, im lokalen Verzeichnis an. 2. Markieren Sie innerhalb des bestehenden BPDs alle Elemente, die in dem Diagramm-Template enthalten sein sollen. 3. Öffnen Sie das Kontextmenü und wählen Sie Diagramm-Template erstellen. Ein Editor zum Erstellen des Templates öffnet sich. 4. Geben Sie dem Template einen Namen und fügen Sie eine kurze Beschreibung hinzu. Diese wird bei jedem in der Sidebar verfügbaren T emplate als Tooltipp angezeigt. Wählen Sie ein Ziel-Verzeichnis im Repository aus. Sie können das Template auf oberster Ebene unter Global oder in einer Benutzergruppe, einer Gruppe oder Obergruppe ablegen. 5. 6. Sie können im Zielverzeichnis noch ein fachliches Unter verzeichnis für das Template anlegen. Wählen Sie ggf. ein Unterverzeichnis aus oder geben Sie den Namen für ein neues Unterverzeichnis ein. 7. Geben Sie einen Dateinamen ein oder übernehmen Sie den vorgeschlagenen Dateinamen mit der Dateiendung *.template . 122 Das neu er stellte Template wird im Repository im gewählten Zielverzeichnis abgelegt. Falls Sie Global als Zielverzeichnis angegeben haben, finden Sie die Templates im Ordner Diagram Templates > BPD. a1.5-0101-0100-6.1-ug09de © Bosch Soft ware Innovat ions GmbH Business Process Diagramme modellieren 7.12.2 BPD-Templates einfügen So gehen Sie vor 1. Zeigen Sie im lokalen Modus das Business Process Diagramm an, in das Sie ein BPD-Template einfügen möchten. 2. 3. Öffnen Sie in der Sidebar die Palette Templates. Wählen Sie das Verzeichnis (Global, Benutzer, Gruppe) und ggf. die Untergruppe, deren Templates angezeigt werden sollen. 4. Pro Verzeichnis und Untergruppe werden alle verfügbaren BPD-Templates mit Namen und Vorschau angezeigt. Der Tooltipp zeigt die Beschreibung des Templates an. 5. Ziehen Sie per Drag‘n‘Drop das gewünschte Template aus der Palette in das Ziel -Diagramm. Sie können ein bestehendes Template aktualisieren, indem Sie es in ein Business Process Diagramm einfügen, bearbeiten und unter demselben Namen wieder abspeichern. Siehe BPD-Templates ändern. 7.12.3 BPD-Templates ändern So gehen Sie vor 1. Legen Sie im lokalen Modus ein leeres Business Process Diagramm an oder öffnen Sie ein bereits vorhandenes. 2. 3. Öffnen Sie in der Sidebar die Palette Templates. Wählen Sie das Verzeichnis ( Global, Benutzer, Gruppe) und ggf. das Unter verzeichnis, dessen Templates angezeigt werden sollen. 4. Ziehen Sie per Drag‘n‘Drop das gewünschte Template aus der Palette in das Diagramm. 5. 6. Ändern Sie die Diagrammelemente, die künftig im Template enthalten sein sollen. Markieren Sie alle Elemente, die in dem geänderten Diagramm-Template enthalten sein sollen. 7. Öffnen Sie das Kontextmenü für eines der ausgewählten Elemente und wählen Sie Diagramm-Template erstellen. 8. Geben Sie für das geänderte Template denselben Namen, dasselbe Ziel - Verzeichnis, dasselbe Unterverzeichnis und denselben Dateinamen an wie für das ursprüngliche T emplate. Geben Sie ggf. eine neue Beschreibung an und klicken Sie abschließend auf OK. 9. 10. Bestätigen Sie mit OK, dass Sie das bereits existierende Template aktualisieren wollen. Im Repository wird das geänderte Diagramm als neue Dateiver sion gespeichert. Eine frühere Ver sion eines Templates können Sie im Reposit ory wiederher stellen. Sie wird mit einem entsprechenden Kommentar als neue Version hinzugefügt und wird ab sofort in der Palette Templat es angezeigt. 7.12.4 BPD-Templates löschen Die im BPD- Designer angelegten BPD-Templates können Sie nur im entsprechenden Verzeichnis im Repository wieder löschen. So gehen Sie vor 1. Zeigen Sie das Repository an. 2. Wählen Sie im Verzeichnisbaum die zu löschende Template-Datei im entsprechenden Zielverzeichnis im Ordner Diagram Templat es > BPD aus. Der Ordner Diagram Templates wird nur in der Repository- Ansicht Alle angezeigt. Siehe Ansicht (Auswahlliste) im Abschnitt Benutzeroberfläche des Repositorys. 3. Öffnen Sie das Kontextmenü der Datei und wählen Sie Löschen. 4. Bestätigen Sie den Rückfragedialog mit Ja. © Bosch Soft ware Innovat ions GmbH a1.5-0101-0100-6.1-ug09de 123 Business Process Diagramme modellieren Die Datei wird aus dem Repository und aus der Ansicht in der Templates-Palette des BPD- Designers gelöscht. Gelöschte Dateien werden zunächst in ein Attic- Verzeichnis verschoben. Um Dateien endgültig zu löschen, löschen Sie diese im Attic- Verzeichnis über das Kontextmenü. Um Dateien wiederherzustellen, ziehen Sie diese aus dem Attic- Verzeichnis wieder in den Verzeichnisbaum. 7.13 ARIS-Modellimport - Abbildungstabelle eEPK/BPD Überblick Beim Import von ARIS-Modellgruppen gilt: Es werden nur die Modelle importiert, die direkt in der Gruppe enthalten sind. Gruppen in Unterverzeichni ssen werden nicht importiert. Verbindungen eines ARIS-eEPK-Modells zu einem oder mehreren anderen Modellen bleiben erhalten. Die verbundenen Modelle werden ebenfalls importiert. Die folgende Tabelle zeigt, wie eEPK-Elemente auf Elemente in Business Process Diagrammen abgebildet werden: eEPK Bedeutung BPD Start-Ereignis Zwischenereignis End-Ereignis Aufgabe Aufruf-Aktivität Aufgabe ( Dienst) 124 a1.5-0101-0100-6.1-ug09de © Bosch Soft ware Innovat ions GmbH Business Process Diagramme modellieren eEPK Bedeutung BPD Datenbasiertes, exklusives Gateway ( XOR) Paralleles Gateway Inklusi ves Gateway Artefakt Bild Pool mit Bahnen 7.14 Dialogbeschreibungen für Business Process Diagramme Dieser Abschnitt erläutert die folgenden Themen: Attributdialog: BPD-Task-Einstellungen .................................................................................................. 126 Attributdialog: Einstellungen einer BPD-Aufr uf-Aktivität......................................................................... 127 Attributdialog: BPD-Teilprozess- Einstellungen ....................................................................................... 128 Attributdialog: Business Rule in einem BPD ........................................................................................... 130 Attributdialog: Choreographieaufgabe, Choreographie-Teilprozess, Aufruf- Choreographieakti vität in einem BPD ........................................................................................................................................................... 131 Attributdialog: Datenobjekt/Eingabedaten/Ausgabedaten in einem BPD.............................................. 132 Attributdialog: Datenspeicher in einem BPD ........................................................................................... 132 Attributdialog: Gateway- Einstellungen - ereignisbasiertes Gateway - in einem BPD........................... 133 Attributdialog: Gateway- Einstellungen - exklusi ves Gateway - in einem BPD...................................... 134 Attributdialog: Nachricht in einem BPD ................................................................................................... 134 Attributdialog: Pool in einem BPD............................................................................................................ 135 Attributdialog: Startereignis in einem BPD .............................................................................................. 135 Attributdialog: Z wischenereignis in einem BPD ...................................................................................... 136 © Bosch Soft ware Innovat ions GmbH a1.5-0101-0100-6.1-ug09de 125 Business Process Diagramme modellieren 7.14.1 Att ributdialog: BPD-Task-Einstellungen In diesem Dialog konfigurieren Sie die Einstellungen für Schl eifen. Schleife Typ Zum Festlegen des Schleifen-Typs. Siehe Schleifen in Business Process Diagrammen definieren. Verarbeit ung (bei Schleifentyp=Multi-Instanz-Schleife) Gibt an, ob die Aktivität für die einzelnen Elemente nacheinander (sequentiell) oder parall el ausgeführt wird. Test zeit punkt (bei Schleifentyp=Standard-Schleife): Gibt an, ob die Schleifenbedingung vor oder nach Durchführung der Aktivität überprüft wird. Wenn Nachher (Until) gesetzt ist, wird die Aktivität auf jeden Fall einmal durchgeführt, auch wenn die Schleifenbedingung zu Beginn ni cht erfüllt ist. Schleifenbedingung: Dokument ation (bei Schleifentyp=Standard- Schleife) Bedingung als Freitext. Die Schleife wird durchlaufen, solange die Schleifenbedingung erfüllt ist. Wenn diese nicht mehr zutrifft, wird die Schleife beendet. 126 a1.5-0101-0100-6.1-ug09de © Bosch Soft ware Innovat ions GmbH Business Proce ss Diagramme modellieren Ende-Bedingung Dokument ation (bei Schleifentyp=Multi-Instanz-Schleife) Freitext, der beschreibt, wie oft die Schleife bi s zur ihrer Beendigung ausgeführt wird. Formal spezifiziert Mit dieser Option können Sie die Ende- Bedingung auch formal, d.h. ausführbar, definieren. Sprache: XPath. Ausdruck: Ende- Bedingung als XPath. Ein Klick auf den Button öffnet den XPath-Assi stenten. Siehe XPath-Assistent. Schleifenkardinalit ät Dokument ation Numerischer Ausdruck ([0…1]), der die Anzahl der angelegten Instanzen bestimmt. Formal spezifiziert Mit dieser Option können Sie die Schleifenkardinalität auch for mal, d.h. ausführbar, definieren. Sprache: XPath. Ausdruck: Schleifenbedingung als XPath- Ausdruck. Ein Klick auf den Button öffnet den XPath-Assistenten. Siehe XPath-Assistent. Sonstiges Globale Aufgabe Markieren Sie diese Option, wenn Sie die angelegte Aufgabe zur Wiederver wendung in anderen Prozessen freigeben wollen. Die Aufgabe kann dann mit einer Aufruf-Aktivität in ver schiedenen anderen Prozessen eingebunden und aufgerufen werden. Siehe Aufgaben und Prozesse von Business Process Diagrammen verlinken . Implementierung durch Web Service o WSDL (nur Aufgaben vom T yp Senden, Empfangen und Dienst ) Geben Sie die URL einer WSDL- Datei ein, um einen Web Service zu hinterlegen, oder wählen Sie eine WSDL aus dem Repositor y aus. o Operation (nur für Aufgaben vom T yp Senden, Empfangen und Dienst) Spezifizieren Sie eine Operation eines Web Service. REST Service o Ressourcen-URI Geben Sie die URI eines REST Connector s ein oder wählen Sie einen REST Connector über das Icon aus. o Methode Spezifizieren Sie die Methode des REST Connectors. Task Generat or (nur für Aufgaben vom Typ Benutzer) Wählen Sie einen T ask Generator aus, um für die Benutzer-Aufgabe einen Eintrag in die T askliste zu erzeugen. Auszuführender Workflow (nur für Aufgaben vom T yp Skript ) Wählen Sie einen Wor kflow aus. Um für eine Skript-Aufgabe ein Skript zu definieren, wird ein Technical Workflow ver wendet. 7.14.2 Att ributdialog: Einstellungen einer BPD-Aufruf-Aktivit ät Aufruf Aufruf-Aktivit ät > Kont ext menü > Bearbeiten > Aufruf-Aktivit ät -Einst ellungen Sonstiges Rolle der akt uellen Bahn soll Unterprozess ausführen: Wenn aktiviert, wird die Rolle der aktuellen Bahn an den Unterprozess übergeben. Anderenfalls wird die für den Unterprozess definierte Rolle ver wendet. © Bosch Soft ware Innovat ions GmbH a1.5-0101-0100-6.1-ug09de 127 Business Process Diagramme modellieren 7.14.3 Att ributdialog: BPD-Teilprozess-Einst ellungen Aufruf Teilprozess-Element > Kontext menü > Bearbeiten > Teilprozess-Einstellungen Im Dialog für Teilprozess- Einstellungen konfigurieren Sie die Einstellungen für Schleifen, Transaktionen und Ad-hoc-Teilprozesse. Teilprozess-Typ Zum Festlegen, ob Ihr Teilprozess ein nor maler Teilprozess, Ad-hoc- oder Transaktions-Teilprozess sein soll. Siehe o o Ad-hoc-Teilprozesse in Business Process Diagrammen definieren Transaktionen und Kompensationen in Business Process Diagrammen definieren. Schleife Typ Zum Festlegen des Schleifen-Typs. Test zeit punkt (bei Schleifentyp=Standard-Schleife): Gibt an, ob die Schleifenbedingung vor oder nach Durchführung der Aktivität überprüft wird. 128 a1.5-0101-0100-6.1-ug09de © Bosch Soft ware Innovat ions GmbH Business Process Diagramme modellieren Wenn Nachher (Until) gesetzt ist, wird die Aktivität auf jeden Fall einmal durchgeführt, auch wenn die Schleifenbedingung zu Beginn ni cht erfüllt ist. Verarbeit ung (bei Schleifentyp=Multi-Instanz-Schleife): Gibt an, ob die Aktivität für die einzelnen Elemente nacheinander (sequentiell) oder parallel ausgeführt wird. Schleifenbedingung (bei Schleifent yp=St andard-Schleife) Dokument ation: Bedingung als Freitext for mulieren. Die Schleife wird solange durchlaufen, solange die Schleifenbedingung erfüllt ist. Erst wenn diese nicht mehr zutrifft, wird die Schleife abgebrochen. Formal spezifiziert Mit dieser Option können Sie die Schleifenbedingung auch formal, d.h. ausführbar, definieren. o Sprache: XPath. o Ausdruck: Schleifenbedingung als XPath- Ausdruck. Ein Klick auf den Button öffnet den XPath-Assistenten. Siehe XPath-Assistent. Anzahl der Ausführungen (bei Schleifent yp=St andard-Schleife) Definiert, wie oft die Schleife maximal durchlaufen wird. Ende-Bedingung (bei Schleifent yp=Multi -Inst anz-Schleife) Dokument ation: Freitext-Ausdruck, der bestimmt, wie oft die Schleife bis zur ihrer Beendigung ausgeführt wird. Formal spezifiziert Mit dieser Option können Sie die Ende- Bedingung auch formal, d. h. ausführbar, definieren. o Sprache: XPath. o Ausdruck: Ende- Bedingung als XPath-Ausdruck. Ein Klick auf den Button öffnet den XPath-Assistenten. Siehe XPath-Assistent. Schleifen-Kardinalit ät (bei Schleifent yp=Multi-Inst anz-Schleife) Dokument ation: Numerischer Ausdruck ([0…1]), der die Anzahl der angelegten Instanzen bestimmt. Formal spezifiziert Mit dieser Option können Sie die Schleifenbedingung auch formal, d. h. ausführ bar, definieren. o Sprache: XPath. o Ausdruck: Schleifenbedingung als XPath- Ausdruck. Ein Klick auf den Button öffnet den XPath-Assistenten. Siehe XPath-Assistent. Transakt ion (nur bei Teilprozess-Typ=Transaktion) Prot okoll Freitext-Eingabe des Transaktions-Protokolls (z. B. T wo-Phase Commit), welches das Transaktions- Verhalten des Teilprozesses steuert. Methode Liste von Methoden zur Über wachung und Rückabwicklung der Transaktion nach einem Abbruch. Standardmethode ist Compensate gemäß der BPMN-Spezifikation. Siehe Transaktionen und Kompensationen in Business Process Diagrammen definieren. AdHoc (nur bei Teilprozess-Typ=AdHoc) Siehe Ad-hoc-Teilprozesse in Business Process Diagrammen definieren. Ausführungsbedingung Im Feld Dokument ation definieren Sie die Bedingung, wann der Ad-hoc-Prozess abgeschlossen i st, als Freitext. Formal spezifiziert Mit dieser Option können Sie die Ausführungsbedingung auch for mal, d. h. ausführbar, definieren. © Bosch Soft ware Innovat ions GmbH a1.5-0101-0100-6.1-ug09de 129 Business Process Diagramme modellieren o Sprache: XPath. o Ausdruck: Ausführungsbedingung als XPath. Ein Klick auf den Button öffnet den XPath-Assistenten. Siehe XPath-Assistent. Ausführung Gibt an, ob die Aktivitäten innerhalb des Ad-hoc-Teilprozesses parallel (Default-Wert) oder sequentiell ausgeführt werden. Laufende Inst anzen abbrechen Bei paralleler Ausführung können Sie mit dieser Option festlegen, ob bei Eintreten der Ausführungsbedingung die laufenden Instanzen abgebrochen werden. 7.14.4 Att ributdialog: Business Rule in einem BPD Aufruf Aufgabe (Geschäft sregel) > Kont ext menü > Bearbeiten > Business Rule Sie können für Aufgaben Geschäftsregeln definieren, die für die Taskzuwei sung und Delegation ver wendet werd en. Regel Klicken Sie auf das Icon , um im Repository zu einer Regel zu navigieren und diese auszuwählen. o Neue Regel erstellen Klicken Sie auf das Icon Regel entfernen , um im Repository eine neue Regel zu erstellen. o Klicken Sie auf das Icon , um die Regle zu entfernen. Die übrigen Felder werden autAttributdialog: Business Rule in einem BPDomatisch aus der Regeldefinition übernommen und können nicht geändert werden. Siehe o o 130 Task-Regeln zu Aufgaben zuordnen und Werte anpassen Business Rules einsetzen. a1.5-0101-0100-6.1-ug09de © Bosch Soft ware Innovat ions GmbH Business Process Diagramme modellieren 7.14.5 Att ributdialog: Choreographieaufgabe, Choreographie -Teilprozess, Aufruf-Choreographieaktivit ät in einem BPD Aufruf Choreographie-Element > Kontext menü > Bearbeiten > Choreographie -<Element > Im Attributdialog konfigurieren Sie die Teilnehmer und die Interaktionsreihenfolge für den Nachrichtenaustausch in einem Choreographie- Diagramm. Teilnehmer Oberer Bereich/Unterer Bereich Geben Sie die Kommuni kationspartner an und fügen Sie ggf. eine Multiplizität an, wenn es sich um Gruppen von Prozessbeteiligten handelt. Initiiert durch Definieren Sie, welcher Teilnehmer den Nachrichtenaustausch startet. Der initiierende Teilnehmer wird grafisch weiß, der empfangende Teilnehmer grau hinterlegt. Schleife Typ Eine Choreographieaufgabe können Sie zusätzlich als Schleife ausführen lassen. Zur Konfiguration einer Schleife siehe Attributdialog: BPD-Teilprozess-Einstellungen. © Bosch Soft ware Innovat ions GmbH a1.5-0101-0100-6.1-ug09de 131 Business Process Diagramme modellieren 7.14.6 Att ributdialog: Datenobjekt /Eingabedaten/Ausgabedat en in einem BPD Aufruf Datenobjekt /Eingabedaten/Ausgabedaten > Kont ext menü > Bearbeiten > Datenobjekt /Eingabedaten/Ausgabedaten Im Attributdialog für Datenobjekte, Eingabedaten und Ausgabedaten definieren Sie, ob es sich bei den Artefakten um Listen- bz w. Mehrfach-Elemente handelt. Allgemein Kollektion Markieren Sie diese Option, wenn Sie spezifizieren wollen, dass es sich ni cht um einem einzelnen Datensatz, sondern um eine Menge oder Liste von Datensätzen handelt. Grafisch wird das Icon mit drei Strichen als Listen- Datenobjekt bz w. Li sten-Eingabedaten/-Ausgabedaten markiert dargestellt. St at us Sie können hier mit Freitext eine Statusinfor mation für die Artefakte hinterlegen, die im Diagramm unter dem Icon angezeigt wird. Typ Typ des Datenobjekts 7.14.7 Att ributdialog: Datenspeicher in einem BPD Aufruf Datenspeicher > Kontext menü > Bearbeiten > Datenspeicher Im Attributdialog für Datenspeicher können Sie eine bestimmte Kapazität oder eine unbegrenzte Verfügbarkeit des Datenspeichers definieren. 132 a1.5-0101-0100-6.1-ug09de © Bosch Soft ware Innovat ions GmbH Business Process Diagramme modellieren Allgemein Unlimitiert Markieren Sie diese Option, wenn der Datenspeicher mit unbegrenzter Kapazität zur Verfügung stehen soll. Kapazit ät Legen Sie hier die Kapazität des Datenspeichers fest. St at us Sie können hier mit Freitext eine Statusinfor mation für den Datenspei cher hinterlegen, die im Diagramm unter dem Icon angezeigt wird. 7.14.8 Att ributdialog: Gat eway-Einstellungen - ereignisbasiert es Gateway - in einem BPD Aufruf Gateway > Kont ext menü > Bearbeiten > Gateway-Einst ellungen Im Attributdialog für ereignisbasierte Gateways legen Sie fest, dass diese einen Prozess starten sollen (Instanziierung). Sie definieren damit die Gateway-Typen Exkl usives er eignisbasiertes Gateway und Parallel es er eignisbasiertes Gateway. Ereignis-basiert Inst anziierung Aktivieren Sie diese Option, wenn Sie das ereignis-basierte Gateway als initiales Element in einem Prozess ver wenden wollen. Typ o Exklusiv o Sobald eines der nachfolgenden Ereignisse eintritt, wird der Prozess gestartet. Parallel Erst wenn alle nachfolgenden Ereignisse eintreten, wird der Prozess gestartet. © Bosch Soft ware Innovat ions GmbH a1.5-0101-0100-6.1-ug09de 133 Business Process Diagramme modellieren 7.14.9 Att ributdialog: Gat eway-Einstellungen - exklusives Gateway - in einem BPD Aufruf Gateway > Kont ext menü > Bearbeiten > Gateway-Einst ellungen Im Attributdialog für exklusive Gateways legen Sie fest, in welcher Reihenfolge die einzelnen Sequenzflüsse abgearbeitet werden sollen. In der Liste der Verbindungen erscheinen folgende Informationen: <Zielname>(<Ziel-ID>) <Name der Verbindung zum Ziel> 7.14.10 Att ributdialog: Nachricht in einem BPD Aufruf Nachrichten-Element > Kontext menü > Bearbeiten > Nachricht Im Attributdialog für Nachrichten-Artefakte definieren Sie, ob Nachrichten z wischen Kommunikationsteilnehmern eine Aktivität auslösen. Allgemein Auslösend Wenn mar kiert, dann löst die entsprechende Nachricht eine Aktivität aus. Das Nachrichten-Symbol wird weiß dargestellt. Wenn nicht markiert, dann stellt das Symbol eine empfangende Nachricht dar und ist grau hinterlegt. 134 a1.5-0101-0100-6.1-ug09de © Bosch Soft ware Innovat ions GmbH Business Process Diagramme modellieren 7.14.11 Att ributdialog: Pool in einem BPD Aufruf Pool-Element > Kont ext menü > Bearbeiten > Pool Im Attributdialog für Pools definieren Sie, ob es sich bei dem als Pool dargestellten Prozessbeteiligten um eine Gruppe von Teilnehmern handelt. Multiplizit ät Markieren Sie diese Option, wenn Sie den Pool als Mehrfachteilnehmer im Prozess darstellen wollen. Sie definieren damit, dass der Pool eine Gruppe von Teilnehmern ist. Minimum/Maximum Stellen Sie zusätzlich einen Minimal- und Maximal wert ein. Grafisch wird das Icon mit drei Strichen als Mehrfachteilnehmer/Mehrfach-Instanz-Pool (Multi-Instance Pool) markiert dargestellt. 7.14.12 Att ributdialog: St artereignis in einem BPD Aufruf Kontext menü > Bearbeiten > St art ereignis-Einstellungen Modus: St andard, Ausführbar Im Attributdialog für Startereignisse konfigurieren Sie, ob ein Startereignis einen Ereignis-Teilprozess unterbricht oder nicht unterbricht. Allgemein Unterbrechend © Bosch Soft ware Innovat ions GmbH a1.5-0101-0100-6.1-ug09de 135 Business Process Diagramme modellieren Wenn markiert, dann wird der übergeordnete Teilprozess abgebrochen, sobald der Ereignis-Teilprozess durch dieses Startereignis gestartet wird. Wenn nicht markiert, wird der übergeordnete Prozess durch den Start des Ereignis-Teilprozesses nicht unterbrochen. Siehe Unter typen von Starter eignissen im Abschnitt Ereignisse in Business Process Diagrammen. 7.14.13 Att ributdialog: Zwischenereignis in einem BPD Aufruf Kontext menü > Bearbeiten > Zwischenereignis-Einst ellungen Modus: St andard, Ausführbar Im Attributdialog für Z wischenereigni sse konfigurieren Sie, ob ein angeheftetes Z wischenereignis eine Aktivität unterbrechen oder nicht unterbrechen soll. Allgemein Aktivit ät unterbrechen Wenn mar kiert, dann wird auf das Z wischenereignis reagiert und die laufende Aktivität wird abgebrochen. Siehe Unter typen von Starter eignissen im Abschnitt Ereignisse in Business Process Diagrammen. 136 a1.5-0101-0100-6.1-ug09de © Bosch Soft ware Innovat ions GmbH Business Process Diagramme simulieren 8 Business Process Diagramme simulieren Dieser Abschnitt erläutert die folgenden Themen: Einfache Simulation konfigurieren ........................................................................................................... 138 Einfache Simulation ausführen ................................................................................................................ 138 Erweiterte Simulation konfigurieren ......................................................................................................... 140 Erweiterte Simulation ausführen .............................................................................................................. 143 Simulationsergebnisse anzeigen ............................................................................................................. 147 Wahr scheinlichkeit nach Ausführungsalternativen angeben ................................................................. 149 Wahr scheinlichkeit nach Ausnahme-Ereigni s angeben ......................................................................... 149 Simulation als Petrinetz im pnml-Format exportieren............................................................................. 150 Überblick Die Simulation eines Geschäftsprozess- Diagramms gibt Aufschluss über die Effizienz des abgebildeten Prozesses. Anhand der Simulationsergebni sse können Sie die Bereiche identifizieren, die hohe Kosten und/oder hohen zeitlichen Aufwand sowie Ressourcen-Engpässe verursachen. Bevor Sie fachlich modellierte Prozesse produktiv setzen, sollten diese immer ausführlich simuliert werden, um Pro bleme im Vorfeld zu er kennen. Dazu werden bei der einfachen Simulation Dauer und Kosten von Aktivitäten im Prozess summiert. Bei der erweiterten Simulation von Business Process Diagrammen werden die konfigurierten Zeiten bei der Prozessausführung sowie zusätzlich Ressourcen berücksichtigt, die zur Ausführung von Aktivitäten benötigt oder bei der Ausführung von Aktivitäten produziert werden. Der Auslastungsgrad und der Lagerbestand dieser Ressour cen werden bei der Simulation ausgewertet. Die Daten basieren auf empirischen Annahmen über die realen Prozesse. Die Qualität einer Simulation ist daher immer abhängig von dem Wissen und der Erfahrung der Benutzer, welche die Simulationsdaten konfigurieren. Dauer und Kosten werden als Metadaten an den Diagrammelemente n hinterlegt. Ressour cen werden global angelegt und an einzelnen Aktivitäten individuell konfiguriert. Die Ergebnisse werden für den gesamten Prozess oder für einzelne Elemente angezeigt. Kompensationsaktivitäten können grundsätzlich nicht simuliert werde n. Simulationsarten In Business Process Diagrammen bietet die inubit-Software folgende Arten der Simulation an: Einfache Simulation Bei der einfachen Simulation wird das komplette Diagramm simuliert: Die Simulation kann an einem Startpunkt, an einer beliebigen Aufgabe oder an einem Gateway starten und durchläuft alle nachfolgenden Pfade, die von dem gewählten Element aus erreichbar sind. Als Ergebnis werden die Gesamtkosten bz w. die Gesamtdauer des Prozesses, die Kosten und die Dauer je Bahn sowie die Zeiten für jeden Endpunkt ausgewiesen. Schritt weise Simulation Alternativ lassen Sie Ihr Business Process Diagramm schrittweise simulieren. Dazu starten Sie die Simulation an einem Startpunkt, an einer Aufgabe oder an einem Gateway und setzen die Simulation dann schrittweise fort. Dieser Simulationstyp eignet sich gut zu Demonstrationsz wecken und um den Ablauf eines Geschäftsprozesses zu prä sentieren. Erweiterte Simulation Bei der er weiterten bz w. ressourcen-basierten Simulation werden Ressour cen mit in die Simulation einbezogen. Ressourcen sind z. B. Mitarbeiter mit wechselnden Arbeitszeiten oder Werkzeuge zur mehrmaligen Ver wendung. Dabei werden tatsächliche Werte wie Dur chlauf-, Liege- und Bearbeitungszeiten sowie die Auslastung von Ressour cen berechnet. Sie können die er weiterte Simulation an einem beliebigen Element starten. Den Simulationsverlauf können Sie über eine bestimmte Anzahl von Dur chläufen oder eine bestimmte Eingangsdatenkonfiguration am Startereignis bestimmen. Wenn kein Startpunkt explizit ausgewählt ist, werden ALLE möglichen Startpunkte ermittelt und die Simulation dort gestartet. Die Ergebnisse werden als theoretische und tatsächliche Werte sowie grafische Reports dargestellt. Die er weiterte Simulation kann nicht schrittweise, sondern nur dur chgehend simuliert werden. © Bosch Soft ware Innovat ions GmbH a1.5-0101-0100-6.1-ug09de 137 Business Process Diagramme simulieren Siehe Simulating Business Processes. Iteratives Vorgehen Zur kontinuierlichen Verbesserung Ihrer Geschä ftsprozesse empfiehlt die Bosch Software Innovations GmbH ein iteratives Vorgehen: 1. Geschäftsprozess abbilden 2. Simulation starten 3. 4. Simulationsergebnis auswerten durch Vergleich der Soll -/Ist- Daten Geschäftsprozess verbessern 5. Simulation erneut starten, um Änderungen zu validieren und Einsparungen zu quantifizieren 8.1 Einfache Simulation konfigurieren Für die Durchführung der einfachen Simulation mü ssen Metadaten in Form von Kosten und Zeiten an einzelnen Aktivitäten im BPD hinterlegt sein. Es werden in der Simulation nur Metadaten berücksichtig, die an Aktivitäten hinterlegt sind. So gehen Sie vor 1. Geschäft sprozess abbilden Bilden Sie Ihren Geschäftsprozess in einem Business Process Diagramm ab. Siehe Business Process Diagramme modellieren. 2. Met adatent ypen anlegen Legen Sie im Metadaten Manager mindestens einen Metadatentyp Dauer oder Kosten an und ver knüpfen Sie diesen mit den Diagrammelementen. Siehe Metadatentypen anlegen und Diagrammen zuordnen. 3. Met adaten mit Werten belegen Hinterlegen Sie an Aktivitäten im Business Process Diagramm konkrete Werte für Kosten und Dauer. Siehe Metadaten in Diagrammen mit Werten belegen. 4. Diagramm publizieren Publizieren Sie das Diagramm. Simulationen können nur im Server -Modus dur chgeführt werden. Siehe Diagramme und Module publizieren. 8.2 Einfache Simulation ausführen Bei der einfachen Simulation wird ein Prozess mit einer bestimmten Anzahl von Durchläufen simuliert. Dabei werden an Diagrammelementen hinterlegte Kosten und Zeiten berücksichtigt, jedoch keine Ressourcen und Mitarbeiter oder Einstellungen an den Startereignissen. Vorausset zungen Mindestens einer der Metadatentypen Dauer oder Kosten ist angelegt und BPD-Elementen zugeordnet und an den BPD-Elementen sind konkrete Werte für die Metadaten angegeben. Siehe Einfache Simulation konfigurieren. Das Business Process Diagramm ist bereits publiziert. Die Simulation kann nur im Server -Modus ausgeführt werden. Siehe Diagramme und Module publizieren. Die Simulations-Toolbar in der Menüleiste sowie die Konfigurationspalette für das Ausführungsprofil werden nur im Ser ver-Modus angezeigt. So gehen Sie vor 1. 2. Zeigen Sie das Business Process Diagramm im Register Designer > Server an. Öffnen Sie die Palette Simulation und legen Sie bei der Konfiguration des Ausführungsprofils die Geschwindigkeit der Simulation und unter St art optionen die Anzahl der Dur chläufe fest: o 138 Geschwindigkeit : Stellen Sie den Schieberegler auf die gewünschte Geschwindigkeit ein (0 = sehr langsam; 10 = sehr schnell). a1.5-0101-0100-6.1-ug09de © Bosch Soft ware Innovat ions GmbH Business Process Diagramme simulieren Die Geschwindigkeit beeinflusst das Tempo, in dem die Simulation ausgeführt und die Markierungen angezeigt werden. o St art optionen > Durchläufe : Geben Sie eine feste Anzahl von Prozessdurchläufen an. Wenn Ihr Business Process Diagramm XOR-Gates mit Wahrscheinlichkeiten enthält, dann sind die Ergebnisse näher am er warteten Wert, je öfter die Simulation dur chlaufen wird. Siehe Wahrscheinlichkeit nach Ausführungsalternativen angeben. Starten Sie bei komplexen BPDs die Simulation mit einer kleineren Anzahl an Durchläufen, z. B. etwa 100, und steigern Sie die Anzahl dann schrittweise ja nach Komplexität des Diagramms. 3. 4. 5. Stellen Sie sicher, dass die Option Ressourcen-basiert deaktiviert ist. Optional: Sie können die Simulation auf ausgewählte Metadaten begrenzen: a. Klicken Sie auf Met adatenfilter. Ein Dialog öffnet sich. b. c. Markieren Sie alle Metadaten, die bei der Simulation ausgewertet werden sollen. Klicken Sie auf OK, um den Dialog zu schließen. Öffnen Sie das Kontextmenü des Elements, an dem Sie die Simulation starten möchten, und wählen Sie Simulation > Simulation st art en. Wenn kein Element mar kiert ist, werden alle möglichen Startpunkte automatisch ermittelt. Die Simulation wird gestartet. Die durchlaufenen Elemente werden farbig mar kiert. Eine Meldung signalisiert das Ende der Ausführung. Die Ergebnisse werden in der Palette Simulationsergebnisse im Register Theoretische Ergebnisse angezeigt. Siehe Simulationsergebnisse anzeigen. Um die farbigen Mar kierungen und die Ergebnisse zu löschen, öffnen Sie das Kontextmenü der Arbeitsfläche und wählen Simulat ion > Simulation zurückset zen. Beachten Sie, dass der Befehl Simulation zurückset zen aus dem Kontextmenü der Arbeitsfläche alle Simulationsergebnisse löscht! Schritt weise simulieren Die einfache Simulation können Sie auch im Modus Schritt weise Simulation ausführen, um zu Demonstrationsoder Testzwecken den Prozess Schritt für Schritt zu durchlaufen. So gehen Sie vor 1. Konfigurieren Sie die einfache Simulation. Siehe Einfache Simulation konfigurieren. 2. Führen Sie die Schritte 1- 3 zur Ausführung der einfachen Simulation durch. Siehe Einfache Simulation ausführen . 3. Markieren Sie das Element, an dem Sie die Simulation starten wollen (ohne Markierung werden alle möglichen Startpunkte automatisch ermittelt). 4. Starten Sie die schrittweise Simulation durch eine der folgenden Optionen: o Klicken Sie in der Menüleiste auf die Schaltfläche mit den Schritt-Symbolen. o 5. Öffnen Sie das Kontextmenü des Elements, an dem Sie die Simulation starten möchten, und wählen Sie Simulation > Schritt weise Simulation st arten. An dem gewählten oder automatisch bestimmten Startpunkt erscheint ein Play-Symbol. Doppelklicken Sie das angezeigte Play-Symbol, um den jeweils folgenden Prozessschritt auszuführen. Sobald keine Play-Symbole mehr zu sehen sind, ist die Simulation beendet. In der schrittweisen Simulation werden Kosten und Zeiten, jedoch keine Ressourcen oder Mitarbeiter berücksi chtigt. Wahrscheinlichkeiten an Gateways wirken sich nicht aus, da Entscheidungen durch Klicken der Play-Symbole getroffen werden. © Bosch Soft ware Innovat ions GmbH a1.5-0101-0100-6.1-ug09de 139 Business Process Diagramme simulieren 8.3 Erweiterte Simulation konfigurieren Dieser Abschnitt erläutert die folgenden Themen: Technical Wor kflow für Mitarbeiter-Ressourcen zuweisen .................................................................... 142 Technical Wor kflow für Material-Ressourcen zuweisen ......................................................................... 143 Die er weiterte Simulation bezieht Ressourcen mit ein. Durch die Berücksichtigung der Ressourcen Mitarbeiter, Material und Werkzeug können tatsächliche Durchlaufzeiten, der Durchsatz, der Lagerbestand sowie die Auslastung der Ressour cen berechnet und Engpässe signalisiert werden. Initialisierung von Ressourcen über einen Technical Workflow Sie können die Ressourcen entweder über feste Werte festlegen oder sie zu Beginn der Simulation über Technical Workflows dynami sch initialisieren. Die Initialisierung über Techni cal Workflows erfolgt getrennt für Mitarbeiter- und Material-Ressourcen: Technical Wor kflow für Mitarbeiter-Ressourcen zuweisen Technical Wor kflow für Material-Ressourcen zuweisen. So gehen Sie vor 1. Geschäft sprozess abbilden Bilden Sie Ihren Geschäftsprozess in einem Business Process Diagramm ab. Siehe Business Process Diagramme modellieren. 2. Met adatent ypen anlegen Legen Sie im Metadaten Manager mindestens einen Metadatentyp Dauer oder Kosten an und ver knüpfen Sie diesen mit den Diagrammelementen. Siehe Metadatentypen anlegen und Diagrammen zuordnen. 3. Met adaten Kosten und Dauer mit Werten belegen Hinterlegen Sie an Aktivitäten im Business Process Diagramm konkrete Werte für Kosten und Zeit. Siehe Metadaten in Diagrammen mit Werten belegen. a. Öffnen Sie das BPD zum Bearbeiten. b. c. Öffnen Sie das Kontextmenü eines Elements und wählen Sie Bearbeiten. Wählen Sie das Register Simulation und das Register Kost en und Zeiten. d. Hinterlegen Sie die entsprechenden Kosten und Zeiten, die bei der Ausführung der Aktivität anfallen. e. Aktivieren Sie die Option Zusät zlich St undensat z verwenden, wenn bei der Ausführung zusätzlich zu den konfigurierten Kosten und Zeiten der bei der Konfiguration der Mitarbeiter festgelegte Stundensatz berücksi chtigt werden sollen. Siehe Pool von Mitar beitern konfigur ier en. f. g. Aktivieren Sie die Option Überst unden erlauben, wenn begonnene Aktivitäten beendet werden und nicht auf Basis der in der Mitarbeiterkonfiguration festgelegten Arbeitszeit unterbrochen werden sollen. Verfahren Sie genauso mit den anderen Aktivitäten im BPD, denen Sie Werte für die Metadaten zuweisen wollen. Damit die an Aktivitäten hinterlegten Kosten und Zeiten bei der Simulation berücksichtigt werden, müssen diese immer im Metadaten Manager angelegt sein. Siehe Elemente durch eine Aufruf-Aktivität ersetzen. 4. Siehe Veraltete und nicht registrierte Metadaten behandeln. Ressourcen-Pools konfigurieren Definieren Sie zentral für das gesamte BPD die Anzahl von Materialien und Werkzeugen sowie für jeden Pool die benötigten Mitarbeiter, die zur Ausführung von Aktivitäten im Prozess zur Verfügung stehen sollen. o 140 Pool von Material/Werkzeugen konfigurieren a. Öffnen Sie das BPD, das simuliert werden soll, zum Bearbeiten. b. Öffnen Sie die Palette Simulation. Eine Tabelle mit verfügbaren Material- und Werkzeug-Ressour cen wird angezeigt. c. Um neue Ressourcen anzulegen, klicken Sie auf den Ein Dialog zum Anlegen von Ressourcen öffnet sich. a1.5-0101-0100-6.1-ug09de -Button. © Bosch Soft ware Innovat ions GmbH Business Process Diagramme simulieren d. Folgen Sie den Anweisungen im Assistenten, um neue Ressourcen anzulegen und als Wer kzeug zu deklarieren, das bei der Simulation nicht verbraucht wird. Ist die Ressource nicht als Werkzeug gekennzeichnet, wird sie verbraucht. e. Geben Sie optional einen XPath-Ausdruck zur Initialisierung der Ressourcen an. Siehe Initialisier ung von Ressourcen über einen Technical Workflow. Mit dem -Button können Sie Ressour cen auch über bestehende Ressourcen bz w. Business Objects aus Business Object Diagrammen in den Ressour cen- Pool kopieren. o Pool von Mit arbeitern konfigurieren An den Bahnen konfigurieren Sie zentral die pro Pool bz w. Organisationseinheit zur Verfügung stehenden Mitarbeiter. Da Aktivitäten nur Ressour cen aus den jeweiligen Pools anfordern können, die ihrer eigenen Abteilung zugewiesen sind, stellen eigene Ressour cen-Pools für jede Abteilung sicher, dass es zu keinem Ressour cenkonflikt z wischen den Abteilungen kommt. a. Markieren Sie die Bahn im lokalen Modus. b. c. Öffnen Sie das Kontextmenü und wählen Sie Bearbeiten. Wählen Sie das Register Simulation. d. Geben Sie die Anzahl der Mitarbeiter an, über die der Pool verfügen soll. Um die Menge dynamisch während der Ausführung eines Technical Workflows ermitteln zu lassen, legen Sie einen XPath-Ausdruck fest. e. Legen Sie einen Stundensatz über einen Standardwert oder dynamisch über einen XPath fest. Der Stundensatz kann beim Hinterlegen von Kosten und Zeiten an Aktivitäten dur ch Aktivieren einer Option berücksichtigt werden und wird dann zusätzlich zu den in Metadaten konfigurierten Kosten berechnet. Siehe Schritt 2 Metadaten Kosten und Dauer mit Werten bel egen. f. Legen Sie dur ch Klicken im Auswahlfeld Wöchentliche Arbeit szeit die Verfügbar keit Ihrer Mitarbeiter fest. An jeder Bahn ist ein Standard-Arbeitszeitprofil hinterlegt (Montag-Freitag 8- 17 Uhr). Mit einem Linksklick auf ein leeres Kästchen markieren Sie Bereiche, mit einem Linksklick und gedrückter linker Maustaste löschen Sie die Markierung von gefüllten Kästchen. Sie können die Mitarbeiterkonfiguration auch aus verlinkten Organigrammen übernehmen (Anlegen über Rollen-Element > Bearbeiten > Arbeit skräfte ). Wenn ein Pool oder eine Bahn mit einem Organigramm verlinkt ist, werden automatisch die Mitarbeiter-Einstellungen aus dem Organigramm in den Mitarbeiter-Pool übernommen. Um die Einstellungen direkt im BPD vorzunehmen, müssen Sie die Verlinkung entfernen. Siehe Verlinkungen entfernen. 5. Ressourcen-Bedarf von Aktivit äten konfigurieren Nachdem die Ressourcen- Pools zentral angelegt wurden, hinterlegen Sie an den einzelnen Aktivitäten im Business Process Diagramm den konkreten Ressourcen- Bedarf an Mitarbeitern, Material und Wer kzeugen: Alle Ressourcen, die einer Aktivität zugewiesen werden sollen, müssen vorher zentral in den Ressour cen-Pools für Mitarbeiter und Materialien/Wer kzeuge hinterlegt worden sein, siehe Ressour cen-Pools konfigurieren. a. Öffnen Sie das BPD, das simuliert werden soll, zum Bearbeiten. b. Öffnen Sie das Kontextmenü einer Aktivität und wählen Sie Bearbeiten. c. d. Wählen Sie das Register Simulation und das Register Ressourcen. Legen Sie die Anzahl der Mitarbeiter fest, die zur Ausführung der Aktivität benötigt werden. Standardmäßig ist bereits jeder Aktivität eines Prozesses eine Ressource vom T yp Mit arbeiter zugewiesen. e. Legen Sie die für die Ausführung der Aktivität benötigten Ressourcen fest, in dem Sie mit dem -Button der Aktivität Ressourcen aus dem zentralen Ressourcen-Pool zuwei sen und die für diese Aktivität benötigte Anzahl definieren. Wenn es sich bei der hinterlegten Ressour ce um ein Werkzeug handelt, ist dieses nach der Ausführung der Aktivität wieder im zentralen Ressour cen-Pool verfügbar. f. Fügen Sie die während der Ausführung der Aktivität produzierten Ressourcen mit dem -Button hinzu und legen Sie entsprechende Anzahl fest. Nach Ausführung der Aktivität stehen die produzierten Ressour cen in der angegebenen Menge im zentralen Ressour cen- Pool zur Verfügung. © Bosch Soft ware Innovat ions GmbH a1.5-0101-0100-6.1-ug09de 141 Business Process Diagramme simulieren Sie können bei den produzierten Ressour cen keine Wer kzeuge hinzufügen. In der Auswahl-Tabelle werden die Wer kzeuge nicht angezeigt, die im zentralen Ressourcen-Pool angelegt sind. Siehe Pool von Material/Werkzeugen konfigurieren. 6. Prozess-Inst anzen an St artereignissen konfigurieren Alternativ zur reinen Anzahl von Dur chläufen, können Sie den Simulationsverlauf auch dur ch eine spezielle Konfiguration von Prozess-Instanzen am Startereignis bestimmen. Dazu definieren Sie eine bestimmte Anzahl von Durchläufen, z. B. bei einem Bestellprozess der Auftrags- oder Bestelleingang, innerhalb eines bestimmten Zeitraums. So bewirken z. B. drei Dur chläufe pro Stunde, dass alle zwanzig Minuten eine neue Prozess-Instanz erzeugt wird. a. Öffnen Sie das BPD, das simuliert werden soll, zum Bearbeiten. b. c. Öffnen Sie das Kontextmenü eines Startereignisses und wählen Sie Bearbeiten. Wählen Sie das Register Simulation. Eine auf 24 Stunden pro Tag angelegte Wochenansi cht öffnet sich. d. Zeichnen Sie mit gedrückter linker Maustaste einen Verlauf, der aufzeigt, in welchen Zeiträumen der Prozess wie oft gestartet wird (z. B. wie viele Aufträge/Bestellungen/Lieferungen pro Stunde ankommen). Sie können den Wert in der unteren Zeile, die angibt, wie oft der Prozess in der entsprechenden Stunde gestartet wird, auch direkt eingeben. Das Markieren und Löschen von Bereichen führen Sie mit gedrückter linker Maustaste aus. Sie können pro Stunde einen Maximal wert von höchstens 3600 eingeben. Dies bedeutet, dass der Prozess jede Sekunde in einer Stunde gestartet wird. e. Falls das Profil für jeden Tag gleich aussieht, aktivieren Sie die Option Alle Tage gleich. Es wird dann für alle Wochentage das gleiche Profil verwendet. Bei deaktivierter Option kann pro Wochentag eine andere Konfiguration festgelegt werden. Die Konfiguration der gesperrten Tage geht nicht verloren, sondern steht weiterhin zur Verfügung, wenn die Sperre aufgehoben wird. Sperrt man die anderen Tage in der Eingangsdatenkonfiguration und publiziert das Diagramm, wird die Konfiguration für alle anderen T age überschrieben. Je nach Komplexität Ihres Prozesses kann ein großer Wert bei der Konfiguration der Prozess-Instanzen zu einer star k verlangsamten Ausführung der Simulation führt. 8.3.1 Technical Workflow für Mit arbeiter-Ressourcen zuweisen Mitarbeiterzahl und Stundensätze können alternativ zu Standardwerten dynamisch über Technical Workflows ermittelt werden. Vorausset zungen Sie haben bei der Konfiguration der Ressour cen neben den Standardwerten auch XPath- Ausdrücke hinterlegt. Siehe Schritt 4 Ressour cen- Pools konfigur ier en im Abschnitt Er weiterte Simulation konfigurieren. So gehen Sie vor 1. Öffnen Sie das BPD, das simuliert werden soll, zum Bearbeiten. 2. Markieren Sie die Bahn, öffnen Sie das Kontextmenü und wählen Sie Bearbeiten. 3. Wählen Sie das Register Simulation. 4. Klicken Sie im Workflow-Auswahlfeld auf , um einen Technical Workflow als Initialisierungsworkflow auszuwählen Der Assistent zum Auswählen eines Technical Workflows öffnet sich. 5. Wählen Sie einen ser ver-basierten Technical Workflow als Initialisierungsworkflow aus. 6. 7. Klicken Sie auf Weit er. Der nächste Dialog öffnet sich. Markieren Sie das Modul, mit dem der Initialisierungsworkflow starten soll. 8. Klicken Sie auf Fert ig st ellen. Der Assistent schließt sich. Im Workflow- Auswahlbereich werden der Name des Workflows und das Start-Modul angezeigt. 9. Klicken Sie auf OK, um den Simulations- Dialog zu schließen. 142 a1.5-0101-0100-6.1-ug09de © Bosch Soft ware Innovat ions GmbH Business Process Diagramme simulieren 8.3.2 Technical Workflow für Mat erial -Ressourcen zuweisen Material-Ressourcen bz w. Werkzeuge können alternativ zu festgelegten Standardwerten dynamisch über Technical Wor kflows ermittelt werden. Vorausset zungen Sie haben bei der Konfiguration der Ressour cen neben den Standardwerten auch XPath- Ausdrücke hinterlegt. Siehe Ressourcen-Pools konfigurier en im Abschnitt Er weiterte Simulation konfigurieren. So gehen Sie vor 1. Öffnen Sie das BPD, das simuliert werden soll, zum Bearbeiten. 2. Öffnen Sie die Palette Simulation. 3. Wiederholen Sie die Schritte 4 bis 9 aus der vorangegangenen Beschreibung für Mitar beiter-Ressourcen. Siehe Technical Workflow für Mitarbeiter-Ressourcen zuweisen. Beim Start der Simulation wird der ausgewählte Workflow ohne Eingangsnachricht ausgeführt (ggf. muss die Option Eingangsnachricht ignorieren an den entsprechenden Modulen akti viert werden). Die definierten XPath-Ausdrücke werden auf die zurückgelieferte Ausgangsnachricht angewendet und die Ressourcenbestände mit den entsprechenden Werten initialisiert. Falls bei der Workflow-Ausführung oder bei der Auswertung des XPath ein Fehler auftritt, werden die in den Ressourcen-Pool s angegebenen Standardwerte ver wendet. Falls der Initialisierungsworkflow oder das Startmodul umbenannt werden, wird dies er kannt und automatisch angepasst. Falls der Initialisierungsworkflow oder das Startmodul gelöscht werden, erfolgt keine Ressour cen-Initialisierung über den Workflow. In diesem Fall startet die Simulation mit den Standardwerten und der Benutzer erhält eine Meldung. 8.4 Erweiterte Simulation ausführen Dieser Abschnitt erläutert die folgenden Themen: Simulations-Toolbar .................................................................................................................................. 145 Ausführungsinformationen ....................................................................................................................... 145 Besonderheiten bei der Ausführung einiger BPD-Elemente .................................................................. 146 Bei der er weiterten Simulation werden Kosten und Zeiten sowie Material - und Mitarbeiter-Ressour cen und Einstellungen zu Prozess-Instanzen an den Startereignissen berücksichtigt. Vorausset zungen Mindestens einer der Metadatentypen Dauer oder Kosten ist angelegt und BPD-Elementen zugeordnet und an den BPD-Elementen sind konkrete Werte für die Metadaten angegeben. Siehe Einfache Simulation konfigurieren Schritt 3 Metadaten „ Kosten“ und „ Dauer“ mit Werten bel egen im Abschnitt Er weiterte Simulation konfigurieren. Die Ressour cen-Pools sind mit einer Mindestmenge an Ressourcen belegt. Siehe Abschnitt Ressour cen- Pools konfigur ier en im Abschnitt Er weiterte Simulation konfigurieren. An Aktivitäten ist der Ressourcen- Bedarf an Mitarbeitern, Material und Werkzeugen konfiguriert. Siehe Abschnitt Ressour cen- Bedarf von Aktivitäten konfigurier en im Abschnitt Er weiterte Simulation konfigurieren. Das Business Process Diagramm ist publiziert. Die Simulation kann nur auf der inubit Process Engine ausgeführt werden. Siehe Diagramme und Module publizieren. Die Simulations-Toolbar in der Menüleiste sowie die Konfigurationspalette für das Ausführungsprofil werden nur im Ser ver-Modus angezeigt. So gehen Sie vor 1. Zeigen Sie das Business Process Diagramm im Register Designer > Server an. © Bosch Soft ware Innovat ions GmbH a1.5-0101-0100-6.1-ug09de 143 Business Process Diagramme simulieren 2. Öffnen Sie die Palette Simulation. 3. Stellen Sie den Schieberegler auf die gewünschte Geschwindigkeit (0 = sehr langsam; 10 = sehr schnell). Die Geschwindigkeit beeinflusst das Tempo, in dem die Simulation ausgeführt und die Markierungen angezeigt werden. 4. 5. Aktivieren Sie die Option Ressour cen-basiert. Legen Sie den Startzeitpunkt fest. Standardmäßig und falls Sie hier keine Werte definieren, startet die Simulation unmittelbar. Sie können hier die Simulation aus gegebenem Anlass, z. B. weil die Mitarbeiter er st ab 8 Uhr zur Verfügung stehen, zu einem späteren Zeitpunkt starten lassen. Damit können Sie die Simulation auf bestimmte Zeiträume beschränken. 6. Legen Sie die Laufzeit fest. Legen Sie mit der Laufzeit einen festen Zeitraum für die Ausführung der Simulation fest. Die mit der Laufzeit eingestellte Obergrenze gilt für beide Startoptionen. Bei aktivierter Startoption Mit Eingangsdatenkonfiguration ist es empfehlenswert, die Laufzeit zu definieren, da die Simulation sonst möglicher weise sehr lange läuft. Unter Umständen kann die Simulation vor Ende der Laufzeit beendet werden, wenn die verfügbaren Ressour cen verbraucht sind. 7. Legen Sie unter St art optionen die gewünschte Art der Dur chläufe fest: o St art optionen > Durchläufe : Geben Sie eine feste Anzahl von Prozessdurchläufen an. Je öfter die Simulation durchlaufen wird, desto exakter sind die Ergebnisse, wenn Ihr Business Process Diagramm XOR- Gates enthält. o St art optionen > Mit Eingangsdatenkonfiguration: Wenn die Option markiert ist, wird die an Startereignissen hinterlegte Konfiguration der Prozess-Instanzen für die Ausführung berücksichtigt. D. h., es wird für die Ausführung eine definierte Anzahl von Durchläufen innerhalb eines bestimmten definierten Zeitraumes gewählt. Siehe Schritt 6 Prozess-Instanzen an Starter eignissen konfigurier en im Abschnitt Er weiterte Simulation konfigurieren. Vor dem Start der Simulation erhalten Sie im Fenster zur Konfiguration des Ausführungsprofils eine tabellarische Übersicht über die konfigurierten und verfügbaren Ressour cenbestände. 8. 9. Optional: Sie können die Simulation auf ausgewählte Metadaten begrenzen: a. Klicken Sie auf Met adatenfilter. Ein Dialog öffnet sich. b. Markieren Sie alle Metadaten, die bei der Simulation ausgewertet werden sollen. c. Klicken Sie auf OK, um den Dialog zu schließen. Zum Starten haben Sie z wei Optionen: o Öffnen Sie das Kontextmenü des Elements, an dem Sie die Simulation starten möchten, und wählen Sie Simulation > Simulation st art en. o Klicken Sie in der Simulations-Toolbar auf den Play- Button. Die Simulation wird gestartet. Wenn kein Element markiert ist, wird ein möglicher Startpunkt automatisch ermittelt. Die Geschwindigkeit können Sie zur Laufzeit dur ch Verschieben des Reglers ändern. Sie können die Simulation auch mit dem Pause- Buttons unterbrechen und mit dem Play- Button fortsetzen. Nachdem die Simulation erfolgreich dur chlaufen wurde, wird eine Erfolgsmeldung angezeigt. Die durchlaufenen Elemente werden farbig markiert. Um die farbigen Mar kierungen zu löschen, öffnen Sie das Kontextmenü der Arbeitsfläche und wähle n Simulation > Simulation zurückset zen. Beachten Sie, dass der Befehl Simulation zurückset zen aus dem Kontextmenü der Arbeitsfläche alle Simulationsergebnisse löscht! Nach erfolgreicher Simulation können Sie sich die detaillierten Simulationsergebnisse anzeigen lassen. Siehe Simulationsergebnisse anzeigen. 144 a1.5-0101-0100-6.1-ug09de © Bosch Soft ware Innovat ions GmbH Business Process Diagramme simulieren 8.4.1 Simulations-Toolbar Über die Simulations-Toolbar in der Menüleiste sind folgende Funktionen verfügbar: : Startet die schrittweise Simulation. : Startet die einfache oder die er weiterte Simulation. : Beendet die laufende Simulation. : Stoppt die laufende Simulation. Zum Fortsetzen der Simulation müssen Sie den Play-Butt on klicken. : Die Uhr stellt nach Durchführung der einfachen Simulation die Gesamtlaufzeit dar und während der Ausführung der schrittweisen und er weiterten Simulation die jeweiligen aktuellen Dur chlaufzeiten. Die maximale Simulationslaufzeit beträgt 999 Tage, 23 Stunden, 59 Minuten und 59 Sekunden, danach bricht die Simulation automati sch ab. 8.4.2 Ausführungsinformationen Während und nach Abschluss der Simulationsausführung werden an den Diagramm-Elementen verschiedene Ausführungsinformationen eingeblendet: © Bosch Soft ware Innovat ions GmbH a1.5-0101-0100-6.1-ug09de 145 Business Process Diagramme simulieren Markierung/Symbol Beschreibung Grün hinterlegte Aktivitäten oder Ereignisse wur den bereits mindestens einmal ausgeführt. Ein Kreis an der linken oberen Ecke eines Pools oder einer Bahn zeigt die für den entsprechenden Pool oder die Bahn frei verfügbaren Mitarbeiter an. Ein schwarzer Kreis signalisiert, dass diese gerade nicht im Dienst sind. Der äußere grüne Rand gibt prozentual die Auslastung der Mitarbeiter an. Ein Kreis in der linken unteren Ecke einer Aktivität zeigt die Anzahl der Prozess-Instanzen an, die vor einer Akti vität warten und noch auszuführen sind. Ein Kreis in der rechten oberen Ecke einer Aktivität zeigt die Anzahl der Prozess-Instanzen an, die gerade gleichzeitig bei der Ausführung der Aktivität bearbeitet werden. Der Füllstand des Kreises signalisiert den Fortschritt der Ausführung bzw. die verbleibende Zeitdauer bi s zur Fertigstellung der Aufgabe. Ein Ausrufezeichen in der rechten oberen Ecke einer Aktivität signalisiert einen Ressourcen- Engpass. Es stehen zum Ausführen der Aktivität nicht ausreichend benötigte Ressourcen zur Verfügung. Der Tooltipp informiert, um welche Ressour cen es sich handelt. Ein Kreis an einem Endereignis gibt an, wie viele ausgeführte Prozess-Instanzen am Ende des Prozesses vorliegen (Durchsatz). Die Simulations-Ergebnisse werden in der Palette Simulat ionsergebnisse in den Registern Theoretische Ergebnisse, Tat sächliche Ergebnisse und Grafische Auswert ung angezeigt. Siehe Simulationsergebnisse anzeigen. 8.4.3 Besonderheiten bei der Ausführung einiger BPD-Elemente Für einige BPD- Elemente gibt es Besonderheiten bei deren Behandlung in der Simulation: Teilprozesse Teilprozesse, die Akti vitäten enthalten, werden vollständig simuliert. In der ressourcen-basierten Simulation teilen sich Teilprozesse die Ressour cen-Pools mit dem übergeordneten Prozess. 146 a1.5-0101-0100-6.1-ug09de © Bosch Soft ware Innovat ions GmbH Business Process Diagramme simulieren Aufruf-Aktivit äten o o o o Wenn in einem simulierten BPD eine Aufruf- Aktivität mit einem Ver wei s auf ein ausgelagertes Diagramm enthalten ist, wird die Aufruf-Aktivität vollständig simuliert, aber das verlinkte Diagramm kann während der Simulation nicht im Designer geöffnet werden. Wenn in der Simulation eine Aufruf-Aktivität erreicht wird, wird im Hintergrund die Simulati on des verlinkten Diagramms durchgeführt. Falls an der Aufruf-Aktivität Metadaten vom Typ Kosten oder Zeit hinterlegt sind, werden diese ignoriert und es werden die Kosten und Zeiten im aufgerufenen Diagramm berücksichtigt. Falls die Aufruf-Aktivität mit keinem Diagramm verlinkt oder die Verlinkung fehlerhaft ist, wird die Aufruf-Aktivität wie eine normale Aktivität behandelt und die ihr zugewiesenen Metadaten werden berücksi chtigt. In der ressourcen-basierten Simulation hat ein Prozess, der über eine Aufru f-Aktivität aufgerufen wurde, eigene Ressourcen-Pools. In der schrittweisen Simulation wird bei Erreichen einer Aufrufaktivität ein Dialog eingeblendet, der den Benutzer darauf hinweist, dass im Hintergrund (eventuell sehr zeitintensiv) ein ausgelagertes Diagramm ausgeführt wird. Der Benutzer kann die im Hintergrund ausgeführte Simulation des ausgelagerten Diagramms jederzeit unterbrechen, falls dort z. B. eine Endlosschleife modelliert ist. Angeheftete Zwischenereignisse o Schrittweise Simulation Solange der Prozess, dem das Z wischenereignis angeheftet, läuft, kann der Benutzer entscheiden, ob das Ereignis eintritt oder ni cht. Wenn er dur ch Klicken des Play-Symbol s das angeheftete Z wi schenereignis auslöst, wird je nach dem T yp des Z wischenereignisses (unterbrechend oder nicht-unterbrechend) der übergeordnete Prozess abgebrochen oder nicht. o Standard- und ressour cen-basierte Simulation Bevor der Prozess mit dem angehefteten Ereignis gestartete wird, wird nach dem Zufallsprinzip entschieden, ob das Ereignis eintritt oder nicht. Wenn das Ereignis eintritt, fallen trotzdem die gesamten Kosten und die gesamte Zeit für den übergeordneten Prozess an, da nicht entschieden werden kann, wann das Ereignis eintritt. Nachrichtenflüsse, die auf angeheftete Z wischenereignisse zielen, werden in der Simulation nicht berücksi chtigt. 8.5 Simulationsergebnisse anzeigen Dieser Abschnitt erläutert die folgenden Themen: Theoretische Ergebni sse anzeigen ......................................................................................................... 147 Tatsächliche Ergebnisse anzeigen .......................................................................................................... 148 Grafische Auswertung anzeigen .............................................................................................................. 148 Simulationsergebnisse exportieren ......................................................................................................... 149 Nach erfolgreicher Dur chführung der Simulation eines BPDs werden automati sch Ergebnisse erzeugt, die Sie sich im Register Simulationsergebnisse tabellarisch und grafisch anzeigen lassen können. Für die einfache Simulation steht nur die Ansicht Theoretische Ergebnisse zur Verfügung. Für die ressourcen-basierte Simulation stehen drei verschiedene Ergebni sansichten zur Verfügung. 8.5.1 Theoretische Ergebnisse anzeigen Im Register Theoretische Ergebnisse werden für die einzelnen Kennzahlen die reinen Bearbeitungszeiten, ohne Berücksichtigung von Warte- und/oder Liegezeiten, aufgeführt. Vorausset zungen Eine einfache, schrittweise oder ressourcen-basierte Simulation wurde im Server-Modus ausgeführt. Siehe o Einfache Simulation ausführen o Erweiterte Simulation ausführen . So gehen Sie vor 1. 2. Zeigen Sie das simulierte BPD im Ser ver-Modus an. Öffnen Sie in der Sidebar die Palette Simulationsergebnisse . 3. Wählen Sie das Register Theoretische Ergebnisse. © Bosch Soft ware Innovat ions GmbH a1.5-0101-0100-6.1-ug09de 147 Business Process Diagramme simulieren Die einzelnen Kennzahlen sind in ver schiedenen Tabellen dargestellt: o Die Tabelle Endergebnis führt die Summen aller während der Simulation angefallenen Kosten und Zeiten mit Maximal-, Minimal- und Durchschnittswerten auf. o Die Tabelle Ergebnisse an Bahnen führt die Summen der während der Simulation angefallenen Kosten und Zeiten für jede einzelne Bahn auf (Maximal-, Minimal- und Durchschnittswerte über alle Prozess-Instanzen). Falls an Aktivitäten die Option Zusät zlich Stundensat z verwenden (siehe Pool von Mitar beitern konfigur ier en im Abschnitt Er weiterte Simulation konfigurieren) aktiviert ist, werden hier nicht Bahnkosten, sondern Personalkosten ausgewiesen. o Die Tabelle Ergebnisse an Endpunkten führt die Summen der hinterlegten Metadaten vom Typ Zeit vom Simulationsstart bi s zum Erreichen des Prozess-Endpunkts auf (Maximal-, Minimal- und Dur chschnittswerte über alle Prozess-Instanzen). Sie können die Ergebnisse für jede Kennzahl bz w. jede Tabelle einzeln im CSV-Format exportieren. Siehe Simulationsergebnisse exportieren. 8.5.2 Tat sächliche Ergebnisse anzeigen Im Register Tat sächliche Ergebnisse werden für die einzelnen Kennzahlen die tatsächlichen Bearbeitungszeiten einschließlich Warte- und/oder Liegezeiten aufgeführt. Vorausset zungen Eine ressour cen-basierte Simulation wurde im Ser ver-Modus ausgeführt. Siehe Er weiterte Simulation ausführen. So gehen Sie vor 1. Zeigen Sie das simulierte BPD im Ser ver-Modus an. 2. Öffnen Sie in der Sidebar die Palette Simulationsergebnisse . 3. Wählen Sie das Register Tat sächliche Ergebnisse . Die einzelnen Kennzahlen sind in ver schiedenen Tabellen dargestellt: o Die Tabelle Bearbeit ungs- und Wart ezeit führt für jeden Prozess-Endpunkt einzeln die Wartezeit- und die Bearbeitungsdauer (Maximal-, Minimal- und Durchschnittswerte über alle Prozess-Instanzen) sowie die gesamte Durchlaufzeit als Summe von beiden auf. Es wird jeweils für Bearbeitungs- und Wartezeit nur ein Wert angegeben, da sich die Ausführungszeit für eine Aktivität immer aus der Summe aller Metadaten vom Typ Zeit ergibt. o Die Tabelle Auslast ung führt die Auslastung für alle Mitarbeiter- und wieder ver wendbaren Ressour cen auf. Die Auslastung wird in Prozent über die Gesamtzeit angegeben ( Maximalwert, Minimalwert und Dur chschnittswert über alle Prozessinstanzen). o Die Tabelle Lagerbest and führt für jeden Ressourcentyp, der nicht als Wer kzeug gekennzeichnet ist, die absolute Anzahl der konsumierten und produzierten Ressourcen auf. In der Tabelle Werkzeugnut zung wird für jeden als Werkzeug gekennzeichneten Ressour centyp dargestellt, wie oft dieser ver wendet wurde. o 8.5.3 Grafische Auswert ung anzeigen Im Register Grafische Auswert ung werden die Kennzahlen Auslast ung, Lagerbest and und Endstellen in Diagrammen dargestellt. Vorausset zungen Eine ressour cen-basierte Simulation wurde im Ser ver-Modus ausgeführt. Siehe Er weiterte Simulation ausführen. So gehen Sie vor 1. Zeigen Sie das simulierte BPD im Ser ver-Modus an. 2. 148 Öffnen Sie in der Sidebar die Palette Simulationsergebnisse . a1.5-0101-0100-6.1-ug09de © Bosch Soft ware Innovat ions GmbH Business Process Diagramme simulieren 3. Wählen Sie das Register Grafische Auswert ung. Die einzelnen Kennzahlen sind in ver schiedenen Regi stern grafi sch dargestellt: o o o 8.5.4 Im Register Auslast ung wird die Auslastung der Mitarbeiter und wiederver wendbaren Ressourcen über die Zeit in Kreisdiagrammen dargestellt. Im Register Lagerbest and wird der Lagerbestand der verbrauchten und/oder konsumierten Ressourcen über die Zeit in einem Flächendiagramm dargestellt. Im Register Endstellen wird der Bestand an den Prozess- Endstellen und der Dur chsatz (Einheiten/Stunde) über die Zeit dargestellt. Simulationsergebnisse exportieren Sie können alle tabellarischen und grafischen Ergebnisse einzeln im CSV-Format exportieren, z. B. nur die Ergebnisse für die Bahnen. Vorausset zungen Eine einfache, schrittweise oder ressourcen-basierte Simulation wurde im Server-Modus ausgeführt. So gehen Sie vor 1. 2. Zeigen Sie das simulierte BPD im Ser ver-Modus an. Öffnen Sie in der Sidebar die Palette Simulationsergebnisse . 3. Wählen Sie das Register, das die gewünschte Auswertungstabelle enthält. 4. Klicken Sie im entsprechenden Register neben der gewünschten Auswertungstabelle auf Export-Assistent öffnet sich. 5. 6. Klicken Sie auf . Ein Dateiexplorer wird geöffnet. Navigieren Sie zu dem Verzeichnis, in welches Sie die Exportdatei speichern möchten. Als Name für die Exportdatei wird standardmäßig immer ein Name nach dem Muster NameDerAuswertungstabelle.csv vorgeschlagen. 7. Übernehmen Sie den vorgeschlagenen Namen oder ändern Sie diesen und klicken Sie auf Speichern. 8. Klicken Sie auf Fert ig stellen, um den Export-Assi stenten zu verlassen. Daten im CSV-F ormat sind UTF 8 formatiert und können direkt in MS Excel importiert werden. 8.6 . Ein Wahrscheinlichkeit nach Ausführungsalternativen angeben Wenn Ihr Prozess nach XOR- Gateways in mehrere Ausführungsalternativen verzweigt, dann können Sie für jede Verzweigung angeben, mit welcher Wahr scheinlichkeit diese ausgeführt werden soll. Bei der Ausführung wird einer der Z weige zufallsbasiert anhand der angegebenen Wahrscheinlichkeiten ausgeführt. Je öfter die Simulation dur chlaufen wird, desto näher ist das Ergebnis am er warteten Wert. So gehen Sie vor 1. Öffnen Sie das Business Process Diagramm zum Bearbeiten. 2. 3. Öffnen Sie das Kontextmenü der Verbindung nach einer Verz weigung und wählen Sie Wahrscheinlichkeiten bearbeiten. Ein Dialog öffnet si ch. Geben Sie an, mit welcher Wahr scheinlichkeit die Verbindung dur chlaufen wird. 4. Führen Sie diese Aktion für alle Verbindungen nach Verzweigungselementen durch. 5. 6. Publizieren Sie das Diagramm. Starten Sie die Simulation. 8.7 Die Simulationsergebnisse werden in der Palette Simulat ion angezeigt. Falls keine anderen Wahr scheinlichkeiten an Verz weigungen angegeben werden, wird grundsätzlich für jede Verz weigung von einer 50%-igen Wahrscheinlichkeit ausgegangen. Wahrscheinlichkeit nach Ausnahme -Ereignis angeben Sie können Ihren Prozessablauf so modellieren, dass di e planmäßige Ausführung von Aktivitäten dur ch das Eintreten eines außerplanmäßigen Ereignisses (z. B. Stornierungseingang während Auftragsbearbeitung) vorzeitig abgebrochen wird. Dazu wird das Z wischenereignis an die entsprechende Aktivität angeheftet. Eine Erläuterung zum angehefteten Z wischenereignis finden Sie unter Untertypen von Z wischener eignissen im Abschnitt Ereignisse in Business Process Diagrammen. © Bosch Soft ware Innovat ions GmbH a1.5-0101-0100-6.1-ug09de 149 Business Process Diagramme simulieren Für das Auftreten des Z wischenereignisses können Sie am Ausnahmefluss, der aus dem angehefteten Zwischenereignis herausführt, eine Wahrscheinlichkeit angeben. So gehen Sie vor 1. Öffnen Sie das Business Process Diagramm zum Bearbeiten. 2. 3. 4. 5. Öffnen Sie das Kontextmenü der Verbindung nach dem angehefteten Z wischenereignis und wählen Sie Wahrscheinlichkeit bearbeiten. Ein Dialog öffnet sich. Geben Sie an, mit welcher Wahr scheinlichkeit das angeheftete Z wischenereignis auftreten soll. Im Sequenzfluss wird die definierte Wahrscheinlichkeit angezeigt: Publizieren Sie das Diagramm. Starten Sie die Simulation. 8.8 Die Simulationsergebnisse werden in der Palette Simulat ion angezeigt. Simulation als Petrinetz im pnml-Format exportieren Sie können die Simulation eines Business Process Diagramms in das standardisierte und XML-basierte Petrinetz-Dateiformat *.pnml exportieren lassen, um diese in eine andere Anwendungen zu importieren. PNML i st der ISO-Standard: ISO/IEC 15909 Part 2; weitere Infor mationen erhalten Sie unter http://pnml.org. So gehen Sie vor 1. 2. Zeigen Sie das Business Process Diagramm im Register Designer > Server an. Wählen Sie in der Menüleiste Bearbeiten > Exportieren > PNML. 150 Der Export-Assistent öffnet sich und führt Sie durch den Export. a1.5-0101-0100-6.1-ug09de © Bosch Soft ware Innovat ions GmbH Organigramme 9 Organigramme Dieser Abschnitt erläutert die folgenden Themen: Modellierungselemente in Organigrammen ............................................................................................ 151 Benutzer und Prozessrollen zuordnen .................................................................................................... 152 Regeln für die Task-Zustellung und - Delegation anzeigen .................................................................... 153 Verwendung In einem Organigramm können Sie die Aufbauorganisation Ihres Unternehmens oder einer Abteilung visualisieren und die organisatorischen Strukturen und Beziehunge n zwi schen Personen, Organisationseinheiten und Rollen darstellen. Beliebige Met adaten hinterlegen In Ihren Organigrammen können Sie u. a. Kontaktdaten oder Rollenbeschreibungen in externen Dokumenten hinterlegen. Dazu nutzen Sie Metadaten. Siehe Metadaten ver wenden. Organigramme validieren Sie können Organigramme validieren lassen. Dabei wird die Syntax der Diagramme überprüft, z. B. ob alle Verbindungen zulässig sind, ob es genau ein Wurzelelement gibt und ob Strukturverletzungen vorliegen. Siehe Diagramme validieren - Syntaxprüfung. Allgemeine Diagrammfunktionen Auch in Organigrammen können Sie die allgemeinen Diagrammfunktionen nutzen, z. B.: Diagramme bearbeiten Publishing a Diagram Diagramme, Module und Elemente kommentieren Layout von Diagrammelementen bearbeiten End-to-End Navigation: Connecting T echnical Level with Business Level Eigene Grafiken als Symbole ver wenden Internationalisierung: Texte mehrsprachig pflegen Diagram Profiles: Profiles for Modeling Elements. 9.1 Modellierungselemente in Organigrammen In Organigrammen gibt es folgende Modellierungselemente: Element Name Verwendung Verbindungslinie Verbindungen haben eine Richtung. Das Element mit der Pfeilspitze ist Teil von bz w. eine Ausprägung des anderen Elements. Diese Angabe ermöglicht die Navigation in der Hierarchie, z. B. bei der dynamischen Ermittlung von Rollen/Per sonen bei der Aufgabenzuwei sung. Organisationseinheit Steht z. B. für eine Abteilung, wie Vertrieb oder For schung, oder für eine Zweigstelle, wie Niederlassung in Stadt ABC, oder für den Vorstand Rolle Zusammenfassung der Aufgaben einer Per son, z. B. Rolle Entwickler Rolle Vorgesetzter Zum Darstellen von Leitungsfunktionen, z. B. Rolle Entwicklungsl eiter Person Repräsentiert konkrete Mitarbeiter einer Organisationseinheit, z. B. Erika Muster mann © Bosch Soft ware Innovat ions GmbH a1.5-0101-0100-6.1-ug09de 151 Organigramme Element Name Verwendung Stellvertreter Ist ein konkreter Mitarbeiter, der zusätzlich Stellvertreter für eine Rolle ist Bild Siehe Eigene Grafiken als Symbole ver wenden. Rahmen Zum Gruppieren von Elementen Kommentar Kann z. B. Erläuterungen zum Diagramm enthalten Text Zum Einfügen beliebiger Textanmerkungen, die Sie frei auf der Arbeitsfläche anordnen können. Siehe auch o Layout von Diagrammelementen bearbeiten o Diagramme mit Rahmen-Elementen strukturieren. 9.2 Benutzer und Prozessrollen zuordnen In Organigrammen können Sie den Elementen Rolle und Vorgeset zter (Rolle) eine Prozessrolle zuordnen den Elementen Person und Stellvert reter Benutzer der inubit-Software zuordnen. Beide Zuordnungen überschreiben alle Zuordnungen, die möglicher wei se vorher im User Manager vorgenommen wurden. Prozessrollen zuordnen Ein Benutzer kann mehrere Prozessrollen haben, daher können Sie einem Benutzer i n einem Organigramm eine Prozessrolle A zuordnen und in einem anderen Organigramm eine Prozessrolle B. Vorausset zungen Um Prozessrollen zu ver wenden, müssen Sie eine Lizenz für das Modul Task Generat or besitzen. Es sind bereits eine oder mehrere Prozessrollen vorhanden. Siehe o Using Process Roles o Task Generator ( Data Converter). So gehen Sie vor 1. Zeigen Sie Ihr Organigramm in einem lokalen Verzeichnis an. 2. Markieren Sie ein Rollen- oder Vorgesetzter (Rollen)-Element. 3. 4. Öffnen Sie das Kontextmenü und wählen Sie Prozessrolle zuordnen. Ein Dialog zur Auswahl der Prozessrolle öffnet sich. Wählen Sie eine Prozessrolle aus der Liste aus. 5. Klicken Sie auf OK. Der Dialog schließt si ch. Die Prozessrolle wird zugeordnet und der bisherige Element-Name durch den Namen der Prozessrolle ersetzt, z. B.: Das Symbol in der rechten oberen Ecke des Elements zeigt an, dass dem Element eine Prozessrolle zugeordnet wurde. 152 a1.5-0101-0100-6.1-ug09de © Bosch Soft ware Innovat ions GmbH Organigramme Benut zer zuordnen: So gehen Sie vor 1. Zeigen Sie Ihr Organigramm in einem lokalen Verzeichnis an. 2. Markieren Sie ein Per son- oder Stellvertreter-Element. 3. Der Name des Elements wurde über den Befehl Bearbeiten im Kontextmenü vergeben. Öffnen Sie das Kontextmenü und wählen Sie Benut zer zuordnen. Der Dialog zum Zuordnen eines Benutzer s öffnet sich. 4. Wählen Sie einen Benutzer aus der Liste aus. 5. Schließen Sie den Dialog mit OK. Der Benutzer wird zugeordnet und der bisherige Element-Name durch den Namen des Benutzer s ersetzt, z. B.: Das Symbol in der rechten oberen Ecke des Elements zeigt an, dass dem Element ein Benutzer zugeordnet wurde. 9.3 Regeln für die Task-Zustellung und -Delegation anzeigen Tasks können regelbasiert verschiedenen Benutzern, Gruppen oder Rollen zugeordnet werden. Es kann auch regelbasiert festgelegt werde, an wen diese Task- Besitzer ihrerseits Tasks delegieren dürfen. Siehe Business Rules einsetzen für Infos über die Ver wendung von Regeln und Regelsätzen. Ermitteln der Tasks für einen Benut zer Fragt ein Benutzer seine Taskliste ab, werden die Ergebni sse der beiden folgenden Suchläufe kumuliert: 1. 2. Suche nach der Person a. In den Organigrammen wird nach Personenelementen gesucht, deren Namen mit dem Portal-Anmeldenamen des Benutzers übereinstimmen. b. Es werden die Organisationseinheiten, Rollen und Vorgesetztenrollen ermittelt, zu denen die Personenelemente gehören. c. Es werden alle Tasks ermittelt, die einem dieser Elemente zugewiesen sind. Suche nach Rollen und Vorgeset ztenrollen a. In den Organigrammen wird nach Rollenelementen und Vorgesetztenrollenelementen gesucht, deren Namen mit einer der Portalrollen des Benutzers übereinstimmen. b. Es werden alle Tasks für diese Rollen ermittelt. So gehen Sie vor 1. 2. Zeigen Sie Ihr Organigramm in einem lokalen Verzeichnis an. Markieren Sie das Organigramm im Verzeichnisbaum und wählen Sie im Kontextmenü Regeln und Regelsät ze. Ein Dialog öffnet sich, in dem alle vorhandenen Regeln/Regelsätze angezeigt werden. © Bosch Soft ware Innovat ions GmbH a1.5-0101-0100-6.1-ug09de 153 Systemdiagramme 10 Systemdiagramme Dieser Abschnitt erläutert die folgenden Themen: Verbindungsparameter von Systemkonnektoren zentral ver walten ...................................................... 154 Partnermanagement ................................................................................................................................. 156 Modellierungselemente in Systemdiagrammen ...................................................................................... 168 Verwendung Mit diesem Diagrammtyp bilden Sie die IT-Landschaft Ihr er eigenen Systeme und Ihrer Partnersysteme ab. Wenn Sie mehrere Systemkonnektoren mit demselben Typ verwenden, können Sie die Verbindungsparameter dieser Systemkonnektoren in Ihrem Systemdiagramm zentral konfigurieren. Siehe Verbindungsparameter von Systemkonnektoren zentral ver walten. Mit Hilfe des Partnermanagements können Sie Nachrichten aus unterschiedlichen Partnersystemen über verschiedene Kommunikationswege empfangen und aufbereiten, um diese einheitlich weiter verarbeiten und versenden zu können. Siehe Partnermanagement . Systemdiagramme verlinken Systemdiagramme miteinander verlinken Sie können in Ihrem Systemdiagramm die Modellierungselemente Part ner, Externes Syst em und Kommunikationswolke mit anderen Systemdiagrammen verlinken. Damit haben Sie die Möglichkeit, in einem Systemdiagramm eine Überblicksansicht zu modellieren und diese mit mehreren Detailansichten der IT-Landschaft zu verknüpfen. Systemdiagramme mit Organigrammen verlinken Um Systemverantwortliche zu dokumentieren, können Sie Organigramm-Elemente mit folgenden Systemdiagramm-Elementen verlinken: Ext ernes System, Part ner und Benut zerinteraktion. Siehe Dur chgängige Navigation z wischen Diagrammen. Allgemeine Diagrammfunktionen Auch in Systemdiagrammen können Sie die allgemeinen Diagrammfunktionen nutzen, z. B.: Diagramme bearbeiten Publishing a Diagram Diagramme, Module und Elemente kommentieren Layout von Diagrammelementen bearbeiten Eigene Grafiken als Symbole ver wenden Internationalisierung: Texte mehrsprachig pflegen Metadaten ver wenden Diagram Profiles: Profiles for Modeling Elements. 10.1 Verbindungsparameter von Systemkonnektoren zentral verwalten Externe Systeme wie z. B. inubit Process Engine, Visual Rules Execution Ser ver, Mailserver, Datenbanken oder Dateisysteme werden mit Hilfe von Systemkonnektoren an Technical Workflows angebunden. In Systemdiagrammen können Sie die Verbindungsparameter mehrerer Systemkonnektoren mit demselben T yp zentral ver walten. Sie können für Systemdiagramme konfigurieren, welche Verbindungsparameter zentral ver waltet werden können (Menüpunkt: Konfiguration > Systemdiagramme ). Sie können sowohl inubit-eigene und selbst-entwickelte Systemkonnektortypen hinzufügen als auch die Verbindungsparameter der bereits vorhandenen Systemkonnektoren ergänzen und bearbeiten. 154 a1.5-0101-0100-6.1-ug09de © Bosch Soft ware Innovat ions GmbH Systemdiagramme Vorausset zungen Ihr Systemdiagramm enthält ein oder mehrere Diagrammelemente Ext ernes Syst em. So gehen Sie vor 1. Öffnen Sie das Systemdiagramm zum Bearbeiten. 2. Markieren Sie das Diagrammelement des externen Systems, dessen Verbindungseinstellungen Sie bearbeiten möchten. 3. Öffnen Sie das Kontextmenü und wählen Sie Ressourceeinstellungen bearbeiten. Der folgende Dialog öffnet sich: 4. Wählen Sie den Systemkonnektortyp aus und legen Sie die zentralen Parameter fest: a. Wählen Sie aus der Liste Ressourcent yp den Typ aus. Die Liste enthält alle für Sie si chtbaren Systemkonnektortypen. b. 5. Paramet er manuell set zen Füllen Sie die Felder im Bereich Parameter aus. Paramet er von Modul übernehmen: Wählen Sie das Modul aus, von dem die Parameter übernommen werden sollen. Legen Sie fest, für welche Module die Ver bindungsparameter übernommen werden sollen: a. b. 6. Legen Sie fest, ob Sie die Verbindung sparameter manuell setzen ( Bereich Parameter) oder von einem bereits konfigurierten Modul übernehmen möchten: Zeigen Sie das Register Module an. Eine Liste aller Module des gewählten T yps wird angezeigt. Markieren Sie die Module, welche die angegebenen Parameter übernehmen sollen. Klicken Sie auf OK, um die Konfiguration zu beenden. Der Dialog schließt sich. Am externen Diagrammelement wird ein Verbindungssymbol angezeigt, welches signalisiert, dass das Diagrammelement die Verbindungsparameter von Systemkonnektoren in einem oder mehreren Technical Workflows steuert. Wenn Sie das Kontextmenü des Verbindungssymbols öffnen, wird eine Liste aller ver walteten Systemkonnektoren angezeigt: © Bosch Soft ware Innovat ions GmbH a1.5-0101-0100-6.1-ug09de 155 Systemdiagramme 10.2 Partnermanagement Dieser Abschnitt erläutert die folgenden Themen: Funktionsprinzip des Partner managements............................................................................................ 156 Technische Daten im Inbound- Szenario konfigurieren .......................................................................... 158 Partner stammdaten und Kommunikationsparameter hinterlegen ......................................................... 159 Technische Daten im Outbound-Szenario konfigurieren ....................................................................... 162 Dialogbeschreibungen für das Partnermanagement .............................................................................. 164 Verwendung Mit dem Partnermanagement können Sie eine Vielzahl externer Geschäftspartner in die Supply Chains und damit in die Geschäftsprozesse Ihres Unternehmens einbinden. Das Partnermanagement unterstützt Sie bei folgenden Aufgaben: Nachrichten aus unter schiedlichen Partner systemen über verschiedene Kommunikationswege (z. B. HTTP, FTP, POP3, AS2) empfangen Nachrichten partnerspezifisch aufbereiten, um diese einheitlich weiter verarbeiten zu können Nachrichten an Partner jeweils in den F ormaten und über die Kommuni kationswege senden, welche die Partner er warten Trennung von technischen Daten und Part nerdat en Die partnerspezifischen Stammdaten (z. B. Ansprechpartner) und Kommunikationsparameter (URL, Servernamen, Accounts) werden zentral auf Geschäftsprozess- Ebene hinterlegt, während die technischen Details (Datenformate, Protokolle) auf der technischen Prozessebene konfiguriert werden. Diese Trennung hat folgende Vorteile: Die IT-Abteilung wird entlastet, denn nach der technischen Konfiguration können die partnerspezifischen Daten durch die entsprechenden Fachabteilungen, z. B. den Einkauf oder die Logi stik, gepflegt werden, ohne dass dort ein tieferes technisches Verständni s notwendig ist. Die technischen Prozesse können einheitlich und unabhängig vom konkreten Partner gestaltet werden, sodass die Komplexität der Partnernetze beherrschbar bleibt. Die Geschäftsprozesse und die technischen Prozesse können schnell an veränderte Anforderungen angepasst und um neue Partner er weitert werden. Unterst üt zt e Prot okolle Alle Protokolle, die das Partnermanagement unter stützt, sind in der Datei <inubit-installdir>/server/ibis_root/conf/partnermanagement_config.xml aufgelistet. 10.2.1 Funkt ionsprinzip des Part nermanagement s Sie können Ihr gesamtes Partnernetz mit allen Partnerstammdaten und Kommunikationsparametern sowohl für Inbound- als auch für Outbound-Szenarien in einem Systemdiagramm mit dem Element Kommunikationswolke abbilden. Part nerst ammdaten sind Name und ID eines Partners. Es können weitere, frei definierbare Felder erzeugt werden, um z. B. Telefonnummern von Ansprechpartner zu spei chern. Kommunikationsparameter sind z. B. die URL der Partnerser ver und die Login- Daten, die zum Anmelden bei Partner servern benötigt werden. Die Partnerstammdaten und Kommunikationsparameter stehen in den Technical Workfl ows als Wor kflow- Variablen zur Verfügung. Das Partnernetz ist mit allen Technical Workflows verlinkt, in denen Eingangsnachrichten von Partnern vorverarbeitet bz w. Ausgangsnachrichten für Partner aufbereitet werden. Inbound-Szenario Um in einem Technical Wor kflow Partner-Nachrichten von verschiedenen Systemen zu empfangen, werden alle benötigten Input-Systemkonnektoren in ein Partnermanagement-Element eingefügt. 156 a1.5-0101-0100-6.1-ug09de © Bosch Soft ware Innovat ions GmbH Systemdiagramme Dieses Partnermanagement-Element ist mit dem Partnernetz im Systemdiagram m verlinkt. Wenn der Technical Workflow ausgeführt wird, dann werden die Kommunikationsparameter aus dem Systemdiagramm genutzt, um dynamisch den zur Eingangsnachricht passenden Systemkonnektor auszuwählen. Die Nachrichten werden der Reihe nach von allen konfigurierten Partnern abgeholt bz w. empfangen (abhängig vom Systemkonnektortyp). Dabei werden immer alle Nachrichten eines Partners abgeholt/empfangen, bevor die Nachrichten des nächsten Partner s verarbeitet werden. Falls ein Fehler auftritt, wird die Ver arbeitung bei dem nächsten Partner fortgesetzt. Beim Konfigurieren des Partnermanagement-Elements können Sie die vorhandenen Parameter (Formate, Protokolle) beliebig erweitern, um z. B. Ver schlüsselungsinformationen eingeben zu können. Beim Empfang wird für jede Nachricht eine Systemvariable ISPartnerID erzeugt, mit dem passenden, manuell im Systemdiagramm definierten Wert belegt und im Nachrichtenfluss weitergeleitet. Die ISPartnerID können Sie nutzen, um den weiteren Nachrichtenfluss partner spezifisch zu steuern. Dazu können Sie z. B. unterschiedlich formatierte Eingangsnachrichten so konvertieren, dass diese nach dem Partnermanagement- Element in einem normierten Format für eine einheitliche Verarbeitung zur Verfügung stehen. Out bound-Szenario In einem Outbound-Szenario fließen alle ausgehende Nachrichten in ein Partnermanagement- Element, das mit dem Partnermanagement-Element im Systemdiagramm verlinkt ist. In dem Partnermanagement-Element werden die Partner-IDs aus den Nachrichten oder der Variable ISPartnerID gelesen und die dazu passenden Partner stammdaten ( wie z. B. das vom Partner er wartete Nachrichtenfor mat) aus dem Systemdiagramm beschafft. Danach werden die Ausgangsnachrichten in das Format konvertiert, das der jeweilige Partner er wartet und über das für den jeweiligen Partner geeignete Protokoll ver sendet. Siehe o Technische Daten im Inbound- Szenario konfigurieren o Technische Daten im Outbound-Szenario konfigurieren o Partner stammdaten und Kommunikationsparameter hinterlegen. © Bosch Soft ware Innovat ions GmbH a1.5-0101-0100-6.1-ug09de 157 Systemdiagramme 10.2.2 Technische Daten im Inbound-Szenario konfigurieren Vorausset zungen Alle Systemkonnektoren sind Input Systemkonnektoren. HTTP, RosettaNet und AS2 Connectoren sind als Li stener konfiguriert. Bei File und FTP Connectoren sind die Scheduler aktiviert. So gehen Sie vor 1. Erstellen Sie ein Technical Workflow Diagramm mit mehreren Systemkonnektoren, z. B. einem File Input Connector, einem FTP Connector und einem HTTP Connector. 2. Ziehen Sie ein Partnerelement aus der Sidebar in den T echnical Workflow. 3. Ziehen Sie die Systemkonnektoren in das Partnerelement. 4. Verbinden Sie alle Systemkonnektoren mit dem P-Symbol des Partnerelements. 5. Führen Sie die Nachrichtenströme der einzelnen Systemkonnektoren wieder zusammen: a. Fügen Sie das Workflow Control Joiner ein. b. Ziehen Sie den Joiner auf das Partnerelement. c. Verbinden Sie jeden Systemkonnektoren mit dem Joiner. Ihr Technical Wor kflow sollte nun so aussehen: 6. 7. Doppelklicken Sie das P- Symbol des Partnerelements. Der Dialog Partnermanagement-Konfiguration wird angezeigt. Legen Sie die Grundeinstellungen für das Partnermanagement fest: a. Wählen Sie den Typ Inbound aus. b. Geben Sie alle Nachrichten-Formate und Protokolle ein, wel che die von Ihnen ver wendeten Systemkonnektoren unter stützen. 158 a1.5-0101-0100-6.1-ug09de © Bosch Soft ware Innovat ions GmbH Systemdiagramme c. 8. Klicken Sie auf OK, um den Dialog zu schließen. Publizieren Sie den Technical Wor kflow. Fahren Sie fort im Abschnitt Partnerstammdaten und Kommunikationsparameter hinterlegen. 10.2.3 Part nerst ammdaten und Kommunikationsparameter hinterlegen So gehen Sie vor 1. Zeigen Sie Ihr Systemdiagramm im lokalen Modus an oder legen Sie ein neues Systemdiagramm an. 2. 3. Öffnen Sie in der Sidebar die Tools-Palette und ziehen Sie das Element Kommunikationswolke auf die Arbeitsfläche. Wählen Sie im Kontextmenü der Kommuni kationswol ke den Befehl Part nermanagement -Einst ellungen bearbeiten. Der Dialog Partner management-Einstellungen öffnet sich. 4. Part ner anlegen: a. Öffnen Sie das Kontextmenü der Partner-Tabelle: b. Wählen Sie Part ner hinzufügen. Ein Dialog öffnet sich. c. Geben Sie den Namen des Partners und eine eindeutige ID ein. Bei Nutzung eines AS2 Connectors gibt es zwei Varianten: Geben Sie hier die AS2-ID als Partner-ID ein. Geben Sie hier eine beliebige eindeutige Partner-ID ein, wenn Sie die Partnerkonfiguration durch die AS2-ID und die URL der AS2- Verbindung identifizieren möchten. Siehe d. Schritt 7 weiter unten Partnermanagement-Einstellungen Klicken Sie auf OK, um den Dialog zu schließen. Der neue Partner wird in der Tabelle angezeigt und der Berei ch Referenzierte Workflows wird eingeblendet. Wiederholen Sie diese Schritte, bis Sie alle Partner angelegt haben. 5. Referenzierbare Workflows hinzufügen: Sie können in einem Schritt alle Technical Workflows zum Partnermanagement hinzufügen und diese in einem späteren Schritt den verschiedenen Partnern zuordnen. © Bosch Soft ware Innovat ions GmbH a1.5-0101-0100-6.1-ug09de 159 Systemdiagramme a. Öffnen Sie das Kontextmenü der Palette Referenzierbare Workflows. b. Wählen Sie Referenz hinzufügen. Ein Assistent öffnet sich, der Sie bei der Auswahl des T echnical Workflows unterstützt. Der ausgewählte Technical Wor kflow wird in der Tabelle angezeigt. Wiederholen Sie diese Schritte, bis Sie alle Technical Wor kflows referenziert haben. 6. Partner mit Techni cal Wor kflow verbinden und das vom Partner er wartete Format und Protokoll festlegen a. Öffnen Sie das Kontextmenü der Tabelle Referenziert e Workflows und wählen Sie Referenzierten Workflow hinzufügen. Der folgende Dialog wird angezeigt: b. c. Wählen Sie den Wor kflow aus, in dem die Partnernachrichten verarbeitet werden. Wählen Sie das Nachrichtenformat aus, welches der Partner sendet bzw. er wartet (abhängig davon, ob der Technical Workflow ein Inbound- oder Outbound-Szenario realisiert) d. Wählen Sie das zum Partner passende Protokoll aus. e. Welche Nachrichtenformate un d Protokolle zur Auswahl angeboten werden, wird beim Konfigurieren des Partnerelements im Technical Workflow festgelegt. Klicken Sie auf OK, um den Dialog zu schließen. 160 a1.5-0101-0100-6.1-ug09de © Bosch Soft ware Innovat ions GmbH Systemdiagramme Der Bereich Det ails wird eingeblendet: 7. Geben Sie im Bereich Det ails die formatspezifischen Angaben für den aktuell mar kierten, referenzierten Workflow ein, z. B. die URL, unter welcher der AS2 Connector auf Nachrichten wartet. In einem Inbound-Szenario werden die Einstellungen automatisch auf die Input-Systemkonnektoren angewendet. In einem Outbound-Szenario wirken die Einstellungen nicht direkt auf die Output-Konnektoren. Daher müssen sie über das Variablenmapping an den einzelnen Konnektoren gesetzt werden. Der Wert des Parameter s Verzeichnis und Dateiname bei einem Outbound- Szenario (siehe Technische Daten im Inbound- Szenario konfigurieren) wird in die Variable ISPartnerProtocol.FileName geschrieben und kann über das Variablenmapping der Moduleigenschaft FileName eines File Connectors zugewiesen werden. o Wählen Sie eine der beiden Möglíchkeiten aus, um für AS2-Inbound-Nachrichten die AS2- Verbindungen einem Partner zuzuordnen: Identifizierung von AS2-Verbindungen durch die Part ner-ID (standardmäßig vorkonfiguriert): Wenn Sie als Unter scheidungsmer kmal für die Partner die jeweiligen AS2-IDs al s Partner-IDs angeben, können Sie für alle Partner die gleiche URL ver wenden, über die der AS2 Connector als Listener Nachrichten empfängt (siehe Dialog AS2 Listener Configuration - Receiving Messages with Listener). Beim Mapping einer AS2-Inbound-Nachricht wird dann die Partner-ID zur Identifizierung ver wendet. Mit dieser Variante muss die AS2-ID über alle angebundenen Partner eindeutig sein. Trifft dies nicht zu, können Sie die folgende Variante verwenden: Identifizierung von AS2-Verbindungen durch die AS2-ID und die URL: Wenn Sie zur Identifizierung von AS2- Verbindungen die AS2-ID in Kombination mit der entsprechenden URL nutzen, können Sie in einer Partner wol ke AS2- Verbindungen mit verschiedenen URLs und gleichen AS2-IDs ver wenden: Aktivieren Sie im Register Prot okoll-Eigenschaften die Checkbox Part ner durch AS2-ID des Absender bestimmen, geben Sie den Wert der AS2-ID des Absenders und die URL der AS2- Verbindung ein. 8. Schließen Sie den Dialog mit OK. © Bosch Soft ware Innovat ions GmbH a1.5-0101-0100-6.1-ug09de 161 Systemdiagramme Rechts unten an der Kommuni kationswolke wird nun ein Linkpoint angezeigt: Navigieren Wenn Sie den Linkpoint in der Kommunikationswolke doppelklicken, wird eine Liste aller Technical Workflows angezeigt, die nun mit dem Systemdiagramm verlinkt sind. Auch in dem Technical Workflow wird nun ein Linkpoint angezeigt: Mit einem Doppelklick auf den Link zeigen Sie wieder das Systemdiagramm an. 10.2.4 Technische Daten im Out bound-Szenario konfigurieren Vorausset zungen Der Technical Wor kflow, in dem die eigentliche Nachrichtenbearbeitung erfolgt, ist bereits vorhanden Damit die Ausgangsnachrichten den richtigen Partnern zugeordnet werden können, müssen die Partner-ID entweder in den Nachrichten oder als Variablen im Nachrichtenfluss vorhanden sein. So gehen Sie vor 1. Zeigen Sie den Technical Workflow im lokalen Verzeichnis an. 2. Ziehen Sie ein Partnerelement in den Workflow. 3. Doppelklicken Sie das P- Symbol. Ein Dialog wird geöffnet, in dem Sie das Partnermanagement für das Outbound- Szenario konfigurieren. a. Wählen Sie den Typ Out bound aus. b. Geben Sie an, ob die Partner-ID aus den Nachrichten stammt oder als Wert einer Wor kflow- Variablen übertragen wird (Option D oder V), z. B.: 4. Verbinden Sie das letzte Modul Ihres Workflows mit dem P-Symbol des Partnerelements. 5. Fügen Sie einen Demultiplexer ein und ziehen Sie diesen auf das Partnerelement. 162 a1.5-0101-0100-6.1-ug09de © Bosch Soft ware Innovat ions GmbH Systemdiagramme 6. Verbinden Sie das P-Symbol des Partnerelements mit dem Demultiplexer. 7. Fügen Sie die Module ein, welche die Nachrichten For mat-spezifisch verarbeiten sollen, und verbinden Sie diese mit dem Demultiplexer 8. Fügen Sie einen Joiner ein und verbinden Sie die Module für die For mat-spezifische Konvertierung mit dem Joiner. Fügen Sie einen weiteren Demultiplexer ein und verbinden Sie diesen mit dem Joiner. 9. 10. Fügen Sie Output Systemkonnektoren ein, welche die Nachrichten ver senden sollen. 11. Verbinden Sie die Output Systemkonnektoren mit dem Demultiplexer. Der Technical Workflow sollte nun ungefähr so aussehen: 12. Publizieren Sie den Technical Wor kflow. 13. Verbinden Sie den Technical Workflow mit dem Partnernetz im Systemdiagramm. Siehe Partnerstammdaten und Kommunikationsparameter hinterlegen. 14. Testen Sie den Technical Workflow. 15. Doppelklicken Sie einen der Watchpoints nach dem er sten Demultiplexer, um die übergebenen Workflow- Variablen anzuzeigen, z. B. In der Liste werden u. a. die beiden Variablen ISPartnerFormat und ISPartnerProtocol angezeigt. Die Werte dieser Variablen sind abhängig von den aktuell ver wendeten Partner stammdaten bz w. Kommunikationsparametern. 16. Definieren Sie die ISPartner- Variablen initial, um sie in den weiteren Schritten ver wenden zu können. a. b. Öffnen Sie den Techni cal Wor kflow zum Bearbeiten. Testen Sie den Technical Workflow und lassen Sie sich die Workflow- Variablen an einem Watchpoint anzeigen. © Bosch Soft ware Innovat ions GmbH a1.5-0101-0100-6.1-ug09de 163 Systemdiagramme c. Machen Sie die ISPartner- Variablen dem Technical Workflow bekannt, indem Sie jeweils auf den Link "Variable definieren" klicken. d. Publizieren Sie den Technical Wor kflow. 17. Konfigurieren Sie nun die Verbindungen der beiden Demultiplexer: a. Öffnen Sie die Verbindungen des ersten Demultiplexer s der Reihe nach. Ordnen Sie die Verbindungen jeweils einem Format zu. Dazu fügen Sie die Bedingung ISPartnerFormat = FLAT bzw. ISPartnerFormat = EDIFACT D.96A ein. b. Entsprechend gehen Sie bei den Verbindungen des z weiten Demultiplexers vor. Als Bedingungen fügen Sie ISPartnerProtocol = HTTP bzw. ISPartnerProtocol = FTP ein. Siehe Partnermanagement-Konfiguration Partnermanagement-Einstellungen ID Definition im Abschnitt Partnermanagement- Konfiguration Test Mode: T esting Diagrams Demultiplexer. 18. Konfigurieren Sie das Variablenmapping der Output-Konnektoren. F ür jede im Partnermanagement gesetzte Eigenschaft wird im Workflow eine Variable mit dem Namen ISPartnerProtocol.<Name der Eigenschaft> erstellt, z. B. bei der Konfiguration eines File-Connector s die Variable ISPartnerProtocol.FileName oder für einen AS2- Connector die Variablen ISPartnerProtocol.ServerName, ISPartnerProtocol.ASFrom und ISPartnerProtocol.ASTo . a. Öffnen Sie das Variablenmapping der Output-Konnektoren. b. c. Erstellen Sie für jeden Parameter ein Mapping. Wählen Sie als Quelltyp Variable. d. Wählen Sie die entsprechende Variable mit dem Präfix ISPartnerProtocol. oder erstellen Sie diese. e. Wählen Sie als Zieltyp Moduleigenschaft . f. g. Wählen Sie die entsprechende Moduleigenschaft. Klicken Sie auf OK, um die Eingaben zu speichern. 10.2.5 Dialogbeschreibungen für das Part nermanagement Dieser Abschnitt erläutert die folgenden Themen: Partnermanagement-Konfiguration ......................................................................................................... 164 Partnermanagement-Einstellungen ......................................................................................................... 167 10.2.5.1 Part nermanagement -Konfigurat ion Aufruf In Technical Workflows na ch Doppel klick auf das P-Symbol des Partnerelements. Typ Inbound Für den Empfang von Nachrichten. 164 a1.5-0101-0100-6.1-ug09de © Bosch Soft ware Innovat ions GmbH Systemdiagramme Out bound Zum Senden von Nachrichten. Festlegung der ID (Wird nur angezeigt, wenn der Typ Out bound gewählt wurde) Zum Festlegen der Quelle, aus der die Partner-ID stammt. Die Partner-ID wird für die Zuordnung zu den partnerspezifischen Kommunikationsparametern ver wendet: D Die Partner-ID stammt aus dem Inhalt der Nachrichten. Der Pfad zu der Partner-ID muss als XPath-Ausdruck angegeben werden. Wenn Sie eine Beispielnachricht mit derselben XML-Struktur, wie die zu sendenden Nachrichten haben, klicken Sie auf den - Button, um in der Beispielnachricht zu dem Element mit der Partner-ID zu navigieren und dadurch den XPath- Ausdruck festzulegen. V Die Partner-ID wird aus einer Variablen bezogen, z. B. aus der Variablen ISPartnerID, die mit dem Nachrichtenfluss weitergeleitet wurde. Geben Sie den Variablennamen ein oder wählen Sie einen Namen aus der Liste aus. Die Variable kann aus folgenden Quellen stammen: o Die Variable wurde manuell im Variablen-Mapping im Technical Wor kflow gesetzt. o Die Variable wurde automatisch gefüllt, wenn das Partnermanagement bereits zum Empfang der Nachrichten genutzt wurde. Siehe Partner. © Bosch Soft ware Innovat ions GmbH a1.5-0101-0100-6.1-ug09de 165 Systemdiagramme Unterst üt zt e Formate Die unterstützten Formate müssen angegeben werden, damit diese im Systemdiagramm beim Konfigurieren des Partnermanagements den Partnern zugeordnet werden können. o Hinzufügen a. Geben Sie ein unter stütztes Format ein. b. Klicken Sie auf das Plus-Symbol. Das Format wird im grauen Bereich angezeigt. Führen Sie diese Schritte für alle Formate durch, die von Ihrem Partnermanagement unterstützt werden. o Löschen c. d. Markieren Sie im grauen Berei ch ein Format. Öffnen Sie das Kontextmenü und wählen Sie Ent fernen. Das Format wird aus dem grauen Bereich gelöscht. Unterst üt zt e Prot okolle Die unterstützten Protokolle müssen angegeben werden, damit diese im Systemdiagramm beim Konfigurieren des Partnermanagements den Partnern zugeordnet werden können. o Hinzufügen a. Wählen Sie ein Format aus der Li ste aus. b. Klicken Sie auf das Plus-Zeichen. Das Protokoll wird im grauen Bereich angezeigt. Führen Sie diese Schritte für alle Protokolle durch, die von Ihrem Partnermanagement unterstützt werden. o Löschen c. d. Markieren Sie im grauen Berei ch ein Protokoll. Öffnen Sie das Kontextmenü und wählen Sie Ent fernen. Das Protokoll wird aus dem grauen Bereich gelöscht. Zusät zliche Parameter Zum Definieren beliebiger Parameter, die zur Stammdatenver waltung der Partner ver wendet werden, z. B. Telefonnummer oder Ansprechpartner. Die Parameter werte werden beim Konfigurieren des Partnermanagements im Systemdiagramm im Register Zusät zliche Parameter mit Werten belegt. Siehe Partnermanagement- Einstellungen. 166 a1.5-0101-0100-6.1-ug09de © Bosch Soft ware Innovat ions GmbH Systemdiagramme 10.2.5.2 Part nermanagement -Einstellungen Aufruf Systemdiagramm > Kontextmenü des Elements Kommunikationswolke > Part nermanagement-Einstellungen bearbeiten Im Dialog für Partnermanagement- Einstellungen ver walten Sie zentral für In- und Outbound-Szenarien alle Stammdaten Ihrer Partner, die Kommuni kationsparameter und die Technical Wor kflows, welche die Nachrichten Ihrer Partner empfangen bz w. versenden. Alle Partnerfelder, Eigenschaften und zusätzlichen Parameter sind während der Ausführung der Technical Wor kflows als Variablen verfügbar! 1. Part ner Felder für die Pflege der Partnerstammdaten. Die ID bildet die Ver knüpfung zur laufenden technischen Instanz des Systemkonnektors. Damit wird in Inbound-Szenarien die Variable ISPartnerID befüllt. Die Variable wird mit dem Nachrichtenfluss weitergeleitet und in einem Outbound- Szenario genutzt, um Ausgangsnachrichten den richtigen Partnern zuordnen zu können. Zur eindeutigen Kennung der Partner können Sie bei Ver wendung eines AS2 Li stener Connector s als Identifier die AS2-ID der jeweiligen Partner statt der URL nutzen. Tragen Sie dazu hier die AS2 IDs ein, die Ihnen die Partner mitteilen müssen, und ver wenden Sie für alle Partner die gleiche URL, über die der AS2 Connector Nachrichten empfängt. Diese URL muss identisch sein mit der URL, die Sie in der Listener-Modulkonfiguration konfigurieren. Siehe Dialog AS2 Listener Configuration - Receiving Messages with Listener. © Bosch Soft ware Innovat ions GmbH a1.5-0101-0100-6.1-ug09de 167 Systemdiagramme Sie können beliebige weitere Felder definieren. Siehe Schritt Partner-Felder weiter unten. 2. Referenzierte Workflows Bereich für die Zuordnung von Partnern zu Technical Workflows, Protokollen und F ormaten, die für den Nachrichtenversand bz w. -empfang ver wendet wer den sollen. In den Listen werden die Formate und Protokolle zur Auswahl angeboten, die im Technical Workflow am Partnermanagement-Element definiert wurden. 3. Siehe Partnermanagement- Konfiguration. Det ails o Regist er Prot okoll Eigenschaften Zum Festlegen der konkreten Kommunikationsparameter für den Systemkonnektor, den derjenige Partner ver wendet, welcher im Bereich Referenziert e Workfl ows markiert ist. Welche Kommunikationsparameter angezeigt werden, legen Sie in der Datei <inubit-installdir>/server/ibis_root/conf/partnermanagement_co nfig.xml fest, indem Sie Kommunikationsparameter hinzufügen oder löschen. o Regist er Zusät zliche Parameter Dieses Register zeigt alle Parameter an, die im Dialog Partnermanagement-Konfiguration, definiert wurden. 4. Part ner-Felder 5. Zum Erzeugen weiterer Felder zur Partnerstammdatenpflege. Referenzierbare Workflows In diesem Bereich werden die Technical Wor kflows, die ein- oder ausgehende Nachrichten verar beiten, mit dem zentralen Partnermanagement im Systemdiagramm verlinkt. Siehe Partnerstammdaten und Kommunikationsparameter hinterlegen. Eigenschaften-Att ribute einsehen Falls für die Filtereinstellungen Änderungen an den Attributen nötig sind, können die Eigenschaften-Attribute mit Klick auf den A- Button aufgerufen und bearbeitet werden. Ein Beispiel ist die POP3/IMAP-Konfiguration im Partnermanagement, um die Filter pro konfiguriertem Partner editieren zu können. In diesem Fall gibt es z.B. die Eigenschaft subject mit dem Attribut condition, welches den Wert filterContains oder filterContainsNot einnehmen muss. 10.3 Modellierungselemente in Systemdiagrammen Dieser Abschnitt erläutert die folgenden Themen: Tools für Systemdiagramme .................................................................................................................... 169 Artefakte für Systemdiagramme .............................................................................................................. 169 168 a1.5-0101-0100-6.1-ug09de © Bosch Soft ware Innovat ions GmbH Systemdiagramme 10.3.1 Tools für Systemdiagramme Systemdiagramme können aus folgenden Elementen bestehen: Symbol Name Bedeutung Partner-Element Partner system Vi sual Rules VR Execution Server inubit inubit Process Engine RC (Remote Connector) Remote Connector Externes System IT-System, wie z. B. eine Datenbank, einen HTTP- oder Mail-Server. Benutzerinteraktion Um darzustellen, dass ein System Benutzerinteraktion anbietet, z. B. eine Taskliste. Kommunikationswolke Symbolisiert die Kommunikationsart z wischen Systemen, z. B. Internet, oder TCP/IP. Firewall Um darzustellen, dass Systeme z wischen Kommunikationswolke und Partnersystem durch eine Firewall geschützt sind. Siehe Layout von Diagrammelementen bearbeiten. 10.3.2 Art efakte für Systemdiagramme In Systemdiagrammen können Sie folgende Artefakte ver wenden: Symbol Name Verwendung Kommentar Zum Hinzufügen eines Kommentars, den Sie auf der Arbeitsfläche anordnen können. Rahmen Zum Einfügen eines Rahmens, mit dem Sie inhaltlich zusammen gehörende Elemente eines Diagramms optisch gruppieren können. Siehe Diagramme mit Rahmen-Elementen strukturieren. Bild Zum Einfügen einer beliebigen Grafik. Siehe Eigene Grafiken als Symbole ver wenden. Text © Bosch Soft ware Innovat ions GmbH Zum Einfügen beliebiger Textanmerkungen, die Sie frei auf der Arbeitsfläche anordnen können. a1.5-0101-0100-6.1-ug09de 169 Business Object Diagramme 11 Business Object Diagramme Dieser Abschnitt erläutert die folgenden Themen: BO- Diagramme mit ver knüpftem XML Schema anlegen ....................................................................... 170 XML Schema importieren und als BO- Diagramm anzeigen .................................................................. 171 Verknüpftes XML Schema bearbeiten ..................................................................................................... 171 Typdefinitionen aus externem XML-Schema importieren ...................................................................... 172 UML-Modellierungselemente in BO- Diagrammen .................................................................................. 172 Mappingtabellen: UML-Element/XML-Schema-Element........................................................................ 175 Element in Business Object Diagrammen deklarieren ......................................................................... 178 Einfachen T yp in Business Object Diagrammen definieren ................................................................... 179 Komplexen T yp mit Attributen und Unterelementen in Business Object Diagrammen definieren ..... 180 Verbindungen in BO- Diagrammen mit XML Schema erstellen .............................................................. 183 Verbindungen in BO- Diagrammen ohne XML Schema erstellen .......................................................... 184 BO- Diagramm ohne Schema: Typdefinitionen wiederver wenden ......................................................... 184 Dialogbeschreibungen für Business Object Diagramme ........................................................................ 185 Verwendung Mit Business Object- Diagrammen ( BO- Diagrammen) modellieren Sie Geschäftsobjekte und deren Beziehungen als UML-Klassendiagramm. Sie können das BO- Diagramm mit einem XML Schema verknüpfen: Änderungen am BO- Diagramm wirken sich dann sofort auf das XML Schema aus, genauso wie Änderungen am XML Schema sofort im BO- Diagramm angezeigt werden. Damit ist das BO- Diagramm gleichzeitig ein grafischer XML Schema-Editor. Die grafische Dar stellung als UML- Klassendiagramm macht den Umfang und die Komplexität Ihres XML Schemas leichter erfassbar. Ihre BO- Diagramme können Sie in fachlichen und technischen Prozessen nutzen, indem Sie z. B. die modellierten Geschäftsobjekte mit Datenobjekten eines Business Process Diagramms verlinken oder das XML Schema zur Syntaxprüfung der Ein- und Ausgangsnachrichten in Technical Wor kflows ver wenden. Siehe Dur chgängige Navigation z wischen Diagrammen Schemapr üfung im Abschnitt Dialog Allgemeine Moduleigenschaften . Gleichzeitig erstellen Sie mit dem BO- Diagramm die Grundlage für die Speicherung der Geschäftsobjekte und für die Generierung geeigneter Web-basierter Oberflächen: Speicherung Sie können mit einem Task Generator schnell und komfortabel Teile von For mularen aus einem XML Schema erzeugen. Siehe Generating Form Parts from XML Schemas or WSDL Files with the Client Generator. Allgemeine Diagrammfunktionen Auch in BO- Diagrammen können Sie die allgemeinen Diagrammfunktionen nutzen, z. B.: Diagramme bearbeiten Publishing a Diagram Diagramme, Module und Elemente kommentieren Layout von Diagrammelementen bearbeiten Dur chgängige Navigation z wischen Diagrammen Eigene Grafiken als Symbole ver wenden Internationalisierung: Texte mehrsprachig pflegen Diagram Profiles: Profiles for Modeling Elements. 11.1 BO-Diagramme mit verknüpftem XML Schema anlegen Sie können ein Business Object- Diagramm direkt beim Anlegen mit einem leeren XML-Schema verknüpfen. 170 a1.5-0101-0100-6.1-ug09de © Bosch Soft ware Innovat ions GmbH Business Object Diagramme So gehen Sie vor 1. Erstellen Sie ein neues Business Object- Diagramm. Der Diagramm-Assistent öffnet sich. Siehe Creating a Diagram. 2. Markieren Sie im Dialog Business Object Diagramm die Option XML Schema. 3. Im Feld Verknüpftes Schema werden automatisch ein Name und ein Speicherort im Repositor y für das zu erzeugende XML Schema vorgeschlagen. Sie können den Namen und den Speicherort ändern. Wenn gewünscht, können Sie im Feld Schema-Namensraum den Zielnamensraum des Schemas eingeben. 4. Beenden Sie den Assistenten. 11.2 Ein leeres BO- Diagramm und XML Schema werden erzeugt. XML Schema importieren und als BO-Diagramm anzeigen So gehen Sie vor 1. Erstellen Sie ein neues Business Object- Diagramm. Der Diagramm-Assistent öffnet sich. Siehe Creating a Diagram. 2. Markieren Sie im Dialog Business Object Diagramm die Option XML Schema. 3. 4. Klicken Sie neben dem Feld Schema-Daten übernehmen aus: auf den sich. Navigieren Sie zu Ihrem XML Schema und laden Sie es. 5. Schließen Sie den Dialog mit OK. 11.3 -Button. Ein Dateiexplorer öffnet Ein BO- Diagramm wird aus Ihrem XML Schema erzeugt und angezeigt. Das XML Schema wird unter dem angegebenen Pfad im Repository gespeichert. Verknüpftes XML Schema bearbeiten Dieser Abschnitt erläutert die folgenden Themen: Verknüpftes XML Schema direkt aus BO- Diagramm bearbeiten .......................................................... 171 Verknüpftes XML- Schema im Repository bearbeiten ............................................................................. 171 Sie können das XML Schema, das mit Ihrem BO- Diagramm verknüpft ist, direkt aus dem BO- Diagramm oder aus dem Repository heraus bearbeiten. 11.3.1 Verknüpftes XML Schema direkt aus BO-Diagramm bearbeiten Sie können das XML Schema aus dem BO- Diagramm heraus im Schema Editor bearbeiten. In diesen Fall arbeiten Sie auf einer lokalen Kopie des XML Schemas. Beim Publizieren des BO- Diagramms wird diese Kopie als aktuellste Ver sion des XML- Schemas in das Repository gespeichert. So gehen Sie vor 1. Markieren Sie das BO- Diagramm im lokalen Verzeichnisbaum. 2. Öffnen Sie das Kontextmenü und wählen Sie Verknüpftes Schema bearbeiten. Das XML Schema wird im Schema Editor angezeigt. Für Informationen über den Schema Editor siehe Schema-Editor. 3. 4. Bearbeiten Sie das XML Schema. Sie können jederzeit Ihre Änderungen rückgängig machen und zu der Head- Version des XML Schemas zurückkehren, die im Repositor y gespei chert ist. Klicken Sie dazu auf den Button Verwerfen. Schließen Sie den Schema Editor nach dem Bearbeiten mit OK. 11.3.2 Das BO- Diagramm wird mit dem XML-Schema synchronisiert. Verknüpftes XML-Schema im Repository bearbeiten Sie können ein XML-Schema, das mit einem BO- Diagramm verknüpft ist, aus dem Repository heraus öffnen und bearbeiten. Siehe Inhalt bear beiten im Abschnitt Dateien im Repository bearbeiten. Beim Speichern des geänderten XML-Schemas wird eine ne ue Version erzeugt. © Bosch Soft ware Innovat ions GmbH a1.5-0101-0100-6.1-ug09de 171 Business Object Diagramme Diese Änderungen wirken sich folgendermaßen auf das mit dem BO- Diagramm ver knüpfte XML-Schema aus: BO-Diagramm ist lokal gespeichert : Die XML-Schema-Änderungen werden nicht angezeigt, weil das BO- Diagramm auf einer lokalen Kopie des XML-Schemas basiert, nicht auf dem im Repository gespeicherten XML- Schema. Um die Änderungen sichtbar zu machen und das BO- Diagramm mit der aktuellsten Ver sion des XML-Schemas im Repository zu synchronisieren, öffnen Sie das verknüpfte XML-Schema. Siehe Verknüpftes XML Schema direkt aus BO- Diagramm bearbeiten. Solange das BO- Diagramm nicht mit der aktuellsten Version des XML-Schemas im Repository synchronisiert ist, erhalten Sie beim Publizieren des BO- Diagramms einen entsprechenden Hinweis. BO-Diagramm ist publiziert : Die XML-Schema-Änderungen werden nicht angezeigt, stattdessen wird ein Hinweis eingeblendet, dass es im Repository eine neuere Ver sion des XML-Schemas gibt. Um die Änderungen sichtbar zu machen und das BO- Diagramm mit der aktuellsten Ver sion des XML-Schemas im Repository zu synchronisieren, öffnen Sie das BO- Diagramm zum Bearbeiten und publizieren es erneut. 11.4 Typdefinitionen aus externem XML-Schema importieren Sie können T ypdefinitionen aus XML-Schemas in Ihr BO- Diagramm importieren. Das XML-Schema muss über eine URL zugänglich sein. Nach dem Import stehen die Typen wie folgt zur Verfügung: Bei BO-Diagrammen ohne XML-Schema-Verknüpfung: Sie können die importierten T ypen zum Typisieren von Attributen, Parametern und Rückgabewerten nutzen. Siehe Register Attribute Parameter im Abschnitt Register Operation Rückgabetyp im Abschnitt Register Operation. BO-Diagramme mit XML-Schema-Verknüpfung: Sie können die importierten T ypen zum Typisieren von Attribut- und Elementdefinitionen nutzen. Die Typen werden u. a. angezeigt, wenn Sie das verknüpfte Schema öffnen. Siehe Verknüpftes XML Schema bearbeiten. So gehen Sie vor 1. Markieren Sie das BO- Diagramm im lokalen Verzeichnisbaum. 2. 3. Öffnen Sie das Kontextmenü und wählen Sie Typen aus Schemadatei importieren. Abhängig davon, ob Sie ein BO- Diagramm mit oder ohne XML-Schema- Verknüpfung haben, gehen Sie so vor: o BO-Diagramm ohne XML-Schema-Verknüpfung Ein Dateiexplorer öffnet sich. Navigieren Sie im Dateiexplorer zu dem XML- Schema und laden Sie es. o BO-Diagramm mit XML-Schema-Verknüpfung Ein Dialog zum Laden des XML-Schemas öffnet sich. 11.5 a. Geben Sie die URL des XML-Schemas ein oder klicken Sie auf den Button, um ein XML-Schema aus dem Repository zu referenzieren. b. Schließen Sie den Dialog mit OK. Die T ypdefinitionen werden importiert. UML-Modellierungselemente in BO-Diagrammen Dieser Abschnitt erläutert die folgenden Themen: Tools für Business Object Diagramme .................................................................................................... 173 Artefakte für Business Object Diagramme .............................................................................................. 174 St andardkonforme Not ation Business Object- Diagramme basieren auf UML-Klassendiagrammen entsprechend UML 2.0. Die Spezifikation der UML-Klassendiagramme finden Sie unter http://www.omg.org/spec/UML/2.2/Infrastructure/PDF . 172 a1.5-0101-0100-6.1-ug09de © Bosch Soft ware Innovat ions GmbH Business Object Diagramme Für Informationen, wie die UML-Klassen auf XML Schema-Strukturen abgebildet werden, siehe Mappingtabellen: UML-Element/XML-Schema-Element. 11.5.1 Tools für Business Object Diagramme In Business Object- Diagrammen gibt es folgende Modellierungselemente: Symbol Name Verwendung Klasse Eine Klasse beschreibt die gemeinsame Struktur und das gemeinsame Verhalten von Objekten. Eine Klasse besteht aus einem Namen, typisierten Attributen und Operationen mit Parametern und Rückgabewerten. Klassen sind hierarchisch organisiert: Eine Klasse vererbt ihre Eigenschaften an die untergeordneten Klassen. Generalisierung er bt von- Beziehung. Eine untergeordnete Klasse erbt von der übergeordneten Klasse. Die übergeordnete Klasse ist eine General isierung der untergeordneten Klasse. Untergeordnete Klassen können weitere Eigenschaften haben, zusätzlich zu ihren ererbten Eigenschaften. Bei Generalisierungen ziehen Sie die Verbindung von der untergeordneten Klasse auf die übergeordnete. Der Pfeil zeigt immer auf die übergeordnete Klasse. Assoziation © Bosch Soft ware Innovat ions GmbH n-stellige Beziehung z wischen Objekten einer oder mehrerer Klassen. Ein Objekt einer Klasse kann mit einem oder mehreren Objekten einer anderen Klasse verknüpft sein: a1.5-0101-0100-6.1-ug09de 173 Business Object Diagramme Symbol Name Verwendung Aggregation besteht aus- Beziehung. Spezialfall einer Assoziation. Zur Beschreibung einer Klasse dur ch die Klassen, die ihr untergeordnet sind: Ziehen Sie die Verbindung vom Aggregat auf die Teile. Die Raute zeigt immer auf das Aggregat, d. h. die übergeordnete Klasse. Komposition ist-abhängig- von- Beziehung. Spezialfall einer Assoziation. Beschreibt die Beziehung z wischen einem Ganzen und dessen Teilen, dabei bedingt das übergeordnete Objekt die Existenz des Teil-Objektes: Ziehen Sie die Verbindung vom Ganzen auf dessen Teile. Die Raute zeigt immer auf das Ganze, d. h. auf die übergeordnete Klasse. 11.5.2 Art efakte für Business Object Diagramme In Business Object- Diagrammen können Sie folgende Artefakte ver wenden: Symbol Name Verwendung Kommentar Zum Hinzufügen eines Kommentars, den Sie auf der Arbeitsfläche anordnen können. Rahmen Zum Einfügen eines Rahmens, mit dem Sie inhaltlich zusammen gehörende Elemente eines Diagramms optisch gruppieren können. Siehe Diagramme mit Rahmen-Elementen strukturieren. Bild Zum Einfügen einer beliebigen Grafik. Siehe Eigene Grafiken als Symbole ver wenden. Text 174 Zum Einfügen beliebiger Textanmerkungen, die Sie frei auf der Arbeitsfläche anordnen können. a1.5-0101-0100-6.1-ug09de © Bosch Soft ware Innovat ions GmbH Business Object Diagramme 11.6 Mappingtabellen: UML-Element/XML-Schema-Element Dieser Abschnitt erläutert die folgenden Themen: Elementdeklaration mit einfachem Inhalt ................................................................................................ 175 Elementdeklaration mit Referenz in Business Object Diagrammen ...................................................... 175 Elementdeklaration mit komplexem Inhalt in Business Object Diagrammen ........................................ 176 Definition einfacher Typen in Business Object Diagrammen ................................................................. 177 Definition komplexer T ypen mit Attributen und Unter elementen in Business Object Diagrammen ..... 177 11.6.1 Element deklaration mit einfachem Inhalt Siehe Element in Business Object Diagrammen deklarieren . UML XML-Schema Klasse mit Stereotype El ement, Simpl e Type, mit Generalisierungsbeziehung zu Klasse mit Stereotype Exter nal, BuiltInType Elementdeklaration mit Einschrä nkung eines einfachen Typs, z. B. Werteliste 11.6.2 Element deklaration mit Referenz in Business Object Diagrammen Siehe Element in Business Object Diagrammen deklarieren . UML XML-Schema Klasse mit Stereotype El ement, Simpl eType und benannter navigierbarer Assoziation zu Klasse mit Stereotypen External und BuiltIn- Type Elementdeklaration mit Referenz auf einfache Typdefinition © Bosch Soft ware Innovat ions GmbH a1.5-0101-0100-6.1-ug09de 175 Business Object Diagramme UML XML-Schema Klasse mit Stereotype Element und benannter navigierbarer Assoziation zu Klasse Elementdeklaration mit Referenz auf komplexe Typdefinition 11.6.3 Element deklaration mit komplexem Inhalt in Business Object Diagrammen Siehe Element in Business Object Diagrammen deklarieren . UML XML-Schema Klasse mit Stereotype El ement, Compl ex Type und Kompositionsbeziehung zu Klasse mit komplexer Elementdeklaration Elementdeklaration mit inline definiertem komplexen Inhalt, der aus inline definierten Unterelementen mit einfachem oder komplexem Inhalt besteht. Klasse mit Stereotypes Element, Compl ex Type Elementdeklaration mit inline definiertem komplexen Inhalt, der aus Unterelementen besteht, die einen Typ referenzieren 176 a1.5-0101-0100-6.1-ug09de © Bosch Soft ware Innovat ions GmbH Business Object Diagramme UML XML-Schema Klasse mit Stereotypes Element, Compl ex Type und Aggregationsbeziehung zu Klasse mit einfacher Elementdeklaration Elementdeklaration mit inline definiertem komplexen Inhalt, der aus Unterelementen mit Referenz auf eine globale Elementdeklaration besteht 11.6.4 Definition einfacher Typen in Business Object Diagrammen Siehe Einfachen T yp in Business Object Diagrammen definieren. UML XML-Schema Klasse mit Stereotype Simpl eType und Generalisierungsbeziehung zu Klasse mit Stereotype Exter nal, BuiltInType Einfache Typdefinition 11.6.5 Definition komplexer Typen mit Att ributen und Unterelementen in Business Object Diagrammen Siehe Komplexen T yp mit Attributen und Unterelementen in Business Object Diagrammen definieren . UML XML-Schema Klasse mit Stereotype Compl ex Type Komplexer Typ mit inline definierten Elementen © Bosch Soft ware Innovat ions GmbH a1.5-0101-0100-6.1-ug09de 177 Business Object Diagramme UML XML-Schema Klasse mit Stereotype Compl ex Type und Aggregationsbeziehung z. B. zu Klassen mit Typdefinitionen und Elementdeklarationen Komplexer Typ mit Elementdeklarationen, in denen ein komplexer T yp und/oder eine globale Elementdeklaration referenziert werden. Klasse mit Stereotype El ement, Compl ex Type und Kompositionsbeziehung z. B. zu Klassen mit Elementdeklarationen Komplexer Typ mit inline deklariertem Unterelement. 11.7 Element in Business Object Diagrammen deklarieren Mit der Deklaration eines Elements legen Sie den Namen und Inhalt des Elements im Instanzdokument fest. Ein Beispiel finden Sie im Abschnitt Elementdeklaration mit komplexem Inhalt in Business Object Diagrammen. Vorausset zungen Das BO- Diagramm ist mit einem XML Schema verknüpft. 178 a1.5-0101-0100-6.1-ug09de © Bosch Soft ware Innovat ions GmbH Business Object Diagramme So gehen Sie vor 1. Fügen Sie eine Klasse ein. Der folgende Dialog öffnet si ch: 2. 3. Geben Sie den Namen des Elements ein. Stellen Sie sicher, dass die Option Element definition markiert ist. Standardmäßig ist dies der Fall. 4. Abhängig von der gewünschten Art der Elementdeklaration wählen Sie eine der folgenden Optionen. o Referenz auf einfachen/komplexen Typ a. b. Klicken Sie auf . Ein Dialog mit allen verfügbaren T ypdefinitionen öffnet sich. Wählen Sie einen T yp aus. Schließen Sie den Dialog mit OK. Der Typ wird angezeigt. c. Schließen Sie den Dialog mit OK. Die Elementdeklaration mit Referenz wird angezeigt. Beispiele finden Sie im Abschnitt Elementdeklaration mit Referenz in Business Object Diagrammen. o Inline mit komplexem Inhalt a. b. Zeigen Sie das Register Komplexer Inhalt an. Deklarieren Sie Attribute und Unterelemente. Mehr Infos finden Sie in den Abschnitten Attribute deklarier en und Unter el emente deklarier en. o Inline mit einfachem Inhalt Zeigen Sie das Register Einfacher Inhalt an. Legen Sie die Art der Einschränkung fest, den Basis-Typ und den Inhalt. Eine Anleitung finden Sie ab Schritt Z eigen Sie das Register "Einfacher Inhalt" an im Abschnitt Einfachen Typ in Business Object Diagrammen definieren. 5. Schließen Sie den Dialog mit OK. 11.8 Die Elementdeklaration wird angezeigt. Einfachen Typ in Business Object Diagrammen definieren Sie leiten eine neue einfache Typdefinition von einem bestehenden einfachen Typ ab, in dem Sie den bestehenden Typ einschränken. Die erlaubte Wertemenge des neuen T yps ist eine Untermenge der Wertemenge des bestehenden T yps. Ein Beispiel finden Sie im Abschnitt Definition einfacher Typen in Business Object Diagrammen. © Bosch Soft ware Innovat ions GmbH a1.5-0101-0100-6.1-ug09de 179 Business Object Diagramme Vorausset zungen Das BO- Diagramm ist mit einem XML Schema verknüpft. So gehen Sie vor 1. Fügen Sie eine Klasse ein. Der folgende Dialog öffnet si ch: 2. Geben Sie den Namen des Typs ein. 3. 4. Markieren Sie die Option Einfache Typdefinition. Zeigen Sie das Register Einfacher Inhalt an. 5. Wählen Sie den Basis-Typ aus. 6. Legen Sie im Feld Inhalt die Art des Inhalts fest: o Aufzählung (enumeration) Es werden Optionen eingeblendet, mit denen Sie die Liste der zulässigen Werte definieren können. o Must er (pattern) Ein Eingabefeld für das Muster wird angezeigt. Nutzen Sie reguläre Ausdrücke, um das Muster zu definieren. Siehe Reguläre Ausdrücke. o 7. Andere Wenn Sie Andere wählen, können Sie beliebige Einschränkungen direkt im XML Schema definieren. Schließen Sie den Dialog mit OK. Der einfache Typ wird angezeigt. 11.9 Komplexen Typ mit Attributen und Unterelementen in Business Object Diagrammen definieren Sie können neue komplexe Typen definieren, die üblicher weise eine Menge von Element- Deklarationen, Element-Referenzen und Attribut- Deklarationen enthalten. Ein Beispiel finden Sie im Abschnitt Definition komplexer Typen mit Attributen und Unterelementen in Business Object Diagrammen. 180 a1.5-0101-0100-6.1-ug09de © Bosch Soft ware Innovat ions GmbH Business Object Diagramme Vorausset zungen Das BO- Diagramm ist mit einem XML Schema verknüpft. So gehen Sie vor 1. Fügen Sie eine Klasse ein. Der folgende Dialog öffnet si ch: 2. Geben Sie den Namen des Typs ein. 3. 4. Markieren Sie die Option Komplexe Typdefinition. Zeigen Sie das Register Komplexer Inhalt an. Att ribute deklarieren 5. 6. Um ein Attribut anzulegen, klicken Sie im Bereich Att ribute auf Geben Sie den Namen des Attributs ein. 7. 8. Um den Typ des Attributs auszuwählen, klicken Sie auf Schließen Sie den Dialog mit OK. . Ein Dialog öffnet sich. . Unterelemente deklarieren © Bosch Soft ware Innovat ions GmbH a1.5-0101-0100-6.1-ug09de 181 Business Object Diagramme 9. Um den Inhalt des Typs festzulegen, klicken Sie im Bereich Unt erelemente auf sich: . Der folgende Dialog öffnet 10. Legen Sie fest, wie das Unterelement definiert sein soll: o Das Unt erelement referenziert eine bereit s exist ierende Elementdeklaration: Markieren Sie die Option Referenz auf und wählen Sie eine Elementdeklaration. o o Das Unt erelement ist neu, der Inhalt wird durch Referenz auf einen exist ierenden Typ festgelegt : a. b. Markieren Sie die Option Eigene Definition. Geben Sie einen Namen ein. c. Markieren Sie die Option Referenz auf einen einfachen/komplexen Typ und wählen Sie den Typ aus. Das Unt erelement ist neu und komplex, da es weitere Unt erelemente und/oder Att ribute besit zt : a. Markieren Sie die Option Eigene Definition. b. Geben Sie einen Namen ein. c. Markieren Sie die Option Inline mit komplexem Inhalt . Aus diesen Angaben wird eine komplexe Elementdeklaration erzeugt. Den Inhalt legen Sie in einem zweiten Schritt fest, nachdem Sie die aktuelle komplexe Typdefinition fertig gestellt haben. o Das Unt erelement ist neu und einfach, da es Daten mit einem einfachen Typ ent hält : a. b. Markieren Sie die Option Eigene Definition. Geben Sie einen Namen ein. c. Markieren Sie die Option Inline mit einfachem Inhalt . Aus diesen Angaben wird eine einfache Elementdeklaration erzeugt. Einschränkungen der Elementdeklaration legen Sie fest, nachdem die aktuelle komplexe Typdefinition fertig ge stellt ist. 11. Legen Sie im Bereich Vorkommen fest, wie oft das Unterelement in Instanzen des XML Schemas vorkommen darf. Wenn die Anzahl unbegrenzt sein darf, geben Sie im Feld Maximum * (Stern) ein. 12. Schließen Sie den Dialog mit OK. Das neue Unterelement wird angezeigt. 13. Um weitere Attribute und Unterelemente anzulegen, wiederholen Sie diese Schritte. 14. Schließen Sie den Dialog mit OK. Die komplexe T ypdefinition wird angezeigt. 15. Falls Sie Unterelemente mit einem einfachen oder komplexen T yp angelegt haben, können Sie diese Unterelemente nun genauer definieren: Klicken Sie dazu die Unterelemente an und verfahren Sie, wie im Abschnitt Element in Business Object Diagrammen deklarieren beschrieben. 182 a1.5-0101-0100-6.1-ug09de © Bosch Soft ware Innovat ions GmbH Business Object Diagramme 11.10 Verbindungen in BO-Diagrammen mit XML Schema erstellen Dieser Abschnitt erläutert die folgenden Themen: Assoziationen er stellen ............................................................................................................................ 183 Kompositionen erstellen ........................................................................................................................... 183 Aggregationen erstellen ........................................................................................................................... 183 Komposition in Aggregation umwandeln ................................................................................................. 184 11.10.1 Assoziationen erstellen Um den Typ einer Elementdeklaration dur ch eine Referenz auf eine einfache oder komplexe T ypdefinition festzulegen, verbinden Sie die entsprechenden Klassen als Assoziation. So gehen Sie vor 1. Halten Sie die STRG-Taste gedrückt, während Sie zuerst die Klasse mar kieren, deren Typ definiert werden soll, und dann die Klasse, in wel cher der T yp definiert ist. 2. Öffnen Sie das Kontexmenü und wählen Sie Verbinden als > Asso ziation. Die beiden Klassen werden durch eine Assoziation verbunden. Siehe Elementdeklaration mit Referenz in Business Object Diagrammen. 11.10.2 Kompositionen e rstellen Um eine Elementdeklaration als Unterelement zu einer komplexen Elementdeklaration oder zu einer komplexen Typdefinition hinzuzufügen, verbinden Sie entsprechenden Klassen als Komposition. So gehen Sie vor 1. Halten Sie die STRG-Taste gedrückt, während Sie zuer st die Klasse markieren, die als Unterelement hinzugefügt werden soll, und dann die Klasse, der das Unterelement zugefügt werden soll. 2. Öffnen Sie das Kontexmenü und wählen Sie Verbinden als > Komposition. Die beiden Klassen werden durch eine Komposition verbunden. Siehe o Elementdeklaration mit inline definiertem kompl exen Inhalt, der aus inline definierten Unter el ementen mit einfachem oder kompl exem Inhalt besteht im Abschnitt Elementdeklaration mit komplexem Inhalt in Business Object Diagrammen. o Kompl exer Typ mit inline deklarier tem Unter el ement im Abschnitt Business Object Diagramme. 11.10.3 Aggregat ionen erstellen Um eine Elementdeklaration als referenziertes Unterelement zu einer komplexen Element- oder Typdeklaration hinzuzufügen, verbinden Sie die entsprechenden Klassen al s Aggregation. So gehen Sie vor 1. Halten Sie die STRG-Taste gedrückt, während Sie zuer st die Klasse markieren, der das Unterelement hinzugefügt werden soll, und dann die Klasse, die als Unterelement referenziert werden soll. 2. Öffnen Sie das Kontexmenü und wählen Sie Verbinden als > Aggregation. Die beiden Klassen werden durch eine Aggregation verbunden. Siehe o Elementdeklaration mit inline definiertem kompl exen Inhalt, der aus Unter el ementen mit Refer enz auf eine globale El ementdeklaration besteht im Abschnitt Elementdeklaration mit komplexem Inhalt in Business Object Diagrammen o Kompl exer Typ mit El ementdeklarationen, in denen ein kompl exer Typ und/oder eine global e Elementdeklaration r efer enziert werden im Abschnitt Definition komplexer Typen mit Attributen und Unterelementen in Business Object Diagrammen. © Bosch Soft ware Innovat ions GmbH a1.5-0101-0100-6.1-ug09de 183 Business Object Diagramme 11.10.4 Komposition in Aggregation umwandeln So gehen Sie vor 1. Markieren Sie die Verbindung z wischen den beiden Klassen. 2. Öffnen Sie das Kontexmenü und wählen Sie In Aggregat ion umwandeln. Die Verbindung wird in eine Aggregation geändert. 11.11 Verbindungen in BO-Diagrammen ohne XML Schema erstellen Dieser Abschnitt erläutert die folgenden Themen: Klassen verbinden .................................................................................................................................... 184 Selbst-referentielle Verbindung erstellen ................................................................................................ 184 Verbindungen bearbeiten ......................................................................................................................... 184 11.11.1 Klassen verbinden Sie können Klassen untereinander al s Generalisierung, Assoziation, Aggregation oder Komposition verbinden. Siehe UML-Modellierungselemente in BO- Diagrammen. So gehen Sie vor 1. Markieren Sie die beiden Klassen, die verbunden werden sollen. 2. Öffnen Sie das Kontextmenü und wählen Sie Verbinden als > [Generalisierung|Assoziation|Aggregation|Komposition] . 11.11.2 Selbst -referentielle Verbindung erstellen Sie können Klassen mit sich selbst als Assoziation, Aggregation oder Komposition verbinden. So gehen Sie vor Öffnen Sie das Kontextmenü der Klasse und wählen Sie Hinzufügen > [Assoziation|Aggregation|Komposition]. 11.11.3 Verbindungen bearbeiten Abhängig vom T yp der Verbindung z wischen z wei Klassen haben Sie folgende Möglichkeiten, die Verbindung zu bearbeiten: Bei allen Verbindungstypen: Verbindung benennen, um die Lesbarkeit des Diagramms zu verbessern. Bei Assoziationen, Aggregationen und Kompositionen: o Anfang und Ende der Verbindung z. B. mit Rollennamen bezeichnen o Multiplizität eingeben und damit festlegen, wie viele Objekte der Klasse mit wie vielen Teilobjekten in Beziehung stehen So gehen Sie vor Doppelklicken Sie die Verbindung. Ein Dialog zum Bearbeiten der Verbindung öffnet sich. Siehe Dialog Assoziation. 11.12 BO-Diagramm ohne Schema: Typdefinitionen wiederverwenden Sie können Datentypen aus anderen BO- Diagrammen importieren und zum Typisieren von Attributen sowie der Parameter und Rückgabewerte von Operationen nutzen. So gehen Sie vor 1. Geben Sie dem Business Object-Diagramm einen Namen. Der Name muss mit dem Präfix _Base beginnen, z. B. _BaseArtikelBestellung . 184 a1.5-0101-0100-6.1-ug09de © Bosch Soft ware Innovat ions GmbH Business Object Diagramme 2. Publizieren Sie das Diagramm. Die Klassen aus dem Diagramm _BaseArtikelBestellung sind nun in demselben Diagramm und in allen anderen als Datentypen verfügbar. Wenn z. B. in dem Business Object- Diagramm _BaseGeometrischeFigur die Klassen Rechteck, Quadrat, Kreis und Ellipse definiert sind, dann stehen diese Klassen nun u. a. als Attributtypen zur Verfügung. 11.13 Dialogbeschreibungen für Business Object Diagramme Dieser Abschnitt erläutert die folgenden Themen: Dialog Assoziation .................................................................................................................................... 185 Class Element - without Linked XML Schema ........................................................................................ 185 11.13.1 Dialog Assoziation In diesem Dialog können Sie die Verbindung z wischen zwei Klassen bearbeiten. Sie können u. a. den T yp der Verbindung ändern, Namen für die Ver bindung, deren Anfang und Ende vergeben oder die Multiplizität für Anfang und Ende festlegen. Regist er Der Dialog besteht aus folgenden Registern: Assoziation o Typ: Verfügbar sind Assoziation, Aggregation, Komposition. o o Siehe Tools für Business Object Diagramme. Name: Name der Verbindung, wird initial in der Mitte der Verbindung angez eigt und kann verschoben werden. Beschreibung: Wird im Diagramm als Tooltipp über der Linie und im Kommentarbereich des Designers angezeigt. Assoziationsanfang o Name: Name des Anfangspunkts. o o Beschreibung: Erläuterung zum Assoziationsanfang. Sichtbarkeit : Siehe Sichtbar keit im Abschnitt Register Klasse. o Multiplizit ät : o Siehe Abschnitt Multiplizität im Abschnitt Register Klasse. Modifizierer: o st atic: Wenn markiert, bleibt die Beziehung bestehen, auch wenn die Ursprungsinstanz nicht mehr existiert. navigabilit y: Wenn mar kiert, wird durch einen Pfeil angezeigt, dass die Verbindung in Richtung Assoziationsanfang navigierbar ist. Ist die Verbindung in beide Richtungen navigierbar, werden keine Pfeile angezeigt. Jede Verbindung muss in mindestens eine Richtung navigierbar sein. Initialwert : Anfangswert der Multiplizität. Assoziationsende Wie Assoziationsanfang, nur für das andere Ende der Assoziation. 11.13.2 Class Element - without Linked XML Schema Dieser Abschnitt erläutert die folgenden Themen: Register Register Register Register Register Register Klasse......................................................................................................................................... 186 Stereotypen................................................................................................................................ 186 Attribute ...................................................................................................................................... 186 Operationen ............................................................................................................................... 187 Operation.................................................................................................................................... 187 Constraints ................................................................................................................................. 187 Der Dialog besteht aus folgenden Registern: © Bosch Soft ware Innovat ions GmbH a1.5-0101-0100-6.1-ug09de 185 Business Object Diagramme Register Klasse Register Register Register Register Stereotypen Attribute Operationen Constraints. 11.13.2.1 Regist er Klasse Name Name der Klasse. Beschreibung Beschreibender Kommentar zur Klasse. Der Kommentar wird im Diagramm als Tooltipp über dem Element und im Kommentarbereich des Designers angezeigt. Sichtbarkeit : Definiert die Zugriffsart auf die Klasse: o public: (Öffentlich) Für alle Objekte sichtbar. o private: (Privat) Nur für Objekte der Klasse sichtbar. o protected: (Geschützt) Nur für Objekte der erbenden Klassen sichtbar. o package: Sichtbar innerhalb des Pakets. Modifizierer o abst ract : Die Klasse kann nicht direkt instanziiert werden. o st atic: Von der Klasse kann nur ein Objekt erstellt werden. o final: Von der Klasse kann nicht direkt geerbt werden. 11.13.2.2 Regist er Stereot ypen Im Register Stereot ypen werden alle verfügbaren Stereotypen angezeigt. Sie können beliebige Stereotypen hinzufügen. Nur mar kierte Stereotypen beziehen sich auf die aktuelle Klasse. Mit einem Stereotyp können Sie z. B. den Ver wendungszusammenhang der Klasse definieren. Mit dem Einsatz eines Stereotyps er weitern Sie die Klasse zu einem neuen Element des UML-Modells. Stereotypen werden über dem Klassennamen in doppelten, spitzen Klammern (<< >>) dargestellt, z. B.: Die angezeigten Stereotypen sind in allen Klassen in allen Business Object- Diagrammen Ihres Benutzerbereichs, der Gruppe und Obergruppe sicht- und benutzbar. 11.13.2.3 Regist er Att ribute Im Register Att ribute werden alle Attribute der Klasse angezeigt. Sie können Attribute hinzufügen, vorhandene Attribute bearbeiten und die Reihenfolge der Attribute ändern Toolbar : Fügt ein neues Attribut hinzu. : Öffnet einen Dialog zum Bearbeiten des ausgewählten Attributs: o Name: Name des Attributs. o Beschreibung: Beschreibender Kommentar. o Sichtbarkeit (nur für uneingeschränkte BODs): public, private, protected und package o Siehe Sichtbar keit im Abschnitt Register Klasse. Typ: Beliebiger Datentyp. o Multiplizität: 186 a1.5-0101-0100-6.1-ug09de © Bosch Soft ware Innovat ions GmbH Business Object Diagramme Gibt an, ob von einem Attribut ein oder mehrere Objekte existieren können: 1: Das Attribut hat genau ein Objekt. 1…*: Das Attribut hat mindestens ein Objekt, kann aber unendlich viele haben. 0…1: Das Attribut hat keine oder genau ein Objekt. *: Das Attribut hat keine oder beliebig viele Objekte. Startwert: Startwert der Multiplizität. o / : Zum Löschen des ausgewählten Attributs. :Verschiebt das ausgewählte Attribut in der Li ste eine Position nach oben bz w. unten. 11.13.2.4 Regist er Operat ionen Im Register Operationen werden alle Operationen angezeigt, welche die Klasse zur Verfügung stellt. Sie können Operationen bearbeiten und neue Operationen hinzufügen. Toolbar : Fügt eine neue Operation hinzu. : Öffnet einen Dialog zum Bearbeiten der ausgewählten Operation. Siehe Register Operation. / : Zum Löschen der mar kierten Operation. :Verschiebt die mar kierte Operation in der Liste eine Position nach oben bz w. unten. 11.13.2.5 Regist er Operat ion Im Register Operation definieren Sie die Operation, deren Parameter und Rückgabetypen. Regist er Das Register besteht aus folgenden Registern: Operation o Name: Name der Operation. o Beschreibung: Beschreibender Kommentar zur Operation. o Sichtbarkeit: o Siehe Sichtbar keit im Abschnitt Register Klasse. Nebenläufigkeit: Verfügbare Ausführungsoptionen sind o sequential (nacheinander), concurrent (gleichzeitig), synchronized (synchron) Modifizierer: Siehe Modifizier er im Abschnitt Register Klasse. Paramet er Zum Festlegen der Parameter für die Operation. Ein Doppelklick auf einen Parameter öffnet einen Dialog zum Bearbeiten des Parameters. Rückgabet yp Eine Operation kann einen Rückgabewert liefern, welcher beim Beenden der Funktion an den Aufrufer gesendet wird. o Typ: Rückgabetyp der Operation. o Beschreibung: Kommentar zum Rückgabetyp. 11.13.2.6 Regist er Const raint s In diesem Register definieren Sie Bedingungen und Restriktionen bei der Benutzung der Objekte. Die Syntax hängt davon ab, wie ein Wor kflow, der Constraints verarbeitet, die Eingabe erwartet. Eine Invariante (inv) ist eine Bedingung, die während der gesamten Ausführung einer Anwendung unverändert bleibt. © Bosch Soft ware Innovat ions GmbH a1.5-0101-0100-6.1-ug09de 187 Business Object Diagramme 188 a1.5-0101-0100-6.1-ug09de © Bosch Soft ware Innovat ions GmbH BPEL-Diagramme 12 BPEL-Diagramme Dieser Abschnitt erläutert die folgenden Themen: Grundlegende Aktivitäten in BPEL- Diagrammen.................................................................................... 189 Fehlerbehandlung in BPEL- Diagrammen ............................................................................................... 190 Fehlerbehandlung in BPEL- Diagrammen ............................................................................................... 190 Teil-Prozesse: Scope in BPEL- Diagrammen .......................................................................................... 190 Schleifen: While, Repeat Until, For Each in BPEL- Diagrammen........................................................... 190 Verzweigungen: If und Pick in BPEL- Diagrammen ................................................................................ 191 Parallele Ausführung in BPEL- Diagrammen: Flow ................................................................................. 193 BPEL-Prozesse importieren ..................................................................................................................... 194 BPEL-Prozesse exportieren ..................................................................................................................... 194 Überblick Die inubit-Software unterstützt den BPEL-Standard ( Business Process Execution Language) für die Erstellung und Orchestrierung von Web Services. Mit Hilfe von BPEL- Diagrammen können Sie Geschäftsprozesse realisieren, in denen mehrere Web Ser vices aufgerufen und unabhängig von ihren technischen Details so gekoppelt werden, dass eine Gesamtanwendung entsteht. Die Ausführung und Kommunikation aller Web Services innerhalb des Prozesses wird von der inubit- BPEL-Engine über wacht. Alle als BPEL- Diagramm definierten Web Services können wie in einem Baukastensystem kombiniert werden. Auch BPEL- Diagramme, in denen bereits mehrere Web Services orchestriert sind, stehen selbst wieder als Web Servi ce zur Verfügung. BPEL-konforme Diagramme können im- und exportiert und auf diese Weise mit anderen Tool s ausgetauscht werden. Die inubit- BPEL- Diagramme basieren auf dem Standard BPEL 2.0. Für weitere Informationen sieh http://docs.oasis-open.org/wsbpel/2.0/OS/wsbpel-v2.0-OS.pdf. Sie können ein oder mehrere XML Schemas aus dem Repository in BPEL- Diagrammen ver wenden, um z. B. die Struktur von XML- Variablen zu definieren. Siehe XML Schemas aus Repository am Workflow referenzieren. 12.1 Grundlegende Aktivitäten in BPEL-Diagrammen Name Erläuterung Siehe Assign Für die Wertzuweisung bei Variablen. Assign Empty Nichts tun, um z. B. in einer Fehlerbehandlung nichts zu tun und den Fehler so zu unterdrücken. Empty Exit Ausführung des BPEL-Prozesses abbrechen Exit Validate Ausgewählte Variablen gegen WSDL und evtl. vorhandene weitere XML Schemas prüfen. Validate Wait Prozess anhalten und mit der Fortsetzung auf einen Zeitpunkt oder für Wait eine bestimmte Z eitspanne warten. © Bosch Soft ware Innovat ions GmbH a1.5-0101-0100-6.1-ug09de 189 BPEL-Diagramme 12.2 Fehlerbehandlung in BPEL-Diagrammen Name Description Also refer to Throw Löst einen Fehler in einem Scope aus. Wenn dieser nicht durch den Fehlerausgang eines umgebenden Scopes abgefangen wird, dann wird die Workflow-Ausführung abgebrochen. Throw Rethrow Wird in verschachtelten Scopes verwendet, um einen Fehler vom aktuellen Fehlerausgang an den Fehlerausgang des nächsten, äußeren Scope weiterzuleiten. Rethrow 12.3 Fehlerbehandlung in BPEL-Diagrammen Name Description Also refer to Compensate Kompensation wird im Rahmen der Fehlerbehandlung ver wendet, um Aktivitäten zurückzunehmen, die in einem Scope dur chgeführt wurden. Compensate Compensate Scope 12.4 Compensate Scope Teil-Prozesse: Scope in BPEL-Diagrammen Ein Scope fasst mehrere Aktivitäten zu einer Einheit zusammen, der Sie eine gemeinsame Fehler- und Kompensationsbehandlung zuordnen können. Siehe o Kompensation und Fehlerbehandlung mit Scopes o Compensate o Compensate Scope. 12.5 Schleifen: While, Repeat Until, For Each in BPEL-Diagrammen Name Erläuterung Siehe While Das While-Tool enthält einen Teil-Prozess, prüft vor dessen Ausführung die angegebene Abbruchbedingung und wiederholt den Teil-Prozess, solange die Abbruchbedingung noch nicht erfüllt ist. While-Schleifen ver wenden Repeat Until Das Repeat Until-Tool enthält einen Teil-Prozess, führt diesen einmal If: Dialogbeschreibung in aus, prüft dann die angegebene Abbruchbedingung und wiederholt BPEL- Diagrammen den Teil-Prozess, bis die Abbruchbedingung erfüllt ist. For Each Das For Each-Tool enthält einen Teil-Prozess und führt diesen so oft aus, bis ein vorher festgelegter Endwert erreicht ist. Gezählt wird ausgehend von einem angegebenen Startwert. Wenn der Startwert größ er als der Endwert ist, wird die Schleife gar nicht ausgeführt. Start- und Endwerte müssen positive Z ahlen sein, sonst wird ein Fehler ausgelöst. Jedes For Each-Tool beinhaltet implizit auch einen Scope, daher kann ein Fehler- und Kompensationsausgang festgelegt werden. 190 a1.5-0101-0100-6.1-ug09de © Bosch Soft ware Innovat ions GmbH BPEL-Diagramme 12.6 Verzweigungen: If und Pick in BPEL-Diagrammen Dieser Abschnitt erläutert die folgenden Themen: If: Ver wendung in BPEL- Diagrammen .................................................................................................... 191 If: Dialogbeschreibung in BPEL- Diagrammen ........................................................................................ 191 Pick: Ver wendung in BPEL- Diagrammen ............................................................................................... 193 OnAlarm: Dialogbeschreibung in BPEL- Diagrammen............................................................................ 193 12.6.1 If: Verwendung in BPEL-Diagrammen Mit dem If-Tool können Sie die weitere Ausführung eines Prozesses von Bedingungen abhängig machen. Dazu erzeugen Sie im If-Tool mehrere Teilprozesse und definieren für jeden Teilprozess eine oder mehrere Bedingungen. Beim Konfigurieren der Bedingungen können Sie selbst definieren, in welcher Reihenfolge die Teilprozesse geprüft werden sollen. Es wird immer der erste Teilprozess ausgeführt, dessen Bedingungen erfüllt sind. Um Fehler abzufangen, können Sie einen Teilprozess definieren, der immer dann ausgeführt wird, wenn keine Bedingung zutrifft. Dieser Teilprozess ist der so genannte else-Zweig. Dieses Tool hat keine eigenständigen Eigenschaften und wird im BPEL-Prozess konfiguriert. 12.6.2 If: Dialogbeschreibung in BPEL-Diagrammen Aufruf Über das Kontextmenü des If-Eingangssymbols. Das Eingangssymbol muss bereit mit einem nachfolgenden Modul verbunden sein, z. B.: In diesem Dialog konfigurieren Sie die Bedingungen, unter denen die nachfolgenden T eilprozesse ausgeführt werden sollen. Trifft keine im If-Element definierte Bedingung zu, und i st auch kein Else-Z weig definiert, so läuft der Workflow am Beginn des If-Elements auf einen Fehler. Modul für Verbindungen Liste aller Module, die mit dem Tool verbunden sind. Im Dialog wird immer die Konfiguration des aktuell markierten Moduls bzw. dessen Ausgang angezeigt. Die Ausgänge werden in der Reihenfolge abgearbeitet, in der sie in der Liste angezeigt werden. Die Abarbeitungsreihenfolge wird mit den Pfeil-Buttons über der Liste geändert. Beschreibung Erläuternder Kommentar. Wird auf der Verbindungslinie zum mar kierten Modul angezeigt. Bedingungen Diesen Ausgang benut zen, wenn keine Bedingungen an anderen Verbindungen zut reffen Legt die Verbindung als Standard-Ausgang fest für alle Nachrichten, die keine der anderen Bedingungen erfüllen. Die Verbindung wird automatisch mit ot herwise benannt. Wenn die Option nicht markiert ist und eine Nachricht gar keine Bedingung erfüllt, dann wird ein Fehler erzeugt und im Monitoring angezeigt. © Bosch Soft ware Innovat ions GmbH a1.5-0101-0100-6.1-ug09de 191 BPEL-Diagramme Bedingung hinzufügen (Button) Blendet die folgenden Bedienfelder zum Festlegen von Bedingungen ein: o Operat or für Verknüpfungen: Zum Verknüpfen von mehreren Bedingungen. AND: Alle Bedingungen müssen zutreffen. o OR: Eine der Bedingungen muss zutreffen. Button V: Die Bedingung bezieht sich auf eine Variable. Alle vorhandenen Variablen werden in der nebenstehenden Liste angezeigt. o Button X: Die Bedingung bezieht sich auf einen XPath-Ausdruck. Der XPath wird auf einem leeren Dokument ausgeführt (nicht auf dem Datenstrom). Der des XPath-Ausdrucks. o o o -Button öffnet einen Assistenten zum Anlegen Operat or Zur Auswahl eines Operator s für den Werteabgleich. Es gibt folgende Operatoren: Operator Bedeutung = Gleich < Kleiner als > Größer als >= Größer gleich <= Kleiner gleich != Ungleich Exists Existiert NotExists Existiert ni cht XPath XPath-Ausdruck Buttons D und V: Siehe oben. Button S: Die Bedingung bezieht sich auf die eingegebene Zei chenkette. Beispiele: o /AUFTRAG/AUFTRAGSSUMME > 1000 o o o /AUFTRAG/LIEFERUNG/ = Express /IBISProfile/Profile/Name Exists Wenn der Knoten Name in der Eingangsnachricht vorhanden ist, dann wird in diesen Ausgang verz weigt. count(/Order/test1) > 1 Wenn die Auswertung der XPath-Funktion count() ergibt, dass der Knoten /Order/test1 mehr als einmal existiert, dann wird in diesen Ausgang verzweigt. 192 a1.5-0101-0100-6.1-ug09de © Bosch Soft ware Innovat ions GmbH BPEL-Diagramme Business Rules verwenden (Button) Blendet die folgenden Bedienfelder zum Zuordnen einer Business Rule ein: Siehe Regeln auf technischer Ebene zuordnen. 12.6.3 Pick: Verwendung in BPEL-Diagrammen Mit dem Pick-Tool legen Sie fest, dass der Workflow auf das Eintreffen einer Nachricht warten soll. Das Pick-Tool kann Nachrichtentypen unterscheiden: es enthält ein o der mehrere OnMessage- Module, an denen jeweils der Nachrichten-Typ definiert ist, auf den das Pick-Tool warten soll. Das Pick-Tool kann am Anfang eines Workflows oder darin positioniert sein: Am Anfang eines Workflows: Der Workflow startet, sobald eine Nachricht eintrifft. In einem Workflow: Die Ausführung des Wor kflows wird an dem Pick-Tool angehalten. Der Workflow wartet auf das Eintreffen einer passenden Nachricht. Die Wartezeit kann nach zu einem bestimmten Zeitpunkt oder nach einer bestimmten Dauer abgebrochen werden. Dieses Tool hat keine eigenständigen Eigenschaften; die Wartezeit wird an dem OnAlarm-Ausgang des Pick-Tools im BPEL-Prozess konfiguriert. Siehe OnMessage. 12.6.4 OnAlarm: Dialogbeschreibung in BPEL-Diagrammen Aufruf Über das Kontextmenü des OnAlarm-Ausgangs: In diesem Dialog haben Sie folgende Optionen: Für x St unden/Minuten/Sekunden warten Um die Wartezeit nach einer bestimmten Dauer zu beenden. Auf folgenden Zeit punkt wart en Um die Wartezeit an einem Zeitpunkt zu beenden. Zeit dauer/Zeit punkt über folgenden XPat h-Ausdruck definieren Um die Wartezeit dynamisch festzulegen. Der Button öffnet einen Assistenten zum Erzeugen des XPath-Ausdrucks. 12.7 Parallele Ausführung in BPEL-Diagrammen: Flow Mit dem Flow-Tool lassen Sie zwei Teil-Prozesse (oder mehr) parallel ausführen. © Bosch Soft ware Innovat ions GmbH a1.5-0101-0100-6.1-ug09de 193 BPEL-Diagramme Dieses Tool hat in einem BPEL-Prozess keine Konfigurationsmöglichkeiten. 12.8 BPEL-Prozesse importieren Sie können BPEL-Prozesse importieren, die den Standards BPEL 1.0, 1.1 oder 2.0 entsprechen. Der Prozess muss als *.bpel-Datei oder *.zip-Archiv vorliegen. Ein *.zip-Archiv muss folgende Dateien enthalten: BPEL- Datei XML Schema-Dateien WSDL-Dateien XSLT Stylesheets Die Bosch Software Innovations GmbH empfiehlt, *.zip-Dateien zu importieren. Nur d ann bleiben alle Abhängigkeiten zwi schen den Informationen erhalten! So gehen Sie vor 1. 2. Zeigen Sie in der inubit Workbench das Register Designer an. Wählen Sie Bearbeiten > Importieren > BPEL-Prozess. Ein Dialog öffnet sich. 3. Markieren Sie den Benutzer, in den der BPEL-Prozess importiert werden soll. 4. 5. 6. Klicken Sie auf , um zu der Import- Datei zu navigieren. Ein Dateiexplorer öffnet si ch. Markieren Sie die Datei und klicken Sie auf Öffnen. Die Datei wird geladen. Deakti vieren Sie die Option BPEL-Dat ei gegen Schema validieren, wenn die BPEL- Datei auch importiert werden soll, wenn diese ni cht gültig ist. Solange die Option aktiv ist, wird der Import abgebrochen, falls die Validierung fehlschlägt. 7. Klicken Sie auf Fert ig stellen, um den Assistenten zu beenden. Nach dem erfolgreichen Import wird der Prozess als BPEL- Diagramm im Register Server angezeigt. Zusätzlich wird ein Protokoll dieses Vorgangs angezeigt. Siehe Protokolle. 12.9 BPEL-Prozesse exportieren Sie können BPEL-Prozesse als *.bpel-Datei oder als *.zip-Archiv exportieren: *.bpel-Datei Enthält die XML-basierte Definition des Prozesses. *.zip-Archiv Enthält zusätzlich auch die *.wsdl -Datei mit den im Prozess referenzierten Daten- und Nachrichtentypen. So gehen Sie vor 1. Zeigen Sie in der inubit Workbench das Register Designer an. 2. Wählen Sie Bearbeiten > Exportieren > BPEL. 194 Der BPEL-Exportassistent öffnet sich und unterstützt Sie beim Export. a1.5-0101-0100-6.1-ug09de © Bosch Soft ware Innovat ions GmbH Technical Workflow Diagramme 13 Technical Workflow Diagramme Dieser Abschnitt erläutert die folgenden Themen: Using Switch Elements............................................................................................................................. 196 While-Schleifen ver wenden ...................................................................................................................... 197 Fehlerbehandlung und -unterdrückung ................................................................................................... 199 Kompensation und Fehlerbehandlung mit Scopes ................................................................................. 202 Transaktionen ver walten mit dem Transaktions-Scope ......................................................................... 205 Refactoring: Technical Workflows mit Workflow Connectoren verbinden ............................................. 207 Variablenübergabe bei verlinkten Technical Workflows konfigurieren .................................................. 207 Generierung: Technical Workflows aus Business Process Diagrammen erstellen .............................. 209 XML Schemas aus Repository am Workflow referenzieren ................................................................... 218 Symbole in Technical Workflows und im Verzeichnisbaum ................................................................... 219 Verwendung Technical Wor kflows nutzen Sie zur Implementierung Ihrer fachlichen Modelle, die z. B. als Business Process Diagramme vorliegen. Sie können einen Technical Wor kflow mit dem dazugehörigen fachlichen Modell verlinken, um möglicherweise im Betrieb entstehende Fehler fachlich einzuordnen. Eine Einführung in das Thema Technical Workflows finden Sie im Abschnitt Integrating Systems and Automating Processes. Änderungen an verlinkten Diagrammen signalisieren Wenn Ihr fachliches Modell mit einem Technical Wor kflow verlinkt ist, dann werden Änderungen am fachlichen Modell und am Technical Workflow signalisiert. Siehe Änderungsinfor mationen bei verlinkten BPDs und TWF s anzeigen. Technical Workflows modularisieren Komplexe Techni cal Wor kflows können Sie modularisieren und die Module in ver schiedenen Technical Workflows wieder ver wenden. Siehe Refactoring: Technical Workflows mit Workflow Connectoren verbinden . Ausführung konfigurieren Von jedem Technical Workflow können mehrere Instanzen parallel ausgeführt werden. Die Ausführungseigenschaften legen Sie am Workflow- Diagramm fest. Siehe Register Ausführung - nur TWF und BPEL. Human Workflows Zur Integration von Mitarbeitern oder Geschäftspartnern in Ihre Technical Wor kflows nutzen Sie Task Generatoren. Siehe Task Generator - Data Converter. Ad-hoc-Prozesse Sie können Prozesse aus der Taskliste des inubit Cockpits heraus spontan starten, wenn Sie Module in diesen Technical Wor kflows ent sprechend konfiguriert haben. Auf diese Weise können Sie z. B. jederzeit eine neue Task für Mitarbeiter erzeugen. Siehe Prozesse ad hoc erzeugen. Technical Workflows validieren Sie können T echnical Workflows validieren lassen. Dabei werden u. a. folgende Aspekte überprüft: © Bosch Soft ware Innovat ions GmbH a1.5-0101-0100-6.1-ug09de 195 Technical Workflow Di agramme Gibt es Demultiplexer ohne other wise-Z weige? If- ohne else-Z weige? Gibt es Deadlocks? Sind die Verlinkungen funktional? Siehe Diagramme validieren - Syntaxprüfung. 13.1 Using Switch Elements Mit einem Switch können Sie den Nachrichtenfluss abhängig von einer oder mehreren Bedingungen steuern, indem Sie in dem Switch- Element mehrere Teilprozesse erstellen und für jeden Teilprozess festlegen, unter welchen Bedingungen dieser ausgeführt werden soll. Beim Konfigurieren der Bedingungen können Sie definieren, in welcher Reihenfolge die Teilprozesse geprüft werden sollen. Es wird immer der erste Teilprozess ausgeführt, dessen Bedingungen erfüllt sind. Um Fehler abzufangen, können Sie einen Teilprozess definieren, der immer dann ausgeführt wird, wenn kei ne Bedingung zutrifft. Dieser Teilprozess ist der so genannte Other wise-Zweig: Trifft keine im Switch definierte Bedingung zu, und haben Sie auch keinen Other wise-Z weig definiert, wird die Verarbeitung am Ende des Switches fortgesetzt. Sie können die Hintergrundfarbe, die Linienfarbe und den Linientyp eines Switches ändern. Siehe Layout von Diagrammelementen bearbeiten. So gehen Sie vor 1. Öffnen Sie in der Sidebar die Palette Tools, klicken Sie auf Tools und ziehen das Switch auf die Arbeitsflä che. 2. 3. Erstellen Sie die Teilprozesse im Switch. Verbinden Sie die er sten Module der Teilprozesse mit dem Eingang des Switches. 4. Verbinden Sie die Module am Ende der Teilprozesse mit dem Ausgang des Switches. 5. So legen Sie Bedingungen fest: a. Markieren Sie eine Verbindung zwischen dem Eingang des Switches und einem T eilprozess. b. 196 Öffnen Sie das Kontextmenü und wählen Sie Switch Konfiguration ändern. Alternativ doppelklicken Sie die Verbindung. a1.5-0101-0100-6.1-ug09de © Bosch Soft ware Innovat ions GmbH Technical Workflow Diagramme Der folgende Dialog öffnet si ch: Erläuterungen zu den Bedienfeldern finden Sie im Abschnitt Dialog Demultiplexer Configuration. 6. Klicken Sie auf OK, um den Dialog zu schließen. 13.2 While-Schleifen verwenden Mit einer While-Schleife können Sie einen Wor kflow oder Teile davon wiederholt ausführen lassen. Der Wor kflow wird solange wiederholt, bis eine Abbruchbedingung zutrifft. Die Abbruchbedingung wird geprüft, bevor der Wor kflow ausgeführt wird. Unter Umständen wird daher ein Workflow gar nicht ausgeführt, weil die Abbruchbedingung bereits erreicht ist. Wenn die Abbruchbedingung nie erreicht wird oder nicht definiert ist, dann wird der Workflow endlos wiederholt! Um die Anzahl der Schleifendur chläufe abhängig von einer Zählervariable zu machen, kann ein XSLT Converter oder das Variablen-Mapping für das Inkrementieren des Variablenwertes ver wendet werden. Beispiel Im abgebildeten Beispiel wird die Schleife solange ausgeführt, wie der Wert der Variable Counter (vom Typ String) größer als der String 0 (Null) ist. Bei jedem Dur chlauf reduziert der XSLT Converter den Wert von Counter um 1 und schreibt ihn in einen Textknoten. Der Wert des Textknotens wird im folgenden Assign-Modul wieder der Variable Counter zugewiesen. Vor jedem Dur chlauf wird dann der aktuelle Wert von Counter mit der Bedingung Counter größer als Str ing 0 verglichen. So gehen Sie vor 1. Ziehen Sie aus der Sidebar das While-Symbol auf die Arbeitsfläche. 2. Ziehen Sie Module, deren Aktionen wiederholt werden sollen, auf das While-Symbol. © Bosch Soft ware Innovat ions GmbH a1.5-0101-0100-6.1-ug09de 197 Technical Workflow Diagramme 3. Verbinden Sie das erste Modul mit dem Eingang der While-Schleife (links), das letzte Modul mit dem Ausgang (rechts). 4. Zum Festlegen der Abbruchbedingung doppel klicken Sie die Verbindung zwischen dem Eingang und dem ersten Modul. Der folgende Dialog öffnet sich: 5. Geben Sie eine Beschreibung der Bedingung ein. Die Beschreibung wird auf der Verbindungslinie angezeigt. Wenn keine Beschreibung angegeben ist, dann wird die Bedingung selbst angezeigt. Bedingung hinzufügen (Button) Blendet die folgenden Bedienfelder zum Festlegen von Bedingungen ein: o Operat or für Verknüpfungen: Zum Verknüpfen von mehreren Bedingungen. AND: Alle Bedingungen müssen zutreffen. o OR: Eine der Bedingungen muss zutreffen. Button D: Die Bedingung bezieht sich auf ein Element in der XML-basierten Nachricht. Im Eingabefeld muss ein XPath-Ausdruck eingegeben werden. o Falls eine Beispiel- XML-Datei vorliegt, klicken Sie auf den -Button und wählen das Element aus. Button V: Die Bedingung bezieht sich auf eine Variable. Alle vorhandenen Variablen werden in der nebenstehenden Liste angezeigt. o Button X: Die Bedingung bezieht sich auf einen XPath-Ausdruck. Der XPath wird auf einem leeren Dokument ausgeführt (nicht auf dem Datenstrom). Der des XPath-Ausdrucks. 198 a1.5-0101-0100-6.1-ug09de -Button öffnet einen Assistenten zum Anlegen © Bosch Soft ware Innovat ions GmbH Technical Workflow Diagramme o Operat or Zur Auswahl eines Operator s für den Werteabgleich. Es gibt folgende Operatoren: o Operator Bedeutung = Gleich < Kleiner als > Größer als >= Größer gleich <= Kleiner gleich != Ungleich Exists Existiert NotExists Existiert ni cht XPath XPath-Ausdruck Buttons D und V: Siehe oben. o Button S: Die Bedingung bezieht sich auf die eingegebene Zei chenkette. Beispiele: o /AUFTRAG/AUFTRAGSSUMME > 1000 o o o /AUFTRAG/LIEFERUNG/ = Express /IBISProfile/Profile/Name Exists Wenn der Knoten Name in der Eingangsnachricht vorhanden ist, dann wird in diesen Ausgang verz weigt. count(/Order/test1) > 1 Wenn die Auswertung der XPath-Funktion count() ergibt, dass der Knoten /Order/test1 mehr als einmal existiert, dann wird in diesen Ausgang verzweigt. 1. Schließen Sie den Dialog. Die Bedingungen werden auf der Verbindungslinie angezeigt. 2. Fügen Sie einen XSLT Converter ein, in dem der Wert des Zählers hoch- bzw. heruntergesetzt wird. 13.3 Fehlerbehandlung und -unterdrückung Dieser Abschnitt erläutert die folgenden Themen: Modul als Fehlerausgang ver wenden ...................................................................................................... 201 Systemkonnektor als Ersatzkonnektor ver wenden ................................................................................. 201 In jedem Wor kflow kann es Ausnahmen zum er warteten Ausführungsfluss geben. Um diese Ausnahmen zu bewältigen, bietet die Software ver schiedene leistungsfähige Mechanismen zur Fehlerbehandlung und Wiederher stellung. Fehleranalyse Standardmäßig werden alle Workflows, bei deren Ausführung ein unbehandelter Fehler an einem Modul auftritt, im Queue Manager mit dem Status Error angezeigt. Die Ausführung des Workflows wird abgebrochen. Zur Analyse des Fehlers können Sie im Queue Manager alle Prozessschritte bis zum Fehler, die aktuelle Nachricht inkl. der Wor kflow- Variablen am fehlerhaften Modul und die Fehlermeldung anzeigen. Den fehlerhaften Wor kflow können Sie im Queue Manager mit einer neuen oder geänderten Datei neu starten. Siehe Queue Manager: Monitoring Running Processes. Benachrichtigungen im Fehlerfall Die Software kann bei fehlerhaften Workflowausführungen automatisch Benachrichtigungen an den Eigentümer des Wor kflows und den Systemadministrator (root) versenden. © Bosch Soft ware Innovat ions GmbH a1.5-0101-0100-6.1-ug09de 199 Technical Workflow Diagramme Siehe Alerting. Fehler-Variablen Im Fehlerfall werden Error-Systemvariablen erzeugt, die Sie mit Hilfe des Variablen-Mappings auswerten können. Siehe Systemvariablen-Über sicht. Verbindungsfehler vermeiden Falls die Verbindung zu einem Drittsystem nicht hergestellt werden kann, kö nnen Sie Systemkonnektoren so konfigurieren, dass der Verbindungsversuch automatisch wiederholt wird. Während der Wiederholung hat der Prozess im Queue Manager den Status Ret ry. Bei jedem Verbindungsver such wird der Eintrag im Queue Manager aktualisiert und der Zähler bei jedem erfolglosen Versuch erhöht. Siehe Behandlung von Ver bindungsfehl ern im Abschnitt Dialog System Connector Properties. Fehlerbehandlung Bei Systemkonnektoren und Modulen haben Sie folgende Optionen, Fehler zu behandeln, damit der Workf low stabil ist und nach Auftreten eines Fehlers fortgeführt wird: Ersat zkonnekt or für Systemkonnektoren Sie können einem Systemkonnektor einen anderen Systemkonnektor als Er satzkonnektor zuordnen. Im Fehlerfall und nach dem letzten erfolglosen Retry- Versuch wird der Ersatzkonnektor ausgeführt. Damit kann der Wor kflow trotz des Fehler s erfolgreich abgeschlossen werden. Siehe Modul als Fehlerausgang ver wenden . Fehlerausgang an Modulen Sie können für jedes Modul einen Fehlerausgang definieren. Bei Auftreten eines Fehlers wird die Ausführung des Workflows am Fehlerausgang mit der Eingangsnachricht des Moduls fortgesetzt. Den Fehlerstatus können Sie über Workflow- Variablen abfragen. Siehe Modul als Fehlerausgang ver wenden . Throw-Module für definiert e Fehler Ein Throw-Modul erzeugt einen F ehler, der durch den Fehlerausgang eines Scopes oder Moduls oder dur ch einen Workflow Connector abgefangen und behandelt werden kann. Siehe Throw. Modulübergreifende Fehlerbehandlung und Kompensation Sie können für mehrere zusammenhängende Module einen gemeinsamen Gültigkeitsbereich, einen so genannten Scope, definieren und auf diese Weise die Fehlerbehandlung und die Kompensation modul -übergreifend steuern. Siehe Kompensation und Fehlerbehandlung mit Scopes. Fehlerunt erdrückung Wenn ein Fehler an einem Modul oder in einem Scope durch einen der beschriebenen Mechani smen bereits abgefangen und behandelt wird, dann können Sie an dem Modul oder Scope angeben, dass der Fehler unterdrückt werden soll. Mit dieser Konfiguration wird der Wor kflow am Fehlerausgang fortgeführt und die Wor kflowausführung als erfolgreich gewertet. Die fehlerhafte Workflowausführung wird im System Log angezeigt, aber es wird kein Eintrag im Queue Manager erzeugt. Siehe o Fehlerunterdrückung an Modulen: Fehl er unterdrückung im Abschnitt Dialog Allgemeine Moduleigenschaften o Fehlerunterdrückung in Scopes: Fehlerbehandlung in einem Scope konfigurieren. Fehlerbehandlung bei verlinkten Workflows Wenn die Ausführung eines Wor kflows, der mit einem anderen Workflow durch einen Wor kflow Connector verlinkt ist, mit einem Fehler abgebrochen wird, dann entscheidet die Konfiguration der Fehlerbearbeitung und des Workflow- Aufrufstacks am Workflow Connector über das weitere Vorgehen. Siehe Fehl er bear beitung einschalten im Abschnitt Dialog Workflow Selection and Properties in the Wor kflow Connector. 200 a1.5-0101-0100-6.1-ug09de © Bosch Soft ware Innovat ions GmbH Technical Workflow Diagramme 13.3.1 Modul als Fehlerausgang verwenden Sie können für jedes Modul ein zweites Modul als Fehlerausgang definieren. Im Fehlerfall erhält der Fehlerausgang die Eingangsnachricht und die Fehlermeldung des fehlerhaften Moduls und kann diese verarbeiten. Beispiel Im folgenden Beispiel werden komprimierte Nachrichten an einen FT P Connector gesendet. Falls der FTP Connector einen Fehler wirft, dann werden die komprimierten Nachrichten an den Fehlerausgang weitergeleitet und vom File Connector im Dateisystem abgelegt. Die F ehlermeldung wird in einer Systemvariablen gespeichert. Siehe Workflow- Variablen und Mappings. So gehen Sie vor 1. Fügen Sie das Modul A, dessen Fehler behandelt werden sollen, und das Modul B, das als Fehlerausgang genutzt werden soll, in den Workflow ein. 2. 3. Halten Sie die STRG-Taste gedrückt und markieren Sie mit der Maus zuerst den Systemkonnektor und dann den Er satzkonnektor. Öffnen Sie das Kontextmenü und wählen Sie Verbinden als Fehlerausgang. 13.3.2 Die beiden Module werden verbunden. Systemkonnekt or als Ersat zkonnekt or verwenden Für alle Systemkonnektoren können Sie einen Ersatz konnektor definieren. Ein Ersatz konnektor ist ein zusätzlicher Systemkonnektor, der die Aufgabe des primären Systemkonnektors übernimmt, wenn diese nicht erfolgreich durchgeführt werden konnten. Für jeden Ersatzkonnektor kann es wieder um einen Er satz geben. Beispiel Im abgebildeten Beispiel werden komprimierte Nachrichten an einen FT P Connector gesendet. Falls der FTP Connector nicht erreichbar ist, dann werden die komprimierten Nachrichten an den Er satzkonnektor weitergeleitet und von diesem im Dateisystem abgelegt. Wenn für einen Systemkonnektor sowohl ein Ersatz konnektor als auch ein Fehlerausgang definiert sind, dann werden beide dur chlaufen: zuerst der Fehlerausgang, dann der Er satzkonnektor. Siehe Workflow- Variablen und Mappings. So gehen Sie vor 1. Fügen Sie den Systemkonnektor und den Ersatz konnektor in den Wor kflow ein. 2. Halten Sie die STRG-Taste gedrückt und markieren Sie mit der Maus zuerst den Systemkonnektor und dann den Er satzkonnektor. 3. Öffnen Sie das Kontextmenü und wählen Sie Verbinden als Ersat zkonnekt or. © Bosch Soft ware Innovat ions GmbH a1.5-0101-0100-6.1-ug09de 201 Technical Workflow Diagramme 13.4 Die Verbindung zu dem Er satzkonnektor wird erstellt. Kompensation und Fehlerbehandlung mit Scopes Dieser Abschnitt erläutert die folgenden Themen: Fehlerbehandlung in einem Scope konfigurieren ................................................................................... 202 Kompensation in einem Scope konfigurieren ......................................................................................... 204 Fehlerunterdrückung für alle Module in einem Scope konfigurieren ..................................................... 205 In Technical Workflows und in BPEL- Diagrammen können Sie für mehrere, zusammenhängende Module einen gemeinsamen Gültigkeitsbereich ( Scope) definieren und auf diese Weise folgende Aspekte modul-übergreifend steuern: Fehlerbehandlung Alle Module in einem Scope können den Fehlerausgang des Scopes nutzen. An dem Fehlerausgang kann jeder Fehlertyp individuell behandelt werden. Kompensation Mit Hilfe des Compensate Scope- oder Compensate-Moduls können Sie einen Rollback- Mechanismus definieren. Dabei wird der Scope verlassen, ohne einen Fehler zu erzeugen. Kapselung von Workflow-Variablen Für Informationen über das Variablenhandling in Scopes siehe Gültigkeitsber eiche von Wor kflow-Variabl en im Abschnitt Wor kflow- Variablen und Mappings. Fehlerunt erdrückung Die Fehlerunterdrückung kann für alle Module eines Scope zentral aktiviert werden. Scopes können ineinander ver schachtelt werden und werden dann von innen nach außen abgearbeitet. 13.4.1 Fehlerbehandlung in einem Scope konfigurieren Der Fehlerausgang eines Scopes behandelt Fehler, die von Modulen innerhalb des Scopes geworfen werden und nicht dur ch Fehlerausgänge der Modul behandelt werden. Fehler, die bereits durch modul -eigenen Fehlerausgang behandelt werden, werden nicht an den Scope weitergereicht, in dem die Module liegen. Wenn ein Fehler in einem Scope auftritt, wird geprüft, ob an dem Fehlerausgang des Scope ein passend konfigurierter Workflow vorhanden i st. Falls nicht, dann wird der Standard-Ausgang ver wendet ( wenn vorhanden). Beispiel Das Modul A im Scope wirft den Fehler 123. Dieser wird im Fehlerausgang 123 des Scopes von dem Modul Do- Error-Handling- XYZ behandelt. Für andere Fehler als 123 ist kein spezieller Fehlerausgang vorhandenen, daher wird für alle anderen Fehler der Catch-All-Ausgang ver wendet. So gehen Sie vor 1. Ziehen Sie das Modul, mit dem ein Fehler behandelt werden soll, auf die Arbeitsfläche des Designers. 2. Verbinden Sie das Modul mit dem Fehler-Symbol 202 des Scopes. a1.5-0101-0100-6.1-ug09de © Bosch Soft ware Innovat ions GmbH Technical Workflow Diagramme 3. Öffnen Sie das Kontextmenü der Verbindungslinie und wählen Sie Konfiguration ändern. Alternativ doppelklicken Sie die Verbindung. Der folgende Dialog wird angezeigt: o In der Liste wird das Modul angezeigt, das Sie mit dem F ehlerausgang verbunden haben. Das er ste Modul, das Sie mit dem Fehlerausgang verbinden, ist standardmäßig al s Catch-All konfiguriert. Dieser Ausgang stellt sicher, dass alle Fehler behandelt werden. Mit jedem weiteren Modul können Sie jeweils einen weiteren Fehler spezifisch behandeln. Statt alle Fehlerbehandlungen einzeln zu konfigurieren und den Dialog mehrfach öffnen z u müssen, können Sie zuer st alle Fehlerbehandlungen anlegen, mit dem Fehlerausgang verbinden und dann alle im abgebildeten Dialog konfigurieren. Dazu wählen Sie nacheinander alle verbundenen Module aus der Liste aus und ordnen diesen jeweils einen Fehlernamen zu. o Geben Sie im Feld Fehlername den Namen des Fehlers ein oder wählen Sie einen der vorhandenen Fehlernamen aus: In der Liste werden Fehlernamen aus T hrow-Modulen, Web Services Output Connectoren und die Standard- BPEL-Fehlernamen angezeigt. Bei anderen Modulen finden Sie die Fehlernamen nach dem Testen in der Systemvariablen ISErrorString . Diese Fehlerdaten-Felder dienen hauptsächlich dazu, Fehler abzufangen, die von einem im Scope liegenden Throw-Modul oder einem Webser vice- Connector geworfen wurden. Wenn sich in einem Scope ein Webservice- Connector befindet, und in dessen WSDL eine oder mehrere mögliche Fehlerrückgaben definiert sind, dann werden diese Fehlernamen in der Combobox Fehlername angezeigt. Jeder Fehler hat einen definierten Fehlerdatentyp. Dieser wird im Feld Typ angezeigt. Die Fehlerdaten können Sie in eine Variable dieses Typs schreiben lassen. Zusätzlich werden die Variablen ISErrorText und ISErrorString geschrieben. Bei in dem Scope liegenden Throw- Modulen, werden die daran konfigurierten Fehlernamen auch in der ComboBox Fehlername angezeigt. Die Felder im Abschnitt Fehlerdaten beziehen sich auf Fehler, die von Throw- oder WebService- Connector-Modulen geworfen werden. o Standard-Fehlerausgang: Um Fehler abzufangen, für die keine individuelle Fehlerbehandlung vorhanden ist, mar kieren Sie die Option Diesen Ausgang benut zen, wenn keine Bedingungen an anderen Verbindungen zut reffen (Catch all). Wenn bei einem Scope innerhalb eines anderen Scopes kein Standard- Ausgang gefunden wird, dann wird der Standard-Ausgang des äußeren Scopes ausgeführt. © Bosch Soft ware Innovat ions GmbH a1.5-0101-0100-6.1-ug09de 203 Technical Workflow Diagramme 4. Schließen Sie den Dialog mit OK. 13.4.2 Der Fehlername wird auf der Verbindungslinie angezeigt. Kompensation in einem Scope konfigurieren Mit Hilfe eines Compensate-Scope lassen sich im Falle eines Fehlers Veränderungen rückgängig machen, die im Scope von einem oder mehreren Modulen veranlasst wurden. Dies entspricht dem Rollback- Mechanismus bei Transaktionen. Funkt ionsweise Wenn bei einer Folge mehrerer Scopes mit jeweils einzelnen Aktionen ein Fehler bei einer Aktion auftritt, dann werden die Aktionen über einen speziellen Workflow rückgängig gemacht. Dieser Workflow muss über einem Workflow Connector mit dem Compensate- Ausgang des jeweiligen Scopes verbunden sein. Im Workflow Connector muss das für die jeweilige Aktion geeignete Modul konfiguriert werden. Die Scopes mit den Aktionen müssen in einem weiteren Scope angelegt sein. Für diesen Scope muss ein Fehlerausgang mit einem Compensate-Modul definiert sein. Beispiel Nach einer fehlerhaften Aktion im ScopeC wird zunächst die Aktion in ScopeB und dann die Aktion im ScopeA rückgängig gemacht. 1. 2. Die Aktionen in ScopeA, ScopeB und ScopeC werden ausgeführt. Die Aktion im ScopeC liefert einen Fehler. 3. Der Fehler wird am Fehlerausgang des CompensateScope durch das Compensate-Modul CompensateIt behandelt. 4. Das Compensate-Modul sorgt dafür, dass für alle Scopes die mit dem jeweiligen Compensate- Ausgang verbundenen Workflow Connectoren gestartet und die darin konfigurierten Workflows ausgeführt werden. Die Aktionen in den Scopes werden im Unterschied zur Wor kflow-Ausführung in umgekehrter Reihenfolge rückgängig gemacht, d. h., zuerst ScopeB und dann ScopeA. So gehen Sie vor 1. Ziehen Sie die Module, welche die Aktionen durchführen, die kompensiert werden sollen, in einen oder mehrere Scopes (im Beispiel die Scopes ScopeA, ScopeB und ScopeC). 2. 3. Erstellen Sie einen weiteren Scope (im Beispiel der Scope CompensateScope). Ziehen Sie die Scopes mit den Aktionen in den im Schritt Erstellen Sie einen weiteren Scope (im Beispiel der Scope CompensateScope) . erstellten Scope. 4. Verbinden Sie die Scopes. 5. Fügen Sie ein Compensate-Modul ein (im Bei spiel das Modul CompensateIt). Siehe Compensate. 6. Verbinden Sie das Compensate-Modul mit dem F ehlerausgang des Sco pes CompensateScope. 204 a1.5-0101-0100-6.1-ug09de © Bosch Soft ware Innovat ions GmbH Technical Workflow Diagramme Um bei einem bestimmten Fehler nur eine bestimmte Aktion rückgängig zu machen, können Sie auch das Compensate-Scope-Modul nutzen. 7. Definieren Sie den Workflow, der die Veränderungen rückgängig macht, ggf. mit einem separaten Modul für jeden betreffenden Scope. 8. Verbinden Sie diesen Workflow ggf. über einen Workflow Connector (im Beispiel der Workflow Connector CompensateWF) mit dem Kompensations-Symbol der Scopes, deren Aktionen im Fehlerfall rückgängig gemacht werden sollen. Dieser Wor kflow wird aktiviert, wenn in einem der enthaltenen Scopes ein Fehler auftritt. 13.4.3 Fehlerunt erdrückung für alle Module in einem Scope konfigurieren Für Informationen über die Auswirkungen der Fehlerunterdrückung siehe Fehlerbehandlung und -unterdrückung. So gehen Sie vor 1. Doppelklicken Sie das Scope-Eigenschaften-Icon am Scope: 2. Ein Dialog öffnet sich. 3. Markieren Sie die Option Workflow t rot z durchlaufenem Fehler-Scope als erfolgreich wert en. 4. Klicken Sie auf OK, um den Dialog zu schließen. An allen Modulen im Scope signalisiert ein Blitz-Symbol, dass die Fehlerunterdrückung aktiviert ist. Siehe Symbole in Technical Workflows. 13.5 Transaktionen verwalten mit dem Transaktions-Scope Mit einem Transaktions-Scope können Sie die Aktionen mehrerer datenbank-basierter Systemkonnektoren, die auf dieselbe Datenbank zugreifen, zu einer Transaktion zusammenfassen: Wenn die Aktionen aller Konnektoren im Transaktions- Scope erfolgreich ausgeführt wurden, wird die Transaktion bestätigt. Andernfalls wird die Transaktion zurückgerollt (rollback). Unterst üt zt e Systemkonnekt oren Sie können in einem Transaction Scope jeweils einen der folgenden Systemkonnektortypen nutzen: Database Connector mit akti viertem Transaktionsmodus Business Object Connector mit aktiviertem Transaktionsmodus Sie können nicht beide Systemkonnektortypen gleichzeitig in demselben Transaktions-Scope nutzen! Fehler am Transakt ions-Scope Ein Transaktions-Scope besitzt einen Rollback-Ausgang, der mit einem Modul verbunden werden kann. Die Ausführung des Moduls am Rollback-Ausgang wird durch jedes Rollback und dur ch die folgenden Ereignisse ausgelöst: © Bosch Soft ware Innovat ions GmbH a1.5-0101-0100-6.1-ug09de 205 Technical Workflow Diagramme Undefinierte Fehler bei der Ausführung der Module im Transaktions-Scope. Ein Throw-Modul im Transaktions-Scope wird ausgeführt, das einen definierten Fehler behandelt. Siehe Throw. Das Timeout des Transaction Scopes wurde über schritten. Die Ausführung der Module innerhalb des Transaction Scopes dauerte länger, als entsprechend dem Timeout des Transaction Scopes zulässig. Wenn am Rollback-Ausgang kein Modul definiert ist, dann wird die Ausführung des Workflows abgebrochen und ein Eintrag im Queue Manager erzeugt. Beispiel Mit diesem Wor kflow wird zuerst ein Hotelzimmer ( Database Connector First_Operation ) gebucht und danach ein passender Flug ( Database Connector Second_Operation ). Falls kein Hotelzimmer verfügbar ist, dann wird das Throw-Modul ausgeführt und löst damit einen Rollback der Transaktion aus. Dann wird der Workflow Connector am Rollback-Ausgang ausgeführt und ver sendet eine Info-Mail an den Verantwortlichen. Vorausset zungen Sie können nur Transaktionen von Database Connectoren bzw. Business Object Connectoren in einem Transaktions- Scope zusammenfassen, wenn die Konnektoren auf dieselbe Datenbank zugreifen! So gehen Sie vor 1. Fügen Sie einen Transaktions- Scope in Ihr en Technical Workflow ein. 2. Erstellen und konfigurieren Sie die Module in dem Transaktions-Scope. 3. Verbinden Sie das er ste Modul im Transaktions- Scope mit dem Eingang des Transaction Scopes und das letzte Modul mit dem Ausgang des Transaction Scopes. Transakt ionsmodus aktivieren 4. Öffnen Sie das Kontextmenü eines Database bzw. Business Object Connectors und wählen Sie Transakt ions-Marke set zen. Aktivieren Sie den Transaktionsmodus bei allen Database bzw. Business Object Connectoren innerhalb des Transaktions-Scopes! Wenn der Transaktionsmodus nicht aktiviert ist, dann arbeiten die Systemkonnektoren wie gewohnt und die Transaktionen werden nicht zusammengefasst! Timeout definieren 5. Doppelklicken Sie das TA-Symbol des Transaction Scope-Eingangs. Ein Dialog öffnet sich. 6. 7. Geben Sie das Timeout ein. Schließen Sie den Dialog mit OK. 8. Publizieren Sie den Workflow. 206 a1.5-0101-0100-6.1-ug09de © Bosch Soft ware Innovat ions GmbH Technical Workflow Diagramme 13.6 Refactoring: Technical Workflows mit Workflow Connectoren verbinden Das Refactoring bietet Ihnen die Möglichkeit, die Struktur bestehender Technical Workflows nachträglich zu verbessern, ohne deren Verhalten zu ändern. So können Sie die Lesbarkeit und Wartbar keit von Technical Workflows optimieren und damit den Aufwand für Fehleranalyse und funktionale Er weiterungen deutlich senken. Beim Refactoring werden ausgewählte Module in einen neuen Workflow ausgelagert, beide Workflows werden durch einen Workflow Connector miteinander verknüpft. Falls Systemkonnektoren ausgelagert werden, dann erhalten diese einen Namenszusatz, damit der Name eindeutig bleibt. Technical Wor kflows, die Systemkonnektoren enthalten, stehen immer in genau einem Workflow zur Verfügung, weil der Lizenzierungsmechanismus der Software die Nutzung eines Systemkonnektors nur in genau einem Workflow erlaubt. Lagern Sie daher Systemkonnektoren in einen eigenen Workflow aus. Sie können von beliebigen anderen Modulen in Technical Workflows aus mit Hilfe eines Workflow Connector s auf den Systemkonnektor-Workflow zugreifen. So gehen Sie vor 1. 2. Öffnen Sie den Techni cal Wor kflow zum Bearbeiten. Markieren Sie im Quell-Workflow alle Module, die in einen neuen Technical Workflow ausgelagert werden sollen. 3. Öffnen Sie das Kontextmenü und wählen Sie Durch Wo rkflow Connector erset zen. Der Assistent zum Anlegen eines neuen Workflow Connector s öffnet sich. 4. Siehe Workflow Connector. Benennen Sie den Workflow Connector und lassen Sie sich von dem Assistenten dur ch die Erzeugung des neuen Wor kflows und des Wor kflow Connectors führen. Nach Beenden des Assistenten wird der Quell-Workflow angezeigt, in dem die ausgewählten Module durch einen Workflow Connector ersetzt wurden. Der neue Technical Workflow mit den ausgelagerten Modulen wurde in dasselbe Verzeichnis eingefügt. Siehe auch o o Workflow Connector Variablenübergabe bei verlinkten Technical Workflows konfigurieren o In verbundenen Technical Wor kflows gibt es zusätzliche Systemvariablen, siehe Systemvariablen-Übersicht. 13.7 Variablenübergabe bei verlinkten Technical Workflows konfigurieren Verwendung Sie können in jedem Technical Wor kflow definieren, ob bei einem Aufruf des Workflows alle oder nur ausgewählte Variablen an den Workflow übergeben werden sollen. Dabei legen Sie auch fest, ob der Workflow Variablen an den aufrufenden Workflow zurück geben soll. Mit dieser Funktion können Sie workflow-relevante Variablen kapseln und Fehler vermeiden, die dur ch die unkontrollierte Weitergabe von Variablen entstehen können. Vorgehensweise Workflow kapseln Sie konfigurieren die Variablenübergabe am Workflow in der Palette Variablen. Siehe Bei Spr ung in diesen Workflow im Abschnitt Variablen-Palette. Für Workflows, die in der inubit -Version >= 5.3 angelegt wurden, gilt : Die Variablenübergabe bei verlinkten Wor kflows i st standardmäßig eingeschränkt, d. h. es werden nur Variablen übergeben bz w. übernommen, die explizit als Eingabe-/Ausgabevariablen definiert sind. Für Workflows, die in inubit-Versionen < 5.3 angelegt wurden, gilt : Die Variablenübergabe ist nicht eingeschränkt, d. h. alle Variablen werden übergeben und übernommen. © Bosch Soft ware Innovat ions GmbH a1.5-0101-0100-6.1-ug09de 207 Technical Workflow Diagramme Eingabe- und Ausgabevariablen definieren Wenn Sie den Workflow gekapselt haben, müssen Sie zusätzlich bei allen Modulvariablen und selbst definierten Variablen angeben, ob diese Workflow- Eingabe- oder Ausgabevariablen oder beides sind: o Workflow-Eingabevariablen sind Variablen, die der Subworkflow zur Ausführung benötigt. Diese Variablen müssen von dem aufrufenden Workflow bereit gestellt und übergeben werden. o Workflow-Ausgabevariable sind Variablen, die der Subworkflow an den aufrufenden Workflow zurück gibt. Ausgabevariablen werden nur zurückgegeben, wenn der Subworkflow synchron aufgerufen wird. Siehe Kommunikationsmodus im Abschnitt Dialog Descriptions Wor kflow Connector. Variablenübergabe konfigurieren Sie legen am Workflow Connector des aufrufenden Workflows fest, wie die Werte für die Workflow- Eingabevariablen an den Subworkflow übergeben werden und wie der Wert der Ausgabe variable in den aufrufenden Workflow übernommen wird. Bei Aufruf des Subwor kflows wird überprüft, ob alle benötigten Eingabevariablen übergeben wurden. Wenn dies nicht der Fall ist, wird eine entsprechende F ehlermeldung ausgegeben. Vorausset zungen Mind. zwei miteinander verlinkte Workflows sind bereits vorhanden. So gehen Sie vor 1. Öffnen Sie den Subworkflow zum Bearbeiten. Beginnen Sie grundsätzlich im unter sten Wor kflow, die Variablenübergabe zu definieren. Der unterste Workflow ist derjenige, wel cher von einem oder mehreren Workflows aufgerufen wird, selbst aber keine weiteren Workflows aufruft. Workflow kapseln 2. Öffnen Sie die Palette Variablen und stellen Sie sicher, dass im Bereich Bei Sprung in diesen Workflow die Option Nu r Eingabe-Ausgabe-Variablen verwenden markiert ist. 3. Definieren Sie eine Variable oder bearbeiten Sie eine vorhandene. Siehe Variablen definieren. Funkt ion der Variablen definieren 4. Zeigen Sie im Dialog Variablendefinition das Register Übergabe bei Workflow-Aufruf an. 5. Legen Sie fest, ob die Variable eine Workflow-Eingabevariable, eine Workflow- Ausgabevariable oder beides ist. Siehe Eingabe- und Ausgabevariablen definieren. 6. Geben Sie einen Standardwert ( Datentyp string oder XML) an, wenn es sich um eine Workflow- Eingabevariable handelt. Der Standardwert wird genutzt, falls die Variable ohne Wert übergeben wird: 7. Klicken Sie auf OK, um den Dialog zu schließen. 8. In der Palette Variablen zeigt ein Symbol an der Variablen deren Funktion an. Publizieren Sie den Workflow. Übergabe am Workflow Connect or konfigurieren 208 a1.5-0101-0100-6.1-ug09de © Bosch Soft ware Innovat ions GmbH Technical Workflow Diagramme 9. Öffnen Sie den aufrufenden Wor kflow zum Bearbeiten. Das Symbol Workflow Connector-Einstellungen ist nun farbig markiert. 10. Klicken Sie auf das Symbol: Der folgende Dialog öffnet si ch: In diesem Dialog werden alle Ausgabevariablen des verlinkten Wor kflows angezeigt und alle Eingabevariablen, die der verlinkte Wor kflow er wartet. Ein rot mar kierter Eintrag im Bereich Workflow-Eingabe in der Spalte Quell-Variable zeigt an, dass die erwartete Eingabevariable im aktuellen Workflow noch keiner Workflow- Variablen zugeordnet ist. 11. Wählen Sie im Berei ch Workflow-Eingabe die Variable aus, wel che die Werte für die Workflow- Eingabevariable des verlinkten Wor kflows bereitstellt, oder definieren Sie dafür eine neue Variable. 12. Ordnen Sie im Bereich Wo rkflow-Ausgabe den Wert der Ausgabevariablen einer Variablen des Workflows zu. 13. Schließen Sie den Dialog mit OK. 13.8 Generierung: Technical Workflows aus Business Process Diagrammen erstellen Dieser Abschnitt erläutert die folgenden Themen: Mitgelieferte Patterns anzeigen ............................................................................................................... 210 Technical Wor kflow aus BPD generieren ................................................................................................ 211 Generierten Wor kflow vor Bearbeitung schützen - inkrementelle Generierung .................................... 212 Generierung bestimmter Elemente.......................................................................................................... 213 Mitgelieferte Generierungs-Patterns anpassen ...................................................................................... 213 Eigene Generierungs- Patterns er stellen ................................................................................................. 215 Dialogbeschreibung: Generierungs-Pattern Editor ................................................................................. 217 Verwendung Die Generierung von Technical Workflows (TWF) aus Business Process Diagrammen ( BPD) ermöglicht es, aus fachlichen Prozessen ausführbare technische Prozesse zu erzeugen, die je nach Ausprägung des BPD ohne Nacharbeit ausführbar sind. Ziel der Generierung ist es, kürzere Turn-Around-Zeiten im BPM-Lifecycle zu erzielen, indem neue oder geänderte fachliche Prozesse schneller in Produktion gebracht und dadur ch die Agilität und Flexibilität des Unternehmens erhöht werden können. © Bosch Soft ware Innovat ions GmbH a1.5-0101-0100-6.1-ug09de 209 Technical Workflow Diagramme Generierungskonzept Die Generierung von Technical Workflows aus Business Process Diagrammen erfolgt auf Basis von Generierungs-Patterns, die jeweils beschreiben, wie ein Teilgraph eines BPD in einen Teilgraph eines Technical Workflow überführt wird. Während der Generierung wird das BPD gemäß der Ausführungsreihenfolge geparst und auf passende Patterns für seine Teilgraphen hin geprüft. Sobald ein passendes Pattern gefunden ist, wird der Teilgraph des BPD in den entsprechenden Teilgraph des T WF konvertiert. Die BPD-Elemente werden mit den entsprechenden Technical-Workflow-Modulen verlinkt. Das Ergebnis der Generierung ist das Gerüst eines Technical Wor kflows, welches bereits mit den im Business Process Diagramm enthaltenen Informationen angereichert ist. Patt erns Grundlegende Patterns werden bereits mitgeliefert. Weitere Patterns können individuell mit einem Pattern- Editor erstellt werden. Siehe Eigene Generierungs-Patterns er stellen. Szenarien Die Generierung kann typischer weise für z wei verschiedene Szenarien ver wendet werden: Die Fachabteilung modelliert ihre Prozesse auf Basis von BPMN un d darauf aufbauend generiert die IT-Abteilung ein Skelett zur Implementierung. Dadur ch entfällt aufwändige Detailarbeit bei der Erstellung der technischen Implementierung. Die Fachabteilung modelliert ihre Prozesse auf Basis von BPMN mittels vordefinierter Patterns (durch die IT) und es kann ein direkt ausführbarer Techni cal Wor kflow generiert werden. Dieses Szenario ist auch als Business Mashup bekannt, d.h. die Fachabteilung kann ihre Prozesse im Rahmen vordefinierter Patterns selbst gestalten und in Produktion bringen. 13.8.1 Mit gelieferte Patterns anzeigen Die Software enthält eine Reihe von Basis-Patterns. Alle mitgelieferten Generierungs-Patterns sind im Repository gespeichert und können dort angezeigt werden. So gehen Sie vor 1. 2. Zeigen Sie in der inubit Workbench das Register Reposit ory an. Zeigen Sie die Ansi cht Generierungs-Pattern an. Siehe Ansicht (Auswahlliste) im Abschnitt Benutzeroberfläche des Repositorys. 3. Navigieren Sie im Verzeichnisbaum zu Global > Syst em > Generation Patterns. Im Verzeichnisbereich werden alle verfügbaren Patterns angezeigt. 4. Zum Anzeigen und Bearbeiten doppel klicken Sie ein Pattern. Um die XML- Struktur eines Patterns anzuzeigen, wählen Sie die Ansicht Alle. Die XML- Datei wird im Detailbereich im Register Inhalt angezeigt. Beispiele für Patterns Patterns für eine Aufgabe vom T yp Manuell, die der Erstellung eines manuellen Informationseintrages in die Taskliste entspricht und entsprechend auf einen Task Generator abgebildet wird: 210 a1.5-0101-0100-6.1-ug09de © Bosch Soft ware Innovat ions GmbH Technical Workflow Diagramme Patterns für ein datenbasiertes, exklusives Gateway, das zwei Pfade zusammenführt und auf ein Joiner -Modul abgebildet wird: Das Ergebni s der Generierung wird als ein Technical Wor kflow in einer neuen Techni cal Wor kflow-Gruppe angezeigt. 13.8.2 Technical Workflow aus BPD generieren So gehen Sie vor 1. Bilden Sie den Geschäftsprozess in einem Diagramm ab. Siehe Business Process Diagramme erstellen. 2. Publizieren Sie das Diagramm. Die Generierung ist nur auf der inubit Process Engine möglich. 3. Öffnen Sie im Diagrammbaum das Kontextmenü des BPDs, für das Sie einen Technical Workflow generieren möchten, und wählen Sie Technical Workflow generieren. Der Dialog Neues Diagramm erstellen öffnet sich. a. Geben Sie dem Technical Wor kflow einen neuen Namen oder übernehmen Sie den standardmäßig nach dem Muster <Diagrammname>_IMPL voreingestellten Namen. Siehe Register Diagramm - alle Diagrammtypen. b. Geben Sie einen Namen für die Workflow- Gruppe an, in welcher der generierte Wor kflow abgelegt werden soll oder übernehmen Sie den vorgeschlagenen Namen. c. Zeigen Sie das Register Generierung an. Siehe Register Generierung - nur TWF. d. Pfad zu benutzerdefiniertem Pattern auswählen Falls Sie für die Generierung ein benutzerdefiniertes Pattern benutzen möchten, müssen Sie bei dieser Option den Pfad zum entsprechenden Ordner im Repositor y angeben. Falls Sie keinen Pfad angeben oder im angegebenen Pfad kein passendes Pattern gefunden wird, wird automatisch im Verzeichni s Global > Syst em > Generation Patterns gesucht und ein passendes Pattern ausgewählt. e. Optional: Präfix zu generiertem Modulnamen hinzufügen Aktivieren Sie dieses Kontrollfeld und geben Sie ein individuelles Präfix an, das jedem Modulnamen vorangestellt wird. Dies i st erforderlich, wenn z. B. mehrere Benutzer parallel Workflows aus demselben BPD generieren wollen. Standardmäßig ist der Name des angemeldeten Benutzer s angegeben. f. Optional: Portalrollen hinzufügen (Nur, wenn ein Portalserver aktiviert und ein Portal verfügbar ist, siehe Configuring the Portal Ser ver). Sie können für alle durch die Generierung erzeugten Task Generatoren Portalrollen anlegen lassen und diese Portalbenutzern zuordnen lassen. Die Portalrollen ergeben si ch aus den einzelnen Pool s und Bahnen im BPD. a. g. Aktivieren Sie die Option Port alrollen hinzufügen. Alle im BPD definierten Portalrollen aus Pools/Bahnen werden angelegt. b. Ordnen Sie die verfügbaren Portalbenutzer den angelegten Rollen zu. Optional: Verlinkungen generieren: Um aus dem BPD zu den generierten Modulen im Workflow und aus dem Wor kflow wieder zurück ins BPD zu springen, können beide Diagramme verlinkt werden. Aktivieren Sie dazu die Option Links ins BPD Verlinkung generieren. © Bosch Soft ware Innovat ions GmbH a1.5-0101-0100-6.1-ug09de 211 Technical Workflow Di agramme Mit der Verlinkung erstellen Sie eine dauerhafte Verbindung z wischen BPD und generiertem TWF und können sich Diagrammänderungen anzeigen lassen. Siehe Änderungsanzeige bei verlinkten BPDs und T WFs konfigurieren. h. i. Optional: Generierten Workflow publizieren und aktivieren Siehe Generierten Wor kflow publizieren und aktivieren. Optional: Generierten Workflow vor Bearbeitung schützen Siehe 4. Generierten Wor kflow vor Bearbeitung schützen - inkrementelle Generierung Gener ierten Wor kflow vor Bear beitung schützen im Abschnitt Register Generierung - nur TWF. Klicken Sie auf OK, um den Technical Wor kflow zu generieren. Die Generierung wird durchgeführt. Wenn genau ein passendes Pattern gefunden ist, wird der Teilgraph des BPD in den entsprechenden Teilgraph des T WF konvertiert. Falls es mehrere passende Patterns gibt, wird das speziellere Pattern ausgewählt. Ein Pattern i st spezieller, wenn es z. B. noch einen Pool, eine Bahn oder angeheftete Ereignisse enthält. Pro Ordner sollte es nur ein passendes Pattern geben. Für ver schiedene Anwendungsfälle empfiehlt es sich, die eigenen Patterns in einzelnen Verzeichnissen abzulegen. Legen Sie daher für eigene Patterns immer spezielle Verzeichnisse an, auf die bei der Konfiguration der Generierung ver wiesen wird. Siehe Pfad zu benutzerdefiniertem Pattern auswähl en im Abschnitt Technical Workflow aus BPD generieren. Nach erfolgreicher Generierung wird der Technical Workflow im Lokal -Modus in der neuen Workflow-Gruppe und mit dem angegebenen Namen angezeigt. Mit der aktivierten Option Generierten Workflow publizieren und aktivieren wird der Wor kflow nach dem erfolgreichen Generieren automatisch publiziert und aktiviert. 5. Aus allen Konstellationen und Elementen des BPDs, die auf keine passenden Patterns abgebildet werden konnten, werden Empty-Module erzeugt. Diese zeigen Ihnen im Bearbeitungs- Modus als Kommentar eine detaillierte Beschreibung der Generierungslücke an. Prüfen Sie den erzeugten Workflow auf Empty-Module und Generierungslücken und bearbeiten Sie den Workflow. Bei jedem neuen Generieren gehen die durchgeführten Anpassungen an einem generierten Workflow im lokalen Arbeitsverzeichnis verloren. Daher müssen Sie alle Anpassungen beim erneuten Generieren manuell wiederherstellen. Um dies zu vermeiden, publizieren Sie die bearbeiteten Module oder nutzen Sie die Option Generierten Wor kflow vor Bearbeitung schützen inkrementelle Generierung. Bei einem erneuten Generieren des BPDs werden die bereits vorhandenen, publizierten Module erkannt und in den neu generierten Workflow integriert. Darüber hinaus können Sie Workflowkonnektoren (WF C) in Generierungs-Patterns ver wenden, um die Workflow-Logik auszulagern, die nicht in einem Pattern abgebildet werden kann. Die via WF C aufgerufenen Wor kflows werden beim Generieren nicht verändert und bleiben erhalten, siehe Workflow Connector. 6. Passen Sie ggf. mitgelieferte Patterns Ihren Anforderungen an oder konfigurieren Sie neue Generierungs-Patterns. Siehe 13.8.3 Mitgelieferte Generierungs-Patterns anpassen Eigene Generierungs- Patterns er stellen. Generierten Workflow vor Bearbeit ung schüt zen - inkrementelle Generierung Verwendung Bestimmte Bereiche können vor dem Neugenerieren geschützt werden. In diesen Bereichen des generierten Workflows können Sie Änderungen vornehmen, die dann bei einem erneuten Generieren nicht über schrieben werden. Gleichzeitig ist der übrige Wor kflow schreibgeschützt. So gehen Sie vor 1. Generieren Sie einen Wor kflow aus einem BPD. 212 a1.5-0101-0100-6.1-ug09de © Bosch Soft ware Innovat ions GmbH Technical Workflow Diagramme Siehe Technical Workflow aus BPD generieren. 2. Prüfen Sie den generierten Wor kflow. 3. Passen Sie das BPD ggf. an. Für Bereiche, die im BPD nicht modelliert werden können oder sollen, fügen Sie an der betreffenden Stelle ein Aufgaben-Element ein. Beim Generieren erstellt das Pattern im Workflows daraus einen Scope, den Sie dann bearbeiten können. Möchten Sie auch aus anderen Elementen Scopes generieren, erstellen Sie dafür eigene Generierungs-Patterns oder passen Sie ein mitgeliefertes Generierungs-Pattern an. Siehe 4. Mitgelieferte Generierungs-Patterns anpassen Eigene Generierungs- Patterns er stellen. Generieren Sie den Workflow erneut. Markieren Sie im Register Generierung die Checkbox Generierten Workflow vor Bearbeitung schüt zen. 5. Siehe Register Generierung - nur TWF. Erstellen Sie im generierten Scope die zu schützenden Module. 6. Publizieren Sie den Workflow. Die Eigenschaften verlinkter Task-Generator-Module können immer bearbeitet werden und werden nicht erneut generiert! 13.8.4 Generierung bestimmter Elemente Folgende Elemente werden wie folgt generiert: Aus Timer-Ereignissen (Timeouts) an Aufgaben werden Variablen generiert. Teilprozesse in einem BPD werden als eigener Workflow generiert und über eine Workflow Connector mit dem Haupt-Workflow verbunden. Einzelne Pools generieren Sie, indem Sie den Pool auswählen und im Kontextmenü Technical Workflow generieren wählen. Business Rules werden in Demultiplexer- Bedingungen umgewandelt. Mehrsprachige Element- Bezeichnungen können Sie über die Generierungs-Patterns als XML-Struktur in eine Zielvariable schreiben. Als Quelle ver wenden Sie die Moduleigenschaft TranslatableName . Metadaten können Sie über die Generierungs-Patterns als XML-Struktur in eine Zielvariable schreiben. Als Quelle verwenden Sie die gewünschte Metadaten-Eigenschaft. 13.8.5 Mit gelieferte Generierungs-Patterns anpassen Sie können die mitgelieferten Generierungs- Patterns an Ihre Anforderungen anpassen. So gehen Sie vor 1. 2. Zeigen Sie in der inubit Workbench das Register Reposit ory an. Zeigen Sie die Ansi cht Generierungs-Pattern an. Siehe Ansicht (Auswahlliste) im Abschnitt Benutzeroberfläche des Repositorys. 3. Navigieren Sie im Verzeichnisbaum zu Global > Syst em > Generation Patterns. Rechts im Verzeichnisbereich werden alle verfügbaren Patterns angezeigt. 4. Markieren Sie das Pattern, das Sie kopieren und bearbeiten wollen, im Verzeichnisbereich. 5. 6. Öffnen Sie das Kontextmenü und wählen Sie Kopieren. Navigieren Sie im Verzeichnisbaum zu einem indi viduellen Verzeichnis unter Root . 7. Öffnen Sie rechts im Verzeichnisb ereich das Kontextmenü und wählen Sie Einfügen. 8. 9. Geben Sie evtl. einen Kommentar zu der neu angelegten Version ein. Markieren Sie das zu bearbeitende Pattern. 10. Um das Pattern zu bearbeiten, führen Sie eine der folgenden Aktionen aus: o o Klicken Sie auf . Öffnen Sie das Kontextmenü des Patterns und wählen Sie Bearbeit en. o Doppelklicken Sie das mar kierte Pattern. © Bosch Soft ware Innovat ions GmbH a1.5-0101-0100-6.1-ug09de 213 Technical Workflow Diagramme Der Generierungs- Pattern- Dialog öffnet sich: Siehe Dialogbeschreibung: Generierungs-Pattern Editor. 11. Ändern Sie ggf. den Namen des Patter ns. 12. Legen Sie ggf. links im BPD-Ausschnitt ein neues BPD-Element an, indem Sie ein geeignetes Element aus der Tools-Palette auswählen. Siehe Ausschnitt aus Business Process Diagramm im Abschnitt Dialogbeschreibung: Generierungs-Pattern Editor. 13. Legen Sie ggf. rechts im Wor kflow-Ausschnitt ein neues Modul an, in welches das BPD-Element während der Generierung konvertiert werden soll. Nutzen Sie dazu die geeignete Palette aus der Sidebar. Siehe Ausschnitt aus Techni cal Wor kflow. Pro BPD-Element muss ein Pattern verfügbar sein, das die Konvertierung des Elements in ein Workflow-Modul steuert. Abbildungsregeln ändern 14. Ändern Sie ggf. in der Mapping-Tabelle unten die Regeln für die Abbildung der Moduleigenschaften, indem Sie eine Tabellenzeile markieren und eine der folgenden Aktionen ausführen: o o o Klicken Sie auf . Öffnen Sie das Kontextmenü der Tabellenzeile und wählen Sie Bearbeiten. Doppelklicken Sie die mar kierte Zeile. Ein Mapping-Dialog öffnet sich, in dem Sie die Abbildungsregeln für die Moduleigenschaften ändern können. Siehe Dialog Variablen-Mapping. 15. Wenn Sie die Abbildungsregeln angepasst haben, klicken Sie OK. Der Mapping- Dialog schließt si ch. 16. Klicken Sie OK, um den Pattern Editor zu schließen und die Änderungen zu übernehmen. 214 Das angepasste Pattern wird unter dem angegebenen Namen und im angegebenen Verzeichnis abgelegt. a1.5-0101-0100-6.1-ug09de © Bosch Soft ware Innovat ions GmbH Technical Workflow Diagramme 13.8.6 Eigene Generierungs-Patterns erstellen Sie können eigene Patterns als Vorlagen für die Generierung er stellen. So gehen Sie vor 1. Zeigen Sie in der inubit Workbench das Register Reposit ory an. 2. Zeigen Sie die Ansi cht Generierungs-Pattern an. Siehe Ansicht (Auswahlliste) im Abschnitt Benutzeroberfläche des Repositorys. 3. Wählen Sie unter Root ein eigenes Verzeichnis aus bzw. legen Sie sich ein eigenes neues Verzeichnis oder Unterverzeichnis an. Legen Sie Ihre Patterns nicht im Standardverzeichnis Global > System > Generation Patterns ab, sondern erstellen Sie für eigene Patterns immer ein eigenes Verzeichnis, damit einzelne Verzeichnisse nicht mehrere gleiche Patterns enthalten. Sie können dann bei der Generierung den spezifischen Pfad für das Verzeichnis mit dem passenden Pattern angeben und es werden nicht mehrere passende Patterns gefunden und falsch zugeordnet. Siehe Pfad zu benutzerdefiniertem Pattern auswähl en im Abschnitt Technical Workflow aus BPD generieren. 4. Um ein neues Pattern anzulegen, führen Sie eine der folgenden Aktionen dur ch: o Klicken Sie in der Toolbar im Verzeichnisbereich auf . o Öffnen Sie im Verzeichnisbereich das Kontextmenü und wählen Sie Hinzufügen. o Klicken Sie in den Verzeichnisbereich und drücken Sie die EINFG-Taste. Der Generierungs- Pattern- Editor öffnet sich: 5. Fügen Sie links im BPD-Ausschnitt ein neues BPD-Element ein, indem Sie ein geeignetes Element aus der Tools-Palette auswählen. © Bosch Soft ware Innovat ions GmbH a1.5-0101-0100-6.1-ug09de 215 Technical Workflow Diagramme Siehe Ausschnitt aus Business Process Diagramm im Abschnitt Dialogbeschreibung: Generierungs-Pattern Editor. 6. Fügen Sie rechts im Workflow- Ausschnitt ein oder mehrere Module ein, in die das BPD-Element während der Generierung konvertiert werden soll. Nutzen Sie dazu die geeignete Palette aus der Sidebar. Siehe Ausschnitt aus Technical Wor kflow im Abschnitt Dialogbeschreibung: Generierungs-Pattern Editor. Pro BPD-Element muss ein Pattern angelegt werden, das die Konvertierung des Elements in ein Workflow-Modul steuert. 7. Legen Sie ggf. Regeln für die Abbildung der Moduleigenschaften an, indem Sie zuer st ein BPD-Element als Quelle und das entsprechende Wor kflow-Modul als Abbildungsziel markieren. 8. Führen Sie in der Mapping-Tabelle unten eine der folgenden Aktionen aus: o Klicken Sie auf o Öffnen Sie das Kontextmenü der Mapping-Tabelle und wählen Sie Hinzufügen. . o Klicken Sie in den Verzeichnisbereich und drücken Sie die EINFG-Taste. Es wird automatisch eine neue Zeile in der Mapping-Tabelle angelegt, in der die mar kierten und einander zugeordneten Quell- und Ziel-Elemente bzw. -Module aufgeführt werden. Parallel dazu öffnet sich ein Mapping- Dialog, in dem Sie die Abbildungsregeln für die Moduleigenschaften analog zum Vorgehen bei Abbildungsregeln im Variablen-Mapping konfigurieren. Siehe 9. Workflow- Variablen und Mappings Dialog Variablen-Mapping. Wenn Sie die Abbildungsregeln er stellt haben, klicken Sie OK. Der Mapping- Dialog schließt sich. Sie können die Abbildungsregeln auch zu einem späteren Zeitpunkt konfigurieren, in dem Sie in der Mapping-Tabelle die entsprechende Zeile markieren und fortfahren wie beschrieben unter Abbildungsregeln ändern. 10. Klicken Sie OK, um den Pattern Editor zu schließen und das neue Pattern zu speichern. Das neue Pattern wird in einem eigenen Verzeichnis gespeichert. Bei der Generierung muss der Pfad zu diesem Verzeichni s angegeben werden, damit sich das System das passende Pattern dort suchen kann. Siehe Pfad zu benutzerdefiniertem Pattern auswählen. Eigene Patterns bearbeiten Sie können die von Ihnen neu angelegten Patterns nachträglich bearbeiten. So gehen Sie vor 1. Zeigen Sie in der inubit Workbench das Register Reposit ory an. 2. Zeigen Sie die Ansi cht Generierungs-Pattern an. Siehe Ansicht (Auswahlliste) im Abschnitt Benutzeroberfläche des Repositorys. 3. Um Ihr Pattern zu öffnen, führen Sie eine der folgenden Aktionen aus: o Falls Sie Ihr Pattern in einem eigenen Ordner abgelegt habe, navigieren Sie im Verzeichnisbaum zu dem entsprechenden Verzeichnis. Falls Sie Ihr Pattern im Standardverzeichnis unter Global abgelegt haben, navigieren Sie im Verzeichnisbaum zu Global > System > Generation Patterns. Fahren Sie fort mit Schritt Mar kier en Sie das zu bear beitende Patter n im Abschnitt Mitgelieferte Generierungs-Patterns anpassen. o 4. Wiederherstellen von Pattern-Versionen Sie können alte Ver sionen von Patterns wiederher stellen, wenn Sie feststellen, dass Sie durchgeführte Änderungen an Patterns doch nicht übernehmen und auf eine Vorgängerver sion zurückgehen wollen. Siehe Dateiversionen im Repository wiederherstellen). 216 a1.5-0101-0100-6.1-ug09de © Bosch Soft ware Innovat ions GmbH Technical Workflow Diagramme 13.8.7 Dialogbeschreibung: Generierungs-Pattern Edit or Mit dem Generierungs- Pattern Editor können Vorlagen für die Konvertierung von Business Process Diagrammen in Technical Wor kflows erstellt und grafisch bearbeitet werden. Der Editor besteht aus drei Bereichen: 1. Ausschnitt aus Business Process Diagramm Im linken Editor- Bereich wird das BPD-Element angezeigt, das in ein Workflow- Modul konvertiert werden soll. Standardmäßig sind bereits in einem neuen Pattern Link-Z wischenereignisse als Platzhalter voreingestellt, zwischen denen die gewünschten Elemente platziert werden und die dann einen Sequenzfluss darstellen. Weitere eingehende Verbindungen am BPD-Element müssen mit zusätzlichen Start-Ereignissen verbunden werden. Diese können durch Copy’n’Paste erzeugt werden und erstellen automatisch ein Start-Modul im rechten Berei ch. Die einzufügenden BPD-Elemente ziehen Sie aus der Palette Tools und Verlinkung. 2. Business Process Diagramme erstellen BPD-Modellierungselemente. Ausschnitt aus Technical Workflow Im rechten Editor- Bereich wird das Workflow-Modul angezeigt, in welches das BPD- Element bei der Generierung überführt werden soll. Standardmäßig sind auch hier in einem neuen Pattern bereits zwei spezielle Module als Platzhalter für Ein- und Ausgang voreingestellt, zwischen denen Module platziert werden. Sie können über die Paletten rechts in der Sidebar ver schiedene Module und Elemente in den Arbeitsberei ch ziehen. Siehe 3. Variablen-Palette Workflow- Variablen und Mappings. Mapping der Elementeigenschaften In der Mapping-Tabelle legen Sie fest, wie die Moduleigenschaften eines markierten BPD- Elements auf die Moduleigenschaften des entsprechend markierten Workflow-Moduls abgebildet werden. Durch Doppelklick bzw. den Befehl Bearbeiten öffnen Sie einen Mapping- Dialog, in dem Sie die Abbildungsregeln für die Moduleigenschaften festlegen, analog zum Erstellen der Abbildungsregeln im Variablen-Mapping. © Bosch Soft ware Innovat ions GmbH a1.5-0101-0100-6.1-ug09de 217 Technical Workflow Diagramme ModulPropertiesCont ainer dienen dem Speichern von Eigenschaften mehrerer Objekte in einer Modulvariablen. Diese F unktionalität ist insbesondere bei mehreren Verbindungen von Gateways mit unbegrenzter Kardinalität hilfreich. Für jede Variable können Sie einen Scope für ihre Gültigkeit definieren. o Workflow: Variable wird am Workflow-Modul generiert und ist für den Wor kflow gültig. o Pattern (alle Abbildungsregeln): o Diese temporäre Variable ist innerhalb aller Mappings gültig und kann auch in anderen Mappings benutzt werden. Abbildungsregel: Diese temporäre Variable ist nur innerhalb des Mappings gültig. Sie kann aber von Mappings weiter unten in der Liste ver wendet werden. Es können sowohl Regeln für die Abbildung von BPD-Elementen auf TWF-Module als auch von BPD- Verbindungen auf TWF- Verbindungslinien erstellt werden. Mapping-Toolbar : Zum Anlegen einer neuen Mapping-Zuordnung z wischen BPD-Element und TWF-Modul. Dafür ist es zuerst notwendig, ein BPD-Element als Quelle und das entsprechende Modul als Abbildungsziel zu markieren. : Öffnet einen Dialog zum Anlegen von Abbildungsregeln für die Moduleigenschaften des BPD- Elements. Siehe Workflow- Variablen und Mappings. : Löscht die mar kierte Mapping-Zuordnung z wischen BPD-Element und Modul. 13.9 XML Schemas aus Repository am Workflow referenzieren Sie können ein oder mehrere XML Schemas aus dem Repositor y in Technical Workflows oder BPEL- Diagrammen referenzieren, um z. B. die Struktur von XML- Variablen zu definieren. Bei Einsat z von Tagging Wenn am Wor kflow ein Tag aktiviert ist, dann wird dasjenige Schema genutzt, welches mit dem entsprechenden Tag gekennzeichnet i st. Wenn kein aktives T ag vorhanden ist, wird die HEAD- Ver sion der XML Schemas genutzt. Schemas ein- und auschecken Sie können die XML Schemas direkt am Workflow bearbeiten. Dabei wird eine Kopie des XML Schemas er stellt. Nach dem Bearbeiten können Sie wählen, ob die Änderungen in das Repository zurüc k gespei chert werden und damit global verfügbar sein sollen oder ob das geänderte Schema nur lokal von dem aktuellen Workflow ver wendet werden soll: Änderungen im XML Schema global zur Verfügung st ellen Checken Sie das XML Schema nach dem Bearbeiten wieder in das Repository ein. Geändert es XML Schema lokal verwenden Checken Sie das XML Schema ni cht ein. Der Workflow ver wendet die lokale Kopie, bis Sie diese entfernen und durch die Referenz zum Schema im Repositor y ersetzen. So gehen Sie vor 1. Öffnen Sie den Workflow zum Bearbeiten. 2. 3. Öffnen Sie in der Sidebar die Palette Schemas. Laden Sie das XML Schema aus dem Repository: 4. a. b. Klicken Sie auf den - Button. Ein Menü öffnet sich. Wählen Sie Öffnen von > Reposit ory. Der Repository Explorer öffnet sich. c. Navigieren Sie zu dem XML Schema und laden Sie es. Das XML Schema wird angezeigt. Klicken Sie auf Bearbeiten. 218 a1.5-0101-0100-6.1-ug09de © Bosch Soft ware Innovat ions GmbH Technical Workflow Diagramme Die aktuelle Version des XML Schemas und Buttons zum Einchecken bz w. Verwerfen der Änderungen werden angezeigt: Bearbeiten Sie das XML Schema. o Um das XML Schema ins Repository zurück zu schreiben, klicken Sie auf Einchecken. o Um die Änderungen zu ver werfen und das Original-XML Schema aus dem Repository erneut zu laden, klicken Sie auf Verwerfen. Nach einer Sicherheitsabfrage wird die aktuell angezeigte Datei mit der Originalversion aus dem Repository überschrieben. 13.10 Symbole in Technical Workflows und im Verzeichnisbaum Dieser Abschnitt erläutert die folgenden Themen: Symbole in Technical Workflows ............................................................................................................. 219 Symbole im Verzeichnisbaum .................................................................................................................. 220 13.10.1 Symbole in Technical Workflows Symbol Explanation Refer to Der Systemkonnektor ist als Output-Konnektor konfiguriert. Dialog System Connector Properties Der Systemkonnektor ist als Input-Konnektor konfiguriert.System Connector Der Systemkonnektor ist als Medium-Konnektor konfiguriert. Das Baustellen-Symbol signalisiert Änderungen an miteinander verlinkten BPDs und TWF s. Änderungsinformationen bei verlinkten BPDs und T WFs anzeigen Das Modul ist ein Ad-hoc-Prozessstarter. Prozesse ad hoc erzeugen Ein Transaktionsmar ker an einem Systemkonnektor signalisiert, dass der Systemkonnektor im Transaktionsmodus ausgeführt wird. Transaktionen ver walten mit dem Transaktions- Scope © Bosch Soft ware Innovat ions GmbH a1.5-0101-0100-6.1-ug09de 219 Technical Workflow Diagramme Symbol Explanation Refer to Fehlende Konfiguration am Workflow Connector. Der verlinkte Wor kflow er wartet eine Eingabevariable. Diese Eingabevariable muss noch einer Variablen des angezeigten Wor kflows zugeordnet werden. Variablenübergabe bei verlinkten Technical Wor kflows konfigurieren Wenn das Symbol dauerhaft am Modul angezeigt wird, dann ist das Variablen-Mapping konfiguriert. Workflow- Variablen und Mappings Der Workflow Connector befindet si ch im asynchronen Verarbeitungsmodus. Workflow Connector An dem Modul ist die Fehlerunterdrückung aktiviert. Fehl er unterdrückung im Abschnitt Dialog Allgemeine Moduleigenschaften Fehlerunterdrückung für alle Module in einem Scope konfigurieren Das Modul ist gesperrt. Sie können es weder bearbeiten noch dessen Eigenschaften anzeigen. Ein Modul wird als G esperrt angezeigt, wenn es einer Benutzergruppe gehört, die für den aktuell angemeldeten Benutzer nicht sichtbar ist. F ür Benutzer sind nur Module aus der eigenen Gruppe und der direkt übergeordneten Gruppe si chtbar. Siehe Data Visibility. Diese Situation kann z. B. so entstehen: Es gibt drei hierarchisch strukturierte Benutzergruppen: B1 > B2 > B3. Das Modul M wurde erzeugt und in die ober ste Gruppe B1 publiziert. Das Modul ist für die Gruppe B1 selbst und zusätzlich für die hierarchisch untergeordnete Gruppe B2 sichtbar. Das Modul M wurde in einem Technical Wor kflow eingefügt, der in Gruppe B2 publiziert ist. Dieser Workflow ist für die Gruppe B2 selbst und zusätzlich für die hierarchisch untergeordnete Gruppe B3 sichtbar. Nun wird das Modul M für alle Benutzer, die der Gruppe B3 angehören, als G esperrt dargestellt. Ein Metadatenwert vom T yp Ext ernes Dokument wird als Icon in der linken unteren Ecke des Elements angezeigt. Metadaten ver wenden 13.10.2 Symbole im Verzeichnisbaum Symbol 220 Erläuterung Siehe auch Der Workflow ist aktiviert. Diagramme aktivieren/deaktivieren a1.5-0101-0100-6.1-ug09de © Bosch Soft ware Innovat ions GmbH Technical Workflow Diagramme Symbol Erläuterung Siehe auch Der Workflow ist inaktiv. Diagramme aktivieren/deaktivieren Der Workflow kann parallel ausgeführt werden. Die parallele Ausführung kann konfiguriert werden. Register Ausführung - nur TWF und BPEL. © Bosch Soft ware Innovat ions GmbH a1.5-0101-0100-6.1-ug09de 221 Reporting und fachliches Monit oring 14 Reporting und fachliches Monitoring Dieser Abschnitt erläutert die folgenden Themen: Voraussetzungen für das Reporting ........................................................................................................ 222 Reports erstellen....................................................................................................................................... 223 Reports ver schieben ................................................................................................................................. 224 Reports und Reportdaten exportieren ..................................................................................................... 224 Drill-Down/Drill-Up verwenden................................................................................................................. 224 Report Viewer ver wenden ........................................................................................................................ 227 Reports im Report Vi ewer sichtbar machen ............................................................................................ 229 Reports auf externe Web-Applikation verlinken ...................................................................................... 229 Report-Texte zum Übersetzen exportieren und importieren .................................................................. 230 Prozessmodell-Report erstellen............................................................................................................... 231 Fachliche Prozessdaten im Process Log anzeigen ................................................................................ 231 Dialogbeschreibung: Report-Assistent .................................................................................................... 232 Kontextmenüs von Reports und Gruppen ............................................................................................. 237 Verwendung Mit Hilfe der inubit-Software können Sie statistische, betriebswirtschaftliche und technische Daten aus der inubit-Monitoring-Datenbank und anderen Datenbanken, die über Datenbankkonnektoren angebunden sind, grafisch aufbereiten und innerhalb oder auß erhalb Ihres Unternehmens verbreiten. Für die Visualisierung stehen verschiedene Diagrammarten (Kreis-, Balken- und Liniendiagramme in verschiedenen Varianten) und Tabellen zur Verfügung. Alle Darstellungsarten können dur ch Drill -Ups/Drill-Downs miteinander verknüpft werden, um bei mehrdimensionalen Daten die verschiedenen Dimensionen sichtbar zu machen und komfortabel dur ch Daten zu navigieren. Die Reportdaten können als Grafi k, CSV- oder XML-Dateien exportiert werden. St andard-Report s Standard-Reports vereinfachen die Auswertung komplexer Daten und können über das Portal verfügbar gemacht werden. Die folgenden Reports werden automatisch bei der ersten Anmeldung eines Benutzer s mit Administratorrechten erstellt: Anzahl/Ausführungszeiten von Modulen Systemauslastung heute/letzte 30 Tage/letzte 7 Tage Anzahl von Workflow-Ausführungen pro Benutzer/pro Tag und die Ausführungszeiten Um die Standard-Reports zu bearbeiten und neue Reports anzulegen, benötigen Sie eine Reporting-Lizenz! Anzeige der Report s Die Reports können in folgenden Komponenten angezeigt werden: In der inubit Workbench im Register Reporting Im inubit Enterprise Portal Siehe Report Viewer ver wenden. 14.1 Voraussetzungen für das Reporting Windows Scripting Host Bei Windows-Plattformen muss der Windows Scripting Host in der Version 5.6 oder höher installiert sein. Um festzustellen, welche Version des Windows Scripting Hosts auf Ihrem Windows- Betriebssystem installiert ist, öffnen Sie eine Eingabeaufforderung und geben den Befehl cscript.exe ein. 222 a1.5-0101-0100-6.1-ug09de © Bosch Soft ware Innovat ions GmbH Reporting und fachliches Monit oring Rechte zum Erstellen von Report s Zum Er stellen von Reports benötigen Sie folgende Rechte, die Sie in der inubit Workbench im Register Konfiguration > Benut zerrollen einsehen können: o o Monitoring > System Log Monitoring > Process Data Logger o Monitoring > Monitoring für Gruppenverzeichnis/ Obergruppenverzeichnis Sie können nur Reports mit Daten anlegen, die für Sie und Ihre Gruppe bz w. Obergruppe sichtbar sind! Siehe 14.2 Administrating inubit User s Managing User Roles. Reports erstellen Dieser Abschnitt erläutert die folgenden Themen: Report mit Daten aus inubit-Monitoring-Datenbank er stellen ................................................................ 223 Report mit Daten aus externer Datenbank erstellen .............................................................................. 223 Sie können Reports sowohl mit Daten aus der inubit-Monitoring-Datenbank als auch mit Daten aus externen Datenbanken, die über einen Datenbank Connector angebunden sind, erstellen. 14.2.1 Report mit Daten aus inubit -Monitoring-Datenbank erstellen So gehen Sie vor 1. Zeigen Sie in der inubit Workbench das Register Reporting an. 2. Markieren Sie in der Verzeichnis-Ansicht links die Gruppe, in der Sie einen neuen Report erstellen möchten. Das Verzeichnis links im Register Reporting ist eine Server-Ansicht, denn Reports werden immer direkt auf dem Ser ver angelegt. Somit gibt es keine lokalen Reports und keine lokale Verzeichnis-Ansicht. 3. Öffnen Sie das Kontextmenü und wählen Sie Neuer Report... . Neue Reports können auf allen Gruppen- Verzeichnis-Ebenen angelegt werde n. Der Report-Assistent öffnet si ch und führt Sie dur ch die Report-Er stellung. Siehe o Dialogbeschreibung: Report-Assistent o Reports im Report Vi ewer sichtbar machen für Informationen, wie Sie Reports si chtbar machen und bestimmten Portal-Rollen zur Verfügung stellen. 14.2.2 Report mit Daten aus externer Datenbank erstellen Um Reports mit Daten aus externen Datenbanken zu erstellen, müssen Sie die zu ver wendende Datenbank zuerst über einen Database Connector anbinden. So gehen Sie vor 1. Erstellen Sie im Modul-Editor oder im Designer einen Database Connector. 2. Konfigurieren Sie den Database Connector für die anzubindende Datenbank: 3. Siehe Database Connector. Publizieren und aktivieren Sie den Database Connector. Nur publizierte und aktivierte Database Connectoren werden automatisch als Datenquelle bei der Konfiguration des Reports angezeigt. Siehe Dialog Daten. 4. Wechseln Sie in das Register Reporting und folgen Sie der Anleitung im Abschnitt Report mit Daten aus inubit-Monitoring-Datenbank erstellen. © Bosch Soft ware Innovat ions GmbH a1.5-0101-0100-6.1-ug09de 223 Reporting und fachliches Monit oring 14.3 Reports verschieben Sie können Reports verschieben, indem Sie einen Report an einer Stelle im Verzeichni sbaum ausschneiden und an anderer Stelle wieder einfügen. Beim Ver schieben eines Reports auf eine andere Hierarchieebene änder n sich u. U. auch die dargestellten Daten, weil diese immer aus Tabellen stammen, die für die aktuelle Hierarchieebene sichtbar sind. Daher können Reports beim Ver schieben in eine übergeordnete Hierarchieebene umfangreicher werden, weil Daten von mehr Benu tzern zugänglich sind. 14.4 Reports und Reportdaten exportieren Sie können entweder komplette Reports/Report-Gruppen oder Reportdaten aus der inubit Workbench exportieren. Report s exportieren Sie können einzelne Reports oder Report-Gruppen als komprimierte (*.zip) XML- Datei exportieren, um sie zwischen ver schiedenen inubit-Installationen zu transportieren. So gehen Sie vor 1. Zeigen Sie das Register Report ing an. 2. Führen Sie eine der folgenden Aktionen durch: o Einzelnen Report export ieren a. Markieren Sie den Report links im Verzeichnisbaum. b. o Öffnen Sie das Kontextmenü und wählen Sie Export ieren. Ein Dateiexplorer wird angezeigt. Mehrere Report s exportieren a. Markieren Sie die gewünschte Report-Gruppe, Ihren Benutzer- oder Gruppen- Ordner links im Verzeichnisbaum. b. Öffnen Sie das Kontextmenü und wählen Sie Export ieren. 3. Ein Dateiexplorer wird angezeigt. Navigieren Sie zu dem Verzeichnis, in welches Sie die Exportdatei speichern möchten. 4. Klicken Sie auf Speichern. Den Export als zip-komprimierte Datei können Sie auch über die Menüleiste > Bearbeiten > Exportieren > inubit -Report (s) starten. Report daten exportieren Sie können Reportdaten von einzelnen Reports als Grafik, CSV- oder XML- Dateien exportieren. Daten im CSV-Format können direkt in Excel importiert werden. So gehen Sie vor 1. 2. Zeigen Sie das Register Report ing an. Markieren Sie links im Verzeichnisbaum einen Report. 3. Wählen Sie in der Menüleiste Bearbeiten > Exportieren. 4. 5. Wählen Sie aus, ob die Daten als Grafik im JPEG-Format oder al s Text im CSV- oder XML-Format exportiert werden sollen. Navigieren Sie zu dem Verzeichnis, in welches Sie die Exportdatei speichern möchten. 6. Klicken Sie auf Speichern. Siehe Reportdaten aus Portal exportieren. 14.5 Drill-Down/Drill-Up verwenden Dieser Abschnitt erläutert die folgenden Themen: Drill-Down/Drill-Up anzeigen .................................................................................................................... 225 Drill-Up/Drill-Down hinzufügen/löschen ................................................................................................... 226 Mit Hilfe der Drill-Down-Technik können Sie innerhalb eines Reports den Detaillierungsgrad der angezeigten Daten erweitern oder verengen bz w. bei mehrdimensionalen Daten die verschiedenen Dimensionen sichtbar machen, 224 a1.5-0101-0100-6.1-ug09de © Bosch Soft ware Innovat ions GmbH Reporting und fachliches Monit oring vergleichbar mit der Zoom-in/Zoom-out-Funktion einer Kamera. Natürlich können Sie frei definieren, wie viele und wel che Detail-Ebenen oder Dimensionen es pro Report gibt. Beispiel In einem Report Abverkauf der Produktgr uppe Y im 2. Quartal führt die Drill-Up-Funktion auf der Dimension Zeit zu den Abverkaufs der Produktgruppe für das er ste Halbjahr. Der Drill-Down führt zu den Verkaufswerten der einzelnen Monate des Quartals. Zusätzlich könnte ein Drill -Down auf der Dimension Produkt sichtbar machen, wel cher Artikel der Produktgruppe Y für welchen Umsatz verantwortlich ist. Mit Hilfe von Drill-Up und Drill-Down besteht also die Möglichkeit, das Zustandekommen von Werten besser zu verstehen und Interpretationen zu erleichtern. 14.5.1 Drill-Down/Drill-Up anzeigen Reports mit Drill-Downs/Drill-Ups können in der inubit Workbench sowie im Intra- und Internet benutzt werden: In der inubit Workbench im Register Reporting Über das Intranet/Internet im inubit Enterprise Portal als Report-Portlet. Drill-Down Wenn für ein Datum genau ein Drill-Down-Report verfügbar ist, dann öffnet ein Klick darauf das Diagramm. Wenn es mehrere verknüpfte Reports gibt, dann öffnet sich nach dem Klick ein Kontextmenü zur Auswahl eines verknüpften Reports: © Bosch Soft ware Innovat ions GmbH a1.5-0101-0100-6.1-ug09de 225 Reporting und fachliches Monit oring Drill-Up Um von einem untergeordneten Report wieder zum Basis-Report zu navigieren, öffnen Sie das Kontextmenü des Reports und wählen Drill-up (nur verfügbar, wenn Sie den Report per Drill-Down angezeigt haben). Siehe Report Viewer ver wenden. 14.5.2 Drill-Up/Drill-Down hinzufügen/löschen Reports mit Drill-Downs bestehen aus z wei (oder mehr) miteinander ver knüpften Reports. Es gibt mehrer e Vorgehensweisen, um Reports zu verknüpfen: Erstellen Sie alle Reports und ver knüpfen Sie diese mit dem Basis-Report, indem Sie die zu verknüpfenden Reports im Verzeichnisbaum ausschneiden und unter dem Basis-Report wieder einfügen, z. B.: Sie erstellen einen Basis-Report, markieren diesen im Verzeichnisbaum, öffnen das Kontextmenü und wählen Drill-Down hinzufügen. Die Dialogbeschreibung: Report-Assistent wird angezeigt. Erstellen Sie einen Report. Der neue Report wird im Verzeichnisbaum unterhalb des Basis-Reports angezeigt und automatisch über ein Drill-Down damit ver knüpft. Drill-Up/Drill-Down löschen Zum Entfernen eines Drill-Downs/Drill-Ups löschen Sie den entsprechenden Report oder verschieben diesen in eine andere Hierarchiestufe. 226 a1.5-0101-0100-6.1-ug09de © Bosch Soft ware Innovat ions GmbH Reporting und fachliches Monit oring 14.6 Report Viewer verwenden Dieser Abschnitt erläutert die folgenden Themen: Ansi chtsmodus wechseln ......................................................................................................................... 227 Animierte Flash- Charts deaktivieren/aktivieren ...................................................................................... 227 Dashboard-Ansicht erstellen .................................................................................................................... 228 Reportdaten aus Portal exportieren ......................................................................................................... 228 Der Report Viewer ist ein JSR-168 standardkonformes Portlet, das im inubit Process Cockpit des inubit Enterprise Portals angezeigt wird. Es zeigt alle Reports an, die für die Portal-Rolle des am inubit Enterprise Portal angemeldeten Benutzers freigegeben wurden. Siehe Reports im Report Vi ewer si chtbar machen. 14.6.1 Ansicht smodus wechseln Sie können im Report Vi ewer entweder die komplette Baumansicht aller freigegebenen Reports und Report-Gruppen anzeigen lassen oder die Anzeige auf einen einzelnen Report einschränken. So gehen Sie vor 1. Um den Report Vi ewer anzuzeigen, klicken Sie im inubit Process Cockpit auf das Register Reporting. 2. Klicken Sie in der Titelleiste des Report Viewer s auf 3. Wählen Sie im Menü Präferenzen. 4. . Ein Menü öffnet sich. Wählen Sie eine der beiden folgenden Optionen: o Einzelansicht a. Wählen Sie in der Baumansicht aller Reports und ihrer Report-Gruppen einen Report aus, der einzeln im Report- Viewer angezeigt werden soll. Die Vorschau zeigt automatisch den ausgewählten Report an. b. o Klicken Sie auf OK. Der ausgewählte Report wird einzeln im Report Viewer angezeigt. Baumansicht a. b. Wählen Sie Baumansicht bei der Option Ansicht smodus. Klicken Sie auf OK. Im Report Viewer werden alle für den jeweiligen Nutzer freigegebenen Reports in einer Baumstruktur angezeigt. 14.6.2 Animierte Flash-Chart s deaktivieren/aktivieren Sie können die Diagramme zu den einzelnen Reports entweder als statische Grafiken oder als animierte Flash-Anwendung dar stellen lassen. Die Flash- Darstellung von Diagrammen kann pro Portlet ein- bz w. ausgeschaltet werden. © Bosch Soft ware Innovat ions GmbH a1.5-0101-0100-6.1-ug09de 227 Reporting und fachliches Monit oring Um die Darstellung von Report- Diagrammen zu ändern, benötigen Sie das Recht, Portleteigenschaften zu ändern. Falls die Option verwende animierte Flashchart s gewählt ist, obwohl der Browser nicht über ein Flash-Plugin verfügt, wird automatisch auf die statische Darstellung der Grafiken gewechselt. So gehen Sie vor 1. Klicken Sie im inubit Process Cockpit auf das Register Reporting und zeigen Sie damit den Report Viewer an. 2. Klicken Sie in der Titelleiste des Report Viewer s auf 3. Wählen Sie im Menü Präferenzen. Die Option zum Akti vieren/Deaktivieren von Flash- Charts wird angezeigt. 4. Deakti vieren Sie die Option verwende animierte Flashchart s. 5. 6. Wählen Sie in der Baumansi cht einen Report aus, um si ch die neue Darstellungsweise anzeigen zu lassen. Klicken Sie auf OK, um die neue Einstellung zu übernehmen. 14.6.3 . Ein Menü öffnet sich. Dashboard-Ansicht erstellen Ein Dashboard bietet unterschiedliche Report-Daten auf einen Blick. Um ein eigenes Dashboard zu konfigurieren, können Sie mehrere Portlets auf einer Seite gruppieren und in jedem Portlet einen anderen Report anzeigen lassen. So gehen Sie vor 1. Klicken Sie im inubit Process Cockpit auf das Register Reporting und zeigen Sie damit den Report Viewer an. 2. Stellen Sie sicher, dass die zu ver wendenden Reports im Report Viewer sichtbar sind. 3. Siehe Reports im Report Vi ewer si chtbar machen. Wählen Sie als Ansichtsmodus die Einzelansi cht. Siehe Ansichtsmodus wechseln. 4. Markieren Sie einen Report, der in der Dashboard-Ansicht dargestellt werden soll. 5. 6. Klicken Sie auf OK. Wählen Sie ein geeignetes Layout für die Darstellung der Reports al s Dashboard aus. Siehe Defining Layout Template for a Page in Liferay 6. 7. Fügen Sie weitere Report Viewer-Portlets hinzu, in denen Sie jeweils unterschiedliche Reports anzeigen lassen. Siehe Adding Portlets to a Page in Liferay 6. 8. Konfigurieren Sie die hinzugefügten Portlets, indem Sie Ihnen jeweils einen Report zuweisen: a. b. Klicken Sie im Beschreibungstext des nicht konfigurierten Portlets auf hier. Ein Übersichtsbaum über die verfügbaren Reports wird angezeigt. Wählen Sie einen Report für das Portlet aus und klicken Sie OK. Der gewählte Report wird im entsprechenden Portlet in der Dashboard-Ansicht angezeigt. c. 9. Verfahren Sie genauso mit den restlichen noch nicht konfigurierten Portlets. Weisen Sie ihnen Reports zu, indem Sie die Schritte a) - b) wiederholen, bis alle Portlets einen Rep ort anzeigen. Sie können die einzelnen Portlets mit Reports per Drag’n’Dr op in der Dashboard-Ansicht beliebig schieben und anordnen. 14.6.4 Report daten aus Port al exportieren Sie können im Enterprise Portal aus dem Report Vi ewer die Daten einzelner Reports im CSV-F ormat exportieren. Die Daten können so z. B. in MS Excel eingelesen werden. So gehen Sie vor 1. Klicken Sie im inubit Process Cockpit auf das Register Reporting und zeigen Sie damit den Report Viewer an. 2. Klicken Sie in der Titelleiste des Report Viewer s auf 3. Wählen Sie im Menü Präferenzen. Eine neue Seite wird angezeigt. 4. Markieren Sie die Option Einzelansicht . 5. Markieren Sie den Report, dessen Daten exportiert werden sollen. Der gewählte Report wird rechts als Vorschau angezeigt. 228 . Ein Menü öffnet sich. a1.5-0101-0100-6.1-ug09de © Bosch Soft ware Innovat ions GmbH Reporting und fachliches Monit oring 6. Scrollen Sie an das Ende der Seite, der Button Dat enexport wird dort angezeigt. 7. Klicken Sie auf Dat enexport . Ein Dialog zum Herunterladen der Reportdaten wird angezeigt. 8. Öffnen Sie die Export- Datei direkt oder spei chern Sie diese. Siehe Reports und Reportdaten exportieren. 14.7 Reports im Report Viewer sichtbar machen Sie können für jede Report-Gruppe und für jeden Report individuell festlegen, für welche Portal -Rollen diese im Report Viewer des inubit Process Cockpits sichtbar sein soll. Vorausset zungen Ein Portalserver ist aktiviert. Portalbenutzer sind vorhanden. Die Standard-Portlets sind deployed. Die Reports und Reportgruppen sind publiziert und akti viert. So gehen Sie vor 1. Zeigen Sie in der inubit Workbench das Register Reporting an. 2. 3. Markieren Sie die Report-Gruppe oder den Report. Führen Sie einen der folgenden Schritte aus: o Sichtbarkeit einer Report -Gruppe definieren: a. b. Öffnen Sie das Kontextmenü einer Report- Gruppe und wählen Sie Port alrollen zuordnen. Ein Dialog öffnet sich und zeigt alle verfügbaren Portalrollen an. Markieren Sie die Checkboxen der Rollen, für wel che die Reports sichtbar sein sollen. Diese Rollen-Zuordnung wird an alle Reports der gewählten Gruppe vererbt. Sie können diese Rollenzuordnung an den individuellen Reports nur er weitern, aber nicht einschränken. c. o 4. Um auch die Reports in Untergruppen der aktuell markierten Gruppe sichtbar zu machen, markieren Sie die Option rekursiv für Unt ergruppen. Sichtbarkeit eines Report s definieren a. Öffnen Sie das Kontextmenü eines Reports und wählen Sie Port alrollen zuordnen Ein Dialog mit einer Liste aller verfügbaren Portalrollen wird angezeigt. b. Markieren Sie die Checkboxen der Rollen, für die der Report sichtbar sein soll. Einer Reportgruppe zugewiesene Portalrollen können Sie nur von der Reportgruppe entfernen. Unabhängig davon können Sie einzelnen Reports weitere Portalrollen zuwei sen und auch wieder entfernen. Klicken Sie auf OK, um die Portalzuweisungen zu speichern. Das Fenster schließt sich. 14.8 Reports auf externe Web-Applikation verlinken Sie können an jedem Report eine URL auf einen externen Link hinterlegen, um aus einem Report im Report Viewer in eine andere Web-Applikation zu springen. So kann z. B. aus einem Report mit der Anal yse von Unternehmensumsätzen per Klick auf die Darstellung der Dimension Jahresumsat z in eine andere Applikation gesprungen werden. Die URL wird mit einem Klick auf das Drill-Down-Menü in der grafischen oder tabellarischen Darstellung des Reports aufgerufen. Der URL werden beim Anklicken automatisch Kontextinformationen der angeklickten Reportdaten übergeben und sie öffnet die Seite, von der per HTTP- GET-Request Inhalte angefordert werden. So gehen Sie vor 1. Öffnen Sie in der inubit Wor kbench das Regi ster Reporting. 2. Legen Sie einen neuen Report an. Siehe Reports erstellen. 3. Öffnen Sie den angelegten Report zum Bearbeiten. Der Dialog Allgemein wird angezeigt. 4. Externe Verlinkung anlegen a. b. Wählen Sie die Option Verlinkung zu externer Web-Applikation. Hinterlegen Sie bei der Option Verlinkung zu externer Web-Applikation die URL der gewünschten Applikation, z. B. www.google.de und geben Sie eine Beschreibung ein. © Bosch Soft ware Innovat ions GmbH a1.5-0101-0100-6.1-ug09de 229 Reporting und fachliches Monit oring Die Erläuterung der entsprechenden Dialogfelder finden Sie unter Verlinkung zu exter ner Web- Applikation im Abschnitt Dialog Allgemein. c. Ermitteln Sie den für die angegebene URL geltenden GET-Parameternamen, indem Sie in der URL nach dem letzten angezeigten GET-Parameter mit dem Wert, der dynamisch angehängt werden soll, suchen, z. B.: HTTP-GET wird ver wendet, um Parameter-Werte zu übertragen, welche die aufzurufende Applikation, z. B. bei der Bearbeitung einer Suchanfrage, berücksichtigen soll. Bei einem HTTP-GET-Request werden Parameter-Wertepaare durch das Zeichen? in der URL eingeleitet, dann folgt der Parametername, das Z eichen = und der Wert des Parameter s, z. B. http://www.google.de/search?q=Umsatzzahlen . 5. d. Fügen Sie in das Feld URL das gesamte Pfadsegment mit dem ermittelten GET-Parameternamen bis einschließlich = ein, z. B.: e. Klicken Sie auf OK, um die Verlinkung zu speichern. Externe Verlinkung aufrufen a. Klicken Sie im inubit Process Cockpit auf das Register Reporting und zeigen Sie damit den Report Viewer an. b. Wählen Sie links im Verzeichnisbaum den eben angelegten Report an. Das Report- Diagramm wird angezeigt. c. Klicken Sie mit der linken Maustaste eine Dimension bz w. Säule im Diagramm an. Im Drill -Down-Menü wird die eben angelegte URL angezeigt: d. Klicken Sie auf die angezeigt URL. Beim Anklicken wird der ausgewählte Wert Jahr esumsatz als GET-Parameter an die Web- Applikation www.google.de übergeben. Die Applikation öffnet sich im Br owser und stellt die Suchergebnisse dar. Die externe Web-Applikation wird im aktuellen Browserfenster geöffnet. Das Portal kann dabei verlassen werden. 14.9 Report-Texte zum Übersetzen exportieren und importieren Um alle für Reports geltenden Texte wie Titel, Tabellen- und Achsenbeschriftungen in ver schiedene Sprachen übersetzen zu lassen, können Sie diese Texte in eine Excel-Datei exportieren und nach erfolgter Übersetzung über die Excel- Datei wieder importieren. Die Mehrsprachigkeit von Report-Texten können Sie im Portal nutzen, denn dort wird die Sprache der Reports automatisch an die gewählte Sprache des Benutzer s angepasst. 230 a1.5-0101-0100-6.1-ug09de © Bosch Soft ware Innovat ions GmbH Reporting und fachliches Monit oring Exportieren So gehen Sie vor 1. 2. Zeigen Sie in der inubit Workbench das Register Reporting an. Wählen Sie in der Menüleiste Bearbeiten > Exportieren > Reporttexte . Ein Assistent öffnet sich. 3. Wählen Sie die Reports aus, deren Texte exportiert werden sollen. 4. 5. Geben Sie den Speicherort sowie den Namen der Export- Datei an. Klicken Sie auf Weit er. 6. Geben Sie im folgenden Dialog die Sprachen an, für die Übersetzungen erstellt wer den sollen. Für jede zu übersetzende Sprache wird in der Excel- Datei eine Spalte new.label.[Länderkürzel] erstellt. Wenn bereits eine Übersetzung existiert, wird eine Spalte old.label.[Länderkürzel] mit der existierenden Übersetzung er stellt. a. Wählen Sie aus der Drop-down-Liste eine Sprache aus. b. 7. Klicken Sie auf den Plus-Button, um die Sprache zu übernehmen. c. Wiederholen Sie diese Schritte für alle gewünschten Sprachen. Klicken Sie auf Fert ig stellen. Eine Excel-Datei wird er stellt und im angegebenen Speicherort gespei chert. In der Excel-Datei sind die Ausgangstexte und alle Ziel-Sprachen in einer eigenen Tabellenspalte gespeichert. Die Spalte mit den Ausgangstexten ist gelb hinterlegt, die Spalten mit zu übersetzenden Texten sind weiß hinterlegt. Texte in gelb hinterlegten Spalten sind Original-Text und dürfen nicht geändert werden. Bearbeiten Sie nur Texte in weiß hinterlegten Spalten. Importieren So gehen Sie vor 1. Zeigen Sie in der inubit Workbench das Register Reporting an. 2. Wählen Sie in der Menüleiste Bearbeiten > Import ieren > Reporttext e . Ein Dateiexplorer wird angezeigt. 3. Navigieren Sie zu der Excel-Datei mit den Übersetzungen und öffnen Sie diese im Dateiexplorer. Wenn die Reporttexte erfolgreich importiert werden konnten, erhalten Sie eine entsprechende Meldung. Siehe auch o Weitere Sprachen konfigurieren o Mehrsprachige Texte eingeben. 14.10 Prozessmodell-Report erstellen Mit der inubit-Software können Sie Ihr Prozessmodell umfassend dokumentieren. Dazu erstellen Sie mit wenigen Klicks einen so genannten Prozessmodell-Report, der eine Übersicht über alle ver wendeten Wor kflows und Module bietet. Siehe Creating a Process Model Report. 14.11 Fachliche Prozessdaten im Process Log anzeigen Um das Register Process Log anzuzeigen, müssen Sie das Modul Process Dat a Logger lizenzieren! Siehe Process Data Logger (Utility). Aufruf inubit Workbench > Register Monit oring > Process Log Das Process Log zeigt Daten aus laufenden Prozessen in Echtzeit an. Sie können diese Daten für die Bewertung und Optimierung von Prozessen nutzen und mit externen Business Intelligence Wer kzeugen oder der inubit-Reporting-Komponente grafi sch aufbereiten. Siehe Reports erstellen. © Bosch Soft ware Innovat ions GmbH a1.5-0101-0100-6.1-ug09de 231 Reporting und fachliches Monit oring Die Prozessdaten werden von dem Utility Process Dat a Logger gesammelt und in ein Logging-Ziel geschrieben. Die Daten und das Logging-Ziel legen Sie beim Konfigurieren des Process Data Logger s fest. In der Regel ist ein Logging-Ziel eine Datenbanktabelle. Im Process Log können Daten aus mehreren Logging-Zielen angezeigt werden. Das Ziel können Sie aus der Li ste Logging-Ziel wählen. Das Process Log können Sie auch im inubit Enterprise Portal anzeigen lassen. Siehe Monitoring-Portlets anlegen. 14.12 Dialogbeschreibung: Report-Assistent Dieser Abschnitt erläutert die folgenden Themen: Dialog Dialog Dialog Dialog Allgemein ....................................................................................................................................... 232 Daten ............................................................................................................................................. 233 Optionen ........................................................................................................................................ 235 Portalrollen .................................................................................................................................... 236 14.12.1 Dialog Allgemein Auf der linken Seite des Dialogs können Sie den Typ des Reports wählen ( Balken-, Flächen-, Linien-, Kreis- und Tachodiagramm oder Tabelle). Sobald Sie einen Reporttyp markiert haben, werden alle Varianten dieses Typs angezeigt. Um eine Variante auszuwählen, klicken Sie diese an. Wenn für die Reports zusätzliche Sprachen festgelegt wurden, dann werden grüne Plus-Zeichen an allen Eingabefeldern angezeigt, die Mehr sprachigkeit unterstützen. Ein Klick auf das Symbol öffnet den Dialog zur Pflege der Sprachen. Siehe Weitere Sprachen konfigurieren und Mehrsprachige Texte eingeben. Name: Der Report wird mit dem angegebenen Namen in der inubit Wor kbench angezeigt. Der Name muss nicht eindeutig sein, es kann mehrere Reports mit demselben Namen geben. Beschreibung: ausführliche Beschreibung des Reports Titel: Wird direkt über dem Diagramm bz w. der Tabelle angezeigt. Gruppentitel (X-Achse) (nur bei Balken-, Flächen- und Liniendiagrammen): Bezeichnung wird an der X- Achse angezeigt. Datentitel (Y-Achse) (nur bei Balken-, Flächen- und Liniendiagrammen): Bezeichnung wird an der Y- Achse angezeigt. Ausricht ung: Die Ausrichtung „Vertikal “ ist vorausgewählt. Hier wird die X-Achse waagerecht und die Y-Achse senkrecht angelegt. Das Vertauschen der Achsen kann z. B. sinnvoll sein, wenn sich auf der X- Achse viele Bezeichnungen befinden, die nebeneinander nicht mehr lesbar sind. Verlinkung zu externer Web- Applikat ion Mit dieser Option ist es möglich, eine URL zu einer externen Web- Applikation zu hinterlegen, die aus dem Report Viewer aufgerufen werden kann und mit Kontextinformationen auf eine Web-Applikation zugreift. Beschreibung: Freitext-Feld zur Eingabe einer Beschreibung der aufzurufenden URL. Die Beschreibung wird im Report- Viewer als Link-Text zur aufzurufenden URL angezeigt. URL: URL der aufzurufenden Web-Applikation mit Angabe des für die URL gültigen GET-Parameternamens. Standardmäßig ist der Parametername selectedValue. Beim Klick wird der Wert (z. B. Jahr esumsatz) als HTTP-GET - Parameter selectedValue dynamisch an die externe Web- Applikation zur Verarbeitung übergeben. Falls ein anderer Parametername verwendet werden soll, muss dieser für die gewünschte URL ermittelt und im Feld URL mit einer Syntax nach folgendem Muster angegeben werden: http:// example.com?[Parametername]=. Eine ausführliche Beschreibung dieser Option finden Sie unter Reports auf externe Web- Applikation verlinken. 232 a1.5-0101-0100-6.1-ug09de © Bosch Soft ware Innovat ions GmbH Reporting und fachliches Monit oring 14.12.2 Dialog Daten Im Dialog Dat en legen Sie fest, welche Daten als Report dargestellt werden sollen. Siehe o o Report mit Daten aus inubit-Monitoring-Datenbank er stellen Report mit Daten aus externer Datenbank erstellen. Datenquelle Zur Auswahl der Datenquelle: Um einen Report aus inubit-internen Daten zu er stellen, wählen Sie die inubit-Monitoring-Datenbank. Um einen Report aus einer externen Datenquelle zu erstellen, wählen Sie einen Database Connector. Sobald in der inubit Wor kbench ein Database Connector erstellt, publiziert und aktiviert ist, wird dieser automatisch in der Liste Dat enquelle zur Auswahl angeboten. Ein Report muss immer auf Basis genau einer einzigen Datenbank-Tabelle bz w. eines einzigen Datenbank- Views erzeugt werden. Baumst ruktur links Enthält alle Datenbanktabellen und -views, für die der Benutzer berechtigt ist. Unter den Tabellen sind die verfügbaren Spalten aufgelistet. Die folgenden Tabellen sind Standardtabellen der inubit-Software: Module log o Name: Name des Modul s o St art : Startzeit einer Modulausführung, angegeben in Millisekunden seit 01.01.1970. Kann für die Zeitachse und Angabe der Zeiträume benutzt werden. o Durat ion: Dauer der Modulausführung in Millisekunden o Message: Systemmeldungen, z.B. Fehler- oder Ausführungsmeldungen System st atistic log o Log Zeit : Zeitpunkt, zu dem der Log-Eintrag geschrieben wurde o CPU Verbrauch: Auslastung des Prozessors in Prozent o Speicherverbrauch: Gesamtspeicherauslastung in Bytes o o iS Speicherverbrauch: Speicherauslastung der inubit Process Engine in Bytes. Fest plattenverbrauch: Nutzung der Festplatten- Partition, auf welcher die inubit Process Engine installiert ist. In Bytes. o Swap-Verbrauch: Auslastung des virtuellen Arbeitsspei chers in Bytes. o o Ausgeführte Workflows: Anzahl der aktuell laufenden Technical Workflows. Konkurrierende Benut zer: Anzahl der gleichzeitig angemeldeten Portalbenutzer. Siehe Berechnung der gleichzeitig angemeldeten Benutzer - Concurrent User. Workflow log o Name: Name des Wor kflows o St art : Startzeit einer Workflow-Ausführung, angegeben in Millisekunden seit 01.01.1970 - kann für die Zeitachse und Angabe der Zeiträume benutzt werden. o o Durat ion: Dauer der Workflow-Ausführung in Millisekunden Message: Systemmeldungen, z. B. Fehler- oder Ausführungsmeldungen o St at us: Es gibt die beiden Status OK und Error, dabei wird Error=0 angegeben und OK=1. o o Owner: Eigentümer des Workflows Priorit y: Priorität einer Workflow-Ausführung SQL Datentypen anzeigen Wenn mar kiert, dann wird für jede Datenbankspalte der zulässige Werteberei ch angezei gt. Sie benötigen diese Infos, um korrekte und aussagefähige Reports anlegen zu können. © Bosch Soft ware Innovat ions GmbH a1.5-0101-0100-6.1-ug09de 233 Reporting und fachliches Monit oring Auswahl X-Achsenwerte Anzeigefeld Die ausgewählten Spalten werden auf der X- Achse dargestellt. Mit der Angabe Wert anzeigen definieren Sie ein Zeitintervall. Sortierung (Button) o Nach Gruppenname : Legt fest, wie die Werte auf der X- Achse sortiert werden. Dabei bedeutet ur sprünglich die Reihenfolge der Werte in der Tabellenspalte, also unsortiert. o Nach Gruppenwerten: Legt fest, wie die Werte auf der X-Achse bezüglich der Werte der Y-Achse sortiert werden sollen. Da auf der Y-Achse mehrere Serien angezeigt werden können, legen Sie zuerst fest, auf wel cher Serie die Sortierung basieren soll: o Basierend auf: Zur Auswahl der Serie. Reihenfolge: Sortierung der Werte. Auswahl: Schränkt die Anzeige der Werte ein, es können alle Werte angezeigt werden, nur die ersten oder nur die letzten n Werte einer Serie. Erste N/Let zte N: Anzahl der angezeigten ersten oder letzten Werte (ganze positive Zahl). Rest liche Gruppen zusammenfassen: Wenn ausgewählt, dann werden die Werte der restlichen Serien zusammengefasst und als Gruppe dargestellt. Gruppenname: Name der zusammengefassten Gruppe. Wechsel zwischen Sommer und Winterzeit! In Diagrammen mit Zeitachsen wird beim Wechsel z wischen Sommer und Winterzeit der Wert der nachfolgenden Stunde von dem Wert der vorhergehenden Stunden über schrieben. Dies tritt bei einer Aufteilung der Gruppenwerte mit der Auswahl für jede St unde auf. Serien/Werte (Y-Achse) Serien konfigurieren (Button): Legt fest, wie die Werte angezeigt werden: Name: Name der ausgewählten Datenserie. Wert berechnen: Auswahl von Funktionen, wel che auf die ausgewählte Serie angewendet werden können. Wert anzeigen Wenn mar kiert, dann werden die Daten der Serie mit den Werten angezeigt, die in der Tabelle gefunden werden. Umrechnungsfakt or 1/: Zum Umrechnen der Werte, wenn diese ein Format haben, dass nicht geeignet ist für die Visualisierung. Um z. B. Millisekunden in Sekunden oder Minuten umzurechnen geben Sie 1000 (von Millisekunde auf Sekunde) oder 60000 (von Millisekunde auf Minute) an. Als Prozent wert anzeigen: Wenn markiert, werden die Werte in Prozent dargestellt. Basiswert : Legt den Wert fest, welcher den 100%- Wert dar stellen soll. Beim Reporttyp Tabelle heißt diese Option Spalt e konfigurieren. Sie haben die Möglichkeit, die im Report dargestellten Werte individuell zu formatieren, um z. B. den Zustand von Prozessen und kritische Werte besonders zu markieren (Farbe, Form, Grafik). Dazu definieren Sie Bedingungen und Eigenschaften für die Darstellung der Werte im Register Form at ierung. Einige Grafiken sind standardmäßig auswählbar; eigene Grafiken müssen im Repository unter /Global/Systems/Reporting/Icons abgelegt werden. Bedingungen Die ausgewählten Datenbankspalten werden als Filter für die ausgewählten Serien verwendet. Wenn mehrere Datenbankspalten ausgewählt sind, dann werden diese mit einem logischen Und verbunden. Folgende Filterbedingungen stehen zur Verfügung: 234 a1.5-0101-0100-6.1-ug09de © Bosch Soft ware Innovat ions GmbH Reporting und fachliches Monit oring beliebig: Keine Bedingung angegeben. ist gleich/ist nicht gleich: Es muss ein Wert angeben sein, mit dem die Werte aus der Serie verglichen werden. Nur die Werte, welche diese Bedingung erfüllen, werden angezeigt bz w. es werden nur die Serien-Werte angezeigt, die nicht dem angegebenen Wert entsprechen. ist kleiner/kleiner gleich als: Es werden nur die Werte angezeigt, die kleiner als der angegebene Wert sind (oder gleich dem Wert). ist größer/größer gleich als: Es werden die Werte angezeigt, die größer als der angegebene Wert sind ( oder gleich dem Wert). liegt zwischen: Es werden nur Werte angezeigt, die größer sind als der erste Wert und kleiner als der zweite Wert. ent hält /ent hält nicht : Es werden nur Werte angezeigt, die den angegebenen Wert enthalten bz w. nicht enthalten. liegt im Zeit raum: Wenn Sie einen Wert angeben, der sich auf eine Woche bezieht, dann ist eine Woche von Montag bis Sonntag gemeint. Wählen Sie al so die Bedingung aktuell e Woche, dann werden alle Tage der laufenden Woche von Montag an berücksichtigt. Port alrollen Für jede Bedingung müssen Sie festlegen, welche Portalrolle(n) die Ergebnisse sehen darf. Standardmäßig ist keine Portalrolle aktiviert. 14.12.3 Dialog Optionen Der Dialog Opt ionen bietet weitere Möglichkeiten, einen Report zu konfigurieren. Legende Legende anzeigen: Wenn Sie diese Option anzeigen, wird eine Legende zu den Datenserien des Reports angezeigt. Position: Sie können die Legende oben, links, rechts oder unten positionieren. Darst ellung Breite/Höhe: (In Pixel) haben Sie die Möglichkeit, Einfluss auf die Größe des Diagramms zu nehmen. © Bosch Soft ware Innovat ions GmbH a1.5-0101-0100-6.1-ug09de 235 Reporting und fachliches Monit oring Daten auch in einer Tabelle anzeigen Wenn aktiviert, dann wird unter dem Diagramm eine Tabelle mit den Daten angezeigt, die im Diagramm visualisiert sind. Kantenglätt ung aktivieren (Antialiasing) Damit wird bei Liniendiagrammen der Verlauf der Linien im Diagramm weicher gestaltet. Wenn Sie exakte Werte dar stellen möchten und keine Trends oder Verläufe, dann muss diese Option abgewählt werden. Bereiche/Linien (nur für Balken-, Flächen- und Liniendiagramm) Mit dieser Funktion können Sie beliebig viele Mar kierungen für Bereiche oder Linien anlegen, um damit Soll - und Schwellwerte oder KPIs zu visualisieren. Wenn Sie nur eine Linie und keinen Bereich darstellen wollen, geben Sie für Start und Ende den gleichen Wert ein. Wenn Sie als Reporttyp Tacho gewählt haben, ist die Definition von Bereichen nicht optional. Sie müssen unter Tacho-Diagramm Bereiche einzelne Bereiche für die Dar stellung der Werte anlegen. 14.12.4 Dialog Port alrollen Der Dialog Port alrollen wird nur angezeigt, wenn ein Portalserver aktiviert ist! Im Dialog Port alrollen legen Sie fest, für welche Portalrollen der aktuelle Report sichtbar ist. Ein Report kann Zuordnung zu Portalrollen von der übergeordneten Gruppe er ben. Wenn bereits der Grupp e, zu der ein Report gehört, Portalrollen zugeordnet wurden, dann kann die angezeigte Auswahl er weitert, jedoch nicht weiter eingeschränkt werden. Siehe o Reports im Report Vi ewer sichtbar machen o inubit Enterprise Portal aktivieren und anzeigen. 236 a1.5-0101-0100-6.1-ug09de © Bosch Soft ware Innovat ions GmbH Reporting und fachliches Monit oring 14.13 Kontextmenüs von Reports und Gruppen Dieser Abschnitt erläutert die Kontextmenüs von Gruppen und Reports. Gruppen Neuer Report : Öffnet den Dialog zum Erstellen eines neuen Reports. Neue Gruppe: Erzeugt unterhalb der ausgewählten Gruppe eine neue Gruppe. Sie können Gruppen beliebig tief verschachteln. Einfügen: Fügt den Report in die mar kierte Gruppe ein. Der Report muss vorher dur ch Ausschneiden oder Kopieren in eine Z wi schenablage geladen worden sein. Exportieren: Erstellt eine Zip-komprimierte Datei aus der Gruppe und den darin enthaltenen Reports. Importieren: Zum Importieren von Reports. Port alrollen zuordnen: Öffnet einen Dialog, in dem festgelegt wird, welche Portalrollen Zugriff auf die Reports der Gruppe haben sollen. Wenn die Option rekursiv für Unt ergruppen markiert ist, werden die Berechtigungen an alle Reports in evtl. vorhandenen Untergruppen vererbt. Löschen: Löscht die ausgewählte Gruppe inklusive aller möglicherweise enthaltenen Untergruppen und Reports. Dieser Menüpunkt wird nur angezeigt, wenn ein Prozessbenutzer-Server aktiviert ist. Siehe Reports erstellen Beim Anlegen/Bearbeiten eines Reports können die Rechte er weitert werden. Reports im Report Vi ewer sichtbar machen inubit Enterprise Portal aktivieren und anzeigen. Report s Dieses Kontextmenü können Sie aufrufen, wenn Sie im Register Report ing einen Report mar kieren, einen Report anzeigen. Funktionen: Drill-Down hinzufügen: Siehe Drill-Down/Drill-Up verwenden. Bearbeiten: Öffnet den Assistenten zum Bearbeiten des Reports. Ausschneiden: Löscht den Report an seiner aktuellen Position und speichert diesen in einer Zwischenablage. Kopieren: Speichert eine Kopie des Reports in einer Z wischenablage. Einfügen: Fügt einen Report aus der Z wischenablage ein. Der Report muss zuvor an einer anderen Stelle ausgeschnitten worden sein. Port alrollen zuordnen: (nur bei aktiviertem Portalerver) Öffnet einen Dialog mit einer Liste aller verfügbaren Portalrollen, in dem Sie festgelegen, wel che Portalrollen Zugriff auf den gewählten Report haben sollen. Einer Reportgruppe zugewiesene Portalrollen können Sie nur von der Reportgruppe entfernen. Unabhängig davon können Sie einzelnen Reports weitere Portalrollen zuweisen und auch wieder entfernen. Exportieren: Sie können einzelne Reports als komprimierte (*.zip) XML- Datei exportieren, um sie z wischen verschiedenen inubit-Installationen zu transportieren. Workflow anzeigen: Falls der Report mit einem BPD verlinkt ist, kann zum verlinkten BPD navigiert werden. Siehe Business Process Diagramme mit Reports verlinken. Löschen: Löscht den mar kierten Report. Diese Aktion kann nicht rückgängig gemacht werden. © Bosch Soft ware Innovat ions GmbH a1.5-0101-0100-6.1-ug09de 237 Workflow-Variablen und Mappings 15 Workflow-Variablen und Mappings Dieser Abschnitt erläutert die folgenden Themen: Variablen definieren .................................................................................................................................. 239 Variablenwerte validieren ......................................................................................................................... 241 Variablen in Diagrammen suchen ............................................................................................................ 242 Variablen bearbeiten ................................................................................................................................ 243 Variablen löschen ..................................................................................................................................... 243 Systemvariablen-Übersicht ...................................................................................................................... 243 Funktionsprinzip des Variablen-Mappings .............................................................................................. 244 Abbildungsregeln für das Variablen-Mapping er stellen.......................................................................... 248 Dialogbeschreibungen für das Variablenmapping .................................................................................. 257 Überblick Bei der Ausführung von Technical Workflows und BPEL-Prozessen werden neben den Ein- und Ausgangsnachrichten der Module auch Wor kflow- Variablen mitgeführt. Workflow- Variablen sind Systemvariablen und selbst definierte Variablen. Variablen können Sie am Wor kflow in der Palette Variablen definieren oder im Variablen-Mapping- Dialog. Workflowvariablen sind nicht für das Speichern und Verarbeiten groß er Datenmengen gedacht. Workflowvariablen werden in den Arbeitsspeicher kopiert. Daher kann es vorkommen, dass der Arbeitsspeicher für die Workflowbearbeitung nicht ausreicht, wenn der Variableninhalt zu groß ist. Es wird daher dringend empfohlen, große Datenmengen in Eingangs- und Ausgangsnachrichten zu speichern und zu verarbeiten. Darüber hinaus i st es empfehlenswert, große Nachrichten zu teilen. Einfache und komplexe Datent ypen Die inubit-Software unterstützt typisierte Variablen. Sie können Variablen mit einfachen oder komplexen Datentypen definieren. Die komplexen Datentypen definieren Sie in einem XML Schema, das am Wor kflow referenziert ist. Um ein XML Schema in mehreren Wor kflows zu nutzen, können Sie das XML Schema im Repositor y hinterlegen und referenzieren. Siehe XML Schemas aus Repository am Workflow referenzieren. Variablenwerte validieren Bei der Ausführung eines Wor kflows kö nnen Sie die aktuellen Variablenwerte gegen das referenzierte XML Schema validieren lassen. Siehe Variablenwerte validieren. Gültigkeit sbereiche von Workflow-Variablen Die Systemvariablen der inubit-Software sind global gültig, d. h. auch in Wor kflows, die mit Workflow Connectoren verlinkt sind. Für selbst definierte Variablen und Modulvariablen gilt: Selbst definierte Variablen sind standardmäßig nur in dem Workflow gültig, in dem sie definiert sind, und werden nicht an verlinkte Wor kflows weitergegeben. Sie können an jedem Workflow individuell festlegen, o ob und welche Variablen zurückgegeben werden sollen, wenn der Wor kflow synchron dur ch einen Workflow Connector aufg erufen wird. o ob und welche Variablen der Workflow beim Aufruf dur ch einen Workflow Connector er wartet. Siehe Variablenübergabe bei verlinkten Technical Workflows konfigurieren. Variablen, die innerhalb eines Scopes definiert sind, sind nur innerhalb des Scopes gültig und werden nicht an das Modul weitergeleitet, das dem Scope folgt. Innerhalb des Scopes verhalten Variablen sich genauso wie andere Variablen und können z. B. an verlinkte Workflows weitergegeben werden. 238 a1.5-0101-0100-6.1-ug09de © Bosch Soft ware Innovat ions GmbH Workflow-Variablen und Mappings 15.1 Variablen definieren Dieser Abschnitt erläutert die folgenden Themen: Undefinierte Variablen finden und definieren .......................................................................................... 239 Variablen mit einfachem oder komplexem T yp definieren ..................................................................... 240 Modulvariablen definieren ........................................................................................................................ 241 Überblick Bevor Sie neue Variablen in einem Technical Wor kflow oder BPEL- Diagramm mit Werten belegen können, müssen Sie diese definieren. Beim Definieren einer Variablen geben Sie an, welcher Typ von Informationen in dieser gespeichert werden sollen. Auf diese Weise i st garantiert, dass bestimmte Operationen mit dem aktuellen Inhalt der Variablen durchgeführt werden können. Undefinierte Variablen können an nachfolgenden Modulen und in Workflows, die über Workflow Connector en verknüpft sind, nicht ver wendet werden. Eingabe-/Ausgabevariablen definieren Sie können beim Definieren einer Variablen direkt festlegen, ob diese als Eingabe- oder Ausgabevariable fungieren soll, wenn der aktuelle Wor kflow dur ch einen anderen Workflow aufgerufen wird. Siehe Variablenübergabe bei verlinkten Technical Workflows konfigurieren. 15.1.1 Undefiniert e Variablen finden und definieren Undefinierte Variablen in Ihrem Workflow können Modulvariablen sein, die z. B. von einem File oder HTTP Connector im aktuellen oder einem verlinkten Workflow gesetzt wurden, oder auch selbst definierte Variablen, die aus einem verlinkten Wor kflow stammen. Diese undefinierten Variablen können Sie im Testmodus schnell finden und definieren. Falls Sie den Testmodus nicht einsetzen können, nutzen Sie einen der Wege, die Variablen zu definieren. Siehe o o Variablen mit einfachem oder komplexem T yp definieren Modulvariablen definieren. So gehen Sie vor 1. Testen Sie Ihren Prozess lokal. 2. Doppelklicken Sie einen Watch-Point, um die Ergebnisdatei anzuzeigen. Hinter nicht-definierten Variablen werden Links angezeigt: 3. Klicken Sie auf den Link Variable definieren. © Bosch Soft ware Innovat ions GmbH a1.5-0101-0100-6.1-ug09de 239 Workflow-Variablen und Mappings 15.1.2 Die Variable wird mit dem T yp des aktuellen Werts definiert und in der Tabelle in schwarzer Schrift dargestellt. Variablen mit einfachem oder komplexem Typ definieren So gehen Sie vor 1. Abhängig davon, ob Sie die Variable im Workflow oder direkt im Variablen-Mapping eines Moduls definieren möchten, führen Sie einen der folgenden Schritte dur ch: o Im Wor kflow: a. Zeigen Sie das Diagramm in einem lokalen Verzeichnis an. b. o Klicken Sie in der Sidebar auf die Palette Variablen. Die Palette wird angezeigt. c. Klicken Sie in der Werkzeugleiste auf . Am Modul im Dialog Variablen-Mapping: a. Legen Sie eine Abbildungsregel an, in der als Ziel oder Quelle Variable ausgewählt ist. b. Klicken Sie neben der Option Variable auf Der folgende Dialog öffnet si ch: 2. . Geben Sie den Namen der Variablen ein. 3. Legen Sie den Datentyp fest: o Variable mit einfachem Datent yp: Wählen Sie einen T yp aus der Liste aus. Für Variablen, die ein Passwort enthalten sollen, verwenden Sie den Typ is:password . Der Variablen-Wert wird in diesem Fall ver schlüsselt abgelegt und in der Workbench maskiert dargestellt. Per Variablen-Mapping, XPath oder XSLT kann nicht mehr auf den Klartext- Wert zugegriffen werden. Möglich dagegen ist ein Mapping auf eine Passwort-Moduleigenschaft oder eine andere Passwort- Variable. Zum Zugriffsschutz auf Passwortpropertys siehe Hinweise zu Quell- und Ziel werten im Abschnitt Funktionsprinzip des Variablen-Mappings. Für Variablen, deren Inhalt maskiert dargestellt werden soll, bei denen aber ein Zugriff auf den Klartext-Inhalt per Variablen-Mapping, XPath oder XSLT möglich sein soll, verwenden Sie den Typ is:maskedString . Für Variablen, in denen Sie einen verschlüsselten Passwort-Wert ablegen wollen, wählen Sie den T yp is:encryptedPasswordString . Einer solchen Variable kann der verschlüsselte Wert einer is:password-Variable oder einer Passwort-Moduleigenschaft zugewiesen werden. Umgekehrt kann man über eine is:encryptedPasswordString Variable auch wieder den Inhalt einer is:password-Variable oder einer Passwort-Moduleigenschaft setzen. Auf den Wert einer is:encryptedPasswordString -Variable kann beliebig zugegriffen werden, ein Entschlüsseln ist nicht möglich. Zum Mapping des T yps is:encryptedPasswordString siehe Hinweise zu Quell- und Ziel werten im Abschnitt Funktionsprinzip des Variablen-Mappings. Für Variablen, die beliebige XML- Dokumente enthalten sollen, wählen Sie is:anyElement . o Variable mit komplexem Datent yp basierend auf XML Schema: a. 240 Klicken Sie auf Erweitert . Der Dialog wird um die Anzeige system- weiter und am Workflow definierter Schemas er weitert. a1.5-0101-0100-6.1-ug09de © Bosch Soft ware Innovat ions GmbH Workflow-Variablen und Mappings b. 4. Wählen Sie einen Datentyp aus. Bei komplexen Datentypen wird die Struktur im Bereich St rukturvorschau angezeigt. Klicken Sie auf OK, um die Variable zu speichern. 15.1.3 Die neue Variable wird in der Palette Variablen angezeigt. Modulvariablen definieren Einige Module setzen bei ihrer Ausführung Variablen oder er warten bestimmte Variablen. Diese Modulvariablen werden am Modul gesetzt und müssen vor ihrer Ver wendung an nachfolgenden Modulen definiert werden. Siehe z. B. o Module Variables of the AS2 Connector o o Module Variables of the File Connector HTTP Connector: Defining and Displaying HTTP Connector Parameter s. So gehen Sie vor 1. Öffnen Sie den Dialog Variablendefinition, wie in Variablen mit einfachem oder komplexem Typ definieren beschrieben: 2. Klicken Sie auf den - Button. Der Dialog wird er weitert. Im Berei ch Modulvariablen werden automatisch alle Module mit undefinierten Modul variablen aufgelistet, die im aktuellen Workflow vorhanden sind. 3. 4. Wählen Sie das Modul aus, dessen Modulvariablen definiert werden sollen. Mit der Anzeigen-Liste können Sie die angezeigten Modul variablen zusätzlich filtern und festlegen, ob alle, nur Eingabevariablen oder nur Ausgabevariablen angezeigt werden sollen. 5. Wählen Sie in der Liste Name die gewünschte Modulvariable aus. 6. Klicken Sie auf OK, um den Dialog zu schließen. 15.2 Die Variable wird definiert und in der Variablen-Palette angezeigt. Variablenwerte validieren Sie haben folgende Möglichkeiten, Variablenwerte in einem T echnical Workflow oder BPEL- Prozess zu validieren: Beim Variablen-Mapping Wenn im Dialog Variablen-Mapping die Option Inhalte von geänderten Variablen validieren aktiviert ist und einer Variablen ein ungültiger, nicht zum XML Schematyp passender Wert zugewiesen wird, dann wird ein Fehler geworfen. Siehe Dialog Variablen-Mapping Fehlerbehandlung und -unterdrückung. Mit einem Validate-Modul Das Validate-Modul prüft ausgewählte Variablenwerte gegen die XML Schemas, die am Workflow angegeben sind oder in den WSDL- Dateien, die im Wor kflow ver wendet werden. Wenn die Validierung erfolgreich war, dann läuft der Prozess weiter. Andernfalls wird ein Fehler ausgegeben und das Validierungsergebnis als Teil der Fehlermeldung gesetzt. © Bosch Soft ware Innovat ions GmbH a1.5-0101-0100-6.1-ug09de 241 Workflow-Variablen und Mappings Siehe Validate. 15.3 Variablen in Diagrammen suchen Mit der Suchfunktion können Sie auch in komplexen Diagrammen schnell herausfinden, an welchem Modul eine bestimmte Variable genutzt wird. Dur chsucht werden Variablen-Mappings, XSLT Converter und Workflow Controls wie z. B. Wait-, Receive- und Validate-Module. So gehen Sie vor 1. Zeigen Sie das Diagramm an. 2. 3. Öffnen Sie die Palette Variablen. In dieser Palette werden alle Variablen angezeigt, die in dem Diagramm genutzt werden. Klicken Sie die gesuchte Variable an. Der Variablenname wird im Eingabefeld unter der Liste angezeigt, z. B.: Die Farbe des Variablennamens signalisiert, ob die Variable in dem Diagramm ver wendet wird: 242 a1.5-0101-0100-6.1-ug09de © Bosch Soft ware Innovat ions GmbH Workflow-Variablen und Mappings Rot : Variable wird im Diagramm ni cht genutzt. Schwarz: Variable wird genutzt. Gleichzeitig wird das erste Modul farbig markiert, in dem die Variable genutzt wird. Mit den Pfeil -Buttons können Sie die nächste Fundstelle anzeigen lassen. 15.4 Variablen bearbeiten Sie können die Variablen eines Diagramms bearbeiten, ausschneiden oder kopieren und in ein anderes Diagramm einfügen. Systemvariablen können Sie weder bearbeiten, ausschneiden, kopieren noch einfügen. So gehen Sie vor 1. Zeigen Sie im lokalen Modus die Palette Variablen an. 2. Markieren Sie die Variable in der Liste. 3. Klicken Sie in der Werkzeugleiste auf (Variable bearbeiten). Der Dialog zum Bearbeiten der Variablen öffnet sich. Im Register Allgemein können Sie den Namen und den Typ der Variablen ändern. Wenn Sie den Namen einer Variable ändern, die bereits ver wendet wird, dann werden alle Vor kommen dieser Variable im aktuell angezeigten Wor kflow an folgenden Stellen geändert: o o In Abbildungsregeln des Variablen-Mappings In XSLT-Stylesheets o In XPath-Ausdrücken in Abbildungsregeln o In Bedingungen, die in Demultiplexer- und Wait-Modulen definiert sind Namen von Instanzen in XSLT-Stylesheets in XSLT Convertern werden nicht geändert! Bei der Workflow-Ausführung kann es zu Fehlern kommen, wenn Sie den Typ einer Variablen ändern, von der bereits Instanzen genutzt werden. Wenn Sie die Schema- Validierung akti viert haben, kann es zu Fehlern kommen! 4. Klicken Sie auf OK, um den Dialog zu schließen. 15.5 Variablen löschen Sie können Variablen löschen, die in einem Workflow definiert sind. Vorausset zungen Die zu löschende Variable wird an keinem Modul ver wendet. So gehen Sie vor 1. Zeigen Sie im lokalen Modus die Palette Variablen an. 2. Markieren Sie die Variable in der Liste. 3. Öffnen Sie das Kontextmenü der Variablen und wä hlen Sie Löschen oder klicken Sie in der Wer kzeugleiste auf 15.6 . Systemvariablen-Übersicht Systemvariablen werden von der inubit-Software gesetzt und können nicht überschrieben werden. Sie können die Systemvariablen mit Hilfe des Variablen-Mappings auswerten. Ver wenden Sie bei Systemvariablen immer die vorgegebene Schreibweise. Z wischen Groß- und Kleinschreibung wird unterschieden. Die inubit-Software bietet folgende Systemvariablen: © Bosch Soft ware Innovat ions GmbH a1.5-0101-0100-6.1-ug09de 243 Workflow-Variablen und Mappings Systemvariable Erläuterung ISGlobalProcessId Alphanumerische Zeichenkette Die einzige Systemvariable, die überschrieben werden kann. Mit ISGlobalProcessId können verschiedene Workflows, die zu einem Geschäftsprozess gehören, gruppiert und durch entsprechende Filter im Register Monit oring überwacht werden. Refer to ISGlobalProcessId ändern . ISBranchname Wird gesetzt, wenn ein Workflow auf einem Branch ausgeführt wird. Enthält den aktuellen Namen des Branches. ISCurrentTime Aktuelle Zeit in Millisekunden ISInvokingModule Wird gesetzt bei Technical Workflows, die von einem Wor kflow Connector in einem anderen T echnical Workflow aufgerufen werden. Name des aufrufenden Moduls im aufrufenden Techni cal Wor kflow ISInvokingWorkflo (Nur bei Techni cal Wor kflows, die von einem Workflow Connector in einem anderen w Technical Wor kflow aufgerufen werden) Name des aufrufenden Technical Workflows ISModuleId Innerhalb eines Technical Wor kflows eindeutige Z eichenkette ISModuleInput Eingabe-Nachricht des Moduls ISModuleName Zeichenkette mit dem Namen des Modul s, so wie im Designer angegeben ISModuleOutput Ausgabe-Nachricht des Moduls, um diese später erneut und unverändert benutzen zu können. ISProcessId inubit Process Engine- weit eindeutige Zeichenkette, mit der die Ausführung eines Workflows markiert wird. ISServerName Hostname der inubit Process Engine ISTagName Wird gesetzt, wenn ein Workflow auf einem Tag ausgeführt wird. Enthält den aktuellen Tagnamen. ISUserName Name des Benutzers, unter dessen Namen der Workflow ausgeführt wird. ISWorkflowName Zeichenkette mit dem Namen des aktuellen Workflows, so wie im Designer angeben. Fehler-Syst emvariablen Fehler-Systemvariablen sind nur verfügbar, wenn bei der Wor kflow-Ausführung Fehler auftraten: Fehler-Systemvariable Erläuterung ISErrorString Enthält die Fehlerbeschreibung. ISErrorKey Wird gesetzt, wenn der Fehler durch die inubit Process Engine selbst erzeugt wurde. Enthält den sprachunabhängigen Fehlerschlüssel. ISErrorModuleName Enthält den Namen des Moduls, das den F ehler ausgelöst hat. ISErrorModuleId Enthält die ID des Moduls, das den Fehler ausgelöst hat. Siehe Fehlerbehandlung und -unterdrückung. 15.7 Funktionsprinzip des Variablen-Mappings Verwendung Mit Hilfe des Variablen-Mappings können Sie Nachrichten und Workflow- Variablen dynamisch ändern, während diese in einem Technical Workflow oder in einem BPEL- Prozess verarbeitet werden. Dazu er stellen Sie im Workflow an den einzelnen Modulen Regeln, wie Quellwerte auf Zielwerte abgebildet werden sollen. Als Quell- und Zielwerte können Sie u. a. die Eingangsnachricht des Moduls, Moduleigenschaften oder Modulvariablen nutzen. 244 a1.5-0101-0100-6.1-ug09de © Bosch Soft ware Innovat ions GmbH Workflow-Variablen und Mappings Beispiele Werte aus Eingangsnachricht lesen und Variablen zuweisen Eine XML-formatierte Eingangsnachricht enthält eine FT P-Ser ver-Adresse, den Benutzernamen und das Passwort. Diese Werte sollen einem FTP Output Connector ü bergeben werden, damit dieser seine Ausgangsnachrichten an den FTP Server übertragen kann. Im Variablen-Mapping wird eine Regel erstellt, welche die Werte aus der Eingangsnachricht über einen XPath-Ausdruck auf Variablen abbildet. Diese Variablen werden an den FTP Output Connector weitergeleitet. Der FT P Output Connector ist so konfiguriert, dass er die Variablen ausliest und die Werte zum Senden der Ausgangsnachricht nutzt. Moduleigenschaften in Variablen schreiben FTP-Server-Adresse, Benutzername und Pa sswort eines FTP Input Connectors sollen dem FTP Output Connector zur Verfügung gestellt werden. Dazu werden diese Werte im FT P Input Connector in Variablen geschrieben, an den FTP Output Connector weitegeleitet und können dort übernommen werden. St atische Werte über Variablen verfügbar machen In einem Workflow, der dur ch einen Demultiplexer in mehrere Z weige geteilt wird, enden alle Z weige mit Output Mail Connectoren. Damit alle Output Mail Connectoren dieselbe neue Empfängeradresse erhalten, wird an einem Modul vor dem Demultiplexer eine Variable receiver angelegt, deren Wert die neue Empfängeradresse ist und in allen Output Mail Connectoren zur Verfügung steht. Verarbeit ungsreihenfolge der Abbildungsregeln Die meisten Abbildungsregeln werden in der Reihenfolge abgearbeitet, in der sie im Dialog Dialogbeschreibungen für das Variablenmapping aufgelistet sind. Die Reihenfolge der Abbildungsregel kann in dem Dialog geändert werden. Vor der Ausführung des Moduls werden folgende Abbildungsregeln abgearbeitet: Variablen mit Werten belegen Eingabenachrichten ändern Moduleigenschaften ändern, die bei der Modulausführung genutzt werden Variablen löschen Nach der Modulausführung wird nur die Regel Ausgangsnachricht in Variable kopieren abgearbeitet. Quell- und Zielwert e Sie können an jedem Modul eine oder mehrere Abbildungsregeln in folgender Form definieren: Quellwert > wird angewendet auf > Zielwert. Die folgende Tabelle erläutert, was Sie als Quell- und Zielwerte ver wenden können: Quelle Ziel Erläuterungen Eingangsnachricht Variablen Eingangsnachricht ist XML-kodiert : Die Eingangsnachricht kann mit Hilfe eines XPath-Ausdrucks ganz oder teilweise einer Variablen zugewiesen werden. Eingangsnachricht ist binär kodiert : Kein XPath- Ausdruck anwendbar, die Nachricht wird für die Zuweisung automatisch mit base64 kodiert. Als Ziel kann z. B. eine Variable vom T yp xsd:base64binary ausgewählt werden. Eingangsnachricht ist Text : Geben Sie den Zeichensatz an. Moduleigenschaft Die Auswahl i st abhängig von den Moduleigenschaften, die das Modul anbietet. Eingangsnachricht Sie können T eile der Eingangsnachricht gezielt bearbeiten, indem Sie einen XPath darauf anwenden. © Bosch Soft ware Innovat ions GmbH a1.5-0101-0100-6.1-ug09de 245 Workflow-Variablen und Mappings Quelle Ziel Erläuterungen Ausgangsnachricht Variable Ausgangsnachricht ist XML-kodiert : Wenn die Ausgangsnachricht weiterhin XML-kodiert sein soll, dann muss die Variable einen komplexen Datentyp haben; wenn Sie keinen expliziten Typ ver wenden möchten, nutzen Sie xs:anytype . Wenn die Ausgangsnachricht z. B. auf eine Variable vom Typ string abgebildet wird, dann können danach keine XPath-Ausdrücke und Funktionen auf den Inhalt mehr angewendet werden! Ausgangsnachricht ist binär kodiert : Kein XPath- Ausdruck anwendbar, der Inhalt der Ausgangsnachricht wird für die Zuwei sung mit base64 kodiert. Moduleigenschaft Variable Moduleigenschaft Ausgangsnachricht ist Text : Zeichensatz muss angegeben werden Bei Quelle und Ziel müssen die Datentypen zueinander kompatibel sein (inkl. der Namensräume bei komplexen Schema-T ypen) Eingangsnachricht Variable Variable Moduleigenschaft Statischer Wert Eingangsnachricht Wenn die Variable vom T yp xsd:base64Binary ist, wird der Inhalt bei der Zuweisung automatisch dekodiert. Variable Zulässige T ypen sind string und XML. Moduleigenschaft Bei dem T yp XML können Sie im Editor einen Beispielinhalt für den Zieldatentyp erzeugen lassen. Eingangsnachricht XPath-Ausdruck Variable Moduleigenschaft Eingangsnachricht XSLT Variable Moduleigenschaft Eingangsnachricht PartnerLink Variable Moduleigenschaft Eingangsnachricht (Ziel löschen) Variable Moduleigenschaft Der XPath-Ausdruck wird im Kontext eines leeren Dokuments ausgeführt, nicht auf der Eingangsnachricht. In dem XPath-Ausdruck werden alle Funktionen unterstützt, die im XPath-Assistenten angeboten werden. Sie können ein XSLT-Stylesheet definieren und damit komplexe Operationen auf der Eingangsnachricht, leeren Dokumenten, Variablen, Teilen von (komplexen) Variablen oder XPath-Resultaten ausführen lassen. Dur ch die Auswahl des XSLT Prozessor s können Sie den Sprachumfang ( XSLT 1.0 oder 2.0) festlegen. Die Option ist nur verfügbar in BPEL- Diagrammen oder in Technical Wor kflows mit PartnerLinks. Der Quell-Wert ist eine XML-Struktur, welche die Endpunkt-Referenz des ausgewählten PartnerLinks darstellt. Die Endpunkt-Referenz enthält Adressierungsdaten nach dem WS-Addressing-Standard, gekapselt in einem sref:service-ref-Element. Löscht das angegebene Ziel. Geeignet z. B. bei Variablen vom Typ string zum Löschen großer Variableninhalte, um die Performance zu verbessern. Eingangsnachricht 246 a1.5-0101-0100-6.1-ug09de © Bosch Soft ware Innovat ions GmbH Workflow-Variablen und Mappings Quelle Ziel Erläuterungen Beliebige Quelle, die eine PartnerLink Die Option ist nur verfügbar in BPEL- Diagrammen oder in Technical Wor kflows mit PartnerLinks. Zum Über schreiben der ( Partner-) Endpunkt-Referenz des ausgewählten PartnerLinks. Der Quell-Wert muss ein sref:service-ref XML-Element sein und entspricht dem Wert, der bei Quell e: PartnerLink zurückgeben wird. sref:service-re f XML-Struktur ergibt Siehe Overwriting PartnerLinks. Business Rule Variable Moduleigenschaft Eingangsnachricht (Nur verfügbar, wenn Business Rules lizenziert sind) Ermöglicht den Zugriff auf den XPath- Ausdruck oder die Parameter einer Business Rule. Siehe Task-, Entscheidungs- und Daten-Regeln im Variablen-Mapping. Hinweise zu Quell- und Zielwerten Beachten Sie: Die Datentypen von Quelle und Ziel müssen kompatibel sein. Die Namensräume vom XML Schema-basierten Datentypen müssen zueinander passen. Wenn ein XML-Element sowohl als Quelle als auch als Ziel adressiert wird, dann ersetzt das Quell -Element das Ziel-Element: Quelle Ziel Vor der Abbildung <quelle/> <ziel/> Nach der Abbildung <quelle/> <quelle/> Ansonsten wird der Inhalt des Ziel-Elements überschrieben. Wenn die Quelle eine XML-Struktur ist und das Ziel eine String- Variable, dann wird nur der Elementinhalt ohne Tags kopiert. Wenn Sie eine Zei chenkette als Quelle auf die Eingangsnachricht abbilden möchten, müssen Sie auf der Zielseite für die Eingangsnachricht das Encoding mit der Option Kodierung (falls Quell -Seite Text ergibt) wählen. Bei einem XML-Inhalt auf Quell-Seite wird die XML-Kodierung übernommen. Wenn das Mapping-Ziel eine xsd:base64Binary -Variable ist und als Quelle ein String-Inhalt ausgewählt wurde (d. h. eine String- Variable, ein XPath, der einen String zurückgibt, oder ein statischer Wert), dann muss der Quell-String mit base64-kodiert sein. Um einen String mit base64 zu kodieren, ver wenden Sie die XPath-Funktion isxp:encode() . Moduleigenschaften, die nicht als Ziel zur Verfügung stehen, können Sie manuell setzen. Wählen Sie als Ziel Moduleigenschaft und geben Sie den Namen der gewünschten Moduleigenschaft in das Feld Moduleigenschaft ein. Über die Property RestrictedPasswordPropertyAccess in der Datei <inubit-installdir>\server\ibis_root\conf\ibis_config.xml schränken Sie den Zugriff auf Passwortpropertys wie z. B. Modulvariablen vom T yp is:password ein. Diese Property ist standardmäßig auf true gesetzt, es gilt: o Variablen-Mapping Im Variablen-Mapping können Passwortpropertys (d. h. Modul variablen vom Typ is:password ) nur auf andere Passwortpropertys abgebildet werden. o XPat h-Abfragen/XSLT-Konvertierungen o Für XPath-Abfragen und XSLT-Konvertierungen stehen die Passwortvariablen nicht zur Verfügung. Demultiplexer/If-Modul Am Demultiplexer und am If-Modul ist auch weiterhin ein Vergleich mit dem Passwortinhalt möglich. © Bosch Soft ware Innovat ions GmbH a1.5-0101-0100-6.1-ug09de 247 Workflow-Variablen und Mappings Für die Password- Variable is:encryptedPasswordString gilt: Quelle Ziel Erläuterungen Passwort- Variable oder Passwort-Moduleigenschaft is:encryptedPasswordSt Der ver schlüsselte Passwort- String der Quell-Seite ring-Variable wird bei Ausführung der Ziel-Variable zugewiesen. Mit dieser is:encryptedPasswordSt ring-Variable können Sie beliebig arbeiten, z.B. den Wert in einer Datenbank ablegen. is:encryptedPasswordSt Passwort- Variable oder Passwort-Moduleigenschaft ring-Variable 15.8 Der entschlüsselte Passwort- String wird bei Ausführung der Ziel-Variable zugewiesen. Abbildungsregeln für das Variablen-Mapping erstellen Dieser Abschnitt erläutert die folgenden Themen: Abbildungsregel für Quelle=XSLT und Ziel=Variable erstellen .............................................................. 249 Abbildungsregel für Quelle=XPath er stellen ........................................................................................... 249 Listen-Moduleigenschaften über schreiben ............................................................................................. 250 ISGlobalProcessId ändern ....................................................................................................................... 257 Überblick Die Abbildungsregeln für das Variablen-Mapping definieren Sie im Workflow an den einzelnen Modulen. Im Server-Modus können Sie die Abbildungsregeln anzeigen, das Erstellen und Bearbeiten ist nur im lokalen Modus möglich. Module, an denen ein Variablen-Mapping definiert ist, erkennen Sie an dem kontinuierlich sichtbaren V- Button, z. B.: Bei Modulen, an denen kein Variablen-Mapping definiert ist, wird der V- Button nur angezeigt, wenn Sie mit dem Cur sor auf das Modul zeigen. So gehen Sie vor 1. Zeigen Sie den Technical Workflow im lokalen Modus an. 2. Zeigen Sie mit dem Cur sor auf das Modul, an dem Sie das Variablen-Mapping verwenden möchten. Links unten am Modul wird ein V- Button eingeblendet. 3. Doppelklicken Sie den V- Button. Der Dialogbeschreibungen für das Variablenmapping öffnet sich. 4. 5. Um eine neue Abbildungsregel zu erzeugen, klicken Sie in der Wer kzeugleiste auf Wählen Sie zuerst die Quelle, dann das Ziel aus. . Klicken Sie auf den M- Button in der Wer kzeugleiste um die aktuell vorhandenen Moduleigenschaften einzublenden. Die Moduleigenschaften sind farbig hinterlegt. 6. Zum Speichern Ihrer Abbildungsregel klicken Sie auf OK. 248 Der Dialog schließt sich, die Abbildungsregel wurde gespeichert. a1.5-0101-0100-6.1-ug09de © Bosch Soft ware Innovat ions GmbH Workflow-Variablen und Mappings 15.8.1 Abbildungsregel für Quelle=XSLT und Ziel=Variable erstellen Sie können in einer Abbildungsregel ein XSLT-Stylesheet definieren und Operationen auf Variablen vom T yp simpleType oder complexType ausführen. Das Ergebni s können Sie einer Variablen, einer Moduleigenschaft oder der Eingangsnachricht zuwei sen. So gehen Sie vor 1. Zeigen Sie den Dialog Variablen-Mapping an. 2. Legen Sie eine Abbildungsregel an. 3. Wählen Sie als Quelle den Wert XSLT aus. Falls das Ziel eine Variable mit T yp complexType ist, dann geben Sie jetzt diese Zielvariable an und definieren dann erst das Stylesheet. Nur dann wird die Struktur der gewünschten Zielvariablen direkt im Dialog XSLT bearbeiten im Register Zielst rukt ur angezeigt! 4. Optional: Legen Sie mit der Option XSLT Prozessor den Funktionsumfang des XSLT Stylesheets fest, in dem Sie einen anderen Prozessor auswählen. 5. Wählen Sie bei Ausführen auf den Wert Variableninhalt . Falls die Variable, auf der das XSLT Stylesheet ausgeführt werden soll, einen komplexen Datentyp hat, können Sie auch die Option XPat h auswählen und einen XPath angeben, der sich auf die Struktur der Variable bezieht, z. B. $var1/properties/property[1] . 6. Wählen Sie bei Variable die Variable aus, auf der das XSLT-Stylesheet ausgeführt werden soll. 7. Um das Stylesheet zu definieren, klicken Sie neben der Option St ylesheet auf Bearbeiten. Der Dialog XSLT bearbeiten wird angezeigt. In diesem Dialog können Sie das XSLT Stylesheet per Drag’n’Drop er stellen: a. Laden Sie eine Beispieldatei mit der zu erstellenden Struktur in den Bereich XML-Zieldat ei. b. Ziehen Sie das root-Element oder beliebige andere Elemente in den Bereich XML- Ziel auf das Element xsl:template . c. Aus dem Register Variablen ziehen Sie ausgewählte Variablen in den Berei ch XML-Quelle, um den Variablenwert einem Element in der Zielstruktur zuzuweisen. 8. Nach F ertigstellung Ihres Stylesheets klicken Sie auf OK. Der Dialog schließt sich. 9. Falls noch nicht geschehen: Geben Sie an, auf welches Ziel das Ergebnis des Stylesheets abgebildet werden soll. Für Infos über die Verwendung des Dialogs XSLT bearbeiten siehe Creating a Technical Workflow 2: Converting a CSV File to CSV- XML. 15.8.2 Abbildungsregel für Quelle=XPat h erstellen Sie können in einer Abbildungsregel einen XPath-Ausdruck als Quelle ver wenden. Das Ergebnis des Ausdrucks können Sie einer Variablen, einer Moduleigenschaft oder der Eingangsnachricht zuweisen. Der XPath-Ausdruck wird im Kontext eines leeren Dokuments ausgeführt, nicht auf der Eingangsnachricht. Beim Er stellen des XPath-Ausdrucks unterstützt Sie ein XPath-Assistent. In diesem Assistenten können Sie den Ausdruck per Drag’n’Drop aus einer Liste von Funktionen und einer Liste aller Variablen zusammenstellen. Zusätzlich bietet der XPath- Assistent Erläuterungen zu allen verfügbaren XPath-Funktionen. So gehen Sie vor 1. 2. Zeigen Sie den Dialog Variablen-Mapping an. Legen Sie eine Abbildungsregel an. 3. Wählen Sie als Quelle den Wert XPat h-Ausdruck. 4. Um den XPath- Ausdruck zu erstellen, klicken Sie auf den Button XPat h-Assistent . Der XPath-Assistent öffnet sich. © Bosch Soft ware Innovat ions GmbH a1.5-0101-0100-6.1-ug09de 249 Workflow-Variablen und Mappings 5. 6. 7. 8. Wählen Sie in der Palette XPat h-Funktionen die XPath-Funktion aus, die Sie ver wenden möchten, z. B. die String-Funktion concat() . Sobald Sie eine Funktion markieren, wird eine Erläuterung zu der Funktion angezeigt. Ziehen Sie die XPath-Funktion mit der Maus in das Eingabefeld XPat h. Um der Funktion ein Argument zuzuweisen, markieren Sie im Bereich Workflow-Variablen eine Variable und ziehen diese mit der Maus auf die Leerstelle in der Funktion, an der ein Argument er wartet wird. Klicken Sie auf OK, um den Dialog zu schließen. 15.8.3 Der XPath-Ausdruck wird angezeigt. Listen-Moduleigenschaften überschreiben Einige Moduleigenschaften, wie z. B. Prozessrollen, werden in Listenform als XML-Struktur gespei chert. Um Listen-Moduleigenschaften zu überschreiben, müssen Sie die XML-Struktur kennen und korrekt füllen. Vorgehensweise Prinzipiell müssen Sie die folgenden Schritte durchführen: 1. Den neuen Wert der Listen-Moduleigenschaft verfügbar machen, in dem Sie diesen z. B. in eine Variable oder in die Ausgangsnachricht schreiben. Dies muss vor dem Modul geschehen, an dem die Listen-Moduleigenschaft gesetzt wird. 2. 3. Eine neue Variable mit der Struktur der Listen-Moduleigenschaft erstellen. Den neuen Wert der Listen- Moduleigenschaft auf die neue Variable abbilden. 4. Die neue Variable auf die Listen- Moduleigenschaft abbilden. Dieser Abschnitt erläutert anhand des Beispiels Pro zessrolle überschreiben, wie Sie beim Überschreiben von Listen-Moduleigenschaften vorgehen. So gehen Sie vor Listen-Moduleigenschaften überschreiben 1. Erzeugen Sie einen Technical Wor kflow. 2. Fügen Sie ein Assign-Modul ein. 3. Erstellen Sie einen Task Generator mit folgender Konfiguration: o Eine Option aus dem Bereich Eint rag in der Taskliste ist ausgewählt. 4. o Eine Prozessrolle ist ausgewählt, z. B. t eam member. o Die Option Eingangsnachricht ignorieren ist markiert. Diese Prozessrolle werden Sie in den folgenden Schritten durch eine andere überschreiben. Die neue Prozessrolle stammt aus einer Variablen, die am Assign-Modul gesetzt wird. Verbinden Sie die beiden Module: Variable mit neuem Prozessrollen-Wert erstellen 250 a1.5-0101-0100-6.1-ug09de © Bosch Soft ware Innovat ions GmbH Workflow-Variablen und Mappings 5. Öffnen Sie das Variablen-Mapping am Assign-Modul und er stellen Sie folgende Abbildungsregel: a. Wählen Sie als Quelle St atischer Wert aus und geben Sie die XML-Struktur manuell ein. b. Wählen Sie als Ziel Variable aus. c. Erstellen Sie eine neue Variable: d. a. Klicken Sie dazu neben der Liste Variablen auf . Ein Dialog öffnet sich. b. Benennen Sie Variable und wählen Sie als Typ anyElement aus. c. Schließen Sie den Dialog. Schließen Sie den Variablen-Mapping- Dialog. Abbildungsregel 1: Variable mit erwart eter List en-St rukt ur 6. Öffnen Sie den Variablen-Mapping-Dialog am Task Generator und legen Sie eine neue Abbildungsregel an. Mit dieser Abbildungsregel erzeugen Sie eine Variable mit derselben Struktur wie die Listen-Moduleigenschaft ProcessRoles . Führen Sie einen der folgenden Schritte aus: o Alternative 1: a. Klicken Sie in der Werkzeugleiste auf den M- Button, um die Moduleigenschaften und deren aktuelle Werte einzublenden. © Bosch Soft ware Innovat ions GmbH a1.5-0101-0100-6.1-ug09de 251 Workflow-Variablen und Mappings b. o Markieren Sie die Listen-Moduleigenschaft ProcessRoles . Die XML-Struktur der Eigenschaft wird im Bereich Quelle angezeigt: Alternative 2: Wählen Sie als Quelle St atischer Wert und als Ziel die Listen-Moduleigenschaft ProcessRoles . a. 252 Öffnen Sie das Pfeil-Menü und wählen Sie Beispiel-Inhalt für Ziel -Typ erzeugen. a1.5-0101-0100-6.1-ug09de © Bosch Soft ware Innovat ions GmbH Workflow-Variablen und Mappings Die XML-Struktur der Moduleigenschaft wird angezeigt. 7. Ändern Sie in der eben angelegten Abbildungsregel das Ziel: Wählen Sie Variable aus. 8. Legen Sie eine neue Variable vom T yp anyElement mit dem Namen var.ProcessRoles an: © Bosch Soft ware Innovat ions GmbH a1.5-0101-0100-6.1-ug09de 253 Workflow-Variablen und Mappings Die er ste Abbildungsregel am Task Generator sieht so aus: 9. Schließen Sie den Dialog. Abbildungsregel 2: Neue Prozessrolle auf Variable mit Listenst rukt ur abbilden Mit der zweiten Abbildungsregel füllen Sie die Variable var.ProcessRoles mit dem Inhalt der Variable NewProcessRoles . So gehen Sie vor: 10. Sie benötigen die XML-Struktur und den Wert der Variablen NewProcessRoles : a. Starten Sie am Assign-Modul den Test-Modus mit der Option Test ohne Dat ei st art en. b. Öffnen Sie nach dem Test den Watchpoint z wischen den beiden Modulen und kopieren Sie den Inhalt (Ergebnisdatei und Variablen) in die Z wischenablage. c. Schließen Sie den Dialog. 11. Öffnen Sie das Variablen-Mapping am Task Generator: a. b. 254 Legen Sie eine z weite Abbildungsregel an. Klicken Sie auf den T estmodus- Button, um den Testmodus zu aktivieren: a1.5-0101-0100-6.1-ug09de © Bosch Soft ware Innovat ions GmbH Workflow-Variablen und Mappings Im Test-Modus werden die Variablenwerte aus dem Testlauf des Workflows übernommen. c. Öffnen Sie ggf. die Palette Test modus-Eingabedaten. d. Laden Sie ggf. den Inhalt der Z wischenablage in den Nachrichten- Bereich: e. Der soeben kopierte Variablenwert wird der Variable NewProcessRole zugewiesen und im Bereich Workflow-Variablen angezeigt. Wählen Sie bei der z weiten Abbildungsregel als Quelle Variable=NewProcessRoles aus. Stellen Sie sicher, dass der Test-Modus aktiviert ist. f. g. Klicken Sie neben dem XPat h auf , um den XPath-Assistenten zu öffnen. Klicken Sie in den im Bereich Wo rkflow-Variablen neben der Variablen NewProcessRoles in die Spalte Wert, um die XML- Struktur des Wertes anzuzeigen. h. Ziehen Sie den Textknoten t eam leader in das Eingabefeld XPat h. Der XPath wird angezeigt: Der XPath wird sofort getestet. Das Ergebnis t eam leader sehen Sie im Bereich Ergebnis. i. Klicken Sie auf OK, um den Dialog zu schließen. 12. Wählen Sie als Ziel Variable=var.ProcessRoles . © Bosch Soft ware Innovat ions GmbH a1.5-0101-0100-6.1-ug09de 255 Workflow-Variablen und Mappings Stellen Sie sicher, dass der Test-Modus aktiviert ist. 13. Klicken Sie neben dem Feld XPat h auf , um den XPath-Assistenten zu öffnen. 14. Ziehen Sie das name-Attribut eines Property-Elements in das Eingabefeld XPat h: 15. Klicken Sie auf OK, um den Dialog zu schließen. Die z weite Abbildungsregel sieht nun so aus: Abbildungsregel 3: Wert der Listen-Moduleigenschaft 16. Legen Sie folgende dritte Abbildungsregel an: 256 a1.5-0101-0100-6.1-ug09de © Bosch Soft ware Innovat ions GmbH Workflow-Variablen und Mappings Der neue Wert der Moduleigenschaft ProcessRoles wird im Feld Wert angezeigt. 17. Klicken Sie auf OK, um die Regeln zu spei chern. 15.8.4 Damit haben Sie die initial am Task Generator definierte Prozessrolle über schrieben. ISGlobalProcessId ändern Dieser Abschnitt beschreibt, wie Sie den Wert der Variablen ISGlobalProcessId setzen, um damit alle Workflows zu identifizieren, die zu derselben Geschäftstransaktion gehören. Wenn Sie im Queue Manager die Tabelle nach der Spalte ISGlobalProcessId sortieren, können Sie sich schnell einen Überblick über den Status der entsprechenden Geschäft stransaktion verschaffen. So gehen Sie vor 1. Öffnen Sie den er sten Technical Workflow der Geschäftstransaktion zum Bearbeiten. 2. Öffnen Sie das Kontextmenü des er sten Moduls und wählen Sie Variablen-Mapping bearbeiten. 3. Erstellen Sie folgende Abbildungsregel: 4. Geben Sie die gewünschte ID als statischen Wert an. 5. Klicken Sie auf OK. Führen Sie diese Aktion bei allen Technical Workflows dur ch, die zu derselben Geschäftstransaktion gehören. 15.9 Dialogbeschreibungen für das Variablenmapping Dieser Abschnitt erläutert die folgenden Themen: Dialog Variablen-Mapping...................................................................................................................... 257 Variablen-Palette ...................................................................................................................................... 259 15.9.1 Dialog Variablen-Mapping Aufruf o Bearbeiten a. Zeigen Sie das Diagramm, in dem das Variablen-Mapping eines Moduls bearbeitet werden soll, im lokalen Modus an. b. o Markieren Sie das Modul und wählen Sie im Kontextmenü Variablen-Mapping bearbeiten. Anzeigen © Bosch Soft ware Innovat ions GmbH a1.5-0101-0100-6.1-ug09de 257 Workflow-Variablen und Mappings c. Zeigen Sie das Diagramm, in dem das Variablen-Mapping eines Moduls angezeigt werden soll, im Server-Modus an. d. Markieren Sie das Modul und wählen Sie im Kontextmenü Variablen-Mapping anzeigen. In diesem Dialog können Sie Abbildungsregeln anzeigen, erstellen, testen, bearbeiten und löschen. Abbildungsregeln werden meist in der Reihenfolge ausgeführt, in der sie angezeigt werden. Sie können die Reihenfolge der Abbildungsregeln im Dialog ändern. Siehe Ver ar beitungsr eihenfolge der Abbildungsr egeln im Abschnitt Funktionsprinzip des Variablen-Mappings. Werkzeugleiste Über die Buttons in der Werkzeugleiste können Sie folgende Funktionen anwenden: : Abbildungsregel hinzufügen : Abbildungsregel ausschneiden :Abbildungsregel kopieren : Abbildungsregel einfügen : Abbildungsregel nach oben verschieben :Abbildungsregel nach unten verschieben : Abbildungsregel löschen : Testmodus aktivieren ein-/ausblenden : Moduleigenschaften ein-/ausblenden Die Funktionen stehen auch über die Kontextmenüs der Abbildungsregeln zur Verfügung. Tabelle der Mapping-Regeln In der Tabelle werden alle bereits bestehenden Abbildungsregeln in ihrer Abarbeitungsreihenfolge angezeigt. Ausgewählter Eint rag Sobald eine Abbildungsregel vorhanden und mar kiert ist, werden weitere Optionen angezeigt, u. a.: Variable nach Zuweisung löschen Wenn aktiviert, dann wird der Wert der gewählten Variablen nach Ausführung des Mappings gelöscht. Leeren Quell -Inhalt ignorieren Der Quell-Inhalt kann leer sein, weil z. B. die XPath- Ausführung auf einem Variablen-Inhalt ein leeres Resultat ergab. o Option ist aktiviert: Es wird kein Fehler geworfen, die Abbildungsregel wird ignoriert. o Option ist nicht aktiviert: Es wird ein bpel:selectionFailure ausgegeben. Nicht initialisierte Quell -Variable ignorieren Eine Variable ist nicht initialisiert, wenn sie bei der Workflow- Ausführung keinen Wert zugeordnet bekommen hat. o Wenn Option aktiviert ist: Bei einer nicht initialisierten Quell -Variable wird kein Fehler geworfen und die Abbildungsregel wird ignoriert. o Wenn Option nicht aktiviert ist: Bei einer nicht initialisierten Quell -Variable wird ein bpel:uninitializedVariable -Fehler geworfen. Inhalte von modifiziert en Variablen validieren Wenn diese Option aktiviert ist und eine Variable einen ungültigen, nicht zum Schematyp passenden Wert zugewiesen bekommt, wird ein Fehler geworfen. Der Fehler heißt bpel:invalidVariables . 258 a1.5-0101-0100-6.1-ug09de © Bosch Soft ware Innovat ions GmbH Workflow-Variablen und Mappings 15.9.2 Variablen-Palette In der Palette werden alle Variablen angezeigt, die im aktuell angezeigten Technical Workflow oder BPEL-Prozess definiert sind. Sie können neue Variablen anlegen und selbst definierte Variablen und Modulvariablen bearbeiten. Symbole an Variablen In der inubit-Software gibt es folgende Variablentypen, die Sie an den Symbolen er kennen: Systemvariable Systemvariablen werden von der inubit-Software gesetzt und können nicht überschrieben werden. Siehe Systemvariablen-Über sicht. Selbst definierte Variablen o : Workflow-Eingabevariable o : Workflow-Ausgabevariable o : Workflow-Ein-/Ausgabevariable Sie können beliebige Variablen selbst definieren und festlegen, ob diese in verlinkten Workflows als Eingabeund/oder Ausgabevariablen fungieren. Siehe Variablen definieren. Modulvariable Einige Module setzen bei ihrer Ausführung Variablen oder er warten Variablen. Siehe z. B. Modulvariablen des AS2 Connector s Modulvariablen des File Connectors © Bosch Soft ware Innovat ions GmbH a1.5-0101-0100-6.1-ug09de 259 Workflow-Variablen und Mappings HTTP Connector: Parameter im HTT P Connector setzen und anzeigen Bei Sprung in diesen Workflow Zum Kapseln des Workflows. Wenn diese Option markiert ist und der aktuelle Wor kflow/ BPEL- Prozess mit einem anderen verlinkt wird, gibt der aktuelle Workflow/ BPEL-Prozess nur Variablen weiter, die explizit als Eingabe-/Ausgabevariablen markiert sind. Wenn diese Option ausgewählt ist, muss also an allen Workflow- Connectoren, die auf diesen Wor kflow ver weisen, ein Mapping der Eingabe- und Ausgabe- Variablen stattfinden. Wenn diese Option nicht ausgewählt ist, kann an dem Wor kflow- Connector auch die Übergabe und Übernahme aller Variablen konfiguriert werden. Siehe Variablenübergabe bei verlinkten Technical Workflows konfigurieren. Verwendung innerhalb des Workflows Für die Suche nach den Modulen, an denen eine Variable genutzt wird. Siehe Variablen in Diagrammen suchen. 260 a1.5-0101-0100-6.1-ug09de © Bosch Soft ware Innovat ions GmbH Business Rules einset zen 16 Business Rules einsetzen Dieser Abschnitt erläutert die folgenden Themen: Regeltyp Task-Regel ................................................................................................................................ 262 Regeltyp Entscheidungs-Regel................................................................................................................ 263 Regeltyp Daten-Regel .............................................................................................................................. 264 Task-, Daten oder Entscheidungs-Regel anlegen .................................................................................. 264 Regel-Instanzen anlegen ......................................................................................................................... 265 Regeln zu Regelsätzen zusammenfassen .............................................................................................. 266 Regeln auf technischer Ebene zuordnen ................................................................................................ 267 Regeln auf fachlicher Ebene zuordnen ................................................................................................... 268 Ver wendung der Regeln anzeigen .......................................................................................................... 269 Regeln im inubit Enterprise Portal anpassen .......................................................................................... 270 Dialogbeschreibungen für Business Rules ............................................................................................. 271 Überblick Die Business Rules-Komponente der inubit-Software bietet die Möglichkeit, Entscheidungen in Geschäftsprozessen als Regeln zu formalisieren und zu automatisieren, Daten mit Hilfe von Regeln aus Datenstrukturen zu selektieren sowie Mitarbeitern Tasks regelbasiert zuzustellen. In der inubit Workbench werden Business Rules erstellt, mit Standardwerten versehen und zentral im Repositor y abgelegt. Die Business Rules können damit unternehmensweit auf technischer und fachlicher Ebene ver wendet werden. Neben der technischen Definition haben Business Rules immer auch eine fachliche Repräsentation. Diese können von Fachbenutzern ver wendet werden, um die Business Rules zu Elementen in den Geschäftsprozessbeschreibungen zuzuordnen und anzupassen. Business Rules können instanziiert werden und ermöglichen so, dass firmenweit angelegte, globale Regeln für einzelne Abteilungen angepasst und mit individuellen Werten belegt werden können. Die resultierenden Prozessmodelle sind im inubit Enterprise Portal verfügbar und können au ch dort von Fachanwendern angepasst werden. Die Steuerung von Geschäftsprozessen über zentral ver waltete Regeln erhöht die Flexibilität der Anwendungen und erlaubt eine noch schnellere Anpassung komplexer Prozessimplementierungen dur ch Fachbenutzer. Beispiel Die Assembler AG stellt mit Hilfe einer Business Rule si cher, dass alle Bestellungen über einem bestimmten Bestellwert von den verantwortlichen Abteilungsleitern freigegeben werden, bevor sie an den Lieferanten gesendet werden. Um dies umzusetzen, hat die Assembler AG ihren Bestellprozess in einem Business Process Diagramm abgebildet und dur ch einen Technical Workflow realisiert. Die Business Rules sind sowohl auf der fachlichen als auch auf der technischen Ebene hinterlegt. Die Organisationsstruktur der Assembler AG i st in einem Organigramm definiert. Der Bestellprozess sieht folgendermaßen aus: Mitarbeiter Meyer benötigt einen neuen Schreibtischstuhl. Um diesen zu bestellen, füllt Mitarbeiter Meyer ein Bestellformular im inubit Enterprise Portal aus und schickt es ab. Mit dem Klick auf den Senden- Button wird der Technical Wor kflow gestartet und stößt auf eine Regel, welche die Höhe der Bestellsumme prüft. Da der Schreibtischstuhl über dem maximalen Bestellwert liegt, wird die Bestellung in den passenden Freigabe-Workflow geleitet. Siehe Regeltyp Entscheidungs-Regel. Im Freigabe-Workflow trifft die Bestellung am Task Generator auf die Regel Task zu Mitar beiter mit der Rolle Abteilungsleiter zuweisen. Siehe Regeltyp T ask-Regel. Anhand des Organigramms wird der Abteilungsleiter von Herrn Meyer ermittelt. Der Task Generator erzeugt für den Abteilungsleiter eine Task Bestellung genehmigen. Der Abteilungsleiter findet die Task im inubit Enterprise Portal in seiner Taskliste, prüft die Bestellung und gibt sie frei. Jetzt wird die Bestellung an den Lieferanten ver sendet. © Bosch Soft ware Innovat ions GmbH a1.5-0101-0100-6.1-ug09de 261 Business Rules einset zen Neben dem regulären Bestellprozess braucht z. B. die Vertriebsabteilung für Maßnahmen regelmäßig Zugriff auf Kundennummern für Bestellungen, die über einer bestimmten Bestellsumme liegen. Diese Aktion wird über eine daten-basierte Business Rule abgebildet. Siehe Regeltyp Daten-Regel. Falls die Summe, ab welcher Bestellungen freigabepflichtig sind oder ab welcher Kundendaten benötigt und extrahiert werden, geändert werden muss, dann muss die Assembler AG lediglich den neuen Wert in den Regeln im Process Viewer des inubit Enterprise Portals oder im Business Process Diagramm in der inubit Wor kbench angeben. Änderungen an Techni cal Wor kflows sind ni cht notwendig. 16.1 Regeltyp Task-Regel Dieser Abschnitt erläutert die folgenden Themen: Tasks für einen Benutzer er mitteln .......................................................................................................... 263 Verwendung Mit dem Regeltyp Task-Regel können Sie T asks Mitarbeitern zustellen lassen und festlegen, an wen die Mitarbeiter ihrerseits Tasks delegieren können. Vorgehen 1. Organisation als Organigramm abbilden 2. Task-Regel anlegen Eine Task-Regel besteht aus einem XPath-Ausdruck, welcher auf der XML Schema-Repräsentation des Organigramms ausgeführt wird: Beispiel Fachliche Definition Task zu Mitarbeiter mit der Rolle $roleName zuweisen Technische Definition /Model/orgUnit/orgRole[@name=$roleName]/orgPer son Parameter roleName Parameterwerte Die Werte, die auf fachlicher Ebene ausgewählt werden können, sind mit Hilfe des XPath-Ausdrucks /Model/orgUnit/orgRole auf die Rollen beschränkt, die im Organigramm vorhanden sind: Die Task-Regeln, die auf einem Organigramm ausgeführt werden, können auch an diesem Organigramm angezeigt werden. Siehe 1. Regeln für die Task-Zustellung und - Delegation anzeigen Task-, Daten oder Entscheidungs-Regel anlegen. Task-Regel zuordnen o Auf technischer Ebene: Siehe Task-Regeln in Task Generatoren. 262 a1.5-0101-0100-6.1-ug09de © Bosch Soft ware Innovat ions GmbH Business Rules einset zen o Auf fachlicher Ebene: Siehe Task-Regeln zu Aufgaben zuordnen und Werte anpassen. 2. Task-Regel im Port al anpassen Siehe Regeln im inubit Enterprise Portal anpassen . 16.1.1 Tasks für einen Benut zer ermitteln Die an einem Organigramm definierten Regeln können ver wendet werden, um Tasks allen Elementen eines Organigramms zuzuweisen ( Benutzer, Rollen und Organisationseinheiten – auch gemischt). Wenn ein Benutzer seine Taskliste abfragt, werden die Tasks wie folgt ermittelt: 1. Es werden alle Organigramme ermittelt, in denen er mit seinem Anmeldenamen aus dem Portal eingetragen ist. 2. 3. Es werden die Organisationseinheiten und Rollen ermittelt, die für den Benutzer gelten. Es wird ermittelt, ob es Tasks für die im Schritt Es werden die Organisationseinheiten und Rollen ermittelt, die für den Benutzer gelten. er mittelten Organisationseinheiten und Rollen sowie für den Benutzer selbst gibt. 4. Es werden alle Tasks der Portalrollen ermittelt, deren Mitglied der Benutzer ist. 5. Alle ermittelten Tasks werden angezeigt. Die Organigramme und die Benutzerver waltung des Portals oder mit LDAP können Sie über Wor kflows synchronisieren. Zum Matchen der Strukturen im Liferay auf die Strukturen im Organigramm müssen Sie sicher stellen, dass die Regeln zur Struktur passen. 16.2 Regeltyp Entscheidungs-Regel Verwendung Der Regeltyp Ent scheidungs-Regel ermöglicht es, den Nachrichtenfluss regelbasiert zu steuern. Dazu werden Verzweigungsbedingungen definiert und mit Steuerelementen wie z. B. Demultiplexern verknüpft. Vorgehen 1. Ent scheidungs-Regel anlegen Beispiel Fachliche Definition Prüfung, ob die Summe des Bestellwerts größer ist als $maxAmount Technische Definition //Order/Amount/sum > $maxAmount Parameter $maxAmount Parameterwerte Für den Parameter wird ein Standardwert vorgegeben, der auf fachlicher Ebene angepasst werden kann. Siehe Task-, Daten oder Entscheidungs-Regel anlegen. 1. Ent scheidungs-Regel zuordnen o Auf technischer Ebene: Siehe Entscheidungs-Regeln an Demultiplexer, Switch und If. o 2. Auf fachlicher Ebene: Siehe Entscheidungs-Regel an Gateways anwenden. Ent scheidungs-Regel im Port al anpassen Siehe Regeln im inubit Enterprise Portal anpassen . © Bosch Soft ware Innovat ions GmbH a1.5-0101-0100-6.1-ug09de 263 Business Rules einset zen 16.3 Regeltyp Daten-Regel Verwendung Der werte-basierte Regeltyp Dat en-Regel enthält einen XPath-Ausdruck, mit dem ein beliebiger Datensatz aus einer gegebenen Datenstruktur (z. B. einer XML-basierten Bestellliste) oder aus Parameter-/Variablen-Werten selektiert werden können. Sie definieren dafür eine Bedingung, die einen beliebigen Rückgabewert liefert, der zur Parametrisierung genutzt werden kann oder Sie definieren nur Parameter, um diese direkt im Wor kflow zu ver wenden. Vorgehen 1. Daten-Regel anlegen Beispiel Fachliche Definition Liefert als Rückgabewert Kundendaten für Kunden mit einem Bestellwert über $maxAmount . Technische Definition //Order/Customerdata[../Amount/sum > $maxAmount] Parameter $maxAmount Parameter werte Für den Parameter wird ein Standardwert vorgegeben, der auf fachlicher Ebene angepasst werden kann. Siehe Task-, Daten oder Entscheidungs-Regel anlegen. 2. Daten-Regel zuordnen o Auf technischer Ebene: Siehe Task-, Entscheidungs- und Daten-Regeln im Variablen-Mapping. o 3. Auf fachlicher Ebene: Siehe Daten-Regel an Aufgaben anwenden. Daten-Regel im Port al anpassen Siehe Regeln im inubit Enterprise Portal anpassen . 16.4 Task-, Daten oder Entscheidungs-Regel anlegen Task-, Daten- und Entscheidungs-Regeln werden im Repository in der Ansi cht Business Rules erzeugt, bearbeitet und gelöscht. Für Infos über das F unktionsprinzip der Regeln, siehe o Regeltyp Task-Regel o Regeltyp Entscheidungs-Regel o Regeltyp Daten-Regel. So gehen Sie vor 1. Zeigen Sie in der inubit Workbench das Register Reposit ory an. 2. Zeigen Sie die Ansi cht Business Rules an. 3. Siehe Ansicht (Auswahlliste) im Abschnitt Benutzeroberfläche des Repositorys. Navigieren Sie zu dem Verzeichnis, in dem die Regeln gespeichert werden sollen. Falls bereits Regeln vorhanden sind, dann werden diese angezeigt. 4. Um eine neue Regel anzulegen, führen Sie eine der folgenden Aktionen aus: o o Klicken Sie auf . Öffnen Sie das Kontextmenü des Verzeichnisbereichs und wählen Sie Regel hinzufügen. Der Dialog zum Anlegen von Regeln öffnet sich. Siehe Dialog Regel hinzufügen . 5. Wählen Sie den Typ der Regel aus. 6. Benennen Sie die Regel. Fachliche Definition erstellen 7. 264 Geben Sie die fachliche Repräsentation der Regel im Register Fachliche Definition ein. a1.5-0101-0100-6.1-ug09de © Bosch Soft ware Innovat ions GmbH Business Rules einset zen Diese Repräsentation wird fachlichen Benutzern in Business Process Diagrammen und im Process Viewer angezeigt, sollte also so formuliert sein, dass ihre Bedeutung und die Bedeutung der anpassbaren Parameter deutlich sind. Technische Definition erstellen 8. Definieren Sie im Regi ster Technische Definition die technische Regel: o Ent scheidungs-Regel: a. Wenn die Struktur der Regel in einem Schema definiert ist, dann können Sie dieses Schema und das Element auswählen, um das Erstellen des XPath- Ausdrucks zu erleichtern. b. Geben Sie den XPath-Sprachumfang an und definieren Sie den XPath-Ausdruck. Die Parameter, die fachliche Benutzer anpassen können, werden mit $ gekennzeichnet, z. B. $maxAmount . Der XPath-Assi stent unter stützt Sie beim Er stellen des Ausdrucks: Klicken Sie auf XPath-Assistenten zu öffnen. , um den Siehe XPath-Assistent. o Task-Regel: a. b. o Geben Sie das Organigramm an, auf dem der XPath ausgeführt werden soll. Legen Sie den XPath- Sprachumfang fest und definieren Sie den XPath-Ausdruck so, dass XML-Elemente des Organigramms selektiert werden. Auch hier unter stützt Sie der XPath- Assistent. Daten-Regel: a. Wenn sich die Regel auf ein Schema bezieht, dann wählen Sie dieses Schema und das Element, für das die Bedingung gilt, hier aus. b. Definieren Sie einen XPath-Ausdruck und wählen Sie, wel che XPath- Ver sion ver wendet werden soll. Der XPath-Assi stent unter stützt Sie beim Er stellen des Ausdrucks: Klicken Sie auf XPath-Assistenten zu öffnen. 9. , um den Um die Parameter zu definieren, die fachliche Benutzer später anpassen können, öffnen Sie das Kontextmenü des Bereichs Parameter und wählen Paramet er hinzufügen, z. B. maxAmount . Legen Sie die Typen, Standardwerte und möglichen Werte der Parameter fest. Parameter, die fachliche Benutzer anpassen können, werden in der fachlichen Definition mit $ gekennzeichnet, z. B. $maxAmount . 10. Um festzulegen, wer die Parameter der Regel im Enterprise Portal ändern darf, zeigen Sie das Register Port alrollen an und markieren die entsprechenden Portalrollen. 11. Klicken Sie auf OK, um die Regel zu speichern. 16.5 Die Regel wird im Verzeichnisbereich angezeigt. Regel-Instanzen anlegen Von einzelnen Regeln können Instanzen angelegt werden. Damit ist es ohne umständliches Anlegen von Kopien möglich, firmenweit definierte, globale Regeln für einzelne Abtei lungen anzupassen und mit individuellen Werten zu belegen. So gehen Sie vor 1. Zeigen Sie in der inubit Workbench das Register Reposit ory an. 2. Zeigen Sie die Ansi cht Business Rules an. Siehe Ansicht (Auswahlliste) im Abschnitt Benutzeroberfläche des Repositorys. 3. Navigieren Sie zu dem Verzeichnis, in dem die Regel liegt, die als Basis für eine neue Regel -Instanz genutzt werden sollen. 4. 5. Markieren Sie die Regel, aus der Sie eine Instanz erzeugen wollen. Um eine neue Regel-Instanz anzulegen, führen Sie eine der folgenden Aktionen aus: o o Klicken Sie auf . Öffnen Sie das Kontextmenü der markierten Regel und wählen Sie Regel-Inst anz für ausgewählte Regel hinzufügen. Ein Dialog öffnet sich und zeigt die Daten der Original -Regel an. Siehe Dialog Regel hinzufügen . 6. Ändern Sie ggf. Name, Dateiname, Parameter-Werte und Portalrollen-Zuordnungen. 7. Beim Anlegen von Regel-Instanzen können Sie nur die Werte der Felder Name, Dateiname sowie die Zuweisung der Portalrollen und die Parameter-Werte ändern. Alle anderen, übernommenen Daten der Original-Regel sind nicht editierbar! Klicken Sie auf OK, um die Anpassungen zu übernehmen. © Bosch Soft ware Innovat ions GmbH a1.5-0101-0100-6.1-ug09de 265 Business Rules einset zen Die Regel-Instanz wird im Verzeichnisbereich angezeigt. Instanzen werden mit einem anderen Icon al s Regeln angezeigt. Über den Ver weis zwischen Original-Regel und Regel-Instanz werden alle nachträglichen Anpassungen an fachlichen und/oder technischen Definitionen der Original -Regel automatisch an alle Regel-Instanzen weiter vererbt. 16.6 Regeln zu Regelsätzen zusammenfassen Sie können Regeln zu Regelsätzen zusammenfassen. Die Regeln werden standardmäßig mit UND zu einem Regelsatz verknüpft. Für komplexe Entscheidungen können Sie Regeln mit weiteren Operatoren verknüpfen und so Regelbäume erstellen. Für jeden Regeltyp gibt es spezifische Operatoren. Regeln können nur zu einem Regelsatz zusammengefasst werden, wenn sie denselben T yp haben und auf derselben Datenstruktur arb eiten, es gilt also: Alle Regeln eines Task-Regelsatzes sind Task-Regeln und beziehen sich auf dasselbe Organigramm. Alle Regeln eines Daten- bz w. Entscheidungs-Regelsatzes sind Daten- bz w. Entscheidungs-Regeln. Wenn XML Schemas angegeben sind, dann muss es si ch immer um dasselbe Schema handeln. So gehen Sie vor 1. Zeigen Sie in der inubit Workbench das Register Reposit ory an. 2. Zeigen Sie die Ansi cht Business Rules an. 3. Siehe Ansicht (Auswahlliste) im Abschnitt Benutzeroberfläche des Repositorys. Navigieren Sie zu dem Verzeichnis, in dem die Regeln liegen, die zusammengefasst werden sollen. 4. Führen Sie eine der folgenden Aktionen aus, um einen Regelsatz anzulegen: o o Klicken Sie auf . Öffnen Sie das Kontextmenü des Verzeichnisbereichs und wählen Sie Regelsat z hinzufügen. Der Dialog zum Anlegen eines Regelsatzes öffnet sich. Siehe Dialog Regelsatz hinzufügen. 5. Benennen Sie den Regelsatz. 6. 7. Um Regeln hinzuzufügen, klicken Sie auf . Der Regel-Browser öffnet sich. Markieren Sie alle Regeln, die hinzugefügt werden sollen. 8. Klicken Sie auf OK, um die Auswahl zu übernehmen. Die Reg eln werden im Bereich Ent haltene Regeln angezeigt. Standardmäßig werden Entscheidungs-Regeln mit AND verknüpft, Task-Regeln und Daten-Regeln mit einem Union-Operator. 9. Sie können die Regel- Definition dur ch Einfügen der er weiterten Ver knüpfungsmöglichkeiten mit AND, XOR und WENN- DANN zu komplexen Entscheidungen aufbauen. Fügen Sie dazu die für jeden Regeltyp unten im Fenster Regel-Definition verfügbaren Operatoren in die Definition hinzu. 10. Klicken Sie auf OK, um den Regelsatz zu speichern. Der Regelsatz wird im Verzeichnisbereich angezeigt. Sie können angelegte Regel sätze mit dem -Button kopieren. Es wird jedoch nur eine flache Kopie erstellt, d.h. es werden keine Kopien der enthaltenen Regeln erzeugt. 266 a1.5-0101-0100-6.1-ug09de © Bosch Soft ware Innovat ions GmbH Business Rules einset zen 16.7 Regeln auf technischer Ebene zuordnen Dieser Abschnitt erläutert die folgenden Themen: Task-Regeln in Task Generatoren ........................................................................................................... 267 Entscheidungs-Regeln an Demultiplexer, Switch und If ......................................................................... 267 Task-, Entscheidungs- und Daten-Regeln im Variablen-Mapping......................................................... 267 Um auf der technischen Ebene die Zustellung/Delegation von Tasks und die Verarbeitung von Nachrichten zu steuern, ordnen Sie Task- und Entscheidungs-Regeln in Technical Workflows zu Modulen zu oder ver wenden Sie im Variablen-Mapping. Daten-Regeln werden auf Workflow- Ebene nur im Variablen-Mapping eingesetzt. 16.7.1 Task-Regeln in Task Generat oren Task-Regeln werden in Task Generatoren zugeordnet. So gehen Sie vor 1. 2. Öffnen Sie den Task Generator zum Bearbeiten. Wählen Sie im Dialog Per missions Dialog eine T ask-Regel oder einen Regelsatz für die Zustellung und Delegation von Tasks aus. 16.7.2 Ent scheidungs-Regeln an Demultiplexer, Switch und If Entscheidungs-Regeln setzen Sie an den Verbindungen der folgenden Module ein: Demultiplexer Using Switch Elements If: Ver wendung in BPEL- Diagrammen. 16.7.3 Task-, Ent scheidungs- und Daten-Regeln im Variablen-Mapping Alle Regeltypen können als Quelle für eine Abbildungsregel im Variablen-Mapping genutzt werden. Siehe o o Funktionsprinzip des Variablen-Mappings Abbildungsregeln für das Variablen-Mapping er stellen. So gehen Sie vor 1. Zeigen Sie den gewünschten Techni cal Wor kflow im lokalen Modus an. 2. Markieren Sie das Modul, an dem Sie das Variablen-Mapping verwenden möchten. Links unten am Modul wird ein V-Button eingeblendet. Doppelklicken Sie den V- Button. 3. Der Dialog Dialog Variablen-Mapping öffnet sich. 4. 5. Um eine neue Abbildungsregel zu erzeugen, klicken Sie in der Wer kzeugleiste auf Wählen Sie als Quelle Business-Rule. . 6. 7. Um eine Regel auszuwählen, klicken Sie im Feld Regel auf . Der Repository Explorer öffnet sich. Navigieren Sie zu dem Repository- Verzeichnis, in dem die Regel liegt und wählen Sie diese aus. 8. Bestätigen Sie die Auswahl mit OK. 9. Der Repository Explorer schließt sich. Die ausgewählte Regel wird angezeigt. 10. Wählen Sie aus, ob Sie das Regel- XPath-Ergebnis oder die Regel-Parameter ver wenden wollen. Je nach Auswahl werden die entsprechenden Werte angezeigt. 11. Falls Sie das Regel- XPath-Ergebnis ver wenden, wählen Sie bei Ausführen auf die Struktur aus, mit der Sie in dem XPath arbeiten wollen. Wenn Sie in dem XPath nur Variablen oder Parameter ver wenden, können Sie auch Leeres Dokument auswählen. © Bosch Soft ware Innovat ions GmbH a1.5-0101-0100-6.1-ug09de 267 Business Rules einset zen 16.8 Regeln auf fachlicher Ebene zuordnen Dieser Abschnitt erläutert die folgenden Themen: Task-Regeln zu Aufgaben zuordnen und Werte anpassen ................................................................... 268 Entscheidungs-Regel an Gateways anwenden ...................................................................................... 268 Daten-Regel an Aufgaben anwenden ..................................................................................................... 269 Um auf der fachlichen Ebene die Task-Zustellung und - Delegation oder den Nachrichtenfluss zu steuern, müssen Sie Task- und Entscheidungs-Regeln zu Elementen in Business Process Diagrammen zuordnen. Daten-Regeln ordnen Sie Aufgaben-Elementen in Business Process Diagrammen zu. 16.8.1 Task-Regeln zu Aufgaben zuordnen und Werte anpassen So gehen Sie vor 1. Öffnen Sie Ihr Business Process Diagramm zum Bearbeiten. 2. Zeigen Sie mit der Maus auf ein Aufgaben-Element. Ein Regel-Button wird eingeblendet: 3. Doppelklicken Sie den Regel- Button. Der Dialog zum Zuordnen einer Regel öffnet sich. 4. 5. Um eine Regel zuzuordnen, klicken Sie im Feld Regel auf . Der Repository Explorer öffnet sich. Navigieren Sie zu dem Repository- Verzeichnis, in dem die Task-Regel liegt und wählen Sie diese aus. 6. Bestätigen Sie die Auswahl mit OK. 7. Der Repository Explorer schließt sich. Die ausgewählte Task-Regel wird angezeigt. Passen Sie die Parameter-Werte an. Sie können die Parameter-Werte auch im inubit Enterprise Portal im Process Viewer anpassen. 8. Siehe Regeln im inubit Enterprise Portal anpassen . Speichern Sie die Zuordnung mit OK. 16.8.2 Ent scheidungs-Regel an Gateways an wenden So gehen Sie vor 1. Öffnen Sie das Business Process Diagramm zum Bearbeiten. 268 a1.5-0101-0100-6.1-ug09de © Bosch Soft ware Innovat ions GmbH Business Rules einset zen 2. Zeigen Sie mit der Maus auf eine Verbindung nach einem Gateway. Ein Regel - Button wird eingeblendet: 3. Doppelklicken Sie den Regel- Button. Der Dialog zum Zuordnen einer Regel öffnet sich. 4. Fahren Sie fort wie in Schritt 4 im Abschnitt Task-Regeln zu Aufgaben zuordnen und Werte anpassen beschrieben. 16.8.3 Daten-Regel an Aufgaben anwenden So gehen Sie vor 1. 2. Öffnen Sie das Business Process Diagramm zum Bearbeiten. Fahren Sie fort wie in Schritt 2 im Abschnitt Task-Regeln zu Aufgaben zuordnen und Werte anpassen beschrieben. Ver wenden Sie jeweils anstelle von Task-Regel Dat en-Regel. 16.9 Verwendung der Regeln anzeigen In der Ansicht Business Rules im Repositor y werden im Register Verwendung angezeigt, wo die einzelnen Regeln ver wendet werden: Ver wendung der Regeln in Business Process Diagrammen Ver wendung der Regeln in Wor kflows Ver wendung der Task-Regeln in Modulen, in denen die Regel als Delivery und/oder Delegations-Regel eingesetzt wird So gehen Sie vor 1. Zeigen Sie in der inubit Workbench das Register Reposit ory an. 2. Zeigen Sie die Ansi cht Business Rules an. Siehe Ansicht (Auswahlliste) im Abschnitt Benutzeroberfläche des Repositorys. 3. Navigieren Sie zu dem Verzeichnis, in dem die Regel liegt, deren Ver wendung Sie anzeigen wollen. 4. Markieren Sie die gewünschte Regel und zeigen Sie das Register Verwendung an. Getrennt nach Ver wendung in Wor kflows und Business Process Diagrammen, werden die Stellen angezeigt, wo die Regel ver wendet wird. Aus Reposit ory ins Diagramm springen 5. Doppelklicken Sie in die Zeile, welche die Ver wendung der Regel auflistet. Das entsprechende BPD bz w. der entsprechende Wor kflow wird angezeigt und das Element bz w. Modul, dem die Regel zugeordnet ist, wird markiert. Sie können anschließend wieder aus dem Diagramm zurück ins Repositor y springen. Das Springen aus einem Technical Wor kflow in das Repository ist nur möglich, wenn die Regel im Variablen-Mapping, am Ausgang eines If- oder Switch- Blocks oder an einem Demultiplexer konfiguriert ist. Die Taskregel eines Taskgenerators erlaubt es nicht, in das Repositor y springen. Aus Diagramm ins Reposit ory springen 6. Führen Sie abhängig davon, ob Sie in einem Workflow oder einem BPD sind, eine der folgenden Aktionen aus: o Aus BPD zur Regel ins Reposit ory springen: a. Öffnen Sie das Diagramm zum Bearbeiten. b. Zeigen Sie mit der Maus auf ein Aufgaben-Element. Ein Regel-Button wird eingeblendet. © Bosch Soft ware Innovat ions GmbH a1.5-0101-0100-6.1-ug09de 269 Business Rules einset zen c. Öffnen Sie das Kontextmenü des Regel- Buttons und klicken Sie auf Business Rule im Repository anzeigen. Sie springen automatisch ins Repositor y. Die ver wendete Regel wird im Verzeichnisbereich mar kiert. o Aus Workflow ins Reposit ory springen: a. Öffnen Sie das Diagramm zum Bearbeiten. b. c. d. Zeigen Sie mit der Maus auf das entsprechende Modul des Technical Workflow. Ein V- Button wird links unten am Modul angezeigt. Öffnen Sie das Kontextmenü des V- Buttons und klicken Sie auf Bu siness Rule im Repository anzeigen. Wählen Sie die gewünschte Regel. Sie springen automatisch ins Repositor y. Die ver wendete Regel wird im Verzeichnisbereich mar kiert. 16.10 Regeln im inubit Enterprise Portal anpassen Sie können Regeln im Process Viewer des inubit Process Cockpits anzeigen und deren Parameter anpassen. Vorausset zungen Die Regeln sind Elementen in einem Business Process Diagramm zugeordnet worden. Sie haben eine Portal-Rolle mit der Berechtigung, Regeln anzupassen. Das Recht wird beim Anlegen der Regel vergeben. Siehe Register „ Portalrolle" im Abschnitt Dialog Regel hinzufügen. So gehen Sie vor 1. Zeigen Sie das Business Process Diagramm im Process Vi ewer des inubit Process Cockpits an. 2. Klicken Sie auf den Regel- Button der Regel, die Sie bearbeiten möchten: 270 a1.5-0101-0100-6.1-ug09de © Bosch Soft ware Innovat ions GmbH Business Rules einset zen Die Regel wird angezeigt: Parameter, die Sie anpassen können, sind fett markiert. 3. Um einen Parameter in der Regel zu ändern, klicken Sie auf den geöffnet: 4. 5. Passen Sie die Parameter werte an. Klicken Sie auf Speichern, damit Ihre Anpassungen in das Business Process Diagramm auf der inubit Process Engine gespeichert werden. - Button. Die Regel wird zum Bearbeiten Die Seite wird aktualisiert. Wenn Sie die Regel erneut anzeigen, werden auch die neuen Parameter werte angezeigt. 16.11 Dialogbeschreibungen für Business Rules Dieser Abschnitt erläutert die folgenden Themen: Dialog Regel hinzufügen .......................................................................................................................... 272 Dialog Regelsatz hinzufügen ................................................................................................................... 274 © Bosch Soft ware Innovat ions GmbH a1.5-0101-0100-6.1-ug09de 271 Business Rules einset zen 16.11.1 Dialog Regel hinzufügen Allgemeine Definition Name Name der Regel. Wird überall dort angezeigt, wo die Regel zugeordnet werden kann und sollte daher aussagekräftig sein. Der Name wird automatisch auch als Dateiname ver wendet. Typ Um festzulegen, ob eine Entscheidungs-, Daten- oder Task-Regel erzeugt werden soll. Siehe Regeltyp Task-Regel Regeltyp Entscheidungs-Regel Regeltyp Daten-Regel. Dateiname Name, unter dem die Regel im Repository gespeichert wird. Verzeichnis Speicherort der Regel. Standardmäßig wird der Repositor y-Ordner des Benutzers, der die Regel erzeugt, vorgeschlagen. Sie können den Speicherort ändern. Regist er Fachliche Definition Fachliche Umschreibung der Regel und der Parameter, die von fachlichen Benutzern angepasst werden können. Die fachliche Definition wird fachlichen Anwendern im Business Process Diagrammen und im Process Viewer angezeigt. Regist er Technische Definition Datenst ruktur, auf der die Regel arbeitet (optional) Die folgenden Optionen sind abhängig vom Typ der Regel: o 272 Organigramm: Bei Task-Regeln zur Auswahl des Organigramms, auf das sich die Regel bezieht. a1.5-0101-0100-6.1-ug09de © Bosch Soft ware Innovat ions GmbH Business Rules einset zen o Schema: Bei Entscheidungs- und Daten-Regeln zur Auswahl des XML Schemas, auf das sich die Regel bezieht. o Element : Bei Entscheidungs- und Daten-Regeln zur Auswahl des Elements, auf das sich die-Regel bezieht. Ausdruck XPat h/XPat h 2.0: Zur Auswahl der ver wendeten XPath- Ver sion und des XPath-Ausdrucks. Im XPath-Assi stenten wird der XPath sofort ausgewertet und das Ergebnis im Feld Ergebnis angezeigt! Regist er Portalrolle (Nur, wenn ein Portalserver aktiviert ist) Zum Festlegen der Rollen, die im Portal das Recht haben sollen, die Regel anzupassen. Paramet er Zum Festlegen der Parameter, können die Fachbenutzer in Business Process Diagrammen und im Process Viewer des inubit Enterprise Portals folgende Anpassungen vornehmen. Name Parametername Typ Parametertyp Mögliche Werte: o st ring: Zeichenkette o o o boolean: Boolescher Wert true: ja false: nein int : ganze Zahl (32 Bit Länge) long: ganze Zahl (64 Bit Länge) Wert Wert des Parameters Werteinschränkung Legt fest, welcher Wert in der Wert -Spalte eingegeben bz w. ausgewählt werden kann. o keine Es können alle Werte eingegeben werden, die der gewählte Datentyp erlaubt. o Liste Es können nur die in der Spalte Mögliche Werte angegebenen Werte ausgewä hlt werden. o Aus Workflow-Variable o Der Parameter wert wird dynamisch aus dem Wert der gleichnamigen Workflow- Variablen übernommen. XPat h (nur für Task-Regeln) zur Angabe eines XPath- Ausdrucks in der Spalte Mögliche Werte, z. B. zur Abfrage von Organigrammrollen oder -benutzern. Dieser XPath- Ausdruck wird auf dem in der Task-Regel referenzierten Organigramm ausgeführt und selektiert die Organigrammelemente, deren Namen als mögliche Werte des Regelparameters zur Auswahl stehen. Daher muss der XPath ein oder mehrere Elemente ( orgUnit /orgRole /orgPerson etc.) referenzieren, also z. B.: /Model/orgUnit[@name='Firma X']/orgUnit Die selektierten Organigrammelemente werden im XPath-Assistenten auch separat unter dem XPath-Ergebnis angezeigt. Als Parametertyp müssen Sie in diesem Fall xs:string auswählen. Mögliche Werte (nur für Werteinschränkung Liste) Zum Erfassen aller zulässigen Werte für einen Parameter. Um neue Werte hinzuzufügen, Werte zu ändern oder zu löschen öffnen Sie das Feld mit einem Doppelklick zum Editieren. Danach klicken Sie auf das Icon © Bosch Soft ware Innovat ions GmbH am Ende der Zeile. a1.5-0101-0100-6.1-ug09de 273 Business Rules einset zen 16.11.2 Dialog Regelsat z hinzufügen Allgemeine Definition Hier nehmen Sie dieselben Definitionen wie beim Anlegen von neuen Regeln vor. Siehe Allgemeine Definition im Abschnitt Dialog Regel hinzufügen. Die Einstellungen in den einzelnen Regi stern entsprechen denen beim Anlegen von Regeln: Siehe Register „ Fachliche Definition" im Abschnitt Dialog Regel hinzufügen. Regel-Definition Zum Einfügen und Zusammenstellen der Regeln d es neuen Regelsatzes. Zum Verbinden der Regeln nutzen Sie die für jeden Regeltyp individuell verfügbaren Operatoren. Siehe Regeln zu Regelsätzen zusammenfassen. Ent haltene Regeln Die Tabelle bietet einen Überblick über alle im Regelsatz enthaltenen Regeln und deren fachliche Definition. 274 a1.5-0101-0100-6.1-ug09de © Bosch Soft ware Innovat ions GmbH Diagramme validieren und testen 17 Diagramme validieren und testen Dieser Abschnitt erläutert die folgenden Themen: Test Mode: T esting Diagrams.................................................................................................................. 276 Watch-Modus ver wenden ........................................................................................................................ 279 Diagramme gegen Prüf- Workflow validieren .......................................................................................... 281 Unit Tests ver wenden ............................................................................................................................... 285 Dialogbeschreibungen für Unit-Tests ...................................................................................................... 292 Verwendung Die inubit-Software bietet Ihnen eine integrierte Testumgebung, mit wel cher Sie die Funktionsfähigkeit von Technical Wor kflows und BPEL- Diagrammen testen können, bevor Sie diese produktiv setzen. Die integrierte Testumgebung bietet folgende Funktionen: Test -Modus Um Wor kflows manuell zu starten und auszuführen. Den Test-Modus können Sie lokal und auf der inubit Process Engine nutzen: o Lokal Bei der Ausführung werden die lokalen Wor kflow- und Moduleinstellungen ver wendet o Auf der inubit Process Engine Es werden die Wor kflow- und Moduleinstellungen genutzt, die in der inubit Process Engine vorhanden sind. Die Workflows können vollständig oder teilweise getestet werden. Siehe Test Mode: Testing Diagrams. Wat ch-Modus Im Watch-Modus können Sie die Ausführung von ereignis- oder zeitgesteuerten Wor kflows in der inubit Process Engine über wachen, d. h., von Workflows, die durch einen Scheduler oder einen Systemkonnektor gestartet werden, der als Listener konfiguriert ist. Siehe Watch-Modus ver wenden. Prüf-Workflows Zusätzlich können Sie T echnical Workflows und BPEL- Diagramme mit speziell dafür erzeugten Prüf-Workflows auf die Einhaltung bestimmter Bedingungen wie z. B. Namenskonventionen testen. Siehe Diagramme gegen Prüf- Workflow validieren Prüf-Wor kflow festl egen im Abschnitt Configuring "Miscellaneous" Notify-Wor kflow festl egen im Abschnitt Configuring "Miscellaneous". Unit Test s Mit der Unit Test-Komponente können Sie für Technical Workflows und BPEL- Diagramme Testfälle erstellen, wel che diese abschnittsweise testen. Die Testparameter wie z. B. Eingangsnachricht, Variablen und Prüfbedingungen werden am Testfall gespeichert, so dass die Tests jederzeit reproduzierbar sind. Die Ausführung der Testfälle kann automatisiert werden, die Testergebnisse werden protokolliert. Siehe Unit Tests verwenden. Weitere Unterstützung bieten die folgenden Fun ktionen: o Business Process Diagramme simulieren o Queue Manager: Monitoring Running Processes o o Server Trace Log: Displaying Server Traces Reporting und fachliches Monitoring. © Bosch Soft ware Innovat ions GmbH a1.5-0101-0100-6.1-ug09de 275 Diagramme validieren und testen 17.1 Test Mode: Testing Diagrams Dieser Abschnitt erläutert die folgenden Themen: Testergebnisse und Fehlermeldungen anzeigen .................................................................................... 279 Aktualisierungsinter vall von T estpunkten ändern ................................................................................... 279 Vorausset zungen Die Benutzerrolle oder der Benutzer besitzt das Recht Test-Modus für das zu testende Diagramm. Überblick Ausführbare Diagramme wie Technical Wor kflows und BPELDiagramme können im Server - und im lokalen Modus getestet werden. Während des Tests bewegt sich eine Statusmarke von Modul zu Modul und signalisiert damit den aktuellen Stand der Nachrichtenverarbeitung: Die unterschiedlichen Farben der Statusmar ken bedeuten folgendes: Grün: Das Modul wurde erfolgreich ausgeführt. Rot : Das Modul wurde nicht erfolgreich ausgeführt. Der Test wurde gestoppt und eine Fehlermeldung ausgegeben. Blau: Die Ausführung des Moduls wird wiederholt, möglich z. B. bei Systemkonnektoren, wenn Verbindungsversuche wiederholt werden. Gelb: Das Modul wartet auf das Eintreten eines festgelegten Ereignisses, z. B. auf einen Zeitpunkt oder die Abarbeitung eines anderen Moduls. Diagramme Komplett oder teilweise testen Sie können Diagramme komplett oder teilweise testen, indem Sie gezielt Start- und Breakpoints setzen: St artpoint Modul oder Verbindung, an denen der Test starten soll. Breakpoint Modul, an dem der Test gestoppt werden soll. Sie können Test wahl weise immer an einem Breakpoint abbrechen lassen oder Bedingungen für den Abbruch definieren. Siehe Schritt Bedingungen für Br eakpoint definier en unten. Testergebnisse anzeigen Während des Tests werden an allen Verbindungen zusätzlich Watchpoints gesetzt. Wenn der Test gestoppt oder beendet i st, können Sie an jedem Watch-, Start- und Br eakpoint die Testergebnisse und damit den aktuellen Stand der Nachrichten- und Variablenverarbeitung anzeigen. 276 a1.5-0101-0100-6.1-ug09de © Bosch Soft ware Innovat ions GmbH Diagramme validieren und testen Siehe Dialog Watchpoint. Test daten Sie können Tests initial z. B. mit einer Bei spiel-Testnachricht starten, die Sie von Ihrem Geschäftspartner erhalten. Nach dem ersten Test können Sie die Testergebnisse speichern und wiederver wenden, die an den Watch-, Startund Breakpoint angezeigt werden. Dabei haben Sie u. a. folgende Optionen: Nachrichten speichern Sie können die Nachrichten im Datei system oder Repository spei chern und für spätere Tests ver wenden Siehe Schritt Ergebnisdatei speicher n in Dialog Watchpoint. Nachrichten und Variablen speichern Sie können die Nachrichten und die Variablen gemeinsam als Watchpoint-Datei ( *.wpf-Datei) spei chern und ins Dateisystem oder Repository speichern. Siehe Abschnitt Ergebnisdatei und Variabl en speicher n in Dialog Watchpoint. Besonderheiten Im Test-Modus gelten folgende Besonderheiten: Ereignis- oder zeitgesteuerte Workflows Workflows mit Systemkonnektoren im Listener Modus und/oder aktivierten Schedulern werden nur ausgeführt, wenn Sie diese manuell starten. Alternativ können Sie den Watch-Modus ver wenden. Ret ry- und Wait -Mechanismen Retry-und Wait-Mechanismen werden nicht ausgeführt. Task Generat oren Wenn Sie einen Task Generator al s Task (im Ge gensatz zur Seite einer Web-Applikation) konfiguriert haben, können Sie diesen im Testmodus ver wenden und die Task in der Wor kbench abschi cken. Danach wird der Testmodus fortgesetzt. Dieses Verfahren steht nicht zur Verfügung, wenn Sie o eine Task haben, die Sie über die Taskliste im Portal ver wenden wollen, z. B. weil sie direkt HT ML oder ExtJS ver wendet, o in Workflows einen Task Generator als Seite einer WebApplikat ion verwenden. Ver wenden Sie in diesen Fällen den Watch-Modus. So gehen Sie vor 1. Zeigen Sie das ausführbare Diagramm an, das Sie testen möchten. 2. Startpoint setzen a. Markieren Sie die Verbindung, an wel cher der Test starten soll. Wenn der Test am ersten Modul des Workflows starten soll, markieren Sie das erste Modul. b. 3. b. 4. Öffnen Sie das Kontextmenü und wählen Sie St art point set zen. Br eakpoints definieren a. Markieren Sie die Verbindung, an wel cher der Test angehalten werden soll. Öffnen Sie das Kontextmenü und wählen Sie Breakpoint set zen. Bedingungen für Breakpoint definieren Sobald Sie einen Breakpoint gesetzt haben, können Sie festlegen, unter welchen Bedingungen der Breakpoint für einen Abbruch des Test sorgen soll: a. Öffnen Sie das Kontextmenü des Br eakpoints und wählen Sie Breakpoint-Bedingungen festlegen. Ein Dialog öffnet sich. Bedingungen. Eine Bedingung besteht entweder aus einem XPath-Ausdruck oder dem Abgleich z weier Werte. Die Werte können aus Elementen in XML-basierten Nachrichten oder Variablen stammen oder statisch definiert werden. Für den Werteabgleich gibt es folgende Operatoren: Operator Bedeutung = Gleich < Kleiner als > Größer als >= Größer gleich © Bosch Soft ware Innovat ions GmbH a1.5-0101-0100-6.1-ug09de 277 Diagramme validiere n und testen Operator Bedeutung <= Kleiner gleich != Ungleich Exists Existiert NotExists Existiert ni cht XPath XPath-Ausdruck Beispiele: /AUFTRAG/AUFTRAGSSUMME > 1000 /ORDER/DELIVERY/ = Express /IBISProfile/Profile/Name Exists count(/Order/test1) > 1 Die Bedingung ist erfüllt, wenn die Auswertung der XPath-Funktion count() ergibt, dass der Knoten /Order/test1 mehr als einmal existiert. Die Buttons haben folgende Bedeutung: D: Der Wert stammt aus einem Element in der XMLbasierten Nachricht, das mit einem anderen Element, einer Variablen oder einem statischen Wert verglichen werden soll. Den Pfad z um Element geben Sie als XPath-Ausdruck an. Der XPath-Ausdrucks. V: Der Wert stammt aus einer Variablen, die mit einem anderen Datenelement, einer Variablen oder einem statischen Wert verglichen werden soll. Die vorhandenen Variablen werden in der nebenstehenden Liste angezeigt X: Die Bedingung bezieht sich auf einen XPath- Ausdruck. Der XPath wird auf einem leeren Dokument ausgeführt, nicht auf Nachrichten. Der XPath-Ausdrucks. b. 5. -Button öffnet einen Assistenten zum Anlegen des - Button öffnet einen Assistenten zum Anlegen des S: Der Vergleichswert ist ein statischer Wert, den Sie manuell eingeben. Um weitere Bedingungen zu definieren, klicken Sie auf Bedingung hinzufügen. Sobald mind. zwei Bedingungen vorhanden sind, können Sie definieren, mit welchem Operator die Bedingungen ver knüpft werden sollen: AND: Alle Bedingungen müssen zutreffen. OR: Eine der Bedingungen muss zutreffen. c. Klicken Sie auf OK, um den Dialog zu schließen. Click the workspace then select one of the following commands in the context menu: o Test datei laden o Öffnet einen Datei-Explorer und startet den Test mit der ausgewählten Datei aus dem Dateisystem. Test ohne Dat ei st art en Für Module, die keine Startdatei benötigen, wie z. B. den Workflow Starter oder den Report Data Collector. o Test mit Zwischenablageninhalt st arten Um den Test mit der (Z wischen-)Ergebnisdatei eines anderen, bereits getesteten Technical Workflows zu starten. Sie müssen vorher die Ergebnisdatei des anderen Workflows in die Z wischenablage kopiert haben! o Test mit Repositorydatei st arten Öffnet den Repository- Explorer zur Auswahl einer Datei aus dem Repository und startet damit den Test. Der Test des Diagramms wird mit der ausgewählten Option g estartet. Nach dem Test wird eine Erfolgs- bz w. Fehlermeldung angezeigt. Test -Modus zurückset zen Um nach dem Testen alle Statusmarken, (Start-, Watch- und Br eakpoints zu entfernen, öffnen Sie das Kontextmenü des Designers und wählen Test -Modus zurückset zen. 278 a1.5-0101-0100-6.1-ug09de © Bosch Soft ware Innovat ions GmbH Diagramme validieren und testen 17.1.1 Testergebnisse und Fehlermeldungen anzeigen Sie können an allen Watchpoints den aktuellen Stand der Nachrichtenverarbeitung und die aktuellen Werte der Variablen anzeigen. Falls ein Test an einem Modul scheitert, können Sie sich die Fehlermeldung an diesem Modul anzeigen lassen. So gehen Sie vor 1. Testen Sie den Workflow. 2. Nach dem Test öffnen Sie das Kontextmenü eines Start-, Watch- oder Br eakpoints und wählen Ergebnisdatei anzeigen. Alternativ doppelklicken Sie den Testpunkt. Über den Kontextmenüpunkt Ergebnisdat ei in Zwischenablage kopieren können Sie die Ergebnisdatei direkt in die Z wischenablage kopieren, ohne sie zu öffnen. Der Dialog Watchpoint öffnet sich und zeigt das aktuelle Testergebnis, die Variablen und deren aktuelle Werte an. Im Fehlerfall wird eine Fehlermeldung angezeigt. Falls Sie die Fehlermeldung später erneut anzeigen möchten, markieren Sie das Modul, an dem der Test gescheitert ist, öffnen das Kontextmenü und wählen Fehlermeldung anzeigen. Sie können die Testergebni sse speichern, um diese in späteren Tests wiederzuver wenden. Siehe o Ergebnisdatei speicher n im Abschnitt Dialog Watchpoint o Ergebnisdatei und Variabl en speichern im Abschnitt Dialog Watchpoint o o Ergebnisdatei und Variabl en ins Repositor y speicher n im Abschnitt Dialog Watchpoint In Z wischenablage kopier en im Abschnitt Dialog Watchpoint. 17.1.2 Akt ualisierungsintervall von Test punkten ändern Bei sehr langen, ver schachtelten oder auch sehr kurzen T echnical Workflows kann es sinnvoll sein, das Zeitintervall, in dem die Anzeige der Testpunkten aktualisiert wird, zu ändern, damit Sie den Ablauf des Workflows besser nachvollziehen können. So gehen Sie vor 1. 2. Klicken Sie in die Arbeitsfläche Ihres Technical Wor kflows. Öffnen Sie das Kontextmenü und wählen Sie Test punkte akt ualisieren > Sehr schnell/Schnell/Normal/Langsam. 17.2 Watch-Modus verwenden Dieser Abschnitt erläutert die folgenden Themen: Watch-Modus aktivieren........................................................................................................................... 280 Bedingten Watch-Modus aktivieren ......................................................................................................... 280 Watch-Modus deaktivieren....................................................................................................................... 281 Im Watch-Modus über wachen Sie die Ausführung von ereignis- oder zeitgesteuerten Workflows in der inubit Process Engine, d. h., von Wor kflows, die dur ch einen Scheduler oder Listener gestartet werden. Der Stand der Ausführung wird durch farbige Marken signalisiert. Während der Ausführung werden automatisch Watchpoints z wischen den Modulen gesetzt, an denen Sie die Z wischenergebnisse anzeigen können. Siehe Test Mode: Testing Diagrams. Wait-Module werden im Watch-Modus nicht ausgeführt. Vorausset zungen Das Diagramm ist bereits publiziert. © Bosch Soft ware Innovat ions GmbH a1.5-0101-0100-6.1-ug09de 279 Diagramme validieren und testen 17.2.1 Wat ch-Modus aktivieren So gehen Sie vor 1. Zeigen Sie das Diagramm an, welches Sie im Watch-Modus über wachen wollen. 2. Klicken Sie in die Arbeitsfläche, öffnen Sie das Kontextmenü und wählen Sie einen der beiden Befehle: o Wat ch-Modus aktivieren Die Ausführung des Prozesses wird solange angezeigt, wie der Prozess läuft oder bis der Watch-Modus deaktiviert wird. o Wat ch-Modus für nächst en Prozess akt ivieren Die er ste Ausführung des Prozesses wird angezeigt, danach läuft der Prozess weiter, ohne angezeigt zu werden. Der aktuelle Modus wird in der Statuszeile der inubit Workbench angezeigt: Mode: Watch. Nach der ersten Ausführung wird auch die ID ( PID) des Workflowprozesses in der Statuszeile angezeigt. Siehe Dialog Watchpoint. 17.2.2 Bedingten Watch-Modus aktivieren So gehen Sie vor 1. Zeigen Sie das Diagramm an, für das Sie eine Bedingung definieren wollen, deren Zutreffen den Watch-Modus aktiviert. 2. Öffnen Sie das Kontextmenü des Moduls, für das Sie die Bedingung definieren wollen. 3. Wählen Sie den Menüpunkt Wat ch-Modus mit Bedingung aktivieren. Ein Dialog öffnet sich. Diese Option steht nur dann zur Auswahl, wenn der Watch-Modus weder für andere Module noch für das Diagramm insgesamt aktiviert ist. Um den Watch-Modus zu deaktivieren, klicken Sie in die Arbeitsfläche, öffnen Sie das Kontextmenü und wählen Sie den Befehl Wat ch-Modus deakt ivieren. 4. Definieren Sie eine oder mehrere Bedingungen. Eine Bedingung besteht entweder aus einem XPath-Ausdruck oder dem Abgleich z weier Werte. Die Werte können aus Elementen in XML-basierten Nachrichten oder Variablen stammen oder st atisch definiert werden. Für den Werteabgleich gibt es folgende Operatoren: Operator Bedeutung = Gleich < Kleiner als > Größer als >= Größer gleich <= Kleiner gleich != Ungleich Exists Existiert NotExists Existiert ni cht XPath XPath-Ausdruck Beispiele: o /AUFTRAG/AUFTRAGSSUMME > 1000 o o o /AUFTRAG/LIEFERUNG/ = Express /IBISProfile/Profile/Name Exists count(/Order/test1) > 1 Die Bedingung ist erfüllt, wenn die Auswertung der XPath-Funktion count() ergibt, dass der Knoten /Order/test1 mehr als einmal existiert. Die Buttons haben folgende Bedeutung: 280 a1.5-0101-0100-6.1-ug09de © Bosch Soft ware Innovat ions GmbH Diagramme validieren und testen o D: Der Wert stammt aus einem Element in der XML-basierten Nachricht, das mit einem anderen Element, einer Variablen oder einem statischen Wert verglichen werden soll. Den Pfad zum Element geben Sie als o XPath-Ausdruck an. Der - Button öffnet einen Assistenten zum Anlegen des XPath-Ausdrucks. V: Der Wert stammt aus einer Variablen, die mit einem anderen Datenelement, einer Variablen oder einem statischen Wert verglichen werden soll. Die vorhandenen Variablen werden in der nebenstehenden Liste angezeigt. o X: Die Bedingung bezieht sich auf einen XPath- Ausdruck. Der XPath wird auf einem leer en Dokument ausgeführt, nicht auf Nachrichten. Der XPath-Ausdrucks. o 5. 6. - Button öffnet einen Assistenten zum Anlegen des S: Der Vergleichswert ist ein statischer Wert, den Sie manuell eingeben. Um weitere Bedingungen zu definieren, klicken Sie auf Bedingung hinzufügen. Sobald mindestens zwei Bedingungen vorhanden sind, können Sie definieren, mit welchem Operator die Bedingungen ver knüpft werden sollen: o AND: Alle Bedingungen müssen zutreffen. o OR: Eine der Bedingungen muss zutreffen. Klicken Sie auf OK, um den Dialog zu schließen. In der inubit Workbench-Statusleiste wird der aktuelle Modus angezeigt: Mode: Watch. Nach der ersten Ausführung wird in der Statuszeile auch die Prozess-ID ( PID) des Workflows angezeigt. Siehe Dialog Watchpoint. 17.2.3 Wat ch-Modus deaktivieren So gehen Sie vor Klicken Sie in die Arbeitsfläche, öffnen Sie das Kontextmenü und wählen Sie Wat ch-Modus deaktivieren. Der Watch-Modus eines Workflows wird automatisch deaktiviert, wenn Sie einen Technical Workflow oder ein BPEL- Diagramm anzeigen, der sich in einem anderen Modus befindet. In diesem F all müssen Sie nach der Rückkehr zum ursprünglich über wachten Wor kflow den Watch- Modus erneut aktivieren. 17.3 Diagramme gegen Prüf-Workflow validieren Dieser Abschnitt erläutert die folgenden Themen: Prinzipielles Vorgehen: Validierung gegen einen Prüf- Workflow........................................................... 281 Beispiel-Prüf-Wor kflow: Fixe Länge von Modulnamen in Diagrammen sicherstellen .......................... 282 Prüf-Wor kflow hinterlegen ........................................................................................................................ 284 Prüf-Wor kflow löschen ............................................................................................................................. 285 Diagramme manuell gegen Prüf-Wor kflow validieren ............................................................................ 285 Verwendung Sie können Diagramme gegen einen so genannten Prüf-Wor kflow validieren lassen. Diese Validierung wird grundsätzlich beim Deployen von Diagrammen durchgeführt, sobald ein Prüf-Wor kflow definiert ist. Zusätzlich können Sie die Validierung bei Bedarf auch manuell auslösen. 17.3.1 1. Prinzipielles Vorgehen: Validierung gegen einen Prüf-Workflow Technical Workflow erst ellen Sie erstellen den Technical Workflow, der zur Validierung genutzt werden soll: Als Eingangsnachricht erhält dieser Technical Workflow automatisch immer die Namen der Diagramme, die validiert werden sollen. Beim Deployment sind das die Namen der Diagramme, die deployt werden sollen, bei der manuellen Validierung die Namen der manuell markierten Diagramme. Darüber hinaus wird dem Prüf-Wor kflow der Name des Benutzers oder der Benutzergruppe übergeben. Auf Basis dieser Namen können Sie z. B. mit dem Utility inubit IS Configuration weitere Informationen über die zu validierenden Diagramme abfragen. Das Ergebni s dieser Abfrage können Sie entsprechend Ihren Anforderungen mit Hilfe weiterer Module auswerten. Siehe Beispiel-Prüf-Wor kflow: Fixe Länge von Modulnamen in Diagrammen sicherstellen. © Bosch Soft ware Innovat ions GmbH a1.5-0101-0100-6.1-ug09de 281 Diagramme validieren und testen Das Ergebni s der Validierung wird als Meldung in der inubit Wor kbench angezeigt. Sie können das Ergebnis aber auch durch ein Modul im Technical Wor kflow in das Dateisystem schreiben oder per Mail versenden lassen. 2. Technical Workflow als Prüf-Workflow definieren Den fertigen Technical Workflow hinterlegen Sie als so genannten Prüf- Workflow in der inubit Process Engine. Der Prüf-Workflow steht allen Benutzern einer inubit Process Engine zur Verfügung. Siehe Prüf-Wor kflow hinterlegen. 3. Validierung gegen den Prüf-Workflow o o Aut omatisch beim Deployment Sobald ein Prüf-Workflow hinterlegt i st, wird dieser beim Deployen automatisch aufgerufen. Das Deployment wird auch dann ausgeführt, wenn die Validierung fehlschlägt. Manuell bei Bedarf Sie können die Validierung jederzeit im Designer manuell starten. Siehe Diagramme manuell gegen Prüf-Wor kflow validieren. 17.3.2 Beispiel-Prüf-Workflow: Fixe Länge von Modulnamen in Diagrammen sicherstellen Der folgende Prüf- Workflow prüft, ob Modulnamen in Diagrammen länger als zehn Zeichen sind. Wenn die Modulnamen kürzer sind, gibt der Prüf-Wor kflow eine Fehlermeldung aus. 1. Als Eingangsnachricht erhält grundsätzlich jeder Prüf-Workflow die Namen der zu validierenden Diagramme, z. B. <Validate> agram>Invoice Supplier A</Diagram> <Di <Di agram>Order-Processing</Diagram> </Validate> 2. 282 Um die Länge der Modulnamen prüfen zu können, müssen die Namen der Module in den Diagrammen bekannt sein. Um sol che Detailinformationen auszulesen, bietet das Utility inubit IS Configuration die Funktion Get_Workflow_Properties_Type . a1.5-0101-0100-6.1-ug09de © Bosch Soft ware Innovat ions GmbH Diagramme validieren und testen Der XSLT Converter erzeugt den nötigen Funktionsaufruf und gibt diesen als Eingangsnachricht an das Utility inubit IS Configuration weiter: 3. Das Utility inubit IS Configuration führt die Funktion aus, die in der Eingangsnachricht definiert ist und gibt die Eigenschaften der übergebenen Diagramme aus. Zu den Eigenschaften gehören u. a. auch die Modulnamen: © Bosch Soft ware Innovat ions GmbH a1.5-0101-0100-6.1-ug09de 283 Diagramme validieren und testen 4. Der XSLT Converter erhält die Nachricht mit den Eigenschaften, extrahiert die Modulnamen und prüft deren Länge: Wenn der Modulname kürzer als zehn Zeichen ist, dann erzeugt der XSLT Converter eine Fehlermeldung. Die Fehlermeldung enthält die Namen der Module, wel che die Prüfbedingung nicht erfüllt haben. 5. Die Fehlermeldung wird als Ergebnis der Validierung ausgegeben, wenn Module die Bedingungen nicht erfüllen: 17.3.3 Prüf-Workflow hinterlegen Vorausset zungen Der Technical Wor kflow, der als Prüf-Wor kflow genutzt werden soll, ist bereits er stellt. 284 a1.5-0101-0100-6.1-ug09de © Bosch Soft ware Innovat ions GmbH Diagramme validieren und testen So gehen Sie vor 1. 2. Öffnen Sie in der inubit Wor kbench das Regi ster Konfiguration > Allgemeine Einstellungen. Zeigen Sie den Konfigurationsbereich Verwalt ung > Diagramme an. 3. Klicken Sie in der Zeile Prüf-Wo rkflow auf öffnet sich. 4. Lassen Sie si ch von dem Assistenten durch die Konfiguration des Prüf- Workflows führen. um Ihren Technical Workflow auszuwählen. Ein Assistent Wenn Sie den Assistenten beendet haben, werden der Name des ausgewählten Prüf- Workflows und des Start-Moduls in der Zeile Prüf-Workflow angezeigt. 5. Zum Speichern klicken Sie auf 17.3.4 . Prüf-Workflow löschen So gehen Sie vor 1. Öffnen Sie in der inubit Wor kbench das Regi ster Konfiguration > Allgemeine Einstellungen. 2. 3. Zeigen Sie den Konfigurationsbereich Verwalt ung > Diagramme an. Klicken Sie in der Zeile Prüf-Wo rkflow auf 17.3.5 und bestätigen Sie den Rückfragedialog. Die Verknüpfung zum Technical Wor kflow wird gelöscht, in der Zeile Prüf-Workflow werden weder Workflow- noch Modulname angezeigt. Diagramme manuell gegen Prüf-Workflow validieren Sie können einzelne Diagramme prüfen oder eine Gruppe von Diagrammen. Vorausset zungen Die Diagramme müssen bereits publiziert worden sein. Der Prüf-Workflow ist hinterlegt. So gehen Sie vor 1. Markieren Sie das Diagramm oder das Diagrammverzeichnis im Verzeichnisbaum. 2. Öffnen Sie das Kontextmenü und wählen Sie Prüf-Workflow st art en. 17.4 Das Diagramm wird gegen den Prüf-Wor kflow geprüft, danach wird das Ergebnis angezeigt. Unit Tests verwenden Dieser Abschnitt erläutert die folgenden Themen: Testfälle anlegen ...................................................................................................................................... 286 Testfälle ausführen ................................................................................................................................... 287 Testfälle bearbeiten .................................................................................................................................. 288 Testfälle verschieben ................................................................................................................................ 288 Testfälle exportieren ................................................................................................................................. 288 Testsuiten anlegen ................................................................................................................................... 289 Testsuite manuell starten ......................................................................................................................... 291 Ergebnis der Ausführung einer Testsuite anzeigen ................................................................................ 291 Testsuiten exportieren .............................................................................................................................. 291 Testfälle und Testsuiten automatisieren .................................................................................................. 292 Dieses Feature muss in Ihrer Lizenz freigeschaltet sein, damit Sie es nutzen können. Um Ihre Lizenz erweitern zu lassen, wenden Sie sich an den Support. Verwendung Mit der Unit Test-Komponente können Sie prüfen, ob die Bedingungen, die Sie an Breakpoints in Technical Workflows und BPEL- Diagramme definiert haben, erfüllt wurden. Dazu erstellen Sie für den zu prüfenden Wor kflow einen oder mehrere Testfälle, die jeweils einen Teil (eine Unit) des Wor kflows testen. Natürlich können Sie auch einzelne Module testen. Die Testparameter werden direkt am Testfall gespeichert, so dass Sie die Tests jederzeit reproduzieren können. Testparameter sind z. B. die Nachricht und Variablen zum Starten des Testfalls und die Bedingungen, gegen die das Testergebnis geprüft wird. © Bosch Soft ware Innovat ions GmbH a1.5-0101-0100-6.1-ug09de 285 Diagramme validieren und testen Die Testfälle können Sie manuell oder automatisiert einzeln oder in Gruppen starten. Die Testergebnisse werden in einem Protokoll gespeichert, das zu jedem Br eakpoint die ni cht erfüllten Bedingungen anzeigt. Über Workflow-Konnekt oren verbundene Technical Workflows: Unit Tests können keine Technical Workflows prüfen, die über Workflow- Konnektoren verbunden sind. Die verbundenen Technical Workflows werden z war durchlaufen, aber es können dort keine Testpunkte gesetzt und geprüft werden. Test von Benut zungsoberflächen oder Nebenläufigkeiten: Unit Tests eignen sich nicht für den automati schen Test von Benutzungsoberflächen oder für den Test von Nebenläufigkeiten, wie sie bei der Ver wendung von Threads oder verteilten Systemen auftreten. Zum Testen von Benutzungsoberflächen können Sie den Selenium Connector ver wenden, siehe Selenium Connector. Führen Sie Unit Tests auf Ihrer Entwicklungs- und Testumgebung aus, so dass Ihre Produktivumgebung nicht beeinflusst wird. 17.4.1 Test fälle anlegen Einen Testfall legen Sie direkt in dem Technical Workflow oder BPEL- Diagramm an, der geprüft werden soll. Die Abschnitte, die durch den Testfall geprüft werden sollen, definieren Sie durch Start- und Breakpoints, die in den Testfall übernommen werden. Am Startpoint hinterlegen Sie die Startdaten, an den Br eakpoints definieren Sie die Prüfbedingungen für die Testergebnisse. Sobald Sie den Technical Workflow oder das BPEL- Diagramm publizieren, wird der Testfall inkl. der Startdaten und der Prüfbedingungen automatisch als XML- Datei in das Repositor y gespei chert. Vorausset zungen Der Technical Wor kflow oder das BPEL-Diagramm ist bereits angelegt. Die Daten, die zum Starten des T estfalls nötig sind, sind im Repository gespeichert oder befinden si ch in der Zwischenablage. Die Daten, die zum Definieren der Prüfbedingungen nötig sind, sind im Repositor y, im Dateisystem oder in der Zwischenablage gespeichert. So gehen Sie vor 1. Öffnen Sie den Techni cal Wor kflow oder das BPEL-Diagramm zum Bearbeiten. 2. Öffnen Sie in der Sidebar die Palette Unit Test s. Leeren Test fall anlegen 3. Klicken Sie in der Toolbar der Palette auf . Der Dialog Test fall anlegen öffnet sich. 4. Geben Sie dem Testfall einen Namen und fügen Sie eine kurze Beschreibung hinzu. Die Beschreibung des Testfalls wird im Repositor y in der Ansicht Unit Test Dateien angezeigt, nachdem das Diagramm publiziert worden ist. 5. Schließen Sie den Dialog mit OK. St art point und Breakpoint s definieren 6. Setzen Sie in Ihrem Technical Wor kflow bz w. BPEL- Diagramm Start- und Breakpoints. 7. Öffnen Sie das Kontextmenü des Testfalls und wählen Sie Test punkte von Diagramm übernehmen. Der Startpoint und alle Breakpoints werden in den T estfall übernommen und angezeigt. St art daten festlegen 8. Doppelklicken Sie den Startpoint. Der Dialog zum Auswählen der Startdatei öffnet sich. 9. Laden Sie die Startdatei aus dem Repository oder aus dem Clipboard. 286 a1.5-0101-0100-6.1-ug09de © Bosch Soft ware Innovat ions GmbH Diagramme validieren und testen Wenn Sie die Startdatei aus der Z wischenablage eingefügt haben, können Sie diese manuell mit dem -Button ins Repositor y speichern. An sonsten wird die Startdatei beim Publizieren des Diagramms automatisch in das Repository gespeichert. 10. Schließen Sie den Dialog mit OK. Prüfbedingungen festlegen 11. Um die Bedingungen zu definieren, gegen welche die Nachricht an einem Breakpoint geprüft werden soll, doppelklicken Sie den Breakpoint im T estfall in der Palette Unit Test s. Der Dialog zum Definieren der Bedingungen öffnet sich. 12. Legen Sie fest, wie die Nachricht am Breakpoint geprüft werden soll. Siehe Dialog Prüfbedingungen festlegen . 13. Schließen Sie den Dialog mit OK. 14. Publizieren Sie den Workflow bzw. das BPEL- Diagramm, um den Testfall inkl. der Startdaten und Prüfbedingungen in das Repositor y zu speichern. Alternativ können Sie einen Testfall direkt nach einem lokalen Test anlegen. Wenn Sie dabei die Option Test punkte vom Diagramm übernehmen markiert lassen, dann werden die Start- und Breakpoints und die Startdaten automatisch in den Testfall übernommen. 17.4.2 Test fälle ausführen Sie können einen einzelnen Testfall oder mehrere T estfälle eines Workflows oder BPEL- Diagramms ausführen lassen. Wenn Sie mehrere Testfälle starten, werden diese nacheinander in der Reihenfolge, in der sie in der Palette angezeigt werden, ausgeführt. Siehe Testfälle ver schieben. Die Testergebnisse werden direkt in der Palette am Testfall symbolisiert. Zusätzlich können Sie an jedem Br eakpoint einen ausführlichen Bericht über das Testergebnis anzeigen. Vorausset zungen Der Workflow oder das BPEL- Diagramm wurde publiziert. So gehen Sie vor 1. Zeigen Sie den Technical Workflow oder das BPEL- Diagramm an, dessen Testfälle Sie ausführen möchten. 2. 3. Öffnen Sie in der Sidebar die Palette Unit Test s. Markieren Sie einen oder mehrere Testfälle, öffnen Sie das Kontextmenü und wählen Sie Test fälle st art en. Die Testfälle werden ausgeführt. Wie im Test- Modus zeigen Watch- und Testpunkte den Fortschritt der Dur chführung an. Wenn die Tests beendet sind, werden die Ergebni sse in der Palette direkt im Testfall angezeigt, z. B.: Grüne Markierung: Der Test war erfolgreich. Rote Markierung: Der Test ist fehlgeschlagen. Testergebnis anzeigen So gehen Sie vor 1. 2. Markieren Sie den Breakpoint, zu dem Sie das Ergebni s anzeigen möchten. Öffnen Sie das Kontextmenü und wählen Sie Validierungsergebnis anzeigen. © Bosch Soft ware Innovat ions GmbH a1.5-0101-0100-6.1-ug09de 287 Diagramme validieren und testen 17.4.3 Test fälle bearbeiten Sie können jederzeit neue Br eakpoints zu Ihrem Testfall hinzufügen, Breakpoints löschen oder den Startpoint verschieben, in dem Sie diesen an einer anderen Position erneut hinzufügen. Wenn Sie die Testpoints eines Testfalls im Diagramm anzeigen und ändern, indem Sie z. B. einen Breakpoint löschen, dann wird der zugehörige Br eakpoint im Testfall rot mar kiert. Dies signalisiert, dass die im Testfall definierten Testpoints nicht mehr identisch sind mit den Testpoints, die im Diagramm angezeigt werden. In diesem Fall können Sie über das Kontextmenü des Testfalls folgende F unktionen nutzen: Test punkte von Diagramm übernehmen passt den Testfall an Ihre aktuellen Testpoints an Test punkte im Diagramm set zen ändert die Testpoints im Diagramm passend zum Testfall. Test point s hinzufügen So gehen Sie vor 1. 2. Öffnen Sie das Diagramm, das zum Testfall gehört, zum Bearbeiten. Öffnen Sie in der Sidebar die Palette Unit Test s. 3. Markieren Sie den T estfall. Die Testpoints werden im Diagramm eingeblendet. 4. 5. Fügen Sie einen neuen Startpoint oder neue Breakpoints zum Diagramm hinzu. Markieren Sie den T estfall in der Palette, öffnen Sie das Kontextmenü und wählen Sie Test punkte von Diagramm übernehmen. Die neuen Testpoints werden unterhalb des Testfalls angezeigt. 6. Publizieren Sie das Diagramm. Test point s löschen So gehen Sie vor 1. Öffnen Sie das Diagramm, das zum Testfall gehört, zum Bearbeiten. 2. Öffnen Sie in der Sidebar die Palette Unit Test s. 3. 4. Klappen Sie den Testfall auf. Markieren Sie den T est point, öffnen Sie das Kontextmenü und wählen Sie Löschen. 5. Bestätigen Sie den Rückfragedialog. 17.4.4 Der Testpoint wird gelöscht. Test fälle verschieben Sie können die Reihenfolge der Testfälle in der Palette per Drag‘n‘Drop beliebig ändern. Die Reihenfolge der Testfälle ist wichtig bei deren Ausführung: Wenn Sie mehrere Testfälle eines Diagramms gleichzeitig starten, dann werden diese in der Reihenfolge ausgeführt, in der sie in der Unit Tes ts- Palette angezeigt werden. 17.4.5 Test fälle exportieren Zum Exportieren von Testfällen haben Sie folgende Möglichkeiten: Einzelnes Diagramm, Diagrammgruppe oder alle Diagramme eines Benutzers inkl. der Testfälle exportieren, dabei die Option Unit Test exportieren markieren Testfälle ohne zugehörige Diagramme aus dem Repository exportieren Benutzergruppe, zu welcher die Diagramme mit den Testfällen gehören, inkl. der Repositorydateien exportieren Siehe o Diagramme und getaggte Versionen als komprimierte XML- Datei exportieren o Dateien aus dem Repository exportieren o Exporting Users/User Groups. 288 a1.5-0101-0100-6.1-ug09de © Bosch Soft ware Innovat ions GmbH Diagramme validieren und testen 17.4.6 Test suiten anlegen Dieser Abschnitt erläutert die folgenden Themen: Testsuite im Repositor y mit Testfällen mehrerer Diagramme erstellen................................................. 289 Testsuite im Repositor y mit Testfällen eines einzelnen Diagramms erstellen ...................................... 289 Testsuite im Designer mit allen Testfällen eines Diagramms erstellen ................................................. 290 Testsuite im Designer mit allen Testfällen einer Diagrammgruppe er stellen ........................................ 291 Überblick Um Testfälle wiederver wendbar zu machen oder ihre Ausführung zu automatisieren, legen Sie eine so genannte Testsuite an und fügen Ihre Testfälle zu der Testsuite hinzu. Eine Testsuite kann neben Testfällen auch weitere Testsuiten enthalten. 17.4.6.1 Test suite im Reposit ory mit Test fällen mehrerer Diagramme erstellen Vorausset zungen Die Testfälle sind bereits vorhanden. Die Technical Wor kflows/BPEL- Diagramme, zu denen die Testfälle gehören, sind publiziert worden. So gehen Sie vor 1. Zeigen Sie in der inubit Workbench das Register Reposit ory an. 2. Wählen Sie die Ansicht Unit Test Dateien. Siehe Ansicht (Auswahlliste) im Abschnitt Benutzeroberfläche des Repositorys. 3. Öffnen Sie das Verzeichnis, in dem die Testsuite gespei chert werden soll. 4. Führen Sie eine der folgenden Aktionen aus: o Klicken Sie im Verzeichnis- Berei ch auf o Öffnen Sie das Kontextmenü des Bereichs und wählen Sie Test suite hinzufügen. . o Drücken Sie die EINF -Taste. 5. Der Dialog zum Anlegen einer Testsuite öffnet sich. Benennen Sie die Testsuite und geben Sie eine Beschreibung und die Verantwortlichen an. 6. Um einen Testfall oder eine weitere Testsuite hinzuzufügen, führen Sie eine der folgenden Aktionen aus: o o Klicken Sie auf . Öffnen Sie das Kontextmenü der Tabelle und wählen Sie Test suite hinzufügen. Der Repository Explorer öffnet sich. 7. Navigieren Sie zu dem Testfall oder der Testsuite, die Sie hinzufügen möchten, mar kieren Sie diese und schließen Sie den Dialog mit OK. Die ausgewählte Datei wird in der Tabelle angezeigt. 8. Legen Sie mit den Pfeil-Buttons die Reihenfolge fest, in der die Testfälle ausgeführt werden sollen. 9. Die Testfälle einer Testsuite werden in der Reihenfolge ausgeführt, in der sie in der Tabelle angezeigt werden. Schließen Sie den Dialog mit OK. Ein weiterer Dialog öffnet sich. 10. Optional können Sie einen Versionierungskommentar eingeben. 11. Schließen Sie den Dialog mit OK. 17.4.6.2 Die neue Testsuite wird im Verzeichnis- Bereich angezeigt. Test suite im Reposit ory mit Test fällen eines einzelnen Diagramms erstellen Vorausset zungen Die Testfälle sind bereits angelegt. Das Techni cal Wor kflows/BPEL- Diagramm, zu dem die Testfälle gehören, ist bereits publiziert. So gehen Sie vor 1. Zeigen Sie in der inubit Workbench das Register Reposit ory an. © Bosch Soft ware Innovat ions GmbH a1.5-0101-0100-6.1-ug09de 289 Diagramme validieren und testen 2. Wählen Sie die Ansicht Unit Test Dateien. Siehe Ansicht (Auswahlliste) im Abschnitt Benutzeroberfläche des Repositorys. 3. 4. Öffnen Sie das Verzeichnis, in dem die Testfälle gespeichert sind. Markieren Sie alle Testfälle, die zu der Testsuite gehören sollen, und wählen Sie im Kontextmenü Zu Test suite zusammenfassen. Der Befehl Zu Test suite zusammenfassen ist deakti viert, wenn Sie versehentlich Reports markiert haben. Entfernen Sie die Mar kierung von den Reports, um die Testsuite erstellen zu können. 5. Der Dialog zum Anlegen einer Testsuite öffnet sich. In der Tabelle werden die ausgewählten Testfälle bereits angezeigt. Benennen Sie die Testsuite und geben Sie eine Beschreibung und die Verantwortlichen an. 6. Um einen Testfall oder eine weitere Testsuite hinzuzufügen, führen Sie eine der folgenden Aktionen aus: o o Klicken Sie auf . Öffnen Sie das Kontextmenü der Tabelle und wählen Sie Test suite hinzufügen. Der Repository Explorer öffnet sich. 7. Navigieren Sie zu dem Testfall oder der Testsuite, die Sie hinzufügen möchten, mar kieren Sie diese und schließen Sie den Dialog mit OK. Die ausgewählte Datei wird in der Tabelle angezeigt. 8. Legen Sie mit den Pfeil-Buttons die Reihenfolge fest, in der die Testfälle ausgeführt werden sollen. 9. Die Testfälle einer Testsuite werden in der Reihenfolge ausgeführt, in der sie in der Tabelle angezeigt werden. Schließen Sie den Dialog mit OK. Ein weiterer Dialog öffnet sich. 10. Optional können Sie einen Versionierungskommentar eingeben. 11. Schließen Sie den Dialog mit OK. 17.4.6.3 Die neue Testsuite wird in demselben Verzeichnis wie die Testfälle gespei chert. Test suite im Designer mit allen Test fällen eines Diagramms erst ellen Sie können alle Testfälle, die zu einem Technical Workflow bz w. zu einem BPEL- Diagramm gehören, auf einmal im Designer zu einer Testsuite zusammenstellen. Vorausset zungen Die Testfälle sind bereits angelegt. Das Techni cal Wor kflows/BPEL- Diagramm, zu dem die Testfälle gehören, ist bereits publiziert. So gehen Sie vor 1. Zeigen Sie das Diagramm, dessen Testfälle Sie zu einer Testsuite zusammenfassen wollen, i m Server-Modus an. 2. Markieren Sie das Diagramm und wählen Sie im Kontextmenü Test suite erst ellen. Der Dialog zum Anlegen einer Testsuite öffnet sich und enthält automatisch alle zum Diagramm gehörenden Testfälle. 3. Übernehmen Sie den vorgeschlagenen Namen für die Testsuite oder geben Sie einen neuen an. 4. 5. Geben Sie eine Beschreibung und die Verantwortlichen ein. Legen Sie mit den Pfeil-Buttons die Reihenfolge fest, in der die Testfälle ausgeführt werden sollen. Die Testfälle einer Testsuite werden in der Reihenfolge ausgeführt, in der sie in der Tabelle angezeigt werden. 6. 7. Schließen Sie den Dialog mit OK. Ein weiterer Dialog öffnet sich. Geben Sie optional einen Kommentar für die neu anzulegende Ver sion der Datei im Repository ein. 8. Klicken Sie auf OK. 290 Die neue Testsuite wird im Repository gespeichert. a1.5-0101-0100-6.1-ug09de © Bosch Soft ware Innovat ions GmbH Diagramme validieren und testen 17.4.6.4 Test suite im Designer mit allen Test fällen einer Diagrammgruppe erst ellen Vorausset zungen Die Testfälle sind bereits angelegt. Die Technical Wor kflows/BPEL- Diagramme, zu dem die Testfälle gehören, sind bereits publiziert. Sie können alle Testfälle, die zu den Diagrammen einer Diagrammgruppe gehören, auf einmal im Designer zu einer Testsuite zusammenstellen. So gehen Sie vor 1. Zeigen Sie die Diagrammgruppe, deren Testfälle Sie zu einer Testsuite zusammenfassen wollen, im Server-Modus an. 2. Markieren Sie die Diagrammgruppe und wählen Sie im Kontextmenü Test suite erst ellen. Der Dialog zum Anlegen einer Testsuite öffnet sich und enthält automatisch alle in der Diagrammgruppe vorhandenen Testfälle. 3. Übernehmen Sie den vorgeschlagenen Namen für die Testsuite oder geben Sie einen neuen an. 4. 5. Geben Sie eine Beschreibung und die Verantwortlichen ein. Legen Sie mit den Pfeil-Buttons die Reihenfolge fest, in der die Testfälle ausgeführt werden sollen. Die Testfälle einer Testsuite werden in der Reihenfolge ausgeführt, in der sie in der Tabelle angezeigt werden. 6. 7. Schließen Sie den Dialog mit OK. Ein weiterer Dialog öffnet sich. Geben Sie einen Kommentar für die neu anzulegende Version der Datei im Repository ein. 8. Klicken Sie auf OK. 17.4.7 Die neue Testsuite wird im Repository gespeichert. Test suite manuell st arten So gehen Sie vor 1. Zeigen Sie in der inubit Workbench das Register Reposit ory an. 2. Zeigen Sie die Ansi cht Unit Test -Dateien an. 3. Siehe Ansicht (Auswahlliste) im Abschnitt Benutzeroberfläche des Repositorys. Öffnen Sie das Verzeichnis, in dem die Testsuite gespei chert ist. 4. Markieren Sie die Testsuite und wählen Sie im Kontextmenü die Option Test suite ausführen. 17.4.8 Die Testsuite wird gestartet. Nachdem alle Testfälle durchgeführt wurden, wird ein Report mit den Testergebnissen erstellt und angezeigt. Nach dem Schließen des Reportdialogs wird der Report automatisch in demselben Verzeichnis wie die Testsuite gespeichert. Ergebnis der Ausführung einer Test suite anzeigen Vorausset zungen Die Testsuite wurde bereits ausgeführt. So gehen Sie vor 1. 2. Zeigen Sie in der inubit Workbench das Register Reposit ory an. Zeigen Sie die Ansi cht Unit Test -Dateien an. Siehe Ansicht (Auswahlliste) im Abschnitt Benutzeroberfläche des Repositorys. 3. 4. Öffnen Sie das Verzeichnis, in dem die Testsuite gespei chert ist. Markieren Sie den gewünschten Report. 5. Zeigen Sie im Detailbereich das Register Det aildat en an. 17.4.9 In einer detaillierten Baumansicht wird dargestellt, wie die letzte Ausführung der Testsuite verlaufen ist. Dieses Protokoll enthält keine Hinweise auf Fehler der Wor kflowausführung. Test suiten exportieren Um Testsuiten zu exportieren, haben Sie folgende Möglichkeiten: © Bosch Soft ware Innovat ions GmbH a1.5-0101-0100-6.1-ug09de 291 Diagramme validieren und testen Testsuite ohne zugehörige Diagramme aus dem Repository exportieren Benutzergruppe, zu welcher die Diagramme mit den Testsuiten gehören, inkl. der Repositorydateien exportieren Siehe o Dateien aus dem Repository exportieren o Exporting Users/User Groups. 17.4.10 Test fälle und Test suiten aut omatisieren Um einen Testfall oder eine Testsuite zeitgesteuert starten zu lassen, erstellen Sie einen Technical Wor kflow, der einen Workflow Starter enthält, und rufen den Testfall oder die Testsuite über das Utility inubit IS Configuration auf. Sie können auch mehrere Testfälle oder Testsuiten ausführen lassen, indem Sie mehrere Operationen im XSLT Converter anlegen. So gehen Sie vor 1. Legen Sie einen T echnical Workflow an. 2. Fügen Sie einen Workflow Starter ein, um den Technical Wor kflow zeitgesteuert starten zu können. 3. 4. Fügen Sie einen XSLT Converter ein. Erstellen Sie mit dem XSLT Converter eine Eingangsnachricht für das inubit IS Configuration Utility, in der die Operation Execute_Unit_Test_Type aufgerufen wird. Siehe Creating Input Message for Calling-up Operations in the inubit IS Configuration. 5. 6. 7. Geben Sie bei dem Operationsaufruf die UID oder den Zugriffspfad des Unit Tests ein. Dazu gehen Sie so vor: a. b. Zeigen Sie das Register Reposit ory mit der Ansicht Unit Test Dateien an. Navigieren Sie zu dem Unit Test, den Sie ausführen lassen möchten. c. Markieren Sie den Unit Test und zeigen Sie das Register Det aildaten an. d. Kopieren Sie die UID oder den Zugriffspfad des Unit Tests in die Z wischenablage, indem Sie auf . Fügen Sie ein inubit IS Configuration-Utility in den T echnical Workflow ein. Verbinden Sie die Module. Das Ergebni s sieht so aus: Wenn der Workflow zu dem im Wor kflow Starter konfigurierten Zeiten zeitgesteuert wird, gibt das inubit iS Configuration-Utility Testergebnis als XML-Report aus. Sie können diesen Report z. B. in eine HTML- Datei konvertieren und per E-Mail ver sendet lassen. 17.5 Dialogbeschreibungen für Unit-Tests Dieser Abschnitt erläutert die folgenden Themen: Unit Tests Toolbar .................................................................................................................................... 293 Dialog Prüfbedingungen festlegen .......................................................................................................... 293 Dialog Watchpoint ..................................................................................................................................... 297 292 a1.5-0101-0100-6.1-ug09de © Bosch Soft ware Innovat ions GmbH Diagramme validieren und testen 17.5.1 Unit Test s Toolbar : Test fall anlegen Erstellt einen neuen Testfall. : Bearbeiten Öffnet einen Dialog zum Bearbeiten eines markierten Testfalls. o Name: Name des Testfalls o Beschreibung: Beschreibender Kommentar : Ausschneiden Löscht den Testfall aus seiner aktuellen Position und speichert ihn in der Z wischenablage. : Kopieren Speichert eine Kopie eines markierten Testfalls in der Z wischenablage. Einfügen Fügt den Testfall in die Baumstruktur ein. Der Testfall muss vorher dur ch Ausschneiden oder Kopieren in die Zwischenablage geladen worden sein. : Löschen Zum Löschen des ausgewählten Testfalls. 17.5.2 Dialog Prüfbedingungen festlegen In diesem Dialog haben Sie folgende Optionen: © Bosch Soft ware Innovat ions GmbH a1.5-0101-0100-6.1-ug09de 293 Diagramme validieren und testen Keine Bedingungen definieren und diesen Breakpoint immer als Erfolg wert en Wenn aktiviert, werden alle weiteren Optionen im Dialog deaktiviert und der Breakpoint wird immer als Erfolg gewertet, unabhängig davon, ob der Breakpoint erreicht wurde oder ni cht. Vergleichen Um den Inhalt einer Nachricht bz w. einer Variablen mit einer Repositor ydatei zu vergleichen. Diese Validierung wird standardmäßig gewählt, wenn ein neuer Testfall angelegt wird und Daten am Breakpoint vorhanden sind. Validierung hinzufügen (Button) Blendet weitere Bedienfelder zum Festlegen von Validierungsregeln ein. o Operat or für Verknüpfungen: Zum Verknüpfen von mehreren Bedingungen. o AND: Alle Bedingungen müssen zutreffen. OR: Eine der Bedingungen muss zutreffen. Button D: Die Bedingung bezieht si ch auf die Struktur der XML-basierten Nachricht, die beim Testen den Breakpoint erreicht, oder auf Werte in dieser Nachricht. In das Eingabefeld kann ein XPath-Ausdruck eingegeben werden. In diesem F all wird die Validierung auf der angegebenen Teilmenge ausgeführt. Keine Eingabe und die Eingabe von / sind identi sch und wählen die gesamte Datenmenge aus. o Button V: Die Bedingung bezieht sich auf eine Variable. Alle vorhandenen Variablen werden in der nebenstehenden Liste angezeigt. o Operat or Zur Auswahl eines Operator s für den Vergleich. Es gibt folgende Operatoren: o Operator Bedeutung = Gleich != Ungleich Eingabefeld und Button ( Datei aus dem Repository wählen) Zum Auswählen einer Datei aus dem Repositor y, mit der die angegebene XML-Struktur oder der Wert der ausgewählten Variable verglichen werden soll. Wenn es um den Vergleich eines Variablenwertes geht, müssen Sie eine Watchpoint-Datei auswählen. Nach der Ausführung eines T ests wird im Eingabefeld eine Referenz auf Testdaten aus dem Breakpoint angezeigt. Button (Inhalt anzeigen) o Öffnet einen Dialog und zeigt die Datei an, die im nebenstehenden Eingabefeld referenziert ist. o Button (Ins Repository speichern…) Speichert die im Eingabefeld referenzierte Datei in das Repository. Wenn Sie die Daten ni cht manuell speichern, werden diese beim Publizieren automatisch ins Repository gespeichert. Button (Entfernen) o Löscht die nebenstehende Bedingung. Bedingung Zum Validieren des Ergebnisses über eine oder mehrere Bedingungen. Wenn die Validierung fehlerfrei verlief, wird ein OK in den Ergebnis-Report geschrieben, bei einem F ehler enthält der Report die fehlgeschlagene Bedingung. Um Nicht- XML- Daten zu prüfen, können Sie Regular Expressions im XPath ver wenden. Siehe Reguläre Ausdrücke. 294 a1.5-0101-0100-6.1-ug09de © Bosch Soft ware Innovat ions GmbH Diagramme validieren und testen Bedingung hinzufügen (Button) Blendet die folgenden Bedienfelder zum Festlegen von Bedingungen ein: o Operat or für Verknüpfungen: Zum Verknüpfen von mehreren Bedingungen. o AND: Alle Bedingungen müssen zutreffen. OR: Eine der Bedingungen muss zutreffen. Button D: Die Bedingung bezieht sich auf ein Element in der XML-basierten Nachricht. Im Eingabefeld muss ein XPath-Ausdruck eingegeben werden. o Falls eine Beispiel- XML-Datei vorliegt, klicken Sie auf den -Button und wählen das Element aus. Button V: Die Bedingung bezieht sich auf eine Variable. Alle vorhandenen Variablen werden in der nebenstehenden Liste angezeigt. Button X: Die Bedingung bezieht sich auf einen XPath-Ausdruck. Der XPath wird auf einem leeren o Dokument ausgeführt (nicht auf dem Datenstrom). Der des XPath-Ausdrucks. Operat or o -Button öffnet einen Assistenten zum Anlegen Zur Auswahl eines Operator s für den Werteabgleich. Es gibt folgende Operatoren: o Operator Bedeutung = Gleich < Kleiner als > Größer als >= Größer gleich <= Kleiner gleich != Ungleich Exists Existiert NotExists Existiert ni cht XPath XPath-Ausdruck Buttons D und V: Siehe oben. o Button S: Die Bedingung bezieht sich auf die eingegebene Zeichenkette. Beispiele: o /AUFTRAG/AUFTRAGSSUMME > 1000 o o o /AUFTRAG/LIEFERUNG/ = Express /IBISProfile/Profile/Name Exists Wenn der Knoten Name in der Eingangsnachricht vorhanden ist, dann wird in diesen Ausgang verz weigt. count(/Order/test1) > 1 Wenn die Auswertung der XPath-Funktion count() ergibt, dass der Knoten /Order/test1 mehr als einmal existiert, dann wird in diesen Ausgang verzweigt. © Bosch Soft ware Innovat ions GmbH a1.5-0101-0100-6.1-ug09de 295 Diagramme validieren und testen Schema-Validierung Um den Inhalt einer XML-Nachricht bz w. einer XML- Variablen gegen eine XML-Schemadatei zu validieren. Zur Validierung wird eine im Repository hinterlegte Schemadatei ausgewählt. Siehe Schemaprüfung. Validierung hinzufügen (Button) Blendet weitere Bedienfelder zum Festlegen von Validierungsregeln ein. o o o o Operat or für Verknüpfungen: Zum Verknüpfen von mehreren Bedingungen. AND: Alle Bedingungen müssen zutreffen. OR: Eine der Bedingungen muss zutreffen. Button D: Siehe oben. Button V: Siehe oben. Bedingung Zur Auswahl einer Bedingung für die Schemaprüfung. Es gibt folgende Bedingungen: o Bedingung Bedeutung validTo Entspricht der Schema- Datei notValidTo Entspricht ni cht der Schema- Datei Datei aus dem Reposit ory wählen Zum Auswählen einer Datei aus dem Repositor y, mit der die Breakpoint-Daten aus dem Testfall verglichen werden soll. Bei einem initialen Testfall können hier auch lokale Daten aus dem Breakpoint liegen. Diese können explizit mit dem -Button ins Repository gespeichert werden. Ansonsten werden die Daten beim Publizieren automati sch ins Repository gespeichert. XSLT Validiert das Testergebnis über ein XSLT-Stylesheet. Sie können ein beliebiges Mapping definieren, das Ergebnis wird vollständig in den Ergebnis-Report übernommen. Wenn das Testergebnis am Testfall visualisiert werden soll, müssen Sie si cherstellen, dass Ihr Mapping ein success- oder error-Element (abhängig vom Ergebni s) auf der root-Ebene oder auf der ersten Ebene unterhalb von root generiert. Validierung hinzufügen (Button) Blendet weitere folgenden Bedienfelder zum Festlegen von Validierungsregeln ein. o Operat or für Verknüpfungen: Zum Verknüpfen von mehreren Bedingungen. AND: Alle Bedingungen müssen zutreffen. OR: Eine der Bedingungen muss zutreffen. o Button D: Siehe oben. o o Button V: Siehe oben. XSLT-Skript Zur Auswahl und zum Bearbeiten eines XSLT Stylesheet zur Validierung des Testergebnisses. Zur Vereinfachung der Validierung können Sie die an JUnit angelehnten assert-Funktionen nutzen. Für Informationen über deren Einsatz öffnen Sie mit dem Button Bearbeiten das Template. Falls Breakpoint nicht erreicht wird, als Erfolg werten Standardmäßig ist die Option nicht mar kiert, um sicherzustellen, dass die Validierung als fehlerhaft gewertet wird, wenn die Br eakpoint- Daten fehlen. o o Option nicht markiert: Falls ein Breakpoint beim Durchlaufen eines Workflows nicht erreicht wird, dann scheitert der Testfall an dem entsprechenden Breakpoint. Ein Fehler wird geworfen. Option markiert: Der Test wird als erfolgreich gewertet, obwohl die Breakpoint- Daten fehlen. 296 a1.5-0101-0100-6.1-ug09de © Bosch Soft ware Innovat ions GmbH Diagramme validieren und testen 17.5.3 Dialog Watchpoint Der Watchpoint-Dialog besteht aus folgenden Bereichen: 1. Toolbar Wat chpoint datei speichern... o Zum Speichern der Nachricht in das Dateisystem. Wat chpoint datei ins Reposit ory speichern o Erzeugt eine *.wpf-Datei und speichert diese in das Repositor y. Siehe Test Mode: Testing Diagrams. In Zwischenablage kopieren o Speichert die Nachricht mit allen Wor kflow- Variablen in die Z wischenablage. Sie können diese Funktion z. B. nutzen, um im XSLT Converter Variablen anzulegen oder einen Workflow zu starten. 2. Nachrichten Die Nachrichten werden entsprechend ihrem Format dargestellt. Standardmäßig werden hier XML- Dateien als Baumstruktur angezeigt. 3. Variablen Liste aller Wor kflow- Variablen mit den aktuellen Werten. Siehe auch Workflow- Variablen und Mappings Undefinierte Variablen finden und definieren. © Bosch Soft ware Innovat ions GmbH a1.5-0101-0100-6.1-ug09de 297 Met adaten verwenden 18 Metadaten verwenden Dieser Abschnitt erläutert die folgenden Themen: Oberfläche des Metadaten Manager s ..................................................................................................... 299 Metadatentypen anlegen und Diagrammen zuordnen ........................................................................... 300 Metadatentypen oder Zuordnungen löschen .......................................................................................... 300 Metadatum bearbeiten ............................................................................................................................. 301 Metadaten in Diagrammen mit Werten belegen ..................................................................................... 301 Metadaten exportieren ............................................................................................................................. 302 Metadaten importieren ............................................................................................................................. 302 Veraltete und nicht registrierte Metadaten behandeln ............................................................................ 302 Verwendung Metadaten sind frei definierbare Eigenschaften, die Diagramm-Elementen wie z. B. Akti vitäten und Rollen zugeordnet werden können. Sie können z. B. genutzt werden, um in Geschäftsprozess-Simulationen Kosten und Aufwände zu hinterlegen oder Verfahrensanweisungen für Rollen in einem Organigramm zu hinterlegen. Siehe o o Business Process Diagramme simulieren Providing Documents in the Organization Diagram Bevor Sie Metadaten in einem Diagramm ver wenden können, müssen Sie zuer st Metadatentypen im Metadaten Manager erstellen und diese zu Diagramm- bz w. Elementtypen zuweisen. Danach stehen die Metadaten in den entsprechenden Diagrammen bzw. Elementen zur Verfügung und können mit konkreten Werten belegt werden. Metadatenwerte können Sie zentral und dezentral setzen und ver walten. zentrale Ver waltung: Solange Sie den Metadaten keine diagrammspezifischen Werte zuwei sen, werden die zentral im Metadaten Manager ver walteten Einträge referenziert. dezentrale Ver waltung: Sobald Sie einen Metadatumswert diagrammspezifisch setzen, wird das Metadatum kopiert und dem Diagramm zugewiesen. Änderungen der Werte im Metadaten Manager wirken sich ni cht auf diagrammspezifischen Metadatenwerte aus. Metadaten können mehr sprachig angelegt werden. Internationalisierung: Sprachen für Diagramme festlegen Der Eintrag in der Default -Sprache ist die ID des Metadatums. Die ID kann geändert werden. Siehe Metadatum bearbeiten . 298 a1.5-0101-0100-6.1-ug09de © Bosch Soft ware Innovat ions GmbH Met adaten verwenden 18.1 Oberfläche des Metadaten Managers Im Metadaten Manager erstellen und ver walten Sie die Metadatentypen und ordnen diese per Drag’n’Drop Diagrammtypen bz w. deren Elementtypen zu. Der Metadaten Manager besteht aus z wei Berei chen: Linker Bereich Zum Anlegen/Löschen von Metadaten. In der Tabelle werden in der linken Spalte die Namen der vorhandenen Metadatentypen angezeigt, in der rechten Spalte die Standardwerte. Standardwerte können bei konkreten Metadaten mit anderen Werten ü berschrieben werden. Metadatentypen haben einen der folgenden Datentypen: o Text (einzeilig): Ermöglicht die Eingabe eines einzeiligen Textes. Auch längerer Text wird ohne Zeilenumbruch dargestellt. o Text (mehrzeilig): Der mehrzeilige Text wird in einem eigenen Dialog eingegeben und im Diagramm in einem eigenen Dialog angezeigt. Ganze Zahl: Ermöglicht die Eingabe einer ganzen Zahl. Wird eine Gleitkommazahl angegeben, wird der Dezimalteil gelöscht. o o Gleit kommazahl : Hier können Sie eine Kommazahl eingeben. Im de utschen Sprachmodus wird die Kommazahl durch ein Komma getrennt, im englischen Sprachmodus dur ch einen Punkt. o Dat um: Ermöglicht die Eingabe eines Datums. Sie können über einen Dialog ein Datum auswählen oder ein Datum in folgendem Format eingeben: jjjj-mm-tt o Dauer: Ermöglicht die Eingabe einer Zeitspanne. Sie können über einen Dialog eine Dauer bestimmen. o Kosten: Geben Sie eine Gleitkommazahl ein, um Kosten zu repräsentieren. © Bosch Soft ware Innovat ions GmbH a1.5-0101-0100-6.1-ug09de 299 Met adaten verwenden o Boolescher Wert : Ermöglicht das Akti vieren/Deaktivieren einer Checkbox. o Externes Dokument : Pfadangabe zu einem externen Dokument. Im Dialog zu den Eigenschaften des externen Dokuments können Sie ein Applikationsprofil auswählen. Wird das externe Dokument aufgerufen, wird zum Anzeigen das ausgewählte Applikationsprofil benutzt. o Siehe Application Profiles. Text mehrsprachig (einzeilig): Ermöglicht die Eingabe eines einzeiligen Textes für die konfigurierten Sprachen. Auch längerer Text wird ohne Z eilenumbruch dargestellt. Siehe Internationalization: Defining Languages for Diagrams. o Text mehrsprachig (mehrzeilig): Ermöglicht die Eingabe mehrzeiligen Textes für die konfigurierten Sprachen. Siehe Internationalization: Defining Languages for Diagrams. o Externes Dokument mehrsprachig: Ermöglicht das Anhängen ver schiedener externer Dokumente und eines Applikationsprofils zum Anzeigen der Dokumente für die konfigurierten Sprachen. o Siehe Internationalization: Defining Languages for Diagrams. Verlinkung: Ermöglicht es, einen Wert mit einer Verlinkung zu einem Diagramm oder einem Diagrammelement zu belegen. Der Wert kann leer bleiben, um ihn später zu setzen. Ein zunächst gesetzter Wert kann auch im Diagramm wieder entfernt werden. o Mehrfachausprägung: Ermöglicht das Anlegen mehrerer ggf. auch verschiedener Metadatentypen zu einem Metadatum, z. B. einen Text, der angezeigt werden soll, einen Gleitkommazahl für die Berechnung und einen mehr sprachigen Text zur detailliierten Beschreibung. Alle Ausprägungen gehören zum Metadatum, es wird aber nur die Ausprägung mit dem passenden Typ ver wendet. Recht s Zeigt alle Diagrammtypen, deren Elemente und bereits zugeordnete Metadatentypen an. Siehe o Metadatentypen anlegen und Diagrammen zuordnen o Metadaten in Diagrammen mit Werten belegen. 18.2 Metadatentypen anlegen und Diagrammen zuordnen So gehen Sie vor 1. Klicken Sie in die leere Fläche des linken Bereichs, öffnen Sie das Kontextmenü und wählen Sie Hinzufügen. Ein Dialog wird angezeigt. 2. Geben Sie einen Namen für den Metadatentyp ein und mar kieren Sie den gewünschten Datentyp. Um mehrere Metadatentypen zu erstellen, wiederholen Sie Schritt 1 bis 2. 3. Um einen Metadatentyp einem Diagramm oder Diagrammelement zuzuordnen, ziehen Sie den entsprechenden Metadatentyp aus der Spalte Name auf das Element, dem er zugeordnet werden soll. Die Metadatentypen werden unter den Diagrammen/Elementen angezeigt, denen sie zugeordnet wurden. Wiederholen Sie diese Aktion für alle Metadatentypen, die Sie zuordnen möchten. 4. Um sich alle Zuordnung eines Metadatentyps anzeigen zu lassen, markieren Sie im Bereich Met adaten Regist rierung den Metadatentyp, öffnen das Kontextmenü und wählen Zuordnungen anzeigen. Nun werden auf der rechten Seite des Metadaten Managers alle zugeordneten Metadatentypen farbig hervorgehoben. 5. Speichern Sie Ihre Zuordnungen. Nun können Sie die Metadatentypen in Ihrem Diagramm ver wenden. Siehe Metadaten in Diagrammen mit Werten belegen. 18.3 Metadatentypen oder Zuordnungen löschen Löschen von Zuordnungen So gehen Sie vor 1. Markieren Sie im Metadaten Manager auf der rechten Seite in der Li ste alle Metadatentypen, die Sie löschen möchten. 2. Öffnen Sie das Kontextmenü und wählen Sie Zuordnung löschen. Bestätigen Sie den Rückfragedialog. 300 Die markierten Metadatentypen werden in der Liste nicht mehr angezeigt. a1.5-0101-0100-6.1-ug09de © Bosch Soft ware Innovat ions GmbH Met adaten verwenden Met adatent yp löschen So gehen Sie vor 1. Markieren Sie im linken Bereich den zu löschenden Metadatentyp. 2. Öffnen Sie das Kontextmenü und wählen Sie Löschen. Bestätigen Sie den Rückfragedialog. 18.4 Der Metadatentyp und alle Zuordnungen zu Elementen in Diagrammen werden gelöscht. Metadatum bearbeiten Verwendung Ändern der Namen des Metadatums in den konfigurierten Sprachen So gehen Sie vor 1. 2. Markieren Sie im linken Bereich das zu bearbeitenden Metadatum. Öffnen Sie das Kontextmenü und wählen Sie Bearbeiten. 3. Klicken Sie ggf. auf das Plus-Icon 4. 5. Tragen Sie im Register Default die neue ID (und damit gleichzeitig die Bezeichnung für die konfigurierte Standardsprache) und/oder in den Registern der übrigen Sprachen die weiteren Einträge ein. Beenden Sie den Dialog mit OK. 6. Klicken Sie auf das Icon 7. Bestätigen Sie in dem sich öffnenden Protokollfenster die Meldung Met adat um umbenannt . 18.5 , um mehrsprachige Beschreibungen zu bearbeiten. , um die Änderungen zu speichern. Metadaten in Diagrammen mit Werten belegen Metadaten können Sie in allen Diagrammtypen einsetzen. Vorausset zungen Sie haben bereits Metadatentypen angelegt und diese einem oder mehreren Diagrammel ementen zugeordnet. So gehen Sie vor 1. Zeigen Sie das Diagramm in einem lokalen Verzeichnis an. 2. Markieren Sie das Element, bei dem Sie Metadaten mit Werten belegen möchten, öffnen Sie das Kontextmenü und wählen Sie Bearbeiten bzw. bei Modulen Met adaten bearbeiten. Der Dialog zum Bearbeiten der Metadaten öffnet sich. Die Metadaten werden in folgenden Farben angezeigt: o Blau o Das Diagrammelement wurde neu angelegt und noch nicht gespeichert. Schwarz Das Element mit dem Metadatenwert wurde dem Diagramm hinzugefügt, danach wurde das Diagramm gespeichert. o 3. 4. Rot Der Metadatentyp wurde im Metadaten Manager gelöscht. Deswegen wird das Metadatenelement als veraltet mitgeführt, bis Sie die veralteten Metadaten löschen oder importi eren. Geben Sie Werte für die Metadaten ein bz w. ändern Sie die angezeigten Standard- Werte. Klicken Sie auf OK. Der Dialog schließt si ch. Die Metadaten wurden gespeichert. Wenn Sie einen Metadatenwert vom T yp Ext ernes Dokument oder Ext ernes Dokument mehrsprachig zugeordnet haben, dann wird ein Icon in der linken unteren Ecke des Elements angezeigt: Siehe o Veraltete und nicht registrierte Metadaten behandeln © Bosch Soft ware Innovat ions GmbH a1.5-0101-0100-6.1-ug09de 301 Met adaten verwenden o 18.6 Metadatentypen anlegen und Diagrammen zuordnen. Metadaten exportieren Sie exportieren einzelne oder alle Metadaten als komprimierte ( *.zip) XML- Datei, um diese z wischen verschiedenen inubit-Installationen oder - Versionen auszutauschen. So gehen Sie vor 1. Markieren Sie ein einzelnes Metadatum im linken Bereich. 2. Öffnen Sie das Kontextmenü und wählen Sie Export ieren. Um alle Metadaten zu exportieren wählen Sie Menüpunkt Bearbeiten > Met adat en exportieren. 18.7 Der Export-Assistent öffnet sich und führt Sie durch den Export. Metadaten importieren Sie importieren ein oder mehrere Metadaten aus einer zuvor exportierten und komprimierten ( *.zip) XML- Datei. So gehen Sie vor 1. Wählen Sie den Menüpunkt Bearbeit en > Met adaten importieren. 2. Navigieren Sie zu der Importdatei. 3. Aktivieren Sie optional die Checkbox Vorhandene Met adat en löschen, um vor dem Import alle bisher vorhandenen Metadaten zu löschen. 4. Ist die Option deaktiviert, werden bereits vorhandene Metadaten über schrieben. Klicken Sie auf Fert igstellen. 5. Bestätigen Sie das Importprotokoll mit OK. 18.8 Veraltete und nicht registrierte Metadaten behandeln Dieser Abschnitt erläutert die folgenden Themen: Veraltete Metadaten löschen ................................................................................................................... 302 Nicht registrierte Metadaten importieren ................................................................................................. 303 Veraltete Metadaten haben folgende Ur sache: Das Diagramm mit den veralteten Metadaten wurde aus einem Toolset mit Version < 4.0 importiert. Nicht registrierte Metadaten haben folgende Ur sache: Der zugehörige Metadatentyp wurde im Metadaten Manager gelöscht oder ist nach einem Diagrammimport noch nicht vorhanden. 18.8.1 Veraltete Met adaten löschen Sie können alle veralteten Metadatentypen aus einem ausgewählten Diagramm gleichzeitig löschen oder ein einzelnes. Falls ein veralteter Metadatenwert an einem Diagrammelement existiert und Sie im Metadaten Manager einen neuen Metadatentyp mit demselben Namen, aber einem anderen Datentyp, anlegen, dann wird der neue Metadatenwert an diesem Diagrammelement ni cht angezeigt! Wenn Sie einen Metadatentyp mit demselben Datentyp erstellen, dann wird der veraltete Metadatenwert wieder als regulärer Metadatenwert in schwarzer Schrift angezeigt. Stellen Sie bei importierten Metadatentypen vom Typ Externes Dokument sicher, dass die zur Anzeige benötigten Applikationsprofile vorhanden sind. So gehen Sie vor 1. 2. Markieren Sie das Diagramm im lokalen Verzeichnis. Öffnen Sie das Kontextmenü und wählen Sie Veralt ete Met adaten löschen. 3. Bestätigen Sie den Rückfragedialog. 302 a1.5-0101-0100-6.1-ug09de © Bosch Soft ware Innovat ions GmbH Met adaten verwenden 18.8.2 Die vorhandenen Metadaten werden mit den Metadatentypen abgeglichen, die im Metadaten Manager vorhanden sind. Veraltete Metadaten werden gelöscht. Nicht regist rierte Met adaten importieren So gehen Sie vor 1. Markieren Sie das Element/Modul, an dem ein nicht registrierter Metadatenwert vorliegt. 2. 3. Öffnen Sie das Kontextmenü und wählen Sie Bearbeiten. Der Eigenschaftsdialog öffnet sich. Wählen Sie das Register Met adaten. Der Metadaten- Dialog öffnet sich und zeigt ni cht registrierte Metadaten in roter Schrift an. 4. Markieren Sie den veralteten Metadatenwert in der Tabelle, öffnen Sie das Kontextmenü und wählen Sie Met adatenelement importieren. Der Metadatentyp wird importiert. Danach wird das Metadatenelement in der Tabelle in schwarzer Schrift angezeigt. © Bosch Soft ware Innovat ions GmbH a1.5-0101-0100-6.1-ug09de 303 Versionierung, Tagging und Revision 19 Versionierung, Tagging und Revision Dieser Abschnitt erläutert die folgenden Themen: Versionierung: Überblick .......................................................................................................................... 304 Versionsinformationen anzeigen ............................................................................................................. 305 Modulversion in Diagramm ändern .......................................................................................................... 305 Tagging ..................................................................................................................................................... 306 Br anching .................................................................................................................................................. 315 Revision: Ver sionen kontrolliert freigeben ............................................................................................... 318 19.1 Versionierung: Überblick Alle Diagramme, Module und Repositorydateien werden versioniert, d. h. nach jeder Änderung wird eine neue Version erzeugt und die vorherigen Versionen werden ar chiviert. Versionen erzeugen und löschen Nach folgenden Änderungen wird eine neue Ver sion erzeugt: Publizieren Importieren Deployen Aktivieren/Deaktivieren Versionierte Diagramme bzw. Module können zu einem Zeitpunkt von genau einem Benutzer bearbeitet werden. Alle anderen Benutzer erhalten einen Warnhinweis, sobald sie ver suchen, ein Diagramm oder Modul zu bearbeiten, das bereits in Bearbeitung ist. Erst nach dem Publizieren stehen die Diagramme und Module wieder allen Benutzern zum Bearbeiten zur Verfügung. Bei Repositorydateien können Sie Ver sionen löschen, bei Modulen und Diagrammen ist das nicht möglich. Versionsinfos anzeigen Für jede Ver sion werden u. a. der Name des Benutzers, der die Änderungen durchgeführt hat, der Er stellzeitpunkt und ein Kommentar gespeichert. Siehe Versionsinformationen anzeigen. Versionshistorie anzeigen Die Versions-Kommentare bilden eine lückenlose Änderungsliste für Ihre interne oder externe Dokumentation, anhand der Sie später Änderungen nachvollziehen können. Siehe Ver sionshistor ie/Tags anzeigen im Abschnitt Tagging. Diagrammversion in der inubit Workbench anzeigen Bei Diagrammen wird die aktuell ver wendete Ver sion in der inubit Wor kbench-Statusleiste angezeigt. 304 a1.5-0101-0100-6.1-ug09de © Bosch Soft ware Innovat ions GmbH Versionierung, Tagging und Revision 19.2 Versionsinformationen anzeigen Sie können zu jeder Ver sion eines Diagramms, Moduls oder einer Repositor ydatei folgende Informationen anzeigen lassen: So gehen Sie vor 1. Führen Sie eine der folgenden Aktionen aus: o Für Infos über Diagramme: Zeigen Sie das Register Designer > Server an. o Für Infos über Module: Zeigen Sie das Register Modul-Editor > Server an. 2. Markieren Sie die Ver sion, zu der Infos angezeigt werden sollen. 3. Öffnen Sie das Kontextmenü und wählen Sie Versionsinformationen anzeigen. 19.3 Ein Fenster öffnet sich und zeigt die Versionsinformationen an. Modulversion in Diagramm ändern In ausführbaren Diagrammen können Sie jederzeit die verwendeten Modulversionen ändern, um einen anderen Entwicklungsstand der Module zu nutzen. Solange Sie kein aktives Tag gesetzt haben, gilt für die Ausführung der Modulversionen: 1. 2. Wenn Sie eine Modul version manuell gesetzt haben, dann wird diese Ver sion ausgeführt. Ansonsten wird die Head- Version des Modul s ausgeführt. Wenn Sie ein aktives Tag gesetzt haben und die Modulversion manuell geändert haben, beachten Sie Auswirkungen auf Modul e im Diagramm im Abschnitt Aktives Tag setzen, um ausgewählte Diagrammversion auszuführen. So gehen Sie vor 1. Öffnen Sie das Diagramm zum Bearbeiten. 2. Markieren Sie auf der Arbeitsfläche das Modul, von dem Sie eine andere Version ver wenden möchten. © Bosch Soft ware Innovat ions GmbH a1.5-0101-0100-6.1-ug09de 305 Versionierung, Tagging und Revision 3. Öffnen Sie das Kontextmenü des Moduls und wählen Sie Modulversion ändern. Der folgende Dialog öffnet sich: 4. 5. Markieren Sie die Ver sion, die Sie ver wenden möchten. Klicken Sie auf OK. Der Dialog schließt sich. Die ausgewählte Ver sion wird hinter dem Modulnamen in eckigen Klammern angezeigt und ab sofort verwendet, z. B.: Head- Ver sionen werden nicht explizit gekennzeichnet! 19.4 Tagging Dieser Abschnitt erläutert die folgenden Themen: Tags anlegen und zuordnen .................................................................................................................... 308 Tags z wischen Diagrammver sionen ver schieben .................................................................................. 311 Tags entfernen.......................................................................................................................................... 312 Tags löschen............................................................................................................................................. 313 Alle Diagramme, Module, Repositorydateien mit demselben Tag anzeigen ........................................ 313 Aktives T ag setzen, um ausgewählte Diagrammversion auszuführen .................................................. 313 Tag während der Ausführung wechseln .................................................................................................. 315 Prüfen, auf welchem Tag ein Prozess läuft............................................................................................. 315 Verwendung Das Tagging ermöglicht es, vorherige Versionen von Diagrammen, Modulen oder Repositorydateien jederzeit wiederherzustellen und Änderungen zurücknehmen. T ypischer wei se wendet man Tagging auf einen defini erten Stand (z.B. Release-Stand) an, dessen Wiederher stellung zu einem späteren Zeitpunkt wichtig ist (z.B. Releaseoder Patch- Stand). Dieses Feature muss in Ihrer Lizenz freigeschaltet sein, damit Sie es nutzen können. Um Ihre Lizenz erweitern zu lassen, wenden Sie sich an den Support. Sie benötigen eine Benutzerrolle mit Versionierungsrechten, um T ags anzulegen! 306 a1.5-0101-0100-6.1-ug09de © Bosch Soft ware Innovat ions GmbH Versionierung, Tagging und Revision Beispiel Das Rel ease 1.0 kann z. B. aus verschiedenen Diagrammen bestehen, die jeweils in unterschiedlichen Ver sionen vorliegen. Weil diese Versionen nicht zusammen linear fortschreiten, ist es nötig, ein Tag über die Versionen zu legen, um einen bestimmten Entwicklungsstand dauerhaft zu mar kieren. Ein Tag ist ein benanntes Eti kett, wie z. B. Rel ease_1.0: Mit Hilfe dieses T ags können Sie dieses Release jederzeit wieder ausführbar machen, auch wenn i n der Zwischenzeit Einzelversionen der Diagramme weiterentwickelt wurden. Get aggte Version ausführen Um eine getaggte Version wie z. B. das Rel ease_1.0 auszuführen, aktivieren Sie das entsprechende Tag. Falls Sie das aktive Tag wechseln, während noch Prozesse mit dem vorherigen, aktiven Tag laufen, dann werden diese Prozesse grundsätzlich bis zum Ende ausgeführt. Erst danach wechselt die Ausführung auf das aktuelle, aktive Tag. Dieses Verhalten i st insbesondere bei lang laufenden Prozessen mit menschlicher Interaktion nützlich, bei denen es u. U. Monate dauern kann, bis eine Task bearbeitet wird. In Rahmen eines typischen Entwicklungsprojektes werden Diagramme auf Benutzer - bz w. Gruppenebene getaggt. Das Taggen einzelner Module ist eher zum Patchen eines ausgewählten Technical Workflows geeignet. Die Version mit dem akti ven Tag wird normaler weise nicht für die Entwicklung genutzt. Versionshistorie/Tags anzeigen Die Versionen eines Objekts werden fortlaufend nummeriert und bilden gemeinsam eine Versionshistori e, die in den Serverregistern im Designer und Modul-Editor angezeigt wird, z. B.: Export und Deployment Sie können Head- Versionen oder ausgewählte getaggte Ver sionen deployen und exportieren. Monit oring Versionen und Tags von ausführbaren Diagrammen werden auch in den Monitoring-Komponenten Queue Manager, Scheduler Manager, Key Manager und System Log angezeigt. Siehe Technical Monitoring. © Bosch Soft ware Innovat ions GmbH a1.5-0101-0100-6.1-ug09de 307 Versionierung, Tagging und Revision 19.4.1 Tags anlegen und zuordnen Dieser Abschnitt erläutert die folgenden Themen: Tag anlegen und zu Head- Version/Ver sion vor einem Zeitpunkt zuweisen ......................................... 308 Modulversionen taggen ............................................................................................................................ 309 Repositorydateiversionen taggen ............................................................................................................ 310 Diagramme t aggen Ein Tag legen Sie grundsätzlich im Designer für ausgewählte Diagrammversionen an. Das Tag wird an alle Module vererbt, die in der Diagrammver sion enthalten sind. WSDL- Dateien, XML Schemas und XSLT-Stylesheets, die in einem Diagramm referenziert sind, werden nicht getaggt. Sie haben folgende Möglichkeiten, um Tags zu Diagrammversionen zuzuordnen: Alle Head- Ver sionen taggen Alle Versionen taggen, die vor einem bestimmten Zeitpunkt erstellt wurden Siehe Tag anlegen und zu Head- Version/Ver sion vor einem Zeitpunkt zuweisen . Tagnamen aut omatisch erzeugen Sie können T agnamen durch einen Technical Wor kflow automatisch erzeugen lassen. Neben dem Namen des Workflows werden dem Tagname-Wor kflow auch der Name des Benutzer s oder der Benutzergruppe übergeben. Der Tagname-Wor kflow kann eine Zeichenkette oder eine XML- Struktur zurückliefern. Liefert er eine XML-Struktur zurück, können die Einträge im Dialog Tag anlegen nur ausgewählt werden; das Eingeben eines anderen Tagnamens ist nicht möglich. Siehe Defining a Tag Name Wor kflow. Mehrere Tagnamen gleichzeitig set zen Wenn in der inubit Workbench unter Konfigurat ion > Verwalt ung > Diagramme die Option Tagname-Workflow aktiviert ist, können Sie als Präfix in einem separaten Textfeld hinzufügen. Außerdem kann dieses Textfeld gesperrt werden, indem Sie die Option Präfixe für Tagnamen nicht editierbar auswählen. Bei der Auswahl mehrerer Tags werden alle mit dem entsprechenden Präfix versehen. Siehe o Defining a Tag Name Wor kflow o Tag anlegen und zu Head- Version/Ver sion vor einem Zeitpunkt zuweisen. Module und Repositorydateien t aggen Alle Tags, die für Diagramme erstellt wurden, stehen im Module Designer und im Repository zur Verfügung und können dort genutzt werden, um Module und Repositorydateien zu taggen. Sie können im Modul-Editor und im Repository keine neuen Tags anlegen. Im Repository können Sie nur Dateien unterhalb des Root -Verzeichnisses taggen. Dateien unterhalb von Global können nicht getaggt werden. Zum Taggen von Modulen und Repositorydateien nutzen Sie die Funktion Tag anlegen. Siehe o Modulversionen taggen o Repositorydateiversionen taggen . 19.4.1.1 Tag anlegen und zu Head-Version/Version vor einem Zeitpunkt zuweisen So gehen Sie vor 1. Markieren Sie im Register Designer > Server ein oder mehrere Diagramme, die getaggt werden sollen. Um alle Diagramme in dem Ordner taggen zu lassen, markieren Sie einen Benutzer -, Gruppen- oder Diagrammordner. 308 a1.5-0101-0100-6.1-ug09de © Bosch Soft ware Innovat ions GmbH Versionierung, Tagging und Revision 2. 3. Öffnen Sie das Kontextmenü und wählen Sie Tagging > Tag anlegen. Der folgende Dialog öffnet sich: Geben Sie einen Tagnamen ein. Wenn die Option zum Generieren eines Tagnamens konfiguriert ist, dann wird automatisch ein Vorschlag für den Tagnamen erzeugt und angezeigt. Siehe Defining a Tag Name Wor kflow. 4. Legen Sie fest, welche Versionen mit einem Tag ver sehen werden sollen: o o Akt uelle Head-Version verwenden: Das Tag wird allen Diagramm- und Modul- Versionen mit der höchsten laufenden Nummer zugeordnet. Zeit punkt : Das Tag wird den Diagramm- und Modulver sionen zugeordnet, die direkt vor einem ausgewählten Zeitpunkt erstellt bz w. geändert wurden. Wenn keine derartige Ver sion vorhanden ist, dann wird das Tag nicht gesetzt. Wählen Sie den Zeitpunkt aus. 5. Klicken Sie auf OK, um den Dialog zu schließen. 19.4.1.2 Das Tag wird unterhalb der Diagrammversionen angezeigt, die der von Ihnen definierten Bedingung entsprechen. Modulversionen t aggen Vorausset zungen Die Tags, die Sie Modulver sionen zuordnen möchten, müssen bereits angelegt sein. Siehe Tag anlegen und zu Head- Version/Ver sion vor einem Zeitpunkt zuweisen. So gehen Sie vor 1. Zeigen Sie in der inubit Workbench das Register Modul-Editor > Server an. 2. Abhängig von Ihrem Ziel, führen Sie eine der folgenden Aktionen dur ch: o Um die Headversion eines Moduls zu taggen, oder eine Version, die vor einem bestimmten Z eitpunkt erzeugt wurde, mar kieren Sie das Modul. o Um eine ausgewählte Modul version direkt zu taggen, mar kieren Sie diese Version. © Bosch Soft ware Innovat ions GmbH a1.5-0101-0100-6.1-ug09de 309 Versionierung, Tagging und Revision 3. Öffnen Sie das Kontextmenü und wählen Sie Tag set zen. Der folgende Dialog öffnet sich: 4. 5. Klicken Sie auf . Ein Dialog zur Tag- Auswahl öffnet sich. Wählen Sie das zu setzende Tag aus und schließen Sie den Dialog mit OK. Der Tagging- Dialog zeigt nun das ausgewählte Tag an. 6. Die folgende Aktion ist nicht nötig, wenn Sie eine Modulversion direkt taggen! Legen Sie fest, welche Versionen mit einem Tag ver sehen werden sollen: o Akt uelle Head-Version verwenden: Das Tag wird allen Diagramm- bz w. Modul- Ver sionen mit der höchsten laufenden Nummer zugeordnet. o 7. Zeit punkt : Das Tag wird allen Versionen zugeordnet, die vor einem bestimmten Zeitpunkt er stellt bzw. geändert wurden. Geben Sie den Zeitpunkt an. Schließen Sie den Dialog mit OK. Das Tag wird der ausgewählten Version zugeordnet. 19.4.1.3 Repositorydateiversionen t aggen Im Repository können Sie Verzeichnisse und Dateien unterhalb des Root -Knotens taggen. Sie können keine Verzeichnisse und Dateien unterhalb von Global taggen. Vorausset zungen Die Tags, die Sie Repositor ydatei versionen zuordnen möchten, müssen bereits angelegt sein. Siehe Tag anlegen und zu Head- Version/Ver sion vor einem Zeitpunkt zuweisen . So gehen Sie vor 1. Zeigen Sie in der inubit Workbench das Register Reposit ory an. 2. Abhängig von Ihrem Ziel, führen Sie eine der folgenden Aktionen dur ch: o o 310 Um die Headversion einer oder mehrerer Dateien zu taggen, oder eine Ver sion, die vor einem bestimmten Zeitpunkt erzeugt wurde, markieren Sie das Verzeichnis oder die Datei. Um eine ausgewählte Dateiver sion direkt zu taggen, gehen Sie so vor: a. Markieren Sie erst die Datei. b. Zeigen Sie das Register Versionen an. c. Markieren Sie in dem Register Versionen die Version, die Sie taggen möchten. a1.5-0101-0100-6.1-ug09de © Bosch Soft ware Innovat ions GmbH Versionierung, Tagging und Revision 3. Öffnen Sie das Kontextmenü und wählen Sie Tag set zen. Der folgende Dialog öffnet sich: 4. 5. Klicken Sie auf . Ein Dialog zur Tag- Auswahl öffnet sich. Wählen Sie das zu verschiebende T ag aus und schließen Sie den Dialog mit OK. Der Tagging- Dialog zeigt nun das ausgewählte Tag an. 6. Die folgende Aktion ist nicht nötig, wenn Sie eine Dateiversion direkt taggen! Legen Sie fest, welche Versionen mit einem Tag ver sehen werden sollen: o Akt uelle Head-Version verwenden: Das Tag wird den Versionen mit der höchsten laufenden Nummer zugeordnet. o 7. Zeit punkt : Das Tag wird den Versionen zugeordnet, die vor einem bestimmten Zeitpunkt er stellt bzw. geändert wurden. Geben Sie den Zeitpunkt an. Schließen Sie den Dialog mit OK. Das Tag wird der ausgewählten Version zugeordnet. 19.4.2 Tags zwischen Diagrammversionen verschieben Überblick Sie können ein Tag, das bereits einer Diagrammver sion zugeordnet ist, auf eine andere Version des gleichen Diagramms verschieben, die dieses Tag noch nicht besitzt. Nach der Weiterentwicklung eines Diagramms können Sie z. B. ein Tag, das bereits einer älteren Diagrammversion zugeordnet i st, bequem auf die aktuelle (oder eine beliebige andere) Diagrammversion verschieben. Vor dem Ver schieben können Sie wählen, ob das Tag auch bei den Modulen des Diagramms von der jetzigen Modulversion auf eine andere Modul version ver schoben werden soll. So gehen Sie vor 1. Zeigen Sie in der inubit Workbench das Register Designer > Server an. 2. Markieren Sie die Ver sion, die das T ag erhalten soll. 3. Öffnen Sie das Kontextmenü und wählen Sie Tagging > Tag anlegen. Der folgende Dialog öffnet sich: © Bosch Soft ware Innovat ions GmbH a1.5-0101-0100-6.1-ug09de 311 Versionierung, Tagging und Revision 4. 5. Klicken Sie auf , um alle verfügbaren Tags anzuzeigen. Wählen Sie das gewünschte Tag aus. 6. 7. Schließen Sie den Dialog mit OK. Das ausgewählte Tag wird angezeigt. Tag auf Modulen ver schieben (optional): 8. o Um das Tag auch bei den Modulen des Diagramms zu verschieben, deaktivieren Sie die Option Vorhandene Modul -Tags sollen erhalten bleiben. o Wenn das Tag bei den Modulen des Diagramms nicht ver schoben werden soll, aktivieren Sie die Option Vorhandene Modul -Tags sollen erhalten bleiben. Schließen Sie den Dialog mit OK. Das Tag wird von der Diagrammversion entfernt, der es bisher zugeordnet war, und der aktuellen Version zugeordnet. 19.4.3 Tags ent fernen Sie können gezielt ein Tag von einer bestimmten Ver sion eines Diagramms, Moduls oder einer Repositorydatei entfernen. Ander s als beim Löschen bleibt das Tag anderen Versionen eines anderen Diagramms, Moduls oder einer anderen Repositorydatei zugeordnet (falls es anderen Versionen zugeordnet ist) und steht weiterhin zur Verfügung. Wenn Sie das aktive Tag eines aktivierten ausführbaren Diagramms entfernen, dann werden alle Prozesse des Diagramms, die zu diesem Zeitpunkt bereits laufen, trotzdem bis zum Ende ausgeführt! So gehen Sie vor 1. Führen Sie eine der folgenden Aktionen durch: o Bei Diagrammen und Modulen: Markieren Sie das Tag, das entfernt werden soll, z. B. ü o 2. Bei Dat eien im Reposit ory: Markieren Sie das Verzeichnis, die Datei oder direkt die Dateiver sion, von der das Tag entfernt werden soll. Öffnen Sie das Kontextmenü und wählen Sie Tagging > Tag entfernen. Ein Dialog öffnet sich. 312 a1.5-0101-0100-6.1-ug09de © Bosch Soft ware Innovat ions GmbH Versionierung, Tagging und Revision 3. Beantworten Sie die Abfrage Möchten Sie den Tag <TAGNAME> wirklich von der Ver sion <VERSION> des Diagramms/Moduls <DIAGRAMM-/MODULNAME> entfernen? mit Ja. 19.4.4 Das Tag wird entfernt. Tags löschen Sie können ein oder mehrere Tags löschen. Beim Löschen werden er st die Tags von allen Diagramm-, Modul- und Repositorydatei-Versionen entfernt, danach wird das Tag selbst gelöscht und steht nicht mehr zur Verfügung. Tags löschen Sie grundsätzlich im Designer für ein Benutzerverzeichnis oder ein Benutzergruppenverzeichnis. Wenn Sie das aktive Tag eines aktivierten ausführbaren Diagramms entfernen, dann werden alle Prozesse des Diagramms, die zu diesem Zeitpunkt bereits laufen, trotzdem bis zum Ende ausgeführt! So gehen Sie vor 1. 2. Zeigen Sie in der inubit Workbench das Register Designer > Server an. Markieren Sie ein Benutzer- oder Benutzergruppenverzeichnis. 3. Öffnen Sie das Kontextmenü und wählen Sie Tagging > Tags löschen. 4. Ein Dialog mit einer Liste aller vorhandenen Tags wird angezeigt. Markieren Sie alle Tags, die gelöscht werden sollen. 5. Klicken Sie auf OK. Der Dialog schließt si ch. 19.4.5 Die Zuordnungen und die ausgewählten Tags werden gelöscht. Alle Diagramme, Module, Reposit orydateien mit demselben Tag anzeigen Sie können alle Diagramme, Module und Repositor ydateien anzeigen, die mit demselben Tag gekennzeichnet sind, in dem Sie einen Branch für das gewünschte T ag er stellen und danach in den neuen Branch wechseln. Siehe o Br anch anlegen o Br anch wechseln. 19.4.6 Aktives Tag set zen, um ausgewählte Diagrammversion auszuführen Standardmäßig wird die Head- Ver sion eines Diagramms (Technical Wor kflow oder BPEL- Diagramm) ausgeführt. Sie können eine andere Diagrammversion ausführen lassen, indem Sie die gewünschte Ver sion taggen und das Tag aktivieren. Gültigkeit des aktiven Tags Das aktive Tag gilt für alle Diagramme eines Benutzers oder für alle Diagramme einer Benutzergruppe. Wenn Sie ein Diagramm mit einem aktiven Tag starten, läuft dieser Prozess standardmäßig auf dem aktiven T ag bis zum Ende. Dies gilt auch, wenn das akti ve Tag während der Prozessausführung geändert wird, wie es insbesondere bei lang laufenden Prozessen vorkommt. Sie können das Tag manuell ändern. Siehe Tag während der Ausführung wechseln. Diagramme mit dem akti ven Tag werden auch ausgeführt, wenn die Diagramme nicht zu dem aktiven Branch gehören. Siehe Regeln für die Ausführ ung von Branches im Abschnitt Funktionsprinzip des Branching. Auswirkungen auf Module im Diagramm Wenn es ein aktives Tag gibt, dann bestimmen folgende Regeln, welche Modul versionen ausgeführt werden: 1. Wenn es eine Diagrammver sion gibt, die auf einem aktiven Tag läuft, und wenn bei einem Modul im Diagramm die Version explizit gesetzt wurde, dann wird bei diesem Modul die gewählte Modulver sion ausgeführt, während alle anderen Module auf dem aktiven Tag laufen. 2. Wenn 1. nicht zutrifft und eine Modulver sion ein aktives Tag hat, dann wird die Modulver sion mit diesem aktiven Tag ausgeführt. Wenn 1. und 2. nicht zutreffen, dann wird die Head- Version des Moduls ausgeführt. 3. © Bosch Soft ware Innovat ions GmbH a1.5-0101-0100-6.1-ug09de 313 Versionierung, Tagging und Revision Systemkonnektoren, wie z. B. HTT P-, Web Services- oder JMS-Listener Connectoren, die aus Sicht der inubit-Software asynchron aufgerufen werden, verhalten sich genauso wie alle anderen Module. Wenn in einem Techni cal Wor kflow weitere Workflows durch Wor kflow Connectoren bzw. lokale inubit IS Connectoren aufgerufen werden, dann wird das aktive Tag übertragen und der aufgerufene Workflow läuft auf dem aktiven Tag. Aktives Tag set zen So gehen Sie vor 1. Zeigen Sie das Register Designer > Server an. 2. 3. Markieren Sie Ihren Benutzer-Ordner bz w. einen Gruppenordner: Öffnen Sie das Kontextmenü und wä hlen Sie Tagging > Akt ives Tag set zen. Ein Dialog zum Auswählen des aktiven Tags öffnet sich, z. B.: 4. 5. Markieren Sie das Tag, das aktiviert werden soll. Klicken Sie auf OK. Der Dialog schließt si ch. Das ausgewählte T ag wird aktiviert. Im Verzeichnisbaum werden alle Ver sionen von Diagrammen, die mit dem ausgewählten Tag ausgezeichnet sind, grün markiert: Das aktive Tag wird auch im Verzeichni sbaum hinter dem Benutzer- bzw. Gruppen- Ordner angezeigt: Wenn Sie ein ausführbares Diagramm mit einem aktiven T ag (oder dessen Module) bearbeitet und danach wieder publiziert haben, dann wird dieses Diagramm zur Head- Version. Um das Diagramm wieder ausführen zu können, müssen Sie das aktive Tag auf die Head- Version ver schieben! 314 a1.5-0101-0100-6.1-ug09de © Bosch Soft ware Innovat ions GmbH Versionierung, Tagging und Revision 19.4.7 Tag während der Ausführung wechseln Sie können bei Prozessen, die auf einem aktiven T ag gestartet sind, die weitere Ausführung auf ein anderes Tag verschieben. Vorausset zungen Der Prozess hat den Status Wait ing (z. B. bei Tasks) oder Error. So gehen Sie vor 1. Zeigen Sie in der inubit Workbench das Register Monitoring > Queue Manager an. 2. Markieren Sie alle Prozesse, bei denen die weitere Ausführung auf einem anderen Tag laufen soll. 3. Öffnen Sie das Kontextmenü und wählen Sie Tag-Wechsel erzwingen > [gewünschte s Tag]. 19.4.8 Das gewählte Tag wird im Queue Manager in der Spalte Tag angezeigt. Für die Fortsetzung und bei einem Neustart des Prozesses wird das neu zugewiesene Tag genutzt. Prüfen, auf welchem Tag ein Prozess läuft Sie können während der Ausführung überprüfen, auf welchem Tag ein Prozess läuft. So gehen Sie vor Führen Sie einen der folgenden Schritte aus: Aktivieren Sie den Watch-Modus. Das Tag wird als Wert der Wor kflow- Variable ISTagName im Watchpoint angezeigt. Zeigen Sie das Register Monit oring an. Das Tag wird in der Spalte Tag angezeigt. 19.5 Branching Dieser Abschnitt erläutert die folgenden Themen: Funktionsprinzip des Branching ............................................................................................................... 315 Br anch anlegen......................................................................................................................................... 316 Br anch wechseln ...................................................................................................................................... 317 Br anch aktivieren ...................................................................................................................................... 317 Br anches löschen ..................................................................................................................................... 317 Verwendung Branching bezeichnet die Möglichkeit, Änderungen an Diagrammen, Modulen und Repositor ydateien von der Hauptentwicklungslinie zu isolieren und in Neben-Entwicklungslinien, so genannten Branches, durchzuführen. Br anches können z. B. genutzt werden, um neue F unktionen zu testen, ohne die Hauptentwicklungslinie zu beeinträchtigen. Wenn die neuen Funktionen stabil genug sind, kann der Branch akti viert und ausgeführt werden. Dieses Feature muss in Ihrer Lizenz freigeschaltet sein, damit Sie es nutzen können. Um Ihre Lizenz erweitern zu lassen, wenden Sie sich an den Support. 19.5.1 Funkt ionsprinzip des Branching Sie benötigen eine Benutzerrolle mit Versionierungsrechten, um das Branching zu nutzen! Ein Branch besteht aus ausgewählten Objekten. Objekte sind Diagramme, Module in Diagrammen und Repositorydateien, die in Diagrammen oder Modulen referenziert werden. Die ausgewählten Objekte werden aus der Hauptentwicklungslinie in den Branch kopiert. Die Auswahl der Objekte erfolgt über ein Tag: Alle Objekte, die in einen Br anch kopiert werden sollen, müssen mit demselben Tag gekennzeichnet sein. Ein Branch wird auf dem Ser ver- Diagrammordner eines Benutzers oder einer Benutzergruppe angelegt. © Bosch Soft ware Innovat ions GmbH a1.5-0101-0100-6.1-ug09de 315 Versionierung, Tagging und Revision Die Objekte in einem Branch können getaggt werden, um auf dieser Basis weitere Branches zu er stellen: Zwischen den Branches kann beliebig hin- und hergewechselt werden. Nach dem Wechsel zu einem Branch werden nur noch die Diagrammversionen angezeigt, die für den Br anch gültig sind. Alle anderen Diagramme und Versionen werden ausgeblendet. Regeln für die Ausführung von Branches Für die Ausführung von Diagrammen gilt: Wenn ein aktives Tag gesetzt ist, dann werden die Diagrammver sionen ausgeführt, die mit dem aktiven Tag gekennzeichnet sind. Dabei ist es egal, ob sich das aktive Tag auf einen beliebigen Br anch oder die Hauptentwicklungslinie bezieht. Wenn kein aktives T ag gesetzt ist, wird die Headver sion des aktiven Br anches ausgeführt. Wenn kein Branch explizit aktiviert wurde, dann wird die Headver sion der Hauptentwicklungslinie ausgeführt. Im Register Monitoring werden nur die Diagramme angezeigt, die entsprechend den obigen Regeln ausgeführt werden. Ein Branch kann über die Export/Import-Funktion oder über das Deployment in eine Produktivumgebung al s Hauptentwicklungslinie weiter genutzt werden. 19.5.2 Branch anlegen Vorausset zungen Die Objekte, die in einem Branch weiter entwi ckelt werden sollen, müssen mit einem Tag gekennzeichnet sein. Siehe Tags anlegen und zuordnen. So gehen Sie vor 1. Markieren Sie im Register Designer > Server den Benutzer- oder den Benutzergruppenordner, in dem die Diagramme liegen. 2. 3. Öffnen Sie das Kontextmenü und wählen Sie Branching > Branch anlegen. Ein Dialog öffnet si ch. Geben Sie einen Namen für den neuen Branch ein und mar kieren Sie das T ag, auf den si ch der Branch beziehen soll. 316 a1.5-0101-0100-6.1-ug09de © Bosch Soft ware Innovat ions GmbH Versionierung, Tagging und Revision 4. Schließen Sie den Dialog mit OK. Der Branch wird erzeugt. Eine Übersicht über alle vorhandenen Branches erhalten Sie im Dialog Branch wechseln. Siehe Branch wechseln. 19.5.3 Branch wechseln So gehen Sie vor 1. Markieren Sie im Ser ververzeichnis den Benutzer- oder den Benutzergruppenordner, auf dem der Branch definiert ist, den Sie nutzen möchten. 2. Öffnen Sie das Kontextmenü und wählen Sie Branching > Branch wechseln. Ein Dialog öffnet sich und zeigt alle Branches an. Der aktuell ver wendete Br anch wird fett dargestellt. 3. 4. Markieren Sie den Branch, auf den Sie wechseln möchten. Schließen Sie den Dialog mit OK. Im Ser ververzeichnis wird der Name des ausgewählten Br anches hinter dem Namen des Benutzer - bz w. Benutzergruppenordners in spitzen Klammern angezeigt, z. B. Diagramme von User:miller <dev_1>. Im Ser ververzeichnis werden nur noch die Diagramme angezeigt, die mit dem Tag gekennzeichnet sind, auf das sich der aktuelle Branch bezieht. Beim ersten Wechsel zu einem Branch wird bei allen Diagrammen des Branches ein Eintrag in die Versionshistorie in der Form <Versionsnummer> [Initial Branch Version] erstellt. 19.5.4 Branch aktivieren Sie können einen Br anch aktivieren, um die Headversion der Diagramme in diesem Branch ausführen zu lassen. Siehe Regeln für die Ausführ ung von Branches im Abschnitt Funktionsprinzip des Branching. So gehen Sie vor 1. Markieren Sie im Ser ververzeichnis den Benutzer- oder den Benutzergruppenordner, auf dem der Branch definiert ist, den Sie aktivieren möchten. 2. Öffnen Sie das Kontextmenü und wählen Sie Branching > Aktiven Branch festlegen. Ein Dialog öffnet sich und zeigt alle Branches an. Der Br anch, der aktuell aktiv ist, wird fett dargestellt. 3. 4. Markieren Sie den Branch, den Sie aktivieren möchten. Schließen Sie den Dialog mit OK. 19.5.5 Der ausgewählte Branch wird aktiviert. Branches löschen Vorausset zungen Die Br anches, die gelöscht werden sollen, dürfen nicht aktiv sein! So gehen Sie vor 1. Markieren Sie im Ser ververzeichnis den Benutzer- oder den Benutzergruppenordner, auf dem der Branch definiert ist, den Sie löschen möchten. 2. 3. 4. Öffnen Sie das Kontextmenü und wählen Sie Branching > Branch löschen. Ein Dialog öffnet si ch und zeigt alle Branches an. Markieren Sie den Branch, den Sie löschen möchten. Schließen Sie den Dialog mit OK. Der ausgewählte Branch wird gelöscht. © Bosch Soft ware Innovat ions GmbH a1.5-0101-0100-6.1-ug09de 317 Versionierung, Tagging und Revision 19.6 Revision: Versionen kontrolliert freigeben Dieser Abschnitt erläutert die folgenden Themen: Revision aktivieren und konfigurieren...................................................................................................... 318 Freigabe für Tags anfordern .................................................................................................................... 319 Tags freigeben oder Freigabe ablehnen ................................................................................................. 319 Verwendung Mit Hilfe des Revisionsfeatures können Sie sicher stellen, dass nur Module und Diagramme in Betrieb genommen werden, die zuvor geprüft und freigegeben wurden. Wenn die Revision aktiviert ist, dann können nur Objekte exportiert oder deployed werden, die mit einem T ag gekennzeichnet sind, das von der Revisionsabteilung freigegeben wurde. Objekte sind Workflows, Module, Daten aus dem Repository. Die Revision steht nur zur Verfügung, wenn das T agging lizenziert ist! Funkt ionsweise der Revision Vorausset zungen Die Revision ist aktiviert und konfiguriert. Ein Benutzer fordert die Freigabe für ein Tag an. Siehe Freigabe für Tags anfordern. Wenn ein Revisionsworkflow angegeben ist, wird dieser ausgeführt. Der Revisionswor kflow kann z. B. die Syntax der Diagrammnamen oder die Verfügbarkeit externer Systeme prüfen. Den Revisionsworkflow konfigurieren Sie manuell. Wenn Sie das Portal nutzen, können Sie den Revisionswor kflow so konfigurieren, dass für jeden Freigabe-Antrag eine Task in der Taskliste erzeugt wird. Mit Hilfe des Moduls inubit IS Configuration können Sie die Freigabe automatisieren. Die nächste Aktion ist abhängig vom Ergebni s des Revisionsworkflows: o Wenn der Revisionsworkflow mit einem F ehler endet, dann ist die Freigabe fehlgeschlagen. Der Antragsteller erhält eine entsprechende Information per E-Mail. o Wenn der Revisionswor kflow erfolgreich beendet wurde, wird die Revisionsabteilung per E-Mail informiert, dass ein FreigabeAntrag vorliegt. Die Revisionsabteilung prüft den Freigabe- Antrag und gibt das Tag frei oder lehnt die Freigabe ab. Siehe Tags freigeben oder Freigabe ablehnen. Das Tag erhält den Status Freigegeben bzw. Freigabe abgelehnt . Alle Aktionen (Freigabe beantragen/Freigeben/Freigabe ablehnen) werden im Audit Log protokolliert. Der Antragsteller wird per E-Mail über die Freigabe informiert. Wenn das Tag nicht freigegeben wurde: für ein abgelehntes Tag können Sie keine weitere Freigabe anfordern. Sie müssen Ihre Objekte mit einem anderen Tag kennzeichnen. 19.6.1 Revision aktivieren und konfigurieren Sobald die Revision aktiviert ist, können nur noch Objekte exportiert und deployt werden, die mit einem freigegebenen Tag gekennzeichnet sind. Siehe Freigabe für Tags anfordern. 318 a1.5-0101-0100-6.1-ug09de © Bosch Soft ware Innovat ions GmbH Versionierung, Tagging und Revision Vorausset zungen Die E-Mail-Benachrichtigung ist aktiviert. Siehe Activating E-mail Notifications. So gehen Sie vor 1. Zeigen Sie in der inubit Workbench das Register Konfiguration > Allgemeine Einstellungen an. 2. Zeigen Sie den Konfigurationsbereich Verwalt ung > Revision an. 3. 4. Aktivieren Sie die Revision, indem Sie die Option Akt ivieren markieren. Geben Sie die E-Mail-Adresse der Revisionsabteilung in das gleichnamige Feld ein. 5. Optional: Legen Sie einen Revi sionsworkflow bei der gleichnamigen Option fest. Für mehr Informationen über den Revisionswor kflow siehe Funktionsweise der Revision im Abschnitt Revi sion: Versionen kontrolliert freigeben. 6. Speichern Sie Ihre Änderungen. 19.6.2 Freigabe für Tags anfordern Vorausset zungen Die Revision ist aktiviert Das Objekt ist getaggt. So gehen Sie vor 1. 2. Markieren Sie im Ser ververzeichnis den Benutzer- oder den Benutzergruppenordner, in dem die Objektver sionen liegen, die freigegeben werden sollen. Öffnen Sie das Kontextmenü und wählen Sie Tagging > Tag-Freigabe beant ragen. Ein Dialog öffnet sich und listet alle Tags auf, die im gewählten Ordner ver wendet werden. 3. 4. Markieren Sie das Tag, mit dem die freizugebenden Objektversionen gekennzeichnet sind, und geben Sie einen Kommentar ein. Klicken Sie auf OK. Der Dialog schließt si ch. Das Tag erhält den Status Wart et auf Freigabe . Wenn ein Revisionsworkflow definiert ist, wird dieser ausgeführt. Sie werden per E-Mail informiert, sobald das Tag freigegeben ist oder die Freigabe abgelehnt wurde. Siehe Funktionsweise der Revision im Abschnitt Revision: Versionen kontrolliert freigeben. Wenn die Freigabe für ein Tag abgelehnt wurde, dann können Sie für dieses Tag keine Freigabe mehr beantragen. Sie müssen ein neues Tag erstellen und zuordn en. 19.6.3 Tags freigeben oder Freigabe ablehnen Vorausset zungen Die Freigabe für ein oder mehrere Tags wurde beantragt, Sie haben eine E-Mail mit dem Freigabe-Antrag erhalten. Sie haben eine Rolle mit dem Recht Sonstige Rechte > Revisionsrecht . So gehen Sie vor 1. Markieren Sie im Ser ververzeichnis den Benutzer- oder den Benutzergruppenordner, in dem die Objektver sionen liegen, die freigegeben werden sollen. 2. Öffnen Sie das Kontextmenü und wählen Sie Tagging > Tag freigeben/ablehnen. Ein Dialog öffnet sich und listet alle Tags auf, die auf eine Freigabe warten. 3. Markieren Sie die Tags und geben Sie einen Kommentar ein. 4. Klicken Sie auf Tag freigeben oder Tag ablehnen. Der Dialog schließt sich. Abhängig von Ihrer Aktion, erhält das Tag den Status Freigegeben oder Freigabe abgelehnt . Der Benutzer, der die Freigabe beantragt hat, wird per E-Mail über Ihre Aktion informiert. © Bosch Soft ware Innovat ions GmbH a1.5-0101-0100-6.1-ug09de 319 Repository: Dateien zent ral verwalten 20 Repository: Dateien zentral verwalten Dieser Abschnitt erläutert die folgenden Themen: Repository auf eine Datenbank umstellen .............................................................................................. 320 Externer Zugriff auf das Repository ......................................................................................................... 321 Benutzeroberfläche des Repositor ys....................................................................................................... 322 Dateien im Repositor y ablegen................................................................................................................ 324 Dateien im Repositor y bearbeiten ........................................................................................................... 325 Dateiver sionen im Repository wiederherstellen ...................................................................................... 326 Dateien aus dem Repository löschen und wiederherstellen .................................................................. 326 Dateien aus dem Repository exportieren ................................................................................................ 326 Dateien aus dem Repository herunterladen ........................................................................................... 327 Repositorydateien über URL oder Pfad ansprechen .............................................................................. 327 Dialogbeschreibungen für das Repository .............................................................................................. 328 Überblick Im Repository können Sie Daten zentral speichern und zur Verfügung stellen. Die Daten können von allen inubit-Benutzern, Portalbenutzern, Applikationen, die mit der inubit-Software realisiert sind, und inubit-Modulen genutzt werden. Die Sichtbarkeit der Daten können Sie auf Dateiebene steuern. Das Repository enthält bei der Auslieferung Mapping T emplates, die für die Nutzung der verschiedenen Systemkonnektoren nötig sind, Generierungs-Pattern für die Generierung von Wor kflows auf Basis von BPDs und Grafiken für das Reporting und die fachliche Modellierung. Im Repository können Sie z. B. Business Rules, Unit-Tests, XML Schemas, Generierungs-Patterns und Watchpoint- Dateien speichern und in Workflows nutzen, Grafiken und Skripte speichern und via URL zugänglich machen. 20.1 Repository auf eine Datenbank umstellen Im Auslieferungszustand schreibt das Repository die Daten in das Dateisystem. Sie müssen das Repositor y auf eine Datenbank umstellen, bevor Sie die inubit-Software produktiv nutzen können. Zum Umstellen auf eine Datenbank gehören Konfigurationsdateien repository.xml.<Datenbank> für alle unterstützten Datenbanken zum Lieferumfang. Wenn Sie das Repositor y auf eine MySQL- Datenbank umstellen wollen, müssen Sie sicher stellen, dass die erlaubte Dateigröße gleich oder größer als die größte zu er wartenden Datei ist. Dazu setzen Sie die Property max_allowed_packet unterhalb der Sektion [mysqld] in der Datei my.cnf (Linux) bzw. my.ini (Windows). Standardmäßig ist max_allowed_packet=1M gesetzt, was die unterstützte Dateigröße auf 1 MByte begrenzt. Mit der folgenden Einstellung können Sie die erlaubte Dateigröße beispielsweise auf 16 MByte ändern: [mysqld] max_allowed_packet=16M Nach dem Ändern dieses Wertes müssen Sie den MySQL-Server neu starten. Auch nach der Umstellung des Repositorys auf eine Datenbank werden die Index- Dateien des Repositorys weiterhin in das Dateisystem geschrieben. Wenn diese Dateien gelöscht wurden, werden sie dur ch einen Neustart der inubit Process Engine neu erzeugt, so dass ein evtl. Verlust dieser Dateien nicht kritisch ist. Um die Point-in-Time Recovery-Funktion für das Repositor y nutzen zu können, müssen Sie das Repository auf eine PITR-fähige Datenbank wie z. B. Oracle umstellen! Siehe Point-in-Time Recovery - PITR. Vorausset zungen Sie haben einen JDBC-Treiber installiert, siehe Installing Drivers. 320 a1.5-0101-0100-6.1-ug09de © Bosch Soft ware Innovat ions GmbH Repository: Dateien zent ral verwalten Für Oracle ist der Oracle- JDBC-Treiber 11.2.0.2 oder höher erfor derlich. Bei einer inubit-Neuinst allation So gehen Sie vor 1. Benennen Sie die Datei <inubit-installdir>/server/ibis_root/conf/repository.xml um, z. B. in repository.xml.old . 2. Benennen Sie die Datei 3. Suchen Sie in der Konfigurationsdatei nach folgenden Elementen und passen Sie deren Werte an Ihre Datenbank an: <inubit-installdir>/server/ibis_root/conf/repository.xml.<Datenbank> um in repository.xml . <param name="url" value="jdbc:oracle:thin:@[host]:[port]:[sid]"/> <param name="user" value="scott"/> <param name="password" value="tiger"/> Die Dokumentation der Konfigurationsdatei finden Sie unter http://jackrabbit.apache.org/jackrabbit-configuration.html. Bei bestehender inubit-Inst allation So gehen Sie vor 1. Exportieren Sie die Repository- Daten aus dem Bereich Global und aus allen eigenen Verzeichnissen. 2. Stoppen Sie die inubit Process Engine. 3. Löschen Sie die folgenden Verzeichnisse: <inubit-installdir>/server/ibis_root/ibis_data/repository/repository <inubit-installdir>/server/ibis_root/ibis_data/repository/workspaces Das Verzeichnis <inubit-installdir>/server/ibis_root/ibis_data/repository/deploy dürfen Sie nicht löschen. 4. Passen Sie die Konfigurationsdatei repository.xml an wie oben im Abschnitt Bei einer inubit-Neuinstallation beschrieben. Starten Sie die inubit Process Engine. 5. Importieren Sie die Repository- Daten. 20.2 Externer Zugriff auf das Repository Sie haben folgende Möglichkeiten, auf Dateien im Repositor y zuzugreifen: Zugriff über URL Um z. B. o Stylesheets in XSLT Converter-Stylesheets zu importieren oder inkludieren o XML Schemas in BPEL- Diagrammen und Technical Wor kflows zu referenzieren o Grafiken und andere Dateien über HTT P/Web- Browser oder WebDAV zu öffnen Siehe Repositor ydateien über URL oder Pfad ansprechen. Zugriff über Web Services Infos über die verfügbaren Operationen finden Sie unter http://<ServerName>:<Port>/ibis/listServices. Auf der Web-Seite finden Sie u. a. auch einen Link zu der WSDL des Repositorys. © Bosch Soft ware Innovat ions GmbH a1.5-0101-0100-6.1-ug09de 321 Repository: Dateien zent ral verwalten 20.3 Benutzeroberfläche des Repositorys Aufruf inubit Workbench > Reposit ory Das Repository besteht aus folgenden Bereichen: 1. Ansicht (Auswahlliste) Sie können die Anzeige der Dateien im Repository filtern, indem Sie eine der folgenden Ansichten wählen: o o Alle Zeigt alle im Repositor y gespeicherten Dateien an. Generierungs-Pattern Zeigt die verfügbaren Pattern zu Generierung von Technical Workflows aus Business Process Diagrammen an. Siehe Generierung: Technical Workflows aus Business Process Diagrammen erstellen. o Business Rules Zeigt alle vorhandenen Regeln und Regelsätze an und er möglicht das Anlegen neuer Regeln/Regelsätze. Siehe Business Rules einse tzen. o Schema-Dateien Zeigt alle XML Schema- Dateien an. o Unit -Test-Dateien Zeigt alle Testfälle und Testsuiten an und ermöglicht das Anlegen und Starten von Testsuiten. Siehe Testsuiten anlegen. o 322 Wat chpoint -Dateien a1.5-0101-0100-6.1-ug09de © Bosch Soft ware Innovat ions GmbH Repository: Dateien zent ral verwalten 2. Zeigt alle Watchpoint- Dateien ( *.wpf-Dateien) an. Watchpoint-Dateien enthalten Nachricht und Variablen und können z. B. beim Testen aus allen Watchpoint- Dialogen oder aus dem XPath-Assistenten direkt in das Repositor y gespeichert werden. Suche Ein Klick auf den Button in der Sidebar öffnet die Palette Suche. 3. Siehe Suchen im Repository. Verzeichnisbaum Die Repositorydateien sind im Verzeichnisbaum in z wei Hauptverzeichnissen organisiert: Die im Verzeichnis Global abgelegten Dateien können Sie nicht taggen und nicht zusammen mit einem speziellen Workflow-Tag exportieren oder deployen. Darüber hinaus können Sie für diese Dateien keine Zugriffsrechte setzen. Legen Sie daher keine kunden- oder workflow-spezifischen Daten im Verzeichnis Global ab. Ausschließlich der Benutzer root darf Dateien im Verzeichnisbaum /Global/System ändern und dorthin importieren. Importieren andere Benutzer Dateien in diesen Verzeichnisbaum, werden die Dateien ohne Fehlermeldung ignoriert. Ausnahme: Im Verzeichnis /Global/System/Diagram Images können Benutzer mit der entsprechenden Berechtigung Dateien ändern und dorthin importieren. o Global In diesem Verzeichnis sind Dateien gespei chert, die für die Funktion der inubit Process Engine bzw. für deren Module benötigt werden, z. B. Templates für Eingangsnachrichten oder Grafiken für das Reporting. Beim ersten Start der Process Engine werden diese Dateien und Verzeichnisse angelegt. Diese Dateien können danach nur vom Benutzer root geä ndert oder per Import überschrieben werden. o Für andere Benutzer wird der Zugriff ver weigert bz w. die entsprechenden Import- Dateien werden ignoriert. Root In diesem Verzeichnis können Benutzer/Benutzergruppen eigene Dateien speichern. Die Struktur in dem Verzeichnis entspricht der Struktur der inubit-Benutzer und - Benutzergruppen: Für alle Benutzergruppen und Benutzer werden automatisch Verzeichnisse angelegt. Als verlinkter Benutzer sind nur die Verzeichnisse der zusätzlichen Benutzergruppe sichtbar. Die Verzeichnisse der primären Benutzergruppe werden nicht angezeigt. Für Informationen über verlinkte Benutzer siehe Assigning Users to Additional User Groups and Editing the Assignment. Die Verzeichnisse werden automatisch gelöscht, sobald ein Benutzer/eine Benutzergruppe gelöscht wird. o Datei-Icons im Verzeichnisbaum 4. Systemdatei; darf nur vom Benutzer root bearbeitet werden. Schreibgeschützte Datei; darf vom angemeldeten Benutzer nur gelesen werden. Das Öffnen zum Bearbeiten ist nicht möglich. Editierbare Datei; darf vom angemeldeten Benutzer bearbeitet werden. Verzeichnisbereich: [Name des Verzeichnisses] Zeigt alle Dateien des Verzeichnisses an, das im Verzeichnisbaum markiert ist. Siehe Dateien im Repositor y bearbeiten. 5. Det ailbereich Wenn eine Datei markiert ist, werden abhängig vom Dateityp folgende Register angezeigt: o Det aildaten: Anzeige von Eigenschaften wie z. B. Dateiname, UID und Pfad für den Z ugriff via URL. Siehe Detaildaten einer Repositorydatei. o Versionen: Anzeige der Dateiversionen. Zum Wiederherstellen, Downloaden, Verschieben und Löschen von Tags. o Verwendung: (Nur bei Business Rules) Zeigt an, in welchen Technical Wor kflows und Business Process Diagrammen die ausgewählte Business Rule ver wendet wird. o Inhalt (Nur in der Ansicht Alle) Anzeige der Datei (z. B. bei XML Schema-Dateien) oder deren ASCI-Repräsentation. © Bosch Soft ware Innovat ions GmbH a1.5-0101-0100-6.1-ug09de 323 Repository: Dateien zent ral verwalten 20.4 Dateien im Repository ablegen Dieser Abschnitt erläutert die folgenden Themen: Dateien und Ordner aus Ihrem Dateisystem hinzufügen ....................................................................... 324 Neue Datei anlegen und hinzufügen ....................................................................................................... 325 Textbasierte Datei im Repository erstellen und hinzufügen ................................................................... 325 Nachrichten und Variablen aus der Z wischenablage einfügen .............................................................. 325 Testergebnisse speichern ........................................................................................................................ 325 Die im Verzeichnis Global abgelegten Dateien können Sie nicht taggen und nicht zusammen mit einem speziellen Workflow-Tag exportieren oder deployen. Darüber hinaus können Sie für diese Dateien keine Zugriffsrechte setzen. Legen Sie daher keine kunden- oder workflow-spezifischen Daten im Verzeichnis Global ab. Ausschließlich der Benutzer root darf Dateien im Verzeichnisbaum /Global/System ändern und dorthin importieren. Importieren andere Benutzer Dateien in diesen Verzeichni sbaum, werden die Dateien ohne Fehlermeldung ignoriert. Ausnahme: Im Verzeichnis /Global/System/Diagram Images können Benutzer mit der entsprechenden Berechtigung Dateien ändern und dorthin importieren. Zugriffsrechte auf Dateien im Reposit ory Für den Zugriff aus Workflows auf Dateien im Repositor y gelten folgende Regeln: Zugriff aus Workflows einer Gruppe : Der Zugriff ist nur möglich auf Repositorydateien derselben Gruppe und auf den Bereich Global . Der Zugriff auf Repositor ydateien anderer Gruppen i st nicht möglich. Zugriff aus Workflows eines Benut zers: Der Zugriff ist möglich auf Repositorydateien des Benutzers, der eigenen Gruppe und der Obergruppe unter der Voraussetzung, dass die Rolle des Benutzers einen lesenden und/oder schreibenden Zugriff erlaubt. 20.4.1 Dateien und Ordner aus Ihrem Dateisyst em hinzufügen Vorausset zungen Sie haben im Repositor y die Ansicht Alle ausgewählt . So gehen Sie vor 1. Öffnen Sie im Repository den Ordner, in dem Sie die Inhalte speichern möchten. 2. Öffnen Sie im Verzeichnisbereich das Kontextmenü und wählen Sie Datei oder Verzeichnis hinzufügen. Der Einfügen- Assistent öffnet sich. 3. Klicken Sie auf , um eine Datei oder ein Verzeichnis auszuwählen. o Wenn Sie ein Verzeichnis auswählen, dann wird dieses mit allen Dateien und Unter verzeichni ssen dem Repository hinzugefügt. Sie können den Namen des Verzeichnisses ändern. Wenn Sie eine Datei auswählen, können Sie den Dateinamen ändern und MIME-Typ und Kodierung angeben. Legen Sie fest, ob die Dateien in dem Verzeichnis bz w. die gewählten Datei anonym lesbar sein sollen o 4. Siehe Anonym l esbar im Abschnitt Eigenschaften einer Repositorydatei. 5. 6. Klicken Sie auf Weit er. Die folgende Aktion ist abhängig davon, ob Sie ein Verzeichnis speichern oder eine Datei: o Verzeichnis: o Geben Sie einen Kommentar ein. Der Kommentar wird zusammen mit der initial angelegten Version gespeichert. Klicken Sie auf OK, um den Dialog zu schließen und das Verzeichnis zu speichern. Datei: Der Editor öffnet sich zum Bearbeiten der Datei. Klicken Sie nach dem Bearbeiten auf Fert ig stellen, um den Dialog zu schließen und die Datei zu speichern. 324 a1.5-0101-0100-6.1-ug09de © Bosch Soft ware Innovat ions GmbH Repository: Dateien zent ral verwalten 20.4.2 Neue Datei anlegen und hinzufügen Vorausset zungen Sie haben im Repositor y die Ansicht Alle ausgewählt. So gehen Sie vor 1. Öffnen Sie im Repository den Ordner, in dem Sie die Datei erstellen und speichern möchten. 2. Öffnen Sie im Verzeichnisbereich das Kontextmenü und wählen Sie Dat ei oder Verzeichnis hinzufügen. 20.4.3 Der Einfügen-Assistent öffnet sich und führt Sie durch die weiteren Schritte. Text basierte Datei im Repository erstellen und hinzufügen Vorausset zungen Sie haben im Repositor y die Ansicht Alle ausgewählt. So gehen Sie vor 1. Öffnen Sie im Repository den Ordner, in dem Sie die Inhalte speichern möchten. 2. Öffnen Sie im Verzeichnisbereich das Kontextmenü und wählen Sie Dat ei oder Verzeichnis hinzufügen. Ein Dialog öffnet sich. 3. Geben Sie einen Dateinamen ein und legen Sie MIME-Typ und Kodierung der Datei fest. 4. Geben Sie an, ob die Datei anonym lesbar sein soll, damit der Zugriff auf die Datei über deren URL möglich wird. Siehe Anonym l esbar im Abschnitt Eigenschaften einer Repositorydatei. 5. Klicken Sie auf Weit er. Der Editor öffnet sich. 6. Legen Sie den Inhalt der Datei fest. Siehe Editor ver wenden. 7. Klicken Sie auf Fert igstellen. Ein Dialog öffnet sich, in dem Sie einen Kommentar zu der initialen Ver sion eingeben können. 8. Klicken Sie auf OK, um die Datei in das Repository zu speichern. 20.4.4 Nachrichten und Variablen aus der Zwischenablage einfügen Sie können Inhalte in die inubit-Zwischenablage kopieren und direkt in das Repository spei chern. So gehen Sie vor 1. Speichern Sie den Inhalt, den Sie im Repositor y ablegen möchten, in die inubit-Zwischenablage. Dies ist z. B. möglich in folgenden Komponenten: o o XSLT Converter Editor o Watchpoint- Dialog 2. 3. Öffnen Sie das Repository und wählen Sie die Ansicht Alle. Öffnen Sie den Ordner, in dem Sie die Inhalte speichern möchten. 4. Öffnen Sie im Verzeichnisbereich das Kontextmenü und wählen Sie Aus Zwischenablage einfügen. Fahren Sie fort wie im Abschnitt Dateien und Ordner aus Ihrem Dateisystem hinzufügen beschrieben. 20.4.5 Testergebnisse speichern Nach dem Testen können Sie aus jedem Watchpoint die Testergebnisse inkl. der dazugehörigen Variablen direkt in das Repository speichern. Siehe Testergebnisse und Fehlermeldungen anzeigen. 20.5 Dateien im Repository bearbeiten Sie können Repositorydateien mit text-basierten Formaten ( XML Schema, XML, TXT), BPD-Templates, Business Rules, Unit Tests und Watchpoint- Dateien direkt im Repository bearbeiten. © Bosch Soft ware Innovat ions GmbH a1.5-0101-0100-6.1-ug09de 325 Repository: Dateien zent ral verwalten Alternativ können Sie Repositorydateien mit Inhalten aus der Z wischenablage oder mit Dateien aus dem Dateisystem er setzen. Nach jeder Änderung wird eine neue Version er stellt. Inhalt bearbeiten So gehen Sie vor 1. Markieren Sie das Verzeichnis, das die zu ändernde Datei enthält. Die Datei wird im Bereich Verzeichnis: [Name des Verzeichnis] angezeigt. 2. Doppelklicken Sie die Datei. Die Datei wird in einem Editor geöffnet. 3. Klicken Sie nach dem Bearbeiten auf OK, um einen Kommentar zu Ihren Änderungen einzugeben und die Änderungen zu speichern. Inhalt erset zen So gehen Sie vor 1. 2. Markieren Sie im Verzeichnisbereich die Datei, die Sie überschreiben möchten. Wählen Sie im Kontextmenü Eigenschaften. Der Dialog Eigenschaften einer Repositor ydatei öffnet sich. 3. 4. Klicken Sie neben dem Feld Inhalt aktualisieren mit auf . Ein Dateiexplorer öffnet sich. Navigieren Sie zu der Datei, die Sie laden möchten, und klicken Sie auf Öffnen. 20.6 Es wird eine neue Ver sion der Repositorydatei mit den Inhalten der ausgewählten Datei er stellt. Dateiversionen im Repository wiederherstellen Sie können ver schiedene Ver sionen von Repositorydateien wiederherstellen, wenn Sie feststellen, dass Sie durchgeführte Änderungen doch nicht übernehmen und auf eine Vorgängerver sion zurückgehen wollen. So gehen Sie vor 1. Navigieren Sie im Verzeichnisbaum zu dem Verzeichnis, welches die Datei mit der wiederherzustellenden Version enthält. 2. Markieren Sie rechts im Verzeichnisbereich die Datei, von der Sie eine Ver sion wiederher stellen wollen. 3. Öffnen Sie das Register Versionen. Hier werden alle Datei- Ver sionen angezeigt. 4. Markieren Sie die Ver sion, die Sie wiederher stellen wollen und öffnen Sie das Kontextmenü. 5. 6. Wählen Sie Wiederherstellen. Ein Rückfragedialog öffnet sich. Klicken Sie auf OK, um den Inhalt der markierten Ver sion in eine neue Head- Version zu übernehmen. 20.7 Eine neue Head- Ver sion wird mit dem Inhalt der mar kierten Version angelegt. Dateien aus dem Repository löschen und wiederherstellen Löschen Sie können Dateien und Verzeichnisse mit einem Druck auf die Entf-Taste oder über das Kontextmenü löschen. Die gelöschten Dateien werden zunächst in ein Atti c- Verzeichnis ver schoben. Um Dateien endgültig zu löschen, müssen Sie diese aus dem Attic- Verzeichnis löschen. Wiederherstellen Um Dateien und Verzeichni sse wiederherzustellen, ziehen Sie diese aus dem Attic- Verzeichnis wieder in den Verzeichnisbaum. 20.8 Dateien aus dem Repository exportieren Sie können Repositorydateien und -verzeichnisse al s komprimierte (*.zip) XML- Dateien exportieren, um diesen zwischen ver schiedenen inubit-Installationen und - Ver sionen auszutauschen. 326 a1.5-0101-0100-6.1-ug09de © Bosch Soft ware Innovat ions GmbH Repository: Dateien zent ral verwalten Die im Verzeichnis Global abgelegten Dateien können Sie nicht taggen und nicht zusammen mit einem speziellen Workflow-Tag exportieren oder deployen. Darüber hinaus können Sie für diese Dateien keine Zugriffsrechte setzen. Legen Sie daher keine kunden- oder workflow-spezifischen Daten im Verzeichnis Global ab. So gehen Sie vor 1. Markieren Sie o ein oder mehrere Verzeichnisse im Verzeichnisbaum, o 2. eine oder mehrere Dateien in einem Verzeichnis, Öffnen Sie das Kontextmenü und wählen Sie Export ieren. 20.9 Der Export-Assistent öffnet sich und führt Sie durch den Export. Dateien aus dem Repository herunterladen Sie können Repositor ydateien von der inubit Process Engine herunterladen und lokal speichern. Dabei können Sie wählen, ob die Dateien in Originalformat gespeichert werden sollen oder komprimiert als *.zip-Datei. Business Rules können Sie nicht herunterladen. Um diese z. B. auf eine andere inubit Process Engine zu kopieren, nutzen Sie die Export-Funktion. Head-Version herunterladen So gehen Sie vor 1. 2. Markieren Sie eine oder mehrere Dateien in einem Verzeichnis. Öffnen Sie das Kontextmenü und wählen Sie Do wnloaden. Der Download- Assistent öffnet sich und führt Sie durch den Prozess. Andere Versionen herunterladen So gehen Sie vor 1. Markieren Sie eine Datei im Bereich Verzeichnis. 2. Öffnen Sie das Register Versionen. 3. Öffnen Sie das Kontextmenü der gewünschten Version und wählen Sie Do wnloaden. Ein Datei-Explorer öffnet sich. 4. Navigieren Sie zum gewünschten Speicherort und klicken Sie auf Speichern. 20.10 Repositorydateien über URL oder Pfad ansprechen Dateien im Repositor y können über eine URL lesend und/oder schreibend angesprochen werden. So können Sie z. B. im Repository gespeicherte Grafiken in F ormulare einbinden und z. B. mit HTTP-, VF S-, REST- und Web Ser vice Connectoren, WebDAV oder mit import/include- Befehlen in Stylesheets auf Repositorydateien zugreifen. Vorausset zungen Die Dateien müssen anonym lesbar sein. Ausnahmen sind der Zugriff über HTTP oder Web Servi ces. – HTTP: Wenn Dateien nicht anonym lesbar sind, dann wird eine Eingabeaufforderung für Login/Passwort angezeigt. – Web Service: In der Anfrage müssen Sie immer eine Benutzerkennung und das zugehörige Passwort angeben, unabhängig davon, ob die Repositorydatei anonym lesbar ist oder nicht. Der HTT P- bz w. WebDAV-Zugang zum Repository muss aktiviert sein. Siehe Configuring Access to the Repository. Abhängig von der Art des Zugriffs hat die URL eines der folgenden Muster: HTTP und REST Connector Zugriff nur lesend © Bosch Soft ware Innovat ions GmbH a1.5-0101-0100-6.1-ug09de 327 Repository: Dateien zent ral verwalten Vorausset zungen o URL und Dateiname sind kodiert. http(s)://<ServerName>:<Port>/ibis/servlet/Repository/<Repository-Pfa d> Z. B. http://localhost:8000/ibis/servlet/Repository/Global/System/Mapping%2 0Templates/ITA%20Archiv%20Connector/QueryInsert.xml VFS Connect or Zugriff lesend und schreibend über den Repositor y-Pfad Vorausset zungen o Für schreibenden Zugriff müssen Benutzerdaten hinterlegt werden. WebDAV Zugriff lesend und schreibend Vorausset zungen o URL und Dateiname sind kodiert und wie folgt aufgebaut: http(s)://<ServerName>:<Port>/ibis/servlet/RepositoryWebdav/<Reposito ry-Pfad> Z. B. https://localhost:8000/ibis/servlet/RepositoryWebdav/Global/System/Ma pping%20Templates/ITA%20Archiv%20Connector/QueryInsert.xml import /include von Dateien in XSLT Converte r-St ylesheet s, XML Schemas in Technical Workflows und BPEL-Diagrammen referenzieren inubitrepository://<Repository-Pfad> Z. B. inubitrepository:///Global/System/Mapping Templates/ITA Archiv Connector/QueryInsert.xml Web Services Connector Zugriff lesend und schreibend Es sind alle Operationen und Parameter möglich, z. B. auch das Schreiben von Metadaten (Versionskommentar, Dateibeschreibung). Das Flag Anonym lesbar kann gesetzt werden. URL und Dateiname müssen nicht kodiert sein. Siehe Externer Zugriff auf das Repository. XPat h-Funktion nur lesend und und nur von der lokalen Instanz Repositorydateien können so einfach ver wendet werden, z. B. in XSLT-Stylesheets und XPath-Ausdrücken. Die Dateien sollten anonym lesbar sein, URL und Dateiname müssen nicht kodiert sein. Aufruf fn:doc(inubitrepository://<Repository-Pfad>) Repository-Pfad einer Datei kopieren So gehen Sie vor 1. 2. Zeigen Sie das Repository an. Markieren Sie die Datei und wählen Sie aus dem Kontextmenü Eigenschaften. Der Dialog Eigenschaften einer Repositorydatei öffnet sich. 3. Klicken Sie rechts neben dem Feld Pfad auf das Icon 4. Fügen Sie den Pfad mit S TRG+ V z. B. in Ihr Formular ein. . Der Pfad wird in die Zwi schenablage kopiert. 20.11 Dialogbeschreibungen für das Repository Dieser Abschnitt erläutert die folgenden Themen: Eigenschaften einer Repositorydatei ....................................................................................................... 329 Detaildaten einer Repositorydatei............................................................................................................ 329 Suchen im Repository .............................................................................................................................. 330 328 a1.5-0101-0100-6.1-ug09de © Bosch Soft ware Innovat ions GmbH Repository: Dateien zent ral verwalten 20.11.1 Eigenschaften einer Repositorydatei Im Eigenschaften- Dialog werden die Eigenschaften der Datei angezeigt. Sie können u. a. Namen und Inhalt der Datei ändern, ihren Pfad und die Prüfsumme kopieren sowie Zugriffsrechte auf die Datei festlegen. Nach jeder Änderung wird automatisch eine neue Ver sion der Datei erstellt. Dateiname Zeigt den aktuellen Dateinamen an. Änderungen in diesem F eld führen zur Umbenennung der Datei. Dabei bleiben die Ver sionen erhalten. Inhalt akt ualisieren mit Der Button öffnet einen Dateiexplorer zum Auswählen der Datei, mit welcher der Inhalt der aktuell ausgewählten Datei er setzt werden soll. Beschreibung Freitext-Feld zur Ver wendung der Datei. Die Beschreibung wird im Register Det aildat en angezeigt. MIME-Type Der MIME-Typ einer Datei wird beim Hinzufügen zum Repository automatisch festgelegt. Falls der MIME-Typ nicht korrekt zugeordnet wurde, können Sie ihn in diesem Feld manuell ändern. Für die Zuordnung der MIME-Typen wird die MIME-Typen-Abbildungstabelle ver wendet. Wenn Sie Dateien ins Repository laden, deren Typ in der Tabelle noch nicht aufgeführt ist, dann können Sie hier den Dateitypen manuell setzen. Alternativ fügen Sie den MIME-Typen und die damit korrespondierenden Dateiendungen der MIME-T ypen- Abbildungstabelle hinzu. Beim nächsten Hinzufügen einer Datei mit der entsprechenden Dateiendung wird dann der MIME-Typ automatisch zugeordnet. Siehe MIME-T ypes Mapping Table. Kodierung Um die Zeichenkodierung der Datei ä ndern. Pfad Siehe Repositor ydateien über URL oder Pfad ansprechen. Größe Größe der Datei. Geändert am Datum und Uhrzeit der letzten Änderung. Geändert von inubit-Benutzername desjenigen, der die Datei zuletzt geändert hat. MD5-Prüfsumme Bildet den Inhalt der Datei in einer Summe ab; sobald ein Zeichen des Inhalts verändert wird, entsteht eine andere Prüfsumme. Die Prüfsumme wird genutzt, o um bei der Kommunikation z wischen der inubit Workbench und der inubit Process Engine die Datei-Integrität sicherzustellen. o um bei einem Download überprüfen zu können, ob die lokale Datei intakt ist. Sie können die Prüfsumme in die Z wischenablage kopieren und z. B. einer Variable zuweisen, um in einem Workflow sicherzustellen, dass eine bestimmte Datei aus dem Repository ver wendet wird. Anonym lesbar Zum Ändern der Zugriffsrechte auf die Datei. Eine Datei muss anonym lesbar sein, damit der Zugriff auf di e Datei über deren URL möglich ist. 20.11.2 Det aildaten einer Reposit orydat ei Im Register Det aildaten werden die Details der entsprechenden Datei angezeigt, z. B. die internen und externen URLs und Pfade. Diese sind nur lesbar und können nicht bearbeitet werden. Beschreibung Siehe Eigenschaften einer Repositorydatei. Dateiname Siehe Eigenschaften einer Repositorydatei. Pfad Absoluter Pfad der Datei im Repository. © Bosch Soft ware Innovat ions GmbH a1.5-0101-0100-6.1-ug09de 329 Repository: Dateien zent ral verwalten Interne Reposit ory-URL Bezeichnet die URL, die ver wendet werden muss, um inubit-intern auf eine Repositor ydatei zuzugreifen. Die URL kann in Modulen (z. B. XSLT) oder XML- Schemas ver wendet werden. Externe Reposit ory-URL Bezeichnet die URL, die zu ver wenden ist, wenn auf die Datei von außerhalb von inubit, z. B. via Browser, zugegriffen wird. Der Zugriff auf Repositorydateien von außerhalb wird dur ch das inubit-Rechtesystem geschützt. Grundsätzlich müssen Benutzer sich anmelden, um auf die Repositorydatei zugreifen zu können. Wenn die Repositorydatei als anonym lesbar gekennzeichnet wird, dann entfällt das Anmelden. Siehe Repositor ydateien über URL oder Pfad ansprechen. Dateigröße (in Bytes) Eigenschaften einer Repositorydatei. Geändert von Eigenschaften einer Repositorydatei. Geändert am Eigenschaften einer Repositorydatei. MIME-Typ Eigenschaften einer Repositorydatei. Kodierung Eigenschaften einer Repositorydatei. MD5-Prüfsumme Eigenschaften einer Repositorydatei. Unique Identifier Eigenschaften einer Repositorydatei. 20.11.3 Suchen im Repository Für die Suche nach Dateien und Inhalten von Dateien im Repositor y. Dateiname Zur Eingabe des vollständigen Namens der gesuchten Datei. 330 a1.5-0101-0100-6.1-ug09de © Bosch Soft ware Innovat ions GmbH Repository: Dateien zent ral verwalten Suchbegriff Zur Eingabe der gesuchten Zeichenkette oder Teilen davon. Als Platzhalter verwenden Sie folgende Zeichen: o o Stern (*): Steht für eine beliebigen Anzahl von Z eichen vor oder nach dem Dateinamen/Suchbegriff. Fragezeichen (?): Ersetzt ein einzelnes Zeichen vor oder nach dem Dateinamen/Suchbegriff. Die beiden Platzhalter können auch gemeinsam vor und nach dem Suchbegriff eingesetzt werden. Button Suchen Startet die Suche. Suchergebnis Zeigt alle Dateinamen an, die dem angegebenen Suchkriterium entsprechen. © Bosch Soft ware Innovat ions GmbH a1.5-0101-0100-6.1-ug09de 331 inubit Enterprise Port al verwenden 21 inubit Enterprise Portal verwenden Dieser Abschnitt erläutert die folgenden Themen: Berechnung der gleichzeitig angemeldeten Benutzer - Concurrent User ............................................. 332 Anzahl aktiver Portalbenutzer anzeigen .................................................................................................. 333 inubit Enterprise Portal aktivieren und anzeigen .................................................................................... 333 Benutzeroberfläche des inubit Enterprise Portals................................................................................... 334 inubit Process Cockpit bereit stellen und anzeigen ................................................................................ 336 Benutzeroberfläche des inubit Process Cockpits ................................................................................... 336 Monitoring-Portlets im inubit Process Cockpit ........................................................................................ 337 Portlet Process Vi ewer im inubit Process Cockpit .................................................................................. 340 Portlet Tasklist im inubit Process Cockpit ............................................................................................... 347 Tasklisten anpassen und Spalten hinzufügen ........................................................................................ 350 Prozesse ad hoc erzeugen ...................................................................................................................... 354 Workflow- Design von Web-Applikationen ............................................................................................... 356 Web-Applikationen als Portlet-Archi v deployen ...................................................................................... 356 Web-Applikationen reinitialisieren............................................................................................................ 359 URL einer Web-Applikation identifizieren................................................................................................ 359 Neustart einer Web-Applikation erz wingen ............................................................................................. 359 Daten z wischen Web-Applikationen austauschen: Inter-Portlet-Kommunikation ................................. 360 Wenn nicht explizit anders beschrieben, dann sind alle Informationen in diesem Abschnitt gültig für das inubit Enterprise Portal auf Basis von Liferay 6.1.1. Verwendung Auf Basi s des inubit Enterprise Portals können Sie ein prozessorientiertes Portal erstellen, in dem interne und unternehmensübergreifende Geschäftsprozesse gebündelt werden. Dieses prozessorientierte Portal kann als Unternehmens-Betr iebssystem und zentrale Benutzerschnittstelle dienen. Benutzer des Portals sind dabei nicht nur Ihre Mitarbeiter, sondern auch Kunden, Lieferanten und anderen Geschäftspartner, die ihre Aufgaben in einer einheitlichen Oberfläche transaktionsorientiert abarbeiten. Die Interaktion der Benutzer erfolgt direkt im Web- Br owser, so dass für neue oder geänderte Prozesse kein Software-Rollout erforderlich ist. Die Geschäftsprozesse werden auf Basis der Workflow- Komponente al s Web-Applikationen realisiert und per Knopfdruck direkt in das inubit Enterprise Portal deployt. Siehe Developing a Web Application in inubit Workbench. Zentraler Bestandteil des inubit Enterprise Portals ist das inubit Process Cockpit, das wichtige Funktionalitäten als vorkonfigurierte BPM-Portlets anbietet. Port alserver-Versionen Standardmäßig basiert das inubit Enterprise Portal auf dem Portalser ver Liferay 6.1.1. Siehe Administering Liferay Version 6.1. In früheren inubit- Versionen wurde standardmäßig Liferay Version 5.2 installiert. Sie können diese Version noch immer manuell installieren. Siehe Administering Liferay Version 6.1. 21.1 Berechnung der gleichzeitig angemeldeten Benutzer - Concurrent User Die Anzahl der Benutzer, die gleichzeitig mit dem inubit Enterprise Portal arbeiten können, ist abhängig davon, wie viele Portalbenutzer Sie lizenziert haben. Max. Anzahl Port albenut zer anzeigen Die Anzahl der maximal zulässigen parallelen Portalbenutzer steht in Ihrer Lizenzdatei unter <inubit-installdir>/server/ibis_root/conf/license.xml . 332 a1.5-0101-0100-6.1-ug09de © Bosch Soft ware Innovat ions GmbH inubit Enterprise Port al verwenden Berechnungsgrundlagen Für jeden Portalbenutzer wird eine Lizenz in einem Lizenz -Pool ver waltet. Pro aktivem Portalbenutzer wird eine Lizenz aus diesem Pool genommen. Wenn die maximale Anzahl der lizenzierten Portalbenutzer erreicht ist, ist der Pool leer. Es können keine weiteren Portalbenutzer im Portal arbeiten. Sobald ein Portalbenutzer nicht mehr aktiv i st, wird dessen Lizenz in den Pool zurück gelegt und ist damit wieder verfügbar. Portalbenutzer gelten als aktiv, wenn sie die folgenden Aktionen ausführen: Eine Portalseite mit einem oder mehreren Web Application-Portlets öffnen. Diese Aktion endet, wenn o die Session des Portlets ausläuft oder o o die Session des Portal s ausläuft oder sich der Benutzer am Portal abmeldet. Einen Task in einer Taskliste anzeigen oder übernehmen und damit für andere Portalbenutzer sperren. Diese Aktion endet, o wenn keine Tasks mehr angezeigt werden, o keine Tasks mehr gesperrt sind, o die Session des Formulars oder der Task ausläuft (je nachdem was später erfolgt). Wenn ein Portalbenutzer gleichzeitig mehrere Aktionen ausführt, wird nur eine Lizenz berechnet. 21.2 Anzahl aktiver Portalbenutzer anzeigen Sie können jederzeit die Anzahl der aktiven Portalbenutzer überprüfen, indem Sie sich diese entweder im Monitoring der inubit Workbench oder als Report im inubit Enterprise Portal anzeigen lassen. Im Connection Manager Im Connection Manager können Sie sich live alle akti ven Portalbenutzer anzeigen lassen. So gehen Sie vor Zeigen Sie in der inubit Workbench das Register Monitoring > Connection Manager an. Für jeden aktiven Portalbenutzer wird ein Eintrag mit dem Systemtyp Port al angezeigt. Als Report im Port al Der Report zeigt Ihnen die Anzahl der aktiven Portalbenutzer an, z. B. über eine definierte Zeitspanne. So gehen Sie vor 1. 2. Erstellen Sie einen Report und verwenden Sie als Datenquelle die inubit Log Dat abase . Um die parallelen Portalbenutzer darzustellen, verwenden Sie aus der Tabelle System st atistic log die Spalte Concurrent user. Siehe Report mit Daten aus inubit-Monitoring-Datenbank erstellen. 21.3 inubit Enterprise Portal aktivieren und anzeigen Sie müssen das inubit Enterprise Portal aktivieren, bevor Sie es ver wenden können. Vorausset zungen Der Liferay Portalser ver ist installiert. Die inubit Process Engine ist gestartet. So gehen Sie vor 1. Zeigen Sie in der inubit Workbench das Register Konfiguration > Allgemeine Einstellungen an. 2. 3. Markieren Sie den Konfigurationsbereich Port al > Servereinst ellungen. Wählen Sie bei der Option Port alserver den Wert Liferay aus. Falls Liferay nicht auf demselben Rechner wie die inubit Process Engine installiert ist, dann müssen Sie bei der Option URL des Port alservers statt localhost den Namen des Rechner s eingeben, auf dem Liferay installiert ist. © Bosch Soft ware Innovat ions GmbH a1.5-0101-0100-6.1-ug09de 333 inubit Enterprise Port al verwenden 4. Stellen Sie sicher, dass Sie die URL Ihrer Process Engine als Wert für die Option URL der Process Engine eingetragen haben. 5. Klicken Sie auf 6. Um das inubit Enterprise Portal anzuzeigen, führen Sie eine der folgenden Aktionen durch: o , um diese Änderungen zu speichern. Das inubit Enterprise Portal ist nun akti viert. Öffnen Sie einen Browser und geben Sie den folgenden URL ein: http://<rechnername>:8000 o Oder wählen Sie St art > Programme > inubit > Enterprise Port al . Das inubit Enterprise Portal wird im Browser angezeigt: 7. Melden Sie sich als Benutzer Smith an, die Logindaten werden im Willkommens-Portlet angezeigt. 21.4 334 Benutzeroberfläche des inubit Enterprise Portals a1.5-0101-0100-6.1-ug09de © Bosch Soft ware Innovat ions GmbH inubit Enterprise Port al verwenden Überblick 1. Servicemenüs Für den Zugriff auf folgende Funktionen und Berei che, z. B.: o Hinzufügen Nur ein Administrator darf neue Seiten zum Portal oder neue Portlets auf der aktuell angezeigten Seite hinzufügen. Siehe Managing Portlets in Liferay 6. Seite Neue Portalseite anlegen o o 2. Anwendungen Anwendungen aus der inubit-Gruppe zur direkten Auswahl. Weitere Anwendungen Zum Öffnen eines Auswahlfensters für die im Portal verfügbaren Portlets. Verwalten Seite/Sitemap Zur Ver waltung aller Seiten einer Website, z. B. um Seiten hinzuzufügen, das Look-and-Feel mit Hilfe eines Themes zu ändern, Seiten zu exportieren oder zu importieren. Seitenlayout Siehe Defining Layout Template for a Page in Liferay 6. Einstellungen Z. B. zum Definieren eines virtuellen Hosts, des Logos, der Sitemap, des Monitoring über Google Analytics, zum Zusammenfassen der öffentlichen Seiten und zur Definition des Staging. Bedienelemente bearbeiten Steuerelemente des Portlets anzeigen/ausblenden Pull-down-Menü Gehe zu Für die Navigation zu den öffentlichen und privaten Seiten, zu denen der aktuell angemeldete Benutzer Zugang hat. Standardmäßig vorhanden sind die beiden privaten Seiten inubit Enterprise Portal und inubit Cockpit. Das inubit Cockpit ist die Website der vor konfigurierten Portal- Benutzer. Markierte private Seiten sind rot gekennzeichnet. Markierte öffentliche Seiten sind blau gekennzeichnet. Wenn Benutzer Mitglied mehrerer Websites sind, dann werden die weiteren Websites im Menü unter der aktuellen Website angezeigt. Siehe Managing Sites in Liferay 6. o Kont rollbereich Über den Kontrollbereich kann der Administrator das Portal verwalten und z. B. Organisationen, Benutzergruppen, Benutzer anlegen und Rollen definieren. 3. Mein Konto 4. Um die eigenen Benutzerdaten, wie z. B. Passwort und Zuordnung zu Organisationen und Benutzergruppen anzuzeigen und (abhängig von der eigenen Rolle) zu ändern. Firmenlogo Das Logo ist verlinkt mit der Startseite des Portals. Als Startseite wird bei der Auslieferung die Login-Seite der Website G uest ver wendet. 5. Siehe Replacing Portal Logo in Liferay 6. Regist er: Top-Level-Seiten der Website Eine Portalseite an sich ist leer, Inhalte müssen als Portlets zuer st eingefügt werden. Wel che Portal -Seite für wel che Benutzer, Benutzergruppen, Organisationen oder Websites sichtbar ist, wird über die Vergabe von Rechten konfiguriert. Die Seiten sind über das Pulldown-Menü der Portalseiten zugänglich. Die angezeigten Seiten gehören zum inubit Process Cockpit. Siehe auch 6. Portlet Process Vi ewer im inubit Process Cockpit Portlet Tasklist im inubit Process Cockpit Report Viewer ver wenden . Symbolleiste © Bosch Soft ware Innovat ions GmbH a1.5-0101-0100-6.1-ug09de 335 inubit Enterprise Port al verwenden Über die Symbolleiste können Sie die Seitendarstellung ändern und für das ausgewählte bz w. alle Diagramme einen PDF-Report erstellen. 21.5 inubit Process Cockpit bereit stellen und anzeigen Um die mitgelieferten BPM-Portlets des inubit Process Cockpits im inubit Enterprise Portal sichtbar zu machen, müssen Sie die Portlets einmalig bereit stellen. Vorausset zungen Das inubit Enterprise Portal ist installiert und aktiviert.. Siehe inubit Enterprise Portal aktivieren und anzeigen. Die inubit Process Engine ist gestartet und läuft. So gehen Sie vor 1. Deployen Sie alle mitgelieferten BPM-Portlets. Siehe Web-Applikationen als Portlet-Archiv deployen. Nach dem Deployment sind die Portlets des inubit Process Cockpits für alle Portalbenutzer sichtbar, die der Website inubit Cockpit zugeordnet sind. Wenn Sie weitere Benutzer für das inubit Process Cockpits anlegen, müssen Sie diese ebenfalls der Website inubit Cockpit zuordnen. Sonst ist das inubit Process Cockpit für diese Benutzer nicht sichtbar. 2. Zeigen Sie das inubit Enterprise Portal an. 3. Melden Sie sich als ein Benutzer mit der Portalrolle User an. 21.6 Nach der Anmeldung wird das inubit Process Cockpit angezeigt. Benutzeroberfläche des inubit Process Cockpits Das inubit Process Cockpit ist für Benutzer mit der Portalrolle User automati sch sichtbar. Im inubit Process Cockpit gibt es folgende Standard- Portlets: Regist er Prozessmodell: Process Viewer Zeigt das Prozessmodell Ihrer Organisation an, dieses kann folgende Diagrammtypen enthalten: o Business Process Diagramme, o o Organigramme, Business Object- Diagramme, o Systemdiagramme, o SOA Maps. Initial werden die Beispieldaten aus den inubit-Tutorials angezeigt Sie können für jedes Diagramm individuell festlegen, für welche Portalrollen es sichtbar sein soll. 336 a1.5-0101-0100-6.1-ug09de © Bosch Soft ware Innovat ions GmbH inubit Enterprise Port al verwenden Wenn Business Rules in Ihren Business Process Diagrammen konfiguriert wurden, dann können Sie im Process Viewer die Parameter der Business Rules anpassen. Siehe Portlet Process Vi ewer im inubit Process Cockpit inubit Enterprise Portal aktivieren und anzeigen Regeln im inubit Enterprise Portal anpassen . Regist er Aufgaben: Tasklist Ext Die Taskliste enthält personen-bezogene Aufgaben, mit denen Mitarbeiter in Geschäftsprozesse einbezogen werden. Siehe Integrating Employees into Wor kflows by Tasks Portlet Tasklist im inubit Process Cockpit. Regist er Report ing: Report Viewer Der Report Viewer zeigt alle fachlichen und techni schen Berichte an, die in der inubit Wor kbench für eine Portalrolle sichtbar gemacht wurden. Siehe Report Viewer ver wenden Reports im Report Vi ewer sichtbar machen . Optional: Monitoring-Portlet s Auch die Monitoring-Daten, welche im Register Monitoring angeboten werden, können als Portlets im inubit Enterprise Portal angezeigt werden. Siehe Monitoring-Portlets im inubit Process Cockpit. 21.7 Monitoring-Portlets im inubit Process Cockpit Dieser Abschnitt erläutert die folgenden Themen: Monitoring-Portlets anlegen ..................................................................................................................... 337 Funktionen der Monitoring-Portlets ......................................................................................................... 339 Überblick Mit Hilfe der Monitoring-Portlets können Sie alle Infor mationen im inubit Enterprise Portal anzeigen lassen, die in der inubit Wor kbench in den folgenden Monitoring-Registern sichtbar sind: Queue Manager Scheduler Manager Connection Manager Key Manager System Log Audit Log Process Log Das Server- und das Wor kbench-Trace-Log können ausschließlich in der inubit Wor kbench angezeigt werden. Das inubit-Monitoring-Portlet Syst em Log wird mitgeliefert. Alle weiteren Monitoring-Portlets können Sie einfach selbst konfigurieren. Die Monitoring-Portlets sind mandantenfähig: Sie können jedem Portlet die Login- Daten (Name/Passwort) eines inubit-Benutzers mitgeben. 21.7.1 Monit oring-Portlet s anlegen So gehen Sie vor 1. Zeigen Sie in der inubit Workbench das Register Konfiguration > Allgemeine Einstellungen an. 2. Zeigen Sie den Konfigurationsbereich Po rt al > Port al Deployment an. © Bosch Soft ware Innovat ions GmbH a1.5-0101-0100-6.1-ug09de 337 inubit Enterprise Port al verwenden 3. Klicken Sie rechts neben der Option Monitor-Portlet s auf dem Port al auf den Dialog öffnet sich: - Button. Der folgende Die angezeigte XML-Struktur erzeugt ein Monitoring-Portlet, in dem die Daten aus dem System Log angezeigt werden. 4. Um ein weiteres Monitoring-Portlets zu erzeugen, kopieren Sie das Portlet-Element und fügen es unterhalb des MonitorPortlets -Elements hinzu. Die Struktur sieht dann so aus: 5. Passen Sie bei dem neuen Portlet-Element die Attribute type, name und id an. o 338 Mit type legen Sie fest, welche Daten im Portlet angezeigt werden. Die folgende Tabelle l istet die type-Werte der ver schiedenen Logs: Name im Register Monitoring type-Wert Queue Manager queueLog Scheduler Manager schedulerLog Connection Manager connectionLog Key Manager keyManagerLog System Log systemLog Audit Log auditLog a1.5-0101-0100-6.1-ug09de © Bosch Soft ware Innovat ions GmbH inubit Enterprise Port al verwenden Name im Register Monitoring type-Wert Process Log alltables<Name_der_Datenbanktabe lle> Z. B.: alltablesORDER o Mit name bestimmen Sie den Titel des Portlets. o Als id können Sie einen numerischen Wert oder eine Zeichenkette angeben. Der Wert muss innerhalb des XSLT Stylesheets eindeutig sein, damit z. B. mehrere Portlets mit demselben T yp voneinander unterschieden werden können. 6. Über die Attribute login und password können Sie jedem Portlet die Login- Daten eines inubit- Benutzers mitgeben und damit das Portlet mandantenfähig machen. 7. Das Layout des Portlets passen Sie mit Hilfe der Angaben im Element StyleSheets an. 8. Um den Dialog zu schließen, klicken Sie auf OK. 9. Speichern Sie Ihre Änderung en und deployen Sie alle Portlets. Siehe Web-Applikationen als Portlet-Archiv deployen. 21.7.2 Das neue Portlet wird im inubit Enterprise Portal in der Kategorie inubit angeboten. Funkt ionen der Monitoring-Portlet s Paging In allen Monitoring-Portlets wird Paging unterstützt, d. h., die Daten werden auf mehrere Seiten verteilt. Mit den Pfeiltasten navigieren Sie durch die Seiten. Die Anzahl der Datensätze pro Seite legen Sie im ersten Feld rechts neben den Pfeilasten fest: Filtern Sie können die Tabellenwerte nach einem oder mehreren Kriterien filtern. Geben Sie das Filterkriterium in das Eingabefeld über der Tabellenspalte ein und drücken Sie die Return-Taste. Die Filterkriterien sind abhängig vom Datentyp der Spalten: Text spalten Zwischen Groß- und Kleinschreibung wird unterschieden! Teile von Zeichenketten werden auch ohne Wildcards gefunden. Beispiel: Mit einem Filterkriterium ORD auf der Spalte Workflow-Name werden Datensätze mit Workflows namens ORDER angezeigt. Numerische Spalten Sie können nach Bereichen suchen, z. B. werden mit dem Filterkriterium 0-100 auf der Spalte Größe Eingangsnachricht alle Datensätze mit Eingangsnachrichten z wischen 0 und 100 B angezeigt. © Bosch Soft ware Innovat ions GmbH a1.5-0101-0100-6.1-ug09de 339 inubit Enterprise Port al verwenden Dat umsspalten Auch hier können Sie nach Bereichen suchen. Beispiel: 16.04.2011 09:19:52.057 - 17.04.2011 09:55:31.069 Es werden nur noch die Datensätze angezeigt, die den Kriterien entsprechen. Alle anderen Datensätze werden ausgeblendet. Um wieder alle Datensätze anzuzeigen, löschen Sie das Filterkriterium und drücken die Return-Taste. Sortieren Sortieren Klicken Sie einmal auf den Kopf der Spalte, nach deren Werten die Tabelle sortiert werden soll. Ein nach oben wei sender Pfeil im Tabellenkopf zeigt an, dass die Tabelle aufsteigend sortiert wurde. Sortierung umkehren Klicken Sie erneut auf den Kopf der Spalte. Der Pfeil weist nun nach unten und zeigt an, dass die Sortierung umgedreht wurde. Sortierung aufheben Klicken Sie noch einmal, um die Sortierung aufzuheben. Im Tabellenkopf wird kein Pfeil angezeigt. Mehrfach sort ieren Sie können Datensätze weiter sortieren, in dem Sie weitere Spaltenköpfe anklicken. Vor den Spaltenköpfen werden Zahlen angezeigt, welche die Sortierreihenfolge der Spalten angeben. 21.8 Portlet Process Viewer im inubit Process Cockpit Dieser Abschnitt erläutert die folgenden Themen: Diagramme im Process Viewer sichtbar machen ................................................................................... 340 Funktionen im Process Viewer nutzen .................................................................................................... 341 Startseite und verfügbare Optionen des Process Vi ewers konfigurieren .............................................. 343 Legendentexte des Process Viewer s anpassen ..................................................................................... 345 URL auf Diagramme im Process Vi ewer er stellen.................................................................................. 346 21.8.1 Diagramme im Process Viewer sicht bar machen Die mitgelieferten Diagramme des Process Viewers sind standardmäßig nur für die vorkonfigurierten Tutorial-Benutzer sichtbar. Damit andere Portalbenutzer ausgewählte Diagramme sehen können, müssen Sie die Diagramme in der inubit Workbench freigeben bz w. Portalbenutzern zuordnen. Sie können eine Gruppe von Diagrammen oder einzelne Diagramme freigeben. Vorausset zungen Portalbenutzer sind vorhanden. Standard-Portlets sind deployt. Diagramme bzw. Diagrammgruppen sind publiziert. Technical Wor kflow- und BPEL- Diagramme können nicht angezeigt werden. So gehen Sie vor 1. Zeigen Sie in der inubit Workbench das Register Designer an. 2. Markieren Sie im Register Server die Diagrammgruppe oder das das Diagramm, dem Sie Portalrollen zuordnen möchten. 3. Öffnen Sie das Kontextmenü und wählen Sie Port alrollen zuordnen. Ein Dialog mit einer Li ste aller verfügbaren Portalrollen wird angezeigt. 4. Markieren Sie die Checkboxen der Rollen, die Zugriff auf die Diagrammgruppe oder das Diagramm haben sollen. Bei Diagrammgruppen sind die Rollen-Zuordnungen für alle Diagramme der Gruppe gültig ( Vererbung). 340 a1.5-0101-0100-6.1-ug09de © Bosch Soft ware Innovat ions GmbH inubit Enterprise Port al verwenden Die einer Diagrammgruppe zugewiesenen Portalrollen können Sie nur auf Ebene der gesamten Diagrammgruppe entfernen und nicht für einzelne Diagramme. Unabhängig davon können Sie jedoch einzelnen Diagrammen Portalrollen zuordnen und wieder entfernen. 5. Zum Speichern klicken Sie auf OK. 21.8.2 1. Das Diagramm wird im inubit Process Cockpit im Process Viewer angezeigt, nachdem Sie die Seite neu geladen haben. Funkt ionen im Process Viewer nut zen Symbolleiste Über die Symbolleiste des Process Viewer s stehen Ihnen folgende Funktionen zur Verfügung: o Zurück- und Vor-Butt on Mit dem Zurück- und Vor- Button können Sie innerhalb des Portlets zu Diagrammen zurück- und vorblättern ohne die Seite zu verlassen. o o Zoom-Funkt ionen Mit Hilfe der Zoom-Funktionen Ganze Seite, Ganze Breite, Verkleinern, Originalgröße und Vergrößern können Sie die Anzeige des Diagramms ändern. Drucken Drucken: Erzeugt einen Prozessmodellreport für das aktuell angezeigte Diagramm Alles drucken: Erzeugt einen Report aus allen Diagrammen des Prozessmodells. Das jeweils generierte PDF- Dokument wird einem neuen eigenen Browser-Fenster geöffnet und angezeigt. o Spalten ein-/ausblenden o Mit einem Klick auf den Button Spalten ausblenden können Sie gleichzeitig die rechte Spalte (Beschreibung, Legende) und die linke Spalte ( Diagrammbaum) aus- und wieder einblenden. Suchen Die Suchen-Funktion durchsucht alle Namen und Beschreibungen von Diagrammen nach der angegebenen Zeichenfolge. © Bosch Soft ware Innovat ions GmbH a1.5-0101-0100-6.1-ug09de 341 inubit Enterprise Port al verwenden Suchergebnisse : Die Ergebni sseite listet die gefundenen Diagramme sortiert und in Form von Links auf. Dabei werden die Ergebnisse gruppiert pro Diagrammtyp (z. B. BPD, BOD, etc.) auf jeweils einem eigenen Register angezeigt. Pro Regi ster werden die Suchergebnisse alphabetisch nach Diagrammnamen sortiert und innerhalb der Diagrammnamen nach Elementnamen sortiert angezeigt: Klicken Sie im gewünschten Register ( Diagrammtyp) auf einen dieser Links, um das zugehörige Diagramm anzuzeigen. 2. Baumansicht Zum Ein-/Ausblenden der Baumstruktur der Diagrammverzeichnisse. Wenn die Baumstruktur ausgeblendet ist, dann werden nur noch die Diagramme angezeigt. Standardmäßig wird die Baumstruktur angezeigt. Sie können über die Konfigurationsseite definieren, dass die Baumansicht initial ausgeblendet werden soll: Siehe Ber eiche anzeigen/ausbl enden . 3. Beschreibung Zeigt zusätzlich zu einer Diagrammabbildung dessen Beschreibung an ( wenn vorhanden). Standardmäß ig wird die Beschreibung immer angezeigt, kann aber über den Button Spalt en ausblenden in der Symbolleiste zusammen mit der Spalte Baumansicht ausgeblendet werden. Sie können auch über die Konfigurationsseite definieren, dass die Beschreibung zusammen mit der Legende initial ausgeblendet werden soll: Siehe Ber eiche anzeigen/ausbl enden . 4. Legende In der Legende werden alle im Diagramm ver wendeten Elemente erläutert. Die kontextsensitive Diagrammlegende kann entweder über den Push-Do wn-Button oder zusammen mit dem Beschreibungsfenster über den Button Spalten ausblenden in der Symbolleiste ein- und ausgeblendet werden. Sie können auch über die Konfigurationsseite definieren, dass die Legende zusammen mit der Beschreibung initial ausgeblendet werden soll: Siehe Ber eiche anzeigen/ausbl enden . Die Legendentexte sind standardmäßig nicht anpassbar, können jedoch dur ch Nutzer mit Administratorrechten konfiguriert werden: 5. Siehe Legendentexte des Process Vi ewer s anpassen . Diagrammansicht Zeigt das links in der Baumansicht gewählte Diagramm an. Sie können über die Konfigurationsseite definieren, dass initial nur die Diagrammansicht mit einem definierten Prozessmodell angezeigt werden soll: Siehe 342 Inhalt der Startseite festl egen im Abschnitt Startseite und verfügbare Optionen des Process Viewers konfigurieren Ber eiche anzeigen/ausbl enden . a1.5-0101-0100-6.1-ug09de © Bosch Soft ware Innovat ions GmbH inubit Enterprise Port al verwenden Dur ch Klick auf ein Diagrammelement, werden zusätzliche Elementinformationen, wie z. B. Elementname, angelegte Metadaten (alphabetische oder "Metadaten Manager"-Sortierung), Kommentare, Business Rules oder Verlinkungen angezeigt. Standardmäßig werden die zusätzlichen Infor mationen in einem Popup-Fenster angezeigt. Die Anzeige von Detailinformationen können Sie konfigurieren: Siehe Detailinfor mationen im Abschnitt Startseite und verfügbare Optionen des Process Viewers konfigurieren. 21.8.3 St art seite und verfügbare Optionen des Process Viewers konfigurieren Standardmäßig ist beim Öffnen des Process Viewer s dessen Startseite leer. Sie können die Startseite individuell mit Text gestalten oder ein bestimmtes Prozessmodell als Einstiegsdiagramm anzeigen lassen. Dar über hinaus können Sie über die Konfigurationsseite die Sichtbarkeit und Reihenfolge der Buttons auf der Symbolleiste sowie die Spaltenansi cht der einzelnen Bereiche (z. B. Baumansicht, Legende) definieren. So gehen Sie vor 1. Zeigen Sie den Process Viewer an. 2. Klicken Sie in der Titelleiste des Process Viewer s auf © Bosch Soft ware Innovat ions GmbH a1.5-0101-0100-6.1-ug09de . Ein Menü öffnet si ch. 343 inubit Enterprise Port al verwenden 3. Wählen Sie im Menü den Befehl Präferenzen. Die Konfigurationsseite wird angezeigt: 4. Nehmen Sie die gewünschten Konfigurationen für die initialen Einstellungen vor. o Inhalt der St art seite festlegen: Wählen Sie im Berei ch Inhalt der St art seite festlegen die gewünschte Option aus. Je nach gewählter Option ändert sich die Anzeige. Leere Seite anzeigen: Definiert als Einstiegsansicht im Process Viewer eine leere Seite im Diagrammbereich. Prozessmodell anzeigen: Öffnet einen Diagramm- Explorer in Baumansi cht zur Auswahl des gewünschten Prozessmodells für die Startseite. o 344 Text anzeigen: Öffnet einen T ext- Editor zur Eingabe des gewünschten T extes für die Startseite. Bereiche anzeigen/ausblenden: a1.5-0101-0100-6.1-ug09de © Bosch Soft ware Innovat ions GmbH inubit Enterprise Port al verwenden In der Spaltenansicht des Process Viewer-Portlets können Sie bestimmte Bereiche ein- bz w. ausblenden. Wählen Sie im Berei ch Bereiche anzeigen/ausblenden die gewünschte Option aus. Pro Option wird Ihnen rechts in der Grafik eine kleine Vorschau angeboten. Beschreibung und Legende ausblenden: Blendet die rechte Spalte mit Beschreibung und Legende im Portlet initial aus. Baumansicht ausblenden: Blendet die linke Spalte mit der Baumansicht der Diagramme initial aus. Alle Bereiche anzeigen: Blendet alle drei Spalten im Portlet initial ein. Nur Pro zessmodell anzeigen: Blendet die rechte und linke Spalte initial aus und nur die mittlere Spalte mit der Diagrammansicht ein. o Ext ras: Det ailinformationen: Wählen Sie aus, ob zusätzliche Elementinformationen, wie z. B. Elementname, angelegte Metadaten (alphabetisch oder wie im Metadaten-Manager angelegt sortiert), Kommentare, Business Rules oder Verlinkungen durch Klick als Popup-Fenster oder im Bereich Beschreibung angezeigt werden sollen. Verlinkungen: Falls Sie ni cht den Standard-Process Viewer im inubit Process Cockpit ver wenden, müssen Sie zuerst die Verbindung z wischen Process Viewer und Report Vi ewer her stellen. Dazu geben Sie in das Feld Report Viewer URL die entsprechende URL Ihres Report Vi ewers ein. Diese URL ermitteln Sie analog zu URL auf Diagramme im Process Vi ewer erstellen. o Grafikeinstellungen: Wählen Sie dur ch Markieren der Checkbox aus, ob die Grafiken im Process Viewer mit Schlagschatten dargestellt werden sollen. Werkzeugleiste anpassen: Sie können die Sichtbarkeit und Reihenfolge der Buttons auf der Symbolleiste anpassen: a. b. 5. Wählen Sie dur ch Markieren der Checkboxen die anzuzeigenden Buttons auf der Symbolleiste aus. Ändern Sie wie gewünscht die Reihenfolge der angezeigten Buttons, indem Sie per Drag‘n‘Dr op die Werkzeug-Zeilen verschieben und neu anordnen. Klicken Sie auf Speichern, um Ihre Änderungen zu speichern. 21.8.4 Der Editor schließt sich. Die geänderte Startseite des Process Viewers wird angezeigt, wenn Sie die Seite neu laden oder auf den Eintrag Diagramme in der Baumansicht klicken. Legendentexte des Process Viewers anpassen Standardmäßig werden in jedem angezeigten Diagramm automatisch die dazu passenden Legendentexte angezeigt. Als Benutzer mit Administratorrechten können Sie die Legendentexte konfigurieren und mit anderen Textinhalten versehen. Die geänderten Texte wirken sich nur auf den Process Viewer, nicht auf die Wor kbench aus. Sie nutzen dazu Skripte, wel che die notwendige Übersetzungsdatei entpacken (extractProcessVieweri18n.) und nach dem Ändern wieder einpacken (updateProcessVi eweri18n.). Sie ändern die gewünschten Legendentexte in der Datei IBISTextResource.properties und spielen diese über das Skript wieder in den Process Viewer ein. Vorausset zungen Sie verfügen als Benutzer über Administratorrechte oder wenden sich an einen Administrator. So gehen Sie vor 1. Führen Sie im Verzeichnis <iS-installdir>/server/ibis_root/conf/portal die Datei extractProcessVieweri18n.bat bzw. extractProcessVieweri18n.sh aus. 2. Editieren Sie die Datei IBISTextResource.properties, in dem Sie für den gewünschten Diagrammtyp Legendentexte anpassen und speichern. Sie finden die Legendentexte für die einzelnen Diagrammtypen folgendermaßen als Abschnitte mar kiert: © Bosch Soft ware Innovat ions GmbH a1.5-0101-0100-6.1-ug09de 345 inubit Enterprise Port al verwenden o Editieren Sie Texte für SOA Maps im Abschnitt z wischen SOA Map Legend - begin und SOA Map Legend - end. o Editieren Sie Texte für Business Process Diagramme im Abschnitt z wischen Business Process Diagram Legend - begin und Business Process Diagram Legend - end. o Editieren Sie Texte für Organigramme im Abschnitt z wischen Organigram Legend - begin und Organigram Legend - end. o Editieren Sie Texte für Systemdiagramme im Abschnitt z wischen System Diagramm Legend begin und System Diagramm Legend - end. o Editieren Sie Texte für Pro zesslandkart en im Abschnitt z wischen Process Map: Legend - begin und Process Map: Legend - end. o Editieren Sie Texte für Bu siness Object Diagramme im Abschnitt z wischen Constraints Diagram Legend - begin und Constraints Diagram Legend - end. Mehrzeilige Legendentexte werden bei der Anzeige im Process Viewer automatisch umgebrochen. Manuelle Zeilenumbrüche müssen Sie durch das XHTML-Tag <br/> erzwingen. 3. Führen Sie im Verzeichnis <iS-installdir>/server/ibis_root/conf/portal die Datei updateProcessVieweri18n.bat bzw. updateProcessVieweri18n.sh aus. 4. Deployen Sie die Portlets neu. Beachten Sie, dass das Vorgehen ab Schritt 3. nach jedem iS- Patch notwendig ist und dass angeraten wird, die geänderte Datei als Backup vorzuhalten. 21.8.5 URL auf Diagramme im Process Viewer erstellen Sie können eine URL erstellen, die direkt auf ein Diagramm oder ein Element in einem Diagramm verlinkt, welches im Process Viewer angezeigt wird. Diese URL können Sie z. B. verschicken, um ein Diagramm oder ein Element im Portal direkt anzuzeigen. Der Process Viewer nutzt für den Aufruf von Diagrammen und Elementen die GET-Parameter diagramName und moduleID, die in der URL angepasst werden müssen. GET-Parameter werden ver wendet, um Parameterwerte zu übertragen, welche die aufzurufende Applikation bei der Bearbeitung einer Suchanfrage berücksichtigen soll. Siehe Reports auf externe Web-Applikation verlinken. Vorausset zungen Portalbenutzer sind vorhanden. Standard-Portlets sind deployt. Diagramme bzw. Diagrammgruppen sind publiziert. Diagrammen bz w. Diagrammgruppen sind Portalrollen zugewiesen. So gehen Sie vor 1. Zeigen Sie den Process Viewer an. 2. Ermitteln Sie die anzupassende URL: a. b. Wählen Sie links im Diagrammverzeichnis ein beliebiges Diagramm und zeigen Sie es an. Klicken Sie in der Titelleiste des Process Viewer-Portlets auf den Maximieren-Button. 3. Kopieren Sie die URL, die in der Adresszeile des Browsers angezeigt wird, in eine externe Anwendung. 4. Entfernen Sie den Parameter &p_p_state=maximized aus der URL. 5. Um die URL für eine Diagramm- bz w. Elementverlinkung zu erstellen, führen Sie eine der folgenden Aktionen durch: o URL für Diagramm-Verlinkung erstellen 346 Fügen Sie an das Ende der URL den Parameter diagramName= mit dem Namen des gewünschten Diagramms als Parameter wert an. Der Name muss genau dem Diagramm-Namen entsprechen, wel cher in der inubit Workbench definiert ist, z. B.: &diagramName=Assembler-AG-Organigramm . a1.5-0101-0100-6.1-ug09de © Bosch Soft ware Innovat ions GmbH inubit Enterprise Port al verwenden Die Diagrammnamen mü ssen URL-encoded sein, z. B.: %20 = Leerzeichen. o URL für Element verlinkung erstellen a. Fügen Sie an das Ende der URL nach dem Parameter für die Diagramm- Verlinkung den Parameter moduleID= an. b. Wechseln Sie zu der inubit Wor kbench und er mitteln Sie die für das gewünschte Element gültige moduleID, die Ihnen als Tooltipp am entsprechenden Element im Diagramm als Nummer angezeigt wird. c. Fügen Sie diese Nummer als Parameter wert an den Parameter moduleID in der URL an, z. B.: &moduleID=194 . Wenn Sie einen Link auf ein Element in einem Diagramm ver schi cken wollen, müssen Sie immer den Diagrammnamen und die Modul-ID anhängen. Sie haben nun eine neue URL erstellt, die Sie verschicken können, um direkt auf ein Diagramm oder ein Modul zu verlinken. Wenn Sie die er stellte URL in die Adresszeile des Browser einfügen, wird das Diagramm im Process Viewer des Portal s angezeigt. Das referenzierte Element wird rot umrandet. Falls Sie noch nicht am Portal angemeldet waren, öffnet sich zuerst die Login-Seite und Sie müssen sich anmelden. 21.9 Portlet Tasklist im inubit Process Cockpit Dieser Abschnitt erläutert die folgenden Themen: Tasks sortieren ......................................................................................................................................... 348 Tasks filtern............................................................................................................................................... 348 Tasks übernehmen, bearbeiten, delegieren und freigeben .................................................................... 349 Überblick Die Taskliste ist Teil des inubit Process Cockpits. In der Taskliste können alle Prozessbeteiligten ihre individuellen Aufgaben anzeigen lassen. Die Tasks werden in einer Tabelle mit folgenden Spalten dargestellt: Aufgabe Name des T asks, stammt aus dem gleichnamigen Dialogfeld, das beim Er stellen des Task Generator s gefüllt wurde. Das Symbol signalisiert den Typ der Task: o Formular o Information o Ext erne Applikation Für mehr Informationen über die ver schiedenen Tasktypen siehe Tasktypen im Abschnitt Integrating Employees into Workflows by Tasks. Beschreibung Die Beschreibung stammt aus dem gleichnamigen Dialogfeld, das beim Er stellen des Task Generators gefüllt wurde. © Bosch Soft ware Innovat ions GmbH a1.5-0101-0100-6.1-ug09de 347 inubit Enterprise Port al verwenden St art Zeitpunkt, zu dem die Task erzeugt wurde. Ablauf Zeitpunkt, zu dem die Task aus der Li ste entfernt werden wird. Dieser Zeitpunkt errechnet sich aus der Startzeit und dem Timeout, der beim Anlegen des Moduls angegeben wurde. 21.9.1 Tasks so rtieren So gehen Sie vor Aufsteigend sort ieren Klicken Sie auf den Kopf einer Tabellenspalte. Die Tabelleninhalte werden sortiert. Im Spaltenkopf zeigt ein nach oben gerichtete Pfeil, dass die Tabelleninhalte aufsteigend nach der ausgewählten Spalte sortiert sind, z. B.: Alternativ können Sie aus dem Spaltenmenü die Sortierung direkt auswählen. Sortierung umkehren Mit einem z weiten Klick auf den Tabellenkopf dr ehen Sie die Sortierreihenfolge um. Spalten auswählen Um Spalten aus- oder einzublenden, wählen Sie aus dem Spaltenmenü den Eintrag Columns und aktivieren/deaktivieren Sie die Checkboxen neben den gewünschten Spalten. 21.9.2 Tasks filtern Um gezielt eine Teilmenge Ihrer Tasks anzuzeigen, können Sie Ihre T asks filtern. So gehen Sie vor 1. Wählen Sie aus dem Spaltenmenü den Eintrag Filters. Ein Textfeld wird angezeigt. 2. 3. Klicken Sie in das Textfeld. Geben Sie das Filterkriterium ein, z. B.: Beim Filtern wird z wischen Groß- und Kleinbuchstaben unterschieden! 4. Drücken Sie die RETURN -Taste. Die Tabelle wird gefiltert. Es werden nur noch Tasks angezeigt, welche dem Filterkriterium entsprechen. Um das Filterkriterium zu ändern, klicken Sie erneut in das T extfeld und ändern Sie den Text. 348 a1.5-0101-0100-6.1-ug09de © Bosch Soft ware Innovat ions GmbH inubit Enterprise Port al verwenden Um die Filterung aufzuheben, deaktivieren Sie die Checkbox neben dem Eintrag Filters oder löschen Sie den Inhalt des Textfeldes. 21.9.3 Tasks übernehmen, bearbeiten, delegieren und freigeben Sie können eine Task übernehmen, bevor Sie diese tatsächlich bearbeiten. Solange Sie eine Task übernommen haben, ist die Task für andere Mitarbeiter gesperrt und kann von diesen nicht bearbeitet werden. Sie können eine Tasks, nachdem Sie diese übernommen haben, wieder freigeben, ohne die Tasks zu bearbeiten. Sobald Sie eine Task bearbeiten, wird sie automatisch übernommen und ist für andere Benutzer gesperrt. Wenn Sie die Task erledigt haben, wird die Task automatisch aus der Taskliste entfernt. So gehen Sie vor Task übernehmen Klicken Sie in der Taskliste auf den grünen Pfeil- Button neben der Task, die Sie übernehmen möchten., z. B.: Die Task wird fett dargestellt: Task bearbeiten Klicken Sie auf die Zeile mit der Task. Abhängig vom Tasktyp wird ein Formular angezeigt, eine Information oder eine externe Applikation gest artet. Der Tasktyp wird durch das Symbol links neben dem Tasknamen signalisiert. Siehe Tasktypen im Abschnitt Integrating Employees into Workflows by Tasks. Task freigeben Klicken Sie neben der Task auf den blauen Pfeil -Button, z. B.: Die Task wird freigegeben und wieder im Standardschriftstil mit einem grünen Pfeil dargestellt. © Bosch Soft ware Innovat ions GmbH a1.5-0101-0100-6.1-ug09de 349 inubit Enterprise Port al verwenden Task-Eigenschaften bearbeiten, Task delegieren Mit dem Bearbeiten-Button öffnen Sie die Seite Einstellungen, auf der Sie die Task reinitialisieren oder delegieren können. o Voraussetzungen für die Taskdelegation Um Tasks delegieren zu können, müssen Sie zuvor die Taskdelegation aktivieren und die Task-Regel mit einem Organigramm verknüpfen. Siehe Integrating Employees into Workflows by Tasks. o Taskdelegationen in der inubit Workbench dokumentieren Um Taskdelegationen zu protokollieren, muss die Moduleigenschaft TaskAuditLogID gesetzt werden. Siehe Displaying Task Delegations in the Audit Log. Task an alle Empfänger delegieren (nur mit aktivierter Option directDelegateToAll in der ver wendeten Taskliste) Siehe Tasklisten anpassen. Klicken Sie auf das Icon An alle Empfänger delegieren in der betreffenden Zeile, um die Task an alle Mitglieder in allen dafür konfigurierten Rollen zu delegieren. 21.10 Tasklisten anpassen und Spalten hinzufügen Dieser Abschnitt erläutert die folgenden Themen: Tasklisten anpassen ................................................................................................................................. 350 Spalten zu Tasklisten hinzufügen ............................................................................................................ 352 Übersicht Die Tasklisten werden auf Basis von XSLT-Stylesheets erzeugt. Sie können die beiden mitgelieferten Tasklisten Tasklist und Tasklist _Ext nach Ihr en Anforderungen anpassen, indem Sie deren XSLT-Stylesheets kopieren, umbenennen und anpassen. Zusätzlich können Sie die Tasklisten um eigene Spalten er weitern, um fachliche Inhalte anzuzeigen. Mit gelieferte Tasklist en St andard-Tasklist e Tasklist Ext Diese Taskliste wird automatisch im inubit Process Cockpit im Register Aufgaben angezeigt. In dieser Taskliste können Daten sortiert und gefiltert werden. Zusätzlich bietet die Tasklist Ext einen Paging-Mechanismus. Die Tasklist Ext nutzt das Ext JS-Frameworks und zeigt Task- Details als Fenster über der Taskliste an. Die Task- Details werden via Ajax geladen. Taskliste Tasklist In dieser Taskliste können Daten nur sortiert und gefiltert werden. 21.10.1 Tasklisten anpassen So gehen Sie vor 1. Zeigen Sie in der inubit Workbench das Register Konfiguration > Allgemeine Einstellungen. 2. Zeigen Sie den Konfigurationsbereich Po rt al > Port al Deployment an. 350 a1.5-0101-0100-6.1-ug09de © Bosch Soft ware Innovat ions GmbH inubit Enterprise Port al verwenden 3. Klicken Sie rechts neben der Option Tasklisten auf dem Port al auf . Der folgende Dialog öffnet si ch: 4. Markieren Sie die Taskliste, die Sie kopieren und anpassen möchten. 5. Klicken Sie in der Toolbar auf 6. Das XSLT- Stylesheet wird kopiert und ein neuer Eintrag in der Tabelle angezeigt. Geben Sie im Feld Name einen sprechenden Namen für die neue Taskliste ein. , um das XSLT-Stylesheet zu kopieren: Die Id wird automatisch erzeugt. Sie können die Id direkt nach dem Erzeugen einmalig ändern. Beachten Sie dabei, dass die Id eindeutig sein muss und danach nicht mehr geändert werden kann. 7. Wenn die Taskliste im inubit Enterprise Portal in einer anderen Anwendungskategorie als inubit aufgelistet werden soll, geben Sie diese Kategorie im Feld Kat egorie ein. Siehe Adding Portlets to a Page in Liferay 6. © Bosch Soft ware Innovat ions GmbH a1.5-0101-0100-6.1-ug09de 351 inubit Enterprise Port al verwenden 8. In Tasklisten können Tasks von mehreren inubit Pr ocess Engines angezeigt werden. Die Liste der inubit Process Engines, von denen Tasks gesammelt werden sollen, geben Sie im F eld Andere Server ein. Wenn Sie nichts eingeben, werden nur die Tasks der aktuellen inubit Process Engine angezeigt. Die Adressen im Feld Andere Server werden in dem Format er wartet, das bei der Option URL der Process Engine angezeigt wird. Mehrere Adressen werden durch Leerzeichen getrennt. Bei allen angegebenen inubit Process Engines muss das Passwort identisch sein! 9. Um die neue Taskliste zu deaktivieren, entfernen Sie das Hä kchen bei der Option Akt iviert . Deaktivierte Tasklisten stehen nicht als Anwendung im inubit Enterprise Portal zur Verfügung und können daher keiner Portalseite zugefügt werden. 10. Passen Sie die Taskliste an: Sie können die Parameter der Taskliste beeinflussen, indem Sie die Werte der xsl:param-Elemente ändern. Die Funktion der Parameter ist im XSLT-Stylesheet dokumentiert. Wenn Sie das Portlet Process Viewer auf einer anderen als der standardmäßigen Portalseite ver wenden möchten, müssen Sie den Link zu die sem Portlet im Parameter processViewerLink anpassen. Der Link muss korrekt gesetzt sein, wenn Sie Tasks mit Aufgaben in Business Process Diagrammen verlinken möchten. Process Viewer-Port let auf einer anderen Port alseite verwenden So gehen Sie vor 1. Öffnen Sie die Portalseite mit dem Process Viewer-Portlet. 2. Klicken Sie auf das Plus-Icon im Titel des Portlets, um das Portlet zu maximieren und damit die vollständige Adresse anzuzeigen. Kopieren Sie den T eil des Links nach dem Hostnamen, dem Port und dem Sprachenkürzel ( http://localhost:8000/de/ ) bis vor den Teil des Links, der mit ?p_p_id=ProcessViewer_WAR_isp beginnt, in die Zwischenablage. 3. 4. 5. Öffnen Sie die gewünschte Taskliste zum Bearbeiten (siehe Schritt Passen Sie die Taskliste an: Sie können die Parameter der Taskliste beeinflussen, indem Sie die Werte der xsl:param-Elemente ändern. Die Funktion der Parameter ist im XSLT-Stylesheet dokumentiert.). Suchen Sie in der Taskliste nach dem Parameter processViewerLink . 7. Ersetzen Sie die Zeichenkette /group/inubit-cockpit/prozessmodell durch den T eil des Links, den Sie in die Z wischenablage kopiert haben. Klicken Sie auf OK, um die Taskliste zu speichern. 8. Klicken Sie auf das Disketten-Icon in der Werkzeugleiste, um die Änderungen zu speichern. 6. 21.10.2 Spalten zu Tasklist en hinzufügen Sie können weitere Spalten zu den Tasklisten hinzufügen, um spezifische fachliche Inhalte anzuzeigen. Die Spaltennamen können Sie in beliebige Sprachen über setzen und anzeigen lassen. Die zusätzlichen Spalten werden mit Hilfe des Variablen-Mappings jeweils pro Task Generator erzeugt. In der Taskliste werden diese Spalten also nur angezeigt, wenn Tasks vorliegen, die von einem Task Generator mit einem entsprechenden Variablenmapping erzeugt wurden. Beim Er weitern der Tasklist Ext müssen Sie die Menge der zusätzlichen Spalten für jede Tasklist Ext fest definieren, weil jede Spalte in dem XSLT-Stylesheet der Tasklist Ext definiert werden muss. So gehen Sie vor 1. Fügen Sie ein Assign-Modul vor dem Task Generator ein, der die Tasks mit den zusätzlichen Spalten erzeugt, z. B. 352 a1.5-0101-0100-6.1-ug09de © Bosch Soft ware Innovat ions GmbH inubit Enterprise Port al verwenden 2. Konfigurieren Sie das Variablen-Mapping an dem Assign-Modul nach Ihren Wünschen. Dazu können Sie beliebige Quellwerte (z. B. statische Werte, Variablen, Inhalte aus der Eingangsnachricht) auf eine Zielvariable abbilden, z. B.: Die Zielvariablen müssen den T yp xs:string und folgende Struktur haben: ISTasklistEntry.[<Sprachenkürzel>.]<Spaltenname>.<SpaltenPosition> Zusätzliche Spalten werden immer rechts neben den Standard- Spalten angezeigt. Eine zusätzliche Spalte mit der Position 1 ist also die er ste Spalte rechts neben der letzten Standard-Spalte. Mit dem optionalen Sprachenkürzel (de, en, fr etc.) gefolgt von einem Punkt können Sie Variablen für verschiedene Sprachen definieren. 3. Nur bei Er weiterung der Tasklist Ext: a. Zeigen Sie das XSLT- Stylesheet der Tasklist Ext an. Siehe Tasklisten anpassen. b. Setzen Sie den Wert des Parameter s staticEntries auf true: <xsl:param name="staticEntries"> true </xsl:param> Um den Bezug zwischen der Variable, aus der die Inhalte st ammen, und der Spalte, in der die Inhalte angezeigt werden, herzustellen, fügen Sie für jede neue Spalte ein Entry-Element in das xsl:variable -Element ein, z. B.: <xsl:variable name="translations"> <Entry name="Invoice" de="Rechnungsnr."/> </xsl:variable> 4. Mehrsprachige Spaltennamen Mit Hilfe des entry-Elements aus Schritt 3 können Sie auch die Spaltennamen in beliebige Sprachen übersetzen und anzeigen lassen. Die Variablendeklarationen für mehr sprachige Spaltennamen innerhalb des Task Generator-Moduls müssen um das Sprachenkürzelattribut er weitert werden: ISTasklistEntry.[<Sprachenkürzel>.]<Spaltenname>.<SpaltenPosition> a. Zeigen Sie das XSLT- Stylesheet der Taskliste an. Siehe Tasklisten anpassen. b. Fügen Sie für jede hinzugefügte Spalte ein Entry-Element in das xsl:variable-Element ein, z. B.: <xsl:variable name="translations"> <Entry name="Invoice" de="Rechnungsnr."/> </xsl:variable> c. Fügen Sie für jede Sprache ein Attribut ein. Das Attribut ist identisch mit dem Länder kürzel der gewünschten Sprache nach ISO 3166. Als Attributwert geben Sie die Übersetzung des Spaltennamens ein, z. B.: <xsl:variable name="translations"> <Entry name="Invoice" de="Rechnungsnr." en="Invoice No"/> </xsl:variable> © Bosch Soft ware Innovat ions GmbH a1.5-0101-0100-6.1-ug09de 353 inubit Enterprise Port al verwenden Nach Änderungen am XSLT-Stylesheet müssen Sie die Taskliste erneut deployen! 21.11 Prozesse ad hoc erzeugen Dieser Abschnitt erläutert die folgenden Themen: Modul als Ad-hoc-Prozessstarter konfigurieren ...................................................................................... 354 Ad-hoc-Prozess starten............................................................................................................................ 355 Ad-hoc-Prozessstarter-Mar kierung von Modul entfernen ...................................................................... 355 Verwendung Sie können aus der Taskliste des inubit Process Cockpits heraus spontan Prozesse starten. Diese Prozesse werden Ad-hoc- Prozesse genannt. Damit können Sie z. B. jederzeit eine neue Task erzeugen, diese an Mitarbeiter delegieren und in deren Taskliste anzeigen lassen. Bei der Task handelt es sich technisch um ein Formular, das durch einen Task Generator erzeugt wird. Das Layout und den Inhalt des Formulars können Sie frei definieren, ebenso die Weiter verarbeitung der Formulardaten. Funkt ionsprinzip Ein Ad-hoc-Prozess wird grundsätzlich als ein Technical Wor kflow mit mindestens einem Task Generator umgesetzt. Im Modulassistenten dieses Task Generators ist die Option Eint rag in der Tasklist e > Formular markiert. Beim Start des Ad-hoc-Prozess aus der Taskliste heraus wird das Modul des Workflows gestartet, das als so genannter Ad-hoc- Prozessstarter konfiguriert ist. Dies kann der Task Generator selbst sein oder ein beliebiges Modul vor dem Task Generator. Welches Modul Sie wählen, hängt davon ab, ob der Task Generator ein vorausgefülltes oder ein leeres For mular erzeugen soll: Der Task Generator soll ein vorausgefülltes F ormular erzeugen: Konfigurieren Sie ein Modul vor dem Task Generator als Ad-hoc-Prozessstarter und lassen Sie die Formulardaten durch den T eilworkflow z wischen Ad-hoc- Prozessstarter und Task Generator erzeugen. Der Task Generator soll ein leeres F ormular erzeugen: Konfigurieren Sie den Task Generator selbst al s Ad-hoc- Prozessstarter. Nach dem Absenden der Formulardaten mit dem Submit- Button werden die Formulardaten an das nä chste Modul im Workflow übergeben und so weiterverarbeitet, wie es im Technical Workflow definiert ist. Der Ad-hoc-Prozessstarter erhält als Eingangsnachricht eine XML- Struktur mit folgenden Informationen: Name des Portalbenutzers, der den Ad-hoc- Prozess gestartet hat Alle verfügbaren Portalrollen Sie können diese Informationen nutzen, um z. B. im Workflow eine weitere Task zu erzeugen und an ausgewählte Portalrollen zu delegieren. 21.11.1 Modul als Ad-hoc-Prozessst arter konfigurieren Vorausset zungen Der Portalserver muss bereits aktiviert sein! So gehen Sie vor 1. Öffnen Sie den Techni cal Wor kflow zum Bearbeiten. 2. Markieren Sie das Modul, das zum Starten des Prozesses genutzt werden soll. Sie können den Technical Wor kflow direkt am Task Generator starten oder an einem beliebigen Modul davor, um z. B. das Formular mit passenden Daten zu füllen. 354 a1.5-0101-0100-6.1-ug09de © Bosch Soft ware Innovat ions GmbH inubit Enterprise Port al verwenden 3. Öffnen Sie das Kontextmenü des Moduls und wählen Sie Ad-hoc-Prozessst arter. Der folgende Dialog öffnet sich: 4. 5. Vergeben Sie einen Namen und markieren Sie die Rollen. Schließen Sie den Dialog mit OK. Auf dem Modul wird das Ad hoc-Symbol angezeigt und signalisiert, dass das Modul als Ad-hoc-Prozessstarter dient. 21.11.2 Ad-hoc-Prozess st arten So gehen Sie vor 1. Zeigen Sie im inubit Process Cockpit das Register Aufgaben an. Rechts über der Taskliste wird eine Liste der verfügbaren Ad-hoc-Prozesse angezeigt: 2. Wählen Sie den gewünschten Ad-hoc-Prozess aus der Liste aus. 3. Klicken Sie auf , um den Ad-hoc-Prozess zu starten. Das Formular, das im Task Generator definiert ist, wird angezeigt. Wenn Sie das Formular ausfüllen und absenden, werden die Daten an das nächste Modul im Workflow übergeben. 21.11.3 Ad-hoc-Prozessst arter-Markierung von Modul entfernen So gehen Sie vor 1. Öffnen Sie den Techni cal Wor kflow zum Bearbeiten. 2. 3. Öffnen Sie das Kontextmenü des Moduls mit der Markierung. Wählen Sie Ad-hoc-Prozessst arter. Der Dialog zur Auswahl der Prozessrollen öffnet sich. 4. Entfernen Sie alle Markierungen von den Prozessrollen. 5. Schließen Sie den Dialog mit OK. Das Symbol auf dem Modul wird entfernt. Das Modul kann nicht mehr als Ad-hoc-Prozessstarter genutzt werden. © Bosch Soft ware Innovat ions GmbH a1.5-0101-0100-6.1-ug09de 355 inubit Enterprise Port al verwenden 21.12 Workflow-Design von Web-Applikationen Web-Applikationen laufen, ander s al s z. B. Desktop- Applikationen, in einer Schleife. Im inubit Enterprise Portal wird daher immer das letzte, noch nicht abgeschickte Formular der Web-Applikation angezeigt. Dabei hat der Wor kflow, wel cher die Web-Applikation realisiert, im Queue Manager immer den Status Waiting. Der Wor kflow verbraucht in diesem Status keine Ressourcen der inubit Process Engine. Die Schleife wird in dem Workflow z. B. dur ch einen Joiner implementiert: Direkt hinter dem Web Application Input Connector ist ein Joiner eingefügt. Das letzte For mular der Web-Applikation ist mit diesem Joiner verbunden. Daher wird in der Web-Applikation nach dem letzten Formular wieder das erste Formular angezeigt. Eine Web-Applikation wird beendet, wenn ein Session- oder Portal-Timeout eintritt oder der Benutzer sich vom Portal abmeldet. Eine praktische Einführung in das Entwickeln eigener Web- Applikationen finden Sie im Tutorial Developing Your Own Web Application. 21.13 Web-Applikationen als Portlet-Archiv deployen Dieser Abschnitt erläutert die folgenden Themen: Portlet-Archi v zusammenstellen .............................................................................................................. 356 Geänderte Portlets deployen ................................................................................................................... 357 Portlet-Archi v entfernen............................................................................................................................ 358 Sie müssen eigene und mitgelieferte Web- Applikationen deployen, bevor Sie diese im Portal nutzen können. Dazu stellen Sie die gewünschten Web-Applikationen zu einem Portlet-Archiv zusammen. Vorausset zungen Sie haben bereits einen Portalserver konfiguriert. Siehe Portalser ver im Abschnitt Configuring the Portal Server. Die Bosch Software Innovations GmbH empfiehlt sicherzustellen, dass während des Deployments keine Benutzer am Portal angemeldet sind. Dies kann zu Problemen mit dem Deployment führen. Falls Benutzer angemeldet sind und Probleme beim Anzeigen der Portlets auftreten, entfernen Sie die Portlets von der Seite und fügen diese erneut hinzu. Siehe Managing Portlets in Liferay 6. 21.13.1 Port let-Archiv zusammenstellen So gehen Sie vor 1. 2. Zeigen Sie in der inubit Workbench das Register Konfiguration > Allgemeine Einstellungen an. Zeigen Sie den Konfigurationsbereich Po rt al > Port al-Deployment an. 356 a1.5-0101-0100-6.1-ug09de © Bosch Soft ware Innovat ions GmbH inubit Enterprise Port al verwenden 3. Klicken Sie bei der Option Port let -Archive (Verwalt ung/Deployment ) auf sich: . Der folgende Dialog öffnet 4. Markieren Sie im Bereich Momentan verfügbar e Portl ets in der Spalte Aktion alle Portlets, die gemeinsam al s Archiv deployt werden sollen. 5. Klicken Sie auf den Button Archiv deployen. Der folgende Dialog öffnet sich: 6. Geben Sie den Namen des Ar chivs ein. Falls bereits ein Archiv mit demselben Namen auf dem Portalserver existiert, dann werden nur die Portlets zu dem existierenden Archiv hinzugefügt, die noch nicht in dem Archi v auf dem Portalserver enthalten sind. 7. Schließen Sie den Dialog mit OK. 8. Das Portlet-Archiv wird in das Portal deployt. Sobald das Deployment beendet ist, werden alle deployten Portlets im Bereich Archive im Port al angezeigt. Schließen Sie den Dialog. 21.13.2 Geändert e Portlet s deployen Wenn Sie Web-Applikationen geändert haben, die bereits deployt wurden, können Sie einfach das Portlet-Archiv erneut deployen. Sie müssen das Archiv nicht erneut zusammenstellen. Sie müssen Portlets nach folgenden Aktionen erneut deployen: Tasklisten: Anlegen, aktivieren, deaktivieren, Name oder Kategorie ändern Monit oring-Portlet s: Anlegen, aktivieren, deakti vieren, Name oder Kategorie ändern Web Application Connector: Anlegen, aktivieren, deaktivieren, Name ändern, Kategorie ändern, Rechte ändern Nach allen anderen Aktionen, wie z. B. Änderungen an Modulen im Workflow eines Portlets, reicht es aus, das Portlet zu re-initialisieren. Siehe Re-initializing Web Applications. © Bosch Soft ware Innovat ions GmbH a1.5-0101-0100-6.1-ug09de 357 inubit Enterprise Port al verwenden So gehen Sie vor 1. Öffnen Sie den Deployment- Dialog. Siehe Portlet-Archiv zusammenstellen. 2. Klicken Sie im Bereich Archive im Portal auf Erneut deployen: Ein Rückfragedialog öffnet sich. 3. 4. Bestätigen Sie den Dialog. Das Portlet-Archiv wird er neut deployt. Schließen Sie den Dialog. 21.13.3 Port let-Archiv entfernen Sie können das gesamte Portlet-Archiv aus dem Portalser ver löschen. Dies ist z. B. sinnvoll, wenn Sie eine oder mehrere Web-Applikationen aus dem Portlet-Archiv nicht mehr anbieten möchten. So gehen Sie vor 1. Öffnen Sie den Deployment- Dialog. Siehe Portlet-Archiv zusammenstellen. 2. Klicken Sie im Bereich Archive im Portalserver auf Archiv aus dem Port al ent fernen: Ein Rückfragedialog öffnet sich. 358 a1.5-0101-0100-6.1-ug09de © Bosch Soft ware Innovat ions GmbH inubit Enterprise Port al verwenden 3. Bestätigen Sie den Dialog. Das Ar chiv wird im Portal gelöscht. Alle verfügbaren Portlets werden erneut im Bereich Momentan verfügbar e Portl ets angezeigt. 4. Schließen Sie den Dialog. 21.14 Web-Applikationen reinitialisieren Um Änderungen an bestehenden Web-Applikationen im inubit Enterprise Portal sichtbar zu machen, ist es meist ausreichend, die Web-Applikationen erneut zu initialisieren. Eine Liste der Aktionen, die ein erneutes Deployment erfordern, finden Sie im Abschnitt Web-Applikationen als Portlet-Archi v deployen. So gehen Sie vor 1. 2. Zeigen Sie das Portlet an. Klicken Sie in der Titelleiste des Portlets auf den Konfigurationsbutton: Ein Menü öffnet sich. 3. Wählen Sie Präferenzen. Die Einstellungen-Seite wird angezeigt. 4. Klicken Sie auf den Button Reinitialisieren. 21.15 URL einer Web-Applikation identifizieren Sie können Ihren Mitarbeiter oder Kunden den Zugriff auf Web-Applikationen über einen Link ermöglichen, indem Sie die URL der Web-Applikation z. B. per E-Mail versenden. Wenn der Benutzer, der diese URL aufruft, noch nicht am Portal angemeldet ist, wird zuerst d as Anmeldefenster angezeigt. Dieser Abschnitt erläutert, wie Sie die URL einer Web-Applikation ermitteln. So gehen Sie vor 1. Öffnen Sie die Seite des inubit Enterprise Portals, auf der die Web-Applikation angezeigt wird. 2. Senden Sie das Formular ab. In der Adresszeile des Browsers steht nun die URL des zuletzt angezeigten Formular s, z. B. http://localhost:8000/group/inubit-cockpit/bestellung?p_auth=MsEv3RSe&p_ p_id=75cfc19bc0a8005500a937ae1db4816a_WAR_isp&p_p_lifecycle=1&p_ p_state= normal&p_p_mode=view&p_p_col_id=column-1&p_p_col_count=1 3. Löschen Sie die Definition des Parameter s p_auth bis einschließlich des nächsten &-Zeichens sowie alle Parameter ab dem Parameter p_p_lifecycle . Die Beispiel-URL sieht nun so aus: http://localhost:8000/group/inubit-cockpit/bestellung?p_p_id=75cfc19b c0a8005500a937ae1db4816a_WAR_isp 21.16 Neustart einer Web-Applikation erzwingen Normalerweise laufen Web-Applikationen in einer Schleife und werden nicht neu gestartet. Siehe Workflow- Design von Web- Applikationen. Um eine Web- Applikation explizit neu zu starten, rufen Sie die Web-Applikation über deren URL auf und hängen an die URL den Parameter precall=true, z. B. http://localhost:8000/c/portal/layout?p_l_id=PRI.1002.2&p_p_id=8de66c4ec0a8 005d00c0dc01861afbef_WAR_isp&precall=true . Dieser Aufruf führt dazu, dass der Wor kflow, welcher die Web-Applikation realisiert, neu gestartet wird, beginnend mit dem Web Application Input Connector. Eine evtl. bereits bestehende Portalsession wird abgebaut und eine neue Portalsession wird erzeugt. © Bosch Soft ware Innovat ions GmbH a1.5-0101-0100-6.1-ug09de 359 inubit Enterprise Port al verwenden Siehe URL einer Web-Applikation identifizieren. Beispielszenario Der explizite Neustart einer Web-Applikation ist sinnvoll, wenn Benutzer die Web- Applikation z. B. über den Klick auf einen Link aufrufen sollen. Nach dem er sten Klick auf den Link wird die Web-Applikation geöffnet, eine neue Portalsession aufgebaut und das erste Formular angezeigt. Wenn Benutzer die Web-Applikation danach nicht direkt ver wenden und später die Web-Applikation erneut durch einen Klick auf den Link aufrufen, wird nicht mehr das erste Formular der Web- Applikation angezeigt, sondern das zuletzt angezeigte Formular. Der Grund ist, dass die erste Instanz der Web-Applikation, die durch den ersten Klick erzeugt wurde und noch läuft, beim zweiten Klick nicht geschlossen wird. Solange die erste Instanz noch läuft, wird keine neue Instanz erzeugt. Hier schafft der Einsatz des Parameter s precall=true Abhilfe. 21.17 Daten zwischen Web-Applikationen austauschen: Inter-Portlet-Kommunikation Sie können z wei Web-Applikationen, die als Portlets im inubit Enterprise Portal dargestellt werden, so konfigurieren, dass der Inhalt des einen Portlet si ch automati sch abhängig vom Inhalt des anderen Portlets ändert. Beispiel Auf einer Portalseite gibt es zwei Portlets: 1. Im Quell-Portlet wählen Benutzer eine IT-Lösung aus, um Informationen darüber zu erhalten: 2. Im Ziel-Portlet wird ein dazu passendes Bestellformular angezeigt, in dem bereits die ausgewählte Lösung eingetragen ist (rot markiert): Hintergrund Mit dem Klick auf den Senden-Button im Formular des Quell-Portlets werden die ausgewählten Daten zum Einen an das nächste F ormular in demselben Portlet übergeben und zum Anderen in ein Data-Element geschrieben. Auf dieses Data-Element können alle Portlets zugreifen, die auf derselben Portalseite wie das Quell -Portlet angezeigt werden. Um das Data-Element gezielt für nur ein Portlet zur Verfügung zu stellen, muss die ID des Ziel-Portlets im Quell-Portlet angegeben werden. Sobald das Folgeformular im Quell-Portlet angezeigt wird, wird auch das Formular im Ziel -Portlet mit dem Inhalt des Data-Elements aktualisiert. 360 a1.5-0101-0100-6.1-ug09de © Bosch Soft ware Innovat ions GmbH inubit Enterprise Port al verwenden Vorausset zungen Das inubit Enterprise Portal Liferay ist akti viert. Beide Portlets sind als Web-Applikationen durch Technical Wor kflows realisiert. Die Technical Wor kflows sind aktiviert. Die Portlets sind deployt. Quell- und Ziel-Portlets werden auf der selben Portal seite angezeigt. So gehen Sie vor 1. Ziel-Portlet konfigurieren Öffnen Sie den Web Application Connector Ihres Ziel -Portlets und kopieren Sie die Interportletkommunikations-ID: Die ID wird automatisch beim Anlegen des Web Application Connectors vergeben; Sie können die ID aber manuell über schreiben. 2. Quell-Port let konfigurieren a. Öffnen Sie den Web Application Connector des Quell-Portlets. © Bosch Soft ware Innovat ions GmbH a1.5-0101-0100-6.1-ug09de 361 inubit Enterprise Port al verwenden b. 3. Fügen Sie in das Feld Int erportlet kommunikation Ziel die ID des Ziel-Portlets aus Schritt 1 ein: Dat a-Element für die Datenübergabe definieren a. Zeigen Sie den Technical Workflow an, der das Quell -Portlet realisiert, z. B.: Zur Funktion der Task Generatoren: b. 362 Selection: Erzeugt das F ormular, in dem Benutzer eine IT-Lösung auswählen, und übergibt die ausgewählten Daten an das Feedback-Formular. Feedback: Schreibt die ausgewählten Daten in das Data-Element und erzeugt das F ormular, wel ches die Informationen über die ausgewählten Daten enthält. Öffnen Sie den Task Generator zum Bearbeiten, der die Daten al s Eingangsnachricht erhält, die an das Ziel-Portlet übergeben werden sollen, hier z. B. den Task Generator Feedback. a1.5-0101-0100-6.1-ug09de © Bosch Soft ware Innovat ions GmbH inubit Enterprise Port al verwenden c. 4. 5. Fügen Sie im Formular Mapping direkt unter dem Request -Element ein Data-Element mit dem Attribut submit=‘true‘ ein: Das Attribut submit=‘true‘ sorgt dafür, dass das Formular im Ziel-Portlet mit den Daten aus dem Data-Element abgeschickt wird; genau so, als ob Benutzer im Formular die Daten manuell ausgewählt und auf Senden geklickt hätten. Formular Mapping erstellen a. Laden Sie die Ausgangsnachricht in das Regi ster Quelle, die der vorhergehende Task Generator erzeugt. Hier ist das z. B. der Task Generator Selection. b. Bilden Sie die Inhalte der Ausgangsnachricht, die übergeben werden sollen, auf das Data-Element ab, z. B.: Ausgangsmapping erstellen a. Zeigen Sie die Formular-Vorschau in der inubit Workbench an und senden Sie das Formular ab. b. Das Register Ausg angsmapping öffnet si ch. Im Berei ch XML-Quelldat ei wird die XML-Response angezeigt. Bilden Sie die Inhalte der XML-Response auf die Ausgangsnachricht ab. c. Publizieren Sie den Task Generator. © Bosch Soft ware Innovat ions GmbH a1.5-0101-0100-6.1-ug09de 363 inubit Enterprise Port al verwenden 6. Beispielnachricht in Ziel -Portlet erzeugen a. Zeigen Sie in der inubit Workbench den Techni cal Wor kflow des Ziel-Portlets an. Im Beispiel sieht der Workflow so aus: , b. c. Schalten Sie den Watch-Modus an. Testen Sie die Portlets im Portal. d. Speichern Sie in der inubit Wor kbench die Eingangsnachricht des Task Generators O rder, der den Inhalt des Data-Elements anzeigen soll, in der Zwischenablage. 7. 8. Daten aus Quell -Portlet in Ziel-Portlet anzeigen a. Öffnen Sie den Task Generator Order zum Bearbeiten. b. c. Laden Sie die Eingangsnachricht aus Schritt 6 in das Register Quelle. Bilden Sie den Inhalt des Data-Elements im For mular ab, z. B.: Ausgangsmapping auf Basis der XML-Response erstellen a. Zeigen Sie den Ziel-Workflow im Watch-Modus an. b. Zeigen Sie im Portal das Quell-Portlet an und senden Sie das Quell-Formular ab. Das Ziel-Formular wird aktualisiert und angezeigt. In der inubit Workbench wird direkt vor dem Task Generator Order ein Watchpoint mit einem gelben Punkt angezeigt. An dieser Stelle wartet der Prozess auf die nächste Benutzeraktion. c. Dieser Watchpoint enthält die XML-Response des Br owsers mit dem Data-Element aus dem Quell-Portlet. Öffnen Sie den Watchpoint. Klicken Sie auf In Zwischenablage kopieren. d. Öffnen Sie das Register Ausgangsmapping und laden Sie die XML-Response aus der Z wischenablage. e. Erstellen Sie das Ausgangsmapping so, dass auch das Data-Element ausgegeben wird. f. Publizieren Sie den Task Generator. 364 a1.5-0101-0100-6.1-ug09de © Bosch Soft ware Innovat ions GmbH inubit Enterprise Port al verwenden © Bosch Soft ware Innovat ions GmbH a1.5-0101-0100-6.1-ug09de 365 Short cut s der inubit Workbench 22 Shortcuts der inubit Workbench Dieser Abschnitt erläutert die folgenden Themen: Designer-Shortcuts ................................................................................................................................... 366 Modul-Editor Shortcuts ............................................................................................................................. 367 Allgemeine inubit Workbench-Shortcuts ................................................................................................. 367 Shortcuts in Verzeichnisbäumen ............................................................................................................. 368 Task Generator Shortcuts ........................................................................................................................ 368 XSLT Converter Shortcuts ....................................................................................................................... 369 22.1 Designer-Shortcuts Aktion Shortcut Beim Vergrößern/Verkleinern von Elementen alle Elemente des Diagramms verschieben, die sich in der Richtung der Größenänderung befinden. UMSCHALT + LINKE MAUSTASTE gedrückt halten beim Ändern der Elementgröße Beim Vergrößern/Verkleinern von Elementen nur die Elemente verschieben, die beim Vergröß ern/Ver kleinern direkt im Weg sind. STRG + LINKE MAUSTASTE gedrückt halten beim Ändern der Elementgröße Ausgewähltes Element kopieren und die Kopie an der aktuellen Mausposition STRG+ D einfügen Scrollen in größeren Diagrammen STRG+ALT + LINKE MAUSTASTE gedrückt halten, Maus zum Scrollen bewegen Verlinktes lokales Diagramm anzeigen, wenn vorhanden. Wenn nicht, dann wird das Diagramm von der inubit Process Engine geladen und zum Bearbeiten geöffnet STRG + Doppelklick auf Link Verlinktes Ser ver- Diagramm anzeigen Doppelklick auf Link Autolayouting STRG+L in lokalem Verzeichnis Server- Diagramm lokal zur Verfügung stellen, ohne den lokalen Designer anzuzeigen STRG+UMSCHALT+Doppelklick Moduleigenschaften-Assistent anzeigen Doppelklick auf Modul Moduleigenschaften-Assistent zum Bearbeiten öffnen STRG+ Doppelklick auf Modul Moduleigenschaften im Regi ster Eigenschaften des Modul-Editor s auf der inubit Process Engine anzeigen STRG+UMSCHALT+Doppelklick auf Modul (nur, wenn Modul bereits publiziert wurde) Neues Diagramm erstellen Es wird immer der Diagrammtyp angelegt, der aktuell im Verzeichnisbaum markiert ist; ist keiner markiert, dann kann der T yp im er sten Dialog des Assistenten angegeben werden STRG+ N Test ohne Datei ausführen (nur bei Technical Wor kflows und wenn das Diagramm bereits publiziert wurde) STRG+ R Umbenennen F2 366 a1.5-0101-0100-6.1-ug09de © Bosch Soft ware Innovat ions GmbH Short cut s der inubit Workbench 22.2 Modul-Editor Shortcuts Aktion Shortcut Neues Modul erzeugen STRG+ N Es wird immer der Modultyp angelegt, der aktuell im Verzeichnisbaum markiert ist; ist keiner markiert, dann kann der T yp im er sten Dialog des Assistenten angegeben werden. 22.3 Allgemeine inubit Workbench-Shortcuts Aktion Shortcut Aktion aufrufen, die am Button im T extfeld definiert ist: STRG+LEERTASTE Der Cur sor muss im Textfeld stehen. Öffnet z. B. beim Diagrammimport einen Dateiexplorer. Bereiche vergröß ern/verkleinern F8, dann eine der PFEILTASTEN Onlinehilfe anzeigen F1 Alles auswählen STRG+ A Einfügen STRG+ V Datei-Explorer anzeigen zum Öffnen einer Datei STRG+ O Kopieren STRG+ C Ausschneiden STRG+ X Rückgängig STRG+ Z Screenshot er stellen und drucken, alternativ Text drucken STRG+ P Speichern STRG+ S Wiederher stellen STRG+ Y Diagramm validieren STRG+UMSCHALT+ V XML Editor aufrufen/anzeigen STRG+UMSCHALT+ X Suchen in Verzeichnisbäumen Designer Dateibetrachter s, z. B. Trace-Log STRG+ F Groß-/Kleinschreibung wird ignoriert. F3: Vor wärtssuche, markiert den nächsten Treffer UMSCHALT+F3: Rückwärtssuche, markiert den vorhergehenden Treffer Rückwärts navigieren UMSCHALT+TAB Direkt zu einer Zeile springen STRG+ G © Bosch Soft ware Innovat ions GmbH a1.5-0101-0100-6.1-ug09de 367 Short cut s der inubit Workbench 22.4 Shortcuts in Verzeichnisbäumen Aktion Shortcut Lokale Module bzw. Diagramme publizieren STRG+ U Neues Modul oder Diagramm erzeugen EINFG Es wird immer der Modul- oder Diagrammtyp angelegt, der aktuell im Verzeichnisbaum mar kiert ist; ist keiner mar kiert, dann kann der T yp im ersten Dialog des Assistenten angegeben werden Löschen des markierten Elements ENTF Mehrere hintereinander aufgeführte Diagramme/Module in einem Verzeichnis Ober stes Diagramm/Modul markieren markieren, UMSCHALT-TASTE gedrückt halten, das letzte Diagramm/Modul mar kieren Mehrere Diagramme/Module markieren, die nicht hintereinander aufgelistet sind STRG-TASTE gedrückt halten, auf die gewünschten Diagramme/Module klicken Navigieren dur ch Ordner im Verzeichnisbaum PFEILTASTE HOCH /RUNTER Alternativ: Anfangsbuchstaben eines Ordner s auf der Tastatur anklicken. Der nächste Ordner, der mit dem Buchstaben beginnt, wird markiert. Ordner auf- oder zuklappen STRG+ LINKS STRG+ RECHTS Server- Diagramm/Modul zum Bearbeiten öffnen STRG+ Doppelklick auf Server Diagramm/Modul Lokales Diagramm/Modul im Ser ver- Verzeichnisbaum anzeigen STRG+ Doppelklick auf lokales Diagramm/Modul Diagramm- Ver sion mit aktivem Tag anzeigen im Server- Verzeichnisbaum anzeigen ALT +Doppelklick auf Head- Ver sion auf der inubit Process Engine 22.5 Task Generator Shortcuts Aktion Shortcut Bereits platziertes Formularelement kopieren STRG gedrückt halten beim Drag'n'Drop eines Elements Bei absolutem Layout: Formularelement aus einer Gruppe heraus schieben statt innerhalb der Gruppe verschieben STRG gedrückt halten beim Drag'n'Drop eines Elements Im absolutem Layout: STRG+UMSCHALT Einrasten der Elemente beim Einfügen abschalten. Formularelemente mit der Maus vergröß ern/verkleinern. Direkte Auswahl des Elements unter dem Mauszeiger (ohne anklicken). 368 a1.5-0101-0100-6.1-ug09de UMSCHALT gedrückt halten, mit der Maus am Elementrand ziehen © Bosch Soft ware Innovat ions GmbH Short cut s der inubit Workbench 22.6 XSLT Converter Shortcuts Aktion Shortcut Mapping ausführen F5 Feld zum Bearbeiten öffnen EINFG Feld zum Bearbeiten öffnen und Buchstaben/Zahl direkt hinzufügen (abhängig von der gedrückten Taste) Alle Tasten Kompletten Pfad einfügen in Kombination mit for:each gefolgt von STRG + Drag'n'Drop von Quelle in aktives Textfeld value:of Beispiel: /isns:Envelope/isns:Body/wsc:getProcessMonitoringD ataResponse/Processes/Process/MonitoringData/times tamp Kompletten Pfad mit Indizes einfügen in Kombination mit for:each gefolgt STRG + Drag'n'Drop von Quelle in nicht aktives Textfeld von value:of Beispiel: /isns:Envelope/isns:Body[1]/wsc:getProcessMonitori ngDataResponse[1]/Processes[1]/Process[1]/Monitori ngData[1]/timestamp[1] Relativen Pfad einfügen in Kombination mit for:each gefolgt von Drag'n'Drop von Quelle in Textfeld Zwischen XML-Quelle und XML-Ziel im Formular Mapping oben wechseln TAB Element kopieren statt verschieben STRG beim Drag'n'Drop gedrückt halten value:of Beispiel: MonitoringData/timestamp © Bosch Soft ware Innovat ions GmbH a1.5-0101-0100-6.1-ug09de 369 Index 23 Choreographieaufgabe, Choreographie-Teilprozess, Aufruf- Choreographieaktivität in einem BPD • 131 Index A Datenobjekt/Eingabedaten/Ausgabedaten in einem BPD • 132 Abbildungsregel für Quelle=XPath er stellen • 249 Abbildungsregel für Quelle=XSLT und Ziel=Variable erstellen • 249 Datenspeicher in einem BPD • 132 Abbildungsregeln für das Variablen-Mapping erstellen • 248 Gateway- Einstellungen - ereignisbasiertes Gateway - in einem BPD • 133 Ad-hoc-Prozess starten • 355 Gateway- Einstellungen - exklusives Gateway - in einem BPD • 134 Einstellungen einer BPD-Aufruf-Aktivität • 127 Ad-hoc-Prozessstarter-Mar kierung von Modul entfernen • 355 Nachricht in einem BPD • 134 Ad-hoc-Teilprozesse in Business Process Diagrammen definieren • 113 Pool in einem BPD • 135 Startereignis in einem BPD • 135 Aggregationen erstellen • 183 Zwischenereignis in einem BPD • 136 Aktives T ag setzen, um ausgewählte Diagrammversion auszuführen • 313 Auf mehrere Diagramme verteilte Prozesse verlinken • 116 Aktoren für SOA Maps • 95 Aktualisierungsinter vall von T estpunkten ändern • 279 Alle Diagramme, Module, Repositorydateien mit demselben Tag anzeigen • 313 Allgemeine inubit Workbench-Shortcuts • 367 Aufgabe/Teilprozess in einem Business Process Diagrammen konvertieren • 114 Aufgaben und Prozesse von Business Process Diagrammen verlinken • 115 Ausführungsinformationen • 145 Änderungen als bearbeitet kennzei chnen • 120 Ausführungsverhalten von Elementen definieren • 111 Änderungsanzeige bei verlinkten BPDs und T WFs konfigurieren • 118 Automatisiertes Deployment mit StartCLI • 29 Änderungsinformationen bei verlinkten BPDs und TWFs anzeigen • 119 Änderungsprotokoll von Diagrammänderungen darstellen • 120 Änderungstyp verlinkter BPDs und Workflows anzeigen • 119 Animierte Flash- Charts deaktivieren/aktivieren • 227 B Bedingten Watch-Modus aktivieren • 280 Beispiel-Prüf-Wor kflow Fixe Länge von Modulnamen in Diagrammen sicher stellen • 282 Benutzer und Prozessrollen zuordnen • 152 Ansi chtsmodus wechseln • 227 Benutzerdefinierte Aufgaben in Business Process Diagrammen • 106 Anzahl aktiver Portalbenutzer anzeigen • 333 Benutzeroberfläche ARIS-Modellimport - Abbildungstabelle eEPK/BPD • 124 Designer • 52 Modul-Editor • 83 Artefakte einem Business Process Diagramm hinzufügen • 114 Benutzeroberfläche der inubit Workbench • 15 Artefakte für Business Object Diagramme • 174 Benutzeroberfläche des inubit Enterprise Portals • 334 Artefakte für Prozesslandkarten • 100 Artefakte für SOA Maps • 96 Benutzeroberfläche des inubit Process Cockpits • 336 Artefakte für Systemdiagramme • 169 Benutzeroberfläche des Repositor ys • 322 Artefakte in Business Process Diagrammen • 109 Berechnung der gleichzeitig angemeldeten Benutzer - Concurrent User • 332 Assoziationen er stellen • 183 Attributdialog BPD-Task- Einstellungen • 126 BPD-Teilprozess- Einstellungen • 128 Business Rule in einem BPD • 130 370 Besonderheiten bei der Ausführung einiger BPD-Elemente • 146 BO- Diagramm ohne Schema Typdefinitionen wiederver wenden • 184 a1.5-0101-0100-6.1-ug09de © Bosch Soft ware Innovat ions GmbH Index BO- Diagramme mit ver knüpftem XML Schema anlegen • 170 BPD-Modellierungselemente • 103 BPDs umbauen und modularisieren • 114 Definition komplexer T ypen mit Attributen und Unterelementen in Business Object Diagrammen • 177 Deployen über die inubit Wor kbench • 27 Deployment von Diagrammen, Modulen, Metadaten und Repositor ydateien • 26 BPD-Templates ändern • 123 BPD-Templates einfügen • 123 BPD-Templates erstellen • 122 Deployment von Modulen und Systemkonnektoren konfigurieren • 31 BPD-Templates löschen • 123 Designer Arbeiten mit Diagrammen • 51 BPD-Templates ver wenden • 122 BPEL- Diagramme • 189 Designer-Shortcuts • 366 BPEL-Prozesse exportieren • 194 Detaildaten einer Repositorydatei • 329 BPEL-Prozesse importieren • 194 Diagramm als Grafi k oder PDF exportieren • 71 Br anch aktivieren • 317 Diagramm als Grafi k speichern • 71 Br anch anlegen • 316 Diagramm als PDF- Datei speichern • 71 Br anch wechseln • 317 Diagramm als XPDL exportieren/importieren • 67 Br anches löschen • 317 Diagramm im EMF-Format in die Z wischenablage kopieren • 71 Br anching • 315 Diagramme aktivieren/deaktivieren • 54 Business Object Diagramme • 170 Business Process Diagramme erstellen • 101 Business Process Diagramme mit anderen Diagrammtypen verlinken • 118 Diagramme automatisch ausrichten • 72 Diagramme bearbeiten • 54 Diagramme gegen Prüf- Workflow validieren • 281 Business Process Diagramme mit Reports verlinken • 117 Diagramme im Process Viewer sichtbar machen • 340 Business Process Diagramme modellieren • 101 Diagramme importieren • 64 Business Process Diagramme simulieren • 137 Diagramme kopieren • 55 Business Rules einsetzen • 261 Diagramme manuell gegen Prüf-Wor kflow validieren • 285 C Class Element - without Linked XML Schema • 185 D Diagramme mit Rahmen-Elementen strukturieren • 57 Diagramme und getaggte Versionen als komprimierte XML- Datei exportieren • 68 Dashboard-Ansicht erstellen • 228 Diagramme und Module löschen • 35 Dateien aus dem Repository exportieren • 326 Dateien aus dem Repository herunterladen • 327 Diagramme und Module publizieren • 25 Diagramme validieren - Syntaxprüfung • 56 Dateien aus dem Repository löschen und wiederherstellen • 326 Diagramme validieren und testen • 275 Dateien im Repositor y ablegen • 324 Diagramme vergleichen • 36 Dateien im Repositor y bearbeiten • 325 Diagramme verlinken • 61 Dateien und Ordner aus Ihrem Dateisystem hinzufügen • 324 Diagramme ver schieben • 5 5 Dateiver sionen im Repository wiederherstellen • 326 Daten z wischen Web-Applikationen austauschen Inter-Portlet-Kommunikation • 360 Daten-Regel an Aufgaben anwenden • 269 Definition einfacher Typen in Business Object Diagrammen • 177 Diagramme, Diagrammgruppen und Module umbenennen • 34 Diagramme, Module und Elemente kommentieren • 58 Diagramme/Diagrammgruppen löschen • 64 Diagrammelemente ausrichten • 59 Diagrammintegrität prüfen • 57 Diagrammprofil wechseln • 64 Dialog Variablen-Mapping • 257 © Bosch Soft ware Innovat ions GmbH a1.5-0101-0100-6.1-ug09de 371 Index Dialog Allgemein • 232 Einstellungen der inubit Workbench ändern • 20 Dialog Allgemeine Moduleigenschaften • 91 Element in Business Object Diagrammen deklarieren • 178 Dialog Assoziation • 185 Elementdeklaration mit einfachem Inhalt • 175 Dialog Daten • 233 Elementdeklaration mit komplexem Inhalt in Business Object Diagrammen • 176 Dialog Optionen • 235 Dialog Portalrollen • 236 Dialog Prüfbedingungen festlegen • 293 Elementdeklaration mit Referenz in Business Object Diagrammen • 175 Dialog Regel hinzufügen • 272 Elemente dur ch eine Aufruf- Aktivität ersetzen • 115 Dialog Regelsatz hinzufügen • 274 Elemente dur ch einen Teilprozess er setzen • 115 Dialog Watchpoint • 297 Elementtyp in einem Business Process Diagramm ändern • 114 Dialogbeschreibung Entscheidungs-Regel an Gateways anwenden • 268 Diagrammeigenschaften • 72 Generierungs-Pattern Editor • 217 Entscheidungs-Regeln an Demultiplexer, Switch und If • 267 Report-Assistent • 232 Ereignisse in Business Process Diagrammen • 106 Dialogbeschreibungen für Business Object Diagramme • 185 Ereignis-Teilprozesse in BPDs modellieren • 120 Dialogbeschreibungen für Business Process Diagramme • 125 Dialogbeschreibungen für Business Rules • 271 Dialogbeschreibungen für das Partnermanagement • 164 Ergebnis der Ausführung einer Testsuite anzeigen • 291 Erweiterte Simulation ausführen • 143 Erweiterte Simulation konfigurieren • 140 Externer Zugriff auf das Repository • 321 Dialogbeschreibungen für das Repository • 328 F Dialogbeschreibungen für das Variablenmapping • 257 Fachliche Prozessdaten im Process Log anzeigen • 231 Dialogbeschreibungen für Unit-Tests • 292 Fehler in XML-Struktur finden • 40 Diffs anzeigen Fehlerbehandlung in BPEL- Diagrammen • 190 Diagramme, Module und XML- Dokumente vergleichen • 35 Dokumente vergleichen Fehlerbehandlung in einem Scope konfigurieren • 202 Fehlerbehandlung und -unterdrückung • 199 Diff anzeigen • 40 Drill-Down/Drill-Up anzeigen • 225 Fehlerunterdrückung für alle Module in einem Scope konfigurieren • 205 Drill-Down/Drill-Up verwenden • 224 Freigabe für Tags anfordern • 319 Drill-Up/Drill-Down hinzufügen/löschen • 226 Funktionen der Monitoring-Portlets • 339 Dur chgängige Navigation z wischen Diagrammen • 61 Funktionen im Process Viewer nutzen • 341 E Funktionsprinzip Funktionen in SOA Maps • 96 Nachrichten in Modulen verarbeiten • 81 Editor ver wenden • 39 Eigene Generierungs- Patterns er stellen • 215 Funktionsprinzip des Branching • 315 Eigene Grafiken als Symbole ver wenden • 63 Funktionsprinzip des Partner managements • 156 Eigenes Passwort ändern • 32 Funktionsprinzip des Variablen-Mappings • 244 Eigenschaften einer Repositorydatei • 329 G Eigenschaften- Attribute bearbeiten • 87 Gateways in Business Process Diagrammen • 108 Einfache Simulation ausführen • 138 Geänderte Portlets deployen • 357 Einfache Simulation konfigurieren • 138 Generierten Wor kflow vor Bearbeitung schützen inkrementelle Generierung • 212 Einfachen T yp in Business Object Diagrammen definieren • 179 372 Generierung a1.5-0101-0100-6.1-ug09de © Bosch Soft ware Innovat ions GmbH Index Technical Wor kflows aus Business Process Diagrammen erstellen • 209 Generierung bestimmter Elemente • 213 UML-Element/XML-Schema-Element • 175 Mehrere Module umbenennen • 34 Grafische Auswertung anzeigen • 148 Mehrfachausführungen in Business Process Diagrammen definieren • 111 Grundlegende Aktivitäten in BPEL- Diagrammen • 189 Mehrsprachige Texte anzeigen in inubit Wor kbench und inubit Enterprise Portal • 70 H Mehrsprachige Texte eingeben • 70 Hinweise zur Dokumentation • 12 Mehrsprachige Texte für die Übersetzung exportieren/importieren • 71 HTML-Editor • 47 Menüleiste • 17 I Metadaten exportieren • 302 If Metadaten importieren • 30 2 Dialogbeschreibung in BPEL- Diagrammen • 191 Metadaten in Diagrammen mit Werten belegen • 301 Ver wendung in BPEL- Diagrammen • 191 Metadaten ver wenden • 298 In zusätzliche Benutzergruppe wechseln • 25 Instant-Nachrichten • 47 Metadatentypen anlegen und Diagrammen zuordnen • 300 Internationalisierung Metadatentypen oder Zuordnungen löschen • 300 Metadatum bearbeiten • 301 Texte mehr sprachig pflegen • 69 inubit Enterprise Portal aktivieren und anzeigen • 333 Mit XPath-Ausdrücken suchen • 40 inubit Enterprise Portal ver wenden • 332 Mitgelieferte Generierungs-Patterns anpassen • 213 inubit Process Cockpit bereit stellen und anzeigen • 336 Mitgelieferte Patterns anzeigen • 210 inubit Workbench aktualisieren • 24 Modellierungselemente in Prozesslandkarten • 99 inubit Workbench ver wenden • 14 Modellierungselemente in SOA Maps • 95 ISGlobalProcessId ändern • 257 Modellierungselemente in Systemdiagrammen • 168 K Modul als Ad-hoc-Prozessstarter konfigurieren • 354 Klassen verbinden • 184 Modul als Fehlerausgang ver wenden • 201 Kompensation in einem Scope konfigurieren • 204 Module • 90 Kompensation und Fehlerbehandlung mit Scopes • 202 Module anlegen • 83 Komplexen T yp durch Er weiterung ableiten • 44 Komplexen Typ mit Attributen und Unterelementen in Business Object Diagrammen definieren • 180 Komposition in Aggregation umwandeln • 184 Modellierungselemente in Organigrammen • 151 Module importieren • 90 Module kopieren und wiederver wenden • 89 Module und Elemente verbinden/trennen • 87 Module vergleichen • 37 Modul-Editor Kompositionen erstellen • 183 Arbeiten mit Modulen • 81 Konfigurierte Module hinzufügen • 85 Kontextmenüs von Reports und Gruppen • 237 Konversation und Choreographie in Business Process Diagrammen • 110 Modul-Editor Shortcuts • 367 Moduleigenschaften anzeigen • 85 Moduleigenschaften bearbeiten • 86 L Moduleigenschaften hinzufügen • 87 Layout von Diagrammelementen bearbeiten • 60 Modulvariablen definieren • 241 Legendentexte des Process Viewers a npassen • 345 Modulversion in Diagramm ändern • 305 Listen-Moduleigenschaften über schreiben • 250 Modulversionen taggen • 309 Login-Profile anlegen und löschen • 31 Monitoring-Portlets anlegen • 337 M Monitoring-Portlets im inubit Process Cockpit • 337 Mappingtabellen © Bosch Soft ware Innovat ions GmbH a1.5-0101-0100-6.1-ug09de 373 Index N Regel-Instanzen anlegen • 265 Nachrichten und Variablen aus der Z wischenablage einfügen • 325 Regeln auf fachlicher Ebene zuordnen • 268 Navigieren z wischen verlinkten Diagrammen • 62 Neue Datei anlegen und hinzufügen • 325 Regeln für die Task-Zustellung und - Delegation anzeigen • 153 Neustart einer Web-Applikation erz wingen • 359 Regeln im inubit Enterprise Portal anpassen • 270 Nicht registrierte Metadaten importieren • 303 Regeln zu Regelsätzen zusammenfassen • 266 O Regeltyp Daten-Regel • 264 Regeln auf technischer Ebene zuordnen • 267 Regeltyp Entscheidungs-Regel • 263 Oberfläche des Metadaten Manager s • 299 Regeltyp Task-Regel • 262 OnAlarm Dialogbeschreibung in BPEL- Diagrammen • 193 Organigramme • 151 Register Attribute • 186 Register Ausführung - nur TWF und BPEL • 75 Register Business Object Diagramm - nur BOD • 74 P Register Business Process Diagramm - nur BPD • 73 Parallele Ausführung in BPEL- Diagrammen Register Constraints • 187 Flow • 193 Register Diagramm - alle Diagrammtypen • 73 Partnermanagement • 156 Register Generierung - nur TWF • 78 Partnermanagement-Einstellungen • 167 Register Klasse • 186 Partnermanagement-Konfiguration • 164 Partner stammdaten und Kommunikationsparameter hinterlegen • 159 Pick Register Logging und Speicher - nur T WF und BPEL • 77 Register Metadaten - alle Diagrammtypen • 80 Register Operation • 187 Ver wendung in BPEL- Diagrammen • 193 Register Operationen • 187 Portlet Process Vi ewer im inubit Process Cockpit • 340 Register Stereotypen • 186 Portlet Tasklist im inubit Process Cockpit • 347 Reguläre Ausdrücke • 50 Portlet-Archi v entfernen • 358 Report mit Daten aus externer Datenbank erstellen • 223 Portlet-Archi v zusammenstellen • 356 Report mit Daten aus inubit-Monitoring-Datenbank erstellen • 223 Prinzipielles Vorgehen Validierung gegen einen Prüf-Workflow • 281 Report Viewer ver wenden • 227 Protokolle • 48 Reportdaten aus Portal exportieren • 228 Prozesse ad hoc erzeugen • 354 Reporting und fachliches Monitoring • 222 Prozesse und Aktivitäten in Business Process Diagrammen • 104 Reports auf externe Web-Applikation verlinken • 229 Prozesslandkarte er stellen • 98 Reports erstellen • 223 Reports im Report Vi ewer sichtbar machen • 229 Prozesslandkarten • 98 Reports und Reportdaten exportieren • 224 Prozessmodelle mit anderen Formaten importieren • 66 Reports ver schieben • 224 Prozessmodell-Report erstellen • 231 Report-Texte zum Übersetzen exportieren und importieren • 230 Prüfen, auf welchem Tag ein Prozess läuft • 315 Prüf-Wor kflow hinterlegen • 284 Dateien zentral ver walten • 320 Prüf-Wor kflow löschen • 285 Repository auf eine Datenbank umstellen • 320 R Repositorydateien über URL oder Pfad ansprechen • 327 Refactoring Technical Wor kflows mit Wor kflow Connectoren verbinden • 207 374 Repository Repositorydateiversionen taggen • 310 Revision a1.5-0101-0100-6.1-ug09de © Bosch Soft ware Innovat ions GmbH Index Versionen kontrolliert freigeben • 318 Revision aktivieren und konfigurieren • 318 S Tags löschen • 313 Tags z wischen Diagrammver sionen ver schieben • 311 Task Generator Shortcuts • 368 Schema- Editor • 42 Task-, Daten oder Entscheidungs-Regel anlegen • 264 Schema- Eigenschaften ändern • 44 Schleifen Task-, Entscheidungs- und Daten-Regeln im Variablen-Mapping • 267 While, Repeat Until, For Each in BPEL- Diagrammen • 190 Tasklisten anpassen • 350 Schleifen in Business Process Diagrammen definieren • 111 Selbst-referentielle Verbindung erstellen • 184 Tasklisten anpassen und Spalten hinzufügen • 350 Task-Regeln in Task Generatoren • 267 Server-Modul in Baumstruktur finden • 86 Task-Regeln zu Aufgaben zuordnen und Werte anpassen • 268 Shortcuts der inubit Workbench • 366 Tasks filtern • 348 Shortcuts in Verzeichnisbäumen • 368 Tasks für einen Benutzer er mitteln • 263 Simulation als Petrinetz im pnml-Format exportieren • 150 Tasks sortieren • 348 Simulationsergebnisse anzeigen • 147 Tasks übernehmen, bearbeiten, delegieren und freigeben • 349 Simulationsergebnisse exportieren • 149 Tatsächliche Ergebnisse anzeigen • 148 Simulations-Toolbar • 145 Technical Wor kflow aus BPD generieren • 211 SOA Maps • 93 Technical Wor kflow Diagramme • 195 SOA Maps erstellen • 93 Technical Wor kflow für Material-Ressourcen zuweisen • 143 Spalten zu Tasklisten hinzufügen • 352 Sprachen entfernen • 69 Technical Wor kflow für Mitarbeiter-Ressourcen zuweisen • 142 Startseite und verfügbare Optionen des Process Viewers konfigurieren • 343 Technical Wor kflows automatisch importieren • 66 Statuszeile • 16 Technische Daten im Inbound- Szenario konfigurieren • 158 Suchen im Repository • 330 Suchen in der inubit Wor kbench • 32 Technische Daten im Outbound-Szenario konfigurieren • 162 Symbole im Verzeichnisbaum • 220 Teil-Prozesse Scope in BPEL- Diagrammen • 190 Symbole in Technical Workflows • 219 Symbole in Technical Workflows und im Verzeichnisbaum • 219 Syntax-Highlighting nutzen • 46 Test Mode Testing Diagrams • 276 Testergebnisse speichern • 325 Systemdiagramme • 154 Systemkonnektor als Ersatzkonnektor ver wenden • 201 Systemkonnektoren aktivieren • 88 Testergebnisse und Fehlermeldungen anzeigen • 279 Testfälle anlegen • 286 Testfälle ausführen • 287 Systemvariablen-Übersicht • 243 Testfälle bearbeiten • 288 T Testfälle exportieren • 288 Tag anlegen und zu Head- Version/Ver sion vor einem Zeitpunkt zuwei sen • 308 Testfälle und Testsuiten automatisieren • 292 Tag während der Ausführung wechseln • 315 Tagging • 306 Tags anlegen und zuordnen • 308 Testfälle verschieben • 288 Testsuite im Designer mit allen Testfällen einer Diagrammgruppe er stellen • 291 Testsuite im Designer mit allen Testfällen eines Diagramms erstellen • 290 Tags entfernen • 312 Tags freigeben oder Freigabe ablehnen • 319 © Bosch Soft ware Innovat ions GmbH a1.5-0101-0100-6.1-ug09de 375 Index Testsuite im Repositor y mit Testfällen eines einzelnen Diagramms er stellen • 289 Variablen mit einfachem oder komplexem T yp definieren • 240 Testsuite im Repositor y mit Testfällen mehrerer Diagramme erstellen • 289 Variablen-Palette • 259 Testsuite manuell starten • 291 Variablenübergabe bei verlinkten Technical Workflows konfigurieren • 207 Testsuiten anlegen • 289 Variablenwerte validieren • 241 Testsuiten exportieren • 291 Veraltete Metadaten löschen • 302 Text ausrichten • 46 Veraltete und nicht registrierte Metadaten behandeln • 302 Text Editor • 46 Textbasierte Datei im Repository erstellen und hinzufügen • 325 Theoretische Ergebni sse anzeigen • 147 Verbindungen bearbeiten • 184 Verbindungen in BO- Diagrammen mit XML Schema erstellen • 183 Verbindungen in BO- Diagrammen ohne XML Schema erstellen • 184 Tipps, Hinweise und Links • 12 Toolbars im XPath-Assitenten • 49 Tools für Business Object Diagramme • 173 Verbindungen in Business Process Diagrammen • 103 Verbindungen z wischen Diagrammelementen bearbeiten • 59 Tools für Prozesslandkarten • 99 Tools für SOA Maps • 95 Tools für Systemdiagramme • 169 Verbindungsparameter von Systemkonnektoren zentral ver walten • 154 Transaktionen und Kompensationen in Business Process Diagrammen definieren • 112 Verknüpftes XML Schema bearbeiten • 171 Transaktionen ver walten mit dem Transaktions- Scope • 205 Verknüpftes XML Schema direkt aus BO- Diagramm bearbeiten • 171 Typdefinition aus Elementdeklaration erzeugen • 45 Verknüpftes XML- Schema im Repository bearbeiten • 171 Typdefinitionen aus externem XML-Schema importieren • 172 Verlinkungen bearbeiten • 63 Typen von Element- und Attributdeklarationen ändern • 44 Versionierung Verlinkungen entfernen • 63 Überblick • 304 U Versionierung, Tagging und Revision • 304 Umfang der Dokumentation • 12 UML-Modellierungselemente in BO- Diagrammen • 172 Unbenutzte Module finden und löschen • 89 Versionsinformationen anzeigen • 305 Ver wendung der Regeln anzeigen • 269 Verzweigungen Undefinierte Variablen finden und definieren • 239 If und Pick in BPEL- Diagrammen • 191 Unit Tests Toolbar • 293 Voraussetzungen für das Reporting • 222 Unit Tests ver wenden • 285 W Unkonfigurierte Module hinzufügen • 84 Wahr scheinlichkeit nach Ausführungsalternativen angeben • 149 Unterschiede z wischen Diagrammversionen grafisch darstellen • 119 URL auf Diagramme im Process Vi ewer er stellen • 346 URL einer Web-Applikation identifizieren • 359 Wahr scheinlichkeit nach Ausnahme-Ereigni s angeben • 149 Watch-Modus aktivieren • 280 Watch-Modus deaktivieren • 281 Using Switch Elements • 196 Watch-Modus ver wenden • 279 V Web-Applikationen als Portlet-Archi v deployen • 356 Variablen bearbeiten • 243 Web-Applikationen reinitialisieren • 359 Variablen definieren • 239 Weitere Informationen und Support • 13 Variablen in Diagrammen suchen • 242 Weitere Sprachen konfigurieren • 69 Variablen löschen • 243 Werkzeugleiste • 19 376 a1.5-0101-0100-6.1-ug09de © Bosch Soft ware Innovat ions GmbH Index While-Schleifen ver wenden • 197 Workflow- Design von Web-Applikationen • 356 Workflows finden, in denen ein Modul ver wendet wird • 89 Workflow- Variablen und Mappings • 238 WSDL Editor • 46 X XML Schema importieren und als BO- Diagramm anzeigen • 171 XML Schemas aus Repository am Workflow referenzieren • 218 XML Schema-Template aus XML- Datei erstellen • 40 XML- Dokumente vergleichen • 37 XML-Editor - Baum-Ansicht • 39 XPath-Assistent • 48 XPDL exportieren • 67 XPDL importieren • 67 XSLT Converter Shortcuts • 369 © Bosch Soft ware Innovat ions GmbH a1.5-0101-0100-6.1-ug09de 377 Damit unsere Produkte und die vorliegende Dokumentation kontinuierlich verbessert werden können, sind wir sehr an Ihrem Feedback interessiert. Bitte schi cken Sie Ihre Fragen, Kommentare und Verbesserungsvorschläge an [email protected].