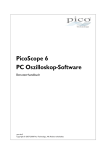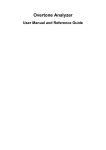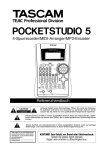Download Overtone Analyzer - Benutzerhandbuch und Referenz
Transcript
Overtone Analyzer Benutzerhandbuch und Referenz Overtone Analyzer: Benutzerhandbuch und Referenz Inhaltsverzeichnis 1. Einleitung ................................................................................................................................. 1 1.1. Warum eine neue Software? .............................................................................................. 1 1.2. Was können Sie mit Overtone Analyzer machen? ................................................................. 1 1.3. Für wen ist Overtone Analyzer? ......................................................................................... 2 1.4. Lesetipps ........................................................................................................................ 2 1.4.1. Verwendete Terminologie ....................................................................................... 3 2. Systemanforderungen .................................................................................................................. 4 2.1. Betriebssystem ................................................................................................................ 4 2.2. Computer ....................................................................................................................... 4 2.3. Maus ............................................................................................................................. 4 2.4. Mikrofon ........................................................................................................................ 4 3. Quickstart Anleitung ................................................................................................................... 5 3.1. Vorbereitung ................................................................................................................... 5 3.2. Konfiguration .................................................................................................................. 5 3.2.1. Einstellungsprofil anwenden ................................................................................... 5 3.2.2. Aufnahmequelle auswählen ..................................................................................... 7 3.2.3. Eingangslautstärke einstellen ................................................................................... 7 3.3. Aufnahme ...................................................................................................................... 8 3.4. Beispieldatei laden ........................................................................................................... 8 3.5. Frequenzbereich zoomen ................................................................................................... 8 3.6. Kurzzeitansicht .............................................................................................................. 10 3.7. Auswahl abspielen ......................................................................................................... 10 3.8. Spektrogramm ............................................................................................................... 11 3.9. Frequenzfilter ................................................................................................................ 13 3.10. Obertonschieber ........................................................................................................... 15 3.11. Zusammenfassung ........................................................................................................ 16 4. Programmreferenz .................................................................................................................... 18 4.1. Benutzerschnittstelle ....................................................................................................... 18 4.1.1. Überblick ........................................................................................................... 18 4.1.2. Scrollen und Zoomen ........................................................................................... 20 4.1.3. Auswahl ............................................................................................................ 22 4.1.4. Analyzer Ansicht ................................................................................................. 24 4.1.5. Frequenzfilter ..................................................................................................... 27 4.1.6. Markierungen ..................................................................................................... 30 4.1.7. Obertonschieber .................................................................................................. 33 4.1.8. Lineale und das Vokaldiagramm ............................................................................ 39 4.1.9. Zeitleiste und Wellenform ..................................................................................... 40 4.1.10. Symbolleiste ..................................................................................................... 43 4.2. Einstellungen ................................................................................................................ 45 4.2.1. Audio Einstellungen ............................................................................................ 45 4.2.2. Audio Geräte ...................................................................................................... 48 4.2.3. Analyzer Einstellungen ......................................................................................... 50 4.2.4. Analyzer Ansicht Einstellungen ............................................................................. 53 4.2.5. Farbschemaeditor ................................................................................................ 54 4.2.6. Skala Einstellungen ............................................................................................. 57 4.2.7. Notenschieber Einstellungen .................................................................................. 60 4.2.8. Grundtonbereiche ................................................................................................ 62 4.2.9. Tastaturbelegung ................................................................................................. 64 4.2.10. Schriftarten und Farben ...................................................................................... 69 4.2.11. Erweiterte Einstellungen ..................................................................................... 70 4.3. Laden und Speichern ...................................................................................................... 74 4.3.1. Laden und Speichern von Audiodateien ................................................................... 74 4.3.2. Speichern von Bildern und Screenshots ................................................................... 75 4.3.3. Obertonschieber Layouts laden und speichern ........................................................... 76 4.4. Bearbeiten von Audio Dateien ......................................................................................... 78 iii Overtone Analyzer 4.4.1. Rückgängig / Wiederherstellen ............................................................................... 4.4.2. Ausschneiden / Kopieren ...................................................................................... 4.4.3. Einfügen ............................................................................................................ 4.4.4. Löschen ............................................................................................................. 4.4.5. Auf Auswahl beschneiden ..................................................................................... 4.4.6. Lautstärke normalisieren ....................................................................................... 4.4.7. Durch Stille ersetzen ............................................................................................ 4.4.8. Stille einfügen .................................................................................................... 4.4.9. Einblenden / Ausblenden ...................................................................................... 4.5. Profilmanager ................................................................................................................ 4.5.1. Arbeitsablauf ...................................................................................................... 4.5.2. Profilkategorien ................................................................................................... 4.5.3. Vordefinierte Profile ............................................................................................ 5. Anwendungsbeispiele ................................................................................................................ Glossar ....................................................................................................................................... iv 78 78 78 78 78 78 79 79 79 80 80 81 82 84 85 Abbildungsverzeichnis 3.1. Auswahl des Quickstart Profils .................................................................................................. 6 3.2. Programm nach Anwenden vom Quickstart Profil ......................................................................... 6 3.3. Symbolleistenknöpfe ................................................................................................................ 7 3.4. Auf Eingangsläutstärkeregler rechtsklicken um das Mikrofon auszuwählen ........................................ 7 3.5. Ton auf einer Tonhöhe für einen Atemzug singen ......................................................................... 8 3.6. Frequenz und Zeit mit der Maus zoomen und scrollen ................................................................... 9 3.7. Herangezoomte Detaildarstellung der Tonhöhe ............................................................................. 9 3.8. Auf „Spektrum“ Knopf klicken, um Kurzzeitansicht zu öffnen ....................................................... 10 3.9. Langzeit- und Kurzzeitansicht .................................................................................................. 10 3.10. Zeitbereich von 1,0 bis 3,0 Sekunden auswählen ....................................................................... 11 3.11. Analyzer Ansicht Einstellungen .............................................................................................. 12 3.12. Anzeige von Spektrogramm und Spektrum ............................................................................... 13 3.13. Frequenzfilter einfügen ......................................................................................................... 14 3.14. Subtraktiver Frequenzfilter ..................................................................................................... 15 3.15. Anzahl der angezeigten Harmonischen des Obertonschieber erhöhen ............................................. 16 4.1. Hauptfenster Übersicht ........................................................................................................... 18 4.2. Scrollbare und zoombare Bereiche ............................................................................................ 21 4.3. Auswahl von Zeitbereich und von Tönen ................................................................................... 22 4.4. Ausgewählte Töne abspielen .................................................................................................... 23 4.5. Frequenzspektrum und Grundtonhöhe ........................................................................................ 24 4.6. Spektrogramm Anzeige ........................................................................................................... 25 4.7. Spektrogramm und Spektrum Seite an Seite ............................................................................... 25 4.8. Reine Tonhöhenanzeige .......................................................................................................... 26 4.9. Einen Frequenzfilter benutzen .................................................................................................. 27 4.10. Filter Bedienelemente ........................................................................................................... 28 4.11. Additiver Filter (+ Modus) .................................................................................................... 28 4.12. Subtraktiver Filter (- Modus) ................................................................................................. 29 4.13. Eine Aufnahme mit Markierungen .......................................................................................... 30 4.14. Auto-Markierungen auf der Zeitleiste und in der Markierungsliste ................................................ 31 4.15. Bereichs- und Punkt-Markierungen auf der Zeitleiste und in der Markierungsliste ............................ 31 4.16. Bearbeitung von Markierungen ............................................................................................... 32 4.17. Bedienelemente eines Obertonschiebers ................................................................................... 33 4.18. Zwei Obertonschieber die eine Quinte formen ........................................................................... 34 4.19. Die Obertonschieber Symbolleiste ........................................................................................... 35 4.20. Notenschieber die auf der Zeitleiste fixiert sind ......................................................................... 37 4.21. Lineale und das Vokaldiagramm ............................................................................................. 39 4.22. Wellenform and Zeitleiste ...................................................................................................... 40 4.23. Vollständig hereingezoomte Wellenform als Oszilloskop ............................................................. 41 4.24. Der „Symbolleisten Anpassen“ Dialog ..................................................................................... 43 4.25. Symbolleiste mit grossen Knöpfen und Titeln ........................................................................... 43 4.26. Audio Einstellungen ............................................................................................................. 45 4.27. Aufnahmelautstärke zu hoch .................................................................................................. 45 4.28. Aufnahmelautstärke richtig .................................................................................................... 46 4.29. Rechtsklick auf Eingangslautstärkeregler auf der Symbolleiste ..................................................... 46 4.30. Klavier und Oberton Instrumente ............................................................................................ 46 4.31. Audio Geräte ....................................................................................................................... 48 4.32. Analyzer Einstellungen ......................................................................................................... 50 4.33. Analyzer Ansicht Einstellungen .............................................................................................. 53 4.34. Farbschemaeditor ................................................................................................................. 54 4.35. Spektrum mit interpoliertem Farbschema .................................................................................. 55 4.36. Spektrum mit stufigem Farbschema ......................................................................................... 55 4.37. Skala Einstellungen .............................................................................................................. 57 4.38. Lineare und logarithmische Frequenzskala ................................................................................ 58 4.39. Notenschieber Einstellungen .................................................................................................. 60 4.40. SATB Singstimmenprofil ...................................................................................................... 62 v Overtone Analyzer 4.41. 4.42. 4.43. 4.44. 4.45. 4.46. 4.47. 4.48. 4.49. Das voreingestellte Standard Singstimmenprofil ........................................................................ Das Obertontechnikprofil ....................................................................................................... Tastaturbelegung einstellen .................................................................................................... Schriftarten und Farben Dialog ............................................................................................... Spektrogramm mit aktivierter Farbglättung ............................................................................... Spektrogramm ohne Farbglättung ............................................................................................ Bild speichern Dialog ........................................................................................................... Normalize Dialog ................................................................................................................. Profilmanager ...................................................................................................................... vi 62 62 64 69 71 71 75 79 80 Tabellenverzeichnis 4.1. Befehle zum Scrollen und Zoomen ........................................................................................... 4.2. Obertonschieber Mausbefehle .................................................................................................. 4.3. Die gleiche Aufnahme in verschiedenen Wellenform-Darstellungsmodi ........................................... 4.4. Vergleich der Wellenform-Skalenmodi ...................................................................................... 4.5. Abtastrate und Frequenzauflösung ............................................................................................ 4.6. Mausbefehle im Kontrollpunkteditor ......................................................................................... 4.7. Tastenbefehle ........................................................................................................................ vii 20 35 41 41 51 54 64 Kapitel 1. Einleitung Overtone Analyzer ist ein Werkzeug, das Ihnen hilft, das Phänomen der harmonischen Obertöne von Klängen intuitiv in einem musikalischen Kontext zu verstehen. Das Programm wurde ursprünglich für Musiker, Komponisten und Sänger entwickelt, die sich in Praxis, Lehre und musiktheoretisch mit Klangfarben und Obertönen befassen. Er wird aber jeden begeistern, der Klanganalysen in einem musikalischen Zusammenhang machen möchte. 1.1. Warum eine neue Software? Es gibt einige gute Klanganalyseprogramme auf dem Markt. Wir fanden allerdings keins, das auch musikalische Bezüge veranschaulicht. Die meiste Analysesoftware ist für Experten mit physikalischem Hintergrundwissen optimiert. Musiker und Stimmlehrer sind in der Regel nicht gewohnt, physikalische Daten zu lesen. Für sie ist es daher sehr nützlich, die physikalische Darstellung in ihre gewohnte Musikwelt einordnen zu können. Deshalb setzten wir uns daran, einen Spektralanalysator mit Hilfsmitteln zu versehen, die die visuelle Darstellung von Frequenzen für Musiker unmittelbar und intuitiv zugänglich macht. Das Hinzufügen einer Klaviertastatur sowie eines Notenbildes ist schon eine wesentliche Vereinfachung. Die Umschaltung der in der Physik bevorzugten linearen Frequenzdarstellung auf eine logarithmische, die dem Musiker vertraut ist (weil so das Klavier aufgebaut ist), ist ein weiterer Schritt, die Verständlichkeit von Spektrogrammen zu erhöhen. Der Obertonschieber läßt unmittelbar Zusammenhänge zwischen Grundtönen und ihren Obertönen erkennen und macht die oft komplexen Spektrogramme sehr übersichtlich. Viele andere Programme sind ausserdem nicht besonders einfach zu bedienen. Overtone Analyzer wurde mit viel Feedback von Leuten entwickelt, die das Programm in ihrer täglichen Arbeit benutzen, um ihre Stimmschüler oder ihre Instrumente aufzunehmen. Der Analyzer ist nicht nur ein Werkzeug, um Klänge zu analysieren, er hilft auch dabei, umfangreiche Sammlungen von Aufnahmen anzulegen und zu verwalten. 1.2. Was können Sie mit Overtone Analyzer machen? Als eine Software zum Aufnehmen und Erforschen von Klängen, insbesondere vom Klang der Stimme und von Musikinstrumenten, hilft Overtone Analyzer bei der Visualisierung, der Analyse, und dem Verständnis verschiedener Aspekte Ihrer Klänge: Tonhöhe • Welche Tonhöhe singe oder spiele ich gerade? • Bin ich richtig gestimmt? • Wie ist mein Vibrato? Klangfarbe • Wie stark sind die verschiedenen Obertöne / Harmonischen in meinem Klang? • Wie ist meine Resonanz? • Was sind die Zusammenhänge zwischen Stimmphysiologie, Klangphysik, und Musiktheorie? Veränderung • Wie verändert sich mein Klang mit der Zeit? • Wie entwickelt sich meine Stimme, und was für Fortschritte habe ich gemacht? • Was ist der Unterschied zwischen verschiedenen Aufnahmen, wie sieht er aus, und wie hört er sich an? Obwohl diese Auflistung die meisten Funktionen von Overtone Analyzer beinhaltet, ist es vieleicht noch nicht offensichtlich, wie sich daraus die verschiedenen Sachen ergeben, die Sie mit Overtone Analyzer machen können. Hier sind noch ein paar konkretere Beispiele: • Nehmen Sie Ihre Stimme auf, und hören sie sich an. 1 Einleitung • Messen Sie die Tonhöhe von einem Instrument. Üben Sie das Halten einer bestimmten Tonhöhe für die Dauer einer ganzen Note. • Analysieren Sie die harmonische Struktur vom Klang eines Instrumentes. • Anhören und Lernen der Obertonreihe. Identifizieren Sie die Obertöne, die zu einem bestimmten Grundton gehören. Üben Sie das Singen der Obertonreihe. • Transkribieren Sie die Noten in der Aufnahme eines Musikstückes. • Konstruieren Sie eine Tonleiter indem Sie die einzelnen Intervalle durch ihre Obertöne zueinander in Bezug setzen. 1.3. Für wen ist Overtone Analyzer? Gesangslehrer können Overtone Analyzer wie einen Spiegel für die Stimme benutzen, um ihren Schülern zu erklären, was diese gerade machen. Sänger können das Programm für visuelles Feedback benutzen um ihre Tonhöhe zu üben, und um die Entwicklung von Vibrato, Resonanz, und anderen Aspekten ihrer Stimmtechnik zu unterstützen. Logopäden können mit dem Programm den Fortschritt ihrer Klienten dokumentieren, und es als einen zusätzlichen Sinneskanal für Feedback in bestimmten Übungen nutzen. Instrumentenbauer und Stimmer können ihre Instrumente sehr leicht mit extremer Präzision messen und analysieren. Instrumentenhändler können die Klangeigenschaften ihrer Waren dokumentieren. Das ist vor allem für handgemachte Instrumente nützlich, von denen jedes ein Unikat mit individuellen Eigenschaften ist. Obertonmusiker können Overtone Analyzer nutzen, um ihr Verständnis zu erweitern, und ihre stimmliche oder instrumentale Technik zu verbessern, und um komplexe Kompositionen zu üben oder zu verfassen. Musiktheoretikern liefert der Overtone Analyzer ein neues Anschauungsmodell der Entwicklung von Tonsystemen und naturtonigen Zusammenhängen in der klassischen Harmonielehre. Chorleiter erkennen mithilfe des Programms die natürlichen Obertonbezüge in Akkorden und können die Kenntnis nutzen, um die Brillanz des Chorklangs zu verbessern und reine Intonation zu erzielen. Aufnahmen können analysiert werden, um gezielt Klangverbesserungen vozunehmen. Die Klangfarben in Texten können im Idealfall an die Akkordbezüge angepaßt werden, was auch Laienchöre schnell zu einem professionellen Klangbild entwickelt. Komponisten, die Obertongesang kompositorisch verwenden wollen, ist es mit dem Overtone Analyzer möglich, sich die Hintergründe der Obertonmusik systematisch selbst zu erarbeiten, auch wenn sie obertonunerfahren sind. Nur wenige Berufsmusiker kennen sich mit dem Phänomen des Obertongesangs aus, da an Musikhochschulen Obertongesang derzeit noch nicht gelehrt wird. Die Software unterstützt Komponisten darin, Ambitus, Singtechnik und Zusammenklang der singbaren Obertöne rasch zuzuordnen und kompositorisch umzusetzen. Die Analyse von Aufnahmen gibt Einblicke in die individuellen Klang- und Ausdrucksmöglichkeiten einzelner Künstler. Das sind nur einige Beispiele für Anwendungen des Overtone Analyzer. Der Phantasie sind natürlich keine Grenzen gesetzt (der Autor hat z. B. Delphingesänge analysiert, um sie mit Obertönen nachzusingen). 1.4. Lesetipps Dieses Handbuch kann auf verschiedene Weise genutzt werden. Wenn Sie bereits wissen, was Sie machen wollen, und nur nachschauen wollen, wie bestimmte Sachen funktionieren, schauen Sie in die Programmreferenz. Wenn Sie das Programm benutzen, und mit einem offenen Dialogfenster Hilfe brauchen, klicken Sie auf dessen HilfeKnopf, or drücken Sie die F1-Taste, um die Online-Hilfe für dieses Dialogfenster zu öffnen. Um ein paar Ideen zu bekommen, was Sie alles mit Overtone Analyzer machen können, schauen Sie in das Kapitel Anwendungsbeispiele, welches eine Sammlung von Tutorials und Beispielanwendung enthält, die im Laufe der Zeit kontinuierlich erweitert werden wird. 2 Einleitung Werfen Sie in jedem Fall erstmal einen Blick auf die Quickstart Anleitung und auf die Übersicht der Benutzerschnittstelle um mit dem Programm vertraut zu werden. 1.4.1. Verwendete Terminologie Eine Menüauswahl wird durch einen Pfeil angezeigt: Datei → Neu bedeutet: Wählen Sie Neu aus dem Datei Menü. Schaltflächen werden durch einen Rahmen gekennzeichnet: Drücken Sie den OK Knopf. Tastaturbefehle sehen so aus: Drücken Sie die F1 Taste um die Hilfe zu öffnen. Das Glossar am Ende enthält Definitionen für viele fachspezifische Ausdrücke, die in diesem Dokument verwendet werden. 3 Kapitel 2. Systemanforderungen Dieser Abschnitt erklärt die Mindestanforderungen die Ihr System erfüllen muss, damit Sie Overtone Analyzer installieren und benutzen können. 2.1. Betriebssystem Overtone Analyzer benötigt einen Computer auf dem Microsoft Windows XP mit Service Pack 3 oder eine neuere Version von Windows läuft. Wir empfehlen Windows 7 oder 8. Mac OS X wird noch nicht nativ unterstützt, aber wir arbeiten daran. 2.2. Computer Wir empfehlen einen aktuellen Rechner mit mindestens 4GB Arbeitsspeicher und einem Intel Core Prozessor. Wenn Sie sich einen neuen Computer für die Klangarbeit kaufen, sollten Sie ein Modell auswählen, welches möglichst leise oder sogar lautlos ist. Eine SSD-Festplatte (Solid State Drive) ist sehr empfehlenswert, da sie völlig lautlos arbeitet und keine Störgeräusche erzeugt. 2.3. Maus Obwohl sie nicht essentiell ist, ist eine externe Maus mit Mausrad sehr hilfreich für die Benutzung von Overtone Analyzer. Wenn Sie an einem Laptop arbeiten und keine Maus haben, können Sie die 1 und 2 Tasten verwenden, um das Mausrad zu emulieren, und um den Frequenzumfang und Zeitbereich zu zoomen. 2.4. Mikrofon Wir raten in der Regel von der Verwendung von internen Soundkarten ab, da diese oft sehr viel Grundrauschen haben, und nicht den Anschluss von professionellen Mikrofonen erlauben. Stattdessen empfehlen wir das beste USB-Mikrofon, welches Sie sich leisten können. Die Modelle der Firma Samson sind für Anfänger gut geeignet und haben ein gutes Preis/Leistungsverhältnis. Wenn Sie etwas besseres möchten, nehmen Sie ein externes USB Audio-Interface zusammen mit einem professionellen Kondensator-Mikrofon. Eine andere interessante Option ist ein mobiles Aufnahmegerät, welches auch als USB Mikrofon verwendet werden kann, wie z.B. die Modelle der Olympus LS Reihe. Diese Geräte bieten eine hervorragende Leistung in ihrer Preiskategorie und haben zusätzlich den Vorteil, dass sie auch als eigenständiges Aufnahmegerät ständig dabei und verfügbar sein können. Platzieren Sie das Mikrofon möglichst weit vom Computer weg, damit die Geräusche vom Computer nicht mit aufgenommen werden, oder verwenden Sie einen lautlosen Computer. Beachten Sie ausserdem, dass auch viele Monitore Geräusche erzeugen, vor allem auf den niedrigeren Helligkeitsstufen. Die meisten dieser Hintergrundgeräusche sind in der Aufnahme sichtbar, und sollten daher vermieden werden. 4 Kapitel 3. Quickstart Anleitung Diese Kurzanleitung wird Ihnen zeigen, wie Sie mit Overtone Analyzer Ihre Stimme oder Ihr Instrument aufnehmen und visualisieren können. Wenn Sie noch keine Ahnung haben, was Sie mit Overtone Analyzer machen sollen, ist dies der richtige Ort um anzufangen. Diese Anleitung wird Ihnen auch die wichtigsten Elemente der Benutzeroberfläche der Software vorstellen. Diese Quickstart Anleitung ist nur als kurze Einführung gedacht. Sie finden ausführlichere Beschreibungen von allem in der Programmreferenz. Wichtig Einige der Funktionen, die in dieser Anleitung gezeigt werden, sind nur in Overtone Analyzer Live und Premium verfügbar, aber nicht in der Free Edition. Daher empfehlen wir, dass Sie die Live oder Premium Edition verwenden, um allen Schritten der Anleitung folgen zu können. Sie können eine kostenlose 30-Tage Testversion dieser Edition auf www.sygyt.com [http://www.sygyt.com/de/ overtone-analyzer-editionen] herunterladen. Anmerkung Diese Anleitung ist in verschiedenen Formaten verfügbar: Online Sie finde eine Online-Version, die Sie in Ihrem Webbrowser betrachten können, auf unserer Webseite unter www.sygyt.com/de/kurzanleitung [http://www.sygyt.com/de/kurzanleitung]. PDF Sie können eine PDF-Version des gesamten Handbuchs auf www.sygyt.com/de/support [http:// www.sygyt.com/de/support] herunterladen. Video Eine Videoversion dieses Tutorials gibt es auf www.sygyt.com/de/videos/quickstart-tutorial [http://www.sygyt.com/de/videos/quickstart-tutorial]. 3.1. Vorbereitung • Sie haben Overtone Analyzer auf Ihrem Computer installiert. • Sie haben ein funktionierendes Mikrofon an Ihren Computer angeschlossen. Falls Sie das Programm noch nicht installiert haben, oder noch kein Mikrofon haben, finden Sie im Kapitel „Systemanforderungen“ mehr Informationen über das, was Sie brauchen. 3.2. Konfiguration 3.2.1. Einstellungsprofil anwenden Nun werden wir das Programm für die Aufnahme vorbereiten. Klicken Sie zunächst auf die Profilliste auf der Symbolleiste (das ist die weisse Fläche mit der Aufschrift „Profil auswählen“), und wählen Sie dort das „Quickstart“ Profil aus: 5 Quickstart Anleitung Abbildung 3.1. Auswahl des Quickstart Profils Ein Profil auszuwählen ist eine Abkürzung dafür, alle Einstellungen, die in dem Profil gespeichert sind, anzuwenden. Es besteht kein Unterschied darin, ein Profil anzuwenden, oder von Hand durch die entsprechenden Einstellungen zu gehen und diese manuell anzupassen. Nun sollte das Programm so aussehen: Abbildung 3.2. Programm nach Anwenden vom Quickstart Profil Hier sehen Sie unten die leere Zeitleiste, das Notenlinienfenster und das Klavier auf der linken Seite, und die leere Analyzer Ansicht im Hauptbereich. Hier ist ein näherer Blick auf die Symbolleiste: 6 Quickstart Anleitung Abbildung 3.3. Symbolleistenknöpfe 3.2.2. Aufnahmequelle auswählen Nun werden wir sicherstellen, dass Sie vom richtigen Mikrofon aufnehmen. Klicken Sie mit der rechten Maustaste auf den Eingangslautstärkeregler auf der Symbolleiste, und überprüfen Sie dass dort das richtige Mikrofon ausgewählt ist. Hier ist ein Beispiel, obwohl das auf Ihrem Computer anders aussehen dürfte, da Sie wahrscheinlich andere Aufnahmegeräte haben: Abbildung 3.4. Auf Eingangsläutstärkeregler rechtsklicken um das Mikrofon auszuwählen 3.2.3. Eingangslautstärke einstellen Klicken Sie nochmals mit rechts auf den Eingangslautstärkeregler und überprüfen Sie, dass die Option Aussteuerung anzeigen ausgewählt ist. Damit wird die aktuelle Eingangslautstärke vom Mikrofon auch angezeigt, wenn Sie noch nicht aufnehmen. Der Eingangslautstärkeregler bestimmt die Eingangslautstärke der Aufnahmequelle und ist gleichzeitig eine Pegelanzeige. Mit dem Schieber, der sich mit der Maus bewegen läßt, können Sie die Empfindlichkeit der Aufnahme einstellen. Mit den farbigen Streifen im Hintergrund können Sie dabei die Stärke des aufgenommenen Signals überwachen. Wenn Sie nun ein paar Geräusche in Ihr Mikrofon machen, sollten Sie einen Ausschlag der Pegelanzeige sehen. Es ist sehr wichtig, die Eingangslautstärke richtig einzustellen, damit der Analyzer ein optimales Ergebnis liefert. Wenn die Pegelanzeige in den roten Bereich kommt, sollten Sie die Eingangslautstärke reduzieren, oder den Abstand zum Mikrofon erhöhen. Am besten ist es, wenn die Anzeige im gelben Bereich bleibt: Eingangslautstärke zu niedrig: Analyzer Anzeige zeigt nur wenig Details an. Eingangslautstärke zu hoch: Durch die Übersteuerung wird der Analyzer Artefakte im Spektrum anzeigen (das ist viel schlimmer, als wenn die Aufnahme zu leise ist). Eingangslautstärke optimal: Die Aufnahme verwendet den vorhandenen Dynamikumfang ohne zu übersteuern. Mit dieser Einstellung zeigt der Analyzer die meisten Details an. Machen Sie ein paar Geräusche und stellen Sie die Eingangslautstärke ein, bis Sie ein starkes Eingangssignal erhalten, was jedoch noch nicht übersteuert ist. 7 Quickstart Anleitung Wenn Sie kein Signal vom Mikrofon erhalten, überprüfen Sie dass es richtig angeschlossen ist, und dass Sie das richtige Mikro ausgewählt haben. Abgesehen davon können manche Geräte nur in Mono aufnehmen, während andere nur in Stereo aufnehmen können. In diesem Fall müssten Sie auf den Einstellungs-Knopf klicken und auf dem Audio-Geräte Dialogfeld die verschiedenen Einstellungen ausprobieren. 3.3. Aufnahme Nun können Sie mit der Aufnahme beginnen. Klicken Sie auf den roten Aufnahmeknopf auf der Symbolleiste oder drücken Sie Strg-Leertaste um die Aufnahme zu starten. Während der Aufnahme sollten Sie gelegentlich die Pegelanzeige beachten um sicherzustellen, dass die Eingangslautstärke richtig eingestellt ist und nicht zu laut oder zu leise ist. Machen Sie nun ein paar Töne. Singen Sie z.B. den Vokal 'A' für einen Atemzug. Oder Sie klicken auf eine Taste der Klaviertastatur, hören sie sich an, und versuchen dann, die gleiche Tonhöhe nachzusingen. Füllen Sie einen halben Bildschirm und drücken Sie dann den Stop Knopf oder die Leertaste um die Aufnahme anzuhalten. Das sollte nun etwa so aussehen: Abbildung 3.5. Ton auf einer Tonhöhe für einen Atemzug singen Die Zeitleiste unten zeigt die Intensität (oder Lautstärke) Ihres Klanges. Die horizontale blaue Linie in der Mitte ist die Tonhöhe Ihrer Stimme. Die vertikale grüne Linie ist der Zeitcursor. Auf der Klaviertastatur leuchtet die Taste auf, die am nächsten an Ihrer gesungenen Tonhöhe an der Stelle des Zeitcursors ist, und das Notenlinienfenster zeigt die gleiche Taste als Musiknote. 3.4. Beispieldatei laden Um diesem Tutorial leichter zu folgen, können Sie die gleiche Audiodatei laden, die für die hier gezeigten Screenshots verwendet wurde, so dass sie genau die gleichen Screens sehen werden. Klicken Sie auf Hilfe → Beispieldatei öffnen und wählen Sie die Datei „vibrato_female.ogg“. Nachdem Sie die Datei geladen haben, klicken Sie auf die Profilliste und wählen Sie das Profil „Standard Zeitzoom“ damit Ihre Ansicht mit den folgenden Screenshots übereinstimmt. 3.5. Frequenzbereich zoomen Beachten Sie dass die blaue Tonhöhenlinie nicht ganz gerade ist, sondern leicht nach oben und unten schwankt. Das liegt am Vibrato der Singstimme. Lassen Sie uns das etwas genauer anschauen. Zeigen Sie mit dem Mauszeiger auf die Frequenzskala und drehen Sie das Mausrad Ihrer Maus. Wenn Sie kein Mausrad haben, zeigen Sie mit der Maus auf die Skala und drücken dann die 1 und 2 Tasten auf Ihrer Tastatur. Damit wird der dargestellte 8 Quickstart Anleitung Frequenzumfang vergrößert oder verkleinert (also gezoomt). Wenn Sie etwas hereingezoomt haben, klicken Sie auf die Frequenzskala und ziehen Sie diese mit der Maus nach oben oder nach unten. Dieses Verschieben der Skala ist „Scrollen“. Zoomen und scrollen Sie den Frequenzumfang bis Sie viel mehr Detail in der Tonhöhenlinie sehen. Abbildung 3.6. Frequenz und Zeit mit der Maus zoomen und scrollen Zeigen Sie nun mit der Maus auf die Zeitskala (auch in Abbildung 3.6 gezeigt) und zoomen Sie den dargestellten Zeitbereich (das funktioniert ebenfalls mit den 1 und 2 Tasten auf Ihrer Tastatur). Nun haben Sie also den Frequenzumfang und den Zeitumfang gezoomt, um auf beiden Skalen mehr Details anzuzeigen. Ihr Bildschirm sollte nun ungefähr so aussehen: Abbildung 3.7. Herangezoomte Detaildarstellung der Tonhöhe Der Zeitbereichsschieber in Abbildung 3.7 ist nun viel schmaler als im vorherigen Bild, weil der Zeitumfang hereingezoomt wurde. Sie können den Zeitschieber in seiner Mitte, da wo der Mauszeiger zu einer Hand wird, mit der Maus greifen und verschieben. Probieren Sie das mal aus. Oder Sie können auch einfach irgendwo auf die Zeitleiste klicken, um den Zeitschieber zu dieser Position zu bringen. 9 Quickstart Anleitung 3.6. Kurzzeitansicht Wir haben bereits beobachtet, dass sich die Tonhöhenlinie auf und ab bewegt. Nun können wir in der Detailansicht den Umfang dieser Bewegung untersuchen. Klicken Sie auf den Zeige Spektrum Knopf (wie in Abbildung 3.8 gezeigt) um die Kurzzeitansicht anzuzeigen: Abbildung 3.8. Auf „Spektrum“ Knopf klicken, um Kurzzeitansicht zu öffnen Nun ist die Analyzer Ansicht in zwei Hälften geteilt. Auf der linken Seite ist die Langzeitansicht, und auf der rechten die Kurzzeitansicht: Abbildung 3.9. Langzeit- und Kurzzeitansicht Die beiden Ansichten sind miteinander verbunden. Wenn Sie den Mauszeiger über die Langzeitansicht auf der linken Seite bewegen, zeigt die Kurzzeitansicht auf der rechten Seite eine detaillierte Darstellung für den Zeitpunkt auf den Sie zeigen. Im aktuellen Beispiel ist nur die Tonhöhe aktiviert, daher zeigt die Kurzzeitansicht eine blaue Linie mit der exakten Tonhöhe der Mauszeigerposition, und sie zeigt auch den Notennamen für diese Tonhöhe in grossen Buchstaben. Folgen Sie der Tonhöhenlinie auf der linken Seite mit dem Mauszeiger, und beobachten Sie wie sich die Anzeige auf der rechten Seite verändert. Wenn der Mauszeiger die Langzeitansicht verlässt, springt die Kurzzeitansicht zu dem Zeitpunkt, auf dem sich die grüne Zeitcursorlinie befindet. 3.7. Auswahl abspielen Die Sängerin in der Beispielaufnahme singt die Note Cis. Drücken Sie auf die schwarze Cis Taste auf dem Klavier (in Abbildung 3.10 rot hervorgehoben), um sich diese Note anzuhören. Nun drücken Sie den Abspielen Knopf auf der Symbolleiste, oder drücken Sie die Leertaste auf Ihrer Tastatur, um die Aufnahme abzuspielen. Hören Sie selbst ob die Sängerin den Klavierton trifft. Nun werden wir einen Teil der Aufnahme auswählen. Halten Sie das Abspielen an, indem Sie die Leertaste drücken, oder auf den Stop Knopf auf der Symbolleiste drücken. Klicken Sie nun auf Ansicht → Ganz herauszoomen um die gesamte Aufnahme anzuzeigen. Klicken Sie nun in die Analyzer Ansicht auf die Zeitposition 1,0 Sekunden, und ziehen Sie den Mauszeiger mit gedrückter Taste bis zur Zeitposition 3,0 Sekunden. Klicken und Ziehen in der Analyzer Ansicht erzeugt eine neue Auswahl, die durch einen weissen Rahmen und einen andersfarbigen Hintergrund erkennbar ist. Sie können die Ränder der Auswahl mit der Maus verschieben, 10 Quickstart Anleitung um so ihren Start- und Endzeitpunkt zu ändern. Tun Sie das nun, bis Sie den Zeitbereich von 1,0 bis 3,0 Sekunden ausgewählt haben. Das sollte so aussehen: Abbildung 3.10. Zeitbereich von 1,0 bis 3,0 Sekunden auswählen Starten Sie das Abspielen erneut, und hören Sie, wie die Auswahl nun als Schleife wiederholt wird. Sie können die automatische Wiederholung ein- oder ausschalten, indem Sie auf Extras → Abspielen wiederholen klicken. Wenn das Wiederholen ausgeschaltet ist, wird ein Drücken der Leertaste die Auswahl genau einmal abspielen, bis Sie die Taste erneut drücken. Die Auswahl verschwindet, wenn Sie irgendwo auf die Zeitleiste oder die Analyzer Ansicht klicken. Wenn Sie die Auswahl behalten möchten, um beim Abspielen hineinklicken und damit den Zeitcursor versetzen und sich beliebige Stellen anhören zu können, lässt sich die Auswahl sperren, indem Sie auf Bearbeiten → Auswahl schützen oder auf den Auswahl schützen Knopf auf der Symbolleiste klicken. Probieren Sie es aus. Machen Sie eine Auswahl, schützen Sie sie, starten Sie das Abspielen, und klicken Sie dann auf verschiedene Zeitpunkte auf der Zeitleiste. Vergessen Sie nicht, die Auswahl wieder zu entsperren, wenn Sie mit ihr fertig sind. 3.8. Spektrogramm Bis jetzt haben wir uns nur die Tonhöhenlinie angeschaut, welche die Grundfrequenz der Aufnahme darstellt. Nun werden wir noch das Spektrogramm dazunehmen, welches zeigt, wie laut die Aufnahme an jeder Stelle der Frequenzskala ist. Klicken Sie auf Extras → Einstellungen oder drücken Sie den Einstellungen Knopf auf der Symbolleiste um das Dialogfenster „Einstellungen“ zu öffnen. Klicken Sie dort in der linken Spalte auf „Analyzer Ansicht“, um den Dialog Analyzer Ansicht auszuwählen: 11 Quickstart Anleitung Abbildung 3.11. Analyzer Ansicht Einstellungen Klicken Sie auf die Spektrogramm und Spektrum Schaltflächen auf dem Dialog so dass er genau wie auf Abbildung 3.11 aussieht. Drücken Sie nun den OK Knopf um das Dialogfenster zu schliessen. Nun sollten Sie bereits das Spektrogramm und das Spektrum sehen, aber die Anzeige ist wahrscheinlich vom vorherigen Schritt dieses Tutorials noch sehr weit hereingezoomt. Klicken Sie auf die Profilliste auf der Symbolleiste und wählen Sie das Profil „Standard Frequenzumfang“ aus. Klicken Sie dann auf Ansicht → Ganz herauszoomen. Jetzt sollte Ihr Bildschirm etwa so aussehen: 12 Quickstart Anleitung Abbildung 3.12. Anzeige von Spektrogramm und Spektrum Abbildung 3.12 zeigt wieder die Langzeit- und Kurzzeitansichten, aber diesmal beinhalten sie nicht nur die Tonhöhenlinie, sondern auch das Spektrogramm (in der Langzeitansicht), und das Spektrum (in der Kurzzeitansicht). Sie können einstellen, wieviele Details auf Spektrogramm und Spektrum sichtbar sind, indem Sie die Schieber für Helligkeit und Kontrast auf der Symbolleiste anpassen (in Abbildung 3.3 gezeigt). Das Spektrum and Spektrogramm zeigen die Intensität (oder Lautstärke) der einzelnen Frequenzanteile eines Klanges. Um besser zu verstehen was das heisst, werden wir eine andere Funktion von Overtone Analyzer benutzen: den Frequenzfilter. 3.9. Frequenzfilter Falls Sie die Zeitauswahl aus dem vorherigen Schritt nicht mehr haben, wählen Sie nochmals den Zeitbereich von 1 bis 3 Sekunden aus. Schützen Sie die Auswahl indem Sie auf Bearbeiten → Auswahl schützen klicken, oder den Auswahl schützen Knopf auf der Symbolleiste drücken. Positionieren Sie den Zeitcursor in der Mitte indem Sie in der Analyzer Ansicht auf 2,0 Sekunden klicken. Klicken Sie nun auf Filter → Neuen Frequenzfilter einfügen. Ihr Bildschirm sollte nun etwa so aussehen: 13 Quickstart Anleitung Abbildung 3.13. Frequenzfilter einfügen Der graue Rahmen zwischen 200 und 400 Hertz ist der Frequenzfilter. Er entfernt alle Frequenzen ausserhalb seines Bereiches. Starten Sie das Abspielen, um sich den Effekt des Filters anzuhören. Nun, während das Abspielen läuft, bewegen Sie den Filter nach oben und unten, indem Sie seinen Rahmen mit der Maus verschieben. Das Spektrum auf der rechten Seite zeigt eine weisse Umrisslinie des gefilterten Bereichs, während der ungefilterte und damit hörbare Teil farbig gezeigt wird. Sie können die Breite des Filters verändern, indem Sie die roten Griffe in der Mitte verschieben. Klicken Sie nun auf Filter → Gefilterte Frequenzbereiche ausblenden um den Filter zu invertieren. Anstelle die Frequenzen ausserhalb des Filters zu löschen, entfernt der Filter nun die Frequenzen innerhalb seines Bereichs. Er machht sozusagen ein Loch ins Spektrum. Um das besser sehen zu können, stellen Sie den Helligkeitsschieber auf der Symbolleiste auf -10 dB, und den Kontrastschieber auf 40 dB. Verschieben Sie den Frequenzfilter auf den Bereich von 400 bis 700 Hz, so dass er die zweite Harmonische in der Aufnahme entfernt: 14 Quickstart Anleitung Abbildung 3.14. Subtraktiver Frequenzfilter Abbildung 3.14 zeigt im Spektrum einen Umriss der zweiten Harmonischen, während die anderen Harmonischen in Farbe sind. Starten Sie das Abspielen erneut und bewegen Sie den Filter auf und ab, um seinen Effekt zu hören. Um den Filter zu entfernen, klicken Sie auf das rote Kreuz in seiner rechten oberen Ecke. 3.10. Obertonschieber Der Frequenzfilter ermöglicht Ihnen, sich die einzelnen Harmonischen (oder Obertöne) in einer Aufnahme anzuhören, und der Obertonschieber ist ein Werkzeug, mit dem Sie sehr leicht die Obertöne zählen und einem Notenwert oder einer Frequenz zuordnen können. Stellen Sie sicher, dass Sie noch eine Zeitauswahl haben. Klicken Sie dann auf Schieber → Notenschieber auf Auswahl einfügen. Es erscheint ein Schieber auf der Grundfrequenz des Auswahlbereiches. Zeigen Sie mit der Maus auf den Schieber, und ziehen Sie das rote aufwärtsgerichtete Dreieck nach oben, um die Anzahl der dargestellten Obertöne des Schiebers zu erhöhen: 15 Quickstart Anleitung Abbildung 3.15. Anzahl der angezeigten Harmonischen des Obertonschieber erhöhen Scrollen Sie die Frequenzskala etwas nach unten, und zoomen Sie sie etwas heran, bis Sie genug Details von dem Obertonschieber sehen. Der Schieber zeigt Ihnen die theoretischen Obertöne, die zu einem bestimmten Ton gehören (genauer gesagt sind es alle ganzzahligen Vielfachen der Grundfrequenz). Die Textfelder auf den Schieberlinien zeigen die Nummer der Harmonischen, die Musiknote, und die Frequenz des jeweiligen Obertones. Das darunterliegende Spektrogramm zeigt die Obertöne, die tatsächlich in der Aufnahme enthalten sind. Klicken Sie auf die Textfelder des Obertonschiebers und bewegen Sie die Maus mit gedrückter Taste hoch und runter, um die Obertonreihe anzuhören, die zu dem Grundton des Schiebers gehört. Vergleichen Sie dies mit dem Klang der echten, in der Aufnahme enthaltenen Töne, die Sie mit dem Frequenzfilter hören konnten. 3.11. Zusammenfassung Damit sind wir auch schon am Ende dieser Kurzanleitung. Sie haben die Grundlagen davon gelernt, wie Sie mit Overtone Analyzer Ihre Stimme oder Ihr Instrument aufnehmen und visualisieren können, und Sie haben eine Einführung in die elementaren Funktionen der Benutzeroberfläche der Software erhalten. Hier nochmal die wichtigsten Punkte zur Erinnerung: • Wählen Sie das gewünschte Mikrofon aus, indem Sie mit der rechten Maustaste auf das Eingangslautstärkefeld auf der Symbolleiste klicken. • Strg-Leertaste beginnt die Aufnahme. Leertaste startet das Abspielen, oder stoppt das aktuelle Abspielen oder Aufnehmen. • Achten Sie während der Aufnahme immer auf die Eingangspegelanzeige um sicherzustellen, dass die Aufnahme nicht übersteuert. • Benutzen Sie die Maus auf der Frequenzskala und Zeitskala zum Scrollen und Zoomen. Klicken & ziehen Sie die Skala um zu scrollen, und benutzen Sie das Mausrad oder die 1 and 2 Tasten zum Zoomen. • Die Langzeitansicht zeigt einen Zeitbereich mit dem Spektrogramm und/oder dem Grundton. Die Kurzzeitansicht zeigt einen Detailausschnitt vom Zeitpunkt, auf dem sich der Zeitcursor in der Langzeitansicht befindet. • Machen Sie eine Zeitauswahl, indem Sie ins Spektrogramm klicken und ziehen. Die Auswahl wird in einer Schleife abgespielt, wenn das automatische Wiederholen aktiviert ist. Sie können die Auswahl schützen, damit Sie in sie hineinklicken können, um die Abspielposition zu versetzen. 16 Quickstart Anleitung • Das Spektrum zeigt die Intensität (oder Lautstärke) der einzelnen Frequenzanteile eines Klanges. Das Spektrogramm zeigt, wie sich das Spektrum mit der Zeit verändert. • Stellen Sie die Helligkeits- und Kontrastregler auf der Symbolleiste ein, um die sichtbaren Details im Spektrogramm optimal anzupassen. • Der Frequenzfilter kann einzelne Harmonische oder Frequenzbereiche aus einer Aufnahme herausfiltern und ermöglicht, diese separat anzuhören, oder sie zu entfernen. • Benutzen Sie die Obertonschieber um die theoretischen Harmonischen, die zu einem Grundton gehören, zu zählen und anzuhören. Nächste Schritte Schauen Sie in das Kapitel „Benutzerschnittstelle“ in der Programmreferenz für eine ausführlichere Beschreibung der hier vorgestellten Funktionen. Das Kapitel „Anwendungsbeispiele“ hat Anleitungen für bestimmte Aufgaben und Arbeitsabläufe. 17 Kapitel 4. Programmreferenz Die Programmreferenz erklärt die Benutzerschnittstelle von Overtone Analyzer und die verschiedenen Einstellungen des Programmes. 4.1. Benutzerschnittstelle 4.1.1. Überblick Hier ist ein Überblick über die Hauptelemente der Benutzerschnittstelle von Overtone Analyzer: Abbildung 4.1. Hauptfenster Übersicht Symbolleiste Die Symbolleiste bietet schnellen Zugriff auf viele häufig genutzte Funktionen des Programmes. Noten und Klavier Die Klavieransicht ist eine spielbare Tastatur. Sie können einzelne Töne anklicken, oder mit Strg-Klick mehrere Töne auswählen, um sie dann gleichzeitig als Akkord mit dem Befehl Ausgewählte Töne abspielen erklingen zu lassen. Die Notenansicht zeigt ein Notenliniensystem. Die Ansicht zeigt auch die Noten an, die gerade auf dem Klavier gespielt werden. Die schattierten Flächen im Hintergrund stellen den Ambitus (den Bereich von der niedrigsten zur höchsten singbaren Note) für die einzelnen Stimmlagen und die singbaren Obertöne dar. Analyzer Ansicht Das ist die Hauptansicht von Overtone Analyzer. Sie enthält die Ausgabe des Analyzers (Spektrum, Spektrogramm, und Tonhöhe), sowie Noten-/Obertonschieber, Lineale, Markierungen, und Frequenzfilter. 18 Programmreferenz Zeitleiste Die Zeitleiste zeigt eine Übersicht über die gesamte Aufnahme oder geladene Audiodatei als Wellenform. Die Zeitleiste funktioniert ausserdem wie eine Scrollleiste und lässt Sie durch eine lange Aufnahme navigieren, indem Sie den Zeitbereichsschieber mit der Maus bewegen. Statusleiste Die Statusleiste zeigt kontextspezifische Hilfe und Statusinformationen. Wenn der Mauszeiger auf etwas zeigt, das anklickbar ist, oder sonst irgendwie mit der Maus manipuliert werden kann, zeigt die Statusleiste Details über die verschiedenen möglichen Operationen an. Wenn der Mauszeiger über der Analyzer Ansicht ist, zeigt die Statusleiste Zeit, Frequenz, Notenname und Intensität der Aufnahme für den Punkt an der aktuellen Mauszeigerposition an. Die Statusleiste hat auch einen Schieberegler für die Ausgabelautstärke. 19 Programmreferenz 4.1.2. Scrollen und Zoomen Ein Designziel von Overtone Analyzer ist es, die Einstellungen des Programms sehr leicht verändern zu können, und die Auswirkungen dieser Änderungen sofort zu sehen. Die wichtigsten Parameter, die sehr häufig geändert werden, sind der angezeigte Zeitbereich, und der angezeigte Frequenzumfang. Ein anderer oft geänderter Wert ist der Dynamikumfang von Spektrogramm und Spektrum. Es gibt verschiedene Möglichkeiten, diese Werte zu ändern, aber einer der schnellsten ist das Benutzen der Maus, um Dinge mit der linken Taste zu ziehen, oder um die Skalen und Fenster mit dem Mausrad zu zoomen. Mausrad Emulation Wenn Sie kein Mausrad haben, können Sie mit der Maus auf die Skala oder das Fenster welches gezoomt werden soll zeigen, und die 1 und 2 Tasten auf Ihrer Tastatur benutzen. Immer wenn in diesem Handbuch das Mausrad erwähnt wird, können Sie auch diese beiden Tasten benutzen. Interaktive Bereiche Die folgende Tabelle zeigt die Mausbefehle zum Scrollen und Zoomen, und wo diese angewendet werden können: Aktion Effekt Wo es benutzt werden kann Links Klicken und Ziehen Scrollen Jede Skala (Zeitskala, Frequenzskala, Intensitätsskala, Amplitudenskala) Mausrad drehen Die 1 und 2 Tasten drücken Zoomen Jede Skala, Spektrogramm Umschalt + Mausrad Zeitbereich scrollen Spektrogramm Strg + Mausrad Zeitleiste Zoomen (anstelle den Spektrogramm, Zeitleiste Zeitbereich des Spektrogramms zoomen) Tabelle 4.1. Befehle zum Scrollen und Zoomen Das folgende Bild zeigt alle Bereiche, die mit der linken Maustaste gezogen oder mit dem Mausrad gezoomt werden können: 20 Programmreferenz Abbildung 4.2. Scrollbare und zoombare Bereiche 1) Zeitumfang Der Zeitbereich des Spektrogramms ist der am häufigsten geänderte Wert, und daher gibt es viele verschiedene Wege um ihn zu manipulieren. Probieren Sie die verschiedenen Möglichkeiten aus, die in Abbildung 4.2 gezeigt werden. Das Verschieben des Zeitschiebers (1c) oder das Klicken auf die Zeitleiste (1d) ermöglichen es, sehr schnell zu bestimmten Zeitpunkten der Aufnahme zu navigieren, während das Verschieben der Zeitskala (1b) viel genauere kleinere Bewegungen des Zeitumfangs erlaubt. Der Zeitumfang kann auch durch Drücken der Knöpfe Zum Anfang springen, Zum Ende springen und der Zoom Knöpfe auf der Symbolleiste verändert werden, oder mit den entsprechenden Einträgen im Menü Ansicht. Sie können ausserdem Markierungen benutzen, um bestimmte Teile der Aufnahme zu markierun, und schnell wieder zu ihnen zurückzukehren. 2) Frequenzumfang Sie können den Frequenzumfang durch Scrollen und Zoomen der Frequenzskala verändern (2). Ausserdem können Sie genaue Werte auf dem Skala Dialog eingeben, oder auf der Symbolleiste für den Skalenumfang (diese Symbolleiste wird standardmäßig nicht gezeigt und muss erst eingeschaltet werden). 3) Dynamikumfang Der dargestellte Dynamikumfang bestimmt der Umfang der anzeigten Intensitäten von Spektrogramm und Spektrum. Er kann auf dem Farbschemaeditor eingestellt werden, durch Scrollen und Zoomen der Intensitätsskala, oder durch Bewegen der Helligkeit- und Kontrast-Schieber auf der Symbolleiste (3). 4) Wellenform / Zeitleiste Amplitudenumfang Diese Einstellung bestimmt den Dynamikumfang von Wellenform und Zeitleiste. Sie müssen die Wellenform im Menü Ansicht einschalten, um die Amplitudenskala zu sehen. 5) Zeitleiste zoomen Die Zeitleiste selbst kann auch gezoomt werden, wenn Sie die Strg Taste gedrückt halten, während Sie das Mausrad (oder die Mausrad Emulationstasten) auf Spektrogramm oder Zeitleiste anwenden. Sie können ausserdem den Zeitleistenzoomschieber im Menü Ansicht einschalten, und damit die Zeitleiste zoomen. 21 Programmreferenz Um den Zeitumfang der Zeitleiste zurückzusetzen, klicken Sie auf Ansicht → Ganz herauszoomen. 4.1.3. Auswahl In Overtone Analyzer bezieht sich das Konzept der Auswahl einerseits auf den Zeitbereich einer Aufnahme, und andererseits auf Elemente die einzeln ausgewählt werden können, wie z.B. Klaviertasten und Obertöne: Abbildung 4.3. Auswahl von Zeitbereich und von Tönen Zeitbereich einer Aufnahme auswählen Teile der Aufnahme können auf der Zeitleiste, der Wellenform Ansicht und auf dem Spektrogramm ausgewählt werden. Klicken Sie einfach irgendwo auf diese Ansichten, halten Sie die linke Maustaste gedrückt, und ziehen Sie die Maus bis zum Ende des Bereichs, den Sie auswählen möchten. Der ausgewählte Bereich wird mit einer anderen Hintergrundfarbe gezeigt. Sie können die Ränder des Auswahlbereichs mit der Maus verschieben, um die Auswahl länger oder kürzer zu machen. Mit einer Zeitauswahl arbeiten Wenn Sie einen Zeitbereich ausgewählt haben, können Sie ihn durch Drücken des Abspielen Knopfs wiederholt abspielen. Sie können durch Klicken auf Extras → Abspielen wiederholen bestimmen, ob das Abspielen der Auswahl automatisch wiederholt werden soll. Sie können auch auf Ansicht → Auf Auswahl zoomen klicken, um den sichtbaren Zeitbereich auf die aktuelle Auswahl zu setzen. Umgekehrt können Sie auf Bearbeiten → Sichtbaren Bereich auswählen klicken, um den Zeitbereich auszuwählen, der gerade sichtbar ist. Mit dem Befehl Bearbeiten → Auswahl bestimmen können Sie genaue Zahlen eingeben, um einen ganz bestimmten Zeitbereich auszuwählen. Ausserdem können Sie die Befehle zum Bearbeiten von Audiodaten (wie z.B. Ausschneiden, Kopieren, Einfügen) auf die aktuelle Auswahl anwenden. Auswahl schützen Wenn Sie irgendwo auf die Zeitleiste oder das Spektrogramm klicken, springt der Zeitcursor zu dieser Position, und die aktuelle Auswahl wird zurückgesetzt. Manchmal möchten Sie jedoch vielleicht die Auswahl etwas länger 22 Programmreferenz behalten, und innerhalb dieser Auswahl die Abspielposition versetzen, um sich bestimmte Stellen anzuhören. Um zu verhindern, dass die Auswahl zurückgesetzt wird, wenn Sie den Cursor bewegen, klicken Sie auf Bearbeiten → Auswahl schützen. Nun kann die Auswahl noch durch Verschieben ihrer Ränder geändert werden, aber das Klicken auf die Zeitleiste oder aufs Spektrogramm wird die Auswahl nicht zurücksetzen. Das ist vor allem beim Vergleichen von Aufnahmen nützlich, oder beim Arbeiten mit Frequenzfiltern. Auswahl zurücksetzen Wenn die Auswahl nicht geschützt ist, können Sie einfach irgendwo auf die Zeitleiste oder ins Spektrogramm klicken, um die Auswahl zu entfernen. Das wird den Zeitcursor versetzen, und die Auswahl zurücksetzen. Sie können auch auf Bearbeiten → Auswahl zurücksetzen klicken oder die ESC Taste drücken. Töne auswählen Sie können Töne auf der Klaviertastatur und auf den Obertonschiebern auswählen, indem Sie sie mit der Maus anklicken, und dabei die Strg Taste gedrückt halten. Um diese Töne zu spielen, klicken Sie auf Schieber → Ausgewählte Töne abspielen oder drücken die Enter Taste. Abbildung 4.4. Ausgewählte Töne abspielen Um alle Töne zu deselektieren klicken Sie auf Schieber → Tonauswahl zurücksetzen. 23 Programmreferenz 4.1.4. Analyzer Ansicht Dies ist die Hauptansicht von Overtone Analyzer. Die Analyzer Ansicht kann das Spektrum, das Spektrogramm, die Grundtonhöhe, oder eine Kombination davon anzeigen. Welche Darstellungsarten gezeigt werden können Sie auf der Symbolleiste oder auf dem Analyzer Ansicht Einstellungen Dialog bestimmen. Diese Ansicht kann auch Obertonschieber und andere Overlays anzeigen. An den Rändern der Analyzer Ansicht befinden sich die Frequenzskala, Zeitskala, und Intensitätsskala. Diese können im Menü Ansicht ein- und ausgeschaltet werden. Spektrum Anzeige Das Spektrum zeigt die Intensität der Frequenzanteile eines Klanges zu einem bestimmten Zeitpunkt. Auf der Spektrum Anzeige kann auch die Grundtonhöhe für diesen Zeitpunkt gezeigt werden: Abbildung 4.5. Frequenzspektrum und Grundtonhöhe Die Frequenzachse wird in Hertz (Schwingungen pro Sekunde) angezeigt, und die Intensitätsachse in Decibel (dB). Der lautestmögliche Ton hat 0 dB, und alle Töne, die leiser als dieser sind, haben einen negativen Decibel-Wert. In Abbildung 4.5 ist die erste Spitze im Spektrum etwa bei 200 Hz und hat eine Intensität von -25 dB. Die zweite Spitze ist lauter. Sie hat eine Frequenz von etwa 400 Hz und eine Intensität von -9 dB. Das CursorFadenkreuz ist auf die zweite Spitze bei 400 Hz eingerastet. Die Tonhöhenanzeige (die gerade blaue Linie) zeigt eine Grundtonfrequenz von etwa 200 Hz, was der Note „g+6ct“ entspricht. Der Umfang der Intensitätsskala kann mit den Schiebern für Dynamikumfang (Helligkeit und Kontrast) auf der Symbolleiste angepasst werden. Der Umfang der Frequenzskala kann auf dem Skala Einstellungen Dialog oder auf der „Skalenumfang“ Symbolleiste eingestellt werden. Alle Skalen können ausserdem mit der Maus gescrollt und gezoomt werden. Um eine Skala zu scrollen, können Sie diese einfach anklicken, und mit gedrückter linker Maustaste verschieben. Um sie zu zoomen, zeigen Sie auf die Skala mit der Maus und drehen dann das Mausrad. Wenn Sie kein Mausrad haben, können Sie stattdessen die 1 und 2 Tasten Ihrer Tastatur zum Zoomen verwenden. Sie können verschiedene Farbschemas und Darstellungsarten für die Spektrum Anzeige in den Einstellungen aussuchen, insbesonders auf dem Analyzer Ansicht Einstellungen Dialog und dem Farbschemaeditor. Spektrogramm Anzeige Die Spektrogramm Anzeige ähnelt dem Spektrum, aber anstatt eines einzigen Spektrums zeigt es eine Reihe von Spektren im Verlauf der Zeit: 24 Programmreferenz Abbildung 4.6. Spektrogramm Anzeige Die untere Skala zeigt nun Zeit anstelle von Intensität, und die Intensität jedes Punktes wird nun durch dessen Farbe dargestellt. Sie können Sie das Spektrogramm wie eine Reihe von Spektren vorstellen, die nach links hochgeklappt wurden, und nun Seite and Seite gepackt sind, und von oben gesehen werden. In Abbildung 4.6 sehen Sie das Spektrogramm eines Sängers. Der Grundton bewegt sich um 200 Hz herum. Der periodische Auf- und Abstieg der Tonhöhe ist das Vibrato des Sängers. Die zweite Harmonische bei 400 Hz ist viel lauter als die erste. Die höheren Harmonischen zwischen 600 Hz and 2000 Hz verändern sich innerhalb des gezeigten Zeitbereichs. Das liegt daran, dass der Sänger den Vokal verändert, den er singt. Der Sängerformant bei 3000 Hz bleibt durchweg stark. Kombinierte Ansicht: Spektrogramm + Spektrum Es ist auch möglich, Spektrogramm und Spektrum gleichzeitig Seite and Seite zu zeigen: Abbildung 4.7. Spektrogramm und Spektrum Seite an Seite In diesem Fall zeigt das Spektrogramm auf der linken Seite, wie sich die Frequenzanteile im Lauf der Zeit verändern, und das Spektrum auf der rechten Seite zeigt eine Detailansicht für einen bestimmten Zeitpunkt. Wenn Sie den Mauszeiger über das Spektrogramm bewegen, zeigt die rechte Seite das Spektrum für den Zeitpunkt auf den Sie zeigen. Wenn der Mauszeiger nicht über dem Spektrogramm ist, zeigt das Spektrum die Frequenzanteile für den Zeitpunkt, auf dem sich die grüne Cursorlinie befindet. Zum Beispiel ist der Cursor in Abbildung 4.7 bei 6,0 Sekunden, daher zeigt das Spektrum einen Querschnitt durch das Spektrogramm zu diesem Zeitpunkt. 25 Programmreferenz Nur Tonhöhe anzeigen Abbildung 4.8. Reine Tonhöhenanzeige Es ist möglich, Spektrogramm und Spektrum abzuschalten, und nur die Tonhöhe anzuzeigen, so wie in Abbildung 4.8. 26 Programmreferenz 4.1.5. Frequenzfilter Frequenzfilter sind ein mächtiges Werkzeug welches Ihnen erlaubt, sich die verschiedenen Frequenzbereiche eines Klanges separat anzuhören. Das ermöglicht Ihnen zum Beispiel, die einzelnen Obertöne einer Aufnahme zu untersuchen, oder den Sängerformant lauter oder leiser zu machen, und die Auswirkung dieser Veränderung zu hören. Abbildung 4.9. Einen Frequenzfilter benutzen Abbildung 4.9 zeigt einen Frequenzfilter, der alle Frequenzen ausserhalb des Bereichs von 300 bis 500 Hz entfernt. Die linke Seite vom Bild zeigt ein Spektrogramm mit einer Zeitauswahl. Nur der ausgewählte Zeitbereich wird gefiltert. Die rechte Seite vom Bild zeigt das Spektrum. Der einzige Teil des Spektrums der von dem Filter übriggelassen wird ist die zweite Harmonische bei 400 Hz. Alle anderen Bereiche wurden entfernt, und sind nicht mehr hörbar, wenn die Aufnahme abgespielt wird. Sie können jedoch noch den Umriss der entfernten Bereiche sehen. Frequenzfilter benutzen Erstellen Sie einen neuen Filter, indem Sie auf Filter → Neuen Frequenzfilter einfügen klicken. Wenn der neue Filter nicht sichtbar ist, scrollen Sie die Frequenzskala hoch oder runter, oder zoomen Sie diese bis Sie den Filter sehen. Sie können den Filter mit der Maus verschieben und verändern. Hier ist eine Übersicht der verschiedenen Bedienelemente: 27 Programmreferenz Abbildung 4.10. Filter Bedienelemente Filter verschieben Sie können den Rahmen des Filters mit der linken Maustaste anfassen und ziehen, um so den Frequenzbereich des Filters zu verschieben. Mehrere Filter parallel verschieben Wenn mehrere Filter vorhanden sind, erscheint neben dem roten Griff für die Filterbreite ein neuer Griff, mit dem sich alle vorhandenen Filter parallel als Gruppe verschieben lassen. Filterbreite verändern Die Breite des Filters kann mit den roten Griffen in der Mitte des Filters angepasst werden. Wenn Sie die Strg Taste beim Verschieben der Griffe gedrückt halten, wird die Filterbreite symmetrisch geändert. Additiver und Subtraktiver Modus Die + und - Knöpfe ändern das Verhalten des Filters. Ein additiver Filter (+ Modus) behält nur die gefilterten Frequenzen und entfernt alles andere. Ein subtraktiver Filter (- Modus) entfernt die gefilterten Frequenzen und behält alles andere. Abbildung 4.11. Additiver Filter (+ Modus) 28 Programmreferenz Abbildung 4.12. Subtraktiver Filter (- Modus) Filterstärke einstellen Standardmäßig folgen die Filter dem Alles-oder-nichts Prinzip. Dies kann mit dem Schieber für die Filterstärke (in Abbildung 4.10 gezeigt) verändert werden. Filter deaktivieren Dieser Knopf deaktiviert den Filter, so dass er noch da ist, aber keinen Effekt mehr hat. Um den Filter wieder zu aktivieren, klicken Sie den Knopf einfach nochmal. Damit können Sie leicht mit der Wirkung des Filters experimentieren, indem Sie ihn an und ausschalten. Filter löschen Wenn Sie einen Filter nicht mehr brauchen, können Sie ihn mit diesem Knopf vollständig entfernen. Filter Menü Das Filter Menü hat Einträge um einen neuen Filter hinzuzufügen, und um zwischen den + und - Modi zu wechseln. Es hat auch noch die folgenden Einträge: Echtzeitvorschau aktivieren Wenn diese Option ausgewählt ist, ist der Effekt der Filter sofort auf dem Spektrogramm sichtbar und beim Abspielen hörbar. Sie können diese Option normalerweise aktiviert lassen. In machen Fällen kann es jedoch hilfreich sein, die Filter anzuordnen, während das unmodifizierte Spektrogramm noch sichtbar ist, und dann erst die Filter anzuschalten. Filter permanent anwenden Dieser Befehl wendet die aktiven Filter auf die aktuelle Auswahl von Ihrer Aufnahme an. Im Gegensatz zur Echtzeitvorschau, welche Ihre Audiodatei nicht berührt, werden hierbei die Daten der Aufnahme permanent verändert (Sie können jedoch auf Bearbeiten → Rückgängig klicken, um den Befehl rückgängig zu machen). 29 Programmreferenz 4.1.6. Markierungen Hinweis Markierungen sind nur in Overtone Analyzer Premium verfügbar. Markierungen ermöglichen es, in Aufnahmen Lesezeichen zu setzen, und Beschreibungen hinzuzufügen. Damit können Sie grössere Sammlungen von Aufnahmen verwalten, und interessante Stellen schnell wiederfinden. Hier ist ein Screenshot von einer Aufnahme mit Markierungen: Abbildung 4.13. Eine Aufnahme mit Markierungen Abbildung 4.13 zeigt eine Aufnahme die verschiedene Abschnitte enthält. Jeder Abschnitt ist mit einer Markierung beschriftet. Das „Dateien /Markierungen“ Fenster auf der rechten Seite zeigt eine Liste aller Markierungen und kann als Zusammenfassung und Inhaltsverzeichnis der Datei verstanden werden. Markierungstypen Datei Beschreibung Die Datei Beschreibung ist eine besondere Markierung, die automatisch zu jeder Datei hinzugefügt wird. Sie können sie für Informationen benutzen, welche die gesamte Datei betreffen, also z.B. wo diese aufgenommen wurde, wann, und mit wem. Die Datei Beschreibung ist immer der erste Eintrag in der Markierungsliste und hat das Symbol. Auto-Markierungen Jedes Mal wenn Sie etwas aufnehmen und dann auf Stop drücken, wird eine Auto-Markierung erzeugt, welche dieses letzte aufgenommene Segment markiert. Auto-Markierungen haben ein rundes Symbol auf der Markierungsliste. Die Aufnahmesegmente sind durchnummeriert. Standardmäßig werden nach jedem Aufnahmesegment 0,5 Sekunden von Stille eingefügt. Dies kann in den Erweiterten Einstellungen angepasst werden. 30 Programmreferenz Abbildung 4.14. Auto-Markierungen auf der Zeitleiste und in der Markierungsliste Bereichs-Markierungen Eine Bereichs-Markierung kennzeichnet einen Zeitbereich mit einem Anfang und einem Ende. Um eine Bereichsmarkierung zu erzeugen wählen Sie einen Zeitbereich aus und klicken dann auf Markierungen → Neue Markierung. Bereichsmarkierungen haben ein rechteckiges Symbol auf der Markierungsliste. Punkt-Markierungen Eine Punktmarkierung kennzeichnet einen Zeitpunkt. Um eine Punktmarkierung hinzuzufügen klicken Sie irgendwo auf die Zeitleiste oder das Spektrogramm, um den Zeitcursor dorthin zu versetzen, und um die aktuelle Auswahl zu entfernen. Klicken Sie nun auf Markierungen → Neue Markierung. Punkt-Markierungen haben ein dreieckiges Symbol, können aber auch das „Daumen hoch“ oder „Daumen runter“ Icon haben. Abgesehen vom Symbol besteht kein Unterschied zwischen regulären Punkt-Markierungen und den Daumen-Markierungen. Abbildung 4.15. Bereichs- und Punkt-Markierungen auf der Zeitleiste und in der Markierungsliste Mit Markierungen navigieren Um zwischen Markierungen hin und herzuspringen klicken Sie auf Markierungen → Zur vorherigen Markierung springen oder Zur nächsten Markierung springen. Dafür können Sie auch die Q und W Tasten benutzen. Wenn Sie Umschalt-Q oder Umschalt-W drücken, springen Sie nicht nur zur vorherigen oder nächsten Markierung, sondern zoomen auch auf diese, so dass ihr gesamter Zeitbereich sichtbar und ausgewählt ist. Sie können auf Einträge in der Markierungsliste klicken, um zu dieser Markierung zu springen. Wenn Sie darauf doppelklicken, zoomen Sie zu der Markierung, so dass deren Zeitbereich sichtbar und ausgewählt ist. 31 Programmreferenz Markierungen bearbeiten Abbildung 4.16. Bearbeitung von Markierungen Sie können den Text und die Farbe einer Markierung in der unteren Hälfte des „Dateien / Markierungen“ Fensters bearbeiten. Falls dieses Fenster nicht sichtbar ist, können Sie es durch Klicken auf Markierungen → Datei / Markierungsliste anzeigen einblenden. Um den Zeitbereich einer Markierung zu ändern, können Sie diese einfach mit der Maus auf der Zeitleiste verschieben. Sie können auch die Ränder von Bereichs-Markierungen verschieben, um deren Anfangs- oder Endzeit zu ändern. Sichtbarkeit von Markierungstypen Sie können die Sichtbarkeit der einzelnen Markierungstypen mit den Markierungen anzeigen and Markierungen ausblenden Befehlen im Menü Markierungen anpassen. Durchsuchen von Markierungen und Dateien Das Suchfeld in der rechten oberen Ecke des „Dateien / Markierungen“ Fensters ermöglicht Ihnen, nach Dateinamen, oder nach Markierungen die bestimmte Wörter enthalten, zu suchen. Am unteren Rand des Markierungsfensters sind drei Knöpfe, mit denen Sie umschalten können, ob alle Dateien aufgelistet werden, oder nur die gerade geöffneten. Verlauf zuletzt geöffneter Dateien Wenn kein Suchbegriff eingegeben ist, zeigt die Datei / Markierungsliste eine Liste der zuletzt geöffneten Datein in umgekehrter Reihenfolge (so dass der oberste Eintrag die Datei zeigt, die zuletzt offen war). Sie können auf Einträge in der Liste doppelklicken, um die entsprechende Datei zu öffnen. 32 Programmreferenz 4.1.7. Obertonschieber Obertonschieber sind ein visuelles Hilfsmittel das über das Spektrogramm gelegt wird. Ein Schieber besteht aus mehreren Linien, die jeweils eine bestimmte Frequenz repräsentieren. Der Abstand der Linien ergibt sich aus der Obertonreihe eines bestimmten Grundtons. Obertonschieber können benutzt werden, um die Obertonreihe eines Tons zu lernen, und um die Obertöne einer Aufnahme zu analysieren. Sie können verwendet werden, um die Noten in einer Aufnahme zu transkribieren. Eine andere Verwendung die Illustration der Rolle von Obertönen in Komposition und Musiktheorie. Obertonschieber werden, je nach Kontext, auch Notenschieber genannt. Hauptelemente eines Obertonschiebers Das folgende Bild zeigt einen Obertonschieber mit vier Harmonischen und einer Grundfrequenz von 110 Hz, was der Note „A“ entspricht. Jede Harmonische hat eine Frequenz die ein ganzzahliges Vielfaches der Grundtonfrequenz ist. In diesem Beispiel hat die zweite Harmonische also eine Frequenz von 2*110 Hz = 220 Hz, die dritte 330 Hz, usw. Abbildung 4.17. Bedienelemente eines Obertonschiebers Das Bild zeigt auch die Bedienelemente eines Obertonschiebers, durch welche Sie ihn mit der Maus manipulieren können: Textfelder Die Textfelder zeigen die Nummer der Harmonischen, und optional den Notennamen und die Frequenz. Das Erscheinungsbild kann auf dem Notenschieber Dialog und auf der Symbolleiste angepasst werden. Sie können die Textfelder anklicken um sie abzuspielen. Das Instrument, welches zum Abspielen genutzt wird, können Sie auf dem Audio Einstellungen Dialog auswählen. Mit Strg-Klick können Sie eines oder mehrere Textfelder auswählen. Klicken Sie auf Schieber → Ausgewählte Töne abspielen (oder drücken Sie die Enter Taste) um sie abzuspielen. Schieberlinien Die Linien der Schieber können mit der Maus bewegt werden. Sie haben verschiedene Farben: 1. Rot - Oktaven vom Grundton 33 Programmreferenz 2. Weiss - Harmonische die keine Oktaven sind 3. Grün - Harmonische, die perfekt mit der Harmonischen eines anderen Schiebers auf dem Bildschirm übereinstimmen. Abbildung 4.18. Zwei Obertonschieber die eine Quinte formen Abbildung 4.18 zeigt zwei Obertonschieber, deren Intervall zueinander eine Quinte darstellt. Die Frequenz des zweiten Schiebers ist genau das 3/2fache des ersten Schiebers. Jede dritte Harmonische des ersten Schiebers stimmt jeder zweiten Harmonischen des zweiten Schiebers überein und wird deshalb grün angezeigt. Obertongrenze Der Griff für die Obertongrenze bestimmt die Anzahl der Harmonischen (oder Obertöne), die für diesen Obertonschieber angezeigt werden. Untertongrenze Dieser Griff bestimmt die Anzahl der Untertöne, die für den betreffenden Schieber gezeigt werden. Verschiebegriff Mit diesem Griff können Sie die Frequenzposition oder die Zeitposition eines Schiebers verändern. Wenn das Klavier vertikal ist, hat das Verschieben dieses Griffes nach oben oder unten den gleichen Effekt wie das Verschieben einer Schieberlinie. Wenn Sie den Griff jedoch nach rechts oder links verschieben, bleibt der Obertonschieber an der gleichen Frequenz, aber seine Start- und Endzeitpositionen werden verändert. Die Obertonschieber Symbolleiste Viele Aspekte der Schieber können auf der Obertonschieber Symbolleiste eingestellt werden. Wenn diese Symbolleiste nicht sichtbar ist, können Sie sie durch Klicken auf Ansicht → Symbolleisten → Obertonschieber einschalten. Die Schieber Einstellungen werden im Kapitel Notenschieber Dialog erklärt. 34 Programmreferenz Abbildung 4.19. Die Obertonschieber Symbolleiste Obertonschieber anzeigen Sie können die Anzahl der sichtbaren Schieber auf der Symbolleiste oder auf dem Notenschieber Dialog einstellen. Obertonschieber manipulieren Die folgende Tabelle enthält die Mausbefehle, mit denen Sie die Obertonschieber manipulieren können. Auf Abbildung 4.17 werden die verschiedenen Elemente eines Schiebers gezeigt. Mausaktion Effekt Frequenz ändern Obertonlinie anklicken + ziehen Obertonlinie bewegen. Wenn Einrasten aktiviert ist, wird die Linie dabei auf die nächstgelegene Note oder die nächstgelegene Spitze im Spektrum einrasten. Umschalt + Klicken + Ziehen Obertonlinie in 1 Cent Schritten bewegen. Das erlaubt mehr Präzision beim Positionieren als das normale Bewegen. Strg + Umschalt + Klicken + Ziehen Obertonlinie in 1/4 Cent Schritten bewegen. Damit wird die höchste Präzision beim Positionieren erzielt. Doppelklick ins Leere Bewegt den Grundton des Obertonschiebers zur angeklickten Position. Das ist hilfreich wenn der Schieber ausserhalb des sichtbaren Bereichs ist. Frequenz oder Zeitposition ändern Verschiebegriff bewegen Zeitposition oder Frequenzposition des Schiebers verschieben, je nachdem in welche Richtung der Griff bewegt wird. Anzahl der Ober- und Untertöne ändern Obertongrenze verschieben Verändert die Anzahl der Obertöne (oder Harmonischen) die für diesen Schieber gezeigt werden. Untertongrenze verschieben Verändert die Anzahl der angezeigten Untertöne (oder Subharmonischen) dieses Schiebers. 35 Programmreferenz Mausaktion Effekt Doppelklick auf Obertongrenze oder Untertongrenze Setzt den Schieber zurück, so dass keine Ober- oder Untertöne mehr angezeigt werden. Linie auf Referenzfrequenz einrasten Alt + Klicken + Ziehen Obertonlinie bewegen, aber mit umgekehrtem Einrastverhalten. Wenn also das Einrasten aktiviert ist, wird es deaktiviert, wenn beim Bewegen Alt gedrückt wird, und umgekehrt. Strg + Klicken + Ziehen Obertonlinie bewegen und auf die nächste Linie des linken Nachbarschiebers einrasten, oder auf den Schieber, der den Fokus hat, weil er zuletzt angeklickt wurde. Strg + Alt + Klicken + Ziehen Obertonlinie bewegen und auf die nächste Linie des linken Nachbarschiebers einrasten, auch wenn dieser nicht den Fokus hat. Andere Befehle Rechtsklick auf Textfeld Kontextmenü für diesen Schieber öffnen Tabelle 4.2. Obertonschieber Mausbefehle Töne auswählen und abspielen Die Textfelder der Obertonschieber zeigen Informationen über die entsprechenden Frequenzen und Noten, aber sie funktionieren auch wie Knöpfe, die sich anklicken lassen, um dadurch den entsprechenden Ton abzuspielen. Dies wird im Abschnitt „Töne auswählen“ erklärt. Nachdem Sie das Textfeld eines Schiebers angeklickt haben, hat dieser Schieber den Eingabefokus. Sie können nun die Pfeiltasten Ihrer Tastatur benutzen, um schnell die Obertonreihe dieses Schiebers abzuspielen. Schieber einrasten Beim Bewegen von Schiebern kann es nützlich sein, diese auf eine Referenzfrequenz einzurasten. Das kann eine Musiknote sein, eine nahegelegene Spitze im Spektrum, oder ein anderer Schieber. Sie können das aktuelle Einrastverhalten auf der Symbolleiste, auf dem Notenschieber Dialog und durch Tastaturbefehle verändern (letztere werden in Tabelle 4.2, „Obertonschieber Mausbefehle“ erklärt). Notenschieber auf Bildschirm oder Zeitleiste fixieren Standardmäßig sind die Schieber auf dem Bildschirm fixiert. Wenn die darunterliegende Aufnahme gescrollt wird, bleiben die Schieber auf der gleichen Position auf dem Bildschirm. Damit lässt sich eine kleine Anzahl von Schiebern als Referenz benutzen, z.B. zum Üben von Tonhöhen, oder beim Messen der Obertöne in einer Aufnahme. Die Schieber können auch auf die Zeitleiste fixiert werden (wenn die Option „Notenschieber auf Bildschirm fixieren“ nicht ausgewählt ist). In diesem Fall hat jeder Schieber eine bestimmte Start- und Endzeit, so wie die Noten in einem Musikstück. Damit können die Schieber benutzt werden, um die Noten in einem Musikstück zu transkribieren, oder um neue Kompositionen oder Tonleitern zu erstellen. In diesem Modus zeigt die Zeitleiste eine Miniaturansicht aller Notenschieber in einer Aufnahme: 36 Programmreferenz Abbildung 4.20. Notenschieber die auf der Zeitleiste fixiert sind Abbildung 4.20 zeigt eine Aufnahme die etwa zwei Minuten lang ist. In der oberen Bildhälfte zeigt das Spektrogramm die ersten fünf Sekunden der Aufnahme. Der untere Bildteil zeigt die Zeitleiste mit einer Übersicht der kompletten Aufnahme, einschliesslich einer Miniaturansicht der Notenschieber. Die untere Zeile der Miniaturschieber zeigt die Grundtonmelodie, und die obere Zeile zeigt die höchsten Obertöne für jeden Schieber. Notenschieber bearbeiten Notenschieber auf Auswahl einfügen Wenn die Schieber auf dem Bildschirm fixiert sind, können Sie einfach die Anzahl der angezeigten Schieber auf dem Notenschieber Dialog oder auf der Symbolleiste verändern. Wenn die Schieber in der Zeit fixiert sind, können Sie stattdessen einen Zeitbereich auswählen und dann auf Schieber → Notenschieber auf Auswahl einfügen klicken. Der Schieber wird mit der Länge des ausgewählten Bereichs eingefügt und hat dessen am häufigsten vorkommende Grundfrequenz. Wenn Sie den neuen Schieber nicht sehen, scrollen Sie die Frequenzskala, oder zoomen Sie sie heraus. Noten-Transkriptionswerkzeug benutzen Um den Arbeitsablauf vom Auswählen eines Zeitbereichs und dem Einfügen eines Schiebers für aufeinanderfolgende Noten zu beschleunigen, können Sie das Noten-Transkriptionswerkzeug im Menü Schieber benutzen. Wenn das Werkzeug aktiv ist, sieht der Mauszeiger so aus: Nun können Sie einfach auf die Übergänge der aufeinanderfolgenden Noten im Spektrogramm klicken, und das Transkriptionswerkzeug wird mit jedem Klick einen neuen Notenschieber einfügen. Um das Transkriptionswerkzeug wieder abzuschalten können Sie doppelklicken, rechts-klicken, die ESC Taste drücken, oder den Tastenbefehl für das Transkriptionswerkzeug drücken (welcher standardmäßig die T Taste ist). Ausgewählte Notenschieber löschen Dieser Befehl löscht alle Schieber im aktuell ausgewählten Zeitbereich, ohne die Audiodaten in diesem Bereich zu verändern. Schieber gleichmäßig über Auswahlbereich anordnen Dieser Befehl stellt sicher, dass die Schieber im Auswahlbereich alle die gleiche Breite haben und diesen Bereich lückenlos und ohne zu überlappen ausfüllen. Schieber nach Tonhöhe sortieren Mit diesem Befehl werden die ausgewählten Schieber nach ihrer Grundtonhöhe sortiert, so dass der Schieber mit dem niedrigsten Grundton zuerst kommt. Dies kann z.B. bei der Konstruktion von Tonleitern verwendet werden. 37 Programmreferenz Tiefsten Unterton als Grundton nehmen Wenn ein Schieber Untertöne hat (wenn also die Untertongrenze nach unten gezogen wurde), kann mit diesem Befehl der tiefste Unterton mit dem Grundton vertauscht werden. Üben-Modus Wenn Sie bestimmte Intervalle oder Kompositionen üben möchten, können Sie auf die Notenschieber in einem Fenster klicken, um den einzelnen Schieber in einem anderen Fenster zu steuern. Um zu verstehen wie das geht, klicken Sie zunächst auf Fenster → Alle schliessen. Öffnen Sie nun zwei neue Dateien indem Sie zweimal auf Datei → Neu klicken. Klicken Sie nun auf Fenster → Nebeneinander um die Fenster nebeneinander anzuordnen. Erstellen Sie nun drei Notenschieber im ersten Fenster, und einen Notenschieber im zweiten Fenster. Verschieben Sie die Schieber im ersten Fenster, so dass sie unterschiedliche Frequenzen haben. Nun klicken Sie auf deren Textfelder. Der Schieber im zweiten Fenster springt immer zu der Frequenz, die Sie im ersten Fenster angeklickt haben. Wenn Sie nun ein bestehendes Stück in das erste Fenster laden, und eine neue Aufnahme im zweiten Fenster starten, können Sie mit dem Üben-Modus die Noten und die Klangfarbe (also die Obertöne) des Stückes einzeln üben. Schieber laden und speichern Wenn eine Aufnahme, die Notenschieber enthält, gespeichert wird, werden diese bei den meisten Dateitypen automatisch mitgespeichert. Es ist jedoch auch möglich, die Schieber separat zu exportieren, z.B. als Notentrack eines transkribierten Stückes. Dies wird in Abschnitt 4.3.3, „Obertonschieber Layouts laden und speichern“ erklärt. 38 Programmreferenz 4.1.8. Lineale und das Vokaldiagramm Lineale werden auf das Spektrogramm oder die Wellenform gelegt. Sie sind ein visuelles Hilfsmittel welches eine bestimmte Frequenz oder Amplitude hervorhebt. Das Vokaldiagramm zeigt die beiden Frequenzen die benötigt werden, um bestimmte Vokale in verschiedenen Sprachen zu bilden. Abbildung 4.21. Lineale und das Vokaldiagramm Frequenzlineale Frequenzlineale markieren eine bestimmte Frequenz. Sie können ein Frequenzlineal erzeugen, indem Sie mit rechts auf die Frequenzskala klicken (siehe Abbildung 4.21) und Neues Lineal einfügen auswählen. Um ein Lineal zu verschieben, können Sie es auf der Frequenzskala mit der Maus anfassen und ziehen. Um ein Lineal zu löschen, klicken Sie es auf der Frequenzskala mit der rechten Maustaste an und wählen dann Dieses Lineal löschen. Sie können das Lineal auch löschen, indem Sie es aus dem sichtbaren Bereich herausziehen. Amplitudenlineale Amplitudenlineale funktionieren genauso wie Frequenzlineale, markieren aber keine Frequenz, sondern eine Intensität bzw. Amplitude auf der Wellenform. Sie werden auf der Amplitudenskala erzeugt und verschoben. Das Vokaldiagramm Mit dem Vokaldiagramm lässt sich erklären, wie Klänge bestimmter Frequenzen erkennbare Vokale bilden können. Das basiert auf der Erkenntnis, dass Vokale in vielen Sprachen durch Verstärkung von zwei Resonanzfrequenzen in der Mundhöhle erzeugt werden. Das Diagramm zeigt die erste dieser Frequenzen auf der horizontalen Achse, und die zweite Frequenz auf der vertikalen Achse. Auf dem Diagramm sind verschiedene Symbole aus dem Internationalen Phonetischen Alphabet (IPA). Die Position dieser Symbole zeigt die ungefähre erste und zweite Frequenz des entsprechenden Vokals. Falls das Vokaldiagramm nicht sichtbar ist, können Sie es durch Klicken auf Ansicht → Vokaldiagramm einschalten. Am oberen Rand des Diagramms ist ein Listenfeld, auf dem Sie verschiedene Sprachen auswählen können. Manche Sprachen haben mehrere Einträge, da verschiedene Stimmforscher unterschiedliche Frequenzen für die Vokale ermittelt haben. In jedem Fall sind die angezeigten Frequenzen nicht exakt, sondern geben nur eine ungefähre Idee von dem Frequenzbereich, der einen bestimmten Vokal hörbar macht. Durch Klicken auf das Vokaldiagramm werden die ersten beiden Frequenzlineale auf die entsprechenden Frequenzen verschoben. Gegebenenfalls werden zwei neue Frequenzlineale erzeugt. Der Frequenzumfang und der Skalenmodus des Vokaldiagramms kann in den Erweiterten Einstellungen angespasst werden, welche Sie durch Rechts-Klicken aufs Diagramm schnell erreichen können. 39 Programmreferenz 4.1.9. Zeitleiste und Wellenform Die Zeitleiste und die Wellenform sind eng miteinander verwandt und zeigen beide die gleiche Information, nämlich wie sich die Intensität (also die Lautstärke) der Aufnahme im Laufe der Zeit verändert. Der Unterschied ist, dass die Zeitleiste einen grösseren Zeitbereich als das Spektrogramm zeigen kann, während die Wellenform immer den gleichen Zeitbereich wie das Spektrogramm anzeigt. Es kann nützlich sein, beide Ansichten einzuschalten, wenn Sie mit längeren Aufnahmen arbeiten, und auf der Zeitleiste eine Übersicht der gesamten Aufnahme sehen, während die Wellenform eine Detailansicht des aktuellen Zeitbereichs zeigt. Falls die Wellenform nicht sichtbar ist, können Sie sie durch Klicken auf Ansicht → Wellenform einschalten. Abbildung 4.22. Wellenform and Zeitleiste Abbildung 4.22 zeigt unten die Zeitleiste, und oben die Wellenform. Die Zeitleiste zeigt die gesamte Aufnahme, welche 17 Sekunden lang ist. Der Zeitbereichsschieber in der unteren Bildhälfte hebt den Bereich von 5,0 bis 7,0 Sekunden hervor. Das ist der Zeitbereich, der von Wellenform und Spektrogramm dargestellt wird (das Spektrogramm wird in diesem Bild nicht gezeigt). Der Zeitcursor ist bei 6,0 Sekunden (das ist die grüne vertikale Linie). Mit der Zeitleiste navigieren Da die Zeitleiste eine Übersicht der gesamten Aufnahme zeigt, können Sie damit zu bestimmten Zeitpunkten in der Aufnahme navigieren. Klicken Sie einfach irgendwo hin, um zu dieser Position zu springen. Ausserdem können Sie den Zeitbereichsschieber mit der Maus bewegen, wenn Sie auf die Mitte des Schiebers zeigen, wo sich der Mauszeiger in eine Hand verwandelt. Dynamikumfang der Wellenform Sie können den Umfang der Werte die auf der Wellenform und Zeitleiste angezeigt werden verändern, wenn Sie mit der Maus auf die Amplitudenskala zeigen, und das Mausrad drehen, oder die 1 und 2 Tasten drücken. Ausserdem können Sie die Skala mit der linken Maustaste verschieben, um sie zu scrollen. Dies wird auch im Kapitel Scrollen und Zoomen erklärt. Zeitleiste zoomen Sie können die Zeitleiste selbst zoomen, indem Sie auf sie zeigen und dann die Strg Taste gedrückt halten und dabei das Mausrad drehen. Sie können ausserdem den Zeitleistenzoomschieber im Menü Ansicht einschalten und damit die Zeitleiste zoomen. Oszilloskop Wenn die Wellenform herausgezoomt ist und einen relativ grossen Zeitbereich anzeigt, zeigt jeder Bildpunkt die maximale Amplitude aller Audio-Samples aus dem Zeitbereich dieses Punktes. Wenn Sie sehr weit hereinzoomen wird der dargestellte Zeitumfang so klein, dass die einzelnen Audio-Samples sichtbar werden. In diesem Fall sieht die Wellenform wie ein Oszilloskop aus: 40 Programmreferenz Abbildung 4.23. Vollständig hereingezoomte Wellenform als Oszilloskop Darstellungsmodi der Wellenform Hinweis Die verschiedenen Darstellungsmodi der Wellenform sind nur in Overtone Analyzer Premium verfügbar. Wellenform und Zeitleiste können die Intensität der Aufnahme auf verschiedene Weisen darstellen. Wenn Sie auf die Wellenform oder die Zeitleiste mit rechts klicken, können Sie einen dieser Darstellungsmodi auswählen: Layout Skalenmodus Symmetrisch linear Beispiel log Skyline linear log Tabelle 4.3. Die gleiche Aufnahme in verschiedenen Wellenform-Darstellungsmodi Tabelle 4.3 zeigt die vier Darstellungsarten. Das Layout bestimmt, ob die Ansicht symmetrisch ist oder nicht. Im Skyline Modus wird nur die obere Hälfte des Skalenbereichs gezeigt. Der Skalenmodus bestimmt, ob die Intensität auf einer linearen oder einer logarithmischen Skala gezeigt wird. Welcher Modus geeigneter ist hängt davon ab, was Sie gerade tun wollen. Beachten Sie, dass der Anfang der Aufnahme in der letzten Zeile von Tabelle 4.3 nicht sichtbar ist. Das liegt daran, dass die logarithmische Skala kein unteres Ende hat (da dieses bei Minus-Unendlich wäre), und dass sehr kleine Werte in diesem Modus daher nicht angezeigt werden. Dafür ist in diesem Modus die Darstellung der Lautstärke eher mit unserer Hör-Wahrnehmung vergleichbar als im linearen Modus. Lineare Amplitude Logarithmische Intensität Zeigt kompletten Umfang von 0 bis 1. Zeigt Intensität vom lautesten Wert (bei 0 dB) bis zu eineren unteren Grenze, die durch den Zoom der Skala bestimmt wird. Sehr leise Abschnitte sind noch sichtbar. Leise Abschnitte könnten nicht mehr sichtbar sein. 41 Programmreferenz Lineare Amplitude Logarithmische Intensität Ist kein gutes Modell für die menschliche Entspricht der menschlichen Wahrnehmung viel besser Wahrnehmung und macht es schwer, die Lautstärke und ist besser geeignet, um Stellen zu vergleichen. verschiedener Stellen zu vergleichen. Gut fürs Bearbeiten und Navigieren einer Aufnahme. Gut um den Dynamikumfang einer Aufnahme zu analysieren, und um den Lautstärkeverlauf zu untersuchen. Tabelle 4.4. Vergleich der Wellenform-Skalenmodi 42 Programmreferenz 4.1.10. Symbolleiste Die Symbolleiste bietet Zugriff auf viele häufig genutzte Funktionen des Programms. Sie ist in mehrere kleinere Symbolleisten unterteilt, welche individuell ein und ausgeschaltet werden können, indem Sie auf Ansicht → Symbolleisten klicken. Wenn Sie mit der Maus auf den Knopf einer Symbolleiste zeigen, erscheint eine kurze Beschreibung des Knopfs als Tooltip, und eine ausführlichere Beschreibung ist unten auf der Statusleiste sichtbar. Symbolleiste anpassen Sie können das Erscheinungsbild und die Anordnung der Knöpfe auf den Symbolleisten ändern, indem Sie auf Ansicht → Symbolleisten → Anpassen klicken. Das öffnet den „Symbolleisten anpassen“ Dialog: Abbildung 4.24. Der „Symbolleisten Anpassen“ Dialog Wenn dieser Dialog offen ist, können Sie die einzelnen Knöpfe von einer Symbolleiste herunterziehen, oder Sie auf andere Leisten ziehen. Ausserdem können Sie die Befehle Sektion des Dialogs anklicken, und von dort einzelne Befehle auf eine Symbolleiste ziehen. Schnell anpassen Sie können die Anordnung der Symbolleistenknöpfe schnell verändern, indem Sie die ALT Taste gedrückt halten, und dann die Knöpfe mit der Maus verschieben, oder von einer Symbolleiste herunternehmen. Wenn Sie die Symbolleiste wiederherstellen wollen, öffnen Sie den „Anpassen“ Dialog, klicken Sie dort auf den Reiter Symbolleisten, und klicken Sie dann auf Alle zurücksetzen. Grosse Schaltflächen und Symboltitel Das Erscheinungsbild der Symbolleiste kann auf dem Bereich Einstellungen des „Anpassen“ Dialogs verändert werden. Sie können die Knöpfe doppelt so gross anzeigen, und auch die Bezeichnung der Knöpfe einblenden: Abbildung 4.25. Symbolleiste mit grossen Knöpfen und Titeln Wenn der „Anpassen“ Dialog offen ist, können Sie auch auf einzelne Knöpfe mit rechts klicken, und deren Erscheinungsbild individuell einstellen. 43 Programmreferenz Symbolleistenprofile Die Profilliste auf der Symbolleiste enthält mehrere vordefinierte Profile mit verschiedenen Anordnungen der Symbolleistenknöpfe. Sie können diese aktivieren, indem Sie auf die Einträge in der Liste klicken. 44 Programmreferenz 4.2. Einstellungen Die meisten Einstellungen in Overtone Analyzer werden durch das Ansicht Menü und den Einstellungsdialog verändert. Die am häufigsten verwendeten Einstellungen finden sich auch auf der Symbolleiste. Sie können den Einstellungsdialog öffnen, indem Sie auf den entsprechenden Knopf auf der Symbolleiste oder in das Menü Extras → Einstellungen klicken, oder indem Sie F10 drücken. Im Folgenden finden Sie Erklärungen für alle Seiten des Einstellungsdialogs. 4.2.1. Audio Einstellungen Abbildung 4.26. Audio Einstellungen Auf dem Audio Einstellungen Dialog können Sie die Aufnahmequelle wählen, von der Sie aufnehmen wollen, und Sie können auch deren Eingangslautstärke bestimmen. Sie können auch die Instrumente auswählen, die zum Abspielen von Klaviertasten und Obertonschiebern verwendet werden. Aufnahmequelle Das ist die Eingabeleitung von der Audiodaten aufgenommen werden, wenn Sie den Aufnahmeknopf drücken. Wenn Sie mehrere Soundkarten installiert haben, oder ein USB Mikrofon verwenden, können Sie hier überprüfen, ob Sie das richtige ausgewählt haben. Aufnahmelautstärke Damit bestimmen Sie die Eingangslautstärke Ihrer Aufnahme. Es ist sehr wichtig, diesen Regler optimal einzustellen, damit die Aufnahme laut genug ist, ohne zu übersteuern. Eine übersteuerte Aufnahme hört sich schlecht an und erzeugt Artefakte (Messfehler) im Spektrum. Abbildung 4.27. Aufnahmelautstärke zu hoch 45 Programmreferenz Abbildung 4.28. Aufnahmelautstärke richtig Aufnahmequelle und Aufnahmelautstärke können auch mit dem Eingangslautstärkeregler auf der Symbolleiste eingestellt werden. Sie können die Aufnahmelautstärke durch Bewegen des Schiebers verändern, und Sie können mit der rechten Maustaste auf den Schieber klicken, um die Aufnahmequelle zu wählen: Abbildung 4.29. Rechtsklick auf Eingangslautstärkeregler auf der Symbolleiste Klavier und Oberton Instrumente Die beiden Einstellungen für Klavier-Instrument und Oberton-Instrument bestimmen die Instrumente, die zum Abspielen von Tönen genutzt werden, wenn Sie auf die Klaviertastatur oder auf die Textfelder der Obertonschieber drücken. Sie haben die Wahl zwischen einer Reihe von Standard MIDI Instrumenten, und zwischen einem Tongenerator der reine Sinustöne spielt. Abbildung 4.30. Klavier und Oberton Instrumente Sinustongenerator Der erste Eintrag in der Liste, der die Bezeichnung Reine Sinuskurve hat, benutzt einen Tongenerator, der reine Sinustöne mit grosser Genauigkeit abspielt. MIDI Instrumente Alle anderen Einträge in der Liste sind Standard MIDI Instrumente, und ihr Klang hängt von der Qualität Ihrer Soundkarte oder von Ihrem angeschlossenen Keyboard ab. Die Lautstärke dieser Instrumente wird vom Regler MIDI Lautstärke bestimmt. Die Frequenzgenauigkeit der MIDI Instrumente ist meistens deutlich niedriger als die des Sinustongenerators. 46 Programmreferenz Abspielen wiederholen Wenn diese Option ausgewählt ist, wird die aktuelle Auswahl oder die gesamte Aufnahme beim Abspielen als Schleife wiederholt. Andernfalls wird das Abspielen beim Erreichen vom Ende der Auswahl oder Datei angehalten. 47 Programmreferenz 4.2.2. Audio Geräte Abbildung 4.31. Audio Geräte Auf dem „Audio Geräte“ Dialog können Sie das Format der Aufnahme festlegen. Ausserdem können Sie die Ausgabegeräte für Wave-Wiedergabe und Midi-Ausgabe bestimmen. Aufnehmen Anmerkung Diese Einstellungen können nur für neue Dateien verändert werden, bevor die Aufnahme gestartet wurde. Das Format von bereits vorhandenen Dateien kann nicht verändert werden. Wenn Sie diese Einstellungen ändern wollen, und diese gesperrt sind, klicken Sie zuerst auf Datei → Neu. Abtastfrequenz Die Abtastfrequenz bestimmt die Anzahl der Messpunkte („Samples“) pro Sekunde, die von der Aufnahmequelle ausgelesen werden. Diese Einstellung findet sich auch auf dem Analyzer Einstellungen dialog. Bittiefe Diese Einstellung beeinflusst die Qualität aber auch die Dateigröße Ihrer Aufnahme. Die Voreinstellung von 16 Bit entspricht der Qualität von normalen Audio CDs und sollte für die meisten Zwecke ausreichen. Eine höhere Bittiefe von 24 oder 32 Bit kann aber sinnvoll sein, wenn der dynamische Bereich der Aufnahme sehr groß ist, also wenn z.B. leise Sprache mit lautem Gesang gemischt werden. Die leisen Stellen können dann später besser verstärkt werden. Kanäle Das Kanalformat ermöglicht die Auswahl zwischen Mono und Stereoaufnahmen. Es ist auch möglich, nur den linken oder rechten Kanal einer Soundkarte aufzunehmen. Das kann sinnvoll sein, wenn z.B. ein Mono Mikrofon an den einen Kanal einer Stereo Soundkarte angeschlossen ist, und der andere Kanal frei ist. Hinweis: Eine Stereoaufnahme verbraucht doppelt so viel Speicherplatz wie eine Monoaufnahme. 48 Programmreferenz Zwischenverzeichnis In diesem Verzeichnis speichert Overtone Analyzer die Daten der aktuellen Aufnahme. Sie sollten sicherstellen, daß hier noch genug Festplattenplatz frei ist. Eine Monoaufnahme mit einer Abtastfrequenz von 44100 Hz und einer Bittiefe von 16 Bit verbraucht etwa 350B (eine halbe CD) pro Stunde. Das Zwischenverzeichnis kann nicht in Overtone Analyzer Free Edition eingestellt werden, da diese Edition kein Zwischenverzeichnis verwendet. Wiedergabe Wave-Wiedergabe Das ist das Ausgabegerät, über das die Aufnahme und die Sinustöne abgespielt werden. MIDI-Ausgabegerät Über dieses Gerät werden die Töne von der Klaviertastatur und den Obertonschiebern abgespielt (mit Ausnahme des Sinustongenerators, der über das Wave-Ausgabegerät abgespielt wird). 49 Programmreferenz 4.2.3. Analyzer Einstellungen Abbildung 4.32. Analyzer Einstellungen Die Analyzer Einstellungen bestimmen die Frequenz- und Zeitauflösung und andere Aspekte von Spektrum, Spektrogramm, und Tonhöhenanalyse. Vor allem die Zeitauflösung hat einen sehr großen Einfluß darauf, was welche Information der Analyzer aus einer Aufnahme extrahiert. Abtastfrequenz Die Abtastfrequenz (auch „Abtastrate“ genannt) ist die Anzahl der Messungen („Samples“) pro Sekunde die von der Aufnahmequelle erfasst werden. Der Analyzer kann Frequenzen bis zur Hälfte der Abtastfrequenz erkennen. Wenn die Abtastfrequenz also z.B. 11025 Samples pro Sekunde ist, dann kann der Analyzer Frequenzen bis etwa 5500 Hz messen. Normale Musik CDs haben eine Abtastfrequenz von 44100 Hz. Das ist eine gute Einstellungen für die meisten Anwendungen und liefert einen guten Kompromiss zwischen Frequenzauflösung und Klangqualität. Anmerkung Die Abtastfrequenz kann nur für neue Dateien geändert werden, bevor die Aufnahme gestartet wurde. Das Format bestehender Dateien kann nicht verändert werden. Wenn Sie diese Einstellung verändern wollen, und sie gesperrt ist, drücken Sie zuerst auf Datei → Neu. Overtone Analyzer verwendet zwei separate mathematische Methoden um Klang zu analysieren. Eine Methode ist das „Fast Fourier Transform“ (FFT), welche das Spektrum berechnet. Dies ergibt die Intensität der einzelnen Frequenzanteile eines Klanges. Die andere Methode ist die Berechnung der Grundfrequenz, welche völlig unabhängig vom FFT ist. Die beiden Methoden sind beide von der Abtastfrequenz abhängig. Allerdings funktioniert die Grundtonberechnung am besten mit einer Abtastfrequenz von 44100 Hz, während das FFT in manchen Fällen bei einer niedrigeren Abtastfrequenz eine höhere Genauigkeit erzielen kann. Frequenzauflösung (FFT Größe) Die Frequenzauflösung ist der kleinste Unterschied zwischen zwei Frequenzen, die der Analyzer unterscheiden kann. Intern ist diese Einstellung als Größe des Fast Fourier Transform (FFT) gespeichert. 50 Programmreferenz Eine höhere Frequenzauflösung bewirkt eine höhere Genauigkeit und zeigt mehr Details im Spektrum und Spektrogramm, verbraucht aber auch mehr Leistung und kann den Computer langsamer machen. Zeitauflösung (Aktualisierungen pro Sekunde) Diese Einstellung entscheidet, ob der Analyzer genauer in der Frequenzachse oder der Zeitachse sein soll. Mit anderen Worten: Möchten Sie lieber ganz genau wissen, welche Frequenzanteile ein Klang hat, und was seine exakte Tonhöhe ist, oder interessieren Sie sich eher dafür, den genauen Verlauf der Tonhöhenveränderungen (also der Melodie) zu erfassen? Je niedriger die Anzahl der Aktualisierungen pro Sekunde ist, deste genauer kann die Frequenz und Tonhöhe eines Tones bestimmt werden, aber dafür werden zeitliche Veränderungen nicht mehr sichtbar. Bei einer hohen Anzahl von Aktualisierungen pro Sekunde können der Melodieverlauf oder sogar einzelne Stimmbandschläge sichtbar gemacht werden, aber dafür wird die Frequenzanzeige immer unschärfer. Zeitauflösung für Tonhöhenerkennung Diese Einstellung ähnelt der Zeitauflösung für das FFT, wird aber für die separate Tonhöhenerkennung verwendet. Die Zeitauflösung bestimmt die Länge eines Aufnahmesegmentes, welches für die Bestimmung der Tonhöhe in Betracht gezogen wird. Die Veränderung dieser Einstellung ist nur für fortgeschrittene Benutzer, da der Standardwert für die meisten Situationen am besten funktioniert. Abtastrate und Frequenzauflösung Höhere Abtastraten sind nicht unbedingt besser, weil eine höhere Abtastrate bei gleicher FFT Größe eine niedrigere Frequenzauflösung bedeutet. Um das besser zu verstehen, öffnen Sie den Analyzer Einstellungen Dialog und experimentieren Sie damit, die Abtastfrequenz auf verschiedene Werte zu setzen. Beobachten Sie, wie die Frequenzauflösung schlechter wird, wenn Sie die Abtastfrequenz erhöhen. Wenn die Abtastfrequenz verdoppelt wird, muss also die FFT Größe auch verdoppelt werden, um die gleiche Frequenzauflösung zu behalten, was wiederum mehr Rechenleistung verbraucht. Andersrum erhöht sich die Frequenzgenauigkeit, wenn die Abtastfrequenz niedriger gemacht wird. Wenn Sie also sehr niedrige Frequenzen genau messen möchten, könnte es sinnvoll sein, mit einer niedrigeren Abtastfrequenz zu arbeiten. Die folgende Tabelle zeigt das Spektrum einer Stimmgabel, die auf 105 Hz gestimmt ist, mit verschiedenen FFT Größen, um die Genauigkeit des Analyzers für Abtastraten von 11025 Hz und 44100 Hz zu vergleichen. Abtastrate: 11025 Hz Abtastrate: 44100 Hz FFT Größe: 2048 Punkte Auflösung: 5,4 Hz Auflösung: 21,5 Hz FFT Größe: 4096 Punkte 51 Programmreferenz Abtastrate: 11025 Hz Abtastrate: 44100 Hz Auflösung: 2,7 Hz Auflösung: 10,8 Hz FFT Größe: 8192 Punkte Auflösung: 1,3 Hz Auflösung: 5,4 Hz FFT Größe: 16384 Punkte Auflösung: 0,7 Hz Auflösung: 2,7 Hz Tabelle 4.5. Abtastrate und Frequenzauflösung In diesem Beispiel umfasst die Frequenzskala 75 Hz bis 135 Hz, und der Dynamikumfang beträgt 66 dB, beginnend bei -8dB. Die Zeitauflösung beträgt eine Aktualisierung pro Sekunde. 52 Programmreferenz 4.2.4. Analyzer Ansicht Einstellungen Abbildung 4.33. Analyzer Ansicht Einstellungen Auf diesem Dialogfeld können Sie das Aussehen und Verhalten der Analyzer Ansicht einstellen. Analyzer Anzeige Hier bestimmen Sie die Art der Analyse, die Sie anzeigen möchten. Das Analyzer Hauptfenster kann eine einzelne Ansicht zeigen, oder es kann in eine Langzeitansicht (für das Spektrogramm) und eine Kurzzeitansicht (für das Spektrum) unterteilt werden. Wenn beide Ansichten aktiv sind, bestimmt die Cursorposition in der Langzeitansicht den Inhalt der Kurzzeitansicht. Das Spektrum zeigt die Intensität der Frequenzanteile. Das Spektrogramm zeigt, wie sich das Spektrum mit der Zeit verändert. Die Tonhöhe zeigt der Grundtonfrequenz. Sie können auch alle Analysen abschalten, um nur mit den Obertonschiebern zu arbeiten. Scrollverhalten Das Scrollverhalten bestimmt was passiert, wenn der Zeitcursor während einer Aufnahme oder Wiedergabe das Ende des Bildschirms erreicht. Scrollen Der Zeitcursor bleibt immer in der Mitte (beim Abspielen) oder am rechten Rand der Analyzer Ansicht (beim Aufnehmen) und das Spektrogramm läuft flüssig durch. Blättern Beim Erreichen vom Ende des aktuellen Bildschirms wird auf den nachfolgenden Zeitbereich umgeschaltet. Beim Aufnehmen füllt sich also der Bildschirm, und wenn er voll ist, wird ein neuer, leerer Bildschirm angefangen. Spektrumtyp Hier können Sie verschiedene Darstellungsarten für das Spektrum auswählen. Tonhöhenanzeige Diese Einstellung erlaubt es, die Darstellung der Tonhöhe anzupassen. Die aktuelle Note bezieht sich immer auf die Grundtonfrequenz an der aktuellen Zeitcursorposition. 53 Programmreferenz Aktuellen Notennamen anzeigen Wenn die Kurzzeitansicht aktiv ist, wird dort der Name der aktuellen Note über dem Spektrum angezeigt. Frequenz anzeigen Wenn die Kurzzeitansicht aktiv ist, wird dort die aktuelle Grundtonfrequenz in Hz angezeigt. Aktuelle Note auf Klavier und im Notenlinienfenster Zeigt die aktuelle Note im Notenlinienfenster und als hervorgehobene Taste auf dem Klavier. 4.2.5. Farbschemaeditor Abbildung 4.34. Farbschemaeditor Auf diesem Dialogfeld können Sie verschiedene Farbschemas auswählen, um die Intensitäten auf Spektrum und Spektrogramm darzustellen. Sie können auch vorhandene Schemas bearbeiten, oder selber neue Farbschemas anlegen. Kontrollpunkteditor Das farbige Feld auf der linken Seite zeigt an, welche Farben einer bestimmten Intensität zugeordnet sind. Farben verlaufen zwischen den gesetzten Kontrollpunkten. Sie können die Kontrollpunkte mit der Maus verschieben, oder neue Kontrollpunkte erstellen, indem Sie in den leeren Bereich doppelklicken. Mausaktion Befehl Klick + Ziehe Kontrollpunkt Kontrollpunkt verschieben Umschalt + Klick + Ziehe Kontrollpunkt Kontrollpunkt mit mehr Genauigkeit verschieben Doppelklick Kontrollpunkt Farbe des Kontrollpunktes bestimmen Rechtsklick Kontrollpunkt Öffnet das Kontextmenü um diesen Kontrollpunkt zu löschen oder seine Farbe zu ändern Doppelklick auf leeren Bereich Neuen Kontrollpunkt erstellen Tabelle 4.6. Mausbefehle im Kontrollpunkteditor 54 Programmreferenz Hinweis: Der unterste Kontrollpunkt wird immer auf die Hintergrundfarbe der Analyzer Ansicht gesetzt. Gleichmäßiger Abstand Dieser Knopf ordet die Kontrollpunkte so an, daß sie alle den gleichen Abstand zueinander haben. Das kann nützlich sein, nachdem Kontrollpunkte verschoben oder hinzugefügt wurden. Farben interpolieren Wenn diese Option aktiviert ist, werden die Farben zwischen den Kontrollpunkten interpoliert, was zu einem stufenlosen Farbverlauf führt. Ist diese Option abgeschaltet, wird das Farbschema in diskrete Zonen eingeteilt (diese Option ist nicht zu verwechseln mit der Einstellung Spektrogramm-Farben glätten). Hier ist ein Beispiel eines Spektrums mit interpoliertem und abgestuftem Farbschema: Abbildung 4.35. Spektrum mit interpoliertem Farbschema Abbildung 4.36. Spektrum mit stufigem Farbschema Reihenfolge umkehren Kehrt die Reihenfolge der Kontrollpunkte um, so dass die Farben für die höchste Intensität nun zuunterst sind, und umgekehrt. Dadurch wird die Erscheinung des Spektrogramms invertiert, was nützlich sein kann, wenn Sie neue Farbschemas ausprobieren. Dargestellter Dynamikumfang Das ist der Bereich der Intensitäten oder Lautstärken, die vor dem Farbschema dargestellt werden können. Die Intensitäten werden in Dezibel (dB) gemessen. Ein Wert von 0 dB enspricht der lautesten Sinuskurve, die mit dem ausgewählten Audioformat dargestellt werden kann. Bei einer Bittiefe von 16 Bit ist es theoretisch möglich, einen Dynamikumfang von 90 dB zu repräsentieren. Allerdings ist es meistens besser, den angezeigten Bereich kleiner zu machen, um so den Rauschanteil in der Anzeige zu vermindern. Die Dynamikumfangregler finden sich auch auf der Symbolleiste und ermöglichen die interaktive Einstellung dieser Werte, um so den optimalen Kontrast des Spektrogramms zu erzielen. Der beste Weg, diese beiden Regler zu verstehen, ist der, mit ihnen zu spielen. Dynamikumfang Obergrenze (Helligkeit) Dieser Regler bestimmt den Höchstwert des dargestellten Dynamikumfangs. Im angezeigten Spektrum oder Spektrogramm werden alle Werte, die lauter als die Obergrenze sind, mit der Farbe für die größte (lauteste) Intensität dargestellt. Dargestellter Dynamikumfang (Kontrast) Dieser Regler bestimmt den Abstand zwischen dem lautesten und dem leisesten darstellbaren Wert auf dem Farbschema. Ein großer Dynamikumfang zeigt mehr Details im Spektrogramm auf Kosten der Klarheit, und ein kleiner Dynamikumfang betont die lauten Stellen und macht sie besser sichtbar. Aktuellen Peak nehmen Wenn diese Option aktiviert ist, wird die Obergrenze des Dynamikumfangs automatisch auf die lauteste Stelle in der aktuell geladenen Aufnahme gesetzt. 55 Programmreferenz Verbundene Farben Dieser Bereich erlaubt das Verbinden bestimmter Farben der Benutzeroberfläche mit dem aktuellen Farbschema. Zum Beispiel können Sie hier bestimmen, dass Ihr Farbschema einen weißen Hintergrund für das Spektrogramm verwendet, während standardmäßig ein dunkler Hintergrund benutzt wird. Und so können auch alle anderen Elemente der Benutzeroberfläche an das jeweilige Farbschema angepasst werden. 56 Programmreferenz 4.2.6. Skala Einstellungen Abbildung 4.37. Skala Einstellungen Auf diesem Dialogfeld können Sie Umfang, Typ und Ausrichtung der Frequenzskala bestimmen. Die meisten dieser Einstellungen können auch auf der Symbolleiste gemacht werden. Frequenzskala Skalenbereich Bestimmt das Ausmaß der Frequenzskala als dargestellter Tonumfang oder Frequenzbereich. Der Skalenbereich bzw. Frequenzumfang kann auch einfach durch Anklicken und Verschieben der Frequenzskala im Hauptfenster verändert werden. Dort kann auch mit dem Mausrad gezoomt werden. Frequenzdarstellung Bestimmt ob die Frequenzskala linear oder logarithmisch dargestellt wird. 57 Programmreferenz Abbildung 4.38. Lineare und logarithmische Frequenzskala Abbildung 4.38 zeigt den Unterschied zwischen der linearen (linke Seite) und logarithmischen (rechte Seite) Frequenzskala. Beite Seiten zeigen den gleichen Frequenzbereich von etwa 80 Hz bis 1100 Hz, was dem Notenumfang von E bis c3 entspricht. Bei der linearen Skala haben aufeinanderfolgende Obertöne immer den gleichen Abstand, aber die Klaviertasten werden zu den tieferen Frequenzen hin immer schmaler, und zu den höheren Frequenzen immer breiter. Bei der logarithmischen Skala haben alle Klaviertasten die gleiche Breite. Dafür werden die Abstände zwischen den Obertönen nach oben hin immer kleiner. Die logarithmische Frequenzskala repräsentiert, wie das menschliche Ohr Tonhöhen wahrnimmt. Am unteren Ende der Skala können wir Frequenzen unterscheiden, die nur wenige Hertz auseinanderliegen, und diese als separate Töne wahrnehmen. Die höheren Töne dagegen umfassen viel größere Frequenzbereiche. Die logarithmische Skala ist deshalb am besten geeignet, um Musik zu analysieren, da sie im unteren Frequenzbereich viel mehr Details anzeigt als die lineare Skala. Orientierung Diese Einstellung gibt an, ob die Frequenzskala horizontal oder vertikal ausgerichtet ist. Musiknoten In diesem Bereich können Sie einstellen, wie die Notennamen auf der Klaviertastatur und auf den Obertonschiebern dargestellt werden. Vorzeichen Bestimmt das Vorzeichensymbol, mit dem die Noten der schwarzen Klaviertasten angezeigt werden. Das Vorzeichen kann auch durch einen Rechtsklick in das Notenlinienfenster umgeschaltet werden. Kammerton A Die Frequenz vom Kammerton A wird als Basis genommen, um die Frequenzen aller Töne auf dem Klavier zu bestimmen. Standardmäßig wird dafür 440 Hz verwendet. Notationssystem Hier können Sie zwischen verschiedenen Notationssystemen wählen: Helmholtz Notation Dieses System wird hauptsächlich im deutschsprachigen Raum benutzt. Die Töne auf dem Piano gehen von A2 bis C, und dann von c-c5. Dabei werden sowohl Groß- als auch Kleinbuchstaben verwendet. 58 Programmreferenz Englische Notation Dieses, vorwiegend im englischen Raum genutzte System, ist etwas einfacher als das Helmholtz System. Für die Oktaven werden nur Großbuchstaben verwendet, und die Klaviertasten gehen von A0 bis C8. Klaviertastennotation Dieses System wird manchmal in der Literatur für Klavierstimmer eingesetzt. Hierbei werden die Tasten auf dem Klavier von 1-88 durchnummeriert, wobei die schwarzen Tasten mitgezählt werden. Frequenzlinien der Klaviernoten anzeigen Diese Option aktiviert die Darstellung der Klaviernoten als Linien im Hintergrund der Analyzer Anzeige. 59 Programmreferenz 4.2.7. Notenschieber Einstellungen Abbildung 4.39. Notenschieber Einstellungen Auf diesem Dialog können Sie das Aussehen und Verhalten der Obertonschieber (die auch Notenschieber genannt werden) anpassen. Die meisten dieser Einstellungen finden sich auch auf der Symbolleiste. Notenschieber auf dem Bildschirm fixieren Wenn diese Einstellung aktiviert ist, stehen die Schieber auf dem Bildschirm fest und sind unabhängig von dem Zeitbereich, der in der Analyzer Ansicht dargestellt wird. In Overtone Analyzer Free Edition sind die Schieber immer auf dem Bildschirm fixiert. Wenn die Schieber nicht auf dem Bildschirm fixiert sind, sind sie einem festen Bereich auf der Zeitachse zugeordnet und können zusammen mit der Aufnahme verschoben oder gezoomt werden. Damit ist es möglich, eine komplette Melodie mit den Notenschiebern abzubilden (die dann z.B. als MIDI exportiert werden kann). Anzahl der Obertonschieber Bestimmt die Anzahl der dargestellten Schieber. Jeder Schieber kann einen eigenen Grundton repräsentieren. Die Anzahl der Schieber kann nur eingestellt werden, wenn die Schieber auf dem Bildschirm fixiert sind. Andernfalls können Schieber mit dem Befehlen Schieber → Notenschieber auf Auswahl einfügen und Schieber → Ausgewählte Notenschieber löschen eingefügt und gelöscht werden. Notenschieber Beschriftung Notenname Zeigt den Namen der Note des Schiebers, wie z.B. „A3+12ct“. Der zweite Teil des Namens zeigt die Abweichung der exakten Tonhöhe des Schiebers zur nächstgelegenen Klaviernote in Cent. Frequenz Zeigt die Frequenz des Schiebers, wie z.B. „220 Hz“. Mittlere Töne ausblenden Wenn diese Option aktiviert ist, werden der Notenname und die Frequenz nur für den Grundton und den obersten angezeigten Oberton und den tiefsten Unterton jedes Schiebers dargestellt. 60 Programmreferenz Transparenz Mit dieser Einstellung können die Obertonschieber transparent gemacht werden, damit das darunterliegende Spektrogramm noch sichtbar ist. Das kann hilfreich sein, um die Schieber genauer zu positionieren, wenn sie das Spektrogramm verdecken. Der Grad der Tranzparenz muss am besten an die jeweilige Situation angepasst werden. Deshalb kann die Transparenz der Obertonschieber auch über einen Schieberegler auf der Statusleiste eingestellt werden. nur Unterton-Oktaven Diese Option blendet alle Untertöne aus, die keine Oktaven des Grundtons sind. Das kann beim Konstruieren von Tonleitern nützlich sein, wenn Töne über viele Oktaven verwendet werden. spiele höchsten Oberton Wenn diese Option aktiviert ist, wird beim Abspielen des Grundtons eines Schiebers auch immer der höchste Oberton mitgespielt. Damit können Grundtonstimme und Obertonstimme polyphoner Obertonstücke gleichzeitig gespielt werden. Einrasten Werden die Obertonschieber entlang der Frequenzachse bewegt, während diese Option aktiviert ist, rasten die Schieber immer auf den nächstgelegenen Klavierton oder Maximalwert im Spektrum ein. Durch Gedrückthalten der Alt Taste kann beim Bewegen das Einrastverhalten umgekehrt werden. Tabelle 4.2, „Obertonschieber Mausbefehle“ zeigt weitere Tastenkombinationen, die es auch ermöglichen, die Schieber aufeinander einzurasten. kein Einrasten Die Schieber können frei bewegt werden. auf Musiknoten einrasten Die Schieber rasten immer auf die Frequenz der nächstgelegenen Klaviernote ein. auf Maximalwerte im Spektrum einrasten Mit dieser Option rasten die Schieber auf den nächstgelegenen Maximalwert im Spektrum ein. Damit lassen sich sehr gut die lautesten Frequenzen in einer Aufnahme messen. Bearbeiten Notenbegrenzungen hervorheben Mit dieser Einstellung werden die Ränder der Noten mit hohem Kontrast dargestellt, was das Bearbeiten von Notenschiebern erleichtern kann. 61 Programmreferenz 4.2.8. Grundtonbereiche Auf dieser Seite können Sie den Hintergrund des Notenlinienfensters verändern. Dort können Sie den Frequenzumfang (auch Ambitus genannt) der verschiedenen Gesangs- und Sprechstimmlagen anzeigen. Sie können auch verschiedene Natur- und Planetentöne darstellen. Singstimmenprofile Im Listenfeld auf der rechten Seite können Sie unter verschiedenen vordefinierten Profilen aussuchen. SATB Abbildung 4.40. SATB Singstimmenprofil Dieses Profil zeigt die normalen vier Chorstimmen Bass, Tenor, Alt, und Sopran. Standard Singstimmenprofil Abbildung 4.41. Das voreingestellte Standard Singstimmenprofil Dieses Profil zeigt die vier Chorstimmen und zusätzlich den Bereich der singbaren Obertöne. Das sind die Obertöne, welche mit üblichen Obertontechniken kontrolliert gesungen werden können, indem bestimmte Töne gezielt verstärkt werden. Obertöne NG / L Abbildung 4.42. Das Obertontechnikprofil Bei diesem Profil werden die Obertöne in zwei grundsätzlich unterschiedliche Techniken geteilt. Bei der NGTechnik wird der gesamte Mundraum als ein einziger Resonanzkörper verwendet. Diese Technik eignet sich vor allem für die unteren Harmonischen. Bei der L-Technik und ihren Variationen wird der Mundraum mit der Zunge geteilt, so daß es effektiv zwei Resonanzkörper im Mund gibt. Mit dieser Technik lassen sich die oberen Harmonischen besser produzieren. Frequenzbereiche einstellen Die genauen angezeigten Frequenzbereiche sind lediglich Durchschnittswerte, und es gibt verschiedene Meinungen über den Bereich der singbaren Obertöne, und den Bereich der normalen Chorstimmen. Deshalb können alle Werte auch individuell eingestellt werden. 62 Programmreferenz Singstimmenbereiche anzeigen Mit dieser Option können die Singstimmenbereiche ganz abgeschaltet werden, so da das Notenlinienfenster einen ganz weißen Hintergrund hat und nur die Musiknoten sichtbar sind. Innerer und Äußerer Anfang und Ende Da die Stimmbereiche nicht scharf abgegrenzt sind, wird die Darstellung von der vollen Stärke in den Hintergrund überblendet. Der äußere Wert bestimmt den Punkt an dem die Stimme anfängt, aus dem Hintergrund eingeblendet zu werden, und der innere Wert bestimmt den Punkt, an dem die volle Farbstärke erreicht wird. Farbtyp (Normalstimme oder Oberton) Für die Darstellung der Singstimmen werden zwei verschiedene Farben bereitgehalten, welche in den Farbschema Einstellungen ausgesucht werden können. Für jede Stimme kann der Farbtyp dann hier bestimmt werden. 63 Programmreferenz 4.2.9. Tastaturbelegung Abbildung 4.43. Tastaturbelegung einstellen Auf diesem Dialog können Sie die Tastaturbelegung für die meisten Befehle anpassen. Um die Taste für einen Befehl zu ändern, klicken Sie auf den Befehl und drücken dann die neue Tastenkombination, die Sie für diesen Befehl verwenden wollen. Die aktuelle Tastaturbelegung können Sie unter einem eigenen Namen als Profil mit dem Speichern unter Knopf abspeichern, und somit auch verschiedene Tastaturbelegungen definieren und nutzen. Ausserdem gibt es Knöpfe zum Hinzufügen und Löschen von Tastenkombinationen: Neue Taste Wenn ein Befehl ausgewählt ist, kann mit dem Neue Taste Knopf eine zusätzliche Tastenkombination hinzugefügt werden, so dass dieser Befehl durch mehrere Tastenkombinationen erreichbar ist. Taste löschen Löscht die ausgewählte Tastenkombination. Hier ist eine Übersicht der voreingestellten Tastaturbelegung: Command Shortcut Datei Neu Ctrl + N Öffnen Ctrl + O Schließen Ctrl + W LoadedFileInfo Speichern Ctrl + S Speichern unter Ctrl + Alt + S Alle speichern Ctrl + Shift + S 64 Programmreferenz Command Shortcut Schieberlayout speichern Datenpunkt speichern D Bild speichern Ctrl + I Bild erfassen F12 Bild als Email senden Shift + F12 Beenden Bearbeiten Rückgängig Ctrl + Z Wiederherstellen Ctrl + Y Ausschneiden Ctrl + X Kopieren Ctrl + C Einfügen Ctrl + V Löschen Num Del Auf Auswahl beschneiden Ctrl + R Alles auswählen Ctrl + A Sichtbare auswählen V Auswahl bestimmen S Auswahl zurücksetzen Esc Auswahl schützen L Normalisieren Einblenden Ausblenden Durch Stille ersetzen Stille einfügen Stille erneut einfügen Ansicht Aktuelle Ansicht hereinzoomen 1 Aktuelle Ansicht herauszoomen 2 Hereinzoomen Shift + 1 Herauszoomen Shift + 2 Auf Auswahl zoomen 3 Ganz herauszoomen 4 Auf Zeitcursor zentrieren 5 Zeitleiste Ctrl + F2 Wellenform Ctrl + F3 Notenlinienfenster Ctrl + F4 Piano Ctrl + F5 Statusleiste Ctrl + F6 FileMarkerList Ctrl + F7 Vokaldiagramm Ctrl + F8 65 Programmreferenz Command Shortcut Wellenform Zeitskala Frequenzskala Spektrum Intensitätsskala Ctrl + F9 Spektrogramm Zeitskala Ctrl + F10 Fensterlayout zurücksetzen Sprache auswählen Sprache umschalten Ctrl + Shift + L Vollbild Alt + Enter Filter Filter hinzufügen F Echtzeitvorschau aktivieren Filter anwenden Additiv Filtern Subtraktiv Filtern Markierungen Markierung hinzufügen und bearbeiten Ctrl + M Markierung einfügen M Bereichsmarkierung hinzufügen Daumen-hoch Markierung einfügen G Daumen-runter Markierung einfügen B Markierung löschen Ctrl + Num Del Zur vorherigen Markierung springen Q Zur nächsten Markierung springen W Auf vorherige Markierung zoomen Shift + Q Auf nächste Markierung zoomen Shift + W Markierungen zusammenfügen Markierungen durchsuchen Ctrl + F Aktuelle Markierungen bearbeiten Auf aktuelle Markierung zoomen E Aktiviert Markierung 1 Aktiviert Markierung 2 Aktiviert Markierung 3 Aktiviert Markierung 4 Aktiviert Markierung 5 Aktiviert Markierung 6 Aktiviert Markierung 7 Aktiviert Markierung 8 Aktiviert Markierung 9 Aktiviert Markierung 10 Extras 66 Programmreferenz Command Shortcut Zum Anfang springen Home Seite zurück Page Up Zurückspulen Ctrl + Left Abspielen und Stoppen Space Stop Aufnehmen Ctrl + Space Aufnehmen R Vorspulen Ctrl + Right Seite vorwärts Page Down Zum Ende springen End Letztes Aufnahmesegment abspielen Abspielen wiederholen Ausgewählte Töne abspielen Enter Abspielen ausgewählter Töne stoppen Backspace Tonauswahl zurücksetzen Ctrl + Backspace Profilmanager Einstellungen F10 Lautstärke Eingangslautstärke erhöhen Eingangslautstärke reduzieren Ausgangslautstärke erhöhen Ausgangslautstärke reduzieren Fenster Neues Fenster für aktuelle Auswahl Ctrl + Shift + N Untereinander anordnen Ctrl + Shift + H Nebeneinander anordnen Ctrl + Shift + V Dieses Fenster maximieren Ctrl + Shift + M Alle schließen Ctrl + Shift + W Alle anderen schließen Ctrl + 0 Notenschieber Notenschieber einfügen N Noten-Transkriptionswerkzeug benutzen T Notenschieber auf dem Bildschirm fixieren Anzeige Zeige Spektrum Zeige Spektrogramm Tonhöhe an/aus Analyzer Anzeige deaktivieren 7 Zeige Spektrogramm 8 Zeige Spektrum 9 67 Programmreferenz Command Shortcut Zeige Spektrogramm und Spektrum 0 Lineare Skala Ctrl + 1 Log Skala Ctrl + 2 Vertikale Skala Ctrl + 3 Horizontale Skala Ctrl + 4 Zeige Notenname Ctrl + 5 Zeige Frequenz Ctrl + 6 Doppelkreuz Vorzeichen verwenden A Transparente Schieber Ctrl + 7 Auf temperierte Töne Einrasten Ctrl + 8 Temperierte Töne anzeigen Ctrl + 9 Einstellungen Audio-Einstellungen F2 Audio-Geräte F3 Analyzer-Einstellungen F4 Analyzer Ansicht F5 Farbschemaeditor F6 Skala F7 Schieber F8 Datei Export Als Wav speichern Als Flac speichern Als Ogg speichern Als Mp3 speichern Ogg als Email senden Mp3 als Email senden Kopie als Ogg speichern Kopie als Mp3 speichern Profile 1 Minimale Symbolleiste 2 Einzeilige Symbolleiste 3 Standard Symbolleiste 4 Vollständige Symbolleiste Quickstart Standard Frequenzumfang Standard Zeitzoom Tabelle 4.7. Tastenbefehle 68 Programmreferenz 4.2.10. Schriftarten und Farben Abbildung 4.44. Schriftarten und Farben Dialog Auf diesem Dialog können Sie die Schriftarten und Farben für viele Bildschirmelemente anpassen. Zum Beispiel können Sie die Farben der Analyzer Ansicht und der Obertonschieber anpassen, um auf Ihrem Monitor einen optimalen Kontrast zu erreichen. Sie können mehrere Profile über die Profilleiste auf der rechten Seite verwalten. Hinweis: Die hier gemachten Einstellungen gelten unabhängig vom gewählten Spektrum Farbschema. Es ist aber auch möglich, in dem Feld Verbundene Farben auf dem Spektrum-Farbschemaeditor bestimmte Farben (wie z.B. den Hintergrund) nur für ein bestimmtes Farbschema einzustellen. 69 Programmreferenz 4.2.11. Erweiterte Einstellungen Auf diesem Dialog können verschiedene erweiterte Einstellungen angepasst werden, die hauptsächlich für fortgeschrittene Benutzer gedacht sind. Anzeige Wellenform Diese Einstellungen bestimmen das Aussehen der Wellenform und der Zeitleiste. Sie sind auch durch Rechtsklicken auf diese Ansichten verfügbar. Wellenform zeigt Dezibel Bestimmt, ob Wellenform und Zeitleiste die Intensität auf einer logarithmischen Skala anzeigen. Wellenform ist symmetrisch Bestimmt, ob die Intensität von Wellenform und Zeitleiste symmetrisch dargestellt wird. Skalen Vertikale Skalenbeschriftung Bestimmt, ob die Beschriftungen auf den Y-Achsen vertikal oder horizontal ausgerichteten Text verwenden. Vertikaler Text verbraucht weniger Platz auf dem Bildschirm, aber horizontaler Text ist einfacher zu lesen. Diese Einstellung können Sie auch ändern, wenn Sie mit der rechten Maustaste auf die Skala klicken. Y-Skala mit horizontaler Beschriftung Skala mit vertikaler Beschriftung Nur die Skaleneinheiten anzeigen Standardmäßig zeigen die Skalen sowohl den Name der Skala als auch die Einheit, wie z.B. „Zeit (s)“ und „Frequenz (Hz)“. Wenn diese Option ausgewählt ist, zeigen die Skalen nur die Einheit, wie z.B. „s“ und „Hz“. Markierungen Diese Einstellungen bestimmen die Sichtbarkeit von Markierungen in verschiedenen Fenstern (zusätzlich zu den Einstellungen für die Sichtbarkeit der Markierungstypen). Markierungen auf der Zeitleiste anzeigen Wenn ausgewählt, werden die Beschriftungen der Markierungen auf der Zeitleiste angezeigt. Andernfalls werden nur die Begrenzungslinien der Markierungen gezeigt. Markierungen über dem Spektrogramm zeigen Wenn ausgewählt, werden Markierungen über dem Spektrogramm angezeigt (wobei die Sichtbarkeit der Markierungstypen im Menü Markierungen auch aktiviert sein muss). Voreingestellter Zeitbereich (in Sekunden) Das ist der Zeitbereich, der für eine neue Datei genommen wird. Standardmäßig sind das 10 Sekunden. Fester Zeitleistenbereich (in Minuten) Standardmäßig hat die Zeitleiste am Anfang eine Länge von 10 Sekunden und wird dann zusammen mit der Aufnahme immer länger. Wenn die Zeitleiste mit dieser Option fixiert wird, bleibt sie immer auf der gleichen Länge. 70 Programmreferenz Anfangsanzahl der Obertonschieber Bestimmt die Anzahl der Obertonschieber, die für eine neu erstellte oder erstmalig geöffnete Datei genommen werden. Hilfefenster im Vordergrund Bestimmt, ob das Hilfsfenster immer vor dem Hauptfenster sein soll. Zeitleiste oben anzeigen Zeigt die Zeitleiste oberhalb des Spektrogramms an (anstelle von unterhalb). Spektrogramm-Farben glätten Wenn die Frequenzauflösung sehr niedrig ist, kann mit dieser Einstellung bewirkt werden, dass die Farben zwischen zwei benachbarten Punkten im Spektrogramm interpoliert werden, wenn sie entlang der Frequenzachse mehr als einen Pixel auseinander liegen. Abbildung 4.45. Spektrogramm mit aktivierter Farbglättung Abbildung 4.46. Spektrogramm ohne Farbglättung Hinweis: Diese Einstellung unterscheidet sich von der Option Farben interpolieren im Farbschema Editor. Die Einstellung im Farbschema Editor bestimmt, welche Farbe welchem Intensitätswert zugeordnet wird. Die Einstellung „Spektrogramm-Farben glätten“ bezieht sich nur auf den Fall, dass bei der Darstellung des Spektrogramms Pixel angezeigt werden, für die selbst kein Messwert vorliegt. Aufnehmen Nach jeder Aufnahme Stille einfügen Mit dieser Einstellung kann bestimmt werden, dass jedes Mal wenn die Aufnahme gestoppt wird, eine Stille in die Datei eingefügt wird. Standardaufnahmeverzeichnis Wenn hier ein Verzeichnis angegeben ist, wird der Datei Speichern Dialog beim Öffnen immer auf dieses Verzeichnis gesetzt. Cursor Linien Wenn Sie den Mauszeiger über die Analyzer Ansicht bewegen, erscheinen Hilfslinien, um die aktuelle Position leichter auf allen Skalen abzulesen. Die folgenden Einstellungen erlauben, die Sichtbarkeit dieser Linien anzupassen. 71 Programmreferenz Zeitcursorlinie anzeigen Zeigt die Zeit der Cursorposition auf allen Ansichten die eine Zeitskala haben. Zeige Frequenzcursorlinie Zeigt die Frequenzposition des Cursors auf allen Ansichten. Zeige Intensitätscursorlinie Zeigt die Intensität der Cursorposition auf dem Spektrum. Zeitbereich auf dem Fadenkreuz anzeigen Zeigt die Zeitbereiche auf dem Cursor-Fadenkreuz, welche zur Berechnung von Spektrum und Tonhöhe benutzt werden. Vokaldiagramm Diese Einstellungen bestimmen die Frequenzbereiche des Vokaldiagramms. Audio Leistung Aufnahmelatenzzeit Dies ist die ungefähre Zeit in Millisekunden zwischen dem Moment, in dem ein Signal vom Mikrofon erfasst wird, und dem Zeitpunkt, zu dem es auf dem Bildschirm angezeigt wird. Der Wert sollte also so niedrig wie möglich sein, ohne dass dabei die Aufnahme fehlerhaft wird, weil der Computer das Signal nicht schnell genug verarbeiten kann. Wiedergabelatenzzeit Dieser Wert ähnelt der Aufnahmelatenzzeit, ist aber für das Abspielen. Ein niedrigerer Wert bedeutet, dass weniger Zeit zwischen dem Durchführen einer Aktion (wie z.B. dem Versetzen der Abspielposition) und dem Hören ihrer Auswirkung verstreicht. Wenn der Wert zu niedrig ist, hören Sie bei der Wiedergabe Lücken und Klicks. In dem Fall sollten Sie den Wert erhöhen, bis die Wiedergabe fehlerfrei ist. Tongenerator Diese Einstellungen betreffen nur den Sinustongenerator, der zum Abspielen von Klaviertasten und Obertonschiebern verwendet werden kann. Sie können die Abtastfrequenz (Sampling Rate) und die Latenzzeit anpassen. Eine niedrigere Latenzzeit bedeutet, dass Änderungen der Schieberfrequenz schneller hörbar werden, wenn Sie beim Abspielen ausgewählter Töne einen Schieber bewegen. System Letze Sitzung bei Programmstart neu laden Wenn diese Option ausgewählt ist, merkt sich Overtone Analyzer, welche Dateien beim Verlassen des Programms offen waren, und öffnet diese wieder beim nächsten Programmstart. Anzahl der dekomprimierten Dateien im Cache Wenn eine komprimierte Datei (also z.B. mp3 oder ogg) geöffnet wird, verwandelt Overtone Analyzer diese zunächst in eine unkomprimierte wav Datei und speichert diese im Windows Zwischenverzeichnis. Mit dieser Einstellung kann bestimmt werden, wie viele der zuletzt geladenen Dateien im Zwischenverzeichnis bleiben sollen. Um Speicherplatz auf der Festplatte zu sparen, kann dieser Wert hier verringert werden. Um das erneute Laden von komprimierten Dateien zu beschleunigen kann der Wert vergrößert werden. Automatisch nach Updates suchen Bestimmt, ob Overtone Analyzer beim Programmstart überprüfen soll, ob eine neue Version verfügbar ist. Dafür wird eine Internetverbindung benötigt. Protokollnachrichten Bestimmt die Detailstufe der Nachrichten, die in die Logdatei geschrieben werden. Aussteuerungsanzeige Die Aussteuerungsanzeige ist im Hintergrund des Schiebers, der auf der Symbolleiste die Eingangslautstärke bestimmt. Diese Anzeige zeigt die momentane Lautstärke des Eingangssignals. Hier können Sie ihre Parameter einstellen. 72 Programmreferenz Aussteuerung anzeigen Wenn die Aussteuerungsanzeige eingeschaltet ist, nimmt Overtone Analyzer ständig Daten von Ihrer Soundkarte auf, selbst wenn grad keine eigentliche Aufnahme stattfindet. Mit dieser Einstellung kann die Aussteuerungsanzeige komplett abgeschaltet werden. Das kann auch getan werden, indem Sie auf die Anzeige selber mit Rechts klicken, um Sie dann an oder abzuschalten. Dargestellter Dynamikumfang Das ist der dargestellte Dynamikumfang, der auf der Aussteuerungsanzeige gezeigt wird. Aktualisierungen pro Sekunde Bestimmt, wie oft die Aussteuerungsanzeige aktualisiert wird. Peak History Das ist der Zeitraum, über welchen der Maximalwert der Aussteuerungsanzeige berechnet wird. Wenn dieser Wert z.B. drei Sekunden ist, zeigt die Maximalanzeige in der Aussteuerungsanzeige immer den höchsten Wert der letzten drei Sekunden an. 73 Programmreferenz 4.3. Laden und Speichern Dieser Abschnitt erklärt das Laden und Speichern von Audioaufnahmen und anderen Dateiarten wie z.B. Bildern 4.3.1. Laden und Speichern von Audiodateien Audiodateien laden Wenn Overtone Analyzer bereits läuft, klicken Sie auf Datei → Öffnen um eine vorhandene Datei zu laden. Sie können Dateien auch in das Overtone Analyzer Fenster ziehen. In Windows Explorer können Sie mit der rechten Maustaste auf eine Datei klicken, und dann unter Öffnen mit den Eintrag Overtone Analyzer auswählen. Wenn Overtone Analyzer dort noch nicht aufgeführt ist, können Sie die Option Standardprogramm auswählen anklicken, um dann Overtone Analyzer auszuwählen. Audiodateien speichern Klicken Sie auf Datei → Speichern um eine Aufnahme zu speichern. Auf dem Datei Speichern Dialog können Sie unten den Dateityp auswählen. Bei manchen Dateitypen können Sie die Qualität der Kompression einstellen, indem Sie auf den Qualität Knopf rechts unten auf dem Dialog klicken. Es gibt mehrere Tastaturbefehle um Dateien in bestimmten Formaten zu speichern. Unterstützte Dateiformate Overtone Analyzer kann die meisten gängigen Audioformate öffnen. Overtone Analyzer kann ausserdem Videodateien in einigen Formaten öffnen, und deren Tonspur anzeigen. Beim Speichern werden die folgenden Dateiformate unterstützt: .wav, .ogg, .mp3, und .flac. Wav Dateien sind unkomprimiert. Dieses Format braucht den meisten Platz auf der Festplatte, kann dafür aber am schnellsten geladen und gespeichert werden Verlustfreie und verlustbehaftete Kompression Die anderen Formate sind komprimiert und brauchen weniger Festplattenplatz als .wav Dateien, sind dafür aber beim Laden und Speichern langsamer. Bei komprimierten Formaten wird zwischen verlustfreier und verlustbehafteter Kompression unterschieden. Flac ist ein verlustfreies Format. Das bedeutet, dass eine Aufnahme, die als .flac Datei gespeichert wurde, und dann wieder geladen wird, eine identische Kopie der Originalaufnahme ist. Diese hohe Qualität hat allerdings den Preis einer niedrigen Kompressionsrate. Eine .flac Datei ist meistens etwa halb so groß wie eine unkomprimierte .wav Datei mit der gleichen Aufnahme. Speichern als Mp3 oder Ogg Die Formate Mp3 und Ogg verwenden verlustbehaftete Kompression. Wenn eine Aufnahme in diesen Formaten gespeichert und dann wieder geladen wird, unterscheidet sich die wiedergeladene Aufnahme von der Originalaufnahme. Abhängig von der gewählten Kompressionsrate sind mehr oder weniger Details verloren gegangen. Allerdings lassen sich so wesentlich höhere Kompressionsraten erzielen als bei den verlustfreien Formaten. Audiodateien im .mp3 oder .ogg Format haben oft nur ein Zehntel der Größe einer .wav Datei mit dem gleichen Inhalt, und hören sich dabei noch fast genauso wie das Original an. Mp3 ist das bekannteste Format für komprimierte Audiodateien. Ogg ist ein neueres Format das entwickelt wurde, um Mp3 zu ersetzen. Angeblich hat das Ogg Format eine bessere Klangqualität als Mp3 Dateien der gleichen Größe. Während Sie eine Klangdatei bearbeiten, sollte sie immer in einem verlustfreien Format (also .wav oder .flac) gespeichert werden, denn bei den verlustbehafteten Dateien bedeutet jedes Speichern und anschließende Laden einen Qualitätsverlust. Wenn die Datei fertig bearbeitet ist, kann sie dann als .flac gespeichert werden, wenn sie in perfekter Qualität archiviert werden soll, oder als .ogg, wenn die Datei weniger Speicherplatz verbrauchen soll, und ein gewisser Qualitätsverlust akzeptabel ist. Wenn Sie Dateien im .mp3 Format speichern wollen, müssen Sie zunächst den Lame mp3 Encoder installieren. Installation LAME mp3 Encoders Um mit Overtone Analyzer Mp3 Dateien zu erstellen, muss der LAME mp3 Encoder (lame_enc.dll) auf Ihrem Rechner installiert sein. Das Mp3 Format ist eine patentierte Technologie, welche eine teure Lizenz benötigt. Aus 74 Programmreferenz diesem Grund können wir den Encoder leider nicht selber anbieten und empfehlen stattdessen die Verwendung des Ogg Formates für komprimierte Audiodateien. Ogg ist eine freie Alternative zum Mp3 Format und hat laut Angaben der Entwickler auch eine bessere Klangqualität im Vergleich zu Mp3-Dateien gleicher Größe (http:// de.wikipedia.org/wiki/Ogg). Es gibt es mehrere Webseiten, von denen der LAME Encoder kostenlos heruntergeladen werden kann. Zum Beispiel diese: www.rarewares.org [http://www.rarewares.org/mp3-lame-bundle.php]. Sollte dieser Verweis nicht funktionieren, könnten Sie auch auf der offiziellen LAME Webseite [http:// lame.sourceforge.net/links.php#Binaries] nachschauen oder eine Web Suche probieren. Anmerkung Bitte seien Sie vorsichtig, wenn sie Software aus dem Internet herunterladen. Wir sind mit den genannten Webseiten in keiner Weise verbunden, haben keinerlei Einfluss auf die dort angebotenen Dateien und Inhalte, und können deren Sicherheit nicht gewährleisten. Die Benutzung der dort angebotenen Dateien erfolgt auf Ihre eigene Gefahr. Um den LAME Encoder zu nutzen, müssen Sie die Datei lame_enc.dll irgendwo auf Ihrem Computer speichern. Wenn Sie nun in Overtone Analyzer eine Datei als Mp3 speichern wollen, geben Sie das Verzeichnis an, in dem sich lame_enc.dll befindet, wenn Overtone Analyzer danach fragt. 4.3.2. Speichern von Bildern und Screenshots Overtone Analyzer kann beliebige Elemente der Benutzerschnittstelle erfassen und als Bild speichern. Klicken Sie auf Datei → Bild speichern um den „Bild speichern“ Dialog zu öffnen: Abbildung 4.47. Bild speichern Dialog Dieses Dialogfeld hat zwei Bereiche. Auf der linken Seite, in der Sektion Erfasster Bereich, bestimmen Sie, welchen Bereich des Bildschirms Sie erfassen wollen, und auf der rechten Seite geben Sie an, wo und unter welchem Namen das Bild gespeichert werden soll. Erfasster Bereich Hier können Sie auswählen, ob das gesamte Overtone Analyzer Fenster gespeichert werden soll, oder nur ein Teil davon. Wenn nur ein Ausschnitt erfasst werden soll, markieren Sie die Ansichten, die in dem Bild enthalten sein sollen. Overtone Analyzer wird das kleinste Rechteck speichern, welches alle markierten Ansichten enthält. Wenn 75 Programmreferenz Sie die Auswahl der markierten Ansichten verändern, wird im Hauptfenster ein gelber Rahmen dargestellt, der den gespeicherten Bereich anzeigt. Bildgröße Dieses Feld zeigt die Größe des gespeicherten Screenshots in Pixeln. Sie können die Größe verändern, indem Sie die Fenstergröße anpassen, indem Sie andere Ansichten zum Export auswählen, oder indem Sie auf den Knopf Größe bestimmen klicken. Größe bestimmen Dieser Knopf erlaubt das Bestimmen der Größe des exportierten Bereichs. Wählen Sie erst die zu exportierenden Ansichten aus, und klicken Sie dann auf den Größe bestimmen Knopf, um die gewünschte Zielgröße einzugeben. Overtone Analyzer wird versuchen, das Hauptfenster so anzupassen, dass die exportierten Ansichten die gewünschte Größe erreichen. Ausgabebilder In diesem Bereich geben Sie an, in welchen Verzeichnis und unter welchem Namen Sie das Bild speichern wollen. Zielordner Geben Sie ein Verzeichnis an, in dem das Bild gespeichert werden soll. Wenn die Option Speicherort der aktuellen Aufnahme nehmen ausgewählt ist, wird das Bild in das gleiche Verzeichnis gespeichert, indem sich auch die aktuelle Aufnahme befindet. Dateiname Geben Sie den Dateinamen für den Screenshot ein. Wenn die Option Name der aktuellen Aufnahme nehmen ausgewählt ist, wird der Name des Bildes vom Namen der aktuellen Audiodatei abgeleitet. Wenn Sie mehrere Screenshots hintereinander speichern, bekommt jede Datei einen eigenen Namen, indem Zahlen an die Namen angehängt werden. Overtone Analyzer wird keine bestehenden Dateien überschreiben. Bild als Email senden Wenn diese Option ausgewählt ist, wird Overtone Analyzer versuchen, eine neue Email mit dem erfassten Screenshot im Anhang in Ihrem Emailprogramm zu erstellen. Sie müssen den Empfänger und den weiteren Inhalt der Mail angeben, bevor Sie sie verschicken können. Bilder als Email zu senden funktioniert nur, wenn Sie ein lokales Emailprogramm (wie z.B. Microsoft Outlook oder Mozilla Thunderbird) verwenden. Es geht nicht, wenn Sie Ihre Emails ausschliesslich in Ihrem Browser erstellen (z.B. mit Gmail). Sie können auch Bilder verschicken, ohne jedesmal die Option Bild als Email senden anzuklicken, indem Sie den Tastenbefehl Bild als Email senden verwenden (standardmäßig ist das Shift + F12). Jetzt erfassen Mit diesem Knopf wird der aktuelle Bildschirm mit den aktuellen Einstellungen erfasst und als Bild gespeichert. Mit Taste erfassen Dieser Knopf wird die aktuellen Bildexport-Einstellungen speichern, und den Dialog schliessen. Nun können Sie jederzeit mit der Bild speichern Taste ein neues Bild erfassen. Per Voreinstellung ist diese Taste F12, aber das kann in den Einstellungen für die Tastaturbelegung angepasst werden. Sie können die Option mit Mauszeiger aktivieren, um beim Erfassen von Screenshots den Mauszeiger mit zu speichern. 4.3.3. Obertonschieber Layouts laden und speichern Beim Arbeiten mit Obertonschiebern kann es nützlich sein, die aktuelle Anordnung der Schieber zu speichern, um sie später wieder verwenden zu können. Overtone Analyzer merkt sich die Schiebereinstellungen der letzten paar verwendeten Dateien, aber Sie können das Schieberlayout auch als eigene Datei speichern. Schieberlayout speichern Klicken Sie auf Schieber → Notenschieberlayout speichern, und geben Sie den Ort an, an dem Sie das Layout speichern wollen. Die Dateiendung für diese Dateien ist .oa (für Overtone Analyzer Datei). Schieberlayout laden Klicken Sie auf Schieber → Notenschieberlayout laden, und wählen Sie eine vorhandene .oa Datei aus. Beim Laden werden die aktuellen Schiebereinstellungen durch die geladenen ersetzt. 76 Programmreferenz Notenschieber als MIDI exportieren Klicken Sie auf Schieber → Notenschieber als MIDI exportieren, um das aktuelle Schieberlayout in eine MIDI Datei zu speichern, die von vielen Audioprogrammen abgespielt werden kann, und die Sie als Notenspur in Ihre Musiknotationssoftware importieren können. Unten auf dem Export Dialog können Sie wählen, ob Sie nur die Grundtöne exportieren wollen, oder die Grundtöne und die Obertöne. Letzteres ist nur relevant, wenn Sie ein Stück mit Obertönen transkribiert oder komponiert haben, bei dem die Obertonschieber mindestens jeweils einen Oberton haben. In diesem Fall werden die Grundtöne und Obertöne als separate Spuren in die MIDI Datei geschrieben. Voreingestelltes Schieberlayout für neue Dateien Wenn Sie eine neue Datei erstellen oder laden, wird standardmäßig ein einzelner Obertonschieber mit der Note a (220Hz) angezeigt. Wenn Sie einfach nur die Anzahl der voreingestellten Schieber ändern wollen, oder die Schieber ganz abschalten wollen, können Sie das unter Einstellungen / Anpassen / Erweiterte Einstellungen / Anfangsanzahl der Obertonschieber tun. Ausserdem können Sie ein Schieberlayout als die Datei DefaultSliderLayout.oa in den Ordner speichern, in dem Overtone Analyzer installiert ist. Beim nächsten Programmstart bekommen neue Dateien nun dieses Schieberlayout. Allerdings müssen Sie immer noch die Anzahl der dargestellten Schieber in den Einstellungen anpassen. 77 Programmreferenz 4.4. Bearbeiten von Audio Dateien Dieser Abschnitt erläutert, wie Sie mit Overtone Analyzer Audio Dateien bearbeiten können, indem Sie Befehle wie Auschneiden, Kopieren, Stille einfügen, Einblenden und Normalisieren ausführen. Die meisten dieser Befehle finden sich im Bearbeiten Menü. Manche haben auch Knöpfe auf der Symbolleiste, und alle Befehle können auch durch benutzerdefinierbare Tastenkombinationen erreicht werden. 4.4.1. Rückgängig / Wiederherstellen Die Befehle Rückgängig und Wiederherstellen bewirken das Rückgängigmachen oder Wiederherstellen der letzten Aktionen, die durchgeführt wurden. Diese Befehle finden sich im Bearbeiten Menü und auf der Symbolleiste. Die Schaltflächen auf der Symbolleiste zeigen eine Historie aller Befehle. 4.4.2. Ausschneiden / Kopieren Die Befehle für die Zwischenablage (Ausschneiden, Kopieren und Einfügen) funktionieren so, wie Sie es auch aus anderen Programmen gewohnt sind. Sie können Teile Ihrer Aufnahme oder auch die gesamte Datei auswählen, und dann kopieren oder ausschneiden. Dadurch wird der kopierte Abschnitt in die Zwischenablage gelegt, und kann dann an anderer Stelle wieder eingefügt werden. 4.4.3. Einfügen Nachdem Sie ein Stück einer Aufnahme kopiert oder ausgeschnitten haben, können Sie es mit dem Einfügen Befehl wieder einfügen. Wenn Sie den Zeitcursor einfach irgendwo positionieren und einfügen, werden die Audiodaten an dieser Stelle eingefügt. Wenn Sie eine Auswahl machen und dann einfügen, werden die eingefügten Daten die aktuelle Auswahl ersetzen. Anmerkung Das Einfügen in eine andere Datei funktioniert nur, wenn die Zieldatei noch leer ist, oder wenn sie die gleiche Samplefrequenz und die gleiche Anzahl der Tonspuren wie die Quelldatei hat. Overtone Analyzer führt beim Einfügen keine automatische Konvertierung des Dateiformats durch. 4.4.4. Löschen Dieser Befehl löscht die aktuelle Auswahl. Wenn nichts ausgewählt ist, wird die gesamte Aufnahme gelöscht. Dies kann genutzt werden, wenn Sie schnell den Bildschirm löschen wollen, während Sie mit Overtone Analyzer üben. Wenn Sie etwas versehentlich gelöscht haben, können Sie den Befehl Rückgängig ausführen, um die Aktion rückgängig zu machen. 4.4.5. Auf Auswahl beschneiden Dieser Befehl macht das Gegenteil von Löschen. Anstatt den ausgewählten Bereich einer Datei zu löschen, werden die Bereiche vor und nach der Auswahl gelöscht. Dies ist z.B. nützlich, um die unbenötigten Bereiche vor und nach der eigentlichen Aufnahme zu entfernen. 4.4.6. Lautstärke normalisieren Dieser Befehl bezieht sich auf die aktuelle Auswahl, oder, wenn nichts ausgewählt ist, auf die gesamte Datei. Beim Normalisieren einer Aufnahme wird die Amplitude so angehoben, dass die lauteste Stelle der Auswahl den grössten Wert verwendet, der im aktuellen Dateiformat möglich ist. Dies kann genutzt werden, um die Lautstärke sehr leiser Aufnahmen anzuheben. Es kann auch nützlich sein, um verschiedene Aufnahmen auf eine einheitliche Lautstärke zu bringen, bevor sie veröffentlicht werden. Allerdings ist das Normalisieren kein Ersatz für eine gute Aufnahme, die mit einem ordentlich ausgesteuerten Mikrofon gemacht wurde. Normalisieren ähnelt dem Aufhellen von einem unterbelichteten Foto: es werden keine neuen Informationen hinzugefügt, die vorhandenen Informationen werden lediglich etwas leichter seh- oder hörbar gemacht. Da das Normalisieren die lauteste Stelle der Auswahl als Referenz benutzt, können ausserdem laute Geräusche in der Aufnahme ein erfolgreiches Normalisieren verhindern. Daher kann es nötig sein, vor dem Normalisieren bereits vorhandene laute Geräusche herauszuschneiden. 78 Programmreferenz Abbildung 4.48. Normalize Dialog Aktuelles Maximum Die Intensität der lautesten Stelle in der aktuellen Auswahl. Normalisiere Maximum auf Das ist der neue Wert, auf den das aktuelle Maximum angehoben wird. Wenn es diesen Wert bereits hat oder überschreitet, passiert nichts. 4.4.7. Durch Stille ersetzen Dieser Befehl ersetzt die aktuelle Auswahl durch Stille. Anders als beim Löschen Befehl wird dabei die Länge der Aufnahme nicht geändert. 4.4.8. Stille einfügen Dieser Befehl fügt Stille an der aktuellen Cursorposition ein. Dabei wird ein Dialog geöffnet, auf dem Sie die Länge der Stille eingeben können. Wenn Sie später nochmals Stille mit der gleichen Länge einfügen möchten, können Sie dies auch mit dem Tastenbefehl Stille erneut einfügen machen. 4.4.9. Einblenden / Ausblenden Diese Befehle verändern die Lautstärke der aktuellen Auswahl, so dass sie fliessend in Stille übergeht. Wenn Sie Teile einer Aufnahme kopiert und in eine neue Datei eingefügt haben, können Sie mit den Ein-/Ausblenden Befehlen die Ränder von diesem Segment anpassen, um laute Knackgeräusche oder Klicks am Anfang und Ende zu vermeiden. 79 Programmreferenz 4.5. Profilmanager Abbildung 4.49. Profilmanager Note Der Profilmanager ist nur in Overtone Analyzer Premium verfügbar. Der Profilmanager ist ein Werkzeug für fortgeschrittene Anwender, welches ermöglicht, eine Gruppe von Einstellungen zur späteren Verwendung zu speichern. Dies ermöglicht zum Beispiel, verschiedene vordefinierte Symbolleisten-Anordnungen für Anfänger oder fortgeschrittene Anwender zu laden. Es ermöglicht auch, Einstellungen zwischen Benutzern zu teilen, indem sie auf einem Computer exportiert, und auf einem anderen importiert werden. Eine andere Anwendung besteht darin, häufig verwendeten Einstellungen Tastenkürzel zuzuweisen, um zum Beispiel schnell zu einem bestimmten Frequenzumfang zuzückzukehren. Jedes Profil kann Einstellungen aus einer oder mehreren Kategorien wie z.B. Frequenzumfang, SymbolleistenAnordnung, Schriftarten, Farben, usw. enthalten. Beim Drücken des Einstellungen in dieses Profil speichern Knopfs wird der aktuelle Wert der ausgewählten Einstellungen in das aktuelle Profil gespeichert. 4.5.1. Arbeitsablauf Erstellen von Profilen 1. Bringen Sie zunächst das Programm in den Zustand, den Sie speichern möchten. Klicken Sie dann auf Extras → Profile verwalten um den Profilmanager zu öffnen. 80 Programmreferenz 2. Drücken Sie auf Neues Profil um ein neues Profil anzulegen, oder drücken Sie Kopieren um eine Kopie des aktuellen Profils zu erzeugen. Wählen Sie einen Namen für Ihr Profil, der dessen Zweck angibt. 3. Dann wählen Sie die Kategorien, die in diesem Profil gespeichert werden sollen, indem Sie auf die verschiedenen Einträge in der Kategorieliste (wie Frequenzskala, Zeitzoom, usw.) klicken. 4. Drücken Sie nun Einstellungen in dieses Profil speichern, um den aktuellen Zustand des Programmes in Ihr Profil zu speichern. 5. Wahlweise können Sie noch eine Beschreibung Ihres Profils eingeben, und ihm eine Tastenkombination zuweisen. Verwendung von Profilen Um ein Profil anzuwenden, wählen Sie es aus der Liste der vorhandenen Profile auf der Symbolleiste. Dies ist das Listenfeld mit der Aufschrift Profil auswählen. Wenn das Profil über eine Tastenkombination verfügt, können Sie auch diese drücken, um das Profil anzuwenden. Wenn Sie im Profilmanager sind, können Sie das aktuelle Profil durch Drücken auf den Übernehmen Knopf anwenden. Ein Profil anzuwenden bedeutet, dass die Einstellungen, die in diesem Profil gespeichert sind, auf das Programm übertragen werden. Das ist das Gleiche wie das Anpassen dieser Einstellungen von Hand, und es ist unmittelbar. Zum Beispiel setzt das Profil Standard Frequenzumfang die Frequenzskala auf den Bereich 65 Hz bis 4186 Hz. Wenn Sie dieses Profil anwenden, wird die Frequenzskala auf diesen Bereich gesetzt, so als ob Sie ihn von Hand eingestellt hätten. Es gibt kein Konzept von „in einem Profil zu sein“. Stattdessen können Sie die Einstellungen des Programms jederzeit ändern, und bestimmte Einstellungen die sie häufig benötigen wiederherstellen, indem Sie ein Profil anwenden, welches diese enthält. Profile teilen Sie können das aktuelle Profil durch Drücken von Exportieren in eine Datei speichern, und diese auf einem anderen Computer durch Drücken von Importieren im Profilmanager auf diesem Computer laden. Profildateien laden Profildateien haben die .oapr Erweiterung. Sie können diese Dateien in Overtone Analyzer im Datei Menü öffnen, oder die .oapr Datei auf das Overtone Analyzer Fenster ziehen. Profile von Webseite importieren Um es einfacher zu machen, Online Tutorials über Overtone Analyzer zu folgen, können Sie Einstellungen von einer Webseite importieren, die diese über einen speziellen Profil-Link anbietet. Manche Browser werden eine Sicherheitsmeldung anzeigen, bevor sie diesen Link öffnen. 4.5.2. Profilkategorien Hier ist eine Übersicht über die verschiedenen Kategorien von Einstellungen, die Profile enthalten können, und die im Profilmanager Dialog ausgewählt werden: Zeitzoom Der Zeitbereich des Spektrogramms und der damit verbundenen Ansichten. Der Zeitumfang kann durch Zoomen verändert werden. Inneres Fensterlayout Diese Kategorie speichert das Layout, die Sichtbarkeit und die Konfiguration von Notenlinienfenster, Klavier, Analyzer Ansicht, Wellenform, Zeitleiste und den Skalen (Frequenzskala, Zeitskala, Intensitätsskala, usw.). Dies beinhaltet die Konfiguration der Skalen (z.B. ob die Skalenbeschriftung vertikal ist), und von Wellenform und Zeitleiste (z.B. ob diese symmetrisch sind, und ob sie Decibel anzeigen). Die Kategorie beinhaltet auch die Sichtbarkeitseinstellungen von Markierungen. Analyzer Einstellungen Diese Kategorie speichert die Einstellungen aus dem Analyzer Einstellungen Dialog. Analyzer Ansicht Diese Kategorie enthält vor allem Einstellungen vom Analyzer Ansicht Dialog. 81 Programmreferenz Spektrum Farbschema Diese Kategorie speichert das aktuelle Farbschema des Spektrums, welches auf dem Farbschemaeditor ausgewählt werden kann. Frequenzskala Diese Kategorie enthält den Umfang der Frequenzskala, und ob diese linear oder logarithmisch ist. Diese Einstellungen finden sich auf dem Skala Dialog. Lineale und Filter Diese Kategorie speichert das aktuelle Layout von Linealen auf der Frequenz- und Amplitudenskala, und die aktuelle Anzahl und Position der Frequenzfilter. Schieber Einstellungen Diese Kategorie enthält die Einstellungen der Obertonschieber, welche sich auf der Symbolleiste und auf dem Notenschieber Dialog finden. Schieberlayout Diese Kategorie speichert die Anzahl und Position der Notenschieber. Tastaturbelegung Diese Kategorie speichert die aktuelle Tastaturbelegung, welche auf dem Tastaturbelegung Dialog angepasst werden kann. Anmerkung Wenn Sie Ihrem Profil einen Tastenbefehl zuweisen, und dieses Profil die Tastaturbelegung ändert, sollten Sie berücksichtigen, dass der Tastenbefehl für das Profil damit auch geändert wird. Die Tastenkombination für das Profil sollte also in allen Zielkonfigurationen separat zugewiesen werden. Schriftarten und Farben Diese Kategorie speichert die Einstellungen vom Schriftarten und Farben Dialog. Symbolleisten Profile mit dieser Kategorie beinhalten die Anordnung aller Symbolleisten und der sekundären Fenster wie der Datei / Markerliste und des Vokaldiagramms. Diese Kategorie kann verwendet werden, um selbst angepasste Symbolleisten zu speichern. 4.5.3. Vordefinierte Profile Overtone Analyzer verfügt über eine Reihe von vordefinierten Profile mit Standard Einstellungen für verschiedene Bereiche: Voreinstellungen Die Profile in der Kategorie „Voreinstellungen“ enthalten Sammlungen von verschiedenen Einstellungen um Beispiele dafür zu geben, wie Profile genutzt werden können, und um einen Weg zu bieten, die Standardeinstellungen des Programms wiederherzustellen. Quickstart Einstellungen für das Quickstart Tutorial. Standard Frequenzumfang Macht die Frequenzskala logarithmisch und setzt sie auf den Bereich von C-c5 (das entspricht 65 Hz bis 4186 Hz). Standard Zeitzoom Setzt die Zeitskala auf einen Umfang von 10.0 Sekunden. Symbolleisten Die Profile in dieser Kategorie beinhalten nur die Anordnung der Symbolleisten und der Hilfsfenster wie dem Vokaldiagramm und der Markierungsliste. 82 Programmreferenz Minimale Symbolleiste Eine minimalistische Symbolleiste für absolute Anfänger. Enthält nur die Knöpfe für Aufnahme und Wiedergabe. Einzeilige Symbolleiste Eine Symbolleiste mit den meisten Standardknöpfen für Aufnahme, Bearbeiten, und Visualisierung. Passt in eine einzige Zeile von Knöpfen, um Platz auf dem Bildschirm zu sparen. Standard Symbolleiste Eine zweizeilige Symbolleiste mit Knöpfen für die meisten Operationen, einschliesslich Obertoneschieber, Zoomen, und Fenster-Management. Empfohlen für die meisten Benutzer, die schon etwas mit dem Programm vertraut sind. Vollständige Symbolleiste Eine zweizeilige Symbolleiste mit den meisten Knöpfen die es gibt, einschliesslich der Symbolleiste für den Frequenzskalenumfang. 83 Kapitel 5. Anwendungsbeispiele Dieses Kapitel enthält verschiedene Tutorials und Beispiele für die Benutzung von Overtone Analyzer. Da dieses Kapitel auch viele Video-Tutorials enthält, ist es nur online auf www.sygyt.com/de/anwendungsbeispiele [http:// www.sygyt.com/de/anwendungsbeispiele] verfügbar. 84 Glossar Abspielcursor Anderes Wort für Zeitcursor, vor allem in Bezug auf das Abspielen. Abtastfrequenz Die Abtastfrequenz (auch Abtastrate oder Samplingrate genannt) ist die Anzahl der separaten Messungen („Samples“) pro Sekunde, die von der Aufnahmequelle aufgenommen werden. Die höchste Frequenz, die von einer Audiodatei dargestellt werden kann, ist die Hälfte der Abtastfrequenz. Wenn eine Aufnahme z.B. eine Abtastfrequenz von 44100 Hz hat, kann das Spektrum Frequenzen bis 22050 Hz abbilden. Häufig verwendete Werte für die Abtastfrequenz sind 44100 Samples pro Sekunde für Aufnahmen in CD-Qualität, oder 48000, 96000 und 192000 Samples pro Sekunde für Studio-Qualität. Ambitus Der Ambitus einer Stimme oder eines Instrumentes ist dessen Tonumfang, also der Bereich von der tiefsten bis zur höchsten sing- oder spielbaren Note. Das Notenlinienfenster kann den typischen Ambitus von Sprech- und Singstimmen sowie von singbaren Obertönen anzeigen. Amplitude Die Amplitude ist der maximale Wert eines Signals über einen bestimmten Zeitraum. Dies korreliert mit der Intensität und der wahrgenommenen Lautärke des Signals. Sie hat keine Einheit, sondern wird in das Intervall [-1, 1] skaliert, wobei -1 und 1 die größten Werte sind, die ein bestimmtes Dateiformat repräsentieren kann. Analyzer Ansicht Die Analyzer Ansicht ist das zentrale Fenster in Overtone Analyzer und beinhaltet ein oder zwei Unterfenster, welche das Spektrogramm, das Spektrum oder beides anzeigen. Auto-Markierung Eine Auto-Markierung ist eine Art von Markierung, die automatisch für jedes Aufnahmesegment erzeugt wird. Jedes Mal wenn Sie die Aufnahme starten und dann wieder stoppen, wird eine neue Auto-Markierung hinzugefügt, um den neu aufgezeichneten Zeitberech zu markieren. Bereichs-Markierung Eine Bereichs-Markierung ist eine Art von Markierung, welche einen Zeitbereich mit einem Anfang und einem Ende markiert. Bittiefe Die Anzahl der Bits in jedem Messpunkt einer digitalen Aufnahme, welche den darstellbaren Dynamikumfang bestimmt. Häufige Werte sind 16, 24 und 32 Bit. Cent Ein Cent ist ein Hundertstel vom Abstand zwischen zwei Halbtönen auf der temperierten Skala, oder zwei Tasten auf dem Klavier (egal ob schwarz oder weiss). Das Cent wird verwendet, um extrem kleine Intervalle zu messen. Eine Oktave ist in 1200 Cent unterteilt. Datei / Markierungsliste Die Datei / Markierungsliste ist ein Fenster das die Markierungen der aktuellen Datei auflistet. Es kann auch eine Liste der zuletzt geöffneten Dateien zeigen, oder eine Liste von Suchergebnissen. Ausserdem ermöglicht es das Hinzufügen und Bearbeiten von Markierungen und Beschreibungen. Datei Bescheibung Die Datei Beschreibung ist eine besondere Art von Markierung, die automatisch zu jeder Aufnahme hinzugefügt wird. Jede Datei hat eine Beschreibung, die immer der erste Eintrag in der Markierungsliste ist. Die Beschreibung kann zum Beispiel genutzt werden, um aufzuschreiben, was die Datei enthält, wann sie aufgenommen wurde, wo, mit wem, und andere relevante Informationen. Decibel (dB) Das Dezibel ist eine logarithmische Einheit, die das Verhältnis einer Intensität relativ zu einem Bezugspegel angibt. Wenn es für die Intensität eines 85 Glossar Audiosignals oder dessen Frequenzkomponenten werwendet wird, ist der Referenzpegel 0dB, was für den lautesten Ton steht, der in dem verwendeten Dateiformat dargestellt werden kann. Ein Decibel Wert von 0dB entspricht einer Amplitude von 1,0. Alle Intensitäten, die kleiner sind als der lauteste Referenzwert, haben einen negativen Decibel-Wert. Der verfügbare Umfang hängt von der Bittiefe des Dataiformats ab. Bei 16 Bit ist der kleinste darstellbare Wert etwa -90dB, und bei 24 Bit ist er ungefähr -140dB. Dynamikumfang Der Dynamikumfang ist das Verhältnis zwischen dem größten und dem kleinsten Wert, der von einem bestimmten Format dargestellt werden kann. Der Dynamikumfang wird meist in Decibel angegeben. In der digitalen Audio Verarbeitung sind typische Werte für den Dynamikumfang 90db (für 16-Bit Audio), und 140db (für 24-Bit Audio). Fast Fourier Transform (FFT) Das FFT ist ein mathematisches Verfahren, welches eine Reihe von Zahlen auf der Zeitachse (wie z.B. die Messpunkte in einer digitalen AudioAufnahme) in eine Liste von Frequenzen und deren Intensität umwandelt. FFT Fensterfunktion Die Fensterfunktion ist eine Reihe von Koeffizienten zwischen 0 und 1, die mit einer Sequenz von Samples multipliziert wird, bevor das FFT dieser Sequenz berechnet wird. Das wird gemacht, um die Entstehung mathematischer Artefakte zu verringen, welche durch Diskontinuitäten zwischen Anfang und Ende der Messpunktsequenz entstehen. Filter Kurzform für Frequenzfilter. Formant Ein Formant ist eine Resonanzfrequenz des Vokaltraktes. Der Vokaltrakt hat mehrere Resonanztöne, welche Klänge mit der Frequenz dieses Tones verstärken. Der Klang kann von den Stimmbändern kommen, aber auch von anderen Klangerzeugern. In der Literatur über die Stimme werden die Begriffe Formanten und Obertöne nicht immer klar unterschieden. Obertöne sind Frequenzanteile eines Klanges, welche vom Vokaltrakt verstärkt werden können, wenn sie in den Frequenzbereich dessen Formanten fallen. Frequenz Die Frequenz ist die Anzahl von Schwingungen pro Sekunde. Die Einheit der Frequenz ist das Hertz (Hz). Die Frequenz einer Schallwelle bestimmt deren Tonhöhe. Frequenzauflösung Die Frequenzauflösung des Spektrums ist der Unterschied in Hz zwischen zwei Frequenzen, die der Analyzer unterschieden kann. Die Frequenzauflösung kann auf dem „Analyzer Einstellungen“ Dialogfeld eingestellt werden. Kleinere Werte zeigen mehr Detail im Spektrum und Spektrogramm, erfordern aber auch mehr Rechenleistung und können daher das Programm langsamer machen. Frequenzfilter Frequenzfilter sind ein Werkzeug, um einzelne Frequenzanteile einer Aufnahme zu isolieren, und um diese lauter oder leiser zu machen. Dies ermöglicht zum Beispiel, sich bestimmte Frequenzbereiche in einer Aufnahme separat anzuhören, oder gänzlich wegzunehmen. Grundton Für einen Ton mit mehreren harmonischen Komponenten ist der Grundton die Frequenz, welche die Basis einer Obertonreihe bildet, welche all diese Harmonischen beinhaltet. In den meisten Fällen ist der Grundton die Tonhöhe, die ein menschlicher Zuhörer beim Hören des Tons benennen würde. Harmonische Anderes Wort für Oberton, mit einem kleinen Unterschied: Harmonische werden so gezählt, dass die erste Harmonische der Grundton ist, während Obertöne so gezählt werden, dass der erste Oberton die zweite Harmonische ist. 86 Glossar Hertz (Hz) Das Hertz ist die Einheit für die Frequenz. Sie gibt die Anzahl der sich wiederholenden Vorgänge pro Sekunde in einem periodischen Signal an. Die Einheit wurde nach dem deutschen Physiker Heinrich Rudolf Hertz benannt. Intensität Die Intensität ist ein Maß dafür, wie laut oder stark ein Signal ist. Die Wellenform zeigt die Intensität der gesamten Aufnahme für jeden Zeitpunkt, während das Spektrum die Intensität der einzelnen Frequenzkomponenten zeigt. Die Intensität wird als Amplitude oder Decibel gemessen. Die Intensität ist nicht identisch mit der Lautstärke des gesamten Signals oder der Frequenzanteile, weil das menschliche Ohr verschiedene Frequenzen unterschiedlich wahrnimmt. Wenn zum Beispiel zwei Töne mit der gleichen Intensität gespielt werden, einer mit 100Hz, und der andere mit 1000Hz, könnte ein menschlicher Zuhörer den einen Ton lauter als den anderen hören, obwohl die Töne beim Verlassen des Lautsprechers die gleiche Amplitude haben. Die Intensität, die von Overtone Analyzer angezeigt wird, ist daher nicht die Lautstärke die ein menschlicher Hörer erlebt, sondern der Schalldruckpegel der vom Mikrofon aufgezeichnet wird. Kurzzeitansicht Die Kurzzeitansicht ist Teil der Analyzer Ansicht und zeigt Dinge, die sich auf einen relativ kurzen Zeitraum beziehen, wie z.B. ein einzelnes Spektrum. Die Kurzzeitansicht hat eine Frequenzskala und eine Intensitätsskala, wobei sich letztere nur auf das Spektrum bezieht, und nicht auf die Tonhöhe. Langzeitansicht Die Langzeitansicht ist Teil der Analyzer Ansicht und zeigt Sachen mit einer relativ langen zeitlichen Ausdehnung, wie z.B. das Spektrogramm, ein Musikstück, oder eine Melodie. Die Langzeitansicht hat eine Frequenzskala und eine Zeitskala. Lin Kurzform von linear. Gegenteil von logarithmisch. Auf einer linearen Skala haben Zahlen mit dem gleichen Abstand zueinander die gleiche Differenz. Lineal Ein Lineal ist ein visuelles Hilfsmittel das eine bestimmte Frequenz oder Amplitude markiert. Über dem Spektrogramm haben Lineale Ähnlichkeiten mit Obertonschiebern, da sie auch eine bestimmte Frequenz repräsentieren. Im Gegensatz zu den Schiebern haben Lineale jedoch keine Textfelder, keine Obertöne, und können auch nicht abgespielt werden. Dafür sind sie mit dem Vokaldiagramm verbunden. Log Kurzform von logarithmisch. Gegenteil von linear. Eine logarithmische Skala ist nützlich, um Zahlen darzustellen, die einen weiten Bereich von sehr klein bis sehr groß umfassen, vor allem wenn es darum geht, von Menschen wahrgenommene Phänomene zu quantifizieren. Auf einer log Skala haben Zahlen mit dem selben Abstand zueinander den gleichen Quotient, während auf einer linearen Skala Zahlen mit dem selber Abstand zueinander die gleiche Differenz haben. Das Klavier hat eine logarithmische Skala. Alle Oktaven haben den selben Abstand zueinander, da jede Oktave eine Verdoppelung der Frequenz bedeutet (zwei Töne mit dem Abstand von einer Oktave haben also Frequenzen mit dem Quotient 2). Wenn die Klaviertastatur auf eine lineare Skala projiziert wird, werden die Tasten mit zunehmender Frequenz immer breiter. Markierung Eine Markierung markiert einen bestimmten Zeitpunkt oder eine Zeitspanne in einer Aufnahme. Sie kann Text beinhalten, um den Bereich von Interesse zu benennen und zu beschriften. Markierungen können als durchsuchbare Lesezeichen verwendet werden, um leicht bestimmte Zeitpunkte in einer Aufnahme wiederzufinden, und um Kommentare und Notizen hinzuzufügen. Es gibt vier Arten von Markierungen: Auto-Markierungen, BereichsMarkierungen, Punkt-Markierungen, und die Datei Beschreibung. 87 Glossar MIDI Abkürzung für Musical Instrument Digital Interface, ein Standardprotokoll um Befehle an elektronische Musikinstrumente zu senden. In Overtone Analyzer wird MIDI Ausgabe verwendet, um die Klaviertasten und die Töne der Obertonschieber abzuspielen. Dabei kann der interne SoftwareSynthesizer des Betriebssystems angesteuert werden, oder auch ein angeschlossenes externes MIDI Gerät wie z.B. ein Keyboard. MIDI wird auch als ein Dateiformat verwendet, um Musikstücke als Sequenz von Noten zu speichern. Mono Eine Mono-Aufnahme hat einen einzigen Kanal, z.B. den Eingang von einem einzigen Mikrofon. Notenlinienfenster Das Notenlinienfenster zeigt ein Notensystem mit Violin- und Bassschlüssel. Die Lage der Notenlinien auf der Frequenzskala entspricht in etwa der Frequenz der auf diesen Linien liegenden Noten. Noten, die auf dem Klavier oder auf Obertonschiebern gespielt werden, werden im Notenlinienfenster als Musiknoten angezeigt. Notenschieber Anderes Wort für Obertonschieber. Die Begriffe „Notenschieber“ und „Obertonschieber“ werden, je nach Kontext abwechselnd verwendet. Oberton Ein Obertonton ist ein Ton, der sich auf einen bestimmten Grundton bezieht. Die Frequenz jedes Obertons ist ein ganzzahliges Vielfaches der Grundtonfrequenz. Wenn der Grundton z.B. eine Frequenz von 100 Hz hat, haben die Obertöne Frequenzen von 200 Hz, 300 Hz, usw. Auch Harmonische oder Partialton genannt. Obertonreihe Die Obertonreihe ist die Reihe von Frequenzen, die alle ein ganzzahliges Vielfaches einer Grundtonfrequenz bilden. Obertonschieber Das gleiche wie ein Notenschieber. Obertonschieber sind ein visuelles Werkzeug, das über das Spektrogramm gelegt wird. Jeder Schieber steht für eine bestimmte Frequenz. Diese kann als Musiknote interpretiert werden, und auch als Ton abgespielt werden. Schieber können „aufgezogen“ werden um die Obertöne und Untertöne zu zeigen, die zu einer bestimmten Grundfrequenz gehören. Die Schieber können verwendet werden, um eine bestimmte Frequenz oder Note hervorzuheben, um Prinzipien aus Musiktheorie und Akustik zu veranschaulichen, oder um die Noten eines Musikstücks zu transkribieren. Oszilloskop Eine Anzeige, welche die zeitliche Veränderung eines Signals auf einem zweidimensionalen Diagramm zeigt, wobei die eine Achse die Zeit, und die andere Achse die Intensität des Signals darstellt. In Overtone Analyzer kann eine Oszilloskop-Anzeige erzeugt werden, wenn die Wellenform Ansicht sehr weit hereingezoomt wird.. Partialton Anderes Wort für Oberton. Auch Teilton genannt. Profile Profile sind eine Sammlung von Benutzer-Einstellungen, welche gespeichert und abgerufen werden können. Profile können die meisten Einstellungen enthalten, die vom Benutzer verändert werden können, wie z.B. der Umfang der Frequenzskala, die Anordnung der Symbolleisten, oder die Konfiguration der Anzeige. Beim Speichern eines Profils wird der aktuelle Wert dieser Einstellungen in das Profil geschrieben. Wenn das Profil später abgerufen wird, werden alle betroffenen Einstellungen auf den im Profil gespeicherten Wert gesetzt. Punkt-Markierung Eine Punkt-Markierung ist eine Art von Markierung, welche einen bestimmten Zeitpunkt markiert. 88 Glossar Sample Eine einzelne Messung von Schalldruck oder Amplitude. In einer digitalen Aufnahme wird Klang durch eine Reihe von Zahlen („Samples“) dargestellt. Eine Schallwelle wandert durch die Luft und bewegt die Membran eines Mikrofons. Das Mikrofon wandelt diese mechanische Bewegung in ein elektrisches Signal um, und die Soundkarte liest dieses Signal viele Male pro Sekunde aus und speichert es als Zahlen, die dann vom Computer weiter verarbeitet werden können. Spektrogramm Das Spektrogramm ist eine Reihe von Spektren. Während das Spektrum ein einzelnes Frequenz-Intensitäts-Diagramm zeigt, zeigt das Spektrum viele solcher Diagramme Seite an Seite. Daher ist das Spektrogramm ein zweidimensionales Diagramm, in dem eine Achse die Zeit anzeigt, und die andere Achse die Frequenz. Die Intensität der Frequenzen an einem bestimmten Zeitpunkt wird nun von der Farbe des Punktes dargestellt. Spektrum Das Spektrum zeigt die Intensität der einzelnen Frequenzkomponenten einer Aufnahme für einen bestimmten Zeitpunkt. Das Spektrum ist ein zweidimensionales Diagramm, in dem eine Achse die Frequenz, und die andere die Intensität dieser Frequenz zeigt. Stereo Eine Stereo-Aufnahme hat zwei Kanäle. Um eine Stereo-Aufnahme zu machen, brauchen Sie ein Aufnahmegerät mit zwei separaten Mikrofonen. Stereo-Aufnahmen werden in der Regel verwendet, um einer Aufnahme räumliche Tiefe zu verleihen, indem Klang so wiedergegeben wird, wie ihn ein menschlicher Zuhörer mit zwei Ohren hören würde. Die beiden Kanäle können jedoch auch als völlig separate Tonspuren verwendet werden, z.B. um den Klang einer Orgel mit einem Mikrofon aus dem Inneren des Instrumentes aufzunehmen, und den Klang von aussen mit einem anderen Mikrofon im Zuschauerraum aufzunehmen. Tonhöhe Die Tonhöhe ist eine Eigenschaft von Klang, die der Frequenz eines Tones entspricht. Die Tonhöhe erlaubt es, Töne als „höher“ oder „niedriger“ einzuordnen. Sie ist keine rein objektive physikalische Größe, weil menschliche Zuhörer die Tonhöhe eines Tones in bestimmten Fällen anders wahrnehmen als seine messbare Grundfrequenz. Dennoch werden die Begriffe Tonhöhe und Frequenz in Overtone Analyzer meistens synonym verwendet. Übersteuerung Übersteuerung ist der Effekt, wenn Teile eines Audiosignals zu laut sind, um vom aktuellen Aufnahmeformat dargestellt werden zu können, und deshalb abgeschnitten werden. Wenn das Audioformat zum Beispiel Werte zwischen -1,0 und +1,0 darstellen kann, und das eingehende Signal Werte enthält, die größer sind als 1,0 sind, werden diese alle auf 1,0 gesetzt. Dadurch gehen Informationen im Signal verloren, und es entsteht eine Verzerrung des Signals. Unterton Ein Unterton ist ein Ton, der sich auf einen bestimmten Grundton bezieht. Die Frequenz jedes Grundtons ergibt sich durch die Teilung der Grundfrequenz mit einer ganzen Zahl. Untertöne folgen also der Reihe 1/2, 1/3, 1/4, 1/5 usw. Dadurch ergeben sich z.B. für eine Grundfrequenz von 100 Hz die Untertonfrequenzen 50Hz, 33.33Hz, 25Hz, 20Hz, usw. Jeder Unterton hat den Referenzton als einen seiner Obertöne. Vokaldiagramm Das Vokaldiagramm zeigt die ersten und zweiten Resonanzfrequenzen der Mundhöhle (manchmal „Formanten“ genannt), die in vielen Sprachen verwendet werden, um bestimmte Vokale zu erzeugen. Das Diagramm ist eine zweidimensionale Darstellung, auf der eine Achse die erste, und die andere die zweite Resonanzfrequenz zeigt. Die Vokale werden durch Symbole aus dem Internationalen Phonetischen Alphabet (IPA) dargestellt. 89 Glossar Wellenform Die Wellenform Ansicht zeigt die Samples einer digitalen Aufnahme. Wenn der dargestellte Zeitbereich sehr klein ist (also wenn die Ansicht sehr weit hereingezoomt ist), werden die einzelnen Samples angezeigt, so wie bei einem Oszilloskop. Wenn die Ansicht herausgezoomt ist, und einen längeren Zeitbereich darstellt, zeigt jeder Pixel den minimalen und maximalen Amplitudenwert der Samples an, die in dem diesem Pixel entsprechenden Zeitraum vorkommen. Die Werte in der vertikalen Mitte der Wellenform zeigen den quadratischen Mittelwert (QMW) des Signals. Zeitauflösung Die Zeitauflösung des Analyzer bestimmt die Dauer des Ausschnittes einer Aufnahme, der zum Berechnen von Spektrum oder Tonhöhe verwendet wird. Eine niedrigere Zeitauflösung bedeutet, dass der Analyzer einen längeren Ausschnitt verwendet. Dies ergibt mehr Genauigkeit in der Frequenz, aber weniger Genauigkeit in der Darstellung von Veränderungen mit der Zeit. Bei höheren Zeitauflösungen ist es umgekehrt. Zeitbereichsschieber Der Zeitbereichsschieber befindet sich auf der Zeitleiste und zeigt den aktuellen Zeitbereich, der von Spektrogramm und Wellenform dargestellt wird. Zeitcursor Grüne Linie, welche die aktuelle Abspiel- oder Aufnahmeposition markiert. Wenn sowohl das Spektrogramm als auch das Spektrum sichtbar sind, bestimmt der Zeitcursor die Zeitposition des Spektrums. Zeitleiste Die Zeitleiste zeigt eine Übersicht der gesamten Aufnahme. Sie ähnelt der Wellenform, zeigt jedoch meistens einen längeren Zeitraum als das Spektrogramm an, während die Wellenform immer den gleichen Zeitraum wie das Spektrogramm anzeigt. 90