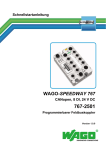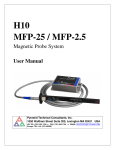Download Benutzerhandbuch smart9/cosys9
Transcript
Benutzerhandbuch smart9/cosys9 Sicherheitstechnische Hinweise Impressum © Copyright epis Automation GmbH & Co. KG 2013. Alle Rechte, auch der Übersetzung vorbehalten. Das Kopieren oder Reproduzieren, ganz oder auch nur auszugsweise, in irgendeiner Form (Druck, Fotokopie, Microfilm oder anderen Verfahren) ohne schriftliche Genehmigung ist nicht erlaubt. © Copyright epis Automation GmbH & Co. KG 2013. Die in diesem Handbuch beschriebene Software wird unter einem Lizenzvertrag geliefert und darf lediglich in Übereinstimmung mit den darin enthaltenen Bedingungen benutzt und kopiert werden. Haftungsausschluss Obwohl bei der Erstellung dieser Dokumentation große Sorg falt angewandt wurde, kann die epis Automation GmbH & Co. KG nicht für die vollständige Richtigkeit der darin enthaltenen Informationen garantieren und übernimmt keinerlei Verantwortung, weder für darin vorkommende Fehler, noch für eventuell auftretende Sc häden, die auf Grund ihrer Verwendung entstehen. Die beschriebenen Hard- und Softwareprodukte der epis Automation GmbH & Co. KG unterliegen einer ständigen W eiterentwicklung bezüglich Funktion, Verwendung und Präsentation. Ihre Beschreibung hat daher keinerlei verbindlichen, vertragsgemäßen Charakter. Die in diesem Handbuch wiedergegebenen Angaben gelten uneingeschränkt nur für die jeweils aktuelle Version des smart9/cosys9-Betriebssystems. epis Automation GmbH & Co. KG Lautlinger Str. 159 D-72458 Albstadt Deutschland e-mail: [email protected] Web: http://www.epis-automation.com Technischer Support Tel : +49 (0) 7431 / 709 44 Fax : +49 (0) 7431 / 709 950 e-mail : [email protected] e p i s 7 0 8 0 10 1 Re v. 0 6 Be n u t ze r h a nd b u ch sma r t 9 / co sys9 1 vo n 5 7 Versionshistorie Version Datum Thema Rev. 01 30.10.12 Erste Ausgabe Rev. 02 24.06.13 Komplette Überarbeitung, Erweiterung um neue Geräte Rev. 03 25.09.13 Erweiterung/Änderung Kapitel 4.1. 1 remote desktop tool (cerhost) Rev. 04 14.10.13 Für die .NET-Programmierung wird kein SDK benötigt. -> Kap. 2.4.2 Rev. 05 04.02.14 Update auf smart9 T104E -> Kap. 2.6, 2.8, 7.2 Update auf CODESYS V3.5 SP3 Patch7 -> Kap. 2.10, 4.1, 6.3 Anpassung auf schwarzen Erweiterungskit -> Kap. 3.1.4 Einfügen des Kapitels 5 Systemeinstellungen ® Einfügen des Kapitel 6 Remote Zugriffe W inCE Rev. 06 10.04.14 Kap. 2.4. Erweiterung um das Blockbild Erweiterung um Kap. 2.4.3 Indusoft W ebstudio Kap. 4.1.3. angepasst; config.ini geändert Sicherheitstechnische Hinweise 1 Sicherheitstechnische Hinweise 1.1 Warnhinweise und Informationen GEFAHR macht auf eine unmittelbar gefährliche Situation aufmerksam. Das Nichtbeachten führt zum Tod oder zu schwersten Verletzungen. Diese Gefahrenstufe beschränkt sich auf Situationen mit höchstem Gefährdungspotenzial. WARNUNG macht auf eine möglicherweise gefährliche Situation aufmerksam. Das Nichtbeachten kann zum Tod oder zu schwersten Verletzungen führen. VORSICHT macht auf eine möglicherweise gefährliche Situation aufmerksam. Das Nichtbeachten kann möglicherweise zu Personen- oder Sachschaden führen. Diese Kennzeichnung kann auch zur Warnung vor riskanten Vorgehensweisen verwendet werden. Mit diesem Symbol sind Vorschläge und Tipps für die Verwendung und Programmierung der Geräte versehen. Eine Einhaltung der Vorschläge und Tipps wird angeraten. 1.2 Verwendete Symbole Stromschlaggefahr Dieses Symbol kennzeichnet Bereiche des Systems, die unter keinen Umständen berührt werden dürfen, da die Gefahr eines elektrischen Stromschlags besteht. Vorsicht Dieses Symbol macht auf eine mögliche Gefähr dung aufmerksam. Das Nichtbeachten kann zu leichten oder geringfügigen Verletzungen führen. ÜBERHITZUNGS- UND BRANDGEFAHR ! Netzteil ziehen e p i s 7 0 8 0 10 1 Re v. 0 6 Be n u t ze r h a nd b u ch sma r t 9 / co sys9 3 vo n 5 7 Sicherheitstechnische Hinweise 1.3 Sicherheitstechnische Hinweise Diese Anleitung enthält die erforderlichen Informationen für den bestimmungsgemäßen Gebrauch der darin beschriebenen Produkte. Sie wendet sich an technisch qualifiziertes Personal, das entweder als Projektierungspersonal mit den Sicherheits konzepten der Automatisierungstechnik vertraut ist; oder als Bedienungspersonal im Umfang mit Einrichtungen der Automatisierungstechnik unterwiesen ist und den auf die Bedienung bezogenen Inhalt dieser Anleitung kennt; oder als Inbetriebsetzungs- und Servicepersonal eine zur Reparatur derartiger Einrichtungen der Automatisierungstechnik befähigende Ausbildung besitzt bzw. die Berechtigung hat, Stromkreise und Geräte/Systeme gemäß des Standards der Sicherheitstechnik in Betrieb zu nehmen, zu erden und zu kennzeichnen. Die Produkte werden entsprechend den einschlägigen VDE -Bestimmungen, VDE-Vorschriften und IEC-Empfehlungen konstruiert, hergestellt und geprüft. Gefahrenhinweise: Diese Hinweise dienen einerseits als Leitfaden für die am Projekt beteiligten Personen und andererseits der Sicherheit vor Beschädigung des beschriebenen Produktes oder angeschlossener Geräte. Bestimmungsgemäßer Gebrauch, Geräteaufbau und Montage! Das Gerät darf nur für die im Handbuch und in der technischen Beschreibung vorgesehenen Einsatzfälle und nur in Verbindung mit von epis Automation GmbH & Co. KG empfohlenen bzw. zugelassenen Fremdgeräten und –komponenten verwendet werden. Alle in diesem Handbuch beschriebenen Funktionen werden im vollen Umfang nur bei Verwendung des jeweils neuesten Gerätestandes gewährleistet. Weiter ist zu beachten, dass 1. der einwandfreie und sichere Betrieb des Produktes sachgemäßen Transport, sachgerechte Lagerung, Aufstellung und Montage sowie sorgfältige Bedienung voraussetzt. 2. das Automatisierungsgerät spannungsfrei sein muss, bevor es montiert, demontiert oder der Aufbau verändert wird. 3. die Systeme nur durch eine Fachkraft installiert werden dürfen. Dabei sind die entsprechenden Vorschriften nach DIN und VDE zu berücksichtigen. Hinweise zur Projektierung und Installation des Produktes 1. Die im spezifischen Einsatzf all geltenden Sicherheits- und Unfallverhütungsvorschriften sind zu beachten. 2. Bei Einrichtungen mit festem Anschluss (ortsfeste Geräte/Systeme) ohne allpoligen Netztrennschalter und/oder Sicherungen ist ein Netztrennschalter oder eine Sicherung in die Gebäude-Installation einzubauen; die Einrichtung ist an einen Schutzleiter anzuschließen. e p i s 7 0 8 0 10 1 Re v. 0 6 Be n u t ze r h a nd b u ch sma r t 9 / co sys9 4 vo n 5 7 Sicherheitstechnische Hinweise 3. Bei Geräten, die mit Netzspannung betrieben werden, ist vor Inbetriebnahme zu kontrollieren, ob der eingestellte Netzspannungsbereich mit der örtlichen Netzspannung übereinstimmt. 4. Bei 24V-Versorgung ist auf eine sichere elektrische Trennung der Kleinspannung zu achten. Nur nach IEC 364-4-41 bzw. HD 384.04.41 (VDE 0100 Teil 410) he rgestellte Netzgeräte verwenden! 5. Not-Aus-Einrichtungen gemäß EN 60204/IEC 204 (VDE 0113) mü ssen in allen Betriebsarten der Automatisierungseinrichtung wirksam bleiben. Entriegeln der Not -AusEinrichtungen darf keinen unkontrollierten oder undefinierten W iederanlauf bewirken. 6. Einrichtungen der Automatisierungstechnik und deren Bedienelemente sin d so einzubauen, dass diese gegen unbeabsichtigte Betätigung ausreichend geschützt sind. Verhütung von Material- oder Personenschäden 1. Die unter der Bezeichnung „Grenzwert“ angegebenen Spannungswerte dürfen weder unterschritten noch überschritten werden, da dieses zu Fehlfunktionen bzw. zur Zerstörung der Geräte führen kann. 2. Überall dort, wo in der Automatisierungseinrichtung auftretende Fehler große Materialschäden oder sogar Personenschäden verursachen können, müssen zusätzliche externe Sicherheitsvork ehrungen getroffen oder Einrichtungen geschaffen werden, die auch im Fehlerfall einen definierten Betriebszustand gewährleisten bzw. erzwingen (z.B. durch unabhängige Grenzwertschalter, mechanische Verriegelungen usw.). Im Übrigen verweisen wir auf die “Allgemeinen Geschäftsbedingungen“ der epis Automation GmbH & Co. KG. e p i s 7 0 8 0 10 1 Re v. 0 6 Be n u t ze r h a nd b u ch sma r t 9 / co sys9 5 vo n 5 7 Sicherheitstechnische Hinweise Inhaltsverzeichnis 1 Sicherheitstechnische Hinweise 1.1 Warnhinweise und Informationen 1.2 Verwendete Symbole 1.3 Sicherheitstechnische Hinweise 2 Systemübersicht 2.1 Systemübersicht 2.2 Einsatzbereich 2.3 Störfestigkeit 2.4 Programmierumgebung 2.5 Identifikation 2.6 Übersicht der smart9/cosys9 Basisgeräte 2.7 Übersicht der smart9/cosys9 Erweiterungen 2.8 Anzeige 2.9 Frontfolie 2.10 SW-Beschreibung für WinCE ® 6.0-Images 7 7 7 8 8 10 10 11 11 11 12 3 Montage und Anschluss 3.1 Montagearten 3.2 Anschluss 15 15 18 4 Inbetriebnahme 4.1 Definition von Konfigurationstools und -Dateien 21 21 5 Systemeinstellungen 5.1 Geräte-Konfigurationen 5.2 WinCE ® services 5.3 SoftwareInfo/ StandInfo 36 36 37 37 6 Remote Zugriffe WinCE ® 6.1 Benutzerverwaltung 6.2 Windows CE ® Remote Management Tool 6.3 SMB-Server 6.4 Telnet-Server 6.5 FTP-Server 38 38 39 45 45 47 7 Instandhaltung und Wartung 7.1 Reparaturhinweise 7.2 Wechsel der Pufferbatterie 7.3 Updates 7.4 Backup des NAND-Flash 49 49 50 53 54 8 Entsorgung 57 e p i s 7 0 8 0 10 1 Re v. 0 6 Be n u t ze r h a nd b u ch sma r t 9 / co sys9 3 3 3 4 6 vo n 5 7 Systemübersicht 2 Systemübersicht 2.1 Systemübersicht Für die Automatisierung Ihrer Maschinen, Anlagen und Apparate benötigen Sie ein zuverlässiges System, welches Regelungs-, Mess-, Positionierungs-, Maschinendatenerfassungs- und SPSAufgaben universell und wirtschaftlich löst. Es muss sich platzsparend und problemlos in das Maschinendesign integrieren lassen. Mit den Produktfamilien smart9 und cosys9 werden langjährige Erfahrungen in der Automati sierungstechnik in ausgereifte Produkte modernster Techn ik umgesetzt. Mit nur einem W erkzeug wird durchgängig programmiert und übersichtlich dokumentiert. Zusätzlich unterstützt das Betriebssystem die Eingabe von Parametern und Maschinenkonstanten. Alles in allem werden Entwicklungs- und Testaufwand stark minimiert. Die Programmierung erfolgt im weltweit etablierten CoDeSys -Standard. Mit Microsoft VisualStudio können Sie unsere Steuerungen auch in Hochsprachen, wie in C, C++, C# oder VB.NET, programmieren. Mit smart9 bietet epis eine Produktfamilie, die als G ruppe von Komplettsystemen konzipiert ist. Komplettsystem deshalb, weil smart9 sowohl die Steuerung als auch ein Visualisierungspanel in einem Gerät vereint. Die Produktfamilie cosys9 ist als eine Stand-Alone Steuerung eine leistungsstarke Lösung für den Bereich der displaylosen Steuerungen oder auch als kostengünstige Echtzeiterweiterung für PCs. Sie ist einfach zu implementieren und zukunftssicher. Durch den Einsatz als Co -Prozessor ist das System in der Lage, Steuerungs - und Regelungsaufgaben, wie etwa Linearsteuerung oder Füllmengenüberwachung wahrzunehmen, so dass eine deterministische Abarbeitung der Prozesse garantiert werden kann. smart9 und cosys9 basieren auf der ultraschnellen ARM11 -Prozessortechnologie und dem ® modernen W indows CE Betriebssystem. Der Anschluss an die PC-W elt wird dadurch mit einfachen Mitteln ermöglicht. Durch die .Net-Technologie öffnet sich die einst der PC -W elt vorbehaltene Softwareebene mit ERP, MES, PPS und BDE. So ist eine vertikale Integration der Technik ohne Probleme realisierbar. Der modulare Aufbau basiert bei smart9 /cosys9 auf einem anpassungsfähigen mechanischen Konzept. Durch den Einbau von Erweiterungsmodulen lässt sich die Steuerung ganz den individuellen Ansprüchen anpassen. 2.2 Einsatzbereich Der Einsatzbereich der smart9/cosys9 Familie ist überall dort, wo gehobene Ansprüche an das Automatisierungssystem gestellt werden. Neben dem Steuern von Prozessen und Abläufen sind dies Regelungsfunktionen, Positionierungen und Vernetzung. Diese Anspr üche werden für Applikationen in weiten Bereichen des Maschinenbaues erfüllt: z.B. Textil, Leder, Verpackung, Holz, Papier, Druck, W ägetechnik, Handhabung, Misch - und Dosieranlagen, etc. Typische smart9/cosys9-Anwendungen: Ablaufsteuerungen Zeitsteuerungen Maschinendaten erfassen Maschinendialog Fehlerdiagnose Rechnerkopplung e p i s 7 0 8 0 10 1 Re v. 0 6 Be n u t ze r h a nd b u ch sma r t 9 / co sys9 7 vo n 5 7 Systemübersicht Alle smart9/cosys9 Systeme sind modular aufgebaut und lassen sich durch Erweiterungen auf die jeweilige Leistungsanforderung optimieren. Für die periphere Daten -Ein- und Ausgabe sind serienmäßig Kommunikations-Schnittstellen vorhanden, welche als netzwerkfähige Schnittstellen genutzt werden können. Damit ist die Hardware -Voraussetzung für den Maschinenbus oder für das Fabriknetz gegeben. Analoge Stell- und Regelgrößenverarbeitung gehören zur Standard ausrüstung. Zur Leistungsoptimierung stehen Standard E/A -Erweiterungen und/oder Erweiterungsmodule mit hohem Datendurchsatz zur Verfügung. 2.3 Störfestigkeit Vollständige Kapselung im passivierten, EMV -gerechten Gehäuse bei den Geräten der smart9 und cosys9 Familie und ein professioneller Schaltungsaufbau gewährleisten ein hohes Maß an Störfestigkeit. Die Störfestigkeit überbietet folgende Vorschriften: Elektromagnetische Verträglichkeit entsprechend EU -Richtlinie 2004/108/EG Störfestigkeit für Industriebereiche gemäß EN61131-2 / EN61000-6-2 Störaussendung für Industriebereiche gemäß EN61131 -2 / EN61000-6-4 Die den Richtlinien zugehörenden W erte entnehmen Sie den entsprechenden Datenblättern der smart9/cosys9 Serie. Stabil und korrosionsbeständig sind die Geräte speziell für den industriellen Einsatz konzipiert. Platz sparend können sie problemlos in das Maschinendesign integriert werden. 2.4 Programmierumgebung Veranschaulichung der Programmierumgebung der epis Automation GmbH & Co.KG für smart9/cosys9. e p i s 7 0 8 0 10 1 Re v. 0 6 Be n u t ze r h a nd b u ch sma r t 9 / co sys9 8 vo n 5 7 Systemübersicht 2.4.1 Programmierung nach IEC-61131 CoDeSys V3 Mit der Entwicklungsumgebung CoDeSys V3 steht dem Anwender ein modernes, umfangreiches und komfortables Tool zur Umsetzung der Automatisierungsaufgabe zur Verfügung. Alle Editoren der IEC 61131-3 (FUP, KOP, AW L, ST, AS) sind integriert, manche davon in verschiedenen Varianten (z.B. CFC als Erweiterung von FUP). Umfangreiche Debugging - und OnlineEigenschaften zur Optimierung des Applikationscodes und zur Beschleunigung von Test und Inbetriebnahme sind weitere Vorteile. Die smart9 und cosys9-Geräte und Erweiterungskomponenten, wie PX-Module und EFP-Karten sowie andere Feldbusanbindungen werden bequem über den Gerätebaum und über integrierte Konfiguratoren projektiert. Ein moderner, anpassungs fähiger Editor mit Eingabehilfen erleichtert die Programmierung. Neben der integrierten TargetVisualisierung kann durch geringen Aufwand zusätzlich eine W eb -Visualisierung eingebunden werden. Zusätzlich kann, wenn gewünscht, eine objektorientierte Programmierung eingesetzt werden. Objektorientierte Programmierung ist kein Muss: funktionale oder objektorientierte Programmierung sind beliebig mischbar. Unser Schnelleinsteiger CoDeSys , sowie Bespielprogramme stehen Ihnen auf unserer Homepage www.epis-automation.com im login-Bereich zur Verfügung. 2.4.2 Programmierung mit Microsoft Visual Studio Mit Microsoft VisualStudio können Sie unsere Steuerungen auch in Hochsprachen, wie in C, C++, C# oder VB.NET, programmieren. W eiter lassen sich dam it auch lizenzfreie Visualisierungen entwickeln. Für den eleganten Zugriff auf unsere Steuerungen steht ein SDK bereit, das in VisualStudio eingebunden werden kann. Für die .NET-Programmierung wird kein SDK benötigt. Für die .NET-Programmierung wird kein SDK benötigt. Unsere Schnelleinsteiger zu MS Visual Studio, sowie das SDK stehen Ihnen auf unserer Homepage www.epis-automation.com im login-Bereich zur Verfügung. 2.4.3 Indusoft Webstudio – für grafische Objekterstellung Um schnell anpassbare Bedienoberflächen zu erstellen, ist optional ein HMI Tool verfügbar, das mittels grafischer Objekterstellung die Entwicklungszeit für Bedien - und Anzeigensoftware reduziert. Die Bedienoberflächen sind sowohl auf smart 9 als auch auf Industrie PCs lauffähig. Mit dem integrierten W eb-Server wird der Remotezugriff über das Internet mit gängigen Browsern ermöglicht. In W ebStudio integrierte Datenbankschnittstellen erlauben den einfachen Zugriff auf MDE-, ERP- und MES-Systeme. Unser Schnelleinsteiger Indusoft W ebstudio steht Ihnen auf unserer Homepage www.episautomation.com im login-Bereich zur Verfügung. e p i s 7 0 8 0 10 1 Re v. 0 6 Be n u t ze r h a nd b u ch sma r t 9 / co sys9 9 vo n 5 7 Systemübersicht 2.5 Identifikation 2.6 Übersicht der smart9/cosys9 Basisgeräte smart9 T043B/E smart9 T057 smart9 T070B/E cosys9 S101B/E cosys9 S201B/E Varianten smart9 smart9 smart9 smart9 smart9 smart9 smart9 T043B T043E T057 T070B T070E T104B T104E Epis Best.-Nr. 10900003 10900005 10900101 10900701 10900711 10900404 10900406 cosys9 cosys9 cosys9 cosys9 S101B S101E S201B S201E 10900013 10900015 10900714 10900715 e p i s 7 0 8 0 10 1 Re v. 0 6 smart9 T104B/E Betriebssystem WinCE ® WinCE ® WinCE ® WinCE ® WinCE ® WinCE ® WinCE ® 6.0 6.0 5.0 6.0 6.0 6.0 6.0 WinCE ® WinCE ® WinCE ® WinCE ® 6.0 6.0 6.0 6.0 Be n u t ze r h a nd b u ch sma r t 9 / co sys9 1 0 vo n 5 7 Systemübersicht 2.7 Übersicht der smart9/cosys9 Erweiterungen Varianten epis Best.-Nr. PX Module PX-Modul 8DE 8DEA 4AIN 2AOUT VRZ PX-Modul 16DE 16DEA 10093601 10094501 EFP EFP EFP EFP EFP EFP EFP EFP EFP EFP EFP Karten AIO 4/2 Profibus DP Slave Profibus DP Slave AIO 4/2 Ethernet 10/100 MBits Anybus S/M 2DMS 2AIN 2AOUT 16 Bit COP 2VRZ 2DAC MIO 8IN 4OUT MIO 16/16 AIO 4/2 Profibus DP Slave Profibus DP Slave 10088001 10088002 10088003 10088301 10088302 10089502 10090701 10090801 10088001 10088002 Weitere Infos: siehe Kompatibilitätsliste auf www.epis-automation.com 2.8 Anzeige Die vollgrafikfähigen Displays bieten einen glasklaren Informationsgehalt , der ermöglicht, dass auch bei ungünstigen Lichtverhältnissen ein großer Betrachtungswinkel und ein ausreichender Bedienerabstand gewährleistet ist. Displaygrößen Displayart Farbtiefen Kontrast Helligkeit (cd/m2) Blickwinkel (H°/V°) smart9 T043B/E smart9 T057 smart9 T070B/E smart9 T104B/E 4,3“ Touchscreen, TFT LCD (480 x 272 Pixel), 4Draht, analog resistiv 18 Bit 450:1 440 5,7“ Touchscreen, TFT LCD VGA (640 x 480 Pixel), analog resistiv 16 Bit 300:1 220 7“ Touchscreen, TFT LCD WVGA (800 x 480 Pixel), 4-Draht, analog resistiv 18 Bit 500:1 300 10,4“ Touchscreen, TFT LCD SVGA (800 x 600 Pixel), 4Draht, analog resistiv 18 Bit 700:1 400 150/140 140/100 140/120 140/120 2.9 Frontfolie Die Folie der Touchfront der smart9-Familie aus hochwertigem Polyester ist resistent gegenüber hartnäckigen Umwelteinflüssen und schützt so vor Staub, Schmutz und Ölen. Beständigkeit gemäß DIN 42115: Alkohole, verdünnte Säuren und Laugen, Haushaltsreiniger Bleistifthärte der Touchfolie: 4H Die Ausrüstung der Geräte mit Ihrer kundenspezifischen Folie ist möglich. e p i s 7 0 8 0 10 1 Re v. 0 6 Be n u t ze r h a nd b u ch sma r t 9 / co sys9 1 1 vo n 5 7 Systemübersicht 2.10 SW-Beschreibung für WinCE ® 6.0-Images 2.10.1 Übersicht der WinCE ® 6.0-Images Nachfolgendes Blockschaltbild veranschaulicht die Struktur des W inCE Zusammenspiel zwischen CPU und den verschiedenen Schnittstellen. ® -Images sowie das 2.10.2 OS-Image und Betriebssystem-Komponenten SYSGEN_ACCESSIB ActiveSync SYSGEN_AS_BASE File Sync Active Template Library (ATL) SYSGEN_AS_FILE Input Method Manager (IMM) IP Helper API SYSGEN_ATL SIP for Large Screens SYSGEN_LARGEKB W aveform Audio SYSGEN_AUDIO Overlapping Menus SYSGEN_MENU_OVERL AP Authentication Services (SSPI) SYSGEN_AUTH Minimal GDI Configuration SYSGEN_MINGDI Kerberos SYSGEN_AUTH_KERBERO S NTLM SYSGEN_AUTH_NTLM Minimal GWES Configuration Minimal COM (No OLE Support) Schannel (SSL/TLS) SYSGEN_AUTH_SCHANNE L AutoDial SYSGEN_AUTORAS Battery Driver SYSGEN_BATTERY Binary Rom Image File System W indows Embedded CE Driver Development Kit Support Library Remote Display Application Certificates (CryptoAPI 2.0) e p i s 7 0 8 0 10 1 Re v. 0 6 SYSGEN_BINFS TIFF Encoder SYSGEN_IMAGING_TIF F_ENCODE Accessibility Minimal Input Configuration Minimal Window Manager Configuration Internet Explorer MultipleLanguage Base API Standard Modem Support for Dial Up Networking SYSGEN_IMM SYSGEN_IPHLPAPI SYSGEN_MINGWES SYSGEN_MINICOM SYSGEN_MININPUT SYSGEN_MINW MGR SYSGEN_MLANG SYSGEN_MODEM SYSGEN_CEDDK Message Queue - Point-toPoint SYSGEN_MSGQUEUE SYSGEN_CERDISP SYSGEN_CERTS SIP for Small Screens Partition Driver SYSGEN_MSIM SYSGEN_MSPART Be n u t ze r h a nd b u ch sma r t 9 / co sys9 1 2 vo n 5 7 Systemübersicht Command Processor SYSGEN_CMD Common Control SYSGEN_COMMCTRL Animation Control SYSGEN_COMMCTRL_ANI MATE Common Dialog Support SYSGEN_COMMDLG Network User Interface SYSGEN_CONNMC Console W indow SYSGEN_CONSOLE National Language Support (NLS) Standard String Functions ASCII (corestra) C++ Runtime Support for Exception Handling and Runtime Type Information Credential Manager Cryptography Services (CryptoAPI 1.0) with High Encryption Provider Control Panel Applets SYSGEN_NETAPI32 SYSGEN_NETUTILS Memory Mapped Files SYSGEN_NKMAPFILE SYSGEN_CPP_EH_AND_R TTI Notification LED Support SYSGEN_NLED SYSGEN_CREDMAN UI based Notification SYSGEN_NOTIFY SYSGEN_CRYPTO OEM Floating Point CRT (ARM only) SYSGEN_OEM_FPCRT SYSGEN_CTLPNL SYSGEN_OLE SYSGEN_DISPLAY COM CoCreateGuid functionality for OLE32 Terminal Emulator Power Management (Full) Dial Up Networking (RAS/PPP) Windows Networking API/Redirector (SMB/CIFS) Release Directory File System Serial Port Support SYSGEN_DNSAPI Core Server Support SYSGEN_SERVICES SYSGEN_DOTNETV2 Target Control Support (Shell.exe) SYSGEN_SHELL SYSGEN_DOTNETV2_SUP PORT File Server (SMB/CIFS) SYSGEN_SMB_FILE SYSGEN_ETH_USB_HOST Software-based Input Panel Driver SYSGEN_SOFTKB SYSGEN_ETHERNET Standard Shell SYSGEN_EXFAT Standard I/O (STDIO) Standard I/O ASCII (STDIOA) Storage Manager Storage Manager Control Panel Applet String Safe Utility Functions DirectDraw SYSGEN_DDRAW Device Manager SYSGEN_DEVICE Device Management Client SYSGEN_DEVMGMT Display Support Extended DNS Querying and Update (DNSAPI) .NET Compact Framework 2.0 OS Dependencies for .NET Compact Framework 2.0 USB Remote NDIS Class Driver W ired Local Area Network (802.3, 802.5) exFAT File System FAT File System SYSGEN_FATFS Fiber API SYSGEN_FIBER Flash MDD SYSGEN_FLASHMDD FormatMessage API SYSGEN_FMTMSG SYSGEN_FONTS_COUR_1 _30 SYSGEN_FONTS_TAHOMA _1_07 SYSGEN_FONTS_TIMES_1 _30 SYSGEN_FONTS_WINGDI NG SYSGEN_OLE_GUIDS SYSGEN_PEGTERM SYSGEN_PM SYSGEN_PPP SYSGEN_REDIR SYSGEN_RELFSD SYSGEN_SERDEV SYSGEN_STANDARDSH ELL SYSGEN_STDIO SYSGEN_STDIOA SYSGEN_STOREMGR SYSGEN_STOREMGR_ CPL SYSGEN_STRSAFE Telephony API (TAPI 2.0) SYSGEN_TAPI Touch Driver Test Application SYSGEN_TCHTEST TCP/IP SYSGEN_TCPIP Telnet Server SYSGEN_TELNETD SYSGEN_TFAT CEDB Database Engine SYSGEN_FSDBASE Transaction-Safe FAT File System (TFAT) System Password SYSGEN_FSPASSWORD SNTP Client with DST RAM and ROM File System SYSGEN_FSRAMROM SNTP Server Hive-based Registry Bit-based SYSGEN_FSREGHIVE SYSGEN_FSREPLBIT FTP Server SYSGEN_FTPD Full C Runtime Alphablend API (GDI version) SYSGEN_FULL_CRT SYSGEN_GDI_ALPHABLEN D Toolhelp API Touch Screen (Stylus) UI Proxy for Kernel-Mode Drivers Unimodem support e p i s 7 0 8 0 10 1 Re v. 0 6 SYSGEN_NDISUIO SYSGEN_CORESTRA SYSGEN_D3DM SYSGEN_DCOM W ingding SYSGEN_NDIS SYSGEN_NKCOMPR Direct3D Mobile DCOM Times New Roman (Subset 1_30) SYSGEN_MSXML_XQL Compression SYSGEN_CURSOR Tahoma (Subset 1_07) SYSGEN_MSXML_DOM SYSGEN_CORELOC Mouse Courier New (Subset 1_30) XML Core Services and Document Object Model (DOM) XML Query Languages (XQL) Network Driver Architecture (NDIS) NDIS User-mode I/O Protocol Driver Domain Discovery Network Utilities (IpConfig, Ping, Route) URL Moniker Services Be n u t ze r h a nd b u ch sma r t 9 / co sys9 SYSGEN_TIMESVC_DS T SYSGEN_TIMESVC_SN TP SYSGEN_TOOLHELP SYSGEN_TOUCH SYSGEN_UIPROXY SYSGEN_UNIMODEM SYSGEN_URLMON 1 3 vo n 5 7 Systemübersicht Gradient Fill Support Internet Appliance (IABASE) Support SYSGEN_GRADFILL JScript 5.6 SYSGEN_IE_JSCRIPT VBScript 5.6 SYSGEN_IE_VBSCRIPT USB HID Keyboard Only Still Image Codec Support (Encode and Decode) SYSGEN_IMAGING USB HID Mouse Only BMP Decoder BMP Encoder GIF Decoder GIF Encoder JPG Decoder JPG Encoder PNG Decoder PNG Encoder TIFF Decoder e p i s 7 0 8 0 10 1 Re v. 0 6 SYSGEN_IABASE SYSGEN_IMAGING_BMP_ DECODE SYSGEN_IMAGING_BMP_ ENCODE SYSGEN_IMAGING_GIF_D ECODE SYSGEN_IMAGING_GIF_E NCODE SYSGEN_IMAGING_JPG_D ECODE SYSGEN_IMAGING_JPG_E NCODE SYSGEN_IMAGING_PNG_ DECODE SYSGEN_IMAGING_PNG_ ENCODE SYSGEN_IMAGING_TIFF_ DECODE USB Host Support USB Human Input Device (HID) Class Driver USB HID Keyboard and Mouse USB Printer Class Driver USB Storage Class Driver USB Function Driver Real-time Communications (RTC) Client API CAB File Installer/Uninstaller SYSGEN_USB SYSGEN_USB_HID SYSGEN_USB_HID_CLI ENTS SYSGEN_USB_HID_KE YBOARD SYSGEN_USB_HID_MO USE SYSGEN_USB_PRINTE R SYSGEN_USB_STORAG E SYSGEN_USBFN SYSGEN_VOIP SYSGEN_WCELOAD Windows Internet Services SYSGEN_WININET Passport SSI 1.4 Authentication SYSGEN_WININET_TW EENER Winsock Support SYSGEN_WINSOCK Be n u t ze r h a nd b u ch sma r t 9 / co sys9 1 4 vo n 5 7 Montage und Anschluss 3 Montage und Anschluss 3.1 Montagearten Die Steckverbindungen sind entweder von unten bzw. von der Seite des Geräts zugänglich. Dadurch wird eine geringe Einbautiefe erzielt. Diese Bauform eignet sich hervorragend zum Einbau in Schwenkarmen oder Maschinentüren. Die Geräte der Produktfamilie smart9 sind mit der Befestigungsart: Gewindebolzen lieferbar. Die Geräte der Produktfamilie cosys 9 sind mit der Befestigungsart: Hutschiene (vertikal / horizontal) Montageplatte lieferbar. 3.1.1 Montage mittels Gewindebolzen für die smart9 Reihe smart9 Gerät von vorne in den Schalttafelausschnitt einschieben. (W andstärke 2 - 6 mm) Sägezahnscheibe und Mutter M4 von hinten auf Gewindebolzen aufsetzen. Muttern von hinten mit geeignetem Schlüssel M4 festziehen. e p i s 7 0 8 0 10 1 Re v. 0 6 Be n u t ze r h a nd b u ch sma r t 9 / co sys9 1 5 vo n 5 7 Montage und Anschluss 3.1.2 Hutschienenmontage (vertikal / horizontal) für cosys9 Reihe Hutschienen-Adapter von oben auf die Hutschiene aufsetzen (1) Leicht nach unten drücken (2) und dabei nach hinten in Richtung Hutschiene klappen (3) Auf der Unterseite der Hutschiene einrast en (4) 3.1.3 Montageplatte für cosys9 S101E/B–S201E/B Schrauben Sie die Befestigungsschrauben in die dafür vorgesehenen Gewinde Setzen Sie die Montageplatte über die Schraubenköpfe (1) Schieben Sie die Montageplatte nach unten (2) und ziehen die Schrauben an e p i s 7 0 8 0 10 1 Re v. 0 6 Be n u t ze r h a nd b u ch sma r t 9 / co sys9 1 6 vo n 5 7 Montage und Anschluss 3.1.4 Einbau von smart9/cosys9 Erweiterungskarten Lösen Sie die Befestigungsschrauben der EFP Steckkarte, welche das Montageblech der Karte mit dem Gehäuse des Erweiterungskits verbindet Ziehen Sie die EFP-Steckkarte nach vorne aus der Führung des Erweiterungskits Mit dem Einsetzen der neuen EFP-Steckkarte verfahren Sie in umgekehrter Reihenfolge! e p i s 7 0 8 0 10 1 Re v. 0 6 Be n u t ze r h a nd b u ch sma r t 9 / co sys9 1 7 vo n 5 7 Montage und Anschluss 3.2 Anschluss 3.2.1 Allgemeines Dieses Handbuch gibt das aktuelle Verständnis der epis Automation GmbH & Co. KG zu EMV gerechter Installation wieder. Trotz sorgfältigster Erstellung lehnt die epis Automation GmbH & Co. KG jede Verantwortung und etwaige Haftungsansprüche für individuelle Applikationen ab, insbesondere bei Unterlassungen, Nichtbeachten, Fehlern, Missverständnissen und Fehlinterpretationen. 3.2.2 Elektrische Schutzart Gemäß DIN 40050 / 7.80 Gemäß DIN EN 60529 Die Schutzarten für Gehäuse und Frontplatte entnehmen Sie bitte d en entsprechenden Datenblättern (siehe Homepage www.epis-automation.com). 3.2.3 Verdrahtung/Anschluss smart9/cosys9 Die Versorgung der Steuerung erfolgt über eine im Lieferumfang enthaltene 3 -polige Klemme (Fabrikat Phoenix Combicon, Raster 3,5), an die eine 24 VDC -Spannung (AC/DC-W andler, DC/DCWandler, Schaltnetzteil, Labornetzteil, 24V -Batterie oder ähnliches) angeschlossen wird. Die Belegung der Klemme geht aus der Beschriftung auf dem Gehäuse des smart9 /cosys9 Gerätes sowie aus dem entsprechenden Datenblatt hervor. Anschließbare Leiter: abhängig vom verwendeten Gegenstecker MSTB -Serie (Stecker zum Schrauben): flexible Litze / starrer Leiter, Abisolierlänge 8 - 9 mm Querschnitt 0,2 mm2 - 2,5 mm2 (AW G24 - 12) FK-MSTBSerie (Federkraftstecker): flexible Litze / starrer Leiter, Abisolierlänge 8 - 9 mm Querschnitt 0,2 mm2 - 1,5 mm2 (AW G24 - 14) Beim Anlegen der Spannung an das smart9/cosys9 ist mit einem Einschaltstromstoß zu rechnen, welcher besonders bei Netzgeräten mit integriertem Strombegrenzer dazu führen kann, dass die Strombegrenzung des Netzgerätes anspricht und dadurch keine oder nur die Ausgangsspannung liefert, bei der der maximale Strom durch die Strombegrenzung fließt . 3.2.4 Verdrahtung/Erdung smart9/cosys9 Die auf dem Gehäuse befindliche Erdungsschraube ist gekennzeichnet und dient zum Anschluss der Erdung an die Steuerung. Verwenden Sie hierfür eine geeignete dicke Litze oder besser eine HF-Litze und führen diese auf den zentralen Erdungspunkt (PE) der Maschine. e p i s 7 0 8 0 10 1 Re v. 0 6 Be n u t ze r h a nd b u ch sma r t 9 / co sys9 1 8 vo n 5 7 Montage und Anschluss 3.2.5 Externe Filter Alle smart9/cosys9 Geräte sind im Auslieferungszustand so aufgebaut, dass die Abstrahlung und Störfestigkeit den geltenden europäischen Normen entsprechen, d.h. externe Filter sind aus EMV Sicht nicht notwendig. richtig falsch Filter Filter Masseverbindung Gehäuse Gehäuse Sollen trotzdem externe Netzfilter zum Einsatz kommen ist folgendes zu beachten: Netzfilter sind möglichst flächig (impedanzarm) direkt am Speisungseintritt mit dem blanken Gehäuse zu verbinden (keine lackierten Flächen, Eloxal o.ä.). 3.2.6 Leitungsführung Stichpunktartige Auflistung zur korrekten Leitungsführung: Sämtliche Leitungen sind geschirmt a uszuführen (Ausnahme: Versorgungs kabel). Schirm von Signalleitungen beidseitig erden (fast immer richtig) . Voraussetzung: Einzelgeräte sind niederimpedant an Schutzleiter angeschlossen, d.h. keine DC Potenzialausgleichsströme auf Schirm. Signalleitungen getrennt von Versorgungs-/Leistungsleitungen führen, möglichst nahe an Gehäuse. Signalleitungen möglichst entfernt von Frequenzumrichtern, Antrieben, Schaltnetzteilen, Motoren, Trafos o.ä. verlegen. Zu Signalleitungen gehörende Potenzialausgleichsleitungen möglichst nahe bei Signalleitungen führen. Gefilterte Versorgungsleitungen nicht mit ungefilterten Versorgungsleitungen zusammen führen. Kabelverlängerungen vermeiden, wenn unbedingt erforderlich nur über gleichartige Stecker, welche die Möglichkeit biete n, den Schirm ununterbrochen mitzuführen. Außerhalb von Schränken / selbständigen Einheiten, Leitungen auf Kabelträgern verlegen, die geerdet sind (Erdung des Kabelträgers in Abständen von ca. 10m). Alle leitenden Gehäuseteile, insbesondere Türen sind impe danzarm (mit HF-Litze) zu erden (Scharniere nicht ausreichend). 3.2.7 CAN-Verdrahtung Verdrahtung Endteilnehmer: erster und letzter Busteilnehmer Die Busstruktur muss als Daisy Chain ausgeführt sein (d.h. keine sternförmigen Strukturen, sondern immer weiterschleifen). Das CAN-Kabel muss immer beidseitig geerdet sein, es ist auf eine lückenlose Schirmung zu achten. e p i s 7 0 8 0 10 1 Re v. 0 6 Be n u t ze r h a nd b u ch sma r t 9 / co sys9 1 9 vo n 5 7 Montage und Anschluss Bei Geräten mit 4-poligem Phönix-Stecker (siehe Datenblatt): Ersten und letzten Busteilnehmer terminieren. Die Termi nierung des CAN-Buses erfolgt über eine Brücke von RT zu RT. Bei Geräten mit 9-poligem D-Sub-Stecker (siehe Datenblatt): Ersten und letzten Busteilnehmer terminieren. Die Terminierung des CAN-Buses erfolgt über einen 120 Ohm W iderstand zwischen CAN_L (Pin 1) und CAN_H (Pin 7), der in der Sub -D-Buchse des CAN-Anschlusskabels eingebaut werden muss. Benötigtes Material für Verdrahtung des Endteilnehmerknotens: 1x Buskabel (bis 100m Länge: 2 x 0,25 mm² verdrillt und geschirmt, bis 250 m Länge 2 x 0,5 mm² verdrillt und geschirmt), Kabelisolation ca. 3 cm entfernt, Schirmgeflecht über Isolation geschoben, Einzellitzen ca. 5 mm ab isoliert 4x Aderendhülse 0,5 mm² (bis 100 m) 2x Litze (je 0,25 mm²), je ca. 3 cm lang, beidseitig ca. 5 mm ab isoliert 1x Schrumpfschlauch ca. 2 cm lang Das Schirmgeflecht, das über die äußere Kabelisolation geschoben wurde, wird mittels des Schrumpfschlauchs fixiert (es sollen ca. 2 cm des Schirmgeflechts sichtbar bleiben), der Schrumpfschlauch wird mit einer Heißluftpistole geschrump ft. Je 1 kurzes Litzenstück wird mit einer Signalleitung des Buskabels in eine Aderendhülse gesteckt und gekrimpt. Das andere Ende des Litzenstücks wird ebenfalls mit einer Aderendhülse versehen. Verdrahtung mittlere Teilnehmer Die Busstruktur muss als Daisy Chain ausgeführt sein (d.h. keine sternförmigen Strukturen, sondern immer weiterschleifen) . Das CAN-Kabel muss immer beidseitig geerdet sein, es ist auf eine lückenlose Schirmung zu achten. Benötigtes Material für Verdrahtung des mittleren Teilnehme rknotens: 2x Buskabel (bis 100m Länge: 2 x 0,25 mm² verdrillt und geschirmt, bis 250 m Länge 2 x 0,5 mm² verdrillt und geschirmt), Kabelisolation ca. 3 cm entfernt, Schirmgeflecht über Isolation geschoben, Einzellitzen ca. 5 mm ab isoliert 2x Aderendhülse 0,5 mm² (bis 100 m) 2x Schrumpfschlauch ca. 2 cm lang Das Schirmgeflecht, das über die äußere Kabelisolation geschoben wurde, wird mittels des Schrumpfschlauchs fixiert (es sollen ca. 2 cm des Schirmgeflechts sichtbar bleiben), der Schrumpfschlauch wird m it einer Heißluftpistole geschrumpft. Je 2 Signalleitungen des Buskabels werden paarig in eine Aderendhülse gesteckt und gecrimpt. Es ist unbedingt auf richtige Polung zu achten, d.h. CAN -High und CAN-Low dürfen nirgends in der Busverdrahtung verpolt werden. e p i s 7 0 8 0 10 1 Re v. 0 6 Be n u t ze r h a nd b u ch sma r t 9 / co sys9 2 0 vo n 5 7 Inbetriebnahme 4 Inbetriebnahme 4.1 Definition von Konfigurationstools und -Dateien 4.1.1 remote desktop tool (cerhost) ® Für die Konfiguration der displaylosen cosys9-Geräte über das W inCE 6-Config-Tool ist eine Remote-Verbindung notwendig. Um eine Remote-Verbindung zu einem smart9- oder cosys9-Gerät aufzubauen, empfehlen wir das VNC-client Tool ‚cerhost‘. Folgende Vorgehensweise: ® Auf dem epis-Gerät muss der Remote-Zugriff freigegeben sein. Starten Sie das W inCE 6-Config® Tool wie im Kapitel 4.1.4 beschrieben mit einem USB -Stick oder in W inCE unter dem Ordner „W indows“, in dem Sie CONFIG60.EXE anklicken. Bei den cosys9-Geräten ist dies standardmäßig eingestellt, bei den smart9-Geräten muss im ® WinCE 6-Config-Tool unter ‚Admin‘ die Option ‚Remote Display‘ aktiviert werden (Passwort: arm11) Laden Sie von unserer Homepage www.epis-automation.com im Service-Bereich das VNCTool ‚cerhost.exe‘ herunter. Verbinden Sie das Zielgerät und Ihren Rechner mit einem Netzwerkkabel. Starten Sie ‚cerhost.exe‘ von Ihrem Rechner aus und wählen ‚File/Connect‘. Nun meldet sich das Zielgerät mit einer MX -Kennung. W ählen Sie diese an und bestätigen mit OK. e p i s 7 0 8 0 10 1 Re v. 0 6 Be n u t ze r h a nd b u ch sma r t 9 / co sys9 2 1 vo n 5 7 Inbetriebnahme Nun steht die Remote Verbindung. Einstellungen können vorgenommen werden. 4.1.2 Windows Mobile-Gerätecenter /ActiveSync Um Dateitransfers zwischen smart9/cosys9 Geräten und dem PC vorzunehmen, stehen mit den ® kostenlosen Microsoft Werkzeugen ‚W indows Mobile -Gerätecenter‘ (W in7 ) und ‚ActiveSync‘ ® (W inXP ) einfache Anwendungen zur Verfügung. Diese können bei Microsoft heruntergeladen werden. Nach der Verbindung des Rechners mit der USB -Device Schnittstelle des Zielgerätes starten die Tools automatisch. e p i s 7 0 8 0 10 1 Re v. 0 6 Be n u t ze r h a nd b u ch sma r t 9 / co sys9 2 2 vo n 5 7 Inbetriebnahme 4.1.3 epis Konfigurationstool für WinCE ® 6.0 Bitte beachten Sie, dass dies nicht für das Gerät smart9 T057 (Best.-Nr. 10900101) gilt. Für die verschiedene Systemeinstellungen wie IP -Adresse, Startapplikation, FTP-Rootverzeichnis ® usw. steht Ihnen das W inCE 6.0-Config-Tool zur Verfügung. Alle Änderungen werden im config.ini auf dem NANDFlash eingetragen. Hier die Beschreibung der einzelnen Reiter: Reiter General System: Bedeutung Windows Embedded CE v6.00 (Build 3122) Versionskennung W inCE Version Config60 Versionskennung dieses Konfigurationstools Product Number epis Produktnummer der Steuerung Version Image Versionskennung W inCe6-Image (epis Betriebssystemstand) Version EBoot Versionskennung EthernetBoot (epis EBootloader) Control Unit: Bedeutung Physical RAM: Total: RAM-Speicher der für Programme+Daten zur Verfügung steht. Available: Zur Verfügung stehender Speicherplatz für weitere Anwendungen. e p i s 7 0 8 0 10 1 Re v. 0 6 Be n u t ze r h a nd b u ch sma r t 9 / co sys9 2 3 vo n 5 7 Inbetriebnahme Reiter: Ethernet Schnittstellen Bedeutung FEC1 Ethernetschnittstelle 1 – Standard SMSC92211 Ethernetschnittstelle 2 - optional vorhanden (zum Beispiel auf T070E) Auswahl Bedeutung Obtain an IP address via DHCP Ethernetverbindung mit IP-Adressvergabe über einen DHCP Specify an IP address Ethernetverbindung über die eingetragenen IP -Adressen (Eingabe über das SoftwareInputPanel - SIP) Config.ini – Eintrag [CONNECT] = Inhalt IpAddress Subnetmask DefaultGateway EnableDHCP Keine Änderung Keine Änderung Keine Änderung 1 IP Address Subnet Mask Default Gateway IpAddress Subnetmask DefaultGateway EnableDHCP 192.168.0.167 255.255.255.0 192.168.0.1 0 Auswahl - SMSC9221 Config.ini – Eintrag [CONNECT] = Inhalt IpAddress2 Subnetmask2 DefaultGateway2 EnableDHCP2 Keine Änderung Keine Änderung Keine Änderung 1 Auswahl - FEC1 Obtain an IP address via DHCP IP Address Subnet Mask Default Gateway Specify an IP address (Beispieladresse) (Beispieladresse) (Beispieladresse) Obtain an IP address via DHCP IP Address Subnet Mask Default Gateway e p i s 7 0 8 0 10 1 Re v. 0 6 Be n u t ze r h a nd b u ch sma r t 9 / co sys9 2 4 vo n 5 7 Inbetriebnahme Specify an IP address IP Address Subnet Mask Default Gateway IpAddress2 Subnetmask2 DefaultGateway2 EnableDHCP2 192.168.5.101 255.255.255.0 192.168.5.1 0 (Beispieladresse) (Beispieladresse) (Beispieladresse) Reiter NameServer: Schnittstellen FEC1 SMSC92211 Bedeutung Ethernetschnittstelle 1 - Standard Ethernetschnittstelle 2 - optional vorhanden (zum Beispiel auf T070E) Auswahl Primary DNS Secondary DNS Primary W INS Bedeutung Erste Adresse für einen „Domain Name System“ -Server. Zweite Adresse für einen „Domain Name System“ -Server. Erste Adresse für einen „W indows Internet Name Service“ Server Zweite Adresse für einen „W indows Internet Name Service“-Server Secondary W INS Fragen Sie zu DNS/W INS Ihren Netzwerkadministrator oder stellen Sie für «Erste DNS»/«Erste WINS» und «Zweite DNS»/«Zweite W INS» die Adresse 0.0.0.0 ein. Auswahl - FEC1 Config.ini – Eintrag [CONNECT] Primary DNS Primary_DNS 0.0.0.0 Secondary DNS Secondary_DNS 0.0.0.0 Primary W INS Primary_W INS 0.0.0.0 Secondary W INS Secondary_W INS 0.0.0.0 e p i s 7 0 8 0 10 1 Re v. 0 6 Be n u t ze r h a nd b u ch sma r t 9 / co sys9 = Inhalt 2 5 vo n 5 7 Inbetriebnahme Auswahl - SMSC9221 Primary DNS Secondary DNS Primary W INS Secondary W INS Config.ini – Eintrag [CONNECT] Primary_DNS2 Secondary_DNS2 Primary_W INS2 Secondary_W INS2 = Inhalt 0.0.0.0 0.0.0.0 0.0.0.0 0.0.0.0 Reiter RNDIS: Auswahl USB serial (ActiveSync operation) Bedeutung Kommunikation zw. PC und epis -Gerät: ActiveSync-Verbindung über USB RNDIS Kommunikation zw. PC und epis -Gerät: ActiveSync-Verbindung über Ethernet und die eingegebenen IP-Adressen Auswahl USB serial (ActiveSync operation) RNDIS e p i s 7 0 8 0 10 1 Re v. 0 6 Config.ini – Eintrag [CONNECT] RndisIpAddress RndisSubnetmask RndisDefaultGateway RNDIS_CONFIG RndisIpAddress RndisSubnetmask RndisDefaultGateway RNDIS_CONFIG Be n u t ze r h a nd b u ch sma r t 9 / co sys9 = Inhalt Keine Änderung Keine Änderung Keine Änderung 0 192.168.0.60 (Beispieladresse) 255.255.255.0 (Beispieladresse) 192.168.99.1 (Beispieladresse) 1 2 6 vo n 5 7 Inbetriebnahme Reiter FTP-Root Auswahl Config.ini – Eintrag [CONTROL] = Inhalt RootDirectory for FTP Server FTP_ROOT \Temp (Beispielordner) Reiter StartAppl: Auswahl Bedeutung Windows Default Desktop epis-Gerät startet mit gewohnter W indowsoberfläche CoDeSys epis-Gerät startet mit PLC-Programm CoDeSys und sichtbarer Windowsoberfläche Kiosk Mode epis-Gerät startet mit dem eingegebenen Programm (Pfad+Dateiname) OHNE sichtbare W indowsoberfläche e p i s 7 0 8 0 10 1 Re v. 0 6 Be n u t ze r h a nd b u ch sma r t 9 / co sys9 2 7 vo n 5 7 Inbetriebnahme Auswahl Config.ini – Eintrag = Inhalt Windows Default Desktop DESKTOP SPS ESHELL TASKBAR 1 0 0 1 CoDeSys DESKTOP SPS ESHELL TASKBAR 1 1 0 0 Kiosk Mode DESKTOP SPS ESHELL TASKBAR Pfad+Name 0 0 0 Reiter AppExe1-5: Auswahl Bedeutung AppExe 1: Autostartprogramm Nr.1 AppExe 2: Autostartprogramm Nr.2 AppExe 3: Autostartprogramm Nr.3 AppExe 4: Autostartprogramm Nr.4 AppExe 5: Autostartprogramm Nr.5 Auswahl Config.ini – Eintrag [CONTROL] = Inhalt AppExe 1: AppExe1 Leer oder NANDFlash\ AppExe 2: AppExe2 Leer oder NANDFlash\ AppExe 3: AppExe3 Leer oder NANDFlash\ AppExe 4: AppExe4 Leer oder NANDFlash\ e p i s 7 0 8 0 10 1 Re v. 0 6 Be n u t ze r h a nd b u ch sma r t 9 / co sys9 2 8 vo n 5 7 Inbetriebnahme AppExe 5: AppExe5 Leer oder NANDFlash\ NANDFlash\ wird automatisch angeboten, da nur dort eigene Programme dauerhaft abgelegt werden können. Bei mehreren Autostartprogrammen wird die Start -Reihenfolge 1 bis 5 eingehalten, d.h. zuerst wird AppExe1, dann AppExe2 usw. ausgeführt. Wird nur ein Startprogramm eingetragen, kann dieses wahllos in AppExe1 – AppExe5 eingetragen werden. Reiter Autostart: Auswahl Bedeutung Name of the application folder on ext. storage medium: Hier wird ein Ordnernamen definiert (ohne Pfad), welcher beim Systemupdate dazu verwendet werden kann, benutzerspezifische Daten und Programme, automatisiert auf das Gerät zu übertragen. Auswahl Config.ini – Eintrag [CONTROL] Name of the application folder on ext. storage medium: APPLOADVZ e p i s 7 0 8 0 10 1 Re v. 0 6 Be n u t ze r h a nd b u ch sma r t 9 / co sys9 = Inhalt StartUp (Beispielordnername) 2 9 vo n 5 7 Inbetriebnahme Reiter Memory Auswahl Bedeutung Storage Memory new Storage Memory current Datenspeicher wurde über die Pfeiltasten geändert Aktuell eingestellter Datenspeicher Program Memory new Program Memory current Programmspeicher wurde über die Pfeiltasten geändert Aktuell eingestellter Programmspeicher Back to current values Setzt eine eventuelle Eingabe auf die aktuellen Werte zurück Funktion Betätigung Pfeil nach rechts Verringerung Datenspeicher Erhöhung Programmspeicher Betätigung Pfeil nach links Erhöhung Datenspeicher Verringerung Programmspeicher Auswahl Config.ini – Eintrag [CONTROL] = Inhalt Eintrag in Config.ini (Datenspeicher / 4kb) MEMORY 8048 e p i s 7 0 8 0 10 1 Re v. 0 6 Be n u t ze r h a nd b u ch sma r t 9 / co sys9 (16348kb / 4kb) 3 0 vo n 5 7 Inbetriebnahme Begrenzung Datenspeicher MAX Begrenzung Datenspeicher M IN e p i s 7 0 8 0 10 1 Re v. 0 6 Be n u t ze r h a nd b u ch sma r t 9 / co sys9 3 1 vo n 5 7 Inbetriebnahme Reiter Admin: Auswahl Bedeutung Password Freischaltung der Systemsteuerung über den Button Systemeigenschaften [Passwort: arm11] System Properties Aufruf der Systemsteuerung von W inCE zur Konfiguration von Hard- und Software Remote Display Erlaubt die Übertragung Geräte-Bildschirms auf einen PC via TCP/IP (geht auch für Geräte ohne eigenen Bildschirm) Auswahl Config.ini – Eintrag [CONNECT] = Inhalt Remote Display REMOTE_DISP 0 1 e p i s 7 0 8 0 10 1 Re v. 0 6 Be n u t ze r h a nd b u ch sma r t 9 / co sys9 nicht angewählt (inaktiv) angewählt (aktiv) 3 2 vo n 5 7 Inbetriebnahme NANDFlash\Config.ini (ein Beispiel) [CONNECT] EnableDHCP = 1 IpAddress = 192.168.5.100 Subnetmask = 255.255.255.0 DefaultGateway = 192.168.5.1 Primary_DNS = 0.0.0.0 Secondary_DNS = 0.0.0.0 Primary_W INS = 0.0.0.0 Secondary_W INS = 0.0.0.0 EnableDHCP2 = 1 IpAddress2 = 192.168.5.110 Subnetmask2 = 255.255.255.0 DefaultGateway2 = 192.168.5.1 Primary_DNS2 = 0.0.0.0 Secondary_DNS2 = 0.0.0.0 Primary_W INS2 = 0.0.0.0 Secondary_W INS2 = 0.0.0.0 RNDIS_CONFIG = 0 RndisIpAddress = 192.168.0.100 RndisSubnetmask = 255.255.255.0 RndisDefaultGateway = 192.168.0.1 [VIEW ] TASKBAR = 1 DESKTOP = 1 OEMLOGO = LANGUAGE= EN [CONTROL] SPS = 0 APPEXE1 = APPEXE2 = APPEXE3 = APPEXE4 = APPEXE5 = Web_Studio = 0 ESHELL = 0 APPLOADVZ = REMOTE_DISP =1 FTP_ROOT = \Temp MEMORY = 6144 SMBUser = admin SMBPassword = epissmb2000 e p i s 7 0 8 0 10 1 Re v. 0 6 Be n u t ze r h a nd b u ch sma r t 9 / co sys9 3 3 vo n 5 7 Inbetriebnahme 4.1.4 Erstinbetriebnahme Erste Inbetriebnahme der smart9/cosys9 Geräte Schließen Sie die Spannungsversorgung an. Die genaue Pin -Belegung ist auf dem Gehäuse/Blech aufgedruckt. Verbinden Sie das smart9/cosys9 über ein Netzwerkkabel mit dem PC. Auslieferungsstand smart9/cosys9; Festlegen der IP-Adresse Generell wird das smart9/cosys9 mit der Konfiguration DHCP aktiv, zur automatischen Ermittlung der IP-Adresse im Netzwerk, ausgeliefert. Sollten Sie über einen DHCP-Server im Netzwerk verfügen, wird die IP -Adresse automatisch ermittelt. Folgende Schritte erklären das Einstellen einer festen IP -Adresse: Ermitteln Sie die IP-Adresse Ihres PC/Laptops: Mit W indows 7: Start -> alle Programme -> Zubehör -> Eingabeaufforderung Mit W indows XP: Start -> Ausführen -> cmd Führen Sie den Befehl „ipconfig“ aus. Nun wird die IP-Adresse des PC dargestellt. Dieses Vorgehen ist notwendig, da sich das smart9/cosys9 und Ihr PC/Laptop im gleichen Adressraum befinden müssen. IP-Adresse im smart9 einstellen Hierzu erstellen Sie eine Datei mit dem Namen „ea_control_panel_arm11“ (ohne Dateiendung). Diese kopieren Sie auf einen USB-Stick ins root-Verzeichnis (Formatierung FAT/ FAT32, max. 32 GB) Stecken Sie diesen USB-Stick auf eine der USB Schnittstellen des smart9 und schalten Sie ® das Gerät ein. Nach ca. 20-30 Sek. erscheint das W inCE 6-Config-Tool. Unter dem Karteireiter „Ethernet“ wählen Sie unter dem Eintrag FEC1 die Option „IP -Adresse manuell eingeben“. Tragen Sie die zuvor ermittelte IP-Adresse ein. Stellen Sie sicher, dass sich die Zahl im letzten Block der IP-Adresse von der IP-Adresse des PC unterscheidet. Bestätigen Sie mit OK. Danach entfernen Sie den USB-Stick und starten das Gerät neu. Nun ist das smart9 bereit zur Programmierung. e p i s 7 0 8 0 10 1 Re v. 0 6 Be n u t ze r h a nd b u ch sma r t 9 / co sys9 3 4 vo n 5 7 Inbetriebnahme IP-Adresse im cosys9 einstellen Hierzu erstellen Sie eine Datei mit dem Namen „ea_control_panel_arm11“ (ohne Dateiendung). Diese kopieren Sie auf einen USB-Stick ins root-Verzeichnis (Formatierung FAT/ FAT32, max. 32 GB) Stecken Sie diesen USB-Stick auf eine der USB Schnittstellen des cosys9 und schalten Sie das Gerät ein. Starten Sie das VNC-Tool „Cerhost“ von Ihrem PC aus und wählen ‚File/Connect‘. Nun melde t sich das Zielgerät mit einer MX -Kennung. Wählen Sie diese an und bestätigen mit OK. ® Nach ca. 20-30 Sek erscheint das W inCE 6-Config-Tool. Unter dem Karteireiter „Ethernet“ wählen Sie unter dem Eintrag FEC1 die Option „IP -Adresse manuell eingeben“. Tragen Sie die zuvor ermittelte IP-Adresse ein. Stellen Sie sicher, dass sich die Zahl im letzten Block der IP-Adresse von der IP-Adresse des PC unterscheidet. Bestätigen Sie mit OK. Danach entfernen Sie den USB-Stick und starten das Gerät neu. Nun ist das cosys9 bereit zur Programmierung. 4.1.5 Verbindung mit CoDeSys Unser Schnelleinsteiger CoDeSys steht Ihnen aus unserer Homepage www.epis-automation.com zur Verfügung. e p i s 7 0 8 0 10 1 Re v. 0 6 Be n u t ze r h a nd b u ch sma r t 9 / co sys9 3 5 vo n 5 7 Systemeinstellungen 5 Systemeinstellungen 5.1 Geräte-Konfigurationen 5.1.1 Displaykalibierung vornehmen 1. Über Systemsteuerung: ® Starten Sie das smart9. Wählen Sie auf dem W inCE -Desktop/My Device/ControlPanel/Stylus an (wenn das CODESYS-Control im Vordergrund liegt, dies einfach zur Seite schieben; wenn eine Bootapplikation automatisch startet, gelangt man über das config-tool/Admin/PW : arm11 in die Systemsteuerung ) . Hier kann das Display neu kalibriert und die Doppelklick -Geschwindigkeit eingestellt werden. 2. Über USB-Stick Routine: Hierzu erstellen Sie eine Datei mit dem Namen „ea_control_panel_arm11“ (ohne Dateiendung). Diese kopieren Sie auf einen USB -Stick ins root-Verzeichnis (Formatierung FAT/ FAT32, max. 32 GB) Stecken Sie diesen USB-Stick auf eine der USB Schnittstellen des smart9 und schalten Sie das Gerät ein. Nach ca. 20-30 Sek. erscheint das Kalibrier Tool. 5.1.2 Displayhelligkeit einstellen ® Starten Sie das smart9. Wählen Sie auf dem W inCE -Desktop/My Device/ControlPanel/Display/Backlight/Advanced an (wenn das CODESYS-Control im Vordergrund liegt, dies einfach zur Seite schieben; wenn eine Bootapplikation automatisch startet, gelangt man über das config-tool/Admin/PW : arm11 in die Systemsteuerung ).Hier kann die Displayhelligkeit angepasst werden ( ‚On AC‘ ). e p i s 7 0 8 0 10 1 Re v. 0 6 Be n u t ze r h a nd b u ch sma r t 9 / co sys9 3 6 vo n 5 7 Systemeinstellungen 5.2 WinCE ® services 5.2.1 Automatisches Starten einer Bootapplikation verhindern Über die Datei ‚ea_service_stopapp‘ auf einer µSD -card kann der automatische Start einer CODESYS-Bootapplikation oder sonstigen Applikation unterbunden werden (z.B. bei Absturz des Gerätes bei Programmierfehler o.ä.) 5.2.2 Automatisches Kopieren von Dateien ins NANDFlash (z.B. offline erzeugte CODESYS Bootapplikationen einspielen) Über einen Ordner ‚APP_LOAD_TO_DEVICE‘ auf der µSD oder auf dem USB -Stick können Dateien auf das NANDFlash kopiert werden. Der komplette Inhalt einschließlich der Verzeichnisstruktur in APP_LOAD_TO_DEVICE wird auf das Verzeichnis „NANDFlash“ im Zielgerät kopiert. Danach ist ein Neustart notwendig. 5.3 SoftwareInfo/ StandInfo Im NandFlash werden 2 zusätzliche Dateien „SoftwareInfo“ und „StandInfo“ abgelegt. Diese zeigen alle Software-Komponenten auf dem Gerät an: Image Version Config CoDeSys RTS Bootlogo Eboot Weitere Einstellungen (z.B. spezielles FTP -Root im Auslieferungszustand ) Es ist ratsam, diese Dateien im Zuge eines Backups (siehe Kap. 7.4) zu sichern. Sie liefern im Falle eines Service-oder Supportfalles wichtige Informationen. e p i s 7 0 8 0 10 1 Re v. 0 6 Be n u t ze r h a nd b u ch sma r t 9 / co sys9 3 7 vo n 5 7 Remote Zugriffe WinCE® 6 Remote Zugriffe WinCE ® 6.1 Benutzerverwaltung 6.1.1 Ein Benutzer Ab der Imageversion 3269060121 ist der SMB-, Telnet- und FTP-Remote Zugriff auf epis smart9/cosys9 Geräte standardmäßig über ein Passwort geschützt. Im Auslieferungszustand ist als Benutzer „admin“ mit Passwort „epissmb2000“ eingerichtet. Eine Änderung des voreingestellten Benutzers ist mit der Datei CONFIG.INI möglich. Dazu müssen in CONFIG.INI die letzten beiden Zeilen , wie folgt eingetragen werden und der gewünschte Benutzername und das Password zugeordnet werden: z.B.: … … … APPEXE4 = APPEXE5 = GRIPS_cp = 0 Web_Studio = 0 ESHELL = 0 APPLOADVZ = REMOTE_DISP = 0 FTP_ROOT = \Temp MEMORY = 6144 SMBUser = peter SMBPassword = epis Die CONFIG.INI kann über eine ActiveSync Verbindung oder mit einem USB -Stick vom Gerät gelesen und wie oben beschrieben modifiziert werden. Danach wird die Datei auf das Gerät ins Verzeichnis „NANDFlash“ zurückgeschrieben. Anschließend muss das Gerät neu gestartet werden. Jetzt sind d er neue Benutzername und das Password eingerichtet. Die Einträge SMBUser und SMBPassword werden beim Neustart aus der CONFIG.INI gelöscht. 6.1.2 Mehrere Benutzer Es können weitere Benutzer angelegt werden. Dazu muss eine Datei „USERLIST.INI“ erstellt werden. Es werden Benutzer und Password zeilenweise eingetragen. Die Datei muss auf dem Gerät im Verzeichnis NANDFlash vorhanden sein. In den Strings für Benutzer und Password sind keine Sonderzeichen zulässig, d.h. es werden nur alphanumerische Zeichen akzeptiert. Die Datei wird, nachdem die Benutzer angelegt wurden, gelöscht. Es sind die zwei „Se ctionen“ möglich: [FTP] und [SMB]. Ohne eine vorangestellte Section werden Benutzername und Password als „UserAccount“ angelegt Mit der vorangestellten Section wird der Benutzer als SMB oder FTP User eingetragen. Die Anzahl der Benutzer ist nicht begrenzt. Der Benutzername muss mehr als zwei Zeichen umfassen. <Benutzerstring1> = <Passwordstring1> <Benutzerstring2> = <Passwordstring2> <Benutzerstring3> = <Passwordstring3> … e p i s 7 0 8 0 10 1 Re v. 0 6 Be n u t ze r h a nd b u ch sma r t 9 / co sys9 3 8 vo n 5 7 Remote Zugriffe WinCE® Beispiel: schicht1 = 2013 schicht2 = abcd [FTP] user1 = 24711 peter = automation userftp = 1234 [SMB] user2 = control werner = epis maestro = 2903 ben = automation meister = epis2900 Alle Benutzernamen werden in die Liste „UserAccount“ auf genommen, die Benutzer unter der Section FTP werden in der Registry zusätzlich in die FTP UserList eingetragen, bei der Se ction SMB werden die Benutzer zusätzlich in die SMB UserList und HTTPD -VROOTS remoteadmin eingetragen. 6.2 Windows CE ® Remote Management Tool 6.2.1 Einstellungen am Browser für den Zugriff auf smart9/cosys9 Sollten Sie an einem Netzwerk mit Proxy-Server angebunden sein, muss der Zugriff auf das ® WinCE -Gerät ohne Proxyserver stattfinden: Entweder mit Verbindungseinstellungen „kein Proxy“ e p i s 7 0 8 0 10 1 Re v. 0 6 Be n u t ze r h a nd b u ch sma r t 9 / co sys9 3 9 vo n 5 7 Remote Zugriffe WinCE® Oder: Verbindungseinstellungen „Manuelle Proxy-Konfiguration“ und „kein Proxy für“ ® Die IP-Adresse des W inCE -Gerätes lässt sich in der Taskleiste durch Doppelklick auf das entsprechende Ethernetsymbol ablesen oder über cmd -> ipconfig auslesen. Unter „Manuelle Proxy-Konfiguration“ ist die IP-Adresse des Gerätes bei „kein Proxy für“ einzutragen. e p i s 7 0 8 0 10 1 Re v. 0 6 Be n u t ze r h a nd b u ch sma r t 9 / co sys9 4 0 vo n 5 7 Remote Zugriffe WinCE® 6.2.2 Sicherheitseinstellungen Netzwerksicherheit LAN Manager-Authentifizierungsebene ® Damit die Authentifizierung am W inCE -Gerät funktioniert, muss die Einstellung „LM-und NTLMAntworten senden“ aktiviert werden. Sie gelangen an die Einstellung über die W indows Suche (secpol.msc -> suchen und ausführen) Lokale Richtlinien-> Sicherheitsoptionen-> Netzwerksicherheit: LAN Manager Authentifizierungsebene->Doppelklick und auf „LM-und NTLM-Antworten senden“ stellen ->ok e p i s 7 0 8 0 10 1 Re v. 0 6 Be n u t ze r h a nd b u ch sma r t 9 / co sys9 4 1 vo n 5 7 Remote Zugriffe WinCE® 6.2.3 Zugriff auf das Remote Management Tool über den Browser Die IP-Adresse wird im Browser eingegeben. Nun öffnet sich das Authentifizierungsfenster, in das der Benutzername und das Passwort (z.B. admin, epissmb2000) eingegeben wird. Über das W ebinterface haben Sie nun die Möglichkeit, User und Freigaben für Dateien anzulegen. e p i s 7 0 8 0 10 1 Re v. 0 6 Be n u t ze r h a nd b u ch sma r t 9 / co sys9 4 2 vo n 5 7 Remote Zugriffe WinCE® Falls Apply nicht anwählbar ist, muss der Device Name geändert werden. Unter Add/Del Share können Freigabenamen für verfügbare Ressourcen vergeben werden. e p i s 7 0 8 0 10 1 Re v. 0 6 Be n u t ze r h a nd b u ch sma r t 9 / co sys9 4 3 vo n 5 7 Remote Zugriffe WinCE® User, die auf dieses Share zugreifen dürfen, können durch Klick auf „ Permissions“ und „Allow“ hinzugefügt werden. Klick auf „Update“ und „Done“ Abschließend muss der Netzwerk Adapter, über welchen der Zugriff erlaubt werden soll, definiert werden (z.B. Zugriff über FEC1) Klick auf „Submit Query“ e p i s 7 0 8 0 10 1 Re v. 0 6 Be n u t ze r h a nd b u ch sma r t 9 / co sys9 4 4 vo n 5 7 Remote Zugriffe WinCE® 6.3 SMB-Server Mit einem SMB-Client (z.B. W indows Explorer) kann nun auf den im W inCE Tool definierten Share-Bereich zugegriffen werden: ® Remote Management Eingabe der UNC-Adresse mit \\IP-Adresse\Freigabename\Pfad z.B. \\192.168.0.102\Temp 6.4 Telnet-Server Mit einem Telnet-Client können Sie sich auf den Telnet -Server mit dem CE-Gerät verbinden. 6.4.1 Telnet Installation ® Falls der Telnet-Client auf Ihrem W in7 -Rechner noch nicht installiert ist, hier die Anleitung: http://support.microsoft.com/kb/978779/de 1. Klicken Sie auf "Start" und danach auf "Systemsteuerung". Klicken Sie im Systemsteuerungsfenster auf "Programme" und dann auf "W indows -Funktionen aktivieren oder deaktivieren ". 2. Warten Sie einen Augenblick ab. Scrollen Sie dann zu dem Punkt "Telnet -Client" und aktivieren Sie diesen. Anschließend klicken Sie auf "OK". 3. Warten Sie einen kurzen Moment bis die Funktionen konfiguriert und übernommen werden. Dieser Vorgang kann einen Moment dauern. e p i s 7 0 8 0 10 1 Re v. 0 6 Be n u t ze r h a nd b u ch sma r t 9 / co sys9 4 5 vo n 5 7 Remote Zugriffe WinCE® 6.4.2 Auf den Telnet-Server zugreifen Der Telnet-Client wird aktiviert und Sie können nun eine Verbindung zum Telnet-Server auf dem CE-Gerät aufbauen. Geben Sie dazu einfach in das Suchfeld z.B. den Befehl: telnet 192.168. 0.116 ein. Nutzen Sie die Anmeldedaten, welche Sie im Remote Manage ment Tool vergeben haben. e p i s 7 0 8 0 10 1 Re v. 0 6 Be n u t ze r h a nd b u ch sma r t 9 / co sys9 4 6 vo n 5 7 Remote Zugriffe WinCE® 6.5 FTP-Server Auf den smart9/cosys9 Geräten ist ein FTP Server integriert. Über das config -Tool lässt sich das FTP-Root Verzeichnis einstellen. 6.5.1 Zugriff mit dem FTP-Client 1. Installieren Sie einen FTP-Client, wie vom Hersteller beschrieben (z.B. Core FTP Lite oder FileZilla o.ä.). e p i s 7 0 8 0 10 1 Re v. 0 6 Be n u t ze r h a nd b u ch sma r t 9 / co sys9 4 7 vo n 5 7 Remote Zugriffe WinCE® 2. Starten des FTP-Clients Tragen Sie die IP-Adresse des smart9 bzw. cosys9 ein. Als Benutzername ist standardmä ßig „admin“ mit Passwort „epissmb2000“ eingerichtet, bzw. nutzen Sie die selbst hinzugefügten Benutzerdaten, wie unter Kap. 6.1 beschrieben. Nach Betätigung des Connect Buttons erscheint das FTP -Client-Tool. Nun haben Sie Zugriff auf das definierte FTP-Rootverzeichnis. e p i s 7 0 8 0 10 1 Re v. 0 6 Be n u t ze r h a nd b u ch sma r t 9 / co sys9 4 8 vo n 5 7 Instandhaltung und Wartung 7 Instandhaltung und Wartung 7.1 Reparaturhinweise Reparaturauftrag/Störmeldung Hinweise und Informationen zur Abwicklung Die Serviceabteilung der epis Automation GmbH & Co.KG ist bemüht, Reparaturen zügig und in Ihrem Sinne abzuwickeln. Hierfür benötigen wir Ihre Unterstützung. Um sicherzustellen, dass alles zu Ihrer Zufriedenheit erledigt wird, sind einige Informationen notwendig. Das Formblatt (Download von der Homepage www.epis-automation.com unter Service -> RMA) soll helfen, an alle wichtigen Informationen zu denken. Sie helfen uns sehr, wenn Sie es benutzen und möglichst vollständig ausfüllen. Um uns bei einer reibungslosen Abwicklung zu helfen, bitten wir Sie, folgende Punkte zu beachten: 1. Füllen Sie den Reparaturauftrag vollständig und für jedes Gerät aus. 2. Geben Sie eine detaillierte Fehlerbeschreibung an. Diese Information ist sehr wichtig um sicherzustellen, dass Ihr Problem auch tatsächlich gelöst wird. Zusätzliche Informationen helfen uns, den Reparaturauftrag in Ihrem Sinne durchzuführen: zum Beispiel - Soll eine Programmsicherung durchgeführt werden? - Soll nur der Fehler behoben werden, oder sind auch optische Korrekturen gewünscht? 3. Senden Sie uns möglichst nur komplette Komponenten oder Geräte zu. 4. Geben Sie für mögliche Rückfragen bitte einen Ansprechpartner und Telefonnummer an 5. Den Reparaturauftrag können Sie gerne vorab als Email senden an [email protected] 6. Verwenden Sie diese E-Mail-Adresse bitte auch für Freigaben von Kostenvoranschlägen oder für Rückfragen 7. Eine Bestell-, Lieferschein- oder Referenznummer auf Ihrem Lieferschein oder dem Reparaturauftrag ist hilfreich, um das Gerät bei Rückfragen identifizieren zu können. 8. Legen Sie den Reparaturauftrag dem Gerät bei und senden Sie das defekte Gerät auf Ihre Kosten an: epis Automation GmbH & Co. KG Service Olgastraße 90 72458 Albstadt Ebingen Von uns erhalten Sie: auf W unsch einen Kostenvoranschlag gegen Berechnung . Um einen Kostenvoranschlag erstellen zu können, müssen wir den Fehler zuerst lokalisieren. Dies bedeutet einen oftmals nicht unerheblichen Aufwand. Aus diesem Grund berechnen wir Ihnen für jeden Kostenvoranschlag eine Pauschale. ggf. einen kostenlosen Kostenvoranschlag, wenn innerhalb der Garantie / Gewährleistung ein Fehler festgestellt wird, der nicht unter die Gewährleistungspflicht fällt. Wenn eine Reparatur nach unserem Empfinden zu teuer werden würde , melden wir uns bei Ihnen persönlich, um Details zu klären. e p i s 7 0 8 0 10 1 Re v. 0 6 Be n u t ze r h a nd b u ch sma r t 9 / co sys9 4 9 vo n 5 7 Instandhaltung und Wartung 7.2 Wechsel der Pufferbatterie Welches Gerät enthält welche Batterie : Bezeichnung Gerät Best.-Nr. Gerät Verwendete Batterie Typ 10900003 Verwendete Batterie epis Best.-Nr. 2080205 smart9 T043B smart9 T043E 10900005 2080205 Lithium CR2032 3V/220mAh smart9 T057 10900101 2080060 smart9 T070B 10900701 2080205 Li 3V / 950mAh CR2477N. Lithium – Zelle, steckbar Lithium CR2032 3V/220mAh smart9 T070E 10900711 2080205 Lithium CR2032 3V/220mAh smart9 T104B 10900404 2080205 Lithium CR2032 3V/220mAh smart9 T104E 10900406 2080205 Lithium CR2032 3V/220mAh cosys9 S101B 10900013 2080205 Lithium CR2032 3V/220mAh cosys9 S101E 10900015 2080205 Lithium CR2032 3V/220mAh cosys9 S201B 10900714 2080205 Lithium CR2032 3V/220mAh cosys9 S201E 10900715 2080205 Lithium CR2032 3V/220mAh Lithium CR2032 3V/220mAh epis-Best.-Nr.: 2080060 und 2080205 Dieser Batterie-Typ besitzt lt. Herstellerangaben eine Pufferzeit bei 20°C von typ. 5 Jahren. Es wird jedoch empfohlen einen Batteriewechsel nach 2 Jahren durchzuführen. Als Pufferzeit für den Batteriewechsel haben Sie 10 Minuten. Um einen Datenverlust während des Batteriewechsels zu vermeiden, muß das Gerät zuvor mindestens 10 Minuten an Versorgungsspannung liegen. Bitte beachten Sie, daß bei smart9/cosys9-B-Geräten die Uhr neu eingestellt werden muss. Geben Sie die Batterie an einer Annahmestelle für das Recycling von Batterien/Akkus ab. e p i s 7 0 8 0 10 1 Re v. 0 6 Be n u t ze r h a nd b u ch sma r t 9 / co sys9 5 0 vo n 5 7 Instandhaltung und Wartung Batteriewechsel smart9 Familie, sowie cosys9 S201B/E: Entriegeln Sie den Gehäusedeckel durch Verdrehen der Riegel in die Flucht der Aussparungen des Gehäusedeckels. Danach entnehmen Sie den Deckel. Die Batterie befindet sich in der dafür vorgesehenen Halterung auf der CPU Platine des Gerätes. Die Batterie kann durch leichtes Ziehen aus der Halterung genommen werden. Die neue Batterie in die Halterung einlegen und durch leichtes Drücken einrasten. e p i s 7 0 8 0 10 1 Re v. 0 6 Be n u t ze r h a nd b u ch sma r t 9 / co sys9 5 1 vo n 5 7 Instandhaltung und Wartung Batteriewechsel cosys9 S101B/E: Lösen Sie die Schrauben um den Gehäusedeckel abzunehmen . Danach finden Sie die Batterie in der dafür vorgesehenen Batteriehalterung . Die Batterie kann durch leichtes Ziehen aus der Halterung genommen werden. Die neue Batterie in die Halterung einlegen und durch leichtes Drücken einrasten . Bei der Verwendung eines PX -Moduls befindet sich die Batterie unterhalb des Moduls . Um die Batterie zu tauschen, muss dieses Modul entfernt werden . Ziehen Sie das PX-Modul vorsichtig aus der Buchsenleiste, welche zu Signalübergabe auf die CPU-Platine dient. e p i s 7 0 8 0 10 1 Re v. 0 6 Be n u t ze r h a nd b u ch sma r t 9 / co sys9 5 2 vo n 5 7 Instandhaltung und Wartung 7.3 Updates ® Vorgehensweise WinCE - Image Update: Die epis smart9- und cosys9-Geräte werden vor ihrer Auslieferung mit dem aktu ellsten W inCE6.0Image und CoDeSys Runtime-Dateien bespielt. Sollte einmal ein Update erforderlich sein, können Sie das Gerät zu uns einschicken oder das Update nach folgender Anleitung selbst durchführen. Hierzu brauchen Sie lediglich eine handelsübliche Micro-SD Card (getestet bis 16GB, FAT 32). Sie bekommen von uns eine update.zip-Datei entweder per Email oder per Download zur Verfügung gestellt. Entpacken Sie die Datei und kopieren die entpackten Dateien/Ordner auf eine Micro-SD Card. Stecken Sie die Micro-SD in das smart9/cosys9 –Gerät (muss hörbar einrasten) und machen einen Neustart. Der Update-Vorgang startet automatisch und dauert ca. 1min. Auf den smart9-Geräten sehen Sie auf dem Display „System Update in Progress“, beim cosys9 l euchtet während des Updates die LED auf der CPU -Platine dauerhaft grün, danach 5-10 mal abwechselnd rot/grün (Flashvorgang). Nicht abschalten oder die Micro-SD während des Updatevorganges entfernen, sonst müssen Sie das Gerät zu uns einsenden !!! Nach dem Update starten die Geräte automatisch neu. Bei den smart9-Geräten werden Sie aufgefordert, das Display neu zu kalibrieren. Nachdem W inCE gestartet ist, werden automatisch Runtime- und Gerätedateien ins NANDFlash kopiert. Nach erfolgtem Kopiervorgang erscheint eine Meldung, dass dieser erfolgreich war. Beim cosys9 blinkt die LED grün (ca. 1 Hz). Entfernen Sie die Micro-SD Karte und machen einen Neustart. Löschen Sie die Dateien von der Micro -SD oder vergeben den Dateien einen anderen Namen (ansonsten besteht die Gefahr eines unerwünschten erneuten Updates). e p i s 7 0 8 0 10 1 Re v. 0 6 Be n u t ze r h a nd b u ch sma r t 9 / co sys9 5 3 vo n 5 7 Instandhaltung und Wartung Überprüfen Sie im Config-Menü die neue Image- sowie EBoot-Version. Starten Sie hierzu das Programm ‘My Device/W indows/config60exe ‘ (beim cosys9 nur mit dem Remote-tool cerhost.exe möglich) 7.4 Backup des NAND-Flash Backup des NAND-Flashs des smart9 bzw. cosys9 mit Hilfe des FTP -Clients. Vorbereiten des smart9 bzw. cosys9 : In der Datei CONFIG.INI muss FTP_ROOT = \NANDFlash eingetragen sein (Bild 7.4_1) ® Die Einstellung kann auch über das W inCE 6-Config-Tool unter FTP-Root vorgenommen werden. (Bild 7.4_1) e p i s 7 0 8 0 10 1 Re v. 0 6 Be n u t ze r h a nd b u ch sma r t 9 / co sys9 5 4 vo n 5 7 Instandhaltung und Wartung FTP-Client 1. Installieren Sie den FTP-Client, wie vom Hersteller beschrieben ( z.B. Core FTP Lite oder FileZilla) 2. Starten des FTP-Clients (Bild 7.4_2) (Bild 7.4_2) e p i s 7 0 8 0 10 1 Re v. 0 6 Be n u t ze r h a nd b u ch sma r t 9 / co sys9 5 5 vo n 5 7 Instandhaltung und Wartung Tragen Sie die IP-Adresse des smart9 bzw. cosys9 (Bild 7.4_3) ein. Username: Admin Password: epissmb2000 Falls Sie andere Benutzerdaten über die Datei ‚config.ini‘ oder die ‚userlist ‘ angelegt haben, nutzen Sie diese Zugangsdaten. Nach Betätigung des Connect Buttons erscheint FTP-Client-Tool (Bild 7.4_4). (Bild 7.4_3) ( Bi l d 7 . 4 _ 4 ) (Bild 7.4_5) Wählen Sie im linken Fenster den Bereich, in den die Files gesichert werden sollen. Die zu sichernden Files des rechten Fensters markieren und auf den Bereich des linken Fensters ziehen (Bild 7.4_5). e p i s 7 0 8 0 10 1 Re v. 0 6 Be n u t ze r h a nd b u ch sma r t 9 / co sys9 5 6 vo n 5 7 Entsorgung 8 Entsorgung Gemäß Gesetz über das Inverkehrbringen, die Rücknahme und die umweltverträgliche Entsorgung von Elektro- und Elektronikgeräten (Elektro- und Elektronikgerätegesetz – ElektroG) Und gemäß Gesetz zur Förderung der Kreislaufwirtschaft und Sicherung der umweltverträglichen Beseitung von Abfällen (Kreislaufwirtschafts- und Abfallgesetz – KrW /AbfG) e p i s 7 0 8 0 10 1 Re v. 0 6 Be n u t ze r h a nd b u ch sma r t 9 / co sys9 5 7 vo n 5 7