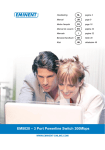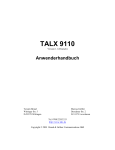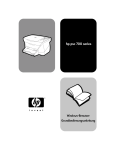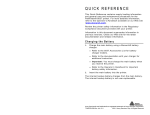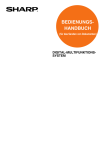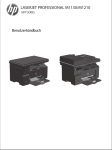Download Benutzerhandbuch
Transcript
Benutzerhandbuch Sicherheitsinformationen Bei der Verwendung dieses Geräts sind stets die folgenden Sicherheitsmaßnahmen zu beachten. Sicherheit Während des Betriebs In diesem Handbuch werden die folgenden wichtigen Symbole verwendet: WARNUNG: Weist auf mögliche Gefahrensituationen hin, die bei Missachtung der Anweisungen zu schweren Verletzungen oder Tod führen können. ACHTUNG: Weist auf mögliche Gefahrensituationen hin, die bei Missachtung der Anweisungen zu leichten oder mittelschweren Verletzungen oder Schäden an Eigentum führen können. Wichtig: Weist auf Betriebsvoraussetzungen und -einschränkungen hin. Bitte lesen und befolgen Sie diese Anweisungen, um einen ordnungsgemäßen Betrieb zu gewährleisten und Schäden am Gerät zu vermeiden. Hinweis: Weist auf eine ausführlichere Erklärung oder Klarstellung hin. Es wird dringend empfohlen, solche Hinweise zu lesen. WARNUNG: Um die Gefahr eines Stromschlags oder Feuerausbruches zu vermeiden, dürfen keine Abdeckungen oder Schrauben entfernt werden, es sei denn, dies wird in diesem Handbuch ausdrücklich angegeben. ACHTUNG: 9 Verwenden Sie bitte nur Telekommunikationskabel des Typs 26AWG oder größer, um die Gefahr eines Feuerausbruchs zu verhindern. 9 Lösen Sie das Netzkabel, indem Sie am Stecker ziehen, nicht am Kabel. 9 Berühren Sie nicht die Metallaschen des ADF-Moduls. Die Kanten sind scharf und können Verletzungen verursachen. ii Vorsichtsmaßnahmen y y y y y Stellen Sie das Gerät nicht in der Nähe von Wärmequellen oder Klimageräten auf. Stelen Sie das Gerät nicht in feuchter oder staubiger Umgebung auf. Verwenden Sie ausschließlich das mit dem Gerät mitgelieferte Netzteil (HEG42-240200-7L von Hitron). Die Verwendung anderer Netzteile kann zu Schäden am Gerät und zum Erlöschen der Gewährleistung führen. Stellen Sie das Gerät auf ebenem, flachem Untergrund auf. Schräge oder unebene Untergründe können mechanische oder Papierzufuhrprobleme verursachen. Heben Sie den Karton und das Verpackungsmaterial für Transportzwecke auf. Hinweis Wichtig y Fertigen Sie keine Kopien von Material an, dessen Vervielfältigung gesetzlich verboten ist. y Das Kopieren folgenden Materials ist in der Regel gesetzlich verboten: y Banknoten, Briefmarken, Anleihen, Aktien, Bankwechsel, Schecks, Reisepässe, Führerscheine. y Dieses Gerät ist mit einer Funktion ausgestattet, die das Anfertigen gefälschter Banknoten verhindert. Infolgedessen werden Bilder, die Banknoten ähneln, unter Umständen nicht ordnungsgemäß kopiert. Urheberrechte und Marken Ethernet ist eine eingetragene Marke der Xerox Corporation. Microsoft, Windows, Windows NT, Windows XP und Windows Vista sind eingetragene Marken der Microsoft Corporation in den Vereinigten Staaten und/oder anderen Ländern. Sonstige hierin verwendete Produktbezeichnungen dienen lediglich Erläuterungszwecken und sind Marken der jeweiligen Unternehmen. Wir erheben keinerlei Anspruch auf Rechte an solchen Marken. Die Eigennamen von Windows Betriebssystemen sind wie folgt: Gewährleistung Die in diesem Dokument enthaltenen Informationen gelten vorbehaltlich Änderungen. Der Hersteller übernimmt keinerlei Gewährleistung in Bezug auf dieses Material, einschließlich, jedoch nicht beschränkt auf die stillschweigende Gewährleistung der Eignung für einen bestimmten Zweck. Der Hersteller haftet nicht für hierin enthaltene Fehler oder für beiläufige oder Folgeschäden in Zusammenhang mit der Bereitstellung, Leistung oder Nutzung dieses Materials. iii FCC-Funkfrequenzstörungserklärung Dieses Produkt wurde getestet und erfüllt die Grenzwerte für ein Gerät der Klasse B gemäß Teil 15 der FCC-Richtlinien. Der Betrieb muss die beiden folgenden Bedingungen erfüllen: (1) Dieses Gerät darf keine gefährlichen Interferenzen verursachen, und (2) dieses Gerät muss empfangene Interferenzen aufnehmen, einschließlich etwaiger Interferenzen, die unerwartete Betriebsbedingungen verursachen. Diese FCC-Grenzwerte der Klasse B stellen einen angemessenen Schutz gegen schädliche Funkstörungen innerhalb von Wohngebäuden sicher. Dieses Gerät erzeugt und verwendet Funkfrequenzenergie, die ausgestrahlt werden und bei unsachgemäßer, nicht der Anleitung des Herstellers entsprechender Installation und Verwendung schädliche Störungen des Rundfunkempfangs verursachen kann. Es gibt jedoch keine Garantie, dass bei einer bestimmten Installation keine Störungen auftreten. Kommt es durch das Gerät zu schädlichen Störungen im Radio- oder Fernsehempfang, was sich durch Ein- und Ausschalten des Geräts feststellen lässt, sollte der Benutzer versuchen, die Störungen durch eine oder mehrere der nachfolgenden Maßnahmen zu beheben: Richten Sie Ihre Empfangsantenne neu aus oder stellen Sie sie an einem anderen Ort auf. Vergrößern Sie den Abstand zwischen dem Gerät und dem Empfänger. Schließen Sie das Gerät an eine Steckdose eines anderen Stromkreises als jenem des Empfängers an. Weitere Vorschläge erhalten Sie von Ihrem Händler oder Kundendienstansprechpartner. CE-Erklärung Dieses Produkt erfüllt die Grenzwerte der Klasse B der Normen EN55022, EN55024 und die Sicherheitsanforderungen der EN 60950. iv Inhaltsverzeichnis 1 Erste Schritte............................................................ 1 Einleitung .................................................................................................. 1 Produkteigenschaften ................................................................................ 1 Außenansicht ............................................................................................. 3 Vorderansicht........................................................................................................3 Anschlüsse ............................................................................................................ 4 Bedienfeld ............................................................................................................. 5 Vor der Installation.................................................................................... 7 Internet-Kommunikationsfunktionen....................................................... 10 Scannen für E-Mail..............................................................................................10 Scannen in Ordner ..............................................................................................11 2 Installieren Ihres Geräts ........................................ 12 Mindestkonfigurationsvoraussetzungen .................................................. 12 Entriegeln der Scaneinheit ....................................................................... 13 Installieren der Papieraufgabe ................................................................ 14 Installieren des Papierbegrenzers ........................................................... 15 Anschließen der Kabel ............................................................................. 16 Anschließen des ADF-Kabels..............................................................................16 Anschließen des Ethernet-Kabels ......................................................................16 Anschließen des Druckerkabels .........................................................................16 Anschließen der Telefonleitung..........................................................................17 Anschließen an die Stromversorgung und Einschalten des Geräts ..................17 3 Installieren des Druckertreibers ................................... 18 Vor dem Installieren des Druckertreibers ................................................ 18 Auswahl der Anzeigesprache .............................................................................18 Drucken der Testseite.........................................................................................19 Installieren des Druckertreibers über ein Netzwerk ................................ 20 4 Konfigurieren des Geräts ........................................ 24 Festlegen der Netzwerkeinstellungen des Geräts .................................... 25 Festlegen weiterer Administratoreinstellungen über die Gerätewebseite 27 Festlegen weiterer Administratoreinstellungen über das Netzwerkverwaltung ......................................................................................................... 29 Definieren einer Ordnerschablone ........................................................... 49 Einstellungen der Server für die Speicherung Ihrer Bilder...............................49 Festlegen einer Ordnerschablone über die integrierte Webseite des Geräts ..56 Bearbeiten eines Ordners über die Webseite des Geräts. ................................59 Durchführen erforderlicher Faxeinstellungen .......................................... 64 Einstellen Ihres Standorts..................................................................................64 Einstellen Ihres Faxkopfes .................................................................................65 v 5 Betrieb.................................................................... 66 Einlegen von Papier.................................................................................. 67 Hinweis zur Verwendung der ADF .....................................................................67 Einlegen von Dokumenten in die ADF................................................................68 Auflegen von Dokumenten auf die Glasfläche...................................................69 Anfertigen von Kopien .............................................................................. 70 Einfacher Betrieb.................................................................................................70 Erweiterte Funktionen ........................................................................................71 Senden Ihrer Dokumente an E-Mails ........................................................ 74 Einfacher Betrieb.................................................................................................74 Erweiterte Funktionen ........................................................................................75 Verwenden der Berührungstastatur ..................................................................79 Verwenden des Adressbuchs .............................................................................80 Senden Ihrer Dokumente an Archivierungsserver .................................... 82 Einfacher Betrieb.................................................................................................82 Erweiterte Funktionen ........................................................................................83 Hinzufügen eines neuen Ordners.......................................................................87 Faxen von eingescannten Dokumenten .................................................... 90 Einfacher Betrieb.................................................................................................90 Erweiterte Funktionen ........................................................................................92 Abbrechen eines Faxvorgangs ...........................................................................94 Verwenden des Telefonbuchs ............................................................................95 Scannen von Dokumenten ........................................................................ 96 Systemvoraussetzungen ....................................................................................96 Treiberinstallation...............................................................................................96 Scannerbetrieb....................................................................................................98 Ein Blick auf die Benutzerschnittstelle ...............................................................99 Verwenden der grundlegenden Funktionen ................................................... 100 Verwenden der erweiterten Funktionen......................................................... 103 Verwendung weiterer Tools ............................................................................ 111 Ein Dokument drucken ........................................................................... 112 6 Problembehebung................................................. 113 Meldungstexte........................................................................................ 113 Meldungstexte beim Scannen und Kopieren .................................................. 113 Meldungstexte im Netzwerkbetrieb................................................................ 114 Meldungstexte im E-Mail-Betrieb .................................................................... 115 Meldungstexte im Archivierungsbetrieb......................................................... 117 Meldungstexte im Faxbetrieb.......................................................................... 120 Beseitigen von Papierstaus .................................................................... 121 Beseitigen anormaler Linien auf Bildern ................................................. 122 Wenn ein Auftrag nicht ausgeführt wird................................................. 123 Problemlösung beim Einsatz der Druckerfunktion .................................. 124 7 Wartung des Geräts .............................................. 125 Reinigen des Glases................................................................................ 125 Reinigen der LCD-Anzeige ...................................................................... 126 Reinigen der automatischen Dokumentenzuführung (ADF) .................... 127 Tauschen der ADF-Einrastauflage........................................................... 128 vi Anhang ................................................................... 129 Verwalten des Adressbuchs ................................................................... 129 Hinzufügen einer E-Mail-Adresse.....................................................................129 Ändern einer E-Mail-Adresse............................................................................132 Löschen einer E-Mail-Adresse ..........................................................................134 Hinzufügen einer neuen Gruppe ......................................................................136 Ändern einer Gruppe ........................................................................................139 Löschen von Gruppen.......................................................................................141 Verwalten des Faxtelefonbuchs ............................................................. 142 Hinzufügen einer neuen Faxnummer ..............................................................142 Löschen oder Ändern von Telefonnummern ...................................................143 Hinzufügen einer neuen Faxgruppe.................................................................144 Ändern einer Telefongruppe ............................................................................145 Löschen einer Telefongruppe...........................................................................145 Kontoverwaltung ................................................................................... 146 Einrichten der Kontoverwaltung über die Webseite des Geräts.....................146 Technische Daten................................................................................... 151 Index ..................................................................................................... 155 vii 1 Erste Schritte Einleitung Vielen Dank für den Kauf dieses Produkts, eines Multifunktionsdruckers, der vier Geräte in sich vereint. Dieses Produkt bietet eine beispiellose Dokumentenversandtechnologie, zumal es in der Lage ist, ausgedruckte Dokumente elektronisch über das Internet zu übertragen. Sie können mit diesem Gerät Papierdokumente auf Tastendruck scannen und das elektronische Abbild an verschiedene Ziele senden, darunter E-Mail-Adressen, Drucker, Faxgeräte, FTP-Server, Websites oder einen Computer im Netzwerk. Diese neue Art der Dokumentenverteilung ist schneller, kostengünstiger und sicherer als herkömmliche Methoden wie Post oder Kurierdienste. Produkteigenschaften Digitales Kopieren: Da das Produkt einen Laserdrucker beinhaltet, ist es in der Lage, digitale Kopien in herausragender Kopierqualität anzufertigen. Durch ein intuitives Bedienfeld und eine hochwertige LCD-Anzeige gestaltet sich das Anfertigen digitaler Kopien schnell und einfach. E-Mail-Versand: Bei Anschluss an ein Ethernet-Netzwerk und Verbindung mit einem SMTP-Server ermöglicht es Ihnen das Produkt, Dokumente als Anhang per E-Mail zu versenden. Durch Drücken der E-Mail-Taste und Auswahl der E-Mail-Empfängeradressen werden Dokumente zuerst gescannt, in eine Grafikdatei umgewandelt und anschließend binnen weniger Minuten an die gewünschten Empfänger übermittelt. Archivierung (Scannen in Ordner): Das Produkt ermöglicht es Ihnen, eingescannte Dokumente über ein Intranet in einen Dateiordner eines Servers oder PCs zu übertragen, und zwar per FTP (File Transfer Protocol), HTTP (Hypertext Transfer Protocol), HTTPS (eine sichere Form von HTTP), CIFS (Common Internet File System). Diese Funktion entlastet den Mail-Server davon, große Dateianhänge übermitteln zu müssen. Faxen: Mithilfe des eingebauten Faxmodems und einer Telefonleitung kann das Produkt eingescannte Dokumente wie ein herkömmliches Faxgerät an ein anderes Faxgerät senden. 1 Senden von mehrseitigen Dokumenten: Durch die Automatische Dokumentenzufuhr (ADF) kann das Gerät einen Stapel von bis zu 50 Seiten durchgängig und in zuverlässiger Qualität einscannen, um Ihre Effizienz zu steigern. Fernverwaltung des Geräts: Das Gerät bietet die praktische Möglichkeit, Ihr E-Mail-Adressbuch, Ihre Archivierungspfade (Ordner) und Ihr Telefonbuch fernzuverwalten. Sie müssen lediglich die IP-Adresse des Geräts in die Adresszeile Ihres Browsers eingeben, um die Webseite des Geräts aufzurufen. Über diese Webseite kann der Administrator bis zu 2.000 E-Mail-Adressen, 40 Archivierungspfade und 200 Faxnummern anlegen, um eingescannte Dokumente bequem verschiedenen Empfängern zu übermitteln. 2 Außenansicht Vorderansicht 1 2 7 3 4 5 6 1. Papieraufgabe und -führung 5. Bedienfeld 2. Papierbegrenzer 6. LCD-Anzeige 3. Dokumentabdeckung 4. Griff 7. Automatische Dokumentenzufuhr (ADF) 3 Anschlüsse 1 2 1. Line-Buchse: 3 4 5 6 7 8 Zum Anschließen des Geräts an einen Telefonstecker des Typs “RJ-11”, den die Telefongesellschaft zusammen mit der Telefonleitung zur Verfügung stellt. Hinweis: Wenn Sie das Gerät als reguläres Faxgerät verwenden möchten, müssen Sie ein Ende der Telefonleitung an die Buchse “Line” (die externe) und das andere Ende mit einer Telefonleitung an den “RJ-11”-Telefonstecker anschließen. 2. Telefonbuchse: Diese Telefonbuchse kann ignoriert werden, da mit dem Gerät kein Handteil mitgeliefert wird. 3. LAN-Anschluss: Zum Anschließen an ein Netzwerk mit einem Netzwerkkabel. 4. Druckeranschluss: Zum Anschließen des Druckers mit einem USB-Kabel. 5. USB-Anschluss: Zum Anschließen an einen Computer als USB-Scanner. 6. ADF-Anschluss: Zum Anschließen der automatischen Dokumentenzufuhr mit einem ADF-Kabel. 7. 24 V GS/2,0 A: Zum Anschließen an die Stromversorgung mit einem Netzkabel. 8. Ein-/Aus-Schalter: Zum Ein- und Auschalten des Geräts. 4 Bedienfeld Teil B Teil C Teil A Teil A: LCD-Anzeige Zeigt den jeweils aktuellen Vorgang an. Teil B: Funktionstasten: Für die Auswahl eines Betriebsmodus. Funktionstasten: Drücken Sie diese Taste, um eine Kopie anzufertigen. Drücken Sie diese Taste, um ein eingescanntes Dokument per E-Mail zu versenden. Drücken Sie diese Taste, um ein eingescanntes Dokument an einen vorgegebenen Server zu senden. Drücken Sie diese Taste, um ein eingescanntes Dokument an ein Faxgerät zu senden. 5 Teil D Teil C: Numerisches Tastenfeld: Für die Eingabe der Anzahl von Kopien oder der Faxnummer. Teil D: Start & sonstige Tasten: Dienen zur Auswahl spezieller Optionen oder zum Starten des Versands oder Kopierens von Dokumenten. Drücken Sie diese Taste, um auf die Benutzerextras zuzugreifen und das System einzurichten. Drücken Sie diese Taste, um die aktuellen Einstellungen zu löschen und die Standardeinstellungen wiederherzustellen. Halten Sie die Taste länger als fünf Sekunden gedrückt, um das Gerät auf die Werkseinstellungen zurückzusetzen. Verwenden Sie diese Taste, um den Energiesparmodus zu aktivieren. • Netz-LED – Zeigt die Stromversorgung und den Bereitschaftsstatus an. • Alarm-LED – Zeigt Fehler an. • Ruhe-LED – Zeigt den Energiesparmodus an. Drücken Sie diese Taste, um einen Vorgang zu beenden. Drücken Sie diese Taste, um mit dem Kopieren, E-Mail-Versand, Archivieren oder Faxen im Schwarz-Weiß-Modus zu beginnen. Drücken Sie diese Taste, um mit dem Kopieren, E-Mail-Versand oder Archivieren im Farbmodus zu beginnen. 6 Vor der Installation Dieses Gerät muss ordnungsgemäß in Ihrem Netzwerk eingerichtet werden, um die E-Mail- und Archivierungsfunktionen nutzen zu können. Bitte richten Sie das Gerät vor der Verwendung ordnungsgemäß für die E-Mail- und Archivierungsfunktion in Ihrem Netzwerk ein. Die folgenden Netzwerkparameter müssen konfiguriert werden. Wichtig ! Fertigen Sie eine Kopie der folgenden Tabelle an und ersuchen Sie Ihren Netzwerkadministrator, die Angaben zu ergänzen. 1. DHCP-Aktivierung: 2. IP-Adresse: . 3. Subnetzmaske: . 4. Gateway-IP: . 5. DNS-Server: . 6. SMTP-Server: 7. SMTP-Port: 25 8. POP3-Server: 9. POP3-Port: 10. LDAP-Server: . 11. LDAP-Port: . . . . . . . . . . 7 Erklärung des Tabelleninhalts: 1. *DHCP-Aktivierung: Wählen Sie "Ja", um die IP-/Subnetz-/Gateway-Adressen automatisch vom DHCP-Server zu beziehen. 2. *IP-Adresse: Die Internet-Protokoll-Adresse (IP-Adresse), die Ihrem Gerät vom Netzwerkadministrator oder vom DHCP-Server zugewiesen wird. 3. Subnetzmaske: Die vom Netzwerkadministrator oder vom DHCP-Server vergebene Netzmaske. 4. Gateway-IP: Die vom Netzwerkadministrator oder vom DHCP-Server vergebene Gateway-IP-Adresse. 5. *DNS-Server: Die von Ihrem Netzwerkadministrator vergebene IP-Adresse des DNS-Servers. 6. *SMTP-Server: Die von Ihrem Netzwerkadministrator vergebene IP-Adresse Ihres SMTP-Mailservers. 7. SMTP-Port: Die Port-Nummer Ihres SMTP-Mailservers. 8. *POP3-Server: Die IP-Adresse Ihres POP3-Servers. 9. *POP3-Port: Die Port-Nummer Ihres POP3-Servers. 10. *LDAP-Server: Die IP-Adresse Ihres LDAP-Servers. 11. LDAP-Port: Die Port-Nummer Ihres LDAP-Servers. 8 Hinweis: 1. DHCP-Server: Mit DHCP (Dynamic Host Configuration Protocol) kann einem Host automatisch jedes Mal eine eindeutige IP-Adresse zugewiesen werden, wenn er die Verbindung zu einem Netzwerk herstellt - was die IP-Adressverwaltung für Netzwerkadministratoren erheblich vereinfacht. Ist der DHCP-Server für Ihr Netzwerk verfügbar, brauchen Sie die Angaben für TCP/IP, Subnetzmaske, Gateway und DNS nicht einzugeben. Stattdessen werden diese Informationen dem Gerät automatisch zugewiesen. 2. IP-Adresse: Eine IP-Adresse (Internet Protocol) identifiziert eindeutig eine Host-Verbindung zu einem IP-Netzwerk. Die IP-Adresse wird vom Systemadministrator oder Netzwerkplaner vergeben. Die IP-Adresse besteht aus zwei Teilen. Ein Teil identifiziert das Netzwerk, der andere Ihren Knoten. Die IP-Adresse wird für gewöhnlich in Form von vier durch Punkte getrennten Zahlen geschrieben. Jede Zahl kann von Null bis 255 reichen. Zum Beispiel könnte 10.1.30.186 eine IP-Adresse sein. 3. SMTP: Steht für Simple Mail Transfer Protocol. Hierbei handelt es sich um das Hauptkommunikationsprotokoll, das verwendet wird, um E-Mails über das Internet zu versenden und zu empfangen. 4. DNS: Steht für Domain Name System. Der DNS-Server identifiziert Hosts über Namen statt über IP-Adressen. Wenn der DNS-Server in Ihrem Netzwerk verfügbar ist, können Sie den Domänennamen statt der Stellen der IP-Adresse eingeben. 5. POP3: POP3 ist das aktuellste Post Office Protocol 3, einen Dienst, der E-Mails für verschiedene Client-Rechner speichert, die nicht rund um die Uhr mit dem Internet verbunden sind. E-Mails werden unter POP3 gehalten, bis man sich anmeldet. 6. LDAP: Steht für Lightweight Directory Access Protocol. LDAP ermöglicht es Benutzern, auf Verzeichnisse und Adressbücher direkt über externe, netzwerkverbundene Geräte zuzugreifen, was die Dokumentenverteilung vereinfacht. 9 Internet-Kommunikationsfunktionen Scannen für E-Mail Das Gerät ermöglicht es Ihnen, eingescannte Dokumente an E-Mail-Adressen im Netzwerk zu versenden. Dabei werden Dokumente zuerst gescannt, in ein standardmäßiges PDF-, JPEG-, TIFF- oder MTIF- (mehrseitiges TIFF) Dateiformat umgewandelt und anschließend an einen oder mehrere Empfänger gleichzeitig als E-Mail-Anhang gesendet. Wenn Sie mit dem Gerät jemandem eine E-Mail senden, wird für die Übertragung Ihrer ausgehenden E-Mails an Ihren SMTP-Mailserver das Simple Mail Transfer Protocol (SMTP) verwendet, danach werden die E-Mails über das Internet an die Empfänger weitergeleitet. Intranet Internet Gerät ≈ E-Mail-Server PC ≈ Gerät PC 10 PC Scannen in Ordner Das Gerät ermöglicht es Ihnen, eingescannte Dokumente über das Intranet mittels FTP (File Transfer Protocol), HTTP (Hypertext Transfer Protocol), HTTPS (eine sichere Form von HTTP) oder CIFS (Common Internet File System) direkt an einen voreingestellten Server oder einen PC im Netzwerk zu schicken, wofür die Standarddateiformate PDF, JPEG, JPEG_EXIF, TIFF oder MTIFF verwendet werden. CIFS ist das Dateiaustauschsystem von Microsoft Windows. Einzigartig an dieser Archivierungsfunktion ist, dass die Benutzer eines ganzen Unternehmens gemeinsam auf einen Rechner zugreifen können, um Dokumente an jeden gewünschten Ordner eines bestimmten Servers oder einzelnen PCs zu senden. Intranet FTP-, HTTP-, HTTPS-Server Gerät CIFS-Server (Windows) 11 2 Installieren Ihres Geräts Dieses Kapitel richtet sich insbesondere an Personen, die für die Administration des Geräts verantwortlich sind. Administratoren wird empfohlen, dieses Kapitel vor dem Installieren des Geräts zu lesen. Mindestkonfigurationsvoraussetzungen Um das Gerät optimal zu nutzen, ist die folgende Konfiguration erforderlich: Zum Versenden von E-Mails mit dem Gerät: • • TCP/IP-Netzwerk Ein SMTP- und ein optionaler POP3-Server Zum Archivieren von Dokumenten über das Intranet • • FTP-, HTTP-, HTTPS- oder CIFS-Protokollumgebung Windows 98SE, Windows NT, Windows 2000, Windows Me, Windows XP, Windows Vista, HTTP- oder FTP-Server 12 Entriegeln der Scaneinheit Die Scaneinheit wird für Transportzwecke verriegelt, um den Scanmechanismus vor Beschädigungen zu schützen. Achten Sie darauf, die Scaneinheit zu entriegeln, bevor Sie das Gerät verwenden. 1). Suchen Sie den Verriegelungsschalter an der Unterseite des Scanners. 2). Schieben Sie den Verriegelungsschalter in die “entriegelte Position”. “Verriegelte Position” “Entriegelte Position” Die Scaneinheit muss sich an dieser Position befinden, bevor der Scanner verriegelt wird. Hinweis: Falls Sie das Gerät aus Reparatur- oder sonstigen Gründen transportieren müssen, ist das Gerät vor dem Transport unbedingt zu verriegeln. Bitte gehen Sie wie folgt vor, um das Gerät zu verriegeln: 1. Schalten Sie das Gerät aus. 2. Falls sich die Scaneinheit nicht am Beginn der Glasfläche befindet, schalten Sie das Gerät noch einmal ein. Schalten Sie das Gerät aus, nachdem die Scaneinheit zum vorderen Ende zurückgekehrt ist. 3. Schieben Sie den Verriegelungsschalter in die “verriegelte Position”. 13 Installieren der Papieraufgabe 1. Bringen Sie die Papierführung an der Papieraufgabe an. Papieraufgabe Papierführung 2. Befestigen Sie anschließend die Papieraufgabe am Gerät. 14 Installieren des Papierbegrenzers Bringen Sie den Papierbegrenzer wie nachstehend abgebildet am Schlitz der Dokumentabdeckung an. - Falls Sie Papier der Formate A4 oder Letter verwenden, ziehen Sie den Hebel nach oben, um zu vermeiden, dass Dokumente aus dem Gerät zu Boden fallen. - Falls Sie Papier des Formats Legal verwenden, drücken Sie den Hebel nach unten. Papierbegrenzer Hebel Dokument abdeckung Ihr Dokument des formats Letter 15 Anschließen der Kabel Anschließen des ADF-Kabels Schließen Sie das (an der Dokumentabdeckung Angebrachte) Kabel für die automatische Dokumentenzuführung (ADF) an die Buchse ADF an der Rückseite des Geräts an. ADF-Anschlu Anschließen des Ethernet-Kabels 1. Schließen Sie ein Ende Ihres Ethernet-LAN-Kabels an einen verfügbaren Anschluss Ihres Ethernet-Hubs an. 2. Schließen Sie das andere Ende an der Buchse LAN an der Rückseite des Geräts an. LAN-Anschluss Anschließen des Druckerkabels 1. Schließen Sie ein Ende des Druckerkabels an den Drucker an. 2. Schließen Sie das andere Ende am Anschluss Drucker an der Rückseite des Geräts an. Druckeranschluss 16 Anschließen der Telefonleitung 1. Schließen Sie ein Ende der Telefonleitung an die Buchse LINE links an der Rückseite des Geräts an. Line-Buchse 2. Schließen Sie das andere Ende der Telefonleitung an den von Ihrer Telefongesellschaft zur Verfügung gestellten Telefonanschluss des Typs “RJ-11” an. Anschließen an die Stromversorgung und Einschalten des Geräts 1. Drücken Sie den Ein-/Aus-Schalter in die Position “0”, um das Gerät auszuschalten. 2. Schließen Sie das kleine Ende des Netzkabels an die Netzbuchse (24VDS/2.0A) des Geräts an. 24VDC/2.0A-Buchse 3. Schließen Sie das andere Ende an eine geeignete Steckdose an. 4. Drücken Sie den Ein-/Aus-Schalter in die Position “1”, um das Gerät einzuschalten. Nach dem Anzeigen der Startmitteilung erscheint auf der LCD-Anzeige der voreingestellte Bereitschaftsstatus. Hinweis: Sie können die Taste Energy Saver am Bedienfeld drücken, um in den Energiesparmodus zu wechseln. Ist das Gerät mehr als 15 Minuten lang untätig (Standardeinstellung), schaltet sich automatisch die Scannerlampe aus. Drücken Sie eine beliebige Taste außer der Energiespartaste, um in den Bereitschaftsmodus zurückzukehren. 17 3 Installieren des Druckertreibers Richten Sie das Gerät ein, bevor Sie mit diesem Kapitel beginnen. Befolgen Sie hierfür die Anweisungen in der Installationskurzanleitung. Vor dem Installieren des Druckertreibers Auswahl der Anzeigesprache Die Standardspracheinstellung für das Anzeigefeld des Druckers ist Englisch. Überspringen Sie das folgende Verfahren, wenn Sie Englisch als Anzeigesprache beibehalten möchten. 1. Drücken Sie die Taste Menü. 2. Drücken Sie die Taste ▼ oder ▲, um Sprache anzuzeigen und drücken Sie anschließend die Taste # Enter. 3. Drücken Sie die Taste ▼ oder ▲, um die Sprache auszuwählen, und drücken Sie anschließend die Taste # Enter. 4. Drücken Sie die Taste Menü, um zum Ausgangsbildschirm zurückzukehren. 18 Drucken der Testseite Sie können sich vergewissern, dass der Drucker ordnungsgemäß funktioniert, indem Sie eine Testseite (Konfigurationsseite) ausdrucken. Allerdings können Sie durch das Ausdrucken der Testseite nicht die Verbindung zwischen dem Drucker und Ihrem Computer überprüfen. 1. Drücken Sie die Taste Menü. 2. Drücken Sie die Taste ▼ oder ▲, um Testdruck auszuwählen, und drücken Sie anschließend die Taste # Enter. 3. Drücken Sie die Taste ▼ oder ▲, um Konfiguration anzuzeigen, und drücken Sie anschließend die Taste # Enter. 4. Drücken Sie die Taste # Enter, um zum Ausgangsbildschirm zurückzukehren. 19 Installieren des Druckertreibers über ein Netzwerk 1. Legen Sie die mitgelieferte CD-ROM in das CD-ROM-Laufwerk ein. Falls die CD automatisch startet, klicken Sie auf Abbrechen und anschließend auf Beenden. 2. Öffnen Sie das Fenster Drucker und Faxgeräte oder das Fenster Drucker. 3. Klicken Sie auf Drucker hinzufügen. Dadurch wird der Assistent zum Hinzufügen von Druckern gestartet. Klicken Sie anschließend auf Weiter. 4. Klicken Sie auf Lokal an diesen Computer angeschlossener Drucker oder auf Lokaler Drucker. Deaktivieren Sie das Kontrollkästchen Plug&Play-Drucker automatisch erkennen und instalieren und klicken Sie anschließend auf Weiter. 5. Klicken Sie auf Neuen Port erstellen und wählen Sie anschließend Standard TCP/IP Port unter "Port-Typ". 20 6. Klicken Sie auf Weiter, um den Assistenten zum Hinzufügen eines Standard-TCP/IP-Drucker-Ports zu starten. 7. Geben Sie die IP-Adresse des Scanners ein und klicken Sie anschließend auf Weiter. Informationen über das Einstellen der IP-Adresse des Scanners finden Sie unter "Festlegen der Netzwerkeinstellungen des Geräts". 8. Klicken Sie auf Von Datenträger.... 21 9. Klicken Sie auf Durchsuchen... und geben Sie danach den Pfad zum Druckertreiber an. Wenn das CD-ROM-Laufwerk den Buchstaben D hat, sind die Quelldateien der Druckertreiber unter den folgenden Pfaden gespeichert: RPCS Druckertreiber D:\DRIVERS\RPCS\WIN2K_XP\(Language)\DISK1 D:\DRIVERS\RPCS\WIN9X_ME\(Language)\DISK1 PCL5E Druckertreiber D:\DRIVERS\PCL5E\WIN2K_XP\(Language)\DISK1 D:\DRIVERS\PCL5E\WIN9X_ME\(Language)\DISK1 PCL6 Druckertreiber D:\DRIVERS\PCL6\WIN2K_XP\(Language)\DISK1 D:\DRIVERS\PCL6\WIN9X_ME\(Language)\DISK1 PostScript 3 Druckertreiber D:\DRIVERS\PS3\WIN2K_XP\(Language)\DISK1 D:\DRIVERS\PS3\WIN9X_ME\(Language)\DISK1 10. Wählen Sie die Installationsinformationsdatei für den Druckertreiber aus, den Sie installieren möchten, und klicken Sie anschließend auf Öffnen. 22 11. 12. Klicken Sie auf OK. Befolgen Sie die Bildschirmanweisungen, um die Treiberinstallation abzuschließen. Hinweis: Wenn Sie den Drucker unter Windows Vista verwenden, müssen Sie den Druckertreiber von der Website des Anbieters herunterladen. Wählen Sie diesen Drucker und das von Ihnen verwendete Betriebssystem aus und laden Sie den Treiber herunter. 23 4 Konfigurieren des Geräts Die folgenden Einstellungen oder Zielpfade müssen vom Systemadministrator definiert werden, bevor das Gerät zum Versenden eingescannter Dokumente über das Netzwerk verwendet wird. z Netzwerk- und E-Mail-Parameter: Definieren die Parameter für TCP/IP-, SMTPund POP3-Protokolle, um Ihre eingescannten Dokumente an E-Mail-Adressen zu senden. z Archivierpfade: Definieren die Protokolle und Zielpfade zum Versenden eingescannter Dokumente an FTP-Server, das Web oder beliebige PCs im Netzwerk. Um diese Einstellungen oder Zielpfade festzulegen, kann der Administrator entsprechende Werte unter den Optionen der Benutzerwerkzeuge am Bedienfeld eingeben. Neben der Verwendung des Bedienfelds ermöglicht es das Produkt dem Administrator, das Gerät fernzukonfigurieren, indem er entweder die integrierte Webseite des Geräts öffnet (Web Image Monitor) oder das Netzwerkverwaltung startet, das sich auf der mitgelieferten Scannertreiber-CD befindet. Die integrierte Gerätewebseite (Web Image Monitor) ermöglicht es dem Administrator, jedes Gerät mit einem Webbrowser fernzukonfigurieren, während er mit dem Netzwerkverwaltung das Gerät aktualisieren und mehrere Produkte im Netzwerk verwalten kann. Weitere Informationen über die Verwendung der Netzwerkverwaltung entnehmen Sie bitte der Online-Hilfe des Netzwerkverwaltung. Hinweis: 9 9 Wenn der Systemadministrator DHCP ausgewählt hat, werden die IP-Adresse für TCP/IP, Gateway, Subnetzmaske und DNS-Server automatisch zugewiesen. Bei der Erstinstallation des Produkts wird Administratoren empfohlen, die Standardsystemeinstellungen beizubehalten. Die Einstellungen können zu einem späteren Zeitpunkt angepasst werden, wenn Sie sich mit dem Betrieb und den Funktionen des Geräts vertraut gemacht haben. 24 Festlegen der Netzwerkeinstellungen des Geräts 1. Schalten Sie das Gerät ein. Nach wenigen Sekunden Aufwärmzeit wird am Touchscreen der Standardbetriebsmodus angezeigt. Zum Beispiel der folgende Modus Kopieren. 2. Drücken Sie die Taste Benutzerwerkzeuge am Bedienfeld. Dadurch wird der folgende Bildschirm Benutzerwerkzeuge aufgerufen. 25 3. Berühren Sie Netzwerkeinstellungen, um den folgenden Bildschirm Netzwerkeinstellungen aufzurufen. 4. Da die Standard-TCP/IP-Informationen nicht korrekt sind, geben Sie bitte Ihre eigenen Netzwerkinformationen mittels der Berührungstastatur ein. Berühren Sie eine beliebige Stelle in den Feldern IP-Adresse/ Subnetzmaske/Gateway-IP/DNS-Server, umd die Berührungstastatur aufzurufen und geben Sie anschließend die entsprechenden Werte ein. Beispiel: 5. Berühren Sie nach der Eingabe Ihrer Informationen Zurück, um zum Bildschirm Netzwerkeinstellungen zurückzukehren. 6. Drücken Sie auf dem Bildschirm Netzwerkeinstellungen auf OK, um zum Bildschirm Benutzerwerkzeuge zurückzukehren. 26 Festlegen weiterer Administratoreinstellungen über die Gerätewebseite 1. Legen Sie die Netzwerkeinstellungen am Bedienfeld mittels der Berührungstastatur fest. (Bitte lesen Sie unter dem vorangegangenen Abschnitt nach, Festlegen der Netzwerkeinstellungen des Geräts.) 2. Das Gerät weist eine integrierte Webseite auf, die es Systemadministratoren ermöglicht, das Gerät fernzuverwalten. Geben Sie einfach die IP-Adresse des Geräts in die URL-Adresszeile Ihres Browsers ein und drücken Sie die Eingabetaste. Die Gerätewebseite wird angezeigt. 3. Klicken Sie auf die einzelnen Menüpunkte, um die jeweiligen Werte einzugeben. Einzelheiten zu jeder Einstellung finden Sie Sie im nachfolgenden Abschnitt, Zusammenfassung der Benutzerwerkzeuge. 27 Hinweis: 9 Die Menüpunkte “Verwaltung” und “Administrative Settings” sind kennwortgeschützt. Klicken Sie auf Anmelden, um die genauen Einstellungen aufzurufen, da das Gerät ohne spezielles Kennwort ausgeliefert wird. Sie können später ein Kennwort anlegen und es sich für den Fall notieren, dass Sie es vergessen. 9 Für eine effektive Verwaltung wird empfohlen, zu einem späteren Zeitpunkt ein Anmeldekennwort für den Administrator festzulegen. 9 Falls Sie zu den Werkseinstellungen zurückkehren möchten, halten Sie einfach die Taste Modus löschen länger als fünf Sekunden gedrückt. Eine Sekunde danach werden sämtliche Werte unter Verwaltung und Administratorprofil auf die Werkseinstellungen zurückgesetzt. 9 Bitte beachten Sie, dass einige der Einstellungen der “Benutzerwerkzeuge” auch von Benutzern geändert werden können, wenn sie Kopien anfertigen, individuelle Mails versenden, Dateien in Ordner archivieren oder Dateien an Faxgeräte und die Tasten “Copy”, “E-mail”, “Folder” oder “Facsimile” am Bedienfeld drücken. Nimmt ein Benutzer diese Einstellungen allerdings nicht vor, werden automatisch die Standardeinstellungen für das Kopieren, den E-Mail-Versand, das Archivieren oder den Faxversand verwendet. Daraus ergibt sich, dass der Administrator die Standardeinstellungen für häufig genutzte Funktionen festlegt. Dennoch können auch einzelne Benutzer eigene Einstellungen treffen, wenn sie einen der Funktionsmodi verwenden. 9 Alternativ können sie weitere Administratoreinstellungen am Bedienfeld über die Berührungstastatur festlegen. Lesen Sie den vorangegangenen Abschnitt, Festlegen der Netzwerkeinstellungen des Geräts, um Administratoreinstellungen über die Berührungstastatur vorzunehmen. 28 Festlegen weiterer Administratoreinstellungen über das Netzwerkverwaltung 1. Legen Sie die mitgelieferte Scannertreiber-CD in Ihr CD-ROM-Laufwerk ein. Kurz darauf wird der Installationsbildschirm angezeigt. 2. Wählen Sie Netzwerkverwaltung und befolgen Sie die Bildschirmanweisungen, um die Installation abzuschließen. 3. Starten Sie das Netzwerkverwaltung, indem Sie Start>Programme> Netzwerkverwaltung>Netzwerkverwaltung aufrufen. 4. Kurz darauf wird der Hauptbildschirm des Netzwerkverwaltung wie folgt angezeigt. 5. Wählen Sie Neues Gerät aus dem Menü Datei, um das folgende Dialogfeld "New Device (Neues Gerät)" aufzurufen. Alternativ können Sie auf das Symbol zum Anlegen eines neuen Geräts in der Symbolleiste klicken. Oder Doppelklicken Sie auf das große Symbol zum Anlegen eines neuen Geräts ( 6. ) Geben Sie wie abgebildet die IP-Adresse des Geräts ein. 29 7. Nach einer Sekunde wird das Gerät im Netzwerk im Hauptfenster angezeigt, wie im folgenden Fenster abgebildet ist. 8. Doppelklicken Sie auf das Gerätesymbol oder versuchen Sie eine der folgenden Möglichkeiten, um die integrierte Webseite des Geräts aufzurufen und die gewünschten Einstellungen vorzunehmen. - Wählen Sie das Gerätesymbol aus und wählen Sie das Symbol Menüeinstellungen in der Symbolleiste. - Wählen Sie das Gerätesymbol, klicken Sie mit der rechten Maustaste und wählen Sie Menü. 9. Klicken Sie auf die einzelnen Menüpunkte, um die jeweiligen Werte einzugeben. Einzelheiten zu jeder Einstellung finden Sie im nachfolgenden Abschnitt, Zusammenfassung der Benutzerwerkzeuge. Hinweis: Weitere Informationen über die Verwendung des Netzwerkverwaltung entnehmen Sie bitte der Online-Hilfe des Netzwerkverwaltung. 30 Zusammenfassung der Benutzerwerkzeuge Informationen: Zeigt die grundlegenden Informationen des Geräts an. Menüpunkt Beschreibung Modell Zeigt die Modellbezeichnung des Geräts an. Hersteller Zeigt den Namen des Herstellers an. MAC-Adresse Zeigt die MAC-Adresse der Scaneinheit an. Seriennummer Zeigt die Seriennummer des Geräts an. System-Firmwareversion Zeigt die Firmwareversion des Systems an. Scanner-Firmwareversion Zeigt die Firmwareversion des Scanners an. Homepage-Version Zeigt die Version der Homepage an. Seitenzähler Zeigt die Zähler für Schwarz-Weiß-Netz-Scans + -PC-Scans, Farb-Netz-Scans + -PC-Scans, Schwarz-Weiß-Kopien, gesendete Faxe, empfangene Faxe, ADF und Gesamt an. Menü-Übersicht: Berühren Sie “Drucken”, um alle Menüpunkte und ihre Werte auszudrucken. Nutzungsbericht: Berühren Sie “Drucken”, um die Zählerinformationen auszudrucken. 31 Allgemein: Dient zum Festlegen der allgemeinen Geräteinformationen. Menüpunkt Beschreibung Maschinenname Einstellen des Gerätenamens. (Der Name, der in E-Mails von Empfängern angezeigt werden soll.) Ländercode Wählen Sie das Land aus, in dem Sie sich befinden. Diese Einstellung ist für die Faxfunktion erforderlich. Zeitzone Einstellen der lokalen Zeitzone auf Basis der Greenwich Mean Time (GMT). Durch die Zeitzoneneinstellung wird bei Auslands-E-Mails Ihre Ortszeit statt der Ortszeit des Absenders angezeigt. Datum/Uhrzeit Einstellen der Uhr des Geräts mit Datum und Uhrzeit. Netzwerkeinstellungen: Dient zum Festlegen der Netzwerkeinstellungen des Geräts. Menüpunkt Beschreibung DHCP aktivieren: Falls in Ihrem Netzwerk ein DHCP-Server verfügbar ist und DHCP aktiviert wurde, werden IP-Adresse, Subnetzmaske, Gateway und DNS-Server automatisch zugewiesen. Auswahlmöglichkeiten: EIN, *AUS IP-Adresse Die Internet-Protokoll-Adresse (IP-Adresse), die Ihrem Gerät vom Netzwerkadministrator zugewiesen wird. Subnetzmaske Die vom Netzwerkadministrator vergebene Netzmaskenadresse. Gateway-IP Die vom Netzwerkadministrator vergebene Gateway-IP-Adresse. DNS-Server Der vom Netzwerkadministrator vergebene Domain-Name-Server. * Werkseinstellung 32 Mail-Server: Dient zum Festlegen der Mail-Serverinformationen des Geräts. Menüpunkt Beschreibung Gerät-E-Mailkonto Gerät-E-Mailadresse Geben Sie die E-Mail-Adresse des Geräts ein. Dies ist zugleich der Standardwert für das Feld “Von” beim Versenden von E-Mails über das Gerät. Postausgangs-Server(SMTP) IP oder URL Geben Sie die SMTP-IP oder SMTP-URL-Adresse ein. Port-Nr. Geben Sie die Port-Nummer des SMTP-Servers ein. * 25 Authentifizierungstyp Geben Sie den E-Mail-Authentifizierungstyp ein. Auswahlmöglichkeiten: *Nichts, SMTP, POP3 Anmeldename Geben Sie den Anmeldenamen für die SMTPoder POP3-Authentifizierung ein. Kennwort Geben Sie das Kennwort für die SMTP- oder POP3-Authentifizierung ein. POP3-Server-IP oder URL Geben Sie die POP3-Server-IP oder POP3-URL-Adresse ein. Port-Nr. Geben Sie die Port-Nummer des POP3-Servers ein. * 110 Externes Adressbuch LDAP-Server-IP oder URL Geben Sie hier die LDAP-Server-IP oder -URL-Adresse ein. Port-Nr. Geben Sie die Port-Nummer des LDAP-Servers ein. * 389 Anmeldename Geben Sie den Anmeldenamen für den LDAP-Server ein. Hinweis: 1. In Microsoft Active Directory ist es möglich, dass einige Server das Hinzufügen des „Domänennamens“ zu Ihrem vollen Anmeldenamen benötigen. Wenn Ihr Domänenname beispielsweise „Firma“, Ihr Benutzername „Administrator“ lautet, so ergäbe sich daraus der Anmeldename „Firma\Administrator“. 2. Wenn Ihr LDAP-Server einen „anonymen Login“ erfordert, lassen Sie die Felder für Anmeldename und Kennwort leer - geben Sie nichts in diese Felder ein. Kennwort Geben Sie das Kennwort für den LDAP-Server ein. 33 Basis-DN Geben Sie Ihren Basis-DN ein. Der Basis-DN („Distinguished Name“) kennzeichnet den Startpunkt einer Suche. Ein DN kennzeichnet, welcher Eintrag in einem LDAP-Baum angezeigt werden soll. Die oberste Ebene des LDAP-Verzeichnisses ist die Basis und wird „Basis-DN“ genannt. Ein Beispiel: Sie können eine Basis von dc=com, dc=net einrichten, wenn Sie eine Suche starten möchten, die von oben nach unten sucht. * Werkseinstellung Hinweis 1. Anmeldename und Kennwort berücksichtigen Groß-/Kleinschreibung und können bis zu 28 Zeichen lang sein. 2. LDAP-Suche: y Diese Maschine unterstützt zwei Authentisierungsarten - einfach und anonym - zur Anmeldung an Ihren LDAP-Servern. y Diese Maschine erlaubt bis zu 100 Suchergebnisse bei einer einzigen Suche. y Attribute wie „cn“ und „mail“ wurden als Suchfeld vordefiniert. Wenn Ihr Suchtext also „d“ lautet, sucht die LDAP-Suchmaschine Namen oder eMail-Adressen, die den Buchstaben „d“ enthalten. Beispielsweise können Sie Suchergebnisse wie „mary, [email protected]“ oder „jack, [email protected]“ als Treffer erhalten. 34 Kopiererstandard: Dient zum Festlegen der Standardkopiereinstellungen des Geräts. Bitte beachten Sie, dass die Kopiereinstellungen auf diese Werte zurückgesetzt werden, wenn die automatische Rücksetzzeit des Systems abläuft oder wenn das Gerät aus- und wieder eingeschaltet wird. Menüpunkt Beschreibung Grundlegend Bilddichte Sie können die Bilddichte in sieben Stufen über das Bedienfeld anpassen. Außerdem können Sie den Standardwert für die Bilddichte im Bereich von 1 bis 7 über die Geräte-Webseite festlegen. Durch Erhöhen des Werts werden Ausdrucke dunkler, durch Verringern des Werts heller. Auswahlmöglichkeiten: 1, 2, 3, *4, 5, 6, 7 Kopiermodus Wählen Sie, was für Ihr Kopierergebnis am wichtigsten ist. Enthält Ihr Dokument beispielsweise viele Bilder, wählen Sie Foto. Enthält Ihr Dokument ausschließlich Text, wählen Sie Text. Der Geschwindigkeitsmodus ist der Standardmodus für alle Dokumente. Auswahlmöglichkeiten: *Geschwindigkeit, Text, Foto. Bild bearbeiten Löschrand Legt die Länge des Rands fest, den Sie ausschneiden möchten. Auswahlmöglichkeiten: *0/0.,25/0,5/0,75/1,0 Zoll oder *0/6/13/19/25 mm. Randeinstellung Die Option “Randeinstellung” verschiebt das kopierte Bild nach rechts und/oder unten; abhängig von den Parametern “Rechts” und “Unten”. Auswahl für Rechts oder Unten: *0/0.,25/0,5/0,75/1,0 Zoll oder *0/6/13/19/25 mm. Einheit Wählen Sie die Einheit, die Sie verwenden möchten. Auswahlmöglichkeiten: *Zoll, mm * Werkseinstellung 35 Erweiterte Kopie Wählen Sie, wie Ihre Seiten angeordnet werden sollen: Zuordnen “Sortieren” (z. B. Seiten 1,2,3/1,2,3/1,2,3) oder “*Stapel” (z. B. Seiten 1,1,1/2,2,2/3,3,3). Duplex Wählen Sie eine der drei Optionen für Ihren Duplexdruck. Auswahlmöglichkeiten: *AUS, Kurze Kante, Lange Kante (Überprüfen Sie, ob Ihr Drucker eine Duplexoption bietet.) "Kurze Kante" bedeutet, dass die kurze Kante des Papiers zuerst gedruckt wird. "Lange Kante" bedeutet, dass die lange Kante des Papiers zuerst gedruckt wird. Kurze Kante AUS N-Auf (Papiersparfunktion) Lange Kante Verwenden Sie diese Einstellung, um mehrere Seiten eines Dokuments auf ein Blatt Papier zu drucken und die Abfolge der Seitenbilder auf jedem Blatt zu bestimmen. . . Auswahlmöglichkeiten: *1-in-1, 2-in-1, 4-in-1 (Querformat), 4-in-1 (Hochformat). 1-in-1 bedeutet, dass eine Seite auf ein Blatt Papier gedruckt wird. 2-in-1 bedeutet, dass zwei Seiten wie abgebildet auf ein Blatt Papier gedruckt werden. 4-in-1 (Querformat) bedeutet, dass vier Seiten in Zeilen von links nach rechts und von oben nach unten wie abgebildet auf ein Blatt Papier gedruckt werden. 4-in-1 (Hochformat) bedeutet, dass vier Seiten in Spalten von oben nach unten und von links nach rechts wie abgebildet auf ein Blatt Papier gedruckt werden. 2-in-1 Stempel 4-in-1(Querformat) 4-in-1(Hochformat) Wenn Sie einen bestimmten Wortlaut als Stempel wünschen, geben Sie den Text bitte in diese Option ein, um ihn für Ihr eingescanntes Dokument zu verwenden. (Hinweis: Im Feld Stempel befindet sich rechts oben ein kleines, auf die Berührungstastatur hinweisendes Symbol. Berühren Sie eine beliebige Stelle im Feld Stempel, um die Berührungstastatur aufzurufen und Ihre Stempelzeichenkette einzugeben.) * Werkseinstellung 36 E-Mailstandard: Wird verwendet, um die vom Administrator festgelegten Standardeinstellungen beim Versenden einer E-Mail mit dem Gerät anzupassen. Die E-Mail-Einstellungen werden auf die Standardeinstellungen zurückgesetzt, wenn die automatische Rücksetzzeit abläuft oder wenn das Gerät aus- und wieder eingeschaltet wird. E-Mail-Standardoptionen Menüpunkt Beschreibung Geben Sie den Text für den Standardbetreff aller über das Standardbetreff Gerät gesendeten, ausgehenden E-Mails ein. Bis zu 64 Zeichen sind zulässig. Berühren Sie das Feld “Betreff” an einer beliebigen Stelle, um die Berührungstastatur aufzurufen und den Betreff einzugeben. Wählen Sie die maximale Standardbildgröße für Anhänge, die Standardmit dem Gerät gesendet werden. Der Zweck der Dateitrennung voreingestellten Dateitrennung besteht darin, die Dateigrößenbeschränkungen von SMTP-Servern zu vermeiden. Verwenden Sie das Kombinationsfeld, um aus der Liste auszuwählen. Auswahlmöglichkeiten: 1MB/3MB/5MB/10M/30MB/*Unbegrenzt Scan-Standardoptionen Menüpunkt Originalgröße Auflösung Bilddichte Farbe Beschreibung Wählen Sie Ihre Standarddokumentengröße aus. Auswahlmöglichkeiten: *A4/Letter/A5/B5/Legal. Hinweis: Die Option "Legal" dient nur für ADF-Scans. Wählen Sie die Standardauflösung für eingescannte Dokumente.. Je höher die Auflösung, desto genauer sind die Details des gescannten Bildes, allerdings wird auch mehr Speicherplatz benötigt. Auswahlmöglichkeiten: 75, 100, 150, *200, 300, 400, 600 dpi. Sie können die Bilddichte in sieben Stufen über das Bedienfeld anpassen. Außerdem können Sie den Standardwert für die Bilddichte im Bereich von 1 bis 7 über die Geräte-Webseite festlegen. Durch das Erhöhen des Werts werden eingescannte Bilder dunkler, durch das Verringern des Werts heller. Auswahlmöglichkeiten: 1, 2, 3, *4, 5, 6, 7 Dateiformat für Dokumente, die in Farbe per E-Mail vom Gerät aus gesendet werden sollen. Auswahlmöglichkeiten: 1. Dateiformat: *PDF, JPEG, TIFF, JPEG_EXIF, MTIF (TIFF mehrseitig) Hinweis: Wählen Sie MTIFF oder PDF, um mehrseitige Dokumente einzuscannen und in eine einzige Bilddatei zu konvertieren. 2. Kompressionsstufe: *Niedrig, Mittel, Hoch (Wird TIF oder MTIFF als Dateiformat ausgewählt, wird als Kompressionsstufe immer "Unbearbeitet" ausgewählt.) 37 Schwarz-Weiß Mehrstufig (Grau): Wählen Sie “EIN”, wenn Sie Graukopien anfertigen möchten, oder “AUS”, um (Einzelbit-) Schwarz-Weiß-Kopien anzufertigen. Auswahlmöglichkeiten: 1. Mehrstufig (Grau)/Schwarz-Weiß: EIN, *AUS 2. Dateiformat: *PDF, MTIFF (TIFF mehrseitig), TIFF 3. Kompressionsstufe: *Niedrig, Mittel, Hoch (Wenn Sie unter "Mehrstufig (Grau)/Schwarz-Weiß" die Option "EIN" wählen, stehen die Dateiformate PDF, JPEG, TIF, MTIF und JPEG_EXIF zur Verfügung. Wird TIF oder MTIFF als Dateiformat gewählt, ist die Kompressionsstufe auf "Unbearbeitet" beschränkt. Wenn Sie unter "Mehrstufig (Grau)/Schwarz-Weiß" die Option "AUS" wählen, stehen die Dateiformate PDF, TIF und MTIF zur Verfügung. Die Kompressionsstufen für MTIF oder TIF umfassen G3, G4 und Unbearbeitet.) * Werkseinstellung Erklärung der Dateiformate: PDF PDF(Portable Document Format) ist ein äußerst populäres Dateiformat von Adobe. PDF-Dateien können mit Adobe Acrobat oder Adobe Reader angezeigt werden. TIFF/MTIFF TIFF (Tagged-Image File Format) ist ein flexibles Bitmap-Grafikformat, das praktisch alle Grafik-, Bildbearbeitungs- und Desktoppublishing-Anwendungen unterstützen. Ebenso können praktisch alle Desktopscanner TIFF-Bilder erstellen. JPEG JPEG (Joint Photographic Experts Group) ist ein Kompressionsverfahren, das optimale Ergebnisse bei Farbechtheit und geringstmöglicher Dateigröße bietet. JPEG_EXIF Bilddateiformat für den Datenaustausch bei Digitalkameras. Die folgende Tabelle bietet einen Überblick über Dateigrößen in verschiedenen Dateiformaten. Dateiformat TIFF PDF JPEG Dateigröße (A4, Farbe, 200 dpi) 10 MB 53 KB 212 KB 38 Ordnerschablone: Dient zum Festlegen der Parameter für eine Ordnerschablone. Die Ordnerschablone enthält ähnliche Informationen wie die Bildschirme des neuen Ordners. Die Ordnerschablone wird im Ordnerbildschirm angezeigt, wenn Benutzer einen neuen Ordner hinzufügen möchten. Dadurch ersparen sich Benutzer die neuerliche Eingabe der Daten. Servereinst. Menüpunkt Ziel-URL Port-Nr. Dateiname Bericht an E-Mail Unterordner Erstellen Beschreibung Bitte wählen Sie im ersten Feld den Protokolltyp Ihres Dateiservers. Zur Auswahl stehen *FTP, HTTP, CIFS, HTTPS. Bitte geben Sie in das zweite Feld die Ziel-URL ein. Sie können entweder den Domänennamen oder die IP-Adresse mit dem Verzeichnispfad eingeben. Bitte beachten Sie, dass der Verzeichnispfad je nach Protokoll variiert. Der Pfad beginnt bei FTP, HTTP, HTTPS und CIFS vom Stammverzeichnis aus. Beispiel: ftp://, http:// und Datei:\\, https://. Wichtiger Hinweis: Für eine CIFS-URL müssen Sie das CIFS-Adressformat Datei:\\IP\Computername\Ordnername verwenden. Geben Sie die Port-Nummer des Servers ein, auf dem Sie Ihre eingescannten Dokumente speichern möchten. Standardwerte: *ftp:21, http:80, CIFS:139, https:443 Unterscheidet sich der Standardwert von der tatsächlichen Nummer, geben Sie die richtige Port-Nummer bitte in dieses Feld ein. Berühren Sie das Feld “Port” an einer beliebigen Stelle, um die Berührungstastatur aufzurufen und den Wert einzugeben. Standard: 21 Der Dateiname für Ihr eingesanntes Dokument ohne Erweiterung. Wenn Sie in das Feld keinen Wert eingeben, verwendet das System als Standarddateinamen "image". Unter Verwendung von #J#M#T#h#m#s#n wird der Dateiname m Verlauf der Zeit angepasst. (J, M, T, h, m, s, und n stehen für Jahr, Monat, Tag, Stunde, Minute, Sekunde und Seriennummer.) Beispielsweise resultiert die Eingabe: test#T#n im Dateinamen "test0500001". Geben Sie eine E-Mail-Adresse ein, wenn Sie den Archivierungsbericht an diese E-Mail-Adresse senden möchten. Wählen Sie EIN, um es dem Server zu ermöglichen, Unterordner zu erstellen, wenn das eingescannte Bild an den Zielpfadserver gesendet wird. (Überprüfen Sie, ob Sie auf dem Zielpfadserver über eine Schreibberechtigung verfügen.) Auswahlmöglichkeiten: EIN, *AUS * Werkseinstellung 39 Scan-Standardoptionen Menüpunkt Beschreibung Dokumentenformat Wählen Sie Ihre Standarddokumentengröße aus. Auswahlmöglichkeiten: *A4/Letter/A5/B5/Legal. Wählen Sie die Standardauflösung für eingescannte Dokumente. Je höher die Auflösung, desto genauer sind die Details des gescannten Bildes, allerdings wird auch mehr Speicherplatz benötigt. Auswahlmöglichkeiten: 75, 100, 150, *200, 300, 400, 600 dpi. Sie können die Bilddichte in sieben Stufen über das Bilddichte Bedienfeld anpassen. Außerdem können Sie den Standardwert für die Bilddichte im Bereich von 1 bis 7 über die Webseite festlegen. Durch das Erhöhen des Werts werden eingescannte Bilder dunkler, durch das Verringern des Werts heller. Auswahlmöglichkeiten: 1, 2, 3, *4, 5, 6, 7 Dateiformat für eingescannte Dokumente, die in Farbe per Farbe Archivierung vom Gerät aus gesendet werden sollen. Auswahlmöglichkeiten: 1. Dateiformat: *PDF, JPEG, TIFF, JPEG_EXIF, MTIF (TIFF mehrseitig) Hinweis: Wählen Sie MTIFF oder PDF, um mehrseitige Dokumente einzuscannen und in eine einzige Bilddatei zu konvertieren. 2. Kompressionsstufe: *Niedrig, Mittel, Hoch (Wird TIFF oder MTIFF als Dateiformat ausgewählt, wird als Kompressionsstufe immer "Unbearbeitet" ausgewählt.) Schwarz-Weiß Dateiformat für eingescannte Dokumente, die in Schwarz-Weiß per Archivierung vom Gerät aus gesendet werden sollen. Auswahlmöglichkeiten: 1. Mehrstufig (Grau)/Schwarz-Weiß: EIN, *AUS 2. Dateiformat: *PDF, MTIFF (TIFF mehrseitig), TIFF 3. Kompressionsstufe: *Niedrig, Mittel, Hoch (Wenn Sie unter "Mehrstufig (Grau)/Schwarz-Weiß" die Option "EIN" wählen, stehen die Dateiformate PDF, JPEG, TIF, MTIF und JPEG_EXIF zur Verfügung. Wird TIF oder MTIFF als Dateiformat gewählt, ist die Kompressionsstufe auf "Unbearbeitet" beschränkt. Wenn Sie unter "Mehrstufig (Grau)/Schwarz-Weiß" die Option "AUS" wählen, stehen die Dateiformate PDF, TIF und MTIF zur Verfügung. Die Kompressionsstufen für MTIF oder TIF umfassen G3, G4 und Unbearbeitet.) * Werkseinstellung Auflösung 40 Erklärung der Dateiformate: PDF: PDF(Portable Document Format) ist ein äußerst populäres Dateiformat von Adobe. PDF-Dateien können mit Adobe Acrobat oder Adobe Reader angezeigt werden. TIFF/MTIFF: TIFF (Tagged-Image File Format) ist ein flexibles Bitmap-Grafikformat, das praktisch alle Grafik-, Bildbearbeitungs- und Desktoppublishing-Anwendungen unterstützen. Ebenso können praktisch alle Desktopscanner TIFF-Bilder erstellen. JPEG: JPEG (Joint Photographic Experts Group) ist ein Kompressionsverfahren, das optimale Ergebnisse bei Farbechtheit und geringstmöglicher Dateigröße bietet. JPEG_EXIF: Exchangeable Image File format (Exif) für Digitalkameras. Die folgende Tabelle bietet einen Überblick über Dateigrößen in verschiedenen Dateiformaten. Dateiformat TIFF PDF JPEG Dateigröße (A4, Farbe, 200 dpi) 10 MB 53 KB 212 KB 41 Faxstandard: Dient zum Festlegen der Standardfaxeinstellungen. Menüpunkt Beschreibung Qualität: Einstellung der Standardqualität. Auswahlmöglichkeiten: Standard, *Fein, Extrafein, Foto Standard (200 x 100 dpi): Geeignet für die meisten Originale. Fein (200 x 200 dpi): Geeignet für kleinen Druck. Extrafein (200 x 400 dpi): Geeignet für kleinen Druck oder Grafiken; langsamere Übertragung als mit Auflösung "Fein". Foto (200 x 200 dpi): Zu verwenden, wenn das Original verschiedene Graustufen aufweist. Hinweis: Faxe werden in der angegebenen Auflösung gesendet, wenn diese Auflösung vom Empfängerfaxgerät unterstützt wird. Dokumentenformat: Einstellen des Standarddokumentenformats. Auswahlmöglichkeiten: A4, Letter, A5, B5, Legal. Hinweis: Die Option "Legal" dient nur für ADF-Scans. Bilddichte Sie können die Bilddichte in sieben Stufen über das Bedienfeld anpassen. Außerdem können Sie den Standardwert für die Bilddichte im Bereich von 1 bis 7 über die Webseite festlegen. Durch das Erhöhen des Werts werden eingescannte Bilder dunkler, durch das Verringern des Werts heller. Einstellung der Standardbilddichte. Auswahlmöglichkeiten: 1, 2, 3, *4, 5, 6, 7 Abfrageempfang Einstellen des Standardstatus auf Abfrageempfang. Wählen Sie "EIN", damit das Gerät andere Geräte abfragt. Bei der so genannten Abfrage handelt es beim Prozess des Faxempfangs von anderen Faxgeräten. Auswahlmöglichkeiten: EIN, *AUS Auslandsmodus Einstellung des Standardauslandsmodus. Wählen Sie "EIN", um Übertragungsprobleme beim Faxversand ins Ausland zu vermeiden. Auswahlmöglichkeiten: EIN, *AUS * Werkseinstellung 42 Faxeinstellungen: Dient zum Festlegen weiterer Faxeinstellungen. Einstellungen Menüpunkt ID-Nummer Beschreibung Geben Sie die ID-Nummer des Geräts ein. Es können bis zu 20 Zeichen eingegeben werden. Normalerweise werden in dieses Feld Ihr Firmenname oder die Faxnummer Ihrer Firma eingegeben. Berühren Sie das Feld “ID-Nummer” an einer beliebigen Stelle, um die Berührungstastatur aufzurufen und Ihren Text einzugeben. Der Text in diesem Feld sowie die Stationsnummer (Telefonnummer des Geräts), die Uhr des Geräts mit Datum und Uhrzeit, die Empfängerfaxnummer und der Seitenindex werden bei allen ausgehenden Faxen oben als Kopfinformationen mitgedruckt. Geben Sie die Telefonnummer des Geräts ein. Die Stationsnummer Stationsnummer ist die Telefonnummer der an das eingebaute Modem angeschlossenen Telefonleitung. Die Stationsnummer sollte ein Wert aus höchstens 20 Zeichen sein. Einige Sonderzeichen wie “+”, “ ” (Leerzeichen) werden unterstützt. Der Wert der Stationsnummer wird als Teil der Faxkopfinformationen bei allen ausgehenden Faxen mitgedruckt. Berühren Sie das Feld “Stationsnummer” an einer beliebigen Stelle, um die Berührungstastatur aufzurufen und Ihre Nummer einzugeben. Auswahl zur Verwendung der Faxtelefonleitung des Geräts als Leitung Wählen direkte Leitung (PSTN-Leitung) oder als Durchwahl (PABX-Leitung). Auswahlmöglichkeiten: *Direkt, Durchwahl Geben Sie die Nummer für den Zugang zur PSTN-Leitung PSTN-Zugangsnr. (Pubic Switched Telephone Network) ein, wenn die Faxtelefonleitung Ihres Geräts als Durchwahl verwendet wird. Geben Sie in das Feld mittels der Berührungstastatur beispielsweise 0 oder 9 ein. Legt die Anzahl der Wahlwiederholungsversuche fest, wenn die Wiederwahl gewählte Nummer besetzt ist. Auswahlmöglichkeiten: 0, 1, *2, 3, 4, 5, 6, 7, 8, 9, 10 (Der Wiederwahlwert 0 steht für keine Wahlwiederholung.) Der Wiederwahlintervall legt die Anzahl der Minuten zwischen WiederwahlWahlwiederholungsversuchen fest, wenn die gewählte Nummer intervall besetzt ist. Auswahlmöglichkeiten: 1, 2, *3, 4, 5, 6 Minuten. Klingeltonreaktion Dient zum Festlegen der Anzahl der Klingeltöne, bevor das Fax antwortet. Auswahlmöglichkeiten: *1 Klingeln, 5, 10, 15, 20 Sekunden. Verwenden Sie die Pfeiltasten, um die Lautstärke während der Lautstärke Faxkommunikation zu regeln. Auswahlmöglichkeiten: 0, 1, 2, *3 * Werkseinstellung 43 Optionen Menüpunkt Telefonnr. Hinzufügen Übertragungsbericht An S Anpassen Wählton Erkennen Beschreibung Wenn Sie "EIN" wählen, wird eine neue Faxnummer automatisch ins Telefonbuch aufgenommen, nachdem das Fax gesendet wurde. Auswahlmöglichkeiten: EIN, *AUS Wählen Sie aus, ob ein Faxübertragungsbericht gedruckt werden soll. Aus diesem Bericht gehen Übertragungszeit und -datum hervor und ob die Übertragung erfolgreich war (OK). Wenn Sie "Ja" wählen, wird der Bericht nach jeder Übertragung gedruckt. Wenn Sie "Nur Fehler" wählen, wird der Bericht nur gedruckt, wenn eine Faxübertragung fehlschlägt. Auswahlmöglichkeiten: *Ja, Nein, Nur Fehler Wählen Sie "Aktivieren", um den gesamten Inhalt Ihres empfangenen Faxes auf das Druckerpapier anzupassen. Wird diese Einstellung deaktiviert, werden eingehende Bilder, die größer als das Seitenformat sind, auf mehrere Seiten aufgeteilt. Auswahlmöglichkeiten: *Aktivieren, Deaktivieren Wählen Sie "Aktivieren", um es dem Gerät zu ermöglichen, einen Wählton abzuwarten und zu erkennen, bevor gewählt wird. Aktivieren Sie die Einstellung zum Erkennen des Wähltons, wenn Sie das Gerät auf derselben Leitung wie Ihr Telefon verwenden. Dadurch wird verhindert, dass vom Gerät ein Fax gesendet wird, während jemand am Telefon spricht. Auswahlmöglichkeiten: Aktivieren, *Deaktivieren Besetztton Erkennen Wählen Sie "Aktivieren", um es dem Gerät zu ermöglichen, beim Senden eines Faxes einen Besetztton zu erkennen. Auswahlmöglichkeiten: *Aktivieren, Deaktivieren (Die Standardeinstellung hängt vom Ländercode ab.) Manueller Empfang Wählen Sie "Aktivieren", um den Faxempfang manuell durchzuführen, oder "Deaktivieren", um den Faxempfang automatisch durchzuführen. Manueller Empfang bedeutet, dass es es klingelt, bis Sie die Start-Taste drücken, wenn ein Fax an das Gerät gesendet wird. Erst danach wird das Fax automatisch empfangen und gedruckt. Auswahlmöglichkeiten: Aktivieren, *Deaktivieren ECM-Modus Wählen Sie "Aktivieren", um den “ECM-Modus” anzuwenden. Der Fehlerkorrekturmodus (ECM) trägt zu einer verbesserten Kommunikation in Gebieten bei, in denen die Telefonleitungen mangelhaft erscheinen. Auswahlmöglichkeiten: *Aktivieren, Deaktivieren * Werkseinstellung 44 Berichtdruck Auswahl zum Drucken der folgenden Berichte. Aktivitätsbericht: Auswahl zum Drucken eines Berichts, der die letzten bis zu 50 Kommunikationsvorgänge zwischen sendenden und empfangenden Faxgeräten zeigt. (In der Standardeinstellung werden je 50 Kommunikationsvorgänge zwischen sendenden und empfangenden Faxgeräten gedruckt.) Dieser Bericht kann Informationen und Ergebnisse enthalten, die nützlich für die Behebung eines bestimmten Problems sein können. Sendebericht: Auswahl zum Drucken des Gruppenübertragungsberichts. Übertragungsbericht: Auswahl zum Drucken des aktuellsten Übertragungsberichts, um zu überprüfen, ob die Übertragung erfolgreich war. Diese Funktion ist unabhängig von der Auswahl, die Sie unter der Option Sendebericht getroffen haben. Faxaufträge abbr Menüpunkt Beschreibung Lösch Wenn Sie anstehende Faxjobs abbrechen möchten, können Sie das gewünschte Element in der Faxwarteschlange auswählen und anschließend die Taste “Lösch” drücken, um den gewählten Job abzubrechen. 45 Telefonbuch: Wird verwendet, um ein Faxtelefonbuch zu erstellen und zu bearbeiten, das 200 Telefonnummern und 20 Gruppen umfassen kann. Einzelwahl Menüpunkt Beschreibung Programm Geben Sie einen neuen Namen und eine Telefonnummer ein Es können bis zu 200 Telefonnummern eingegeben werden. Ändern Ändern einer aktuellen Telefonnummer. Wählen Sie eine Telefonnummer aus, die Sie ändern möchten, und berühren Sie anschließend die Taste Ändern. Lösch Löschen einer aktuellen Telefonnummer. Wählen Sie eine Telefonnummer aus, die Sie löschen möchten, und berühren Sie anschließend die Taste Lösch. Die gewählte Telefonnummer wird gelöscht. Gruppenwahl Menüpunkt Beschreibung Programm Geben Sie eine neue Gruppe ein. Es können bis zu 20 Telefongruppen erstellt werden. Ändern Ändern einer aktuellen Telefongruppe. Wählen Sie eine Gruppe aus, die Sie ändern möchten, und berühren Sie anschließend die Taste Ändern. Lösch Löschen einer aktuellen Telefongruppe. Wählen Sie eine Gruppe aus, die Sie löschen möchten, und berühren Sie anschließend die Taste Lösch. Die gewählte Gruppe wird gelöscht. 46 Verwaltung: Wird verwendet, um die Administrationsauthentifizierung und andere Verwaltungseinstellungen festzulegen, darunter den Energiesparmodus (Aktivierungszeit), die Anzeigesprache, der Standardbetriebsmodus und so weiter. Administratorprofil Menüpunkt Beschreibung Geben Sie den Anmeldenamen für den Zugriff auf die Benutzerwerkzeuge ein. Bis zu 32 Zeichen oder Stellen sind zulässig. Groß-/Kleinschreibung wird berücksichtigt. Geben Sie das Kennwort für den Zugriff auf die Kennwort Benutzerwerkzeuge ein. Bis zu 8 Zeichen oder Stellen sind zulässig. Groß-/Kleinschreibung wird berücksichtigt. Geben Sie die E-Mail-Adresse des Administrators des Geräts E-Mailein, damit das System Fehler- oder Warnmeldungen senden Adresse kann. Bis zu 64 Zeichen oder Stellen sind zulässig. Groß-/Kleinschreibung wird berücksichtigt. Verwaltungseinstellungen Anmeldename Menüpunkt An-Adresse Nach Versendung Hinzufügen Neuen Ordner Nach Versendung Hinzufügen Energiespargerät Energiespargerät (Timer) Autom. Systemzurücksetzung(Timer) Sprache Standardmodus Beschreibung Wählen Sie "Aktivieren", um die “An”-Adresse in das aktuelle Adressbuch aufzunehmen, nachdem die E-Mail vom Gerät gesendet wurde. Auswahlmöglichkeiten: *Aktivieren, Deaktivieren Wählen Sie "Aktivieren", um den neuen Ordner der aktuellen Ordnerliste hinzuzufügen, nachdem das gescannte Dokument vom Gerät an den neuen Server gesendet wurde. Auswahlmöglichkeiten: *Aktivieren, Deaktivieren Einstellung zum Aktivieren oder Deaktivieren des Energiesparmodus. Mit dem Energiesparmodus können Sie den Energieverbrauch verringern, wenn das Gerät untätig ist. Auswahlmöglichkeiten: *Aktivieren, Deaktivieren Wenn der Energiesparmodus aktiviert ist, können Sie auswählen, wie lange das Gerät untätig sein soll, bevor es nach dem letzten Vorgang automatisch in den Energiesparmodus übergeht. Die Werkseinstellung ist 15 Minuten. Auswahlmöglichkeiten: 5, *15, 30, 60, 240 Minuten Legen Sie die automatische Systemrücksetzungszeit fest. Wenn während der festgelegten Rücksetzungszeit keine Vorgänge ausgeführt werden, kehrt die LCD-Anzeige automatisch in den Standardbetriebsmodus zurück, z. B. Kopieren oder E-Mail-Versand. Auswahlmöglichkeiten: 20, 40, *60, 120,180 Sekunden Wählen Sie die Sprache für die LCD-Anzeige aus. Auswahlmöglichkeiten: *Englisch, Deutsch, Französisch, Italienisch, Spanisch, Portugiesisch, Holländisch, Schwedisch, Norwegisch, Finnisch, Dänisch, Ungarisch, Tschechisch, Polnisch und Russisch. Legen Sie einen Standardbetriebsmodus fest. Der Standardmodus wird angezeigt, nachdem die automatische Systemrücksetzungszeit abgelaufen ist oder nachdem das System aus- und wieder eingeschaltet wurde. Auswahlmöglichkeiten: *Kopieren, E-Mail, Ordner, Fax * Werkseinstellung 47 Kontoverwaltung: Wird verwendet, um Benutzerrechte für die Verwendung der Kopier-, E-Mail-, Ordner- oder Faxfunktion des Geräts festzulegen, indem Benutzern eine Kontoauthentifizierungsmethode zugewiesen wird. Wichtig! Um eine effektive Verwaltung zu gewährleisten, kann der Administrator Benutzerrechte nur über die integrierte Webseite des Geräts konfigurieren. Geben Sie einfach die IP-Adresse des Geräts in die URL-Adresszeile Ihres Browsers ein und wählen Sie die Kontoverwaltung aus, um über die Webseite des Geräts Benutzerrechte zu konfigurieren. (Für weitere Einzelheiten lesen Sie bitte den Anhang.) Kontoverwaltung Beschreibung Menüpunkt Authentifizierungstyp Wählen Sie diese Option, um den Authentifizierungstyp für die Kontoverwaltung auszuwählen. Auswahlmöglichkeiten: Nichts, Lokal, HTTP, LDAP, SMTP Hinweis: “Nichts” bedeutet, dass keine Kontoverwaltung erfolgt. “Lokal” bedeutet, das Gerät selbst wird als Authentifizierungstyp verwendet, und der Name und das Kennwort, die in der Kontoverwaltung eingegeben werden, werden im Speicher des Geräts hinterlegt. “HTTP, LDAP oder SMTP” bedeutet, dass ein HTTP-, LDAPoder SMTP-Server als Authentifizierungstyp verwendet wird. ServerInformation IP oder URL Geben Sie die Server-IP oder die URL-Adresse des authentifizierenden SMTP-, HTTP- oder LDAP-Servers ein. Berühren Sie das URL-Feld an einer beliebigen Stelle, um die Berührungstastatur aufzurufen und den Text einzugeben. Port-Nr. Geben Sie die Port-Nummer ein, wenn Sie für Ihren authentifizierenden Server HTTP, LDAP oder SMTP gewählt haben. 48 Definieren einer Ordnerschablone Bevor Sie beginnen, gescannte Dokumente an Ihren Zielserver zu senden, gilt es einige Dinge zu beachten. Nachfolgend werden verschiedene von dem Gerät unterstützte Serversysteme vorgestellt. Einstellungen der Server für die Speicherung Ihrer Bilder FTP FTP steht für “File Transfer Protocol”. Hierbei handelt es sich um ein verbreitetes Verfahren für die Dateiübertragung über das Internet von einem Computer zu einem anderen. FTP verwendet RFC 959[FTP] als Protokoll, der Standard-Port ist in der Regel 21. Vergewissern Sie sich, dass Sie über ein ordnungsgemäßes FTP-Konto mit Schreibberechtigung zum Speichern von Dateien und über das Kennwort für die Verwendung des FTP-Servers verfügen. Um vom Gerät aus Unterverzeichnisse anlegen zu können, benötigen Sie außerdem die Berechtigung, neue Verzeichnisse hinzuzufügen. HTTP HTTP verwendet RFC 2616[HTTP 1.1] als Protokoll, der Standard-Port ist in der Regel 80. Falls Sie zum Speichern von Dateien nicht den HTTP-Port verwenden, müssen Sie den HTTP-Port des Geräts in den Port für den Webserver ändern. Im Allgemeinen verwenden Webserver wie IIS oder andere HTTP-Server für die Authentifizierung ein anonymes Konto, sodass Benutzer direkt auf eine Webseite zugreifen können, ohne zuerst einen Benutzernamen und ein Kennwort einzugeben. Wenn Sie daher für die Speicherung von Dateien mit dem Gerät einen HTTP-Server verwenden, der eine anonyme Kontoauthentifizierung zulässt, ist es nicht erforderlich, einen Text in die Felder "Anmeldename" und "Kennwort" des Geräts einzugeben. Gestattet der IIS oder HTTP-Server hingegen keine anonyme Kontoauthentifizierung für Zugriffe auf Webseiten, wird der Benutzer beim Herstellen der Verbindung zur Webseite aufgefordert, einen Benutzernamen und ein Kennwort einzugeben. In diesem Fall ist ein Speichern von Dateien nur möglich, wenn der Benutzer einen Anmeldenamen und ein Kennwort eingibt, die vom Server zugelassen werden. 49 Überprüfen Sie daher im Voraus, welches Verfahren Ihr Webserver unterstützt. Ist ein anonymer Zugriff nicht zulässig, müssten Sie über ein ordnungsgemäßes HTTP-Konto samt Kennwort verfügen. Da das Gerät überprüft, ob das Verzeichnis zum Speichern von Dateien tatsächlich existiert, bevor Dateien nach dem Scannen in das angegebene Verzeichnis gespeichert werden, müssen Sie das Speicherverzeichnis angeben und das Schreiben auf dem Webserver gestatten, andernfalls kann das Gerät keine Dateien in das Verzeichnis schreiben. Wenn Sie das Gerät zum Speichern von Dateien verwenden möchten, müssen sie zusätzlich zu einigen Einstellungen am Webserver das Konto für die Verbindung mit dem Webserver mit einer Schreibberechtigung versehen. Andernfalls kann das Gerät keine eingescannten Dateien in das Dateisystem schreiben. Nachfolgend wird die IIS-Einstellung für den anonymen Zugriff auf Microsoft Windows 2000 als Beispiel verwendet, wobei davon ausgegangen wird, dass die HTP-Anwendung im IIS-Stammverzeichnis C:\Inetpub\wwwroot\Xcabinet installiert ist und das Verzeichnis für die Dateispeicherung C:\Inetpub\wwwroot\Xcabinet lautet. Für den nicht anonymen Zugriff finden Sie genauere Informationen unter IIS. Die Einstellungen für den anonymen Zugriff unter IIS sind nachstehend ersichtlich: 1. Starten Sie den “Internet Service Manager” über die “Systemsteuerung”, wählen Sie “Standard-Website”, klicken Sie mit der rechten Maustaste auf C:\Inetpub\wwwroot\ Xcabinet und wählen Sie “Eigenschaften“. 50 2. Wählen Sie im Xcabinet-Dialogfeld die Registerkarte “Verzeichnissicherheit” und klicken sie auf “Bearbeiten” für “Anonymer Zugriff und Authentifizierungssteuerung”. Bitte vergewissern Sie sich, dass “Anonymer Zugriff” im Dialogfeld “Authentifizierungsmethoden” ausgewählt ist. 3. Klicken Sie auf “Bearbeiten”, um “Konto für anonymen Zugriff” zu öffnen. Bitte vergewissern Sie sich, dass das auf Ihrem Computersystem gespeicherte System im Feld “Benutzername” mit ausreichenden Rechten für den Zugriff auf das System ausgestattet ist. 51 Die Einstellungen für IIS-Rechte erfolgten wie folgt: 1. Starten Sie wie bei der Einstellung für den anonymen Zugriff den “Internet Service Manager” und wählen Sie “Standard-Website”. Klicken Sie anschließend mit der rechten Maustaste auf C:\Inetpub\wwwroot\Xcabinet und wählen Sie “Eigenschaften”. 2. Wählen Sie auf der Eigenschaftenseite die Registerkarte “Verzeichnis” aus. Bitte vergewissern Sie sich, dass die Berechtigungen für “Lesen”, “Schreiben” und “Durchsuchen von Verzeichnissen” aktiviert sind. Die Verzeichniseinstellungen erfolgen wie folgt: Wenn das Dateiverwaltungssystem Ihres Servers NTFS ist, müssen Sie sicherstellen, dass das anonyme Konto mit ausreichenden Berechtigungen ausgestattet ist, um es IIS zu ermöglichen, ein anonymes Konto für den zugriff auf die Dateien im Verzeichnis C:\Inetpub\wwwroot\Xcabinet zu verwenden. Sie können die folgenden Einstellungen vornehmen: 1. Wählen Sie das Verzeichnis C:\Inetpub\wwwroot\Xcabinet im Windows Explorer aus, klicken Sie mit der rechten Maustaste und wählen Sie “Eigenschaften”. 2. Wählen Sie im Dialogfeld "Datei" die Registerkarte “Sicherheit” und anschließend “Alle” aus. Aktivieren Sie die Berechtigungen für “RLesen und Ausführen”, “Ordnereigenschaftsliste”, “Lesen” und “Schreiben”. Danach ist jeder Benutzer berechtigt, sämtliche Dateien im Dateispeicherverzeichnis zu verwalten. Hinweis: Aus Gründen der Sicherheit der gescannten Dateien sollten der Gruppe “Alle” keine vollen Rechte für das Dateiverzeichnis eingeräumt werden. Daher wird beim Festlegen der Zugriffsrechte für Ihr Dateisystem empfohlen, die Rechte für das Dateispeicherungsverzeichnis auf ein anonymes IIS-Konto oder auf andere Benutzer und Gruppen einzustellen, die nur dieses Verzeichnes verwenden können. 52 Hinweis: 1. Bitte beachten Sie, dass mittels HTTP vom Gerät keine Serverunterverzeichnisse hinzugefügt werden können. 2. Wenn Sie Apache als HTTP-Server verwenden, benötigen Sie ein HTTP/1.1-Add-in-Modul, das das Gerät gesplittete Übertragungscodierung verwendet. Ferner muss Apache so konfiguriert werden, dass der HTTP-Befehl PUT akzeptiert wird, damit das Gerät Dateien speichern kann. Weitere Informationen entnehmen Sie bitte der entsprechenden Dokumentation von Apache. 3. Bei IIS 6.0 unter Windows 2003 müssen Sie WebDAV im Ordner Server Extension aktivieren. HTTPS HTTPS stellt eine sichere Form der Verwendung von HTTP dar. HTTP bietet so gut wie keine Sicherheitsfunktionen. Es enthält nur einen grundlegenden Authentifizierungsmechanismus und unterstützt kaum Datenschutz. HTTPS löst dieses Problem durch Hinzufügen von SSL, einer sicheren Transportschicht über dem unsicheren TCP. Um gescannte Dokumente mittels HTTPS an Server zu senden, müssen Sie SSL auf den Zielservern installieren. Informationen über das ordnungsgemäße Installieren von SSL auf Servern entnehmen Sie bitte dem Serverhandbuch. Nach der ordnungsgemäßen Installation von SSL überprüfen Sie bitte, ob der SSL-Port bearbeitbar ist und die Verzeichnissicherheit aktiviert wurde. Die folgenden Abbildungen veranschaulichen, wie Sie den SSL-Port und die Verzeichnissicherheit im Windows 2000 Serversystem überprüfen. Gehen Sie wie folgt vor, um zu überprüfen, ob der SSL-Port und die Verzeichnissicherheit ausgewählt wurden: 1. Klicken Sie nacheinander auf Start>Programme>Administrator Tools> Internet Service Manager. 2. Klicken Sie auf Standard-Website, klicken Sie mit der rechten Maustaste und wählen Sie Eigenschaften. Das Dialogfeld Eigenschaften von Standard-Website wird angezeigt. Klicken Sie auf die Registerkarte Website und überprüfen Sie, ob der SSL-Port bearbeitbar ist. 53 3. Klicken Sie im Dialogfeld Eigenschaften von Standard-Website auf die Registerkarte Verzeichnissicherheit und klicken Sie anschließend auf die Schaltfläche Bearbeiten für das Feld Sichere Kommunikation. Das Dialogfeld Sichere Kommunikation wird angezeigt. 4. Überprüfen Sie, ob “Sicheren Kanal verlangen (SSL)” und “Client-Zertifikate ignorieren” ausgewählt sind. ODER Geben Sie in eine MS-DOS-Befelszeile “netstat” ein. Wird HTTPS wie unten als "EINGERICHTET" angezeigt, ist der Server bereit, gescannte Dokumente via HTTPS zu empfangen. 54 CIFS CIFS (Windows Network Share) ist ein Dateispeicherungsprotokoll, das allgemein für die “gemeinsame Ressourcennutzung” eines Netzwerk unter Microsoft Windows Systemen verwendet wird. Bitte richten Sie das “gemeinsame Verzeichnis” über die Netzwerkeinstellungen unter MS Windows ein. Im Allgemeinen klicken Sie hierfür unter Windows XP im Dialogfeld "Eigenschaften" eines Ordners auf die Registerkarte “Freigabe” und wählen “Diesen Ordner im Netzwerk freigeben”. Klicken Sie auf die Schaltfläche “Berechtigungen”, um das Dialogfeld “Berechtigungen für das gemeinsame Verzeichnis” zu öffnen. Aktivieren Sie “Volle Kontrolle“, um die vollen Berechtigungen für das gemeinsame Verzeichnis zu vergeben. “Volle Kontrolle” aktivieren 55 Festlegen einer Ordnerschablone über die integrierte Webseite des Geräts Für Verwaltungszwecke gestattet das Gerät dem Administrator, die Ordnerschablone nur per Fernverwaltung über die integrierte Website des Geräts zu konfigurieren. Bitte beachten Sie, dass es nicht möglich ist, diese Einstellungen über das Berührungsfeld vorzunehmen. Gehen Sie wie folgt vor, um die Ordnerschablone über die Webseite des Geräts zu konfigurieren: 1. Geben Sie die IP-Adresse des Geräts in das URL-Feld Ihres Browsers ein und drücken Sie anschließend die Eingabetaste, um die Webseite des Geräts aufzurufen. 2. Klicken Sie auf Ordnerschablone, um den folgenden Bildschirm Ordnerschablone aufzurufen. 56 3. Geben Sie Eingabeparameter ein bzw. wählen Sie diese aus und klicken Sie anschließend auf Aktualisieren, um ihre Einstellungen zu speichern. Einzelheiten jeder Einstellung entnehmen Sie bitte der nachfolgenden Übersicht: Menüpunkt Protokoll Ziel-URL Port-Nr. Dateiname Dateiformat Farbe Beschreibung Wählen Sie das Protokoll, das Sie für die Speicherung Ihrer gescannten Dokumente verwenden möchten. Auswahlmöglichkeiten: *FTP, HTTP, CIFS, HTTPS Geben Sie die Adresse und den Pfad des Archivierungsservers ein. Bitte beachten Sie, dass der Verzeichnispfad je nach Protokoll variiert. Der Pfad beginnt bei FTP, HTTP, HTTPS und CIFS vom Stammverzeichnis aus. Beispiel: ftp://, http:// und Datei:\\, https://. Wichtiger Hinweis: Für eine CIFS-URL müssen Sie das CIFS-Adressformat Datei:\\IP\Computername\Ordnername verwenden. Die Port-Nummer Ihres Archivierungsservers. Standardwerte: FTP:21, HTTP:80, CIFS:139, HTTPS:443 Unterscheidet sich der Standardwert von der tatsächlichen Nummer, geben Sie die richtige Port-Nummer bitte in dieses Feld ein. Der Dateiname für Ihr eingesanntes Dokument ohne Erweiterung. Unter Verwendung von #J#M#T#h#m#s#n wird der Dateiname m Verlauf der Zeit angepasst. (J, M, T, h, m, s, und n stehen für Jahr, Monat, Tag, Stunde, Minute, Sekunde und Seriennummer.) Beispielsweise resultiert die Eingabe: test#T#n im Dateinamen "test0500001". Dateiformat für eingescannte Dokumente, die in Farbe per Archivierung vom Gerät aus gesendet werden sollen. Auswahlmöglichkeiten: 1. Dateiformat: *PDF, JPEG, TIFF, JPEG_EXIF, MTIF(TIFF mehrseitig) Hinweis: Wählen Sie MTIFF oder PDF, um mehrseitige Dokumente einzuscannen und in eine einzige Bilddatei zu konvertieren. 2. Kompressionsstufe: *Niedrig, Mittel, Hoch (Wird TIFF oder MTIFF als Dateiformat ausgewählt, wird als Kompressionsstufe immer "Unbearbeitet" ausgewählt.) 57 Dateiformat Schwarz-Weiß Auflösung Bilddichte Unterordner Dateiformat für eingescannte Dokumente, die in Schwarz-Weiß per Archivierung vom Gerät aus gesendet werden sollen. Auswahlmöglichkeiten: 1. Mehrstufig (Grau)/Schwarz-Weiß: EIN, *AUS 2. Dateiformat: *PDF, MTIFF (TIFF mehrseitig), TIFF 3. Kompressionsstufe: *Niedrig, Mittel, Hoch (Wenn Sie unter "Mehrstufig (Grau)/Schwarz-Weiß" die Option "EIN" wählen, stehen die Dateiformate PDF, JPEG, TIF, MTIF und JPEG_EXIF zur Verfügung. Wird TIF oder MTIFF als Dateiformat gewählt, ist die Kompressionsstufe auf "Unbearbeitet" beschränkt. Wenn Sie unter "Mehrstufig (Grau)/Schwarz-Weiß" die Option "AUS" wählen, stehen die Dateiformate PDF, TIF und MTIF zur Verfügung. Die Kompressionsstufen für MTIF oder TIF umfassen G3, G4 und Unbearbeitet.) Die Scanauflösung für Ihre gescannten Dokumente. Eine höhere Auflösung sorgt für klarere Bilder, benötigt aber auch mehr Speicherplatz. Auswahlmöglichkeiten: 75, 100, 150, *200, 300, 400, 600 (dpi) Sie können die Bilddichte in sieben Stufen über das Bedienfeld anpassen. Sie können den Standardwert für die Bilddichte im Bereich von 1 bis 7 über die Webseite festlegen. Durch das Erhöhen des Werts werden eingescannte Bilder dunkler, durch das Verringern des Werts heller. Auswahlmöglichkeiten: 1, 2, 3, *4, 5, 6, 7 Geben Sie den Namen des Unterordners ein. (Vergewissern Sie sich, dass Sie über die Rechte verfügen, um auf dem Server einen Unterordner zu erstellen.) Auswahlmöglichkeiten: *EIN, AUS Bericht an Geben Sie eine E-Mail-Adresse ein, wenn Sie den E-Mail Archivierungsbericht an diese E-Mail-Adresse senden möchten. Dokumenten- Wählen Sie Ihr Dokumentenformat. format Auswahlmöglichkeiten: A4, A5, B5, Letter, Legal Beachten Sie, dass Format "Legal" nur über die ADF verfügbar ist. Das Standard-Papierformat hängt von der Hauptablage des Druckers ab. * Werkseinstellung 58 Bearbeiten eines Ordners über die Webseite des Geräts. Sie können einen Ordner bearbeiten, indem Sie einen neuen Ordner erstellen, einen bestehenden Ordner ändern oder einen bestehenden Ordner löschen. Gehen Sie wie folgt vor, um einen neuen Ordner hinzuzufügen: 1. Geben Sie die IP-Adresse des Geräts in das URL-Feld Ihres Browsers ein und drücken Sie anschließend die Eingabetaste, um die Webseite des Geräts aufzurufen. 2. Wählen Sie Administratoreinstellungen. Das Anmeldedialogfeld wird angezeigt. Klicken Sie auf Anmelden, da das Gerät ohne speziellen Anmeldenamen und Kennwort ausgeliefert wird, und klicken Sie anschließend auf Ordnerverwaltung, um den Bildschirm Ordnerverwaltung aufzurufen. 3. Klicken Sie auf Neu, um das Dialogfeld Neuer Ordner zu öffnen. 59 Hinweis: 9 Wenn Sie bereits eine Ordnerschablone festgelegt haben, werden alle Einstellungen der Schablone automatisch als Einstellungen des neuen Ordners übernommen, sodass Sie beim Hinzufügen eines neuen Ordners identische Einstellungen nicht erneut eingeben müssen. 9 Der Namen der fünf am häufigsten verwendeten Ordner werden im Hauptbildschirm angezeigt. Es können bis zu 40 Ordner eingegeben werden. Sie können die Aufwärts- und Abwärtspfeiltasten verwenden, um durch die Ordner der Liste zu scrollen. 4. Geben Sie Ihre entsprechenden Ordnerinformationen ein. Nehmen wir der Einfachheit halber an, Sie möchten dieselben Einstellungen wie in der Ordnerschablone verwenden. 60 5. Klicken Sie auf Hinzufügen, um die aktuellsten Daten vorübergehend zu speichern und zum Hauptbildschirm zurückzukehren. Der Name des neuen Ordners wird auf dem Hauptbildschirm angezeigt. Klicken Sie auf Aktualisieren, um die letzten Änderungen dauerhaft zu speichern, oder auf Beenden, um die Verwaltung zu verlassen, ohne zu speichern. Gehen Sie wie folgt vor, um einen bestehenden Ordner zu bearbeiten: 1. Wiederholen Sie die Schritte 1 bis 2 des vorherigen Abschnitts, Bearbeiten eines Ordners über die Webseite des Geräts. 2. Wählen Sie aus der Ordnerliste einen zu bearbeitenden Ordner aus und klicken Sie auf Ändern, um den folgenden Bildschirm Ordner ändern aufzurufen. Sie können auch auf den Ordner doppelklicken, um den Bildschirm Ordner ändern aufzurufen. 61 3. Ändern Sie den Ordnerinhalt und klicken Sie auf Aktualisieren, um die aktuellen Daten vorübergehend zu speichern, oder klicken Sie auf Abbrechen, um den Vorgang zu beenden und zum Bildschirm Ordnerverwaltung zurückzukehren. 4. Klicken Sie im Bildschirm Ordnerverwaltung auf Aktualisieren, um die letzten Änderungen dauerhaft zu speichern, oder klicken Sie auf Beenden, um den Bildschirm zu verlassen, ohne die letzten Änderungen zu speichern. 62 Gehen Sie wie folgt vor, um einen Ordner zu löschen: 1. Wiederholen Sie die Schritte 1 bis 2 des vorherigen Abschnitts, Hinzufügen eines neuen Ordners über die Webseite des Geräts. 2. Wählen Sie auf dem Bildschirm Ordnerverwaltung den zu löschenden Ordner aus. 3. Klicken Sie auf Löschen, um den Ordner zu löschen. Es wird eine Warnmeldung zur Bestätigung des Löschvorgangs angezeigt. Klicken Sie zum Bestätigen auf OK oder auf Abbrechen, um den Löschvorgang abzubrechen. 4. Klicken Sie auf Aktualisieren, um die letzten Änderungen dauerhaft zu speichern, oder auf Beenden, um den Bildschirm zu verlassen, ohne die letzten Änderungen zu speichern. 63 Durchführen erforderlicher Faxeinstellungen Einstellen Ihres Standorts Damit Faxsignale korrekt übertragen werden, müssen Sie zuerst Ihren Standort einstellen. Gehen Sie wie folgt vor, um Ihren Standort einzustellen: 1. Starten Sie Ihren Browser. 2. Geben Sie die IP-Adresse Ihres MFPs in das URL-Feld ein. Die MFP-Webseite wird angezeigt. 3. Klicken Sie im Menü auf Allgemein, um den Bildschirm Allgemein aufzurufen. 4. Wählen Sie Ihren Standort aus der Dropdownliste Ländercode aus. 5. Klicken Sie auf Aktualisieren, um Ihre Einstellungen zu speichern. Hinweis: Alternativ können Sie Ihren Standort über das Berührungsfeld eingeben. 64 Einstellen Ihres Faxkopfes er Faxkopf besteht aus Datum, Uhrzeit, ID-Nummer, der Empfängerfaxnummer sowie dem Seitenindex und wird bei allen ausgehenden Faxen oben angezeigt. Gehen Sie wie folgt vor, um den Faxkopf zu definieren: 1. Starten Sie Ihren Browser. 2. Geben Sie die IP-Adresse Ihres MFPs ein. Die MFP-Webseite wird angezeigt. 3. Klicken Sie im Menü auf Allgemein, um den Bildschirm Allgemein aufzurufen. 4. Geben Sie Datum und Uhrzeit im Format (JJJJ/MM/TT) und (hh:mm:ss) ein und klicken Sie auf Aktualisieren, um Ihre Einstellungen zu speichern. 5. Klicken Sie im Menü auf Faxeinstellungen, um den Bildschirm Faxeinstellungen aufzurufen. 6. Geben Sie Ihren Text in das Feld ID-Nummer ein. Geben Sie zum Beispiel Ihren Firmennamen oder Ihre Faxnummer ein. Es können bis zu 32 Zeichen oder Ziffern eingegeben werden. 7. Geben Sie die Faxnummer des Geräts in das Feld Stationsnummer auf dem Bildschirm Faxeinstellungen ein. Bis zu 20 Stellen können eingegeben werden, zudem werden einige Sonderzeichen wie “+”, “ ”(Leerzeichen) unterstützt. Nachfolgend ein Beispiel für einen Faxkopf. ID: AAA Firma Station #: 5231111 An:1234567 65 2007/07/31 15:31 Seite:1 5 Betrieb Durch ein intuitives Bedienfeld und eine große LCD-Anzeige ist das Gerät einfach zu verwenden. Nachdem der Administrator die Konfiguration des Geräts abgeschlossen hat, sind für den Betrieb des Geräts lediglich die wenigen nachstehend erläuterten Schritte erforderlich. 1. Legen Sie Ihre Dokumente entweder in die automatische Dokumentenzuführung (ADF) ein oder auf das Glas. 2. Drücken Sie , , oder am Bedienfeld. drücken, geben Sie eine E-Mail-Adresse ein oder 3. Wenn Sie wählen Sie eine Adresse drücken, wählen Sie den aus dem Adressbuch aus. Wenn Sie gewünschten Ordner für die Speicherung Ihres Bilds aus. drücken, geben Sie eine Faxnummer ein oder wählen Sie Wenn Sie eine Nummer aus dem Telefonbuch aus. (“Schwarz-Weiß”) oder (“Farbe”), um 4. Drücken Sie mit dem Scannen zu beginnen und das gescannte Dokument an Ihren Drucker, eine E-Mail-Adresse, den Archivierungsserver oder ein Faxgerät zu senden. Die folgenden Abschnitte beschreiben erweiterte Möglichkeiten zum Anfertigen von Kopien Ihrer gescannten Dokumente, zum Faxen Ihrer gescannten Dokumente und zum Versenden Ihrer Dokumente über das Internet. 66 Einlegen von Papier Das Gerät kann Dokumente entweder über die ADF (automatische Dokumentenzuführung) oder über das Glas einscannen und versenden. Wenn Sie mehrere Seiten senden möchten, legen Sie Ihre Dokumente bitte in die ADF ein. Die ADF kann bis zu 50 Seiten gleichzeitig aufnehmen. Wenn Sie Seiten aus Büchern, Zeitungsausschnitte oder Papier mit Eselsohren oder Falten senden möchten, legen Sie die entsprechenden Dokumente bitte auf das Glas. Hinweis zur Verwendung der ADF Bevor Sie die ADF verwenden, vergewissern Sie sich bitte, dass Ihre Dokumente die folgenden Voraussetzungen erfüllen: • Das Format von Dokumenten kann von 11,43 x 13,97 cm bis 21,59 x 35,56 cm (Legal) reichen. • Das Gewicht von Dokumenten kann von 16 bis 28 lbs (0,002” bis 0,006”) reichen. • Dokumente sollten quadratisch oder rechteckig und in gutem Zustand sein (nicht brüchig oder verschlissen). • Dokumente sollten keine Knitterungen, Knicke, Risse, nasse Tinte oder Locherstanzungen aufweisen. • Dokumente sollten keine Klammern, Büroklammern oder Haftnotizen aufweisen. • Halten Sie die Glasfläche stets sauber. Hinweis: Um irreguläre Dokumententypen zu übertragen, legen Sie das Dokument auf die Glasfläche oder fertigen zunächst eine Kopie an und versenden anschließend die Kopie. 67 Einlegen von Dokumenten in die ADF 1. Vergewissern Sie sich, dass Ihre Dokumente keine Heft- oder Büroklammern aufweisen und nicht zerrissen sind. 2. Fächern Sie Ihre Dokumente im Fall von mehreren Seiten durch, um einen etwaigen Papierstau zu vermeiden. Die ADF kann bis zu 50 Seiten gleichzeitig aufnehmen. 3. Legen Sie Ihre Dokumente mit der Textseite NACH OBEN in die ADF ein und vergewissern Sie sich, dass der obere Rand jeder Seite zuerst eingezogen wird. Papierführung 4. Richten Sie die Papierführung so ein, dass die Dokumente zentriert in die ADF gelangen. 68 Auflegen von Dokumenten auf die Glasfläche 1. Öffnen Sie die Dokumentenabdeckung, um die Glasfläche freizulegen. 2. Legen Sie Ihr Dokument mit der Textseite NACH UNTEN auf die Glasfläche und richten Sie das Dokument an der linken oberen Ecke aus. Dokumentabdeckung Dokument mit Textseite nach unten 3. Schließen Sie die Dokumentenabdeckung. 69 Anfertigen von Kopien Einfacher Betrieb Wichtig! Bitte vergewissern Sie sich vor dem Anfertigen von Kopien über den Drucker, dass Ihr Drucker ordnungsgemäß an das Gerät angeschlossen wurde und der Drucker ZUERST eingeschaltet wurde. Andernfalls können Probleme mit der Kopierfunktion auftreten. Verwenden der Standardeinstellungen 1. Legen Sie Ihre Dokumente mit der Textseite NACH OBEN in die ADF ein oder mit der Textseite NACH UNTEN auf die Glasfläche. 2. Drücken Sie die Taste Kopieren am Bedienfeld, um den Hauptbildschirm Kopieren aufzurufen. 3. Drücken Sie die Taste SW Start oder Farbe Start Ihre Dokumente zu kopieren. 70 am Bedienfeld, um Erweiterte Funktionen Verwenden von Spezialeinstellungen 1. Legen Sie Ihre Dokumente mit der Textseite NACH OBEN in die ADF ein oder mit der Textseite NACH UNTEN auf die Glasfläche. 2. Drücken Sie die Taste Kopieren am Bedienfeld, um den Hauptbildschirm Kopieren aufzurufen. 3. Wenn Sie mehr als eine Kopie benötigen, können Sie die gewünschte Anzahl von Kopien mit der numerischen Tastatur am Bedienfeld eingeben. Die Anzahl der Kopien wird rechts oben angezeigt. 4. Überprüfen Sie im Bildschirm Grundlegend, ob die Originalgröße, die aktuelle Skalierung, die Bilddichte und der Kopiermodus Ihren Anforderungen entsprechen. Nehmen Sie andernfalls entsprechende Änderungen vor. 5. Wählen Sie die Registerkarte Bild bearbeiten oder Erweiterte Kopie, um weitere Einstellungen aufzurufen. (Für weitere Informationen über diese Einstellungen lesen Sie bitte die nachstehende Beschreibung der Einstellungen.) 6. Drücken Sie die Taste SW Start oder Farbe Start Ihre Dokumente zu kopieren. 71 am Bedienfeld, um Beschreibung der Einstellungen Grundlegend Menüpunkt Verkleinern/ Vergrößern Papierablage Papierformat Bilddichte Kopiermodus Beschreibung Wählen Sie die Skalierung in Prozent, indem Sie die Taste Schalt berühren. Auswahlmöglichkeiten: *100%, 25%, 50%, 78% (Legal -> Letter), 93% (An S anpassen), 127% (Letter -> Legal), 200%, Variabel Variabel bedeutet, dass Sie die Skalierung in Ein-Prozent-Schritten von 25 % - 400 % anpassen können, indem Sie die Aufwärts- und Abwärtspfeiltasten verwenden. Legt fest, welche Papierablage für die aktuelle Kopieraufgabe verwendet wird. Auswahlmöglichkeiten: *Auto (automatische Auswahl der Papierablage), Ablage 1, Ablage 2, MP(Mehrzweck-) Ablage Bestätigen Sie, ob sich das Papierformat des Scanner-LCDs ändert, wenn Sie das Papierformat des Druckers ändern. Festlegen des Papierformats. Auswahlmöglichkeiten: Legal, A4, Letter, A5, B5. Beachten Sie, dass Format "Legal" nur über die ADF verfügbar ist. Verwenden Sie den Regler “Dichte”, um die Bilddichte von Stufe 1 bis 7 anzupassen. Auswahlmöglichkeiten: 1, 2, 3, *4, 5, 6, 7 Wählen Sie, was für Ihr Kopierergebnis am wichtigsten ist. Enthält Ihr Dokument beispielsweise viele Bilder, wählen Sie Foto. Enthält Ihr Dokument ausschließlich Text, wählen Sie Text. Der Geschwindigkeitsmodus ist der Standardmodus für alle Dokumente. Auswahlmöglichkeiten: *Geschwindigkeit, Text, Foto Bild bearbeiten Löschrand Randeinstellung Einheit Legt die Länge des Rands fest, den Sie ausschneiden möchten. Optionen: *0/0.,25/0,5/0,75/1,0 Zoll oder *0/6/13/19/25 mm. Die Option “Randeinstellung” verschiebt das kopierte Bild nach rechts und/oder unten; abhängig von den Parametern “Rechts” und “Unten”. Optionen für Rechts oder Unten: *0/0.,25/0,5/0,75/1,0 Zoll oder *0/6/13/19/25 mm. Wählen Sie die Einheit, die Sie verwenden möchten. Auswahlmöglichkeiten: *Zoll, mm * Werkseinstellung 72 Erweiterte Kopie Zuordnen Duplex Wählen Sie, wie Ihre Seiten angeordnet werden sollen: “Sortieren” (z. B. Seiten 1,2,3/1,2,3/1,2,3) oder “*Stapel” (z. B. Seiten 1,1,1/2,2,2/3,3,3). Wählen Sie eine der drei Optionen für Ihren Duplexdruck. Auswahlmöglichkeiten: *AUS, Kurze Kante, Lange Kante (Überprüfen Sie, ob Ihr Drucker eine Duplexoption bietet.) "Kurze Kante" bedeutet, dass die kurze Kante des Papiers zuerst gedruckt wird. "Lange Kante" bedeutet, dass die lange Kante des Papiers zuerst gedruckt wird. AUS N-Auf (Papiersparfunktion) Lange Kante Verwenden Sie diese Einstellung, um mehrere Seiten eines Dokuments auf ein Blatt Papier zu drucken und die Abfolge der Seitenbilder auf jedem Blatt zu bestimmen. . . Auswahlmöglichkeiten: *1-in-1, 2-in-1, 4-in-1 (Querformat), 4-in-1 (Hochformat). 1-in-1 bedeutet, dass eine Seite auf ein Blatt Papier gedruckt wird. 2-in-1 bedeutet, dass zwei Seiten wie abgebildet auf ein Blatt Papier gedruckt werden. 4-in-1 (Querformat) bedeutet, dass vier Seiten in Zeilen von links nach rechts und von oben nach unten wie abgebildet auf ein Blatt Papier gedruckt werden. 4-in-1 (Hochformat) bedeutet, dass vier Seiten in Spalten von oben nach unten und von links nach rechts wie abgebildet auf ein Blatt Papier gedruckt werden. 2-in-1 Stempel Kurze Kante 4-in-1(Querformat) 4-in-1(Hochformat) Wenn Sie einen bestimmten Wortlaut als Stempel wünschen, geben Sie den Text bitte in diese Option ein, um ihn für Ihr eingescanntes Dokument zu verwenden. (Hinweis: Im Feld Stempel befindet sich rechts oben ein kleines, auf die Berührungstastatur hinweisendes Symbol. Berühren Sie eine beliebige Stelle im Feld Stempel, um die Berührungstastatur aufzurufen und Ihre Stempelzeichenkette einzugeben.) * Werkseinstellung 73 Senden Ihrer Dokumente an E-Mails Einfacher Betrieb Verwenden der Standardeinstellungen 1. Legen Sie Ihre Dokumente mit der Textseite NACH OBEN in die ADF ein oder mit der Textseite NACH UNTEN auf die Glasfläche. 2. Drücken Sie die Taste E-Mail am Bedienfeld. Der folgende Hauptbildschirm E-Mail wird angezeigt. Die Taste "Adressbuch" Die Felder “An”/ “CC”/“BCC” 3. Geben Sie die E-Mail-Adresse ein. - Berühren Sie eine beliebige Stelle im Feld “An” (dem leeren Feld in der Mitte), um die Berührungstastatur aufzurufen und Ihre E-Mail-Adresse einzugeben. Drücken Sie Enter, um eine zweite E-Mail-Adresse einzugeben und klicken Sie anschließend auf Zurück, um zum Hauptbildschirm E-Mail zurückzukehren. - Sie können auch die Taste Adressbuch berühren, um das Adressbuch aufzurufen und eine Auswahl aus der Liste zu treffen. Sie können mehrere E-Mail-Adressen gleichzeitig auswählen. 4. Drücken Sie die Taste SW Start, um Ihre Dokumente in Schwarz-Weiß zu senden, oder die Taste Farbe Start, um Ihre Dokumente in Farbe zu senden. 74 Erweiterte Funktionen Verwenden von Spezialeinstellungen 1. Legen Sie Ihre Dokumente mit der Textseite NACH OBEN in die ADF ein oder mit der Textseite NACH UNTEN auf die Glasfläche. 2. Drücken Sie die Taste E-Mail am Bedienfeld. Der folgende Hauptbildschirm E-Mail wird angezeigt. Die Taste "Adressbuch" Die Felder “An”/ “CC”/“BCC” 3. Geben Sie die E-Mail-Adresse ein. - Berühren Sie eine beliebige Stelle im Feld “An” (dem leeren Feld in der Mitte), um die Berührungstastatur aufzurufen und Ihre E-Mail-Adresse einzugeben. Drücken Sie Enter, um eine zweite E-Mail-Adresse einzugeben und klicken Sie anschließend auf Zurück, um zum Hauptbildschirm E-Mail zurückzukehren. - Sie können auch die Taste Adressbuch berühren, um das Adressbuch aufzurufen und eine Auswahl aus der Liste zu treffen. Sie können mehrere E-Mail-Adressen gleichzeitig auswählen. 4. Bei Bedarf können Sie auch Adressen für die Felder CC und BCC eingeben oder auswählen. Geben Sie den Betreff Ihrer E-Mail über die Berührungstastatur ein. Andernfalls wird in der E-Mail der Empfänger der Standardbetreff angezeigt. 5. Überprüfen Sie auf dem Bildschirm Grundlegend, ob Papierformat, Scanauflösung und Bilddichte Ihren Anforderungen entsprechen. Passen Sie die Einstellungen andernfalls entsprechend an. 6. Drücken Sie auf die Registerkarte E-Mail-Optionen, um den Bildschirm E-Mail-Optionen aufzurufen. Geben Sie den Dateinamen für das gescannte Dokument ein, die Adresse für “Von” und bei Bedarf Ihre Mitteilung für die E-Mail in das Feld Text. Verwenden Sie dafür die Berührungstastatur. (Für weitere Informationen über diese Einstellungen lesen Sie bitte die nachstehende Beschreibung der Einstellungen.) 75 7. Drücken Sie auf die Registerkarte Scan-Optionen, um den Bildschirm Scan-Optionen aufzurufen. Ändern Sie Dateiformat und Kompressionsstufe des gescannten Bilds, falls die Standardeinstellungen nicht Ihren Wünschen entsprechen. 8. Drücken Sie die Taste SW Start, um Ihre Dokumente in Schwarz-Weiß zu senden, oder die Taste Farbe Start, um Ihre Dokumente in Farbe zu senden. Beschreibung der Einstellungen Grundlegend Menüpunkt Auflösung Papierformat Bilddichte Binden Beschreibung Wählen Sie die Scanauflösung für Ihre gescannten Dokumente aus. Je höher die Auflösung, desto genauer sind die Details des gescannten Bildes, allerdings wird auch mehr Speicherplatz benötigt. Auswahlmöglichkeiten: 75, 100,150, *200, 300, 400, 600 dpi. Wählen Sie das Originalpapierformat aus. Auswahlmöglichkeiten: A4, Letter, A5, B5, Legal. Hinweis: Die Option "Legal" dient nur für ADF-Scans. Sie können die Bilddichte in sieben Stufen über das Bedienfeld anpassen. Außerdem können Sie den Standardwert für die Bilddichte im Bereich von 1 bis 7 über die Webseite festlegen. Durch Erhöhen des Werts werden Ausdrucke dunkler, durch Verringern des Werts heller. Auswahlmöglichkeiten: 1, 2, 3, *4, 5, 6, 7 Es besteht die Möglichkeit, das Scannen von mehreren Dokumentenstapeln über ADF oder von mehreren Seiten über die Glasfläche zu aktivieren. Drücken Sie die Taste Binden, wenn Sie mehr als 50 Seiten in die ADF oder mehr als eine Seite über die Glasfläche einscannen möchten. Nach dem Scannen des ersten Stapels oder der ersten Seite wird ein Dialogfeld angezeigt, in dem Sie gefragt werden, ob Sie Binden möchten oder das Ende des Vorgangs wünschen. Wählen Sie Binden, um den nächsten Stapel oder die nächste Seite zu scannen oder Ende, um das Scannen zu beenden. E-Mail-Optionen Menüpunkt Dateiname der Anlage Beschreibung Geben Sie den Dateinamen für Ihr gescanntes Dokument ohne Erweiterung ein. Wenn Sie in das Feld keinen Wert eingeben, verwendet das System als Standarddateinamen "image". Unter Verwendung von #J#M#T#h#m#s#n wird der Dateiname m Verlauf der Zeit angepasst. (J, M, T, h, m, s, und n stehen für Jahr, Monat, Tag, Stunde, Minute, Sekunde und Seriennummer.) Beispielsweise resultiert die Eingabe: test#T#n im Dateinamen "test0500001". 76 Von Antworten an Text Dateitrennung Geben Sie die Absenderadresse für über das Gerät gesendete E-Mails ein. Kann eine E-Mail nicht gesendet werden, wird eine Benachrichtigung an diese Adresse geschickt. Hat der Administrator kein E-Mail-Konto unter den Mail-Servereinstellungen des Geräts eingerichtet, können Sie hier die E-Mail-Adresse eingeben. Dies ist die Adresse “Von” in einer E-Mail, die über das Gerät gesendet wird. Geben Sie eine Adresse für “Antworten an” ein, wenn Sie eine Antwortadresse festlegen möchten, die von der Adresse “Von” abweicht. Es können bis zu 60 Zeichen in das Feld eingegeben werden. Berühren Sie eine beliebige Stelle im Feld “Antworten an”, um die Berührungstastatur aufzurufen und die Adresse einzugeben. Geben Sie hier Ihren Mitteilungstext ein. Berühren Sie eine beliebige Stelle im Feld “Text”, um die Berührungstastatur aufzurufen und den Text einzugeben. Begrenzen Sie die Dateigröße von Anhängen ausgehender E-Mails, um die Dateigrößenbegrenzung von SMTP-Servern zu umgehen. Verwenden Sie das Kombinationsfeld, um aus der Liste auszuwählen. Auswahlmöglichkeiten: 1MB/3MB/5MB/10M/30MB/*Unbegrenzt Scan-Optionen Dateiformat: Wählen Sie das Dateiformat für Ihr Farbe gescanntes Bild. Auswahlmöglichkeiten: *PDF, TIF, JPEG, MTIF, JPEG_EXIF Hinweis: Wählen Sie MTIFF oder PDF, um mehrseitige Dokumente einzuscannen und in eine einzige Bilddatei zu konvertieren. Kompressionsstufe: Wählen Sie die Kompressionsstufe für Ihr gescanntes Bild. Auswahlmöglichkeiten: *Niedrig, Mittel, Hoch Wird TIFF oder MTIFF als Dateiformat ausgewählt, wird als Kompressionsstufe immer "Unbearbeitet" ausgewählt. Schwarz-Weiß Mehrstufig (Grau): Wählen Sie “EIN” für Graustufenkopien oder *AUS für Schwarz-Weiß-Kopien (Einzelbit). Dateiformat: Wählen Sie das Dateiformat für Ihr gescanntes Bild. Auswahlmöglichkeiten *PDF, TIF, JPEG, MTIF, JPEG_EXIF für Graustufenbilder oder *PDF, TIFF, MTIF für Schwarz-Weiß-Bilder. Kompressionsstufe: *Niedrig, Mittel, Hoch (Wenn Sie unter "Mehrstufig (Grau)/Schwarz-Weiß" die Option "EIN" wählen, stehen die Dateiformate PDF, JPEG, TIF, MTIF und JPEG_EXIF zur Verfügung. Wird TIF oder MTIFF als Dateiformat gewählt, ist die Kompressionsstufe auf "Unbearbeitet" beschränkt. Wenn Sie bei "Mehrstufig (Grau)/Schwarz-Weiß" die Option "AUS" wählen, stehen die Dateiformate PDF, PCX, TIF und MTIF zur Verfügung. Die Kompressionsstufen für MTIF oder TIF umfassen G3, G4 und Unbearbeitet.) 77 Hinweis: 9 Wenn Ihnen während des Vorgangs ein Fehler unterläuft, können Sie die Taste Stopp am Bedienfeld drücken, um den Vorgang abzubrechen. 9 Das Gerät ermöglicht es Ihnen, gescannte Dokumente an mehrere E-Mail-Adressen zu versenden. Drücken Sie nach der Eingabe der ersten E-Mail-Adresse einfach Eingabe, um in die nächste Zeile die nächste Adresse einzugeben. 9 Bis zu 64 Zeichen können für den Dateinamen der Anlage sowie die Felder “An”, “Von”, “Antworten an”, “Betreff” und “Text” verwendet werden. 9 Wenn Sie ein mehrseitiges Dokument einscannen und in eine einzige Grafikdatei konvertieren möchten, wählen Sie als Ausgabedateiformat MTIFF oder PDF. 9 Wenn Sie mehrere Seiten über die Glasfläche oder mehr als einen Stapel (50 Seiten) über die ADF einscannen möchten, drücken Sie zuerst die Taste "Binden". Die Taste wird hervorgehoben, und nach dem Scannen der ersten Seite oder des ersten Stapels werden Sie aufgefordert auszuwählen, ob Sie mit der nächsten Seite oder dem nächsten Stapel fortfahren möchten. Legen Sie die nächste Seite auf die Glasfläche oder den nächsten Stapel in die ADF ein und wählen Sie Binden, um fortzufahren. Wählen Sie nach Beendigung des Scannens Ihrer Seiten Ende, um das Dialogfeld zu schließen. 78 Verwenden der Berührungstastatur Im Hauptbildschirm E-Mail wird die Berührungstastatur verwendet, um Ihre E-Mail-Adresse oder Mitteilung einzugeben. Gehen Sie wie folgt vor, um die Berührungstastatur zu verwenden: 1. Wann immer das Berührungstastatursymbol in einem leeren Feld, beispielsweise im Feld Betreff des Bildschirms E-Mail angezeigt wird, berühren Sie einfach eine beliebige Stelle im Feld, um die Berührungstastatur aufzurufen. Freies Feld Berührungstastatursymbol Tastatur-Schalttaste 2. Um zwischen Klein- und Großbuchstaben umzuschalten, drücken Sie die Taste KB Schalt, um die Kleinbuchstabentastatur wie nachstehend abgebildet aufzurufen. 3. Um zum Hauptbildschirm E-Mail zurückzukehren, drücken Sie die Taste Zurück. 79 Verwenden des Adressbuchs Gehen Sie wie folgt vor, um E-Mail-Adressen auszuwählen: 1. Berühren Sie das Symbol Adressbuch im Hauptbildschirm E-Mail. Der folgende Bildschirm Adressbuch wird angezeigt. 2. Berühren Sie eine E-Mail-Adresse, um sie auszuwählen. Die gewählte Adresse wird markiert. (Für eine Mehrfachauswahl können Sie eine weitere Adresse berühren.) 3. Berühren Sie OK, um zum Hauptbildschirm E-Mail zurückzukehren. Gehen Sie wie folgt vor, um eine Gruppenadresse auszuwählen: 1. Berühren Sie im Bildschirm Adressbuch die Registerkarte Gruppe, um den folgenden Bildschirm Gruppe aufzurufen. 2. Berühren Sie eine Gruppe, um sie auszuwählen, und berühren Sie OK, um zum Hauptbildschirm E-Mail zurückzukehren. (Sie können eine weitere Gruppe berühren, um eine Mehrfachauswahl zu treffen.) 80 Gehen Sie wie folgt vor, um nach einer E-Mail-Adresse oder einer Gruppe zu suchen: 1. Berühren Sie im Hauptbildschirm Adressbuch die Funktion Suche, um den folgenden Bildschirm E-Mailsuche aufzurufen. 2. Wählen Sie den Suchtyp aus. (Alle bedeutet, dass die Adressen des aktuellen Adressbuch des Geräts durchsucht werden. LDAP bedeutet, dass die Adressen eines externen Adressbuchs auf einem LDAP-Server durchsucht werden.) 3. Geben Sie Ihre Suchzeichenfolge über die Berührungstastatur ein. 4. Berühren Sie die Taste Suche, um mit der Suche zu beginnen. 81 Senden Ihrer Dokumente an Archivierungsserver Bevor Sie Dokumente an Zielserver senden, sollten Sie ein paar Ordner einrichten, um den Vorgang zu beschleunigen. Ein Ordner enthält eine Liste von Parametern wie das Archivierungsprotokoll, das Verzeichnis, den Dateinamen und andere Scan-Parameter. Informationen über das Einrichten eines neuen Ordners finden Sie im vorangegangenen Abschnitt “Hinzufügen eines neuen Ordners über die Webseite des Geräts” im vorherigen Kapitel. Einfacher Betrieb Verwenden der Standardeinstellungen 1. Legen Sie Ihre Dokumente mit der Textseite NACH OBEN in die ADF ein oder mit der Textseite NACH UNTEN auf die Glasfläche. 2. Drücken Sie die Taste Ordner am Bedienfeld. Auf der LCD-Anzeige erscheint der folgende Hauptbildschirm Ordner. 3. Wählen Sie einen Ordner aus, in dem Ihr gescanntes Bild abgelegt werden soll. - Sie können auch die Aufwärts- oder Abwärtspfeiltaste verwenden, um durch die Liste zu scrollen. - Ferner können Sie zur Liste der am häufigsten verwendeten Ordner wechseln, indem Sie die Taste Alles zg berühren. 4. Drücken Sie die Taste SW Start, um Ihre Dokumente in Schwarz-Weiß zu senden, oder die Taste Farbe Start, um Ihre Dokumente in Farbe zu senden. 82 Erweiterte Funktionen Verwenden von Spezialeinstellungen 1. Legen Sie Ihre Dokumente mit der Textseite NACH OBEN in die ADF ein oder mit der Textseite NACH UNTEN auf die Glasfläche. 2. Drücken Sie die Taste Ordner am Bedienfeld. Auf der LCD-Anzeige erscheint der folgende Hauptbildschirm Ordner. 3. Wählen Sie einen Ordner aus, in dem Ihr gescanntes Bild abgelegt werden soll. - Sie können auch die Aufwärts- oder Abwärtspfeiltaste verwenden, um durch die Liste zu scrollen. - Ferner können Sie zur Liste der am häufigsten verwendeten Ordner wechseln, indem Sie die Taste Alles zg berühren. 4. Überprüfen Sie auf dem Bildschirm Grundlegend, ob Papierformat, Scanauflösung und Bilddichte Ihren Anforderungen entsprechen. Passen Sie die Einstellungen andernfalls entsprechend an. 5. Drücken Sie auf die Registerkarte Serveroptionen, um den Bildschirm Serveroptionen aufzurufen. Wenn Sie ein registrierter Benutzer mit einem anderen als dem auf dem Bildschirm Serveroptionen angezeigten Anmeldenamen sind, melden Sie sich bitte mit Ihrem eigenen Namen und Kennwort an, geben Sie den gewünschten Dateinamen für das gescannte Bild und die E-Mail-Adresse für den Archivierungsbericht ein und überprüfen Sie, ob Sie auf dem Bildschirm einen Unterordner erstellen möchten. 6. Berühren Sie die Registerkarte Scannen, um den Bildschirm Scan-Einstellungen aufzurufen. Ändern Sie Dateiformat und Kompression, falls diese nicht Ihren Vorstellungen entsprechen. (Für weitere Informationen über diese Einstellungen lesen Sie bitte die nachstehende Beschreibung der Einstellungen.) 7. Drücken Sie die Taste SW Start, um Ihre Dokumente in Schwarz-Weiß zu senden, oder die Taste Farbe Start, um Ihre Dokumente in Farbe zu senden. 83 Beschreibung der Einstellungen Grundlegend Menüpunkt Auflösung Originalgröße Bilddichte Binden Beschreibung Wählen Sie die Scanauflösung für Ihre gescannten Dokumente aus. Je höher die Auflösung, desto genauer sind die Details des gescannten Bildes, allerdings wird auch mehr Speicherplatz benötigt. Auswahlmöglichkeiten: 75, 100,150, *200, 300, 400, 600 dpi. Wählen Sie das Originalpapierformat aus. Auswahlmöglichkeiten: A4, Letter, A5, B5, Legal. Hinweis: Die Option "Legal" dient nur für ADF-Scans. Falls Ihre Originaldokumente zu hell oder zu dunkel sind, können Sie diese Option verwenden, um die Bilddichte anzupassen. Auswahlmöglichkeiten: 1, 2, 3, *4, 5, 6, 7 Es besteht die Möglichkeit, das Scannen von mehreren Dokumentenstapeln über ADF oder von mehreren Seiten über die Glasfläche zu aktivieren. Drücken Sie die Taste Binden, wenn Sie mehr als 50 Seiten in die ADF oder mehr als eine Seite über die Glasfläche einscannen möchten. Nach dem Scannen des ersten Stapels oder der ersten Seite wird ein Dialogfeld angezeigt, in dem Sie gefragt werden, ob Sie weiter scannen möchten. Wählen Sie Binden, um den nächsten Stapel oder die nächste Seite zu scannen oder Ende, um das Scannen zu beenden. Serveroptionen Anmeldename Kennwort Dateiname Wenn Sie ein registrierter Benutzer mit einem anderen als dem auf dem Bildschirm Serveroptionen angezeigten Anmeldenamen sind, melden Sie sich bitte mit Ihrem eigenen Anmeldenamen an. Geben Sie Ihr eigenes Kennwort für den Zielserver ein, wenn Sie ein registrierter Benutzer mit einem anderen als dem auf dem Bildschirm angezeigten Anmeldenamen sind. Geben Sie den gewünschten Dateinamen ein, wenn Sie einen anderen als den für den Ordner voreingestellten Dateinamen verwenden möchten. Unter Verwendung von #J#M#T#h#m#s#n wird der Dateiname m Verlauf der Zeit angepasst. (J, M, T, h, m, s, und n stehen für Jahr, Monat, Tag, Stunde, Minute, Sekunde und Seriennummer.) Beispielsweise resultiert die Eingabe: test#T#n im Dateinamen "test0500001". 84 Bericht an E-Mail Geben Sie eine E-Mail-Adresse ein, wenn Sie den Archivierungsbericht an diese E-Mail-Adresse senden möchten. Unterordner Erstellen Wählen Sie EIN, um es dem Server zu ermöglichen, Unterordner zu erstellen, wenn das eingescannte Bild an den Zielpfadserver gesendet wird. (Überprüfen Sie, ob Sie auf dem Zielpfadserver über eine Schreibberechtigung verfügen.) Auswahlmöglichkeiten: EIN, *AUS * Werkseinstellung 85 Scan-Optionen Menüpunkt Beschreibung Farbe Dateiformat für Dokumente, die in Farbe per Archivierung vom Gerät aus gesendet werden sollen. Auswahlmöglichkeiten: 1. Dateiformat: *PDF, JPEG, TIFF, JPEG_EXIF, MTIF(TIFF mehrseitig) Hinweis: Wählen Sie MTIFF oder PDF, um mehrseitige Dokumente einzuscannen und in eine einzige Bilddatei zu konvertieren. 2. Kompressionsstufe: *Niedrig, Mittel, Hoch (Wird TIF oder MTIFF als Dateiformat ausgewählt, wird als Kompressionsstufe immer "Unbearbeitet" ausgewählt.) Schwarz-Weiß Dateiformat für eingescannte Dokumente, die in Schwarz-Weiß per Archivierung vom Gerät aus gesendet werden sollen. Auswahlmöglichkeiten: 1. Mehrstufig (Grau)/Schwarz-Weiß: EIN, *AUS 2. Dateiformat: *PDF, PCX, MTIFF(TIFF mehrseitig), TIFF 3. Kompressionsstufe: *Niedrig, Mittel, Hoch (Wenn Sie unter "Mehrstufig (Grau)/Schwarz-Weiß" die Option "EIN" wählen, stehen die Dateiformate PDF, JPEG, TIF, MTIF und JPEG_EXIF zur Verfügung. Wird TIF oder MTIFF als Dateiformat gewählt, ist die Kompressionsstufe auf "Unbearbeitet" beschränkt. Wenn Sie bei "Mehrstufig (Grau)/Schwarz-Weiß" die Option "AUS" wählen, stehen die Dateiformate PDF, PCX, TIF und MTIF zur Verfügung. Die Kompressionsstufen für MTIF oder TIF umfassen G3, G4 und Unbearbeitet.) * Werkseinstellung 86 Hinzufügen eines neuen Ordners Falls der Pfad zum Speichern Ihres gescannten Dokuments nicht in der aktuellen Ordnerliste aufscheint, können Sie einen neuen Ordner hinzufügen, indem Sie die Taste Neuen Ordner hinzufügen berühren. Dadurch wird der folgende Bildschirm Neuer Ordner aufgerufen. Der Bildschirm Neuer Ordner enthält Server- und Scan-Parameter, die fast identisch mit den Parametern der Ordnerschablone sind, abgesehen vom Ordnernamen. Beachten Sie die folgende Übersicht, um den relevanten Wert einzugeben, und berühren Sie anschließend die Taste SW Start oder Farbe Start, um mit dem Senden Ihres Dokuments zu beginnen. Hinweis: Nach dem Senden des gescannten Dokuments an den Zielserver wird der neue Ordner automatisch der Ordnerliste im Hauptbildschirm Ordner hinzugefügt. Serverinformationen Menüpunkt Beschreibung Ordnername Geben Sie den Namen Ihres Ordners ein. Ziel-URL Bitte wählen Sie im ersten Feld den Protokolltyp Ihres Dateiservers. Zur Auswahl stehen *FTP, HTTP, CIFS, HTTPS. Bitte geben Sie in das zweite Feld die Ziel-URL ein. Sie können entweder den Domänennamen oder die IP-Adresse mit dem Verzeichnispfad eingeben. Bitte beachten Sie, dass der Verzeichnispfad je nach Protokoll variiert. Der Pfad beginnt bei FTP, HTTP, HTTPS und CIFS vom Stammverzeichnis aus. Beispiel: ftp://, http:// und Datei:\\, https://. Wichtiger Hinweis: Für eine CIFS-URL müssen Sie das CIFS-Adressformat Datei:\\IP\Computername\Ordnername verwenden. 87 Port-Nr. Geben Sie die Port-Nummer des Servers ein, auf dem Sie Ihre eingescannten Dokumente speichern möchten. Standardwerte: FTP:21, HTTP:80, CIFS:139, HTTPS:443 Unterscheidet sich der Standardwert von der tatsächlichen Nummer, geben Sie die richtige Port-Nummer bitte in dieses Feld ein. Berühren Sie das Feld “Port” an einer beliebigen Stelle, um die Berührungstastatur aufzurufen und den Wert einzugeben. Serveroptionen Anmeldename Geben Sie den Namen für den Zielserver ein. Kennwort Geben Sie das Kennwort für den Zielserver ein. Dateiname Geben Sie den Dateinamen für Ihr gescanntes Dokument ohne Erweiterung ein. Unter Verwendung von #J#M#T#h#m#s#n wird der Dateiname m Verlauf der Zeit angepasst. (J, M, T, h, m, s, und n stehen für Jahr, Monat, Tag, Stunde, Minute, Sekunde und Seriennummer.) Beispielsweise resultiert die Eingabe: test#T#n im Dateinamen "test0500001". Bericht an E-Mail Geben Sie eine E-Mail-Adresse ein, wenn Sie den Archivierungsbericht an diese E-Mail-Adresse senden möchten. Unterordner erstellen Wählen Sie EIN, um es dem Server zu ermöglichen, Unterordner zu erstellen, wenn das eingescannte Bild an den Zielpfadserver gesendet wird. (Überprüfen Sie, ob Sie auf dem Zielpfadserver über eine Schreibberechtigung verfügen.) Auswahlmöglichkeiten: EIN, *AUS Scan-Optionen Menüpunkt Paper Size (Papierformat) Beschreibung Wählen Sie Ihr Dokumentenformat. Auswahlmöglichkeiten: *A4, A5, B5, Letter, Legal Beachten Sie, dass Format "Legal" nur über die ADF Auflösung Bilddichte verfügbar ist. Die Scanauflösung für Ihre gescannten Dokumente. Eine höhere Auflösung sorgt für klarere Bilder, benötigt aber auch mehr Speicherplatz. Auswahlmöglichkeiten: 75, 100, 150, *200, 300, 400, 600 (dpi) Wählen Sie die Dichtestufe aus. Auswahlmöglichkeiten: 1, 2, 3,*4, 5, 6, 7. (1 steht für die schwächste Dichte, 7 für die stärkste.) 88 Dateiformat Farbe Dateiformat SW Dateiformat für eingescannte Dokumente, die in Farbe per Archivierung vom Gerät aus gesendet werden sollen. Auswahlmöglichkeiten: 1. Dateiformat: *PDF, JPEG, TIFF, JPEG_EXIF, MTIF(TIFF mehrseitig) Hinweis: Wählen Sie MTIFF oder PDF, um mehrseitige Dokumente einzuscannen und in eine einzige Bilddatei zu konvertieren. 2. Kompressionsstufe: *Niedrig, Mittel, Hoch (Wird TIFF oder MTIFF als Dateiformat ausgewählt, wird als Kompressionsstufe immer "Unbearbeitet" ausgewählt.) Dateiformat für eingescannte Dokumente, die in Schwarz-Weiß per Archivierung vom Gerät aus gesendet werden sollen. Auswahlmöglichkeiten: 1. Mehrstufig (Grau)/Schwarz-Weiß: EIN, *AUS 2. Dateiformat: *PDF, MTIFF (TIFF mehrseitig), TIFF 3. Kompressionsstufe: *Niedrig, Mittel, Hoch (Wenn Sie unter "Mehrstufig (Grau)/Schwarz-Weiß" die Option "EIN" wählen, stehen die Dateiformate PDF, JPEG, TIF, MTIF und JPEG_EXIF zur Verfügung. Wird TIF oder MTIFF als Dateiformat gewählt, ist die Kompressionsstufe auf "Unbearbeitet" beschränkt. Wenn Sie unter "Mehrstufig (Grau)/Schwarz-Weiß" die Option "AUS" wählen, stehen die Dateiformate PDF, TIF und MTIF zur Verfügung. Die Kompressionsstufen für MTIF oder TIF umfassen G3, G4 und Unbearbeitet.) * Werkseinstellung 89 Faxen von eingescannten Dokumenten Wichtig! Vergewissern Sie sich vor dem Faxen von Dokumenten, dass Sie eine Telefonleitung an den MFP angeschlossen haben. Informationen über das Anschließen einer Telefonleitung finden Sie unter Kapitel 2. Einfacher Betrieb Verwenden der Standardeinstellungen 1. Legen Sie Ihre Dokumente mit der Textseite NACH OBEN in die ADF ein oder mit der Textseite NACH UNTEN auf die Glasfläche. 2. Drücken Sie die Taste Facsimile am Bedienfeld, um den Hauptbildschirm Fax aufzurufen. Die TelefonbuchTaste Die Rücktaste 3. Geben Sie die Faxnummer mit dem numerischen Tastenfeld am Bedienfeld ein. – Oder berühren Sie die Taste Telefonbuch, um das Telefonbuch aufzurufen und die Nummer aus der Liste auszuwählen – Sie können mehrere Faxnummern gleichzeitig auswählen. Um die nächste Faxnummer einzugeben, drücken Sie die Abwärtspfeiltaste rechts neben dem Feld Telefonnummer nach der Eingabe der ersten Faxnummer. 4. Drücken Sie die Taste SW Start, um Ihr Dokument in Schwarz-Weiß zu senden. 90 Hinweis: 9 Wenn Ihnen während des Vorgangs ein Fehler unterläuft, können Sie die Taste Stopp am Bedienfeld drücken, um den Vorgang abzubrechen. 9 In das Feld Faxnummer können bis zu 20 Zeichen eingegeben werden. Einige Sonderzeichen wie “-”, “P” (eine 2-Sekunden-Pause) werden unterstützt. 9 Geben Sie bei der Eingabe einer Telefonnummer über das numerische Tastenfeld die PSTN-Zugangsnummer (die Nummer für den Zugriff auf die öffentliche Telefonleitung, für gewöhnlich 9 oder 0), Gebietsvorwahlen und die eigentliche Telefonnummer ein. 9 Das Gerät ermöglicht gestreuten Faxversand. Das bedeutet, dass Sie Ihr gescanntes Dokument an mehrere Faxnummern versenden können. Drücken Sie nach der Eingabe der ersten Faxnummer die Abwärtspfeiltaste auf der LCD-Anzeige, um die nächste Faxnummer in die nächste Zeile einzugeben. Es können bis zu 200 Faxnummern gleichzeitig als Empfänger eingegeben werden. 9 Wenn Sie mehrere Seiten über die Glasfläche oder mehr als einen Stapel (50 Seiten) über die ADF einscannen möchten, drücken Sie zuerst die Taste "Binden". Die Taste wird hervorgehoben, und nach dem Scannen der ersten Seite oder des ersten Stapels werden Sie aufgefordert auszuwählen, ob Sie mit der nächsten Seite oder dem nächsten Stapel fortfahren möchten. Legen Sie die nächste Seite auf die Glasfläche oder den nächsten Stapel in die ADF ein und wählen Sie Binden, um fortzufahren. Wählen Sie nach Beendigung des Scannens Ihrer Seiten Ende, um das Dialogfeld zu schließen. 91 Erweiterte Funktionen Verwenden von Spezialeinstellungen 1. Legen Sie Ihre Dokumente mit der Textseite NACH OBEN in die ADF ein oder mit der Textseite NACH UNTEN auf die Glasfläche. 2. Drücken Sie die Taste Facsimile am Bedienfeld, um den Hauptbildschirm Fax aufzurufen. Die TelefonbuchTaste Die Rücktaste 3. Geben Sie die Faxnummer mit dem numerischen Tastenfeld am Bedienfeld ein. – Oder berühren Sie die Taste Telefonbuch, um das voreingestellte Telefonbuch aufzurufen und aus der Liste auszuwählen. – Sie können mehrere Faxnummern gleichzeitig auswählen. Um die nächste Faxnummer einzugeben, drücken Sie die Abwärtspfeiltaste rechts neben dem Feld Telefonnummer nach der Eingabe der ersten Faxnummer. Bitte beachten Sie, dass die Taste Ziel oben rechts die Nummer des gewählten Empfängers anzeigt. 4. Überprüfen Sie, ob Qualität, Papierformat und Bilddichte Ihren Anforderungen entsprechen. Passen Sie die Einstellungen andernfalls entsprechend an. (Für weitere Informationen über diese Einstellungen lesen Sie bitte die nachstehende Beschreibung der Einstellungen.) 92 5. 6. Klicken Sie auf die Registerkarte Weitere Einstellung, um den Bildschirm Weitere Einstellung aufzurufen. Prüfen Sie, ob Sie die Funktionen für verzögerten Versand, Abfrageempfang oder Auslandsmodus verwenden möchten. (Für weitere Informationen über diese Einstellungen lesen Sie bitte die nachstehende Beschreibung der Einstellungen.) Drücken Sie die Taste SW Start oder die Taste Farbe Start, um Ihre Dokumente in Schwarz-Weiß zu senden. Beschreibung der Einstellungen Grundlegend Menüpunkt Qualität Papierformat Bilddichte Beschreibung Wählen Sie Ihre bevorzugte Qualitätseinstellung. Auswahlmöglichkeiten: Standard, *Fein, Extrafein, Foto Standard (200 x 100 dpi): Geeignet für die meisten Originale. Fein (200 x 200 dpi): Geeignet für kleinen Druck. Extrafein (200 x 400 dpi): Geeignet für kleinen Druck oder Grafiken; langsamere Übertragung als mit Auflösung "Fein". Foto (200 x 200 dpi): Zu verwenden, wenn das Original verschiedene Graustufen aufweist. Wählen Sie das Originalpapierformat aus. Auswahlmöglichkeiten: A4, Letter, A5, B5, Legal. Hinweis: Die Option "Legal" dient nur für ADF-Scans. Falls Ihre Originaldokumente zu hell oder zu dunkel sind, können Sie diese Option verwenden, um die Bilddichte anzupassen. Auswahlmöglichkeiten: 1, 2, 3, *4, 5, 6, 7 Weitere Einstellungen Menüpunkt Später senden (Datum/Uhrzeit) Abfrageempfang Auslandsmodus Beschreibung Geben Sie mittels der Berührungstastatur ein bestimmtes Datum samt Uhrzeit ein, um zu bestimmen, wann das Fax gesendet werden soll. Dadurch brauchen Sie die Übertragung nicht manuell zu starten. Wählen Sie "EIN", damit das Gerät andere Geräte abfragt. Bei der so genannten Abfrage handelt es beim Prozess des Faxempfangs von anderen Faxgeräten. Auswahlmöglichkeiten: EIN, *AUS Wählen Sie "EIN", um Übertragungsprobleme beim Faxversand ins Ausland zu vermeiden. Auswahlmöglichkeiten: EIN, *AUS * Werkseinstellung 93 Abbrechen eines Faxvorgangs Gehen Sie wie folgt vor, um ein Fax während des Scanvorgangs abzubrechen: Werden die Originaldokumente noch eingescannt, können Sie einfach die Taste Stopp drücken, um das Senden des Fax abzubrechen. Gehen Sie wie folgt vor, um ein Fax in der Warteschleife abzubrechen: enn Sie ein zuvor für verzögerten Versand eingestelltes Fax abbrechen möchten, berühren Sie die Registerkarte Faxaufträge abbr, um den folgenden Bildschirm Faxaufträge abbr aufzurufen. Berühren Sie den Faxauftrag, den Sie abbrechen möchten, und anschließend die Taste Löschen, um den Faxauftrag abzubrechen. 94 Verwenden des Telefonbuchs Gehen Sie wie folgt vor, um eine Faxnummer oder eine Faxgruppe auszuwählen: 1. Drücken Sie auf dem Hauptbildschirm Fax auf das Telefonbuch-Symbol, um den Bildschirm Telefonbuch aufzurufen. 2. So können Sie eine Telefonnummer oder eine Gruppe auswählen: - Berühren Sie auf dem Bildschirm den Namen einer Telefonnummer oder einer Gruppe, an die Sie Ihr gescanntes Dokument faxen möchten. Berühren Sie für eine Mehrfachauswahl eine weitere Telefonnummer oder Gruppe. - Falls der Name der Telefonnummer oder Gruppe nicht auf dem Bildschirm angezeigt werden, können Sie den Namen suchen, indem Sie die Taste Zeichen drücken, um eine Schnellsuche zu starten. -Oder berühren Sie die Taste Oft oder Zuletzt, um die 10 am häufigsten oder die 10 zuletzt verwendeten Namen von Telefonnummern oder Gruppen anzuzeigen. 95 Scannen von Dokumenten Systemvoraussetzungen • IBM-kompatibler PC (Pentium oder später); • Microsoft Windows 2000, Windows XP, Windows Vista • USB-Anschluss (Universal Serial Bus) • Min. 100 MB freier Festplattenspeicherplatz • Min. 128 MB Systemspeicher • VGA-Monitor • CD-ROM-Laufwerk Treiberinstallation Wichtig: 1. Um zu gewährleisten, dass beim Scannen keine Probleme auftreten, installieren Sie den Scanner-Treiber bitte BEVOR Sie das USB-Kabel am Computer anschließen. 2. Im Scannertreiber sind sowohl TWAIN- als auch WIA-Treiber enthalten. Nach Abschluss der Scannertreiberinstallation können Sie den Scanner über die TWAIN- oder die WIA-Benutzeroberfläche bedienen. Starten Sie Ihre TWAIN-kompatible Bildbearbeitungssoftware und wählen Sie eine TWAINoder WIA-Benutzeroberfläche aus. Sie können auch den Scanner- und Kameraassistenten von Microsoft starten und über die WIA-Benutzeroberfläche scannen. Gehen Sie bei der Installation wie folgt vor: 1. Schließen Sie das Netzkabel an und schalten Sie das Gerät ein. 2. Starten Sie Microsoft Windows. 3. Legen Sie die mitgelieferte CD-ROM in Ihr CD-ROM-Laufwerk ein. 4. Bei den meisten Systemen startet die CD automatisch. Falls Ihr System jedoch keinen automatischen CD-Start unterstützt, klicken sie bitte auf Start, wählen Ausführen, geben "d:\driver\setup.exe ein", (wobei d: für das CD-ROM-Laufwerk steht) und klicken anschließend auf OK. 5. Befolgen Sie die Bildschirmanweisungen, um die Treiberinstallation abzuschließen. 6. Schließen Sie das quadratische Ende des USB-Kabels am USB-Anschluss des Geräts an. Schließen Sie das rechteckige Ende des USB-Kabels wie unten dargestellt am USB-Anschluss Ihres Computers an. 96 USB-Anschl USB-Kabel uss 7. Der Computer sollte ein USB-Gerät entdecken und die Meldung “Neue Hardware gefunden” anzeigen. 8. Unter Windows 98SE oder Windows ME achten Sie darauf, dass “Nach dem besten Treiber Suchen” ausgewählt ist, und klicken auf “Weiter”. Unter Windows XP klicken Sie auf Weiter, um fortzufahren. Wenn der XP-Zertifizierungsbildschirm angezeigt wird, klicken Sie auf Trotzdem fortfahren, um die Installation abzuschließen. 9. Befolgen Sie die Bildschirmanweisungen, um die Treiberinstallation abzuschließen. Hinweis: 1. Um den Scannertreiber unter Windows 2000/XP zu entfernen, ist darauf zu achten, dass er an den Computer angeschlossen bleibt. 2. Dieses Gerät verfügt über zwei USB-Geräte - eins für den Scanner, das andere für den Drucker. Daher werden nach der Installation von Scannerund Druckertreiber zwei USB-Geräte erkannt. Führen Sie die Softwareinstallation anhand der Anweisungen auf dem Bildschirm bis zum Ende aus. 97 Scannerbetrieb 1. Starten Sie Ihr Scan-Programm. 2. Öffnen Sie das Menü Datei und wählen Sie Quelle auswählen. Falls der Befehl Quelle auswählen im Menü Datei nicht verfügbar ist, lesen Sie bitte im Benutzerhandbuch Ihres Programms nach, um zu bestimmen, wie der TWAIN-Link verwendet wird. Es sollte ein Dialogfeld mit einer Liste von Scangeräten angezeigt werden. 3. Wählen Sie die Modellbezeichnung Ihres Produkts aus. Sie brauchen das Quellgerät nur einmal auszuwählen, es sei denn, Sie möchten einen anderen Scanner auswählen. 4. Legen Sie das Dokument mit der Textseite NACH UNTEN auf das Scanglas oder mit der Textseite NACH OBEN in die ADF. 5. Öffnen Sie das Menü Datei und wählen Sie Holen. Ein Dialogfeld mit Scanoptionen sollte angezeigt werden. 6. Wählen Sie die gewünschte Scanmethode aus dem Dropdownmenü Scanmethode aus. 7. Wählen Sie den gewünschten Modus für Ihre Scans aus dem Dropdownmenü Bildtyp aus. 8. Wählen Sie eine Scanauflösung aus dem Dropdownmenü Auflösung aus. 9. Wählen Sie die gewünschten Einstellungen für den Scanvorgang (z. B. Schärfer, Verkleinern usw.). 10. Klicken Sie auf die Schaltfläche Vorschau oder Scannen, um eine Vorschau Ihrer Dokumente zu erhalten oder um mit dem Scanvorgang zu beginnen. 98 Ein Blick auf die Benutzerschnittstelle 7 8 1 9 2 10 3 11 4 5 6 1. Scanmethode Auswahlmöglichkeiten: AADF/Mehrseitig, Flachbett. 2. Bildtyp Auswahlmöglichkeiten: Schwarz-Weiß, Halbton 1-4, Diffus, 8-Bit Graustufen, 24-Bit Farbe, 48-Bit Farbe. 3. Auflösung Auswahlmöglichkeiten: 50, 72, 100, 144, 150, 200, 300, 600, 1200 (dpi). 4. Helligkeit: Anpassen der Helligkeit von –100 bis +100. 5. Kontrast 6. Weitere Werkzeuge Anpassen des Kontrasts von –100 bis +100. 7. Invertieren 8. Spiegelung Umkehren der Farbe Ihres gescannten Bilds. 9. Auto-Vorschaubereich Größenanpassung des Scanbereichs. 10. Papierformat Wählen Sie Ihr Papierformat unter Card 4”x2.5”, Photo 5”x3.5”, Photo 3.5”x5”, Photo 4”x6”, Photo 6”x4”, A5, B5, A4, Letter, Legal, Scanner Maximum. 11. Maßeinheit Auswahlmöglichkeiten: cm, Inch und Pixel. Entstören, Schärfer, Farbjustierung, Auto-Stufe, Erweiterte Einstellungen (von links nach rechts). Spiegeln Ihres Bilds. 99 Verwenden der grundlegenden Funktionen Auswählen Ihrer Scanmethode Auswahlmöglichkeiten: Flachbett: Wird verwendet, um eine Einzelseite über die Glasfläche einzuscannen, beispielsweise Seiten aus einer Zeitung, Papier mit Knicken oder Falten usw. ADF/Mehrseitig Wählen Sie diese Einstellung, um ein mehrseitiges Dokument mittels der automatischen Dokumentenzuführung (ADF) zu scannen. Auswählen eines geeigneten Bildtyps Schwarz-Weiß Wählen Sie Schwarz-Weiß, wenn Ihr Original nur Text oder Bleistift-/Tintenskizzen enthält. Halbton Halbtöne sind eine Bilddarstellung, bei der die Illusion von Graustufen wiedergegeben wird. Ein Beispiel für Halbtonbilder sind Bilder, wie man Sie aus Zeitungen kennt. 8-Bit Graustufen 8-Bit-Graustufenbilder enthalten tatsächliche Graustufen. 8-Bit Farbe 8-Bit-Farbbilder bieten 256 Farbschattierungen. 24-Bit Farbe Wählen Sie 24-Bit-Farbe, wenn Sie ein Farbbild scannen möchten. Schwarz-Weiß Halbton 8-Bit Farbe Graustufen 24-Bit Farbe 100 Bestimmen der richtigen Auflösung Bei richtiger Auflösung entsteht ein klares Bild mit deutlichen Einzelheiten Die Auflösung wird in Dots per Inch (dpi), also Bildpunkten per Zoll angegeben. Anpassen von Helligkeit und Kontrast 1. Helligkeit Dient zum Einstellen, wie hell oder dunkel ein Bild werden soll. Je höher der Wert, desto heller das Bild. 2. Kontrast Dient zum Einstellen des Abstands zwischen den dunkelsten und hellsten Tönen des Bilds. Je höher der Kontrast, desto größer die verschiedenen Graustufen. Vergrößern des Vorschaubilds Sie können das Vorschaubild auf die maximale Größe des Vorschaufensters vergrößern. Bitte beachten Sie, dass diese Funktion nur zum Vergrößern des Vorschaubilds verwendet werden kann. Das tatsächliche Bild wird dadurch nicht vergrößert. Invertieren und Auswählen von Bildern Mit dem Invertierungsbefehl werden Helligkeit und Farbe des Bilds umgekehrt. Bei Farbbildern wird jedes Pixel in seine Ergänzungsfarbe umgekehrt. Spiegelung Spiegelt Ihr Bild horizontal. Auto-Bildauswahl Legt automatisch das gesamte Bild als Scanbereich fest. (Sie können die Größe des Bereichs durch Drag&Drop anpassen.) 101 Aufbessern Ihres Bilds. 1. Entstören Beseitigt das Moiremuster*, das häufig bei gedrucktem Material auftritt. 2. Schärfer Schärfen des gescannten Bilds. Vor Entstörung Vor dem Schärfen Nach Entstörung Nach dem Schärfen *Moiremuster: Ein unerwünschtes Muter in Farbdrucken, das durch einen flaschen Bildwinkel mit überdruckten Halbtönen entsteht. Farbjustierung Ermöglicht es, die Farbqualität so anzupassen, dass sie dem Original möglichst nahe kommt. Diese Funktion verwendet Standardparameter zum Anpassen von Bildern Normal Nach Farbabstimmung 102 Auto-Stufe Passt automatisch die Hell- und Schattenbereiche des gescannten Bilds an, um Ihr Bild zu optimieren. Normal Nach Auto-Stufe Verwenden der erweiterten Funktionen Die Erweiterungsschaltfläche 1. Klicken Sie auf diese Schaltfläche, um die Leiste mit erweiterten Einstellungen rechts aufzurufen. Die erweiterten Einstellungen umfassen Hell/Dunkel, Farbton/Sättigung/Helligkeit, Kurve, Farbbalance, Farbausschluss. 2. Der Balken mit erweiterten Einstellungen 1 103 2 Anpassen der Hell-/Dunkelstufen Hell bezieht sich auf den hellsten Punkt eines gescannten Bilds, während sich Dunkel auf den dunkelsten Punkt bezieht. Durch die kombinierte Funktion Hell und Dunkel können Sie den Farbbereich ausweiten und mehr Details in einem Graustufen- oder Farbbild zum Vorschein bringen. 1 3 2 4 1. Dunkel: Der dunkelste Punkt eines Bilds. 2. Gamma: Die Mitteltöne des Bilds. 3. Hell: Der hellste Punkt eines Bilds. 4. Zeiger: Verschieben Sie den Zeiger, um den Wert zu ändern. Wenn der Gammawert angepasst wird, verändert sich das Bild entsprechend. Gammawert: 1.0 Gammawert: 1.4 104 Gammawert: 2.0 Wenn der Hell- und Dunkelwert angepasst werden, verändert sich das Bild entsprechend. Hell:255/ Dunkel: 0(Normal) Hell:210/ Dunkel: 10 Hell:200/ Dunkel: 0 Hell:255/ Dunkel: 50 Anpassen der Helligkeitskurve Dient zum Anpassen der Mitteltöne eines Bilds ohne dramatische Veränderung der hellsten und der dunkelsten Bereiche. Wenn die Kurve nach oben oder unten bewegt wird, wird das Bild heller oder dunkler. 105 Ändern von Farbton/Sättigung/Heligkeit Sie können Ihr Bild aufbessern, indem Sie Farbton/Sättigung/Helligkeit anpassen. (1) (2) (3) (1). Farbton Passen Sie den Farbton an, indem Sie den Zeiger nach rechts oder links verschieben. (Bitte beachten Sie, dass sich die Farbintensität zeitgleich mit der Anpassung des Farbtons ändert). (2). Sättigung Verschieben Sie den Zeiger nach rechts, um die Sättigung zu erhöhen oder nach links, um die Sättigung zu verringern. Die Sättigung bestimmt, ob die Farbe matt oder üppig wirkt. (3). Helligkeit Erhöhen Sie die Helligkeit, indem Sie den Zeiger nach rechts verschieben, oder verringern Sie die Helligkeit, indem Sie den Zeiger nach links verschieben. Wenn Sie den Sättigungszeiger nach rechts verschieben, werden die Farben üppiger. 106 Verwenden der Farbbalance Mit der Farbbalance können Sie eine optimale Bildqualität erzielen. Wenn Sie den Zeiger in Richtung Rot verschieben, nimmt das Bild einen rötlichen Farbton an. Wenn Sie den Zeiger in Richtung Grün verschieben, nimmt das Bild einen grünlichen Farbton an. 107 Farbausschluss Klicken Sie auf diese Schaltfläche, um das nachfolgende Dialogfeld zu öffnen. Dieses Dialogfeld ermöglicht es Ihnen, einen der Farbkanäle für R (Rot), G (Grün) oder B (Blau) zu entfernen. Besonders nützlich ist diese Funktion, wenn Sie Text unter Verwendung von OCR-Software konvertieren. Bitte beachten Sie, dass diese Funktion nur Schwarz-Weiß- und Graustufenbilder unterstützt. Achten Sie deshalb darauf, als Typ Schwarz-Weiß- oder Graustufenbild auszuwählen, wenn Sie diese Funktion verwenden möchten. Die Auswirkungen auf ein Bild nach Entfernen des G-Kanals. Die Auswirkungen auf ein Bild nach Entfernen des R-Kanals. 108 Benutzerdefinierte Einstellungen Klicken Sie auf die Schaltfläche Benutzerdefinierte Einstellungen, um ein Dialogfeld aufzurufen, in dem Sie Ihre Scan- und Konfigurationseinstellungen vornehmen können. Es gibt zwei Registerkarten: Scaneinstellungen und Konfigurationseinstellungen. Scaneinstellungen Die Registerkarte Scaneinstellungen ermöglicht es Ihnen, Ihre Scaneinstellungen in einer Datei zu speichern, eine bestehende Datei zu laden oder eine bestehende Datei zu löschen. Speichern einer Datei mit Scaneinstellungen Geben Sie einen Namen für Ihre Einstellungen in das Textfeld Dateiname ein und klicken Sie auf die Schaltfläche Speichern. Ihre Einstellungen werden unter dem Dateinamen gespeichert und dem Listenfeld hinzugefügt. Verwenden einer Datei mit Scaneinstellungen Sie können eine bestehende Einstellungsdatei verwenden. Klicken Sie mit der rechten Maustaste auf den Dateinamen der Einstellungen, die Sie verwenden möchten, und klicken Sie auf die Schaltfläche Laden. Die Einstellungen in der Datei werden automatisch in das Dialogfeld mit Scanfunktionen übernommen. Löschen einer Datei mit Scaneinstellungen Klicken Sie mit der rechten Maustaste auf einen Dateinamen und drücken Sie die Taste Löschen auf der Computertastatur, um die Datei zu löschen. Bitte beachten Sie, dass Sie die Datei mit den Standard-Scaneinstellungen namens default.av2 nicht löschen können. 109 Konfigurationseinstellungen Die Registerkarte Konfigurationseinstellungen ermöglicht es Ihnen, einige Spezialeinstellungen anzupassen. Energiesparmodus—Aktivieren Sie das Kontrollkästchen Aktivieren, um den Energiesparmodus zu aktivieren. Zeitverzögerung festlegen. Im Feld Minuten können Sie eine Klicken Sie auf die Schaltfläche Übernehmen, um die Änderungen zu speichern. Die Standardeinstellung ist 15 Minuten. Hinweiseinstellung—Aktivieren Sie das Kontrollkästchen Hinweise zeigen, wenn Sie möchten, dass Hinweistexte angezeigt werden, wenn Sie mit dem Mauszeiger auf ein Element des Dialogfelds weisen. Klicken Sie auf die Schaltfläche Übernehmen, um die Änderungen zu speichern. 110 Verwendung weiterer Tools 1 1. Maßeinheit 2 3 4 Eine Erinnerung an das verwendete Maßsystem. Indem Sie die Schaltfläche anklicken, können Sie die Maßeinheit ändern. Auswahlmöglichkeiten: Inch, cm, Pixel. 2. Papierformat Enthält häufig verwendete Scanformate. Auswahlmöglichkeiten: Card 4”x2.5”, Photo 5”x3”, Photo 6”x4”, B5, A5, A4, Letter und Scanner Maximum. 3. Bildgröße Zeigt die Bildgröße des Scanbereichs an. 4. Bild fixieren Fixieren der Ausgabebreite und -höhe. 111 Ein Dokument drucken Detaillierte Hinweise zur Verwendung der Druckfunktion finden Sie in der mit dem Drucker gelieferten Anleitung (Hardware-Anleitung, Software-Anleitung). Die von der Druckfunktion des Gerätes unterstützten Optionen sowie Software werden nachstehend aufgelistet. Wenn Sie die mit dem Drucker gelieferte Anleitung lesen, überspringen Sie die Abschnitte mit nicht unterstützten Optionen und nicht unterstützten Software. Option Dokumenteinzug TK1030 Ja AD1000 (Duplexeinheit) Ja Umschlagzuführung Typ 400 Nein Speichergerät Typ C 128 MB/256 MB Ja IEEE802.11b-Schnittstelleneinheit Nein Gigabit-Ethernet-Board Typ A Nein Festplatte Typ 2650 Ja VM-Karte Typ D Nein Datenspeicherkarte Typ A Ja Software Font Manager 2000 Ja SmartDeviceMonitor für Admin Nein DeskTopBinderSmartDeviceMonitor für Client Nein Sonstiges Verbindung mit Mac OS Nein Unix-Filter Nein Standardkonnektivität Erfüllt MFP-Spezifikationen Netzwerkprotokoll Erfüllt MFP-Spezifikationen IS200e-Bildscanner (MFP-Aktualisierungsoption) Nein 112 6 Problembehebung Meldungstexte Meldungstexte beim Scannen und Kopieren Meldung Maßnahme Fehler beim Setzen des Sensors auf Anfang Starten Sie das Gerät neu. Falls die Fehlermeldung immer noch angezeigt wird, wenden Sie sich bitte an einen Händler in Ihrer Nähe. Lampenfehler Starten Sie das Gerät neu. Falls die Fehlermeldung immer noch angezeigt wird, wenden Sie sich bitte an einen Händler in Ihrer Nähe. ADF-Papierstau ADF-Papierstau. Öffnen Sie die ADF-Abdeckung, entfernen Sie das Papier aus der ADF und starten Sie das Gerät neu. Falls die Fehlermeldung immer noch angezeigt wird, wenden Sie sich bitte an einen Händler in Ihrer Nähe. Fehler: Sperre Die Scaneinheit ist verriegelt. 1. Schalten Sie das Gerät aus. 2. Suchen Sie den Verriegelungsschalter an der Unterseite des Geräts und entriegeln Sie das Gerät. 3. Starten Sie das Gerät neu. Falls die Fehlermeldung immer noch angezeigt wird, wenden Sie sich bitte an einen Händler in Ihrer Nähe. Druckerkabel oder – 1. Überprüfen Sie, ob das Druckerkabel ordnungsgemäß status prüfen angeschlossen ist. 2. Überprüfen Sie, ob der Drucker eingeschaltet ist. 3. Starten Sie das Gerät und den Drucker neu. 4. Falls die Meldung immer noch angezeigt wird, wenden Sie sich bitte an einen Händler in Ihrer Nähe. Druckerfehler festgestellt Schalten Sie den Drucker aus und ein, bevor Sie den Scanner einschalten. Papierformat wird nicht unterstützt. Stellen Sie das unterstützte Papierformat der Druckerablage ein. HLT- Half Letter (5½” × 8½”) und * werden nicht unterstützt. 113 Meldungstexte im Netzwerkbetrieb Meldung Verbindung fehlgeschlagen Prüfen Sie die Netzwerkverbindung. Adresse ist ungültig. Prüfen Sie die Netzwerkverbindung. Netzwerk funktioniert nicht. Prüfen Sie die Netzwerkverbindung. Netzwerk ist nicht erreichbar. Prüfen Sie die Netzwerkverbindung. Verbindung wurde vom Server terminiert. Prüfen Sie die Netzwerkverbindung. Verbindung wurde vom Server zurückgesetzt. Bitte Netzwerkeinstellungen überprüfen. Maßnahme Pingen Sie die IP-Adresse des Geräts von der DOS-Befehlszeile eines PCs aus. Geben Sie in die DOS-Befehlszeile beispielsweise “Ping 10.1.20.144” ein. Gehen Sie wie folgt vor, falls das Gerät nicht reagiert: 1. Überprüfen Sie den festen Sitz des RJ-45-Steckers. 2. Ethernet-Kabel überprüfen. 3. IP-Adresse des Geräts überprüfen. 4. Ziel-IP-Adresse überprüfen. 5. Subnetzmaske überprüfen. 6. Gateway-IP überprüfen. Verbindungszeit abgelaufen Bitte Netzwerkeinstellungen überprüfen. Host kann nicht erreicht werden. Prüfen Sie die Netzwerkverbindung. E-Mail-Server konnte nicht verbunden Prüfen Sie die Netzwerkumgebung. werden. Prüfen Sie die Netzwerkumgebung. Verbindungsfehler. Prüfen Sie die Netzwerkumgebung. Fehler bei Socketerstellung für DHCP Fehler bei Suche von DHCP-Server. Fehler beim Beziehen von IP vom DHCP-Server. Überprüfen Sie die IP-Adresse des DHCP-Servers oder wenden Sie sich an Ihren Netzwerkadministrator. Fehler bei IP-Erneuerung vom DHCP-Server. 114 Meldungstexte im E-Mail-Betrieb Meldung Sequenzfehler Maßnahme Gerät neu starten und erneut versuchen. Falls der Fehler immer noch auftritt, wenden Sie sich bitte an einen Händler in Ihrer Nähe. Interner Geräteausfall Gerät neu starten und erneut versuchen. Falls der Fehler immer noch auftritt, wenden Sie sich bitte an einen Händler in Ihrer Nähe. E-Mail-Server konnte nicht Wenden Sie sich an Ihren Netzwerkadministrator. verbunden werden Wenden Sie sich an Ihren Netzwerkadministrator Mail-Server-Reaktion oder an einen Händler in Ihrer Nähe. konnte nicht bezogen werden. SMTP-Server ist leer. Bitte geben Sie die IP-Adresse des SMTP-Server an, SMTP-Server in indem Sie die Taste für die Benutzerwerkzeuge am Benutzerwerkzeuge Bedienfeld drücken. angeben. Überprüfen Sie die IP-Adresse des SMTP-Servers. SMTP-Serveradresse ist falsch!. SMTP-Server überprüfen. Unvorhergesehener Fehler Wenden Sie sich an Ihren Netzwerkadministrator oder an einen Händler in Ihrer Nähe. Unzureichender Wenden Sie sich an Ihren Netzwerkadministrator. Systemspeicher SMTP-Diensterweiterung Wenden Sie sich an Ihren Netzwerkadministrator. nicht unterstützt SMTP-Anmeldeauthentifizie Ersuchen Sie Ihren Netzwerkadministrator, die rung nicht unterstützt SMTP-Anmeldeoption zu aktivieren. SMTP-Anmeldefehler Überprüfen Sie Ihren Anmeldebenutzernamen. Posteingang nicht An-Adresse prüfen. verfügbar Verarbeitungsfehler Wenden Sie sich an Ihren Netzwerkadministrator. Temporärer Wenden Sie sich an Ihren Netzwerkadministrator, Authentifizierungsfehler um Hilfe bei der Mail-Server-Authentifizierung zu erhalten. Wählen Sie SMTP-Authentifizierung für die E-Mail-Sicherheit oder deaktivieren Sie die Mail-Server-Authentifizierung und versuchen Sie es erneut. Befehlsfehler Gerät neu starten und erneut versuchen. Falls der Fehler immer noch auftritt, wenden Sie sich bitte an einen Händler in Ihrer Nähe. Parameter- oder 1. Überprüfen Sie, ob der Gerätename gültig ist. Argumentfehler Den Gerätenamen finden Sie unter Benutzerwerkzeuge>Allgemein. 2. Von-Adresse prüfen. 3. An-Adresse prüfen. 4. Wenden Sie sich an Ihren Netzwerkadministrator. 115 Befehlsparameter nicht implementiert Authentifizierung erforderlich Posteingang nicht verfügbar Benutzer nicht lokal Dienst nicht verfügbar SMTP-Diensterweiterung nicht unterstützt Speicherzuweisung überschritten Posteingangsname nicht zugelassen Aktion nicht ausgeführt Verbindungsfehler Überprüfen Sie, ob der Gerätename gültig ist. Den Gerätenamen finden Sie unter Benutzerwerkzeuge>Allgemein. Oder wenden Sie sich an Ihren Netzwerkadministrator. Wenden Sie sich an Ihren Netzwerkadministrator, um Hilfe bei der Mail-Server-Authentifizierung zu erhalten. Wählen Sie SMTP-Authentifizierung fü die E-Mail-Sicherheit oder deaktivieren Sie die Mail-Server-Authentifizierung und versuchen Sie es erneut. An-Adresse prüfen. An-Adresse prüfen. Wenden Sie sich an Ihren Netzwerkadministrator. Wenden Sie sich an Ihren Netzwerkadministrator. 1. An-Adresse prüfen. 2. Posteingangsspeicherzuweisung prüfen. 3. Wenden Sie sich an Ihren Netzwerkadministrator. An-Adresse prüfen. An-Adresse prüfen. 1. Prüfen Sie die Netzwerkumgebung. 2. Prüfen Sie, ob die Größe des E-Mail-Anhangs die zulässige Begrenzung überschreitet. Transaktion fehlgeschlagen. Wenden Sie sich an Ihren Netzwerkadministrator. 116 Meldungstexte im Archivierungsbetrieb Meldung Kann keinen Unterordner erstellen. Interner Geräteausfall FTP-Server konnte nicht verbunden werden. Unvorhergesehener Fehler FTP-Anmeldefehler FTP-Kennwortfehler Kann Unterordnernamen nicht eingeben. Kann Datei nicht prüfen. Kann Datenübertragungstyp nicht ändern. Fehler beim Speichern der Datei Unzureichender Speicherplatz im System Dateiname nicht zugelassen Maßnahme Prüfen Sie, ob Sie das Privileg haben. Gerät neu starten und erneut versuchen. Falls der Fehler immer noch auftritt, wenden Sie sich bitte an einen Händler in Ihrer Nähe. Vergewissern Sie sich, dass der FTP-Server nicht abgeschaltet ist und die Port-Nummer korrekt ist. Falls der Fehler immer noch auftritt, wenden Sie sich bitte an Ihren FTP-Serveradministrator. Wenden Sie sich an Ihren Netzwerkadministrator. Anmeldenamen überprüfen und erneut versuchen. Kennwort überprüfen und erneut versuchen. Prüfen Sie, ob Sie die Rechte zum Eingeben dieses Verzeichnisses besitzen. Prüfen Sie, ob Sie die Rechte zum Durchsuchen dieses Verzeichnisses besitzen. Wenden Sie sich an Ihren Netzwerkadministrator. Prüfen Sie, ob Sie die Rechte zum Speichern von Dateien in diesem Verzeichnis besitzen. Freien FTP-Serverspeicherplatz prüfen und Serveradministrator kontaktieren. Dateinamen so ändern, dass er die Namenskonventionen des FTP-Serverbetriebssystems erfüllt. Prüfen Sie die Rechte Ihres Kontos. FTP Genehmigung verweigert. CIFS (Benutzerlevel) kann Das Konto hat keine Berechtigung zum Erstellen keinen Unterordner eines neuen Unterordners. erstellen. CIFS Freigabename falsch. Verzeichnis im Ordner prüfen und sicherstellen, dass es UNC befolgt, z. B. \\Computer\Share\Verzeichnis. CIFS konnte nicht Prüfen Sie, ob der Server verbunden werden CIFS(SMB)-Verbindungen unterstützt. CIFS Fehler beim Prüfen, ob der Computername im Verzeichnis Computernamen korrekt ist. CIFS-Dialektverhandlung CIFS unterstützt den Dialekt PC NETWORK fehlgeschlagen. PROGRAM 1.0 unter Umständen nicht. CIFS-Anmeldefehler (Benutzerlevel) Anmeldenamen und Kennwort überprüfen und erneut versuchen. 117 CIFS konnte Datei nicht erstellen. Prüfen, ob Sie volle Rechte für diese gemeinsame Netzwerkressource besitzen. CIFS-Fehler beim Senden von Daten Wenden Sie sich an Ihren Netzwerkadministrator. CIFS konnte Dateiattribut nicht senden. Prüfen Sie, ob Sie volles Kontrollprivileg haben. HTTP nicht autorisiert HTTP-Server erfordert Autorisierung. Prüfen, ob Ihr Konto über die richtige Autorisierung verfügt. HTTP konnte nicht verbunden werden Server-IP und HTTP-Port prüfen. Stellen Sie sicher, dass die Angaben korrekt sind. Oder prüfen Sie, ob der Server HTTP-Verbindungen unterstützt. HTTP-Ressource nicht gefunden Server kann Dateien nicht speichern, kontaktieren Sie den Serveradministrator. HTTP verboten Diese Aktion ist auf diesem Server verboten. Kein Autorisierungsfehler, sondern verboten. Unvorhergesehener Fehler Wenden Sie sich an Ihren Serveradministrator oder an einen Händler in Ihrer Nähe. HTTP MKCOL-Methode nicht Kontaktieren Sie den Serveradministrator, damit zugelassen er die Berechtigung ändert. HTTP MKCOL nicht implementiert HTTP-Server unterstützt MKCOL zum Erstellen von Verzeichnissen nicht. Erstellen Sie kein neues Verzeichnis oder erstellen Sie ein Verzeichnis im Voraus auf dem Server. HTTP HTTP PUT nicht zugelassen Kontaktieren Sie den Serveradministrator, damit er die Berechtigung ändert. HTTP-interner Serverfehler Wenden Sie sich an Ihren Netzwerkadministrator. HTTP PUT nicht implementiert Server implementiert HTTP PUT nicht. Gerät kann keine Dateien auf diesem Server speichern, kontaktieren Sie den Systemadministrator. HTTP-Server nicht verfügbar Wenden Sie sich an Ihren Serveradministrator. HTTP-Server unterstützt nicht HTTP-Version 1.1 Server unterstützt HTTP-Version 1.1 (die das Gerät verwendet) nicht, kontaktieren Sie Ihren Serveradministrator. POP3-Serveradresse ist falsch! Prüfen Sie die IP-Adresse des POP3. POP3-Server konnte nicht verbunden werden. Wenden Sie sich an Ihren Netzwerkadministrator. POP3-Server konnte nicht angemeldet werden. Anmeldenamen und Kennwort überprüfen. 118 LDAP-Server-Anmeldefehler Anmeldename n und Kennwort überprüfen. LDAP-Server-IP-Fehler IP-Adresse des LDAP-Servers prüfen. Oder wenden Sie sich an Ihren Netzwerkadministrator. Fehler bei LDAP-Port Überprüfen Sie, ob die Port-Nummer gültig ist. Fehler bei LDAP-Benutzerkennwort Überprüfen Sie, ob das Kennwort gültig ist. 119 Meldungstexte im Faxbetrieb Meldung Maßnahme Kein Wählton (201) Wenn dieser Fehler auftritt, müssen Sie statt einer Faxmodem hat keinen internen Leitung (die über eine Zentrale geht) eine Wählton entdeckt. direkte externe Leitung anschließen. Speicher voll (234) Drücken Sie “Start”, um erfolgreich gescannte Seiten zu senden, oder “Stopp”, um den Vorgang abzubrechen. Wählen Sie eine geringere Auflösung oder versuchen sie, weniger Seiten auf einmal zu senden. Der Scanvorgang läuft, aber der Zwischenspeicher für die Seiten ist bereits voll. Drücken Sie “Start”, um erfolgreich gescannte Seiten zu senden, oder “Stopp”, um den Vorgang abzubrechen. Wählen Sie eine geringere Auflösung oder versuchen sie, weniger Seiten auf einmal zu senden. Benutzerabbruch (205) Benutzer hat Vorgang während des Scannens oder der Übertragung abgebrochen. Leitung besetzt (204) Warten Sie ein paar Sekunden und versuchen Sie es Faxmodem hat das erneut. Besetztsignal erkannt. Keine Faxantwort (203) Das Modem oder Faxmodem der Empfängerseite hat nicht innerhalb der festgelegten Zeit auf Ihren Anruf reagiert. Prüfen Sie das Empfängerfaxgerät und versuchen Sie es erneut. 120 Beseitigen von Papierstaus Gehen Sie im Fall eines Papierstaus wie folgt vor, um diesen zu beseitigen. 1. Öffnen Sie behutsam die vordere ADF-Abdeckung links. 2. Ziehen Sie das Papier vorsichtig aus der ADF. 3. Schließen Sie die vordere ADF-Abdeckung. Das Gerät ist wieder einsatzbereit. Vordere ADF-Abdeckung 121 Beseitigen anormaler Linien auf Bildern Wenn gescannte Bilder anormale Linien aufweisen, reinigen Sie den weißen Bereich der Glasfläche wie nachstehend dargestellt mit einem sauberen, fusselfreien Tuch. Weißer Bereich 122 Wenn ein Auftrag nicht ausgeführt wird Falls sich ein Auftrag nicht ausführen lassen sollte, kann dies daran liegen, dass das Gerät derzeit von einer anderen Funktion belegt ist. Warten Sie, bis der aktuelle Auftrag abgeschlossen ist, bevor Sie es erneut versuchen. In bestimmten Fällen können Sie einen anderen Auftrag mit einer unterschiedlichen Funktion ausführen, während der aktuelle Auftrag gerade bearbeitet wird. Die Ausführung mehrerer gleichzeitiger Funktionen auf diese Weise wird „Multi-Zugriff“ genannt. Nein Ja *1 Scannen Nein Nein Nein Ja *1 Drucken Fax senden (vom Original) Nein Nein Nein Ja *1 Nein Nein Nein Nein Speicher scannen Nein Nein Nein Ja *1 Fax empfangen Nein Nein Nein Ja *1 Nein Nein Nein Ja *1 Nein Nein Nein Ja *1 Ja Nein Nein Nein Nein Nein Telefonanruf Nein Fax Nein empfangen Speicherkopie für *1 Speicher Ja Fax Nein Fax senden Nein über Scan Drucken Speicherkopie Nein Auftragsausführung PC Kopieren Kopieren Auftragsanforderung Nein Nein Ja Ja Nein Nein Ja Ja Nein Nein Ja Ja Nein Nein Ja Ja Nein Nein Nein Nein Nein Nein Nein Nein Nein Nein Nein Nein Nein Nein Ja Ja Nein Nein Ja Ja Nein Nein Nein Nein Nein Nein Ja Ja Zum Faxen in Empfangenes Fax drucken Übertragung an FTP, SMTP Telefongespräch Betrieb Ja Ja *1 ¾ Ja: Simultanbetrieb ist möglich, alternativ automatische Ausführung nach Abschluss des vorherigen Auftrags. ¾ Ja*1: Druckaufträge werden bei Nutzung der Netzwerkverbindung gespoolt. Bei Nutzung der USB-Verbindung werden Druckaufträge nicht verarbeitet. Nein: Der Vorgang muss nach Abschluss des vorherigen Vorgangs gestartet werden. (Simultanbetrieb ist nicht möglich.) ¾ 123 Problemlösung beim Einsatz der Druckerfunktion F: Eine Fehlermeldung erscheint, wenn das Eigenschaftenfenster des Druckertreibers geöffnet wird. A: Deaktivieren Sie die bidirektionale Kommunikation im Eigenschaften-Dialogfenster des Druckertreibers. 1. Klicken Sie im Start-Menü auf Drucker und Faxgeräte. 2. Klicken Sie das Symbol des gewünschten Druckers an. 3. Klicken Sie im Datei-Menü auf Eigenschaften. 4. Klicken Sie auf das Register Anschlüsse. 5. Entfernen Sie das Häkchen bei Birektionale Unterstützung aktivieren. 124 7 Wartung des Geräts Reinigen des Glases Das Gerät ist an sich wartungsfrei. Dennoch muss es gelegentlich gereinigt werden, um eine optimale Bildqualität und Leistung zu gewährleisten. Gehen Sie zur Reinigung des Glases wie folgt vor: 1. Öffnen Sie die Dokumentenabdeckung wie unten gezeigt. 2. Tauchen Sie ein weiches, sauberes Tuch in Isopropylalkohol (95 %). 3. Wischen Sie das Scanglas und die weiße Schicht an der Unterseite der Dokumentenabdeckung behutsam ab, um Staub und etwaige Tonerpartikel zu entfernen. 4. Schließen Sie die Dokumentenabdeckung. Das Gerät ist wieder einsatzbereit. 1 2 1. Dokumentabdeckung 2. Scanglas 125 Reinigen der LCD-Anzeige Verwenden Sie zum Reinigen der LCD-Fläche ein weiches Tuch, entweder trocken oder mit einem neutralen Reinigungsmittel oder Ethanol befeuchtet. Verwenden Sie keine organischen Reinigungsmittel, Säuren oder Basen. LCD-Anzeige 126 Reinigen der automatischen Dokumentenzuführung (ADF) Im Verlauf der Zeit können die Auflageeinheit und die Zufuhrrollen durch Tinte, Tonerpartikel oder Papier verschmutzen. In diesem Fall kann es zu Störungen bei der Dokumentenzuführung kommen. Tritt dies auf, befolgen Sie bitte das nachstehende Reinigungsverfahren, um den Originalzustand des Geräts wiederherzustellen. 1. Heben Sie beide Enden der Papieraufgabe an, um sie u entfernen. 2. Befeuchten Sie ein sauberes, fusselfreies Tuch mit Isopropylalkohol (95 %). 3. Öffnen Sie behutsam die vordere ADF-Abdeckung. Wischen Sie die Zufuhrrollen von einer Seite zur anderen ab. Drehen Sie die Rollen mit dem Finger weiter und wiederholen Sie den Reinigungsvorgang, bis die Rollen sauber sind. Achten Sie dabei darauf, nicht in die Aufnahmefedern einzuhaken und diese zu beschädigen. 4. Wischen Sie die Auflage von oben nach unten ab. Achten Sie dabei darauf, nicht in die Aufnahmefedern einzuhaken. 5. Schließen Sie die ADF-Einheit. Das Gerät ist wieder einsatzbereit. Zufuhrrolle Aufnahmefeder ADF-Auflage 127 Tauschen der ADF-Einrastauflage Nach dem Durchlauf von etwa 30.000 Seiten durch die ADF kann die Auflage verschleißen, wodurch es zu Problemen bei der Dokumentenzufuhr kommen kann. In diesem Fall wird dringend empfohlen, das Auflagemodul durch ein neues zu ersetzen. Bitte bestellen Sie bei einem Händler in Ihrer Nähe ein Modul und befolgen Sie die nachstehende Anleitung, um das alte Modul zu tauschen. Demontagevorgang 1. Öffnen Sie behutsam die vordere ADF-Abdeckung links. 2. Drücken Sie beide Seiten der ADF-Einrastauflage mit den Fingern nach innen, um sie aus dem Schlitz zu ziehen. ADF-Auflage Einbauvorgang 1. Entnehmen Sie das ADF-Auflagemodul dem Karton. 2. Drücken Sie beide Arme des ADF-Einrastauflagemoduls mit zwei Fingern nach innen. 3. Setzen Sie es in die Löcher ein, bis es einrastet. 128 Anhang Verwalten des Adressbuchs Der Java-Manager des Geräts bietet ein praktisches, effektives, browserbasiertes Tool zur Fernverwaltung des Adressbuchs. Da nur der Administrator das Adressbuch verwalten kann, wird dem Administrator dringend empfohlen, dieses Kapitel zu lesen bevor er das Gerät verwaltet. Hinzufügen einer E-Mail-Adresse Gehen Sie wie folgt vor, um eine E-Mail-Adresse hinzuzufügen: 1. Starten Sie Ihren Browser: Microsoft I.E. 5.0 oder höher, Netscape Communicator 6.0 oder höher oder Mozilla Firefox. 2. Geben Sie die IP-Adresse des Geräts in das URL-Feld ein. Beispiel: http://10.1.30.83. Die integrierte Webseite des Geräts wird wir nachstehend abgebildet angezeigt. 129 3. Klicken Sie auf Adressbuchverwaltung. Sie werden aufgefordert, ein Kennwort einzugeben. 4. Klicken Sie auf Anmelden, da das Gerät ohne bestimmten Anmeldenamen und Kennwort ausgeliefert wird. Der Bildschirm Adressbuchverwaltung wird angezeigt. (Sie können später ein Kennwort vergeben.) 5. Klicken Sie auf das Symbol E-Mail und wählen Sie Neu, um das folgende Dialogfeld Neue E-Mail-Adresse hinzufügen aufzurufen. 6. Geben Sie Namen, E-Mail-Adresse und Beschreibung ein und klicken Sie anschließend auf Hinzufügen, um die aktuellen Daten zwischenzuspeichern, oder auf Abbrechen, um zum Bildschirm Adressbuchverwaltung zurückzukehren. 130 7. Klicken Sie auf Aktualisieren, um die neue E-Mail-Adresse dauerhaft zu speichern, oder auf Beenden, um den Vorgang ohne das Speichern der Adresse zu beenden. Hinweis: In das Adressbuch können bis zu 300 E-Mail-Adressen eingegeben werden. 131 Ändern einer E-Mail-Adresse Gehen Sie wie folgt vor, um eine E-Mail-Adresse zu ändern: 1. Wiederholen Sie die Schritte 1 bis 4 des vorangegangenen Abschnitts, Hinzufügen einer E-Mail-Adresse. Das Dialogfeld Adressbuchverwaltung wird angezeigt. 2. Wählen Sie die zu ändernde Adresse aus der Liste und wählen Sie Ändern, um das Dialogfeld E-Mail-Adresse ändern aufzurufen. Oder doppelklicken Sie auf die Adresse, die Sie ändern möchten, um das Dialogfeld E-Mail-Adresse ändern aufzurufen. 3. Ändern Sie die Adressdaten. 132 4. Klicken Sie auf Aktualisieren, um die aktuellen Daten zwischenzuspeichern, oder auf Abbrechen, um zum Bildschirm Adressbuchverwaltung zurückzukehren. 5. Klicken Sie auf Aktualisieren, um die letzten Änderungen dauerhaft zu speichern, oder auf Beenden, um den Vorgang zu beenden, ohne die Änderungen zu speichern. 133 Löschen einer E-Mail-Adresse Gehen Sie wie folgt vor, um eine E-Mail-Adresse zu löschen: 1. Wiederholen Sie die Schritte 1 bis 4 des vorangegangenen Abschnitts, Hinzufügen einer E-Mail-Adresse. Das Dialogfeld Adressbuchverwaltung wird angezeigt. 2. Wählen Sie die zu löschende Adresse aus der Liste aus und wählen Sie anschließend Löschen, um die Adresse zu löschen. Ein Bestätigungsdialogfeld wird angezeigt. Klicken Sie zum Bestätigen auf OK oder auf Abbrechen, um den Löschvorgang abzubrechen. 3. Klicken Sie auf Aktualisieren, um die letzten Änderungen dauerhaft zu speichern, oder auf Beenden, um den Vorgang zu beenden, ohne die Änderungen zu speichern. 134 Hinweis: Sie können eine Mehrfachauswahl treffen, indem Sie eine Adresse auswählen, die Hochstelltaste gedrückt halten, weitere Adressen wählen und diese gleichzeitig löschen. 135 Hinzufügen einer neuen Gruppe Sie können Adressgruppen anlegen, um Dokumente an mehrere Adressen gleichzeitig zu senden und den Vorgang so zu beschleunigen. Eine Gruppe kann bis zu 99 Adressen enthalten, und insgesamt können im Adressbuch 20 Gruppen angelegt werden. Gehen Sie wie folgt vor, um eine neuen Gruppe hinzuzufügen: 1. Wiederholen Sie die Schritte 1 bis 4 des vorangegangenen Abschnitts, Hinzufügen einer E-Mail-Adresse. Das Dialogfeld Adressbuchverwaltung wird angezeigt. 2. Klicken Sie auf das Symbol Gruppe und wählen Sie Neu, um das Dialogfeld Neue Gruppe hinzufügen aufzurufen. 136 3. Geben Sie einen Gruppennamen ein. 4. Wählen Sie eine Adresse von der rechten Seite und klicken Sie auf », um der Gruppe ein Mitglied hinzuzufügen. 5. Klicken Sie auf Hinzufügen, um die aktuellen Daten zwischenzuspeichern, oder auf Abbrechen, um zum Bildschirm Adressbuchverwaltung zurückzukehren. 137 6. Klicken Sie auf Aktualisieren, um die letzten Änderungen dauerhaft zu speichern, oder auf Beenden, um den Vorgang zu beenden, ohne die Änderungen zu speichern. 138 Ändern einer Gruppe Gehen Sie wie folgt vor, um eine Gruppe zu ändern: 1. Klicken Sie im Bildschirm Address Book Manager (Adressbuchverwaltung) auf das Symbol Gruppe und wählen Sie Ändern, um das Dialogfeld Gruppe ändern aufzurufen. Oder doppelklicken Sie auf die Gruppe, um das Dialogfeld Gruppe ändern aufzurufen. 2. Ändern Sie die Gruppeninformationen. Wählen Sie Gruppenmitglieder, die Sie hinzufügen möchten, und klicken Sie anschließend auf », um ein neues Mitglied hinzuzufügen oder auf ¼, um ein bestehendes Mitglied aus der Gruppe zu löschen. 3. Klicken Sie auf Aktualisieren, um die aktuellen Daten zwischenzuspeichern, oder auf Abbrechen, um zum Bildschirm Adressbuchverwaltung zurückzukehren. 139 4. Klicken Sie auf Aktualisieren, um die letzten Änderungen dauerhaft zu speichern, oder auf Beenden, um den Bildschirm zu verlassen, ohne die letzten Änderungen zu speichern. 140 Löschen von Gruppen Gehen Sie wie folgt vor, um eine Gruppe zu löschen: 1. Klicken Sie im Bildschirm Adressbuchverwaltung auf das Symbol Gruppe und wählen Sie eine zu löschende Gruppe aus. 2. Klicken Sie auf Löschen, um die Gruppe zu löschen. Ein Bestätigungsdialogfeld wird angezeigt. Klicken Sie zum Löschen auf OK oder zum Beenden auf Abbrechen. 3. Klicken Sie auf Aktualisieren, um die aktuellen Daten dauerhaft zu speichern, oder auf Beenden, um den Bildschirm zu verlassen, ohne die letzten Änderungen zu speichern. Hinweis: Sie können eine Mehrfachauswahl treffen, indem Sie eine Gruppe auswählen, die Hochstelltaste oder die Strg-Taste gedrückt halten, weitere Gruppen wählen und diese gleichzeitig löschen. 141 Verwalten des Faxtelefonbuchs Mit dem Faxtelefonbuch können Sie Ihre gescannten Dokumente gleichzeitig an mehrere Faxgeräte senden, um Ihre Effizienz zu steigern. Sie können im Faxtelefonbuch bis zu 200 Telefonnummern und 20 Telefongruppen anlegen, um sich die Zeit zu ersparen, Nummern eingeben zu müssen. Hinzufügen einer neuen Faxnummer Gehen Sie wie folgt vor, um eine neuen Faxnummer hinzuzufügen: 1. Starten Sie Ihren Browser: Microsoft I.E. 5.0 oder höher, Netscape Communicator 6.0 oder höher oder Mozilla Firefox. 2. Geben Sie die IP-Adresse des Geräts in das URL-Feld ein. Beispiel: http://10.1.30.83 Die integrierte Webseite des Geräts wird wir nachstehend abgebildet angezeigt. 3. Klicken Sie auf Telefonbuchverwaltung im Menü Administrationseinstellungen. Klicken Sie im Anmeldedialogfeld auf Anmelden, da standardmäßig kein Kennwort vergeben ist. 4. Erstellen Sie im Bildschirm Telefonbuch Ihr Telefonbuch, indem Sie wie unten abgebildet Namen und Telefonnummern eingeben. 142 5. Klicken Sie nach erfolgter Eingabe auf Aktualisieren oder auf Beenden, um den Bildschirm zu verlassen, ohne die Änderungen zu speichern. Löschen oder Ändern von Telefonnummern Um eine vorhandene Telefonnummer zu löschen oder zu ändern, nehmen Sie einfach Änderungen im Bildschirm Telefonbuchverwaltung vor und klicken anschließend auf Aktualisieren, um die Änderungen zu speichern. 143 Hinzufügen einer neuen Faxgruppe Bitte beachten Sie, dass eine Faxgruppe bis zu 50 Telefonnummern enthalten kann und im Telefonbuch bis zu 20 Gruppen angelegt werden können. Gehen Sie wie folgt vor, um eine neuen Gruppe hinzuzufügen: 1. Klicken sie auf dem Bildschirm Telefonbuch rechts oben auf Telefongruppe, um den folgenden Bildschirm Telefongruppenliste aufzurufen. 2. Klicken Sie auf eine neue Gruppennummer, um den folgenden Bildschirm Neuen Gruppe hinzufügen aufzurufen. 3. Geben Sie den Namen der Gruppe ein und wählen Sie mit den Pfeiltasten wie unten abgebildet Gruppenmitglieder aus. 144 4. Klicken Sie auf Hinzufügen, um Ihre Einstellungen zu speichern und zum Bildschirm Telefongruppenliste zurückzukehren. Ändern einer Telefongruppe Gehen Sie wie folgt vor, um eine Telefongruppe zu ändern: 1. Klicken Sie auf dem Bildschirm Telefongruppenliste auf die zu ändernde Gruppe. 2. Geben Sie im Bildschirm Gruppe ändern Ihre Änderungen ein und klicken Sie anschließend auf Aktualisieren, um Ihre Einstellungen zu speichern und zum Bildschirm Telefongruppenliste zurückzukehren. Löschen einer Telefongruppe Gehen Sie wie folgt vor, um eine Telefongruppe zu löschen: 1. Klicken Sie im Bildschirm Telefongruppenliste auf Löschen, um zwar unter der zu löschenden Gruppennummer. 2. Ein Bestätigungsdialogfeld wird angezeigt. Klicken Sie zum Löschen auf Ja oder zum Abbrechen auf Nein. 145 Kontoverwaltung Dieses Kapitel richtet sich insbesondere an Personen, die für die Administration des Geräts verantwortlich sind. Falls Sie der Administrator dieses Geräts sind, lesen Sie bitte dieses Kapitel, bevor Sie mit der Verwendung des Produkts beginnen. Dieses Kapitel beschreibt die Einrichtung der Kontoverwaltung. Wenn Sie lokale Benutzer anlegen und ihnen Rechte für die Verwendung einzelner Funktionen des Geräts wie Kopieren, E-Mail-Versand, Archivierung in Ordner oder Faxen zuweisen möchten, müssen Sie in der Kontoverwaltung Konten einrichten. Die Kontoverwaltung steht nur über die integrierte Webseite des Geräts zur Verfügung. Nachdem vom Administrator in der Kontoverwaltung Konten eingerichtet und das Gerät neu gestartet wurden, müssen für Benutzer Anmeldenamen, Kennwörter und Quoten für die Verwendung des Geräts angelegt werden. Der Zugriff auf die Kontoverwaltung ist durch das Administratorkennwort geschützt. Dem Administrator wird empfohlen, vor Beginn der folgenden Tätigkeiten ein Kennwort einzurichten. Einrichten der Kontoverwaltung über die Webseite des Geräts 1. Starten Sie Ihren Browser: Microsoft I.E. 5.0 oder höher, Netscape Communicator 6.0 oder höher oder Mozilla Firefox. 2. Geben Sie die IP-Adresse des Geräts in das URL-Feld ein. Beispiel: http://10.1.30.83. Die integrierte Webseite des Geräts wird wir nachstehend abgebildet angezeigt. 146 3. Klicken Sie auf Kontoverwaltung. Sie werden aufgefordert, ein Kennwort einzugeben. 4. Klicken Sie zum Aufrufen des Kontoverwaltungsdialogfelds auf Anmelden, da das Gerät ohne bestimmten Anmeldenamen und Kennwort ausgeliefert wird. (Für eine effektive Verwaltung wird empfohlen, später ein Kennwort anzulegen.) 5. Wählen Sie unter der Registerkarte Basic Settings (Grundeinstellungen) Ihren Sicherheitstyp und geben Sie anschließend in das Server-URL-Feld die URL des Servers und in das Port-Feld den Server-Port ein. Klicken Sie anschließend auf Aktualisieren, um Ihre Einstellungen zu speichern. Einzelheiten jeder Einstellung entnehmen Sie bitte der nachfolgenden Übersicht: Grundlegende Einstellungen Beschreibung Menüpunkt Typ Server-Information IP oder URL Port-Nr. Wählen Sie Ihren bevorzugten Authentifizierungstyp für die Kontoverwaltung. Auswahlmöglichkeiten: Nichts, Lokal, HTTP, LDAP, SMTP “Nichts” bedeutet, dass keine Kontoverwaltung erfolgt. “Lokal” bedeutet, das Gerät selbst wird als Authentifizierungstyp verwendet, und der Name und das Kennwort, die in der Kontoverwaltung eingegeben werden, werden im Speicher des Geräts hinterlegt. “HTTP, LDAP oder SMTP” bedeutet, dass ein HTTP-, LDAP- oder SMTP-Server als Authentifizierungstyp verwendet wird. Geben Sie die URL des authentifizierenden SMTP-, HTTP- oder LDAP-Servers ein. Berühren Sie das URL-Feld an einer beliebigen Stelle, um die Berührungstastatur aufzurufen und den Text einzugeben. Geben Sie die Port-Nummer ein, wenn Sie für Ihren authentifizierenden Server HTTP, LDAP oder SMTP gewählt haben. Standardwerte: http:80, CIFS:139, https:443 147 6. Nachdem Sie entweder Lokal, SMTP-Server, LDAP-Server, oder HTTP-Server als Sicherheitstyp ausgewählt haben, müssen Sie für jeden lokalen Benutzer einen Anmeldenamen und ein Kennwort vergeben. Um ein neues Konto zu erstellen, klicken Sie auf die Registerkarte Kontoliste, um das folgende Dialogfeld Kontoliste aufzurufen. 7. Klicken Sie auf die Schaltfläche Neues Konto, um das nachstehend abgebildete Dialogfeld Neues Konto zu öffnen. 8. Legen Sie in den Feldern Name und Kennwort jeweils den Benutzernamen und ein Kennwort an. Bei Name und Kennwort wird Groß-/Kleinschreibung berücksichtigt. Bis zu 64 Zeichen können in das Feld Name eingegeben werden, bis zu 16 Zeichen in das Feld Kennwort. Füllen Sie gegebenenfalls das Feld Beschreibung aus. 148 9. Definieren Sie die Rechte des Benutzer für die Verwendung des Geräts. - Funktion Aktivieren Sie den Namen der jeweiligen Funktion, um ihre Durchführung zu gestatten. In unserem Beispiel gestattet der Administrator dem Benutzer "Bess" die Funktionen Kopieren, E-Mail und Ordnerarchivierung, nicht jedoch die Faxfunktion. Die Einstellungen für Neues Konto sind nachstehend demonstriert. 10. Klicken Sie auf Aktualisieren, um die Einstellungen zu speichern und zum Bildschirm Kontoliste zurückzukehren. Konto kopieren: Wenn Sie anderen Benutzern dieselben Rechte wie einem bereits angelegten Benutzer einräumen möchten, wählen Sie das Konto einfach aus der Kontoliste aus und klicken anschließend auf die Schaltfläche Konto kopieren, um den Bildschirm Konto kopieren aufzurufen. Sie brauchen lediglich einen neuen Namen und ein neues Kennwort zu vergeben, ohne die übrigen Einstellungen erneut vornehmen zu müssen. Klicken Sie auf Aktualisieren, um die Einstellungen zu speichern, oder auf Abbrechen, um zum Bildschirm Kontoverwaltung zurückzukehren, ohne die letzten Änderungen zu speichern. 149 Bearbeiten: Wenn Sie einen bestimmten lokalen Benutzer bearbeiten möchten, wählen Sie dessen Konto aus der Kontoliste aus und klicken anschließend auf die Schaltfläche Bearbeiten, um den Bildschirm Konto bearbeiten aufzurufen. Nehmen Sie die erforderlichen Änderungen vor und klicken Sie anschließend auf Aktualisieren, um die Einstellungen zu speichern, oder auf Abbrechen, um zum Bildschirm Kontoverwaltung zurückzukehren, ohne die letzten Änderungen zu speichern. Löschen: Wenn Sie einen aktuellen Benutzer löschen möchten, wählen Sie dessen Konto aus der Kontoliste aus und klicken auf die Schaltfläche Löschen. Es wird eine Warnmeldung zur Bestätigung des Löschvorgangs angezeigt. Klicken Sie zum Bestätigen auf OK oder auf Abbrechen, um den Löschvorgang abzubrechen. Klicken Sie auf Aktualisieren, um die Einstellungen zu speichern, oder auf Abbrechen, um zum Bildschirm Kontoverwaltung zurückzukehren, ohne die letzten Änderungen zu speichern. Hinweis: Sie können eine Mehrfachauswahl treffen, indem Sie eine Gruppe auswählen, die Hochstelltaste oder die Strg-Taste gedrückt halten, weitere Gruppen wählen und diese gleichzeitig löschen. 150 Technische Daten Beschreibung Allgemeine Angaben Modellbezeichnung Typ Speichergröße Flash-Speichergröße Lichtquelle Farbausgabequalität Optische Auflösung Technische Daten IS800C/Aficio IS800C A4-Flachbett mit ADF System: 64 MB Bild: 64 MB 8,5 MB Kaltkathodenneonlampe 24-Bit Farbe, 8-Bit Graustufen 4-Bit CMYK, 1-Bit Mono 600 х 600 dpi Netzwerkverbindung Abmessungen (B x T x H) Gewicht Aufwärmzeit Stromversorgung Leistungsaufnahme 10/100 Mbits Auto-Negotiation 444 x 412 x 272 mm (mit ADF) 6,2 kg (mit ADF) 45 Sekunden 24 V GS, 2A Betrieb < 36 W Bereitschaft < 24 W Ruhe < 18 W LCD-Größe 800 * 480 Bildpunkte Effektiver Bereich 152,4 x 91,44 mm LCD-Anzeige 7-Zoll-TFT-Farb-LCD LED-Anzeige Ein/Aus Warnung Energiesparmodus Kopier-Port USB 2.0 Energiesparmodus Abschaltzeit: 5/15/30/60/240 Min. Geräuschentwicklung Bereitschaft ≦ 45dB Flachbett-Scannen ≦ 54 dB ADF-Scannen ≦ 58 dB Betriebsumgebung 5 ~ 35 Grad C, 10 ~ 85 % rel. Luftfeuchtigkeit Technische Angaben Flachbettscanner Max. Scanbereich 8,5” x 11,7” (Flachbett) Lampenlebensdauer Über 10.000 Stunden Max. Dokumentstärke 13 mm 151 Technische Angaben automatische Dokumentenzuführung Typ U-Form Kapazität 50 Blatt (Xerox 4024 DP 20lb Papier) Abmessungen (B x T x H) 434 x 292 x 177 mm Gewicht 1,6 kg Dokumentenformat Breite: 4,5” - 8,5” Länge: 5,5” - 14” Papierzuführung Aufwärts orientiert Papiergewicht 16 lb - 28 lb (60 g/m² - 105 g/m²) (0,002” - 0,006”) Empfohlene tägliche Scans Bis zu 1.000 Seiten pro Tag Technische Angaben Kopierer Kopier-Port USB 2.0 Host Rev 2.0 Druckersprache PCL5 Geschwindigkeit Mehrfachkopien (ADF) 18 Kopien/Min. Schwarz-Weiß 11 Kopien/Min. Geschwindigeitsmodus 11 Kopien/Min. Textmodus Mehrfachkopien Bis zu 99 (Kopienzähler) Kopierdruckauflösung 600 x 600 dpi Originalgröße Bis zu Legal (ADF) Kopiengröße Bis zu Legal Dichteregelung 7 Stufen Variabel 25 % - 400 %, in 1-%-Schritten Papierzuführung Legal, Letter, A4, B5, A5 Skalieroption 100 % 25 % 50 % 78 % (Legal→Letter) 93 % (An Seite anpassen) 127 % (Letter→Legal) 200 % Randanschnitt 0/6/13/19/25 mm Randverschiebng (rechts, 0/6/13/19/25 mm unten) 152 Papiersparmodus (N-Auf) Zuordnen Duplex (Drucker) 1-in-1, 2-in-1, 4-in-1 (Querformat), 4-in-1 (Hochformat). Sortieren, Stapel Ein/Aus Technische Angaben Netzwerk Konfigurationsvoraussetzungen 1. IP-Adresse 2. Subnetzmaske 3. Gateway 4. SMTP-Server/POP3-Server 5. FTP-Server 6. Webserver Technisch Daten E-Mail Protokoll SMTP, MIME Mail-Sever-Authentifizierung SMTP-AUTH, POP3 Dateiformat S/W (Einzelbit) PDF, TIFF, M-TIFF Graustufen (8-Bit) PDF, JPEG, TIFF, M-TIFF Farbe (24 Bit) PDF, JPEG, TIFF, M-TIFF Kompressionsmethode S/W Unbearbeitet, G3, G4 Graustufen JPEG Farbe JPEG Kompressionsstufe Gering / Mittel / Hoch Unterstützte Auflösung 75, 100, 150, 200, 300, 400, 600 dpi Standardauflösung 200 dpi Adressbuchkapazität Max. Adressen 2000 Gruppen 100 Anzahl Adressen pro Gruppe 99 Mehrfachempfänger zulässig Ja Unterstützte Mail-Server Lotus Mail Server 5.0 MS Exchange Server 2000/2003 RedHat 7.0 SendMail Unterstützte LDAP-Server Windows 2003 Active Directory mit SFU( Service for Unix) Windows Server 2000 + MS Exchange 5.5 Lotus Notes R5 Unterstützte Mail-Anwendungen Microsoft Outlook 2000 Microsoft Outlook Express 5.0 Microsoft Outlook Express 6 Eudora 4.3.2J Lotus Notes R5 153 Technische Angaben Fax Kompatibilität Modemgeschwindigkeit Auflösung ITU-T G3 (ECM) 33.6K Empfang (dpi): 200 x 100, 200 x 200, 200 x 400 dpi Versand (dpi): 200 x 100, 200 x 200 Kompression MH, MR, MMR Übertragungsrate Ca. 3 Sek.(*1) Seitenspeicher 2,0 MB in Flash-Speicher Kurzwahl 200 Speicherplätze Fehlerbehebungsmodus Ja Kontrastregelung 7 Stufen Monitorlautsprecher Ja Besetzttonerkennung Ja Wiederwahl Automatisch / Manuell Sofortübertragung n. zutreffend Speicherübertragung Ja Technische Angaben Archivierung Protokoll FTP, HTTP, HTTPS, CIFS Dateiformat S/W (Einzelbit) PDF, TIFF, M-TIFF Graustufen (8-Bit) PDF, JPEG, TIFF, M-TIFF Farbe (24 Bit) PDF, JPEG, TIFF, M-TIFF Kompressionsmethode S/W Unbearbeitet, G3, G4 Graustufen JPEG Farbe JPEG Kompressionsstufe Gering / Mittel / Hoch Unterstützte Auflösung 75, 100, 150, 200, 300, 400, 600 dpi Standardauflösung S/W: 200 dpi Graustufen: 200 dpi Farbe: 200 dpi Häufigst verwendete Ordner Anzahl Archivierungsordner 5 40 154 Index ADF (automatische Dokumentenzuführung), 69 Farbjustierung, 104 ADF-Einrastauflage, 131 Farbton, 108 ADRESSBUCH, 82 Faxkopf An S anpassen, 45 ID-Nummer, Datum/Uhrzeit, ÄNDERN EINER E-MAIL-ADRESSE, 135 Empfängerfaxnummer, Seitenindex, 66 ÄNDERN EINER GRUPPE, 142 FTP, 50 Anfertigen von Kopien, 72 FTP-Ordnerschablone, 57 Auflösung, 78, 103 Gamma, 106 Auto-Stufe, 105 Grundlegende Einstellungen Benutzerdefinierte Einstellungen Servertyp, Server-URL, Server-Port, 150 Scaneinstellungen, Konfigurationseinstellungen, Hell, 106 111 Helligkeit, 103, 108 Berührungstastatur, 26, 81 HELLIGKEIT UND KONTRAST, 103 BILDTYP HELLIGKEITSKURVE, 107 Schwarz-Weiß, Halbton, Graustufen, Farbe, HINZUFÜGEN EINER E-MAIL-ADRESSE, 132 102 HINZUFÜGEN EINER NEUEN FAXGRUPPE, 147 Binden, 78, 80, 93 HINZUFÜGEN EINER NEUEN FAXNUMMER, 145 CIFS, 56 HINZUFÜGEN EINER NEUEN GRUPPE, 139 Dateiformat HTTP, 50 PDF, JPEG, JPEG_EXIF, TIFF, MTIFF, 11 HTTPS, 54 DHCP-Server, 9 Internet-Kommunikationsfunktionen Digitales Kopieren, 1 Scannen für E-Mail, Scannen in Ordner,, 10 DNS, 9 INVERTIEREN, 103 Dunkel, 106 IP-Addresse, 9 Duplex JPEG, 39, 42 Aus, Kurze Kante, Lange Kante, 37, 75 Kontoliste, 151 Einlegen Ihrer Dokumente Kontoverwaltung, 49, 149 in die automatische Dokumentenzuführung Kontrast, 103 (ADF), auf das Glas., 69 Kopiermodus Energiespargerät, 17 Geschwindigkeit, Text, Foto, 36 entriegelte Position, 13 LAN, 16 Entstören, 104 LDAP, 9 Ethernet-Hub, 16 LÖSCHEN EINER E-MAIL-ADRESSE, 137 FARBAUSSCHLUSS, 110 LÖSCHEN VON GRUPPEN, 144 FARBBALANCE, 109 Moiremuster, 104 155 N-Auf (Papiersparfunktion) SCANMETHODE 1-in-1, 2-in-1, 4-in-1 (Querformat), 4-in-1 Flachbett, ADF/Mehrseitig, 102 (Hochformat), 37, 75 Scannen in Ordner, 1, 11 Netzwerkeinstellungen Scanzähler, 32 IP-Adresse, Subnetzmaske, Gateway-IP, Schärfer, 104 DNS-Server, 26 Senden von mehrseitigen Dokumenten, 2 Netzwerkparameter SMTP, 9 DHCP-Aktivierung, IP-Adresse, Subnetzmaske, SPIEGELUNG, 103 Gateway-IP, SMTP-Server, SMPT-Port, 7 TCP/IP-Netzwerk, 12 Netzwerkverwaltung, 24, 30 Telefonbuch, 97 Neues Konto, 151 TIFF, 39, 42 Papieraufgabe, 14 VERGRÖßERN DES VORSCHAUBILDS, 103 Papierführung, 14 Verwalten des Adressbuchs Papierstaus, 123 Hinzufügen einer E-Mail-Adresse, Ändern einer PDF, 39, 42 E-Mail-Adresse, Löschen einer E-Mail-Adresse, POP3, 9 132 Qualitätsoptionen Volle Kontrolle, 56 Standard, Fein, Extrafein, Foto, 95 Ziel-URL Quelle auswählen, 100 CIFS-Archivierungsformat, 58 Reinigen der ADF, 130 Zuordnen Reinigen des Glases, 128 Sortieren, Stapel, 37, 75 Sättigung, 108 G4263004 156