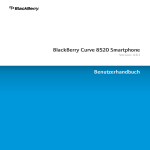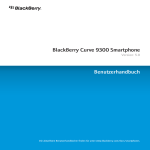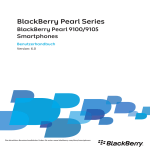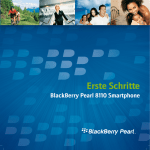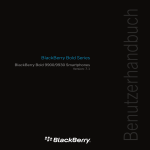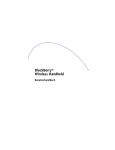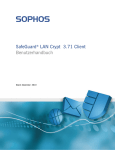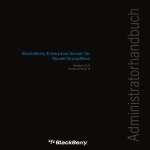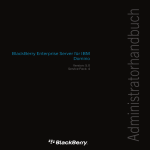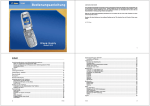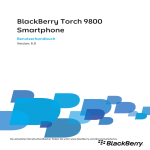Download BlackBerry Pearl 8220 Smartphone - 4.6
Transcript
BlackBerry Pearl 8220 Smartphone
Version: 4.6
Benutzerhandbuch
Die aktuellsten Benutzerhandbücher finden Sie unter www.blackberry.com/docs/smartphones.
SWD-438151-0511114707-003
Inhaltsverzeichnis
Tastenkombinationen................................................................................................................................................................................................................................
Grundlagen zu Tastenkombinationen für BlackBerry............................................................................................................................................................................
Tastenkombinationen für das Telefon.....................................................................................................................................................................................................
Tastenkombinationen für Nachrichten...................................................................................................................................................................................................
Tastenkombinationen für Anlagen...........................................................................................................................................................................................................
Tastenkombinationen für Kamera und Videokamera............................................................................................................................................................................
Medien-Shortcuts......................................................................................................................................................................................................................................
Tastenkombinationen für den Browser....................................................................................................................................................................................................
Tastenkombinationen für den Kalender..................................................................................................................................................................................................
Eingeben von Tastenkombinationen.......................................................................................................................................................................................................
Suchen nach Tastenkombinationen.........................................................................................................................................................................................................
Tastenkombinationen für Karten.............................................................................................................................................................................................................
8
8
8
9
9
10
10
11
11
12
12
13
Telefon.........................................................................................................................................................................................................................................................
Grundlegende Telefoninformationen......................................................................................................................................................................................................
Notrufe........................................................................................................................................................................................................................................................
Lautstärke....................................................................................................................................................................................................................................................
Mailbox........................................................................................................................................................................................................................................................
Kurzwahl......................................................................................................................................................................................................................................................
Sprachgesteuertes Wählen.......................................................................................................................................................................................................................
Konferenzschaltungen..............................................................................................................................................................................................................................
Anruflisten...................................................................................................................................................................................................................................................
Anklopffunktion..........................................................................................................................................................................................................................................
Anrufweiterleitung.....................................................................................................................................................................................................................................
Anrufblockierung........................................................................................................................................................................................................................................
Anrufbegrenzung.......................................................................................................................................................................................................................................
Smart Dialing..............................................................................................................................................................................................................................................
TTY-Unterstützung.....................................................................................................................................................................................................................................
Mehrere Telefonnummern........................................................................................................................................................................................................................
Telefonoptionen.........................................................................................................................................................................................................................................
Tastenkombinationen für das Telefon.....................................................................................................................................................................................................
Fehlerbehebung auf dem Telefon............................................................................................................................................................................................................
14
14
16
17
18
18
19
21
22
24
24
26
27
28
29
30
31
33
33
Nachrichten................................................................................................................................................................................................................................................
Grundlegende Informationen über Nachrichten...................................................................................................................................................................................
E-Mail-Nachrichten...................................................................................................................................................................................................................................
PIN-Nachrichten........................................................................................................................................................................................................................................
SMS-Textnachrichten................................................................................................................................................................................................................................
MMS-Nachrichten.....................................................................................................................................................................................................................................
Optionen der Nachrichtenliste................................................................................................................................................................................................................
36
36
42
49
51
55
58
Tastenkombinationen für Nachrichten...................................................................................................................................................................................................
S/MIME-geschützte Nachrichten............................................................................................................................................................................................................
PGP-geschützte Nachrichten...................................................................................................................................................................................................................
Fehlerbehebung bei Nachrichten............................................................................................................................................................................................................
63
63
70
76
Anlagen.......................................................................................................................................................................................................................................................
Grundlegende Informationen zu Anlagen..............................................................................................................................................................................................
Dokumente.................................................................................................................................................................................................................................................
Spreadsheets..............................................................................................................................................................................................................................................
Mediendateien...........................................................................................................................................................................................................................................
Präsentationen...........................................................................................................................................................................................................................................
vCard-Kontakt-Anlagen............................................................................................................................................................................................................................
Tastenkombinationen für Anlagen...........................................................................................................................................................................................................
Fehlerbehebung bei Anlagen...................................................................................................................................................................................................................
81
81
83
83
85
85
86
87
87
Kamera und Videokamera.........................................................................................................................................................................................................................
Fotografieren..............................................................................................................................................................................................................................................
Schwenken von Bildern.............................................................................................................................................................................................................................
Vergrößern oder Verkleinern von Bildern...............................................................................................................................................................................................
Aufnehmen eines Videos...........................................................................................................................................................................................................................
Optionen für Kamera und Videokamera.................................................................................................................................................................................................
Tastenkombinationen für Kamera und Videokamera............................................................................................................................................................................
Fehlerbehebung bei Kamera und Videokamera.....................................................................................................................................................................................
88
88
88
88
89
89
90
91
Medien.........................................................................................................................................................................................................................................................
Übertragen und Herunterladen von Mediendateien.............................................................................................................................................................................
Wiedergeben von Mediendateien und Aufzeichnen von Sprachnotizen.............................................................................................................................................
Verwalten von Mediendateien.................................................................................................................................................................................................................
Anzeigen von Bildern.................................................................................................................................................................................................................................
Verwalten von Bildern...............................................................................................................................................................................................................................
Optionen im Medienkarten- und Massenspeichermodus....................................................................................................................................................................
Medien-Shortcuts......................................................................................................................................................................................................................................
Fehlerbehebung für Medien.....................................................................................................................................................................................................................
92
92
94
97
100
102
104
105
106
Browser........................................................................................................................................................................................................................................................
Grundlegende Browserinformationen.....................................................................................................................................................................................................
Browser-Lesezeichen.................................................................................................................................................................................................................................
Web-Feeds..................................................................................................................................................................................................................................................
Browseroptionen........................................................................................................................................................................................................................................
Browsersicherheit.......................................................................................................................................................................................................................................
Browser-Push.............................................................................................................................................................................................................................................
Tastenkombinationen für den Browser....................................................................................................................................................................................................
108
108
111
113
115
119
121
122
Fehlerbehebung im Browser.....................................................................................................................................................................................................................
123
Datum, Uhrzeit und Alarm........................................................................................................................................................................................................................
Einstellen von Datum und Uhrzeit...........................................................................................................................................................................................................
Automatisches Abrufen von Datum und Uhrzeit aus drahtlosen Netzwerken...................................................................................................................................
Bildschirmanzeige während des Ladevorgangs ändern........................................................................................................................................................................
Ändern des Ziffernblatts............................................................................................................................................................................................................................
Anzeigen einer zweiten Zeitzone.............................................................................................................................................................................................................
Aktivieren des Nachtmodus der Uhr.......................................................................................................................................................................................................
Einstellen der Optionen für den Nachtmodus der Uhr.........................................................................................................................................................................
Aktivieren des Alarms................................................................................................................................................................................................................................
Ausschalten des Alarms............................................................................................................................................................................................................................
Ändern der Alarmbenachrichtigungsoptionen.......................................................................................................................................................................................
Verwenden der Stoppuhr..........................................................................................................................................................................................................................
Einstellen des Zeitgebers..........................................................................................................................................................................................................................
Ändern der Timer-Benachrichtigungsoptionen.....................................................................................................................................................................................
Datums-, Uhrzeit- und Alarmfehlerbehebung.......................................................................................................................................................................................
124
124
124
124
125
125
125
125
126
126
126
126
127
127
127
Terminplaner...............................................................................................................................................................................................................................................
Kontakt........................................................................................................................................................................................................................................................
Kalender......................................................................................................................................................................................................................................................
Aufgaben.....................................................................................................................................................................................................................................................
Notizen........................................................................................................................................................................................................................................................
Kategorien..................................................................................................................................................................................................................................................
Rechner.......................................................................................................................................................................................................................................................
128
128
134
143
146
148
149
Benachrichtigungsprofile..........................................................................................................................................................................................................................
Grundlagen zu Benachrichtigungen........................................................................................................................................................................................................
LED-Benachrichtigung..............................................................................................................................................................................................................................
Benutzerdefinierte Benachrichtigung.....................................................................................................................................................................................................
Fehlerbehebung in Benachrichtigungsprofilen......................................................................................................................................................................................
151
151
153
154
156
Texteingaben..............................................................................................................................................................................................................................................
Grundlegende Eingabeinformationen.....................................................................................................................................................................................................
Eingabemethoden......................................................................................................................................................................................................................................
Rechtschreibprüfung.................................................................................................................................................................................................................................
Benutzerdefiniertes Wörterbuch..............................................................................................................................................................................................................
AutoText......................................................................................................................................................................................................................................................
Eingeben von Tastenkombinationen.......................................................................................................................................................................................................
Fehlerbehebung bei der Eingabe.............................................................................................................................................................................................................
158
158
159
161
164
165
167
167
Sprache........................................................................................................................................................................................................................................................
169
Ändern der Anzeigesprache.....................................................................................................................................................................................................................
Hinzufügen einer Anzeigesprache...........................................................................................................................................................................................................
Löschen einer Anzeigesprache.................................................................................................................................................................................................................
Informationen zur Eingabesprache..........................................................................................................................................................................................................
Ändern der Eingabesprache.....................................................................................................................................................................................................................
Wechseln zwischen den Eingabemethoden............................................................................................................................................................................................
Ändern der Eingabeoptionen für SureType-Technologie......................................................................................................................................................................
Ändern der sprachgesteuerten Eingabesprache....................................................................................................................................................................................
Verwenden von Tastenkombinationen für das Wechseln von Eingabesprachen während der Eingabe.........................................................................................
Ändern der Tastenkombination zum Wechseln der Eingabesprachen................................................................................................................................................
Deaktivieren der Tastenkombination zum Wechseln der Eingabesprachen.......................................................................................................................................
Ändern der Anzeigeoptionen für Kontakte.............................................................................................................................................................................................
Fehlerbehebung bei Spracheinstellungen..............................................................................................................................................................................................
169
169
169
169
170
170
170
170
171
171
171
172
172
Display und Tastatur..................................................................................................................................................................................................................................
Hintergrundbeleuchtung..........................................................................................................................................................................................................................
Anzeigeoptionen........................................................................................................................................................................................................................................
Externe Anzeige.........................................................................................................................................................................................................................................
Tastaturoptionen........................................................................................................................................................................................................................................
Themen........................................................................................................................................................................................................................................................
Zugänglichkeitsoptionen...........................................................................................................................................................................................................................
Fehlerbehebung bei der Anzeige.............................................................................................................................................................................................................
173
173
173
176
176
178
178
179
Suche...........................................................................................................................................................................................................................................................
Nachrichten, Anlagen und Webseiten.....................................................................................................................................................................................................
Terminplanerdaten....................................................................................................................................................................................................................................
Suchen nach Tastenkombinationen.........................................................................................................................................................................................................
180
180
183
184
Synchronisierung.......................................................................................................................................................................................................................................
Info über die Synchronisierung................................................................................................................................................................................................................
Synchronisieren von E-Mails über das Mobilfunknetz..........................................................................................................................................................................
Löschen von E-Mails über das Mobilfunknetz........................................................................................................................................................................................
Voraussetzungen für das Synchronisieren von Terminplanerdaten über das drahtlose Netzwerk:................................................................................................
Synchronisieren von Terminplanerdaten über das Mobilfunknetz......................................................................................................................................................
Info über Synchronisierungskonflikte......................................................................................................................................................................................................
Verwalten von E-Mail-Synchronisationskonflikten................................................................................................................................................................................
Verwalten von Datensynchronisierungskonflikten................................................................................................................................................................................
Info zum Sichern und Wiederherstellen von Gerätedaten....................................................................................................................................................................
Voraussetzungen für die Wiederherstellung von Daten über das Mobilfunknetz:.............................................................................................................................
Löschen aller Gerätedaten........................................................................................................................................................................................................................
Leeren des Ordners mit gelöschten Elementen auf dem Computer mit Ihrem Gerät.......................................................................................................................
Synchronisierung – Fehlerbehebung......................................................................................................................................................................................................
185
185
185
185
186
186
186
187
187
187
188
188
188
189
Bluetooth-Technologie..............................................................................................................................................................................................................................
Grundlagen der Bluetooth-Technologie.................................................................................................................................................................................................
Optionen der Bluetooth-Technologie......................................................................................................................................................................................................
Fehlerbehebung für die Bluetooth-Technologie....................................................................................................................................................................................
191
191
193
197
GPS-Technologie.......................................................................................................................................................................................................................................
Informationen zur GPS-Technologie.......................................................................................................................................................................................................
Ermitteln Ihrer GPS-Position....................................................................................................................................................................................................................
Deaktivieren der Standorthilfe.................................................................................................................................................................................................................
GPS-Technologie – Fehlerbehebung......................................................................................................................................................................................................
199
199
199
200
200
Zuordnungen..............................................................................................................................................................................................................................................
Grundlagen zu Karten...............................................................................................................................................................................................................................
Navigation...................................................................................................................................................................................................................................................
Lesezeichen für Karten..............................................................................................................................................................................................................................
Kartenoptionen..........................................................................................................................................................................................................................................
Tastenkombinationen für Karten.............................................................................................................................................................................................................
Fehlerbehebung bei Karten......................................................................................................................................................................................................................
201
201
203
204
205
207
208
BlackBerry Messenger...............................................................................................................................................................................................................................
Kontakt........................................................................................................................................................................................................................................................
Gruppen......................................................................................................................................................................................................................................................
Gespräche...................................................................................................................................................................................................................................................
Verfügbarkeit..............................................................................................................................................................................................................................................
209
209
210
211
214
„Anwendungen“.........................................................................................................................................................................................................................................
Wechseln von Anwendungen...................................................................................................................................................................................................................
Hinzufügen einer Anwendung..................................................................................................................................................................................................................
Anzeigen der Eigenschaften für eine Anwendung.................................................................................................................................................................................
Löschen einer Drittanbieteranwendung.................................................................................................................................................................................................
Empfang einer Aufforderung zur Eingabe des Gerätekennworts vor dem Hinzufügen einer Anwendung....................................................................................
Anzeigen der Größe einer Anwendungsdatenbank...............................................................................................................................................................................
Informationen zur Aktualisierung der BlackBerry Device Software.....................................................................................................................................................
Voraussetzungen: Aktualisierung der BlackBerry Device Software über das Mobilfunknetz...........................................................................................................
Aktualisieren der BlackBerry Device Software.......................................................................................................................................................................................
Zurückkehren zur vorherigen Version der BlackBerry Device Software..............................................................................................................................................
Löschen der vorherigen Version der BlackBerry Device Software.......................................................................................................................................................
Fehlerbehebung bei Anwendungen.........................................................................................................................................................................................................
216
216
216
216
216
217
217
217
218
218
218
218
219
Empfangsstärke..........................................................................................................................................................................................................................................
Weitere Informationen über das Anzeigen der Netzabdeckung..........................................................................................................................................................
220
220
Ausschalten einer drahtlosen Verbindung..............................................................................................................................................................................................
Informationen zum Anzeigen der Netzabdeckung................................................................................................................................................................................
Statusanzeigen für Netzwerkverbindungen...........................................................................................................................................................................................
Aktivieren der Sende- und Empfangsstärkebenachrichtigung............................................................................................................................................................
Info zur bevorzugten drahtlosen Netzliste..............................................................................................................................................................................................
Hinzufügen eines Mobilfunknetzes zur bevorzugten Netzliste............................................................................................................................................................
Ändern der Reihenfolge der bevorzugten drahtlosen Netzwerke........................................................................................................................................................
Löschen eines Mobilfunknetzes aus der bevorzugten Netzliste...........................................................................................................................................................
Deaktivieren von Datendiensten..............................................................................................................................................................................................................
Info zu Roaming.........................................................................................................................................................................................................................................
Manuelles Wechseln des Mobilfunknetzes.............................................................................................................................................................................................
Überprüfen des Status von Netzwerkverbindungen und -diensten....................................................................................................................................................
Wi-Fi-Verbindungseinstellungen.............................................................................................................................................................................................................
Erweiterte Wi-Fi-Verbindungseinstellungen..........................................................................................................................................................................................
UMA-Verbindungseinstellungen.............................................................................................................................................................................................................
Fehlerbehebung bei der drahtlosen Netzabdeckung............................................................................................................................................................................
220
220
221
221
222
222
223
223
223
224
224
224
225
228
231
231
Stromversorgung, Akku und Speicher.....................................................................................................................................................................................................
Ausschalten des Geräts.............................................................................................................................................................................................................................
Aktivieren des automatischen Ein-/Ausschaltens für das Gerät.........................................................................................................................................................
Setzen Sie das Gerät zurück.....................................................................................................................................................................................................................
Prüfen des Akku-Ladezustands................................................................................................................................................................................................................
Verlängern der Akkulebensdauer.............................................................................................................................................................................................................
Formatieren einer Medienkarte................................................................................................................................................................................................................
Anzeigen des verfügbaren Speicherplatzes............................................................................................................................................................................................
Bewährte Praktiken zur Optimierung der Geräteleistung....................................................................................................................................................................
233
233
233
233
233
234
234
234
235
SIM-Karte....................................................................................................................................................................................................................................................
Info über das Telefonbuch der SIM-Karte...............................................................................................................................................................................................
Hinzufügen eines Kontakts zu Ihrer SIM-Karte.....................................................................................................................................................................................
Kopieren der Kontakte von der SIM-Karte in die Kontaktliste.............................................................................................................................................................
Kopieren eines Kontakts aus der Kontaktliste auf die SIM-Karte.......................................................................................................................................................
Ändern eines SIM-Karten-Kontakts........................................................................................................................................................................................................
Löschen eines SIM-Karten-Kontakts.......................................................................................................................................................................................................
Speichern von SMS-Textnachrichten auf der SIM-Karte......................................................................................................................................................................
Informationen zu den Sicherheitsfunktionen der SIM-Karte...............................................................................................................................................................
Schützen der SIM-Karte mit einem PIN-Code.......................................................................................................................................................................................
Ändern des PIN-Codes der SIM-Karte....................................................................................................................................................................................................
Ändern des Anzeigenamens für eine Telefonnummer..........................................................................................................................................................................
236
236
236
236
236
237
237
237
238
238
238
238
Sicherheit....................................................................................................................................................................................................................................................
Sicherheitsgrundlagen..............................................................................................................................................................................................................................
240
240
Kennwortverwaltung.................................................................................................................................................................................................................................
Verschlüsselung.........................................................................................................................................................................................................................................
Speicherbereinigung.................................................................................................................................................................................................................................
Zertifikate....................................................................................................................................................................................................................................................
PGP-Schlüssel............................................................................................................................................................................................................................................
Zertifikatserver...........................................................................................................................................................................................................................................
Schlüsselspeicher.......................................................................................................................................................................................................................................
Smart Cards................................................................................................................................................................................................................................................
Software-Token..........................................................................................................................................................................................................................................
VPN-Einstellungen....................................................................................................................................................................................................................................
Info über Sicherheitsselbsttests...............................................................................................................................................................................................................
Prüfen der Sicherheitssoftware................................................................................................................................................................................................................
Steuern von Drittherstelleranwendungen..............................................................................................................................................................................................
Fehlerbehebung bei Sicherheitsaspekten...............................................................................................................................................................................................
241
244
246
248
254
260
261
264
268
268
269
270
270
273
Service-Bücher und Diagnoseberichte....................................................................................................................................................................................................
Servicebücher.............................................................................................................................................................................................................................................
Diagnoseberichte.......................................................................................................................................................................................................................................
Wi-Fi-Diagnoseberichte............................................................................................................................................................................................................................
275
275
276
278
BrickBreaker................................................................................................................................................................................................................................................
Info über BrickBreaker...............................................................................................................................................................................................................................
BrickBreaker-Kapseln................................................................................................................................................................................................................................
Punktebewertung in BrickBreaker...........................................................................................................................................................................................................
Spielen des Spiels BrickBreaker...............................................................................................................................................................................................................
Einstellen der Lautstärke...........................................................................................................................................................................................................................
Einstellen der Schlägergeschwindigkeit.................................................................................................................................................................................................
Übermitteln einer Höchstpunktzahl an die BrickBreaker-"High Score"-Website.............................................................................................................................
Überprüfen der Höchstpunktzahlen auf der BrickBreaker-Website....................................................................................................................................................
280
280
280
281
281
281
281
282
282
Glossar.........................................................................................................................................................................................................................................................
283
Rechtliche Hinweise..................................................................................................................................................................................................................................
288
Benutzerhandbuch
Tastenkombinationen
Tastenkombinationen
Grundlagen zu Tastenkombinationen für BlackBerry
•
•
•
•
•
•
•
•
Um den Cursors zu bewegen, drehen Sie den Trackball.
Um eine Seite zurück zu blättern, drücken Sie die Esc-Taste.
Um zu einem Listeneintrag oder einem Menüelement zu gelangen, geben Sie den ersten Buchstaben des Eintrags/Elements ein.
Drücken Sie die Leertaste, um das Kontrollkästchen zu aktivieren bzw. zu deaktivieren.
Drücken Sie zum Anzeigen der verfügbaren Werte in einem Feld die Alt-Taste.
Sie wechseln zu einer anderen Anwendung, indem Sie die Alt-Taste gedrückt halten und die Esc-Taste drücken. Halten Sie die Alt-Taste
weiterhin gedrückt, und wählen Sie eine Anwendung aus. Lassen Sie die Alt-Taste los.
Sie kehren zur Startseite oder zur Anwendungsliste zurück, indem Sie die Taste Beenden drücken.
Zum Löschen eines markierten Eintrags drücken Sie die Rücktaste/Löschtaste.
Auf der Startseite
• Um die Tastatur zu sperren, halten Sie die Sternchentaste (*) gedrückt. Um die Tastatur freizugeben, drücken Sie die Sternchentaste (*)
und dieSenden-Taste.
• Um das Gerät zu sperren, legen Sie ein Kennwort fest. Halten Sie die Sternchentaste (*) gedrückt. Geben Sie Ihr Kennwort ein, um das
Gerät zu entsperren. Drücken Sie die Eingabetaste.
• Sie wechseln zwischen dem aktuellen Benachrichtigungsprofil und dem Benachrichtigungsprofil Vibrieren, indem Sie die Taste # gedrückt
halten.
Tastenkombinationen für das Telefon
•
•
•
•
•
•
•
•
•
•
8
Um Ihren Klingelton zu ändern, drücken Sie in der Telefonanwendung die Menütaste. Klicken Sie auf Als Klingelton festlegen.
Zum Abrufen Ihrer Mailbox drücken und halten Sie die 1.
Um einen eingehenden Anruf an die Mailbox weiterzuleiten, wenn das Flipcover geschlossen ist, drücken und halten Sie die Taste
Lautstärke verringern.
Um ein Pluszeichens (+) beim Eingeben einer Telefonnummer einzufügen, drücken und halten Sie die Taste 0.
Zum Hinzufügen einer Durchwahl zu einer Telefonnummer drücken Sie die Taste X. Geben Sie die Durchwahlnummer ein.
Um eine Kurzwahl für einen Kontakt einzurichten, drücken und halten Sie auf der Startseite oder in der Telefonanwendung die Taste, der
Sie eine Kurzwahl zuweisen möchten.
Zum Einschalten der Freisprechanlage während eines Gesprächs drücken Sie die Taste . (Punkt). Zum Ausschalten der Freisprechanlage
während eines Gesprächs drücken Sie erneut die Taste (.) (Punkt).
Um einem Anruf mithilfe drahtgebundener Kopfhörer zuzuhören, drücken Sie die Taste (.) (Punkt). Um einem Anruf nicht mehr mit
drahtgebundenen Kopfhörern zuzuhören, drücken Sie die Taste (.) (Punkt) erneut.
Um einen Buchstaben in ein Telefonnummernfeld einzugeben, drücken und halten Sie die Alt-Taste. Geben Sie den Buchstaben über die
Mehrfachtippen-Eingabemethode ein.
Um Ihre Kontaktliste in der Telefonanwendung anzuzeigen, drücken und halten Sie die Senden-Taste.
Benutzerhandbuch
•
Tastenkombinationen für Nachrichten
Wenn Sie Telefonnummern wechseln möchten, klicken Sie in der Telefonanwendung auf Ihre aktive Telefonnummer. Klicken Sie auf eine
Telefonnummer.
Tastenkombinationen für Nachrichten
Innerhalb einer Nachricht
• Zum Beantworten einer Nachricht drücken Sie die Taste ! (Ausrufezeichen).
• Zum Weiterleiten einer Nachricht drücken Sie die Taste . (Punkt).
• Um nach dem Schließen und dem erneuten Öffnen einer empfangenen E-Mail- oder PIN-Nachricht wieder zur letzten Position des Cursors
zu gelangen, drücken Sie 5.
Innerhalb einer Nachrichtenliste
• Zum Öffnen einer markierten Nachricht drücken Sie die Eingabetaste.
• Zum Erstellen einer Nachricht aus der Nachrichtenliste drücken Sie die Kommataste (,).
• Zum Anzeigen von empfangenen Nachrichten drücken Sie die Alt-Taste und 3.
• Zum Anzeigen von Anruflisten drücken Sie die Alt-Taste und die Taste . (Punkt).
• Zum Anzeigen von Mailboxnachrichten drücken Sie die Alt-Taste und 7.
• Zum Anzeigen von SMS-Textnachrichten drücken Sie die Alt-Taste und die Taste ? (Fragezeichen).
• Zum Anzeigen aller Nachrichten drücken Sie die Esc-Taste.
Navigieren in einer Nachrichtenliste
• Um sich auf einer Seite nach oben zu bewegen, drücken Sie die Umschalttaste und die Leertaste.
• Drücken Sie die Leertaste, wenn Sie sich auf einem Bildschirm nach unten bewegen möchten.
• Um zum Anfang einer Nachrichtenliste zu gelangen, drücken Sie 1.
• Um zum Ende einer Nachrichtenliste zu gelangen, drücken Sie 7.
• Um eine Nachricht nach oben zu gelangen, drücken Sie 2.
• Um eine Nachricht nach unten zu gelangen, drücken Sie 8.
• Um zum nächsten Datum zu gelangen, drücken Sie 6.
• Um zum vorherigen Datum zu gelangen, drücken Sie 4.
Tastenkombinationen für Anlagen
•
Um Text in Anlagen zu suchen, drücken Sie die Taste Q.
In einem Spreadsheet
• Um zu einer bestimmten Zelle zu gelangen, drücken Sie A.
• Um die Inhalte einer Zelle anzuzeigen, drücken Sie die Leertaste.
• Zum Wechseln zwischen Arbeitsblättern drücken Sie O. Markieren Sie ein Arbeitsblatt. Drücken Sie die Eingabetaste.
In einer Präsentation
9
Benutzerhandbuch
•
•
•
Tastenkombinationen für Kamera und Videokamera
Um zwischen Präsentationsanzeigen umzuschalten, drücken Sie die Taste Z.
Um bei Anzeigen der Präsentation in der Folienansicht zur nächsten Folie zu gelangen, drücken Sie die Taste 6.
Um bei Anzeigen der Präsentation in der Folienansicht zur vorherigen Folie zu gelangen, drücken Sie die Taste 4.
Tastenkombinationen für Kamera und Videokamera
Abhängig von Ihrem BlackBerry®-Gerät wird die Kamera- oder Videokamerafunktion möglicherweise nicht unterstützt.
•
•
•
•
Um vor Aufnahmebeginn auf einen Gegenstand zu zoomen, d. h. den Bildausschnitt zu verkleinern, drücken Sie die Taste Lautstärke
erhöhen.
Um vor Aufnahmebeginn den Bildausschnitt zu vergrößern, drücken Sie die Taste Lautstärke verringern.
Um ein Foto aufzunehmen, wenn das Flipcover geöffnet ist, drücken Sie die rechte Komforttaste.
Um den Blitz für Bildaufnahmen oder den Schwachlichtmodus für Videoaufnahmen einzuschalten, drücken Sie die Leertaste.
Medien-Shortcuts
•
•
•
•
•
•
•
•
•
•
•
•
•
•
•
10
Um einen Titel oder ein Video zu unterbrechen, drücken Sie die Stummschalttaste. Drücken Sie die Stummschalttaste erneut, um die
Wiedergabe des Videos oder Titels fortzusetzen.
Drücken Sie die 6, um den nächsten Titel einer Kategorie wiederzugeben.
Drücken Sie die 4, um den vorherigen Titel einer Kategorie wiederzugeben.
Um den nächsten Titel in einer Wiedergabeliste abzuspielen, drücken Sie und halten Sie die Taste Lautstärke erhöhen gedrückt.
Um den vorherigen Titel in einer Wiedergabeliste abzuspielen, drücken Sie und halten Sie die Taste Lautstärke verringern gedrückt.
Um die Funktion zur Lautstärkenerhöhung für Titel, Klingeltöne und Videos zu aktivieren, drücken Sie die Taste Lautstärke erhöhen, bis
Sie die oberste Grenze der Lautstärkeneinstellung erreicht haben und drücken Sie dann viermal rasch nacheinander die Taste Lautstärke
erhöhen.
Um in einem Bild nach oben zu schwenken, drücken Sie die 2.
Um in einem Bild nach unten zu schwenken, drücken Sie die 8.
Um in einem Bild nach rechts zu schwenken, drücken Sie die 6.
Um in einem Bild nach links zu schwenken, drücken Sie die 4.
Um zur Mitte des Bilds zurückzukehren, drücken Sie die 5.
Zum Vergrößern eines Bildes drücken Sie die 3. Zum Anzeigen der ursprünglichen Bildgröße drücken Sie die 7.
Zum Verkleinern eines Bildes drücken Sie die 9. Zum Anzeigen der ursprünglichen Bildgröße drücken Sie die 7.
Drücken Sie zum Drehen eines Bildes die Kommataste (,).
Zum Anpassen eines Bilds an die Bildschirmgröße drücken Sie die 1.
Benutzerhandbuch
Tastenkombinationen für den Browser
Tastenkombinationen für den Browser
•
•
•
•
Zum Einfügen eines Punkts (.) in das Feld für die Webadresse drücken Sie die Leertaste.
Zum Einfügen eines Schrägstrichs (/) in das Feld für die Webadresse drücken Sie die Umschalttaste + Leertaste.
Sie beenden das Laden einer Webseite, indem Sie die Esc-Taste drücken.
Zum Schließen des Browsers halten Sie die Esc-Taste gedrückt.
Auf einer Webseite
• Um zwischen der Spaltenansicht und der Seitenansicht zu wechseln, drücken Sie die at-Taste (@).
• Um eine Webseite zu vergrößern, drücken Sie die Taste , (Komma).
• Um eine Website zu vergrößern, drücken Sie die Taste . (Punkt).
• Um JavaScript-Unterstützung zu aktivieren, drücken Sie die Symboltaste.
• Um zu einer bestimmten Webseite zu wechseln, drücken Sie die Taste 5.
• Zum Hinzufügen eines Lesezeichens drücken Sie die Fragezeichentaste (?).
• Um einen Link zu öffnen, markieren Sie diesen, oder halten Sie den Mauszeiger über den Link. Drücken Sie die Eingabetaste.
• Um das Banner auszublenden, drücken Sie die Ausrufezeichentaste (!). Um das Banner einzublenden, drücken Sie die Ausrufezeichentaste
(!).
Navigieren auf einer Webseite
• Um sich auf einer Seite nach oben zu bewegen, drücken Sie die 3.
• Um sich auf einer Seite nach unten zu bewegen, drücken Sie die 9.
• Um zum Anfang einer Webseite zu gelangen, drücken Sie 1.
• Um zum Ende einer Webseite zu gelangen, drücken Sie 7.
Tastenkombinationen für den Kalender
Damit die Tastenkombinationen in der Tagesansicht funktionieren, legen Sie in den allgemeinen Kalenderoptionen für das Feld Schnelleintrag
aktivieren die Option Nein fest.
• Um einen Termin festzulegen, drücken Sie die Taste (.) (Punkt).
• Um zum nächsten Tag, zur nächsten Woche oder zum nächsten Monat zu wechseln, drücken Sie 9.
• Um zum vorherigen Tag, zur vorherigen Woche oder zum vorherigen Monat zu wechseln, drücken Sie 3.
• Um die Zeit in der Tages- oder Wochenansicht um eine Stunde zu erhöhen, drücken Sie die 2.
• Um die Zeit in der Tages- oder Wochenansicht um eine Stunde zu verringern, drücken Sie die 8.
• Um zum aktuellen Datum zu wechseln, drücken Sie die Ausrufezeichen-Taste (!).
11
Benutzerhandbuch
Eingeben von Tastenkombinationen
Eingeben von Tastenkombinationen
•
•
•
•
•
•
•
•
•
Zum Einfügen eines Punkts drücken Sie die Leertaste zweimal. Der nächste Buchstabe wird groß geschrieben.
Für die Großschreibung eines Buchstabens halten Sie die Buchstabentaste gedrückt, bis der Buchstabe in Großschreibung angezeigt wird.
Um das andere Zeichen auf einer Taste einzugeben, drücken Sie die Alt-Taste und gleichzeitig die Buchstabentaste.
Um einen Akzent oder ein Sonderzeichen einzugeben, halten Sie die Buchstabentaste gedrückt, und rollen Sie den Trackball nach links
oder rechts. Klicken Sie auf ein Zeichen. Um beispielsweise ein ü einzugeben, halten Sie die 3 gedrückt, und drehen Sie den Trackball nach
links, bis das ü markiert erscheint. Klicken Sie mit dem Trackball.
Um eine Nummer in ein Nummernfeld einzugeben, drücken Sie eine Nummerntaste. Sie müssen nicht die Alt-Taste drücken.
Um eine Zahl in ein Textfeld einzugeben, halten Sie die Alt-Taste gedrückt und drücken gleichzeitig die Nummerntaste.
Um einen Buchstaben in ein Nummernfeld einzugeben, halten Sie die Alt-Taste gedrückt und verwenden die MehrfachtippenEingabemethode.
Um die NUM-Taste zu aktivieren, halten Sie die Umschalttaste gedrückt und drücken die Alt-Taste. Zum Deaktivieren von NUM Lock
drücken Sie die Alt-Taste.
Um ein langes Wort schnell einzugeben, geben Sie einen Teil des Worts ein. Markieren Sie in der Liste, die während der Eingabe angezeigt
wird, ein Element mit denselben Anfangsbuchstaben wie das Wort, das Sie eingeben möchten. Rollen Sie den Trackball nach rechts.
Markieren Sie in der zweiten Liste, die angezeigt wird, das Wort, das Sie eingeben möchten. Drücken Sie die Eingabetaste.
Symbole einfügen
• Zum Einfügen des at-Zeichens (@) und von Punkten (.) in ein E-Mail-Adressenfeld drücken Sie die Leertaste.
• Um ein Symbol einzugeben, drücken Sie die Symbol-Taste. Drücken Sie die Symbol-Taste erneut, um weitere Symbole anzuzeigen. Geben
Sie den unterhalb des Symbols angezeigten Buchstaben ein.
Arbeiten mit Text
• Um eine Textzeile hervorzuheben, drücken Sie die Umschalttaste, und drehen Sie den Trackball nach oben oder unten.
• Um Text zeichenweise hervorzuheben, drücken Sie die Umschalttaste, und drehen Sie den Trackball nach rechts oder links.
• Um eine Textauswahl aufzuheben, drücken Sie die Esc-Taste.
• Sie schneiden markierten Text während der Eingabe aus, indem Sie die Umschalttaste und die Rücktaste/Entfernen-Taste drücken.
• Um markierten Text bei der Eingabe zu kopieren, drücken Sie die Alt-Taste, und klicken Sie mit dem Trackball.
• Um markierten Text bei der Eingabe einzufügen, drücken Sie dieUmschalttaste, und klicken Sie mit dem Trackball.
Suchen nach Tastenkombinationen
•
•
•
12
Zum Suchen eines Kontakts in einer Liste von Kontakten geben Sie dessen Namen oder die durch ein Leerzeichen getrennten
Anfangsbuchstaben ein.
Um Text in Anhängen zu suchen, drücken Sie die Taste Q.
Zum Suchen nach Text in einer Präsentation müssen Sie die Präsentation als Textansicht oder als Text- und Folienansicht anzeigen.
Drücken Sie Q.
Benutzerhandbuch
Tastenkombinationen für Karten
Tastenkombinationen für Karten
•
•
•
•
•
•
Drücken Sie zum Vergrößern einer Karte auf L.
Drücken Sie zum Verkleinern einer Karte auf O.
Drücken Sie zur Anzeige des nächsten Streckenabschnitts auf 6.
Drücken Sie zur Anzeige des vorherigen Streckenabschnitts auf 4.
Sie blenden Statusinformationen am Kartenanfang ein, indem Sie Q drücken. Sie blenden Statusinformationen am Kartenanfang aus,
indem Sie erneut Q drücken.
Wenn Sie während der Streckenverfolgung die Streckendaten unten in der Karte einblenden möchten, drücken Sie die Leertaste. Wenn
Sie die Streckendaten unten in der Karte ausblenden möchten, drücken Sie erneut die Leertaste.
13
Telefon
Benutzerhandbuch
Telefon
Grundlegende Telefoninformationen
Suchen Ihrer Telefonnummer
Führen Sie eine der folgenden Aktionen aus:
• Um Ihre aktive Telefonnummer anzuzeigen, drücken Sie auf der Startseite die Senden-Taste. Ihre aktive Telefonnummer wird neben
dem Feld "Meine Nummer" oben im Bildschirm angezeigt.
• Wenn Ihrem BlackBerry®-Gerät mehrere Telefonnummern zugeordnet sind, rufen Sie eine Liste Ihrer Telefonnummern ab, indem Sie
auf der Startseite die Senden-Taste drücken. Klicken Sie oben auf dem Bildschirm auf das Feld Meine Nummer. Wenn Ihr
Mobilfunktarif SMS- und MMS-Nachrichten unterstützt, ist die erste Telefonnummer in der Liste die Telefonnummer, mit der Sie SMSund MMS-Nachrichten senden und empfangen.
Tätigen eines Anrufs
1.
Führen Sie auf dem Startbildschirm oder in der Telefonanwendung eine der folgenden Aktionen aus:
• Geben Sie eine Telefonnummer ein.
• Geben Sie den Namen eines Kontakts teilweise ein. Markieren Sie einen Kontakt bzw. eine Telefonnummer.
-Taste.
2. Drücken Sie die
Drücken Sie die Taste
, um den Anruf zu beenden.
Zugehörige Informationen
Hinzufügen einer Pause oder Wartezeit zu einer Telefonnummer, 129
Annehmen eines zweiten Anrufs
Abhängig von Ihrem Mobilfunkanbieter und Ihrem Mobilfunknetz wird diese Funktion möglicherweise nicht unterstützt.
1. Drücken Sie während eines Gesprächs die Menütaste.
2. Führen Sie eine der folgenden Aktionen aus:
• Klicken Sie auf Antworten - Verb. halten, um einen eingehenden Anruf anzunehmen und den aktuellen Anruf zu halten.
• Klicken Sie auf Antworten - Verb. beenden, um einen eingehenden Anruf anzunehmen und den aktuellen Anruf zu beenden.
Drücken Sie zur Wiederaufnahme des ersten Anrufs auf die Menütaste. Klicken Sie auf Tauschen oder Flash.
Stummschalten eines Anrufs
Drücken Sie während eines Telefongesprächs die Stummschalttaste.
Um den Ton einzuschalten, drücken Sie erneut die Stummschalttaste.
14
Benutzerhandbuch
Grundlegende Telefoninformationen
Halten eines Anrufs
Wenn Ihr BlackBerry®-Gerät mit einem CDMA-Netz verbunden ist, kann ein Anruf nicht gehalten werden.
1. Drücken Sie während eines Gesprächs die Menütaste.
2. Klicken Sie auf Halten.
Drücken Sie zum Fortsetzen des Gesprächs die Menütaste. Klicken Sie auf Wiederaufnahme.
Einschalten der Freisprechanlage
Drücken Sie während eines Telefongesprächs die Taste . (Punkt).
Halten Sie bei Verwendung der Freisprechanlage das BlackBerry®-Gerät nicht ans Ohr. Ein Gehörschaden könnte sonst die Folge sein. Weitere
Informationen entnehmen Sie bitte der Sicherheitsinformationsbroschüre Ihres Geräts.
.Zum Ausschalten der Freisprechanlage drücken Sie die Taste (.) (Punkt) erneut.
Zugehörige Informationen
Bluetooth-Technologie, 191
Wählen einer Durchwahl
1. Drücken Sie die Taste X.
2. Geben Sie die Durchwahlnummer ein.
Wählen mithilfe von Ziffern oder Buchstaben
Wenn Sie einen Buchstaben in eine Telefonnummer eingeben, wählt das BlackBerry®-Gerät die auf einer normalen Telefontastatur mit dem
Buchstaben verknüpfte Nummer.
• Um eine Nummer einzugeben, drücken Sie eine Nummerntaste.
• Halten Sie die Alt-Taste gedrückt, um den ersten Buchstaben auf einer Taste einzugeben. Drücken Sie die Buchstabentaste einmal.
• Halten Sie die Alt-Taste gedrückt, um den zweiten Buchstaben auf einer Taste einzugeben. Drücken Sie zweimal die Buchstabentaste.
Wechseln von Anwendungen während eines Gesprächs
1. Drücken Sie während eines Gesprächs die Menütaste.
2. Klicken Sie auf Startseite.
Anmerkung: Wenn Sie zu einer anderen Anwendung wechseln oder den Telefonanruf beenden möchten, drücken Sie die Beenden-Taste.
Anrufen bei gesperrtem Gerät
Um diese Aufgabe auszuführen, müssen Sie die Wählfunktion auf der Seite "Sperren" aktivieren.
1.
Drücken Sie auf der Seite "Sperren" die Menütaste.
15
Benutzerhandbuch
Notrufe
2. Klicken Sie auf Anrufen.
3. Führen Sie eine der folgenden Aktionen aus:
• Geben Sie eine Telefonnummer ein.
• Geben Sie den Namen eines Kontakts teilweise ein. Klicken Sie auf einen Kontakt bzw. eine Telefonnummer.
4. Drücken Sie die Senden-Taste.
Um den Anruf zu beenden, drücken Sie die Beenden-Taste.
Zugehörige Informationen
Aktivieren der Wählfunktion auf der Seite "Sperren", 31
Information zur Verwendung von Headsets
Sie können Ihr BlackBerry®-Gerät optional mit einem Headset verwenden.
Wenn Sie ein Headset verwenden, können Sie mit der Headset-Taste Anrufe annehmen oder beenden oder den Ton ein- oder ausschalten. Sie
können Headset-Tasten auch zum Anrufen mittels eines Sprachbefehls verwenden.
Je nach Modell des Headsets können Sie Headset-Tasten zum Unterbrechen, Wiederaufnehmen, Überspringen eines Titels oder Videos im
Medienprogramm bzw. zum Einstellen der Lautstärke verwenden.
Weitere Informationen zur Verwendung des Headsets finden Sie in der Dokumentation, die Sie mit dem Headset erhalten haben.
Notrufe
Info zu Notrufen
Wenn Sie sich nicht innerhalb eines Bereichs mit Mobilfunkempfang befinden und die SOS-Empfangsanzeige erscheint, können Sie nur
Notrufnummern anrufen. Ihr BlackBerry®-Gerät kann auch dann einen Notruf absetzen, wenn es gesperrt ist. Abhängig von Ihrem Gerätemodell
und dem Mobilfunknetz, mit dem Ihr Gerät verbunden ist, kann Ihr Gerät auch dann einen Notruf absetzen, wenn die SIM-Karte nicht eingesetzt
ist. Wenn die Verbindung zum Mobilfunknetz abgeschaltet ist und Sie einen Notruf absetzten wollen, ist Ihr Gerät in der Lage, sich automatisch
mit dem Mobilfunknetz zu verbinden.
Als Notrufe gelten nur an offizielle Notrufnummern gerichtete Anrufe, beispielsweise 911 in Nordamerika oder 112 innerhalb der Europäischen
Union.
Anmerkung: Verlassen Sie sich nicht ausschließlich auf drahtlose Geräte, wenn es um wichtige Anrufe geht, beispielsweise medizinische
Notfälle. Notrufnummern sind von Land zu Land verschieden, und Notrufe werden unter Umständen durch das Netzwerk, durch
Umgebungseinflüsse oder durch Störungen blockiert oder behindert.
Tätigen eines Notrufs
Führen Sie eine der folgenden Aktionen aus:
• Geben Sie bei entsperrter Tastatur bzw. entsperrtem BlackBerry®-Gerät in der Telefonanwendung die Notrufnummer ein. Drücken
Sie die Senden-Taste.
16
Benutzerhandbuch
Lautstärke
• Wenn Ihre Tastatur gesperrt ist, geben Sie die Notrufnummer ein. Drücken Sie die Senden-Taste.
• Wenn Ihr Gerät gesperrt ist, drücken Sie die Menütaste. Klicken Sie auf Notruf. Klicke Sie auf Ja.
Lautstärke
Einstellen der Lautstärke
•
•
Sie erhöhen die Lautstärke, indem Sie die Taste Lautstärke erhöhen drücken.
Sie verringern die Lautstärke, indem Sie die Taste Lautstärke verringern drücken.
Ändern der Standardlautstärke für Anrufe
Sie können die Standardlautstärke für Anrufe erhöhen oder verringern. Um so höher der Prozentsatz, um so lauter ist die Lautstärke eingestellt.
1. Drücken Sie in der Telefonanwendung die Menütaste.
2. Klicken Sie auf Optionen.
3. Klicken Sie auf Allgemeine Optionen.
4. Ändern Sie den Wert für das Feld Standardgesprächslautstärke.
5. Drücken Sie die Menütaste.
6. Klicken Sie auf Speichern.
Verbessern der Tonqualität während des Gesprächs
Sie können die Tonqualität nicht ändern, wenn Sie ein Bluetooth®-fähiges Headset verwenden.
1. Drücken Sie während eines Gesprächs die Menütaste.
2. Klicken Sie auf Rufton optimieren.
3. Wählen Sie eine Bass- oder Höhenoption aus.
Verbessern der Tonqualität für alle Gespräche
Sie können die Tonqualität nicht ändern, wenn Sie ein Bluetooth®-fähiges Headset verwenden.
1. Drücken Sie in der Telefonanwendung die Menütaste.
2. Klicken Sie auf Optionen.
3. Klicken Sie auf Allgemeine Optionen.
4. Ändern Sie die Felder Headset-Rufton optimieren bzw. Handset-Rufton optimieren.
5. Drücken Sie die Menütaste.
6. Klicken Sie auf Speichern.
17
Benutzerhandbuch
Mailbox
Mailbox
Aufrufen der Mailbox
Je nach gewähltem Thema können Sie Ihre Mailbox unter Umständen über die Startseite aufrufen.
1. Drücken Sie in der Telefonanwendung die Menütaste.
2. Klicken Sie auf Mailbox anrufen.
Ändern der Mailbox-Zugriffsnummer
Wenn noch keine Mailbox-Zugriffsnummer auf Ihrem BlackBerry®-Gerät eingestellt ist, können Sie die Zugriffsnummer für ein anderes MailboxSystem eingeben.
1. Drücken Sie in der Telefonanwendung die Menütaste.
2. Klicken Sie auf Optionen.
3. Klicken Sie auf Mailbox.
4. Geben Sie eine Zugriffsnummer und ein Kennwort für Ihre Mailbox ein.
5. Drücken Sie die Menütaste.
6. Klicken Sie auf Speichern.
Kurzwahl
Einrichten einer Kurzwahl für einen Kontakt
1.
2.
3.
4.
5.
Drücken Sie in der Telefonanwendung die Menütaste.
Klicken Sie auf Kurzwahlliste anzeigen.
Drücken Sie eine nicht zugewiesene Taste.
Klicken Sie auf Neue Kurzwahl.
Klicken Sie auf einen Kontakt.
Um einen Anruf mit der Kurzwahl zu tätigen, halten Sie in der Telefonanwendung, auf der Startseite, in einer Nachricht oder in einer
Nachrichtliste die Taste gedrückt, die Sie dem Kontakt zugewiesen haben.
Ändern des Kontakts, der einer Kurzwahltaste zugewiesen ist
1.
2.
3.
4.
18
Drücken Sie in der Telefonanwendung die Menütaste.
Klicken Sie auf Kurzwahlliste anzeigen.
Markieren Sie einen Kontakt bzw. eine Telefonnummer.
Drücken Sie die Menütaste.
Benutzerhandbuch
Sprachgesteuertes Wählen
5. Führen Sie eine der folgenden Aktionen aus:
• Klicken Sie zum Ändern des Kontakts, der einer Kurzwahltaste zugeordnet ist, auf Bearbeiten. Klicken Sie auf einen neuen Kontakt.
• Klicken Sie zum Zuweisen eines Kontakts zu einer anderen Kurzwahl auf Verschieben. Klicken Sie auf eine neue Kurzwahltaste.
• Klicken Sie zum Löschen eines Kontakts aus der Kurzwahlliste auf Löschen.
Sprachgesteuertes Wählen
Tätigen eines Anrufs mithilfe eines Sprachbefehls
Um diese Aufgabe mit einem Bluetooth®-fähigen Gerät wie einer Freisprechanlage oder einem kabellosen Headset auszuführen, muss das
gekoppelte Bluetooth-fähige Gerät diese Funktion unterstützen, und Sie müssen die Bluetooth-Technologie einschalten.
Es können keine Notrufnummern per Sprachbefehl gewählt werden.
1. Warten Sie in der Anwendung für sprachgesteuertes Wählen auf den Ton.
2. Sagen Sie "Wähle" und nennen Sie einen Kontakt oder eine Telefonnummer.
Um den Anruf zu beenden, drücken Sie die Beenden-Taste.
Wählen einer Durchwahl mittels Sprachbefehl
Um diese Aufgabe ausführen zu können, müssen Sie Optionen zum Wählen von Nebenstellen festlegen.
Sie können nur Nebenstellen innerhalb Ihres Unternehmens wählen.
Sagen Sie "Wahle Durchwahl" und nennen die Durchwahlnummer.
Zugehörige Informationen
Festlegen der Optionen zum Wählen von Nebenstellen, 29
Überprüfen eines Status mithilfe eines Sprachbefehls
Sie können Ihre aktive Telefonnummer, die Stärke des drahtlosen Empfangs und den Akku-Ladezustand mit einem Sprachbefehl überprüfen.
1. Warten Sie in der Anwendung für sprachgesteuertes Wählen auf den Ton.
2. Führen Sie eine der folgenden Aktionen aus:
• Um Ihre aktive Telefonnummer zu überprüfen, sagen Sie "Zeige meine Telefonnummer".
• Um die Stärke des drahtlosen Empfangs zu überprüfen, sagen Sie "Zeige Flächendeckung".
• Um den Akku-Ladezustand zu überprüfen, sagen Sie "Zeige Akku".
Ändern der sprachgesteuerten Eingabesprache
Um diese Aufgabe ausführen zu können, müssen Sie mehr als eine Sprache in Ihrem BlackBerry®-Gerät haben. Weitere Informationen erhalten
Sie von Ihrem Mobilfunknetzanbieter oder Ihrem Administrator.
1.
Klicken Sie auf der Startseite auf das Symbol Optionen.
19
Benutzerhandbuch
2.
3.
4.
5.
Sprachgesteuertes Wählen
Klicken Sie auf Sprache.
Ändern Sie das Feld Sprachgesteuerte Eingabesprache.
Drücken Sie die Menütaste.
Klicken Sie auf Speichern.
Deaktivieren der Auswahllisten für Sprachbefehle
Falls Ihr BlackBerry®-Gerät mehr als eine mögliche Übereinstimmung auf einen Sprachbefehl erkennt, bietet Ihr Gerät eine Liste möglicher
Übereinstimmungen oder eine Auswahlliste an. Sie können Auswahllisten deaktivieren, damit Ihr Gerät immer die beste Übereinstimmung
auswählt und die Telefonnummer automatisch wählt.
1. Klicken Sie auf der Startseite auf das Symbol Optionen.
2. Klicken Sie auf Sprachgesteuertes Wählen.
3. Setzen Sie das Feld Auswahllisten auf Immer inaktiv.
4. Drücken Sie die Menütaste.
5. Klicken Sie auf Speichern.
Ausschalten der Sprachsteuerung
Nachdem Sie einen Befehl ausgesprochen haben, werden Sie ggf. nach weiteren Informationen oder einer Verdeutlichung gefragt. Sie können
die Sprachsteuerung mit einem Sprachbefehl ausschalten.
1. Warten Sie in der Anwendung für sprachgesteuertes Wählen auf den Ton.
2. Sagen Sie "Eingabeaufforderung aus".
Um die Sprachsteuerung wieder einzuschalten, sagen Sie "Eingabeaufforderung an".
Einrichten von Wiedergabeoptionen für sprachgesteuertes Wählen
Nachdem Sie die Telefonnummer oder den Kontakt, den Sie anrufen möchten, laut ausgesprochen haben, gibt Ihr BlackBerry®-Gerät Ihre
Auswahl wieder. Sie können verschiedene Wiedergabeoptionen einstellen.
1. Klicken Sie auf der Startseite auf das Symbol Optionen.
2. Klicken Sie auf Sprachgesteuertes Wählen.
3. Führen Sie eine der folgenden Aktionen aus:
• Um die Wiedergabe für Telefonnummern auszuschalten, setzen Sie das Feld Wiedergabe von Ziffern auf Deaktiviert.
• Um die Wiedergabe für Kontakte auszuschalten, setzen Sie das Feld Wiedergabe von Namen auf Deaktiviert.
• Um einzustellen, wie schnell die Wiedergabe für Kontakte erfolgt, richten Sie das Feld Geschwindigkeit bei der Wiedergabe von
Namen ein.
• Um die Abspiellautstärke für Kontakte einzustellen, richten Sie das Feld Lautstärke bei der Wiedergabe von Namen ein.
4. Drücken Sie die Menütaste.
5. Klicken Sie auf Speichern.
Festlegen des Übereinstimmungssensibilitätsgrades für Sprachbefehle
1. Klicken Sie auf der Startseite auf das Symbol Optionen.
2. Klicken Sie auf Sprachgesteuertes Wählen.
20
Benutzerhandbuch
Konferenzschaltungen
3. Führen Sie eine der folgenden Aktionen aus:
• Um mehr Übereinstimmungen zu erhalten, setzen Sie das Feld Sensibilität näher auf Seltener ablehnen.
• Um die Anzahl inkorrekter Übereinstimmungen zu reduzieren, setzen Sie das Feld Sensibilität näher auf Häufiger ablehnen.
4. Drücken Sie die Menütaste.
5. Klicken Sie auf Speichern.
Verbessern der Spracherkennung von Nummern
1.
2.
3.
4.
5.
Klicken Sie auf der Startseite auf das Symbol Optionen.
Klicken Sie auf Sprachgesteuertes Wählen.
Drücken Sie die Menütaste.
Klicken Sie auf Ziffern anpassen.
Folgen Sie den Anweisungen auf dem Bildschirm.
Konferenzschaltungen
Beginnen eines Konferenzgesprächs
1.
2.
3.
4.
5.
Drücken Sie während eines Anrufs die Senden-Taste.
Geben Sie eine Telefonnummer ein oder markieren Sie einen Kontakt.
Drücken Sie die Senden-Taste.
Drücken Sie während des zweiten Anrufs die Menütaste.
Klicken Sie auf Zusammenschalten.
Anmerkung: Wenn mehr als zwei Nummern zu einem Konferenzgespräch hinzugefügt werden, halten Sie das Konferenzgespräch, bevor Sie
die nächste Telefonnummer oder den nächsten Kontakt hinzufügen.
Zugehörige Informationen
Halten eines Anrufs, 15
Erstellen eines Telefonnummern-Links für Konferenzschaltungen
1. Geben Sie eine Telefonnummer als Brücke für die Konferenzschaltung ein.
2. Geben Sie X und den Zugriffscode ein.
Privates Gespräch mit einem Kontakt während einer Konferenzschaltung
Abhängig von Ihrem Mobilfunkanbieter und Ihrem Mobilfunknetz wird diese Funktion möglicherweise nicht unterstützt.
1. Drücken Sie während einer Konferenzschaltung die Menütaste.
2. Klicken Sie auf Anruf teilen.
3. Klicken Sie auf einen Kontakt.
Drücken Sie zur Wiederaufnahme der Konferenzschaltung auf die Menütaste. Klicken Sie auf Zusammenschalten.
21
Benutzerhandbuch
Anruflisten
Trennen der Verbindung eines Kontakts mit einem Konferenzanruf
Abhängig von Ihrem Mobilfunkanbieter und Ihrem Mobilfunknetz wird diese Funktion möglicherweise nicht unterstützt.
1. Drücken Sie während einer Konferenzschaltung die Menütaste.
2. Klicken Sie auf Anruf beenden.
3. Klicken Sie auf einen Kontakt.
Verlassen einer Konferenzschaltung
Je nach Ihrem Mobilfunkanbieter wird diese Funktion möglicherweise nicht unterstützt.
Sie können eine Konferenzschaltung verlassen, ohne dass die gesamte Konferenzschaltung beendet wird.
1. Drücken Sie während einer Konferenzschaltung die Menütaste.
2. Klicken Sie auf Transfer.
Anruflisten
Info über Anruflisten
Eine Anrufliste enthält das Datum Ihres Anrufs, die Telefonnummer und die geschätzte Zeitdauer des Anrufs. Weitere Informationen zur genauen
Zeitdauer eines Anrufs erhalten Sie bei Ihrem Mobilfunkanbieter.
Sie können Anrufprotokolle entweder in der Telefonanwendung oder, abhängig von den eingestellten Anrufprotokolloptionen, in der
Nachrichtenanwendung anzeigen. Sie können auch Notizen zu Anruflisten hinzufügen oder die Anruflisten als E-Mail-Nachrichten senden.
Je nach gewähltem Thema werden unter Umständen auch Anrufe in Abwesenheit auf der Startseite angezeigt. Wenn Sie eine Anrufliste nicht
löschen, bleibt die Liste 30 Tage lang auf Ihrem BlackBerry®-Gerät gespeichert.
Anzeigen von Anruflisten in einer Nachrichtenliste
1.
2.
3.
4.
Drücken Sie in der Telefonanwendung die Menütaste.
Klicken Sie auf Optionen.
Klicken Sie auf Anrufliste.
Wählen Sie eine Option für einen Anruflistentyp aus.
Wählen Sie zum Ausblenden von Anruflisten in einer Nachrichtenliste die Option Keine aus.
Hinzufügen von Anmerkungen zu einer Anrufliste
1. Markieren Sie in der Telefonanwendung eine Anrufliste.
2. Drücken Sie die Menütaste.
3. Klicken Sie auf Verlauf anzeigen.
22
Benutzerhandbuch
4.
5.
6.
7.
8.
Anruflisten
Drücken Sie die Menütaste.
Klicken Sie auf Anmerkungen hinzufügen.
Geben Sie Telefonnotizen ein.
Drücken Sie die Menütaste.
Klicken Sie auf Speichern.
Ändern aller Anmerkungen in Anruflisten
1.
2.
3.
4.
5.
6.
7.
8.
Markieren Sie in der Telefonanwendung eine Anrufliste.
Drücken Sie die Menütaste.
Klicken Sie auf Verlauf anzeigen.
Drücken Sie die Menütaste.
Klicken Sie auf Anmerkungen bearbeiten.
Ändern Sie die Anrufanmerkungen.
Drücken Sie die Menütaste.
Klicken Sie auf Speichern.
Senden einer Anrufliste
1.
2.
3.
4.
5.
Markieren Sie in der Telefonanwendung eine Anrufliste.
Drücken Sie die Menütaste.
Klicken Sie auf Verlauf anzeigen.
Drücken Sie die Menütaste.
Klicken Sie auf Weiterleiten.
Löschen aller Anmerkungen in Anruflisten
1.
2.
3.
4.
5.
6.
7.
8.
9.
Markieren Sie in der Telefonanwendung eine Anrufliste.
Drücken Sie die Menütaste.
Klicken Sie auf Verlauf anzeigen.
Drücken Sie die Menütaste.
Klicken Sie auf Anmerkungen bearbeiten.
Drücken Sie die Menütaste.
Klicken Sie auf Feld freigeben.
Drücken Sie die Menütaste.
Klicken Sie auf Speichern.
23
Benutzerhandbuch
Anklopffunktion
Anklopffunktion
Aktivieren der Anklopffunktion
Um diese Aufgabe auszuführen, muss Ihr Mobilfunkanbieter Ihre SIM-Karte oder Ihr BlackBerry®-Gerät für diesen Dienst einrichten.
1.
2.
3.
4.
5.
6.
Drücken Sie in der Telefonanwendung die Menütaste.
Klicken Sie auf Optionen.
Klicken Sie auf Anklopffunktion.
Ändern Sie das Feld Anklopffunktion aktiviert auf Ja.
Drücken Sie die Menütaste.
Klicken Sie auf Speichern.
Um die Anklopffunktion zu deaktivieren, ändern Sie das Feld Anklopffunktion aktiviert auf Nein.
Anrufweiterleitung
Info zur Anrufweiterleitung
Je nach Mobilfunkanbieter können auf Ihrer SIM-Karte oder Ihrem BlackBerry®-Gerät bereits eine oder mehrere Telefonnummern für die
Anrufweiterleitung zur Verfügung stehen. Eventuell können Sie diese nicht ändern, löschen oder neue Nummern hinzufügen.
Weitere Informationen erhalten Sie von Ihrem Mobilfunkanbieter.
Weiterleiten von Anrufen
Um diese Aufgabe auszuführen, muss Ihr Mobilfunkanbieter Ihre SIM-Karte oder Ihr BlackBerry®-Gerät für diesen Dienst einrichten.
1.
2.
3.
4.
Drücken Sie in der Telefonanwendung die Menütaste.
Klicken Sie auf Optionen.
Klicken Sie auf Anrufweiterleitung.
Führen Sie eine der folgenden Aktionen aus:
• Um alle Anrufe an eine Telefonnummer für die Anrufweiterleitung weiterzuleiten, wählen Sie die Option Alle Anrufe weiterleiten
aus. Ändern Sie das Feld Alle Anrufe weiterleiten zu einer Telefonnummer für die Anrufweiterleitung.
• Um ausschließlich unbeantwortete Anrufe weiterzuleiten, stellen Sie sicher, dass das Feld Alle Anrufe weiterleiten auf Nicht
weiterleiten gesetzt ist. Ändern Sie die Felder Wenn besetzt, Wenn keine Antwort und Wenn nicht erreichbar zu einer
Telefonnummer für die Anrufweiterleitung.
5. Drücken Sie die Menütaste.
24
Benutzerhandbuch
Anrufweiterleitung
6. Klicken Sie auf Speichern.
Um keine Anrufe mehr weiterzuleiten, ändern Sie das Feld Alle Anrufe weiterleiten auf Nicht weiterleiten.
Hinzufügen einer Telefonnummer für die Anrufweiterleitung
Um diese Aufgabe auszuführen, muss Ihr Mobilfunkanbieter Ihre SIM-Karte oder Ihr BlackBerry®-Gerät für diesen Dienst einrichten.
1.
2.
3.
4.
5.
6.
7.
8.
9.
Drücken Sie in der Telefonanwendung die Menütaste.
Klicken Sie auf Optionen.
Klicken Sie auf Anrufweiterleitung.
Drücken Sie die Menütaste.
Klicken Sie auf Neue Nummer.
Geben Sie eine Telefonnummer ein.
Drücken Sie die Eingabetaste.
Drücken Sie die Menütaste.
Klicken Sie auf Schließen.
Ändern einer Telefonnummer für die Anrufweiterleitung
Sie können nur Telefonnummern für die Anrufweiterleitung ändern, die Sie selbst hinzugefügt haben.
1. Drücken Sie in der Telefonanwendung die Menütaste.
2. Klicken Sie auf Optionen.
3. Klicken Sie auf Anrufweiterleitung.
4. Drücken Sie die Menütaste.
5. Klicken Sie auf Nummern bearbeiten.
6. Markieren Sie eine Telefonnummer.
7. Drücken Sie die Menütaste.
8. Klicken Sie auf Bearbeiten.
9. Ändern Sie die Telefonnummer.
10. Drücken Sie die Eingabetaste.
Löschen einer Telefonnummer für die Anrufweiterleitung
Sie können nur Telefonnummern für die Anrufweiterleitung löschen, die Sie selbst hinzugefügt haben.
1. Drücken Sie in der Telefonanwendung die Menütaste.
2. Klicken Sie auf Optionen.
3. Klicken Sie auf Anrufweiterleitung.
4. Drücken Sie die Menütaste.
5. Klicken Sie auf Nummern bearbeiten.
6. Klicken Sie auf eine Telefonnummer.
7. Klicken Sie auf Löschen.
25
Benutzerhandbuch
Anrufblockierung
Anrufblockierung
Abhängig von Ihrem Mobilfunkanbieter und Ihrem Mobilfunknetz wird diese Funktion möglicherweise nicht unterstützt.
Info zur Anrufblockierung
Sie können entweder alle eingehenden Anrufe blockieren oder eingehende Anrufe nur dann blockieren, wenn Roaming in einem anderen
Mobilfunknetz stattfindet.
Zudem können Sie alle ausgehenden Anrufe sowie alle ausgehenden internationalen Anrufe blockieren oder ausgehende internationale Anrufe
nur dann blockieren, wenn Roaming in einem anderen Mobilfunknetz stattfindet.
Um die Funktion zur Anrufblockierung verwenden zu können, muss Ihr Mobilfunkanbieter Ihre SIM-Karte für diesen Dienst einrichten und
Ihnen ein Anrufblockierungskennwort mitteilen. Abhängig von Ihrem Mobilfunkanbieter und Ihrem Mobilfunknetz wird diese Funktion
möglicherweise nicht unterstützt.
Blockieren von Anrufen
Um diese Aufgabe auszuführen, muss Ihr Mobilfunkanbieter Ihre SIM-Karte für diesen Dienst einrichten und Ihnen ein
Anrufblockierungskennwort mitteilen.
1.
2.
3.
4.
5.
6.
7.
8.
Drücken Sie auf der Startseite die Senden-Taste.
Drücken Sie die Menütaste.
Klicken Sie auf Optionen.
Klicken Sie auf Anrufsperre.
Markieren Sie eine Option zur Anrufblockierung.
Drücken Sie die Menütaste.
Klicken Sie auf Aktivieren.
Geben Sie Ihr Kennwort für die Anrufblockierung ein.
Sie stoppen Anrufblockierungen, indem Sie eine Option zur Anrufblockierung markieren. Drücken Sie die Menütaste. Klicken Sie auf
Deaktivieren.
Ändern des Kennworts für die Anrufsperre
1.
2.
3.
4.
5.
26
Drücken Sie in der Telefonanwendung die Menütaste.
Klicken Sie auf Optionen.
Klicken Sie auf Anrufsperre.
Drücken Sie die Menütaste.
Klicken Sie auf Kennwort ändern.
Benutzerhandbuch
Anrufbegrenzung
Anrufbegrenzung
Abhängig von Ihrem Mobilfunkanbieter und Ihrem Mobilfunknetz wird diese Funktion möglicherweise nicht unterstützt.
Info zur Anrufbegrenzung
Wenn Sie die Anrufbegrenzung aktivieren, können Sie nur Kontakte anrufen, die in Ihrer Liste mit festgelegten Rufnummern aufgeführt werden,
und Sie können Notrufe an offizielle Notrufnummern absetzen (z. B. 911 in Nordamerika oder 112 innerhalb der Europäischen Union).
Wenn Ihr Mobilfunkdienst die Übermittlung von SMS-Textnachrichten unterstützt, können Sie auch SMS-Textnachrichten an Kontakte senden,
die in Ihrer Liste mit festgelegten Rufnummern aufgeführt werden.
Um die Anrufbegrenzung auszuführen, muss Ihr Mobilfunkanbieter Ihre SIM-Karte für diesen Dienst einrichten und Ihnen einen PIN2-Code
für die SIM-Karte mitteilen. Abhängig von Ihrem Mobilfunkanbieter und Ihrem Mobilfunknetz wird diese Funktion möglicherweise nicht
unterstützt.
Aktivieren der Anrufbegrenzung
Um diese Aufgabe auszuführen, muss Ihr Mobilfunkanbieter Ihre SIM-Karte für diesen Dienst einrichten und Ihnen einen PIN2-Code für die
SIM-Karte mitteilen.
1.
2.
3.
4.
5.
6.
7.
8.
Drücken Sie auf der Startseite die Senden-Taste.
Drücken Sie die Menütaste.
Klicken Sie auf Optionen.
Klicken Sie auf FDN-Telefonliste.
Drücken Sie die Menütaste.
Klicken Sie auf FND-Modus aktivieren.
Geben Sie Ihren PIN2-Code ein.
Drücken Sie die Eingabetaste.
Drücken Sie die Menütaste, um die Anrufbegrenzung zu deaktivieren. Klicken Sie auf FDN-Modus deaktivieren.
Hinzufügen von Kontakten zur Liste mit den festgelegten Rufnummern
Um diese Aufgabe auszuführen, muss Ihr Mobilfunkanbieter Ihre SIM-Karte für diesen Dienst einrichten und Ihnen einen PIN2-Code für die
SIM-Karte mitteilen.
1.
2.
3.
4.
5.
Drücken Sie auf der Startseite die Senden-Taste.
Drücken Sie die Menütaste.
Klicken Sie auf Optionen.
Klicken Sie auf FDN-Telefonliste.
Drücken Sie die Menütaste.
27
Benutzerhandbuch
6.
7.
8.
9.
10.
11.
Smart Dialing
Klicken Sie auf Neu
Geben Sie Ihren PIN2-Code ein.
Drücken Sie die Menütaste.
Geben Sie einen Namen und eine Telefonnummer ein.
Drücken Sie die Menütaste.
Klicken Sie auf Speichern.
Ändern eines Kontakts in der Anrufbegrenzungsliste
1.
2.
3.
4.
5.
6.
7.
8.
9.
Drücken Sie in der Telefonanwendung die Menütaste.
Klicken Sie auf Optionen.
Klicken Sie auf FDN-Telefonliste.
Markieren Sie einen Kontakt.
Drücken Sie die Menütaste.
Klicken Sie auf Bearbeiten.
Ändern Sie die Kontaktinformationen.
Drücken Sie die Menütaste.
Klicken Sie auf Speichern.
Löschen eines Kontakts aus Ihrer Liste mit festgelegten Rufnummern
1.
2.
3.
4.
5.
6.
Drücken Sie in der Telefonanwendung die Menütaste.
Klicken Sie auf Optionen.
Klicken Sie auf FDN-Telefonliste.
Markieren Sie einen Kontakt.
Drücken Sie die Menütaste.
Klicken Sie auf Löschen.
Smart Dialing
Info über Smart Dialing
Sie können die Smart Dialing-Optionen ändern, um eine Standard-Landes- und Ortsvorwahl für Telefonnummern festzulegen. Wenn Sie eine
Standard-Landes- und Ortsvorwahl für Anrufe festlegen, müssen Sie die Landes- und Ortsvorwahl nur wählen, wenn sie sich von der in den
Smart Dialing-Optionen festgelegten Vorwahl unterscheidet.
Abhängig von dem Modell Ihres BlackBerry®-Geräts können Sie darüber hinaus in den Smart Dialing-Optionen die Haupttelefonnummer eines
Unternehmens festlegen, das Sie häufig anrufen. Wenn Sie eine Telefonnummer für ein Unternehmen festlegen, können Sie einen Kontakt im
Unternehmen anrufen, indem Sie rasch nur dessen Durchwahl wählen. Wenn Sie einen Kontakt des Unternehmens zu Ihrer Kontaktliste
hinzufügen, müssen Sie ebenfalls nur dessen Durchwahl eingeben.
28
Benutzerhandbuch
TTY-Unterstützung
Festlegen der standardmäßigen Landes- und Ortsvorwahl
1.
2.
3.
4.
5.
6.
7.
Drücken Sie in der Telefonanwendung die Menütaste.
Klicken Sie auf Optionen.
Klicken Sie auf Smart Dialing.
Legen Sie die Felder Landesvorwahl und Ortsvorwahl fest.
Legen Sie im Feld Länge der Landeskennzahl die Standardlänge für Telefonnummern in Ihrem Herkunftsland fest.
Drücken Sie die Menütaste.
Klicken Sie auf Speichern.
Anmerkung: Beziehen Sie beim Berechnen der Standardlänge für Telefonnummern die Ortsvorwahl und die lokale Nummer mit ein, jedoch
nicht die Landesvorwahl.
Festlegen der Optionen zum Wählen von Nebenstellen
1.
2.
3.
4.
5.
6.
7.
8.
Drücken Sie in der Telefonanwendung die Menütaste.
Klicken Sie auf Optionen.
Klicken Sie auf Smart Dialing.
Geben Sie im Feld Nummer die Hauptnummer des Unternehmens ein.
Legen Sie im Feld Wartezeit fest, wie lange das BlackBerry®-Gerät bis zum Wählen einer Durchwahl warten soll.
Geben Sie im Feld Länge der Durchwahlnummer die Standardlänge für Durchwahlen an.
Drücken Sie die Menütaste.
Klicken Sie auf Speichern.
TTY-Unterstützung
Abhängig von Ihrem Mobilfunkanbieter wird diese Funktion möglicherweise nicht unterstützt.
Info zur TTY-Unterstützung
Wenn Sie die TTY-Unterstützung aktivieren und Ihr BlackBerry®-Gerät an ein TTY-Gerät anschließen, das mit 45,45 Bit pro Sekunde arbeitet,
können Sie Anrufe zu TTY-Geräten tätigen und Anrufe von diesen empfangen. Ihr BlackBerry-Gerät wandelt empfangene Anrufe in Text um,
den Sie auf dem TTY-Gerät lesen können.
Wenn Ihr TTY-Gerät für die Verwendung mit einer 2,5-mm-Headsetbuchse ausgelegt ist, müssen Sie einen Adapter verwenden, um Ihr TTYGerät an Ihr BlackBerry-Gerät anzuschließen. Um einen Adapter zu erhalten, den Research In Motion für den Gebrauch mit dem Modell Ihres
BlackBerry-Geräts freigegeben hat, besuchen Sie www.shopblackberry.com.
Aktivieren von TTY-Unterstützung
1.
Drücken Sie auf der Startseite die Senden-Taste.
29
Benutzerhandbuch
2.
3.
4.
5.
6.
7.
Mehrere Telefonnummern
Drücken Sie die Menütaste.
Klicken Sie auf Optionen.
Klicken Sie auf TTY.
Ändern Sie das Feld TTY-Modus in Ja.
Drücken Sie die Menütaste.
Klicken Sie auf Speichern.
Im Statusabschnitt des Geräts wird eine TTY-Anzeige angezeigt.
Um die TTY-Unterstützung zu deaktivieren, ändern Sie das Feld TTY-Modus in Nein.
Mehrere Telefonnummern
Info zur Verwendung mehrerer Telefonnummern
Mit Ihrem BlackBerry®-Gerät können mehrere Telefonnummern verknüpft sein, wenn eine der folgenden Situationen zutrifft:
•
•
Ihr Mobilfunkanbieter hat Ihnen eine SIM-Karte bereitgestellt, die mehrere Telefonnummern unterstützt.
Ihr Mobilfunkanbieter hat Ihnen eine Telefonnummer und Ihr Unternehmen hat Ihnen eine BlackBerry® MVS Client-Telefonnummer
gegeben.
Wenn Sie mehr als eine Telefonnummer mit Ihrem Gerät verknüpft haben, können Sie einstellen, welche davon Sie als aktive Telefonnummer
nutzen möchten. Sie können Anrufe auf allen Telefonnummern erhalten, die mit Ihrem Gerät verknüpft sind, aber Sie können Anrufe nur von
der aktiven Telefonnummer aus tätigen. Das heißt, dass es z. B. nicht möglich ist, einen Anruf zu halten und einen zweiten Anruf über eine
andere Telefonnummer zu tätigen.
Wenn Ihre SIM-Karte mehrere Telefonnummern unterstützt und Sie gerade telefonieren, können Sie keinen Anruf über die Telefonnummer
empfangen, die Sie nicht verwenden. Alle Anrufe an die Telefonnummer, die Sie nicht verwenden, erhalten ein Besetztzeichen oder werden an
die Mailbox umgeleitet. Wenn Sie eine BlackBerry MVS Client-Telefonnummer sowie eine andere Telefonnummer haben, können Sie Anrufe
auf beiden Telefonnummern erhalten, auch wenn Sie gerade telefonieren.
Sie können die Optionen für die Anrufklopffunktion, die Anrufweiterleitung und die Mailbox für jede mit Ihrem Gerät verknüpfte Telefonnummer
ändern.
Umschalten der aktiven Telefonnummer
Sie können Anrufe mit einer anderen Telefonnummer tätigen, die Ihrem BlackBerry®-Gerät zugeordnet ist. Wechseln Sie dazu die aktive
Telefonnummer.
1. Klicken Sie in der Telefonanwendung auf Ihre Telefonnummer im oberen Bereich des Bildschirms.
2. Klicken Sie auf die Telefonnummer, die Sie als aktive Telefonnummer festlegen möchten.
30
Benutzerhandbuch
Telefonoptionen
Telefonoptionen
Aktivieren der Wählfunktion auf der Seite "Sperren"
1.
2.
3.
4.
5.
Klicken Sie auf der Startseite auf das Symbol Optionen.
Klicken Sie auf Kennwort.
Setzen Sie das Feld Abgehende Anrufe bei Sperrung zulassen auf Ja.
Drücken Sie die Menütaste.
Klicken Sie auf Speichern.
Sortieren von Telefonnummern oder Kontakten auf dem Bildschirm "Telefon"
1.
2.
3.
4.
Drücken Sie in der Telefonanwendung die Menütaste.
Klicken Sie auf Optionen.
Klicken Sie auf Allgemeine Optionen.
Führen Sie eine der folgenden Aktionen aus:
• Ändern Sie für das Feld Telefonliste anzeigen die Option in Meistverwendet, um die Telefonnummern und Kontakte nach Häufigkeit
der Verwendung zu ordnen.
• Ändern Sie für das Feld Telefonliste anzeigen die Option in Name, um die Kontakte alphabetisch nach Name zu sortieren.
• Ändern Sie für das Feld Telefonliste anzeigen die Option in Zuletzt, um die Telefonnummern und Kontakte danach zu ordnen, welche
zuletzt verwendet wurden.
5. Drücken Sie die Menütaste.
6. Klicken Sie auf Speichern.
Ändern Sie für das Feld Telefonliste anzeigen die Option in Anrufprotokoll, um die Telefonnummern und Kontakte nach Anrufprotokoll zu
sortieren.
Ausblenden der Telefonnummer bei Anrufen
Die gewählte Option kann durch das Mobilfunknetz außer Kraft gesetzt werden.
1. Drücken Sie in der Telefonanwendung die Menütaste.
2. Klicken Sie auf Optionen.
3. Klicken Sie auf Allgemeine Optionen.
4. Führen Sie eine der folgenden Aktionen aus:
• Wenn Ihre Telefonnummer nicht angezeigt werden soll, legen Sie für das Feld Eigene Identität beschränken die Option Immer fest.
• Wenn Ihre Telefonnummer angezeigt werden soll, legen Sie für das Feld Eigene Identität beschränken die Option Nie fest.
• Falls automatisch festgelegt werden soll, ob die Telefonnummer angezeigt wird oder nicht, legen Sie für das Feld Eigene Identität
beschränken die Option Netzwerk bestimmt fest.
5. Drücken Sie die Menütaste.
6. Klicken Sie auf Speichern.
31
Benutzerhandbuch
Telefonoptionen
Deaktivieren Sie die Eingabeaufforderung, die vor dem Löschen von Elementen
angezeigt wird.
Sie können die Eingabeaufforderung, die vor dem Löschen von Nachrichten, Anruflisten, Kontakten, Kalendereinträgen, Aufgaben, Notizen
oder Kennwörtern angezeigt wird, deaktivieren.
1. Klicken Sie auf der Startseite auf das Anwendungssymbol.
2. Drücken Sie in einer Anwendung die Menütaste.
3. Klicken Sie auf Optionen.
4. Klicken Sie ggf. auf Allgemeine Optionen.
5. Ändern Sie das Feld Löschvorgang bestätigen in Nein.
6. Drücken Sie die Menütaste.
7. Klicken Sie auf Speichern.
Automatische Rufannahme bei Öffnen des Flipcovers deaktivieren
1.
2.
3.
4.
5.
6.
Drücken Sie in der Telefonanwendung die Menütaste.
Klicken Sie auf Optionen.
Klicken Sie auf Allgemeine Optionen.
Legen Sie für das Feld Automatisches Beantworten von Anrufen die Option Nie fest.
Drücken Sie die Menütaste.
Klicken Sie auf Speichern.
Zurücksetzen des Anrufzeitgebers
Ein Anrufzeitgeber zeigt die geschätzte Zeitdauer von Anrufen an. Weitere Informationen zur genauen Zeitdauer eines Anrufs erhalten Sie bei
Ihrem Mobilfunkanbieter.
1. Drücken Sie in der Telefonanwendung die Menütaste.
2. Klicken Sie auf Status
3. Klicken Sie entweder auf Letzter Anruf oder auf Summe der Anrufe
4. Klicken Sie auf Zeitgeber löschen.
5. Drücken Sie die Menütaste.
6. Klicken Sie auf Speichern.
Informationen zum Telefonspulen-Modus
Im Telefonspulen-Modus wird das magnetische Signal des BlackBerry®-Geräts in einen entsprechenden Grad und eine entsprechende Frequenz
geändert, die von Hörgeräten mit Telefonspulen empfangen werden können. Abhängig von Ihrem Gerätemodell wird diese Funktion
möglicherweise nicht unterstützt.
Aktivieren des Telefonspulen-Modus
1.
32
Drücken Sie in der Telefonanwendung die Menütaste.
Benutzerhandbuch
2.
3.
4.
5.
6.
Tastenkombinationen für das Telefon
Klicken Sie auf Optionen.
Klicken Sie auf Hörgerät-Modus.
Legen Sie für das Feld Aktivierter Modus die Option Telefonspule fest.
Drücken Sie die Menütaste.
Klicken Sie auf Speichern.
Das Symbol für die H-T-Telefonspule wird im Statusabschnitt des Geräts auf der Seite angezeigt.
Tastenkombinationen für das Telefon
•
•
•
•
•
•
•
•
•
•
•
Um Ihren Klingelton zu ändern, drücken Sie in der Telefonanwendung die Menütaste. Klicken Sie auf Als Klingelton festlegen.
Zum Abrufen Ihrer Mailbox drücken und halten Sie die 1.
Um einen eingehenden Anruf an die Mailbox weiterzuleiten, wenn das Flipcover geschlossen ist, drücken und halten Sie die Taste
Lautstärke verringern.
Um ein Pluszeichens (+) beim Eingeben einer Telefonnummer einzufügen, drücken und halten Sie die Taste 0.
Zum Hinzufügen einer Durchwahl zu einer Telefonnummer drücken Sie die Taste X. Geben Sie die Durchwahlnummer ein.
Um eine Kurzwahl für einen Kontakt einzurichten, drücken und halten Sie auf der Startseite oder in der Telefonanwendung die Taste, der
Sie eine Kurzwahl zuweisen möchten.
Zum Einschalten der Freisprechanlage während eines Gesprächs drücken Sie die Taste . (Punkt). Zum Ausschalten der Freisprechanlage
während eines Gesprächs drücken Sie erneut die Taste (.) (Punkt).
Um einem Anruf mithilfe drahtgebundener Kopfhörer zuzuhören, drücken Sie die Taste (.) (Punkt). Um einem Anruf nicht mehr mit
drahtgebundenen Kopfhörern zuzuhören, drücken Sie die Taste (.) (Punkt) erneut.
Um einen Buchstaben in ein Telefonnummernfeld einzugeben, drücken und halten Sie die Alt-Taste. Geben Sie den Buchstaben über die
Mehrfachtippen-Eingabemethode ein.
Um Ihre Kontaktliste in der Telefonanwendung anzuzeigen, drücken und halten Sie die Senden-Taste.
Wenn Sie Telefonnummern wechseln möchten, klicken Sie in der Telefonanwendung auf Ihre aktive Telefonnummer. Klicken Sie auf eine
Telefonnummer.
Fehlerbehebung auf dem Telefon
Ich kann keine Anrufe tätigen oder empfangen
Führen Sie versuchsweise eine der folgenden Aktionen aus:
• Stellen Sie dazu sicher, dass Ihr BlackBerry®-Gerät eine Verbindung zum Mobilfunknetz hat.
• Stellen Sie sicher, dass Ihr Mobilfunktarif Telefon- oder Sprachdienste beinhaltet.
• Wenn Sie keine Anrufe tätigen können und die Anrufbegrenzung aktiviert ist, stellen Sie sicher, dass die Telefonnummer Ihres Kontakts
in der Liste der festgelegten Rufnummern enthalten ist, oder deaktivieren Sie die Anrufbegrenzung.
• Wenn Sie sich im Ausland befinden und Ihre Smart-Dialing-Optionen nicht geändert haben, wählen Sie die vollständige Telefonnummer
Ihres Kontakts einschließlich der entsprechenden Landes- und Ortsvorwahl.
33
Benutzerhandbuch
Fehlerbehebung auf dem Telefon
• Wenn Sie keine Anrufe empfangen, stellen Sie sicher, dass die Anrufblockierung und die Anrufweiterleitung ausgeschaltet sind.
• Ihr Gerät oder Ihre SIM-Karte unterstützen möglicherweise mehrere Telefonnummern, sogar wenn Sie nur über eine Telefonnummer
verfügen. Stellen Sie sicher, dass Ihre Telefonnummer als Ihre aktive Telefonnummer eingestellt ist.
• Wenn Ihrem Gerät mehrere Telefonnummern zugeordnet sind, stellen Sie sicher, dass die Telefonnummer, mit der Sie Anrufe tätigen
und empfangen möchten, als Ihre aktive Telefonnummer eingestellt ist.
Zugehörige Informationen
Anrufbegrenzung, 27
Anrufblockierung, 26
Anrufweiterleitung, 24
Umschalten der aktiven Telefonnummer, 30
Meine Telefonnummer wird in der Telefonanwendung als "Unbekannt" angezeigt
Ändern Sie die Telefonnummer auf der SIM-Karte, um die Art und Weise zu ändern, in der Ihre Telefonnummer in der Telefonanwendung
angezeigt wird. Klicken Sie auf der Startseite auf das Symbol Optionen. Klicken Sie auf Erweiterte Optionen. Klicken Sie auf SIM-Karte.
Markieren Sie die Telefonnummer. Drücken Sie die Menütaste. Klicken Sie auf SIM-Telefonnummer bearbeiten. Geben Sie Ihre
Telefonnummer ein. Drücken Sie die Eingabetaste.
Ich kann meine Mailbox nicht aufrufen
Versuchen Sie, eine der folgenden Aktionen auszuführen:
• Wenn Sie mehrere Telefonnummern mit Ihrem BlackBerry®-Gerät verknüpft haben und Sie Ihre Mailbox über eine Tastenkombination
aufrufen, ruft Ihr Gerät die Mailbox-Zugriffsnummer für die aktive Telefonnummer an. Rufen Sie die Mailbox für Ihre alternative
Telefonnummer auf.
• Sie benötigen eine Mailbox-Zugriffsnummer, um Ihre Mailbox aufzurufen. Wenden Sie sich an Ihren Mobilfunkanbieter oder
Administrator, um eine Mailbox-Zugriffsnummer zu erhalten.
Ich kann mithilfe eines Sprachbefehls keinen Anruf tätigen
Führen Sie versuchsweise eine der folgenden Aktionen aus:
• Stellen Sie dazu sicher, dass Ihr BlackBerry®-Gerät eine Verbindung zum Mobilfunknetz hat.
• Wenn Sie ein Bluetooth®-fähiges Gerät, z. B. eine Freisprechanlage oder ein drahtloses Headset verwenden, stellen Sie sicher, dass
das Bluetooth-fähige Gerät diese Funktion unterstützt und dass Sie das Bluetooth-fähige Gerät mit Ihrem BlackBerry-Gerät gekoppelt
haben.
• Vergewissern Sie sich, dass die Tastatur entsperrt ist.
• Vergewissern Sie sich, dass die von Ihnen für Sprachbefehle verwendete Sprache mit der sprachgesteuerten Eingabesprache
übereinstimmt, die Sie in den Sprachoptionen ausgewählt haben. Bestimmte Sprachen werden nicht unterstützt.
Zugehörige Informationen
Ändern der sprachgesteuerten Eingabesprache, 19
Bluetooth-Technologie, 191
Mein Gerät erkennt Namen oder Nummern nicht als Sprachbefehle
Versuchen Sie, eine der folgenden Aktionen auszuführen:
34
Benutzerhandbuch
Fehlerbehebung auf dem Telefon
• Nennen Sie den Vornamen und Nachnamen Ihres Kontakts.
• Wenn Ihr BlackBerry®-Gerät selten Übereinstimmungen identifiziert, stellen Sie den Übereinstimmungssensibilitätsgrad so ein, dass
Übereinstimmungen seltener abgelehnt werden.
• Wenn Ihr Gerät häufig inkorrekte Übereinstimmungen identifiziert, stellen Sie den Übereinstimmungssensibilitätsgrad so ein, dass
Übereinstimmungen häufiger abgelehnt werden.
• Verbessern der Spracherkennung von Nummern.
Zugehörige Informationen
Festlegen des Übereinstimmungssensibilitätsgrades für Sprachbefehle, 20
Verbessern der Spracherkennung von Nummern, 21
Ich kann keinen Konferenzanruf tätigen
Wenn Ihr BlackBerry®-Gerät mit einer BlackBerry® MVS Client-Telefonnummer verknüpft ist, können Sie einen Anruf, den Sie über diese
BlackBerry MVS Client-Telefonnummer tätigen oder annehmen, nicht mit einem Anruf zusammenschalten, den Sie über die Telefonnummer
tätigen oder annehmen, die Ihnen von Ihrem Mobilfunknetzanbieter zur Verfügung gestellt wurde.
Einige Funktionen sind auf meinem Gerät nicht verfügbar
Die Verfügbarkeit bestimmter Funktionen auf Ihrem BlackBerry®-Gerät ist abhängig von verschiedenen Aspekten, z. B. vom Modell Ihres Geräts
und von Ihrem Mobilfunktarif.
Wenn Ihr E-Mail-Konto einen BlackBerry® Enterprise Server verwendet, hat Ihr Unternehmen eventuell einige Funktionen nicht eingerichtet
oder möchte unterbinden, dass Sie einige Funktionen oder Optionen verwenden. Wenn der Administrator eine Option für Sie festgelegt hat,
wird neben dem Optionsfeld ein rotes Schloss angezeigt.
Um weitere Informationen zu den auf Ihrem Gerät verfügbaren Funktionen zu erhalten, wenden Sie sich an Ihren Mobilfunkanbieter oder Ihren
Administrator oder besuchen Sie unsere Website unter www.blackberry.com/go/devices.
35
Benutzerhandbuch
Nachrichten
Nachrichten
Grundlegende Informationen über Nachrichten
Verfassen von Nachrichten
Rechtschreibprüfung
Sie können die Rechtschreibung von Ihnen erstellter Nachrichten, Kalendereinträge, Aufgaben oder Notizen prüfen.
1. Drücken Sie in einer Nachricht, einem Kalendereintrag, einer Aufgabe oder einer Notiz die Menütaste.
2. Klicken Sie auf Rechtschreibprüfung.
3. Führen Sie eine der folgenden Aktionen aus:
• Nehmen Sie die vorgeschlagene Schreibweise an, indem Sie auf ein Wort in der angezeigten Liste klicken.
• Um die vorgeschlagene Schreibweise zu ignorieren, drücken Sie die Esc-Taste.
• Um alle Instanzen der vorgeschlagenen Schreibweise zu ignorieren, drücken Sie die Menütaste. Klicken Sie auf Alle ignorieren.
• Um das Wort dem benutzerdefinierten Wörterbuch hinzuzufügen, drücken Sie die Menütaste. Klicken Sie auf die Option zum
Hinzufügen zum Wörterbuch.
• Um die Rechtschreibprüfung zu beenden, drücken Sie die Menütaste. Klicken Sie auf die Option Rechtschreibprüfung
abbrechen.
Speichern eines Entwurfs für eine Nachricht
1. Drücken Sie beim Erstellen einer Nachricht dieMenütaste.
2. Klicken Sie auf Entwurf speichern.
Festlegen der Priorität einer Nachricht
Sie können die Prioritätsstufe für eine E-Mail-, eine PIN- oder eine MMS-Nachricht festlegen.
1. Drücken Sie beim Erstellen einer Nachricht dieMenütaste.
2. Klicken Sie auf Optionen.
3. Setzen Sie das Feld Priorität auf den gewünschten Wert.
4. Drücken Sie die Menütaste.
5. Klicken Sie auf Speichern.
Blindkopie (Bcc) an Kontakt
Sie können eine Blindkopie einer E-Mail-, einer PIN- oder einer MMS-Nachricht an einen Kontakt senden.
1. Drücken Sie beim Erstellen einer Nachricht die Menütaste.
2. Klicken Sie auf Zu Bcc hinzufügen.
36
Benutzerhandbuch
Grundlegende Informationen über Nachrichten
Anfügen eines Kontakts an eine Nachricht
Sie können einen Kontakt einer E-Mail-, einer PIN- oder einer MMS-Nachricht anfügen.
1. Drücken Sie beim Erstellen einer Nachricht dieMenütaste.
2. Klicken Sie auf Adresse anfügen oder Kontakt anfügen.
3. Klicken Sie auf einen Kontakt.
Hinzufügen einer Signatur
Um diese Aufgabe ausführen zu können, muss Ihr BlackBerry®-Gerät mit einem E-Mail-Konto verknüpft sein, das einen BlackBerry® Enterprise
Server mit dieser Funktion verwendet. Weitere Informationen hierzu erhalten Sie von Ihrem Administrator. Wenn Sie den BlackBerry® Internet
Service verwenden, erhalten Sie weitere Informationen über die Online-Hilfe zum BlackBerry Internet Service.
1.
2.
3.
4.
5.
6.
7.
8.
9.
Klicken Sie auf der Startseite auf das Symbol Nachrichten.
Drücken Sie die Menütaste.
Klicken Sie auf Optionen.
Klicken Sie auf E-Mail-Einstellungen.
Falls nötig, ändern Sie das Feld Nachrichtendienste.
Legen Sie für das Feld Automatische Signatur verwenden die Option Ja fest.
Geben Sie eine Signatur in das angezeigte Textfeld ein.
Drücken Sie die Menütaste.
Klicken Sie auf Speichern.
Ihre Signatur wird nach dem Senden Ihrer E-Mail-Nachrichten hinzugefügt.
Löschen des Haftungsausschlusses aus einer E-Mail
Wenn das BlackBerry®-Gerät mit einem E-Mail-Konto verknüpft ist, das einen BlackBerry® Enterprise Server verwendet, der diese Funktion
unterstützt, fügt der BlackBerry Enterprise Server Ihren E-Mails nach dem Senden unter Umständen einen Text zum Haftungsausschluss hinzu.
1. Drücken Sie beim Erstellen einer E-Mail die Menütaste.
2. Klicken Sie auf Haftungsausschluss entfernen.
Drücken Sie die Menütaste, um den Haftungsausschluss wieder hinzuzufügen. Klicken Sie auf Haftungsausschluss hinzufügen.
Erstellen eines Links für eine PIN
Sie können einen Link für eine PIN in Nachrichten, Kalendereinträgen, Aufgaben und Notizen erstellen. Um eine PIN-Nachricht zu senden,
klicken Sie auf den Link.
Wenn Sie Text eingeben, geben Sie pin: und anschließend die PIN ein.
37
Benutzerhandbuch
Nachrichten senden
Senden einer E-Mail-Nachricht
1.
2.
3.
4.
Klicken Sie auf der Startseite auf das Symbol Nachrichten.
Drücken Sie die
-Taste.
Klicken Sie auf E-Mail verfassen.
Führen Sie im Feld An eine der folgenden Aktionen durch:
• Geben Sie eine E-Mail-Adresse ein.
• Geben Sie den Namen eines Kontakts ein.
• Geben Sie den Namen eines Kontakts teilweise ein. Klicken Sie auf einen Kontakt.
5. Geben Sie eine Nachricht ein.
-Taste.
6. Drücken Sie die
7. Klicken Sie auf Senden.
Zugehörige Informationen
Suchen nach Kontakten im Unternehmensadressbuch, 129
Mailing-Listen, 131
Senden einer PIN-Nachricht
1.
2.
3.
4.
Klicken Sie auf der Startseite auf das Symbol Nachrichten.
Drücken Sie die Menütaste.
Klicken Sie auf PIN erstellen.
Führen Sie im Feld An eine der folgenden Aktionen durch:
• Geben Sie eine PIN ein. Drücken Sie die Eingabetaste.
• Geben Sie den Namen eines Kontakts ein. Drücken Sie die Eingabetaste.
• Geben Sie den Namen eines Kontakts teilweise ein. Klicken Sie auf einen Kontakt.
5. Geben Sie eine Nachricht ein.
6. Drücken Sie die Menütaste.
7. Klicken Sie auf Senden.
Zugehörige Informationen
Mailing-Listen, 131
Senden einer SMS-Textnachricht
Sie können eine SMS-Nachricht an bis zu zehn Empfänger senden.
1. Klicken Sie auf der Startseite auf das Symbol Nachrichten.
.
2. Drücken Sie die Taste
3. Klicken Sie auf SMS verfassen.
4. Führen Sie im Feld An eine der folgenden Aktionen durch:
• Geben Sie eine SMS-Telefonnummer (einschließlich Landes- und Ortsvorwahl) ein.
• Geben Sie den Namen eines Kontakts ein.
38
Grundlegende Informationen über Nachrichten
Benutzerhandbuch
Grundlegende Informationen über Nachrichten
• Geben Sie den Namen eines Kontakts teilweise ein. Klicken Sie auf einen Kontakt.
• Wenn Ihr Gerät mit einem CDMA-Netzwerk verbunden ist, können Sie eine E-Mail-Adresse eingeben.
5. Geben Sie eine Nachricht ein.
.
6. Drücken Sie die Taste
7. Klicken Sie auf Senden.
Zugehörige Informationen
Mailing-Listen, 131
Senden einer MMS-Nachricht
Je nach Mobilfunktarif wird diese Option möglicherweise nicht unterstützt.
1. Klicken Sie auf der Startseite auf das Symbol Nachrichten.
.
2. Drücken Sie die Taste
3. Klicken Sie auf MMS verfassen.
4. Führen Sie eine der folgenden Aktionen aus:
• Wenn der Kontakt nicht in der Kontaktliste vorhanden ist, klicken Sie auf [Einmalig]. Klicken Sie auf E-Mail oder Telefon. Geben Sie
eine E-Mail-Adresse oder eine MMS-Telefonnummer ein. Drücken Sie die Eingabetaste.
• Wenn sich der Kontakt in Ihrer Kontaktliste befindet, klicken Sie auf einen Kontakt. Klicken Sie auf eine E-Mail-Adresse oder eine
Telefonnummer.
5. Geben Sie eine Nachricht ein.
6. Drücken Sie die Taste
.
7. Klicken Sie auf Senden.
Zugehörige Informationen
Mailing-Listen, 131
Anzeigen der Größe einer MMS-Nachricht vor dem Absenden, 58
Antworten auf eine Nachricht
1. Drücken Sie innerhalb einer Nachricht auf dieMenütaste.
2. Klicken Sie auf Antworten oder auf Allen antworten.
Weiterleiten einer Nachricht
MMS-Nachrichten mit urheberrechtlich geschützten Inhalten können nicht weitergeleitet werden.
1. Drücken Sie innerhalb einer Nachricht auf dieMenütaste.
2. Führen Sie eine der folgenden Aktionen aus:
• Klicken Sie auf Weiterleiten.
• Klicken Sie auf Weiterleiten als. Klicken Sie auf einen Nachrichtentyp.
Erneutes Senden einer Nachricht
Sie können eine SMS-Textnachricht oder eine MMS-Nachricht nicht ändern, bevor Sie sie erneut senden.
1. Drücken Sie in einer gesendeten Nachricht die Menütaste.
2. Führen Sie eine der folgenden Aktionen aus:
39
Benutzerhandbuch
Grundlegende Informationen über Nachrichten
• Klicken Sie auf Bearbeiten, um die Nachricht zu ändern. Ändern Sie die Nachricht. Drücken Sie die Menütaste. Klicken Sie auf
Senden.
• Klicken Sie auf Bearbeiten, um die Empfänger zu ändern. Markieren Sie einen Kontakt. Drücken Sie die Menütaste. Klicken Sie auf
Adresse ändern. Klicken Sie auf einen neuen Kontakt. Drücken Sie die Menütaste. Klicken Sie auf Senden.
• Klicken Sie zum erneuten Senden der Nachricht, ohne sie dabei zu ändern, auf Erneut senden.
Beenden des Sendens von Nachrichten
Sie können das Senden einer Nachricht nur beenden, wenn ein Uhrsymbol neben der Nachricht angezeigt wird.
1. Klicken Sie auf der Startseite auf das Symbol Nachrichten.
2. Markieren Sie die Nachricht.
3. Drücken Sie die Menütaste.
4. Klicken Sie auf Löschen.
Nachrichten verwalten
Öffnen einer Nachricht
Wenn für Ihr BlackBerry®-Gerät mehrere E-Mail-Konten eingerichtet wurden, können Sie möglicherweise Nachrichten aus der Nachrichtenliste
für eine bestimmte E-Mail-Adresse öffnen.
1. Klicken Sie auf der Startseite auf das Symbol Nachrichten.
2. Klicken Sie auf eine Nachricht.
Wenn Sie eine MMS-Nachricht öffnen und der Inhalt nicht angezeigt wird, drücken Sie die Menütaste. Klicken Sie auf Abrufen.
Speichern einer Nachricht
1. Drücken Sie innerhalb einer Nachricht auf dieMenütaste.
2. Klicken Sie auf Speichern.
Suchen nach Text innerhalb einer Nachricht, einer Anlage oder einer Webseite
Zum Suchen nach Text in einer Präsentation müssen Sie die Präsentation als Textansicht oder als Text- und Folienansicht anzeigen.
1.
2.
3.
4.
Drücken Sie in einer Nachricht, Anlage oder Webseite die Menütaste.
Klicken Sie auf Suchen.
Geben Sie den Text ein.
Drücken Sie die Eingabetaste.
Zum Suchen nach der nächsten Instanz des Textes drücken Sie die Menütaste. Klicken Sie auf Weitersuchen.
Markieren einer Nachricht als geöffnet bzw. ungeöffnet
1. Klicken Sie auf der Startseite auf das Symbol Nachrichten.
2. Führen Sie eine der folgenden Aktionen aus:
40
Benutzerhandbuch
• Markieren Sie eine Nachricht. Drücken Sie die Menütaste. Klicken Sie auf Als geöffnet markieren oder Als ungeöffnet
markieren.
• Markieren Sie ein Datumsfeld. Drücken Sie die Menütaste. Klicken Sie auf Als zuvor geöffnet markieren. Klicken Sie auf Als geöffnet
markieren.
Anzeigen einer Adresse anstelle eines Anzeigenamens
1. Klicken Sie in einer Nachricht auf den Kontakt.
2. Klicken Sie auf Mailadresse anzeigen.
Der Anzeigename wird wieder angezeigt, wenn Sie auf einen Kontakt klicken. Klicken Sie auf Anzeigename anzeigen.
Anzeigen von Nachrichten in einem bestimmten Ordner
Sie können die E-Mail- und MMS-Nachrichten in einem bestimmten Ordner anzeigen.
1. Klicken Sie auf der Startseite auf das Symbol Nachrichten.
2. Drücken Sie die Menütaste.
3. Klicken Sie auf Ordner anzeigen.
4. Klicken Sie auf einen Ordner.
Löschen einer Nachricht
1. Drücken Sie innerhalb einer Nachricht auf dieMenütaste.
2. Klicken Sie auf Löschen.
Löschen mehrerer Nachrichten
1. Klicken Sie auf der Startseite auf das Symbol Nachrichten.
2. Führen Sie eine der folgenden Aktionen aus:
• Zum Löschen einer Reihe von Nachrichten markieren Sie eine Nachricht. Drücken und halten Sie die Umschalttaste. Drehen Sie den
Trackball auf- oder abwärts. Lassen Sie die Umschalttaste los. Drücken Sie die Menütaste. Klicken Sie auf Nachrichten löschen.
• Zum Löschen aller Nachrichten bis zu einem bestimmten Datum markieren Sie ein Datumsfeld. Drücken Sie die Menütaste. Klicken
Sie auf Löschen vor Datum. Klicken Sie auf Löschen.
Anmerkung: E-Mail-Nachrichten, die mit der Menüoption "Löschen vor Datum" gelöscht wurden, werden bei der E-Mail-Synchronisierung
nicht aus der E-Mail-Anwendung Ihres Computers gelöscht.
41
Benutzerhandbuch
E-Mail-Nachrichten
E-Mail-Nachrichten
Grundlegende Informationen über E-Mail-Nachrichten
Senden einer E-Mail-Nachricht
1.
2.
3.
4.
Klicken Sie auf der Startseite auf das Symbol Nachrichten.
Drücken Sie die
-Taste.
Klicken Sie auf E-Mail verfassen.
Führen Sie im Feld An eine der folgenden Aktionen durch:
• Geben Sie eine E-Mail-Adresse ein.
• Geben Sie den Namen eines Kontakts ein.
• Geben Sie den Namen eines Kontakts teilweise ein. Klicken Sie auf einen Kontakt.
5. Geben Sie eine Nachricht ein.
-Taste.
6. Drücken Sie die
7. Klicken Sie auf Senden.
Zugehörige Informationen
Suchen nach Kontakten im Unternehmensadressbuch, 129
Mailing-Listen, 131
Löschen des Originaltexts in einer Antwortnachricht
1. Drücken Sie die Menütaste, wenn Sie eine E-Mail beantworten.
2. Klicken Sie auf Ursprünglichen Text löschen.
Ablegen einer E-Mail-Nachricht
Um diese Aufgabe ausführen zu können, muss Ihr BlackBerry®-Gerät mit einem E-Mail-Konto verknüpft sein, das einen BlackBerry® Enterprise
Server mit dieser Funktion verwendet. Weitere Informationen hierzu erhalten Sie von Ihrem Administrator.
1.
2.
3.
4.
5.
6.
7.
Klicken Sie auf der Startseite auf das Symbol Nachrichten.
Markieren Sie eine E-Mail-Nachricht.
Drücken Sie die Menütaste.
Klicken Sie auf Datei.
Markieren Sie einen Nachrichtenordner.
Drücken Sie die Menütaste.
Klicken Sie auf Datei.
Zugehörige Informationen
Synchronisieren von E-Mails über das Mobilfunknetz, 185
42
Benutzerhandbuch
E-Mail-Nachrichten
Hinzufügen, Ändern oder Löschen eines E-Mail-Ordners
Sie können in der E-Mail-Anwendung Ihres Computers E-Mail-Ordner hinzufügen, ändern oder löschen. Wenn die drahtlose E-MailSynchronisierung aktiviert ist, empfängt Ihr BlackBerry®-Gerät die Änderungen, die Sie über das drahtlose Netzwerk am E-Mail-Ordner Ihres
Computers vornehmen.
Bei deaktivierter oder nicht verfügbarer drahtloser E-Mail-Synchronisierung synchronisieren Sie die Änderungen mit Hilfe des E-MailEinstellungstools des BlackBerry® Desktop Manager. Weitere Informationen zur E-Mail-Synchronisierung finden Sie in der Online-Hilfe zur
BlackBerry Desktop Software .
Weiterleiten von Nachrichten aus einem bestimmten E-Mail-Nachrichtenordner an Ihr Gerät
Um diese Aufgabe ausführen zu können, muss Ihr BlackBerry®-Gerät mit einem E-Mail-Konto verknüpft sein, das einen BlackBerry® Enterprise
Server mit dieser Funktion verwendet. Weitere Informationen hierzu erhalten Sie von Ihrem Administrator.
1.
2.
3.
4.
5.
6.
7.
8.
9.
10.
Klicken Sie auf der Startseite auf das Symbol Nachrichten.
Drücken Sie die Menütaste.
Klicken Sie auf Optionen.
Klicken Sie auf E-Mail-Einstellungen.
Falls nötig, ändern Sie das Feld Nachrichtendienste.
Drücken Sie die Menütaste.
Klicken Sie auf Ordnerumleitung.
Aktivieren Sie das Kontrollkästchen neben dem E-Mail-Nachrichtenordner.
Drücken Sie die Menütaste.
Klicken Sie auf Speichern.
Anmerkung: Wenn Sie auf das Menüelement "Alles auswählen" klicken, werden alle E-Mails einschließlich der E-Mails, die sich im Ordner
"Gesendete Elemente" im E-Mail-Programm Ihres Computers befinden, auf dem Gerät angezeigt.
Zugehörige Informationen
Beenden des Speicherns von Nachrichten, die vom Computer auf Ihrem Gerät gesendet wurden, 44
Hinzufügen, Ändern oder Löschen eines E-Mail-Ordners, 43
Deaktivieren der Speicherung von Nachrichten, die von Ihrem Gerät an Ihren Computer geschickt wurden
1.
2.
3.
4.
5.
6.
7.
8.
Klicken Sie auf der Startseite auf das Symbol Nachrichten.
Drücken Sie die Menütaste.
Klicken Sie auf Optionen.
Klicken Sie auf E-Mail-Einstellungen.
Falls nötig, ändern Sie das Feld Nachrichtendienste.
Ändern Sie das Feld Kopie im Ordner "Gesendet" speichern in Nein.
Drücken Sie die Menütaste.
Klicken Sie auf Speichern.
43
Benutzerhandbuch
E-Mail-Nachrichten
Beenden des Speicherns von Nachrichten, die vom Computer auf Ihrem Gerät gesendet wurden
1.
2.
3.
4.
5.
6.
7.
8.
9.
10.
Klicken Sie auf der Startseite auf das Symbol Nachrichten.
Drücken Sie die Menütaste.
Klicken Sie auf Optionen.
Klicken Sie auf E-Mail-Einstellungen.
Falls nötig, ändern Sie das Feld Nachrichtendienste.
Drücken Sie die Menütaste.
Klicken Sie auf Ordnerumleitung.
Deaktivieren Sie das Kontrollkästchen neben dem Ordner Gesendete Elemente.
Drücken Sie die Menütaste.
Klicken Sie auf Speichern.
E-Mail-Filter
Info über E-Mail-Filter
Sie können E-Mail-Filter erstellen und damit festlegen, welche E-Mails an Ihr BlackBerry®-Gerät weitergeleitet werden und welche Nachrichten
im E-Mail-Programm Ihres Computers verbleiben sollen.
E-Mail-Filter werden in der Reihenfolge auf E-Mails angewendet, in der sie in Ihrer Liste mit E-Mail-Filtern aufgeführt werden. Wenn Sie
mehrere E-Mail-Filter erstellen, die auf dieselbe Nachricht zutreffen, müssen Sie festlegen, welcher Filter zuerst angewendet wird, indem Sie
diesen Filter in der Liste weiter oben anordnen.
Erstellen eines E-Mail-Nachrichtenfilters
Um diese Aufgabe ausführen zu können, muss Ihr BlackBerry®-Gerät mit einem E-Mail-Konto verknüpft sein, das einen BlackBerry® Enterprise
Server mit dieser Funktion verwendet. Weitere Informationen hierzu erhalten Sie von Ihrem Administrator. Wenn Sie den BlackBerry® Internet
Service verwenden, erhalten Sie weitere Informationen über die Online-Hilfe zum BlackBerry Internet Service.
1.
2.
3.
4.
5.
6.
7.
8.
9.
10.
Klicken Sie auf der Startseite auf das Symbol Nachrichten.
Drücken Sie die Menütaste.
Klicken Sie auf Optionen.
Klicken Sie auf E-Mail-Filter.
Drücken Sie die Menütaste.
Klicken Sie auf Neu
Geben Sie einen Namen für den E-Mail-Nachrichtenfilter ein.
Legen Sie die Optionen für den E-Mail-Nachrichtenfilter fest.
Drücken Sie die Menütaste.
Klicken Sie auf Speichern.
Erstellen eines E-Mail-Nachrichtenfilters auf Grundlage eines Kontakts oder Betreffs
1.
44
Klicken Sie auf der Startseite auf das Symbol Nachrichten.
Benutzerhandbuch
2.
3.
4.
5.
6.
7.
8.
E-Mail-Nachrichten
Markieren Sie eine E-Mail-Nachricht.
Drücken Sie die Menütaste.
Klicken Sie auf Filter-Absender oder auf Filterbetreff.
Geben Sie einen Namen für den E-Mail-Nachrichtenfilter ein.
Legen Sie die Optionen für denE-Mail-Nachrichtenfilter fest.
Drücken Sie die Menütaste.
Klicken Sie auf Speichern.
Optionen für E-Mail-Nachrichtenfilter
Von:
Geben Sie einen oder mehrere Kontakte oder E-Mail-Adressen an, nach denen im Feld Von der E-Mail-Nachrichten gesucht werden soll.
Trennen Sie mehrere Kontakte oder E-Mail-Adressen mit einem Semikolon (;) voneinander. Sie legen fest, dass der E-Mail-Filter nach
allen Kontakten oder E-Mail-Adressen suchen soll, die einen bestimmten Text enthalten, indem Sie den entsprechenden Text eingeben
und ein Sternchen (*) als Platzhalter für den übrigen Text verwenden.
Gesendet an:
Geben Sie einen oder mehrere Kontakte oder E-Mail-Adressen an, nach denen der E-Mail-Filter das Feld <B>Gesendet an</B>
in E-Mail-Nachrichten durchsuchen soll. Trennen Sie mehrere Kontakte oder E-Mail-Adressen mit einem Semikolon (;) voneinander. Sie
legen fest, dass der E-Mail-Filter nach allen Kontakten oder E-Mail-Adressen suchen soll, die einen bestimmten Text enthalten, indem
Sie den entsprechenden Text eingeben und ein Sternchen (*) als Platzhalter für den übrigen Text verwenden.
Direkt an mich senden:
Legen Sie fest, ob der E-Mail-Filter auf E-Mails angewendet werden soll, bei denen Ihre Adresse im Feld An steht.
CC an mich:
Legen Sie fest, ob der E-Mail-Filter auf E-Mails angewendet werden soll, bei denen Ihre Adresse im Feld Cc steht.
BCC an mich:
Legen Sie fest, ob der E-Mail-Filter auf E-Mails angewendet werden soll, bei denen Ihre Adresse im Feld Bcc steht.
Priorität:
Legen Sie die Prioritätsstufe der E-Mails fest, auf die der E-Mail-Filter angewendet werden soll.
Sensibilität:
Legen Sie den Empfindlichkeitsgrad der E-Mails fest, auf die der E-Mail-Filter angewendet werden soll.
Aktion:
Legen Sie fest, ob E-Mails, für die der E-Mail-Nachrichtenfilter gültig ist, an Ihr BlackBerry®-Gerät weitergeleitet werden sollen. Wenn EMails weitergeleitet werden, legen Sie fest, ob sie mit hoher Priorität oder nur mit der Kopfzeile der E-Mail weitergeleitet werden sollen.
Aktivieren eines E-Mail-Nachrichtenfilters
1. Klicken Sie auf der Startseite auf das Symbol Nachrichten.
2. Drücken Sie die Menütaste.
45
Benutzerhandbuch
3.
4.
5.
6.
7.
Klicken Sie auf Optionen.
Klicken Sie auf E-Mail-Filter.
Aktivieren Sie das Kontrollkästchen neben dem gewünschten E-Mail-Nachrichtenfilter.
Drücken Sie die Menütaste.
Klicken Sie auf Speichern.
Ändern eines E-Mail-Nachrichtenfilters
1.
2.
3.
4.
5.
6.
7.
8.
9.
10.
Klicken Sie auf der Startseite auf das Symbol Nachrichten.
Drücken Sie die Menütaste.
Klicken Sie auf Optionen.
Klicken Sie auf E-Mail-Filter.
Markieren Sie einen E-Mail-Nachrichtenfilter.
Drücken Sie die Menütaste.
Klicken Sie auf Bearbeiten.
Ändern Sie die Einstellungen für den E-Mail-Nachrichtenfilter.
Drücken Sie die Menütaste.
Klicken Sie auf Speichern.
Priorisieren von E-Mail-Nachrichtenfiltern
1.
2.
3.
4.
5.
6.
7.
8.
Klicken Sie auf der Startseite auf das Symbol Nachrichten.
Drücken Sie die Menütaste.
Klicken Sie auf Optionen.
Klicken Sie auf E-Mail-Filter.
Markieren Sie einen E-Mail-Nachrichtenfilter.
Drücken Sie die Menütaste.
Klicken Sie auf Verschieben.
Klicken Sie auf den neuen Speicherort.
Löschen eines E-Mail-Nachrichtenfilters
1.
2.
3.
4.
5.
6.
7.
46
Klicken Sie auf der Startseite auf das Symbol Nachrichten.
Drücken Sie die Menütaste.
Klicken Sie auf Optionen.
Klicken Sie auf E-Mail-Filter.
Markieren Sie einen E-Mail-Nachrichtenfilter.
Drücken Sie die Menütaste.
Klicken Sie auf Löschen.
E-Mail-Nachrichten
Benutzerhandbuch
E-Mail-Nachrichten
Optionen für E-Mail-Nachrichten
Automatische Rechtschreibprüfung vor dem Versenden von E-Mail-Nachrichten
1.
2.
3.
4.
5.
Klicken Sie auf der Startseite auf das Symbol Optionen.
Klicken Sie auf Rechtschreibprüfung.
Wählen Sie die Option Rechtschreibprüfung vor dem Senden der E-Mail aus.
Drücken Sie die Menütaste.
Klicken Sie auf Speichern.
Festlegen einer Abwesenheitsantwort
Um diese Aufgabe ausführen zu können, muss Ihr BlackBerry®-Gerät mit einem E-Mail-Konto verknüpft sein, das einen BlackBerry® Enterprise
Server mit dieser Funktion verwendet. Weitere Informationen hierzu erhalten Sie von Ihrem Administrator.
1.
2.
3.
4.
5.
6.
7.
8.
Klicken Sie auf der Startseite auf das Symbol Nachrichten.
Drücken Sie die Menütaste.
Klicken Sie auf Optionen.
Klicken Sie auf E-Mail-Einstellungen.
Falls nötig, ändern Sie das Feld Nachrichtendienste.
Legen Sie für das Feld Abwesenheitsantwort verwenden die Option Ja fest.
Geben Sie eine Antwort in das angezeigte Textfeld ein.
Wenn Sie IBM® Lotus Notes® verwenden, legen Sie im Feld Bis das Datum fest, an dem die Abwesenheitsantwort ausgeschaltet werden
soll.
9. Drücken Sie die Menütaste.
10. Klicken Sie auf Speichern.
Setzen Sie das Feld Abwesenheitsantwort verwenden auf Nein, um die Abwesenheitsantwort zu deaktivieren.
Anfordern einer Empfangs- oder Lesebestätigung für E-Mail-Nachrichten
Je nach Ihrem Mobilfunkanbieter wird diese Funktion möglicherweise nicht unterstützt.
1.
2.
3.
4.
5.
6.
Klicken Sie auf der Startseite auf das Symbol Nachrichten.
Drücken Sie die Menütaste.
Klicken Sie auf Optionen.
Klicken Sie auf E-Mail-Einstellungen.
Falls nötig, ändern Sie das Feld Nachrichtendienste zu dem E-Mail-Konto, das den BlackBerry Internet Service verwendet.
Führen Sie eine der folgenden Aktionen aus:
• Um eine Lesebenachrichtigung zu senden, wenn dies vom Absender verlangt wird, wählen Sie das Feld Lesebestätigungen senden
aus.
• Wenn Sie nach dem Senden von E-Mail-Nachrichten Empfangs- und Lesebestätigungen erhalten möchten, ändern Sie die Felder
Zustellung bestätigen und Lesen bestätigen.
47
Benutzerhandbuch
E-Mail-Nachrichten
7. Drücken Sie die Menütaste.
8. Klicken Sie auf Speichern.
Anzeigen von E-Mail-Nachrichten im Nur-Text-Format
1.
2.
3.
4.
5.
6.
7.
8.
Klicken Sie auf der Startseite auf das Symbol Nachrichten.
Drücken Sie die Menütaste.
Klicken Sie auf Optionen.
Klicken Sie auf E-Mail-Einstellungen.
Falls nötig, ändern Sie das Feld Nachrichtendienste.
Ändern Sie die Einstellung im Feld HTML-E-Mail aktivieren in Nein.
Drücken Sie die Menütaste.
Klicken Sie auf Speichern.
Beenden des Ladevorgangs von Bildern in E-Mail-Nachrichten im HTML-Format
Standardmäßig lädt Ihr BlackBerry®-Gerät in HTML-E-Mail-Nachrichten eingebettete Bilder automatisch herunter und zeigt sie an.
1. Klicken Sie auf der Startseite auf das Symbol Nachrichten.
2. Drücken Sie die Menütaste.
3. Klicken Sie auf Optionen.
4. Klicken Sie auf E-Mail-Einstellungen.
5. Falls nötig, ändern Sie das Feld Nachrichtendienste.
6. Ändern Sie die Option im Feld Bilder automatisch herunterladen in Nein.
7. Drücken Sie die Menütaste.
8. Klicken Sie auf Speichern.
Um Bilder in einer HTML-E-Mail-Nachricht anzuzeigen, drücken Sie die Menütaste. Klicken Sie auf Bilder abrufen.
Ausblenden abgelegter E-Mail-Nachrichten
1.
2.
3.
4.
5.
6.
7.
Klicken Sie auf der Startseite auf das Symbol Nachrichten.
Drücken Sie die Menütaste.
Klicken Sie auf Optionen.
Klicken Sie auf Allgemeine Optionen.
Ändern Sie das Feld Abgelegte Nachrichten ausblenden in Ja.
Drücken Sie die Menütaste.
Klicken Sie auf Speichern.
Empfangen des ersten Abschnitts von langen E-Mail-Nachrichten
1.
2.
3.
4.
5.
48
Klicken Sie auf der Startseite auf das Symbol Nachrichten.
Drücken Sie die Menütaste.
Klicken Sie auf Optionen.
Klicken Sie auf Allgemeine Optionen.
Ändern Sie die Einstellung im Feld Automatisch mehr auf Nein.
Benutzerhandbuch
PIN-Nachrichten
6. Drücken Sie die Menütaste.
7. Klicken Sie auf Speichern.
Um weitere Abschnitte von E-Mail-Nachrichten herunterzuladen, drücken Sie die Menütaste. Klicken Sie auf Weitere oder auf Weitere
alle.
Ändern der E-Mail-Adresse, die zum Versenden von Nachrichten oder Besprechungsanfragen verwendet wird
1.
2.
3.
4.
5.
6.
Klicken Sie auf der Startseite auf das Symbol Optionen.
Klicken Sie auf Erweiterte Optionen.
Klicken Sie auf Standarddienste.
Ändern Sie das Feld CMIME-Nachrichtenübermittlung oder das Feld Kalender (CICAL).
Drücken Sie die Menütaste.
Klicken Sie auf Speichern.
Deaktivieren der Weiterleitung von E-Mail-Nachrichten an Ihr Gerät
Um diese Aufgabe ausführen zu können, muss Ihr BlackBerry®-Gerät mit einem E-Mail-Konto verknüpft sein, das einen BlackBerry® Enterprise
Server mit dieser Funktion verwendet. Weitere Informationen hierzu erhalten Sie von Ihrem Administrator.
1.
2.
3.
4.
5.
6.
7.
8.
Klicken Sie auf der Startseite auf das Symbol Nachrichten.
Drücken Sie die Menütaste.
Klicken Sie auf Optionen.
Klicken Sie auf E-Mail-Einstellungen.
Falls nötig, ändern Sie das Feld Nachrichtendienste.
Legen Sie für das Feld E-Mail an Handheld senden die Option Nein fest.
Drücken Sie die Menütaste.
Klicken Sie auf Speichern.
Um E-Mails wieder an Ihr Gerät weiterzuleiten, ändern Sie das Feld E-Mail an Handheld senden wieder in Ja.
PIN-Nachrichten
Info über PIN-Nachrichten
Eine PIN dient zum eindeutigen identifizieren von BlackBerry®-Geräten und BlackBerry-fähigen Geräten im drahtlosen Netzwerk. Falls Sie
Kontakte haben, die ein BlackBerry-Gerät oder BlackBerry-fähiges Gerät verwenden und Sie deren PIN-Nummer kennen, können Sie diesen
Kontakten PIN-Nachrichten senden. PIN-Nachrichten werden nicht über Ihr E-Mail-System geleitet.
Wenn Ihre PIN-Nachricht an den Empfänger übermittelt wurde, wird in einer Nachrichtenliste ein D mit einem Häkchen neben der PINNachricht angezeigt.
49
Benutzerhandbuch
Suchen Ihrer PIN
1. Klicken Sie auf der Startseite auf das Symbol Optionen.
2. Klicken Sie auf Status
Senden einer PIN-Nachricht
1.
2.
3.
4.
Klicken Sie auf der Startseite auf das Symbol Nachrichten.
Drücken Sie die Menütaste.
Klicken Sie auf PIN erstellen.
Führen Sie im Feld An eine der folgenden Aktionen durch:
• Geben Sie eine PIN ein. Drücken Sie die Eingabetaste.
• Geben Sie den Namen eines Kontakts ein. Drücken Sie die Eingabetaste.
• Geben Sie den Namen eines Kontakts teilweise ein. Klicken Sie auf einen Kontakt.
5. Geben Sie eine Nachricht ein.
6. Drücken Sie die Menütaste.
7. Klicken Sie auf Senden.
Zugehörige Informationen
Mailing-Listen, 131
Einstellen einer hohen Wichtigkeitsstufe für erhaltene PIN-Nachrichten
1.
2.
3.
4.
5.
6.
7.
50
Klicken Sie auf der Startseite auf das Symbol Nachrichten.
Drücken Sie die Menütaste.
Klicken Sie auf Optionen.
Klicken Sie auf Allgemeine Optionen.
Legen Sie für das Feld PIN-Stufe 1 erstellen die Option Ja fest.
Drücken Sie die Menütaste.
Klicken Sie auf Speichern.
PIN-Nachrichten
Benutzerhandbuch
SMS-Textnachrichten
SMS-Textnachrichten
Grundlegende Informationen über SMS-Textnachrichten
Info zu SMS-Textnachrichten
Mit einer SMS-Telefonnummer können Sie SMS-Nachrichten senden und empfangen. Eine SMS-Telefonnummer ist eine Telefonnummer, die
Ihr Mobilfunkanbieter für die SMS-Nachrichtenübermittlung einrichtet. Wenn Sie mehrere Telefonnummern mit Ihrem BlackBerry®-Gerät
verknüpft haben, sendet Ihr Gerät SMS-Textnachrichten über die Telefonnummer, die in der Telefonanwendung als erste auf der DropdownListe im oberen Bereich der Seite "Telefon" steht.
Sie können SMS-Textnachrichten an Kontakte mit SMS-Telefonnummern senden. Außerdem können Sie SMS-Nachrichten als PIN- oder EMail-Nachrichten weiterleiten.
Suchen Ihrer SMS-Nummer
In der Telefonanwendung wird Ihre Telefonnummer im oberen Bereich des Bildschirms angezeigt. Wenn Ihr Mobilfunkanbieter Ihr
BlackBerry®-Gerät für SMS/Textnachrichten konfiguriert hat, ist diese Nummer gleichzeitig Ihre SMS-Telefonnummer.
Wenn Sie mehrere Telefonnummern mit Ihrem Gerät verknüpft haben, ist Ihre SMS-Telefonnummer die Nummer, die als erste auf der DropdownListe im oberen Bereich des Bildschirms angezeigt wird.
Senden einer SMS-Textnachricht
Sie können eine SMS-Nachricht an bis zu zehn Empfänger senden.
1. Klicken Sie auf der Startseite auf das Symbol Nachrichten.
.
2. Drücken Sie die Taste
3. Klicken Sie auf SMS verfassen.
4. Führen Sie im Feld An eine der folgenden Aktionen durch:
• Geben Sie eine SMS-Telefonnummer (einschließlich Landes- und Ortsvorwahl) ein.
• Geben Sie den Namen eines Kontakts ein.
• Geben Sie den Namen eines Kontakts teilweise ein. Klicken Sie auf einen Kontakt.
• Wenn Ihr Gerät mit einem CDMA-Netzwerk verbunden ist, können Sie eine E-Mail-Adresse eingeben.
5. Geben Sie eine Nachricht ein.
6. Drücken Sie die Taste
.
7. Klicken Sie auf Senden.
Zugehörige Informationen
Mailing-Listen, 131
51
Benutzerhandbuch
SMS-Textnachrichten
Löschen des Verlaufs in einer SMS-Textnachricht
1. Drücken Sie beim Beantworten einer SMS-Textnachricht die Menütaste.
2. Klicken Sie auf Verlauf entfernen.
Optionen für SMS-Textnachrichten
Deaktivieren von AutoText für SMS-Nachrichten
1.
2.
3.
4.
5.
Klicken Sie auf der Startseite auf das Symbol Optionen.
Klicken Sie auf SMS.
Legen Sie für das Feld AutoText deaktivieren die Option Ja fest.
Drücken Sie die Menütaste.
Klicken Sie auf Speichern.
Anzeigen des ausführlichen Verlaufs in SMS-Textnachrichten
1.
2.
3.
4.
5.
Klicken Sie auf der Startseite auf das Symbol Optionen.
Klicken Sie auf SMS.
Setzen Sie das Feld Anzahl der vorherigen Elemente auf den gewünschten Wert.
Drücken Sie die Menütaste.
Klicken Sie auf Speichern.
Speichern von SMS-Textnachrichten auf der SIM-Karte
Abhängig von Ihrem Mobilfunkanbieter und Ihrem Mobilfunknetz wird diese Funktion möglicherweise nicht unterstützt. Wenn Sie Ihre SIMKarte für die Speicherung von SMS-Textnachrichten eingerichtet haben, werden SMS-Textnachrichten nicht gelöscht, nachdem sie vom
BlackBerry®-Gerät in die Nachrichtenliste importiert wurden.
1. Klicken Sie auf der Startseite auf das Symbol Optionen.
2. Klicken Sie auf SMS.
3. Legen Sie für das Feld Nachricht auf SIM-Karte speichern die Option Ja fest.
4. Drücken Sie die Menütaste.
5. Klicken Sie auf Speichern.
Wenn Sie auf der SIM-Karte keine SMS-Textnachrichten mehr speichern möchten, setzen Sie das Feld Nachricht auf SIM-Karte speichern
auf Nein. Wenn Sie dieses Feld auf "Nein" setzen, werden alle SMS-Textnachrichten von der SIM-Karte gelöscht, nachdem sie vom Gerät in
die Nachrichtenliste importiert wurden.
Anfordern der Zustellungsbenachrichtigung für alle SMS-Textnachrichten
Je nach Mobilfunkanbieter steht diese Option unter Umständen nicht zur Verfügung.
1. Klicken Sie auf der Startseite auf das Symbol Optionen.
2. Klicken Sie auf SMS.
3. Legen Sie für das Feld Sendeberichte die Option Ein fest.
52
Benutzerhandbuch
SMS-Textnachrichten
4. Drücken Sie die Menütaste.
5. Klicken Sie auf Speichern.
Festlegen der Dauer, wie lange das Service Center versucht, SMS-Textnachrichten zu senden
Wenn Sie eine SMS-Textnachricht versenden und diese nicht sofort gesendet werden kann, dann wird im Service Center so lange versucht, die
SMS-Textnachricht zu versenden, wie Sie es im Feld "Gültigkeitszeitraum" festgelegt haben. Je nach Mobilfunkanbieter steht diese Option
unter Umständen nicht zur Verfügung.
1. Klicken Sie auf der Startseite auf das Symbol Optionen.
2. Klicken Sie auf SMS.
3. Legen Sie im Feld Gültigkeitszeitraum den gewünschten Wert fest.
4. Drücken Sie die Menütaste.
5. Klicken Sie auf Speichern.
Festlegen eines Mobilfunknetztyps zum Senden von SMS-Textnachrichten
Abhängig von Ihrem Mobilfunkanbieter und Ihrem Mobilfunknetz wird diese Funktion möglicherweise nicht unterstützt.
1. Klicken Sie auf der Startseite auf das Symbol Optionen.
2. Klicken Sie auf SMS.
3. Führen Sie eine der folgenden Aktionen aus:
• Um nur einen Netztyp zum Versenden von SMS-Textnachrichten zu verwenden, setzen Sie das Feld Netzwerk für Sendevorgang auf
Leitungsvermittelt oder Paketvermittelt.
• Um einen beliebigen Netztyp zum Versenden von SMS-Textnachrichten zu verwenden, was beim Roaming von Vorteil sein kann, setzen
Sie das Feld Netzwerk für Sendevorgang auf Leitungsvermittelt bevorzugt oder Paketvermittelt bevorzugt.
4. Drücken Sie die Menütaste.
5. Klicken Sie auf Speichern.
Mobilfunk
Info zum Mobilfunk
Der Mobilfunk ermöglicht Mobilfunkanbietern, Informationen mittels SMS-Nachrichtenübermittlung an alle BlackBerry®-Geräte in einem
bestimmten Gebiet gleichzeitig zu senden. Sie können Mobilfunknachrichten empfangen, die einen bestimmten Informationstyp enthalten,
indem Sie einen Mobilfunkkanal abonnieren, der diesen Informationstyp übermittelt. Unterschiedliche Mobilfunkkanäle senden
unterschiedliche Mobilfunknachrichten. Ein Mobilfunkkanal sendet beispielsweise Wettervorhersagen, ein anderer Verkehrsnachrichten.
Aktivieren des Mobilfunks
•
•
1.
Je nach Mobilfunkanbieter und Mobilfunknetz, mit dem das BlackBerry®-Gerät verbunden ist, wird diese Funktion vielleicht nicht
unterstützt.
Um diese Aufgabe auszuführen, muss Ihr Mobilfunkanbieter Ihre SIM-Karte mit einem Mobilfunkkanal einrichten oder Ihnen die ID für
einen Mobilfunkkanal zur Verfügung stellen.
Klicken Sie auf der Startseite auf das Symbol Optionen.
53
Benutzerhandbuch
2.
3.
4.
5.
Klicken Sie auf Erweiterte Optionen.
Klicken Sie auf Mobilfunkeinstellungen.
Ändern Sie die Einstellung im Feld Mobilfunkservice in Ein.
Führen Sie eine der folgenden Aktionen aus:
• Wenn im Display ein Mobilfunkkanal angezeigt wird, aktivieren Sie das Kontrollkästchen neben dem Kanal.
• Wenn kein Mobilfunkkanal angezeigt wird, markieren Sie das Feld Leer. Drücken Sie die Menütaste. Klicken Sie auf Channel
hinzufügen. Geben Sie die Channel-ID und einen Spitznamen ein. Klicken Sie auf OK.
6. Aktivieren Sie das Kontrollkästchen neben einer Sprache.
7. Drücken Sie die Menütaste.
8. Klicken Sie auf Speichern.
Um den Mobilfunk zu deaktivieren, ändern Sie die Einstellung im Feld Mobilfunkservice in Aus. Bevor Sie den Mobilfunk deaktivieren, stellen
Sie sicher, dass Ihr Mobilfunkanbieter keine Dienste wie z. B. Sondergebühren auf Grundlage Ihres Standortes über den Mobilfunk verwaltet.
Beenden des Empfangs von Nachrichten von einem Mobilfunkkanal
Stellen Sie sicher, dass Ihr Mobilfunkanbieter keine Dienste wie z. B. Sondergebühren auf Grundlage Ihres Standortes über den Mobilfunkkanal
verwaltet.
1.
2.
3.
4.
5.
6.
Klicken Sie auf der Startseite auf das Symbol Optionen.
Klicken Sie auf Erweiterte Optionen.
Klicken Sie auf Mobilfunkeinstellungen.
Markieren Sie einen Mobilfunkkanal.
Drücken Sie die Menütaste.
Führen Sie eine der folgenden Aktionen aus:
• Um den Empfang von Nachrichten von dem Mobilfunkkanal zu beenden, klicken Sie auf Deaktivieren.
• Zum Löschen des ausgewählten Mobilfunkkanals klicken Sie auf Channel löschen.
Umbenennen eines Mobilfunkkanals
1.
2.
3.
4.
5.
6.
7.
8.
54
Klicken Sie auf der Startseite auf das Symbol Optionen.
Klicken Sie auf Erweiterte Optionen.
Klicken Sie auf Mobilfunkeinstellungen.
Markieren Sie einen Mobilfunkkanal.
Drücken Sie die Menütaste.
Klicken Sie auf Spitznamen festlegen.
Geben Sie einen Namen für den Mobilfunkkanal ein.
Klicken Sie auf OK.
Benutzerhandbuch
MMS-Nachrichten
MMS-Nachrichten
Grundlegende Informationen über MMS-Nachrichten
Info zu MMS-Nachrichten
Mit einer MMS-Telefonnummer können Sie MMS-Nachrichten mit Mediendateien in den Formaten JPG, GIF, WBMP, MIDI, VCF (vCard®) oder
ICS (iCalendar) versenden und empfangen. Eine MMS-Telefonnummer ist eine Nummer, die Ihr Mobilfunkanbieter für die MMSNachrichtenübertragung aktiviert. Wenn Sie mehrere Telefonnummern mit Ihrem BlackBerry®-Gerät verknüpft haben, sendet Ihr Gerät MMSNachrichten über die Telefonnummer, die in der Telefonanwendung als erste auf der Dropdown-Liste im oberen Bereich der Seite "Telefon"
steht.
Suchen Ihrer MMS-Telefonnummer
In der Telefonanwendung wird Ihre Telefonnummer im oberen Bereich des Bildschirms angezeigt. Wenn Ihr Mobilfunknetzanbieter das
BlackBerry®-Gerät für die MMS-Nachrichtenübertragung eingerichtet hat, ist diese Nummer auch Ihre Telefonnummer für MMS-Nachrichten.
Wenn Sie mehrere Telefonnummern mit Ihrem Gerät verknüpft haben, ist Ihre MMS-Telefonnummer die Nummer, die als erste auf der
Dropdown-Liste im oberen Bereich des Bildschirms angezeigt wird.
Senden einer MMS-Nachricht
Je nach Mobilfunktarif wird diese Option möglicherweise nicht unterstützt.
1. Klicken Sie auf der Startseite auf das Symbol Nachrichten.
2. Drücken Sie die Taste
.
3. Klicken Sie auf MMS verfassen.
4. Führen Sie eine der folgenden Aktionen aus:
• Wenn der Kontakt nicht in der Kontaktliste vorhanden ist, klicken Sie auf [Einmalig]. Klicken Sie auf E-Mail oder Telefon. Geben Sie
eine E-Mail-Adresse oder eine MMS-Telefonnummer ein. Drücken Sie die Eingabetaste.
• Wenn sich der Kontakt in Ihrer Kontaktliste befindet, klicken Sie auf einen Kontakt. Klicken Sie auf eine E-Mail-Adresse oder eine
Telefonnummer.
5. Geben Sie eine Nachricht ein.
.
6. Drücken Sie die Taste
7. Klicken Sie auf Senden.
Zugehörige Informationen
Mailing-Listen, 131
Anzeigen der Größe einer MMS-Nachricht vor dem Absenden, 58
Erstellen einer Diashow in einer MMS-Nachricht
1.
Klicken Sie beim Erstellen einer MMS-Nachricht die Menütaste.
55
Benutzerhandbuch
MMS-Nachrichten
2. Klicken Sie auf einen der folgenden Menüeinträge:
• Bild anfügen
• Audio anfügen
• Video anfügen
• Sprachnotiz anfügen
3. Klicken Sie auf eine Mediendatei.
4. Wiederholen Sie die Schritte 1 bis 3, um eine weitere Mediendatei anzufügen.
5. Um die Diashow anzupassen, führen Sie eine der folgenden Aktionen aus:
• Wenn Sie einer Folie Text hinzufügen möchten, markieren Sie das leere Feld unter der Anlage. Geben Sie Text ein.
• Um die Anzeigedauer der Folie zu ändern, stellen Sie den Wert im Feld Dauer der Folienanzeige wie gewünscht ein.
• Wenn Sie ein Objekt auf der Folie verschieben möchten, klicken Sie auf das Objekt. Klicken Sie auf Feld verschieben. Klicken Sie auf
den neuen Speicherort.
Zugehörige Informationen
Anhängen einer Mediendatei an eine MMS-Nachricht, 56
MMS-Nachrichtenanlagen
Anhängen einer Mediendatei an eine MMS-Nachricht
1. Klicken Sie beim Erstellen einer MMS-Nachricht die Menütaste.
2. Klicken Sie auf einen der folgenden Menüeinträge:
• Bild anfügen
• Audio anfügen
• Video anfügen
• Sprachnotiz anfügen
3. Klicken Sie auf eine Mediendatei.
Anhängen eines Kontakts oder eines Termins an eine MMS-Nachricht
1. Klicken Sie beim Erstellen einer MMS-Nachricht die Menütaste.
2. Führen Sie eine der folgenden Aktionen aus:
• Um einen Kontakt anzuhängen, klicken Sie auf Kontakt anfügen. Markieren Sie einen Kontakt.
• Um einen Termin anzuhängen, klicken Sie auf Termin anfügen. Markieren Sie einen Termin.
3. Drücken Sie die Menütaste.
4. Klicken Sie auf Fortfahren.
Hinzufügen eines Termins aus einer MMS-Nachricht zum Kalender
1.
2.
3.
4.
5.
56
Markieren Sie in einer MMS-Nachricht eine iCalendar-Anlage.
Drücken Sie die Menütaste.
Klicken Sie auf Termin anzeigen.
Drücken Sie die Menütaste.
Klicken Sie auf Zu Kalender hinzufügen.
Benutzerhandbuch
MMS-Nachrichten
Kontakt aus einer MMS-Nachricht zur Kontaktliste hinzufügen
1.
2.
3.
4.
5.
Markieren Sie in einer MMS-Nachricht eine vCard®-Anlage.
Drücken Sie die Menütaste.
Klicken Sie auf Anlage anzeigen.
Drücken Sie die Menütaste.
Klicken Sie auf Zu Kontakten hinzufügen.
Speichern einer Mediendatei aus einer MMS-Nachricht
1. Drücken Sie in einer MMS-Nachricht die Menütaste.
2. Klicken Sie auf einen der folgenden Menüeinträge:
• Bild speichern
• Audio speichern
• Klingelton speichern
• Video speichern
• Sprachnotiz speichern
Optionen für MMS-Nachrichten
Anfordern einer Empfangs- und Lesebenachrichtigung für eine MMS-Nachricht
1. Klicken Sie beim Erstellen einer MMS-Nachricht die Menütaste.
2. Klicken Sie auf Optionen.
3. Führen Sie eine der folgenden Aktionen aus:
• Um nach der Zustellung der Nachricht an den Empfänger eine Empfangsbestätigung zu erhalten, setzen Sie das Feld Zustellung
bestätigen auf Ja.
• Um eine Bestätigung zu erhalten, wenn der Empfänger die Nachricht öffnet, setzen Sie das Feld Lesen bestätigen auf Ja.
4. Drücken Sie die Menütaste.
5. Klicken Sie auf Speichern.
Anfordern einer Empfangs- und Lesebenachrichtigung für alle MMS-Nachrichten
1. Klicken Sie auf der Startseite auf das Symbol Optionen.
2. Klicken Sie auf MMS.
3. Führen Sie eine der folgenden Aktionen im Abschnitt Benachrichtigungen durch:
• Um eine Benachrichtigung zu erhalten, wenn MMS-Nachrichten an den Empfänger zugestellt werden, wählen Sie das Kontrollkästchen
Zustellung bestätigen aus.
• Um eine Benachrichtigung zu erhalten, wenn die Empfänger die MMS-Nachrichten öffnen, wählen Sie das Kontrollkästchen Lesen
bestätigen aus.
4. Drücken Sie die Menütaste.
5. Klicken Sie auf Speichern.
57
Benutzerhandbuch
Optionen der Nachrichtenliste
Anzeigen der Größe einer MMS-Nachricht vor dem Absenden
1. Klicken Sie in einer MMS-Nachricht die Menütaste.
2. Klicken Sie auf Optionen.
Die Größe der MMS-Nachricht wird im Feld für die geschätzte Größe angezeigt.
Unterbinden von MMS-Nachrichten beim Roaming
1.
2.
3.
4.
5.
Klicken Sie auf der Startseite auf das Symbol Optionen.
Klicken Sie auf MMS.
Setzen Sie die Felder Multimedia-Empfang und Automatisches Abrufen auf Nur Heimnetz.
Drücken Sie die Menütaste.
Klicken Sie auf Speichern.
Blockieren von MMS-Nachrichten
1. Klicken Sie auf der Startseite auf das Symbol Optionen.
2. Klicken Sie auf MMS.
3. Aktivieren Sie im Bereich Nachrichten filtern das Kontrollkästchen Anonyme Nachrichten ablehnen oder das Kontrollkästchen
Anzeigen ablehnen.
4. Drücken Sie die Menütaste.
5. Klicken Sie auf Speichern.
Optionen der Nachrichtenliste
Deaktivieren Sie die Eingabeaufforderung, die vor dem Löschen von Elementen
angezeigt wird.
Sie können die Eingabeaufforderung, die vor dem Löschen von Nachrichten, Anruflisten, Kontakten, Kalendereinträgen, Aufgaben, Notizen
oder Kennwörtern angezeigt wird, deaktivieren.
1. Klicken Sie auf der Startseite auf das Anwendungssymbol.
2. Drücken Sie in einer Anwendung die Menütaste.
3. Klicken Sie auf Optionen.
4. Klicken Sie ggf. auf Allgemeine Optionen.
5. Ändern Sie das Feld Löschvorgang bestätigen in Nein.
6. Drücken Sie die Menütaste.
7. Klicken Sie auf Speichern.
58
Benutzerhandbuch
Optionen der Nachrichtenliste
Deaktivieren der Eingabeaufforderung, die beim Markieren von Nachrichten als
geöffnet angezeigt wird
1.
2.
3.
4.
5.
6.
7.
Klicken Sie auf der Startseite auf das Symbol Nachrichten.
Drücken Sie die Menütaste.
Klicken Sie auf Optionen.
Klicken Sie auf Allgemeine Optionen.
Ändern Sie die Einstellung im Feld Vor dem Öffnen als markiert bestätigen in Nein.
Drücken Sie die Menütaste.
Klicken Sie auf Speichern.
Festlegen der Speicherdauer von Nachrichten
1.
2.
3.
4.
5.
6.
7.
Klicken Sie auf der Startseite auf das Symbol Nachrichten.
Drücken Sie die Menütaste.
Klicken Sie auf Optionen.
Klicken Sie auf Allgemeine Optionen.
Legen Sie im Feld Nachrichten beibehalten einen Wert fest.
Drücken Sie die Menütaste.
Klicken Sie auf Speichern.
Geschäftliche Nachrichten farblich von anderen Nachrichten unterscheiden
Um diese Aufgabe ausführen zu können, muss Ihr BlackBerry®-Gerät mit einem E-Mail-Konto verknüpft sein, das einen BlackBerry® Enterprise
Server verwendet.
1.
2.
3.
4.
Klicken Sie auf der Startseite auf das Symbol Optionen.
Klicken Sie auf Sicherheitsoptionen.
Klicken Sie auf Allgemeine Einstellungen.
Führen Sie im Abschnitt Nachrichtenumrandungsfarben eine der folgenden Aktionen durch:
• Um eine Umrandungsfarbe für E-Mails, die über einen BlackBerry Enterprise Server an das Gerät gesendet werden, festzulegen, ändern
Sie die Einstellung in Feld Enterprise-Nachrichten.
• Um eine Umrandungsfarbe für Nachrichten, die nicht über einen BlackBerry Enterprise Server an das Gerät gesendet werden,
festzulegen, ändern Sie die Einstellung in Feld Andere Nachrichten.
5. Drücken Sie die Menütaste.
6. Klicken Sie auf Speichern.
Anmerkung: PIN-Nachrichten verwenden möglicherweise die Umrandungsfarbe, die Sie für geschäftliche E-Mails festgelegt haben. Weitere
Informationen hierzu erhalten Sie von Ihrem Administrator.
59
Benutzerhandbuch
Optionen der Nachrichtenliste
Ändern der Anzeige von Nachrichten in einer Nachrichtenliste
1.
2.
3.
4.
5.
Klicken Sie auf der Startseite auf das Symbol Nachrichten.
Drücken Sie die Menütaste.
Klicken Sie auf Optionen.
Klicken Sie auf Allgemeine Optionen.
Führen Sie eine der folgenden Aktionen aus:
• Um eine längeren Betreffzeile anzuzeigen, Legen Sie im Feld Nachricht mit Kopfzeile anzeigen die Option 2 Zeilen fest.
• Um die Reihenfolge der Betreffzeile und des Absenders zu ändern, ändern Sie das Feld Wiedergabereihenfolge.
• Um zu ändern, wie Nachrichten gegliedert werden, ändern Sie das Feld Trennzeichen.
6. Drücken Sie die Menütaste.
7. Klicken Sie auf Speichern.
Info zu mehreren Nachrichtenlisten
Je nach ausgewählter E-Mail-Einrichtungsoption können Sie Ihr BlackBerry®-Gerät unter Umständen mit mehreren E-Mail-Konten verknüpfen.
So können Sie beispielsweise Ihr Gerät mit einem geschäftlichen E-Mail-Konto und einem oder mehreren privaten E-Mail-Konten verknüpfen.
Wenn Sie Ihr Gerät mit mehreren E-Mail-Konten verknüpfen, werden unter Umständen mehrere Nachrichtenlisten im Gerät angezeigt. In
einer Nachrichtenliste für ein bestimmtes E-Mail-Konto können Sie E-Mails für dieses Konto öffnen und verwalten. Des weiteren können Sie
Nachrichten unter Verwendung der E-Mail-Adresse dieses Kontos senden. Weitere Informationen zum Verknüpfen Ihres Geräts mit mehreren
E-Mail-Konten finden Sie in der Online-Hilfe zum BlackBerry Internet Service .
Je nach ausgewähltem Thema wird unter Umständen eine separate Nachrichtenliste für SMS- und MMS-Nachrichten angezeigt.
Verwenden einer oder mehrerer Nachrichtenlisten
Standardmäßig legt Ihr BlackBerry®-Gerät fest, ob SMS-Textnachrichten in derselben Nachrichtenliste wie E-Mails angezeigt werden.
1. Klicken Sie auf der Startseite auf das Symbol Nachrichten.
2. Drücken Sie die Menütaste.
3. Klicken Sie auf Optionen.
4. Klicken Sie auf Allgemeine Optionen.
5. Führen Sie eine der folgenden Aktionen aus:
• Wenn Sie eine Nachrichtenliste für alle Nachrichten verwenden möchten, setzen Sie das Feld Posteingänge für SMS und E-Mails
auf Kombiniert.
• Um SMS-Textnachrichten von E-Mails zu trennen, setzen Sie das Feld Posteingänge für SMS und E-Mails auf Getrennt.
6. Drücken Sie die Menütaste.
7. Klicken Sie auf Speichern.
Ausblenden der Anzeige für neue oder ungeöffnete Nachrichten
1. Klicken Sie auf der Startseite auf das Symbol Nachrichten.
2. Drücken Sie die Menütaste.
3. Klicken Sie auf Optionen.
60
Benutzerhandbuch
Optionen der Nachrichtenliste
4. Klicken Sie auf Allgemeine Optionen.
5. Führen Sie eine der folgenden Aktionen aus:
• Die Anzeige neuer Nachrichten wird ausgeblendet, wenn Sie das Feld Anzeige für neue Nachrichten zu Nein ändern.
• Ändern Sie zum Ausblenden der Anzeige ungeöffneter Nachrichten das Feld Nachrichtenzahl anzeigen zu Nein.
6. Drücken Sie die Menütaste.
7. Klicken Sie auf Speichern.
Ausblenden gesendeter Nachrichten
1.
2.
3.
4.
5.
6.
7.
Klicken Sie auf der Startseite auf das Symbol Nachrichten.
Drücken Sie die Menütaste.
Klicken Sie auf Optionen.
Klicken Sie auf Allgemeine Optionen.
Legen Sie für das Feld Gesendete Nachrichten ausblenden die Option Ja fest.
Drücken Sie die Menütaste.
Klicken Sie auf Speichern.
Anzeigen von Anruflisten in einer Nachrichtenliste
1.
2.
3.
4.
Drücken Sie in der Telefonanwendung die Menütaste.
Klicken Sie auf Optionen.
Klicken Sie auf Anrufliste.
Wählen Sie eine Option für einen Anruflistentyp aus.
Wählen Sie zum Ausblenden von Anruflisten in einer Nachrichtenliste die Option Keine aus.
Blockieren eingehender Nachrichten
Ist Ihr BlackBerry®-Gerät mit einem E-Mail-Konto verknüpft, das einen BlackBerry® Enterprise Server verwendet, können Sie eventuell keine
PIN-Nachrichten von Kontakten in Ihrem Unternehmen blockieren. Weitere Informationen hierzu erhalten Sie von Ihrem Administrator.
1. Klicken Sie auf der Startseite auf das Symbol Optionen.
2. Klicken Sie auf Sicherheitsoptionen.
3. Klicken Sie auf Firewall.
4. Aktivieren Sie das Kontrollkästchen neben einem oder mehreren Nachrichtentypen.
5. Drücken Sie die Menütaste.
6. Klicken Sie auf Speichern.
Anmerkung: Auch wenn Ihr Gerät keine blockierten Nachrichten empfängt, können solche Nachrichten eine Datennutzung im Sinne Ihrer
Mobilfunkanbietervereinbarung sein. Sie verhindern, dass Nachrichten an das Gerät weitergeleitet werden, ohne die Datenauslastung zu
erhöhen, indem Sie die Weiterleitung von E-Mails ausschalten oder E-Mailfilter verwenden.
61
Benutzerhandbuch
Zulassen von Nachrichten von Kontakten in Ihrer Kontaktliste oder Ihrer Liste mit
zugelassenen Absendern
1.
2.
3.
4.
5.
6.
Klicken Sie auf der Startseite auf das Symbol Optionen.
Klicken Sie auf Sicherheitsoptionen.
Klicken Sie auf Firewall.
Aktivieren Sie das Kontrollkästchen Kontakte oder das Kontrollkästchen Bestimmte Adresse.
Drücken Sie die Menütaste.
Klicken Sie auf Speichern.
Hinzufügen eines Kontakts zur Liste mit zugelassenen Absendern
Um diese Aufgabe auszuführen, müssen Sie die Sicherheits-Firewall so einstellen, dass Nachrichten von bestimmten Adressen zugelassen
werden. Diese Einstellung ermöglicht Ihnen den Empfang von Nachrichten von Kontakten in Ihrer Liste zugelassener Absender.
1.
2.
3.
4.
5.
6.
7.
8.
9.
10.
11.
Klicken Sie auf der Startseite auf das Symbol Optionen.
Klicken Sie auf Sicherheitsoptionen.
Klicken Sie auf Firewall.
Drücken Sie die Menütaste.
Klicken Sie auf Ausnahmen konfigurieren.
Drücken Sie die Menütaste.
Klicken Sie auf einen der folgenden Menüeinträge:
• E-Mail-Adresse hinzufügen
• Telefonnummer hinzufügen
• PIN hinzufügen
Geben Sie die Kontaktinformationen ein.
Drücken Sie die Eingabetaste.
Drücken Sie die Menütaste.
Klicken Sie auf Speichern.
Zurücksetzen eines blockierten Nachrichtenzählers
1.
2.
3.
4.
5.
6.
62
Klicken Sie auf der Startseite auf das Symbol Optionen.
Klicken Sie auf Sicherheitsoptionen.
Klicken Sie auf Firewall.
Markieren Sie einen Nachrichtentyp.
Drücken Sie die Menütaste.
Klicken Sie auf Zähler zurücksetzen oder Alle Zähler zurücksetzen.
Benutzerhandbuch
Tastenkombinationen für Nachrichten
Tastenkombinationen für Nachrichten
Innerhalb einer Nachricht
• Zum Beantworten einer Nachricht drücken Sie die Taste ! (Ausrufezeichen).
• Zum Weiterleiten einer Nachricht drücken Sie die Taste . (Punkt).
• Um nach dem Schließen und dem erneuten Öffnen einer empfangenen E-Mail- oder PIN-Nachricht wieder zur letzten Position des Cursors
zu gelangen, drücken Sie 5.
Innerhalb einer Nachrichtenliste
• Zum Öffnen einer markierten Nachricht drücken Sie die Eingabetaste.
• Zum Erstellen einer Nachricht aus der Nachrichtenliste drücken Sie die Kommataste (,).
• Zum Anzeigen von empfangenen Nachrichten drücken Sie die Alt-Taste und 3.
• Zum Anzeigen von Anruflisten drücken Sie die Alt-Taste und die Taste . (Punkt).
• Zum Anzeigen von Mailboxnachrichten drücken Sie die Alt-Taste und 7.
• Zum Anzeigen von SMS-Textnachrichten drücken Sie die Alt-Taste und die Taste ? (Fragezeichen).
• Zum Anzeigen aller Nachrichten drücken Sie die Esc-Taste.
Navigieren in einer Nachrichtenliste
• Um sich auf einer Seite nach oben zu bewegen, drücken Sie die Umschalttaste und die Leertaste.
• Drücken Sie die Leertaste, wenn Sie sich auf einem Bildschirm nach unten bewegen möchten.
• Um zum Anfang einer Nachrichtenliste zu gelangen, drücken Sie 1.
• Um zum Ende einer Nachrichtenliste zu gelangen, drücken Sie 7.
• Um eine Nachricht nach oben zu gelangen, drücken Sie 2.
• Um eine Nachricht nach unten zu gelangen, drücken Sie 8.
• Um zum nächsten Datum zu gelangen, drücken Sie 6.
• Um zum vorherigen Datum zu gelangen, drücken Sie 4.
S/MIME-geschützte Nachrichten
Grundlegende Informationen über S/MIME-geschützte Nachrichten
Signieren und Verschlüsseln von Nachrichten
Sie können Nachrichten digital signieren oder verschlüsseln, um den E-Mail- und PIN-Nachrichten, die Sie mit Ihrem BlackBerry®-Gerät
verschicken, eine weitere Sicherheitsstufe hinzuzufügen. Digitale Signaturen helfen dem Empfänger, die Authentizität und Integrität der von
Ihnen gesendeten Nachrichten zu prüfen. Wenn Sie eine Nachricht durch Ihren privaten Schlüssel digital signieren, kann sich der Empfänger
durch Ihren öffentlichen Schlüssel vergewissern, dass die Nachricht nicht verändert wurde.
63
Benutzerhandbuch
S/MIME-geschützte Nachrichten
Durch Verschlüsselung können Sie Ihre Nachrichten vertraulich halten. Zum Verschlüsseln einer Nachricht verwendet Ihr Gerät den öffentlichen
Schlüssel des Empfängers. Empfänger verwenden Ihren privaten Schlüssel zur Entschlüsselung der Nachricht.
Um eine verschlüsselte PIN-Nachricht zu senden, benötigen Sie eine PIN und eine E-Mail-Adresse für den Kontakt in Ihrer Kontaktliste Ihr
Gerät verwendet die E-Mail-Adresse in Ihrer Kontaktliste, um nach einem PGP®-Schlüssel oder einem Zertifikat für den Kontakt zu suchen.
Signieren oder Verschlüsseln einer Nachricht
Sie können E-Mail- und PIN-Nachrichten signieren oder verschlüsseln.
1. Ändern Sie das Feld Verschlüsselung beim Verfassen einer Nachricht.
2. Falls nötig, ändern Sie das Feld Klassifizierung.
Verschlüsseln einer Nachricht mit einer Passphrase
Ihr BlackBerry® -Gerät kann E-Mail-Nachrichten und PIN-Nachrichten mit einer Passphrase verschlüsseln, die für den Absender und der
Empfänger freigegeben wird.
1. Setzen Sie in einer noch nicht gesendeten Nachricht das Feld Codierung auf Verschlüsseln oder Signieren und verschlüsseln.
2. Drücken Sie die Menütaste.
3. Klicken Sie auf Optionen.
4. Legen Sie für das Feld Kennwortbasierte Verschlüsselung verwenden die Option Ja fest.
5. Aktivieren Sie im Abschnitt Zulässige Inhalts-Chiffrierschlüssel das Kontrollkästchen neben einem oder mehreren zulässigen InhaltsChiffrierschlüsseln.
6. Wenn Sie die Nachricht signieren, wählen Sie im Abschnitt Signaturoptionen ein Zertifikat aus.
7. Drücken Sie die Menütaste.
8. Klicken Sie auf Speichern.
9. Geben Sie Ihre Nachricht ein.
10. Drücken Sie die Menütaste.
11. Klicken Sie auf Senden.
12. Geben Sie zur Verschlüsselung der Nachricht eine Passphrase ein.
13. Bestätigen Sie die Passphrase.
14. Klicken Sie auf OK.
Teilen Sie dem Empfänger mithilfe einer sicheren Methode die Passphrase mit.
Anfügen eines Zertifikats an eine Nachricht
Sie können E-Mail-Nachrichten und PIN-Nachrichten ein Zertifikat hinzufügen.
1. Drücken Sie beim Erstellen einer Nachricht die Menütaste.
2. Klicken Sie auf Zertifikate anfügen.
3. Markieren Sie ein Zertifikat.
4. Drücken Sie die Menütaste.
5. Klicken Sie auf Fortfahren.
64
Benutzerhandbuch
S/MIME-geschützte Nachrichten
Herunterladen des Zertifikats zum Signieren oder Verschlüsseln von Nachrichten
Wenn ein Zertifikat nicht in einer Nachricht enthalten oder nicht bereits im Schlüsselspeicher Ihres BlackBerry®-Geräts gespeichert ist, können
Sie das Zertifikat herunterladen.
1. Markieren Sie die Verschlüsselungsanzeige oder eine digitale Signaturanzeige in einer Nachricht.
2. Drücken Sie die Menütaste.
3. Klicken Sie auf Absenderzertifikat abrufen.
Hinzufügen eines Zertifikats aus einer Nachricht
1. Markieren Sie eine digitale Signaturanzeige in einer Nachricht.
2. Drücken Sie die Menütaste.
3. Klicken Sie auf Absenderzertifikat importieren.
Hinzufügen eines Zertifikats aus einer Anlage
1.
2.
3.
4.
Klicken Sie auf Zertifikatanlage innerhalb einer Nachricht.
Klicken Sie auf die Schaltfläche zum Abrufen der Zertifikatanlage.
Klicken Sie auf das Zertifikat.
Klicken Sie auf Zertifikat importieren.
Anzeige für Nachrichten bei S/MIME-geschützten Nachrichten
:
Die Nachricht enthält eine Zertifikatanlage.
:
Die Nachricht enthält mehrere Zertifikatanlagen.
:
Die Nachricht enthält eine Zertifikatserver-Anlage.
Hinzufügen von Verbindungsinformationen für einen Zertifikatserver aus einer Nachricht
1. Markieren Sie die Anzeige für den Zertifikatserver in einer Nachricht.
2. Drücken Sie die Menütaste.
3. Klicken Sie auf Server importieren.
Anzeigen des Zertifikats, mit dem eine Nachricht signiert oder verschlüsselt wird
1. Markieren Sie in einer Nachricht die Anzeige für den Verschlüsselungsstatus oder eine digitale Signaturanzeige.
2. Drücken Sie die Menütaste.
3. Klicken Sie auf Absenderzertifikat anzeigen oder Verschlüsselungszertifikat anzeigen.
65
Benutzerhandbuch
S/MIME-geschützte Nachrichten
Anzeigen von Verschlüsselungsinformationen für eine schwach verschlüsselte Nachricht
1. Markieren Sie die Anzeige für den Verschlüsselungsstatus in einer schwach verschlüsselten Nachricht.
2. Drücken Sie die Menütaste.
3. Klicken Sie auf Verschlüsselungs-Details.
Status S/MIME-geschützter Nachrichten
Digitale Signaturanzeigen für S/MIME-geschützte Nachrichten
:
Ihr BlackBerry®-Gerät hat die digitale Signatur verifiziert.
:
Ihr Gerät kann die digitale Signatur nicht überprüfen.
:
Ihr Gerät benötigt weitere Daten, um die digitale Signatur zu verifizieren.
:
Ihr Gerät stuft die Zertifikatskette als vertrauenswürdig ein.
:
Die E-Mail-Adresse des Absenders stimmt nicht mit der des Zertifikatempfängers überein oder das Zertifikat des Empfängers wurde
widerrufen, ist nicht vertrauenswürdig, konnte nicht verifiziert werden oder befindet sich nicht auf Ihrem Gerät.
:
Das Zertifikat ist schwach, der Zertifikatstatus ist nicht aktuell, oder Ihr Gerät benötigt weitere Daten, um den Vertrauensstatus des
Zertifikats zu verifizieren.
:
Das Zertifikat des Absenders ist abgelaufen.
Anzeigen für den Verschlüsselungsstatus
Ihr Administrator legt fest, ob die empfangenen Nachrichten als stark oder schwach verschlüsselt eingestuft werden.
:
Die Nachricht ist stark verschlüsselt.
:
66
Benutzerhandbuch
S/MIME-geschützte Nachrichten
Die Nachricht ist schwach verschlüsselt.
Überprüfen des Status eines Zertifikats oder einer Zertifikatskette
Wenn ein Zertifikat in einer empfangenen Nachricht enthalten ist oder bereits im Schlüsselspeicher Ihres BlackBerry®-Geräts gespeichert ist,
können Sie den Zertifikatstatus des Absenders oder den Zertifikatstatus des Absenders und aller anderer Zertifikate in der Zertifikatskette
überprüfen.
1. Markieren Sie eine digitale Signaturanzeige in einer Nachricht.
2. Drücken Sie die Menütaste.
3. Klicken Sie auf Absenderzertifikat prüfen oder Absenderzertifikatskette prüfen.
Optionen für S/MIME-geschützte Nachrichten
Ändern des Signatur- und Verschlüsselungszertifikats
Ihr BlackBerry®-Gerät verwendet Ihr Verschlüsselungszertifikat zur Verschlüsselung von Nachrichten im Ordner "Gesendete Elemente" und
hängt Ihr Verschlüsselungszertifikat an zu sendende Nachrichten an, so dass der Empfänger seine Antwort verschlüsseln kann.
1. Klicken Sie auf der Startseite auf das Symbol Optionen.
2. Klicken Sie auf Sicherheitsoptionen.
3. Klicken Sie auf S/MIME.
4. Ändern Sie das Feld Zertifikat in den Signaturoptionen oder Verschlüsselungsoptionen.
5. Drücken Sie die Menütaste.
6. Klicken Sie auf Speichern.
Ändern der Optionen zum Herunterladen von Anlagen in verschlüsselten Nachrichten
1.
2.
3.
4.
Klicken Sie auf der Startseite auf das Symbol Optionen.
Klicken Sie auf Sicherheitsoptionen.
Klicken Sie auf S/MIME.
Führen Sie eine der folgenden Aktionen aus:
• Um Anlagen in verschlüsselten Nachrichten automatisch herunterzuladen, ändern Sie das Feld Verschlüsselte Informationen zur
Anlage abrufen in Automatisch.
• Um Anlagen in verschlüsselten Nachrichten manuell herunterzuladen, ändern Sie das Feld Verschlüsselte Informationen zur Anlage
abrufen in Manuell.
• Um zu verhindern, dass Anlagen in verschlüsselten Nachrichten auf das BlackBerry®-Gerät heruntergeladen werden, ändern Sie das
Feld Verschlüsselte Informationen zur Anlage abrufen in Nie.
5. Drücken Sie die Menütaste.
6. Klicken Sie auf OK.
67
Benutzerhandbuch
S/MIME-geschützte Nachrichten
Ändern der Optionen zum standardmäßigen Signieren und Verschlüsseln
Ihr BlackBerry®-Gerät verwendet standardmäßige Optionen zum Signieren und Verschlüsseln, wenn Sie eine Nachricht an einen Kontakt
senden, dem Sie noch keine Nachricht gesendet bzw. von dem Sie noch keine Nachricht erhalten haben. Wenn Sie zuvor eine Nachricht an
den Kontakt gesendet bzw. von diesem erhalten haben, verwendet Ihr Gerät die Signatur- und Verschlüsselungsoptionen der zuletzt gesendeten
Nachricht.
1. Klicken Sie auf der Startseite auf das Symbol Optionen.
2. Klicken Sie auf Erweiterte Optionen.
3. Klicken Sie auf Standarddienste.
4. Ändern Sie das Feld Standardverschlüsselung.
5. Drücken Sie die Menütaste.
6. Klicken Sie auf Speichern.
Info über Nachrichtenklassifizierungen
Wurde auf Ihrem BlackBerry®-Gerät ein Konto eingerichtet, das BlackBerry® Enterprise Server verwendet, der diese Funktion unterstützt, und
hat Ihr Systemadministrator die Nachrichtenklassifizierung aktiviert, wendet der BlackBerry Enterprise Server auf jede Nachricht, die Sie
erstellen, weiterleiten oder beantworten, ein minimales Set von Sicherheitsaktionen an. Dies erfolgt entsprechend der Klassifizierung, die Sie
der Nachricht geben. Ihr Administrator legt die Nachrichtenklassifizierung fest, die Sie verwenden können.
Erhalten Sie eine Nachricht mit Nachrichtenklassifizierung, erscheint die abgekürzte Klassifizierung in der Betreffzeile der Nachricht und die
vollständige Beschreibung der Klassifizierung im Nachrichtenkörper. Die abgekürzte und vollständige Beschreibung der Klassifizierung einer
gesendeten Nachricht wird auch im Ordner „Gesendete Objekte“ angezeigt.
Ändern der standardmäßigen Nachrichtenklassifizierung
Um diese Aufgabe ausführen zu können, muss Ihr BlackBerry®-Gerät mit einem E-Mail-Konto verknüpft sein, das einen BlackBerry® Enterprise
Server mit dieser Funktion verwendet, und Ihr Administrator muss die Nachrichtenklassifizierung aktivieren.
Ihr BlackBerry-Gerät verwendet die standardmäßige Nachrichtenklassifizierung, wenn Sie eine Nachricht an einen Kontakt senden, dem Sie
noch keine Nachricht gesendet bzw. von dem Sie noch keine Nachricht erhalten haben. Wenn Sie zuvor eine Nachricht an den Kontakt gesendet
bzw. von diesem erhalten haben, verwendet Ihr Gerät die Nachrichtenklassifizierung der zuletzt gesendeten Nachricht.
1. Klicken Sie auf der Startseite auf das Symbol Optionen.
2. Klicken Sie auf Erweiterte Optionen.
3. Klicken Sie auf Standarddienste.
4. Ändern Sie das Feld Standardklassifizierung.
5. Drücken Sie die Menütaste.
6. Klicken Sie auf Speichern.
Ändern der Größe von S/MIME-Anzeigen in Nachrichten
1.
2.
3.
4.
68
Klicken Sie auf der Startseite auf das Symbol Optionen.
Klicken Sie auf Sicherheitsoptionen.
Klicken Sie auf S/MIME.
Ändern Sie das Feld Nachrichtenanzeige-Symbole.
Benutzerhandbuch
S/MIME-geschützte Nachrichten
5. Drücken Sie die Menütaste.
6. Klicken Sie auf Speichern.
Ändern des Verschlüsselungsalgorithmus für S/MIME-geschützte Nachrichten
Geht eine Nachricht an mehrere Empfänger, verwendet Ihr BlackBerry®-Gerät den ersten ausgewählten Verschlüsselungsalgorithmus in der
Liste, den bekanntermaßen alle Empfänger unterstützen.
1. Klicken Sie auf der Startseite auf das Symbol Optionen.
2. Klicken Sie auf Sicherheitsoptionen.
3. Klicken Sie auf S/MIME.
4. Aktivieren Sie das Kontrollkästchen neben einem oder mehreren Verschlüsselungsalgorithmen.
5. Drücken Sie die Menütaste.
6. Klicken Sie auf Speichern.
Anfordern von Zustellungsbenachrichtigungen für signierte S/MIME-geschützte Nachrichten
1.
2.
3.
4.
5.
6.
Klicken Sie auf der Startseite auf das Symbol Optionen.
Klicken Sie auf Sicherheitsoptionen.
Klicken Sie auf S/MIME.
Ändern Sie das Feld Anfordern der S/MIME-Bestätigung in Ja.
Drücken Sie die Menütaste.
Klicken Sie auf Speichern.
Deaktivieren der Eingabeaufforderung, die erscheint, bevor eine S/MIME-geschützte Nachricht
abgeschnitten wird
1.
2.
3.
4.
5.
6.
Klicken Sie auf der Startseite auf das Symbol Optionen.
Klicken Sie auf Sicherheitsoptionen.
Klicken Sie auf S/MIME.
Ändern Sie das Feld Warnung bei abgeschnittenen Nachrichten in Nein.
Drücken Sie die Menütaste.
Klicken Sie auf Speichern.
Um die Eingabeaufforderung wieder zu aktivieren, ändern Sie das Feld Warnung bei abgeschnittenen Nachrichten in Ja.
Deaktivieren der Warnmeldung bei Verwendung eines nicht empfohlenen S/MIME-Zertifikats
1.
2.
3.
4.
5.
6.
Klicken Sie auf der Startseite auf das Symbol Optionen.
Klicken Sie auf Sicherheitsoptionen.
Klicken Sie auf S/MIME.
Setzen Sie Warnung für problematische Zertifikate in Nein.
Drücken Sie die Menütaste.
Klicken Sie auf Speichern.
Um die Eingabeaufforderung wieder zu aktivieren, ändern Sie das Feld Warnung für problematische Zertifikate in Ja.
69
Benutzerhandbuch
PGP-geschützte Nachrichten
Fehlerbehebung bei S/MIME-geschützten Nachrichten
Einige Optionen zum Signieren und Verschlüsseln sind auf meinem Gerät nicht verfügbar
Versuchen Sie, eine der folgenden Aktionen auszuführen:
• Vergewissern Sie sich, dass das verwendete E-Mail-Konto alle Optionen zum Signieren und Verschlüsseln unterstützt.
• Wenn Sie Nachrichtenklassifizierungen verwenden, vergewissern Sie sich, dass diese die gewünschten Optionen zum Signieren oder
Verschlüsseln unterstützen. Versuchen Sie es mit einer anderen Nachrichtenklassifikation.
Ich kann eine Anlage in einer verschlüsselten Nachricht nicht öffnen
Die Informationen zur Anlage sind möglicherweise nicht auf dem BlackBerry® Enterprise Server verfügbar, Ihr Administrator hat Optionen
festgelegt, die Ihnen das Öffnen von Anlagen in verschlüsselten Nachrichten nicht erlauben, oder Sie haben die Nachricht von einem E-MailKonto erhalten, das Anlagen in verschlüsselten Nachrichten nicht unterstützt.
Sie können keine Anlage einer PGP®-geschützten Nachricht öffnen, die im OpenPGP-Format von einem IBM® Lotus Notes®-Client, der mit
PGP® Desktop Professional arbeitet oder mit PGP® Universal Server verschlüsselt wurde.
PGP-geschützte Nachrichten
Grundlagen zu PGP-geschützten Nachrichten
Signieren und Verschlüsseln von Nachrichten
Sie können Nachrichten digital signieren oder verschlüsseln, um den E-Mail- und PIN-Nachrichten, die Sie mit Ihrem BlackBerry®-Gerät
verschicken, eine weitere Sicherheitsstufe hinzuzufügen. Digitale Signaturen helfen dem Empfänger, die Authentizität und Integrität der von
Ihnen gesendeten Nachrichten zu prüfen. Wenn Sie eine Nachricht durch Ihren privaten Schlüssel digital signieren, kann sich der Empfänger
durch Ihren öffentlichen Schlüssel vergewissern, dass die Nachricht nicht verändert wurde.
Durch Verschlüsselung können Sie Ihre Nachrichten vertraulich halten. Zum Verschlüsseln einer Nachricht verwendet Ihr Gerät den öffentlichen
Schlüssel des Empfängers. Empfänger verwenden Ihren privaten Schlüssel zur Entschlüsselung der Nachricht.
Um eine verschlüsselte PIN-Nachricht zu senden, benötigen Sie eine PIN und eine E-Mail-Adresse für den Kontakt in Ihrer Kontaktliste Ihr
Gerät verwendet die E-Mail-Adresse in Ihrer Kontaktliste, um nach einem PGP®-Schlüssel oder einem Zertifikat für den Kontakt zu suchen.
Signieren oder Verschlüsseln einer Nachricht
Sie können E-Mail- und PIN-Nachrichten signieren oder verschlüsseln.
1. Ändern Sie das Feld Verschlüsselung beim Verfassen einer Nachricht.
2. Falls nötig, ändern Sie das Feld Klassifizierung.
70
Benutzerhandbuch
PGP-geschützte Nachrichten
Verschlüsseln einer PGP-geschützten Nachricht mit einer Passphrase
Standardmäßig verwendet Ihr BlackBerry®-Gerät Ihren PGP®-Schlüssel zum Verschlüsseln von Nachrichten.
1. Ändern Sie beim Erstellen einer Nachricht das Feld Codierung in eine Einstellung, die eine Verschlüsselung verwendet.
2. Drücken Sie die Menütaste.
3. Klicken Sie auf Optionen.
4. Ändern Sie das Feld Konventionelle Verschlüsselung verwenden zu Ja.
5. Drücken Sie die Menütaste.
6. Klicken Sie auf Speichern.
Teilen Sie dem Empfänger mithilfe einer sicheren Methode die Passphrase mit.
Anfügen eines PGP-Schlüssels an eine Nachricht
Sie können E-Mail-Nachrichten und PIN-Nachrichten einen PGP®-Schlüssel hinzufügen.
1. Drücken Sie beim Erstellen einer Nachricht die Menütaste.
2. Klicken Sie auf PGP-Schlüssel anfügen.
3. Markieren Sie einen PGP-Schlüssel.
4. Drücken Sie die Menütaste.
5. Klicken Sie auf Fortfahren.
Herunterladen des PGP-Schlüssels zum Signieren oder Verschlüsseln einer Nachricht
Wenn ein PGP®-Schlüssel nicht in einer empfangenen Nachricht enthalten oder nicht bereits im Schlüsselspeicher Ihres BlackBerry®-Geräts
gespeichert ist, können Sie den PGP-Schlüssel herunterladen. Wenn Sie den PGP® Universal Server verwenden, kann es sein, dass Sie den
PGP-Schlüssel des Absenders nicht herunterladen können, oder Ihr Gerät lädt den PGP-Schlüssel des Absenders automatisch vom PGP
Universal Server herunter.
1. Markieren Sie in einer Nachricht die Anzeige für den Verschlüsselungsstatus oder eine digitale Signaturanzeige.
2. Drücken Sie die Menütaste.
3. Klicken Sie auf PGP-Schlüssel des Absenders abrufen.
Hinzufügen eines PGP-Schlüssels aus einer Nachricht
Wenn Sie den PGP® Universal Server verwenden, ist es möglich, dass Sie keine PGP-Schlüssel aus Nachrichten hinzufügen können.
1. Markieren Sie eine digitale Signaturanzeige in einer Nachricht.
2. Drücken Sie die Menütaste.
3. Klicken Sie auf PGP-Schlüssel importieren.
Hinzufügen eines PGP-Schlüssels aus einer Anlage
Wenn Sie den PGP® Universal Server verwenden, ist es möglich, dass Sie PGP-Schlüssel nicht aus Nachrichtenanlagen hinzufügen können.
1. Klicken Sie in einer Nachricht auf die PGP-Schlüsselanlage.
2. Klicken Sie auf PGP-Anlage abrufen.
3. Klicken Sie auf den PGP-Schlüssel.
4. Klicken Sie auf PGP-Schlüssel importieren.
71
Benutzerhandbuch
PGP-geschützte Nachrichten
Anzeige für Nachrichten bei PGP-geschützten Nachrichten
:
Die Nachricht enthält eine PGP®-Schlüsselanlage.
:
Die Nachricht enthält mehrere PGP-Schlüsselanlagen.
:
Die Nachricht enthält eine Zertifikatserver-Anlage.
Hinzufügen von Verbindungsinformationen für einen Zertifikatserver aus einer Nachricht
1. Markieren Sie die Anzeige für den Zertifikatserver in einer Nachricht.
2. Drücken Sie die Menütaste.
3. Klicken Sie auf Server importieren.
Anzeigen des PGP-Schlüssels, mit dem eine Nachricht signiert oder verschlüsselt wird
1. Markieren Sie in einer Nachricht die Anzeige für den Verschlüsselungsstatus oder eine digitale Signaturanzeige.
2. Drücken Sie die Menütaste.
3. Klicken Sie auf PGP-Schlüssel des Absenders anzeigen oder PGP-Verschlüsselungsschlüssel anzeigen.
Status PGP-geschützter Nachrichten
Anzeigen für den Verschlüsselungsstatus
Ihr Administrator legt fest, ob die empfangenen Nachrichten als stark oder schwach verschlüsselt eingestuft werden.
:
Die Nachricht ist stark verschlüsselt.
:
Die Nachricht ist schwach verschlüsselt.
Digitale Signaturanzeigen für PGP-geschützte Nachrichten
:
Ihr BlackBerry®-Gerät hat die digitale Signatur verifiziert.
:
72
Benutzerhandbuch
PGP-geschützte Nachrichten
Ihr Gerät kann die digitale Signatur nicht überprüfen.
:
Ihr Gerät benötigt weitere Daten, um die digitale Signatur zu verifizieren.
:
Ihr Gerät stuft den PGP®-Schlüssel des Absenders als vertrauenswürdig ein.
:
Die E-Mail-Adresse des Absenders stimmt nicht mit der des Schlüssels überein, oder der PGP-Schlüssel des Empfängers wurde widerrufen,
ist nicht vertrauenswürdig, kann nicht verifiziert werden oder befindet sich nicht auf Ihrem Gerät.
:
Der Schlüsselstatus ist nicht aktuell, oder Ihr Gerät benötigt weitere Daten, um den Vertrauensstatus des Schlüssels zu verifizieren.
:
Der PGP-Schlüssel des Absenders ist abgelaufen.
Optionen für PGP-geschützte Nachrichten
Ändern des Signatur- und Verschlüsselungsschlüssels
Ihr BlackBerry®-Gerät verwendet Ihren PGP®-Schlüssel zur Verschlüsselung von Nachrichten im Ordner "Gesendete Elemente" und hängt
Ihren öffentlichen PGP-Schlüssel an zu sendende Nachrichten an, so dass Empfänger ihre Antworten verschlüsseln können.
1. Klicken Sie auf der Startseite auf das Symbol Optionen.
2. Klicken Sie auf Sicherheitsoptionen.
3. Klicken Sie auf PGP.
4. Ändern Sie das Feld Standardschlüssel.
5. Drücken Sie die Menütaste.
6. Klicken Sie auf Speichern.
Ändern der Optionen zum Herunterladen von Anlagen in verschlüsselten Nachrichten
1.
2.
3.
4.
Klicken Sie auf der Startseite auf das Symbol Optionen.
Klicken Sie auf Sicherheitsoptionen.
Klicken Sie auf PGP.
Führen Sie eine der folgenden Aktionen aus:
• Um Anlagen in verschlüsselten Nachrichten automatisch herunterzuladen, ändern Sie das Feld Verschlüsselte Informationen zur
Anlage abrufen in Automatisch.
• Um Anlagen in verschlüsselten Nachrichten manuell herunterzuladen, ändern Sie das Feld Verschlüsselte Informationen zur Anlage
abrufen in Manuell.
• Um zu verhindern, dass Anlagen in verschlüsselten Nachrichten auf das BlackBerry®-Gerät heruntergeladen werden, ändern Sie das
Feld Verschlüsselte Informationen zur Anlage abrufen in Nie.
73
Benutzerhandbuch
PGP-geschützte Nachrichten
5. Drücken Sie die Menütaste.
6. Klicken Sie auf OK.
Ändern der Optionen zum standardmäßigen Signieren und Verschlüsseln
Ihr BlackBerry®-Gerät verwendet standardmäßige Optionen zum Signieren und Verschlüsseln, wenn Sie eine Nachricht an einen Kontakt
senden, dem Sie noch keine Nachricht gesendet bzw. von dem Sie noch keine Nachricht erhalten haben. Wenn Sie zuvor eine Nachricht an
den Kontakt gesendet bzw. von diesem erhalten haben, verwendet Ihr Gerät die Signatur- und Verschlüsselungsoptionen der zuletzt gesendeten
Nachricht.
1. Klicken Sie auf der Startseite auf das Symbol Optionen.
2. Klicken Sie auf Erweiterte Optionen.
3. Klicken Sie auf Standarddienste.
4. Ändern Sie das Feld Standardverschlüsselung.
5. Drücken Sie die Menütaste.
6. Klicken Sie auf Speichern.
Info über Nachrichtenklassifizierungen
Wurde auf Ihrem BlackBerry®-Gerät ein Konto eingerichtet, das BlackBerry® Enterprise Server verwendet, der diese Funktion unterstützt, und
hat Ihr Systemadministrator die Nachrichtenklassifizierung aktiviert, wendet der BlackBerry Enterprise Server auf jede Nachricht, die Sie
erstellen, weiterleiten oder beantworten, ein minimales Set von Sicherheitsaktionen an. Dies erfolgt entsprechend der Klassifizierung, die Sie
der Nachricht geben. Ihr Administrator legt die Nachrichtenklassifizierung fest, die Sie verwenden können.
Erhalten Sie eine Nachricht mit Nachrichtenklassifizierung, erscheint die abgekürzte Klassifizierung in der Betreffzeile der Nachricht und die
vollständige Beschreibung der Klassifizierung im Nachrichtenkörper. Die abgekürzte und vollständige Beschreibung der Klassifizierung einer
gesendeten Nachricht wird auch im Ordner „Gesendete Objekte“ angezeigt.
Ändern der standardmäßigen Nachrichtenklassifizierung
Um diese Aufgabe ausführen zu können, muss Ihr BlackBerry®-Gerät mit einem E-Mail-Konto verknüpft sein, das einen BlackBerry® Enterprise
Server mit dieser Funktion verwendet, und Ihr Administrator muss die Nachrichtenklassifizierung aktivieren.
Ihr BlackBerry-Gerät verwendet die standardmäßige Nachrichtenklassifizierung, wenn Sie eine Nachricht an einen Kontakt senden, dem Sie
noch keine Nachricht gesendet bzw. von dem Sie noch keine Nachricht erhalten haben. Wenn Sie zuvor eine Nachricht an den Kontakt gesendet
bzw. von diesem erhalten haben, verwendet Ihr Gerät die Nachrichtenklassifizierung der zuletzt gesendeten Nachricht.
1. Klicken Sie auf der Startseite auf das Symbol Optionen.
2. Klicken Sie auf Erweiterte Optionen.
3. Klicken Sie auf Standarddienste.
4. Ändern Sie das Feld Standardklassifizierung.
5. Drücken Sie die Menütaste.
6. Klicken Sie auf Speichern.
Ändern der Größe von PGP-Anzeigen in Nachrichten
1. Klicken Sie auf der Startseite auf das Symbol Optionen.
2. Klicken Sie auf Sicherheitsoptionen.
74
Benutzerhandbuch
3.
4.
5.
6.
PGP-geschützte Nachrichten
Klicken Sie auf PGP.
Ändern Sie das Feld Nachrichtenanzeige-Symbole.
Drücken Sie die Menütaste.
Klicken Sie auf Speichern.
Ändern des Verschlüsselungsalgorithmus für PGP-geschützte Nachrichten
Geht eine Nachricht an mehrere Empfänger, verwendet Ihr BlackBerry®-Gerät den ersten ausgewählten Verschlüsselungsalgorithmus in der
Liste, den bekanntermaßen alle Empfänger unterstützen.
1. Klicken Sie auf der Startseite auf das Symbol Optionen.
2. Klicken Sie auf Sicherheitsoptionen.
3. Klicken Sie auf PGP.
4. Aktivieren Sie das Kontrollkästchen neben einem oder mehreren Verschlüsselungsalgorithmen.
5. Drücken Sie die Menütaste.
6. Klicken Sie auf Speichern.
Deaktivieren der Eingabeaufforderung, die vor dem Abschneiden einer PGP-geschützten Nachricht angezeigt
wird
1.
2.
3.
4.
5.
6.
Klicken Sie auf der Startseite auf das Symbol Optionen.
Klicken Sie auf Sicherheitsoptionen.
Klicken Sie auf PGP.
Ändern Sie das Feld Warnung bei abgeschnittenen Nachrichten in Nein.
Drücken Sie die Menütaste.
Klicken Sie auf Speichern.
Um die Eingabeaufforderung wieder zu aktivieren, ändern Sie das Feld Warnung bei abgeschnittenen Nachrichten in Ja.
Deaktivieren der Warnmeldung, wenn Sie einen nicht empfohlenen PGP verwenden.
1.
2.
3.
4.
5.
6.
Klicken Sie auf der Startseite auf das Symbol Optionen.
Klicken Sie auf Sicherheitsoptionen.
Klicken Sie auf PGP.
Ändern Sie die Warnung für problematische PGP-Schlüssel in Nein.
Drücken Sie die Menütaste.
Klicken Sie auf Speichern.
Um die Eingabeaufforderung wieder zu aktivieren, ändern Sie das Feld für die Warnung für problematische PGP-Schlüssel in Ja.
Fehlerbehebung bei PGP-geschützten Nachrichten
Einige Optionen zum Signieren und Verschlüsseln sind auf meinem Gerät nicht verfügbar
Versuchen Sie, eine der folgenden Aktionen auszuführen:
75
Benutzerhandbuch
Fehlerbehebung bei Nachrichten
• Vergewissern Sie sich, dass das verwendete E-Mail-Konto alle Optionen zum Signieren und Verschlüsseln unterstützt.
• Wenn Sie Nachrichtenklassifizierungen verwenden, vergewissern Sie sich, dass diese die gewünschten Optionen zum Signieren oder
Verschlüsseln unterstützen. Versuchen Sie es mit einer anderen Nachrichtenklassifikation.
Ich kann eine Anlage in einer verschlüsselten Nachricht nicht öffnen
Die Informationen zur Anlage sind möglicherweise nicht auf dem BlackBerry® Enterprise Server verfügbar, Ihr Administrator hat Optionen
festgelegt, die Ihnen das Öffnen von Anlagen in verschlüsselten Nachrichten nicht erlauben, oder Sie haben die Nachricht von einem E-MailKonto erhalten, das Anlagen in verschlüsselten Nachrichten nicht unterstützt.
Sie können keine Anlage einer PGP®-geschützten Nachricht öffnen, die im OpenPGP-Format von einem IBM® Lotus Notes®-Client, der mit
PGP® Desktop Professional arbeitet oder mit PGP® Universal Server verschlüsselt wurde.
Fehlerbehebung bei Nachrichten
Ich kann keine Nachrichten senden
Führen Sie versuchsweise eine der folgenden Aktionen aus:
• Stellen Sie dazu sicher, dass Ihr BlackBerry®-Gerät eine Verbindung zum Mobilfunknetz hat. Wenn Sie gerade keinen Funkempfang
haben, versendet das Gerät die Nachricht, sobald Sie in einen Bereich mit Mobilfunkempfang zurückkehren.
• Wenn der Menüeintrag zum Senden von Nachrichten nicht angezeigt wird, stellen Sie sicher, dass Sie eine E-Mail-Adresse, eine PIN
oder eine Telefonnummer für Ihren Kontakt hinzugefügt haben.
• Wenn Sie im Einrichtungsassistenten im Bildschirm für die E-Mail-Einrichtung eine E-Mail-Adresse erstellt oder eine bestehende EMail-Adresse auf Ihrem Gerät hinzugefügt haben, überprüfen Sie, ob Sie auf Ihrem Gerät eine Aktivierungsnachricht des BlackBerry®
Internet Service erhalten haben. Haben Sie keine Aktivierungsnachricht erhalten (ihr Empfang kann ein wenig dauern), senden Sie
über den Bildschirm für die E-Mail-Einrichtung im Einrichtungsassistenten ein Servicebuch an Ihr Gerät.
• Haben Sie keine Registrierungsnachricht vom Mobilfunknetz erhalten, registrieren Sie Ihr Gerät. Klicken Sie auf der Startseite auf das
Symbol Optionen. Klicken Sie auf Erweiterte Optionen. Klicken Sie auf Host Routing Table (HRT). Drücken Sie die Menütaste.
Klicken Sie auf Jetzt registrieren.
• Erstellen Sie einen Codierungsschlüssel.
• Vergewissern Sie sich, dass der Datendienst eingeschaltet ist.
• Senden Sie die Nachricht erneut.
Zugehörige Informationen
Weitere Informationen über das Anzeigen der Netzabdeckung, 220
Ändern eines Kontakts, 129
Erstellen eines Verschlüsselungsschlüssels, 246
Deaktivieren von Datendiensten, 223
Erneutes Senden einer Nachricht, 39
Ich erhalte keine Nachrichten
Führen Sie versuchsweise eine der folgenden Aktionen aus:
76
Benutzerhandbuch
Fehlerbehebung bei Nachrichten
• Stellen Sie dazu sicher, dass Ihr BlackBerry®-Gerät eine Verbindung zum Mobilfunknetz hat. Wenn Sie sich in einem Funkloch befinden,
empfangen Sie Nachrichten, sobald Sie in einen Bereich mit Mobilfunkempfang zurückkehren.
• Wenn Sie im Einrichtungsassistenten im Bildschirm für die E-Mail-Einrichtung eine E-Mail-Adresse erstellt oder eine bestehende EMail-Adresse auf Ihrem Gerät hinzugefügt haben, überprüfen Sie, ob Sie auf Ihrem Gerät eine Aktivierungsnachricht des BlackBerry®
Internet Service erhalten haben. Haben Sie keine Aktivierungsnachricht erhalten (ihr Empfang kann ein wenig dauern), senden Sie
über den Bildschirm für die E-Mail-Einrichtung im Einrichtungsassistenten ein Servicebuch an Ihr Gerät.
• Haben Sie keine Registrierungsnachricht vom Mobilfunknetz erhalten, registrieren Sie Ihr Gerät. Klicken Sie auf der Startseite auf das
Symbol Optionen. Klicken Sie auf Erweiterte Optionen. Klicken Sie auf Host Routing Table (HRT). Drücken Sie die Menütaste.
Klicken Sie auf Jetzt registrieren.
• Vergewissern Sie sich, dass der Datendienst eingeschaltet ist.
• Wenn Sie Filter für E-Mail-Nachrichten verwenden, stellen Sie sicher, dass die E-Mail-Filteroptionen richtig eingestellt sind.
• Stellen Sie sicher, dass die Weiterleitung von E-Mails aktiviert ist und dass Sie alle E-Mail-Nachrichtenordner (einschließlich Ihres
Posteingangs) ausgewählt haben, von denen Sie E-Mails empfangen möchten.
• Wenn Ihr Gerät einen Software-Token verwendet, um eine Wi-Fi®-Netzwerkverbindung herzustellen oder sich bei einem VPN
anzumelden, und Sie Ihr Gerät zurücksetzen, müssen Sie die Wi-Fi-Netzwerkverbindung erneut herstellen oder sich erneut beim VPN
anmelden.
• Vergewissern Sie sich, dass das Gerät keine Nachrichten blockiert. Weitere Informationen hierzu erhalten Sie von Ihrem Administrator.
Zugehörige Informationen
Weitere Informationen über das Anzeigen der Netzabdeckung, 220
Deaktivieren von Datendiensten, 223
Ändern eines E-Mail-Nachrichtenfilters, 46
Weiterleiten von Nachrichten aus einem bestimmten E-Mail-Nachrichtenordner an Ihr Gerät, 43
Ich kann keine E-Mail-Nachrichten ablegen
Versuchen Sie, eine der folgenden Aktionen auszuführen:
• Stellen Sie sicher, dass die drahtlose E-Mail-Synchronisierung aktiviert ist.
• Wenn Ihre E-Mail-Ordner nicht auf dem BlackBerry®-Gerät angezeigt werden, synchronisieren Sie Ihre E-Mails mit Hilfe des E-MailEinstellungstools des BlackBerry® Desktop Manager. Weitere Informationen finden Sie im BlackBerry Desktop Software OnlineHilfe.
Zugehörige Informationen
Synchronisieren von E-Mails über das Mobilfunknetz, 185
Ich kann keine SMS-Textnachrichten versenden
Je nach Mobilfunktarif wird diese Option möglicherweise nicht unterstützt.
Versuchen Sie, eine der folgenden Aktionen auszuführen:
• Stellen Sie dazu sicher, dass Ihr BlackBerry®-Gerät eine Verbindung zum Mobilfunknetz hat. Befinden Sie sich nicht in einem Bereich
mit Funkempfang, versendet das Gerät die Nachricht, sobald Sie in einen Bereich mit Funkempfang zurückkehren.
• Stellen Sie sicher, dass die Anrufbegrenzung deaktiviert ist.
Zugehörige Informationen
Weitere Informationen über das Anzeigen der Netzabdeckung, 220
Anrufbegrenzung, 27
77
Benutzerhandbuch
Fehlerbehebung bei Nachrichten
Ich erhalte keine SMS-Textnachrichten
Je nach Mobilfunktarif wird diese Option möglicherweise nicht unterstützt.
Stellen Sie dazu sicher, dass Ihr BlackBerry®-Gerät eine Verbindung zum Mobilfunknetz hat. Wenn Sie sich in einem Funkloch befinden,
empfangen Sie Nachrichten, sobald Sie in einen Bereich mit Funkempfang zurückkehren.
Die Anzahl der neuen oder ungeöffneten Nachrichten ist nicht, was ich erwartet hatte
Die Anzahl der neuen oder ungeöffneten Nachrichten umfasst auch gespeicherte und abgelegte Nachrichten.
Wenn Ihr BlackBerry®-Gerät so eingestellt ist, dass es abgelegte Nachrichten ausblendet, und Sie eine neue Nachricht nicht vom Posteingang
aus dem E-Mail-Programm Ihres Computers, sondern von einem anderen E-Mail-Ordner empfangen, legt Ihr Gerät diese Nachricht ab.
Zugehörige Informationen
Anzeigen von Nachrichten in einem bestimmten Ordner, 41
Mein Gerät zeigt einige Nachrichten nicht mehr an
Wenn der Anwendungsspeicher Ihres BlackBerry®-Geräts voll ist oder Sie mehr als 65.000 E-Mail-, PIN-, SMS-Text- und MMS-Nachrichten
haben, löscht Ihr Gerät die ältesten Nachrichten von einer Nachrichtenliste. Gespeicherte Nachrichten werden nicht gelöscht.
Wenn die drahtlose E-Mail-Synchronisierung aktiviert ist und in den Nachrichtenoptionen das Feld Löschen auf auf Mailbox & Handheld
gesetzt ist, werden E-Mail-Nachrichten, die Sie im E-Mail-Programm Ihres Computers löschen, auch auf dem Gerät gelöscht.
Eine Nachricht oder Anlage wird nicht angezeigt oder ist abgeschnitten
Führen Sie versuchsweise eine der folgenden Aktionen aus:
• Warten Sie ein paar Minuten. Ihr BlackBerry®-Gerät empfängt lange Nachrichten und Anhänge in mehreren Abschnitten.
• Wenn der Hinweis "Weitere verfügbar" am Ende der Nachricht oder der Anlage angezeigt wird, drücken Sie die Menütaste. Klicken
Sie auf Weitere oder auf Weitere alle.
• Wenn Sie gerade eine Anlage herunterladen, brechen Sie den Herunterladevorgang ab und warten Sie kurze Zeit. Versuchen Sie
anschließend, die Anlage erneut herunterzuladen.
E-Mail-Nachrichten im HTML-Format werden nicht richtig angezeigt
Führen Sie versuchsweise eine der folgenden Aktionen aus:
• Warten Sie ein paar Minuten. Ihr BlackBerry®-Gerät empfängt lange Nachrichten und Anhänge in mehreren Abschnitten.
• Versuchen Sie, externe Bilder herunterzuladen. Drücken Sie die Menütaste. Klicken Sie auf Bilder abrufen.
• Versuchen Sie, die Nachricht als "Nur Text" anzeigen zu lassen. Drücken Sie die Menütaste. Klicken Sie auf Nur Text abrufen.
Abgeblendete Anzeige einiger E-Mail-Ordner
Wenn Sie keine E-Mails aus einem E-Mail-Ordner weiterleiten können, wird das Kontrollkästchen neben dem Ordner abgeblendet angezeigt.
Versuchen Sie, eine der folgenden Aktionen auszuführen:
78
Benutzerhandbuch
Fehlerbehebung bei Nachrichten
• Warten Sie einige Sekunden. Der E-Mail-Ordner steht möglicherweise nach kurzer Zeit wieder zur Verfügung.
• Deaktivieren Sie die drahtlose E-Mail-Synchronisierung, und aktivieren Sie sie anschließend wieder.
Zugehörige Informationen
Synchronisieren von E-Mails über das Mobilfunknetz, 185
E-Mail-Filter funktionieren nicht richtig
Versuchen Sie, eine der folgenden Aktionen auszuführen:
• Überprüfen Sie, ob Ihre E-Mail-Filter aktiviert sind.
• Stellen Sie sicher, dass Ihre E-Mail-Filter in der Reihenfolge angezeigt werden, in der sie vom BlackBerry®-Gerät auf E-Mails
angewendet werden sollen.
Zugehörige Informationen
E-Mail-Filter, 44
Ich kann den Mobilfunk nicht aktivieren
Möglicherweise unterstützt Ihre SIM-Karte nicht die Anzeigensprache, die Sie für die Mobilfunknachrichten ausgewählt haben.
Deaktivieren Sie das Kontrollkästchen neben allen Sprachen, die nicht von Ihrer SIM-Karte unterstützt werden.
Ich kann an eine MMS-Nachricht keine Datei anhängen
Je nach Mobilfunknetzanbieter können Sie, wenn Sie ein Viedeo angehängt haben, kein weiteres Video anhängen oder keine Diashow erstellen.
Versuchen Sie, eine der folgenden Aktionen auszuführen:
• Stellen Sie sicher, dass es sich um eine VCF-( vCard®-)Datei, eine ICS-(iCalendar-)Datei oder eine Mediendatei (z. B. eine JPG-, GIFoder MIDI-Datei) handelt.
• Stellen Sie sicher, dass die Datei nicht urheberrechtlich geschützt ist.
• Wenn es für Ihr BlackBerry®-Gerät MMS-Vorlagen gibt, verwenden Sie eine leere Vorlage, um Ihre MMS-Nachricht zu erstellen.
Ich kann einen Nachrichtentyp nicht mit Hilfe einer Tastenkombination in einer
Nachrichtenliste anzeigen
Wenn Sie BlackBerry®-Geräte austauschen und die Gerätedaten Ihres vorherigen Geräts auf das neue Gerät überspielen, ersetzen die
Tastenkombinationen der Nachrichtenliste Ihres früheren Geräts die Tastenkombinationen der Nachrichtenliste Ihres aktuellen Geräts
Die Tastenkombinationen zum Anzeigen eines Nachrichtentyps in der Nachrichtenliste finden Sie in Ihrer Liste mit den gespeicherten
Suchläufen.
Zugehörige Informationen
Anzeigen einer Liste mit gespeicherten Suchvorgängen, 182
Einige Funktionen sind auf meinem Gerät nicht verfügbar
Die Verfügbarkeit bestimmter Funktionen auf Ihrem BlackBerry®-Gerät ist abhängig von verschiedenen Aspekten, z. B. vom Modell Ihres Geräts
und von Ihrem Mobilfunktarif.
79
Benutzerhandbuch
Fehlerbehebung bei Nachrichten
Wenn Ihr E-Mail-Konto einen BlackBerry® Enterprise Server verwendet, hat Ihr Unternehmen eventuell einige Funktionen nicht eingerichtet
oder möchte unterbinden, dass Sie einige Funktionen oder Optionen verwenden. Wenn der Administrator eine Option für Sie festgelegt hat,
wird neben dem Optionsfeld ein rotes Schloss angezeigt.
Um weitere Informationen zu den auf Ihrem Gerät verfügbaren Funktionen zu erhalten, wenden Sie sich an Ihren Mobilfunkanbieter oder Ihren
Administrator oder besuchen Sie unsere Website unter www.blackberry.com/go/devices.
80
Benutzerhandbuch
Anlagen
Anlagen
Grundlegende Informationen zu Anlagen
Info über Anlagen
Sie können eine Reihe von Anlagenformate auf dem BlackBerry®-Gerät anzeigen. Dazu gehören u. a. Dateien in den
Formaten .zip, .htm, .html, .doc, .dot, .ppt, .pdf, .wpd, .txt, .vcf und .xls. Zudem können die Dateiformate .bmp, .gif, .jpg, .png, .tif und .wmf
angezeigt und .wav und .mp3-Dateien abgespielt werden.
Wenn Sie eine E-Mail-Nachricht mit einer Anlage speichern, von der Sie eine Vorschau angezeigt haben, werden sowohl die E-Mail-Nachricht
als auch die Anlage auf dem Gerät gespeichert, bis Sie die E-Mail-Nachricht löschen.
Sie haben die Möglichkeit, Anlagen herunterzuladen und im Gerätespeicher zu speichern. Darüber hinaus können Sie Anlagen auf einer
Medienkarte speichern. Wenn Sie eine E-Mail-Nachricht mit einer Anlage, die Sie heruntergeladen haben, löschen, wird die Anlage im
Gerätespeicher oder auf der Medienkarte gespeichert, bis Sie sie aus dem Gerät löschen.
Zum Ändern der Anlagen, die Sie herunterladen, können Sie Bearbeitungsprogramme von Drittanbietern verwenden (wie z. B. Word to Go™,
Slideshow to Go® und Sheet to Go®) , die für die Verwendung mit BlackBerry-Geräten vorgesehen sind.
Öffnen einer Anlage
Um diese Aufgabe auszuführen, muss Ihr BlackBerry®-Gerät mit einem E-Mail-Konto verknüpft sein, das einen BlackBerry® Internet Service
oder einen Server BlackBerry® Enterprise Server mit dieser Funktion verwendet. Weitere Informationen hierzu erhalten Sie von Ihrem
Mobilfunkanbieter oder Ihrem Administrator.
1.
2.
3.
4.
5.
Drücken Sie in einer Nachricht die Menütaste.
Klicken Sie gegebenenfalls auf Informationen zur Anlage abrufen.
Klicken Sie auf Anlage öffnen.
Klicken Sie ggf. auf der Seite "Anlagen" auf eine Anlage.
Klicken Sie ggf. im Dialogfeld auf eine Option.
Herunterladen einer Anlage
Um diese Aufgabe auszuführen, muss Ihr BlackBerry®-Gerät mit einem E-Mail-Konto verknüpft sein, das einen BlackBerry® Internet Service
oder einen Server BlackBerry® Enterprise Server mit dieser Funktion verwendet. Weitere Informationen hierzu erhalten Sie von Ihrem
Mobilfunkanbieter oder Ihrem Administrator.
1.
2.
3.
4.
Mit dem Cursor im Nachrichtentext drücken Sie die Menütaste.
Klicken Sie auf Anlage herunterladen.
Klicken Sie auf Herunterladen
Markieren Sie den Ordner, in dem Sie die Anlage speichern möchten.
81
Benutzerhandbuch
Grundlegende Informationen zu Anlagen
5. Drücken Sie die Menütaste.
6. Klicken Sie auf Ordner auswählen.
Beenden des Herunterladevorgangs für eine Anlage
1. Markieren Sie in einer Nachricht die Anlage, die Sie herunterladen.
2. Drücken Sie die Menütaste.
3. Klicken Sie auf Download abbrechen.
Öffnen eines Link in einer Anlage
Im Inhalt mancher Anlagen sind Links, wie z. B. Tabellen, Bilder, Fußnoten, Textfelder oder Kommentare, eingebettet.
1. Klicken Sie in einer Anlage auf einen Link.
2. Drücken Sie die Menütaste.
3. Klicken Sie auf einen der folgenden Menüeinträge:
• "Link abrufen"
• Abrufen
Um zur Anlage zurückzukehren, drücken Sie die Esc-Taste.
Anzeigen der Eigenschaften einer Anlage
Sie können die Größe, den Autor, das Veröffentlichungsdatum und andere Eigenschaften der Anlage anzeigen.
1. Drücken Sie in einer Anlage die Menütaste.
2. Klicken Sie auf Info abrufen oder Info anzeigen.
Einstellen der Schriftartoptionen für eine Anlage
1.
2.
3.
4.
5.
Drücken Sie in einer Anlage die Menütaste.
Klicken Sie auf Optionen.
Richten Sie die Schriftfelder ein.
Drücken Sie die Menütaste.
Klicken Sie auf Speichern.
Suchen nach Text innerhalb einer Nachricht, einer Anlage oder einer Webseite
Zum Suchen nach Text in einer Präsentation müssen Sie die Präsentation als Textansicht oder als Text- und Folienansicht anzeigen.
1.
2.
3.
4.
Drücken Sie in einer Nachricht, Anlage oder Webseite die Menütaste.
Klicken Sie auf Suchen.
Geben Sie den Text ein.
Drücken Sie die Eingabetaste.
Zum Suchen nach der nächsten Instanz des Textes drücken Sie die Menütaste. Klicken Sie auf Weitersuchen.
82
Benutzerhandbuch
Dokumente
Dokumente
Öffnen einer kennwortgeschützten PDF-Datei
Um diese Aufgabe auszuführen, muss Ihr BlackBerry®-Gerät mit einem E-Mail-Konto verknüpft sein, das einen BlackBerry® Internet Service
oder einen Server BlackBerry® Enterprise Server mit dieser Funktion verwendet. Weitere Informationen hierzu erhalten Sie von Ihrem
Mobilfunkanbieter oder Ihrem Administrator.
1. Wenn die Meldung "Kennwortgeschütztes Dokument" angezeigt wird, drücken Sie die Esc-Taste.
2. Drücken Sie die Menütaste.
3. Klicken Sie auf Kennwort.
4. Geben Sie das Kennwort ein.
5. Drücken Sie die Eingabetaste.
6. Drücken Sie die Menütaste.
7. Klicken Sie auf Abrufen.
8. Klicken Sie auf Ja.
Anzeigen nachverfolgter Änderungen in einem Dokument
1. Drücken Sie in einem Dokument auf die Menütaste.
2. Klicken Sie auf Änderungen anzeigen.
Um nachverfolgte Änderungen auszublenden, drücken Sie die Menütaste. Klicken Sie auf Änderungen ausblenden.
Anzeigen des Inhaltsverzeichnisses eines Dokuments
Je nach dem Dokumenttyp können Sie unter Umständen das Inhaltsverzeichnis nicht anzeigen.
1. Drücken Sie innerhalb eines Dokuments die Menütaste.
2. Klicken Sie auf Inhaltsverzeichnis.
Um zu einer bestimmten Überschrift zu gehen, klicken Sie auf die gewünschte Überschrift. Klicken Sie auf Anzeigen.
Spreadsheets
Wechseln zu einer bestimmten Zelle
1. Drücken Sie auf einem Spreadsheet die Menütaste.
2. Klicken Sie auf Wechseln zu Zelle.
3. Geben Sie die Zellkoordinaten ein.
83
Benutzerhandbuch
Spreadsheets
4. Drücken Sie die Eingabetaste.
Anzeigen des Zelleninhalts
Klicken Sie in einer Spreadsheet-Zelle mit dem Trackball.
Anzeigen einer Liste von Arbeitsblättern
1. Drücken Sie auf einem Spreadsheet die Menütaste.
2. Klicken Sie auf Inhaltsverzeichnis.
Um zu einem bestimmten Arbeitsblatt zu gelangen, klicken Sie auf das Arbeitsblatt. Klicken Sie auf Anzeigen.
Wechseln zwischen Arbeitsblättern
1. Drücken Sie auf einem Spreadsheet die Menütaste.
2. Klicken Sie auf Nächstes Blatt oder Voriges Blatt.
Ändern von Spaltengrößen
Führen Sie in einem Spreadsheet eine der folgenden Aktionen aus:
• Klicken Sie, um die Größe einer Spalte zu ändern, auf den Spaltennamen. Klicken Sie auf eine Größe.
• Klicken Sie auf den Spaltennamen, um den gesamten Text in einer Spalte anzuzeigen. Klicken Sie auf Anpassen.
• Um die Größe aller Spalten im Spreadsheet zu ändern, klicken Sie auf den nicht markierten Spaltennamen in der oberen linken Ecke
des Spreadsheets. Klicken Sie auf eine Größe.
• Um die Spaltengröße für alle Spreadsheets zu ändern, drücken Sie dieMenütaste. Klicken Sie auf Optionen. Setzen Sie im Feld
Spaltenbreite einen Wert fest. Drücken Sie dieMenütaste. Klicken Sie auf Speichern.
Bestimmen der Anzeigeoptionen für ein Spreadsheet
1. Drücken Sie auf einem Spreadsheet die Menütaste.
2. Klicken Sie auf Optionen.
3. Führen Sie eine der folgenden Aktionen aus:
• Um die Rasterlinien in einem Spreadsheet anzuzeigen, setzen Sie das Feld Rasterlinien anzeigen auf Ja.
• Um Zeilen in einem Spreasheet mit Nummern und Spalten mit Buchstaben zu kennzeichnen, setzen Sie das Feld Bezeichnungen
anzeigen auf Ja.
4. Drücken Sie die Menütaste.
5. Klicken Sie auf Speichern.
84
Benutzerhandbuch
Mediendateien
Mediendateien
Anzeigen einer Liste mit Seiten in einer mehrseitigen TIF-Datei
Sie können eine Liste mit Seiten in einer mehrseitigen TIF-Datei anzeigen, z. B. ein als TIF-Datei gespeichertes gescanntes Faxdokument.
1. Drücken Sie in einer mehrseitigen TIF-Datei die Menütaste.
2. Klicken Sie auf Inhaltsverzeichnis.
Wenn Sie zu einer bestimmten Seite gelangen möchten, klicken Sie auf die Seite.
Wechseln zwischen den Seiten mehrseitiger TIF-Dateien
1. Drücken Sie in einer mehrseitigen TIF-Datei die Menütaste.
2. Klicken Sie auf Nächste Seite oder Vorherige Seite.
Präsentationen
Umschalten zwischen Präsentationsanzeigen
1. Drücken Sie während einer Präsentation die Menütaste.
2. Führen Sie eine der folgenden Aktionen aus:
• Um nur den Text anzuzeigen, klicken Sie auf Text anzeigen.
• Um sowohl den Text als auch die Folien anzuzeigen, klicken Sie auf Beide anzeigen.
Um die Präsentation im Originalformat anzuzeigen, klicken Sie auf Folien anzeigen.
Wechseln zwischen Folien
1. Drücken Sie während einer Präsentation die Menütaste.
2. Klicken Sie auf Nächste Folie oder Vorherige Folie.
Drehen von Folien
1. Drücken Sie während der Anzeige einer Folie in der Folienansicht auf die Menütaste.
2. Klicken Sie auf Drehen.
85
Benutzerhandbuch
vCard-Kontakt-Anlagen
Vergrößern oder Verkleinern der Folienansicht
1. Drücken Sie während der Anzeige einer Präsentation in der Folienansicht auf die Menütaste.
2. Klicken Sie auf Vergrößern.
3. Drehen Sie den Trackball auf- oder abwärts.
Um die Originalgröße der Folie wieder herzustellen, drücken Sie die Menütaste. Klicken Sie auf "An Bildschirm anpassen".
Speichern einer Folie
1.
2.
3.
4.
Drücken Sie während der Anzeige einer Präsentation in der Folienansicht auf die Menütaste.
Klicken Sie auf Folie speichern.
Geben Sie einen Namen für die Datei ein.
Klicken Sie auf Speichern.
vCard-Kontakt-Anlagen
Info über vCard-Kontakt-Anlagen
vCard®-Kontaktanlagen (.vcf-Dateien) enthalten Informationen zu einem bestimmten Kontakt. Wenn Sie eine vCard-Kontakt-Anlage zu einer
E-Mail-Nachricht hinzufügen, kann der Empfänger Ihrer Nachricht Ihre Kontaktinformationen ansehen oder zur Kontaktliste seines
BlackBerry®-Geräts hinzufügen. Wenn Sie eine E-Mail-Nachricht mit einer vCard-Kontaktanlage öffnen, wird am Ende der Nachricht ein
Buchsymbol mit dem Namen des angehängten Kontakts angezeigt.
Öffnen einer vCard-Kontaktanlage
1. Markieren Sie in einer Nachricht eine vCard®-Kontaktanlage.
2. Drücken Sie die Menütaste.
3. Klicken Sie auf Anlage anzeigen.
Hinzufügen eines Kontakts zur Kontaktliste von einer vCard-Kontakt-Anlage
1. Drücken Sie in einer vCard®-Kontaktanlage die Menütaste.
2. Klicken Sie auf Zu Kontakten hinzufügen oder Kontakt aktualisieren.
86
Benutzerhandbuch
Tastenkombinationen für Anlagen
Tastenkombinationen für Anlagen
•
Um Text in Anlagen zu suchen, drücken Sie die Taste Q.
In einem Spreadsheet
• Um zu einer bestimmten Zelle zu gelangen, drücken Sie A.
• Um die Inhalte einer Zelle anzuzeigen, drücken Sie die Leertaste.
• Zum Wechseln zwischen Arbeitsblättern drücken Sie O. Markieren Sie ein Arbeitsblatt. Drücken Sie die Eingabetaste.
In einer Präsentation
• Um zwischen Präsentationsanzeigen umzuschalten, drücken Sie die Taste Z.
• Um bei Anzeigen der Präsentation in der Folienansicht zur nächsten Folie zu gelangen, drücken Sie die Taste 6.
• Um bei Anzeigen der Präsentation in der Folienansicht zur vorherigen Folie zu gelangen, drücken Sie die Taste 4.
Fehlerbehebung bei Anlagen
Im Dokument wird eine Leiste für übersprungenen Inhalt angezeigt
Der Anhang enthält weiteren Inhalt, der auf Ihr BlackBerry®-Gerät heruntergeladen werden kann.
1. Um übersprungenen Inhalt herunterzuladen, klicken Sie auf die Leiste für übersprungenen Inhalt.
2. Klicken Sie auf Weitere.
Eine Nachricht oder Anlage wird nicht angezeigt oder ist abgeschnitten
Führen Sie versuchsweise eine der folgenden Aktionen aus:
• Warten Sie ein paar Minuten. Ihr BlackBerry®-Gerät empfängt lange Nachrichten und Anhänge in mehreren Abschnitten.
• Wenn der Hinweis "Weitere verfügbar" am Ende der Nachricht oder der Anlage angezeigt wird, drücken Sie die Menütaste. Klicken
Sie auf Weitere oder auf Weitere alle.
• Wenn Sie gerade eine Anlage herunterladen, brechen Sie den Herunterladevorgang ab und warten Sie kurze Zeit. Versuchen Sie
anschließend, die Anlage erneut herunterzuladen.
Fragezeichen auf einer Folie
Auf einer Folie wird ein Fragezeichen angezeigt, wenn Ihr BlackBerry®-Gerät die Folie nicht heruntergeladen hat.
Markieren Sie die Folie, um sie herunterzuladen. Drücken Sie die Menütaste. Klicken Sie auf Abrufen.
87
Benutzerhandbuch
Kamera und Videokamera
Kamera und Videokamera
Abhängig von Ihrem BlackBerry®-Gerät wird die Kamera- oder Videokamerafunktion möglicherweise nicht unterstützt. Abhängig vom Modell
Ihres Geräts werden einige Kamera- oder Videokamerafunktionen möglicherweise nicht unterstützt.
Fotografieren
Abhängig von Ihrem BlackBerry®-Gerät wird die Kamera- oder Videokamerafunktion möglicherweise nicht unterstützt.
1. Klicken Sie auf der Startseite auf das Symbol Kamera.
2. In der Kamera-Anwendung können Sie folgende Aktionen ausführen:
• Wenn Sie in Objekt vergrößern oder verkleinern möchten, drehen Sie den Trackball auf- oder abwärts.
• Um eine Objekt scharf zu stellen, drücken Sie die rechte Komforttaste nur zur Hälfte nach unten.
3. Klicken Sie zum Aufnehmen eines Fotos auf den Trackball.
Anmerkung: Die ungefähre Anzahl der Bilder, die Sie im Gerätespeicher oder auf der Medienkarte des BlackBerry®-Geräts speichern können,
wird in der linken unteren Ecke des Bildschirms angezeigt. Wenn Sie Bilder im Gerätespeicher speichern, können Sie eine Medienkarte in Ihr
Gerät einlegen, um mehr Bilder zu speichern.
Zugehörige Informationen
Anzeigen von Bildern, 100
Schwenken von Bildern
Um diese Aufgabe ausführen zu können, müssen Sie das Bild vergrößern.
Rollen Sie in einem Bild den Trackball.
Drücken Sie zum Schließen des Bilds einmal auf die Esc-Taste in der Kamera oder zweimal im Medienprogramm.
Vergrößern oder Verkleinern von Bildern
1. Drücken Sie in einem Bild die Menütaste.
2. Klicken Sie auf Vergrößern.
3. Drehen Sie den Trackball auf- oder abwärts.
Zum Anzeigen der ursprünglichen Bildgröße drücken Sie die Menütaste. Klicken Sie auf "An Bildschirm anpassen".
Drücken Sie zum Schließen des Bilds einmal auf die Esc-Taste in der Kamera oder zweimal im Medienprogramm.
88
Benutzerhandbuch
Aufnehmen eines Videos
Aufnehmen eines Videos
Um diese Aufgabe ausführen zu können, müssen Sie ggf. eine Medienkarte in Ihr BlackBerry®-Gerät eingesetzt haben.
1. Klicken Sie auf der Startseite auf das Symbol Kamera.
2. Klicken Sie in der Videokamera mit dem Trackball.
3. Um die Aufnahme zu unterbrechen, klicken Sie erneut mit dem Trackball.
Anmerkung: Die ungefähre Größe des verfügbaren Speichers für das Speichern von Videos wird im unteren Bereich des Bildschirms angezeigt.
Zugehörige Informationen
Abspielen einer Mediendatei, 94
Optionen für Kamera und Videokamera
Ändern der Bildgröße
Je größer ein Bild ist, desto mehr Speicher wird für das Bild verbraucht.
1. Drücken Sie auf der Kamera dieMenütaste.
2. Klicken Sie auf Optionen.
3. Ändern Sie das Feld Bildgröße.
4. Drücken Sie die Menütaste.
5. Klicken Sie auf Speichern.
Festlegen der Bildqualität
Sie können die Detailgenauigkeit für die Bilderfassung mit der Kamera festlegen. Je detaillierter ein Bild ist, desto mehr Speicher wird für das
Bild verbraucht.
1. Drücken Sie auf der Kamera die Menütaste.
2. Klicken Sie auf Optionen.
3. Setzen Sie das Feld Bildqualität auf die gewünschte Option.
4. Drücken Sie die Menütaste.
5. Klicken Sie auf Speichern.
Ändern der Größe und des Formats von Videos
Je größer das Video ist, desto mehr Speicher wird für das Video verbraucht.
1. Drücken Sie in der Videokamera-Anwendung die Menütaste.
2. Klicken Sie auf Optionen.
3. Ändern Sie das Feld Videoformat.
4. Drücken Sie die Menütaste.
89
Benutzerhandbuch
Tastenkombinationen für Kamera und Videokamera
5. Klicken Sie auf Speichern.
Ändern des Speicherorts für Bilder und Videos
1.
2.
3.
4.
Klicken Sie auf der Startseite auf das Symbol Kamera.
Drücken Sie die Menütaste.
Klicken Sie auf Optionen.
Führen Sie eine der folgenden Aktionen aus:
• Ändern Sie in der Kamera die Felder Bilder speichern und Ordner.
• Ändern Sie in der Videokamera das Feld Ordner.
5. Drücken Sie die Menütaste.
6. Klicken Sie auf Speichern.
Ändern von Optionen, um unterschiedliche Lichtverhältnisse in Bildern oder Videos
auszugleichen
1.
2.
3.
4.
Klicken Sie auf der Startseite auf das Symbol Kamera.
Drücken Sie die Menütaste.
Klicken Sie auf Optionen.
Führen Sie eine der folgenden Aktionen aus:
• Um den Standardblitzmodus für Bilder zu ändern, ändern Sie die Einstellung im Feld Standardblitzeinstellung.
• Für eine Verbesserung der Farben in Bildern klicken Sie im Feld Weißabgleich auf das aktuelle Lichtverhältnis.
• Um den Schwachlichtmodus für Videos zu aktivieren, ändern Sie die Einstellung im Feld Videolicht.
5. Drücken Sie die Menütaste.
6. Klicken Sie auf Speichern.
Anwenden von Farbeffekten auf Bilder oder Videos
Sie können die Farbeffekte "Sepia" oder "Schwarz-Weiß" auf von Ihnen aufgenommene Bilder oder Videos anwenden.
1. Klicken Sie auf der Startseite auf das Symbol Kamera.
2. Drücken Sie die Menütaste.
3. Klicken Sie auf Optionen.
4. Ändern Sie das Feld Farbeffekt.
5. Drücken Sie die Menütaste.
6. Klicken Sie auf Speichern.
Tastenkombinationen für Kamera und Videokamera
Abhängig von Ihrem BlackBerry®-Gerät wird die Kamera- oder Videokamerafunktion möglicherweise nicht unterstützt.
•
90
Um vor Aufnahmebeginn auf einen Gegenstand zu zoomen, d. h. den Bildausschnitt zu verkleinern, drücken Sie die Taste Lautstärke
erhöhen.
Benutzerhandbuch
•
•
•
Fehlerbehebung bei Kamera und Videokamera
Um vor Aufnahmebeginn den Bildausschnitt zu vergrößern, drücken Sie die Taste Lautstärke verringern.
Um ein Foto aufzunehmen, wenn das Flipcover geöffnet ist, drücken Sie die rechte Komforttaste.
Um den Blitz für Bildaufnahmen oder den Schwachlichtmodus für Videoaufnahmen einzuschalten, drücken Sie die Leertaste.
Fehlerbehebung bei Kamera und Videokamera
Ich kann keine Bilder oder Videos speichern.
Der Speicher Ihres BlackBerry®-Geräts oder die Medienkarte verfügt möglicherweise nicht über genügend Kapazität zum Speichern von Bildern.
Führen Sie versuchsweise eine der folgenden Aktionen aus:
• Wenn Sie ein Bild oder Video im Gerätespeicher speichern möchten, löschen Sie alte Daten oder Nachrichten vom Gerät.
• Wenn Sie ein Bild oder Video auf der Medienkarte speichern möchten, löschen Sie alte Mediendateien.
• Stellen Sie in den Kameraoptionen sicher, dass das Feld Bildqualität nicht auf Sehr hoch gesetzt ist. Bilder mit sehr hoher Detailstufe
belegen mehr Speicher als Bilder mit hoher oder normaler Detailstufe.
• Erhöhen Sie den maximal verfügbaren Speicher für Bilder.
Zugehörige Informationen
Löschen einer Nachricht, 41
Löschen eines Bilds oder eines Bilderordners, 103
Löschen einer Mediendatei, 100
Der Blitz wird schwächer bzw. schaltet sich aus
Wenn der Akku-Ladezustand unter 20 Prozent liegt, wird die Blitzstärke heruntergeregelt, um den Akku zu schonen. Sinkt der Akku-Ladezustand
bei kalten Temperaturen unter 20 Prozent, schaltet sich der Blitz unter Umständen ab.
Einige meiner Fotos sind unscharf
Bei schlechten Lichtbedingungen versucht die Kamera, das fehlende Licht durch eine langsamere Verschlussgeschwindigkeit zu kompensieren.
Wenn Sie die Kamera bewegen, bevor der Kameraverschluss klickt, kann das Bild unscharf werden. Wenn die Kamera eine langsamere
Verschlussgeschwindigkeit verwendet, wird ein Ausrufezeichen im unteren Teil des Bildschirms angezeigt.
Um in Ihren Bildern Verschwommenheit zu reduzieren, die durch minimale Kamerabewegungen verursacht werden kann, können Sie die
Bildstabilisierung in den Kameraoptionen aktivieren.
91
Benutzerhandbuch
Medien
Medien
Übertragen und Herunterladen von Mediendateien
Info zum Übertragen von Mediendateien
Sie können Ihr BlackBerry®-Gerät mit Ihrem Computer verbinden, um Dateien zwischen dem Gerät und dem Computer zu übertragen. Sie
können auch die Bluetooth®-Technologie nutzen, um Mediendateien an ein Bluetooth-fähiges Gerät zu senden bzw. von einem solchen Gerät
zu empfangen.
Wenn Sie Ihr Gerät an Ihren Computer anschließen, können Sie Dateien zwischen der Medienkarte und dem Computer mit Hilfe des
Massenspeichermodus schnell übertragen. Verwenden Sie das Media Manager-Tool des BlackBerry® Desktop Manager, um Ihre Mediendateien
zu verwalten und bei der Übertragung von Dateien zwischen dem Gerät und dem Computer die mit Ihren Mediendateien verknüpften
Informationen beizubehalten. BlackBerry® Desktop Manager Weitere Informationen zur Verwendung des Media Manager-Tools finden Sie in
der im Roxio® Media Manager verfügbaren Online-Hilfe.
Wenn Sie die Dateien auf einer Medienkarte verschlüsseln und Dateien mit dem Massenspeichermodus oder der Bluetooth-Technologie auf
Ihre Medienkarte übertragen, werden die übertragenen Dateien nicht von Ihrem Gerät verschlüsselt. Wenn Sie verschlüsselte Dateien mit dem
Massenspeichermodus oder der Bluetooth-Technologie von Ihrer Medienkarte übertragen, können Sie diese Dateien nicht auf Ihrem Computer
oder auf einem Bluetooth-fähigen Gerät entschlüsseln.
Übertragen einer Datei zwischen Ihrem Gerät und Ihrem Computer mit Hilfe des Roxio
Media Manager
1.
2.
3.
4.
5.
Schließen Sie Ihr BlackBerry®-Gerät an einen Computer an.
Öffnen Sie den BlackBerry® Desktop Manager auf Ihrem Computer.
Klicken Sie auf Medien.
Klicken Sie im Abschnitt Media Manager auf Start.
Ziehen Sie eine Datei oder einen Ordner an einen anderen Speicherort.
Weitere Informationen zum Übertragen und Verwalten von Mediendateien finden Sie in der im Roxio® Media Manager verfügbaren OnlineHilfe.
Übertragen einer Datei zwischen Ihrem Gerät und Ihrem Computer im
Massenspeichermodus
Mithilfe des Massenspeichermodus können Sie Dateien von einer Medienkarte in Ihrem BlackBerry®-Gerät zu Ihrem Computer übertragen,
wenn Sie Ihr Gerät an Ihren Computer anschließen.
1. Schließen Sie Ihr Gerät an Ihren Computer an.
2. Doppelklicken Sie auf dem Computer auf Arbeitsplatz.
3. Doppelklicken Sie im Abschnitt Geräte mit Wechselmedien auf Wechseldatenträger.
92
Benutzerhandbuch
Übertragen und Herunterladen von Mediendateien
4. Ziehen Sie eine Datei von einem Speicherplatz in einen anderen Speicherplatz.
Sie beenden den Massenspeichermodus, indem Sie das Gerät vom Computer trennen.
Speichern von Liedern oder Videos von einer Webseite
1.
2.
3.
4.
Klicken Sie im Browser auf einen Link für ein Lied oder Video.
Klicken Sie auf Speichern.
Geben Sie einen Namen für das Lied oder Video ein.
Klicken Sie auf Speichern.
Empfangen einer Mediendatei per Bluetooth-Technologie
Um diese Aufgabe ausführen zu können, muss die Bluetooth®-Technologie aktiviert und das BlackBerry®-Gerät mit einem Bluetooth-fähigen
Gerät gekoppelt sein.
1.
2.
3.
4.
5.
6.
Klicken Sie auf der Startseite auf das Symbol Medien.
Klicken Sie auf einen Medientyp.
Drücken Sie die Menütaste.
Klicken Sie auf Per Bluetooth empfangen.
Klicken Sie auf Ja.
Klicken Sie auf Speichern.
Senden von Mediendateien
Um diese Aufgabe mit einem gekoppelten Bluetooth®-fähigen Gerät auszuführen, müssen Sie die Bluetooth-Technologie aktivieren.
Es können nur Mediendateien übermittelt werden, die vorher hinzugefügt wurden.
1. Klicken Sie auf der Startseite auf das Symbol Medien.
2. Klicken Sie auf einen Medientyp.
3. Klicken Sie ggf. auf eine Kategorie.
4. Markieren Sie eine Mediendatei
5. Drücken Sie die Menütaste.
6. Klicken Sie auf einen der folgenden Menüeinträge:
• Als E-Mail senden
• Als MMS senden
• Per Bluetooth senden
Herunterladen von Klingeltönen
Je nach Mobilfunktarif wird diese Option möglicherweise nicht unterstützt.
1. Klicken Sie auf der Startseite auf das Symbol Medien.
2. Klicken Sie auf Klingeltöne.
3. Klicken Sie auf Alle Klingeltöne.
93
Benutzerhandbuch
Wiedergeben von Mediendateien und Aufzeichnen von Sprachnotizen
4. Drücken Sie die Menütaste.
5. Klicken Sie auf Klingeltöne herunterladen.
Zugehörige Informationen
Rechtliche Hinweise, 288
Herunterladen eines Hintergrundbilds für die Startseite
Je nach Mobilfunktarif wird diese Option möglicherweise nicht unterstützt.
1. Klicken Sie auf der Startseite auf das Symbol Medien.
2. Klicken Sie auf Bilder.
3. Klicken Sie auf eine Kategorie.
4. Drücken Sie die Menütaste.
5. Klicken Sie auf Bilder herunterladen.
Wiedergeben von Mediendateien und Aufzeichnen von Sprachnotizen
Abspielen einer Mediendatei
1.
2.
3.
4.
5.
Klicken Sie auf der Startseite auf das Symbol Medien.
Klicken Sie auf einen Medientyp.
Klicken Sie ggf. auf eine Kategorie.
Klicken Sie auf eine Mediendatei.
Klicken Sie auf Wiedergabe.
Anmerkung: Um während der Wiedergabe eines Titels oder Videos andere Titel oder Videos anzuzeigen, drücken Sie die Menütaste. Klicken
Sie auf Musikbibliothek oder Videobibliothek.
Um die Wiedergabe einer Mediendatei anzuhalten, klicken Sie auf das Symbol Anhalten.
Zugehörige Informationen
Übertragen einer Datei zwischen Ihrem Gerät und Ihrem Computer im Massenspeichermodus, 92
Übertragen einer Datei zwischen Ihrem Gerät und Ihrem Computer mit Hilfe des Roxio Media Manager, 92
Wiedergeben von Liedern oder Videos von einer Webseite
1. Klicken Sie im Browser auf einen Link für ein Lied oder Video.
2. Klicken Sie auf Öffnen.
Zufälliges Wiedergeben von Liedern
1. Klicken Sie im Medienprogramm auf Musik.
2. Führen Sie eine der folgenden Aktionen aus:
• Um alle Lieder in zufälliger Wiedergabe abzuspielen, klicken Sie auf Zufällige Wiedergabe von Audiodateien.
94
Benutzerhandbuch
Wiedergeben von Mediendateien und Aufzeichnen von Sprachnotizen
• Um alle Lieder in einer Kategorie in zufälliger Wiedergabe abzuspielen, klicken Sie auf eine Kategorie. Klicken Sie auf ein Lied. Drücken
Sie die Menütaste. Klicken Sie auf Zufällige Wiedergabe.
Die zufällige Wiedergabe der Audiodateien wird beendet, wenn Sie dieMenütaste drücken. Klicken Sie auf Zufällige Wiedergabe.
Anhalten der Wiedergabe einer Mediendatei
Klicken Sie während der Wiedergabe eines Titels, Videos oder einer Sprachnotiz auf das Symbol Pause.
Um die Wiedergabe des Titels, des Videos oder der Sprachnotiz fortzusetzen, klicken Sie auf das Symbol Wiedergabe.
Schnelles Vorspulen oder Zurückspulen von Mediendateien
1. Klicken Sie während des Abspielens eines Titels, Videos oder einer Sprachnotiz auf die Fortschrittsanzeige.
2. Drehen Sie den Trackball nach rechts bzw. nach links.
3. Klicken Sie auf den Trackball.
Wiedergeben des nächsten oder vorherigen Titels in einer Kategorie
1. Drücken Sie bei der Wiedergabe eines Titels die Menütaste.
2. Klicken Sie auf Nächster Titel oder Vorheriger Titel.
Suchen nach einer Mediendatei
1.
2.
3.
4.
Klicken Sie auf der Startseite auf das Symbol Medien.
Klicken Sie auf einen Medientyp.
Klicken Sie ggf. auf eine Kategorie.
Geben Sie im Feld Suchen einen Teil des Namens oder den ganzen Namen für einen Titel, einen Klingelton, ein Video, ein Bild oder eine
Sprachnotiz ein.
Aufnehmen einer Sprachnotiz
1. Klicken Sie in der Anwendung für die Sprachnotizen auf das Symbol Aufnehmen.
2. Führen Sie eine der folgenden Aktionen aus:
• Um den Aufnahmevorgang zu unterbrechen, klicken Sie auf das Symbol Pause. Um den Aufnahmevorgang fortzusetzen, klicken Sie
auf Symbol Aufnehmen.
• Um den Aufnahmevorgang zu beenden, klicken Sie auf das Symbol Pause. Klicken Sie auf das Symbol Anhalten.
Einstellen der Lautstärke
•
•
Sie erhöhen die Lautstärke, indem Sie die Taste Lautstärke erhöhen drücken.
Sie verringern die Lautstärke, indem Sie die Taste Lautstärke verringern drücken.
95
Benutzerhandbuch
Wiedergeben von Mediendateien und Aufzeichnen von Sprachnotizen
Erhöhen der Lautstärke
Abhängig von Ihrem BlackBerry®-Gerät wird diese Funktion möglicherweise nicht unterstützt.
Mit dieser Funktion können Sie die Lautstärke für Titel, Klingeltöne und Videos erhöhen.
1. Klicken Sie auf der Startseite auf das Symbol Medien.
2. Drücken Sie die Menütaste.
3. Klicken Sie auf Optionen.
4. Ändern Sie die Einstellung im Feld Lautstärkenerhöhung auf An.
5. Drücken Sie die Menütaste.
6. Klicken Sie auf Speichern.
Verbessern der Tonqualität für Mediendateien
Abhängig von Ihrem BlackBerry®-Gerät wird diese Funktion möglicherweise nicht unterstützt.
Sie können die Tonqualität nur verbessern, indem Sie Stereo-Kopfhörer mit Ihrem Gerät verwenden.
1. Klicken Sie auf der Startseite auf das Symbol Medien.
2. Drücken Sie die Menütaste.
3. Klicken Sie auf Optionen.
4. Passen Sie das Feld Headset-Equalizer an.
5. Drücken Sie die Menütaste.
6. Klicken Sie auf Speichern.
Hintergrundbeleuchtung beim Abspielen von Videos eingeschaltet lassen
Standardmäßig ist die Hintergrundbeleuchtung so eingestellt, dass sie sich nach einer gewissen Zeit ausschaltet, um den Akku zu schonen.
1. Klicken Sie auf der Startseite auf das Symbol Medien.
2. Drücken Sie die Menütaste.
3. Klicken Sie auf Optionen.
4. Ändern Sie das Feld Abschalten der automatischen Hintergrundbeleuchtung auf Nein.
5. Drücken Sie die Menütaste.
6. Klicken Sie auf Speichern.
Information zur Verwendung von Headsets
Sie können Ihr BlackBerry®-Gerät optional mit einem Headset verwenden.
Wenn Sie ein Headset verwenden, können Sie mit der Headset-Taste Anrufe annehmen oder beenden oder den Ton ein- oder ausschalten. Sie
können Headset-Tasten auch zum Anrufen mittels eines Sprachbefehls verwenden.
Je nach Modell des Headsets können Sie Headset-Tasten zum Unterbrechen, Wiederaufnehmen, Überspringen eines Titels oder Videos im
Medienprogramm bzw. zum Einstellen der Lautstärke verwenden.
Weitere Informationen zur Verwendung des Headsets finden Sie in der Dokumentation, die Sie mit dem Headset erhalten haben.
96
Benutzerhandbuch
Verwalten von Mediendateien
Verwalten von Mediendateien
Wiedergabelisten
Info über Wiedergabelisten
Sie können sowohl Standard- als auch automatische Wiedergabelisten für Audiodateien erstellen. Sie können eine Standard-Wiedergabeliste
erstellen, indem Sie manuell Lieder hinzufügen, die auf Ihrem BlackBerry®-Gerät gespeichert sind. Sie können eine automatische
Wiedergabeliste erstellen, indem Sie Kriterien für Interpreten, Alben oder Genres für Lieder festlegen. Wenn Sie eine Audiodatei zum Gerät
hinzufügen, die diesen Kriterien entspricht, wird sie automatisch zur Wiedergabeliste hinzugefügt. In der Liste der Wiedergabelisten werden
die automatischen Wiedergabelisten mit einer Anzeige markiert.
Erstellen einer Standard-Wiedergabeliste
1.
2.
3.
4.
5.
6.
7.
8.
9.
10.
11.
Klicken Sie im Medienprogramm auf Musik.
Klicken Sie auf Wiedergabelisten.
Klicken Sie auf Neue Wiedergabeliste.
Klicken Sie auf Standard-Wiedergabeliste.
Geben Sie einen Namen für die Wiedergabeliste ein.
Drücken Sie die Menütaste.
Klicken Sie auf Lieder hinzufügen.
Klicken Sie auf ein Lied.
Um weitere Lieder hinzuzufügen, wiederholen Sie die Schritte 6 bis 8.
Drücken Sie die Menütaste.
Klicken Sie auf Speichern.
Ändern einer Standard-Wiedergabeliste
1.
2.
3.
4.
5.
6.
7.
Klicken Sie auf der Startseite auf das Symbol Medien.
Klicken Sie auf Musik.
Klicken Sie auf Wiedergabelisten.
Markieren Sie eine Standard-Wiedergabeliste.
Drücken Sie die Menütaste.
Klicken Sie auf Anzeigen.
Führen Sie eine der folgenden Aktionen aus:
• Um einen Titel hinzuzufügen, drücken Sie die Menütaste. Klicken Sie auf Titel hinzufügen. Klicken Sie auf einen Titel.
• Um die Reihenfolge der Titel zu ändern, markieren Sie einen Titel. Drücken Sie die Menütaste. Klicken Sie auf Verschieben. Klicken
Sie auf den neuen Speicherort.
• Um einen Titel zu löschen, markieren Sie einen Titel. Drücken Sie die Menütaste. Klicken Sie auf Löschen.
8. Drücken Sie die Menütaste.
97
Benutzerhandbuch
Verwalten von Mediendateien
9. Klicken Sie auf Speichern.
Erstellen einer automatischen Wiedergabeliste
1.
2.
3.
4.
5.
6.
7.
8.
9.
10.
Klicken Sie im Medienprogramm auf Musik.
Klicken Sie auf Wiedergabelisten.
Klicken Sie auf Neue Wiedergabeliste.
Klicken Sie auf Automatische Wiedergabeliste.
Geben Sie einen Namen für die Wiedergabeliste ein.
Klicken Sie auf das Pluszeichen (+) neben Interpreten, Alben oder Genres.
Klicken Sie auf einen Interpreten, ein Album oder ein Genre.
Wenn Sie weitere Kriterien hinzufügen möchten, wiederholen Sie die Schritte 6 und 7.
Drücken Sie die Menütaste.
Klicken Sie auf Speichern.
Drücken Sie zum Anzeigen aller Titel in der Wiedergabeliste die Menütaste. Klicken Sie auf Titel anzeigen.
Wiederholen einer Wiedergabeliste
1.
2.
3.
4.
5.
Klicken Sie im Medienprogramm auf Musik.
Klicken Sie auf Wiedergabelisten.
Klicken Sie auf eine Wiedergabeliste.
Drücken Sie die Menütaste.
Klicken Sie auf Wiederholen.
Die Wiederholung einer Wiedergabeliste wird beendet, wenn Sie die Menütaste drücken. Klicken Sie auf Wiederholen.
Umbenennen einer Wiedergabeliste
1.
2.
3.
4.
5.
6.
7.
Klicken Sie im Medienprogramm auf Musik.
Klicken Sie auf Wiedergabelisten.
Markieren Sie eine Wiedergabeliste.
Drücken Sie die Menütaste.
Klicken Sie auf Umbenennen.
Geben Sie einen Namen für die Wiedergabeliste ein.
Klicken Sie auf Speichern.
Löschen einer Wiedergabeliste
1.
2.
3.
4.
5.
98
Klicken Sie im Medienprogramm auf Musik.
Klicken Sie auf Wiedergabelisten.
Markieren Sie eine Wiedergabeliste.
Drücken Sie die Menütaste.
Klicken Sie auf Löschen.
Benutzerhandbuch
Verwalten von Mediendateien
Anzeigen der Eigenschaften für eine Mediendatei
1.
2.
3.
4.
5.
6.
Klicken Sie auf der Startseite auf das Symbol Medien.
Klicken Sie auf einen Medientyp.
Klicken Sie ggf. auf eine Kategorie.
Markieren Sie eine Mediendatei
Drücken Sie die Menütaste.
Klicken Sie auf Eigenschaften.
Ändern des verfügbaren Speicherplatzes für Mediendateien
Zum Optimieren der Leistung Ihres BlackBerry®-Geräts können Sie die Größe des Speichers ändern, den das Gerät für Mediendateien zuweist.
1. Klicken Sie auf der Startseite auf die Anwendung Medien.
2. Drücken Sie die Menütaste.
3. Klicken Sie auf Optionen.
4. Führen Sie eine der folgenden Aktionen aus:
• Ändern Sie die maximale Speichergröße, die im Gerät für alle Mediendateien zur Verfügung stehen soll, indem Sie den entsprechenden
Wert im Feld Gerätespeicherbeschränkung ändern.
• Ändern Sie die Mindestgröße des Gerätespeichers, der für Bilder zur Verfügung stehen soll, indem Sie den entsprechenden Wert im
Feld Reservierter Bildspeicher ändern.
5. Drücken Sie die Menütaste.
6. Klicken Sie auf Speichern.
Umbenennen von Mediendateien
Sie können nur von Ihnen hinzugefügte Titel, Klingeltöne, Videos und Sprachnotizen umbenennen.
1. Klicken Sie auf der Startseite auf das Symbol Medien.
2. Drücken Sie die Menütaste.
3. Klicken Sie auf Durchsuchen.
4. Navigieren Sie zu einem Ordner, in dem Titel, Klingeltöne, Videos oder Sprachnotizen gespeichert sind.
5. Markieren Sie einen Titel, einen Klingelton, ein Video oder eine Sprachnotiz.
6. Drücken Sie die Menütaste.
7. Klicken Sie auf Umbenennen.
8. Geben Sie einen Namen für die Datei ein.
9. Klicken Sie auf Speichern.
Verschieben einer Mediendatei
Sie können nur von Ihnen hinzugefügte Titel, Klingeltöne, Videos und Sprachnotizen verschieben.
1. Klicken Sie auf der Startseite auf das Symbol Medien.
2. Drücken Sie die Menütaste.
3. Klicken Sie auf Durchsuchen.
99
Benutzerhandbuch
4.
5.
6.
7.
8.
9.
10.
Anzeigen von Bildern
Navigieren Sie zu einem Ordner mit Mediendateien.
Markieren Sie eine Mediendatei
Drücken Sie die Menütaste.
Klicken Sie auf Verschieben.
Navigieren Sie zum neuen Speicherort.
Klicken Sie auf einen Ordner.
Klicken Sie auf Verschieben in.
Löschen einer Mediendatei
Sie können nur Lieder, Klingeltöne, Videos und Sprachnotizen löschen, die Sie selbst hinzugefügt haben.
1. Klicken Sie in der Medienanwendung auf einen Medientyp.
2. Klicken Sie ggf. auf eine Kategorie.
3. Markieren Sie eine Audiodatei, einen Klingelton, ein Video oder eine Sprachnotiz.
4. Drücken Sie dieMenütaste.
5. Klicken Sie auf Löschen.
Anmerkung: Wenn Sie einen Klingelton löschen, den Sie in einem Benachrichtigungsprofil verwenden, verwendet das Benachrichtigungsprofil
den Standardklingelton.
Anzeigen von Bildern
Anzeigen von Bildern
1.
2.
3.
4.
Klicken Sie auf der Startseite auf das Symbol Medien.
Klicken Sie auf Bilder.
Klicken Sie auf eine Kategorie.
Klicken Sie auf ein Bild.
Zugehörige Informationen
Übertragen einer Datei zwischen Ihrem Gerät und Ihrem Computer im Massenspeichermodus, 92
Übertragen einer Datei zwischen Ihrem Gerät und Ihrem Computer mit Hilfe des Roxio Media Manager, 92
Verwenden eines Bildes als Hintergrund für die Startseite
1.
2.
3.
4.
5.
6.
100
Klicken Sie auf der Startseite auf das Symbol Medien.
Klicken Sie auf Bilder.
Klicken Sie auf eine Kategorie.
Markieren Sie ein Bild.
.
Drücken Sie die Taste
Klicken Sie auf Als Bild auf der Startseite verwenden.
Anzeigen von Bildern
Benutzerhandbuch
Sie löschen das Bild von der Startseite, indem Sie die Taste
drücken. Klicken Sie auf Bild auf der Startseite zurücksetzen.
Anzeigen von Bildern als Diashow
In einer Diashow werden alle Bilder in einer Kategorie oder einem Ordner angezeigt.
1. Klicken Sie auf der Startseite auf das Symbol Medien.
2. Klicken Sie auf Bilder.
3. Klicken Sie auf eine Kategorie.
4. Klicken Sie ggf. auf einen Ordner.
5. Markieren Sie ein Bild.
6. Drücken Sie die Menütaste.
7. Klicken Sie auf Diashow anzeigen.
Drücken Sie zum Beenden der Diashow die Esc-Taste.
Ändern des zeitlichen Abstands zwischen zwei Bildern in einer Diashow
1.
2.
3.
4.
5.
6.
Klicken Sie auf der Startseite auf das Symbol Medien.
Drücken Sie im Medienprogramm die Menütaste.
Klicken Sie auf Optionen.
Stellen Sie im Feld Diashowintervall den gewünschten Wert ein.
Drücken Sie die Menütaste.
Klicken Sie auf Speichern.
Bilder nach Namen anzeigen
1.
2.
3.
4.
5.
Klicken Sie auf der Startseite auf das Symbol Medien.
Klicken Sie auf Bilder.
Klicken Sie auf eine Kategorie.
Drücken Sie die Menütaste.
Klicken Sie auf Liste anzeigen.
Vergrößern oder Verkleinern von Bildern
1. Drücken Sie in einem Bild die Menütaste.
2. Klicken Sie auf Vergrößern.
3. Drehen Sie den Trackball auf- oder abwärts.
Zum Anzeigen der ursprünglichen Bildgröße drücken Sie die Menütaste. Klicken Sie auf "An Bildschirm anpassen".
Drücken Sie zum Schließen des Bilds einmal auf die Esc-Taste in der Kamera oder zweimal im Medienprogramm.
101
Benutzerhandbuch
Verwalten von Bildern
Schwenken von Bildern
Um diese Aufgabe ausführen zu können, müssen Sie das Bild vergrößern.
Rollen Sie in einem Bild den Trackball.
Drücken Sie zum Schließen des Bilds einmal auf die Esc-Taste in der Kamera oder zweimal im Medienprogramm.
Drehen von Bildern
1. Drücken Sie in einem Bild die Menütaste.
2. Klicken Sie auf Drehen.
Das Bild wird im Uhrzeigersinn um 90 Grad gedreht.
Verwalten von Bildern
Speichern von Bildern
Speichern Sie Bilddateien wie beispielsweise JPEG-, PNG-, GIF- oder BMP-Dateien im Gerätespeicher des BlackBerry®-Geräts oder auf der
Medienkarte. .
1. Öffnen Sie einen Bildanhang, oder markieren Sie ein Bild auf einer Webseite.
2. Drücken Sie die Menütaste.
3. Klicken Sie auf Bild speichern.
4. Klicken Sie auf Speichern.
Sortieren von Bildern
1.
2.
3.
4.
5.
6.
Klicken Sie auf der Startseite auf das Symbol Medien.
Drücken Sie die Menütaste.
Klicken Sie auf Optionen.
Ändern Sie das Feld Sortieren nach.
Drücken Sie die Menütaste.
Klicken Sie auf Speichern.
Ausblenden von Albenkunst aus Bilderordnern
Wenn Sie Albenkunst aus Bilderordnern ausblenden, wird die Albenkunst bei der Wiedergabe von Liedern dennoch angezeigt.
1. Drücken Sie im Medienprogramm dieMenütaste.
2. Klicken Sie auf Optionen.
3. Klicken Sie auf Ordner ausschließen.
102
Benutzerhandbuch
Verwalten von Bildern
4. Klicken Sie auf die Ordner, die Albenkunst enthalten, die Sie ausblenden möchten.
Umbenennen eines Bilds oder Bildordners
Sie können nur Bilder bzw. Bilderordner umbenennen, die Sie auf Ihr BlackBerry®-Gerät übertragen haben.
1. Klicken Sie auf der Startseite auf das Symbol Medien.
2. Klicken Sie auf Bilder.
3. Klicken Sie auf eine Kategorie.
4. Markieren Sie ein Bild oder einen Bilderordner.
5. Drücken Sie die Menütaste.
6. Klicken Sie auf Umbenennen.
7. Geben Sie einen Namen für das Bild oder den Bildordner ein.
8. Klicken Sie auf Speichern.
Verschieben eines Bilds
Sie können nur von Ihnen hinzugefügte Bilder verschieben.
1. Klicken Sie auf der Startseite auf das Symbol Medien.
2. Klicken Sie auf Bilder.
3. Klicken Sie auf eine Kategorie.
4. Markieren Sie ein Bild.
5. Drücken Sie die Menütaste.
6. Klicken Sie auf Verschieben.
7. Navigieren Sie zum neuen Speicherort.
8. Markieren Sie einen Bilderordner.
9. Drücken Sie die Menütaste.
10. Klicken Sie auf Verschieben in.
Löschen eines Bilds oder eines Bilderordners
Sie können nur Bilder bzw. Bilderordner löschen, die Sie auf Ihr BlackBerry®-Gerät übertragen haben.
1. Klicken Sie auf der Startseite auf das Symbol Medien.
2. Klicken Sie auf Bilder.
3. Klicken Sie auf eine Kategorie.
4. Navigieren Sie zu einem Bild oder einem Bilderordner.
5. Markieren Sie ein Bild oder einen Bilderordner.
6. Drücken Sie die Menütaste.
7. Klicken Sie auf Löschen.
103
Benutzerhandbuch
Optionen im Medienkarten- und Massenspeichermodus
Optionen im Medienkarten- und Massenspeichermodus
Info zu Medienkarten
Abhängig vom Modell Ihres BlackBerry®-Geräts können Sie eine microSD-Medienkarte in Ihr Gerät einsetzen, um Videos aufzunehmen und
den verfügbaren Gerätespeicher zum Speichern von Mediendateien wie Titel, Klingeltöne, Videos oder Bilder zu vergrößern. Weitere
Informationen zum Einsetzen einer Medienkarte in Ihr Gerät finden Sie in der Dokumentation zu Ihrem Gerät.
Formatieren einer Medienkarte
Wenn Sie eine Medienkarte formatieren, werden alle Dateien auf der Medienkarte gelöscht.
1. Klicken Sie auf der Startseite auf das Symbol Optionen.
2. Klicken Sie auf Speicher.
3. Drücken Sie die Menütaste.
4. Klicken Sie auf Formatieren.
Anzeigen des verfügbaren Speicherplatzes
1. Klicken Sie auf der Startseite auf das Symbol Optionen.
2. Zum Anzeigen des verfügbaren Speicherplatzes für Anwendungsdaten oder zum Speichern von Dateien auf einer Medienkarte klicken Sie
auf Speicher.
Info zur Dateiverschlüsselung
Die Dateiverschlüsselung schützt die Daten, die Sie auf der Medienkarte in Ihrem BlackBerry®-Gerät speichern. Sie können die Dateien auf
Ihrer Medienkarte mithilfe eines Verschlüsselungsschlüssels, den Ihr Gerät generiert, eines Gerätekennworts oder beidem verschlüsseln.
Wenn Sie die Dateien mit einem von Ihrem Gerät generierten Verschlüsselungsschlüssel verschlüsseln, können Sie nur auf Dateien Ihrer
Medienkarte zugreifen, wenn eine Medienkarte in Ihr Gerät eingesetzt ist. Wenn Sie die Dateien mit einem Gerätekennwort verschlüsseln,
können Sie auf die Dateien Ihrer Medienkarte von jedem Gerät aus zugreifen, in das Sie die Medienkarte einsetzen. Sie benötigen lediglich
das Kennwort des Geräts.
Verschlüsseln der Dateien auf einer Medienkarte
1. Klicken Sie auf der Startseite auf das Symbol Optionen.
2. Klicken Sie auf Speicher.
3. Führen Sie eine der folgenden Aktionen aus:
• Um Dateien mit einem Codierungsschlüssel zu verschlüsseln, den Ihr Gerät generiert, wählen Sie für das Feld Codierungsmodus die
Option Gerät.
104
Benutzerhandbuch
Medien-Shortcuts
• Um Dateien mit einem Gerätekennwort zu verschlüsseln, ändern Sie für das Feld Codierungsmodus die Option
Sicherheitskennwort.
• Um Dateien mit einem Verschlüsselungsschlüssel und einem Gerätekennwort zu verschlüsseln, ändern für das Feld
Codierungsmodus die Option Sicherheitskennwort und Gerät.
4. Ändern Sie das Feld Verschlüsselung von Mediendateien auf Ja.
5. Drücken Sie die Menütaste.
6. Klicken Sie auf Speichern.
Um die Verschlüsselung der Dateien auf einer Medienkarte zu deaktivieren, ändern Sie das Feld Codierungsmodus auf Kein.
Zugehörige Informationen
Festlegen eines Gerätekennworts, 240
Deaktivieren der Medienkartenunterstützung
1.
2.
3.
4.
5.
Klicken Sie auf der Startseite auf das Symbol Optionen.
Klicken Sie auf Speicher.
Ändern Sie das Feld Medienkartenunterstützung in Aus.
Drücken Sie die Menütaste.
Klicken Sie auf Speichern.
Deaktivieren Sie den Massenspeichermodus
1.
2.
3.
4.
5.
Klicken Sie auf der Startseite auf das Symbol Optionen.
Klicken Sie auf Speicher.
Ändern Sie das Feld Unterstützung für Massenspeichermodus in Aus.
Drücken Sie die Menütaste.
Klicken Sie auf Speichern.
Deaktivieren der Eingabeaufforderung für den Massenspeichermodus
1.
2.
3.
4.
5.
Klicken Sie auf der Startseite auf das Symbol Optionen.
Klicken Sie auf Speicher.
Ändern Sie das Feld Massenspeichermodus automatisch aktivieren, wenn verbunden in Ja oder Nein.
Drücken Sie die Menütaste.
Klicken Sie auf Speichern.
Medien-Shortcuts
•
•
•
Um einen Titel oder ein Video zu unterbrechen, drücken Sie die Stummschalttaste. Drücken Sie die Stummschalttaste erneut, um die
Wiedergabe des Videos oder Titels fortzusetzen.
Drücken Sie die 6, um den nächsten Titel einer Kategorie wiederzugeben.
Drücken Sie die 4, um den vorherigen Titel einer Kategorie wiederzugeben.
105
Benutzerhandbuch
•
•
•
•
•
•
•
•
•
•
•
•
Fehlerbehebung für Medien
Um den nächsten Titel in einer Wiedergabeliste abzuspielen, drücken Sie und halten Sie die Taste Lautstärke erhöhen gedrückt.
Um den vorherigen Titel in einer Wiedergabeliste abzuspielen, drücken Sie und halten Sie die Taste Lautstärke verringern gedrückt.
Um die Funktion zur Lautstärkenerhöhung für Titel, Klingeltöne und Videos zu aktivieren, drücken Sie die Taste Lautstärke erhöhen, bis
Sie die oberste Grenze der Lautstärkeneinstellung erreicht haben und drücken Sie dann viermal rasch nacheinander die Taste Lautstärke
erhöhen.
Um in einem Bild nach oben zu schwenken, drücken Sie die 2.
Um in einem Bild nach unten zu schwenken, drücken Sie die 8.
Um in einem Bild nach rechts zu schwenken, drücken Sie die 6.
Um in einem Bild nach links zu schwenken, drücken Sie die 4.
Um zur Mitte des Bilds zurückzukehren, drücken Sie die 5.
Zum Vergrößern eines Bildes drücken Sie die 3. Zum Anzeigen der ursprünglichen Bildgröße drücken Sie die 7.
Zum Verkleinern eines Bildes drücken Sie die 9. Zum Anzeigen der ursprünglichen Bildgröße drücken Sie die 7.
Drücken Sie zum Drehen eines Bildes die Kommataste (,).
Zum Anpassen eines Bilds an die Bildschirmgröße drücken Sie die 1.
Fehlerbehebung für Medien
Ein Lied oder Video von einer Webseite lässt sich nicht wiedergeben
Ihr BlackBerry®-Gerät unterstützt möglicherweise die Größe oder das Dateiformat der Audio- oder Videodatei nicht.
Ich kann Mediendateien nicht öffnen
Führen Sie versuchsweise eine der folgenden Aktionen aus:
• Wenn Sie eine Mediendatei auf dem BlackBerry®-Gerät öffnen möchten und das Gerät mit Ihrem Computer verbunden ist, trennen
Sie die Verbindung zwischen Gerät und Computer oder deaktivieren Sie den Massenspeichermodus.
• Wenn Sie im Massenspeichermodus eine Mediendatei auf dem Computer öffnen möchten, muss das Media Manager-Tool des
BlackBerry® Desktop Manager geschlossen sein.
• Wenn Sie mit dem Media Manager-Tool des BlackBerry Desktop Manager eine Mediendatei auf dem Computer öffnen möchten, muss
der Massenspeichermodus in Ihrem Gerät deaktiviert sein.
• Wenn Sie die Mediendateien mit Hilfe eines von Ihrem Gerät generierten Verschlüsselungsschlüssels auf Ihrer Medienkarte
verschlüsselt haben und nun versuchen, eine verschlüsselte Mediendatei auf dem Computer oder auf einem anderen Gerät als Ihrem
BlackBerry zu öffnen, mit dem Sie die Datei verschlüsselt haben, legen Sie die Medienkarten in das BlackBerry-Gerät ein, mit dem Sie
die Datei verschlüsselt haben. Ändern Sie in den Speicheroptionen das Feld für den Codierungsmodus auf Keine oder
Sicherheitskennwort.
Zugehörige Informationen
Deaktivieren Sie den Massenspeichermodus, 105
Verschlüsseln der Dateien auf einer Medienkarte, 104
106
Benutzerhandbuch
Fehlerbehebung für Medien
Das Gerät erkennt meine Medienkarte nicht
Führen Sie versuchsweise eine der folgenden Aktionen aus:
• Vergewissern Sie sich, dass Ihre Medienkarte richtig in Ihr BlackBerry®-Gerät eingelegt ist. Weitere Informationen zum Einsetzen einer
Medienkarte in Ihr Gerät finden Sie in der Dokumentation zu Ihrem Gerät.
• Wenn in den Medienkartenoptionen eine Mitteilung angezeigt wird, dass die Medienkarte formatiert werden soll, trennen Sie das
Gerät von Ihrem Computer. Deaktivieren Sie den Massenspeichermodus. Formatieren Sie die Medienkarte. Aktivieren des
Massenspeichermodus.
Zugehörige Informationen
Deaktivieren Sie den Massenspeichermodus, 105
Formatieren einer Medienkarte, 104
Mein Gerät verwendet den falschen Klingelton bzw. Startseitenhintergrund
Wenn Sie einen Klingelton oder ein Hintergrundbild für die Startseite verwenden, den/das Sie auf der Medienkarte mit Hilfe des
BlackBerry®-Gerätekennworts verschlüsselt haben, und Ihr Gerät zurücksetzen, müssen Sie das Gerät entsperren.
Zugehörige Informationen
Sperren des Geräts, 240
Einige Funktionen sind auf meinem Gerät nicht verfügbar
Die Verfügbarkeit bestimmter Funktionen auf Ihrem BlackBerry®-Gerät ist abhängig von verschiedenen Aspekten, z. B. vom Modell Ihres Geräts
und von Ihrem Mobilfunktarif.
Wenn Ihr E-Mail-Konto einen BlackBerry® Enterprise Server verwendet, hat Ihr Unternehmen eventuell einige Funktionen nicht eingerichtet
oder möchte unterbinden, dass Sie einige Funktionen oder Optionen verwenden. Wenn der Administrator eine Option für Sie festgelegt hat,
wird neben dem Optionsfeld ein rotes Schloss angezeigt.
Um weitere Informationen zu den auf Ihrem Gerät verfügbaren Funktionen zu erhalten, wenden Sie sich an Ihren Mobilfunkanbieter oder Ihren
Administrator oder besuchen Sie unsere Website unter www.blackberry.com/go/devices.
107
Benutzerhandbuch
Browser
Browser
Grundlegende Browserinformationen
Durchsuchen von Webseiten
Aufrufen einer Webseite
Je nach Mobilfunkanbieter werden auf Ihrem BlackBerry®-Gerät möglicherweise mehrere Browser angezeigt. Weitere Informationen zu den
Gebühren, die bei der Verwendung der einzelnen Browser anfallen, erhalten Sie von Ihrem Mobilfunkanbieter.
1. Klicken Sie auf der Startseite auf das Symbol Browser.
2. Führen Sie eine der folgenden Aktionen aus:
• Wenn ein Webadressfeld auf dem Bildschirm angezeigt wird, geben Sie eine Webadresse ein.
• Wenn kein Webadressfeld auf dem Bildschirm angezeigt wird, drücken Sie die Menütaste
. Klicken Sie auf Wechseln zu. Geben
Sie eine Internetadresse ein.
3. Drücken Sie die Eingabetaste.
Im Internet surfen
Um diese Aufgabe ausführen zu können, muss Ihr BlackBerry®-Gerät mit einem E-Mail-Konto verknüpft sein, das einen BlackBerry® Internet
Service mit dieser Funktion verwendet. Weitere Informationen erhalten Sie von Ihrem Mobilfunknetzanbieter.
1. Klicken Sie auf der Startseite auf das Symbol Browser.
2. Führen Sie eine der folgenden Aktionen aus:
• Wird das Feld Hier suchen angezeigt, geben Sie die Suchbegriffe ein.
• Wird das Feld Hier suchen nicht angezeigt, drücken Sie die Menütaste. Klicken Sie auf Wechseln zu. Geben Sie die Suchbegriffe ein.
3. Drücken Sie die Eingabetaste.
Umschalten zwischen Browseranzeigemodi
Webseiten können in der Spaltenansicht oder in der Seitenansicht betrachtet werden. In der Spaltenansicht werden Webseiten in einem mobilen
Anzeigeformat angezeigt. In der Seitenansicht werden Webseiten in einem breiten Bildschirmformat angezeigt. Dieses ist dem Format, das
der Browser auf Ihrem Computer zur Anzeige von Webseiten verwendet, sehr ähnlich.
1. Drücken Sie ein einer Webseite die Menütaste.
2. Klicken Sie auf Spaltenansicht oder Seitenansicht.
Vergrößern oder Verkleinern einer Webseite
1. Drücken Sie auf einer Webseite die Menütaste.
2. Klicken Sie auf Vergrößern oder Verkleinern.
Um zur ursprünglichen Größe der Webseite zurückzukehren, drücken Sie die Esc-Taste.
108
Benutzerhandbuch
Grundlegende Browserinformationen
Verschieben von Webseiten vorwärts oder rückwärts
1. Drücken Sie während der Anzeige einer Webseite auf die Menütaste.
2. Klicken Sie auf Zurück oder auf Weiter.
Aktualisieren einer Webseite
1. Drücken Sie während der Anzeige einer Webseite auf die Menütaste.
2. Klicken Sie auf Aktualisieren.
Speichern einer Webseite in der Nachrichtenliste
Eine gespeicherte Webseite zeigt den Inhalt an, der aktuell war, als Sie die Webseite gespeichert haben.
1. Drücken Sie während der Anzeige einer Webseite auf die Menütaste.
2. Klicken Sie auf Seite speichern.
3. Klicken Sie auf OK.
Beenden des Ladevorgangs von Webseiten
1. Drücken Sie während des Ladens einer Webseite die Menütaste.
2. Klicken Sie auf Anhalten.
Suchen nach Text innerhalb einer Nachricht, einer Anlage oder einer Webseite
Zum Suchen nach Text in einer Präsentation müssen Sie die Präsentation als Textansicht oder als Text- und Folienansicht anzeigen.
1.
2.
3.
4.
Drücken Sie in einer Nachricht, Anlage oder Webseite die Menütaste.
Klicken Sie auf Suchen.
Geben Sie den Text ein.
Drücken Sie die Eingabetaste.
Zum Suchen nach der nächsten Instanz des Textes drücken Sie die Menütaste. Klicken Sie auf Weitersuchen.
Anzeigen einer Liste mit kürzlich aufgerufenen Webseiten
1. Drücken Sie während der Anzeige einer Webseite auf die Menütaste.
2. Klicken Sie auf Verlauf.
Zurückkehren zur Startseite
1. Drücken Sie während der Anzeige einer Webseite auf die Menütaste.
2. Klicken Sie auf Startseite.
Schließen des Browsers
1. Klicken Sie auf der Startseite auf das Symbol Browser.
2. Drücken Sie die Menütaste.
109
Benutzerhandbuch
Grundlegende Browserinformationen
3. Klicken Sie auf Schließen.
Anzeigen, Kopieren und Weiterleiten von Adressen
Anzeigen der Adresse einer Webseite
1. Drücken Sie während der Anzeige einer Webseite auf die Menütaste.
2. Klicken Sie auf Seitenadresse.
Anzeigen der Adresse von Links oder Bildern
1. Markieren Sie auf einer Website ein Bild oder einen Link, oder halten Sie den Mauszeiger darüber.
2. Drücken Sie die Menütaste.
3. Klicken Sie auf Linkadresse oder Bildadresse.
Kopieren einer Adresse für eine Webseite, einen Link oder ein Bild
1.
Führen Sie auf einer Website eine der folgenden Aktionen aus:
• Markieren Sie einen Link, oder halten Sie den Mauszeiger darüber. Drücken Sie die Menütaste. Klicken Sie auf Linkadresse.
• Markieren Sie ein Bild, oder halten Sie den Mauszeiger darüber. Drücken Sie die Menütaste. Klicken Sie auf Bildadresse.
• Drücken Sie die Menütaste. Klicken Sie auf Seitenadresse.
2. Klicken Sie auf Adresse kopieren.
Sie fügen die Adresse ein, indem Sie die Menütaste drücken. Klicken Sie auf Einfügen.
Senden einer Webseitenadresse
1.
2.
3.
4.
Klicken Sie auf der Startseite auf das Symbol Browser.
Drücken Sie während der Anzeige einer Webseite auf die Menütaste.
Klicken Sie auf Adresse senden.
Klicken Sie auf einen Nachrichtentyp.
Sie kehren nach dem Senden der Nachricht zum Browser zurück, indem Sie die Esc-Taste drücken.
Senden von Links oder Bildern von einer Webseite
1.
2.
3.
4.
5.
Markieren Sie auf einer Website ein Bild oder einen Link, oder halten Sie den Mauszeiger darüber.
Drücken Sie die Menütaste.
Klicken Sie auf Linkadresse oder Bildadresse.
Klicken Sie auf Adresse senden.
Klicken Sie auf einen Nachrichtentyp.
Sie kehren nach dem Senden der Nachricht zum Browser zurück, indem Sie die Esc-Taste drücken.
110
Benutzerhandbuch
Browser-Lesezeichen
Anzeigen von Bildern und Wiedergeben von Mediendateien
Wiedergeben von Liedern oder Videos von einer Webseite
1. Klicken Sie im Browser auf einen Link für ein Lied oder Video.
2. Klicken Sie auf Öffnen.
Speichern von Liedern oder Videos von einer Webseite
1.
2.
3.
4.
Klicken Sie im Browser auf einen Link für ein Lied oder Video.
Klicken Sie auf Speichern.
Geben Sie einen Namen für das Lied oder Video ein.
Klicken Sie auf Speichern.
Anzeigen eines Vollbilds auf einer Webseite
1. Markieren Sie auf einer Website ein Bild oder einen Link, oder halten Sie den Mauszeiger darüber.
2. Drücken Sie die Menütaste.
3. Klicken Sie auf Vollbild.
Vergrößern oder Verkleinern von Bildern
1. Drücken Sie in einem Bild die Menütaste.
2. Klicken Sie auf Vergrößern.
3. Drehen Sie den Trackball auf- oder abwärts.
Zum Anzeigen der ursprünglichen Bildgröße drücken Sie die Menütaste. Klicken Sie auf "An Bildschirm anpassen".
Drücken Sie zum Schließen des Bilds einmal auf die Esc-Taste in der Kamera oder zweimal im Medienprogramm.
Browser-Lesezeichen
Info zu Lesezeichen für Webseiten
Sie können Lesezeichen für Webseiten hinzufügen, die Sie oft aufrufen. Wenn Sie ein Lesezeichen hinzufügen, können Sie festlegen, ob der
Browser die Webseite regelmäßig auf Aktualisierungen überprüfen soll. Lesezeichen für Webseiten, die seit Ihrem letzten Aufruf aktualisiert
wurden, werden kursiv dargestellt.
Hinzufügen eines Lesezeichens für eine Webseite
1.
Drücken Sie während der Anzeige einer Webseite auf die Menütaste.
111
Benutzerhandbuch
2.
3.
4.
5.
Browser-Lesezeichen
Klicken Sie auf Lesezeichen hinzufügen.
Legen Sie im Feld Automatisch synchronisieren fest, wie oft der Browser nach Aktualisierungen der Webseite suchen soll.
Legen Sie im Feld Startzeit die Tageszeit fest, zu der der Browser mit der Suche nach Aktualisierungen beginnen soll.
Klicken Sie auf Hinzufügen.
Wenn Sie die Webseite offline aufrufen, zeigt der Browser die Informationen an, die bei Ihrem letzten Aufruf der Seite aktuell waren.
Ändern von Lesezeichen für Webseiten
1.
2.
3.
4.
5.
6.
7.
8.
Klicken Sie auf der Startseite auf das Symbol Browser.
Drücken Sie die Menütaste.
Klicken Sie auf Lesezeichen.
Markieren Sie ein Lesezeichen.
Drücken Sie die Menütaste.
Klicken Sie auf Lesezeichen bearbeiten.
Ändern Sie das Lesezeichen.
Klicken Sie auf Annehmen.
Senden eines Lesezeichens für eine Webseite
1.
2.
3.
4.
5.
6.
7.
Klicken Sie auf der Startseite auf das Symbol Browser.
Drücken Sie die Menütaste.
Klicken Sie auf Lesezeichen.
Markieren Sie ein Lesezeichen.
Drücken Sie die Menütaste.
Klicken Sie auf Lesezeichen senden.
Klicken Sie auf einen Nachrichtentyp.
Sie kehren nach dem Senden der Nachricht zum Browser zurück, indem Sie die Esc-Taste drücken.
Löschen Sie ein Lesezeichen für eine Webseite
1.
2.
3.
4.
5.
6.
Klicken Sie auf der Startseite auf das Symbol Browser.
Drücken Sie die Menütaste.
Klicken Sie auf Lesezeichen.
Markieren Sie ein Lesezeichen.
Drücken Sie die Menütaste.
Klicken Sie auf Lesezeichen löschen.
Hinzufügen eines Lesezeichenordners für Webseiten
1. Klicken Sie auf der Startseite auf das Symbol Browser.
2. Drücken Sie die Menütaste.
112
Benutzerhandbuch
3.
4.
5.
6.
Web-Feeds
Klicken Sie auf Lesezeichen.
Markieren Sie einen Lesezeichenordner.
Drücken Sie die Menütaste.
Klicken Sie auf Unterordner hinzufügen.
Ablegen von Lesezeichen für Webseiten
1.
2.
3.
4.
5.
6.
7.
Klicken Sie auf der Startseite auf das Symbol Browser.
Drücken Sie die Menütaste.
Klicken Sie auf Lesezeichen.
Markieren Sie ein Lesezeichen.
Drücken Sie die Menütaste.
Klicken Sie auf Lesezeichen verschieben.
Klicken Sie auf den neuen Speicherort.
Umbenennen von Lesezeichenordnern für Webseiten
Sie können nur Ordner umbenennen, die Sie selbst erstellt haben.
1. Klicken Sie auf der Startseite auf das Symbol Browser.
2. Markieren Sie einen Ordner.
3. Drücken Sie die Menütaste.
4. Klicken Sie auf Ordner umbenennen.
Löschen von Lesezeichenordnern für Webseiten
Sie können nur Ordner löschen, die Sie selbst erstellt haben.
1. Klicken Sie auf der Startseite auf das Symbol Browser.
2. Markieren Sie einen Ordner.
3. Drücken Sie die Menütaste.
4. Klicken Sie auf Ordner löschen.
Web-Feeds
Info zu Web-Feeds
Web-Feeds liefern Informationen zu Aktualisierungen des Inhalts von Websites. Sie können einen Web-Feed öffnen, um sich eine Liste der Titel
und Beschreibungen von aktualisiertem Website-Inhalt anzeigen zu lassen. Wenn Sie beispielsweise für eine Nachrichten-Website einen WebFeed zum Thema „Sport“ öffnen, können Sie eine Liste aller Sportereignisse anzeigen, die seit Ihrem letzten Aufruf des Web-Feeds auf der
Website veröffentlicht wurden. Wenn Sie ein Titel interessiert, können Sie den Inhalt des Web-Feeds ansehen oder, wenn eine Audioversion
des Inhalts verfügbar ist, können Sie sich den Inhalt anhören.
113
Benutzerhandbuch
Web-Feeds
Sie können Web-Feeds auf Webseiten öffnen oder abonnieren und in Ihrer Lesezeichenliste öffnen. In der Lesezeichenliste werden Web-Feeds,
die seit Ihrem letzten Aufruf aktualisiert wurden, kursiv dargestellt. Ungeöffnete Web-Feed-Titel werden im Web-Feed fett dargestellt.
Wenn eine oder mehrere Web-Feeds zu einer Webseite verfügbar sind, wird im Menü die Option Web-Feed hinzufügen angezeigt.
Abonnieren eines Web-Feeds
1.
2.
3.
4.
5.
6.
Drücken Sie während der Anzeige einer Webseite auf die Menütaste.
Klicken Sie auf Web-Feed hinzufügen.
Aktivieren Sie das Kontrollkästchen neben einem Web-Feed.
Legen Sie im Feld Automatisch synchronisieren fest, wie oft der Browser nach Aktualisierungen des Web-Feeds suchen soll.
Legen Sie im Feld Startzeit die Tageszeit fest, zu der der Browser mit der Suche nach Aktualisierungen beginnen soll.
Klicken Sie auf Hinzufügen.
Anzeigen von Web-Feed-Inhalten
1. Markieren Sie in einem Web-Feed eine Überschrift.
2. Drücken Sie die Menütaste.
3. Führen Sie eine der folgenden Aktionen aus:
• Um eine Zusammenfassung der Geschichte anzuzeigen, klicken Sie auf Beschreibung anzeigen.
• Um die ganze Geschichte anzuzeigen, klicken Sie auf Geschichte lesen.
Sie blenden eine Beschreibung aus, indem Sie eine Überschrift markieren. Drücken Sie die Menütaste. Klicken Sie auf Beschreibung
ausblenden.
Anhören von Web-Feed-Inhalten
Wenn Ihrem BlackBerry®-Gerät ein E-Mailkonto zugeordnet ist, das den BlackBerry® Internet Service verwendet, können Sie Web-Feed-Inhalte
anhören, die 5 MB nicht überschreiten. Wenn Ihrem Gerät ein E-Mail-Konto zugeordnet ist, das den BlackBerry® Enterprise Server verwendet,
können Sie möglicherweise keine Web-Feed-Inhalte anhören, die 128 KB überschreiten. Weitere Informationen hierzu erhalten Sie von Ihrem
Administrator.
1. Markieren Sie in einem Web-Feed eine Überschrift.
2. Drücken Sie die Menütaste.
3. Klicken Sie auf Audio abrufen.
Markieren eines Web-Feeds als geöffnet bzw. ungeöffnet
Führen Sie in einem Web-Feed eine der folgenden Aktionen aus:
• Markieren Sie einen Titel. Drücken Sie die Menütaste. Klicken Sie auf Als geöffnet markieren oder Als ungeöffnet markieren.
• Markieren Sie ein Datumsfeld. Drücken Sie die Menütaste. Klicken Sie auf Als zuvor geöffnet markieren.
114
Benutzerhandbuch
Browseroptionen
Ändern eines Web-Feeds
1.
2.
3.
4.
5.
6.
7.
Drücken Sie während der Anzeige einer Webseite auf die Menütaste.
Klicken Sie auf Lesezeichen.
Markieren Sie den gewünschten Web-Feed.
Drücken Sie die Menütaste.
Klicken Sie auf Lesezeichen bearbeiten.
Ändern Sie den Web-Feed.
Klicken Sie auf Annehmen.
Ablegen von Web-Feeds
1.
2.
3.
4.
5.
6.
Drücken Sie während der Anzeige einer Webseite auf die Menütaste.
Klicken Sie auf Lesezeichen.
Markieren Sie den gewünschten Web-Feed.
Drücken Sie die Menütaste.
Klicken Sie auf Lesezeichen verschieben.
Klicken Sie auf den neuen Speicherort.
Löschen eines Web-Feeds
1.
2.
3.
4.
5.
Drücken Sie während der Anzeige einer Webseite auf die Menütaste.
Klicken Sie auf Lesezeichen.
Markieren Sie den gewünschten Web-Feed.
Drücken Sie die Menütaste.
Klicken Sie auf Lesezeichen löschen.
Browseroptionen
Festlegen der Standardbrowseransicht
1.
2.
3.
4.
5.
6.
7.
Klicken Sie auf der Startseite auf das Symbol Browser.
Drücken Sie die Menütaste.
Klicken Sie auf Optionen.
Klicken Sie auf Allgemeine Eigenschaften.
Ändern Sie das Feld Standardansicht.
Drücken Sie die Menütaste.
Klicken Sie auf Optionen speichern.
115
Benutzerhandbuch
Browseroptionen
Wechseln der Startseite
Ob Sie Ihre Startseite ändern können, hängt von Ihrem Mobilfunkanbieter ab.
1. Klicken Sie auf der Startseite auf das Symbol Browser.
2. Drücken Sie die Menütaste.
3. Klicken Sie auf Optionen.
4. Klicken Sie auf Browserkonfiguration.
5. Führen Sie eine der folgenden Aktionen aus:
• Geben Sie in das Feld Startseite-Adresse eine Webadresse ein.
• Ändern Sie das Feld Startseite.
6. Drücken Sie die Menütaste.
7. Klicken Sie auf Optionen speichern.
Ändern von JavaScript-Optionen
1.
2.
3.
4.
Drücken Sie im Browser die Menütaste.
Klicken Sie auf Optionen.
Klicken Sie auf Browserkonfiguration.
Aktivieren Sie eines der folgenden Kontrollkästchen:
• JavaScript-Unterstützung
• JavaScript-Popups zulassen
• Langsam ausgeführte Skripts beenden
5. Drücken Sie die Menütaste.
6. Klicken Sie auf Optionen speichern.
Ändern der Optionen für Bilder und Animationen auf Webseiten
1.
2.
3.
4.
Klicken Sie auf der Startseite auf das Symbol Browser.
Drücken Sie die Menütaste.
Klicken Sie auf Optionen.
Führen Sie eine der folgenden Aktionen aus:
• Um keine Bilder mehr anzuzeigen, klicken Sie auf Browserkonfiguration. Ändern Sie den Eintrag im Feld Bilder anzeigen.
• Um die Bildqualität zu ändern, klicken Sie auf Allgemeine Eigenschaften. Ändern Sie das Feld Bildqualität.
• Um die Anzahl der Wiederholungen für die Anzeige animierte Grafiken zu ändern, klicken Sie auf Allgemeine Eigenschaften. Ändern
Sie das Feld Animationen wiederholen.
5. Drücken Sie die Menütaste.
6. Klicken Sie auf Optionen speichern.
Ändern der Anzeigeoptionen für Webseiten
1. Klicken Sie auf der Startseite auf das Symbol Browser.
2. Drücken Sie die Menütaste.
116
Benutzerhandbuch
Browseroptionen
3. Klicken Sie auf Optionen.
4. Klicken Sie auf Browserkonfiguration.
5. Führen Sie eine der folgenden Aktionen aus:
• Um Hintergrundbilder anzuzeigen, aktivieren Sie das Kontrollkästchen Hintergrundbilder verwenden.
• Um die Browser-Umgebung zu ändern, ändern Sie das Feld Browser-Identifikation.
6. Drücken Sie die Menütaste.
7. Klicken Sie auf Optionen speichern.
Ändern der Schriftartenoptionen für Webseiten
1.
2.
3.
4.
5.
Klicken Sie auf der Startseite auf das Symbol Browser.
Drücken Sie die Menütaste.
Klicken Sie auf Optionen.
Klicken Sie auf Allgemeine Eigenschaften.
Führen Sie eine der folgenden Aktionen aus:
• Ändern Sie die Felder Standardschriftschnitt und Standardschriftgröße.
• Ändern Sie die Felder für den minimalen Schriftschnitt und die minimale Schriftart.
6. Drücken Sie die Menütaste.
7. Klicken Sie auf Optionen speichern.
Festlegen der Zeichensatzcodierung für alle Webseiten
Standardmäßig verwendet Ihr BlackBerry®-Gerät die optimale Zeichensatzcodierung für Webseiten.
1. Drücken Sie während der Anzeige einer Webseite auf die Menütaste.
2. Klicken Sie auf Codierung festlegen.
3. Deaktivieren Sie das Kontrollkästchen Auto-Modus.
4. Geben Sie im Feld Standardzeichensatz die gewünschte Option an.
5. Klicken Sie auf OK.
Empfangen einer Aufforderung vor Schließen des Browsers oder Ausführen eines
Skripts
1.
2.
3.
4.
5.
Klicken Sie auf der Startseite auf das Symbol Browser.
Drücken Sie die Menütaste.
Klicken Sie auf Optionen.
Klicken Sie auf Allgemeine Eigenschaften.
Aktivieren Sie eines der folgenden Kontrollkästchen:
• Eingabeaufforderung vor: Browser bei Escape schließen
• Eingabeaufforderung vor: Geänderte Seiten werden geschlossen
• Eingabeaufforderung vor: WML-Skripts ausführen
6. Drücken Sie die Menütaste.
7. Klicken Sie auf Optionen speichern.
117
Benutzerhandbuch
Browseroptionen
Leeren des Browser-Caches
1.
2.
3.
4.
5.
6.
Klicken Sie auf der Startseite auf das Symbol Browser.
Drücken Sie die Menütaste.
Klicken Sie auf Optionen.
Klicken Sie auf Cache-Vorgänge.
Klicken Sie neben einem Cache-Typ auf Löschen.
Drücken Sie die Esc-Taste.
Löschen des Browserverlaufs
1.
2.
3.
4.
5.
6.
Klicken Sie auf der Startseite auf das Symbol Browser.
Drücken Sie die Menütaste.
Klicken Sie auf Optionen.
Klicken Sie auf Cache-Vorgänge.
Klicken Sie auf Verlauf löschen.
Drücken Sie die Esc-Taste.
Info zu Browserkonfigurationen
Damit Sie möglichst angenehm surfen können, unterstützt der Browser Ihres BlackBerry®-Geräts mehrere Browserkonfigurationen.
Wenn Ihr BlackBerry-Gerät mit einem E-Mail-Konto verknüpft ist, das einen BlackBerry® Enterprise Server mit BlackBerry Browser nutzt, können
Sie die BlackBerry-Browserkonfiguration verwenden, um im Internet oder dem Intranet Ihres Unternehmens zu surfen. Wenn Sie die BlackBerryBrowserkonfiguration verwenden, können Sie einige Browseroptionen unter Umständen nicht ändern.
Mit der Internet-Browserkonfiguration rufen Sie Webseiten auf, über die Sie BlackBerry-Web-Push-Dienste abonnieren oder auf Klingeltöne
zugreifen können. Je nach Mobilfunknetzanbieter steht die Internet-Browserkonfiguration unter Umständen nicht oder unter einem anderen
Namen auf Ihrem Gerät zur Verfügung. Weitere Informationen zur Internet-Browserkonfiguration erhalten Sie bei Ihrem Mobilfunknetzanbieter.
Mit der WAP-Browserkonfiguration rufen Sie Webseiten Ihres Mobilfunknetzanbieters auf, über die Sie Ihre Kontoinformationen konfigurieren
und Dienste wie beispielsweise Mailbox-Dienste abonnieren können.
Wenn Sie sich in einem Bereich mit Wi-Fi®-Empfang befinden, können Sie sich beim Wi-Fi-Zugriffspunkt anmelden und den Hotspot-Browser
zum Durchsuchen von Webseiten verwenden. Ist Ihr Gerät mit einem E-Mail-Konto verknüpft, dass einen BlackBerry Enterprise Server
verwendet, verhindert Ihre Organisation ggf., dass der Hotspot-Browser angezeigt wird, oder schränkt möglicherweise Ihre Verwendung des
Hotspot-Browsers zum Surfen von Websites ein.
Festlegen der Standardbrowserkonfiguration
1.
2.
3.
4.
5.
118
Klicken Sie auf der Startseite auf das Symbol Optionen.
Klicken Sie auf Erweiterte Optionen.
Klicken Sie auf Browser.
Legen Sie das Feld Standardbrowserkonfiguration fest.
Drücken Sie die Menütaste.
Benutzerhandbuch
Browsersicherheit
6. Klicken Sie auf Speichern.
Browsersicherheit
Info über TLS
Der BlackBerry® Browser ist so konfiguriert, dass er die Daten, die Ihr Gerät über das Internet mit dem BlackBerry® Enterprise Server sendet
oder empfängt, mit TLS oder SSL verschlüsselt. Der Datenaustausch zwischen Ihrem Gerät und dem BlackBerry Enterprise Server wird mittels
Triple DES verschlüsselt. Der Datenaustausch zwischen dem BlackBerry Enterprise Server und Inhaltsservern wird mittels SSL oder TLS
verschlüsselt. Sie erhöhen die Sicherheit, indem Sie TLS- oder HTTP-Verbindungen zwischen Ihrem Gerät und dem BlackBerry Enterprise Server
verwenden und mit Triple DES den gesamten Datenaustausch zwischen Ihrem Gerät und dem BlackBerry Enterprise Server verschlüsseln.
Info über WTLS
Der WAP-Browser verschlüsselt Daten, die Ihr BlackBerry®-Gerät mittels eines WAP-Gateways über das Internet sendet und empfängt, mit
WTLS. Der Datenaustausch zwischen Ihrem Gerät und dem WAP-Gateway wird mittels WTLS verschlüsselt. Der Datenaustausch zwischen dem
WAP-Gateway und Inhaltsservern wird mittels TLS oder SSL verschlüsselt.
Verwalten der Browsersicherheit
1.
2.
3.
4.
5.
6.
Klicken Sie auf der Startseite auf das Symbol Optionen.
Klicken Sie auf Sicherheitsoptionen.
Klicken Sie auf TLS oder WTLS.
Legen Sie die Sicherheitsoptionen fest.
Drücken Sie die Menütaste.
Klicken Sie auf Speichern.
TLS-Optionen
TLS als Standard:
Legen Sie den Typ der TLS- oder SSL-Verbindung fest, den Ihr Browser für HTTP-Verbindungen verwendet. Wenn eine direkte TLS- oder
SSL-Verbindung verwendet werden soll, ändern Sie dieses Feld auf Handheld. Wenn Triple DES und TLS oder SSL verwendet werden soll,
ändern Sie dieses Feld auf Proxy.
Umleitungen auf Proxy:
Legen Sie fest, ob eine Eingabeaufforderung angezeigt wird, bevor eine sichere Webseite Ihren Browser an eine andere Webseite umleitet.
Protokoll:
Legen Sie das Protokoll fest, das Ihr BlackBerry®-Gerät für TLS-Verbindungen zwischen dem Browser und Inhaltsservern verwendet.
Verschlüsselungsgrad:
119
Benutzerhandbuch
Browsersicherheit
Legen Sie fest, ob Ihr Browser nur Daten annimmt und sendet, die mit einer 128-Bit-Verschlüsselung verschlüsselt wurden. Wenn nur
Daten angenommen und gesendet werden sollen, die mit einer 128-Bit-Verschlüsselung verschlüsselt wurden, setzen Sie dieses Feld auf
Nur stark. Wenn Daten angenommen und gesendet werden sollen, die mit einer 128-Bit- oder einer 56-Bit-Verschlüsselung verschlüsselt
wurden, setzen Sie dieses Feld auf Schwach zulassen.
Nur FIPS-Algorithmus zulassen:
Legen Sie fest, ob Ihr Browser Daten annimmt und sendet, die ausschließlich mit FIPS-anerkannten Algorithmen verschlüsselt wurden.
Serververtrauen fordern:
Legen Sie fest, ob eine Eingabeaufforderung angezeigt werden soll, wenn Ihr Browser eine Verbindung zu einem nicht vertrauenswürdigen
Inhaltsserver herstellt, für den Ihr Gerät kein Authentifizierungszertifikat hat.
Domänennamen fordern:
Legen Sie fest, ob eine Eingabeaufforderung angezeigt werden soll, wenn Ihr Browser eine Verbindung zu einem Inhaltsserver herstellt
und der Domänenname im Authentifizierungszertifikat nicht mit der Webadresse übereinstimmt, zu der der Browser die Verbindung
herstellt.
Zertifikat fordern:
Legen Sie fest, ob eine Eingabeaufforderung angezeigt werden soll, wenn Ihr Browser eine Verbindung zu einem Inhaltsserver herstellt.
Unter Umständen soll eine Eingabeaufforderung angezeigt werden, wenn Ihr Gerät über mehrere Zertifikate für die Anmeldung bei
Inhaltsservern verfügt.
Bestätigung einholen, wenn Client-Zertifikat nicht gefunden wird:
Legen Sie fest, ob eine Eingabeaufforderung angezeigt werden soll, wenn Ihr Browser eine Verbindung zu einem Inhaltsserver herstellt,
Ihr Gerät jedoch über kein Zertifikat für die Anmeldung bei dem Inhaltsserver verfügt.
Standard-Client-Zert.:
Legen Sie das Zertifikat fest, mit dem sich Ihr Browser bei Inhaltsservern anmeldet.
WTLS-Optionen
Verschlüsselungsgrad:
Legen Sie fest, ob Ihr Browser nur Daten annimmt und sendet, die mit einer 128-Bit-Verschlüsselung verschlüsselt wurden. Wenn nur
Daten angenommen und gesendet werden sollen, die mit 128-Bit-Verschlüsselung verschlüsselt wurden, ändern Sie dieses Feld auf Nur
stark. Wenn Daten angenommen und gesendet werden sollen, die mit einer 128-Bit- oder einer 56-Bit-Verschlüsselung verschlüsselt
wurden, setzen Sie dieses Feld auf Schwach zulassen.
Serververtrauen fordern:
Legen Sie fest, ob eine Eingabeaufforderung angezeigt werden soll, wenn Ihr Browser eine Verbindung zu einem nicht vertrauenswürdigen
Inhaltsserver herstellt, für den Ihr Gerät kein Authentifizierungszertifikat hat.
120
Benutzerhandbuch
Browser-Push
Hinzufügen eines vertrauenswürdigen Inhaltsservers
Fügen Sie Ihrer Liste mit vertrauenswürdigen Inhaltsservern Inhaltsserver hinzu, um die Authentifizierung über einen Inhaltsserver zu
beschleunigen.
1. Klicken Sie auf der Startseite auf das Symbol Optionen.
2. Klicken Sie auf Sicherheitsoptionen.
3. Klicken Sie auf TLS.
4. Drücken Sie die Menütaste.
5. Klicken Sie auf Host hinzufügen.
6. Führen Sie eine der folgenden Aktionen aus:
• Wenn das Feld TLS als Standard auf Proxy gesetzt wurde, geben Sie im Feld Hostname die Webadresse des Inhaltsservers ein.
• Wenn das Feld TLS als Standard auf Handheld gesetzt wurde, geben Sie im Feld Hostname die Webadresse des Inhaltsservers ein.
Geben Sie im Feld Zertifikat das Client-Zertifikat ein, mit dem Sie sich beim Inhaltsserver anmelden möchten.
7. Klicken Sie auf OK.
8. Drücken Sie die Menütaste.
9. Klicken Sie auf Speichern.
Browser-Push
Informationen zu Browser-Push
Browser-Push leitet Informationen aus einer Webanwendung an Ihr BlackBerry®-Gerät, sobald diese Informationen zur Verfügung stehen. Sie
können mit Browser-Push beispielsweise aktualisierte Wettervorhersagen, Aktienkurse oder die neuesten Nachrichten empfangen. Wenn Ihr
Gerät ein Update erhält, wird möglicherweise eine neue Browser-Push-Nachricht in der Nachrichtenanwendung angezeigt oder ein Symbol
auf der Startseite ändert sich, um anzuzeigen, dass diese neuen Informationen verfügbar sind. Unter Umständen kann die Webanwendung
auch aktualisierte Informationen an Ihren Browser-Cache übermitteln, ohne Sie zu benachrichtigen. Wenn Informationen an Ihren BrowserCache übermittelt werden, stehen sie auch dann auf dem Gerät zur Verfügung, wenn es nicht mit einem mobilen Netzwerk verbunden ist.
Ihr Gerät unterstützt verschiedene Arten von Browser-Push-Nachrichten. Ladenachrichten und Hinweisnachrichten für Dienste enthalten
aktualisierte Informationen. Andere Browser-Push-Nachrichten enthalten Nachrichten, die in Ihrem Browser-Cache angezeigt werden.
Deaktivieren von Browser-Push
1.
2.
3.
4.
Klicken Sie auf der Startseite auf das Symbol Optionen.
Klicken Sie auf Erweiterte Optionen.
Klicken Sie auf Browser-Push.
Führen Sie eine der folgenden Aktionen aus:
• Um alle Browser-Push-Nachrichten abzulehnen, deaktivieren Sie die Kontrollkästchen Push aktivieren, MDS-Push aktivieren und
WAP-Push aktivieren.
121
Benutzerhandbuch
Tastenkombinationen für den Browser
• Um alle Browser-Push-Nachrichten über einen BlackBerry® Enterprise Server oder BlackBerry® Internet Service abzulehnen,
deaktivieren Sie das Kontrollkästchen MDS-Push aktivieren.
• Um alle Browser-Push-Nachrichten über WAP-Gateways abzulehnen, deaktivieren Sie das Kontrollkästchen WAP-Push aktivieren.
5. Drücken Sie die Menütaste.
6. Klicken Sie auf Speichern.
Browser-Push-Optionen
MDS verarbeiten:
Legen Sie fest, ob das BlackBerry®-Gerät Browser-Push-Nachrichten vom BlackBerry® Enterprise Server oder vom BlackBerry® Internet
Service annehmen soll.
MDS-Hosts:
Legen Sie fest, ob Ihr Gerät Push-Nachrichten von allen BlackBerry Enterprise Servern oder BlackBerry Internet Services generell
annehmenBlackBerryoderBlackBerryablehnen soll.
SMSC verarbeiten:
Legen Sie fest, ob Ihr Gerät SMS-basierte Browser-Push-Nachrichten annehmen soll.
SMSC-Hosts:
Legen Sie fest, von welchen SMSC-Hosts Ihr Gerät Browser-Push-Nachrichten annehmen soll. Damit Browser-Push-Nachrichten von
einem bestimmten SMSC-Host angenommen werden, geben Sie die Telefonnummer des SMSC-Hosts ein.
IP verarbeiten:
Legen Sie fest, ob Ihr Gerät Browser-Push-Nachrichten annimmt, die Webanwendungen über ein WAP-Gateway gesendet haben.
IP-Hosts:
Legen Sie fest, von welchen WAP-Gateways Ihr Gerät Browser-Push-Nachrichten annehmen soll. Damit Browser-Push-Nachrichten von
einem bestimmten IP-Host angenommen werden, geben Sie die IP-Adresse des WAP-Gateways ein.
Tastenkombinationen für den Browser
•
•
•
•
Zum Einfügen eines Punkts (.) in das Feld für die Webadresse drücken Sie die Leertaste.
Zum Einfügen eines Schrägstrichs (/) in das Feld für die Webadresse drücken Sie die Umschalttaste + Leertaste.
Sie beenden das Laden einer Webseite, indem Sie die Esc-Taste drücken.
Zum Schließen des Browsers halten Sie die Esc-Taste gedrückt.
Auf einer Webseite
• Um zwischen der Spaltenansicht und der Seitenansicht zu wechseln, drücken Sie die at-Taste (@).
• Um eine Webseite zu vergrößern, drücken Sie die Taste , (Komma).
• Um eine Website zu vergrößern, drücken Sie die Taste . (Punkt).
• Um JavaScript-Unterstützung zu aktivieren, drücken Sie die Symboltaste.
122
Benutzerhandbuch
•
•
•
•
Fehlerbehebung im Browser
Um zu einer bestimmten Webseite zu wechseln, drücken Sie die Taste 5.
Zum Hinzufügen eines Lesezeichens drücken Sie die Fragezeichentaste (?).
Um einen Link zu öffnen, markieren Sie diesen, oder halten Sie den Mauszeiger über den Link. Drücken Sie die Eingabetaste.
Um das Banner auszublenden, drücken Sie die Ausrufezeichentaste (!). Um das Banner einzublenden, drücken Sie die Ausrufezeichentaste
(!).
Navigieren auf einer Webseite
• Um sich auf einer Seite nach oben zu bewegen, drücken Sie die 3.
• Um sich auf einer Seite nach unten zu bewegen, drücken Sie die 9.
• Um zum Anfang einer Webseite zu gelangen, drücken Sie 1.
• Um zum Ende einer Webseite zu gelangen, drücken Sie 7.
Fehlerbehebung im Browser
Auf meinem Gerät ist kein Browser verfügbar
Je nach Mobilfunktarif wird diese Option möglicherweise nicht unterstützt.
Stellen Sie dazu sicher, dass Ihr BlackBerry®-Gerät eine Verbindung zum Mobilfunknetz hat.
Die automatische Synchronisierung der Lesezeichen funktioniert nicht
Wenn Sie ein Lesezeichen hinzufügen, können die Felder Automatisch synchronisieren und Startzeit nur eingestellt werden, wenn der
Inhaltsschutz ausgeschaltet ist.
Zugehörige Informationen
Schützen der Gerätedaten, 245
Ein Lied oder Video von einer Webseite lässt sich nicht wiedergeben
Ihr BlackBerry®-Gerät unterstützt möglicherweise die Größe oder das Dateiformat der Audio- oder Videodatei nicht.
Beim Streaming von Liedern oder Videos werde ich aufgefordert, den Browser zu
wechseln
Wenn Sie aufgefordert werden, den Browser zu wechseln, ist das Streaming von Liedern und Videos mit der bestehenden Browserkonfiguration
nicht möglich. Wenn Sie zum WAP-Browser wechseln, fallen möglicherweise zusätzliche Gebühren an. Weitere Informationen erhalten Sie von
Ihrem Mobilfunknetzanbieter oder Ihrem Administrator.
Um zu verhindern, dass Sie diese Aufforderung erhalten, klicken Sie in den Browseroptionen auf Allgemeine Eigenschaften. Deaktivieren Sie
das Kontrollkästchen Auffordern, für Media-Streaming zu WAP zu wechseln.
123
Benutzerhandbuch
Datum, Uhrzeit und Alarm
Datum, Uhrzeit und Alarm
Einstellen von Datum und Uhrzeit
1.
2.
3.
4.
5.
6.
7.
8.
Drücken Sie in der Uhr die Menütaste.
Klicken Sie auf Optionen.
Klicken Sie auf Uhrzeit einstellen.
Klicken Sie auf das Feld Zeit.
Drehen Sie den Trackball, um eine Zeit auszuwählen.
Klicken Sie auf das Feld Zeit.
Drücken Sie die Menütaste.
Klicken Sie auf Speichern.
Automatisches Abrufen von Datum und Uhrzeit aus drahtlosen Netzwerken
Um diese Aufgabe auszuführen, muss Ihr BlackBerry®-Gerät mit dem Mobilfunknetz verbunden sein.
1.
2.
3.
4.
5.
Drücken Sie in der Uhr die Menütaste.
Klicken Sie auf Optionen.
Klicken Sie auf Uhrzeit einstellen.
Ändern Sie das Feld Zeitzone.
Führen Sie eine der folgenden Aktionen aus:
• Um Datum und Uhrzeit von dem drahtlosen Netzwerk abzurufen, mit dem Ihr Gerät verbunden ist, stellen Sie das Feld Datum-/
Uhrzeitquelle auf Netz ein.
• Um Datum und Uhrzeit vom BlackBerry-Netzwerk abzurufen, ändern Sie das Feld Datum-/Uhrzeitquelle zu BlackBerry.
6. Drücken Sie die Menütaste.
7. Klicken Sie auf Uhrzeit aktualisieren.
8. Drücken Sie die Menütaste.
9. Klicken Sie auf Speichern.
Um die Zeit selbst einzustellen, stellen Sie das Feld Datum-/Uhrzeitquelle auf Aus ein.
Bildschirmanzeige während des Ladevorgangs ändern
1.
2.
3.
4.
124
Drücken Sie in der Uhr die Menütaste.
Klicken Sie auf Optionen.
Passen Sie das Feld Beim Aufladen an.
Drücken Sie die Menütaste.
Benutzerhandbuch
Ändern des Ziffernblatts
5. Klicken Sie auf Speichern.
Ändern des Ziffernblatts
Sie können verschiedene Ziffernblätter für die Uhr, die Stoppuhr und den Zeitgeber einrichten.
1. Drücken Sie in der Uhr die Menütaste.
2. Klicken Sie auf Optionen.
3. Richten Sie die Felder Uhrziffernblatt, Stoppuhrziffernblatt oder Zeitgeberziffernblatt je nach Wunsch ein.
4. Drücken Sie die Menütaste.
5. Klicken Sie auf Speichern.
Anzeigen einer zweiten Zeitzone
Sie können eine zweite Uhr für die Darstellung einer anderen Zeitzone anzeigen. So können Sie z. B. auf Reisen die Ortszeit und die Uhrzeit
zu Hause sehen.
1. Drücken Sie in der Uhr die Menütaste.
2. Klicken Sie auf Optionen.
3. Stellen Sie das Feld Heimzeitzone ein.
4. Drücken Sie die Menütaste.
5. Klicken Sie auf Speichern.
Aktivieren des Nachtmodus der Uhr
Sie können die Optionen für den Nachtmodus der Uhr einstellen, so dass die Uhr angezeigt wird, ohne dass Sie von eingehenden Anrufen oder
Nachrichten gestört werden.
1. Drücken Sie in der Uhr die Menütaste.
2. Klicken Sie auf In den Nachtmodus wechseln.
Sie deaktivieren den Nachtmodus der Uhr, indem Sie die Esc-Taste drücken.
Zugehörige Informationen
Einstellen der Optionen für den Nachtmodus der Uhr, 125
Einstellen der Optionen für den Nachtmodus der Uhr
1. Drücken Sie in der Uhr die Menütaste.
2. Klicken Sie auf Optionen.
3. Führen Sie im Abschnitt Nachtmodus einen der folgenden Schritte aus:
• Um eine LED-Benachrichtigung zu erhalten, wenn der Nachtmodus aktiviert ist, ändern Sie das Feld LED deaktivieren zu Nein.
125
Benutzerhandbuch
Aktivieren des Alarms
• Um die Verbindung mit dem Mobilfunknetz zu unterbrechen, damit das Gerät keine Anrufe oder Nachrichten empfängt, wenn der
Nachtmodus der Uhr aktiviert ist, setzen Sie das Feld Netzverbindung deaktivieren auf Ja.
• Um des Erlöschen des Bildschirms abzuschalten, wenn der Nachtmodus der Uhr eingeschaltet ist, ändern Sie das Feld Bildschirm
erlöschen zu Nein.
4. Drücken Sie die Menütaste.
5. Klicken Sie auf Speichern.
Aktivieren des Alarms
1.
2.
3.
4.
5.
Drücken Sie in der Uhr die Menütaste.
Klicken Sie auf Alarm einstellen.
Drehen Sie den Trackball über den Text neben der Alarmzeit, um An oder Werktage zu markieren.
Drücken Sie die Esc-Taste.
Klicken Sie auf Speichern.
Im Statusbereich des Geräts wird auf der Startseite ein Uhrensymbol angezeigt.
Zugehörige Informationen
Ausschalten des Geräts, 233
Ausschalten des Alarms
•
•
Wenn die Funktion für eine erneute Erinnerung nicht aktiviert ist, drücken Sie eine beliebige Taste.
Wenn die Funktion für eine erneute Erinnerung aktiviert ist, klicken Sie auf Erneut erinnern.
Ändern der Alarmbenachrichtigungsoptionen
1.
2.
3.
4.
5.
Drücken Sie in der Uhr die Menütaste.
Klicken Sie auf Optionen.
Ändern Sie im Abschnitt Alarm die Felder Alarmtyp, Alarmmelodie, Lautstärke, Erinnerungszeit und Anzahl der Vibrationen.
Drücken Sie die Menütaste.
Klicken Sie auf Speichern.
Verwenden der Stoppuhr
1.
2.
3.
4.
126
Drücken Sie in der Uhr die Menütaste.
Klicken Sie auf Stoppuhr.
Klicken Sie auf das Symbol Starten/Anhalten.
Führen Sie eine der folgenden Aktionen aus:
Benutzerhandbuch
Einstellen des Zeitgebers
• Für eine Aufzeichnung von Rundenzeiten klicken Sie auf das Symbol Runde.
• Klicken Sie erneut auf das Symbol Starten/Anhalten, um die Zeitmessung zu beenden.
• Drücken Sie zum Versenden der Ergebnisse auf die Menütaste. Klicken Sie auf Ergebnisse senden. Klicken Sie auf einen
Nachrichtentyp.
Einstellen des Zeitgebers
1.
2.
3.
4.
5.
6.
Drücken Sie in der Uhr die Menütaste.
Klicken Sie auf Zeitgeber.
Drücken Sie die Menütaste.
Klicken Sie auf Zeitgeber einstellen.
Geben Sie die Länge der Countdown-Zeit ein.
Klicken Sie auf Start.
Der Countdown des Zeitgebers wird fortgesetzt, auch wenn Sie die Uhranwendung beenden.
Ändern der Timer-Benachrichtigungsoptionen
1.
2.
3.
4.
5.
Drücken Sie in der Uhr die Menütaste.
Klicken Sie auf Optionen.
Ändern Sie im Abschnitt Countdownzähler die Felder Timermelodie, Lautstärke oder Vibrieren.
Drücken Sie die Menütaste.
Klicken Sie auf Speichern.
Datums-, Uhrzeit- und Alarmfehlerbehebung
Auf dem Gerät wird die falsche Uhrzeit verwendet
1. Klicken Sie in den Uhreinstellungen auf Uhrzeit einstellen.
2. Führen Sie versuchsweise eine der folgenden Aktionen aus:
• Wenn Sie in eine andere Zeitzone gereist sind, stellen Sie das Feld Zeitzone entsprechend ein.
• Wenn das Feld Datum-/Uhrzeitquelle auf Netz eingestellt ist, versuchen Sie den Wert für das Feld Datum-/Uhrzeitquelle auf
BlackBerry zu ändern.
127
Benutzerhandbuch
Terminplaner
Terminplaner
Kontakt
Grundlegende Informationen über Kontakt
Hinzufügen eines Kontakts
1.
2.
3.
4.
Klicken Sie in der Kontaktliste auf Kontakt hinzufügen.
Geben Sie die Kontaktinformationen ein.
Drücken Sie die Taste
.
Klicken Sie auf Speichern.
Hinzufügen eines Kontakts aus einer Nachricht, einem Anrufprotokoll oder einer Webseite
1.
2.
3.
4.
5.
6.
Markieren Sie den entsprechenden Kontakt in einer Nachricht, einem Anrufprotokoll oder einer Webseite.
Drücken Sie die Menütaste.
Klicken Sie auf Zu Kontakten hinzufügen.
Geben Sie die Kontaktinformationen ein.
Drücken Sie die Menütaste.
Klicken Sie auf Speichern.
Benennen eines benutzerdefinierten Kontaktlistenfelds
Wenn Sie den Namen eines benutzerdefinierten Kontaktlistenfelds ändern, wird diese Änderung für alle Kontakte übernommen.
1. Wenn Sie einen Kontakt hinzufügen oder ändern, markieren Sie das Feld Benutzer1, Benutzer2, Benutzer3 oder Benutzer4.
2. Drücken Sie die Menütaste.
3. Klicken Sie auf Feldname ändern.
4. Geben Sie einen Namen für das benutzerdefinierte Kotaktlistenfeld ein.
5. Drücken Sie die Eingabetaste.
Sie können die benutzerdefinierten Kontaktlistenfelder Ihres BlackBerry®-Geräts mit der E-Mail-Anwendung auf Ihrem Computer
synchronisieren. Weitere Informationen zum Synchronisieren von benutzerdefinierten Kontaktlistenfeldern finden Sie in der Online-Hilfe zur
BlackBerry Desktop Software .
Info über Pausen und Wartezeiten
Mit Hilfe einer Pause oder Wartezeit können Sie zusätzliche Nummern (z. B. ein Kennwort oder eine Durchwahl) von der Haupttelefonnummer
trennen. Nachdem Sie die Haupttelefonnummer gewählt haben, pausiert das BlackBerry®-Gerät vor dem Wählen der zusätzlichen Nummern
(Pause) bzw. fordert Sie zu deren Eingabe auf (Wartezeit).
128
Benutzerhandbuch
Kontakt
Hinzufügen einer Pause oder Wartezeit zu einer Telefonnummer
1.
2.
3.
4.
5.
Geben Sie die Haupttelefonnummer in ein Telefonnummernfeld ein, und drücken Sie die Menütaste.
Klicken Sie auf Pause hinzufügen oder auf Wartezeit hinzufügen.
Geben Sie die zusätzlichen Nummern ein.
Drücken Sie die Menütaste.
Klicken Sie auf Speichern.
Anzeigen eines Kontakts
Klicken Sie in der Kontaktliste auf einen Kontakt.
Ändern eines Kontakts
1.
2.
3.
4.
5.
6.
Markieren Sie in der Liste der Kontakte einen Kontakt.
Drücken Sie die Menütaste.
Klicken Sie auf Bearbeiten.
Ändern Sie die Kontaktinformationen.
Drücken Sie die Menütaste.
Klicken Sie auf Speichern.
Löschen eines Kontakts
1. Markieren Sie in der Liste der Kontakte einen Kontakt.
2. Drücken Sie die Menütaste.
3. Klicken Sie auf Löschen.
Suchen nach Kontakten im Unternehmensadressbuch
Um diese Aufgabe ausführen zu können, muss Ihr BlackBerry®-Gerät mit einem E-Mail-Konto verknüpft sein, das einen BlackBerry® Enterprise
Server mit dieser Funktion verwendet. Weitere Informationen hierzu erhalten Sie von Ihrem Administrator.
1.
2.
3.
4.
Drücken Sie in der Kontaktliste die Menütaste.
Klicken Sie auf Suche.
Geben Sie den Namen des Kontakts vollständig oder teilweise ein.
Drücken Sie die Eingabetaste.
Verwalten von Ergebnissen der Kontaktsuche
1. Markieren Sie in den Ergebnissen der Kontaktsuche einen Kontakt.
2. Drücken Sie die Menütaste.
3. Führen Sie eine der folgenden Aktionen aus:
• Zum Hinzufügen eines Kontakts zu Ihrer Kontaktliste klicken Sie auf Zu Kontakten hinzufügen.
• Um alle Kontakte hinzuzufügen, klicken Sie auf Alle zu Kontakten hinzufügen.
• Zum Anzeigen von Informationen für einen Kontakt klicken Sie auf Anzeigen.
129
Benutzerhandbuch
Kontakt
• Zum Löschen eines Kontakts aus den Suchergebnissen klicken Sie auf Löschen.
• Zum Löschen der Ergebnisse der Kontaktsuche klicken Sie auf Suche löschen.
• Zum Starten einer neuen Kontaktsuche klicken Sie auf Suche.
Anpassen von Kontakten
Informationen zu benutzerdefinierten Klingeltönen
Sie können einem Ansprechpartner einen benutzerdefinierten Klingelton zuweisen, ohne andere Benachrichtigungen zu ändern.
Die Optionen für benutzerdefinierte Klingeltöne werden zusammen mit Ihren Ansprechpartnern und Benachrichtigungsprofilen angezeigt.
Wenn Sie einem Ansprechpartner einen benutzerdefinierten Klingelton zuweisen, wird in der Benachrichtigungsprofilliste eine neue
Profilausnahme als „Anrufe von <Ansprechpartner>” angezeigt. Benachrichtigungsprofilausnahmen werden für Ihre Ansprechpartner und
Benachrichtigungsprofile freigegeben, sodass die in der einen Anwendung vorgenommenen Änderungen auch in der anderen Anwendung
übernommen werden.
Das BlackBerry®-Gerät stimmt die Lautstärke des Klingeltons mit der Lautstärke ab, die im aktiven Benachrichtigungsprofil festgelegt ist.
Zuordnen von Klingeltönen zu Kontakten
1.
2.
3.
4.
5.
6.
7.
8.
Markieren Sie in der Liste der Kontakte einen Kontakt.
Drücken Sie die Menütaste.
Klicken Sie auf Bearbeiten.
Drücken Sie die Menütaste.
Klicken Sie auf Benutzerdefinierten Klingelton hinzufügen.
Ändern Sie die Einstellung im Feld Benutzerdefinierter Klingelton.
Drücken Sie die Menütaste.
Klicken Sie auf Speichern.
Hinzufügen eines Anrufer-ID-Bildes für einen Kontakt
1.
2.
3.
4.
5.
6.
7.
8.
9.
Markieren Sie in der Liste der Kontakte einen Kontakt.
Drücken Sie die Menütaste.
Klicken Sie auf Bild hinzufügen.
Markieren Sie ein Bild.
Drücken Sie die Menütaste.
Klicken Sie auf Auswählen.
Zentrieren Sie das Bild im Feld.
Drücken Sie die Menütaste.
Klicken Sie auf Ausschneiden und Speichern.
Ändern eines Anrufer-ID-Bilds für einen Kontakt
1.
130
Markieren Sie in der Liste der Kontakte einen Kontakt.
Benutzerhandbuch
2.
3.
4.
5.
6.
7.
8.
9.
10.
11.
12.
Kontakt
Drücken Sie die Menütaste.
Klicken Sie auf Bearbeiten.
Markieren Sie das Anrufer-ID-Bild.
Drücken Sie die Menütaste.
Klicken Sie auf Bild ersetzen.
Markieren Sie ein Bild.
Drücken Sie die Menütaste.
Klicken Sie auf Auswählen.
Zentrieren Sie das Bild im Feld.
Drücken Sie die Menütaste.
Klicken Sie auf Ausschneiden und Speichern.
Löschen eines Anrufer-ID-Bilds für einen Kontakt
1.
2.
3.
4.
5.
6.
7.
8.
Markieren Sie in der Liste der Kontakte einen Kontakt.
Drücken Sie die Menütaste.
Klicken Sie auf Bearbeiten.
Markieren Sie das Anrufer-ID-Bild.
Drücken Sie die Menütaste.
Klicken Sie auf Bild löschen.
Drücken Sie die Menütaste.
Klicken Sie auf Speichern.
Mailing-Listen
Info über Mailing-Listen
Sie können Mailing-Listen beim Senden von E-Mails, PINs, SMS-Text oder MMS-Nachrichten verwenden.
Mailing-Listen, die Sie auf Ihrem BlackBerry®-Gerät erstellen, werden nicht in der E-Mail-Anwendung auf Ihrem Computer angezeigt.
Erstellen einer Kontaktliste
1.
2.
3.
4.
5.
6.
7.
8.
9.
Drücken Sie in der Kontaktliste die Menütaste.
Klicken Sie auf Neue Gruppe.
Geben Sie einen Namen für die Kontaktliste ein.
Drücken Sie die Menütaste.
Klicken Sie auf Mitglied hinzufügen
Klicken Sie auf einen Kontakt.
Um weitere Kontakte hinzuzufügen, wiederholen Sie die Schritte 4 bis 6.
Drücken Sie die Menütaste.
Klicken Sie auf Gruppe speichern.
131
Benutzerhandbuch
Kontakt
Ändern einer Mailing-Liste
1.
2.
3.
4.
5.
Markieren Sie in der Kontaktliste eine Mailing-Liste.
Drücken Sie die Menütaste.
Klicken Sie auf Gruppe bearbeiten.
Klicken Sie auf einen Kontakt.
Klicken Sie auf einen der folgenden Menüeinträge:
• Mitglied hinzufügen
• Mitglied ändern
• Mitglied löschen
6. Drücken Sie die Menütaste.
7. Klicken Sie auf Gruppe speichern.
Anmerkung: Wenn Sie einen Kontakt aus der Mailing-Liste löschen, bleibt der Kontakt weiterhin in Ihrer Kontaktliste bestehen.
Anzeigen einer Mailing-Liste
Klicken Sie in der Kontaktliste auf eine Mailing-Liste.
Klicken Sie auf einen Kontakt, um die Details der Mailing-Liste zu diesem Kontakt anzuzeigen. Klicken Sie auf Mitglied anzeigen.
Löschen einer Mailingliste
1. Markieren Sie in der Kontaktliste eine Mailing-Liste.
2. Drücken Sie die Menütaste.
3. Klicken Sie auf Gruppe löschen.
Mehrere Kontaktlisten
Info zu mehreren Kontaktlisten
Ist Ihr BlackBerry®-Gerät mit mehreren E-Mail-Konten verknüpft, können Sie Kontakte von jedem E-Mail-Konto auf Ihrem Gerät haben. Wenn
Ihr Gerät z. B. mit einem beruflich und einem privat genutzten E-Mail-Konto verknüpft ist, könnten Sie auf dem Gerät eine Kontaktliste für den
Beruf und eine für das Privatleben führen. Weitere Informationen erhalten Sie von Ihrem Mobilfunkanbieter.
Wechseln von Kontaktlisten
1. Drücken Sie in einer Kontaktliste die Menütaste.
2. Klicken Sie auf Kontakte auswählen.
3. Klicken Sie auf eine Kontaktliste.
Ändern der Standardkontaktliste
1.
132
Klicken Sie auf der Startseite auf das Symbol Optionen.
Benutzerhandbuch
2.
3.
4.
5.
6.
Kontakt
Klicken Sie auf Erweiterte Optionen.
Klicken Sie auf Standarddienste.
Ändern Sie das Feld Kontaktliste (SYNC).
Drücken Sie die Menütaste.
Klicken Sie auf Speichern.
Optionen der Kontaktliste
Sortieren von Kontakten oder Aufgaben
1.
2.
3.
4.
5.
6.
Drücken Sie in der Kontaktliste oder der Aufgabenliste die Menütaste.
Klicken Sie auf Optionen.
Klicken Sie ggf. auf Allgemeine Optionen.
Ändern Sie das Feld Sortieren nach.
Drücken Sie die Menütaste.
Klicken Sie auf Speichern.
Ändern der Anzeigeoptionen für Kontakte
Sie können ändern, in welcher Reihenfolge Ihre Kontakte in allen Anwendungen einschließlich der Telefonliste, der Nachrichtenliste, des der
Kontaktliste und des Kalenders angezeigt werden.
1. Klicken Sie auf der Startseite auf das Symbol Optionen.
2. Klicken Sie auf Sprache.
3. Ändern Sie den Eintrag im Feld Namensanzeige.
4. Drücken Sie die Menütaste.
5. Klicken Sie auf Speichern.
Deaktivieren Sie die Eingabeaufforderung, die vor dem Löschen von Elementen angezeigt wird.
Sie können die Eingabeaufforderung, die vor dem Löschen von Nachrichten, Anruflisten, Kontakten, Kalendereinträgen, Aufgaben, Notizen
oder Kennwörtern angezeigt wird, deaktivieren.
1. Klicken Sie auf der Startseite auf das Anwendungssymbol.
2. Drücken Sie in einer Anwendung die Menütaste.
3. Klicken Sie auf Optionen.
4. Klicken Sie ggf. auf Allgemeine Optionen.
5. Ändern Sie das Feld Löschvorgang bestätigen in Nein.
6. Drücken Sie die Menütaste.
7. Klicken Sie auf Speichern.
Anzeigen der auf Ihrem Gerät gespeicherten Anzahl an Kontakten
1. Drücken Sie in der Kontaktliste die Menütaste.
2. Klicken Sie auf Optionen.
133
Benutzerhandbuch
Kalender
3. Klicken Sie auf eine Kontaktliste.
Im Feld "Anzahl der Einträge" wird die Anzahl der in der Kontaktliste gespeicherten Kontakte angezeigt.
Fehlerbehebung bei Ansprechpartnern
Daten aus benutzerdefinierten Kontaktlistenfeldern werden auf meinem Computer nicht angezeigt
Sie können die Daten eines benutzerdefinierten Kontaktlistenfelds nur mit einem Textfeld des E-Mail-Programms auf Ihrem Computer
synchronisieren. Sie können z. B. nicht den Geburtstag eines Kontakts in einem benutzerdefinierten Kontaktlistenfeld auf Ihrem
BlackBerry®-Gerät hinzufügen und mit dem E-Mail-Programm auf Ihrem Computer synchronisieren, da es sich bei dem Geburtstagsfeld im EMail-Programm Ihres Computers um ein Datumsfeld handelt.
Auf meinem Gerät werden keine Anrufer-ID-Bilder angezeigt
Wenn Ihr BlackBerry®-Gerät mit einem Microsoft® Outlook® 2000-Mailkonto gekoppelt ist und Sie für einen Kontakt im E-Mail-Programm
auf Ihrem Computer ein Bild hinzufügen, vergewissern Sie sich, dass der Name für das Bild „ContactPicture.jpg“ lautet.
Kalender
Grundlegende Informationen über Kalender
Information zu Kalenderansichten
Sie können Ihre Termine und Besprechungen in einer von vier Kalenderansichten anzeigen. Die Tages-, Wochen- und Monatsansichten zeigen
alle Termine für den ausgewählten Zeitraum an. Die Tagesordnungsansicht zeigt alle geplanten Termine und Besprechungen als Liste an. Die
Tagesordnungsansicht zeigt auch die freie Zeit zwischen Terminen an.
Wechseln der Kalenderansichten
1. Klicken Sie auf der Startseite auf das Symbol Kalender.
2. Drücken Sie die Menütaste.
3. Klicken Sie auf eine Ansicht.
Navigieren in einem Kalender
1. Klicken Sie auf der Startseite auf das Symbol Kalender.
2. Drücken Sie die Menütaste.
3. Führen Sie eine der folgenden Aktionen aus:
• Um zu einem bestimmten Datum zu gelangen, klicken Sie auf Gehe zu Datum.
• Um zum aktuellen Datum zu gelangen, klicken Sie auf Heute.
134
Benutzerhandbuch
Kalender
• Um einen Zeitraum vor- oder zurückzugehen, klicken Sie auf Zurück oder Weiter.
Festlegen von Terminen
1.
2.
3.
4.
5.
6.
7.
Klicken Sie auf der Startseite auf das Symbol Kalender.
Drücken Sie die Taste
.
Klicken Sie auf Neu
Geben Sie die Termininformationen ein.
Wenn es sich um einen wiederkehrenden Termin handelt, ändern Sie das Feld Wiederholung.
.
Drücken Sie die Taste
Klicken Sie auf Speichern.
Zugehörige Informationen
Ausschalten des Geräts, 233
Schnelles Festlegen von Terminen in der Tagesansicht
Um diese Ausgabe auszuführen, muss in den allgemeinen Kalenderoptionen das Feld "Schnelleintrag aktivieren" auf "Ja" gesetzt sein.
1.
2.
3.
4.
5.
Klicken Sie auf der Startseite auf das Symbol Kalender.
Geben Sie in der Tagesansicht neben der Anfangszeit einen Betreff für den Termin ein.
Geben Sie einen Ort in Klammern ein.
Um die Endzeit zu ändern, drehen Sie den Trackball.
Klicken Sie mit dem Trackball.
Wenn auf Ihrem BlackBerry®-Gerät mehrere Kalender zur Verfügung haben, wird der Termin im Standardkalender angezeigt.
Festlegen einer Besprechung
Um diese Aufgabe auszuführen, muss Ihr BlackBerry®-Gerät mit einem E-Mail-Konto verknüpft sein, das einen BlackBerry® Internet Service
oder einen Server BlackBerry® Enterprise Server mit dieser Funktion verwendet. Weitere Informationen hierzu erhalten Sie von Ihrem
Mobilfunkanbieter oder Ihrem Administrator.
1.
2.
3.
4.
5.
6.
7.
8.
9.
10.
Klicken Sie auf der Startseite auf das Symbol Kalender.
Drücken Sie die Menütaste.
Klicken Sie auf Neu
Geben Sie die Besprechungsinformationen ein.
Drücken Sie die Menütaste.
Klicken Sie auf Teilnehmer einladen.
Klicken Sie auf einen Kontakt.
Um Ihrer Besprechung einen weiteren Kontakt hinzuzufügen, wiederholen Sie die Schritte 4 bis 6.
Drücken Sie die Menütaste.
Klicken Sie auf Speichern.
Zugehörige Informationen
Ausschalten des Geräts, 233
135
Benutzerhandbuch
Kalender
Wiederholungsfelder
Alle:
Legen Sie die Häufigkeit für Termine, Besprechungen oder Aufgaben fest, die sich täglich, wöchentlich oder monatlich wiederholen.
Relatives Datum:
Legen Sie fest, ob der sich monatlich oder jährlich wiederholende Termin bzw. die Besprechung oder Aufgabe an einem relativen Datum
stattfindet (z. B. am letzten Freitag jedes Monats).
Festlegen eines Alarms
1.
2.
3.
4.
5.
6.
7.
Klicken Sie auf der Startseite auf das Symbol Kalender.
Drücken Sie die Taste
.
Klicken Sie auf Neuer Alarm.
Geben Sie die Alarminformationen ein.
Wenn es sich um einen wiederkehrenden Alarm handelt, ändern Sie das Feld Wiederholung.
Drücken Sie die Menütaste.
Klicken Sie auf Speichern.
Rechtschreibprüfung
Sie können die Rechtschreibung von Ihnen erstellter Nachrichten, Kalendereinträge, Aufgaben oder Notizen prüfen.
1. Drücken Sie in einer Nachricht, einem Kalendereintrag, einer Aufgabe oder einer Notiz die Menütaste.
2. Klicken Sie auf Rechtschreibprüfung.
3. Führen Sie eine der folgenden Aktionen aus:
• Nehmen Sie die vorgeschlagene Schreibweise an, indem Sie auf ein Wort in der angezeigten Liste klicken.
• Um die vorgeschlagene Schreibweise zu ignorieren, drücken Sie die Esc-Taste.
• Um alle Instanzen der vorgeschlagenen Schreibweise zu ignorieren, drücken Sie die Menütaste. Klicken Sie auf Alle ignorieren.
• Um das Wort dem benutzerdefinierten Wörterbuch hinzuzufügen, drücken Sie die Menütaste. Klicken Sie auf die Option zum
Hinzufügen zum Wörterbuch.
• Um die Rechtschreibprüfung zu beenden, drücken Sie die Menütaste. Klicken Sie auf die Option Rechtschreibprüfung
abbrechen.
Öffnen eines Termins, einer Besprechung oder eines Alarms
1. Klicken Sie auf der Startseite auf das Symbol Kalender.
2. Klicken Sie auf einen Termin, eine Besprechung oder einen Alarm.
Löschen eines Termins, einer Besprechung oder eines Alarms
1.
2.
3.
4.
136
Klicken Sie auf der Startseite auf das Symbol Kalender.
Markieren Sie einen Termin, eine Besprechung oder einen Alarm.
Drücken Sie die Menütaste.
Klicken Sie auf Löschen.
Benutzerhandbuch
Kalender
Wechseln zwischen Tagen in der Tagesansicht
Wenn Sie mit Hilfe der Navigationsleiste oben rechts im Display zu einem anderen Tag wechseln möchten, klicken Sie auf den gewünschten
Tag.
Terminanfragen
Festlegen einer Besprechung
Um diese Aufgabe auszuführen, muss Ihr BlackBerry®-Gerät mit einem E-Mail-Konto verknüpft sein, das einen BlackBerry® Internet Service
oder einen Server BlackBerry® Enterprise Server mit dieser Funktion verwendet. Weitere Informationen hierzu erhalten Sie von Ihrem
Mobilfunkanbieter oder Ihrem Administrator.
1.
2.
3.
4.
5.
6.
7.
8.
9.
10.
Klicken Sie auf der Startseite auf das Symbol Kalender.
Drücken Sie die Menütaste.
Klicken Sie auf Neu
Geben Sie die Besprechungsinformationen ein.
Drücken Sie die Menütaste.
Klicken Sie auf Teilnehmer einladen.
Klicken Sie auf einen Kontakt.
Um Ihrer Besprechung einen weiteren Kontakt hinzuzufügen, wiederholen Sie die Schritte 4 bis 6.
Drücken Sie die Menütaste.
Klicken Sie auf Speichern.
Zugehörige Informationen
Ausschalten des Geräts, 233
Wiederholungsfelder
Alle:
Legen Sie die Häufigkeit für Termine, Besprechungen oder Aufgaben fest, die sich täglich, wöchentlich oder monatlich wiederholen.
Relatives Datum:
Legen Sie fest, ob der sich monatlich oder jährlich wiederholende Termin bzw. die Besprechung oder Aufgabe an einem relativen Datum
stattfindet (z. B. am letzten Freitag jedes Monats).
Antworten auf eine Besprechungseinladung
1. Drücken Sie in der Besprechungseinladung die Menütaste.
2. Klicken Sie auf einen der folgenden Menüeinträge:
• Annehmen oder Annehmen mit Anmerkung
• Unter Vorbehalt oder Unter Vorbehalt mit Anmerkung
137
Benutzerhandbuch
Kalender
• Ablehnen oder Ablehnen mit Anmerkung
Anmerkung: Wenn Sie eine Besprechungseinladung aus der Nachrichtenliste löschen, bevor Sie sie angenommen bzw. abgelehnt haben, wird
die Besprechung aus dem E-Mail-Programm Ihres Computers gelöscht.
Anzeigen des Kalenders beim Beantworten einer Besprechungseinladung
1. Drücken Sie in der Besprechungseinladung die Menütaste.
2. Klicken Sie auf Kalender anzeigen.
Sie kehren zur Besprechungseinladung zurück, indem Sie die Esc-Taste drücken.
Überprüfen der Verfügbarkeit von Besprechungsteilnehmern
Um diese Aufgabe ausführen zu können, muss Ihr BlackBerry®-Gerät mit einem E-Mail-Konto verknüpft sein, das einen BlackBerry® Enterprise
Server mit dieser Funktion verwendet. Weitere Informationen hierzu erhalten Sie von Ihrem Administrator.
Sie können lediglich die Verfügbarkeit der Besprechungsteilnehmer in Ihrem Unternehmen überprüfen.
1. Klicken Sie in einer Besprechung oder ein Besprechungseinladung unterhalb der Liste der Besprechungsteilnehmer auf Verfügbarkeit
anzeigen.
2. Führen Sie eine der folgenden Aktionen aus:
• Um den nächsten Zeitpunkt auszuwählen, an dem alle Besprechungsteilnehmer verfügbar sind, klicken Sie auf Nächste verfügbare
Uhrzeit.
• Um eine Liste der Statusarten anzuzeigen, die mit den Farbbalken auf dem Bildschirm verknüpft sind (z. B. "Beschäftigt" oder "Unter
Vorbehalt"), drücken Sie die Menütaste. Klicken Sie auf Legende anzeigen.
Ändern der Liste mit Besprechungsteilnehmern
Um diese Aufgabe auszuführen, müssen Sie der Organisator der Besprechung sein.
1. Markieren Sie in einer Besprechung im Feld Angenommen bzw. Abgelehnt einen Kontakt.
2. Drücken Sie die Menütaste.
3. Klicken Sie auf einen der folgenden Menüeinträge:
• Teilnehmer einladen
• Teilnehmer ändern
• Teilnehmer entfernen
4. Drücken Sie die Menütaste.
5. Klicken Sie auf Speichern.
Senden von E-Mails an alle Besprechungsteilnehmer
1. Drücken Sie in einer Besprechung, einer Besprechungseinladung oder einer Terminantwort die Menütaste.
2. Klicken Sie auf E-Mail an alle Teilnehmer.
138
Benutzerhandbuch
Kalender
Kontaktieren eines Besprechungsteilnehmers
1. Markieren Sie in einer Besprechung, einer Besprechungseinladung oder einer Terminantwort den gewünschten Kontakt.
2. Drücken Sie die Menütaste.
3. Klicken Sie auf einen Nachrichtentyp oder auf Anruf <Kontakt>.
Kalenderoptionen
Festlegen der Standardkalenderansicht
1.
2.
3.
4.
5.
6.
7.
Klicken Sie auf der Startseite auf das Symbol Kalender.
Drücken Sie die Menütaste.
Klicken Sie auf Optionen.
Klicken Sie auf Allgemeine Optionen.
Ändern Sie das Feld Erste Ansicht.
Drücken Sie die Menütaste.
Klicken Sie auf Speichern.
Einstellen der Standarderinnerungszeit für Kalendereinträge
1.
2.
3.
4.
5.
6.
7.
Klicken Sie auf der Startseite auf das Symbol Kalender.
Drücken Sie die Menütaste.
Klicken Sie auf Optionen.
Klicken Sie auf Allgemeine Optionen.
Setzen Sie das Feld Standarderinnerung auf den gewünschten Wert.
Drücken Sie die Menütaste.
Klicken Sie auf Speichern.
Zugehörige Informationen
Ausschalten des Geräts, 233
Ändern einer Erinnerungszeit für Erinnerungen, 139
Ändern der Start- und Endzeiten für Tage
1.
2.
3.
4.
5.
6.
7.
Klicken Sie auf der Startseite auf das Symbol Kalender.
Drücken Sie die Menütaste.
Klicken Sie auf Optionen.
Klicken Sie auf Allgemeine Optionen.
Setzen Sie die Felder Beginn des Tages und Ende des Tages auf die gewünschten Optionen.
Drücken Sie die Menütaste.
Klicken Sie auf Speichern.
Ändern einer Erinnerungszeit für Erinnerungen
1.
Klicken Sie auf der Startseite auf das Symbol Kalender oder Aufgaben.
139
Benutzerhandbuch
2.
3.
4.
5.
6.
7.
Kalender
Drücken Sie die Menütaste.
Klicken Sie auf Optionen.
Klicken Sie ggf. auf Allgemeine Optionen.
Ändern Sie das Feld Erneut erinnern.
Drücken Sie die Menütaste.
Klicken Sie auf Speichern.
Ändern der E-Mail-Adresse, die zum Versenden von Nachrichten oder Besprechungsanfragen verwendet wird
1.
2.
3.
4.
5.
6.
Klicken Sie auf der Startseite auf das Symbol Optionen.
Klicken Sie auf Erweiterte Optionen.
Klicken Sie auf Standarddienste.
Ändern Sie das Feld CMIME-Nachrichtenübermittlung oder das Feld Kalender (CICAL).
Drücken Sie die Menütaste.
Klicken Sie auf Speichern.
Anzeigen von Aufgaben im Kalender
1.
2.
3.
4.
5.
6.
7.
Klicken Sie auf der Startseite auf das Symbol Kalender.
Drücken Sie die Menütaste.
Klicken Sie auf Optionen.
Klicken Sie auf Allgemeine Optionen.
Ändern Sie das Feld Aufgaben anzeigen in Ja.
Drücken Sie die Menütaste.
Klicken Sie auf Speichern.
Ändern des ersten Wochentags
1.
2.
3.
4.
5.
6.
7.
Klicken Sie auf der Startseite auf das Symbol Kalender.
Drücken Sie die Menütaste.
Klicken Sie auf Optionen.
Klicken Sie auf Allgemeine Optionen.
Ändern Sie das Feld Erster Wochentag.
Drücken Sie die Menütaste.
Klicken Sie auf Speichern.
Ausblenden der Freizeit in der Tagesordnungsansicht
1.
2.
3.
4.
5.
6.
140
Klicken Sie auf der Startseite auf das Symbol Kalender.
Drücken Sie die Menütaste.
Klicken Sie auf Optionen.
Klicken Sie auf Allgemeine Optionen.
Ändern Sie das Feld Freizeit in Tagesordnungsansicht anzeigen auf Nein.
Drücken Sie die Menütaste.
Benutzerhandbuch
7.
Kalender
Klicken Sie auf Speichern.
Anzeigen einer längeren Betreffzeile in der Tagesordnungsansicht
1.
2.
3.
4.
5.
6.
7.
Klicken Sie auf der Startseite auf das Symbol Kalender.
Drücken Sie die Menütaste.
Klicken Sie auf Optionen.
Klicken Sie auf Allgemeine Optionen.
Ändern Sie das Feld Freizeit in Tagesordnungsansicht anzeigen in Nein.
Drücken Sie die Menütaste.
Klicken Sie auf Speichern.
Ändern der Speicherungsdauer von Kalendereinträgen
1.
2.
3.
4.
5.
6.
7.
Klicken Sie auf der Startseite auf das Symbol Kalender.
Drücken Sie die Menütaste.
Klicken Sie auf Optionen.
Klicken Sie auf Allgemeine Optionen.
Ändern Sie den Eintrag im Feld Termin beibehalten.
Drücken Sie die Menütaste.
Klicken Sie auf Speichern.
Ihr BlackBerry®-Gerät löscht Kalendereinträge, die älter sind als die von Ihnen festgelegte Anzahl von Tagen.
Geben Sie zum Wiederherstellen von Kalendereinträgen im Feld Termin beibehalten eine längere Zeitdauer ein. Kalendereinträge, die Sie
innerhalb der festgelegten Zeitdauer auf dem BlackBerry®-Gerät empfangen haben, werden in einem Kalender angezeigt.
Deaktivieren Sie die Eingabeaufforderung, die vor dem Löschen von Elementen angezeigt wird.
Sie können die Eingabeaufforderung, die vor dem Löschen von Nachrichten, Anruflisten, Kontakten, Kalendereinträgen, Aufgaben, Notizen
oder Kennwörtern angezeigt wird, deaktivieren.
1. Klicken Sie auf der Startseite auf das Anwendungssymbol.
2. Drücken Sie in einer Anwendung die Menütaste.
3. Klicken Sie auf Optionen.
4. Klicken Sie ggf. auf Allgemeine Optionen.
5. Ändern Sie das Feld Löschvorgang bestätigen in Nein.
6. Drücken Sie die Menütaste.
7. Klicken Sie auf Speichern.
Anzeigen der Anzahl von Einträgen im Kalender
1. Klicken Sie auf der Startseite auf das Symbol Kalender.
2. Drücken Sie die Menütaste.
3. Klicken Sie auf Optionen.
141
Benutzerhandbuch
Kalender
4. Klicken Sie auf einen Kalender.
Im Feld "Anzahl der Einträge" wird die Anzahl der im Kalender gespeicherten Einträge angezeigt.
Mehrere Kalender
Informationen zu mehreren Kalendern
Wenn Ihr BlackBerry®-Gerät mit mehreren E-Mail-Konten verknüpft ist, können sich darauf auch mehrere Kalender befinden. Wenn Ihr Gerät
z. B. mit einem beruflich und einem privat genutzten E-Mail-Konto verknüpft ist, könnten Sie auf dem Gerät einen Kalender für den Beruf und
einen für das Privatleben führen. Wenn Sie mehrere Kalender auf dem Gerät führen, können Sie in jedem Kalender Termine und Besprechungen
planen und verwalten. Weitere Informationen erhalten Sie von Ihrem Mobilfunknetzanbieter.
Wechseln von Kalendern
1.
2.
3.
4.
Klicken Sie auf der Startseite auf das Symbol Kalender.
Drücken Sie die Menütaste.
Klicken Sie auf Kalender auswählen.
Klicken Sie auf einen Kalender.
Differenzieren von Kalendern durch Farben
1.
2.
3.
4.
5.
6.
7.
Klicken Sie auf der Startseite auf das Symbol Kalender.
Drücken Sie die Menütaste.
Klicken Sie auf Optionen.
Klicken Sie auf einen Kalender.
Ändern Sie die Einstellung im Feld Farbe für Termine.
Drücken Sie die Menütaste.
Klicken Sie auf Speichern.
Ändern des Kalenders, der an Termine erinnert
1.
2.
3.
4.
5.
6.
7.
Klicken Sie auf der Startseite auf das Symbol Kalender.
Drücken Sie die Menütaste.
Klicken Sie auf Optionen.
Klicken Sie auf einen Kalender.
Ändern Sie den Eintrag im Feld Erinnerungen anzeigen.
Drücken Sie die Menütaste.
Klicken Sie auf Speichern.
Ändern des Standardkalenders
1. Klicken Sie auf der Startseite auf das Symbol Optionen.
2. Klicken Sie auf Erweiterte Optionen.
142
Benutzerhandbuch
3.
4.
5.
6.
Aufgaben
Klicken Sie auf Standarddienste.
Ändern Sie das Feld Kalender (CICAL).
Drücken Sie die Menütaste.
Klicken Sie auf Speichern.
Tastenkombinationen für den Kalender
Damit die Tastenkombinationen in der Tagesansicht funktionieren, legen Sie in den allgemeinen Kalenderoptionen für das Feld Schnelleintrag
aktivieren die Option Nein fest.
• Um einen Termin festzulegen, drücken Sie die Taste (.) (Punkt).
• Um zum nächsten Tag, zur nächsten Woche oder zum nächsten Monat zu wechseln, drücken Sie 9.
• Um zum vorherigen Tag, zur vorherigen Woche oder zum vorherigen Monat zu wechseln, drücken Sie 3.
• Um die Zeit in der Tages- oder Wochenansicht um eine Stunde zu erhöhen, drücken Sie die 2.
• Um die Zeit in der Tages- oder Wochenansicht um eine Stunde zu verringern, drücken Sie die 8.
• Um zum aktuellen Datum zu wechseln, drücken Sie die Ausrufezeichen-Taste (!).
Fehlerbehebung im Kalender
Ich kann keine Termine über mehrere Tage erstellen
Wenn Sie IBM® Lotus Notes® verwenden, können Sie keine Termine über mehrere Tage erstellen.
Ich kann beim Festlegen von Terminen nicht alle Felder einrichten
Wenn Sie IBM® Lotus Notes® verwenden, können Sie beim Bearbeiten eines Termins oder einer Besprechung nur die Felder Betreff, Ort,
Erinnerung und Anmerkungen sowie das Kontrollkästchen Als privat kennzeichnen bearbeiten.
Manche Zeichen in Kalendereinträgen werden nach der Synchronisierung nicht richtig angezeigt
Wenn Sie auf Ihrem BlackBerry®-Gerät Termine oder Besprechungen festlegen, die spezielle Zeichen oder Akzente enthalten, kann es
vorkommen, dass Ihr Computer diese Zeichen nicht unterstützt.
Vergewissern Sie sich, dass Sie auf Ihrem Computer die richtige Standardcodeseite verwenden und dass die korrekte Schriftart installiert ist.
Weitere Informationen finden Sie in der Dokumentation für das Betriebssystem auf Ihrem Computer.
Aufgaben
Grundlegende Informationen über Aufgaben
Erstellen einer Aufgabe
1.
Klicken Sie auf der Startseite oder in einem Ordner auf das Symbol Aufgaben.
143
Benutzerhandbuch
2.
3.
4.
5.
6.
7.
Aufgaben
Klicken Sie auf Aufgabe hinzufügen.
Geben Sie die Aufgabeninformationen ein.
Legen Sie ein Fälligkeitsdatum für die Aufgabe fest.
Wenn es sich um eine wiederkehrende Aufgabe handelt, geben Sie die Option im Feld Wiederholung an.
Drücken Sie die Menütaste.
Klicken Sie auf Speichern.
Wiederholungsfelder
Alle:
Legen Sie die Häufigkeit für Termine, Besprechungen oder Aufgaben fest, die sich täglich, wöchentlich oder monatlich wiederholen.
Relatives Datum:
Legen Sie fest, ob der sich monatlich oder jährlich wiederholende Termin bzw. die Besprechung oder Aufgabe an einem relativen Datum
stattfindet (z. B. am letzten Freitag jedes Monats).
Ändern einer Aufgabe
1.
2.
3.
4.
5.
6.
7.
Klicken Sie auf der Startseite oder in einem Ordner auf das Symbol Aufgaben.
Markieren Sie eine Aufgabe.
Drücken Sie die Menütaste.
Klicken Sie auf Öffnen.
Ändern Sie die Aufgabeninformationen.
Drücken Sie die Menütaste.
Klicken Sie auf Speichern.
Ändern des Status einer Aufgabe
1.
2.
3.
4.
Klicken Sie auf der Startseite oder in einem Ordner auf das Symbol Aufgaben.
Markieren Sie eine Aufgabe.
Drücken Sie die Menütaste.
Führen Sie eine der folgenden Aktionen aus:
• Um die Aufgabe als abgeschlossen kenntlich zu machen, klicken Sie auf Als abgeschlossen markieren.
• Um die Aufgabe als "Verschoben", "In Bearbeitung" oder "Im Wartestatus" zu markieren, klicken Sie auf Öffnen. Richten Sie das Feld
Status ein. Drücken Sie die Menütaste. Klicken Sie auf Speichern.
Ausblenden abgeschlossener Aufgaben
1. Klicken Sie auf der Startseite oder in einem Ordner auf das Symbol Aufgaben.
2. Drücken Sie die Menütaste.
3. Klicken Sie auf Ausblenden abgeschlossen.
Senden von Aufgaben oder Notizen
1.
144
Klicken Sie auf der Startseite oder in einem Ordner auf das Symbol Aufgaben oder Notizen.
Benutzerhandbuch
2.
3.
4.
5.
Aufgaben
Markieren Sie eine Aufgabe oder eine Notiz.
Drücken Sie die Menütaste.
Klicken Sie auf Weiterleiten als.
Klicken Sie auf einen Nachrichtentyp.
Rechtschreibprüfung
Sie können die Rechtschreibung von Ihnen erstellter Nachrichten, Kalendereinträge, Aufgaben oder Notizen prüfen.
1. Drücken Sie in einer Nachricht, einem Kalendereintrag, einer Aufgabe oder einer Notiz die Menütaste.
2. Klicken Sie auf Rechtschreibprüfung.
3. Führen Sie eine der folgenden Aktionen aus:
• Nehmen Sie die vorgeschlagene Schreibweise an, indem Sie auf ein Wort in der angezeigten Liste klicken.
• Um die vorgeschlagene Schreibweise zu ignorieren, drücken Sie die Esc-Taste.
• Um alle Instanzen der vorgeschlagenen Schreibweise zu ignorieren, drücken Sie die Menütaste. Klicken Sie auf Alle ignorieren.
• Um das Wort dem benutzerdefinierten Wörterbuch hinzuzufügen, drücken Sie die Menütaste. Klicken Sie auf die Option zum
Hinzufügen zum Wörterbuch.
• Um die Rechtschreibprüfung zu beenden, drücken Sie die Menütaste. Klicken Sie auf die Option Rechtschreibprüfung
abbrechen.
Löschen einer Aufgabe
1.
2.
3.
4.
Klicken Sie auf der Startseite oder in einem Ordner auf das Symbol Aufgaben.
Markieren Sie eine Aufgabe.
Drücken Sie die Menütaste.
Klicken Sie auf Löschen.
Optionen der Aufgabenliste
Sortieren von Kontakten oder Aufgaben
1.
2.
3.
4.
5.
6.
Drücken Sie in der Kontaktliste oder der Aufgabenliste die Menütaste.
Klicken Sie auf Optionen.
Klicken Sie ggf. auf Allgemeine Optionen.
Ändern Sie das Feld Sortieren nach.
Drücken Sie die Menütaste.
Klicken Sie auf Speichern.
Ändern einer Erinnerungszeit für Erinnerungen
1.
2.
3.
4.
5.
Klicken Sie auf der Startseite auf das Symbol Kalender oder Aufgaben.
Drücken Sie die Menütaste.
Klicken Sie auf Optionen.
Klicken Sie ggf. auf Allgemeine Optionen.
Ändern Sie das Feld Erneut erinnern.
145
Benutzerhandbuch
Notizen
6. Drücken Sie die Menütaste.
7. Klicken Sie auf Speichern.
Anzeigen von Aufgaben im Kalender
1.
2.
3.
4.
5.
6.
7.
Klicken Sie auf der Startseite auf das Symbol Kalender.
Drücken Sie die Menütaste.
Klicken Sie auf Optionen.
Klicken Sie auf Allgemeine Optionen.
Ändern Sie das Feld Aufgaben anzeigen in Ja.
Drücken Sie die Menütaste.
Klicken Sie auf Speichern.
Deaktivieren Sie die Eingabeaufforderung, die vor dem Löschen von Elementen angezeigt wird.
Sie können die Eingabeaufforderung, die vor dem Löschen von Nachrichten, Anruflisten, Kontakten, Kalendereinträgen, Aufgaben, Notizen
oder Kennwörtern angezeigt wird, deaktivieren.
1. Klicken Sie auf der Startseite auf das Anwendungssymbol.
2. Drücken Sie in einer Anwendung die Menütaste.
3. Klicken Sie auf Optionen.
4. Klicken Sie ggf. auf Allgemeine Optionen.
5. Ändern Sie das Feld Löschvorgang bestätigen in Nein.
6. Drücken Sie die Menütaste.
7. Klicken Sie auf Speichern.
Anzeigen der auf Ihrem Gerät gespeicherten Anzahl an Aufgaben oder Notizen
1. Klicken Sie auf der Startseite oder im Ordner Anwendungen auf das Symbol Notizen oder Aufgaben.
2. Drücken Sie die Menütaste.
3. Klicken Sie auf Optionen.
Das Feld "Anzahl der Einträge" zeigt die Anzahl der Aufgaben oder Notizen an, die auf Ihrem BlackBerry®-Gerät gespeichert sind.
Notizen
Grundlegende Informationen über Notizen
Erstellen einer Notiz
1. Klicken Sie auf der Startseite oder in einem Ordner auf das Symbol Notizen.
2. Klicken Sie auf Notiz hinzufügen.
3. Geben Sie die Notizeninformationen ein.
146
Benutzerhandbuch
Notizen
4. Drücken Sie die Menütaste.
5. Klicken Sie auf Speichern.
Ändern von Notizen
1.
2.
3.
4.
5.
6.
7.
Klicken Sie auf der Startseite oder in einem Ordner auf das Symbol Notizen.
Markieren Sie eine Notiz.
Drücken Sie die Menütaste.
Klicken Sie auf Bearbeiten.
Ändern Sie die Notizinformationen.
Drücken Sie die Menütaste.
Klicken Sie auf Speichern.
Senden von Aufgaben oder Notizen
1.
2.
3.
4.
5.
Klicken Sie auf der Startseite oder in einem Ordner auf das Symbol Aufgaben oder Notizen.
Markieren Sie eine Aufgabe oder eine Notiz.
Drücken Sie die Menütaste.
Klicken Sie auf Weiterleiten als.
Klicken Sie auf einen Nachrichtentyp.
Rechtschreibprüfung
Sie können die Rechtschreibung von Ihnen erstellter Nachrichten, Kalendereinträge, Aufgaben oder Notizen prüfen.
1. Drücken Sie in einer Nachricht, einem Kalendereintrag, einer Aufgabe oder einer Notiz die Menütaste.
2. Klicken Sie auf Rechtschreibprüfung.
3. Führen Sie eine der folgenden Aktionen aus:
• Nehmen Sie die vorgeschlagene Schreibweise an, indem Sie auf ein Wort in der angezeigten Liste klicken.
• Um die vorgeschlagene Schreibweise zu ignorieren, drücken Sie die Esc-Taste.
• Um alle Instanzen der vorgeschlagenen Schreibweise zu ignorieren, drücken Sie die Menütaste. Klicken Sie auf Alle ignorieren.
• Um das Wort dem benutzerdefinierten Wörterbuch hinzuzufügen, drücken Sie die Menütaste. Klicken Sie auf die Option zum
Hinzufügen zum Wörterbuch.
• Um die Rechtschreibprüfung zu beenden, drücken Sie die Menütaste. Klicken Sie auf die Option Rechtschreibprüfung
abbrechen.
Löschen einer Notiz
1.
2.
3.
4.
Klicken Sie auf der Startseite oder in einem Ordner auf das Symbol Notizen.
Markieren Sie eine Notiz.
Drücken Sie die Menütaste.
Klicken Sie auf Löschen.
147
Benutzerhandbuch
Kategorien
Optionen der Notizenliste
Deaktivieren Sie die Eingabeaufforderung, die vor dem Löschen von Elementen angezeigt wird.
Sie können die Eingabeaufforderung, die vor dem Löschen von Nachrichten, Anruflisten, Kontakten, Kalendereinträgen, Aufgaben, Notizen
oder Kennwörtern angezeigt wird, deaktivieren.
1. Klicken Sie auf der Startseite auf das Anwendungssymbol.
2. Drücken Sie in einer Anwendung die Menütaste.
3. Klicken Sie auf Optionen.
4. Klicken Sie ggf. auf Allgemeine Optionen.
5. Ändern Sie das Feld Löschvorgang bestätigen in Nein.
6. Drücken Sie die Menütaste.
7. Klicken Sie auf Speichern.
Anzeigen der auf Ihrem Gerät gespeicherten Anzahl an Aufgaben oder Notizen
1. Klicken Sie auf der Startseite oder im Ordner Anwendungen auf das Symbol Notizen oder Aufgaben.
2. Drücken Sie die Menütaste.
3. Klicken Sie auf Optionen.
Das Feld "Anzahl der Einträge" zeigt die Anzahl der Aufgaben oder Notizen an, die auf Ihrem BlackBerry®-Gerät gespeichert sind.
Kategorien
Info über Kategorien
Sie können Kategorien zur Gruppierung Ihrer Kontakte, Aufgaben und Notizen erstellen. Sie können auch die Anzahl der im Adressbuch
angezeigten Kontakte, Aufgaben und Notizen entsprechend der Kategorien verringern.
Kategorienamen berücksichtigen keine Groß-/Kleinschreibung. Sie können einem Kontakt, einer Aufgabe oder einer Notiz mehrere Kategorien
zuweisen. Wenn Sie IBM® Lotus Notes® verwenden, können Sie auf eine Aufgabe auf dem BlackBerry®-Gerät mehr als eine Kategorie anwenden.
Es wird jedoch nur eine Kategorie mit der Aufgabe in Lotus Notes synchronisiert.
Kategorien werden für die Kontaktliste, die Aufgabenliste und die Notizenliste freigegeben, und in einer Anwendung vorgenommene
Änderungen werden auf alle Anwendungen angewendet.
Erstellen einer Kategorie für Kontakte, Aufgaben oder Notizen
1. Drücken Sie in der Kontaktliste, in der Aufgabenliste oder in der Notizenliste die Menütaste.
2. Klicken Sie auf Filter
3. Drücken Sie die Menütaste.
148
Benutzerhandbuch
Rechner
4. Klicken Sie auf Neu
5. Geben Sie einen Namen für die Kategorie ein.
6. Drücken Sie die Eingabetaste.
Erstellen von Kategorien für Kontakt, Aufgaben oder Notizen
1.
2.
3.
4.
5.
Drücken Sie beim Erstellen oder Ändern eines Kontakts, einer Aufgabe oder einer Notiz die Menütaste.
Klicken Sie auf Kategorien.
Aktivieren Sie das Kontrollkästchen neben der Kategorie.
Drücken Sie die Menütaste.
Klicken Sie auf Speichern.
Sortieren von Kontakten, Aufgaben oder Notizen nach Kategorie
1. Drücken Sie in der Kontaktliste, in der Aufgabenliste oder in der Notizenliste die Menütaste.
2. Klicken Sie auf Filter
3. Aktivieren Sie das Kontrollkästchen neben der Kategorie.
Löschen eines Kontakts, einer Aufgabe oder einer Notiz aus einer Kategorie
1.
2.
3.
4.
5.
Drücken Sie beim Ändern eines Kontakts, einer Aufgabe oder einer Notiz die Menütaste.
Klicken Sie auf Kategorien.
Deaktivieren Sie das Kontrollkästchen neben der ausgewählten Kategorie.
Drücken Sie die Menütaste.
Klicken Sie auf Speichern.
Löschen einer Kategorie
1.
2.
3.
4.
5.
Drücken Sie in der Kontaktliste, in der Aufgabenliste oder in der Notizenliste die Menütaste.
Klicken Sie auf Filter
Markieren Sie eine Kategorie.
Drücken Sie die Menütaste.
Klicken Sie auf Löschen.
Anmerkung: Wenn Sie eine Kategorie löschen, bleiben die Kontakte, Aufgaben und Notizen in dieser Kategorie erhalten.
Rechner
Verwenden des Taschenrechners
•
Um eine Taste des Taschenrechners zu drücken, drücken Sie die entsprechende Taste auf der Tastatur des BlackBerry®-Geräts.
149
Benutzerhandbuch
•
Um die Alternativfunktion einer Taste auf dem Taschenrechner zu verwenden, drücken Sie die Alt-Taste und die entsprechende Taste auf
der Gerätetastatur.
Konvertieren von Maßeinheiten
1.
2.
3.
4.
Klicken Sie auf der Startseite oder in einem Ordner auf das Symbol Rechner.
Geben Sie eine Zahl ein.
Drücken Sie die Menütaste.
Führen Sie eine der folgenden Aktionen aus:
• Um die Zahl von einer britischen in eine metrische Einheit zu konvertieren, klicken Sie auf In das metrische System.
• Um die Zahl von einer metrischen in eine britische Einheit zu konvertieren, klicken Sie auf Aus dem metrischen System.
5. Klicken Sie auf einen Konvertierungstyp.
150
Rechner
Benutzerhandbuch
Benachrichtigungsprofile
Benachrichtigungsprofile
Grundlagen zu Benachrichtigungen
Info über Benachrichtigungsprofile
Benachrichtigungsprofile legen fest, wie sie Ihr BlackBerry®-Gerät an Kalendereinträge und Aufgaben erinnert und über eingehende
Nachrichten, Anrufe und Browser-Inhalte informiert. Sechs Profile wurden bereits auf Ihr Gerät geladen: "Draußen", "Vibrieren", "Lautlos",
"Standard", "Nur Telefon" und "Aus".
Sie können diese Benachrichtigungsprofile ändern oder neue Profile erstellen. In Ihren Benachrichtigungsprofilen können Sie verschiedene
Benachrichtigungsoptionen für unterschiedliche Einträge festlegen. Desweiteren haben Sie die Möglichkeit, Klingeltöne und die Lautstärke
für die Benachrichtigungsmelodie festzulegen. Wenn Sie die Lautstärke für die Benachrichtigungsmelodie auf "Ansteigend" einstellen, steigt
die Lautstärke der Benachrichtigungsmelodie an.
Ändern des Klingeltons
1.
2.
3.
4.
5.
6.
7.
8.
Klicken Sie in der Benachrichtigungsprofilliste auf Erweitert.
Markieren Sie ein Benachrichtigungsprofil.
Drücken Sie die Menütaste.
Klicken Sie auf Klingeltöne anzeigen.
Klicken Sie auf einen Medienordner, in dem Titel, Klingeltöne oder Sprachnotizen gespeichert sind.
Markieren Sie einen Titel, einen Klingelton oder eine Sprachnotiz.
Drücken Sie die Menütaste.
Klicken Sie auf Als Klingelton festlegen.
Wechseln von Benachrichtigungsprofilen
Klicken Sie in der Profilliste auf ein Benachrichtigungsprofil.
Erstellen eines Benachrichtigungsprofils
1.
2.
3.
4.
5.
6.
7.
8.
Klicken Sie in der Profilliste auf Erweitert.
Drücken Sie die Menütaste.
Klicken Sie auf Neues Profil.
Geben Sie einen Namen für das Profil ein.
Markieren Sie einen Eintrag.
Drücken Sie die Menütaste.
Klicken Sie auf Bearbeiten.
Legen Sie die Benachrichtigungsoptionen fest.
151
Benutzerhandbuch
9.
10.
11.
12.
13.
Grundlagen zu Benachrichtigungen
Drücken Sie die Menütaste.
Klicken Sie auf Speichern.
Wiederholen Sie zum Festlegen von Benachrichtigungsoptionen für einen anderen Eintrag die Schritte 5 bis 10.
Drücken Sie die Menütaste.
Klicken Sie auf Speichern.
Ändern eines Benachrichtigungsprofils
1.
2.
3.
4.
5.
6.
7.
Klicken Sie in der Profilliste auf Erweitert.
Markieren Sie ein Benachrichtigungsprofil.
Drücken Sie die Menütaste.
Klicken Sie auf Bearbeiten.
Ändern Sie das Benachrichtigungsprofil.
Drücken Sie die Menütaste.
Klicken Sie auf Speichern.
Löschen eines Benachrichtigungsprofils
Sie können nur Benachrichtigungsprofile löschen, die Sie selbst erstellt haben.
1. Klicken Sie in der Profilliste auf Erweitert.
2. Markieren Sie ein Benachrichtigungsprofil.
3. Drücken Sie die Menütaste.
4. Klicken Sie auf Löschen.
Verhindern von Benachrichtigungen während Anrufen
1.
2.
3.
4.
5.
6.
7.
8.
9.
10.
11.
12.
13.
Klicken Sie in der Profilliste auf Erweitert.
Markieren Sie ein Benachrichtigungsprofil.
Drücken Sie die Menütaste.
Klicken Sie auf Bearbeiten.
Markieren Sie einen Eintrag.
Drücken Sie die Menütaste.
Klicken Sie auf Bearbeiten.
Ändern Sie für das Feld Während Anrufen benachrichtigen die Einstellung auf Nein.
Drücken Sie die Menütaste.
Klicken Sie auf Speichern.
Wiederholen Sie zum Ändern des Felds Während Anrufen benachrichtigen für einen anderen Eintrag die Schritte 5 bis 10.
Drücken Sie die Menütaste.
Klicken Sie auf Speichern.
Stummschalten des Geräts
Führen Sie in der Profilliste eine der folgenden Aktionen durch:
152
Benutzerhandbuch
LED-Benachrichtigung
• Wenn Sie nur per LED benachrichtigt werden möchten, klicken Sie auf Lautlos.
• Wenn Sie nur per Vibration benachrichtigt werden möchten, klicken Sie auf Vibrieren.
• Klicken Sie zum Ausschalten aller Benachrichtigungen einschließlich Benachrichtigungsprofilausnahmen und LEDBenachrichtigungen auf Aus.
Zugehörige Informationen
Ausschalten des Alarms, 126
Herunterladen von Klingeltönen
Je nach Mobilfunktarif wird diese Option möglicherweise nicht unterstützt.
1. Klicken Sie auf der Startseite auf das Symbol Medien.
2. Klicken Sie auf Klingeltöne.
3. Klicken Sie auf Alle Klingeltöne.
4. Drücken Sie die Menütaste.
5. Klicken Sie auf Klingeltöne herunterladen.
Zugehörige Informationen
Rechtliche Hinweise, 288
LED-Benachrichtigung
LED-Benachrichtigung
Die LED-Leuchte oben am BlackBerry®-Gerät blinkt je nach Status in verschiedenen Farben.
Grün:
Sie befinden sich in einem Bereich mit Mobilfunkempfang.
Blau:
Ihr Gerät ist mit einem Bluetooth®-fähigen Gerät verbunden.
Rot:
Eine neue Nachricht ist eingegangen, und in Ihrem ausgewählten Benachrichtigungsprofil ist die Benachrichtigung per LED aktiviert.
Wenn Sie Ihr Gerät mit einer Smartcard verwenden, greift das Gerät auf Daten auf der Smartcard zu.
Bernsteinfarben:
Der Akku des Geräts ist fast leer.
Deaktivieren der Benachrichtigung für Bluetooth-Verbindungen
1. Klicken Sie auf der Startseite auf das Symbol Optionen.
2. Klicken Sie auf Bluetooth.
153
Benutzerhandbuch
3.
4.
5.
6.
7.
Benutzerdefinierte Benachrichtigung
Drücken Sie die Menütaste.
Klicken Sie auf Optionen.
Setzen Sie das Feld LED-Verbindungsanzeige in Aus.
Drücken Sie die Menütaste.
Klicken Sie auf Speichern.
Wenn Sie die Bluetooth®-Benachrichtigung für Verbindungen wieder aktivieren möchten, ändern Sie das Feld LED-Verbindungsanzeige in
Ja.
Aktivieren der Sende- und Empfangsstärkebenachrichtigung
1.
2.
3.
4.
5.
Klicken Sie auf der Startseite auf das Symbol Optionen.
Klicken Sie auf Bildschirm/Tastatur.
Stellen Sie für das Feld LED-Abdeckungsanzeige die Option An ein.
Drücken Sie die Menütaste.
Klicken Sie auf Speichern.
Wenn Ihr BlackBerry®-Gerät mit dem Mobilfunknetz verbunden ist, blinkt die LED-Anzeige grün.
Um die Sende- und Empfangsstärkebenachrichtigung wieder zu deaktivieren, stellen Sie für das Feld LED-Abdeckungsanzeige die Option
Aus ein.
Benutzerdefinierte Benachrichtigung
Info über die benutzerdefinierte Benachrichtigung
Sie können Ausnahmen für Benachrichtigungsprofile erstellen, so dass Sie für eingehende Nachrichten und Anrufe von bestimmten Kontakten
unterschiedliche Benachrichtigungen erhalten. Beispielsweise können Sie unabhängig vom aktiven Benachrichtigungsprofil eine
Profilausnahme erstellen, nach der das Profil „Draußen“ verwendet wird, wenn Sie Nachrichten und Anrufe von bestimmten Kontakten erhalten.
Das BlackBerry®-Gerät wendet Benachrichtigungsprofilausnahmen in der Reihenfolge an, in der sie in der Liste der
Benachrichtigungsprofilausnahmen aufgeführt sind. Wenn Sie für einen Kontakt mehrere Benachrichtigungsprofilausnahmen erstellen, sollte
die Benachrichtigungsprofilausnahme, die das Gerät anwenden soll, am Anfang der Liste stehen.
Für wichtige Anrufe wurde bereits eine Benachrichtigungsprofilausnahme auf Ihr Gerät geladen. Sie können Kontakte zu dieser
Benachrichtigungsprofilausnahme hinzufügen oder sie auch löschen.
Festlegen der benutzerdefinierten Benachrichtigung für Anrufe oder Nachrichten
bestimmter Kontakte
1. Klicken Sie in der Benachrichtigungsprofilliste auf Erweitert.
2. Drücken Sie die Menütaste.
154
Benutzerhandbuch
3.
4.
5.
6.
7.
8.
9.
10.
11.
12.
Benutzerdefinierte Benachrichtigung
Klicken Sie auf Neue Ausnahme.
Geben Sie im Feld Ausnahme einen Namen für die Benachrichtigungsprofilausnahme ein.
Drücken Sie im Feld Von die Menütaste.
Klicken Sie auf Name hinzufügen.
Klicken Sie auf einen Kontakt.
Um einen weiteren Kontakt hinzuzufügen, wiederholen Sie die Schritte 5 bis 7.
Ändern Sie im Feld Profil verwenden das Benachrichtigungsprofil, auf dem die Ausnahme basiert.
Ändern Sie die Einstellung im Feld Benutzerdefinierter Klingelton.
Drücken Sie die Menütaste.
Klicken Sie auf Speichern.
Ändern der Reihenfolge von Benachrichtigungsprofilausnahmen
1.
2.
3.
4.
5.
Klicken Sie in der Profilliste auf Erweitert.
Markieren Sie eine Benachrichtigungsprofilausnahme.
Drücken Sie die Menütaste.
Klicken Sie auf Verschieben.
Klicken Sie auf den neuen Speicherort.
Ändern einer Benachrichtigungsprofilausnahme
1.
2.
3.
4.
5.
6.
7.
Klicken Sie in der Profilliste auf Erweitert.
Markieren Sie eine Benachrichtigungsprofilausnahme.
Drücken Sie die Menütaste.
Klicken Sie auf Bearbeiten.
Ändern Sie die Informationen der Benachrichtigungsprofilausnahme.
Drücken Sie die Menütaste.
Klicken Sie auf Speichern.
Ändern der Liste mit Kontakten für eine Benachrichtigungsprofilausnahme
1.
2.
3.
4.
5.
6.
Klicken Sie in der Profilliste auf Erweitert.
Markieren Sie eine Benachrichtigungsprofilausnahme.
Drücken Sie die Menütaste.
Klicken Sie auf Bearbeiten.
Drücken Sie im Feld Von die Menütaste.
Klicken Sie auf einen der folgenden Menüeinträge:
• Name hinzufügen
• Namen ändern
• Name löschen
155
Benutzerhandbuch
Fehlerbehebung in Benachrichtigungsprofilen
Löschen einer Benachrichtigungsprofilausnahme
1.
2.
3.
4.
Klicken Sie in der Profilliste auf Erweitert.
Markieren Sie eine Benachrichtigungsprofilausnahme.
Drücken Sie die Menütaste.
Klicken Sie auf Löschen.
Informationen zu benutzerdefinierten Klingeltönen
Sie können einem Ansprechpartner einen benutzerdefinierten Klingelton zuweisen, ohne andere Benachrichtigungen zu ändern.
Die Optionen für benutzerdefinierte Klingeltöne werden zusammen mit Ihren Ansprechpartnern und Benachrichtigungsprofilen angezeigt.
Wenn Sie einem Ansprechpartner einen benutzerdefinierten Klingelton zuweisen, wird in der Benachrichtigungsprofilliste eine neue
Profilausnahme als „Anrufe von <Ansprechpartner>” angezeigt. Benachrichtigungsprofilausnahmen werden für Ihre Ansprechpartner und
Benachrichtigungsprofile freigegeben, sodass die in der einen Anwendung vorgenommenen Änderungen auch in der anderen Anwendung
übernommen werden.
Das BlackBerry®-Gerät stimmt die Lautstärke des Klingeltons mit der Lautstärke ab, die im aktiven Benachrichtigungsprofil festgelegt ist.
Zuordnen von Klingeltönen zu Kontakten
1.
2.
3.
4.
5.
6.
7.
8.
Markieren Sie in der Liste der Kontakte einen Kontakt.
Drücken Sie die Menütaste.
Klicken Sie auf Bearbeiten.
Drücken Sie die Menütaste.
Klicken Sie auf Benutzerdefinierten Klingelton hinzufügen.
Ändern Sie die Einstellung im Feld Benutzerdefinierter Klingelton.
Drücken Sie die Menütaste.
Klicken Sie auf Speichern.
Fehlerbehebung in Benachrichtigungsprofilen
Mein Gerät vibriert öfter als erwartet
Die Anzahl der Vibrationen des BlackBerry®-Geräts bei Anrufen wird nicht durch die in Ihrem Benachrichtigungsprofil festgelegte Anzahl der
Vibrationen bestimmt. Das Gerät vibriert, bis der Anrufer oder das Mobilfunknetz die Verbindung beendet.
Ich erhalte keine Benachrichtigung über eingehende Anrufe oder Nachrichten
Führen Sie versuchsweise eine der folgenden Aktionen aus:
• Vergewissern Sie sich, dass in der Benachrichtigungsprofilliste das Profil "Aus" nicht ausgewählt ist.
156
Benutzerhandbuch
Fehlerbehebung in Benachrichtigungsprofilen
• Vergewissern Sie sich, dass in der Benachrichtigungsprofilausnahme das Feld Benutzerdefinierter Klingelton nicht auf Ton aus
eingestellt ist.
Zugehörige Informationen
Wechseln von Benachrichtigungsprofilen, 151
Ändern einer Benachrichtigungsprofilausnahme, 155
Ich kann beim Erstellen einer „Anruf von“-Benachrichtigungsprofilausnahme nicht
alle Felder bearbeiten
Wenn Sie einem Kontakt in Ihrer Kontaktliste einen benutzerdefinierten Klingelton zuweisen, wird in der Benachrichtigungsprofilliste eine
„Anruf von“-Benachrichtigungsprofilausnahme angezeigt. Da diese Benachrichtigungsprofilausnahmen nur für Anrufe gelten, können Sie nur
die Einstellung im Feld „Benutzerdefinierter Klingelton“ ändern.
157
Benutzerhandbuch
Texteingaben
Texteingaben
Grundlegende Eingabeinformationen
Eingeben von Symbolen
1. Drücken Sie die Symbol-Taste. Drücken Sie die Symbol-Taste erneut, um weitere Symbole anzuzeigen.
2. Geben Sie den unterhalb des Symbols angezeigten Buchstaben ein.
Eingeben von akzentuierten Zeichen oder Sonderzeichen
Um ein akzentuiertes Zeichen oder ein Sonderzeichen einzugeben, halten Sie die Buchstabentaste gedrückt und drehen Sie den Trackball nach
rechts oder links. Klicken Sie auf ein Zeichen. Um beispielsweise ein ü einzugeben, halten Sie die 3 gedrückt, und drehen Sie den Trackball
nach links, bis das ü markiert erscheint. Klicken Sie mit dem Trackball.
Ausschneiden, Kopieren und Einfügen von Text
1.
2.
3.
4.
5.
Markieren Sie den gewünschten Text, und drücken Sie die Menütaste.
Klicken Sie auf Ausschneiden oder Kopieren.
Platzieren Sie den Cursor an der Stelle, an der der ausgeschnittene oder kopierte Text eingefügt werden soll.
Drücken Sie die Menütaste.
Klicken Sie auf Einfügen.
Löschen eines Felds
1. Drücken Sie bei der Texteingabe die Menütaste.
2. Klicken Sie auf Feld freigeben.
Markieren einer Textzeile
1.
2.
3.
4.
Platzieren Sie den Cursor an der Stelle, ab der Sie den Text markieren möchten.
Drücken Sie die Menütaste.
Klicken Sie auf Auswählen.
Drehen Sie den Trackball auf- oder abwärts.
Zeichenweises Markieren von Text
1. Platzieren Sie den Cursor an der Stelle, ab der Sie den Text markieren möchten.
2. Drücken Sie die Menütaste.
3. Klicken Sie auf Auswählen.
158
Benutzerhandbuch
Eingabemethoden
4. Drehen Sie den Trackball nach links oder rechts.
Abbrechen einer Textauswahl
1. Wählen Sie den Text aus, und drücken Sie die Menütaste.
2. Klicken Sie auf Auswahl aufheben.
Festlegen der Cursor-Geschwindigkeit
1.
2.
3.
4.
5.
Klicken Sie auf der Startseite auf das Symbol Optionen.
Klicken Sie auf Bildschirm/Tastatur.
Legen Sie den Wert für das Feld Tastenrate fest.
Drücken Sie die Menütaste.
Klicken Sie auf Speichern.
Aktivieren von Tastentönen
1.
2.
3.
4.
5.
Klicken Sie auf der Startseite auf das Symbol Optionen.
Klicken Sie auf Bildschirm/Tastatur.
Legen Sie für das Feld Tastenton die Option Ein fest.
Drücken Sie die Menütaste.
Klicken Sie auf Speichern.
Eingabemethoden
Info zu Eingabemethoden
Eingaben können Sie auf dem BlackBerry®-Gerät über die SureType®-Eingabemethode und die Mehrfachtippen-Methode tätigen.
Die SureType-Technologie kombiniert das herkömmliche Layout einer Telefontastatur mit einem vertrauten Computertastatur-Layout, um
schnelles Eingeben und Wählen mit dem Gerät zu erleichtern.
Die SureType-Technologie erkennt Wörter bei der Eingabe. Drücken Sie bei Verwendung der SureType-Technologie die Buchstabentaste für
jeden Buchstaben eines Worts einmal, bis das Wort in einer Liste angezeigt wird.
Wenn Sie die Mehrfachtippen-Methode verwenden, drücken Sie eine Buchstabentaste einmal, um den ersten Buchstaben auf der Taste
einzugeben bzw. zweimal, um den zweiten Buchstaben auf der Taste einzugeben.
Die SureType-Technologie wird bei den meisten Feldern als Standardeingabemethode verwendet. Die Standardeingabemethode für
Telefonnummer- und Kennwortfelder ist „Mehrfachtippen“.
159
Benutzerhandbuch
Eingabemethoden
Eingeben von Text mit der SureType-Technologie
1. Drücken Sie für jeden Buchstaben eines Worts die entsprechende Buchstabentaste.
2. Führen Sie eine der folgenden Aktionen aus:
• Um ein Element aus der Liste auszuwählen, die während der Eingabe angezeigt wird, und mit der Eingabe eines neuen Worts zu
beginnen, markieren Sie das Element. Drücken Sie die Eingabetaste.
• Um ein Element aus der Liste auszuwählen, die während der Eingabe angezeigt wird, und mit der Eingabe desselben Worts fortzufahren,
klicken Sie auf das Element.
• Um einen Buchstaben eines Worts bei der Eingabe zu ändern, markieren Sie den Buchstaben. Klicken Sie auf den anderen Buchstaben,
der angezeigt wird.
Um einen Buchstaben eines Worts nach der Eingabe zu ändern, klicken Sie auf das Wort. Markieren Sie den Buchstaben. Klicken Sie auf den
anderen Buchstaben, der angezeigt wird.
Eingeben von Text mit der Mehrfachtippen-Methode
•
•
Drücken Sie eine Buchstabentaste einmal, um den ersten Buchstaben auf der Taste einzugeben.
Drücken Sie eine Buchstabentaste zweimal, um den zweiten Buchstaben auf der Taste einzugeben.
Wechseln zwischen den Eingabemethoden
1. Klicken Sie auf der Startseite auf das Symbol Optionen.
2. Klicken Sie auf Sprache.
3. Führen Sie eine der folgenden Aktionen aus:
• Setzen Sie zum Verwenden der Mehrfachtippen-Methode das Feld Eingabesprache auf <Sprache> Mehrfachtippen.
• Setzen Sie zum Verwenden der SureType®-Eingabemethode das Feld Eingabesprache auf <Sprache>.
4. Drücken Sie die Menütaste.
5. Klicken Sie auf Speichern.
Wechseln der Eingabemethode während der Eingabe
1. Drücken Sie bei der Texteingabe die Menütaste.
2. Klicken Sie auf Mehrfachtippen aktivieren oder auf SureType aktivieren.
3. Klicken Sie auf einen der folgenden Menüeinträge:
• Mehrfachtippen aktivieren
• SureType aktivieren
• Vollständige Tastatur aktivieren
Informationen zur Eingabesprache
Sie können eine Eingabesprache festlegen, die bei der Eingabe verwendet werden soll. Die Eingabesprache kann von der Anzeigesprache
abweichen. Wenn Sie eine Eingabesprache festlegen, ändern Sie AutoText und andere Eingabeoptionen in die gewählte Sprache. So können
Sie beispielsweise auf Ihrem BlackBerry®-Gerät die französische Sprache verwenden, Nachrichten jedoch in englischer Sprache eingeben.
160
Benutzerhandbuch
Rechtschreibprüfung
Über die Eingabesprache legen Sie auch fest, ob Ihr Gerät die Mehrfachtippen- oder die SureType®-Eingabemethode verwendet.
Wenn sich die Eingabesprache des Geräts von der Anzeigesprache unterscheidet, wird bei der Eingabe in der angezeigten Liste ein Rechteck
mit der Kurzform der aktuellen Eingabesprache angezeigt.
Ändern der Eingabesprache
Um diese Aufgabe ausführen zu können, müssen Sie mehr als eine Sprache in Ihrem BlackBerry®-Gerät haben. Weitere Informationen erhalten
Sie von Ihrem Mobilfunknetzanbieter oder Ihrem Administrator.
1.
2.
3.
4.
5.
Klicken Sie auf der Startseite auf das Symbol Optionen.
Klicken Sie auf Sprache.
Ändern Sie das Feld Eingabesprache.
Drücken Sie die Menütaste.
Klicken Sie auf Speichern.
Ändern der Eingabeoptionen für SureType-Technologie
1.
2.
3.
4.
5.
6.
Klicken Sie auf der Startseite auf das Symbol Optionen.
Klicken Sie auf Sprache.
Klicken Sie auf Eingabeoptionen.
Ändern Sie die Eingabeoptionen.
Drücken Sie die Menütaste.
Klicken Sie auf Speichern.
Rechtschreibprüfung
Rechtschreibprüfung
Sie können die Rechtschreibung von Ihnen erstellter Nachrichten, Kalendereinträge, Aufgaben oder Notizen prüfen.
1. Drücken Sie in einer Nachricht, einem Kalendereintrag, einer Aufgabe oder einer Notiz die Menütaste.
2. Klicken Sie auf Rechtschreibprüfung.
3. Führen Sie eine der folgenden Aktionen aus:
• Nehmen Sie die vorgeschlagene Schreibweise an, indem Sie auf ein Wort in der angezeigten Liste klicken.
• Um die vorgeschlagene Schreibweise zu ignorieren, drücken Sie die Esc-Taste.
• Um alle Instanzen der vorgeschlagenen Schreibweise zu ignorieren, drücken Sie die Menütaste. Klicken Sie auf Alle ignorieren.
• Um das Wort dem benutzerdefinierten Wörterbuch hinzuzufügen, drücken Sie die Menütaste. Klicken Sie auf die Option zum
Hinzufügen zum Wörterbuch.
• Um die Rechtschreibprüfung zu beenden, drücken Sie die Menütaste. Klicken Sie auf die Option Rechtschreibprüfung
abbrechen.
161
Benutzerhandbuch
Rechtschreibprüfung
Rechtschreibkorrektur während der Eingabe
Standardmäßig unterstreicht das BlackBerry®-Gerät nicht erkannte Wörter.
1. Platzieren Sie den Cursor auf das unterstrichene Wort.
2. Drücken Sie die Menütaste.
3. Führen Sie eine der folgenden Aktionen aus:
• Klicken Sie auf Korrekturvorschläge unterbreiten, um Vorschläge zur Schreibweise zu erhalten. Klicken Sie auf ein Wort, oder drücken
Sie die Esc-Taste, um die Liste zu schließen.
• Fügen Sie das Wort dem benutzerdefinierten Wörterbuch hinzu, indem Sie auf Zu Wörterbuch hinzufügen klicken.
Schnelle Rechtschreibkorrektur während der Eingabe
Standardmäßig unterstreicht das BlackBerry®-Gerät nicht erkannte Wörter.
1. Platzieren Sie den Cursor auf das unterstrichene Wort.
2. Klicken Sie mit dem Trackball.
3. Führen Sie eine der folgenden Aktionen aus:
• Zum Ersetzen des falsch geschriebenen Worts durch ein vorgeschlagenes Wort klicken Sie auf ein Wort in der angezeigten Liste.
• Drücken Sie die Esc-Taste, um die Liste zu schließen, ohne ein Wort auszuwählen.
• Drücken Sie die Menü-Taste, um alle Instanzen desselben Rechtschreibfehlers zu ignorieren. Klicken Sie auf Alle ignorieren.
Automatische Rechtschreibprüfung vor dem Versenden von E-Mail-Nachrichten
1.
2.
3.
4.
5.
Klicken Sie auf der Startseite auf das Symbol Optionen.
Klicken Sie auf Rechtschreibprüfung.
Wählen Sie die Option Rechtschreibprüfung vor dem Senden der E-Mail aus.
Drücken Sie die Menütaste.
Klicken Sie auf Speichern.
Ändern der Optionen für die Rechtschreibprüfung
Art und Länge der von der Rechtschreibprüfung zu prüfenden Wörter sind einstellbar.
1. Klicken Sie auf der Startseite auf das Symbol Optionen.
2. Klicken Sie auf Rechtschreibprüfung.
3. Ändern Sie eine oder mehrere Optionen.
4. Drücken Sie die Menütaste.
5. Klicken Sie auf Speichern.
162
Benutzerhandbuch
Beenden der Anzeige von Korrekturvorschlägen in der Liste, die bei der Eingabe
angezeigt wird
Wenn Sie eine Buchstabenkombination eingeben, die Ihr BlackBerry®-Gerät nicht erkennt, werden in der Liste, die bei der Eingabe angezeigt
wird, Korrekturvorschläge in Fettdruck angezeigt.
1. Klicken Sie in den Geräteoptionen auf Sprache.
2. Klicken Sie auf Eingabeoptionen.
3. Deaktivieren Sie das Kontrollkästchen Alternative Schreibweisen anzeigen.
4. Drücken Sie die Menütaste.
5. Klicken Sie auf Speichern.
Hinzufügen eines Eintrags zum benutzerdefinierten Wörterbuch
1.
2.
3.
4.
5.
6.
Klicken Sie in den Geräteoptionen auf Rechtschreibprüfung.
Klicken Sie auf Benutzerdefiniertes Wörterbuch.
Drücken Sie die Menütaste.
Klicken Sie auf Neu.
Geben Sie ein Wort oder eine Buchstabenkombination ein.
Klicken Sie mit dem Trackball.
Ändern eines Eintrags im benutzerdefinierten Wörterbuch
1.
2.
3.
4.
5.
6.
7.
Klicken Sie in den Geräteoptionen auf Rechtschreibprüfung.
Klicken Sie auf Benutzerdefiniertes Wörterbuch.
Markieren Sie einen Eintrag.
Drücken Sie die Menütaste.
Klicken Sie auf Bearbeiten.
Ändern Sie den Eintrag.
Klicken Sie mit dem Trackball.
Löschen eines Wortes im benutzerdefinierten Wörterbuch
1.
2.
3.
4.
5.
Klicken Sie in den Geräteoptionen auf Rechtschreibprüfung.
Klicken Sie auf Benutzerdefiniertes Wörterbuch.
Markieren Sie einen Eintrag.
Drücken Sie die Menütaste.
Klicken Sie auf Löschen.
163
Benutzerhandbuch
Benutzerdefiniertes Wörterbuch
Benutzerdefiniertes Wörterbuch
Informationen zum benutzerdefinierten Wörterbuch
Sie können dem benutzerdefinierten Wörterbuch Wörter hinzufügen, damit das BlackBerry®-Gerät bei der Rechtschreibprüfung das Wort
erkennt. Da die SureType®.
Hinzufügen eines Eintrags zum benutzerdefinierten Wörterbuch
1.
2.
3.
4.
5.
6.
7.
8.
Klicken Sie auf der Startseite auf das Symbol Optionen.
Klicken Sie auf Benutzerdefiniertes Wörterbuch.
Drücken Sie die Menütaste.
Klicken Sie auf Neu
Geben Sie ein Wort oder eine Buchstabenkombination ein.
Drücken Sie die Eingabetaste.
Drücken Sie die Menütaste.
Klicken Sie auf Speichern.
Ändern eines Eintrags im benutzerdefinierten Wörterbuch
1.
2.
3.
4.
5.
6.
7.
8.
9.
Klicken Sie auf der Startseite auf das Symbol Optionen.
Klicken Sie auf Benutzerdefiniertes Wörterbuch.
Markieren Sie einen Eintrag.
Drücken Sie die Menütaste.
Klicken Sie auf Bearbeiten.
Ändern Sie den Eintrag.
Drücken Sie die Eingabetaste.
Drücken Sie die Menütaste.
Klicken Sie auf Speichern.
Löschen eines Wortes im benutzerdefinierten Wörterbuch
1.
2.
3.
4.
5.
6.
7.
164
Klicken Sie auf der Startseite auf das Symbol Optionen.
Klicken Sie auf Benutzerdefiniertes Wörterbuch.
Markieren Sie einen Eintrag.
Drücken Sie die Menütaste.
Klicken Sie auf Löschen.
Drücken Sie die Menütaste.
Klicken Sie auf Speichern.
Benutzerhandbuch
AutoText
Deaktivieren des automatischen Hinzufügens von Elementen zum benutzerdefinierten
Wörterbuch
1.
2.
3.
4.
5.
6.
7.
Klicken Sie auf der Startseite auf das Symbol Optionen.
Klicken Sie auf Sprache.
Klicken Sie auf Eingabeoptionen.
Deaktivieren Sie das Kontrollkästchen Wort automatisch lernen.
Ändern Sie das Feld Automatisches Lernen von Wörtern aus Nachrichten in Aus.
Drücken Sie die Menütaste.
Klicken Sie auf Speichern.
Beenden der Anzeige von Kontakten in der Liste, die bei der Eingabe angezeigt wird
Standardmäßig erkennt Ihr BlackBerry®-Gerät Ihre Kontakte während der Eingabe.
1.
2.
3.
4.
5.
6.
Klicken Sie auf der Startseite auf das Symbol Optionen.
Klicken Sie auf Sprache.
Klicken Sie auf Eingabeoptionen.
Deaktivieren Sie das Kontrollkästchen Kontakte als Datenquelle verwenden.
Drücken Sie die Menütaste.
Klicken Sie auf Speichern.
AutoText
Info über AutoText
AutoText ersetzt einen bestimmten Text, der mit dem entsprechenden vorab auf das Gerät geladenen AutoText-Eintrag eingegeben wird. Wenn
Sie Text eingeben, der durch einen AutoText-Eintrag ersetzt werden kann, wird der Text entsprechend geändert, wenn Sie die Leertaste drücken.
Das BlackBerry®-Gerät enthält integrierte AutoText-Einträge, die häufig auftretende Fehler korrigieren. Beispielsweise ändert AutoText dre
in der<:/cs>. Sie können AutoText-Einträge für häufige Tippfehler oder oft verwendete Abkürzungen erstellen. Sie können beispielsweise einen
AutoText-Eintrag erstellen, der "mfg" durch "Mit freundlichen Grüßen" ersetzt.
Erstellen eines AutoText-Eintrags
1.
2.
3.
4.
5.
Klicken Sie auf der Startseite auf das Symbol Optionen.
Klicken Sie auf AutoText.
Drücken Sie die Menütaste.
Klicken Sie auf Neu
Geben Sie im Feld Ersetzen den zu ersetzenden Text ein.
165
Benutzerhandbuch
AutoText
6. Führen Sie im Feld Durch eine der folgenden Aktionen durch:
• Geben Sie den Ersatztext ein.
• Wenn Sie ein Makro einfügen möchten (z. B. das aktuelle Datum oder die aktuelle Uhrzeit), drücken Sie die Menütaste. Klicken Sie
auf Makro einfügen.
7. Führen Sie eine der folgenden Aktionen aus:
• Um den Eintrag wie eingegeben in Großbuchstaben zu schreiben, stellen Sie das Feld Mit auf Festgelegte Schreibung ein.
• Um den Eintrag je nach Kontext in Großbuchstaben zu schreiben, stellen Sie das Feld Mit auf SmartCase ein.
8. Legen Sie die Sprache fest.
9. Drücken Sie die Menütaste.
10. Klicken Sie auf Speichern.
Deaktivieren von AutoText für SMS-Nachrichten
1.
2.
3.
4.
5.
Klicken Sie auf der Startseite auf das Symbol Optionen.
Klicken Sie auf SMS.
Legen Sie für das Feld AutoText deaktivieren die Option Ja fest.
Drücken Sie die Menütaste.
Klicken Sie auf Speichern.
Ändern eines AutoText-Eintrags
1.
2.
3.
4.
5.
6.
Klicken Sie auf der Startseite auf das Symbol Optionen.
Klicken Sie auf AutoText.
Klicken Sie auf einen AutoText-Eintrag.
Ändern Sie den AutoText-Eintrag.
Drücken Sie die Menütaste.
Klicken Sie auf Speichern.
Löschen eines AutoText-Eintrags
1.
2.
3.
4.
5.
Klicken Sie auf der Startseite auf das Symbol Optionen.
Klicken Sie auf AutoText.
Markieren Sie auf einen AutoText-Eintrag.
Drücken Sie die Menütaste.
Klicken Sie auf Löschen.
Rückgängig machen einer AutoText-Änderung
Drücken Sie zweimal die Rücktaste/Löschtaste.
166
Benutzerhandbuch
Eingeben von Tastenkombinationen
Eingeben von Tastenkombinationen
•
•
•
•
•
•
•
•
•
Zum Einfügen eines Punkts drücken Sie die Leertaste zweimal. Der nächste Buchstabe wird groß geschrieben.
Für die Großschreibung eines Buchstabens halten Sie die Buchstabentaste gedrückt, bis der Buchstabe in Großschreibung angezeigt wird.
Um das andere Zeichen auf einer Taste einzugeben, drücken Sie die Alt-Taste und gleichzeitig die Buchstabentaste.
Um einen Akzent oder ein Sonderzeichen einzugeben, halten Sie die Buchstabentaste gedrückt, und rollen Sie den Trackball nach links
oder rechts. Klicken Sie auf ein Zeichen. Um beispielsweise ein ü einzugeben, halten Sie die 3 gedrückt, und drehen Sie den Trackball nach
links, bis das ü markiert erscheint. Klicken Sie mit dem Trackball.
Um eine Nummer in ein Nummernfeld einzugeben, drücken Sie eine Nummerntaste. Sie müssen nicht die Alt-Taste drücken.
Um eine Zahl in ein Textfeld einzugeben, halten Sie die Alt-Taste gedrückt und drücken gleichzeitig die Nummerntaste.
Um einen Buchstaben in ein Nummernfeld einzugeben, halten Sie die Alt-Taste gedrückt und verwenden die MehrfachtippenEingabemethode.
Um die NUM-Taste zu aktivieren, halten Sie die Umschalttaste gedrückt und drücken die Alt-Taste. Zum Deaktivieren von NUM Lock
drücken Sie die Alt-Taste.
Um ein langes Wort schnell einzugeben, geben Sie einen Teil des Worts ein. Markieren Sie in der Liste, die während der Eingabe angezeigt
wird, ein Element mit denselben Anfangsbuchstaben wie das Wort, das Sie eingeben möchten. Rollen Sie den Trackball nach rechts.
Markieren Sie in der zweiten Liste, die angezeigt wird, das Wort, das Sie eingeben möchten. Drücken Sie die Eingabetaste.
Symbole einfügen
• Zum Einfügen des at-Zeichens (@) und von Punkten (.) in ein E-Mail-Adressenfeld drücken Sie die Leertaste.
• Um ein Symbol einzugeben, drücken Sie die Symbol-Taste. Drücken Sie die Symbol-Taste erneut, um weitere Symbole anzuzeigen. Geben
Sie den unterhalb des Symbols angezeigten Buchstaben ein.
Arbeiten mit Text
• Um eine Textzeile hervorzuheben, drücken Sie die Umschalttaste, und drehen Sie den Trackball nach oben oder unten.
• Um Text zeichenweise hervorzuheben, drücken Sie die Umschalttaste, und drehen Sie den Trackball nach rechts oder links.
• Um eine Textauswahl aufzuheben, drücken Sie die Esc-Taste.
• Sie schneiden markierten Text während der Eingabe aus, indem Sie die Umschalttaste und die Rücktaste/Entfernen-Taste drücken.
• Um markierten Text bei der Eingabe zu kopieren, drücken Sie die Alt-Taste, und klicken Sie mit dem Trackball.
• Um markierten Text bei der Eingabe einzufügen, drücken Sie dieUmschalttaste, und klicken Sie mit dem Trackball.
Fehlerbehebung bei der Eingabe
Ich kann kein Kennwort eingeben
Stellen Sie sicher, dass Sie die Mehrfachtippen-Eingabemethode verwenden.
Zugehörige Informationen
Eingeben von Text mit der Mehrfachtippen-Methode, 160
167
Benutzerhandbuch
Fehlerbehebung bei der Eingabe
SureType-Technologie erkennt ein Wort nicht
Verwenden Sie die Liste, die bei der Texteingabe angezeigt wird, um Wörter zu erstellen, die die SureType®-Technologie nicht erkennt. Drücken
Sie einmal die Buchstabentaste für den ersten Buchstaben des jeweiligen Worts. Markieren Sie in der Liste einen Buchstaben. Drücken Sie
einmal die Buchstabentaste für den nächsten Buchstaben des jeweiligen Worts. Markieren Sie eine Buchstabenkombination. Klicken Sie mit
dem Trackball. Fahren Sie mit der Eingabe des Worts fort.
Rechtschreibprüfung funktioniert nicht
Die Rechtschreibprüfung steht nur für Englisch, Französisch, Deutsch, Italienisch, Spanisch, Niederländisch und brasilianisches Portugiesisch
zur Verfügung.
Sie können nur Texte prüfen, die Sie selbst geschrieben haben.
168
Benutzerhandbuch
Sprache
Sprache
Ändern der Anzeigesprache
Um diese Aufgabe ausführen zu können, müssen Sie mehr als eine Sprache in Ihrem BlackBerry®-Gerät haben. Weitere Informationen erhalten
Sie von Ihrem Mobilfunknetzanbieter oder Ihrem Administrator.
1.
2.
3.
4.
5.
Klicken Sie auf der Startseite auf das Symbol Optionen.
Klicken Sie auf Sprache.
Ändern Sie das Feld Sprache.
Drücken Sie die Menütaste.
Klicken Sie auf Speichern.
Hinzufügen einer Anzeigesprache
Sie können eine Anzeigesprache mit Hilfe des Programms zum Laden von Anwendungen des BlackBerry® Desktop Manager hinzufügen.
Weitere Informationen zum Hinzufügen von Anwendungen, einschließlich Anzeigesprachen, finden Sie unter BlackBerry® Desktop Software
Online-Hilfe.
Löschen einer Anzeigesprache
Befolgen Sie im Einrichtungsassistenten die Anweisungen im Bildschirm zum Löschen von Sprachen.
Informationen zur Eingabesprache
Sie können eine Eingabesprache festlegen, die bei der Eingabe verwendet werden soll. Die Eingabesprache kann von der Anzeigesprache
abweichen. Wenn Sie eine Eingabesprache festlegen, ändern Sie AutoText und andere Eingabeoptionen in die gewählte Sprache. So können
Sie beispielsweise auf Ihrem BlackBerry®-Gerät die französische Sprache verwenden, Nachrichten jedoch in englischer Sprache eingeben.
Über die Eingabesprache legen Sie auch fest, ob Ihr Gerät die Mehrfachtippen- oder die SureType®-Eingabemethode verwendet.
Wenn sich die Eingabesprache des Geräts von der Anzeigesprache unterscheidet, wird bei der Eingabe in der angezeigten Liste ein Rechteck
mit der Kurzform der aktuellen Eingabesprache angezeigt.
169
Benutzerhandbuch
Ändern der Eingabesprache
Ändern der Eingabesprache
Um diese Aufgabe ausführen zu können, müssen Sie mehr als eine Sprache in Ihrem BlackBerry®-Gerät haben. Weitere Informationen erhalten
Sie von Ihrem Mobilfunknetzanbieter oder Ihrem Administrator.
1.
2.
3.
4.
5.
Klicken Sie auf der Startseite auf das Symbol Optionen.
Klicken Sie auf Sprache.
Ändern Sie das Feld Eingabesprache.
Drücken Sie die Menütaste.
Klicken Sie auf Speichern.
Wechseln zwischen den Eingabemethoden
1. Klicken Sie auf der Startseite auf das Symbol Optionen.
2. Klicken Sie auf Sprache.
3. Führen Sie eine der folgenden Aktionen aus:
• Setzen Sie zum Verwenden der Mehrfachtippen-Methode das Feld Eingabesprache auf <Sprache> Mehrfachtippen.
• Setzen Sie zum Verwenden der SureType®-Eingabemethode das Feld Eingabesprache auf <Sprache>.
4. Drücken Sie die Menütaste.
5. Klicken Sie auf Speichern.
Ändern der Eingabeoptionen für SureType-Technologie
1.
2.
3.
4.
5.
6.
Klicken Sie auf der Startseite auf das Symbol Optionen.
Klicken Sie auf Sprache.
Klicken Sie auf Eingabeoptionen.
Ändern Sie die Eingabeoptionen.
Drücken Sie die Menütaste.
Klicken Sie auf Speichern.
Ändern der sprachgesteuerten Eingabesprache
Um diese Aufgabe ausführen zu können, müssen Sie mehr als eine Sprache in Ihrem BlackBerry®-Gerät haben. Weitere Informationen erhalten
Sie von Ihrem Mobilfunknetzanbieter oder Ihrem Administrator.
1. Klicken Sie auf der Startseite auf das Symbol Optionen.
2. Klicken Sie auf Sprache.
170
Benutzerhandbuch
Verwenden von Tastenkombinationen für das Wechseln von Eingabesprachen während der Eingabe
3. Ändern Sie das Feld Sprachgesteuerte Eingabesprache.
4. Drücken Sie die Menütaste.
5. Klicken Sie auf Speichern.
Verwenden von Tastenkombinationen für das Wechseln von
Eingabesprachen während der Eingabe
Um diese Aufgabe ausführen zu können, müssen Sie mehr als eine Sprache in Ihrem BlackBerry®-Gerät haben. Weitere Informationen erhalten
Sie von Ihrem Mobilfunknetzanbieter oder Ihrem Administrator.
1. Klicken Sie auf der Startseite auf das Symbol Optionen.
2. Stellen Sie auf der Sprachenseite sicher, dass für das Feld Tastenkombination zur Auswahl der Eingabesprache die Option AltEingabe oder Umschalttaste-Leertaste festgelegt ist.
3. Führen Sie eine der folgenden Aktionen aus:
• Wenn das Feld Tastenkombination zur Auswahl der Eingabesprache auf Alt-Eingabe gesetzt ist, halten Sie die Alt-Taste bei der
Eingabe gedrückt, während Sie die Eingabetaste drücken. Halten Sie die Alt-Taste weiterhin gedrückt, und klicken Sie auf eine
Sprache.
• Wenn das Feld Tastenkombination zur Auswahl der Eingabesprache auf Umschalttaste-Leertaste gesetzt ist, halten Sie die
Umschalttaste bei der Eingabe gedrückt, während Sie die Leertaste drücken. Halten Sie die Umschalttaste weiterhin gedrückt und
klicken Sie auf eine Sprache.
Ändern der Tastenkombination zum Wechseln der Eingabesprachen
Um diese Aufgabe ausführen zu können, müssen Sie mehr als eine Sprache in Ihrem BlackBerry®-Gerät haben. Weitere Informationen erhalten
Sie von Ihrem Mobilfunknetzanbieter oder Ihrem Administrator.
1.
2.
3.
4.
5.
6.
Klicken Sie auf der Startseite auf das Symbol Optionen.
Klicken Sie auf Sprache.
Ändern Sie das Feld Tastenkombination zur Auswahl der Eingabesprache.
Ändern Sie das Feld Schnellauswahl aktivieren.
Drücken Sie die Menütaste.
Klicken Sie auf Speichern.
Deaktivieren der Tastenkombination zum Wechseln der Eingabesprachen
Um diese Aufgabe ausführen zu können, müssen Sie mehr als eine Sprache in Ihrem BlackBerry®-Gerät haben. Weitere Informationen erhalten
Sie von Ihrem Mobilfunknetzanbieter oder Ihrem Administrator.
1. Klicken Sie auf der Startseite auf das Symbol Optionen.
2. Klicken Sie auf Sprache.
171
Benutzerhandbuch
Ändern der Anzeigeoptionen für Kontakte
3. Ändern Sie das Feld Tastenkombination zur Auswahl der Eingabesprache in Keine.
4. Drücken Sie die Menütaste.
5. Klicken Sie auf Speichern.
Um die Tastenkombination für das Wechseln der Eingabesprache zu aktivieren, ändern Sie das Feld Tastenkombination zur Auswahl der
Eingabesprache in Alt-Eingabe oder Umschalttaste-Leertaste.
Ändern der Anzeigeoptionen für Kontakte
Sie können ändern, in welcher Reihenfolge Ihre Kontakte in allen Anwendungen einschließlich der Telefonliste, der Nachrichtenliste, des der
Kontaktliste und des Kalenders angezeigt werden.
1. Klicken Sie auf der Startseite auf das Symbol Optionen.
2. Klicken Sie auf Sprache.
3. Ändern Sie den Eintrag im Feld Namensanzeige.
4. Drücken Sie die Menütaste.
5. Klicken Sie auf Speichern.
Fehlerbehebung bei Spracheinstellungen
Manche Zeichen werden auf meinem Gerät nicht richtig angezeigt
Möglicherweise werden die Zeichen nicht vom BlackBerry® Enterprise Server oder vom BlackBerry® Internet Service, der mit Ihrem
BlackBerry®-Gerät verknüpft ist, unterstützt. Weitere Informationen hierzu erhalten Sie von Ihrem Mobilfunknetzanbieter oder Ihrem
Administrator.
172
Benutzerhandbuch
Display und Tastatur
Display und Tastatur
Hintergrundbeleuchtung
Informationen zur Hintergrundbeleuchtung
Die Hintergrundbeleuchtung für den Bildschirm und die Tastatur wird automatisch angepasst, damit Sie Ihr Gerät bei unterschiedlichen
Lichtverhältnissen verwenden können.
Anpassen der Helligkeit für die Hintergrundbeleuchtung
1.
2.
3.
4.
5.
Klicken Sie auf der Startseite auf das Symbol Optionen.
Klicken Sie auf Bildschirm/Tastatur.
Legen Sie das Feld Helligkeit der Hintergrundbeleuchtung fest.
Drücken Sie die Menütaste.
Klicken Sie auf Speichern.
Festlegen, wie lange die Hintergrundbeleuchtung eingeschaltet bleibt
1.
2.
3.
4.
5.
Klicken Sie auf der Startseite auf das Symbol Optionen.
Klicken Sie auf Bildschirm/Tastatur.
Wählen Sie im Feld Hintergrundbel.-Timeout eine Option.
Drücken Sie die Menütaste.
Klicken Sie auf Speichern.
Abstellen des automatischen Erlöschens der Hintergrundbeleuchtung
1.
2.
3.
4.
5.
Klicken Sie auf der Startseite oder im Ordner Einstellungen auf das Symbol Optionen.
Klicken Sie auf Bildschirm/Tastatur.
Ändern Sie das Feld Hintergrundbeleuchtung automatisch abschalten in Aus.
Drücken Sie die Menütaste.
Klicken Sie auf Speichern.
Anzeigeoptionen
Verwenden eines Bildes als Hintergrund für die Startseite
1.
Klicken Sie auf der Startseite auf das Symbol Medien.
173
Anzeigeoptionen
Benutzerhandbuch
2.
3.
4.
5.
6.
Klicken Sie auf Bilder.
Klicken Sie auf eine Kategorie.
Markieren Sie ein Bild.
Drücken Sie die Taste
.
Klicken Sie auf Als Bild auf der Startseite verwenden.
Sie löschen das Bild von der Startseite, indem Sie die Taste
drücken. Klicken Sie auf Bild auf der Startseite zurücksetzen.
Herunterladen eines Hintergrundbilds für die Startseite
Je nach Mobilfunktarif wird diese Option möglicherweise nicht unterstützt.
1. Klicken Sie auf der Startseite auf das Symbol Medien.
2. Klicken Sie auf Bilder.
3. Klicken Sie auf eine Kategorie.
4. Drücken Sie die Menütaste.
5. Klicken Sie auf Bilder herunterladen.
Festlegen von Eigentümerinformationen
Ist das Flipcover geschlossen und das Gerät gesperrt, werden die Eigentümerinformationen auf dem Bildschirm Ihres BlackBerry®-Geräts
angezeigt.
1. Klicken Sie auf der Startseite auf das Symbol Optionen.
2. Klicken Sie auf Eigentümer.
3. Geben Sie die Kontaktinformationen ein.
4. Drücken Sie die Menütaste.
5. Klicken Sie auf Speichern.
Ändern der Anzeigeschrift
Änderungen der Anzeigeschrift werden nicht für die externe Anzeige übernommen.
1. Klicken Sie auf der Startseite auf das Symbol Optionen.
2. Klicken Sie auf Bildschirm/Tastatur.
3. Ändern Sie die Schriftartenfelder.
4. Drücken Sie die Menütaste.
5. Klicken Sie auf Speichern.
Info zum Organisieren von Anwendungen
In Abhängigkeit von Ihrem Thema können Anwendungssymbole auf der Startseite oder in einer Anwendungsliste erscheinen. Wenn Ihr Thema
eine Anwendungsliste verwendet, werden die ersten Anwendungen der Anwendungsliste möglicherweise auf der Startseite angezeigt.
174
Benutzerhandbuch
Anzeigeoptionen
Hinzufügen von Anwendungsordnern
1.
2.
3.
4.
Drücken Sie auf der Startseite die Menütaste.
Klicken Sie auf Ordner hinzufügen.
Geben Sie einen Namen für den Ordner ein.
Um das Ordnersymbol im Feld Symbol zu ändern, klicken Sie mit dem Trackball. Drehen Sie den Trackball, um ein Ordnersymbol zu
markieren. Klicken Sie auf ein Ordnersymbol.
5. Klicken Sie auf Hinzufügen.
Anwendungsordner ändern
Sie können nur selbst erstellte Anwendungsordner umbenennen.
1. Markieren Sie auf der Startseite einen Anwendungsordner.
2. Drücken Sie die Menütaste.
3. Klicken Sie auf Ordner bearbeiten.
4. Ändern Sie die Ordnerinformationen.
5. Klicken Sie auf Speichern.
Verschieben eines Anwendungssymbols
1. Markieren Sie die Anwendung auf der Startseite oder in einem Anwendungsordner.
2. Drücken Sie die Menütaste.
3. Führen Sie eine der folgenden Aktionen aus:
• Klicken Sie auf Verschieben, um das Anwendungssymbol an eine andere Stelle auf der Startseite zu verschieben. Drehen Sie den
Trackball an eine neue Position. Klicken Sie mit dem Trackball.
• Um das Anwendungssymbol in einen Anwendungsordner zu verschieben, klicken Sie auf Verschieben in Ordner. Klicken Sie auf
einen Anwendungsordner.
• Um das Anwendungssymbol aus einem Anwendungsordner zu verschieben, klicken Sie auf Verschieben in Ordner. Klicken Sie auf
Startseite oder einen Anwendungsordner.
Ausblenden eines Anwendungssymbols
Abhängig von dem gewähltem Thema können Sie möglicherweise einige Anwendungssymbole nicht ausblenden.
1. Markieren Sie auf der Startseite das Anwendungssymbol.
2. Drücken Sie die Menütaste.
3. Klicken Sie auf Ausblenden.
Zeigen Sie eine verborgene Anwendung an, indem Sie auf die Menütaste drücken. Klicken Sie auf Alle anzeigen.
Löschen eines Anwendungsordners
1. Markieren Sie auf der Startseite einen Anwendungsordner.
2. Drücken Sie die Menütaste.
175
Benutzerhandbuch
Externe Anzeige
3. Klicken Sie auf Löschen.
Externe Anzeige
Benachrichtigungen auf der externen Anzeige erneut anzeigen
Benachrichtigungen können nicht erneut angezeigt werden, während Sie telefonieren oder Musik abspielen.
1. Um eine Benachrichtigung zu öffnen, drücken Sie eine Lautstärketaste.
2. Führen Sie eine der folgenden Aktionen aus:
• Um zwischen Benachrichtigungen zu navigieren, drücken Sie die Lautstärketasten.
• Um schnell den Text einer Benachrichtigung für eine Nachricht anzuzeigen, drücken Sie die rechte Komforttaste.
Optionen für Benachrichtigungen auf der externen Anzeige ändern
Wenn das Flipcover geschlossen ist, werden Benachrichtigungen für Elemente (z. B. neue Nachrichten, Anrufe oder Kalendererinnerungen)
auf der externen Anzeige angezeigt.
1. Klicken Sie in den Geräteoptionen auf Externe Benachrichtigungen.
2. Führen Sie eine der folgenden Aktionen aus:
• Damit Benachrichtigungsdetails wie z. B. Absender und Betreffzeile einer Nachricht nicht angezeigt werden, ändern Sie das Feld
Benachrichtigungsdetails anzeigen in Nie.
• Um Überprüfungen vergangener Benachrichtigungen zu verhindern, ändern Sie das Feld Manueller Bearbeitungsmodus in Aus.
• Um die Anzeige von Text in Benachrichtigungen für Nachrichten zu verhindern, ändern Sie das Feld Nachrichtenvorschau
anzeigen in Nein.
• Um die Dauer der Anzeige eine Benachrichtigung auf dem Bildschirm zu ändern, ändern Sie das Feld Benachrichtigungsdauer.
• Um zu verhindern, dass die Hintergrundbeleuchtung beim Empfang einer Benachrichtigung eingeschaltet wird, ändern Sie das Feld
Automatische Hintergrundbeleuchtung in Nein.
3. Drücken Sie die Menütaste.
4. Klicken Sie auf Speichern.
Tastaturoptionen
Aktivieren von Tastentönen
1.
2.
3.
4.
5.
176
Klicken Sie auf der Startseite auf das Symbol Optionen.
Klicken Sie auf Bildschirm/Tastatur.
Legen Sie für das Feld Tastenton die Option Ein fest.
Drücken Sie die Menütaste.
Klicken Sie auf Speichern.
Benutzerhandbuch
Tastaturoptionen
Stummschalten von Trackball-Tönen
1.
2.
3.
4.
5.
Klicken Sie auf der Startseite auf das Symbol Optionen.
Klicken Sie auf Bildschirm/Tastatur.
Wählen Sie im Feld Drehen hörbar die Option Ton aus.
Drücken Sie die Menütaste.
Klicken Sie auf Speichern.
Sie aktivieren die Trackball-Töne erneut, indem Sie das Feld Drehen hörbar auf Klick setzen.
Festlegen der Cursor-Geschwindigkeit
1.
2.
3.
4.
5.
Klicken Sie auf der Startseite auf das Symbol Optionen.
Klicken Sie auf Bildschirm/Tastatur.
Legen Sie den Wert für das Feld Tastenrate fest.
Drücken Sie die Menütaste.
Klicken Sie auf Speichern.
Zuweisen einer Anwendung zur einer Komforttaste
Auf der rechten und auf der linken Seite Ihres BlackBerry®-Geräts befindet sich jeweils eine Komforttaste, die Sie benutzen können, wenn das
Flipcover geöffnet ist. Bei bestimmten Schemata können Sie die Anwendung, die einer Komforttaste zugewiesen wurde, nicht ändern.
1. Klicken Sie auf der Startseite auf das Symbol Optionen.
2. Klicken Sie auf Bildschirm/Tastatur.
3. Stellen Sie die Felder rechte Komforttaste öffnet oder linke Komforttaste öffnet ein.
4. Drücken Sie die Menütaste.
5. Klicken Sie auf Speichern.
Einstellen der Trackball-Empfindlichkeit
Sie können einstellen, wie empfindlich der Trackball auf Tastendruck reagieren soll. Ein hoher Empfindlichkeitsgrad erfordert weniger Druck
als ein niedriger Empfindlichkeitsgrad.
1. Klicken Sie auf der Startseite auf das Symbol Optionen.
2. Klicken Sie auf Bildschirm/Tastatur.
3. Legen Sie für die Felder Horizontale Sensibilität und Vertikale Sensibilität die gewünschten Werte fest.
4. Drücken Sie die Menütaste.
5. Klicken Sie auf Speichern.
177
Benutzerhandbuch
Themen
Themen
Informationen zu den Themen
Je nach Mobilfunkanbieter können Sie ein Thema auf Ihrem BlackBerry®-Gerät festlegen, um die Darstellung von Elementen wie Anwendungen,
Anzeigen, Wörtern oder Symbolen zu steuern. Möglicherweise wurden bereits einige Themen auf das Gerät geladen, oder Sie können Themen
im .cod-Dateiformat herunterladen.
Wechseln von Themen
1. Klicken Sie auf der Startseite auf das Symbol Optionen.
2. Klicken Sie auf Thema.
3. Klicken Sie auf ein Thema.
Löschen eines Themas
Sie können nur Themen löschen, die Sie auf Ihr BlackBerry®-Gerät heruntergeladen haben.
1. Klicken Sie auf der Startseite auf das Symbol Optionen.
2. Klicken Sie auf Thema.
3. Markieren Sie ein Thema.
4. Drücken Sie die Menütaste.
5. Klicken Sie auf Löschen.
Herunterladen eines Themas
Je nach Ihrem Mobilfunkanbieter wird diese Funktion möglicherweise nicht unterstützt.
1. Klicken Sie auf der Startseite auf das Symbol Optionen.
2. Klicken Sie auf Thema.
3. Drücken Sie die Menütaste.
4. Klicken Sie auf Herunterladen von Themen.
Zugänglichkeitsoptionen
Ändern des Kontrasts
Sie können den Farbkontrast in Graustufen oder umgekehrten Kontrast ändern.
1. Klicken Sie auf der Startseite auf das Symbol Optionen.
2. Klicken Sie auf Erweiterte Optionen.
178
Benutzerhandbuch
3.
4.
5.
6.
Fehlerbehebung bei der Anzeige
Klicken Sie auf Zugänglichkeit.
Ändern Sie das Feld Farbkontrast.
Drücken Sie die Menütaste.
Klicken Sie auf Speichern.
Fehlerbehebung bei der Anzeige
Der Bildschirm meines Geräts schaltet sich aus
Wenn Sie das BlackBerry®-Gerät für einen bestimmten Zeitraum nicht verwenden, wird der Bildschirm automatisch ausgeschaltet, um Energie
zu sparen.
Um den Bildschirm wieder einzuschalten, brauchen Sie nur mit dem Trackball zu klicken oder eine Taste zu drücken.
Meine Anzeige hat sich verändert
In Abhängigkeit von Ihrem Thema können sich Anzeigeeinstellungen, beispielsweise die Schrift und der Hintergrund der Startseite verändern,
wenn Sie die Themen wechseln.
Zugehörige Informationen
Ändern der Anzeigeschrift, 174
Verwenden eines Bildes als Hintergrund für die Startseite, 100
Beim Drücken der Komforttasten wird keine Anwendung geöffnet
Versuchen Sie, eine der folgenden Aktionen auszuführen:
• Öffnen Sie das Flipcover.
• Stellen Sie sicher, dass die der Taste zugewiesene Anwendung noch vorhanden ist.
• Weisen Sie der Taste eine andere Anwendung zu.
Auf der externen Anzeige werden Benachrichtigungsdetails nicht angezeigt
Wenn Ihr BlackBerry®-Gerät gesperrt oder der Inhaltsschutz aktiviert ist, erhalten sie zwar Benachrichtigungen für neue Nachrichten, Anrufe
und Kalendererinnerungen, aber Benachrichtigungsdetails, wie z. B. Absender und Betreffzeile einer Nachricht, werden auf der externen
Anzeige nicht angezeigt.
179
Benutzerhandbuch
Suche
Suche
Nachrichten, Anlagen und Webseiten
Suchen nach Nachrichten
Sie können auf Ihrem BlackBerry®-Gerät nach Nachrichten suchen. Darüber hinaus können Sie möglicherweise in der E-Mail-Anwendung auf
Ihrem Computer oder einem anderen integrierten E-Mail-Konto nach Nachrichten suchen, wenn Ihr Gerät mit einem E-Mail-Konto verknüpft
ist, das den BlackBerry® Internet Service oder einen BlackBerry® Enterprise Server verwendet, der diese Funktion unterstützt.
1. Klicken Sie auf der Startseite auf das Symbol Nachrichten.
2. Drücken Sie die Menütaste.
3. Klicken Sie auf Suche
4. Geben Sie Suchkriterien an.
5. Drücken Sie die Menütaste.
6. Führen Sie eine der folgenden Aktionen aus:
• Um nach Nachrichten zu suchen, ohne die Suchkriterien zu speichern, klicken Sie auf Suche.
• Um die Suchkriterien zu speichern, klicken Sie auf Speichern. Geben Sie einen Namen ein. Drücken Sie die Menütaste. Klicken Sie
auf Speichern.
• Um mit Hilfe der zuletzt verwendeten Suchkriterien nach Nachrichten zu suchen, klicken Sie auf Letzte. Drücken Sie die
Menütaste. Klicken Sie auf Suche
Anmerkung: Wenn Sie nach Nachrichten suchen, durchsucht das Gerät keine Anhänge.
Um die Suche zu beenden, drücken Sie die Esc-Taste.
Suchkriterien
Suchtyp:
Legen Sie fest, ob auf Ihrem BlackBerry®-Gerät oder in einer E-Mail-Anwendung auf Ihrem Computer bzw. in einem anderen integrierten
E-Mail-Konto nach Nachrichten gesucht werden soll.
Name:
Geben Sie einen oder mehrere Kontakte oder E-Mail-Adressen an, nach denen Ihr Gerät in den Nachrichten suchen soll. Sie können auch
einen Teil des Namens eingeben, um die Suche auszudehnen.
In:
Ändern Sie die Art des Adressfeldes, in dem Ihr Gerät nach dem Namen oder der E-Mail-Adresse suchen soll.
Betreff:
Geben Sie ein oder mehrere Wörter ein, nach denen Ihr Gerät in der Betreffzeile der Nachrichten suchen soll.
180
Benutzerhandbuch
Nachrichten, Anlagen und Webseiten
Nachricht:
Geben Sie ein oder mehrere Wörter ein, nach denen Ihr Gerät im Text der Nachrichten suchen soll.
Einschließlich verschlüsselte Nachrichten:
Legen Sie fest, ob Ihr Gerät verschlüsselte Nachrichten, Nur-Text-Nachrichten und digital signierte Nachrichten durchsucht.
Dienst:
Wenn Ihr Gerät mit mehr als einer E-Mail-Adresse verknüpft wurde, ändern Sie das E-Mail-Konto, in dem das Gerät nach Nachrichten
suchen soll.
Ordner:
Ändern Sie den Ordner, in dem Ihr Gerät nach Nachrichten suchen soll.
Anzeigen:
Ändern Sie den Status der Nachrichten, nach denen Ihr Gerät suchen soll.
Typ:
Ändern Sie den Typ der Nachrichten, nach denen Ihr Gerät suchen soll.
Verwalten der Suchergebnisse für Nachrichten
Sie können die Ergebnisse beim Suchen nach Nachrichten in einer E-Mail-Anwendung auf Ihrem Computer oder in einem anderen integrierten
E-Mail-Konto verwalten.
1. Markieren Sie eine Nachricht in den Suchergebnissen.
2. Drücken Sie die Menütaste.
3. Führen Sie eine der folgenden Aktionen aus:
• Um weitere verfügbare Suchergebnisse anzuzeigen, klicken Sie auf Weitere Ergebnisse abrufen.
• Um eine Nachricht zu einer Nachrichtenliste hinzuzufügen, klicken Sie auf Hinzufügen.
• Um alle Nachrichten zu einer Nachrichtenliste hinzuzufügen, klicken Sie auf Alle hinzufügen.
• Um eine Nachricht aus den Suchergebnissen zu löschen, klicken Sie auf Löschen.
• Um die Suchergebnisse zu löschen, klicken Sie auf Suche löschen.
• Um eine neue Suche zu starten, klicken Sie auf Suche.
ACHTUNG: Wenn Sie eine Nachricht aus den Suchergebnissen löschen, wird sie auch aus der E-Mail-Anwendung auf dem Computer oder
einem anderen integrierten E-Mail-Konto gelöscht.
Suchen nach Nachrichten anhand des Kontakts oder Betreffs
Sie können auf dem BlackBerry®-Gerät anhand des Kontakts oder Betreffs nach Nachrichten suchen.
1. Klicken Sie auf der Startseite auf das Symbol Nachrichten.
2. Markieren Sie eine Nachricht.
3. Drücken Sie die Menütaste.
4. Klicken Sie auf einen der folgenden Menüeinträge:
• Absender suchen
181
Benutzerhandbuch
Nachrichten, Anlagen und Webseiten
• Empfänger suchen
• Betreff suchen
Suchen nach Text innerhalb einer Nachricht, einer Anlage oder einer Webseite
Zum Suchen nach Text in einer Präsentation müssen Sie die Präsentation als Textansicht oder als Text- und Folienansicht anzeigen.
1.
2.
3.
4.
Drücken Sie in einer Nachricht, Anlage oder Webseite die Menütaste.
Klicken Sie auf Suchen.
Geben Sie den Text ein.
Drücken Sie die Eingabetaste.
Zum Suchen nach der nächsten Instanz des Textes drücken Sie die Menütaste. Klicken Sie auf Weitersuchen.
Anzeigen einer Liste mit gespeicherten Suchvorgängen
1.
2.
3.
4.
5.
Klicken Sie auf der Startseite auf das Symbol Nachrichten.
Drücken Sie die Menütaste.
Klicken Sie auf Suche
Drücken Sie die Menütaste.
Klicken Sie auf Wiederaufrufen.
Ändern einer gespeicherten Suche
1.
2.
3.
4.
5.
6.
7.
8.
9.
10.
11.
Klicken Sie auf der Startseite auf das Symbol Nachrichten.
Drücken Sie die Menütaste.
Klicken Sie auf Suche
Drücken Sie die Menütaste.
Klicken Sie auf Wiederaufrufen.
Markieren Sie eine Suche.
Drücken Sie die Menütaste.
Klicken Sie auf Suche bearbeiten.
Bearbeiten Sie die Suchkriterien.
Drücken Sie die Menütaste.
Klicken Sie auf Speichern.
Löschen einer gespeicherten Suche
1.
2.
3.
4.
5.
182
Klicken Sie auf der Startseite auf das Symbol Nachrichten.
Drücken Sie die Menütaste.
Klicken Sie auf Wiederaufrufen.
Markieren Sie eine Suche.
Drücken Sie die Menütaste.
Benutzerhandbuch
Terminplanerdaten
6. Klicken Sie auf Suche löschen.
Terminplanerdaten
Suchen nach Terminplanerdaten
Sie können auf Ihrem BlackBerry®-Gerät nach Terminplanerdaten mit bestimmten Informationen suchen.
1. Klicken Sie auf der Startseite auf das Symbol Suchen.
2. Führen Sie eine der folgenden Aktionen aus:
• Geben Sie im Feld Text den zu suchenden Text oder die zu suchende Telefonnummer ein.
• Geben Sie im Feld Name einen Kontaktnamen ein, nach dem gesucht werden soll.
3. Aktivieren Sie das Kontrollkästchen neben mindestens einer Anwendung.
4. Drücken Sie die Menütaste.
5. Klicken Sie auf Suche
Anmerkung: Wenn Sie mehr als ein Wort in das Feld "Text" oder "Name" eingeben, werden nur Einträge angezeigt, die alle Wörter enthalten.
Um die Suche zu beenden, drücken Sie die Esc-Taste.
Suchen nach Kontakten im Unternehmensadressbuch
Um diese Aufgabe ausführen zu können, muss Ihr BlackBerry®-Gerät mit einem E-Mail-Konto verknüpft sein, das einen BlackBerry® Enterprise
Server mit dieser Funktion verwendet. Weitere Informationen hierzu erhalten Sie von Ihrem Administrator.
1.
2.
3.
4.
Drücken Sie in der Kontaktliste die Menütaste.
Klicken Sie auf Suche.
Geben Sie den Namen des Kontakts vollständig oder teilweise ein.
Drücken Sie die Eingabetaste.
Verwalten von Ergebnissen der Kontaktsuche
1. Markieren Sie in den Ergebnissen der Kontaktsuche einen Kontakt.
2. Drücken Sie die Menütaste.
3. Führen Sie eine der folgenden Aktionen aus:
• Zum Hinzufügen eines Kontakts zu Ihrer Kontaktliste klicken Sie auf Zu Kontakten hinzufügen.
• Um alle Kontakte hinzuzufügen, klicken Sie auf Alle zu Kontakten hinzufügen.
• Zum Anzeigen von Informationen für einen Kontakt klicken Sie auf Anzeigen.
• Zum Löschen eines Kontakts aus den Suchergebnissen klicken Sie auf Löschen.
• Zum Löschen der Ergebnisse der Kontaktsuche klicken Sie auf Suche löschen.
• Zum Starten einer neuen Kontaktsuche klicken Sie auf Suche.
183
Benutzerhandbuch
Suchen nach Tastenkombinationen
Suchen nach Tastenkombinationen
•
•
•
184
Zum Suchen eines Kontakts in einer Liste von Kontakten geben Sie dessen Namen oder die durch ein Leerzeichen getrennten
Anfangsbuchstaben ein.
Um Text in Anhängen zu suchen, drücken Sie die Taste Q.
Zum Suchen nach Text in einer Präsentation müssen Sie die Präsentation als Textansicht oder als Text- und Folienansicht anzeigen.
Drücken Sie Q.
Benutzerhandbuch
Synchronisierung
Synchronisierung
Info über die Synchronisierung
Die Funktion zur drahtlosen Synchronisierung von Daten wurde für die Synchronisierung von Terminplanerdaten (Kontakte, Kalendereinträge,
Aufgaben und Notizen) konzipiert. Diese Synchronisierung erfolgt zwischen Ihrem BlackBerry®-Gerät und der E-Mail-Anwendung auf Ihrem
Computer über das Mobilfunknetz.
Die Funktion zur drahtlosen Synchronisierung von E-Mails wurde für die Synchronisierung von E-Mails zwischen Ihrem Gerät und der E-MailAnwendung auf Ihrem Computer über das Mobilfunknetz konzipiert. Wenn Sie E-Mails auf Ihrem Gerät ablegen oder löschen, werden diese EMails in Ihrer E-Mail-Anwendung ebenfalls abgelegt oder gelöscht. Ebenso werden alle Änderungen, die Sie an E-Mails in der E-MailAnwendung auf Ihrem Computer vornehmen, auch für Ihr Gerät übernommen.
Falls die drahtlose Synchronisierung von Daten oder die drahtlose Synchronisierung von E-Mail auf Ihrem Gerät nicht verfügbar ist oder Sie
diese Funktionen deaktiviert haben, können Sie das Synchronisationstool des BlackBerry® Desktop Manager zur Synchronisierung von
Terminplanerdaten und E-Mails verwenden. Weitere Informationen finden Sie im BlackBerry Desktop Software Onlinehilfe.
Synchronisieren von E-Mails über das Mobilfunknetz
Legen Sie die Option der drahtlosen Synchronisierung für jedes E-Mail-Konto fest, das für Ihr BlackBerry®-Gerät eingerichtet wurde.
1. Klicken Sie auf der Startseite auf das Symbol Nachrichten.
2. Drücken Sie die Menütaste.
3. Klicken Sie auf Optionen.
4. Klicken Sie auf E-Mail-Synchronisierung.
5. Falls nötig, ändern Sie das Feld Nachrichtendienste.
6. Stellen Sie für das Feld Drahtlose Synchronisierung die Option An ein.
7. Drücken Sie die Menütaste.
8. Klicken Sie auf Speichern.
Um die Synchronisierung von Terminplanerdaten über das Mobilfunknetz abzustellen, setzen Sie das Feld Drahtlose Synchronisierung auf
Aus.
Löschen von E-Mails über das Mobilfunknetz
Legen Sie die Option "Löschen auf" für jede E-Mail-Adresse fest, die mit Ihrem BlackBerry®-Gerät verknüpft ist.
1. Klicken Sie auf der Startseite auf das Symbol Nachrichten.
2. Drücken Sie die Menütaste.
3. Klicken Sie auf Optionen.
4. Klicken Sie auf E-Mail-Synchronisierung.
185
Benutzerhandbuch
5.
6.
7.
8.
Voraussetzungen für das Synchronisieren von Terminplanerdaten über das drahtlose Netzwerk:
Falls nötig, ändern Sie das Feld Nachrichtendienste.
Legen Sie das Feld Löschen auf fest.
Drücken Sie die Menütaste.
Klicken Sie auf Speichern.
Es dauert einen kurzen Zeitraum bis E-Mails über das Mobilfunknetz gelöscht werden.
Um E-Mails ausschließlich auf Ihrem Gerät zu löschen, setzen Sie da Feld Löschen auf in den Optionen auf Handheld.
Zugehörige Informationen
Löschen mehrerer Nachrichten, 41
Voraussetzungen für das Synchronisieren von Terminplanerdaten über das
drahtlose Netzwerk:
•
•
Ihr BlackBerry®-Gerät muss mit einem E-Mail-Konto verknüpft sein, das einen BlackBerry® Enterprise Server mit dieser Funktion
verwendet. Weitere Informationen hierzu erhalten Sie von Ihrem Administrator.
Sie müssen Ihre Terminplanerdaten mithilfe des Synchronisierungs-Tools des BlackBerry® Desktop Manager synchronisieren. Weitere
Informationen finden Sie im Online-Hilfe zur BlackBerry Desktop Software .
Synchronisieren von Terminplanerdaten über das Mobilfunknetz
1.
2.
3.
4.
5.
6.
Drücken Sie in der Kontaktliste, in einem Kalender, in der Aufgaben- oder in der Notizenliste die Menütaste.
Klicken Sie auf Optionen.
Zum Synchronisieren von Kalendereinträgen klicken Sie auf einen Kalender.
Ändern Sie das Feld Drahtlose Synchronisierung auf Ja.
Drücken Sie die Menütaste.
Klicken Sie auf Speichern.
Um die Synchronisierung von Terminplanerdaten über das Mobilfunknetz abzustellen, ändern Sie das Feld Drahtlose Synchronisierung auf
Nein.
Info über Synchronisierungskonflikte
Ein Synchronisierungskonflikt tritt auf, wenn Sie dieselbe E-Mail oder dasselbe Terminplanerelement auf Ihrem BlackBerry®-Gerät und in der
E-Mail-Anwendung auf Ihrem Computer verändern.
Wenn Sie Ihre E-Mails mithilfe drahtloser E-Mail-Synchronisierung synchronisieren, können Sie auf Ihrem Gerät einstellen, ob die E-Mails auf
Ihrem Gerät oder die E-Mails auf Ihrem Computer den Vorrang erhalten, wenn ein E-Mail-Synchronisierungskonflikt auftritt.
186
Benutzerhandbuch
Verwalten von E-Mail-Synchronisationskonflikten
Wenn Sie Ihre Terminplanerdaten mittels drahtloser Datensynchronisierung synchronisieren, erhalten die Daten auf Ihrem Computer den
Vorrang über die Daten auf Ihrem Gerät, wenn ein Datensynchronisierungskonflikt auftritt.
Verwalten von E-Mail-Synchronisationskonflikten
Legen Sie die Option Bei Konflikten für jede E-Mail-Adresse fest, die mit Ihrem BlackBerry®-Gerät verknüpft ist.
1. Klicken Sie auf der Startseite auf das Symbol Nachrichten.
2. Drücken Sie die Menütaste.
3. Klicken Sie auf Optionen.
4. Klicken Sie auf E-Mail-Synchronisierung.
5. Falls nötig, ändern Sie das Feld Nachrichtendienste.
6. Legen Sie das Feld Bei Konflikten fest.
7. Drücken Sie die Menütaste.
8. Klicken Sie auf Speichern.
Verwalten von Datensynchronisierungskonflikten
Sie können einstellen, wie Konflikte bei der Datensynchronisierung des Terminplaners durch Abschalten der drahtlosen Datenübertragung,
Verändern der Konfliktlösungsoptionen und Synchronisierung der Terminplanerdaten unter Einsatz des Synchronisierungstools des
BlackBerry® Desktop Manager gelöst werden. Weitere Informationen zum Lösen von Konflikten bei der Synchronisierung der Terminplanerdaten
finden Sie in der BlackBerry Desktop Software Onlinehilfe.
Info zum Sichern und Wiederherstellen von Gerätedaten
Wenn Sie die BlackBerry® Desktop Software auf Ihrem Computer installiert haben, können Sie die meisten Ihrer BlackBerry®-Gerätedaten
einschließlich E-Mails, Terminplanerdaten, Schriftarten, gespeicherte Suchläufe und Browserlesezeichen mit Hilfe des Sicherungs- und
Wiederherstellungstools des BlackBerry® Desktop Manager sichern und wiederherstellen. Weitere Informationen finden Sie im Online-Hilfe
zur BlackBerry Desktop Software .
Ist Ihr Gerät mit einem E-Mail-Konto verknüpft, das einen BlackBerry® Enterprise Server verwendet, können Sie eventuell synchronisierte
Terminplanerdaten auf Ihrem Gerät über das Mobilfunknetz wiederherstellen. Um synchronisierte Terminplanerdaten über das Mobilfunknetz
wiederherzustellen, müssen Sie über ein Aktivierungskennwort verfügen. Weitere Informationen hierzu erhalten Sie von Ihrem Administrator.
187
Benutzerhandbuch
Voraussetzungen für die Wiederherstellung von Daten über das Mobilfunknetz:
Voraussetzungen für die Wiederherstellung von Daten über das
Mobilfunknetz:
•
•
•
Ihr BlackBerry®-Gerät muss mit einem E-Mail-Konto verknüpft sein, das einen BlackBerry® Enterprise Server mit dieser Funktion
verwendet. Weitere Informationen hierzu erhalten Sie von Ihrem Administrator.
Das Gerät muss eine Verbindung zum Mobilfunknetz haben.
Ihr Administrator muss Ihnen ein Kennwort für die Enterprise-Aktivierung zur Verfügung stellen.
Löschen aller Gerätedaten
Bevor Sie die BlackBerry®-Gerätedaten löschen, ziehen Sie in Erwägung, die Daten zu sichern, damit Sie eine Kopie auf Ihrem Computer haben,
bevor Sie die Daten vom Gerät löschen.
ACHTUNG: Wenn Sie den Inhaltsschutz aktiviert haben, kann das Löschen aller Gerätedaten bis zu einer Stunde dauern. Der Vorgang kann
nach dem Start nicht mehr gestoppt werden. Wenn Sie Ihr Gerät zurücksetzen, wird der Vorgang nach dem Neustart des Geräts fortgesetzt.
1. Klicken Sie auf der Startseite auf das Symbol Optionen.
2. Klicken Sie auf Sicherheitsoptionen.
3. Klicken Sie auf Allgemeine Einstellungen.
4. Drücken Sie die Menütaste.
5. Klicken Sie auf Handheld löschen.
6. Um alle Drittanbieteranwendungen vom Gerät zu löschen, aktivieren Sie das Kontrollkästchen Anwendungen von Drittanbietern
einschließen.
7. Klicken Sie auf Fortfahren.
8. Geben Sie blackberry ein.
Leeren des Ordners mit gelöschten Elementen auf dem Computer mit Ihrem
Gerät
Um diese Aufgabe ausführen zu können, muss Ihr BlackBerry®-Gerät mit einem E-Mail-Konto verknüpft sein, das einen BlackBerry® Enterprise
Server mit dieser Funktion verwendet. Weitere Informationen hierzu erhalten Sie von Ihrem Administrator.
1.
2.
3.
4.
5.
6.
188
Klicken Sie auf der Startseite auf das Symbol Nachrichten.
Drücken Sie die Menütaste.
Klicken Sie auf Optionen.
Klicken Sie auf E-Mail-Synchronisierung.
Falls nötig, ändern Sie das Feld Nachrichtendienste.
Drücken Sie die Menütaste.
Benutzerhandbuch
7.
Synchronisierung – Fehlerbehebung
Klicken Sie auf Gelöschte Objekte bereinigen.
Synchronisierung – Fehlerbehebung
E-Mails werden nicht über das Mobilfunknetz synchronisiert
Führen Sie versuchsweise eine der folgenden Aktionen aus:
• Stellen Sie dazu sicher, dass Ihr BlackBerry®-Gerät eine Verbindung zum Mobilfunknetz hat.
• Stellen Sie sicher, dass die drahtlose E-Mail-Synchronisation eingeschaltet ist.
• Synchronisieren Sie E-Mails manuell. Klicken Sie auf der Startseite auf das Symbol Nachrichten. Drücken Sie die Menütaste. Klicken
Sie auf Jetzt synchronisieren.
Zugehörige Informationen
Synchronisieren von E-Mails über das Mobilfunknetz, 185
Ich erhalte keine E-Mails von persönlichen Ordnern auf meinem Computer
Falls Ihr BlackBerry®-Gerät mit einem Microsoft® Outlook®-E-Mail-Konto verknüpft ist, müssen Sie das Synchronisierungstool des BlackBerry®
Desktop Manager verwenden, um E-Mails in persönlichen Ordnern zu synchronisieren. Weitere Informationen finden Sie im Online-Hilfe zur
BlackBerry Desktop Software .
E-Mails werden über das Mobilfunknetz nicht gelöscht
Führen Sie versuchsweise eine der folgenden Aktionen aus:
• Wenn Sie mehrere E-Mails mit der Option "Voriges löschen" entfernen, werden die E-Mails während der drahtlosen E-MailSynchronisierung nicht gelöscht. Um auf Ihrem BlackBerry®-Gerät mehrere E-Mails zu löschen, markieren Sie die E-Mails und drücken
die Rücktaste/Löschtaste.
• Vergewissern Sie sich, dass das Feld Löschen auf in den Optionen für E-Mail-Synchronisierung auf Mailbox & Handheld gesetzt ist.
Zugehörige Informationen
Löschen von E-Mails über das Mobilfunknetz, 185
Terminplanerdaten werden nicht über das Mobilfunknetz synchronisiert
Versuchen Sie, eine der folgenden Aktionen auszuführen:
• Stellen Sie dazu sicher, dass Ihr BlackBerry®-Gerät eine Verbindung zum Mobilfunknetz hat.
• Vergewissern Sie sich, dass die drahtlose Datensynchronisierung in der Kontaktliste, im Kalender, in der Aufgabenliste und in der
Notizenliste aktiviert ist.
• Wenn Sie den BlackBerry® Internet Service verwenden, müssen Sie zur Synchronisierung der Kalenderdaten das Synchronisierungstool
des BlackBerry® Desktop Manager verwenden. Weitere Informationen finden Sie im Online-Hilfe zur BlackBerry Desktop Software .
Zugehörige Informationen
Synchronisieren von Terminplanerdaten über das Mobilfunknetz, 186
189
Benutzerhandbuch
Synchronisierung – Fehlerbehebung
Daten aus benutzerdefinierten Kontaktlistenfeldern werden auf meinem Computer
nicht angezeigt
Sie können die Daten eines benutzerdefinierten Kontaktlistenfelds nur mit einem Textfeld des E-Mail-Programms auf Ihrem Computer
synchronisieren. Sie können z. B. nicht den Geburtstag eines Kontakts in einem benutzerdefinierten Kontaktlistenfeld auf Ihrem
BlackBerry®-Gerät hinzufügen und mit dem E-Mail-Programm auf Ihrem Computer synchronisieren, da es sich bei dem Geburtstagsfeld im EMail-Programm Ihres Computers um ein Datumsfeld handelt.
Manche Zeichen in Kalendereinträgen werden nach der Synchronisierung nicht richtig
angezeigt
Wenn Sie auf Ihrem BlackBerry®-Gerät Termine oder Besprechungen festlegen, die spezielle Zeichen oder Akzente enthalten, kann es
vorkommen, dass Ihr Computer diese Zeichen nicht unterstützt.
Vergewissern Sie sich, dass Sie auf Ihrem Computer die richtige Standardcodeseite verwenden und dass die korrekte Schriftart installiert ist.
Weitere Informationen finden Sie in der Dokumentation für das Betriebssystem auf Ihrem Computer.
190
Bluetooth-Technologie
Benutzerhandbuch
Bluetooth-Technologie
Grundlagen der Bluetooth-Technologie
Informationen zur Bluetooth-Technologie
Mit Hilfe der Bluetooth®-Technologie können Sie eine drahtlose Verbindung zwischen Ihrem BlackBerry®BlackBerry®-Gerät und einem
Bluetooth-fähigen Gerät (z. B. einer Freisprechanlage oder einem drahtlosen Stereo-Headset) herstellen. Wenn Sie das BlackBerry-Gerät mit
einem Bluetooth-fähigen Gerät gekoppelt haben, können Sie eine Verbindung zu diesem Bluetooth-fähigen Gerät herstellen, wenn es sich
innerhalb der Reichweite Ihres BlackBerry-Geräts befindet (normalerweise ist dieser Bereich ein Umkreis von etwa 10 Metern).
Wenn Sie Bluetooth aktivieren oder Ihr BlackBerry-Gerät mit einem anderen Bluetooth-fähigen Gerät verbinden, werden im
Gerätestatusabschnitt des Bildschirms Bluetooth-Symbole angezeigt. Weitere Informationen zu Bluetooth finden Sie in der Dokumentation zu
Ihrem BlackBerry-Gerät.
Aktivieren der Bluetooth-Technologie
1.
2.
3.
4.
Klicken Sie auf der Startseite auf das Symbol Optionen.
Klicken Sie auf Bluetooth.
.
Drücken Sie die Taste
Klicken Sie auf Bluetooth aktivieren.
Zum Deaktivieren der Bluetooth®-Technologie drücken Sie die Taste
. Klicken Sie auf Bluetooth deaktivieren.
Koppeln mit einem Bluetooth-fähigen Gerät
Manche Bluetooth®-fähige Geräte haben voreingestellte Kennschlüssel, die eingegeben werden müssen, ehe eine Kopplung durchgeführt
werden kann.
1. Klicken Sie in der Anwendung für die Bluetooth-Einrichtung auf Suchen oder Abhören.
2. Klicken Sie falls nötig auf ein Bluetooth-fähiges Gerät.
3. Geben Sie falls nötig auf Ihrem BlackBerry®-Gerät den Kennschlüssel für das Bluetooth-fähige Gerät ein.
4. Geben Sie falls nötig auf dem Bluetooth-fähigen Gerät den Kennschlüssel für das Bluetooth-fähige Gerät ein.
Zugehörige Informationen
Aktivieren der Bluetooth-Technologie, 191
Herstellen einer Verbindung zu einem gekoppelten Bluetooth-fähigen Gerät
Um diese Aufgabe auszuführen, müssen Sie die Bluetooth®-Technologie aktivieren.
1. Klicken Sie auf der Startseite auf das Symbol Optionen.
2. Klicken Sie auf Bluetooth.
191
Benutzerhandbuch
Grundlagen der Bluetooth-Technologie
3. Markieren Sie ein Bluetooth-fähiges Gerät.
4. Drücken Sie die Menütaste.
5. Klicken Sie auf Verbinden.
Um die Verbindung mit einem gekoppelten Bluetooth-fähigen Gerät zu trennen, markieren Sie das Gerät. Drücken Sie die Menütaste. Klicken
Sie auf Verbindung unterbrechen.
Zugehörige Informationen
Aktivieren der Bluetooth-Technologie, 191
Umschalten zu einem gekoppelten Bluetooth-fähigen Gerät während eines Anrufs
Um diese Aufgabe auszuführen, müssen Sie die Bluetooth®-Technologie aktivieren.
1. Drücken Sie während eines Gesprächs die Menütaste.
2. Klicken Sie auf Bluetooth-Gerät <aktivieren>.
Zugehörige Informationen
Aktivieren der Bluetooth-Technologie, 191
Kontakte für gekoppelte Bluetooth-fähige Freisprechanlagen freigeben
1.
2.
3.
4.
5.
6.
7.
Klicken Sie auf der Startseite auf das Symbol Optionen.
Klicken Sie auf Bluetooth.
Markieren Sie eine Bluetooth®-fähige Freisprechanlage.
Drücken Sie die Menütaste.
Klicken Sie auf Verbinden.
Drücken Sie die Menütaste.
Klicken Sie auf Kontakte übertragen.
Empfangen einer Mediendatei per Bluetooth-Technologie
Um diese Aufgabe ausführen zu können, muss die Bluetooth®-Technologie aktiviert und das BlackBerry®-Gerät mit einem Bluetooth-fähigen
Gerät gekoppelt sein.
1.
2.
3.
4.
5.
6.
Klicken Sie auf der Startseite auf das Symbol Medien.
Klicken Sie auf einen Medientyp.
Drücken Sie die Menütaste.
Klicken Sie auf Per Bluetooth empfangen.
Klicken Sie auf Ja.
Klicken Sie auf Speichern.
Senden von Mediendateien
Um diese Aufgabe mit einem gekoppelten Bluetooth®-fähigen Gerät auszuführen, müssen Sie die Bluetooth-Technologie aktivieren.
192
Benutzerhandbuch
Optionen der Bluetooth-Technologie
Es können nur Mediendateien übermittelt werden, die vorher hinzugefügt wurden.
1. Klicken Sie auf der Startseite auf das Symbol Medien.
2. Klicken Sie auf einen Medientyp.
3. Klicken Sie ggf. auf eine Kategorie.
4. Markieren Sie eine Mediendatei
5. Drücken Sie die Menütaste.
6. Klicken Sie auf einen der folgenden Menüeinträge:
• Als E-Mail senden
• Als MMS senden
• Per Bluetooth senden
Umbenennen eines gekoppelten Bluetooth-fähigen Geräts
1.
2.
3.
4.
5.
6.
7.
8.
Klicken Sie auf der Startseite auf das Symbol Optionen.
Klicken Sie auf Bluetooth.
Markieren Sie ein gekoppeltes Bluetooth®-fähiges Gerät.
Drücken Sie die Menütaste.
Klicken Sie auf Geräteeigenschaften.
Ändern Sie im Feld Gerätename den Namen des Bluetooth-fähigen Geräts.
Drücken Sie die Menütaste.
Klicken Sie auf Speichern.
Löschen eines gekoppelten Bluetooth-fähigen Geräts
Um diese Aufgabe ausführen zu können, darf Ihr BlackBerry®-Gerät nicht mit dem Bluetooth®-Gerät verbunden sein.
1.
2.
3.
4.
5.
Klicken Sie auf der Startseite auf das Symbol Optionen.
Klicken Sie auf Bluetooth.
Markieren Sie ein Bluetooth-fähiges Gerät.
Drücken Sie die Menütaste.
Klicken Sie auf Gerät löschen.
Optionen der Bluetooth-Technologie
Verhindern, dass das Gerät Kontakte für Bluetooth-fähige Geräte freigibt
1.
2.
3.
4.
5.
Klicken Sie auf der Startseite auf das Symbol Optionen.
Klicken Sie auf Bluetooth.
Drücken Sie die Menütaste.
Klicken Sie auf Optionen.
Ändern Sie das Feld Kontakteübertragung.
193
Benutzerhandbuch
Optionen der Bluetooth-Technologie
6. Drücken Sie die Menütaste.
7. Klicken Sie auf Speichern.
Um Kontakte wieder für Bluetooth®-fähige Geräte freizugeben, setzen Sie das Feld Kontakteübertragung auf Alle Einträge.
Beschränken ausgehender Anrufe
1.
2.
3.
4.
5.
6.
7.
Klicken Sie auf der Startseite auf das Symbol Optionen.
Klicken Sie auf Bluetooth.
Drücken Sie die Menütaste.
Klicken Sie auf Optionen.
Setzen Sie das Feld Ausgehende Anrufe zulassen auf Nie oder Wenn nicht gesperrt.
Drücken Sie die Menütaste.
Klicken Sie auf Speichern.
Aktivieren des erkennbaren Modus des BlackBerry-Geräts
1.
2.
3.
4.
5.
6.
7.
Klicken Sie auf der Startseite auf das Symbol Optionen.
Klicken Sie auf Bluetooth.
Drücken Sie die Menütaste.
Klicken Sie auf Optionen.
Setzen Sie das Feld Erkennbar auf Ja
Drücken Sie die Menütaste.
Klicken Sie auf Speichern.
Ändern des Kopplungsnamens für das BlackBerry-Gerät
1.
2.
3.
4.
5.
6.
7.
Klicken Sie auf der Startseite auf das Symbol Optionen.
Klicken Sie auf Bluetooth.
Drücken Sie die Menütaste.
Klicken Sie auf Optionen.
Geben Sie in das Feld Gerätename einen Namen für das BlackBerry®-Gerät ein.
Drücken Sie die Menütaste.
Klicken Sie auf Speichern.
Deaktivieren der Benachrichtigung für Bluetooth-Verbindungen
1.
2.
3.
4.
5.
6.
194
Klicken Sie auf der Startseite auf das Symbol Optionen.
Klicken Sie auf Bluetooth.
Drücken Sie die Menütaste.
Klicken Sie auf Optionen.
Setzen Sie das Feld LED-Verbindungsanzeige in Aus.
Drücken Sie die Menütaste.
Benutzerhandbuch
7.
Optionen der Bluetooth-Technologie
Klicken Sie auf Speichern.
Wenn Sie die Bluetooth®-Benachrichtigung für Verbindungen wieder aktivieren möchten, ändern Sie das Feld LED-Verbindungsanzeige in
Ja.
Deaktivieren der Eingabeaufforderung, die beim Verbinden oder Koppeln angezeigt
wird
1.
2.
3.
4.
5.
6.
7.
8.
Klicken Sie auf der Startseite auf das Symbol Optionen.
Klicken Sie auf Bluetooth.
Markieren Sie ein Bluetooth®-fähiges Gerät.
Drücken Sie die Menütaste.
Klicken Sie auf Geräteeigenschaften.
Setzen Sie das Feld Vertrauenswürdig auf Ja.
Drücken Sie die Menütaste.
Klicken Sie auf Speichern.
Um die Eingabeaufforderung wieder zu aktivieren, setzen Sie das Feld Vertrauenswürdig auf Nein.
Deaktivieren eines Bluetooth-Profils
1.
2.
3.
4.
5.
6.
7.
Klicken Sie auf der Startseite auf das Symbol Optionen.
Klicken Sie auf Bluetooth.
Drücken Sie die Menütaste.
Klicken Sie auf Optionen.
Deaktivieren Sie das bzw. die Kontrollkästchen neben einem oder mehreren Bluetooth®-Profilen.
Drücken Sie die Menütaste.
Klicken Sie auf Speichern.
Zugehörige Informationen
Bluetooth-Profile, 195
Bluetooth-Profile
Abhängig vom Modell Ihres BlackBerry®-Geräts und Ihrem Mobilfunknetz werden einige Profile möglicherweise nicht unterstützt.
Headset (HSP)
Über dieses Profil können Sie Ihr BlackBerry®-Gerät mit Bluetooth®-fähigen Headsets verbinden, die das Headset-Profil unterstützen.
Handsfree (HFP)
Über dieses Profil können Sie Ihr Gerät mit Bluetooth-fähigen Headsets und Freisprechanlagen verbinden, die das Handsfree-Profil
unterstützen.
Serial Port Profile
195
Benutzerhandbuch
Optionen der Bluetooth-Technologie
Über dieses Profil können Sie Ihr Gerät mit Bluetooth-fähigen Geräten verbinden, die die Desktop-Konnektivität, die drahtlose Umgehung
und die Datenübertragung unterstützen.
Desktop-Konnektivität
Über diesen Dienst können Sie Ihr Gerät mit einem Bluetooth-fähigen Computer verbinden, auf dem die BlackBerry® Desktop Software
ausgeführt wird, um so Ihre Terminplanerdaten zu synchronisieren.
Drahtlose Umgehung
Über diesen Dienst können Sie Ihr Gerät mit einem Bluetooth-fähigen Computer verbinden, auf dem die BlackBerry Desktop Software
ausgeführt wird, um E-Mail-Nachrichten zu senden und zu empfangen und Ihre Terminplanerdaten zu organisieren. Dabei ist keine
Verbindung mit einem drahtlosen Netzwerk erforderlich. Überprüfen Sie, ob Ihr Gerät mit einem E-Mail-Konto verknüpft ist, das einen
BlackBerry® Enterprise Server verwendet.
Datenübertragung
Über diesen Dienst können Sie Ihr Gerät mit Bluetooth-fähigen Geräten verbinden, die die Übertragung von Daten, z. B. Mediendateien,
unterstützen.
Dial-Up Networking (DUN)
Über dieses Profil können Sie Ihr Gerät als Modem verwenden, wenn es an einen Bluetooth-fähigen Computer angeschlossen ist, auf dem
die BlackBerry Desktop Software ausgeführt wird.
Audio Source (A2DP)
Über dieses Profil können Sie Audiodateien an Bluetooth-fähige Geräte ausgeben, die Stereoaudio unterstützen, z. B. Stereo-Headsets,
Lautsprecher und Freisprechanlagen.
A/V Remote Control (AVRCP)
Über dieses Profil können Sie die Tasten eines Bluetooth-fähigen Headsets verwenden, um beispielsweise die Lautstärke anzupassen oder
die nächste oder vorherige Mediendatei auf dem BlackBerry-Gerät wiederzugeben.
SIM-Zugriff
Über dieses Profil können Sie eine Bluetooth-fähige Freisprechanlage für die Steuerung der SIM-Karte auf Ihrem BlackBerry-Gerät
verwenden, damit Sie mit der Freisprechanlage Anrufe tätigen und empfangen können. Wenn Sie diese Funktion verwenden, stehen
Datendienste (E-Mail, PIN- und MMS-Nachrichten und Browser-Dienst) auf Ihrem Gerät nicht zur Verfügung, und Sie können nur über
die Freisprechanlage auf Telefondienste zugreifen. Bevor Sie diese Funktion verwenden können, müssen Sie ggf. einen von der
Freisprechanlage generierten alphanumerischen Code mit 16 Stellen in Ihr BlackBerry-Gerät eingeben.
Verschlüsseln von gesendeten oder empfangenen Daten mittels BluetoothTechnologie
Um diese Aufgabe ausführen zu können, muss das gekoppelte Bluetooth®-fähige Gerät Datenverschlüsselung unterstützen.
1.
2.
3.
4.
196
Klicken Sie auf der Startseite auf das Symbol Optionen.
Klicken Sie auf Bluetooth.
Drücken Sie die Menütaste.
Klicken Sie auf Optionen.
Benutzerhandbuch
Fehlerbehebung für die Bluetooth-Technologie
5. Ändern Sie die Einstellung im Feld Sicherheitsstufe auf Hoch+Verschlüsselung.
6. Drücken Sie die Menütaste.
7. Klicken Sie auf Speichern.
Deaktivieren der automatischen Verbindung mit Bluetooth-fähigen Geräten
Wenn Sie Ihr BlackBerry®-Gerät einschalten, versucht dieses standardmäßig eine Verbindung mit dem zuletzt von Ihnen verwendeten,
Bluetooth®-fähigen Gerät herzustellen.
1. Klicken Sie auf der Startseite auf das Symbol Optionen.
2. Klicken Sie auf Bluetooth.
3. Drücken Sie die Menütaste.
4. Klicken Sie auf Optionen.
5. Ändern Sie die Einstellung im Feld Verbindung beim Einschalten herstellen in Nein.
6. Drücken Sie die Menütaste.
7. Klicken Sie auf Speichern.
Fehlerbehebung für die Bluetooth-Technologie
Ich kann auf einem Bluetooth-fähigen Gerät keinen Kennschlüssel eingeben
Wenn auf einem Bluetooth®-fähigen Gerät kein Kennschlüssel eingegeben werden kann, könnte dieser bereits eingegeben sein.
Geben Sie auf Ihrem BlackBerry®-Gerät im Feld Kennschlüssel für <Gerätename> eingeben die Nummer 0000 ein.
Meine Liste gekoppelter Bluetooth-fähiger Geräte wird nicht angezeigt
Versuchen Sie, eine der folgenden Aktionen auszuführen:
• Stellen Sie sicher, dass die Bluetooth®-Technologie aktiviert ist.
• Stellen Sie sicher, dass Sie Bluetooth-fähige Geräte der Liste der gekoppelten Bluetooth-fähigen Geräte hinzugefügt haben.
Zugehörige Informationen
Grundlagen der Bluetooth-Technologie, 191
Ich kann keine Kopplung mit einem Bluetooth-fähigen Gerät durchführen
Führen Sie versuchsweise eine der folgenden Aktionen aus:
• Vergewissern Sie sich, dass Ihr BlackBerry®-Gerät mit dem Bluetooth®-fähigen Gerät kompatibel ist. In der Dokumentation zum
Bluetooth-fähigen Gerät finden Sie weitere Informationen hierzu.
• Das Bluetooth-fähige Gerät braucht etwas Zeit, um Ihr BlackBerry-Gerät zu erkennen. Klicken Sie in der Anwendung für die BluetoothEinrichtung auf Abhören.
197
Benutzerhandbuch
Fehlerbehebung für die Bluetooth-Technologie
• Deaktivieren Sie die Verschlüsselung von Bluetooth-Verbindungen zwischen Ihrem BlackBerry-Gerät und dem Bluetooth-fähigen
Gerät. Klicken Sie auf der Startseite auf das Symbol Optionen. Klicken Sie auf Bluetooth. Markieren Sie ein Bluetooth-fähiges Gerät.
Drücken Sie die Menütaste. Klicken Sie auf Geräteeigenschaften. Ändern Sie das Feld Verschlüsselung auf Deaktiviert. Drücken
Sie die Menütaste. Klicken Sie auf Speichern.
Freigeben von Kontakten für ein gekoppeltes Bluetooth-fähiges Gerät nicht möglich
Versuchen Sie, eine der folgenden Aktionen auszuführen:
• Stellen Sie sicher, dass die Bluetooth®-Technologie aktiviert ist.
• Vergewissern Sie sich, dass Ihr BlackBerry®-Gerät mit dem Bluetooth-fähigen Gerät gekoppelt ist.
• Vergewissern Sie sich, dass in den Bluetooth-Optionen das Feld Kontakteübertragung nicht auf Deaktiviert gesetzt ist.
• Vergewissern Sie sich, dass Ihr BlackBerry-Gerät mit einem Bluetooth-fähigen Gerät verbunden ist, das das Handsfree- oder
Object Push-Profil unterstützt. Weitere Information zu unterstützten Profilen entnehmen Sie bitte den Unterlagen zum jeweiligen
Bluetooth-fähigen Gerät.
Zugehörige Informationen
Grundlagen der Bluetooth-Technologie, 191
198
Benutzerhandbuch
GPS-Technologie
GPS-Technologie
Je nach Ihrem Mobilfunkanbieter wird diese Funktion möglicherweise nicht unterstützt.
Informationen zur GPS-Technologie
Je nach Ihrem Mobilfunkanbieter wird diese Funktion möglicherweise nicht unterstützt.
Die GPS-Technologie auf Ihrem BlackBerry®-Gerät bietet Ihnen die Möglichkeit, Ihre GPS-Position zu ermitteln und standortbasierte
Anwendungen und Dienste zu verwenden. Standortbasierte Anwendungen können Ihre GPS-Position verwenden, um Ihnen Informationen,
wie z. B. Anfahrtsbeschreibungen, bereitzustellen.
Wenn Ihr Gerät über keinen internen GPS-Empfänger verfügt oder Ihr Mobilfunkanbieter keine standortbasierten Dienste unterstützt, Sie aber
GPS-Technologie verwenden möchten, können Sie zur Verwendung der GPS-Technologie Ihr BlackBerry-Gerät mit einem Bluetooth®-fähigen
GPS-Empfänger koppeln. Weitere Informationen erhalten Sie von Ihrem Mobilfunkanbieter.
Wenn Ihr Gerät mit einem CDMA-Netzwerk verbunden ist und Sie einen Notruf tätigen oder wenn sich Ihr Gerät im Notfall-Rückrufmodus
(Emergency Callback Mode) befindet, kann der Notruf-Operator mithilfe der GPS-Technologie Ihren ungefähren Standort ermitteln.
Anmerkung: Teilen Sie in einem Notfall dem Notruf-Operator möglichst genaue Informationen mit. Es kann vorkommen, dass der NotrufOperator mithilfe der GPS-Technologie alleine Ihren ungefähren Standort nicht finden kann.
Ermitteln Ihrer GPS-Position
Abhängig von Ihrem Mobilfunkanbieter und Ihrem Mobilfunknetz wird diese Funktion möglicherweise nicht unterstützt. Zum Ausführen dieser
Aufgabe müssen Sie Ihr BlackBerry®-Gerät mit einem Bluetooth®-fähigen GPS-Empfänger koppeln, wenn Ihr Gerät nicht über einen internen
GPS-Empfänger verfügt.
1.
2.
3.
4.
5.
Klicken Sie auf der Startseite auf das Symbol Optionen.
Klicken Sie auf Erweiterte Optionen.
Klicken Sie auf GPS.
Drücken Sie die Menütaste.
Klicken Sie auf GPS aktualisieren.
Daraufhin werden die Längen- und Breitenkoordinaten Ihres aktuellen Standorts angezeigt.
199
Benutzerhandbuch
Deaktivieren der Standorthilfe
Deaktivieren der Standorthilfe
Abhängig von Ihrem Mobilfunkanbieter und Ihrem Mobilfunknetz wird diese Funktion möglicherweise nicht unterstützt. Standardmäßig ist die
Standorthilfe aktiviert, um die Leistung der GPS-Technologie zu verbessern. Wenn die Standorthilfe aktiviert ist, stellt Ihr BlackBerry®-Gerät
regelmäßig eine Verbindung mit einem zentralen Server her, was zu einer Erhöhung Ihrer Datendienstgebühren führen kann. Sie können die
Standorthilfe deaktivieren, um diese Gebühren zu vermeiden, aber es kann in diesem Fall länger dauern, bis das Gerät Ihre GPS-Position
ermittelt. Weitere Informationen erhalten Sie von Ihrem Mobilfunkanbieter.
1. Klicken Sie auf der Startseite auf das Symbol Optionen.
2. Klicken Sie auf Erweiterte Optionen.
3. Klicken Sie auf GPS.
4. Führen Sie eine der folgenden Aktionen aus:
• Um die Standorthilfe zu deaktivieren, ändern Sie das Feld Standorthilfe in Deaktiviert.
• Um die Standorthilfe beim Roaming zu deaktivieren, ändern Sie das Feld Standorthilfe in Bei Roaming deaktiviert.
5. Drücken Sie die Menütaste.
6. Klicken Sie auf Speichern.
GPS-Technologie – Fehlerbehebung
Ich kann die GPS-Technologie nicht verwenden
Versuchen Sie, eine der folgenden Aktionen auszuführen:
• Wenn Sie sich im Freien aufhalten, stellen Sie sicher, dass sich Ihr Gerät weg von Gebäuden unter freiem Himmel befindet.
• Wenn Sie sich in Innenräumen aufhalten, sollten Sie sich an ein Fenster begeben.
• Wenn Sie Ihr BlackBerry®-Gerät mit einem Bluetooth®-fähigen GPS-Empfänger gekoppelt haben, stellen Sie sicher, dass der
Bluetooth-fähige GPS-Empfänger eingeschaltet ist.
• Wenn Sie GPS zum ersten Mal verwenden, warten Sie etwas, bis Ihr Gerät den GPS-Standort ermittelt hat.
200
Benutzerhandbuch
Zuordnungen
Zuordnungen
Grundlagen zu Karten
Abrufen von Wegbeschreibungen
1.
2.
3.
4.
Klicken Sie auf der Startseite auf das Symbol Karte.
Drücken Sie auf einer Karte die Menütaste.
Klicken Sie auf die Option Wegbeschreibungen abrufen.
Führen Sie eine der folgenden Aktionen aus, um einen Ausgangsstandort anzugeben:
• Falls Ihr Gerät über einen integrierten GPS-Empfänger verfügt oder mit einem Bluetooth®-fähigen GPS-Empfänger gekoppelt ist,
klicken Sie auf Mein Standort.
• Geben Sie einen neuen Standort ein, indem Sie auf Adresse eingeben klicken. Um Information über einen Standort in bestimmte
Adressfelder einzugeben, aktivieren Sie das Kontrollkästchen Erweitert.
• Geben Sie einen gespeicherten Standort ein, indem Sie auf Favoriten klicken.
• Geben Sie den Standort eines Kontakts ein, indem Sie auf Aus Kontakte klicken.
• Um einen vor Kurzem angezeigten Standort festzulegen, den Standort anklicken.
5. Aktivieren oder deaktivieren Sie die Kontrollkästchen neben einer oder mehreren Routenoptionen.
6. Wiederholen Sie Schritt 3, um einen Endstandort anzugeben.
Um die Wegbeschreibung von einem Endstandort zum Ausgangsstandort zu erhalten, drücken Sie die Menütaste. Klicken Sie auf
Wegbeschreibung umkehren.
Anzeigen von Wegbeschreibungen als eine Route auf einer Karte
Beim Anzeigen von einer Wegbeschreibung in Textform klicken Sie auf Auf Karte anzeigen.
Um die Wegbeschreibung wieder in Textform anzuzeigen, drücken Sie die Menütaste. Klicken Sie auf Wegbeschreibung anzeigen.
Senden einer Route oder einer Karte
1. Drücken Sie auf einer Karte die Menütaste.
2. Klicken Sie auf Wegbeschreibungen senden oder Standort senden.
3. Klicken Sie auf einen Nachrichtentyp.
Anzeigen von Standorten in Karten
1. Klicken Sie auf der Startseite auf das Symbol Karte.
2. Drücken Sie auf einer Karte die Menütaste.
3. Klicken Sie auf Standort finden.
201
Benutzerhandbuch
Grundlagen zu Karten
4. Führen Sie eine der folgenden Aktionen aus:
• Geben Sie Ihren aktuellen Standort an, indem Sie auf Mein Standort klicken. Ihr BlackBerry®-Gerät muss mit einem integrierten GPSEmpfänger ausgestattet oder mit einem Bluetooth®-fähigen GPS-Empfänger gekoppelt sein, um diese Aufgabe durchführen zu können.
• Um einen neuen Standort anzuzeigen, klicken Sie auf Adresse eingeben. Um Information über einen Standort in bestimmte
Adressfelder einzugeben, aktivieren Sie das Kontrollkästchen Erweitert.
• Um einen gespeicherten Standort anzuzeigen, klicken Sie auf Favoriten.
• Um einen Standort für einen Kontakt anzuzeigen, klicken Sie auf Aus Kontakte.
• Um einen kürzlich angezeigten Standort erneut anzusehen, klicken Sie den Standort an.
Anzeigen einer Liste von Sonderzielen in der Nähe eines Standorts
Sie können nach Sonderzielen wie Unternehmen, Flughäfen, Schulen, Parks oder Sehenswürdigkeiten suchen.
1. Drücken Sie auf einer Karte die Menütaste.
2. Klicken Sie auf Lokale Suche.
3. Geben Sie die Sonderzielinformationen ein.
4. Drücken Sie die Eingabetaste.
Anzeigen von Sonderzielen auf einer Karte
1. Klicken Sie auf der Startseite auf das Symbol Karte.
2. Klicken Sie beim Anzeigen einer Liste mit Sonderzielen auf Auf Karte anzeigen.
Um zur Liste mit Sonderzielen zurückzukehren, drücken Sie die Menütaste. Klicken Sie auf Unternehmen anzeigen.
Verfolgen von Strecken
Um diese Aufgabe auszuführen, müssen Sie festlegen, welcher GPS-Empfänger zum Verfolgen von Strecken verwendet werden soll.
1. Drücken Sie auf einer Karte die Menütaste.
2. Klicken Sie auf GPS-Navigation beginnen.
Sie beenden das Verfolgen von Strecken, indem Sie die Menütaste drücken. Klicken Sie auf GPS-Navigation beenden.
Zugehörige Informationen
Informationen zur GPS-Technologie, 199
Anzeigen oder Ausblenden einer Ebene auf einer Karte
Sie können Ihr BlackBerry®-Gerät so einstellen, dass Routen und Orte angezeigt werden, die Sie kürzlich auf einer Karte betrachtet oder für
die Sie ein Lesezeichen angelegt haben.
1. Klicken Sie auf der Startseite oder in einem Ordner auf das Symbol Karten.
2. Drücken Sie in einer Karte die Menütaste.
3. Klicken Sie auf Ebenen.
4. Markieren Sie eine Ebene.
5. Drücken Sie die Menütaste.
202
Benutzerhandbuch
Navigation
6. Klicken Sie auf Anzeigen oder Ausblenden.
Festlegen einer Privat- oder Geschäftsadresse
1.
2.
3.
4.
5.
6.
7.
8.
9.
Drücken Sie in einer Karte die Menütaste.
Klicken Sie auf Ebenen.
Falls nötig, erweitern Sie die Ordner Favoriten und Standorte.
Markieren Sie Privat oder Geschäft.
Drücken Sie die Menütaste.
Klicken Sie auf Bearbeiten.
Bearbeiten Sie die Adressinformationen.
Drücken Sie die Menütaste.
Klicken Sie auf Adresse suchen.
Navigation
Vergrößern einer Wegbeschreibung auf einer Route
1. Markieren Sie auf einer Karte eine Wegbeschreibung auf einer Route.
2. Drücken Sie die Menütaste.
3. Klicken Sie auf Auf den Punkt zoomen.
Vergrößern oder Verkleinern von Karten
1. Drücken Sie auf einer Karte die Menütaste.
2. Klicken Sie auf Vergrößern.
3. Führen Sie eine der folgenden Aktionen aus:
• Drehen Sie zum Vergrößern den Trackball aufwärts.
• Drehen Sie zum Verkleinern den Trackball abwärts.
4. Klicken Sie mit dem Trackball.
Schwenken von Karten
Drehen Sie in einer Karte den Trackball.
203
Benutzerhandbuch
Lesezeichen für Karten
Hinzufügen eines Lesezeichens für einen Standort oder eine Route
1.
2.
3.
4.
Klicken Sie auf der Startseite auf das Symbol Karte.
Drücken Sie auf einer Karte die Menütaste.
Klicken Sie auf Zu Favoriten hinzufügen.
Führen Sie eine der folgenden Aktionen aus:
• Um das Lesezeichen umzubenennen, geben Sie in das Feld Bezeichnung einen neuen Namen ein.
• Um das Lesezeichen an einem anderen Ort abzulegen, ändern Sie das Feld Ordner.
5. Klicken Sie auf OK.
Ändern eines Lesezeichens für einen Standort oder eine Route
1.
2.
3.
4.
5.
6.
7.
8.
9.
10.
Klicken Sie auf der Startseite auf das Symbol Karte.
Drücken Sie auf einer Karte die Menütaste.
Klicken Sie auf Standort finden.
Klicken Sie auf Favoriten.
Markieren Sie ein Lesezeichen.
Drücken Sie die Menütaste.
Klicken Sie auf Bearbeiten.
Ändern Sie das Lesezeichen.
Drücken Sie die Menütaste.
Klicken Sie auf Speichern.
Löschen eines Lesezeichens für einen Standort oder eine Route
1.
2.
3.
4.
5.
6.
7.
Klicken Sie auf der Startseite auf das Symbol Karte.
Drücken Sie auf einer Karte die Menütaste.
Klicken Sie auf Standort finden.
Klicken Sie auf Favoriten.
Markieren Sie ein Lesezeichen.
Drücken Sie die Menütaste.
Klicken Sie auf Löschen.
Hinzufügen eines Lesezeichenordners für Standorte oder Routen
1. Klicken Sie auf der Startseite auf das Symbol Karte.
2. Drücken Sie auf einer Karte die Menütaste.
3. Klicken Sie auf Standort finden.
204
Lesezeichen für Karten
Benutzerhandbuch
Kartenoptionen
4. Klicken Sie auf Favoriten.
5. Drücken Sie die Menütaste.
6. Klicken Sie auf Unterordner hinzufügen.
Ablegen eines Lesezeichens für einen Standort oder eine Route
1.
2.
3.
4.
5.
6.
7.
8.
Klicken Sie auf der Startseite auf das Symbol Karte.
Drücken Sie auf einer Karte die Menütaste.
Klicken Sie auf Standort finden.
Klicken Sie auf Favoriten.
Markieren Sie ein Lesezeichen.
Drücken Sie die Menütaste.
Klicken Sie auf Verschieben.
Klicken Sie auf einen neuen Speicherort.
Kartenoptionen
Einstellen des GPS-Empfängers, der zum Verfolgen von Strecken verwendet wird
Um diese Aufgabe auszuführen, müssen Sie Ihr BlackBerry®-Gerät mit einem Bluetooth®-fähigen GPS-Empfänger koppeln, falls Ihr Gerät
über keinen internen GPS-Empfänger verfügt.
1.
2.
3.
4.
5.
Drücken Sie auf einer Karte die Menütaste.
Klicken Sie auf Optionen.
Ändern Sie das Feld GPS-Quelle.
Drücken Sie die Menütaste.
Klicken Sie auf Speichern.
Löschen des Karten-Caches
1.
2.
3.
4.
5.
Drücken Sie auf einer Karte die Menütaste.
Klicken Sie auf Optionen.
Drücken Sie die Menütaste.
Klicken Sie auf Cache-Speicher löschen.
Klicken Sie auf Löschen.
Anzeigen von Statusinformationen am Kartenanfang
Sie können den Akku-Ladezustand, die Anzeige für den Mobilfunkempfang, die Uhrzeit und Satelliten- sowie Bluetooth®Verbindungsinformationen am Kartenanfang anzeigen.
1. Drücken Sie auf einer Karte die Menütaste.
205
Benutzerhandbuch
2.
3.
4.
5.
Kartenoptionen
Klicken Sie auf Optionen.
Ändern Sie das Feld Titelleiste ausblenden auf Nein.
Drücken Sie die Menütaste.
Klicken Sie auf Speichern.
Um die Statusinformationen wieder auszublenden, ändern Sie das Feld Titelleiste ausblenden auf Ja.
Anzeigen der Himmelsrichtung Norden am Kartenanfang
Wenn Sie Strecken verfolgen, wird Ihre Fortbewegungsrichtung standardmäßig am Kartenanfang angezeigt.
1. Drücken Sie auf einer Karte die Menütaste.
2. Klicken Sie auf Norden oben.
Um Ihre Fortbewegungsrichtung erneut am Kartenanfang anzuzeigen, drücken Sie die Menütaste. Klicken Sie auf Strecke oben.
Ausblenden der Streckendaten unten auf einer Karte
1. Beim Verfolgen der Strecke auf einer Karte drücken Sie die Menütaste.
2. Klicken Sie auf Instrumentenbrett ausblenden.
Um die Streckendaten wieder anzuzeigen, drücken Sie die Menütaste. Klicken Sie auf Instrumentenbrett anzeigen.
Dauerhafte Hintergrund-Beleuchtung beim Verfolgen von Strecken
Die Hintergrundbeleuchtung wird nach einem Timeout standardmäßig automatisch abgeschaltet, um die Akkuleistung zu bewahren. Sie können
Kartenoptionen so ändern, dass die Hintergrundbeleuchtung eingeschaltet bleibt, während Sie Ihre Strecke verfolgen, sofern der AkkuLadezustand nicht unter einen bestimmten Prozentsatz fällt.
1. Drücken Sie auf einer Karte die Menütaste.
2. Klicken Sie auf Optionen.
3. Ändern Sie das Feld für den Timeout der Hintergrundbeleuchtung.
4. Drücken Sie die Menütaste.
5. Klicken Sie auf Speichern.
Zugehörige Informationen
Festlegen, wie lange die Hintergrundbeleuchtung eingeschaltet bleibt, 173
Geocodierung von aufgenommenen Bilder
Um diese Aufgabe auszuführen, müssen Sie Ihr BlackBerry®-Gerät mit einem Bluetooth®-fähigen GPS-Empfänger koppeln und diesen
Empfänger auf das Verfolgen Ihrer Position einstellen, falls Ihr Gerät über keinen internen GPS-Empfänger verfügt.
Sie können Ihre aufgenommenen Bilder geocodieren (die Koordinaten für den Breiten- und Längengrad Ihrer derzeitigen Position hinzufügen),
damit Sie sie auf einer Karte anzeigen können.
206
Benutzerhandbuch
Tastenkombinationen für Karten
Abhängig von Ihrem BlackBerry-Gerät wird die Kamera- oder Videokamerafunktion möglicherweise nicht unterstützt.
1.
2.
3.
4.
5.
6.
Klicken Sie auf der Startseite auf das Symbol Kamera.
Drücken Sie die Menütaste.
Klicken Sie auf Optionen.
Ändern Sie die Einstellung im Feld Geocodierung auf Aktiviert.
Drücken Sie die Menütaste.
Klicken Sie auf Speichern.
Um die Geocodierung Ihrer aufgenommenen Bilder zu beenden, setzen Sie das Feld Geocodierung auf Deaktiviert.
Anzeigen eines geocodierten Bilds auf einer Karte
Wenn Sie ein geocodiertes Bild markieren, das auf Ihrem BlackBerry®-Gerät gespeichert ist, wird neben dem Dateinamen in der unteren linken
Ecke des Bildschirms eine Weltkugel angezeigt.
1. Klicken Sie auf der Startseite auf das Symbol Medien.
2. Klicken Sie auf Bilder.
3. Klicken Sie auf eine Kategorie.
4. Markieren Sie ein geocodiertes Bild.
5. Drücken Sie die Menütaste.
6. Klicken Sie auf Auf Karte anzeigen.
Tastenkombinationen für Karten
•
•
•
•
•
•
Drücken Sie zum Vergrößern einer Karte auf L.
Drücken Sie zum Verkleinern einer Karte auf O.
Drücken Sie zur Anzeige des nächsten Streckenabschnitts auf 6.
Drücken Sie zur Anzeige des vorherigen Streckenabschnitts auf 4.
Sie blenden Statusinformationen am Kartenanfang ein, indem Sie Q drücken. Sie blenden Statusinformationen am Kartenanfang aus,
indem Sie erneut Q drücken.
Wenn Sie während der Streckenverfolgung die Streckendaten unten in der Karte einblenden möchten, drücken Sie die Leertaste. Wenn
Sie die Streckendaten unten in der Karte ausblenden möchten, drücken Sie erneut die Leertaste.
207
Benutzerhandbuch
Fehlerbehebung bei Karten
Fehlerbehebung bei Karten
Auf der Karte werden diagonale Linien angezeigt
Wenn Ihr BlackBerry®-Gerät eine neue Karte lädt oder wenn Ihr Gerät nicht mit dem drahtlosen Netzwerk verbunden ist, werden auf der Karte
diagonale Linien angezeigt.
Wenn die diagonalen Linien über einen längeren Zeitraum angezeigt werden, vergewissern Sie sich, dass Ihr Gerät mit dem drahtlosen Netzwerk
verbunden ist.
208
Benutzerhandbuch
BlackBerry Messenger
BlackBerry Messenger
Kontakt
Hinzufügen eines Kontakts
Sie müssen Ihre Kontakte dazu einladen, BlackBerry® Messenger zu verwenden, bevor Sie sie Ihrer BlackBerry Messenger-Kontaktliste
hinzufügen.
1. Klicken Sie in BlackBerry Messenger auf dem Bildschirm "Kontaktliste" die Menütaste.
2. Klicken Sie auf Kontakt hinzufügen.
3. Geben Sie den Namen des Kontakts vollständig oder teilweise ein.
4. Klicken Sie auf den Kontakt.
5. Wenn Sie Einladungskennwörter aktiviert haben und ein Kennwort festlegen möchten, geben Sie eine Einladungsfrage und -antwort ein.
Klicken Sie auf OK. Klicken Sie andernfalls zum Fortfahren auf Abbrechen.
6. Wenn Sie Ihrer Einladung eine benutzerdefinierte Nachricht hinzufügen möchten, geben Sie eine Nachricht ein.
7. Klicken Sie auf OK.
Einschalten des Einladungskennworts
Wenn Sie das Einladungskennwort einschalten, wird jedes Mal, wenn Sie einen Kontakt einladen, eine Frage- und Kennwortseite angezeigt.
Kontakte, die Ihre Frage mit dem richtigen Einladungskennwort beantworten, werden Ihrer Kontaktliste hinzugefügt.
1. Klicken Sie in BlackBerry® Messenger auf dem Bildschirm "Kontaktliste"e die Menütaste.
2. Klicken Sie auf Optionen.
3. Setzen Sie das Feld Kennwort-Frage beim Hinzufügen von Kontakten anfordern auf Ja.
4. Drücken Sie die Menütaste.
5. Klicken Sie auf Speichern.
Setzen Sie das Feld Kennwort-Frage beim Hinzufügen von Kontakten anfordern auf Nein, um das Einladungskennwort auszuschalten.
Antworten auf eine Einladung
1. Klicken Sie in BlackBerry® Messenger in der Anfragegruppe auf eine Einladung.
2. Klicken Sie auf einen der folgenden Menüeinträge:
• Annehmen
• Ablehnen
• Entfernen
Anmerkung: Wenn Sie auf "Entfernen" klicken, erhält der Kontakt, von dem Sie die Einladung erhalten haben, keine Bestätigung, dass es sich
bei Ihrer E-Mail-Adresse um eine korrekte E-Mail-Adresse handelt.
209
Benutzerhandbuch
Gruppen
Ausschalten der Optionen zur Weiterleitung von Einladungen
Wenn Sie die Option zur Weiterleitung von Einladungen ausschalten, können die Kontakte, die Sie einladen, Einladungen nur über die E-MailAdresse oder PIN annehmen, an die Sie die Einladung gesendet haben.
1. Klicken Sie in BlackBerry® Messenger auf der Seite mit der Kontaktliste die Menütaste.
2. Klicken Sie auf Optionen.
3. Ändern Sie das Feld Weiterleiten von Anfragen zulassen in Nein.
4. Drücken Sie die Menütaste.
5. Klicken Sie auf Speichern.
Anzeigen der Daten eines Kontakts
1. Markieren Sie in BlackBerry® Messenger auf dem Bildschirm "Kontaktliste" einen Kontakt.
2. Drücken Sie die Menütaste.
3. Klicken Sie auf die Option Kontaktinformationen.
Umbenennen eines Kontakts
Wenn Sie einen Kontakt umbenennen, wird der benutzerdefinierte Anzeigename nicht mehr auf dem Bildschirm "Kontaktliste" angezeigt.
1. Markieren Sie in BlackBerry® Messenger auf dem Bildschirm "Kontaktliste" einen Kontakt.
2. Drücken Sie die Menütaste.
3. Klicken Sie auf Kontakt umbenennen.
4. Geben Sie einen Namen ein.
5. Klicken Sie auf OK.
Der benutzerdefinierte Anzeigename wird wieder angezeigt, wenn Sie auf Originalname einstellen klicken.
Löschen eines Kontakts
1. Markieren Sie in BlackBerry® Messenger auf dem Bildschirm "Kontaktliste" einen Kontakt.
2. Drücken Sie die Menütaste.
3. Klicken Sie auf Kontakt löschen.
Gruppen
Hinzufügen einer Gruppe
1. Klicken Sie in BlackBerry® Messenger auf der Seite mit der Kontaktliste die Menütaste.
2. Klicken Sie auf Gruppe hinzufügen.
3. Geben Sie für die Gruppe einen Namen ein.
210
Benutzerhandbuch
Gespräche
4. Klicken Sie auf OK.
Verschieben eines Kontakts in eine andere Gruppe
1.
2.
3.
4.
Markieren Sie in BlackBerry® Messenger auf dem Bildschirm "Kontaktliste" einen Kontakt.
Drücken Sie die Menütaste.
Klicken Sie auf Kontakt verschieben.
Klicken Sie auf eine Gruppe.
Umbenennen einer Gruppe
1.
2.
3.
4.
5.
Markieren Sie in BlackBerry® Messenger auf dem Bildschirm "Kontaktliste" eine Gruppe.
Drücken Sie die Menütaste.
Klicken Sie auf Gruppe bearbeiten.
Geben Sie für die Gruppe einen Namen ein.
Klicken Sie auf OK.
Löschen einer Gruppe
Sie müssen Ihre Kontakte aus einer Gruppe entfernen, bevor Sie diese Gruppe löschen können. In Ihrer Kontaktliste in BlackBerry®
Messenger muss mindestens eine Gruppe vorhanden sein. Sie können die zuletzt verbliebene Kontaktliste nicht löschen.
1. Markieren Sie in BlackBerry Messenger eine Gruppe.
2. Drücken Sie die Menütaste.
3. Klicken Sie auf Gruppe löschen.
Gespräche
Starten eines Gesprächs
1.
2.
3.
4.
5.
Markieren Sie in BlackBerry® Messenger auf dem Bildschirm "Kontaktliste" einen Kontakt.
Drücken Sie die Menütaste.
Klicken Sie auf Gespräch beginnen.
Geben Sie eine Nachricht ein.
Drücken Sie die Eingabetaste.
Eröffnen eines Gesprächs
Gespräche werden in der Gesprächsgruppe und in der Nachrichtenliste angezeigt.
Klicken Sie in BlackBerry® Messenger in der Gesprächsgruppe auf einen Kontakt.
211
Benutzerhandbuch
Gespräche
Hinzufügen eines Emoticons
1. Klicken Sie beim Erstellen einer Nachricht dreimal die Symboltaste.
2. Klicken Sie auf ein Emoticon.
Senden einer Datei an einen Kontakt
1.
2.
3.
4.
Drücken Sie während eines Gesprächs über BlackBerry® Messenger die Menütaste.
Klicken Sie auf Datei senden.
Navigieren Sie zu einem Ordner mit Bildern oder Audiodateien.
Klicken Sie auf eine Datei.
Sprachnotiz an einen Kontakt senden
Sie können eine neue Sprachnotiz aufzeichnen und an einen Kontakt senden. Sie können Sprachnotizen nicht speichern und gespeicherte
Sprachnotizen nicht senden.
1. Drücken Sie während eines Gesprächs über BlackBerry® Messenger auf die Menütaste.
2. Klicken Sie auf Sprachnotiz senden.
3. Nehmen Sie eine Sprachnotiz auf.
4. Klicken Sie auf Senden.
Senden einer vCard-Kontakt-Anlage
Sie können vCard®-Kontakt-Anlagen von Kontakten in Ihrer BlackBerry® Messenger-Kontaktliste oder von Kontakten in der Hauptkontaktliste
Ihres BlackBerry-Geräts senden.
1. Klicken Sie während eines Gesprächs über BlackBerry Messenger auf die Menütaste.
2. Klicken Sie auf Kontakt weiterleiten.
3. Verwenden Sie eine der folgenden Optionen:
• Wenn sich der Kontakt, den Sie weiterleiten möchten, in Ihrer Hauptkontaktliste befindet, klicken Sie auf BlackBerry-Kontakte. Klicken
Sie auf einen Kontakt.
• Wenn sich der Kontakt, den Sie weiterleiten möchten, in Ihrer BlackBerry Messenger-Kontaktliste befindet, klicken Sie auf MessengerKontakte. Wählen Sie einen oder mehrere BlackBerry Messenger-Kontakte aus. Klicken Sie auf OK.
Pingen eines Kontakts
Wenn Sie einen Kontakt pingen, vibriert dessen BlackBerry®-Gerät.
1. Drücken Sie während eines Gesprächs über BlackBerry® Messenger die Menütaste.
2. Klicken Sie auf Ping für Kontakt.
Ausschalten des Ping-Vibrationsalarms
1. Klicken Sie in BlackBerry® Messenger auf dem Bildschirm "Kontaktliste"e die Menütaste.
2. Klicken Sie auf Optionen.
212
Benutzerhandbuch
Gespräche
3. Setzen Sie das Feld Beim Empfang eines Ping Vibrationsalarm auslösen auf Nein.
4. Drücken Sie die Menütaste.
5. Klicken Sie auf Speichern.
Setzen Sie das Feld Beim Empfang eines Ping Vibrationsalarm auslösen auf Ja, um den Ping-Vibrationsalarm wieder einzuschalten.
Unterbinden der Anzeige von Gesprächen in der Nachrichtenliste
1.
2.
3.
4.
5.
Klicken Sie in BlackBerry® Messenger auf der Seite mit der Kontaktliste die Menütaste.
Klicken Sie auf Optionen.
Setzen Sie das Feld Gespräche in Nachrichtenliste anzeigen auf Nein.
Drücken Sie die Menütaste.
Klicken Sie auf Speichern.
Ändern Sie das Feld Gespräche in Nachrichtenliste anzeigen in Ja, um Gespräche in der Nachrichtenliste wieder anzuzeigen.
Starten einer Konferenz
1.
2.
3.
4.
Klicken Sie während eines Gesprächs über BlackBerry® Messenger auf die Menütaste.
Klicken Sie auf Einladung zur Konferenz.
Wählen Sie einen oder mehrere BlackBerry Messenger-Kontakte aus.
Klicken Sie auf OK.
Teilnehmer an einer Konferenzschaltung anzeigen
1. Klicken Sie während einer Konferenzschaltung über BlackBerry® Messenger auf die Menütaste.
2. Klicken Sie auf Teilnehmer anzeigen.
Kopieren eines Gesprächs
Wenn Sie ein Gespräch kopieren, können Sie es in andere Anwendungen des BlackBerry®-Geräts einfügen.
1. Drücken Sie während eines Gesprächs über BlackBerry® Messenger auf die Menütaste.
2. Klicken Sie auf Verlauf kopieren.
Löschen eines Gesprächs
1. Drücken Sie während eines Gesprächs über BlackBerry® Messenger auf die Menütaste.
2. Klicken Sie auf Verlauf löschen.
Senden einer Broadcasting-Nachricht
Von Ihnen gesendete Broadcasting-Nachrichten werden in all Ihren BlackBerry® Messenger-Gesprächen angezeigt. Um diese Aufgabe
auszuführen, müssen Sie über mindestens zwei Gespräche in der Gesprächsgruppe verfügen.
1. Markieren Sie in BlackBerry Messenger in der Gesprächsgruppe einen Kontakt.
213
Benutzerhandbuch
2.
3.
4.
5.
Verfügbarkeit
Drücken Sie die Menütaste.
Klicken Sie auf Broadcasting-Nachricht.
Geben Sie eine Nachricht ein.
Klicken Sie auf OK.
Senden Ihrer GPS-Position an einen Kontakt
Um diese Aufgabe auszuführen, müssen Sie einen GPS-Empfänger festlegen.
1. Drücken Sie während eines Gesprächs über BlackBerry® Messenger auf die Menütaste.
2. Klicken Sie auf Meinen Standort senden.
Beenden eines Gesprächs
1. Klicken Sie während eines Gesprächs über BlackBerry® Messenger auf die Menütaste.
2. Klicken Sie auf Gespräch beenden.
Verfügbarkeit
Ändern des Verfügbarkeitsstatus
Wenn Sie Ihren Status auf "Nicht verfügbar" stellen, erhalten Sie BlackBerry® Messenger-Nachrichten, werden aber nicht benachrichtigt.
1. Drücken Sie in BlackBerry Messenger auf dem Bildschirm "Kontaktliste" die Menütaste.
2. Klicken Sie auf Mein Status.
3. Klicken Sie auf einen Status.
4. Falls nötig, geben Sie eine Nachricht ein, die die Kontakte sehen können, wenn sie Ihre Kontaktinformationen anzeigen.
5. Klicken Sie auf OK.
Ändern Ihres Anzeigenamens
1.
2.
3.
4.
Drücken Sie in BlackBerry® Messenger auf dem Bildschirm "Kontaktliste" die Menütaste.
Klicken Sie auf Meine Informationen bearbeiten.
Geben Sie einen Anzeigenamen ein.
Klicken Sie auf OK.
Anzeigen, wenn Sie am Telefon sind
1. Klicken Sie in BlackBerry® Messenger auf der Seite mit der Kontaktliste die Menütaste.
2. Klicken Sie auf Optionen.
3. Ändern Sie das Feld Anwesenheitsstatus "Am Telefon" zulassen zu Ja.
Ändern Sie das Feld Anwesenheitsstatus "Am Telefon" zulassen zu Nein, wenn nicht mehr angezeigt werden soll, wenn Sie am Telefon sind.
214
Benutzerhandbuch
Verfügbarkeit
Anzeigen, wenn Sie eine Audiodatei abspielen
1. Klicken Sie in BlackBerry® Messenger auf der Seite mit der Kontaktliste die Menütaste.
2. Klicken Sie auf Optionen.
3. Ändern Sie das Feld Anwesenheitsstatus "Wiedergabe" zulassen zu Ja.
Ändern Sie das Feld Anwesenheitsstatus "Wiedergabe" zulassen zu Nein, wenn nicht mehr angezeigt werden soll, wenn Sie eine Audiodatei
abspielen.
Benachrichtigen lassen, wenn ein Kontakt verfügbar wird
1. Markieren Sie in BlackBerry® Messenger auf dem Bildschirm "Kontaktliste" einen nicht verfügbaren Kontakt.
2. Drücken Sie die Menütaste.
3. Klicken Sie auf Alert festlegen.
215
Benutzerhandbuch
„Anwendungen“.
„Anwendungen“.
Wechseln von Anwendungen
1. Drücken Sie in einer Anwendung die Menütaste.
2. Klicken Sie auf Anwendung wechseln.
3. Führen Sie eine der folgenden Aktionen aus:
• Wenn die Anwendung angezeigt wird, zu der Sie wechseln möchten, markieren Sie eine Anwendung und drücken Sie die
Eingabetaste.
• Wenn die Anwendung, zu der Sie wechseln möchten, nicht angezeigt wird, markieren Sie den Startbildschirm und drücken Sie die
Eingabetaste.
Hinzufügen einer Anwendung
1.
2.
3.
4.
Markieren Sie auf einer Website einen Link für eine Anwendung.
Drücken Sie die Menütaste.
Klicken Sie auf Herunterladen
Klicken Sie auf OK.
Zugehörige Informationen
Rechtliche Hinweise, 288
Anzeigen der Eigenschaften für eine Anwendung
1.
2.
3.
4.
Klicken Sie auf der Startseite auf das Symbol Optionen.
Klicken Sie auf Erweiterte Optionen.
Klicken Sie auf Anwendungen.
Klicken Sie auf eine Anwendung.
Zugehörige Informationen
Rechtliche Hinweise, 288
Löschen einer Drittanbieteranwendung.
Wenn Ihr Gerät mit einem E-Mail-Konto verknüpft ist, das einen BlackBerry® Enterprise Server verwendet, können Sie eventuell einige
Drittanbieteranwendungen nicht löschen. Weitere Informationen hierzu erhalten Sie von Ihrem Administrator.
1. Markieren Sie auf der Startseite oder in einem Ordner eine Drittanbieteranwendung.
2. Drücken Sie die Menütaste.
216
Benutzerhandbuch
Empfang einer Aufforderung zur Eingabe des Gerätekennworts vor dem Hinzufügen einer Anwendung
3. Klicken Sie auf Löschen.
Empfang einer Aufforderung zur Eingabe des Gerätekennworts vor dem
Hinzufügen einer Anwendung
Um diese Aufgabe ausführen zu können, müssen Sie ein BlackBerry®-Gerätekennwort festgelegt haben.
1.
2.
3.
4.
5.
Klicken Sie auf der Startseite auf das Symbol Optionen.
Klicken Sie auf Kennwort.
Ändern Sie das Feld Aufforderung bei Anwendungsinstallation auf Ja.
Drücken Sie die Menütaste.
Klicken Sie auf Speichern.
Anzeigen der Größe einer Anwendungsdatenbank
1.
2.
3.
4.
Klicken Sie auf der Startseite auf das Symbol Optionen.
Klicken Sie auf Status
Drücken Sie die Menütaste.
Klicken Sie auf Datenbankgrößen.
Informationen zur Aktualisierung der BlackBerry Device Software
Sie können die BlackBerry® Device Software über das drahtlose Netzwerk aktualisieren. Wenn die BlackBerry® Desktop Software auf Ihrem
Computer installiert ist, können Sie die BlackBerry Device Software auch mit Hilfe des Anwendungsladeprogramms des BlackBerry® Desktop
Manager aktualisieren. Weitere Informationen zur Aktualisierung der Software mit Hilfe des BlackBerry Desktop Manager finden Sie in der
Online-Hilfe zur BlackBerry Desktop Software .
Wenn ein Update der BlackBerry Device Software als Download über das drahtlose Netzwerk zur Verfügung steht, wird auf der Startseite ihres
BlackBerry®-Geräts das Symbol "Drahtloses Upgrade" angezeigt. Bei dem verfügbaren Update kann es sich um eine neue Softwareversion
oder um ein partielles Software-Update handeln. Wenn es sich um eine neue Softwareversion handelt, werden die auf Ihrem BlackBerry-Gerät
gespeicherten Daten auf ihrem Gerät gesichert und während des Installationsvorgangs wiederhergestellt.
Der Update-Vorgang kann zwischen 15 Minuten und 2 Stunden dauern, je nach Art des Updates, der auf dem Gerät gespeicherten Datenmenge
und der Anzahl der Anwendungen. Sie können Ihr Gerät während des Herunterladens der Software verwenden. Während der Installation ist
es nicht möglich, das Gerät zu verwenden bzw. Notrufe zu tätigen.
Weitere Informationen hierzu erhalten Sie von Ihrem Mobilfunkanbieter oder Ihrem Administrator.
217
Benutzerhandbuch
Voraussetzungen: Aktualisierung der BlackBerry Device Software über das Mobilfunknetz
Voraussetzungen: Aktualisierung der BlackBerry Device Software über das
Mobilfunknetz
•
•
•
Das BlackBerry®-Gerät muss mit dem Mobilfunknetz verbunden sein.
Der Akkuladezustand muss mindestens 50 Prozent betragen.
Wenn Sie die BlackBerry® Desktop Software auf Ihrem Computer installiert haben, darf das Gerät nicht an Ihren Computer angeschlossen
sein.
Aktualisieren der BlackBerry Device Software
Sie können Ihr BlackBerry®-Gerät während des Herunterladens von BlackBerry® Device Software verwenden, aber nicht beim Installieren der
Software.
Wenn der Inhaltsschutz eingeschaltet ist, müssen Sie eventuell Ihr Kennwort an verschiedenen Punkten im Installationsprozess eingeben.
1. Klicken Sie auf der Startseite auf das Symbol Drahtlose Aktualisierung aktivieren.
2. Folgen Sie den Anweisungen auf dem Bildschirm.
Anmerkung: Während des Installationsvorgangs wird das Gerät eventuell mehrmals zurückgesetzt.
Zurückkehren zur vorherigen Version der BlackBerry Device Software
Sie können nur innerhalb von 30 Tagen nach Aktualisieren der Software zur vorherigen Version der BlackBerry® Device Software zurückkehren.
1. Klicken Sie auf der Startseite auf das Symbol Optionen.
2. Klicken Sie auf Erweiterte Optionen.
3. Klicken Sie auf Drahtloses Upgrade.
4. Klicken Sie auf Vorheriges Upgrade erfolgreich abgeschlossen.
5. Klicken Sie auf Herunterstufen.
Löschen der vorherigen Version der BlackBerry Device Software
Wenn Sie Ihre BlackBerry® Device Software aktualisieren, löscht Ihr BlackBerry-Gerät nach 30 Tagen die vorherige Version der Software.
Vergrößern Sie den Anwendungsspeicher auf Ihrem Gerät, indem Sie die vorherige Version manuell entfernen.
1. Klicken Sie auf der Startseite auf das Symbol Optionen.
2. Klicken Sie auf Erweiterte Optionen.
3. Klicken Sie auf Drahtloses Upgrade.
4. Klicken Sie auf Vorheriges Upgrade erfolgreich abgeschlossen.
218
Benutzerhandbuch
Fehlerbehebung bei Anwendungen
5. Drücken Sie die Menütaste.
6. Klicken Sie auf Downgrade-Daten löschen.
Fehlerbehebung bei Anwendungen
Ich kann keine Anwendungen hinzufügen
Versuchen Sie, eine der folgenden Aktionen auszuführen:
• Stellen Sie dazu sicher, dass Ihr BlackBerry®-Gerät eine Verbindung zum Mobilfunknetz hat.
• Stellen Sie sicher, dass Ihr Gerät über genügend Speicher verfügt, um die Anwendung hinzuzufügen.
Mein Gerät verfügt nicht über genügend Speicherplatz zur Aktualisierung der
BlackBerry Device Software
Versuchen Sie, folgende Aktionen auszuführen:
• Löschen Sie Mediendateien, Anzeigesprachen oder Drittanbieteranwendungen, die Sie nicht verwenden.
• Übertragen Sie Mediendateien, die Sie im Speicher des BlackBerry®-Geräts gespeichert haben, auf eine Medienkarte.
219
Empfangsstärke
Benutzerhandbuch
Empfangsstärke
Weitere Informationen über das Anzeigen der Netzabdeckung
Ihr BlackBerry®-Gerät verwendet verschiedene Indikatoren, um den aktuellen Grad der Netzabdeckung anzuzeigen. Weitere Informationen
über Anzeigen zur Netzabdeckung finden Sie in der Dokumentation zu Ihrem Gerät.
Ausschalten einer drahtlosen Verbindung
An bestimmten Orten müssen Sie die Mobilfunkverbindung trennen, z. B. in einem Flugzeug oder Krankenhaus. Weitere Informationen dazu
entnehmen Sie bitte der Sicherheitsinformationsbroschüre Ihres BlackBerry®-Gerätes.
1. Klicken Sie auf der Startseite oder in der Anwendungsliste auf Verbindungen verwalten.
2. Führen Sie eine der folgenden Aktionen aus:
• Zum Ausschalten einer drahtlosen Verbindung deaktivieren Sie das Kontrollkästchen neben dem Verbindungstyp.
• Zum Ausschalten sämtlicher drahtlosen Verbindungen klicken Sie auf Alle Verbindungen deaktivieren.
Stellen Sie eine drahtlose Verbindung wieder her, indem Sie das Kontrollkästchen neben dem Verbindungstyp auswählen, oder indem Sie auf
Verbindungen wiederherstellen klicken.
Informationen zum Anzeigen der Netzabdeckung
Anzeigen in der oberen rechten Ecke der Startseite zeigen die Stärke des drahtlosen Empfangs für das Gebiet an, in dem Sie Ihr BlackBerry®Gerät verwenden. Für weitere Informationen zum drahtlosen Empfang wenden Sie sich an Ihren Mobilfunkanbieter.
Die Anzeige mit fünf aufsteigenden Balken stellt Informationen zur Stärke des drahtlosen Signals bereit. Drei oder mehr Balken geben ein
starkes Signal an. Eine Anzeige mit einem reduzierten Signal zeigt möglicherweise eine erhöhte Leistung Ihres Geräts an, während es versucht,
eine Verbindung zu einem schwachen Signal herzustellen.
Wenn die Anzeigen der Netzabdeckung alles außer 1XEV, 1X, 3G
, EDGE, GPRS, NXTL, MIKE, oder NTWK anzeigen, befinden Sie sich
möglicherweise in einem Gebiet mit reduziertem drahtlosen Empfang, in dem Funktionen wie z. B. E-Mail-Nachrichtenübermittlung und
Internet-Browsing nicht verfügbar sind. (Sie können möglicherweise nur einen Anruf tätigen oder SMS-Textnachrichten senden und
empfangen.) Wenn die Warnanzeige für den drahtlosen Empfang angezeigt wird, können Sie nur Notrufnummern aufrufen. Wenn die X-Anzeige
angezeigt wird, befinden Sie sich in einem Gebiet ohne drahtlosen Empfang.
Wenn Ihr Gerät Wi-Fi®-Unterstützung beinhaltet, zeigt ein abgeblendetes Wi-Fi-Logo mit einem Netzwerknamen oben auf dem Bildschirm an,
dass Ihr Gerät mit einem Wi-Fi-Netzwerk verbunden ist, aber keinen Zugriff auf BlackBerry-Dienste wie z. B. E-Mail-Nachrichtenübermittlung
und Internet-Browsing über die Wi-Fi-Verbindung hat.
220
Benutzerhandbuch
Statusanzeigen für Netzwerkverbindungen
Statusanzeigen für Netzwerkverbindungen
Mobilfunknetz
Grün:
Das BlackBerry®-Gerät ist mit dem Mobilfunknetz verbunden.
Weiß:
Die Verbindung zum Mobilfunknetz ist eingeschaltet, das Gerät ist jedoch nicht mit dem Netzwerk verbunden, oder Sie befinden sich in
einem Bereich mit Mobilfunkempfang, in dem nur Notrufnummern gewählt werden können.
Rot:
Es besteht keine Verbindung zum drahtlosen Netzwerk.
Wi-Fi-Netzwerk
Grün:
Das Gerät greift über ein Wi-Fi®-Netzwerk auf BlackBerry-Dienste zu, z. B. E-Mail. Oder Ihr Gerät verwendet UMA.
Weiß:
Die Verbindung zum Wi-Fi-Netzwerk ist eingeschaltet, aber Ihr Gerät greift nicht über eine Wi-Fi-Verbindung auf BlackBerry-Dienste zu.
Oder die Verbindung zum Wi-Fi-Netzwerk ist eingeschaltet, aber Ihr Gerät verwendet nicht UMA.
Rot:
Es besteht keine Verbindung zum Wi-Fi-Netzwerk.
Bluetooth
Grün:
Das Gerät ist mit einem anderen Bluetooth®-fähigen Gerät verbunden.
Weiß:
Die Bluetooth-Technologie ist eingeschaltet, das Gerät ist jedoch nicht mit einem anderen Bluetooth-fähigen Gerät verbunden.
Rot:
Die Bluetooth-Technologie ist ausgeschaltet.
Aktivieren der Sende- und Empfangsstärkebenachrichtigung
1. Klicken Sie auf der Startseite auf das Symbol Optionen.
2. Klicken Sie auf Bildschirm/Tastatur.
3. Stellen Sie für das Feld LED-Abdeckungsanzeige die Option An ein.
221
Benutzerhandbuch
Info zur bevorzugten drahtlosen Netzliste
4. Drücken Sie die Menütaste.
5. Klicken Sie auf Speichern.
Wenn Ihr BlackBerry®-Gerät mit dem Mobilfunknetz verbunden ist, blinkt die LED-Anzeige grün.
Um die Sende- und Empfangsstärkebenachrichtigung wieder zu deaktivieren, stellen Sie für das Feld LED-Abdeckungsanzeige die Option
Aus ein.
Info zur bevorzugten drahtlosen Netzliste
Ihr Mobilfunkanbieter hat eventuell Verträge mit anderen Mobilfunkanbietern, durch die Sie deren Dienste in Anspruch nehmen können, wenn
Sie unterwegs sind. Sie können die Liste der bevorzugten Netze verwenden, um die Präferenz zu steuern, mit der Ihr BlackBerry®-Gerät diese
anderen Mobilfunknetze verwendet.
Ihr Gerät versucht basierend auf der Reihenfolge, in der die Netze in der Liste der bevorzugten Netze angezeigt werden, eine Verbindung zu
einem bevorzugten Netz herzustellen. Wenn Sie verreisen, sucht Ihr Gerät zuerst nach den Mobilfunknetzen auf dieser Liste. Falls kein Netz
aus der Liste verfügbar ist, wechselt Ihr Gerät automatisch zu einem verfügbaren Netz.
Anmerkung: Beim Roaming entstehen gewöhnlich Zusatzkosten. Mehr zur den Roaminggebühren erfahren Sie von Ihrem Mobilfunkanbieter.
Hinzufügen eines Mobilfunknetzes zur bevorzugten Netzliste
Um diese Aufgabe ausführen zu können, muss Ihr BlackBerry®-Gerät mit einem GSM®- oder UMTS-Netz verbunden sein.
Je nach Mobilfunktarif wird diese Option möglicherweise nicht unterstützt.
1. Klicken Sie auf der Startseite auf das Symbol Optionen.
2. Klicken Sie auf Mobilfunknetz.
3. Drücken Sie die Menütaste.
4. Klicken Sie auf Meine bevorzugte Netzliste.
5. Drücken Sie die Menütaste.
6. Klicken Sie auf Netz hinzufügen.
7. Führen Sie eine der folgenden Aktionen aus:
• Um nach einem Mobilfunknetz zu suchen, das hinzugefügt werden kann, klicken Sie auf Aus vorhandenen Netzen auswählen. Klicken
Sie auf ein Mobilfunknetz. Klicken Sie auf Netzwerk auswählen.
• Um nach einem Mobilfunknetz zu suchen, das Ihrem Gerät bereits bekannt ist, klicken Sie auf Aus bekannten Netzen auswählen.
Klicken Sie auf ein Mobilfunknetz. Klicken Sie auf Netzwerk auswählen.
• Um ein Mobilfunknetz hinzuzufügen, klicken Sie auf Manueller Eintrag. Legen Sie die Priorität für das Mobilfunknetz fest. Geben Sie
den MCC und MNC ein.
8. Drücken Sie die Menütaste.
9. Klicken Sie auf Speichern.
222
Benutzerhandbuch
Ändern der Reihenfolge der bevorzugten drahtlosen Netzwerke
Ändern der Reihenfolge der bevorzugten drahtlosen Netzwerke
Um diese Aufgabe ausführen zu können, muss Ihr BlackBerry®-Gerät mit einem GSM®- oder UMTS-Netzwerk verbunden sein.
Je nach Mobilfunktarif wird diese Option möglicherweise nicht unterstützt.
1. Klicken Sie auf der Startseite oder im Ordner Einstellungen auf das Symbol Optionen.
2. Klicken Sie auf Mobilfunknetz.
3. Drücken Sie die Menütaste.
4. Klicken Sie auf Meine bevorzugte Netzliste.
5. Markieren Sie ein Mobilfunknetz.
6. Drücken Sie die Menütaste.
7. Klicken Sie auf Verschieben.
8. Klicken Sie auf den neuen Speicherort.
9. Drücken Sie die Menütaste.
10. Klicken Sie auf Speichern.
Löschen eines Mobilfunknetzes aus der bevorzugten Netzliste
Um diese Aufgabe ausführen zu können, muss Ihr BlackBerry®-Gerät mit einem GSM®- oder UMTS-Netz verbunden sein.
Je nach Mobilfunktarif wird diese Option möglicherweise nicht unterstützt.
1. Klicken Sie auf der Startseite auf das Symbol Optionen.
2. Klicken Sie auf Mobilfunknetz.
3. Drücken Sie die Menütaste.
4. Klicken Sie auf Meine bevorzugte Netzliste.
5. Markieren Sie ein Mobilfunknetz.
6. Drücken Sie die Menütaste.
7. Klicken Sie auf Löschen.
8. Drücken Sie die Menütaste.
9. Klicken Sie auf Speichern.
Deaktivieren von Datendiensten
Abhängig von Ihrem Mobilfunktarif können Sie eventuell Datendienste (E-Mail, PIN- und MMS-Nachrichten und Browser-Service) auf Ihrem
BlackBerry®-Gerät deaktivieren, so dass nur Telefon- und SMS-Messagingdienste verfügbar sind. Weitere Informationen erhalten Sie von
Ihrem Mobilfunkanbieter.
1. Klicken Sie auf der Startseite auf das Symbol Optionen.
2. Klicken Sie auf Mobilfunknetz.
3. Führen Sie eine der folgenden Aktionen aus:
223
Benutzerhandbuch
Info zu Roaming
• Um Datendienste zu deaktivieren, ändern Sie das Feld Datendienste in Aus.
• Um Datendienste beim Roaming zu deaktivieren, setzen Sie das Feld Datendienste in Aus beim Roaming.
4. Drücken Sie die Menütaste.
5. Klicken Sie auf Speichern.
Info zu Roaming
In den meisten Fällen stellt Ihr BlackBerry®-Gerät automatisch eine Verbindung zu einem entsprechenden Mobilfunknetz her, wenn Sie
außerhalb des Empfangsgebiets Ihres Mobilfunkanbieters unterwegs sind. Wenn Ihr Gerät eine SIM-Karte erfordert, muss Ihr Mobilfunkanbieter
Ihre SIM-Karte ggf. für Roamingdienste einrichten, bevor Sie ein anderes Mobilfunknetz nutzen können.
Auf Ihrem Gerät wird der Hinweis angezeigt, dass Sie Roaming außerhalb der Reichweite Ihres normalen Netzwerks verwenden. Eventuell
müssen Sie Anmeldeinformationen eingeben, bevor Sie Zugriff auf das Mobilfunknetz erhalten. Mehr zu Roaming erfahren Sie von Ihrem
Mobilfunkanbieter.
Manuelles Wechseln des Mobilfunknetzes
Um diese Aufgabe durchzuführen, muss Ihr Mobilfunktarif diesen Dienst enthalten und Ihr BlackBerry®-Gerät muss mit einem GSM®- oder
UMTS-Netzwerk verbunden sein.
Ihr Gerät ist darauf ausgelegt, dass es unterwegs automatisch auf ein geeignetes Mobilfunknetz umschaltet.
1. Klicken Sie auf der Startseite auf das Symbol Optionen.
2. Klicken Sie auf Mobilfunknetz.
3. Ändern Sie das Feld Netzauswahlmodus in Manuell.
4. Klicken Sie auf Nach verfügbaren Netzen suchen.
5. Klicken Sie auf ein Mobilfunknetz.
6. Klicken Sie auf Netzwerk auswählen.
7. Drücken Sie die Menütaste.
8. Klicken Sie auf Speichern.
Um Ihr Gerät wieder mit dem Mobilfunknetz Ihres Anbieters zu verbinden, ändern Sie das Feld Netzauswahlmodus in Automatisch.
Überprüfen des Status von Netzwerkverbindungen und -diensten
1. Klicken Sie auf der Startseite auf das Symbol Verbindungen verwalten.
2. Klicken Sie auf Dienststatus.
224
Benutzerhandbuch
Wi-Fi-Verbindungseinstellungen
Wi-Fi-Verbindungseinstellungen
Informationen zur Verbindung zu einem Wi-Fi-Netz
Wenn Sie sich in einem Bereich mit Wi-Fi®-Empfang befinden, der vom Tarif Ihres Mobilfunkanbieters abgedeckt ist, können Sie auf verschiedene
Dienste, z. B. E-Mail, über das Wi-Fi-Netz zugreifen. Weitere Informationen erhalten Sie von Ihrem Mobilfunkanbieter.
Sie können eine Verbindung zu einem Wi-Fi-Netz herstellen, ohne die Verbindungsinformationen zu speichern, oder Sie können die
Verbindungsinformationen in einem Wi-Fi-Profil speichern. Um Ihre Wi-Fi-Profile anzuzeigen, klicken Sie auf der Startseite auf das Symbol
Optionen. Klicken Sie auf Wi-Fi.
Verbindungsaufbau mit einem Wi-Fi-Netz
Standardmäßig erscheinen neue Wi-Fi®-Profile am Ende Ihrer Wi-Fi-Profilliste.
Wenn das Gerät mit einem E-Mail-Konto verknüpft ist, das einen BlackBerry® Enterprise Server verwendet, verhindert Ihre Organisation ggf.,
dass Sie eine Verbindung zu einem Wi-Fi-Netz herstellen.
1. Klicken Sie auf der Startseite oder im Ordner Setup auf Wi-Fi einrichten.
2. Führen Sie eine der folgenden Aktionen aus:
• Klicken Sie auf Nach Netzwerken suchen. Klicken Sie auf ein Netzwerk.
• Klicken Sie auf Netzwerk manuell hinzufügen. Geben Sie den Netzwerknamen ein. Klicken Sie auf Hinzufügen.
• Wenn Sie einen mit Wi-Fi Protected Setup™ ausgerüsteten Netzzugriffspunkt verwenden, klicken Sie auf Tasteneinrichtung.
3. Folgen Sie den Anweisungen auf dem Bildschirm.
4. Führen Sie auf dem Bildschirm zur Fertigstellung des Wi-Fi-Setups eine der folgenden Aktionen durch:
• Um die Reihenfolge der Wi-Fi-Profile zu ändern, klicken Sie auf Priorität von Wi-Fi-Profilen festlegen. Um zum Bildschirm "Wi-Fi
Einrichtung abgeschlossen" zurückzukehren, drücken Sie die Esc-Taste.
• Um die Registrierungsdaten einzutragen, klicken Sie auf Wi-Fi-Hotspot-Anmeldung. Um zum Bildschirm "Wi-Fi Einrichtung
abgeschlossen" zurückzukehren, drücken Sie die Esc-Taste.
5. Klicken Sie auf Fertig stellen.
Informationen zu Wi-Fi-Profilen
Ein Wi-Fi®-Profil enthält die Information, die Sie benötigen, um eine Verbindung zu einem Wi-Fi-Netzwerk aufzubauen. Ihr BlackBerry®-Gerät
kann mehrere Wi-Fi-Profile enthalten. Beispielsweise haben Sie ein Wi-Fi-Profil für Verbindungen an das Wi-Fi-Netzwerk von zu Hause aus
und ein anderes Wi-Fi-Profil, das Sie nutzen, um sich mit dem Wi-Fi-Netzwerk Ihres Unternehmens zu verbinden. Auch können Sie Wi-Fi-Profile
für Verbindungen mit Wi-Fi-Netzwerken in öffentlichen Räumen, z. B. Gemeindezentren oder Bibliotheken, nutzen.
Die Priorität, mit der Ihr Gerät versucht, eine Verbindung zu den Wi-Fi-Netzwerken herzustellen, hängt von deren Reihenfolge in Ihrer Wi-FiProfilliste ab.
225
Benutzerhandbuch
Wi-Fi-Verbindungseinstellungen
Sicherheitsoptionen für das Wi-Fi-Profil
Sicherheitstyp:
Legen Sie den Sicherheitstyp fest, der vom Wi-Fi®-Netzwerk unterstützt wird.
WEP-Schlüssel auswählen
Wählen Sie den gewünschten WEP-Schlüssel für das Wi-Fi-Netzwerk.
WEP-Schlüssel:
Geben Sie den WEP-Schlüssel für das Wi-Fi-Netzwerk in Hexadezimalformat ein.
Vorinstallierter Schlüssel:
Geben Sie die persönliche WPA™-Passphrase für das Wi-Fi-Netzwerk ein.
Benutzername:
Geben Sie bei Bedarf den Benutzernamen ein, den Sie für die Verbindung mit dem Wi-Fi-Netzwerk verwenden.
Benutzerkennwort:
Geben Sie bei Bedarf das Benutzerkennwort ein, das Sie für die Verbindung mit dem Wi-Fi-Netzwerk verwenden.
Zertifizierungsstellenzertifikat:
Legen Sie das Stammzertifikat fest, das das BlackBerry®-Gerät benutzen wird, um zu prüfen, dass es eine Verbindung zum richtigen WiFi-Netzwerk herstellt.
Client-Zertifikat:
Legen Sie das Authentifizierungszertifikat fest, das das Gerät benutzen muss, um eine Verbindung zum Wi-Fi-Netzwerk aufzubauen.
Interne Linksicherheit:
Legen Sie bei Bedarf das Sicherheitsprotokoll fest, das das Wi-Fi-Netzwerk als interne Authentifizierungsmethode unterstützt.
Hard Token verwenden:
Legen Sie fest, ob Sie zur Verbindung mit dem Wi-Fi-Netzwerk ein Hardware-Token verwenden.
Token-Seriennummer:
Wenn Sie für die Verbindung mit dem Wi-Fi-Netzwerk ein Software-Token verwenden, müssen Sie die Token-Seriennummer festlegen.
Server-Betreff zur Validierung des Zertifikats:
Legen Sie bei Bedarf den Namen des Server-Betreffs fest, den das Gerät verwendet, um zu überprüfen, dass die Verbindung zum richtigen
Wi-Fi-Netzwerk aufgebaut wird.
Server-SAN zur Validierung des Zertifikats:
Legen Sie bei Bedarf den alternativen Namen des Server-Betreffs fest, den das Gerät verwendet, um zu überprüfen, dass die Verbindung
zum richtigen Wi-Fi-Netzwerk aufgebaut wird.
IMSI:
226
Benutzerhandbuch
Wi-Fi-Verbindungseinstellungen
Wenn Ihre SIM-Karte mehr als eine IMSI enthält, legen Sie die IMSI fest, die Sie zum Verbindungsaufbau mit dem Wi-Fi-Netzwerk benutzen.
Ändern der Reihenfolge von Wi-Fi-Profilen
1.
2.
3.
4.
5.
6.
Klicken Sie auf der Startseite oder im Ordner Einstellungen auf das Symbol Optionen.
Klicken Sie auf Wi-Fi-Verbindungen.
Markieren Sie ein Wi-Fi®-Profil.
Drücken Sie die Menütaste.
Klicken Sie auf Verschieben.
Klicken Sie auf den neuen Speicherort.
Manuelles Wechseln des Wi-Fi-Netzes
Standardmäßig schaltet Ihr BlackBerry®-Gerät automatisch zu einem geeigneten Wi-Fi®-Netz um, wenn Sie zwischen Wi-FiMobilempfangsgebieten wechseln.
1. Klicken Sie auf der Startseite auf das Symbol Optionen.
2. Klicken Sie auf Wi-Fi-Verbindungen.
3. Legen Sie für das Feld Wi-Fi-Auswahlmodus die Option Manuell fest.
4. Klicken Sie auf ein Wi-Fi-Profil.
5. Drücken Sie die Menütaste.
6. Klicken Sie auf Speichern.
Um automatisch eine Verbindung zum ersten verfügbaren Wi-Fi-Netz in Ihrer Wi-Fi-Profilliste herzustellen, schalten Sie das Feld Wi-FiAuswahlmodus auf Automatisch.
Sperren der Verbindung zu einem Wi-Fi-Netz
1.
2.
3.
4.
5.
Klicken Sie auf der Startseite auf das Symbol Optionen.
Klicken Sie auf Wi-Fi-Verbindungen.
Markieren Sie ein Wi-Fi®-Profil.
Drücken Sie die Menütaste.
Klicken Sie auf Deaktivieren.
Um die Verbindung Ihres BlackBerry®-Geräts mit dem Wi-Fi-Netz wieder zuzulassen, drücken Sie die Menütaste. Klicken Sie auf
Aktivieren.
Löschen eines Wi-Fi-Profils
1.
2.
3.
4.
5.
Klicken Sie auf der Startseite auf das Symbol Optionen.
Klicken Sie auf Wi-Fi-Verbindungen.
Markieren Sie ein Wi-Fi®-Profil.
Drücken Sie die Menütaste.
Klicken Sie auf Löschen.
227
Benutzerhandbuch
Erweiterte Wi-Fi-Verbindungseinstellungen
Installieren eines Stammzertifikats auf Ihrem Computer
Zur Verbindung mit manchen Wi-Fi®-Netzen müssen Sie ein Stammzertifikat für den Server der Zertifizierungsstelle installieren, der das
Zertifikat für den Authentifizierungsserver erstellte. Weitere Informationen erhalten Sie bei Ihrem Systemadministrator.
1. Herunterladen des Stammzertifikats vom Server der Zertifizierungsstelle auf Ihren Computer
2. Klicken Sie auf Ihrem Computer mit der rechten Maustaste auf das Stammzertifikat. Klicken Sie auf Zertifikat installieren.
3. Klicken Sie auf Weiter.
4. Klicken Sie auf Alle Zertifikate im folgenden Speicher ablegen.
5. Klicken Sie auf Durchsuchen.
6. Klicken Sie auf Zuverlässige Stammzertifizierungsbehörden.
7. Klicken Sie auf OK.
8. Klicken Sie auf Fertig stellen.
9. Klicken Sie in der Sicherheitswarnmeldung auf Ja.
Wenn das Stammzertifikat mehrere Zertifikate enthält, werden alle Zertifikate auf Ihrem Computer installiert.
Um das Stammzertifikat auf Ihrem BlackBerry®-Gerät zu installieren, verwenden Sie das Zertifikatsynchronisierungs-Tool des BlackBerry®
Desktop Manager, um das Stammzertifikat Ihres Gerät und Ihres Computers zu synchronisieren.
Erweiterte Wi-Fi-Verbindungseinstellungen
Ändern eines Wi-Fi-Profils
1.
2.
3.
4.
5.
6.
7.
8.
Klicken Sie auf der Startseite auf das Symbol Optionen.
Klicken Sie auf Wi-Fi-Verbindungen.
Markieren Sie ein Wi-Fi®-Profil.
Drücken Sie die Menütaste.
Klicken Sie auf Bearbeiten.
Ändern Sie die Wi-Fi-Profil-Optionen.
Drücken Sie die Menütaste.
Klicken Sie auf Speichern.
Verbindungsoption für das Wi-Fi-Profil
Name:
Geben Sie einen Namen für das Wi-Fi®-Profil ein.
SSID:
Geben Sie den Wi-Fi-Netzwerknamen ein.
Bandtyp:
228
Benutzerhandbuch
Erweiterte Wi-Fi-Verbindungseinstellungen
Stellen Sie den Wi-Fi-Netzwerktyp ein. Wenn Ihnen der Netzwerktyp nicht bekannt ist, lassen Sie dieses Feld unverändert.
Eingabeaufforderung vor Verbindung:
Legen Sie fest, ob vor dem Verbindungsaufbau Ihres BlackBerry®-Geräts mit dem Wi-Fi-Netzwerk eine Eingabeaufforderung erscheinen
soll.
Übergabe zwischen Zugriffspunkten zulassen:
Legen Sie fest, ob Ihr Gerät die Verbindung zum Wi-Fi-Netzwerk aufrecht erhalten soll, wenn Sie zwischen Zugriffspunkten wechseln.
VPN:
Stellen Sie bei Bedarf ein VPN-Profil ein, das mit dem Wi-Fi-Profil verwendet wird.
Sicherheitsoptionen für das Wi-Fi-Profil
Sicherheitstyp:
Legen Sie den Sicherheitstyp fest, der vom Wi-Fi®-Netzwerk unterstützt wird.
WEP-Schlüssel auswählen
Wählen Sie den gewünschten WEP-Schlüssel für das Wi-Fi-Netzwerk.
WEP-Schlüssel:
Geben Sie den WEP-Schlüssel für das Wi-Fi-Netzwerk in Hexadezimalformat ein.
Vorinstallierter Schlüssel:
Geben Sie die persönliche WPA™-Passphrase für das Wi-Fi-Netzwerk ein.
Benutzername:
Geben Sie bei Bedarf den Benutzernamen ein, den Sie für die Verbindung mit dem Wi-Fi-Netzwerk verwenden.
Benutzerkennwort:
Geben Sie bei Bedarf das Benutzerkennwort ein, das Sie für die Verbindung mit dem Wi-Fi-Netzwerk verwenden.
Zertifizierungsstellenzertifikat:
Legen Sie das Stammzertifikat fest, das das BlackBerry®-Gerät benutzen wird, um zu prüfen, dass es eine Verbindung zum richtigen WiFi-Netzwerk herstellt.
Client-Zertifikat:
Legen Sie das Authentifizierungszertifikat fest, das das Gerät benutzen muss, um eine Verbindung zum Wi-Fi-Netzwerk aufzubauen.
Interne Linksicherheit:
Legen Sie bei Bedarf das Sicherheitsprotokoll fest, das das Wi-Fi-Netzwerk als interne Authentifizierungsmethode unterstützt.
Hard Token verwenden:
Legen Sie fest, ob Sie zur Verbindung mit dem Wi-Fi-Netzwerk ein Hardware-Token verwenden.
229
Benutzerhandbuch
Token-Seriennummer:
Wenn Sie für die Verbindung mit dem Wi-Fi-Netzwerk ein Software-Token verwenden, müssen Sie die Token-Seriennummer festlegen.
Server-Betreff zur Validierung des Zertifikats:
Legen Sie bei Bedarf den Namen des Server-Betreffs fest, den das Gerät verwendet, um zu überprüfen, dass die Verbindung zum richtigen
Wi-Fi-Netzwerk aufgebaut wird.
Server-SAN zur Validierung des Zertifikats:
Legen Sie bei Bedarf den alternativen Namen des Server-Betreffs fest, den das Gerät verwendet, um zu überprüfen, dass die Verbindung
zum richtigen Wi-Fi-Netzwerk aufgebaut wird.
IMSI:
Wenn Ihre SIM-Karte mehr als eine IMSI enthält, legen Sie die IMSI fest, die Sie zum Verbindungsaufbau mit dem Wi-Fi-Netzwerk benutzen.
IP- und DNS-Optionen für das Wi-Fi-Profil
IP-Adresse und DNS automatisch zuweisen:
Legen Sie fest, ob das BlackBerry®-Gerät eine private (nicht routerfähige) IP-Adresse, eine Subnetzmaske, DNS-Einstellungen und eine
Gateway-Adresse vom Wi-Fi®-Netzwerk erhält.
IP-Adresse:
Geben Sie hier die IP-Adresse des Geräts ein.
Subnetzmaske:
Geben Sie die Subnetzmaske des drahtlosen Zugriffspunkts ein, mit dem das Gerät eine Verbindung aufbauen soll.
Primärer DNS:
Geben Sie den primären DNS ein, mit dem das Gerät eine Verbindung aufbauen soll.
Sekundärer DNS:
Geben Sie den sekundären DNS ein, mit dem das Gerät eine Verbindung aufbauen soll.
Adresse des Standard-Gateways:
Geben Sie die Adresse des Standard-Gateways ein, mit dem das Gerät eine Verbindung aufbauen soll.
Suffix der Domäne:
Geben Sie die Domäne ein, die vom Gerät zur Auflösung von Hostnamen in IP-Adressen verwendet wird.
230
Benutzerhandbuch
UMA-Verbindungseinstellungen
UMA-Verbindungseinstellungen
Infos über die Verbindung zu einem Wi-Fi-Netz für UMA
Je nach Mobilfunknetzanbieter können Sie möglicherweise über UMA Anrufe tätigen, E-Mails sowie PIN-Codes, SMS- und MMS-Nachrichten
senden und empfangen und Webseiten besuchen. Für die Verwendung von UMA muss Ihr Gerät mit einem Wi-Fi®-Netz verbunden sein. Weitere
Informationen erhalten Sie von Ihrem Mobilfunknetzanbieter.
Sie können eine Verbindung zu einem Wi-Fi-Netz herstellen, ohne die Verbindungsinformationen zu speichern, oder Sie können die
Verbindungsinformationen in einem Wi-Fi-Profil speichern.
Ändern des bevorzugten Netzwerktyps
1.
2.
3.
4.
5.
Klicken Sie auf der Startseite auf das Symbol Optionen.
Klicken Sie auf Netzwerk.
Ändern Sie das Feld Bevorzugte Verbindung.
Drücken Sie die Menütaste.
Klicken Sie auf Speichern.
Fehlerbehebung bei der drahtlosen Netzabdeckung
Ich kann keine Verbindung mit einem Mobilfunknetz herstellen
Abhängig von Ihrem Mobilfunknetz werden einige Funktionen möglicherweise nicht unterstützt.
Führen Sie versuchsweise eine der folgenden Aktionen aus:
• Vergewissern Sie sich, dass Ihre SIM-Karte richtig in Ihr BlackBerry®-Gerät eingefügt ist.
• Wenn Sie Ihr Gerät mit einem GSM-Netz verbinden, stellen Sie sicher, dass sich Ihr BlackBerry®-Gerät im Modus für Global Roaming
befindet und dass Ihre SIM-Karte korrekt eingesetzt ist.
• Vergewissern Sie sich, dass Sie die Verbindung zum Mobilfunknetz eingeschaltet haben.
• Vergewissern Sie sich, dass Sie mit dem Mobilfunknetz Ihres Anbieters verbunden sind. Wenn Sie das Mobilfunknetz manuell wechseln,
bleibt Ihr Gerät so lange mit diesem Mobilfunknetz verbunden, bis Sie wieder das Mobilfunknetz Ihres Anbieters auswählen.
• Wenn Sie eine bestimmte Verbindungsgeschwindigkeit für das Mobilfunknetz festgelegt haben, achten Sie darauf, dass Sie sich in
einem Bereich befinden, in dem der Mobilfunk diese Verbindungsgeschwindigkeit unterstützt.
• Wenn Ihr Mobilfunkanbieter UMA unterstützt, achten Sie darauf, dass die bevorzugte Verbindung nicht auf "Nur Wi-Fi" eingestellt ist.
Zugehörige Informationen
Ausschalten einer drahtlosen Verbindung, 220
Manuelles Wechseln des Mobilfunknetzes, 224
231
Benutzerhandbuch
Fehlerbehebung bei der drahtlosen Netzabdeckung
Es kann keine Verbindung zu einem Wi-Fi-Netz hergestellt werden
Versuchen Sie, eine der folgenden Aktionen auszuführen:
• Vergewissern Sie sich, dass Sie die Verbindung zum Wi-Fi®-Netz eingeschaltet haben.
• Vergewissern Sie sich, dass Sie sich in einem Bereich mit Wi-Fi-Empfang befinden.
• Wenn im Setup des Wi-Fi-Programms das Wi-Fi-Netz nicht erscheint, Ihnen der Netzwerkname aber bekannt ist, stellen Sie die
Verbindung zum Wi-Fi-Netz manuell her.
• Überprüfen Sie die Richtigkeit der Verbindungsoptionen im Setup des Wi-Fi-Programms. Haben Sie diese Optionen bereits geprüft,
vergewissern Sie sich außerdem, dass die erweiterten Verbindungsoptionen für das Wi-Fi-Netz richtig sind.
• Wenn Sie manuell zu einem Wi-Fi-Netz umgeschaltet haben, schalten Sie zu einem anderen Wi-Fi-Netz, oder lassen Sie Ihr Gerät nach
verfügbaren Wi-Fi-Netzen suchen.
• Wenn Ihr Mobilfunknetzanbieter UMA unterstützt, achten Sie darauf, dass die bevorzugte Verbindung nicht auf „Nur Mobilfunknetz“
eingestellt ist.
• Ist Ihr Gerät mit einem E-Mail-Konto verknüpft, dass einen BlackBerry® Enterprise Server verwendet, verhindert Ihre Organisation
ggf., dass der Hotspot-Browser angezeigt wird, oder schränkt möglicherweise Ihre Verwendung des Hotspot-Browsers zum Surfen von
Websites ein.
• Wenn Sie die Tasteneinrichtungsmethode für Wi-Fi verwenden, vergewissern Sie sich, dass der Netzzugriffspunkt mit Wi-Fi Protected
Setup™ ausgerüstet und so eingestellt ist, dass das Profil gesendet wird. Vergewissern Sie sich, dass kein anderes Gerät versucht,
gleichzeitig ebenfalls eine Verbindung herzustellen, und dass sich nicht mehr als ein Netzzugriffspunkt in Reichweite in diesem Modus
befindet.
• Wenn Sie zur Verbindung mit dem Wi-Fi-Netz PEAP, EAP-TLS, EAP-FAST, EAP-TTLS oder EAP-SIM verwenden, prüfen Sie, dass Sie
das Stammzertifikat für den Server der Zertifizierungsstelle installiert haben, der das Zertifikat für den Authentifizierungsserver erstellte.
• Wenn Sie für die Verbindung mit dem Wi-Fi-Netz EAP-TLS verwenden, stellen Sie sicher, dass Sie Ihrem BlackBerry®-Gerät das
Authentifizierungszertifikat hinzugefügt haben.
Das Synchronisieren eines Zertifikats funktioniert nicht
Überprüfen Sie, ob das Tool für die Zertifikatsynchronisierung des BlackBerry® Desktop Manager auf Ihrem Computer installiert ist. Wenn das
Tool für die Zertifikatsynchronisierung nicht auf Ihrem Computer installiert ist, installieren Sie die BlackBerry® Desktop Software erneut. Weitere
Informationen zur Installation der BlackBerry Desktop Software finden Sie in der Dokumentation, die Sie mit dem BlackBerry-Gerät erhalten
haben.
232
Benutzerhandbuch
Stromversorgung, Akku und Speicher
Stromversorgung, Akku und Speicher
Ausschalten des Geräts
Abhängig vom gewählten Thema können sich Ort und Name der Funktion "Gerät ausschalten" von dem in dieser Anleitung genannten Ort
und Namen unterscheiden. Weitere Informationen zu Anwendungsorten und -namen finden Sie in der gedruckten Dokumentation, die Sie mit
dem BlackBerry®-Gerät erhalten haben.
• Wenn Sie nicht festgelegt haben, dass das Gerät zu bestimmten Zeiten automatisch ein-/ausgeschaltet wird, halten Sie den Ein-/AusSchalter gedrückt.
• Wenn Sie festgelegt haben, dass das Gerät zu bestimmten Zeiten automatisch ein- und ausgeschaltet wird, wählen Sie auf der Startseite
Gerät ausschalten. Wenn Sie möchten, dass das Gerät ausgeschaltet bleibt, bis Sie den Ein-/Aus-Schalter betätigt haben, klicken Sie
auf Vollständig ausgeschaltet. Wenn Sie möchten, dass das Gerät zur angegebenen Zeit oder für Alarmfunktionen und
Terminerinnerungen eingeschaltet wird, klicken Sie auf Ausschalten.
Aktivieren des automatischen Ein-/Ausschaltens für das Gerät
1.
2.
3.
4.
5.
6.
7.
8.
Klicken Sie auf der Startseite auf das Symbol Optionen.
Klicken Sie auf Auto Ein/Aus.
Legen Sie für das Feld Wochentag die Option Aktiviert fest.
Geben Sie die Zeiten an, zu denen das BlackBerry®-Gerät an Wochentagen ein- und ausgeschaltet werden soll.
Legen Sie für das Feld Wochenende die Option Aktiviert fest.
Geben Sie die Zeiten an, zu denen das Gerät am Wochenende ein- und ausgeschaltet werden soll.
Drücken Sie die Menütaste.
Klicken Sie auf Speichern.
Setzen Sie das Gerät zurück
Nehmen Sie den Akku heraus, und setzen Sie in wieder ein.
Prüfen des Akku-Ladezustands
1. Klicken Sie auf der Startseite auf das Symbol Optionen.
2. Klicken Sie auf Status
233
Benutzerhandbuch
Verlängern der Akkulebensdauer
Verlängern der Akkulebensdauer
Führen Sie versuchsweise eine der folgenden Aktionen aus:
• Aktivieren Sie das automatische Ein-/Ausschalten des BlackBerry®-Geräts.
• Laden Sie das Gerät regelmäßig auf.
• Halten Sie die Akkukontakte sauber. Im Abstand von einigen Monaten sollten Sie die Metallkontakte an Akku und Gerät mit einem
Wattestäbchen oder einem trockenen Tuch reinigen.
• Verringern Sie Helligkeit und Leuchtdauer der Hintergrundbeleuchtung.
• Deaktivieren Sie die Mobilfunkverbindung, wenn Sie sich in einem Bereich ohne Mobilfunkempfang befinden.
• Schalten Sie von Vibrationsalarm auf Benachrichtigungen mit Tonsignal oder LED-Benachrichtigungen; verringern Sie die Lautstärke der
Benachrichtigungen mit Tonsignal oder wählen Sie einen kürzeren Klingelton
• Löschen Sie die ursprüngliche Nachricht, wenn Sie eine Antwort senden.
• Senden Sie eine Nachricht an mehrere Kontakte, indem Sie Zu An hinzufügen, Zu Cc hinzufügen, oder Zu Bcc hinzufügen verwenden.
• Schalten Sie die Blitzfunktion der Kamera aus.
• Schließen Sie im Anwendungsmenü Drittanbieteranwendungen, sobald Sie sie nicht mehr benötigen.
• Ändern Sie die Browseroptionen für animierte Grafiken, so dass sie auf Webseiten seltener wiederholt werden.
Zugehörige Informationen
Löschen des Originaltexts in einer Antwortnachricht, 42
Blindkopie (Bcc) an Kontakt, 36
Anpassen der Helligkeit für die Hintergrundbeleuchtung, 173
Ausschalten einer drahtlosen Verbindung, 220
Formatieren einer Medienkarte
Wenn Sie eine Medienkarte formatieren, werden alle Dateien auf der Medienkarte gelöscht.
1. Klicken Sie auf der Startseite auf das Symbol Optionen.
2. Klicken Sie auf Speicher.
3. Drücken Sie die Menütaste.
4. Klicken Sie auf Formatieren.
Anzeigen des verfügbaren Speicherplatzes
1. Klicken Sie auf der Startseite auf das Symbol Optionen.
2. Zum Anzeigen des verfügbaren Speicherplatzes für Anwendungsdaten oder zum Speichern von Dateien auf einer Medienkarte klicken Sie
auf Speicher.
234
Benutzerhandbuch
Bewährte Praktiken zur Optimierung der Geräteleistung
Bewährte Praktiken zur Optimierung der Geräteleistung
Versuchen Sie, mindestens 400 KB verfügbaren Anwendungsspeicher auf Ihrem BlackBerry®-Gerät freizuhalten. Um die Kapazität des
verfügbaren Anwendungsspeichers zu erhöhen, löschen Sie nicht benötigte Elemente vom Gerät. Befolgen Sie die folgenden Anweisungen:
•
•
•
•
•
•
Löschen Sie alte E-Mail-und MMS-Nachrichten, vor allem Nachrichten mit Anlagen.
Löschen Sie Kontakte, die bereits im Adressbuch Ihres Unternehmens gespeichert sind.
Löschen Sie Mediendateien aus dem Gerätespeicher.
Löschen Sie nicht verwendete Anwendungen und Sprachen.
Wenn Sie die BlackBerry® Device Software kürzlich über das drahtlose Netzwerk aktualisiert haben, löschen Sie alle vorherigen Versionen
der BlackBerry Device Software.
Löschen Sie den Inhalt des Browser-Cache.
Um weniger Speicher zu nutzen, versuchen Sie die Optionen für E-Mail-Nachrichten, Kalendereinträge und Mediendateien zu ändern. Befolgen
Sie die folgenden Anweisungen:
•
•
•
•
•
•
•
•
Reduzieren Sie den Speicherzeitraum für E-Mail-Nachrichten und Kalendereinträge im Gerät.
Leiten Sie keine E-Mail-Nachrichten an das Gerät weiter, wenn dieses mit Ihrem Computer verbunden ist.
Legen Sie fest, dass Sie bei langen E-Mail-Nachrichten nur den ersten Teil der Nachricht erhalten.
Speichern Sie Mediendateien auf einer Medienkarte.
Reduzieren Sie das Maximum an verfügbaren Speicherplatz für alle Mediendateien.
Reduzieren Sie das Minimum an verfügbaren Speicherplatz für Bilder.
Wenn Sie die Bildqualität für Ihre Aufnahmen verändert haben, ändern Sie die Einstellung für die Bildqualität auf "Normal".
Reduzieren Sie die Bildqualität im Browser.
Zugehörige Informationen
Anzeigen des verfügbaren Speicherplatzes, 104
Festlegen der Speicherdauer von Nachrichten, 59
Ändern der Speicherungsdauer von Kalendereinträgen, 141
Empfangen des ersten Abschnitts von langen E-Mail-Nachrichten, 48
Ändern des verfügbaren Speicherplatzes für Mediendateien, 99
235
Benutzerhandbuch
SIM-Karte
SIM-Karte
Info über das Telefonbuch der SIM-Karte
Wenn Ihr Mobilfunkanbieter die SIM-Karte mit einem integrierten Telefonbuch versehen hat, kann dieses Telefonbuch dazu verwendet werden,
Kontakte anzurufen, die Sie der SIM-Karte hinzugefügt haben. Das Telefonbuch auf der SIM-Karte ist nicht identisch mit der Kontaktliste im
BlackBerry®-Gerät. Wenn Sie die SIM-Karte wechseln, werden im Telefonbuch der SIM-Karte andere Kontakte angezeigt.
Sie können ADN-Einträge zum Telefonbuch der SIM-Karte hinzufügen. Außerdem können Sie nach ADN- oder SDN-Einträgen suchen.
Kurzwahleinträge werden in normalem Text und die Servicenummerneinträge in Fettdruck angezeigt.
Hinzufügen eines Kontakts zu Ihrer SIM-Karte
1.
2.
3.
4.
5.
6.
7.
Drücken Sie auf der Seite mit der Kontaktliste die Menütaste.
Klicken Sie auf SIM-Telefonbuch.
Drücken Sie die Menütaste.
Klicken Sie auf Neu
Geben Sie die Kontaktinformationen ein.
Drücken Sie die Menütaste.
Klicken Sie auf Speichern.
Kopieren der Kontakte von der SIM-Karte in die Kontaktliste
Abhängig von Ihrem Mobilfunkanbieter und Ihrem Mobilfunknetz wird diese Funktion möglicherweise nicht unterstützt.
1. Drücken Sie auf der Seite mit der Kontaktliste die Menütaste.
2. Klicken Sie auf SIM-Telefonbuch.
3. Drücken Sie die Menütaste.
4. Klicken Sie auf Alle in Kontakte kopieren.
Anmerkung: Wenn Sie einen auf einer SIM-Karte gespeicherten Kontakt mit einer Telefonnummer kopieren wollen, die mit der Telefonnummer
eines bereits in der Kontaktliste aufgeführten Kontakts identisch ist, kopiert das BlackBerry-Gerät den Eintrag von der SIM-Karte nicht.
Kopieren eines Kontakts aus der Kontaktliste auf die SIM-Karte
1. Klicken Sie in der Kontaktliste auf einen Kontakt.
2. Markieren Sie eine Telefonnummer.
3. Drücken Sie die Menütaste.
236
Benutzerhandbuch
Ändern eines SIM-Karten-Kontakts
4. Klicken Sie auf In SIM-Telefonbuch kopieren.
5. Drücken Sie die Menütaste.
6. Klicken Sie auf Speichern.
Ändern eines SIM-Karten-Kontakts
1.
2.
3.
4.
5.
6.
7.
8.
Drücken Sie auf der Seite mit der Kontaktliste die Menütaste.
Klicken Sie auf SIM-Telefonbuch.
Markieren Sie einen Kontakt.
Drücken Sie die Menütaste.
Klicken Sie auf Bearbeiten.
Ändern Sie die Kontaktinformationen.
Drücken Sie die Menütaste.
Klicken Sie auf Speichern.
Löschen eines SIM-Karten-Kontakts
1.
2.
3.
4.
5.
Drücken Sie auf der Seite mit der Kontaktliste die Menütaste.
Klicken Sie auf SIM-Telefonbuch.
Markieren Sie einen Kontakt.
Drücken Sie die Menütaste.
Klicken Sie auf Löschen.
Speichern von SMS-Textnachrichten auf der SIM-Karte
Abhängig von Ihrem Mobilfunkanbieter und Ihrem Mobilfunknetz wird diese Funktion möglicherweise nicht unterstützt. Wenn Sie Ihre SIMKarte für die Speicherung von SMS-Textnachrichten eingerichtet haben, werden SMS-Textnachrichten nicht gelöscht, nachdem sie vom
BlackBerry®-Gerät in die Nachrichtenliste importiert wurden.
1. Klicken Sie auf der Startseite auf das Symbol Optionen.
2. Klicken Sie auf SMS.
3. Legen Sie für das Feld Nachricht auf SIM-Karte speichern die Option Ja fest.
4. Drücken Sie die Menütaste.
5. Klicken Sie auf Speichern.
Wenn Sie auf der SIM-Karte keine SMS-Textnachrichten mehr speichern möchten, setzen Sie das Feld Nachricht auf SIM-Karte speichern
auf Nein. Wenn Sie dieses Feld auf "Nein" setzen, werden alle SMS-Textnachrichten von der SIM-Karte gelöscht, nachdem sie vom Gerät in
die Nachrichtenliste importiert wurden.
237
Benutzerhandbuch
Informationen zu den Sicherheitsfunktionen der SIM-Karte
Informationen zu den Sicherheitsfunktionen der SIM-Karte
Die SIM-Karte kann mit einem PIN-Code geschützt werden, so dass das BlackBerry®-Gerät noch besser gesichert ist. Wenn die SIM-Karte mit
einem PIN-Code geschützt ist, kann Ihr Gerät nicht mit den SIM-Karten anderer Benutzer verwendet werden. Damit Sie Ihre SIM-Karte in
einem anderen Gerät verwenden können, muss der PIN-Code eingegeben werden.
Schützen der SIM-Karte mit einem PIN-Code
Wenden Sie sich an Ihren Mobilfunkanbieter, um den PIN-Code Ihrer SIM-Karte zu erhalten.
Anmerkung: Wenn Sie den PIN-Code der SIM-Karte dreimal falsch eingeben, funktioniert die SIM-Karte nicht mehr.
1. Klicken Sie auf der Startseite oder im Ordner Einstellungen auf das Symbol Optionen.
2. Klicken Sie auf Erweiterte Optionen.
3. Klicken Sie auf SIM-Karte.
4. Drücken Sie die Menütaste.
5. Klicken Sie auf Sicherheit aktivieren.
6. Geben Sie den PIN-Code der SIM-Karte ein.
7. Drücken Sie die Eingabetaste.
Ändern des PIN-Codes der SIM-Karte
1.
2.
3.
4.
5.
Klicken Sie auf der Startseite auf das Symbol Optionen.
Klicken Sie auf Erweiterte Optionen.
Klicken Sie auf SIM-Karte.
Drücken Sie die Menütaste.
Klicken Sie auf PIN2-Code ändern.
Ändern des Anzeigenamens für eine Telefonnummer
Wenn Ihre SIM-Karte mehrere Telefonnummern unterstützt, können Sie den Anzeigenamen für Ihre Telefonnummern individuell anpassen.
1. Klicken Sie auf der Startseite auf das Symbol Optionen.
2. Klicken Sie auf Erweiterte Optionen.
3. Klicken Sie auf SIM-Karte.
4. Markieren Sie eine Telefonnummer.
5. Drücken Sie die Menütaste.
6. Klicken Sie auf SIM-Telefonnummer bearbeiten.
7. Geben Sie einen Anzeigenamen für die Telefonnummer ein.
238
Benutzerhandbuch
Ändern des Anzeigenamens für eine Telefonnummer
8. Drücken Sie die Eingabetaste.
239
Benutzerhandbuch
Sicherheit
Sicherheit
Sicherheitsgrundlagen
Info über das Gerätekennwort
Wenn Sie das Kennwort Ihres BlackBerry®-Geräts falsch eingeben, müssen Sie unter Umständen das Kennwort blackberry eingeben, bevor
Sie fortfahren können. Wenn Sie Ihr Kennwort erneut eingeben, werden die Zeichen, die Sie eingeben, auf dem Display angezeigt.
Wenn Sie die Anzahl der zulässigen Kennworteingabeversuche überschreiten, löscht Ihr Gerät aus Sicherheitsgründen alle Gerätedaten.
Festlegen eines Gerätekennworts
1.
2.
3.
4.
5.
6.
7.
Klicken Sie auf der Startseite auf das Symbol Optionen.
Klicken Sie auf Kennwort.
Legen Sie für das Feld Kennwort die Option Aktiviert fest.
Klicken Sie auf Kennwort festlegen.
Geben Sie ein Kennwort ein.
Drücken Sie die Menütaste.
Klicken Sie auf Speichern.
Sie schalten das Kennwort für das BlackBerry®-Gerät aus, indem Sie für das Feld Kennwort die Option Deaktiviert festlegen.
Ändern des Gerätekennworts
1. Klicken Sie auf der Startseite auf das Symbol Optionen.
2. Klicken Sie auf Kennwort.
3. Klicken Sie auf Kennwort ändern.
Sperren des Geräts
Um diese Aufgabe ausführen zu können, müssen Sie ein BlackBerry®-Gerätekennwort festgelegt haben.
Klicken Sie auf der Startseite oder in der Anwendungsliste auf Sperren.
Um das Gerät zu entsperren, klicken Sie mit dem Trackball auf der Seite "Sperren". Klicken Sie auf Entsperren. Geben Sie Ihr Gerätekennwort
ein. Drücken Sie die Eingabetaste.
240
Benutzerhandbuch
Kennwortverwaltung
Gerät sperren, wenn Sie es in das Holster stecken oder das Flipcover schließen
Wenn Sie Ihr Gerät so eingestellt haben, dass es gesperrt wird, wenn Sie das Flipcover schließen, werden Benachrichtigungsdetails, wie z. B.
Absender und Betreffzeile einer Nachricht, nicht auf der externen Anzeige angezeigt.
1. Klicken Sie auf der Startseite auf das Symbol Optionen.
2. Klicken Sie auf Kennwort.
3. Führen Sie eine der folgenden Aktionen aus:
• Legen Sie für das Feld Handheld im Holster sperren die Option Ja fest.
• Legen Sie für das Feld Handheld beim Schließen sperren die Option Ja fest.
4. Drücken Sie die Menütaste.
5. Klicken Sie auf Speichern.
Festlegen eines Limits für Gerätekennworteingaben
1.
2.
3.
4.
5.
Klicken Sie auf der Startseite auf das Symbol Optionen.
Klicken Sie auf Kennwort.
Legen Sie das Feld Anzahl der Eingabeversuche für das Kennwort fest.
Drücken Sie die Menütaste.
Klicken Sie auf Speichern.
Kennwortverwaltung
Info über die Kennwortverwaltung
Mit Hilfe der Kennwortverwaltung können Sie alle Kennwörter an einer Stelle speichern. Die Kennwortverwaltung schützt Ihre Kennwörter
mit einem eigenen Kennwort. Wenn Sie dieses Kennwort eingeben, entschlüsselt die Kennwortverwaltung Ihre Kennwörter.
Sie können mit der Kennwortverwaltung auch Zufallskennwörter generieren, die Zahlen, Buchstaben und Symbole enthalten.
Hinzufügen eines Kennwortes zur Kennwortverwaltung
1.
2.
3.
4.
5.
6.
Klicken Sie auf der Startseite oder im Ordner Anwendungen auf das Symbol Kennwortverwaltung.
Drücken Sie die Menütaste.
Klicken Sie auf Neu
Geben Sie die Kennwortinformationen ein.
Drücken Sie die Menütaste.
Klicken Sie auf Speichern.
241
Benutzerhandbuch
Generieren eines Zufallskennwortes
1.
2.
3.
4.
5.
6.
7.
8.
Klicken Sie auf der Startseite oder im Ordner Anwendungen auf das Symbol Kennwortverwaltung.
Drücken Sie die Menütaste.
Klicken Sie auf Neu
Drücken Sie die Menütaste.
Klicken Sie auf Zufallskennwort.
Geben Sie die Kennwortinformationen ein.
Drücken Sie die Menütaste.
Klicken Sie auf Speichern.
Kriterien für generierte Zufallskennwörter
1.
2.
3.
4.
5.
6.
Klicken Sie auf der Startseite oder im Ordner Anwendungen auf das Symbol Kennwortverwaltung.
Drücken Sie die Menütaste.
Klicken Sie auf Optionen.
Legen Sie die Zufallskennwortfelder fest.
Drücken Sie die Menütaste.
Klicken Sie auf Speichern.
Anzeigen eines Kennwortes in der Kennwortverwaltung
Klicken Sie in der Kennwortverwaltung auf ein Kennwort.
Ändern eines Kennwortes in der Kennwortverwaltung
1.
2.
3.
4.
5.
6.
7.
Klicken Sie auf der Startseite oder im Ordner Anwendungen auf
Markieren Sie ein Kennwort.
Drücken Sie die Menütaste.
Klicken Sie auf Öffnen.
Ändern Sie die Kennwortinformationen.
Drücken Sie die Menütaste.
Klicken Sie auf Speichern.
Ausblenden von Kennwörtern in der Kennwortverwaltung
1.
2.
3.
4.
5.
6.
242
Klicken Sie auf der Startseite oder im Ordner Anwendungen auf das Symbol Kennwortverwaltung.
Drücken Sie die Menütaste.
Klicken Sie auf Optionen.
Wählen Sie für das Feld Kennwort anzeigen die Option Nein.
Drücken Sie die Menütaste.
Klicken Sie auf Speichern.
Kennwortverwaltung
Benutzerhandbuch
Kennwortverwaltung
Wenn die Kennwörter wieder in der Kennwortverwaltung angezeigt werden sollen, wählen Sie für das Feld Kennwort anzeigen die Option
Ja.
Deaktivieren Sie die Eingabeaufforderung, die vor dem Löschen von Elementen
angezeigt wird.
Sie können die Eingabeaufforderung, die vor dem Löschen von Nachrichten, Anruflisten, Kontakten, Kalendereinträgen, Aufgaben, Notizen
oder Kennwörtern angezeigt wird, deaktivieren.
1. Klicken Sie auf der Startseite auf das Anwendungssymbol.
2. Drücken Sie in einer Anwendung die Menütaste.
3. Klicken Sie auf Optionen.
4. Klicken Sie ggf. auf Allgemeine Optionen.
5. Ändern Sie das Feld Löschvorgang bestätigen in Nein.
6. Drücken Sie die Menütaste.
7. Klicken Sie auf Speichern.
Löschen eines Kennwortes aus der Kennwortverwaltung
1.
2.
3.
4.
Klicken Sie auf der Startseite oder im Ordner Anwendungen auf das Symbol Kennwortverwaltung.
Markieren Sie ein Kennwort.
Drücken Sie die Menütaste.
Klicken Sie auf Löschen.
Ändern des Kennworts der Kennwortverwaltung
1. Klicken Sie auf der Startseite oder im Ordner Anwendungen auf das Symbol Kennwortverwaltung.
2. Drücken Sie die Menütaste.
3. Klicken Sie auf Kennwort ändern.
Kopieren eines Kennworts
1.
2.
3.
4.
Klicken Sie auf der Startseite oder im Ordner Anwendungen auf das Symbol Kennwortverwaltung.
Markieren Sie ein Kennwort.
Drücken Sie die Menütaste.
Klicken Sie auf Benutzername kopieren oder auf Kennwort kopieren.
Sie löschen den Inhalt der Zwischenablage, indem Sie die Menütaste drücken. Klicken Sie auf Zwischenablage löschen.
Anmerkung: Kennwörter, die sich in der Zwischenablage befinden, sind nicht verschlüsselt.
Verhindern des Kopierens von Kennwörtern
1. Klicken Sie auf der Startseite oder im Ordner Anwendungen auf das Symbol Kennwortverwaltung.
2. Drücken Sie die Menütaste.
243
Benutzerhandbuch
3.
4.
5.
6.
Verschlüsselung
Klicken Sie auf Optionen.
Legen Sie für das Feld Zwischenablagekopie zulassen den Wert Nein fest.
Drücken Sie die Menütaste.
Klicken Sie auf Speichern.
Festlegen eines Limits für Kennworteingabeversuche in der Kennwortverwaltung
1.
2.
3.
4.
5.
6.
Klicken Sie auf der Startseite oder im Ordner Anwendungen auf das Symbol Kennwortverwaltung.
Drücken Sie die Menütaste.
Klicken Sie auf Optionen.
Legen Sie das Feld Eingabeversuche für das Kennwort fest.
Drücken Sie die Menütaste.
Klicken Sie auf Speichern.
Verschlüsselung
Info zur Dateiverschlüsselung
Die Dateiverschlüsselung schützt die Daten, die Sie auf der Medienkarte in Ihrem BlackBerry®-Gerät speichern. Sie können die Dateien auf
Ihrer Medienkarte mithilfe eines Verschlüsselungsschlüssels, den Ihr Gerät generiert, eines Gerätekennworts oder beidem verschlüsseln.
Wenn Sie die Dateien mit einem von Ihrem Gerät generierten Verschlüsselungsschlüssel verschlüsseln, können Sie nur auf Dateien Ihrer
Medienkarte zugreifen, wenn eine Medienkarte in Ihr Gerät eingesetzt ist. Wenn Sie die Dateien mit einem Gerätekennwort verschlüsseln,
können Sie auf die Dateien Ihrer Medienkarte von jedem Gerät aus zugreifen, in das Sie die Medienkarte einsetzen. Sie benötigen lediglich
das Kennwort des Geräts.
Verschlüsseln der Dateien auf einer Medienkarte
1. Klicken Sie auf der Startseite auf das Symbol Optionen.
2. Klicken Sie auf Speicher.
3. Führen Sie eine der folgenden Aktionen aus:
• Um Dateien mit einem Codierungsschlüssel zu verschlüsseln, den Ihr Gerät generiert, wählen Sie für das Feld Codierungsmodus die
Option Gerät.
• Um Dateien mit einem Gerätekennwort zu verschlüsseln, ändern Sie für das Feld Codierungsmodus die Option
Sicherheitskennwort.
• Um Dateien mit einem Verschlüsselungsschlüssel und einem Gerätekennwort zu verschlüsseln, ändern für das Feld
Codierungsmodus die Option Sicherheitskennwort und Gerät.
4. Ändern Sie das Feld Verschlüsselung von Mediendateien auf Ja.
5. Drücken Sie die Menütaste.
6. Klicken Sie auf Speichern.
Um die Verschlüsselung der Dateien auf einer Medienkarte zu deaktivieren, ändern Sie das Feld Codierungsmodus auf Kein.
244
Benutzerhandbuch
Verschlüsselung
Zugehörige Informationen
Festlegen eines Gerätekennworts, 240
Info zum Inhaltsschutz
Der Inhaltsschutz dient zum Verschlüsseln der Daten des BlackBerry®-Geräts. Wenn der Inhaltsschutz aktiviert ist, verwendet das Gerät einen
privaten Schlüssel, um die Daten so zu verschlüsseln, wie sie auf dem Gerät gespeichert sind – einschließlich Daten, die das Gerät empfängt,
wenn es gesperrt ist. Das Gerät entschlüsselt die Daten, sobald Sie darauf zugreifen.
Sie können den Inhaltsschutz so einrichten, dass Ihre Kontakte darin eingeschlossen oder ausgeschlossen werden. Wenn Sie den Inhaltsschutz
für Kontakte aktivieren und bei gesperrtem Gerät einen Anruf erhalten, wird der Name des Anrufers nicht angezeigt.
Wenn Sie das Gerät sperren, wird im Statusabschnitt des Geräts ein geöffnetes Schloss angezeigt. Es besagt, dass Ihr Gerät eine Kopie des
privaten Schlüssels aus dem temporären Gerätespeicher löscht. Wenn das Gerät den Schlüssel gelöscht hat, wird ein Schloss angezeigt.
Schützen der Gerätedaten
Um diese Aufgabe ausführen zu können, müssen Sie ein BlackBerry®-Gerätekennwort festgelegt haben.
1.
2.
3.
4.
5.
6.
Klicken Sie auf der Startseite auf das Symbol Optionen.
Klicken Sie auf Sicherheitsoptionen.
Klicken Sie auf Allgemeine Einstellungen.
Ändern Sie die Einstellung im Feld Inhaltsschutz auf Aktiviert.
Drücken Sie die Menütaste.
Klicken Sie auf Speichern.
Einstellen der Inhaltsschutzstärke
Sie können die Stärke der Verschlüsselung festlegen, mit der das BlackBerry®-Gerät Daten schützt, die Sie empfangen, wenn das Gerät gesperrt
ist.
1. Klicken Sie auf der Startseite auf das Symbol Optionen.
2. Klicken Sie auf Sicherheitsoptionen.
3. Klicken Sie auf Allgemeine Einstellungen.
4. Legen Sie das Feld Stärke fest.
5. Drücken Sie die Menütaste.
6. Klicken Sie auf Speichern.
Info über Verschlüsselungsschlüssel
Falls Ihr BlackBerry®-Gerät mit einem E-Mail-Konto verknüpft ist, das einen BlackBerry® Enterprise Server oder einen BlackBerry® Desktop
Redirector verwendet, kann das Gerät eine Verschlüsselung verwenden, die Daten bei der Übermittlung zwischen dem BlackBerry Enterprise
Server oder dem BlackBerry Desktop Redirector und Ihrem Gerät schützt.
Sie sollten alle 2 Wochen einen neuen Codierungsschlüssel erstellen.
245
Benutzerhandbuch
Speicherbereinigung
Erstellen eines Verschlüsselungsschlüssels
Sie können diese Aufgabe ausführen, wenn Ihrem BlackBerry®-Gerät ein E-Mail-Konto zugewiesen wurde, das einen BlackBerry Enterprise
Server mit dieser Funktion verwendet. Weitere Informationen hierzu erhalten Sie von Ihrem Administrator. Wenn Ihr Gerät mit einem E-MailKonto verknüpft ist, das einen BlackBerry Enterprise Server verwendet, der die Funktion nicht unterstützt, können Sie einen
Verschlüsselungsschlüssel mit dem E-Mail-Einstellungstool des BlackBerry® Desktop Manager erzeugen. Weitere Informationen finden Sie in
der Online-Hilfe zur BlackBerry Desktop Software .
1.
2.
3.
4.
5.
Klicken Sie auf der Startseite auf das Symbol Optionen.
Klicken Sie auf Sicherheitsoptionen.
Klicken Sie auf Allgemeine Einstellungen.
Klicken Sie auf einen Dienst.
Klicken Sie auf Verschlüsselungsschlüssel neu generieren.
Info zur Inhaltskomprimierung
Die Inhaltskomprimierung reduziert die Größe der BlackBerry®-Gerätedaten, ohne die Datenintegrität zu beeinträchtigen. Wenn die
Inhaltskomprimierung aktiviert ist, komprimiert Ihr Gerät sämtliche Gerätedaten einschließlich Nachrichten, Kontakten, Kalendereinträgen,
Aufgaben und Notizen. Die Inhaltskomprimierung sollte stets eingeschaltet sein.
Wenn Inhaltskomprimierung und Inhaltsschutz aktiviert sind, komprimiert Ihr Gerät die Gerätedaten vor deren Verschlüsselung.
Speicherbereinigung
Info über die Speicherbereinigung
Ziel der Speicherbereinigung ist es, vertrauliche Daten aus dem temporären Speicher Ihres BlackBerry®-Geräts zu löschen. Vertrauliche Daten
sind z. B. Daten im Cache des Schlüsselspeicher-Browsers, unverschlüsselte E-Mails, LDAP-Authentifizierungskennwörter und Daten aus der
Zertifikats- und Schlüsselsuche.
Wenn die Speicherbereinigung eingeschaltet ist, löscht das Speicherbereinigungsprogramm vertrauliche Daten unter folgenden Bedingungen
automatisch:
•
•
•
•
•
wenn das Gerät ins Holster geschoben wird
wenn das Gerät eine bestimmte Zeit nicht benutzt wird
wenn mit dem Computer synchronisiert wird
wenn Zeit oder Zeitzone des Geräts neu eingestellt werden
wenn das Gerät gesperrt wird
Aktivieren der Speicherbereinigung
1.
246
Klicken Sie auf der Startseite auf das Symbol Optionen.
Benutzerhandbuch
2.
3.
4.
5.
6.
Speicherbereinigung
Klicken Sie auf Sicherheitsoptionen.
Klicken Sie auf Speicherbereinigung.
Ändern Sie das Feld Status in Aktiviert.
Drücken Sie die Menütaste.
Klicken Sie auf Speichern.
Ändern, wann das Gerät vertrauliche Daten aus dem temporären Gerätespeicher
löscht
1.
2.
3.
4.
Klicken Sie auf der Startseite auf das Symbol Optionen.
Klicken Sie auf Sicherheitsoptionen.
Klicken Sie auf Speicherbereinigung.
Führen Sie eine der folgenden Aktionen aus:
• Um zu verhindern, dass das BlackBerry®-Gerät vertrauliche Daten löscht, sobald das Gerät in ein Holster geschoben wird, ändern Sie
das Feld Im Holster bereinigen auf Nein.
• Um zu verhindern, dass Ihr Gerät vertrauliche Daten löscht, wenn Sie das Flipcover schließen, legen Sie für das Feld Nach Schließen
bereinigen die Option Nein fest.
• Um zu verhindern, dass das BlackBerry®-Gerät vertrauliche Daten löscht, sobald es für eine bestimmte Zeit nicht benutzt wird, ändern
Sie das Feld Im Leerlauf bereinigen auf Nein.
• Um einzustellen, wie lange das BlackBerry®-Gerät nach dem Gebrauchsende wartet, bis es vertrauliche Daten löscht, ändern Sie das
Feld Leerlauf-Timeout.
5. Drücken Sie die Menütaste.
6. Klicken Sie auf Speichern.
Löschen vertraulicher Daten aus dem temporären Gerätespeicher
1.
2.
3.
4.
5.
Klicken Sie auf der Startseite auf das Symbol Optionen.
Klicken Sie auf Sicherheitsoptionen.
Klicken Sie auf Speicherbereinigung.
Klicken Sie im Abschnitt Registrierte Bereinigungsprogramme auf eine Anwendung.
Führen Sie eine der folgenden Aktionen aus:
• Zum Löschen vertraulicher Daten der markierten Anwendung klicken Sie auf Bereinigen <Anwendung>. Klicken Sie auf OK.
• Zum Löschen vertraulicher Daten aller Anwendungen klicken Sie auf Jetzt bereinigen.
Anzeigen des Symbols für die Speicherbereinigung auf der Startseite
1.
2.
3.
4.
5.
6.
Klicken Sie auf der Startseite auf das Symbol Optionen.
Klicken Sie auf Sicherheitsoptionen.
Klicken Sie auf Speicherbereinigung.
Ändern Sie das Feld Symbol auf Startseite anzeigen in Ja.
Drücken Sie die Menütaste.
Klicken Sie auf Speichern.
247
Benutzerhandbuch
Zertifikate
Zertifikate
Grundlegende Informationen zu Zertifikaten
Herunterladen eines Zertifikats von einem LDAP-Zertifikatserver
1.
2.
3.
4.
5.
6.
7.
8.
9.
10.
Klicken Sie auf der Startseite auf das Symbol Optionen.
Klicken Sie auf Sicherheitsoptionen.
Klicken Sie auf Zertifikate.
Drücken Sie die Menütaste.
Klicken Sie auf Zertifikate abrufen.
Geben Sie Suchkriterien an.
Drücken Sie die Menütaste.
Klicken Sie auf Suche
Klicken Sie auf ein Zertifikat.
Klicken Sie auf Zertifikat zu Schlüsselspeicher hinzufügen.
Anzeigen von Eigenschaften für ein Zertifikat
1.
2.
3.
4.
Klicken Sie auf der Startseite auf das Symbol Optionen.
Klicken Sie auf Sicherheitsoptionen.
Klicken Sie auf Zertifikate.
Klicken Sie auf ein Zertifikat.
Zertifikateigenschaften
Widerrufstatus:
In diesem Feld wird der Widerrufstatus des Zertifikats an einem bestimmten Datum und zu einem bestimmten Zeitpunkt angezeigt.
Vertrauensstatus:
In diesem Feld wird der Vertrauensstatus der Zertifikatskette angezeigt. Ein Zertifikat kann sehr vertrauenswürdig (das Zertifikat selbst
ist vertrauenswürdig), indirekt vertrauenswürdig (das Stammzertifikat in der Zertifikatskette auf Ihrem BlackBerry®-Gerät ist
vertrauenswürdig) oder nicht vertrauenswürdig (das Zertifikat ist nicht sehr vertrauenswürdig und das Stammzertifikat in der
Zertifikatskette ist nicht vertrauenswürdig oder existiert nicht auf dem Gerät) sein.
Ablaufdatum:
In diesem Feld wird das Datum angezeigt, das der Zertifikataussteller als Ablaufdatum für das Zertifikat festgelegt hat.
Zertifikatstyp:
In diesem Feld wird das Zertifikatsformat angezeigt. Ihr Gerät unterstützt die Zertifikatsformate X.509 und WTLS.
248
Benutzerhandbuch
Zertifikate
Typ des öffentlichen Schlüssels:
In diesem Feld wird der Standard angezeigt, dem der öffentliche Schlüssel entspricht. Ihr Gerät unterstützt Schlüssel vom Typ RSA®, DSA,
Diffie-Hellman und ECC.
Betreff:
In diesem Feld werden detaillierte Informationen über den Zertifikatempfänger angezeigt.
Aussteller:
In diesem Feld werden detaillierte Informationen über den Zertifikataussteller angezeigt.
Seriennummer:
In diesem Feld wird die Seriennummer des Zertifikats im Hexadezimalformat angezeigt.
Schlüsselverwendung:
Dieses Feld zeigt genehmigte Verwendungszwecke für den öffentlichen Schlüssel an.
Alternativname Zertifikatempfänger:
In diesem Feld wird eine alternative E-Mail-Adresse für den Zertifikatempfänger angezeigt, falls diese verfügbar ist.
SHA1-Fingerabdruck:
In diesem Feld wird der digitale SHA-1-Fingerabdruck des Zertifikats angezeigt.
MD5-Fingerabdruck:
In diesem Feld wird der digitale MD5-Fingerabdruck des Zertifikats angezeigt.
Anzeigen eines Zertifikatstyps in der Zertifikatliste
1.
2.
3.
4.
5.
Klicken Sie auf der Startseite auf das Symbol Optionen.
Klicken Sie auf Sicherheitsoptionen.
Klicken Sie auf Zertifikate.
Drücken Sie die Menütaste.
Klicken Sie auf einen der folgenden Menüeinträge:
• Meine Zertifikate anzeigen
• Sonstige Zertifikate anzeigen
• CA-Zertifikate anzeigen
• Stammzertifikate anzeigen
Um alle Zertifikate auf Ihrem BlackBerry®-Gerät anzuzeigen, drücken Sie die Menütaste. Klicken Sie auf Alle Zertifikate anzeigen.
Senden eines Zertifikats
Beim Senden eines Zertifikats sendet Ihr BlackBerry®-Gerät den öffentlichen aber nicht den entsprechenden privaten Schlüssel.
1. Klicken Sie auf der Startseite auf das Symbol Optionen.
2. Klicken Sie auf Sicherheitsoptionen.
3. Klicken Sie auf Zertifikate.
249
Benutzerhandbuch
Zertifikate
4. Markieren Sie ein Zertifikat.
5. Drücken Sie die Menütaste.
6. Klicken Sie auf Über E-Mail senden oder Über PIN senden.
Löschen eines Zertifikats
1.
2.
3.
4.
5.
6.
Klicken Sie auf der Startseite auf das Symbol Optionen.
Klicken Sie auf Sicherheitsoptionen.
Klicken Sie auf Zertifikate.
Markieren Sie ein Zertifikat.
Drücken Sie die Menütaste.
Klicken Sie auf Löschen.
Anzeigen der Zertifikatskette für ein Zertifikat
1.
2.
3.
4.
5.
6.
Klicken Sie auf der Startseite auf das Symbol Optionen.
Klicken Sie auf Sicherheitsoptionen.
Klicken Sie auf Zertifikate.
Markieren Sie ein Zertifikat.
Drücken Sie die Menütaste.
Klicken Sie auf Kette anzeigen.
Zertifikatstatus
Anzeigen für Zertifikatstatus
:
Für das Zertifikat ist ein entsprechender privater Schlüssel vorhanden, der auf Ihrem BlackBerry®-Gerät oder einer Smartcard gespeichert
ist.
:
Die Zertifikatskette ist vertrauenswürdig, ihr Widerrufstatus und die Zertifikatskette selbst sind gültig.
:
Der Widerrufstatus der Zertifikatskette ist unbekannt oder ein öffentlicher Schlüssel für ein Zertifikat in der Zertifikatskette ist schwach.
:
Das Zertifikat ist nicht vertrauenswürdig oder wurde widerrufen, oder ein Zertifikat in der Zertifikatskette ist nicht vertrauenswürdig, wurde
widerrufen, ist abgelaufen, nicht gültig oder kann nicht verifiziert werden.
Überprüfen des Sperrstatus eines Zertifikats oder einer Zertifikatskette
1.
250
Klicken Sie auf der Startseite auf das Symbol Optionen.
Benutzerhandbuch
2.
3.
4.
5.
6.
Zertifikate
Klicken Sie auf Sicherheitsoptionen.
Klicken Sie auf Zertifikate.
Markieren Sie ein Zertifikat.
Drücken Sie die Menütaste.
Klicken Sie auf Status abrufen oder auf Kettenstatus abrufen.
Ändern des Vertrauensstatus eines Zertifikats
1.
2.
3.
4.
5.
6.
Klicken Sie in den Geräteoptionen auf Sicherheitsoptionen.
Klicken Sie auf Zertifikate.
Markieren Sie ein Zertifikat.
Drücken Sie die Menütaste.
Klicken Sie auf Vertrauen oder auf Nicht vertrauen.
Führen Sie, falls erforderlich, eine der folgenden Aktionen aus:
• Um das markierte Zertifikat als vertrauenswürdig einzustufen, klicken Sie auf Ausgewähltes Zertifikat.
• Um das markierte Zertifikat und alle anderen Zertifikate in der Kette als vertrauenswürdig einzustufen, klicken Sie auf Ganze Kette.
Sperren eines Zertifikats
Wenn Sie ein Zertifikat sperren, wird es nur im Schlüsselspeicher Ihres BlackBerry®-Geräts gesperrt. Der Sperrstatus wird vom Gerät nicht bei
der Zertifizierungsstelle oder auf den CRL-Servern aktualisiert.
1. Klicken Sie auf der Startseite auf das Symbol Optionen.
2. Klicken Sie auf Sicherheitsoptionen.
3. Klicken Sie auf Zertifikate.
4. Markieren Sie ein Zertifikat.
5. Drücken Sie die Menütaste.
6. Auf Sperren klicken
7. Klicken Sie auf Ja.
8. Ändern Sie das Feld Grund.
9. Klicken Sie auf OK.
Um die Sperrung des Zertifikats aufzuheben, markieren Sie das Zertifikat. Drücken Sie die Menütaste. Klicken Sie auf Vorläufige Sperrung
abbrechen.
Zertifikatwiderrufsgründe
Unbekannt:
Der Widerrufsgrund stimmt mit keinem der vordefinierten Gründe überein.
Schlüsselkompromittierung:
Anderen Personen als dem Schlüsselhalter wurde möglicherweise der Wert des privaten Schlüssels bekannt.
CA-Kompromittierung:
Eine andere Person hat möglicherweise den privaten Schlüssel des Zertifikatausstellers bekannt gegeben.
251
Benutzerhandbuch
Änderung bei Zugehörigkeit:
Der Zertifikatempfänger arbeitet nicht mehr für das Unternehmen.
Ersetzt:
Ein bestehendes Zertifikat wird durch ein neues ersetzt.
Betrieb eingestellt:
Das Zertifikat wird vom Zertifikatempfänger nicht mehr benötigt.
Vorläufige Sperrung:
Das Zertifikat soll vorübergehend gesperrt werden.
Optionen für Zertifikate
Ändern des Anzeigenamens für ein Zertifikat
1.
2.
3.
4.
5.
6.
7.
8.
Klicken Sie auf der Startseite auf das Symbol Optionen.
Klicken Sie auf Sicherheitsoptionen.
Klicken Sie auf Zertifikate.
Markieren Sie ein Zertifikat.
Drücken Sie die Menütaste.
Klicken Sie auf Bezeichnung ändern.
Geben Sie einen Anzeigenamen für das Zertifikat ein.
Klicken Sie auf OK.
Hinzufügen einer E-Mail-Adresse zu einem Zertifikat
1.
2.
3.
4.
5.
6.
7.
8.
9.
Klicken Sie auf der Startseite auf das Symbol Optionen.
Klicken Sie auf Sicherheitsoptionen.
Klicken Sie auf Zertifikate.
Markieren Sie ein Zertifikat.
Drücken Sie die Menütaste.
Klicken Sie auf Verknüpfte Adressen.
Drücken Sie die Menütaste.
Klicken Sie auf Adresse hinzufügen.
Führen Sie eine der folgenden Aktionen aus:
• Klicken Sie auf einen Kontakt.
• Klicken Sie auf Einmalig. Geben Sie eine E-Mail-Adresse ein. Drücken Sie die Eingabetaste.
10. Drücken Sie die Menütaste.
11. Klicken Sie auf Speichern.
252
Zertifikate
Benutzerhandbuch
Zertifikate
Deaktivieren der Eingabeaufforderung für den Anzeigenamen, die beim Hinzufügen eines Zertifikats zum
Schlüsselspeicher angezeigt wird
1.
2.
3.
4.
5.
6.
7.
8.
9.
10.
Klicken Sie auf der Startseite auf das Symbol Optionen.
Klicken Sie auf Sicherheitsoptionen.
Klicken Sie auf Zertifikate.
Drücken Sie die Menütaste.
Klicken Sie auf Zertifikate abrufen.
Drücken Sie die Menütaste.
Klicken Sie auf Optionen.
Ändern Sie die Einstellung im Feld Bezeichnung fordern in Nein.
Drücken Sie die Menütaste.
Klicken Sie auf Speichern.
Wenn Sie ein Zertifikat hinzufügen, verwendet Ihr BlackBerry®-Gerät den Zertifikatempfänger als Zertifikatsname.
Deaktivieren der Eingabeaufforderung für das Abrufen des Status, die beim Hinzufügen eines Zertifikats zum
Schlüsselspeicher angezeigt wird
1.
2.
3.
4.
5.
6.
7.
8.
Klicken Sie auf der Startseite auf das Symbol Optionen.
Klicken Sie auf Sicherheitsoptionen.
Klicken Sie auf Zertifikate.
Drücken Sie die Menütaste.
Klicken Sie auf Zertifikate abrufen.
Drücken Sie die Menütaste.
Klicken Sie auf Optionen.
Führen Sie eine der folgenden Aktionen aus:
• Ändern Sie die Einstellung im Feld Status abrufen in Ja , um den Widerrufstatus eines Zertifikats immer dann abzurufen, wenn Sie
ein Zertifikat zum Schlüsselspeicher hinzufügen.
• Wenn Sie ein Zertifikat zum Schlüsselspeicher hinzufügen möchten, ohne den Widerrufstatus abzurufen, ändern Sie die Einstellung im
Feld Status abrufen in Nein.
9. Drücken Sie die Menütaste.
10. Klicken Sie auf Speichern.
Tastenkombinationen für Zertifikate
•
•
•
•
•
•
Zum Anzeigen des Zertifikatausstellers drücken Sie die Leertaste.
Um die Eigenschaften eines Zertifikats anzuzeigen, drücken Sie die Eingabetaste.
Zum Anzeigen der Sicherheitsstufe eines Zertifikats drücken Sie die Alt-Taste und gleichzeitig die Taste L.
Um die Seriennummer für ein Zertifikat anzuzeigen, drücken Sie die Alt-Taste und 8.
Um Zertifikate für Zertifizierungsstellen anzuzeigen, drücken Sie die Alt-Taste und 7.
Um persönliche Zertifikate sowie Zertifikate für andere anzuzeigen, drücken Sie die Alt-Taste und 3.
253
Benutzerhandbuch
•
•
•
•
PGP-Schlüssel
Um persönliche Zertifikate anzuzeigen, drücken Sie die Alt-Taste und 9.
Um Zertifikate für andere anzuzeigen, drücken Sie die Alt-Taste und die Punkt-Taste (.).
Um Stammzertifikate anzuzeigen, drücken Sie die Alt-Taste und 1.
Um alle Zertifikate anzuzeigen, drücken Sie die Alt-Taste und die Fragezeichen-Taste (?).
PGP-Schlüssel
Grundlagen zum PGP-Schlüssel
Herunterladen eines PGP-Schlüssels von einem LDAP-Zertifikatsserver
Wenn Sie den PGP® Universal Server verwenden, kann es sein, dass Sie keine PGP-Schlüssel von einem LDAP-Zertifikatsserver herunterladen
können.
1. Klicken Sie auf der Startseite auf das Symbol Optionen.
2. Klicken Sie auf Sicherheitsoptionen.
3. Klicken Sie auf PGP-Schlüssel.
4. Drücken Sie die Menütaste.
5. Klicken Sie auf Abrufen von PGP-Schlüsseln.
6. Geben Sie Suchkriterien an.
7. Drücken Sie die Menütaste.
8. Klicken Sie auf Suche
9. Klicken Sie auf einen PGP-Schlüssel.
10. Klicken Sie auf PGP-Schlüssel zu Schlüsselspeicher hinzufügen.
Herunterladen eines persönlichen PGP-Schlüssels vom PGP Universal Server
1.
2.
3.
4.
5.
Klicken Sie auf der Startseite auf das Symbol Optionen.
Klicken Sie auf Sicherheitsoptionen.
Klicken Sie auf PGP.
Drücken Sie die Menütaste.
Klicken Sie auf Schlüssel herunterladen.
Herunterladen eines aktualisierten PGP-Schlüssels von einem LDAP-Zertifikatsserver
1.
2.
3.
4.
5.
254
Klicken Sie auf der Startseite auf das Symbol Optionen.
Klicken Sie auf Sicherheitsoptionen.
Klicken Sie auf PGP-Schlüssel.
Markieren Sie einen PGP®-Schlüssel.
Drücken Sie die Menütaste.
Benutzerhandbuch
PGP-Schlüssel
6. Klicken Sie auf Aktualisierten PGP-Schlüssel abrufen.
Anzeigen der Eigenschaften eines PGP-Schlüssels
1.
2.
3.
4.
5.
Klicken Sie auf der Startseite auf das Symbol Optionen.
Klicken Sie auf Sicherheitsoptionen.
Klicken Sie auf PGP-Schlüssel.
Klicken Sie auf einen PGP®-Schlüssel.
Klicken Sie auf Unterschlüssel anzeigen.
PGP-Schlüsseleigenschaften
Widerrufstatus:
In diesem Feld wird der Widerrufstatus des PGP®-Schlüssels an einem bestimmten Datum und zu einem bestimmten Zeitpunkt angezeigt.
Vertrauensstatus:
In diesem Feld wird der Vertrauensstatus des PGP-Schlüssels angezeigt. Ein PGP-Schlüssel kann sehr vertrauenswürdig (der PGPSchlüssel selbst ist vertrauenswürdig), indirekt vertrauenswürdig (der PGP-Schlüssel ist mit einem privatem Schlüssel auf Ihrem
BlackBerry®-Gerät verknüpft) oder nicht vertrauenswürdig sein (der PGP-Schlüssel selbst ist nicht vertrauenswürdig und nicht mit einem
vertrauenswürdigen PGP-Schlüssel auf Ihrem Gerät verknüpft, und es existiert keine Kette digitaler Signaturen für einen
vertrauenswürdigen Schlüssel).
Erstellungsdatum:
In diesem Feld wird das Datum angezeigt, an dem der PGP® Universal Server den PGP-Schlüssel generiert hat.
Ablaufdatum:
In diesem Feld wird das Datum angezeigt, das der PGP Universal Server als Ablaufdatum für den PGP-Schlüssel festgelegt hat.
E-Mail-Adresse:
In diesem Feld wird die E-Mail-Adresse angezeigt, die mit dem PGP-Schlüssel verknüpft ist. Es können mehrere E-Mail-Adressfelder
angezeigt werden.
Typ des öffentlichen Schlüssels:
In diesem Feld wird der Standard angezeigt, dem der öffentliche Schlüssel entspricht. Ihr Gerät unterstützt Schlüssel vom Typ RSA®, DSA
und Diffie-Hellman.
Schlüsselverwendung:
Dieses Feld zeigt genehmigte Verwendungszwecke für den PGP-Schlüssel an.
Fingerabdruck:
Dieses Feld zeigt den Fingerabdruck des PGP-Schlüssels im Hexadezimalformat an.
255
Benutzerhandbuch
PGP-Schlüssel
Senden eines PGP-Schlüssels
Beim Senden eines PGP®-Schlüssels sendet Ihr BlackBerry®-Gerät den öffentlichen, aber nicht den entsprechenden privaten Schlüssel.
1. Klicken Sie auf der Startseite auf das Symbol Optionen.
2. Klicken Sie auf Sicherheitsoptionen.
3. Klicken Sie auf PGP-Schlüssel.
4. Markieren Sie einen PGP-Schlüssel.
5. Drücken Sie die Menütaste.
6. Klicken Sie auf Über E-Mail senden oder Über PIN senden.
Löschen eines PGP-Schlüssels
1.
2.
3.
4.
5.
6.
Klicken Sie auf der Startseite auf das Symbol Optionen.
Klicken Sie auf Sicherheitsoptionen.
Klicken Sie auf PGP-Schlüssel.
Markieren Sie einen PGP®-Schlüssel.
Drücken Sie die Menütaste.
Klicken Sie auf Löschen.
Löschen des Inhalts des PGP-Datencache
Der PGP®-Datencache enthält öffentliche PGP-Schlüssel und die PGP® Universal Server-Richtlinie, die Ihr BlackBerry®-Gerät vom PGP
Universal Server herunterlädt.
1.
2.
3.
4.
5.
Klicken Sie auf der Startseite auf das Symbol Optionen.
Klicken Sie auf Sicherheitsoptionen.
Klicken Sie auf PGP.
Drücken Sie die Menütaste.
Klicken Sie auf Universal Cache löschen.
Wenn Sie das nächste Mal eine PGP-geschützte Nachricht senden, lädt Ihr Gerät eine aktualisierte PGP Universal Server-Richtlinie sowie
aktualisierte öffentliche PGP-Schlüssel vom PGP Universal Server herunter.
PGP Schlüsselstatus
PGP-Schlüsselstatusanzeigen
:
Für den PGP®-Schlüssel ist ein entsprechender privater Schlüssel vorhanden, der auf Ihrem BlackBerry®-Gerät gespeichert ist.
:
256
Benutzerhandbuch
PGP-Schlüssel
Der PGP-Schlüssel ist vertrauenswürdig, sein Widerrufsstatus und der PGP-Schlüssel selbst ist gültig.
:
Der Widerrufstatus des PGP-Schlüssels ist unbekannt, oder der Schlüssel ist schwach.
:
Der PGP-Schlüssel ist nicht vertrauenswürdig, wurde widerrufen, ist nicht mehr gültig oder kann nicht verifiziert werden.
Überprüfen des Widerrufstatus eines PGP-Schlüssels
1.
2.
3.
4.
5.
6.
Klicken Sie auf der Startseite auf das Symbol Optionen.
Klicken Sie auf Sicherheitsoptionen.
Klicken Sie auf PGP-Schlüssel.
Markieren Sie einen PGP®-Schlüssel.
Drücken Sie die Menütaste.
Klicken Sie auf Status abrufen.
Ändern des Vertrauensstatus eines PGP-Schlüssels
1.
2.
3.
4.
5.
6.
Klicken Sie auf der Startseite auf das Symbol Optionen.
Klicken Sie auf Sicherheitsoptionen.
Klicken Sie auf PGP-Schlüssel.
Markieren Sie einen PGP®-Schlüssel.
Drücken Sie die Menütaste.
Klicken Sie auf Vertrauen oder auf Nicht vertrauen.
Sperren eines PGP-Schlüssels
Wenn Sie einen PGP®-Schlüssel sperren, wird der PGP-Schlüssel nur im Schlüsselspeicher Ihres BlackBerry®-Geräts gesperrt. Ihr Gerät
aktualisiert den Widerrufstatus auf dem PGP® Universal Server nicht.
1.
2.
3.
4.
5.
6.
7.
8.
9.
Klicken Sie auf der Startseite auf das Symbol Optionen.
Klicken Sie auf Sicherheitsoptionen.
Klicken Sie auf PGP-Schlüssel.
Markieren Sie einen PGP®-Schlüssel.
Drücken Sie die Menütaste.
Auf Sperren klicken
Klicken Sie auf Ja.
Ändern Sie das Feld Grund.
Klicken Sie auf OK.
257
Benutzerhandbuch
PGP-Schlüssel
PGP-Schlüsselwiderrufsgründe
Unbekannt:
Der Widerrufsgrund stimmt mit keinem der vordefinierten Gründe überein.
Ersetzt:
Ein neuer PGP®-Schlüssel ersetzt einen bestehenden PGP-Schlüssel.
Schlüsselkompromittierung:
Anderen Personen als dem Schlüsselhalter wurde möglicherweise der Wert des privaten Schlüssels bekannt.
Schlüssel nicht mehr verwendet:
Der PGP-Schlüssel wird nicht mehr verwendet.
Benutzer-ID ist ungültig:
Die Benutzerinformationen für den PGP-Schlüssel sind nicht gültig.
PGP-Schlüsseloptionen
Ändern des Anzeigenamens für einen PGP-Schlüssel
1.
2.
3.
4.
5.
6.
7.
8.
Klicken Sie auf der Startseite auf das Symbol Optionen.
Klicken Sie auf Sicherheitsoptionen.
Klicken Sie auf PGP-Schlüssel.
Markieren Sie einen PGP®-Schlüssel.
Drücken Sie die Menütaste.
Klicken Sie auf Bezeichnung ändern.
Geben Sie einen Anzeigenamen für den PGP-Schlüssel ein.
Klicken Sie auf OK.
Deaktivieren der Eingabeaufforderung für den Anzeigenamen, die beim Hinzufügen
eines PGP zum Schlüsselspeicher angezeigt wird
1.
2.
3.
4.
5.
6.
7.
8.
258
Klicken Sie auf der Startseite auf das Symbol Optionen.
Klicken Sie auf Sicherheitsoptionen.
Klicken Sie auf PGP-Schlüssel.
Drücken Sie die Menütaste.
Klicken Sie auf Abrufen von PGP-Schlüsseln.
Drücken Sie die Menütaste.
Klicken Sie auf Optionen.
Ändern Sie die Einstellung im Feld Bezeichnung fordern in Nein.
Benutzerhandbuch
9. Drücken Sie die Menütaste.
10. Klicken Sie auf Speichern.
Wenn Sie einen PGP®-Schlüssel hinzufügen, verwendet Ihr BlackBerry®-Gerät den Namen, den der PGP® Universal Server für den Schlüssel
beim Generieren festgelegt hat.
Deaktivieren der Eingabeaufforderung für das Abrufen des Status, die beim
Hinzufügen eines PGP zum Schlüsselspeicher angezeigt wird
1.
2.
3.
4.
5.
6.
7.
8.
Klicken Sie auf der Startseite auf das Symbol Optionen.
Klicken Sie auf Sicherheitsoptionen.
Klicken Sie auf PGP-Schlüssel.
Drücken Sie die Menütaste.
Klicken Sie auf Abrufen von PGP-Schlüsseln.
Drücken Sie die Menütaste.
Klicken Sie auf Optionen.
Führen Sie eine der folgenden Aktionen aus:
• Ändern Sie die Einstellung im Feld Status abrufen in Ja, um den Widerrufstatus eines PGP®-Schlüssels immer dann abzurufen, wenn
Sie ihn zum Schlüsselspeicher hinzufügen.
• Wenn Sie einen PGP-Schlüssel zum Schlüsselspeicher hinzufügen möchten, ohne den Widerrufstatus abzurufen, ändern Sie die
Einstellung im Feld Status abrufen in Nein.
9. Drücken Sie die Menütaste.
10. Klicken Sie auf Speichern.
Tastenkombinationen für PGP-Schlüssel
•
•
•
•
Um den Anzeigenamen eines PGP®-Schlüssels anzuzeigen, drücken Sie die Leertaste.
Um die Eigenschaften eines PGP-Schlüssels anzuzeigen, drücken Sie die Eingabetaste.
Um die Sicherheitsstufe eines privaten PGP-Schlüssels anzuzeigen, drücken Sie die Alt-Taste und gleichzeitig die Kommataste (,).
Um die Seriennummer eines PGP-Schlüssels anzuzeigen, drücken Sie die Alt-Taste und gleichzeitig die Taste 8.
Fehlerbehebung bei PGP-Schlüsseln
Ich kann einen PGP-Schlüssel nicht von einem LDAP-Zertifikatsserver herunterladen.
Versuchen Sie, eine der folgenden Aktionen auszuführen:
• Vergewissern Sie sich, dass Ihr Unternehmen Ihnen das Herunterladen von PGP®-Schlüsseln von einem LDAP-Zertifikatserver
gestattet. Weitere Informationen hierzu erhalten Sie von Ihrem Administrator.
• Wenn Sie den Verbindungstyp geändert haben, mit dem Ihr BlackBerry®-Gerät sich mit dem einem LDAP-Zertifikatserver verbindet,
versuchen Sie es mit dem Standardverbindungstyp neu.
259
Benutzerhandbuch
Zertifikatserver
Zertifikatserver
Hinzufügen eines Zertifikatservers
1.
2.
3.
4.
5.
6.
7.
8.
Klicken Sie auf der Startseite auf das Symbol Optionen.
Klicken Sie auf Sicherheitsoptionen.
Klicken Sie auf Zertifikatserver.
Drücken Sie die Menütaste.
Klicken Sie auf Neuer Server.
Legen Sie die Informationen für den Zertifikatsserver fest.
Drücken Sie die Menütaste.
Klicken Sie auf Speichern.
Ändern der Verbindungsinformationen für einen Zertifikatservers
1.
2.
3.
4.
5.
6.
7.
8.
9.
Klicken Sie auf der Startseite auf das Symbol Optionen.
Klicken Sie auf Sicherheitsoptionen.
Klicken Sie auf Zertifikatserver.
Markieren Sie einen Zertifikatserver.
Drücken Sie die Menütaste.
Klicken Sie auf Bearbeiten.
Ändern Sie die Verbindungsinformationen für den Zertifikatserver.
Drücken Sie die Menütaste.
Klicken Sie auf Speichern.
Verbindungsoptionen für LDAP-Zertifikatserver
Anzeigename:
Geben Sie einen Anzeigenamen für den Zertifikatserver ein.
Servername:
Geben Sie die Netzwerkadresse des Zertifikatservers ein.
Basisabfrage:
Geben Sie die Basisabfragedaten für den Zertifikatserver ein. Verwenden Sie dazu den X.509-Zertifikatsyntax (Beispiel: o=test.rim.net).
Anschluss:
Geben Sie die Portnummer für das Netzwerk Ihres Unternehmens ein. Die Standard-Portnummer ist 389.
Authentifizierungstyp:
260
Benutzerhandbuch
Schlüsselspeicher
Legen Sie fest, ob Sie sich beim Zertifikatserver anmelden müssen.
Verbindungstyp:
Legen Sie fest, ob das BlackBerry®-Gerät eine SSL- oder eine TLS-Verbindung zum Verbinden mit dem Zertifikatserver nutzt.
Verbindungsoptionen für OCSP- und CRL-Server
Anzeigename:
Geben Sie einen Anzeigenamen für den Zertifikatserver ein.
Server-URL:
Geben Sie die Webadresse des Zertifikatservers ein.
Senden der Verbindungsinformationen für einen Zertifikatserver
1.
2.
3.
4.
5.
6.
Klicken Sie auf der Startseite auf das Symbol Optionen.
Klicken Sie auf Sicherheitsoptionen.
Klicken Sie auf Zertifikatserver.
Markieren Sie einen Zertifikatserver.
Drücken Sie die Menütaste.
Klicken Sie auf E-Mail-Server oder PIN-Server.
Löschen eines Zertifikatservers
1.
2.
3.
4.
5.
6.
Klicken Sie auf der Startseite auf das Symbol Optionen.
Klicken Sie auf Sicherheitsoptionen.
Klicken Sie auf Zertifikatserver.
Markieren Sie einen Zertifikatserver.
Drücken Sie die Menütaste.
Klicken Sie auf Löschen.
Schlüsselspeicher
Info zum Schlüsselspeicher
Der Schlüsselspeicher auf Ihrem BlackBerry®-Gerät speichert u. a. folgende Informationen. Um auf diese Informationen im Schlüsselspeicher
zuzugreifen, müssen Sie ein Schlüsselspeicher-Kennwort eingeben.
•
•
•
persönliche Zertifikate (Zertifikate und private Schlüsselpaare)
Zertifikate, die Sie mit Hilfe des Zertifikatsynchronisierungs-Tools des BlackBerry® Desktop Manager herunterladen
Zertifikate, die Sie von einem LDAP-Zertifikatserver herunterladen
261
Benutzerhandbuch
•
•
•
•
•
Schlüsselspeicher
Zertifikate, die Sie aus einer Nachricht hinzufügen
Persönliche PGP®-Schlüssel (öffentliche und private Schlüsselpaare)
Öffentliche PGP-Schlüssel, die Sie von einem LDAP-Zertifikatserver herunterladen
Öffentliche PGP-Schlüssel, die Sie aus einer Nachricht hinzufügen
Stammzertifikate, die im Lieferumfang der BlackBerry® Desktop Software enthalten sind
Ändern des Kennworts für den Schlüsselspeicher
1.
2.
3.
4.
5.
Klicken Sie auf der Startseite auf das Symbol Optionen.
Klicken Sie auf Sicherheitsoptionen.
Klicken Sie auf Schlüsselspeicher.
Drücken Sie die Menütaste.
Klicken Sie auf Kennwort ändern.
Synchronisieren des Schlüsselspeicherkennworts mit dem Gerätekennwort
Wenn Sie das Schlüsselspeicherkennwort mit dem Gerätekennwort synchronisieren, wird das Schlüsselspeicherkennwort automatisch
entsprechend geändert, wenn Sie das Gerätekennwort ändern.
1. Klicken Sie auf der Startseite auf das Symbol Optionen.
2. Klicken Sie auf Sicherheitsoptionen.
3. Klicken Sie auf Schlüsselspeicher.
4. Ändern Sie das Feld Schlüsselspeicherkennwort mit Gerätekennwort synchronisieren in Ja.
5. Drücken Sie die Menütaste.
6. Klicken Sie auf Speichern.
Ändern des Zeitpunkts, an dem das Gerät das Schlüsselspeicher-Kennwort löscht
1.
2.
3.
4.
5.
6.
Klicken Sie auf der Startseite auf das Symbol Optionen.
Klicken Sie auf Sicherheitsoptionen.
Klicken Sie auf Schlüsselspeicher.
Ändern Sie die Einstellung im Feld Timeout für das Kennwort des privaten Schlüssels.
Drücken Sie die Menütaste.
Klicken Sie auf Speichern.
Um nach dem Löschen des Schlüsselspeicher-Kennworts durch das BlackBerry®-Gerät auf private Schlüssel zugreifen zu können, müssen Sie
Ihr Schlüsselspeicher-Kennwort eingeben.
Automatisches Hinzufügen von Kontakten zur Kontaktliste beim Hinzufügen von
Elementen zum Schlüsselspeicher
1. Klicken Sie auf der Startseite auf das Symbol Optionen.
2. Klicken Sie auf Sicherheitsoptionen.
3. Klicken Sie auf Schlüsselspeicher.
262
Benutzerhandbuch
Schlüsselspeicher
4. Ändern Sie die Einstellung im Feld Adresseninjektor des Schlüsselspeichers auf Aktiviert.
5. Drücken Sie die Menütaste.
6. Klicken Sie auf Speichern.
Ändern des Dienstes, mit dem Ihr Gerät Zertifikate herunterlädt
Je nach Unternehmen können Sie möglicherweise nicht den Dienst ändern, der zum Herunterladen von Zertifikaten verwendet wird. Weitere
Informationen hierzu erhalten Sie von Ihrem Administrator.
1. Klicken Sie auf der Startseite auf das Symbol Optionen.
2. Klicken Sie auf Sicherheitsoptionen.
3. Klicken Sie auf Schlüsselspeicher.
4. Ändern Sie das Feld Zertifikatdienst.
5. Drücken Sie die Menütaste.
6. Klicken Sie auf Speichern.
Deaktivieren der automatischen Sicherung von Schlüsselspeicherdaten
Standardmäßig werden die Daten im Schlüsselspeicher des BlackBerry®-Geräts beim Sichern oder Wiederherstellen der Gerätedaten gesichert
oder wiederhergestellt. Wenn Sie Ihren privaten Schlüssel aus Sicherheitsgründen nicht auf Ihrem Computer sichern oder von dort
wiederherstellen möchten, können Sie die Funktion zur automatischen Sicherung und Wiederherstellung der Schlüsselspeicherdaten
deaktivieren.
1. Klicken Sie auf der Startseite auf das Symbol Optionen.
2. Klicken Sie auf Sicherheitsoptionen.
3. Klicken Sie auf Schlüsselspeicher.
4. Ändern Sie die Einstellung im Feld Sicherung/Wiederherstellung des Schlüsselspeichers zulassen in Nein.
5. Drücken Sie die Menütaste.
6. Klicken Sie auf Speichern.
Um die automatische Sicherung der Schlüsselspeicherdaten zu aktivieren, ändern Sie die Einstellung im Feld Sicherung/Wiederherstellung
des Schlüsselspeichers zulassen in Ja.
Ändern der Aktualisierungsrate für Zertifikatwiderruflisten
1.
2.
3.
4.
5.
6.
Klicken Sie auf der Startseite auf das Symbol Optionen.
Klicken Sie auf Sicherheitsoptionen.
Klicken Sie auf Schlüsselspeicher.
Ändern Sie die Einstellung im Feld Zertifikatstatus läuft ab nach.
Drücken Sie die Menütaste.
Klicken Sie auf Speichern.
Ihr BlackBerry®-Gerät lädt automatisch einen neuen Widerrufstatus herunter, wenn das Gerät ein Schlüsselspeicherelement verwendet, dessen
Status den von Ihnen festgelegten Zeitraum überschritten hat.
263
Benutzerhandbuch
Smart Cards
Ablehnen von Zertifikatwiderrufslisten von nicht verifizierten CRL-Servern
1.
2.
3.
4.
5.
6.
Klicken Sie auf der Startseite auf das Symbol Optionen.
Klicken Sie auf Sicherheitsoptionen.
Klicken Sie auf Schlüsselspeicher.
Ändern Sie die Einstellung im Feld Nicht verifizierte CRLs annehmen auf Nein.
Drücken Sie die Menütaste.
Klicken Sie auf Speichern.
Ihr BlackBerry®-Gerät lehnt Zertifikatwiderruflisten von CRL-Servern ab, die vom BlackBerry® MDS Connection Service nicht verifiziert werden
können.
Smart Cards
Info über das Verwenden einer Smartcard mit Ihrem Gerät
Smartcards dienen zum Speichern von Zertifikaten und privaten Schlüsseln. Mit einem Smart Card Reader können Sie Zertifikate von einer
Smartcard in den Schlüsselspeicher Ihres BlackBerry®-Geräts importieren. Sie können jedoch keine privaten Schlüssel importieren. Aus diesem
Grund wird bei Bearbeitungen mit privaten Schlüsseln, z. B. dem Signieren und der Entschlüsselung, die Smartcard eingesetzt. Bearbeitungen
mit öffentlichen Schlüsseln, z. B. das Verifizieren und die Verschlüsselung, werden auf Ihrem Gerät ausgeführt.
Wenn Sie ein Smartcard-Zertifikat zur Authentifizierung Ihres Geräts benutzen, schickt Ihr Gerät, nachdem Sie den Smart Card Reader mit
Ihrem Gerät verbunden haben, immer wenn Sie Ihr Gerät entsperren, eine Authentifizierungsanforderung an die Smartcard.
Wenn das S/MIME Support Package für BlackBerry®-Gerät auf Ihrem Gerät installiert ist, können Sie mit Hilfe von Smartcard-Zertifikaten S/
MIME-geschützte Nachrichten senden.
Informationen zur Zwei-Faktor-Authentifizierung
Die Zwei-Faktor-Authentifizierung erfordert einen Faktor, den Sie haben (z. B.eine Smartcard) und einen Faktor, den Sie kennen (z. B. eine
Passphrase), um Ihr BlackBerry®-Gerät noch besser zu schützen. Sie können eine Smartcard zur Zwei-Faktor-Authentifizierung verwenden,
wenn Sie sich beim Gerät anmelden. Sie können aber auch einen Software-Token zur Zwei-Faktor-Authentifizierung verwenden, wenn Sie sich
bei einem VPN anmelden, eine Verbindung zu einem Wi-Fi®-Netzwerk herstellen oder Ihr Gerät mit RSA®-Software als Hardware-Token
nutzen.
Wenn Sie Zwei-Faktor-Authentifizierung verwenden, müssen Sie Ihre Passphrase eingeben, wenn Sie Folgendes durchführen möchten:
•
•
•
•
•
264
Ihr Gerät entsperren
eine allgemeine Sicherheitsoption am Gerät ändern
eine Smartcard-Option ändern
Ihr Gerät mit RSA-Software verwenden
sich bei einem VPN anmelden
Benutzerhandbuch
•
Smart Cards
eine Verbindung zu einem Wi-Fi-Netzwerk herstellen
Aktivieren der Zwei-Faktor-Authentifizierung
Dazu müssen Sie ein BlackBerry®-Gerätekennwort festgelegt haben und das Smartcardkennwort besitzen, das Sie mit Ihrer Smartcard erhalten
haben.
1.
2.
3.
4.
5.
6.
Klicken Sie auf der Startseite auf das Symbol Optionen.
Klicken Sie auf Kennwort.
Ändern Sie die Einstellung im Feld Benutzerauthentifizierer in Smartcard.
Drücken Sie die Menütaste.
Klicken Sie auf Speichern.
Folgen Sie den Anweisungen auf dem Bildschirm.
Importieren eines Zertifikats von einer Smartcard
1.
2.
3.
4.
5.
6.
7.
8.
9.
10.
Klicken Sie auf der Startseite auf das Symbol Optionen.
Klicken Sie auf Sicherheitsoptionen.
Klicken Sie auf Zertifikate.
Drücken Sie die Menütaste.
Klicken Sie auf Smartcard-Zertifikate importieren.
Geben Sie das Smartcard-Kennwort ein.
Aktivieren Sie das Kontrollkästchen neben einem Zertifikat.
Klicken Sie auf OK.
Geben Sie Ihr Kennwort für den Schlüsselspeicher ein.
Klicken Sie auf OK.
Sperren des Geräts beim Entnehmen der Smartcard aus dem Smart Card Reader
1.
2.
3.
4.
5.
6.
Klicken Sie auf der Startseite auf das Symbol Optionen.
Klicken Sie auf Sicherheitsoptionen.
Klicken Sie auf Smart Card.
Ändern Sie die Einstellung im Feld Bei Entfernen der Smartcard sperren in Aktiviert.
Drücken Sie die Menütaste.
Klicken Sie auf Speichern.
Info über die Kennworteingabe für Smart Card
Wenn Sie die Zwei-Faktor-Authentifizierung verwenden und das Kennwort für das BlackBerry®-Gerät oder die Smart Card numerisch ist,
können Sie in einigen Kennwortfeldern das Kennwort für Smart Card eingeben. Wenn die Kennworteingabe für Smart Card aktiviert ist, speichert
Ihr Gerät das jeweilige Format des Kennwortes, das Sie in ein Kennwortfeld eingeben. Wenn Sie das Kennwort erneut eingeben, wendet das
Gerät einen Kennwortfilter für Smart Cards auf das Kennwortfeld an. Handelt es sich um ein numerisches Kennwort, wird neben dem
Kennwortfeld ein Zahlenanzeiger (123) eingeblendet. In diesem Fall müssen Sie zum Eingeben von Zahlen nicht die Alt-Taste drücken. Handelt
es sich um ein alphanumerisches Kennwort, wird neben dem Kennwortfeld ein Buchstabenanzeiger (ABC) eingeblendet.
265
Benutzerhandbuch
Smart Cards
Um das Smartcardkennwort eingeben zu können, muss die Zwei-Faktor-Authentifizierung aktiviert sein und auf Ihrem Gerät müssen der
korrekte Smartcard-Treiber und Smartcard-Reader installiert sein.
Deaktivieren der Kennworteingabe für Smart Card
Sie können die Kennworteingabe für Smart Card ausschalten, um zu vermeiden, dass jemand das Kennwort Ihres BlackBerry®-Geräts oder
Ihrer Smart Card anhand des Kennwortfilters für Smart Cards ermittelt, den Ihr Gerät auf Kennwortfelder anwendet.
1. Klicken Sie auf der Startseite auf das Symbol Optionen.
2. Klicken Sie auf Sicherheitsoptionen.
3. Klicken Sie auf Allgemeine Einstellungen.
4. Legen Sie für das Feld Kennwort für Smart Card eingeben die Option Deaktiviert fest.
5. Drücken Sie die Menütaste.
6. Klicken Sie auf Speichern.
Sie aktivieren die Kennworteingabe für Smart Card erneut, indem Sie für das Feld Kennwort für Smart Card eingeben die Option Aktiviert
festlegen.
Wechseln zwischen Kennwortfiltern für Smartcards
Drücken Sie in einem leeren Kennwortfeld die Eingabetaste.
Darauf wird neben dem Kennwortfeld das Zeichen für einen neuen Kennwortfilter für Smartcards angezeigt.
Voraussetzungen für die Verwendung von Authentifizierungszertifikaten:
•
•
•
•
•
Auf Ihrem BlackBerry®-Gerät müssen der korrekte Smartcard-Treiber und Smartcard-Reader installiert sein.
Sie müssen ein Zertifikat von der Smart Card importiert haben, das Sie zur Signierung und Verifizierung verwenden können.
Sie müssen die Zwei-Faktor-Authentifizierung aktivieren.
Sie müssen ein Gerätekennwort festgelegt haben.
Sie müssen mit Ihrer Smartcard ein Smardcardkennwort erhalten haben.
Authentifizieren der Smart Card mit einem Zertifikat
Wenn Sie die Smart Card mit einem Zertifikat authentifizieren, wird diese Authentifizierung durchgeführt, sobald Sie das BlackBerry®-Gerät
mit der Smart Card entsperren.
1. Klicken Sie auf der Startseite auf das Symbol Optionen.
2. Klicken Sie auf Sicherheitsoptionen.
3. Klicken Sie auf Allgemeine Einstellungen.
4. Legen Sie das Feld Authentifizierungszertifikat fest.
5. Drücken Sie die Menütaste.
6. Klicken Sie auf Speichern.
Sie stoppen die Authentifizierung der Smart Card mit einem Zertifikat, indem Sie das Feld Authentifizierungszertifikat auf Nein setzen.
266
Benutzerhandbuch
Automatisches Überprüfen des Status des Authentifizierungszertifikats
1.
2.
3.
4.
5.
6.
Klicken Sie auf der Startseite auf das Symbol Optionen.
Klicken Sie auf Sicherheitsoptionen.
Klicken Sie auf Allgemeine Einstellungen.
Ändern Sie die Einstellung im Feld Überprüfen des Zertifikatstatus.
Drücken Sie die Menütaste.
Klicken Sie auf Speichern.
Wenn Ihr BlackBerry®-Gerät bei der Überprüfung des Status des Authentifizierungszertifikats feststellt, dass dieses widerrufen wurde oder
abgelaufen ist, wird das Gerät gesperrt.
Speichern der Passphrase für die Smartcard im Anwendungsspeicher
1.
2.
3.
4.
5.
6.
Klicken Sie auf der Startseite auf das Symbol Optionen.
Klicken Sie auf Sicherheitsoptionen.
Klicken Sie auf Smart Card.
Ändern Sie die Einstellung im Feld PIN zwischenspeichern in Aktiviert.
Drücken Sie die Menütaste.
Klicken Sie auf Speichern.
Das BlackBerry®-Gerät speichert die Passphrase genauso lange wie das Kennwort für den Schlüsselspeicher.
Deaktivieren von Benachrichtigungen für Smartcard-Verbindungen
1.
2.
3.
4.
5.
6.
Klicken Sie auf der Startseite auf das Symbol Optionen.
Klicken Sie auf Sicherheitsoptionen.
Klicken Sie auf Smart Card.
Ändern Sie die Einstellung im Feld LED-Sitzungsanzeige in Deaktiviert.
Drücken Sie die Menütaste.
Klicken Sie auf Speichern.
Um die Benachrichtigungen für Smartcard-Verbindungen zu aktivieren, ändern Sie die Einstellung im Feld LED-Sitzungsanzeige in
Aktiviert.
267
Benutzerhandbuch
Software-Token
Software-Token
Infos zu Software-Tokens
Zum Anmelden in einem VPN oder zur Herstellung einer Verbindung mit dem Netzwerk Ihres Unternehmens über ein Wi-Fi®-Netzwerk
benötigen Sie möglicherweise ein Software-Token. Ein Software-Token enthält einen Token-Code, der von Ihrem BlackBerry®-Gerät regelmäßig
neu generiert wird, sowie eine PIN. Weitere Informationen zu Software-Tokens erhalten Sie von Ihre Administrator.
Ändern des PIN-Codes für ein Software-Token auf dem Gerät
1.
2.
3.
4.
5.
Klicken Sie auf der Startseite auf das Symbol Optionen.
Klicken Sie auf Sicherheitsoptionen.
Klicken Sie auf Software-Token.
Klicken Sie auf ein Software-Token.
Klicken Sie auf PIN angeben.
VPN-Einstellungen
Abhängig von den Optionen, die Ihr Administrator für Sie festgelegt hat, wird diese Funktion möglicherweise nicht unterstützt.
Info über VPN-Profile
Ein VPN-Profil enthält die Informationen, die Sie benötigen, um sich bei einem VPN anzumelden. Wenn Ihr Unternehmen ein VPN verwendet,
um den Zugriff auf die Netzwerke zu kontrollieren, sind Sie möglicherweise in der Lage, sich über ein Wi-Fi®-Netz beim VPN anzumelden und
auf das Netzwerk Ihres Unternehmens zuzugreifen. Je nach Unternehmen kann Ihr Gerät auch über mehrere VPN-Profile auf dem
BlackBerry®-Gerät verfügen. Weitere Informationen zu VPN-Profilen erhalten Sie von Ihrem Administrator.
Voraussetzungen: Anmelden bei einem VPN
•
•
•
268
Ihr BlackBerry®-Gerät muss mit einem E-Mail-Konto verknüpft sein, das einen BlackBerry® Enterprise Server mit dieser Funktion
verwendet. Weitere Informationen hierzu erhalten Sie von Ihrem Administrator.
Das Wi-Fi®-Netzwerk, an das Ihr Gerät angeschlossen ist, muss Verbindungen zu einem VPN unterstützen. Weitere Informationen hierzu
erhalten Sie von Ihrem Administrator.
Wenn Sie ein Software-Token verwenden, um sich bei einem VPN anzumelden, muss sich das Software-Token auf Ihrem Gerät befinden
und die im VPN-Profil angezeigten Informationen zum Software-Token müssen korrekt sein.
Benutzerhandbuch
Info über Sicherheitsselbsttests
Anmelden bei einem VPN
1.
2.
3.
4.
5.
Klicken Sie auf der Startseite auf das Symbol Optionen.
Klicken Sie auf Sicherheitsoptionen.
Klicken Sie auf VPN.
Aktivieren Sie das Kontrollkästchen VPN aktivieren.
Klicken Sie auf Anmelden.
Ändern des Benutzernamens und Kennworts für ein VPN-Profil
1.
2.
3.
4.
5.
6.
7.
8.
9.
10.
Klicken Sie auf der Startseite auf das Symbol Optionen.
Klicken Sie auf Sicherheitsoptionen.
Klicken Sie auf VPN.
Markieren Sie ein VPN-Profil.
Drücken Sie die Menütaste.
Klicken Sie auf Bearbeiten.
Ändern Sie im Feld Benutzername Ihren Benutzernamen.
Ändern Sie im Feld Benutzerkennwort das Benutzerkennwort.
Drücken Sie die Menütaste.
Klicken Sie auf Speichern.
Ändern des Software-Token für ein VPN-Profile
Um diese Aufgabe auszuführen, muss das Software-Token, das Sie verwenden möchten, auf dem BlackBerry®-Gerät installiert sein. Weitere
Informationen hierzu erhalten Sie von Ihrem Administrator.
1.
2.
3.
4.
5.
6.
7.
8.
9.
Klicken Sie auf der Startseite auf das Symbol Optionen.
Klicken Sie auf Sicherheitsoptionen.
Klicken Sie auf VPN.
Markieren Sie ein VPN-Profil.
Drücken Sie die Menütaste.
Klicken Sie auf Bearbeiten.
Legen Sie das Feld Token-Seriennummer fest.
Drücken Sie die Menütaste.
Klicken Sie auf Speichern.
Info über Sicherheitsselbsttests
Sicherheitsselbsttests überprüfen, ob die Sicherheitssoftware richtig auf dem BlackBerry®-Gerät implementiert ist. Die Tests laufen in der
Regel automatisch beim Neustarten Ihres Geräts ab.
269
Benutzerhandbuch
Prüfen der Sicherheitssoftware
Prüfen der Sicherheitssoftware
1.
2.
3.
4.
5.
Klicken Sie auf der Startseite auf das Symbol Optionen.
Klicken Sie auf Sicherheitsoptionen.
Klicken Sie auf Allgemeine Einstellungen.
Drücken Sie die Menütaste.
Klicken Sie auf Sicherheits-Software prüfen.
Steuern von Drittherstelleranwendungen
Info über Berechtigungen für Drittherstelleranwendungen
Sie können Berechtigungen einrichten, die steuern, wie Drittherstelleranwendungen auf dem BlackBerry®-Gerät mit anderen Anwendungen
auf Ihrem Gerät interagieren. So können Sie beispielsweise steuern, ob Drittherstelleranwendungen auf Internetdaten zugreifen, Anrufe tätigen
oder Bluetooth®-Verbindungen verwenden.
Wenn Sie Ihrem Gerät Drittherstelleranwendungen hinzugefügt haben, verhindert die Firewall des Geräts, dass diese Anwendungen Daten
ohne Ihr Wissen senden oder empfangen. Bevor eine Drittherstelleranwendung Daten sendet oder empfängt, werden Sie in einem Dialogfeld
aufgefordert, die Verbindungsanforderung zu bestätigen oder abzulehnen. Wenn Sie die Aufforderung ausschalten, können Sie die FirewallOptionen zurücksetzen, um die Verbindungsanforderung erneut zu erhalten.
Zurücksetzen der Verbindungsberechtigungen für Drittanbieteranwendungen
1.
2.
3.
4.
5.
Klicken Sie auf der Startseite auf das Symbol Optionen.
Klicken Sie auf Sicherheitsoptionen.
Klicken Sie auf Firewall.
Drücken Sie die Menütaste.
Klicken Sie auf Einstellungen zurücksetzen.
Info zu direkten Internetverbindungen für Drittherstelleranwendungen
Einige Drittherstelleranwendungen, die Sie dem BlackBerry®-Gerät hinzufügen, erfordern unter Umständen eine direkte TCP- oder HTTPVerbindung zum Internet. Eine Aktienkursanwendung muss beispielsweise zum Abrufen der neuesten Aktienkurse auf das Internet zugreifen.
Unter Umständen müssen Sie den APN einrichten, den die Drittherstelleranwendung für diese Verbindung verwendet.
Einrichten einer direkten Internetverbindung für eine Drittanbieteranwendung
Wenden Sie sich an Ihren Mobilfunkanbieter, um den Benutzernamen und das Kennwort für den APN anzufordern.
1. Klicken Sie auf der Startseite auf das Symbol Optionen.
270
Benutzerhandbuch
2.
3.
4.
5.
6.
Steuern von Drittherstelleranwendungen
Klicken Sie auf Erweiterte Optionen.
Klicken Sie auf TCP.
Geben Sie die APN-Informationen ein.
Drücken Sie die Menütaste.
Klicken Sie auf Speichern.
Verhindern, dass Drittherstelleranwendungen automatisch ausgeführt werden
Wenn Sie Ihr BlackBerry®-Gerät starten, können Sie verhindern, dass Drittherstelleranwendungen automatisch ausgeführt werden. In diesem
sicheren Modus können Sie Fehler bei Anwendungen beheben oder unerwünschte Anwendungen löschen.
1. Nehmen Sie den Akku heraus, und setzen Sie in wieder ein.
2. Wenn die rote LED-Anzeige nicht mehr leuchtet, drücken Sie die ESC-Taste und halten Sie sie während des Ladevorgangs des Geräts
gedrückt.
Wenn das Gerät bereit ist, wird im Statusbereich des Geräts auf dem Startbildschirm ein Symbol für den sicheren Modus angezeigt.
Wiederholen Sie Schritt 1, um den sicheren Modus zu deaktivieren.
Einrichten der Berechtigungen für eine Drittanbieteranwendung
Anmerkung: Durch Ändern der Berechtigungen für Drittanbieteranwendungen kann die Funktionsweise der Anwendungen auf Ihrem
BlackBerry®-Gerät deutlich beeinflusst werden. Weitere Informationen darüber, wie das Ändern dieser Berechtigungen die Funktionsweise
der Anwendungen auf Ihrem Gerät beeinflussen kann, erhalten Sie von Ihrem Mobilfunkanbieter oder Ihrem Administrator.
1. Klicken Sie auf der Startseite auf das Symbol Optionen.
2. Klicken Sie auf Erweiterte Optionen.
3. Klicken Sie auf Anwendungen.
4. Markieren Sie eine Drittanbieteranwendung.
5. Drücken Sie die Menütaste.
6. Führen Sie eine der folgenden Aktionen aus:
• Klicken Sie zum Festlegen der Berechtigungen für die markierte Drittanbieteranwendung auf Berechtigungen bearbeiten.
• Klicken Sie zum Festlegen der Berechtigungen für alle Drittanbieteranwendungen auf Standardberechtigungen bearbeiten.
7. Erweitern Sie die Optionen Verbindungen, Interaktionen oder Benutzerdaten.
8. Ändern Sie die Berechtigungsfelder.
9. Drücken Sie die Menütaste.
10. Klicken Sie auf Speichern.
Verbindungsberechtigungen für Drittherstelleranwendungen
USB:
Legen Sie fest, ob Drittherstelleranwendungen physische Verbindungen wie z. B. ein USB-Kabel oder ein RS-232-Kabel verwenden können,
die Sie für das BlackBerry®-Gerät eingerichtet haben.
Bluetooth:
271
Benutzerhandbuch
Steuern von Drittherstelleranwendungen
Legen Sie fest, ob Drittherstelleranwendungen Bluetooth®-Verbindungen nutzen dürfen.
Telefon:
Legen Sie fest, ob Drittherstelleranwendungen Anrufe tätigen oder auf Anruflisten zugreifen können.
Positionsdaten:
Legen Sie fest, ob Drittherstelleranwendungen Ihre GPS-Positionsdaten benutzen dürfen.
Servernetzwerk:
Legen Sie fest, ob Drittherstelleranwendungen über das Firmennetzwerk Zugriff auf das Internet oder das Intranet Ihres Unternehmens
haben.
Internet:
Legen Sie fest, ob Drittherstelleranwendungen über Ihren Mobilfunknetzanbieter (z. B. über eine direkte Internetverbindung oder ein
WAP-Gateway) Zugriff auf das Internet haben.
Wi-Fi:
Legen Sie fest, ob Drittherstelleranwendungen Wi-Fi®-Verbindungen nutzen dürfen.
Interaktionsberechtigungen für Drittherstelleranwendungen
Anwendungsübergreifende Kommunikation:
Legen Sie fest, ob Drittherstelleranwendungen mit anderen Anwendungen auf dem BlackBerry®-Gerät kommunizieren und Daten mit
diesen austauschen sollen.
Geräteeinstellungen:
Legen Sie fest, ob Drittherstelleranwendungen Ihr Gerät ein- und ausschalten oder Geräteoptionen (z. B. Anzeigeoptionen) ändern können.
Medien:
Legen Sie fest, ob Drittherstelleranwendungen auf Mediendateien auf Ihrem Gerät zugreifen können.
Anwendungsverwaltung:
Legen Sie fest, ob Drittherstelleranwendungen Anwendungsmodule hinzufügen oder löschen können oder ob sie Zugriff auf Moduldaten
wie den Namen oder die Versionsnummer einer Anwendung haben.
Themen:
Legen Sie fest, ob Ihr Gerät Drittherstelleranwendungen als Quelle für benutzerdefinierte Themen verwenden kann.
Eingabesimulation:
Legen Sie fest, ob Drittherstelleranwendungen Aktionen wie das Drücken einer Gerätetaste simulieren können.
Browserfilterung:
Legen Sie fest, ob Drittherstelleranwendungen Browserfilter für den Browser auf Ihrem Gerät registrieren können, um den Inhalt von
Websites hinzuzufügen, zu ändern oder zu löschen, bevor er im Browser angezeigt wird.
272
Benutzerhandbuch
Fehlerbehebung bei Sicherheitsaspekten
Bildschirmerfassung:
Legen Sie fest, ob Drittherstelleranwendungen Screenshots des Gerätebildschirms erstellen können.
Zurücksetzen des Sicherheits-Timers:
Legen Sie fest, ob Drittherstelleranwendungen den Wert für den Zeitraum zurücksetzen können, den Ihr Gerät nach Gebrauchsende nicht
gesperrt ist.
Datenberechtigungen für Drittherstelleranwendungen
E-Mail:
Legen Sie fest, ob Drittherstelleranwendungen Zugriff auf E-Mail-, SMS-Text- oder PIN-Nachrichten auf dem BlackBerry®-Gerät haben.
Terminplanerdaten:
Legen Sie fest, ob Drittherstelleranwendungen Zugriff auf Terminplanerdaten wie Kontakte, Kalendereinträge, Aufgaben oder Notizen
haben.
Dateien:
Legen Sie fest, ob Drittherstelleranwendungen Zugriff auf Dateien haben, die auf dem Gerät gespeichert sind. Sie können beispielsweise
festlegen, ob Drittherstelleranwendungen auf Dateien zugreifen können, die Sie mit dem Medienmanager-Tool des BlackBerry® Desktop
Manager oder der Bluetooth®-Technologie übertragen.
Sicherheitsdaten:
Legen Sie fest, ob Drittherstelleranwendungen Zugriff auf Zertifikate oder Schlüssel im Schlüsselspeicher des Geräts haben.
Fehlerbehebung bei Sicherheitsaspekten
Das Herunterladen eines Zertifikats funktioniert nicht
Wenn Sie den Verbindungstyp geändert haben, mit dem Ihr BlackBerry®-Gerät eine Verbindung mit dem LDAP-Zertifikatserver herstellt,
versuchen Sie es mit dem Standardverbindungstyp erneut.
Ich kann mein Gerät nicht mit meiner Smart Card entsperren
Versuchen Sie, eine der folgenden Aktionen auszuführen:
• Prüfen Sie, ob die richtige Smart Card im Smart Card Reader liegt.
• Prüfen Sie, ob die Smart Card ordnungsgemäß im Smart Card Reader liegt.
• Überprüfen Sie, ob Sie das Smartcard-Kennwort richtig eingegeben haben. In der Regel wird das Kennwort mit der Smartcard
mitgeliefert.
• Wenn Sie ein Zertifikat zum Authentifizieren Ihrer Smartcard verwenden, vergewissern Sie sich, dass das Zertifikat nicht gesperrt wurde
oder abgelaufen ist.
273
Benutzerhandbuch
Fehlerbehebung bei Sicherheitsaspekten
Ich kann keine Verbindung mit dem Wi-Fi-Netz herstellen oder mich mithilfe eines
Software-Tokens bei einem VPN anmelden
Abhängig vom Modell Ihres BlackBerry®-Geräts wird diese Funktion möglicherweise nicht unterstützt.
Stellen Sie sicher, dass die Zeit auf Ihrem BlackBerry-Gerät mit der Netzwerkzeit synchronisiert ist.
Zugehörige Informationen
Automatisches Abrufen von Datum und Uhrzeit aus drahtlosen Netzwerken, 124
Mein Gerät fordert mich auf, einen Notruf durchzuführen, wenn ich ein Kennwort
eingebe
Wenn Ihr BlackBerry®-Gerätekennwort eine Buchstabenkombination enthält, die einer Notrufnummer entspricht, kann Ihr Gerät Sie auffordern,
bei Eingabe Ihres Gerätekennworts einen Notruf durchzuführen.
Um mit der Eingabe Ihres Gerätekennworts fortzufahren, drücken Sie die Esc-Taste.
274
Benutzerhandbuch
Service-Bücher und Diagnoseberichte
Service-Bücher und Diagnoseberichte
Servicebücher
Info über Service-Bücher
Servicebücher legen fest, welche Dienste und Funktionen auf dem BlackBerry®-Gerät verfügbar sind.
Sie können auf Ihrem Gerät Service-Bücher über eine drahtlose Verbindung von Ihrem Administrator oder Mobilfunknetzanbieter erhalten.
Wenn Ihr Gerät mit einem E-Mail-Konto verknüpft ist, das einen BlackBerry® Enterprise Server verwendet, können Sie Service-Bücher auch
erhalten, indem Sie eine Verbindung zum BlackBerry® Desktop Manager herstellen.
Annehmen eines Servicebuchs
1.
2.
3.
4.
5.
6.
Klicken Sie auf der Startseite auf das Symbol Optionen.
Klicken Sie auf Erweiterte Optionen.
Klicken Sie auf Servicebuch.
Markieren Sie das neue Servicebuch.
Drücken Sie die Menütaste.
Klicken Sie auf Annehmen.
Löschen eines Servicebuchs
1.
2.
3.
4.
5.
6.
Klicken Sie auf der Startseite auf das Symbol Optionen.
Klicken Sie auf Erweiterte Optionen.
Klicken Sie auf Servicebuch.
Markieren Sie ein Servicebuch.
Drücken Sie die Menütaste.
Klicken Sie auf Löschen.
Drücken Sie zum Wiederherstellen eines Servicebuchs die Menütaste. Klicken Sie auf Wiederherstellen.
275
Benutzerhandbuch
Diagnoseberichte
Diagnoseberichte
Info über Diagnoseberichte
Diagnoseberichte stellen Informationen über die drahtlose Konfiguration und die Verbindung für Ihr BlackBerry®-Gerät zur Verfügung. Wenn
Sie keine Verbindung zum Mobilfunknetz erhalten oder beispielsweise nicht auf E-Mail-Dienste zugreifen können, bittet Sie Ihr
Mobilfunknetzanbieter oder Administrator eventuell, einen Diagnosebericht durchzuführen. Ihr Mobilfunknetzanbieter oder Administrator kann
den Bericht dazu verwenden, Ihnen bei der Problembehebung zu helfen.
Ausführen eines Diagnoseberichts
1.
2.
3.
4.
5.
6.
Klicken Sie auf der Startseite auf das Symbol Optionen.
Klicken Sie auf Mobilfunknetz.
Drücken Sie die Menütaste.
Klicken Sie auf die Option für die Diagnoseprüfung.
Drücken Sie die Menütaste.
Klicken Sie auf Ausführen.
Anzeigen eines Diagnoseberichts
1.
2.
3.
4.
5.
6.
7.
Klicken Sie auf der Startseite auf das Symbol Optionen.
Klicken Sie auf Mobilfunknetz.
Drücken Sie die Menütaste.
Klicken Sie auf die Option für die Diagnoseprüfung.
Markieren Sie einen Bericht.
Drücken Sie die Menütaste.
Klicken Sie auf Bericht anzeigen.
Senden eines Diagnoseberichts
1.
2.
3.
4.
5.
6.
7.
276
Klicken Sie auf der Startseite auf das Symbol Optionen.
Klicken Sie auf Mobilfunknetz.
Drücken Sie die Menütaste.
Klicken Sie auf die Option für die Diagnoseprüfung.
Markieren Sie einen Bericht.
Drücken Sie die Menütaste.
Klicken Sie auf E-Mail-Bericht oder auf PIN-Bericht.
Benutzerhandbuch
Diagnoseberichte
Löschen eines Diagnoseberichts
1.
2.
3.
4.
5.
6.
7.
Klicken Sie auf der Startseite auf das Symbol Optionen.
Klicken Sie auf Mobilfunknetz.
Drücken Sie die Menütaste.
Klicken Sie auf die Option für die Diagnoseprüfung.
Markieren Sie einen Bericht.
Drücken Sie die Menütaste.
Klicken Sie auf Löschen oder Alle löschen.
Festlegen eines Standardempfängers für Diagnoseberichte
Wenn Sie einen Standardempfänger festlegen, wird jeder von Ihnen gesendete Diagnosebericht von Ihrem BlackBerry®-Gerät jedes Mal an
diesen Empfänger gesendet. Legen Sie keinen Standardempfänger fest, wenn Sie bei jedem Versenden eines Berichts einen Empfänger angeben
möchten.
1. Klicken Sie auf der Startseite auf das Symbol Optionen.
2. Klicken Sie auf Mobilfunknetz.
3. Drücken Sie die Menütaste.
4. Klicken Sie auf die Option für die Diagnoseprüfung.
5. Drücken Sie die Menütaste.
6. Klicken Sie auf Optionen.
7. Geben Sie die Kontaktinformationen ein.
8. Drücken Sie die Menütaste.
9. Klicken Sie auf Speichern.
Ich kann keinen Diagnosebericht ausführen oder senden
Führen Sie versuchsweise eine der folgenden Aktionen aus:
• Versuchen Sie den Diagnosebericht erneut auszuführen. Drücken Sie im Diagnosebericht auf die Menütaste. Klicken Sie auf Alle
Schritte wiederholen.
• Stellen Sie dazu sicher, dass Ihr BlackBerry®-Gerät eine Verbindung zum Mobilfunknetz hat.
• Wenn Sie einen Diagnosebericht nicht an eine E-Mail-Adresse senden können, versuchen Sie den Bericht an eine PIN zu senden.
Dasselbe Verfahren können Sie auch anwenden, wenn Sie einen Diagnosebericht nicht an eine PIN senden können. Versuchen Sie
dann den Bericht an eine E-Mail-Adresse zu senden.
Anzeigen der Versionsnummer der BlackBerry Device Software des BlackBerry-Geräts
1. Klicken Sie auf der Startseite auf das Symbol Optionen.
2. Klicken Sie auf Info.
Drücken Sie dreimal die Esc-Taste, um zum Bildschirm "Optionen" zurückzukehren.
277
Benutzerhandbuch
Wi-Fi-Diagnoseberichte
Wi-Fi-Diagnoseberichte
Abhängig vom Modell Ihres BlackBerry®-Geräts wird diese Funktion möglicherweise nicht unterstützt.
Informationen zu Wi-Fi-Diagnoseberichten
Wi-Fi®-Diagnoseberichte enthalten Informationen zur Wi-Fi-Konfiguration und -verbindung Ihres BlackBerry®-Geräts. Wenn Sie keine
Verbindung zum Wi-Fi-Netzwerk herstellen können oder beispielsweise nicht auf E-Mail-Dienste zugreifen können, fordert Sie Ihr
Mobilfunknetzanbieter oder Administrator eventuell auf, ihm einen Wi-Fi-Diagnosebericht zu senden. Ihr Mobilfunknetzanbieter oder
Administrator kann den Bericht dazu verwenden, Ihnen bei der Problembehebung zu helfen.
Versenden eines Wi-Fi-Diagnoseberichts
1.
2.
3.
4.
5.
6.
7.
Klicken Sie auf der Startseite auf das Symbol Optionen.
Klicken Sie auf Wi-Fi-Verbindungen.
Drücken Sie die Menütaste.
Klicken Sie auf Wi-Fi-Tools.
Klicken Sie auf Wi-Fi-Diagnose.
Drücken Sie die Menütaste.
Klicken Sie auf E-Mail-Bericht oder auf PIN-Bericht.
Aufnehmen zusätzlicher Daten in Wi-Fi-Diagnoseberichte
1.
2.
3.
4.
5.
6.
7.
8.
9.
10.
Klicken Sie auf der Startseite auf das Symbol Optionen.
Klicken Sie auf Wi-Fi-Verbindungen.
Drücken Sie die Menütaste.
Klicken Sie auf Wi-Fi-Tools.
Klicken Sie auf Wi-Fi-Diagnose.
Drücken Sie die Menütaste.
Klicken Sie auf Optionen.
Ändern Sie das Feld Anzeigemodus auf Erweitert.
Drücken Sie die Menütaste.
Klicken Sie auf Speichern.
Festlegen eines Standardempfängers für Wi-FiDiagnoseberichte
Wenn Sie einen Standardempfänger festlegen, wird jeder von Ihnen gesendete Wi-Fi®-Diagnosebericht von Ihrem BlackBerry®-Gerät jedes
Mal an diesen Empfänger gesendet. Legen Sie keinen Standardempfänger fest, wenn Sie bei jedem Versenden eines Berichts einen Empfänger
angeben möchten.
1. Klicken Sie auf der Startseite auf das Symbol Optionen.
278
Benutzerhandbuch
2.
3.
4.
5.
6.
7.
8.
9.
10.
Wi-Fi-Diagnoseberichte
Klicken Sie auf Wi-Fi-Verbindungen.
Drücken Sie die Menütaste.
Klicken Sie auf Wi-Fi-Tools.
Klicken Sie auf Wi-Fi-Diagnose.
Drücken Sie die Menütaste.
Klicken Sie auf Optionen.
Geben Sie die Kontaktinformationen ein.
Drücken Sie die Menütaste.
Klicken Sie auf Speichern.
279
Benutzerhandbuch
BrickBreaker
BrickBreaker
Info über BrickBreaker
Ziel von BrickBreaker ist es, mit Hilfe eines Schlägers und einer Kugel Ziegelsteine abzutragen. Während des Spiels fallen Kapseln aus den von
Ihnen zerstörten Ziegelsteinen. Die Kapseln verleihen Ihnen verschiedene Möglichkeiten, Ziegelsteine zu zerstören bzw. den Ball oder den
Schläger zu steuern.
Nachdem Sie den Ball 50 Mal mit dem Schläger auf einer beliebigen Ebene getroffen haben, nimmt die Anzahl der Steine alle paar Sekunden
um eine Leerstelle ab.
BrickBreaker-Kapseln
Lang:
Diese Kapsel verlängert den Schläger.
Langsam:
Diese Kapsel verlangsamt den Ball.
Waffe:
Diese Kapsel ermöglicht Ihnen, drei Kugeln auf die Steine zu feuern. Eine Kugel kann unzerbrechliche Steine zerstören.
Laser:
Diese Kapsel ermöglicht Ihnen, unbegrenzte Laserstrahlen auf die Steine abzufeuern.
Multi:
Diese Kapsel bringt vier Bälle ins Spiel.
Fangen:
Diese Kapsel ermöglicht Ihnen, die Kugel zu fangen und festzuhalten.
Salto:
Diese Kapsel verändert die Richtung, in die sich der Schläger bewegt.
Zurücksetzen:
Diese Kapsel ermöglicht Ihnen, den Schläger über den Bildschirm hinaus zu bewegen.
Bombe:
Diese Kapsel zerstört den nächsten von Ihnen getroffenen Stein und beschädigt umliegende Steine.
Leben:
280
Benutzerhandbuch
Punktebewertung in BrickBreaker
Diese Kapsel gibt Ihnen ein weiteres Leben.
Punktebewertung in BrickBreaker
Kapsel fangen:
50 Punkte
Mit der Waffe auf einen Stein schießen:
50 Punkte
Mit dem Ball einen Stein treffen:
10 Punkte
Mit dem Laser auf einen Stein abfeuern:
5 Punkte
Mit einer Bombe einen Stein beschädigen:
5 Punkte
Spielen des Spiels BrickBreaker
•
•
•
Um den Schläger zu bewegen, drehen Sie den Trackball.
Um die Kugel loszulassen, drücken Sie die Leertaste.
Drücken Sie die Leertaste, um mit dem Laser oder der Waffe zu schießen.
Einstellen der Lautstärke
•
•
Sie erhöhen die Lautstärke, indem Sie die Taste Lautstärke erhöhen drücken.
Sie verringern die Lautstärke, indem Sie die Taste Lautstärke verringern drücken.
Einstellen der Schlägergeschwindigkeit
1.
2.
3.
4.
Klicken Sie auf der Startseite oder in einem Ordner auf das Symbol BrickBreaker.
Drücken Sie die Menütaste.
Klicken Sie auf Optionen.
Führen Sie eine der folgenden Aktionen aus:
• Stellen Sie die Schlägergeschwindigkeit im Feld Geschwindigkeit der Schlägerbewegung ein.
281
Benutzerhandbuch
Übermitteln einer Höchstpunktzahl an die BrickBreaker-"High Score"-Website
• Um die Schlägergeschwindigkeit zu erhöhen, während Sie den Trackball drehen, aktivieren Sie das Kontrollkästchen
Schlägerbeschleunigung.
5. Drücken Sie die Menütaste.
6. Klicken Sie auf Speichern.
Übermitteln einer Höchstpunktzahl an die BrickBreaker-"High Score"Website
1. Klicken Sie auf der Startseite oder in einem Ordner auf das Symbol BrickBreaker.
2. Drücken Sie die Menütaste.
3. Klicken Sie auf High Score senden.
Überprüfen der Höchstpunktzahlen auf der BrickBreaker-Website
1. Klicken Sie auf der Startseite oder in einem Ordner auf das Symbol BrickBreaker.
2. Drücken Sie die Menütaste.
3. Klicken Sie auf High Scores.
282
Benutzerhandbuch
Glossar
Glossar
ADN
Eine Kurzwahlnummer (ADN, Abbreviated Dialing Number) ist eine abgekürzte Telefonnummer wie 110 oder 112, die für Anrufe bei
öffentlichen Diensten verwendet wird.
APN
Access Point Name (Dienstzugangspunkt)
Bcc
Blindkopie (Bcc)
BlackBerry-fähiges Gerät
Ein BlackBerry-fähiges Gerät ist ein Gerät mit BlackBerry® Connect™-Software, ein Gerät mit BlackBerry® Built-In™-Software oder ein
Gerät, das die BlackBerry® Application Suite ausführt. Mit BlackBerry-fähigen Geräten können Benutzer auf BlackBerryGeräteanwendungen und auf BlackBerry-Dienste zugreifen.
BlackBerry MDS
BlackBerry® Mobile Data System
Cc
Kopie (CC)
Zertifikat
Ein Zertifikat ist ein digitales Dokument, das die Identität und den öffentlichen Schlüssel eines Zertifikatempfängers verbindet. Für jedes
Zertifikat ist ein entsprechender privater Schlüssel vorhanden, der getrennt gespeichert ist. Eine Zertifizierungsstelle signiert das Zertifikat
und bescheinigt so seine Glaubwürdigkeit.
CMIME
Compressed Multipurpose Internet Mail Extensions (Protokoll für den Austausch komprimierter E-Mails über das Internet)
CRL
Certificate Revocation List (Zertifikatwiderrufliste)
CRL-Server
Ein BlackBerry®-Gerät verwendet einen CRL-Server zur Überprüfung des aktuellen Widerrufstatus des Zertifikats. Auf CRL-Servern werden
von Zertifizierungsstellen Zertifikatsperrlisten veröffentlicht.
DNS
Domain Name System (Domänennamensystem)
DSA
Digital Signature Algorithm (digitaler Signaturalgorithmus)
EAP-FAST
283
Benutzerhandbuch
Glossar
Extensible Authentication Protocol Flexible Authentication via Secure Tunneling (Erweiterbares Authentifizierungsprotokoll – Flexible
Authentifizerung über Secure Tunneling)
EAP-SIM
Extensible Authentication Protocol Subscriber Identity Module (Erweiterbares Authentifizierungsprotokoll – Subscriber Identity Module)
EAP-TLS
Extensible Authentication Protocol Transport Layer Security (Erweiterbares Authentifizierungsprotokoll – Transportschichtsicherheit)
EAP-TTLS
Extensible Authentication Protocol-Tunneled Transport Layer Security (Erweiterbares Authentifizierungsprotokoll – TunnelTransportschichtsicherheit)
ECC
Elliptic Curve Cryptography (Kryptographieverfahren basierend auf elliptischer Kurve)
FDN
Fixed Dialing Number
FIPS
Federal Information Processing Standards (US-Standard für die Informationsverarbeitung)
GPS
Global Positioning System
HTTP
Hypertext Transfer Protocol (Netzwerkprotokoll)
IMSI
International Mobile Subscriber Identity (internationale Kennnummer für Mobilfunkteilnehmer)
IP
Internet Protocol (Internetprotokoll)
LDAP
Lightweight Directory Access Protocol (Netzwerkprotokoll)
LDAP-Zertifikatserver
Ein BlackBerry®-Gevice verwendet einen LDAP-Zertifikatsserver für die Suche nach und dem Herunterladen von Zertifikaten und PGP®Schlüsseln.
LED
Light-Emitting Diode (Leuchtdiode)
Massenspeichermodus
284
Benutzerhandbuch
Glossar
Im Massenspeichermodus können die Benutzer Dateien von einer Medienkarte auf ihren Computer übertragen, wenn Sie Ihr BlackBerryGerät an den Computer anschließen.
MCC
Mobile Country Code
MMS
Multimedia Messaging Service (Multimedia-Dienst für mobile Geräte)
MNC
Mobile Network Code
OCSP
Online Certificate Status Protocol (Internetprotokoll zur Statusabfrage)
OCSP-Server
Ein BlackBerry®-Gerät verwendet einen OCSP-Server zur Überprüfung des Widerrufstatus eines Zertifikats auf Anforderung.
PEAP
Protected Extensible Authentication Protocol
Persönliches Zertifikat
Ein persönliches Zertifikat ist ein Zertifikat, das von einer Zertifizierungsstelle einem Benutzer zugewiesen wurde.
Persönlicher PGP-Schlüssel
Ein persönlicher PGP®-Schlüssel wird aus einem öffentlichen PGP-Schlüssel und einem privaten PGP-Schlüssel für einen Benutzer erstellt.
PIN
Personal Identification Number (persönliche Identifikationsnummer)
Privater Schlüssel
Ein privater Schlüssel ist ein Schlüssel, der nur vom Zertifikatssubjekt verwendet werden kann. Informationen zu privaten Schlüsseln
werden nicht öffentlich zur Verfügung gestellt. BlackBerry®-Geräte verwenden private Schlüssel zum Signieren von E-Mail- oder PINNachrichten, die vom Benutzer versendet werden, und zum entschlüsseln von E-Mail-Nachrichten, die vom Benutzer empfangen werden.
Öffentlicher Schlüssel
Ein öffentlicher Schlüssel ist ein Schlüssel, der von anderen Personen als dem Zertifikatssubjekt verwendet werden kann. BlackBerry®Geräte verwenden öffentliche Schlüssel zum Verschlüsseln von E-Mail- oder PIN-Nachrichten, die von Benutzern an Zertifikatssubjekte
gesendet werden, und zur Überprüfung von Signaturen in E-Mail- oder PIN-Nachrichten, die Benutzer von Zertifikatssubjekten erhalten.
Wurzelzertifikat
Ein Wurzelzertifikat ist ein selbstsigniertes Zertifikat und gehört in der Regel einer Zertifizierungsstelle.
RTSP
Real Time Streaming Protocol (Echtzeit-Streamingprotokoll)
285
Benutzerhandbuch
Glossar
SAN
Subject Alternative Name (Alternativer Antragstellername)
SDN
Eine Servicenummer (SDN) ist eine Nummer, die Ihr Mobilfunkanbieter auf Ihrer SIM-Karte vorinstalliert hat. Diese Nummer können Sie
dazu verwenden, um Informationen zu Ihrem Gerätedienst abzurufen, z. B. den aktuellen Anrufweiterleitungsstatus.
SHA
Secure Hash Algorithm (sicherer Hashalgorithmus)
SIM
Subscriber Identity Module
S/MIME
Secure Multipurpose Internet Mail Extensions (Protokoll für den Austausch sicherer E-Mails über das Internet)
SMS
Short Message Service
SMSC
Short Message Service Center
SSID
Service Set Identifier (Name eines Funknetzwerks)
SSL
Secure Sockets Layer
TCP
Transmission Control Protocol (Transmission Control-Protokoll)
TLS
Transport Layer Security (Netzwerkprotokoll zur sicheren Datenübertragung)
Triple DES
Triple Data Encryption Standard (Verschlüsselungsstandard)
TTY
Teletype
UMA
Unlicensed Mobile Access
VPN
Virtual Private Network (Virtuelles privates Netzwerk)
286
Benutzerhandbuch
Glossar
WAN
Wide Area Network
WAP
Wireless Application Protocol (Protokoll zur drahtlosen Datenübertragung)
WEP
Wired Equivalent Privacy
WML
Wireless Markup Language
WPA
Wi-Fi Protected Access
WTLS
Wireless Transport Layer Security (Protokoll zur drahtlosen Datenübertragung)
287
Benutzerhandbuch
Rechtliche Hinweise
Rechtliche Hinweise
©2009 Research In Motion Limited. Alle Rechte vorbehalten. BlackBerry®, RIM®, Research In Motion®, SureType®, SurePress™ und die
zugehörigen Marken, Namen und Logos sind Eigentum von Research In Motion Limited und sind in den USA und weiteren Ländern weltweit
als Marken eingetragen und/oder werden dort als Marken verwendet.
Bluetooth ist eine Marke von Bluetooth SIG. DataViz, Sheet to Go, Slideshow to Go und Word to Go sind Marken von DataViz. IBM, Domino,
Lotus und Lotus Notes sind Marken der International Business Machines Corporation.. JavaScript ist eine Marke von Sun Microsystems, Inc.
Microsoft und Outlook sind Marken der Microsoft Corporation.. Novell und GroupWise sind Marken von Novell, Inc. PGP, PGP Desktop
Professional und PGP Universal Server sind Marken der PGP Corporation. Roxio ist eine Marke von Sonic Solutions. RSA ist eine Marke von
RSA Security. vCard ist eine Marke von Internet Mail Consortium.. Wi-Fi, Wi-Fi Protected Access, Wi-Fi Protected Setup und WPA sind Marken
der Wi-Fi Alliance.. Alle weiteren Marken sind Eigentum ihrer jeweiligen Inhaber.
Copyright © 2007-2008 The FreeType Project (www.freetype.org) für Teile der BlackBerry® Device Software. Alle Rechte vorbehalten.
Das BlackBerry-Smartphone und andere Geräte und/oder die zugehörige Software sind durch Urheberrecht, internationale Verträge und
verschiedene Patente geschützt, einschließlich einem oder mehreren der folgenden US-Patente: 6,278,442; 6,271,605; 6,219,694; 6,075,470;
6,073,318; D445,428; D433,460; D416,256. Weitere Patente sind angemeldet oder stehen zur Anmeldung in den USA und in verschiedenen
Ländern weltweit an. Eine aktuelle Liste der RIM-Patente (wie folgt beschrieben) finden Sie unter www.rim.com/patents.
Dieses Dokument und alle Dokumente, die per Verweis in dieses Dokument mit einbezogen werden, z. B. alle unter www.blackberry.com/go/
docs erhältlichen Dokumente werden ohne Mängelgewähr und je nach Verfügbarkeit bereitgestellt. Die entsprechenden Dokumente werden
ohne ausdrückliche Billigung, Gewährleistung oder Garantie seitens Research In Motion Limited und seinen angegliederten Unternehmen
("RIM") bereitgestellt. RIM übernimmt keine Verantwortung für eventuelle typografische, technische oder anderweitige Ungenauigkeiten sowie
für Fehler und Auslassungen in den genannten Dokumenten. Dieses Dokument beschreibt eventuell einige Aspekte der RIM-Technologie in
allgemeiner Form, um das Eigentum und die vertraulichen Informationen und/oder Geschäftsgeheimnisse von RIM zu schützen. RIM behält
sich das Recht vor, die in diesem Dokument enthaltenen Informationen von Zeit zu Zeit zu ändern. RIM ist jedoch nicht verpflichtet, die Benutzer
über diese Änderungen, Aktualisierungen, Verbesserungen oder Zusätze rechtzeitig bzw. überhaupt in Kenntnis zu setzen.
Diese Dokumentation enthält möglicherweise Verweise auf Informationsquellen, Hardware oder Software, Produkte oder Dienste, einschließlich
Komponenten und Inhalte wie urheberrechtlich geschützte Inhalte und/oder Websites von Drittanbietern (nachfolgend "Drittprodukte und dienste" genannt). RIM hat keinen Einfluss auf und übernimmt keine Haftung für Drittprodukte und -dienste, dies gilt u. a. für Inhalt, Genauigkeit,
Einhaltung der Urheberrechtsgesetze, Kompatibilität, Leistung, Zuverlässigkeit, Rechtmäßigkeit, Schicklichkeit, Links oder andere Aspekte der
Drittprodukte und -dienste. Der Einschluss eines Verweises auf Drittprodukte und -dienste in dieser Dokumentation impliziert in keiner Weise
eine besondere Empfehlung der Drittprodukte und -dienste oder des Drittanbieters durch RIM.
SOFERN ES NICHT DURCH DAS IN IHREM RECHTSGEBIET GELTENDE RECHT AUSDRÜCKLICH UNTERSAGT IST, WERDEN HIERMIT
SÄMTLICHE AUSDRÜCKLICHEN ODER KONKLUDENTEN BEDINGUNGEN, BILLIGUNGEN, GARANTIEN, ZUSICHERUNGEN ODER
GEWÄHRLEISTUNGEN JEDER ART, EINSCHLIESSLICH, OHNE EINSCHRÄNKUNG, BEDINGUNGEN, BILLIGUNGEN, GARANTIEN,
ZUSICHERUNGEN ODER GEWÄHRLEISTUNGEN HINSICHTLICH DER HALTBARKEIT, EIGNUNG FÜR EINEN BESTIMMTEN ZWECK ODER
VERWENDUNGSZWECK, MARKTGÄNGIGKEIT, MARKTGÄNGIGEN QUALITÄT, NICHTVERLETZUNG VON RECHTEN DRITTER,
ZUFRIEDENSTELLENDEN QUALITÄT ODER DES EIGENTUMSRECHTS ABGELEHNT. DIES GILT AUCH FÜR ZUSICHERUNGEN ODER
GEWÄHRLEISTUNGEN, DIE SICH AUS EINEM GESETZ, EINER GEPFLOGENHEIT, USANCEN BZW. HANDELSGEPFLOGENHEITEN ERGEBEN
ODER IM ZUSAMMENHANG MIT DER DOKUMENTATION ODER IHRER VERWENDUNG, DER LEISTUNG ODER MANGELNDEN LEISTUNG
VON SOFTWARE, HARDWARE, DIENSTEN ODER DRITTANBIETER-PRODUKTEN UND -DIENSTEN STEHEN, AUF DIE HIER VERWIESEN WIRD.
MÖGLICHERWEISE HABEN SIE ZUDEM ANDERE LANDESSPEZIFISCHE RECHTE. IN MANCHEN RECHTSGEBIETEN IST DER AUSSCHLUSS
ODER DIE EINSCHRÄNKUNG KONKLUDENTER GEWÄHRLEISTUNGEN UND BEDINGUNGEN NICHT ZULÄSSIG. IN DEM GESETZLICH
ZULÄSSIGEN UMFANG WERDEN SÄMTLICHE KONKLUDENTEN GEWÄHRLEISTUNGEN ODER BEDINGUNGEN IM ZUSAMMENHANG MIT
288
Benutzerhandbuch
Rechtliche Hinweise
DER DOKUMENTATION, DIE EINGESCHRÄNKT WERDEN KÖNNEN, SOFERN SIE NICHT WIE OBEN DARGELEGT AUSGESCHLOSSEN
WERDEN KÖNNEN, HIERMIT AUF 90 TAGE AB DATUM DES ERWERBS DER DOKUMENTATION ODER DES ARTIKELS, AUF DEN SICH DIE
FORDERUNG BEZIEHT, BESCHRÄNKT.
IN DEM DURCH DAS IN IHREM RECHTSGEBIET ANWENDBARE GESETZ MAXIMAL ZULÄSSIGEN AUSMASS HAFTET RIM UNTER KEINEN
UMSTÄNDEN FÜR SCHÄDEN JEGLICHER ART, DIE IM ZUSAMMENHANG MIT DIESER DOKUMENTATION ODER IHRER VERWENDUNG,
DER LEISTUNG ODER NICHTLEISTUNG JEGLICHER SOFTWARE, HARDWARE, DIENSTE ODER DRITTPRODUKTE UND -DIENSTE, AUF DIE
HIER BEZUG GENOMMEN WIRD, STEHEN, EINSCHLIESSLICH, ABER NICHT BESCHRÄNKT AUF DIE FOLGENDEN SCHÄDEN: DIREKTE,
VERSCHÄRFTEN SCHADENERSATZ NACH SICH ZIEHENDE, BEILÄUFIG ENTSTANDENE, INDIREKTE, KONKRETE, STRAFE
EINSCHLIESSENDE SCHÄDEN, FOLGESCHÄDEN ODER SCHÄDEN, FÜR DIE ANSPRUCH AUF KOMPENSATORISCHEN SCHADENERSATZ
BESTEHT, SCHÄDEN WEGEN ENTGANGENEN GEWINNEN ODER EINKOMMEN, NICHTREALISIERUNG ERWARTETER EINSPARUNGEN,
BETRIEBSUNTERBRECHUNGEN, VERLUSTES GESCHÄFTLICHER DATEN, ENTGANGENER GESCHÄFTSCHANCEN ODER BESCHÄDIGUNG
BZW. VERLUSTES VON DATEN, DES UNVERMÖGENS, DATEN ZU ÜBERTRAGEN ODER ZU EMPFANGEN, PROBLEMEN IM ZUSAMMENHANG
MIT ANWENDUNGEN, DIE IN VERBINDUNG MIT RIM-PRODUKTEN UND -DIENSTEN VERWENDET WERDEN, KOSTEN VON
AUSFALLZEITEN, NICHTVERWENDBARKEIT VON RIM-PRODUKTEN UND -DIENSTEN ODER TEILEN DAVON BZW. VON AIRTIMEDIENSTEN, KOSTEN VON ERSATZGÜTERN, DECKUNG, EINRICHTUNGEN ODER DIENSTEN, KAPITAL- ODER ANDERE
VERMÖGENSSCHÄDEN, UNABHÄNGIG DAVON, OB SCHÄDEN DIESER ART ABZUSEHEN ODER NICHT ABZUSEHEN WAREN, UND AUCH
DANN, WENN RIM AUF DIE MÖGLICHKEIT SOLCHER SCHÄDEN HINGEWIESEN WURDE.
IN DEM DURCH DAS IN IHREM RECHTSGEBIET ANWENDBARE GESETZ MAXIMAL ZULÄSSIGEN AUSMASS ÜBERNIMMT RIM KEINERLEI
VERANTWORTUNG, VERPFLICHTUNG ODER HAFTUNG, SEI SIE VERTRAGLICHER, DELIKTRECHTLICHER ODER ANDERWEITIGER NATUR,
EINSCHLIESSLICH DER HAFTUNG FÜR FAHRLÄSSIGKEIT UND DER DELIKTSHAFTUNG.
DIE IN DIESEM DOKUMENT GENANNTEN EINSCHRÄNKUNGEN, AUSSCHLÜSSE UND HAFTUNGSAUSSCHLÜSSE GELTEN (A)
UNGEACHTET DER VON IHNEN ANGEFÜHRTEN KLAGEGRÜNDE, FORDERUNGEN ODER KLAGEN, EINSCHLIESSLICH, ABER NICHT
BESCHRÄNKT AUF VERTRAGSBRUCH, FAHRLÄSSIGKEIT, ZIVILRECHTLICHER DELIKTE, DELIKTSHAFTUNG ODER SONSTIGE
RECHTSTHEORIE UND SIND AUCH NACH EINEM WESENTLICHEN VERSTOSS BZW. EINEM FEHLENDEN GRUNDLEGENDEN ZWECK DIESER
VEREINBARUNG ODER EINES DARIN ENTHALTENEN RECHTSBEHELFS WIRKSAM; UND GELTEN (B) FÜR RIM UND DIE ZUGEHÖRIGEN
UNTERNEHMEN, RECHTSNACHFOLGER, BEVOLLMÄCHTIGTEN, VERTRETER, LIEFERANTEN (EINSCHLIESSLICH AIRTIMEDIENSTANBIETERN), AUTORISIERTE RIM-DISTRIBUTOREN (EBENFALLS EINSCHLIESSLICH AIRTIME-DIENSTANBIETERN) UND DIE
JEWEILIGEN FÜHRUNGSKRÄFTE, ANGESTELLTEN UND UNABHÄNGIGEN AUFTRAGNEHMER.
ZUSÄTZLICH ZU DEN OBEN GENANNTEN EINSCHRÄNKUNGEN UND AUSSCHLÜSSEN HAFTEN DIE FÜHRUNGSKRÄFTE, ANGESTELLTEN,
VERTRETER, DISTRIBUTOREN, LIEFERANTEN, UNABHÄNGIGEN AUFTRAGNEHMER VON RIM ODER RIM ANGEHÖRENDEN
UNTERNEHMEN IN KEINER WEISE IM ZUSAMMENHANG MIT DER DOKUMENTATION.
Bevor Sie Drittprodukte bzw. -dienste abonnieren, installieren oder verwenden, müssen Sie sicherstellen, dass Ihr Airtime-Dienstanbieter sich
mit der Unterstützung aller zugehörigen Funktionen einverstanden erklärt hat. Einige Airtime-Dienstanbieter bieten möglicherweise keine
Internet-Browsing-Funktion in Zusammenhang mit einem Abonnement für den BlackBerry® Internet Service an. Erkundigen Sie sich bei Ihrem
Service Provider bezüglich Verfügbarkeit, Roaming-Vereinbarungen, Service-Plänen und Funktionen. Für die Installation und Verwendung von
Drittprodukten und -diensten mit den Produkten und Diensten von RIM sind möglicherweise Patent-, Marken-, Urheberrechts- oder andere
Lizenzen erforderlich, damit die Rechte Dritter nicht verletzt werden. Es liegt in Ihrer Verantwortung, zu entscheiden, ob Sie Drittprodukte und
-dienste verwenden möchten, und festzustellen, ob hierfür Lizenzen erforderlich sind. Für den Erwerb etwaiger Lizenzen sind Sie verantwortlich.
Installieren oder verwenden Sie Drittprodukte und -dienste erst nach dem Erwerb aller erforderlichen Lizenzen. Alle Drittprodukte und -dienste,
die Sie mit Produkten und Diensten von RIM erhalten, werden lediglich zu Ihrem Vorteil, ohne Mängelgewähr und ohne ausdrückliche oder
konkludente Bedingungen, Billigungen, Garantien, Zusicherungen oder Gewährleistungen jeglicher Art von RIM bereitgestellt, und RIM
289
Benutzerhandbuch
Rechtliche Hinweise
übernimmt in diesem Zusammenhang keine Haftung. Die Verwendung von Drittprodukten und -diensten unterliegt Ihrer Zustimmung zu den
Bedingungen separater Lizenzen und anderer geltender Vereinbarungen mit Dritten, sofern sie nicht ausdrücklich von einer Lizenz oder anderen
Vereinbarung mit RIM behandelt wird.
Bestimmte in diesem Dokument angeführte Funktionen erfordern eine Mindestversion von BlackBerry® Enterprise Server, BlackBerry® Desktop
Software und/oder BlackBerry® Device Software.
Die Nutzungsbedingungen für RIM-Produkte und -Dienste werden in einer entsprechenden separaten Lizenz oder anderen Vereinbarung mit
RIM dargelegt. KEINE DER IN DIESER DOKUMENTATION DARGELEGTEN BESTIMMUNGEN SETZEN IRGENDWELCHE AUSDRÜCKLICHEN
SCHRIFTLICHEN VEREINBARUNGEN ODER GEWÄHRLEISTUNGEN VON RIM FÜR TEILE VON RIM-PRODUKTEN ODER -DIENSTEN AUSSER
KRAFT.
BlackBerry® Pearl™ 8220-Smartphone, Modellnummer: RBY41GW
Research In Motion Limited
295 Phillip Street
Waterloo, ON N2L 3W8
Canada
Research In Motion UK Limited
Centrum House
36 Station Road
Egham, Surrey TW20 9LF
United Kingdom
Veröffentlicht in Kanada
290