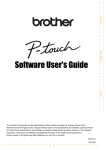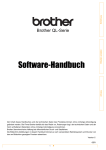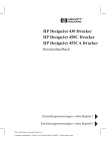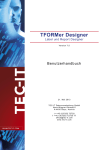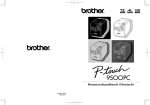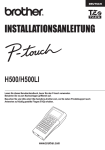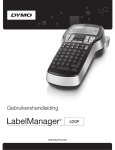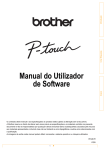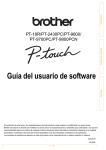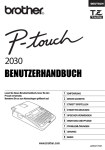Download Herunterladen
Transcript
Einführung
Etiketten erstellen
Anhang
Software-Handbuch
Der Inhalt dieser Anleitung und die technischen Daten dieses Produktes können ohne vorherige Ankündigung
geändert werden.
Die Firma Brother behält sich das Recht vor, Änderungen bzgl. der technischen Daten und der hierin enthaltenen
Materialien ohne vorherige Ankündigung vorzunehmen. Brother übernimmt keine Haftung bei offensichtlichen
Druck- und Satzfehlern.
Die Bildschirm-Abbildungen in diesem Handbuch können je nach verwendetem Betriebssystem und Gerät von
den am Bildschirm gezeigten Fenstern abweichen.
Version B
GER
1
Inhaltsverzeichnis . . . . . . . . . . . . . . . . . . . . . . . . . . . . . . . . . . . . . . . . . . . . . . . . . . . . . . . . . . . . . . . . . . . . . . . . .2
Einführung
Inhaltsverzeichnis
Einführung . . . . . . . . . . . . . . . . . . . . . . . . . . . . . . . . . . . . . . . . . . . . . . . . . . . . . . . . . . . . . . . . . . . . . . . . . . . . . . . . . .3
Warenzeichen ................................................................................................................ 3
Zu diesem Handbuch .................................................................................................... 3
In diesem Handbuch verwendete Symbole ................................................................... 3
Anhang . . . . . . . . . . . . . . . . . . . . . . . . . . . . . . . . . . . . . . . . . . . . . . . . . . . . . . . . . . . . . . . . . . . . . . . . . . . . . . . . . . . 30
Direkt aus anderen Anwendungen drucken .................................................................... 30
Druckertreiber einstellen .............................................................................................. 30
Drucken aus anderen Anwendungen .......................................................................... 32
2
Anhang
P-touch Editor für Windows® verwenden .......................................................................... 4
P-touch Editor starten .................................................................................................... 4
P-touch Editor-Hilfe starten ........................................................................................... 8
Etiketten mit anderen Anwendungen erstellen ............................................................ 10
P-touch Transfer Manager und P-touch Library verwenden
(nur PT-9600/9700PC/9800PCN) ................................................................................... 16
P-touch Transfer Manager starten ............................................................................... 16
Etikettenvorlagen über USB vom PC zum Drucker übertragen ................................... 17
Vorlagen über ein Netzwerk zum Drucker übertragen (nur PT-9800PCN) ................. 19
Etikettenvorlagen sichern ............................................................................................ 20
P-touch Library starten ................................................................................................ 21
Etiketten suchen .......................................................................................................... 22
P-touch Editor Lite LAN verwenden (nur PT-9800PCN) ................................................. 23
P-touch Editor für Mac® verwenden (nur PT-3600/9600/9700PC/9800PCN) ................ 27
P-touch Editor starten .................................................................................................. 27
P-touch Editor-Hilfe starten ......................................................................................... 29
Etiketten erstellen
Etiketten erstellen . . . . . . . . . . . . . . . . . . . . . . . . . . . . . . . . . . . . . . . . . . . . . . . . . . . . . . . . . . . . . . . . . . . . . . . . .4
Warenzeichen
Das Brother-Logo ist ein eingetragenes Warenzeichen von Brother Industries, Ltd.
Brother ist ein eingetragenes Warenzeichen von Brother Industries, Ltd.
© 2010 Brother Industries, Ltd. Alle Rechte vorbehalten.
Microsoft, Windows Vista, Windows Server und Windows sind eingetragene Warenzeichen der Microsoft
Corporation in den USA und anderen Ländern.
Apple, Macintosh und Mac OS sind Warenzeichen der Apple Inc., die in den USA und anderen Ländern
registriert sind.
Alle anderen in diesem Dokument verwendeten Software- oder Produktnamen sind Warenzeichen oder
eingetragene Warenzeichen der jeweiligen Firmen, von denen sie entwickelt wurden.
Alle Firmen, deren Programmnamen in diesem Handbuch erwähnt sind, haben spezielle
Lizenzvereinbarungen für die zu ihrem Eigentum gehörenden Programme.
Alle anderen in diesem Software-Handbuch und im Benutzerhandbuch erwähnten Marken- und
Produktnamen sind eingetragene Warenzeichen der jeweiligen Firmen.
Zu diesem Handbuch
Etiketten erstellen
Mit dem Brother Beschriftungsgerät können Sie einfach und schnell Etiketten drucken, die mit der P-touch
Editor-Software erstellt wurden.
Einführung
Einführung
Dieses Handbuch (PDF) ist auf der CD-ROM gespeichert.
Wenn der Mauszeiger in diesem Handbuch die Form
annimmt, können Sie mit einem Mausklick zu den
entsprechenden Seiten gelangen.
Informationen zu den grundlegenden Funktionen von Adobe® Reader® finden Sie in der Adobe®
Reader®-Hilfe.
In diesem Handbuch verwendete Symbole
Dieses Symbol weist auf Informationen oder Anweisungen hin, die befolgt werden sollten. Die
Nichtbeachtung kann zu Verletzungen, Schäden oder Fehlfunktionen führen.
Dieses Symbol weist auf hilfreiche Hinweise und Tipps zur effektiveren Verwendung des Gerätes hin.
3
Warenzeichen
Anhang
In diesem Handbuch werden die folgenden Symbole verwendet:
P-touch Editor für Windows® verwenden
Einführung
Etiketten erstellen
In diesem Abschnitt wird beschrieben, wie der P-touch Editor gestartet wird. Mit Hilfe des P-touch Editors
können Sie die verschiedensten Etikettenarten erstellen.
In der P-touch Editor-Hilfe finden Sie Beispiele verschiedener Etiketten und eine genaue Beschreibung zum
Erstellen, Drucken und Speichern der Etiketten. Im Folgenden finden Sie ein Beispiel für Windows Vista®.
Ersetzen Sie den in den Abbildungen gezeigten Druckernamen (XX-XXXX) jeweils mit dem Namen Ihres
Druckermodells.
Zum Herunterladen der aktuellsten Treiber und Software besuchen Sie bitte das Brother Solutions Center
unter: http://solutions.brother.com
1
Etiketten erstellen
P-touch Editor starten
Klicken Sie auf [Start] - [Alle Programme] [Brother P-touch] - [P-touch Editor 5.0].
Sie können den P-touch Editor auch wie folgt
starten (nur, wenn bei der Installation eine
entsprechende Verknüpfung erstellt wurde):
• Doppelklicken Sie auf das Symbol auf dem
Desktop.
• Klicken Sie auf das Symbol in der
Schnellstartleiste.
Sie können festlegen, welche Operation unmittelbar nach Starten des P-touch Editors ausgeführt
werden soll. Klicken Sie dazu in der Menüleiste des P-touch Editors auf [Werkzeuge] - [Optionen],
um das Dialogfeld [Optionen] aufzurufen. In der Registerkarte [Allgemein] können Sie unter
[Starteinstellungen] im Listenfeld [Operationen] die gewünschte Operation auswählen. In der Regel
sollten Sie hier [Dialogfeld „Neu/Öffnen“ anzeigen] wählen.
2
Wählen Sie eine Option im Dialogfeld
[Neu/Öffnen] und klicken Sie dann auf
.
• Sie können den Drucker und die Mediumgröße
auswählen.
• Wenn Sie [Datei öffnen] wählen, wird das Dialogfeld
[Öffnen] angezeigt. Sie können dann eine zuvor erstellte und gespeicherte Datei wählen und öffnen.
• Wenn Sie [Verlauf anzeigen] wählen, erscheint das Dialogfeld [Verlaufsliste]. Sie können dann eines der zuletzt erstellten Etiketten auswählen.
• Wenn Sie [Neu] wählen, können Sie zwischen horizontal und vertikal ausgerichtetem Text wählen.
• Wenn Sie [Nach Verwendungsart auswählen] wählen,
können Sie Etiketten für verschiedene Zwecke auswählen.
• Wenn Sie [Hilfe - So geht's] wählen, erscheint die P-touch Editor-Hilfe.
Die Hilfe-Dateien zeigen Ihnen Schritt für Schritt, wie Etikettenlayouts erstellt werden können.
• Durch Klicken auf die Schaltfläche [Nach Updates suchen] wird die Standardseite für Ihren Drucker im
Brother Solutions Center aufgerufen.
4
P-touch Editor starten
Anhang
Nach dem Starten des P-touch Editors wird das Dialogfeld [Neu/Öffnen] angezeigt, in dem Sie wählen
können, ob ein neues Layout erstellt oder ein bereits vorhandenes Layout geöffnet werden soll.
Layoutfenster
Express-Modus
Einführung
In diesem Modus können Etiketten mit Text und Bildern leicht erstellt werden.
Das Layoutfenster ist in die folgenden Bereiche untergliedert:
1
2
3
4
Etiketten erstellen
5
6
7
2 Befehlsleiste
In der Befehlsleiste finden Sie die Schaltflächen Neu/Öffnen, Papier, Text, Rahmen, Bild usw.
3 Zeichnen/Bearbeiten-Symbolleiste
Enthält Schaltflächen zur Auswahl von Objekten, zur Eingabe von Text, zum Zeichnen von Linien usw.
4 Eigenschaftenleiste
Zur einfachen Eingabe und Formatierung von Text, Bildern usw.
5 Arbeitsbereich des Layoutfensters
Zum Anzeigen und Bearbeiten von Objekten.
6 Datenbankfenster
Zeigt eine verknüpfte Datenbank an.
7 Moduswahl-Schaltflächen
Zum Wechsel zwischen den verschiedenen Modi des Editors.
• Im Menü [Ansicht] können Sie Symbolleisten und Fenster ein- oder ausblenden.
• Weitere Informationen finden Sie in der Hilfe des P-touch Editors.
5
P-touch Editor starten
Anhang
1 Menüleiste
Enthält verschiedene Menüs (Datei, Bearbeiten, Ansicht, Einfügen usw.), in denen Befehle thematisch
zusammengefasst sind.
Professional-Modus
Einführung
Dieser Modus stellt alle Funktionen zum Erstellen von Etikettenvorlagen zur Verfügung.
Das Layoutfenster ist in die folgenden Bereiche untergliedert:
1
2
3
4
5
Etiketten erstellen
8
6
7
1 Menüleiste
Enthält verschiedene Menüs (Datei, Bearbeiten, Ansicht, Einfügen usw.), in denen Befehle thematisch
zusammengefasst sind.
3 Eigenschaftenpalette
Die Eigenschaftenpalette enthält die Druck-, Papier-, Text- und Layouteigenschaften-Schaltflächen.
Klicken Sie auf den linken Rand der jeweiligen Gruppe, um die entsprechenden Eigenschaften-Schaltflächen ein- oder auszublenden.
4 Zeichnen/Bearbeiten-Symbolleiste
Enthält Schaltflächen zur Auswahl von Objekten, zur Eingabe von Text, zum Zeichnen von Linien usw.
5 Arbeitsbereich des Layoutfensters
Zum Anzeigen und Bearbeiten von Objekten.
6 Datenbankfenster
Zeigt eine verknüpfte Datenbank an.
7 Moduswahl-Schaltflächen
Zum Wechsel zwischen den verschiedenen Modi des Editors.
8 Seitenleiste
Durch Auswahl der entsprechenden Registerkarte können Sie Text, Barcodes, Tabellen usw. schnell und
leicht einfügen und formatieren, die Reihenfolge der Objekte ändern, um eine Etikettenvorlage zu
erstellen, oder die erweiterten Einstellungen verwenden.
• Im Menü [Ansicht] können Sie Symbolleisten, Eigenschaftenpaletten und Fenster ein- oder ausblenden.
• Weitere Informationen finden Sie in der Hilfe des P-touch Editors.
6
P-touch Editor starten
Anhang
2 Standard-Symbolleiste
Enthält Symbole für häufig verwendete Befehle (Neues Layout, Öffnen, Speichern, Drucken usw.).
Snap-Modus
1
Wenn Sie auf [Snap] in der Modusauswahl
klicken, erscheint ein Dialogfeld mit einer
Beschreibung des Snap-Modus. Klicken
Sie auf
.
Der Snap-Modus wird angezeigt.
Weitere Informationen finden Sie in der Hilfe
des P-touch Editors.
Anhang
2
Etiketten erstellen
• Wenn Sie das Kontrollkästchen [Diesen
Dialog nicht mehr anzeigen] aktivieren,
können Sie beim nächsten Aufruf direkt zum
Snap-Modus gelangen, ohne dieses
Dialogfeld noch einmal anzuzeigen.
• Sie können den Snap-Modus auch starten,
indem Sie auf [Start] - [Alle Programme] [Brother P-touch] - [P-touch Editor 5.0
(Snap-Modus)] klicken.
Einführung
In diesem Modus können Sie ein Bildschirmfoto des gesamten Bildschirms oder nur eines Ausschnitts
anfertigen, es als Bild drucken oder zur weiteren Verwendung speichern.
7
P-touch Editor starten
Dieser Abschnitt erklärt, wie die Hilfe des P-touch Editors unter Windows® aufgerufen werden kann. Im
Folgenden finden Sie ein Beispiel für Windows Vista®.
Starten über die Start-Schaltfläche
Um die P-touch Editor-Hilfe zu starten, klicken
Sie in der Taskleiste auf die Schaltfläche
„Start“ und zeigen Sie auf [Alle Programme].
Klicken Sie auf [Brother P-touch] und dann
auf [P-touch Editor 5.0 Hilfe].
Einführung
P-touch Editor-Hilfe starten
Etiketten erstellen
Starten über das Dialogfeld „Neu/Öffnen“
Wenn Sie den P-touch Editor 5.0 starten und
das Dialogfeld „Neu/Öffnen“ erscheint,
klicken Sie auf Hilfe - So geht´s.
Anhang
Starten über den P-touch Editor
Klicken Sie auf das Menü „?“ und wählen Sie P-touch Editor Hilfe.
Express-Modus
Professional-Modus
Klicken Sie mit der rechten Maustaste und wählen Sie P-touch Editor Hilfe.
Snap-Modus
Drücken Sie die [F1]-Taste, um die P-touch Editor Hilfe direkt aufzurufen.
8
P-touch Editor-Hilfe starten
Hilfethemen drucken
1
Wählen Sie in der Registerkarte [Inhalt] das Thema, das Sie ausdrucken möchten.
2
Klicken Sie auf
Wählen Sie den Themenbereich, der gedruckt werden soll, und klicken Sie dann
auf
.
Wählen Sie den Drucker und klicken Sie dann auf
.
Wählen Sie einen normalen Drucker, mit dem auf normale Papiergrößen (z. B. A4) gedruckt werden kann.
Etiketten erstellen
4
in der Symbolleiste.
Anhang
3
Einführung
Die Informationen der P-touch Editor-Hilfe können ausgedruckt werden. Verwenden Sie Ihren normalen
Drucker zum Ausdrucken der P-touch Editor-Hilfe.
9
P-touch Editor-Hilfe starten
• Die Add-In-Funktion unterstützt die folgenden Anwendungen:
Microsoft® Word 2000/2002/2003/2007, Microsoft® Excel® 2000/2002/2003/2007 und Microsoft®
Outlook® 2000/2002/2003/2007
• Nach der Installation der Add-In-Funktion für Microsoft®
Word, Excel® oder Outlook®, erscheint in Abhängigkeit von
den Sicherheitseinstellungen der Anwendungen eventuell ein
Dialogfeld mit einem Sicherheitshinweis, wenn diese
Anwendungen gestartet werden.
• Für Microsoft® Word 2007 usw.: Wenn das rechts gezeigte
Dialogfeld erscheint, wählen Sie [Allen Dokumenten von
diesem Herausgeber vertrauen] und klicken Sie auf [OK].
Details zu den Sicherheitseinstellungen finden Sie in den
Hilfedateien der Anwendung.
• Für Microsoft® Word 2003 usw.: Aktivieren Sie in diesem Fall
[Makros aus dieser Quelle immer vertrauen.] und klicken Sie
auf [Makros aktivieren].
Etiketten erstellen
Wenn beim Installieren der Software auch die Add-In-Funktion installiert wurde, wird automatisch ein
PHtouchHSymbol in die Symbolleisten von Microsoft® Word, Excel® und Outlook® eingefügt. (Nur, wenn
Microsoft® Word, Excel® und Outlook® bereits auf Ihrem Computer installiert sind.) Die Add-In-Funktion steht
nur unter Windows® zur Verfügung.
Sie können dann in jeder dieser Anwendungen einfach den Text, den Sie drucken möchten, auswählen und
auf das P-touch-Symbol klicken, um Etiketten schnell und komfortabel zu erstellen und zu drucken.
Je nach Einstellung wird der Text, der mit Hilfe der Add-In-Funktion geladen wurde, in die Etikettenliste
übernommen. Die Etikettenliste ist eine spezielle Datenbank des P-touch Editors. Um die Etikettenliste anzuzeigen,
klicken Sie auf [Datei] - [Datenbank] - [Etikettenliste].
Einführung
Etiketten mit anderen Anwendungen erstellen
Weitere Informationen zu den Add-In-Funktionen, den Etikettendesigns sowie Installationsinformationen
finden Sie in der P-touch Editor-Hilfe.
Add-In-Funktion hinzufügen oder abbrechen
Schließen Sie Microsoft® Word, Excel® und Outlook®, bevor Sie dieses Programm starten.
Im Folgenden finden Sie ein Beispiel für Windows Vista®.
Klicken Sie auf [Start] - [Alle
Programme] - [Brother P-touch] [P-touch Tools] - [P-touch Editor 5.0
Add-Ins Utility].
Anhang
1
Das Dialogfeld [Brother P-touch Add-InEinstellungen] wird nun angezeigt.
2
Aktivieren Sie die Kontrollkästchen für die
Microsoft-Anwendung, in der die Schaltfläche für
die P-touch Editor Add-In-Funktion installiert
werden soll.
Unter [Anwenden] können Sie wählen, welche Aktion
beim Klicken auf
(Add-In-Schaltfläche) in der
jeweiligen Anwendung ausgeführt wird.
• Express-Modus
: Startet den Express-Modus.
• Professional-Modus: Startet den Professional-Modus.
• Sofort drucken
: Druckt das Etikett.
10
Etiketten mit anderen Anwendungen erstellen
Microsoft® Word
Einführung
Mit der Add-In-Funktion können Sie in Microsoft® Word ausgewählten Text direkt in ein Etikettenlayout
übernehmen.
Wenn Microsoft® Outlook® ausgeführt wird und Microsoft® Word als Standard-Editor gewählt ist,
kann die Add-In-Funktion in Microsoft® Word nicht verwendet werden. Schließen Sie Microsoft®
Outlook® und starten Sie Microsoft® Word erneut.
Etiketten mit Microsoft® Word erstellen
Öffnen Sie ein Microsoft® Word-Dokument
und wählen Sie den Text, den Sie in das
Etikett einfügen möchten, im WordDokument aus.
Etiketten erstellen
1
2
Klicken Sie im Ribbon bzw. in der Standard-Symbolleiste von Microsoft® Word auf
.
Weitere Informationen zum automatischen Einfügen des Textes in eine Etikettenliste finden Sie
im folgenden Abschnitt „Text aus Microsoft Word® in eine Etikettenliste im Datenbankfenster
übernehmen“.
Wenn Sie diese Funktion zum ersten Mal verwenden, erscheint die Meldung „Datensatz zur
Etikettenliste hinzufügen?“. Wenn Sie auf „Ja“ klicken, werden automatisch neue Datensätze zur
Etikettenliste hinzugefügt und der Text wird wie unten gezeigt in die einzelnen Felder übernommen,
wenn Sie die nächsten Male Text registrieren. Jedes Mal, wenn Sie neue Informationen in Ihre
Etikettenliste einfügen, werden auch die folgenden Informationen aufgezeichnet.
Text
Hinzugefügtes Feld
Erstellungsdatum
Datumsfeld
Erste Zeile
Titelfeld
Alle Zeilen, einschließlich der ersten Zeile
Textfeld
Als Postleitzahl erkannte Zahl
Code-Feld
Beispiel von Etikettenlisten-Daten, die im Datenbankfenster des P-touch Editor-Bildschirms
gespeichert werden
Wenn Sie in der Meldung „Datensatz zur Etikettenliste hinzufügen?“ auf „Nein“ geklickt haben und nun diese
Einstellung ändern möchten, klicken Sie auf [Werkzeuge] - [Optionen] und aktivieren Sie in der Registerkarte
[Etikettenliste] „Mit Add-In importierte Daten automatisch aufzeichnen“.
11
Etiketten mit anderen Anwendungen erstellen
Anhang
Text aus Microsoft Word® in eine Etikettenliste im Datenbankfenster übernehmen
Microsoft® Excel®
Etiketten mit Microsoft® Excel® erstellen
1
2
Öffnen Sie ein Microsoft® Excel® Tabellenblatt und wählen Sie den Text, den Sie in das
Etikett übernehmen möchten, im Excel-Tabellenblatt aus.
Klicken Sie im Ribbon bzw. in der Standard-Symbolleiste von Microsoft® Excel® auf
Das Dialogfeld [Brother P-touch Importeinstellungen] wird nun angezeigt.
3
.
Etiketten erstellen
Einführung
Mit der Add-In-Funktion können Sie in Microsoft® Excel®ausgewählten Text direkt in ein Etikettenlayout
übernehmen.
Ordnen Sie die Felder unter [Etikettenlayout]
durch Ändern der Zeilenumbrüche wie
gewünscht an und klicken Sie dann auf
.
3
Anhang
Im Feld [Etikettenlayout] können Sie die
Felder so anordnen, wie sie
angezeigt/gedruckt werden sollen.
Wenn Sie ein Feld unter [Felder]
auswählen und dann auf
klicken,
wird ein neues Feld zum [Etikettenlayout]
hinzugefügt.
Sie können Leerzeichen, Kommas,
Zeilenenden und zusätzliche Zeichen
hinzufügen, die dann entsprechend im
Etikett ausgedruckt werden. Es können auf
diesem Bildschirm auch Felder gelöscht
werden, indem Sie das Feld markieren und
dann die Entf-Taste der Tastatur drücken.
• Weitere Informationen zum automatischen Einfügen des Textes in eine Etikettenliste finden Sie
unter „Text aus Microsoft® Excel® in eine Etikettenliste übernehmen“ auf Seite 13.
• Wenn Sie Daten in das Code-Feld der Etikettenliste übernehmen möchten, wählen Sie diese im
Dialogfeld [Brother P-touch Importeinstellungen] unter [Text, der in das Code-Feld der
Etikettenliste übernommen wird] aus.
12
Etiketten mit anderen Anwendungen erstellen
Wenn Sie diese Funktion zum ersten Mal verwenden, erscheint die Meldung „Datensatz zur
Etikettenliste hinzufügen?“. Wenn Sie auf „Ja“ klicken, werden automatisch neue Datensätze zur
Etikettenliste hinzugefügt und der Text wird wie unten gezeigt in die einzelnen Felder übernommen, wenn Sie die nächsten Male Text registrieren. Jedes Mal, wenn Sie neue Informationen in
Ihre Etikettenliste einfügen, werden auch die folgenden Informationen aufgezeichnet.
Text
Einführung
Text aus Microsoft® Excel® in eine Etikettenliste übernehmen
Hinzugefügtes Feld
Datumsfeld
Erste Zeile des Textes, der unter „Etikettenlayout“
festgelegt wurde
Titelfeld
Alle Zeilen, einschließlich der ersten Zeile, die unter
„Etikettenlayout“ festgelegt wurden
Textfeld
Inhalt der Zelle, die im Listenfeld [Text, der in das
Code-Feld der Etikettenliste übernommen wird]
gewählt wurde
Code-Feld
Etiketten erstellen
Erstellungsdatum
Anhang
Wenn Sie in der Meldung „Datensatz zur Etikettenliste hinzufügen?“ auf „Nein“ geklickt haben und nun diese
Einstellung ändern möchten, klicken Sie auf [Werkzeuge] - [Optionen] und aktivieren Sie in der Registerkarte
[Etikettenliste] „Mit Add-In importierte Daten automatisch aufzeichnen“.
13
Etiketten mit anderen Anwendungen erstellen
Microsoft® Outlook®
1
Einführung
Mit der Add-In-Funktion können Sie in Microsoft® Outlook® ausgewählten Text direkt in ein Etikettenlayout
übernehmen.
Die folgenden Daten können importiert werden: Kontakte, Kalendereinträge, Gelöschte Objekte, Entwürfe,
Posteingang, Journal, Notizen (Texte im Notizen-Dialogfeld stehen nicht zur Verfügung), Ausgang,
Gesendete Objekte und Aufgaben-Fenster.
Etiketten mit Kontaktdaten aus Microsoft® Outlook® erstellen
Öffnen Sie die Microsoft® Outlook®Kontakte und wählen Sie die
Kontaktinformationen, die Sie
übernehmen möchten.
2
Etiketten erstellen
Von Microsoft® Outlook® können nicht nur
die Kontaktdaten, sondern auch Texte aus
Nachrichten übernommen werden. Gehen
Sie dazu auf die gleiche Weise vor, wie bei
Microsoft® Word.
Klicken Sie im Ribbon bzw. in der Standard-Symbolleiste von Microsoft® Outlook® auf
.
3
Ordnen Sie die Felder unter [Etikettenlayout]
durch Ändern der Zeilenumbrüche wie
gewünscht an und klicken Sie auf
.
3
Im Feld [Etikettenlayout] können Sie die
Felder so anordnen, wie sie angezeigt/gedruckt werden sollen.
Wenn Sie ein Feld unter [Felder] auswählen
und dann auf
klicken, wird ein neues
Feld zum [Etikettenlayout] hinzugefügt.
Sie können Leerzeichen, Kommas, Zeilenenden und zusätzliche Zeichen hinzufügen,
die dann entsprechend im Etikett ausgedruckt werden. Es können auf diesem Bildschirm auch Felder gelöscht werden,
indem Sie das Feld markieren und dann die
Entf-Taste der Tastatur drücken.
• Weitere Informationen zum automatischen Einfügen des Texten in eine Etikettenliste finden Sie
unter „Text aus Microsoft® Outlook® in eine Etikettenliste übernehmen“ auf Seite 15.
• Wenn Sie Daten in das Code-Feld der Etikettenliste übernehmen möchten, wählen Sie diese im
Dialogfeld [Brother P-touch Importeinstellungen] unter [Text, der in das Code-Feld der
Etikettenliste übernommen wird] aus.
14
Etiketten mit anderen Anwendungen erstellen
Anhang
Weitere Informationen zum automatischen Einfügen von Texten in die Etikettenliste finden Sie
unter „Text aus Microsoft® Outlook® in die Etikettenliste übernehmen“ auf Seite 15.
Wenn Sie diese Funktion zum ersten Mal verwenden, erscheint die Meldung „Datensatz zur
Etikettenliste hinzufügen?“. Wenn Sie auf „Ja“ klicken, werden automatisch neue Datensätze zur
Etikettenliste hinzugefügt und der Text wird wie unten gezeigt in die einzelnen Felder übernommen, wenn Sie die nächsten Male Text registrieren. Jedes Mal, wenn Sie neue Informationen in
Ihre Etikettenliste einfügen, werden auch die folgenden Informationen aufgezeichnet.
Text
Einführung
Text aus Microsoft® Outlook® in eine Etikettenliste übernehmen
Hinzugefügtes Feld
Datumsfeld
Erste Zeile des Textes, der unter „Etikettenlayout“
festgelegt wurde
Titelfeld
Alle Zeilen, einschließlich der ersten Zeile, die unter
„Etikettenlayout“ festgelegt wurden
Textfeld
Inhalt der Zelle, die im Listenfeld [Text, der in das
Code-Feld der Etikettenliste übernommen wird]
gewählt wurde
Code-Feld
Etiketten erstellen
Erstellungsdatum
Anhang
Wenn Sie in der Meldung „Datensatz zur Etikettenliste hinzufügen?“ auf „Nein“ geklickt haben und nun diese
Einstellung ändern möchten, klicken Sie auf [Werkzeuge] - [Optionen] und aktivieren Sie in der Registerkarte
[Etikettenliste] „Mit Add-In importierte Daten automatisch aufzeichnen“.
15
Etiketten mit anderen Anwendungen erstellen
P-touch Library: Mit dieser Anwendung können P-touch Etikettenvorlagen und andere Daten am Computer
verwaltet werden. Sie können Etiketten aus der P-touch Library mit Ihrem Gerät ausdrucken.
P-touch Transfer Manager: Mit dieser Anwendung können Etikettenvorlagen zum Drucker übertragen und die
zum Drucker übertragenen Daten gesichert werden.
Die Transferfunktion ist zur Verwendung der P-touch Template-Funktion notwendig. Für weitere
Informationen über die P-touch Templates, laden Sie das P-touch Template-Handbuch (nur in Englisch
verfügbar) vom Brother Solutions Center herunter: http://solutions.brother.com.
Wählen Sie Region und Land, dann Ihr Produkt und Download. (nur PT-9700PC/9800PCN)
Nur für Netzwerkmodelle: Um Vorlagen über ein Netzwerk zu übertragen, muss BRAdmin Professional oder
Web BRAdmin installiert sein. Laden Sie diese Software vom Brother Solutions Center herunter:
http://solutions.brother.com.
Einführung
P-touch Transfer Manager und P-touch
Library verwenden
(nur PT-9600/9700PC/9800PCN)
1
Klicken Sie auf [Start], wählen Sie dann [Alle Programme] - [Brother P-touch] - [Ptouch Tools] [P-touch Transfer Manager 2.1].
Der P-touch Transfer Manager startet nun.
Layoutfenster
1
2
Etiketten erstellen
P-touch Transfer Manager starten
3
5
6
1 Menüleiste
Enthält verschiedene Menüs (Datei, Bearbeiten, Ansicht, Extras und Hilfe), in denen Befehle thematisch
zusammengefasst sind.
2 Symbolleiste
Enthält Symbole für häufig verwendete Befehle. Klicken Sie auf das entsprechende Symbol, um den
Befehl aufzurufen.
3 Drucker (nur für P-touch Transfer Manager)
Wählen Sie den Drucker, zu dem die Daten übertragen werden sollen. Wenn Sie einen Drucker
auswählen, werden in der Listenansicht nur die Daten angezeigt, die zu diesem Drucker übertragen
werden können.
4 Ordneransicht
Zeigt eine Liste der Ordner an. Wenn Sie einen Ordner auswählen, werden die darin enthaltenen Daten
rechts in der Listenansicht angezeigt.
5 Listenansicht
Zeigt die im gewählten Ordner enthaltenen Daten an.
6 Vorschau
Zeigt eine Vorschau der Etikettenvorlagen, die in der Listenansicht gewählt sind.
16
P-touch Transfer Manager starten
Anhang
4
Beschreibung der Symbole
Funktion
Übertragen
(nur für P-touch
Transfer Manager)
Überträgt die Etikettenvorlagen und andere Daten vom
PC zum Drucker (beim Anschluss eines USB-Kabels).
Sichern
(nur für P-touch
Transfer Manager)
Sichert die Daten, die mit dem P-touch Transfer Manager
zum Brother-Drucker übertragen wurden.
Öffnen
Bearbeitet die gewählten Daten.
Drucken
(nur für P-touch
Library)
Druckt die gewählte Etikettenvorlage mit dem Drucker
aus.
Suchen
Sucht nach bestimmten, in der P-touch Library
verwalteten Daten.
Anzeigetyp
Ändert das Format, in dem die Daten angezeigt werden.
Etikettenvorlagen über USB vom PC zum Drucker
übertragen
Einführung
Name
Etiketten erstellen
Symbol
Ziehen Sie das Netzwerkkabel ab, wenn Sie Vorlagen über USB übertragen möchten.
Wählen Sie den Drucker, zu dem die Daten
übertragen werden sollen.
Überprüfen Sie vor der Datenübertragung, dass
der PC und der Drucker richtig mit einem USBKabel verbunden sind und dass der Drucker
eingeschaltet ist.
2
Klicken Sie mit der rechten Maustaste auf
den Ordner [Konfigurationen], wählen Sie
dann [Neu] und erstellen Sie einen neuen
Ordner.
Erstellen Sie zum Beispiel einen Ordner mit dem
Namen „Transfer“.
17
Etikettenvorlagen über USB vom PC zum Drucker übertragen
Anhang
1
Ziehen Sie die Daten aus dem Ordner [Alle
Inhalte] oder [Layouts] oder aus einem anderen
Ordner unter [Filter] in den neuen Ordner.
Zum Übertragen mehrerer Daten ziehen Sie alle
Daten in den neu erstellten Ordner.
Den im vorherigen Schritt in den Ordner
übertragenen Daten wird automatisch
eine Schlüsselnummer zugeordnet.
Um die Nummer zu ändern, klicken Sie in der
Listenansicht mit der rechten Maustaste auf den
Namen der Daten und wählen dann die
gewünschte Schlüsselnummer aus.
• Eine Schlüsselzuordnung ist für die Übertragung
von anderen Daten als übertragbaren Texten
notwendig.
• Wenn Sie die Schlüsselnummer von Daten
ändern, die bereits zum Drucker übertragen
wurden, werden diese überschrieben. Sie können
die Schlüsselnummern bereits übertragener
Daten prüfen, indem Sie die Daten wie unter
„Etikettenvorlagen sichern“ (Seite 20)
beschrieben sichern.
• Sie können auf den Namen der zu übertragenden
Daten klicken und den Namen ändern. Je nach
Druckermodell kann die Anzahl von Zeichen, die
in einem Namen verwendet werden kann,
begrenzt sein.
5
Wählen Sie die Daten bzw. den Ordner,
der übertragen werden soll, aus und
klicken Sie dann auf
.
Eine Meldung zur Bestätigung der Übertragung
wird nun angezeigt.
6
Klicken Sie auf [OK].
Die gewählten Daten bzw. der gewählte Ordner
wird nun zum Drucker übertragen.
Wenn Sie bestimmte Daten in der Listenansicht ausgewählt haben, werden nur diese
Daten zum Drucker übertragen.
18
Etikettenvorlagen über USB vom PC zum Drucker übertragen
Etiketten erstellen
4
Einführung
Ziehen Sie die zu übertragenden Daten in
den neu erstellten Ordner.
Anhang
3
Um die Vorlagen über das Netzwerk zum Drucker zu übertragen, benötigen Sie BRAdmin Professional oder
Web BRAdmin. Laden Sie diese zuerst von unserer Website.
Die Druckernamen und -abbildungen in den folgenden Bildschirmen können von Ihrem Modell abweichen.
Die Bildschirme können je nach Modell unterschiedlich aussehen.
1
Einführung
Vorlagen über ein Netzwerk zum Drucker übertragen
(nur PT-9800PCN)
Erstellen Sie die zu übertragende Vorlage mit dem P-touch Editor 5.0 und wählen
Sie dann [Datei] - [Vorlage übertragen...], um die Vorlage zu registrieren.
2
Klicken Sie auf
3
Starten Sie BRAdmin Professional A oder Web BRAdmin B .
4
Laden Sie die Firmware in BRAdmin Professional A oder Web BRAdmin B .
, um die registrierte Vorlage im .blf-Format zu speichern.
B Wählen Sie den Drucker und klicken Sie auf die
Schaltfläche [Open] unten im Bildschirm.
Etiketten erstellen
A Wählen Sie den Drucker und klicken Sie auf das
Menü [Steuerung]. Wählen Sie [Firmware laden].
B Klicken Sie auf die Schaltfläche [Load Firmware]
oben im Bildschirm.
Anhang
A Wählen Sie [TFTP PUT] und klicken Sie auf die
Schaltfläche [OK].
5
Wählen Sie die Datei im .blf-Format, die Sie in Schritt 2 gespeichert haben, und
übertragen Sie sie zum Drucker.
A Wählen Sie die .blf-Datei und klicken Sie auf die
Schaltfläche [OK].
B Wählen Sie die .blf-Datei und klicken Sie auf die
Schaltfläche [Submit].
Das Standardkennwort ist „access“.
19
Vorlagen über ein Netzwerk zum Drucker übertragen
(nur PT-9800PCN)
Etikettenvorlagen sichern
• Nur über den USB-Anschluss möglich.
• Gesicherte Daten können am PC nicht bearbeitet werden.
• Je nach Druckermodell können Daten, die von einem bestimmten Modell gesichert wurden,
eventuell nicht zu einem anderen Drucker übertragen werden.
1
Einführung
Mit dieser Funktion werden Etikettenvorlagen und andere Daten vom Drucker zum PC übertragen.
Verbinden Sie den Drucker und den PC mit dem USB-Kabel und schalten Sie den
Drucker ein.
2
Wählen Sie den Drucker, dessen Daten
Sie sichern möchten, und klicken Sie
dann auf
.
Eine Meldung zur Bestätigung der
Datensicherung wird nun angezeigt.
3
Klicken Sie auf [OK].
Dadurch wird im Druckerordner ein neuer Ordner
mit dem aktuellen Datum als Name erstellt und
alle Druckerdaten werden in diesen Ordner
übertragen.
Etiketten erstellen
Der Name des Druckermodells wird in der Ordneransicht angezeigt.
Wenn Sie in der Ordneransicht ein Druckermodell wählen, werden die bereits zum Drucker übertragenen Daten
angezeigt.
1
Verbinden Sie den PC und den Drucker mit dem USB-Kabel und schalten Sie den
Drucker ein.
Der Name des Druckermodells wird in der Ordneransicht angezeigt.
2
Klicken Sie mit der rechten Maustaste auf
den Drucker und wählen Sie
[Alles löschen].
Es wird eine Meldung zur Bestätigung angezeigt.
3
Klicken Sie auf [OK].
Alle Daten im Drucker sind dann gelöscht.
20
Etikettenvorlagen sichern
Anhang
Alle Druckerdaten löschen
P-touch Library starten
Klicken Sie auf [Start], wählen Sie dann [Alle Programme] - [Brother P-touch] [P-touch Tools] - [P-touch Library 2.1].
Die P-touch Library wird nun gestartet.
Einführung
Sie können die P-touch Library starten und Etiketten bearbeiten und drucken.
Daten öffnen und bearbeiten
Wählen Sie die Daten, die Sie bearbeiten
möchten, und klicken Sie dann auf
.
Die mit den Daten verbundene Anwendung wird
geöffnet und Sie können die Daten bearbeiten.
Etiketten erstellen
Welche Anwendung gestartet wird, hängt
von den gewählten Daten ab. Wenn zum
Beispiel eine P-touch-Vorlage gewählt
wird, startet der P-touch Editor.
Etiketten drucken
Wählen Sie die Etikettenvorlagen, die
Sie drucken möchten, und klicken Sie
dann auf
.
Anhang
Das Etikett wird vom verbundenen Drucker
ausgedruckt.
21
P-touch Library starten
Etiketten suchen
Klicken Sie auf
.
Das Dialogfeld [Suchen] wird nun angezeigt.
2
Wählen Sie die Suchkriterien, die Sie verwenden möchten, und nehmen Sie die
notwendigen Einstellungen vor.
Die folgenden Suchkriterien können verwendet werden:
Einstellungen
Beschreibung
Mehrere Kriterien
Hier können Sie die Verfahren zur Suche nach mehreren Kriterien festlegen. Wenn
Sie UND wählen, wird nach Dateien gesucht, die allen Kriterien entsprechen. Wenn
Sie ODER wählen, wird nach Dateien gesucht, die einem der eingegebenen
Kriterien entsprechen.
Name
Zur Eingabe des Namens der Daten, nach denen gesucht werden soll.
Typ
Zur Eingabe des Datentyps, nach dem gesucht werden soll.
Größe
Zur Eingabe der Datengröße, nach der gesucht werden soll.
Datum
Zur Eingabe des Datums, an dem die gesuchten Daten zuletzt verändert wurden.
Klicken Sie auf [Suche beginnen].
Die Suche wird gestartet.
Anhang
3
Etiketten erstellen
1
Einführung
Sie können nach Etikettenvorlagen suchen, die in der P-touch Library registriert sind.
Schließen Sie das Dialogfeld [Suchen]. Die Suchergebnisse können unter [Suchergebnisse] in der
Ordneransicht angesehen werden.
Sie können die Daten in der P-touch Library registrieren, indem Sie sie in den Ordner [Alle
Inhalte] oder in die Listenansicht dieses Ordners ziehen. Um mit dem P-touch Editor erstellte
Etikettenvorlagen automatisch in der P-touch Library registrieren zu lassen, verwenden Sie das
folgende Verfahren:
1. Wählen Sie im Menü des P-touch Editors [Werkzeuge] - [Optionen].
2. Klicken Sie im Dialogfeld [Optionen] auf die Registerkarte [Allgemein] und klicken Sie dann
auf [Registrierungseinstellungen].
3. Wählen Sie den Zeitpunkt der automatischen Registrierung von Etikettenvorlagen, die mit
dem P-touch Editor erstellt wurden, und klicken Sie auf [OK].
22
Etiketten suchen
Mit dem P-touch Editor Lite LAN können Sie verschiedene einfache Etiketten leicht und schnell erstellen.
1
Doppelklicken Sie auf
.
Einführung
P-touch Editor Lite LAN verwenden
(nur PT-9800PCN)
Der P-touch Editor Lite LAN wird gestartet.
2 Eigenschaftenleiste
Symbol
Klicken Sie auf , um die
Schriftart zu ändern.
Klicken Sie auf , um die
Schriftgröße festzulegen.
Sie können die Schriftgröße
vergrößern oder verkleinern,
indem Sie auf
oder
klicken.
Legt den Schriftstil fest:
Fett
Kursiv
Unterstreichen
2
1 Befehlsleiste
Symbol
Funktion
Funktion
Zeigt den Bildschirm zum Erstellen eines
neuen Etiketts an.
Öffnet eine gespeicherte Datei mit dem Ptouch Editor Lite LAN.
Speichert die Daten auf Ihrem PC bzw. im
Netzwerk (jedoch nicht in Ihrem P-touch).
Fügt ein neues Textfeld ein (hilfreich, wenn
Sie Etiketten erstellen möchten, die sowohl
ein- als auch mehrzeiligen Text enthalten).
Fügt ein Bild in das Etikett ein.
Aus Datei: Fügt ein auf Ihrem PC
gespeichertes Bild ein.
Bildschirmfoto: Fügt einen von Ihnen
gewählten Ausschnitt des PC-Bildschirmes
als Grafik ein.
Symbol: Fügt ein auf Ihrem PC
verfügbares Symbol ein.
Legt die Ausrichtung des
Textes in einem Textfeld fest.
Legt die Bandbreite fest.
Klicken Sie auf
, um die
Breite des eingelegten Bandes
automatisch zu ermitteln.
Legt die Länge des Etiketts
fest. Klicken Sie auf
, um die
Länge des Etiketts
automatisch an die Länge des
eingegebenen Textes
anzupassen.
Fügt einen Rahmen ein.
Schaltet den Vertikaldruck ein/aus.
Zeigt das Menü an. Das Menü enthält alle
Funktionen des P-touch Editor Lite LAN.
Klicken Sie auf , um den
Zoomfaktor für die
Etikettenansicht festzulegen.
Sie können den Zoomfaktor
auch durch Klicken auf
oder
ändern.
Minimiert den P-touch Editor Lite LAN.
Beendet den P-touch Editor Lite LAN.
23
Etiketten erstellen
1
Etiketten suchen
Anhang
Layoutfenster
Funktion
Etiketten erstellen
Einführung
Klicken Sie auf
, um direkt
zu drucken, oder auf , um
Druckoptionen einzustellen.
Autoschnitt: Jedes Etikett
wird nach dem Drucken
automatisch abgeschnitten.
Halbschnitt: Nur das
Schriftband selbst wird
durchgeschnitten, aber nicht
die Trägerfolie. Dadurch kann
die Trägerfolie leichter
abgelöst werden.
Fortlaufender Ausdruck:
Verbraucht beim
kontinuierlichen Drucken von
mehreren Etiketten die
geringste Bandmenge. Das
letzte Etikett wird nicht
abgeschnitten. Drücken Sie
nach dem Drucken die
Bandvorlauf-/Abschneidetaste,
um das letzte Etikett
abzuschneiden.
Spezialband: Wählen Sie
diese Funktion, wenn Sie ein
Band verwenden, das nicht mit
der Schneideeinheit
abgeschnitten werden kann,
wie Stoffbänder oder extra
stark klebende Bänder usw.
Spiegeldruck: Druckt ein
Etikett spiegelbildlich aus.
Kopien: Zum Ausdrucken
mehrerer Kopien eines
Etiketts.
Anhang
Symbol
24
Etiketten suchen
Einführung
3
3 Etikettenansicht
Diese Etikettenansicht erscheint, wenn das Programm gestartet wird. Die Breite des
aktuell eingelegten Bandes wird am linken Rand der Etikettenansicht angezeigt.
Wenn rechts „Auto“ angezeigt wird, wird die Etikettenlänge automatisch an die
Textlänge angepasst.
Sie können an den Etikettenrändern ziehen, um die Länge und Breite des Etiketts
manuell zu ändern. Bewegen Sie den Cursor zu den Etikettengrenzen. Wenn die
blaue Linie erscheint, können Sie diese in die gewünschte Länge oder Breite ziehen.
Sie können die Fenstergröße des P-touch Editor Lite LAN verändern. Bewegen Sie
den Cursor einfach über eine Ecke des P-touch Editor Lite LAN-Fensters und ziehen
Sie das Fenster in die gewünschte Größe, wenn der Cursor die Form eines Pfeiles
annimmt.
Manchmal werden beim Bewegen von Objekten Hilfslinien angezeigt. Sie
erscheinen, wenn das Objekt an der linken, rechten, oberen oder unteren Kante des
bedruckbaren Bereiches ausgerichtet oder zentriert ist. In der Abbildung links
zeigen die Hilfslinien an, dass das Objekt an der oberen Kante des Bandes zentriert
ausgerichtet ist.
Eingefügte Textfelder, Bilder und Rahmen werden als Objekte behandelt. Objekte
sind von Ziehpunkten eingerahmt (gekennzeichnet durch acht blaue Punkte).
Zeigt an, dass ein Objekt ausgewählt ist.
Der Cursor nimmt die Form eines Pfeiles an, wenn er über einen Ziehpunkt bewegt
wird. Sie können die Größe des Objektes durch Ziehen verändern.
Sie können Objekte durch Ziehen bewegen, wenn der Cursor die Form eines
Kreuzes hat. Bei Textobjekten wechselt der Cursor nur in die Form eines Kreuzes,
wenn er über die Grenzen des Objektes bewegt wird.
25
Etiketten suchen
Etiketten erstellen
Funktion
Anhang
Anzeige
Einführung
Menü
Rückgängig
Wiederherstellen
Ausschneiden
Kopieren
Einfügen
Ränder
Einfügen
Richtung
Nummerierung
Anderes Bild
Drehen
Reihenfolge
Optionen
Brother Solutions Center
Info
Beenden
Gehen Sie wie folgt vor:
Klicken Sie auf Rückgängig, um die zuletzt ausgeführte Aktion rückgängig zu machen.
Klicken Sie auf Wiederherstellen, um den Zustand vor dem Rückgängigmachen
wiederherzustellen.
Wählen Sie das Textfeld (oder das Objekt), das Sie ausschneiden oder kopieren
möchten, und wählen Sie dann Ausschneiden oder Kopieren. Klicken Sie auf die
Einfügestelle und wählen Sie Einfügen.
Stellen Sie die Länge der Ränder an beiden Seiten des Etiketts ein (Groß oder Klein).
Klicken Sie auf Einfügen.
Wählen Sie Text, um Text in das Etikett einzufügen.
Wählen Sie Aus Datei, um ein auf Ihrem PC gespeichertes Bild einzufügen.
Wählen Sie Bildschirmfoto, um den gewählten Bildschirmausschnitt einzufügen.
Wählen Sie Symbol, um ein auf Ihrem PC verfügbares Symbol einzufügen.
Wählen Sie Rahmen, um einen der im P-touch Editor Lite LAN verfügbaren Rahmen
einzufügen.
Wählen Sie das Textobjekt und klicken Sie entweder auf Horizontaler Text oder
Vertikaler Text, um die Ausrichtung des Textes zu ändern.
Wählen Sie die Zahl oder den Buchstaben im Text und klicken Sie auf
Nummerierung, um die Zahl bzw. den Buchstaben auf jedem Etikett kontinuierlich
zu erhöhen. Klicken Sie auf rechts neben der Schaltfläche Drucken und klicken
Sie dann auf Druckoptionen. Aktivieren Sie das Kontrollkästchen Nummerierung
und geben Sie die Anzahl der Etiketten, die gedruckt werden sollen, in das Feld
Zähler ein. Klicken Sie dann auf die Schaltfläche Drucken.
Wählen Sie das Bild und klicken Sie auf Anderes Bild, um das gewählte Bild durch
ein anderes zu ersetzen.
Drehen Sie Objekte um 0°, 90°, 180° oder 270°.
Wählen Sie ein Objekt aus, klicken Sie auf Reihenfolge, wählen Sie In den
Vordergrund, In den Hintergrund, Nach vorne oder Nach hinten, um die
Anordnung von übereinanderliegenden Objekten festzulegen.
Klicken Sie auf Optionen.
Wählen Sie entweder mm (mm) oder Zoll ("), um die Maßeinheit festzulegen.
Wählen Sie die Sprache für den P-touch Editor Lite LAN. Starten Sie die Anwendung
neu, um die neu gewählte Sprache zu übernehmen.
Wählen Sie entweder Nach dem Ausdruck den neuen Wert anzeigen oder Nach
dem Ausdruck auf Ursprungswerte zurücksetzen, um die Einstellung für die
Nummerierung vorzunehmen.
Klicken Sie auf Brother Solutions Center, um die Webseite für Support und
Informationen zu besuchen.
Klicken Sie auf Info, um Informationen zur Version des P-touch Editor Lite LAN zu
erhalten.
Klicken Sie auf Beenden, um den P-touch Editor Lite LAN zu beenden.
26
Etiketten suchen
Anhang
4 Andere Funktionen (verfügbar im Menü, das nach Klicken mit der rechten Maustaste angezeigt wird)
Etiketten erstellen
4
Dieser Abschnitt gibt Ihnen einen Überblick über die Funktionen des P-touch Editors. Weitere
Informationen finden Sie in der Hilfe des P-touch Editors.
Einführung
P-touch Editor für Mac® verwenden
(nur PT-3600/9600/9700PC/9800PCN)
P-touch Editor starten
Doppelklicken Sie auf den Ordner
[Applications] (Anwendungen) und dann
auf [P-touch Editor 5.0].
Falls ein Alias erstellt wurde, doppelklicken
Sie auf den Alias.
Das Layoutfenster wird nun angezeigt.
Doppelklicken Sie auf die „P-touch Editor“-Anwendung.
Der P-touch Editor startet.
Anhang
2
Etiketten erstellen
1
27
P-touch Editor starten
Layoutfenster
Standard-Modus
Einführung
In diesem Modus können Etiketten mit Text und Bildern leicht erstellt werden.
Das Layoutfenster ist in die folgenden Bereiche untergliedert:
1
2
3
4
Etiketten erstellen
5
1 Menüleiste
Enthält verschiedene Menüs (File (Datei), Edit (Bearbeiten), View (Ansicht), Insert (Einfügen) usw.), in
denen Befehle thematisch zusammengefasst sind.
2 Befehlsleiste
In der Befehlsleiste finden Sie die Schaltflächen New/Open (Neu/Öffnen), Paper (Papier), Text, Frame
(Rahmen), Image (Bild) usw.
3 Zeichnen/Bearbeiten-Symbolleiste
Enthält Schaltflächen zur Auswahl von Objekten, zur Eingabe von Text, zum Zeichnen von Linien usw.
4 Seitenleiste (Inspector)
Zur einfachen Eingabe und Formatierung von Text, Bildern usw.
5 Arbeitsbereich des Layoutfensters
Zum Anzeigen und Bearbeiten von Objekten.
6 Datenbankfenster
Zeigt eine verknüpfte Datenbank an.
• Im Menü [View] (Ansicht) können Sie Symbolleisten und Fenster ein- oder ausblenden.
• Weitere Informationen finden Sie in der Hilfe des P-touch Editors.
28
P-touch Editor starten
Anhang
6
Snap-Modus
1
Einführung
In diesem Modus können Sie ein Bildschirmfoto anfertigen, es als Bild drucken oder zur weiteren Verwendung speichern. Um den Snap-Modus zu starten, gehen Sie wie unten beschrieben vor.
Wenn Sie auf [Snap Mode] klicken,
erscheint das Dialogfeld mit einer
Beschreibung des Snap-Modus. Klicken
Sie auf
.
2
Etiketten erstellen
Wenn Sie das Kontrollkästchen [Do Not
Display This Dialog Again] (Diesen Dialog
nicht mehr anzeigen) aktivieren, können Sie
beim nächsten Aufruf direkt zum Snap-Modus
gelangen.
Der Snap-Modus wird angezeigt.
Weitere Informationen finden Sie in der Hilfe
des P-touch Editors.
P-touch Editor-Hilfe starten
Starten über das Dialogfeld [New/Open] (Neu/Öffnen)
Wenn das Dialogfeld New/Open
(Neu/Öffnen) erscheint, klicken Sie auf
Help - How To (Hilfe - So geht´s).
Starten über den P-touch Editor
Klicken Sie auf das Help-Menü und wählen
Sie P-touch Editor Help.
29
P-touch Editor-Hilfe starten
Anhang
Dieser Abschnitt erklärt, wie die Hilfe des P-touch Editors für Mac aufgerufen werden kann. Im Folgenden ist
ein Beispiel für Mac OS® X 10.4.9 gezeigt.
Direkt aus anderen Anwendungen drucken
Einführung
Anhang
Nach der Installation des Druckertreibers können Sie auch direkt aus den meisten Windows®-Anwendungen
drucken.
Da die Papiergrößen für dieses Gerät von denen eines normalen Druckers abweichen, kann auch nach
der Installation des Treibers und der Anwendungssoftware eventuell nicht gedruckt werden, wenn es die
Anwendung nicht erlaubt, eine korrekte Etikettengröße einzustellen.
In den folgenden Schritten sehen Sie XX-XXXX. „XX-XXXX“ steht für den Namen Ihres Druckers. Die
Druckernamen in den folgenden Bildschirmen können vom Namen Ihres Modells abweichen.
Auch die Bildschirme können je nach Modell anders aussehen.
1
• Für Windows Vista®/Windows® 7
Gehen Sie in der [Systemsteuerung] zu [Hardware und Sound] und öffnen Sie
[Drucker (Windows Vista®)/Geräte und Drucker (Windows® 7)].
• Für Windows® XP
Gehen Sie in der [Systemsteuerung] zu [Drucker und Faxgeräte].
Etiketten erstellen
Druckertreiber einstellen
Genauere Informationen dazu finden Sie in der Windows®-Hilfe.
Wählen Sie „Brother XX-XXXX“ klicken
Sie mit der rechten Maustaste und
wählen Sie [Druckeinstellungen
auswählen].
Anhang
2
Das Dialogfeld [Druckeinstellungen für
Brother XX-XXXX] wird angezeigt.
30
Druckertreiber einstellen
Wählen Sie die gewünschten Einstellungen
und klicken Sie dann auf
.
• Registerkarte [Allgemein]
In dieser Registerkarte können die Papiergröße,
die Anzahl der Exemplare, die Qualität und die
Schnittoptionen eingestellt werden.
Einführung
3
• Registerkarte [Erweitert]
Sie können die Grafikoptionen („Halbton“,
„Helligkeit“ und „Kontrast“) und das
„Etikettenformat“ einstellen.
Ausführliche Informationen zum „Verteilten
Drucken“ finden Sie im Benutzerhandbuch
(nur PT-9700PC/9800PCN).
• Registerkarte [Andere]
Sie können die „Einheit“ wählen (Zoll oder mm).
4
Schließen Sie das Drucker-Fenster.
31
Druckertreiber einstellen
Anhang
Etiketten erstellen
Die Schnittoptionen sind je nach Modell
unterschiedlich.
Hier wird Microsoft® Word als Beispiel verwendet.
In den folgenden Schritten sehen Sie XX-XXXX. „XX-XXXX“ steht für den Namen Ihres Druckers. Die
Druckernamen in den folgenden Bildschirmen können vom Namen Ihres Modells abweichen.
Die Bildschirme können je nach Modell unterschiedlich aussehen.
1
Klicken Sie auf
und
Einführung
Drucken aus anderen Anwendungen
.
Das Dialogfeld [Drucken] wird angezeigt.
2
Wählen Sie „Brother XX-XXXX“.
3
4
Klicken Sie auf
, um das Dialogfeld [Drucken] zu schließen.
Etiketten erstellen
Wenn Sie auf
klicken, können Sie die
Einstellungen des Druckertreibers im Dialogfeld
[Eigenschaften] ändern.
Wenn Sie auf [Seitenlayout] klicken, erscheint das Ribbon bzw. die StandardSymbolleiste. Klicken Sie dann auf die Markierung rechts neben [Seite einrichten].
Es wird nun das Dialogfeld [Seite einrichten] angezeigt.
Klicken Sie auf die Registerkarte [Format]
und wählen Sie das Papierformat, auf das
gedruckt werden soll.
Anhang
5
6
Klicken Sie auf die Registerkarte [Seitenränder] und stellen Sie die Seiten- bzw.
Etikettenränder ein.
7
Klicken Sie auf
8
Klicken Sie auf
, um zu Ihrem Dokument zurückzukehren.
Die Größe des Microsoft® Word-Fensters wird entsprechend der Papiergröße eingestellt, die Sie zuvor
gewählt haben. Sie können nun das Dokument wie gewünscht bearbeiten.
und
, dann auf
.
Die gewählte Anzahl von Exemplaren des Etiketts wird nun gedruckt.
32
Drucken aus anderen Anwendungen