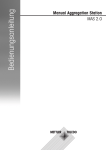Download Downloaden - PC-Topp
Transcript
1 B E N U T Z E R H A N D B U C H PC-Topp.NET © Neugebauer Rhapso GmbH Oktober 2014 Benutzerhandbuch PC-Topp.NET Version 14-1 2 Inhalt 1. Die PC-Topp.NET-Startseite 4 2. WPA WPA-Planung WPA-Planung (Web) Die Optimierung Interaktiv Planen Programmspeicher Programmspeicher anzeigen Programmspeicher WPA-Stundenplan WPA-Online-Verbindung Papierbestand Bogen bestellen Paletten-Etiketten drucken Verknüpfungen WPA 15 15 36 54 61 64 73 75 87 87 90 97 99 101 3. Verarbeitung Verarbeitungsplanung Verarbeitungspogramm drucken Verarbeitungsplanung (DOS) Maschinen-Stundenplan Anzeige Maschinen-Auslastung Leistungsdiagramme Zwischenlager Palettenbedarf Leistungsdiagramme Verknüpfungen Verarbeitung 102 102 133 134 139 143 153 158 166 168 168 4. Auftragsverwaltung Neueingabe Aufträge aufrufen nach Auftragsnummer Aufträge aufrufen nach Kunden Aufträge aufrufen nach Qualität Aufträge aufrufen nach Maschine Aufträge aufrufen nach Artikel Aufträge aufrufen nach Stanzwerkzeug Auftrag teilen Verkaufs-Terminal Paletten-Etiketten drucken Noch auf der WPA zu planende Bogenware Unterlieferte Aufträge In Rollenauftrag umwandeln Problem-Aufträge Kapazitätsreservierungen Verknüpfungen Aufträge 177 177 189 199 200 202 202 203 206 206 209 210 212 215 218 218 225 5. Service © Neugebauer Rhapso GmbH Oktober 2014 230 Benutzerhandbuch PC-Topp.NET Version 14-1 3 Nachricht schicken Datensicherung Verzeichnis der PC-Topp.NET-Stationen Reorganisation PC-Topp Fehler-Protokoll anzeigen Druckvorschau Benutzerkonfiguration Verknüpfungen Service 230 231 234 234 238 239 241 241 6. Einstellungen Papiersorten Qualitäten Optimierungsparameter WPA Verarbeitungsmaschinen Personalnummern Stillstandsgründe Abfallgründe Artikel Kapazitätsreservierungscodes Stanzwerkzeuge 246 246 248 251 255 259 274 283 290 291 294 294 7. Statistik Werksüberblick Produktionsberichte Andere Aktuelle Produktionsberichte Aufträge in Produktionsstatistik abrufen Produktionsziele Produktionsstatistik bearbeiten, Datentransfer 308 308 313 373 385 385 387 389 8. Verschiedenes Grafische Werksübersicht Detaillierte Werksübersicht Planungsübersicht 398 398 399 400 Lagerverwaltung 402 Dokumentation 403 Anhang Routinearbeiten in PC-Topp.NET Auftragsdatentransfer bei PC-Topp.NET Die Farben in der Verarbeitungsplanung Die Farben in der Verarbeitungsplanung von PC-Topp.NET Formeln für den Ausdruck von Palettenetiketten Index 404 405 406 408 411 413 416 © Neugebauer Rhapso GmbH Oktober 2014 Benutzerhandbuch PC-Topp.NET Version 14-1 1. Die PC-Topp.NET-Startseite Abb. 1.1: Die PC-Topp.NET-Startseite Die Startseite von PC-Topp.NET enthält eine Vielzahl von Informationen sowie zahlreiche Links, die zu den verschiedenen Funktionen von PC-Topp.NET führen: Von der WPAPlanung bis zu den Leistungs-Diagrammen. Durch einen einfachen Mausklick auf einen der angezeigten Links ganz oben (Start, Auftrag, WPA etc.) wird die entsprechende Seite geöffnet. Das Kontext-Menü Zieht man die Maus über die Menü-Optionen oben, dann öffnet sich ein Pop-Up zum Navigieren. Abb. 1.2 Die Startseite ist durch die Verteilung der Farben klar gegliedert, so dass die Orientierung jederzeit gewährleistet ist. © Neugebauer Rhapso GmbH Oktober 2014 4 Benutzerhandbuch PC-Topp.NET Version 14-1 Links Es gibt zwei Arten von Links, die sich in ihrer Funktion unterscheiden: Blaue Links führen zu HTML-Seiten Schwarze Links führen zu DOS-Programmen Nachricht schicken Mit PC-Topp.NET können Sie Nachrichten schicken und empfangen, die auf allen Seiten zu lesen sind. Mehr Informationen finden Sie im Kapitel „Service“, s. S. 230 Kleine Werksübersicht Das Informationsfenster rechts auf der PC-Topp.NET-Startseite zeigt auf einen Blick wesentliche Informationen zu den Produktionsdaten an. Abb. 1.3 1. Produktion heute: Die Anzeige enthält die Laufmeter, die Produktion in Tonnen, die geplante Dauer der aktuellen Produktion und die voraussichtliche Geschwindigkeit. Die Zahlen für PRODUKTION HEUTE können auf verschiedene Weise angezeigt werden: 0) für jede WPA (Standard, d.h. 1 Zeile für jede WPA) 1) alle WPAs zusammen (wie bisher) 2) beides (eine Zeile für jede WPA sowie eine Gesamt-Zeile). © Neugebauer Rhapso GmbH Oktober 2014 5 Benutzerhandbuch PC-Topp.NET Version 14-1 6 Diese Anzeigen können auf der Konfiguration-Seite festgelegt werden deren Link sich auf der Startseite unter der Werksübersicht befindet. Abb. 1.4 2. Neuer Produktionsplan: Die Anzeige enthält das voraussichtliche Produktionsende. Wenn Sie mit der linken Maustaste einen beliebigen Wert in dieser Zeile anklicken, wird der Programmspeicher angezeigt. 3. Aufträge heute: Die Anzeige enthält die Aufträge, die mit OTDATA zu PC-Topp.NET geschickt worden sind. Die Anzeige enthält die Anzahl der neuen, geänderten, gelöschten und fehlerhaften Aufträge. Für zusätzliche Informationen müssen Sie eine beliebige Auftragsnummer anklicken: Es wird das Protokoll angezeigt, es enthält u.a. Kommentare, warum bestimmte Aufträge nicht transferiert werden konnten (Anzeige in Rot). Abb. 1.5: Aufträge heute Der Auftragsdatentransfer umfasst eine Datenbank von Auftragsdaten, die alle neuen Aufträge sowie Änderungen und gelöschte Aufträge vom Hostsystem zu PC-Topp ©überträgt. Neugebauer Die erforderlichen Rhapso GmbH Felder sind Oktober im Record-Layout 2014 OTDATA festgelegt. Benutzerhandbuch PC-Topp.NET Version 14-1 7 4. Werksübersicht: Die Anzeige ermöglicht es, alle Verarbeitungsmaschinen auf einen Blick zu sehen. Die grüne Tabelle im Info-Fenster versorgt den Anwender mit den Details der Produktionsdaten. Die Produktionsdaten können nach verschiedenen Kriterien angezeigt werden. Sie können von einer Ansicht zur nächsten umschalten, indem Sie 1-5 oder „Weiter“ anklicken. Die Ansichten 1, 2 und 3 zeigen die Daten des laufenden Auftrags während die Ansichten 4 und 5 Informationen zur laufenden Schicht liefern. Die Daten des laufenden Auftrags in den Ansichten 1-3 Während Ansicht 1 die Auftragsnummer und den Kundennamen des laufenden Auftrags anzeigt, zeigt Ansicht 2 den Produktionsfortschritt in Bezug auf die aktuell produzierte Menge, die geplante Mange sowie die Geschwindigkeit an. Ansicht 3 zeigt die Produktionszahlen für das Rüsten, den Lauf und die gesamten Produktionsstunden des laufenden Auftrags an. Die Daten der laufenden Schicht in Ansicht 4 und 5 Ansicht 4 zeigt die Leistung, die Durchschnittsgeschwindigkeit und die Summenwerte der laufenden Schicht an. Die neue Ansicht 5 zeigt die Produktionsstunden für die laufende Schicht an, also die gesamte Rüstzeit, die Zeiten für Stillstand und Lauf sowie die Arbeitsstunden. Ansicht 1: Laufender Auftrag WPA Abb. 1.6 WPA Verarbeitung Programmnummer (2. Spalte) Auftragsnummer (2. Spalte) Qualität (3.Spalte) Kundenname (3. Spalte) Breite (4. Spalte) Ansicht 2: Fortschritt des laufenden Auftrags Diese Ansicht zeigt die produzierte Menge (2. Spalte), die Bestellmenge und die Geschwindigkeit an. © Neugebauer Rhapso GmbH Oktober 2014 Benutzerhandbuch PC-Topp.NET Version 14-1 8 WPA Abb. 1.7 WPA Verarbeitung Aktuelle Produktion (Laufmeter ) Aktuelle Produktion (Bogen) (produzierte Menge) Geplante Meter Geplante Bogen Aktuelle Geschwindigkeit (m/min) Aktuelle Geschwindigkeit (Bogen/h) Kleine Werksübersicht, (Ansicht 2): Wenn Sie bei einem Stillstand mit der Maus auf den Stillstandsgrund gehen (Text auf rotem Hintergrund), so erscheinen zusätzliche Informationen über die Produktion: Die „Produzierten Bogen“, die „Geplanten Bogen“ und die „Leistung“. WPA Abb. 1.8 Der Prozentsatz der Gesamtmenge (Produziert x von y (z%)) wird in einem Tooltip angezeigt. © Neugebauer Rhapso GmbH Oktober 2014 Benutzerhandbuch PC-Topp.NET Version 14-1 Ansicht 3: Leistung des laufenden Auftrags WPA Abb. 1.9 WPA Verarbeitung Leistung* Leistung während d. Rüstens Durchschnittsgeschwindigkeit (m/min) Leistung während der Laufzeit Gesamte produzierte Laufmeter Gesamte Leistung für diesen Auftrag Ansicht 4: Produktionszahlen der laufenden Schicht WPA Abb. 1.10 WPA Verarbeitung Leistung* Leistung Durchschnittsgeschwindigkeit. (m/min) Durchschnittsgeschwindigkeit (Bogen/ h) Gesamte produzierte Laufmeter Gesamte produzierte Bogen © Neugebauer Rhapso GmbH Oktober 2014 9 Benutzerhandbuch PC-Topp.NET Version 14-1 10 Ansicht 5: Produktion (Stunden) der laufenden Schicht WPA Abb. 1.11 WPA Verarbeitung Gesamte Rüstzeit (2. Spalte) Gesamte Stillstände (3. Spalte) Gesamte Stillstände (3. Spalte) Gesamte Laufzeit (4. Spalte) Gesamte Laufzeit (4. Spalte) Arbeitszeit (5. Spalte) Arbeitszeit (5. Spalte) Ansicht 6: Auswertung zur Ganzheitlichen Anlagen-Effizienz (OEE) Abb. 1.12 Hier werden die drei Faktoren angezeigt, deren Produkt die Wertschöpfung einer Anlage definiert: Verfügbarkeit Leistung Qualität Ihr Wertebereich liegt zwischen 0 und 1 oder zwischen 0 % und 100 %. 100% Leistung bedeutet, dass die tatsächliche Zeit für Rüsten und Lauf exakt den erwarteten Zeiten entspricht. © Neugebauer Rhapso GmbH Oktober 2014 Benutzerhandbuch PC-Topp.NET Version 14-1 11 Werte über 100% geben eine höhere Leistung an (200% würde z.B. bedeuten, dass die Produktion halb so lange dauert wie erwartet), Werte unter 100% bedeuten schlechte Leistung (50% würde bedeuten, dass die Produktion derselben Menge zweimal so lange dauert). Informationen zum Auftragsfortschritt Die kleine Werksübersicht stellt den Auftragsfortschritt mit zusätzlichen Details dar. Das Rüsten wird grafisch dargestellt: © Neugebauer Rhapso GmbH Oktober 2014 Benutzerhandbuch PC-Topp.NET Version 14-1 12 Start Rüsten Rüsten Während des Rüstens einer Maschine wird die erwartete Rüstzeit dunkelgelb gekennzeichnet; eine dünne hellgelbe Linie zeigt das Ende der erwarteten Rüstzeit an. Während des Rüstens Rüsten Zusammen mit dem Rüst-Fortschritt wird die dunkelgelbe Rüstzeit hellgelb. Rüsten länger als erwartet Rüsten Sobald sich die tatsächliche Rüstzeit über die erwartete Rüstzeit hinaus ausdehnt, wird die zusätzliche Zeit durch einen grünen gerasterten Bereich dargestellt. Rüsten beendet Der hellgrüne Bereich zeigt die tatsächliche Rüstzeit an. Seine Breite im Verhältnis zu der gelben Markierung für die erwartete Rüstzeit zeigt an, ob das Rüsten im erwarteten zeitlichen Rahmen liegt oder länger bzw. kürzer ist als erwartet. Der Auftragsfortschritt wird durch den dunkelgrünen Bereich sichtbar gemacht, der zusammen mit der wachsenden produzierten Stückzahl größer wird. Der Auftragsfortschritt wird gezeigt nach der Menge, wenn eine Maschine mit einem Maschinen-Terminal und einem Zähler ausgestattet ist. nach der Zeit, wenn eine Maschine entweder kein Maschinen-Terminal besitzt oder ein MaschinenTerminal, aber keinen Zähler Zusatzinformation Mit einem linken Mausklick können Sie Zusatzinformationen von bestimmten Feldern aus bekommen: Auftragsnummer Anzeige der Auftragsübersicht Maschinencode Kundenname Anzeige der Verarbeitungsplanung Anzeige „Aufträge nach Kunden“ Durch Anklicken von „+“ oder „-“ (rechts neben den einzelnen Überschriften) können die betreffenden Daten angezeigt oder ausgeblendet werden. © Neugebauer Rhapso GmbH Oktober 2014 Benutzerhandbuch PC-Topp.NET Version 14-1 13 Um neue Links hinzuzufügen, müssen Sie zum Konfigurations-Modus auf der Startseite gehen, d.h. klicken Sie auf den Link „Konfiguration“ unter dem Informations-Fenster. Druckvorschau Durch Anklicken des kleinen Druckersymbols oben rechts erscheint ein grünes Häkchen: Dokumente werden vor dem Ausdrucken auf dem Bildschirm angezeigt. Durch ein weiteres Anklicken wird das Druckersymbol grau: Dokumente werden nun gleich ausgedruckt, ohne vorherige Anzeige auf dem Bildschirm. Konfiguration Die Anzeige der Daten im Info-Fenster wird unter „Konfiguration“ festgelegt. (Anklicken des Links „Konfiguration“ unterhalb des Fensters). Hier können die verschiedenen Komponenten, die Sie im Info-Fenster sehen möchten, ausgewählt werden. Abb. 1.13: Konfiguration Verarbeitung © Neugebauer Rhapso GmbH Oktober 2014 Benutzerhandbuch PC-Topp.NET Version 14-1 Abb. 1.14: Auftrags-Konfiguration Werksübersicht Mit Anklicken von „Ansichten“ können Sie wählen zwischen der Anzeige von Auftragsnummer / Kundenname Produzierte Bogen / Bestellte Bogen / Geschwindigkeit Durchschnittliche Anzahl von Bogen pro Schicht Bestellte Bogen Stillstandsmeldungen PC-Topp.NET bietet die Möglichkeit, zwischen einem animierten Stillstandstext und einem normalen auszuwählen. Klicken Sie die entsprechende Auswahlmöglichkeit an. BenutzerKonfiguration ändern Der Link „Benutzerkonfiguration“ in der blauen Konfigurations-Box führt zu einem Eingabefenster, in dem Sie Passwort, Sprache und den Einlog-Modus ändern können (automatisch oder manuell). Vergessen Sie nicht zu speichern, wenn Sie Änderungen gemacht haben (Link „Konfiguration speichern“ oben links). Notbetrieb PC-Topp.NET läuft in einem Notbetrieb, sobald nicht mehr auf den PC-Topp-Server zugegriffen werden kann. Alle Links und HTML-Anzeigen sind deaktiviert, aber die Grundfunktionen werden mit Programmen im Textmodus aufrechterhalten. Auf der Start-Seite erscheint oben rechts eine Meldung, die die Situation erklärt. Mit F7 verschwindet die Nachricht und Sie können PC-Topp.NET neu starten. © Neugebauer Rhapso GmbH Oktober 2014 14 Benutzerhandbuch PC-Topp.NET Version 14-1 15 Meine Links / Hilfe Um zu wissen, welche Links zu Ihrem persönlichen MeineLinks hinzugefügt werden können, können Sie ein Hilfefenster öffnen, das die verschiedenen Links erklärt. 2. WPA WPA-Planung PC-Topp.NET WPA-Planung Die WPA-Planung kombiniert die beiden Planungsmethoden in PC-Topp: Die automatische Optimierung und die Interaktive Planung. Bei jedem Planungsschritt kann der Planer seine Ergebnisse ändern, d.h. er kann zu früheren Schritten zurückgehen und Alternativen suchen um bessere Lösungen zu finden - im Gegensatz zum klassischen Planungsprogramm, bei dem er sich im Voraus entscheiden musste, welche der beiden genannten Methoden er anwenden wollte. Wenn z.B. der Randbeschnitt zu groß ist, können Sie Ihre Auswahl ändern, indem Sie bestimmte Aufträge entmarkieren und neue Aufträge hinzufügen, oder Kombinationen löschen, um eine neue Auswahl während des Planungsprozesses zu starten. Damit das möglich ist, enthält die neue WPA-Planung auch Optionen, um neue Schnittlisten zu erstellen oder Kopien bereits existierender Listen. Start der PC-Topp.NET WPA-Planung Starten Sie die WPA-Planung, indem Sie den entsprechenden Link anklicken. Die Seite PLANUNG wird mit der zuletzt verwendeten Qualität angezeigt. Wenn Sie eine andere Qualität auswählen möchten, klicken Sie auf den vertikalen Balken „WPA-PLANUNG“. Wählen Sie die gewünschte Qualität aus und drücken Sie ENTER. © Neugebauer Rhapso GmbH Oktober 2014 Benutzerhandbuch PC-Topp.NET Version 14-1 16 Die Bildschirmansicht Das neue User-Interface zeigt die vier wichtigen Planungsschritte auf einem einzigen Bildschirm im Uhrzeigersinn, der Start ist die 1. Ansicht links oben. Der Anwender kann zwischen den Einzelansichten wechseln, ohne seine aktuelle Planung unterbrechen zu müssen. 1. Zu planende Aufträge 2. Auftragsauswahl 4. Ergebnis 3. Kombination auswählen Abb. 2.1 © Neugebauer Rhapso GmbH Oktober 2014 Benutzerhandbuch PC-Topp.NET Version 14-1 17 Die Ansichten Ansicht 1: ZU PLANENDE AUFTRÄGE: Liste aller ungeplanten Aufträge in der ausgewählten Qualität, markiert in den Standard-Prioritätsfarben von PC-Topp, die vom klassischen Programm her bekannt sind. Ansicht 2: AUFTRAGSAUSWAHL: Liste aller vom Planer ausgewählten Aufträge. Ansicht 3: MÖGLICHKEITEN FÜR: Liste der Aufträge, die Sie manuell optimieren möchten. Ansicht 4: ERGEBNIS: Anzeige des Planungsergebnisses, aktuelle Schnittliste. Der Planer muss dieser Abfolge von Planungsschritten nicht im Uhrzeigersinn folgen, Er kann auf jeder beliebigen der 4 Ansichten arbeiten, die Auswirkungen seiner Änderungen zeigen sich sofort auf den anderen Ansichten. Ansicht 1: Zu planende Aufträge Auf der Standard-Ansicht links oben sind die zu planenden Aufträge aufgelistet: Abb. 2.2 Alle Aufträge, die zu einer bestimmten Qualität gehören (hier: B 010) werden in der Spalte TERMIN nach Lieferdatum sortiert absteigend angezeigt. Hier beginnen Sie, Ihre Schnittliste zu erstellen, indem Sie festlegen, welche Aufträge Sie verplanen möchten. Die verschiedenen Farben der Aufträge (weiß, grau und blau) kommen von den Prioritäten, die mit dem Schieberegler auf der Seite WPA-Planung ausgewählt wurden. Im Header sehen Sie „0 Ergebnisse für Qualität B010“, d.h. der Planer beginnt mit einer neuen Liste. Abgesehen von den zwei folgenden Spalten ähnelt die Liste der Aufträge der in der klassischen Umgebung. Die blaue, gelbe oder graue Markierung in der Spalte „Verarbeitung“ bezieht sich auf den Planungsstatus: laufender, geplanter oder produzierter Auftrag. Die Spalte „Verarbeitung“ enthält zwei Werte: © Neugebauer Rhapso GmbH Oktober 2014 Benutzerhandbuch PC-Topp.NET Version 14-1 18 Links: der Code der folgenden Maschine Rechts: Die Anzahl der Tage, die der Auftrag im Zwischenlager sein wird. Diese Zahl bezieht sich auf das Planungsende, das nach dem letzten geplanten Programm am Ende des Programmspeichers angezeigt wird: Die frühestmögliche Zeit, um den nächsten Auftrag zu planen liegt, nach diesem Limit. Beispiel: 7t = 7 Tage. Die Spalte Qualität enthält nur dann Werte, wenn Qualitätsaufbesserungen vorhanden sind. Die Ergebnisse der Planung werden angezeigt oder ausgeblendet mit Anklicken des Icons oben rechts: Die Option „Neu“ Mit dieser Option können Sie eine neue, leere Schnittliste zu einem Ergebnis hinzufügen, so dass neu geplant werden kann. Abb. 2.3 Klicken Sie auf das „Hamburger Icon“ neben dem Button „Neu“: © Neugebauer Rhapso GmbH Oktober 2014 Benutzerhandbuch PC-Topp.NET Version 14-1 19 Abb. 2.4 Sie haben folgende Optionen zur Verfügung: Resultat kopieren Alle Resultate löschen RESULTAT KOPIEREN Diese Option wird verwendet, um Variationen bei der Planung zu finden. In bestimmten Situationen können Sie mit RESULTAT KOPIEREN eine Schnittliste kopieren (Ansicht 4), um mit Änderungen zu experimentieren wie z.B. verschiedenen Kombinationen, ohne die Original-Schnittliste zu verlieren – Sie können die Lösungen vergleichen und zum ursprünglichen Ergebnis zurückkehren, wenn nötig. Beispiel : Sie möchten noch mehr Varianten für die Schnittliste Nr.1 finden. Klicken Sie auf das Icon (im Header Ansicht 1, rechts) um die Optimierungsergebnisse anzuzeigen. Markieren Sie die gewünschte Liste, klicken Sie NEU an und dann KOPIEREN. Die Kopie der Schnittliste (Ergebnis Nr. 6) wird zur Liste der Ergebnisse hinzugefügt. © Neugebauer Rhapso GmbH Oktober 2014 Benutzerhandbuch PC-Topp.NET Version 14-1 20 Abb. 2.5 Zieht man die Maus über die kopierte Schnittliste, werden folgende Details angezeigt : Abb. 2.6 Nach dem Optimieren wird die Original-Schnittliste und die optimierte Kopie angezeigt, Sie können das Original auswählen oder die neue Lösung. Sie können Variationen mit weiteren Aufträgen der 2. Ansicht ausprobieren und eine mögliche Kombination auswählen, die dann auf der Ansicht 4 als neues Schnittlistenresultat angezeigt wird. Anschließend können beide Schnittlisten verglichen werden, um dann die beste auszuwählen. Option „Optimieren“ Durch Anklicken des Icons erscheint folgende Menü: © Neugebauer Rhapso GmbH Oktober 2014 Benutzerhandbuch PC-Topp.NET Version 14-1 21 Abb. 2.7 Der Planer wählt Aufträge aus, indem er ihnen manuell verschiedene Prioritäten zuordnet. Er kann auch Prioritäten ändern, die durch den Schieberegler eingestellt wurden. Die Optionen auf der „Auftragsauswahl“ werden dazu verwendet, um einem Auftrag eine Priorität zuzuordnen und um Aufträge zur Auswahlliste (Ansicht 2) hinzuzufügen. Die Aufträge von Ansicht 2 enthalten alle Aufträge von Ansicht 1 die in mittlerer oder niedriger Priorität markiert sind, d.h. nur weiße und blaue Aufträge, aber keine grauen. Auswahl der Aufträge Klicken sie auf den betreffenden Shortcut, um den gewünschten Auftrag zu markieren.. „M“ markiert den Auftrag weiß, d.h. diese Aufträge werden benötigt. „N“ markiert den Auftrag blau, dies betrifft die optionalen Aufträge, die als „Partner“ der Aufträge mit mittlerer Priorität verwendet werden können um eine Schnittliste zu verbessern. „* “ markiert einen Auftrag gemäß des Schiebereglers auf der Seite WPA-PLANUNG, diese Option dient dazu, die Originalansicht nach manuellen Änderungen wiederherzustellen. Verschiedenes „ / “ ändert die Priorität der Aufträge, (dringend – erhöht - niedrig etc.) so wie sie auf der Auftragsdatenansicht (s. S. 190). angezeigt wird. Das Ergebnis der Markierung der Aufträge ist auch im Header des 1. Bildschirms zu sehen, hier: 5 Aufträge mit mittlerer und 5 mit niedriger Priorität sind zu planen. Planungsstatus umschalten: Umschalten des Planungsstatus (angehalten oder nicht). Aufträge aufbessern und hinzufügen Mithilfe der Option UPGRADE / HINZUFÜGEN kann man neue Aufträge suchen und ihre Qualität auf die aktuell ausgewählte aufbessert. So können die Ergebnisse der Optimierung verbessert werden. © Neugebauer Rhapso GmbH Oktober 2014 Benutzerhandbuch PC-Topp.NET Version 14-1 22 Durch Anklicken von „U“ öffnet sich ein Fenster, das die Aufträge, die in Wellenart B verfügbar sind, anzeigt. Wählen Sie die Qualität, die Sie aufbessern wollen (hier: B 010K) mit dem Scrollbalken aus und klicken Sie darauf: Die Aufträge für diese Qualität werden im Fenster unten angezeigt. Abb. 2.8 © Neugebauer Rhapso GmbH Oktober 2014 Benutzerhandbuch PC-Topp.NET Version 14-1 23 Um Qualitätsaufbesserungen durchzuführen, muss man die gewünschten Aufträge im Fenster unten in der jeweiligen Priorität markieren („ m“ für mittel, „d“ für niedrig / optional). Die ausgewählten Aufträge werden in ihrer Priorität in der letzten Spalte addiert (hier: 4 benötigte Aufträge, 5 optionale). Klicken Sie auf den Button HINZUFÜGEN unten rechts um die betreffenden Aufträge hinzuzufügen. Affich. plus Abb. 2.9 Anschließend werden alle Aufträge in Ansicht 1 angezeigt, markiert mit einem kleinen Dreieck. in der Spalte „Upgrade“: Abb. 2.10 © Neugebauer Rhapso GmbH Oktober 2014 Benutzerhandbuch PC-Topp.NET Version 14-1 24 Tooltips liefern zusätzliche Informationen darüber, was sich in bezeug auf die Originalbreite und die Kosten geändert hat: Abb. 2.11 Abb. 2.12 Abb. 2.13 Anstatt die Aufträge manuell auszuwählen, können Sie auch auf den Button AUTO drücken: Die Aufträge werden in der letzten Spalte der betreffenden Qualität addiert. © Neugebauer Rhapso GmbH Oktober 2014 Benutzerhandbuch PC-Topp.NET Version 14-1 Abb. 2.14 ENTFERNEN FFACER Um Aufbesserungen zu entfernen, verwenden Sie die Optionen ENTFERNEN und ALLE ENTFERNEN. ENTFERNEN: ALLE ENTFERNEN: Aufbesserungen aller Qualitäten entfernen Alle Aufbesserungen einer Qualität entfernen © Neugebauer Rhapso GmbH Oktober 2014 25 Benutzerhandbuch PC-Topp.NET Version 14-1 26 Optimieren Nach einer Aufbesserung (falls notwendig) kann die automatische Optimierung gestartet werden. Klicken Sie auf die Schaltflläche „Optimieren“, um die automatische Optimierung. zu starten. Die Schnittliste, die aus der Optimierung resultiert, wird auf der Ansicht 4 angezeigt (s. S. 27). Mithilfe dieser Option optimiert das System automatisch Ihre Auftrags-Auswahl (wie mit der klassischen Automatischen Optimierung). Danach können Sie sich die Ergebnisse ansehen und entweder das übernehmen, was das System vorschlägt oder die eine oder andere Schnittliste manuell ändern. Die Ansichten 1, 2 und 4 nach der Optimierung: Ansicht 1 Die Resultate der Optimierung (hier : 11 Resultate) werden angezeigt. Abb. 2.15 Neben der Laufnummer werden graue Kreise angezeigt: Dunkelgrau: Erscheint nachdem auf die Schaltfläche OPTIMIEREN gedrückt wurde (neue Optimierung) Hellgrau: Nach der klassischen Optimierung Die alte und die neue Optimierung werden nacheinander ausgeführt. Beide Resultate werden angezeigt, damit der Planer sie vergleichen kann. © Neugebauer Rhapso GmbH Oktober 2014 Benutzerhandbuch PC-Topp.NET Version 14-1 27 Ansicht 2 Die Aufträge, die zu den jeweiligen Qualitäten gehören, werden in Ansicht 2 angezeigt. Das 1. Resultat (s. Ansicht 1) enthält die folgenden Aufträge: Abb. 2.16 Ansicht 4 Die möglichen Kombinationen für jedes Ergebnis der Schnittliste werden in Ansicht 4 angezeigt: Abb. 2.17 (Ansicht 3 ist leer, weil bis zu diesem Zeitpunkt keine manuelle Optimierung stattgefunden hat.) © Neugebauer Rhapso GmbH Oktober 2014 Benutzerhandbuch PC-Topp.NET Version 14-1 28 Von Ansicht 4 aus können Sie auf folgende Weise zu den anderen Ansichten wechseln: Ansicht WPA-Planung Durch Anklicken des vertikalen Balkens „WPA-Planung“ erscheint die Ansicht WPAPlanung (ohne Schieberegler). Die ausgewählte Qualität (B 010) ist markiert. Abb. 2.18 Sie können problemlos mit anderen Qualitäten experimentieren, um die Ergebnisse der automatischen Optimierung zu verbessern: Von dieser Ansicht aus können Sie nach oben und unten scrollen, um eine andere Qualität auszuwählen. Bei der Auswahl einer weiteren Qualität werden die Ansichten 2 und 4 sofort aktualisiert. Der Prozess der Optimierung wird neuberechnet und die Optimierungsergebnisse werden für die neue Qualität angezeigt. Um das WPA-Planungs-Fenster zu schließen, muss man auf den vertikalen blauen Balken rechts klicken. WPA-Definitionen Bei den WPA-Parametern (Seite EINSTELLUNGEN) werden zusätzliche Daten wie Tandem, Aufreißbänder etc. festgelegt. Papiercodes Jedem Papiercode kann eine bestimmte Farbe zugeordnet werden, z.B. Braun oder Weiß, was die unterschiedliche Abnutzung der Messer darstellt. Dies hilft dem Planer, Papiere mit ähnlicher Farbabstufung so zu planen, dass sie direkt hintereinander produziert werden. So lassen sich häufige Wechsel der Messer vermeiden. (Zuerst die weißen Papiere, dann die braunen etc.) © Neugebauer Rhapso GmbH Oktober 2014 Benutzerhandbuch PC-Topp.NET Version 14-1 29 Abb. 2.19 Um die Farben den Papiercodes zuzuordnen muss man einen bestimmten Papiercode auswählen (hier PC185), dann auf „Papier aktualisieren“ klicken und den gewünschten Papiercode auswählen Jeder Papiertyp hat seine eigene Farbe. Ansicht 2: Auftragsauswahl Abb. 2.20 Die Ansicht 2 zeigt die ausgewählten Aufträge an, so wie sie in Ansicht 1 markiert wurden (in blau oder weiß). Sie verschwinden von Ansicht 2, sobald die Markierungen auf Ansicht 1 gelöscht werden. © Neugebauer Rhapso GmbH Oktober 2014 Benutzerhandbuch PC-Topp.NET Version 14-1 30 Beim Auswählen eines Auftrags in Ansicht 2 werden seine Kombinationen auf Ansicht 3 angezeigt. Durch Anklicken des roten Icons wird der Auftrag von Ansicht 3 entfernt und auf Ansicht 4 angezeigt. Manuelle Zusammenstellung Nun können Sie manuell die Kombinationen auswählen, die Sie sich ansehen möchten, indem Sie auf das grüne „+“ klicken. Daraufhin erscheint die Schnittliste auf Ansicht 4. Ansicht 2 / Bedeutung der Icons Links (in der 1. und 2. Spalte) sind folgende Icons zu sehen: Markiert den nächsten zu planenden Auftrag, d.h. den Auftrag, der am schwierigsten zu kombinieren ist. Das System empfiehlt Ihnen, diesen Auftrag vor den unkomplizierteren Aufträgen zu planen. Ändert sich beim Ziehen des Mauszeigers in , durch Anklicken wird ein markierter Auftrag entmarkiert und somit von Ansicht 2 entfernt. (Der Auftrag erscheint dann wieder auf Ansicht 1, unmarkiert). Steht links kein entsprechendes Icon, kann der betreffende Auftrag nicht ausgewählt werden, weil er bereits in der Schnittliste steht. (wenn auch manchmal nur teilweise, s. Spalte „Rest“). Ein grünes Häkchen in der 1. Spalte sowie ein grüner Hintergrund weisen darauf hin, dass der Auftrag sich bereits vollständig verplant in der aktuellen Schnittliste befindet. Einstellungen Auf der Ansicht 2 können Sie durch Anklicken von „Einstellungen“ die verschiedenen Breiten und ihre Verfügbarkeit abrufen. Grau = nicht verfügbar für die Optimierung, (inaktiv); Weiß = verfügbar für die Optimierung (aktiv); Gelb = Sonderbreite. Sie können Breiten hinzufügen oder entfernen. Abb. 2.21 Weitere Parameter: Beim Anklicken von “Ändern“ erscheint die klassische Ansicht, in der Sie den Randbeschnitt und die Dauer des Laufs ändern können sowie Grenzen für Überproduktion und Toleranzwerte festlegen etc. © Neugebauer Rhapso GmbH Oktober 2014 Benutzerhandbuch PC-Topp.NET Version 14-1 31 Ansicht 3: Möglichkeiten für Nach Anklicken eines Auftrags auf dem 2. Bildschirm werden die möglichen Kombinationen auf Ansicht 3 angezeigt. So können Sie die Ergebnisse der Planung manuell ändern, z.B.: a) die Schnittliste manuell verbessern b) Ihre Schnittliste selbst erstellen und dann mithilfe des Systems noch mehr Lösungen finden. Beispiel: Bei Auswahl des Auftrags MAITRES VIGNERONS (s. rotes Icon) wird das Ergebnis unten auf dem 3. Bildschirm angezeigt: Mögliche Kombinationen für diesen Auftrag: Abb. 2.22 Die Spalte „Hier“ bedeutet: In dieser Kombination. Blaue Aufträge Blau markierte Aufträge sind optional, sie werden nur dann ausgewählt, wenn sich ein besseres Resultat erzielen lässt, wenn man sie mit weißen Aufträgen kombiniert. Wenn ein blauer Auftrag gestartet wurde (s. negativen Wert in der Spalte „%“ in Ansicht 3) muss er ausgewählt werden. Diese Aufträge werden in blau in Ansicht 4 angezeigt: Abb. 2.23 © Neugebauer Rhapso GmbH Oktober 2014 Benutzerhandbuch PC-Topp.NET Version 14-1 32 Was ist auf Ansicht 3 zu tun? Wählen Sie eine Kombination auf dem 3. Bildschirm aus und verschieben Sie sie auf den 4. Bildschirm, indem Sie auf das Symbol klicken (bzw. Doppelklick). Nun wird die ausgewählte Kombination auf dem 4. Bildschirm angezeigt und die anderen Kombinationen verschwinden vom 3. Bildschirm; Sie können den nächsten Auftrag planen, den das System vorschlägt. Anzeige der Breiten und des Trim: Breite: Die Anzeige kann alle Breiten enthalten oder nur die, die verwendet werden. Standard oder uneingeschränkt Der Randbeschnitt, der auf seiner Kombination resultiert, kann angezeigt auf verschiedene Weise angezeigt werden: uneingeschränkt oder mit einem bestimmten Grenzwert, z.B. 150, 200 etc. Die Einstellung „Benutzt“ kann nur dann angezeigt werden, wenn es Resultate in Ansicht 4 gibt. Tandem Der Buchstabe „ T “ auf Ansicht 3 bedeutet „Tandem“: Wenn es zu viele Riller gibt oder wenn die Abstände zwischen den Rillern zu klein sind, wird eine 2. Rillsektion verwendet. Ansicht 4: Ergebnis(se) Die Ergebnisse des Optimierungsprozesses (ob manuell oder automatisch erzielt) werden in Form einer Schnittliste.in Ansicht 4 angezeigt, Möglichkeiten, eine Schnittliste zu ändern: Wenn Sie mit den Kombinationen, die gefunden wurden, nicht zufrieden sind, können Sie Kombinationen entfernen: Beim Anklicken des Icons wird die betreffende Kombination wieder auf Ansicht 2 (Auftragsauswahl) angezeigt. Beim WiederAuswählen werden neue Vorschläge für den betreffenden Auftrag auf Ansicht 3 angezeigt. eine niedrige Priorität in eine hohe ändern und umgekehrt (Ansicht 1), so kann eine neue Kombination hinzugefügt werden die Option ERGEBNIS KOPIEREN (S. Fehler! Textmarke nicht definiert.) verwenden, um die aktuelle Schnittliste zu kopieren. Dies erlaubt Ihnen, Änderungen in der Kopie vorzunehmen und nach dem Vergleichen die bessere Lösung auszuwählen. So können Sie auch manuell ein Ergebnis ändern, ohne es erst in den Programmspeicher zu transferieren und danach wieder neu starten zu müssen (so wie in der klassischen Planung). © Neugebauer Rhapso GmbH Oktober 2014 Benutzerhandbuch PC-Topp.NET Version 14-1 33 Zusätzliche Planungsinformationen (Hilfe zur Auswahl einer Schnittliste) Icons: Auftrag unterliefert. Ein so markierter Auftrag kann nicht gelöscht werden, weil er bereits in der aktuellen Schnittliste verplant ist. Geplante Teilaufträge (Anzeige auf dem Header, hier: angefangener Auftrag mittlerer Priorität). Macht den Planer darauf aufmerksam, dass dieser Auftrag fertiggestellt werden muss. (Inaktiv: Grau). Verschiebt eine Kombination von Ansicht 4 zu Ansicht 2. so dass sie wieder verplant werden kann. Laufmeter ändern Paper Stock Klickt man einen Wert in der Spalte « m » kann man die Länge des Auftrags manuell ändern. Dies ist für die Kunden gedacht, die bei den produzierten Metern gerade Zahlen bevorzugen, sowie für Planungssituationen, in denen eine Erhöhung der produzierten Laufmeter zusätzliche Möglichkeiten Tooltip with Paper Stock in Detail: eröffnet, Aufträge miteinander zu kombinieren. Fig. 1! Papierbestand Breiten in Gelb : Ausreichender Bestand Breiten in Rot : Ungenügender Bestand Tooltip with Paper Stock in Detail: © Neugebauer Rhapso GmbH Oktober 2014 Benutzerhandbuch PC-Topp.NET Version 14-1 Kostenkalkulation Um einen Überblick über die Kosten zu erhalten drücken Sie auf folgendes Icon Ansicht: 34 in der 4. Abb. 2.24 Der Transfer Um die ausgewählte Kombination (grün markiert) in den Programmspeicher zu transferieren, klicken Sie auf „Transfer“. Das Ergebnis können Sie auf der Seite WPA-Planung sehen: Nach dem Transfer erhöht sich die Anzahl der Laufmeter im Programmspeicher, s. die markierten Werte: Abb. 2.25 © Neugebauer Rhapso GmbH Oktober 2014 Benutzerhandbuch PC-Topp.NET Version 14-1 35 20731m ² Abb. 2.26 Falls es noch angefangene Aufträge gibt, fragt PC-Topp vor dem Transfer, ob Sie den Rest aufheben oder den Auftrag als beendet erklären möchten. ProgrammspeicherAnsicht Nach dem Transfer wird eine Übersicht über die transferierten Programme angezeigt. Problematische Schnittlisten Beim Transfer von Schnittlisten, die aus irgendeinem Grund problematisch sind, erscheint eine Warnung (s. unten). Sie können weitermachen mit „Transfer“ oder mit „Abbrechen“ zur Schnittliste zurückehren: Abb. 2.27 Weitere Meldungen können sich beziehen auf: Läufe, die kürzer sind als die normale Minimallauflänge Läufe, deren Lauflänge angepasst werden muss. © Neugebauer Rhapso GmbH Oktober 2014 Benutzerhandbuch PC-Topp.NET Version 14-1 36 WPA-Planung (Web) PC-Topp kennt mehrere Methoden der WPA-Planung. Im Folgenden werden die Funktionen „Optimierung“ und die „Interaktive Planung“ thematisiert. Die Bildschirmansicht der WPA-Planung gibt einen Überblick über die Auslastung der WPA. Abb. 2.28 Der Bildschirm enthält die eigentliche Planungsansicht sowie eine blaue Toolbox links. Die Planungsansicht ist als Tabelle aufgebaut. Die kommenden Tage (und Wochen) sind wie in einem Kalender auf der x-Achse angeordnet. Die verschiedenen Qualitäten sind untereinander angeordnet, sie sind nach Wellenart sortiert. Die für die nächsten (zwei oder mehr) Wochen zu planenden Mengen sind in kleinen blauen und braunen Feldern dargestellt, die nach der Priorität der Aufträge den jeweiligen Tagen zugeordnet sind. (Die Prioritäten können oben auf dem blau/weiß /grauen Balken festgelegt werden). I. Allgemeines zur Planung Die Vorgehensweise: 1. Wählen Sie die Wellenart aus, die Sie verplanen möchten. (Oben in der Toolbox. Das Zeichen „!!“ weist darauf hin, dass die ausgewählte WPA diese Welle nicht produzieren kann). 2. Die Ansicht 2.2. zeigt die Ergebnisse der Automatischen Optimierung. Kritische Ergebnisse sind rot markiert. 3. Es wird empfohlen, zuerst die kritischen Ergebnisse zu bearbeiten. (In unserem Beispiel unten sind das die Qualitäten B 020 und B 020K). Andernfalls könnten die aufzubessernden Qualitäten in Originalmenge verplant werden und deshalb nicht mehr verfügbar sein. Grüne Ergebnisse können direkt in den Programmspeicher übertragen werden. Klicken Sie auf das Transfer-Icon auf dem ErgebnisScreen. © Neugebauer Rhapso GmbH Oktober 2014 Benutzerhandbuch PC-Topp.NET Version 14-1 37 Information zum Randbeschnitt Nach der Berechnung aller Qualitäten werden zusätzliche Informationen zum Randbeschnitt angezeigt, in % in Rot oder Grün abhängig von den entstehenden Kosten. Die Kosten einer Schnittliste kann z.B. durch Qualitätsaufbesserungen gestiegen sein Rot bedeutet: Der Randbeschnitt ist zu hoch. Beispiele: B 020 hat einen Randbeschnitt von 4,53 %, was viel zu hoch ist. Für die B 020K gibt es keine Kombination. Um mehr Informationen über C 030 zu bekommen klicken Sie bitte auf das rote Ergebnis. Es wird folgende Ansicht angezeigt: Abb. 2.29 Der rote Text weist darauf hin, warum dieser Auftrag Probleme machen wird. II. Optimierungsergebnisse manuell verbessern a. Drücken Sie den Knopf OPTIMIEREN (oder das Icon auf dem ersten WPAPlanungs-Bildschirm. Die Schnittlisten-Auswahl erscheint. (Diese Methode enthält verschiedene Auswahlmöglichkeiten, aber der Planer kann weniger Änderungen vornehmen als unter b), er kann lediglich die Laufmeter anpassen etc. © Neugebauer Rhapso GmbH Oktober 2014 Benutzerhandbuch PC-Topp.NET Version 14-1 b. Rote Ergebnisse können manuell angepasst werden, indem man auf die DOSOptimierung zurückgreift. Wechseln Sie zur DOS-Optimierung mit einem Klick auf den Qualitätscode (oder zur Interaktiven Planung mit Klick auf ), um mehr Alternativen in Bezug auf Auftragsauswahl, Kombinationen oder Papierbestand zu bekommen. (Ist nur dann sinnvoll, wenn die Optimierung keine akzeptablen Lösungen gefunden hat). Die Schnittlisten Nr. 2,3,4, und 6 sind mit blauen Zeichen markiert. Abb. 2.30 Die Bedeutung der Zeichen: "+" in Blau: Der Auftrag wird nicht fertig. "*" in Blau: Der Auftrag ist teilweise geplant "*" in Weiß: nicht geplant; der Auftrag wird evtl. gebraucht, ist aber nicht verfügbar. Das Symbol „*“ hat Priorität über „+“. Wählen Sie die gewünschte Schnittliste mit PGUP/PGDN und drücken Sie ENTER. Die Auftragskombinationen, die zur betreffenden Schnittliste gehören, werden angezeigt. © Neugebauer Rhapso GmbH Oktober 2014 38 Benutzerhandbuch PC-Topp.NET Version 14-1 39 Beispiel der Schnittliste Nr. 2: Abb. 2.31 Kombinationen 1-5: Aufträge mit niedriger und normaler Priorität werden kombiniert. Nr.6: Der SODEVA-Auftrag läuft allein. Nun können Sie analysieren, welche Schnittliste am günstigsten wäre: Überprüfen Sie die Kosten der verschiedenen Kombinationen (Option Kosten) Ändern Sie die Laufmeter, wenn nötig (Option Verändern) Überprüfen Sie den Papierbestand (Option Papierbestand) Steht ein „-“ - Zeichen neben einem Wert bedeutet das, dass die Kombination nicht fertig wird. (s. „57-“). Abb. 2.32 III. Weitere Möglichkeiten, die Optimierungsergebnisse zu verbessern: Die Verwendung von FormatänderungsStrategien wie Downgrades, Qualitätsänderungen und die Festlegung von minimalem und maximalem Randbeschnitt ist wichtig für eine effiziente Optimierung. a) Aufbessern: Das bedeutet, Aufträge anderer Qualitäten zur Auswahl hinzuzufügen - in einem weiteren Beispiel: B 020K zu B 030 C hinzufügen. Klicken Sie auf den Qualitätscode (1. WPA-Planungs-Bildschirm), hier: B 030C. © Neugebauer Rhapso GmbH Oktober 2014 Benutzerhandbuch PC-Topp.NET Version 14-1 Abb. 2.33 Um eine neue Qualität auszuwählen, geben Sie folgendes ein: ALT + F für „Fenster“ ALT + f für „öffnen (zusätzliche Qualität“ Wählen Sie die gewünschte Qualität (hier: B020K) mit PGUP/PGDN aus). Drücken Sie ENTER rben der Farben der Prioritäten Weiss Mittel Blau Niedrig Grau Wird nicht in naher Zukunft optimiert. Rot = hoch (sollte nur in besonderen Fällen vergeben werden). Abb. 2.34 Wählen Sie die Priorität der gewünschten Aufträge aus (s. Farben der Prioritäten links). „Markieren“ auswählen „Niedrige Priorität“ (= blau) auswählen; bitte achten Sie auf das Lieferdatum, nur Aufträge mit ähnlichem Lieferdatum sollten kombiniert werden). © Neugebauer Rhapso GmbH Oktober 2014 40 Benutzerhandbuch PC-Topp.NET Version 14-1 41 b) Website: Regler verwenden Regler Abb. 2.35 Sie können den Bereich, den eine Priorität umfasst (weiß, blau oder grau) vergrößern oder verkleinern, indem Sie den Regler mit der linken Maustaste in horizontaler Richtung ziehen. So können Sie festlegen, für wie viele Tage in der Zukunft Aufträge in Weiß ausgewählt werden (= mittlere Priorität) oder wie viele Tage Sie brauchen, um bessere Lösungen zu finden. Den Regler im blauen Bereich nach rechts ziehen bedeutet: Mehr Tage mit niedriger Priorität. NEUBERECHNEN: Neuberechnen macht nur dann Sinn, wenn in der Zwischenzeit Änderungen vorgenommen wurden. © Neugebauer Rhapso GmbH Oktober 2014 Benutzerhandbuch PC-Topp.NET Version 14-1 c) Prioritäten zuordnen (DOS) In der DOS-Optimierung werden die Prioritäten durch folgende Tastenkombinationen zugeordnet: ALT+h = Hoch; ALT+m = Mittel; ALT+d = Niedrig (s. Option OPTIMIERUNG – Qualität auswählen und Option MARKIEREN bestätigen. Auftragsdaten überprüfen (Während der Planung können Sie jederzeit die Auftragsübersicht aufrufen, um die Auftragsdaten zu überprüfen: Abb. 2.36 © Neugebauer Rhapso GmbH Oktober 2014 42 Benutzerhandbuch PC-Topp.NET Version 14-1 43 Festzulegende Parameter (s. Toolbox) Automatische Upgrades An / Aus Abb. 2.37 Ist das Feature „Automatische Upgrades = An / Aus“) aktiviert (s. Toolbox), können Aufträge in anderen Qualitäten zu den Aufträgen hinzugefügt werden, die für die Optimierung geplant sind, um das Resultat zu verbessern. Beim Starten der Optimierung findet das System automatisch die Qualitäten, die upgegradet werden können. Die Optimierung verwendet diese Aufträge nur dann, wenn es sinnvoll ist, d.h. wenn die besseren Optimierungsergebnisse die zusätzlich entstandenen Kosten durch das Upgrade rechtfertigen. Um welche Qualitäten es sich dabei handelt, können Sie selbst festlegen: Unter EINSTELLUNGEN / QUALITÄTEN können Sie eine Liste mit bis zu 10 der betreffenden Qualitäten anlegen. Allgemeines zur Optimierung Jedes Werk hat seine eigenen Optimierungsregeln. Manche jedoch gelten allgemein. Alle Aufträge beenden! In jedem Fall ist empfehlenswert, eine Lösung zu suchen, bei der eine Teilproduktion von Aufträgen vermieden wird. und außerdem: Das Hinzufügen von blauen Aufträgen kann zwar den Randbeschnitt verringern, aber mehr Zwischenlager verursachen. Format- und Papierwechsel sollten vermieden werden. Zusätzliche Features und Informationen Automatische Optimierung: Die Automatische Optimierung läuft automatisch ohne weiteren Tastendruck des Planers. Um die Ergebnisse zu sehen, klicken Sie bitte auf die grünen bzw. roten Ergebnis-Werte. Kundenaufträge finden Abb. 2.38 Bitte geben Sie den Namen des gewünschten Kunden oder einen Teil davon ein (s. Option in der Toolbox). Ein Pop-up-Fenster öffnet sich, bitte wählen Sie den Kunden aus. Nun werden die Qualitäten und die Tagesaufträge des Kunden in Grün angezeigt. © Neugebauer Rhapso GmbH Oktober 2014 Benutzerhandbuch PC-Topp.NET Version 14-1 44 Abb. 2.39 Nach der Auswahl des gewünschten Kunden wird dessen Name oben in der Toolbox blinkend angezeigt, d.h., dass er zurzeit aktiv ist. In der Auftragsliste, die erscheint, wenn ein beliebiger Tag des Programms angeklickt wird, werden die Auftragsnummer und der Kundenname ebenfalls grün markiert (s. Abb. unten): Abb. 2.40 In der Toolbox können Sie zwischen der Anzeige von Nur grüne Qualitäten oder Alle Qualitäten anzeigen wählen. Die Standardeinstellung Alle Qualitäten anzeigen wird für jeden Anwender gespeichert, dies bleibt auch dann bestehen, wenn Sie die Seite verlassen und später einen anderen Kunden suchen. © Neugebauer Rhapso GmbH Oktober 2014 Benutzerhandbuch PC-Topp.NET Version 14-1 45 Zeichen und Symbole Die folgenden Icons fassen Informationen zur Optimierung zusammen. Qualität deaktiviert, d.h. für diese Qualitäten ist eine Optimierung nicht empfehlenswert. Es wurden keine Ergebnisse gefunden, d.h. es gibt nur einen Auftrag oder nur eine Kombination. Bei dieser Optimierung bleiben Aufträge mittlerer Priorität übrig. Optimierung führt zu teilverplanten Aufträge mit niedriger Priorität Aufträge, die Spezialriller oder Aufreissbänder benötigen. PC-Topp verarbeitet 2 Arten von Aufträgen: Bogenware, d.h. Produktion von Bogen ohne Verarbeitung. Aufträge, die in die Verarbeitung gehen, nachdem sie auf der WPA produziert sind (ohne spezielle Markierung) Gemischte Programme, bei denen diese beiden Arten kombiniert sind, haben eine kleine rote Markierung rechts oben. Werte in Rot: Am fraglichen Tag ist nur Bogenware für die betreffende Qualität verfügbar. Standard-Code Abb. 2.41 Sie können einen „Standard-Code“ für die Optimierung definieren. (Blank = keine Spezifizierung). Dieser Optimierungscode wird benötigt, wenn Sie spezielle Anforderungen haben, wie z.B. einen Kurzquerschneider o.ä. Noch zu produzieren Programme im Programmspeicher, die noch produziert werden müssen, sind gelb markiert (1. WPA-Planungs-Ansicht). © Neugebauer Rhapso GmbH Oktober 2014 Benutzerhandbuch PC-Topp.NET Version 14-1 46 Abb. 2.42 Grau auf hellgelb = nichtnummeriertes Programm (ohne Startzeit). 11 Weiße Zahl auf dunkelgelb = nummeriertes Programm (mit Startzeit). 6 Abb. 2.43 Programme zurückholen Um Ihre Programme neu zu planen, müssen Sie sie aus dem Programmspeicher zurückholen. Bitte markieren Sie die gewünschten Programme und drücken Sie ZURÜCKHOLEN. Manuelle Planung Ihrer Programme Klicken Sie auf den Link PROGRAMMSPEICHER (DOS), Option REIHENFOLGE. Nach Auswahl der gewünschten Schnittliste können Sie die WPA durch manuelle Anpassung der Programme planen: Dazu müssen neue Startzeiten vergeben werden. Sie können planen mithilfe von: + (Nach Unten), - (Nach Oben) und * (Zum Cursor) planen. © Neugebauer Rhapso GmbH Oktober 2014 Benutzerhandbuch PC-Topp.NET Version 14-1 47 Der Planungsstatus Der kleine Balken über dem Regler links zeigt den Planungsstatus der WPA an. Die Farben der verschiedenen Bereiche: GELB: Nach der Nummerierung einer gewissen Anzahl von Programmen im DOSProgrammspeicher wird die Option TRANSFER gestartet der dunkelgelbe Bereich auf dem Balken ändert seine Größe: Je mehr nummerierte Programme es gibt, desto schmaler wird der dunkelgelbe Bereich. GRAU: Es existiert mindestens 1 nicht nummeriertes Programm. Aufträge und Auslastung Um die Aufträge „hinter“ den Auslastungsmengen zu sehen, klicken Sie einfach auf das jeweilige Feld. Eine Liste von Aufträgen wird angezeigt, die zu der ausgewählten Qualität an einem bestimmten Tag gehört. Abb. 2.44 Zahlen auf braunem Untergrund (hier: Auftrag AUBERY) kennzeichnen Bogenware, die nicht zur Verarbeitung geht. © Neugebauer Rhapso GmbH Oktober 2014 Benutzerhandbuch PC-Topp.NET Version 14-1 Vorhergehende Tage anzeigen Abb. 2.45 Über den neuen Link „Vorhergehende Tage anzeigen“ kann man von der Anzeige eines Tages zur Anzeige mehrerer Tage wechseln. Mit F5 wird diese Funktion wieder ausgeschaltet. Exakte Kalkulation bei der Optimierung Abb. 2.46 Nummeriertes Programm 4999 in B 020B (angezeigt in Weiß): 2.11 x 7603 = 16042 m² gerundet auf 16 (s. blauer Pfeil Abb. unten) © Neugebauer Rhapso GmbH Oktober 2014 48 Benutzerhandbuch PC-Topp.NET Version 14-1 Nicht nummeriertes Programm in B 008 (angezeigt in Weiß): 2.21 x 1609 = 3555.89 m² 2.11 x 4934 = 10410.74 m² 2.01 x 6059 = 12178.59 m² © Neugebauer Rhapso GmbH Oktober 2014 49 Benutzerhandbuch PC-Topp.NET Version 14-1 Summe 26145.22 m² gerundet auf 26 (s. schwarzer Pfeil Abb. unten) Abb. 2.47 Der Rest Der Rest, also der Teil eines Auftrags, der noch zu planen ist, wird auf dem Bildschirm Auftragsübersicht nach Nummerierung der Programme unten rechts in pink angezeigt. Beispiel der Anzeige des Rests, Auftragsnummer 621027: © Neugebauer Rhapso GmbH Oktober 2014 50 Benutzerhandbuch PC-Topp.NET Version 14-1 Abb. 2.48 Auf der Auftragsliste wird der Rest ebenfalls in Pink angezeigt: Abb. 2.49 © Neugebauer Rhapso GmbH Oktober 2014 51 Benutzerhandbuch PC-Topp.NET Version 14-1 52 Option Papierbestand Hier wird die Liste der ausgewählten Breiten angezeigt sowie der verfügbare und verplante Bestand für jeden Papiercode. Während der Optimierung kann der Papierbestand einer bestimmten Qualität überprüft werden. Das System berechnet den verfügbaren Bestand zum Zeitpunkt der Optimierung, indem es den realen Bestand, den realen Verbrauch und den voraussichtlichen Verbrauch berücksichtigt, also die Aufträge, die im Programmspeicher stehen. Um das Ergebnis der Überprüfung anzuzeigen, aktivieren Sie die Option PAPIERBESTAND mit ALT + P. Hier der gefundene Bestand: Abb. 2.50 Die angezeigten Daten: Die Papiercodes der ausgewählten Qualität Der Bedarf (in Klammern) jeder Papiersorte in Tonnen für die ausgewählten Aufträge. Dieser Wert ist gleich 0, wenn kein Auftrag ausgewählt ist. Für jede Papiersorte das verfügbare Gewicht, das auf Lager ist (= realer Papierbestand abzüglich Verbrauch bzw. verfügbarer Bestand). Weitere Optionen unter Papierbestand AUSWAHL: Folgende Anzeige-Optionen stehen zur Verfügung: Breiten mit ausreichendem Bestand; Breiten mit Bestand (auch unter 100 %); alle Breiten mit Bestand. UMSCHALTEN: Wechsel zwischen der Anzeige der Werte des Brutto-Bestands an einem bestimmten Datum und dem verfügbaren Bestand. PAPIER: Eingabe des Papiercodes (Blättern mit PGUP/PGDN). Nach der Überprüfung des Papierbestands und der Auswahl der Breiten werden dann die Aufträge ausgewählt, die optimiert werden sollen. Sie werden mit ALT + A aufgelistet. Wenn Sie die Aufträge bereits vor der Überprüfung des Papierbestands ausgewählt haben, können Sie die Optimierung gleich mit ALT + S starten. Mit PC-Topp.NET können Sie den Bestand einer Papiersorte auch unabhängig von der laufenden Qualität abrufen. So können Sie die Möglichkeit prüfen, eine vorhandene Papiersorte zu ersetzen, deren Bestand nicht ausreicht. Um einen neuen Code anzuzeigen, aktivieren © Neugebauer Rhapso GmbH Oktober 2014 Benutzerhandbuch PC-Topp.NET Version 14-1 53 Sie die Option mit ALT + P, geben Sie den gewünschten Code ein und bestätigen Sie mit ALT + E. Informationen zum Papierbestand Für Kunden, die mit dem Programm Papierbestand arbeiten, wird der aktuelle Bestand sichtbar, wenn man die Maus über den jeweiligen Qualitätscode zieht: Ein Tooltip liefert Informationen zum Papierbestand. Abb. 2.51 ► Mehr Informationen zum Papierbestand finden Sie auf Seite 90. Die Angaben unten auf dem Bildschirm Abb. 2.52 Die Anzahl der ausgewählten Aufträge in den folgenden Kategorien: Hohe Priorität (rot), mittlere Priorität (weiß) und niedrige Priorität (blau) Qualitätscode und WPA-Code / Variante Die ausgewählten Breiten. Bei großen Breiten werden sie anstatt in mm in cm angezeigt. Weitere Einstellungen: Einheiten Maschinenauslastung ändern Abb. 2.53 Um die Einheiten der Maschinenauslastung zu ändern, können Sie zwischen Stunden, Tonnen, oder m² umschalten. (Die Werte sind gerundet: „0“ kann einen Wert von 0 bis 0.5 annehmen). Anzeige aktualisieren Die Option ANZEIGE AKTUALISIEREN bietet 3 Möglichkeiten, die Daten in PC-Topp.NET nach dem Öffnen einer Seite zu aktualisieren. Abb. 2.54 © Neugebauer Rhapso GmbH Oktober 2014 Benutzerhandbuch PC-Topp.NET Version 14-1 54 NEUE DATEN erlaubt manuelle Updates, wenn der Anwender kürzlich erfolgte Änderungen an den Daten sehen möchte, obwohl er ein Intervall für die Aktualisierung festgelegt hat.(Der Knopf NEUE DATEN wird rot und fängt an zu blinken, wenn das Programm neue Daten innerhalb des voreingestellten Zeitabschnitts gefunden hat). HALTEN FÜR [X] MIN hilft dem Anwender, versehentliche Änderungen zu vermeiden, indem feste Intervalle für die Updates definiert werden: Die Anzeige wird nicht aktualisiert, bevor der festgelegte Zeitraum vorbei ist, selbst wenn Daten in der Zwischenzeit geändert werden. Die Länge des Intervalls kann in Minuten eingegeben werden (Standard), der Wert kann als ganze Zahl oder als Dezimalzahl eingegeben werden). (Die Anzeige enthält bis zu 75 Zeilen.) Die Optimierung Die klassische PC-Topp-Optimierung berechnet mögliche Kombinationen verschiedener Breiten und schlägt die besten davon für den Transfer zur WPA vor. Die auf der WPA geplanten Aufträge werden entsprechend ihrer speziellen Eigenschaften optimiert. Ein Optimierungsvorgang kann durch verschiedene Kombinationen von Arbeitsbreiten mehrere Resultate liefern. Dabei werden selbstverständlich die technischen Voraussetzungen der WPA berücksichtigt, wie z.B. die maximale Haulänge der Querschneider oder die maximale Anzahl der Riller. Ziel ist es, ein WPA-Programm zu erstellen, das der bereits vorhandenen Planung für die Weiterverarbeitung bzw. den Versand entspricht und sich mit möglichst niedrigen Produktionskosten realisieren lässt. Es erfolgt muss also eine perfekte Abstimmung von WPA-Plan und Verarbeitungsplan erfolgen. Der Planer muss die Breiten manuell auswählen. Es werden nur die Breiten, für die genug Papier auf Lager ist, vorgeschlagen. Formatänderungen Wichtig für eine effektive Optimierung ist die Anwendung von Formatänderungs-Strategien. Dazu gehören z.B. Abwertungen, die Angabe des maximalen bzw. minimalen Randbeschnitts, Qualitätsänderungen etc. Diese Faktoren werden genauer unter „Einstellungen“ (Abschnitt „Optimierungsparameter“ beschrieben). Die einzelnen Abschnitte der Optimierung: 1. Auswahl der Papierzusammensetzung bzw. Qualität 2. Auswahl der Aufträge (nach Verarbeitungsplan) 3. Auswahl der Breiten und anderer Parameter 4. Auswahl der Schnittlisten 1. Auswahl der Papierzusammensetzung Nach Anklicken von „Optimierung“ wird zuerst die gewünschte Qualität ausgewählt, in der die Aufträge optimiert werden sollen. (Blättern durch die Qualitäten mit PGUP / PGDN). © Neugebauer Rhapso GmbH Oktober 2014 Benutzerhandbuch PC-Topp.NET Version 14-1 55 OPTION QUALITÄTSLISTE Abb. 2.55 Mit ALT + Q wird eine Qualitätsliste angezeigt. Sie zeigt, für welche Qualität Aufträge zu optimieren sind. (ALT + Q ist gleichbedeutend mit STRG+ PGUP / PGDN, dabei werden alle vorhandenen Qualitäten nach zu optimierenden Aufträgen durchsucht). Die Symbole am linken Rand zeigen den Zusammenhang mit der Verarbeitungsplanung auf. Ihre Bedeutung: >> Der Auftrag ist von der Verarbeitung her noch nicht vorgeplant, es existiert nur der WPA-Termin. Der Auftrag ist auf einer Verarbeitungsmaschine bereits vorgeplant. Nach der Auswahl können mit der Eingabe von „*“ die Aufträge angezeigt werden, die vom Verarbeitungsplan her gebraucht werden. 2. Die Auswahl der Aufträge Nach der Auswahl der WPA-Parameter wie z.B. Papierzusammensetzung, Papiercode und WPA-Code werden die zugehörigen Aufträge am Bildschirm angezeigt. Zu den angezeigten Auftragsdaten gehören die Zeiten, zu denen die Aufträge auf der ersten Verarbeitungsmaschine geplant sind sowie der Maschinencode. Die Aufträge werden nach Lieferdatum aufsteigend sortiert dargestellt, also nach dem Zeitpunkt, wann der jeweilige Auftrag benötigt wird. © Neugebauer Rhapso GmbH Oktober 2014 Benutzerhandbuch PC-Topp.NET Version 14-1 56 OPTION AUFTRÄGE Zeigt die Auswahl der Aufträge an. Abb. 2.56 PC-Topp.NET zeigt hier zeilenweise die Aufträge an, die in der ausgewählten Qualität optimiert werden sollen. Mit STRG+ UNTEN bzw. STRG + OBEN können die geplanten oder produzierten Aufträge der nächsten bzw. vorigen Qualität abgerufen werden. Die zu optimierenden Aufträge sind von den Aufträgen einer anderen Qualität durch eine Linie getrennt. Die Suche nach vorgeplanten (weiß markierten) Aufträgen erfolgt mit STRG PGUP / STRG PGDN, damit springt der Cursor auf den nächsten bzw. vorherigen vorgeplanten Auftrag. (Entspricht der Option: ANDERE QUALITÄT NACH VERARBEITUNG / WPA-TERMIN). Die Auftragsdaten Der Qualitätscode und seine Bezeichnung Die Auftragsnummer Der Kundenname WPA-Hinweise (sie werden bei den generellen Auftragsdaten erfasst) Spezielle Papiercodes für besondere Qualitäten (kein Standard) Die Nummer der ersten Verarbeitungsmaschine, die geplante Startzeit des Auftrags auf dieser Maschine und der Liefertermin Der Liefertermin des Auftrags und das Datum der Verarbeitung Das Format der Bogen Die Menge, die noch auf der WPA zu optimieren ist und die Gesamtzahl der Nutzen (die Anzahl der Aufträge, die nebeneinander auf einer Breite produziert werden können). Diese Menge kann mit = gekennzeichnet sein, was bedeutet, dass der Auftrag teilweise auf der WPA geplant oder produziert ist. Im unteren Teil des Bildschirms finden Sie folgende Angaben: © Neugebauer Rhapso GmbH Oktober 2014 Benutzerhandbuch PC-Topp.NET Version 14-1 57 Abb. 2.57 Die Anzahl der ausgewählten Aufträge in den folgenden Kategorien: Hohe Priorität (rot), mittlere Priorität (weiß) und niedrige Priorität (blau) Qualitätscode und WPA-Code / Variante Die ausgewählten Breiten. Bei großen Breiten werden sie anstatt in mm in cm angezeigt. Abschnitt auslassen Im Folgenden finden Sie Informationen zur Auftragsauswahl, wie z.B. das Ändern der Auswahl etc. Wenn Sie gleich mit der Optimierung weitermachen möchten, gehen Sie bitte auf Seite 59. FENSTER Die zu dieser Option gehörenden Aktionen: ÖFFNEN (ZUSÄTZLICHE QUALITÄT): Öffnet ein neues Fenster mit weiteren Qualitäten, die zur Qualitätsaufbesserung ausgewählt werden können. Die Auswahl der Aufträge kann in allen geöffneten Fenstern erfolgen. Durch das Markieren eines Auftrags in einem anderen Fenster können Qualitätsaufbesserungen leicht durchgeführt werden. Sie können mehrere Fenster mit mehreren Qualitäten öffnen, begrenzt wird dies nur durch die Größe des Bildschirms. Hier ein Beispiel mit drei Qualitätsfenstern: Abb. 2.58 Mit der TAB-Taste wechseln Sie von einem Fenster zum anderen. Mit den Pfeiltasten oder PGUP und PGDN können Sie in den Auftragslisten zeilen- oder seitenweise nach oben und unten blättern. FENSTER ÖFFNEN (ALLE MARKIERTEN AUFTRÄGE): Ermöglicht die Anzeige der ausgewählten Aufträge in sämtlichen Qualitäten. © Neugebauer Rhapso GmbH Oktober 2014 Benutzerhandbuch PC-Topp.NET Version 14-1 58 FENSTER ÖFFNEN (ALLE QUALITÄTEN, DIE MARKIERTE AUFTRÄGE ENTHALTEN): Öffnet alle betreffenden Fenster. Die Anordnung der ausgewählten Aufträge bleibt bestehen: PCTopp.NET merkt sich Ihre letzte Auswahl: Wenn Sie die Optimierung verlassen und später wiederaufnehmen, müssen Sie nicht noch einmal auswählen. AUFTRAG IN FENSTER HOLEN: Einfügen eines beliebigen Auftrags ins aktive Fenster durch die Eingabe seiner Auftragsnummer. Diese Aktion wird mit „ + “ durchgeführt SCHLIESSEN: Schließt das aktive (markierte) Fenster. ALLE SCHLIESSEN: Schließt alle Fenster. Entspricht ESC. BLÄTTERN DURCH QUALITÄTEN: ALT + PGDN zeigt die Aufträge der nächsten zu optimierenden Qualität an, ALT + PGUP die der vorherigen Qualität. FENSTERGRÖSSE ÄNDERN: Mit ALT und den Pfeiltasten können Sie die Größe des aktiven Fensters ändern. WECHSELN DES FENSTERS: Mit TAB und SHIFT + TAB kommen Sie zum nächsten Fenster und wieder zurück. MARKIEREN Hier erfolgt die Auswahl der Aufträge für die Optimierung. Es besteht die Möglichkeit, automatisch oder manuell zu markieren. Das automatische Markieren richtet sich nach dem Verarbeitungsplan (Eingabe von <*>), bzw. Bedarf auf der WPA (Eingabe „t“). Manuell wird nach der Priorität im Werk markiert. Die zugehörigen Aktionen: PRIORITÄTEN: Markieren der Aufträge nach Prioritäten für die Optimierung. Es gibt drei Kategorien: HOCH, MITTEL und NIEDRIG. Sie können die Prioritäten direkt per Tastatur vergeben, indem Sie den gewünschten Auftrag mit dem Cursor markieren und den entsprechenden Buchstaben eingeben: H für HOCH, M oder EINFG für MITTEL und D für NIEDRIG. Die Priorität HOCH sollte nur in besonderen Fällen vergeben werden. Die Farben der Prioritäten: bedeutet niedrige Priorität. Der Auftrag wird nur dann ausgewählt, wenn er sehr gut in den Verarbeitungsplan passt. BLAU WEIß bedeutet normale Priorität, der Auftrag wird im allgemeinen fertig produziert. ROT bedeutet hohe Priorität, der Auftrag wird auf jeden Fall ausgewählt, auch bei hohem Randbeschnitt oder anderen ungünstigen Faktoren. MARKIERUNG LÖSCHEN: Hebt die Markierung des gerade markierten Auftrags auf. ALLE MARKIERUNGEN LÖSCHEN: Hebt sämtliche Markierungen auf. AUTOMATISCH MARKIEREN: Es gibt zwei Wahlmöglichkeiten: Die Auswahl der Aufträge nach der Planung auf den Verarbeitungsmaschinen und die Auswahl der Aufträge nach dem voraussichtlichen Start auf der WPA. Die zweite Option basiert auf den Parametern in PC-Topp.NET, die den Zeitraum der auszuwählenden Aufträge festlegen. (Mithilfe der Parameter können Sie die Anzahl der verplanten Tage in die Zukunft hinein festlegen. Es werden dann die Aufträge ausgewählt, deren voraussichtlicher Startzeitpunkt auf der WPA in diesem Zeitraum liegt). Die erste Option lässt sich direkt mit „ * “ starten und die zweite mit „ t “. ANDERE QUALITÄT NACH VERARBEITUNG / WPA-TERMIN: Nächste (STRG UNTEN), vorherige (STRG OBEN). © Neugebauer Rhapso GmbH Oktober 2014 Benutzerhandbuch PC-Topp.NET Version 14-1 59 ABRUF Mit dieser Option werden die Auftragsdaten im Detail angezeigt. Um diese Daten abzurufen, markieren Sie sie mit den Pfeiltasten und drücken ALT + A. Sie können die Daten ändern und auch löschen. ? Hier erfolgt die Anzeige der Detail-Daten eines beliebigen Auftrags durch die Eingabe der betreffenden Auftragsnummer. Die angezeigten Auftragsdaten können geändert werden. 3. Auswahl der Breiten und anderer Parameter Um die Breiten und andere Parameter festzulegen (wie z.B. den maximalen Randbeschnitt oder Formatänderungen) aktivieren Sie die Option BREITEN / PARAMETER. OPTION BREITEN / PARAMETER Hier sehen Sie den zugehörigen Bildschirm: Abb. 2.59 Hier werden die Breiten für die Optimierung ausgewählt. Das System zeigt eine Liste der Breiten an, die für diesen WPA-Code zur Verfügung stehen. Diese Liste steht bei den WPAParametern. Die Breiten, die entsprechend der Parameter aktiv sind, werden in Weiß dargestellt. Um Breiten für die Optimierung hinzuzufügen oder zu entfernen, verwenden Sie die Option BREITENWAHL (ALT + B). Die Optionen unter BREITENWAHL ARBEITSBREITE VERWENDEN / STANDARDBREITE: Die Optimierung differenziert in Standard- und Sonderbreiten. Durch die Option BREITEN / PARAMETER lässt sich festlegen, welche Breiten Standard- bzw. bevorzugte Breiten sein sollen. Bei Standardbreiten entstehen keine Kosten für Formatwechsel; im Gegensatz zu den Sonderbreiten (z.B. Formate, die nur manuell zu handhaben sind, wie etwa 1,35 m), daher ist die überwiegende Verwendung von Standardbreiten ein wichtiges Ziel der Optimierung. Mit Hilfe dieser Option wird die mit dem Cursor markierte Breite ausgewählt und für die Optimierung zur Verfügung gestellt. Die Breite wird dann in Weiß anstatt in Grau angezeigt. Die Option lässt sich direkt mit der EINFG-Taste aktivieren. © Neugebauer Rhapso GmbH Oktober 2014 Benutzerhandbuch PC-Topp.NET Version 14-1 60 ARBEITSBREITE VERWENDEN / SONDERBREITE: Wählt die mit dem Cursor markierte Breite aus und stellt sie so für die Optimierung zur Verfügung. Die Breite wird daraufhin in Gelb anstatt in Grau angezeigt. Diese Option lässt sich direkt mit der EINFG-Taste aktivieren. ARBEITSBREITE NICHT VERWENDEN / MARKIERUNG LÖSCHEN: Macht die Auswahl einer Breite rückgängig. Die Breite wird dann in Grau anstatt in Weiß bzw. Gelb angezeigt. Diese Option lässt sich direkt durch die ENTF-Taste aktivieren. AUTOMATISCHE WAHL VON ARBEITSBREITEN: Es gibt folgende Auswahlmöglichkeiten: Breiten mit ausreichendem Bestand Breiten mit Bestand (auch unter 100%) ABRUF: Anzeige der verschiedenen Auftragsdaten. HINZUFÜGEN: Mit dieser Option kann eine neue Breite festgelegt werden, die noch nicht unter den WPA-Parametern existiert. LÖSCHEN: Löscht eine Breite von der Liste. Auswahl der gewünschten Parameter Zu den Faktoren, die die Optimierung steuern, gehören neben der Papierbreite noch die Parameter Maximaler Randbeschnitt, Automatische Formatänderungen und Zeitlimit (sie werden unter der Option BREITENWAHL angezeigt). MAX.TRIM: Hier kann ein maximaler Randbeschnitt festgelegt werden. FORMATÄNDERUNGEN: Sie können PC-Topp.NET veranlassen, während der Optimierung bei bestimmten Aufträgen automatisch das Format zu wechseln. Dazu muss das entsprechende Feld bei den Parametern markiert werden. Gehen Sie mit dem Cursor auf dieses Feld und betätigen Sie die Leertaste, um die Option zu aktivieren (und entsprechend wieder zu deaktivieren). OPTIMIERUNG BEENDEN NACH....: Hier können Sie ein Zeitlimit (in Sekunden) eingeben, das bestimmt, wie lange die Optimierung höchstens dauern soll. Sie können ein zusätzliches Zeitlimit (in Sekunden) eingeben, damit PC-Topp.NET noch mehr Lösungen für die Optimierung finden kann. Das Programm schlägt alle möglichen Lösungen vor, die innerhalb dieses Zeitraums gefunden wurden. Dann können Sie die Lösung auswählen, die Ihnen am besten gefällt. Um diese Funktion zu deaktivieren, lassen Sie die Anzahl Sekunden leer. Andere Parameter ► Sie finden alle Optimierungs-Parameter, die bei der Installation von PC-Topp.NET festgelegt wurden, im Kapitel „Einstellungen“. OPTION PAPIERBESTAND ► Mehr Informationen zum Papierbestand finden Sie auf Seite 52. Optimierung starten Nachdem die Aufträge mithilfe der oben erwähnten Optionen ausgewählt worden sind, können Sie die Optimierung starten (Option START). Daraufhin analysiert das System die Aufträge. Nach der Berechnung wird das Ergebnis der Optimierung in Form von Schnittlisten in verschiedenen Kombinationen angezeigt. Dieses Ergebnis ist unter „Schnittlisten-Auswahl“ zu sehen. Zwischenergebnisse anzeigen Zeigt eine Schnittleisten-Auswahl an, s. Seite 92 © Neugebauer Rhapso GmbH Oktober 2014 Benutzerhandbuch PC-Topp.NET Version 14-1 61 Die Breitenoptimierung Die Breitenoptimierung ermöglicht es Ihnen, die günstigsten Parameter für die Wellpappenproduktion zu definieren - basierend auf Ihrer Produktionsstatistik für einen bestimmten Zeitraum (mehrere Monate in der Vergangenheit) hilft Ihnen diese Methode, die „ideale“ Kombination aller Parameter herauszufinden, die für die Optimierung notwendig sind. In einer ersten Phase werden die aktuellen Einstellungen als Referenz verwendet, anschließend werden die geänderten Parameter damit verglichen. ►Weitere Details wie z.B. die Daten, die für die Optimierung erforderlich sind oder auch verschiedene Szenarien im Vergleich entnehmen Sie bitte dem PC-Tpp.NET-Spezial-Info zur Breitenoptimierung. Interaktiv Planen Das Interaktive Planen (manuelle Optimierung) ist die Grundlage der Automatischen Optimierung, die im vorigen Kapitel beschrieben wurde: Es werden Ihnen verschiedene Lösungen (Schnittlisten) vorgeschlagen. Sie können eine davon auswählen oder nach weiteren suchen. Das Wichtigste ist es, zuerst den Hauptauftrag zu optimieren. PC-Topp.NET analysiert die ausgewählten Aufträge und sortiert sie nach ihrer Priorität für die Optimierung. Bei der automatischen Optimierung folgt PC-Topp.NET der definierten Reihenfolge, während es bei der Interaktiven Planung den am besten geeigneten Auftrag vorschlägt und Ihnen die Wahl lässt, ihn auszuwählen oder nicht. Sie werden feststellen, dass Sie die gleiche Lösung finden wie bei der Automatischen Optimierung, wenn Sie alle Vorschläge von PC-Topp.NET akzeptieren. Die Optionen bei der Interaktiven Planung unterscheiden sich nur durch die Option START von denen der Automatischen Optimierung. Deshalb wird im Folgenden nur diese Option in allen Einzelheiten erklärt. Die anderen Optionen lesen Sie bitte im vorigen Kapitel nach. Nach der Auswahl der Aufträge starten Sie die interaktive Optimierung mit der Option START. Hier sehen Sie den Bildschirm, der danach erscheint: Abb. 2.60 © Neugebauer Rhapso GmbH Oktober 2014 Benutzerhandbuch PC-Topp.NET Version 14-1 62 Nach den ersten Analysen schlägt Ihnen PC-Topp.NET den ersten zu verplanenden Hauptauftrag vor: Dieser Auftrag wird mit dem Cursor markiert, er ist mit „ > “ gekennzeichnet. Um diesen Vorschlag zu bestätigen oder einen anderen auszuwählen, können Sie mit den Pfeiltasten in der Liste nach oben und unten blättern. Markieren Sie den gewünschten Auftrag und starten Sie die Option AUSWAHL mit ALT + A oder A + ENTER. PC-Topp.NET schlägt Ihnen daraufhin alle möglichen Kombinationen von diesem Auftrag und den anderen aus der Liste ausgewählten Aufträgen vor. Hier eine Auswahl von Vorschlägen: Abb. 2.61 Wählen Sie aus der Liste der Kombinationen die aus, die Ihnen zusagt und Ihren Optimierungskriterien entspricht (abgeschlossener Hauptauftrag, minimaler Randbeschnitt etc.). In diesem Bildschirm können Sie mit der Option ÄNDERN die vorgegebenen Laufmeter ändern oder den Randbeschnitt erhöhen, um für komplizierte Aufträge eine sinnvolle Lösung zu finden. Mit der Option NEUERHAUPTAUFTRAG können Sie einen weiteren Hauptauftrag auswählen, mit ENTER bestätigen Sie die ausgewählte Kombination. Durch die Bestätigung einer Kombination wird automatisch die Liste der Aufträge mit einem neuen Hauptauftrag angezeigt (markiert mit „ >“). Der erste Auftrag wird mit der Menge angezeigt, die noch auf der WPA zu produzieren ist. Wiederholen Sie diese Operation, bis alle Aufträge der Liste optimiert sind oder auch nur, bis die dringenden Aufträge abgeschlossen sind. Anschließend wechseln Sie mit der Option ENDE zur automatischen Optimierung, um für die verbleibenden Aufträge möglichst schnell Lösungen zu finden. Mit der Option ZWISCHENERGEBNIS haben Sie die Möglichkeit, die Liste der bereits ausgewählten Kombinationen abzurufen. Am Ende der Optimierung wird die Lösung unter den Schnittlisten angezeigt, ebenso wie die Lösungen, die mit der automatischen Optimierung gefunden wurden. Mit denselben © Neugebauer Rhapso GmbH Oktober 2014 Benutzerhandbuch PC-Topp.NET Version 14-1 Aufträgen können mehrere Versuche durchgespielt werden, so können z.B. die Breiten oder die WPA ausgetauscht werden (s. Kapitel „Einstellungen“). Zwischenergebnisse anzeigen Zeigt eine Schnittlisten-Auswahl an (s. S. 92) © Neugebauer Rhapso GmbH Oktober 2014 63 Benutzerhandbuch PC-Topp.NET Version 14-1 64 Programmspeicher Beim Anklicken des Links „Programmspeicher“ erscheint die folgende Ansicht: Links der Programmspeicher, rechts die Anzeige der Kombinationen. Abb. 2.62 Die Programmspeicher-Ansicht Abb. 2.63: Die Programmspeicher-Ansicht Programme werden mit Ctrl „+“ und „-“ nach oben und unten verschoben. Direkt zur WPA Mit der WPA-Planungsfunktion von PC-Topp.NET kann der Planer den Programmspeicher direkt zur PWA-schicken. WPA wechseln Sie können von einer WPA direkt zu einer anderen wechseln, indem Sie auf den Maschinencode in der kleinen Werksübersicht klicken, die im Header des Programmspeichers angezeigt wird: © Neugebauer Rhapso GmbH Oktober 2014 Benutzerhandbuch PC-Topp.NET Version 14-1 65 Abb. 2.64 Die Vorhängeschlösser Die geplanten Programme sind mit kleinen Symbolen markiert, die Vorhangschlösser darstellen. (1. Spalte). Sie kommen von der WPA-Online-Verbindung und zeigen den Programmstatus in bezug auf die Möglichkeiten, ein Programm noch zu ändern. Die Bedeutung der Farben: Orange Orange werden die Läufe dargestellt, die auf der WPA (in der Queue des Leitrechners) an einer anderen Position stehen als im Programmspeicher. Diese Programme können noch geändert werden: Dazu muss das Schloss-Icon durch Anklicken geöffnet werden. Dunkelgrün Der Lauf wurde bereits zur WPA geschickt, Änderungen sind nicht mehr möglich. Hellgrün Offenes Schloss: Der Lauf befindet sich nur im Programmspeicher, er ist noch nicht zur WPA transferiert worden. Änderungen in der Reihenfolge sind jederzeit möglich. Rot Rot stellt den aktuellen Lauf dar bzw. den, der in sehr naher Zukunft gestartet werden wird. Dieser kann nicht mehr geändert werden. Die Warteschlange der Programme fängt immer mit einem oder mehreren roten Schlössern an. dann mit geschlossenen (idealerweise grün, nach Änderungen auf dem Leitrechner evtl. orange). Der letzte Lauf mit geschlossenem Schloss zeigt das Ende des Programms an, das bereits zum Leitrechner transferiert wurde. Danach gibt es nur noch offene Vorhängeschlösser. Die Menüoptionen Bei Anklicken des Hamburger-Icons werden folgende Optionen angezeigt: © Neugebauer Rhapso GmbH Oktober 2014 Benutzerhandbuch PC-Topp.NET Version 14-1 66 Abb. 2.65 REIHENFOLGE Reihenfolge Wenn die Reihenfolge geändert wurde, werden die Startzeiten grau, um zu zeigen, dass sie noch nicht korrekt sind. Drückt man auf den „R“-Button, werden die Zeiten wieder schwarz angezeigt. Normalerweise, beendet der Planer sein Programm und drückt auf „R“, wenn er keine Änderungen mehr zu machen hat. Autosort Mit dieser Option kann man Aufträge auf optimale Weise sortieren. Die Sortierkriterien sind Wellenart, Breite und Qualität. Vor dem Sortieren muss ein entsprechender Bereich markiert werden. ÄNDERN WPA wechseln Erlaubt es, eine andere WPA auszuwählen Abb. 2.66 © Neugebauer Rhapso GmbH Oktober 2014 Benutzerhandbuch PC-Topp.NET Version 14-1 67 Bemerkung eingeben: Ein Fenster erscheint, um eine Bemerkung einzugeben. Materialzusammensetzung ändern Wenn nur ein Programm ausgewählt wird, sehen Sie die Originalpapiere und die Eingabefelder, um die Papiere zu ändern. Steht der Cursor in einem Eingabefeld, schlägt das System bereits alle Papiere mit den gleichen Startzeiten vor wie die Originalpapiere: Abb. 2.67 © Neugebauer Rhapso GmbH Oktober 2014 Benutzerhandbuch PC-Topp.NET Version 14-1 Wenn Sie mit der Eingabe beginnen, ändert sich die Auswahl: Abb. 2.68 Sie können auch einen Bereich im Programm auswählen, das System überprüft dann, welche Papiere in allen Programmen gleich sind, Sie können dann nur diese ändern: Sie können nur diejenigen Papier-Codes ändern, die in allen ausgewählten Programmen gleich sind. Abb. 2.69 © Neugebauer Rhapso GmbH Oktober 2014 68 Benutzerhandbuch PC-Topp.NET Version 14-1 ANSICHT Papieransicht umschalten Beim Drücken auf den Button „U“ ändert sich die Papieranzeige und es werden mehr Details angezeigt. Konflikte Verarbeitung anzeigen Die Programmspeicher-Ansicht vor dem Aktivieren dieser Option: Abb. 2.70 Nach Anklicken von „Konflikte Verarbeitung anzeigen“ wird die Spalte „Verarbeitung“ eingefügt. Sie enthält die Maschinencodes und das Fälligkeitsdatum. Die Tage mit möglichen Konflikten sind rot markiert: Transformation Abb. 2.71 © Neugebauer Rhapso GmbH Oktober 2014 69 Benutzerhandbuch PC-Topp.NET Version 14-1 70 PROGRAMM Programmnummern eingeben Ohne Dialogfenster Programmenummern / Zeit eingeben Abb. 2.72 Ein Dialog ermöglicht es, die Startzeit zu ändern. Programmnr. löschen Vor dem Entfernen von Programmnummern muss ein Bereich ausgewählt werden. Aufträge zurückholen / Programm löschen Um Programme erneut zu planen müssen Sie aus dem Programmspeicher zurückgeholt werden. Markieren Sie die Programme, die sie zurückholen möchten und drücken Sie dann auf den „H“-Button. Diese Option ist nur für Aufträge, die noch nicht produziert sind. PROGRAMM DRUCKEN Produktionsdokumente drucken: Mit der Programmspeicher-Ansicht können auch WPAProgramme gedruckt werden, die Informationen zu Schnittlisten und material liefern. Die Farbe des ausgewählten Bereichs weist auf den Programmstatus hin. Abb. 2.73 PRODUKTION Produzierte Programme löschen Nach Markieren eines Bereichs von produzierten Programmen können diese gelöscht werden. Hier: Löschen der Programme von Nr. 4992 bis Nr. 4992. © Neugebauer Rhapso GmbH Oktober 2014 Benutzerhandbuch PC-Topp.NET Version 14-1 71 Abb. 2.74 Anzeige von ungültigen Zeiten und Überlappungen Die Zeit, wann ein Auftrag zur Verarbeitung geht, wird auch auf der ProgrammspeicherAnsicht angezeigt. Die Startzeiten der Programme werden kursiv und mager angezeigt wenn die Zeit noch nicht bestätigt und in die Datei geschrieben wurde (durch Anklicken von „Reihenfolge bestätigen“). Wenn das Programm einen Konflikt mit der Verarbeitungsplanung hat, erscheint die Startzeit auf rotem Hintergrund. Abb. 2.75 Kombinationsansicht Mit Klick auf den kleinen Pfeil rechts wird die Kombinationsansicht angezeigt. © Neugebauer Rhapso GmbH Oktober 2014 Benutzerhandbuch PC-Topp.NET Version 14-1 Abb. 2.76 Abb. 2.77 Durch Anklícken des Hamburger Icons oben rechts werden die Menüoptionen angezeigt: PRODUKTION Produktionsdatenerfassung Ermöglicht es, Start- und Endezeit sowie Laufmeter zu ändern. Nach der Änderung müssen die Eingaben als beendet erklärt werden. © Neugebauer Rhapso GmbH Oktober 2014 72 Benutzerhandbuch PC-Topp.NET Version 14-1 73 Abb. 2.78 Entproduzieren Bezieht sich nur auf produzierte Programme. Die ausgewählten Programme werden an die Liste der noch nicht geplanten Programme angehängt. Programmspeicher anzeigen Abb. 2.79: Standard-Ansicht (Sortierung nach Wellenart) Die Farben im Programmspeicher Die Hintergrund-Farben: GRAU: Produziert MITTELBLAU: Auftrag läuft. Bezieht sich auf Aufträge, die in der Vergangenheit gestartet wurden und noch nicht fertig sind. HELLBLAU: Der Start dieses Auftrags steht unmittelbar bevor, die Produktion beginnt in max. 1 Stunde. Diese Aufträge sollten nicht mehr geändert werden. DUNKELBLAU: Laufender Auftrag. (Der erste Auftrag, der noch nicht beendet ist). GELB: Geplant HELLGELB: Vorgeschlagene Startzeiten ohne Programmnummer. Andere Farben (im Vordergrund): BLAUE horizontale Linie bedeutet, dass eine neue Arbeitsbreite beginnt. STARTZEIT UND MASCHINENCODE IN GRAU (Spalte Verarbeitung): Auch wenn es keine vom Planer definierten Startzeiten gibt, schlägt das System die nächsten Startzeiten vor. Das sind die Zeiten, zu denen die Verarbeitung die Kombinationen benötigt. Ohne eine Änderung des © Neugebauer Rhapso GmbH Oktober 2014 Benutzerhandbuch PC-Topp.NET Version 14-1 74 Plans können Sie diese Zeiten als tatsächliche neue Startzeiten betrachten. (Wenn Konflikte abzusehen sind, werden die Startzeiten in ROT angezeigt). Zu beachten: Die Daten auf dem Programmspeicher-Bildschirm können nur angezeigt, aber nicht geändert werden. Versteckte Toolbox Ist die Toolbox versteckt bzw. nicht zu sehen, öffnet sich ein Fenster oben auf dem Bildschirm, wenn Sie den Bereich links neben der Programmspeicheranzeige mit der Maus anklicken. (Durch Anklicken des „x“ oben rechts wird die Toolbox geschlossen). Die Optionen AnzeigenLänge ändern WPA-PLAN (DOS): Öffnet eine DOS-Box, in der der Programmspeicher läuft. WPA-STUNDENPLAN: Öffnet eine DOS-Box mit dem WPA-Stundenplan MASCHINENAUSLASTUNG (TGV): Anzeige der HTML-Version der Maschinenauslastung. ANSICHTEN NACH QUALITÄT (Standardansicht) / ANZEIGE NACH KOMBINATION. AUTO/ ZEILEN: Sie können eingeben, wie viele Zeilen Sie auf dem Bildschirm angezeigt haben möchten. Geben Sie die gewünschte Anzahl von Zeilen ein (Minimum = 20) und klicken Sie „Zeilen“ an, um die Länge der Anzeige zu ändern. ANZEIGE AKTUALISIEREN: s. Seite 53 Anzeige ändern Die Anzeige erfolgt nach Qualität oder Kombination durch Anklicken der entsprechenden Links im Verknüpfungs-Fenster. Anzeige nach Kombination Durch Anklicken einer Kombinations-Nummer (3. Spalte in der Standardanzeige) wird folgende Ansicht angezeigt: Abb. 2.80 Die dunkelgrauen Balken enthalten die Programmnummer (falls sie existiert), Arbeitsbreite, Wellenart und Kombination. Das Symbol anstelle der Programmnummer bedeutet, dass sich der Auftrag ohne Programmnummer im Programmspeicher befindet. Trim in m² Klickt man auf „Trim" in der Spaltenüberschrift, wird der Randbeschnitt in % anstatt in mm angezeigt. © Neugebauer Rhapso GmbH Oktober 2014 Benutzerhandbuch PC-Topp.NET Version 14-1 75 Die weißen Zahlen auf dem grauen Balken stellen den gesamten Randbeschnitt der angezeigten Läufe dar. Achtung: Die Laufmeter werden hier nicht angezeigt. PC-Topp merkt sich die ausgewählte Einheit. Wenn Sie das nächste Mal das Programm Verarbeitungsplanung starten, wird die betreffende Einheit angezeigt.. Klick Abb. 2.81 Für 2 und mehr WPAs Automatisches Einfügen von Läufen und Programmen Diese Option wurde für den Betrieb von zwei oder mehreren WPAs entwickelt: Auf der Programmspeicher-Seite von PC-Topp.NET hat jede WPA ihren eigenen Programmspeicher. (Die DOS-Version zeigt den Programmspeicher aller WPAs entsprechend auf einen einzigen Bildschirm an, pro WPA in einzelne Abschnitte aufgeteilt). Bis jetzt wurde jeder Lauf an das Ende des Programmspeichers angehängt und musste dann manuell an seinen Platz befördert werden. Jetzt positioniert sich jeder Lauf automatisch am Ende des richtigen WPA-ProgrammAbschnitts, ohne dass man die Liste manuell reorganisieren muss. Keine manuelle Reorganisation Das gleiche trifft für die Programme zu, die von einer WPA zur anderen transferiert werden: Sie positionieren sich automatisch am Ende des Abschnitts der Ziel-WPA. Programmspeicher Im Programmspeicher erfolgt die Planung für die WPA(s). Hier sehen Sie die klassische Programmspeicher-Ansicht: © Neugebauer Rhapso GmbH Oktober 2014 Benutzerhandbuch PC-Topp.NET Version 14-1 76 Abb. 2.82: Die Standard-Ansicht des Programmspeichers Die Standard-Ansicht des Programmspeichers ist nach Qualitäten sortiert. Sie enthält folgende Werte: Arbeitsbreite Programmnummer Laufmeter Maschinenfolge der Verarbeitung geplante bzw. tatsächliche Startzeit Dauer des Auftrags verwendete Qualität ggf. Kommentare zur Produktion. Die Standardansicht zeigt immer das Ende des Programmspeichers an. Je nach dem ausgewählten Anzeigemodus ist eine unterschiedliche Anzahl von Informationen auf dem Bildschirm zu sehen. Deshalb sollten Sie mit dem Cursor die Stelle markieren, die Sie interessiert, bevor Sie zu einer anderen Anzeige umschalten. Der Bildschirm kann zahlreiche Kombinationen enthalten, aber nur wenige Programme. Mit der Eingabe von „O“ bzw. mit ENTER wird der Cursor auf den oberen Rand des Bildschirms positioniert. Mit „A“ oder Pos1 kommen Sie zum Anfang, mit „E“ oder „Ende“ zum Ende des Programmspeichers. © Neugebauer Rhapso GmbH Oktober 2014 Benutzerhandbuch PC-Topp.NET Version 14-1 77 Läufe und Kombinationen Bei den meisten Operationen im Programmspeicher fordert PC-Topp.NET dazu auf, den Anfang und das Ende der ausgewählten Kombinationen auszuwählen. Um den Anfang festzulegen, markieren Sie mit den Pfeiltasten den ersten Lauf, bestätigen mit ENTER und bestimmen den letzten Lauf entsprechend. Ein Programm bzw. ein Lauf besteht aus einer oder mehreren Kombinationen. Eine Kombination ist die Verbindung von einem, zwei oder drei Aufträgen, je nach den technischen Voraussetzungen der WPA. Bei der Optimierung kann PC-Topp.NET auch Kombinationen mit nur einem Auftrag bilden. Bei dieser Art von Kombination haben Sie nur einen Auftrag mit mehreren Nutzen. Sie können auch ein einziges Programm oder eine einzige Kombination auswählen. Konflikte bei der Planung voraussehen Die Standard-Ansicht des Programmspeichers (s. Abb. oben) enthält die Spalte „Verarbeitung“. Sie enthält die erste Verarbeitungsmaschine des „kritischsten“ Auftrags dieses Programms, d.h. von allen Kombinationen, aus denen das Programm besteht. (Der „kritischste“ Auftrag ist der, dessen Startzeit auf der ersten Verarbeitungsmaschine am frühesten liegt, d.h. der 9.5.89 ist kritischer als der 14.5.89). Die Startzeit gibt an, wann dieses Programm spätestens starten sollte um zu garantieren, dass der kritischste Auftrag auf der angezeigten Verarbeitungsmaschine laufen kann, ohne irgendwelche Konflikte im Programm zu verursachen. Gibt es Konflikte mit der Planung, werden Startzeit und Maschinencode in Rot angezeigt. Nach einer bestimmten Zeit (ca. 5 Minuten) wird die Anzeige grau. Dies weist darauf hin, dass sich die Werte in der Zwischenzeit wieder geändert haben können. Mit der Option TRANSFER - VERARBEITUNGSZEIT EINTRAGEN wird erneut aktualisiert. Die Farben im Programmspeicher Die Farben entsprechen denen der Verarbeitungsplanung: BLAU laufender Auftrag Weiß geplanter Auftrag Grau produzierter Auftrag © Neugebauer Rhapso GmbH Oktober 2014 Benutzerhandbuch PC-Topp.NET Version 14-1 78 Die Farben VIOLETT und GELB werden zusätzlich verwendet: Violett Die Startzeit steht noch nicht fest. Die Startzeit eines Laufs entspricht der Endezeit des vorherigen Laufs. Eine violette Startzeit bedeutet, dass diese Zeit noch nicht feststeht, sie muss neu berechnet werden. Das Programm zeigt nur die erste Startzeit eines Blocks an. Die Zeichenfolge „-. - -“ steht für die folgende Startzeit. Auf diese Weise können Läufe verschoben werden, wobei die errechneten Zeiten korrekt bleiben. Gelb der gerade aktuelle Bereich; bezieht sich auf die Läufe, die verschoben werden sollen. Das Zeichen „÷“:Unterlieferungen Das Zeichen „÷“ (s. Standard-Ansicht, oben) weist darauf hin, dass das Programm nicht korrekt beendet wurde, d.h. ein oder mehrere Läufe wurden unterliefert oder sie wurden überhaupt nicht gefahren. Unterlieferte Programme verursachen Probleme, was die Kundenlieferungen angeht, da die gewünschte Menge nicht geliefert wird. Der betreffende Lauf muss später wiederholt werden, was zusätzliches Rüsten und einen großen Zeitverlust bedeutet. Es können nur kleine Unterlieferungen toleriert werden. Läufe planen Nachdem die Schnittliste bestätigt ist, können Sie Ihre WPA planen, indem Sie die Programme anordnen und sie mit dem Startzeitpunkt der Produktion versehen. Das Planen bzw. Verschieben der Aufträge geschieht mit der Eingabe von „+“, „-“, und „*“. Sie können mit diesem Programm die Position der Aufträge in den Kombinationen je nach den technischen Voraussetzungen Ihrer WPA ändern. Sie können auch die WPA im Fall einer Panne oder Verspätung auf der vorgesehenen WPA austauschen. Auf dem Bildschirm können die produzierten, geplanten und zu planenden Programme angezeigt werden. Bei der Planung eines Programms muss dieses eine Startzeit der Produktion bekommen. Um das Programm zu unterscheiden und zu identifizieren, teilt PC-Topp.NET ihm eine (nur einmal vorhandene) Nummer zu und berechnet die Laufzeit entsprechend der WPAKapazität. Beispiel Im Beispiel oben ist der Lauf 4998 für den 18. März um 9:58 morgens mit einer Laufzeit von 2 h 2 Minuten dargestellt. Dieses Programm betrifft alle zu produzierenden Kombinationen in der Breite 2110 und der Qualität B. © Neugebauer Rhapso GmbH Oktober 2014 Benutzerhandbuch PC-Topp.NET Version 14-1 79 Die Optionen des Programmspeichers AUTOSORT Diese Option sortiert die ausgewählten Läufe automatisch nach folgenden Kriterien: WPACode, Wellenart, auf- oder absteigende Breiten, Qualitätscode und Teilläufe. Diese Option dient dazu, Ordnung in den Programmspeicher zu bringen. Es kann auch einzeln nach verschiedenen Faktoren sortiert werden (s. Option REIHENFOLGE). Vor dem automatischen Sortieren müssen Anfang und Ende des gewünschten Bereichs mit ENTER bestätigt werden. Anschließend wird der ausgewählte Bereich in Gelb angezeigt. (Ist ein Auftrag innerhalb dieses Bereichs nicht mehr gespeichert, kann die Aktion nicht durchgeführt werden, es erscheint eine entsprechende Fehlermeldung). BILD Diese Option verändert die Anzeige der Gruppen in der Liste. Hier die verschiedenen Möglichkeiten: Normal-Darstellung (Qualitäten) Breite Qualität (Standard) Qualität / Papiere Kombination Teilläufe Navigieren im Programmspeicher Mit Eingabe von „O“ bzw. ENTER wird der Cursor am oberen Bildschirmrand platziert. Mit „A“ bzw. Pos1 kommt man an den Anfang, mit „E“ bzw. Ende ans Ende des Programmspeichers. Breite: Zeigt die gesamten Laufmeter pro Breite an. Die Anzeige von nur einer Programmnummer bedeutet, dass die folgenden Daten genau zu dem betreffenden Programm gehören. Gibt es mehrere Programme, die dieselbe Breite und Qualität enthalten, werden die erste und die letzte Programmnummer angezeigt. Beispiel oben: 1125-1126. Qualität: Standardanzeige. Die Programme sind nach den verschiedenen Qualitäten sortiert. Ändern sich Programmnummer, Breite, Qualität, Materialzusammensetzung oder Wellenart, dann fängt eine neue Zeile an. Qualität / Papiere: Hier wird zusätzlich noch die Materialkombination angezeigt. Mit der Option BILD können Sie die Reihenfolge von Läufen innerhalb einer einzigen Breite ohne Schwierigkeiten so festlegen, dass Rollenwechsel so weit wie möglich vermieden werden. Durch zweimaliges Drücken von ENTER lässt sich eine Zeile verschieben. Kombination: Listet die Kombinationen mit den verschiedenen Auftragsdaten auf. Die gestrichelten Linien markieren den Beginn eines neuen Programms oder den Beginn einer neuen Breite, Materialkombination oder Wellenart, falls die Programme noch keine Programmnummern haben. Für jede Kombination 1, 2 oder 3 werden die Nummern der Aufträge angezeigt, die zu dieser Kombination gehören. Teilläufe: Zeigt in einer Liste für jeden Auftrag an, in welcher Kombination oder in welchen Kombinationen der Auftrag läuft. Man kann auch sehen, ob ein Auftrag geteilt worden ist. Wenn die Kombinationsnummer z.B. 1,2,3,4 ist, wurde der Auftrag nicht geteilt. Ist sie jedoch 1,2,5,6,9, dann wurde der Auftrag zweimal geteilt. Eine einzelne Kombinationsnummer weist darauf hin, dass der betreffende Auftrag nur in dieser Kombination läuft. © Neugebauer Rhapso GmbH Oktober 2014 Benutzerhandbuch PC-Topp.NET Version 14-1 80 Optionen unter TEILLAUF REIHENFOLGE Diese Option dient zur eigentlichen Planung des Programmspeichers. Sie können auch Programme verschieben, die eine Startzeit enthalten. Oder Programme ohne Startzeit zwischen zwei Programme mit Startzeit einfügen. Danach müssen die Startzeiten, die nun nicht mehr gültig sind, mit der Option TRANSFER / STARTZEITEN NEU BERECHNEN aktualisiert werden. Die Startzeit eines Laufs entspricht der Endezeit des vorherigen Laufs. Eine Startzeit in lila bedeutet, dass diese Zeit noch nicht feststeht, sie müsste neu berechnet werden. Es wird nur die erste Startzeit eines Blocks angezeigt, die folgenden Startzeiten werden mit dem Symbol „--.—“ dargestellt. Auf diese Weise können Läufe verschoben werden, ohne dass die Zeiten insgesamt nicht mehr stimmen. Die Optionen unter REIHENFOLGE: NACH OBEN (-): Der Lauf, auf dem der Cursor steht, wird mit Eingabe von – nach oben verschoben. Die Startzeit des ersten verschobenen Laufs wird in lila dargestellt, die folgenden mit dem Symbol „--.--“ (ebenfalls in lila). NACH UNTEN (+): Der Lauf, auf dem der Cursor steht, wird mit Eingabe von + nach unten verschoben. Die Startzeit des ersten verschobenen Laufes wird in lila dargestellt, die folgenden mit „--.—“ (ebenfalls in lila). ZUM CURSOR (*): Ein Bereich wird markiert, der Cursor wird auf die gewünschte Position bewegt und der Bereich dann oberhalb bzw. unterhalb vom Cursor eingefügt. MANUELLE BLOCKSORTIERUNG: Sie können die Läufe auch manuell anordnen. Wählen Sie den ersten Lauf der Reihe mit den Pfeiltasten aus und bestätigen Sie Ihre Auswahl mit ENTER. Ebenso wählen Sie den letzten Lauf und bestätigen ihn mit ENTER. Die ausgewählten Läufe werden in Weiß angezeigt. PC-Topp.NET lässt Sie nun die Position auswählen, wohin Sie die Läufe verschieben wollen. Mit den Pfeiltasten wählen Sie die gewünschte Position davor oder danach aus. Einfacher lässt sich die Reihenfolge mit der Eingabe von „+“, „-“ oder „*“ ändern (s. oben). Die Reihenfolge vom Kombinationen im Programmspeicher verändern Bisher konnte ein Programm im Programmspeicher nicht mehr geändert werden, wenn es einmal nummeriert war. Jetzt kann man die Reihenfolge ändern, d.h. die Kombinationen sind nicht mehr in chronologischer Reihenfolge, so wie es in der Produktion immer wieder vorkommt. S. folgende Abbildung: 3-5-1-2-4. , © Neugebauer Rhapso GmbH Oktober 2014 Benutzerhandbuch PC-Topp.NET Version 14-1 Abb. 2.83 Die Reihenfolge der Kombinationen kann unter DOS mit der Eingabe von « + », und « -« und « * » geändert werden. Abb..2.84: Anzeige unter „Programmspeicher anzeigen“: © Neugebauer Rhapso GmbH Oktober 2014 81 Benutzerhandbuch PC-Topp.NET Version 14-1 Zu beachten 82 Zu beachten ist dabei allerdings, dass die Programm- und Kombinationsnummern nicht geändert werden können. TEILLAUF: Unter TEILLÄUFE kann man sehen, ob ein Auftrag unterbrochen wurde. Dies geschieht selten, wenn nur zwei Querschneider verwendet werden, aber sehr oft, wenn drei verwendet werden. Hier können Sie automatisch nach Teilaufträgen sortieren. ZEIT WPA: Diese Sortierfunktion ist nur dann interessant, wenn in einem Werk mehrere WPAs gleichzeitig verplant werden. Wenn das auf verschiedenen Arbeitsstationen zur selben Zeit geschieht, werden die Aufträge im Programmspeicher durcheinander gebracht und sie müssen wieder neu geordnet werden. Wird auf der WPA sortiert, dann ist die Reihenfolge alphabetisch. Ist eine andere Reihenfolge erwünscht, muss die Option MANUELLE BLOCKSORTIERUNG (unter REIHENFOLGE) aktiviert werden. WELLENART BREITE (AUFSTEIGEND / ABSTEIGEND) Die Ergebnisse der Optimierung werden immer ans Ende des Programmspeichers angehängt, d.h. die ursprüngliche Reihenfolge wird durcheinander gebracht und muss wieder neu geordnet werden. Eine andere Reihenfolge erhält man mit MANUELLE BLOCKSORTIERUNG (unter REIHENFOLGE) QUALITÄT: die Qualitäten, die zu einer Breite gehören, sind so sortiert, dass nur wenige Rollenwechsel erforderlich sind. Es empfiehlt sich, mit schweren oder weißen Qualitäten zu beginnen und das Programm mit dünnen bzw. braunen Qualitäten zu beenden. Diese Art zu sortieren ist nur innerhalb einer Arbeitsbreite sinnvoll. Die Option NACH QUALITÄT muss jedes Mal für jede Breite gewählt werden. Die Breiten dürfen nicht miteinander vermischt werden. ÄNDERN Sie können hier die Daten ändern, nicht aber die Reihenfolge. AUFTRAGSPOSITION (AUTO): Bei dieser Option fordert das Programm Sie auf, Anfang und Ende des gewünschten Abschnitts auszuwählen. Dies erfolgt jeweils mit ENTER. Die ausgewählten Gruppen werden in Gelb angezeigt und ihre Position automatisch geändert. © Neugebauer Rhapso GmbH Oktober 2014 Benutzerhandbuch PC-Topp.NET Version 14-1 83 MATERIALZUSAMMENSETZUNG Abb. 2.85 Diese Option sollte im Modus BILD - QUALITÄT / PAPIERE aktiviert werden. So ist es möglich, einen kurzen Lauf in geringer Qualität mit seiner ursprünglichen Qualitätsnummer zusammen mit der Qualitätskombination einer höheren Qualität zu planen. Die Materialkombination kann auch für einen einzelnen Teil der Kombinationen geändert werden. Danach werden zwei Programme erzeugt, die dieselbe Qualität und Breite haben, aber eine unterschiedliche Materialkombination. Entsprechend haben sie auch verschiedene Programmnummern. Um eine Materialkombination zu ändern, wählen Sie die gewünschte Zeile aus und bestätigen mit ENTER. Es öffnet sich ein Eingabefeld, wo Sie Decke und Wellenart ändern können, indem Sie die entsprechenden Papiercodes eingeben. Bestätigen Sie mit ALT + e. Fehlerhafte Eingaben werden in Rot angezeigt. Mit der Eingabe von „R“ können Sie die Reihenfolge von Decke und Wellenart ändern. BEMERKUNGEN: Sie können für ein ganzes Programm oder einen einzelnen Lauf Kommentare eingeben oder ändern. Kommentare für die erste Kombination eines Programms beziehen sich auf das ganze Programm. Bitte wählen Sie einen Lauf aus und drücken ENTER. Danach öffnet sich ein Eingabefeld. Das Symbol „>>“ bedeutet, dass der Lauf bereits zum Leitrechner von PC-Topp.NET geschickt wurde. Alt + V zeigt den vorherigen Text an. WPA: Hier erfolgt die Änderung des vorgesehenen WPA-Codes, wenn bereits geplante Aufträge auf einer anderen WPA laufen sollen. Es ist empfehlenswert, die Programme erneut aufzurufen und sie noch einmal mit dem neuen WPA-Code zu optimieren, damit PC-Topp.NET die technischen Voraussetzungen der neuen WPA berücksichtigen kann. © Neugebauer Rhapso GmbH Oktober 2014 Benutzerhandbuch PC-Topp.NET Version 14-1 84 Abb. 2.86 TANDEM KOMBINATIONEN MARKIEREN: Normalerweise benötigen Aufträge einen Längsschneider. Längsschneider werden abwechselnd aktiviert und deaktiviert, um schnelle Wechsel zu ermöglichen. Manche Aufträge benötigen 2 Längsschneider (=Tandem), d.h. sie brauchen 10 Riller, aber der Längsschneider hat nur 8 (2 für die WPA). Deshalb müssen beide Längsschneider gleichzeitig verwendet werden. Tandem-Kombinationen sollten sich mit Nicht-Tandem-Kombinationen abwechseln: So kann man Zeit sparen, indem man Wechsel vermeidet. Bei der Option TANDEM KOMBINATIONEN MARKIEREN können Sie festlegen, ob zwei Tandems einander direkt folgen, damit dies in der Planung berücksichtigt wird. Bei Aufrufen der Optionen BILD und KOMBINATION erscheint dann eine entsprechende Anmerkung „Tandem“. DRUCKEN Mit Hilfe dieser Option können Sie Produktions- und Arbeitsdokumente der WPA ausdrucken. Wählen Sie die Kategorie der Dokumente aus, die Sie ausdrucken möchten (Produktion oder Arbeit) und die entsprechenden Gruppen. Wählen Sie Beginn und Ende des zu druckenden Bereichs aus und bestätigen Sie mit ENTER, daraufhin wird Ihnen die Liste der verfügbaren Dokumente angezeigt. Die verfügbaren WPA-Produktionsdokumente sind u.a.: Programm-Übersichten (Standard oder komprimiert) Materialliste (Standard oder komprimiert) Palettenetiketten Versandlisten Aufträge mit Qualitätsaufbesserung Geplante Aufträge (nach Kunde, nach Qualität, nach Programm, nach Verarbeitungsmaschine WPA-Programme (Standard oder komprimiert) Wählen Sie das gewünschte Dokument mit den Pfeiltasten aus und führen Sie die notwendigen Operationen durch, bevor Sie den Ausdruck mit ALT + D starten. © Neugebauer Rhapso GmbH Oktober 2014 Benutzerhandbuch PC-Topp.NET Version 14-1 Achtung: 85 Die ausgewählten Programme müssen eine Programmnummer sowie eine Startzeit enthalten! TRANSFER Die beste Kombination wird mit dem Cursor markiert und mit ENTER bestätigt. Nach Überprüfung des Papierbestands kann die Schnittliste mithilfe der Option TRANSFER in den Programmspeicher übertragen werden. Die übrigen Schnittlisten, die noch vorgeschlagen wurden, werden dabei gelöscht. Während des Transfers überprüft PC-Topp.NET die bestellte und die produzierte Menge und fragt Sie in Fällen von Unterlieferung, ob es die betreffenden Aufträge abschließen oder teilen soll. Wenn ein Auftrag nicht fertig wird oder Sie sich entschließen, einen Teilauftrag übrig zu lassen, kann die Restmenge zu einem späteren Zeitpunkt verplant werden. Er kann also in der ursprünglichen Qualität oder in einer neuen Qualität optimiert werden. Prüfung des Papierbestands Während des Transfers überprüft PC-Topp.NET den Papierbestand und warnt Sie, wenn nötig, mit folgender Meldung: „Der Papierbestand reicht nicht aus!“ Sie können jedoch trotzdem den Transfer starten, den Bestand überprüfen oder den Transfer abbrechen, um eine Ersatzlösung zu suchen. Mithilfe eines Parameters „Warning level“ können Sie festlegen, bei welchem Papierbestand eine Warnung den Anwender vor möglichen Konflikten warnen soll (s. „SystemGrundeinstellungen - Installationsparameter“). Mit PC-Topp.NET ist es auch möglich, die Parameter für ausgewählte Aufträge zu variieren und weitere Optimierungsläufe zu starten, um zu einer günstigen Lösung zu kommen. Die TRANSFER- Optionen Für Programme mit violetten Startzeiten: STARTZEIT NEU BERECHNEN (e): Das Programm ermittelt neue Startzeiten für einen ganzen lila markierten Block, der Cursor muss dabei auf diesem Block stehen. SETZE / LÖSCHE VIOLETT (/): Markiert ein Programm violett bzw. entfernt die violette Markierung wieder. Die erste Startzeit, auf der der Cursor steht, wird in lila angezeigt. Alle weiteren werden mit dem Symbol „--:--“ dargestellt. Lila Startzeiten werden mit dieser Option wieder in ihrer ursprünglichen Farbe angezeigt. LÖSCHE VIOLETTEN BLOCK (STRG ENTF): Löscht die lila Markierung eines ganzen Blocks. Der Cursor muss dabei auf dem markierten Block stehen. Für die übrigen Programme: MARKIEREN: Markiert ein Programm gelb (erfolgt direkt auch mit STRG + EINFG). MARKIEREN HIER: Alle Startzeiten der Programme oberhalb des Cursors werden in Gelb angezeigt. (Erfolgt direkt auch mit der EINFG-Taste). MARKIERUNG LÖSCHEN: Die gelbe Markierung wird wieder entfernt. (Erfolgt direkt auch mit der ENTF-Taste). STARTZEIT EINTRAGEN / PROGRAMMNUMMER VERGEBEN (e): Plant die Läufe und teilt ihnen eine Nummer und eine von Ihnen vorgegebene Startzeit zu. Außerdem ist es möglich, die vorgesehene Startzeit mehrerer bereits nummerierter Programme zu ändern. PROGRAMMNUMMER (UND STARTZEIT) LÖSCHEN: Löscht die Nummer und die voraussichtliche Startzeit einer nummerierten Auswahl von Programmen. Diese Läufe können erneut geplant werden. ZURÜCKHOLEN – PROGRAMM ENTPLANEN: Nimmt Kombinationen zurück, die bereits in den Programmspeicher geschickt wurden. Die Aufträge können erneut optimiert werden. PRODUZIERTE PROGRAMME LÖSCHEN: Löscht die Läufe aus dem Programmspeicher, die bereits auf der WPA produziert wurden. © Neugebauer Rhapso GmbH Oktober 2014 Benutzerhandbuch PC-Topp.NET Version 14-1 86 PRODUKTIONSERFASSUNG: Die markierten Programme werden hier erfasst. Produzierte Programme bleiben im Programmspeicher, sie werden in Grau angezeigt und mit einem Stern versehen. (Die ursprüngliche Option PRODUKTIONSERFASSUNG wurde aufgeteilt in PRODUZIERTE PROGRAMME LÖSCHEN und PRODUKTIONSERFASSUNG). Die Aufteilung der Funktion PRODUZIERTE PROGRAMME LÖSCHEN ermöglicht es, produzierte Programme im Programmspeicher zu behalten. Bisher wurden produzierte Programme automatisch mit der Option PRODUKTIONSERFASSUNG gelöscht. Diese Änderung ist nur relevant für Kunden, die keine externe Dateneingabe wie die WPA-Online-Verbindung oder das WPA-Terminal verwenden. Diese Kunden benötigen nur die Funktion Löschen im Programmspeicher – die Produktionsdatenerfassung erfolgt automatisch. Abb. 2.87: Hinweis nach der Bereichsauswahl unter „Produktionserfassung“. VERARBEITUNGSZEIT EINTRAGEN: Möglichkeit, die Startzeiten der Maschinen einzugeben. Wenn eine Maschine in der Spalte „Verarbeitung“ im Programmspeicher in Rot angezeigt wird, nachdem die Startzeit eingegeben wurde, weist das auf Probleme bei der Planung hin. Ständig aktuelle Daten Zu sehen ist immer der aktuelle Status der Produktionsdaten. Die Funktion ermöglicht es, Datenverlust zu vermeiden: Vorher konnten produzierte Programme nicht nachträglich überprüft werden. Die Startzeiten sollten vor dem Erfassen von Daten überprüft werden, um exakte Informationen auch über die Vergangenheit zu bekommen. © Neugebauer Rhapso GmbH Oktober 2014 Benutzerhandbuch PC-Topp.NET Version 14-1 87 WPA-Stundenplan Abb. 2.88 Hier sind 3 Wochen des WPA-Stundenplans angezeigt. Die WPA läuft Montag – Donnerstag von 6:00 bis 22:30, am Freitag von 6:00 bis 20 h. Samstag und Sonntag wird nicht gearbeitet. Mit der Option ABRUF lassen sich die Zeiten ändern (s. Fenster mit Betriebszeiten unten rechts). WPA-Online-Verbindung Die WPA-Online-Verbindung umfasst drei wichtige Funktionen: Anzeige des Speichers des Kontrollcomputers Transfer der Produktionsdaten von PC-Topp.NET zum Kontrollcomputer Empfang von Produktionsdaten von Kontrollcomputer Die WPA-Online-Verbindung kommuniziert mit dem Kontrollrechner der WPA: Es schickt die zu produzierenden Programme und erfasst im Gegenzug die Produktionsdaten, um den Programmspeicher zu aktualisieren und die Aufträge sofort auf den neuesten Stand zu bringen. Der Auftragsfortschritt wird in Echtzeit aktualisiert. © Neugebauer Rhapso GmbH Oktober 2014 Benutzerhandbuch PC-Topp.NET Version 14-1 88 Die WPA-Online-Verbindung zeigt ständig die realen Produktionsdaten an der WPA an: Lineare Geschwindigkeit, mittlere Geschwindigkeit, das aktuelle Programm, die produzierten Laufmeter, die letzten Programme, die produziert wurden und die noch zu produzierenden Programme im Programmspeicher. In der Abbildung unten sehen Sie die Standard-Ansicht der WPA-Online-Verbindung. Angezeigt werden: die produzierten Läufe (in Weiß) der momentan laufende (in Blau) die noch zu produzierenden Läufe (in Schwarz) Die realen Produktionsdaten werden je nach Stand der Produktion sofort aktualisiert: Unten sehen Sie die momentane lineare Geschwindigkeit, die mittlere Geschwindigkeit, die produzierten Laufmeter und die Daten des momentanen Laufes. Hier ein Beispiel: Abb. 2.89 Die WPA ist on-line (Anzeige oben rechts). Die verschiedenen Spalten enthalten die produzierten Laufmeter. Unten sehen Sie den Zähler der Laufmeter, die aktuelle Geschwindigkeit (in m pro Minute) und die durchschnittliche Geschwindigkeit. Der aktuelle Lauf ist in Blau dargestellt, in unserem Beispiel ist es Lauf Nr. 4996.3 in Qualität B, Breite 2210. Produzierte Läufe werden in Schwarz angezeigt, zu produzierenden Läufe in Weiß. Die Optionen im Detail: BILD Wechselt zwischen der Anzeige der Liste der Laufnummern und den Details der Läufe. © Neugebauer Rhapso GmbH Oktober 2014 Benutzerhandbuch PC-Topp.NET Version 14-1 89 TRANSFER Mit Hilfe dieser Option können Sie neue Läufe in den Programmspeicher schicken. Dazu wird der Programmspeicher angezeigt und Sie können die Liste der Läufe auswählen, die Sie transferieren möchten. Mit der Eingabe der Nummer des letzten transferierten Laufs können Sie sich in der Liste bewegen. Abb. 2.90 Wird die Liste der zu übertragenden Programme bestätigt, schickt sie PC-Topp.NET an die WPA. Da der Speicher der WPA begrenzt ist, kann es sein, dass er schnell voll ist. In diesem Fall wartet PC-Topp.NET bis zum nächsten Formatwechsel bzw. Programmwechsel, bis wieder Speicherplatz frei ist, und schickt dann das Programm in der Warteschleife. LÖSCHEN Mit dieser Option können Sie einen Lauf löschen, der bereits an die WPA geschickt wurde. Um eine Auswahl von Programmen zu löschen, müssen Sie die Liste bzw. alle Nummern eingeben. Link „Fehlerprotokoll“ Über dem Abschnitt „WPA-Steuerung”, der auf dieser Seite angezeigt ist, finden Sie den Link „Fehlerprotokoll“, der zum Fehlerprotokoll TCFC führt. Für Supervisoren: Achtung – diese Funktion benötigt eine Datei rnview.dat im Verzeichnis RNINDPRG. Auftrags-Endezeiten Bei Verzögerungen verschiebt das Programm WPA-Steuerung die übrig gebliebenen Läufe des aktuellen Programms hin zu neuen Startzeiten. So werden die Startzeiten aller Läufe, incl. das aktuelle Programm, aktualisiert und die Endezeiten aller Aufträge (incl. des aktuellen) können präziser vorausgesagt werden. © Neugebauer Rhapso GmbH Oktober 2014 Benutzerhandbuch PC-Topp.NET Version 14-1 90 Papierbestand Die Option Papierbestand bezieht sich auf das Papier, das zu einem bestimmten Zeitpunkt gespeichert ist. Mit der Verwaltung des Papierbestands in PC-Topp.NET haben Sie zuverlässige Informationen darüber, welche Papiersorten zum Zeitpunkt der Optimierung und der Bestätigung eines WPA-Programms zur Verfügung stehen. Mit der Option TRANSFER PAPIERBESTAND besteht die Möglichkeit, von anderen EDV-Systemen Daten zu holen. Hier sehen Sie die Papierverwaltung: Abb. 2.91 PC-Topp.NET verwaltet den verfügbaren Papierbestand mit einem datierten Wert. In diesem Beispiel geht PC-Topp.NET davon aus, dass von der Papiersorte HZ112 am 30.06.97 13:28 nicht mehr genügend vorhanden ist. Die Datumsangabe ist sehr wichtig, damit das Programm eine genaue Kalkulation durchführen kann. Der Papierbestand wird in kg verwaltet, nach Papiersorte und -breite. Die Optionen des Papierbestands: ABRUF Zeigt den Papierbestand der markierten Breite an. Um den Bestand einer Papiersorte anzuzeigen, markieren Sie ihn mit den Pfeiltasten und drücken Sie ABRUF oder ENTER. Daraufhin können Sie - je nach Eingabemodus - Liefermenge oder Bestand ändern. Diese Option ist nur dort sinnvoll, wo kein externer Datentransfer stattfindet. HINZUFÜGEN Um einen neuen Papiercode oder eine neue Breite für eine bereits existierende Papiersorte anzulegen, drücken Sie ALT + H. OPTIONEN EINGABEMODUS UMSCHALTEN: Sie haben die Möglichkeit, entweder den Papierbestand einzugeben, der real zur Verfügung steht, oder die vorgesehenen Lieferungen. BESTANDSANZEIGE UMSCHALTEN: PC-Topp.NET kann den Bestand, d.h. die zu einem bestimmten Zeitpunkt gespeicherte Papiermenge entweder aus der Datei anzeigen („BESTAND AUS DATEI“) oder nach Verbrauch („VERFÜGBARER BESTAND“). Unter verfügbarem Bestand versteht man den Bestand nach realem Verbrauch bzw. die auf der WPA produzierten Läufe plus den voraussichtlichen Verbrauch, d.h. die geplanten Läufe, die im Programmspeicher stehen. © Neugebauer Rhapso GmbH Oktober 2014 Benutzerhandbuch PC-Topp.NET Version 14-1 91 Es ist eine Vorausschau auf den Bestand, wenn die seit der letzten Bestandsaktualisierung produzierten und die noch zu produzierenden Aufträge subtrahiert sind. Der Wechsel zwischen beiden Anzeigen erfolgt durch die Option UMSCHALTEN. BESTAND AKTUALISIEREN: Neuberechnung des Bestands unter Berücksichtigung des Papierverbrauchs durch die WPA-Produktion bis zum gewünschten Datum. ZU BERÜCKSICHTIGENDE WPA: Sie können die Liste der WPAs bestimmen, die bei der Verwaltung des Papierbestands berücksichtigt werden sollen, ebenso für die Überprüfung des Bestands bei der Optimierung sowie für die automatische Reaktualisierung anhand der Produktion. NEUEN BESTAND EINGEBEN: Entweder Ändern des Datums oder Löschen des gesamten Bestandes und Eingabe eines neuen Bestands. Wenn Aufträge während der Überprüfung des Bestands ausgewählt werden, zeigt das System neben jeder Breite den Deckungsgrad bzw. den vorhandenen Bestand für diesen Bedarf in % an. Die Farben des Papierbestands Rot bedeutet, dass von dieser Qualität kein Papier mehr in dieser Breite vorhanden ist Gelb bedeutet, dass der Bedarf teilweise gedeckt ist Weiß bedeutet, dass der Bedarf komplett gedeckt ist. TRANSFER Überprüft die Papierbestands-Daten, die von einem anderen EDV-System übermittelt werden, und transferiert sie zum Papierbestand. Die Verwendung von TRANSFER ist nur dann sinnvoll, wenn mit externen Daten gearbeitet wird. DRUCKEN Mit der Option DRUCKEN können beide Varianten der Papierbestands-Anzeige ausgedruckt werden. Verwendung des Programms Papierbestand Hier die Formel zur Berechnung des voraussichtlichen Papierbestands: Papierbestände am 30.05.95 um 5:00 + Lieferungen seit 30.05.95 um 5:00 - Papierverbrauch seit dem 30.05.95 um 5:00 - Papierverbrauch durch die Aufträge, die auf der WPA geplant sind = Voraussichtlicher Papierbestand © Neugebauer Rhapso GmbH Oktober 2014 Benutzerhandbuch PC-Topp.NET Version 14-1 92 Das Pflegeprogramm schlägt zwei Möglichkeiten zur Aktualisierung des Papierbestands vor: Wiederholte Transfers (z.B. täglich) des aktuellen Bestands vom anderen EDV-System. Manuelle Eingabe des Bestands und Berechnung des theoretischen Verbrauchs. Da die Zeit, die das Programm für diese Rechnung (nach der Formel oben) braucht, immer länger wird, bietet das Pflegeprogramm die Möglichkeit, den Papierbestand in der Datei regelmäßig um den theoretischen Verbrauch zu reduzieren. Als Ergebnis enthält die Datei einen neuen Papierbestand zu einem bestimmten Datum und einer bestimmten Uhrzeit. Papierbestand am 30.05 um 5:00 - Papierverbrauch in der Produktion vom 30.05 von 5:00 bis 14:00 + Lieferungen am 30.05 - 5:00 bis zum 30.05 - 14:00 = Papierbestand am 30.05. um 14:00 Um Wartezeiten bei der Optimierung oder der Auswahl der Schnittlisten zu vermeiden, sollte diese Funktion regelmäßig ausgeführt werden, d.h. etwa einmal am Tag. Natürlich wird der theoretische Papierbestand durch die Abweichungen zwischen realem Verbrauch und dem von PC-Topp.NET berechneten Verbrauch zunehmend ungenau, deshalb ist es notwendig, von Zeit zu Zeit den wirklichen Bestand nach einer Inventur einzugeben. Schnittlistenauswahl Die Schnittlisten - das Ergebnis der Optimierung - werden nach folgenden Kriterien ausgewählt und vorgeschlagen: Kostenfaktoren Prioritäten Randbeschnitt WPA-Zeit Qualitätsaufbesserungen Formatwechsel Breitenwechsel bzw. Verwendung von nur einer Breite Schnittlisten können auch dann vorgeschlagen werden, wenn sie hohe Kosten verursachen. In diesem Fall sind sie aus anderen Gründen interessant: Priorität kann z.B. die Produktion aller Aufträge auf einer Breite sein oder die ausschließliche Verwendung von Standardbreiten. Früher lag das Hauptinteresse bei der Optimierung darin, alle Teile eines Auftrags in Hinblick auf die Auftragsnummer zusammen zu produzieren. Jetzt werden bei der Optimierung auch Aufträge identischer Breite zusammengestellt, also unabhängig von ihrer Auftragsnummer. Wenn zwei Aufträge dieselbe Breite, aber unterschiedliche Länge haben, werden sie aller Voraussicht nach zusammen produziert. Im allgemeinen werden ähnliche Aufträge zusammengefasst, wodurch sämtliche Wechsel an der WPA entfallen können oder zumindest die Zeit von einer Einstellung zur nächsten reduziert wird. Gleichzeitig versucht man es bei der Optimierung zu vermeiden, eine Qualität mit einem kurzen Lauf zu starten oder zu beenden. Die Sortierkriterien werden bei den Installationsparametern festgelegt (Schalter „Preferred Sorting“). © Neugebauer Rhapso GmbH Oktober 2014 Benutzerhandbuch PC-Topp.NET Version 14-1 93 Was die Standard-Prioritäten betrifft, gelten die folgenden Regeln: Aufträge mit dem gleichen Format werden zusammen produziert Lange Kombinationen laufen am Ende eines Programms (das schafft mehr Zeit für Rollenwechsel etc.) Wenn Aufträge direkt aufeinander folgen, die das gleiche Stanzwerkzeug benötigen, richtet sich die Optimierung nach folgenden Prioritäten der Sortierung: SchnittlistenKriterien - Alle Aufträge, die über die volle Breite laufen (Anzahl Nutzen = 1) laufen am Anfang des Programms - Werden mehrere Aufträge mit derselben Anzahl Nutzen zusammen produziert, läuft der breiteste Auftrag zuerst und der Randbeschnitt steigt für die nachfolgenden Läufe an. - Bei Aufträgen mit derselben Bereite läuft der längste Auftrag zuerst - Gibt es mehrere Aufträge mit derselben Breite und unterschiedlichen Längen, laufen sie sortiert nach Bogenlänge in absteigender Folge. Die Schnittlisten werden nach folgenden Kriterien gespeichert und vorgeschlagen: Niedrige Kosten Gebrauch von nur einer Breite Hier sehen Sie eine Schnittlisten-Auswahl: Abb. 2.92 Für jede gefundene Lösung zeigt das System folgende Daten an: Trim: Prozentsatz der Oberfläche des Randbeschnitts im Vergleich zur Gesamtoberfläche Anzahl der Läufe bei dieser Lösung Die Kosten dieser Lösung Anzahl der Aufträge, die noch auf der WPA zu planen sind Anzahl der Teilaufträge Die voraussichtlichen Laufmeter in jeder Breite, die bei dieser Lösung verwendet wird. © Neugebauer Rhapso GmbH Oktober 2014 Benutzerhandbuch PC-Topp.NET Version 14-1 94 Hier ein Beispiel: Abb. 2.93 Hat das System eine Auswahl von Aufträgen optimiert, zeigt es alle Lösungen an, die bisher gefunden wurden. Der Planer kann diese beurteilen und die Lösung auswählen, die ihm am günstigsten erscheint. Jede Lösung ist mit einer Nummer versehen. Werden die durch die Optimierung gefundenen Lösungen nicht gleich danach bestätigt, findet man sie bei den Schnittlisten wieder. Sie können geändert, gelöscht oder, wenn sie interessant sind, bestätigt werden. Besondere Zeichen Die verschiedenen Rollenbreiten sind durch gestrichelte Linien (----------) voneinander getrennt. Breiten in Klammern sind beim betreffenden Lauf nicht verwendet worden. Die gelbe Zahl rechts weist darauf hin, dass eine Breite geteilt wurde. Kennzeichnung der Kombinationen „+“ in Blau: „*“ in Blau: „*“ in Weiß: Der Auftrag ist noch nicht in der Kombination enthalten Teillauf in der Kombination enthalten Es gibt noch Aufträge in dieser Priorität, die noch nicht fertig sind. Das Symbol „ * “ hat Priorität vor „ + “. Durch die Symbole „* “ und „+“ werden die wichtigsten Informationen über die jeweiligen Kombinationen zusammengefasst, man muss dazu nicht extra die einzelnen Schnittlisten abrufen. Falls die markierten Aufträge nicht mit den Parametern übereinstimmen, erscheint beim Start der Optimierung eine entsprechende Fehlermeldung. Beispiel: Hier ein Beispiel von zwei Schnittlisten: Abb. 2.94 Lösung 1: Das System hat zwei der vier aktivierten Breiten verwendet, mit 21712 Laufmeter in der Breite 2210 und 10709 Laufmeter in der Breite 2110. Die Breiten 2010 und 1910 sind nicht ausgewählt worden. Der Randbeschnitt liegt bei 2.06%, die Kosten betragen 260. Lösung 2: Das System hat drei der aktivierten Breiten verwendet, Randbeschnitt und Kosten sind niedriger. Trotz des niedrigeren Randbeschnitts bei Lösung 2 sollte man die Lösung 1 vorziehen, da nur zwei Breiten verwendet werden - die Formatwechselkosten sind deshalb geringer. © Neugebauer Rhapso GmbH Oktober 2014 Benutzerhandbuch PC-Topp.NET Version 14-1 Bevor Sie sich für eine Lösung entscheiden, haben Sie die Möglichkeit, die dabei entstehenden Kosten abzurufen (s. Option KOSTEN). Die Optionen der Schnittlistenauswahl OPTION ANZEIGEN Zeigt die Kombinationen der Aufträge im Detail an. Hier ein Beispiel: Abb. 2.95 Es werden folgende Daten angezeigt: Nummerierte Liste der Kombinationen Für jeden Auftrag: Auftragsnummer, Kundenname, Anzahl der Nutzen des Auftrags in dieser Kombination, das Format des Auftrags (Breite x Länge), die voraussichtliche Stückzahl in dieser Kombination, die Bestellmenge, der Prozentsatz der Über- oder Unterlieferung. Für jede Kombination: Voraussichtliche Laufmeter, Randbeschnitt in mm und die ausgewählte Breite. Die Optionen für eine einzelne Schnittliste Nach Bestätigung einer Schnittliste stehen Ihnen folgende Optionen zur Verfügung: VERÄNDERN Hier haben Sie die Möglichkeit, die berechnete Lauflänge der Kombinationen zu ändern. Geben Sie die gewünschten Laufmeter ein und bestätigen Sie mit ENTER. Das System berechnet die entsprechenden Stückzahlen und den Prozentsatz der produzierten Menge im Vergleich zur Bestellmenge. Auf diese Weise können Sie einen Auftrag abschließen, indem Sie die Lauflänge der Kombination erhöhen. AUFTRÄGE Hier erfolgt die Anzeige der Auftragslisten, die für die Optimierung ausgewählt sind. Hier sehen Sie den Bildschirm: Abb. 2.96 © Neugebauer Rhapso GmbH Oktober 2014 95 Benutzerhandbuch PC-Topp.NET Version 14-1 96 Von jedem Auftrag werden folgende Daten angezeigt: Auftragsnummer und Kundenname Nummer der ersten Verarbeitungsmaschine Format des Auftrags Liefertermin (Tag oder Woche) Bestellmenge mit Gesamtnutzen Restmenge auf der WPA Voraussichtliche Stückzahl in diesem Lauf Toleranz der Überlieferung in % Prozentsatz, der zu verplanen bleibt Die Nummern der Breiten, in denen der Auftrag produziert wird Mit PGUP und PGDN können Sie blättern. KOSTEN Eine Hilfe für den Planer bei der Auswahl der geeigneten Schnittliste ist die Option KOSTEN in PC-Topp.NET. Diese Option enthält eine genaue Aufschlüsselung der einzelnen Kosten für jede Lösung. So ist es möglich, vor der Auswahl einen genauen Vergleich anzustellen. Hier sehen Sie das Beispiel einer Schnittliste: Abb. 2.97 Hier wird deutlich, wie sich Ihre Kosten zusammensetzen. Davon ausgehend können die zugehörigen Parameter sinnvoll festgelegt werden. Mit ALT + A können Sie sich die Kosten für Qualitätsaufbesserungen anzeigen lassen. TRANSFER Sie haben Ihre Wahl getroffen. Nun müssen Sie die mit dem Cursor markierte Kombination mit ENTER bestätigen und sie dann in den Programmspeicher transferieren. Dies geschieht mit der Option TRANSFER. © Neugebauer Rhapso GmbH Oktober 2014 Benutzerhandbuch PC-Topp.NET Version 14-1 97 Papierbestand drucken Hier können Sie einen Bericht ausdrucken, der den ursprünglichen Papierbestand und den aktuellen Bestand nach Verbrauch anzeigt (abzgl. zukünftiger Entnahmen aller Programme). Rote Zahlen weisen darauf hin, dass der Bestand unter 0 oder unter dem Bestandsminimum liegt. Die verwendete Einheit: kg. Abb. 2.98 Bogen bestellen Mithilfe dieser neuen Seite können Sie Bogen verwalten, die von externen Lieferanten zusätzlich gekauft werden, so als würden sie auf Ihrer eigenen WPA produziert. © Neugebauer Rhapso GmbH Oktober 2014 Benutzerhandbuch PC-Topp.NET Version 14-1 98 Der Planer wird informiert, ob für die Verarbeitung genügend Bogen vorhanden sind, für welchen Zeitpunkt sie bestellt, vorgesehen und geliefert werden und ob noch Bogen fehlen, die bestellt werden müssen. Abb. 2.99 Die Seite “Aufträge bestellen" Die Standardansicht ist „Alle anzeigen“: Sie zeigt im großen Fenster die Aufträge auf allen Maschinen von externen Lieferanten, an, die in PC-Topp.NET definiert sind - nach Fälligkeitsdatum sortiert. (Klickt man auf eins der Maschinen-Kürzel, dann werden nur die Aufträge auf der gerade ausgewählten Maschine angezeigt. In unserer Abbildung oben wurde die Maschine VIL ausgewählt). Die Listen Durch Anklicken des Kundennamens erscheint die Liste der Aufträge, die zu diesem Kunden gehören. Durch Anklicken der Auftragsnummer wird der Auftragsdialog angezeigt. Durch Anklicken der Artikelnummer → Anzeige der Aufträge nach Artikelnummer Anklicken von Qualität → Anzeige der Aufträge nach Qualität Aufträge verwalten Durch Anklicken von einem oder mehreren Aufträgen öffnet sich das „New Sequence“Fenster mit den gerade ausgewählten Aufträgen. Die Optionen: BOGEN BESTELLEN Wenn Bogen bestellt werden, wird das System informiert dass für einen bestimmten Auftrag zu einem bestimmten Zeitpunkt Bogen von einem externen Lieferanten bestellt worden sind. Der Auftrag wird in Hellgelb angezeigt. © Neugebauer Rhapso GmbH Oktober 2014 Benutzerhandbuch PC-Topp.NET Version 14-1 99 Es ist möglich, eine Standard Lieferzeit extra für Bogenware festzulegen. (Dies erspart Ihnen viel Zeit und manuelles Eingeben). Für späte Lieferungen können Sie z.B. 18:00 festlegen. LIEFERDATUM BOGENWARE BESTÄTIGEN Wenn Ihr Lieferant eine Lieferung zu einem bestimmten Zeitpunkt bestätigt hat, teilen Sie PC-Topp über LIEFERDATUM BOGENWARE BESTELLEN den Wechsel des Auftragsstatus mit. Ein so bestätigter Auftrag wird in Gelb angezeigt. ZEITPUNKT DES WARENEINGANGS EINGEBEN Dieser Zeitpunkt markiert Aufträge als geliefert, sobald sie im Werk eintreffen. Sie können die Lieferzeit standardmäßig auf die aktuelle Zeit legen und auf diese Weise umfangreiche manuelle Eingaben vermeiden. (Die betreffenden Aufträge erscheinen in Weiß mit magerer Schrift). Die Farben für den Auftragsstatus Weiß (Schrift fett) Die Bogen wurden noch nicht beim externen Lieferanten bestellt. Hellgelb Ein Auftrag wurde beim externen Lieferanten bestellt. Gelb Der Auftrag ist bestellt, außerdem wurde sein Lieferdatum und die Lieferzeit vom Lieferanten bestätigt. Hellblau Der Auftrag ist bestellt und bestätigt, seine Lieferung steht unmittelbar bevor (er sollte in weniger als 30 Minuten da sein). Blau Der Auftrag sollte bereits da sein, aber entweder wurde die Lieferung noch nicht entsprechend eingegeben oder die Bogen kommen mit Verspätung. Weiß (Schrift mager) Die bestellten Bogen sind geliefert worden. Die Farben in der Spalte „Bestellmenge“: Rot : Es sind weniger Bogen da, als bestellt wurden. Blau : Es sind mehr Bogen da, als bestellt wurden. Paletten-Etiketten drucken Sie können Ihre internen Palettenetiketten nach dem WPA-Programm ausdrucken. Mit den internen Etiketten werden die verschiedenen Stapel bei der Ablage der WPA auf dem Weg zu den Verarbeitungsmaschinen identifiziert. © Neugebauer Rhapso GmbH Oktober 2014 Benutzerhandbuch PC-Topp.NET Version 14-1 100 Die Eingabe der Parameter für diese Druck-Programme kann entweder gleich bei der Installation von PC-Topp.NET oder auf Wunsch auch später erfolgen. Je nach der Auswahl, die in den PC-Topp-Parametern festgelegt ist, schlägt das Druckprogramm das jeweilige Etikett vor. Um die Etiketten zu drucken, bestätigen Sie mit ENTER das jeweilige Programm. PC-Topp.NET zeigt Ihnen den Programmspeicher folgendermaßen an: Abb. 2.100 Option BILD: Mit der Option BILD haben Sie die Möglichkeit, die Läufe entweder mit der vorgegebenen Qualität, den Papiercodes oder den Kombinationen anzeigen zu lassen. Nach Qualität / Papiere: Abb. 2.101 © Neugebauer Rhapso GmbH Oktober 2014 Benutzerhandbuch PC-Topp.NET Version 14-1 Nach Kombination: Abb. 2.102 Mit der Option DRUCK können Sie Etiketten für eine Auswahl von Läufen oder Kombinationen drucken, die von Ihnen auf Aufforderung des Programms hin definiert werden. Verknüpfungen WPA Einstellungen WPA-Parameter s. Kapitel Einstellungen 255 © Neugebauer Rhapso GmbH Oktober 2014 101 Benutzerhandbuch PC-Topp.NET Version 14-1 102 3. Verarbeitung Verarbeitungsplanung Funktion: Mit dem Programm Verarbeitungsplanung von PC-Topp.NET können Sie komplette Firmen planen. Beim Verplanen der Aufträge versieht PC-Topp.NET jeden Arbeitsgang entsprechend der Maschinenfolge mit einem Fertigungsdatum und der voraussichtlichen Dauer. Dieses Datum errechnet sich aus dem Liefertermin des Auftrags und der Standard-Bearbeitungsdauer jeder Maschine. In diesem Kapitel werden die wichtigsten Funktionen der Verarbeitungsplanung beschrieben. (Abschnitte in kursiv enthalten zusätzliche Informationen. Eine verbreitete Planungsmethode: Die Pull Planung. Dabei werden die Aufträge auf den Verarbeitungsmaschinen geplant, bevor das WPA-Programm steht. Diese Methode hat sich bewährt, da sie die Bedeutung des Liefertermins berücksichtigt. Abb. 3.1 Die Bildschirmansicht Der Bildschirm der Verarbeitungsplanung zeigt Ihnen die Aufträge an, die auf der oben links in der Toolbox angezeigten Maschine geplant sind. Die erste Spalte bezieht sich auf die vorherige Maschine (hier: OND für frz. WPA), die letzte Spalte zeigt den Maschinencode der nachfolgenden Maschine (EXP = Versand). Die Werte in den übrigen Spalten beziehen sich auf den jeweiligen Auftrag und enthalten alle wesentlichen Auftragsdaten, wie Lieferdatum, Startzeit, Dauer etc. In der oberen Bildschirmhälfte sehen Sie die geplanten Aufträge, in der unteren Hälfte die ungeplanten. © Neugebauer Rhapso GmbH Oktober 2014 Benutzerhandbuch PC-Topp.NET Version 14-1 103 (Das Layout mit minimaler Spaltenzahl schließt auch die Druckformen und die Druckfarben mit ein. Wenn Ihr Bildschirm eine bessere Auflösung hat, können Sie noch zusätzliche Felder sehen, wie die Form, die Artikelnummer, die Qualität, und die Bogengröße). Die Farben in der Verarbeitungsplanung (.NET) Die Farben in der Verarbeitungsplanung liefern Informationen über den Produktionsstatus von Aufträgen und Maschinen. Auftragsstatusfarben PC-Topp.NET unterscheidet vor allem vier verschiedene Produktionszustände. Sie werden durch die Hintergrundfarbe dargestellt. Hintergrundfarbe Auftragsstatus Weiß Noch nicht geplant. Blau Läuft (bzw. läuft bald) Gelb Geplant Grau Produziert Rot Hinweis auf Verspätung Dies ist ein vereinfachtes Schema; eine Differenzierung der Farben finden Sie im Anhang, „Die Farben in der Verarbeitungsplanung“, Die Bedeutung der Icons Läuft zum 1. Mal Werkzeug oder Klischee fehlt, kein Datum der Verfügbarkeit vorhanden. Werkzeug oder Klischee fehlt, Datum der Verfügbarkeit liegt in der Vergangenheit. Werkzeug oder Klischee fehlt, Datum der Verfügbarkeit liegt in der Zukunft © Neugebauer Rhapso GmbH Oktober 2014 Benutzerhandbuch PC-Topp.NET Version 14-1 Farben von Lieferdatum und Startzeit Lieferdatum: 08:30 Auftrag mit Verspätung 08:30 Eine aufgrund der Einstellungen nicht mögliche Situation, z.B. eine Startzeit wenn die Maschine geschlossen ist. Startzeit: 08:30 Es gibt eine Überlappung zwischen dem Ende des Auftrags auf der vorherigen Maschine und der Startzeit auf dieser Maschine, diese ist jedoch nicht kritisch. 08:30 Es gibt eine kritische Überlappung zwischen dem Ende des Auftrags auf der vorherigen Maschine und der Startzeit auf dieser Maschine. Es ist unmöglich, den Auftrag zu produzieren. Die Datumsfarben Die Farben beziehen sich auf das Programm Maschinenauslastung: GRAU: Der Auftrag ist produziert ROT: Die Maschine ist vollständig ausgelastet. BRAUN: Zeigt das Datum, bis zu dem die Maschine geplant ist ORANGE: Freie Kapazität bis zum betreffenden Tag +1. GELB: Freie Kapazität bis zum betreffenden Tag + 2 © Neugebauer Rhapso GmbH Oktober 2014 104 Benutzerhandbuch PC-Topp.NET Version 14-1 105 Zusammenhang zum Programm Maschinenauslastung (TGV) Abb. 3.2 Auszug aus dem TGV Detail aus der Abb. oben: Die Zahlen auf rot, blau und grün, die rechts (auf Höhe der Tagesnamen) angezeigt sind, stellen einen Auszug aus dem TGV dar: Beispiel Maschinenauslastung, s. unten: Für Freitag, 12.5. sehen Sie die Zahlen 4 (grau auf grün, d.h. die Kapazität scheint frei zu sein, aber in Wirklichkeit wird sie durch spezielle Anforderungen wieder verbraucht); und 8 (weiß auf blau, stellt die Kapazität auf der betreffenden Maschine in Zahlen pro Tag dar); 4 und 8 s. rote Markierung Abb. 3.3: Die TGV-Maschinen-Auslastung © Neugebauer Rhapso GmbH Oktober 2014 Benutzerhandbuch PC-Topp.NET Version 14-1 106 Das heißt, Sie müssen nicht extra das Programm Maschinenauslastung starten, um die aktuellen Zahlen auf dem Bildschirm zu sehen. Anzeige „ZU FRÜH GEPLANT“: Wird in der Verarbeitungsplanung in Blau angezeigt: Abb. 3.4 Diese Angabe wird bei den Dataset-Parametern konfiguriert (unter VERARBEITUNG >> VERSCHIEDENES): Wenn der Auftrag eine bestimmte Anzahl Tage (= x) zu früh geplant ist, soll der Liefertermin in Blau angezeigt werden (z.B. x = 3). 3 Abb. 3.5 © Neugebauer Rhapso GmbH Oktober 2014 Benutzerhandbuch PC-Topp.NET Version 14-1 107 Informationen zu unterlieferten Aufträgen Neue Icons auf der Seite VERARBEITUNGSPLANUNG weisen auf spezielle Situationen hin: Fällig Dû m Abb. 3.6 Bedeutung Pink Der Auftrag wurde geteilt; es gibt nicht produzierte Teilaufträge. (Pink wechselt zu Orange, wenn die Menge während der Produktion zu gering wird.) Orange Der Auftrag wird, wenn er beendet ist, unterliefert sein. Die geplante Menge für diesen Auftrag bzw. die Summe seiner Teile ist kleiner als die Bestellmenge. Rot Der Auftrag ist unterliefert. Seine produzierte Menge bzw. die Summe seiner Teilmengen ist kleiner als die Bestellmenge. Es gibt eine Spalte, die Warnungen für unvollständige Aufträge enthält. Verschiedene Icons zeigen auf, ob ein Auftrag unterliefert ist oder nicht. Das kann helfen zu vermeiden, dass Aufträge als fertig deklariert werden und geteilt werden, während der Teilauftrag noch nicht produziert ist, was während der Produktion häufig vorkommt. Die fehlenden Teilaufträge werden dann erst beim Versand entdeckt. Bedeutung (Nur für geteilte Aufträge). Es gibt noch nicht-produzierte Teilaufträge. (Alle Teilaufträge sind mit diesem Symbol markiert). Die geplante Menge für diesen Auftrag bzw. die Summe seiner Teile ist kleiner als die Bestellmenge. Der Auftrag ist produziert, d.h. alles seine Teilaufträge sind produziert. die produzierte Menge oder die Summe der Mengen seiner Teilaufträge ist kleiner als die Bestellmenge, es ist noch eine Menge für diesen Auftrag zu verplanen. © Neugebauer Rhapso GmbH Oktober 2014 Benutzerhandbuch PC-Topp.NET Version 14-1 Die Verfügbarkeit der Aufträge In der Spalte „Bereit“ können spezielle Zeichen vorkommen, die bestimmte Situationen erklären: Verfügbar Beschreibung Der Auftrag wird verfügbar sein: + 1 Tag später - 1 Tag früher * 2 Tage später = 2 Tage früher & 3 Tage später # 3 Tage früher : Pull Planung Der Auftrag ist optimiert, aber er befindet sich ohne Programmnummer im Programmspeicher. Bei der Pull-Planung werden Aufträge auf den Verarbeitungsmaschinen geplant, bevor sie auf der WPA geplant sind. Dies wird durch 3 Icons in Grau, Gelb und Orange veranschaulicht. Sie stellen den Auftragsstatus dar (noch nicht geplant) sowie die Position innerhalb des Programms, die notwendig ist, um eine termingerechte Produktion zu garantieren. Zeichen, die auf Aufträge hinweisen , die nicht auf der WPA geplant sind: Auftrags status Beschreibung Der Auftrag befindet sich nicht im Programmspeicher, er kann nach dem Ende des laufenden WPA-Programms produziert werden. Der Auftrag muss ins bestehende WPA-Programm eingefügt werden, unter die nicht nummerierten Programme, die bereits im Programmspeicher sind. Der Auftrag muss vor dem Ende des letzten Programms mit Programmnummer beendet werden. Der Auftrag ist auf dieser Maschine markiert. Der Auftrag ist nicht auf dieser Maschine markiert. Um zwischen den letzten beiden Zuständen umzuschalten klicken Sie bitte auf das Häkchen. Von zu rückt die Startzeit des eingefügten Auftrags näher an die Startzeit des laufenden Auftrags heran. © Neugebauer Rhapso GmbH Oktober 2014 108 Benutzerhandbuch PC-Topp.NET Version 14-1 109 Die Startzeit Startzeit Beschreibung anstelle einer Startzeit: Es ist noch nicht sicher, wann der Auftrag auf der WPA produziert sein wird. 06:20 Nur ein Teil des Auftrags ist auf der WPA produziert worden. 11:00 Hinweise auf Planungsfehler Nach Ändern der Startzeit ist eine Lücke bzw. ein Überschneidung im Programm aufgetaucht: Im Beispiel unten liegt der Start des Rüstens außerhalb der Arbeitszeit der betreffenden Maschine. (Diese ist im Maschinenstundenplan unter “Einstellungen” festgelegt): closedd Diese Fehler können durch „Dauer anpassen” oder „Diesen Fehler korrigieren“ behoben werden. Grafische Anzeige der Druckfarben Die Anzeige zeigt die verschiedenen Farbtöne und Farbkombinationen an. Abb. 3.7 Der Tooltip zeigt die Druckfarben im Detail. Die Druckfarben können in den EINSTELLUNGEN angelegt werden, s. S. 300. Abb. 3.8 © Neugebauer Rhapso GmbH Oktober 2014 Benutzerhandbuch PC-Topp.NET Version 14-1 110 Weitere Optionen in der Toolbox Maschinenstundenplan Der Maschinenstundenplan kann entweder durch den Link in der blauen Toolbox aktiviert werden oder durch Anklicken des kleinen Stundenplan-Icons in den Datumstrennern. Es erscheint folgendes Fenster: Abb. 3.9 Schichten beginnen und beenden Um eine komplette Schicht zu öffnen oder zu schließen, klicken Sie auf den Schichtbuchstaben links neben den Öffnungs- und Ruhezeiten der betreffenden Schicht. Später Schichtbeginn / Frühes Schichtende Wenn es beispielsweise von 11:00 bis 13:00 eine Pause gibt und die Schicht um 11:00 an diesem Tag endet, wird die Schichtdauer wie folgt angezeigt: von 05:00 - 11:00. (Vorher war die Schichtdauer von 05:00 bis 13:00). Kommentare im Maschinen-Stundenplan Mit dieser Option können Sie Kommentare zum Maschinenstundenplan editieren, indem Sie auf „Kommentar bearbeiten“ klicken: Abb. 3.10 Die Kommentare erscheinen auch in der Verarbeitungsplanungs-Ansicht: © Neugebauer Rhapso GmbH Oktober 2014 Benutzerhandbuch PC-Topp.NET Version 14-1 111 Abb. 3.11 Anzeige Verarbeitungsprogramm (Mit Details Druckfarben) Mit dieser Option können Sie die Druckfarben im Detail anzeigen oder abgekürzt. Die Grafiken Die Links in der Spalte „Klischee“ führen zu Grafiken, die als Muster für die WellpappenKartons etc. dienen, die zu produzieren sind. Die Linien markieren, wo die Elemente - in Originalgröße – während der Produktion gerillt, gefaltet oder ausgestanzt werden. So hat der Planer eine genauere Vorstellung von Randbeschnitt und Anordnung der Aufträge. Die Grafiken liegen als PDF-Dateien vor, s. folgende Abbildungen: Abb. 3.12 © Neugebauer Rhapso GmbH Oktober 2014 Benutzerhandbuch PC-Topp.NET Version 14-1 Abb. 3.13 Neu in 3-13: Funktionalität PLAN SPERREN Mithilfe dieser Funktion kann man einen Plan bis zu einem bestimmten Auftrag sperren. Die Vorgehensweise: Den Auftrag, bis zu dem der Plan gesperrt werden soll, anklicken Link „Plan bis zum ausgewählten Auftrag sperren“ erscheint. Abb. 3.14 Auf den o.g. Link klicken © Neugebauer Rhapso GmbH Oktober 2014 112 Benutzerhandbuch PC-Topp.NET Version 14-1 113 Die Aufträge sind jetzt bis zum ausgewählten Auftrag gesperrt, symbolisiert durch Icons in Form von Vorhangschlössern. Die Freigabe eines gesperrten Auftrags erfolgt durch erneutes Anklicken, daraufhin verschwindet das Vorhängeschloss. Abb. 3.15 Mit „Plan sperren“ werden Veränderungen am Programm verhindert. Anzeige Materialvorbereitung In der Verarbeitungsplanung gibt es eine neue Spalte mit einer Anzeige zur Materialvorbereitung. Mithilfe dieser Funktion können Werkzeug, Klischee, Druckfarben, Paletten, Abdeckpaletten und Abdeckung überprüft werden, ob sie fertig sind oder nicht. Dies ist möglich durch eine neue Parameter-Einstellung: Das Materialvorbereitungs-Terminal. Die verschiedenen Materialien, die Sie auf dem Bildschirm sehen möchten, müssen vom Supervisor unter den DataSet-Parametern ausgewählt werden. Die Materialvorbereitungs-Anzeige ermöglicht einen besseren Informationsaustausch zwischen den verschiedenen Abteilungen eines Werks. Der Operator ist über den Status der Vorbereitung von jedem Material informiert, nicht nur über das, für das er verantwortlich ist. Anwendung des Materialvorbereitungs-Terminals Bei den Dataset-Parametern müssen die gewünschten Materialien vom Supervisor ausgewählt werden. Danach erscheinen die jeweiligen Spalten auf dem Verarbeitungs-Screen. Die betreffenden Aufträge sind mit einem weißen Kreis versehen. Wenn Sie einen weißen Kreis anklicken, wird er grün, bei zweimaligem Klicken wird er rot. Es werden nur die Aufträge angezeigt, die das ausgewählte Material enthalten. Weiß = nicht definiert Grün = bereit Rot = nicht bereit © Neugebauer Rhapso GmbH Oktober 2014 Benutzerhandbuch PC-Topp.NET Version 14-1 114 Falls folgende Meldung angezeigt wird: „Momentan sind keine Filtereinstellungen für die Materialvorbereitung konfiguriert (...)“ muss unter den DATASET-Parametern ausgewählt werden, welches Material zur Auswahl zur Verfügung stehen soll (dieses wird dann mit einem weißen Kreis angezeigt und kann entsprechend angeklickt werden). Der Auftrag PRADEL 615034 wird als bereit angezeigt, alle benötigten Materialien sind bereit. Abb. 3.16 Der Auftrag PRADEL 614856 ist nicht bereit: Das Stanzwerkzeug steht nicht zur Verfügung: Abb. 3.17 Die Maschinen-Spalte („Diese“) enthält eine Zusammenfassung der verschiedenen Zustände: Weiß: Keines der oben erwähnten Materialien ist ausgewählt worden. (= Standard) Grün: Bereit (alle ausgewählten Materialien sind bereit). Rot: Nicht bereit. (Mindestens 1 der benötigten Materialien ist nicht bereit, z.B. Stanzwerkzeug ist kaputt, Druckfarben sind aufgebraucht etc.: Der Auftrag kann nicht produziert werden. Teilweise vorbereitet. Mindestens eines der Materialien ist vorbereitet. Gelb: © Neugebauer Rhapso GmbH Oktober 2014 Benutzerhandbuch PC-Topp.NET Version 14-1 Auswahl von Aufträgen markieren 115 Einen oder mehrere Aufträge auf einmal auf grün oder weiß zu setzen: Auf ein Icon klicken, das Werkzeug oder Klischee darstellt (weißer Kreis) Anzeige in grün Drücken Sie die STRG-Taste und wählen Sie eine weiteres weißes Icon aus auf diese Weise bekommen alle Aufträge des gewählten Bereichs ein grünes Icon. (Rot gekennzeichnete Aufträge werden nicht geändert). Die Informationen zur Materialvorbereitung finden sich auch in der Auftragsübersicht: Abb. 3.18 Das Icon bedeutet: "Nichts vorzubereiten". Abb. 3.19 Konfiguration In der Konfiguration der Materialvorbereitung werden die Materialien ausgewählt werden, die angezeigt werden sollen: © Neugebauer Rhapso GmbH Oktober 2014 Benutzerhandbuch PC-Topp.NET Version 14-1 Abb. 3.20: Die Konfiguration Neu in 1-14: Es wurden neue Spalten hinzugefügt, die auf der «Seite « Konfiguration » aktiviert werden können. Sie betreffen die Position der Stanzwerkzeuge und Klischees (1. und 2. Lauf). Abb. 3.21 © Neugebauer Rhapso GmbH Oktober 2014 116 Benutzerhandbuch PC-Topp.NET Version 14-1 117 Liste Materialvorbereitung Eine Liste zum Stand der Materialvorbereitung kann ausgedruckt werden. Abb. 3.22 Die kleine Werksübersicht der Materialvorbereitung zeigt jetzt auch den Stillstandsgrund, sobald ein Stillstand auftritt. Werksübersicht Ist der Link "Werksübersicht" aktiviert, wird die Maschinenfolge des betreffenden Auftrags in zwei verschiedenen Ansichten angezeigt: 312 Abb. 3.23 Abb. 3.24 1. Aufträge planen Wählen Sie eine Maschine aus und dann die Aufträge, die Sie verplanen möchten, indem Sie die Kästchen links anklicken. (Sie können nur ungeplante und nicht produzierte Aufträge zur Planung auswählen). Wenn Sie die gewünschte Maschine anklicken, erscheint ihr Verarbeitungsprogramm auf dem Bildschirm. Für weitere Informationen zur Auswahl einer Maschine s. S. 132. © Neugebauer Rhapso GmbH Oktober 2014 Benutzerhandbuch PC-Topp.NET Version 14-1 Der Planungsmodus 118 Ist ein Auftrag ausgewählt, erscheint der sog. „Korb“ anstelle der Toolbox. Er enthält die ausgewählten Aufträge sowie die Links, die nur im Planungsmodus zu sehen sind. ► Mehr Informationen zu den verschiedenen Farben, die bei der Verarbeitungsplanung verwendet werden, um verschiedene Produktionszustände darzustellen s. S. 103. Reihenfolge der Aufträge im Verarbeitungsplan ändern Klicken Sie die Aufträge an, die zu einem anderen Zeitpunkt produziert werden sollen (Die ausgewählten Aufträge, hier: ERDAUFRUITS sowie die nicht geplanten Aufträge BOEHRINGER und PRODUITS NY werden im Korb aufgelistet. Abb. 3.25: Der Verarbeitungsplan vor Änderung der Auftragsreihenfolge GEHEN SIE MIT DER MAUS zur neuen Startzeit (hier: 23:20), zu der die Aufträge laufen sollen und drücken Sie die linke Maustaste. Die ausgewählten Aufträge stehen nun an anderer Stelle im Verarbeitungsprogramm: Abb. 3.26: Der Verarbeitungsplan nach dem Einfügen der ausgewählten Aufträge. Dieses Icon weist darauf hin, dass der Auftrag, der ins Programm eingefügt worden ist, noch nicht auf der WPA geplant ist. (Weitere Icons zur Beschreibung dieses Produktionsstatus s. 108) Reihenfolge innerhalb des Korbs ändern Sie können die Aufträge im Korb nach oben und nach unten verschieben. Zuerst müssen Sie den gewünschten Auftrag auswählen: © Neugebauer Rhapso GmbH Oktober 2014 Benutzerhandbuch PC-Topp.NET Version 14-1 119 Um einen Auftrag nach oben zu verschieben, klicken Sie ihn mit der linken Maustaste an, dann bewegen Sie den Cursor dorthin, wo Sie den Auftrag einfügen wollen und klicken erneut mit der linken Maustaste. Um einen Auftrag nach unten zu verschieben, klicken Sie mit der rechten Maustaste, dann bewegen Sie den Cursor dorthin, wo Sie den Auftrag einfügen möchten und klicken erneut mit der rechten Maustaste. In beiden Fällen: Den Mauszeiger nicht ziehen! Umschalten Bogen / m² Standardmäßig werden die Zahlen der Maschinenauslastung TGV in der Verarbeitungsplanung in Bogen angezeigt. Klickt man auf eine der Zahlen, kann man von Bogen zu m² umschalten. Klick Abb. 3.27: Standard-Ansicht Nach Anklicken eine TGV-Zahl:Anzeige in m² Die Standard-Einheit kann ebenfalls in m² geändert werden, s. Seite ADMINISTRATION / DATASET PARAMETER / VERARBEITUNG: Abb. 3.28 Auch wenn die Standard-Einstellung „Bogen” ist können Sie die Anzeige für eine einzelne Maschine in m² ändern. Gehen Sie zu EINSTELLUNGEN / VERARBEITUNGSMASCHINEN, wählen Sie die gewünschte Maschine aus, ändern Sie die „Anzeigeeinstellungen“ und speichern Sie die Änderungen (s. S.262). Entscheidend für die Standard-Ansicht ist jedoch die Einstellung in den DATASETParametern. © Neugebauer Rhapso GmbH Oktober 2014 Benutzerhandbuch PC-Topp.NET Version 14-1 120 Eine weitere Option für die Planung der Verarbeitungsmaschinen ist die Planung auf der Basis von Windows: Verarbeitungsplanung (Windows) Hier handelt es sich um ein Feature für die Planung von Verarbeitungsmaschinen, die auf Windows basiert. Es ist sehr schnell und geeignet für Anwender, die mit DOS-Anwendungen vertraut sind: Die Windows-Planung funktioniert mit denselben Tastenkombinationen. Abb. 3.29: Planungsansicht Das Feature ist vollständig auf die Planung mit PC-Topp.NET abgestimmt, alle Änderungen des Verarbeitungsprogramms sind sofort auch auf dem „anderen” Bildschirm sichtbar und Sie können problemlos von der einen zur anderen Verarbeitungsmethode wechseln. Das Interface Das Interface der Windows-Planung ist einfach zu bedienen. Zum Scrollen verwenden Sie die PGUP / PGDN-Tasten oder die PFEILTASTEN. Der grüne Balken dient zur Markierung eines Auftrags. Mit der TAB-Taste können Sie sich zwischen den geplanten und den ungeplanten Aufträgen hin und her bewegen. Sie können den gewünschten Bereich auch anklicken, um ihn zu aktivieren. Einen Auftrag planen Um einen Auftrag (oder mehrere) zu planen, müssen Sie ihn mit dem Balken markieren, dann auf STRG ENTER klicken. (Der Auftragstext wird grün, das bedeutet, dass der Auftrag ausgewählt worden ist). Danach können Sie den Auftrag an die gewünschte Position verschieben. Mit ENTER wird die Markierung von allen Aufträgen entfernt. © Neugebauer Rhapso GmbH Oktober 2014 Benutzerhandbuch PC-Topp.NET Version 14-1 121 Die Auftragsansicht Beim Anklicken der Auftragsnummer erscheint folgende Ansicht, sie enthält alle wichtigen Informationen zum betreffenden Auftrag: Abb. 3.30 Die wichtigsten Funktionen der Verarbeitungsplanung (Windows) Die Windows-Verarbeitungsplanung bietet die folgenden Tabs an: 1. Programm 2. Planungs-Zeitachse 3. Planungsübersicht 1. Programm Das Menü: Planen, Markieren, Ansicht Planen Um einen Auftrag zu verschieben, können Sie die folgenden Optionen verwenden: © Neugebauer Rhapso GmbH Oktober 2014 Benutzerhandbuch PC-Topp.NET Version 14-1 122 Nach oben: "-" Nach unten: "+" Zum Cursor: "*" (Wenn sich der Auftrag an der gewünschten Position befindet, geben Sie „*“ ein, um ihn ins Programm einzufügen) Zeit eingeben Entplanen: ALT + N Lücke / Überlappung löschen: STRG. DEL Lücke einfügen: STRG. INS Auftrag teilen Auftrag teilen rückgängig Produktionsdaten erfassen (s. S. 132) Jetzt Optimieren! Markieren Die folgenden Tasten werden zum Markieren eines Auftrags verwendet: Markieren: STRG. ENTER Markieren hier: INS Markierung löschen: DEL Alle Markierungen löschen: ENTER Highlight: " /". Auftrag markieren (m. Häkchen) Priorität wählen Markiert einen Auftrag mit einem kleinen Icon (in Form eines Ausrufezeichens). Durch Eingabe von „!“, kann die Dringlichkeit eines Auftrags geändert werden (rot, orange, etc., s. S. 191). Anweisung eingeben Mit der Option „Anweisung eingeben“ kann der Anwender einem Auftrag besondere Anweisungen zuordnen. Markieren Sie einen Auftrag mit dem Cursor und bestätigen Sie „Anweisung eingeben“. Ein Fenster, das die Anweisungen für den ausgewählten Auftrag enthält, wird angezeigt – mit allgemeinen Anweisungen für die Verarbeitung oder speziellen Anweisungen für die Maschine, auf der der aktuelle Auftrag geplant ist. © Neugebauer Rhapso GmbH Oktober 2014 Benutzerhandbuch PC-Topp.NET Version 14-1 Abb. 3.31 Sie können die vorhandenen Anweisungen ändern oder neue eingeben. . Die Auftragskommentare können auch mit OTDATA geschickt werden. Kommentar in Stundenplan eingeben Abb. 3.32 Ansicht Details Druckfarben (F12) (Anzeige aller Details zu den Druckfarben) Kommentare Kommentare in blau ein / ausblenden Abb. 3.33 Ungeplante Aufträge ein / ausblenden (F11) Alles neu lesen (F5) Maschinenstundenplan © Neugebauer Rhapso GmbH Oktober 2014 123 Benutzerhandbuch PC-Topp.NET Version 14-1 124 Menüoptionen aktivieren ohne Maus? Tastenkombinationen Sie können der Windows-Menüoptionen entweder mit einem Mausklick aufrufen oder durch die Tastenkombination von ALT und einem beliebigen markierten Buchstaben. Um eine Option aufzurufen, drücken Sie ALT. Daraufhin unterstreicht das Programm die entsprechenden Buchstaben der Menüoptionen und Sie können diese mit ALT + Unterstrichener Buchstabe aktivieren. (z.B. ALT + n = „Entplanen“ im Menü „Planen“). Toolbox-Optionen Link ÜBERSICHT link: Anzeige von Menge und Geschwindigkeit der ausgewählten Maschine bzw. Anzeige der Stillstandsgründe: MELDUNGEN: Zusätzliche Auftragsinformationen Abb. 3.34 © Neugebauer Rhapso GmbH Oktober 2014 Benutzerhandbuch PC-Topp.NET Version 14-1 125 2. Planungs-Zeitachse Abb. 3.35: Standard-Ansicht Die Planungstage (s.o.) sind in 4-Stunden Intervalle unterteilt. In der linken Spalte sehen Sie die Maschinen, die Aufträge befinden sich auf der x-Achse. Planen nach der Planungs-Zeitachse Drag & Drop Die Windows-Planung ermöglicht es dem Anwender, einen Auftrag in der graphischen Ansicht der PLANUNGS-ZEITACHSE hin und her zu bewegen. So ist es leicht möglich, Aufträge auf ähnlich ausgestattete Maschinen zu verteilen. Wenn Sie die linke Maustaste gedrückt halten, können Sie einen Auftrag Ausstattungsunterschiede auf eine andere Maschine verschieben (vertikal) auf der gleichen Maschine zu einer anderen Startzeit verschieben (horizontal) Beim Verschieben auf eine andere Maschine kann eine Fehlermeldung erscheinen. Dies geschieht, wenn der Anwender versucht, einen Auftrag auf einer Maschine mit anderer Ausstattung als der ursprünglich geplanten Maschine zu planen (Stanze, Boxmaker, Druckeinheit etc.), so dass der ausgewählte Auftrag normalerweise nicht auf der neuen Maschine laufen kann. S. grüner Rahmen : Der CAPEMBRAL-Auftrag wurde verschoben. © Neugebauer Rhapso GmbH Oktober 2014 Benutzerhandbuch PC-Topp.NET Version 14-1 Abb. 3.36 Auftrags-Informationen Tooltips liefern zu jedem Auftrag zusätzliche Informationen: Abb. 3.37 Der Auftrag ist auf den Folgemaschinen spät geplant. Details: Wenn Sie das kleine Dreieck anklicken (s.u.), erscheint eine Ansicht, die die Datumstrennzeilen enthält: Abb. 3.38 © Neugebauer Rhapso GmbH Oktober 2014 126 Benutzerhandbuch PC-Topp.NET Version 14-1 127 Toolbox-Optionen Zoom: Die Standard-Ansicht kann minimiert und maximiert werden. (STRG. + Plus /Minus) Details des ausgewählten Auftrags: Menge, Format, Qualität, Liefertermin, Material; bei Verspätung entsprechende Nachricht: Maschinenfolge. 3. Planungsübersicht Hier werden die Probleme aufgelistet, die im Lauf der Produktion auf irgendeiner Maschine aufgetreten sind. Abb. 3.39 Toolbox-Options: Problemanalyse In dieser Ansicht können Sie zwei Arten von Hilfe sehen: Mit einem Doppelklick können Sie die Ursache eines Problems finden und entsprechende Maßnahmen ergreifen. Mit einem rechten Mausklick werden weitere Optionen angezeigt: („Go to event“). Die Daten werden aktualisiert, der Cursor befindet sich auf der Maschine, die als erste geplant ist - als ob ein Wechsel zu einer anderen Maschine stattfinden würde – die Anzeige des Cursors ist nicht direkt einem Auftrag zugeordnet. Wenn es sich um eine Verspätung handelt, z.B. „Auftrag xy kommt mit Verspätung von der Vorgängermaschine“, wird die Startzeit des betreffenden Auftrags in der Ansicht der Verarbeitungsplanung (Windows) rot markiert. Individuelle Bildschirmansichten Mit der Windows-Planung kann der Anwender eine Spalte (oder mehrere) einfügen oder entfernen, d.h. er kann sich seinen individuellen Bildschirm anlegen. © Neugebauer Rhapso GmbH Oktober 2014 Benutzerhandbuch PC-Topp.NET Version 14-1 128 Anzeige ändern Abb. 3.40 Durch Anklicken eines Spaltentitels mit der rechten Maustaste können Sie die Optionen sehen, die an dieser Stelle aktiv sind: Je nach angezeigten Daten können Sie Spalten entfernen oder hinzufügen, die Ausrichtung ändern sowie Schriftart und –größe. Wenn Sie den Rand der Spalte anklicken und mit der Maus nach links oder rechts ziehen, können Sie die Spaltenbreite vergrößern oder verkleinern. Um eine neue Spalte hinzuzufügen, klicken Sie mit der rechten Maustaste auf die oberste Zelle und bestätigen die Option „Spalte hinzufügen“ (linke Maustaste). Danach werden die verfügbaren Felder in der Toolbox, die oben erscheint, angezeigt. Wählen Sie den gewünschten Titel aus und ziehen Sie ihn zur gewünschten Position. Ein kleines Pfeilsymbol erscheint, das den linken Rand der neuen Spalte anzeigt. Wenn Sie die Maustaste loslassen, wird die neue Spalte eingefügt. (Durch Anklicken von „Diese Spalte entfernen“ mit der rechten Maustaste wird sie wieder entfernt. Shortcuts in der Windows-Verarbeitungsplanung Was die anderen Funktionen betrifft, ähneln die Shortcuts denen der PC-Topp.NETVerarbeitungsplanung, z.B.: Zeit / Dauer ändern kann auch verwendet werden, um mehrere Aufträge ohne definierte Endezeit nacheinander zu planen. Man kann auch Bündel (mehrere Aufträge zusammen) planen und Aufträge zum Einfügen auswählen. Anschließend wird die Startzeit des 1.Auftrags des Bündels eingegeben werden. Die anderen Aufträge werden entsprechend ihrer Position im Fenster „New Sequence“ nach dem 1. ausgewählten Auftrag eingefügt. Anklicken der Auftragsnummer bewirkt die Anzeige der Auftragsübersicht (klass.). Anklicken des Kundennamen bewirkt die Anzeige „Aufträge nach Kunden“. Die Bedeutung der Farben ist dieselbe wie bei der PC-Topp.NETVerarbeitungsplanung. Zeit / Dauer ändern Mit dieser Funktion kann zu einem exakten Zeitpunkt geplant werden, den der Planer festlegt (im Gegensatz zum einfachen Verschieben der Aufträge nach oben und nach unten). 1.1 Zu einer bestimmtem Zeit planen ZEIT / DAUER ÄNDERN: Wenn Sie einen Auftrag exakt zu einer bestimmten Zeit planen möchten, klicken Sie „Zeit / Dauer ändern” an und dann „Start und Ende eingeben”. Geben Sie eine neue Zeit ein und klicken erneut „Zeit / Dauer ändern“ an: © Neugebauer Rhapso GmbH Oktober 2014 Benutzerhandbuch PC-Topp.NET Version 14-1 129 Abb. 3.41 Ist nur ein Auftrag ausgewählt, werden Start– und Endezeit angezeigt. Ist mehr als ein Auftrag ausgewählt oder sind ein oder mehrere nicht geplante Aufträge ausgewählt, dann wird nur die Startzeit angezeigt, da die Endezeit noch nicht errechnet werden kann. 1.2 Eine bestimmte Dauer planen Mit dieser Funktion können Sie die Dauer des ausgewählten Auftrags ändern, was dann sinnvoll ist, wenn Sie genau wissen, wann der Auftrag fertig sein wird. © Neugebauer Rhapso GmbH Oktober 2014 Benutzerhandbuch PC-Topp.NET Version 14-1 130 Abb. 3.42 „Ursprüngliche Werte“ im Fenster rechts wird dann angezeigt, wenn ein Auftrag schon einmal geplant war. „Zeit / Dauer ändern“ kann auch verwendet werden, um mehrere Aufträge nacheinander zu planen, und zwar ohne definierte Endezeit. Sie können auch mehrere Aufträge zusammen planen und Aufträge zum Einfügen auswählen. Dann kann die Startzeit des ersten Auftrags eingegeben werden. Die anderen Aufträge werden entsprechend ihrer Position im Fenster „New Sequence“ in das Programm eingefügt (nach dem ersten Auftrag, den Sie ausgewählt haben). Ohne Eingabe einer Startzeit für den ersten Auftrag werden die übrigen Aufträge nach dem ersten eingefügt, ohne ihn zu verschieben. 2. Optimierung – Automatisch und manuell Bitte klicken Sie „Jetzt Optimieren!“ an (Link im Korb). Automatisch findet PC-Topp die beste Auftragsreihenfolge. Danach können Sie die Reihenfolge manuell verändern, wo es notwendig ist. Die verschiedenen Möglichkeiten der Planung: Manuelle Verbesserungen Aufträge auswählen: Markieren Sie die Aufträge an, die Sie optimieren möchten. Sie können auch verschiedene Aufträge auswählen, indem Sie Anfang und Ende eines Abschnitts markieren. Normalerweise möchte der Planer den Start eines Programms fixieren, weil es bereits auf den Maschinen festgelegt ist. Daher muss er den ersten Auftrag auswählen, der geändert werden kann und dann auf „Jetzt optimieren!“ klicken. © Neugebauer Rhapso GmbH Oktober 2014 Benutzerhandbuch PC-Topp.NET Version 14-1 131 Aufträge hinzufügen: Eine andere Möglichkeit besteht darin, den ersten Auftrag zu markieren und zusätzlich weitere Aufträge auszuwählen, um sie ins Programm zu integrieren. Um alle Aufträge eines Tages hinzuzufügen, klicken Sie den ersten Auftrag an und ziehen die Maus mit gedrückter SHIFT-TASTE zum letzten Auftrag des betreffenden Tages. Eine andere Möglichkeit ist, den Auftrag auszuwählen, mit dem Sie beginnen möchten, und dann den Link „Bis Planungsende optimieren” anzuklicken, der erscheint, wenn genau ein Auftrag ausgewählt wurde. Ungeplante Aufträge ins Programm einfügen: Wenn Sie neue Aufträge ins Programm einfügen möchten, können Sie das im Block oder nacheinander tun. Optimierung mit dem Einfügen neuer Aufträge kombinieren: Markieren Sie Ihre geplanten Aufträge und die neuen Aufträge aus, die Sie einfügen möchten. Anschließend werden die neuen Aufträge ebenfalls eingefügt und optimiert. Einige Regeln zur Optimierung des Verarbeitungsprogramms Ungeplante Aufträge werden nicht optimiert. Ein Auftrag muss auf der Vorgängermaschine beendet sein, bevor sein Start auf der nächsten Maschine geplant werden kann. Verspätete Aufträge vermeiden: Das Lieferdatum ist das wichtigste Kriterium überhaupt: Wenn möglich, sollte das Verarbeitungsprogramm so erstellt werden, dass alle Aufträge pünktlich und ohne Verzögerung produziert werden. Teilaufträge: Teilaufträge sollten direkt hintereinander produziert werden. Gleiche Artikelnummer: Aufträge mit derselben Artikelnummer sollten direkt hintereinander produziert werden. Keine Änderung des Programms: Häufige Änderungen sollten vermieden werden. Das System versucht, das Einschieben von Aufträgen in das WPA-Programm zu vermeiden. Gleiches Format: Aufträge mit identischem Format werden hintereinander produziert, um Wechsel des Stanzwerkzeugs zu reduzieren Gleiche Qualität: Aufträge mit derselben Qualität sollten direkt hintereinander produziert werden. Gleicher Kundenname: Wenn möglich, sollten die Aufträge desselben Kunden hintereinander laufen. Einfügen ungeplanter Aufträge Wenn Sie ungeplante Aufträge ins Programm einfügen möchten, klicken Sie bitte folgenden Link an: Auswahl optimieren und am Planungsende einfügen. © Neugebauer Rhapso GmbH Oktober 2014 Benutzerhandbuch PC-Topp.NET Version 14-1 132 Auswahl optimieren und am Planungsende einfügen Am Programmende zwischen den geplanten und ungeplanten Aufträgen im Verarbeitungsprogramm erscheint der Link „Auswahl optimieren und am Planungsende einfügen“, wenn Sie nur ungeplante Aufträge ausgewählt haben. Er bewirkt dasselbe wie der Link in der Toolbox: Er fügt ungeplante Aufträge ins Programm ein. Sie können jederzeit Ihre Planungen rückgängig machen indem Sie „Entplanen“ anklicken. (Auftragsdaten werden upgedatet). Mit „Markierungen aufheben“ wird die Auswahl der Aufträge rückgängig gemacht. Optimierung der Druckfarben Die Optimierung prüft die Druckfarben, die für die ausgewählten Aufträge gebraucht werden und ordnet sie auf einer Weise an, die am wenigsten Farbwechsel nötig macht. Zusätzliche Funktionen der Verarbeitungsplanung Maschinen auswählen Mit dem -Knopf können Sie so viele Maschinen wie nötig hinzufügen, Die Anzahl an Maschinen-Links in der Toolbox ist nicht begrenzt. der Um eine Maschine auszuwählen, die nicht in der Liste steht, klicken Sie bitte auf „Suchen“, um die nächsten 10 Maschinen der Liste anzeigen zu lassen. In der Toolbox kann jede Verarbeitungsmaschine mit werden. oder angezeigt oder verborgen Produktionsdaten erfassen Sobald ein Auftrag zur Planung markiert ist, ist die Funktion „Produktionsdaten erfassen“ aktiviert. Wenn Sie auf diesen Link klicken, erscheint der Schichtdialog zur Erfassung der Produktionsdaten der ausgewählten Aufträge. © Neugebauer Rhapso GmbH Oktober 2014 Benutzerhandbuch PC-Topp.NET Version 14-1 133 Abb. 3.43 Geben Sie für den gewünschten Auftrag die Start- und Endezeiten des Rüstens und des Laufs ein, die gesamte Anzahl an Paletten, die Stückzahl pro Palette sowie die Stückzahl auf der letzten Palette bzw. wenn „Produktion eingeben in Endprodukte“ ausgewählt ist, die Anzahl Endprodukte. PalettenInformationen Wenn Sie erneut auf „Produktionsdaten erfassen“ klicken, wird der ausgewählte Auftrag produziert. (Erkennbar durch die Anzeige in Grau). Danach bleibt das Programm im Planungsmodus, die markierten Aufträge sind nach wie vor markiert. Die Eingabe erfolgt Auftrag für Auftrag. Der nächste Auftrag wird nicht „automatisch“ angezeigt. Auftrags-Stammkarte drucken Sobald ein Auftrag zur Planung ausgewählt ist, können Sie ein PDF mit einer AuftragsStammkarte für diesen Auftrag ausdrucken, indem Sie den betreffenden Link anklicken. Verarbeitungspogramm drucken Nach der Planung der Verarbeitungsmaschinen können Sie verschiedene Dokumente zu Produktion und Arbeitsvorbereitung ausdrucken lassen. Bei PC-Topp.NET gibt es mehrere Arten von Formularen, sie können jedoch nicht alle angezeigt werden. Um ein Programm auszudrucken, geben Sie die gewünschte Maschine ein und den Zeitraum, der ausgedruckt werden soll. Wenn Sie Dokumente von allen Maschinen ausdrucken wollen, geben Sie im Feld Maschine nichts ein. Hier eine Auswahl installierter Produktionsdokumente (zu erreichen über: „Programm drucken“ – Druck): © Neugebauer Rhapso GmbH Oktober 2014 Benutzerhandbuch PC-Topp.NET Version 14-1 134 Abb. 3.44 In der Liste der angezeigten Dokumente sind einige bereits aktiviert (Zustand AN). Die Dokumente auf AUS können auf Wunsch aktiviert werden. Dazu markieren Sie mit dem Cursor das betreffende Programm und aktivieren Sie die Option AN / AUS. Die Farbe der Zeile wechselt daraufhin von grau zu weiß. Für jedes ausgewählte Dokument können Sie die Anzahl der Kopien ändern. Markieren Sie die das Dokument mit dem Cursor und aktivieren Sie die Option KOPIEN mit ALT + K (oder ENTER). Geben Sie die gewünschte Anzahl ein und bestätigen Sie mit ENTER. Um den Ausdruck der aktivierten Dokumente (sie erscheinen in Weiß) zu starten, wählen Sie die Option DRUCK mit ALT + D. Unter „EINSTELLUNGEN / MEHRFACHDRUCK/ANZAHL DER KOPIEN“ können Sie die Form und die Anzahl der Kopien der Dokumente durch Parameter festlegen. Während des Druckprozesses ändert sich die Farbe der verschiedenen Dokument-Titel. Die Schrift wird blau, wenn der Ausdruck korrekt ist, und rot, wenn es während des Ausdrucks Probleme gibt. Verarbeitungsplanung (DOS) Mit diesem Programm lassen sich sämtliche Verarbeitungsmaschinen in Ihrem Werk planen. Die Planung der Aufträge auf den Verarbeitungsmaschinen kann völlig unabhängig von der Planung dieser Aufträge auf der WPA durchgeführt werden. Um den Plan einer Verarbeitungsmaschine anzeigen zu lassen, wählen Sie im Menü die entsprechende Zeile und bestätigen mit ENTER. Es erscheint ein Eingabefenster mit dem Maschinencode. Geben Sie den Code der gewünschten Maschine ein oder wählen Sie ihn aus, indem Sie sich mit PGUP / PGDN alle bestehenden Nummern anzeigen lassen, so wie sie in der Standard-Maschinentabelle erfasst sind. Bestätigen Sie den Maschinencode mit ENTER. PC-Topp.NET zeigt dann die Aufträge an, die auf dieser Maschine zu produzieren sind. © Neugebauer Rhapso GmbH Oktober 2014 Benutzerhandbuch PC-Topp.NET Version 14-1 135 Abb. 3.45 Der Bildschirm ist in zwei Abschnitte eingeteilt: Die geplanten und die nicht geplanten bzw. die zu planenden Aufträge. Die Aufträge sind nach Produktionstag angeordnet und nach der geplanten Startzeit sortiert. Wie bereits erwähnt, kann die Bildschirmanzeige bei PC-Topp.NET auf Wunsch individuell angepasst werden. Deshalb kann es sein, dass Sie Ihre vertraute Ansicht hier nicht finden. Je nach Kundenwunsch können bestimmte Daten angezeigt werden. Die exakten FeldDefinitionen sind bei den Grunddaten nachzusehen. Hier die Zeile, die einen Auftrag definiert: Abb. 3.46 © Neugebauer Rhapso GmbH Oktober 2014 Benutzerhandbuch PC-Topp.NET Version 14-1 136 Die angezeigten Daten: Der Code der vorherigen Maschine: In diesem Beispiel kommt die WPA vor der Maschine BOB1, auf der wir gerade arbeiten. Der Zeitpunkt, wann der Auftrag auf der vorhergehenden Maschine zur Verfügung steht. Es handelt sich dabei um die Zeit der Planung oder Produktion dieses Auftrags zum Tagesdatum auf der vorherigen Maschine. Wird der Auftrag an einem anderen Tag fertig, erscheint das Datum dieses Tages anstelle der Uhrzeit. Dieses Feld kann entweder leer sein (wenn der Auftrag auf der vorherigen Maschine noch nicht geplant ist), oder aber quadratische Zeichen enthalten (wenn der Auftrag optimiert ist, aber ohne Programmnummer im Programmspeicher steht). Der Zeitpunkt der Planung des Auftrags auf der laufenden Maschine. Dieses Feld kann leer sein, wenn der Auftrag noch nicht auf dieser Maschine geplant ist. Dauer: Die geschätzte oder angegebene Laufzeit der Operation. Termin: Der Liefertermin des Auftrags. Dieses Feld kann ein Datum oder eine Wochen-Nummer enthalten. Die Anzeige der Woche wird durch den Liefercode des Auftrags und die Parameter in PC-Topp.NET bestimmt. Auftragsnummer und Kundenname: Die Auftragsnummer wird vollständig angezeigt, der Kundenname zum Teil. Druck: Die Nummer des Druck-Klischees. Farben: Der Code der Druckfarben. In diesem Feld wird eine Zusammenfassung angezeigt, für Details müssen die Grunddaten des Auftrags mit der Option ALT + A abgerufen werden. Der Code der folgenden Maschine. ► Weitere Informationen zu den Farben in der Verarbeitungsplanung (DOS) finden Sie im Anhang. © Neugebauer Rhapso GmbH Oktober 2014 Benutzerhandbuch PC-Topp.NET Version 14-1 137 Wechsel der Anzeige Mit der Option BILD oben in der Menüzeile haben Sie die Möglichkeit, zusätzliche Felder im Wechsel mit den Feldern des Standard-Bildschirms anzuzeigen. Diese Felder sind oft eine Ergänzung zu den Codes der Stanzwerkzeuge oder Paletten. Die Verarbeitungs-Optionen FENSTER ÖFFNEN: Ein neues Fenster öffnen, z.B. eine andere Maschine hereinzuholen. NÄCHSTE MASCHINE: Für einen Auftrag, der auf mehreren Maschinen produziert wird, kann PC-Topp.NET das Verarbeitungsprogramm der Maschine anzeigen, die auf die aktuelle folgt. Markieren Sie mit dem Cursor den betreffenden Auftrag und aktivieren Sie die Option. Es ist sinnvoll, vor dem Ändern oder Verschieben eines Auftrags seinen Status auf der nachfolgenden Operation zu überprüfen. Um diese Option direkt zu starten, drücken Sie gleichzeitig STRG+ PFEIL RECHTS. VORHERIGE MASCHINE: Entspricht der Option oben, bezieht sich aber auf die folgende Maschine. Um diese Option direkt auszuführen, drücken Sie gleichzeitig STRG und PFEIL LINKS. MASCHINENSTUNDENPLAN: Die Anzeige des Stundenplans der aktuellen Maschine. SCHLIESSEN: Schließen des aktiven Fensters. ALLE SCHLIESSEN: Schließt sämtliche Fenster. Entspricht ESC. GEHE ZU...DATUM: Ermöglicht die Anzeige der Aufträge, die für einen bestimmten Tag geplant sind. Hier ist das Datum des gewünschten Tages einzugeben. NÄCHSTER KONFLIKT: Sucht den nächsten Konflikt nach der aktuellen Cursorposition. Ein Konflikt kann ein Lücke oder ein Überhang sein. Um diese Option direkt zu starten, drücken Sie gleichzeitig STRG + PFEIL UNTEN. VORHERIGER KONFLIKT: Sucht einen Konflikt vor der jetzigen Cursorposition. Ein Konflikt kann eine Lücke oder ein Überhang sein. Um diese Option direkt zu starten, drücken Sie gleichzeitig STRG + PFEIL OBEN. ALLES NEU LESEN: Aktualisierung der Anzeige, es erscheinen wieder die Auftragsdaten. BLÄTTERN DURCH MASCHINEN: Mit ALT + PGDN kommt man zur nächsten, mit ALT + PGUP zur vorherigen Maschine. VERSCHIEBEN DES FENSTERS: Mit ALT + PFEIL LINKS wird der untere Rand nach oben verschoben, mit ALT + PFEIL RECHTS wird er nach unten verschoben (der Cursor muss dabei im Fenster der geplanten Aufträge stehen). Mit ALT + PFEIL OBEN wird der obere Rand des Fensters nach oben verschoben, mit ALT + PFEIL UNTEN wird er nach unten verschoben (der Cursor muss dabei im Fenster der zu planenden Aufträge stehen). WECHSELN DES FENSTERS: Mit TAB und SHIFT TAB kommt man von einem Fenster zum anderen und zurück. © Neugebauer Rhapso GmbH Oktober 2014 Benutzerhandbuch PC-Topp.NET Version 14-1 138 PLANEN NACH UNTEN: Wenn der Cursor auf einem geplanten Auftrag steht, wird dieser im gleichen Fenster nach unten verschoben. Steht der Cursor dagegen auf einem zu planenden Auftrag, wechselt er das Fenster und steht bei den geplanten Aufträgen. Sie können dies direkt mit „ + “ durchführen. NACH OBEN: Wenn der Cursor auf einem geplanten Auftrag steht, wird dieser im gleichen Fenster nach oben verschoben. Steht der Cursor dagegen auf einem zu planenden Auftrag, wechselt er das Fenster und steht bei den geplanten Aufträgen. Sie können dies auch direkt mit „ - “ durchführen. ZUM CURSOR (*): Ein Bereich wird markiert, der Cursor wird auf die gewünschte Position bewegt und der Bereich dann oberhalb oder unterhalb vom Cursor eingefügt. ZEIT EINGEBEN: Öffnet ein Fenster, in dem der Planungszeitpunkt der ausgewählten Aufträge eingegeben werden kann. ENTPLANEN: Macht die Planung ausgewählter Aufträge wieder rückgängig. LÜCKE LÖSCHEN: Löscht die angezeigten Konflikte. Steht der Cursor auf einem Konflikt, kann man diesen direkt mit STRG + ENTF löschen. LÜCKE EINFÜGEN: Fügt eine Lücke an der Cursorposition ein. Diese Option kann direkt mit STRG + EINFG gestartet werden. PRODUZIEREN: Produziert den Auftrag mit den vorgegebenen Daten. ENTPRODUZIEREN: Der Status „produziert“ eines Auftrags wird rückgängig gemacht. PRODUKTIONSERFASSUNG: Zeigt ein Eingabefenster mit detaillierten Produktionsdaten an. AUFTRAG TEILEN: Zeigt ein Eingabefenster für die Teilmenge eines Auftrags an. TEILEN RÜCKGÄNGIG MACHEN: Fügt einen Teilauftrag wieder zum Hauptauftrag dazu. MARKIEREN MARKIEREN: Markiert den Auftrag, auf dem der Cursor steht, und setzt den Cursor auf den nächsten Auftrag. Wird direkt mit STRG + ENTER ausgeführt. MARKIEREN HIER: Markiert den Auftrag, auf dem der Cursor steht, und lässt den Cursor auf diesem Auftrag. Erfolgt direkt durch EINFG. MARKIERUNG LÖSCHEN: Hebt die Markierung des Auftrags auf, auf dem der Cursor steht. Erfolgt auch direkt durch ENTF. ALLE MARKIERUNGEN LÖSCHEN: Hebt alle Markierungen auf. Erfolgt direkt auch durch ENTER. HIGHLIGHT: Durch diese Option kann sich ein Auftrag in der Anzeige von den übrigen Aufträgen unterscheiden. Die markierten Aufträge werden in einer anderen Farbe (braun) angezeigt. Die Highlight-Option kann direkt mit „ / “ aktiviert werden und weist auf eine individuelle Hervorhebung hin. BILD Mit Hilfe dieser Option lässt sich zwischen verschiedenen Bildschirm-Anzeigen wechseln. (Standard-Anzeige und ergänzende Felder). ABRUF Diese Option zeigt die Grund-Daten eines Auftrags an. Gehen Sie mit dem Cursor auf den Auftrag, den Sie ändern oder überprüfen wollen und drücken Sie „ A “ oder ALT + A. Mit PGDN können Sie durch die weiteren Grunddaten (WPA und Verarbeitung) blättern. ? Mit Hilfe der Auftragsnummer können Sie nach einem Auftrag suchen und ihn anzeigen lassen. © Neugebauer Rhapso GmbH Oktober 2014 Benutzerhandbuch PC-Topp.NET Version 14-1 139 ENDE Entspricht ESC. Verlassen des Programms und Rückkehr zum Eingabefenster für den Maschinencode. Methoden der Planung Um mehrere Aufträge entsprechend der Reihenfolge zu planen, in der sie angezeigt werden, müssen Sie sie mit STRG + ENTER markieren und die Option PLANEN / ZEIT EINGEBEN starten. Nach der Eingabe der Startzeit berechnet PC-Topp.NET die Produktionszeit der folgenden Aufträge auf der Grundlage der voraussichtlichen Dauer jedes einzelnen Auftrags. Um einen zu planenden Auftrag ans Ende des Verarbeitungsprogramms anzufügen, markieren Sie ihn mit dem Cursor und geben Sie „-“ ein: PC-Topp.NET verschiebt diesen Auftrag ans Ende der bisherigen Aufträge. Um einen Auftrag innerhalb des Verarbeitungsplans nach vorn oder nach hinten zu verschieben, markieren Sie ihn mit dem Cursor und drücken Sie „ + “ oder „ - “. So wird der Auftrag auf der Liste nach oben bzw. nach unten verschoben. Maschinen-Stundenplan Hier werden die Maschinenstundenpläne verwaltet. Das System zeigt automatisch den Stundenplan der zuletzt verwendeten Maschine zum Tagesdatum an. Mit ESC und Eingabe eines Maschinencodes können weitere Maschinen-Stundenpläne bearbeitet werden. Abb. 3.47 Laut Stundenplan läuft die Maschine EMBA 321 von 5:30 bis 22:30, am Freitag von 5:30 bis 12:00. Im Gegensatz zum WPA-Stundenplan gibt es zwei Pausen: Von 9:00 bis 9:30 und von 18:00 bis 18:30. © Neugebauer Rhapso GmbH Oktober 2014 Benutzerhandbuch PC-Topp.NET Version 14-1 140 Das Standard-Schichtmodell Die Verwaltung der Stundenpläne sollte gut organisiert sein. Definieren Sie zuerst das Raster der Regelarbeitszeit, das standardmäßig für alle Maschinen vorgegeben ist. In diesem Modell legen Sie auch die regelmäßigen Pausen der Belegschaft fest. Die Sorgfalt, die auf das Muster verwendet wird, erspart Ihnen viel Arbeit auf der Ebene jeder einzelnen Maschine. Wenn eine Maschine nicht dieselbe Regelarbeitszeit hat wie die anderen, kann ihr Plan individuell abgeändert werden. Sie können mehrere Fenster öffnen. Markieren Sie mit EINFG den Stundenplan eines Tages oder einer ganzen Woche. Zum Kopieren des markierten Stundenplans gehen Sie mit dem Cursor auf den Tag oder den Anfang der Woche, die geändert werden soll, und drücken Sie die Taste „ * “, so wird der vorher markierte Stundenpläne am Cursor eingefügt. Mit ENTER wird die Markierung wieder gelöscht. Mit der Option HINZUFÜGEN können Sie ohne Schwierigkeiten komplette Schichten anlegen, löschen oder auch einen Stillstand mit begrenzter Dauer festlegen. Legen Sie auch die Feiertage fest und die Urlaubstage, die sich wiederholen. Wird PC-Topp zum ersten Mal bei einem Kunden eingerichtet, muss der Administrator, der für die Installation zuständig ist und das Dataset anlegt, die Schichten anlegen bzw. das Standard-Schichtmodell ändern. PC-Topp braucht dabei einen definierten „Produktionstag“, um Schichten (Schichtbuchstaben wie M, N, A für Morgen-, Nachmittag- und Abendschicht) richtig vorzuschlagen, und Ausdrucke nach Schichten zu liefern. (Die Uhrzeiten werden dabei den Schichtbuchstaben zugeordnet). Anpassen des MaschinenStundenplans Zu den Planungsarbeiten gehört unter anderem auch, den Stundenplan an Abweichungen vom Standardstundenplan anzupassen. Das heißt: Sobald bekannt wird, dass eine Schicht zusätzlich benötigt wird oder geschlossen werden soll, dann muss der PC-Topp-Stundenplan durch den Planer geändert werden, damit sich dann die Startzeiten der geplanten Aufträge der voraussichtlichen Realität anpassen können. Falls dann während der Produktion die jeweilige Schicht doch länger dauert oder gar während einer voraussichtlich geschlossenen Schicht gearbeitet wird, dann wird der Stundenplan anhand der Produktionserfassung richtiggestellt. (Falls die Produktion mit PC-Topp registriert wird, s. Doku Maschinen-Terminal). Schichten ändern Zum Ändern des Standard-Schichtmodells muss der Administrator auf der PC-Topp-Startseite den Link „Maschinen-Stundenplan“ (im Fenster „Verarbeitungsplanung“) anklicken oder auf der Seite "Einstellungen" / Verarbeitungsmaschinen / Maschinen-Stundenplan). Es öfnet sich ein Fenster mit den Tages-Arbeitszeiten. Zum Ändern „S“ für die Option SERVICE eingeben, dann „P“ für PRODUKTIONSTAG. © Neugebauer Rhapso GmbH Oktober 2014 Benutzerhandbuch PC-Topp.NET Version 14-1 141 Es erscheint ein Fenster mit den Start- und Endezeiten der Schichten: Abb. 3.48: 3-Schichtmodell In diesem Eingabefenster können die vorgegebenen Zeiten geändert werden. Möchte man z.B. den Beginn eines Produktionstages ändern, wird die neue Zeit oben eingegeben. Bei einem 3-Schicht-Modell genügt es, den Arbeitsbeginn des Produktionstags zu ändern, dann werden die Start- und Endezeiten der jeweiligen Schichten automatisch an die neue Anfangszeit angepasst. (Es erscheint eine Abfrage: „Sollen die Schichtzeiten neu berechnet werden?“. Diese ist mit „Ja“ zu beantworten, daraufhin wird ein neues 3-Schichtmodell berechnet, das mit der neuen Startzeit beginnt. (Mit „N“ wird der ursprüngliche Beginn des Produktionstags beibehalten.) Bei einer Änderung auf 2 Schichten ist auf die Abfrage „Sollen … neu berechnet werden?“ „N“ einzugeben, sonst wird wieder das ursprüngliche 3-Schicht-Modell angezeigt. Anschließend sind die Start- und Endezeiten der jeweiligen Schichten manuell einzutragen, die 3. Schicht muss manuell gelöscht werden. Zum Speichern Alt e eingeben. Es erscheint folgende Ansicht: © Neugebauer Rhapso GmbH Oktober 2014 Benutzerhandbuch PC-Topp.NET Version 14-1 Abb. 3.49: 2-Schichtmodell Auswirkung auf Statistik Nun gibt es nur noch zwei Schichten à 12 Stunden: Früh- und Spätschicht. Von Änderungen des Standard-Schichtmodells ist die Statistik nicht betroffen! © Neugebauer Rhapso GmbH Oktober 2014 142 Benutzerhandbuch PC-Topp.NET Version 14-1 143 Anzeige Maschinen-Auslastung Abb. 3.50 : Die Maschinenauslastung in PC-Topp.NET Die Abbildung oben zeigt die Maschinenauslastungs-Situation zu einem bestimmten Zeitpunkt im Überblick. (Der Zeitpunkt dieser Situation ist oben im blauen Fenster Maschinenauslastung angezeigt). Maschinen und Tage sind die Koordinaten dieser Tabelle. © Neugebauer Rhapso GmbH Oktober 2014 Benutzerhandbuch PC-Topp.NET Version 14-1 144 Die Intervalle, in denen PC-Topp.NET die Maschinenauslastung kalkuliert, sind sehr flexibel. Eine Neuberechnung erfolgt quasi unmittelbar nach jeder Änderung in der Planung und nicht nach einer festgelegten Zeitspanne.(z.B. alle 30 Sekunden). Neue Aufträge werden, sobald sie eintreffen, Teil der Maschinenauslastung. Ähnliche Maschinen können auch zusammengefasst werden, da die Seite Maschinenauslastung nicht nur die Auslastung auf jeder einzelnen Maschine anzeigt, sondern auch die Kombination aus Kapazität und Auslastung für verschiedene Maschinengruppen. Die WPA ist integraler Bestandteil der Maschinenauslastungs-Anzeige. Die Abbildung oben zeigt einen Überblick über die Maschinen-Auslastung zu einem bestimmten Zeitpunkt. (Die Zeit, wo diese Situation auftritt, ist oben links dargestellt). Maschinen und Tage sind die Koordinaten der Tabelle. Die Struktur der Tabelle In dieser Tabelle ist für jede Maschine eine Zeile vorgesehen. (Auswahl und Reihenfolge der Maschinen kann durch entsprechende Einträge einer Maschinentabelle beeinflusst werden.) Eine Zeile pro Maschine zeigt das Datum an, bis zu dem die Maschine voll ausgelastet ist, und die Datums, bis zu denen die Auslastung „kritisch“ ist (d.h. Sie haben weniger als 1 oder höchstens 2 Produktionstage mit freier Kapazität). Die Tabelle zeigt ca. 4½)Wochen an, beginnend mit dem aktuellen Tagesdatum. In der Überschrift (grauer Balken über jeder Maschine) erscheint zur Orientierung jeweils das Datum des Montags der beiden Folgewochen (blauer Balken oben im Fenster). Wenn Sie den Maschinen-Code direkt anklicken, erscheint die Anzeige der jeweiligen Verarbeitungsplanung. Um mehr Informationen zur Kapazität einer Maschine zu bekommen, klicken Sie eine Maschinenzeile an. Der folgende Bildschirm erscheint. In unserem Beispiel zeigt er die Details der Kapazität der Maschinen 20 und 30 an: Abb. 3.51 Beim Anklicken von „Zusammenfassung anzeigen“ (Fenster Maschinen-Auslastung links) erscheint wieder die erste Ansicht. © Neugebauer Rhapso GmbH Oktober 2014 Benutzerhandbuch PC-Topp.NET Version 14-1 145 Die Bedeutung der Farben BLAU: Tageskapazität Die weißen Zahlen auf blauem Hintergrund geben die gesamte Anzahl der Arbeitsstunden jeweiligen Tag an, so wie es im Maschinenstundenplan festgelegt ist. Beispiel: In der Woche vom 15.05. hat die Maschine 30 täglich eine Kapazität von 23 h, entsprechend 3 Schichten zu je 8 h minus drei Arbeitspausen von je 20 min. Am Dienstag dagegen hat sie wegen Wartungsarbeiten nur eine Kapazität von 22 h, und freitags entfällt die Nachtschicht. Samstags und sonntags wird nicht gearbeitet. Die Kapazität von „heute“ ist auf den zur Zeit der Berechnung verbleibenden Rest an Arbeitszeit beschränkt. GRÜN/ROT: Über der Kapazität jedes Arbeitstags steht, auf grünem Hintergrund, die Anzahl der an diesem Tag verbleibenden freien Arbeitsstunden. Beispiel: Die Maschine 30 hat am Mittwoch 17.05. noch eine Rest-Kapazität von 17 Stunden, also beträgt die Summe der für diesen Tag vorgesehenen Aufträge 6 h. Zahlen auf rotem Hintergrund zeigen dagegen an, dass die Auslastung der Maschine an diesem Tag die vorhandene Kapazität übersteigt. Beispiel: Am Dienstag 16.05. übersteigt demnach die Auslastung die vorhandene Kapazität von 22 h um 7 h. Um die gesamte Arbeit von 29 h termingerecht fertig zu stellen muss also – soweit möglich - früher angefangen werden, in diesem Fall am Montag, 15.05. Aus diesem Grund ist die an diesem Tag verbleibende Kapazität von 23h in Grau angegeben. GRAU AUF GRÜN: Graue Zahlen auf grünem Hintergrund zeigen an, dass diese Kapazität nur scheinbar frei verfügbar ist – sie wird von Auslastungsspitzen an anderen Tagen ganz oder teilweise aufgezehrt. Weiße Zahlen auf grünem Hintergrund geben dagegen an, dass die angezeigten Arbeitsstunden an diesem Tag voll zur Verfügung stehen. BRAUN: Ende des Verarbeitungsplans. ROT und GELB beziehen sich auf die Auslastung in der Zukunft. Zukünftige Auslastung Der rote und gelbe Balken unter den Kapazitäts- und Auslastungswerten gibt an, bis zu welchem Tag die Maschine voll ausgelastet ist (roter Balken), bzw. für welche Zeit die Maschine kritisch ausgelastet ist. Beispiel: Am Freitag 12.05. sind auf der Maschine 20 scheinbar noch 4 h freie Kapazität vorhanden, so dass man denken könnte, dass für diesen Tag weitere Aufträge angenommen werden können. Diese freien Stunden werden aber durch die Überlast am folgenden Montag aufgezehrt. Der erste Tag mit frei verfügbarer Arbeitszeit ist Dienstag 16.05., auch bei Berücksichtigung aller Auslastungsspitzen in Vergangenheit und Zukunft. Eine äquivalente Definition vergleicht die kumulierte Kapazität der Maschine mit der kumulierten Auslastung. Die Kurve der kumulierten Auslastung verläuft teils unter der Kurve der kumulierten Kapazität (im Beispiel am 12.05.), teils darüber (im Beispiel am 15.05.). rote Balken reicht – nach dieser Definition – bis zu dem Tag, ab dem die kumulierte Kapazität dauerhaft größer bleibt als die kumulierte Auslastung: Erst ab diesem Tag gibt es wirklich freie Kapazitäten. ROT: Der © Neugebauer Rhapso GmbH Oktober 2014 Benutzerhandbuch PC-Topp.NET Version 14-1 146 ORANGE: Der orange Balken zeigt an, wie lange die Differenz zwischen kumulierter Kapazität und kumulierter Auslastung kleiner ist als ein Arbeitstag auf der betreffenden Maschine – so lange ist die Auslastung „kritisch“. Klickt man auf eine Maschinenzeile, erscheint die erste Anzeige der Maschinenauslastung. Andere Links Klickt man einen bestimmten Tag an, öffnet sich ein Fenster mit der Anzeige der geplanten Aufträgen, die die Auslastung dieses Tages ausmachen. Abb. 3.52 Anklicken einer Auftragsnummer: Es erfolgt die Anzeige der Auftragsdaten. Anklicken eines Kundennamens: Es erfolgt die Anzeige der Servicekunden. Abb. 3.53 Das Lieferdatum wird auf der Auftragsliste angezeigt. © Neugebauer Rhapso GmbH Oktober 2014 Benutzerhandbuch PC-Topp.NET Version 14-1 147 Anzeige ändern Alle Details anzeigen (Dieser Link befindet sich im blauen Maschinenauslastungs-Fenster). Abb. 3.54 Hier erfolgt die Anzeige der detaillierten Kapazitätsinformationen aller Maschinen. Zusammenfassung anzeigen Anzeige der Übersicht (s. Abb. oben) Wie interpretiert man das Balkendiagramm? Der Verkauf kann aus dem Balkendiagramm einfach und übersichtlich ablesen, bis zu welchem Tag Maschinen ausgelastet sind, wo zusätzliche Aufträge benötigt werden, bzw. wo solche Aufträge zu Verspätungen führen würden. Ein neuer Auftrag, der im Bereich des roten Balkens produziert werden müsste, sollte nicht angenommen werden. Ist dies unumgänglich, so ist von vornherein klar, dass dieser Auftrag oder irgendwelche andere verspätet sein werden. Im Bereich des orangen Balkens sollten Aufträge mit Vorsicht akzeptiert werden, da die verbleibende Kapazität knapp ist. Sind die roten/orangen/gelben Balken kurz, dann besteht für diese Maschine nur ein geringer Bestand an Aufträgen. Lange Balken signalisieren dagegen, dass die Maschine auf Dauer kritisch ausgelastet ist. Für die Planung kann man dagegen folgende Faustregel aufstellen: Jede Maschine sollte mindestens bis zum Ende des roten Balkens vorgeplant werden. Auch wenn dabei einzelne Aufträge scheinbar zu früh gefahren werden wird am Ende des roten Bereichs der Liefertermin gerade noch eingehalten. © Neugebauer Rhapso GmbH Oktober 2014 Benutzerhandbuch PC-Topp.NET Version 14-1 148 Damit kann man frühzeitig festlegen, welche Aufträge ein wenig früher, und welche Aufträge nötigenfalls mit Verspätung gefahren werden müssen, statt später davon überrascht zu werden, dass diese Entscheidungen notwendig werden – die Notwendigkeit ist bereits jetzt klar gegeben. Auf Maschinen, bei denen der orange Balken besonders lang ist, sollte sogar weit über das Ende des roten Balkens hinaus geplant werden, da innerhalb des orangen Balkens die Aufträge schlimmstenfalls einige Stunden zu früh eingeteilt würden. (Dabei muss immer berücksichtigt werden, dass im vorgeplanten Zeitraum meist noch weitere Aufträge eingeschoben werden müssen, so dass solche Sicherheitsreserven schnell aufgezehrt sind.) Die Anzeige der Maschinenauslastung zeigt auch die Daten der WPA an. Hinweise für das Planen Die TGV-Anzeige liefert Informationen darüber, wie weit vorwärts man planen muss bzw. sollte und wann man aufhören muss zu planen, damit nicht die Aufträge, die man evtl. noch dranhängt, zu früh fertig produziert sind. (Das würde natürlich keinen Sinn machen - die fertigen Aufträge müssten dann gelagert werden etc.) Es sollte solange geplant werden, bis eine Maschine voll ist, auch wenn noch freie Kapazität vorhanden zu sein scheint. Durch fortschreitendes Planen wird der rote Balken braun angezeigt, schließlich ist er vollständig braun. (Der rote Bereich liegt quasi darunter). Der Planer muss darauf achten, dass Aufträge nicht auf rot angezeigten Tagen geplant werden. Wenn das passiert, müssen die entsprechenden Aufträge wieder entfernt werden. Aufräumen des TGV Verspätete Aufträge - also Aufträge, die ein Lieferdatum in der Vergangenheit haben - können aus verschiedenen Gründen nicht produziert werden. Sie verursachen oft Probleme wegen der Zahlen, die im Programm Maschinenauslastung angezeigt werden: PC-Topp behandelt diese Aufträge wie einen Teil der Maschinenauslastung am ersten Tag der Verfügbarkeit, d.h. als sehr dringend, obwohl sie sich tatsächlich in einer Art Wartezustand befinden. Um dies zu vermeiden, könnte man diese Aufträge mit realistischen Lieferdaten versehen, die in der Zukunft liegen, aber dies wird sehr oft nicht gemacht. Trotzdem gibt es eine Möglichkeit, verspätete Aufträge aus der Maschinenauslastung herauszuhalten: Durch die folgende Vorgehensweise können Sie bewirken, dass PC-Topp die Aufträge ignoriert. Sie müssen sie lediglich als „Blockiert durch die Planung“ oder „Blockiert durch den Verkauf“ markieren – daraufhin ignoriert sie PC-Topp im Programm Maschinenauslastung. © Neugebauer Rhapso GmbH Oktober 2014 Benutzerhandbuch PC-Topp.NET Version 14-1 149 Die Tabelle zeigt die Möglichkeiten, die Aufträge zu markieren, die Sie aus dem TGV heraushalten möchten: Aufträge Immer anzeigen (Standardoption) Nicht anzeigen, wenn das Lieferdatum in der Vergangenheit liegt. Nie anzeigen Blockiert durch die Planung Blockiert durch den Verkauf Planungsstatus blockiert -> Violette Anzeige des betreffenden Kunden Abb. 3.55 Blockieren von Aufträgen durch den Verkauf Bisher konnte man den Verlaufsstatus eines Auftrags als „blockiert” durch die Verkaufsabteilung markieren, z.B. wegen des Kreditmangels eines Kunden. Aber die Planer konnten weiterhin Aufträge auf der WPA oder in der Verarbeitung in der Zukunft planen, wo der Kredit erwartet wurde. Jetzt gibt es einen neuen und effizienteren Blockier-Code für den Verkauf: Aufträge mit dem Status „verboten” werden durch ein Icon gekennzeichnet und können nicht mehr verplant werden. Überall wo sie auf einer PC-Topp-Seite auftauchen werden sie violett gerastert angezeigt. Abb. 3.56: Als gesperrt markierter Auftrag. Ist diese Option aktiviert, verhindert sie die Anzeige der betreffenden Aufträge, wenn sie aus verschiedenen Gründen als „blockiert“ gekennzeichnet sind - entweder nur die Aufträge mit Liederdatum in der Vergangenheit oder alle Aufträge. (Standardmäßig ist die Funktion deaktiviert: Sämtliche Aufträge erscheinen im TGV). Nur für Administratoren Der Link „Konfiguration“ im blauen Info-Fenster ist nur mit Anwendern mit AdministratorRechten zugänglich, diese können die Funktion vom Programm Maschinenauslastung aus aktivieren. © Neugebauer Rhapso GmbH Oktober 2014 Benutzerhandbuch PC-Topp.NET Version 14-1 150 Die Icons in der Maschinenauslastung Violettes Icon: Warnung vor Aufträgen mit Verspätung. Ein kleines violettes Dreieck (s. Hervorhebung) weist darauf hin, dass an diesen Tagen Aufträge geplant wurden, die Verspätung haben. Abb. 3.57 Das Icon erscheint in zwei Situationen: - Aufträge, die mit Verspätung auf einer Maschine geplant wurden Diese Aufträge werden nicht pünktlich geliefert, wenn man nichts unternimmt. Wenn Sie das Icon anklicken, werden die zu spät geplanten Aufträge mit einem roten Lieferdatum markiert. - Die Auslastung der Maschine ist zu hoch, um ungeplante Aufträge rechtzeitig zu planen. Die Auslastung einer Maschine ist höher als ihre Kapazität am betreffenden Tag (roter Hintergrund) und es ist nicht möglich, den Überschuss auf einen früheren Tag zu verschieben, weil da die Kapazität nicht ausreicht. Deshalb können einer oder mehrere auf dieser Maschine vorgeplante Aufträge nicht rechtzeitig produziert werden. Beachten Sie bitte: Die verspäteten, nicht geplanten Aufträge sind in der Detailansicht nicht rot markiert (es sei denn, das Lieferdatum ist schon vorbei), weil das System nicht weiß, welchen Auftrag Sie rechtzeitig planen werden, indem Sie eine frühere Kapazität nutzen. Rotes Icon: Auftragsliste für einen Tag. Das kleine rote Icon in der ersten Auftragszeile unten bedeutet, dass am entsprechenden Tag nur ein Teil des Auftrags produziert wurde. © Neugebauer Rhapso GmbH Oktober 2014 Benutzerhandbuch PC-Topp.NET Version 14-1 151 Abb. 3.58 Freie Kapazität finden In der TGV-Maschinenauslastung scheinen Maschinen oft komplett ausgelastet zu sein, aber in Wirklichkeit sind sie es nicht. Das liegt daran, dass die Planer häufig ähnliche Aufträge zusammen produzieren möchten, ohne zu berücksichtigen, dass das Lieferdatum mancher Aufträge noch weit in der Zukunft liegt, d.h. die Kapazität, die eigentlich existiert, scheint besetzt zu sein. Aufträge verschieben Abb. 3.59 Diese Funktion hilft dabei, versteckte Kapazität zu finden. Dabei werden die Aufträge gesucht, die früher geplant worden sind als es ihr Lieferdatum erfordert. So kann man sehen, wo verfügbare Kapazität geschaffen werden kann - indem die geplanten Aufträge (nach hinten) verschoben werden. Muss man entscheiden, ob ein dringender Auftrag ins vorhandene Programm eingeschoben werden kann, ist es einfach, einen Tag zu finden, an dem dies möglich ist. Beim Anklicken von „Aufträge verschieben“ sehen Sie die Arbeitsstunden, die voraussichtlich an jedem geplanten Tag zur Verfügung stehen: Sie werden in der Summenzeile jeder Maschine angezeigt. Durch Anklicken von Tagesdetails können Sie die Aufträge finden, die verschoben werden könnten, um dringende Aufträge einzuschieben. © Neugebauer Rhapso GmbH Oktober 2014 Benutzerhandbuch PC-Topp.NET Version 14-1 Details der Maschinen-Auslastung Nach Aktivieren von „Aufträge verschieben“: Abb. 3.60 Nach Aktivieren von „Anzeige wie geplant“: Abb. 3.61 Die verfügbaren Arbeitsstunden pro Tag, erscheinen in kleinen weißen Zahlen auf dem Balken, der die Auslastung jeder Maschine darstellt. Anzeige wie geplant Um das Programm Maschinenauslastung wieder auf die Standardansicht umzuschalten, klicken Sie auf „Anzeige wie geplant“. Aufträge ausschließen Unter „Konfiguration“ können Sie verspätete Aufträge als blockiert durch Planung oder Versand markieren – so werden sie bei der Auslastung der Maschinen nicht von PC-Topp mitberechnet. © Neugebauer Rhapso GmbH Oktober 2014 152 Benutzerhandbuch PC-Topp.NET Version 14-1 153 Abb. 3.62 Leistungsdiagramme Dieses Programm stellt die Leistung der Verarbeitungsmaschinen anschaulich dar. Es ermöglichst den Zugang auf Diagramme pro Schicht und Tag. Produktionsdaten Wochenübersicht WPA Abb. 3.63 Beispiel: In der Abbildung oben sehen Sie eine Wochenübersicht der Maschinen 20,30,31,32 und der WPA. Samstag und Sonntag arbeiten die Maschinen nicht. Oben sehen Sie eine grafische Darstellung der Leistung der WPA. © Neugebauer Rhapso GmbH Oktober 2014 Benutzerhandbuch PC-Topp.NET Version 14-1 154 Neuer Zeitraum Mit den Schaltflächen „gestern / morgen“ und „letzte Woche / nächste Woche“ können Sie einen neuen Datumsbereich festlegen. Produktionsdaten Tages-Details Zeigt die Leistung aller Maschinen (hier: 20,30,31,32) an einem bestimmten Tag an, wobei jede Schicht einzeln berücksichtigt wird. Klicken Sie auf das betreffende Tagesdatum, um die Leistung der verschiedenen Schichten zu analysieren. Der Tag wird im Detail mit den betreffenden Schichten angezeigt. In der Abbildung unten sehen Sie in den drei Spalten rechts die Leistung jeder einzelnen Schicht. Abb. 3.64 Durch Anklicken eines beliebigen Tabellenelements wird folgendes Detailfenster geöffnet: © Neugebauer Rhapso GmbH Oktober 2014 Benutzerhandbuch PC-Topp.NET Version 14-1 Abb. 3.65 Unten rechts befindet sich ein Link für den Druck. Bei Anklicken von „Übersicht“ wird wieder die Wochenansicht angezeigt. Produktionsdaten – Leistung einer Maschine In der Produktionsdaten-Ansicht erscheinen durch einen Klick auf den gewünschten Maschinencode die Details der Leistung der betreffenden Maschine. © Neugebauer Rhapso GmbH Oktober 2014 155 Benutzerhandbuch PC-Topp.NET Version 14-1 156 Hier wird die Nr. 30 angezeigt: Abb. 3.66 Produktionsdaten – Detaillierte Ansicht (Schichten) Durch Anklicken einer beliebigen Tagesansicht, die Daten enthält, öffnet sich eine Grafik mit den Details zur Leistung einer Schicht. Beispiel: Maschine Nr. 30 ist ausgewählt: Abb. 3.67 © Neugebauer Rhapso GmbH Oktober 2014 Benutzerhandbuch PC-Topp.NET Version 14-1 157 Das Diagramm zeigt die Zeit (in Stunden pro Tag) hier von 06:00 – 03:00) auf der x-Achse oben auf dem Bildschirm und die produzierten Mengen rechts auf der y-Achse. Die verschiedenen Aufträge sind nach ihrer Startzeit angeordnet. (Wenn Sie eine Auftragsnummer anklicken, wird die Auftragsübersicht angezeigt). Unterhalb des blauen Balkens, der die Auftragsnummern enthält, werden die verschiedenen Events innerhalb der Auftragsproduktion differenziert: Die Farben der verschiedenen Auftragszustände HELLGELB = Rüsten ROT = Stillstände (Mini-Stillstände als Striche). Durch Anklicken eines roten Bereichs werden die genauen Angaben eines Stillstands angezeigt. BLAU = GRÜN = Pause Lauf Details der Produktion Wenn Sie in der detaillierten Darstellung auf eine beliebigen Abschnitt der Produktion klicken, werden die Einzelheiten dazu auf dem Bildschirm angezeigt. (In unserem folgenden Beispiel: Ein Stillstand, zu dem kein Grund eingegeben wurde). Abb. 3.68 Die Details der grafischen Darstellung der WPA beinhalten die Wellenart, die Breite und die Qualität des betreffenden Programms. © Neugebauer Rhapso GmbH Oktober 2014 Benutzerhandbuch PC-Topp.NET Version 14-1 158 Zwischenlager WPA Verarbeitung Versand Abb. 3.69 Funktion des „Zwischenlagers“ Mit der Seite „Zwischenlager“ hat der Planer einen Überblick über den Zwischenlagerbestand vor jeder Maschine zu einem bestimmten Zeitpunkt. Während der Produktion weiß der Planer jederzeit über den Produktionsfluss bescheid. Am Bildschirm sind alle Bestandsbewegungen von Maschine zu Maschine zu sehen. Das Warnsystem des „Zwischenlagers“ warnt den Planer, sobald der Bestand ein Level erreicht hat, das eine pünktliche Produktion unmöglich macht (z.B. nicht genug Platz auf dem Band). In diesem Fall muss der Planer evtl. die nächsten Verarbeitungs- oder Versandmaschinen noch einmal neu planen. Der Bildschirm Der Bestand wird in einer Tabelle gezeigt, eine Zelle stellt einen Zeitraum von 2 Stunden dar, dies ist die Standardansicht, die geändert werden kann (s. Abb. oben). Der Bestand wird für jede einzelne Verarbeitungsmaschine angezeigt und auch als Summenwert (s. Ergebnisse in der letzten Zeile). WPA Oben auf dem Bildschirm werden die Werte der WPA in einer Zeile angezeigt. Das „+“ bedeutet, dass auf der WPA nur „output“ stattfindet. (Zeilentyp: Produktion in 1000m²). Verarbeitungsmaschinen und Bestand Unterhalb der WPA sind die verschiedenen Verarbeitungsmaschinen angezeigt. Die linke Spalte enthält die Maschinen, die übrigen Spalten den Bestand. Z.B. um 19 h reicht der Bestand vor Maschine 60 noch für 8 Stunden (Abb. 2.37)., d.h. es wird 8 Stunden dauern, um das Zwischenlager vor dieser Maschine zu verarbeiten, oder, anders ausgedrückt, die betreffende Maschine hat (zu diesem Zeitpunkt) noch für 8 Stunden Arbeit. © Neugebauer Rhapso GmbH Oktober 2014 Benutzerhandbuch PC-Topp.NET Version 14-1 Bestandsveränderungen 159 Der Bestand ändert sich ständig - durch Stillstände, Pausen und die normalen Schwankungen aufgrund der Verarbeitung auf mehr als einer Maschine. So sammeln sich die Bogen (oder m³, je nach gewählter Einheit) von Zeit zu Zeit vor einer Maschine an oder es gibt Wartezeiten (s. leere Zellen, d.h. nicht die Zellen, die eine „0“ enthalten und Werte > 0 darstellen). Die Summen Die Zeilen Verarbeitung und Versand zeigen den verfügbaren Bestand in m³ oder in Paletten zu dem Zeitpunkt an, der oben angegeben ist. Durch Anklicken eines Summenwertes öffnet sich ein Fenster, das die gesamte Maschinenfolge enthält. (Scrollen erfolgt mit den blauen Pfeílsymbolen rechts). Dasselbe gilt für die letzte Zeile, die die Auftragsfolge zeigt. Die Summenwerte können durch Rundungen geringfügig schwanken. Planers Traum In bezug auf den Versand (Zeilentyp: Warteschlange in Paletten) kann man feststellen: Ideal wäre eine leere letzte Zeile, die einen perfekten reibungslosen Ablauf darstellt (was aber in der Realität so wohl kaum vorkommt). Die Auftrags-Anzeige Durch Anklicken eines Bestands-Wertes wird ein Fenster mit den Aufträgen angezeigt, die darauf warten, zum betreffenden Zeitpunkt auf der betreffenden Maschine produziert zu werden. Es zeigt, wie sich die angezeigten Stunden auf die noch zu produzierenden Aufträge verteilen. Abb. 3.70 So kann der Anwender sehen, ob es Höchstwerte gibt, die es erforderlich machen, Aufträge neu zu planen. Dies kann notwendig sein, um das Zwischenlager zu reduzieren. Graue und weiße Aufträge Die Aufträge auf GRAUEM HINTERGRUND können nicht neu geplant werden, da sie bereits auf einer Verarbeitungsmaschine laufen. Die WEIßEN Aufträge können entweder später auf der vorigen Maschine laufen oder früher auf der betreffenden Maschine. Zeitdauer im Zwischenlager Die letzte Spalte (Zeitdauer im Zwischenlager) ist in zwei Spalten aufgeteilt. „Seit“ zeigt die Zeit bis jetzt an, „Für“ zeigt die Zeit ab jetzt an. © Neugebauer Rhapso GmbH Oktober 2014 Benutzerhandbuch PC-Topp.NET Version 14-1 160 Die markierte Spalte enthält eine neue Einheit für die verfügbaren Gruppen: Tonnen. (Auch auf der Auftragsübersicht zu sehen). Abb. 3.71 Durch Anklicken einer Auftragsnummer werden die Auftragsdaten angezeigt. Probleme bei der Bestandsverwaltung – Das Warnsystem Die Funktion Zwischenlager warnt den Planer, wenn das erforderliche Zwischenlager zwischen den Maschinen nicht mehr verfügbar ist oder wenn es zu groß ist – beides verursacht Probleme bei der Produktion. Die Warnstufen Mithilfe der Felder für die Warnstufen können die Warnstufen für jede Maschine festgelegt werden, die die Grundlage für ein funktionierendes Warnsystem sind. Farben zur Warnung Es gibt zwei Farben, die die Warnstufen darstellen: Rot und Orange. Sie zeigen an, dass es zu viele oder zu wenige Aufträge zu produzieren gibt Folgende Tabelle fasst die Warnsituationen zusammen: Warnung Auftragssituation Wahrscheinlichkeit eines Stillstands HöchststandsWarnung rot viel zu viele Aufträge Große Gefahr von Stillständen HöchststandsWarnung orange zu viele Aufträge Gefahr von Stillständen TiefststandsWarnung orange viel zu wenig Aufträge Gefahr von Wartezeiten TiefststandsWarnung rot zu wenig Aufträge Große Gefahr von Wartezeiten So stellt sich das Warnsystem dar: Abb. 3.72 Beispiel 1 (Maschine 32): Einstellungen: Höchststandswarnung rot 10,5 h, Höchststandswarnung orange 9,5 h ; Tiefststandswarnung orange 2 h, Tiefststandswarnung rot 1 h. Die Felder mit Wert 12 werden in Rot angezeigt, das bedeutet, dass sich von 10,5 h an viel zu viele Aufträge im Zwischenlager befinden werden um auf die Weiterverarbeitung zu warten. © Neugebauer Rhapso GmbH Oktober 2014 Benutzerhandbuch PC-Topp.NET Version 14-1 161 Die Werte 10 sind in orange dargestellt, das bedeutet, dass ab 9,5 h zu viele Aufträge da sein werden. Die Werte 1 sind in orange angezeigt, das bedeutet, dass bis in 2 h nicht genug Aufträge da sein werden. Werte unter 1 wären in Rot angezeigt. (Das bedeutet, dass die Anzahl der zu produzierenden Aufträge ein kritisch niedriges Niveau erreicht hätten). Auf unserer Abbildung ist dieser Status noch nicht zu sehen. 2. Beispiel: In einer Fabrik ist genug Platz für einen Zwischenlager-Bestand von 80 m³ (Warnstufe 1), aber mit dem Gabelstapler ist es bereits schwierig, einen Bestand von 60 m³ zu verwalten. (Warnstufe2). So wird der Planer „60“ und „80“ bei den Einstellungen für diese Maschine eingeben. Ab 60m³ wird die Anzeige orange, ab 80 wird sie rot). Maschinen ändern Durch Anklicken des Icons rechts neben jeder Maschine können die Einstellungen der betreffenden Maschine geändert werden (hier: Maschine 30). Abb. 3.73 Um die Warnstufen zu ändern, klicken Sie auf den gewünschten Maschinencode bzw. auf das zugehörige Icon, dann geben Sie die Werte für die Warnstufen 1 und 2 ein und speichern Ihre Eingaben. © Neugebauer Rhapso GmbH Oktober 2014 Benutzerhandbuch PC-Topp.NET Version 14-1 162 Die Optionen Neue Zeile erstellen Abb. 3.74 Hier können Sie neue Maschinen anlegen und ihre Einstellungen festlegen. Der StandardAnzeigemodus ist „Zwischenlager (max)“, die Standard-Einheit ist Stunden. Die Funktion ist auch hilfreich, wenn eine Maschine aus Versehen gelöscht wurde. Maschinen anlegen und löschen Klicken Sie auf das Häkchen, um ein Fenster mit der Liste der existierenden Verarbeitungsmaschinen zu öffnen. Klicken Sie die gewünschte Maschine an. Mit HINZUFÜGEN wird die Maschine eingefügt. Sie können auch die Maschinen löschen, die Sie nicht mehr benötigen, indem Sie auf „Löschen“ klicken oder auf den entsprechenden Link in der Toolbox. Achtung: Das Löschen erfolgt ohne weitere Abfrage! Die Bestandsinformation Wird verwendet, um Name und Parameter des Warn-Systems festzulegen. Der Anzeigemodus Der Anzeigemodus legt den Wert in einer Zeile fest. Je nach ausgewähltem Anzeigentyp ändert sich der Zeitpunkt, an dem eine Zahl gültig ist. Abb. 3.75 © Neugebauer Rhapso GmbH Oktober 2014 Benutzerhandbuch PC-Topp.NET Version 14-1 163 Der Anzeigentyp legt den Wert bzw. die Zahl für eine Zeile fest. Je nach dem ausgewählten Anzeigentyp ändert sich die Zeit, in der die Zahl gültig ist. Die verschiedenen Werte ZWISCHENLAGER (MAX): Das Zwischenlager bezieht sich auf die Verarbeitungsmaschinen. (Max: Der größte Wert, den das Lager annehmen kann). ZWISCHENLAGER (MIN): Der Bestand des Zwischenlagers sollte nicht 0 sein. Für das Warnsystem ist ein Minimalwert notwendig. VERBRAUCH: Bezieht sich auf die Abnahme des Bestands. PRODUKTION: WPA. Bezieht sich auf die Zunahme des Bestands VERBRAUCH (MAX): Grenze der Abnahme des Bestands. (größtmöglicher Verbrauch). PRODUKTION (MAX): WPA. Max Zunahme des Bestands WARTESCHLANGE: Bezieht sich auf den Versand (Palettierung) Die Einheiten des Bestands Der Bestand kann in folgenden Einheiten angezeigt werden: 1000m² m³ Paletten Bogen m² Fläche – Fläche, die durch die palettierten Aufträge im Zwischenlagerbereich belegt wird. Stunden (h) – Arbeitsstunden, die durch die Aufträge im Lager aufgewendet werden. © Neugebauer Rhapso GmbH Oktober 2014 Benutzerhandbuch PC-Topp.NET Version 14-1 164 Überblick über die Einheiten Einheit 1000 m² Bogenlänge * Diese Einheit ist zur Anzeige des WPA- Outputs am vernünftigsten. Berechnung Bogenbreite * Anz. Bogen Für WPA Einheit Arbeitsstunden (h) Berechnung Laufzeit (minus Pausen) + Rüstzeit Für Individuelle Verarbeitungsmaschinen Einheit m³ Berechnung m² * Kartondicke Für Zwischenlager (für Maschinengruppen) Einheit Bogen Berechnung (Anz. Bogen) Für WIP Einheit Paletten Anz. Bogen / Berechnung Anz. Bogen pro Palette Es ist interessant, die Arbeitsstunden im Zwischenlager für jede einzelne Maschine zu beobachten: Vielleicht möchten Sie zu niedrige Werte vermeiden, da die Gefahr besteht, dass bestimmten Maschinen die Arbeit ausgeht wenn es bei den vorherigen Maschinen Stillstände gibt. Auch besonders hohe Werte müssen vermieden werden, um das Zwischenlager klein zu halten. So ist es möglich, hohe und niedrige Warnstufen für diese Werte festzulegen. m³ ist wahrscheinlich der nützlichste Indikator für das gesamte Zwischenlager, das vor einer Gruppe von Maschinen wartet. Um ein Zwischenlager klein halten, können hier hohe Warnstufen vergeben werden. Bogen können auch für die Zwischenlager-Gruppen verwendet werden, wenn das Zwischenlager der Maschinengruppe in einzelnen Bogen angezeigt werden soll (im Gegensatz zu m³). Auch hier können hohe Warnstufen festgelegt werden. Die Einheit „Paletten“ ist für den Bereich vom Band zur Verpackungsmaschine von Interesse. Sie spiegelt den Eingang von Waren von der Verarbeitung her durch eine spez. Versandeinheit wider und ermöglicht es, die Menge abzuschätzen, die auf die Palettierung wartet. Für Fließband zur Verpackungsmaschine Für Paletten sind hohe Warnstufen sinnvoll, niedrige Warnungsstufen werden nicht gebraucht. Einheit Fläche (m²) Anz. Paletten * Berechnung Palettenbreite * Palettenlänge Für Stückzahl Diese Einheit passt evtl nicht exakt zur Kapazität der Halbfertigwaren im Lager, aber sie ist sinnvoll für den Bereich Endprodukte. Bei der Berechnung wird nicht berücksichtigt wird, dass Gabelstapler mehrere Paletten aufeinanderstapeln können. Daher ist dieser Wert wahrscheinlich nur für Transportsysteme geeignet. Bei Gabelstaplernutzung nimmt man stattdessen m³. © Neugebauer Rhapso GmbH Oktober 2014 Benutzerhandbuch PC-Topp.NET Version 14-1 165 Durch Setzen von hohen Warnungslevels wird verhindert, dass der Bereich der Fertigwaren durch zu viele Paletten blockiert wird, die auf den Versand warten. Tiefststandswarnungen sind hier überflüssig. Geschwindigkeit Geben Sie die Anzahl der Paletten ein, die vor der Palettiermaschine Platz haben. Tabelle automatisch vorbelegen Diese Option dient dazu, eine neue Tabelle anzulegen, wenn PC-Topp.NET neu installiert wird. Um die Eingabe zu vereinfachen, wird ein Muster vorgegeben. Maschinen, die nicht gebraucht werden, können gelöscht werden. Ansichten ändern Bei der Anzeige können Sie zwischen folgenden Intervallen auswählen: 2 Stunden (Standard) 6 Stunden 1 Stunden 30 Minuten Aufträge filtern Man kann nun Aufträge ausfiltern, dafür gibt es den Link „Konfiguration“ in der blauen Toolbox. Abb. 3.76 Wenn Sie die Änderungen an der Konfiguration wieder ändern möchten, können Sie vorher auf „Abbrechen“ gehen. Anzeige aktualisieren Die Update-Funktionen werden auf Seite 53 beschrieben. Zeile speichern / Zurück zur Tabelle Sind Ihre Eingaben beendet sind, speichern Sie oder gehen zurück zur Tabelle. © Neugebauer Rhapso GmbH Oktober 2014 Benutzerhandbuch PC-Topp.NET Version 14-1 166 Palettenbedarf Diese Funktion ermöglicht es dem Anwender, zu jedem beliebigen definierten Zeitpunkt zu wissen, wie viele Paletten von welchem Typ für Auftrag und Maschine gebraucht werden. Abb. 3.77: Die Übersicht © Neugebauer Rhapso GmbH Oktober 2014 Benutzerhandbuch PC-Topp.NET Version 14-1 167 Alle vorhandenen Palettentypen und – formate sind alphabetisch aufgelistet. Die erste Spalte enthält den Palettentyp: (CHEP, L etc.) und das Palettenformat. In den folgenden Spalten wird die Anzahl der Paletten dieses Typs nach Zeitpunkt angezeigt. Das Standard-Intervall umfasst 2 Stunden. Dieser Zeitraum kann geändert werden (s. Toolbox rechts auf dem Bildschirm): Die zusätzlichen Optionen sind 6 Stunden, 1 Stunde und 30 min. Die Übersicht kann durch eine weitere Ansicht ergänzt werden. Sie zeigt im Detail die Maschinen an, die die verschiedenen Palettentypen benötigen. Um die Detailansicht zu öffnen, klicken Sie bitte auf den gewünschten Palettentyp (hier: l100:1200) Detail-Ansicht Abb. 3.78: Detail-Ansicht Nun werden unter dem ausgewählten Paletten-Typ die Maschinen angezeigt, die Paletten dieses Typs benötigen. Beispiel: Der Palettenbedarf an Palettentyp L 1000.1200 für Maschine 20 (Slotter Jurine) ist 2. Für Maschine 32 (Martin 1000) ist er 7; die Summe beträgt 9 (s. Abb. oben). Verschiedene Palettentypen Die Anzeige des Bedarfs Mit PC-Topp.NET können Sie auch Paletten „ohne Typ” anzeigen lassen (also ohne Formatangabe) oder nur solche mit definiertem Format. S. obere Tabellenzeile: Sie erscheint nur, wenn Sie alle Paletten sehen möchten. Abb. 3.79 Die Anzeige solcher Stati kann vom Administrator geändert werden. © Neugebauer Rhapso GmbH Oktober 2014 Benutzerhandbuch PC-Topp.NET Version 14-1 168 Anzeige des Palettentyps ändern: Wählen Sie Ihr DataSet auf der ADMINISTRATIONS-Seite aus. Klicken Sie PALETTIERUNG an Wählen Sie “Palettenbedarf” aus „Aufträge nach Berechnungen mit leeren Palettenmaßen filtern”. Angeklickt: Daten werden gefiltert, es werden nur Paletten mit definiertem Format angezeigt. Nicht angeklickt: Alle benötigten Paletten werden angezeigt. Leistungsdiagramme S. 153 Verknüpfungen Verarbeitung Verarbeitungsmaschinen-Parameter Die Parameter finden Sie im Kapitel Einstellungen. Maschinentabellen Die Maschinentabellen enthalten wichtige Informationen für PC-Topp.NET. Sie werden u.a. beim Ausdrucken der PC-Topp.NET-Dokumente verwendet, bei der Anzeige der Maschinen in der Verarbeitungsplanung und in der Werksübersicht. Sie müssen sorgfältig verwaltet werden. Klicken Sie auf „Maschinentabellen“. Es erscheinen sämtliche Tabellen, die bisher angelegt wurden: Abb. 3.80 Wählen Sie die Tabelle aus, die Sie bearbeiten möchten und bestätigen Sie sie mit ENTER. © Neugebauer Rhapso GmbH Oktober 2014 Benutzerhandbuch PC-Topp.NET Version 14-1 169 Eine Tabelle besteht aus Maschinengruppen, die jeweils eine oder mehrere Maschinen enthalten. Die Anordnung der Maschinen in Gruppen ist deshalb von Bedeutung, weil beim Ausdrucken der Arbeits- oder Produktionsdokumente bei jedem Gruppenwechsel eine neue Seite anfängt. Bei der Anzeige der Maschinenauslastung und der Maschinenauslastung in Stunden erfolgt die Berechnung und die Anzeige der Auslastung pro Maschinengruppe. Wenn sich drei Maschinen in derselben Gruppe befinden, wird ihre Auslastung hochgerechnet. Bei einer Anzahl von Maschinengruppen, die größer als 10 ist, kann mit der TAB-Taste weitergeblättert werden. (Hinweis durch „>“ oben rechts). Abb. 3.81 In diesem Beispiel gehören z.B. die Maschinen 9242 und 9241 zur selben Gruppe. MASCHINE Mithilfe der Option MASCHINE können Sie Maschinen hinzufügen, löschen oder verschieben (innerhalb einer Spalte nach oben und unten). Es kann auch eine „DUMMY“-Maschine eingefügt werden, die zunächst als Platzhalter fungiert und erst später genauer definiert wird. GRUPPE Mithilfe der Option GRUPPE können ganze Maschinengruppen (bzw. Spalten) eingefügt werden. Es können zwei Gruppen in einer Spalte zusammengefasst werden und es lassen sich auch Gruppen nach rechts oder links verschieben. Mit Teilen lassen sich Teile von Gruppen nach rechts verschieben (von der Cursorposition aus abwärts, der Cursor darf dabei nicht auf der obersten Maschine stehen). © Neugebauer Rhapso GmbH Oktober 2014 Benutzerhandbuch PC-Topp.NET Version 14-1 170 Abb. 3.82 Die Optionen: RECHTS: Die markierte Gruppe tauscht ihren Platz mit der Gruppe in der Spalte rechts daneben = STRG + PFEIL RECHTS. LINKS: Die Gruppe tauscht ihren Platz mit der Gruppe in der Spalte links = STRG + PFEIL LINKS. VERSCHMELZEN MIT NÄCHSTER: Die Gruppe verschmilzt mit der Gruppe on der Spalte rechts. VERSCHMELZEN MIT VORHERIGER: Die Gruppe verschmilzt mit der Gruppe on der Spalte links. TEILEN: Markieren Sie die betreffende Maschine und geben Sie Teilen ein: Die Maschine wandert zur nächsten Gruppe rechts. Der Cursor muss auf der ersten Maschine der Gruppe stehen. Bestätigen Sie Ihre Änderung mit ALT + E. Undefinierte Maschinencodes Wird eine Maschine zu einer Gruppe angefügt, die dort nicht angelegt ist, erscheint eine Fehlermeldung: „Tabelle enthält undefinierte Maschinencodes“. Werkzeug-Klischee-Konflikte Durch eine individuelle Festlegung von Parametern werden mögliche Konflikte angezeigt, die bei der Verarbeitungsplanung entstehen können (z.B. Auswahl des gleichen Klischees für verschiedene Aufträge etc.). Nach Festlegung des Zeitraums und der gewünschten Maschine werden mögliche Konflikte angezeigt. Wenn Sie ALT + P für „Parameter“ eingeben, wird der folgende Bildschirm angezeigt, wo Sie die gewünschten Werte eingeben können. © Neugebauer Rhapso GmbH Oktober 2014 Benutzerhandbuch PC-Topp.NET Version 14-1 Abb. 3.83 Zwischenlagerbestand Abb. 3.84 © Neugebauer Rhapso GmbH Oktober 2014 171 Benutzerhandbuch PC-Topp.NET Version 14-1 172 Dieses Programm zeigt eine Liste der Aufträge an, die auf die Verarbeitung warten. Damit können Sie den Platzbedarf des Zwischenlagers abschätzen, das zwischen der WPA und den Verarbeitungsmaschinen anfällt. Wenn Sie den Zeitpunkt der Berechnung eingeben, werden die Aufträge ausgedruckt, die zu diesem Zeitpunkt auf die Verarbeitung „warten“. Das Druckformat kann über die Option ÜBERBLICK / DETAIL ausgewählt werden. Mit ALT + Z für „Zusammenfassung“ erhalten Sie einen Überblick über sämtliche Maschinen mit den Summenwerten der wartenden Aufträge (Ausdruck im Querformat). Mit Alt + D für „Details“ erhalten Sie für jede Maschine detaillierte Angaben (Ausdruck im Hochformat, s. Abb. unten). 30 Martin 1000 Zwischenlager-Bestand am 26.09. um 5:00 Seite 1 verfügb. geplant 09.05. 10.05 Auftrag Bogen m² m³ 684700 POLYDOR 628123 GRUNDIG 12,840 2,883 5,720 754 17 2 Summe 15,723 6,474 19 31 Rapidex verfügb. geplant 09.05 Auftrag 615079 SPMP Bogen 13.659 m² 4.553 m³ 14 51 Bobst verfügb. geplant 05.05 Auftrag Bogen 621039 JAFFA 1,476 m² m³ 1,193 5 58 Ward verfügb. geplant Auftrag Bogen 08.05 618077 SODEVA 1.199 09.05. 628487 SIPLAST 2.749 m² m³ 1.490 3,241 6 10 Summe 3,984 4,731 16 Gesamtsumme 22,197 16,951 54 Werkzeug / Klischee-Verfügbarkeit Das Programm dient der Erstellung und Pflege einer Datenbank, um zu überprüfen, welche Werkzeuge und Klischees verfügbar sind und zu welchem Zeitpunkt. Immer wenn ein Posten als kaputt oder in Reparatur gemeldet wird - und natürlich bei Neubestellungen – wird ein Eintrag in eine Tabelle gemacht, die alle Stanz- und Druckformen auflistet, die zur Zeit nicht verfügbar sind. Wenn man möchte, kann man den Tag angeben, an dem bestimmte Werkzeuge voraussichtlich wieder verfügbar sind. © Neugebauer Rhapso GmbH Oktober 2014 Benutzerhandbuch PC-Topp.NET Version 14-1 173 PC-Topp.NET zeigt die Daten an, an denen die gewünschten Posten wieder zur Verfügung stehen. Abb. 3.85 PC-Topp.NET markiert nun alle Aufträge, bei denen Teile fehlen. Auf allen wichtigen PCs sowohl im Büro wie auch im Werk werden die betreffenden Aufträge in violett angezeigt – ein Hinweis darauf, dass sie nicht produziert werden können, bevor der Mangel behoben ist. Auf diese Weise wird der Planer über mögliche Probleme oder Verzögerungen informiert. (Die violette Markierung taucht auch bei anderen Programmen auf, in denen nicht verfügbare Aufträge aufgelistet werden, z.B. beim Maschinen-Terminal, Verkaufs-Terminal oder bei der Optimierung). Die Informationen aus diesem Programm können vom kommerziellen System aus direkt an PC-Topp.NET geschickt werden. Nach dem Einlesen der Verfügbarkeits-Daten wird die Datenbank der Klischees und Werkzeuge sowie die Auftragsdatei von PC-Topp.NET aktualisiert. Die Optionen Hinzufügen: Eingabe von ALT + H, dann den jew. Code + Datum eingeben. Wird ein bereits vorhandener Code eingegeben und mit ALT + E bestätigt, erscheint eine Fehlermeldung. Ändern: Markiertes Werkzeug bzw. Klischee mit ENTER bestätigen oder ALT +A (ABRUF) eingeben. Der Wechsel Ja / Nein erfolgt mit der Leertaste. Der Wechsel zum Datumsfeld erfolgt mit oder ENTER, der Wechsel von Klischee zu Werkzeug mit . Möglicher Fehleingabe: Verfügbar steht auf „Ja“, das Datumsfeld enthält ein Datum. In diesem Fall werden die Eingaben in Rot angezeigt. (Das Datum weist auf die Verfügbarkeit in der Zukunft hin, also kann unter Verfügbar nicht „Ja“ stehen). Transfer: Erfolgt unter der Option FENSTER – TRANSFER. Aktualisierung der Daten: Vor dem Beenden des Programms werden die Aufträge – je nach Eintrag bei den Installationsparametern, s. unten - aktualisiert. Der Vorgang kann abgebrochen werden. Nach dem Updaten erscheint eine Liste mit bestehenden Konflikten auf dem Bildschirm, wie etwa: Auftrag geplant mit nicht verfügbaren Klischee oder Werkzeug; Auftrag vor dem Verfügbarkeitsdatum geplant etc. Diese Liste kann ausgedruckt werden. © Neugebauer Rhapso GmbH Oktober 2014 Benutzerhandbuch PC-Topp.NET Version 14-1 174 Installationsparameter: Die Verwaltung der Verfügbarkeit von Klischees und Werkzeugen kann in zwei Modi erfolgen. Diese werden bei den Installationsparametern festgelegt: Einige verfügbare und einige nicht verfügbare Klischees und Werkzeuge werden behandelt – nur Aufträge mit diesen werden aktualisiert Alle nicht verfügbaren Klischees und Werkzeuge werden behandelt; die übrigen werden als verfügbar betrachtet – alle Aufträge werden aktualisiert Konfliktliste: Unter FENSTER KONFLIKTLISTE erscheint die aus der letzten Aktualisierung der Aufträge resultierende Liste der Konflikte. Produktionsstatistik drucken Wenn Sie auf diesen Link klicken, können Sie auswählen, welchen Bericht-Typ Sie drucken möchten: Detaillierter Report, Analytischer Bericht, Produktionszusammenfassung, Produktionsstatistik, Stillstands-Statistik, Zusammenfassung mit Personal. Wählen Sie „Alle Schichten“ oder eine bestimmte Schicht Wählen Sie „Alle Maschinen“ oder eine bestimmte Maschine Starten Sie den Druckvorgang. Produktionsstatistik: Daten ändern Um Statistiken zu ändern, gehen Sie bitte folgendermaßen vor: Benutzernamen und Passwort eingeben Gewünschte Schicht auswählen Gewünschte Maschine auswählen Die Produktionsstatistik erscheint. Wählen Sie die Zeile aus, die Sie ändern möchten und geben Sie ALT + A für Ändern ein. Ändern Sie, wenn nötig, die Schichtzeiten (Schichtbeginn / Schichtende) oder andere Daten auf diesem Bildschirm Drücken Sie ENTER. Maschinenauslastung (DOS) Als Alternative zur HTML-Ansicht kann die Maschinenauslastung auch im DOS-Format angezeigt werden. © Neugebauer Rhapso GmbH Oktober 2014 Benutzerhandbuch PC-Topp.NET Version 14-1 175 Abb. 3.86 Es unterscheiden sich lediglich die Hintergrundfarben von der Anzeige von PC-Topp.NET: Die violette Hintergrundfarbe entspricht dem roten Balken in PC-Topp.NET. Die türkise Hintergrundfarbe entspricht dem gelben Balken in PC-Topp.NET. Die Berechnung der Maschinenauslastung Die Auslastungszahlen können im Programm „Verarbeitungsplanung“ leicht nachvollzogen werden: Geplante Aufträge füllen den Zeitraum aus, für den sie geplant sind. Nicht verplante Aufträge werden auf die Tage gelegt, auf denen sie im Programm „Verarbeitungsplanung“ im unteren Fenster (bei den „zu planenden Aufträgen“) erscheinen. Um die Auslastung eines Tages nachzurechnen, nimmt man also die geplanten Aufträge dieses Tages (sofern vorhanden) und addiert die Arbeitsstunden aller Aufträge, die PCTopp.NET für diesen Tag zur Produktion vorsieht. © Neugebauer Rhapso GmbH Oktober 2014 Benutzerhandbuch PC-Topp.NET Version 14-1 176 Das Neulesen der Daten In PC-Topp.NET wird die Maschinenauslastung je nach individueller Einstellung alle 15-30 Minuten (Zeitintervall einstellbar) automatisch neu berechnet. Eventuelle Änderungen der Planung oder der Auftragssituation schlagen sich also mit einer geringen Verzögerung in der Anzeige nieder. Die DOS-Version der Maschinenauslastung erlaubt es, ohne Verzögerung auf das Ergebnis der letzten Berechnung zuzugreifen. Liegt dieses zu weit zurück (Datum und Zeit werde oben links angezeigt), müssen die Daten neu gelesen werden, um zuverlässige Ergebnisse zu erhalten. Auslastung nach Wochen Mit diesem Programm wird die wöchentliche Auslastung der Maschinen berechnet und angezeigt. Das Programm berücksichtigt die vorgesehenen und bereits geplanten Aufträge auf jeder Maschine ebenso wie ihren Stundenplan. So kann der Verkauf die Auslastung der Maschinen und die Möglichkeit, neue Aufträge zu anzunehmen, realistisch einschätzen. Hier sehen Sie ein Beispiel der Maschinenauslastung: Abb. 3.87 Für jede Maschine oder Maschinengruppe berechnet PC-Topp.NET die wöchentliche Leistung und zeigt sie am Bildschirm an. Dabei wird die Standard-Arbeitszeit berücksichtigt und sowie die Kapazität, die in den Parametern der jeweiligen Maschine („Einstellungen“) festgelegt ist. Die grafische Darstellung unterscheidet die geplanten Aufträge (dunkelblau) von den zu planenden Aufträgen (hellblau). Feiertage sind in Gelb dargestellt, Aufträge mit Verspätung in Rot. Die angezeigten Zahlen zeigen die Kapazität an, die noch auf der Maschine oder Maschinengruppe für die betreffende Woche zur Verfügung steht. © Neugebauer Rhapso GmbH Oktober 2014 Benutzerhandbuch PC-Topp.NET Version 14-1 177 4. Auftragsverwaltung Neueingabe Mit diesem Programm können Sie einen Auftrag auch ändern – im Gegensatz zur Funktion „Abruf nach Auftragsnummer“ auf derselben Seite, wo man die Aufträge nur abrufen kann. Die Auftragsübersicht Geben Sie die Auftragsnummer ein und bestätigen Sie mit ENTER. Anschließend öffnet sich ein Fenster, das die Grunddaten des Auftrags enthält. Abb. 4.1 Allgemeine Regeln zur Auftragsverwaltung Alle Daten eines Auftrags, der noch nicht geplant ist, können in PC-Topp.NET geändert werden. Ist ein Auftrag einmal teilweise oder komplett geplant oder bereits produziert, sind die Änderungsmöglichkeiten begrenzt und PC-Topp.NET lässt manche Aktionen nicht zu. In diesem Fall erscheint eine Fehlermeldung zur Warnung. Das Löschen eines Auftrags muss nach der Eingabe ALT + L bestätigt werden, um zu verhindern, dass ein Auftrag in Folge einer Fehlbedienung versehentlich verschwindet. Version DOS: PC-Topp.NET unterscheidet Groß- und Kleinbuchstaben. Achtung also, wenn Sie die Auftragsnummern manuell eingeben: Um einen Auftrag wieder zu finden, muss man die Nummer genauso in Groß- und Kleinbuchstaben eingeben, wie man sie ursprünglich angelegt hat. © Neugebauer Rhapso GmbH Oktober 2014 Benutzerhandbuch PC-Topp.NET Version 14-1 178 Mit der TAB-Taste oder eventuell den Pfeiltasten bewegen Sie sich von einem Feld auf dem Bildschirm zum nächsten. Um von einem Bildschirm zum andern zu wechseln, können Sie ALT + Code des betreffenden Bildschirms eingeben (W = WPA, V = Verarbeitung, P = Palettierung und G = Grund-Daten), oder Sie verwenden die Tasten PGUP oder PGDN. Die Auftragsnummer Die Auftragsnummer ist eine Nummer, die im Programm nur einmal existiert; sie ist notwendig, um einen Auftrag zu identifizieren. Die Auftragsnummer besteht aus drei Feldern: Die Stammnummer (1 - max. 10 Zeichen). Die Elementsnummer (1 - 4 Zeichen). Diese Nummer unterscheidet die Teile eines Auftrags, die zusammen produziert werden. Der Teilauftrags-Code (1 Zeichen). Dieser Code dient dazu, die Teilaufträge, die zu einem Hauptauftrag gehören, mit einem Index zu versehen. Die weiteren Auftragsdaten ARTIKELNUMMER: Es handelt sich dabei um die Nummer der kommerziellen oder technischen Abteilung, sie wird i.a. vom kommerziellen EDV-System verwaltet. TERMIN: Datum, wann der Auftrag geliefert werden soll. Dieses Datum kann im Format TT.MM.JJ angezeigt werden oder im Format Kalenderwoche. Bei der Auftragsplanung hilft Ihnen PC-Topp.NET, dieses Datum einzuhalten. LIEFERFRIST-CODE: Um dringende Lieferungen von den anderen zu unterscheiden, können Sie individuelle Lieferfrist-Codes definieren und verwenden. So erkennt PC-Topp.NET, dass bestimmte Aufträge für eine bestimmte Kalenderwoche und nicht für einen bestimmten Tag geplant sind. Dies wird in den Installationsparametern von PC-Topp.NET festgelegt. KUNDENNAME: Dieser Name wird auf allen PC-Topp.NET-Dokumenten ausgedruckt, insbesondere auch auf den Palettenetiketten. QUALITÄT: Qualitätscode der verwendeten Papierkombination. Fasst die Aufträge mit gleichem Code zusammen, um sie gemeinsam zu optimieren. Dieser Code wird beim Anlegen des Auftrags eingegeben. IST-QUALITÄT: Qualitätscode bei der Produktion des Auftrags. Dieser Code kann bei Qualitätsaufbesserungen vom ursprünglichen Qualitätscode abweichen. PRODUKT: Code der Produktfamilie dieses Auftrags. Je nach Code lässt PC-Topp.NET bei der Optimierung Formatwechsel zu oder nicht. RESERVIERUNG: Wenn hier etwas eingegeben wird, kann der betreffende Auftrag zum Zeitpunkt der Optimierung nicht ausgewählt werden. Diese Sperre kann vom kommerziellen EDV-System nach dessen Bedürfnissen verwendet werden. BREITE: Breite der Bogen, die von der WPA kommen LÄNGE: Länge der Bogen, die von der WPA kommen ANZAHL: Bestellmenge; sie wird in der produzierten Stückzahl angegeben. TOLERANZ: Gibt an, um wie viel Prozent die zu produzierende Menge überschritten werden darf. Dies wird von PC-Topp.NET bei der Optimierung berücksichtigt. WPA ZU PLANEN: Die Menge, die noch auf der WPA geplant werden muss. OHNE TRIM: Ist hier etwas eingetragen, führt PC-Topp.NET keine Formatänderung durch. © Neugebauer Rhapso GmbH Oktober 2014 Benutzerhandbuch PC-Topp.NET Version 14-1 179 MAX. NTZ: Maximale Anzahl von Nutzen, die PC-Topp.NET zulässt, wenn der Auftrag auf der WPA optimiert wird. MUSS QUAL: Ist hier etwas eingetragen, darf die Qualität bei der Optimierung nicht geändert werden. RILLER: PC-Topp.NET kann bis zu 19 Riller (20 Positionen) verwalten. Die Summe dieser Riller muss der Breite entsprechen. Um zum Fenster „Riller/Aufreißband“ zu kommen, aktivieren Sie die Option mit ALT + R, daraufhin können Sie Ihre gewünschten Werte eingeben. Um zu speichern bestätigen Sie mit ALT + E. Die Sonderriller sind im entsprechenden Feld mit „ X “ zu markieren. Abb. 4.2 AUFREIßBAND: Pro Auftrag können 15 Aufreißbänder verwaltet werden. Dabei ist die Position der Bänder vom Bogenrand aus einzugeben. Die Summe der eingegebenen Maße muss kleiner oder gleich der Gesamtbreite sein. Beispiel: Aufreißband 150 250 100 bedeutet, dass es drei Aufreißbänder gibt, die 150, 400 und 500 mm vom Rand entfernt sind. BESONDERHEITEN WPA / PLANUNG: In zwei Eingabefeldern können Sie zusätzliche Anmerkungen zur WPA eintragen. Dieser Kommentar wird auf allen WPA-Dokumenten ausgedruckt und bei der Optimierung am Bildschirm angezeigt. BESONDERE ZUSAMMENSETZUNG: Falls der Papiercode in besonderem Maße vom StandardCode abweicht, der in der Qualitätsdatei festgelegt ist, können Sie ihn hier eintragen. Einschränkungen In einem Fenster rechts sehen Sie einige Einschränkungen wie z.B. „Maximum Nutzen“ etc. Diese Daten können mit ALT + „d“ für Ändern geändert werden. Priorität in Rot: Erscheint, wenn die Priorität von der normalen Priorität abweicht. Die Priorität kann mit Ändern geändert werden oder – in der Planung oder Optimierung - mit „!“. Die entsprechenden Felder in OTDATA: Auftrag wiederholt Erster Lauf dieses Artikels Nur 1 Lauf auf der WPA Daten ändern Mit ALT und „d“ öffnet sich ein Fenster, in dem die Einschränkungen geändert werden können. Sie können zwischen „erlaubt“, „nicht erlaubt“ und „ --- “ (Standard) wählen. © Neugebauer Rhapso GmbH Oktober 2014 Benutzerhandbuch PC-Topp.NET Version 14-1 180 Abb. 4.3 Mit den Pfeiltasten RECHTS und LINKS können Sie sich von einem Feld zum nächsten bewegen. Mit Pg/Up / PG.DN können Sie innerhalb eines Feldes zwischen verschiedenen Optionen navigieren. Auswahl der Maschinen (Option „Maschinen“) Um die Liste der verschiedenen Maschinen anzuzeigen, müssen Sie die Option ALT + M aktivieren. Erste Ansicht Abb. 4.4 Die Angaben im Maschinen-Fenster MASCHINENCODE: Als erste Maschine ist die WPA angezeigt, als letzte Maschine der Versand (hier: VER). Die Maschine WPA steht für die Laufzeit dieses Auftrags auf der WPA, wenn jedoch dieser Auftrag nicht auf der WPA produziert werden soll, können Sie den WPA-Code durch den der NIL-WPA ersetzen, die in Ihrem System definiert ist. Dadurch verschwindet der Auftrag von der Liste der zu optimierenden Aufträge und die Restmenge, die noch auf der WPA zu produzieren ist, wird auf null gesetzt. © Neugebauer Rhapso GmbH Oktober 2014 Benutzerhandbuch PC-Topp.NET Version 14-1 181 Angezeigt werden immer alle standardmäßig, d.h. unter „Installationsparameter“ angelegten Maschinen. NUTZEN: PC-Topp.NET verwaltet die Anzahl der Nutzen der Maschinen. Dieser Wert wird von PC-Topp.NET gebraucht, um die Anzahl der Bogen festzulegen, die von der WPA kommen sollen. GEPLANTE ODER VORAUSSICHTLICHE MENGE in Stückzahlen. Der Divisor, der hinter der Menge angegeben ist (:1,:2 etc.) gibt an, wie viele Teile pro Bogen produziert werden. AUFTRAGSSTATUS Auf dieser Maschine, die Stückzahlen und das Datum, das der geplanten oder tatsächlichen Startzeit entspricht. Die von PC-Topp.NET errechnete LAUFZEIT (ca.) und eventuell die Dauer, die schließlich realisiert wurde. LAUFZEIT CA.: Aus den Parametern errechnet.(= LAUFZEIT CA. in der 2. Ansicht) LAUFZEIT SOLL: Gesamte Auftrags-Laufzeit. Wenn die Soll-Laufzeit festgelegt wurde, wird die Geschwindigkeit aus der Soll-Laufzeit und der Rüstzeit festgelegt. Ist die gesamte Laufzeit ebenfalls beim Auftrag festgelegt, hat sie Priorität über den Wert der Geschwindigkeit. LAUFZEIT EFFEKTIV: Tatsächlicher Wert nach Ende der Produktion eines Auftrags = Wert, der tatsächlich für die Laufzeit verwendet wird (Tatsächliche Laufzeit). 2. Ansicht Für die 2. Maschinen-Ansicht müssen Sie STRG+ PGDN drücken. Abb. 4.5 MASCHINE: s. 1. Ansicht NETTOFLÄCHE: Kann nicht geändert werden. Die folgenden drei Werte werden auf der Planungsebene verwendet (die Originalwerte können während des Auftragsdatentransfers abweichen). RÜSTEN EFFEKTIV: Rüstzeit (nach Auswertung aller Daten) LAUF EFFEKTIV: s. 1. Ansicht © Neugebauer Rhapso GmbH Oktober 2014 Benutzerhandbuch PC-Topp.NET Version 14-1 182 GESCHWINDIGKEIT EFFEKTIV: s. !. Ansicht LAUFZEIT CA.: S. 1. Ansicht: Dauer. Aus den Parametern bzw. Artikel errechnet, nicht aus dem Auftrag. LAUFZEIT SOLL: S. 1. Ansicht RÜSTEN SOLL: Rüstzeit, kalkuliert aus Auftrag, Artikel oder Maschinenparametern. SOLLGESCHWINDIGKEIT: Sie können die Geschwindigkeit anstelle der Auftragsdauer eingeben. Wenn die Sollgeschwindigkeit eingegeben wurde, ist es nicht möglich, eine Soll-Laufzeit einzugeben: Es erscheint eine Fehlermeldung. ZIELGESCHWINDIGKEIT: Ersetzt die Zielgeschwindigkeit mit Werten aus Maschinenparametern oder Artikel. Wenn die Rüstzeit oder die Laufzeit vom Artikel herkommt, erscheint eine Warnung (rotes Ausrufezeichen !). Zur Statistik Die Sollwerte werden nur verändert, wenn die tatsächliche Geschwindigkeit berechnet wurde. Es wird nur die Situation während des Auftragstransfers berücksichtigt. Spätere Änderungen durch OTDATA oder manuelle Eingaben werden ignoriert. Sie werden als Spezialfälle interpretiert. Maschine einfügen Zum Hinzufügen, Ändern oder Löschen einer Maschine sind die Optionen ALT + H oder ALT + L zu aktivieren. Änderungen werden mit Alt + E bestätigt. Die Maschinenfolge der Aufträge, die in der Vergangenheit auf der WPA (in Blau) kann nicht gelöscht oder geändert werden. Das bedeutet, dass der laufende Auftrag auf einer Verarbeitungsmaschine nicht geändert oder gelöscht werden kann. Der Versand ist hier von PC-Topp.NET als VER definiert. Sie können ihn nicht löschen. WPA-Fenster Im WPA-Fenster links auf dem Bildschirm zeigt PC-Topp.NET folgende Daten an: WPA-Code Auftragsstatus auf der WPA die geplante oder tatsächliche Zeit die Nummern der geplanten oder produzierten Programme, die diesen Auftrag enthalten. Diese Daten können hier nicht geändert werden. Option „Verarbeitung“ Mit ALT + V werden die Daten der Verarbeitungsmaschinen angezeigt. Sie können auch geändert werden. Hier sehen Sie ein Beispiel: © Neugebauer Rhapso GmbH Oktober 2014 Benutzerhandbuch PC-Topp.NET Version 14-1 183 Abb. 4.6 Die Daten und ihre Definition VERPACKUNGSTYP / VERSCHLUSSART: Definition des Verpackungstyps und der Verschlussart des Produkts. BEMERKUNGEN FÜR: Steht der Cursor auf dem Feld BEMERKUNGEN FÜR, können Sie mit PGDN oder ein weiteres Fenster öffnen. Hier lassen sich spezielle Bemerkungen auswählen, die Sie einer Maschine zuordnen möchten. Abb. 4.7 RILLER / VERARBEITUNG: Mit PGDN werden die WPA-Grunddaten. aufgelistet. Hier können Sie einen speziellen Hinweis (z.B. Rillerabstände) für eine Maschine der Maschinenfolge eintragen, indem Sie deren Ordnungsnummer angeben. Ist nichts eingegeben, wird der Hinweis allen Verarbeitungsmaschinen zugeordnet. © Neugebauer Rhapso GmbH Oktober 2014 Benutzerhandbuch PC-Topp.NET Version 14-1 184 GLEICHE TEILE: Gibt es Aufträge mit Nutzen < 1 (z.B. mit zwei Teilen, die aneinander geheftet werden), so muss hier „2“ für die benötigten Bogen eingegeben werden. DRUCKEN AUF: Steht der Cursor auf dem Feld DRUCKEN AUF, können Sie mit PGDN oder ein weiteres Fenster öffnen. Hier können Sie auswählen, ob der Auftrag einen Druckvorgang enthält (UNBEDRUCKT / NICHT ANGEGEBEN) und auf welcher Maschine. Abb. 4.8 KLISCHEE: Steht der Cursor auf dem Feld KLISCHEE, öffnet sich automatisch ein weiteres Fenster. Es enthält die Optionen VERFÜGBAR, FEHLT und ERWARTET. Hier können Sie auswählen, ob das betreffende Klischee verfügbar ist und wenn ja, an welchem Datum. Wenn im Feld Ordnungsnummer der Maschine nichts eingegeben ist, wird die Klischeenummer allen Verarbeitungsmaschinen zugeordnet. BGSTEMPEL: Bahngütestempel. Gibt eine spezielle Norm für Verpackungsfestigkeit an. STANZEN AUF: Mit PGDN oder können Sie ein weiteres Fenster öffnen. Hier können Sie auswählen, ob gestanzt wird und auf welcher Maschine. Wurde im Feld ORDNUNGSNUMMER (Maschinen) nichts eingegeben, wird der Code der Stanzmaschine allen Verarbeitungsmaschinen zugeordnet. © Neugebauer Rhapso GmbH Oktober 2014 Benutzerhandbuch PC-Topp.NET Version 14-1 185 Abb. 4.9 WERKZEUG, PLANUNGSSTATUS und VERKAUFSSTATUS: Steht der Cursor auf einem dieser Felder, dann öffnet sich automatisch ein Fenster, das die Optionen OK und NICHT OK enthält. Auftrag nicht ok Wenn Sie NICHT OK oder NICHT VERFÜGBAR etc. ausgewählt haben, wird Sie das System mit einer violetten Fehlermeldung warnen, wenn Sie den Auftrag das nächste Mal aufrufen: Falls bei einem Produktionsabschnitt (Klischee, Werkzeug, Planung oder Verkauf) etwas nicht stimmt, wird in der betreffenden Spalte ein X angezeigt. Da die Auftragsdaten dabei ständig aktualisiert werden, wird der Planer rechtzeitig über alles informiert, was er zum Planen der Aufträge wissen muss. Abb. 4.10 © Neugebauer Rhapso GmbH Oktober 2014 Benutzerhandbuch PC-Topp.NET Version 14-1 186 Ist ein Auftrag nicht verfügbar - etwa weil das Klischee fehlt oder der Planungsstatus nicht o.k. ist - wird er in allen Ansichten, in denen Aufträge aufgelistet werden, violett angezeigt. Dies erfolgt z.B. beim Maschinen-Terminal, beim Verkaufs-Terminal, in der Verarbeitungsplanung und in der Optimierung etc. Bereits individuell braun markierte Aufträge werden abwechselnd in braunen und violetten Zeichen dargestellt. ANZAHL FARBEN: Gibt die Anzahl der zu druckenden Farben an. DRUCKFARBEN: Geben Sie in diesem Feld die Spezifizierung der Druckfarbe (n) ein. Sie wird bei der Planung dieser Maschine angezeigt und hilft Ihnen, Ihren Verarbeitungsplan gut vorzubereiten. Details zu den Druckfarben werden in der rechten Spalte dieses Bildschirmabschnitts eingegeben. Sie können hier den Verbrauch jeder Druckfarbe in kg angeben, damit PC-Topp.NET den Bedarf an Druckfarben errechnen kann. Innenmaße von Schachteln (DOS) Artikel laden Für Kunden, die Auftragsdaten manuell erfassen anstatt OTDATA für die Übernahme zu verwenden, wurde die Funktion „Artikel laden“ entwickelt. um die manuelle Erfassung zu erleichtern: „Artikel laden“ muss nicht mehr manuell eingegeben werden, d.h. man kann Fehleingaben vermeiden. Der folgende Eingabevorgang kann für die Innenmaße von Schachteln und alle entsprechenden Daten wie z.B.: WPA-Riller Verarbeitungs-Riller Format Bogen Innenmaße Schachteltyp Sobald „Artikel laden“ auf dem Bildschirm angezeigt wird (nach der Eingabe der Auftragsnummer) ist die Funktion aktiviert. Abb. 4.11 © Neugebauer Rhapso GmbH Oktober 2014 Benutzerhandbuch PC-Topp.NET Version 14-1 Anschließend geben Sie die Qualität ein Wählen Sie „Maße eingeben“ und geben Sie die Maße der Schachtel ein: Abb. 4.12 Drücken Sie ALT-E, um die errechneten Werte anzuzeigen: Abb. 4.13 Drücken Sie noch einmal auf ALT-E. Die Maße werden gespeichert. © Neugebauer Rhapso GmbH Oktober 2014 187 Benutzerhandbuch PC-Topp.NET Version 14-1 Abb. 4.14 Die Verarbeitungs-Ansicht: Abb. 4.15 © Neugebauer Rhapso GmbH Oktober 2014 188 Benutzerhandbuch PC-Topp.NET Version 14-1 189 Die Palettierungsansicht: Abb. 4.16 Aufträge aufrufen nach Auftragsnummer Hier sehen Sie das Beispiel einer Auftragsdaten-Ansicht in PC-Topp.NET. Die Daten können nicht geändert werden. Die Aufträge wurden mit OTDATA zu PC-Topp.NET gesendet. Die Anzeige enthält die neuen, die geänderten und die gelöschten Aufträge und eine Liste der Aufträge, die aufgrund von Fehlern nicht gesendet wurden. © Neugebauer Rhapso GmbH Oktober 2014 Benutzerhandbuch PC-Topp.NET Version 14-1 190 Auftragsübersicht Abb. 4.17 Die Auftragsdaten AUFTRAGSNUMMER KUNDENNAME UND -NUMMER ARTIKELNUMMER ARTIKELKOMMENTARE Falls Artikelkommentare eingetragen sind, erscheint ein entsprechender Link: Abb. 4.18 (BESTELL)MENGE: Sie wird in Stückzahl angegeben LIEFERDATUM: Das Lieferdatum des Auftrags kann im Format TT.MM.JJ angegeben werden oder im Format Kalenderwoche. Dieses Datum ist für PC-Topp.NET sehr wichtig: Es wird vom Verkauf festgelegt und muss beim Planen der Aufträge beachtet werden. LIEFERCODE (Feld neben dem Lieferdatum, hier: leer). Um dringende Lieferungen von anderen zu unterscheiden, können Sie individuelle Liefercodes definieren. Entsprechend dieser Codes kann man in PC-Topp.NET angeben, dass bestimmte Aufträge nach Wochen und nicht nach Tagen verwaltet werden: Dies wird durch den Liefercode in den Installationsparametern von PCTopp.NET festgelegt. VERPACKUNGSBEZEICHNUNG © Neugebauer Rhapso GmbH Oktober 2014 Benutzerhandbuch PC-Topp.NET Version 14-1 191 VERSCHLUSSART STATUS PLANUNG / VERKAUF Der Planungs- und Verkaufszustand aller Aufträge wird – außer im Programm Neuerfassung - auch auf der Seite Auftragsanzeige angezeigt. Er erscheint direkt unter auf der Auftragsübersicht im Bereich Status und wird durch grüne bzw. rote Symbole veranschaulicht. Abb. 4.19 PRIORITÄT Ein Auftrag kann die folgenden Prioritäten haben: Normale Priorität Abb. 4.20 Mit "Ändern" (rechts) können Sie die Priorität ändern. Abb. 4.21 © Neugebauer Rhapso GmbH Oktober 2014 Benutzerhandbuch PC-Topp.NET Version 14-1 192 Die verschiedenen Prioritätsebenen der Auftragsübersicht werden in der Verarbeitungsplanung und auf jeder beliebigen PC-Topp.NET-Seite, wo die Auftragsübersicht abrufbar ist, wie folgt angezeigt: Sie müssen nur „Ändern“ im neuen Feld Priorität anklicken, um die folgenden Flags zu setzen: Priorität PC-Topp.NET Normal Niedrig Erhöht Dringend Sehr Dringend Abb. 4.22 MATERIALVORBEREITUNG S. S. 113 Die Maschinenfolge Abb. 4.23 Unterhalb der Auftragsnummer und dem Namen des Kunden (der auch auf den Etiketten erscheint), wird die Maschinenfolge angezeigt, in der der Auftrag verarbeitet wird. Sie wird durch die verschiedenen Maschinencodes dargestellt: Die Farben der Maschinenfolge als erste Maschine die WPA (z.B. OND oder ON1, 2 etc. wenn es mehrere WPAs im Werk gibt) dann die verschiedenen Verarbeitungsmaschinen als letzte Maschine der Versand (VER). GRAU: Der Auftrag ist auf dieser Maschine produziert. BlAU: Der Auftrag läuft momentan auf dieser Maschine WEIß: Der Auftrag wird demnächst auf dieser Maschine produziert sein. Beispiel (s. Abb. oben): Der Auftrag 614858 wurde auf der WPA bis 05:38 produziert. Zur Zeit läuft er auf der 30 noch bis 11:03. Für den Versand steht er entsprechend ab 11:03 zur Verfügung. © Neugebauer Rhapso GmbH Oktober 2014 Benutzerhandbuch PC-Topp.NET Version 14-1 193 Gedruckt / Nicht gedruckt Der Status "gedruckt" (= schwarzes Häkchen, s. Nr.31) kann durch Anklicken geändert werden rot durchgestrichenes Häkchen, s. EXP). Dieser Zustand wird auch in der Verarbeitungsplanung angezeigt. NIL-WPAs NIL-WPAs sind WPAs, die nicht zum Werk gehören, d.h. die Aufträge werden in einem anderen Werk produziert und im betreffenden Werk nur verarbeitet. Auch NIL-WPAs können vom Auftragsdialog aus geplant werden. Die Maschine WPA repräsentiert den Durchlauf dieses Auftrags auf der WPA, wenn jedoch der Auftrag nicht auf der WPA produziert werden soll, können Sie den WPA-Code durch den der NIL-WPA ersetzen, der in Ihrem System definiert ist. Dieser Vorgang bewirkt, dass der betreffende Auftrag von der Liste der zu optimierenden Aufträge verschwindet und dass die Menge, die noch auf der WPA zu verarbeiten ist, auf 0 gesetzt wird. Die Auswahl der Maschinencodes, die auf dem Bildschirm erscheint, wird bei den Installationsparametern festgelegt. Bemerkungen zu geteilten Aufträgen Teilläufe auf Verarb. Maschinen! Abb. 4.24 Wenn ein Auftrag geteilt worden ist, wird eine entsprechende Bemerkung neben der Maschinenfolge angezeigt. Mehr Informationen zu geteilten Aufträgen s. S. 206. Informationen zu Verknüpften Aufträgen In der Auftragsübersicht werden verknüpfte Aufträge mit einem roten Icon markiert: Abb. 4.25 Aufträge bestehen oft aus mehreren Komponenten (Kindaufträgen), die zusammen verarbeitet oder versandt werden. So haben sie während der Produktion „Vorgänger“ und „Nachfolger“. In PC-Topp werden diese Kindaufträge grafisch miteinanderverknüpft durch die Zeichenfolgen „>>>“ und „<<<“. © Neugebauer Rhapso GmbH Oktober 2014 Benutzerhandbuch PC-Topp.NET Version 14-1 194 Was sind Verknüpfte Aufträge? Abb. 4.26 Das Verknüpfungs-Icon erscheint auch in Auftragslisten, die verknüpfte Aufträge enthalten: Abb. 4.27 © Neugebauer Rhapso GmbH Oktober 2014 Benutzerhandbuch PC-Topp.NET Version 14-1 195 Abb. 4.28: Beispiel für Verknüpfte Aufträge ► s. auch die PC-Topp Dokumentation „Verknüpfte Aufträge“ Die Anzeige der Produktionskontrollcodes Abb. 4.29 Um einen Produktionskontrollcode zu ändern, klicken Sie mit der rechten Maustaste auf eine Maschine, wählen "Produktionskontrollcode ändern", geben den Code ein und speichern: Produktionskontrollcode Produktionskontroll-Code für Maschine Versand ändern: Leer Leer Speichern Abb. 4.30 © Neugebauer Rhapso GmbH Oktober 2014 Abbrechen Benutzerhandbuch PC-Topp.NET Version 14-1 196 Leer = ohne Produktionskontrollcode, d.h. der Maschine wurde kein Produktionskontrollcode zugeordnet. KLISCHEE, STANZWERKZEUG: Sind die Codes für Klischees und Stanzwerkzeug unterstrichen, also als Links erkennbar, werden beim Anklicken detaillierte Grafiken angezeigt. Es gibt dabei zwei Möglichkeiten: Durch einen Klick auf das Icon kann man die jeweilige Grafik öffnen, (PDF oder ArtiosCad, oder was sonst konfiguriert wurde). Das Icon weist auf vorhandene Grafiken hin, bei hellen Icons gibt es keine entsprechenden Seiten. Durch einen Klick auf den Text kann man sich – je nachdem. in welcher Spalte man sich gerade befindet - folgende Ansichten anzeigen lassen: Auftrag nach Artikel, Auftrag nach Werkzeug und Auftrag nach Klischee. DRUCKFARBEN: In diesem Feld werden die verschiedenen Farbcodes angezeigt. Diese Angaben helfen der Planung, das Verarbeitungsprogramm möglichst ökonomisch vorzubereiten: Die Planer können den Verbrauch jeder einzelnen Druckfarbe, die PCTopp.NET verwendet, detailliert in kg angeben, um den Bedarf an Druckfarben zu kalkulieren. BEZEICHNUNG AUF ETIKETT: Nähere Bezeichnung des Produkts. QUALITÄT: Code der ursprünglichen Qualität des Kartons (ungleich der tatsächlich verwendeten Qualität). Mit diesem Code lassen sich die Aufträge, die dieselben Papiercodes haben, zusammenfassen, um zusammen optimiert zu werden. Dieser Code wird beim Anlegen des Auftrags erfasst. WPA-FORMAT: Laufmeter x Breite. Anzeige der Riller: Abb. 4.31 Die Anzeige der Aufreissbänder: Abb. 4.32 KARTON-INNENMASSE: Maße im Inneren eines Kartons (S. S. 186) © Neugebauer Rhapso GmbH Oktober 2014 Benutzerhandbuch PC-Topp.NET Version 14-1 197 INFORMATIONEN ZU TEILAUFTRÄGEN Was sind Teilaufträge? Teilaufträge sind verschiedene Produktionsschritte, die nötig sind, um einen kompletten Auftrag zu produzieren. Teilaufträge gehören nicht zusammen wie verknüpfte Aufträge, sie müssen nicht nacheinander produziert werden. Beispiel: Weinkiste. Die Kiste und der zughörige Einsatz sind 2 Teilaufträge, die das fertige Produkt bilden. Je nach Organisationsstruktur des Kunden können Teilaufträge spezielle Teilauftragsnummern zugeordnet sein. Anzeige von Teilaufträgen Oben rechts in der Auftragsübersicht sehen Sie Informationen zu Teilaufträgen. Es wird eine neue Liste von Teilaufträgen angezeigt, die die Teilauftragsnummern und die jeweilige Menge enthält: Qualität Teilaufträge Menge WPA-Format Innenmaße Abb. 4.33 In diesem Beispiel enthält der Teilauftrag 03 nur 90 Stück. Deshalb ist es sinnvoll, die Produktion auch der übrigen Teilaufträge nach jeweils 90 Stück zu stoppen, sonst wird viel Abfall produziert. Die Anzeige kann also verhindern, dass überflüssige Teile produziert werden. Der Operator ist informiert und kann entsprechend agieren. Die Funktion kann in den DataSet-Parametern (vom Administrator) aktiviert werden. PALETTIERUNG Abb. 4.34 Enthält die Daten für die Palettierung. Diese Daten werden von PC-Topp.NET verwendet, um den Palettenbedarf und Palettenetiketten nach Wunsch des Kunden. Keines der Daten ist für PC-Topp.NET obligatorisch, und die eingegebenen Werte werden vom Programm nicht überprüft. Stück / Palette: Menge von Endprodukten pro Palette. Diese Angabe ist notwendig, um die Anzahl der für diesen Auftrag nötigen Paletten zu berechnen. BEMERKUNGEN: Hier ist Platz für Hinweise, die bei der Verarbeitung beachtet werden müssen, wie z.B. „Enthält Polyester“ etc. © Neugebauer Rhapso GmbH Oktober 2014 Benutzerhandbuch PC-Topp.NET Version 14-1 198 WPA-INFORMATION Abb. 4.35 Informationen zum Programmspeicher -10 Abb. 4.36 Abfall (erfasst am Abfall – Terminal) Abfall (gemeldet von WPA-OnlineVerbindung) Schwarz auf hellgelb: Ohne Nummer im Programmspeicher Weiß auf gelb: Mit Nummer im Programmspeicher. DOS-Verbindung Mit dem Link „Auftrag anzeigen/ändern“ (DOS) können Sie direkt von der Auftragsübersicht auf die Auftragsdaten zugreifen. Abb. 4.37 Nur Anwender mit Planungsrechten können die Auftragsdaten modifizieren, die Übrigen können sie lediglich abrufen. © Neugebauer Rhapso GmbH Oktober 2014 Benutzerhandbuch PC-Topp.NET Version 14-1 199 Aufträge aufrufen nach Kunden Mit dieser Funktion können Sie bestimmte Kunden nach speziellen Kriterien markieren. Nach Auswahl des gewünschten Kunden wird der folgende Bildschirm angezeigt: Abb. 4.38 Die angezeigten Informationen beziehen sich auf einen kompletten Lauf. Die ersten 5 Spalten von Auftrag bis Palettierung beziehen sich auf den Auftrag, die letzten 4 Spalten beziehen sich auf die Verarbeitungsmaschinen. Die Spalten rechts, unter „Maschinen“, stellen die Maschinenfolge dar: Sie sehen die aktuelle Maschine, die vorige Maschine und die nächste. Durch Anklicken der Auftragsnummern erscheint die Auftragszusammenfassung. Durch Anklicken der Maschinencodes erscheint eine Ansicht des Programmspeichers. DIE DATEN: Auftrag (Nr.) –Fälligkeitsdatum – Bestellmenge –Palettierung –Maschinen. Beispiel (s. oben), Auftrag 615120: Die Produktion ist imminent, d.h. der Produktionsbeginn ist in max. 1 Stunde. Der Auftrag ist auf WPA und Verarbeitung verfügbar. Der Auftrag 61485 02 läuft, er ist teilproduziert auf der WPA und geplant auf der Maschine 21. Auf der nächsten Maschine der Maschinenfolge, der Nr. 88, ist er noch nicht geplant, ebenso wenig für den Versand. Der Auftrag 615177 ist nur auf der Verarbeitung geplant. Ändern der Servicekunden-Liste Das „Kunden“-Menü links hat dieselbe Funktionalität wie das Fenster „Maschinenauswahl“ (s. Kapitel „Verarbeitungsplanung“). Um die Kundenliste zu ändern, gehen Sie zum Kunden-Fenster links. © Neugebauer Rhapso GmbH Oktober 2014 Benutzerhandbuch PC-Topp.NET Version 14-1 200 Mithilfe der Zeichen „+“ oder „-“ neben dem Kundennamen können Sie die Liste ändern. Durch Anklicken von „+“ wird ein weiterer Kunde in die Liste eingefügt. Durch Anklicken von „-“ wird ein Kundenname von der Liste entfernt. Um einen Kunden zu suchen, klicken Sie den Link „Suchen“ an. Eine Liste aller vorhandenen Kunden erscheint. Mit der Pfeiltaste PGUP wählen Sie den gewünschten Kunden aus und drücken ENTER. Klicken Sie auf „Hinzufügen des ausgewählten Kunden“. Der Name des Kunden und seine Aufträge werden angezeigt. Aufträge nach Kunden (DOS) Die Aufträge sind alphabetisch nach Kundennamen sortiert. Sie können hier auch geändert werden. Die archivierten Aufträge haben keine Einträge in den Maschinen-Spalten, daher die Lücken in der rechten Spalte. Archivierte Aufträge Bei archivierten Aufträgen, die keine Einträge in den Maschinen-Spalten haben, ist in der rechten Spalte eine Lücke zu sehen. Aufträge aufrufen nach Qualität Diese Funktion zeigt alle Aufträge an, die auf der WPA in einer bestimmten Qualität zu produzieren sind. Abb. 4.39 © Neugebauer Rhapso GmbH Oktober 2014 Benutzerhandbuch PC-Topp.NET Version 14-1 201 Die Abbildung oben zeigt die Aufträge, die nach den Qualitäten sortiert sind (sie wurden auf der Seite „Einstellungen“ festgelegt). Die Spalte WPA zeigt das Datum an, an dem ein Auftrag auf der WPA produziert werden wird und verarbeitet werden kann (normalerweise wenigstens 1 Tag vor der Verarbeitung). Die Bedeutung der Farben wird im Anhang beschrieben. Eine andere Qualität auswählen Im blauen Fenster links können Sie die gewünschte Qualität auswählen. Wenn Sie den Code oder die Nummer nicht genau wissen, können Sie eine Drop-Down-Liste aufmachen, die leicht zu handhaben ist. Sie wird angezeigt, sobald Sie den ersten Buchstaben in das Suchfeld eingegeben haben und enthält die zu Ihrer Eingabe passenden Einträge: Geben Sie das 1. Zeichen einer Qualität ein wie z.B. b, c, bc . . . (Dieses Feld macht keine Unterschiede zwischen Großund Kleinschreibung). Abb. 4.40 Je mehr Zeichen Sie eingeben, desto kürzer wird die Liste, und desto schneller bekommen Sie den gewünschten Eintrag. In unserem Beispiel oben wurde „B“ eingegeben, also werden alle Qualitäten, die mit B anfangen, angezeigt. Beim Anklicken von „Suchen“ werden alle Qualitäten angezeigt. Lassen Sie das Suchfeld leer und klicken Sie auf „Suchen“, wenn Sie auch das 1. Zeichen nicht wissen oder wenn Sie die vollständige Liste mit allen Einträgen sehen wollen. Mit POS1und ENDE kommen Sie zur ersten bzw. letzten Position der Liste. Navigieren können Sie mit der Maus oder mit den Pfeiltasten. ► Diese Suchmethode gibt es auch bei der Verarbeitungsplanung, den Aufträgen nach Kunden und den Aufträgen nach Qualitäten, d.h. überall dort, wo Aufträge aufgelistet werden. © Neugebauer Rhapso GmbH Oktober 2014 Benutzerhandbuch PC-Topp.NET Version 14-1 202 Aufträge aufrufen nach Maschine S. Kapitel „Verarbeitungsplanung“, S. 102 Aufträge aufrufen nach Artikel Abb. 4.41 Diese Funktion erstellt Auftragslisten nach Artikelnummern, Sie können also Aufträge nach der Artikelnummer suchen. Die Artikelnummer ist auf der Auftragszusammenfassung zu sehen. Die Auftragszusammenfassung können Sie durch Anklicken der Auftragsnummer in der ersten Spalte der Liste (Abb. oben) anzeigen lassen. Wird das Suchfeld lediglich angeklickt, ohne etwas einzugeben, werden sämtliche Artikelnummern angezeigt. Schneller suchen Wenn Sie die Zahl wissen, mit der die gewünschte Artikelnummer anfängt, geben Sie sie ein, daraufhin wird eine Liste mit nur den Artikelnummern angezeigt, die diese Zahl am Anfang enthalten. Mit PFEIL OBEN / UNTEN können Sie scrollen und die gewünschte Nummer mit ENTER bestätigen oder sie – je nach Länge der Liste – direkt anklicken. Weitere Sortierkriterien: Unter „Ansichten“ (in der Toolbox, Abschnitt unten) können die Aufträge nach folgenden Kriterien sortiert werden: Kunden Lieferdatum Grafiken Durch Anklicken der Artikelnummer, die oben in der Toolbox angezeigt wird, erhält man eine PDF-Datei mit einer grafischen Darstellung des Auftrags. © Neugebauer Rhapso GmbH Oktober 2014 Benutzerhandbuch PC-Topp.NET Version 14-1 Abb. 4.42 Aufträge aufrufen nach Stanzwerkzeug Hier erfolgt die Anzeige der Aufträge nach Stanzwerkzeug. Stanzwerkzeug: Die betreffenden Aufträge werden nach Auftragsnummer sortiert angezeigt: Abb. 4.43 © Neugebauer Rhapso GmbH Oktober 2014 203 Benutzerhandbuch PC-Topp.NET Version 14-1 204 Aufträge aufrufen nach Klischee Anzeige Aufträge sortiert nach Auftragsnummer: Abb. 4.44 Versand planen Auf diese Funktion wird zugegriffen, indem auf der Seite Verarbeitungsplanung eine Versandmaschine angewählt wird. Abb. 4.45 Die rot markierten Lieferdatums weisen auf verspätete Aufträge hin. Wenn Sie z.B. die Auftragsdaten eines solchen Auftrags abrufen, sehen Sie, dass der Auftrag erst nach dem ursprünglich geplanten Lieferdatum zur Verfügung stehen wird. Abb. 4.46 Der NYONSAIS-Auftrag wird am 05.10 fertig sein, wobei sein Liefertermin bereits am 5.5. ist. © Neugebauer Rhapso GmbH Oktober 2014 Benutzerhandbuch PC-Topp.NET Version 14-1 205 Kundenauftrag filtern Durch Filtern nach Kundennamen lassen sich auf dieser Seite nur die Aufträge auf der Maschine Versand von einem bestimmten ausgewählten Kunden anzeigen. Wo auch immer sich der Name des Kunden in der Auftragsfolge befindet wird der zugehörige Auftrag angezeigt. Mit der Such-Option kann der gewünschte Kundenname eingegeben werden. Dieser Name blinkt solange rot wie die Aufträge dieses Kunden angezeigt werden. Die Anzeige nach Auswahl des Kunden Pradel: Abb. 4.47 Klickt man ein Datum an, erscheinen wieder alle Aufträge eines Kunden auf dem Bildschirm. © Neugebauer Rhapso GmbH Oktober 2014 Benutzerhandbuch PC-Topp.NET Version 14-1 206 Auftrag teilen Wann muss man einen Auftrag teilen ? commande? Mit der Auftragsverwaltung in PC-Topp.NET haben Sie die Möglichkeit, einen Auftrag zu teilen. Dafür markieren Sie mit dem Cursor die gewünschte Maschine und aktivieren Sie die Option TEILEN mit ALT + T. Es wird ein kleines Eingabefenster angezeigt, wo Sie die gewünschte Teilmenge eingeben können. PC-Topp.NET legt einen Teilauftrag an, der aus dem Hauptauftrag mit der eingegebenen Menge als Bestellmenge hervorgeht. Diese Menge leitet sich aus der ursprünglich zu planenden oder geplanten Menge des Hauptauftrags ab. Wenn der Hauptauftrag bereits auf der betreffenden Station produziert ist, schlägt Ihnen das System als Teilauftrag eine Teilmenge vor, die aus der Differenz zwischen der zu planenden und produzierten Menge auf dieser Maschine resultiert. Nach Bestätigung dieser Menge erzeugt PC-Topp.NET eine neue Teilmenge mit einem Index (a,b, etc.) Hier das Resultat dieser Operation: Abb. 4.48 Ein Auftrag kann mehrmals geteilt werden. Mit Hilfe der Optionen ANLEGEN, LÖSCHEN und MASCHINE können Sie die Maschinenfolge des Hauptauftrags oder des Teilauftrags ändern. Dazu gehen Sie mit dem Cursor auf die gewünschte Operation und aktivieren die Option MASCHINE. Dann geben Sie den Code der neuen Maschine ein und bestätigen Sie mit ALT + E. Dadurch können Sie z.B. einen Auftrag auf zwei Maschinen parallel laufen lassen. Sie können zuerst den Auftrag in zwei Teile teilen und dann den Maschinencode des Teilauftrags ändern. Mit der Option HINZUFÜGEN lässt sich auf dieselbe Weise z.B. eine Stanze mit Druck ersetzen durch eine Druckmaschine, auf die eine Stanze ohne Druck folgt. Sie können auch von der Verarbeitungsplanung und vom Maschinen-Terminal aus einen Auftrag teilen. Wird ein Teilauftrag gelöscht, erhöht sich die Menge des Hauptauftrags um dessen Menge. Wenn ein Auftrag geteilt ist, ist es nicht mehr möglich, ihn durch Übernahme der Auftragsdaten zu ändern – in diesem Fall erscheint eine entsprechende Fehlermeldung. Verkaufs-Terminal Mit diesem Programm soll der Verkauf über den Auftragsfortschritt der Produktion auf dem laufenden gehalten werden. Es zeigt die Daten an, die aus der Planung und der Produktion der Maschinen in PC-Topp.NET hervorgehen. (Daten, die umso zuverlässiger sind, wenn die Maschinen von PC-Topp.NET gesteuert werden). © Neugebauer Rhapso GmbH Oktober 2014 Benutzerhandbuch PC-Topp.NET Version 14-1 207 Hier sehen Sie den Bildschirm: Abb. 4.49 Das System schlägt eine Auftragsliste vor, die nach Liefertermin sortiert ist. Für jeden Auftrag wird eine Zeile mit folgenden Angaben angezeigt: Auftragsnummer, Kundenname, Liefertermin nach Tag oder Kalenderwoche, die Bezeichnung des Auftrags und die Bestellmenge. In der letzten Spalte auf dem Bildschirm werden die erste und die letzte geplante oder produzierte Maschine der Maschinenfolge mit dem dazugehörigen Datum angezeigt. Die übrigen Maschinen werden mit einem Kästchen „ “ dargestellt. Zwei Kästchen „ “„“ bedeuten z.B., dass es noch zwei weitere Maschinen in der Maschinenfolge gibt. Maschinenfarben Als Beispiel der mit Cursor markierte Auftrag in unserer Abbildung: Der Auftrag 313997 ist auf der WPA am 27.6. produziert worden. Auf der Maschine „ROTA“ ist er für den 29.6. bis 15 h geplant (Anzeige in Blau), anschließend auf dem Palettierer. Das ergibt eine Verspätung für den Palettierer und den Versand am 29.6. (Anzeige in Rot für zwei Maschinen). Die Farbe Pink weist auf Situationen hin, die in der Wirklichkeit nicht möglich sind, wie etwa ein Auftrag, der in der Zukunft produziert wurde. Weitere Farben: Die Maschinen-Codes werden in den entsprechenden Farben angezeigt: BLAU = geplant in der Vergangenheit WEIß = geplant in der Zukunft GRAU = produziert. VIOLETT = auf der WPA teilweise produziert, ROT = verspätet in bezug auf das Lieferdatum (im Gegensatz zur Verarbeitungsplanung, wo Rot bedeutet: verspätet in bezug auf die vorherige Maschine). Ist ein Auftrag für denselben Tag auf einer Maschine geplant, dann wird statt des Datums die Uhrzeit angezeigt. Ist für einen Auftrag noch nichts geplant, so stehen keine Angaben in der letzten Spalte. © Neugebauer Rhapso GmbH Oktober 2014 Benutzerhandbuch PC-Topp.NET Version 14-1 208 Sie können diese Angaben überprüfen, indem Sie den gewünschten Auftrag mit ENTER bestätigen, s. Option ABRUF. So kommen Sie zur Auftragsübersicht. Bei unserer Abbildung handelt es sich um den Standard-Bildschirm des Verkaufs-Terminals von PC-Topp.NET. Ein individueller Bildschirm kann auf Wunsch erstellt werden. (Die gleiche Anzeige erscheint, wenn man den Link „Kundenname“ aktiviert). Die Optionen im Detail: ABRUF Diese Option zeigt für den mit dem Cursor markierten Auftrag folgendes Bild: Abb. 4.50 Bei diesen Daten handelt es sich um die Planungs- und Produktionsdaten des ausgewählten Auftrags auf allen Maschinen der Maschinenfolge, sie sind detailliert in entsprechenden Farben und zusätzlichen Kommentaren dargestellt. Diese Option entspricht dem Link „Abruf nach Auftragsnummer“. Beispiel In der Abbildung sehen Sie die komplette Maschinenfolge: Nach der WPA am 27.6. läuft der Auftrag auf den Maschinen ROTA und PAL am 29.6. (dargestellt durch „ “ in der vorigen Abbildung), dann die Maschine VER (Versand). Sie ist in Weiß dargestellt, was darauf hinweist, dass der Auftrag in der Zukunft oder noch gar nicht geplant wurde. KUNDE Gibt man die ersten Zeichen eines Kundennamens ein, stellt sich der Cursor auf den ersten Kunden, dessen Name mit dieser Zeichenfolge anfängt. Mit ENTER wird Auftragsübersicht angezeigt. Mit ALT + K können weitere Kundennamen eingegeben werden. ? Diese Option dient dazu, Aufträge per Auftragsnummer zu suchen. Wenn Sie Details zu einem Auftrag sehen wollen, aktivieren Sie diese Option, geben Sie die betreffende Nummer ein und bestätigen Sie mit ENTER; um sich die Details anzeigen zu lassen. © Neugebauer Rhapso GmbH Oktober 2014 Benutzerhandbuch PC-Topp.NET Version 14-1 209 UMSCHALTEN Mit dieser Option lässt sich die Anzeige des Verkaufs-Terminals ändern. Die Aufträge können nach Liefertermin, Verarbeitungsprogramm oder Auftragsnummer angezeigt werden. Anzeige nach Liefertermin: Anzeige nach Verarbeitungsprogramm Anzeige nach Auftragsnummer (Die Anzeige nach Kundenamen ist nur bei manchen Kunden aktiv, sie gehört nicht zur Standard-Version von PC-Topp.NET). Die Ansichten des Verkaufs-Terminals Das Verkaufs-Terminal gibt es in mehreren Ansichten. Die Auftragsdaten sind nach Kundennamen, nach Lieferdatum, nach Maschinenprogramm oder nach Auftragsnummer sortiert. Abruf von Aufträgen nach Kundennamen Die Aufträge sind nach Kundennamen sortiert. Abruf nach Liefertermin Hier sind die Aufträge nach Liefertermin sortiert. Diese Liste ist standardmäßig vorgesehen. Sie wird direkt aufgerufen durch die Tastenkombination ALT + 2. Hier erfolgt eine Anzeige der Verarbeitungsplanung. Mit ALT + F (für Fenster) und „a“ (für Maschine) kann das Verarbeitungsprogramm einer anderen Maschine angezeigt werden. Mit STRG+ Pfeiltaste links bzw. STRG + Pfeiltaste rechts wird zur jeweils vorherigen bzw. nächsten Maschine geblättert. Diese Anzeige kann auch direkt durch die Tastenkombination ALT + 3 abgerufen werden. Abruf nach Auftragsnummer Entspricht der Option „Abruf” (bzw. ENTER). Abruf von Aufträgen nach Verarbeitungsmaschine Dieser Link führt zur Verarbeitungsplanung (DOS). Abruf von Aufträgen nach Auftragsnummer Dieser Link führt zur Anzeige der Auftragszusammenfassung. Paletten-Etiketten drucken Mithilfe dieses PC-Topp.NET-Programms lassen sich die in einem Werk benötigten Paletten mit Palettenetiketten versehen. Dazu gehören sowohl die internen Etiketten als auch die Etiketten für die Kundenaufträge. Die Etiketten können auch einzeln nach Auftragsnummer ausgedruckt werden und für jedes Werk individuell gestaltet werden. Es kann auch ein Etikett für einen unbekannten Auftrag erzeugt werden indem die wichtigsten Details manuell ausgefüllt werden. Die folgende Ansicht erscheint, wenn Sie die gewünschte Auftragsnummer eingegeben haben (Palettenerfassung am Maschinen-Terminal muss für die betreffende Maschine aktiviert sein): © Neugebauer Rhapso GmbH Oktober 2014 Benutzerhandbuch PC-Topp.NET Version 14-1 Abb. 4.51 S. auch die Dokumentation „„Das PC-Topp.NET Maschinen-Terminal“, Abschnitt Palettierung. Noch auf der WPA zu planende Bogenware Die PC-Topp.NET-Seite „Noch auf der WPA zu planende Bogenware“ zeigt die gesamte Bogenware an, die für die WPA verplant werden muss. Bogenware Abb. 4.52 © Neugebauer Rhapso GmbH Oktober 2014 210 Benutzerhandbuch PC-Topp.NET Version 14-1 Die Reihenfolge 211 Die Aufträge sind nach Datum sortiert, so dass die dringendsten oben auf der Liste erscheinen. Auf diese Seite kann man über die Startseite von PC-Topp.NET zugreifen oder über die Auftragsseite. Die Farben in der Spalte „Termin“: GRAU: - HELLGRAU: Der Auftrag ist so geplant, dass es nicht möglich ist, ihn rechtzeitig zu beenden - nicht einmal, wenn alle Produktionsschritte auf den nächsten Maschinen direkt aufeinander folgen. - DUNKELGRAU: Der Auftrag ist so geplant, dass die theoretische Endezeit nach dem Lieferdatum liegt. Der Unterschied: Der Status hellgrau ist für die Produktion weniger kritisch als der Status dunkelgrau. SCHWARZ: Die Endezeit des Auftrags auf dieser Maschine liegt nach der geschätzten Startzeit auf der nächsten Maschine. ROT: Verspätete Aufträge Die kleinen Zahlen in der Spalte „Fälligkeit“ stellen den Lieferfristcode dar, s. S. 178. Auftrags-Stammkarten Die Icons links auf jeder Zeile stellen die Stammkarten der Aufträge dar. Diese enthalten wichtige Informationen zu jedem Produktionsabschnitt. - Planung (Priorität der Aufträge) - Verarbeitung (Maschinenfolge), Produktion auf der WPA (Qualität, Format etc.) - Druck (Druckfarben) - Stanzen (Verfügbarkeit des Stanzwerkzeugs) - Palettierung (Anzahl Paletten, Umhüllung) © Neugebauer Rhapso GmbH Oktober 2014 Benutzerhandbuch PC-Topp.NET Version 14-1 212 Abb. 4.53 Unterlieferte Aufträge Mit dieser Funktion werden unterlieferte Aufträge angezeigt, so dass sich der der Planer jederzeit über eventuell kritische Situationen in der Planung informieren und eingreifen kann, bevor finanzieller Schaden entsteht. Der Bildschirm zeigt an, ob es unterlieferte Aufträge gibt und wie groß die evtl. Unterlieferung ist. © Neugebauer Rhapso GmbH Oktober 2014 Benutzerhandbuch PC-Topp.NET Version 14-1 213 Abb. 4.54 Bestellmenge und produzierte Stückzahl Weicht die produzierte Stückzahl eines Auftrags von der Bestellmenge ab, wird sie farbig markiert, wenn die Abweichung einen bestimmten Prozentsatz überschreitet. Dieser ist in der Spalte „Min“ angegeben. Die produzierte Stückzahl erscheint vor einem Hintergrund in ORANGE, wenn die Abweichung noch unbedenklich ist (d.h. die Anzahl der Fertigwaren noch innerhalb der Mindestüberlieferungs-Toleranz (Min %) für diesen Auftrag liegt. in ROT, wenn die Abweichung (Unterlieferung) kritisch ist. Die Bestellmenge wird in der Spalte „Menge“ angezeigt, die produzierte Menge in der Spalte „Produzierte Menge“. Die Mindest-Überlieferungstoleranz steht in Spalte „Min“ (in %). Steht kein Wert in dieser Spalte, ist dies gleichbedeutend mit „0“. Das Feld „Min“ (Mindestüberlieferungstoleranz) Ob und wann eine Unterlieferung als kritisch oder noch im Rahmen betrachtet wird, hängt von dem Wert ab, der im Feld „Min. %“ eingetragen ist. (Auftragsdaten-Eingabe /Änderung). Das Feld „Min %“ muss genutzt werden, damit die orange Einfärbung auftauchen kann, d.h. ohne dort eingegebenen Wert erscheint das Orange nicht. Diese Informationen werden auch in der Datei OTDATA geschickt. Abb. 4.55: Das Feld „Min %“ © Neugebauer Rhapso GmbH Oktober 2014 Benutzerhandbuch PC-Topp.NET Version 14-1 Positive / negative Toleranz 214 1. Ein negativer Wert bedeutet, dass eine Unterlieferung akzeptiert wird. 2. Ein positiver Wert bedeutet, dass eine Überlieferung erforderlich ist. Beispiel 1: 1. Bestellmenge 10.000 und „-3%“ bedeutet, dass mindestens 9.700 Stück geliefert werden müssen. Wenn es weniger sind, ist der Auftrag unterliefert. 2. Bestellmenge 10.000 und „3%“ bedeutet, dass mindestens 10.300 Stück geliefert werden müssen. Wenn es weniger sind, ist der Auftrag unterliefert. Beispiel 2: s. Abb. oben. Datum 10.5. Auftrag 615 194: Bestellmenge = 3000, Produzierte Menge = 3380, Min. % = 20. Die Abweichung liegt noch deutlich unter der tolerierten Differenz von 20% orange Einfärbung. Unterlieferung in der Maschinenfolge In der Spalte „Maschinen“ wird angezeigt, ab welcher Maschine (incl. WPA) die produzierte Menge einen kritischen Wert erreicht. Beispiel 1: s. Abb. oben: Datum 09.05., Auftrag 615180: auf der WPA läuft alles nach Plan, ab der Maschine 31 ist eine kritische Unterlieferung festzustellen (Anzeige in Rot). Auch die Versandmaschine kann entsprechend rot oder orange markiert sein: Mit dem Versand-Terminal können auch für die Versandmaschine „Produktionsdaten“ erfasst werden. Wenn dort eine kleinere Menge eingegeben wird, auf den Maschinen vorher aber alles in Ordnung ist, taucht nur beim Versand die entsprechende Färbung auf. Geteilte Aufträge Eine Bestellmenge, die mit „*“ gekennzeichnet ist, weist auf geteilte Aufträge hin. Das bedeutet, dass man hier von der für diesen Teil „Erwarteten Menge“ ausgeht und nicht von der üblichen gesamten Bestellmenge. © Neugebauer Rhapso GmbH Oktober 2014 Benutzerhandbuch PC-Topp.NET Version 14-1 215 In Rollenauftrag umwandeln Mit der Funktion „In Rollenauftrag umwandeln“ können Sie die Aufträge, die Sie produzieren wollen, als fortlaufende Papprollen anordnen. Die vorher verwendeten Auftragsnummern werden durch eine neue übergeordnete Auftragsnummer ersetzt. Abb. 4.56 Der Prozess der Umwandlung Durch Anklicken von „In Rollenauftrag umwandeln“ erscheint die Ansicht „Auftrag nach Qualität“, sie beinhaltet die Möglichkeit, zu planen. Die gewünschte Qualität des neuen Auftrags kann in der blauen Toolbox links ausgewählt werden. Klicken Sie einen Auftrag an (Kästchen links!), den Sie umwandeln möchten. Der grüne Korb erscheint: © Neugebauer Rhapso GmbH Oktober 2014 Benutzerhandbuch PC-Topp.NET Version 14-1 Das Rechnungsergebnis erscheint umgehend: Die Anzahl der Rollen und die zugehörigen Längen. Abb. 4.57 Die Basisinformation für diese Rechnung finden Sie im Abschnitt „Konfiguration“, s. unten. Erstellung eines Rollenauftrags Der neue Auftrag, der durch Anklicken des betreffenden Links erstellt wird, ist in der Auftragsliste mit einem roten Symbol markiert. Abb. 4.58 © Neugebauer Rhapso GmbH Oktober 2014 216 Benutzerhandbuch PC-Topp.NET Version 14-1 217 Die Anzeige eines Rollenauftrags unterscheidet sich von einem „normalen“ Auftrag durch folgende Kennzeichen: Markierung durch rotes Icon Ein Rollenauftrag hat einen speziellen Code (übergeordnete Auftragsnummer (s. Abschnitt „Konfiguration“). Die Artikelnummer fehlt (wird ersetzt durch den „Parent Jobkey“) „ROL“ anstelle eines Maschinencodes in der Spalte MASCHINE Die Maschinenfolge enthält „Predecesssor“ (<<<) anstelle eines ersten Maschinencodes; und „Succcessor“ ( >>> ) anstelle des Versands). Die Konfiguration Abb. 4.59 Rollenauftrag ändern Mithilfe des Systems kann man unter „Konfiguration“ die Daten ändern, die errechnet werden, sobald ein Auftrag zur Umwandlung ausgewählt worden ist und im Warenkorb erscheint. Klicken Sie den entsprechenden Link unten im Warenkorb an. Ein Fenster öffnet sich und Sie können folgende Daten ändern: die übergeordnete Auftragsnummer, d.h. eine neue Nummer, die die Auftragsnummern der verschiedenen Teilaufträge eines Rollenauftrags zusammenfasst. (Normalerweise unterscheiden sich die Codes des „Parent Jobkey“ von den anderen Auftragsnummern, hier beginnen sie z.B. bei 90000 während die anderen Nummern bei 60000 beginnen. WPA Angabe, ob Kombinationen mit Aufträgen erlaubt sein sollen, die nicht exakt die gleiche, sondern eine geringere Bogenbreite haben. Rollenlänge der ausgewählten Wellenart. Verarbeitung rückgängig machen Rückgängig machen eines Auftrags geschieht auf DOS-Ebene, bei der Erfassung der Auftragsdaten: In der Auftragsübersicht ist die Nummer der übergeordneten Auftragsnummer einzugeben, danach muss man auf „ALT + S“ drücken. © Neugebauer Rhapso GmbH Oktober 2014 Benutzerhandbuch PC-Topp.NET Version 14-1 218 Problem-Aufträge Abb. 4.60 Diese Seite zeigt die Aufträge in violett an, die bei der Verarbeitungsplanung problematisch werden könnten: Aufträge ohne verfügbares Stanzwerkzeug oder Klischee, die den Status „Durch die Planung gesperrt“ oder „Durch den Verkauf gesperrt“. Die Aufträge sind nach Lieferdatum / Auftragsnummer sortiert. Die einzelnen Kriterien können aktiviert und desaktiviert werden. Aufträge können nach 4 Kriterien gefiltert werden, um leicht herauszufinden, ob es Probleme bei der Produktion geben wird: - Aufträge ohne Stanzwerkzeug - Aufträge ohne Werkzeug - Aufträge mit dem Status „Durch die Planung gesperrt“ - Aufträge mit dem Status „Durch den Verkauf gesperrt“ Diese Kriterien sind in der Toolbox aufgelistet. Sie können einzeln aktiviert und deaktiviert werden. Die Aufträge, die danach angezeigt werden, sind nach Lieferdatum und Auftragsnummer sortiert. Je nachdem, welcher Filter gewählt wurde, wird eine Auswahl von Aufträgen angezeigt. (Ohne Auswahl eines Filters werden alle Aufträge angezeigt. Aufträge filtern Es gibt zusätzlich zu den bereits existierenden Kriterien des Sperrens zwei neue Kriterien, um Aufträge auszufiltern, die momentan nicht verplant werden können. Mit der Such-Option kann die allg. Auftragsansicht angezeigt werden. Abb. 4.61 Diese werden durch Icons auf der Auftragsseite gekennzeichnet (In der Abb. oben: Werkzeug nicht verfügbar). Kapazitätsreservierungen Dieses Feature liefert eine Übersicht zur Reservierung von Kapazität bzw. Arbeitszeit auf den Verarbeitungsmaschinen oder auch auf der WPA. Es lassen sich Standard-Reservierungen vornehmen, die für jede Woche gelten oder einzelne Reservierungen für eine bestimmte Woche. Der Planer sollte darauf achten, dass die Anzahl der der Reservierungsstunden auf einer Maschine im Lauf der Woche auf 0 geht, andernfalls wäre die Maschine nicht voll ausgelastet. © Neugebauer Rhapso GmbH Oktober 2014 Benutzerhandbuch PC-Topp.NET Version 14-1 219 Die Kapazität wird wahlweise in h, min und h'mm angegeben (s. Toolbox). User Interface Abb. 4.62 Es wird die Auslastung eine Maschine (hier: 31) angezeigt. Oben links sehen Sie die verschiedenen Reservierungskategorien, in der oberen Bildschirmhälfte rechts sehen Sie die reservierte und die tatsächliche Auslastung in jeweils 2 Spalten pro Woche sowie etwa auftretende Überlasten. Die Verteilung der Kapazität wird für die nächsten 5 Wochen angezeigt. Sie sehen hier die Wochen 19-23, durch Anklicken der Pfeile rechts und links kann vorwärts und rückwärts geblättert werden. Abb.4.63 Reservierungsarten Die Definition der Reservierungsarten und ihre Verknüpfung mit den jew. Codes im HostSystem erfolgt durch den Administrator. Im Folgenden ein Beispiel: Customer (F) (feste Reservierung) Stock (S) (Aufträge aus dem Lager) Planungsreserve (für dringende Aufträge) "Kundenreservierungen gesamt / Rest" : Reservierungen für einzelne Kunden (addiert) "Max. offene Stunden / tatsächliche Auslastung": "Max. offene Stunden" = Offene Stunden + Planungsreserve "Offene Stunden / verfügbare Stunden / Überlast": "Offene Stunden" ist die tatsächlich verfügbare Öffnungszeit einer Maschine (s. 1. Spalte) Verfügbare Stunden Die verfügbaren Stunden sind die Differenz aus offenen Stunden – Auslastung: © Neugebauer Rhapso GmbH Oktober 2014 Benutzerhandbuch PC-Topp.NET Version 14-1 220 Abb. 4.64: 15 h = 68 h – 53h Standardreservierungen Die Werte, die in der Spalte "Standard" eingetragen werden, (Toolbox, "Standard-Reservierungen anzeigen") gelten für jede Woche. So können z.B. für jede Woche 5 Stunden Planungsreserve eingegeben werden. Planungsreserven werden durch Aufträge vom Hostsystem nicht reduziert, stattdessen entsteht eine Überlast, die auf die Folgewoche verschoben wird. In die Eingabefelder der Zeile "Kapazitätsreservierungen Kunden" (gekennzeichnet durch die weißen Ecken am Rand) können die zu reservierenden Stunden eingegeben und geändert werden. Der Planer kann z.B. 10 Stunden pro Woche für dringende Fälle freihalten. Die Kundenreservierungen sind die Summe aus den vorhandenen Servicekunden, (Mehr zu den Servicekunden finden Sie auf S.295. In der unteren Bildschirmhälfte ist die Auslastung als Balkendiagramm dargestellt: Die Farben des Balkendiagramms Abb. 4.65 1 Woche entspricht der max. Öffnungszeit der Maschine (= Gesamtlänge eines Balkens), die in den Maschineneinstellungen (Seite EINSTELLUNGEN, Verarbeitungsmaschinen) festgelegt ist. Abb. 4.66 © Neugebauer Rhapso GmbH Oktober 2014 Benutzerhandbuch PC-Topp.NET Version 14-1 221 Grau dunkel: produziert Gelb dunkel: geplant Gelb hell: verfügbare, noch nicht verplante Aufträge Grün dunkel: Individuell eingegebene Reservierung. Dieser Wert wird reduziert, wenn vom Hostsystem Aufträge kommen. Weiß: Nicht verplant, freie Kapazität Grün hell: Planungsreserve (Standard, steht hinten, kann vom Planer nur manuell verändert werden. Auch wenn Aufträge vom Hostsystem kommen, wird diese Reserve nicht reduziert. Grau hell: Maschine geschlossen. Rot: Überlast; es erfolgt ein Übertrag auf die nächste Woche. S. Woche 21, Abb. 4.67: Die Ziffer -3 bedeutet, dass 3 Stunden von der vorigen Woche auf die nächste Woche verschoben werden (s. roter Balken in Woche 22). In der oberen Bildschirmhälfte wird die -3 ebenfalls angezeigt: Abb. 4.67 Grüne Zahlen bedeuten: Es ist ein Rest an Kapazität vorhanden. Abb. 4.68 Die Zahl links zu Beginn eines Balkens ist ein Summenwert, d.h. die Gesamtzahl der in der betreffenden Woche zur Verfügung stehenden Stunden, s. folgende Abb.: © Neugebauer Rhapso GmbH Oktober 2014 Benutzerhandbuch PC-Topp.NET Version 14-1 Woche 19 in h: 48=17 produziert + 31 geplant. Abb. 4.69 Reservierungsbeispiele 1. Beispiel Abb. 4.70: Ansicht Maschine 31 Eingabe einer Standard-Reservierung von 10 h: Abb. 4.71 © Neugebauer Rhapso GmbH Oktober 2014 222 Benutzerhandbuch PC-Topp.NET Version 14-1 Abb. 4.72 Customer (F) auf 10 erhöht, Kundenreservierung gesamt sowie Rest jeweils auf 10 (vorher 0); Überlasten (-7) erhöht auf -17, Offene Stunden um 10 reduziert. 2. Beispiel In Woche 19 wird eine Reservierung von 5 Stunden vorgenommen: Abb. 4.73 © Neugebauer Rhapso GmbH Oktober 2014 223 Benutzerhandbuch PC-Topp.NET Version 14-1 Abb. 4.74 Kundenreservierung gesamt 5 / Rest 5; Die Überlast (-7) vergrößert sich auf -12. Die Übersicht Beim Anklicken dieses Links in der Toolbox werden die Kapazitätsreservierungen aller Maschinen angezeigt. Abb. 4.75 Die Konfiguration Abb. 4.76 © Neugebauer Rhapso GmbH Oktober 2014 224 Benutzerhandbuch PC-Topp.NET Version 14-1 225 Optionen: Durch Anklicken von lässt sich die Liste der vorhandenen Maschine anzeigen. Markierte Maschinen werden mit "Hinzufügen" an die bestehende Liste angehängt. Wahlweise können nur die offenen Stunden für Maschinen angezeigt werden (anstatt die Stunden des gesamten Tages). Übersicht der angezeigten Werte Planungsreserve (für dringende Aufträge) Grau + * = automatische Stornierung 1) Tatsächliche Gesamtauslastung aller Service-Kunden Customers Tatsächliche Gesamtauslastung aller Stock-Aufträge Tatsächliche (verbleibende) Maschinenauslastung außer F u. S Für Service-Kunden und Stock reservierte Stunden dieser Woche (frei = schwarz, fehlend = rot); Grün: tatsächliche und benötigte Reservierungsstunden sind ausgeglichen. Tatsächliche Last = Summe F 52 + S 9 + Restlast 39 [mit Abweichung durch Rundung bei Einheit h] Freie Kapazität (schwarz) / Überlast (rot) = tatsächlich verfügbare Stunden minus tatsächliche Last; Überlast wird der Folgewoche zugeschlagen Offene Stunden laut Maschinen-Einstellungen Tatsächlich verfügbare offene Stunden laut Stundenplan, d.h. abzügl. der Zeit, in der die Maschine geschlossen ist. Abb. 4.77 1) Mehr zur automatischen Stornierung s. Servicekunden, S. 295 Verknüpfungen Aufträge Auswertungen Die folgenden Listen können in PC-Topp.NET ausgedruckt werden: Servicegrad Mit PC-Topp.NET lässt sich eine Analyse der Liefertermine und dem Produktionsstand der Aufträge durchführen. Durch einen Vergleich dieser Daten kann der Servicegrad ermittelt werden, der auf der Einhaltung des Liefertermins basiert. Starten Sie das Programm und bestätigen Sie mit ENTER. Es erscheint ein Eingabefenster der Woche, die analysiert werden soll. Geben Sie die gewünschte Woche ein und starten Sie den Ausdruck mit ALT + D. © Neugebauer Rhapso GmbH Oktober 2014 Benutzerhandbuch PC-Topp.NET Version 14-1 226 Auftragsliste nach Qualität Hier besteht die Möglichkeit, eine Liste von Aufträgen auszudrucken, die nach Qualität sortiert sind. Sie können folgende Daten auswählen: Zeitraum der Lieferfrist: Anfangs- und Endedatum. Auftragsstatus auf der WPA. Qualitätscode (Eingabe nicht obligatorisch). Wird kein Code eingegeben, druckt PCTopp.NET alle Qualitätscodes aus. Wellenart (Eingabe nicht obligatorisch). Wird kein Code eingegeben, druckt PCTopp.NET alle Wellenarten aus. Anzahl der Exemplare, die ausgedruckt werden sollen. Nach der Eingabe der Kriterien starten Sie den Ausdruck mit ALT + D. Auftragsliste nach Maschine Hier können Sie eine Auftragsliste ausdrucken, die nach den Verarbeitungsmaschinen sortiert ist. Sie haben folgende Auswahlmöglichkeit: Auftragsstatus auf einer Maschine oder mehreren Maschinen Zeitraum der zu druckenden Liste Auftragsstatus auf der WPA Maschinencode (Eingabe nicht obligatorisch). Wird kein Code eingegeben, greift PCTopp.NET auf alle Maschinen zu. Anzahl der auszudruckenden Exemplare Nach der Eingabe der Kriterien starten Sie den Ausdruck mit ALT + D. Auftragslisten allgemein Hier können Listen ausgedruckt werden, die nach folgenden Daten sortiert sind: Kunde, Vertreter, Qualität und Liefertermin. Für jede Liste gibt es ein Sortierkriterium. Wählen Sie mit den Pfeiltasten die gewünschte Sortierfolge der Liste und bestätigen Sie mit ENTER. So kommen Sie zu folgender Ansicht: © Neugebauer Rhapso GmbH Oktober 2014 Benutzerhandbuch PC-Topp.NET Version 14-1 227 Abb. 4.78 Hier können Sie die Auswahl-Kriterien wie im vorliegenden Beispiel kombinieren. Wählen Sie mit den Pfeiltasten das gewünschte Kriterium aus und aktivieren Sie die Option ABRUF mit ALT + A, um zum jeweiligen Eingabefenster zu kommen. In diesem Beispiel zeigt PC-Topp.NET eine Liste mit den Aufträgen des Kunden BENDER, deren Lieferdatum zwischen dem 1. und 17. April '03 liegt. Nach der Eingabe der Kriterien starten Sie den Ausdruck mit ALT + D. Verspätete Aufträge Hier können Sie eine Liste der Aufträge mit Verspätung erstellen. Ein Auftrag hat dann Verspätung, wenn er auf der Maschine VSD nicht bereit ist und sein Lieferdatum entweder vor dem Tagesdatum oder genau an diesem Datum liegt. Die Liste kann nach Kunden, Vertreter, Qualität und Lieferfrist sortiert sein. Für jede Liste gibt es ein Sortierkriterium. Wählen Sie mit den Pfeiltasten die gewünschte Sortierfolge aus und bestätigen Sie Ihre Wahl mit ENTER. Die Kriterien lassen sich wie im vorliegenden Beispiel kombinieren. Wählen Sie mit den Pfeiltasten das gewünschte Kriterium aus und aktivieren Sie mit ALT + A die Option ABRUF. So kommen Sie zum jeweiligen Eingabefeld. Nach der Eingabe der Kriterien starten Sie den Ausdruck mit ALT + D. Zu planende Aufträge Zu planende Aufträge Ein zu planender Auftrag ist ein Auftrag, der auf der WPA oder einer Verarbeitungsmaschine noch nicht produziert ist. Mit Hilfe dieser Option lässt sich eine Liste von noch zu planenden Aufträgen mit folgender Sortierreihenfolge erstellen: Kunden, Vertreter, Qualität und Liefertermin. Für jede Liste gibt es ein Sortierkriterium. Gehen Sie wie bei den Verspäteten Aufträgen beschrieben vor. So kann PC-Topp.NET z.B. eine Liste mit den zu planenden Aufträgen erstellen, deren Liefertermin in einem bestimmten Zeitraum liegt. Palettenbedarf Option zum Ausdruck der benötigten Anzahl Paletten und Abdeckpaletten. Papierbedarf Option zum Ausdruck des wöchentlichen Papierbedarfs. © Neugebauer Rhapso GmbH Oktober 2014 Benutzerhandbuch PC-Topp.NET Version 14-1 228 Service Auftragsdaten-Übernahme PC-Topp.NET kann problemlos in beliebige kommerzielle EDV-Systeme integriert werden, um Aufträge zu übernehmen. So werden doppelte Eingaben, die Verzögerungen bedeuten und immer ein gewisses Risiko darstellen, vermieden. Der Transfer kann entweder von der Planung aus gestartet werden oder auf einen speziellen Kommunikationsrechner integriert werden. Mit Hilfe dieses Systems wird das kommerzielle EDV-System in bestimmten vorab festgelegten Abständen automatisch nach neuen Aufträgen abgefragt. Es gibt zwei Arten der Auftragsdaten-Übernahme: Automatisch und manuell. Die automatische Übernahme findet im Hintergrund auf einem separaten Rechner statt, der ständig läuft, man braucht sich dabei um nichts zu kümmern. Bei der manuellen Übernahme wird eine Datei vom Host-System bzw. vom kommerziellen EDV-System geholt, danach wird die Übernahme manuell gestartet. Bei der Übernahme erstellt PC-Topp.NET eine Liste der übernommenen Aufträge (s. „Einstellungen“) und außerdem ein Protokoll, das alle Fehler während der Übernahme enthält. Um die Übernahme zu starten, klicken Sie „Auftragsübernahme“ an. Es erscheint folgendes Bild Abb. 4.79 Hier können Sie mit ALT + E die Parameter ändern. Sie haben die Wahl zwischen einem automatisch gedruckten Fehlerprotokoll, und einem, das nur beim Auftreten von Fehlern ausgedruckt wird. Außerdem können Sie sich eine Liste mit allen übertragenen Aufträgen ausdrucken lassen. Wollen Sie die vorgegebenen Einstellungen beibehalten, können Sie die Übernahme mit der Option START direkt starten. Während der Auftragsübernahme zeigt PC-Topp.NET die Anzahl der Aufträge an, bei denen die Übernahme nicht funktioniert hat und die, bei denen der Qualitätscode ERROR gemeldet wird, da ihr Code unbekannt ist. © Neugebauer Rhapso GmbH Oktober 2014 Benutzerhandbuch PC-Topp.NET Version 14-1 Fehlerprotokoll lesen 229 Das Fehlerprotokoll sollte aufmerksam gelesen werden: Möglicherweise werden Aufträge, die vom kommerziellen System kommen, nicht übernommen, weil sie ungültige Daten enthalten. Produzierte Aufträge löschen Um die Leistungsfähigkeit des Programms zu erhalten müssen alle bereits produzierten Aufträge von Zeit zu Zeit gelöscht werden. Es empfiehlt sich, das Programm regelmäßig mindestens einmal im Monat laufen zu lassen. Je nach Voreinstellung (s. Installationsparameter) löscht PC-Topp.NET dabei alle Aufträge, die bereits produziert sind oder auf der WPA zu einem Datum geplant sind, das mehr als x Tage vor dem Tagesdatum liegt. (X ist ein Parameter, der individuell festgelegt werden kann, normalerweise entspricht x einem Monat). Sehr wichtig: Nach jedem Löschen müssen Ihre Dateien reorganisiert werden! (s. Kapitel „Reorganisation“). Auftragsnummer ändern Mit diesem Programm können Sie Auftragsnummern ändern. Geben Sie die Auftragsnummer ein, die Sie ändern möchten und bestätigen Sie mit ENTER. Danach überprüft das Programm, ob die Nummer noch geändert werden kann. Ist der Auftrag schon produziert, erscheint eine entsprechende Meldung. Ist dies nicht der Fall, geben Sie die neue Nummer ein und bestätigen Sie mit ALT + E. Auftrag entblockieren Kennt man die Nummer eines Auftrags, der Probleme verursacht, kann man ihn auch einzeln reorganisieren. Eine solche Reorganisation kann z.B. nötig sein, wenn ein vorhandener Auftrag nicht auf dem Bildschirm angezeigt wird etc. (s. auch Kapitel „Service“). Auftragsbestandsstatistik Folgende Listen können gedruckt werden: S. S. 373. © Neugebauer Rhapso GmbH Oktober 2014 Benutzerhandbuch PC-Topp.NET Version 14-1 230 5. Service Nachricht schicken Mit PC-Topp.NET können Sie Nachrichten senden und empfangen. Sie können Nachrichten an alle Mitarbeiter im Werk schicken oder auch an Verarbeitungsmaschinen. Wählen Sie einen Adressaten aus der Liste aller PC-Topp-Benutzer aus Geben Ihre Nachricht ein Klicken Sie auf SENDEN Die Nachricht erscheint auf dem Bildschirm des betreffenden Adressaten. Um eine Nachricht an mehrere Adressaten zu schicken drücken Sie SHIFT und markieren gleichzeitig die zusätzlichen Adressaten durch Ziehen mit der Maustaste – so wird die Nachricht nach Anklicken von „Senden“ an die vorher markierten Anwender geschickt. Um eine Nachricht an alle Adressaten zu schicken, klicken Sie erst auf ***Alle Benutzer *** und dann auf „Senden“. Systemmeldungen Durch Systemmeldungen werden alle Anwender über bestimmte Vorfälle im PC-ToppSystem informiert. Das PC-Topp-System generiert diese Meldungen selbst, sobald Ereignisse auftreten, die die Stabilität des Systems gefährden. Schaltet ein Benutzer seinen Rechner aus, ohne PC-Topp korrekt zu beenden oder stürzt ein PC-Topp-Programm auf andere Weise ab, dann wird eine Nachricht an alle geschickt, um den Verantwortlichen zu finden. Die Meldung lautet wie folgt: „Auf der Station 2 ist ein PC-Topp-Programm unzulässig beendet worden“ Datensicherung nötig Auch wenn die existierende Datensicherung nicht mehr aktuell ist und eine neue ansteht, erinnert PC-Topp Sie automatisch daran, eine Sicherung durchzuführen. Wenn Sie auf „Datensicherung“ klicken, kommen Sie direkt auf die SERVICE- Seite, mit dem Start-Button wird die Prozedur gestartet. Nachrichten löschen PC-Topp zeigt die Nachrichten solange an, bis Sie darauf antworten oder sie löschen. Ein Rat: Klicken Sie auf „Löschen“, nachdem Sie eine Nachricht gelesen haben, die Sie nicht interessiert. Dadurch bemerken Sie sofort eine neue Nachricht, die auf dem Bildschirm erscheint. © Neugebauer Rhapso GmbH Oktober 2014 Benutzerhandbuch PC-Topp.NET Version 14-1 231 Datensicherung Ein paar Bemerkungen zur Datensicherung Die Datensicherung ist eine überaus wichtiges Feature bei der Arbeit mit PC-Topp.NET. Eine funktionierende Datensicherung garantiert Ihnen möglichst aktuelle Daten, die Sie im Fall einer Panne verwenden können, etwa bei einem Stromausfall etc. Deshalb sind die Regeln der Datensicherung zu beachten – sonst kann Ihnen im Ernstfall auch kein Systemadministrator weiterhelfen. Beachten Sie bitte: Wenn Sie während einer Datensicherung Probleme feststellen, informieren Sie umgehend Ihren technischen Support. Was macht die Datensicherung? Eine Datensicherung kopiert Daten von der Festplatte einer Workstation auf ein anderes Speichermedium. So können die Daten bei Bedarf ersetzt werden, indem die gesicherten Daten wieder eingespielt werden. Die gesicherten Daten sind natürlich älter als die aktuellen – um wie viel älter, hängt von der Häufigkeit der Sicherung ab. In jedem Fall sind die Daten seit der letzten Sicherung verloren. Organisation der Datensicherung Sie können automatische oder manuelle Datensicherungen durchführen. 1. Automatische Datensicherungen Während der Installation von PC-Topp wird die Art der Datensicherung auf dem File Server vom Supervisor festgelegt. Die Häufigkeit der Datensicherung ist normalerweise 3-5 mal pro Tag. Die Sicherungen werden in ein ZIP-File geschrieben und auf einem Server gespeichert. Später werden sie dann auf einen Streamer übertragen, der langsamer ist als eine Festplatte aber wesentlich mehr Speicherkapazität besitzt. Im Fall einer Panne auf dem Server werden die Backups auf dem Streamer benötigt. Abb. 5.1 Hier die Bildschirmansicht der Datensicherung: 1. Oben links wird die Datensicherung gestartet. Die Größe der Datenbank wird auf oben rechts angezeigt. 2. Die Anzeige der Arbeitsstationen rechts zeigt Ihnen, ob PC-Topp.NET evtl. noch auf irgendeiner Station läuft. 3. Das Fenster links enthält die automatischen Datensicherungen, die auf dem Server geplant sind. Bereits durchgeführte Datensicherungen werden in Grau angezeigt, zukünftige in Blau. © Neugebauer Rhapso GmbH Oktober 2014 Benutzerhandbuch PC-Topp.NET Version 14-1 232 2. Manuelle Datensicherungen Manuelle Datensicherungen sollten nach größeren Änderungen der Daten durchgeführt werden. Es ist sinnvoll, auf Ihren Arbeitsstationen ein rotierendes System einzuführen, um im Fall einer Panne auf einer Station Datenverluste zu vermeiden. Sie können z.B. 2 Datensicherungen auf dem Server und zur Kontrolle eine auf einer lokalen Arbeitsstation machen. Start der Datensicherung Nach Anklicken der „Start“-Schaltfläche läuft die Datensicherungs-Prozedur. Sie kann jederzeit gestartet werden, Sie müssen sich keine Sorgen um die anderen PC-Topp-Stationen machen, PC-Topp koordiniert sie automatisch. Abb. 5.2 Falls irgendwelche Dateien während der Datensicherungs-Prozedur noch offen sind, sperrt sie das System, bis sie von den Workstations freigegeben sind. Abb. 5.3 Sobald alle Dateien verfügbar sind, startet die Datensicherung und alle anderen Stationen bekommen die Meldung: „Datensicherung läuft!“. Ist die Sicherung beendet, starten die Terminals und die Meldung verschwindet. Beenden der Datensicherung Ist die Datensicherung ohne Probleme beendet, werden die folgenden Optionen angezeigt: © Neugebauer Rhapso GmbH Oktober 2014 Benutzerhandbuch PC-Topp.NET Version 14-1 Abb. 5.4 Durch Anklicken des Links „Die Datensicherung wurde erfolgreich beendet“ kommen Sie wieder zur Startseite von PC-Topp.NET zurück. Datum in Rot Fehlermeldungen Rot angezeigte Daten weisen darauf hin, dass nicht oft genug gesichert worden sind. In diesem Fall erscheint eine Fehlermeldung mit dem Hinweis, wie oft eine Datensicherung laufen sollte: Mindestens 3 x am Tag. Abb. 5.5 Datensicherung unvollständig Möglicherweise erscheint nach dem Start der Datensicherung eine Fehlermeldung auf dem Bildschirm: Fehler aufgetreten Während des Kopiervorgangs ist ein Fehler aufgetreten. Die Datensicherung ist daher wahrscheinlich unvollständig. und damit unbrauchbar! Abb. 5.6 Ein Grund für diese Meldung kann sein, dass die Pfade (Quell- und Zielverzeichnis) nicht stimmen. Auf jeden Fall ist die Datensicherung nicht brauchbar: Die Datensicherung wurde durch den Benutzer abgebrochen. © Neugebauer Rhapso GmbH Oktober 2014 233 Benutzerhandbuch PC-Topp.NET Version 14-1 234 Abb. 5.7 Ist eine Datensicherung fehlgeschlagen, muss der Planer zurück ins Datensicherungsmenü gehen und die Sicherung noch einmal starten. Individuelle Datensicherungen Mit PC-Topp.NET lassen sich auch Datensicherungen durchführen, die individuell an die Wünsche des Kunden angepasst sind. Es kann z.B. vorkommen, dass häufiger gesichert werden soll als es standardmäßig vorgesehen ist oder dass die Daten in verschiedenen Bereichen eines Werks unterschiedlich zu sichern sind. Verzeichnis der PC-Topp.NET-Stationen Die Stationsliste umfasst die Station ID, Status, Benutzername und Programm ebenso wie Informationen darüber, welche Station im Moment aktiv ist. Durch Anklicken der jeweiligen Auswahlbox können Sie die Anzeige von allen Stationen aktivieren oder nur von denen, die gerade aktiv sind Während der Datensicherung erscheint die Meldung „Alle PC-Topp-Arbeitsplätze haben ihre Arbeit unterbrochen!“ anstelle der Stationsliste. Die Meldung verschwindet, wenn die Sicherung beendet ist. Reorganisation Eine Reorganisation stellt die Struktur von Dateien wieder her und ermöglicht so den Zugriff auf die Daten. Außerdem wird nicht verwendeter Platz auf der Festplatte wieder zugänglich gemacht. Eine Reorganisation ist notwendig, wenn die Dateien zu groß geworden sind wenn man eine große Menge produzierter Aufträge gelöscht hat nach einem Stromausfall wenn vor dem Ausschalten eines PCs die Programme nicht korrekt beendet wurden © Neugebauer Rhapso GmbH Oktober 2014 Benutzerhandbuch PC-Topp.NET Version 14-1 235 Die Anzeige der Reorganisation Klickt man „Reorganisation“ an, dann werden alle in PC-Topp.NET verwendeten Dateien angezeigt. Mit Hilfe dieses Programms können Sie regelmäßig die Größe und den Zustand Ihrer Dateien kontrollieren und jede Abweichung entdecken, die eine Reorganisation notwendig macht. Die Bedeutung der Farben: WEISS : Die Datei ist o.k. ROT : Die Datei sollte reorganisiert werden (der Grund dafür steht in der Spalte „Status“); GELB : Die Datei ist nicht installiert, sie wird nur in besonderen Fällen gebraucht. Steht bei einer Datei „zu groß“, sollte sie ebenfalls reorganisiert werden. Abb. 5.8 In der Zeile unten auf dem Bildschirm finden Sie Angaben über den verfügbaren Plattenplatz und die Dateigrößen. Die Optionen, die unter WERKZEUGE ausgewählt werden können: REORGANISIEREN Dies ist die normale und empfehlenswerte Reorganisation. Dabei werden sowohl der Index als auch die Datei neu geschrieben. INITIALISIEREN Diese Option ist nur aktiv, wenn eine Datei nicht vorhanden ist. © Neugebauer Rhapso GmbH Oktober 2014 Benutzerhandbuch PC-Topp.NET Version 14-1 236 INDEX REORGANISIEREN Diese Reorganisation sollten Sie nur durchführen, wenn Ihre Dateien sehr groß sind und Sie gerade nicht viel Zeit haben. Sie geht schneller als die normale Reorganisation, aber im Gegensatz zu dieser wird die Dateigröße nicht reduziert. Mit der Option ABRUF können Sie die folgende Seite aufrufen. Sie enthält die technischen Details einer Datei: Technische Details Abb. 5.9 Was ist in welcher Situation zu reorganisieren? Die folgende Tabelle zeigt, welche Situation welche Art von Reorganisation erfordert: Situation Zu reorganisierende Datei Die Auftragsverwaltung ist beschädigt, blockiert oder sehr langsam Auftragsdaten Der Zugriff auf den Programmspeicher oder einige Funktionen davon ist blockiert, obwohl keiner damit arbeitet. Programmspeicher Die Verarbeitungsplanung ist blockiert oder sehr langsam, Fehlermeldungen für „Blockierte Aufträge“ erscheinen. Auftragsdaten Produktionsdaten wurden archiviert. Alle Statistikdateien, die zu groß sind. Der Ablauf der Reorganisation 1. Wenn Sie die Reorganisation starten wollen, denken Sie bitte daran: Während der Reorganisation zeigen die PC-Topp.NET-Programme einen blauen Bildschirm an, eine Weiterarbeit ist nicht möglich. © Neugebauer Rhapso GmbH Oktober 2014 Benutzerhandbuch PC-Topp.NET Version 14-1 237 2. Nach dem Starten der Reorganisation erscheint eine Meldung mit dem Hinweis, dass die Daten im Falle eines weiteren Stromausfalls oder einer anderen Unterbrechung während der Reorganisation nicht mehr verwendbar sind. 3. Wählen Sie die Datei aus, die Sie reorganisieren möchten, mit dem grünen Balken aus und wählen Sie die Optionen „Werkzeug“ und „Reorganisieren“. Es werden alle gerade laufenden PC-Topp-Programme angezeigt. Abb. 5.10 Normalerweise verschwinden alle Stationsnummern und die Reorganisation kann erfolgreich durchgeführt werden. Jetzt können Sie mit den anderen Dateien weitermachen. © Neugebauer Rhapso GmbH Oktober 2014 Benutzerhandbuch PC-Topp.NET Version 14-1 238 Nur wenn eine Station nicht korrekt und pünktlich reagiert, erscheint eine pinkfarbene Meldung: Abb. 5.11 Für die PCs (Identifikation durch die Stationsnummer) ist folgendes zu tun: Falls Sie den PC finden, der die Reorganisation blockiert, ist die Situation zu analysieren: Ist der PC ausgeschaltet, schalten Sie ihn ein und starten PC-Topp.NET. Dabei ist folgendes zu überprüfen: Zeigt der PC eine Fehlermeldung an? Wurden vielleicht mehrere (verborgene) Fenster gleichzeitig geöffnet, in denen PC-Topp.NET läuft? Beispiel: Ein Planer hat den Programmspeicher gestartet. Es erscheint eine Meldung auf dem Bildschirm, der Programmspeicher sei blockiert. Eine Reorganisation scheint nötig, aber tatsächlich ist das nicht der Fall – man muss lediglich das verborgene Fenster finden und schließen, dann kann die Arbeit weitergehen. PC-Topp Fehler-Protokoll anzeigen Dieses Protokoll enthält Informationen über Vorgänge wie z.B. erfolgreich durchgeführte Reorganisationen, über unnötigerweise durchgeführte Reorganisationen fehlende Dateien etc. Es hilft dem Systembetreuer dabei, herauszufinden, was vor einem Problem passiert ist. © Neugebauer Rhapso GmbH Oktober 2014 Benutzerhandbuch PC-Topp.NET Version 14-1 Abb. 5.12 Druckvorschau Hier werden die Dokumente angezeigt, die mit der Druckvorschau gedruckt worden sind. Die Optionen : Alle auswählen / Alle Markierungen aufheben Ausgewählte löschen / Alle löschen Alle löschen Alle löschen (Alle Benutzer) © Neugebauer Rhapso GmbH Oktober 2014 239 Benutzerhandbuch PC-Topp.NET Version 14-1 Abb. 5.13 © Neugebauer Rhapso GmbH Oktober 2014 240 Benutzerhandbuch PC-Topp.NET Version 14-1 241 Benutzerkonfiguration Abb. 5.14 Auf dieser Seite finden Sie alle Daten, die der Benutzer ändern kann: Passwort, Sprache, Verwendung eines Touchscreens etc. Eingabefelder für Bildschirmauflösung Abb. 5.15 Bei der Maschinenansicht ist es nun möglich, mehr als 2x2 Maschinenfenster auf 1280 x 1024 anzuzeigen. Verknüpfungen Service Programmspeicher entblockieren Dieses Programm dient dazu, freien Zugriff auf den Programmspeicher wiederherzustellen. Beachten Sie: Dieses Programm sollte nur in dringenden Fällen verwendet werden. © Neugebauer Rhapso GmbH Oktober 2014 Benutzerhandbuch PC-Topp.NET Version 14-1 242 Kommunikation mit der WPA entblockieren () Gesperrten Auftrag entblockieren Kennt man die Nummer eines Auftrages, der Probleme verursacht, kann man ihn auch einzeln reorganisieren. Dies kann z.B. dann notwendig sein, wenn ein bestimmter Auftrag nicht auf dem Bildschirm angezeigt wird, obwohl er in der ORDER-Datei enthalten ist. Nach Eingabe der gewünschten Auftragsnummer wird folgendes Bild angezeigt: Abb. 5.16 Hier wird angezeigt, welche Stationen noch nicht bereit sind. Abb. 5.17 Falls weiterhin eine oder mehrere Stationen nicht reagieren, muss das PC-Topp-Programm korrekt beendet werden. Die letzte Möglichkeit besteht darin, das PC-Topp-Sicherheitssystem zu entblockieren. © Neugebauer Rhapso GmbH Oktober 2014 Benutzerhandbuch PC-Topp.NET Version 14-1 243 - Statistikarchive Mithilfe dieser Option können Sie die Schichtberichte der vorigen Jahre und auch die aktuellen Daten archivieren. Bevor die Archivierung gestartet wird, überprüft PC-Topp.NET, ob auf der Festplatte genug Platz ist. Wenn nicht, erfolgt kein Transfer. - Produktionsdaten archivieren Das Programm für die Archivierung von Produktionsdaten umfasst das Erzeugen, Ändern und Sichern der Daten, die von der WPA und der Verarbeitung archiviert werden. Es kann festgelegt werden, ob nach jedem Archivierungsvorgang eine Reorganisation erfolgen soll. Die Funktionen des Archiv-Programms: Verlagern von Daten aus den aktuellen Dateien in Archive (sortiert nach Jahren) Speichern der Archivdaten auf Festplatte Passwort-geschütztes Wiedereinspielen einer Sicherung Sicherung notwendig Nach jeder Archivierung muss das betreffende Archiv gesichert werden. (Die Häufigkeit der Archivierung kann festgelegt werden, z.B. 1 Reorganisation nach jeder Archivierungs-Prozedur etc). Zugriffsrechte Während des Archivierungsvorgangs kann PC-Topp.NET normal weiterarbeiten – ausgenommen die Programme, die auf Archive zugreifen. Dazu gehören die Verarbeitungsund WPA-Statistik-Dokumente etc. Zuerst müssen sich alle Programme, die auf Archive zugreifen, einloggen. PC-Topp.NET registriert, dass eine Sicherung durchgeführt wird und überprüft die Stationen, die bereits in den Archiven eingeloggt sind. Dies geschieht durch die Optionen DATENTRANSFER ZU DEN ARCHIVEN und SICHERUNG DER ARCHIVDATEN. Falls ein Anwender versucht, sich während einer Sicherung einzuloggen, erscheint eine blaue Meldung: „Die PC-Topp.NET Sicherung der Archivdaten läuft auf Station x ....“. Die anderen Stationen bekommen diese Meldung nicht: Auf allen Stationen, die nicht mit den Archiven arbeiten, läuft PC-Topp.NET normal weiter. Dazu gehören die Verarbeitungsplanung, die Maschinen-Terminals etc. Dieser Mechanismus hat folgende Funktion: Die Maschinen-Terminals, die mit den Tagesdaten arbeiten, sollen nicht unterbrochen werden, wenn Daten aus der Vergangenheit ausgelagert werden. Trotzdem ist es notwendig, die Programme zu beenden, bevor auf die Archive zugegriffen wird. Notez : Vor dem Zugriff auf die Statistiken sind alle Programme zu schließen. © Neugebauer Rhapso GmbH Oktober 2014 Benutzerhandbuch PC-Topp.NET Version 14-1 244 Reorganisation Archive Abb. 5.18 Hier können Sie den Zustand einer archivierten Datei überprüfen und sie, wenn nötig, reorganisieren. Wird z.B. die Datei SCPDATA aufgerufen (mit dem Cursor markieren und die Option ABRUF aktivieren bzw. ENTER drücken), dann werden folgende Informationen angezeigt: Abb. 5.19 - Fehlerprotokoll Archive Dieses Protokoll enthält wichtige Informationen für den Anwender oder Supervisor: Den Stationsnamen, Datum und Uhrzeit, wann ein Programm ausgeführt wurde, den Namen des Programms und oft eine Nummer, die die Art des Problems bezeichnet: (engl: „CSERROR“). © Neugebauer Rhapso GmbH Oktober 2014 Benutzerhandbuch PC-Topp.NET Version 14-1 - Archivsystem entblockieren Mit dieser Funktion wird das Sicherheitssystem von PC-Topp.NET entblockiert und gewährleistet das Funktionieren des Systems. Entspricht dem Entblockieren der Datensicherung. Installationsparameter - Installationsparameter - Bevorzugte Druck-Reihenfolge - Formatierung der Bildschirmanzeige (linedef) Maschinentabellen - Maschinentabellen (DOS) © Neugebauer Rhapso GmbH Oktober 2014 245 Benutzerhandbuch PC-Topp.NET Version 14-1 6. Einstellungen Abb. 6.1 Papiersorten Abb. 6.2: Die Papiersorten © Neugebauer Rhapso GmbH Oktober 2014 246 Benutzerhandbuch PC-Topp.NET Version 14-1 247 Papier anlegen Nachdem Sie den neuen Papiercode eingegeben haben und ENTER gedrückt haben, erscheint (in etwa) der folgende Bildschirm: Abb. 6.3 Zum Navigieren verwenden Sie die Tab-Taste. Haben Sie Ihre Eingabe beendet, bestätigen Sie mit „Papier speichern“ oder Ctrl + s. Si vous avez entré des données erronées, un petit point rouge apparaît à côté du champ d’entrée concerné en vous rappelant à corriger vos entrées. Sie können die Papierkosten entweder pro Tonne oder pro 1000 m² eingeben: Sie müssen nur den entsprechenden Link unter „Tasks“ im Papiercode-Fenster links anklicken. Papierliste drucken Die Abbildung unten zeigt eine Liste mit den Details zu verschiedenen Papierqualitäten eines Kunden an. Die Spalten 3 – 5 beziehen sich auf die Papierzusammensetzung. Abb. 6.4 EXCEL-Datei Papierliste exportieren Es wird eine EXCEL-Datei erzeugt. © Neugebauer Rhapso GmbH Oktober 2014 Benutzerhandbuch PC-Topp.NET Version 14-1 Qualitäten Detailansicht: Abb. 6.5 Die Wellenarten (eine pro Spalte) enthalten die nach Nummer sortierten Qualitäten. Beim Anklicken eines Qualitätscodes erscheint dir folgende Ansicht: © Neugebauer Rhapso GmbH Oktober 2014 248 Benutzerhandbuch PC-Topp.NET Version 14-1 249 Abb. 6.6 Automatische Substitution Wenn die « Automatische Substitution » aktiviert ist, kann PC-Topp automatisch die Qualitäten der Aufträge aufbessern, sobald sie Auftragsdatentransfer ankommen. Die Aufträge für diese Qualität werden automatisch auf die Qualität aufgebessert, die in Abb. 6.7 festgelegt wird. PC-Topp kann Aufträge für diese Qualität automatisch in eine andere Qualität speichern, sobald sie im Auftragsdatentransfer ankommen. Aufträge für diese Qualität werden automatisch auf folgende Qualität hochgestuft: Aktualisieren einer Qualität In der folgenden Abbildung wurde „QUALITÄT AKTUALISIEREN“ ausgewählt. (Sie können auch STRG+U eingeben). © Neugebauer Rhapso GmbH Oktober 2014 Benutzerhandbuch PC-Topp.NET Version 14-1 250 Abb. 6.7 Wird eine Qualität aktualisiert, kann man nun bis zu 6 verschiedene Standard-Breiten für die Optimierung eingeben. Bleibt ein Feld frei, nimmt PC-Topp.NET die Standardbreite, die bei den WPA-Parametern angegeben ist. WPA-Geschwindigkeit Unter „WPA-Geschwindigkeit“ (unten rechts) können Sie die mittlere WPA-Geschwindigkeit und die Zielgeschwindigkeit für diese Qualität eingeben, indem Sie „Ändern“ anklicken. © Neugebauer Rhapso GmbH Oktober 2014 Benutzerhandbuch PC-Topp.NET Version 14-1 251 Daraufhin öffnet sich das Fenster „WPA-Geschwindigkeit“: Abb. 6.8 Das Feld „Durchschnittl. Geschwindigkeit“ enthält den Text „Wie für alle Qualitäten dieser Wellenart B“. Das bedeutet, dass die Geschwindigkeit, die nötig ist, um die Dauer eines Laufs im Programmspeicher zu errechnen, von den WPA-Einstellungen übernommen wird. Wenn jedoch eine Qualität wesentlich langsamer (oder schneller) als andere Qualitäten läuft, dann kann hier eine niedrigere oder höhere Geschwindigkeit eingegeben werden. Wenn die Zielgeschwindigkeit nicht angegeben ist, wird stattdessen die Plangeschwindigkeit genommen. Unterhalb der Angaben zur Geschwindigkeit ist auch der Bereich „Ausnahmen“, der nur selten gebraucht wird – nämlich in Werken mit mehreren WPAs. Optimierungsparameter PC-Topp.NET schlägt zwei Funktionalitäten vor: Die klassische Optimierung und die vollständig automatische Optimierung. © Neugebauer Rhapso GmbH Oktober 2014 Benutzerhandbuch PC-Topp.NET Version 14-1 252 Nach Anklicken von „Vollautomatisch“ wird folgende Ansicht angezeigt: Abb. 6.9 Die vollautomatische Optimierung Die Parameter werden wie im Folgenden beschrieben eingegeben: Festlegung der Grenzwerte (Kosten und Prozentsatz Randbeschnitt) Auswahl der WPA (muss in einer Liste eingegeben sein, sonst findet keine automatische Optimierung statt). Zusätzliche WPAs können hinzugefügt werden. Eingabe der Wellenart, des Maschinencodes und der Prioritäten (normal / niedrig). Es können zusätzliche Wellenarten hinzugefügt werden. Um die klassische Version der Optimierungsparameters zu starte, klicken Sie bitte “Klassisch” an. Beachten Sie bitte: Die Resultate der Optimierung hängen komplett von den verwendeten Parametern ab. Klassische Optimierung Auf diese Parameter greift das System während der Optimierung zu, sie haben einen großen Einfluss auf diese. Hier die zugehörigen Bildschirmseiten. Auf der ersten Seite können Sie die Überlieferungs-Werte entsprechend der Bestellmenge eingeben: © Neugebauer Rhapso GmbH Oktober 2014 Benutzerhandbuch PC-Topp.NET Version 14-1 253 Abb. 6.10 Die zweite Seite (zu erreichen mit PGDN) enthält folgende Daten: Maximaler Randbeschnitt, minimaler Randbeschnitt bezogen auf die Wellenart und Informationen über Formatwechsel, die Möglichkeit, das Format zu ändern und, wenn ja, um wie viele mm. Abb. 6.11 Mit der F1-Taste bekommt man empfohlene Werte für den maximalen Randbeschnitt, die minimale Lauflänge etc. © Neugebauer Rhapso GmbH Oktober 2014 Benutzerhandbuch PC-Topp.NET Version 14-1 254 Warnung bei Abwertungen Abb. 6.12 Die dritte Seite (erreichbar mit PGDN) enthält die Parameter zur Qualitätsänderung. Hier können Sie eingeben, ob bei der Übertragung der Schnittliste in den Programmspeicher eine Warnung angezeigt werden soll, wenn bei einer Qualitätsänderung die Werte der ursprünglichen Qualität um einen bestimmten Prozentsatz höher liegen als die der geänderten Qualität. Abb. 6.13 Die Faktoren Preis, Gewicht und ECT können aktiviert oder deaktiviert werden. Entsprechend werden sie dann bei der Berechnung miteinbezogen oder nicht. Die Formeln für die drei Werte finden Sie, wenn Sie unter EINSTELLUNGEN / QUALITÄTEN / QUALITÄTEN (DOS) eine Qualität auswählen und F1 drücken. © Neugebauer Rhapso GmbH Oktober 2014 Benutzerhandbuch PC-Topp.NET Version 14-1 255 Abb. 6.14 WPA Die WPA-Parameter liefern die für die Optimierung notwendigen Voreinstellungen. Sollten sich bestimmte Daten nach der Installation ändern, müssen die Parameter ebenfalls geändert werden. Anlegen und Ändern von WPAs Klicken Sie „WPA“ an. Daraufhin erscheint die Liste der bereits existierenden WPA-Codes. Um eine existierende WPA zu ändern, wählen Sie sie mit den Pfeiltasten aus und bestätigen Sie mit ENTER. Eine neue WPA wird mit „ALT + H“ angelegt. © Neugebauer Rhapso GmbH Oktober 2014 Benutzerhandbuch PC-Topp.NET Version 14-1 256 Hier sehen Sie die WPA-Daten im Einzelnen: Abb. 6.15 WPA-Daten Maschinenbezeichnung der WPA Maschinenbreite (max. produzierbare Breite) Maschinencode (dieser Code muss bei allen Verarbeitungsmaschinen vorhanden sein) Definition der Querschneider und der zugehörigen Daten Symbol: Bezeichnung für die Querschneider, bezieht sich auf oben/unten und Mitte. (Je nach Hersteller kann dies z.B. „1,2,3“ sein oder „upper / lower“ etc. Die Symbole erscheinen auf den Schnittlisten und im sog. „TCFC-“ Protokoll („To Corrugator from Corrugator“. Sie beziehen sich auf die WPA-Online-Verbindung. Die Qualitäten, die auf der WPA laufen und ihre Geschwindigkeit Einzugsfaktoren: Für jede Welle ist der Wellenkoeffizient anzugeben. das ist das Maß, wie viel Papier für welche Wellpappenbogen-Breite benötigt wird. Die Wellenarten, die auf der WPA laufen, und ihre Geschwindigkeit Produktionskosten: Die erforderlichen Kosten sind möglichst genau anzugeben. Diese Kosten haben großen Einfluss auf die Ergebnisse der Optimierung. © Neugebauer Rhapso GmbH Oktober 2014 Benutzerhandbuch PC-Topp.NET Version 14-1 257 Mit PGDN kommen Sie zu einem weiteren Bildschirm: Abb. 6.16 Hier können Sie für dieselbe WPA drei Varianten festlegen, die dann bei der Optimierung verwendet werden können. Jede Variante wird durch einen Buchstaben definiert, z.B. N für den ersten, M für den zweiten und S für den letzten. Für jeden Code bestimmen Sie folgende Angaben: Die maximale Anzahl der Bahnen Die maximale Anzahl der Aufreißbänder Die maximale Anzahl der zugelassenen Riller Der Abstand zwischen den Rillern Der Abstand zwischen inversen Rillern Der Abstand zwischen Rillern und übernächsten Rillern Die Rüstzeit für Qualitätswechsel Für jeden Code können Sie verschiedene Parameter festlegen. Bei der Optimierung wählen Sie für jede WPA den zugehörigen Code mit den entsprechenden Parametern. Auf einem dritten Bildschirm können Sie die verfügbaren Breiten eingeben und ihre Verwendung nach den im vorigen Bild eingegebenen Varianten festlegen. © Neugebauer Rhapso GmbH Oktober 2014 Benutzerhandbuch PC-Topp.NET Version 14-1 258 Hier sehen Sie den Bildschirm mit den verschiedenen Breiten: Abb. 6.17 Die Farben haben folgende Bedeutung: GELB: Standard- bzw. bevorzugte Breite. Eine Standardbreite erfordert keine Formatwechselkosten. WEISS: GRAU: Sonderbreite, das bedeutet geringe Kosten Spezielle Rollenbreite, Verwendung optional (z.B. nicht verwendet) Ändern der Arbeitsbreiten Mit der EINFG-Taste bzw. mit der ENTF-Taste können Sie die Farben ändern. (EINFG ändert in Gelb bzw. Weiß, ENTF. ändert in Grau. Dafür können Sie auch die Option Breite (Alt + B) verwenden. Mit STRG + PGDN werden weitere Seiten geöffnet, die WPA-Parameter enthalten. Dies ist jedoch i.a. nur für den Supervisor relevant. © Neugebauer Rhapso GmbH Oktober 2014 Benutzerhandbuch PC-Topp.NET Version 14-1 259 Verarbeitungsmaschinen Der Link „Verarbeitungsmaschinen“ auf der Seite EINSTELLUNGEN zeigt eine Liste aller Verarbeitungsmaschinen eines Werks an (incl. WPA). Die Liste enthält Informationen zu den Verarbeitungsmaschinen, die auf einen Blick sichtbar sind (wie z.B. die voraussichtlichen Bogen, s. unten). Sie können die angezeigten Parameter auch ändern. Die Parameter können auch geändert werden. Abb. 6.18 © Neugebauer Rhapso GmbH Oktober 2014 Benutzerhandbuch PC-Topp.NET Version 14-1 260 Einstellungen (1. Tab) Wählen Sie eine Maschine aus und klicken Sie auf Bearbeiten, um die Einzelheiten zu dieser Maschine zu sehen. Abb. 6.19 Die Maschinen-Ansicht enthält folgende Parameter: Berechnung der Laufzeit von Aufträgen - Basis-Rüstzeit - Zusätzliche Rüstzeit für Stanze und Druck - Leistung während des Laufs (mit Durchschnittswerten) Zielgeschwindigkeit Das Feld "Zielgeschwindigkeit für Artikel-Statistikdaten der Vergangenheit" wird verwendet, um die Zielgeschwindigkeit besser kalkulieren zu können, indem die Artikelstatistikdaten miteinbezogen werden. (Falls vorhanden), d.h. es muss ein bestimmter Prozentsatz der Durchschnittsgeschwindigkeit eingegeben werden. Dieser hat dann Vorrang vor den Werten, die aus der Maschinendefinition kommen. Beispiel: Durchschnittsgeschwindigkeit + 10 %. Der Administrator kann diese Option bei den Dataset-Parametern deaktivieren, in dem er das Kästchen "Nicht die Geschwindigkeit der Artikel-Statistikdaten zur Berechnung der Zielgeschwindigkeit verwenden" anklickt. © Neugebauer Rhapso GmbH Oktober 2014 Benutzerhandbuch PC-Topp.NET Version 14-1 Produktionsrekord Die Einheit kann ausgewählt werden. Abb. 6.20 Erforderliches Personal schließt Rüsten und Lauf mit ein Berechnung des voraussichtlichen Starttermins Das Programm bezieht die Standard-Blockzeit, Wochenenden und Auftragslaufzeit / Betriebszeit pro Tag mit ein. © Neugebauer Rhapso GmbH Oktober 2014 261 Benutzerhandbuch PC-Topp.NET Version 14-1 262 Anzeigeeinstellungen: Die angezeigte Einheit kann zwischen m² und Bogen umgeschaltet werden. Die ausgewählte Einheit erscheint bei der Verarbeitungsplanung und in der Toolbox des Maschinen-Terminals. Abb. 6.21 Wartezeit vor und nach einer Operation Berechnung der Zielmenge Verluste während des Rüstens und der Produktion werden miteinbezogen. Überlieferungs-Warnung am Maschinen-Terminal Festlegen, ob eine Warnung beim Maschinen-Terminal ausgelöst werden soll, wenn ein vorgegebener Prozentsatz der produzierten Menge überschritten ist.. Abb. 6.22 Die Meldung erscheint auf dem Maschinen-Terminal-Bildschirm, wenn „Überlieferungswarnung“ auf einen bestimmten Wert gesetzt ist. Toleranz für Auftrag teilen: Wenn ein Auftrag bei Auftragsende um einen bestimmten Prozentsatz unterfahren ist, wird ein Dialog angezeigt, der vorschlägt, den Auftrag zu teilen. Dieses Icon führt u einem kurzen Hilfe-Text, der z.B. erklärt, was ein Boxmaker ist bzw. irgendeine andere Maschine. © Neugebauer Rhapso GmbH Oktober 2014 Benutzerhandbuch PC-Topp.NET Version 14-1 263 Seltener verwendete Einstellungen: Abb. 6.23 Die Felder „Ziel-Stillstände“ und „Ziel-Stoppstunden“ werden zur Ermittlung der Maschinenleistung verwendet, mit „Schichtziel Bogen“ kann die automatisch vorgegebene Anzahl Bogen ersetzt werden. © Neugebauer Rhapso GmbH Oktober 2014 Benutzerhandbuch PC-Topp.NET Version 14-1 Maschinen-Ansicht (2. Tab) Abb. 6.24 Maschinen-Terminal-Parameter und Status-Parameter Für weitere Informationen zu den Einstellungen beim Maschinen-Terminal und zum Maschinenstatus s. die Dokumentation „Das PC-Topp.NET Maschinen-Terminal“. © Neugebauer Rhapso GmbH Oktober 2014 264 Benutzerhandbuch PC-Topp.NET Version 14-1 265 Maschinen-Terminal-Einstellungen (1) (3. Tab) Abb. 6.25 Vereinfachte Produktionsdatenerfassung Beim Anlegen der Verarbeitungsmaschinen (Seite „Einstellungen“) finden Sie die Option: Vereinfachte Erfassung der Produktionsdaten. Damit ist es möglich, nur eine einzige Zeit während der Produktion in der Verarbeitungsplanung einzugeben: die Endezeit, anstelle der 3 Zeitangaben, die vorher gebraucht wurden. In der Statistik erscheint dieser Wert dreimal. Externe Produktion: Angekreizt. wenn die Produktion von externem Zulieferer stammt. © Neugebauer Rhapso GmbH Oktober 2014 Benutzerhandbuch PC-Topp.NET Version 14-1 Sicherheitshinweise: Eine auszuwählende Datei kann angezeigt werden, wenn sich jemand erst später am Maschinen-Terminal anmeldet. Abfall vor der Maschine: Die Behandlung von Abfall kann automatisch für eine bestimmte Maschine erfolgen. Maschinen-Terminal-Einstellungen (2) Abb. 6.26 © Neugebauer Rhapso GmbH Oktober 2014 266 Benutzerhandbuch PC-Topp.NET Version 14-1 267 Der Passivmodus Eine weitere Palettierungsoption kann unter den Verarbeitungs-Einstellungen ausgewählt werden. Der Passiv-Modus. Im Passivmodus ist das automatische Etikettendrucken nicht aktiviert. Dieser Modus ist zu empfehlen, wenn Sie vollständige manuelle Kontrolle über die Palettierung haben möchten. Einstellungen automatisches Maschinen-Terminal (4.Tab) Wenn die betreffende Maschine an ein Terminal angeschlossen ist (Maschinen-Terminal bzw. Multi-Maschinen-Terminal in der Spalte .Net-Terminal-Betrieb angewählt), wird ein 4. Tab angezeigt, der den Anschluss sowie die verschiedenen Arten der Status-Übergängen enthält (Im Geteilt- Modus gibt es diese Anzeige nicht). © Neugebauer Rhapso GmbH Oktober 2014 Benutzerhandbuch PC-Topp.NET Version 14-1 Abb. 6.27 © Neugebauer Rhapso GmbH Oktober 2014 268 Benutzerhandbuch PC-Topp.NET Version 14-1 269 Geheftete Bogen: Indem Sie das entsprechende Häkchen setzen, können Sie festlegen, ob jeder geheftete Bogen als ein einzelner Bogen gezählt werden soll oder ob die Anzahl an Bogen gezählt werden soll, aus denen sich ein gehefteter Bogen zusammensetzt. Zusätzliche Maschinen-Typen In der Maschinen-Zusammenfassung gibt es 4 Felder, um zusätzliche Maschinentypen einzugeben (einfügen mit „Bearbeiten“): Nachfolgeauftrag: Nächste Maschine Vorgängerauftrag: Vorherige Maschine Ins Lager Aus Lager Abb. 6.28 Die Felder Vorgänger- und Nachfolgeauftrag werden verwendet, um verknüpfte Aufträge zu kennzeichnen (s. S. 194). © Neugebauer Rhapso GmbH Oktober 2014 Benutzerhandbuch PC-Topp.NET Version 14-1 270 Verarbeitungsmaschinen (DOS) Dieser Link in der Toolbox führt zu einer Liste mit den verschiedenen Verarbeitungsmaschinen: Abb. 6.29 Die Option BILD ermöglicht das Umschalten zwischen verschiedenen Ansichten: Weitere Einstellungen (DOS) Rüstzeit, Kapazität pro Stunde (max. / Durchschnitt) oder: Maschinen-Typ, Anzeige „CCSSMM, Transparent, Arbeitet“. Wenn Sie eine Verarbeitungsmaschine ausgewählt haben, kommen Sie zum ersten ParameterBildschirm (DOS). Das gilt auch, wenn Sie bereits eine Maschine auf dem HTML-Bildschirm ausgewählt haben und dann auf den Link „Verarbeitungsmaschinen (DOS)“ klicken. Die 1. Parameter-Seite Nach Auswahl der gewünschten Maschine drücken Sie ENTER oder ABRUF. © Neugebauer Rhapso GmbH Oktober 2014 Benutzerhandbuch PC-Topp.NET Version 14-1 271 Es erscheint folgende Ansicht: Abb. 6.30 Die Daten Maschinencode+ Bezeichnung Zone: Hier kann ein Code angegeben werden, in welchen Bereich bzw. welche Halle des Werks Aufträge geschickt werden sollen. Relevant v.a. für WPAs, Palettierung und Versand-Terminal. Kapazität in Bogen oder m² / Stunde (mit dem TAB zwischen den Optionen wechseln und die gewünschte Einheit auswählen). Berechnung der Laufzeit von Aufträgen: Die Basis-Rüstzeit Zuschlag für Stanzwerkzeug (in min) Zuschlag für Druck (nach Anzahl der Druckfarben) Leistung während des Laufs Erwarteter Ausschuss (%): Der Abfall beim Rüsten wird verwendet um die erwartete Menge zu berechnen. Für jede Maschine kann eine bestimmte Anzahl Bogen als Rüstabfall definiert werden. Bei der Optimierung wird darauf zurückgegriffen, um die Überlieferung zu berechnen. Mittlere Kapazität (incl. Rüsten) : Durchschnittliche Kapazität während der Produktion Abfall Rüsten Index m²/h (für die Verarbeitungsstatistik) Die 2. Parameter-Seite Mit PGDN kommen Sie zur zweiten Seite: © Neugebauer Rhapso GmbH Oktober 2014 Benutzerhandbuch PC-Topp.NET Version 14-1 272 Abb. 6.31 Sie können folgende Daten eingeben: Die Standard-Blockzeit dieser Maschine. Sie wird dazu verwendet, um die verschiedenen Arbeitsgänge im Hinblick auf den Liefertermin einzuteilen. Die Anzahl der Arbeitsstunden pro Tag Ein Vermerk, ob die Maschine Samstag und Sonntag geöffnet ist. Die Wartezeit vor und nach diesem Arbeitsgang Vom System akzeptierte Toleranzen auf diese Werte (30 min., fest eingestellt). Bezieht sich auf die Wartezeiten, die PC-Topp.NET akzeptiert, ohne die Startzeit eines Auftrags in Rot anzuzeigen. Die Einstellung erfolgt bei den Installationsparametern. Sie können sich in der Liste der Maschinen mit den Pfeiltasten bewegen. Mit PGUP und PGDN können Sie zurück- bzw. weiterblättern. Die Liste der Verarbeitungsmaschinen kann auch ausgedruckt werden. Bitte beachten Sie: Die Maschine „WPA“ muss ebenso angelegt sein wie die Verarbeitungsmaschinen - aber mit einem internen, spezifischen Kennzeichen, das festlegt, dass es sich um eine WPA handelt. Sie können den jeweiligen Maschinentyp überprüfen, indem Sie sich mit der Option BILD die betreffenden Daten anzeigen lassen. Die NIL-WPA muss ebenfalls mit einem Ihnen bekannten Code, z.B. „ --- “ oder „ NIL “ als Verarbeitungsmaschine angelegt sein. NIL-WPAs Die sog. „NIL-WPA” ist ein Maschinen-Typ, auf dem keine Aufträge geplant sind. Die NIL-WPA muss wie eine Verarbeitungsmaschine mit einem charakteristischen Code angelegt werden, z.B. „---“ (Standard) oder „NIL“. Sie befindet sich immer an der Spitze der Maschinenfolge. Auch geteilte Aufträge werden im Programm sichtbar gemacht, um deutlich zu machen, dass vorher keine WPA-Produktion stattgefunden hat. Maschinen-Parameter Ein zusätzliches Fenster wird mit STRG + PGDN aufgeklappt. Es enthält die internen Parameter der Maschine. Sie sehen folgendes Bild (die Liste zur Auswahl des Maschinentyps ist hier bereits aufgeklappt): © Neugebauer Rhapso GmbH Oktober 2014 Benutzerhandbuch PC-Topp.NET Version 14-1 273 Abb. 6.32 Hier können Sie folgende Daten ändern: CVSCHED (VERARBEITUNGSPLANUNG) Code des Bildschirms, der im Verarbeitungsprogramm verwendet wird (sofern es sich um eine Verarbeitungsmaschine handelt). Jede Maschine kann einen spezifischen Code haben, der eine individuelle Anzeige bewirkt. Es gibt zwei Codes: Den Standard-Code und den Alternativ-Code, der durch die Option BILD angezeigt wird. SALES (VERKAUFS-TERMINAL) Anzeige der Daten am Verkaufs-Terminal dieser Maschine. MACHTERM (MASCHINEN-TERMINAL) Anzeige der Daten auf dem Maschinen-Terminal, das die Maschine steuert. TRANSPARENT Eine Maschine, die im Sinne von PC-Topp.NET „transparent“ ist, ist wird bei der Berechnung des voraussichtlichen Produktionsdatums auf den vorhergehenden Maschinen nicht berücksichtigt. © Neugebauer Rhapso GmbH Oktober 2014 Benutzerhandbuch PC-Topp.NET Version 14-1 274 MACHINE TYPE Wichtig: Dieser Code gibt den Typ der Maschinen an, er muss korrekt eingegeben werden, wenn Sie eine neue Maschine anlegen. ACT. QUANTITY ENTERED IN Die Einheit der produzierten Menge kann in Bogen (rein/raus) oder Stückzahl (auf der letzten Maschine) angegeben werden. Meistens wird die Stückzahl angegeben, es wird also das fertige Produkt gerechnet. ORDERS ARE PRODUCED ON THIS MACHINE Hier wird angegeben, ob auf der betreffenden Maschine eine Produktionserfassung erfolgt. Personalnummern Die Funktion Diese Funktion dient dazu, das Personal für die BDE-Terminals zu bestimmen, incl. individueller Benutzerrechte. Bitte folgendermaßen vorgehen: Link „Personal” auf der Seite EINSTELLUNGEN anklicken Zuerst auf einen der Buttons drücken, der den Anfangsbuchstaben des gewünschten Mitarbeiters enthält. Bestätigen Sie den betreffenden Namen auf der Liste, die angezeigt wird. Passwort eingeben Mit Ok bestätigen Danach erscheint die folgende Ansicht, die das gesamte Personal anzeigt: Abb. 6.33 Ein grauer Bildschirm bedeutet: Nur Ansicht, keine Änderungen möglich. © Neugebauer Rhapso GmbH Oktober 2014 Benutzerhandbuch PC-Topp.NET Version 14-1 275 Zur Suche können Sie auch einen Teil des Namens ins "Name"-Feld eingeben. Abb. 6.34 Benutzerrechte In der Spalte „Privilegien“ symbolisieren kleine Icons die jew. Benutzer-Privilegien. Zieht man die Maus über eines der grauen oder grünen Icons erscheint ein Tooltip, das eine Liste der jeweiligen Privilegien für das Personal zeigt. Abb. 6.35 Die Icons: Ein grünes Icon bedeutet, dass ein Privileg für den betreffenden Benutzer aktiviert ist. Ein graues Icon bedeutet, dass das Privileg standardmäßig aktiviert ist, nicht aber speziell für den betreffenden Anwender. © Neugebauer Rhapso GmbH Oktober 2014 Benutzerhandbuch PC-Topp.NET Version 14-1 276 Abb. 6.36 Beispiel: „Personal kommt / geht eintragen“ ist ein Standard-Privileg, aber kein Privileg von „Steffen B.“. Personal bearbeiten Nach Anklicken von BEARBEITEN erscheint der folgende Bildschirm, auf dem Funktion, Name etc. geändert werden können. © Neugebauer Rhapso GmbH Oktober 2014 Benutzerhandbuch PC-Topp.NET Version 14-1 277 Abb. 6.37 Unten werden die individuellen Benutzerprivilegien zusammen mit den Standardprivilegien angezeigt. Diese Privilegien können hier aktiviert oder deaktiviert werden. Oben rechts sehen Sie ein Tooltip mit weiteren Informationen. Wenn Sie die Maus über eines der blauen Fragezeichen-Icons ziehen, ändert sich der Inhalt des Tooltips. „*“ bedeutet zusätzliche Information. Ein weiteres Info-Fenster öffnet sich, wenn die Maus über die betreffende Zelle bewegt wird: © Neugebauer Rhapso GmbH Oktober 2014 Benutzerhandbuch PC-Topp.NET Version 14-1 Abb. 6.38 © Neugebauer Rhapso GmbH Oktober 2014 278 Benutzerhandbuch PC-Topp.NET Version 14-1 279 Klickt man das einzelne blaue Fragezeichen oben rechts an, erscheint eine Zusammenfassung der Benutzer-Privilegien: Abb. 6.39 Die Benutzer-Privilegien sind auf der y-Achse aufgeführt, die Programme (Personalnummer-Einstellungen bearbeiten, Produktionsstatistik: Daten ändern, Verarbeitungsplanung etc.) stehen auf der x-Achse. Um genau zu sehen, wo Sie sich gerade befinden, klicken Sie die Grafik an: Die entsprechenden Achsen werden markiert. Klassische Version Um die klassische Personal-Version zu starten, klicken Sie auf den Link „Personal (DOS)“ in der Toolbox. Personalnummern (DOS) Unter diesem Programmabschnitt erfolgt die Verwaltung des Personals über die Personalnummern. Das Personal kann sich manuell oder per Chip-Karte anmelden, die Personalnummer muss im PC-Topp.NET-Programm „Personalnummern“ definiert sein. © Neugebauer Rhapso GmbH Oktober 2014 Benutzerhandbuch PC-Topp.NET Version 14-1 280 Das Anlegen von Personalnummern Abb. 6.40 Um einen Mitarbeiter anzulegen, wählen Sie die Option HINZUFÜGEN, geben Nummer und Namen ein und bestätigen mit ENTER. Es gibt dabei unterschiedliche Privilegien für die verschiedenen Benutzer, d.h. bestimmte Operationen können nur von bestimmten Benutzern durchgeführt werden. Standard- privilegien Optionen Zuerst müssen Sie jedoch festlegen, welche Funktionen allen Anwendern des MaschinenTerminals zur Verfügung stehen sollen, dies sind die sog. Standard-Privilegien. Sie ermöglichen es, eine Aktion ohne Passwortabfrage durchzuführen. Ohne Vergabe von Standard-Privilegien wird bei jeder einzelnen Aktion nach dem Passwort gefragt. Die folgende Dialogbox wird mit ABRUF aktiviert, der Cursor steht dabei auf der Zeile STANDARD-PRIVILEGIEN. © Neugebauer Rhapso GmbH Oktober 2014 Benutzerhandbuch PC-Topp.NET Version 14-1 Abb. 6.41 Danach werden die gewünschten Privilegien mit der Leertaste markiert. Die verschiedenen Privilegien und ihre Bedeutung ZUGANG OPTIONEN: - Zugang zu den Optionen/Parametern bei allen Terminal-Programmen - Aufträge komplett produzieren am Terminal für die Palettenpresse - Einen Auftrag holen, der bereits auf einer anderen Maschine läuft (beim Maschinen-Terminal). - Datensicherung vom Archiv wiederherstellen PROGRAMM VERLASSEN: - Alle Terminal-Programme beenden. PLANDATEN ÄNDERN (+ -): - Ermöglicht es, die Reihenfolge der Aufträge zu verändern (auf TerminalProgrammen). ARBEITSZEITDATEN ÄNDERN: - Ändern der Arbeitszeitdaten der laufenden Schicht (auf TerminalProgrammen) SCHICHTDATEN ÄNDERN: - Abruf der Daten der laufenden Schicht im Schichtbericht (auf den Maschinen-Terminals) - Ändern der Zeiten im Dialog Schichtbeginn/Schichtende (auf allen Terminal-Programmen) - Ändern der Zeiten und der Backup-Bestätigung im Dialog Qualitätskontrolle auf allen Terminal-Programmen LAUFDATEN ÄNDERN: - Ändern der Zeiten und der Zählerstückzahl eines Auftrages im Auftragsende-Dialog (beim Maschinen-Terminal) © Neugebauer Rhapso GmbH Oktober 2014 281 Benutzerhandbuch PC-Topp.NET Version 14-1 282 STILLSTANDSDATEN ÄNDERN: - Ändern der Zeiten und des Grundes eines Stillstands (beim MaschinenTerminal) - Ändern der Zeiten einer Pause (am Maschinen-Terminal) ANDERER AUFTRAG: - Einen Auftrag von einer anderen Maschine holen. NÄCHSTER AUFTRAG: - Den nächsten Auftrag auf dem Maschinen-Terminal auswählen. ANDERE SCHICHT ÄNDERN: - Zugang zum Statistik-Pflegeprogramm - Ändern aller Produktionsdaten im Schichtbericht (beim MaschinenTerminal) Wenn das Maschinen-Terminal läuft, öffnet sich - je nachdem, welche Operation gerade aktiviert wurde - eine Dialogbox, um das Passwort des Anwenders zu kontrollieren Beispiel Abb. 6.42 Das Maschinen-Terminal läuft, der Anwender hat die Option ANDERER AUFTRAG gestartet. Ein Dialogfenster mit Passworteingabe wird angezeigt, um zu überprüfen, ob der Benutzer zu dieser Operation berechtigt ist. Das bedeutet, dass die Option ANDERER AUFTRAG in diesem Fall nicht zu den Standardprivilegien gehört. © Neugebauer Rhapso GmbH Oktober 2014 Benutzerhandbuch PC-Topp.NET Version 14-1 283 Stillstandsgründe Hier erhalten Sie einen Überblick über die Gründe für Stillstände auf der WPA oder den Verarbeitungsmaschinen. Dazu gehören: Pannengründe Geplante Stillstände Gründe Maschine geschlossen Interne Reklamationen Die Stillstandsgründe sind in Gruppen angeordnet. Beim Anlegen eines neuen Stillstandsgrundes können Sie festlegen, ob dieser auftragsbezogen, maschinenbezogen oder bedienerbezogen ist: Stillstandsgründe, die mit dem Auftrag verknüpft sind, beeinflussen die Berechnung der Endezeit beim Maschinen-Terminal. Stillstandsgründe, die mit Kategorien wie Maschinen oder Operator verknüpft sind, werden im Stillstandsbericht nach diesen Kategorien sortiert. 1. Stillstandsgründe Klicken Sie auf den 1. Tab, um sich eine Liste der Pannengründe anzeigen zu lassen: Sie sind in Gruppen nach ihrer jeweiligen Kategorie angeordnet. Für jede Gruppe können weitere Gründe angelegt werden. © Neugebauer Rhapso GmbH Oktober 2014 Benutzerhandbuch PC-Topp.NET Version 14-1 Abb. 6.43 StandardStillstandsgründe Im Detailmodus (s. Abb. oben) können Sie einen Stillstandgrund als StandardStillstandsgrund definieren, um zu verhindern, dass in der Statistik Stillstände stehen, die nicht näher erklärt sind. Abb. 6.44 Durch das Definieren von Standardgründen wird allen Stillständen, die der Anwender nicht definiert, wird automatisch der Standard-Stillstandsgrund zugeordnet. Haben Sie "Standard-Stillstandsgrund" angeklickt, wird der betreffende Grund in der Übersicht mit Sternchen angezeigt: © Neugebauer Rhapso GmbH Oktober 2014 284 Benutzerhandbuch PC-Topp.NET Version 14-1 Abb. 6.45 Stillstandsgründe können auch mithilfe des Suchfensters gesucht werden: Abb. 6.46 1. Gründe geplante Stillstände Vorgeplante Stillstände mit bekannten Gründen 2. Gründe Maschine geschlossen Stillstandsgründe, um eine Maschine als geschlossen zu deklarieren 3. Interne Reklamationen Immer wieder auftretende Probleme, die die Produktion verlangsamen Die Links in der Toolbox: Stillstandsgründe drucken Zeigt eine Liste aller existierenden Stillstandsgründe an: © Neugebauer Rhapso GmbH Oktober 2014 285 Benutzerhandbuch PC-Topp.NET Version 14-1 286 Abb. 6.47 Pannengründe (DOS) Diese Tabelle wird im Verlauf der Fertigung verwendet. Die Stillstandscodes, die bei einem Stillstand ausgewählt werden, werden hier angelegt. Abb. 6.48 © Neugebauer Rhapso GmbH Oktober 2014 Benutzerhandbuch PC-Topp.NET Version 14-1 287 Mit der Option HINZUFÜGEN können Sie einen Stillstandsgrund oder eine weitere Stillstandsgruppe eingeben. Geben Sie die Nummer und die Definition ein und bestätigen Sie mit ALT + E. Option Filter Mithilfe der Option FILTER lassen sich die jew. zu einer Maschine gehörenden Stillstandsgründe anzeigen. Aus dieser Liste können bestimmte Stillstandsgründe „gefiltert“, also aktiviert und deaktiviert werden. Nach Auswahl einer Maschine werden die zugehörigen Stillstandsgründe entweder mit ALT + A bzw. mit der EINFG-Taste aktiviert Anzeige in Weiß, oder mit ALT + D bzw. mit der ENTF-Taste deaktiviert Anzeige in Schwarz. Nehmen Sie die PFEILTASTEN, um den gewünschten Stillstandsgrund auszuwählen drücken Sie ENTER. Dann können Sie einen Text für den ausgewählten Stillstandsgrund eingeben. Die Gründe sind nach Stillstands-Typ sortiert. Gründe geplante Stillstände (DOS) Arbeitspausen sind „eingeplante Stillstände“ (Wartung etc.). Abb. 6.49 Verschiedene Codes sind verschiedenen Gruppen zugeordnet. In unserem Beispiel, steht „0 …” für „Organisation“. Mit der Option HINZUFÜGEN können Sie neue Codes oder Gruppen hinzufügen (s. voriges Kapitel). Mit der Option ABRUFEN können Sie den Text ändern: © Neugebauer Rhapso GmbH Oktober 2014 Benutzerhandbuch PC-Topp.NET Version 14-1 288 Abb. 6.50 Gründe Maschine geschlossen (DOS) (….) Interne Beschwerden (DOS) Die internen Reklamationen sind Teil der Stillstandsgründe, sie müssen unter dem Menüpunkt „Stillstandscodes“ erstellt werden. Die folgende Abbildung zeigt eine Auswahl individueller interner Reklamationscodes an. Abb. 6.51 Die verschiedenen Gruppen von Reklamationen sind aufgelistet. © Neugebauer Rhapso GmbH Oktober 2014 Benutzerhandbuch PC-Topp.NET Version 14-1 289 Gruppen anlegen Um eine neue Gruppe von Reklamationen zu erstellen, muss die Option HINZUFÜGEN aktiviert werden. Geben Sie „U“ für Beschwerdegruppe ein. Dann muss der Code der Gruppe eingegeben werden ebenso wie der zugehörige Text. Der eingegebene Gruppencode erscheint nicht auf dem Bildschirm). Der Titel „Interne Reklamations-Codes -----“ wird von PC-Topp automatisch hinzugefügt. Codes erstellen Um Codes zu erstellen, geben Sie ALT + H für HINZUFÜGEN ein, dann „B“ für Beschwerde. Daraufhin erscheinen die bisher existierenden Gruppen auf dem Bildschirm (in unserem Beispiel: „Verlangsamen der Maschinen“ und „Sonstige Interne Beanstandungen“). Nach Auswahl von „Sonstige Interne Beanstandungen“, erscheint folgendes Bild: Abb. 6.52 Nun müssen der gewünschte Code und der dazugehörige Text eingegeben werden. Bestätigen Sie Ihre Eingaben mit ALT + E. © Neugebauer Rhapso GmbH Oktober 2014 Benutzerhandbuch PC-Topp.NET Version 14-1 290 Es erscheint folgende Ansicht: Abb. 6.53 „Pallet Upside Down on Palletizer“ gehört nun zu einer Gruppe mit Namen PALLET PROBLEMS. Wenn die Liste fertig ist, erscheint sie immer dann auf dem Bildschirm des MaschinenTerminals, wenn die Taste INTERNE REKLAMATION gedrückt wurde. Nun kann die gewünschte Zeile mit der Option AUSWAHL oder den Pfeiltasten, gefolgt von ENTER, ausgewählt werden. Der Text zu einem Reklamationscode oder einer Gruppe kann geändert werden (Option ABRUF). Das Ändern des Codes selbst ist nicht möglich. Wenn Sie ihn ändern möchten, müssen Sie ihn komplett löschen. Abfallgründe Diese Option dient zur Verwaltung Ihrer Abfallgründe. Eine neuer Abfallgrund wird durch Anklicken von „Neuen Abfallgrund für diese Kategorie anlegen“ eingefügt. (s. Abb. unten), der neue Grund erscheint nach der ausgewählten Gruppe. © Neugebauer Rhapso GmbH Oktober 2014 Benutzerhandbuch PC-Topp.NET Version 14-1 291 Abb. 6.54 Zur Eingabe eines Abfallgrunds gehören Code, Position (numerisch) und Text. Für die Verarbeitung (linker Tab) gibt es hier die Gruppen: Vor der Maschine, Rüsten / Während des Laufs, für die WPA z.B.: Während des Laufs. Artikel Dieses Feature erleichtert die Verwaltung von Daten, die sich auf den Artikel beziehen, wie z.B.: Artikel- und Kundennummer des betreffenden Artikels Leistungsvoreinstellung für die zugehörige Maschine: Rüsten, Zeit (min.), Planungsgeschwindigkeit, Zielgeschwindigkeit (Maschineneinstellungen, Artikeleinstellungen und Statistik). Kommentar Sie können entweder allgemeine oder individuelle Kommentare in bezug auf die betreffende Maschine hinzufügen. © Neugebauer Rhapso GmbH Oktober 2014 Benutzerhandbuch PC-Topp.NET Version 14-1 292 Abb. 6.55 Durch Anklicken der Artikelnummer können Sie ein Fenster zur Bearbeitung des Artikels öffnen. Das Fenster enthält: die Statistik (oben) die Voreinstellungen (unten) Nach Auswahl eines Artikels aus der Übersicht erscheint die folgende Ansicht: Abb. 6.56 Klicken Sie auf den Link „Voreinstellungen für eine neue Maschine” (Link unten), wählen Sie eine Maschine aus und bestätigen Sie „Hinzufügen“: © Neugebauer Rhapso GmbH Oktober 2014 Benutzerhandbuch PC-Topp.NET Version 14-1 293 Abb. 6.57 Konfiguration Auf der Überblicksseite sehen Sie in der Toolbox die Option „Konfiguration“ (unten). Hier können Sie festlegen, wie die Arbeitszeit berechnet werden soll (möchten Sie alle Artikel mit Statistikdaten verwenden oder nur ausgewählte? Die Gültigkeit von Statistikdaten kann entweder von der max. Anzahl von Tagen in der Vergangenheit oder der min. Anzahl von Läufen abhängen. Artikeldaten können aktiviert und deaktiviert werden. Jeder Wert auf dieser Seite kann geändert werden. Abb. 6.58 © Neugebauer Rhapso GmbH Oktober 2014 Benutzerhandbuch PC-Topp.NET Version 14-1 294 Kapazitätsreservierungscodes Abb. 6.59 Stanzwerkzeuge Abb. 6.60 Verknüpfungen Einstellungen Weitere Einstellungen Überbuchungsalarm Durch die Festlegung von Parametern (der Maschinencode; das Datum, bis wann eine Maschine ausgelastet ist) warnt dieses Programm vor einer Überbuchung beim Auftragsdatentransfer. Sie können für jede beliebige Maschine und für jeden Zeitraum eingeben, bis wann die Maschine ausgelastet ist. Wird diese Maschine noch vor diesem Zeitpunkt verplant, erscheint eine Warnung. Kapazitätsreservierungen (DOS) Ziel des Reservierungssystems bei PC-Topp.NET ist es, Arbeitszeit auf einer bestimmten Maschine in einer bestimmten Woche zu reservieren und zwar ausschließlich für die Kunden, die auf einer entsprechenden Reservierungsliste stehen. Die verschiedenen Funktionen: Anlegen und Pflegen der Liste der Servicekunden Anlegen der Reservierungs-Aufträge Ein Reservierungs-Auftrag muss pro Maschine und pro Woche angelegt werden (alle Kunden zusammengenommen). Die Nummer dieses Auftrags setzt sich zusammen aus dem Jahr, der Wochen-Nummer und dem Maschinencode. © Neugebauer Rhapso GmbH Oktober 2014 Benutzerhandbuch PC-Topp.NET Version 14-1 295 Beispiel: 9532Z01: 95 = Jahr, 32 = Woche, Z01 = Maschinencode. Dieser Auftrag muss die NIL-WPA oder „ ---“ enthalten und eine Maschine in der Maschinenfolge haben, deren Laufzeit, exakt gleich der Anzahl der zu reservierenden Stunden ist. Dieser Auftrag erscheint unter der Auslastung der Maschine auf dem Bildschirm. Für jeden Auftrag, der vom Hostsystem bei PC-Topp.NET ankommt, überprüft PC-Topp.NET anhand der Auftragsnummer, ob der betreffende Kunde zur Liste der ServiceKunden gehört. In diesem Fall sucht das Programm in der Woche, in der der Auftrag produziert werden soll, den entsprechenden „Reservierungsauftrag“ und zieht von diesem die Produktionsdauer des neuen Auftrags ab. Das bedeutet, dass Aufträge für Ihre Servicekunden automatisch die „reservierte” Kapazität reduzieren. Servicekunden Hier können Sie die Liste der Servicekunden definieren. Es handelt sich dabei um Kunden, für die PC-Topp.NET spezielle Auftragsreservierungen vornehmen kann. Nach jedem Auftragstransfer druckt PC-Topp.NET eine Liste mit den geänderten Reservierungen aus. Servicekunden anlegen Abb. 6.61 Kommentare Mit Anklicken von „Bearbeiten!“ können Sie den Kommentar ändern, der die Details enthält. Der Name des Servicekunden wird in allen Auftragslisten in Blau angezeigt. © Neugebauer Rhapso GmbH Oktober 2014 Benutzerhandbuch PC-Topp.NET Version 14-1 296 Kapazitätsreservierungen stornieren Die automatische Stornierung von Reservierungen für diesen Kunden erfolgt im Programm „Kapazitätsreservierungen“. Stornierungen können nicht rückgängig gemacht werden. Einmal eingegeben, bleiben sie gültig, bis sie in „Kapazitätsreservierungen“ entsprechend bearbeitet werden. Artikelstatistik für diesen Kunden Es wird immer die Artikelstatistik der Vergangenheit des Kunden verwendet, es sei denn, man trägt manuell Reservierungswerte für diesen Kunden ein. (Automatische Reservierungswerte aus der Artikelstatistik kann man in „Kapazitätsreservierungen“ an der kursiven Schrift erkennen.) Die Produktionsstatistik kann in 3 Varianten angezeigt werden: Standard: Falls vorhanden, wird die Artikelstatistik aus derselben Woche (+/- 2) im vergangenen Jahr verwendet, andernfalls die letzten X Wochen (X wird bei den DataSet-Parametern festgelegt). Aus dem letzten Jahr verwendet. "Vergangene X Wochen verwenden" = es wird immer die Artikelstatistik der letzten X Wochen verwendet. Extra-Kundeninfo Die Funktion „Extra Kundeninfo“ hilft Ihnen, zusätzliche Informationen wie z.B. Kommentare, Dokumente oder Abbildungen bei bestimmten Kunden zu speichern. Diese Bemerkungen etc. sind mit Kundennamen und –nummer verknüpft und werden angezeigt, wenn der betreffende Kunde abgerufen wird. Abb. 6.62 Die Abbildung oben zeigt eine Liste von Kunden inkl. Kommentaren, was in bezug auf den jew. Kunden zu beachten ist. Um eine neue Extra-Kundeninfo anzulegen, klicken Sie bitte auf den Link „Neue Extra Kundeninfo erstellen“ (in der Toolbox). Geben Sie einen Kundennamen ein oder wählen Sie ihn von der Liste mit den Namen aus, die mit derselben Zeichenfolge beginnt. Die Kundennummer erscheint automatisch. Nun eine Bemerkung eingeben und speichern. © Neugebauer Rhapso GmbH Oktober 2014 Benutzerhandbuch PC-Topp.NET Version 14-1 297 Abb. 6.63 Datei hochladen Wenn Sie mehr Informationen benötigen wie z.B. Abbildungen oder Textdokumente, klicken Sie bitte auf „Andern“ und auf „Datei hochladen“. PC-Topp schlägt Ihnen die Dateien vor, die in einem vom Administrator auf dem Server angelegten Verzeichnis liegen. Wählen Sie die gewünschte Datei aus und klicken Sie auf „Öffnen", danach wird die Datei (oder auch mehrere Dateien) angezeigt. Abb. 6.64 Wenn Sie Dateien entfernen möchten, klicken Sie auf „Löschen“ (rechts am Ende des blauen Balkens). Klicken Sie auf „Schließen“: © Neugebauer Rhapso GmbH Oktober 2014 Benutzerhandbuch PC-Topp.NET Version 14-1 298 Die hochgeladenen Dateien (hier: 2 JPGs) werden beim neuen Kunden angezeigt: Abb. 6.65 Neu in 1-14: Neuer Dialog beim Extra-Kundeninfo: Beim Anklicken eines Extra-Kundennamen (rot markiert) sehen Sie einen Dialog mit allen Details, die bisher gespeichert sind. Abb. 6.66 Kundenbeschwerden Hier lassen sich Kundenbeschwerden erstellen, aktualisieren und versenden. Dabei sind mehrere Artikelnummern, die geändert werden können, einem Reklamationscode zugeordnet. © Neugebauer Rhapso GmbH Oktober 2014 Benutzerhandbuch PC-Topp.NET Version 14-1 299 Abb. 6.67 Hier ist ein neue Kundenreklamation angelegt worden; (s. letzte Position, ….). Mit „Bearbeiten“ können die Felder geändert werden, die zu einem Beschwerdecode gehören. Option „Datei hochladen“: Die Option bietet die Möglichkeit, Texte (Word-Dokumente) oder Fotos hochzuladen (diese werden dann in der „Dokumente“-Zeile angezeigt. Abb. 6.68 Produktionskontrollcodes Produktionskontrollcodes sind nötig, um spezielle Aktionen zu kennzeichnen, die für einen Auftrag auf einer bestimmten Maschine ausgeführt werden müssen. Sie werden hier festgelegt. Beispiele: Sie können festlegen, dass die gesamte Produktion des Auftrags auf der Maschine 35 durch einen Supervisor kontrolliert wird. Oder: © Neugebauer Rhapso GmbH Oktober 2014 Benutzerhandbuch PC-Topp.NET Version 14-1 300 Die Angestellten brauchen Bogen zu Testzwecken, sie werden also etwa einen Produktionskontrollcode wie folgt anlegen: "Für die Maschine xy brauche ich 20 Bogen um Tests durchzuführen". Durch den Auftragsdatentransfer kann der Kunde einen Produktionscode für einen Auftrag an jede Maschine schicken. Enthält ein Auftrag einen solchen Code, wird die bei den EINSTELLUNGEN eingegebene Beschreibung bei den folgenden Programmen angezeigt: Verarbeitungsplanung Auftragsdialog Maschinen-Terminal Sobald ein Produktionskontrollcode eingegeben ist, bekommt das Maschinen-Terminal eine Nachricht, wenn die betreffende Maschine läuft. Produktionskontrollcodes ändern Sie können Produktionskontrollcodes in der Auftragsübersicht ändern (s. S. 195). Produktionskontrollcodes können auch gedruckt und exportiert werden. Druckfarben Mit dieser Funktion können Sie Farben speziell für lange Farbbezeichnungen definieren, die gerade bei einem Auftrag verwendet werden. Oben sehen Sie bereits definierte Farben, unten häufig verwendete Farben. Abb. 6.69 Beim Anklicken einer Farbe erscheint ein kleines Menü auf dem Bildschirm. Durch Anklicken des gewünschten Farbtons können Sie festlegen, wie dieser auf dem Bildschirm angezeigt wird. Nach dem Speichern wird die Farbe dann bei den definierten Farben angezeigt. © Neugebauer Rhapso GmbH Oktober 2014 Benutzerhandbuch PC-Topp.NET Version 14-1 301 Sie können definierte Farben wieder zurücksetzen: Sie werden dann wieder unter den „Häufig verwendeten Farben“ angezeigt und können neu definiert werden. Erster Lauf Abb. 6.70 Es gibt mehrere Icons, um den 1. Lauf zu markieren. In einer Tabelle können die Definitionen der Codes verschiedenen Texten und /oder Bildern zugeordnet werden und im Feld 1. Lauf gespeichert werden. Das DOS-Programm wurde geändert, das Feld 1. Lauf ist nicht mehr ein Ja /Nein-Flag, sondern ein Text-Feld. Datumscode Hier kann man spezielle Datumscodes für die Lieferbedingungen festlegen, z.B.: 1 Tag Toleranz Expresslieferung innerhalb von x Arbeitstagen Lieferung bis zu einem bestimmten Tag etc. Abb. 6.71 Die Zahl oben zeigt den zu ändernden Code (hier: Nr. 9). WPA WPA-Parameter S. S. 255 Einstellungen für den Transfer zur WPA Es werden die verschiedenen Parameter angezeigt, die für den Transfer berücksichtigt werden müssen. (Die Option UPDATE ist aktiviert). Nur für Supervisoren. © Neugebauer Rhapso GmbH Oktober 2014 Benutzerhandbuch PC-Topp.NET Version 14-1 Qualitäts-Codes für den Transfer zur WPA Vvariationen) Abb. 6.72 Regeln für Formatänderungen Abb. 6.73 Während der Optimierung greift PC-Topp.NET auf die Produkt-Codes zu, die bei jedem Auftrag eingegeben wurden. Wenn neue Aufträge eingegeben werden oder vom kommerziellen EDV-System übermittelt werden, kann die Art des Produktes bzw. der Produkttyp genauer bestimmt werden. © Neugebauer Rhapso GmbH Oktober 2014 302 Benutzerhandbuch PC-Topp.NET Version 14-1 303 Dadurch können zwei Breiten nebeneinander verarbeitet werden, die sonst hintereinander gefahren werden müssten. In diesem Beispiel erlaubt PC-Topp.NET für die Aufträge, die ein Produkt mit dem Code „B0“ enthalten, eine Formatänderung von + / -2 mm, wenn es keinen Riller gibt; + / - 1 mm auf jeder Seite, wenn es nur einen Riller gibt und 1 mm auf jeder Seite und 0 in der Mitte, wenn es 2 Riller gibt. Einstellungen für Palettenetiketten Hier können Sie die Formeln festlegen, die Sie zum Drucken von Palettenetiketten verwenden wollen. Mit der Option PARAMETER können Sie die Daten jeder Formel ändern. Abb. 6.74 ► Weitere Informationen zu den verschiedenen Formeln finden Sie im Anhang. Mehrfachdruck / Anzahl der Kopien In diesem Programmabschnitt haben Sie die Möglichkeit, die Anzahl der Exemplare für jedes Verarbeitungs-Dokument (Arbeit oder Produktion) festzulegen. Hier die Liste der verfügbaren Dokumente pro Kategorie: © Neugebauer Rhapso GmbH Oktober 2014 Benutzerhandbuch PC-Topp.NET Version 14-1 304 Abb. 6.75 Um die Anzahl der Kopien eines Dokuments zu ändern, markieren Sie es mit dem Cursor und wählen Sie die Option KOPIEN. In das Eingabefenster geben Sie die gewünschte Zahl ein. Um ein Dokument ein- oder auszuschalten, markieren Sie es mit den Pfeiltasten und wählen die Option AN /AUS. Je nach Einstellung wird das Dokument in Weiß (AN) oder grau (AUS) angezeigt. Mithilfe dieser Funktion müssen Sie nicht bei jedem Druckvorgang die Parameter ändern. Drucker-Zuordnung Dieses Programm dient der Verwaltung Ihrer Drucker entsprechend der Dokumente, die auszudrucken sind. Hier sind die verschiedenen Arten von Dokumentengruppen aufgelistet: Abb. 6.76 Außer den Dokument-Arten werden auch die verwendeten Drucker mit den zur Verfügung stehenden Formularen angezeigt. © Neugebauer Rhapso GmbH Oktober 2014 Benutzerhandbuch PC-Topp.NET Version 14-1 305 Die dargestellten Daten: die verschiedenen Listen die Drucker (alle existierenden und die, die gerade verwendet werden) die verfügbaren Formulare Manche Dokumente können nach Wunsch auch auf zwei verschiedenen Druckern ausgedruckt werden. Um den gewünschten Drucker auszuwählen, markieren Sie ihn bitte mit dem Cursor und geben „ALT+A“ (für AUSWAHL) ein. Das ausgewählte Gerät wird dann in Weiß angezeigt. Palettentypen S. Link im Fenster „Verknüpfungen” auf der Seite „Einstellungen“. Diese Funktion präsentiert eine Liste von Palettentypen mit Formaten, Länge und Breiten, die durch Anklicken von BEARBEITEN geändert werden können. Maschinen-Tabellen Beispiel einer Maschinen-Tabellen-Liste: Abb. 6.77 Unten sind die klassischen Maschinentabellen aufgelistet: Abb. 6.78 © Neugebauer Rhapso GmbH Oktober 2014 Benutzerhandbuch PC-Topp.NET Version 14-1 306 Um eine neue Maschinentabelle zu erzeugen, klicken Sie auf "Neue Maschinentabelle erstellen". Geben Sie einen Code und eine Beschreibung ein. Danach müssen Sie den Code der Verarbeitungsmaschine so in den Abschnitt Maschinen eintragen, wie Sie die Maschinen auf der neuen Maschinentabellen-Seite arrangieren möchten. Abb. 6.79 In der Abb. unten sehen Sie die Maschinentabelle mmt_55, die Codes sind wie folgt angeordnet: Abb. 6.80 © Neugebauer Rhapso GmbH Oktober 2014 Benutzerhandbuch PC-Topp.NET Version 14-1 307 Beim Start des Multimaschinen-Terminals sind die Maschinen entsprechend angeordnet: Abb. 6.81 ► Mehr Informationen finden Sie in der PC-Topp-Doku "Das Multimaschinen-Terminal". Maschinen-Tabellen (DOS) S. S. 168 © Neugebauer Rhapso GmbH Oktober 2014 Benutzerhandbuch PC-Topp.NET Version 14-1 308 7. Statistik Abb. 7.1: Die Statistik-Seite von PC-Topp.NET Werksüberblick Diese Seite wurde entwickelt, um die Statistik mit der Werksübersicht zu kombinieren und die DOS-Programme der Werksübersicht zu ersetzen. Mithilfe des Werksüberblicks lässt sich leicht auf die statistischen Daten jeder einzelnen Verarbeitungsmaschine zugreifen. Der „Werksüberblick“ liefert Informationen über den laufenden Auftrag und dessen Auftragsfortschritt über die Leistungsdaten über die Schlüsselzahlen der Schicht für alle Maschinen einschließlich der WPA(s) – auf einem Bildschirm Mit dem „Werksüberblick“ können Sie direkt die statistischen Produktionsdaten für eine bestimmte Schicht auf einer bestimmten Maschine abrufen. © Neugebauer Rhapso GmbH Oktober 2014 Benutzerhandbuch PC-Topp.NET Version 14-1 Abb. 7.2 Funktion der Seite Der „Werksüberblick“ ermöglicht den Zugriff auf jede einzelne Maschine. Auf dem Bildschirm sind verschiedene Maschinen angezeigt, jede als quadratisches Fenster, das zahlreiche Informationen über die WPA und die Verarbeitungsmaschinen enthält. Um auf dieser Seite angezeigt zu werden, muss eine Maschine in der Statistik und in der DOSMaschinentabelle konfiguriert sein. In jedem Maschinenfenster wird eine große Menge an Daten angezeigt – übersichtlich und strukturiert. Im Folgenden sehen Sie ein Beispiel für ein solches Fenster. Durch Anklicken des Maschinencodes (oben links) wird der Verarbeitungsplan der betreffenden Maschine angezeigt. © Neugebauer Rhapso GmbH Oktober 2014 309 Benutzerhandbuch PC-Topp.NET Version 14-1 310 Jedes Fenster enthält folgende Informationen: Der Verarbeitung- bzw. Produktionsplan Struktur des Maschinenfensters: Im oberen Abschnitt sind bis zu 3 Aufträge aufgelistet, die den Auftragsfortschritt anzeigen.. Der nächste Abschnitt zeigt die Schichtdaten des laufenden Auftrags an (Leistung, Geschwindigkeit etc.) Abb. 7.3 Anzeige Verarbeitungsmaschinen Unten sind die Produktionszahlen der laufenden Schicht zu sehen (Ansicht n° 2 der kleinen Werksübersicht auf der Startseite). Geschwindigkeit in Blau: zu langsam; in Rot: zu schnell. Die Auftragsliste oben enthält max. 3 Aufträge, normalerweise so wie hier aufgeführt: gerade produzierter Auftrag laufender Auftrag auf dieser Maschine nächster Auftrag auf dieser Maschine Die Daten der Verarbeitungsmaschinen: Startzeit Auftragsnummer Kundenname geplante Menge Die Startzeit (oben links) wird in bezug auf die Jetztzeit angezeigt: Die Symbole „ + “, „ - “, „ * “ (ein Tag früher, 2 Tage früher etc.) stellen die Startzeit in Relation zur aktuellen Zeit dar. © Neugebauer Rhapso GmbH Oktober 2014 Benutzerhandbuch PC-Topp.NET Version 14-1 Durch Anklicken des neuen Icons rechts oben im Maschinenfenster werden zusätzliche Auftrags- und Planungsinformationen angezeigt. Abb. 7.4 Links Durch Anklicken der Auftragsnummer wird der Auftragsdialog angezeigt. Durch Anklicken des Kundennamens wird die Seite „Aufträge nach Kunden“ angezeigt. Durch Anklicken des Maschinencodes wird der Verarbeitungsplan der der ausgewählten Maschine angezeigt. © Neugebauer Rhapso GmbH Oktober 2014 311 Benutzerhandbuch PC-Topp.NET Version 14-1 312 Die Schichten Unterhalb der Aufträge sind die Schichten aufgelistet (Anzeige in Weiß). Bis zu 3 Schichten können angezeigt werden (und werden das normalerweise auch, außer in Ausnahmesituationen). Die angezeigten Daten: Leistung, Durchschnittsgeschwindigkeit und gesamte produzierte Menge. Von der ausgewählten Maschine aus haben Sie den direkten Zugriff auf alle Schichten. Durch Anklicken von „Schicht“ (mittlerer Abschnitt oben links) wird die Seite „Verarbeitungsprogramm drucken“ der betreffenden Maschine angezeigt, nach Wochentagen sortiert. (Dies trifft auch für die WPA zu). Durch Anklicken einer beliebigen Schicht (M, A, N, s. unten) wird das DOSProgramm „Maschinenstundenplan“ für diese Maschine gestartet (dabei ist die richtige Maschine bereits ausgewählt), was den Zugang auf die Schichtdaten erleichtert. Planer, Supervisoren und Administratoren können die Daten ausdrucken und ändern, die übrigen Anwender haben nur Lesezugriff. Falsche Einträge in Schichtdaten Werden ein Datum und ein Schichtcode in Rot angezeigt, heißt das, dass die Statistiken für diese Schicht für diese Maschine fehlerhafte Einträge haben Mögliche Fehler: Aufträge liegen außerhalb der Schicht oder haben keine gültige Endezeit, WPA-Programme überschneiden sich, Aufträge und Stillstände beginnen oder enden zwischen Schichten, es gibt Schichten ohne Schichtcode etc. Bisher wies ein rotes Schichtdatum lediglich darauf hin, dass auf irgendeiner Maschine ein Fehler aufgetreten ist, jetzt können Sie sofort nachvollziehen, auf welcher Maschine dies passiert ist. Abb. 7.5 Beispiel oben: In der Nachmittags- und Nachtschicht ist ein Fehler aufgetreten. (Hier wurde das Schichtdatum (Monat) von 09 auf 08 geändert). WPA-Anzeige Die WPA-Anzeige enthält die drei folgenden Programme: gerade produziertes Programm laufendes Programm nächstes Programm Die angezeigten Daten: Startzeit, Programmnummer, Qualität, Breite und Laufmeter. Der Abschnitt unter dem Maschinenfenster enthält die Daten der Ansicht Nr. 2 der kleinen Werksübersicht, d.h. produzierte Menge, geplante Menge und Geschwindigkeit der Maschine. Leistungsdiagramme Das Icon rechts unten bei jedem Fenster führt zu den Leistungsdiagrammen der betreffenden Maschine. © Neugebauer Rhapso GmbH Oktober 2014 Benutzerhandbuch PC-Topp.NET Version 14-1 313 Individuelle Maschinenanzeige Die Toolbox im Werksüberblick ermöglicht es, zwischen einer Standard-Einstellung („Alle Maschinen“) und der Option „Wichtige Maschinen“ auszuwählen. Dabei handelt es sich um eine Maschinengruppe, die frei konfigurierbar und vom Administrator an die Bedürfnisse der Anwender angepasst wird. Dabei der Link „Maschinentabelle bearbeiten“ verwendet. Von hier aus können Sie zu den vorherigen Monaten zurückgehen oder andere Maschinen auswählen. Der Schichtkalender Der Schichtkalender zeigt die Anzahl der fehlgeschlagenen Qualitätsprüfungen - falls vorhanden - in Rot neben dem Schichtdatum an. Sind alle Qualitätsprüfungen mit „Yes/Ja“ durchgeführt worden, erscheint die Anzeige OK (kleine Abb.). Schichtdatums von virtuellen Schichten werden in Klammern angezeigt (12/06 M). Der Schichtkalender wird auf der Seite Werksüberblick durch Anklicken von „Schicht” geöffnet. Abb. 7.6 Produktionsberichte Die Produktionsberichte liefern Auswertungen für: Werk (WPA + Verarbeitung) WPA Verarbeitungsmaschinen Auftragsbestandsstatistik Andere: Materialbedarf © Neugebauer Rhapso GmbH Oktober 2014 Benutzerhandbuch PC-Topp.NET Version 14-1 314 Zeitraum der Auswertung Vor Ausdruck bzw. Anzeige einer Auswertung muss der gewünschte Zeitraum ausgewählt werden. In der folgenden Abbildung sind Anfangs- und Endpunkt des Zeitraums (Von – Bis) markiert: Abb. 7.7 Sie können den Bericht entweder ausdrucken oder als EXCEL-Datei speichern. Werk Die "Werk"-Seite enthält eine Reihe von Dokumenten, die einen Überblick über Auslastung und Leistung von WPA und Verarbeitungsmaschinen liefern. Der Output wird in Zeiträumen dargestellt, die vorher festzulegen sind. Die Seite enthält alle Maschinen, die verplant werden müssen incl. Summenwerte nach Wellenart, Qualität, Verarbeitungsmaschine und Lieferdatum. Bestimmte Programme benötigen zusätzliche Parameter, die vor dem Drucken festgelegt werden müssen. © Neugebauer Rhapso GmbH Oktober 2014 Benutzerhandbuch PC-Topp.NET Version 14-1 315 I. Aktuelle Produktion Verfügbare Berichte: Werksüberblick: Zeigt Leistungs- und Schichtkennzahlen (s. S. 308). Produktionsziele: Anzeige der Ziele von WPA und Verarbeitung (s. S. 387). Leistungsdiagramme: Überblick über die Maschinenleistungen (s. S. 153). Zwischenlager s. u: Zwischenlager Dieser Bericht liefert einen Überblick über das aktuelle Zwischenlager für die Verarbeitungsmaschinen. Er ist nach Wellenart sortiert und enthält Informationen zur vorherigen Maschine, Datum des Auftragsstarts, Artikelnummer, Qualität, Bestellmenge, Anzahl der Endprodukte und Bogen sowie Fläche und Gewicht, mit Angaben zum Preis pro Stück und Wert. Abb. 7.8 © Neugebauer Rhapso GmbH Oktober 2014 Benutzerhandbuch PC-Topp.NET Version 14-1 316 II. Produktions-Zusammenfassungen 1. Produktions-Zusammenfassung ProduktionsZusammenfassung Abb. 7.9 Vor dem Ausdrucken der Produktions-Zusammenfassung kann ausgewählt werden, ob die Auswertung in Arbeitsstunden oder in offenen Stunden erfolgen soll bzw. in kg oder pro Palette. Die meisten Produktionsberichte können für alle Maschinen oder für eine einzelne angezeigt oder ausgedruckt werden, nach Arbeitsstunden, offenen Stunden, nach Gewicht in kg oder pro Palette. © Neugebauer Rhapso GmbH Oktober 2014 Benutzerhandbuch PC-Topp.NET Version 14-1 317 2. Produktions-Zusammenfassung mit Personal Dieser Dos-Bericht enthält Informationen zu offenen Stunden, Arbeitsstunden, Stillständen, Ist-Stunden, Gutproduktion, Bogen / h etc. 3. Produktions-Zusammenfassung (in Bogen und Produkten) ProduktionsZusammenfassung (In Bogen und Produkten) Abb. 7.10 © Neugebauer Rhapso GmbH Oktober 2014 Benutzerhandbuch PC-Topp.NET Version 14-1 4. Produktionsstatistik Komprimierte Zusammenfassung der Schichtkennzahlen von WPA und Verarbeitung (1 Block pro Maschine). ProduktionsStatistiken Abb. 7.11 © Neugebauer Rhapso GmbH Oktober 2014 318 Benutzerhandbuch PC-Topp.NET Version 14-1 319 5. Wochenproduktion nach Tagen Enthält Daten zu Produktion und Geschwindigkeit der Verarbeitungsmaschinen für jeden Tag der Woche, incl. Gesamtwerte pro Woche. Wochenproduktion nach Tagen Abb. 7.12 © Neugebauer Rhapso GmbH Oktober 2014 Benutzerhandbuch PC-Topp.NET Version 14-1 6. Werksleistung Enthält die Produktionsdaten von WPA und Verarbeitung. Werksleistung Abb. 7.13: Seite 1 + 3 © Neugebauer Rhapso GmbH Oktober 2014 320 Benutzerhandbuch PC-Topp.NET Version 14-1 321 7. Produktion nach Maschinenfolge Produktion nach Maschinenfolge Abb. 7.14 1. und letzte Seite ¹ (s. Titel): Alle Zahlen basieren auf der Gut-Produktion. Bogen und m² werden in Vielfachen von 1000 angegeben. ² Prozentsatz der Aufträge (bzw. m²), die von der entsprechenden Maschine an eine bestimmte Maschine in der Maschinenfolge gehen. Abb. 7.15 © Neugebauer Rhapso GmbH Oktober 2014 Benutzerhandbuch PC-Topp.NET Version 14-1 8. Produktion und Abfall nach Aufträgen Dieser Bericht enthält eine Liste von produzierten Aufträgen mit Gutmengen und Abfallmengen für jeden Auftrag sowie Gesamtsummen. Produktion und Abfall nach Aufträgen Abb. 7.16 : S. 1 und 3 © Neugebauer Rhapso GmbH Oktober 2014 322 Benutzerhandbuch PC-Topp.NET Version 14-1 323 9. Abfallbericht Dieser Bericht gibt einen Überblick über alle während der Produktion angefallenen Abfälle. Er enthält eine Zusammenfassung mit Gesamtwerten für das ganze Werk nach WPA und Verarbeitungsmaschine. Abfallbericht Abb. 7.17 © Neugebauer Rhapso GmbH Oktober 2014 Benutzerhandbuch PC-Topp.NET Version 14-1 324 10. Stillstands-Übersicht Stillstandsinformationen für die WPA und Verarbeitungsmaschinen, mit optionaler Angabe, ob der Stillstand durch den Auftrag, die Maschine oder den Bediener verursacht wurde. Hier: Die WPA. StillstandsÜbersicht Abb. 7.18 © Neugebauer Rhapso GmbH Oktober 2014 Benutzerhandbuch PC-Topp.NET Version 14-1 325 11. Stillstandszusammenfassung (4 Spalten) Die Stillstandszusammenfassung liefert Informationen zu Stillständen auf allen Maschinen incl. WPA. Abb. 7.19 12. Stillstandsanalyse Stillstandsanalyse für WPA und Verarbeitungsmaschinen mit Informationen zu Anzahl, Dauer und Summen pro Stillstandsgrund. Hier: Maschine 20. Stillstandsanalyse Abb. 7.20 © Neugebauer Rhapso GmbH Oktober 2014 Benutzerhandbuch PC-Topp.NET Version 14-1 13. Stillstandsgrund-Analyse Grafische Stillstandsgrund-Analyse für WPA und Verarbeitung, mit Auswertung nach Maschine, mit Informationen zu Anzahl sowie Durchschnitts- und Gesamtdauer der jeweiligen Stillstände. Der Bericht kann nach Tag, Woche, Monat oder Schicht angezeigt werden. (Hier: Nach Monat). Der auszuwählende Zeitraum: Tag, Woche, Monat, Jahr. StillstandsgrundAnalyse Abb. 7.21 © Neugebauer Rhapso GmbH Oktober 2014 326 Benutzerhandbuch PC-Topp.NET Version 14-1 327 14. Stillstandsübersicht Enthält eine Liste der Stillstandsgründe, die nach Stillstandsgruppen geordnet sind (StandardStillstandsgruppen und Stillstands-Sets, sofern sie konfiguriert sind). Der Bericht zeigt die Dauer eines Stillstands nach Stillstandscode und Maschine und die Summe der Stillstände für jeden Stillstandsgrund. (Zeitraum hier: 1 Monat). Stillstandsübersicht © Neugebauer Rhapso GmbH Oktober 2014 Benutzerhandbuch PC-Topp.NET Version 14-1 Abb. 7.22 © Neugebauer Rhapso GmbH Oktober 2014 328 Benutzerhandbuch PC-Topp.NET Version 14-1 329 III. Leistung Werksleistung Die Werksleitungsberichte (WPA und Verarbeitung) ermöglichen einen Überblick über alle wichtigen Produktinformationen. S. Seite 320 Leistungsdiagramme s. S. 153. WPA Auf der Grundlage der WPA-Produktionsdaten, die mit der WPA-Steuerung übertragen werden, bietet PC-Topp.NET verschiedene Statistik-Dokumente an wie etwa Qualitäts- und Abfallstatistik, Zusammenfassungen, Papierverbrauch und Papierwechsel. Die Statistiken umfassen den Zeitraum, der vor dem Ausdruck ausgewählt wurde. Im Folgenden finden Sie einen Überblick über einige der WPA-Berichte, die zur Verfügung stehen. I. Schichtberichte Es gibt einen detaillierten und einen analytischen Schichtbericht: 1. Detaillierter Schichtbericht Dieser Bericht enthält detaillierte Informationen zu jeder offenen Schicht sowie die Details von jedem Auftrag, der innerhalb einer bestimmten Schicht produziert wurde, wie z.B. Stillstandsgründe, Gutproduktion in kg und m² und Abfallbogen. Beinhaltet Gesamtwerte pro Wellenart und eine Zusammenfassung pro Schicht. Graue Zahlen = Geplante Werte Blaue Zahlen = Tatsächliche Werte. Detaillierter Schichtbericht Abb. 7.23 © Neugebauer Rhapso GmbH Oktober 2014 Benutzerhandbuch PC-Topp.NET Version 14-1 330 2. Analytischer Schichtbericht DOS-Bericht mit detaillierten Informationen zu Gewicht, Rollenbreite, Abfall (in kg und m²), Kombinationen, Abfallbogen etc. 3. Schicht-Übersichtsblatt Enthält die Produktionszahlen für die Schicht(en) des ausgewählten Tages, mit Leistungsdiagramm und Details zu den produzierten Aufträgen. SchichtÜbersichtsblatt Abb. 7.24 © Neugebauer Rhapso GmbH Oktober 2014 Benutzerhandbuch PC-Topp.NET Version 14-1 331 4. Schichtbericht Qualitätsprüfungen Informationen zu Qualitätsprüfungen pro Schicht. Umfang der Auswertung: Alle Schichten oder eine bestimmte Schicht. (M / A / N) Schichtbericht Qualitätsprüfungen Gärtner Fred © Neugebauer Rhapso GmbH Oktober 2014 Benutzerhandbuch PC-Topp.NET Version 14-1 Abb. 7.25 © Neugebauer Rhapso GmbH Oktober 2014 332 Benutzerhandbuch PC-Topp.NET Version 14-1 333 5. Detaillierter Schichtbericht Qualitätsprüfungen Enthält detaillierte Informationen zu den Produktionsabschnitten wo die Qualitätsprüfungen durchgeführt wurden. Detaillierter Schichtbericht Qualitätsprüfungen Gärtner Fred Abb. 7.26 © Neugebauer Rhapso GmbH Oktober 2014 Benutzerhandbuch PC-Topp.NET Version 14-1 334 II. Produktions-Zusammenfassungen Verfügbare Berichte: 1. Produktions-Zusammenfassung Ähnlich wie Werks-Produktionszusammenfassung. Auch als DOS-Bericht verfügbar. 2. Produktions-Zusammenfassung mit Personal Analytischer Überblick über die Kennzahlen der WPA incl. Arbeitszeit der Crew. 3. Produktionsstatistik Zusammenfassung der Kennzahlen der WPA und Verarbeitung. Je nach Auswahl zeigen die Produktionszahlen die Gesamtmenge oder die Gutmenge an. Im Beispiel unten wurden „Alle Schichten” und „Alle Mannschaften“ ausgewählt (kein Filter beim Mannschafts-Code): Produktionsstatistik Abb. 7.27 © Neugebauer Rhapso GmbH Oktober 2014 Benutzerhandbuch PC-Topp.NET Version 14-1 335 4. Produktion und Abfall nach Aufträgen Abfall berechnen Dieser Bericht bezieht sich auf Bogen, Abfall in m² und Abfallbogen. Bitte beachten Sie: Der WPA-Abfall ist kein Teil der Tonnage (Gewicht in t), die aus den Gesamtlaufmetern, Rollenbreiten und Gewicht resultiert, er muss vielmehr als zusätzliche Menge interpretiert werden. Deshalb wird er in m² anstatt in m angegeben. Das Abfallgewicht wird vom WPATerminal in einem speziellen Stillstandsdialog erfasst. Die Auswertungen enthalten auch die Berechnung der Tonnage (s. auch S. 322). Produktion und Abfall nach Aufträgen Abb. 7.28 © Neugebauer Rhapso GmbH Oktober 2014 Benutzerhandbuch PC-Topp.NET Version 14-1 336 5. Stillstands-Zusammenfassung Die Stillstandssituationen werden im Detail angezeigt, incl. Länge des Stillstands, Stillstandsgrund, Mini-Stillstände etc. Stillstände auf der WPA Wenn ein Stillstand auf der WPA passiert, wird auch das Abfallgewicht (g/m²) angezeigt – entweder während des aktuellen Laufs oder in dem Moment, wo ein Stillstand beginnt oder endet. Falls die Programmdauer und die produzierten Laufmetern nicht zusammenpassen, ergeben, erhalten Sie eine Meldung, dass die Daten überprüft werden sollten. (Der detaillierte Schichtbericht enthält auch die Stillstände zwischen den Läufen; s. Stillstandszusammenfassung auf S. 324). Stillstandszusammenfassung Abb. 7.29 © Neugebauer Rhapso GmbH Oktober 2014 Benutzerhandbuch PC-Topp.NET Version 14-1 6. Stillstandsanalyse Dieser Bericht enthält WPA-Informationen zu Anzahl, Dauer und Gesamtwerte pro Stillstandsgruppe.und pro Maschine. StillstandsAnalyse Abb. 7.30 © Neugebauer Rhapso GmbH Oktober 2014 337 Benutzerhandbuch PC-Topp.NET Version 14-1 338 III. Leistung 1. WPA-Geschwindigkeit nach Wellenart WPAGeschwindigkeit nach Wellenart Dieser Bericht liefert eine grafische Darstellung der Produktion während eines Monats und zeigt die WPA-Produktion für jeden Tag innerhalb des ausgewählten Zeitraums nach Wellenart. Tage ohne WPA-Produktion werden nicht angezeigt. Die Zahlen für jeden Tag stellen die produzierten Laufmeter dar, die Zeit (in Stunden und Minuten) und die daraus resultierende Durchschnittsgeschwindigkeit in m / min. © Neugebauer Rhapso GmbH Oktober 2014 Benutzerhandbuch PC-Topp.NET Version 14-1 Abb. 7.31 © Neugebauer Rhapso GmbH Oktober 2014 339 Benutzerhandbuch PC-Topp.NET Version 14-1 340 2. Auswertung WPA-Produktivität (OEE) Enthält die Produktionszahlen für jeden Tag des ausgewählten Zeitraums (Woche, Monat, Jahr) mit OEE-Auswertung. Nach Auswahl des gewünschten Zeitraums erhalten Sie den folgenden Ausdruck: Auswertung WPAProduktivität Abb. 7.32 Zur Berechnung der OEE-Werte s. Dokumentation „Das PC-Topp.NET Maschinen-Terminal“ © Neugebauer Rhapso GmbH Oktober 2014 Benutzerhandbuch PC-Topp.NET Version 14-1 341 3. Leistungsauswertung Artikel Übersicht der Aufträge nach Artikel, mit Artikelleistungsdaten (absolut sowie in Bezug zur Leistung der WPA über alle Artikel). Leistungsauswertung Artikel Abb. 7.33 © Neugebauer Rhapso GmbH Oktober 2014 Benutzerhandbuch PC-Topp.NET Version 14-1 342 4. Produktionsverlauf Grafische Darstellung der WPA-Geschwindigkeit und -effizienz. Der Bericht kann nach Tag, Woche oder Monat angezeigt werden.(In unserem Beispiel: Nach Tag: Produktionsverlauf Abb. 7.34 5. Werksleistung S. Seite 320 © Neugebauer Rhapso GmbH Oktober 2014 Benutzerhandbuch PC-Topp.NET Version 14-1 IV. Produktionsstatistiken 1. Produktionsstatistiken nach Wellenart (DOS) Detaillierte Übersicht der WPA-Produktion nach Wellenart und Rollenbreite. Abb. 7.35 © Neugebauer Rhapso GmbH Oktober 2014 343 Benutzerhandbuch PC-Topp.NET Version 14-1 344 2. WPA-Produktion nach Tag Auswertung gesamt oder einzeln. Definitionen: Arbeitsstunden: Ohne Pausen (geplant oder ungeplant) Stillstände (ungeplante Pausen) Rüsten: Beginn am betreffenden Tag Läufe: Anzahl Läufe, die am betreffenden Tag beginnen Effizienz der Maschine: Lauf- und Rüststunden im Relation zu den geplanten Laufund Rüststunden. WPA-Produktion nach Tag Abb. 7.36 © Neugebauer Rhapso GmbH Oktober 2014 Benutzerhandbuch PC-Topp.NET Version 14-1 345 3. Qualitäts- und Abfallstatistik Enthält die Summenwerte von Qualitäten und Randbschnitt nach Wellenart, sowie die Abfallgesamtwerte, s. letzte Spalte. Qualitäts- und Abfallstatistik © Neugebauer Rhapso GmbH Oktober 2014 Benutzerhandbuch PC-Topp.NET Version 14-1 © Neugebauer Rhapso GmbH Oktober 2014 346 Benutzerhandbuch PC-Topp.NET Version 14-1 Abb. 7.37 Schnellauswahl: Abb. 7.38 © Neugebauer Rhapso GmbH Oktober 2014 347 Benutzerhandbuch PC-Topp.NET Version 14-1 348 4. Qualitätsaufbesserung Übersicht Es werden alle Qualitäten nach Wellenart aufgelistet. Die Übersicht enthält die verwendeten Qualitäten (mit Up- und Downgrades) sowie die Originalqualität, außerdem Infos zu Mengen und Kosten. Die Übersicht kann nach den tatsächlich verwendeten Qualitäten sortiert werden oder nach den ursprünglichen Qualitäten (gesamt oder einzeln), in m² oder kg. Die Bedeutung der roten Zahlen: Tatsächlich verwendete Rollenbreite (incl. Upgrades). Qualitätsaufbesserung Übersicht Abb. 7.39 © Neugebauer Rhapso GmbH Oktober 2014 Benutzerhandbuch PC-Topp.NET Version 14-1 349 5. WPA-Produktion nach Qualität und Rollenbreite (in m) Überblick über die WPA-Produktion im ausgewählten Zeitraum (Tag / Woche / Monat) nach Qualität und Rollenbreite, anzeigt nach Wellenart (mit Summenwerten). WPAProduktion nach Qualität und Rollenbreite Abb. 7.40: Die 1. und die letzte Seite des Berichts © Neugebauer Rhapso GmbH Oktober 2014 Benutzerhandbuch PC-Topp.NET Version 14-1 350 V. Papierbezogene Auswertungen 1. Papierbedarf nach Rollenbreite (in t) Zeigt den Papierbedarf (in Tonnen, pro Woche) für alle Aufträge, die noch auf der WPA zu planen sind. Beinhaltet eine Berechnung des wöchentlichen Bedarfs nach Papiercode und Rollenbreite, auf Grundlage der Rollenbreitenverteilung im Vorjahr. Die Aufträge werden einer bestimmten Woche zugeordnet, abhängig WPA-Datum, das beim Auftrag festgelegt ist. Aufträge, die vor der aktuellen Woche laufen sollten, erscheinen als Teil der aktuellen Woche. Gibt es keine Daten für die WPA-Produktion der betreffenden Woche im vorigen Jahr, dann wird der Papierbedarf aufgeteilt auf alle Papierbreiten entsprechend dem Papierverbrauch (aller Papiere) während dieser Woche im vergangenen Jahr. Papierbedarf nach Rollenbreite Abb. 7.41 2. Papierbedarf nach Rollenbreite (in t, Querformat) Papierbedarf nach Rollenbreite, (in t, Querformat) Entspricht dem vorigen Report, ist aber im Querformat für mehr Rollenbreiten. Überblick über den Papierbedarf für alle Aufträge, die noch auf der WPA geplant werden müssen. Berechnung des wöchentlichen Papierbedarfs pro Papiercode und Rollenbreite auf der Grundlage der Verteilung der einzelnen Breiten im Vorjahr. © Neugebauer Rhapso GmbH Oktober 2014 Benutzerhandbuch PC-Topp.NET Version 14-1 351 3. Papierverbrauch nach Rollenbreite Die Liste enthält den gesamten Verbrauch für die verschiedenen Papiercodes in t und %. Der Papierverbrauch wird nach Wellenart und Breite aufgelistet. Papierverbrauch nach Rollenbreite Abb. 7.42 © Neugebauer Rhapso GmbH Oktober 2014 Benutzerhandbuch PC-Topp.NET Version 14-1 352 4. Papierwechsel-Statistik Diese Auswertung enthält die Zusammenfassung der Papierwechsel für einen bestimmten Zeitraum incl. Anzahl der Papierwechsel, incl. Breite und Wellenart Anzahl Läufe Durchschnittliche Anzahl der benötigten m und m² Zusätzlich wird die Anzahl der Wechsel und der gewechselten Papiere festgelegt (gesamt / Durchschnitt.). Ausdruck einer Papierwechsel-Auswertung: PapierwechselStatistik Abb. 7.43 © Neugebauer Rhapso GmbH Oktober 2014 Benutzerhandbuch PC-Topp.NET Version 14-1 353 Verarbeitung MaschinenTerminals nötig Die Verarbeitungsstatistiken sind nur dann verfügbar, wenn Maschinen-Terminals im Werk verwendet werden. I. Schichtberichte 1. Detaillierter Schichtbericht Detaillierter Schichtbericht Enthält umfangreiche Details aller Produktionsereignisse mit Schichtzusammenfassung und Summenwerten pro Schicht. Dieser Bericht ähnelt dem Detaillierten WPA-Schichtbericht auf S. 329 2. Analytischer Shift Report (DOS) Enthält die Gesamtwerte pro Schicht. 3. Schicht-Übersichtsblatt Enthält Produktionszahlen für die Schicht(en) des ausgewählten Tages, mit einem Leistungsdiagramm und Details zu den produzierten Aufträgen SchichtÜbersichtsblatt Abb. 7.44 © Neugebauer Rhapso GmbH Oktober 2014 Benutzerhandbuch PC-Topp.NET Version 14-1 354 4. Schichtbericht Qualitätsprüfungen Überblick der Qualitätschecks, die während der Schicht(en) des ausgewählten Zeitraums durchgeführt wurden. Der Bericht enthält den Zeitpunkt der Durchführung, die Ergebnisse der Kontrolle, wichtige Personal- und Auftragsdaten und eine Schichtübersicht. Schichtbericht Qualitätsprüfungen Legler, Josef © Neugebauer Rhapso GmbH Oktober 2014 Benutzerhandbuch PC-Topp.NET Version 14-1 Legler, Josef Peters Michael Peters Michael Abb. 7.45 © Neugebauer Rhapso GmbH Oktober 2014 355 Benutzerhandbuch PC-Topp.NET Version 14-1 356 5. Detaillierter Schichtbericht Qualitätsprüfungen Zeigt die Qualitätsprüfungen an, die während der/s gewählten Tage(s) und Schicht(en) pro Auftrag durchgeführt wurden. Enthält die Zeiten und Ergebnisse aller Prüfungen sowie Personaldaten. Mit Schichtübersicht. Detaillierter Schichtbericht Qualitätsprüfungen Schmied Stefan Schmied Stefan Peters Volker Schmied Stefan Abb. 7.46 © Neugebauer Rhapso GmbH Oktober 2014 Benutzerhandbuch PC-Topp.NET Version 14-1 357 6. Detaillierter Auftragsbericht Qualitätsprüfungen Detaillierter Auftragsbericht Qualitätsprüfungen Liefert einen Überblick über sämtliche Qualitätsprüfungen aller Aufträge während der Produktion, und zwar auf allen Maschinen. Enthält die Ausführungszeiten und Ergebnisse aller Prüfungen ebenso wie Personaldaten. II. Produktions-Zusammenfassung 1. Produktions-Zusammenfassung Überblick über Kennzahlen der Verarbeitungsmaschinen (eine Zeile pro Maschine). Die Zusammenfassung erfolgt für eine bestimmte Schicht oder für alle Schichten (Morgen-, Nachmittag- oder Nachtschicht). Die Leistung kann nach Arbeitsstunden oder nach offenen Stunden angezeigt werden. Die Endprodukte werden in kg oder in Paletten angezeigt. Auszuwählender Zeitraum: Tag, Woche, Monat und Jahr. Produktionszusammenfassung Abb. 7.47 2. Produktionszusammenfassung mit Personal Liefert einen Überblick über die Produktionszahlen. Vergleicht offene Stunden und Arbeitsstunden; Anwesenheit des Personals und Arbeitszeit; zeigt die Anzahl von Stillständen und Rüsten an, sowie die tatsächlichen Lauf- und Rüststunden, den Anteil an Bogenware an der Gutproduktion etc. © Neugebauer Rhapso GmbH Oktober 2014 Benutzerhandbuch PC-Topp.NET Version 14-1 358 3. Produktionszusammenfassung (in Bogen und Produkten) Enthält Produktionszahlen der Verarbeitungsmaschinen (in Bogen und Produkten, eine Zeile pro Maschine). Die Leistung kann nach Arbeitsstunden oder offenen Stunden errechnet werden. Als Auswertungszeitraum können Tag, Woche Monat oder Jahr ausgewählt werden. Produktionszusammenfassung (in Bogen und Produkten) Abb. 7.48 © Neugebauer Rhapso GmbH Oktober 2014 Benutzerhandbuch PC-Topp.NET Version 14-1 359 4. Produktionsstatistik Zusammenfassung der Kennzahlen von WPA und Verarbeitung (ein >Block pro Maschine), für alle Maschinen oder eine einzelne. Sie können auswählen, ob Sie einen Ausdruck aller Schichten oder einer bestimmten Schicht haben möchten (Morgen-, Nachmittag- oder Nachtschicht). Der Bericht kann die Gesamtproduktion anzeigen oder nur die Gutmengen. Hier: Auswahl „Alle Schichten”, „Alle Mannschaften”. Produktionsstatistik Abb. 7.49 © Neugebauer Rhapso GmbH Oktober 2014 Benutzerhandbuch PC-Topp.NET Version 14-1 360 5. Wochenproduktion nach Tagen Liefert einen Überblick über die Wochenproduktion nach Tagen, für alle oder eine einzelne Maschine; nach Maschine, Schicht oder Mannschaft. Arbeitsstunden: Offene Stunden ohne geplante und ungeplante Pausen. Stillstände: Ungeplante Maschinen-Stops Rüsten: Anzahl von Rüstvorgängen, die am betreffenden Tag beginnen Läufe: Anzahl der Läufe, die am betreffenden Tag beginnen Effizienz: Effizienz der Maschine, d.h. das Verhältnis von realen Laufstunden und RüstStunden zu den erwarteten Laufstunden und Rüststunden. Wochenproduktion nach Tagen Abb. 7.50 © Neugebauer Rhapso GmbH Oktober 2014 Benutzerhandbuch PC-Topp.NET Version 14-1 6. Produktion und Abfall nach Aufträgen Enthält eine Liste der produzierten Aufträge, mit Gutmengen und Abfallmengen für jeden Auftrag und den jeweiligen Summenwerten. Produktion und Abfall nach Aufträgen Abb. 7.51 © Neugebauer Rhapso GmbH Oktober 2014 361 Benutzerhandbuch PC-Topp.NET Version 14-1 362 7. Stillstands-Zusammenfassung Dieser Bericht bezieht sich auf Aufträge, Maschine oder Mannschaft. Sie können sich eine Übersicht für alle Maschinen oder eine einzelne Maschine anzeigen lassen, für alle Schichten oder eine bestimmte Schicht. Die Gruppierung der Stillstände kann standardmäßig oder kundenspezifisch erfolgen. Stillstandszusammenfassung Abb. 7.52 © Neugebauer Rhapso GmbH Oktober 2014 Benutzerhandbuch PC-Topp.NET Version 14-1 363 8. Stillstandsanalyse Enthält Informationen zu Anzahl, Dauer und Gesamtwerten von Stillstandsgründen, auf allen Maschinen oder einer einzelnen Maschine. Die Stillstände sind in Gruppen eingeteilt (festgelegt unter EINSTELLUNGEN). Die Mengen werden in Endprodukten angezeigt. (Auch auf der WPA, d.h. die Mengen auf der WPA und auf den Verarbeitungsmaschinen können verglichen werden). Farben der Bestellmenge: Grau = geplant Schwarz = tatsächlich produziert Gutmenge: Gesamt produziert minus Abfallbögen. Gesamter Abfall der Verarbeitung in %: Menge auf der 1. Maschine verglichen mit der produzierten Gutmenge auf der letzten Verarbeitungsmaschine. Stillstandsanalyse Abb. 7.53 . © Neugebauer Rhapso GmbH Oktober 2014 Benutzerhandbuch PC-Topp.NET Version 14-1 364 III. Leistung 1. Auswertung zur Ganzheitlichen Anlagen-Effizienz (OEE) Enthält die tatsächliche Gesamt-Effizienz der Verarbeitungsmaschinen, gesamt oder einzeln. Zeigt offene Sunden an, Pannen, Arbeitsstunden, Stillstände, Rüstzeiten, Stopzeiten, laufstunden, Zielgeschwindigkeit etc. Auszuwählender Zeitraum: Tag, Woche oder Monat. Auswertung WPAProduktivität Abb. 7.54 Der OEE-Wert ist das Produkt aus der Verfügbarkeit einer Maschine, Leistung und Qualität. Zur Berechnung der OEE-Werte s. PC-Topp-Dokumentation „Das PC-Topp.NET MaschinenTerminal“ © Neugebauer Rhapso GmbH Oktober 2014 Benutzerhandbuch PC-Topp.NET Version 14-1 365 2. Leistungsauswertung Artikel Enthält Artikel-Leistungsdaten (absolut und als Prozentsatz der Maschinenleistung in bezug auf alle Artikel). Die Leistung kann nach Artikel oder Qualität angezeigt werden sowie für alle Maschinen oder eine bestimmte Maschine. Die roten Zahlen stellen die Werte unter 100 % dar. Leistungsauswertung Artikel Abb. 7.55 © Neugebauer Rhapso GmbH Oktober 2014 Benutzerhandbuch PC-Topp.NET Version 14-1 366 3. Produktionsverlauf Zeigt Geschwindigkeit und Effizienz der Maschinen an. Die Anzeige kann nach Tag, Woche oder Monat erfolgen. Als Auswertungszeitraum können Tag, Woche, Monat oder Jahr ausgewählt werden. Für jede Maschine gibt es 2 Darstellungen: Die 1. Seite enthält Zahlen für Arbeitsstunden, Rüststunden, Laufstunden, Stillstände, Produktionsgeschwindigkeit und Bogen pro Auftrag.. Die 2. Seite enthält Diagramme der Produktionsgeschwindigkeit, Anzahl Rüsten, durchschnittliche Bogengröße und Stillstände. Produktionsverlauf Abb. 7.56 © Neugebauer Rhapso GmbH Oktober 2014 Benutzerhandbuch PC-Topp.NET Version 14-1 367 4. Werksleistung Enthält Zusammenfassungen für WPA und Verarbeitungsmaschinen innerhalb eines ausgewählten Zeitraums. Zur Berechnung der Leistung zeigt der Bericht das Verhältnis von Planungsgeschwindigkeit und Ist-Geschwindigkeit an einschließlich der Stillstände. Werksleistung Abb. 7.57 Definitionen : VERFÜGBARKEIT berücksichtigt die Verluste, durch Stillstände verursacht werden. Sie errechnet sich als das Verhältnis von Laufstunden und Arbeitsstunden. LEISTUNG berücksichtigt QUALITÄT berücksichtigt die Qualitätsverluste. Sie wird berechnet als das Verhältnis der produzierten Gutmenge und der produzierten Gesamtmenge. OEE (Ganzheitliche Anlagen-Effizienz) ist das Produkt aus Verfügbarkeit, Leistung und Qualität. Es ist eine gutes Mittel, die Effizienz der Produktion zu kontrollieren und zu verbessern. die Geschwindigkeitsverluste. Sie wird berechnet als das Verhältnis der Ist-Geschwindigkeit zur Zielgeschwindigkeit. © Neugebauer Rhapso GmbH Oktober 2014 Benutzerhandbuch PC-Topp.NET Version 14-1 368 5. Maschinenleistung gesamt Anzeige der Maschinenleistung im Zeitraum eines Jahres, mit Auswertung pro Monat; Summenwerten und Produktionszielen für das ausgewählte Jahr. Mit Leistungsdiagrammen. Maschinenleistung gesamt Abb. 7.58 © Neugebauer Rhapso GmbH Oktober 2014 Benutzerhandbuch PC-Topp.NET Version 14-1 369 6. Maschinenleistung gesamt nach Maschinenführer Entspricht dem Bericht "Maschinenleistung gesamt", mit Ausnahme einer zusätzlichen Spalte "Maschinenführer", in der die Kennzahlen für den Maschinenführer angezeigt werden. Maschinenleistung gesamt nach Maschinen führer Abb. 7.59 Die Diagramme auf der 2. Seite zeigen eine zusätzliche Kurve für Maschinenführer: Abb. 7.60 © Neugebauer Rhapso GmbH Oktober 2014 Benutzerhandbuch PC-Topp.NET Version 14-1 7. Maschinenführerleistung gesamt Rot bedeutet: Weniger Leistung Grün bedeutet: Mehr Leistung Maschinenführerleistung gesamt Abb. 7.61 IV. Produktions-Statistiken 1. Bericht Verwendung Stanzwerkzeuge & Klischees Für Stanzwerkzeuge und Klischees nach Werkzeugnummer. Bericht Verwendung Stanzwerkzeuge Abb. 7.62: Sortiert nach Werkzeug © Neugebauer Rhapso GmbH Oktober 2014 370 Benutzerhandbuch PC-Topp.NET Version 14-1 371 Abb. 7.63: Sortiert nach Klischee 3. Detaillierter Abfallbericht Abfall-Auswertung für alle Maschinen oder eine bestimmte Maschine, für alle Mannschaftsführer oder einen bestimmten. Der Abfall kann in m² oder in kg angezeigt werden. Detaillierter Abfallbericht Abb. 7.64 © Neugebauer Rhapso GmbH Oktober 2014 Benutzerhandbuch PC-Topp.NET Version 14-1 372 5. Interne Reklamationen Enthält eine Auflistung interner Reklamationen, durch die die Produktion verlangsamt wird, mit Summenwerten für die jew. Art der Reklamation. Vorher wird der gewünschte Zeitraum ausgewählt. Interne Beschwerden Interne Reklamationen April 2012 Datum Auftrag LS + RS SS Ø Geschw Reklamation Siegler Rolf Vittel Rösler Martin Seifert Markus Béart Emmanuel Emmanuel Seifert Markus Emmanuel Siegler Meyer Antoine Rolf SYBEL Grapelli Grenache el Seifert Markus Emmanuel Rösler Martin Melville Montsaint Siegler Rolf Minot Anson Rösler Martin Siegler Rolf Eastpack Siegler Rolf % von Gesamt Anz. Läufe eingegeben von Migros Aufträge gesamt Abb. 7.65 © Neugebauer Rhapso GmbH Oktober 2014 Benutzerhandbuch PC-Topp.NET Version 14-1 373 Andere Auftragsbestands-Statistik Abb. 7.66 Bitte beachten Sie Für alle Auftrags-Statistiken bezieht sich das System auf die Werte, die in den InstallationsParametern von PC-Topp.NET festgelegt sind. Diese Werte sollten nicht ohne Supervisor geändert werden. Bestellt nach Wellenart Ausdruck einer Liste, die die bestellten Wellenarten pro Woche enthält sowie die Gesamtwerte der bestellten Wellenarten für einen Zeitraum von 6 Wochen plus die letzte Woche und die folgenden Wochen. © Neugebauer Rhapso GmbH Oktober 2014 Benutzerhandbuch PC-Topp.NET Version 14-1 374 Zu produzierende Aufträge nach Wellenart Mit diesem Feature kann eine Liste der produzierenden Mengen ausgedruckt werden. Sie ist nach Wellenart sortiert. Zu verplanende Aufträge nach Wellenart Mit dieser Funktion lassen sich Listen mit den zu produzierenden Mengen ausdrucken. Sie sind nach Wellenart sortiert. Bestellt nach Qualität Hier wird die Bestellmenge einer bestimmten Qualität für einen Zeitraum von 6 Wochen plus der letzten Woche plus den folgenden Wochen ausgedruckt.. Zu produzierende Aufträge nach Qualität Hier wird eine Liste der zu produzierenden Mengen erstellt. Sie ist nach Qualitätscode sortiert. Zu verplanende Aufträge nach Qualität Die Aufträge sind nach Qualitätscode sortiert. Gesamtbestellmenge nach Maschinen und Tagen Hier können die Details der bestellten Aufträge für einen Zeitraum ausgedruckt werden, der mit dem heutigen Tag anfängt und sich über die nächste Woche erstreckt. (in m², Bogen und Arbeitsstunden). Die Liste ist nach Maschine sortiert. Zu produzierende Aufträge nach Maschinen und Tagen Mit diesem Feature kann eine Liste gedruckt werden, die die zu produzierenden Tagesmengen enthält (in m², Bogen und Arbeitsstunden). Zu verplanende Aufträge nach Maschinen und Tagen Die Auslastung wird in m², Bogen und Stunden dargestellt. © Neugebauer Rhapso GmbH Oktober 2014 Benutzerhandbuch PC-Topp.NET Version 14-1 Auftragsbestands-Details (zu verplanen) Die Auslastung wird in m², Bogen und Stunden angezeigt. Abb. 7.67 © Neugebauer Rhapso GmbH Oktober 2014 375 Benutzerhandbuch PC-Topp.NET Version 14-1 376 Materialbedarf 1. Palettenbedarf Überblick über den internen Palettenbedarf in der nahen Zukunft nach Palettentyp und Maschine. Klickt man auf eine Palettenzeile, wird die betreffende Maschine angezeigt. Abb. 7.68 Von dieser Ansicht aus lassen sich 4 vier verschiedene Auswertungen ausdrucken, in EXCEL oder als PDF, im Folgenden als PDF abgebildet. © Neugebauer Rhapso GmbH Oktober 2014 Benutzerhandbuch PC-Topp.NET Version 14-1 1. Palettenbedarf Zusammenfassung Zusammenfassung: Ohne Maschinen Abb. 7.69 © Neugebauer Rhapso GmbH Oktober 2014 377 Benutzerhandbuch PC-Topp.NET Version 14-1 Palettenbedarf detailliert Hier werden die einzelnen Palettentypen nach Tagen und Maschine aufgelistet: Detailliert: Mit Maschinenzeilen Abb. 7.70 © Neugebauer Rhapso GmbH Oktober 2014 378 Benutzerhandbuch PC-Topp.NET Version 14-1 1.3. Vollständiger Palettenbedarf (Zusammenfassung) Abb. 7.71 © Neugebauer Rhapso GmbH Oktober 2014 379 Benutzerhandbuch PC-Topp.NET Version 14-1 1.4. Vollständiger Palettenbedarf (Detailliert) Abb. 7.72 © Neugebauer Rhapso GmbH Oktober 2014 380 Benutzerhandbuch PC-Topp.NET Version 14-1 2. Palettenbedarf (5 Wochen + Summe) Übersicht des internen Palettenbedarfs für die nächsten 5 Wochen nach Palettentyp, mit Gesamtwerten und Abdeck-Palettenbedarf. Abb. 7.73 © Neugebauer Rhapso GmbH Oktober 2014 381 Benutzerhandbuch PC-Topp.NET Version 14-1 382 3. Papierbedarf nach Rollenbreite (in t) Übersicht des Papierbedarfs für alle noch auf der WPA zu planenden Aufträge. Berechnet den wöchentlichen Bedarf pro Papier-Code und Rollenbreite auf der Basis der Breitenverteilung des Vorjahres. Abb. 7.74 © Neugebauer Rhapso GmbH Oktober 2014 Benutzerhandbuch PC-Topp.NET Version 14-1 383 4. Papierbedarf nach Rollenbreite (in t, Querformat) Übersicht des Papierbedarfs für alle noch auf der WPA zu planenden Aufträge. Berechnet den wöchentlichen Bedarf pro Papier-Code und Rollenbreite auf der Basis der Breitenverteilung des Vorjahres (Für mehr als 12 Breiten -> Querformat). Papierbedarf Abb. 7.75 © Neugebauer Rhapso GmbH Oktober 2014 Benutzerhandbuch PC-Topp.NET Version 14-1 384 5. Druckfarbenbedarf Enthält eine Auflistung von zu produzierenden Aufträgen, die im nächsten Monat in der entsprechenden Farbe (Druckfarbencode) gedruckt werden sollen. Mit Tagesdetails zu den kommenden 2 Wochen und Summenwerten für die Wochen 3 und 4. Der Bericht gibt an, zu welchem Zeitpunkt man Aufträge für die betreffenden DruckfarbenCodes produzieren muss. Er zeigt die zu produzierenden Mengen an sowie die benötigten Mengen an Druckfarbe. In jeder Zeile wird die Anzahl Aufträge, die gesamte Fläche der zu produzierenden Aufträge (in 1000 m²) und das Gewicht der benötigten Farbmenge (in kg) für den ausgewählten Zeitraum angezeigt. „Vorh.“ : Gesamtsumme der nicht produzierten Aufträge bis zum heutigen Datum. „3 Wo“ : Summe der Aufträge, die übernächste Woche zu produzieren sind. (falls vorhanden). „4 Wo“ Summe aller Aufträge, die über-übernächste Woche zu produzieren sind (falls vorhanden). „Mehr“ : Summe aller Aufträge, die nach Woche 4 zu produzieren sind (falls vorhanden) Abb. 7.76 © Neugebauer Rhapso GmbH Oktober 2014 Benutzerhandbuch PC-Topp.NET Version 14-1 385 Aktuelle Produktionsberichte Diese Berichte liefern Informationen für die gerade offene Schicht (Nacht-, Spät- oder Morgenschicht). Dieses Feature ist für häufig ausgedruckte und verwendete Berichte. Es bietet die Möglichkeit, Produktionsberichte für WPA und Verarbeitungsmaschinen schnell auf dem Bildschirm anzuzeigen. Alle Berichte sind nach Schichten sortiert und enthalten detaillierte Informationen. Die Berichte, die zur Verfügung stehen: Produktionszusammenfassung Stillstandsstatistik Analytischer Schichtbericht (WPA und Verarbeitung, DOS) Produktionsstatistik Qualitäts- und Abfallstatistik Detaillierter Schichtberichte (WPA und Verarbeitung) Beispiele: Produktion-Zusammenfassung s. S. 316. Leistungsdiagramme s. S. 153. Aufträge in Produktionsstatistik abrufen Hier besteht die Möglichkeit, einzelne Aufträge aus der Produktionsstatistik und aus den Archiven mit einzelnen Produktionsschritten abzurufen. Geben Sie die Nummer des Auftrags ein, zu dem Sie mehr Informationen haben möchten. Die Produktions-Stammkarte wird angezeigt. © Neugebauer Rhapso GmbH Oktober 2014 Benutzerhandbuch PC-Topp.NET Version 14-1 Produktionskarte Abb. 7.77 © Neugebauer Rhapso GmbH Oktober 2014 386 Benutzerhandbuch PC-Topp.NET Version 14-1 387 Produktionsziele Abb. 7.78 Funktion Die Leistung der laufenden Maschine Die Seite Produktionsziele zeigt die Leistung aller Maschinen seit dem Beginn der laufenden Schicht an. Die Bildschirmansicht In der Tabelle oben ist jede Maschine durch zwei Zeilen dargestellt. Diese veranschaulichen die Zielwerte und tatsächlichen Werte (Ist-Werte) in bezug auf die Leistung der Maschinen. Die angezeigten Maßeinheiten: Anzahl Bogen m / min m² m² / h Prod. Tonnen Oben in der Tabelle sind die Summenwerte der WPA angezeigt, unten die der Verarbeitungsmaschinen. In den 5 letzten Spalten wird die Anzahl der Rüstvorgänge und der Läufe ebenso wie die Dauer von Rüsten, Läufen und Pausen für die laufende Schicht einander gegenübergestellt. Informationen zur Leistung Im unteren Teil der Tabelle, unter den Werten der Verarbeitungsmaschinen werden ihre Summenwerte (Soll- und Istwerte) angegeben, dadurch lässt sich die voraussichtliche Leistung aller Maschinen mit ihrer tatsächlichen Leistung vergleichen. © Neugebauer Rhapso GmbH Oktober 2014 Benutzerhandbuch PC-Topp.NET Version 14-1 388 Maschinen, die zu anderen Schichten gehören als die laufende, sind mit einem OFFZeichen markiert. Die Farben BLAU: Die Ist-Werte (die reale Leistung einer Maschinen, d.h. die Mengen, die tatsächlich produziert wurden, sind in Blau angezeigt. GRAU: Die Produktionsziele sind in Grau dargestellt. Sie stellen die geplanten bzw. voraussichtlichen Mengen dar. Der PC-Topp-Service erstellt diese Werte automatisch beim theoretischen Schichtbeginn (s. Maschinentabellen). In diesem Moment werden alle für die nächste Schicht geplanten Aufträge für jede Maschine gelesen und dann die Summenziele erstellt. Die Farben der Ist-Werte Für Bogen, Tonnen und Fläche kann angegeben werden, ob die erzielten Werte zum schnelleren Verständnis farbig markiert werden sollen. Es gibt dabei drei Farben: Grün, Orange und Rot. Bogen, Tonnen und Fläche können auch farbig angezeigt werden, was eine schnellere Interpretation der erreichten Werte ermöglicht. Es gibt dabei drei Farben: Grün, Orange und Rot. Ihre Bedeutung: Grün: Über 100 % 14% 55% Orange: 80-100 % Rot: Unter 80 % © Neugebauer Rhapso GmbH Oktober 2014 Benutzerhandbuch PC-Topp.NET Version 14-1 389 Die Markier-Funktionen in der Toolbox Bogen % farbig Keine Farbe Fläche % Keine Farbe Tonnen % Die Optionen lassen sich für jede der 3 Spalten einzeln an- und ausschalten. Die Leistungsdaten werden alle 10 Sekunden aktualisiert. Produktionsstatistik bearbeiten, Datentransfer Direktzugriff auf Produktionsstatistik Ermöglicht schnellen Zugriff auf Auswertungen von Produktionsdaten. Abb. 7.79 Unten in der Toolbox lässt sich der gewünschte Monat auswählen. Produktionsstatistiken für WPA und Verarbeitungsmaschinen bearbeiten Mit dieser klassischen Funktion können Sie Produktionsstatistik-Daten ändern. Dies gilt für die WPA und für die Verarbeitung. Grundlage für die Statistikdaten sind die Daten, die die Maschinen-Terminals am Schichtanfang und –ende liefern. ► Mehr Informationen zum Schichtdialog finden Sie in der PC-Topp Dokumentation „Das PC-Topp.NET Maschinen-Terminal“. © Neugebauer Rhapso GmbH Oktober 2014 Benutzerhandbuch PC-Topp.NET Version 14-1 390 Produktionsdaten bearbeiten 1. Starten Sie das Programm, indem Sie den Link WPA bzw. Verarbeitungsmaschinen anklicken. Geben Sie Ihr Passwort ein. 2. Wählen Sie die gewünschte Schicht mit PGUP/PGDN aus. Wenn Sie "Verarbeitung" ausgewählt haben, um die Verarbeitungsdaten zu bearbeiten, müssen Sie noch eine Maschine aus einer Liste auswählen. Die ausgewählten Schichten werden mit den zugehörigen Programmen (WPA) oder Aufträgen (Verarbeitung) ausgewählt. Die Schichtdaten sind nach Tagen sortiert. Oben links ist die ausgewählte Schicht angezeigt mit Datum, Schichtcode etc. (Ein Strich „-“ anstelle der Zeitangabe oben links würde bedeuten, dass die entsprechende Schicht nicht gearbeitet hat). Die Bedeutung der Farben (gilt für WPA- und Verarbeitungsstatistik (DOS) GRAU: Die Schichtdaten wurden schon geschickt SCHWARZ: Die Daten wurden noch nicht überprüft. Bei Bestätigung eines schwarz angezeigten Schichtdatums mit ENTER wird entweder gemeldet, dass es keine Daten dazu gibt oder die zu diesem Datum vorhandenen Schichtdaten werden aufgelistet. In Schwarz angezeigte Schichtdaten enthalten keinen Schichtcode, nur ein Datum. GELB: Die Schichtdaten wurden noch nicht geschickt, es ist jedoch für mindestens 1 Maschine ein Schichtdatensatz vorhanden. WEIß: Es ist kein Schichtdatensatz vorhanden, aber mindestens 1 Lauf auf der WPA bzw. 1 Auftrag auf einer Verarbeitungsmaschine. Die Farben der Laufdaten: ROT: Rot weist auf Datenfehler hin, z.B.: Anfangs- und / oder Endezeiten fehlen ( ganzer Datensatz in Rot) Überlappungen (die Endezeit liegt vor der Anfangszeit des vorherigen Auftrags etc.) die betreffende Zeit wird rot angezeigt Es fehlen die Mengenangaben ( ganzer Datensatz rot) BLAU: In Blau wird ein laufender Auftrag angezeigt, d.h. die Endezeit fehlt und es ist kein nachfolgender Auftrag vorhanden. (Wäre ein nachfolgender Auftrag vorhanden, müsste der vorheriger Auftrag ohne Endezeit in Rot angezeigt werden). Wenn Sie Schichtdaten bearbeiten möchten, klicken Sie bitte auf die betreffende Schicht. Start- und Endezeit der Schicht werden angezeigt. Sie können Sie ebenso wie den Schichtführer und den Schichtcode ändern (ABRUF). © Neugebauer Rhapso GmbH Oktober 2014 Benutzerhandbuch PC-Topp.NET Version 14-1 391 Abb. 7.80: Beispiel eines Schichtdialogs: Die Schichtzeiten Wenn Sie Programmdaten bearbeiten möchten, klicken Sie bitte zuerst den WPA-Link auf der Statistik-Seite an (unter: Produktionsstatistik bearbeiten) und dann das gewünschte Programm. Hier können Sie die produzierte oder geplante Menge ändern, den Randbeschnitt, die Dauer, den Abfall etc. Beim Anklicken eines Programms erscheint folgende Ansicht: Abb. 7.81 (= Option ABRUF). Hier können die Programmdaten geändert werden. Nach Anklicken von "Aufträge" unten rechts können Sie Informationen zu Unterlieferungstoleranz, Abfallbogen, neue Artikel etc. hinzufügen. © Neugebauer Rhapso GmbH Oktober 2014 Benutzerhandbuch PC-Topp.NET Version 14-1 392 Abb. 7.82 Weitere Optionen: Die Menüzeile oben enthält die Optionen FENSTER, ABRUF, HINZUFÜGEN, LÖSCHEN, STÜCKZAHL(VERARB.) und KOMM(ENTAR). FENSTER: Mithilfe der Option FENSTER können die Daten ausgewählt werden, die Sie angezeigt haben möchten. Durch die Tastenkombinationen ALT + roter Buchstabe (Shortcut: STRG + roter Buchstabe) wird das entsprechende Feld markiert und auf dem Bildschirm angezeigt. GESAMTES PERSONAL ANZEIGEN ermöglicht einen schnellen Überblick über die Arbeitszeiten des Personals. Es wird eine Liste sämtlicher Mitarbeiter angezeigt, die am fraglichen Tag gearbeitet haben. Die Liste enthält auch die Mitarbeiter, die am diesem Tag nicht anwesend waren. Auch wenn an verschiedenen Maschinen gearbeitet wurde, werden Arbeitsbeginn und die Gesamtarbeitszeit erfasst FEHLER BESTÄTIGEN: Eingaben, die in Rot angezeigt werden (z.B. Schichtbuchstaben und Uhrzeiten, die nicht zusammenpassen) können zunächst einmal bestätigt werden, um evtl. Unklarheiten später abzuklären. Durch das Bestätigen werden Unstimmigkeiten beim Senden von MIDATA nicht mehr als Fehler gemeldet. Neue Arbeitszeiten einfügen Sollen weitere Personal-Arbeitsstunden eingefügt werden, müssen die neuen Zeiten nicht exakt in bisher vorhandene Lücken hineinpassen: Das Programm nimmt automatisch eine Anpassung der manuellen Eingaben vor. Außerdem informieren Fehlermeldungen über kritische Situationen. So wird die Pflege der Statistiken einfacher. ABRUF (ALT + A): Hier besteht die Möglichkeit, die Schichtdaten (Laufzeiten, produzierte Mengen) zu ändern. Es kann entweder die Gesamtstückzahl oder die Anzahl Paletten eingegeben werden. (ENTER bzw. ALT + A). HINZUFÜGEN (ALT + H): Hier können verschiedene Felder hinzugefügt werden, z.B. Stillstände, Personal, Qualitätskontrolle etc. LÖSCHEN (ALT + L): Löschen des markierten Programms.. STÜCKZAHL (ALT + S): Ändern von Gutmenge und Abfall. © Neugebauer Rhapso GmbH Oktober 2014 Benutzerhandbuch PC-Topp.NET Version 14-1 393 STÜCKZAHL (Nur für Verarbeitung): Der Cursor muss sich auf einem Auftrag befinden. Gutmenge und Abfall können ebenso geändert werden wie die Menge pro Palette. KOMMENTAR: Möglichkeit, Kommentare einzufügen. Nur bei Verarbeitung: Bei nochmaligem ENTER erhalten Sie die gesamten Informationen zum produzierten Auftrag: Abb. 7.83 Hier können Sie WPA- und Verarbeitungsdaten ändern. Die Daten im oberen Abschnitt: Lieferdatum, Bestellmenge und Unterlieferungstoleranz.. Feld BESTELLT: x bedeutet Anzahl an Endprodukten Die WPA-Informationen sind links aufgelistet. Die Verarbeitungsdaten rechts: Feld VERARBEITUNGSSCHRITT: Bezieht sich auf die Position der Verarbeitungsmaschine innerhalb der Maschinenfolge (dieser Wert kann geändert werden). "1" bedeutet meistens "Drucken". Wenn der Wert in "Diese und folgende Maschinen" von der Anzahl in "diese Maschine" abweicht, bedeutet das, dass ein weiterer Stanzvorgang auf der Nachfolgemaschine stattfinden wird. Geplante und produzierte Menge Mengen, die ins Lager verschoben werden bzw. aus dem Lager entnommen werden. Anzahl gleiche Teile Geschwindigkeiten: Rüst- und Zielgeschwindigkeit © Neugebauer Rhapso GmbH Oktober 2014 Benutzerhandbuch PC-Topp.NET Version 14-1 Weitere Optionen Nach 2 x ESC stehen folgende Optionen zur Verfügung: Abb. 7.84 DATEN SENDEN: Hier werden die Schichtdaten der ausgewählten Daten zum Hostsystem geschickt. Sind die Daten fehlerhaft (Fehlen von Schichtdaten etc.), erscheint eine entsprechende Meldung. DRUCKEN: Hier besteht die Möglichkeit, Statistiken auszudrucken © Neugebauer Rhapso GmbH Oktober 2014 394 Benutzerhandbuch PC-Topp.NET Version 14-1 395 OPTIONEN: PARAMETER: Die Parameter steuern die Anzeige der Daten auf dem Bildschirm, wie die folgende Abbildung zeigt. Abb. 7.85 GEHE ZU DATUM: Ein gewünschtes Datum auswählen. BEREICH SENDEN: Beginn und Ende des Transfers festlegen. Mit dieser Option kann die MIDATA-Datei in einer einzigen Operation für einen unbegrenzten Datumsbereich vom Statistikpflegprogramm aus geschickt werden. FEHLERSUCHE: Simulieren eines Transfers und Anzeigen der Fehler. DATEN SPERREN Schichtübergreifende Aufträge und Stillstände Es gibt Aufträge oder Stillstände, die über mehrere Schichten laufen (d.h. sie laufen, während die Maschine geschlossen ist bzw. sie werden durch Schichtwechsel unterbrochen), Beachten Sie: Die Aufträge / Stillstände werden jeweils für jede Schicht angezeigt mit den Start- und Endezeiten, die der jeweiligen Schicht entsprechen. Start- und Endezeiten können also „künstlich“ sein, d.h. die Schichtzeiten werden darauf projiziert. Mit der Option ABRUF / ÄNDERN werden jedoch die tatsächlichen Anfangs- und Endezeiten angezeigt, die Anzeige ist dabei nicht schichtbezogen. Beispiele: Wenn man bei einem Auftrag, der über zwei Schichten läuft (also z.B. während der Frühschicht beginnt und nachmittags beendet wird), einen Stillstand während der Frühschicht einfügt, dann wird dieser auch in der Nachmittagsschicht angezeigt: Es gibt also zwei Einträge. Beim Löschen eines Teilauftrags bleibt der Stillstand im anderen Teil stehen. Bei einem über drei Schichten laufenden Auftrag kann der Teilauftrag, der sich in der Mitte befindet, nicht gelöscht werden. © Neugebauer Rhapso GmbH Oktober 2014 Benutzerhandbuch PC-Topp.NET Version 14-1 396 Wenn die Zeiten eines Auftrags entsprechend geändert werden, wird der Auftrag über mehrere Schichten aufgeteilt. Wird die Anfangs- oder Endezeit so geändert, dass der gesamte Auftrag in einer Schicht liegt, wird er nur einmal angezeigt. Produktionsstatistik nach EXCEL exportieren (CSV-Format) Dieses Programm dient dazu, die Daten in eine sog. „komma-separierte“ Datei zu schreiben, die von externen Programmen wie EXCEL, ACCESS etc. verwendet werden kann. Abb. 7.86 © Neugebauer Rhapso GmbH Oktober 2014 Benutzerhandbuch PC-Topp.NET Version 14-1 397 Verfügbare Listen Zu den verfügbaren Listen gehören u.a. Stillstände und Schichten; Aufträge und Schichten; Gesamtstatistik etc. Nach Bestätigung der gewünschten Liste erfolgt die Anzeige der Exportparameter (Ausgabedatei, welche Maschinen, Zeitraum etc.). Die Mengen können in Endprodukten oder in Durchgängen auf einer Maschine ausgedruckt werden. Sie müssen einen Separator auswählen (Semikolon oder Tabulator) und einen Zeitraum für den Export der Daten. Mit der EXPORT-Taste wird das Exportieren gestartet. Abbrechen ist möglich mit ESC. Wenn Sie eine Schicht ausgewählt haben, dann kann es vorkommen, dass einige Maschinen nicht auf den Ausdrucken erscheinen. Dabei handelt es sich um die Maschinen, von denen es keine Schichtdaten gibt, d.h. sie haben nur Personal- und Auftragsdaten. In diesem Fall wird eine Fehlermeldung angezeigt. Individuelle Listen Mithilfe des Programms PRODUKTIONSSTATISTIK EXPORTIEREN ist es möglich, individuell zusammengestellte Listen ohne viel Aufwand zu erzeugen. Verknüpfungen Enthält die besonders häufig verwendeten Berichte. Informationen zur Berechnung der Zeiten in PC-Topp erhalten Sie, wenn Sie folgenden Link anklicken: Abb. 7.87 © Neugebauer Rhapso GmbH Oktober 2014 Benutzerhandbuch PC-Topp.NET Version 14-1 398 8. Verschiedenes Einige Informationen zur Werksübericht Mit der Werksübersicht kann der Produktionsleiter die Aktivität von jeder Maschine, die mit einem Maschinen-Terminal ausgestattet ist, in Echtzeit verfolgen - auf einem einzigen Bildschirm. Angezeigt werden sämtliche Verarbeitungsmaschinen, der laufende Auftrag, die geschätzte Endezeit und die Zähler, die in Echtzeit laufen. Hält eine Maschine an, wird statt des Zählerstands der Grund für den Stillstand angezeigt. Die Werksübersicht ist im Informations-Fenster auf der PC-Topp.NET-Startseite ständig zu sehen. Zusätzlich zu den Produktionszahlen des aktuell produzierten Auftrags zeigt die Werksübersicht die Leistungszahlen der aktuellen Schicht einschließlich der Durchschnittsgeschwindigkeit und der produzierten Gesamtmenge an. Die WPA erscheint auf allen Werksübersichts-Ansichten, die aktuelle Geschwindigkeit wird über die WPA-Online-Verbindung angezeigt. Grafische Werksübersicht Abb. 8.1 In der Abb. oben wird die Werksübersicht im full-screen-Modus mit sämtlichen Maschinen in deren Position auf dem Fabrikgelände dargestellt. © Neugebauer Rhapso GmbH Oktober 2014 Benutzerhandbuch PC-Topp.NET Version 14-1 399 Detaillierte Werksübersicht Abb. 8.2 Die Bedeutung der Zahlen und Farben Jede Maschine ist über 2 Zeilen hinweg dargestellt, zusammen mit dem gerade laufenden Auftrag. Der dunkelgraue Balken oben enthält Informationen wie Auftragsnummer, Kundenname, Lieferdatum, Anzahl Nutzen und die geplanten Laufmeter. Der hellgraue Balken unten zeigt an, wie lange der Auftrag bereits läuft, außerdem die Bogen pro Stunde (weiß auf grau) und die tatsächlich bis jetzt produzierten Laufmeter (weiß auf schwarz). Die verschiedenen Farben charakterisieren verschiedene Situationen: GELB: Rüsten ROT: Stillstände und Stillstandsgründe VIOLETT: Das Terminal ist off-line. (Violett kann auch bedeuten, dass die Daten nicht mehr aktuell sind). BLAU: Pausen Beispiel: In der Abbildung oben sind 956 m des DOM-ST-ANTOINE Auftrags bereits auf der Maschine 20 produziert, 1244 fehlen noch (geplant sind 2200 m). Die aktuelle Geschwindigkeit wird mit 1200/h angezeigt. Die Aufträge PROPHARM und BARNASSON befinden sich im Status Rüsten, daher wird bei der Geschwindigkeit 0 angezeigt. © Neugebauer Rhapso GmbH Oktober 2014 Benutzerhandbuch PC-Topp.NET Version 14-1 400 Planungsübersicht Die Planungsübersicht informiert den Planer über den Stand der Produktion auf jeder einzelnen Maschine. Die Daten kommen von der Produktionsstatistik, es ist also ein direkter Zugriff zur Statistik der einzelnen Maschinen möglich. Die Maschinen sind in einer Maschinentabelle angeordnet. Für jede Maschine wird in der Zeile unten die geplante und produzierte Menge angezeigt, die Geschwindigkeit und ein Link zu einer grafischen Darstellung der Produktion in Form eines Diagramms (S. Leistungsdiagramme S.153). Grüne Zeile = Maschine läuft Graue Zeile = Maschine geschlossen Violett = off-line Der Link der Maschinenbezeichnung (20, 58 etc.) führt zur Verarbeitungsplanung auf der betreffenden Maschine, die Auftragsnummer führt zu den Auftragsdaten. Abb. 8.3 © Neugebauer Rhapso GmbH Oktober 2014 Benutzerhandbuch PC-Topp.NET Version 14-1 Mithilfe der Option „Maschinentabelle bearbeiten“ in der Toolbox kann man die Tabelle verändern, indem man Maschinen hinzufügt oder entfernt. Abb. 8.4 © Neugebauer Rhapso GmbH Oktober 2014 401 Benutzerhandbuch PC-Topp.NET Version 14-1 402 Lagerverwaltung Diese Funktionalität liefert dem Planer wichtige Informationen zur Lagerverwaltung und zur Beladung der Lkws. Sie wurde für die Verwendung mit einem Barcode-Leser entwickelt und ist praktisch selbsterklärend, daher wird sie hier nicht behandelt. Zum Lager-Terminal s. Manual : „Das PC-Topp.NET Lager-Terminal“ © Neugebauer Rhapso GmbH Oktober 2014 Benutzerhandbuch PC-Topp.NET Version 14-1 403 Dokumentation Die Seite Dokumentation enthält verschiedene Informationen, Musterausdrucke und anderes Material zur Unterstützung bei der Anwendung von PC-Topp. Die Seite enthält die folgenden Links: Produktinformationen wie z.B. die PC-Topp.NET-Broschüre Systemvoraussetzungen Siehe Seite „Service“. Hier sehen Sie eine Beschreibung der Struktur von PC-Topp sowie die Hardware, die für die Verwendung von PC-Topp erforderlich ist: Workstations, Server, Drucker etc. Datensatzbeschreibungen (Siehe Kapitel „Service“). Hier können die verschiedenen Datensatzbeschreibungen (RecordLayouts) für die Kommunikation zwischen PC-Topp.NET und einem Host-System heruntergeladen werden. Handbücher Siehe Seite „Service“ Tipps und Tricks Hier finden Sie eine Auswahl von Tipps zum Downloaden, außerdem Antwort auf typische Fragen zu bestimmten PC-Topp-Funktionen und Hilfe bei speziellen Problemen mit der EDV. © Neugebauer Rhapso GmbH Oktober 2014 Benutzerhandbuch PC-Topp.NET Version 14-1 Anhang Routinearbeiten in PC-Topp.NET Auftragsdatentransfer zu PC-Topp.NET Die Farben in der Verarbeitungsplanung (.NET) Die Farben in der Verarbeitungsplanung (DOS) Formeln für den Ausdruck von Palettenetiketten © Neugebauer Rhapso GmbH Oktober 2014 404 Benutzerhandbuch PC-Topp.NET Version 14-1 405 Routinearbeiten in PC-Topp.NET Im Folgenden finden Sie eine Aufstellung der Arbeiten, die in PC-Topp.NET regelmäßig durchgeführt werden müssen. (Details entnehmen Sie bitte dem vorliegenden Handbuch, Kapitel Datensicherung, Reorganisation und Produktionsdaten archivieren). 1 x am Tag Datensicherung Die Daten sollten einmal täglich gesichert werden. Die Datensicherung besteht aus einer internen und einer externen Sicherung, die einander ergänzen. Die Workstations für die interne Sicherung wechseln reihum. Bei der externen Sicherung gibt es fünf „Generationen“, also einen Diskettensatz für jeden Arbeitstag. Produzierte Programme löschen Die produzierten Programme vom Vortag, die im Programmspeicher stehen, sollten einmal am Tag gelöscht werden. 1x mal pro Woche Produzierte Aufträge löschen Die bereits produzierten Aufträge sollten 1 x pro Woche gelöscht werden. Dies erfolgt von der Startseite, PRODUZIERTE AUFTRÄGE LÖSCHEN aus. 1x im Monat Produktionsdaten archivieren Die Archivierung der Produktionsdaten sollte einmal im Monat stattfinden. Das Archivieren finden Sie auf der „Service“-Seite unter „Statistikarchive“. © Neugebauer Rhapso GmbH Oktober 2014 Benutzerhandbuch PC-Topp.NET Version 14-1 406 Auftragsdatentransfer bei PC-Topp.NET Der Transfer von Auftragsdaten umfasst drei wesentliche Vorgänge: Einfügen neuer Aufträge Änderung von Aufträgen Löschen von Aufträgen Diese Transaktionen werden während des Transfers überprüft. Falls es Fehler gibt, weist das Programm die Aktion zurück und im Fehlerprotokoll erscheint eine Fehlermeldung. Einfache Fehler Die Überprüfung im Einzelnen: Zu Beginn werden bestimmte Felder überprüft, um auf diese Weise einfache Fehler zu entdecken. (Beispiel: Das Feld BREITE muss einen numerischen Wert enthalten, der größer oder gleich 50 ist. Wenn der eingegebene Wert dem nicht entspricht, wird der Auftrag zurückgewiesen und eine Meldung erscheint im Fehlerprotokoll). Normalerweise taucht diese Art von Fehlern am Anfang auf, nämlich direkt nach der Neuinstallation von PC-Topp.NET aufgrund von Programmierfehlern der Kunden. Fehlerhafte Transaktionen Das Programm überprüft für neue Aufträge bei Änderungen und Löschen, ob der betreffende Order tatsächlich existiert. Eine Fehlermeldung erscheint, wenn ein Auftrag gelöscht werden soll, der nicht in der Auftragsdatei enthalten ist. Ebenso wird ein neuer Auftrag nicht akzeptiert, wenn es bereits einen Auftrag mit der gleichen Nummer gibt. Wenn das Feld TRANSAKTION = 0 benutzt wird, entscheidet PC-Topp.NET selbst, ob der Auftrag eingefügt oder geändert wird (je nachdem, ob er bereits existiert oder nicht). Beide Fälle - die einfachen Fehler und die unter „Fehlerhafte Transaktionen“ beschriebenen Situationen - kommen im normalen Produktionsablauf nicht vor. Es handelt sich dabei entweder um Programmierfehler im Kommerziellen System oder um außerplanmäßige Zwischenfälle (unbeabsichtigtes manuelles Löschen von Daten oder ein Stromausfall, der den Verlust von Daten verursacht etc.). Probleme mit geplanten Aufträgen Dagegen kann die letztgenannte Kategorie von Konflikten während der ganz normalen Verwendung des Systems vorkommen: Ein Auftrag, der geändert oder gelöscht werden soll, ist bereits geplant oder sogar produziert. In diesem Fall sind bestimmte Arten von Änderungen möglich, andere nicht. © Neugebauer Rhapso GmbH Oktober 2014 Benutzerhandbuch PC-Topp.NET Version 14-1 407 Wenn der Auftrag bereits auf der WPA geplant oder produziert wurde. Die Änderung darf kein Detail betreffen, das die Kombination unbrauchbar machen würde. Alle Änderungen, die die folgenden Felder betreffen, werden deshalb zurückgewiesen: Felder, die nicht geändert werden können WPA-Code Qualität Länge Breite Max. Anzahl Nutzen auf der WPA Riller Aufreißbänder Bestellmenge (kaufmännisch) Bestellmenge (technisch) Beispiel: Die Druckfarbe kann geändert werden, die Breite dagegen nicht. Wenn der Auftrag bereits auf einer Verarbeitungsmaschine geplant oder produziert wurde. Ein Feld, das die Maschine(n) betrifft, auf der der Auftrag geplant ist, darf nicht geändert werden: Felder, die nicht geändert werden können Maschinencode Laufzeit Anzahl Nutzen auf dieser Maschine Weitere Felder: Änderungen an folgenden Feldern werden nicht zurückgewiesen, im Planungsbüro sollte jedoch trotzdem auf sie reagiert werden. Änderungen, die manuell kontrolliert werden sollten: Lieferdatum Menge Tool Druckfarbe Flags für Verfügbarkeit von Werkzeug und Klischee Verschoben aus Planungsgründen © Neugebauer Rhapso GmbH Oktober 2014 Benutzerhandbuch PC-Topp.NET Version 14-1 408 Die Farben in der Verarbeitungsplanung (DOS). Bei der Verarbeitungsplanung von PC-Topp wird eine Vielzahl von Informationen auf dem Bildschirm angezeigt. Unterschiedliche Farben und Symbole strukturieren die Daten zusätzlich. Hier ein paar Informationen, was die Farben und Symbole im Einzelnen bedeuten. Die Farben, die am häufigsten vorkommen, sind Grau und Blau. Hier sehen Sie den Bildschirm der Verarbeitungsplanung: Abb. 0.1 Grau: Fertiger Auftrag Grau bedeutet, dass ein Auftrag fertig produziert ist. Je nachdem, in welcher Spalte das Grau erscheint, bezieht es sich entweder auf die gerade aktuell ausgewählte Maschine, auf die vorhergehende oder auf die folgende. Blau: Laufender Auftrag Blau bedeutet, dass ein Auftrag laut Plan entweder gerade läuft oder bereits fertig ist, ohne dass bisher eine Produktionserfassung erfolgt ist. In einigen Feldern können auch andere Farben erscheinen, die den Planer auf spezielle Situationen hinweisen, die seine Aufmerksamkeit erfordern: Rot: Gefahr einer Verspätung Eine rote Startzeit bedeutet, dass ein Auftrag bereits geplant ist, obwohl er noch nicht von der vorhergehenden Maschine gekommen ist. Die Farbe Rot weist darauf hin, dass die Gefahr eines Stillstands auf dieser Maschine besteht, da die Maschine evtl. warten muss, bis der Auftrag von der vorhergehenden Maschine kommt. Geringfügige Verzögerungen werden jedoch nicht weiter registriert, deshalb zeigt das Programm erst dann Rot an, wenn der Auftrag mehr als 30 Minuten zu spät kommt. © Neugebauer Rhapso GmbH Oktober 2014 Benutzerhandbuch PC-Topp.NET Version 14-1 409 Aber auch Aufträge mit Startzeit in Rot müssen nicht unbedingt mit Verspätung laufen: Die Warnungen in PC-Topp.NET beziehen sich nur auf die Endezeit eines Auftrags. Wenn der Auftrag früh genug auf der vorhergehenden Maschine startet, kann genug Platz für Überlappungen sein. Um das herauszufinden, starten Sie bitte ABRUF und überprüfen Sie die Start- und Endezeiten des Auftrags, entweder auf der WPA oder auf der auf der WPA oder auf der vorhergehenden Verarbeitungsmaschine. Gelb: Vorgeplanter Auftrag Gelb zeigt i.a. an, dass ein Auftrag auf einer Maschine vorgeplant ist, ohne auf einer vorhergehenden Maschine (WPA oder Verarbeitungsmaschine) geplant zu sein. Eine Startzeit in Gelb weist darauf hin, dass der Auftrag noch nicht auf allen vorhergehenden Maschinen vorgeplant ist. Das Gelb erscheint auch, wenn der Auftrag auf irgendeiner der vorherigen Maschinen eine Startzeit in Rot hat. Hellgrün: Mögliche Konflikte Die Farbe Hellgrün deutet i.a. auf Überschneidungen hin, die für die Produktion nicht weiter problematisch sind. Hellgrün kann z.B. darauf hinweisen, dass die normalen Wartezeiten zwischen zwei Aufträgen nicht eingehalten werden können. Braun: Individuell markieren In Braun erscheint ein Auftrag, wenn er vom Planer nach dessen Wünschen individuell markiert wurde (Highlight-Funktion). Grelle Farben Grelle Farben (grellrot und grellrosa) weisen auf Eingaben hin, die in der Realität nicht möglich sind. © Neugebauer Rhapso GmbH Oktober 2014 Benutzerhandbuch PC-Topp.NET Version 14-1 410 Die folgende Tabelle zeigt die Bedeutung der einzelnen Farben an jeder möglichen Position der Verarbeitungsplanung an. WPA bzw. vorhergehende Verarbeitungsmaschine Zeitpunkt, Geplante zu dem der Startzeit Auftrag von der vorhergehenden Maschine kommt Voraussicht- Folgende liche Dauer Maschine des Auftrags Grau: Der Auftrag ist auf der WPA fertig produziert. Grau: Der Auftrag ist fertig produziert auf der Maschine, deren Maschinencode links oben angezeigt ist. Grau: Der Auftrag ist auf der folgenden Maschine fertig produziert. Blau: Der Auftrag läuft gerade auf der vorhergehenden Maschine (oder er ist bereits fertig). Blau: Laut Plan läuft der Auftrag gerade oder er ist bereits fertig. Es ist aber noch keine Produktionsdatenerfassung erfolgt. Blau: Der Auftrag läuft gerade auf der folgenden Maschine (oder er ist bereits fertig). Rot: Der Auftrag wird auf der vorhergehenden Maschine nicht rechtzeitig fertig werden. Es ist mit einem Stillstand auf dieser Maschine zu rechnen. Rot: Der Auftrag kommt zu spät auf der nächsten Maschine. Gelb: Die Startzeit des Auftrags ist noch nicht durch eine durchgehende Planung davor abgesichert. Gelb: Der Auftrag ist auf dieser Maschine vorgeplant, d.h. er muss noch auf der vorhergehenden Maschine geplant werden. (Das wird auch dadurch deutlich, dass in der vorhergehenden Spalte die Zeit fehlt). Gelb: Der Auftrag ist auf der folgenden Maschine vorgeplant. Solche Aufträge müssen auf dieser Maschine geplant werden. Violett: Der Auftrag ist auf der WPA teilverplant. Der gesamte Auftrag wird später fertig werden als angezeigt. Grellrot: Die Anfangszeit des Auftrags liegt in der Zeit, in der die Maschine stillsteht. Violett: Es besteht die Gefahr, dass der Liefertermin des Auftrags nicht eingehalten werden kann (oder der Auftrag hat bereits Verspätung). Auf der WPA bedeutet blau, dass der Auftrag laut Plan fertig sein sollte. Grellrosa: Der Auftrag ist bereits produziert, aber zu einem Zeitpunkt, der in der Zukunft liegt - was natürlich nicht möglich ist. Abb. 0.2 © Neugebauer Rhapso GmbH Oktober 2014 Benutzerhandbuch PC-Topp.NET Version 14-1 411 Die Farben in der Verarbeitungsplanung von PC-Topp.NET Die Statusfarben sind in zwei Tabellen zusammengefasst: die erste bezieht sich auf die Maschinen, die zweite auf die Aufträge. Im Folgenden sehen Sie alle Farben, die während der Verarbeitung auftreten können und ihre Bedeutung. Beachten Sie: Dank der Statusfarben, die den Status der Maschinen und Aufträge auf dem Bildschirm visualisieren, kann der Anwender leichter deren Produktionssituation erkennen. Trotzdem sind manche Situationen schwierig allein von der Farbe her zu unterscheiden, um sie zu begreifen, ist es sinnvoll, die entsprechende Übersicht zu berücksichtigen: Die Maschinenstatus-Farben schwarz auf weiß Der Start des Auftrags ist vorgesehen, der Auftrag ist verfügbar. schwarz auf weiß Der Auftrag ist verfügbar Dies geht aus der transparenten Darstellung der Maschine sowie aus dem Zustand des Auftrags auf der vorhergehenden und der nachfolgenden Maschine hervor. schwarz auf weiß Der Auftrag ist tatsächlich verfügbar. hellgrau auf hellblau Wahrscheinlich in Produktion. Der Auftrag ist auf Maschinen ohne Produktionserfassung verfügbar und auf der vorhergehenden Maschine geplant (nicht produziert!). Der Zeitpunkt seiner Verfügbarkeit liegt in der Vergangenheit. hellgrau auf hellgelb Der Auftrag ist geplant. Dies geht aus der transparenten Darstellung der Maschine sowie aus dem Zustand des Auftrags auf der vorhergehenden und der nachfolgenden Maschine hervor. schwarz auf gelb Der Auftrag ist auf der vorhergehenden Maschine weder geplant noch produziert. schwarz auf hellgelb Der Auftrag ist tatsächlich geplant. pink auf hellgelb grau auf hellblau schwarz auf blau pink auf blau Der Auftrag ist auf der WPA teilverplant. (Es gibt noch einen Rest, der auf der WPA zu verplanen ist). Der Produktionsbeginn ist innerhalb höchstens 1 Stunde imminent. Der Auftrag läuft. Der Produktionsbeginn des Auftrags liegt in der Vergangenheit. (Achtung: Dies kann die Vergangenheit bis hin zum aktuellen Zeitpunkt umfassen). Der Auftrag läuft auf der WPA. (Es gibt noch einen Rest, der auf der WPA zu verplanen ist) grau auf grau Der Auftrag ist wahrscheinlich produziert. schwarz auf grau Der Auftrag ist tatsächlich produziert. rot auf grau Der Auftrag ist tatsächlich produziert in der Zukunft. © Neugebauer Rhapso GmbH Oktober 2014 Benutzerhandbuch PC-Topp.NET Version 14-1 Die Auftragsstatus-Farben im Detail Auftrag nicht geplant schwarz auf Der Auftrag ist weiß nicht geplant. Auftrag grau auf gelb geplant Der Auftrag ist nur auf der WPA geplant. schwarz auf Der Auftrag ist nur gelb auf der Verarbeitung geplant. schwarz auf Der Auftrag ist auf hell- gelb der WPA und auf der Verarbeitung geplant. Auftrag läuft Auftrag produziert / versandt grau auf hellblau Produktion ist imminent (max. 1 Std.). Der Beginn der Produktion wird in max. 1 Stunde auf einer Maschine sein; keine Maschine hat ihren Produktionsbeginn in der Vergangenheit oder ist bereits produziert (in der Vergangenheit). Schwarz grau auf hellblau Produktion läuft. Der Auftrag läuft auf einer (normalerweise der ersten) Maschine, der Beginn der Produktion auf irgendeiner Maschine liegt in der Vergangenheit, auf den anderen Maschinen ist der Auftrag noch nicht produziert worden. schwarz auf Der Auftrag ist blau teilproduziert. Der Auftrag ist auf bereits auf einer Maschine produziert. Schwarz auf Der Auftrag ist auf dunkel grau allen Maschinen produziert, Der Auftrag ist versandbereit. mittelgrau auf grau Der Auftrag ist wahrscheinlich versandt Dies ist nicht absolut sicher, da keine Produktionsdaten auf der Maschine VSD erfasst wurden. Achtung: Wenn der Versand geplant ist, gilt der Auftrag auch dann auf allen Maschinen als produziert, wenn „EXP wird nicht erfasst“ eingestellt ist. Der Auftrag gilt bereits dann als tatschwarz auf Der Auftrag ist grau tatsächlich versandt sächlich versandt, wenn der Auftrag auf der Maschine EXP als produziert registriert ist (unabhängig davon, ob „EXP wird nicht erfasst“ ausgewählt ist oder nicht). © Neugebauer Rhapso GmbH Oktober 2014 412 Benutzerhandbuch PC-Topp.NET Version 14-1 413 Formeln für den Ausdruck von Palettenetiketten FORMEL 1 - NACH MENGE PRO PALETTE Drücken Sie „P“ und bestätigen Sie Formel 1 mit ENTER. Daraufhin erscheint folgendes Bild: Abb. 0.3 Geben Sie die Fläche pro Palette gemäß der in Ihrem Werk verwendeten Wellenarten in m² ein. FORMEL 2 - 1 ETIKETT PRO BLOCK Geben Sie die Grund-Daten der Stapelhöhe ein. Bestätigen Sie mit ALT + E. Abb. 0.4 © Neugebauer Rhapso GmbH Oktober 2014 Benutzerhandbuch PC-Topp.NET Version 14-1 414 Mit der Option MEHR (ALT + M) können Sie die Anzahl der Etiketten, die PC-Topp.NET errechnet, entweder durch eine konstante Anzahl an Etiketten oder einen bestimmten Prozentsatz heraufsetzen. FORMEL 4 - N ETIKETTEN PRO M STAPEL Geben Sie die Stapelhöhe, die konstante Anzahl von Etiketten (N) und die Anzahl der Stapel (M) ein. Abb. 0.5 © Neugebauer Rhapso GmbH Oktober 2014 Benutzerhandbuch PC-Topp.NET Version 14-1 © Neugebauer Rhapso GmbH Oktober 2014 415 Benutzerhandbuch PC-Topp.NET Version 14-1 416 Index A Abfallbogen 329, 330, 335, 391 Abfallbögen 363 aktuelle Geschwindigkeit 88, 398, 399 Anderer Auftrag 282 Ändern 39, 57, 62, 79, 82, 83, 91, 109, 137, 140, 173, 174, 179, 182, 191, 192, 199, 243, 250, 255, 258, 280, 281, 282, 290, 295, 392, 395 Änderungen 14, 37, 41, 54, 119, 120, 131, 142, 165, 176, 182, 232, 274, 406, 407 Arbeitsbreite 59, 60, 73, 74, 76, 82 Arbeitsbreite(n); 54, 60, 258 Arbeitszeit 10, 109, 145, 176, 218, 293, 294, 334, 357, 392 Arbeitszeitdaten 281 Archiv 243, 281 Archivdaten 243 archivieren 243, 405 Aufbesserung, Qualitäts- 57, 84, 348 Aufreißband 179 Auftrag teilen 122, 206, 262 Auftrag, Anderer 282 Auftrag, Haupt- 61, 62, 138, 178, 206 Auftrag, laufender 7, 73, 77, 408 Auftrag, Nächster 282 Auftrag, Teil- 85, 138, 197, 206, 395 Aufträge, verknüpft 193, 195 Auftragsdaten 55, 59, 137, 185, 206, 208, 236, 406 Auftragsende 262, 281 Auftragsfolge 159, 205 Auftragsnummer 6, 7, 12, 14, 44, 50, 56, 58, 59, 92, 95, 96, 98, 121, 128, 136, 138, 146, 157, 160, 177, 178, 186, 189, 190, 192, 199, 202, 207, 208, 209, 215, 217, 218, 229, 242, 295, 310, 311, 399 Auslastung 36, 47, 105, 143, 144, 145, 146, 150, 152, 169, 175, 176, 219, 220, 295, 314, 374 Ausschalten 234 Automatique 249 B Backup 281 Bestand, verfügbarer 52 Board Grade 345, 348 Bogen 8, 9, 14, 45, 56, 97, 98, 99, 119, 159, 163, 164, 172, 178, 181, 183, 186, 259, 262, 263, 269, 274, 300, 315, 317, 335, 358, 366, 374, 387, 388, 389, 399 Bögen 56, 178, 181, 183, 274 Breite 7, 12, 56, 59, 60, 78, 79, 82, 83, 88, 90, 91, 92, 93, 94, 95, 157, 178, 179, 196, 256, 258, 312, 351, 352, 406, 407 Breite, Arbeits- 59, 60, 73, 74, 76, 82 Breitenwechsel 92 C Client 298 Code machine 217 Code, Maschinen- 12, 55, 73, 77, 102, 134, 139, 155, 161, 180, 199, 206, 226, 256, 294, 295, 407, 410 Code, Papier- 52, 55, 90, 179, 247, 350 Code, Qualitäts- 38, 39, 53, 56, 57, 79, 178, 226, 228, 374 Configuration 115 Contrôle 232 D Data 243, 336 Daten ändern 59, 82, 174, 179, 217, 273, 279, 389 Daten anzeigen 272 Daten des Auftrags 56 Daten, Arbeitszeit- 281 Daten, Archiv- 243 Daten, Auftrags- 42, 55, 56, 59, 60, 79, 102, 132, 137, 146, 160, 177, 178, 185, 189, 190, 198, 199, 204, 206, 208, 209, 213, 217, 228, 236, 354, 397, 406 Daten, Detail- 59 Daten, Grund- 135, 136, 138, 177, 178, 183 Daten, Lauf- 281, 390 Daten, Papierbestands- 91 Daten, Planungs- 206 Daten, Produktions- 5, 7, 86, 87, 88, 122, 132, 133, 138, 153, 154, 155, 156, 208, 214, 236, 243, 265, 282, 308, 320, 329, 389, 390, 405, 412 Daten, Produktions- 87 Daten, Produktions- 243 Daten, Schicht- 281, 312, 390, 392, 394, 397 Daten, Statistik- 260, 293, 389 Daten, Tages- 243 Daten, Verarbeitungs- 390, 393 Daten, Verarbeitungsmaschine 182 Datensicherung 230, 231, 232, 233, 234, 245, 281, 405 Datentransfer 90, 389 © Neugebauer Rhapso GmbH Oktober 2014 Benutzerhandbuch PC-Topp.NET Version 14-1 Datum, Liefer- 40, 55, 99, 102, 104, 131, 146, 148, 149, 150, 151, 190, 202, 204, 207, 209, 211, 218, 227, 314, 393, 399, 407 Dauer 5, 76, 102, 109, 128, 129, 130, 136, 139, 140, 147, 181, 182, 251, 325, 327, 337, 363, 387, 391, 410 Deckungsgrad 91 Detail 109 Données erronées 247 DOS 5, 38, 42, 46, 47, 74, 75, 81, 120, 134, 136, 174, 176, 177, 185, 198, 200, 209, 217, 254, 270, 279, 286, 288, 294, 307, 308, 309, 312, 330, 343, 353, 385, 404, 408 DOS-Programm 5, 47, 308, 312 Druckfarbe 185, 196, 384, 407 E ECT 254 Einfügen 58, 75, 118, 130, 131, 406 Einheit 75, 97, 119, 159, 162, 164, 261, 262, 274 Einzugsfaktor 256 Endezeit 78, 80, 129, 130, 211, 265, 283, 312, 390, 396, 398, 409 Etikett 100, 196, 209 F Fehlermeldung 79, 94, 125, 170, 173, 177, 182, 185, 206, 233, 236, 238, 392, 397, 406 Fehlerprotokoll 89, 228, 229, 244, 406 Flute 314, 352 Flute Type 36 Format 43, 54, 56, 59, 60, 89, 93, 95, 96, 127, 131, 167, 168, 174, 178, 186, 190, 196, 253, 396 Formatänderung 178, 303 Formatwechsel 59, 89, 92, 178, 253 Formel 91, 92, 303, 413, 414 HTML 5, 14, 74, 174, 270 I Icon 37, 115, 118, 122, 149, 150, 161, 193, 194, 196, 217, 262, 275, 312 Index 178, 206, 235, 236, 271, 416 Installation 60, 100, 140, 255 Interface 120, 219 Interne Reklamationen 283, 372 K Klischee 103, 111, 113, 115, 170, 172, 173, 184, 185, 196, 204, 218, 407 Kombination 37, 39, 45, 61, 62, 74, 77, 79, 83, 84, 85, 94, 95, 96, 101, 144, 407 Konfiguration 6, 13, 14, 115, 149, 152, 165, 216, 217, 224, 293 Konfliktliste 174 Kosten 37, 39, 43, 59, 92, 93, 94, 95, 96, 252, 256, 258, 348 Kosten, Produktions- 54, 256 Kundenname 200 L Laufdaten, Daten, Lauf- 281 Laufmeter 8 Lieferdatum 40, 55, 99, 102, 104, 131, 146, 148, 149, 150, 151, 190, 202, 204, 207, 209, 211, 218, 227, 314, 393, 399, 407 Link 6, 13, 14, 46, 48, 89, 110, 117, 124, 130, 131, 132, 133, 140, 147, 149, 155, 162, 165, 174, 190, 198, 200, 208, 209, 217, 247, 259, 270, 274, 279, 292, 296, 305, 313, 390, 391, 397 Löschen 60, 86, 91, 162, 177, 182, 206, 229, 230, 297, 392, 395, 406 Lücke 109, 122, 137, 138, 200 G Gamme 192 GESAMTES PERSONAL 392 Geschwindigkeit 5, 7, 8, 14, 88, 124, 165, 181, 182, 250, 251, 256, 260, 312, 319, 338, 342, 366, 367, 398, 399 Grunddaten 135, 136, 138, 177, 183 Gutproduktion 317, 329, 357 H Hauptauftrag 61, 62, 138, 178, 206 Hinzufügen 43, 60, 140, 162, 173, 182, 200, 206, 225, 280, 287, 289, 292, 392 Horaire 149, 159, 167 417 M Machine Timetable 160 machterm 273 Mannschaft 360, 362 Maschinencode 12, 55, 73, 77, 102, 134, 139, 155, 161, 180, 199, 206, 226, 256, 294, 295, 407, 410 Maschinenfolge 76, 102, 117, 127, 159, 183, 184, 192, 193, 199, 206, 207, 208, 211, 214, 217, 272, 295, 393 Maschinenstundenplan 109, 110, 123, 145, 312 Maschinen-Stundenplan 109, 110, 123, 139, 140, 142, 145, 312 © Neugebauer Rhapso GmbH Oktober 2014 Benutzerhandbuch PC-Topp.NET Version 14-1 Maschinen-Terminal 12, 140, 173, 185, 206, 209, 210, 243, 262, 264, 265, 266, 267, 273, 280, 281, 282, 283, 290, 300, 340, 353, 364, 389, 398 Maschinentyp 272 Materialvorbereitung 113, 114, 115, 117, 192 Menge, produzierte 213, 214 Menge, Teil- 138, 206 N Nachfolgeauftrag 269 Nachfolger 193 Nächster Auftrag 282 O Off-line 399 Optimieren 37, 122, 130 Optimierung 36, 38, 42, 43, 45, 48, 52, 54, 57, 58, 59, 60, 61, 62, 77, 82, 90, 91, 92, 93, 94, 95, 130, 131, 132, 173, 178, 179, 185, 252, 255, 256, 257, 302 Optimierung, -automatische 43, 54 Out 340 P Palette 133, 164, 197, 393, 413 Paletten 99, 113, 133, 137, 159, 163, 164, 165, 166, 167, 168, 197, 209, 211, 227, 357, 392 Palettierung 163, 164, 168, 178, 197, 199, 210, 211, 267, 271 Panne 78, 231, 232 Papier 52, 54, 90, 91, 247, 256, 382, 383 Papier, -bedarf 227, 350, 382, 383 Papier, -bestand 38, 39, 52, 53, 60, 85, 90, 91, 92, 97 Papiercode 52, 55, 90, 179, 247, 350 Parameter 43, 54, 55, 58, 59, 60, 61, 85, 96, 100, 101, 113, 119, 134, 136, 162, 168, 170, 228, 229, 252, 254, 255, 257, 258, 259, 260, 264, 270, 271, 272, 301, 303, 304, 314, 395 Parameter, Installations- 85, 174, 181, 229 Parameter, Optimierungs- 54, 251 Parameter, WPA- 55, 59, 60, 101, 250, 255, 258, 301 WPA-Parameter 255 Passwort 14, 174, 241, 243, 274, 280, 282, 390 PC-Topp 2000 175, 176, 373 Personal 174, 261, 274, 275, 276, 279, 317, 334, 354, 357, 392, 397 Personalnummer 279 Planning 61 Priorität 36, 38, 39, 40, 41, 45, 53, 57, 58, 61, 92, 94, 122, 179, 181, 191, 192, 211 418 Priorité 191 Privilegien 275, 277, 279, 280, 281 Production Statistics 345 Produkt 10, 178, 197, 274, 302, 303, 364, 367 Produktion 76, 78, 84, 88, 91, 92, 133, 136, 178, 206, 225, 303 Produktionsdaten 5, 7, 86, 87, 88, 122, 132, 133, 138, 153, 154, 155, 156, 208, 214, 236, 243, 265, 282, 308, 320, 329, 389, 390, 405, 412 Produktionsdauer 295 Produktionsgeschwindigkeit 366 Produktionskontrollcode 195, 196, 300 Produktionskosten 54, 256 Produktionstag 135, 140 Produzierte Menge 213, 214 Produzierte Menge 8 Programmspeicher 6, 45, 46, 47, 52, 64, 73, 74, 75, 77, 79, 80, 81, 82, 85, 86, 87, 88, 89, 90, 96, 100, 108, 136, 198, 236, 238, 241, 251, 254, 405 Protokoll 6, 228, 238, 244, 256 Q Qualität 7, 10, 40, 42, 45, 47, 52, 54, 55, 56, 57, 58, 74, 76, 78, 79, 82, 83, 84, 85, 88, 91, 92, 98, 100, 103, 127, 131, 157, 178, 179, 187, 196, 200, 201, 215, 226, 227, 249, 250, 251, 254, 312, 314, 315, 349, 364, 365, 367, 374, 407 Qualitätsaufbesserung 57, 84, 348 Qualitätscode 38, 39, 53, 56, 57, 79, 178, 226, 228, 374 Qualitätskontrolle 281, 392 Querschneider 54, 82, 256 R Randbeschnitt 37, 43, 58, 59, 60, 62, 74, 75, 92, 93, 94, 95, 111, 252, 253, 391 Reorganisation 75, 229, 234, 235, 236, 237, 238, 243, 244, 405 RESERVIERUNG 178, 218, 219, 221, 222, 223 Restmenge 85, 96, 180 Riller 54, 84, 179, 183, 185, 196, 257, 303, 407 Roll Size 350 Rollenbreite 258, 330, 343, 348, 349, 350, 351, 382, 383 Rollenwechsel 79, 82, 93 Rüsten 7, 10, 11, 12, 78, 157, 181, 182, 261, 291, 344, 357, 360, 366, 387, 399 Rüstzeit 7, 10, 12, 164, 181, 182, 257, 260, 270, 271, 399 © Neugebauer Rhapso GmbH Oktober 2014 Benutzerhandbuch PC-Topp.NET Version 14-1 S Schedule 108 Schicht 7, 9, 10, 14, 110, 140, 141, 153, 154, 156, 174, 281, 282, 308, 312, 313, 329, 330, 331, 353, 354, 356, 357, 359, 360, 362, 385, 387, 388, 390, 395, 396, 397, 398 Schicht ändern 140, 282 Schichtbeginn 110, 174, 281, 388 Schichtcode 312, 390 Schichtdaten 281, 312, 390, 392, 394, 397 Schichtdialog 132, 389 Schichtende 110, 174, 281 Schichtführer 390 Schnittliste 37, 38, 39, 46, 78, 85, 92, 95, 96, 254 Scinder une commande 206 Service 5, 140, 228, 229, 230, 241, 295, 388, 403, 405 Sonderriller 179 Sortierfolge 226, 227 Speicher 89 Sprache 14, 241 Standard-Schichtmodell 140, 142 Standard-Schichtmodell ändern 140 Stanze 93, 125, 206, 260 Starting Time 46, 109 Startzeit 46, 56, 73, 76, 77, 78, 80, 85, 86, 102, 104, 108, 109, 118, 125, 127, 129, 130, 135, 139, 141, 157, 181, 211, 272, 310, 312, 408, 409, 410 Statistik 142, 174, 182, 243, 265, 282, 284, 291, 292, 308, 309, 329, 352, 373, 391 Statistik, Produktions- 61, 174, 279, 296, 308, 318, 334, 359, 385, 389, 391, 396, 397 Statistik, WPA- 243 Statistikdaten 260, 293, 389 Stillstand 7, 8, 117, 140, 157, 286, 324, 336, 395, 398, 410 Stillstandsgrund 8, 117, 284, 287, 325, 326, 327, 336 Stock 158 Stückzahl 12, 95, 96, 133, 164, 178, 190, 213, 274, 392, 393 Supervisor 113, 244, 258, 299, 373 Symbol 38, 74, 80, 83, 85, 94, 256 Systembetreuer 238 T Tagesdaten 243 TCFC 89, 256 Teilauftrag 85, 138, 197, 206, 395 Teilmenge 138, 206 TGV 74, 105, 119, 148, 149, 151 Tolérance 301 419 Tolérance délai 301 Transfer 47, 54, 77, 80, 85, 87, 89, 90, 91, 96, 173, 228, 243, 301, 406 TRIM 60, 74, 93, 178, 345 U Überbuchungsalarm 294 Übersicht 124, 147, 153, 155, 166, 167, 218, 224, 225, 284, 292, 324, 341, 343, 348, 362, 381, 382, 383 Unterbrechung 237 unterliefert 78, 214 Update 165, 301 V Verarbeitung 7, 8, 9, 10, 13, 45, 47, 55, 56, 58, 73, 76, 77, 86, 98, 102, 119, 122, 138, 149, 159, 164, 168, 172, 178, 182, 183, 197, 199, 201, 211, 217, 243, 291, 310, 313, 315, 318, 320, 326, 329, 334, 353, 359, 363, 385, 389, 390, 393, 410, 412 Verarbeitungsdaten 390, 393 Verarbeitungsmaschine 55, 56, 77, 84, 96, 132, 134, 158, 159, 180, 182, 209, 227, 270, 272, 273, 306, 308, 314, 323, 363, 390, 393, 407, 409, 410 Verarbeitungsplan 54, 55, 58, 118, 185, 309, 311 Verarbeitungsplanung 12, 55, 75, 77, 102, 103, 113, 118, 119, 120, 121, 127, 128, 132, 134, 136, 140, 144, 168, 170, 175, 185, 192, 193, 199, 201, 202, 204, 206, 207, 209, 218, 236, 243, 262, 265, 273, 279, 300, 404, 408, 410 Verkauf 147, 148, 149, 176, 185, 190, 206, 218 Vorgänger 193, 269 Vorgängerauftrag, 269 W Wartezeit 262, 272 Wartung 287 Welle 36, 256 Wellenart 36, 73, 74, 79, 82, 83, 157, 217, 226, 251, 252, 253, 314, 315, 329, 337, 338, 343, 348, 349, 351, 352, 373, 374 Wellenkoeffizient 256 Werksübersicht 5, 6, 7, 8, 11, 14, 117, 168, 308, 312, 398, 399 Werkzeug 103, 113, 115, 170, 172, 173, 185, 196, 203, 218, 237, 407 Werkzeug / Klischee-Verfügbarkeit 172 Werkzeug-Klischee-Konflikt 170 Width 128 Windows 120, 121, 124, 125, 127, 128 Workstation 231 © Neugebauer Rhapso GmbH Oktober 2014 Benutzerhandbuch PC-Topp.NET Version 14-1 WPA 91, 181, 410 WPA, ändern 83 WPA, Code 79, 257 WPA, Dokumente 84 WPA, Kapazität 78 WPA, Kontrollrechner 87 WPA, NIL- 180, 193, 272, 295 WPA, planen 78 WPA, Planung 75 WPA, Produktion 91 WPA, Programm 90 WPA, teilproduziert 58, 62, 63, 75, 77, 78, 82, 83, 84, 87, 88, 89, 90, 91, 93, 96, 178, 390, 410 WPA, ZU PLANEN 178 WPA, zu produzierende Menge 62 WPA-Code 53, 55, 57, 59, 79, 83, 180, 182, 193, 255, 407 WPA-Daten 148, 256 WPA-Dokument 179 WPA-Grunddaten 183 420 WPA-Parameter 55, 59, 60, 101, 250, 255, 258, 301 WPA-Plan 4, 15, 36, 37, 39, 45, 54, 74 WPA-Produktion 84, 91, 236, 272, 329, 343, 344, 349, 350 WPA-Programm 54, 75, 84, 90, 99, 102, 108, 131, 312 WPA-Statistik 243 WPA-Steuerung 89, 256, 329 WPA-Termin 55, 56, 58, 86, 335 WPA-Zeit 92 Z Zähler 12, 88, 398 Ziel 54, 59, 75, 263, 294 Zielgeschwindigkeit 182, 250, 260, 291, 364, 367, 393 Zone 271 Zwischenlager 43, 158, 159, 160, 161, 162, 163, 164, 172, 315 © Neugebauer Rhapso GmbH Oktober 2014 Benutzerhandbuch PC-Topp.NET Version 14-1 © Neugebauer Rhapso GmbH Oktober 2014 421