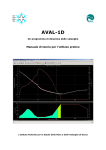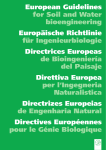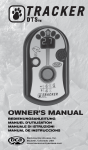Download AVAL-1D_1.4_Handbuch
Transcript
AVAL-1D Numerische Berechnung von Fliess- und Staublawinen 2005 Eidgenössisches Institut für Schnee- und Lawinenforschung SLF, Davos, Schweiz Einleitung INHALTSVERZEICHNIS 1. EINLEITUNG ............................................................................................................................ 1 2. VERWENDUNG DIESER ANLEITUNG ...................................................................................... 1 3. PROGRAMMÜBERSICHT: DIE BENUTZEROBERFLÄCHE ........................................................ 3 3.1. INPUT .................................................................................................................................... 3 3.1.1. Track.............................................................................................................................. 4 3.1.2. Edit ................................................................................................................................ 5 3.1.3. Run ................................................................................................................................ 6 3.1.4. ? .................................................................................................................................... 6 3.2. BERECHNUNGS-MODUS ................................................................................................................ 7 3.3. OUTPUT (DENSE FLOW UND POWDER SNOW) ............................................................................. 7 3.3.1. Track.............................................................................................................................. 8 3.3.2. Edit ................................................................................................................................ 8 3.3.3. Run ................................................................................................................................ 9 3.3.4. Track Plot....................................................................................................................... 9 3.3.5. Time Plot .......................................................................................................................10 3.3.6. Profile Plot .....................................................................................................................11 3.3.7. Points ............................................................................................................................11 3.3.8. ? ...................................................................................................................................12 3.4. RECHTE MAUSTASTE - MENU ........................................................................................................12 3.5. DATEI-MANAGEMENT UND -ENDUNGEN ............................................................................................13 4. ERSTE SCHRITTE MIT AVAL-1D: TOPOGRA PHIE ................................................................ 15 4.1. ÜBERLEGUNGEN UND REGELN ZUM FESTLEGUNG DER LAWINENTOPOGRAPHIE ............................................15 4.1.1. Fliesslawinen .................................................................................................................15 4.1.2. Staublawinen.................................................................................................................16 4.2. T OPOGRAPHIE ALS TABELLE EINLESEN .............................................................................................16 4.3. ERSTELLUNG EINER T OPOGRAPHIE AUS EINEM DIGITALEN KARTENAUSSCHNITT ..........................................19 4.3.1. Georeferenzierung eines Kartenauschnittes (Register image)............................................20 4.3.2. Erstellen der Topographie (Create Topography) ...............................................................24 4.4. EINGABE DER T OPOGRAPHIE - PUNKT FÜR PUNKT ..............................................................................27 4.5. EDITIEREN DER T OPOGRAPHIE ......................................................................................................28 5. ERMITTELN DER ANFANGSBEDINGUNGEN ......................................................................... 31 5.1. FLIESSLAWINEN (DENSE FLOW).....................................................................................................31 5.1.1. Anrissmächtigkeit und Ausmass des Gebietes ..................................................................31 5.1.2. Die Reibungsparameter ..................................................................................................33 5.1.3. Die Berechnungsparameter.............................................................................................37 5.2. S TAUBLAWINEN (POWDER SNOW )..................................................................................................40 5.2.1. Anrissgebiet und Erosionsparameter................................................................................40 5.2.2. Die Berechnungsparameter.............................................................................................43 6. DURCHFÜHRUNG EINER BERECHNUNG .............................................................................. 45 7. FLIESSLAWINEN- RESULTATE............................................................................................... 46 7.1. ANIMATION DER FLIESSLAWINE .....................................................................................................46 7.2. T RACK PLOT RESULTATE ..............................................................................................................47 7.3. T IME PLOT RESULTATE................................................................................................................48 7.4. PUNKTE AUSWÄHLEN...................................................................................................................49 7.4.1. Menü Points ...................................................................................................................49 7.4.2. Rechte Maustaste ...........................................................................................................49 7.5. POINTINFO ..............................................................................................................................50 7.6. BERECHNUNG VON LAWINENARMEN ................................................................................................50 8. STAUBLAWINEN- RESULTA TE ............................................................................................... 55 8.1. ANIMATION DER S TAUBLAWINE .....................................................................................................55 AVAL-1D Benutzerhandbuch i Einleitung 8.2. 8.3. 8.4. 9. T RACK PLOT RESULTATE ..............................................................................................................56 T IME PLOT RESULTATE................................................................................................................58 PROFILE PLOT RESULTATE ...........................................................................................................58 RUNSEN IN AVAL-1D ............................................................................................................ 61 9.1. PROBLEMATIK DER RUNSEN IN AVAL-1D 1.2 ...................................................................................61 9.2. WIE WURDEN RUNSEN BISHER BERÜCKSICHTIGT?...............................................................................61 9.3. WIE WERDEN RUNSEN IN ZUKUNFT BERÜCKSICHTIGT?.........................................................................61 9.4. EINGABE UND DARSTELLUNG VON RUNSEN IN AVAL-1D AB VERSION 1.3 ................................................63 9.4.1. Bestimmung des Runsenabschnitts und Übergangsbereich ...............................................63 9.4.2. Ermittlung der Querschnittswinkel und Talbodenbreiten in den entsprechenden Topographiepunkten ......................................................................................................................64 9.4.3. Eingabe der Querschnittswinkel und Talbodenbreiten .......................................................65 9.4.4. Bestimmung der Reibungsparameter ...............................................................................66 9.4.5. Durchführung der Berechnung und Vergleich der Resultate ..............................................66 9.4.6. Vorläufige Erkenntnisse. .................................................................................................66 10. 10.1. 10.2. 11. 11.1. 11.2. DIE LOG- DATEI...................................................................................................................... 68 FLIESSLAWINEN.........................................................................................................................68 S TAUBLAWINEN.........................................................................................................................69 DIE POINTINFO- DATEI......................................................................................................... 70 FLIESSLAWINEN.........................................................................................................................70 S TAUBLAWINEN.........................................................................................................................71 12. PROPERTIES .......................................................................................................................... 72 13. INSTALLATIONSANLEITUNG ................................................................................................ 79 13.1. 13.2. 13.3. 13.4. 14. 14.1. 14.2. 14.3. DER INSTALLATIONS-VORGANG .....................................................................................................79 ERSTMALIGES S TARTEN VON AVAL-1D ...........................................................................................80 S TARTEN VON AVAL-1D NACH ERHALT DES PERSÖNLICHEN INSTALLATIONS-KEYS .....................................81 AVAL-1D ERRORFILE.................................................................................................................84 DEMO VERSION..................................................................................................................... 85 S TARTEN DER DEMO -VERSION AB CD .............................................................................................85 S TARTEN DER INTERNET-DEMO -VERSION (HERUNTERGELADEN AUS DEM INTERNET) ...................................85 BEISPIELE ................................................................................................................................85 15. ALLGEMEINE VERTRAGSBEDINGUNGEN............................................................................. 86 16. INDEX..................................................................................................................................... 88 ANHANG A DAS NUMERISCHE FLIESSLAWINENMODELL FL- 1D ANHANG B DAS STAUBLAWINENPROGRA MM SL- 1D ANHANG C LOG- DATEI, POINTINFO- DATEI, INPUT- DATEI ANHANG D FACTSHEET AVAL-1D ANHANG E SCHNEEHÖHENKARTEN 30 JAHRE UND 300 JAHRE AVAL-1D Benutzerhandbuch ii Einleitung ABBILDUNGSVERZEICHNIS Abbildung 1: Künstlich ausgelöste Staublawine im Vallée de la Sionne, Wallis. ............................................ 2 Abbildung 2: AVAL-1D Benutzeroberfläche im INPUT - Modus.................................................................... 4 Abbildung 3: Toolbar im INPUT - Modus ................................................................................................... 4 Abbildung 4: Benutzeroberfläche von AVAL-1D. ........................................................................................ 7 Abbildung 5: Toolbar im OUTPUT - Modus ................................................................................................ 7 Abbildung 6: Rechte-Maus-Dialog-Fenster im INPUT - Modus. ..................................................................12 Abbildung 7: Rechte-Maus-Dialog-Fenster im OUTPUT - Modus. ...............................................................12 Abbildung 8: Rechte-Maus-Dialog-Fenster im OUTPUT - Modus ................................................................13 Abbildung 9: Input Fenster mit Lawinenbahn im oberen und Lawinenbreite im unteren Fenster..................18 Abbildung 10: Eigene Menuleiste zur Bearbeitung digitaler Kartenausschnitte. ...........................................19 Abbildung 11: Digitaler Kartenausschnitt mit eingezeichneter Lawinenbahn. ..............................................19 Abbildung 12: Georeferenzierung eines Kartenausschnittes.......................................................................21 Abbildung 13: Übung 2 – Koordinaten der vier Punkte für die Georeferenzierung. ......................................22 Abbildung 14: Übung 2 – Zusammenfassung der Georeferenzierung. ........................................................23 Abbildung 15: Übung 2 – World- Datei sionne karte.gfw...........................................................................23 Abbildung 16: Anleitung zur Erstellung der Topographie. ..........................................................................24 Abbildung 17: Eingabe der Meereshöhe, Höhenlinien-Interval und Lawinenbreite je Topographie-Punkt. .....24 Abbildung 18: Übung 3...........................................................................................................................25 Abbildung 19: Übung 3...........................................................................................................................26 Abbildung 20: Edit topography Dialogfenster. ..........................................................................................27 Abbildung 21: Edit topography Dialogfenster. ..........................................................................................28 Abbildung 22: Übung 4 – Edit topography Dialogfenster. ..........................................................................29 Abbildung 23: Übung 4 – Monitoring Point Info Dialogfenster ..................................................................29 Abbildung 24: Übung 4 – Interpolate point Dialogfenster..........................................................................30 Abbildung 25: Übung 5 – AVAL-1D | Departure zone parameters Dialogfeld. .............................................32 Abbildung 26: Übung 6 – AVAL-1D | Dense flow friction parameters Dialogfeld..........................................36 Abbildung 27: Übung 7 – AVAL-1D | Calculation parameters Dialogfenster. ...............................................39 Abbildung 28: AVAL-1D | Powder snow avalanche parameters Dialogfenster. ............................................40 Abbildung 29: Übung 8 - AVAL-1D | Powder snow avalanche parameters Dialogfenster..............................42 Abbildung 30: AVAL-1D | Powder snow calculation parameters Dialogfenster. ...........................................43 Abbildung 31: MS-DOS Fenster mit Berechnungs-Informationen. ..............................................................45 Abbildung 32: Schematische Darstellung einer Fliesslawine.......................................................................46 Abbildung 33: Animation der Vallée de la Sionne Fliesslawine ...................................................................46 Abbildung 34: Track Plot: Maximale Schneehöhe (blau), Geschwindigkeit (rot) und Druck (grün)................48 Abbildung 35: Geschwindigkeits-Time Plot für drei beliebige Punkte entlang der Topographie.....................49 Abbildung 36: Manual point selection Dialogfenster..................................................................................49 Abbildung 37: PointInfo-Datei für einen beliebigen Punkt entlang der Topographie. ...................................50 Abbildung 38: Export Simulation Data Dialogfenster .................................................................................51 Abbildung 39: Zusammenfassung einer erfolgreichen Exportierung einer Input-Datei. ................................51 Abbildung 40: Überlagerung der Ursprungs-Simulation mit der gesplitteten Simulation...............................52 Abbildung 41: Übung 11 – AVAL-1D LOG-Datei. .......................................................................................53 Abbildung 42: Übung 11 – Animation und Ende der beobachteten Auslaufdistanz. .....................................54 Abbildung 43: Schematische Darstellung einer Staublawine. .....................................................................55 Abbildung 44: Animation der Vallée de la Sionne Staublawine...................................................................56 Abbildung 45: Selection of height above ground Dialogfenster. .................................................................56 Abbildung 46: Entwicklung der Geschwindigkeit in drei verschiedenen Höhen ab Boden .............................57 Abbildung 47: Maximale Werte der Geschwindigkeit in drei verschiedenen Höhen ab Boden.......................58 Abbildung 48: Schneehöhendarstellung im Time Plot................................................................................58 Abbildung 49: Geschwindigkeitsdarstellung im Profile Plot für zwei Punkte. ...............................................59 Abbildung 50: Übung 12 – Change of layer scaling - Änderung der Skalierung der Schneehöhen. ...............59 Abbildung 51: Runsen - Gemittelte Fliessbreite mit rechtwinkligen Seiten. .................................................61 Abbildung 52: Runsen – Talbodenbreite und variable Seitenwinkel entlang der Lawinenbahn. ....................61 Abbildung 53: Höhenlinienwinkel aus einer Karte gelesen. Die Hangneigung beträgt 22.6°. ........................62 Abbildung 54: Umrechnung der Höhenlinienwinkel in effektive Profil-Winkel. .............................................63 Abbildung 55: Übergangsbereich und Talbodenbreite einer Runse.............................................................64 Abbildung 56: Höhenlinienwinkel und Talbodenbreiten: Detail einer Runseneingabe. .................................65 Abbildung 57: Eingabe der Runsenwerte im Dialogfenster AVAL-1D | Edit Topography. ..............................66 AVAL-1D Benutzerhandbuch iii Einleitung Abbildung 58: Button Customize your logfile; Anpassung der LOG-Datei....................................................68 Abbildung 59: Dialogfenster Customize logfile, persönliche Einstellungen können gespeichert werden.........68 Abbildung 60: Dialogfenster Properties ....................................................................................................72 Abbildung 61: Einstellung mit Datum (links) und ohne Datum (rechts) ......................................................72 Abbildung 62: Checkbox Show all powder snow parameters .....................................................................73 Abbildung 63: Checkbox Show input point marks und die entsprechenden Ansichten .................................74 Abbildung 64: Checkbox Show horizontal/vertical grid lines und die entsprechenden Ansichten ..................74 Abbildung 65: Druckausgang in Win95/98 ...............................................................................................76 Abbildung 66: Druckausgang in Win2000.................................................................................................76 Abbildung 67: Erklärungen zu den möglichen Einstellungen in der Datei properties.dat. .............................78 Abbildung 68: AVAL-1D 1.4 Icon auf Ihrem Desktop. ...............................................................................80 Abbildung 69: AVAL-1D Start Fenster. .....................................................................................................80 Abbildung 70: Enter Installation Key - Diaglogfeld ....................................................................................81 Abbildung 71: AVAL-1D Installation Key Request - Dialogfeld....................................................................81 Abbildung 72: AVAL-1D_license_IhrName.txt - Dialogfeld. ........................................................................81 Abbildung 73: Eingabe eines falschen Installation Key (zu lang oder zu kurz). ...........................................82 Abbildung 74: Installation Key ist nicht registriert; AVAL-1D wird beendet. ................................................82 Abbildung 75: Es wurde noch kein Internet Browser definiert. ..................................................................82 Abbildung 76: Auswählen der *.exe Datei Ihres Internet Browsers............................................................83 Abbildung 77: AVAL-1D Startbild; die Installation wurde erfolgreich abgeschlossen. ...................................83 Abbildung 78: AVAL-1D Error-File............................................................................................................84 Abbildung 79: Installation der AVAL-1D Demo-Version auf Ihrem Computer. .............................................85 AVAL-1D Benutzerhandbuch iv Einleitung TABELLENVERZEICHNIS Tabelle 1: Format einer AVAL-1D Tabelle.................................................................................................17 Tabelle 2: Horizontalabstand der 10m – Höhenkurven.............................................................................31 Tabelle 3: Definition der Kanalisierungskategorien für FL-1D.....................................................................34 Tabelle 4: Tabelle der FL-1D Reibungswerte ............................................................................................35 Tabelle 5: Defaultwerte der Berechnungsparameter für Fliesslawinenberechnungen...................................38 Tabelle 6: Richtwerte für die mittlere Dichte von Neuschnee bei einem Lawinenniedergang........................40 Tabelle 7: Schätzwerte für den Suspendierungsgrad s ..............................................................................41 Tabelle 8: Defaultwerte der Berechnungsparameter für Staublawinenberechnungen ..................................43 Tabelle 9: Track Plot Menü. ....................................................................................................................48 Tabelle 10: Vorgehen zur Berechnung von Runsen gestern und heute.......................................................62 AVAL-1D Benutzerhandbuch v Einleitung AVAL-1D Benutzerhandbuch vi Einleitung ÜBUNGSVERZEICHNIS Übungen: Hintergrundinformation ............................................................................................................ 2 Übung 1: Einlesen einer Tabelle ..............................................................................................................18 Übung 2: Georeferenzierung eines Kartenausschnittes .............................................................................22 Übung 3: Erstellung einer Topographie aus einem digitalen Kartenausschnitt ............................................25 Übung 4: Ändern der Lawinentopographie, Eingabe von Monitoring Points und Setzen des Endmarks .........29 Übung 5: Eingabe des Anrissgebietes und der Anrissmächtigkeit...............................................................32 Übung 6: Eingabe der Reibungsparameter...............................................................................................36 Übung 7: Kontrolle der Berechnungsparameter ........................................................................................39 Übung 8: Eingabe von Anrissgebiet und Erosionsparameter ......................................................................42 Übung 9: Durchführung einer Berechnung ...............................................................................................45 Übung 10: Animation der Lawine ............................................................................................................47 Übung 11: Betrachten der wichtigsten Fliesslawinen-Resultate ..................................................................53 Übung 12: Betrachten der wichtigsten Staublawinen-Resultate .................................................................59 AVAL-1D Benutzerhandbuch vii Einleitung AVAL-1D Benutzerhandbuch viii Einleitung 1. EINLEITUNG AVAL-1D ist ein numerisches Lawinendynamikprogramm des Eidg. Instituts für Schnee- und Lawinenforschung (SLF), Davos, welches in der Lage ist, Auslaufstrecken, Geschwindigkeits- und Druckverläufe von Fliess- und Staublawinen zu berechnen. AVAL-1D ist das Resultat mehrjähriger Forschungsarbeit. Im Jahre 1995 begann das SLF eindimensionale, numerische Modelle anzuwenden, um Auslaufdistanzen und dynamische Drücke von Fliesslawinen ermitteln zu können. Bis 1997 wurde das numerische Fliesslawinenmodell weiterentwickelt und mit einer graphischen Benutzeroberfläche ergänzt, um die Resultate zu visualisieren. Die erste Version von AVAL-1D wurde anhand vieler historischer Lawinen getestet, ebenso an den Beispielen von B. Salm, A. Burkard und H.U. Gubler, Berechnung von Fliesslawinen, Eine Anleitung für Praktiker mit Beispielen. Auch intern am SLF wurde und wird das Programm verwendet, um Gutachten von Lawinenschäden zu erstellen. Bis 1998, noch vor dem Extrem-Lawinenwinter 1998/1999, wurden über 100 Lawinendynamikprobleme mit AVAL-1D untersucht; das Programm war bereit, um in der Praxis eingeführt zu werden. Die Entwicklung physikalisch fundierter Staublawinenmodelle wurde in einer Zusammenarbeit zwischen der Versuchsanstalt für Wasserbau der ETH Zürich und dem SLF zwischen 1982 und 1995 und danach vom SLF alleine vorangetrieben. Da Messungen an realen Staublawinen weitgehend fehlten, wurden Untersuchungen an Modelllawinen in einem Wassertank durchgeführt. Ab 1992 waren genügend leistungsfähige Fluiddynamikprogramme verfügbar, um darauf ein 3dimensionales Berechnungsprogramm aufzubauen. Dieses Modell, S L-3D genannt, wurde seither auch in Gutachten eingesetzt und erlaubt eine detaillierte Modellierung der räumlichen Ausbreitung des Staubanteils. Der Aufwand f ür die Berechnungen und die Darstellung der Resultate ist jedoch hoch, und es werden vertiefte Kenntnisse der Fluiddynamik und der numerischen Methoden benötigt. Gegenüber SL-3D wurde bei SL-1D einerseits die Beschreibung der Schneeaufnahme wesentlich verbessert, andererseits die seitliche Ausbreitung und die Veränderung der Vertikalprofile vernachlässigt. AVAL-1D integriert das Fliess- und das Staublawinenmodell in einer einheitlichen Benutzeroberfläche. Dadurch können Berechnungen rasch und einfach auf normalen PCs vorbereitet, durchgeführt und analysiert werden. Erwähnt werden muss allerdings, dass sich die Datenlage seit den achtziger Jahren noch nicht wesentlich verbessert hat und SL-1D daher nicht so eingehend getestet werden konnte wie F L-1D. Sachverstand in Lawinenfragen ist daher eine Grundvoraussetzung, um SL-1D erfolgreich anwenden zu können. Entwicklung von AVAL-1D: • • • • • • AVAL-1D 1.0 wird am Kurs " Neue Berechnungsmethoden in der Lawinengefahrenkartierung, Davos, November 1999“ der Praxis vorgestellt. Seit Februar 2001 steht das erstes Update 1.1 mit einer verbesserten Benutzeroberfläche zur Verfügung. Im Oktober 2001 wird der erster AVAL-1D-User-Workshop in Davos durchgeführt. Anregungen und Ideen aus diesem Workshop werden in die Version 1.2 integriert, welche seit April 2002 verfügbar ist. Im November 2003 findet der zweite AVAL-1D-User-Workshop in Davos statt. Die AVAL-1D Version 1.3 wird im Mai 2004 der deutschsprachigen Praxis vorgestellt. Die Benutzeroberfläche (siehe Abbildung 2) ist mit IDL (Interactive Data Language) programmiert. 2. VERWENDUNG DIESER ANLEITUNG Diese Benutzeranleitung soll einen Überblick über AVAL-1D vermitteln und Tutorial und Bedienungsanleitung für die verschiedenen Funktionen in einem sein. Während dem ganzen Manual werden Übungen durchgeführt, die es dem Benutzer ermöglichen, die Modelle korrekt und wirkungsvoll anzuwenden. Um möglichst viel zu profitieren, sollte AVAL-1D während dem Durchlesen geöffnet sein. Grundlegende Windows Computer-Kenntnisse der Benutzer werden vorausgesetzt; d.h. gewisse Standard-Windows-Funktionen (z.B. vergrössern/verkleinern von Fenstern, Bedienung der Maus, etc.) werden hier nicht erklärt. AVAL-1D Fenster AVAL-1D Benutzerhandbuch 1 Verwendung dieser Anleitung INPUT sind anderen, Windows basierenden Programmen sehr ähnlich und können auf die gleiche Weise geschlossen, verkleinert oder vergrössert werden. In Anhang A und B werden ausserdem die physikalischen Grundlagen, das mathematische Modell und die Implementation des numerischen Fliesslawinenmodells FL1D und des Staublawinenmodells SL-1D erläutert. Übungen: Hintergrundinformation Die Übungen werden in Text-Boxen wie dieser angekündigt, gefolgt von Beschreibungen und Illustrationen, wie die Übung am besten gelöst werden soll. Die Übungen basieren auf einem Lawinenereignis im SLFVersuchsgelände Vallée de la Sionne im Wallis (siehe untenstehende Abbildung, Lawinenereignis vom 10. Februar 1999). Im Vallée de la Sionne hat das SLF ein Testgebiet für Messungen an Grosslawinen eingerichtet. Es wird versucht, nach Grossschneefällen Lawinen künstlich auzulösen und möglichst viele Messdaten über die Dynamik der Lawine zu sammeln. Abbildung 1: Künstlich ausgelöste Staublawine im Vallée de la Sionne, Wallis. Im folgenden wird die künstlich ausgelöste Lawine vom 7. Februar 2003 als Beispiel behandelt. Es handelte sich dabei um eine gemischte Fliess- und Staublawine. Wir werden versuchen, sowohl die Fliesslawine als auch die Staublawine mit AVAL-1D zu berechnen. Ein Lawinenzug mit dem Namen Vallée de la Sionne soll untersucht werden. Zuerst wird eine Input-Datei Vallée de la Sionne.ava erstellt. Diese Datei enthält die Topographie-Daten sowie eine erste allgemeine Annahme von Fliess- und Staublawinenparametern sowie der Berechnungsparameter. Diese Datei soll als Ausgangsdatei für alle Berechnungen im Zusammenhang mit dem Lawinenzug Vallée de la Sionne dienen. AVAL-1D Benutzerhandbuch 2 Programmübersicht: Die Benutzeroberfläche INPUT 3. PROGRAMMÜBERSICHT: DIE BENUTZEROBERFLÄCHE AVAL-1D kann in drei verschiedenen Modi betrieben werden: • • • INPUT Modus (Eingabe und Parameter Modus), DENSE FLOW Modus (Output - Visualisierung der Fliesslawinenresultate) und POWDER SNOW Modus (Output - Visualisierung der Staublawinenresultate). Bevor eine Rechnung gestartet werden kann, muss im INPUT Modus eine neue Topographie eingegeben, bzw. eine bestehende INPUT - Datei (mit der Endung *.ava) geöffnet werden (siehe Kapitel 4, S. 15). In Kapitel 5 werden die verschiedenen Parameter für Fliess- und Staublawinenberechnungen spezifiziert. Sind alle Parameter eingegeben, kann die Berechnung gestartet werden (entweder Fliess- oder Staublawinenberechnung, siehe Kapitel 6). Danach wechselt das Programm automatisch in den entsprechenden Resultatsmodus (entweder DENSE FLOW oder POWDER SNOW), um die Resultate anzuzeigen (siehe Abbildung 4 und Kapitel 7 und 8). Sind schon Simulationen durchgeführt worden, kann direkt eine Fliesslawinensimulation (mit der Endung *.idl) oder eine Staublawinensimulation (mit der Endung *.idp) geöffnet und der INPUT - Modus umgangen werden (siehe Abschnitte 7 und 8). AVAL-1D arbeitet mit Pulldown Menus, welche durch Mausklick aktiviert werden. Funktionen, welche im aktuellen Kontext nicht zur Verfügung stehen, werden automatisch insensitiv und können nicht mehr betätigt werden. Als ’Dialogfelder’ werden im folgenden Fenster bezeichnet, in welchen man Eingaben tätigen kann oder muss. Spezielle Aktionen, wie z.B. das Zoomen oder das Selektieren von Punkten, werden immer durch ein Info-Fenster Schritt für Schritt kommentiert. Die wichtigsten Funktionen können direkt über die Toolbar und die rechte Maustaste bedient werden und müssen nicht in den Pulldown Menus gesucht werden. Kapitel 3.1, 3.3 und 3.4 orientieren über den korrekten Gebrauch derselben. Nachfolgend werden alle Hauptmenupunkte, deren Untermenus und Funktionen dargestellt und erklärt. Ein Verweis, wie zum Beispiel Track è New... è Read from table bedeutet, dass im Hauptmenu Track, darin im Untermenu New... die Funktion Read from table gewählt werden soll. Ist eine Funktion auch über die Toolbar oder die rechte Maustaste bedienbar, so wird dies durch eine kleine Abbildung am rechten Seitenrand (Toolbar) oder im Text (rechte Maustaste) angezeigt. Wird AVAL-1D geöffnet, sind nur wenige Funktionen aktiv. Es sind dies: • • • • Öffnen einer bestehenden INPUT - (*.ava) oder OUTPUT - Datei (*.idl oder *.idp). Öffnen einer Tabelle mit topographischen Daten. Öffnen einer digitalen Karte, um die Lawinenbahn interaktiv einzuzeichnen. Direkte Eingabe der Topographie-Punkte. 3.1. INPUT Sind Topographie-Daten eingegeben oder eine bestehende INPUT - Datei eingelesen worden, wird im oberen Fenster der Benutzeroberfläche die Topographie dargestellt, im unteren Fenster die Lawinenbreite (Abbildung 2). Ausserdem werden die entsprechenden Menus und Buttons aktiviert (Abbildung 3), und nachfolgend beschrieben. AVAL-1D Benutzerhandbuch 3 Programmübersicht: Die Benutzeroberfläche Deaktivierte Schaltfläche Aktivierte Schaltfläche INPUT Textfeld Abbildung 2: AVAL-1D Benutzeroberfläche, INPUT - Modus. Im oberen Fenster wird die Topographie dargestellt, im unteren die Lawinenbreite. Abbildung 3: Toolbar im INPUT - Modus mit aktivierten und deaktivierten Buttons (Schaltflächen) sowie den aktiven Menus. 3.1.1. Track Ähnlich dem Microsoft Windows Menu Datei werden mit Track Dateien neu erstellt, geöffnet, überlagert, ausgedruckt und Einstellungen verändert. o Track ð New… ð Create points: Punkt für Punkt der Topographie kann über ein Dialogfeld eingegeben werden. o Track ð New… ð Read from table: die Topographie wird aus einer Tabelle eingelesen. o Track ð New… ð Read from image: die Topographie wird direkt aus einem digitalen Kartenausschnitt eingelesen. o Track ð Open… ð Inputfile: öffnet eine bestehende Topographie (*.ava). AVAL-1D Benutzerhandbuch 4 Programmübersicht: Die Benutzeroberfläche o Track ð Open… ð Dense flow simulation: öffnet eine Fliesslawinenberechnung (*.idp). o Track ð Open… ð Powder snow simulation: öffnet eine Staublawinenberechnung (*.idp). o Track ð Overlay… ð Add new file: überlagert mehrere Simulationen. o Track ð Overlay… ð Remove last file: entfernt die jeweils letzte hinzugefügte Datei. o Track ð Save: diese Funktion ist nur im INPUT - Modus aktiv, die Datei wird unter ihrem aktuellen Namen gespeichert. o Track ð Save copy as: diese Funktion ist nur im INPUT - Modus aktiv, die Datei wird unter einem anderen Namen abgespeichert. AVAL-1D bleibt aber bei der ursprünglichen Datei, nicht der Kopierten! o Track ð Close: die aktuelle Datei wird geschlossen, AVAL-1D aber nicht verlassen. Eine neue Datei kann geöffnet werden. o Track ð Copy to clipboard: mit dieser Funktion kann der Inhalt des oberen Fensters in die Zwischenablage kopiert und z.B. in Word, Excel oder einem Bildbearbeitungsprogramm eingefügt werden. Im Resultat Modus kann auch der Inhalt der Time Plot und Profil Plot Fenster in die Zwischenablage kopiert werden. o Track ð Print setup: diese Funktion ermöglicht es, Plots farbig oder schwarz-weiss resp. hoch- oder querformat auszudrucken. o Track ð Print: Hier wird das Windows Print Dialogfeld angezeigt. Darin kann der gewünschte Drucker auswählt und der Druckjob abschickt werden. Gedruckt wird dabei die ganze Benutzeroberfläche. o Track ð Export...: WYSIWYG, bedeutet ‚what you see is what you get’! Exportiert GIF, TIFF, JPG und EPS Dateien. Ausserdem können ASCII - Tabellen exportiert werden, um Plots in Excel weiterverarbeiten zu können. Eine Spezialfunktion ist Track ð Export... ð Simulation. Diese ermöglicht es, Lawinenarme zu berechnen, siehe Kapitel 7.6 für nähere Informationen. o Track ð Document properties: allgemeine Eigenschaften (Linienstärke, Schriftgrösse der Titel und Legenden, Druckerausgang, Arbeitsverzeichnis, etc.) können verändert und abgespeichert werden. Diese Funktion kann auch über die rechte Maustaste aufgerufen werden. o Track ð Undo all changes: stellt den ursprünglichen Zustand Ihrer Inputdatei wieder her. Alle Änderungen werden rückgängig gemacht. o Track ð Exit : beendet AVAL-1D. INPUT 3.1.2. Edit Im Menu Edit können die Topographie, die Fliess- und Staublawinenparameter sowie die Berechnungsparameter angepasst werden. Ausserdem finden wir hier diverse Zoom-, Skalier- und Beschriftungsfunktionen. o Edit ð Edit topography: öffnet ein Dialogfenster, um X, Y und Z-Koordinaten sowie die Profile (Lawinenbreite, Seitenwinkel) interaktiv zu verändern. Ausserdem können Punkte gelöscht, eingefügt und interpoliert werden. AVAL-1D Benutzerhandbuch 5 Programmübersicht: Die Benutzeroberfläche o Edit ð Avalanche parameters... ð Dense flow – release zone: öffnet ein Dialogfenster um das Anrissgebiet einer Fliesslawine zu definieren. Edit ð Avalanche parameters... ð Dense flow – xi/mu: öffnet ein Dialogfenster um die Reibungsparameter für eine Fliesslawine einzugeben. Edit ð Avalanche parameters... ð Powder snow: öffnet ein Dialogfenster um Anrissgebiet und Erosionsparameter einer Staublawine zu definieren. o Edit ð Calculation parameters... ð Dense flow öffnet ein Dialogfenster um die Berechnungsparameter einer Fliesslawine zu definieren. Edit ð Calculation parameters... ð Powder snow: öffnet ein Dialogfenster um die Berechnungsparameter einer Staublawine zu definieren. o Edit ð Scaling… ð Change scaling: INPUT und DENSE FLOW: skaliert die aktuelle Darstellung. POWDER SNOW: skaliert die Darstellung im unteren Fenster. Edit ð Scaling… ð Avalanche layers (top display): Nur POWDER SNOW: skaliert die 3 Schneeschichten (erodierbarer Schnee, Saltations- und Suspensionsschicht) im oberen Fenster. Edit ð Scaling… ð Scaled layers (bottom display): Nur POWDER SNOW: skaliert die Schneeschichten im unteren Fenster. o o Edit ð Zoom… ð Box: vergrössert den ausgewählten Bereich (durch Mausklick oben links und unten rechts). Edit ð Zoom… ð Box prop.: vergrössert den ausgewählten Bereich (durch Mausklick oben links und unten rechts), stellt den Bereich aber proportional dar. Edit ð Zoom… ð Fullsize: stellt die gesamte Topographie dar, angepasst auf die Grösse der Benutzeroberfläche. Edit ð Zoom… ð Fullsize prop.: stellt die gesamte Topographie dar, proportional. o Edit ð Annotate… ð (Text, Linien, Pfeile). Edit ð Annotate… ð (Text, Linien, Pfeile). Edit ð Annotate… ð Edit ð Annotate… ð oder Pfeil). Edit ð Annotate… ð o INPUT Top display: versieht oberes Fenster mit Erläuterungen Bottom display: versieht unteres Fenster mit Erläuterungen Delete all: Löscht alle Erläuterungen. Delete last object: Löscht letzte Objekt-Erläuterung (Linie Delete last text: Löscht letzte Text-Erläuterung. Edit ð Monitoring point info: zeigt Informationen über Monitoring Points an. 3.1.3. Run Im Menu Run wird entweder eine Fliess- oder eine Staublawinenberechnung gestartet. o Run ð Dense flow simulation: starten einer Fliesslawinenberechnung. o Run ð Powder snow simulation: starten einer Staublawinenberechnung. 3.1.4. ? Help menu. o ? ð AVAL-1D help: startet den Internet Browser und stellt AVAL-1D Help dar. o ? ð Info: stellt Informationsfenster dar (Version, Lizenznummern, Copyright). AVAL-1D Benutzerhandbuch 6 Programmübersicht: Die Benutzeroberfläche Berechnungs-Modus 3.2. Berechnungs- Modus Während der Berechnung werden Zwischenresultate in einem DOS-Fenster angezeigt, die Benutzeroberfläche bleibt solange für den Benutzer gesperrt. Eine Berechnung dauert normalerweise weniger als fünf Minuten; die Berechnungszeit hängt von Zeitschritt, der gewählten Endzeit und der Elementgrösse ab. Nach der Berechnung wird die OUTPUT - Datei automatisch in AVAL-1D dargestellt, ausserdem wird die LOG-Datei im Internet-Browser geöffnet. 3.3. Output (DENSE FLOW und POWDER SNOW) Simulationsresultate werden im OUTPUT - Modus von AVAL-1D betrachtet. Das Hauptfenster (Abbildung 4) zeigt die Darstellung einer Fliesslawine. Abbildung 4: Benutzeroberfläche von AVAL-1D. Im oberen Fenster ist eine Fliesslawinensimulation zu sehen, im unteren die zugehörige Lawinenbreite. Mit Hilfe der Menus und Toolbar Buttons können nun Fliess- und Staublawinengrössen (Geschwindigkeit, Fliesshöhen, Druckkräfte) entlang der Lawinenbahn oder in Funktion der Zeit f(t) an ausgewählten Punkten dargestellt werden. Abbildung 5 zeigt die im OUTPUT - Modus verfügbaren Menus und Toolbar Buttons. Alle Menu - Funktionen werden im Folgenden erläutert. Der Time Plot Menupunkt ist nur aktiv wenn ein oder mehrere Topographie-Punkte vorgängig im Points Menu ausgewählt wurden. Abbildung 5: Toolbar im OUTPUT Mode mit aktivierten und deaktivierten Buttons (Schaltflächen) sowie den aktiven Menus. AVAL-1D Benutzerhandbuch 7 Programmübersicht: Die Benutzeroberfläche Output (DENSE FLOW und POWDER SNOW) 3.3.1. Track Ähnlich dem Microsoft Windows Menu Datei werden mit Track Dateien neu erstellt, geöffnet, überlagert, ausgedruckt und Einstellungen verändert. o Track ð Overlay… ð Add new file: überlagert mehrere Simulationen. o Track ð Overlay… ð Remove last file: entfernt die jeweils letzte hinzugefügte Datei. o Track ð Close: die aktuelle Datei wird geschlossen, AVAL-1D aber nicht verlassen. Eine neue Datei kann geöffnet werden. o Track ð Copy to clipboard: mit dieser Funktion kann der Inhalt des oberen Fensters in die Zwischenablage kopiert und z.B. in Word, Excel oder einem Bildbearbeitungsprogramm eingefügt werden. Im Resultat Modus kann auch der Inhalt der Time Plot und Profil Plot Fenster in die Zwischenablage kopiert werden. o Track ð Print setup: diese Funktion ermöglicht es, Plots farbig oder schwarz-weiss resp. hoch- oder querformat auszudrucken. o Track ð Print: Hier wird das Windows Print Dialogfeld angezeigt. Darin kann der gewünschte Drucker auswählt und der Druckjob abgeschickt werden. Gedruckt wird dabei die ganze Benutzeroberfläche. o Track ð Export...: WYSIWYG, bedeutet ‚what you see is what you get’! Exportiert GIF, TIFF, JPG und EPS Dateien. Ausserdem können ASCII-Tabellen exportiert werden, um Plots in Excel weiterverarbeiten zu können. Eine Spezialfunktion ist Track ð Export... ð Simulation. Diese ermöglicht es, Lawinenarme zu berechnen, siehe Kapitel xxx für nähere Informationen. o Track ð Document properties: allgemeine Eigenschaften (Linienstärke, Schriftgrösse der Titel und Legenden, Druckerausgang, Arbeitsverzeichnis, etc.) können verändert und abgespeichert werden. Diese Funktion kann auch über die rechte Maustaste aufgerufen werden. o Track ð Exit : beendet AVAL-1D. 3.3.2. Edit Im Menu Edit finden wir diverse Zoom-, Skalier- und Beschriftungsfunktionen. o Edit ð Scaling… ð Change scaling: INPUT und DENSE FLOW: skaliert die aktuelle Darstellung. POWDER SNOW: skaliert die Darstellung im unteren Fenster. Edit ð Scaling… ð Avalanche layers (top display): Nur POWDER SNOW: skaliert die 3 Schneeschichten (erodierbarer Schnee, Saltations- und Suspensionsschicht) im oberen Fenster. Edit ð Scaling… ð Scaled layers (bottom display): Nur POWDER SNOW: skaliert die Schneeschichten im unteren Fenster. o Edit ð Zoom… ð Box: vergrössert den ausgewählten Bereich (durch Mausklick oben links und unten rechts). Edit ð Zoom… ð Box prop.: vergrössert den ausgewählten Bereich (durch Mausklick oben links und unten rechts), stellt den Bereich aber proportional dar. Edit ð Zoom… ð Fullsize: stellt die gesamte Topographie dar, angepasst auf die Grösse der Benutzeroberfläche. Edit ð Zoom… ð Fullsize prop.: stellt die gesamte Topographie dar, proportional. AVAL-1D Benutzerhandbuch 8 Programmübersicht: Die Benutzeroberfläche o o Edit ð Annotate… ð (Text, Linien, Pfeile). Edit ð Annotate… ð (Text, Linien, Pfeile). Edit ð Annotate… ð Edit ð Annotate… ð oder Pfeil). Edit ð Annotate… ð Output (DENSE FLOW und POWDER SNOW) Top display: versieht oberes Fenster mit Erläuterungen Bottom display: versieht unteres Fenster mit Erläuterungen Delete all: Löscht alle Erläuterungen. Delete last object: Löscht letzte Objekt-Erläuterung (Linie Delete last text: Löscht letzte Text-Erläuterung. Edit ð Monitoring point info: zeigt Informationen über Monitoring Points an. 3.3.3. Run Animation einer Simulation. Die Animationsgeschwindigkeit kann in den Properties unter Animation control – delay (s) verändert werden. o Run ð Animate simulation: starten einer Animation. 3.3.4. Track Plot Dieses Menu ist nur im OUTPUT - Modus aktiviert. Die wichtigsten Resultate einer Fliess- oder Staublawinenberechnung können über der Topographie dargestellt werden. DENSE FLOW: o Track Plot ð Snow height: Darstellung der Schneehöhe. Dies ist die Standardeinstellung, welche beim Öffnen einer Simulation angezeigt wird. Die Animation der Schneehöhe wird mit dem Run Button (siehe rechts) gestartet. o Track Plot ð Velocity: Darstellung der Geschwindigkeit. Diese Einstellung kann animiert werden. o Track Plot ð Pressure: Darstellung des Druckes. Diese Einstellung kann animiert werden. o Track Plot ð Max snow height: Darstellung der maximalen Schneehöhen. o Track Plot ð Max velocity: Darstellung der maximalen Geschwindigkeiten. o Track Plot ð Max pressure: Darstellung der maximalen Druckkräfte. o Track Plot ð Show log file: Stellt die LOG-Datei im Internet Browser dar. o Track Plot ð Pressure zones… ð On/off: Stellt die zwei Druckzonen rot und blau im unteren Fenster graphisch (in Grüntönen) dar. Track Plot ð Pressure zones… ð Edit value: ändert die Druckgrenze zwischen rot/blau und blau/weisser Druckzone. o Track Plot ð Endmark on/off: markiert mittels einem Pfeil das Ende der beobachteten Lawine. Diese Markierung muss in der INPUT - Datei gesetzt werden. o Track Plot ð Show xi (input parameter): stellt die gewählten xi INPUT Parameter im unteren Fenster dar. o Track Plot ð Show mu (input parameter): stellt die gewählten mu INPUT Parameter im unteren Fenster dar. o Track Plot ð Show width: stellt die gewählte Fliessbreite im unteren Fenster dar. o Track Plot ð Show cross section angles: stellt die gewählten Profil-Winkel im AVAL-1D Benutzerhandbuch 9 Programmübersicht: Die Benutzeroberfläche Output (DENSE FLOW und POWDER SNOW) unteren Fenster dar. POWDER SNOW: o Track Plot ð Snow height: Darstellung der Schneehöhen (erodierbare Schneehöhe, Saltations- und Suspensionsschicht). Dies ist die Standardeinstellung, welche beim Öffnen einer Simulation angezeigt wird. Die Animation der Schneehöhe wird mit dem Run Button (siehe rechts) gestartet.. o Track Plot ð Velocity: Darstellung der Geschwindigkeit im unteren Fenster. Diese Einstellung kann animiert werden. o Track Plot ð Pressure: Darstellung des Druckes im unteren Fenster. Diese Einstellung kann animiert werden. o Track Plot ð Density: Darstellung der Dichte im unteren Fenster. Diese Einstellung kann animiert werden. o Track Plot ð Track width - bottom: Darstellung der Lawinenbreite im unteren Fenster. o Track Plot ð Track width – on/off: Darstellung der Lawinenbreite im oberen Fenster. o Track Plot ð Topography on/off: Vergrösserung des unteren Fensters auf die ganze Benutzeroberfläche. o Track Plot ð Print log file: Druckt die LOG-Datei aus. o Track Plot ð Max values / Time step values: Wechsel zwischen Ansicht der maximalen Werte und den Zeitschrittwerten. 3.3.5. Time Plot Dieses Menu ist nur im OUTPUT - Modus aktiviert. Ausserdem müssen vorgängig Punkte entlang der Lawinenbahn selektiert worden sein. Anschliessend kann die zeitliche Entwicklung einer Resultatgrösse der Punkte in einem separaten Fenster angezeigt werden. o Time Plot ð Snow height: Darstellung der zeitlichen Entwicklung der Schneehöhe an den ausgewählten Punkten. o Time Plot ð Velocity: Darstellung der zeitlichen Entwicklung der Geschwindigkeit an den ausgewählten Punkten. o Time Plot ð Pressure: Darstellung der zeitlichen Entwicklung der Druckkräfte an den ausgewählten Punkten. DENSE FLOW o Time Plot ð Combination: Darstellung der zeitlichen Entwicklung Schneehöhe/Geschwindigkeit/Druck an den ausgewählten Punkten. von POWDER SNOW o Time Plot ð Density: Darstellung der zeitlichen Entwicklung der Dichte an den ausgewählten Punkten. AVAL-1D Benutzerhandbuch 10 Programmübersicht: Die Benutzeroberfläche Output (DENSE FLOW und POWDER SNOW) 3.3.6. Profile Plot Dieses Menu ist nur im POWDER SNOW Modus aktiv. Ausserdem müssen vorgängig Punkte entlang der Lawinenbahn selektiert worden sein. o Profile Plot ð Snow height: Darstellung des Schneehöhen-Profils an den ausgewählten Punkten. o Profile Plot ð Velocity: ausgewählten Punkten. o Profile Plot ð Pressure: Darstellung des Druckkraft-Profils an den ausgewählten Punkten. o Profile Plot ð Density: Darstellung des Dichte-Profils an den ausgewählten Punkten. Darstellung des Geschwindigkeits-Profils an den 3.3.7. Points Das Menu Points erlaubt es dem Benutzer, Punkte entlang der Lawinenbahn auszuwählen. Die Menus Time Plot und Profile Plot sind nur aktiv, falls vorgängig Punkte ausgewählt wurden (und nur im OUTPUT Modus). o Points ð Select with cursor: Der Cursor ändert seine Erscheinung in einen Pfeil. Die Punkte können nun durch Klicken mit der linken Maustaste ausgewählt werden. Ein Klick mit der rechten Maustaste beendet die Auswahl. Dieser Menu-Punkt kann auch durch Klicken mit der rechten Maustaste im oberen Fenster ausgewählt werden. o Points ð Select manually: Dieser Menu-Punkt öffnet ein Dialogfenster, in welchem der Benutzer die Meereshöhe eines Punktes eingibt. Mit Add another Point wird ein zusätzlicher Punkt eingegeben, mit OK die Auswahl abgeschlossen und mit Cancel die Auswahl abgebrochen. Sind mehrere Simulationen geöffnet, kann nur ein Punkt ausgewählt werden. o Points ð Select monitoring points: Dieser Befehl wählt automatisch alle Monitoring Points als Punkte aus. Sind keine Monitoring Points definiert worden, hat dieser MenuPunkt keine Auswirkungen. o Points ð Draw/remove points: Markierte Punkte können mit diesem Befehl in die Darstellung gezeichnet oder aus dieser entfernt werden. o Points ð Draw/remove monitoring points: Definierte Monitoring Points können mit diesem Befehl in die Darstellung gezeichnet oder aus dieser entfernt werden. Sind keine Monitoring Points definiert worden, hat dieser Menu-Punkt keine Auswirkungen. o Points ð Draw/remove input points: Zeichnet oder entfernt die ursprünglichen Input-Punkte der Topograhie (in rot dargestellt). o Points ð Show selected point info: Kurze Zusammenfassung mit den wichtigsten INPUT und OUTPUT Parametern der markierten Punkte wird im Internet-Browser dargestellt. AVAL-1D Benutzerhandbuch 11 Programmübersicht: Die Benutzeroberfläche Rechte Maustaste - Menu 3.3.8. ? AVAL-1D Help Menu. o ? ð AVAL-1D help: startet den Internet Browser und stellt AVAL-1D Help dar. o ? ð Info: stellt Informationsfenster dar (Version, Lizenznummern, Copyright). 3.4. Rechte Maustaste - Menu Die rechte Maustaste ist wie in den meisten Windows Programmen mit wichtigen Funktionen belegt. Diese Funktionen ändern ja nach Modus. Nachste hend sind die einzelnen Möglichkeiten beschrieben. INPUT - Modus o o o Abbildung 6: Rechte-Maus-DialogFenster im INPUT - Modus. o o o Draw/remove monitoring points: Definierte Monitoring Points können mit diesem Befehl in die Darstellung gezeichnet oder aus dieser entfernt werden. Sind keine Monitoring Points definiert worden, hat diese Funktion keine Auswirkungen. Zoom: vergrössert den ausgewählten Bereich (durch Mausklick oben links und unten rechts). Fullsize: stellt die gesamte Topographie dar, angepasst auf die Grösse der Benutzeroberfläche. Change scaling: skaliert die aktuelle Darstellung. Properties: allgemeine Eigenschaften (Linienstärke, Schriftgrösse der Titel und Legenden, Druckerausgang, Arbeitsverzeichnis, etc.) können verändert und abgespeichert werden. Close: schliesst das Dialogfenster. OUTPUT - Modus o o o o o Abbildung 7: Rechte-Maus-DialogFenster im OUTPUT - Modus. o o o Select points: ermöglicht es, Punkte entlang der Lawinenbahn auszuwählen. Select monit oring points: Dieser Befehl wählt automatisch alle Monitoring Points als Punkte aus. Sind keine Monitoring Points definiert worden, hat diese Funktion keine Auswirkungen. Show point info: Kurze Zusammenfassung mit den wichtigsten INPUT und OUTPUT Parametern der markierten Punkte wird im Internet-Browser dargestellt. Zoom: vergrössert den ausgewählten Bereich (durch Mausklick oben links und unten rechts). Fullsize: stellt die gesamte Topographie dar, angepasst auf die Grösse der Benutzeroberfläche. Change scaling: skaliert die aktuelle Darstellung. Properties: allgemeine Eigenschaften (Linienstärke, Schriftgrösse der Titel und Legenden, Druckerausgang, Arbeitsverzeichnis, etc.) können verändert und abgespeichert werden. Close: schliesst das Dialogfenster. AVAL-1D Benutzerhandbuch 12 Programmübersicht: Die Benutzeroberfläche o o o Datei-Management und -Endungen Max values: Wechsel zwischen Ansicht der maximalen Werte und den Zeitschrittwerten. Change scaling: skaliert die aktuelle Darstellung. Close: schliesst das Dialogfenster. Abbildung 8: Rechte-Maustaste-DialogFenster im OUTPUT - Modus (unteres Fenster, nur im POWDER SNOW Modus). 3.5. Datei-Management und - Endungen Im Folgenden werden alle verwendeten Dateien (und Endungen) erklärt. Dateiendung Funktion Input – Fliesslawine und Staublawine *.ava Input-Datei: Alle Input-Dateien enden mit *.ava und sind reine Textdateien, welche auch in einem Editor (z.B. Wordpad oder Word) geöffnet und verändert werden können. In einer Input-Datei stehen alle relevanten Input-Daten eines Lawinezuges, wie Topographie (X-, Y-, Z-Koordinaten, Lawinenbreite, Profilwinkel, etc.), Berechnungsparameter, Fliess- sowie Staublawinenparameter. Eine detaillierte Beschreibung einer Input-Datei ist in Anhang C zu finden. Output - Fliesslawine (De nse Flow) *.idl Resultat-Datei: Alle Fliesslawinen-Resultat-Dateien haben die Endung *.idl und sind binäre Dateien (können also nicht in einem Texteditor gelesen werden). Die ResultatDatei enthält alle Fliesslawinen-Berechnungsresultate, welche mit Hilfe von AVAL-1D dargestellt werden können. *_log.html Während einer Fliesslawinenberechnung wird eine LOG-Datei geschrieben, im HTMLFormat (wird im Internet-Browser dargestellt). Der Dateiname setzt sich aus dem Output-Namen und der Endung *_log.html zusammen. Die Simulation mit dem Namen Brämabüel.idl hat eine LOG-Datei mit dem Namen Brämabüel_log.html. Kapitel 10.1 und Anhang C erklären detailliert eine Fliesslawinen-LOG-Datei. *.idl_pinfo.html Kurz-Zusammenfassung eines Topograhie-Punktes. Diese Text-Datei im HTML-Format wird jedes Mal, wenn mit der linken Maustaste in die Topographie geklickt wird, neu erstellt und überschrieben. Will der Benutzer diese Information behalten, muss die Datei unter einem anderen Namen gepeichert werden. Kapitel 11.1 und Anhang C erklären detailliert eine Fliesslawinen-PointInfo-Datei. Output - Staublawine (Powder Snow) *.idp Resultat-Datei: Alle Staublawinen-Resultat-Dateien haben die Endung *.idp und sind binäre Dateien (können also nicht in einem Texteditor gelesen werden). Die ResultatDatei enthält alle Staublawinen-Berechnungsresultate, welche mit Hilfe von AVAL-1D dargestellt werden können. *.plg Während einer Staublawinenberechnung wird eine LOG-Datei geschrieben (TextDatei). Der Dateiname setzt sich aus dem Output-Namen und der Endung *.plg zusammen. Die Simulation mit dem Namen Brämabüel.idp hat eine LOG-Datei mit dem Namen Brämabüel.idp. Kapitel 10.2 und Anhang C erklären detailliert eine Staublawinen-LOG-Datei. AVAL-1D Benutzerhandbuch 13 Programmübersicht: Die Benutzeroberfläche *.idp_pinfo.html Datei-Management und -Endungen Kurz-Zusammenfassung eines Topograhie-Punktes. Diese Text-Datei im HTML-Format wird jedes Mal, wenn mit der linken Maustaste in die Topographie geklickt wird, neu erstellt und überschrieben. Will der Benutzer diese Information behalten, muss die Datei unter einem anderen Namen gepeichert werden. Kapitel 11.2 und Anhang C erklären detailliert eine Staublawinen -PointInfo-Datei. Um bei Varianten- und Parameterstudien den Überblick über Input- und Output-Dateien zu bewahren, erstellt AVAL-1D automatisch zu jeder Simulation eine entsprechende Input-Datei. AVAL-1D Benutzerhandbuch 14 Erste Schritte mit AVAL-1D: Topographie Lawinentopographie Überlegungen und Regeln zum Festlegung der 4. ERSTE SCHRITTE MIT AVAL-1D: TOPOGRAPHIE Dieser Abschnitt behandelt das Erstellen, Importieren und Verändern von Topographien in AVAL-1D. Es werden Tips gegeben und geführte Beispiele durchgeführt. Die für eine Simulation benötigten Parameter (Anrissmächtigkeiten, Reibungs- und Berechnungsparameter) werden im nächsten Abschnitt 5 vorgestellt. Eine Topographie kann entweder als Tabelle eingelesen (Kap. 4.2), von einer digitalen und georeferenzierten Karte (GIF, JPEG, BMP, TIFF Bilder) übernommen (Kap. 4.3) oder direkt in AVAL-1D eingegeben werden (Kap. 4.4). 4.1. Überlegungen und Regeln zum Festlegung der Lawinentopographie 4.1.1. Fliesslawinen Im Gegensatz zum VS-Modell gibt FL-1D die Topographie wesentlich wirklichkeitsnaher wieder. Theoretisch könnte man die Topographie sogar beliebig fein wiedergeben. Im Winter ist jedoch die Topographie vielfach durch bestehende Schneeschichten verändert, sodass eine sehr feinaufgelöste Abbildung des schneefreien Geländes auch keine ideale Abbildung der Wirklichkeit ist. Entsprechend muss auch beim numerischen Modell auf gewisse Vereinfachungen des Geländes geachtet werden. Bei der Festlegung der Topographie für FL-1D muss auf die folgenden Grundregeln geachtet werden: 1. Der schräg gemessene Abstand zwischen zwei Profilpunkten muss zwischen 80 und 220m betragen. 2. Im Auslaufgebiet soll solange die Regel 1 nicht verletzt wird die Höhendifferenz zwischen 2 Profilpunkten nicht weniger als 20m betragen (d.h. Punktabstände von nur 10m Höhendifferenzen nur bei Neigungen unter 5°!). 3. Bei einem abrupten Übergang von der Sturzbahn in eine längere horizontale Auslaufstrecke (0°) dürfen die Minimalabstände zwischen den Profilpunkten kleiner gewählt werden, um den Übergang besser nachbilden zu können. 4. Im Rahmen der drei obengenannten Regeln, muss versucht werden, die Charakteristik der Topographie möglichst genau nachzubilden. Durch diese Regelungen wird eine sanfte Glättung der Topographie erzwungen. Diese Glättung ist nicht nur wegen der winterlich "ausgeebneten“ Geländeoberfläche notwendig, sondern weil – insbesondere bei Grosslawinen – kleinere topographische Unebenheiten keinen wesentlichen Einfluss auf die Lawine haben. FL-1D dagegen reagiert stark auf kleinräumige Änderungen in der Hangneigung. Häufige Hangneigungswechsel führen beim Modell zu einer stärkeren Abbremsung der Lawine als wenn die gleiche Strecke mit einer mittleren Hangneigung berechnet wird. Aus diesem Grund muss eine Mindestdistanz zwischen Geländeprofilpunkten eingehalten werden. Festlegung der Lawinenbreite Die Lawinenbreite muss auf der Grundlage von vorliegenden Katasterinformationen und von Geländebegehungen abgeschätzt werden. Zu beachten ist insbesondere, dass nach dem Beginn der Auslaufstrecke keine wesentliche Verbreiterung der Lawine angenommen werden darf – selbst dann nicht, wenn beobachtete Lawinenereignisse sehr stark in die Breite gehen. Diese konservative Annahme dient der Erhöhung der Sicherheitsmarge. Beim VS-Modell geht man vom gleichen Prinzip aus, denn dort ist die Breite beim Punkt P (BP ) massgebend für die Länge der Lawine. AVAL-1D Benutzerhandbuch 15 Erste Schritte mit AVAL-1D: Topographie Topographie als Tabelle einlesen 4.1.2. Staublawinen Aufgrund der geringen Bodenreibung und der grossen Fliesshöhen werden Staublawinen durch die kleinräumigen topografischen Verhältnisse wesentlich weniger beeinflusst als Fliesslawinen. In diesem Abschnitt werden die bahnbestimmenden Einflüsse erläutert und Abschätzungen für die Steighöhen gegeben. Bei Staublawinen mit Wiederkehrdauern unter 50–100 Jahren kommt ausserdem der Beobachtung ihrer Spuren im Gelände grosse Bedeutung zu. Ungehinderte Breitenentwicklung Beim Staubanteil von Flächenlawinen beobachtet man – imGegensatz zum Fliessanteil – schon in der Sturzbahn ein ausgeprägtes Breitenwachstum. Es hat die folgenden zwei Ursachen: o o Hydrostatischer Druck in der Staublawine: Der Überdruck aufgrund des Gewichtes der Schneewolke führt zu einer Ausbreitung in Längs- und Querrichtung. Turbulente Einmischung von Luft an der Lawinenseite: Es wirkt derselbe Mechanismus wie an der Lawinenoberseite. Ohne seitliche Einschränkungen verbreitern sich Staublawinenbahnen mit (vollen) Öffnungswinkeln zwischen 20° < f < 35°. Diese Abschätzungen werden von den Laborexperimenten an Dichte- und Turbiditätsströmen gestützt. Bahnverengungen und -aufweitungen Wird eine Staublawine durch eine tiefe Runse oder Schlucht kanalisiert, steigt die Fliesshöhe stark an, so dass der Staubanteil u. U. „über die Ufer treten“ kann. Laboruntersuchungen zeigten, dass Staublawinen sich sehr stark aufweiten, sobald sie aus dem kanalisierten Bereich in offenes Gelände gelangen. Der Öffnungswinkel kann nahezu 180° betragen. Mit der Aufweitung geht aber auch ein grosser Geschwindigkeits- und Staudruckverlust einher. Nähere Angaben dazu können vorläufig noch nicht gemacht werden. Verhalten bei abrupter Vergrösserung der Bahnneigung Von einer abrupten Neigungsänderung kann gesprochen werden, wenn der Krümmungsradius von der Grössenordnung weniger Lawinenhöhen oder kleiner ist. Diese Situation tritt namentlich bei Felsbändern (konkave Krümmung) und am Grund enger V-Täler auf (konvexe Krümmung). Das Verhalten der Lawine unterscheidet sich in diesen beiden Fällen stark. Bei konkaver Krümmung kann es zu einer Strömungsablösung am Geländeknick und einer Rückströmung an der Leeseite kommen, ähnlich wie bei der Schneeverfrachtung an Graten (vgl. Abbildung 28). In dieser Zone sind die Strömungsgeschwindigkeiten stark reduziert, so dass in vielen Fällen bedeutende Schneeablagerungen zu erwarten sind. Die Trägheit ihrer oberen Schichten lässt die Staublawine erst allmählich die Neigungsänderung nachvollziehen, so dass die Lawinenhöhe hinter dem Knick wächst. Die steilere Bahn führt – nach einer Übergangsstrecke – zu einer Geschwindigkeitserhöhung (oder zu einer verlangsamten Abnahme). Es gibt zahlreiche Lawinenzüge, in denen eine kombinierte Fliess/Staublawine in der oberen Sturzbahn über ein Felsband in die Tiefe stürzt. Dabei kommt es erfahrungsgemäss zu einer weitgehenden Suspendierung des Fliessanteils. Solche Situationen entziehen sich aber vorderhand einer zuverlässigen Berechnung oder Messung. Im Abschnitt 4 wird das Vorgehen in solchen Fällen festgelegt. Richtungsänderungen in kanalisierten Sturzbahnen Wo Lawinen in tiefen Runse, Schluchten oder engen Tälern kanalisiert sind, kann u. U. in Biegungen ein beträchtlicher Teil des Staubanteils die Böschung übersteigen und in der ursprünglichen Richtung weiterfliessen. Quantitative Angaben dazu können nur mit 3-dimensionalen Simulationen erhalten werden. Ist dies zu aufwändig, ziehe man bekannte Ereignisse im betreffenden Lawinenzug heran, um mittels Variantenstudien den überfliessenden Massenanteil grob abzuschätzen. 4.2. Topographie als Tabelle einlesen AVAL-1D Benutzerhandbuch 16 Erste Schritte mit AVAL-1D: Topographie Topographie als Tabelle einlesen Track ð New... ð Read from table Um eine Tabelle in AVAL-1D einlesen zu können muss die Tabelle ein spezielles Format aufweisen (siehe Tabelle 1). In der ersten Zeile muss ein Problem-Name definiert werden, in den folgenden Zeilen die Daten. Das Wort ‘Topographie:’, ‘Topography:’ oder ‘Topograpfia:’ muss zu Beginn der ersten Zeile stehen, damit AVAL-1D die Datei als Tabelle erkennt; der anschliessende Text wird automatisch für den Namen der InputDatei verwendet. Mindestens zwei Daten-Zeilen müssen vorhanden sein in einer Tabelle, welche folgende Spalten enthalten muss (von links nach rechts): X-Koordinate, Y-Koordinate, Meereshöhe, Lawinen- oder Talbodenbreite, linker und rechter Höhenlinienwinkel sowie linker und rechter Profilwinkel. Tabellen können in einem beliebigen Editor (Word, Wordpad, Excel, ect.) erstellt werden, mit einem Leerschlag oder Tabulator zwischen den Werten. Anschliessend muss die Datei als Text-Datei abgespeichert werden (*.txt). Der Name der Text-Datei ist beliebig wählbar, ebenso die Endung der Datei. Von Vorteil wäre hier z.B. ein Name wie `Valléé de la Sionne.txt`. Tabelle 1: Format einer AVAL-1D Tabelle. Topographie: 0 0 10 0 20 0 ñ ñ Vallée de la Sionne 1411 7.2 1407 7.2 1403 7.2 ñ ñ X-Koord. Meereshöhe Y-Koord. Lawinenoder Talbodenbreite 0 0 0 ñ 0 0 0 ñ 0 0 0 0 0 0 Linker Höhenlinienwinkel Rechter Höhenlinienwinkel Linker Profilwinkel Rechter Profilwinkel Line Line Line Line 1 2 3 4 Tabellen werden entweder über den Button Read from table oder über das Menu Track ð New... ð Read from table eingelesen; wird die Tabelle erfolgreich eingelesen, speichert AVAL-1D wird automatisch eine entsprechende Input-Datei mit dem in der Tabelle angegebenen Namen. AVAL-1D Benutzerhandbuch 17 Erste Schritte mit AVAL-1D: Topographie Topographie als Tabelle einlesen Abbildung 9: Input Fenster mit Lawinenbahn im oberen und Lawinenbreite im unteren Fenster. Übung 1: Einlesen einer Tabelle In dieser Übung werden wir eine Tabelle einlesen. Der Lawinenzug repräsentiert die künstlich ausgelöste Lawine vom 7. Februar 2003 im Vallée de la Sionne. Benütze Track ð New... ð Read from table oder den Button Read from table, wähle die Datei Vallée de la Sionne.txt und bestätige mit OK. Die Tabellendaten werden nun in AVAL-1D eingelesen, dargestellt (siehe Abbildung 9) und in einer InputDatei mit dem Namen Vallée de la Sionne.ava abgespeichert. Erstellen einer neuen Tabelle -Tips: • 1. Zeile: Die Kopfzeile muss einen der Begriffe: Topographie: Topography: Topografia: enthalten, gefolgt von einem Namen, der die Topographie beschreibt. • Die Tabelle muss dem Format in Abb. X entsprechen. • Die Tabelle muss mindestens zwei Datenzeilen enthalten. • Beginne mit dem höchsten Punkt der Topographie. Negative X, Y und Z-Werte sind zwar erlaubt, aber wenig sinnvoll. • In einem Editor erstellte Tabellen müssen als Text-Dateien (*.txt) abgespeichert werden. Name und Endung der Datei ist beliebig wählbar, *.txt oder *.tab aber sinnvoll. AVAL-1D Benutzerhandbuch 18 Erste Schritte mit AVAL-1D: Topographie Kartenausschnitt Erstellung einer Topographie aus einem digitalen 4.3. Erstellung einer Topographie aus einem digitalen Kartenausschnitt Track ð New... ð Read from image Digitale Kartenausschnitte (*.bmp, *.jpg, *.tiff oder *.gif) können in AVAL-1D eingelesen und georeferenziert werden (analog zu ArcView/ArcInfo). Anschliessend kann ein Lawinenzug direkt auf dem Kartenausschnitt bearbeitet und in AVAL-1D übernommen werden. Die dazugehörenden Funktionen werden über eine eigene Menuleiste gesteuert (siehe Abbildung 10). Die AVAL-1D Oberfläche rückt dabei in den Hintergrund. Abbildung 10: Eigene Menuleiste zur Bearbeitung digitaler Kartenausschnitte. Abbildung 11: Digitaler Kartenausschnitt mit eingezeichneter Lawinenbahn. AVAL-1D Benutzerhandbuch 19 Erste Schritte mit AVAL-1D: Topographie Kartenausschnitt Erstellung einer Topographie aus einem digitalen Vorgehen: 1. Bereitstellung eines entsprechenden digitalen Kartenausschnittes. Wichtig: Auf dem Kartenausschnitt müssen von 4 Punkten die Landeskoordinaten (X- und Y-Koordinaten) bekannt sein (diese werden bei der Georeferenzierung benötigt). 2. Importieren des Kartenauschnittes in AVAL-1D mit Track ð New.. ð Read from image oder dem Button Read from image. 3. Georeferenzierung des Kartenausschnittes in AVAL-1D (mit Register Image). Ein Kartenausschnitt muss nur einmal georeferenziert werden (sog. world-Datei wird bei der Georeferenzierung geschrieben). 4. Bearbeiten des Lawinenzuges auf dem Kartenausschnitt und Darstellung der Topographie in AVAL1D (mit Create Topography). 5. Speichern der neu erstellten Input-Datei unter einem neuen Namen (mit Show topography). 4.3.1. Georeferenzierung eines Kartenauschnittes (Register image) Bevor ein Kartenausschnitt bearbeitet werden kann, muss er georeferenziert werden. Dabei wird eine sogenannte world-Datei geschrieben, mit dessen Hilfe AVAL-1D jedes Pixel auf dem Kartenausschnitt in Landeskoordinaten umrechnen kann (siehe Abbildung 15 für ein Beispiel einer world-Datei). Kartenausschnitte, welche vorgängig in ArcView/ArcInfo georeferenziert wurden, können in AVAL-1D verwendet werden. Wichtig: Kartenausschnitt und world-Datei müssen im selben Verzeichnis sein. Um einen Kartenausschnitt zu referenzieren sind vier Punkte auf der Karte notwendig. Jeder Punkt muss einzeln vergrössert werden, sodass exakt der Schnittpunkt zweier Koordinatenlinien markiert werden kann. Ein Dialogfenster erscheint, in welchem die X- und Y-Landeskoordinaten des aktuellen Punktes eingegeben werden müssen. Das ganze Vorgehen, Schritte 2 bis 6 wiederholt für jeden Punkt, im Detail: 1. Wähle Register Image. 2. Ein Dialogfenster fordert den Benutzer auf, den linken oberen Rand des zu vergrössernden Ausschnittes zu markieren (`Select upper left corner of box by clicking left mouse button`). • NICHT doppelklicken 3. Anschliessend fordert das Dialogfenster den Benutzer auf, den rechten unteren Rand des zu vergrössernden Ausschnittes zu markiern (`Select bottom right corner of box by clicking left mouse button`). • NICHT doppelklicken 4. In einem neuen Fenster ist nun der stark vergrösserte Ausschnitt mit dem Schnittpunkt der Koordinatenlinien zu sehen (einzelne Pixel sind sichtbar). 5. Mit der linken Maustaste soll nun möglichst exakt der Schnittpunkt angeklickt werden. • NICHT doppelklicken 6. Im erscheinenden Dialogfenster müssen nun die X- und Y-Landeskoordinaten des vergrösserten Punktes eingegeben werden. Anschliessend Next point drücken und im selben Verfahren den nächsten Punkt vergrössern. Wenn alle vier Punkte referenziert worden sind OK drücken. AVAL-1D Benutzerhandbuch 20 Erste Schritte mit AVAL-1D: Topographie Kartenausschnitt Erstellung einer Topographie aus einem digitalen Abbildung 12: Georeferenzierung eines Kartenausschnittes. Nach erfolgreicher Georeferenzierung wird eine Zusammenfassung derselben angezeigt (Abbildung 14). Darin ist die Genauigkeit der Georeferenzierung ersichtlich. Es liegt am Benutzer zu entscheiden, ob diese Genauigkeit ausreichend ist, oder ob er die Georeferenzierung wiederholen möchte. Nun kann mit Create topography die Lawinenbahn bestimmt werden, siehe nächstes Kapitel. AVAL-1D Benutzerhandbuch 21 Erste Schritte mit AVAL-1D: Topographie Kartenausschnitt Erstellung einer Topographie aus einem digitalen Übung 2: Georeferenzierung eines Kartenausschnittes In dieser Übung werden wir einen Kartenausschnitt aus dem Vallée de la Sionne (sionne karte.gif) georeferenzieren. Vier Punkte sind dazu notwendig, eingezeichnet in untenstehender Abbildung. Abbildung 13: Übung 2 – Koordinaten der vier Punkte für die Georeferenzierung. Benütze Track ð New... ð Read from image oder den Button Read from image, wähle die Datei sionne karte.gif (diese befindet sich im Verzeichnis `Musterbeispiel`) und bestätige mit OK. Mit Register Image beginnt die Georeferenzierung. Versuche nun, anhand der Anleitung in diesem Kapitel die vier Punkte zu referenzieren. Folgende Georeferenzierungs-Info sollte nach dem letzten Punkt angezeigt werden, siehe Abbildung 14. AVAL-1D Benutzerhandbuch 22 Erste Schritte mit AVAL-1D: Topographie Kartenausschnitt Erstellung einer Topographie aus einem digitalen Abbildung 14: Übung 2 – Zusammenfassung der Georeferenzierung. Die Umrechnungsparameter werden in einer Text-Datei mit dem Namen sionne karte.gfw abgespeichert, der sogenannten world-Datei. Abbildung 15: Übung 2 – World- Datei sionne karte.gfw. AVAL-1D Benutzerhandbuch 23 Erste Schritte mit AVAL-1D: Topographie Kartenausschnitt Erstellung einer Topographie aus einem digitalen 4.3.2. Erstellen der Topographie (Create Topography) Ist der Kartenausschnitt georeferenziert, kann die Topographie erstellt werden. Falls der Kartenausschnitt viel zu gross ist, kann der Lawinenzug-Ausschnitt vorgängig vergrössert werden. Dazu wählt man Zoom Image und klickt EINMAL in der oberen linken Ecke und EINMAL in der unteren rechten Ecke des gewählten Bereichs. Es kann beliebig oft in einen Bereich gezoomt werden (vergrössern), nicht aber wieder verkleinert werden. Wurde ein falscher Bereich gezoomt, kann mit Reload original image der Originalzustand des Kartenausschnittes wiederhergestellt werden, um nochmals neu zu zoomen. Mit Create Topography aus der Menu-Leiste beginnt die Erstellung der Topographie. Folgendes Dialogfenster fordert den Benutzer anschliessend auf, die Punkte mit der linken Maustaste auszuwählen: Abbildung 16: Anleitung zur Erstellung der Topographie. Abbildung 17: Eingabe der Meereshöhe, Höhenlinien-Interval und Lawinenbreite je Topographie-Punkt. AVAL-1D Benutzerhandbuch 24 Erste Schritte mit AVAL-1D: Topographie Kartenausschnitt Erstellung einer Topographie aus einem digitalen Die Meereshöhe des ersten gewählten Punktes muss im Feld Height above sea level (m): eintragen werden. Der Abstand der Höhenlinien, dem gefolgt werden soll, wird m i Feld Isoline interval (m): eingegeben. Die abgeschätzte Breite der Lawine können Sie im Feld Avalanche Width (m): eingeben, müssen aber nicht (die Lawinenbreite können Sie auch später in der Benutzeroberfläche eingeben). Mit Next point wird zum nächsten Punkt übergegangen. Falls ein Punkt falsch eingegeben wurde, kann er mit Delete last selected point gelöscht und neu angeklickt werden. Mit OK beenden Sie Create Topography. Falls Sie die Punkte nicht korrekt eingegeben haben, können Sie die Eingabe mit Cancel abbrechen. Die ausgewählten Punkte werden anschliessend mit Linien verbunden. Dies ist der Zeitpunkt, um die digitale Karte mit eingezeichneter Lawinenbahn auszudrucken. Zu einem späteren Zeitpunkt kann dies nicht mehr durchgeführt werden. Mit Show topography wird die ausgewählte Lawinenbahn in AVAL-1D dargestellt. Dazu muss ebenfalls ein neuer Input Name eingegeben werden. Übung 3: Erstellung einer Topographie aus einem digitalen Kartenausschnitt In dieser Übung werden wir eine Topographie aus einem digitalen Kartenausschnitt aus dem Vallée de la Sionne. Mit Track ð New... ð Read from image oder dem Button Read from image wählen wir die Datei `sionne karte.gif` (diese befindet sich im Verzeichnis `Musterbeispiel`) und bestätigen mit OK (bis hierher analog dem vorangegangen Beispiel). Da wir den Kartenausschnitt im letzten Beispiel schon georeferenziert haben, können wir nun Create topography anklicken. Versuchen Sie nun, ungefähr die Lawinenbahn in untenstehender Abbildung auszuwählen. Abbildung 18: Übung 3 – Die roten Punkte markieren die Lawinenbahn unseres Beispiels Vallée de la Sionne.ava. AVAL-1D Benutzerhandbuch 25 Erste Schritte mit AVAL-1D: Topographie Kartenausschnitt Erstellung einer Topographie aus einem digitalen Nachdem die Eingabe abgeschlossen und der Kartenausschnitt ev. ausgedruckt wurde, kann die Topographie mit Show topography in AVAL-1D übernommen werden. In Abbildung 19 ist im oberen Fenster die Topographie und im unteren Fenster die Lawinenbreite zu sehen. Abbildung 19: Übung 3 – Die ausgewählten Punkte werden in AVAL-1D dargestellt; die Topographie im oberen und die Lawinenbreite im unteren Fenster. Wertvolle Tipps • Beginnen Sie am höchsten Punkt (Anrissgebiet) mit dem Lawinenprofil und arbeiten Sie sich sorgfältig bis ins Ablagerungsgebiet hinunter. • Die Punkte müssen möglichst exakt auf die Höhenlinien gesetzt werden. • Falls NICHT jede Höhenlinie verwendet wird muss das Höhenlinien-Interval (Contour line interval (m):) entsprechend angepasst werden. • Beim Auswählen eines Punktes oder beim Zoomen NIE doppelklicken! • Falls im Ablagerungsgebiet ein Gegenhang existiert, muss dieser folgendermassen berücksichtigt werden: Im Feld Slope muss `+` angeklickt werden. AVAL-1D Benutzerhandbuch 26 Erste Schritte mit AVAL-1D: Topographie Eingabe der Topographie - Punkt für Punkt 4.4. Eingabe der Topographie - Punkt für Punkt Track ð New... ð Create points Mit Track ð New... ð Create Points oder dem Button Create Points gelangt man ins Dialogfenster AVAL-1D | Edit topography. Der jeweils einzugebende Punkt wird in der Benutzeroberfläche als Fragezeichen (?) charakterisiert. Erfahrungsgemäss beginnt man mit dem höchstgelegenen Punkt des Profils. Vorgehen: 1. 2. 3. 4. 5. Track ð New... ð Create Points oder Button Create Points. Wahl eines Dateinamens (z.B. test.ava). Eingabe der X-Koordinate im Feld X-Coordinate. ENTER drücken! Eingabe der Y-Koordinate im Feld Y-Coordinate. ENTER drücken! Werden keine Landeskoordinaten eingegeben (sondern relative Distanzen) ist für die Y-Koordinate 0.0 einzugeben. Eingabe der Meereshöhe im Feld Z-Coordinate. ENTER drücken! Definition of cross section (Profildefinition) 6. 7. 8. Eingabe der Lawinen- resp. Talbodenbreite im Feld Width. ENTER drücken NUR falls eine Runse berechnet wird: linker Höhenlinienwinkel (contour line) oder effektiver Profilwinkel (cross section) eingeben. ENTER drücken. NUR falls eine Runse berechnet wird: rechter Höhenlinienwinkel (contour line) oder effektiver Profilwinkel (cross section) eingeben. ENTER drücken. 9. Abbildung 20: Dialogfenster. Edit AVAL-1D Benutzerhandbuch topography Den Endmark? oder einen Monitoring Point (M. Point) setzen, falls erforderlich. 10. New Right drücken, um den nächsten Punkt einzugeben. 11. Wiederhole die Schritte 3-9 bis die Lawinenbahn vollständig eingegeben wurde. 12. OK schliesst die Eingabe ab und stellt das Profil in AVAL-1D dar. 27 Erste Schritte mit AVAL-1D: Topographie Editieren der Topographie 4.5. Editieren der Topographie Edit ð Edit Topography Ist die Topographie einmal erstellt, kann sie jederzeit abgeändert werden. Dazu wählt man Edit ð Edit Topography oder den Button Edit topography. Dasselbe Dialogfenster wie im vorangegangen Kapitel erscheint, worin Punkte ergänzt, gelöscht und verändert werden können (siehe nebenstehende Abbildung 21). Zur besseren Dokumentation der Fliesslawinenergebnisse wird empfohlen, zusätzliche Kontrollpunkte (sog. Monitoring Points = M. Points) entlang des Profils einzugeben. Die maximalen Geschwindigkeiten und Fliesshöhen an diesen Punkten werden in die LOG-Datei geschrieben. Zudem werden die Distanzen zwischen diesen Punkten und dem Ende der roten und blauen Druckzone ermittelt. Die Eingabe von solchen Kontrollpunkten ist jedoch nicht zwingend und hat keinen Einfluss auf das Simulationsergebnis. Will man eine beobachtete Fliesslawine (nur für Fliesslawinen möglich) nachrechnen, so hat man die Möglichkeit, die bekannte Auslaufdistanz mit einer Markierung zu versehen (Endmark?). Die Markierung kann allerdings nur an Profilpunkten eingegeben werden. Befindet sich die Auslaufdistanz einer beobachtete Lawine nicht bei einem Profilpunkt, kann man mittels Interpolation einen neuen Profilpunkt an dieser Stelle erzeugen. Fügt man einen Punkt mittels Interpolation ein, spielt es keine Rolle, wenn die 80-220m Abstandregel (schräg gemessen) verletzt wird, weil die Hangneigung nicht geändert wird. Bei der Visualisierung der Simulationsresultate erscheint an der vorgegebenen Stelle eine Pfeilmarkierung, die eine Vergleich der Resultate mit der bekannten Auslaufdistanz ermöglicht. Abbildung 21: Dialogfenster. Edit topography Mit den Pfeilen kann von Punkt zu Punkt gesprungen werden, oder die Jump to distance Funktion verwendet werden. Wichtig: nach einer Eingabe oder Änderung IMMER ENTER drücken! Ansonsten werden die Änderungen nicht übernommen! AVAL-1D Benutzerhandbuch 28 Erste Schritte mit AVAL-1D: Topographie Editieren der Topographie Übung 4: Ändern der Lawinentopographie, Eingabe von Monitoring Points und Setzen des Endmarks Wir öffnen unser Vallée de la Sionne Beispiel Vallée de la Sionne.ava mit Track ð Open... ð Inputfile oder dem Button Open inputfile. Die Topographie wird in der Benutzeroberfläche angezeigt. Mit Edit ð Edit Topography oder dem Button Edit topography wird das Dialogfenster AVAL-1D | Edit topography geöffnet. Für die Fliesslawinenberechnung können wir Monitoring points und den Endmark? definieren. Wir setzen einen Monitoring point für die Prallwand (1640 m ü.M.) und einen für den Bunker (bei 1500 m ü.M. am Gegenhang. Die beobachtete Lawine erreichte in etwa eine Höhe von 1480 m ü.M. am (Endmark). o Abbildung 22: Übung 4 topography Dialogfenster. – Edit Wir springen mit den Pfeilen bis zum Punkt mit der Meereshöhe 1640 m ü.M. und drücken dann M. Point?. Das Dialogfenster Monitoring Point Info erscheint. Abbildung 23: Übung 4 – Monitoring Point Info Dialogfenster o Anschliessend geben wir Prallwand ein. Falls wir zusätzliche Informationen über beobachtete Fliesshöhen oder – geschwindigkeiten haben, können wir diese ebenfalls eingeben. Wir wissen, dass die Lawinenfront an der Prallwand in etwa 50 m/s schnell war. o Bei Observed Flowvelocity (m/s): geben wir deshalb 50.0 ein und drücken OK. o Analog verfahren wir für den Bunker, wobei wir hier keine Fliesshöhen oder –geschwindigkeiten wissen, da die Lawine gar nicht so weit vorgedrungen ist. o Für den Endmark suchen wir den Punkt mit der Meereshöhe 1480 m ü.M und drücken dann Endmark?. o Wir schliessen nun die Änderungen der Topographie für die Fliesslawinenberechnung ab indem wir OK drücken und das Edit topography Dialogfenster verlassen. o Nun speichern wir unsere Datei (mit dem Button Save oder mit Track ð Save), schliessen die Datei (mit dem Button „Close“ oder mit Track ð Close) und öffnen die Datei Vallée de la Sionne Staublawine.ava. Für die Staublawinenberechnung müssen wir unsere Topographie leicht abändern. Dies deshalb, weil wir am Ende des Anrissgebietes ein kleines Zusatzelement brauchen (siehe nachfolgenden Kasten für eine Erklärung). Dazu springen wir mit den Pfeilen auf den Punkt am Ende des Anrissgebietes.... o und drücken Interpolate, o anschliessend im Dialogfenster Interpolate point AVAL-1D Benutzerhandbuch 29 Erste Schritte mit AVAL-1D: Topographie Editieren der Topographie Abbildung 24: Übung 4 – Interpolate point Dialogfenster den Button left (links) und dann OK. o Dies fügt links vom aktuellen Punkt im Abstand von 0.1 x Elementlänge einen zusätzlichen Punkt ein (0.1: Rel. Distance; Elementlänge: Länge des Elementes links vom aktuellen Punkt). o Die Monitoring points und der Endmark? haben für eine Staublawinenberechnung keine Bedeutung. Deswegen können wir das Dialogfenster Edit topography mit OK verlassen und unsere Datei speichern (mit dem Button Save oder mit Track ð Save). AVAL-1D Benutzerhandbuch 30 Ermitteln der Anfangsbedingungen Fliesslawinen (Dense flow) 5. ERMITTELN DER ANFANGSBEDINGUNGEN Zu den zu ermittelnden Anfangsbedingungen gehören Anrissgebiet (Anrissmächtigkeit und Ausmass), Reibungs- und Erosionsparameter sowie Berechnungsparameter. Anrissgebiet sowie Reibungs- und Erosionsparameter sind sogenannte lokale Parameter, d.h. sie können beliebig entlang der Topographie variiert werden, wogegen die Berechnungsparameter globale Parameter sind, d.h. sie werden nur einmal festgelegt und gelten für die gesamte Berechnung. Dieses Kapitel beschreibt, wie diese Anfangsbedingungen bestimmt und in AVAL-1D eingegeben werden. Ausserdem werden Informationen zu den einzelnen Anfangsbedingungen vermittelt. 5.1. Fliesslawinen (Dense flow) 5.1.1. Anrissmächtigkeit und Ausmass des Gebietes Edit ð Avalanche parameters... ð Dense flow – release zone Die mittlere Anrissmächtigkeit und das Ausmass des Anrissgebietes einer Fliesslawine ist nach dem Verfahren abzuschätzen, das in der Mitteilung Nr. 47 des SLF, "Berechnung von Fliesslawinen, eine Anleitung für Praktiker mit Beispielen", ausführlich beschrieben ist. Im Folgenden wird nur kurz darauf eingegangen. Ausmass des Gebietes und mittlere Neigung Das Ausmass des Anrissgebietes ist gegeben durch den Neigungsbereich zwischen 30° (ev. 28°) und 50°. Die mittlere Neigung ? m wird aus Stichproben über die ganze Fläche, durch mehrere Geländeprofile oder aus dem Horizontalabstand der Höhenkurven gemäss Tabelle 2 bestimmt. Tabelle 2: Horizontalabstand der 10m – Höhenkurven Hangneigung (°) Plan 1:10000 (mm) 28 30 35 40 45 50 1.88 1.73 1.43 1.19 1.0 0.84 ACHTUNG Die Summe der horizontalen Längen der spezifizierten Anrissgebiete darf nicht mehr als 500m betragen!! Die Begründung dieser Einschränkung ist die Folgende: Sowohl beim analytischen Voellmy-Salm Modell als auch im numerischen Modell wird der Massenaufnahme in der Sturzbahn keine Beachtung geschenkt, sondern vollständig vernachlässigt. Das Prinzip beruht darauf, dass man ein Anrissgebiet – gewissermassen den Initialanriss – spezifiziert und anschliessend den Schnee über aperes Gelände hinunterfliessen lässt. Auf dieser Annahme beruht die Eichung der Reibungsparameter. Das Voellmy-Salm Modell beruht auf der Durchflussmenge während das numerische Modell auf der Lawinenmasse beruht. Beim analytischen Modell führt ein sehr langes Anrissgebiet nicht zu einer Erhöhung der Durchflussmenge während beim numerischen AVAL-1D Benutzerhandbuch 31 Ermitteln der Anfangsbedingungen Fliesslawinen (Dense flow) Modell ein langes Anrissgebiet zu einer Erhöhung der Masse und damit auch zu höheren Geschwindigkeiten und grösseren Auslaufdistanzen führen würde. Um vergleichbare Ergebnisse zu erhalten ist man gezwungen, die Länge des Anrissgebietes beim numerischen Modell auf die empirisch festgestellte Horizontallänge von 500m zu beschränken. Bestimmung der Anrissmächtigkeit Die mittlere Anrissmächtigkeit d0 senkrecht zum Hang wird bestimmt aus: d 0 = d 0* ⋅ f (ψ ) wobei gilt: o d 0* : Basiswert, abhängig vom örtlichen Klima (möglicher Schneehöhenzuwachs in 3 Tagen) und von der Wiederkehrperiode T. Im Anhang F finden Sie zwei Schneehöhenkarten mit Richtwerten für o d 0* (für 30 und 300 Jahre Wiederkehrdauer). Diese Richtwerte gelten für Meereshöhen von 2000 m.ü.M. Höher resp. Tiefer gelegene Gebiete müssen mit einem Zuschlag resp. Abzug von 5cm / 100m berücksichtigt werden. f ψ : Neigungsfaktor, gegeben durch Schneefestigkeit (erfahrungsgemäss wird angenommen, ( ) dass die Festigkeit mit d 0* wächst). Bei Triebschneeablagerungen in mehr oder weniger grossen Teilen des Anrissgebietes sollen dort die etwa 0.3 bis 0.5m erhöht werden. Das zur Berechnung massgebende d 0* um d 0* ist der Mittelwert über das ganze Anrissgebiet. Neigungsabhängigkeit: f (ψ ) = 0.291 sin (ψ ) − 0.202 ⋅ cos (ψ ) In der folgenden Übung 5 soll das Anrissgebiet sowie die Anrissmächtigkeit für unser Beispiel Vallée de la Sionne.ava eingegeben werden. Übung 5: Eingabe des Anrissgebietes und der Anrissmächtigkeit Voraussetzung: Das Anrissgebietes befindet sich zwischen 2615 m.ü.M. und 2481 m.ü.M. Die Anrissmächtigkeit wurde auf 1 m geschätzt. D.h die ersten zwei Elemente unserer Topographie befinden sich im Anrissgebiet. Abbildung 25: Übung 5 – AVAL-1D | Departure zone parameters Dialogfeld. Vorgehen: • Mit Edit ð Avalanche parameters... ð Dense flow – release zone (oder durch Klicken des Buttons Dense flow – release zone) wird das Dialogfenster AVAL-1D | Departure zone parameters geöffnet. • 1.0 im Feld Snow height d0 eingeben und ENTER drücken. • Mit dem Pfeil ein Element nach rechts springen und wie zuvor den Wert 1.0 eingeben. • Die Dichte (Density) ist ein konstanter Wert, und sollte bei 300 belassen werden. • Total release volume berechnet Aufgrund des Anrissgebietes und der Anrissmächtigkeit das Anrissvolumen. • Total release mass berechnet aufgrund des Anrissvolumens und der Dichte die Anrissmasse (in Tonnen). Mit OK wird das Dialogfenster geschlossen und das Anrissgebiet wird mit einer blauen Schneedecke in der Topographie dargestellt. AVAL-1D Benutzerhandbuch 32 Ermitteln der Anfangsbedingungen Fliesslawinen (Dense flow) 5.1.2. Die Reibungsparameter Edit ð Avalanche parameters... ð Dense flow – xi/mu Der Faktor der turbulenten Reibung ? o o o ? hängt vor allem von der Geometrie der Sturzbahn ab (Rauhigkeiten, Kanalisierung, Bäume). Mässige Rauhigkeiten können vor allem bei Grosslawinen mit Schnee ausgestrichen werden, deshalb im Zweifelsfall Grösstwert von ? nehmen! Ein und dieselbe Lawine kann verschiedene ?-Werte aufweisen (z.B. flächiges Anrissgebiet und stark kanalisierte Sturzbahn). Der Reibungskoeffizient µ o o o µ hängt vor allem von den Schneeeigenschaften (Temperatur, Dichte, Wassergehalt) aber auch vom Druck des Lawinenschnees senkrecht zur Bodenoberfläche und von der Geschwindigkeit ab (Abnahme mit grösserer Geschwindigkeit). Die angegebenen Meereshöhen beziehen sich auf das Auslaufgebiet. Im selben Lawinenzug und unter sonst gleichen Verhältnissen kann bei Grosslawinen µ = 0.155 und bei kleinen Lawinen µ = 0.30 sein. Beim numerischen FL-1D Modell werden die Berechnungen – im Gegensatz zum analytischen VS-Modell entlang der gesamten Topographie durchgeführt. Für jedes Profilelement müssen daher die Reibungsparameter spezifiziert werden. Beim numerischen Modell können die Reibungswerte entlang des Profils problemlos variiert werden. Dies bietet den Vorteil, dass verschiedene Abhängigkeiten des Fliessverhaltens der Lawine detaillierter berücksichtigt werden können. Der Nachteil ist, dass man vor lauter Variationsmöglichkeiten keine einheitliche Lösung mehr findet, sondern beginnt, mit den Parametern nach Belieben zu spielen. Um dies zu verhindern wird wurde eine detaillierte Liste von Richtwerten erarbeitet (siehe Tabelle 4 auf Seite 35), die bei Fliesslawinenberechnungen (FL-1D) verwendet werden muss. Treten in der Praxis bei Verwendung der angegebenen Parameter grosse Diskrepanzen zu beobachteten Lawinenereignissen auf, so ist das SLF um eine entsprechende Mitteilung dankbar. Generell kann gesagt werden, dass sich der µ-Wert im Vergleich zum analytischen VS-Modell nur leicht geändert hat. Der Faktor der turbulenten Reibung ? musste dagegen bis zu einem Faktor 2.5 angehoben werden. Ein Grund für diese Erhöhung des ?-Wertes ist, dass die Topographie nun nicht mehr vereinfacht (gemittelt) wiedergegeben wird, sondern – im Abstand von 80 - 200m – kontinuirlich dem Gelände angepasst wird. Dies führt zu einem höheren Reibungsverlust, der durch einen höheren ?-Wert (d.h. einen kleineren Reibungswiderstand) kompensiert werden muss. Die Erhöhung des ?-Wertes führt zu deutlich höheren Geschwindigkeiten in der Sturzbahn und zu Beginn der Auslaufstrecke. Die Geschwindigkeitsmessungen am Lukmanier im Jahre 1984 und im Vallée de la Sionne seit 1999 zeigen, dass diese höheren Geschwindigkeiten realistischer als diejenigen des analytischen VS-Modells sind. Betreffend der Auslaufdistanz ist durch die Erhöhung des ?-Wertes nicht mit massiven Auswirkungen zu rechnen. Die bisherigen Evaluationen zeigten, dass durch die erhöhte Variation des Geländes im Auslaufgebiet, die Lawine stärker abgebremst wird und ungefähr am gleichen Ort wie mit dem VS-Modell zum Stillstand kommt. Im analytischen VS-Modell wurde eine lineare Abnahme der Geschwindigkeit zwischen Punkt P und dem Auslaufende angenommen. Aufgrund dieser Annahme wurde die Länge des blauen Gefahrengebietes ermittelt. Das numerische Modell bestätigt diese lineare Abnahme nicht. Es zeigt typischerweise eine starke Abbremsung zu Beginn der Auslaufstrecke, die allmählich schwächer wird. Die generell höheren Geschwindigkeiten von FL-1D führen jedoch dazu, dass sich die Grenze zwischen rotem und blauem Gebiet nicht stark von der bisherigen Berechnungsweise unterscheidet. AVAL-1D Benutzerhandbuch 33 Ermitteln der Anfangsbedingungen Fliesslawinen (Dense flow) Die Reibungswerte µ und ? werden dabei aufgrund der nachfolgend aufgelisteten Charakteristiken variiert: o o o o o Kubatur der Lawine: 3 Kategorien Höhenlage des Profilelements: 3 Kategorien Kanalisierung und Rauigkeit der Topographie: 3 Kategorien Wiederkehrdauer: 2 Kategorien Feuchtigkeit: 2 Kategorien Variation aufgrund der Kubatur der Lawine Die Kubatur der Lawine wurde bereits beim analytischen VS-Modell berücksichtigt. Es wurde dort allerdings nur zwischen Grosslawinen (> 100’000m3) und Kleinlawinen (< 10’000m3) unterschieden. Die grosse Lücke dazwischen musste gutachterlich abgeschätzt werden. Beim FL-1D wird nun diese Lücke gefüllt. Die Grenzen von 25’000m3 und 60’000m3 sind jedoch nicht unumstösslich und können angepasst werden. Im Gegensatz zum analytischen VS-Modell wird auch der ?-Parameter in Abhängigkeit der Kubatur verändert. Der Grund dazu ist, dass man festgestellt hat, dass die Geschwindigkeit der Grosslawinen sehr viel höher sind als diejenigen von Kleinlawinen. Diese Geschwindigkeitsunterschiede lassen sich alleine mit einer Variation des µ-Wertes nicht erzielen. Variation aufgrund der Höhenlage der Lawine Die Höhenlage der Lawine wurde ebenfalls schon beim analytischen Modell berücksichtigt. Beim numerischen Modell wird nun diese Abhängigkeit verfeinert und eine neue Kategorie “unter 1000 m.ü.M” angefügt. Die Parameter sollten für jedes Element des Lawinenprofils gemäss der Höhenlage dieses Elementes angepasst werden. Auch hier sind die angegebenen Grenzen (1000 und 1500 m.ü.M) nicht zwingend, sondern können gutachterlich angepasst werden. Der Grund für die Variation der Parameter aufgrund der Höhenlage ist die Annahme, dass in höheren Lagen mit trockenerem Schnee zu Rechnen ist als in tiefen Lagen und entsprechen die Reibung kleiner ausfällt. Variation aufgrund der Kanalisierung und Rauigkeit der Topographie Genau gleich wie beim analytischen Modell wird auch beim numerischen Modell die Reibung aufgrund der Kanalisierung und der Rauigkeit variiert. Erschwerend kommt hinzu, dass es bis und mit Version 1.2 von AVAL-1D keine Möglichkeit gab, V-förmige Runsenquerschnitte zu spezifizieren. Um die Rauigkeit und die Kanalsierung entlang der Lawinenbahn möglichst gut nachmodellieren zu können wurden die in der Tabelle 3 dargestellten Kategorien gebildet. Seit kurzem ist es nun möglich, V-förmige Runsenquerschnitte zu berechnen, siehe dazu Kapitel 9 Runsen in AVAL-1D. Tabelle 3: Definition der Kanalisierungskategorien für FL-1D Kategorie Definition flächig Höhenlinienkrümmung > 90° kanalisiert Höhenlinienkrümmung < 90° & Fliessbreite/Fliesshöhe > 3/1 Runse Höhenlinienkrümmung < 60° & Fliessbreite/Fliesshöhe < 3/1, sehr grosse Rauigkeit, Grössenordnung (m) Die Variation der Reibungsparameter betreffend der Kanalisierung ist mit einigen Unsicherheiten behaftet. Entsprechend sollten Sensitivitätstest (Parametervariationen) durchgeführt werden. Wichtig ist, dass auch hier nur markante Kanalisierungen, die über eine Distanz von mehr als 80m vorzufinden sind, berücksichtigt werden sollen und nicht aufgrund von einzelnen Höhenlinien, die in diese Kategorie fallen, eine erhöhte Reibung gewählt wird. Variation aufgrund der Wiederkehrdauer Im Gegensatz zum analytischen VS-Modell werden die Reibungswerte ebenfalls aufgrund der Wiederkehrdauer variiert. Die Überlegung dahinter ist, dass bei einer Wiederkehrdauer von 30 Jahren nicht nur von einer kleineren Anrissmächtigkeit auszugehen ist, sondern auch von weniger extremen AVAL-1D Benutzerhandbuch 34 Ermitteln der Anfangsbedingungen Fliesslawinen (Dense flow) Schneebedingungen. Daher wurden die µ-Werte, die die Schneebedingungen wiederspiegeln, generell um 0.01 angehoben und auch bei den ?-Werten eine leichte Modifikation durchgeführt. Variation aufgrund der Feuchtigkeit Gerade in tieferen Lagen kommt es häufig zu Nassschneelawinen. Analog zum analytischen VS-Modell werden auch beim numerischen FL-1D Parameter spezifiert, um solche Nassschneelawine nachrechnen zu können. Es hat sich gezeigt, dass die Kubatur bei Nasschneelawinen nur eine untergeordnete Rolle spielt. Es muss jedoch angemerkt werden, dass auch in tiefen Lagen die trockenen Lawinen für die Bemessung der roten und blauen Gefahrengebiete beigezogen werden müssen. Tabelle 4: Tabelle der FL-1D Reibungswerte AVAL-1D Benutzerhandbuch 35 Ermitteln der Anfangsbedingungen Fliesslawinen (Dense flow) Übung 6: Eingabe der Reibungsparameter In AVAL-1D haben wir die Möglichkeit, uns einen Vorschlag für die Reibungsparameter anzeigen zu lassen. Dieser Vorschlag basiert auf der SLF-Tabelle der Reibungswerte, siehe Tabelle 4 auf Seite 35. Dazu müssen wir alle notwendigen Eingaben für unser Lawinenproblem eingeben. Vorgehen: • Mit Edit ð Avalanche parameters... ð Dense flow – xi/mu (oder durch Klicken des Buttons Dense flow – xi/mu) wird das Dialogfenster AVAL1D | Dense flow friction parameters geöffnet. Abbildung 26: Übung 6 – AVAL-1D | Dense flow friction parameters Dialogfeld. • Volume category (Kubatur der Lawine): Diese Information haben wir mit der Bestimmung des Anrissgebietes und der Anrissmächtigkeit schon eingegeben. Mit 54'734 m3 befinden wir uns im Bereich einer mittelgrossen bis grossen Lawine. Wir können diese Kategorie manuell verändern, falls wir uns in einem Grenzbereich der Kubaturen befinden (z.B. in der Nähe von 25'000 oder 60’000m3. Berechnen wir eine Nassschneelawine müssen wir Wet (Nass) anklicken. • Return period (years) (Wiederkehrdauer): Bei dieser Lawine handelt es sich um eine 300-jährige Lawine. • Track style (Kanalisierung/Rauhigkeit): Track style ist ein lokaler Parameter, d.h. er muss für jedes Element spezifiziert werden. Als Grundeinstellung wird angenommen, dass die ganze Topographie einen flächigen Charakter aufweist. Falls dem nicht so ist, muss für die entprechenden Abschnitte der Track style geändert werden. Mit Show width kann jederzeit die Lawinenbreite im unteren Fenster angezeigt werden, um Track style besser wählen zu können. Track style wird ebenfalls im unteren Fenster angezeigt. Dabei bedeutet 0: flächig, 1: kanalisiert und 2: Runse. • Da die Höhenlage der Topographie bekannt ist, hat AVAL-1D nun genügend Informationen, um einen Vorschlag (proposal) für µ und ? zu machen. Um einen Parameter (µ oder ?) im unteren Fenster anzuzeigen muss der entsprechenenden Button gedrückt werden. Ihre aktuelle Wahl der Parameter wird als weisse Linie dargestellt, der SLF Vorschlag (SLF proposal) als rote Linie. Bei der ersten Berechnung wird empfohlen, den SLF Vorschlag anzuwenden. Drücken Sie dazu den Button Use SLF proposal in der rechten oberen Ecke des Dialogfensters. Die weisse Linie wird nun über die rote Linie gelegt. Mit OK wird das Dialogfenster geschlossen; die Reibungsparameter sind eingegeben. AVAL-1D Benutzerhandbuch 36 Ermitteln der Anfangsbedingungen Fliesslawinen (Dense flow) 5.1.3. Die Berechnungsparameter Edit ð Calculation parameters... ð Dense flow Berechnungsparameter (Calculation parameters) sind globale Parameter, welche für die gesamte Berechnung gelten, z.B. Dichte, Lambda, Zeitschritt, Endzeit, etc. Zudem kann die Simulationsrechnung mit einem Namen (Name) und mit Detailinformationen (Info) über die Hintergründe der Simulationsrechnung versehen werden. Die einzelnen Parameter in der Übersicht: o o Rho (kg/m3): Die Dichte ? sollte grundsätzlich nicht verändert werden und ist konstant 300 kg/m3 über die ganze Berechnung. Lambda ( ): Obwohl keine Scherdeformationen innerhalb der Lawine vorhanden sind, wirken auf den zähflüssigen Lawinenkörper nicht vernachlässigbare seitliche Dehnungskräfte. Diese Druckkräfte in Längsrichtung sind proportional zum hydrostatischen Druck. Sie sind gegeben durch σ x = λ ⋅σ z wobei ? der sogenannte aktiv/passiv Erddruckkoeffizient ist. ? sollte grundsätzlich nicht verändert werden. Der Wert von 2.5 wurde während der Kalibration von FD-1D als idealer Wert evaluiert. o Element size: Bei diesem Parameter handelt es sich um die Grösse eines Berechnungselementes. Je kleiner das Berechnungselement gewählt wird, desto feiner werden die Resultate räumlich aufgelöst. Wählt man beispielsweise eine Elementgrösse von 1m, so berechnet das Modell für alle Punkte im Abstand von einem Meter Fliesshöhe und Geschwindigkeit und man kann entsprechend auch "metergenaue“ Angaben machen. Wird die Elementgrösse genügend klein gewählt, so ergibt sich kein grosser Unterschied der Simulationsergebnisse, wenn man die Elementgrösse weiter verkleinert (d.h. die Simulationsergebnisse konvergieren). Bei den Fliesslawinen wirkt sich eine Verkleinerung der Elementgrösse durch eine Erhöhung der Fliessgeschwindigkeit und entsprechend eine Verlängerung der Auslaufdistanz aus. Wählt man sehr kleine Elementgrössen, so fliesst der Lawinenschnee am Ende der Lawine in verschiedenen Schüben ins Tal. Bei den Grosslawinen mit maximalen Geschwindigkeiten zwischen 40 und 50m/s hat sich gezeigt, dass die Ergebnisse etwa bei einer Elementgrösse von etwas unter 20m zu konvergieren beginnen. Es wurde daher eine Standardeinstellung von 10m gewählt. In diesem Bereich verändert sich die maximale Geschwindigkeit bei einer weiteren Halbierung der Elementgrösse in der Regel um weniger als 1m/s. Man sollte die Elementgrösse nicht grösser als diese Standardeinstellung wählen, da man sonst Gefahr läuft, dass die Auslaufdistanz unterschätzt wird. Man sollte die Elementgrösse bei Grosslawinen jedoch auch nicht unter 10m wählen, weil – insbesondere wenn die Hangneigung im Auslaufbereich kritisch ist (tan µ = f ) – die leicht erhöhten Geschwindigkeiten zu einer erheblichen Verlängerung der Auslaufdistanz führen können. Die Eichung der Reibungsparameter fur Grosslawinenereignisse ist auf eine Elementgrösse von 10m ausgerichtet. Eine Berechnungselementgrösse von 10m ist bei Grosslawinen von oft mehr als einem Kilometer Gesamtlänge eine realistische maximale Auflösung, da bei kleineren Elementgrössen nur das Gefühl einer falschen Präzision geweckt wird. Bei Kleinlawinen ist diese Sensitivität der Auslaufdistanz zur Elementgrösse weniger markant. Man kann daher die Elementgrösse problemlos zwischen 10m und 2.5m wählen. Als Standardwert für Kleinlawinen wird 5m empfohlen. Dieser Wert entspricht in etwa auch einer realistischen maximalen Auflösung für Kleinlawinen. Standardwert Element Size Grosslawinen: 10m (nicht variieren) Standardwert Element Size Kleinlawinen: 5m (Bereich: 10m - 2.5m) o Time step (s): Der Zeitschritt der Berechnung gibt an, in welchen zeitlichen Abständen die Berechnungen erfolgen. Der Zeitschritt ist mitbestimmend für die Stabilität der Berechnung. Als Standard-Wert hat sich ein Interval von 0.005s bewährt. In einer einfachen Topographie kann man den Zeitschritt auf Werte von bis zu 0.02s vergrössern, muss jedoch vermehrt darauf achten, dass AVAL-1D Benutzerhandbuch 37 Ermitteln der Anfangsbedingungen Fliesslawinen (Dense flow) keine Anzeichen numerischer Instabilitäten auftauchen. In komplexer Topographie ist es dagegen unter Umständen notwendig, den Zeitschritt deutlich zu verkleinern, um numerische Instabilitäten zu vermeiden. Dies bringt eine erhebliche Verlängerung der Simulationszeit mit sich. Besonders anfällig für das Auftreten von numerischen Instabilitäten sind Gegensteigungen. Hier kann es durchaus geschehen, dass man den Zeitschritt deutlich verkleinern muss. Beim Auftreten einer starken numerischen Instabilität bricht das Programm automatisch ab. In der LOG-Datei wird anstelle der Simulationsresultate der Vermerk “Simulation stopped due to NUMERICAL INSTABILITIES!!” niedergeschrieben und eine sehr hohe maximale Fliesshöhe ausgewiesen. In einem solchen Fall muss versucht werden, das Auftreten der numerischen Instabilitäten zu lokalisieren. Dies geschieht haupsächlich durch das Betrachten der maximalen Geschwindigkeit in den Zeitschritten unmittelbar vor dem Simulationsabbruch. Oft existiert an der entscheidenden Stelle eine starke Erhöhung der Geschwindigkeit. Liegt diese Erhöhung im Auslaufbereich, so muss der Zeitschritt Time step verkleinert werden. Treten die numerischen Instabilitäten auch noch bei einem Zeitschritt von 0.0002s und bei einem Geländeknick auf, so sollte man den Geländeknick durch die Modifikation des Geländes etwas abrunden. Liegen die Anzeichen der numerischen Instabilität dagegen im Bereich des Anrissgebietes oder der oberen Sturzbahn und ist die Geschwindigkeit an der Lawinenfront bereits praktisch bei 0m/s angelangt, so liegt das numerische Problem nicht beim Zeitschritt, sondern beim Abbruchkriterium Max time. o Max time (s): Dieser Wert gibt den Zeitpunkt an bei dem die Lawinenberechnung spätestens abgebrochen wird. Er ist standardmässig auf 300s festgelegt und sollte – ausser für Lawinen mit mehr als 5km Gesamtdistanz nicht erhöht werden. Normalerweise bricht eine Simulation bereits vor dem Erreichen dieser Zeitlimite ab, nämlich dann, wenn die Schneemenge, die noch in Bewegung ist kleiner ist als 0.04% der Gesamtschneemenge (“low Mass Flux Condition”) . Dieses zusätzliche Kriterium ist notwendig, weil sich bei sehr kleinen Schneemengen die Instabilität der numerischen Berechnungen erhöht (insbesondere bei Wechsel zwischen konkav und konvex geformten Geländeabschnitten). Ein charakteristisches Zeichen einer solchen Instabilität ist ein einzelner Spitzenwert der Geschwindigkeit in einem etwas flacheren Teilstück in der oberen Sturzbahn. Wird ein solcher einzelner Spitzenwert in der Graphik festgestellt und ist gleichzeitig die Lawine im Auslaufbereich bereits praktisch zum Stillstand gekommen, so versagt die “low Mass Flux Condition” und man kann zur Fehlerbehebung die Zeitlimite Max time auf eine Zeit setzen, die in der Mitte zwischen dem Zeitpunkt des Stillstandes der Lawinenfront und dem bisherigen Abbruchzeitpunkt liegt. Dadurch wird in den meisten Fällen die numerische Instabilität behoben. o Dump interval (s): Als letzter Parameter kann das Interval festgelegt werden, in dem die Simulationsergebnisse im Hinblick auf die Visualisierung abgespeichert werden sollen. Normalerweise geschieht dies in einem Interval von einer Sekunde. Dadurch erkennt man bei der Visualisierung ohne grosses Umrechnen, zu welchem Zeitpunkt die Lawine wie weit vorgedrungen ist, weil ein “Step” dann einer Sekunde entspricht. Je kleiner dieses Interval gewählt wird, desto grösser fallen die gespeicherten Datenmengen aus. Dieser Parameter hat keinen Einfluss auf die Stabilität der numerischen Berechnung. Tabelle 5: Defaultwerte der Berechnungsparameter für Fliesslawinenberechnungen Parameter Erläuterung Default-Wert Name Info Rho ? Lambda ? Element size Time step Max time Dump interval Name des Lawinenzuges Zusatzinformation zur Simulation Dichte (kg/m3) aktiv/passiv Erddruckkoeffizient ( ) Grösse eines Berechnungselements (m) Zeitschritt (s) Zeitliches Abbruchkriterium (s) Zeitinterval für die Visualisierung der Ergebnisse (s) < kein > < kein > 300.0 2.5 10 0.005 300.0 1.0 AVAL-1D Benutzerhandbuch 38 Ermitteln der Anfangsbedingungen Fliesslawinen (Dense flow) Übung 7: Kontrolle der Berechnungsparameter Die Berechnungsparameter müssen in den meisten Fällen nur kontrolliert werden. Überprüfen Sie, ob Ihre Werte mit jenen in der Abbildung 27 übereinstimmen, und geben Sie zusätzlich eine Information (Info) und einen Name für Ihre Berechnung in die entsprechenden Felder ein. Abbildung 27: Übung 7 – AVAL-1D Calculation parameters Dialogfenster. AVAL-1D Benutzerhandbuch | 39 Ermitteln der Anfangsbedingungen Staublawinen (Powder snow) 5.2. Staublawinen (Powder snow) 5.2.1. Anrissgebiet und Erosionsparameter Edit ð Avalanche parameters... ð Powder snow Anrissgebiet Die Anrissmächtigkeit und -fläche der Fliesslawine ist nach dem Verfahren abzuschätzen, welches in Kapitel 5.1.1 Ermitteln der Anfangsbedingungen – Fliesslawine (Dense flow) Anrissmächtigkeit und Ausmass des Gebietes ausführlich beschrieben ist. Besondere Beachtung ist dem Einfluss der Schneeverfrachtung zu schenken. Die Anrissmasse wird aus den Flächen und Anrisshöhen der einzelnen Teilanrissgebiete und dem Durchschnittswert der Schneedichte berechnet. Letztere hängt von der Klimaregion und der Höhenlage des Anrissgebietes ab. Anrissgebiete, welche durch Schneeverfrachtung zusätzlich aufgeladen werden, weisen typischerweise etwas höhere Schneedichten auf als windgeschützte Gebiete. Tabelle 6 gibt Anhaltspunkte für die Wahl dieses Parameters. In der Tabelle 7 sind Werte für den Suspendierungsgrad s (Suspension rate (0-1)) zusammengestellt, d. h. für den Massenanteil der Staublawine an der ursprünglichen Anrissmasse, nach einer Laufstrecke von 300 m. Es handelt sich um sehr grobe Schätzungen, die aus dem Schaden- und Ablagerungsbild einiger weniger untersuchter Staublawinen gewonnen wurden. Vereinfachend wird angenommen, dass der Suspendierungsgrad Abbildung 28: AVAL-1D | Powder snow nicht von der Anrissmächtigkeit abhänge. avalanche parameters Dialogfenster. Tabelle 6: Richtwerte für die mittlere Dichte von Neuschnee bei einem Lawinenniedergang in Abhängigkeit von der Klimaregion und Höhenlage. Klimaregion Höhenstufe /mittlere Dichte = 2200m ü.M. > 2200m ü.M. Wallis, Graubünden 120–200 kg/m3 100–170 kg/m3 Alpennordhang 140–230 kg/m3 120–200 kg/m3 Alpensüdhang 160–250 kg/m3 140–220 kg/m3 AVAL-1D Benutzerhandbuch 40 Ermitteln der Anfangsbedingungen Staublawinen (Powder snow) Tabelle 7: Schätzwerte für den Suspendierungsgrad s (Verhältnis der suspendierten Masse zur ursprünglichen Anrissmasse) nach einer Fliessdistanz von 300m in Abhängigkeit von der Klimaregion und Höhenlage. Klimaregion Höhenstufe / Suspendierungsgrad s < 2000m ü.M. 2000-3000m ü.M. > 3000m ü.M. Zentralwallis, Engadin 0.10 0.12 0.14 Alpennordhang 0.08 0.10 0.12 Alpensüdhang 0.06 0.08 0.10 Folgendes Vorgehen wird vorgeschlagen: 1. Die Anrissmächtigkeit d0(T) der Fliesslawine wird für die gewünschte Wiederkehrdauer T gemäss Kapitel 5.1.1 berechnet. 2. Anhand der Tabellen 6 und 7 werden der Klimaregion, Exposition und Höhenlage entsprechende Werte für die Schneedichte ? S und den Suspendierungsfaktor s gewählt. 3. Diese Werte sind zu modifizieren, wenn z. B. die Fliesslawine innerhalb der ersten 300m über ein Felsband abstürzt und dadurch sowohl die Suspensionsrate als auch die Staublawinenhöhe drastisch vergrössert werden oder wenn die Lawine sehr rasch kanalisiert wird. Über das Ausmass der Modifikationen ist im Einzelfall gutachterlich zu entscheiden; Parameterstudien zur Bestimmung des Einflusses dieser Wahl auf die Drücke in der Auslaufzone sind angezeigt Erosionsparameter Als Randbedingung der Berechnung ist festzulegen, wieviel Schnee in den einzelnen Bereichen der Sturzbahn und der Auslaufzone maximal erodiert werden kann, sofern die Staublawine die notwendigen Kräfte aufbringt. SL-1D benützt diesen Wert als Begrenzung für den vom Programm errechneten Schneeeintrag (siehe Kasten Erodible snowlayer – Snow height / Density in Abbildung 29); es benötigt ausserdem eine Indexgrösse für die Erodierbarkeit der Schneeoberfläche (siehe Kasten Erodible snowlayer – Erodibility in Abbildung 29). Es kann davon ausgegangen werden, dass Staublawinen in den meisten Fällen die Altschneedecke nicht erodieren. Für die einzelnen Segmente der Staublawinenbahn ist anzugeben, wieviel Neuschnee liegt (Neuschneemächtigkeit, Snow height), welche Dichte er aufweist (Density) und wie gross die Erodierbarkeit s ist. Je höher diese Indexgrösse, desto schwieriger ist es, Schnee zu erodieren. Die Neuschneehöhen können wie die Anrissmächtigkeiten in Kapitel 5.1.1 bestimmt werden; zu beachten sind insbesondere die Zunahme der Neuschneehöhe mit der Meereshöhe und der lokal stark variierende Windeinfluss. Für die zu erwartenden Schneedichten gibt die Tabelle 6 Anhaltspunkte. Die Richtwerte unterscheiden zwischen den Gebieten mit typischerweise trockenen, relativ kalten Schneefällen (Zentralwallis, Engadin, Alpennordseite) und jenen mit eher feuchten und warmen Schneefällen (Alpensüdseite, ohne Engadin und Wallis). Für Gebiete im Übergangsbereich ist gegebenenfalls zwischen den benachbarten Werten zu interpolieren. AVAL-1D Benutzerhandbuch 41 Ermitteln der Anfangsbedingungen Staublawinen (Powder snow) Übung 8: Eingabe von Anrissgebiet und Erosionsparameter Zuerst legen wir die Wiederkehrdauer und die geografische Region fest. Für die Fliesslawinenberechnung wurde eine Wiederkehrdauer von 30 Jahren geschätzt. Vallée de la Sionne liegt im Kanton Wallis (VS). o o Return period (years): 30 anklicken. Region: VS/GR anklicken. Nun geben wir das Anrissgebiet ein (Abschnitt Release zone). Das Anrissgebietes befindet sich zwischen 2615 und 2481 m.ü.M. Die Anrissmächtigkeit wurde auf 1 m geschätzt. D.h die ersten drei Elemente (zwei ‚normale’ und ein ganz kleines Element) unserer Topographie befinden sich im Anrissgebiet. o Wir springen mit den Pfeilen zum dritten Element (dem ganz Kleinen). o Snow height d0 (m): hier geben wir nun 1.0 ein. Anschliessend klicken wir auf den kleinen Pfeil rechts der Eingabe und wählen left (links) aus dem Dropdown-Menü aus. Diese Funktion weist allen Elementen links des aktuellen Elementes den Wert 1.0 zu. Abbildung 29: Übung 8 - AVAL-1D | Powder snow avalanche parameters Dialogfenster. o o o Im unteren Fenster kann die Eingabe kontrolliert werden. Density (kg/m3 ): Hier geben wir 200.0 ein. Analog oben wählen wir left (links), um allen Elementen linkerhand diesen Wert zuzuweisen. Suspension rate (0-1): Hier geben wir 0.12 ein. Dieser Wert wird aus Tabelle 7 abgeschätzt. 0.12 bedeutet, dass 12% der Fliesslawinen-Anrissmasse suspendiert wird, d.h. in die Staublawine übergeht. Zum Schluss müssen wir die erodierbare Schneehöhe, -dichte und die Erodierbarkeit festlegen (Abschnitt Erodible snowlayer). Von der beobachteten Lawine wissen wir, dass der Schneeeintrag hauptsächlich im oberen Bereich stattgefunden hat, und zwar von 2481 – 2220 m.ü.M ca. 30 cm mit einer Dichte von 200 kg/m3. o o o Erodibility (m/s): Klicken Sie Use SLF proposal um die vom SLF vorgeschlagenen Werte zu übernehmen. Im unteren Fenster werden die Werte angezeigt. Snow height (m): Mit den Pfeilen springen wir zum sechsten Element und geben 0.3 ein. Anschliessend wählen wir left (links) und weisen damit allen linksliegenden Elementen 0.3m erodierbaren Schnee zu. Im Anrissgebiet wollen wir keinen erodierbaren Schnee und keine Dichte definieren. Deshalb springen wir mit den Pfeilen zum dritten kleinen Element, geben 0.0 ein und wählen wiederum left, womit im Anrissgebiet kein erodierbarer Schnee mehr liegt. Density (kg/m3 ): Hier verfahren wir analog zur Schneehöhe, nur dass wir jetzt die Dichte eingeben. Zuerst 200.0 für die Elemente 6, 5 und 4, dann 0.0 für die Elemente 3, 2 und 1. Mit OK schliessen wir das Dialogfenster. Die Anrisszone (grün) sowie der erodierbare Schnee (blau) werden nun in der Topographie eingezeichnet. Im Anrissgebiet sollte keine blaue (erodierbare) Schneeschicht eingezeichnet sein. AVAL-1D Benutzerhandbuch 42 Ermitteln der Anfangsbedingungen Staublawinen (Powder snow) 5.2.2. Die Berechnungsparameter Edit ð Calculation parameters... ð Powder snow Berechnungsparameter (Calculation parameters) sind globale Parameter, welche für die gesamte Berechnung gelten, z.B. Zeitschritt, Endzeit, Elementgrösse, etc. Zudem kann die Simulationsrechnung mit einem Namen (Name) und mit Detailinformationen (Info) über die Hintergründe der Simulationsrechnung versehen werden. Die einzelnen Parameter in der Übersicht: Abbildung 30: AVAL-1D | Powder calculation parameters Dialogfenster. snow Tabelle 8: Defaultwerte der Berechnungsparameter für Staublawinenberechnungen Parameter Erläuterung Default-Wert Name Info Max time Dump interval Element size Maximal deviation Cell cut-off Name des Lawinenzuges Zusatzinformation zur Simulation Zeitliches Abbruchkriterium (s) Zeitinterval für die Visualisierung der Ergebnisse (s) Grösse eines Berechnungselements (m) Maximale Abweichung vom Polygon (m) Grenzwert zur Deaktivierung der Rechenzellen ( ) < kein > < kein > 100.0 1.0 10 5.0 10.0 o Max time (s): Dauer des simulierten Lawinenniederganges ab Anriss. Je nach Länge des Lawinenzuges und Lawinengrösse sind Werte zwischen 50 und 200s sinnvoll. Die Simulation bricht ab, sobald Max Time erreicht bzw. erstmals überschritten ist. Im Gegensatz zu FL-1D wählt SL-1D für jeden Zeitschritt die Zeitschrittlänge ? t autonom innerhalb eines vorgegebenen Bereiches. Wenn ? t unter 1ms sinkt, ist dies ein Zeichen für eine numerische Instabilität, und die Berechnung wird abgebrochen. Die für eine Simulation benötigte Rechenzeit ist ungefähr proportional zu Max Time. Es reicht aus, die Simulation wenige Sekunden über den Zeitpunkt des Kopfdurchganges am entferntesten interessierenden Punkt hinaus zu führen. Anhand des Druckverlaufes an jenem Punkt (Time Plot ð Pressure) kann überprüft werden, ob das Maximum tatsächlich überschritten wurde. AVAL-1D Benutzerhandbuch 43 Ermitteln der Anfangsbedingungen Staublawinen (Powder snow) Bei Topographien mit Gegensteigung treten nicht selten Instabilitäten auf, wenn Max Time zu lang gewählt wird. o Dump interval (s): Die Grösse der Output-Datei (und damit der Speicher und Zeitbedarf bei der Darstellung der Resultate) ist umgekehrt proportional zu Dump interval. Zu lange Intervalle führen jedoch dazu, dass z. B. das Druckmaximum an einer bestimmten Stelle nicht erfasst wird. Aus diesem Grund empfehlen sich Werte von 1–2 s für Simulationen mit Erprobungscharakter, während für definitive Auswertungen Intervalle von 0.5–1 s zu wählen sind.. o Element size (m): Die Maschenweite ? x des Berechnungsgitters beeinflusst die Simulationen auf mehrere Weisen. Zum einen wächst die Güte der numerischen Approximation mit sinkender Maschenweite. Weitgehende Konvergenz der Ergebnisse wird i. a. für ? x < 5–10m erzielt. Bei Gitterweiten deutlich über 10m sind die Maximaldrücke bis zu 50% zu tief. o Maximal deviation (m): Wie in der Beschreibung des Gittererzeugungsprogrammes polygrid (siehe Anhang B) näher erläutert, wird das durch die Eingabepunkte definierte Polygon geglättet, um einen realistischeren und für die Berechnungen günstigeren Kurvenverlauf zu erhalten. Dabei werden die Ecken des Polygons "abgeschnitten“, so dass die modifizierte Bahn nicht mehr genau durch die Eingabepunkte geht. Maximal Deviation legt fest, wie weit sich die geglättete Kurve von den Eingabepunkten entfernen darf. Es wird empfohlen, in der Regel Werte zwischen 5 und 10m zu wählen. In sehr glatten Topographien können diese Werte unterschritten werden, in Bahnen mit abrupten Neigungs- und Richtungswechseln können grössere Werte u. U. die Stabilität der Simulation verbessern. Mittels des Show Spline Knopfes im Dialogfeld Edit ð Calculation parameters... ð Powder snow können die geglättete Bahn und der Verlauf der Bahnkrümmung visualisiert werden. o Cell cut-off: SL-1D deaktiviert nach jedem Zeitschritt Rechenzellen am Lawinenende, in denen sowohl in der Saltationsschicht als in der Suspensionsschicht der Massen- und Impulsfluss unter einen Grenzwert gesunken sind. Entsprechend werden vor der Lawinenfront laufend weitere Gitterpunkte aktiviert. Mit Cell cut-off kann man diesen Grenzwert wählen. AVAL-1D Benutzerhandbuch 44 Durchführung einer Berechnung Staublawinen (Powder snow) 6. DURCHFÜHRUNG EINER BERECHNUNG Nachdem alle notwendigen Parameter eingegeben worden sind, kann eine Simulation gestartet werden. Dies kann entweder über das Menü Run ð Run dense flow simulation resp. Run ð Run powder snow simulation ausgeführt werden, oder aber über den Toolbar Button Run simulation. Dieser löst entweder eine Fliesslawinen- oder eine Staublawinenberechnung aus, je nach dem, welche Parameter vorher editiert wurden. Als erstes muss ein Name für die Output-Datei eingegeben werden. Der Default-Name ist `Test.idl`. Wir schlagen aber vor, jeweils einen neuen Namen zu verwenden, da automatisch eine gleichnamige Input-Datei gespeichert wird (mit der Endung `.ava`). Existiert bereits eine entsprechende Output-Datei, so fragt AVAL1D, ob die Datei überschrieben werden kann. Ist der Dateiname ausgewählt, startet die Fliess- oder Staublawinensimulation. AVAL-1D öffnet ein MS-DOS Fenster, in welchem jeder Zeitschritt und die wichtigsten Zwischenresultate angezeigt werden (siehe Abbildung 31). Nach erfolgreicher Berechnung wird die Output-Datei in AVAL-1D geöffnet und die Resultate dargestellt. Bei einer Fliesslawinenberechnung wird automatisch die LOG-Datei im Internet-Browser geöffnet. Berechnungen dauern normalerweise wenige Minuten, Staublawinenberechnungen sogar weniger als eine Minute. Übung 9: Durchführung einer Berechnung Vorgehen um eine Berechnung zu starten: • Wähle Run ð Run dense flow simulation resp. Run ð Run powder snow simulation oder den Toolbar Button Run simulation. • Ändere den Namen der Output-Datei in VdlS Fliesslawine resp. VdlS Staublawine um, je nach dem, ob eine Fliess- oder Staublawine berechnet wird (die Endung kann, muss aber nicht angehängt werden, dies geschieht automatisch). • Klicke Ok. Abbildung 31: MS-DOS Fenster mit Berechnungs-Informationen. AVAL-1D Benutzerhandbuch 45 Fliesslawinen-Resultate Animation der Fliesslawine 7. FLIESSLAWINEN -RESULTATE Nach einer Fliesslawinenberechnung wird die Output-Datei automatisch in AVAL-1D dargestellt zusammen mit der LOG-Datei, welche im Internet-Browser erscheint; Output-Dateien können aber auch direkt über Track ð Open... ð Dense flow simulation oder dem Toolbar-Button Open dense flow simulation geöffnet werden. Die LOG-Datei gibt einen Überblick über die wichtigsten Resultate, das Datum der Durchführung der Simulation, den Grund des Abbruchs der Simulation und die Input-Parameter; näheres zur LOG-Datei ist in Kapitel 10 Die LOG-Datei zu finden. Betrachten Sie bitte untenstehende Abbildung, um später die Darstellung der Resultate besser verstehen zu können. Abbildung 32: Schematische Darstellung einer Fliesslawine. 7.1. Animation der Fliesslawine Abbildung 33: Animation der Vallée de la Sionne Fliesslawine. Die Fliesshöhe ist 32-fach überhöht dargestellt. AVAL-1D Benutzerhandbuch 46 Fliesslawinen-Resultate Track Plot Resultate Wenn die Output-Datei geöffnet wird, ist die Topographie und die Anfangsschneehöhe im Anrissgebiet im oberen Fenster der Benutzeroberfläche sichtbar. Durch klicken des Buttons ‚Animate’ kann die Lawine animiert werden (siehe Abbildungen 33). Die animierte Schneehöhe ist vertikal überhöht dargestellt (8-fach defaultmässig). Die Animationsgeschwindigkeit kann in den Properties verändert werden, siehe Animation control – delay (s) in Kapitel 12 Properties. Übung 10: Animation der Lawine Die Output-Datei der in Übung 8 gestarteten Simulation wird automatisch nach erfolgreicher Berechnung geöffnet, ebenso die LOG-Datei im Internet-Browser. In der LOG-Datei sticht als erstes das Abbruchkriterium in roter Schrift hervor (Simulation stopped due to low mass flux!!). Diese Information ist wichtig und richtig! In Kapitel X.X wird näher auf die LOG-Datei eingegangen. Schliessen oder minimieren Sie die LOGDatei um AVAL-1D in den Vordergrund zu bringen. Die Animation wird mit dem Animate Button gestartet. Dies öffnet ein kleines Dialogfenster in der oberen linken Ecke, mit welchem die Animation gestoppt, fortgesetzt oder beendet werden kann. Die Standardeinstellung der vertikalen Überhöhung der Schneehöhe ist 8, dies kann aber folgendermassen geändert werden: • Wählen Sie Edit ð Scaling... ð Change scaling oder klicken Sie mit der rechten Maustaste ins obere Fenster und wählen Change scaling um eine kleines Dialogfenster zu öffnen. • Geben Sie 32 ein und drücken Sie OK um die vertikale Überhöhung zu ändern. • Starten Sie die Animation erneut mit dem Animate Button. Die Animationsgeschwindigkeit kann in den Properties verändert werden (Track ð Properties oder rechte Maustaste und Properties). Meistens reicht eine Verzögerung von 0.1 s unter Animation control – delay (s). 7.2. Track Plot Resultate Die maximalen Werte der Simulationsresultate können an jedem Punkt der Topographie angezeigt werden, sog. Track Plot (XY-Plots, wobei die X-Achse der Distanz entspricht). Zusätzlich können Schneehöhe, Geschwindigkeit und Druck auch graphisch animiert werden (siehe letzte Abbildung 33). AVAL-1D Benutzerhandbuch 47 Fliesslawinen-Resultate Time Plot Resultate Abbildung 34: Track Plot: Maximale Schneehöhe (blau), maximale Geschwindigkeit (rot) und maximaler Druck (grün, von oben nach unten). Tabelle 9: Track Plot Menü. Snow height Animation der Lawine Velocity Animation der Geschwindigkeit. Diese Funktion kann verwendet werden, um zu überprüfen, ob die Lawine im Auslauf zum Stillstand gekommen ist oder nicht. Pressure Animation des Druckes Max snow height Maximalen Werte der Schneehöhe Max velocity Maximalen Werte der Geschwindigkeit Max pressure Maximalen Werte des Druckes Die Plots können skaliert werden mit Edit ð Scaling... ð Change scaling oder mit der rechten Maustaste und dann der Option Change scaling. Das Format des XY-Plots (Schriftgrösse, Liniendicke, Legende, etc.) kann in Track ð Properties verändert werden (oder rechte Maustaste und die Option Properties). Die Properties werden in Kapitel 12 ausführlicher beschrieben. Die Track Plots Max snow height, Max velocity und Max pressure können als ASCII-Datei exportiert werden. Zuerst den Track Plot wählen und dann mit Track ð Export ð Data die Datei exportieren. 7.3. Time Plot Resultate Die zeitliche Entwicklung der Resultatgrössen Schneehöhe, Geschwindigkeit und Druck kann mit Time Plot an jedem beliebigen Punkt der Topographie verfolgt werden. Bevor diese Funktion genutzt werden kann, müssen ein oder mehrere Punkte entlang der Topographie ausgewählt werden. Dies geschieht mit Points ð Select with cursor oder der rechten Maustaste und der Option Select points (siehe auch nächstes Kapitel). AVAL-1D Benutzerhandbuch 48 Fliesslawinen-Resultate Punkte auswählen Abbildung 35: Geschwindigkeits-Time Plot für drei beliebige Punkte entlang der Topographie. Im Time Plot Fenster kann über das Menü Plot ð Change Scaling die X- und die Y-Achse skaliert werden. Ausserdem kann die Graphik beschriftet (Annotate), ausgedruckt (Print) oder in eine Grafik-Datei exportiert werden (Export Display). 7.4. Punkte auswählen Punkte können entweder mit dem Menü Points oder mit der rechten Maustaste und der Option Select points ausgewählt werden. 7.4.1. Menü Points Die wichtigsten Funktionen in diesem Menü: • Select with cursor: Mit der linken Maustaste Punkte auswählen, abschliessen mit der rechten Maustaste. • Select manually: Über ein Dialogfenster kann die exakte Meereshöhe des gewünschten Punktes eingegeben werden. Abbildung 36: Manual point selection Dialogfenster. ACHTUNG: Punkte am Gegenhang müssen ein negatives Vorzeichen haben, z.B. –2200.0 . • Select monitoring points: Über diese Funktion können direkt die gewählten Monitoring Points ausgewählt werden. Für weitere Funktionen siehe Kapitel 3.3.7 auf Seite 11. 7.4.2. Rechte Maustaste Die Funktionen der rechten Maustaste sind in Kapitel 3.4 erläutert. Eine dieser Funktionen ist Select points. Sie entspricht im wesentlichen der Funktion Select with cursor vom Kapitel Menü Points. AVAL-1D Benutzerhandbuch 49 Fliesslawinen-Resultate PointInfo 7.5. PointInfo PointInfo ist die schnellste Variante, wichtige Informationen über einen Punkt der Topographie zu erhalten. Ganz einfach mit der linken Maustaste irgendwo in die Topographie klicken, und schon wird in Ihrem Interne t-Browser eine Zusammenfassung der Input- und Output-Informationen angezeigt. Abbildung 37: PointInfo-Datei für einen beliebigen Punkt entlang der Topographie. Es können auch mehrere Punkte sowie die Monitoring Points ausgewählt werden, wie in Kapitel 7.4 beschrieben. Anschliessend lässt sich die PointInfo folgendermassen anzeigen: Entweder über das Menü Points ð Show selected point info oder mit der rechten Maustaste und der Option Show point info. Siehe Kapitel 11 Die PointInfo-Datei für weitere Informationen. 7.6. Berechnung von Lawinenarmen Problem: Angenommen ab Kote 2100 m.ü.M. teilt sich Ihre Lawine in zwei Arme. Eine grobe Abschätzung Ihrerseits ergibt, dass nur 40% der Anrissmasse in die Richtung fliesst, die von Interesse ist, die anderen 60% werden in eine andere Richtung abgelenkt. Dieses Problem lässt sich mit AVAL-1D berechnen. Vorgehen: • Erstellen des Profils. • Eine normale Berechnung mit der gesamten Anrissmasse durchführen. • Mit Track Plot ð Export... ð Simulation wird eine Input-Datei exportiert, die Schneehöhen und Geschwindigkeiten zu dem Zeitpunkt enthält an dem die Lawine die Kote 2100 m.ü.M. erreicht. AVAL-1D Benutzerhandbuch 50 Fliesslawinen-Resultate Berechnung von Lawinenarmen Abbildung 38: Export Simulation Data Dialogfenster; Eingabe der prozentualen Masse, Dateiname und Meereshöhe. • • • • • Fraction of mass (0-1): Prozentuale Anteil der Anrissmasse, der NICHT abgelenkt wird. 0.4 bedeutet, dass 40% der Anrissmasse im Profil weiterfliesst. Die restlichen 60% der Anrissmasse werden in einen anderen Lawinenarm abgelenkt. Output filename: Der Name der zu exportierenden Input-Datei. In unserem Beispiel wird eine Datei mit dem Namen vdls_split.ava erstellt. Altitude: Die Kote (Meereshöhe), an welcher sich die Lawine teilt. Cancel: Bricht den Export-Vorgang ab. Export: Führt den Export-Vorgang mit obigen Angaben durch. Folgendes Dialogfenster erscheint nach einem erfolgreichen Export: Abbildung 39: Zusammenfassung einer erfolgreichen Exportierung einer Input -Datei. Das Dialogfenster enthält eine Zusammenfassung der durchgeführten Operation und Angaben, in welchem Verzeichnis sich die neu erstellte Datei vdls_split.ava befindet. Drücken Sie OK, schliessen Sie die aktuelle Simulation und öffnen Sie die eben erstellte Input-Datei vdls_split.ava. WICHTIG – Bevor die neue Simulation durchgeführt wird, müssen zwei Punkte beachtet werden: • • • Edit ð Calculation parameters... ð Dense flow: Hier sollte ein neuer Name und entsprechende Info eingegeben werden, damit zu einem späterem Zeitpunkt nachvollzogen werden kann, von welcher Simulation diese Datei exportiert wurde. Edit ð Avalanche parameters... ð Dense flow – xi/mu: Hier muss kontrolliert werden, ob die Lawine mit reduzierter Masse immer noch in der selben Volumenkategorie ist wie die UrsprungsLawine. Falls nicht, müssen Xi und Mu angepasst werden (siehe rote Linie im unteren Fenster). Falls sehr viel Masse weggenommen wird, muss ev. die Lawinenbreite angepasst werden. Nun kann die neue Simulation durchgeführt und mit der Ursprungs-Simulation überlagert werden. Die Unterschiede in Geschwindigkeit, Druck, Schneehöhen und Auslaufdistanz aufgrund des Massenunterschiedes ab Kote 2100 m.ü.M. sind klar zu sehen. In Abbildung 40 sind die max Geschwindigkeiten überlagert. Folgendes MUSS unbedingt beachtet werden: AVAL-1D Benutzerhandbuch 51 Fliesslawinen-Resultate • • Berechnung von Lawinenarmen Die resultierende Geschwindigkeit ist eine Kombination aus der Geschwindigkeit der UrsprungsSimulation (am Anfang bis Kote 2100 m.ü.M) und der gesplitteten Simulation (ab Kote 2100 m.ü.M), siehe dicke rote Linie in Abbildung 40. Der Schnittpunkt der beiden Geschwindigkeits-Kurven ist gegenüber der Kote 2100 m.ü.M ein bisschen nach links verschoben (der Schnittpunkt liegt im Schwerpunkt des Lawinenkörpers). Schnittpunkt Geschwindigkeiten Kote 2100 m.ü.M Schnittpunkt Topographie mit Kote 2100 m.ü.M Resultierende Geschwindigkeit Lawinenarm Abbildung 40: Überlagerung der Ursprungs-Simulation mit der gesplitteten Simulation; dargestellt ist die max Geschwindigkeit. Es ist auch möglich, Masse ab einer gewissen Meereshöhe hinzuzufügen: einen Wert grösser als 1.0 eingeben bei Fraction of snow height (0- 1). AVAL-1D Benutzerhandbuch 52 Fliesslawinen-Resultate Berechnung von Lawinenarmen Übung 11: Betrachten der wichtigsten Fliesslawinen-Resultate Wir gehen nun Schritt für Schritt vor und sehen uns die wichtigsten Resultate an: 1. Überprüfen des Abbruchkriteriums in der LOG- Datei: Nach der Berechnung wird automatisch untenstehende LOG-Datei im Browser dargestellt. Die LOGDatei kann aber auch über Track Plot ð Show logfile oder über den Button Show logfile dargestellt werden. Die LOG-Datei finden Sie auch in Anhang C. Abbildung 41: Übung 11 – AVAL-1D LOG-Datei. • • • Simulation stopped due to low mass flux!! Dieser Satz ist sehr wichtig und bedeutet, dass die Lawine von alleine gestoppt hat, da der Massenfluss zu gering war. Mass flux limit (m3 /s) 22: Dies ist der Grenz-Massenfluss. Ist der Massenfluss in der Lawine kleiner als dieser Wert, bricht die Simulation ab. Dieser Wert wird berechnet als 0.04 % vom totalen Lawinenvolumen (in diesem Beispiel: 0.0004 x 54640 = 22). Dies ist ein Erfahrungswert und kann vor allem bei kleineren Lawinen zu numerischen Problemen führen, da die Lawine erst sehr spät stoppt. Siehe Kapitel 10 Die LOG-Datei für weitere Erklärungen zur LOG-Datei. AVAL-1D Benutzerhandbuch 53 Fliesslawinen-Resultate Berechnung von Lawinenarmen 2. Animation der Lawine und überprüfen der Auslaufdistanz Als nächstes animieren wir die Lawine und zeichnen anschliessend den Pfeil für die beobachtete Auslaufdistanz ein (Endmark). • Mit dem Animate Button die Lawine animieren. • Der Button Endmark on/off zeichnet den Pfeil für die beobachtete Auslaufdistanz in die Topographie ein. Wir sehen, dass die Lawine in unserer Simulation zu weit vorgedrungen ist. • Untenstehende Abbildung wurde ausserdem gezoomt (Edit ð Zoom... ð Box). Abbildung 42: Übung 11 – Animation und Ende der beobachteten Auslaufdistanz. 3. Anzeigen der wichtigsten Fliesslawinenresultate Ansehen sollte man sich sicher die drei Diagramme der maximalen Werte von Schneehöhe, Geschwindigkeit und Lawinendruck (Track Plot ð Max snow height, Max velocity und Max Pressure). Anschliessend können die Monitoring Points ausgewählt und die Time Plots betrachtet werden. Dies tun wir mit Points ð Select monitoring points oder der rechten Maustaste und Select monitoring points. Mit Time Plot ð Velocity wird dann die zeitliche Entwicklung der Geschwindigkeit angezeigt. AVAL-1D Benutzerhandbuch 54 Staublawinen-Resultate Animation der Staublawine 8. STAUBLAWINEN -RESULTATE Nach einer Staublawinenberechnung wird die Output-Datei automatisch in AVAL-1D geöffnet; OutputDateien können aber auch direkt über Track ð Open... ð Powder snow simulation oder dem Toolbar-Button Open powder snow simulation geöffnet werden. Wenn die Output-Datei geöffnet wird, ist die Topographie und die Anfangsschneehöhen im Anrissgebiet und der Sturzbahn im oberen Fenster der Benutzeroberfläche sichtbar. Dabei entspricht die Farbe grün der Anrissmasse der sich lösenden Lawine (resp. später der Saltationsschicht, ‚saltation layer’) und blau der erodierbaren Schneedecke (‚snow cover’) entlang der Lawinenbahn. Im unteren Fenster sind ebenfalls die Schneehöhen farblich dargestellt, jedoch massstabsgetreu und auf eine Linie projiziert. Die sich entwickelnde Suspensionsschicht (‚suspension layer’) erscheint überall rot. Betrachten Sie bitte untenstehende Abbildung, um später die Darstellung der Resultate besser verstehen zu können. Abbildung 43: Schematische Darstellung einer Staublawine. 8.1. Animation der Staublawine Durch klicken des Buttons Animate kann die Lawine animiert werden (siehe Abbildung 44). Die animierten Schneehöhen sind überhöht dargestellt (defaultmässig die erodierbare Schneeschicht 50-fach, die Anrissmasse resp. Saltationsschicht 20-fach und die Suspensionsschicht 5-fach). Diese Werte können mit Edit ð Change scaling beliebig verändert und abgespeichert werden. Die Animationsgeschwindigkeit kann in den Properties verändert werden, siehe Animation control – delay (s) in Kapitel 12 `Properties`. AVAL-1D Benutzerhandbuch 55 Staublawinen-Resultate Track Plot Resultate Abbildung 44: Animation der Vallée de la Sionne Staublawine. 8.2. Track Plot Resultate Da die Staublawinenresultate über die Höhe nicht konstant sind (es sind drei Schneeschichten vorhanden: erodierbare Schneeschicht, Saltations- und Suspensionsschicht), ist das Betrachten und interpretieren der Resultate ein bisschen schwieriger als bei der Fliesslawine. Die Track Plot Resultate werden im unteren Fenster angezeigt, nicht wie bei den Fliesslawinen im oberen Fenster. Für die Track Plot’s muss zuerst definiert werden, in welchen Höhen ab Boden die Resultate angezeigt werden sollen. Dies geschieht über ein entsprechendes Dialogfeld, siehe Abbildung 45. Abbildung 45: Selection of height above ground Dialogfenster. Die folgenden Abbildungen zeigen die Entwicklung der Geschwindigkeit in den Höhen 0.5m (violet), 2m (orange) und 10m (grün) ab Boden nach 10s, 30s, 70s und 100s. AVAL-1D Benutzerhandbuch 56 Staublawinen-Resultate Track Plot Resultate Abbildung 46: Entwicklung der Geschwindigkeit in drei verschiedenen Höhen ab Boden, 0.5m, 2m und 10m. Aus obigen animierten Abbildungen lassen sich nur schwer Schlüsse ziehen. Deswegen gibt es noch folgende Funktion: rechte Maustaste ð Max values. Um wieder die Anzeige je Zeitschritt zu sehen, nochmals rechte Maustaste und Time step values klicken. Die Max values Funktion ermittelt die maximalen Werte an jedem Topographie-Punkt über alle Zeitschritte. Untenstehende Abbilung 47 zeigt die maximalen Werte für unser Beispiel. Die Oszillationen der violeten Kurve (0.5m ab Boden) rühren daher, dass sich die Marke ‚0.5m ab Boden’ je nach Saltationsschicht manchmal in der Saltationsschicht und manchmal in der Suspensionsschicht befindet. Und da die Geschwindigkeit eben nicht konstant ist über die Höhe, entstehen Oszillationen. Die höheren Werte entsprechen der Suspensionsschicht, die tieferen Werte der Saltationsschicht. AVAL-1D Benutzerhandbuch 57 Staublawinen-Resultate Time Plot Resultate Abbildung 47: Maximale Werte der Geschwindigkeit in drei verschiedenen Höhen ab Boden, 0.5m, 2m und 10m. 8.3. Time Plot Resultate Auch bei den Time Plot müssen zuerst die Höhen ab Boden ausgewählt werden, siehe Abbildung 45. Natürlich müssen ebenfalls ein oder meherer Punkte entlang der Topographie selektiert worden sein. Aufgepasst beim Schneehöhen Time Plot. Dieser ist etwas verwirrlich, da pro Punkt drei Schneehöhen dargestellt werden (erodierbare Schneehöhe, Saltations- und Suspensionshöhe). Da die Suspensionshöhe um Faktoren grösser ist als die anderen zwei Höhen, muss der Plot skaliert werden, will man erodierbare Schneehöhe und Saltationshöhe auf dem Plot sehen, siehe Abbildung 48. Aufgepasst auch, wenn mehrere Punkte mit mehreren Höhen dargestellt werden, mit zu vielen Linien wird der Time Plot sehr schnell unübersichtlich. Abbildung 48: Schneehöhen Time Plot; links -> praktisch nur Suspensionshöhe, rechts -> skaliert auf 3m, Saltationsund erodierbare Schneehöhe ablesbar. 8.4. Profile Plot Resultate Profile Plot sind sehr nützlich, um für einen Punkt ein Profil einer Resultatgrösse darzustellen. Darin sieht man z.B. die Geschwindigkeitsverteilung über die Höhe, ebenso die maximale Suspensionshöhe, siehe Abbildung 49. AVAL-1D Benutzerhandbuch 58 Staublawinen-Resultate Profile Plot Resultate Abbildung 49: Geschwindigkeits Profile Plot für zwei Punkte. Wie bei den Time Plots müssen vorgängig ein oder mehrere Punkte selektiert worden sein, damit die Profile Plot Funktion aktiviert ist. Übung 12: Betrachten der wichtigsten Staublawinen- Resultate Wir gehen nun Schritt für Schritt vor und sehen uns die wichtigsten Staublawinen-Resultate an: 1. Erfolgreiche Simulation? Ja oder Nein?: Nach einer Berechnung werden die Resultate in AVAL-1D dargestellt. Ein erster guter Anhaltspunkt, ob eine Simulation erfolgreich war oder nicht ist die Graphik im unteren Fenster. Geht die Y-Achsenskala bis ca. 120m, so ist die Berechnung mit grosser Wahrscheindilchkeit ohne numerische Probleme abgelaufen. Geht die Skala aber bis ±1000 oder 2000m, so sind numerische Probleme aufgetreten. 2. Animation der Lawine Als nächstes animieren wir die Staublawine. • Mit dem Animate Button die Lawine animieren. • Die drei Schneeschichten werden unterschiedlich skaliert dargestellt: blau – erodierbare Schneeschicht: 50-fach grün – Anrissmächtigkeit und Saltationsschicht: 20-fach rot – Suspensionsschicht: 5-fach • Diese Skalierungen können natürlich jederzeit über Edit ð Change scaling verändert werden (oder rechte Maustaste ð Change scaling) verändert und abgespeichert werden. Abbildung 50: Übung 12 – Change of layer scaling - Änderung der Skalierung der Schneehöhen. AVAL-1D Benutzerhandbuch 59 Staublawinen-Resultate Profile Plot Resultate 3. Anzeigen der wichtigsten Staublawinenresultate Ein grundlegender Unterschied zu den Fliesslawinenresultaten ist, dass die Auslaufdistanz nicht direkt aus der Graphik ersichtlich ist. Grund: An der Lawinenfront wird der durch die verdrängte Luft bewirkte Staudruck nicht vollständig berücksichtigt. Dies führt dazu, dass sich der Lawinenkopf zu stark verdünnt und sich die Lawine am Gegenhang zu wenig rasch verlangsamt. Als Auslaufdistanz bei einer Staublawine wird die Druckgrenze von 1kPa definiert. AVAL-1D Benutzerhandbuch 60 Runsen in AVAL-1D Problematik der Runsen in AVAL-1D 1.2 9. RUNSEN IN AVAL-1D Runsen können ab Version 1.3 bei einer Fliesslawinenberechnung realitätsnaher berücksichtigt werden als bisher. 9.1. Problematik der Runsen in AVAL-1D 1.2 Die derzeit verwendeten Runsenparameter bremsen die Lawine stark, evtl. zu stark ab! Bei langen Runsenabschnitten ist Vorsicht geboten. Die bis jetzt bekannten und gültigen Bedingungen für Runsen müssen klar erfüllt sein! (Höhenlinienkrümmung <60° ist häufig erfüllt, Fliessbreite/Fliesshöhe <3/1 ist sehr streng, grosse Rauhigkeiten (m) müssen vorhanden sein, durch Mehrfachabgänge können Rauhigkeiten und Querschnitte ausgestrichen sein). In engen Runsen wird die Fliesshöhe etwas unterschätzt. Diesem Umstand wollen wir mit den neuen Möglichkeiten Rechnung tragen. In den folgenden Abschnitten werden die folgenden Punkte besprochen: o o o Wie wurden Runsen bisher berücksichtigt? Wie werden Runsen in Zukunft berücksichtigt? Eingabe und Darstellung von Runsen in AVAL-1D ab Version 1.3. 9.2. Wie wurden Runsen bisher berücksichtigt? Eine gemittelte Fliessbreite w wird für einen Querschnitt mit rechtwinkligen Seiten bestimmt. Die Fliessbreite bleibt konstant über die ganze Berechnung (w' = w). Generell kann gesagt werden, dass die Reibungsparameter die Geometrie UND die Runsenrauhigkeit abbilden müssen. Problem: Die Fliesshöhen wurden bist jetzt nicht falsch oder zu klein berechnet, sondern nicht ganz realistisch! Die Reibungsparameter vermischen Geometrie und Rauhigkeit. Abbildung 51: Runsen Gemittelte Fliessbreite mit rechtwinkligen Seiten. 9.3. Wie werden Runsen in Zukunft berücksichtigt? Bestimmung der Talbodenbreite w sowie der Seitenwinkel a und ? eines Querschnittes. Die obere Fliessbreite w' wird aufgrund der Fliesshöhe neu berechnet. Wichtig: Querschnitt kann entlang der Lawinenbahn variieren. Reibungsparameter müssen NUR die Runsenrauhigkeit abbilden. AVAL1D berechnet w‘ und h! Achtung!! Je nach gewählter Fliessbreite kann Fliesshöhe kleiner sein als im Rechteckquerschnitt!! AVAL-1D Benutzerhandbuch die berechnete Abbildung Talbodenbreite Seitenwinkel Lawinenbahn. 52: Runsen – und variable entlang der 61 Runsen in AVAL-1D Wie werden Runsen in Zukunft berücksichtigt? Tabelle 10: Vorgehen zur Berechnung von Runsen gestern und heute. Parameter Vorgehen AVAL-1D 1.2 AVAL-1D 1.3 Breite w Über die Höhe gemittelte Breite Effektive Talbodenbreite Seitenwinkel a / ? 0°, rechtwinklig zur Breite Effektiver Seitenwinkel a und ? Fliessbreite w‘ Entspricht der Breite w‘ = w Wird berechnet: w‘ = f(h) Fliesshöhe h Reibungsparameter ? / µ Bilden Geometrie UND Rauhigkeit Bilden NUR Rauhigkeit ab. ab. A: Querschnittsfläche senkrecht zum Hang Bestimmung von a und ? Die Winkel der Runsen-Profile können entweder als Höhenlinienwinkel bestimmt, oder als effektive Runsenwinkel (z.B. im Gelände gemessen) angegeben werden. Die Höhenlinienwinkel können folgendermassen aus einer Karte gelesen werden: Abbildung 53: Höhenlinienwinkel aus einer Karte gelesen. Die Hangneigung beträgt 22.6°. Anschliessend werden die Winkel in AVAL-1D in die effektiven Profil-Winkel umgerechnet. Dabei spielt die Hangneigung eine wichtige Rolle. Die Berechnung sieht folgendermassen aus: AVAL-1D Benutzerhandbuch 62 Runsen in AVAL-1D Version 1.3 Eingabe und Darstellung von Runsen in AVAL-1D ab Abbildung 54: Umrechnung der Höhenlinienwinkel in effektive Profil-Winkel. o o o Nur für wirkliche Runsenquerschnitte anwendbar (Höhenlinienwinkel < 30°, Fliessbreite/Fliesshöhe < 3 / 1, grosse Rauhigkeiten). Fliesshöhen werden realistischer berechnet. Runsenquerschnitt beschleunigt die Lawine gegenüber einem Rechteckquerschnitt (stimmt mit Theorie aus der Hydraulik überein, Laborversuche bestätigen diese Aussage). 9.4. Eingabe und Darstellung von Runsen in AVAL-1D ab Version 1.3 Vorgehen bei der Berechnung einer Runse: o o o o o o Bestimmung des Runsenabschnitts und Übergangsbereichs. Ermittlung der Querschnittswinkel und Talbodenbreiten in den entsprechenden Topographiepunkten. Eingabe der Querschnittswinkel und Talbodenbreiten. Bestimmung der Reibungsparameter. Durchführung der Berechnung und Vergleich der Resultate. Vorläufige Erkenntnisse. 9.4.1. Bestimmung des Runsenabschnitts und Übergangsbereich WICHTIG: Nur für wirkliche Runsenquerschnitte anwendbar o o o Höhenlinienwinkel < 60° (linker plus rechter Winkel, ansonsten linker Winkel < 30°, rechter Winkel < 30°) Fliessbreite / Fliesshöhe < 3/1 grosse Rauhigkeiten Zuerst muss der Bereich der Runse definiert werden. Obige Regeln müssen eingehalten werden, um die neue Runsenberechnung anwenden zu können. Die Übergangsbereiche sollen in der gleichen Grössenordnung liegen wie die restlichen Elemente (zwischen 80 und 220m Schrägdistanz), siehe Abbildung 55. AVAL-1D Benutzerhandbuch 63 Runsen in AVAL-1D Version 1.3 Eingabe und Darstellung von Runsen in AVAL-1D ab Abbildung 55: Übergangsbereich und Talbodenbreite einer Runse. 9.4.2. Ermittlung der Topographiepunkten Querschnittswinkel und Ta lbodenbreiten in den entsprechenden Wir unterscheiden zwischen Höhenlinienwinkeln und den realen Runsenwinkeln. Erstere (Höhenlinienwinkel) können aus der Karte herausgelesen werden und in AVAL-1D eingegeben werden. AVAL-1D berechnet dann die realen Runsenwinkel. Es können aber auch direkt die realen Runsenwinkel eingegeben werden (siehe Kapitel 9.3 Wie werden Runsen in Zukunft berücksichtigt? für Details). Im Bereich der Runse muss die Talbodenbreite eingegeben werden, für die restliche Topographie die Lawinenbreite. Im Übergangsbereich erfolgt der Wechsel vom rechteckigem Querschnitt zum Runsenquerschnitt (d.h. von Winkel 0° zu einem Winkel < 30° und von Lawinenbreite zu Talbodenbreite), siehe Abbildung 56. AVAL-1D Benutzerhandbuch 64 Runsen in AVAL-1D Version 1.3 Eingabe und Darstellung von Runsen in AVAL-1D ab Abbildung 56: Höhenlinienwinkel und Talbodenbreiten: Detail einer Runseneingabe. 9.4.3. Eingabe der Querschnittswinkel und Talbodenbreiten Edit Edit Topography (siehe rechts) Nachdem die Querschnittswinkel und Talbodenbreiten bestimmt wurden, können sie im Edit Topography Dialogfenster eingegeben werden (Edit Edit Topography). Vorgehen: Mit den Pfeilen zum Anfang der Runse springen, oder im Feld Jump to distance (m) die ungefähre Distanz bis zur Runse eingeben, GO klicken und dann mit den Pfeilen zum Anfang der Runse springen. Anschliessend für jeden Punkt der Runse die ermittelten Winkel und Talbodenbreiten eingeben, siehe Abbildung unten. Wichtig: nach jeder Eingabe ENTER drücken. AVAL-1D Benutzerhandbuch 65 Runsen in AVAL-1D Version 1.3 Eingabe und Darstellung von Runsen in AVAL-1D ab Abbildung 57: Eingabe der Runsenwerte im Dialogfenster AVAL-1D | Edit Topography. Mit den grünen Buttons an der Seite (siehe rechts) können die Winkel und Breiten jederzeit im unteren Fenster angezeigt und überprüft werden. 9.4.4. Bestimmung der Reibungsparameter Die Reibungsparameter müssen NUR noch die Runsenrauhigkeit abbilden, nicht mehr wie früher zusätzlich die Geometrie. Trotzdem müssen die Reibungsparameter vorsichtig eingesetzt werden. Empfohlenes Vorgehen: o o Erste Rechnung mit den Runsenparametern durchführen. Resultate interpretieren, studieren. Eine weitere Berechnung mit kanalisierte n Parametern durchführen und mit der ersten Rechnung überlagern. Unterschiede analysieren und vernünftigere Lösung weiterführen. Dabei spielt die Erfahrung des Experten eine wichtige Rolle. 9.4.5. Durchführung der Berechnung und Vergleich der Resultate Es wird empfohlen, zu Beginn auch eine Berechnung nach "alter" Manier durchzuführen, d.h. mit rechteckförmigem Querschnitt, und diese Simulation mit der "neuen" zu vergleichen. Bei extremen und unrealistischen Unterschieden wird um eine Nachricht ans SLF gebeten. 9.4.6. Vorläufige Erkenntnisse. o Vergleich der Fliesshöhen zum rechteckförmigen Querschnitt: Dieser Vergleich hängt stark von der Wahl der Fliessbreite im rechteckförmigen Querschnitt ab. Wurde diese Breite eher gross gewählt, ergeben Berechnungen mit der Runse in der Regel höhere Fliesshöhen. Wurde die Rechteckbreite aber zu knapp angenommen, können die Fliesshöhen in der Runse geringer ausfallen. AVAL-1D Benutzerhandbuch 66 Runsen in AVAL-1D Version 1.3 Eingabe und Darstellung von Runsen in AVAL-1D ab o Generell ergeben sich in einem Runsenquerschnitt höhere Geschwindigkeiten als in einem rechteckförmigen Querschnitt. Erklärung: Diese Regel gilt natürlich so nur für ideale glatte Runsen, wie wir sie in AVAL-1D modellieren. Auch unsere Versuche mit der Rutschbahn haben diese Tendenz bestätigt. Grosse Rauhigkeiten, wie sie in Runsen häufig anzutreffen sind, werden dabei nicht berücksichtigt und müssen gutachtlich miteinbezogen werden. o Je steiler die Böschungswinkel, desto geringer die Geschwindigkeit und desto geringer auch die Auslaufdistanz. Erklärung: Die steileren Böschungswinkel ergeben eine grössere Fliesshöhe, diese wiederum mehr Reibung (da die Reibung proportional mit der Fliesshöhe zusammenhängt) und daraus resultiert die geringere Geschwindigkeit (und auch die geringere Auslaufdistanz). o Je geringer die Talbodenbreite, desto höher die Geschwindigkeit, aber desto geringer die Auslaufdistanz. Erklärung: Die höhere Geschwindigkeit resultiert aus der Hydraulik, was aber auch bewirkt, dass sich die Lawine in die Länge zieht, die Fliesshöhe schneller abnimmt, und die Lawine beim Austritt aus der Runse stärker abgebremst wird, da sie eine grössere Fläche einnimmt. o Eine Variation der Reibungsparameter hat einen grossen Einfluss (auf Geschwindigkeiten und Auslaufdistanz), falls sich die Runse am Ende der Sturzbahn befindet. Befindet sich die Runse in der Mitte der Sturzbahn, beschränkt sich der grosse Einfluss auf die Geschwindigkeiten. o Lawinenvolumen: Oben beschriebene Erkenntnisse gelten sowohl für grosse, als auch für mittelgrosse und kleine Lawinen. Selbstverständlich nehmen die Einflüsse mit zunehmendem Lawinenvolumen zu. AVAL-1D Benutzerhandbuch 67 Die LOG-Datei Fliesslawinen 10. DIE LOG-DATEI 10.1. Fliesslawinen Die LOG-Datei wird im Internet-Browser dargestellt und kann den eigenen Bedürfnissen angepasst werden. Ein Beispiel einer LOG-Datei ist im Anhang C dargestellt. Wie gehe ich vor, um die LOG- Datei an meine Bedürfnisse anzupassen? Im Properties-Dialogfenster (Track Properties) den Button Customize your logfile anklicken: Abbildung 58: Button Customize your logfile; Anpassung der LOG-Datei. Anschliessend erscheint untenstehendes Dialogfenster. Darin können die einzelnen Input- und Output-Blöcke ein- und ausgeschaltet werden. Ausserdem können die Schriftart, die Schriftgrösse und die Breite der ersten Kolonne in der LOG-Datei verändert und abgespeichert (Save changes) werden. Abbildung 59: Dialogfenster Customize logfile, persönliche Einstellungen können gespeichert werden. Schriftarten: Times New Roman Arial Verdana Helvetica AVAL-1D Benutzerhandbuch 68 Die LOG-Datei Staublawinen Courier Geneva Schriftgrössen: 1 - 7 (in Klammer entsprechende Schriftgrösse in Word) 1 (7.5) 3 (12) 7 (36) 10.2. Staublawinen Die LOG-Datei einer Staublawinenberechnung enthält folgende Informationen und wird direkt in AVAL-1D dargestellt: • • • • SL-1D Version Information über Namen der Simulation und INPUT-Datei INPUT-Datei Information zu jedem Rechnungszeitschritt Die LOG-Datei muss aus AVAL-1D ausgedruckt werden; Track Plot Print LOGifle Kann die LOG-Datei nicht ausgedruckt werden, so muss die Einstellung des Druckausgangs (Printer port) in Track Properties überprüft werden, siehe Kapitel 12 Properties. Im Anhang C ist ein Beispiel einer Staublawinen-LOG-Datei zu finden. AVAL-1D Benutzerhandbuch 69 Die PointInfo-Datei Fliesslawine 11. DIE POINTINFO-DATEI Points Show selected point info Klickt man mit der linken Maustaste in die Topographie, werden Informationen zu diesem Punkt im InternetBrowser dargestellt, siehe untere Darstellung. Der oder die Punkte können auch mit Points Select with cursor oder Points Select manually ausgewählt werden. Anschliessend kann die Information mit Points Show selected point info oder rechte Maustaste Show point info angezeigt werden. Im folgenden werden die PointInfo-Dateien einer Fliess- und einer Staublawine erklärt. 11.1. Fliesslawine Filename: Point nr.: Monitoring points 1: test.idl 211 Dateiname Punktnummer Input information: X-Coord. (m) Y-Coord. (m) Projected distance (m) Height a.s.l (m) Slope angle (°) Width2 (m) Xi (m/s2) Mu ( ) 0.0 2090.0 2090.0 1120.8 22.6 6.0 750.0 0.34 X-Koordinate (m) Y-Koordinate (m) Projizierte Distanz (m) Meereshöhe (m) Hangneigung (°) Lawinenbreite (m) Turbulente Reibung Xi (m/s2) Trockene Reibung Mu ( ) Dense flow output information: V max3 (m/s) -> H corresp. (m) 30.4 7.5 max. Geschwindigkeit (m/s) entspr. Fliesshöhe (m) H max3 (m) -> V corresp. (m/s) 19.91 20.8 max. Fliesshöhe (m) entspr. Geschwindigkeit (m/s) P max (kPa) Upper flow width4 (m) Left cross section angle5 (°) Right cross section angle5 (°) 276.7 35.3 34.9 34.9 max Druckkraft (kPa) Runse: obere Fliessbreite (m) linker Querschnittswinkel (°) rechter Querschnittswinkel (°) Directory: C:\Programme\Aval\Beispiele\Dense\ Verzeichnis Bemerkungen: 1: Monitoring points wurden die Monitoring Points ausgewählt (über Points Select monitoring points), steht in diesem Feld zusätzlich der Name der Monitoring Points. 2: Width gemittelte Fliessbreite, im Falle einer Runsenberechnung = Talbodenbreite, siehe Kapitel 9: Runsen in AVAL-1D. 3: V max resp. H max die maximale Geschwindigkeit und die maximale Fliesshöhe treten meistens nicht zum gleichen Zeitschritt auf. Deshalb wird zur maximalen Geschwindigkeit die entsprechende Fliesshöhe bestimmt (zum selben Zeitschritt) und zur maximalen Fliesshöhe die entsprechende Geschwindigkeit. 4: Upper flow widht diese Angabe ist nur bei einer Runsenberechnung relevant. Dabei wird die maximale obere Fliessbreite in einer Runse bestimmt. 5: Cross section angle links und rechts beziehen sich auf die Fliessrichtung der Lawine. Siehe Kapitel 9: Runsen in AVAL-1D für mehr Details. AVAL-1D Benutzerhandbuch 70 Die PointInfo-Datei Staublawine 11.2. Staublawine Filename: Point nr.: Monitoring points 1: Test.idp 177 Dateiname Punktnummer 1431.6 1689.0 16.5 Projizierte Distanz (m) Meereshöhe (m) Hangneigung (°) V mean saltation (m/s) V max suspension (m/s) 48.8 63.0 mittlere Geschw. Saltation (m/s) max. Geschw. Suspension (m/s) Rho max erodible (kg/m3) Rho max saltation (kg/m3) Rho min suspension (kg/m3) Rho max suspension (kg/m3) 205.6 31.0 1.8 3.5 max. Dichte Schneedecke (kg/m3) max. Dichte Saltation (kg/m3) min. Dichte Suspension (kg/m3) max. Dichte Suspension (kg/m3) P max saltation (kPa) P max suspension (kPa) 12.6 5.6 max. Druckkraft Saltation (kPa) max. Druckkraft Suspension (kPa) H min snowcover (m) H max snowcover (m) H max saltation (m) H max suspension (m) 0.52 0.71 1.67 55.7 min. Schneehöhe der Schneedecke (m) max. Schneehöhe der Schneedecke (m) max. Saltationshöhe (m) max. Suspensionshöhe (m) Input information: Projected distance (m) Height a.s.l (m) Slope angle (°) Powder snow output information: Directory: C:\Programme\Aval\Beispiele\Powder\ Verzeichnis Siehe Anhang C für ein Beispiel einer PointInfo-Datei. AVAL-1D Benutzerhandbuch 71 Properties 12. PROPERTIES Allgemeine Eigenschaften (Schriftgrössen, Linienstärken, Druckerausgang, Arbeitsverzeichnis etc.) können unter Track Properties verändert und abgespeichert werden, siehe Abbildung 60 rechts. Diese Funktion kann auch über die rechte Maustaste aufgerufen werden. Alle Eigenschaften werden in der Datei properties.dat im Verzeichnis ~\Rsi\ Idl52\ lib\ hook abgespeichert. Jedes Mal, wenn Sie AVAL-1D starten, wird diese Datei gelesen und Ihre perönlichen Einstellungen werden verwendet. Abbildung 60: Dialogfenster Properties Nachfolgend werden alle Einstellungen des Dialogfensters Properties erläutert. Plot date as Auf jedem Plot wird unten rechts der Firmenname und das Datum angezeigt. Entweder kann das Datum der Berechnung, das aktuelle Datum oder kein Datum angezeigt werden. Die Einstellung wird in Track Properties vorgenommen. Im POWDER SNOW Modus kann nur zwischen aktuellem Datum und keinem Datum gewählt werden. Abbildung 61: Einstellung mit Datum (links) und ohne Datum (rechts) AVAL-1D Benutzerhandbuch 72 Properties Show legend Hier kann die Legende zu den Schneehöhen ein und ausgeschaltet werden. Show all powder snow parameters Mit der Checkbox Show all powder snow parameters können die Parameter der Suspensionsschicht ein- oder ausgeblendet werden. In den Grundeinstellungen sind sie ausgeblendet, da sie in den meisten Fällen nicht gebraucht werden. Abbildung 62: Checkbox Show all powder snow parameters und die entsprechenden Dialogfenster AVAL-1D | Powder sow avalanche parameters. Show zone limit (red line) Die aktuell eingestellte rot/blaue Druckgrenze kann im Track Plot oder ausgeblendet werden. AVAL-1D Benutzerhandbuch Max Pressure Plot als rote Linie ein- 73 Properties Show input point marks Die Markierungen der Input-Punkte können in Track Properties durch Aktivieren oder Deaktivieren der entsprechenden Checkbox ein- oder ausgeblendet werden. Abbildung 63: Checkbox Show input point marks und die entsprechenden Ansichten Show horizontal/vertical grid lines Horizontale und vertikale Gitternetzlinien können in Track Properties durch Aktivieren oder Deaktivieren der entsprechenden Checkboxen ein- oder ausgeblendet werden Abbildung 64: Checkbox Show horizontal/vertical grid lines und die entsprechenden Ansichten Customize your LOGfile Siehe Kapitel 10 Die LOG-Datei. AVAL-1D Benutzerhandbuch 74 Properties Title/legend font size Die Schriftgrössen der Titel und Legenden innerhalb der Benutzeroberfläche können direkt geändert und abgespeichert werden. Line thickness Die Dicke der Linien kann verändert und abgespeichert werden. Dabei wird zwischen der Dicke der Linien am Bildschirm (Line thickness) und beim Drucken (For output) unterschieden. Widget font size Mit Widget font size kann die Schriftgrösse der Dialogfenster verändert werden. Dense flow pressure limits (kPa) In der Schweiz werden für die Gefahrenzonen-relevanten Drücke als 30 kPa (rot / blau) und 0.3 kPa ( blau / weiss) definiert. Diese variieren aber je nach Land, weshalb sie unter Track Properties Dense flo w pressure limits oder unter Track Plot Pressure zones Edit value verändert und abgespeichert werden können. Printer port Die Fliesslawinen-LOG-Datei und die PointInfo-Datei können ab Version 1.3 direkt über den Browser ausgedruckt werden. Um die Staublawinen-LOG-Datei aus AVAL-1D ausdrucken zu können, muss der Druckerausgang (Printer port) aber immer noch definiert werden. Drucker werden in der Regel über einen parallelen Anschluss (auch LPT-Anschluss genannt) an den Computer angeschlossen. In AVAL-1D ist dafür in der Grundeinstellung der LPT-Anschluss 2 (LPT2) vorgesehen. Falls Sie Ihren Drucker über den Anschluss LPT1 angeschlossen haben oder über einen Netzwerkdrucker drucken, können Sie die Staublawinen-LOG-Datei nicht ausdrucken. Falls Sie nicht wissen, wie Ihr Drucker angeschlossen ist, gehen Sie wie folgt vor: • Windows 95/98: Öffnen Sie Start Einstellungen Drucker, markieren Sie Ihren Drucker und wählen Datei Eigenschaften. Dann wählen Sie das Register Details und kopieren die Angabe im Feld 'Anschluss für die Druckausgabe:' in das Feld Printer Port im Dialogfenster Properties. AVAL-1D Benutzerhandbuch 75 Properties Abbildung 65: Druckausgang in Win95/98 • Windows 2000: Öffnen Sie Start Einstellungen Drucker, markieren Sie Ihren Drucker und wählen Datei Eigenschaften. Dann wählen Sie den Register Anschlüsse und merken sich die Angabe im Feld 'Anschluss'. Die Angabe wird in etwa folgendermassen lauten: server:druckername. Tragen Sie anschliessend folgendes ins Feld Printer Port ein: \\server\druckername Abbildung 66: Druckausgang in Win2000 AVAL-1D Benutzerhandbuch 76 Properties Working directory Im Feld 'Working Directory' besteht die Möglichkeit, Ihr Arbeitsverzeichnis zu wählen. Klicken Sie auf den Pfeil, um Ihr Verzeichnis zu definieren. Betätigen Sie anschliessend den Knopf 'Save Properties' um Ihre Eingabe abzuspeichern. Browser Um das Help-Menu, die Fliesslawinen-LOG-Datei oder die PointInfo-Datei anzeigen zu können benötigt AVAL1D Angaben zu Ihrem Internet-Browser. Bsp.: Microsoft Internet Explorer Netscape Communicator C:\Programme\Internet Explorer\iexplore.exe C:\Programme\Netscape\Communicator\Program\netscape.exe Klicken Sie auf den Pfeil, um Ihre entsprechende exe-Datei zu suchen. Betätigen Sie anschliessend den Knopf 'Save Properties' , um Ihre Eingabe abzuspeichern. Help Das Help-Menu ist in drei verschiedenen Sprachen verfügbar: Deutsch, Englisch und Italienisch. Mit Save properties kann diese Einstellung gespeichert werden. Animation control – delay (s) Die Animationsgeschwindigkeit kann mit Animation control – delay (s) den eigenen Bedürfnissen angepasst werden. Dies kann vor allem bei sehr schnellen PC's von Vorteil sein, ansonsten sieht die Animation einer Fliess- oder Staublawine sehr unrealistisch aus. Mit Save properties wird der Wert in den Grundeinstellungen gespeichert. Einige Erklärungen zu den möglichen Einstellungen in der Da tei properties.dat (SL: Staublawinen, FL: Fliesslawinen) sind in untenstehender Abbildung 67 zu finden: AVAL-1D Benutzerhandbuch 77 Properties Scaling Factors: --------------- Scaling Factors: --------------- 50.0000 30.0000 2.00000 16.0000 3.00000 0.500000 0.500000 5.00000 50.0000 Überhöhung der erodierbaren Schneeschicht (SL) Überhöhung der Saltationsschicht (SL) Überhöhung der Suspensionsschicht (SL) Überhöhung der Schneeschicht (FL) Überhöhung der Geschwindigkeit (FL) Überhöhung des Druckes (FL) Offset der maximalen Schneehöhe (FL) Offset der maximalen Geschwindigkeit (FL) Offset des maximalen Druckes (FL) General Properties: ------------------ General Properties: ------------------ 1.00000 0.800000 1.00000 2.50000 0.000000 0.000000 1274.00 578.667 1274.00 289.333 30.0000 14.0000 1.00000 lpt1 C:\Programme\aval\ava\ C:\Programme\Netscape\netscape.exe 1.00000 1.00000 1.00000 0.30000 0.00000 0.00000* 0.10000 0.00000 0.00000 Schriftgrösse der Titel Schriftgrösse von Legende und Beschriftungen Dicke der Linien am Bildschirm Dicke der Linien beim Drucken/EPS-Files Ein (1.0) - und Ausblenden (0.0) der Legende Ein- und Ausblenden zusätzlicher SL-Parameter Die Breite des Fensters in Pixel Die Höhe des oberen Fensters in Pixel Die Breite des Fensters in Pixel Die Höhe des unteren Fensters in Pixel Grenzdruck zwischen roter und blauer Zone Schriftgrösse der Dialogfelder Ein- und Ausblenden der roten Druckgrenze Druckerausgang Arbeitsverzeichnis Exe-Datei Ihres Internet-Browsers Ein- und Ausblenden der Punktmarkierungen (Eingabe) Ein- und Ausblenden der vertikalen Gitternetzlinien Ein- und Ausblenden der horizontalen Gitternetzlinien Grenzdruck zwischen blauer und weisser Zone 0: deutsche, 1: englische und 2: ital. Hilfe Ein - und Ausblenden der Option 'Anrissvolumen' Verzögerung der Animation in (s) Umstellung farbig / schwarz-weiss (nicht aktiv) 0: Berechnungsdatum, 1: aktuelles Datum, 2: keines LOG-file: --------- LOG-file: --------- Verdana 2.00000 3.00000 1.00000 1.00000 1.00000 1.00000 1.00000 1.00000 1.00000 1.00000 1.00000 1.00000 1.00000 1.00000 1.00000 300.000 Schriftart in der LOG-Datei Index für die Schriftart Schriftgrösse in der LOG-Datei Input-Block "Info" 0:nein 1:ja Input-Block "Dense Global" Input-Block "Powder Global" Input-Block "Koordinaten" Input-Block "Monitoring Points" Input-Block "Dense Local" Input-Block "Powder Local" Output-Block "Abbruch der Simulation" Output-Block "Generelle Parameter" Output-Block "Auslauf" Output-Block "Distanzen und Höhen" Output-Block "Monitoring Points" Output-Block "Zusammenfassung" Pixelbreite der ersten Kolonne in der LOG-Datei Abbildung 67: Erklärungen zu den möglichen Einstellungen in der Datei properties.dat . AVAL-1D Benutzerhandbuch 78 Installationsanleitung 13. INSTALLATIONSANLEITUN G Folgendes benötigen Sie zu einer erfolgreichen AVAL-1D Installation: - CD ‘AVAL-1D Avalanche Dynamics Program Version’ oder Datei ‚aval1d14install.exe’, welche aus dem Internet heruntergeladen werden kann. Bevor Sie mit der Installation beginnen: - Überprüfen Sie ihre Windows-Version Merke: è AVAL-1D unterstützt nur noch Windows 2000 und XP. Seien Sie sicher, dass Sie eine dieser Windows-Versionen verwenden! - Installations- Key Um die Installation vollständig durchzuführen, brauchen Sie zusätzlich einen persönlichen Installations-Key. Diesen können Sie erst nach der Installation und dem erstmaligen Aufstarten von AVAL-1D beantragen. Kapitel 13.2 erklärt das Vorgehen. - Merke: è Sie müssen sich als Administrator anmelden, ansonsten können die Systemkonfigurationen des Computers nicht verändert und AVAL-1D nicht installiert werden. Um AVAL-1D später zu benützen, müssen Sie NICHT als Administrator angemeldet sein! - Zuerst lesen, dann installieren Lesen Sie den ganzen Installations-Vorgang einmal durch, bevor Sie mit der Installation beginnen. 13.1. Der Installations-Vorgang 1. Schritt: Legen Sie die CD ‘AVAL-1D Avalanche Dynamics Program Version’ in das CD-Laufwerk ein. Nach ein paar Sekunden sollte die Installation automatisch gestartet werden. Merke: è Falls die CD nicht automatisch starten sollte, öffnen Sie den Windows-Explorer, wählen das CD-Laufwerk aus und starten die Datei ‘install.exe’ durch Doppelklicken. Falls Sie die Installations-Datei aus dem Internet heruntergeladen haben, doppelklicken Sie die Datei ‚aval1d14install.exe’. Das englische Setup-Programm führt Sie anschliessend durch die Installation. 2. Schritt Welcome - Das Begrüssungs-Dialogfeld begrüsst Sie zur AVAL-1D Installation. Klicken Sie ‘Next’ um fortzufahren. 3. Schritt: Registration Information – Tragen Sie im oberen Feld den Benutzernamen (entspricht dem Namen des Lizenznehmers/Hauptbenutzers) und im unteren Feld den Namen der Firma/Institution ein. Merke: è Der hier eingetragene Name der Firma/Institution erscheint später in AVAL-1D und auf Ausdruck/Graphikdateien!! 4. Schritt: Select Destination Directory – Wählen Sie das Installationsverzeichnis. Vorgeschlagen wird Ihnen ‘C:\Aval’. Vermeiden Sie Leerstellen im Installationsverzeichnis. Installieren Sie AVAL-1D dort, wo Sie auch andere Windows-Programme installieren, z.B. ‚C:\Programme\Aval’. Gleichzeitig wird Ihnen in diesem Fenster der verbleibende Speicherplatz nach der Installation angezeigt. Ein negativer Wert bedeutet, dass nicht genug Speicherplatz vorhanden ist. Klicken Sie ‘Next’ um fortzufahren. AVAL-1D Benutzerhandbuch 79 Installationsanleitung 5. Schritt: Ready to Install! – Die Vorbereitung der Installation ist abgeschlossen. Drücken Sie ‘Next’ um die Installation zu starten, ‘Back’ um Änderungen an Ihren Eingaben zu tätigen oder ‘Cancel’ um die Installation abzubrechen. 6. Schritt: Installationsvorgang – Der Balken unten rechts zeigt Ihnen an, wie weit die Installation fortgeschritten ist. Am Ende der Installation erscheint ein Dialogfeld, welches Ihnen die erfolgreiche Installation von AVAL-1D mitteilt. Nach dem Drücken von ‘Finish’ ist die Installation abgeschlossen. Die Installation ist nun abgeschlossen! 13.2. Erstmaliges Starten von AVAL-1D Doppelklicken Sie das AVAL-1D 1.4 Icon auf Ihrem Desktop, um AVAL-1D zu starten, oder klicken Sie Start è Programme è AVAL-1D 1.4 è AVAL-1D 1.4. Abbildung 68: AVAL-1D 1.4 Icon auf Ihrem Desktop. JEDES MAL, wenn Sie AVAL-1D starten, erscheint dieses Fenster: Abbildung 69: AVAL-1D Start Fenster. Dieses Fenster ist die Folge davon, dass wir seit Mai 2005 AVAL-1D ohne den Hardware-Dongle HASP anbieten können. Es handelt sich um ein kleines Werbefenster für IDL (Interactive Data Language). Die Benutzeroberfläche von AVAL-1D ist mit dieser Programmiersprache entwickelt worden. Indem man auf das Fenster klickt, verschwindet dieses und AVAL-1D startet. Beim erstmaligen Aufrufen von AVAL-1D erscheint anschliessend folgendes Dialogfeld (Enter Installation Key): AVAL-1D Benutzerhandbuch 80 Installationsanleitung Abbildung 70: Enter Installation Key - Diaglogfeld Drücken Sie , worauf folgendes Dialogfeld erscheint (Abbildung 71): Abbildung 71: AVAL-1D Installation Key Request - Dialogfeld. Klicken Sie OK. An diesem Punkt müssen Sie das Prozedere unterbrechen, und wie im InformationsDialogfeld angegeben, die Datei ‚AVAL-1D_request_IhrName.txt’ an uns schicken: [email protected] Merke: è Senden Sie uns ein Email an [email protected] und fügen Sie dem Email die Datei ‚AVAL-1D_request_IhrName.txt’ als Attachment bei. So schnell wie möglich werden Sie dann von uns Ihren persönlichen Installations Key bekommen. 13.3. Starten von AVAL-1D nach Erhalt des persönlichen Installations- Keys Sobald Sie von uns Ihren persönlichen Installations-Key erhalten haben (die Datei heisst ‚AVAL-1D_license_IhrName.txt’) können Sie AVAL-1D erneut starten (gehen Sie dazu wie in Kapitel 13.2 beschrieben vor). Wiederum erscheint das Werbefenster (Abbildung 69) und anschliessend das Dialogfenster Enter Installation Key, Abbildung 70. Nun öffnen Sie die Datei ‚AVAL-1D_license_IhrName.txt’. Die Datei sollte so aussehen: Abbildung 72: AVAL-1D_license_IhrName.txt - Dialogfeld. AVAL-1D Benutzerhandbuch 81 Installationsanleitung Kopieren Sie nun den Installation Key (in diesem Beispiel also aaaa-bbbb-cccc-dddd-eeee) und fügen ihn unter INSTALL KEY (Abbildung 70) ein. Der Installation Key muss immer diese Form aufweisen. Wenn mehr oder weniger Zeichen eingegeben werden, akzeptiert AVAL-1D dies nicht und folgendes Dialogfenster erscheint: Abbildung 73: Eingabe eines falschen Installation Key (zu lang oder zu kurz). OK drücken und versuchen, einen korrekten Installation Key einzugeben. Stimmt die Anzahl Zeichen, aber ist der Installation Key nicht korrekt, erscheint eine Fehlermeldung (Abbildung 74) und AVAL-1D wird beendet. Abbildung 74: Installation Key ist nicht registriert; AVAL-1D wird beendet. Akzeptiert AVAL-1D den Installation Key, ist die Installation erfolgreich und schon fast beendet. Zum Schluss muss AVAL-1D noch mitgeteilt werden, mit welchem Internet Browser die Help-Dateien, die Log-Datei und die PointInfo-Datei angezeigt werden sollen. Folgendes Dialogfenster fragt, ob dies jetzt oder später im Programm gemacht werden soll: Abbildung 75: Es wurde noch kein Internet Browser definiert. Ja drücken, um den Internet Browser hier zu definieren, Nein , um den Internet Browser später im Programm zu definieren. Drückt man Ja, erscheint das Dialogfenster in Figure 76, in welchem die *.exe Datei des Internet Browsers ausgewählt werden muss. Suchen Sie im Explorer nach der *.exe Datei des Internet Explorer, Netscape, oder anderen Internet Browsern. AVAL-1D Benutzerhandbuch 82 Installationsanleitung Abbildung 76: Auswählen der *.exe Datei Ihres Internet Browsers. Die *.exe Datei auswählen und Öffnen drücken. Die Installation ist damit abgeschlossen und folgendes AVAL-1D Startbild sollte nun erscheinen: Abbildung 77: AVAL-1D Startbild; die Installation wurde erfolgreich abgeschlossen. Falls Probleme bei der Installation auftreten: Hotline: Tel.: +41 (0)81 417 02 66 Email: [email protected] AVAL-1D Benutzerhandbuch 83 Installationsanleitung 13.4. AVAL-1D Errorfile Fehler werden in eine LOG-Datei geschrieben (siehe Abbildung 78). Die LOG-Datei heisst 'errorlog.txt' und befindet sich im hook-Verzeichnis in Ihrem Installationsverzeichnis (z.B. C:\Programme\Aval\hook). Sollte AVAL-1D abstürzen, schliessen Sie bitte AVAL-1D und öffnen das Error-File. Sollten sich darin Fehlermeldungen befinden, wäre es nützlich, wenn Sie uns die Datei per Email zukommen lassen könnten, mit einem kurzen Beschrieb, bei welcher Tätigkeit AVAL-1D abgestürzt ist. Abbildung 78: AVAL-1D Error-File AVAL-1D Benutzerhandbuch 84 DEMO VERSION 14. DEMO VERSION 14.1. Starten der Demo-Version ab CD 1. Beim Einlegen der CD startet das Installationsprogramm von AVAL-1D automatisch. Brechen Sie dieses mit 'Cancel' ab. 2. Öffnen Sie den Explorer, wählen Sie das CD-Rom Laufwerk und doppelklicken Sie 'Aval-1D Demo.bat' 3. Zuerst erscheint ein Werbefenster (Abbildung 69). Klickt man dieses weg, erscheint das Dialogfenster in Abbildung 70, wobei nur DEMO oder Cancel angeklickt werden kann. Klicken Sie DEMO, worauf ein weiteres Dialogfenster mit Erklärungen erscheint ('Demo Mode'), welches Sie mit OK bestätigen. 4. Die AVAL-1D Oberfläche erscheint. Speichern, Drucken sowie das Exportieren von Graphiken ist nicht möglich in der Demo-Version. Zusätzlich besteht eine Zeitlimite von 7 Minuten. Anschliessend müssen Sie die Demo-Version neu starten. 14.2. Starten der Internet-Demo-Version (heruntergeladen aus dem Internet) 1. Doppelklicken Sie die Datei ‚Aval1d-Demo.exe’, welche Sie aus dem Internet heruntergeladen haben. Folgendes Fenster erscheint: Abbildung 79: Installation der AVAL-1D Demo -Version auf Ihrem Computer. 2. Als Verzeichnis auf Ihrem Computer, welches die Demo-Version von AVAL-1D enthalten soll, wird ‚C:\Aval’ vorgeschlagen. Sie können auch ein anderes Verzeichnis wählen. Drücken Sie anschliessend auf ‚Unzip’. Die AVAL-1D Demo-Version wird ins gewählte Verzeichnis kopiert. 3. Öffnen Sie den Explorer, wählen Sie das Verzeichnis, in welches Sie die Demo-Version kopiert haben (z.B. C:\Aval) und doppelklicken Sie 'Aval-1D Demo'. 4. Ein Dialogfenster mit dem Titel 'Unlicensed Application' erscheint, wählen Sie 'Demo', worauf ein weiteres Dialogfenster mit Erklärungen erscheint ('Demo Mode'), welches Sie mit 'OK' bestätigen. 5. Anschliessend müssen Sie angeben, wo sich ihr Demo-Verzeichnis befindet ('Please select your DemoDirectory’). Wählen Sie dabei das 'Demo'-Verzeichnis (z.B. C:\Aval\Demo). 6. Die AVAL-1D 1.1 Oberfläche erscheint. Speichern, Drucken sowie das Exportieren von Graphiken ist nicht möglich in der Demo-Version. Zusätzlich besteht eine Zeitlimite von 7 Minuten. Anschliessend müssen Sie die Demo-Version neu starten. Die Internet-Demo-Version kann auf allen Windows-Systemen installiert werden, wogegen die Demo-Version auf CD nur noch auf Win 2000 und XP funktioniert. 14.3. Beispiele Auf der CD (oder der heruntergeladenen Internet-Demo-Version) finden Sie sowohl Beispiele von verschiedenen Topographien (z.B. G:\Demo\ava), digitalisierte Kartenausschnitte (G:\Demo\pict) als auch bereits berechnete Beispiele (G:\Demo\sim). Falls Sie die Demo-Version aus dem Internet heruntergeladen haben, ersetzen Sie bei Pfadangaben ‚G:\’ durch ‚C:\Aval\’. AVAL-1D Benutzerhandbuch 85 Allgemeine Vertragsbedingungen 15. ALLGEMEINE VERTRAGSBEDINGUNGEN Bitte lesen Sie sorgfältig die nachfolgenden allgemeinen Vertragsbedingungen. Sollten Sie mit den Bedingungen nicht einverstanden sein, haben Sie das Recht, den Datenträger mit der Software AVAL-1D in der ungeöffneten Verpackung zurückzugeben. Die Lizenzgebühr wird Ihnen zurückerstattet. Mit dem Öffnen der Verpackung der bestellten und gelieferten Software AVAL-1D anerkennen Sie die nachfolgenden Vertragsbedingungen. A. PROGRAMM AVAL-1D 1. AVAL-1D ist ein vom Eidgenössischen Institut für Schnee- und Lawinenforschung Davos SLF entwickeltes Programm. Die Programmfunktionen sind im mitgelieferten Handbuch beschrieben. 2. AVAL-1D und das dazugehörende Handbuch sind urheberrechtlich geschützt. Sämtliche Rechte daran verbleiben vollumfänglich beim SLF. B. UMFANG DES BENUTZUNGSRECHTS 3. Das SLF räumt dem Anwender ein nichtausschliessliches, unübertragbares und zeitlich unbegrenztes Benutzungsrecht ein. Das Benutzungsrecht beschränkt sich auf ein einziges Personal Computer System. Für jedes weitere Personal Computer System muss ein neues Benutzungsrecht eingeräumt werden. 4. Ausser zu Sicherungszwecken und als Ersatz für fehlerhafte Datenträger dürfen keine Kopien von AVAL-1D gemacht werden. Auf allfälligen Kopien sind die am Original befindlichen Urheberrechtsvermerke anzubringen. 5. Eine Übertragung oder Einräumung von Nutzungs- oder Verwertungsrechten irgendwelcher Art Dritten gegenüber ist nicht gestattet. 6. Der Zugang zu AVAL-1D ist vom Anwender so zu regeln, dass ein unbefugter Zugriff ausgeschlossen ist. 7. Der Anwender ist nicht berechtigt, AVAL-1D zu verändern. C. PREIS 8. AVAL-1D wird zu einem Preis von Fr. 4‘000 exkl. MwSt. abgegeben. Dieser Betrag fliesst in die Weiterentwicklung des Forschungsprojekts bzw. des Programms zurück. Details zur Preisbildung entnehmen Sie bitte der Preisliste. D. GEWÄHRLEISTUNG / HAFTUNG 9. AVAL-1D basiert auf dem aktuellen Stand der bestehenden wissenschaftlichen Grundlagen. 10. AVAL-1D funktioniert im wesentlichen gemäss dem gelieferten Handbuch. Im Falle von Funktionsfehlern, welche die Anwendung ausschliessen, hat der Anwender während 3 Monaten ab Lieferung Anspruch auf Ersatz (unter Rückgabe der gelieferten Datenträger). 11. Jede Haftung für Schäden, die im Zusammenhang mit der Anwendung von AVAL-1D entstehen, insbesondere auch für Folgeschäden wie nicht realisierte Einsparungen, entgangener Gewinn etc. sowie Kommerzialisierbarkeit sind ausgeschlossen. E. WEITERENTWICKLUNG / NEUE VERSIONEN AVAL-1D Benutzerhandbuch 86 Allgemeine Vertragsbedingungen 12. AVAL-1D wird laufend weiterentwickelt. Die Weiterentwicklung erfolgt insbesondere nach Rücksprache mit den Anwender-Vertragspartnern (table ronde). In diesem Sinne ist das SLF an den Erfahrungen im Zusammenhang mit AVAL-1D interessiert. Entsprechende Anregungen von Seiten der Anwender werden gerne entgegengenommen. Als registrierter AVAL-1D-Benutzer wird der Anwender jeweils über neue Versionen, Korrekturen etc. informiert. F. TIME LIMITED DEMO VERSION 13. Es ist nicht erlaubt, Resultate der voll funktionsfähigen, zeitlich begrenzten Version von AVAL-1D für kommerzielle Projekte zu verwenden. Entspricht AVAL-1D nicht den Erwartungen des Anwenders und wird AVAL-1D nach der Testperiode nicht gekauft, kann AVAL-1D nur noch im Demo-Modus verwendet werden. G. ANWENDBARES RECHT / GERICHTSSTAND Anwendbar ist Schweizer Recht. Gerichtsstand ist DAVOS. AVAL-1D Benutzerhandbuch 87 Index 16. INDEX Allgemeine Vertragsbedingungen 86 Anfangsbedingungen 31 Animation Fliesslawine 47 Staublawine 55 Animation control – delay (s) 77 Anrissgebiet bei Staublawinen 40 Benutzeroberfläche 3 Berechnungs-Modus 7 Berechnungsparameter Fliesslawine 37 Staublawine 43 Calculation parameters… Fliesslawinen 37 Staublawinen 43 Cell cut-off 44 Datei-Management und -Endungen 13 Demo Version 85 Dense flow pressure limits (kPa) 75 Dump interval 38, 44 Edit 5, 8 Edit topography 28 Element size 37, 44 Erosionsparameter 41 Error-File errorlog.txt 84 Feuchtigkeit 35 Fliesslawine Animation 47 Berechnungsparameter 37 Dichte 37 Dump interval 38 Element size 37 Feuchtigkeit 35 Lambda 37 Lawinenbreite 15 Max time 38 Mu µ 33 PointInfo-Datei 70 Resultate 46 Runsen 61 Schematische Darstellung 46 Time Plot 48 Time step 38 Track Plot 47 Wiederkehrdauer 34 Xi ? 33 Georeferenzierung einer Karte 20 Help 6, 77 Höhenlinienwinkel (Runsen) 62 AVAL-1D Benutzerhandbuch Input 3 Edit topography 28 Georeferenzierung einer Karte 20 Punkt für Punkt einlesen 27 Tabelle einlesen 17 Installation Anleitung 79 Erstmaliges Starten von AVAL-1D 80 Installations-Key 81 Installations-Vorgang 79 Lambda 37 Legend font size 75 Line thickness 75 Log-Datei Fliesslawinen 68 Staublawinen 69 Max time 38, 43 Maximal deviation 44 Mu µ 33 Neuschnee mittlere Dichte 40 Output 7 Plot date as 72 PointInfo-Datei Fliesslawine 70 Staublawine 71 Points 11 Profile Plot 11 Profile Plot Resultate einer Staublawine 58 Profilwinkel (Runsen) 62 Properties 47, 72 Animation control – delay (s) 77 Dense flow pressure limits (kPa) 75 Help 77 Line thickness 75 Plot date as 72 Show all powder snow parameters 73 Show horizontal/vertical grid lines 74 Show input point marks 74 Show legend 73 Show zone limit (red line) 73 Title/legend font size 75 Widget font size 75 Working directory 77 Punkt für Punkt einlesen 27 Rechte Maustaste 12 Resulate einer Staublawine 55 Resultate Fliesslawine 46 Rho (kg/m3) 37 88 Index Run 6, 9 Runsenberechnung bei Fliesslawinen 61 Show all powder snow parameters 73 Show horizontal/vertical grid lines 74 Show input point marks 74 Show legend 73 Show zone limit (red line) 73 Staublawine Animation 55 Anrissgebiet 40 Bahnverengungen und -aufweitungen 16 Berechnungsparameter 43 Breitenentwicklung 16 Cell cut-off 44 Dump interval 44 Element size 44 Erosionsparameter 41 Max time 43 Maximal deviation 44 mittlere Dichte 40 PointInfo-Datei 71 Profile Plot 58 Resultate 55 Richtungsänderung in kanalisierten Sturzbahnen 16 Schematische Darstellung 55 Suspendierungsgrad s 41 Time Plot 58 AVAL-1D Benutzerhandbuch Track Plot 56 Vergrösserung der Bahnneigung 16 Suspendierungsgrad s 41 Tabelle einlesen 17 Time Plot 10 Time Plot Resultate einer Fliesslawine 48 Time Plot Resultate einer Staublawine 58 Time stepp 38 Title font size 75 Topographie 15 Fliesslawine 15 Staublawine 16 Track 4, 8 Track Plot Resultate einer Fliesslawine 47 Track Plot Resultate einer Staublawine 56 Übungen 2 User interface 3 Vallée de la Sionne 2 Vertragsbedingungen 86 Widget font size 75 Wiederkehrdauer 34 Working directory 77 Xi ? 33 89 Anhang A AVAL-1D Benutzerhandbuch Anhang A ANHANG A Das numerische Fliesslawinenmodell FL-1D AVAL-1D Benutzerhandbuch Anhang A AVAL-1D Benutzerhandbuch Anhang B ANHANG B Das Staublawinenprogramm SL-1D AVAL-1D Benutzerhandbuch Anhang B AVAL-1D Benutzerhandbuch Anhang C ANHANG C LOG-Datei • Fliesslawine • Staublawine PointInfo-Datei • Fliesslawine • Staublawine Input-Datei • Fliesslawine • Staublawine AVAL-1D Benutzerhandbuch Anhang C AVAL-1D Benutzerhandbuch Anhang D ANHANG D FactSheet AVAL-1D AVAL-1D Benutzerhandbuch Anhang D AVAL-1D Benutzerhandbuch Anhang E ANHANG E Schneehöhenkarten 30 Jahre und 300 Jahre AVAL-1D Benutzerhandbuch Anhang E AVAL-1D Benutzerhandbuch Anhang E AVAL-1D Benutzerhandbuch Anhang E AVAL-1D Benutzerhandbuch Anhang E AVAL-1D Benutzerhandbuch Anhang E AVAL-1D Benutzerhandbuch