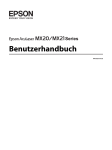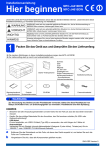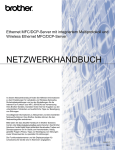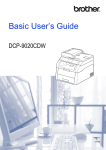Download Benutzerhandbuch
Transcript
Benutzerhandbuch Grundfunktionen DCP-9020CDW DCP-9022CDW Version A GER/AUS/SWI-GER Wenn Sie mit dem Kundendienst in Kontakt treten müssen Füllen Sie die folgenden Felder aus, damit Sie bei Bedarf jederzeit darauf zurückgreifen können: Modellnummer: DCP-9020CDW/DCP-9022CDW Seriennummer: 1 Gekauft am: Gekauft bei: 1 Die Seriennummer finden Sie an der Rückseite des Gerätes. Bewahren Sie das Benutzerhandbuch und den Kaufbeleg als Nachweis für den Kauf des Gerätes bei Diebstahl, Feuerschäden oder Garantieanspruch sorgfältig auf. Registrieren Sie Ihr Produkt online unter http://www.brother.com/registration/ © 2012 Brother Industries, Ltd. Alle Rechte vorbehalten. Benutzerhandbücher und wo sie zu finden sind Welches Handbuch? Was beinhaltet es? Wo ist es zu finden? ProduktSicherheitshinweise Lesen Sie diese Anleitung zuerst. Lesen Sie die Sicherheitshinweise, bevor Sie das Gerät in Betrieb nehmen. In dieser Anleitung finden Sie Hinweise zu Markenzeichen und gesetzlichen Vorschriften. Gedruckt / Im Karton Installationsanleitung Folgen Sie den Anweisungen zur Inbetriebnahme des Gerätes und zur Installation der Treiber und Software entsprechend dem Betriebssystem und der Verbindungsart, die Sie verwenden. Gedruckt / Im Karton Benutzerhandbuch Grundfunktionen Informieren Sie sich über die grundlegenden Kopier- und Scanbedienvorgänge und wie Verbrauchsmaterialien ausgetauscht werden. Beachten Sie die Hinweise zur Problemlösung. PDF-Datei / CD-ROM / Im Karton Benutzerhandbuch Erweiterte Funktionen Lernen Sie die erweiterten Funktionen kennen: Kopieren, Sicherheitsfunktionen, das Ausdrucken von Berichten und die Durchführung von regelmäßigen Wartungsarbeiten. PDF-Datei / CD-ROM / Im Karton Software-Handbuch Folgen Sie diesen Anweisungen zum Drucken, Scannen, Scannen im Netzwerk, zur Verwendung von Remote Setup und des Dienstprogramms Brother ControlCenter. HTML-Datei / CD-ROM / Im Karton Netzwerkhandbuch Dieses Handbuch enthält nützliche Informationen zu den LAN- und WLANEinstellungen sowie zu Sicherheitseinstellungen, die von dem Brother-Geräte verwendet werden. Sie finden hier auch Informationen zu den von Ihrem Gerät unterstützten Protokollen und ausführliche Hinweise zur Problemlösung. PDF-Datei / CD-ROM / Im Karton Wi-Fi Direct™ Anleitung Dieses Handbuch informiert über die Konfiguration und die Verwendung Ihres Brother-Geräts für drahtloses Drucken direkt von einem Mobilgerät, das den Standard Wi-Fi Direct™ unterstützt. PDF-Datei / Brother Solutions Google Cloud Print Anleitung Dieses Handbuch enthält nähere Informationen zur Konfiguration des Brother-Geräts mit einem Google-Konto und zur Verwendung der Google Cloud PrintDienste zum Drucken über das Internet. PDF-Datei / Brother Solutions Anleitung für Mobildruck und -scan aus Brother iPrint&Scan Dieses Handbuch enthält nützliche Informationen zum Drucken von Ihrem Mobilgerät und Scannen von Ihrem BrotherGerät auf Ihr Mobilgerät, wenn es mit einem Wi-Fi-Netzwerk verbunden ist. PDF-Datei / Brother Solutions Center 1 Center 1 Center 1 i Welches Handbuch? Was beinhaltet es? Wo ist es zu finden? Web Connect Anleitung Dieses Handbuch enthält Details zur Konfiguration und Verwendung Ihres Brother-Gerätes zum Scannen, Laden und Anzeigen von Bildern und Dateien auf bestimmten Websites, die diese Dienste bereitstellen. PDF-Datei / Brother Solutions AirPrint Anleitung Das Handbuch umfasst Informationen zur Verwendung von AirPrint zum Druck von OS X v10.7.x, 10.8.x sowie einem iPhone, iPod touch, iPad oder einem anderen iOSGerät auf dem Brother-Gerät, ohne dass ein Druckertreiber installiert werden muss. PDF-Datei / Brother Solutions 1 ii Besuchen Sie uns unter http://solutions.brother.com/. Center 1 Center 1 Inhaltsverzeichnis (Benutzerhandbuch - Grundfunktionen) 1 Allgemeine Informationen 1 Zur Verwendung dieses Handbuches.................................................................... 1 In dieser Dokumentation verwendete Symbole und Konventionen ................. 1 Zugang zum Brother-Dienstprogrammen (Windows®8) ........................................ 2 Benutzerhandbuch - Erweiterte Funktionen, Software-Handbuch und Netzwerkhandbuch aufrufen............................................................................... 3 Handbücher ansehen ...................................................................................... 3 So greifen Sie auf die Benutzerhandbücher für erweiterte Funktionen zu ............ 5 Zugang zum Brother-Support (Windows®) ............................................................ 6 Zugang zum Brother-Support (Macintosh) ............................................................ 7 Funktionstastenfeld-Übersicht ............................................................................... 8 Touchscreen-Display ..................................................................................... 10 Bereitschaftsbildschirm einstellen ................................................................. 13 Grundlegende Vorgänge ............................................................................... 14 Favoriten-Einstellungen .......................................................................................15 Kopier-Favoriten hinzufügen .........................................................................15 Scan-Favoriten hinzufügen............................................................................ 15 Web Connect-Favoriten hinzufügen .............................................................. 17 Favoriten ändern ........................................................................................... 18 Favoriten bearbeiten...................................................................................... 19 Favoriten löschen .......................................................................................... 19 Favoriten aufrufen .........................................................................................19 Lautstärke-Einstellungen ..................................................................................... 20 Signalton-Lautstärke...................................................................................... 20 2 Papier einlegen 21 Papier oder andere Druckmedien einlegen ......................................................... 21 Papier in die Papierkassette einlegen ........................................................... 21 Papier in die manuelle Zufuhr einlegen ......................................................... 23 Nicht scanbare und nicht bedruckbare Bereiche ........................................... 28 Papiereinstellungen ............................................................................................. 29 Papierformat .................................................................................................. 29 Druckmedium ................................................................................................29 Verwendbare Papiersorten und Druckmedien..................................................... 30 Empfohlenes Papier und Druckmedien ......................................................... 30 Papiersorten und -formate .............................................................................30 Aufbewahren und Verwenden von Spezialpapier..........................................32 3 Dokumente einlegen 35 So legen Sie Dokumente ein ............................................................................... 35 Automatischen Vorlageneinzug (ADF) verwenden........................................ 35 Vorlagenglas verwenden ............................................................................... 36 iii 4 Kopieren 38 Anfertigen von Kopien .........................................................................................38 Kopieren abbrechen ......................................................................................38 Kopiervoreinstellungen ..................................................................................38 Kopieroptionen ..............................................................................................39 5 So drucken Sie vom Computer aus 40 Dokument drucken...............................................................................................40 6 So scannen Sie an einen Computer 41 Vor dem Scannen ................................................................................................41 Ein Dokument als PDF-Datei mit ControlCenter4 (Windows®) scannen .............41 So scannen Sie ein Dokument als PDF-Datei über den Touchscreen ................44 A Regelmäßige Wartung 46 Verbrauchsmaterialien ersetzen ..........................................................................46 Tonerkassetten ersetzen ...............................................................................52 Trommeleinheiten ersetzen ...........................................................................59 Transfereinheit ersetzen ................................................................................66 Toner-Abfallbehälter ersetzen .......................................................................70 Gerät reinigen und überprüfen.............................................................................76 Gehäuse des Gerätes reinigen......................................................................77 Reinigen der LED-Köpfe................................................................................78 Vorlagenglas reinigen ....................................................................................79 Reinigen der Koronadrähte ...........................................................................80 Trommeleinheit reinigen ................................................................................83 Papiereinzugsrollen reinigen .........................................................................89 Kalibrierung ...................................................................................................90 Automatische Registrierung ..........................................................................91 Frequenz (Farbkorrektur) ..............................................................................92 B Problemlösung 93 Das Problem identifizieren ...................................................................................93 Fehler- und Wartungsmeldungen ........................................................................94 Dokumentstaus ..................................................................................................101 Dokumentenstau oben im Vorlageneinzug..................................................101 Dokumentenstau unter der Vorlagenglas-Abdeckung .................................101 Kleine Ausdrucke, die sich im Vorlageneinzug gestaut haben, entfernen...102 Dokumentenstau an der Vorlagenausgabe .................................................102 Papierstaus........................................................................................................103 Papierstau in der manuellen Zufuhr ............................................................103 Papierstau in der Papierkassette.................................................................103 Papierstau im Ausgabefach.........................................................................104 Papierstau im hinteren Teil des Gerätes .....................................................105 Papierstau innen im Gerät ...........................................................................107 Papierstau unter der Papierkassette ...........................................................110 iv Falls Probleme mit Ihrem Gerät auftreten sollten .............................................. 112 Druckqualität verbessern ................................................................................... 119 Geräteinformationen ..........................................................................................130 Seriennummer prüfen ..................................................................................130 Überprüfen der Firmware-Version ............................................................... 130 Reset-Funktionen ........................................................................................ 131 Einstellungen des Gerätes zurücksetzen ....................................................131 C Tabellen der Einstellungen und Funktionen 132 Verwenden der Einstellungstabellen ................................................................. 132 Tabellen der Einstellungen ................................................................................133 Tabelle der Funktionen ...................................................................................... 150 Texteingabe ....................................................................................................... 164 D Technische Daten 165 Allgemein ........................................................................................................... 165 Dokumentengröße ............................................................................................. 167 Druckmedien...................................................................................................... 168 Kopierer ............................................................................................................. 169 Scanner ............................................................................................................. 170 Drucker .............................................................................................................. 171 Schnittstellen .....................................................................................................172 Netzwerk............................................................................................................ 173 Systemvoraussetzungen ................................................................................... 174 Verbrauchsmaterialien.......................................................................................175 E Stichwortverzeichnis 177 v Inhaltsverzeichnis (Benutzerhandbuch - Erweiterte Funktionen) Sie können das Benutzerhandbuch - Erweiterte Funktionen auf der CD-ROM anzeigen. Das „Benutzerhandbuch - Erweiterte Funktionen“ erklärt die folgenden Funktionen. 1 Geräteeinstellungen Gerätespeicher Automatische Zeitumstellung Sparmodi Display 2 Sicherheitsfunktionen Benutzersperre 2.0 Einstellsperre 3 Berichte drucken Berichte 4 Kopieren Kopiereinstellungen A Routinewartung Gerät überprüfen Regelmäßig zu ersetzende Teile austauschen Gerät verpacken und versenden vi B Glossar C Stichwortverzeichnis 1 Allgemeine Informationen Zur Verwendung dieses Handbuches Die folgenden Symbole und Konventionen werden in dieser Dokumentation verwendet. 1 Brandgefahr-Symbole weisen auf die Möglichkeit eines Brands hin. Das Symbol für heiße Oberflächen weist auf Teile des Gerätes hin, die heiß sind und daher nicht berührt werden sollen. Verbotssymbole zeigen Aktionen, deren Ausführung zu verhindern ist. 1 Fett In Fettschrift dargestellter Text identifiziert die Zifferntasten des Touchpanel oder auf dem Computerbildschirm. Kursiv Kursive Schrift hebt wichtige Punkte hervor und verweist auf verwandte Themen. Courier New Text in Courier-New-Schrift kennzeichnet Anzeigen, die im Touchscreen des Gerätes erscheinen. WARNUNG WARNUNG weist auf eine potentiell gefährliche Situation hin, die bei Nichtvermeidung zu schweren oder tödlichen Verletzungen führen kann. WICHTIG WICHTIG weist auf eine potentiell gefährliche Situation hin, die zu Sachschäden oder zu Funktionsausfall des Gerätes führen kann. HINWEIS Hinweise informieren Sie, wie auf eine bestimmte Situation reagiert werden sollte, oder geben Ihnen hilfreiche Tipps zur beschriebenen Funktion. 1 Die Warnzeichen für elektrische Spannung warnen vor Stromschlaggefahr. Danke, dass Sie ein Brother-Gerät gekauft haben. Das Lesen dieses Handbuches hilft Ihnen, die Funktionen dieses Gerätes optimal zu nutzen. In dieser Dokumentation verwendete Symbole und Konventionen 1 Befolgen Sie alle Warnhinweise und Anweisungen, die auf dem Produkt vermerkt sind. 1 Kapitel 1 Zugang zum Brother-Dienstprogrammen (Windows®8) Wenn Sie mit einem Computer oder Tablet arbeiten, auf dem Windows® 8 läuft, können Sie die Auswahl entweder über das Berühren des Bildschirms oder das Klicken mit der Maus tätigen. Nachdem der Druckertreiber installiert wurde, wird Desktop angezeigt. sowohl im Start-Bildschirm als auch dem a Berühren oder klicken Sie auf Brother Utilities im Startbildschirm oder auf dem Desktop. b Wählen Sie Ihr Gerät aus der Dropdown-Liste aus. c Wählen Sie die zu verwendende Funktion. 2 1 Allgemeine Informationen Benutzerhandbuch Erweiterte Funktionen, Software-Handbuch und Netzwerkhandbuch aufrufen Wenn Sie die Software nicht installiert haben, können Sie die Dokumentation auf der CD-ROM finden, indem Sie diese Anweisungen befolgen: a 1 Anzeigen der Dokumentation (Windows®) HINWEIS Wenn der Brother-Bildschirm nicht angezeigt wird, wechseln Sie zu Computer (Arbeitsplatz). (Für Windows® 8: Klicken Sie in der Taskleiste Dieses Benutzerhandbuch - Grundfunktionen beschreibt nicht alle Funktionen Ihres Gerätes, wie zum Beispiel die Verwendung der erweiterten Kopier-, Drucker-, Scannerund Netzwerkfunktionen. Wenn Sie ausführliche Informationen über diese Funktionen erhalten möchten, lesen Sie bitte das Benutzerhandbuch - Erweiterte Funktionen, das Software-Handbuch im HTML-Format und das Netzwerkhandbuch auf der CD-ROM. Handbücher ansehen Schalten Sie den Computer ein. Legen Sie die CD-ROM von Brother in das CD--ROM-Laufwerk. auf (Explorer) und wechseln Sie dann zu Computer.) Doppelklicken Sie auf das CD-ROM-Symbol und doppelklicken Sie auf start.exe. b Wenn der Sprachauswahl-Bildschirm erscheint, klicken Sie auf Ihre Sprache. Das CD-ROM-Topmenü erscheint. c d Klicken Sie auf Handbücher. 1 1 (Windows® 7 / Windows Vista® / Windows® XP / Windows Server ® 2008 R2 / Windows Server® 2008 / Windows Server® 2003) Wählen Sie zum Anzeigen der Dokumentation aus dem Menü (Start) die Option Alle Programme > Brother > DCP-XXXX (dabei ist XXXX Ihr Modellname) unter der Programm-Liste und wählen Sie dann Handbücher. (Windows® 8 / Windows Server ® 2012) Klicken Sie auf PDF-/HTML-Dokumente. Wenn der Länderauswahl-Bildschirm erscheint, klicken Sie auf Ihr Land. Nachdem die Liste der Benutzerhandbücher erscheint, wählen Sie das entsprechende Handbuch. Klicken Sie auf (Brother Utilities) und dann auf die Dropdown-Liste, und wählen Sie die Bezeichnung Ihres Modells (wenn sie nicht bereits ausgewählt ist). Klicken Sie in der linken Navigationsleiste auf Support und dann auf Handbücher. 3 1 Kapitel 1 Anzeigen der Dokumentation (Macintosh) a Presto! PageManager-Benutzerhandbuch 1 Schalten Sie Ihren Macintosh ein. Legen Sie die CD-ROM von Brother in das CD--ROM-Laufwerk. Doppelklicken Sie auf das Symbol BROTHER. Das folgende Fenster erscheint. (Macintosh-Nutzer) HINWEIS Presto! PageManager muss vor der Verwendung heruntergeladen und installiert werden (weitere Anweisungen siehe Zugang zum Brother-Support (Macintosh) uu Seite 7). Das vollständige Benutzerhandbuch von Presto! PageManager kann über den Abschnitt Hilfe der Presto! PageManagerAnwendung angesehen werden. b Doppelklicken Sie auf das Symbol Handbücher. c d e Wählen Sie Ihre Sprache. Klicken Sie auf Handbücher. Nachdem die Liste der Benutzerhandbücher erscheint, wählen Sie das entsprechende Handbuch. Beschreibung der ScannerFunktionen Es gibt verschiedene Möglichkeiten, Vorlagen zu scannen. Hier können Sie Informationen finden: Software-Handbuch Scannen ControlCenter Scannen im Netzwerk Kurzanleitungen von Nuance™ PaperPort™ 12SE (Windows®-Nutzer) Die vollständigen Kurzanleitungen von Nuance™ PaperPort™12SE können über den Hilfe-Abschnitt der Anwendung Nuance™ PaperPort™12SE aufgerufen werden. 4 1 Allgemeine Informationen Beschreibung der Netzwerkeinrichtung Das Gerät kann an ein verkabeltes Netzwerk oder an ein Wireless-Netzwerk (WLAN) angeschlossen werden. Grundlegende Schritte zur Einrichtung des Geräts: (uuInstallationsanleitung.) Verbindung zu einem Wireless-Access Point oder Router, der das Wi-Fi Protected Setup oder AOSS™ unterstützt: (uuInstallationsanleitung.) Weitere Informationen zur Netzwerkeinrichtung: (uuNetzwerkhandbuch.) So greifen Sie auf die Benutzerhandbücher für erweiterte Funktionen zu 1 1 Sie können diese Handbücher im Brother Solutions Center ansehen und herunterladen unter: http://solutions.brother.com/ Klicken Sie auf der Seite Ihres Modells auf Handbücher, um die Dokumentation herunterzuladen. Wi-Fi Direct™ Anleitung 1 Dieses Handbuch informiert über die Konfiguration und die Verwendung Ihres Brother-Geräts für drahtloses Drucken direkt von einem Mobilgerät, das den Standard WiFi Direct™ unterstützt. Google Cloud Print Anleitung 1 Dieses Handbuch enthält nähere Informationen zur Konfiguration des BrotherGeräts mit einem Google-Konto und zur Verwendung der Google Cloud Print-Dienste zum Drucken über das Internet. Anleitung für Mobildruck und -scan aus Brother iPrint&Scan 1 Dieses Handbuch enthält nützliche Informationen zum Drucken von Ihrem Mobilgerät und Scannen von Ihrem BrotherGerät auf Ihr Mobilgerät, wenn es mit einem Wi-Fi-Netzwerk verbunden ist. Web Connect Anleitung 1 Dieses Handbuch enthält Details zur Konfiguration und Verwendung Ihres BrotherGerätes zum Scannen, Laden und Anzeigen von Bildern und Dateien auf bestimmten Websites, die diese Dienste bereitstellen. 5 Kapitel 1 AirPrint Anleitung Das Handbuch umfasst Informationen zur Verwendung von AirPrint zum Druck von OS X v10.7.x, 10.8.x sowie einem iPhone, iPod touch, iPad oder einem anderen iOSGerät auf dem Brother-Gerät, ohne dass ein Druckertreiber installiert werden muss. 1 Zugang zum BrotherSupport (Windows®) Auf der CD-ROM finden Sie alle Kontaktdaten, die Sie benötigen, wie WebSupport (Brother Solutions Center). Klicken Sie auf Brother-Support unter Hauptmenü. Der folgende Bildschirm erscheint: Um unsere Website (http://www.brother.com/) aufzurufen, klicken Sie auf Brother-Homepage. Um die neuesten Produkt- und Supportinformationen aufzurufen (http://solutions.brother.com/), klicken Sie auf Brother Solutions Center. Um unsere Website zum original Brother Verbrauchsmaterial zu besuchen (http://www.brother.com/original/), klicken Sie auf Information zum Gerät. Um zum Brother CreativeCenter zu gelangen (http://www.brother.com/creativecenter/), wo Sie KOSTENLOSE Fotoprojekte und druckbare Downloads finden, klicken Sie auf Brother CreativeCenter. Um zum Hauptmenü zurückzukehren, klicken Sie auf Zurück oder, wenn Sie den Vorgang beendet haben, auf Beenden. 6 1 Allgemeine Informationen Zugang zum BrotherSupport (Macintosh) 1 1 Auf der CD-ROM finden Sie alle Kontaktdaten, die Sie benötigen, wie WebSupport (Brother Solutions Center). Doppelklicken Sie auf das Symbol Brother-Support. Wählen Sie bei Bedarf Ihr Modell. Der folgende Bildschirm erscheint: Um Presto! PageManager herunterzuladen und zu installieren, klicken Sie auf Presto! PageManager. Um auf die Anwendungswebsite von Brother Web Connect zuzugreifen, klicken Sie auf Brother Web Connect. Um Ihr Gerät auf der Produktregistrierungsseite von Brother (http://www.brother.com/registration/) zu registrieren, klicken Sie auf Online-Registrierung. Um die neuesten Produkt- und Supportinformationen aufzurufen (http://solutions.brother.com/), klicken Sie auf Brother Solutions Center. Um unsere Website zum original Brother Verbrauchsmaterial zu besuchen (http://www.brother.com/original/), klicken Sie auf Information zum Gerät. 7 Kapitel 1 Funktionstastenfeld-Übersicht 1 Das DCP-9020CDW und DCP-9022CDW verfügen über einen 3,7 Zoll (93,4 mm)-TouchscreenDisplay und Touchpanel 1. 1 Hierbei handelt es sich um ein Touchscreen-Display mit einem elektrostatischen Touchpanel, der nur die Anzeigen darstellt, die verwendet werden können. 䎰䏈䏋䏕 &7//; 䎮䏒䏓䏌䏈䏕䏈䏑 1 䎶䏌䏆䏋䏈䏕䏈䏕䎃 䎧䏕䏘䏆䏎 䎶䏆䏄䏑䏑䏈䏑 1 3,7 Zoll (93,4 mm) Touchscreen-LCD (Flüssigkristallanzeige) Dies ist ein Touchscreen-Display. Indem Sie die auf diesem Bildschirm angezeigten Tasten mit dem Finger antippen, können Sie auf die Menüs und Optionen zugreifen. 8 䎃 䎃䎃䎺䏈䏅 Allgemeine Informationen 1 3 2 4 Zifferntasten 2 Touchpanel: Drücken Sie die Ziffern des Touchpanel, um die Anzahl der Kopien einzugeben. Die Anzeigen des Touchpanel leuchten nur auf, wenn sie verwendet werden können. Zurück 3 Drücken Sie diese Taste, um zur vorherigen Menüebene zurückzukehren. Drücken Sie Abbrechen , um das Gerät einzuschalten. Hauptmenü Drücken Sie diese Taste, um zum Hauptmenü zurückkehren. Die werkseitige Einstellung zeigt Datum und Uhrzeit, aber Sie können die werkseitige Einstellung des Startbildschirms ändern (siehe Bereitschaftsbildschirm einstellen uu Seite 13). Ein-/Ausschalten Halten Sie gedrückt, um das Gerät auszuschalten. Das Touchscreen-Display zeigt Beenden und bleibt noch einige Sekunden aktiviert, bevor es sich ausschaltet. 4 Die WLAN-Anzeige leuchtet immer, wenn die Netzwerkschnittstelle das WLAN nutzt. Drücken Sie diese Taste, um einen Bedienvorgang abzubrechen, wenn die Taste rot leuchtet. 9 Kapitel 1 Touchscreen-Display 1 Sie können unter drei Bildschirmarten für den Home-Bildschirm wählen. Wenn der HomeBildschirm angezeigt wird, können Sie den angezeigten Bildschirm ändern, indem Sie nach links oder rechts streichen oder d oder c drücken. Die folgenden Bildschirme zeigen den aktuellen Geräte status an, sofern das Gerät nicht mit anderen Funktionen beschäftigt ist. 1 2 3 4 䎰䏈䏋䏕 䎶䏌䏆䏋䏈䏕䏈䏕䎃 䎧䏕䏘䏆䏎 Function Lock 1 aktiviert wurde, wird ein Symbol dafür angezeigt. 䎃 䎃䎃䎺䏈䏅 䎶䏆䏄䏑䏑䏈䏑 1 5 1 6 2 3 䎩䏄䏙䏒䏕䏌䏗䏈䏑䎃䎔 䎧䏕䐾䏆䏎䏈䏑䎃䎶䏌䏈䎃䎾䎃䎎䎃䏀䎏䎃䏘䏐䎃 䏈䏌䏑䏈䏑䎃䎩䏄䏙䏒䏕䏌䏗䎃䎃䏝䏘䎃䏈䏕䏖䏗䏈䏏䏏䏈䏑䎑 䎶䏆䏄䏑䏑䏈䏑 7 10 Der Mehr-Bildschirm bietet Zugriff auf Kopier-, Scan-, Wi-Fi-Setup, Tonerpegel, Einrichtungsbildschirm, sicheren Druck und Web-Favoriten. Wenn der Mehr-Bildschirm angezeigt wird, befindet sich das Gerät im Bereitschaftsmodus. Wenn Secure 䎮䏒䏓䏌䏈䏕䏈䏑 䎮䏒䏓䏌䏈䏕䏈䏑 Mehr-Bildschirm 4 uuBenutzerhandbuch - Erweiterte Funktionen, Benutzersperre 2.0. Favoriten-Bildschirm Sie können schnell Favoriten für häufig verwendete Funktionen erstellen, wie z. B. zum Erstellen einer Kopie, zum Scannen und für Webinhalte (weitere Informationen siehe Favoriten-Einstellungen uu Seite 15). Allgemeine Informationen HINWEIS 3 Streichen ist eine Art der Benutzerbedienung des Touchscreen, die durchgeführt wird, indem Sie mit dem Finger über den Bildschirm streichen, um die nächste Seite bzw. das nächste Element anzuzeigen. (Toner) Zeigt die verbleibende TonerNutzungsdauer. 1 Drücken Sie diese Taste, um auf das Menü Toner zuzugreifen. HINWEIS Die Anzeige der verbleibenden TonerNutzungsdauer variiert abhängig von den gedruckten Dokumentarten und der Nutzung durch den Kunden. 4 (Einstell.) Drücken Sie diese Taste, um auf die Haupteinstellungen zuzugreifen (weitere Informationen siehe EinstellungenBildschirm uu Seite 12). 5 Sicherer Druck Ermöglicht den Zugriff auf das Menü Sicherer Druck. 1 Modi: Kopieren Über diese Option können Sie auf den Kopiermodus zugreifen. Scannen Über diese Option können Sie auf den Scanmodus zugreifen. Eine vierstufige Anzeige im Bildschirm des Bereitschaftsmodus zeigt die aktuelle Signalstärke für den drahtlosen Betrieb an, wenn Sie eine Drahtlosverbindung verwenden. Wenn Drücken Sie diese Taste, um eine Verbindung zwischen Ihrem BrotherGerät und einem Internetdienst herzustellen (weitere Informationen uuWeb Connect Anleitung). 7 Favoriten 2 Wireless-Status 0 6 Web Drücken Sie diese Taste, um Favoriten einzurichten. Sie können mit den als Favoriten festgelegten Optionen schnell kopieren, scannen und eine Verbindung mit einem Webdienst herstellen. Max oben im Bildschirm angezeigt wird, können Sie die WLAN-Einstellungen ganz einfach konfigurieren, indem Sie das Symbol drücken (weitere Informationen uuInstallationsanleitung). 11 Kapitel 1 Einstellungen-Bildschirm HINWEIS • Es sind drei Favoriten-Bildschirme verfügbar. Sie können bis zu sechs Favoriten in jedem Favoriten-Bildschirm einrichten. Insgesamt sind 18 Favoriten verfügbar. • Streichen Sie nach links oder rechts oder drücken Sie d oder c, um die anderen Favoriten-Bildschirme anzuzeigen. Der Touchscreen zeigt die Geräteeinstellungen, wenn Sie drücken. Sie können alle Einstellungen des Geräts über den folgenden Bildschirm überprüfen und aufrufen. 1 8 Warnsymbol 2 3 䎨䏌䏑䏖䏗䏈䏏䏏䎑 䎔䎕䎝䎓䎓䎃䎃䎃䎃䎓䎔䎑䎓䎔䎑䎕䎓䎔䎖䎃䎃䎃䎃 8 䎤䏅䏇䏈䏆䏎䏘䏑䏊䎃䏒䏉䏉䏈䏑 䎧䏈䏗䏄䏌䏏 1 4 䎷䏒䏑䏈䏕 䎱䏈䏗䏝䏚䏈䏕䏎 䎯䏈䏌䏖䏈 䎺䏌䎐䎩䏌䎃䎧䏌䏕䏈䏆䏗 䎽䏘䏉䏘䏋䏕䏈䏌䏑䏖䏗䏈䏏䏏䏘䏑䏊 䎤䏏䏏䏈䎃䎨䏌䏑䏖䏗䏈䏏䏏䎑 7 6 5 䎮䏒䏓䏌䏈䏕䏈䏑 䎶䏌䏆䏋䏈䏕䏈䏕䎃 䎧䏕䏘䏆䏎 䎃 䎃䎃䎺䏈䏅 䎶䏆䏄䏑䏑䏈䏑 1 Toner Das Warnsymbol erscheint bei einer Fehlermeldung oder einer Wartungsmeldung. Drücken Sie auf Detail, um die Meldung anzuzeigen, und drücken Sie dann , um zum Bereitschaftsmodus zurückzukehren. Ausführliche Informationen siehe Fehlerund Wartungsmeldungen uu Seite 94. HINWEIS • Dieses Produkt übernimmt die Schriftart der ARPHIC TECHNOLOGY CO.,LTD. • MascotCapsule UI Framework und MascotCapsule Tangiblet, die von HI CORPORATION entwickelt wurden, werden verwendet. MascotCapsule ist ein eingetragenes Warenzeichen der HI CORPORATION in Japan. Zeigt die verbleibende TonerNutzungsdauer. Drücken Sie diese Taste, um auf das Menü Toner zuzugreifen. 2 Netzwerk Drücken Sie diese Taste, um eine Netzwerkverbindung einzurichten. Eine vierstufige Anzeige im Bildschirm zeigt die aktuelle Signalstärke für den drahtlosen Betrieb an, wenn Sie eine Drahtlosverbindung verwenden. 3 Datum & Uhrzeit Zeigt das Datum und die Uhrzeit an. Drücken Sie diese Taste, um auf das Menü Datum & Uhrzeit zuzugreifen. 4 Lautstärke Zeigt die ausgewählte SignaltonLautstärke an. Drücken Sie diese Taste, um auf die Einstellung für die SignaltonLautstärke zuzugreifen. 12 Allgemeine Informationen 5 Alle Einstell. Drücken Sie die Taste, um auf das vollständige Einstellungen-Menü zuzugreifen. 6 Zufuhreinstell. Zeigt das ausgewählte Papierformat an. Drücken Sie diese Taste, um bei Bedarf das Papierformat und die Einstellungen für die Papierart zu ändern. 7 Wi-Fi Direct Drücken Sie diese Taste, um eine Wi-Fi Direct™-Netzwerkverbindung einzurichten. Bereitschaftsbildschirm einstellen 1 Setzen Sie den Bereitschaftsbildschirm auf Mehr, Favoriten 1, Favoriten 2 oder Favoriten 3. Wenn sich das Gerät im Leerlauf befindet oder wenn Sie drücken, wechselt der Touchscreen zu dem Bildschirm, den Sie eingestellt haben. a Drücken Sie b c Drücken Sie Alle Einstell.. d e . Streichen Sie nach oben oder unten oder drücken Sie a oder b, um Geräteeinstell anzuzeigen. Drücken Sie Geräteeinstell. Streichen Sie nach oben oder unten oder drücken Sie a oder b, um Tasten-Einstellungen anzuzeigen. f Drücken Sie Einstellungen Home-Taste. g Drücken Sie Mehr, Favoriten 1, Favoriten 2 oder Favoriten 3. h Drücken Sie . Das Gerät wechselt zum gewählten Hauptbildschirm. 13 1 Kapitel 1 Grundlegende Vorgänge 1 e Streichen Sie nach oben oder unten oder drücken Sie a oder b, um LCD-Einstell. anzuzeigen. f g Drücken Sie LCD-Einstell.. h Drücken Sie Normal. Berühren Sie mit den Finger den Touchscreen, um ihn zu bedienen. Für die Anzeige oder den Zugriff auf sämtliche Bildschirmmenüs oder -optionen streichen Sie nach links, rechts, oben, unten oder drücken d c oder a b, um durch die Menüs und Optionen zu blättern. WICHTIG Drücken Sie NIEMALS mit einem spitzen Gegenstand wie einem Stift oder Eingabestift auf den Touchscreen. Dadurch könnte das Gerät beschädigt werden. Drücken Sie Beleuchtung. Die folgenden Schritte erklären, wie Sie Geräteinstellungen ändern. In diesem Beispiel wird die TouchscreenHintergrundbeleuchtung von Hell in Normal geändert. a Drücken Sie b c Drücken Sie Alle Einstell.. . Streichen Sie nach oben oder unten oder drücken Sie a oder b, um Geräteeinstell anzuzeigen. HINWEIS Drücken Sie , um zur vorherigen Ebene zurückzukehren. d 14 Drücken Sie Geräteeinstell. i Drücken Sie . Allgemeine Informationen FavoritenEinstellungen f 1 Sie können die am häufigsten verwendeten Einstellungen für Kopieren, Scannen und Web Connect registrieren, indem Sie sie als Favoriten einrichten. Später können Sie sie wieder aufrufen und schnell und problemlos übernehmen. Sie können bis zu 18 Favoriten hinzufügen. Kopier-Favoriten hinzufügen Die folgenden Einstellungen können in einen Kopier-Favoriten aufgenommen werden: g Streichen Sie nach oben oder unten oder drücken Sie a oder b, um die verfügbaren Optionen der Einstellung anzuzeigen, und drücken Sie dann auf die gewünschte Option. Wiederholen Sie die Schritte f und g, bis Sie alle Einstellungen für diese Favoriten ausgewählt haben. h Wenn Sie Ihre Änderung der Einstellungen abgeschlossen haben, drücken Sie Als Favorit speichern. i Sehen Sie die angezeigte Liste der ausgewählten Einstellungen durch, bestätigen Sie sie und drücken Sie dann OK. j Geben Sie über die Tastatur des Touchscreen einen Namen für den Favoriten ein. (Hilfe zur Eingabe von Buchstaben, siehe Texteingabe uu Seite 164.) Drücken Sie OK. k Drücken Sie OK, um den Favoriten zu speichern. 1 Qualität Vergrößern/Verkleinern Dichte Kontrast Normal/Sortiert Seitenlayout Farbe einstellen 2-seitige Kopie Hintergrundfarbe entfernen a b c d e Wenn der weiterführende Bildschirm angezeigt wird, streichen Sie nach links oder rechts oder drücken Sie d oder c, um den Favoriten-Bildschirm anzuzeigen. Drücken Sie an einer Stelle, an der Sie noch keinen Favoriten eingefügt haben. Drücken Sie Kopieren. Lesen Sie die Informationen auf dem Touchscreen durch und bestätigen Sie sie durch Betätigung von OK. Streichen Sie nach oben oder unten oder drücken Sie a oder b, um die Kopieren-Voreinstellungen anzuzeigen, und drücken Sie dann die gewünschte Voreinstellung. Streichen Sie nach oben oder unten oder drücken Sie a oder b, um die verfügbaren Einstellungen anzuzeigen, und drücken Sie dann die gewünschte Einstellung. Scan-Favoriten hinzufügen 1 1 Die folgenden Einstellungen können in einen Scan-Favoriten aufgenommen werden: to Text / to Datei / to Bild / to E-Mail Profilname to FTP / to Netzw/SMB PC Select 15 Kapitel 1 a Wenn der weiterführende Bildschirm angezeigt wird, streichen Sie nach links oder rechts oder drücken Sie d oder c, um den Favoriten-Bildschirm anzuzeigen. b Drücken Sie an einer Stelle, an der Sie noch keinen Favoriten eingefügt haben. c d Drücken Sie Scannen. e Sie haben die folgenden Möglichkeiten: Wenn Sie to FTP oder to Netzw/SMB gedrückt haben, lesen Sie sich die Informationen auf dem Touchscreen durch und drücken dann zur Bestätigung OK. Streichen Sie nach oben oder unten oder drücken Sie a oder b, um den Profilnamen anzuzeigen, und drücken Sie dann darauf. Drücken Sie OK, um den ausgewählten Profilnamen zu bestätigen. Gehen Sie zu Schritt g. HINWEIS Um einen Favoriten für to Netzw/SMB und to FTP hinzuzufügen, müssen Sie im Vorfeld den Profilnamen hinzugefügt haben. Sie haben die folgenden Möglichkeiten: Wenn das Gerät über eine USBVerbindung mit einem Computer verbunden ist: Drücken Sie OK, um zu überprüfen, dass USB als Computername ausgewählt ist. Gehen Sie zu Schritt g. Wenn das Gerät mit einem Netzwerk verbunden ist: Streichen Sie nach oben oder unten oder drücken Sie a oder b, um den Computernamen anzuzeigen, und drücken Sie dann darauf. Drücken Sie OK, um den ausgewählten Computernamen zu bestätigen. Gehen Sie zu Schritt g. Streichen Sie nach oben oder unten oder drücken Sie a oder b, um die gewünschte Scanart anzuzeigen, und drücken Sie dann darauf. Wenn Sie to Text, to Datei, to Bild oder to E-Mail gedrückt haben, lesen Sie sich die Informationen auf dem Touchscreen durch und drücken dann zur Bestätigung OK. Gehen Sie zu Schritt f. 16 f g Geben Sie über die Tastatur des Touchscreen einen Namen für den Favoriten ein. (Hilfe zur Eingabe von Buchstaben, siehe Texteingabe uu Seite 164.) Drücken Sie OK. h Lesen Sie die Informationen auf dem Touchscreen durch und drücken Sie dann OK, um den Favoriten zu speichern. Allgemeine Informationen Web Connect-Favoriten hinzufügen Die Einstellungen für die folgenden Dienste können in einen Web Connect-Favoriten aufgenommen werden: e 1 Streichen Sie nach links oder rechts oder drücken Sie d oder c, um die verfügbaren Dienste anzuzeigen, und drücken Sie dann den gewünschten Dienst. f Drücken Sie auf Ihr Konto. Wenn das Konto einen PIN-Code erfordert, geben Sie die PIN für das Konto über die Tastatur des Touchscreen ein. Drücken Sie OK. Evernote® g Drücken Sie die gewünschte Funktion. Dropbox HINWEIS Picasa Web Albums™ Google Drive™ Flickr® Facebook HINWEIS • Seit der Drucklegung dieses Dokuments wurden möglicherweise Webdienste ergänzt und/oder Dienstnamen vom Anbieter geändert. • Um einen Web Connect-Favoriten hinzuzufügen, benötigen Sie ein Konto bei dem gewünschten Dienst (weitere Informationen uuWeb Connect Anleitung). a Wenn der weiterführende Bildschirm angezeigt wird, streichen Sie nach links oder rechts oder drücken Sie d oder c, um den Favoriten-Bildschirm anzuzeigen. b Drücken Sie an einer Stelle, an der Sie noch keinen Favoriten eingefügt haben. c d Drücken Sie Web. Die Funktionen, die festgelegt werden können, variieren abhängig vom ausgewählten Dienst. h Sehen Sie die angezeigte Liste der ausgewählten Funktionen durch, bestätigen Sie sie und drücken Sie dann OK. i Drücken Sie OK, um den Favoriten zu speichern. HINWEIS Der Favoriten-Name wird automatisch zugewiesen. Wenn Sie die FavoritenNamen ändern möchten, siehe Favoriten bearbeiten uu Seite 19. Wenn Informationen zur Internetverbindung angezeigt werden, lesen Sie sich die Informationen durch und bestätigen Sie sie, indem Sie auf OK drücken. 17 1 Kapitel 1 Favoriten ändern 1 f Sie gedrückt, um den aktuellen Namen zu löschen, und geben Sie dann einen neuen Namen über die Tastatur im Touchscreen ein. (Hilfe zur Eingabe von Buchstaben, siehe Texteingabe uu Seite 164.) Drücken Sie OK. Sie können die Einstellungen in Favoriten ändern. HINWEIS Sie können keine Web Connect-Favoriten ändern. Wenn Sie die Favoriten ändern möchten, müssen Sie es löschen und dann einen neuen Favoriten hinzufügen. (Für weitere Informationen siehe Favoriten löschen uu Seite 19 und Web Connect-Favoriten hinzufügen uu Seite 17.) a Drücken Sie den gewünschten Favoriten. Die Einstellungen für den gewählten Favoriten werden angezeigt. b Ändern Sie die Einstellungen für den in Schritt a gewählten Favoriten (weitere Informationen, siehe FavoritenEinstellungen uu Seite 15). c Wenn Sie Ihre Änderung der Einstellungen abgeschlossen haben, drücken Sie Als Favorit speichern. d e Drücken Sie zur Bestätigung OK. Sie haben die folgenden Möglichkeiten: Um den Favoriten zu überschreiben, drücken Sie Ja. Gehen Sie zu Schritt g. Wenn Sie den Favoriten überschreiben möchten, drücken Sie Nein, um einen neuen FavoritenNamen einzugeben. Gehen Sie zu Schritt f. 18 Um neue Favoriten zu erstellen, halten g Drücken Sie zur Bestätigung OK. Allgemeine Informationen Favoriten bearbeiten Sie können einen Favoriten-Namen bearbeiten. a Halten Sie den Favoriten gedrückt, bis das Dialogfeld angezeigt wird. HINWEIS Sie können auch 1 Favoriten löschen Sie können einen Favoriten löschen. a Alle Einstell. und Favoriten-Einstellungen drücken. b Drücken Sie Favoriten-Name bearbeiten. c Um den Namen zu bearbeiten, halten Sie gedrückt, um den aktuellen Namen zu löschen, und geben Sie dann einen neuen Namen über die Tastatur im Touchscreen ein. (Hilfe zur Eingabe von Buchstaben, siehe Texteingabe uu Seite 164.) Drücken Sie OK. 1 Halten Sie den Favoriten gedrückt, bis das Dialogfeld angezeigt wird. HINWEIS Sie können auch , 1 , Alle Einstell. und Favoriten-Einstellungen drücken. b Drücken Sie Löschen, um den in Schritt a gewählten Favoriten zu löschen. c Drücken Sie zur Bestätigung Ja. Favoriten aufrufen 1 Die Favoriten-Einstellungen werden im Favoriten-Bildschirm angezeigt. Um einen Favoriten aufzurufen, drücken Sie einfach auf den Favoriten-Namen. 19 Kapitel 1 LautstärkeEinstellungen Signalton-Lautstärke Wenn der Signalton aktiviert ist, gibt das Gerät ein akustisches Signal aus, wenn Sie eine Taste betätigen oder einen Fehler machen. Sie können aus verschiedenen Lautstärkepegeln wählen. a Drücken Sie b c Drücken Sie Alle Einstell.. d e . Streichen Sie nach oben oder unten oder drücken Sie a oder b, um Geräteeinstell anzuzeigen. Drücken Sie Geräteeinstell. Streichen Sie nach oben oder unten oder drücken Sie a oder b, um Lautstärke anzuzeigen. f g h Drücken Sie Lautstärke. i Drücken Sie 20 Drücken Sie Signalton. Drücken Sie Aus, Leise, Normal oder Laut. . 1 1 2 Papier einlegen Papier oder andere Druckmedien einlegen 2 2 Bedrucken von Normalpapier, dünnem Papier oder Recyclingpapier über die Papierkassette a Ziehen Sie die Papierkassette ganz aus dem Gerät heraus. b Halten Sie die grünen Hebel der jeweiligen Papierführung (1) gedrückt und verschieben Sie die Papierführungen entsprechend dem Papierformat, das Sie einlegen möchten. Achten Sie darauf, dass die Papierführungen fest in den Aussparungen einrasten. Das Gerät kann Papier über die Papierkassette oder die manuelle Zufuhr einziehen. 2 HINWEIS Wenn Ihr Anwendungsprogramm die Auswahl einer Papiergröße im Druckmenü unterstützt, können Sie diese Auswahl über das Programm vornehmen. Wenn das Anwendungsprogramm dies nicht unterstützt, können Sie die Papiergröße im Druckertreiber oder durch Betätigen der Tasten im Touchscreen einstellen. Papier in die Papierkassette einlegen Sie können bis zu 250 Blatt in die Papierkassette einlegen. Sie können das Paper bis zur Maximum-Papiermarkierung ( ) auf der rechten Seite der Papierkassette einlegen (Informationen zu empfohlenem Papier, siehe Verwendbare Papiersorten und Druckmedien uu Seite 30). 2 21 2 Kapitel 2 c d Fächern Sie den Papierstapel gut auf, um Papierstaus und Fehler beim Einzug zu vermeiden. e Schieben Sie die Papierkassette wieder fest in das Gerät ein. Vergewissern Sie sich, dass die Kassette vollständig in das Gerät eingesetzt ist. f Klappen Sie die Papierstütze (1) hoch, damit das Papier nicht aus dem -Papierausgabefach herausfällt, oder nehmen Sie jede Seite sofort nach der Ausgabe aus dem Gerät. Legen Sie Papier in die Kassette ein und beachten Sie dabei: Dass sich das Papier unter der Markierung für die maximale Papiermenge ( ) (1) befindet, da es zu Papierstaus kommt, wenn zu viel Papier eingelegt wird. Die zu bedruckende Seite muss nach unten zeigen. Die Papierführungen müssen den Papierstapel berühren, damit das Papier ordnungsgemäß eingezogen werden kann. 1 22 1 Papier einlegen Papier in die manuelle Zufuhr einlegen b Öffnen Sie die Abdeckung der manuellen Zufuhr. 2 Sie können Umschläge und besondere Druckmedien nacheinander in diesen Einzug einlegen. Bedrucken oder kopieren Sie über die manuelle Zufuhr Etiketten, Umschläge, dickes Papier oder Glanzpapier (empfohlenes Papier siehe Verwendbare Papiersorten und Druckmedien uu Seite 30). 2 HINWEIS Das Gerät wechselt in den Modus für die manuelle Zufuhr, wenn Sie Papier in die manuelle Zufuhr einlegen. Bedrucken von Normalpapier, dünnem Papier, Recyclingpapier und Briefpapier über die manuelle Zufuhr a c Schieben Sie die Papierführungen der manuellen Zufuhr mit beiden Händen auf die Breite des Papiers, das Sie verwenden werden. 2 Klappen Sie die Papierstütze (1) hoch, damit das Papier nicht aus dem Papierausgabefach herausfällt, oder nehmen Sie jede Seite sofort nach der Ausgabe aus dem Gerät. 1 23 Kapitel 2 d Schieben Sie mit beiden Händen ein Blatt Papier fest in die manuelle Zufuhr, bis die Oberkante des Papiers an den Papiereinzugsrollen anliegt. Drücken Sie das Papier ungefähr zwei Sekunden weiter gegen die Rollen oder bis das Gerät das Papier erfasst und weiter einzieht. HINWEIS • Um einen kleinen Ausdruck problemlos aus dem Papierausgabefach zu entfernen, heben Sie die Scannerabdeckung mit beiden Händen an, wie in der Abbildung dargestellt. • Sie können das Gerät weiterhin verwenden, währen die Scannerabdeckung geöffnet ist. Um die Scannerabdeckung zu schließen, drücken Sie sie mit beiden Händen nach unten. • Wenn die Fehlermeldung Stau man. Zuf. im Touchscreen angezeigt wird, kann das Gerät das Papier nicht erfassen und einziehen. Setzen Sie das Gerät zurück, indem Sie das Papier entfernen und dann im Touchscreen Start drücken. Führen Sie das Papier erneut ein und drücken Sie es fest gegen die Rollen. • Legen Sie das Papier mit der zu bedruckenden Seite nach oben in die manuelle Zufuhr. • Achten Sie darauf, dass das Papier gerade ist und sich in der manuellen Zufuhr in der richtigen Position befindet. Andernfalls wird das Papier möglicherweise nicht ordnungsgemäß eingezogen, was zu einem verzogenen Ausdruck oder einem Papierstau führen kann. • Führen Sie niemals mehr als ein Blatt Papier in die manuelle Zufuhr ein, da es zu einem Papierstau kommen kann. 24 e Wenn der Touchscreen Manuelle Zufuhr anzeigt, kehren Sie zu Schritt d zurück, um das nächste Blatt Papier einzulegen. Wiederholen Sie den Vorgang für jede zu bedruckende Seite. Papier einlegen Bedrucken von dickem Papier, Etiketten, Umschlägen und Glanzpapier über die manuelle Zufuhr c Öffnen Sie die Abdeckung der manuellen Zufuhr. 2 Wenn die rückwärtige Abdeckung (Papierausgabe mit Druckseite oben) nach unten gezogen wurde, verfügt das Gerät über einen geraden Papierpfad von der manuellen Zufuhr bis zur Rückseite des Geräts. Verwenden Sie diesen Papiereinzug und dieses Ausgabeverfahren, wenn Sie dickes Papier, Etiketten, Umschläge und Glanzpapier bedrucken. a b Öffnen Sie die hintere Abdeckung (Papierausgabe mit Druckseite oben). 2 d Schieben Sie die Papierführungen der manuellen Zufuhr mit beiden Händen auf die Breite des Papiers, das Sie verwenden werden. (Nur zum Drucken von Umschlägen) Ziehen Sie die beiden grauen Hebel, einen auf der linken und einen auf der rechten Seite, wie in der Abbildung dargestellt. 25 Kapitel 2 e Schieben Sie mit beiden Händen ein Blatt Papier oder einen Umschlag fest in die manuelle Zufuhr, bis die Oberkante des Papiers an den Papiereinzugsrollen anliegt. Drücken Sie das Papier ungefähr zwei Sekunden weiter gegen die Rollen oder bis das Gerät das Papier erfasst und weiter einzieht. HINWEIS • Wenn die Fehlermeldung Stau man. Zuf. im Touchscreen angezeigt wird, kann das Gerät das Papier oder den Umschlag nicht erfassen und einziehen. Setzen Sie das Gerät zurück, indem Sie das Papier entfernen und dann im Touchscreen Start drücken. Führen Sie das Papier oder den Umschlag erneut ein und achten Sie darauf, dass Sie das Material fest gegen die Rollen drücken. • Legen Sie das Papier oder den Umschlag mit der zu bedruckenden Seite nach oben in die manuelle Zufuhr. • Wenn Etikett im Druckertreiber ausgewählt ist, zieht das Gerät das Papier über die manuelle Zufuhr ein, auch wenn Manuell nicht als Papierquelle ausgewählt ist. • Achten Sie darauf, dass das Papier oder der Umschlag gerade ist und sich in der manuellen Zufuhr in der richtigen Position befindet. Andernfalls wird das Papier oder der Umschlag möglicherweise nicht ordnungsgemäß eingezogen, was zu einem verzogenen Ausdruck oder einem Papierstau führen kann. • Ziehen Sie das Papier oder den Umschlag vollständig heraus, wenn Sie erneut versuchen, das Papier in die manuelle Zufuhr einzulegen. • Führen Sie niemals mehr als ein Blatt Papier oder einen Umschlag in die manuelle Zufuhr ein, da es zu einem Papierstau kommen kann. f Senden Sie die Druckdaten zum Gerät. HINWEIS Nehmen Sie jede Seite bzw. jeden Umschlag sofort nach dem Bedrucken aus dem Gerät, um einen Papierstau zu vermeiden. 26 Papier einlegen g Wenn der Touchscreen Manuelle Zufuhr anzeigt, kehren Sie zu Schritt e zurück, um das nächste Blatt Papier einzulegen. Wiederholen Sie den Vorgang für jede zu bedruckende Seite. h (Zum Drucken von Umschlägen) Bringen Sie die beiden grauen Hebel, die Sie in Schritt b nach unten gezogen haben, wieder in ihre Ausgangspositionen, wenn Sie den Druckvorgang beendet haben. i Schließen Sie die rückwärtige Abdeckung (Papierausgabe mit Druckseite oben), bis sie in der geschlossenen Position einrastet. 2 27 Kapitel 2 Nicht scanbare und nicht bedruckbare Bereiche 2 Die Angaben in der Tabelle zeigen die maximalen nicht scanbaren und nicht druckbaren Bereiche. Diese Bereiche sind von der Papiergröße oder den Einstellungen in der verwendeten Anwendung abhängig. Verwendung 1 2 4 Dokumenteng röße Oben (1) Links (2) Unten (3) Rechts (4) Kopieren* Letter 4 mm 4 mm * eine Einzelkopie oder eine 1 auf 1 Kopie A4 4 mm 3 mm Legal 4 mm 4 mm Scannen Letter 3 mm 3 mm A4 3 mm 3 mm 3 mm Legal (Automatischer Vorlageneinzug (ADF)) 3 mm Letter 4,2 mm 4,2 mm A4 4,2 mm 4,2 mm Legal 4,2 mm 4,2 mm 3 Drucken 28 Papier einlegen Papiereinstellungen Papierformat 2 2 Wenn das Papierformat gewechselt wird, sollten Sie auch die Papierformat-Einstellung ändern, damit das Gerät das Dokument an die Papiergröße anpassen kann. Sie können folgende Papierformate verwenden. A4, Letter, Legal, Executive, A5, A5 L (Lange Kante), A6 und Folio (215,9 mm 330,2 mm) a Drücken Sie b c d Drücken Sie Zufuhreinstell.. e Drücken Sie Druckmedium 2 Um die beste Druckqualität zu erzielen, stellen Sie das Gerät auf den verwendeten Papiertyp ein. a Drücken Sie b c d Drücken Sie Zufuhreinstell.. e Drücken Sie . 2 . Drücken Sie Druckmedium. Streichen Sie nach oben oder unten oder drücken Sie a oder b, um Dünn, Normal, Dick, Dicker, Recyclingpapier anzuzeigen, und drücken Sie auf die gewünschte Option. . Drücken Sie Papierformat. Streichen Sie nach oben oder unten oder drücken Sie a oder b, um A4, Letter, Legal, EXE, A5, A5 L, A6 oder Folio anzuzeigen, und drücken Sie auf die gewünschte Option. . 29 Kapitel 2 Verwendbare Papiersorten und Druckmedien Empfohlenes Papier und Druckmedien 2 Die Druckqualität kann je nach verwendeter Papiersorte unterschiedlich sein. Sie können die folgenden Druckmedien verwenden: Normalpapier, dünnes Papier, dickes Papier, dickeres Papier, Briefpapier, Recyclingpapier, Etiketten, Umschläge oder Glanzpapier (siehe Druckmedien uu Seite 168). Druckmedium Bezeichnung Normalpapier Xerox Premier TCF 80 g/m2 Xerox Business 80 g/m2 Recyclingpapier Für einen fehlerfreien Druck müssen Sie die Papiergröße in der Software entsprechend dem eingelegten Papier einstellen. Berühren Sie die bedruckte Seite des Papiers nicht direkt nach dem Drucken. Bevor Sie eine große Menge Papier kaufen, sollten Sie einige Papiersorten auf ihre Eignung für das Gerät prüfen. Verwenden Sie Etiketten, die für die Verwendung in Lasergeräten ausgelegt sind. 30 Xerox Recycled Supreme 80 g/m 2 Etiketten Avery Laseretiketten L7163 Umschläge Antalis River-Serie (DL) Glanzpapier Xerox Colotech+ Gloss Coated 120 g/m 2 Damit Sie die besten Resultate erhalten, sollten Sie die folgenden Hinweise beachten: Legen Sie NICHT verschiedene Papiersorten gleichzeitig ein, weil dies Einzugsfehler oder Papierstaus verursachen könnte. 2 Papiersorten und -formate 2 Das Gerät zieht Papier über die installierte Papierkassette oder die manuelle Zufuhr ein. Die Papierzuführungen werden in diesem Handbuch und im Druckertreiber wie folgt bezeichnet: Kassette und optionale Einheit Name Papierkassette Kassette 1 Manuelle Zufuhr Manuell 2 Papier einlegen Kapazität der Papierzuführungen Papierkassette (Kassette 1) Papiergröße Druckmedien Anzahl Blatt A4, Letter, Legal, B5 (JIS), Executive, A5, Normalpapier, dünnes Papier und Recyclingpapier Bis zu 250 (80 g/m 2) Normalpapier, dünnes Papier, dickes Papier, dickeres Papier, Briefpapier, Recyclingpapier, Umschläge, Etiketten, Glanzpapier 1 Blatt A5 L, A6, Folio 1 Manuelle Zufuhr Breite: 76,2 bis 215,9 mm Länge: 116,0 bis 355,6 mm 1 2 2 1 Umschlag Das Folio-Format entspricht 215,9 mm 330,2 mm. Empfohlene Papierspezifikationen 2 Papier, das den folgenden Angaben entspricht, ist für dieses Gerät geeignet. Grundgewicht 75 bis 90 g/m2 Stärke 80-110 m Rauheit Höher als 20 Sek. Steifigkeit 90-150 cm3/100 Faserrichtung Schmalbahn Volumenwiderstand 10e9-10e11 Ohm Oberflächenwiderstand 10e9-10e12 Ohm-cm Füllstoff CaCO3 (neutral) Aschegehalt Unter 23 Gew.-% Helligkeit Höher als 80 % Lichtundurchlässigkeit Höher als 85 % Verwenden Sie Normalpapier, das für Laser-/LED-Geräte geeignet ist, um Kopien zu erstellen. Das Papiergewicht sollte zwischen 75 und 90 g/m2 liegen. Verwenden Sie Schmalbahn-Papier mit einem neutralen pH-Wert und einem Feuchtigkeitsgehalt von ca. 5 %. Dieses Gerät kann Recyclingpapier, das der Norm DIN 19309 entspricht, verwenden. 31 Kapitel 2 Aufbewahren und Verwenden von Spezialpapier Das Gerät kann die meisten Arten von Kopier- und Briefpapier bedrucken. Manche Papiereigenschaften können sich jedoch auf die Druckqualität und die Zuverlässigkeit der Papierhandhabung auswirken. Deshalb sollten Sie Papier vor dem Kauf größerer Mengen zuerst testen. Lagern Sie das Papier in der verschlossenen Originalverpackung. Das Papier muss gerade liegen und vor Feuchtigkeit, direkter Sonneneinstrahlung und Hitze geschützt sein. Einige wichtige Hinweise zur Auswahl des Papiers: Verwenden Sie KEIN Inkjet-Papier, weil dadurch Papierstaus und Schäden am Gerät auftreten können. Bei vorbedrucktem Papier müssen Farben verwendet werden, die der von der Fixiereinheit erzeugten Temperatur (200 C) standhalten. Bei der Verwendung von Briefpapier, Papier mit rauer Oberfläche, faltigem Papier oder zerknittertem Papier kann die Druckqualität beeinträchtigt werden. Zu vermeidendes Papier 2 WICHTIG Manche Papierarten können Probleme verursachen oder das Gerät beschädigen. Verwenden Sie NICHT: • stark strukturiertes Papier • extrem glattes oder glänzendes Papier • gebogenes oder gewelltes Papier 1 1 1 Eine Wellung von 2 mm oder mehr kann Papierstaus verursachen. • beschichtetes oder mit einem chemischen Überzug versehenes Papier • beschädigtes, zerknittertes oder gefaltetes Papier • Papier mit einem höheren Gewicht als in diesem Handbuch empfohlen • geheftetes oder geklammertes Papier • mit Niedrigtemperatur-Farben oder thermografisch hergestellte Briefköpfe • mehrlagiges Papier oder Durchschreibepapier • Inkjet-Papier für Tintenstrahlgeräte Die oben aufgeführten Papierarten können das Gerät beschädigen. Solche Schäden sind von den Brother Garantieoder Serviceleistungen ausgeschlossen. 32 2 Papier einlegen Umschläge 2 Das Gerät ist so konzipiert, dass es mit den meisten Umschlägen gut funktioniert. Bei einigen Umschlägen können aufgrund der Herstellung allerdings Einzugs- und Druckqualitätsprobleme auftreten. Umschläge sollten über Kanten mit geraden und gut gefalteten Klappen verfügen. Die Umschläge sollten flach aufliegen und nicht ausbeulen oder extrem dünn sein. Verwenden Sie nur Qualitätsumschläge von einem Anbieter, dem bewusst ist, dass Sie die Umschläge mit einem Laserdrucker verwenden. • Umschläge aus schwererem Papier als in den Spezifikationen für dieses Gerät angegeben • Umschläge mit schiefen oder nicht rechteckigen Kanten 2 • Umschläge mit Fenstern, Aussparungen oder Perforation • Umschläge mit Klebstoff an der Oberfläche wie unten gezeigt Umschläge können nur über die manuelle Zufuhr eingezogen werden. Sie sollten mit einem Umschlag einen Testdruck durchführen und prüfen, ob Sie das gewünschte Ergebnis erhalten. Zu vermeidende Umschläge • Umschläge mit doppelter Lasche wie unten gezeigt 2 WICHTIG Verwenden Sie NICHT: • Beschädigte, gerollte, gebogene, zerknitterte oder ungewöhnlich geformte Umschläge • Umschläge, deren Laschen beim Kauf nicht zugeklappt sind • Stark glänzende oder stark strukturierte Umschläge • Umschläge, deren Kanten wie unten gezeigt gefalzt sind • Umschläge mit Klammern, Verschlüssen oder Bändern • Umschläge mit selbstklebenden Verschlüssen • Ausgebeulte Umschläge • Schlecht gefalzte Umschläge • Geprägte Umschläge (hochgeprägte Schrift) • Bereits mit einem Laser oder LEDDrucker bedruckte Umschläge • innen bedruckte Umschläge • Umschläge, die nicht exakt übereinandergelegt werden können Wenn Sie eine der oben aufgelisteten Umschlagarten verwenden, kann Ihr Gerät beschädigt werden. Solche Schäden sind von den Brother Garantieoder Serviceleistungen ausgeschlossen. Gelegentlich können Einzugsprobleme aufgrund von Dicke, Größe und Klappenform der verwendeten Umschläge auftreten. 33 Kapitel 2 Etiketten Die meisten Etiketten, die für Laserdrucker entwickelt wurden, können mit dem Gerät bedruckt werden. Die Etiketten sollten mit Klebstoff auf Acrylbasis hergestellt worden sein, da solche Klebstoffe den hohen Temperaturen in der Fixiereinheit besser standhalten. Der Klebstoff sollte nicht mit Geräteteilen in Berührung kommen, da Etiketten an der Trommeleinheit oder an den Rollen haften und Papierstaus und Druckqualitätsprobleme verursachen könnten. Zwischen den Etiketten darf sich kein Klebstoff befinden. Die Etiketten sollten so angeordnet sein, dass sie das ganze Blatt bedecken. Lücken zwischen den Etiketten können dazu führen, dass sich Etiketten beim Druck ablösen und schwerwiegende Papierstaus oder Druckprobleme verursachen. Alle mit diesem Gerät verwendeten Etiketten müssen 0,1 Sekunden lang der von der Fixiereinheit erzeugten Temperatur von 200 C standhalten können. Etiketten können nur über die manuelle Zufuhr eingezogen werden. 34 2 Zu vermeidende Etiketten Verwenden Sie keine beschädigten, gerollten, gebogenen, zerknitterten oder ungleichmäßig geformten Etiketten. WICHTIG • Verwenden Sie KEINE Etikettenblätter, von denen schon Etiketten abgelöst wurden. Durch freiliegende Trägerfolie kann das Gerät beschädigt werden. • Verwenden Sie Etikettenblätter NICHT mehrmals und verwenden Sie keine Etikettenblätter, von denen schon Etiketten abgelöst wurden. • Etiketten sollten die in diesem Benutzerhandbuch angeführten Gewichtsangaben nicht überschreiten. Etiketten, deren Gewicht diese Angaben überschreiten, werden eventuell nicht richtig eingezogen oder bedruckt und können das Gerät beschädigen. 2 3 Dokumente einlegen So legen Sie Dokumente ein So legen Sie Dokumente ein 3 Länge: 147,3 bis 355,6 mm Breite: 147,3 bis 215,9 mm Gewicht: 64 bis 90 g/m2 WICHTIG • Verwenden Sie KEIN gerolltes, geknicktes, gefaltetes, geklebtes, eingerissenes oder geheftetes Papier. • Legen Sie KEINE Karten, Zeitungen oder Stoffe in den Vorlageneinzug. 3 • Um Beschädigungen des Gerätes während der Verwendung des automatischen Vorlageneinzugs (ADF) zu vermeiden, ziehen Sie NICHT am Dokument, während es eingezogen wird. Es können bis zu 35 Seiten in den automatischen Vorlageneinzug (ADF) eingelegt werden, die automatisch nacheinander eingezogen werden. Wir empfehlen die Verwendung von Standardpapier 80 g/m2; fächern Sie den Papierstapel stets gut auf, bevor Sie ihn in den automatischen Vorlageneinzug (ADF) einlegen. Verwendbare Vorlagen 3 • Lassen Sie dickere Dokumente NICHT auf dem Vorlagenglas liegen. Dies könnte zu Dokumentenstaus im automatischen Vorlageneinzug (ADF) führen. Sie können zum Kopieren und Scannen von Dokumenten den automatischen Vorlageneinzug (ADF) oder das Vorlagenglas verwenden. Automatischen Vorlageneinzug (ADF) verwenden 3 HINWEIS • Zum Einlesen von Dokumenten, die nicht für den automatischen Vorlageneinzug (ADF) geeignet sind, lesen Sie Vorlagenglas verwenden uu Seite 36. 3 • Mehrseitige Dokumente können einfacher mit Hilfe des automatischen Vorlageneinzugs (ADF) eingezogen werden. • Achten Sie darauf, dass mit Korrekturflüssigkeiten versehene oder mit Tinte geschriebene Dokumente vollkommen getrocknet sind. 35 3 Kapitel 3 a Klappen Sie die Vorlagenstütze (1) des automatischen Vorlageneinzugs (ADF) aus. Klappen Sie die Vorlagenausgabestütze (2) des automatischen Vorlageneinzugs (ADF) an und klappen Sie sie aus. Vorlagenglas verwenden Vom Vorlagenglas können Seiten eines Buchs einzeln kopiert oder eingescannt werden. Verwendbare Vorlagen 1 2 Länge: Bis zu 300,0 mm Breite: Bis zu 215,9 mm Gewicht: Bis zu 2,0 kg So legen Sie Dokumente ein HINWEIS b c d Fächern Sie die Seiten gut auf. Stapeln Sie die Seiten Ihres Dokuments mit der einzulesenden Seite nach oben und der Oberkante zuerst im automatischen Vorlageneinzug (ADF), bis der Touchscreen ADF bereit anzeigt und die oberste Seite die Zufuhrrollen berührt. Richten Sie die Papierführungen (1) entsprechend der Vorlagenbreite aus. 1 HINWEIS Zum Einlesen anderen als Standarddokumenten, lesen Sie Vorlagenglas verwenden uu Seite 36. 36 3 Zur Verwendung des Vorlagenglases muss der automatische Vorlageneinzug (ADF) leer sein. a Öffnen Sie die VorlagenglasAbdeckung. 3 3 Dokumente einlegen b Legen Sie das Dokument mit Hilfe der Markierungen links und oben mit der einzulesenden Seite nach unten in die obere linke Ecke des Vorlagenglases. 3 c Schließen Sie die VorlagenglasAbdeckung. WICHTIG Schließen Sie die Abdeckung vorsichtig und drücken Sie nicht darauf, wenn z. B. ein Buch oder ein dickeres Manuskript auf dem Glas liegt. 37 4 Kopieren Anfertigen von Kopien Im Folgenden werden die grundlegenden Kopierfunktionen beschrieben. a Sie haben die folgenden Möglichkeiten, ein Dokument einzulegen: Legen Sie das Dokument mit der zu sendenden Seite nach oben in den automatischen Vorlageneinzug (ADF) (siehe Automatischen Vorlageneinzug (ADF) verwenden uu Seite 35). Legen Sie das Dokument mit der einzulesenden Seite nach unten auf das Vorlagenglas (siehe Vorlagenglas verwenden uu Seite 36). b Drücken Sie die Taste Kopieren im Touchscreen. 4 c Für mehrere Kopien geben Sie die zweistellige Anzahl ein (bis zu 99). d Drücken Sie Farbe Start oder S/W Start. 4 Kopieren abbrechen Um den Kopiervorgang abzubrechen, drücken Sie . Kopiervoreinstellungen Sie können mit einer Vielzahl von Einstellungen kopieren, die bereits beim Gerät eingerichtet sind, indem Sie einfach auf diese drücken. Die folgenden Voreinstellungen sind verfügbar. Receipt Normal 2auf1(ID) 21 2-seitig(12) Der Touchscreen zeigt 1 1 38 Anzahl Kopien Sie können die Anzahl der Kopien über die Zifferntasten eingeben. 4 Papier sparen a Legen Sie das Dokument ein. b Drücken Sie c Streichen Sie nach links oder rechts, um Receipt, Normal, 2auf1(ID), 21, 2-seitig(12) oder Papier sparen anzuzeigen, und drücken Sie dann auf die gewünschte Option. d Geben Sie die Anzahl der gewünschten Kopien ein. (Kopieren). 4 Kopieren e Sie haben die folgenden Möglichkeiten: Um weitere Einstellungen zu ändern, fahren Sie mit Schritt f fort. Wenn Sie das Ändern der Einstellungen abgeschlossen haben, gehen Sie zu Schritt i. f g h Drücken Sie Optionen. Streichen Sie nach oben oder unten oder drücken Sie a oder b, um die verfügbaren Einstellungen anzuzeigen, und drücken Sie dann die gewünschte Einstellung. Streichen Sie nach oben oder unten oder drücken Sie a oder b, um die verfügbaren Optionen anzuzeigen, und drücken Sie dann die neue Option. Wiederholen Sie die Schritte g und h für jede gewünschte Einstellung. Wenn Sie Ihre Änderung der Einstellungen abgeschlossen haben, drücken Sie OK. HINWEIS Speichern Sie die Einstellungen als Favoriten, indem Sie Als Favorit speichern drücken. i Drücken Sie Farbe Start oder S/W Start. Kopieroptionen 4 Sie können die folgenden Kopiereinstellungen ändern. Drücken Sie Kopieren und dann Optionen. Streichen Sie nach oben oder unten oder drücken Sie a oder b, um durch die Kopiereinstellungen zu blättern. Wenn die gewünschte Einstellung angezeigt wird, drücken Sie diese und wählen Sie die Option. Wenn Sie Ihre Änderung der Einstellungen abgeschlossen haben, drücken Sie OK. (Benutzerhandbuch - Erweiterte Funktionen) Ausführliche Informationen zum Ändern der folgenden Einstellungen uuBenutzerhandbuch - Erweiterte Funktionen: Kopiereinstellungen: Qualität Vergrößern/Verkleinern Dichte Kontrast Normal/Sortiert Seitenlayout 2auf1(ID) Farbe einstellen 2-seitige Kopie Hintergrundfarbe entfernen Als Favorit speichern 39 4 5 So drucken Sie vom Computer aus Dokument drucken Das Gerät kann Daten vom Computer empfangen und ausdrucken. Um vom Computer aus drucken zu können, müssen Sie den Druckertreiber installieren. (Ausführliche Informationen zu den Druckertreibereinstellungen uuSoftware-Handbuch.) a Installieren Sie den BrotherDruckertreiber von der CD-ROM (uuInstallationsanleitung). b Wählen Sie den Druckbefehl in Ihrem Anwendungsprogramm. c Wählen Sie die Bezeichnung Ihres Geräts im Dialogfeld Drucken und klicken Sie auf Eigenschaften (oder Einstellungen, abhängig von der verwendeten Software). d Wählen Sie im Dialogfeld Eigenschaften die zu ändernden Einstellungen, und klicken Sie dann auf OK. Papiergröße Ausrichtung Kopien Druckmedium Druckqualität Farbe / Einfarbig Dokumentenart Mehrseitendruck Duplex / Broschüre Papierquelle e 40 Klicken Sie auf OK, um den Druckvorgang zu starten. 5 5 6 So scannen Sie an einen Computer 6 Vor dem Scannen 6 Um das Gerät als Scanner zu verwenden, installieren Sie einen Scannertreiber. Wenn das Gerät mit einem Netzwerk verbunden ist, weisen Sie ihm eine TCP/IP-Adresse zu. Installieren Sie die Scannertreiber von der CD-ROM (uuInstallationsanleitung: Installieren Sie die MFL-Pro Suite). Konfigurieren Sie die TCP/IP-Adresse des Gerätes, wenn das Scannen im Netzwerk nicht funktioniert (uuSoftware-Handbuch). Ein Dokument als PDF-Datei mit ControlCenter4 (Windows®) scannen 6 (Für Macintosh-Nutzer uuSoftware-Handbuch.) HINWEIS Die an Ihrem Computer angezeigten Bildschirme können je nach Modell variieren. ControlCenter4 ist ein Softwarehilfsprogramm, mit dem Sie schnell und einfach Zugang auf die am häufigsten verwendeten Anwendungen zugreifen können. Das manuelle Aufrufen der einzelnen Programme ist mit ControlCenter4 nicht mehr notwendig. Sie können ControlCenter4 auf Ihrem Computer verwenden. a b Legen Sie das Dokument ein (siehe So legen Sie Dokumente ein uu Seite 35). Befolgen Sie die Anweisungen für das von Ihnen verwendete Betriebssystem. (Windows® XP, Windows Vista® und Windows ® 7) Öffnen Sie ControlCenter4 durch Klicken auf (Start) > Alle Programme > Brother > XXX-XXXX (wobei XXX-XXXX der Name Ihres Modells ist) > ControlCenter4. Die Anwendung ControlCenter4 wird geöffnet. (Windows® 8) Klicken Sie auf (Brother Utilities) und dann auf die Dropdown-Liste, und wählen Sie die Bezeichnung Ihres Modells (wenn sie nicht bereits ausgewählt ist). Klicken Sie in der linken Navigationsleiste auf SCANNEN und dann auf ControlCenter4. Die Anwendung ControlCenter4 wird geöffnet. 41 6 Kapitel 6 c Wenn der ControlCenter4-Modusbildschirm angezeigt wird, wählen Sie Erweiterter Modus und klicken Sie dann auf OK. d e Stellen Sie sicher, dass das gewünschte Gerät in der Dropdown-Liste Modell ausgewählt ist. 42 Klicken Sie auf Datei. So scannen Sie an einen Computer f Drücken Sie Scannen. Das Gerät startet nun den Scanprozess. Der Ordner, in dem die gescannten Daten gespeichert werden, wird automatisch geöffnet. 6 43 Kapitel 6 So scannen Sie ein Dokument als PDF-Datei über den Touchscreen a b Legen Sie das Dokument ein (siehe So legen Sie Dokumente ein uu Seite 35). c Streichen Sie nach links oder rechts, um to Datei anzuzeigen. Drücken Sie Scannen. wird in der Mitte des Touchscreen blau hervorgehoben angezeigt. d Drücken Sie OK. Wenn das Gerät mit einem Netzwerk verbunden ist, drücken Sie den Computernamen. Sie haben die folgenden Möglichkeiten: Wenn Sie die Standardeinstellungen verwenden möchten, gehen Sie zu Schritt i. Wenn Sie die Standardeinstellungen ändern möchten, gehen Sie zu Schritt e. e f Drücken Sie Optionen. g Wählen Sie nach Bedarf die Einstellungen für Scantyp, Auflösung, Dateityp, Scangröße und Hintergrundfarbe entfernen. h i Drücken Sie OK. 44 Drücken Sie Über Bedienfeld einstellen. Drücken Sie Ein. Drücken Sie Start. Das Gerät startet nun den Scanprozess. 6 So scannen Sie an einen Computer HINWEIS Die folgenden Scanmodi sind verfügbar. • to Netzw./SMB (Windows®) • to FTP • to E-Mail • to Bild • to Text • to Datei • WS Scan 1 (Web Services Scan) 1 Nur Windows®-Benutzer (Windows Vista® SP2 oder später, Windows® 7 und Windows® 8) (uuSoftware-Handbuch.) 6 45 A Regelmäßige Wartung Verbrauchsmaterialien ersetzen A Sie müssen die Verbrauchsartikel austauschen, wenn das Gerät anzeigt, dass die Nutzungsdauer des Verbrauchsartikels vorüber ist. Sie können die folgenden Verbrauchsartikel eigenständig austauschen: Die Verwendung von Materialien, die nicht von Brother stammen, kann sich auf die Druckqualität, die Hardwareleistung und die Zuverlässigkeit des Geräts auswirken. HINWEIS Die Trommeleinheit und die Tonerkassette sind zwei separate Verbrauchsmaterialien. Stellen Sie sicher, dass beide als Baugruppe eingesetzt werden. Wenn die Tonerkassette ohne die Trommeleinheit in das Gerät eingesetzt wird, wird möglicherweise die Meldung Trommel ! angezeigt. Tonerkassette Trommeleinheit Siehe Tonerkassetten ersetzen uu Seite 52. Siehe Trommeleinheiten ersetzen uu Seite 59. Modellname: Modellname: DR-241CL (4-teiliges Trommelset) oder DR-241CL-BK, DR-241CL-CMY (Einzeltrommeln) (Für DCP-9020CDW) TN-241BK, TN-241C, TN-241M, TN-241Y, TN-245C, TN-245M, TN-245Y (Für DCP-9022CDW) TN-242BK, TN-242C, TN-242M, TN-242Y, TN-246C, TN-246M, TN-246Y 46 A Regelmäßige Wartung Transfereinheit Toner-Abfallbehälter Siehe Transfereinheit ersetzen uu Seite 66. Siehe Toner-Abfallbehälter ersetzen uu Seite 70. Modellname: BU-220CL Modellname: WT-220CL A 47 Die Meldungen in der Tabelle werden im Touchscreen im Bereitschaftsmodus angezeigt. Diese Meldungen fordern Sie rechtzeitig dazu auf, die Verbrauchsartikel zu ersetzen, bevor deren Lebensende erreicht ist. Sie sollten stets Verbrauchsmaterialien vorrätig haben, damit sie diese sofort ersetzen können, wenn das Gerät nicht mehr weiterdrucken kann. TouchscreenMeldungen Vorzubereitender Verbrauchsartikel Ungefähre Lebensdauer Vorgehensweise Modellname Toner bestellen Tonerkassette <Schwarz> Siehe Seite 52. Halten Sie eine neue Tonerkassette bereit. BK = Schwarz 2.500 Seiten 1 2 5 (Für DCP-9020CDW) C = Cyan M = Magenta <Cyan, Magenta, Gelb> Y = Gelb 1.400 Seiten 1 2 5 TN-241M 5 2.200 Seiten 1 2 6 TN-241Y 5 TN-241BK 5 TN-241C 5 TN-245C 6 TN-245M 6 TN-245Y 6 (Für DCP-9022CDW) TN-242BK 5 TN-242C 5 TN-242M 5 TN-242Y 5 TN-246C 6 TN-246M 6 TN-246Y 6 Trommel bestell.X 1 Trommeleinheit 15.000 X = BK, C, M, Y Seiten 1 3 4 Siehe Seite 61. DR-241CL BK = Schwarz C = Cyan 1 Trommeleinheit: M = Magenta DR-241CL-BK Y = Gelb Transfer bestell Transfereinheit Tonerabf bestell TonerAbfallbehälter DR-241CL-CMY 50.000 Seiten 1 Siehe Seite 66. BU-220CL 50.000 Seiten 1 Siehe Seite 70. WT-220CL 1 A4- oder Letter-Papierformat (einseitig bedruckt). 2 Diese ungefähren Angaben zur Kapazität entsprechen der Norm ISO/IEC 19798. 3 1 Seite pro Auftrag 48 4 Trommeleinheiten: Regelmäßige Wartung 4 Die Trommellebensdauer ist eine ungefähre Angabe, die je nach Verwendungsweise des Gerätes variieren kann. 5 Standard-Tonerkassette 6 Jumbo-Tonerkassette A 49 Sie müssen das Gerät regelmäßig reinigen und Verbrauchsartikel ersetzen, wenn die Meldungen in der Tabelle im Touchscreen angezeigt werden. TouchscreenMeldungen Auszutauschender Ungefähre Verbrauchsartikel Lebensdauer Vorgehensweise Modellname Toner ersetzen Tonerkassette <Schwarz> Siehe Seite 52. Der Touchscreen zeigt die Farbe der Tonerkassette an, die ausgetauscht werden muss. 2.500 Seiten 1 2 5 (Für DCP-9020CDW) BK = Schwarz C = Cyan TN-241BK 5 <Cyan, Magenta, Gelb> TN-241C 5 1.400 Seiten 1 2 5 TN-241M 5 2.200 Seiten 1 2 6 TN-241Y 5 TN-245C 6 M = Magenta TN-245M 6 Y = Gelb TN-245Y 6 (Für DCP-9022CDW) TN-242BK 5 TN-242C 5 TN-242M 5 TN-242Y 5 TN-246C 6 TN-246M 6 TN-246Y 6 Trommel ersetzenX Trommeleinheit 15.000 Seiten 1 3 4 Siehe Seite 61. X = BK, C, M, Y, DR-241CL BK = Schwarz C = Cyan 1 Trommeleinheit: M = Magenta DR-241CL-BK Y = Gelb Trommel Stopp 4 Trommeleinheiten: DR-241CL-CMY Trommeleinheit Transfereinheit Transfereinheit ersetzen 50.000 Seiten 1 Siehe Seite 66. BU-220CL Abfalltonerbehälter Tonerersetzen Abfallbehälter 50.000 Seiten 1 Siehe Seite 70. WT-220CL 50.000 Seiten 1 Wenden Sie sich an den Brother Kundenservice oder einen BrotherHändler vor Ort, um eine ErsatzFixiereinheit zu beschaffen. Fixier ersetz 50 Fixiereinheit Regelmäßige Wartung TouchscreenMeldungen Auszutauschender Ungefähre Verbrauchsartikel Lebensdauer Vorgehensweise PZ-Kit ersetz. Papierzufuhr-Kit Wenden Sie sich an den Brother Kundenservice oder einen BrotherHändler vor Ort, um ein ErsatzPapierzufuhr-Kit zu beschaffen. 50.000 Seiten 1 Modellname 1 A4- oder Letter-Papierformat (einseitig bedruckt). 2 Diese ungefähren Angaben zur Kapazität entsprechen der Norm ISO/IEC 19798. 3 1 Seite pro Auftrag 4 Die Trommellebensdauer ist eine ungefähre Angabe, die je nach Verwendungsweise des Gerätes variieren kann. 5 Standard-Tonerkassette 6 Jumbo-Tonerkassette HINWEIS • Unter http://www.brother.com/original/index.html finden Sie Anweisungen, wie die gebrauchten Verbrauchsmaterialien im Rahmen des Brother-Recycling-Programms zurückgesendet werden können. Wenn Sie sich gegen die Rücksendung der benutzten Teile entscheiden, entsorgen Sie diese gemäß den örtlichen Bestimmungen getrennt vom normalen Hausmüll. Fragen Sie gegebenenfalls bei Ihrem örtlichen Wertstoffhof nach (uuProdukt-Sicherheitshinweise: Recycling-Informationen gemäß der WEEE-Richtlinie und der Batterierichtlinie). • Sie sollten die Verbrauchsmaterialien auf ein Stück Papier legen, damit die Arbeitsfläche nicht durch versehentlich verstreuten Toner verschmutzt wird. • Durch die Verwendung von Papier, das nicht den angegebenen Spezifikationen entspricht, kann sich die Lebensdauer der Verbrauchsmaterialien und Geräteteile verkürzen. • Die voraussichtliche Lebensdauer jeder Tonerkassette basiert auf der Norm ISO/IEC 19798. Die Häufigkeit des Austauschs variiert abhängig vom Druckvolumen, dem Deckungsprozentsatz, den verwendeten Medien und dem Ein-/Ausschalten des Geräts. • Die Häufigkeit des Austauschs der Verbrauchsartikel mit Ausnahme der Tonerkassetten variiert abhängig vom Druckvolumen, den verwendeten Medien und dem Ein-/Ausschalten des Geräts. 51 A Tonerkassetten ersetzen Modellname: (Für DCP-9020CDW) TN-241BK 1, TN-241C 1, TN-241M 1, TN-241Y 1, TN-245C 2, TN-245M 2, TN-245Y 2 (Für DCP-9022CDW) TN-242BK 1, TN-242C 1, TN-242M 1, TN-242Y 1, TN-246C 2, TN-246M 2, TN-246Y 2 Die Standard-Tonerkassette kann ca. 2.500 Seiten 3 (Schwarz) oder ca. 1.400 Seiten 3 (Cyan, Magenta, Gelb) drucken. Die JumboTonerkassette kann ca. 2.200 Seiten 3 (Cyan, Magenta, Gelb) drucken. Die genaue Seitenanzahl ist von der Art der gedruckten Dokumente abhängig. Wenn die Tonerkassette fast verbraucht ist, wird im Touchscreen Toner bestellen angezeigt. Die Tonerkassetten aus dem Lieferumfang des Geräts müssen nach ca. 1.000 Seiten 3 ausgetauscht werden . 1 Standard-Tonerkassette 2 Jumbo-Tonerkassette 3 Diese ungefähren Angaben zur Kapazität entsprechen der Norm ISO/IEC 19798. A HINWEIS • Die Anzeige der verbleibenden TonerNutzungsdauer variiert abhängig von den gedruckten Dokumentarten und der Nutzung durch den Kunden. • Sie sollten eine neue Tonerkassette bereit halten, wenn die Warnung Toner bestellen erscheint. • Um Ausdrucke in hoher Qualität zu erhalten, empfehlen wir, dass Sie nur Brother Original-Tonerkassetten verwenden. Zum Kauf von Tonerkassetten wenden Sie sich an Ihren Brother Kundenservice oder einen Brother-Händler vor Ort. • Wir empfehlen, beim Wechsel der Tonerkassette auch das Gerät zu reinigen (siehe Gerät reinigen und überprüfen uu Seite 76). • Entpacken Sie die neue Tonerkassette ERST, wenn Sie bereit sind, sie einzusetzen. Toner fast leer Wenn der Touchscreen Toner bestellen anzeigt, kaufen Sie eine neue Tonerkassette für die Farbe, die im Touchscreen angezeigt wird, und halten Sie sie bereit, bevor die Meldung Toner ersetzen angezeigt wird. Toner ersetzen Wenn der Touchscreen Toner ersetzen anzeigt, hört das Gerät auf zu drucken, bis die Tonerkassette ersetzt wurde. Der Touchscreen zeigt die Farbe der Tonerkassette an, die ausgetauscht werden muss. (BK=Schwarz, C=Cyan, M=Magenta, Y=Gelb ) Das Einsetzen einer neuen Brother OriginalTonerkassette behebt die Meldung mit dem Toner-ersetzen-Fehler. 52 A A Regelmäßige Wartung Tonerkassetten ersetzen a b Stellen Sie sicher, dass das Gerät eingeschaltet ist. Öffnen Sie die obere Abdeckung, bis sie in der geöffneten Position einrastet. A WARNUNG HEISSE GERÄTETEILE Falls Sie das Gerät gerade benutzt haben, können einige der Innenteile extrem heiß sein. Warten Sie, bis sich das Gerät abgekühlt hat, bevor Sie Teile im Inneren berühren. A c Entnehmen Sie die Tonerkassette mit der Trommeleinheit für die Farbe, die im Touchscreen angezeigt wird. 53 WICHTIG • Wir empfehlen, die Tonerkassette mit der Trommeleinheit auf ein Blatt Papier auf einer sauberen, ebenen Oberfläche zu legen, um Verschmutzungen durch versehentlich verstreuten Toner zu vermeiden. • Berühren Sie die in der Abbildung gezeigten Elektroden NICHT, um Schäden am Gerät durch statische Elektrizität zu vermeiden. 54 d Drücken Sie den grünen Hebel und nehmen die Tonerkassette aus der Trommeleinheit. Regelmäßige Wartung WARNUNG • Werfen Sie KEINESFALLS eine Tonerkassette oder eine Tonerkassette mit Trommeleinheit in ein Feuer. Sie könnten explodieren und Verletzungen verursachen. • Verwenden Sie zum Reinigen der Innen- und Außenseite des Geräts KEINESFALLS brennbare Substanzen, Sprays oder organische Lösungsmittel/Flüssigkeiten mit Alkohol oder Ammoniak. Anderenfalls besteht Feuer- oder Stromschlaggefahr. Verwenden Sie stattdessen nur ein trockenes, fusselfreies Tuch. WICHTIG • Gehen Sie vorsichtig mit der Tonerkassette um. Wenn Tonerpartikel auf Ihre Hände oder Kleidung gelangen, wischen oder waschen Sie diese mit kaltem Wasser ab. • Um Druckqualitätsprobleme zu vermeiden, sollten Sie die in den Abbildungen grau schattierten Teile NICHT berühren. <Tonerkassette> (uuProdukt-Sicherheitshinweise: Allgemeine Vorsichtsmaßnahmen.) A <Trommeleinheit> • Wir empfehlen, die Tonerkassette auf ein Stück Papier auf einer sauberen, ebenen, waagerechten und stabilen Oberfläche zu legen, um Verschmutzungen durch versehentlich verstreuten Toner zu vermeiden. 55 HINWEIS • Packen Sie die verbrauchte Tonerkassette in einen Beutel und verschließen Sie diesen sorgfältig, damit kein Toner verstreut wird. • Unter http://www.brother.com/original/ index.html finden Sie Anweisungen, wie die gebrauchten Verbrauchsmaterialien im Rahmen des Brother-RecyclingProgramms zurückgesendet werden können. Wenn Sie sich gegen die Rücksendung der benutzten Teile entscheiden, entsorgen Sie diese gemäß den örtlichen Bestimmungen getrennt vom normalen Hausmüll. Fragen Sie gegebenenfalls bei Ihrem örtlichen Wertstoffhof nach (uuProdukt-Sicherheitshinweise: Recycling-Informationen gemäß der WEEE-Richtlinie und der Batterierichtlinie). e Packen Sie die neue Tonerkassette aus. Halten Sie die Kassette mit beiden Händen gerade und schütteln Sie sie vorsichtig mehrmals nach links und rechts, um den Toner gleichmäßig in der Kassette zu verteilen. WICHTIG • Entpacken Sie die Tonerkassette erst kurz bevor Sie sie in das Gerät einsetzen. Wenn eine Tonerkassette längere Zeit unverpackt bleibt, wird die Lebensdauer des Toners verkürzt. • Die unverpackte Trommeleinheit kann durch direktes Sonnenlicht (oder Raumlicht über längere Zeit) beschädigt werden. • Brother-Geräte wurden für die Verwendung von Toner mit bestimmten Spezifikationen entwickelt und sie liefern die besten Ergebnisse, wenn sie zusammen mit Brother OriginalTonerkassetten benutzt werden. Brother kann nicht für optimale Ergebnisse garantieren, wenn Toner oder Tonerkassetten mit anderen Spezifikationen eingesetzt werden. Brother empfiehlt daher, nur Brother Original-Tonerkassetten mit diesem Gerät zu verwenden und die leeren Tonerkassetten nicht mit Toner anderer Hersteller wieder aufzufüllen. Wenn die Trommeleinheit oder andere Teile des Gerätes beschädigt werden, weil nicht Brother Original-Toner oder OriginalTonerkassetten verwendet wurden, sondern Verbrauchsmaterialien, die nicht kompatibel oder nicht geeignet für dieses Gerät sind, und dadurch Reparaturen notwendig werden, sind diese nicht von der Garantie gedeckt. f 56 Ziehen Sie die Schutzabdeckung ab. Regelmäßige Wartung WICHTIG Setzen Sie die neue Tonerkassette unmittelbar nach dem Entfernen der Schutzabdeckung in die Trommeleinheit ein. Um eine Beeinträchtigung der Druckqualität zu vermeiden, sollten Sie die in den Abbildungen grau schattierten Teile NICHT berühren. g Die neue Tonerkassette fest in die Trommeleinheit einsetzen, bis ein Klickgeräusch zu hören ist. Wenn Sie die Einheit korrekt einsetzen, hebt sich der grüne Hebel an der Trommeleinheit automatisch. A HINWEIS Stellen Sie sicher, dass Sie die Tonerkassette korrekt einsetzen, da sie sich sonst von der Trommeleinheit löst. 57 h Reinigen Sie den Koronadraht in der Trommeleinheit, indem Sie den grünen Schieber vorsichtig einige Male von links nach rechts und von rechts nach links bewegen. j Schieben Sie jede Tonerkassette mit der Trommeleinheit wieder in das Gerät. Stellen Sie sicher, dass Sie die Farbe der Tonerkassette der entsprechenden Farbmarkierung am Gerät zuordnen. 1 BK C M Y HINWEIS Bringen Sie den Schieber wieder in die Ausgangsposition (a) (1) zurück. Der Pfeil an der Lasche muss am Pfeil an der Trommeleinheit ausgerichtet sein. Andernfalls können in den gedruckten Seiten senkrechte Streifen erscheinen. i Wiederholen Sie Schritt c und Schritt h, um jeden der verbleibenden drei Koronadrähte zu reinigen. HINWEIS Um die Koronadrähte zu reinigen, müssen Sie die Tonerkassette nicht aus der Trommeleinheit entnehmen. BK = Schwarz, C = Cyan, M = Magenta, Y = Gelb 58 Regelmäßige Wartung k Schließen Sie obere Abdeckung des Geräts. HINWEIS Schalten Sie nach dem Ersetzen der Tonerkassette das Gerät NICHT aus und öffnen Sie die vordere Abdeckung NICHT, bevor im Touchscreen die Meldung Bitte warten. erlischt und das Gerät wieder zum Bereitschaftsmodus zurückgekehrt ist. Trommeleinheiten ersetzen A Modellname: DR-241CL 4-teiliges Trommelset oder einzelne Trommeleinheiten DR-241CL-BK, DR-241CL-CMY Eine neue Trommeleinheit kann bis zu 15.000 Seiten im Format A4 oder Letter einseitig bedrucken. Das Trommelset DR-241CL enthält vier Trommeleinheiten: eine in Schwarz (DR-241CL-BK) und drei in Farbe (DR-241CL-CMY). DR-241CL-BK enthält eine schwarze Trommel. DR-241CL-CMY enthält eine Farbtrommel. Die Abnutzung der Trommel entsteht durch die allgemeine Verwendung und Drehung der Trommel sowie die Interaktion mit Papier, Toner und anderen Materialien im Papierpfad. Bei der Entwicklung dieses Produkts hat sich Brother dazu entschieden, die Anzahl der Drehungen der Trommel als vernünftige Kenngröße für die Lebensdauer der Trommel zu verwenden. Wenn eine Trommel ein werkseitig festgelegtes Drehungslimit erreicht, das dem NennSeitenertrag entspricht, werden Sie im Touchscreen-Display des Produkts darauf hingewiesen, dass die entsprechende(n) Trommel(n) ausgetauscht werden muss/müssen. Das Produkt funktioniert noch weiter, die Druckqualität wird aber nicht optimal sein. Da sich die Trommeln in den verschiedenen Betriebsstadien gleichzeitig drehen (unabhängig davon, ob Toner auf die Seite aufgebracht wird) und da Schäden an einer einzelnen Trommeleinheit unwahrscheinlich sind, müssen Sie alle Trommeln gleichzeitig austauschen (außer Sie haben eine Einzeltrommel [DR-241CL-BK für Schwarz und DR-241CL-CMY für Farbe] aus anderen Gründen als dem Erreichen der Nennnutzungsdauer ausgetauscht). Zu Ihrem Komfort vertreibt Brother die Trommeleinheiten als Vierersatz (DR-241CL). 59 A Trommel ersetzen X WICHTIG Wenn nur eine bestimmte Trommel ausgetauscht werden muss, zeigt der Touchscreen die Meldung Trommel ersetzenX. X zeigt die Farbe der Trommeleinheit an, die ausgetauscht werden muss. (BK=Schwarz, C=Cyan, M=Magenta, Y=Gelb ) Verwenden Sie nur Brother OriginalTrommeleinheiten und Brother OriginalTonerkassetten, um die besten Ergebnisse zu erhalten. Das Drucken mit Trommeleinheiten oder Tonerkassetten anderer Hersteller kann nicht nur die Druckqualität verringern, sondern auch die Qualität und die Lebensdauer des Gerätes beeinträchtigen. Garantie und Gewährleistung gelten nicht für Probleme, die durch die Verwendung von Trommeleinheiten oder Tonerkassetten anderer Hersteller verursacht wurden. Trommel! Die Trommeleinheit hat das Ende der geschätzten Lebensdauer überschritten. Ersetzen Sie die Trommeleinheit durch eine neue. Wir empfehlen, eine Brother OriginalTrommeleinheit zu installieren. A Die Koronadrähte sind verschmutzt. Reinigen Sie die Koronadrähte in den vier Trommeleinheiten (siehe Reinigen der Koronadrähte uu Seite 80). Wenn sich nur eine bestimmte Trommel dem Ende der Nutzungsdauer nähert, zeigt der Touchscreen die Meldung Trommel bestell.X. X zeigt die Farbe der Trommeleinheit, die sich dem Ende der Nutzungsdauer nähert. (BK=Schwarz, C=Cyan, M=Magenta, Y=Gelb ). Wir empfehlen, Brother OriginalTrommeleinheiten zur Installation bereitzuhalten. Kaufen Sie eine neue Trommeleinheit DR-241CL-BK (für Schwarz) oder DR-241CL-CMY (für die Farbe C, M, Y) oder halten Sie sie bereit, bevor die Meldung Trommel ersetzenX angezeigt wird. 60 Wenn Sie die Trommeleinheit durch eine neue austauschen, müssen Sie den Trommelzähler zurücksetzen. Anweisungen dazu finden Sie in der Verpackung der neuen Trommeleinheit. Trommel-Stopp Für die Druckqualität kann nicht garantiert werden. Ersetzen Sie die Trommeleinheit durch eine neue. Wir empfehlen, eine Brother Original-Trommeleinheit zu installieren. Wenn Sie die Koronadrähte gereinigt haben und der Fehler Trommel ! weiter im Touchscreen angezeigt wird, dann nähert sich die Trommeleinheit dem Ende ihrer Lebensdauer. Ersetzen Sie die Trommeleinheiten durch neue. Ende Nutzungsdauer Trommel X A A Wenn Sie die Trommeleinheit durch eine neue austauschen, müssen Sie den Trommelzähler zurücksetzen. Anweisungen dazu finden Sie in der Verpackung der neuen Trommeleinheit. A Regelmäßige Wartung Trommeleinheiten ersetzen WICHTIG A c Entnehmen Sie die Tonerkassette mit der Trommeleinheit für die Farbe, die im Touchscreen angezeigt wird. • Gehen Sie beim Herausnehmen der Trommeleinheit vorsichtig mit ihr um, da sich in ihr Tonerreste befinden können. Wenn Tonerpartikel auf Ihre Hände oder Kleidung gelangen, wischen oder waschen Sie diese mit kaltem Wasser sofort ab. • Reinigen Sie bei jedem Wechseln der Trommeleinheit das Innere des Gerätes (siehe Gerät reinigen und überprüfen uu Seite 76). • Entpacken Sie die neue Trommeleinheit ERST, wenn Sie bereit sind, sie einzusetzen. Die Trommeleinheit kann durch direktes Sonnenlicht (oder Raumlicht über längere Zeit) beschädigt werden. a Stellen Sie sicher, dass das Gerät eingeschaltet ist. b Öffnen Sie die obere Abdeckung, bis sie in der geöffneten Position einrastet. WARNUNG HEISSE GERÄTETEILE Falls Sie das Gerät gerade benutzt haben, können einige der Innenteile extrem heiß sein. Warten Sie, bis sich das Gerät abgekühlt hat, bevor Sie Teile im Inneren berühren. 61 A WICHTIG • Wir empfehlen, die Tonerkassette mit der Trommeleinheit auf ein Blatt Papier auf einer sauberen, ebenen Oberfläche zu legen, um Verschmutzungen durch versehentlich verstreuten Toner zu vermeiden. • Berühren Sie die in der Abbildung gezeigten Elektroden NICHT, um Schäden am Gerät durch statische Elektrizität zu vermeiden. 62 d Drücken Sie den grünen Hebel und nehmen die Tonerkassette aus der Trommeleinheit. Regelmäßige Wartung WARNUNG • Werfen Sie KEINESFALLS eine Tonerkassette oder eine Tonerkassette mit Trommeleinheit in ein Feuer. Sie könnten explodieren und Verletzungen verursachen. • Verwenden Sie zum Reinigen der Innen- und Außenseite des Geräts KEINESFALLS brennbare Substanzen, Sprays oder organische Lösungsmittel/Flüssigkeiten mit Alkohol oder Ammoniak. Anderenfalls besteht Feuer- oder Stromschlaggefahr. Verwenden Sie stattdessen nur ein trockenes, fusselfreies Tuch. WICHTIG • Gehen Sie vorsichtig mit der Tonerkassette um. Wenn Tonerpartikel auf Ihre Hände oder Kleidung gelangen, wischen oder waschen Sie diese mit kaltem Wasser ab. • Um Druckqualitätsprobleme zu vermeiden, sollten Sie die in den Abbildungen grau schattierten Teile NICHT berühren. <Tonerkassette> (uuProdukt-Sicherheitshinweise: Allgemeine Vorsichtsmaßnahmen.) A <Trommeleinheit> • Wir empfehlen, die Tonerkassette auf ein Stück Papier auf einer sauberen, ebenen, waagerechten und stabilen Oberfläche zu legen, um Verschmutzungen durch versehentlich verstreuten Toner zu vermeiden. 63 HINWEIS • Packen Sie die verbrauchte Trommeleinheit in einen Beutel und verschließen Sie diesen fest, damit kein Toner verstreut wird. g Die Tonerkassette fest in die neue Trommeleinheit einsetzen, bis ein Klickgeräusch zu hören ist. Wenn Sie die Kassette korrekt einsetzen, hebt sich der grüne Hebel automatisch. • Unter http://www.brother.com/original/ index.html finden Sie Anweisungen, wie die gebrauchten Verbrauchsmaterialien im Rahmen des Brother-RecyclingProgramms zurückgesendet werden können. Wenn Sie sich gegen die Rücksendung der benutzten Teile entscheiden, entsorgen Sie diese gemäß den örtlichen Bestimmungen getrennt vom normalen Hausmüll. Fragen Sie gegebenenfalls bei Ihrem örtlichen Wertstoffhof nach (uuProdukt-Sicherheitshinweise: Recycling-Informationen gemäß der WEEE-Richtlinie und der Batterierichtlinie). e Packen Sie die neue Trommeleinheit aus. f Ziehen Sie die Schutzabdeckung ab. HINWEIS Stellen Sie sicher, dass Sie die Tonerkassette korrekt einsetzen, da sie sich sonst von der Trommeleinheit löst. 64 Regelmäßige Wartung h Reinigen Sie den Koronadraht in der Trommeleinheit, indem Sie den grünen Schieber vorsichtig einige Male von links nach rechts und von rechts nach links bewegen. j Schieben Sie jede Tonerkassette mit der Trommeleinheit wieder in das Gerät. Stellen Sie sicher, dass Sie die Farbe der Tonerkassette der entsprechenden Farbmarkierung am Gerät zuordnen. 1 A BK C M Y HINWEIS Bringen Sie den Schieber wieder in die Ausgangsposition (a) (1) zurück. Der Pfeil an der Lasche muss am Pfeil an der Trommeleinheit ausgerichtet sein. Andernfalls können in den gedruckten Seiten senkrechte Streifen erscheinen. i Wiederholen Sie Schritt c und Schritt h, um jeden der verbleibenden drei Koronadrähte zu reinigen. HINWEIS Um die Koronadrähte zu reinigen, müssen Sie die Tonerkassette nicht aus der Trommeleinheit entnehmen. BK = Schwarz, C = Cyan, M = Magenta, Y = Gelb 65 k Schließen Sie obere Abdeckung des Geräts. l Wenn Sie die Trommeleinheit durch eine neue austauschen, müssen Sie den Trommelzähler zurücksetzen. Anweisungen dazu finden Sie in der Verpackung der neuen Trommeleinheit. Transfereinheit ersetzen A Modellname: BU-220CL Eine neue Transfereinheit kann bis zu 50.000 Seiten im Format A4 oder Letter einseitig bedrucken. Transfereinheit ersetzen A Wenn die Meldung Transfereinheit ersetzen im Touchscreen angezeigt wird, müssen Sie die Transfereinheit austauschen. Wenn Sie die Transfereinheit durch eine neue austauschen, müssen Sie den Transfereinheitzähler zurücksetzen. Anweisungen dazu finden Sie in der Verpackung der neuen Transfereinheit. WICHTIG • Berühren Sie NICHT die Oberfläche der Transfereinheit. Wenn Sie sie berühren, kann sich die Druckqualität verschlechtern. • Schäden durch eine fehlerhafte Handhabung der Transfereinheit können die Garantie erlöschen lassen. 66 a Stellen Sie sicher, dass das Gerät eingeschaltet ist. b Öffnen Sie die obere Abdeckung, bis sie in der geöffneten Position einrastet. Regelmäßige Wartung c Entnehmen Sie alle Tonerkassetten mit den Trommeleinheiten. WICHTIG • Wir empfehlen, die Tonerkassetten mit den Trommeleinheiten auf ein Blatt Papier auf einer sauberen, ebenen Oberfläche zu legen, um Verschmutzungen durch versehentlich verstreuten Toner zu vermeiden. • Berühren Sie die in der Abbildung gezeigten Elektroden NICHT, um Schäden am Gerät durch statische Elektrizität zu vermeiden. WARNUNG HEISSE GERÄTETEILE Falls Sie das Gerät gerade benutzt haben, können einige der Innenteile extrem heiß sein. Warten Sie, bis sich das Gerät abgekühlt hat, bevor Sie Teile im Inneren berühren. A 67 d 68 Halten Sie den grünen Griff der Transfereinheit, heben Sie die Transfereinheit an und ziehen Sie sie dann heraus. WICHTIG Um Druckqualitätsprobleme zu vermeiden, sollten Sie die in den Abbildungen grau schattierten Teile NICHT berühren. Regelmäßige Wartung e Entpacken Sie die neue Transfereinheit und setzen Sie die neue Transfereinheit in das Gerät ein. f Schieben Sie jede Tonerkassette mit der Trommeleinheit wieder in das Gerät und achten Sie darauf, dass die Farben der Tonerkassette den Farbmarkierungen am Gerät entsprechen. A BK C M Y BK = Schwarz, C = Cyan, M = Magenta, Y = Gelb 69 g Schließen Sie obere Abdeckung des Geräts. h Wenn Sie die Transfereinheit durch eine neue austauschen, müssen Sie den Transfereinheitzähler zurücksetzen. Anweisungen dazu finden Sie in der Verpackung der neuen Transfereinheit. Toner-Abfallbehälter ersetzen A Modellname: WT-220CL Die Nutzungsdauer des TonerAbfallbehälters liegt bei ca. 50.000 Seiten im Format A4 oder Letter, einseitig bedruckt. Toner-Abfallbehälter Ende bald A Wenn der Touchscreen Tonerabf bestell anzeigt, bedeutet dies, dass sich der Toner-Abfallbehälter dem Ende seiner Nutzungsdauer nähert. Kaufen Sie einen neuen Toner-Abfallbehälter und halten Sie ihn bereit, bevor die Meldung Abfalltonerbehälter ersetzen angezeigt wird. Toner-Abfallbehälter austauschen Wenn die Meldung Abfalltonerbehälter ersetzen im Touchscreen angezeigt wird, müssen Sie den Toner-Abfallbehälter austauschen. 70 a Stellen Sie sicher, dass das Gerät eingeschaltet ist. b Öffnen Sie die obere Abdeckung, bis sie in der geöffneten Position einrastet. A Regelmäßige Wartung c Entnehmen Sie alle Tonerkassetten mit den Trommeleinheiten. WICHTIG • Wir empfehlen, die Tonerkassetten mit den Trommeleinheiten auf ein Blatt Papier auf einer sauberen, ebenen Oberfläche zu legen, um Verschmutzungen durch versehentlich verstreuten Toner zu vermeiden. • Berühren Sie die in der Abbildung gezeigten Elektroden NICHT, um Schäden am Gerät durch statische Elektrizität zu vermeiden. WARNUNG HEISSE GERÄTETEILE Falls Sie das Gerät gerade benutzt haben, können einige der Innenteile extrem heiß sein. Warten Sie, bis sich das Gerät abgekühlt hat, bevor Sie Teile im Inneren berühren. A 71 d Halten Sie den grünen Griff der Transfereinheit, heben Sie die Transfereinheit an und ziehen Sie sie dann heraus. WICHTIG Um Druckqualitätsprobleme zu vermeiden, sollten Sie die in den Abbildungen grau schattierten Teile NICHT berühren. 72 e Entfernen Sie das orangefarbene Verpackungsmaterial und entsorgen Sie es. Regelmäßige Wartung HINWEIS Dieser Schritt ist nur notwendig, wenn Sie den Toner-Abfallbehälter zum ersten Mal austauschen, und ist beim Ersatz-TonerAbfallbehälter nicht erforderlich. Das orangefarbene Verpackungselement wurde werkseitig eingesetzt, um das Gerät während des Transports zu schützen. f Halten Sie den grünen Griff des TonerAbfallbehälters fest und entnehmen Sie den Toner-Abfallbehälter aus dem Gerät. WARNUNG • Werfen Sie den Toner-Abfallbehälter NICHT ins Feuer. Sie könnten explodieren und Verletzungen verursachen. • Verwenden Sie zum Reinigen der Innen- und Außenseite des Geräts KEINESFALLS brennbare Substanzen, Sprays oder organische Lösungsmittel/Flüssigkeiten mit Alkohol oder Ammoniak. Anderenfalls besteht Feuer- oder Stromschlaggefahr. Verwenden Sie stattdessen nur ein trockenes, fusselfreies Tuch. (uuProdukt-Sicherheitshinweise: Allgemeine Vorsichtsmaßnahmen.) A WICHTIG Verwenden Sie den Toner-Abfallbehälter NICHT wieder. 73 HINWEIS • Packen Sie den Toner-Abfallbehälter in einen Beutel und verschließen Sie diesen sorgfältig, damit sich der TonerAbfallbehälter nicht entleert. • Entsorgen Sie den verwendeten TonerAbfallbehälter entsprechend den regionalen Vorschriften und trennen Sie ihn vom Hausmüll. Fragen Sie gegebenenfalls bei Ihrem örtlichen Wertstoffhof nach. g 74 Packen Sie den neuen TonerAbfallbehälter aus und setzen Sie ihn in das Gerät ein. h Setzen Sie die Transfereinheit wieder in das Gerät ein. Regelmäßige Wartung i Schieben Sie jede Tonerkassette mit der Trommeleinheit wieder in das Gerät und achten Sie darauf, dass die Farben der Tonerkassette den Farbmarkierungen am Gerät entsprechen. j Schließen Sie obere Abdeckung des Geräts. A BK C M Y BK = Schwarz, C = Cyan, M = Magenta, Y = Gelb 75 Gerät reinigen und überprüfen Reinigen Sie das Gerät innen und außen regelmäßig mit einem trockenen, fusselfreien Tuch. Wenn Sie die Tonerkassette oder die Trommeleinheit ersetzen, sollten Sie das Innere des Gerätes reinigen. Falls Ausdrucke mit Toner verschmutzt sind, reinigen Sie das Innere des Gerätes mit einem trockenen, fusselfreien Tuch. WARNUNG • Werfen Sie KEINESFALLS eine Tonerkassette oder eine Tonerkassette mit Trommeleinheit in ein Feuer. Sie könnten explodieren und Verletzungen verursachen. • Verwenden Sie zum Reinigen der Innen- und Außenseite des Geräts KEINESFALLS brennbare Substanzen, Sprays oder organische Lösungsmittel/Flüssigkeiten mit Alkohol oder Ammoniak. Anderenfalls besteht Feuer- oder Stromschlaggefahr. Verwenden Sie stattdessen nur ein trockenes, fusselfreies Tuch. (uuProdukt-Sicherheitshinweise: Allgemeine Vorsichtsmaßnahmen.) 76 WICHTIG A • Verwenden Sie neutrale Reinigungsmittel. Durch Reinigen des Gerätes mit flüchtigen Reinigungsmitteln wie Verdünner oder Benzin wird das Gehäuse des Gerätes beschädigt. • Verwenden Sie KEINE Reinigungsmaterialien, die Ammoniak enthalten. • Verwenden Sie KEINEN Isopropylalkohol, um Schmutz vom Bedienfeld zu entfernen. Andernfalls kann das Bedienfeld springen. Regelmäßige Wartung Gehäuse des Gerätes reinigen b Wischen Sie das Gehäuse des Gerätes mit einem trockenen, fusselfreien Tuch ab, um Staub zu entfernen. c Ziehen Sie die Papierkassette ganz aus dem Gerät heraus. d Wenn Papier in die Papierkassette eingelegt ist, entfernen Sie es. e Entfernen Sie alle Rückstände aus der Papierkassette. A WICHTIG Verwenden Sie KEINE flüssigen Reinigungsmittel (einschließlich Ethanol). Reinigen des Touchscreen a Halten Sie gedrückt, um das Gerät auszuschalten. b Reinigen Sie den Touchscreen mit einem trockenen, weichen und fuselfreien Tuch. c Schalten Sie das Gerät ein. Gehäuse des Gerätes reinigen a Halten Sie gedrückt, um das Gerät auszuschalten. 77 A f Wischen Sie die Papierzufuhr innen und außen mit einem trockenen, fusselfreien Tuch ab, um Staub zu entfernen. Reinigen der LED-Köpfe A Wenn es ein Problem mit der Druckqualität gibt, wie z. B. helle oder verblasste Farben oder weiße Linien oder Streifen auf der Seite, reinigen Sie die LED-Köpfe wie folgt: WICHTIG Berühren Sie NICHT die Fenster der LEDKöpfe mit den Fingern. g h 78 Legen Sie das Papier wieder ein und schieben Sie die Papierkassette wieder vollständig in das Gerät. Schalten Sie das Gerät ein. a Halten Sie gedrückt, um das Gerät auszuschalten. b Öffnen Sie die obere Abdeckung, bis sie in der geöffneten Position einrastet. Regelmäßige Wartung c Wischen Sie die Fenster aller vier LEDKöpfe (1) mit einem trockenen, fuselfreien Tuch ab. Achten Sie darauf, dass Sie die Fenster der LED-Köpfe (1) nicht mit den Fingern berühren. 1 Vorlagenglas reinigen A a Halten Sie gedrückt, um das Gerät auszuschalten. b Öffnen Sie die Vorlagenglas-Abdeckung (1). Reinigen Sie die weiße Folie (2) und das Vorlagenglas (3) mit einem weichen, fusselfreien, leicht mit Wasser angefeuchteten Tuch. 1 2 A 3 1 d Schließen Sie obere Abdeckung des Geräts. e Schalten Sie das Gerät ein. 79 c Reinigen Sie in der Einheit des automatischen Vorlageneinzugs (ADF) den weißen Streifen (1) und den gegenüberliegenden ScannerglasStreifen (2) mit einem weichen, fusselfreien, leicht mit Wasser angefeuchteten Tuch. 1 Reinigen der Koronadrähte Wenn Druckqualitätsprobleme auftreten sollten oder auf dem Touchscreen Trommel ! angezeigt wird, reinigen Sie die Koronadrähte wie folgt: a Öffnen Sie die obere Abdeckung, bis sie in der geöffneten Position einrastet. b Nehmen Sie die Tonerkassette mit der Trommeleinheit heraus. 2 HINWEIS Zusätzlich zur Reinigung des Vorlagenglases und des ScannerglasStreifens mit einem weichen, fusselfreien, leicht mit Wasser angefeuchteten Tuch sollten Sie mit der Fingerspitze über das Glas fahren und fühlen, ob sich noch etwas darauf befindet. Falls Sie Schmutz oder Verunreinigungen fühlen, reinigen Sie die entsprechende Stelle des Glases noch einmal. Eventuell müssen Sie den Reinigungsvorgang drei- bis viermal wiederholen. Zum Testen fertigen Sie nach jedem Reinigungsvorgang eine Kopie an. d Schließen Sie die VorlagenglasAbdeckung. e Schalten Sie das Gerät ein. 80 A Regelmäßige Wartung WARNUNG HEISSE GERÄTETEILE Falls Sie das Gerät gerade benutzt haben, können einige der Innenteile extrem heiß sein. Warten Sie, bis sich das Gerät abgekühlt hat, bevor Sie Teile im Inneren berühren. WICHTIG • Wir empfehlen, die Tonerkassette mit der Trommeleinheit auf ein Blatt Papier auf einer sauberen, ebenen Oberfläche zu legen, um Verschmutzungen durch versehentlich verstreuten Toner zu vermeiden. • Berühren Sie die in der Abbildung gezeigten Elektroden NICHT, um Schäden am Gerät durch statische Elektrizität zu vermeiden. A 81 c Reinigen Sie den Koronadraht in der Trommeleinheit, indem Sie den grünen Schieber vorsichtig einige Male von links nach rechts und von rechts nach links bewegen. d Schieben Sie die Tonerkassette mit der Trommeleinheit wieder in das Gerät. Stellen Sie sicher, dass Sie die Farbe der Tonerkassette der entsprechenden Farbmarkierung am Gerät zuordnen. 1 BK C M Y HINWEIS Bringen Sie den Schieber wieder in die Ausgangsposition (a) (1) zurück. Der Pfeil an der Lasche muss am Pfeil an der Trommeleinheit ausgerichtet sein. Andernfalls können in den gedruckten Seiten senkrechte Streifen erscheinen. BK = Schwarz, C = Cyan, M = Magenta, Y = Gelb 82 Regelmäßige Wartung e Wiederholen Sie die Schritte b - d, um jeden der drei verbleibenden Koronadrähte zu reinigen. HINWEIS Um die Koronadrähte zu reinigen, müssen Sie die Tonerkassette nicht aus der Trommeleinheit entnehmen. f Schließen Sie obere Abdeckung des Geräts. Trommeleinheit reinigen A Wenn der Ausdruck Punkte in regelmäßigen Abständen von 94 mm aufweist, gehen Sie wie folgt vor, um das Problem zu beheben. a Vergewissern Sie sich, dass sich das Gerät im Bereitschaftsmodus befindet. b Drücken Sie c d Drücken Sie Alle Einstell.. . Streichen Sie nach oben oder unten oder drücken Sie a oder b, um Ausdrucke anzuzeigen. e f g Drücken Sie Ausdrucke. h Das Gerät druckt das Blatt zum Test der Trommelflecken aus. Drücken Sie dann Drücken Sie Trommel-Testdruck. Folgende Anzeige erscheint auf dem Gerät: [OK] drücken. Drücken Sie OK. die Taste i A . Halten Sie gedrückt, um das Gerät auszuschalten. 83 j Öffnen Sie die obere Abdeckung, bis sie in der geöffneten Position einrastet. WARNUNG HEISSE GERÄTETEILE Falls Sie das Gerät gerade benutzt haben, können einige der Innenteile extrem heiß sein. Warten Sie, bis sich das Gerät abgekühlt hat, bevor Sie Teile im Inneren berühren. k 84 Die Farbe der gedruckten Punkte entspricht der Farbe der zu reinigenden Trommel. Entnehmen Sie die Tonerkassette mit der Trommeleinheit für die Farbe, die das Problem verursacht. Regelmäßige Wartung WICHTIG • Wir empfehlen, die Tonerkassette mit der Trommeleinheit auf ein Blatt Papier auf einer sauberen, ebenen Oberfläche zu legen, um Verschmutzungen durch versehentlich verstreuten Toner zu vermeiden. l Drücken Sie den grünen Hebel und nehmen die Tonerkassette aus der Trommeleinheit. • Berühren Sie die in der Abbildung gezeigten Elektroden NICHT, um Schäden am Gerät durch statische Elektrizität zu vermeiden. A 85 WICHTIG m • Gehen Sie vorsichtig mit der Tonerkassette um. Wenn Tonerpartikel auf Ihre Hände oder Kleidung gelangen, wischen oder waschen Sie diese mit kaltem Wasser ab. Drehen Sie die Trommeleinheit wie in der Abbildung gezeigt. Achten Sie darauf, dass sich das Zahnrad der Trommeleinheit (1) links befindet. • Um Druckqualitätsprobleme zu vermeiden, sollten Sie die in den Abbildungen grau schattierten Teile NICHT berühren. <Tonerkassette> 1 n <Trommeleinheit> Lesen Sie sich die folgenden Informationen über das Blatt zum Test der Trommelflecken durch. Position des Punktes: Das Blatt verfügt über acht nummerierte Spalten. Über die Nummer der Spalte mit dem gedruckten Punkt finden Sie die Punktposition auf der Trommel. • Wir empfehlen, die Tonerkassette auf ein Stück Papier auf einer sauberen, ebenen, waagerechten und stabilen Oberfläche zu legen, um Verschmutzungen durch versehentlich verstreuten Toner zu vermeiden. 86 Regelmäßige Wartung o Suchen Sie die Stelle anhand der nummerierten Markierungen neben der Trommelwalze. Zum Beispiel würde ein Fleck in Spalte 2 des Blatts zum Test der Trommelflecken bedeuten, dass sich eine Verunreinigung im Bereich „2“ der Trommel befindet. p Drehen Sie den Rand der Trommeleinheit mit der Hand in Ihre Richtung und untersuchen Sie dabei den fehlerhaften Bereich. HINWEIS Berühren Sie NICHT die Oberfläche der Trommel. Um Probleme bei der Druckqualität zu vermeiden, sollten Sie die Kanten der Trommeleinheit festhalten. q Wenn Sie die Verunreinigung auf der Trommel gefunden haben, die der Position des Flecks auf dem ausgedruckten Blatt entspricht, wischen Sie den Punkt vorsichtig mit einem Wattestäbchen von der Oberfläche ab. WICHTIG Reinigen Sie die Oberfläche der lichtempfindlichen Trommel NICHT mit scharfen Gegenständen oder Flüssigkeiten. 87 A r s Drehen Sie Trommeleinheit um. Die Tonerkassette fest in die neue Trommeleinheit einsetzen, bis ein Klickgeräusch zu hören ist. Wenn Sie die Kassette korrekt einsetzen, hebt sich der grüne Hebel automatisch. t Schieben Sie die Tonerkassette mit der Trommeleinheit wieder in das Gerät. Stellen Sie sicher, dass Sie die Farbe der Tonerkassette der entsprechenden Farbmarkierung am Gerät zuordnen. BK C M Y HINWEIS Stellen Sie sicher, dass Sie die Tonerkassette korrekt einsetzen, da sie sich sonst von der Trommeleinheit löst. BK = Schwarz, C = Cyan, M = Magenta, Y = Gelb 88 Regelmäßige Wartung u Schließen Sie obere Abdeckung des Geräts. Papiereinzugsrollen reinigen v Schalten Sie das Gerät ein und drucken Sie eine Testseite. Regelmäßiges Reinigen der Papiereinzugsrolle kann Papierstaus verhindern, indem ein korrekter Papiereinzug sichergestellt wird. A Wenn Probleme beim Papiereinzug auftreten, reinigen Sie die Papiereinzugsrollen wie folgt: a Halten Sie gedrückt, um das Gerät auszuschalten. b Ziehen Sie die Papierkassette ganz aus dem Gerät heraus. A c Wenn Papier in die Papierkassette eingelegt ist, entfernen Sie es. 89 d Befeuchten Sie ein fusselfreies Tuch mit lauwarmem Wasser, wringen Sie es gut aus und wischen Sie dann das Trennkissen (1) in der Papierzufuhr ab, um Staub zu entfernen. 1 e Wischen Sie die beiden Papiereinzugsrollen (1) im Innern des Gerätes ab, um Staub zu entfernen. 1 f Setzen Sie die Papierkassette wieder in das Gerät ein. g Legen Sie das Papier wieder ein und schieben Sie die Papierkassette wieder vollständig in das Gerät. h Schalten Sie das Gerät ein. 90 Kalibrierung A Die Ausgabedichte für jede Farbe kann abhängig von der Geräteumgebung, wie der Temperatur und Luftfeuchtigkeit, variieren. Durch die Kalibrierung können Sie die Farbdichte verbessern. a Drücken Sie b c d e Drücken Sie Kalibrierung. f Drücken Sie . Drücken Sie Kalibrieren. Drücken Sie zur Bestätigung Ja. Folgende Anzeige erscheint auf dem Gerät: Ausgeführt!. . Sie können die Kalibrierungsparameter auf die werkseitigen Einstellungen zurücksetzen. a Drücken Sie b c d e Drücken Sie Kalibrierung. f Drücken Sie . Drücken Sie Zurücksetzen. Drücken Sie zur Bestätigung Ja. Folgende Anzeige erscheint auf dem Gerät: Ausgeführt!. . Regelmäßige Wartung HINWEIS • Wenn eine Fehlermeldung angezeigt wird, drücken Sie OK, und versuchen Sie es erneut. (Für weitere Informationen siehe Fehlerund Wartungsmeldungen uu Seite 94.) • Wenn Sie den Windows®-Druckertreiber verwenden, ruft der Treiber die Kalibrierungsdaten automatisch ab, wenn sowohl Kalibrationsdaten verwenden als auch Gerätedaten automatisch abfragen ausgewählt sind. Die Standardeinstellungen sind aktiviert (uuSoftware-Handbuch). • Wenn Sie den Macintosh-Druckertreiber verwenden, müssen Sie die Kalibrierung mit Status Monitor durchführen. Aktivieren Sie Status Monitor und wählen Sie dann Farbkalibration im Menü Steuerung. (uuSoftware-Handbuch) Automatische Registrierung A Wenn Vollfarbenbereiche oder -bilder Ränder in Cyan, Magenta oder Gelb aufweisen, können Sie mit der Funktion Automatische Registrierung das Problem beheben. a Drücken Sie b Drücken Sie Automatische Registrierung. c d Drücken Sie zur Bestätigung Ja. e Drücken Sie . Folgende Anzeige erscheint auf dem Gerät: Ausgeführt!. . A 91 Kapitel A Frequenz (Farbkorrektur) Sie können festlegen, wie häufig die Farbkorrektur (Farbkalibrierung und automatische Registrierung) durchgeführt wird. Die Standardeinstellung ist Normal. Der Farbkorrekturprozess verbraucht eine gewisse Menge Toner. a Drücken Sie b c Drücken Sie Alle Einstell.. d e . Streichen Sie nach oben oder unten oder drücken Sie a oder b, um Drucker anzuzeigen. Drücken Sie Drucker. Streichen Sie nach oben oder unten oder drücken Sie a oder b, um Frequenz anzuzeigen. f g Drücken Sie Frequenz. h Drücken Sie 92 Drücken Sie Normal Leise oder Aus. . A B Problemlösung B Falls einmal ein Problem auftreten sollte, überprüfen Sie jeden der unten aufgeführten Punkte und befolgen Sie die Tipps zur Problemlösung. Die meisten Probleme können Sie selbst beheben. Falls Sie weitere Hilfe benötigen, finden Sie im Brother Solutions Center Antworten auf häufig gestellte Fragen (FAQs) sowie Tipps, um Störungen zu beseitigen. Besuchen Sie uns unter http://solutions.brother.com/. Das Problem identifizieren B Überprüfen Sie zuerst Folgendes: Der Netzstecker ist korrekt angeschlossen und das Gerät ist eingeschaltet. Wenn das Gerät sich nicht einschalten lässt, nachdem das Netzkabel angeschlossen wurde, siehe Sonstige Schwierigkeiten uu Seite 117. Alle Schutzteile wurden entfernt. Das Papier ist ordnungsgemäß in die Papierkassette eingelegt. Die Schnittstellenkabel sind fest an das Gerät und den Computer angeschlossen bzw. die Drahtlosverbindung ist sowohl beim Gerät als auch beim Computer konfiguriert. B Touchscreen-Meldungen (Siehe Fehler- und Wartungsmeldungen uu Seite 94.) Wenn Sie das Problem anhand der oben aufgeführten Schritte nicht beheben konnten, identifizieren Sie Ihr Problem und schlagen Sie dann auf der unten aufgeführten Seite nach. Papierhandhabung und Druckprobleme: Druckprobleme uu Seite 113 Probleme mit der Papierhandhabung uu Seite 114 Kopierprobleme: Kopierprobleme uu Seite 115 Scanprobleme: Scanprobleme uu Seite 115 Software- und Netzwerkprobleme: Software-Probleme uu Seite 115 Netzwerkprobleme uu Seite 116 93 Fehler- und Wartungsmeldungen B Wie bei allen hoch entwickelten Produkten können auch bei diesem Gerät Fehler auftreten und es müssen Verbrauchsmaterialien ersetzt werden. In diesem Fall erkennt das Gerät meist selbst den Fehler bzw. die erforderlichen Wartungsarbeiten und zeigt eine entsprechende Meldung an. In der Tabelle sind die wichtigsten Fehler- und Wartungsmeldungen aufgelistet. Sie können die meisten Fehler selbst beheben und normale Wartungsarbeiten selbst durchführen. Falls Sie weitere Hilfe benötigen, finden Sie im Brother Solutions Center Antworten auf häufig gestellte Fragen (FAQs) sowie Tipps, um Störungen zu beseitigen: Besuchen Sie uns unter http://solutions.brother.com/. Fehlermeldung Ursache Abhilfe Abdeckung offen Die obere Abdeckung ist nicht richtig geschlossen. Schließen Sie obere Abdeckung des Geräts. Die Abdeckung der Fixiereinheit ist nicht richtig geschlossen oder es befand sich beim Einschalten des Gerätes gestautes Papier im hinteren Teil des Gerätes. Schließen Sie die Abdeckung der Fixiereinheit, die sich innen an der rückwärtigen Abdeckung des Geräts befindet. Vergewissern Sie sich, dass sich kein Papier hinter der Fixiereinheit an der Rückseite des Gerätes gestaut hat, schließen Sie dann die Abdeckung der Fixiereinheit und drücken Sie Start (siehe Papierstau im hinteren Teil des Gerätes uu Seite 105). Abdeckung offen Die Abdeckung des automatischen Vorlageneinzugs (ADF) ist nicht richtig geschlossen. Schließen Sie die Abdeckung des automatischen Vorlageneinzugs (ADF). Abdeckung offen Die Abdeckung des automatischen Vorlageneinzugs (ADF) ist geöffnet, während ein Dokument eingelegt wird. Schließen Sie die Abdeckung des automatischen Vorlageneinzugs (ADF) und Abfalltonerbehälter ersetzen Der Toner-Abfallbehälter muss ausgetauscht werden. Tauschen Sie den Toner-Abfallbehälter aus (siehe Toner-Abfallbehälter ersetzen uu Seite 70). Dokument prüfen Das Dokument wurde nicht richtig eingelegt bzw. nicht richtig eingezogen oder das aus dem automatischen Vorlageneinzug (ADF) eingezogene Dokument ist zu lang. Siehe Dokumentenstau oben im Vorlageneinzug uu Seite 101 oder Automatischen Vorlageneinzug (ADF) verwenden uu Seite 35. Duplex deaktiviert Die hintere Abdeckung des Gerätes ist nicht richtig geschlossen. Schließen Sie die rückwärtige Abdeckung des Geräts, bis sie in der geschlossenen Position einrastet. 94 drücken Sie dann . Problemlösung Fehlermeldung Ursache Abhilfe Fehl:ZugriffProt Das Gerät kann nicht auf die Druckprotokolldatei auf dem Server zugreifen. Wenden Sie sich an Ihren Administrator, um die Einstellungen Druckprotokoll im Netzwerk speichern zu überprüfen. Ausführliche Informationen uuNetzwerkhandbuch: Druckprotokoll im Netzwerk speichern Fehler: 2-seitiges Format Fehler:Druck XX Die im Druckertreiber festgelegte Papiergröße und das Touchscreen-Menü sind für den automatischen beidseitigen Druck nicht verfügbar. Drücken Sie . Wählen Sie ein Papierformat, das vom beidseitigen Druck unterstützt wird. Das Papier in der Papierzufuhr weist nicht das geeignete Format auf und ist für den automatischen beidseitigen Druck nicht verfügbar. Legen Sie die korrekte Papiergröße in die Papierkassette und stellen Sie die Papiergröße ein (siehe Papierformat uu Seite 29). Ein mechanisches Problem am Gerät. Für den automatischen beidseitigen Druck kann das Papierformat A4 verwendet werden. Für den automatischen beidseitigen Druck kann das Papierformat A4 verwendet werden. Sie haben die folgenden Möglichkeiten: Halten Sie gedrückt, um das Gerät auszuschalten, warten Sie einige Minuten und schalten Sie es dann wieder ein. B Wenn das Problem weiterhin auftritt, wenden Sie sich an den Brother Kundendienst, um Unterstützung zu erhalten. Fehler:Scan XX Ein mechanisches Problem am Gerät. Halten Sie gedrückt, um das Gerät auszuschalten, und schalten Sie es dann wieder ein. Wenn das Problem weiterhin auftritt, wenden Sie sich an den Brother Kundendienst, um Unterstützung zu erhalten. Fixier ersetz Das Dokument ist für das beidseitige Scannen zu lang. Drücken Sie . Verwenden Sie ein passendes Papierformat für den beidseitigen Scanvorgang (siehe Druckmedien uu Seite 168). Die Fixiereinheit muss ausgetauscht werden. Wenden Sie sich an den Brother Kundendienst oder an einen Brother Service-Partner, um die Fixiereinheit zu ersetzen. 95 Fehlermeldung Ursache Fixiereinheit-Fehler Die Temperatur der Fixiereinheit steigt nicht innerhalb der notwendigen Zeit auf die erforderliche Höhe an. Die Fixiereinheit ist zu heiß. Abhilfe Halten Sie gedrückt, um das Gerät auszuschalten, warten Sie einige Sekunden und schalten Sie es dann wieder ein. Lassen Sie das Gerät 15 Minuten im Leerlauf eingeschaltet. Größe falsch Das Papier in der Papierzufuhr hat nicht das richtige Format. Legen Sie die korrekte Papiergröße in die Papierkassette und stellen Sie die Papiergröße ein (siehe Papierformat uu Seite 29). Größe überschritten Die Anzahl der Seiten, die Sie ausdrucken dürfen, wurde überschritten. Der Druckauftrag wird abgebrochen. Wenden Sie sich an Ihren Administrator, um Ihre Einstellungen von Benutzersperre zu überprüfen. Initialis. Touchscreen fehlgeschlagen Der Touchscreen wurde betätigt, bevor der Einschaltvorgang abgeschlossen war. Stellen Sie sicher, dass nichts den Touchscreen berührt oder darauf liegt. Zwischen dem unteren Teil des Touchscreen und dem Rahmen befinden sich möglicherweise Fremdkörper. Führen Sie ein Stück festes Papier zwischen dem unteren Teil des Touchscreen und seinem Rahmen ein und schieben Sie es vor und zurück, um die Fremdkörper herauszuschieben. Kalibrierung fehlgeschlagen. Drücken Sie OK, und versuchen Sie es erneut. Kalibrierung fehlgeschlagen. Halten Sie gedrückt, um das Gerät auszuschalten. Warten Sie einige Sekunden und schalten Sie dann das Gerät wieder ein. Führen Sie die Farbkalibrierung erneut über den Touchscreen oder den Druckertreiber aus (siehe Kalibrierung uu Seite 90). Setzen Sie eine neue Transfereinheit ein (siehe Transfereinheit ersetzen uu Seite 66). Wenn das Problem weiterhin besteht, wenden Sie sich an den Brother Kundenservice oder einen Brother-Händler vor Ort. 96 Problemlösung Fehlermeldung Ursache Abhilfe Kassettenfehler Die Tonerkassette ist nicht richtig eingesetzt. Entnehmen Sie die Tonerkassette mit der Trommeleinheit für die Farbe, die im Touchscreen angezeigt wird. Entnehmen Sie die Tonerkassette und setzen Sie sie wieder in die Trommeleinheit ein. Setzen Sie die Tonerkassette mit der Trommeleinheit wieder in das Gerät ein. Tonerkassette wieder einsetzenX 1 1 (X) zeigt die Farbe der Tonerkassette mit dem Problem. (BK)=Schwarz, (Y)=Gelb, (M)=Magenta, (C)=Cyan. Kein Papier Wenn das Problem weiterhin besteht, wenden Sie sich an den Brother Kundenservice oder einen Brother-Händler vor Ort. Das Gerät enthält in der Papierkassette kein Papier mehr oder das Papier in der Papierkassette ist nicht ordnungsgemäß eingelegt. Sie haben die folgenden Möglichkeiten: Legen Sie Papier in die Papierkassette nach. Stellen Sie sicher, dass die Papierführungen auf das richtige Format eingestellt sind. Entnehmen Sie das Papier und legen Sie es richtig ein. Stellen Sie sicher, dass die Papierführungen auf das richtige Format eingestellt sind. Kein Toner Die Tonerkassette oder die Baugruppe aus Tonerkassette und Trommeleinheit ist nicht korrekt installiert. Entnehmen Sie die Tonerkassette mit der Trommeleinheit für die Farbe, die im Touchscreen angezeigt wird. Entfernen Sie die Tonerkassette aus der Trommeleinheit und setzen Sie die Tonerkassette wieder in die Trommeleinheit ein. Setzen Sie die Tonerkassette mit der Trommeleinheit wieder in das Gerät ein. Tauschen Sie die Tonerkassette aus, wenn das Problem auch weiterhin besteht (siehe Tonerkassetten ersetzen uu Seite 52). Kein Tonerabfall Der Toner-Abfallbehälter ist nicht richtig eingesetzt. Setzen Sie den Toner-Abfallbehälter wieder ein (siehe Toner-Abfallbehälter ersetzen uu Seite 70). Keine Berechtigung Das Drucken von Farbdokumenten wird durch Benutzersperre 2.0 eingeschränkt. Der Druckauftrag wird abgebrochen. Wenden Sie sich an Ihren Administrator, um Ihre Einstellungen von Benutzersperre zu überprüfen. Keine Transfereinheit Die Transfereinheit ist nicht richtig installiert. Setzen Sie die Transfereinheit neu ein (siehe Transfereinheit ersetzen uu Seite 66). Keine Zufuhr Die Papierkassette ist nicht eingesetzt oder nicht ordnungsgemäß eingesetzt. Setzen Sie die Papierkassette wieder ein. 97 B Fehlermeldung Ursache Abhilfe Kleines Papier Das im Druckertreiber angegebene Papierformat ist zu klein, sodass das Gerät es nicht im Ausgabeschacht für Druckseite nach unten ausgeben kann. Öffnen Sie die rückwärtige Abdeckung (rückwärtiges Ausgabefach), damit das bedruckte Papier in das rückwärtige Ausgabefach ausgegeben werden kann, und drücken Sie dann Start. Kühlphase Die Trommeleinheit bzw. die Tonerkassette ist zu heiß. Das Gerät unterbricht den Ausdruck und kühlt sich ab. Währenddessen ist der Lüfter zu hören und im Touchscreen wird Kühlphase und Ein wenig warten angezeigt. Vergewissern Sie sich, dass der Lüfter des Gerätes läuft und dass die Belüftungsschlitze nicht verdeckt oder durch davorliegende Gegenstände blockiert sind. Ein wenig warten Wenn der Lüfter läuft, stellen Sie sicher, dass die Belüftungsschlitze frei sind. Lassen Sie dann das Gerät eingeschaltet, aber benutzen Sie es einige Minuten nicht. Wenn der Lüfter nicht läuft, ziehen Sie den Netzstecker des Gerätes aus der Steckdose, warten Sie einige Minuten und schließen Sie ihn dann wieder an. Kurzes Papier Die Länge des Papiers in der Kassette ist zu kurz, sodass das Gerät es nicht in den Ausgabeschacht für Druckseite nach unten ausgeben kann. Öffnen Sie die hintere Abdeckung (Papierausgabe mit Druckseite nach oben), damit die bedruckte Seite am Ausgabefach mit der Druckseite nach oben ausgegeben wird. Entnehmen Sie die bedruckten Seiten und drücken Sie dann Start. Manuelle Zufuhr Manuell wurde als Papierquelle gewählt, als sich kein Papier in der manuellen Zufuhr befand. Legen Sie Papier in die manuelle Zufuhr ein (siehe Papier in die manuelle Zufuhr einlegen uu Seite 23). PZ-Kit ersetz. Das Papierzufuhr-Kit muss ersetzt werden. Wenden Sie sich an den Brother Kundendienst oder an einen Brother Service-Partner, um das PZ-Kit zu ersetzen. Registrierung fehlgeschlagen. Registrierung fehlgeschlagen. Drücken Sie OK, und versuchen Sie es erneut. Halten Sie gedrückt, um das Gerät auszuschalten. Warten Sie einige Sekunden und schalten Sie dann das Gerät wieder ein. Führen Sie die automatische Farbregistrierung über den Touchscreen durch (siehe Automatische Registrierung uu Seite 91). Setzen Sie eine neue Transfereinheit ein (siehe Transfereinheit ersetzen uu Seite 66). Wenn das Problem weiterhin auftritt, wenden Sie sich an den Brother Kundendienst. 98 Problemlösung Fehlermeldung Ursache Abhilfe Speicher voll Der Speicher des Gerätes ist voll. Reduzieren Sie die Druckauflösung. Der Speicher des Gerätes ist voll. Drücken Sie und löschen Sie die zuvor gespeicherten sicheren Druckdaten. Stau Duplex Das Papier hat sich unter der Papierkassette oder der Fixiereinheit gestaut. Siehe Papierstau unter der Papierkassette uu Seite 110. Stau hinten Das Papier hat sich im hinteren Teil des Gerätes gestaut. Siehe Papierstau im hinteren Teil des Gerätes uu Seite 105. Stau innen Das Papier hat sich im Inneren des Gerätes gestaut. Siehe Papierstau innen im Gerät uu Seite 107. Stau man. Zuf. Das Papier hat sich in der manuellen Zufuhr des Gerätes gestaut. Siehe Papierstau in der manuellen Zufuhr uu Seite 103. Stau Zufuhr Das Papier hat sich in der Papierzufuhr des Gerätes gestaut. Siehe Papierstau in der Papierkassette uu Seite 103. Toner bestellen Wenn der Touchscreen Toner bestellen anzeigt, können Sie noch drucken. Das Gerät weist Sie aber darauf hin, dass die Tonerkassette bald das Ende ihrer Nutzungsdauer erreicht hat. Bestellen Sie jetzt eine neue Tonerkassette für die Farbe, die im Touchscreen angegeben ist, sodass eine Tonerkassette verfügbar ist, wenn der Touchscreen Toner ersetzen anzeigt. Toner ersetzen 1 Die Tonerkassette ist verbraucht. Das Gerät stoppt alle Druckvorgänge. Tauschen Sie die Tonerkassette für die Farbe aus, die im Touchscreen angezeigt wird (siehe Tonerkassetten ersetzen uu Seite 52). Tonerabf bestell Der Toner-Abfallbehälter ist fast verbraucht. Kaufen Sie einen neuen Toner-Abfallbehälter, bevor die Meldung Abfalltonerbehälter ersetzen angezeigt wird. Tonerfehler Eine oder mehrere Tonerkassetten sind nicht ordnungsgemäß eingesetzt. Ziehen Sie die Trommeleinheiten heraus. Entnehmen Sie alle Tonerkassetten und setzen Sie sie dann wieder in die Trommeleinheiten ein. Transfereinheit ersetzen Die Transfereinheit muss ausgetauscht werden. Tauschen Sie die Transfereinheit aus (siehe Transfereinheit ersetzen uu Seite 66). Speicher voll Datensp. f. Sicherer Druck ist voll. STOPP drücken und die zuvor gespeicherten Daten löschen. 1 Der Touchscreen zeigt die Farbe der Tonerkassette an, die ausgetauscht werden muss. BK=Schwarz, C=Cyan, M=Magenta, Y=Gelb (uuSoftware-Handbuch.) B 99 Fehlermeldung Ursache Abhilfe Trommel ! Die Koronadrähte der Trommeleinheiten müssen gereinigt werden. Reinigen Sie die Koronadrähte in den Trommeleinheiten (siehe Reinigen der Koronadrähte uu Seite 80). Die Trommeleinheit oder die Tonerkassette mit der Trommeleinheit sind nicht ordnungsgemäß eingesetzt. Setzen Sie die Tonerkassette in die Trommeleinheit ein, die im Touchscreen angezeigt wird. Setzen Sie dann die Tonerkassette mit der Trommeleinheit wieder in das Gerät ein. Die Trommeleinheit für die Farbe, die im Touchscreen angezeigt wird, nähert sich dem Ende der Nutzungsdauer. Bestellen Sie eine neue Trommeleinheit für die Farbe, die im Touchscreen angezeigt wird, bevor die Meldung Trommel ersetzenX angezeigt wird. Es ist Zeit, die Trommeleinheit zu ersetzen. Tauschen Sie die Trommeleinheit für die Farbe aus, die im Touchscreen angezeigt wird (siehe Trommeleinheiten ersetzen uu Seite 61). Der Zähler für die Lebensdauer der Trommeleinheit wurde nach dem Einsetzen einer neuen Trommeleinheit nicht zurückgesetzt. Setzen Sie den Zähler der Trommeleinheit zurück. (siehe Trommeleinheiten ersetzen uu Seite 61). Trommel Stopp Es ist Zeit, die Trommeleinheit zu ersetzen. Tauschen Sie die Trommeleinheit für die Farbe aus, die im Touchscreen angezeigt wird. (siehe Trommeleinheiten ersetzen uu Seite 61). Zugriff gesperrt Die Funktion, die Sie verwenden möchten, wird durch Benutzersperre 2.0 nicht erlaubt. Wenden Sie sich an Ihren Administrator, um Ihre Einstellungen von Benutzersperre zu überprüfen. Trommel bestell.X 1 1 (X) zeigt die Farbe der Trommeleinheit, die sich dem Ende der Nutzungsdauer nähert. (BK)=Schwarz, (Y)=Gelb, (M)=Magenta, (C)=Cyan. Trommel ersetzenX 1 1 100 (X ) zeigt die Farbe der Trommeleinheit, die ausgetauscht werden muss. BK=Schwarz, C=Cyan, M=Magenta, Y=Gelb Problemlösung Dokumentstaus Dokumentenstau oben im Vorlageneinzug a Nehmen Sie alle nicht gestauten Seiten aus dem automatischen Vorlageneinzug (ADF). b Öffnen Sie die Abdeckung des automatischen Vorlageneinzugs (ADF). c Ziehen Sie das gestaute Dokument nach links heraus. B Dokumentenstau unter der Vorlagenglas-Abdeckung B a Nehmen Sie alle nicht gestauten Seiten aus dem automatischen Vorlageneinzug (ADF). b Öffnen Sie die VorlagenglasAbdeckung. c Ziehen Sie das gestaute Dokument nach rechts heraus. B B Wenn das Dokument zerreißt bzw. in Stücke geht, vergewissern Sie sich, dass alle kleinen Papierstückchen entfernt werden, um Papierstaus zu vermeiden. d e Schließen Sie die Abdeckung des automatischen Vorlageneinzugs (ADF). Drücken Sie . Wenn das Dokument zerreißt bzw. in Stücke geht, vergewissern Sie sich, dass alle kleinen Papierstückchen entfernt werden, um Papierstaus zu vermeiden. d Schließen Sie die VorlagenglasAbdeckung. e Drücken Sie . 101 Kleine Ausdrucke, die sich im Vorlageneinzug gestaut haben, entfernen a Öffnen Sie die VorlagenglasAbdeckung. b Schieben Sie ein Stück festes Papier, zum Beispiel ein Stück Pappe, in den automatischen Vorlageneinzug (ADF), um kleine Papierstücke zu entfernen. c Schließen Sie die VorlagenglasAbdeckung. d Drücken Sie 102 . Dokumentenstau an der Vorlagenausgabe B a Nehmen Sie alle nicht gestauten Seiten aus dem automatischen Vorlageneinzug (ADF). b Ziehen Sie das gestaute Dokument nach rechts heraus. c Drücken Sie . B Problemlösung Papierstaus B B Wenn im Touchscreen Stau Zufuhr erscheint, gehen Sie wie folgt vor: Entfernen Sie beim Einlegen von neuem Papier erst das verbleibende Papier aus der Papierkassette und streichen Sie den Stapel glatt. Dies verhindert, dass mehrere Blätter gleichzeitig in das Gerät eingezogen werden und verhindert Papierstaus. Papierstau in der manuellen Zufuhr Papierstau in der Papierkassette a Ziehen Sie die Papierkassette ganz aus dem Gerät heraus. b Ziehen Sie das gestaute Papier langsam mit beiden Händen heraus. B Wenn im Touchscreen Stau man. Zuf. erscheint, gehen Sie wie folgt vor: a b Entfernen Sie das in der manuellen Zufuhr und den umliegenden Bereichen gestaute Papier. B Drücken Sie Start, um den Druckvorgang fortzusetzen. HINWEIS Durch Herausziehen des gestauten Papiers nach unten lässt sich das Papier leichter entfernen. 103 c d Achten Sie darauf, dass sich der Papierstapel unterhalb der Markierung für die maximale Stapelhöhe ( ) befindet. Halten Sie den grünen Hebel der jeweiligen Papierführung gedrückt und verschieben Sie die Papierführungen entsprechend dem Papierformat. Achten Sie darauf, dass die Papierführungen fest in den Aussparungen einrasten. Papierstau im Ausgabefach Wenn das Papier im Ausgabefach gestaut ist, befolgen Sie diese Schritte: a Öffnen Sie den Scanner mit beiden Händen. Schieben Sie die Papierkassette wieder fest in das Gerät ein. HINWEIS Wenn die obere Abdeckung geöffnet ist, können Sie den Scanner nicht öffnen. b 104 Entfernen Sie das Papier. B Problemlösung c Drücken Sie den Scanner mit beiden Händen nach unten, um ihn zu schließen. Papierstau im hinteren Teil des Gerätes B Wenn im Touchscreen Stau hinten erscheint, gehen Sie wie folgt vor: a Lassen Sie das Gerät für 10 Minuten eingeschaltet, damit das interne Gebläse die extrem heißen Teile im Gerät abkühlen kann. b Öffnen Sie die hintere Abdeckung. B 105 WARNUNG c HEISSE GERÄTETEILE Ziehen Sie die grünen Hebel an der linken und rechten Seite nach unten und entsperren Sie die Abdeckung der Fixiereinheit (1). Falls Sie das Gerät gerade benutzt haben, können einige der Innenteile extrem heiß sein. Warten Sie, bis sich das Gerät abgekühlt hat, bevor Sie Teile im Inneren berühren. 1 d 106 Ziehen Sie das gestaute Papier vorsichtig mit beiden Händen aus der Fixiereinheit. Problemlösung e Schließen Sie die Abdeckung der Fixiereinheit (1). Stellen Sie sicher, dass die grünen Hebel an der linken und rechten Seite einrasten. Papierstau innen im Gerät B Wenn im Touchscreen Stau innen erscheint, gehen Sie wie folgt vor: a Lassen Sie das Gerät für 10 Minuten eingeschaltet, damit das interne Gebläse die extrem heißen Teile im Gerät abkühlen kann. b Öffnen Sie die obere Abdeckung, bis sie in der geöffneten Position einrastet. 1 B f Schließen Sie die rückwärtige Abdeckung, bis sie in der geschlossenen Position einrastet. c Entnehmen Sie alle Tonerkassetten mit den Trommeleinheiten. 107 WARNUNG HEISSE GERÄTETEILE Falls Sie das Gerät gerade benutzt haben, können einige der Innenteile extrem heiß sein. Warten Sie, bis sich das Gerät abgekühlt hat, bevor Sie Teile im Inneren berühren. 108 WICHTIG • Wir empfehlen, die Tonerkassetten mit den Trommeleinheiten auf ein Blatt Papier auf einer sauberen, ebenen Oberfläche zu legen, um Verschmutzungen durch versehentlich verstreuten Toner zu vermeiden. • Berühren Sie die in der Abbildung gezeigten Elektroden NICHT, um Schäden am Gerät durch statische Elektrizität zu vermeiden. Problemlösung d Ziehen Sie das gestaute Papier langsam heraus. e Schieben Sie jede Tonerkassette mit der Trommeleinheit wieder in das Gerät und achten Sie darauf, dass die Farben der Tonerkassette den Farbmarkierungen am Gerät entsprechen. BK C M Y BK = Schwarz, C = Cyan, M = Magenta, Y = Gelb 109 B f Schließen Sie obere Abdeckung des Geräts. HINWEIS Wenn Sie das Gerät ausschalten, während Stau innen im Touchscreen angezeigt wird, druckt das Gerät Daten vom Computer unvollständig aus, wenn es eingeschaltet wird. Löschen Sie den gespoolten Druckauftrag auf Ihrem Computer, bevor Sie das Gerät einschalten. 110 Papierstau unter der Papierkassette B Wenn im Touchscreen Stau Duplex erscheint, gehen Sie wie folgt vor: a Lassen Sie das Gerät für 10 Minuten eingeschaltet, damit das interne Gebläse die extrem heißen Teile im Gerät abkühlen kann. b Ziehen Sie die Papierkassette ganz aus dem Gerät heraus. c Stellen Sie sicher, dass das gestaute Papier nicht im Geräteinneren verbleibt. Problemlösung d Wenn sich das Papier nicht im Gerät gestaut hat, prüfen Sie die Unterseite der Papierkassette. WARNUNG HEISSE GERÄTETEILE Falls Sie das Gerät gerade benutzt haben, können einige der Innenteile extrem heiß sein. Warten Sie, bis sich das Gerät abgekühlt hat, bevor Sie Teile im Inneren berühren. e Wenn sich das Papier nicht in der Papierkassette gestaut hat, öffnen Sie die rückwärtige Abdeckung. B f Ziehen Sie das gestaute Papier vorsichtig mit beiden Händen aus der Rückseite des Geräts heraus. g Schließen Sie die rückwärtige Abdeckung, bis sie in der geschlossenen Position einrastet. h Schieben Sie die Papierkassette wieder fest in das Gerät ein. 111 Falls Probleme mit Ihrem Gerät auftreten sollten WICHTIG • Für technische Hilfe müssen Sie die Nummer des Landes wählen, in dem Sie das Gerät gekauft haben. Die Anrufe müssen innerhalb dieses Landes gemacht werden. • Falls einmal ein Problem auftreten sollte, versuchen Sie, es mit Hilfe der folgenden Tabelle zu lösen. Die meisten Probleme können Sie selbst beheben. • Falls Sie weitere Hilfe benötigen, finden Sie im Brother Solutions Center Antworten auf häufig gestellte Fragen (FAQs) sowie Tipps, um Störungen zu beseitigen. Besuchen Sie uns unter http://solutions.brother.com/. 112 B Problemlösung Druckprobleme Problem Mögliche Abhilfe Es wird nicht gedruckt. Vergewissern Sie sich, dass der richtige Druckertreiber installiert und ausgewählt ist. Prüfen Sie, ob im Touchscreen eine Fehlermeldung angezeigt wird (siehe Fehlerund Wartungsmeldungen uu Seite 94). Vergewissern Sie sich, dass das Gerät online ist: (Windows® 7 und Windows Server® 2008 R2) Klicken Sie auf die Schaltfläche (Start) > Geräte und Drucker. Klicken Sie mit der rechten Maustaste auf Brother DCP-XXXX Printer und klicken Sie dann auf Druckaufträge anzeigen. Klicken Sie in der Menüleiste auf Drucker. Vergewissern Sie sich, dass Drucker offline verwenden deaktiviert ist. (Windows Vista® und Windows Server ® 2008) Klicken Sie auf die Schaltfläche (Start) > Systemsteuerung > Hardware und Sound > Drucker. Klicken Sie mit der rechten Maustaste auf Brother DCP-XXXX Printer. Vergewissern Sie sich, dass Drucker offline verwenden nicht aufgeführt ist. Wenn es aufgeführt ist, klicken Sie auf diese Option, um den Treiber online zu schalten. (Windows® XP und Windows Server® 2003) Klicken Sie auf die Schaltfläche Start > Drucker und Faxgeräte. Klicken Sie mit der rechten Maustaste auf Brother DCP-XXXX Printer. Vergewissern Sie sich, dass Drucker offline verwenden nicht aufgeführt ist. Wenn es aufgeführt ist, klicken Sie auf diese Option, um den Treiber online zu schalten. (Windows® 8 und Windows Server® 2012) Bewegen Sie die Maus in die untere rechte Ecke des Desktop. Wenn die Menüleiste angezeigt wird, klicken Sie auf Einstellungen > Systemsteuerung. Klicken Sie in der Gruppe Hardware und Sound (Hardware) auf Geräte und Drucker anzeigen. Klicken Sie mit der rechten Maustaste auf Brother DCP-XXXX Printer > Druckaufträge anzeigen. Wenn die Druckertreiber-Optionen angezeigt werden, wählen Sie Ihren Druckertreiber. Klicken Sie in der Menüleiste auf Drucker und stellen Sie sicher, dass Drucker offline verwenden nicht ausgewählt ist. Wenden Sie sich an Ihren Administrator, um Ihre Einstellungen von Benutzersperre zu überprüfen. Stellen Sie sicher, dass sich das Gerät nicht im Ausschaltmodus befindet. Wenn sich das Gerät im Ausschaltmodus befindet, halten Sie im Funktionstastenfeld gedrückt und senden Sie die Druckdaten dann erneut (uuBenutzerhandbuch - Erweiterte Funktionen: Automatische Abschaltung). Das Gerät druckt nicht oder hat den Ausdruck abgebrochen. Drücken Sie . Das Gerät bricht den Druckauftrag ab und löscht ihn im Speicher. Der Ausdruck kann unvollständig sein. Kopf- und Fußzeilen werden auf dem Bildschirm angezeigt, erscheinen aber nicht auf der gedruckten Seite. Es gibt einen Bereich am oberen und unteren Rand des Papiers, der nicht bedruckt werden kann. Stellen Sie den oberen und unteren Rand Ihres Dokumentes entsprechend ein (siehe Nicht scanbare und nicht bedruckbare Bereiche uu Seite 28). 113 B Druckprobleme (Fortsetzung) Problem Mögliche Abhilfe Das Gerät druckt nicht wie erwartet oder druckt falsche Zeichen aus. Drücken Sie , um die Druckaufträge abzubrechen. Vergewissern Sie sich, dass in Ihrem Anwendungsprogramm die richtigen Einstellungen für Ihr Gerät gewählt sind. Die ersten Seiten werden richtig ausgedruckt, aber auf folgenden Seiten fehlt Text. Vergewissern Sie sich, dass in Ihrem Anwendungsprogramm die richtigen Einstellungen für Ihr Gerät gewählt sind. Das Gerät druckt nicht auf beide Seiten des Papiers, obwohl im Druckertreiber der beidseitige Druck gewählt ist. Überprüfen Sie die Papiergrößen-Einstellung im Druckertreiber. Sie müssen A4 Der Druckvorgang „Seitenlayout“ ist nicht möglich. Stellen Sie im Anwendungsprogramm und im Druckertreiber des Gerätes das gleiche Papierformat ein. Die Druckgeschwindigkeit ist zu langsam. Versuchen Sie, die Druckertreibereinstellungen zu ändern. Die höchste Auflösung erfordert eine längere Zeit für Datenverarbeitung, zum Senden und Drucken. Mit Adobe® Illustrator® kann nicht gedruckt werden. Verringern Sie die Druckauflösung (uuSoftware-Handbuch). Schlechte Druckqualität Siehe Druckqualität verbessern uu Seite 119. Der Computer erkennt das Voll-Signal des Eingangspuffers des Gerätes nicht. (uuInstallationsanleitung). (60 bis 105 g/m2) wählen. Probleme mit der Papierhandhabung Problem Mögliche Abhilfe Das Gerät zieht kein Papier ein. Wenn der Touchscreen eine Papierstau-Meldung zeigt und das Problem weiter besteht, lesen Sie Fehler- und Wartungsmeldungen uu Seite 94. Wenn die Papierkassette leer ist, legen Sie einen neuen Stapel Papier in die Papierkassette ein. Wenn sich Papier in der Papierzufuhr befindet, richten Sie dieses gerade aus. Wenn das Papier gewellt ist, glätten Sie es. Manchmal hilft es, den Papierstapel herauszunehmen, ihn umzudrehen und wieder in die Papierkassette einzulegen. Legen Sie weniger Papier in die Kassette ein und versuchen Sie es dann erneut. Vergewissern Sie sich, dass im Druckertreiber nicht Manuell für Papierquelle gewählt ist. Reinigen Sie die Papiereinzugsrollen (siehe Papiereinzugsrollen reinigen uu Seite 89). Das Gerät zieht kein Papier aus der manuellen Zufuhr ein. Schieben Sie mit beiden Händen ein Blatt Papier fest in die manuelle Zufuhr, bis die Oberkante des Papiers an den Papiereinzugsrollen anliegt. Drücken Sie das Papier weiter gegen die Rollen, bis das Gerät das Papier erfasst und weiter einzieht. Legen Sie nur ein Blatt in die manuelle Zufuhr ein. Vergewissern Sie sich, dass im Druckertreiber Manuell für Papierquelle gewählt ist. Wie werden Umschläge bedruckt? 114 Legen Sie jeweils einen Umschlag in die manuelle Zufuhr ein. Die Anwendung muss für den Druck des zu verwendeten Umschlagformats eingestellt sein. Das erfolgt normalerweise über das Menü Seiteneinrichtung oder Dokumenteinrichtung der Anwendung (weitere Informationen finden Sie in der Dokumentation der Anwendung). Problemlösung Kopierprobleme Problem Mögliche Abhilfe Es kann keine Kopie angefertigt werden. Vergewissern Sie sich, dass Kopieren gedrückt ist und sich das Gerät im Kopiermodus befindet (siehe Anfertigen von Kopien uu Seite 38). Wenden Sie sich an Ihren Administrator, um Ihre Einstellungen von Benutzersperre zu überprüfen. Vertikale schwarze Streifen in den Kopien Vertikale schwarze Streifen in den Kopien treten auf, wenn sich auf dem Vorlagenglas Schmutz oder Korrekturflüssigkeit befindet oder wenn die Koronadrähte verschmutzt sind. Reinigen Sie den Glasstreifen und das Scannerglas und auch den weißen Streifen und das weiße Kunststoffteil darüber (siehe Vorlagenglas reinigen uu Seite 79 und Reinigen der Koronadrähte uu Seite 80). Die Kopien sind leer. Stellen Sie sicher, dass das Dokument korrekt eingelegt ist (siehe Automatischen Vorlageneinzug (ADF) verwenden uu Seite 35 oder Vorlagenglas verwenden uu Seite 36). Scanprobleme Problem Mögliche Abhilfe Beim Start des Scanvorgangs erscheinen TWAIN- oder WIA- Stellen Sie sicher, dass die TWAIN- oder WIA-Treiber von Brother als primäre Quelle in Ihrer Scananwendung ausgewählt sind. Klicken Sie z. B. in Nuance™ PaperPort™ 12SE auf Desktop > Scaneinstellungen > Auswählen..., um den TWAIN/WIA-Treiber von Brother auszuwählen. Fehler. (Windows®) Beim Start des Scanvorgangs erscheinen TWAIN- oder ICAFehler. (Macintosh) Vergewissern Sie sich, dass der Brother TWAIN-Treiber als primäre Quelle gewählt ist. Klicken Sie in PageManager auf Datei > Quelle wählen und wählen Sie den Brother TWAIN-Treiber. Macintosh-Benutzer können Dokumente auch mit dem ICA-Scannertreiber scannen (uuSoftware-Handbuch). Die Texterkennung funktioniert nicht. Versuchen Sie, die Scannerauflösung zu erhöhen. Es kann nicht über das Netzwerk gescannt werden. Siehe Netzwerkprobleme uu Seite 116. Es kann nicht gescannt werden. Wenden Sie sich an Ihren Administrator, um Ihre Einstellungen von Benutzersperre zu überprüfen. (Macintosh-Benutzer) Presto! PageManager muss vor der Verwendung heruntergeladen und installiert werden. Weitere Anweisungen finden Sie unter Zugang zum Brother-Support (Macintosh) uu Seite 7. Software-Probleme Problem Mögliche Abhilfe Die Software kann nicht installiert oder es kann nicht gedruckt werden. (nur Windows®) Führen Sie das Programm MFL-Pro Suite reparieren von der CD-ROM aus. Dieses Programm repariert die Software und installiert sie neu. 115 B Netzwerkprobleme Problem Mögliche Abhilfe Nach dem Abschluss der Softwareinstallation kann nicht über ein Netzwerk gedruckt oder gescannt werden. Wenn der Bildschirm „Druck über Netzwerkdrucker nicht möglich“ angezeigt wird, befolgen Sie die Anweisungen auf dem Bildschirm. Es kann nicht über das Netzwerk gescannt werden. (Windows® und Macintosh) Wenn das Problem nicht behoben wurde, uuNetzwerkhandbuch:Problemlösung. Die Funktion zum Scannen über das Netzwerk funktioniert möglicherweise aufgrund von Firewall-Einstellungen nicht. Ändern oder deaktivieren Sie die Firewall-Einstellungen. Die Sicherheits-/Firewall-Software von Drittfirmen muss so eingestellt werden, dass sie das Scannen über das Netzwerk erlaubt. Um den Port 54925 für das Scannen im Netzwerk hinzuzufügen, geben Sie die folgenden Informationen ein: Im Feld Name: Geben Sie eine beliebige Beschreibung ein, zum Beispiel „Brother NetScan“. Im Feld Portnummer: Geben Sie 54925 ein. Im Feld Protokoll: Vergewissern Sie sich, dass UDP gewählt ist. Lesen Sie dazu das Handbuch Ihrer Sicherheits-/Firewall-Software oder wenden Sie sich an den Hersteller dieser Software. Um weitere Informationen zu erhalten, können Sie die Antworten auf häufig gestellte Fragen (FAQs) und Tipps zu Problemlösungen unter http://solutions.brother.com/ lesen. (Macintosh) Wählen Sie das Gerät im Fenster DeviceSelector des Popup-Menüs Modell im Hauptbildschirm von ControlCenter2 erneut aus. Die Brother-Software kann nicht installiert werden. (Windows®) Wenn während der Installation die Sicherheitssoftware-Warnung auf dem Computerbildschirm angezeigt wird, ändern Sie die SicherheitssoftwareEinstellungen so, dass das Setupprogramm des Brother-Produktes oder das andere Programm ausgeführt werden darf. (Macintosh) Wenn Sie die Firewall-Funktion einer Anti-Spyware- oder AntivirusSicherheitssoftware nutzen, deaktivieren Sie sie vorübergehend und installieren Sie dann die Brother-Software. Es kann keine Verbindung mit einem Wireless-Netzwerk hergestellt werden. 116 Untersuchen Sie das Problem mithilfe des WLAN-Bericht. Drücken Sie Alle Einstell., Ausdrucke, WLAN-Bericht und drücken Sie dann OK (uuInstallationsanleitung). , Problemlösung Sonstige Schwierigkeiten Problem Mögliche Abhilfe Das Gerät lässt sich nicht einschalten. Störungen in der Stromversorgung (wie Blitzschlag oder Stromstoß) können den internen Sicherheitsmechanismus des Gerätes ausgelöst haben. Halten Sie gedrückt, um das Gerät auszuschalten, und ziehen Sie den Netzstecker. Warten Sie zehn Minuten, schließen Sie dann den Netzstecker wieder an, drücken Sie und schalten Sie das Gerät ein. Wenn das Problem weiterhin besteht und Sie einen Leistungsschalter verwenden, trennen Sie ihn ab, um sicherzustellen, dass die Störung nicht an ihm liegt. Schließen Sie das Netzkabel direkt an eine andere funktionierende Netzsteckdose an. Falls immer noch kein Strom vorhanden ist, verwenden Sie ein anderes Netzkabel. B 117 Sonstige Schwierigkeiten (Fortsetzung) Problem Mögliche Abhilfe Das Gerät kann mit dem BR-Script3-Druckertreiber keine EPS-Daten drucken, die Binärdaten enthalten. (Windows®) Zum Drucken der EPS-Daten gehen Sie wie folgt vor: a Für Windows® 7 und Windows Server® 2008 R2: Klicken Sie auf die Schaltfläche (Start) > Geräte und Drucker. Für Windows Vista® und Windows Server ® 2008: Klicken Sie auf die Schaltfläche (Start) Systemsteuerung > Hardware und Sound > Drucker. Für Windows® XP und Windows Server® 2003: Klicken Sie auf die Schaltfläche Start > Drucker und Faxgeräte. Für Windows® 8 und Windows Server® 2012: Bewegen Sie die Maus in die untere rechte Ecke des Desktop. Wenn die Menüleiste angezeigt wird, klicken Sie auf Einstellungen > Systemsteuerung. Klicken Sie in der Gruppe Hardware und Sound 1 auf Geräte und Drucker anzeigen. b Für Windows® 7, Windows® XP, Windows Vista®, Windows Server ® 2003, Windows Server® 2008 und Windows Server® 2008R2: Klicken Sie mit der rechten Maustaste auf das Symbol Brother DCP-XXXX 2, und wählen Sie dann Druckereigenschaften 3 und Brother DCP-XXXX BR-Script3. Für Windows® 8 und Windows Server® 2012: Klicken Sie mit der rechten Maustaste auf das Symbol Brother DCP-XXXX Printer, wählen Sie Druckereigenschaften und dann Brother DCP-XXXX BR-Script3. c Wählen Sie unter Output-Protokoll auf der Registerkarte Geräteeinstellungen die Option TBCP (Tagged binary communication protocol). (Macintosh) Wenn Ihr Gerät über eine USB-Schnittstelle mit dem Computer verbunden ist, können Sie keine EPS-Daten drucken, die Binärdaten umfassen. Sie können die EPS-Daten über das Netzwerk mit dem Gerät ausdrucken. Informationen zur Installation des BR-Script3-Druckertreibers über das Netzwerk finden Sie im Brother Solutions Center unter http://solutions.brother.com/. 1 Für Windows Server® 2012: Hardware. 2 Für Windows® XP, Windows Vista®, Windows Server® 2003 und Windows Server® 2008: Brother DCP-XXXX BR-Script3. 3 Für Windows® XP, Windows Vista®, Windows Server® 2003 und Windows Server® 2008: Eigenschaften. 118 Problemlösung Druckqualität verbessern Falls ein Problem mit der Druckqualität auftritt, drucken Sie zuerst eine Testseite aus ( B , Alle Einstell., Drucker, Druckoptionen, Testdruck). Wenn der Ausdruck gut aussieht, liegt das Problem wahrscheinlich nicht am Gerät. Überprüfen Sie die Datenkabel-Anschlüsse und versuchen Sie, ein anderes Dokument auszudrucken. Falls im Ausdruck bzw. in der Testseite des Gerätes Druckqualitätsprobleme zu sehen sind, gehen Sie zuerst wie in den folgenden Schritten beschrieben vor. Wenn anschließend immer noch ein Druckqualitätsproblem auftritt, lesen Sie die Tabelle unten und folgen Sie den Empfehlungen. HINWEIS Brother empfiehlt, nur Brother Original-Kassetten zu verwenden und die verbrauchten Kassetten nicht mit Toner anderer Hersteller wieder aufzufüllen. a Damit Sie die beste Druckqualität erhalten, sollten Sie das empfohlene Papier verwenden. Vergewissern Sie sich, dass das verwendete Papier unseren Spezifikationen entspricht (siehe Verwendbare Papiersorten und Druckmedien uu Seite 30). b Vergewissern Sie sich, dass die Trommeleinheiten und die Tonerkassetten richtig eingesetzt sind. Beispiele für schlechte Druckqualität B Empfehlung Passen Sie die Druckränder der Anwendung an und drucken Sie den Auftrag erneut. ABCDEFGHIJKLMNOPQRSTUVWXYZ. 0123456789. abcdefghijklmnopqrstuvwxyz. ABCDEFGHIJKLMNOPQRSTUVWXYZ. 0123456789. abcdefghijklmnopqrstuvwxyz. ABCDEFGHIJKLMNOPQRSTUVWXYZ. 0123456789. abcdefghijklmnopqrstuvwxyz. ABCDEFGHIJKLMNOPQRSTUVWXYZ. 0123456789. abcdefghijklmnopqrstuvwxyz. ABCDEFGH abcdefghijk ABCD abcde 01234 Bedruckte Seiten sind gestaucht, es erscheinen horizontale Streifen oder Zeichen am oberen, unteren, linken und rechte Rand sind abgeschnitten 0123456789012345678901 9876543210987654321098 0123456789012345678901 9876543210987654321098 012345678 987654321 012345678 987654321 012345 987654 012345 987654 Wählen Sie Text oder Receipt als Einstellung für die Kopierqualität (uuBenutzerhandbuch - Erweiterte Funktionen: Kopierqualität verbessern). Passen Sie die Kopierdichte und den Kontrast an (uuBenutzerhandbuch - Erweiterte Funktionen: Dichte und Kontrast anpassen). Farbige und dünne Buchstaben im Original werden in der Kopie undeutlich dargestellt 119 Beispiele für schlechte Druckqualität ABCDEFGHIJKLMNOPQRSTUVWXYZ. 0123456789. abcdefghijklmnopqrstuvwxyz. ABCDEFGHIJKLMNOPQRSTUVWXYZ. 0123456789. abcdefghijklmnopqrstuvwxyz. ABCDEFGHIJKLMNOPQRSTUVWXYZ. 0123456789. abcdefghijklmnopqrstuvwxyz. ABCDEFGHIJKLMNOPQRSTUVWXYZ. 0123456789. abcdefghijklmnopqrstuvwxyz. Empfehlung Führen Sie die Kalibrierung über das Touchscreen oder den Druckertreiber aus (siehe Kalibrierung uu Seite 90). Passen Sie die Kopierdichte und den Kontrast an, wenn Sie kopieren (uuBenutzerhandbuch - Erweiterte Funktionen: Dichte und Kontrast anpassen). Stellen Sie sicher, dass der Tonersparmodus im Touchscreen oder dem Druckertreiber deaktiviert ist. Die Farben sind auf der gesamten Seite heller oder undeutlich Stellen Sie sicher, dass die Medienarteinstellung im Treiber mit dem verwendeten Papiertyp übereinstimmt (siehe Verwendbare Papiersorten und Druckmedien uu Seite 30). Schütteln Sie vorsichtig alle vier Tonerkassetten. Wischen Sie die Fenster aller vier LED-Köpfe mit einem trockenen, fuselfreien, weichen Tuch ab (siehe Reinigen der LED-Köpfe uu Seite 78). ABCDEFGHIJKLMNOPQRSTUVWXYZ. 0123456789. abcdefghijklmnopqrstuvwxyz. ABCDEFGHIJKLMNOPQRSTUVWXYZ. 0123456789. abcdefghijklmnopqrstuvwxyz. ABCDEFGHIJKLMNOPQRSTUVWXYZ. 0123456789. abcdefghijklmnopqrstuvwxyz. ABCDEFGHIJKLMNOPQRSTUVWXYZ. 0123456789. abcdefghijklmnopqrstuvwxyz. ABCDEFGHIJKLMNOPQRSTUVWXYZ. 0123456789. abcdefghijklmnopqrstuvwxyz. ABCDEFGHIJKLMNOPQRSTUVWXYZ. 0123456789. abcdefghijklmnopqrstuvwxyz. ABCDEFGHIJKLMNOPQRSTUVWXYZ. 0123456789. abcdefghijklmnopqrstuvwxyz. ABCDEFGHIJKLMNOPQRSTUVWXYZ. 0123456789. abcdefghijklmnopqrstuvwxyz. Wischen Sie die Fenster aller vier LED-Köpfe mit einem trockenen, fuselfreien, weichen Tuch ab (siehe Reinigen der LED-Köpfe uu Seite 78). Wischen Sie den Scannerglas-Streifen mit einem trockenen, fuselfreien, weichen Tuch ab (siehe Vorlagenglas reinigen uu Seite 79). Stellen Sie sicher, dass sich im Geräteinneren und im Bereich der Trommeleinheit und Tonerkassette keine Fremdkörper wie abgerissene Papierstücke, selbsthaftende Zettel oder Staub befinden. ABCDEFGHIJKLMNOPQRSTUVWXYZ. 0123456789. abcdefghijklmnopqrstuvwxyz. ABCDEFGHIJKLMNOPQRSTUVWXYZ. 0123456789. abcdefghijklmnopqrstuvwxyz. ABCDEFGHIJKLMNOPQRSTUVWXYZ. 0123456789. abcdefghijklmnopqrstuvwxyz. ABCDEFGHIJKLMNOPQRSTUVWXYZ. 0123456789. abcdefghijklmnopqrstuvwxyz. Vertikale weiße Striche oder Streifen auf der Seite 120 Reinigen Sie die Trommeleinheit (siehe Trommeleinheit reinigen uu Seite 83). Problemlösung Beispiele für schlechte Druckqualität ABCDEFGHIJKLMNOPQRSTUVWXYZ. 0123456789. abcdefghijklmnopqrstuvwxyz. ABCDEFGHIJKLMNOPQRSTUVWXYZ. 0123456789. abcdefghijklmnopqrstuvwxyz. ABCDEFGHIJKLMNOPQRSTUVWXYZ. 0123456789. abcdefghijklmnopqrstuvwxyz. ABCDEFGHIJKLMNOPQRSTUVWXYZ. 0123456789. abcdefghijklmnopqrstuvwxyz. ABCDEFGHIJKLMNOPQRSTUVWXYZ. 0123456789. abcdefghijklmnopqrstuvwxyz. ABCDEFGHIJKLMNOPQRSTUVWXYZ. 0123456789. abcdefghijklmnopqrstuvwxyz. ABCDEFGHIJKLMNOPQRSTUVWXYZ. 0123456789. abcdefghijklmnopqrstuvwxyz. ABCDEFGHIJKLMNOPQRSTUVWXYZ. 0123456789. abcdefghijklmnopqrstuvwxyz. Empfehlung Wischen Sie den Scannerglas-Streifen mit einem trockenen, fuselfreien, weichen Tuch ab (siehe Vorlagenglas reinigen uu Seite 79). Reinigen Sie alle vier Koronadrähte (einer für jede Farbe) in der Trommeleinheit, indem Sie den grünen Hebel hin- und herschieben (siehe Reinigen der Koronadrähte uu Seite 80). Stellen Sie sicher, dass sich der grüne Schieber des Koronadrahts in der Ausgangsstellung befindet (a)(1). Vertikale farbige Striche oder Streifen auf der Seite 1 B Tauschen Sie die Tonerkassette aus, die der Farbe des Strichs oder des Streifens entspricht (siehe Tonerkassetten ersetzen uu Seite 53). Um die Farbe der Tonerkassette zu identifizieren, besuchen Sie uns unter http://solutions.brother.com/, um unsere FAQs und Tipps zur Problembehebung anzuzeigen. Möglicherweise ist die Trommeleinheit beschädigt. Setzen Sie eine neue Trommeleinheit ein (siehe Trommeleinheiten ersetzen uu Seite 61). Um die Farbe der Trommeleinheit zu identifizieren, besuchen Sie uns unter http://solutions.brother.com/, um unsere FAQs und Tipps zur Problembehebung anzuzeigen. 121 Beispiele für schlechte Druckqualität ABCDEFGHIJKLMNOPQRSTUVWXYZ. 0123456789. abcdefghijklmnopqrstuvwxyz. ABCDEFGHIJKLMNOPQRSTUVWXYZ. 0123456789. abcdefghijklmnopqrstuvwxyz. ABCDEFGHIJKLMNOPQRSTUVWXYZ. 0123456789. abcdefghijklmnopqrstuvwxyz. ABCDEFGHIJKLMNOPQRSTUVWXYZ. 0123456789. abcdefghijklmnopqrstuvwxyz. ABCDEFGHIJKLMNOPQRSTUVWXYZ. 0123456789. abcdefghijklmnopqrstuvwxyz. ABCDEFGHIJKLMNOPQRSTUVWXYZ. 0123456789. abcdefghijklmnopqrstuvwxyz. ABCDEFGHIJKLMNOPQRSTUVWXYZ. 0123456789. abcdefghijklmnopqrstuvwxyz. ABCDEFGHIJKLMNOPQRSTUVWXYZ. 0123456789. abcdefghijklmnopqrstuvwxyz. Empfehlung Identifizieren Sie die Farbe, die das Problem verursacht, und tauschen Sie die Tonerkassette aus, die der Farbe der Linie entspricht (siehe Tonerkassetten ersetzen uu Seite 53). Um die Farbe der Tonerkassette zu identifizieren, besuchen Sie uns unter http://solutions.brother.com/, um unsere FAQs und Tipps zur Problembehebung anzuzeigen. Identifizieren Sie die Farbe, die das Problem verursacht, und setzen Sie eine neue Trommeleinheit ein (siehe Trommeleinheiten ersetzen uu Seite 61). Farbige horizontale Linien auf der Seite ABCDEFGHIJKLMNOPQRSTUVWXYZ. 0123456789. abcdefghijklmnopqrstuvwxyz. ABCDEFGHIJKLMNOPQRSTUVWXYZ. 0123456789. abcdefghijklmnopqrstuvwxyz. ABCDEFGHIJKLMNOPQRSTUVWXYZ. 0123456789. abcdefghijklmnopqrstuvwxyz. ABCDEFGHIJKLMNOPQRSTUVWXYZ. 0123456789. abcdefghijklmnopqrstuvwxyz. Um die Farbe der Trommeleinheit zu identifizieren, besuchen Sie uns unter http://solutions.brother.com/, um unsere FAQs und Tipps zur Problembehebung anzuzeigen. Stellen Sie sicher, dass die Medienarteinstellung im Treiber mit dem verwendeten Papiertyp übereinstimmt (siehe Verwendbare Papiersorten und Druckmedien uu Seite 30). Prüfen Sie die Umgebungsbedingungen des Gerätes. Bedingungen wie eine hohe Luftfeuchtigkeit können zu Ausdrucken mit Auslassungen führen (uuProdukt-Sicherheitshinweise: Wählen Sie einen sicheren Aufstellungsort für das Produkt). Weiße Punkte oder Ausdruck mit Auslassungen Wenn das Problem nach dem Drucken einiger Seiten nicht behoben ist, befinden sich auf der Trommeloberfläche eventuell Fremdstoffe, wie Klebstoffreste eines Etiketts (siehe Trommeleinheit reinigen uu Seite 83). Identifizieren Sie die Farbe, die das Problem verursacht, und setzen Sie eine neue Trommeleinheit ein (siehe Trommeleinheiten ersetzen uu Seite 61). Um die Farbe der Trommeleinheit zu identifizieren, besuchen Sie uns unter http://solutions.brother.com/, um unsere FAQs und Tipps zur Problembehebung anzuzeigen. ABCDEFGHIJKLMNOPQRSTUVWXYZ. 0123456789. abcdefghijklmnopqrstuvwxyz. ABCDEFGHIJKLMNOPQRSTUVWXYZ. 0123456789. abcdefghijklmnopqrstuvwxyz. ABCDEFGHIJKLMNOPQRSTUVWXYZ. 0123456789. abcdefghijklmnopqrstuvwxyz. ABCDEFGHIJKLMNOPQRSTUVWXYZ. 0123456789. abcdefghijklmnopqrstuvwxyz. ABCDEFGHIJKLMNOPQRSTUVWXYZ. 0123456789. abcdefghijklmnopqrstuvwxyz. ABCDEFGHIJKLMNOPQRSTUVWXYZ. 0123456789. abcdefghijklmnopqrstuvwxyz. ABCDEFGHIJKLMNOPQRSTUVWXYZ. 0123456789. abcdefghijklmnopqrstuvwxyz. ABCDEFGHIJKLMNOPQRSTUVWXYZ. 0123456789. abcdefghijklmnopqrstuvwxyz. Identifizieren Sie die Farbe, die das Problem verursacht, und setzen Sie eine neue Tonerkassette ein (siehe Tonerkassetten ersetzen uu Seite 53). Um die Farbe der Tonerkassette zu identifizieren, besuchen Sie uns unter http://solutions.brother.com/, um unsere FAQs und Tipps zur Problembehebung anzuzeigen. Identifizieren Sie die Farbe, die das Problem verursacht, und setzen Sie eine neue Trommeleinheit ein (siehe Trommeleinheiten ersetzen uu Seite 61). Leere Seite oder einige Farben fehlen 122 Um die Farbe der Trommeleinheit zu identifizieren, besuchen Sie uns unter http://solutions.brother.com/, um unsere FAQs und Tipps zur Problembehebung anzuzeigen. Problemlösung Beispiele für schlechte Druckqualität 94 mm ABCDEFGHIJKLMNOPQRSTUVWXYZ. 0123456789. abcdefghijklmnopqrstuvwxyz. ABCDEFGHIJKLMNOPQRSTUVWXYZ. 0123456789. abcdefghijklmnopqrstuvwxyz. ABCDEFGHIJKLMNOPQRSTUVWXYZ. 0123456789. abcdefghijklmnopqrstuvwxyz. ABCDEFGHIJKLMNOPQRSTUVWXYZ. 0123456789. abcdefghijklmnopqrstuvwxyz. Empfehlung Wenn das Problem nach dem Drucken einiger leerer Seiten nicht behoben ist, befinden sich auf der Trommeloberfläche eventuell Fremdstoffe, wie Klebstoffreste eines Etiketts. Reinigen Sie die Trommeleinheit (siehe Trommeleinheit reinigen uu Seite 83). Identifizieren Sie die Farbe, die das Problem verursacht, und setzen Sie eine neue Trommeleinheit ein (siehe Trommeleinheiten ersetzen uu Seite 61). 94 mm Farbige Punkte in einem Abstand von 94 mm Um die Farbe der Trommeleinheit zu identifizieren, besuchen Sie uns unter http://solutions.brother.com/, um unsere FAQs und Tipps zur Problembehebung anzuzeigen. 24 mm Identifizieren Sie die Farbe, die das Problem verursacht, und setzen Sie eine neue Tonerkassette ein (siehe Tonerkassetten ersetzen uu Seite 53). 24 mm Um die Farbe der Tonerkassette zu identifizieren, besuchen Sie uns unter http://solutions.brother.com/, um unsere FAQs und Tipps zur Problembehebung anzuzeigen. ABCDEFGHIJKLMNOPQRSTUVWXYZ. 0123456789. abcdefghijklmnopqrstuvwxyz. ABCDEFGHIJKLMNOPQRSTUVWXYZ. 0123456789. abcdefghijklmnopqrstuvwxyz. ABCDEFGHIJKLMNOPQRSTUVWXYZ. 0123456789. abcdefghijklmnopqrstuvwxyz. ABCDEFGHIJKLMNOPQRSTUVWXYZ. 0123456789. abcdefghijklmnopqrstuvwxyz. B Farbige Punkte in einem Abstand von 24 mm ABCDEFGHIJKLMNOPQRSTUVWXYZ. 0123456789. abcdefghijklmnopqrstuvwxyz. ABCDEFGHIJKLMNOPQRSTUVWXYZ. 0123456789. abcdefghijklmnopqrstuvwxyz. ABCDEFGHIJKLMNOPQRSTUVWXYZ. 0123456789. abcdefghijklmnopqrstuvwxyz. ABCDEFGHIJKLMNOPQRSTUVWXYZ. 0123456789. abcdefghijklmnopqrstuvwxyz. Prüfen Sie die Umgebungsbedingungen des Gerätes. Bedingungen wie zu hohe Luftfeuchtigkeit oder zu hohe Temperaturen können zum Beispiel die Ursache für dieses Druckqualitätsproblem sein. Identifizieren Sie die Farbe, die das Problem verursacht, und setzen Sie eine neue Tonerkassette ein (siehe Tonerkassetten ersetzen uu Seite 53). Verstreuter Toner oder Tonerflecken Um die Farbe der Tonerkassette zu identifizieren, besuchen Sie uns unter http://solutions.brother.com/, um unsere FAQs und Tipps zur Problembehebung anzuzeigen. Identifizieren Sie die Farbe, die das Problem verursacht, und setzen Sie eine neue Trommeleinheit ein (siehe Trommeleinheiten ersetzen uu Seite 61). Um die Farbe der Trommeleinheit zu identifizieren, besuchen Sie uns unter http://solutions.brother.com/, um unsere FAQs und Tipps zur Problembehebung anzuzeigen. 123 Beispiele für schlechte Druckqualität Die Farben des Ausdrucks entsprechen nicht den erwarteten Farben Empfehlung Um die Farbdichte zu verbessern, kalibrieren Sie die Farben zuerst über den Touchscreen und dann über den Druckertreiber (siehe Kalibrierung uu Seite 90). Um die Druckposition der Farben für schärfere Kanten anzupassen, führen Sie eine automatische Farbregistrierung über den Touchscreen durch (siehe Automatische Registrierung uu Seite 91). Passen Sie die Kopierdichte und den Kontrast an, wenn Sie kopieren (uuBenutzerhandbuch - Erweiterte Funktionen: Dichte und Kontrast anpassen). Stellen Sie sicher, dass der Tonersparmodus im Touchscreen oder dem Druckertreiber deaktiviert ist (uuSoftware-Handbuch). Wenn die Druckqualität schlecht ist, deaktivieren Sie das Kontrollkästchen Graustufen verbessern des Druckertreibers (uuSoftware-Handbuch). Wenn die Druckqualität des schwarzen Bereichs nicht wie erwartet ausfällt, aktivieren Sie das Kontrollkästchen Schwarzdruck erhöhen des Druckertreibers (uuSoftware-Handbuch). Identifizieren Sie die Farbe, die das Problem verursacht, und setzen Sie eine neue Tonerkassette ein (siehe Tonerkassetten ersetzen uu Seite 53). Um die Farbe der Tonerkassette zu identifizieren, besuchen Sie uns unter http://solutions.brother.com/, um unsere FAQs und Tipps zur Problembehebung anzuzeigen. Identifizieren Sie die Farbe, die das Problem verursacht, und setzen Sie eine neue Trommeleinheit ein (siehe Trommeleinheiten ersetzen uu Seite 61). Um die Farbe der Trommeleinheit zu identifizieren, besuchen Sie uns unter http://solutions.brother.com/, um unsere FAQs und Tipps zur Problembehebung anzuzeigen. ABCDEFGHIJKLMNOPQRSTUVWXYZ. 0123456789. abcdefghijklmnopqrstuvwxyz. ABCDEFGHIJKLMNOPQRSTUVWXYZ. 0123456789. abcdefghijklmnopqrstuvwxyz. ABCDEFGHIJKLMNOPQRSTUVWXYZ. 0123456789. abcdefghijklmnopqrstuvwxyz. ABCDEFGHIJKLMNOPQRSTUVWXYZ. 0123456789. abcdefghijklmnopqrstuvwxyz. ABCDEFGHIJKLMNOPQRSTUVWXYZ. 0123456789. abcdefghijklmnopqrstuvwxyz. ABCDEFGHIJKLMNOPQRSTUVWXYZ. 0123456789. abcdefghijklmnopqrstuvwxyz. ABCDEFGHIJKLMNOPQRSTUVWXYZ. 0123456789. abcdefghijklmnopqrstuvwxyz. ABCDEFGHIJKLMNOPQRSTUVWXYZ. 0123456789. abcdefghijklmnopqrstuvwxyz. Stellen Sie sicher, dass sich das Gerät auf einer festen, ebenen Oberfläche befindet. Führen Sie die automatische Farbregistrierung über den Touchscreen durch (siehe Automatische Registrierung uu Seite 91). Identifizieren Sie die Farbe, die das Problem verursacht, und setzen Sie eine neue Trommeleinheit ein (siehe Trommeleinheiten ersetzen uu Seite 61). Fehlregistrierung einer Farbe Um die Farbe der Trommeleinheit zu identifizieren, besuchen Sie uns unter http://solutions.brother.com/, um unsere FAQs und Tipps zur Problembehebung anzuzeigen. Setzen Sie eine neue Transfereinheit ein (siehe Transfereinheit ersetzen uu Seite 66). 124 Problemlösung Beispiele für schlechte Druckqualität ABCDEFGHIJKLMNOPQRSTUVWXYZ. 0123456789. abcdefghijklmnopqrstuvwxyz. ABCDEFGHIJKLMNOPQRSTUVWXYZ. 0123456789. abcdefghijklmnopqrstuvwxyz. ABCDEFGHIJKLMNOPQRSTUVWXYZ. 0123456789. abcdefghijklmnopqrstuvwxyz. ABCDEFGHIJKLMNOPQRSTUVWXYZ. 0123456789. abcdefghijklmnopqrstuvwxyz. Empfehlung Führen Sie die Kalibrierung über das Touchscreen oder den Druckertreiber aus (siehe Kalibrierung uu Seite 90). Passen Sie die Kopierdichte und den Kontrast an, wenn Sie kopieren (uuBenutzerhandbuch - Erweiterte Funktionen: Dichte und Kontrast anpassen). Deaktivieren Sie das Kontrollkästchen Graustufen verbessern des Druckertreibers. (uuSoftware-Handbuch.) Auf der Seite kommt es in regelmäßige Abständen zu einer ungleichmäßigen Dichte Identifizieren Sie die Farbe, die das Problem verursacht, und setzen Sie eine neue Tonerkassette ein (siehe Tonerkassetten ersetzen uu Seite 53). Um die Farbe der Tonerkassette zu identifizieren, besuchen Sie uns unter http://solutions.brother.com/, um unsere FAQs und Tipps zur Problembehebung anzuzeigen. Identifizieren Sie die Farbe, die das Problem verursacht, und setzen Sie eine neue Trommeleinheit ein (siehe Trommeleinheiten ersetzen uu Seite 61). Um die Farbe der Trommeleinheit zu identifizieren, besuchen Sie uns unter http://solutions.brother.com/, um unsere FAQs und Tipps zur Problembehebung anzuzeigen. Stellen Sie sicher, dass der Tonersparmodus im Touchscreen oder dem Druckertreiber deaktiviert ist (uuSoftware-Handbuch). W X Y Z A B C D E Ändern Sie die Druckauflösung. Wenn Sie einen Windows-Druckertreiber verwenden, wählen Sie Musterdruck verbessern unter Druckeinstellungen auf der Registerkarte Standard (uuSoftware-Handbuch). Fehlende dünne Linien in den Ausdrucken 125 B Beispiele für schlechte Druckqualität ABCDEFGHIJKLMNOPQRSTUVWXYZ. 0123456789. abcdefghijklmnopqrstuvwxyz. ABCDEFGHIJKLMNOPQRSTUVWXYZ. 0123456789. abcdefghijklmnopqrstuvwxyz. ABCDEFGHIJKLMNOPQRSTUVWXYZ. 0123456789. abcdefghijklmnopqrstuvwxyz. ABCDEFGHIJKLMNOPQRSTUVWXYZ. 0123456789. abcdefghijklmnopqrstuvwxyz. Empfehlung Stellen Sie sicher, dass die rückwärtige Abdeckung korrekt geschlossen ist. Stellen Sie sicher, dass sich die beiden grauen Hebel im Inneren der rückwärtigen Abdeckung in der oberen Position (1) befinden. Ziehen Sie die beiden grauen Hebel bis zum Anschlag nach oben. 1 Knitter Stellen Sie sicher, dass die Medienarteinstellung im Treiber mit dem verwendeten Papiertyp übereinstimmt (siehe Verwendbare Papiersorten und Druckmedien uu Seite 30). 126 Problemlösung Beispiele für schlechte Druckqualität ABCDEFGHIJKLMNOPQRSTUVWXYZ. 0123456789. abcdefghijklmnopqrstuvwxyz. ABCDEFGHIJKLMNOPQRSTUVWXYZ. 0123456789. abcdefghijklmnopqrstuvwxyz. ABCDEFGHIJKLMNOPQRSTUVWXYZ. 0123456789. abcdefghijklmnopqrstuvwxyz. ABCDEFGHIJKLMNOPQRSTUVWXYZ. 0123456789. abcdefghijklmnopqrstuvwxyz. ABCDEFGHIJKLMNOPQRSTUVWXYZ. 0123456789. abcdefghijklmnopqrstuvwxyz. ABCDEFGHIJKLMNOPQRSTUVWXYZ. 0123456789. abcdefghijklmnopqrstuvwxyz. ABCDEFGHIJKLMNOPQRSTUVWXYZ. 0123456789. abcdefghijklmnopqrstuvwxyz. ABCDEFGHIJKLMNOPQRSTUVWXYZ. 0123456789. abcdefghijklmnopqrstuvwxyz. Empfehlung Prüfen Sie die Umgebungsbedingungen des Gerätes. Bedingungen wie zu niedrige Luftfeuchtigkeit oder zu niedrige Temperaturen können zum Beispiel die Ursache für dieses Druckqualitätsproblem sein (uuProdukt-Sicherheitshinweise: Wählen Sie einen sicheren Aufstellungsort für das Produkt). Stellen Sie sicher, dass die Medienarteinstellung im Treiber mit dem verwendeten Papiertyp übereinstimmt (siehe Verwendbare Papiersorten und Druckmedien uu Seite 30). Schattenbilder Stellen Sie sicher, dass sich die beiden grauen Hebel im Inneren der rückwärtigen Abdeckung in der oberen Position (1) befinden. Ziehen Sie die beiden grauen Hebel bis zum Anschlag nach oben. 1 B Identifizieren Sie die Farbe, die das Problem verursacht, und setzen Sie eine neue Trommeleinheit ein (siehe Trommeleinheiten ersetzen uu Seite 61). Um die Farbe der Trommeleinheit zu identifizieren, besuchen Sie uns unter http://solutions.brother.com/, um unsere FAQs und Tipps zur Problembehebung anzuzeigen. 127 Beispiele für schlechte Druckqualität ABCDEFGHIJKLMNOPQRSTUVWXYZ. 0123456789. abcdefghijklmnopqrstuvwxyz. ABCDEFGHIJKLMNOPQRSTUVWXYZ. 0123456789. abcdefghijklmnopqrstuvwxyz. ABCDEFGHIJKLMNOPQRSTUVWXYZ. 0123456789. abcdefghijklmnopqrstuvwxyz. ABCDEFGHIJKLMNOPQRSTUVWXYZ. 0123456789. abcdefghijklmnopqrstuvwxyz. Empfehlung Stellen Sie sicher, dass sich die beiden grauen Hebel im Inneren der rückwärtigen Abdeckung in der oberen Position (1) befinden. Ziehen Sie die beiden grauen Hebel bis zum Anschlag nach oben. 1 Schlechte Fixierung Stellen Sie sicher, dass die Medienarteinstellung im Treiber mit dem verwendeten Papiertyp übereinstimmt (siehe Verwendbare Papiersorten und Druckmedien uu Seite 30). Wählen Sie im Druckertreiber den Modus Tonerfixierung optimieren (uuSoftware-Handbuch). Falls mit dieser Einstellung kein zufriedenstellendes Ergebnis erzielt wird, ändern Sie unter Druckmedium die Druckertreibereinstellung auf ein dickeres Medium. Wenn Sie einen Umschlag bedrucken, wählen Sie Umschl. Dick in der Medienarteinstellung. 128 Problemlösung Beispiele für schlechte Druckqualität Empfehlung Wählen Sie im Druckertreiber den Modus Gewelltes Papier vermeiden (uuSoftware-Handbuch). Wenn das Problem nicht behoben ist, wählen Sie Normalpapier in der Medienarteinstellung. Wenn Sie einen Umschlag bedrucken, wählen Sie Umschl. Dünn unter Druckmedium des Druckertreibers. Gewelltes oder gebogenes Papier Wenn Sie das Gerät nicht häufig benutzen, liegt das Papier eventuell schon zu lange in der Kassette. Fächern Sie den Papierstapel gut auf und legen Sie ihn um 180 gedreht wieder in die Papierkassette ein. Lagern Sie das Papier an einem Ort, an dem es weder hohen Temperaturen noch hoher Luftfeuchtigkeit ausgesetzt ist. EFGHIJKLMN ABCDEFG Öffnen Sie die hintere Abdeckung (Papierausgabe mit Druckseite nach oben), damit das Papier am Ausgabefach mit der Druckseite nach oben ausgegeben wird. Zerknitterte Umschläge Stellen Sie sicher, dass die Umschlaghebel im Inneren der rückwärtigen Abdeckung nach unten in die Umschlagposition gezogen sind, wenn Sie Umschläge drucken (siehe Papier in die manuelle Zufuhr einlegen uu Seite 23). HINWEIS Wenn Sie den Druckvorgang beendet haben, öffnen Sie die rückwärtige Abdeckung und bringen Sie die beiden grauen Hebel wieder in die Ausgangspositionen (1). Ziehen Sie die beiden grauen Hebel bis zum Anschlag nach oben. 1 129 B Geräteinformationen Seriennummer prüfen Sie können sich die Seriennummer Ihres Gerätes im Touchscreen anzeigen lassen. a Drücken Sie b c Drücken Sie Alle Einstell.. d e f g 130 . Streichen Sie nach oben oder unten oder drücken Sie a oder b, um Geräte-Info anzuzeigen. Drücken Sie Geräte-Info. Drücken Sie Serien-Nr.. Das Touchscreen zeigt die Seriennummer des Geräts an. Drücken Sie . B B Überprüfen der FirmwareVersion Sie können sich die Firmware-Version Ihres Gerätes im Touchscreen anzeigen lassen. a Drücken Sie b c Drücken Sie Alle Einstell.. . Streichen Sie nach oben oder unten oder drücken Sie a oder b, um Geräte-Info anzuzeigen. d e f Drücken Sie Geräte-Info. g Drücken Sie Drücken Sie Firmware-Version. Der Touchscreen zeigt die FirmwareVersionsinformationen des Geräts an. . B Problemlösung Reset-Funktionen Die folgenden Reset-Funktionen stehen zum Zurücksetzen von Einstellungen zur Verfügung: 1 Netzwerk Sie können den internen PrintServer auf die werkseitigen Standardeinstellungen zurücksetzen (zum Beispiel das Kennwort und die IP-Adresse). 2 Alle Einstell. Sie können alle Geräteeinstellungen auf die werkseitigen Standardeinstellungen zurücksetzen. Brother empfiehlt dringend, diese Funktion auszuführen, bevor das Gerät entsorgt wird. HINWEIS B Einstellungen des Gerätes zurücksetzen a Drücken Sie b c Drücken Sie Alle Einstell.. B . Streichen Sie nach oben oder unten oder drücken Sie a oder b, um Inbetriebnahme anzuzeigen. d e f Drücken Sie Inbetriebnahme. g Sie haben die folgenden Möglichkeiten: Ziehen Sie das Datenkabel ab, bevor Sie Netzwerk oder Alle Einstell. wählen. Drücken Sie Zurücksetzen. Drücken Sie Netzwerk oder Alle Einstell., um die gewünschte Reset-Funktion zu wählen. Um die Einstellungen zurückzusetzen, drücken Sie Ja.Gehen Sie dann zu Schritt h. Um das Menü ohne Änderungen zu verlassen, drücken Sie Nein. h Sie werden gefragt, ob Sie das Gerät neu starten möchten. Sie haben die folgenden Möglichkeiten: Um das Gerät neu zu starten, drücken Sie 2 Sekunden lang Ja. Das Gerät beginnt mit dem Neustart. Um das Menü ohne Neustart zu verlassen, drücken Sie Nein. HINWEIS • Wenn Sie Ihr Gerät nicht neu starten, wird die Zurücksetzung nicht abgeschlossen und Ihre Einstellungen werden nicht geändert. • Sie können die Netzwerkeinstellungen auch durch Drücken von , Alle Einstell., Netzwerk, Netzwerk-Reset zurücksetzen. 131 B C Tabellen der Einstellungen und Funktionen Verwenden der Einstellungstabellen Das Touchscreen-Display des Geräts kann ganz einfach konfiguriert und bedient werden. Sie müssen nur die Einstellungen und Optionen, die Sie festlegen möchten, betätigen, wenn sie im Bildschirm angezeigt werden. Wir haben eine schrittweise Tabelle der Einstellungen und Funktionen erstellt, sodass Sie auf einen Blick alle verfügbaren Wahlmöglichkeiten für jede Einstellung und Funktion sehen können. Sie können anhand dieser Tabellen Ihre bevorzugten Einstellungen des Geräts ganz schnell konfigurieren. 132 C C Tabellen der Einstellungen und Funktionen Tabellen der Einstellungen C Die Einstellungstabellen dienen dazu, die verschiedenen Auswahlmöglichkeiten und Optionen zu erklären, die in den Programmen des Gerätes angeboten werden. Die werkseitigen Einstellungen sind fettgedruckt und mit einem Sternchen markiert. (Einstellungen) Ebene 1 C Ebene 2 Ebene 3 Optionen Beschreibungen Datum — — Zeigt das Datum und die Uhrzeit im Touchscreen an. Siehe Seite Siehe . Zeit — — Zeitumstellung — Ein* Wechselt automatisch zwischen Sommerund Winterzeit. Siehe . Stellt die Zeitzone für Ihr Land ein. Siehe . (Datum & Uhrzeit) Aus Zeitzone — UTCXXX:XX Siehe Toner uu Seite 160. Ruft die TonerMenüs auf. 160 (Toner) Netzwerk LAN (Kabel) Siehe Netzwerk uu Seite 139. Ruft die Einstellungsmenüs des kabelgebundenen LAN auf. 139 WLAN Siehe WLAN uu Seite 141. Greift auf die Einstellungsmenüs des WLAN zu. 141 Signalton — Rufen Sie das Menü für die SignaltonLautstärke auf. 20 Greift auf die Wi-Fi Direct™Einstellungsmenüs zu. 144 Aus Leise* (Lautstärke) Normal Laut Wi-Fi Direct Siehe Wi-Fi Direct uu Seite 144. Benutzerhandbuch - Erweiterte Funktionen Installationsanleitung Die werkseitigen Einstellungen sind fettgedruckt und mit einem Sternchen markiert. 133 C Ebene 1 Ebene 2 Ebene 3 Optionen Beschreibungen Zufuhreinstell. Druckmedium — Dünn Legt die Papierart in der Papierkassette fest. 29 Legt das Papierformat in der Papierkassette fest. 29 Wählt die Standardeinstellungen. 135 Normal* Siehe Seite Dick Dicker Recyclingpapier Papierformat — A4* Letter Legal EXE A5 A5 L A6 Folio Alle Einstell. Siehe Alle Einstellungen uu Seite 135. Benutzerhandbuch - Erweiterte Funktionen Installationsanleitung Die werkseitigen Einstellungen sind fettgedruckt und mit einem Sternchen markiert. 134 Tabellen der Einstellungen und Funktionen Alle Einstellungen C Ebene 1 Ebene 2 Ebene 3 Ebene 4 Optionen Beschreibungen Geräteeinstell Druckmedium — — Dünn Legt die Papierart in der Papierkassette fest. 29 Legt das Papierformat in der Papierkassette fest. 29 Stellt die Lautstärke des Signaltons ein. 20 Normal* Siehe Seite Dick Dicker Recyclingpapier Papierformat — — A4* Letter Legal EXE A5 A5 L A6 Folio Lautstärke Signalton — Aus Leise* Normal Laut LCD-Einstell. Beleuchtung — Hell* Normal Dunkel Dimmer — Aus* 10Sek. 20Sek. 30Sek. Tasten-Einstellungen Einstellungen Home-Taste — Mehr* Favoriten 1 Favoriten 2 Favoriten 3 Passt die Helligkeit der TouchscreenHintergrundbeleuchtung an. Siehe . Legt fest, wie lange die TouchscreenHintergrundbeleuchtung nach dem letzten Drücken einer Taste eingeschaltet bleibt. Legt den Bildschirm fest, der angezeigt wird, wenn Sie 13 Hauptmenü ( ) auf dem Touchpanel drücken. Benutzerhandbuch - Erweiterte Funktionen Die werkseitigen Einstellungen sind fettgedruckt und mit einem Sternchen markiert. 135 C Ebene 1 Ebene 2 Ebene 3 Ebene 4 Optionen Beschreibungen Geräteeinstell Ökologie Toner sparen — Ein Erhöht den Seitenertrag der Tonerkassette. (Fortsetzung) Aus* Energiespar-Modus — Der Bereich variiert je nach Modell. Siehe Seite Siehe . Verringert den Energieverbrauch. 3 Min.* Autom. Abschaltung Aus 1Stunde* 2Stunden 4Stunden 8Stunden Sicherheit Benutzersperre Kennwort einst. Bestätigen Sperre AusEin — Sperre einstellen Kennwort einst. Bestätigen: Sperre AusEin — FavoritenEinstellungen (FavoritenTaste wählen.) Legt die Anzahl Stunden fest, für die das Gerät im Ruhezustandsmodus verbleibt, bevor es in den Ausschaltmodus wechselt. Sie können bestimmte Funktionen für bis zu 25 eingeschränkte und alle nichtautorisierten allgemeinen Benutzer beschränken. Verhindert, dass unbefugte Personen die Geräteeinstellungen ändern. Favoriten-Name bearbeiten — — Ändert den Favoriten-Namen. 19 Löschen — — Löscht den Favoriten. 19 Benutzerhandbuch - Erweiterte Funktionen Die werkseitigen Einstellungen sind fettgedruckt und mit einem Sternchen markiert. 136 Tabellen der Einstellungen und Funktionen Ebene 1 Ebene 2 Ebene 3 Ebene 4 Optionen Beschreibungen Siehe Seite Drucker Emulation — — Auto* Zur Auswahl des Emulationsmodus. Siehe . HP LaserJet BR-Script 3 Druckoptionen Interne Schrift HP LaserJet — Druckt eine Liste der internen Schriften des Gerätes. BR-Script 3 Duplex Konfiguration — — Druckt eine Konfigurationsliste mit den aktuellen Druckereinstellungen aus. Testdruck — — Druckt eine Testseite aus. — — Aus* Aktiviert oder deaktiviert den beidseitigen Druck und wählt die lange oder kurze Kante. Lange Kante Kurze Kante Autom. weiter — — Ein* Aus Ausgabefarbe — — Auto* Farbe Schwarzweiß Drucker zurücksetzen — — Ja Nein Kalibrierung Kalibrieren — Zurücksetzen — Ja Nein Ja Nein Wählen Sie diese Einstellung, wenn das Gerät Papierformatfehler löschen und das Papier in der Kassette verwenden soll. C Wählt Farbe oder Schwarz-Weiß für die gedruckten Dokumente. Wenn Sie Auto wählen, wählt das Gerät eine passende Option für das Dokument (Farbe oder Schwarzweiß). Setzt alle Druckereinstellungen auf die werkseitigen Einstellungen zurück. Passt die Farbdichte an. 90 Setzt die Farbkalibrierung auf die werkseitigen Einstellungen zurück. Software-Handbuch Die werkseitigen Einstellungen sind fettgedruckt und mit einem Sternchen markiert. 137 Siehe Seite Ebene 1 Ebene 2 Ebene 3 Ebene 4 Optionen Beschreibungen Drucker Automatische Registrierung — — Ja Passt die Druckposition jeder Farbe automatisch an. 91 Frequenz — Legt die Intervallzeit der automatischen Registrierung und Kalibrierung fest. 92 (Fortsetzung) Nein — Normal* Leise Aus Software-Handbuch Die werkseitigen Einstellungen sind fettgedruckt und mit einem Sternchen markiert. 138 Tabellen der Einstellungen und Funktionen Ebene 1 Ebene 2 Ebene 3 Ebene 4 Ebene 5 Optionen Beschreibungen Netzwerk LAN (Kabel) TCP/IP Boot-Methode — Auto* Zur Auswahl der für Ihre Anforderungen am besten geeigneten BootMethode. Fest RARP BOOTP DHCP (IP-Boot-Versuche) 3* [0-32767] Zum Festlegen der Anzahl Versuche, die das Gerät unternimmt, um eine IP-Adresse abzurufen, wenn Boot-Methode auf eine andere Einstellung als Fest eingestellt ist. IP-Adresse — [000-255]. [000-255]. [000-255]. [000-255] Geben Sie die IPAdresse ein. Subnet-Mask — [000-255]. [000-255]. [000-255]. [000-255] Geben Sie die Subnetzmaske ein. Gateway — [000-255]. [000-255]. [000-255]. [000-255] Geben Sie die Gateway-Adresse ein. Knotenname — BRNXXXXXXXXXXXX Geben Sie den Knotennamen ein. (Bis zu 32 Zeichen) WINS-Konfiguration — Auto* Zur Auswahl des WINSKonfigurationsmodus. Fest Netzwerkhandbuch Bitte gehen Sie zum Brother Solutions Center, um die Wi-Fi Direct™ Anleitung unter http://solutions.brother.com/ herunterzuladen. Besuchen Sie das Brother Solutions Center, um Web Connect Anleitung unter http://solutions.brother.com/ herunterzuladen. Die werkseitigen Einstellungen sind fettgedruckt und mit einem Sternchen markiert. 139 C Ebene 1 Ebene 2 Ebene 3 Netzwerk LAN (Kabel) TCP/IP (Fortsetzung) (Fortsetzung) Ebene 4 Ebene 5 Optionen Beschreibungen WINS-Server — Primär Zur Angabe der IPAdresse für den primären und sekundären WINSServer. [000-255]. [000-255]. [000-255]. [000-255] (Fortsetzung) Sekundär [000-255]. [000-255]. [000-255]. [000-255] DNS-Server — Primär [000-255]. [000-255]. [000-255]. [000-255] Zur Angabe der IPAdresse für den primären und sekundären DNSServer. Sekundär [000-255]. [000-255]. [000-255]. [000-255] APIPA — Ein* Aus IPv6 — Ein Aus* Weist automatisch eine IP-Adresse aus einem bestimmten Adressbereich zu. Zum Ein- oder Ausschalten des IPv6-Protokolls. Wenn Sie das IPv6Protokoll verwenden möchten, besuchen Sie http://solutions. brother.com/, um weitere Informationen zu erhalten. Netzwerkhandbuch Bitte gehen Sie zum Brother Solutions Center, um die Wi-Fi Direct™ Anleitung unter http://solutions.brother.com/ herunterzuladen. Besuchen Sie das Brother Solutions Center, um Web Connect Anleitung unter http://solutions.brother.com/ herunterzuladen. Die werkseitigen Einstellungen sind fettgedruckt und mit einem Sternchen markiert. 140 Tabellen der Einstellungen und Funktionen Ebene 1 Ebene 2 Ebene 3 Ebene 4 Ebene 5 Optionen Beschreibungen Netzwerk LAN (Kabel) Ethernet — — Auto* (Fortsetzung) (Fortsetzung) Zur Auswahl des Ethernet-LinkModus. 100B-FD 100B-HD 10B-FD 10B-HD Status (Kabel) — — Aktiv 100B-FD Aktiv 100B-HD Der aktuelle LANStatus wird angezeigt. Aktiv 10B-FD Aktiv 10B-HD Inaktiv Kabelgebunden AUS MAC-Adresse — — — Zeigt die MACAdresse des Gerätes an. Auf Standard setzen — — Ja Zurücksetzen der LAN-Einstellungen auf die werkseitigen Einstellungen. Nein Kabel aktiv — — Ein* Aus WLAN TCP/IP Boot-Methode — Auto* Fest RARP BOOTP Manuelles Aktivieren oder Deaktivieren des kabelgebundenen LAN. Zur Auswahl der für Ihre Anforderungen am besten geeigneten BootMethode. DHCP (IP-Boot-Versuche) — 3* [00000-32767] Zum Festlegen der Anzahl Versuche, die das Gerät unternimmt, um eine IP-Adresse abzurufen, wenn Boot-Methode auf eine andere Einstellung als Fest eingestellt ist. Netzwerkhandbuch Bitte gehen Sie zum Brother Solutions Center, um die Wi-Fi Direct™ Anleitung unter http://solutions.brother.com/ herunterzuladen. Besuchen Sie das Brother Solutions Center, um Web Connect Anleitung unter http://solutions.brother.com/ herunterzuladen. Die werkseitigen Einstellungen sind fettgedruckt und mit einem Sternchen markiert. 141 C Ebene 1 Ebene 2 Ebene 3 Ebene 4 Ebene 5 Optionen Beschreibungen Netzwerk WLAN TCP/IP IP-Adresse — (Fortsetzung) (Fortsetzung) (Fortsetzung) [000-255]. [000-255]. [000-255]. [000-255] Geben Sie die IPAdresse ein. Subnet-Mask — [000-255]. [000-255]. [000-255]. [000-255] Geben Sie die Subnetzmaske ein. Gateway — [000-255]. [000-255]. [000-255]. [000-255] Geben Sie die Gateway-Adresse ein. Knotenname — BRWXXXXXXXXXXXX Geben Sie den Knotennamen ein. (Bis zu 32 Zeichen) WINS-Konfiguration — Auto* Zur Auswahl des WINSKonfigurationsmodus. Fest WINS-Server — Primär [000-255]. [000-255]. [000-255]. [000-255] Zur Angabe der IPAdresse für den primären und sekundären WINSServer. Sekundär [000-255]. [000-255]. [000-255]. [000-255] DNS-Server — Primär [000-255]. [000-255]. [000-255]. [000-255] Zur Angabe der IPAdresse für den primären und sekundären DNSServer. Sekundär [000-255]. [000-255]. [000-255]. [000-255] Netzwerkhandbuch Bitte gehen Sie zum Brother Solutions Center, um die Wi-Fi Direct™ Anleitung unter http://solutions.brother.com/ herunterzuladen. Besuchen Sie das Brother Solutions Center, um Web Connect Anleitung unter http://solutions.brother.com/ herunterzuladen. Die werkseitigen Einstellungen sind fettgedruckt und mit einem Sternchen markiert. 142 Tabellen der Einstellungen und Funktionen Ebene 1 Ebene 2 Ebene 3 Ebene 4 Ebene 5 Optionen Beschreibungen Netzwerk WLAN TCP/IP APIPA — Ein* (Fortsetzung) (Fortsetzung) (Fortsetzung) Weist automatisch eine IP-Adresse aus einem bestimmten Adressbereich zu. Aus IPv6 — Ein Aus* Zum Ein- oder Ausschalten des IPv6-Protokolls. Wenn Sie das IPv6Protokoll verwenden möchten, besuchen Sie http://solutions. brother.com/, um weitere Informationen zu erhalten. Setup-Assist. — — — Konfigurieren des internen PrintServer. WPS/AOSS — — — Die WirelessNetzwerkeinstellungen können mit „AutoWireless“ (1x GoTaste drücken) auf einfache Weise konfiguriert werden. WPS + PIN-Code — — — Zur einfachen Konfiguration der WirelessNetzwerkeinstellungen mit dem WPSPinverfahren. WLAN-Status Status — Aktiv (11b) Der aktuelle WirelessNetzwerkstatus wird angezeigt. Aktiv (11g) Aktiv (11n) LAN (Kabel) aktiv WLAN Aus AOSS aktiv Keine Verbindung Netzwerkhandbuch Bitte gehen Sie zum Brother Solutions Center, um die Wi-Fi Direct™ Anleitung unter http://solutions.brother.com/ herunterzuladen. Besuchen Sie das Brother Solutions Center, um Web Connect Anleitung unter http://solutions.brother.com/ herunterzuladen. Die werkseitigen Einstellungen sind fettgedruckt und mit einem Sternchen markiert. 143 C Ebene 1 Ebene 2 Ebene 3 Ebene 4 Ebene 5 Optionen Beschreibungen Netzwerk WLAN WLAN-Status Signal — Stark (Fortsetzung) (Fortsetzung) (Fortsetzung) Die aktuelle Signalstärke des WirelessNetzwerks wird angezeigt. Mittel Schwach Keines SSID — — Die aktuelle SSID wird angezeigt. Komm.-Modus — Ad-hoc Der aktuelle Kommunikationsmodus wird angezeigt. Infrastruktur Keine MAC-Adresse — — — Zeigt die MACAdresse des Gerätes an. Auf Standard setzen — — Ja Zurücksetzen der WirelessNetzwerkeinstellungen auf die werkseitigen Einstellungen. Nein WLAN aktiv — — Ein Aus* Manuelles Aktivieren oder Deaktivieren des WLAN. — — — Sie können Ihre Wi-Fi Direct™ Netzwerkeinstellungen ganz leicht mit einem einzigen Tastendruck konfigurieren. PIN-Code — — — Sie können Ihre Wi-Fi Direct™ Netzwerkeinstellung ganz leicht mittels WPS mit einem PINCode konfigurieren. Manuell — — — Sie können Ihre Wi-Fi Direct™ Netzwerkeinstellung ganz leicht konfigurieren. Wi-Fi Direct Taste drücken Netzwerkhandbuch Bitte gehen Sie zum Brother Solutions Center, um die Wi-Fi Direct™ Anleitung unter http://solutions.brother.com/ herunterzuladen. Besuchen Sie das Brother Solutions Center, um Web Connect Anleitung unter http://solutions.brother.com/ herunterzuladen. Die werkseitigen Einstellungen sind fettgedruckt und mit einem Sternchen markiert. 144 Tabellen der Einstellungen und Funktionen Ebene 1 Ebene 2 Ebene 3 Ebene 4 Ebene 5 Optionen Beschreibungen Netzwerk Wi-Fi Direct Gruppeneigentümer — — Ein Stellt Ihr Gerät als Group Owner ein. (Fortsetzung) Geräteinformation Gerätename — — Sie können den Gerätenamen Ihres Geräts anzeigen lassen. SSID — — Zeigt die SSID des Group Owner an. Aus* (Fortsetzung) Wenn das Gerät nicht verbunden ist, zeigt der Touchscreen Nicht verbunden an. Statusinformation IP-Adresse — — Sie können die aktuelle IP-Adresse Ihres Geräts anzeigen lassen. Status — G/O aktiv(**) Sie können den aktuellen Wi-Fi Direct™ Netzwerkstatus anzeigen lassen. Client aktiv Nicht verbunden Aus LAN (Kabel) aktiv ** = Anzahl der Geräte Signal — Stark Mittel Schwach Keines C Sie können die aktuelle Signalstärke des Wi-Fi Direct™ Netzwerks anzeigen lassen. Wenn Ihr Gerät als Group Owner fungiert, zeigt der Touchscreen immer Stark. I/F aktivieren — — Ein Aus* Aktiviert oder deaktiviert die Wi-Fi Direct™ Verbindung. Netzwerkhandbuch Bitte gehen Sie zum Brother Solutions Center, um die Wi-Fi Direct™ Anleitung unter http://solutions.brother.com/ herunterzuladen. Besuchen Sie das Brother Solutions Center, um Web Connect Anleitung unter http://solutions.brother.com/ herunterzuladen. Die werkseitigen Einstellungen sind fettgedruckt und mit einem Sternchen markiert. 145 Ebene 1 Ebene 2 Ebene 3 Ebene 4 Ebene 5 Optionen Beschreibungen Netzwerk Einstellungen für Webverbindung Proxy-Einstell. Proxy-Verbindung — Ein Sie können die Internetverbindungseinstellungen ändern. (Fortsetzung) Netzwerk-Reset Aus* — Adresse — — Port — 8080* Benutzername — — Kennwort — — — — Ja Nein Setzt alle Netzwerkeinstellungen auf die werkseitigen Standardeinstellungen zurück. Netzwerkhandbuch Bitte gehen Sie zum Brother Solutions Center, um die Wi-Fi Direct™ Anleitung unter http://solutions.brother.com/ herunterzuladen. Besuchen Sie das Brother Solutions Center, um Web Connect Anleitung unter http://solutions.brother.com/ herunterzuladen. Die werkseitigen Einstellungen sind fettgedruckt und mit einem Sternchen markiert. 146 Tabellen der Einstellungen und Funktionen Ebene 1 Ebene 2 Ebene 3 Ebene 4 Optionen Beschreibungen Siehe Seite Ausdrucke Geräteeinstell — — — Liste der gewählten Einstellungen. NetzwerkKonfiguration — — — Liste der gewählten Netzwerkeinstellungen. Trommel-Testdruck — — — Druckt das Blatt zur Ermittlung von Flecken auf der Trommel aus. 83 WLAN-Bericht — — — Druckt Informationen zum Resultat der WLAN-Verbindung aus. Siehe . Siehe . Benutzerhandbuch - Erweiterte Funktionen Installationsanleitung Die werkseitigen Einstellungen sind fettgedruckt und mit einem Sternchen markiert. C 147 Ebene 1 Ebene 2 Ebene 2 Ebene 2 Optionen Beschreibungen Geräte-Info Serien-Nr. — — — Zeigt die Seriennummer des Gerätes an. 130 Firmware-Version Main-Version — — Zeigt die Firmwareversion des Gerätes an. 130 Sub1-Version — — Sub2-Version — — Gesamt — Farbe Seitenzähler Schwarzweiß Liste — Farbe Kopieren — Farbe Drucken — Farbe Schwarzweiß Schwarzweiß Überprüfen Sie die Anzahl der Gesamtseiten in Farbe und Schwarzweiß, die das Gerät während der Nutzungsdauer gedruckt hat. Schwarzweiß Lebensdauer Teile Trommel Schwarz(BK) — — Trommel Cyan(C) — — Trommel Magenta(M) — — Trommel Gelb(Y) — — Transfereinheit — — Fixiereinheit — — PZ-Kit — — Prüft die verbleibende Nutzungsdauer eines Geräteteils. Benutzerhandbuch - Erweiterte Funktionen Die werkseitigen Einstellungen sind fettgedruckt und mit einem Sternchen markiert. 148 Siehe Seite Siehe . Tabellen der Einstellungen und Funktionen Ebene 1 Ebene 2 Ebene 3 Ebene 4 Optionen Beschreibungen Inbetriebnahme Datum & Uhrzeit Datum — — Zeigt das Datum und die Uhrzeit im Touchscreen an. Siehe . Zeit — — Zeitumstellung — Ein* Wechselt automatisch zwischen Sommerund Winterzeit. Siehe . Aus Zurücksetzen Zeitzone — UTCXXX:XX Stellt die Zeitzone für Ihr Land ein. Siehe . Netzwerk — Ja Setzt alle Netzwerkeinstellungen auf die werkseitigen Standardeinstellungen zurück. 131 Nein Alle Einstell. — Ja Nein Displaysprache Siehe Seite — — (Wählen Sie Ihre Sprache.) Setzt alle Geräteeinstellungen auf die werkseitigen Standardeinstellungen zurück. Zum Ändern der Touchscreenanzeigensprache entsprechend Ihrem Land. Siehe . Benutzerhandbuch - Erweiterte Funktionen C Installationsanleitung Die werkseitigen Einstellungen sind fettgedruckt und mit einem Sternchen markiert. 149 Tabelle der Funktionen C Kopieren C Kopieren Ebene 1 Ebene 2 Ebene 3 Optionen 1 Optionen 2 Beschreibungen S/W Start — — — — Lässt Sie Kopien in Schwarz-Weiß erstellen. Farbe Start — — — — Lässt Sie Kopien in Farbe erstellen. Receipt — — — — Wählen Sie die gewünschten Einstellungen unter den eingestellten Elementen aus. Qualität — Auto* — Wählen Sie die Kopierauflösung entsprechend der Art des Originals. 100%* — — Vergrößern 200% Wählen Sie ein Vergrößerungsverhältnis für die nächste Kopie. Normal 2auf1(ID) 21 Siehe Seite — 38 2-seitig(12) Papier sparen Optionen Text Foto Receipt Vergrößern/ Verkleinern — 141% A5A4 104% EXELTR Verkleinern 97% LTRA4 94% A4LTR Wählen Sie ein Verkleinerungsverhältnis für die nächste Kopie. 91% Ganze Seite 85% LTREXE 83% LGLA4 78% LGLLTR 70% A4A5 50% Benutzerdefiniert (25-400%) — Sie können die Vergrößerungs/Verkleinerungsstufe für die nächste Kopie wählen. Benutzerhandbuch - Erweiterte Funktionen Die werkseitigen Einstellungen sind fettgedruckt und mit einem Sternchen markiert. 150 Siehe . Tabellen der Einstellungen und Funktionen Ebene 1 Ebene 2 Ebene 3 Optionen Dichte — Optionen 1 Optionen 2 Beschreibungen Siehe Seite — Stellt die Dichte für Kopien ein. Siehe . — Stellt den Kopienkontrast ein. — Wählen Sie, ob Mehrfachkopien gestapelt oder sortiert ausgeben werden. — Sie können N auf 1 und 2 auf 1 IDKopien erstellen. -2 (Fortsetzung) -1 0 * +1 +2 Kontrast — -2 -1 0 * +1 +2 Normal/Sortiert — Normal* Sortiert Seitenlayout — Aus (1 auf 1)* 2auf1(H) 2auf1(Q) 2auf1(ID) C 4auf1(H) 4auf1(Q) Farbe einstellen Rot — Passt die rote Farbe für Kopien an. — Passt die grüne Farbe für Kopien an. -2 -1 0 * +1 +2 Grün -2 -1 0 * +1 +2 Benutzerhandbuch - Erweiterte Funktionen Die werkseitigen Einstellungen sind fettgedruckt und mit einem Sternchen markiert. 151 Ebene 1 Ebene 2 Ebene 3 Optionen Farbe einstellen Blau (Fortsetzung) Optionen 1 Optionen 2 Beschreibungen — Passt die blaue Farbe für Kopien an. — Aktiviert oder deaktiviert den beidseitigen Druck und wählt die lange oder kurze Kante. Aus* — Hintergrundfarbe entfernen Niedrig Ändern Sie die Menge der Hintergrundfarbe, die entfernt wird. -2 (Fortsetzung) -1 0 * +1 +2 2-seitige Kopie — Aus* 1-seitig2-seitig an langer Kante 1-seitig2-seitig an kurzer Kante Erweiterte Einstellungen — Mittel* Hoch Als Favorit speichern — — — Fügen Sie die aktuellen Einstellungen als Favoriten hinzu. Benutzerhandbuch - Erweiterte Funktionen Die werkseitigen Einstellungen sind fettgedruckt und mit einem Sternchen markiert. 152 Siehe Seite Siehe . Tabellen der Einstellungen und Funktionen Scannen C Scannen Ebene 1 Ebene 2 Ebene 3 Ebene 4 to Text (PC Select) Optionen Siehe Optionen (an OCR) uu Seite 156. Als Favorit speichern — — Fügen Sie die aktuellen Einstellungen als Favoriten hinzu. Start — — Startet den Scanvorgang. Optionen Siehe Optionen (an Datei, an Bild und an E-Mail) uu Seite 157. Als Favorit speichern — — Fügen Sie die aktuellen Einstellungen als Favoriten hinzu. Start — — Startet den Scanvorgang. Optionen Siehe Optionen (an Datei, an Bild und an E-Mail) uu Seite 157. Als Favorit speichern — Start — Optionen Siehe Optionen (an Datei, an Bild und an E-Mail) uu Seite 157. Als Favorit speichern — — Fügen Sie die aktuellen Einstellungen als Favoriten hinzu. Start — — Startet den Scanvorgang. Optionen Siehe Optionen (an FTP und an Netzwerk) uu Seite 158. Als Favorit speichern — — Fügen Sie die aktuellen Einstellungen als Favoriten hinzu. Start — — Startet den Scanvorgang. Optionen Siehe Optionen (an FTP und an Netzwerk) uu Seite 158. to Datei to Bild to E-Mail to FTP to Netzw/SMB (PC Select) (PC Select) (PC Select) (Profilname) (Profilname) Optionen — — Beschreibungen Siehe Seite Siehe . Fügen Sie die aktuellen Einstellungen als Favoriten hinzu. C Startet den Scanvorgang. Software-Handbuch Die werkseitigen Einstellungen sind fettgedruckt und mit einem Sternchen markiert. 153 Ebene 1 Ebene 2 Ebene 3 Ebene 4 Optionen Beschreibungen Siehe Seite to Netzw/SMB (Profilname) Als Favorit speichern — — Fügen Sie die aktuellen Einstellungen als Favoriten hinzu. Siehe . Start — — Startet den Scanvorgang. (Fortsetzung) Software-Handbuch Die werkseitigen Einstellungen sind fettgedruckt und mit einem Sternchen markiert. 154 Tabellen der Einstellungen und Funktionen Ebene 1 Ebene 2 Ebene 3 Ebene 4 Optionen Beschreibungen WS Scan Scannen — — — (Erscheint, wenn Sie einen Web Service Scan installieren, der im NetzwerkExplorer Ihres Computers angezeigt ist.) Für E-Mail scannen — — — Zum Faxen scannen — — — Scannen Sie Daten mit dem Protokoll Web Service. Zum Drucken scan. — — — Siehe Seite Siehe . Software-Handbuch Die werkseitigen Einstellungen sind fettgedruckt und mit einem Sternchen markiert. C 155 Optionen (an OCR) C Ebene 1 Ebene 2 Optionen Beschreibungen Optionen Über Bedienfeld einstellen Aus (über Computer einstellen)* Wenn Sie Einstellungen über den Touchscreen ändern, wählen Sie Ein. Ein Scantyp Farbe Grau Wählen Sie die Scanart für Ihr Dokument aus. Schwarzweiß* Auflösung 100 dpi 200 dpi* Wählen Sie die Auflösung für Ihr Dokument aus. 300 dpi 600 dpi Dateityp Text* HTML Wählen Sie das Dateiformat für Ihr Dokument aus. RTF Scangröße A4* Letter Wählen Sie das Scanformat für Ihr Dokument aus. Legal Software-Handbuch Die werkseitigen Einstellungen sind fettgedruckt und mit einem Sternchen markiert. 156 Siehe Seite Siehe . Tabellen der Einstellungen und Funktionen Optionen (an Datei, an Bild und an E-Mail) C Ebene 1 Ebene 2 Optionen Optionen Über Bedienfeld einstellen Aus (über Computer einstellen)* Wenn Sie Einstellungen über den Touchscreen Ein ändern, wählen Sie Ein. Scantyp Farbe* Grau Beschreibungen Siehe Seite Siehe . Wählen Sie die Scanart für Ihr Dokument aus. Schwarzweiß Auflösung 100 dpi 200 dpi* Wählen Sie die Auflösung für Ihr Dokument aus. 300 dpi 600 dpi Dateityp (Wenn Sie Farbe oder Grau unter Scantyp wählen.) PDF* Wählen Sie das Dateiformat für Ihr Dokument aus. JPEG (Wenn Sie Schwarzweiß unter Scantyp wählen.) PDF* TIFF Scangröße A4* Letter C Wählen Sie das Scanformat für Ihr Dokument aus. Legal Hintergrundfarbe entfernen Aus* Niedrig Mittel Hoch Ändern Sie die Menge der Hintergrundfarbe, die entfernt wird. Diese Funktion ist für den Schwarzweiß-Scan nicht verfügbar. Software-Handbuch Die werkseitigen Einstellungen sind fettgedruckt und mit einem Sternchen markiert. 157 Optionen (an FTP und an Netzwerk) C Ebene 1 Ebene 2 Optionen Beschreibungen Optionen Scantyp Farbe* Wählen Sie die Scanart für Ihr Dokument aus. Grau Schwarzweiß Auflösung (Wenn Sie Farbe unter Scantyp wählen.) 100 dpi Wählen Sie die ScanAuflösung und das Dateiformat Ihres Dokumentes. 200 dpi* 300 dpi 600 dpi Auto (Wenn Sie Grau unter Scantyp wählen.) 100 dpi 200 dpi* 300 dpi Auto (Wenn Sie Schwarzweiß unter Scantyp wählen.) 200 dpi* 300 dpi 200x100 Software-Handbuch Die werkseitigen Einstellungen sind fettgedruckt und mit einem Sternchen markiert. 158 Siehe Seite Siehe . Tabellen der Einstellungen und Funktionen Ebene 1 Ebene 2 Optionen Beschreibungen Optionen Dateityp (Wenn Sie Farbe oder Grau unter Scantyp wählen.) Wählen Sie die ScanAuflösung und das Dateiformat Ihres Dokumentes. (Fortsetzung) PDF* Siehe Seite Siehe . JPEG PDF/A Sicheres PDF Signierte PDF XPS (Wenn Sie Schwarzweiß unter Scantyp wählen.) PDF* PDF/A Sicheres PDF Signierte PDF TIFF Vorlagenglas Scan-Format A4* Letter Dateiname BRNXXXXXXXXXX* Estimate Report Order sheet Contract sheet Check Receipt Um ein Dokument im Letter-Format zu scannen, müssen Sie die Scangröße des Vorlagenglases ändern. C Wählen Sie die voreingestellten Dateinamen. Mit der Auswahl <Manuell> können Sie die Datei beliebig benennen. „XXXXXXXXXX“ steht für die MACAdresse/EthernetAdresse Ihres Gerätes. <Manuell> Dateigröße Klein Mittel* Groß Hintergrundfarbe entfernen Aus* Niedrig Wählen Sie die Dateigröße für das Scannen von Farb- oder Graustufenbildern. Ändern Sie die Menge der Hintergrundfarbe, die entfernt wird. Mittel Hoch Benutzername — Geben Sie den Benutzernamen ein. Software-Handbuch Die werkseitigen Einstellungen sind fettgedruckt und mit einem Sternchen markiert. 159 Toner Ebene 1 C Ebene 2 Ebene 3 Optionen Beschreibungen Toner-Lebensdauer — — Lassen Sie sich die entsprechende Tonerrestnutzungsdauer für jede Farbe anzeigen. Testdruck — — Drucken Sie eine Testdruckseite. Kalibrierung Kalibrieren Ja 90 Zurücksetzen Ja Passt die Farbdichte an oder setzt die Farbkalibrierung auf die werkseitigen Einstellungen zurück. Passt die Druckposition jeder Farbe automatisch an. 91 Nein Nein Automatische Registrierung — Ja Nein Software-Handbuch Die werkseitigen Einstellungen sind fettgedruckt und mit einem Sternchen markiert. 160 Siehe Seite Siehe . Tabellen der Einstellungen und Funktionen Wi-Fi-Einrichtung C HINWEIS Nachdem das Wi-Fi eingerichtet ist, können Sie die Einstellungen nicht mehr über den weiterführenden Bildschirm ändern. Ändern Sie die Einstellungen für Wi-Fi im Einstellungsbildschirm. Ebene 1 Ebene 2 Ebene 3 Optionen Beschreibungen Setup-Assist. — — Konfigurieren Sie den internen Druckserver. Setup mit PC — — Konfigurieren Sie die Wi-Fi-Einstellungen über einen Computer. WPS/AOSS — — Sie können Ihre WirelessNetzwerkeinstellungen ganz leicht mit einem einzigen Tastendruck konfigurieren. WPS + PIN-Code — — Sie können die WirelessNetzwerkeinstellungen ganz einfach mit dem WPS-Verfahren mit PIN-Code konfigurieren. Siehe Seite Siehe . C Software-Handbuch Die werkseitigen Einstellungen sind fettgedruckt und mit einem Sternchen markiert. 161 Web (weiterführender Bildschirm) C Ebene 1 Ebene 2 Ebene 3 Optionen Beschreibungen Web Picasa Web Albums™ — — Google Drive™ — — Flickr ® — — Facebook — — Damit können Sie eine Verbindung zwischen Ihrem Brother-Gerät und einem Internetdienst herstellen. Evernote® — — Dropbox — — Besuchen Sie das Brother Solutions Center, um Web Connect Anleitung unter http://solutions.brother.com/ herunterzuladen. Die werkseitigen Einstellungen sind fettgedruckt und mit einem Sternchen markiert. 162 Siehe Seite Siehe . Tabellen der Einstellungen und Funktionen Favoriten C Ebene 1 Ebene 2 Ebene 3 Optionen Beschreibungen Favorit hinzufügen Kopieren Receipt Siehe Optionen uu Seite 150. Wählen Sie die gewünschten Einstellungen unter den eingestellten Elementen aus. 15 to Datei PC Select Scannen Sie ein Schwarzweiß- oder Farbdokument in Ihren Computer. 15 to Text PC Select Konvertieren Sie Ihr Textdokument in eine bearbeitbare Textdatei. 15 to Bild PC Select Scannen Sie ein Farbbild in eine Grafikanwendung. 15 to E-Mail PC Select Scannen Sie ein Schwarzweiß- oder Farbdokument in Ihre E-Mail-Anwendung. 15 to Netzw/SMB Profilname Senden Sie gescannte Daten an einen CIFS-Server in Ihrem lokalen Netzwerk oder im Internet. 15 to FTP Profilname Senden Sie gescannte Daten über FTP. 15 Picasa Web Albums™ — 17 Google Drive™ — Flickr ® — Besuchen Sie das Brother Solutions Center, um Web Connect Anleitung unter http://solutions. brother.com/ herunterzuladen. Normal 2auf1(ID) 21 Siehe Seite 2-seitig(12) Papier sparen Scannen Web Facebook — ® — Evernote Dropbox — Die werkseitigen Einstellungen sind fettgedruckt und mit einem Sternchen markiert. 163 C Texteingabe C Wenn Sie Text in das Gerät eingeben müssen, wird die Tastatur im Touchscreen angezeigt. Drücken Sie , um zwischen Zahlen, Buchstaben oder Sonderzeichen umzuschalten. Drücken Sie , um zwischen Groß- und Kleinbuchstaben zu wechseln. Leerzeichen eingeben Um ein Leerzeichen einzugeben, drücken Sie Leerzeichen oder c. Korrigieren Wenn Sie ein Zeichen falsch eingegeben haben und es ändern möchten, bewegen Sie den Cursor mithilfe der Pfeiltasten zu diesem falschen Zeichen. Drücken Sie , und geben Sie dann das richtige Zeichen ein. Indem Sie den Cursor bewegen und dann entsprechend ein Zeichen eingeben, fügen Sie Zeichen ein. Wenn der Bildschirm d nicht anzeigt wird, drücken Sie wiederholt gelöscht haben. Geben Sie die richtigen Zeichen ein. , bis Sie das falsche Zeichen HINWEIS • Die verfügbaren Zeichen können je nach Land unterschiedlich sein. • Das Tastatur-Layout variiert eventuell je nach der eingestellten Funktion. 164 D Technische Daten D Allgemein D Modell DCP-9020CDW/DCP-9022CDW Druckwerk LED Druckmethode Elektrophotographie LED-Drucker Speicherkapazität 192 MB Display (LCD - Flüssigkristallanzeige) 3,7 Zoll (93,4 mm) TFT-Farb-Touchscreen-Display 1 und Touchpanel Netzanschluss Leistungsaufnahme (durchschnittlich) 220 - 240 V AC 50/60 Hz 2 Maximal Ca. 1200 W Drucken Ca. 365 W bei 25 C Kopieren Ca. 380 W bei 25 C Betriebsbereit Ca. 70 W bei 25 C Energiesparmodus Ca. 7,0 W Ruhezustand Ca. 1,4 W Ausgeschaltet 3 4 Ca. 0,05 W Abmessungen 410 mm D 410 mm Gewicht (mit Verbrauchsartikeln) 483 mm 23,2 kg 1 Diagonal. 2 USB-Verbindung zum PC. 3 Gemessen gemäß IEC 62301 Edition 2.0. 4 Die Leistungsaufnahme variiert abhängig von der Nutzungsumgebung bzw. der Abnutzung der Teile leicht. 165 Modell DCP-9020CDW/DCP-9022CDW Geräuschpegel Schalldruckpegel Drucken LPAm = 53,0 dB (A) Betriebsbereit Schallleistungspegel Kopieren LPAm = 33 dB (A) 12 LWAd = 6,42 B (A) Kopieren 1 2 LWAd = 6,41 B (A) (Farbe) (Schwarz-Weiß) Temperatur Luftfeuchtigkeit Betriebsbereit 1 2 LWAd = 4,38 B (A) In Betrieb 10 bis 32,5 C Lagerung 0 bis 40 C In Betrieb 20 % bis 80 % (ohne Kondensation) Lagerung 10 % bis 90 % (ohne Kondensation) Automatischer Vorlageneinzug (ADF) Bis zu 35 Seiten Empfehlung für optimale Ergebnisse: Temperatur: 20 bis 30 C Luftfeuchtigkeit: 50 % bis 70 % Papier: 80 g/m2 1 Gemessen in Übereinstimmung mit der Methode, die in RAL-UZ171 beschrieben ist. 2 Bürogeräte mit LWAd> 6,30 B (A) sind nicht zur Verwendung in Räumen geeignet, in denen sich die arbeitenden Personen stark konzentrieren müssen. Solche Geräte sollten aufgrund der Lärmemission in gesonderten Räumen aufgestellt werden. 166 Technische Daten Dokumentengröße Modell Dokumentengröße D DCP-9020CDW/DCP-9022CDW Automatischer Vorlageneinzug (ADF) (Breite) 147,3 bis 215,9 mm Automatischer Vorlageneinzug (ADF) (Länge) 147,3 bis 355,6 mm Vorlagenglas (Breite) Max. 215,9 mm Vorlagenglas (Länge) Max. 300,0 mm D 167 Druckmedien D Modell Papierzufuhr DCP-9020CDW/DCP-9022CDW Papierkassette Druckmedium Normalpapier, dünnes Papier und Recyclingpapier Papiergröße A4, Letter, B5 (JIS), A5, A5 (Lange Kante), A6, Executive, Legal, Folio Papiergewicht 60 bis 105 g/m2 Maximale Bis zu 250 Blatt 80 g/m2 Normalpapier Papierkapazität Manuelle Zufuhr Druckmedium Normalpapier, dünnes Papier, dickes Papier, dickeres Papier, Recyclingpapier, Briefpapier, Etiketten, Umschläge, dünne Umschläge, dicke Umschläge, Glanzpapier Papiergröße Breite: 76,2 bis 215,9 mm Länge: 116,0 bis 355,6 mm Papiergewicht 60 bis 163 g/m2 Maximale Jeweils ein Blatt einzeln Papierkapazität Papierausgabe 1 beidseitig 1 Ausgabekassette für Druckseite nach unten Bis zu 100 Blatt 80 g/m2 Normalpapier (Ausgabe mit der Druckseite nach unten in den Ausgabeschacht für nach unten gerichtete Druckseiten) Ausgabekassette für Druckseite nach oben Ein Blatt (Ausgabe mit der Druckseite nach oben in der Papierausgabe mit Druckseite nach oben) Automatisch beidseitig drucken A4 Druckmedium Normalpapier, dünnes Papier und Recyclingpapier Papiergröße Papiergewicht 60 bis 105 g/m2 Es wird empfohlen, die bedruckten Glanzpapiere und Folien direkt nachdem sie ausgegeben wurden von der Papierablage zu nehmen, um das Verschmieren des Druckbildes zu vermeiden. 168 Technische Daten Kopierer Modell DCP-9020CDW/DCP-9022CDW Kopierbreite Max. 210 mm Mehrfachkopien Gestapelt oder sortiert bis zu 99 Seiten Vergrößern/Verkleinern 25 % bis 400 % (in 1%-Schritten) Auflösung Bis zu 600 600 dpi Zeit bis zur ersten Kopie 1 1 D Schwarz-Weiß Weniger als 19 Sekunden bei 23 C / 230 V Farbe Weniger als 22 Sekunden bei 23 C / 230 V Im Bereitschaftsmodus und aus der Standard-Papierzufuhr D 169 Scanner D Modell DCP-9020CDW/DCP-9022CDW Farbe / SW Ja/Ja TWAIN-kompatibel Ja (Windows® XP/ Windows Vista® / Windows® 7 / Windows® 8 Mac OS X v10.6.8 / 10.7.x / 10.8.x 1) WIA-kompatibel Ja (Windows® XP/ Windows Vista® / Windows® 7 / Windows® 8) ICA-kompatibel Farbtiefe Ja (Mac OS X v10.6.8 / 10.7.x / 10.8.x) Farbe 48-Bit-Farbverarbeitung (Eingabe) 24-Bit-Farbverarbeitung (Ausgabe) Graustufen 16-Bit-Farbverarbeitung (Eingabe) 8-Bit-Farbverarbeitung (Ausgabe) Auflösung Bis zu 19.200 19.200 dpi (interpoliert) 2 Bis zu 1200 2400 dpi (optisch) 2 (vom Vorlagenglas) Bis zu 1.200 600 dpi (optisch) 2 (vom automatischen Vorlageneinzug (ADF)) Abtastbreite Max. 210 mm 1 Die neuesten Treiber-Updates für die Version von OS X, die Sie verwenden, finden Sie unter http://solutions.brother.com. 2 Unter Windows® XP, Windows Vista®, Windows® 7 und Windows® 8 kann mit dem WIA-Treiber mit maximal 1200 1200 dpi gescannt werden. (Zur Verwendung von Auflösungen bis zu 19200 19200 dpi verwenden Sie bitte das Scanner-Dienstprogramm.) 170 Technische Daten Drucker D Modell DCP-9020CDW/DCP-9022CDW Automatisch beidseitig drucken Ja Emulationen PCL6, BR-Script3 (PostScript® 3™) Auflösung 600 dpi 600 dpi, 2400 dpi (600 dpi 2400 dpi) Qualität Druckgeschwindigkeit (beidseitig) Schwarz-Weiß Bis zu 7 Seiten pro Minute (bis zu 3,5 Blatt pro Minute) (A4-Format) 1 Farbe Bis zu 7 Seiten pro Minute (bis zu 3,5 Blatt pro Minute) (A4-Format) 1 Druckgeschwindigkeit Zeit bis zum Ausdruck 2 Schwarz-Weiß Bis zu 18 Seiten/Minute (A4-Format) 1 Farbe Bis zu 18 Seiten/Minute (A4-Format) 1 Schwarz-Weiß Weniger als 16 Sekunden bei 23 C / 230 V Farbe Weniger als 16 Sekunden bei 23 C / 230 V 1 Die Druckgeschwindigkeit kann je nach Art des zu druckenden Dokumentes variieren. 2 Im Bereitschaftsmodus und aus der Standard-Papierzufuhr D 171 Schnittstellen Modell DCP-9020CDW/DCP-9022CDW USB USB 2.0 Hi-Speed 1 2 Wir empfehlen die Verwendung eines USB 2.0-Kabels (Typ A/B), das nicht länger als 2,0 Meter ist. Ethernet 3 10BASE-T / 100BASE-TX Verwenden Sie ein Straight-Through-Kabel, Kategorie 5 (oder höher), Twisted-PairKabel. Wireless LAN 3 IEEE 802.11b/g/n (Infrastruktur-Modus/Ad-hoc-Modus) IEEE 802.11g/n (Wi-Fi Direct™) 1 Ihr Gerät hat einen USB 2.0 High-Speed-Anschluss. Das Gerät kann auch an einen Computer mit USB 1.1Schnittstelle angeschlossen werden. 2 USB-Anschlüsse von Drittherstellern werden nicht unterstützt. 3 Ausführliche Netzwerkspezifikationen siehe Netzwerk uu Seite 173 und Netzwerkhandbuch. 172 D Technische Daten Netzwerk D HINWEIS Für weitere Informationen zu den Netzwerkspezifikationen uuNetzwerkhandbuch. Modell DCP-9020CDW/DCP-9022CDW LAN Sie können Ihr Gerät für den Netzwerkdruck, Netzwerkscan und Remote Setup mit einem Netzwerk verbinden 1. Die Netzwerkverwaltungssoftware Brother BRAdmin Light 2 3 ist im Lieferumfang enthalten. Protokolle IPv4 ARP, RARP, BOOTP, DHCP, APIPA (Auto IP), WINS/NetBIOSNamensauflösung, DNS-Resolver, mDNS, LLMNR-Responder, LPR/LPD, Custom Raw Port/Port9100, POP3, SMTP-Client, IPP/IPPS, FTP-Client und -Server, CIFS-Client, TELNET-Server, SNMPv1/v2c/v3, HTTP/HTTPS-Server, TFTP-Client und -Server, ICMP, Web Services (Drucken/Scannen), SNTP-Client IPv6 NDP, RA, DNS-Resolver, mDNS, LLMNR-Responder, LPR/LPD, Custom Raw Port/Port9100, POP3, IPP/IPPS, FTP-Client und -Server, CIFSClient, TELNET-Server, SNMPv1/v2c/v3, HTTP/HTTPS-Server, TFTPClient und -Server, SMTP-Client, ICMPv6, SNTP-Client, Web Service (Drucken/Scannen) Sicherheitsprotokolle Verkabelt Wireless APOP, POP vor SMTP, SMTP-AUTH, SSL/TLS (IPPS, HTTPS, SMTP, POP), SNMP v3, 802.1x (EAP-MD5, EAP-FAST, PEAP, EAP-TLS, EAP-TTLS), Kerberos APOP, POP vor SMTP, SMTP-AUTH, SSL/TLS (IPPS, HTTPS, SMTP, POP), SNMP v3, 802.1x (LEAP, EAP-FAST, PEAP, EAP-TLS, EAP-TTLS), Kerberos WirelessNetzwerksicherheit WEP 64/128 Bit, WPA-PSK (TKIP/AES), WPA2-PSK (AES) Setup-Support- AOSS™ Dienstprogramm WPS für WirelessNetzwerk Ja D Ja 1 Siehe Systemvoraussetzungen uu Seite 174. 2 (Für Nutzer von Windows®) Brother BRAdmin Light ist über die CD-ROM im Lieferumfang des Gerätes verfügbar. (Für Nutzer von Macintosh) Brother BRAdmin Light ist als Download unter http://solutions.brother.com/ verfügbar. 3 (Für Windows®-Benutzer) Wenn Sie eine erweiterte Geräteverwaltung benötigen, verwenden Sie die aktuelle Version des Dienstprogramms Brother BRAdmin Professional, die als Download unter http://solutions.brother.com/ verfügbar ist. 173 Systemvoraussetzungen D Computerschnittstelle Computerplattform und Betriebssystemversion Prozessor USB 2 10/100Base-TX Wireless (Ethernet) 802.11b/g/n Windows® XP Home 1 3 Windows® XP Professional 1 3 Windows® XP Professional x64 Edition 1 3 Scannen Windows Vista® 1 3 Windows® 8 1 3 310 MB 500 MB 500 MB 650 MB 1,2 GB 50 MB Nicht verfügbar 80 MB 400 MB 64-BitProzessor (x64) Windows Server® 2003 x64 Edition Nicht Drucken verfügbar Windows Server® 2008 R2 32-Bit- (x86) oder 64-Bit(x64) Prozessor 64-BitProzessor (x64) Windows Server® 2012 Mac OS X v10.6.8 MacintoshOS X v10.7.x Betriebssystem OS X v10.8.x 150 MB 32-Bit- (x86) oder 64-Bit(x64) Prozessor Windows®Windows Server® Betriebssystem 2003 Windows 2008 Für Anwendungen 64-BitProzessor (x64) 32-Bit- (x86) oder 64-Bit(x64) Prozessor Windows® 7 1 3 Server® Für Treiber 32-Bit- (x86) oder 64-Bit(x64) Prozessor Drucken Freier Festplattenspeicher zur Installation Drucken Scannen Intel®Prozessor 1 Für WIA, 1.200 x 1.200 Auflösung. Das Brother Scanner-Dienstprogramm ermöglicht die Verwendung einer Auflösung von bis zu 19200 x 19200 dpi. 2 USB-Anschlüsse von Drittherstellern werden nicht unterstützt. 3 Nuance™ PaperPort™ 12SE unterstützt Windows® XP Home (SP3 oder höher), Windows® XP Professional (SP3 oder höher), Windows® XP Professional x64 Edition (SP2 oder höher), Windows Vista® (SP2 oder höher), Windows® 7 und Windows® 8. Die neuesten Treiber-Updates finden Sie unter http://solutions.brother.com/. Alle Warenzeichen, Marken und Produktnamen sind Eigentum der entsprechenden Firmen. 174 Technische Daten Verbrauchsmaterialien Modell D DCP-9020CDW/DCP-9022CDW Tonerkassette Lieferumfang Schwarz Cyan Modellname Letter 1 — Ca. 1.000 Seiten im Format A4 oder Letter 1 — Ca. 2.500 Seiten im Format A4 oder Letter 1 (Für DCP-9020CDW) Ca. 1.000 Seiten im Format A4 oder Magenta Gelb Standard Schwarz TN-241BK (Für DCP-9022CDW) TN-242BK Cyan Ca. 1.400 Seiten im Format A4 oder Letter 1 Magenta (Für DCP-9020CDW) TN-241C Gelb TN-241M TN-241Y (Für DCP-9022CDW) TN-242C TN-242M D TN-242Y Jumbo Schwarz — — Cyan Ca. 2.200 Seiten im Format A4 oder Letter 1 (Für DCP-9020CDW) Magenta TN-245C Gelb TN-245M TN-245Y (Für DCP-9022CDW) TN-246C TN-246M TN-246Y Trommeleinheit Ca. 15.000 Seiten im Format A4 oder Letter (1 Seite / Auftrag) 2 DR-241CL 3 DR-241CL-BK 4 DR-241CL-CMY 5 Transfereinheit Ca. 50.000 Seiten im Format A4 oder Letter 6 BU-220CL 175 Modell Toner-Abfallbehälter DCP-9020CDW/DCP-9022CDW Ca. 50.000 Seiten im Format A4 oder Modellname Letter 6 WT-220CL 1 Diese ungefähren Angaben zur Kapazität entsprechen der Norm ISO/IEC 19798. 2 Die Trommellebensdauer ist eine ungefähre Angabe, die je nach Verwendungsweise des Gerätes variieren kann. 3 Enthält das 4-teilige Trommelset. 4 Enthält die 1-teilige schwarze Trommeleinheit. 5 Enthält die 1-teilige Farb-Trommeleinheit. 6 Der ungefähre Ertrag basiert auf einseitig bedruckten A4- oder Letter-Seiten. 176 E Stichwortverzeichnis A E Abbrechen-Taste .......................................9 Abmessungen ........................................165 Apple Macintosh uuSoftware-Handbuch. Auflösung Drucken ..............................................171 Kopieren .............................................169 Scannen ..............................................170 austauschen Toner-Abfallbehälter .............................70 Tonerkassetten .....................................52 Transfereinheit ......................................66 Trommeleinheiten .................................59 Automatischer Vorlageneinzug (ADF) verwenden ............................................35 Etiketten ............................... 23, 30, 31, 34 B Betriebsart wählen Kopieren ...............................................38 C ControlCenter2 (für Macintosh) uuSoftware-Handbuch. ControlCenter4 (für Windows®) uuSoftware-Handbuch. D Drucken Auflösung ............................................171 Dokument vom Computer .....................40 Probleme ............................................113 Qualität ...............................................119 Technische Daten ...............................171 Treiber ................................................171 uuSoftware-Handbuch. F Fehlermeldungen im Touchscreen .......... 94 Druck nicht möglich XX ........................ 95 Kein Papier ........................................... 97 Scan nicht möglich XX ......................... 95 Speicher voll ......................................... 99 Folio ................................................... 29, 31 Funktionstastenfeld-Übersicht ................... 8 G Geräteinformationen Einstellungen des Gerätes zurücksetzen ........................ 131 Firmware-Version ............................... 130 Reset-Funktionen ............................... 131 Seriennummer .................................... 130 Gewicht ................................................. 165 Graustufen ............................................. 170 H Hauptmenü-Taste ...................................... 9 HILFE Tabellen der Einstellungen ................. 133 Touchscreen-Meldungen ................... 132 L Lautstärke einstellen Signalton .............................................. 20 M Macintosh uuSoftware-Handbuch. Meldung „Speicher voll“ ........................... 99 177 E N Q Netzwerk Drucken uuNetzwerkhandbuch. Scannen uuSoftware-Handbuch. Netzwerkkonnektivität ............................172 Nuance™ PaperPort™ 12SE uuSoftware-Handbuch und die Hilfe zur Anwendung PaperPort™ 12SE zum Zugriff auf die Kurzanleitungen. Qualität drucken ............................................... 119 P Papier .......................................................30 Einlegen in die manuelle Zufuhr .......................23 in die Papierkassette ..........................21 einlegen ................................................21 empfohlen .............................................31 empfohlenes .........................................30 Format ...................................................29 Größe ....................................................30 Papierkapazität .....................................31 Sorte .....................................................30 Typ ........................................................29 Presto! PageManager uuSoftware-Handbuch. uuauch die Hilfe zur Anwendung Presto! PageManager. Problemlösung .......................................112 Dokumentenstau ........................ 101, 102 Fehlermeldungen im Touchscreen .......94 Papierstau ......... 103, 104, 105, 107, 110 Wartungsmeldungen im Touchscreen ..94 wenn Probleme auftreten Druckqualität ....................................119 Kopierqualität ...................................115 Netzwerk ..........................................116 Papierhandhabung ...........................114 scannen ...........................................115 Software ...........................................115 wenn Sie Probleme haben Drucken ............................................113 Programmieren des Geräts ....................132 R Reinigen Trommeleinheit ..................................... 83 Vorlagenglas ........................................ 79 reinigen Koronadrähte ........................................ 80 LED-Kopf .............................................. 78 Remote-Einrichtung uuSoftware-Handbuch. S Scannen uuSoftware-Handbuch. Scannen eines Dokuments an einen Computer ................................................. 41 Seriennummer wo finde ich Siehe Innenseite der oberen Abdeckung Speicher ................................................ 165 T Tabellen der Einstellungen .................... 133 Text eingeben ........................................ 164 Toner-Abfallbehälter austauschen ......................................... 70 Tonerkassetten austauschen ......................................... 52 Touchscreen-LCD (Flüssigkristallanzeige) ...................... 8, 132 Transfereinheit austauschen ......................................... 66 Trommeleinheit reinigen ........................................... 80, 83 Trommeleinheiten austauschen ......................................... 59 U Umschläge ........................... 25, 30, 31, 33 178 V Verbrauchsmaterialien ................ 46, 48, 50 Vorlagen einlegen ......................................... 35, 36 Vorlagenglas verwenden ............................................36 W Wartung ...................................................76 Wartung, Routine austauschen Toner-Abfallbehälter ..........................70 Tonerkassetten ..................................52 Transfereinheit ...................................66 Trommeleinheiten ..............................59 Wi-Fi Direct™ ............................................. 5 Windows® uuSoftware-Handbuch. Wireless-Netzwerk uuInstallationsanleitung und Netzwerkhandbuch. Z Zurück-Taste ..............................................9 E 179 Besuchen Sie uns im World Wide Web http://www.brother.com/ Dieses Gerät ist zur Verwendung in dem Land zugelassen, in dem es gekauft wurde. Die BrotherVertretungen und Brother-Händler der einzelnen Länder können die technische Unterstützung nur für die Geräte übernehmen, die in ihrem jeweiligen Land gekauft wurden. www.brotherearth.com