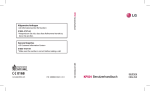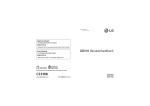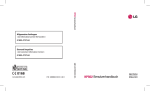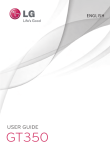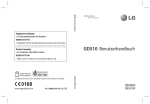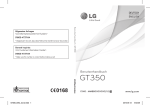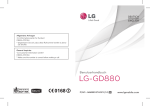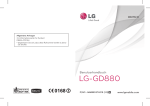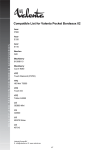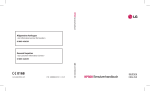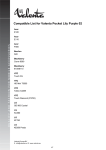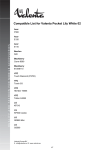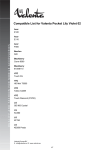Download klicken - Dresdenhandy.de Dresden Handys Tablets Zubehör
Transcript
Der Inhalt dieses Handbuchs kann je nach Modell oder Software des Mobiltelefons oder nach Dienstanbieter variieren. GW520 Benutzerhandbuch Herzlichen Glückwunsch zum Kauf des hochentwickelten und kompakten Mobiltelefons GW520 von LG zur Nutzung modernster digitaler Mobilkommunikationstechnologie. Entsorgung Ihres Altgeräts 1 Wenn dieses Symbol eines durchgestrichenen Abfalleimers auf einem Produkt angebracht ist, unterliegt dieses Produkt der europäischen Richtlinie 2002/96/EC. 2 Alle Elektro- und Elektronik-Altgeräte müssen getrennt vom Hausmüll in staatlichen oder kommunalen Sammeleinrichtungen und entsprechend den geltenden Vorschriften entsorgt werden. 3 Durch eine vorschriftsmäßige Entsorgung von Altgeräten können schädliche Auswirkungen auf Mensch und Umwelt vermieden werden. 4 Genauere Informationen zur Entsorgung von Altgeräten erhalten Sie bei den lokalen Behörden, der Entsorgungseinrichtung oder dem Fachhändler, bei dem Sie das Produkt erworben haben. Inhalt Ihr neues Mobiltelefon ........................... 8 Ansicht des geöffneten Telefons......... 9 SIM-Karte und Akku einlegen ............11 Speicherkarte...........................................14 Speicherkarte einsetzen .......................14 Speicherkarte formatieren ...................14 Kontakte übertragen..............................15 Anklopfen...................................................26 Anrufsperre................................................26 Feste Rufnummer ....................................26 Anrufe mit SMS ablehnen ................... 27 Anrufkosten .............................................. 27 Anrufdauer................................................ 27 Datenvolumen......................................... 27 Rufeinstellung ändern ...........................27 Menü-Übersicht ......................................16 Standby-Bildschirm ...............................17 Kontakte ....................................................29 Touchscreen-Tipps ..................................17 Die Schnelltasten.....................................19 Statusleiste ................................................20 Profil in der Statusleiste ändern .........21 Verwenden der MultitaskingFunktion......................................................21 Kontakte suchen ......................................29 Neuen Kontakt hinzufügen .................29 Kontaktoptionen .....................................30 Eine Gruppe erstellen ............................31 Kontakteinstellungen ändern .............31 Informationen anzeigen .......................32 Anrufe .........................................................22 Messaging .................................................33 Einen Sprachanruf tätigen ...................22 Anzeigeeinstellungen für das Wähltastenfeld ändern .........................22 Kontakte anrufen.....................................23 Annehmen oder Abweisen eines Sprachanrufs .............................................23 Anruflautstärke anpassen ....................23 Speed Dialling [Kurzwahl] ....................23 Neuer Anruf ...............................................24 Abschalten von DTMF-Tönen ..............25 Anruflisten anzeigen ..............................25 Rufumleitung ............................................25 4 LG GW520 | Benutzerhandbuch Messaging ..................................................33 Nachrichten senden ...............................33 Text eingeben ...........................................34 T9-Modus ...................................................35 Manueller ABC-Modus...........................35 QWERTZ-Tastatur .....................................35 E-Mail einrichten......................................36 E-Mails abrufen ........................................37 E-Mail vom neuen Konto senden ......38 E-Mail-Einstellungen ändern...............38 Nachrichtenordner .................................39 Nachrichten verwalten ..........................40 Vorlagen .....................................................40 Emoticons ..................................................41 Einstellungen für Textnachrichten ändern .........................................................41 Einstellungen für MultimediaNachrichten ändern................................42 Andere Einstellungen ändern .............43 Kamera .......................................................44 Ein Foto machen ......................................44 Nach der Aufnahme des Fotos ...........44 Der Sucher .................................................46 Bildeinstellung wählen..........................47 Belichtung einstellen .............................47 Erweiterte Einstellungen ......................47 Gespeicherte Fotos ansehen...............49 Videokamera ............................................50 Aufnehmen von Videos.........................50 Nach der Aufnahme des Videos .........51 Der Sucher .................................................52 Belichtung einstellen .............................53 Erweiterte Einstellungen ......................53 Gespeicherte Videos ansehen ............54 Ihre Fotos und Videos ...........................55 Fotos und Videos ansehen ...................55 Fotos und Videos mit der ZoomFunktion ansehen....................................55 Lautstärke einstellen, wenn Sie ein Video ansehen ..........................................55 Standbild aus Videoaufnahmen.........55 Fotos als Diashow ansehen..................56 Foto als Hintergrund ..............................57 Fotos bearbeiten .....................................57 Länge des Videos zuschneiden ..........58 Zwei Videos mischen..............................59 Mischen von Fotos und Videos...........59 Text zu Video hinzufügen .....................60 Foto-Überlagerung .................................60 Sprachaufzeichnung hinzufügen ......61 Soundtrack zum Video hinzufügen ..62 Videogeschwindigkeit ändern ...........62 Multimedia................................................63 Bilder ............................................................63 Fotos senden.............................................63 Ein Bild auswählen ..................................64 Bilder drucken ..........................................64 Bilder kopieren und verschieben.......64 Eine Diashow erstellen ..........................65 Sounds ........................................................65 Töne einstellen .........................................65 Videos ..........................................................65 Optionen während das Video angehalten ist ...........................................66 Videoclip senden .....................................66 Spiel oder Anwendung installieren .................................................66 Ein Spiel starten .......................................67 5 Inhalt Menü „Spiele-Optionen“ .......................67 Spiel und Spaß .........................................67 Flash-Inhalte..............................................67 Dokumente................................................67 Datei auf das Mobiltelefon übertragen.................................................67 Dateien ansehen......................................68 Andere .........................................................68 Musik............................................................69 Übertragen von Musik auf das Mobiltelefon..............................................69 Musiktitel abspielen ...............................70 Eine Playlist erstellen..............................70 Playlist bearbeiten ..................................70 Playlist löschen .........................................71 Radio ............................................................71 Radiostationen suchen..........................71 Kanäle zurücksetzen ..............................72 Muvee-Studio ...........................................72 Notiz hinzufügen .....................................76 Taschenrechner ........................................76 Umrechnen von Einheiten ...................76 Stoppuhr.....................................................77 SIM-Dienste ...............................................77 Stadt zur Weltzeituhr hinzufügen .....77 PC-Synchronisation ...............................78 Die LG PC Suite auf Ihrem PC installieren .................................................78 Sichern und Wiederherstellen von Daten auf dem Telefon ..........................78 Telefondaten auf dem PC ansehen ...78 Kontakte synchronisieren.....................79 Nachrichten synchronisieren ..............79 Ihr Mobiltelefon als Massenspeichergerät .............................80 Ihr Mobiltelefon als Musiksynchronisationsgerät ...............80 Telefon als Modem verwenden ..........81 Organizer ...................................................73 Internet ......................................................83 Hinzufügen eines neuen Termins ......73 Der Aufgabenliste ein Element hinzufügen ................................................73 Datumrechner ..........................................73 Wecker einstellen ....................................74 Sprachaufnahme .....................................75 Ton- und Sprachaufnahme ..................75 Sprachaufnahme senden .....................75 Browser .......................................................83 Zugriff zum Internet ...............................83 Lesezeichen hinzufügen und darauf zugreifen.....................................................83 RSS-Reader verwenden.........................84 Seite speichern .........................................84 Auf gespeicherte Seite zugreifen ......84 Browserverlauf ansehen .......................85 6 LG GW520 | Benutzerhandbuch Browsereinstellungen ändern ............85 Einstellungen ...........................................86 Profile anpassen.......................................86 Bildschirmeinstellungen ändern .......86 Telefoneinstellungen ändern ..............87 Touchscreen-Einstellungen ändern .........................................................88 Verbindungseinstellungen ändern .........................................................88 Senden und Empfangen von Dateien über Bluetooth ........................90 Koppeln mit anderen Bluetooth-Geräten. .................................92 Verwenden von Bluetooth-Kopfhörern ...........................92 Softwareaktualisierung ......................93 Zubehör .....................................................94 Netzdienste ..............................................95 Technische Daten ...................................95 Richtlinien für eine sichere und effiziente Handhabung ........................97 Fehlerbehebung .................................. 104 7 Ihr neues Mobiltelefon Anschluss für Ladegerät, Kabel und Freisprechanlage TIPP: Warten Sie, bis das Telefon eingeschaltet und im Netz angemeldet ist, bevor Sie das USBKabel anschließen. Gesprächsende/ Aus-Taste • Beendet einen Anruf oder lehnt ihn ab. Schaltet das Telefon ein/aus. Drücken Sie einmal, um auf den Standby-Bildschirm zurückzukehren. Multi-TaskingTaste Anruf-Taste • Wählt eine Telefonnummer und beantwortet eingehende Anrufe. WARNUNG: Das LCD-Display und der Touchscreen können beschädigt werden, wenn Sie schwere Gegenstände auf das Telefon legen oder wenn sich das Telefon beim Hinsetzen in Ihrer Hosentasche befindet. 8 LG GW520 | Benutzerhandbuch Steckplatz für microSDSpeicherkarte Tastensperre/ Entsperrtaste Kamera-Taste Seitliche Tasten • Im Standby-Bildschirm: Lautstärke des Ruf- und Tastentons • Während eines Anrufs: Hörerlautstärke Ansicht des geöffneten Telefons Löschtaste • Löscht mit jedem Drücken ein Zeichen. Wenn Sie die Taste gedrückt halten, werden alle eingegebenen Zeichen gelöscht. Ändert den Texteingabemodus (Groß-/Kleinschreibung) Alphanumerische Tasten Eingabetaste Symboltaste • Fügt Symbole und Sonderzeichen ein. Leertaste Zum Eingeben eines Leerzeichens im Bearbeitungsmodus. 9 Ansicht des geöffneten Telefons Akkuabdeckung Akku Kameralinse 10 LG GW520 | Benutzerhandbuch Steckplatz für SIM-Karte SIM-Karte und Akku einlegen 1 Akkuabdeckung abnehmen Schieben Sie die Akkuabdeckung nach oben und vom Telefon weg. WARNUNG: Benutzen Sie zum Entfernen des Akkus nicht Ihre Fingernägel. 2 Akku entnehmen Nehmen Sie den Akku mithilfe der Aussparung auf der Unterseite aus dem Akkufach heraus. WARNUNG: Entfernen Sie den Akku nicht, während das Telefon eingeschaltet ist. Dies könnte Schäden am Telefon zur Folge haben. 11 SIM-Karte und Akku einlegen 3 SIM-Karte einsetzen Schieben Sie die SIM-Karte in die dafür vorgesehene Halterung ein. Die Kontakte der Karte müssen dabei nach unten zeigen. Wenn Sie die SIM-Karte entfernen möchten, ziehen Sie sie vorsichtig heraus. 12 LG GW520 | Benutzerhandbuch 4 Akku einsetzen Legen Sie den Akku zuerst mit dem oberen Ende am oberen Rand des Akkufachs ein. Vergewissern Sie sich, dass die Kontakte des Akkus die Kontakte des Telefons berühren. Drücken Sie anschließend das obere Ende des Akkus herunter, bis es einrastet. 5 Telefon laden Öffnen Sie die Abdeckung der Buchse für das Ladegerät an der Oberseite des GW520, indem Sie sie anheben und drehen. Stecken Sie das Ladegerät ein, und schließen sie es dann an eine Netzsteckdose an. Sobald das GW520 vollständig aufgeladen ist, wird auf dem Bildschirm „Akku geladen“ angezeigt. 13 Speicherkarte Speicherkarte einsetzen Speicherkarte formatieren Sie können den Speicherplatz des Telefons mit einer MicroSDSpeicherkarte erweitern. HINWEIS: Die Speicherkarte ist als optionales Zubehör erhältlich. Möglicherweise ist Ihre Speicherkarte bereits formatiert. Ist dies nicht der Fall, müssen Sie sie formatieren, bevor Sie sie nutzen können. 1 Wählen Sie auf dem Standbydann Bildschirm zuerst und wählen Sie dann Telefon. 2 Berühren Sie Speicherverwaltung, und wählen Sie Speicherkarte. 3 Berühren Sie Format., und bestätigen Sie Ihre Wahl. 4 Geben Sie das Kennwort ein, falls eines festgelegt wurde. Die Karte wird daraufhin formatiert und kann verwendet werden. 1 Öffnen Sie die Klappe über dem Speicherkartensteckplatz an der rechten Seite des Telefons. 2 Schieben Sie die Speicherkarte in den Steckplatz, bis sie einrastet. Die goldfarbenen Kontakte müssen dabei nach unten zeigen. 3 Schließen Sie die Abdeckung. 14 LG GW520 | Benutzerhandbuch TIPP! Um das StandardSpeicherziel zu ändern, öffnen Sie im Menü „Telefon“ die Speicherverwaltung und wählen „Standardspeicher“. HINWEIS: Alle schon auf der Speicherkarte gespeicherten Daten werden automatisch im entsprechenden Ordner abgelegt – Videos werden z. B. unter „Videos“ gespeichert. Kontakte übertragen So übertragen Sie Kontakte von Ihrer SIM-Karte auf das Mobiltelefon: 1 Wählen Sie im Menü Kommunikation die Option und anschließend Einstellungen. 2 Berühren Sie Kopieren. 3 Wählen Sie SIM auf Telefon. 4 Wählen Sie Alle auswählen, oder wählen Sie die Namen einzeln aus, und berühren Sie dann Kopieren. 15 Menü-Übersicht Berühren Sie im Standby-Bildschirm, um das Hauptmenü zu öffnen. Von dort können Sie auf weitere Menüs zugreifen: Kommunikation, Unterhaltung, Zubehör und Einstellungen. Kommunikation Unterhaltung 1 Kontakte 2 Protokoll 3 Nachrichten 4 E-Mail 5 Anrufen 1 Kamera 2 Videokamera 3 Galerie 4 Eigene Dateien 5 Musik 6 Muvee-Studio 7 Unterhaltung 8 Radio Zubehör Einstellungen 1 Browser 2 Google 3 Wecker 4 Organizer 5 Notizen 6 Sprachmemo 7 Extras 1 Profile 2 Anzeige 3 Telefon 4 Anrufe 5 Bluetooth 6 Touchscreen 7 Verbindungen 16 LG GW520 | Benutzerhandbuch Standby-Bildschirm Von hier haben Sie Zugang zu allen Menüoptionen, können schnell Anrufe tätigen, den Status Ihres Mobiltelefons einsehen und vieles mehr. Touchscreen-Tipps Der Standby-Bildschirm ist der ideale Ort, um sich mit dem Touchscreen vertraut zu machen. Tippen Sie in die Mitte eines Symbols, um es auszuwählen. Nach jedem Berühren einer Option reagiert das GW520 mit einer leichten Vibration. Zum Durchblättern der Listen berühren Sie das letzte sichtbare Element und fahren mit dem Finger leicht über das Display. Die Liste verschiebt sich aufwärts und zeigt weitere Optionen an. • Es ist nicht erforderlich, bei der Bedienung des Touchscreen Druck auszuüben, er reagiert schon auf die leichteste Berührung. • Mit der Fingerspitze das gewünschte Objekt leicht berühren. Achten Sie dabei darauf, dass Sie nicht die Optionen für andere Funktionen berühren. • Wenn die Beleuchtung ausgeschaltet ist, drücken Sie rechts die Taste „Entsperren/ Sperren“, um wieder zur Startseite zurückzukommen. • Bedecken Sie das Telefon nicht. Der Touchscreen funktioniert nicht, wenn er abgedeckt ist. • Es gibt zwei verschiedene Arten von Standby-Bildschirmen. Blättern Sie nach links oder rechts, um Ihren Standby-Bildschirm zu ändern. 1 Widget-Standby: Wenn Sie berühren, wird das MobiltelefonWidget angezeigt. Symbole, die in der Widget-Leiste angezeigt werden, können Sie auf den Hauptbildschirm ziehen. 17 Standby-Bildschirm 2 Livesquare: Auf dem LivesquareBildschirm können Sie eine einem Avatar zugewiesene Nummer anrufen, speichern oder an diese Nummer eine SMS versenden. Wählen Sie einen Avatar und die gewünschte Schnellbefehlstaste aus, um die Anruf-, Nachrichtenoder Adressbuchfunktion zu nutzen. 18 LG GW520 | Benutzerhandbuch Die Schnelltasten Einmaliges Berühren der Schnelltasten ermöglicht den schnellen Zugriff auf die am häufigsten benutzten Funktionen. Berühren Sie diese Taste, um die Softtastatur aufzurufen und damit Anrufe zu tätigen. Geben Sie die Nummer wie über jedes andere Tastenfeld ein, und berühren Sie , oder drücken Sie die Taste . Berühren Sie diese Taste, um Ihr Adressbuch zu öffnen. Um nach der Nummer zu suchen, die Sie wählen möchten, geben Sie den Namen des Kontakts über das Touchpad oben auf dem Bildschirm ein. Sie können auch neue Kontakte erstellen und vorhandene bearbeiten. Berühren Sie diese Taste, um das Optionsmenü „Nachrichten” zu öffnen. Hier können Sie neue SMS oder MMS erstellen oder Ihren Nachrichtenordner ansehen. Berühren Sie dieses Symbol, um das Hauptmenü zu öffnen, das in vier vertikale Untermenüs eingeteilt ist. Berühren Sie die Registerkarte für das jeweilige Untermenü, um weitere Optionen anzuzeigen. 19 Standby-Bildschirm Statusleiste Mittels verschiedener Symbole zeigt die Statusleiste unter anderem die Signalstärke, neue Nachrichten, die Akkulaufzeit oder die Bluetoothbzw. GPRS-Aktivität an. In der nachstehenden Tabelle werden die gängigen Symbole der Statusleiste erklärt. Symbol Beschreibung Senden der Nachricht fehlgeschlagen Alarm ist eingestellt Profil „Benutzerdefiniert“ wird verwendet (Zahl im Symbol variiert) Profil „Normal“ wird verwendet Symbol Beschreibung Profil „Outdoor“ wird verwendet Multi-Tasking Profil „Lautlos“ wird verwendet Anzeige der Netzstärke (Anzahl der Balken kann variieren) Headset-Profil wird verwendet Anrufe werden umgeleitet Kein Netzwerksignal Verbleibende Akkulaufzeit EDGE wird verwendet Roaming Akku leer Neue SMS Neue Sprachmitteilung 20 NachrichtenEingangsbox ist voll LG GW520 | Benutzerhandbuch Flugmodus ist aktiviert Bluetooth ist aktiv BGM-Wiedergabe BGM-Pause Profil in der Statusleiste ändern Verwenden der MultitaskingFunktion Berühren Sie die Statusleiste, um den Statusbericht zu öffnen. Angezeigt werden die aktuelle Uhrzeit, das Netzwerk, der Netzbetreiber sowie Akku-, Telefonspeicher-, Speicherkarten-, Profil-, MP3- und Bluetooth-Status. Hier können Sie den Profiltyp einstellen, den MP3-Player starten oder anhalten und Bluetooth aktivieren oder deaktivieren. Drücken Sie die Multitasking-Taste , um das Multitasking-Menü zu öffnen. Hier sehen Sie alle derzeit aktiven Anwendungen und können durch einfaches Berühren darauf zugreifen. Im Hintergrund laufende Anwendungen (z. B. ein Spiel oder das UKW-Radio), werden durch in der Statusleiste angezeigt. 21 Anrufe Einen Sprachanruf tätigen 1 Berühren Sie , um das Tastenfeld zu öffnen. 2 Geben Sie die Nummer auf dem Tastenfeld ein. Berühren Sie zum Löschen einer Ziffer die Löschtaste. 3 Drücken Sie auf der Tastatur auf oder die Taste , um den Anruf zu tätigen. 4 Berühren Sie die Taste , um den Anruf zu beenden. TIPP! Zur Eingabe von „+“ für die Tätigung eines internationalen Anrufs drücken . und halten Sie TIPP! Drücken Sie die Taste , um „Sperren/Entsperren“ die Sperre des Touchscreens zu aktivieren. 22 LG GW520 | Benutzerhandbuch TIPP! Zur Anzeige der Tastatur während des Gesprächs drücken Sie . TIPP! Entsperren Sie das Telefon, indem Sie die Taste „Sperren/ Entsperren” gedrückt halten, bis der Bildschirm aktiviert wird. Oder drücken Sie die Entsperrtaste . TIPP! Sie können eine Nachricht senden, eine Nummer speichern und Kontakte durchsuchen, indem Sie wählen. Anzeigeeinstellungen für das Wähltastenfeld ändern 1 Berühren Sie , um das Tastenfeld zu öffnen. 2 Berühren Sie , und wählen Sie „Wähleinstellungen“, um die Anzeige des Wähltastenfeldes zu ändern. 3 Sie können die Schriftgröße und -farbe ändern. Kontakte anrufen 1 Öffnen Sie das Adressbuch durch . Berühren von 2 Berühren Sie das Suchfeld, und geben Sie die ersten Buchstaben des Kontakts ein, den Sie anrufen möchten. 3 Berühren Sie auf der gefilterten Liste den Kontakt, den Sie anrufen möchten, und wählen Sie die gewünschte Nummer, falls für den entsprechenden Kontakt mehrere Nummern vorhanden sind. 4 Drücken Sie die Taste . Annehmen oder Abweisen eines Sprachanrufs Wenn das Mobiltelefon klingelt, , oder drücken Sie die Taste , um den Anruf berühren entgegenzunehmen. Drücken Sie , um das Klingeln stumm zu schalten. Dies ist besonders hilfreich, wenn Sie vergessen haben, Ihr Profil vor einem Meeting auf stumm zu schalten. , Drücken Sie die Taste oder berühren Sie , um ein eingehenden Anruf abzulehnen. Anruflautstärke anpassen Verwenden Sie die Auf- und Abwärtstasten an der linken Seite des Telefons, um die Lautstärke während des Anrufs einzustellen. Speed Dialling [Kurzwahl] Sie können häufig angerufenen Kontakten eine Kurzwahltaste zuweisen. 1 Berühren Sie im StandbyBildschirm , und wählen Sie im Menü „Kommunikation“ die Option Kontakte. Berühren Sie dann Kurzwahl. 23 Anrufe 2 Für Ihre Mailbox ist bereits die Kurzwahltaste 1 festgelegt. Diese Einstellung kann nicht geändert werden. Berühren Sie irgendeine andere Nummer, um der Kurzwahl einen Kontakt zuzuordnen. 3 Ihr Adressbuch öffnet sich. Wählen Sie durch einmaliges Berühren der Telefonnummer den Kontakt, dem Sie diese Kurzwahl zuordnen möchten. Sie können einen Kontakt suchen, indem Sie das Suchfeld berühren und den ersten Buchstaben vom Namen des gewünschten Kontakts eingeben. Neuer Anruf 1 Berühren Sie während Ihres ersten Anrufs , und wählen Sie die zweite Nummer aus, die Sie anrufen möchten. 2 Wählen Sie die Nummer, oder durchsuchen Sie Ihre Kontakte. 24 LG GW520 | Benutzerhandbuch 3 Drücken Sie die Taste , um den Anruf zu tätigen. 4 Beide Anrufe werden auf dem Bildschirm angezeigt. Ihr erster Anruf wird auf „Halten” gesetzt. 5 Um zwischen den Anrufen umzuschalten, berühren Sie und wählen Anruf wechseln, oder drücken Sie die Nummer des gehaltenen Anrufs. 6 Um einen oder beide Anrufe zu und beenden, drücken Sie wählen Ende und anschließend entweder Alle, Gehalten oder Aktiv. TIPP! Sie können Ihre Anrufe zusammenführen, indem Sie zuerst Annehmen und dann Teilnehmen auswählen. Prüfen Sie, ob Ihr Netzwerkanbieter Konferenzschaltungen unterstützt. HINWEIS: Jeder getätigte Anruf ist kostenpflichtig. Abschalten von DTMF-Tönen DTMF-Töne bieten die Möglichkeit, durch numerische Befehle in den Menüs von automatischen Anrufen zu navigieren. DTMF-Töne sind standardmäßig aktiviert. , und wählen Berühren Sie Sie MFV aus, um die DTMF-Töne während eines Gesprächs zu deaktivieren (um z. B. eine Nummer zu notieren). Anruflisten anzeigen TIPP! Zum Durchblättern der Listen berühren Sie das letzte Element, und fahren Sie mit dem Finger leicht über das Display. Die Liste verschiebt sich aufwärts und zeigt weitere Optionen an. Berühren Sie , und wählen Sie im Menü „Kommunikation“ die Option . Wählen Sie aus diesen Optionen: Alle – Zeigt die vollständige Liste aller gewählten, empfangenen und entgangenen Anrufe an. Ausgehende – Liste aller gewählten Anrufe einsehen. Empfangen – Liste aller empfangenen Anrufe einsehen. Entgangen – Liste aller entgangenen Anrufe einsehen. TIPP! Berühren Sie in einer beliebigen Anrufliste und Alle löschen, um alle aufgezeichneten Einträge zu löschen. TIPP! Berühren einzelner Anrufprotokolle zeigt Datum, Zeit und Dauer des Anrufes an. Rufumleitung 1 Berühren Sie , wählen Sie . und wählen Sie 2 Berühren Sie Rufumleitung. , 25 Anrufe 3 Wählen Sie, ob alle Anrufe umgeleitet werden sollen, ob umgeleitet werden soll, wenn besetzt ist, niemand antwortet, oder wenn Sie nicht erreichbar sind. 4 Geben Sie die Nummer ein, an die der Anruf umgeleitet werden soll. 5 Berühren Sie zur Aktivierung Anfordern. HINWEIS: Rufumleitungen sind gebührenpflichtig. Nähere Informationen erhalten Sie von Ihrem Mobilfunkanbieter. TIPP! Um alle Rufumleitungen zu deaktivieren, wählen Sie Alle deaktivieren im Menü Rufumleitung. Anrufsperre 1 Berühren Sie , wählen Sie , und wählen Sie . 2 Berühren Sie Anrufsperre. 3 Wählen Sie eine oder alle dieser sechs Optionen: Alle ausgehenden Ausgehende international Ausgehende international, ausgenommen ins Heimatland Alle eingehenden Eingehende,wenn im Ausland Alle deaktivieren 4 Geben Sie das Sperrkennwort ein. Informieren Sie sich bitte bei Ihrem Netzbetreiber über diesen Service. Feste Rufnummer Anklopfen Wenn „Anklopfen“ aktiviert ist, 26 können Sie sich vom Telefon darauf hinweisen lassen, dass ein Anruf eingeht, während Sie bereits in einem Gespräch sind. LG GW520 | Benutzerhandbuch Wählen Sie „Festwahlnummern“, um eine Liste von Nummern einzuschalten und zu erstellen, die von Ihrem Mobiltelefon aus angerufen werden können. Sie brauchen dazu einen PIN2-Code von Ihrem Netzanbieter. Bei Aktivieren dieser Option können von diesem Mobiltelefon nur Nummern aus der Festwahlliste angerufen werden. Anrufe mit SMS ablehnen Sie können eine SMS versenden, in der Sie mitteilen, warum Sie einen eingehenden Anruf nicht annehmen. Dies geschieht vor dem Ablehnen des eingehenden Anrufs über „Abwesenheitsmeldung“. Anrufkosten Gebühren für alle gewählten Nummern anzeigen (dieser Dienst ist netzabhängig und wird von einigen Betreibern nicht unterstützt). Anrufdauer Dauer aller gewählten und/oder empfangenen Anrufe. Datenvolumen Menge aller gesendeten und/oder empfangenen Daten in Kilobyte. Rufeinstellung ändern 1 Berühren Sie , wählen Sie , und wählen Sie . 2 Berühren Sie Allgemein. Hier können Sie die Einstellungen ändern für: Anruf ablehnen – Verschieben Sie den Schalter auf Ein, um die Ablehnliste zu markieren. Sie können das Textfeld berühren, um zwischen allen Anrufen, bestimmten Kontakten oder Gruppen, nicht registrierten Nummern (Nummern, die nicht in Ihren Kontakten gespeichert sind) und unbekannten zu wählen. Berühren Sie Speichern, um diese Einstellung zu ändern. Eigene Nr. senden – Wählen Sie, ob Ihre Nummer angezeigt werden soll, wenn Sie jemanden 27 anrufen. Anrufe Automatische Wahlwiederholung – Schieben Sie den Schalter nach links für Ein und nach rechts für Aus. Rufannahme – Wählen Sie, ob ein Anruf mit der Annahmetaste oder jeder beliebigen Taste angenommen wird. Minutenton – Schieben Sie den Schalter nach links auf Ein, damit während eines Anrufs jede Minute ein Signalton ertönt. BT-Antwortmodus – Zum Entgegennehmen eines Anrufs beim Benutzen des Bluetooth-Headsets wählen Sie Freisprecheinrichtung, oder wählen Sie Telefon, um einen eingehenden Anruf durch Drücken einer Taste am Mobiltelefon anzunehmen. Neue Nummer speichern – Wählen Sie Ja, um eine neue Nummer zu speichern. 28 LG GW520 | Benutzerhandbuch TIPP! Zum Durchblättern der Listen berühren Sie das letzte Element, und fahren Sie mit dem Finger leicht über das Display. Die Liste verschiebt sich aufwärts und zeigt weitere Optionen an. Kontakte Kontakte suchen Neuen Kontakt hinzufügen Sie können Kontakte auf zwei verschiedene Arten suchen: Vom Standby-Bildschirm 1 Öffnen Sie die Kontakte durch 1 Berühren Sie auf dem Standby, und berühren Bildschirm Sie Kontakt hinzufügen. 2 Legen Sie fest, ob Sie den Kontakt auf dem Telefon oder der SIM speichern möchten. 3 Geben Sie Vorname und Nachname des neuen Kontakts ein. Sie müssen nicht beide, aber mindestens einen eingeben. 4 Sie können bis zu fünf verschiedene Nummern pro Kontakt eingeben. Für jeden Eintrag gibt es einen voreingestellten Typ: Mobiltelefon, Privat, Büro, Pager, Fax und Allgemein. Wenn Sie fertig sind, berühren Sie Zurück. 5 Fügen Sie eine E-Mail-Adresse hinzu. 6 Weisen Sie den Kontakt einer oder mehreren Gruppen zu, indem Sie zwischen Keine Gruppe, Familie, Berühren von auf dem Standby-Bildschirm. 2 Berühren Sie neben dem Kontakt, den Sie anrufen möchten, die . Diese Option Option steht nur zur Verfügung, wenn Sie die Schnelltaste unter Einstellungen Kontaktliste auf Sprachanruf einstellen. Wählen Sie dazu in der Registerkarte „Kommunikation” Kontakte und anschließend Einstellungen. Im Hauptmenü 1 Berühren Sie . 2 Berühren Sie im Menü , „Kommunikation“ die Option und wählen Sie Suche. 3 Ihr Adressbuch zeigt eine Liste der Namen an, deren Buchstaben Sie eingegeben haben. 29 Kontakte Freunde, Kollegen, Schule oder VIP auswählen. 7 Außerdem können Sie Ruftöne, Geburtstage, Jahrestage, Startseiten, Privatadressen, Firmennamen, Positionen, Firmenadressen und Notizen hinzufügen. 8 Wählen Sie unter Livecon einen Avatar für Ihren Kontakt. 9 Berühren Sie zum Speichern des Kontakts Speichern. TIPP! Sie können Ihre Kontakte in Gruppen zusammenfassen. Kontaktoptionen Sie haben viele Möglichkeiten, wenn Sie einen Kontakt anzeigen. So greifen Sie auf das Menü „Optionen“ zu: 1 Öffnen Sie den gewünschten Kontakt. 30 LG GW520 | Benutzerhandbuch 2 Von hier aus können Sie den Kontakt bearbeiten oder direkt eine Nachricht senden. 3 Drücken Sie auf , um die Optionenliste zu öffnen. Löschen – Den Kontakt löschen. Berühren Sie Ja, wenn Sie sich sicher sind. Auf SIM/Mobiltelefon kopieren oder verschieben – Wählen Sie diese Option, um Inhalte auf die SIM-Karte oder das Mobiltelefon zu verschieben (je nachdem, wo der Kontakt zuerst gespeichert wurde). Kontakt senden – Senden Sie die Kontaktdaten als Visitenkarte an eine andere Person. Wählen Sie, ob Sie die Visitenkarte als SMS, MMS, E-Mail oder über Bluetooth senden möchten. TIPP! Nachricht senden – eine Nachricht an den Kontakt senden. Falls der Kontakt eine E-Mail-Adresse hat, wählen Sie E-Mail oder SMS/MMS. Eine Gruppe erstellen 1 Berühren Sie . 2 Berühren Sie im Menü „Kommunikation“ die Option , und wählen Sie Gruppen. 3 Berühren Sie . 4 Wählen Sie Neue Gruppe. 5 Geben Sie im Feld „Name“ einen Namen für Ihre neue Gruppe ein. 6 Berühren Sie Speichern. Sie können der Gruppe auch einen Rufton zuweisen HINWEIS: Wenn Sie eine Gruppe löschen, bleiben die einzelnen Kontakte dieser Gruppe erhalten. Sie verbleiben in Ihrem Adressbuch. Kontakteinstellungen ändern Sie können die Kontakteinstellungen so anpassen, dass das Adressbuch Ihren Anforderungen entspricht. 1 Berühren Sie auf dem StandbyBildschirm . 2 Berühren Sie , und wählen Sie dann Einstellungen. 3 Hier können Sie folgende Einstellungen anpassen: Einstellungen Kontaktliste – Wählen Sie, ob Sie Kontakte anzeigen möchten, die auf Telefon & SIM, nur Telefon oder nur SIM gespeichert sind. Sie können auch auswählen, ob zuerst der Vor- oder der Nachname eines Kontakts angezeigt werden soll und ob eine Schnelltaste neben dem Kontakt angezeigt wird. Kopieren – Kopieren Sie Ihre Kontakte vom Telefon auf die SIMKarte oder von der SIM-Karte auf das Telefon. Wählen Sie alle Kontakte aus, indem Sie „Alle auswählen“ wählen. Oder wählen Sie die Kontakte einzeln aus, um sie nacheinander zu kopieren. 31 Kontakte Verschieben – Funktioniert ebenso wie das Kopieren. Der Kontakt wird jedoch nur an dem Ort gespeichert, an den er verschoben wird. Wenn Sie einen Kontakt von der SIM-Karte auf das Mobiltelefon verschieben, wird er von der SIM-Karte gelöscht. Alle Kontakte über Bluetooth senden – Senden Sie alle Kontaktinformationen über Bluetooth an ein anderes Gerät. Bluetooth wird automatisch aktiviert, wenn Sie diese Option wählen. Kontakte sichern – Sichern Sie Ihre Kontakte auf der Speicherkarte. Kontakte wiederherstellen - Stellen Sie die Kontakte von der Speicherkarte aus wieder her. Kontakte löschen – Löschen Sie alle Kontakte auf dem Telefon oder der SIM-Karte. Berühren Sie „Ja“, wenn Sie sicher sind, dass Sie 32 LG GW520 | Benutzerhandbuch alle Kontakte aus dem Adressbuch löschen möchten. Informationen anzeigen 1 Berühren Sie auf dem StandbyBildschirm . 2 Berühren Sie , und wählen Sie dann Information. 3 Hier werden Ihre Servicerufnummern, Ihre Eigene Nummer, Ihr Speicherstatus (freier Speicherplatz) und die Option Meine Visitenkarte angezeigt. TIPP! Um Ihre eigene Visitenkarte hinzuzufügen, wählen Sie Meine Visitenkarte, und geben Sie Ihre Kontaktdaten wie für jeden anderen Kontakt ein. Berühren Sie zum Abschluss Speichern. Messaging Messaging Ihr GW520 vereint SMS und MMS in einem intuitiven und einfachen Menü. Sie können das Nachrichtenmenü auf zwei verschiedenen Arten aufrufen: Berühren Sie auf dem StandbyBildschirm . Oder berühren Sie auf dem Standby-Bildschirm , und wählen Sie im Menü „Kommunikation“ die . Option Nachrichten senden 1 Berühren Sie , und wählen Sie Neue Nachricht, um eine leere Nachricht zu öffnen. 2 Von hier können Sie eine SMS oder MMS schicken. Um eine E-Mail zu senden, berühren Sie auf dem Standby-Bildschirm und anschließend im Menü „Kommunikation“ die Option . 3 Um eine SMS oder MMS zu senden, berühren Sie „Neue Nachricht“. Wenn Sie eine E-Mail versenden möchten, berühren Sie „Neue E-Mail“. 4 Berühren Sie Einfügen, um ein Bild, ein Video, einen Ton oder eine Vorlage einzufügen. 5 Berühren Sie An(1) am oberen Bildschirmrand, um die Nummer des Empfängers einzugeben, oder berühren Sie das Suchsymbol, um das Adressbuch zu öffnen. Sie können mehrere Kontakte hinzufügen. Berühren Sie Senden, wenn Sie fertig sind. WARNUNG: Wenn einer SMS ein Bild, Video oder Ton hinzugefügt wird, wird diese automatisch in eine MMS umgewandelt und dementsprechend berechnet. 33 Messaging TIPP! Schnelle Antwort – Senden Sie mit einer Vorlage sofort eine Antwort auf die ausgewählte Nachricht. Text eingeben Es gibt mehrere Möglichkeiten, einen Text einzugeben: T9-Modus/Normaler Modus/ QWERTZ-Tastatur. Schalten Sie den T9-Modus ein oder aus. 34 LG GW520 | Benutzerhandbuch Sie können die Sprache auswählen. Tippen Sie auf dieses Symbol, um zwischen den Tastenfeldern für Nummern, Symbole und Text umzuschalten. Blättern Sie in der Querformatanzeige mit durch die verschiedenen Tastaturen im jeweiligen Texteingabemodus (z. B. Großbuchstaben oder Kleinbuchstaben). , um ein Berühren Sie Leerzeichen einzugeben. Berühren Sie , um ein Zeichen oder den ganzen Satz zu löschen. TIPP! Um eine Nachricht zu schreiben, einfach jeden Buchstaben berühren und folgende Taste drücken: zum Wechseln zu Großbuchstaben zum Eingeben einer Leerstelle T9-Modus Im T9-Modus wird angezeigt. Der T9-Modus verwendet ein integriertes Wörterbuch, das Wörter anhand der von Ihnen berührten Tastensequenz erkennt. Berühren Sie einfach die Zahlentaste für den gewünschten Buchstaben, und das Wörterbuch erkennt das Wort, das Sie eingeben möchten. Für „Telefon“ drücken Sie z. B. 8, 3, 5, 3, 3, 6, 6. Falls das gewünschte Wort nicht erscheint, berühren Sie ABC. Wenn Sie ABC berühren, können Sie das Wort dann im manuellen AbcModus eingeben, und das Wort/der Name kann anschließend zum Wörterbuch hinzugefügt werden. Manueller ABC-Modus Im ABC-Modus wird angezeigt. Im ABC-Modus müssen Sie die Taste wiederholt drücken, um bei deaktiviertem T9-Modus den gewünschten Buchstaben einzugeben. Um „Hallo“ zu schreiben, müssen Sie zweimal 4, einmal 2, dreimal 5, dreimal 5, und dann dreimal 6 berühren. QWERTZ-Tastatur Text eingeben Mit Hilfe der Tastatur des Telefons können alphanumerische Zeichen eingegeben werden. Texteingaben sind beispielsweise zum Speichern von Namen im Adressbuch, zum Erstellen von Mitteilungen und für die Verwendung des Kalenders erforderlich. Auf dem Telefon stehen folgende Texteingabemethoden zur Verfügung: ABC-Modus und 123Modus. TIPP! In einigen Feldern kann nur ein bestimmter Texteingabemodus verwendet werden, beispielsweise bei der Eingabe von Telefonnummern im Adressbuch. 35 Messaging , um Drücken Sie die Taste ein Symbol oder Sonderzeichen einzugeben, und wählen Sie OK. Blättern Sie mithilfe der Navigationstasten, um weitere Symboloptionen anzuzeigen. Beenden Sie die Eingabe der einzelnen Wörter durch Drücken , um ein Leerzeichen von einzufügen. Drücken Sie zum Löschen eines Zeichens die Taste . Texteingabemodus über die Tastatur Wenn Sie Text eingeben müssen, zum Beispiel beim Verfassen einer Nachricht, schaltet die Tastatur automatisch in den ABC-Modus. Wenn Sie eine Nummer eingeben, zum Beispiel beim Tätigen eines Anrufs, schaltet die Tastatur automatisch in den Ziffernmodus. Im ABC-Modus können Sie Zahlen eingeben, indem Sie zunächst 36 LG GW520 | Benutzerhandbuch drücken und dann die gewünschte Ziffer eingeben. E-Mail einrichten Mit der E-Mail-Funktion Ihres GW520 bleiben Sie auch unterwegs immer in Verbindung. Die Einrichtung eines POP3- oder IMAP4-E-Mail-Kontos ist schnell und einfach. TIPP! Zum Durchblättern der Listen berühren Sie das letzte Element, und fahren Sie mit dem Finger leicht über das Display. Die Liste verschiebt sich aufwärts und zeigt weitere Optionen an. 1 Berühren Sie . 2 Wählen Sie im Menü Kommunikation die Option und anschließend . 3 Berühren Sie Neues Profil. 4 Der Einrichtungsassistent hilft Ihnen beim Einrichten der E-MailEinstellungen. Wenn kein E-Mail-Konto eingerichtet ist, können Sie dies über den Einrichtungsassistenten nachholen. 5 Legen Sie fest, wie Sie Ihr Konto einrichten wollen: E-Mail-Adresse – Geben Sie Ihre E-Mail-Adresse ein. Server-Adresse – Geben Sie die Server-Adresse ein (nur für Microsoft Exchange). Domäne – Geben Sie Ihre Domäne ein (nur für Microsoft Exchange). Benutzername – Geben Sie den Benutzernamen für das Konto ein. Kennwort – Geben Sie das Kennwort für das Konto ein. Mailboxtyp – Geben Sie den Mailboxtyp ein, POP3 oder IMAP4. Eingehender Server – Geben Sie die Adresse des eingehenden Servers ein. Ausgehender Server – Geben Sie die Adresse des ausgehenden Servers ein. SMTP-Authentifizierung – Wählen Sie die Sicherheitseinstellungen für den ausgehenden Mailserver. Kontoname – Nun ist Ihr Konto eingerichtet und wird in der Kontenliste Ihres E-Mail-Ordners angezeigt. E-Mails abrufen Sie können den E-Mail-Eingang auf Ihr Konto automatisch oder manuell prüfen. 1 Berühren Sie , und wählen Sie dann im Menü Kommunikation aus. die Option 2 Berühren Sie das gewünschte . Konto und dann 3 Wählen Sie Abrufen, um über Ihr GW520 eine Verbindung zum EMail-Konto herzustellen und neue Nachrichten abzurufen. 37 Messaging E-Mail vom neuen Konto senden 1 Berühren Sie im gewünschten E-Mail-Konto die Option Neue E-Mail. Es wird eine neue E-Mail geöffnet. 2 Geben Sie die Adresse des Empfängers ein, und schreiben Sie Ihre Nachricht. Außerdem können Sie Bilder, Videos, Töne oder andere Dateitypen anhängen. 3 Berühren Sie Senden, um Ihre EMail zu senden. E-Mail-Einstellungen ändern 38 Sie können Ihre E-Mail-Einstellungen nach Bedarf anpassen. 1 Berühren Sie , wählen Sie und dann . 2 Berühren Sie , und wählen Sie Einstellungen, um die folgenden Einstellungen zu ändern: E-Mail Konten – Richten Sie das E-Mail-Konto ein. LG GW520 | Benutzerhandbuch Bevorzugte E-Mail –Wählen Sie das gewünschte E-Mail-Konto aus. Lesebestätigung zulassen – Wählen Sie, ob Sie das Senden von Lesebestätigungen zulassen möchten. Lesebestätigung anfordern – Wählen Sie, ob Sie Lesebestätigungen anfordern möchten. Abrufintervall – Wählen Sie, wie oft Ihr GW520 neue Nachrichten abrufen soll. Abrufmenge – Wählen Sie die Anzahl der E-Mails, die gleichzeitig abgerufen werden. Originaltext in neue Nachricht einfügen – Wählen Sie, ob Sie die ursprüngliche Nachricht in Ihre Antwort einfügen wollen. Originalanhang mitsenden – Wählen Sie, ob Sie den Originalanhang bei jeder Antwort mitsenden möchten. Automatischer Abruf bei Roaming – Wählen Sie, ob Nachrichten im Ausland (Roaming) automatisch abgerufen werden sollen. Nachrichtenordner Die Ordnerstruktur Ihres GW520 ist in wenigen Worten erklärt. Eingang – Alle eingehenden Nachrichten werden im Eingang abgelegt. Hier können Sie TIPP! Die Kosten für das Nachrichten anzeigen, löschen Abrufen von E-Mails können und mehr. Weitere Informationen beim Roaming steigen. finden Sie im Folgenden unter Informieren Sie sich darüber Nachrichten verwalten. bitte bei Ihrem Netzanbieter. Ausgang – Hier werden Nachrichten während der Benachrichtigung über neue Übertragung vorübergehend E-Mail – Wählen Sie, ob Sie bei neuen E-Mails ein entsprechendes gespeichert. Signal erhalten möchten. Gesendet – Alle gesendeten Nachrichten werden in diesem Signatur – Erstellen Sie eine EOrdner abgelegt. Mail-Signatur, und schalten Sie diese ein. Entwürfe – In diesem Ordner können Sie Nachrichten speichern, Priorität – Wählen Sie eine die Sie aus Zeitmangel nicht fertig Prioritätsstufe für Ihre E-Mails. Maximale Sendegröße – Wählen stellen konnten. Sie die maximale Sendegröße der Archiv – Sie können Ordner erstellen, um Ihre Nachrichten zu E-Mails aus. speichern. E-Mail-Anzahl – Zeigen Sie EMail-Informationen an. 39 Messaging Papierkorb – Alle gelöschten Nachrichten werden in diesem Ordner aufbewahrt (nur E-Mails). Nachrichten verwalten Sie können Ihre Nachrichten im Eingang verwalten. 1 Berühren Sie , wählen Sie und dann . 2 Wählen Sie Eingang. 3 Berühren Sie , und wählen Sie dann eine der folgenden Optionen: Löschen – Löschen Sie ausgewählte Nachrichten. Ansicht ändern – Wählen Sie die Chat-Ansicht oder die normale Ansicht. Nachricht erstellen – Öffnen Sie eine neue leere Nachricht oder E-Mail. Archivieren – Verschieben Sie markierte Nachrichten in Ihr Archiv. 40 LG GW520 | Benutzerhandbuch Filter – Wählen Sie eine der Filteroptionen. Alle löschen – Löschen Sie alle Nachrichten im Posteingang. Wenn die Nachricht Kein Platz für SIM-Nachricht angezeigt wird, sollten Sie einige Nachrichten löschen, um wieder freien Speicherplatz zu erhalten. Vorlagen Erstellen Sie Vorlagen für die am häufigsten versendeten SMSund MMS-Nachrichten. Auf dem Telefon sind bereits einige Vorlagen gespeichert, die Sie bearbeiten können. 1 Berühren Sie , und wählen Sie die Option Vorlagen. 2 Wählen Sie SMS-Vorlagen oder MMS-Vorlagen. Berühren Sie , um eine der folgenden dann Optionen auszuwählen: Neu hinzufügen, Löschen oder Alle löschen. 3 Berühren Sie Neue Vorlage, um eine neue Vorlage zu erstellen. 4 Sie können die Vorlage anzeigen, indem Sie sie aus der Liste auswählen und auf der Anzeige berühren. Emoticons Peppen Sie Ihre Nachrichten mit Emoticons auf. Auf Ihrem Mobiltelefon finden Sie bereits einige der gängigsten Emoticons. 1 Berühren Sie , und wählen Sie die Option Emoticons. 2 Drücken Sie , um die Optionen Neu hinzufügen, Löschen und Alle löschen für Emoticons zu verwenden. 3 Berühren Sie Neues Emoticon, um ein neues Emoticon zu erstellen. 4 Sie können das Emoticon anzeigen, indem Sie es aus der Liste auswählen und auf der Anzeige berühren. Einstellungen für Textnachrichten ändern Die Nachrichteneinstellungen des GW520 sind vordefiniert, damit Sie sofort Nachrichten senden können. Diese Einstellungen können Sie nach Bedarf ändern. , und wählen Sie Berühren Sie die Option Einstellungen. Wählen Sie SMS. Sie können Änderungen zu folgenden Punkten vornehmen: SMS-Zentrale – Geben Sie die Detailinformationen der SMSZentrale ein. Übertragungsbericht – Schieben Sie den Schalter nach links, um eine Sendebestätigung für Ihre Nachricht zu erhalten. Gültigkeit – Legen Sie fest, wie lange Nachrichten in der Nachrichtenzentrale gespeichert werden. Nachrichtentyp – Sie können Text in Text, Sprache, Fax, X.400 oder E-Mail umwandeln. 41 Messaging Zeichenkodierung – Wählen Sie die Kodierung Ihrer Zeichen aus. Dies wirkt sich auf die Größe Ihrer Nachrichten und demzufolge auf die Kosten für die Datenübertragung aus. Langen Text senden als – Wählen Sie, ob langer Text als mehrere SMS oder als MMS gesendet werden soll. Einstellungen für MultimediaNachrichten ändern Die Nachrichteneinstellungen des GW520 sind vordefiniert, damit Sie sofort Nachrichten senden können. Diese Einstellungen können Sie nach Bedarf ändern. Berühren Sie , wählen Sie und dann . Wählen Sie Einstellungen und MMS. Sie können Änderungen zu folgenden Punkten vornehmen: Abrufmodus – Wählen Sie Heimatnetz oder RoamingNetz. Wenn Sie die Option 42 „Manuell” wählen, erhalten Sie nur LG GW520 | Benutzerhandbuch Benachrichtigungen über MMSNachrichten. Sie können dann entscheiden, ob Sie die jeweilige MMS vollständig herunterladen möchten. Übertragungsbericht – Wählen Sie, ob Sie einen Übertragungsbericht zulassen und/oder anfordern möchten. Lesebestätigung – Wählen Sie, ob Sie eine Lesebestätigung zulassen und/oder anfordern möchten. Priorität – Legen Sie die Prioritätsstufe für Ihre MMS fest. Gültigkeit – Wählen Sie, wie lange Nachrichten in der Nachrichtenzentrale gespeichert bleiben. Seitendauer – Legen Sie fest, wie lange Dias auf dem Bildschirm angezeigt werden. Erstellmodus – Legen Sie den Nachrichten-Modus fest. Sendezeitpunkt – Wählen Sie den Zeitraum bis zum Versenden einer Nachricht. MMS Profil – Geben Sie die Detailinformationen für die Nachrichtenzentrale ein. Andere Einstellungen ändern Berühren Sie im Menü , Kommunikation die Option dann Einstellungen und: Mobilbox – Fügen Sie einen neuen Mobilbox-Service hinzu. Fragen Sie Ihren Netzbetreiber nach weiteren Informationen zu diesem Service. Push-Nachrichten – Wählen Sie, ob Sie Push-Nachrichten empfangen oder sperren möchten. Sie können durch Erstellen einer Liste sicherer oder nicht sicherer Absender auch die Sicherheitseinstellungen für Nachrichten festlegen. SMS/MMS-Zähler – Wählen Sie den SMS/MMS-Zähler aus, oder setzen Sie ihn zurück. Info-Dienste – Wählen Sie den Empfangsstatus, die Sprache und die sonstigen Einstellungen aus. 43 Kamera Ein Foto machen 1 Halten Sie die Taste auf der rechten Seite des Telefons gedrückt. 2 Der Sucher der Kamera wird auf dem Bildschirm angezeigt. 3 Halten Sie das Mobiltelefon horizontal, und richten Sie die Linse auf den Fotogegenstand. 4 Halten Sie das Mobiltelefon so, dass Sie das Fotomotiv in der Anzeige sehen. 5 Sobald die Kamera Ihr Motiv fokussiert hat, drücken Sie an der Seite entweder fest auf des Telefons, oder drücken Sie auf das rote Feld rechts unten auf dem Bildschirm, um ein Foto aufzunehmen. Anschließend werden verschiedene Optionen auf dem Bildschirm angezeigt. Nach der Aufnahme des Fotos Ihr aufgenommenes Foto erscheint auf dem Bildschirm. Der Name des Fotos wird zusammen mit sechs Symbolen entlang der rechten Seite angezeigt. Berühren Sie dieses Symbol, um zur Galerie zu wechseln. Durch Berühren dieser Option können Sie das Foto als Nachricht, E-Mail oder über Bluetooth senden. Sie können das Foto auch in einen Blog übernehmen. Berühren Sie diese Option, um das Foto zu bearbeiten. 44 LG GW520 | Benutzerhandbuch Durch Berühren dieser Option können Sie das Bild als Hintergrund festlegen. Durch Berühren dieser Option können Sie das gerade aufgenommene Foto löschen. Bestätigen Sie das Löschen durch Berühren von Ja. Der Sucher erscheint wieder. Berühren Sie dieses Symbol, um sofort ein weiteres Foto aufzunehmen. Ihr aktuelles Foto wird gespeichert. 45 Kamera Der Sucher Einstellungen – Berühren Sie dieses Symbol, um das Menü „Einstellungen“ zu öffnen. Kamera-Modus – Kamera-Modus ausgewählt. Videokamera-Modus – Berühren Sie dieses Symbol, um in den Videomodus zu wechseln. Zurück – Berühren Sie dieses Symbol, um zum Standby-Bildschirm zurückzukehren. Galerie Belichtung Aufnahmemodus Bild aufnehmen TIPP! Sie können die Optionen aufrufen, indem Sie auf den Bildschirm tippen. Sie werden nach einigen Sekunden automatisch ausgeblendet. 46 LG GW520 | Benutzerhandbuch Bildeinstellung wählen Erweiterte Einstellungen 1 Berühren Sie , um die verfügbaren Bildeinstellungen zu öffnen. 2 Wählen Sie eine der beiden Optionen: Normales Bild – Die Standard- Berühren Sie im Sucher , um alle Optionen für „Erweiterte Einstellungen“ zu öffnen. Bildeinstellung. Das Foto wird im normalen Modus aufgenommen, wie unter „Ein Foto machen“ beschrieben. Serienaufnahme – Hiermit können Sie drei, sechs oder neun Bilder in schneller Folge aufnehmen. Belichtung einstellen Über die Belichtung können Sie die Helligkeit des Bildes trotz ungünstiger Lichtverhältnisse optimieren. 1 Berühren Sie . 2 Schieben Sie den Regler entlang des Balkens hin und her, nach links für ein dunkleres Bild oder nach rechts für ein helleres Bild. Vorschaueinstellungen Größe – Ändern Sie die Fotogröße, um Speicherplatz zu sparen, oder nehmen Sie ein Bild eines Kontakts in der richtigen Größe auf. Farbeffekt – Wählen Sie einen Farbton für Ihr Foto. Weißabgleich – Wählen Sie zwischen „Automatisch“, „Kunstlicht“, „Sonnig“, „Leuchtstoff“ oder „Bewölkt“. Nachtmodus – Nützlich für dunkle Umgebungen. Autom. Auslöser – Mit dem Selbstauslöser können Sie eine Zeitverzögerung festlegen, die nach dem Drücken der Aufnahmetaste verstreicht, ehe die Kamera das Bild aufnimmt. Wählen Sie „Aus“, 47 Kamera „3 Sekunden“, „5 Sekunden“ oder „10 Sekunden“. Ideal, wenn Sie selbst auch auf dem Foto sein wollen. Auslöseton – Wählen Sie eines der drei Auslösegeräusche. Qualität – Wählen Sie zwischen „Superfein“, „Fein“ und „Normal“. Je feiner die Qualität, desto schärfer wird das Foto, allerdings erhöht sich damit auch die Dateigröße. Das bedeutet, dass Sie so weniger Fotos speichern können. Einst. zurücksetzen – Setzen Sie alle Kameraeinstellungen auf die Werkseinstellung zurück. Anzeigemodus – Wählen Sie „Vollbild“ oder „Bildgröße“. Im Vollbild wird das Bild möglicherweise abgeschnitten, um auf den ganzen Bildschirm zu passen. Andere Einstellungen Unter Andere können Sie weitere Einstellungen vornehmen. Speicher – Wählen Sie, ob Sie die Fotos im Telefonspeicher oder auf der Speicherkarte speichern möchten. 48 LG GW520 | Benutzerhandbuch Rasteransicht – Wählen Sie „Aus“, „Fadenkreuz“ oder „Gitterlinien“. TIPP! Wenn Sie den Kameramodus verlassen, werden alle Einstellungen außer Bildgröße und Bildqualität auf die Standardeinstellungen zurückgesetzt. Alle nicht standardmäßigen Einstellungen, z. B. der Farbton, müssen neu eingestellt werden. Bitte überprüfen Sie diese Einstellungen, bevor Sie Ihr nächstes Foto aufnehmen. TIPP! Das Menü „Einstellungen“ überlagert den Sucher. Wenn Sie also Elemente der Bildfarbe oder Bildqualität ändern, sehen Sie hinter dem Menü „Einstellungen“ in der Vorschau, wie sich das Bild verändert. Gespeicherte Fotos ansehen Sie können aus dem Kameramodus heraus auf gespeicherte Fotos zugreifen. Berühren Sie einfach , und Ihre Galerie wird auf dem Bildschirm angezeigt. 49 Videokamera Aufnehmen von Videos 1 Halten Sie die Kamerataste auf der rechten Seite des Telefons gedrückt. 2 Berühren Sie in der Kameravorschau im Sucher das , um in den Kamerasymbol Videomodus zu wechseln. Der Sucher der Videokamera wird auf dem Bildschirm angezeigt. 3 Halten Sie das Mobiltelefon horizontal und richten Sie die Linse auf das Motiv. 4 Drücken Sie die Kamera-Taste, um mit der Aufnahme zu beginnen. Oder drücken Sie den roten unten rechts auf dem Punkt Bildschirm. 50 LG GW520 | Benutzerhandbuch 5 Oben rechts im Sucher wird Rec angezeigt, und in der rechten unteren Ecke gibt ein Timer die Länge des Videos an. 6 Um das Video anzuhalten, , und wählen Sie berühren Sie zum Fortsetzen der Aufzeichnung . 7 Berühren Sie auf dem Bildschirm , oder drücken Sie die Aufnahmetaste ein zweites Mal, um die Aufnahme anzuhalten. Nach der Aufnahme des Videos Ein Standbild, das Ihr aufgenommenes Video darstellt, erscheint auf dem Bildschirm. Der Name des Videos wird zusammen mit sechs Symbolen rechts im Bildschirm angezeigt. Berühren Sie diese Option, um eine Galerie der gespeicherten Fotos und Videos anzuzeigen. Berühren Sie diese Option, um das gerade aufgenommene Video zu löschen, und bestätigen Sie durch Berühren von Ja. Der Sucher erscheint wieder. Berühren Sie dieses Symbol, um sofort ein weiteres Video aufzunehmen. Ihr aktuelles Video wird gespeichert. V120108_06.37.3gp Berühren Sie diese Option, um das Video wiederzugeben. Berühren Sie diese Option, um das Video als Nachricht, E-Mail oder per Bluetooth zu versenden. Sie können das Video auch auf YouTube hochladen. Berühren Sie diese Option, um das Video zu bearbeiten. 51 Videokamera Der Sucher Einstellungen – Berühren Sie dieses Symbol, um das Menü „Einstellungen“ zu öffnen. Videomodus – Videomodus ausgewählt. Bildgröße Speichern in Telefonspeicher/externem Speicher Zurück – Berühren Sie dieses Symbol, um zum Standby-Bildschirm zurückzukehren. Galerie Belichtung Videogröße Aufzeichnung beenden Aufnahme starten zum Vergrößern Zoom – Berühren Sie bzw. zum Verkleinern. TIPP! Wenn Sie alle Shortcut-Optionen schließen, erhalten Sie einen übersichtlicheren Sucher-Bildschirm. Berühren Sie dazu einfach einmal kurz den Bildschirm. Um die Optionen wieder aufzurufen, berühren Sie den Bildschirm erneut. 52 LG GW520 | Benutzerhandbuch Kamera-Modus – Berühren Sie dieses Symbol, um in den Kameramodus zu wechseln. Belichtung einstellen Über die Belichtung können Sie die Helligkeit des Videos trotz ungünstiger Lichtverhältnisse optimieren. 1 Berühren Sie . 2 Schieben Sie den Regler auf der Leiste hin und her, nach links für ein dunkleres Video oder nach rechts für ein helleres Video. Erweiterte Einstellungen Berühren Sie im Sucher , um alle Optionen für „Erweiterte Einstellungen“ zu öffnen. Vorschaueinstellungen Videogröße – Ändern Sie die Videogröße, um Speicherplatz einzusparen. Farbeffekt – Wählen Sie einen Farbton für Ihr Video. Weißabgleich – Der Weißabgleich stellt sicher, dass alle Weißtöne im Video realistisch sind. Damit die Kamera den Weißabgleich korrekt vornehmen kann, müssen Sie eventuell die Lichtverhältnisse einstellen. Wählen Sie zwischen Automatisch, Kunstlicht, Sonnig, Leuchtstoff oder Bewölkt. Qualität – Wählen Sie zwischen „Superfein“, „Fein“ und „Normal“. Je feiner die Qualität, desto schärfer ist das Video, allerdings erhöht sich damit auch die Dateigröße. Dadurch können Sie weniger Videos im Telefonspeicher ablegen. Zeit einstellen – Legen Sie eine Längenbeschränkung für das Video fest. Wählen Sie Unbegrenzt oder MMS-Aufnahme, um die Größe zu beschränken und das Video als MMS senden zu können. Anzeigemodus – Wählen Sie „Vollbild“ oder „Bildgröße“. Im Vollbild wird das Bild möglicherweise abgeschnitten, um auf den ganzen Bildschirm zu passen. 53 Videokamera TIPP! Wenn Sie „MMSAufnahme“ verwenden, können Sie mit einer niedrigeren Bildqualität längere Videos erstellen. Andere Einstellungen Unter Andere können Sie weitere Einstellungen vornehmen. Speicher – Wählen Sie, ob Sie die Videos auf der Speicherkarte oder im Telefonspeicher speichern möchten. Sprache – Wählen Sie „Stumm“, um das Video ohne Ton aufzunehmen. Einst. zurücksetzen – Alle Videokameraeinstellungen auf die Werkseinstellung zurücksetzen. 54 LG GW520 | Benutzerhandbuch Gespeicherte Videos ansehen 1 Berühren Sie im Sucher . 2 Ihre Galerie erscheint auf dem Bildschirm. 3 Berühren Sie das gewünschte Video, um es im Vollbildmodus anzuzeigen. 4 Berühren Sie das Wiedergabesymbol in der Bildschirmmitte. Ihre Fotos und Videos Fotos und Videos ansehen 1 Berühren Sie in der Anzeige Ihrer Kamera. 2 Ihre Galerie erscheint auf dem Bildschirm. 3 Berühren Sie das Video oder das Foto, um es vollständig zu öffnen. 4 Berühren Sie die Option , um das Video wiederzugeben. Um die Wiedergabe anzuhalten, berühren Sie einmal den Bildschirm und anschließend . TIPP! Blättern Sie nach links oder rechts, um andere Fotos oder Videos anzuzeigen. TIPP! Um ein Foto oder Video zu löschen, öffnen Sie dieses, und wählen Sie . Berühren Sie zur Bestätigung Ja. Fotos und Videos mit der Zoom-Funktion ansehen Drücken Sie mehrmals , um die Präsentation zu vergrößern. Drücken Sie , um die Präsentation zu verkleinern. Lautstärke einstellen, wenn Sie ein Video ansehen Um die Lautstärke eines Videos während der Wiedergabe anzupassen, berühren Sie das Lautsprechersymbol, und verschieben Sie den Balken nach links oder rechts. Standbild aus Videoaufnahmen 1 Wählen Sie das Video, von dem Sie ein Einzelbild aufnehmen möchten. 2 Berühren Sie , um das Video an der Stelle anzuhalten, von dem Sie ein Einzelbild machen . möchten, und berühren Sie 55 Ihre Fotos und Videos 3 Wählen Sie . 4 Auf dem Bildschirm wird das Bild mit dem zugewiesenen Bildnamen angezeigt. 5 Berühren Sie , um zur Galerie zurückzukehren. 6 Das Bild wird unter „Eigene Dateien“ gespeichert und in der Galerie angezeigt. Dazu müssen Sie allerdings zunächst die Galerie schließen und erneut öffnen. WARNUNG: Manche Funktionen werden u. U. nicht korrekt ausgeführt, wenn die Multimedia-Datei nicht mit dem Telefon aufgenommen wurde. 1 Berühren Sie das Foto, mit dem Sie die Diashow beginnen wollen, zweimal. 2 Wählen Sie rechts im Bildschirm . die Option 3 Die Diashow beginnt. In Diashows stehen unterschiedliche Optionen zur Verfügung: Berühren Sie diese Option, um ein zufälliges Dia anzuzeigen. Berühren Sie diese Option, um Fotos als Diashow ansehen die Diashow an einem bestimmten Im Modus „Diashow“ können Sie alle Foto anzuhalten. Fotos in der Galerie auf einmal als Durch erneutes Berühren Diashow ansehen. Videos können nicht als Diashow angezeigt werden. wird die Wiedergabe wieder aufgenommen. 56 LG GW520 | Benutzerhandbuch Berühren Sie diese Option, um die Diashow schneller oder langsamer laufen zu lassen. Foto als Hintergrund 1 Berühren Sie das Foto, das Sie als Hintergrund einstellen möchten, um es zu öffnen. 2 Berühren Sie den Bildschirm, um das Optionsmenü zu öffnen. 3 Berühren Sie . 4 Sie können nun die Bildgröße ändern. 5 Wenn Sie mit der Größe zufrieden sind, berühren Sie Fertig. 6 Abhängig davon, ob der Landschafts- oder der Porträtmodus verwendet wird, ändert sich die Anzeige des Bilds. Fotos bearbeiten Sie können viele interessante Dinge mit Ihren Fotos machen, um sie zu ändern, etwas hinzuzufügen oder sie etwas lebendiger zu gestalten. 1 Öffnen Sie das zu bearbeitende , um Foto, und berühren Sie die Optionen aufzurufen. 2 Berühren Sie diese Symbole, um Ihr Foto anzupassen: Schneiden Sie Ihr Foto zu. Wählen Sie einen quadratischen oder runden Bereich zum Zuschneiden, und schieben Sie Ihren Finger über den Bildschirm, um den Bereich zu wählen. Zeichnen Sie freihändig in Ihrem Foto. Wählen Sie die Dicke der Linie aus den vier Optionen aus, und wählen Sie die Farbe, die Sie verwenden möchten. Fügen Sie dem Bild einen Schriftzug hinzu. Dekorieren Sie Ihr Foto mit Stempeln. Wählen Sie einen der verfügbaren Stempel, und berühren Sie OK. Berühren Sie das Foto an der Stelle, an der der Stempel angezeigt werden soll. 57 Ihre Fotos und Videos Löschen Sie Ihre Zeichnungen. Sie können eine von vier Größen für den Radierer auswählen. Speichern Sie die Änderungen der Fotos. Wählen Sie, ob die Änderungen in der Originaldatei oder als Neue Datei gespeichert werden sollen. Wenn Sie Neue Datei wählen, geben Sie einen Dateinamen ein. Machen Sie den letzten Effekt oder die letzte Änderung am Foto rückgängig. Berühren Sie diese Option, um weitere Effekt-Optionen zu öffnen, z. B. Drehen. Berühren Sie diese Option, um einen Filtereffekt wie „Unscharf“, „Schärfe“, „Skizze“ zu einem Foto hinzuzufügen. Berühren Sie dieses Symbol, um einen Effekt zu bearbeiten. 58 LG GW520 | Benutzerhandbuch Berühren Sie diese Option, um zur Galerie zurückzukehren. Länge des Videos zuschneiden 1 Öffnen Sie das Video, das Sie bearbeiten möchten, wählen Sie , und berühren Sie . 2 Wählen Sie zuerst und dann Zuschneiden. 3 Berühren Sie , und markieren Sie die neuen Anfangs- und Endpunkte mit . 4 Berühren Sie das Speichersymbol , um zur Galerie oder zurückzukehren und die Änderungen zu verwerfen. Zwei Videos mischen 1 Öffnen Sie das Video, das Sie bearbeiten möchten, wählen Sie , und berühren Sie . 2 Wählen Sie zuerst und dann Mit Video mischen. 3 Der Ordner „Videos“ wird geöffnet. Wählen Sie das Video, das Sie mischen möchten. 4 Berühren und verschieben Sie das Video, um es an das Ende oder den Anfang des Videos zu bewegen. 5 Berühren Sie das Symbol „Effekt“, um auszuwählen, wie die Videos gemischt werden sollen: Aus, Zoom, Aufdecken, Schachbrett, Geteilt, Diamantenform, Oval, Balken oder Auflösen. 6 Berühren Sie das Speichersymbol und danach Ja, um das gemischte Video zu speichern. Wählen Sie aus, ob Sie die vorhandene Datei ersetzen oder eine neue Datei erstellen möchten. 7 Wiederholen Sie diese Schritte, um weitere Videos zu mischen. Mischen von Fotos und Videos 1 Öffnen Sie das Video, das Sie bearbeiten möchten, wählen Sie , und berühren Sie . 2 Wählen Sie und dann Mit Bild mischen. 3 Der Ordner „Bilder“ wird geöffnet. Wählen Sie das Foto, das Sie in Ihrem Video einblenden möchten. 4 Berühren und verschieben Sie das Foto, um es an das Ende oder den Anfang des Videos zu bewegen. 5 Berühren Sie das Symbol „Effekt“, um auszuwählen, wie das Video und das Foto gemischt werden sollen: Aus, Zoom, Aufdecken, Schachbrett, Geteilt, Diamantenform, Oval, Balken oder Auflösen. 6 Berühren Sie das Speichersymbol und anschließend Ja. Wählen Sie 59 Ihre Fotos und Videos aus, ob Sie die vorhandene Datei ersetzen oder eine neue Datei erstellen möchten. 7 Wiederholen Sie diese Schritte, um weitere Fotos zu mischen. Text zu Video hinzufügen 1 Öffnen Sie das Video, das Sie bearbeiten möchten, wählen Sie , und berühren Sie . 2 Wählen Sie zuerst und dann Text einblenden. 3 Geben Sie den Text mit dem Tastenfeld ein, und wählen Sie Speichern. 4 Berühren Sie , und legen fest, wo der Text Sie mit angezeigt werden soll. 5 Berühren Sie den Bereich auf dem Bildschirm, in dem Sie den Text einfügen möchten, und berühren Sie anschließend OK. 60 6 Berühren Sie , um zu markieren, wann der Text ausgeblendet werden soll. LG GW520 | Benutzerhandbuch 7 Berühren Sie Vorschau, um sicherzustellen, dass Sie mit der Textüberlappung zufrieden sind. 8 Berühren Sie das Speichersymbol, und wählen Sie, ob die Originaldatei überschrieben oder eine neue Datei erstellt werden soll. 9 Wiederholen Sie diese Schritte, um weiteren Text hinzuzufügen. Foto-Überlagerung 1 Öffnen Sie das Video, das Sie bearbeiten möchten, wählen Sie , und berühren Sie . 2 Wählen Sie und dann Bild einblenden. 3 Der Ordner „Bilder“ wird geöffnet. Wählen Sie das Foto, das Sie in Ihrem Video einblenden möchten. 4 Berühren Sie , und legen fest, wo das Foto Sie mit angezeigt werden soll. 5 Berühren Sie den Bereich auf dem Bildschirm, in dem Sie das 6 7 8 9 Foto einfügen möchten, und berühren Sie anschließend OK. Wenn Ihr Foto zu groß ist, wird es über den gesamten Bildschirm eingeblendet, nicht nur im gewählten Bereich. Berühren Sie , um festzulegen, wann das Foto ausgeblendet werden soll. Berühren Sie Vorschau, um sicherzustellen, dass Sie mit der Bildüberlappung zufrieden sind. Berühren Sie das Speichersymbol, und wählen Sie, ob die Originaldatei überschrieben oder eine neue Datei erstellt werden soll. Wiederholen Sie diese Schritte, um weitere Fotos hinzuzufügen. Sprachaufzeichnung hinzufügen 1 Öffnen Sie das Video, das Sie bearbeiten möchten, wählen Sie , und berühren Sie . 2 Wählen Sie und danach Sprachmemo. 3 Die Qualität der AudioOriginaldatei wird durch Hinzufügen der Sprachaufzeichnung beeinträchtigt. Berühren Sie Ja, um fortzufahren. 4 Berühren Sie , um das Video anzusehen. Drücken Sie an der Stelle, an der Sie den Begleitkommentar aufnehmen möchten. 5 Drücken Sie , um die Aufnahme zu beenden. 6 Berühren Sie Vorschau, um sicherzustellen, dass Sie mit der Sprachaufzeichnung zufrieden sind. 7 Berühren Sie das Speichersymbol, und wählen Sie, ob die Originaldatei überschrieben oder eine neue Datei erstellt werden soll. 61 Ihre Fotos und Videos 8 Wiederholen Sie diese Schritte, um weitere Sprachaufzeichnungen zum Video hinzuzufügen. 6 Wählen Sie aus, ob Sie die vorhandene Datei ersetzen oder eine neue Datei erstellen möchten. Soundtrack zum Video hinzufügen Videogeschwindigkeit ändern 1 Öffnen Sie das Video, das Sie bearbeiten möchten, wählen Sie , und berühren Sie . 2 Wählen Sie und dann Synchronisieren. 3 Der Ordner „Sounds“ wird geöffnet. Wählen Sie den Titel, den Sie dem Video hinzufügen möchten. 4 Die Original-Audioaufzeichnung des Videos wird gelöscht. Berühren Sie Ja, um fortzufahren. 5 Wenn die Audiodatei kürzer ist als das Video, wählen Sie Einmal oder Wiederholen. 62 LG GW520 | Benutzerhandbuch 1 Öffnen Sie das Video, das Sie bearbeiten möchten, wählen Sie , und berühren Sie . 2 Wählen Sie und dann Geschwindigkeit. 3 Wählen Sie eine der vier Geschwindigkeiten: x4, x2, x1/4, x1/2. 4 Wählen Sie aus, ob Sie die vorhandene Datei ersetzen oder eine neue Datei erstellen möchten. HINWEIS: Es können nur 3GPDateien bearbeitet werden. Multimedia Im Telefonspeicher können Sie jegliche Art von Multimediadatei speichern und haben so einfachen Zugriff auf all Ihre Bilder, Töne, Videos und Spiele. Sie können Ihre Dateien auch auf einer Speicherkarte speichern. Mit einer Speicherkarte können Sie im Telefonspeicher wieder Platz schaffen. Berühren Sie zum Zugriff auf das Menü „Eigene Dateien“ zuerst und dann . Berühren Sie , um auf eine Liste der Ordner mit Ihren Multimedia-Dateien zuzugreifen. Bilder Bilder enthält eine Liste mit Bilddateien, u. a. Standardbilder, die auf Ihrem Mobiltelefon vorgespeichert sind, Bilder, die Sie heruntergeladen haben, und Bilder, die mit der Kamera Ihres Mobiltelefons aufgenommen wurden. , um die Anzeige Berühren Sie von der Rasteransicht in die Listenansicht und umgekehrt zu ändern. Fotos senden 1 Berühren Sie und dann . 2 Berühren Sie , und wählen Sie dann Bilder. 3 Wählen Sie das Bild aus, das Sie senden möchten. Wählen Sie dann Senden und anschließend MMS, E-Mail oder Bluetooth aus. 4 Wenn Sie MMS oder E-Mail wählen, wird Ihr Foto einer Nachricht angehängt, und Sie können Ihre Nachricht ganz normal schreiben und senden. Wenn Sie Bluetooth wählen, werden Sie dazu aufgefordert, Bluetooth zu aktivieren. Ihr Telefon sucht dann nach dem Gerät, an das das Bild gesendet werden soll. 63 Multimedia Ein Bild auswählen Wählen Sie Bilder als Hintergrund und Bildschirmschoner oder identifizieren Sie darüber einen Anrufer. Das Telefon sollte sich im Porträtmodus befinden. Halten Sie das Telefon dazu vertikal. 1 Berühren Sie und dann . 2 Berühren Sie und anschließend Bilder. 3 Wählen Sie ein Bild, und berühren . Sie 4 Berühren Sie Verwenden als, und wählen Sie zwischen: Hintergrundbild –- Legen Sie ein Bild als Hintergrund für den Standby-Bildschirm fest. Kontaktfoto – Weisen Sie einer bestimmten Person in Ihrer Kontaktliste ein bestimmtes Bild zu, das angezeigt wird, wenn diese Person Sie anruft. Einschaltbild – Legen Sie ein Bild fest, das beim Einschalten des Mobiltelefons erscheint. 64 LG GW520 | Benutzerhandbuch Ausschaltbild – Legen Sie ein Bild fest, das beim Ausschalten des Mobiltelefons angezeigt wird. Bilder drucken 1 Berühren Sie und dann . 2 Berühren Sie und anschließend Bilder. 3 Wählen Sie ein Bild, und berühren . Sie 4 Berühren Sie Drucken, und wählen Sie dann Bluetooth oder PictBridge. TIPP! Drucken können Sie über Bluetooth oder indem Sie eine Verbindung zu einem Drucker mit PictBridge-Unterstützung herstellen. Bilder kopieren und verschieben 1 Berühren Sie und dann 2 Berühren Sie und anschließend Bilder. . 3 Berühren Sie , und wählen Sie Verschieben oder Kopieren. 4 Sie können Bilder markieren oder die Markierung aufheben, indem Sie nacheinander darauf tippen. Markieren Sie die Bilder, die Sie verschieben oder kopieren möchten, und berühren Sie Kopieren/Verschieben. Eine Diashow erstellen 1 Berühren Sie und dann . 2 Berühren Sie und anschließend Bilder. 3 Wählen Sie ein Startbild für Ihre Diashow. 4 Berühren Sie und dann Diashow. Sounds Der Ordner Sounds enthält heruntergeladene Sounds, Standardtöne und Sprachmemos. Hier können Sie Sounds verwalten, versenden oder als Ruftöne festlegen. Töne einstellen 1 Berühren Sie und dann . 2 Berühren Sie und anschließend Sounds. 3 Wählen Sie einen Ton, um ihn abzuspielen. 4 Berühren Sie , und wählen Sie Verwenden als. 5 Wählen Sie entweder Rufton, Nachrichtenton, Einschalten oder Ausschalten. Videos Der Ordner Videos enthält eine Liste heruntergeladener Videos und solcher Videos, die Sie mit Ihrem Mobiltelefon aufgenommen haben. So können Sie sich Ihre Videos ansehen: 1 Berühren Sie und dann . 2 Berühren Sie und dann Videos. 3 Wählen Sie ein Video zur Wiedergabe aus. 65 Multimedia Optionen während das Video angehalten ist Berühren Sie im Pause-Modus , und wählen Sie zwischen: Aufnehmen – Nehmen Sie das Standbild als Bild auf. Senden – Senden Sie das Video mit einer Nachricht, per E-Mail oder über Bluetooth. Sie können das Video auch auf YouTube hochladen. Löschen – Video löschen Bearbeiten – Video bearbeiten Dateiinfo – Zeigen Sie den Titel, die Größe, das Datum, den Typ, die Dauer, den Schutzstatus und die Weiterleitungsdetails an. Videoclip senden 1 Wählen Sie ein Foto, und . berühren Sie dann 2 Berühren Sie Senden, und wählen Sie Nachricht, E-Mail, Bluetooth oder YouTube aus. 3 Wenn Sie Nachricht oder 66 LG GW520 | Benutzerhandbuch E-Mail wählen, wird Ihr Videoclip einer Nachricht angehängt, und Sie können Ihre Nachricht ganz normal schreiben und senden. Wenn Sie Bluetooth wählen, werden Sie aufgefordert, Bluetooth einzuschalten, und Ihr Mobiltelefon sucht nach einem Gerät, an das das Video gesendet werden kann. Spiel oder Anwendung installieren 1 Berühren Sie und dann . 2 Berühren Sie und Andere oder Speicherkarte, wenn eine Speicherkarte vorhanden ist. 3 Wählen Sie die Datei (*.jad oder *.jar), die Sie installieren möchten, und drücken Sie auf den Befehl Installieren. Die jeweilige Anwendung wird installiert. HINWEIS: Die JAD-Datei sollte über eine eigene JAR-Datei verfügen. Ein Spiel starten Spiel und Spaß 1 Berühren Sie und dann . 2 Berühren Sie . 3 Öffnen Sie den Ordner Spiele, wählen Sie ein Spiel aus, und berühren Sie es. Das Spiel wird nun gestartet. Unter „Spiel und Spaß“ finden Sie vorinstallierte Flash-Spiele, die den integrierten Bewegungssensor nutzen. Menü „Spiele-Optionen“ In den Ordnern „Spiele“ und „Anwendungen“ stehen folgende Optionen zur Verfügung: Dateiinfo – Anzeigen des Anbieters, der Version, der Größe und der Domäne. Sortieren – Sortieren von Spielen und Anwendungen nach Datum, Größe oder Name. Speicherverwaltung – Anzeigen des Speicherstatus des Telefonspeichers und des externen Speichers. Flash-Inhalte Der Ordner „Flash-Inhalte“ enthält alle Ihre Standarddateien und heruntergeladenen SWF-Dateien. Dokumente Im Menü Dokumente werden alle Dokument-Dateien angezeigt. Hier können Sie Dateien der Formate Excel, Powerpoint, Word, Text und PDF anzeigen. Datei auf das Mobiltelefon übertragen Bluetooth ist wahrscheinlich die einfachste Möglichkeit , um Dateien vom Computer auf Ihr Mobiltelefon zu übertragen. Sie können auch die LG PC Suite über Ihr Sync-Kabel benutzen. 67 Multimedia Zur Übertragung über Bluetooth: 1 Stellen Sie sicher, dass auf Ihrem Mobiltelefon und Computer Bluetooth aktiviert ist und sie sich gegenseitig erkennen können. 2 Senden Sie von Ihrem Computer die Datei über Bluetooth. 3 Nach dem Senden der Datei müssen Sie den Empfang auf Ihrem Mobiltelefon bestätigen, indem Sie Ja berühren. 4 Die Datei sollte im Ordner Dokumente oder Andere angezeigt werden. Dateien ansehen 1 Berühren Sie und dann . 2 Berühren Sie und dann Dokumente. 3 Wählen Sie ein Dokument aus. Andere Im Ordner Andere werden Dateien gespeichert, die nicht Bilder, Sounds, Videos, Spiele oder 68 LG GW520 | Benutzerhandbuch Anwendungen sind. Er wird wie der Ordner Dokumente benutzt. Manchmal werden Dateien, die von Ihrem Computer auf Ihr Mobiltelefon übertragen wurden, im Ordner Andere statt im Ordner Dokumente angezeigt. Wenn das geschieht, können Sie die Dokumente einfach verschieben. So verschieben Sie Dateien von Andere nach Dokumente: 1 Berühren Sie und dann . 2 Berühren Sie und dann Andere. 3 Wählen Sie eine Datei, und . berühren Sie 4 Berühren Sie Verschieben, und wählen Sie den Zielordner aus der Liste, indem Sie das Pfeilsymbol berühren. Auf dem Bildschirm wird Verschoben angezeigt, sobald die Übertragung abgeschlossen ist. Musik Ihr LG GW520 verfügt über einen integrierten Music Player zur Wiedergabe von Musikdateien. Zum Zugriff auf das Wiedergabeprogramm berühren Sie zuerst , dann und zum . Von hier haben Sie Schluss Zugang auf verschiedene Ordner: Zuletzt gespielt – Anzeigen aller zuletzt gespielten Titel. Alle Titel – Enthält alle Titel auf dem Mobiltelefon. Interpreten – Blättern Sie durch Ihre Musiksammlung nach Interpreten sortiert. Alben – Blättern Sie durch Ihre Musiksammlung nach Alben sortiert. Genres – Blättern Sie durch Ihre Musiksammlung nach Genres sortiert. Playlists – Enthält alle von Ihnen erstellten Playlists. Zufällig – Geben Sie Ihre Titel in zufälliger Reihenfolge wieder. Übertragen von Musik auf das Mobiltelefon Der einfachste Weg, um Musik auf Ihr Mobiltelefon zu übertragen, ist über Bluetooth oder Sync-Kabel. Zur Übertragung über Bluetooth: 1 Stellen Sie sicher, dass auf beiden Geräten Bluetooth aktiviert ist und dass die Geräte sich gegenseitig erkennen können. 2 Wählen Sie die Musikdatei im anderen Gerät, und wählen Sie „Über Bluetooth senden“. 3 Nach dem Senden der Datei müssen Sie den Empfang auf Ihrem Mobiltelefon bestätigen. Berühren Sie dazu Ja. 4 Die Datei wird in > Alle Titel angezeigt. 69 Multimedia Musiktitel abspielen 1 Berühren Sie und dann . 2 Berühren Sie zunächst und dann Alle Titel. 3 Wählen Sie den gewünschten Titel. 4 Berühren Sie , um den Titel anzuhalten. 5 Berühren Sie , um zum nächsten Titel zu wechseln. 6 Berühren Sie , um zum vorherigen Titel zurückzukehren. 7 Berühren Sie , um zur Musikliste zurückzukehren. Eine Playlist erstellen Wählen Sie Titel aus Ihrem Ordner Alle Titel, um eigene Playlists zu erstellen. 1 Berühren Sie und dann . 2 Berühren Sie und dann Playlists. 3 Berühren Sie Neue Playlist, geben Sie den Namen für die 70 LG GW520 | Benutzerhandbuch Playlist ein, und berühren Sie Speichern. 4 Im Ordner Alle Titel werden alle Titel auf Ihrem Telefon angezeigt. Berühren Sie alle Titel, die Sie in die Playlist aufnehmen möchten. Links neben den Titelnamen wird ein Häkchen angezeigt. 5 Berühren Sie Fertig. Playlist bearbeiten Von Zeit zu Zeit werden Sie neue Titel zu Ihrer Playlist hinzufügen oder löschen. Sie können dies tun, indem Sie die Playlist bearbeiten. 1 Berühren Sie und dann . 2 Berühren Sie und dann Playlists. 3 Wählen Sie die Playlist, die Sie bearbeiten möchten. 4 Berühren Sie , und wählen Sie: Neue Titel hinzufügen – Fügen Sie weitere Titel zu Ihrer Playlist hinzu. Markieren Sie die gewünschten Titel, und berühren Sie Fertig. Reihenfolge ändern – Ändern Sie die Wiedergabereihenfolge der Playlist. Entfernen – Entfernen Sie einen Titel aus der Playlist. Speicherstatus – Zeigen Sie den Speicherstatus des Telefonspeichers und der Speicherkarte an. Alle entfernen – Entfernen Sie alle Titel aus der Playlist. Playlist löschen 1 Berühren Sie und dann . 2 Berühren Sie und dann Playlists. 3 Berühren Sie zuerst und dann Löschen oder Alle löschen, um alle Playlists zu löschen. Radio Ihr LG GW520 hat ein integriertes UKW-Radio. So können Sie jederzeit Ihren Lieblingssender hören, wenn Sie unterwegs sind. HINWEIS: Zum Radiohören benötigen Sie Ihre Kopfhörer. Stecken Sie die Kopfhörer in die Kopfhörer-Buchse ein (dieselbe Buchse, in die Sie auch Ihr Ladegerät einstecken). Radiostationen suchen Sie können die Radiosender auf Ihrem Mobiltelefon entweder manuell oder automatisch einstellen. Diese werden dann unter einer bestimmten Sendernummer gespeichert, damit Sie nicht jedes Mal aufs Neue suchen müssen. Sie können bis zu 50 Sender auf Ihrem Mobiltelefon speichern. Befestigen Sie zunächst die Kopfhörer am Telefon; diese dienen als Antenne. Automatisch einstellen: 1 Berühren Sie und dann . 2 Berühren Sie und dann . 3 Berühren Sie zuerst Automatische Suche. Die Stationen werden dann 71 Multimedia automatisch gesucht und einem Kanal auf Ihrem Telefon zugewiesen. HINWEIS: Sie können die Sender auch manuell über und unter der Radiofrequenz suchen. Wenn Sie und länger drücken, werden die Stationen automatisch gesucht. Kanäle zurücksetzen 1 Berühren Sie und dann . 2 Berühren Sie und dann . 3 Wählen Sie Zurücksetzen, um den aktuellen Kanal zurückzusetzen, oder Alle Zurücksetzen, um alle Kanäle zurückzusetzen. Jeder Kanal wird auf die Anfangsfrequenz von 87,5 MHz zurückgesetzt. 72 LG GW520 | Benutzerhandbuch Muvee-Studio 1 Berühren Sie und dann . 2 Berühren Sie . 3 Berühren Sie , um ein Bild hinzuzufügen. Aktivieren Sie die Kontrollkästchen der Bilder, die Sie anhängen möchten, und wählen Sie dann „Einfügen“. 4 Berühren Sie die Registerkarte „Stil“, und wählen Sie einen „Muvee Style“. 5 Berühren Sie „Standardton“, um den Ton zu ändern. 6 Durch das Berühren von sehen Sie, was Sie erstellt haben. 7 Wenn Sie das Erstellte speichern möchten, berühren Sie das Speichersymbol. Organizer Hinzufügen eines neuen Termins 1 Wählen Sie auf dem StandbyBildschirm , dann und . Wählen Sie Kalender. 2 Wählen Sie das Datum, dem Sie ein neues Ereignis hinzufügen möchten. 3 Berühren Sie und dann Neues Ereignis. TIPP! Sie können auch Ihren Urlaub in den Kalender eingeben. Berühren Sie zuerst nacheinander alle Urlaubstage, danach , und wählen Sie dann Als Feiertag einstellen. 2 Wählen Sie Aufgaben, und berühren Sie dann Aufgabe hinzufügen. 3 Legen Sie das Datum für Ihre Aufgabe fest, fügen Sie Notizen hinzu, und wählen Sie die Prioritätsstufe: Hoch, Mittel oder Niedrig. 4 Speichern Sie die Aufgabe, indem Sie Speichern wählen. TIPP! Wenn Sie ein Element bearbeiten möchten, wählen Sie es aus, berühren Sie die Registerkarte, und geben Sie die Änderungen ein. Bestätigen Sie die Änderungen, indem Sie Speichern auswählen. Der Aufgabenliste ein Element hinzufügen Datumrechner 1 Wählen Sie auf dem StandbyBildschirm zuerst , berühren Sie dann , und wählen Sie anschließend . Der Datumrechner ist ein praktisches Hilfsmittel, mit dem Sie das Datum nach einer bestimmten Zeitspanne errechnen können. Dies ist ideal, um wichtige Fristen im 73 Organizer Auge zu behalten. 1 Wählen Sie auf dem StandbyBildschirm zuerst , berühren Sie dann , und wählen Sie anschließend . 2 Wählen Sie Datumrechner. 3 Legen Sie auf der Registerkarte Von das gewünschte Datum fest. 4 Legen Sie auf der Registerkarte Nach die Anzahl der Tage fest. 5 Unten erscheint dann das Zieldatum. Wecker einstellen 1 Wählen Sie auf dem StandbyBildschirm zuerst , berühren Sie dann , und wählen Sie anschließend . 2 Berühren Sie Neuer Weckruf. 3 Geben Sie die gewünschte Alarmzeit ein. 4 Wählen Sie, ob und wann der Alarm wiederholt werden soll: Einmal, Täglich, Mo - Fr, Mo - Sa, Sa - So, Außer Feiertag oder 74 LG GW520 | Benutzerhandbuch 5 6 7 8 9 Wochentag wählen. Die Symbole zeigen die Wochentage an, die Sie auswählen. Wählen Sie Alarmtyp, um den gewünschten Alarmtyp auszuwählen. Berühren Sie Alarmton. Sie können aus dem Menü „Eigene Dateien“ einen Ton auswählen. Um einen Ton wiederzugeben, berühren Sie rechts neben dem . Ton die Schaltfläche Sie können dem Alarm eine Notiz hinzufügen. Zum Schluss können Sie das Snooze-Intervall auf 5, 10, 20, 30 Minuten, 1 Stunde oder Aus stellen. Nachdem Sie den Alarm eingestellt haben, berühren Sie Speichern. HINWEIS: Es können bis zu 5 Alarme eingestellt werden. TIPP! Berühren Sie das Ein/Aus-Symbol rechts neben dem einzustellenden Alarm. Sprachaufnahme Mit der Sprachaufnahme können Sie Sprachnotizen oder andere Audiodateien aufnehmen. 1 Berühren Sie und dann . 2 Berühren Sie , dann und anschließend die gewünschten Einstellungen: Dauer – Legen Sie die Aufnahmedauer fest. Wählen Sie als Größe Unbegrenzt, MMSGröße oder 1 Minute. Qualität – Wählen Sie die Soundqualität. Wählen Sie „Superfein“, „Fein“ oder „Normal“. Speicherort – Legen Sie fest, ob aufgenommene Töne im Telefonspeicher oder auf der Speicherkarte gespeichert werden sollen. Ton- und Sprachaufnahme 1 Berühren Sie und dann . 2 Berühren Sie . 3 Berühren Sie , um mit der Aufzeichnung zu beginnen. 4 Berühren Sie , um die Aufzeichnung zu beenden. 5 Berühren Sie , um Ihre Aufzeichnung zu hören. Sprachaufnahme senden 1 Wenn Sie die Aufnahme beendet . haben, berühren Sie 2 Berühren Sie Senden, und wählen Sie Nachricht, E-Mail oder Bluetooth. Wenn Sie Nachricht oder E-Mail wählen, wird Ihre Aufzeichnung einer Nachricht angehängt, und Sie können Ihre Nachricht ganz normal schreiben und senden. Wenn Sie Bluetooth ausgewählt haben, wird Bluetooth automatisch aktiviert und sucht nach einem Gerät. 75 Organizer HINWEIS: Wenn Sie die Aufnahme beendet haben, , und wählen berühren Sie Sie „Senden“, „Datei“, „Löschen“, „Verwenden als“ (um die Aufzeichnung als Rufton zu verwenden), „Einstellungen“ oder „Gehe zu Sounds“. Notiz hinzufügen 1 Wählen Sie auf dem StandbyBildschirm zuerst , berühren Sie dann , und wählen Sie . anschließend 2 Berühren Sie Notiz hinzufügen. 3 Geben Sie Ihre Notiz ein, und berühren Sie anschließend Speichern. 4 Ihre Notiz wird auf dem Bildschirm angezeigt. Taschenrechner 1 Wählen Sie auf dem StandbyBildschirm zuerst , berühren Sie dann , und wählen Sie anschließend . 76 LG GW520 | Benutzerhandbuch 2 Wählen Sie Rechner. 3 Berühren Sie die Zifferntasten, um Zahlen einzugeben. 4 Berühren Sie für einfache Berechnungen die gewünschte Funktion (+, –, x oder ÷), gefolgt von =. 5 Für kompliziertere Berechnungen und wählen sin, berühren Sie cos, tan, log, ln, exp, deg oder rad usw. Umrechnen von Einheiten 1 Wählen Sie auf dem StandbyBildschirm zuerst , berühren Sie dann , und wählen Sie anschließend . 2 Wählen Sie Umrechner. 3 Wählen Sie, was Sie umrechnen möchten: Währung, Fläche, Masse, Länge, Temperatur, Volumen oder Geschwindigkeit. 4 Wählen Sie die Einheit, und geben Sie erst den Wert zur Umrechnung und dann die Einheit ein, in die Sie umrechnen möchten. 5 Der entsprechende Wert wird auf dem Bildschirm angezeigt. Stoppuhr 1 Wählen Sie auf dem StandbyBildschirm zuerst , berühren Sie dann , und wählen Sie anschließend . 2 Wählen Sie Stoppuhr. 3 Berühren Sie Start, um mit der Zeitmessung zu beginnen. 4 Wählen Sie Runde, wenn Sie eine Rundenzeit messen möchten. 5 Mit Stopp wird die Zeitmessung beendet. 6 Berühren Sie Weiter, um die Stoppuhr bei der Zeit, zu der sie angehalten wurde, wieder zu starten, oder berühren Sie Zurücksetzen, um die Zeitmessung neu zu starten. SIM-Dienste Die Optionen in diesem Menü sind davon abhängig, ob Sie über Ihre SIM-Karte SIM-Dienste nutzen oder nicht (z. B. das SIM-ProgrammToolkit). Stadt zur Weltzeituhr hinzufügen 1 Wählen Sie auf dem Standbyund Bildschirm , dann Extras. Wählen Sie anschließend . 2 Berühren Sie und dann Stadt hinzufügen. Berühren Sie das Symbol links oben auf dem Bildschirm, und geben Sie den Namen der gewünschten Stadt auf der Registerkarte „Suchen“ ein. Sie wird dann oben im Bildschirm angezeigt. 77 PC-Synchronisation Sie können Ihren PC mit dem Telefon synchronisieren, um so sicherzustellen, dass alle wichtigen Details und Daten übereinstimmen. Sie können als Vorsichtsmaßnahme auch Ihre Dateien sichern. Die LG PC Suite auf Ihrem PC installieren 1 Drücken Sie auf dem StandbyBildschirm , wählen Sie und . 2 Blättern Sie zu USB-Verbindung, berühren Sie diese Option, und wählen Sie PC Suite. 3 Schließen Sie das Mobiltelefon an Ihren PC an. Sichern und Wiederherstellen von Daten auf dem Telefon 1 Schließen Sie das Mobiltelefon an Ihren PC an. 2 Doppelklicken Sie auf das LG PC Suite-Symbol auf Ihrem Desktop. 78 LG GW520 | Benutzerhandbuch 3 Klicken Sie auf das SicherungsSymbol, und wählen Sie Sichern oder Wiederherstellen. 4 Markieren Sie den Inhalt, den Sie sichern oder wiederherstellen möchten. Wählen Sie den Speicherort, wo Sie Ihre Informationen sichern möchten, oder von wo Sie Informationen wiederherstellen möchten. Klicken Sie auf OK. 5 Ihre Informationen werden gesichert oder wiederhergestellt. Telefondaten auf dem PC ansehen 1 Schließen Sie das Mobiltelefon an Ihren PC an. 2 Doppelklicken Sie auf das LG PC Suite-Symbol auf Ihrem Desktop. 3 Klicken Sie auf das Symbol Inhalt. 4 Alle auf Ihrem Mobiltelefon gespeicherten Dokumente, Flash-Inhalte, Bilder, Audiodateien und Videos werden auf dem Bildschirm im Ordner „LG Mobiltelefon“ angezeigt. TIPP! Durch Anzeigen der auf Ihrem Mobiltelefon gespeicherten Daten auf dem PC behalten Sie den Überblick, können Dateien und Dokumente verwalten und Daten löschen, die Sie nicht mehr benötigen. Kontakte synchronisieren 1 Schließen Sie das Mobiltelefon an Ihren PC an. 2 Doppelklicken Sie auf das LG PC Suite-Symbol auf Ihrem Desktop. 3 Klicken Sie auf das Symbol Kontakte. 4 Ihre auf der SIM-Karte und dem Telefon gespeicherten Kontakte werden nun vom PC importiert und angezeigt. 5 Klicken Sie auf Datei, und wählen Sie Speichern. Sie können nun wählen, wo Sie Ihre Kontakte speichern möchten. HINWEIS: Um Kontakte zu sichern, die auf Ihrer SIM-Karte gespeichert sind, klicken Sie auf den Ordner „SIM-Karte“ links auf Ihrem PC-Bildschirm. Wählen Sie oben im Bildschirm „Bearbeiten“, dann „Alle auswählen“. Klicken Sie mit der rechten Maustaste auf Ihre Kontakte und wählen Sie „In Kontakte kopieren“. Klicken Sie nun auf den Ordner „Mobiltelefon“ links am Bildschirm, und Ihre Nummern werden angezeigt. Nachrichten synchronisieren 1 Schließen Sie das Mobiltelefon an Ihren PC an. 2 Doppelklicken Sie auf das LG PC Suite-Symbol auf Ihrem Desktop. 3 Klicken Sie auf das Symbol Nachrichten. 79 PC-Synchronisation 4 Alle Nachrichten auf Ihrem PC und Mobiltelefon werden auf dem Bildschirm in Ordnern angezeigt. 5 Mit der Symbolleiste am oberen Bildschirmrand können Sie Nachrichten bearbeiten und neu ordnen. Ihr Mobiltelefon als Massenspeichergerät 80 Ihr Telefon kann als Massenspeichergerät verwendet werden. 1 Trennen Sie die Verbindung zwischen Mobiltelefon vom PC. 2 Wählen Sie auf dem StandbyBildschirm zuerst , und berühren Sie dann . 3 Wählen Sie und dann USBVerbindung. 4 Berühren Sie USB-Speicher. Dieser Modus wird gespeichert. 5 Schließen Sie das Mobiltelefon an Ihren PC an. Auf dem Telefon wird LG GW520 | Benutzerhandbuch Verbunden angezeigt. 6 Alle auf Ihrem Mobiltelefon gespeicherten Dateien werden automatisch auf der PC Festplatte gespeichert. HINWEIS: Zur Initialisierung der Massenspeicherung darf Ihr Mobiltelefon nicht in den PC eingesteckt sein. Ihr Mobiltelefon als Musiksynchronisationsgerät Ihr Telefon kann nur bei Musiksynchronisationsdateien als Musiksynchronisationsgerät verwendet werden. Die Synchronisierung von Musikdateien kann mithilfe von Windows Media Player 10/11 erfolgen und wird sowohl für Telefonspeicher als auch für Speicherkarten unterstützt. 1 Trennen Sie die Verbindung zwischen Mobiltelefon vom PC. 2 Wählen Sie auf dem StandbyBildschirm zuerst , und berühren Sie dann . 3 Wählen Sie und dann USBVerbindungsmodus. 4 Berühren Sie Musik-Synchr. Dieser Modus wird gespeichert. 5 Schließen Sie das Mobiltelefon an Ihren PC an. Ihr Mobiltelefon zeigt an: Musik-Synchr. - Verbunden. Telefon als Modem verwenden Sie können Ihr GW520 auch als Modem für Ihren PC verwenden, um auch ohne Kabelverbindung jederzeit über E-Mail und Internetzugriff zu verfügen. Sie können dies entweder über das USB-Kabel oder über Bluetooth erreichen. Mit dem USB-Kabel: 1 Vergewissern Sie sich, dass die LG PC Suite auf Ihrem PC installiert ist. 2 Verbinden Sie das GW520 über das USB-Kabel mit dem PC, und starten Sie die LG PC Suite Software. 3 Klicken Sie auf das Internet-Kit auf Ihrem PC. 4 Erstellen Sie das Profil, das eine Verbindung mit dem Internet herstellen kann, und speichern Sie die Einstellungen. 5 Das Profil, das Sie erstellen, wird auf Ihrem PC-Bildschirm angezeigt. Wählen Sie es aus, und klicken Sie auf Verbinden. Ihr PC stellt eine Verbindung mit dem GW520 her. Mit Bluetooth: 1 Stellen Sie sicher, dass Bluetooth aktiviert und sowohl für den PC als auch für Ihr GW520 sichtbar ist. 2 Koppeln Sie PC und GW520 so, dass ein Passcode für die Verbindung benötigt wird. 81 PC-Synchronisation 3 Erstellen Sie eine aktive Bluetooth-Verbindung mithilfe des Verbindungsassistenten der LG PC Suite. 4 Klicken Sie auf das Internet-Kit auf Ihrem PC. 5 Erstellen Sie das Profil, das eine Verbindung mit dem Internet herstellen kann, und speichern Sie die Einstellungen. 6 Das Profil, das Sie erstellen, wird auf Ihrem PC-Bildschirm angezeigt. Wählen Sie es aus, und klicken Sie auf Verbinden. Ihr PC stellt eine Verbindung mit dem GW520 her. 82 LG GW520 | Benutzerhandbuch Internet Browser Über den Browser erhalten Sie eine große Auswahl an Spielen, Musik, Nachrichten, Sportmeldungen und vieles mehr direkt auf Ihr Mobiltelefon – gleich, wo Sie sich gerade aufhalten. Für jeden Geschmack ist etwas dabei! Zugriff zum Internet 1 Wählen Sie auf dem StandbyBildschirm zuerst , berühren Sie dann , und wählen Sie . anschließend 2 Wählen Sie Zur Startseite, um direkt zur Startseite des Browsers zu gelangen. Oder wählen Sie Adresse eingeben, und geben Sie die gewünschte URL ein, gefolgt von Verbinden. HINWEIS: Für die Verbindung mit diesem Dienst und das Herunterladen von Inhalten entstehen zusätzliche Kosten. Erkundigen Sie sich bei Ihrem Netzbetreiber nach eventuellen Zusatzkosten. Lesezeichen hinzufügen und darauf zugreifen Um schnell und einfach auf Ihre Lieblingswebseiten zu gelangen, können Sie Lesezeichen hinzufügen und Webseiten speichern. 1 Wählen Sie auf dem StandbyBildschirm zuerst , berühren Sie dann , und wählen Sie . anschließend 2 Wählen Sie Lesezeichen. Eine Liste Ihrer Lesezeichen wird auf dem Bildschirm angezeigt. 3 Um ein neues Lesezeichen hinzuzufügen, berühren Sie Neues Lesezeichen. Geben Sie einen Namen für Ihr Lesezeichen und die entsprechende URL ein. 4 Berühren Sie Speichern. Ihr Lesezeichen wird nun in der Liste der Lesezeichen angezeigt. 5 Um auf das Lesezeichen zuzugreifen, berühren Sie das Lesezeichen und dann „Verbinden“. Das Lesezeichen wird 83 nun aufgerufen. Internet RSS-Reader verwenden RSS (Really Simple Syndication) ist eine Familie von Veröffentlichungsformaten für das Internet, die für häufig aktualisierte Inhalte, z. B. Blogeinträge, Nachrichten oder Podcasts, verwendet wird. Ein RSS-Dokument, das Feed, Web-Feed oder Kanal genannt wird, enthält entweder eine Zusammenfassung des Inhalts der entsprechenden Webseite oder den gesamten Text. Durch RSS ist es möglich, automatisch Informationen über Aktualisierungen von Websites zu erhalten, sodass ein manuelles Prüfen auf Aktualisierungen nicht erforderlich ist. Der Benutzer abonniert einen Feed durch Eingeben der Feed-Adresse im Reader oder durch Klicken auf ein RSS-Symbol im Browser, durch das das Abonnement gestartet wird. Der Reader prüft die abonnierten Feeds 84 regelmäßig auf neue Inhalte und LG GW520 | Benutzerhandbuch lädt gefundene Aktualisierungen herunter. Seite speichern 1 Greifen Sie wie oben beschrieben auf die gewünschte Webseite zu. 2 Berühren Sie , und wählen Sie Seite speichern. 3 Zum raschen Wiederfinden geben Sie einen Namen für die Webseite ein. 4 Berühren Sie Speichern. TIPP! In diesem Menü können Sie Titel gespeicherter Seiten bearbeiten, Screen Memo schützen und den Schutz aufheben, und gespeicherte Seiten löschen. Auf gespeicherte Seite zugreifen 1 Wählen Sie auf dem StandbyBildschirm zuerst , berühren Sie dann , und wählen Sie . anschließend 2 Wählen Sie Gespeicherte Seiten. 3 Wählen Sie die gewünschte Seite, um sie zu öffnen. Browserverlauf ansehen 1 Wählen Sie auf dem StandbyBildschirm zuerst , berühren Sie dann , und wählen Sie . anschließend Wählen Sie Verlauf. 2 Eine Liste von Webseiten, die Sie kürzlich angesehen haben, wird angezeigt. Wählen Sie einfach eine dieser Seiten, um sie aufzurufen. Browsereinstellungen ändern 1 Wählen Sie auf dem StandbyBildschirm zuerst , berühren Sie dann , und wählen Sie . anschließend Wählen Sie Einstellungen. 2 Sie können Profile, Anzeigeeinstellungen, Cache, Cookies oder Sicherheit bearbeiten oder über Werkseinstellung alle Einstellungen zurücksetzen. 85 Einstellungen In diesem Ordner können Sie Ihre persönlichen Einstellungen für das GW520 festlegen. Profile anpassen Sie können Ihr Profil rasch auf dem Standby-Bildschirm ändern. Berühren Sie einfach die Statusanzeige am oberen Bildschirmrand und dann die Registerkarte „Profil“. Über das Einstellungsmenü können Sie die Profileinstellungen personalisieren. 1 Drücken Sie , und wählen Sie dann . 2 Berühren Sie , und wählen Sie dann das zu bearbeitende Profil. 3 Sie können dann alle Sounds und Warnoptionen in dieser Liste ändern, z. B. Rufton, Lautstärke, Nachrichtensignal usw. 86 LG GW520 | Benutzerhandbuch Bildschirmeinstellungen ändern 1 Berühren Sie zuerst und dann . 2 Berühren Sie , und wählen Sie dann zwischen: Hintergrundbild – Wählen Sie ein Thema für den StandbyBildschirm. Livesquare – Sie können Liveplace und Livecon ändern. Wenn Sie „Täglich zurücksetzen“ eingestellt haben, wird Livesquare jeden Morgen um 4:00 Uhr zurückgesetzt. Hauptmenü – Wählen Sie den Stil zur Anzeige des Menüs. Anrufen – Wählen Sie Zifferngröße und Farbe. Schriftart – Legen Sie Schriftgröße und Schriftart fest. Beleuchtung – Wählen Sie, wie lange die Beleuchtung eingeschaltet bleibt. HINWEIS: Je länger die Beleuchtung eingeschaltet ist, desto schneller entlädt sich der Akku, und es kann sein, dass Sie Ihr Mobiltelefon öfter aufladen müssen. Helligkeit – Passen Sie die Helligkeit des Bildschirms an. Grußnachricht – Aktivieren oder deaktivieren Sie die Grußnachricht, und geben Sie eine Nachricht ein. Einschalten/Ausschalten – Wählen Sie ein Thema für den Einschalt- und Ausschaltbildschirm. Telefoneinstellungen ändern Sie können die Einstellungen des GW520 nach Wunsch anpassen. 1 Berühren Sie zuerst und dann 2 Berühren Sie und wählen Sie dann aus folgender Liste: Datum & Zeit – Passen Sie Einstellungen für Datum und Uhrzeit an, oder wählen Sie die automatische Zeitanpassung für Reisen oder Sommerzeit. Energiesparmodus – Sie können die Werkseinstellungen für den Energiesparmodus auf Aus, Nur nachts und Immer ein einstellen. Sprachen – Ändern Sie die Anzeigesprache des GW520. Automatische Tastensperre – Das Tastenfeld wird im StandbyModus automatisch gesperrt. Sicherheit – Passen Sie Sicherheitseinstellungen wie PINCodes oder Telefonsperre an. Speicherverwaltung – Mit der Speicherverwaltung können Sie festlegen, wie viel Speicher verwendet wird, und feststellen, wie viel Speicher verfügbar ist. Telefonspeicher – Hier können Sie den verfügbaren Speicher für Bilder, Sounds, Videos, 87 Einstellungen Flash-Inhalte, MMS, E-Mails, JavaAnwendungen und anderes auf Ihrem GW520 anzeigen. Datenbankspeicher – Hier sehen Sie, wie viel Speicher auf Ihrem Telefon für SMS, Kontakte, Kalender, Aufgaben, Notizen, Wecker, Anrufliste, Lesezeichen und Diverses verfügbar ist. SIM-Speicher – Hier wird der auf der SIM-Karte verfügbare Speicher angezeigt. Speicherkarte – Hier wird der auf der Speicherkarte verfügbare Speicher angezeigt (die Speicherkarte können Sie separat erwerben). Standardspeicher – Wählen Sie aus, wo Elemente gespeichert werden sollen: im Telefonspeicher oder auf der Speicherkarte. Werkseinstellung – Setzt alle Einstellungen auf die Werkseinstellung zurück. 88 LG GW520 | Benutzerhandbuch Information – Hier können Sie die technischen Informationen zu Ihrem GW520 aufrufen. Touchscreen-Einstellungen ändern Wählen Sie im Standby-Bildschirm zuerst , und berühren Sie dann und . Touchpad einrichten – Richten Sie Ihr Touchpad ein. Touchscreen-Effekte – Ändern Sie die Effekte des Touchscreens. Verbindungseinstellungen ändern Die Verbindungseinstellungen wurden schon von Ihrem Netzbetreiber eingerichtet, sodass Sie Ihr Mobiltelefon sofort in Gebrauch nehmen können. Verwenden Sie dieses Menü, um Einstellungen zu ändern: und dann Berühren Sie Wählen Sie . Netz Netz wählen – Mit der Funktion Automatisch wird automatisch nach einem Netz gesucht und das Telefon im Netz registriert. Diese Einstellungen werden für bestmögliche Service-Leistungen und Qualität empfohlen. HINWEIS: Wenn das Telefon im manuellen Modus kein Netz findet, wird die Popup-Meldung zur Auswahl des verfügbaren Netzwerks auf dem StandbyBildschirm angezeigt. Netzmodus – Sie können festlegen, welche Art von Netz gesucht werden soll, wenn Sie über das Menü „Netz wählen“ nach einem Netz suchen. Bevorzugte Netze – Bei automatischer Netzsuche können Sie Netze hinzufügen, mit denen eine Verbindung hergestellt werden soll. Die nachfolgenden Optionen stehen zur Verfügung: Internetprofile – Dieses Menü zeigt Internetprofile an. Mit dem Menü „Optionen“ können Sie neue Profile erstellen, bearbeiten und löschen. Für ein bestimmtes Land standardmäßig konfigurierte Einstellungen können jedoch weder bearbeitet noch gelöscht werden. Zugangspunkte – Ihr Netzbetreiber hat diese Informationen schon gespeichert. Mit diesem Menü können Sie einen neuen Zugriffspunkt hinzufügen. Datenverbindung herstellen - Wählen Sie diese Option, wenn eine GPRS-Verbindung zwischen dem Netzwerk und Ihrem Gerät hergestellt werden soll. USB-Verbindung – Wählen Sie „PC Suite“, und synchronisieren Sie Ihr GW520 mit der LG PC Suite Software, um Dateien von Ihrem Mobiltelefon zu kopieren. Wenn Sie Ihre Musik mit dem Windows Media Player 89 Einstellungen synchronisieren möchten, wählen Sie in diesem Menü die Option „Musik-Synchr.“ aus. Diese Option steht nur zur Synchronisation von Musik zur Verfügung. Synchronisationsservice HINWEIS: Dieser Service ist nicht in jedem Land verfügbar. Weitere Informationen erhalten Sie von Ihrem Dienstanbieter. Sie können Ihre Informationen an einen Betreiberserver senden bzw. Informationen von dort abrufen. Streaming – Ihr Netzbetreiber hat diese Informationen bereits gespeichert. Sie können sie bei Bedarf auch ändern. Java – Sie können ein Profil hinzufügen oder auswählen und die Zertifikatsinformationen anzeigen. 90 LG GW520 | Benutzerhandbuch Senden und Empfangen von Dateien über Bluetooth Bluetooth ist ideal zum Senden und Empfangen von Dateien, da kein Kabel notwendig und die Verbindung schnell und einfach ist. Sie können auch ein BluetoothHeadset anschließen, um Anrufe zu tätigen und entgegenzunehmen. Eine Datei senden: 1 Öffnen Sie die Datei, die Sie senden möchten (meistens ein Foto, ein Video oder eine Musikdatei). 2 Wählen Sie Senden. Wählen Sie Bluetooth. 3 Wenn Sie bereits ein BluetoothGerät mit Ihrem Telefon gekoppelt haben, sucht das GW520 nicht automatisch nach anderen Bluetooth-Geräten. Wenn nicht, sucht Ihr GW520 automatisch nach anderen Bluetooth-fähigen Geräten in Reichweite. 4 Wählen Sie das Gerät, an das Sie Ihre Datei senden möchten, und berühren Sie es auf der Geräteliste. 5 Ihre Datei wird gesendet. TIPP! Verfolgen Sie die Statusleiste, um sicherzustellen, dass Ihre Datei gesendet wird. Eine Datei empfangen: 1 Um Dateien zu empfangen, muss Ihr Bluetooth eingeschaltet und sichtbar sein. Weitere Informationen finden Sie im Abschnitt „BluetoothEinstellungen ändern“ auf der rechten Seite. 2 Mit einer Nachricht werden Sie aufgefordert, den Empfang der Datei zu akzeptieren. Berühren Sie Ja, um die Datei zu empfangen. 3 Es wird angezeigt, wo Ihre Datei gespeichert wurde, und Sie können wählen zwischen Anzeigen oder Als Hintergrund. In der Regel werden die Dateien im entsprechenden Ordner unter „Eigene Dateien“ gespeichert. Bluetooth-Einstellungen ändern 1 Berühren Sie , und wählen Sie 2 Wählen Sie , berühren Sie , und wählen Sie dann Einstellungen. Ändern Sie: Mein Telefonstatus – Wählen Sie zwischen Sichtbar, Sichtbar für 1 Minute oder Unsichtbar. Mein Gerätename – Legen Sie einen Namen für Ihr GW520 fest. Unterstützte Dienste – Wählen Sie, wie Sie Bluetooth in Verbindung mit verschiedenen Diensten benutzen. Remote-SIM-Modus – Ein- und Ausschalten. Eigene Adresse – Anzeigen der Bluetooth-Adresse. 91 Einstellungen Koppeln mit anderen Bluetooth-Geräten. Durch Koppeln des GW520 mit einem anderen Gerät können Sie eine passcodegeschützte Verbindung herstellen. Dadurch wird Ihre Koppelung sicherer. 1 Prüfen Sie, ob Bluetooth aktiviert und sichtbar ist. Sie können die Sichtbarkeit im Menü Einstellungen verändern. 2 Berühren Sie Suche. 3 Ihr GW520 sucht nach Geräten. Wenn die Suche beendet ist, wird eneut Suche auf dem Bildschirm angezeigt. 4 Wählen Sie das Gerät, mit dem Sie koppeln möchten, geben Sie das Passwort ein, und berühren Sie OK. 5 Ihr Mobiltelefon wird jetzt mit dem anderen Gerät verbunden. Geben Sie auf diesem den gleichen Passcode ein. 92 LG GW520 | Benutzerhandbuch 6 Ihre passwortgeschützte Bluetooth- Verbindung ist jetzt hergestellt. Verwenden von BluetoothKopfhörern 1 Prüfen Sie, ob Bluetooth aktiviert und sichtbar ist. 2 Befolgen Sie die Anweisungen im Zusammenhang mit Ihrem Headset, versetzen Sie Ihr Headset in den Koppelungsmodus, und koppeln Sie die Geräte. 3 Berühren Sie Immer fragen oder Immer erlauben und dann Ja, um sofort eine Verbindung herzustellen. Ihr GW520 wechselt automatisch ins Headset-Profil. Softwareaktualisierung LG Programm zur Softwareaktualisierung von Mobiltelefonen Weitere Informationen zu Installation und Verwendung dieses Programms fi nden Sie unter http:// update.lgmobile.com. Mit dieser Funktion können Sie Ihre Software schnell und einfach über das Internet auf die neueste Version aktualisieren, ohne unser Servicezentrum besuchen zu müssen. Das Programm zur Softwareaktualisierung von Mobiltelefonen erfordert während des Aktualisierungsvorgangs Ihre volle Aufmerksamkeit. Bitte beachten Sie alle zu den einzelnen Schritten angezeigten Anweisungen und Hinweise, bevor Sie fortfahren. Bitte beachten Sie außerdem, dass Ihr Mobiltelefon durch das Entfernen des USB-Datenkabels oder des Akkus während des Aktualisierungsvorgangs schwer beschädigt werden kann. Der Hersteller übernimmt keinerlei Verantwortung für Datenverluste während des Aktualisierungsvorgangs. Wir empfehlen Ihnen, alle wichtigen Informationen zur sicheren Aufbewahrung des Telefons vorher zu notieren. 93 Zubehör Für Ihr GW520 steht folgendes Zubehör zur Verfügung. Ladegerät Datenkabel Akku StereoKopfhörer HINWEIS: • Verwenden Sie ausschließlich Originalzubehör von LG. • Die Missachtung dieses Hinweises kann zum Erlöschen Ihrer Garantie führen. • Da das Zubehör je nach Land oder Region unterschiedlich sein kann, wenden Sie sich bei Fragen an einen unserer regionalen Dienstanbieter 94 oder Fachhändler. LG GW520 | Benutzerhandbuch Benutzerhandbuch Erfahren Sie mehr über Ihr GW520. Netzdienste Technische Daten Das in diesem Benutzerhandbuch beschriebene Mobiltelefon ist für die Verwendung im GSM 850, E-GSM 900, DCS 1800, PCS 1900 und W-CDMA-Netz zugelassen. Zahlreiche Funktionen in diesem Handbuch werden als Netzdienste bezeichnet. Dies sind spezielle Dienste, die Sie über Ihren Anbieter für Funkdienste aktivieren. Sie können diese Netzdienste erst nutzen, wenn Sie sie über Ihren Dienstanbieter abonniert und Anweisungen zur Verwendung erhalten haben. Allgemeines Produktname: GW520 System: GSM 850 / E-GSM 900 / DCS 1800 / PCS 1900 / W-CDMA Umgebungstemperatur Max. + 55 °C (entladen) +45°C (laden) Min: -10 °C 95 Declaration of Conformity Suppliers Details Name LG Electronics Inc Address LG Electronics Inc. LG Twin Towers 20, Yeouido-dong, Yeongdeungpo-gu, Seoul, Korea 150-721 Product Details Product Name GSM 850 / E-GSM 900 / DCS 1800 / PCS 1900 / W-CDMA Terminal Equipment Model Name GW520 Trade Name LG Applicable Standards Details R&TTE Directive 1999/5/EC EN 301 489-01 V1.6.1, EN 301 489-07 v1.3.1, EN 301 489-17 v1.2.1, EN 301 489-24 V1.3.1 EN 301 511 V9.0.2 EN 301 908-1 V3.2.1 EN 301 908-2 V3.2.1 EN 50360:2001, EN62209-1:2006 EN 60950-1 : 2001 EN 300 328 V1.7.1 Supplementary Information The conformity to above standards is verified by the following Notified Body(BABT) BABT, Balfour House, Churchfield Road, Walton-on-Thames, Surrey, KT12 2TD, United Kingdom Notified Body Identification Number : 0168 Declaration I hereby declare under our sole responsibility that the product mentioned above to which this declaration relates complies with the above mentioned standards and Directives European Standard Center LG Electronics Logistics and Services B.V. Veluwezoom 15, 1327 AE Almere, The Netherlands Tel : +31 - 36- 547 – 8940, Fax : +31 – 36 – 547 - 8794 e-mail : jacob @ lge.com Name Issued Date Seung Hyoun, Ji / Director 6. May. 2009 Signature of representative Richtlinien für eine sichere und effiziente Handhabung Lesen Sie diese einfachen Richtlinien sorgfältig durch. Die Nichtbeachtung dieser Richtlinien kann gefährlich oder gesetzeswidrig sein. Sicherheitshinweis über die Einwirkung elektromagnetischer Energie im Radiofrequenzbereich Informationen zur Einwirkung elektromagnetischer Felder und zur Spezifischen Absorptionsrate (SAR). Das Mobiltelefon GW520 entspricht den geltenden Sicherheitsbestimmungen hinsichtlich der Einwirkung elektromagnetischer Felder. Diese Bestimmungen basieren auf wissenschaftlichen Richtlinien, die auch Sicherheitsabstände definieren, um eine gesundheitliche Gefährdung von Personen (unabhängig von Alter und allgemeinem Gesundheitszustand) auszuschließen. • In den Richtlinien hinsichtlich der Einwirkung elektromagnetischer Felder wird eine Maßeinheit verwendet, die als Spezifische Absorptionsrate bzw. SAR bezeichnet wird. Der SARWert wird mit standardisierten Testmethoden ermittelt, bei denen das Telefon in allen getesteten Frequenzbändern mit der höchsten zulässigen Sendeleistung betrieben wird. • Auch wenn Unterschiede zwischen den SAR-Werten verschiedener LG-Telefonmodelle bestehen, entsprechen Sie in jedem Fall den geltenden Richtlinien hinsichtlich der Einwirkung elektromagnetischer Felder. 97 Richtlinien für eine sichere und effiziente Handhabung • Der von der Internationalen Kommission für den Schutz vor nichtionisierenden Strahlen (International Commission on Non-lonizing Radiation Protection, ICNIRP) empfohlene SAR-Grenzwert liegt bei 2 W/Kg gemittelt über zehn (10) Gramm Gewebe. • Der höchste, für dieses Telefonmodell mit DASY4 ermittelte SAR-Wert bei Verwendung am Ohr liegt bei 1.01 W/kg (10 g) bzw. 1.75 W/kg (10 g), wenn das Gerät am Körper getragen wird. • Einige Länder/Regionen haben den vom Institute of Electrical and Electronics Engineers (IEEE) empfohlenen SAR-Grenzwert übernommen. Dieser liegt bei 1.6 W/Kg gemittelt über ein (1) Gramm Gewebe. 98 LG GW520 | Benutzerhandbuch Pflege und Wartung des Telefons WARNUNG Verwenden Sie ausschließlich Akkus, Ladegeräte und Zubehörteile, die für die Verwendung mit diesem Mobiltelefon zugelassen sind. Die Verwendung anderer Teile kann zum Erlöschen der Garantien für dieses Mobiltelefon führen und kann gefährlich sein. • Öffnen Sie dieses Mobiltelefon nicht. Sollten Reparaturen erforderlich sein, wenden Sie sich an einen qualifizierten Kundendienstmitarbeiter. • Bewahren Sie dieses Mobiltelefon nicht in der Nähe elektrischer Geräte auf (z.B. Fernsehgeräte, Radios, PCs). • Halten Sie das Telefon von Wärmequellen wie Heizungen oder Herdplatten fern. • Lassen Sie das Telefon nicht fallen. • Setzen Sie das Telefon keinen starken Erschütterungen oder Stößen aus. • Schalten Sie das Telefon aus, wenn dies aufgrund von jeweils geltenden Bestimmungen erforderlich ist. Verwenden Sie Ihr Telefon beispielsweise nicht in Krankenhäusern, da andernfalls die Funktionalität empfindlicher medizinischer Geräte beeinträchtigt werden kann. • Fassen Sie das Telefon während des Ladevorgangs nicht mit nassen Händen an. Dadurch kann es zu einem elektrischen Schock oder einer schweren Beschädigung des Telefons kommen. • Laden Sie das Telefon nicht in der Nähe von entflammbarem Material auf, da das Telefon heiß werden kann und somit eine Brandgefahr darstellt. • Reinigen Sie das Gerät außen mit einem trockenen Tuch (verwenden Sie keine Lösungsmittel wie Benzin, Verdünner oder Alkohol). • Legen Sie das Telefon beim Aufladen nicht auf Polstermöbel. • Das Telefon sollte in einer gut belüfteten Umgebung aufgeladen werden. • Bewahren Sie das Telefon nicht in sehr verrauchten oder staubigen Umgebungen auf. • Bewahren Sie das Telefon nicht in der Nähe von Gegenständen mit Magnetstreifen (Kreditkarten, Flugscheine usw.) auf, da andernfalls die auf dem Magnetstreifen gespeicherten Informationen beschädigt werden könnten. 99 Richtlinien für eine sichere und effiziente Handhabung • Berühren Sie das Display nicht mit spitzen oder scharfen Gegenständen; andernfalls kann das Telefon beschädigt werden. • Setzen Sie das Telefon keiner Feuchtigkeit oder Nässe aus. • Verwenden Sie Zubehörteile (wie z. B. Kopfhörer) immer mit der erforderlichen Sorgfalt. Berühren Sie die Antenne nicht unnötig. Effiziente Verwendung des Telefons Elektronische Geräte Bei Mobiltelefonen kann es zu Interferenzen kommen, die die Leistung beeinträchtigen können. • Verwenden Sie das Mobiltelefon nicht unerlaubt in der Nähe medizinischer Geräte. Wenn Sie einen Herzschrittmacher tragen, bewahren Sie das Telefon nicht in der Nähe des Herzschrittmachers (z. B. in der Brusttasche) auf. 100 LG GW520 | Benutzerhandbuch • Einige Hörhilfen können durch Mobiltelefone beeinträchtigt werden. • Bei Fernsehgeräten, Radios, PCs usw. können ebenfalls leichte Interferenzen auftreten. Sicherheit im Straßenverkehr Erkundigen Sie sich über die jeweils geltenden Gesetze und Bestimmungen über die Verwendung von Mobiltelefonen in Fahrzeugen. • Benutzen Sie während der Fahrt kein Handtelefon. • Richten Sie Ihre ganze Aufmerksamkeit auf den Straßenverkehr. • Verwenden Sie, sofern verfügbar, eine Freisprecheinrichtung. • Parken Sie ggf. zuerst das Fahrzeug, bevor Sie Anrufe tätigen oder entgegennehmen. • Elektromagnetische Strahlen können u.U. elektronische Systeme in Ihrem Fahrzeug stören, wie beispielsweise das Autoradio oder Sicherheitssysteme. • Wenn Sie Musik hören, während Sie unterwegs sind, stellen Sie sicher, dass die Lautstärke auf ein angemessenes Maß eingestellt ist, sodass Sie Ihre Umgebung wahrnehmen. Dies ist vor allem dann wichtig, wenn Sie sich in der Nähe einer Straße befinden. Glasteile Einige Teile Ihres mobilen Geräts bestehen aus Glas. Das Glas kann zerbrechen, wenn Ihr Gerät herunterfällt, oder wenn es einen kräftigen Stoß oder Schlag erfährt. Sollte das Glas zerbrechen, berühren Sie es nicht, und versuchen Sie nicht, es zu entfernen. Verwenden Sie das Gerät erst wieder, wenn das Glas von einem autorisierten Dienstanbieter ersetzt wurde. Sprenggebiete Vermeiden von Hörschäden Wenn Sie längere Zeit einem hohen Geräuschpegel ausgesetzt sind, können Hörschäden auftreten. Wir empfehlen deshalb, dass Sie das Telefon beim Ein- und Ausschalten nicht ans Ohr halten. Es empfiehlt sich außerdem, die Lautstärke von Musik und Anrufen auf ein angemessenes Maß einzustellen. Benutzen Sie das Telefon nicht in Sprenggebieten. Beachten Sie die Einschränkungen, und befolgen Sie alle geltenden Vorschriften und Regeln 101 Richtlinien für eine sichere und effiziente Handhabung Explosionsgefährdete Orte Kinder • Verwenden Sie das Telefon nicht in der Nähe von Kraftstoffen oder Chemikalien. • Transportieren und lagern Sie keine brennbaren Flüssigkeiten, Gase oder Explosivstoffe im selben Raum des Fahrzeugs, in dem sich auch das Mobiltelefon oder Mobiltelefonzubehör befindet. Bewahren Sie das Mobiltelefon an einem sicheren Ort außerhalb der Reichweite von Kleinkindern auf. Es enthält Kleinteile, die verschluckt oder eingeatmet werden könnten. In Flugzeugen In einem Flugzeug können Telefone zu Interferenzen führen. • Schalten Sie daher Ihr Mobiltelefon aus, bevor Sie in ein Flugzeug steigen. • Verwenden Sie es auch nicht während des Aufenthalts auf dem Flughafengelände, sofern dies nicht ausdrücklich vom Personal erlaubt wurde. 102 LG GW520 | Benutzerhandbuch Notrufe Notrufe sind möglicherweise nicht in allen Mobilfunknetzen möglich. Verlassen Sie sich daher bei Notrufen nie ausschließlich auf ein Mobiltelefon. Weitere Informationen dazu erhalten Sie von Ihrem Dienstanbieter. Hinweise zum Akku und zur Pflege des Akkus • Es ist nicht erforderlich, den Akku vor dem Laden vollständig zu entladen. Anders als bei herkömmlichen Akkus tritt bei diesem Akku kein Memory-Effekt auf, der die Leistung vermindert. • Verwenden Sie ausschließlich Akkus und Ladegeräte von LG. Ladegeräte von LG sind so ausgelegt, dass die Lebensdauer des Akkus optimiert wird. • Öffnen Sie den Akku nicht und schließen Sie ihn nicht kurz. • Achten Sie darauf, dass die Kontakte des Akkus sauber sind. • Tauschen Sie den Akku aus, wenn die Leistung nicht mehr zufrieden stellend ist. Ein Akku kann mehrere hundert Mal aufgeladen werden, bevor er ausgetauscht werden muss. • Wenn Sie den Akku längere Zeit nicht verwendet haben, laden Sie ihn erneut auf, um maximale Leistung zu erzielen. • Setzen Sie das Ladegerät keiner direkten Sonneneinstrahlung oder hoher Luftfeuchtigkeit (z. B. in einem Badezimmer) aus. • Bewahren Sie den Akku nicht in sehr heißen oder sehr kalten Räumen auf, da dies die Leistung beeinträchtigen kann. • Entsorgen Sie unbrauchbar gewordene Akkus gemäß den Anweisungen des Herstellers. Nutzen Sie Recycling, wenn dies möglich ist. Geben Sie Akkus nicht einfach in den Hausmüll. • Wenn Sie den Akku ersetzen müssen, wenden Sie sich an einen LG Electronics Service Point oder Händler in Ihrer Nähe. • Entfernen Sie das Ladegerät immer aus der Steckdose, wenn das Telefon voll aufgeladen ist. So vermeiden Sie, dass das Ladegerät unnötig Strom verbraucht. • Die tatsächliche Lebensdauer des Akkus ist abhängig von der Netzwerkkonfiguration, den Produkteinstellungen, dem Gebrauch und den Umgebungsbedingungen. 103 Fehlerbehebung In diesem Kapitel werden Probleme aufgelistet, die bei der Verwendung des Mobiltelefons auftreten können. Bei einigen Problemen müssen Sie sich an Ihren Dienstanbieter wenden, die meisten können Sie jedoch problemlos selbst beheben. Nachricht Mögliche Ursachen Mögliche Lösungen SIM-Fehler Im Mobiltelefon befindet sich keine SIM-Karte, oder sie wurde falsch eingesetzt. Stellen Sie sicher, dass die SIMKarte korrekt eingesetzt ist. Keine Netzwerkverbindung Signal schwach Außerhalb der Reichweite des GSM-Netzes Gehen Sie zu einem Fenster oder offenen Bereich. Überprüfen Sie die Netzwerkabdeckungskarte des Dienstanbieters. Codes stimmen nicht überein Um einen Sicherheitscode zu ändern, müssen Sie den neuen Code durch erneute Eingabe bestätigen. Die zwei eingegebenen Codes stimmen nicht überein. Wenden Sie sich an Ihren Dienstanbieter. Funktion kann nicht eingestellt werden Diese Funktion wird vom Dienstanbieter nicht unterstützt oder muss registriert werden. Wenden Sie sich an Ihren Dienstanbieter. Fehler beim Wählvorgang Neue SIM-Karte eingesetzt Maximale Anrufkosten erreicht Das neue Netz ist nicht autorisiert. Überprüfen Sie, ob neue Beschränkungen vorliegen. Wenden Sie sich an Ihren Dienstanbieter, oder setzen Sie Höchstwerte mit PIN2 zurück. Anrufe nicht möglich 104 LG GW520 | Benutzerhandbuch Nachricht Mobiltelefon kann nicht eingeschaltet werden Mögliche Ursachen Mögliche Lösungen Ein-/Aus-Taste wurde nicht lange genug gedrückt Akku leer Drücken Sie die Ein-/Aus-Taste mindestens zwei Sekunden lang. Laden Sie den Akku auf. Überprüfen Sie die Ladeanzeige auf dem Display. Reinigen Sie die Kontakte. Akkukontakte verschmutzt Akku vollständig leer Temperatur liegt außerhalb des zulässigen Bereichs Kontaktprobleme Ladefehler Keine Netzspannung Ladegerät defekt Falsches Ladegerät Akku defekt Laden Sie den Akku auf. Achten Sie darauf, dass die Umgebungstemperatur richtig ist, warten Sie eine Weile, und laden Sie den Akku dann erneut auf. Überprüfen Sie die Stromversorgung und die Anschlüsse des Mobiltelefons. Überprüfen Sie die Akkukontakte, und reinigen Sie sie gegebenenfalls. Verwenden Sie eine andere Steckdose, oder überprüfen Sie die Stromspannung. Wenn sich das Ladegerät nicht erwärmt, tauschen Sie es aus. Verwenden Sie nur OriginalZubehör von LG. Tauschen Sie den Akku aus. 105 Fehlerbehebung Nachricht Mögliche Ursachen Mögliche Lösungen Mobiltelefon verliert Netzsignal Signal zu schwach Die Verbindung zu einem anderen Dienstanbieter wird automatisch hergestellt. Nummer nicht zulässig Die Funktion „Festwahlnummer“ wurde aktiviert. Überprüfen Sie die Einstellungen. 106 LG GW520 | Benutzerhandbuch