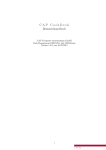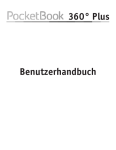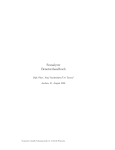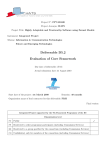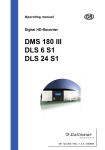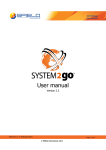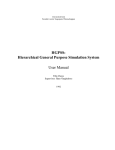Download GEO CashDesk Anleitung
Transcript
GEO CashDesk
Benutzerhandbuch
CAP Computer-Anwendungen GmbH
Cash-Management GEO@Net und GEO-Kasse
Version 1.9.3 vom 15.04.2014
1
GEO CashDesk
Benutzerhandbuch
Inhaltsverzeichnis
Inhaltsverzeichnis
1 Bargeldprozesse mit CAP CashDesk
6
1.1
GEO Cash-Management . . . . . . . . . . . . . . . . . . . . . . . . . . . . . . . . . . . . . . .
6
1.2
CashEDI-Anbindung und Auftragsabwicklung . . . . . . . . . . . . . . . . . . . . . . . . . . .
6
1.3
CashDesk Dashboard . . . . . . . . . . . . . . . . . . . . . . . . . . . . . . . . . . . . . . . . .
7
1.4
Stammdatenverwaltung . . . . . . . . . . . . . . . . . . . . . . . . . . . . . . . . . . . . . . .
7
1.5
Elektronisches Kassenbuch . . . . . . . . . . . . . . . . . . . . . . . . . . . . . . . . . . . . . .
8
1.6
Alle CashDesk Komponenten auf einen Blick . . . . . . . . . . . . . . . . . . . . . . . . . . .
8
1.7
Erste Schritte . . . . . . . . . . . . . . . . . . . . . . . . . . . . . . . . . . . . . . . . . . . . .
9
1.7.1
Einrichten des Programms . . . . . . . . . . . . . . . . . . . . . . . . . . . . . . . . . .
9
1.7.2
Anmeldung . . . . . . . . . . . . . . . . . . . . . . . . . . . . . . . . . . . . . . . . . .
9
Änderungshistorie . . . . . . . . . . . . . . . . . . . . . . . . . . . . . . . . . . . . . . . . . .
9
1.8.1
Änderungen in Version 1.9.2 . . . . . . . . . . . . . . . . . . . . . . . . . . . . . . . . .
9
1.8.2
Neue Funktionen in Version 1.9.1 . . . . . . . . . . . . . . . . . . . . . . . . . . . . . .
9
1.8.3
Weitere Änderungen in Version 1.9.1 . . . . . . . . . . . . . . . . . . . . . . . . . . . .
10
1.8
2 Grundeinstellungen
2.1
11
Einstellungen CashDesk GEO Cash-Management . . . . . . . . . . . . . . . . . . . . . . . . .
11
2.1.1
Grundeinstellungen . . . . . . . . . . . . . . . . . . . . . . . . . . . . . . . . . . . . . .
11
2.1.2
Vorbereitungen für GAD-Banken . . . . . . . . . . . . . . . . . . . . . . . . . . . . . .
11
2.2
Einstellungen manuelle Aufträge . . . . . . . . . . . . . . . . . . . . . . . . . . . . . . . . . .
12
2.3
Einstellungen CashEDI
. . . . . . . . . . . . . . . . . . . . . . . . . . . . . . . . . . . . . . .
12
2.4
Einstellungen Kassenbuch . . . . . . . . . . . . . . . . . . . . . . . . . . . . . . . . . . . . . .
12
3 Konfiguration der Institutsdaten
3.1
3.2
v 1.9.1
13
Institutseinstellungen . . . . . . . . . . . . . . . . . . . . . . . . . . . . . . . . . . . . . . . . .
13
3.1.1
Institutsname . . . . . . . . . . . . . . . . . . . . . . . . . . . . . . . . . . . . . . . . .
13
3.1.2
Grundeinstellungen . . . . . . . . . . . . . . . . . . . . . . . . . . . . . . . . . . . . . .
14
3.1.3
Cash Management . . . . . . . . . . . . . . . . . . . . . . . . . . . . . . . . . . . . . .
14
3.1.4
CashEDI . . . . . . . . . . . . . . . . . . . . . . . . . . . . . . . . . . . . . . . . . . .
15
3.1.5
Kassenbuch . . . . . . . . . . . . . . . . . . . . . . . . . . . . . . . . . . . . . . . . . .
16
3.1.6
Filialen . . . . . . . . . . . . . . . . . . . . . . . . . . . . . . . . . . . . . . . . . . . .
17
Filialen . . . . . . . . . . . . . . . . . . . . . . . . . . . . . . . . . . . . . . . . . . . . . . . .
17
3.2.1
Filialname . . . . . . . . . . . . . . . . . . . . . . . . . . . . . . . . . . . . . . . . . . .
18
3.2.2
Grundeinstellungen . . . . . . . . . . . . . . . . . . . . . . . . . . . . . . . . . . . . . .
18
3.2.3
CashEDI . . . . . . . . . . . . . . . . . . . . . . . . . . . . . . . . . . . . . . . . . . .
19
3.2.4
CashCenter . . . . . . . . . . . . . . . . . . . . . . . . . . . . . . . . . . . . . . . . . .
19
3.2.5
CashCenter Zuordnungen . . . . . . . . . . . . . . . . . . . . . . . . . . . . . . . . . .
20
3.2.6
Zugeordnete Veranstaltungen . . . . . . . . . . . . . . . . . . . . . . . . . . . . . . . .
20
2
GEO CashDesk
Benutzerhandbuch
3.2.7
3.3
Inhaltsverzeichnis
Kassen . . . . . . . . . . . . . . . . . . . . . . . . . . . . . . . . . . . . . . . . . . . . .
. . . . . . . . . . . . . . . . . . . . . . . . . . . . . . . . . . . . . . . . . . . . . .
22
3.3.1
Empfänger . . . . . . . . . . . . . . . . . . . . . . . . . . . . . . . . . . . . . . . . . .
22
3.3.2
E-Mail-Adressen . . . . . . . . . . . . . . . . . . . . . . . . . . . . . . . . . . . . . . .
22
3.3.3
Steuerung . . . . . . . . . . . . . . . . . . . . . . . . . . . . . . . . . . . . . . . . . . .
23
3.3.4
Organisation . . . . . . . . . . . . . . . . . . . . . . . . . . . . . . . . . . . . . . . . .
24
3.3.5
Tabellenanhänge . . . . . . . . . . . . . . . . . . . . . . . . . . . . . . . . . . . . . . .
25
3.3.6
Sonderfunktionen . . . . . . . . . . . . . . . . . . . . . . . . . . . . . . . . . . . . . . .
26
3.3.7
CashEDI . . . . . . . . . . . . . . . . . . . . . . . . . . . . . . . . . . . . . . . . . . .
26
Versand-Profile . . . . . . . . . . . . . . . . . . . . . . . . . . . . . . . . . . . . . . . . . . . .
27
3.4.1
Zugeordnete Kassen/GAA . . . . . . . . . . . . . . . . . . . . . . . . . . . . . . . . . .
29
GAAs / Recycler . . . . . . . . . . . . . . . . . . . . . . . . . . . . . . . . . . . . . . . . . . .
30
3.5.1
Einstellungen . . . . . . . . . . . . . . . . . . . . . . . . . . . . . . . . . . . . . . . . .
31
3.5.2
Bestückungstage . . . . . . . . . . . . . . . . . . . . . . . . . . . . . . . . . . . . . . .
32
3.5.3
Kopie der GAA-Bestellung . . . . . . . . . . . . . . . . . . . . . . . . . . . . . . . . .
32
3.5.4
CashEDI . . . . . . . . . . . . . . . . . . . . . . . . . . . . . . . . . . . . . . . . . . .
33
3.5.5
Umsatzprofil . . . . . . . . . . . . . . . . . . . . . . . . . . . . . . . . . . . . . . . . .
33
Handkassen . . . . . . . . . . . . . . . . . . . . . . . . . . . . . . . . . . . . . . . . . . . . . .
35
3.6.1
Einstellungen . . . . . . . . . . . . . . . . . . . . . . . . . . . . . . . . . . . . . . . . .
36
3.6.2
Bestückungstage . . . . . . . . . . . . . . . . . . . . . . . . . . . . . . . . . . . . . . .
36
3.6.3
Kopie der Kassen-Bestellung . . . . . . . . . . . . . . . . . . . . . . . . . . . . . . . .
36
3.6.4
CashEDI . . . . . . . . . . . . . . . . . . . . . . . . . . . . . . . . . . . . . . . . . . .
37
3.6.5
Kassenbuch . . . . . . . . . . . . . . . . . . . . . . . . . . . . . . . . . . . . . . . . . .
37
3.7
Gebinde-Profile . . . . . . . . . . . . . . . . . . . . . . . . . . . . . . . . . . . . . . . . . . . .
38
3.8
Gruppen . . . . . . . . . . . . . . . . . . . . . . . . . . . . . . . . . . . . . . . . . . . . . . . .
39
3.8.1
Einstellungen . . . . . . . . . . . . . . . . . . . . . . . . . . . . . . . . . . . . . . . . .
39
3.8.2
Zugeordnete GAAs / Kassen . . . . . . . . . . . . . . . . . . . . . . . . . . . . . . . .
40
GLNs . . . . . . . . . . . . . . . . . . . . . . . . . . . . . . . . . . . . . . . . . . . . . . . . .
40
3.10 Veranstaltungen . . . . . . . . . . . . . . . . . . . . . . . . . . . . . . . . . . . . . . . . . . .
42
3.11 Lizenzen . . . . . . . . . . . . . . . . . . . . . . . . . . . . . . . . . . . . . . . . . . . . . . . .
44
3.4
3.5
3.6
3.9
Empfänger
20
4 Benutzerverwaltung
45
4.1
Allgemein . . . . . . . . . . . . . . . . . . . . . . . . . . . . . . . . . . . . . . . . . . . . . . .
45
4.2
Neuanlage eines Benutzers . . . . . . . . . . . . . . . . . . . . . . . . . . . . . . . . . . . . . .
45
4.2.1
Berechtigungen . . . . . . . . . . . . . . . . . . . . . . . . . . . . . . . . . . . . . . . .
46
4.2.2
Filialen . . . . . . . . . . . . . . . . . . . . . . . . . . . . . . . . . . . . . . . . . . . .
46
4.3
Kennwortänderung und Filialanmeldung . . . . . . . . . . . . . . . . . . . . . . . . . . . . . .
47
4.4
Berechtigungen . . . . . . . . . . . . . . . . . . . . . . . . . . . . . . . . . . . . . . . . . . . .
49
4.4.1
49
v 1.9.1
CashDesk . . . . . . . . . . . . . . . . . . . . . . . . . . . . . . . . . . . . . . . . . . .
3
GEO CashDesk
Benutzerhandbuch
Inhaltsverzeichnis
4.4.2
Cash-Management . . . . . . . . . . . . . . . . . . . . . . . . . . . . . . . . . . . . . .
50
4.4.3
Kassenbuch . . . . . . . . . . . . . . . . . . . . . . . . . . . . . . . . . . . . . . . . . .
52
4.4.4
Spezialberechtigungen . . . . . . . . . . . . . . . . . . . . . . . . . . . . . . . . . . . .
52
5 Prozesse
5.1
5.2
53
Prozessablauf ohne CashEDI . . . . . . . . . . . . . . . . . . . . . . . . . . . . . . . . . . . .
53
5.1.1
Phase 1: Erfassung . . . . . . . . . . . . . . . . . . . . . . . . . . . . . . . . . . . . . .
53
5.1.2
Phase 2: Bestellung/Information . . . . . . . . . . . . . . . . . . . . . . . . . . . . . .
53
5.1.3
Phase 3: Geldaufbereitung . . . . . . . . . . . . . . . . . . . . . . . . . . . . . . . . . .
55
5.1.4
Phase 4: Auslieferung / Bestückung . . . . . . . . . . . . . . . . . . . . . . . . . . . .
55
Prozessablauf mit CashEDI . . . . . . . . . . . . . . . . . . . . . . . . . . . . . . . . . . . . .
58
6 Bedienung
59
6.1
Kontextmenü . . . . . . . . . . . . . . . . . . . . . . . . . . . . . . . . . . . . . . . . . . . . .
59
6.2
Filterfunktionen
59
. . . . . . . . . . . . . . . . . . . . . . . . . . . . . . . . . . . . . . . . . . .
7 Manuelle Aufträge
7.1
60
Manuelle Abgaben . . . . . . . . . . . . . . . . . . . . . . . . . . . . . . . . . . . . . . . . . .
60
7.1.1
Abgabe anlegen . . . . . . . . . . . . . . . . . . . . . . . . . . . . . . . . . . . . . . . .
61
7.1.2
Abweichende Empänger angeben . . . . . . . . . . . . . . . . . . . . . . . . . . . . . .
63
7.1.3
Abgabe an die Bundesbank mit CashEDI-Nutzung . . . . . . . . . . . . . . . . . . . .
63
7.2
Manuelle Bestellungen . . . . . . . . . . . . . . . . . . . . . . . . . . . . . . . . . . . . . . . .
64
7.3
Tagesbestellungen . . . . . . . . . . . . . . . . . . . . . . . . . . . . . . . . . . . . . . . . . .
66
8 Kassenbuch
67
8.1
Einleitung . . . . . . . . . . . . . . . . . . . . . . . . . . . . . . . . . . . . . . . . . . . . . . .
67
8.2
Bedienung . . . . . . . . . . . . . . . . . . . . . . . . . . . . . . . . . . . . . . . . . . . . . . .
67
8.3
Kassenaufnahme . . . . . . . . . . . . . . . . . . . . . . . . . . . . . . . . . . . . . . . . . . .
68
8.3.1
Einzahlungen . . . . . . . . . . . . . . . . . . . . . . . . . . . . . . . . . . . . . . . . .
68
8.3.2
Tresor . . . . . . . . . . . . . . . . . . . . . . . . . . . . . . . . . . . . . . . . . . . . .
69
8.3.3
Kasse . . . . . . . . . . . . . . . . . . . . . . . . . . . . . . . . . . . . . . . . . . . . .
70
8.3.4
AKT/Twin Bestand . . . . . . . . . . . . . . . . . . . . . . . . . . . . . . . . . . . . .
70
8.3.5
Sonstiges . . . . . . . . . . . . . . . . . . . . . . . . . . . . . . . . . . . . . . . . . . .
70
8.3.6
Zur Abgabe . . . . . . . . . . . . . . . . . . . . . . . . . . . . . . . . . . . . . . . . . .
71
8.3.7
Saldoeingabe und Bemerkung . . . . . . . . . . . . . . . . . . . . . . . . . . . . . . . .
71
8.3.8
Differenzencheckliste . . . . . . . . . . . . . . . . . . . . . . . . . . . . . . . . . . . . .
72
8.4
Zugriffsrechte . . . . . . . . . . . . . . . . . . . . . . . . . . . . . . . . . . . . . . . . . . . . .
73
8.5
Besondere Felder . . . . . . . . . . . . . . . . . . . . . . . . . . . . . . . . . . . . . . . . . . .
73
8.6
Kassenkontrolle . . . . . . . . . . . . . . . . . . . . . . . . . . . . . . . . . . . . . . . . . . . .
73
8.7
Nachträgliche Bemerkungen in Kassenbüchern einfügen
. . . . . . . . . . . . . . . . . . . . .
74
8.8
Kassenaufnahme löschen . . . . . . . . . . . . . . . . . . . . . . . . . . . . . . . . . . . . . . .
75
8.9
Allgemeine Hinweise zur Kassenaufnahme . . . . . . . . . . . . . . . . . . . . . . . . . . . . .
76
v 1.9.1
4
GEO CashDesk
Benutzerhandbuch
Inhaltsverzeichnis
9 GAA-Aufnahme
76
9.1
Einleitung . . . . . . . . . . . . . . . . . . . . . . . . . . . . . . . . . . . . . . . . . . . . . . .
76
9.2
Bedienung . . . . . . . . . . . . . . . . . . . . . . . . . . . . . . . . . . . . . . . . . . . . . . .
76
9.3
GAA - Aufnahme . . . . . . . . . . . . . . . . . . . . . . . . . . . . . . . . . . . . . . . . . . .
77
9.3.1
Ist-Aufnahme . . . . . . . . . . . . . . . . . . . . . . . . . . . . . . . . . . . . . . . . .
77
9.3.2
GAA-Auffüllung . . . . . . . . . . . . . . . . . . . . . . . . . . . . . . . . . . . . . . .
78
9.4
Zugriffsrechte . . . . . . . . . . . . . . . . . . . . . . . . . . . . . . . . . . . . . . . . . . . . .
78
9.5
GAA-Kontrolle . . . . . . . . . . . . . . . . . . . . . . . . . . . . . . . . . . . . . . . . . . . .
79
9.6
Nachträgliche Bemerkungen in GAA-Aufnahmen einfügen . . . . . . . . . . . . . . . . . . . .
80
9.7
GAA-Aufnahme löschen . . . . . . . . . . . . . . . . . . . . . . . . . . . . . . . . . . . . . . .
80
9.8
Allgemeine Hinweise zur GAA-Aufnahme . . . . . . . . . . . . . . . . . . . . . . . . . . . . .
82
10 GEO Cash-Management
83
10.1 Ein schneller Überblick . . . . . . . . . . . . . . . . . . . . . . . . . . . . . . . . . . . . . . . .
83
10.1.1 Allgemeine Funktionen . . . . . . . . . . . . . . . . . . . . . . . . . . . . . . . . . . . .
83
10.2 Weitere Ansichten . . . . . . . . . . . . . . . . . . . . . . . . . . . . . . . . . . . . . . . . . .
84
10.2.1 Nächste Bestückung . . . . . . . . . . . . . . . . . . . . . . . . . . . . . . . . . . . . .
84
10.2.2 Alle Bestückungen . . . . . . . . . . . . . . . . . . . . . . . . . . . . . . . . . . . . . .
84
10.2.3 Alle mit Gruppen
. . . . . . . . . . . . . . . . . . . . . . . . . . . . . . . . . . . . . .
85
10.2.4 Bestückungen im Monat . . . . . . . . . . . . . . . . . . . . . . . . . . . . . . . . . . .
85
10.3 Besondere Filterfunktionen . . . . . . . . . . . . . . . . . . . . . . . . . . . . . . . . . . . . .
85
10.3.1 Mailprofil . . . . . . . . . . . . . . . . . . . . . . . . . . . . . . . . . . . . . . . . . . .
85
10.3.2 Datum . . . . . . . . . . . . . . . . . . . . . . . . . . . . . . . . . . . . . . . . . . . . .
85
10.4 Historie . . . . . . . . . . . . . . . . . . . . . . . . . . . . . . . . . . . . . . . . . . . . . . . .
86
11 Datenhaltung
87
12 Archivierung
87
13 K-Fall Absicherung
87
v 1.9.1
5
GEO CashDesk
Benutzerhandbuch
1
1
Bargeldprozesse mit CAP CashDesk
Bargeldprozesse mit CAP CashDesk
Die CashDesk Anwendung bietet ein vollständiges Bargeld-Bestellsystem für Kreditinstitute. In das CashDesk ist das GEO Cash-Management-Modul integriert, das die Disposition von GAA- und Cash-RecyclerBestellungen übernimmt.
Die CashDesk Anwendung wickelt alle Aufträge rund um das Bargeldgeschäft ab - auch über das CashEDISystem der Deutschen Bundesbank - und ermöglicht einen umfassenden Blick auf alle Geldbestände und die
aktuellen und anstehenden Transporte.
1.1
GEO Cash-Management
Ein umfangreicher, unverzichtbarer Bestandteil der CashDesk Lösung ist das GEO Cash-Management.
Die Funktionalität von GEO entstand in enger Zusammenarbeit mit Kreditinstituten und wird fortlaufend
weiterentwickelt und neuen Erkenntnissen angepasst. GEO bietet Kreditinstituten und Dienstleistern unter
der Berücksichtigung von Kosten und möglichen Erträgen eine optimale Bargeldführung in allen Kassen (z.B.
GAAs, Cash-Recycler, AKTs, Direktkassen).
GEO Cash-Management zeichnet sich durch äußerste Flexibilität aus. Jede denkbare Geldversorgungs- und
Entsorgungsstruktur, ob in Ballungsgebieten oder im ländlich geprägten Raum, kann mit der Software
abgebildet werden.
1.2
CashEDI-Anbindung und Auftragsabwicklung
Die CashDesk Anwendung ermöglicht eine flexible und mächtige Auftragsabwicklung für alle Prozesse der
Bargeldlogistik. Die Grundfunktionen bei der CashEDI-Kommunikation mit der Bundesbank umfassen:
• Geldbestellungen
• Avisieren von Geldabgaben
• Übernahme des Bearbeitungsstatus (Bereitstellung, Geldeingang, etc.)
Um diese Grundfunktionen des Bestellwesens herum gruppieren sich die benötigten Module für die alltägliche
Bearbeitung:
• Eingabemasken für Geldbestellungen bei (Filial-)Kassen
• Erfassung von Geldabgaben mit der Erstellung von Lieferscheinen (Einzahlungsavise bei der Bundesbank)
• Automatisiertes Zusammenführen von Bestellungen
• Freigabe von Bestellungen und Geldabgaben durch eine zentrale Stelle im Institut
• Konfigurierbare Benachrichtigung von Werttransportunternehmen und zentralem Bank-Zahlungsverkehr
über die anstehen Aufträge und Touren
• Anzeige des Status der Bestellungen und Abgaben
• Schnittstellen für Cash-Management Systeme und WDLs
Außerdem stellt das System neben dem Datenaustausch per CashEDI auch Funktionen für die interne
Kommunikation bereit:
• Weiterleitung von Bestellungen an verschiedene Empfänger (z.B. zur getrennten Bearbeitung von Scheinund Hartgeldbestellungen)
• Besondere Abläufe für die Bestellung von sogenannten großen Scheinen (100, 200 und 500 Euro-Scheine)
sind konfigurierbar
v 1.9.1
6
GEO CashDesk
Benutzerhandbuch
1.3
1
Bargeldprozesse mit CAP CashDesk
CashDesk Dashboard
Das Dashboard ist der Einstieg in die tägliche Bearbeitung der Bargeld-Bestellungen und –Abgaben.
Jeder Benutzer erhält ein auf seine Bedürfnisse ausgerichtetes Dashboard. Von dieser Grundseite aus können
alle benötigten Funktionen, wie z.B. die Eingabe von Bestellungen und Abgaben, mit einem Klick erreicht
werden.
Für Benutzer mit dem Benutzerprofil Supervisor wird beispielsweise auf dieser Seite eine Warnung angezeigt,
wenn voreingestellte Zeitabläufe nicht eingehalten werden. Ein Supervisor oder Administrator hat zusätzlich
in seinem Dashboard einen Blick auf alle anstehenden Transporte sowie offenen Bestellungen und Abgaben
aller Kassen.
1.4
Stammdatenverwaltung
Alle Prozesse der Geldbestellung werden über die Instituts-Stammdaten verwaltet.
• Abbildung der institutseigenen Struktur von Hauptgeschäftsstellen, Filialen und Kassen
• Angabe der institutseigenen GLNs, die für die CashEDI-Bestellungen benötigt werden, durch Abbildung
der Institutsstammdaten inkl. aller notwendigen GLN-Identifikationen
• Konfiguration von Bestellprofilen für die Zuordnung der Bestellmails
• Vorgabe von Maximalsummen für Bestellungen je Scheinsorte
• Konfiguration institutsinterner Bestellungen, die nur zwischen Geschäftsstellen ausgetauscht werden
Berechtigung von Mitarbeitern
• Individuelle Rechtevergabe möglich
• Filial- und Kassenzuordnungen je Benutzer
• Filialanmeldung je Benutzer möglich, so dass nur einzelne Kassen in den Übersichten erscheinen
Hinweis: Das CAP CashDesk-System bietet eine eigene Benutzerverwaltung an, die sowohl mit
eigenem Passwort-Management ausgestattet ist, aber auch gegen andere Systeme authentifizieren kann,
wie z.B. gegen das RAC/F der GAD.
v 1.9.1
7
GEO CashDesk
Benutzerhandbuch
1.5
1
Bargeldprozesse mit CAP CashDesk
Elektronisches Kassenbuch
Die CashDesk Anwendung stellt ein elektronisches Kassenbuch zur Verfügung und bietet damit die Möglichkeit,
revisionssicher Kassenaufnahmen zu erfassen. Die Hauptmerkmale sind:
• Erfassung im 4-Augenprinzip
• Unterschiedliche Erfassung von Sichtkontrollen und Kassenkontrollen
• Funktionen für Kleinstgeschäftsstellen
• Checkliste für Differenzensuche
• Kassen-individuelle Einstellungen
• Dauerhafte Archivierung in Jahresdateien
1.6
Alle CashDesk Komponenten auf einen Blick
Abbildung 1: Bargeldprozesse Übersicht
Die einzelnen Modulbausteine für die Verwaltung der Bargeldprozesse greifen perfekt ineinander:
• Automatische Bestellungen mittels Cash Management
• Manuelle Bestellungen für alle Kassen
• Zentrale Freigabe und CashEDI-Filetransfer zur Bundesbank
• Auftragsversand z.B. an Zahlungsverkehr und Wertdienstleister
• Kassenaufnahmen und Bestandsführung mit dem Kassenbuch
• Auswertung der Bestände und Analysen des Bargeldflusses
v 1.9.1
8
GEO CashDesk
Benutzerhandbuch
1.7
1
Bargeldprozesse mit CAP CashDesk
Erste Schritte
1.7.1
Einrichten des Programms
Legen Sie als erstes eine neue Verknüpfung auf Ihrem Desktop an. Drücken Sie dazu die rechte Maustaste
und wählen sie Neu->Verknüpfung.
Geben Sie als Speicherort javaws https://ssl.capgmbh.de/geoatnet/start/jnlp ein. Benutzen Sie als
Namen für die Verknüpfung “CAP CashDesk” und klicken Sie auf Fertig stellen.
Mit einem Doppelklick auf das neu erzeugte Icon starten Sie die Anwendung. Die nachfolgenden Fragen nach
dem Zertifikat bestätigen Sie mit OK.
1.7.2
Anmeldung
Bitte geben Sie die von uns erhaltene Benutzerkennung und Ihr Passwort ein. Sollten Sie sich zum ersten Mal
anmelden, ändern Sie bitte unbedingt sofort Ihr Passwort.
Über die Menüleiste–>Datei–>Benutzereinstellungen gelangen Sie zu der Ansicht.
Abbildung 2: Benutzereinstellungen
Sobald Sie an dem CAP CashDesk teilnehmen, wird für Ihr Institut eine Grundkonfiguration und in Absprache
mit Ihnen ein Institutsadministrator eingerichtet.
Damit sind die Voraussetzung für die Anpassung der Grundkonfiguration geschaffen.
1.8
Änderungshistorie
1.8.1
•
•
•
•
•
•
•
•
•
Änderungen in Version 1.9.2
Bestellung: Euro Serie I- Scheine sind nicht mehr bestellbar
Kassenbuch: Felder für Sondermünzen-Erfassung
Aktuelle Einstellung der Scheinverteilung anzeigen
Kassettentausch editierbar
Groß-Klein-Schreibung von Benutzernamen
Beim Mailanhang von CashCenter-Bestellungen Kassen einzeln aufführen
Aktivierung/Deaktivierung der GAABerechung
In Masken für kleinere Bildschirmauflösungen Scrollbalken eingefügt
In Kassenaufnahmen Vortagsbestände übernehmen
1.8.2
Neue Funktionen in Version 1.9.1
1. CashCenter-Funktionen für Bestellungen von Kassen und Automaten
2. Das Kassenbuch ist ein weiterer wichtiger integrativer Bestandteil der Bargeldbewirtschaftung und
steht jetzt zur Verfügung. Funktionen:
• Bestandserfassung
• Vier-Augen-Prinzip
v 1.9.1
9
GEO CashDesk
Benutzerhandbuch
1
Bargeldprozesse mit CAP CashDesk
• Differenzenprüfung
• Revisionsbenachrichtigung
1.8.3
•
•
•
•
•
•
•
•
•
•
•
•
•
•
•
Weitere Änderungen in Version 1.9.1
Versand Kassenbuch mit Differenz
Druckmaske für Kassenbuch
Validator Datum
Erhöhung der Anzahl gleichzeitig angezeigter Aufträge
Automatische Kassenbuchkontrolle
Einstellungen und Gruppen, bei Änderungen wird der Änderungs-Zeitstempel nicht angepasst
Kassenbuch Ansichten
Hintergrundprozesse für Kassenbuch
Kassenbuch löschen
Kassenbuch - Rechte
Kassenbuch - Kontrolle
Umsetzung Differenzencheckliste
Institutseinstellungen für Kassenbuch
Anzeige der CashEDI Fehlermeldung im Protokoll
CashCenter-Funktionen für Bestellungen
v 1.9.1
10
GEO CashDesk
Benutzerhandbuch
2
2
Grundeinstellungen
Grundeinstellungen
2.1
Einstellungen CashDesk GEO Cash-Management
2.1.1
Grundeinstellungen
Die folgenden Grundeinstellungen sind für den Betrieb des GEO Cash-Management erforderlich:
• Beim Einsatz von CashEDI geben Sie zuerst die notwendigen GLNs und GTINs im System ein.
• Legen Sie Ihre zentralen Institutseinstellungen an und geben die Grundkonfiguration für Kosten
und Uhrzeiten ein.
• Legen Sie Ihre Filialen an.
• Erstellen Sie mindestens einen Mailempfänger.
• Erstellen Sie Versandprofile, denen Sie einen oder mehrere Mailempfänger zuordnen.
• Legen Sie Gruppen an, über die Sie Einschränkungen in den Befüllungen steuern können.
• Hinterlegen Sie für GAAs und Recycler die erlaubten Maximalbestände und die Wochentage, an
denen bestückt werden soll.
2.1.2
Vorbereitungen für GAD-Banken
Bitte füllen Sie die nachfolgende Excel-Tabelle mit Ihren Geschäftsstellen- und Kassendaten.
Excel-Tabelle Vorbereitungen
GAAs sb-manager Freigabe:
• Ordnen Sie allen GAAs im GAD sb-manager die Dienstleistung GEO zu.
• Zuerst muss “CAP Computer-Anwendungen GmbH” als Dienstleister freigeschaltet werden.
Hinweis: Folgen Sie den Anweisungen im GAD Sollkonzept (sb-manager).
Historische Daten aus dem DMS - Dokumenten Management System (ehemals BB3 Archiv):
Bitte stellen Sie CAP die erforderlichen Umsatzdaten aus dem DMS zur Verfügung.
1. Im DMS sind die Menüpunkte Suche, Daten und Umsatzübersicht aufzurufen.
2. In der Bildschirmanzeige ist als Suchzeitraum z.B. 01.01.2013 bis 31.12.2013 einzugeben.
3. Als Konto ist die Sachkonto-Nummer des ersten GAAs/Recyclers einzugeben.
Jetzt werden die Daten gesucht - bitte etwas Geduld!
4. Sobald die Daten für einen GAA vollständig sind, bitte mit dem vorgesehenen Menüpunkt als PDF.Datei
(Acrobat Reader) abspeichern (nicht drucken). Als Dateiname muss die jeweilige 3-stellige Kassennummer
genommen werden, z.B. 074.PDF.
5. Für die nächsten GAAs/Recycler bitte die Schritte 3. und 4. wiederholen.
6. Zusätzlich werden für die Bereinigung der Zahlen noch die Umsätze der Konten benötigt, über die die
automatischen Gegenbuchungen der Bestückungen abgewickelt werden.
• Gehen Sie dabei genauso vor, wie für die GAA-Kassenkonten, und geben Sie als Dateinamen zum
Beispiel gegenkonto.pdf ein.
• Aufgrund der größeren Datenmenge müssen Sie die Umsätze der Gegenkonten eventuell in mehreren
Etappen abfragen, da nur eine begrenzte Anzahl von Datensätzen gleichzeitig gespeichert werden kann.
v 1.9.1
11
GEO CashDesk
Benutzerhandbuch
2.2
2
Grundeinstellungen
Einstellungen manuelle Aufträge
Um manuelle Aufträge (Bestellungen oder Abgabeavisen) erstellen zu können, sind folgende Vorbereitungen
nötig:
• Sie müssen die (Hand-)Kassen anlegen, für die Sie manuelle Aufträge eingeben möchten.
• Jede Kasse ist einer Filiale zugeordnet, Sie müssen ggf. noch die entsprechenden Filialen anlegen.
2.3
Einstellungen CashEDI
Um CashEDI zur Abwicklung von Bestellungen und Abgaben nutzen zu können, müssen Sie:
• In den GLNs:
– Ihre Instituts-GLN, die GLN Ihres Wertdienstleisters und ggf. die GLNs der verwendeten Bestellzentren hinterlegen.
• In den Institutseinstellungen:
– Die o.g. GLNs sowie die GLN Ihrer zuständigen Bundesbankfiliale zuordnen.
– Ihre Basis-GLN, den Extranet-Benutzernamen und sein Kennwort hinterlegen.
– Die Standard-Verpackungen für Bestellungen und Abgaben auswählen.
• In den Mailempfängern:
– Einstellen, für welche Einheiten Portionen gebildet werden.
– Prüfen, ob die Abgaben dieses Empfängers per CashEDI an die Bundesbank avisiert werden.
• In den Filialen:
– Das Bestellzentrum zuordnen und die Filial-GLN hinterlegen, sofern diese von der Instituts-GLN
abweicht.
• In den Kassen:
– Einstellen, welche Euro-Serie bestellt und ob für diese Kasse generell eigene Portionen gebildet
werden sollen.
2.4
Einstellungen Kassenbuch
Für die Nutzung der Kassenbuch-Funktionen müssen die folgenden Einstellungen vorgenommen werden:
• In den Institutseinstellungen werden die Grundeinstellungen vorgegeben:
– Mögliche Kontrollvarianten.
– Revisionsbenachrichtigung bei Differenzen.
– Sichtbare Bereiche im Kassenbuch.
• In den Einstellungen für die Kasse werden die kassenindividuellen Einstellungen vorgenommen wie
z.B. die individuellen Überschriften der Kassenbuchfelder.
v 1.9.1
12
GEO CashDesk
Benutzerhandbuch
3
3
Konfiguration der Institutsdaten
Konfiguration der Institutsdaten
Die Konfigurationsdaten setzen zum Teil aufeinander auf, so dass Sie sich an unsere vorgeschlagene Reihenfolge
der Konfiguration halten sollten.
• Beginnen Sie mit der Erfassung Ihrer institutsspezifischen GLNs (Global Location Numbers), die Sie
von der Firma GS1 erhalten haben. Zu allerletzt werden die Kassen angelegt und die Organisation des
Bestellprozesses festgelegt (Empfänger, Mailprofil).
• Die Neuanlage erfolgt in allen Bereichen auf die gleiche Weise. Rufen Sie aus dem Menü “Einstellungen”
den zu bearbeitenden Bereich auf und drücken Sie an beliebiger Stelle in der Übersicht die rechte
Maustaste.
Abbildung 3: Kontextmenü
3.1
Institutseinstellungen
In den Institutseinstellungen nehmen Sie grundlegende Einstellungen vor.
Über Menüleiste->Einstellungen–>Institutseinstellungen gelangen Sie zur Ansicht des Instituts. Die
Ansicht gibt Ihnen erste Informationen zur Instituts-Nr., zum Institutsnamen, zu den Fahrtkosten und dem
Zinssatz.
Falls Sie für mehrere Institute berechtigt wurden, können Sie im rechten Bereich der Statusleiste das Institut
wechseln.
3.1.1
Institutsname
Sie haben im Kopfbereich der Maske die Möglichkeit, Ihren Instituts-Namen anzupassen.
Die Instituts-Nr. kann nur durch CAP geändert werden.
Abbildung 4: Institutseinstellungen
v 1.9.1
13
GEO CashDesk
Benutzerhandbuch
3.1.2
3
Konfiguration der Institutsdaten
Grundeinstellungen
In den Grundeinstellungen können Sie im Textfeld Zusätzliche Feiertage weitere Feiertage hinterlegen, die
für Sie von Relevanz sind.
Abbildung 5: Institut Cash-Management
3.1.3
Cash Management
Im Bereich Cash Management können Sie folgende Werte in die Felder eintragen:
• Zinssatz: Tragen Sie hier den aktuellen Zinssatz ein.
• Kosten je Bestueckung: Tragen Sie hier die Kosten je Bestückung ein.
Hinweis: Der Zinssatz und die Kosten werden während der Berechung von Bestellvorschlägen für
die Optimierung der Bestückungsrhythmen herangezogen. Abweichende Kosten für einzelnen Filialen
können dort erfasst werden.
• Letzte Berechnung: Wählen Sie hier die Uhrzeit für die letzte Berechnung aus.
Hinweis: Zu diesem Zeitpunkt erfolgt die letzte Berechnung für Geldautomaten, deren Bestückung
für den nächsten oder übernächsten Arbeitstag errechnet wurde. Danach wird dieser Automat erst
wieder berechnet, nachdem die Bestückung erfolgt ist oder zwei Tage vergangen sind, ohne dass
eine Bestückung vorgenommen wurde. Der Zeitpunkt sollte mit dem Hauptmailzeitpunkt bzw. bei
Versand einer Vorabmail mit deren Versandzeitpunkt übereinstimmen; liegt dieser Zeitpunkt nach dem
ersten Mailversand eines Tages, so ist der erste Mailversand ausschlaggebend dafür, bis wann sich die
Berechnung für die Geräte noch ändern kann.
• Maximale Anzahl Scheine: Tragen Sie hier die maximal mögliche Anzahl an Scheinen in den
Kassetten ein.
Hinweis: Der Wert kann je Automat in den Einstellungen der GAAs/Recycler überschrieben werden.
Abbildung 6: Institut Cash-Management
v 1.9.1
14
GEO CashDesk
Benutzerhandbuch
3.1.4
3
Konfiguration der Institutsdaten
CashEDI
Im Reiter CashEDI werden die Daten für die Verarbeitung der Bestellungen und Abgabe-Avisen über die
CashEDI-Schnittstelle der Bundesbank hinterlegt.
Abbildung 7: CashEDI-Einstellungen
• Basisnummer: Tragen Sie hier die unveränderlichen Stellen der Instituts-GLN ein, aus der die eindeutige Nummerierung von Bestellungen und die Nummer der Versandeinheit (NVE) der Einzahlungsavisen
generiert wird.
Hinweis: Dies sind i.a. die ersten sieben bis neun Ziffern Ihrer GLN.
• Eigene GLN: Wählen Sie hier Ihre Instituts-GLN aus.
Hinweis: GLN, die in den GLN Grunddaten als Bestellzentrum angelegt wurde.
• GLN der Bundesbank: Wählen Sie hier die Bundesbank-GLN aus.
Hinweis: Sie ist für alle Institute identisch und ist in den Stammdaten automatisch hinterlegt.
• GLN der Bundesbank Filiale: Wählen Sie hier die GLN aus, von der Sie beliefert werden.
• Wertdienstleister: Wählen Sie hier die GLN Ihres Wertdienstleisters aus.
Im Bereich Zugangsdaten Filetransfer geben Sie die Zugangsdaten ein, die Sie von der Bundesbank
erhalten haben.
• Benutzername: Geben Sie den Benutzernamen ein.
• Kennwort / Wiederholung: Geben Sie das Kennwort ein und wiederholen Sie es.
Hinweis: Das Kennwort wird nur bis zum Speichern angezeigt, ansonsten bleiben die Kennwortfelder
frei.
Nutzen Sie Cash-EDI nicht, können die Felder frei bleiben.
In den beiden Bereichen Vorgaben für Bestellungen und Vorgaben für Abgaben können Sie die
Verpackungseinheiten für Scheine und Münzen auswählen, die beim Erstellen eines neune Auftrages vorgewählt
sein sollen. Die Verpackungseinheit kann während der Erfassung einer manuellen Bestellung oder Abgabe
geändert werden.
• Abstimmeinheit hochzählen: Aktivieren Sie das Feld, so werden die Abstimmeinheiten automatisch
fortlaufend nummeriert.
v 1.9.1
15
GEO CashDesk
Benutzerhandbuch
3.1.5
3
Konfiguration der Institutsdaten
Kassenbuch
Im Reiter Kassenbuch können Sie die Konfiguration der Kassenbuchfunktionen auf die Abläufe Ihres
Institutes anpassen.
Abbildung 8: Kassenbuch - Einstellungen
• Kassenbücher manuell kontrollieren per: Sie können hier einstellen, welche Optionen dem Kontrolleur zur Verfügung stehen sollten.
– Sichtkontrolle: Die Kontrolle erfolgte durch eine 2. Person. Das Merkmal Sichtkontrolle weist
darauf hin, dass nicht unbedingt eine 2. Kassenaufnahme durchgeführt wurde, sondern beispielsweise
nur der Kassenbestand abgelgelichen wurde.
– 2.Kassenaufnahme: Die Kontrolle erfolgte durch eine 2 Person. Dabei wurde eine weitere
Kassenaufnahme/Zählung durchgeführt.
– Sichtkontrolle und 2.Kassenaufnahme: Dabei werden für alle Kassenkontrolllen immer beide
Optioen zur Auswahl angezeigt..
• Automatische Kassenkontrolle und Differenzenprüfung um: Geben Sie hier eine Uhrzeit ein,
zu der das Kassenbuch automatisch abgeschlossen werden soll. Dabei wird vom Programm das
“Kontrolliert”-Merkmal gesetzt, so dass keine weiteren Änderungen vorgenommen werden können.
Zum gleichen Zeitpunkt wird die Differenzenprüfung durchgeführt und - wenn notwendig - eine Email
an die Innenrevision geschickt.
• Maximaler Differenzbetrag bei automatischer Kontrolle: Geben Sie hier den maximalen Differenzbetrag ein, bis zu dem die automatische Kontrolle stattfinden darf.
• Differenzbetrag, ab Revisionsinfo erfolgt: Geben Sie hier den Differenzbetrag ein, ab dem die
Revision informiert werden soll.
• Empfängeradressen: Tragen Sie hier die Empfänger ein, die über eine Differenz im Rahmen des
Revisionsprotokolls informiert werden sollen.
• Kassenbuchabschnitte verbergen: Aktivieren Sie hier die entsprechenden Kassenbuchabschnitte,
die für Ihr Institut nicht von Relevanz sind. Die verborgenen Abschnitte werden später im Kassenbuch
nicht angezeigt.
• Vorgabepunkte Differenzencheckliste: Tragen Sie hier weitere Vorgabepunkte ein, die in der Differenzencheckliste für Ihr Kassenbuch enthalten sein sollen.
Die erstellten Checklistenpunkte werden Ihnen wie folgt angezeigt.
Der Haken bei Aktiv zeigt Ihnen, ob der entsprechende Punkt in der Checkliste erscheint oder nicht.
v 1.9.1
16
GEO CashDesk
Benutzerhandbuch
3
Konfiguration der Institutsdaten
Abbildung 9: Kassenbuch - neuer Checklistenpunkt
Abbildung 10: Kassenbuch - Differenzenliste
3.1.6
Filialen
Die Filialansicht gibt Ihnen einen Überblick über die zum Institut gehörenden Filialen und deren Kosten
für Erst- bzw. Zweitbestückung. Ausserdem enthält die Übersicht Hinweise darauf, welche Filialen als
CashCenter eingerichtet wurden und zu welchen Uhrzeiten Bestückungen von Automaten i.a. vorgenommen
werden.
Durch eine Doppelklick auf eine Zeile springen Sie direkt in die Einstellungen der jeweiligen Filiale.
Abbildung 11: Institut Filialen
3.2
Filialen
Über Menüleiste–>Einstellungen–>Filialen gelangen Sie in die Ansicht aller bisher angelegten Filialen
mit Filialnummer, Bezeichung und den hinterlegten Kosten für Bestückungen.
v 1.9.1
17
GEO CashDesk
Benutzerhandbuch
3
Konfiguration der Institutsdaten
Abbildung 12: Filialen Ansicht
• Wählen Sie eine Filiale aus.
Möchten Sie eine neue Filiale erstellen:
• Klicken Sie hierfür auf den Button neu erstellen in der Aktionsleiste der Ansicht.
oder
• Wählen Sie über das Kontextmenü der rechten Maustaste neu erstellen aus.
Sie befinden sich im Reiter Grundeinstellungen.
Sie können im Hauptbereich folgende Einstellungen vornehmen:
3.2.1
Filialname
Geben Sie im Kopfbereich die dreistellige Filialnummer und die Bezeichnung ein.
Abbildung 13: Filialbezeichnung
3.2.2
Grundeinstellungen
Im Hauptbereich können Sie folgende Einstellungen vornehmen:
• Bundesland: Wählen Sie hier das Bundesland aus, in der diese Filiale liegt.
• Kosten je Bestückung: Geben Sie hier die Kosten je Bestückung ein.
• Für jede weitere Bestückung: Geben Sie hier die Kosten für jede weitere Bestückung ein.
Hinweis: Die angegebenen Kosten je Bestückungen werden für die Cash-Management-Berechungen
herangezogen. Geben Sie 0,00 ein, um die Grundeinstellungen des Instituts für alle Cash-Points dieser
Filiale anzuwenden.
• Gemeinsam bestücken: Bestückungen, die eigentlich an zwei aufeinanderfolgenden Tagen stattfinden
würden, werden auf den ersten der beiden Tage zusammengezogen.
Hinweis: Mehrere CashPoints in einer Filiale werden vom Cash-Management-Progamm normalerweise
unabhängig voneinander berechnet. Das Zusammenziehen auf einen Bestückungstag spart u.U. die
Zusatzkosten einer Einzelfahrt ein.
• Befüllung der Geräte: Geben Sie Uhrzeit und Zeitraum ein, damit das Programm Sicherheitsbeträge
entsprtechend auslegen kann.
v 1.9.1
18
GEO CashDesk
Benutzerhandbuch
3
Konfiguration der Institutsdaten
Abbildung 14: Filiale Grundeinstellungen
3.2.3
CashEDI
Im Reiter CashEDI ordnen Sie die an die Bundesbank gemeldete GLN der Filiale zu.
Hinweis: Verwenden Sie für die Hauptstelle Ihre Instituts-GLN.
Abbildung 15: Filiale CashEDI
3.2.4
CashCenter
Im Reiter CashCenter können Sie folgende Einstellungen zur Berechnung und zum Bestellungs-Mailversand
vornehmen:
• Filiale ist CashCenter: Aktivieren Sie das Feld, wird die Filiale als CashCenter ausgewählt und Sie
können im unteren Bereich weitere Einstellungen tätigen.
• Versandprofil: Wählen Sie hier ein hinterlegtes Versandprofil aus.
• Die E-Mail enthält: Wählen Sie hier ein hinterlegtes Profil aus.
– Nur die Gesamtbestellung für die Filiale: Die gesamte Bestellung wird zusammengefasst.
– Die Gesamtbestellung und alls Einzelbestückungen: Unter der Gesamtbestellung werden
zusätzlich die Bestellungen für die einzelnen Geräte und Kassen aufgeführt.
– Nur die Einzelbestückungen: Es werden nur die Bestellungen für die einzelnen Geräte und
Kassen aufgeführt.
• Gruppe: Wählen Sie hier eine hinterlegete Gruppe aus.
• Bestückung der CashPoints: Wählen Sie hier folgende Optionen aus
– Nach individueller Einstellung
– Am Liefertag des CashCenters
Weitere Optionen:
– Alle gemeinsam
– jeweils unabhängig voneinander
v 1.9.1
19
GEO CashDesk
Benutzerhandbuch
3
Konfiguration der Institutsdaten
Hinweis: Bei gemeinsamer Bestückung können die CashPoints nicht unterschiedlichen Gruppen zugeordnet sein, da der CashPoint, der als nächster zur Befüllung ansteht, das Datum für die weiteren
Cashpoints vorgibt.
• Lieferungen an den Tagen: Aktivieren Sie die jeweiligen Wochentage an denen das Cashcenter
belifert werden soll. Mehrfachauswahl möglich.
• Zwischen Geldlieferung und Bestückung müssen: Legen Sie fest, wieviele Werktage mindestens
zwischen der Lieferung an das CashCenter und der Befüllung der einzelnen CashPoints liegen müssen.
• Zwischen Entleerung der CPs und Wiederverwendung müssen: Legen Sie Anzahl Tage fest,
die zur Aufbereitung von wiederverwertbarem Geld benötigen. Diese Einstellung zusammen mit den bei
der Kasse selbst vorgenommenen Einstellungen zum Vorlauf ergibt, wann entnommenes Geld wieder
zur Befüllung verwendet werden kann.
Abbildung 16: Filiale CashCenter
3.2.5
CashCenter Zuordnungen
Im Reiter CashCenter Zuordnungen können Sie auswählen, welche Kassen zum CashCenter gehören,
unabhängig von ihrer Filialzuordnung.
• Wählen Sie aus der Spalte Verfügbar die Kassen aus, indem Sie bei gedrückter “Strg”-Taste die
gewünschten Zeilen anklicken.
• Verschieben Sie die makierten Kassen mit Hilfe der Pfeiltasten in die Spalte Ausgewählt.
• Speichern Sie Ihre Einstellungen ab.
3.2.6
Zugeordnete Veranstaltungen
Im Reiter Veranstaltungen sehen Sie die für diese Filiale zugeordneten Veranstaltungen.
Im Abschnitt Veranstaltungen sind die Steuerungsmöglichkeiten für Veranstaltungen beschrieben.
3.2.7
Kassen
Der Reiter Kassen zeigt Ihnen an, welche Kassen der Filiale zugeordnet sind.
Mit einem Doppelklick auf die gewünschte Kasse gelangen Sie in deren Einstellungen.
Siehe Einstellungen für Handkasse oder GAA/Recycler.
Siehe Abbildung 19 - Filiale Kassen
v 1.9.1
20
GEO CashDesk
Benutzerhandbuch
3
Konfiguration der Institutsdaten
Abbildung 17: Filiale CashCenter Zuordnungen
Abbildung 18: Filiale Veranstaltungen
Abbildung 19: Filiale Kassen
v 1.9.1
21
GEO CashDesk
Benutzerhandbuch
3.3
3
Konfiguration der Institutsdaten
Empfänger
Über Menüleiste–>Einstellungen–>Empfänger gelangen Sie in die Ansicht.
Sie sehen eine Liste aller bisher angelegten Empfänger mit Institutsnummer, Name, E-Mail und Notfall-E-Mail
sowie der Optionen für Auswahl und Abgabe an die Bundesbank. Sie haben die Möglichkeit mit dem Button
Neu erstellen einen neuen Empfänger anzulegen.
Abbildung 20: Empfänger Übersicht
3.3.1
Empfänger
Im Kopfbereich geben Sie in der Bezeichung den organisatorischen Namen der Empfängerkonfiguration ein.
Dieser Name erscheint später auch in den Betreffzeilen der Bestellmails.
Abbildung 21: Empfänger Kopfbereich
3.3.2
E-Mail-Adressen
Im Hauptbereich E-Mail-Adressen geben Sie die E-Mail-Adressen der Empfänger der jeweiligen Mailbestellungen ein.
• E-Mail: Geben Sie die E-Mail-Adressen der Empfänger für die täglichen Geldbestellungen ein.
Hinweis: Trennen Sie mehrere Empfänger mit einem Semikolon, Komma oder einer Zeilenschaltung.
• Notfall-E-Mail-Adressen: Geben Sie Empfänger für die Notfall-E-Mails an.
Hinweis: Notfall-E-Mails werden immer dann generiert, wenn ein Automat schneller auszahlt als erwartet
und eventuell eher bestückt werden muss.
• Notfall E-Mail bei knappen Scheinbeständen verschicken: Aktivieren Sie das Feld, wird bei
knapp werdenden Kassetten eine Notfall-E-Mail versendet.
• Notfall E-Mail bei Zusatzfahrten verschicken: Aktivieren Sie das Feld, wird bei Überschreitung
der maximalen Bestückungen je Tag eine Notfall-E-Mail versendet.
• Vorab E-Mail senden an: Tragen Sie hier den Empfänger ein, der vor einer Bestellung eine E-Mail
erhalten soll.
Siehe Abbildung 22 - Empfänger E-Mail-Adressen
v 1.9.1
22
GEO CashDesk
Benutzerhandbuch
3
Konfiguration der Institutsdaten
Abbildung 22: Empfänger E-Mail-Adressen
3.3.3
Steuerung
Im Reiter Steuerung können Sie Eingaben zu den Themen Feiertagsregelung und Mailversand vornehmen.
• Feiertagsregelung: Wählen Sie das jeweilige Bundesland aus. Die Einstellung verhindert einen Mailversand an Tagen, an denen keine Weiterverarbeitung statt findet.
• Anzeige in E-Mail: Wählen Sie im Feld zwischen Anzahl Scheinen und Beträge
• Anzahl der Werktage in E-Mail: Tragen Sie die Anzahl der Werktage ein, für die Sie in der Mail
die bereits berechneten Bestellungen sehen möchten, z. B. 5 für fünf Werktage.
• Adresse in E-Mail: Aktivieren Sie das Feld, wird zusätzlich die Adresse des GAA bzw. der Kasse in
der E-Mail mit angezeigt.
• Leerversand: Aktivieren Sie das Feld, wird Ihnen auch dann eine E-Mail zugestellt, wenn keine
Bestellungen anstehen.
• Überfällige Bestellungen: Aktivieren Sie das Feld, werden in der E-Mail mit den neuen Bestellungen
auch die noch nicht durchgeführten, aber bereits in den vergangenen Tagen disponierten Bestückungen
aufgelistet.
• Euro Serie 2: Aktivieren Sie das Feld, werden in den Maillisten und Textanhängen die Euronoten der
Serie 2 in einer gesonderten Zeile ausgewiesen.
• Gebindeprofile: Im diesem Feld können Sie aus den hinterlegten Profilen auswählen, die Sie z.B. zuvor
über den Bereich Einstellungen->Gebindeprofile selbst angelegt haben.
Hinweis: Über die ausgewählten Gebindeprofile werden die Bestellungen auf Vollständigkeit geprüft,
sofern diese nicht direkt zur Bundesbank gehen. Für Bestellungen direkt an die Bundesbank und falls
kein abweichendes Profil hinterlegt oder angewählt ist, wird gegen die Bestellgrößen der Bundesbank
geprüft.
• Kopien der Bestellungen: Aktivieren Sie eines der Felder, wird für jede Kasse/GAA eine Kopie der
Bestellung dieser Kasse/dieses GAA an die Kassierer/E-Mail-Empfänger geschickt. Die Zuordnung des
Empfängers wird in der jeweiligen GAA- oder Kassenkonfiguration vorgenommen. Zu “Einstellungen
Empfänger”
An Kassierer senden:
– Kassen-Bestellungen: Aktivieren Sie das Feld, erhalten die Kassierer eine Kopie der Bestellung
für die Kasse, in der sie als E-Mail-Empfänger hinterlegt sind.
– GAA-Bestellungen: Aktivieren Sie das Feld, erhalten die Kassierer eine Kopie der Bestellung
für die Geräte, in der sie als E-Mail-Empfänger hinterlegt sind.
v 1.9.1
23
GEO CashDesk
Benutzerhandbuch
3
Konfiguration der Institutsdaten
– CashCenter-Bestellungen: Aktivieren Sie das Feld, erhalten alle Kassierer der in der Bestellung
zum CashCenter aufgeführten Kassen oder GAAs eine Kopie der Bestellung der Kassen/Geräte,
in der sie als E-Mail-Empfänger hinterlegt sind.
– Notfall-E-Mail: Aktivieren Sie das Feld, erhalten die Kassierer von den betroffenen GAAs eine
Kopie der nächsten Bestellung.
Vorab an Kassierer senden:
Die gleichen Kopie-Einstellungen können auch für die Vorab-E-Mail aktiviert werden, sofern eine
Vorabmail verschickt wird.
Abbildung 23: Empfänger Steuerung
3.3.4
Organisation
Im Reiter Organisation können Sie Einstellungen zu Vorlaufzeiten für Liefer- und Abholtage sowie für
Bestellungen eingeben. Definieren Sie den täglichen Ablauf im Abschnitt Organisatorische Einstellungen:
Abbildung 24: Empfänger Organisation
Vorlaufzeiten zum Liefer-/ Abholtag
• Erfassung/Berechnung bis / Vorher um: Wählen Sie hier einen Tag mit Uhrzeit aus, bis zu dem
Bestellungen manuell eingegeben werden dürfen.
• Automat. Statuswechsel: Wählen Sie hier den Status aus, den die Bestellungen nach Ende des
Bestellzeitraum automatisch bekommen sollen:
– Kein Statuswechsel: Alle Bestellungen behalten den Status erfasst und es wird auf die Uhrzeit
Freigabe bis gewartet. Ein Benutzer mit dem Recht Dispatcher kann Bestellungen ändern, löschen
und hinzufügen.
v 1.9.1
24
GEO CashDesk
Benutzerhandbuch
3
Konfiguration der Institutsdaten
– Zur Freigabe: Alle bereits erfassten Bestellungen werden in den Bereich Aufträge>Tagesbestellungen zur Freigabe verschoben. Dort können Sie durch Freigeben zum
abschließenden Versand markiert werden.
– Freigegeben: Alle erfassten Bestellungen werden sofort freigegeben und automatisch versendet.
– Storniert: Alle erfassten Bestellungen werden storniert und nicht weiter bearbeitet.
– Vorabmail senden: Aktivieren Sie dieses Feld, wird eine E-Mail an einen bestimmten Empfänger
versendet.
Hinweis: Der Begriff Bestellungen bezieht sich hier sowohl auf die manuellen als auch auf die errechneten
GAA/Recycler-Bestellungen.
Abbildung 25: Organisation Tagesbestellungen Freigeben
Die weiteren Einstellungen gelten nur für Bestellungen (sowohl manuell als auch errechnet) und nicht für
Abgaben.
• Freigabe bis / Vorher um: Wählen Sie hier einen Tag und eine Uhrzeit aus, bis zu der die Bestellungen
freigegeben sein müssen, damit der Bestellvorgang noch rechtzeitg abgeschlossen werden kann.
Es gelten die o.g. Regelungen. Falls Sie die eingegeben Bestellungen nicht manuell freigeben möchten,
hinterlegen Sie Freigegeben als automatischen Statuswechsel.
• Abholung Bundesbank: Soll gleichzeitig eine CashEDI-Bestellung initiiert werden, muss in diesem
Feld angegeben werden, an welchem Tag die Bundesbank das Geld zur Abholung bereit legen soll.
• Anz. freigebende Personen: Es kann eine beliebige Anzahl von Personen eingetragen werden, die
die Bestellung unabhängig voneinander freigeben müssen, bevor die eigentliche Bestellfreigabe erfolgt
ist.
3.3.5
Tabellenanhänge
Im Reiter Tabellenanhänge haben Sie die Möglichkeit, verschiedene Anhänge der E-Mail beizufügen. Bitte
sprechen Sie dies mit dem Wertdienstleister und der internen Abteilung ab.
Siehe Abbildung 26 - Empfänger Anhänge
Zusätzliche Anhänge:
• Text-Tabelle: Alle Bestückungen werden in einer Liste aufgeführt, für die auch Zwischensummen pro
Tag und Filiale eingeschaltet werden können.
Hinweis: Die gesonderte Ausweisung zusätzlich benötigter Beträge schalten Sie über die Option „Nur
Gesamtsumme“ im Anhang aus.
• PDF: Die Tabelle kann auch als PDF-Datei an die Mail angehängt werden.
• CSV: Die GAA-Bestellungen können zusätzlich noch als CSV-Daten (Trennzeichen: Semikolon) an die
E-Mail angehängt werden.
• Bundesbank-Tabelle: Sie können der Bestellung einen Textanhang anfügen, der nur die bestellten
Summen je Filiale enthält.
v 1.9.1
25
GEO CashDesk
Benutzerhandbuch
3
Konfiguration der Institutsdaten
• Pecunia: Erstellt einen zusätzlichen Pecunia-konformen Anhang.
• Unicorn: Erstellt einen zusätzlichen Unicorn-konformen Anhang.
• Prosegur: Erstellt einen zusätzlichen Prosegur-konformen Anhang. Hierzu sind weitere Eingaben
erforderlich, die im Anhang verarbeitet werden.
Hinweis: Im Feld Kundenummer wird Ihre Kundennummer bei Prosegur erfasst. In den Feldern
Bundesbank-Abholung, Transportdienstl. sowie Hartgeldversordung werden jeweils die Auftragskennungen für eine manuelle Filialbestellung, einer reinen Abholung sowie für die Hartgeldbestellung
hinterlegt Diese Informationen erhalten Sie von Prosegur.
• AFT-Anhang: Erstellt einen zusätzlichen Cash-Logistik-konformen Anhang. Hierzu sind weitere
Eingaben in den nachfolgenden Feldern zu erfassen, die lediglich im Anhang ausgewiesen werden.
Hinweis: Im Feld E-Mail Empfänger wird eine E-Mail des Absenders in einer Datei hinterlegt.
Sie dient lediglich der Information. Im Feld Kundenummer wird die Kundennummer des Instituts
angezeigt. Im Feld Dienstleistungsnr. wird die Dienstleistungsnummer des Instituts angezeigt. Im
Feld Auftragsbezeichung wird die Bezeichung des Auftrages dargestellt. Diese Informationen erhalten
Sie von Cash-Logistik.
Abbildung 26: Empfänger Anhänge
3.3.6
Sonderfunktionen
Für Eingaben im Reiter Sonderfunktionen wenden Sie sich bitte an die Mitarbeiter von CAP - Computer
Anwendungen GmbH.
3.3.7
CashEDI
Im Reiter CashEDI können Sie weitere Einstellungen für Bestellungen und Abgaben vornehmen:
Bestellungen:
• Portionen bilden für: Wählen Sie eine der vier Optionen aus.
– Keine CashEDI-Portionierung: Es wird keine CashEDI-Bestellung durchgeführt.
– Gesamtes Institut: Für das gesamte Institut werden alle Bestellungen eines Liefertages in einer
Portion zusammengefasst.
v 1.9.1
26
GEO CashDesk
Benutzerhandbuch
3
Konfiguration der Institutsdaten
– Jede Filiale: Die Bundesbank erhält die Information, die Bestellung auf die Filialen zu portionieren.
– Jede Kasse: Die Bundesbank erhält die Information, die Bestellung auf die Kassen zu portionieren.
– Je Bestellung: Für jede einzelne Bestellung wird eine eigene Portion erstellt. Es erfolgt keine
Zusammenfassung von mehreren Bestellungen derselben Kasse für ein Lieferdatum.
Abbildung 27: Empfaenger CashEDI Optionen
Abgaben:
• Abgaben per CashEDI: Aktivieren Sie das Feld, erfolgen die Abgaben an die Bundesbank und es
wird in den Abgabemasken für die Kassen, die diesen E-Mail-Empfänger benutzen, der Lieferscheindruck
freigeschaltet.
Hinweis: Dies ist dann notwendig, wenn Filialen oder die Hauptstelle die Abgabe-Pakete selbst packen,
den Lieferschein erstellen, die Abgaben direkt an die Bundesbank avisiert werden und der WDL die
Abgabepakete nur noch bei der Bundesbank einliefert.
Abbildung 28: Empfaenger CashEDI
3.4
Versand-Profile
Über das Versand-Profil wird das Erscheinungsbild der Bestellmasken gesteuert, und die Zuordnung der in
den E-Mail-Empfängern definierten Bestellwege zu den Kassen und GAAs/Recyclers vorgenommen.
Über Menüleiste–>Einstellungen–>Versandprofile gelangen Sie in die Ansicht.
• Öffnen Sie eines der angezeigten Profile, um es zu bearbeiten
oder
• Erstellen Sie ein Neues über den Button Neu erstellen in der Aktionsleiste oder durch das Kontextmenü der rechten Maustaste.
Im Kopfbereich der Ansicht können Sie folgende Eingaben tätigen:
• Institut: Wählen Sie hier Ihr Institut aus.
v 1.9.1
27
GEO CashDesk
Benutzerhandbuch
3
Konfiguration der Institutsdaten
Abbildung 29: Versandprofile Überischt
Abbildung 30: Versandprofilname
• Profilname: Geben Sie einen Profilnamen ein.
Hinweis: Der Profilname ist ein organisatorischer Name, der ausschließlich intern verwendet wird.
Der Hauptbereich Grundeinstellungen gliedert sich in Bestellung und Abholung mit den jeweiligen
Spalten:
• Scheingeld
• Große Scheine
• Münzen
• Sondermünzen
In den Auswahlfeldern dieser Tabelle stehen Ihnen alle bisher angelegten Empfänger zur Verfügung.
Weitere Felder:
• Alle gleich: Aktivieren Sie das Feld, so gilt für Bestellungen und Abgaben aller Gebinde derselbe
Empfänger. Sondermünzen können weiterhin einem gesonderten Empfänger zugeordnet werden.
• AKT-Bestellungen senden an: Wählen Sie einen vorgegebenen Mailempfänger aus.
• Errechnete Handkassenbestellungen: Wählen Sie einen vorgegebenen Mailempfänger aus.
Hinweis: Bestellungen für AKTs und Handkassen werden zur Zeit nicht errechnet.
• Große Scheine: Aktivieren Sie das Feld, um die Scheingrößen auszuwählen.
Hinweis: Wenn in Ihrem Haus große Scheine (z.B. 200er und 500er) anders behandelt werden, als
die “normalen” Scheinsorten, können Sie die Scheinsorten definieren und auch dafür einen eigenen
Empfänger angeben.
– Kassennummer: Tragen Sie eine Nummer ein, wird ggf. automatisch eine Bestellung je Mailprofil
für die ausgewählte Kasse erzeugt. Diese Bestellung beinhaltet genau die Differenz der bestellten
Scheine zur nächsten kleinsten Gebindegröße, bei Scheinen also zum 100er Bündel und wird erstellt,
wenn dies notwendig ist.
Siehe Abbildung 31 - Versandprofile Grundeinstellungen
v 1.9.1
28
GEO CashDesk
Benutzerhandbuch
3
Konfiguration der Institutsdaten
Abbildung 31: Versandprofile Grundeinstellungen
• Bestellungen nach Berechnungsschluss akzeptieren: Aktivieren Sie das Feld, wird auch nach
dem eingetragenen Berechnungsschluss die Eingabe von Bestellungen akzeptiert.
Hinweis: Normalerweise darf nach dem eingestellten Bestellschluss keine Erfassung von Bestellungen
mehr erfolgen. Über die Option Bestellungen nach Berechnungsschluss akzeptieren lässt sich
diese Beschränkung aufheben. Beachten Sie unbedingt, dass keine geänderte Bestellmail erzeugt
wird, sofern Mailversand bereits stattgefunden hat. Wird das Feld nicht aktiviert, kann lediglich
eine bereits erfolgte Lieferung nacherfasst werden. Diese muss dann aber direkt nach der Eingabe
abgeschlossen werden.
• Änderung in manueller Bestellung versenden an: Geben Sie eine E-Mail-Adresse ein, wird nach
Änderung einer manuellen Bestellung im Zuge des Abschlusses eine Kopie der Bestellung direkt an
diesen Empfänger versendet.
Weitere Hinweise:
• Bestellungen für Scheine und Münzen können nur dann gemeinsam erfasst werden, wenn deren Empfänger
identisch sind oder sie derselben Mailliste zugeordnet sind.
• derselben Mailliste können nur Empfänger mit der selben Anzahl Tage Vorlauf zugeordnet werden.
3.4.1
Zugeordnete Kassen/GAA
In dem Reiter Zugeordnete Kassen/ GAAs können Sie für ein Versandprofil GAAs und Kassen auswählen
und zuweisen.
Im Bereich verfügbaren Kassen sehen Sie verfügbare Kassen und GAAs.
Im Bereich ausgewählte Kassen können Sie diese markieren und mit dem Button Markierte hinzufügen
der unteren Liste zuweisen.
Siehe Abbildung 32 - Versandprofile Zugeordnete Kassen
v 1.9.1
29
GEO CashDesk
Benutzerhandbuch
3
Konfiguration der Institutsdaten
Abbildung 32: Versandprofile Zugeordnete Kassen
3.5
GAAs / Recycler
Über GAAs Recycler können Sie Einstellungen an den Geräten vornehmen oder neue GAAs/Recycler
anlegen. Hier werden die Grundeinstellungen und die Details für das GEO Cash-Mangement konfiguriert.
Über Menüleiste–>Einstellungen–>GAAs/Recycler gelangen Sie zur Ansicht aller GAAs/Recycler.
Die Ansicht gibt einen Überblick über den maximalen Bestand der Automaten und die Bestückungstage. Sie
können im Suchfeld der jeweiligen Spalte nach einem bestimmten Filiale, Kasse, Gruppe oder Bezeichnung
suchen lassen. Sie haben die Möglichkeit mit dem Button Neu erstellen einen neuen GAA/Recycler
anzulegen.
Abbildung 33: GAA Ansicht
Wählen Sie einen GAA aus. Sie gelangen in den Reiter Einstellungen. Reiter mit weiteren Einstellmöglichkeiten finden Sie am unteren Rand der Konfigurationsseiten.
Im Kopfbereich Kasse können Sie folgende Einstellungen vornehmen:
• Institut: Wird automatisch befüllt.
• Filiale: Wählen Sie bei Neuanlage der Kasse die zugehörige Filiale aus.
Hinweis: Die Filiale kann nach dem Speichern nicht mehr geändert werden.
• Kasse: Geben Sie hier die dreistellige Kassennummer und die Kassenbezeichnung ein.
• Kassenkonto/LU: Geben Sie die Kassenkontonummer und die Stationsbezeichnung oder Bezeichung
der Logical Unit ein.
v 1.9.1
30
GEO CashDesk
Benutzerhandbuch
3
Konfiguration der Institutsdaten
Abbildung 34: GAA Kopfbereich
Hinweis: Diese Informationen werden zur besseren Identifikation der Geräte benötigt, werden allerdings
während der Berechungenn nicht benutzt.
3.5.1
Einstellungen
Im Hauptbereich Grundeinstellungen werden die Eintragungen und Änderungen vorgenommen für:
Abbildung 35: GAA Grundeinstellungen
• Kassenart: Wird automatisch befüllt.
Hinweis: Sie haben die Möglichkeit das Feld Gerät mit Einzahlfunktion zu aktivieren, wenn das
Gerät über eine solche Funktion verfügt.
• Versandprofil: Die Bestellungen des Gerätes werden anhand des eingestellten Profils auf die MailEmpfängerlisten verteilt.
• Gruppe: Nehmen Sie die Gruppenzuordnung vor.
Hinweis: Über die Gruppe können Sie mehrere Geräte zusammenfassen und verschiedene Kriterien
der Bestellungen steuern wie z.B. “Maximale Anzahl” von Bestückungen je Wochentag und zusätzlich
mögliche Befüll-Tage. Siehe Einstellungen für Gruppen.
• Gehört zu CashCenter: Wählen Sie hier aus der Liste aus, zu welchem CashCenter das Gerät gehört.
• Aktiv: Aktivieren Sie das Feld Berechnung aktiv, damit automatische Berechnungen und Bestellvorschläge gestartet werden.
• WTU Kundenkennzeichen: Geben Sie hier das gerätespezifische Kennzeichen ein, unter dem das
WTU den GAA/Recycler identifiziert.
• Maximaler Bestand: Geben Sie hier den maximal versicherten Bestand ein.
v 1.9.1
31
GEO CashDesk
Benutzerhandbuch
3
Konfiguration der Institutsdaten
• Transportsumme: Geben Sie hier die maximal mögliche Summe ein, die zu diesem Gerät transportiert
werden darf.
Hinweis: Geben Sie “0” ein, wenn keine Begrenzungen beachtet werden müssen. Ist die Transportsummer
größer als der maximale Bestand, greift auch dieser als Transportsumme. Höhere Beträge werden nicht
berücksichtigt.
• Kassettentausch: Wählen Sie zwischen Ja, Nein oder Variabel.
Hinweis: Wählen Sie Variabel, wenn zwischen Kassettentausch und Nachlegen gewechselt werden
soll. Ihnen stehen dann weitere Optionen zur Einstellung des Rhythmus zum Kassettenwechsel zur
Verfügung:
Abbildung 36: GAA Kassettentausch Variabel
• Kassettentausch jedes x. mal: Jede x-te Befüllung wird zum Kassettentausch, alle anderen zum
Nachlegen berechnet
• Kassettentausch alle x Wochen: Alle x Wochen findet anstatt Nachlegen ein Kassettentausch statt.
• Kassettentausch alle x Monate: Alle x Monate findet statt Nachlegen ein Kassettentausch statt.
Geben Sie zusätzlich an, in welcher Woche des Monats der Kassettentausch stattfinden soll.
• Variabel: Wählen Sie diese Option, wenn GEO selbständig den starren oben eingestellten Rhythmus
verändern soll.
3.5.2
Bestückungstage
Hier legen Sie fest, an welchen Tagen eine Bestückung der Geräte erfolgen soll.
• Aktivieren Sie die möglichen Wochentage
Abbildung 37: GAA Bestückungstage
3.5.3
Kopie der GAA-Bestellung
Tragen Sie die E-Mail-Adressen derjenigen Kassierer/Geschäftsstellenmitarbeiter ein, die Kopien der Bestellungen dieses Geräts erhalten sollen.
Hinweis: In der Einstellung des zugehörigen E-Mail-Empfängers muß die Option Kopien der Bestellungen
für GAAs aktiviert sein.
v 1.9.1
32
GEO CashDesk
Benutzerhandbuch
3
Konfiguration der Institutsdaten
Abbildung 38: GAA E-Mail-Adressen
3.5.4
CashEDI
Über CashEDI werden Bestellungen über das Extranet der Bundesbank abgewickelt. Stellen Sie hier die
Details zur Portionierung ein.
• Wenn Sie das Feld Einzeln portionieren aktivieren, wird für diesen GAA/Recycler immer eine
Einzelportion bestellt.
• Legen Sie fest welche Scheinsorte als Euro Serie 2 - Scheine bestellt werden sollen. Zur Zeit sind nur
die 5-Euro-Scheine hierfür freigegeben.
Abbildung 39: GAA CashEDI
3.5.5
Umsatzprofil
Vorgabe
Über das Umsatzprofil werden die grundlegenden Vorhersagedaten der Umsatzberechungen eingestellt. Die
eingegeben Zahlen dienen der Berechnung als Anhaltspunkte, um die aus der Historie ermittelten Daten zu
überprüfen und ggf. zu korrigieren.
Abbildung 40: GAA Umsatzprofil Vorgabe
Monatliche Umsätze:
• Monatl. Einazhlungen: Geben Sie den zu erwartenden monatlichen Einzahlungsumsatz ein.
v 1.9.1
33
GEO CashDesk
Benutzerhandbuch
3
Konfiguration der Institutsdaten
• Monatl. Auszahlungen: Geben Sie den zu erwartenden monatlichen Auszahlungsumsatz ein.
Hinweis: Falls sich der Umsatz z.B. durch Umbau einer Geschäftsstelle massiv ändert, können Sie das
Heranziehen der Umsatzhistorie verhindern, indem Sie jeweils das Feld Statistik nicht berücksichtigen aktivieren.
• Maximale Anzahl Scheine: Geben Sie die maximale Anzahl an Scheinen ein, die je Scheinsorte in
den Automaten gefüllt werden darf.
Hinweis: Wenn die maximale Anzahl aus den Grundeinstellungen genommen werden soll, geben Sie
eine “0” ein. Die Einzahlbox muß nur für Automaten mit Einzahlfunktion gefüllt werden.
• Scheinsorte vorhanden: Geben Sie an, welche Scheinsorten im Automaten vorhanden sind.
• Vorziehen wenn leer: Die Bestückungsryhtmen werden über den auszahlbaren Betrag bestimmt.
Sollte, obwohl der Betrag eigentlich ausreicht, eine Scheinsorte im Automaten knapp werden (oder bei
Einzahlern überlaufen) wird die Bestückung, wenn möglich, vorgezogen. Ist dies nicht gewünscht, kann
das Vorziehen für eine Scheinsorte deaktiviert werden.
• Auszahlung: Die Auszahlungsverteilung wird für die Berechnung der Scheinverteilung bei Bestellungen
herangezogen. Die aus der Historie errechneten Zahlen werden hiermit abgeglichen. Aktivieren Sie
Vorgabe immer benutzen, wenn noch keine ausreichende Historie vorliegt.
• Einzahlung: Die Einzahlungsverteilung wird ebenfalls für die Berechnung der Scheinverteilung herangezogen.
• Recyclingrate in %: Die Recyclingrate wird ebenfalls für die Berechnung der Scheinverteilung
herangezogen.
Aktuell
Abbildung 41: GAA Umsatzprofil Aktuell
• Auszahlverteilung: Zeigt die Auszahlverteilung der Scheinsorten bezogen auf eine Auszahlsumme
von 100.000,00 Euro.
• Einzahlverteilung: Zeigt die Einzahlverteilung der Scheinsorten bezogen auf eine Auszahlsumme von
100.000,00 Euro.
• Recyclingrate: Zeigt den prozentualen Anteil der eingezahlten Scheine, die recycelt werden konnten.
• Korrektur Ausz.: Zeigt den aktuellen Korrekturwert für Auszahlungen an.
• Korrektur Einz.: Zeigt den aktuellen Korrekturwert für Einzahlungen an.
Hinweis: Korrekturwerte größer Eins deuten darauf hin, dass das Gerät zur Zeit eher weniger auszahlt/einnimmt als in der Vergangenheit, Werte kleiner Eins lassen auf erhöhte Aus- bzw. Einzahlungen
schließen. Der Wert 1,0 bedeutet, dass die Vorhersage mit dem tatsächlichen Umsatz übereinstimmt.
v 1.9.1
34
GEO CashDesk
Benutzerhandbuch
3.6
3
Konfiguration der Institutsdaten
Handkassen
Über die Konfiguration der Handkassen werden die Details für manuelle Bestellungen und Abgaben sowie
das Kassenbuch bestimmt.
Über die Menüleiste–>Einstellungen–>Handkassen gelangen Sie zur Ansicht aller Handkassen mit
einem Überblick über den maximal erlaubten Bestand der Kassen und die möglichen Liefertage.
Sie haben die Möglichkeit mit dem Button Neu erstellen einen neuen Empfänger anzulegen.
Sie können über das Suchfeld der jeweiligen Spalte nach Filiale, Kasse, Gruppe oder Bezeichnung filtern.
• Wählen Sie z.B. die Filiale aus, der die Kasse zugeordnet ist
oder
• Geben Sie die dreistellige Kassennummer oder die Kassenbezeichung ein.
Abbildung 42: Handkassen Ansicht
Im Kopfbereich der Kasse können Sie folgende Einstellungen vornehmen:
Abbildung 43: Handkassen Kopfbereich
• Institut: Wird automatisch befüllt.
• Filiale: Wählen Sie bei Neuanlage der Kasse die zugehörige Filiale aus.
Hinweis: Die Filiale kann nach dem Speichern nicht mehr geändert werden.
• Kasse: Geben Sie hier die dreistellige Kassennummer und die Kassenbezeichnung ein.
• Kassenart: Wird automatisch befüllt.
• Kassenkonto/LU: Geben Sie die Kassenkontonummer und die Stationsbezeichnung oder Bezeichung
der Logical Unit ein.
Hinweis: Die Kassenkontonummer wird zur besseren Identifikation der Kasse benötigt. Lassen das Feld
mit der LU frei.
• Gruppe: Nehmen Sie die Gruppenzuordnung vor.
Hinweis: Über die Gruppe können Sie mehrere Kassen zusammenfassen und verschiedene Kriterien der
Bestellungen steuern wie z.B. zusätzlich mögliche Befüllungstage. Siehe Einstellungen für Gruppen.
v 1.9.1
35
GEO CashDesk
Benutzerhandbuch
3.6.1
3
Konfiguration der Institutsdaten
Einstellungen
Im Hauptbereich Grundeinstellungen können Sie folgende Eintragungen/Änderungen vornehmen für:
• Versandprofil: Die Bestückungen der Kasse werden anhand des Profils auf die Empfängerlisten sortiert.
• WTU Kundenkennzeichen: Geben Sie hier das kassenspezifische Kennzeichen ein, unter dem das
WTU diese Kasse/Filiale identifiziert.
• Maimaler Bestand: Geben Sie hier den maximal versicherten Bestand ein.
• Transportsumme: Geben Sie hier die maximal mögliche Summe ein, die zu dieser Kasse transportiert
werden darf.
Hinweis: Bei manuell geführten Kassen hat der Maximale Bestand sowie die Transportsumme noch keine
weitere Bedeutung, die Felder sind für zukünftige Versionen zum Abgleich von Liefer- und Bestandsdaten
vorgesehen.
Abbildung 44: Handkassen Grundeinstellungen
3.6.2
Bestückungstage
Hier legen Sie fest, an welchen Tagen eine Belieferung der Geschäftsstelle erfolgen kann.
• Aktivieren Sie die gewünschten Wochentage.
Hinweis: Wird bei der manuellen Bestellung ein Liefertag mit einem anderen Wochentag angegeben,
erhält der Besteller beim Speichern einen entsprechenden Hinweis. Akzepiert wird die Bestellung
trotzdem.
Abbildung 45: Handkassen Bestückungstage
3.6.3
Kopie der Kassen-Bestellung
Tragen Sie die E-Mail-Adressen derjenigen Kassierer/Geschäftsstellenmitarbeiter ein, die Kopien der Bestellungen für diese Kasse erhalten sollen.
Hinweis: In der Einstellung des zugehörigen E-Mail-Empfängers muß die Option Kopien der Bestellungen
für die Handkassen aktiviert sein.
v 1.9.1
36
GEO CashDesk
Benutzerhandbuch
3
Konfiguration der Institutsdaten
Abbildung 46: Handkassen E-Mail-Adressen
3.6.4
CashEDI
Über CashEDI werden Bestellungen über das Extranet der Bundesbank abgewickelt. Stellen Sie hier die
Details zur Portionierung ein.
• Aktivieren Sie das Feld Einzeln portionieren im Hauptbereich, wird für diese Kasse eine Einzelportion
definiert.
• Aktivieren Sie das Feld Euro Serie 2 legen Sie fest, welche Scheine bereits in der Euro-Serie 2 bestellt
werden sollen.
Hinweis: Dieses Feld hat für die manuelle Bestellung keine Auswirkung, da hier in der bestellmaske
explizit Serie 1 und 2 bestellt wird.
Abbildung 47: Handkassen CashEDI
3.6.5
Kassenbuch
Die Einstellungen für die Kassenbuchfunktionen beschreiben die individuellen Besonderheiten der einzelnen
Filialen.
Im Hauptbereich der Ansicht können Sie Eintragungen / Änderungen vornehmen:
• Kleinstgeschäftsstelle: Wenn Sie diese Option aktivieren, darf der Kassierer die Kontrolle der
Kassenbuches selbst vornehmen und damit die Kassenaufnahme abschliessen.
• automatische Kontrolle: Wenn Sie diese Option aktivieren, werden offene Kassenbücher automatisch
durch das CashDesk abgeschlossen und so gegen Änderungen gesperrt. Die Uhrzeit der automatischen
Kontrolle wird in den Institutseinstellungen vorgegeben. {#label-institutseinstellungen-kassenbuch}
• Überschriften für Einzahlungen: Hier können Sie die Bezeichnungen für fünf Einzahlungs-Felder
im Kassenbuch bestimmen. Bitte geben Sie an, ob es sich um Papier- oder Hartgeld handelt.
• Überschriften für Sonstiges: Hier können Sie Bezeichnungen weiterer Überschriften individuell
festlegen.
• Vorgabekonten für Differenzen: Tragen Sie hier die Kontonummern ein, über die Überschüsse und
Fehlbträge bei Differenzen ausgebucht werden.
v 1.9.1
37
GEO CashDesk
Benutzerhandbuch
3
Konfiguration der Institutsdaten
Abbildung 48: Handkassen Kassenbuch
Abbildung 49: Gebindeprofile Ansicht
3.7
Gebinde-Profile
Über die Gebinde-Profile können Sie die Größen der Bestelleinheiten für Scheine und Münzen vorgeben.
Über Menüleiste->Einstellungen–>Gebinde-Profile gelangen Sie zur Ansicht aller Gebindeprofile.
Die Ansicht gibt einen Überblick über die verfügbaren Gebindeprofile.
• Wählen Sie ein Gebindeprofil aus.
oder legen Sie ein neues Gebinde-Profil an:
• Klicken Sie hierfür auf den Button Neu erstellen in der Ansicht.
Im Kopfbereich des Gebinde-Profils können Sie folgende Einstellungen vornehmen:
• Institut: Wird automatisch vorbelegt.
• Namen: Tragen Sie einen Namen für das Profil ein.
Im Hauptbereich können Sie folgende Einstellungen vornehmen:
• Geben Sie in den Spalten Noten und Münzen die jeweilige Anzahl ein, durch die spätere Bestellungen
teilbar sein müssen.
• Speichern Sie die Einstellungen.
v 1.9.1
38
GEO CashDesk
Benutzerhandbuch
3
Konfiguration der Institutsdaten
Abbildung 50: Gebindeprofile erstellen
Abbildung 51: Gruppen Ansicht
3.8
Gruppen
Über Gruppen können unter anderem Begrenzungen der Bestückungen je Tag vorgenommen werden.
Über die Menüleiste–>Einstellungen–>Gruppen gelangen Sie zur Übersicht aller Gruppen.
• Wählen Sie eine Gruppe oder wählen Sie Neu erstellen aus.
Im Kopfbereich können Sie folgende Einstellungen vornehmen:
• Institut: Wird automatisch vorbelegt.
• Namen: Tragen Sie einen Namen für die Gruppe ein.
3.8.1
Einstellungen
Im Hauptbereich können Sie folgende Einstellungen vornehmen:
• Geben Sie im Bereich Maximale Anzahl Bestückungen je Tag an, wie viele Bestückungen an dem
jeweiligen Wochentag maximal stattfinden sollen.
• Geben Sie im Bereich Ausnahmetage die gewünschte maximale Anzahl an Bestückungen für die Tage
ein, an denen von der oben angegebenen Wochentagsregelung abgewichen werden soll. Geben Sie die
Eintragungen direkt im Kalender ein.
• Über die Regelungen in Zusätzlich mögliche Befüllungstage oder Keine Befüllung am können
zusätzliche Tage für Bestückungen definiert oder ausgeschlossen werden. Auch die Freigabe von Sonnund Feiertagen wird berücksichtigt. Die Felder helfen, um beispielsweise die Disposition für Feiertage
zu erleichtern.
v 1.9.1
39
GEO CashDesk
Benutzerhandbuch
3
Konfiguration der Institutsdaten
Stimmen Sie die Anzahl der möglichen Bestückungen pro Tag auf jeden Fall mit CAP ab, da nicht plausible
Zahlen zu sehr aufwändigen Berechnungen führen können.
Abbildung 52: Gruppen Grundeinstellungen
3.8.2
Zugeordnete GAAs / Kassen
Im Bereich Zugeordnete GAAs / Kassen sehen Sie eine Ansicht aller verfügbaren GAAs und Kassen.
• Markieren Sie die gewünschten GAAs / Kassen.
• Verschieben Sie die markierten GAAs / Kassen mit den Pfeiltasten in den Bereich Ausgewählt.
Siehe Abbildung 53 - Gruppen Zugeordnete Kassen
3.9
GLNs
CashEDI verwendet zur Bezeichnung von Instituten, WDLs, Noten, Münzen, etc. ausschließlich 13-Stellige
Identifikationscodes, die je nach Art dessen, was sie identifizieren, als GLN (Global Location Number)
oder als GTIN (Global Trade Identification Number) bezeichnet werden. Da alle Codes exakt gleich
aufgebaut sind, werden sie über eine gemeinsame Einstellungsmöglichkeit im CAP CashDesk verwaltet. Daher
wird im Weiteren nicht mehr zwischen GLN und GTIN unterschieden, Sie finden beides unter dem Punkt
GLN.
Über Menüleiste–>Einstellungen–>GLNs gelangen Sie zur Ansicht aller GLNs und GTINs.
Die Ansicht gibt einen Überblick über die bereits vergebenen GLNs und GTINs.
• Wählen Sie eine GLN bzw. GTIN aus. Die allgemein gültigen GLNs / GTINs (Bundesbankstellen,
Gebinde, etc.) können Sie sich nur anzeigen lassen.
Möchten Sie eine neue GLN / GTIN erstellen:
v 1.9.1
40
GEO CashDesk
Benutzerhandbuch
3
Konfiguration der Institutsdaten
Abbildung 53: Gruppen Zugeordnete Kassen
Abbildung 54: GLN Ansicht
• Klicken Sie hierfür auf den Button neu erstellen in der Aktionsleiste der Ansicht.
oder
• Wählen Sie über das Kontextmenü der rechten Maustaste neu erstellen aus.
Sie befinden sich im Reiter GLN.
Sie können im Hauptbereich folgende Einstellungen vornehmen:
• Institut: Ihr Institut ist vorgegeben.
• Art: Wählen Sie aus dem Auswahlfeld eine der möglichen Angaben an, z. B. Bestellzentrum.
• GLN: Geben Sie hier die z. B. GLN ein.
• Bezeichnung: Tragen Sie hier einen Namen für das z. B. Bestellzentrum ein.
• Je nach Art der GLN / GTIN müssen die folgenden Felder gefüllt werden.
– Paketgröße: Wählen Sie aus dem Auswahlfeld das entsprechende Format aus, z. B. 100er Bündel.
– Notentyp: Wählen Sie aus dem Auswahlfeld den Typen aus, Neu und Umgelaufen oder Ohne.
– Denomination: Wählen Sie aus dem Auswahlfeld die Denomination, z. B. 5 Euro aus.
Hinweis: Die GLN der Hauptstelle muss die GLN des Instituts sein, Abweichungen akzeptiert die Bundesbank
nicht.
v 1.9.1
41
GEO CashDesk
Benutzerhandbuch
3
Konfiguration der Institutsdaten
Abbildung 55: GLN Erstellen
3.10
Veranstaltungen
Sie haben die Möglichkeit Veranstaltungen anzulegen, um für bestimmte Zeiträume erhöhte Umsätze
einzugeben.
Über die Menüleiste–>Einstellungen–>Veranstaltungen gelangen Sie zur Ansicht aller Veranstaltungen.
Die Ansicht gibt einen Überblick über die bereits erstellten Veranstaltungen. Die letzte Spalte Aktiv zeigt
Ihnen an, ob die Einstellungen für die Veranstaltung bei den Berechnungen berücksichtigt wird.
Abbildung 56: Veranstaltungen Ansicht
• Wählen Sie eine Veranstaltung aus.
• Sie können nun Änderungen im ausgewählten Profil vornehmen.
Möchten Sie eine neue Veranstaltung erstellen:
• Klicken Sie hierfür auf den Button Neu erstellen in der Ansicht Veranstaltungen.
oder
• Wählen Sie über das Kontextmenü der rechten Maustaste Neu erstellen aus.
Im Kopfbereich Veranstaltung können Sie folgende Einstellungen vornehmen:
• Institut: Ihr Institut wird bereits angezeigt.
• Veranstaltung: Tragen Sie in dem Textfeld einen Namen für die Veranstaltung ein.
• Aktiv: Aktivieren Sie das Feld, wenn die Veranstaltung mit in die Berechnung einbezogen werden soll.
• Im Zeitraum von: Wählen Sie hier den Zeitraum der Veranstaltung aus bzw. den Zeitraum, für den
Sie erhöhte Umsätze im Rahmen der Veranstaltung erwarten.
• Umsätze erhöhen um: Wählen Sie hier aus dem Auswahlfeld mögliche Vorgaben aus, z. B. 25%. Für
alle Geräte der Filiale wird dann eine erhöhte Umsatzvorhersage errechnet.
v 1.9.1
42
GEO CashDesk
Benutzerhandbuch
3
Konfiguration der Institutsdaten
Im Hauptbereich Filialen können Sie folgende Einstellungen vornehmen:
• Die Spalte Verfügbare Filialen:
– Zeigt alle zum Institut gehörenden Filialen.
– Markieren Sie hier die gewünschten Filialen.
• Die Spalte Betroffene Filialen:
– Zeigt alle für diese Veranstaltung zugeordneten Filialen an.
– Verschieben Sie die markierten Filialen aus der Spalte Verfügbare Filialen mit Hilfe der Pfeiltasten in die Spalte Betroffene Filialen.
• Speichern Sie die Eingabe.
Siehe Abbildung 57 - Veranstaltungen Erstellen
Abbildung 57: Veranstaltungen Erstellen
Hinweis: Eine Veranstaltung kann beliebig vielen Filialen zugeordnet werden.
v 1.9.1
43
GEO CashDesk
Benutzerhandbuch
3.11
3
Konfiguration der Institutsdaten
Lizenzen
Lizenzen werden angelegt, um die für Ihr Institut freigeschalteten GAAs und Recycler zu aktivieren.
Über die Menüleiste–>Einstellungen–>Lizenzen gelangen Sie zur Ansicht Ihrer Lizenznummer sowie
der Gültigkeitsdauer.
Siehe Abbildung 58 - Lizenzen Ansicht
Ist die Spalte OK aktiviert, wurde die Eingabe vollständig vorgenommen und die Lizenz kann ab sofort
genutzt werden.
Abbildung 58: Lizenzen Ansicht
• Wählen Sie eine Lizenz aus.
• Tragen Sie die neue Lizenznummer ein.
Siehe Abbildung 59 - Lizenzen erfassen
Abbildung 59: Lizenzen erfassen
• Klicken Sie auf Übernehmen.
Hinweis: Die gültige Lizenznummer erhalten Sie von CAP. Bei der Erhöhung der Anzahl von aktiven
GAAs/Recyclern muß eine neue Lizenznummer erstellt werden. Sprechen Sie uns an.
v 1.9.1
44
GEO CashDesk
Benutzerhandbuch
4
4
Benutzerverwaltung
Benutzerverwaltung
4.1
Allgemein
• CAP richtet Ihnen einen Benutzer ein, der als Instititutsadministrator das Recht hat, weitere Benutzer
anzulegen.
• Falls Sie weitere Administratoren anlegen möchten, achten Sie darauf, dass Sie alle Benutzer-Rollen
zuordnen, die der spätere Administrator vergeben soll.
Hinweis: Jeder Administrator kann nur die Rollen weitergeben, die er selbst auch besitzt.
4.2
Neuanlage eines Benutzers
Über die Menüleiste–>Administration–>Benutzer gelangen Sie in die Ansicht Benutzer.
Abbildung 60: Benutzer anlegen
In der Ansicht Benutzer können Sie mit Hilfe der Suchfelder unterhalb der Spaltenüberschriften nach
einem Benutzer suchen. Sie haben die Möglichkeit mit dem Button Neu erstellen einen neuen Empfänger
anzulegen.
Abbildung 61: Benutzer suchen
Über das Kontextmenü in der Ansicht wählen Sie Neu erstellen, um einen neuen Benutzer anzulegen.
Geben Sie im Kopfbereich Benutzer folgende Daten ein:
• Benutzername: Geben Sie hier die Benutzer-ID ein, die zur Anmeldung am CAP CashDesk verwendet
wird.
• Kennwort/ Wiederholung: Geben Sie hier das Kennwort ein und wiederholen es in der Nachbarzelle.
• Optionen: Aktivieren Sie das Feld Gesperrt, um für den Benutzer den Zugriff auf das System zu
unterbinden.
• Name: Geben Sie den vollständigen Namen des Benutzers ein.
v 1.9.1
45
GEO CashDesk
Benutzerhandbuch
4
Benutzerverwaltung
• E-Mail-Adresse: Geben Sie die E-Mail-Adresse des Benutzers ein.
Hinweis: Die hier hinterlegte Adresse wird ausschließlich für Statusmeldungen des Systems benutzt. Es
werden keine Bestands- oder Bestellmeldungen darüber abgewickelt.
Abbildung 62: Benutzer Neuanlage
4.2.1
Berechtigungen
Ordnen Sie dem Benutzer die Berechtigungen zu, die seiner Tätigkeit entsprechen.
• Markieren Sie die verfügbaren Berechtigungen.
• Klicken Sie auf die Pfeiltasten, um die Rechte zuzuordnen.
4.2.2
Filialen
Ordnen Sie dem Benutzer die Filialen zu, in denen er arbeitet.
• Markieren Sie die verfügbaren Filialen.
• Klicken Sie auf die Pfeiltasten, um die Rechte zuzuordnen.
• Speichern Sie Ihre Eingaben ab.
Hinweis: Der Benutzer kann nur Daten für Kassen bearbeiten, die ihm durch einen Administrator
zugewiesen wurden.
v 1.9.1
46
GEO CashDesk
Benutzerhandbuch
4
Benutzerverwaltung
Abbildung 63: Benutzer Berechtigungen
4.3
Kennwortänderung und Filialanmeldung
Über die Menüleiste–>Datei–>Benutzereinstellungen gelangen Sie in die Einstellungen für den eigenen
Benutzer.
Im Kopfbereich können Sie im Feld Kennwort Ihr Kennwort ändern.
Speichern Sie die Eingaben.
Hinweis: Sollten Sie bereits zu Beginn das Kennwort mehrfach falsch eingegeben oder vergessen haben,
kontaktieren Sie bitte Ihren Institutsadministrator.
Abbildung 64: Kennwortänderung
Im Abschnitt Filialanmeldung kann sich jeder Benutzer aus den für ihn freigegebenen Filialen mit den
Buttons Markierte hinzufügen oder Alle hinzufügen die Filialen zuordnen, in denen er grade arbeitet.
v 1.9.1
47
GEO CashDesk
Benutzerhandbuch
4
Benutzerverwaltung
Abbildung 65: Filialanmeldung
v 1.9.1
48
GEO CashDesk
Benutzerhandbuch
4.4
4.4.1
4
Benutzerverwaltung
Berechtigungen
CashDesk
• CashDesk - Institutsadministrator
– Darf Institutseinstellungen ändern
– Darf institutsspezifische GNLs, Filialen und Kassen anlegen und ändern
– Darf Gebindeprofile anlegen, ändern und löschen
– Darf Empfänger und Versandprofile anlegen und ändern
– Kann Tagesbestellungen, Einzelbestellungen und Abgaben sehen
– Darf Benutzer anlegen, ändern und löschen
• CashDesk - Manager
– Darf Institutseinstellungen lesen
– Darf institutsspezifische GLNs, Filialen und Kassen anlegen und ändern
– Darf Gebindeprofile anlegen, ändern und löschen
– Darf Empfänger und Versandprofile anlegen und ändern
– Kann Tagesbestellungen, Einzelbestellungen und Abgaben lesen
– Kann Benutzer sehen
• CashDesk - Hauptkassierer
– Kann Institutseinstellungen lesen
– Kann alle GLNs, Filialen und Kassen lesen
– Kann Empfänger und Versandprofile lesen
– Darf Einzelbestellungen und Abgaben erfassen, ändern oder löschen
– Darf Tagesbestellungen zur Freigabe geben
• CashDesk - Freigabe von Bestellungen
– Kann Einzelbestellungen lesen
– Darf Tagesbestellungen zur Bestellung freigeben
• CashDesk - Kassierer
– Kann GNLs lesen
– Kann für ihn freigegebene Filialen und Kassen lesen
– Darf Einzelbestellungen und Abgaben erfassen, ändern oder löschen
v 1.9.1
49
GEO CashDesk
Benutzerhandbuch
4
Benutzerverwaltung
Übersicht
Adminstrator
Manager
Hauptkassierer
Freigabe
Kassierer
Inst.Einstellungen
Editieren
Lesen
Lesen
-
-
GLNs
Editieren
Lesen
Lesen
-
Lesen
Filialen
Editieren
Editieren
Lesen
-
Eigene lesen
Kassen
Editieren
Editieren
Lesen
-
Eigene lesen
Empfänger
Editieren
Editieren
Lesen
-
-
Gebindeprofile
Voll
Voll
-
-
-
Versandprofile
Editieren
Editieren
Lesen
-
-
Bestellungen
Lesen
Lesen
Voll
-
Eigene editieren
Tagesbestellungen
Lesen
Lesen
zur Freigabe
Freigeben
-
Abgaben
Lesen
Lesen
Voll
-
Eigene editieren
Tabelle 1: Berechtigungen
4.4.2
Cash-Management
• CashManagement - Institutsadministrator
– Darf Institutseinstellungen ändern
– Darf Filialen und GAAs/Recycler anlegen und ändern
– Darf Empfänger und Versandprofile anlegen und ändern
– Darf Gruppen anlegen und ändern
– Darf Veranstaltungen anlegen und ändern
– Kann GAA-Bestellungen sehen
– Kann die Umsatz-Auswertung nutzen
– Darf Benutzer anlegen, ändern und löschen
• CashManagement - Manager
– Kann Institutseinstellungen sehen
– Darf Filialen und GAAs/Recycler anlegen und ändern
– Darf Empfänger und Versandprofile anlegen und ändern
– Darf Gruppen anlegen und ändern
– Darf Veranstaltungen anlegen und ändern
– Kann GAA-Bestellungen sehen
– Kann die Umsatz-Auswertung nutzen
– Kann Benutzer sehen
• CashManagement - Editor
– Kann Institutseinstellungen sehen
– Kann Filialen und GAAs/Recycler sehen
– Kann Empfänger und Versandprofile sehen
– Kann Gruppen sehen
v 1.9.1
50
GEO CashDesk
Benutzerhandbuch
4
Benutzerverwaltung
– Darf Veranstaltungen anlegen und ändern
– Darf GAA-Bestellungen ändern
• CashManagement - Bestellbearbeiter
– Kann Institutseinstellungen sehen
– Kann Filialen und GAAs/Recycler sehen
– Kann Empfänger und Versandprofile sehen
– Kann Gruppen sehen
– Kann Veranstaltungen sehen
– Darf GAA-Bestellungen ändern
• CashManagement - Leser
– Kann Institutseinstellungen sehen
– Kann Lizenznummer sehen
– Kann Filialen und GAAs/Recycler sehen
– Kann Empfänger und Versandprofile sehen
– Kann Gruppen sehen
– Kann Veranstaltungen sehen
– Kann GAA-Bestellungen sehen
– Kann erfolgte Bestückungen sehen
Übersicht
Adminstrator
Manager
Editor
Bestellbearbeiter
Leser
Inst.Einstellungen
Editieren
Lesen
Lesen
Lesen
Lesen
Filialen
Editieren
Editieren
Lesen
lesen
Lesen
GAAs/Recycler
Editieren
Editieren
Lesen
lesen
Lesen
Benutzer
Voll
Lesen
-
-
-
Gruppe
Editieren
Editieren
Lesen
Lesen
Lesen
Veranstaltungen
Editieren
Editieren
Editieren
Lesen
Lesen
Empfänger
Editieren
Editieren
Lesen
Lesen
Lesen
Versandprofile
Editieren
Editieren
Lesen
Lesen
Lesen
GAA-Bestellungen
Lesen
Lesen
Editieren
Editieren
Lesen
Erfolgte Bestückungen
Lesen
Lesen
Lesen
Lesen
Lesen
Tabelle 2: Berechtigungen für Cash-Management
v 1.9.1
51
GEO CashDesk
Benutzerhandbuch
4.4.3
4
Benutzerverwaltung
Kassenbuch
• CashDesk - Kassenbuch Kassierer
– Darf Kassenaufnahmen durchführen
– Kann Kassenaufnahmen seiner Kasse/Filiale sehen
• CashDesk - Kassenbuch Kontroller
– Kann die Kassenkontrolle seiner Kassen durchführen
• CashDesk - Kassenbuch Revisor
– Darf Kassenaufnahmen als gelöscht markieren
– Kann alle Kassenaufnahmen aller Kassen sehen
Hinweis: Die Rechte für Kassenbuch Kassierer und Kassenbuch Kontrolle sind kombinierbar.
Übersicht
Kassenbuch Kassierer
Kassenbuch Kontroller
Kassenbuch Revisor
Kassenaufnahme durchführen
X
-
-
Kassenaufnahme kontrollieren
-
X
-
Kassenaufnahmen löschen
-
-
X
Tabelle 3: Berechtigungen für das elektronische Kassenbuch
4.4.4
Spezialberechtigungen
Die folgenden Berechtigungen können zusätzlich je Institut angelegt werden:
• Alle Filialen freigeschaltet: Die Benutzer mit dieser Berechtigung sehen alle Filialen und damit
auch alle Kassen.
• Filialanmeldung: Die Filialanmeldung aktiviert eine zusätzliche Funktion, bei der der Benutzer sich
aus den für Ihn verfügbaren Filialen diejenigen heraussucht, in denen er arbeitet.
Hinweis: Jede Änderung durch den Benutzer wird dabei protokolliert.
v 1.9.1
52
GEO CashDesk
Benutzerhandbuch
5
5
Prozesse
Prozesse
Die hier beschriebenen Prozesse stellen beispielhaft den Bargeldkreislauf dar, wie er auch in Ihrem Institut
vorkommen könnte.
5.1
Prozessablauf ohne CashEDI
Der gesamte Ablauf läßt sich in vier Phasen aufteilen:
•
•
•
•
Phase
Phase
Phase
Phase
5.1.1
1:
2:
3:
4:
Erfassung
Bestellung/Information
Geldaufbereitung
Auslieferung/Bestückung
Phase 1: Erfassung
(Am Bestelltag, z.B. am 13.08.13 bis 09:00 Uhr)
1. Für GAAs und Recycler wird die Bestellung vom GEO Cash-Management automatisch erstellt. Für
Direktkassen ist eine manuelle Eingabe vorgesehen. In unserem Beispiel muss die Bestellung bis
spätestens 09:00 Uhr im System erfasst sein.
2. Die zu bestellende Gesamtsumme ergibt sich aus den Einzelbestellungen der Kassen aller Filialen. Diese
Summe wird in einem sogenannten Auftrag zusammengefasst.
3. Der Auftrag kann von einem Disponenten geprüft und freigegeben werden. Es ist auch möglich,
automatische Freigaben zu konfigurieren, so dass kein manueller Eingriff mehr notwendig ist.
5.1.2
Phase 2: Bestellung/Information
(Am Bestelltag, z.B. 13.08.13 bis 11:00 Uhr)
1. Die Bestell- und Lieferinformation erhält das Rechnungswesen des Instituts per E-Mail.
2. Eine Bestell- und Lieferinformation erhält der WDL per E-Mail.
3. Geschäftsstellenmitarbeiter können eine E-Mail erhalten, die über den geplanten Bestellvorgang für
die Kassen und GAAs/Recycler der Filiale informiert. Siehe hierzu Einstellungen - Empfänger ->
“E-Mail-Adressen” bzw. GAAs/ Recycler -> “Kopie der GAA-Bestellung” oder Handkasse -> “Kopie
der Kassen-Bestellung”
4. Nicht durch das CashDesk initiiert: Die Bundesbank benötigt zur Bereitstellung des Geldes die Informationen bis spätestens 11:30. Entweder wird die Information über Web-EDI erfasst oder durch einen
Dienstleister (beispielsweise durch den WDL) an die Bundesbank per CashEDI übermittelt.
5. Nicht durch das CashDesk initiiert: Die Geldsumme muss rechtzeitig auf dem Bundesbankkonto
bereitgestellt werden.
v 1.9.1
53
GEO CashDesk
Benutzerhandbuch
5
Prozesse
Abbildung 66: Prozess im CM
v 1.9.1
54
GEO CashDesk
Benutzerhandbuch
5.1.3
5
Prozesse
Phase 3: Geldaufbereitung
(Am nächsten Tag, z.B. 14.08.13 ab 06:00 Uhr)
• Der WDL holt das bei der Bundesbank bereitgestellte Geld ab. Dies geschieht in Form von Einzel- oder
Gesamtpaketen.
– Bei Einzelpaketen ist das Geld bereits durch die Bundesbank für die Fillialen (GAAs und Handkassen) vorgepackt. Der WDL übernimmt nur den Transport von der Bundesbank zur Filiale.
– Bei Gesamtpaketen benötigt der WDL eventuell einen zusätzlichen Tag, um die entsprechenden
Einzelpakete für die Filialen zu packen. Dies wird dann bei der Bestellung berücksichtigt, wenn
der Vorlauf für die Bestellung entsprechend eingestellt wird (z.B. 2 Tage).
5.1.4
Phase 4: Auslieferung / Bestückung
(Am Auslieferungs- / Bestückungstag, 14.08.13 (bei Eilnezlpaketen) und 15.08.13 (bei Konfektionierung durch
den WDL) ab 10:00 Uhr)
Der WDL hat die Geldbestellung von der Bundesbank erhalten und liefert diese nun an die entsprechenden
Stellen aus.
v 1.9.1
55
GEO CashDesk
Benutzerhandbuch
5
Prozesse
Für die Auslieferung werden in zwei Varianten unterschieden.
1. Der WDL beliefert nur die Filiale, so dass die Geschäftstelle für die weitere Bestückung der GAAs und
Handkassen selbst verantwortlich ist.
Abbildung 67: Prozess im CM 2
v 1.9.1
56
GEO CashDesk
Benutzerhandbuch
5
Prozesse
2. In der zweiten Variante beliefert und bestückt der WDL die GAAs und liefert das Geld für Handkassen
in die Filiale. Da der WDL die Kassetten für die GAAs und Recycler konfektionieren muss, verlängert
sich wahrscheinlich die Auslieferung/Bestückung um einen Tag.
Abbildung 68: Prozess im CM 3
• Nach der Bestückung eines Automaten bekommt das Cashmanagment automatisch eine Rückmeldung.
Bei manuellen Bestellungen markiert ein Geschäftstellenmitarbeiter die Bestellung als “erhalten”. Damit
ist eine Kontrolle des Geldflusses möglich.
Hinweis: Achten Sie darauf, dass im täglichen Ablauf die Vorlaufzeiten für die Bestellungen eingehalten
werden.
v 1.9.1
57
GEO CashDesk
Benutzerhandbuch
5.2
5
Prozesse
Prozessablauf mit CashEDI
Das CAP CashDesk bietet die Möglichkeit, Bestellungen und Abgaben direkt mit der Bundesbank über
CashEDI abzuwicklen.
Der Bestellablauf wird durch die direkte Nutzung der Bundesbankkommunikation wesentlich vereinfacht.
Außerdem wertet das CashDesk die Servicemeldungen der Bundesbank aus, so dass Sie einen umfassenden
Überblick über alle Geldtransaktionen Ihres Hauses bekommen.
Durch die direkte Bestellung per CashEDI entfällt in der Phase 2: Bestellung/Information der Bestellvorgang, den der WDL oder ein anderer Dienstleister durchführt. Dadurch lassen sich eventuell bei den
Vorlaufzeiten noch weitere Optimierungen vornehmen.
v 1.9.1
58
GEO CashDesk
Benutzerhandbuch
6
6
Bedienung
Bedienung
Der Bereich Bedienung soll einen kurzen Überblick über die verschiedenen Funktionen und Optionen geben,
die das Programm Ihnen zur Verfügung stellt.
Eine kurze Übersicht finden Sie hier:
6.1
Kontextmenü
In allen Ansichten lassen sich über das Kontextmenü per Druck auf die rechte Maustaste weitere Funktionen
aufrufen:
• Aktualisieren: Der Button Akutalisieren ruft die Ansicht neu auf.
• CSV-Export: Das Dateiformat speichert die aktuell angezeigte Ansicht mit allen Zeilen und Spalten
in eine Datei, in der die einzelnen Werte jeder Zeile durch Semikolon getrennt aufgelistet werden. Diese
Datei kann mit einer beliebigen Tabellenkalkulation einfach eingelesen werden.
• Öffnen: Der Button wird angezeigt, wenn die aktuell ausgewählte Zeile aufgerufen werden kann.
• Neu erstellen: Der Button wird nur angezeigt, wenn eine Neuerstellung möglich ist.
• Löschen: Der Button wird nur angezeigt, wenn eine Löschung möglich ist.
Abbildung 69: Kontextmenü
6.2
Filterfunktionen
• Suchfeld: In diesen Feldern können Suchbegriffe eingetragen werden, nach denen die jeweilige Ansicht
gefiltert wird. Es sind auch Teileingaben möglich. “Hannover” wird auch bei der Eingabe von “anno”
gefunden. Achten Sie dabei unbedingt auf Groß- und Kleinschreibung.
– Es werden nach dem Drücken der Eingabetaste nur noch Zeilen angezeigt, auf die der Suchbegriff
zutrifft.
Hinweis: Diese Filterfunktion ist in allen Ansichten aktiv.
Abbildung 70: Filterfunktion
• Summenzeile: In der letzten Zeile der Ansichten ist eine Summenzeile integriert, in der alle addierbaren
Werte angezeigt werden.
– Falls ein Filter aktiv ist, werden die Summen nur für die angezeigten Zeilen errechnet.
v 1.9.1
59
GEO CashDesk
Benutzerhandbuch
7
Manuelle Aufträge
Abbildung 71: Summenzeile
7
Manuelle Aufträge
Im Bereich Aufträge können Sie Bestellungen und Abgaben manuell erfassen und bearbeiten sowie die
Bestellungen eines Tages zur weiteren Verarbeitung freigeben. Der Anwendungsbereich besteht aus den
folgende Abschnitten:
1. Abgaben für die manuelle Erfasssung von Abgaben zur Lieferung an die Bundesbank oder andere
Empfänger.
2. Bestellungen für eine manuelle Eingabe von Bestellungen für einen bestimmten Liefertag.
3. Tagesbestellungen für die Bearbeitung und Freigabe von manuellen oder automatisch (vom GEO
Cash-Management) errechneten Bestellungen.
7.1
Manuelle Abgaben
Über die Menüleiste–>Aufträge–>Abgaben öffnet sich ein weiteres Menü, in dem Sie die gewünschte
Aktion auswählen können:
Abbildung 72: Manuelle Abgaben Menü
• Neu erstellen: Hier legen Sie eine neue Abgabe an.
• Offene Abgaben: Eine Übersicht aller noch nicht abgeschlossenen Abgaben wird angezeigt.
v 1.9.1
60
GEO CashDesk
Benutzerhandbuch
7
Manuelle Aufträge
– Hier haben Sie die Möglichkeit den Vorgang mit dem Button Manuell finalisieren abzuschliessen.
– Mit dem Button Lieferschein drucken erstellen Sie einen Lieferschein und die Abgabe wird an die
Bundesbank avisiert.
• Eigene Abgaben: Es werden alle Abgaben angezeigt, die Sie selbst erstellt haben.
• Ausgezählte mit Differenz: Abgaben mit Differenzen werden angezeigt.
• Erledigte Abgaben: Alle bereits abgeschlossenen Abgaben werden angezeigt.
• Alle Abgaben: Hier finden Sie eine Übersicht aller Abgaben.
Hinweis: Beim Speichern der Abgabe werden sowohl Abholdatum als auch die Abgabensummen auf Plausibilität geprüft.
7.1.1
Abgabe anlegen
Für das Erfassen einer neuen Abgabe wählen Sie Neu erstellen aus.
Sie befinden sich in Maske Scheine zur Abgabe. Im unteren Bereich der Maske können Sie in die Reiter
Münzen zur Abgabe und Abweichende Empfänger wechseln.
Im Kopfbereich Abgabe können Sie folgende Einstellungen vornehmen:
• CashPoint: Wählen Sie Ihre Kasse aus.
• Abgabenart: Wählen Sie im Auswahlfeld zwischen den Optionen Scheine, Münzen und Scheine
(Standardeinzahlungen) aus.
• Abholung am: Geben Sie hier das gewünschte Abholdatum aus.
• Verwendungszweck: Geben Sie hier einen Verwendungszweck ein.
• Summe: In dem Feld wird Ihnen die aktuell errechnete Summe angezeigt.
Hinweis: Die o. g. Auswahl erscheint in einem Drop-Down-Menü, sobald bei CashEDI-Bestellungen
Portionen gebildet werden sollen. Sonst erscheint nur das u.a. Bild.
Abbildung 73: Manuelle Abgabe
Im Hauptbereich Scheinabgabe Bundesbank bzw. Münzabgabe Bundesbank werden die abzugebenden
Pakete erfasst.
• Paket hinzufügen: Klicken Sie hier, um eine weitere Zeile für die Erfassung anzuhängen.
• +5: Klicken Sie hier, um fünf zusätzliche Zeilen zu erhalten.
• +10: Klicken Sie hier, um zehn zusätzliche Zeilen zu erhalten.
v 1.9.1
61
GEO CashDesk
Benutzerhandbuch
7
Manuelle Aufträge
• MP: Aktivieren Sie das Feld (MP=Mutterpackstück), wenn Sie beispielsweise einen P-Behälter mit
mehreren Safe-Bags füllen, die alle einzeln abgestimmt werden sollen.
• Plombe: Geben Sie hier die Plombennummer ein.
• Verpackung: Wählen Sie hier aus dem Auswahlfeld die entsprechende Verpackungseinheit, z. B.
Papierbehälter aus.
• 5,00 - 500,00: Tragen Sie in den Betragsfeldern die abzugebenden Beträge je Scheinsorte ein, oder
geben Sie im Summenfeld direkt die Gesamtsumme..
• AE: Wählen Sie je Zeile eine Nummer für die Abgabeeinheit aus.
• Aktionen:
– Mit + fügen Sie eine neue Zeile hinzu.
– Mit X löschen Sie eine Zeile.
– Mit Erweitert können Sie den Fertiger auswählen.
Abbildung 74: Manuelle Abgabe Löschen
• Speichern Sie Ihre Eingaben ab.
Hinweise:
• Bei einfachen Münz- oder Scheinabgaben ist es nicht notwendig, die Summen je Denomination zu
erfassen. Zwingend erforderlich ist dies nur bei Standardeinzahlungen direkt an die Bundesbank, die
über CashEDI avisiert werden.
• Ansonsten kann auch nur die Gesamtsumme im Feld Betrag eingegeben werden.
• In der Spalte AE erfassen Sie die Abstimmeinheit.
– Gemeinsam abzustimmende Packstücke erhalten dieselbe Abstimmheit.
– Einzeln abzustimmende Packstücke erhaltene verschiedene Abstimmeinheiten.
• Unter Erweitert können Sie den Fertiger erfassen, falls der von der Standard-Einstellung abweicht.
v 1.9.1
62
GEO CashDesk
Benutzerhandbuch
7
Manuelle Aufträge
Abbildung 75: Übersicht Abgabe
7.1.2
Abweichende Empänger angeben
Nachdem Sie die Pakete erfasst haben, können Sie für die aufgeführten Summen abweichende Empfänger
angeben.
• Öffnen Sie den Reiter Abweichende Empfänger
• Wählen Sie die GLN oder BMS-Nummern des Empfängers aus.// (Die Empfängerdaten müssen vorher
einmalig als ->Bestellzentrum angelegt worden sein.)
• Geben Sie den gutzuschreibenden Betrag ein.
Die Beträge für die abweichenden Empfänger werden beim CashEDI-Prozess automatisch an die Bundesbank
mit übermittelt.
7.1.3
Abgabe an die Bundesbank mit CashEDI-Nutzung
Handelt es sich um eine Abgabe, die über CashEDI an die Bundesbank avisiert wird, sind einige Angaben
zwingend erforderlich:
• Zu jedem Packstück ist die 18-Stellige Plombennummer anzugeben. Die Eingabe wird auf Länge und
Zulässigkeit geprüft.
• Wird ein Mutterpackstück mit innenliegenden Packstücken deklariert, müssen innenliegende Packstücke und Mutterpackstück zwingend verschiedene Abstimmeinheiten haben. Sollen beide gemeinsam
abgestimmt werden, ist lediglich das Mutterpackstück ohne innenliegende Packstücke zu deklarieren.
• Beachten Sie die Zulässigkeit der verschiedenen Verpackungsarten, wie sie von der Bundesbank vorgegeben sind. So dürfen Münzen z.B. nicht in Safe-Bags verpackt abgegeben werden, eine Ausnahme bilden
hier lediglich die 10-Euro Gedenkmünzen.
v 1.9.1
63
GEO CashDesk
Benutzerhandbuch
7
Manuelle Aufträge
Abbildung 76: Übersicht - Abweichende Empfänger
• Der Druck des Lieferscheins steht nach erfolgreichem Speichern der Abgabe zur Verfügung und gibt
den Vorgang der Avisierung bei der Bundesbank frei. Nach Druck des Lieferscheins können keine
Änderungen mehr erfasst werden. Der Lieferschein enthält alle relevanten Daten und ist der Abgabe
beizufügen.
Siehe Abbildung 77 - Lieferschein
Unmittelbar nach Ausdruck des Lieferscheins wird das Abgabe-Avis in das Extranet der Bundesbank
hochgeladen.
Sie können den Status der Abgabe verfolgen:
• Gedruckt: Es wurde nur der Lieferschein gedruckt, das Hochladen folgt in Kürze.
• Hochgeladen: Die Abgabe wurde bei der Bundesbank als Lieferung avisiert.
• Bundesbank erhalten: Das Paket ist bei der Bundesbank eingegangen.
• Erledigt: Es wurde eine Finalisierungsmeldung mit Auszählergebnissen von der Bundesbank empfangen
oder die Abgabe wurde manuell finalisiert.
Zur Ihrer Information: Hinweise der Bundesbank: Bundesbank Bargeld-Dienstleistungen
7.2
Manuelle Bestellungen
Über die Menüleiste–>Aufträge–>Bestellungen gelangen Sie in eine Ansicht, in der Sie weiter auswählen
können:
• Neu erstellen: Hiermit starten Sie die Erfassung einer neuen Bestellung.
• Offene Bestellungen: Eine Übersicht aller noch nicht abgeschlossenen Bestellungen wird angezeigt.
v 1.9.1
64
GEO CashDesk
Benutzerhandbuch
7
Manuelle Aufträge
Abbildung 77: Lieferschein
Abbildung 78: Manuelle Bestellungen Menü
• Eigene Bestellungen: Eine Übersicht aller Bestellungen, die Sie selbst erstellt haben, wird angezeigt.
• Erledigte Bestellungen: Hier finden Sie eine Übersicht aller abgeschlossenen Bestellungen.
• Alle Bestellungen: Alle im CashDesk erstellten Bestellungen werden angezeigt.
Für die Neuanlage wählen Sie Neu erstellen aus.
Im Kopfbereich können Sie folgende Einstellungen vornehmen:
• CashPoint: Wählen Sie aus dem Auswahlfeld die entsprechende Kasse aus.
• Kommentar: Geben Sie hier einen Kommentar zu Ihrer Bestellung ein.
• Lieferdatum: Wählen Sie hier das gewünschte Lieferdatum aus.
• Summe: Das Feld zeigt Ihnen bei jeder Änderung in den Feldern Anzahl / Betrag die aktuelle
Summe an.
Der Hauptbereich gliedert sich in drei Bereiche: Noten, Münzen und Sondermünzen.
• Tragen Sie die Werte in die Felder der entsprechenden Spalten ein.
• Verpackung: Wählen Sie hier aus dem Auswahlfeld die entsprechende Verpackungseinheit, z. B.
Papierbehälter aus.
• Speichern Sie Ihre Eingaben ab.
Hinweis:
v 1.9.1
65
GEO CashDesk
Benutzerhandbuch
7
Manuelle Aufträge
Abbildung 79: Manuelle Bestellung
• In der Eingabemaske ist farblich gekennzeichnet, was gemeinsam erfasst werden darf.
– Fehlt die farbliche Kennzeichnung, gilt: Nur Eingabe bei Scheinen oder bei Münzen / Sondermünzen.
– Hierbei greifen die Einstellungen aus dem der Kasse zugeordneten Versandprofil. Zum “Versandprofil”
• Sie können die Anzahl der Noten/Münzen oder direkt den Betrag eingeben.
• Beachten Sie: Bei CashEDI-Bestellungen ausschließlich volle Päckchen mit je 100 Scheinen bzw. ganze
Normcontainer Münzen bestellen.
• Beim Speichern der Bestellung werden sowohl Lieferdatum als auch die Bestellsummen auf Plausibilität
geprüft.
• Enthält das Feld Summe keinen Betrag, so öffnet sich nach dem Speichern ein Fenster, mit dem
Hinweis, dass die Summe 0,00 Euro beträgt. Sie haben nun die Möglichkeit, die bsiherigen Einträge mit
Ja abzuschliessen oder mit Nein Korrekturen vorzunehmen.
• Im Bereich Noten steht das Kürzel S2 für Serie-2, die Serie-1 ist nicht mehr bestellbar, daher sind die
Felder ausgegraut.
7.3
Tagesbestellungen
Über Menüleiste–>Aufträge–>Tagesbestellungen stehen Ihnen die folgenden drei Ansichten zur Verfügung:
• Tagesbestellungen (offene): Es sind alle zukünftigen Tagesbestellungen aufgelistet, für die bereits
Bestellungen einzelner Kassen oder GAAs im System vorhanden sind.
• Tagesbestellungen zur Freigabe: Hier werden die Tagesbestellungen angezeigt, die zur direkten
Weiterverarbearbeitung anstehen, aber vorher noch durch einen Disponenten freigegeben werden müssen.
• Tagesbestellungen (alle): Die Ansicht zeigt eine Übersicht aller Tagesbestellungen.
Hinweis: In den Tagesbestellungen werden manuell eingetragene und durch das Cash-Management automatisch
berechnete Bestellungen zusammen angezeigt und verwaltet. Dabei haben die automatisch errechneten
Bestellungen andere Bedienmöglichkeiten als die manuell angelegten:
v 1.9.1
66
GEO CashDesk
Benutzerhandbuch
8
Kassenbuch
Sie haben z.B. die Möglichkeit, die automatisch errechneten Bestellungen zu Bearbeiten, Neu berechnen
zu lassen oder sich die Umsatzhistorie anzeigen zu lassen. Beachten Sie beim Bearbeiten unbedingt die
Hinweise des Programms.
8
Kassenbuch
8.1
Einleitung
Das Kassenbuch ist ein weiterer wichtiger integrativer Bestandteil der Bargeldbewirtschaftung vor Ort.
Funktionen des elektronischen Kassenbuches:
• Bestandserfassung
• Vier-Augen-Prinzip
• Unterstützung bei der Differenzenprüfung
• Revisionsbenachrichtigung
8.2
Bedienung
Über die Menüleiste Kassenbuch öffnet sich ein weiteres Menü, in dem Sie aus den folgenden Optionen
auswählen können:
Abbildung 80: Kassenbuch Menü
• Neu erstellen: Hier erstellen Sie ein neues Kassenbuch.
• In Bearbeitung: Zeigt Ihnen eine Übersicht über alle Kassenbücher, die noch nicht abschließend
kontrolliert sind.
• Kassenbücher mit Differenzen: Zeigt Ihnen eine Übersicht aller Kassenbücher, in denen eine
Differenz ausgeweisen ist.
• Kontrollierte Kassenbücher: Zeigt Ihnen eine Übersicht über alle Kassenbücher, die bereits kontrolliert wurden.
• Alle Kassenbücher: Zeigt Ihnen eine Übersicht über alle Kassenbücher.
• Kassenbücher mit Details: Zeigt Ihnen eine Übersicht über alle Kassenbücher mit der Anzeige von
Details zu Scheinen und Münzen.
• Kassenbücher mit AKT-Details: Zeigt Ihnen die Scheinzähler eines im Kassenbuch erfassten AKT.
Wählen Sie beispielsweise aus der Liste Alle Kassenbücher.
Hinweis: Jeder Kassierer sieht in den Ansichten nur die Kassen, für deren Filialen er freigegeben ist.
v 1.9.1
67
GEO CashDesk
Benutzerhandbuch
8
Kassenbuch
Abbildung 81: Kassenbuch Übersicht
8.3
Kassenaufnahme
Über die Menüleiste Kassenbuch->Neu erstellen öffnen Sie ein leeres Kassenbuchblatt für den aktuellen
Tag.
Im Kopfbereich Kassenbuch können Sie folgende Einträge vornehmen:
• Kasse: Wählen Sie Ihre Kasse aus. Die Felder Kassenummer und Kassenkonto werden automatisch
gefüllt.
• Datum: Das Feld wird automatisch mit dem aktuellen Datum vorbelegt. Sie können das Datum ändern.
Der Hauptbereich besteht aus mehreren Reitern:
Abbildung 82: Kassenbuch Reiterauswahl
•
•
•
•
•
•
Einzahlungen
Tresor
Kasse
AKT / Twin
Sonstiges
Zur Abgabe
Sie können durch Klicken auf die Reiter in die jeweilige Ansicht wechseln oder Sie nutzen zur Navigation die
Pfeiltasten in der rechten unteren Ecke der Ansicht. Zum “Tresor”
Hinweis:
• Alle Scheingeldbestände können nur in vollen Euro angegeben werden.
• Bei Münzen ist auch die Eingabe von Cent-Beträgen möglich.
• Ein bereits gespeichertes Kassenbuch kann nur durch den Mitarbeiter bearbeitet werden, der das
Kassenbuch aufgenommen hat.
8.3.1
Einzahlungen
Im Reiter Einzahlungen können Sie Eingaben in den Zeilen Betrag und Anzahl vornehmen.
Bei Einzahlungen, die weiter verwendet werden (in Kasse enthalten = Ja), werden die Tageseinnahmen
eingegeben. Die Zahlen dienen dann nur der Information und können für spätere Auswertunen heran gezogen
werden.
v 1.9.1
68
GEO CashDesk
Benutzerhandbuch
8
Kassenbuch
Einzahlungen, die nicht in der Kasse enhalten sind, werden dem Kassenbestand zugerechnet. Das Programm
geht davon aus, dass dieses Geld in eigenen Behältnissen aufbewahrt ist. Diese Einzahlungen werden
automatisch aufsummiert und in dem Feld Gesamt als Summe dargestellt.
Abbildung 83: Kassenbuch Einzahlungs-Eingabe
8.3.2
Tresor
Im Reiter Tresor können Sie Eingaben in den Bereichen Scheine, Münzen und Sondermünzen vornehmen.
Abbildung 84: Kassenbuch Tresorbestand übernehmen
• Tresorbestand vom Vortag übernehmen: Der Tresorbestand des letzten kontrollierten Kassenbuches wird übernommen, sobald Sie den Button anklicken.
• Tragen Sie in den Feldern Ihre jeweiligen Werte ein. Sie haben dabei die Möglichtkeit, bei Scheinen
zwischen der Angabe Lose und Bündel zu unterscheiden. Bei Münzen wird zwischen Rollen und Beutel
unterschieden.
• Speichern Sie Ihre Eingaben ab oder Sie wechseln in den nächsten Reiter.
Die Einzelbestände werden automatisch aufsummiert und in dem Feld Tresor Gesamt als Summe dargestellt.
Abbildung 85: Kassenbuch Tresorbestand
v 1.9.1
69
GEO CashDesk
Benutzerhandbuch
8.3.3
8
Kassenbuch
Kasse
Im Reiter Kasse können Sie Eingaben in den Bereichen Scheine, Münzen und Sondermünzen vornehmen.
• Kassenbestand vom Vortag übernehmen: Der Kassenbestand des letzten kontrollierten Kassenbuches wird übernommen, sobald Sie den Button anklicken.
• Tragen Sie in den Feldern die jeweiligen Werte ein. Sie haben dabei die Möglichkeit, bei Scheinen
zwischen der Angabe Lose und Bündel zu unterscheiden, bei Münzen zwischen Rollen und Lose.
• Speichern Sie Ihre Eingaben ab oder Sie wechseln in den nächsten Reiter.
Die Einzelbestände werden automatisch aufsummiert und in dem Feld Kasse Gesamt als Summe dargestellt.
Abbildung 86: Kassenbuch Kassenbestand
8.3.4
AKT/Twin Bestand
Im Reiter AKT / Twin erfassen Sie die Scheinzähler des AKT/Twinsafe der Kasse, falls vorhanden.
• Tagesende: Geben Sie hier den Tagesendbestände der einzelnen Kassetten ein.
• Bestückung / Entnahme durchgeführt: Aktivieren Sie deses Feld, sofern eine Bestückung oder
Entnahme durchgeführt wurde. Dadurch werden auch die weiteren Felder aktiv:
– Alter Bestand: Geben Sie hier die Bestände der Kassetten vor Durchführung der Befüllung/Entnahme ein.
– Neuer Bestand: Geben Sie hier die Bestände der Kassetten nach der Bestückung ein.
Hinweis: Diese Werte werden benötigt, um die Umsatzdaten zu ermitteln und automatische Bestellungen
errechnen zu können.
Alle Eingaben werden automatisch aufsummiert und in dem Feld Gesamt als Summe dargestellt.
8.3.5
Sonstiges
Im Reiter Sonstiges können Sie Eingaben z.B. zu Schmutzgeld und kassenindividuellen Sonderfeldern
erfassen. Die individuellen Überschriften der Eingabefelder werden in den Einstellungen der Kasse eingegeben.
Siehe Abbildung 88 - Kassenbuch Sonstiges
v 1.9.1
70
GEO CashDesk
Benutzerhandbuch
8
Kassenbuch
Abbildung 87: Kassenbuch AKT/Twin Bestand
• Sonstiges: Geben Sie hier die Beträge ein. die Summe wird in der Zeile im Feld Gesamt angezeigt.
• Für Geräte: Geben Sie hier die Beträge je Scheinsorte ein. Hier sollen die umlauffähigen Scheine
erfasst werden, die eventuell auch für die Bestückung von GAAs/Recyclern zur Verfügung steht. Die
Summe wird in der Zeile im Feld Gesamt angezeigt.
Alle Eingaben werden automatisch aufsummiert und in dem Feld Sonstiges Gesamt als Summe dargestellt.
Abbildung 88: Kassenbuch Sonstiges
8.3.6
Zur Abgabe
Im Reiter Zur Abgabe erfassen Sie bereits erstellte Pakete, die zur Abholung (z.B. durch den Dienstleister)
vorbereitet sind.
• Einträge vom Vortag übernehmen: Einträge des letzten kontrollierten Kassenbuches werden
übernommen, sobald Sie den Button anklicken. Klicken Sie auf die Schaltfläche, um bereits Eingaben
aus dem Kassenbuch des Vortags für Pakete, die noch nicht abgeholt wurden, zu übernehmen.
8.3.7
Saldoeingabe und Bemerkung
Geben Sie am Ende der Kassenaufnahme noch den Soll-Bestand (Saldo Hauptbuchkonto) ein.
Im Textfeld Bemerkung haben Sie zusätzlich noch die Möglichkeit, eine Anmerkung zur Kassenaufnahme
einzugeben.
Abbildung 89: Kassenbuch Bemerkung Differenz
v 1.9.1
71
GEO CashDesk
Benutzerhandbuch
8.3.8
8
Kassenbuch
Differenzencheckliste
Die Differenzen-Checkliste dient als Nachweis der Klärung oder des Klärungsversuchs einer Kassendifferenz.
Sie können dabei aus einem Katalog Maßnahmen auswählen, die Sie hierfür genutzt haben.
• Klicken Sie im Hauptbereich der Ansicht auf Differenzen-Checkliste.
• Es öffnet sich das Bearbeitungsfenster für Differenzenprüfung.
• Der Kopfbereich mit Kasse-Nr., Kassenbezeichnung, Datum und dem Differenzbetrag sind bereits
automatisch ausgefüllt.
• Dokumentieren Sie Was wurde gemacht? durch Aktivieren der entsprechenden Felder.
• Optional können Sie im Textfeld Stellungnahme weitere Bemerkungen eingeben.
• Geben Sie im Feld Die Ausbuchung erfolgte am das Datum ein.
• Tragen Sie im Feld PN die Primanota ein, über die die Ausbuchung der Differenz erfolgte.
• Geben Sie im Feld über das Konto die Kontonummer des benutzten Differenzenkontos ein. Diese ist
ggf. bereits vorgeblendet.
• Tragen Sie in die Checkliste im Feld Gegenzeichnende MA die an der Differnzensuche beteiligten
Mitarbeiter ein.
• Klicken Sie OK, um Ihre Eingaben zu speichern.
Hinweis: Die Checkliste wird zusammen mit dem Kassenbuch bei Erreichen der eingestellten Maximaldifferenz
automatisch an die Revision weiter geleitet.
Abbildung 90: Kassenbuch Differenzencheckliste
v 1.9.1
72
GEO CashDesk
Benutzerhandbuch
8.4
8
Kassenbuch
Zugriffsrechte
Für das Arbeiten mit dem elektronischen Kassenbuch gelten besondere Zugriffsrechte, sogenannte Rollen,
eine Auflistung finden Sie hier:
• Ein Kassierer darf eine neue Kassenaufnahme erstellen und ändern für alle Kassen, auf die er über die
Filalzuordnung Zugriff hat.
• Ein Kontroller darf Kassenaufnahmen kontrollieren.
• Ein Revisor darf eine noch nicht kontrollierte Kassenaufnahme ändern (ohne Datumsbeschränkung)
sowie Kassenaufnahmen löschen.
Hinweis: Kassierer, die sich wechselseitig kontrollieren, benötigen beide Rollen Kassierer und Kontroller.
8.5
Besondere Felder
Die Felder im Kassenbuch für den Reiter Sonstiges können für jede Kasse mit individuellen Überschriften
versehen werden, um besondere Situationen zu beschreiben.
Diese Einstellungen nehmen Sie in den Kasseneinstellungen vor, über die Menüleiste–>Einstellungen–
>Handkassen gelangen Sie dort hin. ->Einstellungen Handkassen
8.6
Kassenkontrolle
Nach der Aufnahme einer Kasse erfolgt die Kassenkontrolle, die nur Mitarbeitern mit der Berechtigung
Kontroller zur Verfügung steht. Die Kassenkontrolle muss durch einen anderen Mitarbeiter als den aufnehmenden Kassierer durchgeführt werden. Nur für sogenannte Kleinstgeschäftsstellen gelten besondere
Regelungen.
Über die Menüleiste–>Kassenbuch–>In Bearbeitung (noch nicht kontrolliert) gelangen Sie in die
Übersicht der noch nicht kontrollierter Kassenbücher.
• Rufen Sie das zu kontrollierende Kassenbuch auf.
Je nach der im Einstellungsdokument bestimmten Vorgabe werden Ihnen die Schaltflächen Kassenkontrolle
bestätigen, Sichtkontrolle bestätigen oder beide Möglichkeiten angezeigt:
• Kassenkontrolle bestätigen: Benutzen Sie diese Option, wenn tatsächlich eine 2. Kassenaufnahme
durchgeführt wurde.
• Sichtkontrolle bestätigen: Die Kontrolle wurde durchgeführt, ohne dass eine weitere Zählung stattgefunden hat.
• ohne Kontrolle bestätigen: Der Ersteller des Kassenbuches hat zusätzlich die Berechtigung, die
Kasse zu kontrollieren, wenn die Kasse als Kasse einer ->Kleinstgeschäftstelle definiert ist.
Nach der Auswahl einer o.g. Optionen erhalten Sie die Rückfrage, ob das Kassenbuch endgültig gespeichert werden soll. Sobald Sie mit Ja bestätigen, sind keine weiteren Änderungen an der Kassenaufnahme
mehr möglich. Es können nachträglich nur noch Bemerkungen zur Kassenaufnahme angefügt werden. (s.u.)
Das jetzt kontrollierte Kassenbuch wird im Bereich Kontrollierte Kassenbücher angezeigt.
v 1.9.1
73
GEO CashDesk
Benutzerhandbuch
8
Kassenbuch
Abbildung 91: Kassenbuch Kassenkontrolle
8.7
Nachträgliche Bemerkungen in Kassenbüchern einfügen
Für bereits kontrollierte Kassenbücher können nachträglich Bemerkungen eingefügt werden. Diese Funktion
kann genutzt werden, um die Differenzensuche eines bereits abgeschlossenen Kassenbuches zu kommentieren.
Der Mitarbeiter muss dafür die Rolle Kontroller oder Revisor besitzen.
Über die Menüleiste–>Kassenbuch–>Kontrollierte Kassenbücher gelangen Sie in die Ansicht der
kontrollierten Bücher.
• Rufen Sie das zu bearbeitende Kassenbuch auf.
• Klicken sie auf den Button Bearbeitungskommentare.
• Es öffnet sich ein neues Fenster mit den bisher eingegebenen Bearbeitungskommentaren.
• Tragen Sie Ihren Kommentar in das Textfeld ein.
• Klicken Sie anschließend OK, um den Kommentar zu speichern und das Bearbeitungsfenster zu
schließen.
Abbildung 92: Kassenbuch Bearbeitungskommentar erstellen
Es können beliebig viele Bemerkungen/Bearbeitungskommentare angehängt werden.
v 1.9.1
74
GEO CashDesk
Benutzerhandbuch
8.8
8
Kassenbuch
Kassenaufnahme löschen
Das Löschen von Kassenaufnahmen ist nur für Bearbeiter mit der Berechtigung Revisor möglich.
Die Kassenaufnahme wird als “gelöscht” markiert und zusätzlich mit “gelöscht von / am”-Vermerk gekennzeichnet.
Über Menüleiste–>Kassenbuch–>Alle Kassenbücher gelangen Sie in die Ansicht aller Kassenbücher.
• Klicken Sie mit der rechten Maustaste in die Zeile der zu löschenden Kassenaufnahme.
• Das Kontextmenü wird geöffnet.
• Drücken Sie Löschen.
• Bestätigen Sie die Sicherheitsabfrage.
Abbildung 93: Kassenbuch Löschen vorbereiten
Abbildung 94: Kassenbuch Löschen
Das Kassenbuch hat nun einen Löschvermerk erhalten und ist somit nicht endgültig gelöscht, so dass das
Kassenbuch bei Bedarf immer noch ausgelesen werden kann.
v 1.9.1
75
GEO CashDesk
Benutzerhandbuch
8.9
9
GAA-Aufnahme
Allgemeine Hinweise zur Kassenaufnahme
• Sieben Tage nach der Erfassung kann eine offene noch nicht kontrollierte Kassenaufnahme nur noch
durch einen Revisor (Rolle Revisor) kontrolliert oder geändert werden.
• Es kann keine Kontrolle der Kassenaufnahme durchgeführt werden, solange noch eine nicht erledigte
Bestellung für den aktuellen Tag für diese Kasse vorliegt.
• Um Manipulationen zu verhindern, kann eine automatische Kassenkontrolle für offenen Kassenbücher durch das CashDesk initiiert werden. Dabei kann ein maximal zulässiger Differenzbetrag bei
automatischer Kontrolle voreingestellt werden. ->Institutseinstellungen Kassenbuch
• Nach erfolgter Kontrolle kann eine Kassenaufnahme nicht mehr geändert werden.
• Es gilt die Wochenbeschränkung, d.h. eine Kassenaufnahme muss innerhalb einer Woche kontrolliert
worden sein.
9
GAA-Aufnahme
9.1
Einleitung
Mit der GAA-Aufnahme wird der Bestand und die Bestückung eines GAAs oder Cash-Recyclers dokumentiert.
9.2
Bedienung
Über die Menüleiste GAA-Aufnahme öffnet sich ein weiteres Menü, in dem Sie aus den folgenden Optionen
auswählen können:
Abbildung 95: GAA - Aufnahme Menü
• Neu erstellen: Erstellen einer neuen GAA-Aufnahme.
• In Bearbeitung: Zeigt eine Übersicht aller GAA-Aufnahmen, die noch nicht abschließend kontrolliert
sind.
• GAA-Aufnahmen mit Differenzen: Zeigt eine Übersicht aller GAA-Aufnahmen, in denen eine
Differenz ausgewiesen ist.
• Kontrollierte GAA-Aufnahmen: Zeigt eine Übersicht aller GAA-Aufnahmen, die bereits kontrolliert
wurden.
• Alle GAA-Aufnahmen: Zeigt eine Übersicht aller GAA-Aufnahmen.
Hinweis: Jeder Kassierer sieht in den Ansichten nur die GAAs, für deren Filialen er freigegeben ist.
v 1.9.1
76
GEO CashDesk
Benutzerhandbuch
9
GAA-Aufnahme
Abbildung 96: GAAs Übersicht
Abbildung 97: GAA-Aufnahme Kopfbereich
9.3
GAA - Aufnahme
Über die Menüleiste GAA-Aufnahme->Neu erstellen öffnen Sie ein leeres GAA-Aufnahmeblatt für den
aktuellen Tag.
Im Kopfbereich GaaAufnahme können Sie folgende Einträge vornehmen:
• Kasse: Wählen Sie Ihre Kasse aus. Die Felder Kassennummer und Kassenkonto werden automatisch
gefüllt.
• Datum: Das Feld wird automatisch mit dem aktuellen Datum vorbelegt. Sie können das Datum ändern.
Der Hauptbereich besteht aus mehreren Reitern:
• Ist-Aufnahme
• GAA-Auffüllung
Sie können durch Klicken auf die Reiter in die jeweilige Ansicht wechseln oder Sie nutzen zur Navigation die
Pfeiltasten in der rechten unteren Ecke der Ansicht. Zur “GAA-Auffüllung”
Hinweis:
• Eine bereits gespeicherte GAA-Aufnahme kann nur durch den Mitarbeiter bearbeitet werden, der die
GAA-Aufnahme angelegt hat.
9.3.1
Ist-Aufnahme
Mit der Ist-Aufnahme wird aktuelle Bestand eines GAAs oder Recyclers dokumentiert. Hierfür steht für
alle Scheinsorten jeweils eine Eingabemöglichkeit für die Anzahl Scheine in den Geld-Kassetten (Ausgabe), Einzahlkassetten, sowie der Reject-Box zur Verfügung. Die Gesamtanzahl und Gesamtsumme werden
automatisch daraus errechnet.
v 1.9.1
77
GEO CashDesk
Benutzerhandbuch
9
GAA-Aufnahme
• Notenwerte: Tragen Sie in bei der entsprechenden Denomination die Anzahl der Noten ein.
• Anzahl Retracts lt. Bestandsübersicht / Wert in Euro: Geben Sie hier die Anzahl des Retracts
ein.
• Summe des Retracts lt. GAA-Protokoll: Geben Sie hier die Summe des Retracts ein.
• Anzahl entnommener Karten: Geben Sie hier die Anzahl der entnommenen Karten ein.
• Soll-Bestand: Geben Sie hier den Soll-Bestand laut Kassenkonto des Geräts ein. Der Fehlbetrag bzw.
Überschuss wird aus der Differenz zum Ist-Bestand ermittelt.
• Bemerkung: Geben Sie bei Bedarf hier einen Freitext ein, der weitere Informationen zur GAAAufnahme beinhaltet.
Abbildung 98: Ist-Aufnahme
9.3.2
GAA-Auffüllung
Mit der GAA-Auffüllung wird die Befüllung oder Entnahme dokumentiert.
Dazu geben Sie für jede Denomination wiederum die Anzahl der Scheine ein, die zugeführt bzw. entnommen
wurden, sowie den neuen Bestand sowie ob es sich um einen Kassettentausch durchgeführt wurde. Die Werte
in den Feldern Gesamtanzahl und Gesamtsumme werden automatisch errechnet.
• Tragen Sie in der entsprechenden Denomination die Anzahl der Noten ein und wechseln in das nächste
Feld.
• Kassettentausch durchgeführt: Aktivieren Sie das Feld, sofern ein Tausch durchgeführt wurde.
9.4
Zugriffsrechte
Für das Arbeiten mit der GAA-Aufnahme gelten besondere Zugriffsrechte. Eine Auflistung der möglichen
Rollen finden Sie hier:
v 1.9.1
78
GEO CashDesk
Benutzerhandbuch
9
GAA-Aufnahme
Abbildung 99: GAA-Auffüllung
• Ein Kassierer darf eine neue GAA-Aufnahme erstellen und ändern.
• Ein Kontroller darf GAA-Aufnahmen kontrollieren.
• Ein Revisor darf eine noch nicht kontrollierte GAA-Aufnahme ändern (ohne Datumsbeschränkung)
sowie GAA-Aufnahmen löschen.
Hinweise:
• Jeder Benutzer kann natürlich nur die GAAs bearbeiten, auf die er über die Filalzuordnung Zugriff hat.
• Kassierer, die sich wechselseitig kontrollieren, benötigen beide Rollen Kassierer und Kontroller.
9.5
GAA-Kontrolle
Nach der Aufnahme eines GAAs erfolgt die GAA-Kontrolle, die nur Mitarbeitern mit der Rolle Kontroller
zur Verfügung steht. Die GAA-Kontrolle muss durch einen anderen Mitarbeiter als den aufnehmenden
Kassierer durchgeführt werden.
Über die Menüleiste–>GAA-Aufnahme–>In Bearbeitung (noch nicht kontrolliert) gelangen Sie
in die Übersicht der noch nicht kontrollierten GAA-Aufnahmen.
• Rufen Sie die zu kontrollierende GAA-Aufnahme auf.
Je nach der im Einstellungsdokument bestimmten Vorgabe werden Ihnen die Schaltflächen GAA-Kontrolle
bestätigen, Sichtkontrolle bestätigen oder beide Möglichkeiten angezeigt:
• GAA-Kontrolle bestätigen: Benutzen Sie diese Option, wenn tatsächlich eine 2. GAA-Aufnahme
mit Zählung durchgeführt wurde.
• Sichtkontrolle bestätigen: Die Kontrolle wurde durchgeführt, ohne dass eine weitere Zählung stattgefunden hat.
v 1.9.1
79
GEO CashDesk
Benutzerhandbuch
9
GAA-Aufnahme
• ohne Kontrolle bestätigen: Der GAA/Cash-Recycler ist wie eine Kleinstgeschäftsstelle konfiguriert.
Daher muß die GAA-Aufnahme nicht unbedingt durch eine zweite Person erfolgen. Der Benuter hat
zusätzlich die Berechtigung, die Kasse zu kontrollieren.
Nach der Auswahl einer o.g. Optionen erhalten Sie die Rückfrage, ob die GAA-Aufnahme endgültig
gespeichert werden soll. Sobald Sie mit Ja bestätigen, sind keine weiteren Änderungen an der Aufnahme
mehr möglich. Es können nachträglich nur noch Bemerkungen zur GAA-Aufnahme angefügt werden. (s.u.)
Abbildung 100: GAA-Aufnahme Kontrolle
Die jetzt kontrollierte GAA-Aufnahme wird im Bereich Kontrollierte GAA-Aufnahmen angezeigt.
9.6
Nachträgliche Bemerkungen in GAA-Aufnahmen einfügen
Für bereits kontrollierte GAA-Aufnahmen können nachträglich Bemerkungen eingefügt werden. Diese Funktion
kann genutzt werden, um z. B. die Differenzensuche einer bereits abgeschlossenen GAA-Aufnahme zu
kommentieren oder weitere Informationen zu hinterlegen.
Der Mitarbeiter muss dafür die Rolle Kontroller oder Revisor besitzen.
Über die Menüleiste–>GAA-Aufnahme–>Kontrollierte GAA-Aufnahmen gelangen Sie in die Ansicht der kontrollierten Aufnahmen.
• Rufen Sie die zu bearbeitende GAA-Aufnahme auf.
• Klicken sie auf den Button Bearbeitungskommentare.
• Es öffnet sich ein neues Fenster mit den bisher eingegebenen Bearbeitungskommentaren.
• Tragen Sie Ihren Kommentar in das Textfeld ein.
• Klicken Sie anschließend OK, um den Kommentar zu speichern und das Bearbeitungsfenster zu
schließen.
Es können beliebig viele Bemerkungen/Bearbeitungskommentare angehängt werden.
9.7
GAA-Aufnahme löschen
Das Löschen von GAA-Aufnahmen ist nur für Bearbeiter mit der Berechtigung Revisor möglich.
Die GAA-Aufnahme wird als “gelöscht” markiert und zusätzlich mit “gelöscht von / am”-Vermerk gekennzeichnet.
Über Menüleiste–>GAA-Aufnahme–>Alle GAA-Aufnahmen gelangen Sie in die Ansicht aller Aufnahmen.
• Klicken Sie mit der rechten Maustaste in die Zeile der zu löschenden GAA-Aufnahme.
v 1.9.1
80
GEO CashDesk
Benutzerhandbuch
9
GAA-Aufnahme
Abbildung 101: GAA-Aufnahme Bearbeitungskommentar erstellen
• Das Kontextmenü wird geöffnet.
• Drücken Sie Löschen.
• Bestätigen Sie die Sicherheitsabfrage.
Abbildung 102: GAA-Aufnahme Löschen vorbereiten
Die GAA-Aufnahme hat nun einen Löschvermerk erhalten und wird in keiner frei zugänglichen Ansicht mehr
angezeigt. Die GAA-Aufnahme kann bei Bedarf immer noch ausgelesen werden.
v 1.9.1
81
GEO CashDesk
Benutzerhandbuch
9
GAA-Aufnahme
Abbildung 103: GAA-Aufnahme Löschen
9.8
Allgemeine Hinweise zur GAA-Aufnahme
• Es gilt die Wochenbeschränkung, d.h. eine GAA-Aufnahme muss innerhalb einer Woche kontrolliert
worden sein. Ab dem siebten Tage nach der Erfassung kann eine offene noch nicht kontrollierte
GAA-Aufnahme nur noch durch einen Revisor (Rolle Revisor) kontrolliert oder geändert werden.
• Es kann keine Kontrolle der GAA-Aufnahme durchgeführt werden, solange noch eine nicht erledigte
Bestellung für den aktuellen Tag für diesen GAA vorliegt.
• Um Manipulationen zu verhindern, kann eine automatische GAA-Kontrolle für offene GAA-aufnahmen
durch das CashManagement initiiert werden. Dabei kann ein maximal zulässiger Differenzbetrag bei
automatischer Kontrolle voreingestellt werden. ->Institutseinstellungen Kassenbuch
• Nach erfolgter Kontrolle kann eine GAA-Aufnahme nicht mehr geändert werden. Es können allerdings
noch Bemerkungen angehängt werden.
v 1.9.1
82
GEO CashDesk
Benutzerhandbuch
10
10.1
10
GEO Cash-Management
GEO Cash-Management
Ein schneller Überblick
Über die Menüleiste -> Aktuell -> Aktueller Bestand erhalten Sie eine Übersicht aller aktuellen
Bestände und der daraus resultierenden Berechnungen.
Abbildung 104: Aktueller Bestand
Wie in allen Ansichten der Anwendung kann durch Klick auf den Pfeil in der Überschrift sortiert werden.
Eine hilfreiche Sortierung für den ersten Blick auf die Daten ergibt sich über eine Sortierng der Spalte
Min/Max. Zusammen mit den Ampeln in der letzten Spalte erhalten Sie aussagekräftige Hinweise auf
die Laufzeit der Geräte mit den aktuellen Beständen. Über die Ampeln lassen sich die folgenden Situation
erkennen:
• Eine grüne Ampel signalisiert: Alles OK. Der geplante Bestellablauf ist so ausgelegt, dass die Bestände
im Gerät ausreichen, um den nächsten Bestückungszeitpunkt zu erreichen.
• Eine rote Ampel deutet auf eine Grenzsituation hin, bei der der Minimal- bzw. Maximalbestand vor
dem nächsten möglichen Befülldatum bereits erreicht wird. Achtung! Es besteht Handlungsbedarf.
• Eine gelbe Ampel deutet auf eine eventuell leer laufende Kassette hin. Bei Geräten mit Einzahlfunktion
wird vielleicht die Kapazität der Einzahlkassette oder einer der Rollen erreicht.
Abbildung 105: Aktueller Bestand Ampel
Sie können jeden Bestückungsvorschlag per Doppelklick aufrufen und sehen dann die Details der Berechnung.
Eine noch nicht per E-Mail versandte Bestellung können Sie noch bearbeiten und somit die errechneten
Werte manuell überschreiben. Eine bereits versendete Bestellung können Sie zur Neuberechnung freigeben.
Achtung! Wenn Sie eine Bestellung zur Neuberechnung freigeben, berechnet GEO Cash-Management den
nächsten Befüllterming unabhängig von den eingestellten Vorlaufzeiten ausschließlich auf Basis des aktuellen
Bestandes. Bitte prüfen Sie nach der neuen Berechnung unbedingt das Ergebnis!
10.1.1
Allgemeine Funktionen
In den Kontextmenüs für Kassen und Filialen steht die Historie-Funktion zur Verfügung. Damit werden die
Umsatz- und Saldodaten der Geräte grafisch angezeigt.
Durch Auswahl mehrerer Geräte können auch Auswertungen für Filialen oder Marktbereiche erzeugt werden.
Eine genauere Beschreibung der Möglichkeiten finden Sie im Kapitel ->Historie.
v 1.9.1
83
GEO CashDesk
Benutzerhandbuch
10.2
10
GEO Cash-Management
Weitere Ansichten
Weitere Ansichten finden Sie in der Menüleiste unter Aktuell.
10.2.1
Nächste Bestückung
Der nächste Bestückungsvorschlag für jedes Gerät wird angezeigt. Dabei sehen Sie in der Übersicht auch die
errechnete Scheinanzahl der Bestückunsvorschläge.
Spalte
Symbol
Beschreibung
KT
Die Bestückung ist als Kassettentausch vorgesehen. Alle
anderen Bestückungen sind zum Nachlegen kalkuliert.
Status
Diese Vorschläge sind bereits berechnet und per E-Mail
verschickt, das Programm wartet auf die Bestückung.
Diese Berechnungen ändern sich bis zur Durchführung der
Bestückung nicht mehr.
Status
Diese Vorschläge sind bereits berechnet, manuell geändert
und per E-Mail verschickt, das Programm wartet auf die
Bestückung.
Status
Die Bestückung wurde manuell eingetragen und wird vom
Programm nicht mehr geändert.
Status
Die Bestückungsvorschläge können sich noch ändern und
werden von GEO Cash-Management bei Bedarf auch
verschoben.
Tabelle 4: Bestückungsvorschläge mit Symbolen
10.2.2
Alle Bestückungen
GEO Cash-Management errechnet die notwendigen Bestückungen der kommenden 4 Wochen bereits im
Voraus. Die Ansicht Alle Bestückungen zeigt den gesamten Zeitraum mit allen Bestückungen an. Sie lässt
sich beispielsweise nach Bestückungstagen filtern, so dass sowohl die benötigten Beträge als auch die Anzahl
der Bestückungen auf einen Blick sichtbar sind.
Abbildung 106: Bestückungen Filter
v 1.9.1
84
GEO CashDesk
Benutzerhandbuch
10.2.3
10
GEO Cash-Management
Alle mit Gruppen
Die Gruppierung der Geräte nach individuell bestimmbaren Kriterien lässt sich nutzen, um einen schnellen
Blick auf Summen und Anzahl der Bestückungen zu bekommen. Mehr zu den Gruppeneinstellungen finden
Sie im Abschnitt Einstellungen.
10.2.4
Bestückungen im Monat
Diese Ansicht zeigt die Anzahl der erfolgten Bestückungen der vergangenen Monate sowie die durchschnittlichen Bestände und die Summe der Ein- und Auszahlungen.
10.3
10.3.1
Besondere Filterfunktionen
Mailprofil
Oftmals ist es sinnvoll, Bestellungen von Geräten für die Weiterverarbeitung an unterschiedliche Empfänger
zu schicken. Um diese Gruppen von Geräten besser betrachten und bearbeiten zu können, gibt es in vielen
Ansichten unabhängig von allen anderen Filterfunktionen zusätzlich noch die Möglichkeit, nur Daten einzelner
Versandprofile anzuzeigen - hier in Rot umrandet.
Abbildung 107: Mailempfänger
10.3.2
Datum
Abbildung 108: Datumsauswahl
In den Bestückungsansichten ist eine Filterfunktion für das Datum vorgesehen, in der jeder Tag einzeln angezeigt werden. In der Auswahlliste sind nur diejenigen Tage auswählbar, an denen Bestückungen vorkommen.
v 1.9.1
85
GEO CashDesk
Benutzerhandbuch
10
GEO Cash-Management
Abbildung 109: Umsatzhistorie
10.4
Historie
Die gespeicherte Umsatzhistorie läßt sich grafisch darstellen.
In der Grafik sehen Sie den Bestandsverlauf (rote Linie) sowie damit überlagert eine Tendenz (graue Linie),
die sich aus den letzten 2 Wochen ergibt. Angezeigt wird immer der Tagesendsaldo.
Als Fläche dargestellt sind die Ein- und Auszahlungen der einzelnen Tage, denen wiederum eine Tendenz aus
den letzten 2 Wochen überlagert ist.
Sie können einen beliebigen Bereich aus der Grafik markieren, indem Sie auf den Anfangsbereich mit der
linken Maustaste klicken und die Maus mit gehaltener Taste bis zum Ende des gewünschten Bereichs über
die Grafik ziehen.
Der Zoom läßt sich mit dem “Wischen” der Maus nach links bei gedrückter linker Maustaste wieder ausschalten.
v 1.9.1
86
GEO CashDesk
Benutzerhandbuch
11
13
K-Fall Absicherung
Datenhaltung
Die Daten der Anwendung teilen sich in zwei Bereiche auf:
• Einstellung und Konfiguration mit den Daten:
–
–
–
–
Grundeinstellungen je Kunde
Geschäftsstellen, Mailempfänger und Gruppen
CashCenter und Empfänger
Kassen- und GAA/Recycling-Konfigurationen
• Laufende Prozessdaten mit den täglichen Details:
–
–
–
–
Bestellungen
Abgaben
Kassenbuch
E-Mail
Für den gesamten Datenbestand eines Instituts wird eine laufende Datensicherung durchgeführt, die die
folgenden Wiederherstellungszeitpunkte ermöglicht:
Die letzen 24 Stunden:
Stündliche Sicherung: Jeder Datenbestand der letzten 24 vollen Stunden kann wiederhergestellt werden.
Die letzten 30 bzw. 31 Tage:
Tägliche Sicherung: Jeder Datenbestand des letzten Monats kann auf den Tageswechselbestand wiederhergestellt werden.
Seit Anwendungsstart:
Monatliche Sicherung: Jeder Datenbestand zum 1. eines Monats kann wiederhergestellt werden.
Hinweis: Im Falle einer versehentlichen Löschung oder Änderung von Daten stellt CAP die Datensicherung in
einem von der laufenden Anwendung getrennten Bereich zu Recherchezwecken zur Verfügung.
Eine Übernahme oder Wiederherstellung von gelöschten oder geänderten Daten aus der Datensicherung in
den Live-Betrieb muss aufgrund der zum Teil komplexen Abläufe im Geld-Bestell- und -Abgabewesen im
Einzelfall geprüft werden.
12
Archivierung
Alle Daten werden in der laufenden Anwendung gehalten und können dort abgefragt und recherchiert werden.
Eine jährliche Archivierung der laufenden Daten ist vorgesehen.
13
K-Fall Absicherung
Die Anwendung wird auf getrennten Datenbank- und Webservern für die Datenhaltung und für die Bereitstellung der Bedienungsoberfläche betrieben.
Die Betriebsserver sind, je nach Standort und Produktionsumgebung, redundant ausgelegt.
Zusätzlich betreibt CAP ein Notfallsystem, über das bei Ausfall der Hauptanwendung die notwendigsten
täglichen Arbeiten durchgeführt werden können.
Hinweis:
Während einer Umschaltung zwischen den Produktion und Backup-Systemen kann es zu kurzen Ausfallzeiten
kommen.
v 1.9.1
87