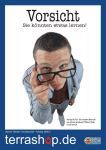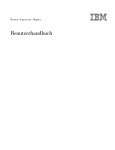Download IBM Marketing Operations OnDemand: Benutzerhandbuch
Transcript
IBM Marketing Operations OnDemand 17. November 2014 Benutzerhandbuch Hinweis Vor Verwendung dieser Informationen und des darin beschriebenen Produkts sollten die Informationen unter „Bemerkungen” auf Seite 43 gelesen werden. IBMMarketing Operations OnDemand Diese Edition bezieht sich auf die Version von November 2014 von IBM Marketing Operations OnDemand (Produktnummer 5725-E44) sowie alle nachfolgenden Releases und Modifikationen, bis dieser Hinweis in einer Neuausgabe geändert wird. Diese Veröffentlichung ist eine Übersetzung des Handbuchs IBM Marketing Operations OnDemand, User's Guide, herausgegeben von International Business Machines Corporation, USA © Copyright International Business Machines Corporation 1996, 2014 Informationen, die nur für bestimmte Länder Gültigkeit haben und für Deutschland, Österreich und die Schweiz nicht zutreffen, wurden in dieser Veröffentlichung im Originaltext übernommen. Möglicherweise sind nicht alle in dieser Übersetzung aufgeführten Produkte in Deutschland angekündigt und verfügbar; vor Entscheidungen empfiehlt sich der Kontakt mit der zuständigen IBM Geschäftsstelle. Änderung des Textes bleibt vorbehalten. Herausgegeben von: TSC Germany Kst. 2877 November 2014 © Copyright IBM Corporation 1996, 2014. Inhaltsverzeichnis Kapitel 1. Marketing Operations OnDemand-Konzepte . . . . . . . . . . . 1 Prüfbereich . . . Zeitplanbereich . Diskussionsbereich Bibliotheken . . . . . . . . . . . . . . . . . . . . . . . . . . . . . . . . . . . . . . . . . . . . . . . . . . 1 1 2 2 Kapitel 2. Erste Schritte mit Marketing Operations OnDemand . . . . . . . . 5 Browservoraussetzungen . . . . . . . . . . Bei Marketing Operations OnDemand anmelden . . Eigenes Profil bearbeiten . . . . . . . . . . Kennwort ändern . . . . . . . . . . . . . Zeiten eingeben . . . . . . . . . . . . . Urlaubstage hinzufügen . . . . . . . . . . Hilfe für Marketing Operations OnDemand aufrufen Kapitel 3. Systemübersicht 5 6 6 7 7 8 8 . . . . . . 9 In Marketing Operations OnDemand navigieren . Elemente auf Listenseiten filtern und anzeigen . Private Verknüpfung erstellen . . . . . . . Projekte, Bibliotheken und Bibliotheksdokumente suchen . . . . . . . . . . . . . . . Auf aktive und archivierte Projekte und Bibliotheken zugreifen . . . . . . . . . . . . . Daten im Kalenderwidget auswählen . . . . . Ereignisse anzeigen . . . . . . . . . . . Im Hauptkalender navigieren . . . . . . . . 10 . 11 . 13 . . . . . . . . . . im . . . . In. . . . . . . . 25 26 28 28 Kapitel 6. Projektzeitpläne und -aufgaben . . . . . . . . . . . . . . . . 31 Aufgabenstatus aktualisieren . . . . . . . . 31 Auf Genehmigungsaufgabenanforderung antworten 32 "Meine Aufgaben" filtern . . . . . . . . . . 32 Kapitel 7. Hinweis in Diskussionsbereich eingeben . . . . . . . . . . . 35 Diskussionsbereichsverlauf archivieren . . . . . 35 Kapitel 8. Bibliotheken . . . . . . . . 37 Mit Bibliotheken arbeiten . . . . . . . . . . 37 Kapitel 9. Benachrichtigungen und Alerts . . . . . . . . . . . . . . . 39 . 13 E-Mail-Benachrichtigung senden . Alerteinstellungen definieren . . . . . . Kapitel 10. Jobwarteschlangenformulare . . . . . . . . . . . . . . . . . 41 Kapitel 4. Kreative Inhalte überprüfen Prüf- und Genehmigungsprozess . . . "Meine Aktionselemente" filtern . . . "Meine Genehmigungen" filtern . . . Auf Genehmigungsanforderung antworten Kreative Inhalte im Markup-Tool prüfen. Probleme bei Ausführung des Markup-Tools ternet Explorer . . . . . . . . . . Markup-Tool-Symbole für alle Inhaltstypen . Symbole der Symbolleiste für Kritzelei . . Symbole der Anmerkungsliste . . . . . 13 14 14 15 . . . . . . . . . . Anfordern von Marketingservices mit Jobwarteschlangenformularen . . . . . . . . . . . 40 . 40 . 41 17 . . . . . . . . . . 18 18 19 20 21 Bemerkungen . . . . . . . . . . . . 43 Marken . . . . . . . . . . . . . . . . 45 Hinweise zu Datenschutzrichtlinien und Nutzungsbedingungen . . . . . . . . . . . . . . 45 Kapitel 5. Markup-Tool . . . . . . . . 23 Browser-Plug-in-Voraussetzungen für Markup-Tool © Copyright IBM Corp. 1996, 2014 25 iii iv IBM Marketing Operations OnDemand: Benutzerhandbuch Kapitel 1. Marketing Operations OnDemand-Konzepte Jedes Projekt in IBM® Marketing Operations OnDemand ist auf der Basis von Arbeitsbereichen organisiert, in denen das Projektteam zusammenarbeitet. Als Teammitglied verwenden Sie voraussichtlich die folgenden Arbeitsbereiche: v "Prüfbereich: Prüfen der kreativen Inhalte auf der Seite "Versionen". Verwalten Ihrer Aktionselementliste auf der Seite "Meine Aktionselemente". Verwalten von Feedback zur Prüfung auf der Seite "Diskussionselemente". v "Diskussionsbereich: Kommunizieren mit Projektteammitgliedern über bestimmte Themen oder Projekte. v "Zeitplanbereich: Anzeigen von Projektvorgängen und Zeitrahmen. Dokumentieren des Status von zugewiesenen Aufgaben. Zusätzlich zu diesen gemeinsamen Arbeitsbereichen umfassen Projekte auch Bibliotheken. Bibliotheken enthalten Dateien, die für Ihre Projektarbeit von Nutzen sind. Prüfbereich Im "Prüfbereich" prüfen und genehmigen Teams gemeinsam kreative Inhalte. In einem "Prüfbereich" stellt eine Version eine Iteration des kreativen Elements dar, das geprüft wird. Der Prüfbereich umfasst die folgenden Seiten: v Seite "Version": Überprüfen und Genehmigen kreativer Inhalte (z. B. Videos, Websites, Direktmailing-Postkarten, Bannerwerbung und Druckbroschüren). Die Seite "Versionen" umfasst ein optionales Markup-Tool zum Prüfen kreativer Inhalte. Sie können das Markup-Tool zum Anzeigen, Kommentieren, interaktiven Arbeiten mit und Genehmigen von Versionen kreativer Inhalte verwenden. Das Markup-Tool unterstützt Druck-, Video-, Web- und andere Mediendateien. Um Feedback abzugeben, fügen Teammitglieder Hinweise zum Inhalt hinzu und antworten auf Hinweise. v Seite "Meine Aktionselemente": Verwalten der Aktionselemente, die Ihnen zugewiesen wurden und von Ihnen während des Prüfprozesses erstellt wurden. v Seite "Diskussionselemente": Feedback aus Prüfungen kreativer Inhalte wird in einer anklickbaren Liste angezeigt, die Angaben dazu enthält, wer das Feedback abgegeben hat und auf welche Version es sich bezieht. Teammitglieder können Feedbackdetails anzeigen, auf Feedback antworten und andere Teammitglieder über Feedback benachrichtigen. Die Eigner von Hinweisen können die Hinweise, die sie selbst erstellt haben, löschen, ändern, neu positionieren und archivieren. Wenn der Hinweis einer Kritzelei zugeordnet ist, dann kann der Eigner den Hinweis bearbeiten, die Kritzelei jedoch nicht. Zeitplanbereich Der "Zeitplanbereich" enthält alle Zeitpläne für das Projekt. Ein Projektzeitplan enthält eine Reihe zusammengehöriger Aufgaben und Genehmigungsaufgaben, die zum Abschließen des Projekts erforderlich sind. Ein Projekt kann mehrere Zeitpläne mit jeweils unterschiedlichen Sicherheitseinstellungen für jeden Zeitplan aufweisen. © Copyright IBM Corp. 1996, 2014 1 Für jede Aufgabe zeigt der Zeitplan mindestens folgende Informationen an: v Titel v Beauftragter v Manager v Startdatum v Fälligkeitsdatum v Fortschritt Weitere Informationen können abhängig von den ausgewählten Spalten und den vom Projektmanager beim Hinzufügen des Zeitplans zum Projekt bereitgestellten Informationen angezeigt werden. Aufgaben, die Ihnen zugewiesen sind, werden mit Ihrem Namen in Fettdruck und in roter Farbe angezeigt. Als Teammitglied sind Sie dafür verantwortlich, Ihren Aufgabenstatus in der Spalte "Fortschritt" zu aktualisieren. Darüber hinaus enthält die Spalte "Aktionen" Optionen zum Anzeigen weiterer Details zu Aufgaben und zum Hinzufügen von Hinweisen zu Ihrem Status. Diskussionsbereich Der "Diskussionsbereich" ermöglicht Teammitgliedern den Gedankenaustausch zu bestimmten Themen und die gemeinsame Bearbeitung von Dateien. Um eine Diskussion zu starten, stellt ein Teammitglied einen Hinweis zu einem Thema in den "Diskussionsbereich" und benachrichtigt andere Teammitglieder. Teammitglieder können auf den ursprünglichen Hinweis antworten. Ein Hinweis mit Antworten wird als Diskussionsverlauf bezeichnet. Teammitglieder können auf einen solchen Verlauf antworten, bis er archiviert wird. Nur Projektmanager und die Person, die den ursprünglichen Hinweis veröffentlicht hat, können den Hinweis und den Diskussionsverlauf archivieren. Teammitglieder können Dateien auch in den "Diskussionsbereich" hochladen, damit andere sie herunterladen und bearbeiten können. Die Prüfer laden die bearbeiteten Dateien zur Diskussion wieder hoch. Diese Art der gemeinsamen Prüfung unterscheidet sich von den Abläufen im "Prüfbereich. v Im "Diskussionsbereich" können Teammitglieder die geprüfte Quellendatei ändern, indem sie ihre eigenen Versionen erstellen. Diskussionen beziehen sich nicht unmittelbar auf den kreativen Prozess. v Im "Prüfbereich" können Teammitglieder Hinweise zu kreativen Inhalten hinzufügen, die momentan geprüft werden, ohne dass die Inhalte dabei geändert werden. Der Projektmanager verwaltet die Versionssteuerung der Quelldatei. In der Regel verwenden Teams den "Diskussionsbereich, um zusammenzuarbeiten. Teams verwenden den "Prüfbereich, um gemeinsam kreative Inhalte zu prüfen und dabei die Versionsintegrität beizubehalten. Bibliotheken Marketing Operations OnDemand enthält zwei Arten von Bibliotheken zum Speichern von Dateien. Für Ihr gesamtes Marketing Operations OnDemand-Konto ist eine Bibliothek entsprechend der Ebene eines Dashboards (übergeordnet) verfügbar. Für einzelne Projekte ist eine Projektbibliothek verfügbar, die projektbezogene Dateien wie z. B. Grafikdateien und Referenzdokumente enthält. 2 IBM Marketing Operations OnDemand: Benutzerhandbuch Eine Bibliothek ist ein Speicherort. Sie bietet keine Unterstützung für Collaboration-Aktivitäten. Bibliotheken können Dateien und andere Bibliotheken enthalten, die dann als Unterbibliotheken bezeichnet werden. Für jede Datei in einer Bibliothek gibt das System den Titel, den Autor und das Ablaufdatum an. Ihr Projektmanager erteilt Ihnen Zugriff auf Bibliotheken und legt fest, ob Sie Dateien und Unterbibliotheken hinzufügen und löschen können. Kapitel 1. Marketing Operations OnDemand-Konzepte 3 4 IBM Marketing Operations OnDemand: Benutzerhandbuch Kapitel 2. Erste Schritte mit Marketing Operations OnDemand Als Teammitglied wird in Marketing Operations OnDemand jede Person bezeichnet, die an einem Projekt arbeitet, jedoch keine Berechtigungen als Systemadministrator oder Projektmanager hat. Einigen Teammitgliedern können Berechtigungen erteilt werden, um Arbeitsbereiche zu verwalten. Mit Marketing Operations OnDemand können Teammitglieder im Allgemeinen die folgenden Aufgaben ausführen: v Kreative Inhalte prüfen und genehmigen v Status zu zugewiesenen Aufgaben dokumentieren v An Projektdiskussionen teilnehmen Auf Systemtools und Projektarbeitsbereiche zugreifen Der Systemadministrator und der Projektmanager definieren, welche Aufgaben Teammitglieder ausführen können: Systemadministratoren definieren den Systemzugriff, Projektmanager definieren den Projektzugriff und die Berechtigungen. Ihr Projektmanager steuert den Zugriff auf die Projektarbeitsbereiche. Wenden Sie sich an den zuständigen Projektmanager, wenn Sie nicht auf einen Arbeitsbereich zugreifen oder bestimmte Funktionen innerhalb eines Arbeitsbereichs nicht nutzen können. Browservoraussetzungen Sie können über verschiedene Browser auf Marketing Operations OnDemand zugreifen. Marketing Operations OnDemand unterstützt die folgenden Browser: v Firefox: Laden Sie die neueste Version von firefox.com herunter. v Internet Explorer® ab Version 9: Laden Sie die neueste Version von microsoft.com herunter. Anmerkung: IBM unterstützt nicht mehr Version 8 für den Zugriff auf Marketing Operations OnDemand. v Safari for Mac: Laden Sie die neueste Version von apple.com herunter. v Chrome: Laden Sie die neueste Version von chrome.google.com herunter. Tipp: Um die Systemleistung zu optimieren, konfigurieren Sie die Browser für automatische Upgrades. Probleme mit Seitenanzeige bei Verwendung von Internet Explorer Wenn Sie Microsoft Internet Explorer Version 9 oder 10 verwenden, können bei der Anzeige der Marketing Operations OnDemand-Seiten Probleme auftreten. Dieses Probleme werden durch Kompatibilitätsprobleme verursacht und machen die Aktivierung des Kompatibilitätsmodus in Ihrem Browser erforderlich. Die auszuführenden Schritte variieren abhängig von der verwendeten Internet Explorer-Version. Deshalb müssen Sie im Internet Explorer nach dem Kompatibilitätsmodus suchen und dann die für Ihre Browserversion geltenden Schritte ausführen. © Copyright IBM Corp. 1996, 2014 5 Bei Marketing Operations OnDemand anmelden Wenn Ihr Systemadministrator Sie als Benutzer zu Marketing Operations OnDemand hinzufügt, dann erhalten Sie eine E-Mail, in der der Anmeldeprozess beschrieben wird. Informationen zu diesem Vorgang Die E-Mail enthält die URL für den Zugriff auf Marketing Operations OnDemand, Ihre Benutzer-ID, Ihr Kennwort und alle benutzerdefinierten Anmeldeschritte für Ihre Implementierung. Tipp: Versehen Sie die URL mit einem Lesezeichen und ändern Sie Ihr Kennwort, wenn Sie sich zum ersten Mal beim System anmelden. Wichtig: Melden Sie sich beim System immer ab, indem Sie in der Hauptsymbolleiste auf Abmelden klicken, und nicht, indem Sie das Browserfenster schließen. Gehen Sie wie folgt vor, um sich bei Marketing Operations OnDemand anzumelden. Vorgehensweise 1. Gehen Sie zur Marketing Operations OnDemand-Anmeldeseite. 2. Geben Sie Ihren Benutzernamen und Ihr Kennwort ein. 3. Klicken Sie auf Anmelden. Eigenes Profil bearbeiten Die Hauptfunktion Ihres Benutzerprofils besteht darin, die Systemsicherheit sicherzustellen. Ihr Profil enthält außerdem administrative Einstellungen, die Sie ändern können. Informationen zu diesem Vorgang Die folgenden Einstellungen in Ihrem Profil können geändert werden: v Kontaktinformationen, wie beispielsweise E-Mail-Adressen, Telefonnummern und Postanschrift v Zeitzone, in der Sie arbeiten v Ihr Kennwort v Einstellungen für E-Mail-Alerts Gehen Sie wie folgt vor, um Ihr Profil zu bearbeiten. Vorgehensweise 1. 2. 3. 4. 6 Klicken Sie in der Hauptsymbolleiste auf Mein Profil. Klicken Sie auf Benutzer modifizieren. Bearbeiten Sie die Felder, um die erforderlichen Änderungen vorzunehmen. Blättern Sie zum Ende der Seite und klicken Sie auf Speichern. IBM Marketing Operations OnDemand: Benutzerhandbuch Kennwort ändern Sie müssen Ihr Kennwort ändern, wenn Sie sich zum ersten Mal anmelden. Ihr Systemadministrator definiert Richtlinien, in denen festgelegt ist, wie oft Sie das Kennwort ändern müssen. Informationen zu diesem Vorgang Anmerkung: Wenn Sie Ihr Kennwort vergessen haben, können Sie über die Anmeldeseite von Marketing Operations OnDemand anfordern, dass es zurückgesetzt wird. An Ihre E-Mail-Adresse wird ein Alert gesendet. Klicken Sie auf den Link im E-Mail-Alert, um die Seite "Kennwort ändern" zu öffnen. Dieser Link funktioniert nur einmal. Wenn Sie ein zweites Mal auf den Link klicken, wird eine Fehlernachricht angezeigt. Gehen Sie wie folgt vor, um Ihr Kennwort zu ändern. Vorgehensweise 1. Klicken Sie in der Hauptsymbolleiste auf Mein Profil. 2. Klicken Sie auf Kennwort ändern. 3. Geben Sie das Kennwort ein und bestätigen Sie es. 4. Klicken Sie auf Speichern. Zeiten eingeben Wenn Ihr Unternehmen Zeiten überwacht, können Sie die Zeit erfassen, die Sie in die einzelnen Projekte investiert haben. Die Zeit wird entweder nach Projekten oder nach Kategorien und Unterkategorien überwacht. Informationen zu diesem Vorgang Anmerkung: Wenn die Projekte, an denen Sie arbeiten, nicht aufgelistet werden, wenden Sie sich an Ihren Systemadministrator oder an den Projektmanager, der für dieses Projekt zuständig ist. Gehen Sie wie folgt vor, um Ihre Zeiten einzugeben: Vorgehensweise Klicken Sie in der Hauptsymbolleiste auf Zeit. Wählen Sie den Tag aus. Wählen Sie das Unternehmen oder den Client aus. Wählen Sie, abhängig davon wie in Ihrem Unternehmen die Zeiten überwacht werden, das Projekt und die Aufgabe oder die Kategorie und die Unterkategorie aus. 5. Wählen Sie die Anfangs- und Endzeiten aus. 6. Optional: Geben Sie beliebige zusätzliche Informationen für Ihren Eintrag in der Spalte Anmerkungen ein. 7. Klicken Sie auf Speichern. 1. 2. 3. 4. Kapitel 2. Erste Schritte mit Marketing Operations OnDemand 7 Urlaubstage hinzufügen Sie können Ihre Urlaubstage eingeben, sofern dies für Ihr Unternehmen erforderlich ist. Wenn Sie Ihre Urlaubstage eingeben, können andere Benutzer und Projektmanager sehen, wann Sie für Projektarbeiten und Prüfungen nicht zur Verfügung stehen. Informationen zu diesem Vorgang Gehen Sie wie folgt vor, um Ihre Urlaubstage einzugeben: Vorgehensweise Klicken Sie auf Mein Profil. Wählen Sie Aktionen > Urlaubstage aus. Klicken Sie auf Neuer Urlaubstag. Geben Sie ein Datum ein oder klicken Sie zum Anzeigen eines Kalenders auf den Abwärtspfeil. 5. Geben Sie eine Beschreibung ein. 6. Klicken Sie auf Erstellen. 1. 2. 3. 4. Hilfe für Marketing Operations OnDemand aufrufen IBM stellt verschiedene Optionen zum Aufrufen von Hilfe für Ihr Marketing Operations OnDemand-Konto zur Verfügung. Informationen zu diesem Vorgang Führen Sie einen der folgenden Schritte aus, um Hilfe für Marketing Operations OnDemand anzufordern. Vorgehensweise v Wählen Sie zur Anzeige von Informationen zur aktuellen Seite die Optionen Hilfe > Hilfe für diese Seite aus. v Wählen Sie zur Anzeige einer Liste mit Handbüchern, Videos und mit anderem Dokumentationsmaterial die Optionen Hilfe > Produktdokumentation aus. v Wählen Sie zur Anzeige der in den neuesten Aktualisierungen bereitgestellten Änderungen und Verbesserungen Hilfe > Neuheiten aus. v Wählen Sie zur Kontaktaufnahme mit der Kundenunterstützung eine der folgenden Optionen aus: – Senden Sie eine E-Mail an [email protected]. – Wählen Sie die Nummer 1-866-493-2673, Option 4. v Um Benutzer zur E-Mail-Ankündigungsliste [email protected] hinzuzufügen, senden Sie ihre E-Mail-Adressen mit der Betreffzeile Abonnenten hinzufügen an [email protected]. v Um das Abonnement der E-Mail-Ankündigungsliste [email protected] zu kündigen, senden Sie eine E-Mail mit dem Betreff Abonnement kündigen an [email protected]. 8 IBM Marketing Operations OnDemand: Benutzerhandbuch Kapitel 3. Systemübersicht Wenn Sie sich bei Marketing Operations OnDemand anmelden, dann werden auf Ihrer Homepage (dem sog. Dashboard) alle Projektinformationen angezeigt, die Ihnen zugeordnet sind. Das Dashboard enthält Cockpitabschnitte, die aus- und eingeblendet werden können. Ein Abschnitt wird nur angezeigt, wenn Sie über relevante Inhalte für den betreffenden Abschnitt verfügen. Wenn für Sie beispielsweise keine Aktionselemente vorliegen, wird der Abschnitt "Meine zugeordneten Aktionselemente" im Dashboard nicht angezeigt. In der folgenden Tabelle werden die Symbole des Cockpitabschnitts definiert: Symbol Funktion Blendet Abschnitte im Dashboard ein oder aus. Zeigt zusätzliche Aktionen für diesen Abschnitt an. Neueste Beiträge Im Abschnitt "Neueste Beiträge" werden Links zu neuen Dateien und Diskussionsthemen angezeigt, die Ihren Projekten zugeordnet sind. Blenden Sie nach der Anmeldung den Abschnitt "Neueste Beiträge" ein und aktualisieren Sie den Abschnitt laufend, indem Sie auf Aktualisieren klicken. Durch die Aktualisierung Ihres Browserfensters wird dieser Abschnitt nicht aktualisiert. Meine Genehmigungsantworten Im Abschnitt "Meine Genehmigungsantworten" wird die Anzahl der Genehmigungsantworten zusammengefasst, die verspätet, heute und innerhalb der nächsten Woche fällig sind. Wenn Sie auf einen der Links klicken, dann wird die Seite "Meine Genehmigungen" geöffnet, die für den Link gefiltert ist, auf den Sie geklickt haben. Wenn Sie auf Bald fällig klicken, dann werden auf der Seite "Meine Genehmigungen" nur die Genehmigungsantworten angezeigt, die innerhalb der aktuellen Woche fällig sind. Meine verwalteten Genehmigungen Wenn Sie "Prüfbereiche" verwalten, dann verwalten Sie die Genehmigungen, die in diesen Bereichen erstellt werden. Im Abschnitt "Meine verwalteten Genehmigungen" wird die Anzahl der von Ihnen verwalteten Genehmigungsantworten zusammengefasst, die verspätet, heute und innerhalb der nächsten Woche fällig sind. Wenn Sie auf einen der Links klicken, dann wird die Seite "Meine Genehmigungen" geöffnet, die für den Link gefiltert ist, auf den Sie geklickt haben. Wenn Sie beispielsweise auf Spät klicken, werden auf der Seite "Meine Genehmigungen" nur verspätete Antworten für Genehmigungen angezeigt, die von Ihnen verwaltet werden. © Copyright IBM Corp. 1996, 2014 9 Meine zugeordneten Aktionselemente Im Abschnitt "Meine zugeordneten Aktionselemente" wird die Anzahl der Aktionselemente zusammengefasst, die Ihnen zugeordnet sind und die verspätet, heute und innerhalb der nächsten Woche fällig sind. Wenn Sie auf einen der Links klicken, dann wird die Seite "Meine Aktionselemente" geöffnet, die für den Link gefiltert ist, auf den Sie geklickt haben. Wenn Sie z. B. auf Heute fällig klicken, dann werden auf der Seite "Meine Aktionselemente" nur Ihre Aktionselemente angezeigt, die heute fällig sind. Meine verwalteten Aktionselemente Als verwaltetes Aktionselement wird jedes Aktionselement bezeichnet, das in einem "Prüfbereich" erstellt wurde, der von Ihnen verwaltet wird. Im Abschnitt "Meine verwalteten Aktionselemente" wird die Anzahl der von Ihnen verwalteten Aktionselemente zusammengefasst, die verspätet, heute und innerhalb der nächsten Woche fällig sind. Wenn Sie auf einen der Links klicken, dann wird die Seite "Meine Aktionselemente" geöffnet, die für den Link gefiltert ist, auf den Sie geklickt haben. Wenn Sie beispielsweise auf Spät klicken, werden auf der Seite "Meine Aktionselemente" nur verspätete Aktionselemente angezeigt, die von Ihnen verwaltet werden. Meine Aufgaben Im Abschnitt "Meine Aufgaben" finden Sie eine Zusammenfassung zur Anzahl der Aufgaben, die gestartet wurden, verspätet sind, heute gestartet werden und heute fällig sind. Wenn Sie auf einen der Links klicken, dann wird die Seite "Meine Aufgaben" geöffnet, die für den Link gefiltert ist, auf den Sie geklickt haben. Wenn Sie beispielsweise auf Spät klicken, werden auf der Seite "Meine Aufgaben" nur verspätete Aufgaben angezeigt, die von Ihnen verwaltet werden. Verknüpfungen für Konto Im Abschnitt "Kontoverknüpfungen" werden alle Verknüpfungen angezeigt, die Ihr Systemadministrator für Ihr Konto hinzugefügt hat. Private Verknüpfungen Im Abschnitt "Private Verknüpfungen" werden die privaten Verknüpfungen angezeigt, die Sie zum System hinzugefügt haben. Aktive Projekte und Bibliotheken Der Abschnitt "Aktive Projekte und Bibliotheken" wechselt zwischen Ihren aktiven und archivierten Projekten und Bibliotheken. In Marketing Operations OnDemand navigieren Marketing Operations OnDemand ist ein webbasiertes System, das in unterstützten Web-Browsern ausgeführt wird. Navigieren Sie im System, indem Sie im Dashboard auf die entsprechenden Links klicken, um die Ressourcen anzuzeigen und zu ändern, mit denen Sie arbeiten. 10 IBM Marketing Operations OnDemand: Benutzerhandbuch Informationen zu diesem Vorgang Das Menü "Tools" ist die horizontale Menüleiste (Hauptsymbolleiste), die auf allen Systemseiten vorhanden ist. Die Menüoptionen, die angezeigt werden, sind von Ihren Benutzerrechten und der Einrichtung Ihres Kontos abhängig. Der Systemadministrator konfiguriert das Konto und definiert alle Benutzerberechtigungen. Auf vielen Seiten wird oben ein Menü Aktion oder eine Spalte "Aktionen" angezeigt. Sie können auch einen Navigationspfad oder Verknüpfungen verwenden, um innerhalb des Systems zu navigieren. Klicken Sie auf die Optionen in der Hauptsymbolleiste, um folgende Schritte auszuführen. Vorgehensweise v Um die Zeit aufzuzeichnen, die Sie für die Ausführung von Projektvorgängen aufgewendet haben, müssen Sie auf Zeit klicken. v Um die tatsächlichen Kosten im Vergleich zum verfügbaren Budget aufzuzeichnen, müssen Sie auf Ausgaben klicken. v Um Top-down-Finanzziele zu verwalten und und das Rollup von Finanzdaten aus Projekten und Kampagnen anzuzeigen, müssen Sie auf Pläne klicken. v Um Berichte zu generieren und zu speichern, müssen Sie auf Berichte klicken. v Um den Status Ihrer Aufgaben zu aktualisieren und Aufgaben anzuzeigen, die Ihnen projektübergreifend zugewiesen sind, müssen Sie auf Aufgaben klicken. v Um Übergaben in der Jobwarteschlange zu verwalten, müssen Sie auf Jobwarteschlange klicken. v Um Ihre Projekte mit Übersichtsdaten aufzulisten, müssen Sie auf Projekte klicken. Auf der Seite "Projekte" können Sie die Liste durchsuchen, filtern, sortieren und ihre Einträge gruppieren. v Um Systembibliotheken aufzulisten, müssen Sie auf Bibliotheken klicken. Auf der Seite "Bibliotheken" können Sie die Liste filtern, sortieren und ihre Einträge gruppieren, um benutzerdefinierte Felder anzuzeigen und die Dokumente zu verwalten. v Um Ihre Aktionselemente übergreifend für alle "Prüfbereiche" zu verwalten, müssen Sie auf Aktionselemente klicken. v Um alle Genehmigungen, einschließlich Genehmigungsaufgaben, aufzulisten, die Sie verwalten und die Ihnen zugewiesen sind, klicken Sie auf Genehmigungen v Um Ihre Ereignislisten zu veröffentlichen und anzuzeigen, müssen Sie auf Ereignisse klicken. v Um alle Ereignisse, Projekte, Genehmigungen, Aktionselemente und sämtliche Aufgaben in allen Zeitplänen, auf die Sie zugreifen können, an einer Stelle anzuzeigen, klicken Sie auf Kalender. v Um Ihr Profil zu aktualisieren sowie Ihr Kennwort und die Alerteinstellungen zu ändern, klicken Sie auf Mein Profil. Elemente auf Listenseiten filtern und anzeigen Verwenden Sie auf Seiten mit Objektlisten, wie z. B. der Seite "Ereignisse, die Optionen zum Filtern und Anzeigen, um die Listen so zusammenzufassen, dass sie aussagefähig und nützlich sind. Kapitel 3. Systemübersicht 11 Informationen zu diesem Vorgang Anmerkung: Auf einigen Listenseiten können Sie auch die folgenden Aktionen ausführen: v Für Ereignisse die Ereignisliste in Ihren Kalender herunterladen. v Die Seite in einem druckeroptimierten Format anzeigen. v Die Liste in eine CSV-Datei exportieren. v Spalten auswählen, die angezeigt oder ausgeblendet werden sollen. Wenn für die Listenseite Filteroptionen verfügbar sind, werden diese in horizontaler Ausrichtung am oberen Rand der Seite angezeigt. Anzeigeoptionen wie Gruppieren nach und Sortieren nach werden unterhalb der Filteroptionen angezeigt. Auch wenn bestimmte Filter- und Anzeigeoptionen auf den jeweiligen Listenseiten unterschiedlich sein können, ist die Verwendung der Optionen gleich. Wählen Sie die Filter- und Anzeigeoptionen aus und klicken Sie dann auf Anwenden. Vorgehensweise v Um nach unterschiedlichen Optionen zu filtern, klicken Sie auf einen Link und wählen Sie einen Eintrag aus einer Dropdown-Liste aus oder geben Sie Text in ein Feld ein. Sie können auf den Seiten Projekte, Aktionselemente, Genehmigungen und Jobwarteschlange die Taste Strg und die Umschalttaste drücken, um mehrere Optionen aus einem Filter auszuwählen. Auf der Seite Projekte gelten die Mehrfachauswahl-Filteroptionen für alle festen und einige benutzerdefinierte Felder. Sie können die Mehrfachauswahl bei den benutzerdefinierten Feldern zum Datum, Optionsfeldern und Auswahllisten verwenden. Sie können z. B. auf der Seite Projekte für drei unterschiedliche Unternehmen alle Projekte mit dem Status Anstehend oder Inaktiv auswählen. In der folgenden Tabelle werden die Ergebnisse der auswählbaren Mehrfachauswahl-Filterkombinationen angezeigt. Eine Auswahl Zusätzliche Auswahlen Ergebnis Jede(r/s) Eines oder mehrere Elemente Wie bei der Auswahl von Jede(r/s) Jede(r/s) Keine Keine Eines oder mehrere Elemente Wie bei der Auswahl von Keine Jede(r/s) Keine plus eines oder mehrere Elemente Wie bei der Auswahl von Jede(r/s) Nur bei der Seite Aktionselemente: Nicht abgeschlossen Verzögert + In Bearbeitung + Anstehend Wie bei der Auswahl von Nicht abgeschlossen Wie bei der Auswahl von Jede(r/s) v Um die Liste der Einträge zu gruppieren, klicken Sie auf den Link Gruppieren nach und wählen Sie eine Option aus der Dropdown-Liste aus. v Um die Liste der Einträge zu sortieren, klicken Sie auf den Link Sortieren nach und wählen Sie eine Option aus der Dropdown-Liste aus. Anmerkung: Sie können die Liste auch sortieren, indem Sie auf einen Spaltennamen klicken und "Aufsteigend" oder "Absteigend" auswählen. 12 IBM Marketing Operations OnDemand: Benutzerhandbuch v Um die Filteroptionen auf die Standardeinstellungen zurückzusetzen, klicken Sie neben den Filtern auf Zurücksetzen. v Um die Anzeigeoptionen auf die Standardeinstellungen zurückzusetzen, klicken Sie neben "Anzeige" auf Zurücksetzen. Private Verknüpfung erstellen Erstellen Sie in Ihrem Dashboard private Verknüpfungen, um einen Link zu Ihren Projekten, Bibliotheken, Prüfbereichen, Zeitplanbereichen und Diskussionsbereichen herzustellen. Informationen zu diesem Vorgang Gehen Sie wie folgt vor, um eine persönliche Verknüpfung in Ihrem Dashboard zu erstellen. Vorgehensweise 1. Navigieren Sie zu der Seite, die mit einem Lesezeichen versehen werden soll. 2. Wählen Sie Aktionen > Projekt verwalten > Private Verknüpfung erstellen aus. Ergebnisse Im Abschnitt "Private Verknüpfungen" Ihres Dashboards wird eine Verknüpfung zu der Seite hinzugefügt. Projekte, Bibliotheken und Bibliotheksdokumente suchen Sie können das Suchfeld verwenden, um Projekte, Bibliotheken und Bibliotheksdokumente schnell finden zu können. Sie können alle Bibliotheken und Projekte suchen, auf die Sie Zugriff haben. Informationen zu diesem Vorgang Um ein Projekt, eine Bibliothek oder ein Bibliotheksdokument zu suchen, verwenden Sie das Feld Suchen am oberen Rand der Anzeige und führen Sie folgende Schritte aus. Vorgehensweise 1. Wählen Sie in der Dropdown-Liste den Typ des gesuchten Elements aus. 2. Geben Sie Text zur Beschreibung des gesuchten Elements ein. 3. Drücken Sie die Eingabetaste. Auf aktive und archivierte Projekte und Bibliotheken zugreifen Ihr Dashboard zeigt die aktiven Projekte und Bibliotheken an, auf die Sie Zugriff haben. Standardmäßig werden die aktiven Projekte für alle Unternehmen angezeigt. Informationen zu diesem Vorgang Führen Sie einen der folgenden Schritte aus, um auf archivierte oder aktive Projekte und Bibliotheken zuzugreifen. Kapitel 3. Systemübersicht 13 Vorgehensweise v Um die Projekte eines bestimmten Unternehmens anzuzeigen, müssen Sie den Namen des betreffenden Unternehmens in der Dropdown-Liste auswählen. v Um archivierte Projekte und Bibliotheken anzuzeigen, müssen Sie auf den Link Archivierte Projekte und Bibliotheken anzeigen klicken. Der Link wechselt zwischen aktiven und archivierten Projekten und Bibliotheken. Verwenden Sie den Link Aktive Projekte und Bibliotheken anzeigen, um zur Anzeige der aktiven Einträge zurückzukehren. Daten im Kalenderwidget auswählen Überall dort, wo Sie ein Datum angeben müssen, wie z. B. beim Festlegen eines Anfangs- oder Fälligkeitsdatums, können Sie das Kalenderwidget verwenden. Informationen zu diesem Vorgang Für das Kalenderwidget wird standardmäßig das aktuelle Datum angegeben. Führen Sie einen der folgenden Schritte aus, um im Kalenderwidget ein Datum auszuwählen. Vorgehensweise v Um das Datum zu ändern, müssen Sie auf den Tag klicken. Verwenden Sie die Pfeile, um die Monatsangabe zu ändern. v Um das Datum wieder auf das aktuelle Datum zurückzusetzen, müssen Sie auf Heute klicken. Ereignisse anzeigen Ereignisse sind geplante Aktivitäten, die sich nicht notwendigerweise auf Projektvorgänge oder Aufgaben beziehen. Als Teammitglied können Sie Ereignisse in Ihre persönlichen Kalender herunterladen und andere Benutzer über die Ereignisse benachrichtigen. Informationen zu diesem Vorgang Projektmanager definieren die Ereignistypen für Ihr Konto und fügen dem Kalender Ereignisse hinzu. Gehen Sie wie folgt vor, um Ereignisse anzuzeigen. Vorgehensweise 1. Klicken Sie in der Hauptsymbolleiste auf Ereignisse. 2. Klicken Sie auf die Registerkarte für "Liste, "Kalender" oder "Zeitplan, um die Liste mit den Ereignissen anzuzeigen. 3. Auf der Registerkarte "Liste" können Sie Filter- und Anzeigeoptionen auswählen, um die Ereignisse zusammenzufassen. 4. Klicken Sie auf den Ereignisnamen, um Details anzuzeigen. 5. Ausgehend von der Seite mit den Ereignisdetails können Sie folgende Aufgaben durchführen: v Beliebige Anhänge herunterladen. v Benachrichtigungen an andere Benutzer senden. v Das Ereignis in Ihren Kalender herunterladen. 14 IBM Marketing Operations OnDemand: Benutzerhandbuch Im Hauptkalender navigieren Der Hauptkalender enthält eine Momentaufnahme Ihrer Genehmigungen, Aufgaben, Aktionselemente, Projekte und Ereignisse. Vorbereitende Schritte Klicken Sie in der Symbolleiste von Marketing Operations OnDemand auf Kalender. Informationen zu diesem Vorgang Sie können alle Genehmigungen, Aufgaben, Genehmigungsaufgaben und Aktionselemente anzeigen, die Ihnen zugewiesen sind. Außerdem können Sie die Projekte und Ereignisse anzeigen, auf die Sie über Lesezugriff verfügen. Standardmäßig werden alle Elementtypen in einer Monatsansicht angezeigt. Elementtypen werden mit unterschiedlichen Farben dargestellt. Führen Sie mithilfe des Kalenders die folgenden Aktionen aus. Vorgehensweise v Um Elemente nach Tag, Woche oder Monat anzuzeigen, klicken Sie auf die entsprechende Option über dem Kalender. v Um im Kalender ein Datum anzuzeigen, wählen Sie im Feld "Start" ein Datum aus oder geben Sie ein Datum ein. Sie können auch die Pfeile nach links oder nach rechts in der linken oberen Ecke verwenden, um zum nächsten oder vorangegangenen Monat oder Tag oder zur nächsten oder vorangegangenen Woche zu navigieren. Anmerkung: Die Datumsunterteilung im Feld "Start" ist von der aktuellen Ansicht abhängig. In der Standardmonatsansicht zeigt der Kalender unabhängig davon, welches Datum Sie eingeben oder auswählen, den vollständigen Monat an. In der Wochenansicht wird für jedes Datum, das Sie eingeben oder auswählen, die vollständige Woche angezeigt. Ein bestimmtes Datum wird nur in der Tagesansicht angezeigt. v Um festzulegen, welche Elementtypen im Kalender angezeigt werden, wählen Sie in der Kalenderliste die Kontrollkästchen für die Elementtypen aus oder heben Sie die Auswahl auf. Um z. B. nur die Ihnen zugeordneten Aufgaben anzuzeigen, heben Sie die Auswahl aller Kontrollkästchen in der Kalenderliste mit Ausnahme des Kontrollkästchens "Aufgaben" auf. Ihre Änderungen werden umgehend übernommen, und zwar sowohl in der Kalenderansicht rechts als auch in der Elementlistenansicht im linken Teilfenster. v Um eine Zusammenfassung von Elementen anzuzeigen, die für ein bestimmtes Datum geplant sind, klicken Sie in der Elementliste auf das Pluszeichen (+), um die Ereignisse des Tages einzublenden. Klicken Sie auf ein Element, um weitere Informationen anzuzeigen, einschließlich eines Links zu den Elementdetails. In der Elementliste werden alle Elemente angezeigt, die im aktuellen Zeitraum ein Anfangs- oder Enddatum haben oder deren Zeitspanne den aktuellen Zeitraum einschließt. Es werden nur Datumsangaben aufgelistet, die Elemente enthalten. Die angezeigten Elemente enthalten nur die Elementtypen, die Sie in der Kalenderliste ausgewählt haben. Kapitel 3. Systemübersicht 15 v Um Übersichtsinformationen zu einem Element anzuzeigen, bewegen Sie im Kalender den Mauszeiger über das Element. Die Zusammenfassung enthält den Elementstatus, den vollständigen Pfad des Elements (z. B. Projektname, Zeitplanname, Aufgabenname) und, falls zutreffend, das Anfangs- und Enddatum. v Klicken Sie auf ein Element, um weitere Informationen zum Element anzuzeigen. Die zusätzlichen Informationen enthalten einen Link zu den Elementdetails. Verwenden Sie die Schaltfläche "Zurück" Ihres Browsers, um zum Kalender zurückzukehren. 16 IBM Marketing Operations OnDemand: Benutzerhandbuch Kapitel 4. Kreative Inhalte überprüfen Verwenden Sie den "Prüfbereich, um kreative Inhalte gemeinsam im Team zu überprüfen. Der Prüfprozess wird gestartet, wenn der Projektmanager eine Quellendatei im beliebigen Dateiformat für die kreativen Inhalte als Version in den "Prüfbereich" hochlädt. Jede Version der kreativen Inhalte verfügt über einen eigenen "Versionsbereich, in dem Teammitglieder diese Inhalte diskutieren und am Genehmigungsprozess teilnehmen können. Das Markup-Tool stellt stabile Funktionen für die Überprüfung im Team bereit, kann jedoch nur für bestimmte Dateitypen verwendet werden. v Wenn das Markup-Tool zur Überprüfung einer Version verfügbar ist, dann wird das Markup-Tool-Symbol angezeigt. Prüfer können direkte Kommentare zur Datei abgeben. v Wenn das Markup-Tool nicht verfügbar ist, können die Prüfer die Datei nicht direkt kommentieren. Allerdings können Sie über das Menü Aktionen im "Bereich für Diskussionselemente" Hinweise zur Datei hinzufügen. Sie können auch die ursprüngliche Datei herunterladen, Ihre Kommentare hinzufügen und die geänderte Datei an die Anmerkung anhängen. Versionen Jede Version in einem "Prüfbereich" stellt eine kommentierbare Datei dar, der Sie Feedback in Form von Diskussionselementen hinzufügen können. Die Quellendatei für die kreativen Inhalte wird dabei nicht verändert. Das Markup-Tool konvertiert die Quellendatei in eine kommentierbare Version, wenn die Datei in einen "Prüfbereich" hochgeladen wird. Anschließend erfasst und dokumentiert das Markup-Tool das gesamte Versionsfeedback und zeigt dieses Feedback an, um den Prüfprozess zu erleichtern. Der Projektmanager ist dafür verantwortlich, Versionen in den "Prüfbereich" hochzuladen. Nach jedem Prüfzyklus ermittelt der Projektmanager das zu implementierende Feedback und verwaltet diesen Prozess. Wenn eine neue Version zur Prüfung bereitsteht, archiviert der Projektmanager die vorherige Version. Anschließend lädt der Projektmanager eine neue Version mit einer Beschreibung der Änderungen hoch und der Prüfprozess wird wiederholt. Genehmigungen Genehmigungen von kreativen Elementen können eine aus einem Schritt bestehende Genehmigung oder einen aus mehreren Schritten bestehenden Genehmigungsablauf beinhalten, der sich auf eine Version in einem Prüfbereich bezieht. Wenn eine Version bereit für die Genehmigung ist, erstellt der Projektmanager oder der Prüfbereichsmanager eine aus einem Schritt bestehende Genehmigung oder einen aus mehreren Schritten bestehenden Genehmigungsablauf, um Genehmigungsantworten von Teammitgliedern zusammenzustellen. Teammitglieder können keine Genehmigungen erstellen, sondern lediglich auf Genehmigungen antworten. Anmerkung: Genehmigungsaufgaben werden innerhalb eines Projektzeitplans erstellt, um Elemente außerhalb eines "Prüfbereichs" zu genehmigen. Genehmi© Copyright IBM Corp. 1996, 2014 17 gungsaufgaben entsprechen einer aus einem Schritt bestehenden Genehmigung und werden in Ihrer Genehmigungsliste angezeigt. Genehmigungsaufgaben weisen außerdem Ähnlichkeiten mit den Aufgaben in einem Zeitplan auf: Sie können über vorangegangene Aufgaben verfügen und werden auf der Seite "Zeitplan" angezeigt. Prüf- und Genehmigungsprozess Der Prüfprozess ist iterativ, wobei das Projektteam die Prüfschritte so lange wiederholt, bis eine endgültige Version genehmigt werden kann. Der Prüf- und Genehmigungsprozess für ein kreatives Element umfasst im Allgemeinen die folgenden Schritte: 1. Der Projektmanager lädt eine Version der kreativen Inhalte hoch. Jede Version befindet sich in einem eigenen "Versionsbereich" im "Prüfbereich. Nur Projektmanager können Versionen erstellen. 2. Teammitglieder verwenden das Markup-Tool und den "Bereich für Diskussionselemente, um Feedback bereitzustellen und auf Feedback zu antworten. 3. Der Projektmanager legt fest, welches Feedback in der Version implementiert werden soll, und lädt die aktualisierten kreativen Inhalte zur Prüfung durch die Teammitglieder hoch. Das Team wiederholt diesen Prozess, bis der Projektmanager eine Genehmigung erstellt. 4. Der Projektmanager erstellt eine Genehmigung oder einen Genehmigungsablauf, um Antworten von Teammitgliedern zu erfassen. 5. Prüfer erhalten eine Benachrichtigung zur Genehmigungsanforderung oder ein Genehmigungsalert mit einem Link, der auf die Genehmigung verweist. 6. Prüfer klicken auf den Link, um den Inhalt zu prüfen, und übergeben eine Genehmigungsantwort, indem sie aus verschiedenen Antwortmöglichkeiten eine Auswahl treffen: "Genehmigen", "Mit Änderungen genehmigen" und "Nicht genehmigt". Anmerkung: Welche Optionen angezeigt werden, hängt von Ihrer Kontokonfiguration ab. 7. Der Projektmanager schließt die Genehmigung. 8. Die Genehmigung oder der Genehmigungsablauf wird entweder automatisch oder manuell durch den Projektmanager geschlossen. "Meine Aktionselemente" filtern Bei Aktionselementen handelt es sich um Elemente für bestimmte Aktionen, die während des Prüfprozesses erstellt und zugewiesen werden. Die Seite "Meine Aktionselemente" enthält einen Zuweisungsfilter und einen Filter für das Fälligkeitsdatum. Informationen zu diesem Vorgang Anmerkung: Während Aktionselemente Teil des Prüfprozesses sind, handelt es sich bei Aufgaben um Aktionselemente, die Teil eines Projektzeitplans sind. Wählen Sie die Anzeigeoptionen aus und klicken Sie dann auf Anwenden. Drücken Sie die Taste Strg und die Umschalttaste, um mehrere Optionen aus einem Filter auszuwählen. 18 IBM Marketing Operations OnDemand: Benutzerhandbuch Anmerkung: Sie können für die Zuweisungs- oder Archivierungsfilter nicht mehrere Optionen auswählen. Vorgehensweise v Um nach Unternehmen zu filtern, wählen Sie mindestens einen Unternehmensnamen oder eine der folgenden Optionen aus: – Alle Unternehmen – [Kein Unternehmen] v Um nach Zuweisung zu filtern, müssen Sie eine der folgenden Optionen auswählen: – Ihnen zugewiesen – Von Ihnen verwaltet – Von Ihnen verwaltet und Ihnen zugewiesen – Allen Benutzern zugewiesen v Wählen Sie eine der folgenden Optionen aus, um nach Status zu filtern: – Alle Status – Nicht abgeschlossen – Verzögert – In Bearbeitung – Anstehend v Filtern Sie nach archivierten oder aktiven Aktionselementen. v Wählen Sie eine der folgenden Optionen aus, um nach Fälligkeitsdatum zu filtern: – Irgendwann fällig: Sucht nach Aktionselementen mit und ohne ein angegebenes Fälligkeitsdatum – In der Vergangenheit fällig – Heute fällig – Bald fällig: Sucht nach Aktionselementen, die innerhalb der Woche fällig sind. Nächste Schritte Wenn Sie Ihr Aktionselement fertig gestellt haben, markieren Sie es als Abgeschlossen. "Meine Genehmigungen" filtern Auf der Seite "Meine Genehmigungen" werden Informationen zu allen Genehmigungen angezeigt, auf die Sie zugreifen können. Informationen zu diesem Vorgang Sie können die Genehmigungen nach Unternehmen, Zuweisung, Genehmigungsstatus, Archivierungsstatus, Fälligkeitsdatum und Antwort des Genehmigers filtern. Wählen Sie die Filteroptionen aus und klicken Sie anschließend auf Anwenden. Drücken Sie die Taste Strg und die Umschalttaste, um mehrere Optionen aus einem Filter auszuwählen. Anmerkung: Sie können für die übergeordneten Filter sowie für die Zuweisungsund Archivierungsfilter mehrere Optionen auswählen. Kapitel 4. Kreative Inhalte überprüfen 19 Vorgehensweise v Um nach Unternehmen zu filtern, wählen Sie mindestens einen Unternehmensnamen oder eine der folgenden Optionen aus: – Alle Unternehmen – [Kein Unternehmen] v Um nach Genehmigungstyp zu filtern, wählen Sie das übergeordnete Element aus: – Prüfbereich – Zeitplan v Um nach Zuweisung zu filtern, müssen Sie eine der folgenden Optionen auswählen: – Ihnen zugewiesen – Von Ihnen verwaltet – Von Ihnen verwaltet und Ihnen zugewiesen – Allen Benutzern zugewiesen v Um nach Genehmigungsstatus zu filtern, müssen Sie eine der folgenden Optionen auswählen: – Jede(r/s) – Geschlossen, Genehmigt – Geschlossen, Abgebrochen – Geschlossen, Nicht genehmigt – Offen – Nicht gestartet v Filtern Sie nach archivierten oder aktiven Genehmigungen. v Um nach Fälligkeitsdatum zu filtern, müssen Sie eine der folgenden Optionen auswählen: – Jederzeit fällig – In der Vergangenheit fällig – Heute fällig – In Kürze fällig v Um nach Genehmigungsantwortcode zu filtern, müssen Sie eine der folgenden Optionen auswählen: – – – – – Antwortcode: Antwortcode: Antwortcode: Antwortcode: Antwortcode: Beliebig Genehmigt Mit Änderungen genehmigt Nicht genehmigt Keiner Auf Genehmigungsanforderung antworten Während des Prüf- und Genehmigungsprozesses erstellt der Projektmanager eine Genehmigung oder einen Genehmigungsablauf, um Antworten von Teammitgliedern zu erfassen. Prüfer erhalten eine Benachrichtigung zur Genehmigungsanforderung oder ein Genehmigungsalert mit einem Link, der auf die Genehmigung verweist. 20 IBM Marketing Operations OnDemand: Benutzerhandbuch Informationen zu diesem Vorgang Gehen Sie wie folgt vor, um eine Genehmigungsanforderung zu beantworten. Vorgehensweise 1. Öffnen Sie die Genehmigungsanforderung und klicken Sie auf den Link, um die Version aufzurufen. Sie können auf die Version auch über den Abschnitt "Meine Genehmigungsantworten" in Ihrem Dashboard oder über die Seite "Meine Genehmigungen" zugreifen. 2. Prüfen Sie die Version. 3. Wenn die Version nicht gesperrt ist, können Sie zum Hinzufügen von Kommentaren das Markup-Tool starten. Anmerkung: Wenn die Version in der Genehmigung gesperrt ist, können Sie das Markup-Tool zum Erstellen von Kommentaren nicht verwenden. Wenn der Administrator die Antwortoption "Mit Änderungen genehmigt" aktiviert hat, können Sie dort Ihre Kommentare eingeben. 4. Wählen Sie im Fenster "Auf Genehmigung antworten" die entsprechende Option in der Dropdown-Liste "Antwort" aus und klicken Sie auf Antworten. Option Bezeichnung Genehmigt Genehmigen Sie die Version unverändert. Sie können abhängig von der Konfiguration, die der Systemadministrator definiert hat, Kommentare eingeben, wenn das Kommentarfeld verfügbar ist. Nicht genehmigt Genehmigen Sie die Version nicht unverändert. Sie können abhängig von der Konfiguration, die der Systemadministrator definiert hat, Kommentare eingeben, wenn das Kommentarfeld verfügbar ist. Mit Änderungen genehmigt Fügen Sie Kommentare hinzu, um die Version mit den angegebenen Änderungen zu genehmigen. Anmerkung: Die Option "Mit Änderungen genehmigt" ist nur verfügbar, wenn der Systemadministrator die Einstellung im Konto konfiguriert hat. Kreative Inhalte im Markup-Tool prüfen Wenn kreative Inhalte einen Dateityp aufweisen, der vom Markup-Tool unterstützt wird, dann verwenden Sie das Tool zum Prüfen des Elements. Informationen zu diesem Vorgang Gehen Sie wie folgt vor, um im Markup-Tool Inhalt zu überprüfen. Vorgehensweise 1. Starten Sie das Markup-Tool. v Wenn Sie eine E-Mail-Benachrichtigung über eine zu prüfende Version erhalten, klicken Sie auf den Link, um die Version im Markup-Modus anzuzeigen. Wenn Sie angemeldet sind, dann wird das Markup-Tool automatisch gestartet. Andernfalls müssen Sie sich anmelden, um das Markup-Tool zu starten. Kapitel 4. Kreative Inhalte überprüfen 21 v Wenn Sie sich im "Prüfbereich" befinden, klicken Sie auf den Link für die zu prüfende Version. v Wenn Sie sich auf der Seite "Versionen" befinden, dann klicken Sie auf das Symbol des Markup-Tools oder wählen Sie das Markup-Tool in der Spalte "Aktion" aus. 2. Verwenden Sie die Menüoptionen der Symbolleiste und die Symbole der Anmerkungsliste, um Diskussionselemente hinzuzufügen, die Änderungen anfordern, oder um Hinweise zu beantworten, die bereits gesendet wurden. 3. Beenden Sie das Markup-Tool, wenn alle Arbeitsschritte abgeschlossen sind. Wichtig: Um sicherzustellen, dass das Markup-Tool korrekt beendet wird, darf das Browserfenster nicht geschlossen werden. Klicken Sie immer auf das Symbol "Beenden". 22 IBM Marketing Operations OnDemand: Benutzerhandbuch Kapitel 5. Markup-Tool Das Markup-Tool ermöglicht Ihnen das gemeinsame Arbeiten mit Projektteammitgliedern zur Bearbeitung kreativer Inhalte. Das Markup-Tool wird in einem eigenen Browserfenster ausgeführt. Sie können Ihr Feedback als Diskussionselemente direkt zu einer Version hinzufügen, damit Dritte diese einsehen können. Sie können eine E-Mail-Benachrichtigung, die einen Link zu Ihrem Diskussionselement enthält, an Teammitglieder senden. Das Markup-Tool stellt Multimedia-Unterstützung bereit, damit Teammitglieder Videodateien und Flash-basierte Dateien im Markup-Tool ausführen können. Sie können Hinweise zu bestimmten Zeitpunkten einfügen. Anmerkung: Ihr Browser muss die entsprechenden Plug-ins unterstützen, um Multimedia-Inhalte im Markup-Tool zu prüfen. Das Markup-Tool erfasst das gesamte Feedback in einer anklickbaren Liste. Teammitglieder können die Liste durchsuchen, um zu ermitteln, wer zu welchen Versionen Feedback angegeben hat. Außerdem können Sie die Feedbackdetails anzeigen, auf das Feedback antworten und andere Teammitglieder über das Feedback benachrichtigen. Wenn das Markup-Tool zum Prüfen einer Version aktiviert wurde, wird das Symbol für das Markup-Tool in der Spalte "Markup aktiviert" angezeigt. Teammitglieder klicken einfach auf den Link, um Kommentare anzuzeigen und darauf zu antworten. Die Prüffunktionen des Markup-Tools sind abhängig vom Inhaltstyp. Verschiedene Symbole links neben dem Versionslink geben den Inhaltstyp an. Symbol Verwendung Druckmedien Webmedien Multimedia Das Markup-Tool umfasst die folgenden Komponenten: v Markup-Symbolleiste v Symbolleiste für Kritzelei v Inhaltsbereich v Navigationsbereich (nur für Druckinhalte) v Anmerkungslistenbereich Markup-Symbolleiste Die Menüoptionen, die in der Markup-Symbolleiste angezeigt werden, sind davon abhängig, ob Druck-, Web- oder Multimedia-Inhalte geprüft werden. © Copyright IBM Corp. 1996, 2014 23 Symbolleiste für Kritzelei Die Symbolleiste für Kritzelei ist für Druck- und Webinhalte verfügbar. Wenn die Kritzelei fertig ist, können Sie im Fenster "Kritzel hinzufügen" einen Kommentar hinzufügen. Sie können für jede Gruppe von Kritzeleien nur einen Kommentar eingeben. Tipp: Verwenden Sie für jede Gruppe von Kritzeleien eine bestimmte Farbe, um die Kritzeleien zur einfacheren Interpretation durch andere Prüfer optisch zu gruppieren. Inhaltsbereich Im "Inhaltsbereich" werden die kreativen Inhalte angezeigt, die geprüft werden. Hier stellen Teammitglieder Feedback ein und antworten auf Feedback. Dazu verwenden sie die Menüoptionen der Symbolleiste oder die "Anmerkungsliste. Wenn Sie Druckinhalte prüfen, können Sie Inhalte in den "Inhaltsbereich" ziehen. Außerdem können Sie Druckinhalte im "Inhaltsbereich" vergrößern und verkleinern. Navigationsbereich Der "Navigationsbereich" ist nur für Druckinhalte verfügbar. Klicken Sie auf die Piktogramme, um die Seiten der kreativen Inhalte im "Inhaltsbereich" anzuzeigen. Der "Navigationsbereich" wird im Markup-Tool für Multimedia-Inhalte nicht angezeigt. Verwenden Sie die Pfeile, um unterschiedliche Frames in Multimedia-Inhalten anzuzeigen. Anmerkungsliste In der "Anmerkungsliste" wird das gesamte Prüferfeedback angezeigt. Sie können die Liste nach den folgenden Kriterien sortieren: v Feedbacktyp v Feedbackdatum v Feedbackautor v Feedbackthema v Feedbackquelle In diesem Bereich können Sie die folgenden Aktionen ausführen: v Aktionselement oder Anmerkungshinweis ändern v Aktionselement oder Anmerkungshinweis löschen v E-Mail-Benachrichtigung senden v Auf Anmerkungshinweis antworten Anmerkung: Wenn Sie der Manager des Prüfbereichs sind, können Sie alle Anmerkungen ändern und löschen. Andernfalls können Sie nur Anmerkungen ändern und löschen, die Sie hinzugefügt haben. 24 IBM Marketing Operations OnDemand: Benutzerhandbuch Browser-Plug-in-Voraussetzungen für Markup-Tool Die meisten Browser erfordern Plug-ins für die Ausführung von Video- und Audiodateien. Ihr Browser muss die folgenden Plug-ins unterstützen, um das Markup-Tool zum Prüfen von Multimedia-Inhalten verwenden zu können. Browser-Plug-in Dateityp QuickTime 7 oder höher v .qt v .mov v .mpg v .mpeg v .mp3 Flash 8 oder höher v .swf Probleme bei Ausführung des Markup-Tools im Internet Explorer Wenn Sie mit Microsoft Internet Explorer arbeiten, müssen Sie Version 9 oder eine höhere Version verwenden, um das Markup-Tool ausführen zu können. Internet Explorer öffnet das Markup-Tool standardmäßig in einem neuen Browserfenster. Sie können den Browser so konfigurieren, dass das Markup-Tool in einer neuen Browserregisterkarte geöffnet wird. Anmerkung: Das Arbeiten mit QuickTime-Videos (MOV-Dateien) im Markup-Tool wird in Internet Explorer Version 9 (64-Bit) im Windows 7-Betriebssystem nicht unterstützt. Sie müssen dafür Internet Explorer Version 9 (32-Bit) ausführen. Sicherheitswarnungen bei Prüfung von Webinhalten Das Markup-Tool ist eine sichere Webanwendung, die eine https-Verbindung verwendet. Wenn sich die Webinhalte, die Sie momentan prüfen, auf einer nicht gesicherten Site (URL beginnt mit "http") befinden, dann zeigt Internet Explorer eine Eingabeaufforderung für nicht sichere Inhalte an. Wenn die Nachricht angezeigt wird, wählen Sie Nein aus, damit die gesamten Webinhalte angezeigt werden. Sie können die Nachricht in Internet Explorer auch inaktivieren. Wenn Sie mit Internet Explorer ab Version 9 arbeiten, wird möglicherweise keine Warnung angezeigt, die Website wird jedoch nicht angezeigt. Wählen Sie in diesem Fall die Option zum Anzeigen gemischter Inhalte aus. Probleme beim Anzeigen von Webinhalten im Markup-Tool Probleme beim Anzeigen von Webinhalten im Markup-Tool können auf die folgenden Bedingungen zurückzuführen sein: v Verbindungsprobleme mit dem System v Frames auf der Webseite: Das Markup-Tool unterstützt keine Frames v Fehlendes Browser-Plug-in v Ungültige URL für Version: Die folgende Nachricht wird angezeigt: Internet Explorer kann die Webseite nicht anzeigen Kapitel 5. Markup-Tool 25 Um die URL zu überprüfen, müssen Sie die folgenden Schritte ausführen: 1. Klicken Sie mit der rechten Maustaste auf die Fehlernachricht. 2. Wählen Sie im Kontextmenü Eigenschaften aus. 3. Wählen Sie die Option zum Aktivieren gemischter Inhalte aus. 4. Kopieren Sie die URL und fügen Sie sie in ein anderes Browserfenster ein. Daraufhin erhalten Sie eines der folgenden Ergebnisse: v Wenn die Seite nicht geöffnet wird, ist die URL ungültig oder es liegt ein Problem mit der Internetverbindung vor. v Wenn die Seite geöffnet wird, ist die URL gültig. Melden Sie das Problem mit dem Markup-Tool Ihrem Systemadministrator. Markup-Tool-Symbole für alle Inhaltstypen Im Markup-Tool für Druck-, Web- und Multimedia-Inhalte werden mehrere Symbole angezeigt. Sie können den Cursor über einem Symbol platzieren, um eine kurze Beschreibung anzuzeigen. In der folgenden Tabelle sind die Symbole definiert, die im Markup-Tool verwendet werden: Symbol Inhaltstyp Funktion Multimedia Spielt den Multimedia-Inhalt ab. Multimedia Navigiert im Multimedia-Inhalt. v Springt zum Anfang. v Geht fünf Sekunden zurück. v Geht einen Frame zurück. v Geht einen Frame vor. v Geht fünf Sekunden vor. Multimedia Ändert die Größe des Multimedia-Fensters im "Inhaltsbereich. Druck und Web Erstellt eine Kritzelei (sog. Scribble) im "Inhaltsbereich. Sie können formfreie Kritzeleien, gerade Linien, Rechtecke, Ellipsen und Pfeile in verschiedenen Farben und in unterschiedlicher Transparenz zeichnen. Wenn Sie fertig sind, dann klicken Sie auf HIER anklicken, wenn Sie mit dem Kritzeln fertig sind. Geben Sie Kommentare in der Anzeige "Kritzel hinzufügen" ein. 26 IBM Marketing Operations OnDemand: Benutzerhandbuch Symbol Inhaltstyp Funktion v Druck und Web Zieht einen Hinweis in den "Inhaltsbereich. Geben Sie Ihre Kommentare in der Anzeige "Einen Hinweis hinzufügen" ein. v Multimedia Für Multimedia speichert das Markup-Tool Ihren Hinweis an der Position, an der Sie ihn im Inhalt hinzugefügt haben. Sie können selbst erstellte Hinweise ändern, löschen, archivieren und verschieben. Sie können Hinweise löschen und archivieren, die von anderen Personen erstellt wurden, wenn Sie über die entsprechende Berechtigung verfügen. Teammitglieder können außerdem auf Hinweise antworten und Benachrichtigungen zu ihnen senden. v Druck und Web v Multimedia Fügt ein Aktionselement hinzu und weist es einem Teammitglied zu. Druck Vergrößert die Elemente im "Inhaltsbereich. Druck Verkleinert die Elemente im "Inhaltsbereich. Druck Setzt die Anzeige im "Inhaltsbereich" auf die Standardzoomeinstellung zurück. Web Öffnet die URL für den Webinhalt, den Sie momentan anzeigen. Die Website wird in einem neuen Browserfenster geöffnet. v Druck und Web Sendet eine E-Mail-Benachrichtigung zur Version. v Multimedia v Druck Lädt die Versionsquellendatei herunter. v Multimedia v Druck und Web Verwaltet eine Genehmigung für diese Version. v Multimedia Druck und Web Zeigt den "Navigationsbereich" an. Druck und Web Blendet den Bereich mit der "Anmerkungsliste" ein oder aus. Druck und Web Öffnet die Onlinehilfe. Kapitel 5. Markup-Tool 27 Symbol Inhaltstyp Funktion v Druck und Web Beendet das Markup-Tool. Wichtig: Schließen Sie nicht das Browserfenster, um das Markup-Tool zu beenden. v Multimedia Symbole der Symbolleiste für Kritzelei Die Symbolleiste für Kritzelei (Scribble-Symbolleiste) enthält mehrere Symbole. Sie können den Cursor über einem Symbol platzieren, um eine kurze Beschreibung anzuzeigen. In der folgenden Tabelle sind die Symbole definiert, die in der Symbolleiste für Kritzelei verwendet werden. Symbol Funktion Zeichnet eine formfreie Kritzelei. Zeichnet eine gerade Linie. Zeichnet ein leeres Rechteck. Zeichnet eine leere Ellipse. Zeichnet ein ausgefülltes Rechteck. Zeichnet eine ausgefüllte Ellipse. Wählen Sie eine Farbe für die Kritzelei, die Linie, das Rechteck oder die Ellipse aus. Die ausgewählte Farbe wird solange auf alle erstellten Kritzeleien angewendet, bis eine andere Farbe ausgewählt wird. Sie können den Grad der Transparenz mithilfe der Schiebeleiste unterhalb der Farbpalette ändern. Verwenden Sie die Textvorschau, um zu sehen, wie die Einstellungen für Farbe und Transparenz angezeigt werden. Sie können einen Bereich hervorheben und gleichzeitig weiterhin den darunter liegenden Inhalt sehen. Machen Sie die letzte Kritzelei rückgängig. Sie können diesen Befehl wiederholen, um mehrere Kritzeleien rückgängig zu machen. Stellen Sie die zuletzt entfernte Kritzelei wieder her. Sie können diesen Befehl wiederholen, um mehrere oder alle entfernten Kritzeleien wiederherzustellen. Symbole der Anmerkungsliste In der "Anmerkungsliste" werden mehrere Symbole angezeigt. Sie können den Cursor über einem Symbol platzieren, um eine kurze Beschreibung anzuzeigen. 28 IBM Marketing Operations OnDemand: Benutzerhandbuch In der folgenden Tabelle sind die Symbole definiert, die in der Anmerkungsliste des Markup-Tools verwendet werden. Symbol Funktion Ändert das Aktionselement oder den Hinweis nur, wenn Sie den Hinweis selbst erstellt haben. Löscht das Aktionselement oder den Hinweis. Sendet eine E-Mail-Benachrichtigung zum Aktionselement oder Hinweis. Antwortet auf den Hinweis. Kapitel 5. Markup-Tool 29 30 IBM Marketing Operations OnDemand: Benutzerhandbuch Kapitel 6. Projektzeitpläne und -aufgaben Ein Zeitplan besteht aus einer Gruppe von Aufgaben, die im Rahmen eines Projekts ausgeführt werden müssen. Projektmanager erstellen Zeitpläne, um alle Arbeiten zu organisieren, die für ein Projekt ausgeführt werden müssen. Zeitpläne können Aufgaben und Genehmigungsaufgaben umfassen, bei denen es sich um Genehmigungen mit einem Schritt handelt. Aufgaben können abhängig vom jeweiligen Projekt einfach oder auch detailliert sein. Jede Aufgabe in einem Zeitplan kann einem Mitglied des Projekts zugewiesen werden. Anmerkung: Bei Aufgaben handelt es sich um Elemente für bestimmte Aktionen, die im Rahmen des Projektzeitplans erstellt und zugewiesen werden. Bei Aktionselementen handelt es sich um Elemente für bestimmte Aktionen, die während des Prüfprozesses erstellt und zugewiesen werden. Als Projektteammitglied können Ihnen Aufgaben in verschiedenen Projektzeitplänen zugewiesen werden. Auf der Seite "Meine Aufgaben" wird eine Aufgabenliste angezeigt, die Ihnen zugewiesen wurden oder die von Ihnen projektübergreifend verwaltet werden. Sie können Ihre Aufgaben und Genehmigungsaufgaben projektübergreifend in Ihrem Dashboard überwachen. Sie können Ihren Aufgabenstatus über die Seite "Meine Aufgaben" aktualisieren. Im "Projektzeitplan" werden sowohl Aufgaben als auch Genehmigungsaufgaben angezeigt, die beide aktualisiert werden können. Aufgabenstatus aktualisieren Über die Seite "Meine Aufgaben" können Sie Ihren Aufgabenstatus aktualisieren und den Aufgabenzeitraum projektübergreifend aufzeichnen. Informationen zu diesem Vorgang Anmerkung: Sie können Ihre Genehmigungsaufgaben auf der Seite "Meine Genehmigungen" anzeigen und aktualisieren. In „Auf Genehmigungsaufgabenanforderung antworten” auf Seite 32 wird beschrieben, wie eine Genehmigungsaufgabe aktualisiert werden kann. Führen Sie auf der Seite "Meine Aufgaben" oder "Projektzeitplan" die folgenden Schritte aus, um Ihren Aufgabenstatus zu aktualisieren. Vorgehensweise 1. Wählen Sie die Aufgabe aus, die Sie aktualisieren möchten, indem Sie die Zelle in der Spalte "Fortschritt" auswählen oder das Kontrollkästchen aktivieren. 2. Wählen Sie den Fertigstellungsprozentsatz aus. Sie können mehrere Aufgaben schließen, indem Sie Aktion durchführen > Aufgaben als abgeschlossen markieren auswählen und auf Aktualisieren klicken. 3. Klicken Sie in der Spalte "Aktionen" auf Hinweise, um Ihrem Projektmanger Informationen zu der Aufgabe bereitzustellen. 4. Klicken Sie auf Aktualisieren, um Ihren Aufgabenstatus aufzuzeichnen und die relevanten Projektzeitpläne zu aktualisieren. © Copyright IBM Corp. 1996, 2014 31 5. Wenn die Zeitüberwachung aktiviert ist, können Sie Ihren Zeiteintrag für diese Aufgabe hinzufügen, indem Sie auf das Zeitsymbol klicken. Auf Genehmigungsaufgabenanforderung antworten Genehmigungsaufgaben werden sowohl auf der Seite "Meine Genehmigungen" als auch auf der Seite "Projektzeitplan" angezeigt. Wenn Ihre Genehmigung für eine Genehmigungsaufgabe erforderlich ist, dann erhalten Sie eine E-Mail-Nachricht mit einer Benachrichtigung zur Genehmigungsanforderung. Informationen zu diesem Vorgang Gehen Sie wie folgt vor, um eine Genehmigungsaufgabenanforderung zu beantworten. Vorgehensweise 1. Öffnen Sie die Benachrichtigung zur Genehmigungsanforderung und klicken Sie auf den Link, um die Genehmigungsaufgabe zu öffnen. Sie können die Genehmigungsaufgabe auch über die Seite "Meine Genehmigungen" oder "Projektzeitplan" öffnen. 2. Prüfen Sie die Informationen in der Genehmigungsaufgabe. 3. Wählen Sie die entsprechende Option aus der Dropdown-Liste "Antwort" aus oder verwenden Sie das Menü Aktionen, um das Element entweder zu genehmigen oder zurückzuweisen. Sie können den Status von Genehmigungsaufgaben unter den folgenden Umständen nicht ändern: v Für Genehmigungen, die geschlossen sind. v Für Genehmigungen, die von Ihnen bereits beantwortet wurden. v Für Genehmigungen, auf die Sie zugreifen können, die Sie jedoch nicht verwalten. 4. Klicken Sie auf Antworten. "Meine Aufgaben" filtern Auf der Seite "Meine Aufgaben" werden Aufgaben angezeigt, die Ihnen zugewiesen wurden oder von Ihnen projektübergreifend verwaltet werden. Sie können die Aufgaben filtern, um ihre Verwaltung zu vereinfachen. Informationen zu diesem Vorgang Sie können die Aufgabenliste filtern, um die folgenden Aufgaben anzuzeigen. Wählen Sie die Anzeigeoptionen aus und klicken Sie dann auf Anwenden. Vorgehensweise v Aufgaben für ein bestimmtes Unternehmen. v Aufgaben, die Ihnen zugewiesen wurden oder von Ihnen verwaltet werden v Aufgaben mit einem der folgenden Status: – Offen – Abgeschlossen – Nicht ausgeglichen - abgeschlossene Aufgaben mit verbleibender Zeit oder offene Aufgaben ohne verbleibende Zeit 32 IBM Marketing Operations OnDemand: Benutzerhandbuch – Bereit - Aufgaben in auf Vorgängern basierenden Zeitplänen, die gestartet werden können – Jede(r/s) – Gestartet – Verspätet – Anfang heute – Anfang innerhalb von 7 Tagen – Anfang innerhalb von 30 Tagen – Heute fällig – Innerhalb von 7 Tagen fällig – Innerhalb von 30 Tagen fällig v Aktive oder archivierte Aufgaben Kapitel 6. Projektzeitpläne und -aufgaben 33 34 IBM Marketing Operations OnDemand: Benutzerhandbuch Kapitel 7. Hinweis in Diskussionsbereich eingeben Jedes Projektteammitglied kann ein Diskussionsthema starten oder auf ein Diskussionsthema in einem "Diskussionsbereich" antworten. Informationen zu diesem Vorgang Gehen Sie wie folgt vor, um eine Anmerkung oder eine Antwort auf eine Anmerkung in einem "Diskussionsforum" hinzuzufügen. Vorgehensweise 1. Führen Sie eine der folgenden Aktionen aus: v Um einen Diskussionsverlauf zu starten, müssen Sie im "Diskussionsbereich" in der Menüleiste auf Neuer Hinweis klicken. v Um auf eine Diskussion zu antworten, müssen Sie auf den Hinweis und dann auf Hierzu antworten klicken. 2. Geben Sie auf der Seite "Neuer Hinweis" einen Betreff ein. 3. Geben Sie Ihre Nachricht ein. 4. Optional: Durchsuchen Sie das System nach einer Datei, die dem Hinweis hinzugefügt werden soll. Sie können einem Hinweis mehrere Dateien hinzufügen. 5. Optional: Wählen Sie Benachrichtigung aus, um eine E-Mail-Benachrichtigung zu dem Hinweis an die Teammitglieder zu senden. 6. Klicken Sie auf Veröffentlichen. Diskussionsbereichsverlauf archivieren Projektmanager können Diskussionsverläufe in den "Diskussionsbereichen" archivieren, die von ihnen verwaltet werden. Teammitglieder können nur Diskussionsverläufe archivieren, die sie selbst gestartet haben. Informationen zu diesem Vorgang Gehen Sie wie folgt vor, um einen Diskussionsverlauf zu archivieren. Vorgehensweise 1. Klicken Sie im Verlauf "Diskussionsforum" auf den ersten Beitrag, den Sie archivieren möchten. 2. Klicken Sie auf Archivieren. © Copyright IBM Corp. 1996, 2014 35 36 IBM Marketing Operations OnDemand: Benutzerhandbuch Kapitel 8. Bibliotheken In Marketing Operations OnDemand stehen zwei Bibliothekstypen zur Verfügung. Die Projektbibliothek dient zum Speichern von Dateien, die einem Projekt zugeordnet sind. In der Bibliothek der höchsten Ebene werden Dateien gespeichert, die keinem bestimmten Projekt zugeordnet sind, z. B. Logos oder Branding-Richtlinien. Innerhalb einer Bibliothek kann nicht zusammengearbeitet werden. Eine Bibliothek ist ein reiner Speicherort für Grafikdateien, Referenzdokumente, Marktforschungsunterlagen und ähnliche Elemente. Eine Bibliothek kann mit einem Ordner oder einem Verzeichnis verglichen werden, da sie Dateien oder andere Bibliotheken enthalten kann. Auf beide Bibliothekstypen kann über den Link Bibliothek in der Hauptsymbolleiste zugegriffen werden. Projektmanager steuern die Sicherheit von Projektbibliotheken. Sie können die Bibliotheken ausschließlich Projektmitgliedern zur Verfügung stellen und einschränken, welche Projektmanager bestimmte Projektbibliotheken einsehen können. Sie können zum Beispiel festlegen, dass Marktforschungsdokumente in einer Bibliothek nur für interne Projektmitarbeiter verfügbar sind. Diese Konfiguration verhindert, dass externe Konstruktionsbüros und Webprogrammierer Zugriff auf diese Dokumente haben. Mit Bibliotheken arbeiten Eine Bibliothek ist entweder aktiv oder archiviert. Sie können auf archivierte Bibliotheken zugreifen, Sie können jedoch in diesen Bibliotheken keine Dateien oder Unterbibliotheken hinzufügen oder löschen. Informationen zu diesem Vorgang Führen Sie einen der folgenden Schritte aus, um mit Bibliotheken zu arbeiten. Vorgehensweise v Führen Sie eine der folgenden Aktionen aus, um eine Datei aus einer Bibliothek herunterzuladen: – Klicken Sie auf der Listenseite "Bibliotheken" auf den Link in der Spalte "Titel", um Details zu dem Dokument anzuzeigen. Klicken Sie anschließend auf den Link zu dem Dokument oder klicken Sie mit der rechten Maustaste auf den Link und speichern Sie die Datei auf Ihrem Computer. – Klicken Sie auf der Listenseite "Bibliotheken" auf den Link in der Spalte für Dateiname/URL oder klicken Sie mit der rechten Maustaste auf den Link und speichern Sie die Datei auf Ihrem Computer. v Um eine Unterbibliothek zu öffnen, klicken Sie auf der Listenseite "Bibliotheken" auf den Bibliotheksnamen. v Um eine Unterbibliothek hinzuzufügen, klicken Sie auf der Listenseite "Bibliotheken" auf Neue Bibliothek. Füllen Sie die Felder aus und klicken Sie dann auf Erstellen. © Copyright IBM Corp. 1996, 2014 37 v Um eine Datei an die Bibliothek zu übertragen, klicken Sie auf der Listenseite "Bibliotheken" auf Neues Dokument. Füllen Sie die Felder aus, wählen Sie eine hochzuladende Datei aus und klicken Sie dann auf Erstellen. v Um den Inhalt der Bibliothek zu sortieren, können Sie die Pfeile in den Spaltenüberschriften verwenden. Das System wendet Ihre letzte Sortierreihenfolge auf alle Bibliotheken an, die Sie aufrufen. v Um Bibliotheksdokumente an einen Benutzer außerhalb des Projekts oder außerhalb von Marketing Operations OnDemand zu senden, klicken Sie auf der Detailseite "Bibliothek" auf Weiterleiten. Anmerkung: Dateien mit einer Größe von mehr als 1 MB können nicht weitergeleitet werden. 38 IBM Marketing Operations OnDemand: Benutzerhandbuch Kapitel 9. Benachrichtigungen und Alerts E-Mail-Benachrichtigungen stellen eine gute Möglichkeit dar, um Teammitglieder schnell über Ihre projektbezogenen Aktivitäten zu benachrichtigen. Sie können dabei steuern, wann und an wen Ihre E-Mail-Benachrichtigungen gesendet werden. E-Mail-Alerts sind Nachrichten, die das System anhand von Einstellungen in Ihrem Profil automatisch an Sie sendet. Wichtig: Marketing Operations OnDemand sendet alle Alerts und Benachrichtigungen über eine einzige, dedizierte Postmaster-E-Mail-Adresse, die für Ihr Konto eingerichtet wird. Um sicherzustellen, dass Sie E-Mail-Alerts und E-Mail-Benachrichtigungen erhalten, fügen Sie Ihre Postmaster-E-Mail-Adresse der Liste sicherer Absender Ihres E-Mail-Clients hinzu. In den meisten Fällen lautet die PostmasterAdresse [email protected]. Erfragen Sie Ihre Postmaster-Adresse bei Ihrem Systemadministrator. Benachrichtigungen Wenn Sie in einem Projektarbeitsbereich arbeiten, können Sie Teammitgliedern EMail-Nachrichten senden, in denen Sie sie über Ihre Aktivitäten informieren und einen Link zu Ihrer Arbeit einfügen. Dazu müssen Sie Ihren E-Mail-Client nicht verwenden. Stattdessen generiert und sendet das System die E-Mail für Sie. Sie wählen die Teammitglieder, die benachrichtigt werden sollen, in einer Liste von Teammitgliedern und Benutzergruppen mit Zugriff auf den Arbeitsbereich aus, in dem Sie arbeiten. Das System fügt die in Mitgliederprofilen angegebenen E-MailAdressen ein. Da Teammitglieder festlegen, wann E-Mail-Benachrichtigungen an andere Teammitglieder gesendet werden sollen, können Sie E-Mail-Benachrichtigungen im Gegensatz zu Alerts nicht einfach aktivieren bzw. inaktivieren. Wenn Sie zu viele E-MailBenachrichtigungen erhalten, wenden Sie sich an Ihren Projektmanager, der Teammitgliedern Tipps zu ihrer Verwendung geben kann. Alerts Es gibt drei Arten von Alerts: v Zeitplanalerts v Bibliotheksdokumentalerts v Genehmigungsalerts Sie können Alerts in Ihrem Profil aktivieren oder inaktivieren. Außerdem ist es möglich, die folgenden Optionen zu definieren: v Wann das System Ihnen Alerts sendet (Anzahl der Tage vor oder nach einem Ereignis) v Welche Alerttypen das System sendet v Wohin das System Ihre Alerts sendet (primäre E-Mail-Adresse und Adresse für dringende E-Mails) © Copyright IBM Corp. 1996, 2014 39 E-Mail-Benachrichtigung senden Sie können eine E-Mail-Benachrichtigung an Teammitglieder senden, um sie über Ihre projektbezogenen Aktivitäten zu informieren. Informationen zu diesem Vorgang Gehen Sie wie folgt vor, um eine E-Mail-Benachrichtigung zu senden. Vorgehensweise 1. Abhängig von der Seite müssen Sie in der Menüleiste auf die Option Benachrichtigung oder auf Benachrichtigen klicken. 2. Wählen Sie die Teammitglieder aus, die die E-Mail-Benachrichtigung erhalten sollen. 3. Optional: Geben Sie an, ob die Benachrichtigung dringend ist. 4. Optional: Um Empfängern eine Blindkopie zu senden, wählen Sie BCC aus und geben Sie dann die Empfänger an. 5. Optional: Geben Sie an, ob eine Kopie der Nachricht an Ihre eigene E-Mail-Adresse gesendet werden soll. 6. Optional: Bearbeiten Sie den Betreff. 7. Optional: Bearbeiten Sie den Nachrichtentext. Wichtig: Der Link darf nicht bearbeitet werden. 8. Klicken Sie auf Senden. Alerteinstellungen definieren Sie können angeben, welche Alerts empfangen werden sollen und ob die Alerts an Ihre standardmäßige E-Mail-Adresse oder die Adresse für dringende E-Mails gesendet werden sollen. Sie können auch angeben, wann zeitabhängige Alerts an Sie gesendet werden sollen. Informationen zu diesem Vorgang Gehen Sie wie folgt vor, um Ihre Alerteinstellungen zu definieren. Vorgehensweise 1. Klicken Sie in der Hauptsymbolleiste auf Mein Profil. 2. Klicken Sie auf Benutzer modifizieren. 3. Bearbeiten Sie die Felder im Abschnitt "Einstellungen für E-Mail-Alerts". Anmerkung: Die Felder werden auf der Profilseite definiert. 4. Klicken Sie auf Aktualisieren. 40 IBM Marketing Operations OnDemand: Benutzerhandbuch Kapitel 10. Jobwarteschlangenformulare Marketing Operations OnDemand stellt die Jobwarteschlangenfunktion für integrierte Anforderungsmanagementservices bereit. Mithilfe von Jobwarteschlangenformularen können Sie Marketingservices wie Projekte und Ereignisse anfordern, auch ohne sich bei Marketing Operations OnDemand anzumelden. Typen von Jobwarteschlangenformularen Es gibt drei Typen von Jobwarteschlangenformularen: v Projektformulare v Ereignisformulare v Formulare, die nur als E-Mail vorliegen: Für allgemeine Anforderungen, wie z. B. die Anforderung eines Fotos oder eines Logos Benutzerrollen Bei der Jobwarteschlangenfunktion gibt es drei Benutzertypen: v Marketing Operations OnDemand-Systemadministratoren erstellen die Jobwarteschlangenformulare. v Anforderer füllen die Formulare aus, um Marketingservices anzufordern. v Jobwarteschlangenadministratoren prüfen die ausgefüllten Formulare und legen fest, ob die Anforderung abgewickelt wird. Status eines Jobwarteschlangenformulars Ein ausgefülltes Jobwarteschlangenformular kann in einem der folgenden Status vorliegen: v Entwurf: Sie speichern ein Formular, ohne es zu übergeben, oder ein Jobwarteschlangenadministrator gibt das Formular an Sie zurück, damit Sie weitere Informationen angeben. v Anstehend: Sie übergeben ein Projekt- oder Ereignisformular. v Verweigert: Ein Jobwarteschlangenadministrator lehnt eine Anforderung ab. Ein Jobwarteschlangenadministrator kann nur anstehende Anforderungen zurückweisen. Sie können eine verweigerte Anforderung nicht bearbeiten oder erneut übergeben. v Abgewickelt: Sie übergeben ein Formular, das nur als E-Mail vorliegt, oder ein Jobwarteschlangenadministrator wickelt ein anstehendes Projekt- oder Ereignisformular ab. Alle Anforderungen von Projektformularen und Ereignisformularen werden in die Jobwarteschlange als anstehende Anforderungen eingefügt. Weil Formulare, die nur als E-Mail vorliegen, im System keine Objekte erstellen, werden sie in die Jobwarteschlange als abgewickelte Anforderungen eingefügt. Anfordern von Marketingservices mit Jobwarteschlangenformularen Sie füllen Jobwarteschlangenformulare aus, um Informationen zu Ihren Anforderungen von Marketingservices bereitzustellen. © Copyright IBM Corp. 1996, 2014 41 Informationen zu diesem Vorgang Anmerkung: Sie können eine Anforderung über ein bestehendes Jobwarteschlangenformular erstellen. Klicken Sie am unteren Rand eines Entwurfs oder eines übergebenen Jobwarteschlangenformulars auf Kopieren. Die Kopie befindet sich im Entwurfsstatus und enthält alle Feldwerte des ursprünglichen Anforderungsformulars, die Sie bearbeiten können. Gehen Sie wie folgt vor, um ein Jobwarteschlangenformular auszufüllen: Vorgehensweise 1. Öffnen Sie das Jobwarteschlangenformular mithilfe des Links, der Ihnen vom Systemadministrator zur Verfügung gestellt wird. 2. Füllen Sie das Jobwarteschlangenformular aus. Eine Kurzinfo bietet Informationen zu jedem Feld. 3. Um Benachrichtigungen zu diesem Formular zu erhalten, wählen Sie die Option für Benachrichtigungen aus und geben Sie Ihre E-Mail-Adresse ein. Das System sendet Benachrichtigungen, sobald sich der Anforderungsstatus ändert. 4. Führen Sie einen der folgenden Schritte aus: v Klicken Sie auf Entwurf speichern. Die eingegebenen Informationen werden gespeichert und Sie können zu einem späteren Zeitpunkt wieder auf sie zugreifen. Tipp: Setzen Sie für die Seite ein Lesezeichen, damit Sie sie einfacher finden. Wenn Sie einen Entwurf speichern, müssen Sie Ihre E-Mail-Adresse eingeben, damit Sie die URL per E-Mail erhalten. Alle anderen Felder sind optional. Jeder Benutzer, dem die URL zum Entwurf des Formulars vorliegt, kann auf das Formular zugreifen und es ändern. v Klicken Sie auf Übergeben, um die Anforderung abzuschließen. Für eine erfolgreiche Übermittlung müssen alle erforderlichen Felder ausgefüllt sein. Fehler, die bei der Übermittlung festgestellt werden, werden mit rotem Text gekennzeichnet. Nächste Schritte Sie können einen der folgenden Schritte ausführen: v Ziehen Sie die Anforderung zurück, indem Sie in einer übergebenen Anforderung auf Zurückziehen klicken. v Führen Sie eine Nachbearbeitung der Anforderung durch, wenn der Jobwarteschlangenadministrator sie zurückgibt. Übergeben Sie sie anschließend erneut. 42 IBM Marketing Operations OnDemand: Benutzerhandbuch Bemerkungen Die vorliegenden Informationen wurden für Produkte und Services entwickelt, die auf dem deutschen Markt angeboten werden. Möglicherweise bietet IBM die in dieser Dokumentation beschriebenen Produkte, Services oder Funktionen in anderen Ländern nicht an. Informationen über die gegenwärtig im jeweiligen Land verfügbaren Produkte und Services sind beim zuständigen IBM Ansprechpartner erhältlich. Hinweise auf IBM Lizenzprogramme oder andere IBM Produkte bedeuten nicht, dass nur Programme, Produkte oder Services von IBM verwendet werden können. Anstelle der IBM Produkte, Programme oder Services können auch andere, ihnen äquivalente Produkte, Programme oder Services verwendet werden, solange diese keine gewerblichen oder anderen Schutzrechte von IBM verletzen. Die Verantwortung für den Betrieb von Produkten, Programmen und Services anderer Anbieter liegt beim Kunden. Für in diesem Handbuch beschriebene Erzeugnisse und Verfahren kann es IBM Patente oder Patentanmeldungen geben. Mit der Auslieferung dieses Handbuchs ist keine Lizenzierung dieser Patente verbunden. Lizenzanforderungen sind schriftlich an folgende Adresse zu richten (Anfragen an diese Adresse müssen auf Englisch formuliert werden): IBM Director of Licensing IBM Europe, Middle East & Africa Tour Descartes 2, avenue Gambetta 92066 Paris La Défense France Trotz sorgfältiger Bearbeitung können technische Ungenauigkeiten oder Druckfehler in dieser Veröffentlichung nicht ausgeschlossen werden. Die hier enthaltenen Informationen werden in regelmäßigen Zeitabständen aktualisiert und als Neuausgabe veröffentlicht. IBM kann ohne weitere Mitteilung jederzeit Verbesserungen und/ oder Änderungen an den in dieser Veröffentlichung beschriebenen Produkten und/ oder Programmen vornehmen. Verweise in diesen Informationen auf Websites anderer Anbieter werden lediglich als Service für den Kunden bereitgestellt und stellen keinerlei Billigung des Inhalts dieser Websites dar. Das über diese Websites verfügbare Material ist nicht Bestandteil des Materials für dieses IBM Produkt. Die Verwendung dieser Websites geschieht auf eigene Verantwortung. Werden an IBM Informationen eingesandt, können diese beliebig verwendet werden, ohne dass eine Verpflichtung gegenüber dem Einsender entsteht. Lizenznehmer des Programms, die Informationen zu diesem Produkt wünschen mit der Zielsetzung: (i) den Austausch von Informationen zwischen unabhängig voneinander erstellten Programmen und anderen Programmen (einschließlich des vorliegenden Programms) sowie (ii) die gemeinsame Nutzung der ausgetauschten Informationen zu ermöglichen, wenden sich an folgende Adresse: © Copyright IBM Corp. 1996, 2014 43 IBM Corporation 170 Tracer Lane Waltham, MA 02451 U.S.A. Die Bereitstellung dieser Informationen kann unter Umständen von bestimmten Bedingungen - in einigen Fällen auch von der Zahlung einer Gebühr - abhängig sein. Die Lieferung des in diesem Dokument beschriebenen Lizenzprogramms sowie des zugehörigen Lizenzmaterials erfolgt auf der Basis der IBM Rahmenvereinbarung bzw. der Allgemeinen Geschäftsbedingungen von IBM, der IBM Internationalen Nutzungsbedingungen für Programmpakete oder einer äquivalenten Vereinbarung. Alle in diesem Dokument enthaltenen Leistungsdaten stammen aus einer kontrollierten Umgebung. Die Ergebnisse, die in anderen Betriebsumgebungen erzielt werden, können daher erheblich von den hier erzielten Ergebnissen abweichen. Einige Daten stammen möglicherweise von Systemen, deren Entwicklung noch nicht abgeschlossen ist. Eine Gewährleistung, dass diese Daten auch in allgemein verfügbaren Systemen erzielt werden, kann nicht gegeben werden. Darüber hinaus wurden einige Daten unter Umständen durch Extrapolation berechnet. Die tatsächlichen Ergebnisse können davon abweichen. Benutzer dieses Dokuments sollten die entsprechenden Daten in ihrer spezifischen Umgebung prüfen. Alle Informationen zu Produkten anderer Anbieter stammen von den Anbietern der aufgeführten Produkte, deren veröffentlichten Ankündigungen oder anderen allgemein verfügbaren Quellen. IBM hat diese Produkte nicht getestet und kann daher keine Aussagen zu Leistung, Kompatibilität oder anderen Merkmalen machen. Fragen zu den Leistungsmerkmalen von Produkten anderer Anbieter sind an den jeweiligen Anbieter zu richten. Aussagen über Pläne und Absichten von IBM unterliegen Änderungen oder können zurückgenommen werden und repräsentieren nur die Ziele von IBM. Alle von IBM angegebenen Preise sind empfohlene Richtpreise und können jederzeit ohne weitere Mitteilung geändert werden. Händlerpreise können unter Umständen von den hier genannten Preisen abweichen. Diese Veröffentlichung enthält Beispiele für Daten und Berichte des alltäglichen Geschäftsablaufs. Sie sollen nur die Funktionen des Lizenzprogramms illustrieren und können Namen von Personen, Firmen, Marken oder Produkten enthalten. Alle diese Namen sind frei erfunden; Ähnlichkeiten mit tatsächlichen Namen und Adressen sind rein zufällig. COPYRIGHTLIZENZ: Diese Veröffentlichung enthält Beispielanwendungsprogramme, die in Quellensprache geschrieben sind und Programmiertechniken in verschiedenen Betriebsumgebungen veranschaulichen. Sie dürfen diese Musterprogramme kostenlos kopieren, ändern und verteilen, wenn dies zu dem Zweck geschieht, Anwendungsprogramme zu entwickeln, zu verwenden, zu vermarkten oder zu verteilen, die mit der Anwendungsprogrammierschnittstelle für die Betriebsumgebung konform sind, für die diese Musterprogramme geschrieben werden. Diese Beispiele wurden nicht unter allen denkbaren Bedingungen getestet. Daher kann IBM die Zuverlässigkeit, Wartungsfreundlichkeit oder Funktion dieser Programme weder zusagen noch gewährleisten. 44 IBM Marketing Operations OnDemand: Benutzerhandbuch Die Beispielprogramme werden ohne Wartung (auf "as-is"-Basis) und ohne jegliche Gewährleistung zur Verfügung gestellt. IBM übernimmt keine Haftung für Schäden, die durch die Verwendung der Beispielprogramme entstehen. Marken IBM, das IBM Logo und ibm.com sind Marken oder eingetragene Marken der International Business Machines Corporation. Weitere Produkt- und Servicenamen können Marken von IBM oder anderen Unternehmen sein. Eine aktuelle Liste der IBM Marken finden Sie auf der Webseite „Copyright and trademark information” unter www.ibm.com/legal/copytrade.shtml. Hinweise zu Datenschutzrichtlinien und Nutzungsbedingungen IBM Softwareprodukte, einschließlich Software as a Service-Lösungen ("Softwareangebote"), können Cookies oder andere Technologien verwenden, um Informationen zur Produktnutzung zu erfassen, die Endbenutzererfahrung zu verbessern und Interaktionen mit dem Endbenutzer anzupassen oder zu anderen Zwecken. Ein Cookie ist ein Datenelement, das eine Website an Ihren Browser schickt, um es auf Ihrem System als Kennung zu speichern, die Ihr System identifiziert. Häufig werden von diesen Cookies keine personenbezogenen Daten erfasst. Für den Fall, dass Sie mit einem von Ihnen genutzten Softwareangebot mit Cookies und ähnlichen Technologien personenbezogene Daten erfassen können, informieren wir Sie nachstehend über die entsprechenden Spezifikationen. Abhängig von den implementierten Konfigurationen kann dieses Softwareangebot Sitzungscookies und permanente Cookies verwenden, mit denen der Benutzername des Benutzers und andere personenbezogene Daten zum Zwecke des Sitzungsmanagements, zur Verbesserung der Benutzerfreundlichkeit und zu anderen funktionsbezogenen Zwecken sowie zur Nutzungsüberwachung erfasst werden. Diese Cookies können deaktiviert werden, wodurch dann aber die von ihnen unterstützte Funktionalität nicht mehr zur Verfügung steht. In verschiedenen Rechtsordnungen ist die Erfassung personenbezogener Daten durch Cookies und ähnliche Technologien gesetzlich geregelt. Falls die für dieses Softwareangebot implementierte Konfiguration Ihnen als Kunden die Möglichkeit zur Erfassung personenbezogener Daten mit Cookies und anderen Technologien bietet, sollten Sie sich über eventuell geltende Gesetze zu einer solchen Datenerfassung beraten lassen. Diese Beratung sollte gegebenenfalls auch Anforderungen hinsichtlich erforderlicher Hinweise oder Zustimmungen berücksichtigen. IBM setzt voraus, dass Kunden folgende Bedingungen erfüllen: (1) Sie stellen einen klar erkennbaren und auffälligen Link zu den Nutzungsbedingungen der Kundenwebsite (z. B. Datenschutzerklärung) bereit. Dieser Link muss wiederum einen Link zu der Vorgehensweise von IBM und des Kunden bei der Datenerhebung und Datennutzung umfassen. (2) Sie weisen darauf hin, dass Cookies und Clear GIFs/ Web-Beacons von IBM im Auftrag des Kunden auf dem Computer des Besuchers platziert werden. Dieser Hinweis muss eine Erläuterung hinsichtlich des Zwecks dieser Technologie umfassen. (3) Sie müssen in dem gesetzlich vorgeschriebenen Umfang die Einwilligung von Websitebesuchern einholen, bevor Cookies und Clear GIFs/Web-Beacons vom Kunden oder von IBM im Auftrag des Kunden auf den Geräten der Websitebesucher platziert werden. Weitere Informationen zur Verwendung verschiedener Technologien einschließlich der Verwendung von Cookies zu diesen Zwecken finden Sie im IBM Online Privacy Statement unter der Webadresse http://www.ibm.com/privacy/details/us/en Bemerkungen 45 im Abschnitt mit dem Titel "Cookies, Web Beacons and Other Technologies". 46 IBM Marketing Operations OnDemand: Benutzerhandbuch