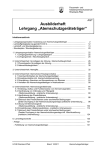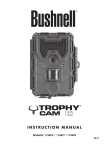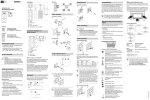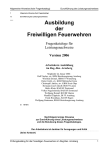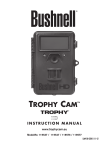Download Handbuch - DB.AtemschutzVerwaltung
Transcript
Benutzerhandbuch zur DB.AtemschutzVerwaltung Version 1.4 http://www.db-atemschutzverwaltung.de DB.AtemschutzVerwaltung 1.4: Benutzerhandbuch Andreas Grabmüller Veröffentlicht 2008-05-12 (Softwareversion 1.4) Copyright © 2006 - 2008 Dolphin Bytes e.K. Dieses Handbuch wurde mit größter Sorgfalt erstellt, dennoch können Fehler nicht ausgeschlossen werden. Sollten Sie einen solchen Fehler finden, melden Sie diesen bitte im Bugtracker unter http://www.db-atemschutzverwaltung.de/Support/ Bugtracker.aspx, so dass der Fehler baldmöglichst behoben werden kann. Dieses Werk ist urheberrechtlich geschützt. Alle Rechte vorbehalten. Die in diesem Werk wiedergegebenen Gebrauchsnamen, Handelsnamen, Warenbezeichnungen etc. können auch ohne besondere Kennzeichnung Marken sein und als solche gesetzlichen Bestimmungen unterliegen. Inhaltsverzeichnis Vorwort ............................................................................................................... I. Installation ......................................................................................................... 1. Systemvorraussetzungen .............................................................................. 1.1. Betriebssystem ........................................................................ 1.2. Weitere benötigte Software ........................................................ 1.3. Hardware ............................................................................... 2. Installation Kurzanleitung ............................................................................ 3. Erstinstallation aus dem Internet ................................................................... 3.1. Installation von Microsoft .NET Framework 2.0 ............................. 3.2. Installation von Microsoft SQL Server 2005 Express Edition ............ 3.3. Installation der DB.AtemschutzVerwaltung ................................... 4. Erstinstallation von CD-ROM ....................................................................... 4.1. Installation von Microsoft .NET Framework 2.0 ............................. 4.2. Installation von Microsoft SQL Server 2005 Express Edition ............ 4.3. Installation der DB.AtemschutzVerwaltung ................................... 5. Programmaktualisierung .............................................................................. 5.1. Datensicherung ........................................................................ 5.2. Aktualisierung mittels eines Patches ............................................ 5.3. Aktualisierung mittels eines Komplett-Updates .............................. 6. Der erste Programmstart .............................................................................. 6.1. Start der Software .................................................................... 6.2. Allgemeine Einstellungen .......................................................... 6.3. Anlegen des ersten Benutzers ..................................................... 6.4. Der erste Login ....................................................................... II. Administration .................................................................................................. 7. Allgemeine Einstellungen ............................................................................ 7.1. Angaben zur Feuerwehr ............................................................ 7.2. Berechnungen ......................................................................... 7.3. Automatische Updates .............................................................. 7.4. Sonstige Einstellungen .............................................................. 8. Benutzerverwaltung .................................................................................... 8.1. Anlegen eines neuen Benutzers .................................................. 8.2. Bearbeiten eines Benutzers ........................................................ 8.3. Löschen eines Benutzers ........................................................... 9. Übungsgruppen .......................................................................................... 9.1. Anlegen einer neuen Übungsgruppe ............................................ 9.2. Bearbeiten einer Übungsgruppe .................................................. 9.3. Löschen einer Übungsgruppe ..................................................... 10. Datensicherung und Datenaustausch ............................................................. 10.1. SQL Server 2005 - Datensicherung ............................................ 10.2. SQL Server 2005 - Datenwiederherstellung ................................. 10.3. MSDE - Datensicherung .......................................................... 10.4. MSDE - Datenwiederherstellung ............................................... 10.5. Datenaustausch ...................................................................... III. Benutzung der DB.AtemschutzVerwaltung ............................................................ 11. Übersicht ................................................................................................ 11.1. Arbeitsbereich ....................................................................... 11.2. Aufgabenbereich .................................................................... 11.3. Suchfenster ........................................................................... 11.4. Suchergebnisse ...................................................................... 12. Startseite ................................................................................................. 12.1. Übersicht Atemschutzgeräteträger .............................................. 12.2. Statistik ................................................................................ 13. Verwalten von Atemschutzgeräteträgern ....................................................... 13.1. Atemschutzgeräteträger anlegen ................................................ iii v 1 3 3 3 3 4 5 5 7 12 15 15 17 23 26 26 26 27 30 30 30 31 31 33 35 35 35 36 36 38 38 38 39 40 40 40 41 42 42 44 44 45 45 47 49 49 49 49 50 51 51 52 53 53 DB.AtemschutzVerwaltung 1.4 13.2. Atemschutzgeräteträger suchen ................................................. 13.3. Atemschutzgeräteträger bearbeiten ............................................. 13.4. Atemschutzgeräteträger löschen ................................................ 13.5. Persönlicher Atemschutznachweis ............................................. 14. Verwalten von Übungen ............................................................................ 14.1. Übung anlegen ...................................................................... 14.2. Übung suchen ........................................................................ 14.3. Übung bearbeiten ................................................................... 14.4. Übung löschen ....................................................................... 14.5. Verwalten von Trupps ............................................................. 14.6. Übungsbericht ....................................................................... 15. Verwalten von Einsätzen ............................................................................ 15.1. Einsatz anlegen ...................................................................... 15.2. Einsatz suchen ....................................................................... 15.3. Einsatz bearbeiten .................................................................. 15.4. Einsatz löschen ...................................................................... 15.5. Verwalten von Trupps ............................................................. 15.6. Einsatzbericht ........................................................................ 16. Auswertungen .......................................................................................... 16.1. Verfügbare Auswertungen ........................................................ IV. Anhang ........................................................................................................... A. Produktunterstützung .................................................................................. B. Feststellen der eingesetzten Softwareversion ................................................... C. Lizenzbedingungen .................................................................................... D. Informationen aus vorherigen Versionen ........................................................ D.1. Installation der MSDE-Datenbank .............................................. iv 55 56 62 62 63 63 64 65 68 68 70 72 72 73 74 77 77 77 78 78 79 81 82 83 84 84 Vorwort Die Feuerwehr-Dienstvorschrift 7 (FwDV 7), Stand 2002, fordert von den Atemschutzgeräteträgern die Führung eines persönlichen Atemschutznachweises (Kapitel 9.1). Alternativ kann dieser Nachweis auch zentral geführt werden. Die DB.AtemschutzVerwaltung 1.4 soll die Verwaltung dieses zentral geführten Nachweises erleichtern. In der Datenbank können alle Lehrgänge, Übungen, Einsätze, Belastungsübungen und G26.3-Untersuchungen gespeichert und ausgewertet werden. Beim Start zeigt die DB.AtemschutzVerwaltung eine übersichtliche Liste aller derzeit tauglichen und untauglichen Atemschutzgeräteträger an. Anschließend können auf Basis aller eingegebenen Daten Auswertungen und persönliche Nachweise für die Atemschutzgeräteträger ausgedruckt werden. Die DB.AtemschutzVerwaltung wird laufend weiterentwickelt, insbesondere auf Basis von Benutzerwünschen. Sollten Sie Vorschläge zur Verbesserung haben, freue ich mich auf einen Eintrag im Dolphin Bytes Forum. Ebenso wie die Software wird dieses Handbuch regelmäßig verbessert und erweitert. Die jeweils aktuelle Version finden Sie auf der Dolphin Bytes Website. v Teil I. Installation Inhaltsverzeichnis 1. Systemvorraussetzungen ...................................................................................... 1.1. Betriebssystem ................................................................................ 1.2. Weitere benötigte Software ................................................................ 1.3. Hardware ....................................................................................... 2. Installation Kurzanleitung .................................................................................... 3. Erstinstallation aus dem Internet ........................................................................... 3.1. Installation von Microsoft .NET Framework 2.0 .................................... 3.2. Installation von Microsoft SQL Server 2005 Express Edition .................... 3.3. Installation der DB.AtemschutzVerwaltung ........................................... 4. Erstinstallation von CD-ROM ............................................................................... 4.1. Installation von Microsoft .NET Framework 2.0 .................................... 4.2. Installation von Microsoft SQL Server 2005 Express Edition .................... 4.3. Installation der DB.AtemschutzVerwaltung ........................................... 5. Programmaktualisierung ...................................................................................... 5.1. Datensicherung ................................................................................ 5.2. Aktualisierung mittels eines Patches .................................................... 5.3. Aktualisierung mittels eines Komplett-Updates ...................................... 6. Der erste Programmstart ...................................................................................... 6.1. Start der Software ............................................................................ 6.2. Allgemeine Einstellungen .................................................................. 6.3. Anlegen des ersten Benutzers ............................................................. 6.4. Der erste Login ............................................................................... 2 3 3 3 3 4 5 5 7 12 15 15 17 23 26 26 26 27 30 30 30 31 31 Kapitel 1. Systemvorraussetzungen 1.1. Betriebssystem Derzeit werden folgende Betriebssysteme unterstützt: • Microsoft Windows XP Home SP2 • Microsoft Windows XP Professional SP2 • Microsoft Windows 2000 Professional SP4 • Microsoft Windows Vista Ältere Windows-Versionen wie Windows 95 / 98 / ME sowie Windows NT werden nicht unterstützt. 1.2. Weitere benötigte Software • Microsoft .NET Framework 2.0 oder höher (bei Verwendung von SQL Server 2005) • Microsoft .NET Framework 1.1 oder höher (bei Verwendung der MSDE) Anmerkung Für Neuinstallationen wird die Verwendung von Microsoft .NET Framework 2.0 oder höher sowie SQL Server 2005 Express Edition empfohlen. Die Installationsanleitung geht im Folgenden von der Verwendung dieser Komponenten aus. Bestehende .NET Framework 1.1 / MSDE Installationen können jedoch problemlos weiter verwendet werden. Unter Windows Vista ist bereits das .NET Framework in der Version 3.0 vorinstalliert. 1.3. Hardware • Prozessor mindestens Pentium III kompatibel 500 MHz • Arbeitsspeicher mindestens 256 MB • Freier Festplattenplatz mindestens 500 MB • Bildschirmauflösung mindestens 1024 x 768 • CD-ROM-Laufwerk (bei Installation von CD-ROM) Die Hardwarevorraussetzungen werden vor Allem vom Microsoft SQL Server 2005 bestimmt. Sollte Ihr Computer diese Vorraussetzungen nicht erfüllen, können Sie stattdessen die MSDE verwenden. 3 Kapitel 2. Installation Kurzanleitung Sie wollen sofort zur Sache kommen und brauchen keine ausführliche Installationsanleitung? Kein Problem. Folgen Sie einfach dieser Kurzanleitung, und die DB.AtemschutzVerwaltung ist in Kürze auf Ihrem Rechner installiert. Alle benötigten Dateien stehen unter http://www.db-atemschutzverwaltung.de/Herunterladen/ Default.aspx zum Download bereit. Auf CD finden Sie die Dateien unter dem Menüpunkt „Installation“. • Installieren Sie das .NET Framework 2.0, sofern es noch nicht auf Ihrem Rechner installiert ist. • Installieren Sie den Microsoft SQL Server 2005 Express Edition. Deaktivieren Sie während der Installation die Option „Erweiterte Konfigurationsoptionen ausblenden“ und ändern Sie den Instanznamen auf "Atemschutz" ab. Alle weiteren Standardeinstellungen können Sie übernehmen. • Installieren Sie die DB.AtemschutzVerwaltung. Im Normalfall können Sie hierbei ebenfalls die Standardeinstellungen beibehalten. • Fahren Sie mit Kapitel 6, Der erste Programmstart fort. Das ging Ihnen zu schnell? In den folgenden Kapiteln finden Sie ausführliche und bebilderte Installationsanleitungen: • Kapitel 3, Erstinstallation aus dem Internet • Kapitel 4, Erstinstallation von CD-ROM • Kapitel 5, Programmaktualisierung 4 Kapitel 3. Erstinstallation aus dem Internet Die DB.AtemschutzVerwaltung ist Freeware und kann kostenlos aus dem Internet heruntergeladen werden. Bei der Erstinstallation fallen hierfür rund 50 Megabyte (wenn Sie das .NET Framework schon installiert haben) bzw. 75 Megabyte (wenn Sie das .NET Framework noch herunterladen müssen) Daten an. Für zukünftige Updates müssen dann nur noch wenige Megabyte herunterladen. Sollten Sie nur über eine langsame Internetverbindung verfügen, können Sie die Installationsdateien auch per Email auf CD bestellen. Bitte lesen Sie in diesem Fall Kapitel 4, Erstinstallation von CDROM. 3.1. Installation von Microsoft .NET Framework 2.0 Die DB.AtemschutzVerwaltung basiert auf dem Microsoft .NET Framework 1.1 oder höher. Microsoft SQL Server 2005 benötigt jedoch das Microsoft .NET Framework 2.0. Daher ist im Folgenden die Installation dieser Version beschrieben. Anmerkung Benutzer von Windows Vista können diesen Abschnitt überspringen, da hier bereits das .NET Framework in der Version 3.0 vorinstalliert ist. 3.1.1. Ist das .NET Framework bereits installiert? Sofern Sie nicht wissen, ob das Microsoft .NET Framework bereits installiert ist, gehen Sie wie folgt vor: • Öffnen Sie den Befehl Ausführen aus dem Startmenü. Es öffnet sich das Fenster „Ausführen“. • Geben Sie in das Feld „Öffnen“ den Befehl „appwiz.cpl“ ein und klicken Sie anschließend auf Ok. • Es öffnet eine Liste aller derzeit auf Ihrem Rechner installierter Programme. Überprüfen Sie, ob das Microsoft .NET Framework 2.0 in der Liste steht. 3.1.2. Download des .NET Frameworks Sie finden die Installationsdateien für das .NET Framework 2.0 im Downloadbereich unter http:/ /www.db-atemschutzverwaltung.de/Herunterladen/Default.aspx. Laden Sie das .NET Framework sowie das deutsche Sprachpaket herunter. 3.1.3. Installation des .NET Frameworks Die Installationsdatei hat den Namen „dotnetfx.exe“. Führen Sie sie durch Doppelklick aus. Es startet der Installationsassistent. Klicken Sie hier auf Weiter. 5 Erstinstallation aus dem Internet Abbildung: .NET Framework 2.0 Lizenzdialog Aktivieren Sie das Kontrollkästchen „Ich stimme den Bedingungen des Lizenzvertrags zu“ und klicken Sie anschließend auf Installieren. Abbildung: .NET Framework 2.0 Installationsstatus Klicken Sie nach Abschluss der Installation auf Fertig Stellen. Die Installation des .NET Framework ist abgeschlossen. Im Anschluss sollten Sie noch das deutsche Sprachpaket installieren. Führen Sie dazu die Datei „langpack.exe“ aus. Die Installation verläuft analog zu der des .NET Framework selbst. Nach der Installation sollten Sie Windows Update durchführen, um eventuelle Sicherheitspatches von Microsoft einzuspielen. 6 Erstinstallation aus dem Internet 3.2. Installation von Microsoft SQL Server 2005 Express Edition Die DB.AtemschutzVerwaltung speichert die Daten in einer Microsoft SQL Server Datenbank. Im Folgenden wird die Installation von Microsoft SQL Server 2005 Express Edition beschrieben. Dieser ist leistungsfähiger und stabiler als die bisher eingesetzte Version 2000 (MSDE). Die Verwendung der MSDE wird bei Neuinstallationen nicht mehr empfohlen. Sollten Sie keine Möglichkeit haben, SQL Server 2005 zu installieren, zum Beispiel wegen der höheren Systemvorraussetzungen, können Sie jedoch die MSDE weiterhin wie unter Abschnitt D.1, „Installation der MSDEDatenbank“ beschrieben installieren. Unter Windows Vista wird die MSDE nicht unterstützt. Der Datenbankserver muss nur bei der Erstinstallation der DB.AtemschutzVerwaltung installiert werden. Bei Updates ist dies nicht mehr notwendig. 3.2.1. Download der Installationsdateien Um die Datei herunterzuladen, besuchen Sie die Download-Seite unter http://www.dbatemschutzverwaltung.de/Herunterladen/Default.aspx. Ein Klick auf den Download „Microsoft SQL Server 2005 Express Edition“ bringt Sie auf die entsprechende Download-Seite von Microsoft. Laden Sie hier die Datei „SQLEXPR32_DEU.EXE“ herunter. 3.2.2. Installation der Datenbank Führen Sie die heruntergeladene Datei mit einem Doppelklick aus. Nach dem Dekomprimieren der Dateien erscheint das Fenster mit den Lizenzbedingungen: Abbildung: SQL Server 2005 Lizenzdialog Lesen Sie die Lizenzvereinbarung gründlich durch. Aktivieren Sie anschließend das Kontrollkästchen „Ich stimme den Bedingungen des Lizenzvertrags zu.“ und dann auf Weiter und im Anschluss auf Installieren. Es werden nun einige notwendige Unterstützungsdateien installiert. 7 Erstinstallation aus dem Internet Abbildung: SQL Server 2005 Installation Unterstützungsdateien Nach einem Klick auf Weiter öffnet sich der eigentliche Installationsassistent des SQL Server 2005. Klicken Sie im Willkommens-Dialog erneut auf Weiter. Das Installationsprogramm überprüft nun Ihr System. Im Falle einer Fehlermeldung erhalten Sie Hinweise zur Behebung über den Link „Meldungen...“. Warnungen können Sie in den meisten Fällen ignorieren. Abbildung: SQL Server 2005 Systemkonfiguration 8 Erstinstallation aus dem Internet Klicken Sie auf Weiter. Nach einiger Zeit öffnet sich das Fenster zur Eingabe der Registrierunginformationen. Abbildung: SQL Server 2005 Registrierungsinformationen Deaktivieren Sie in diesem Fenster die Option „Erweiterte Konfigurationsoptionen ausblenden“. Klicken Sie auf Weiter. Abbildung: SQL Server 2005 Featureauswahl 9 Erstinstallation aus dem Internet In diesem Dialog können Sie die zu installierenden Programmteile und den Programmpfad für die Installation ändern. In den meisten Fällen sollten Sie die Standardeinstellungen übernehmen. Klicken Sie auf Weiter. Abbildung: SQL Server 2005 Instanzname Ändern Sie den Namen der benannten Instanz ab auf „Atemschutz“. Klicken Sie dann zweimal auf Weiter. Abbildung: SQL Server 2005 Authentifizierungsmodus 10 Erstinstallation aus dem Internet Standardmäßig greift die DB.AtemschutzVerwaltung über die Windows-Authentifizierung auf den Datenbankserver zu. Sollten Sie die Datenbank noch zusammen mit weiterer Software nutzen wollen, die einen gemischten Modus voraussetzt, können Sie in diesem Fenster den Modus ändern und ein neues Passwort vergeben. Behalten Sie ansonsten die Standardeinstellung bei. Klicken Sie im Anschluss zweimal auf Weiter. Abbildung: SQL Server 2005 Konfigurationseinstellungen In diesem Fenster können Sie zusätzlich die Option „Add user to the SQL Server Administrator role“ aktivieren, wenn Sie wollen, dass der aktuelle Benutzer vollständige Administratorrechte auf die Datenbank bekommt. Dies ist jedoch für den Betrieb der DB.AtemschutzVerwaltung nicht erforderlich. Klicken Sie nun zweimal auf Weiter und anschließend auf Installieren. 11 Erstinstallation aus dem Internet Abbildung: SQL Server 2005 Installation Der Installationsvorgang kann nun einige Zeit in Anspruch nehmen. Klicken Sie im Anschluss auf Weiter und Fertig stellen. Die Installation von SQL Server 2005 ist damit abgeschlossen. 3.3. Installation der DB.AtemschutzVerwaltung Wenn der SQL Server läuft, können Sie mit Hauptprogramm installieren. 3.3.1. Download der Installationsdateien Die aktuelle Version der DB.AtemschutzVerwaltung steht auf der Website von Dolphin Bytes zum Download zur Verfügung. Besuchen Sie dazu wieder die folgende Website: http://www.dbatemschutzverwaltung.de/Herunterladen/Default.aspx. Laden Sie hier die Datei mit der Bezeichnung „DB.AtemschutzVerwaltung - Vollversion“ herunter. 3.3.2. Installation der Software Die heruntergeladene Datei trägt den Namen „Atemschutz_***full.exe“, wobei *** für die aktuelle Version steht. Starten Sie diese Datei durch einen Doppelklick. Sie gelangen in den Willkommen-Dialog des Installationsprogramms. Klicken Sie hier auf Weiter. Es erscheint der folgende Dialog mit den Lizenzbedingungen: 12 Erstinstallation aus dem Internet Abbildung: DB.AtemschutzVerwaltung Lizenzdialog Lesen Sie die Lizenzbedingungen aufmerksam durch und klicken Sie anschließend unten auf den Punkt Ich akzeptiere die Bedingungen der Lizenzvereinbarung. Klicken Sie anschließend auf Weiter. Es erscheint dieser Dialog: Abbildung: DB.AtemschutzVerwaltung Benutzerinformationen Geben Sie hier Ihren Namen und gegebenenfalls Ihre Organisation an. Die Voreinstellung „alle Benutzer“ können Sie in der Regel übernehmen. Klicken Sie nun auf Weiter. 13 Erstinstallation aus dem Internet Abbildung: DB.AtemschutzVerwaltung Zielverzeichnis In diesem Ordner können Sie auswählen, wohin die DB.AtemschutzVerwaltung installiert werden soll. Normalerweise können Sie die Vorgabe übernehmen. Klicken Sie nun auf Weiter und dann auf Installieren. Nach Abschluss der Installation klicken Sie auf Fertig stellen. Die DB.AtemschutzVerwaltung ist nun vollständig installiert. Fahren Sie mit Kapitel 6, Der erste Programmstart fort. 14 Kapitel 4. Erstinstallation von CD-ROM Sofern Sie die DB.AtemschutzVerwaltung auf CD-ROM erhalten haben, installieren Sie sie entsprechend der Angaben in diesem Kapitel. Andernfalls gehen Sie wie unter Kapitel 3, Erstinstallation aus dem Internet beschrieben vor. Nach dem Einlegen der CD-ROM öffnet sich das CD-ROM-Startmenü. Sollte es nicht automatisch starten, öffnen Sie das CD-ROM-Laufwerk im Windows Explorer und öffnen Sie das Startmenü per Doppelklick auf die Anwendung „start.hta“. Abbildung: CD-ROM Startmenü In diesem Menü finden Sie Links zu den Installationsdateien, zu diesem Handbuch sowie den Online-Support-Möglichkeiten auf der Dolphin Bytes-Website. Klicken Sie auf den Menüpunkt Installation, um die Installationsdateien angezeigt zu bekommen. 4.1. Installation von Microsoft .NET Framework 2.0 Die DB.AtemschutzVerwaltung basiert auf dem Microsoft .NET Framework 1.1 oder höher. Microsoft SQL Server 2005 benötigt jedoch das Microsoft .NET Framework 2.0. Daher ist im Folgenden die Installation dieser Version beschrieben. Die Version 1.1 ist ebenfalls auf CD vorhanden, Sie finden sie im Unterordner \legacy\netfx\ der CD. Anmerkung Benutzer von Windows Vista können diesen Abschnitt überspringen, da hier bereits das .NET Framework in der Version 3.0 vorinstalliert ist. 15 Erstinstallation von CD-ROM 4.1.1. Installation des .NET Frameworks Abbildung: .NET Framework 2.0 Installieren Klicken Sie auf Microsoft .NET Framework 2.2 (Deutsch), um die Installation zu starten. Es startet der Installationsassistent. Klicken Sie hier auf Weiter. Abbildung: .NET Framework 2.0 Lizenzdialog Aktivieren Sie das Kontrollkästchen „Ich stimme den Bedingungen des Lizenzvertrags zu“ und klicken Sie anschließend auf Installieren. 16 Erstinstallation von CD-ROM Abbildung: .NET Framework 2.0 Installationsstatus Klicken Sie nach Abschluss der Installation auf Fertig Stellen. Die Installation des .NET Framework ist abgeschlossen. Im Anschluss sollten Sie noch das deutsche Sprachpaket installieren. Klicken Sie dazu auf den entsprechenden Link im CD-Menü. Die Installation verläuft analog zu der des .NET Framework selbst. Nach der Installation sollten Sie Windows Update durchführen, um eventuelle Sicherheitspatches von Microsoft einzuspielen. 4.2. Installation von Microsoft SQL Server 2005 Express Edition Die DB.AtemschutzVerwaltung speichert die Daten in einer Microsoft SQL Server Datenbank. Im Folgenden wird die Installation von Microsoft SQL Server 2005 Express Edition beschrieben. Dieser ist leistungsfähiger und stabiler als die bisher eingesetzte Version 2000 (MSDE). Die Verwendung der MSDE wird bei Neuinstallationen nicht mehr empfohlen. Sollten Sie keine Möglichkeit haben, SQL Server 2005 zu installieren, zum Beispiel wegen der höheren Systemvorraussetzungen, können Sie jedoch die MSDE weiterhin wie unter Abschnitt D.1, „Installation der MSDEDatenbank“ beschrieben installieren. Unter Windows Vista wird die MSDE nicht unterstützt. Die MSDE ist ebenfalls auf CD vorhanden, Sie finden sie im Unterordner \legacy\msde\ der CD. Der Datenbankserver muss nur bei der Erstinstallation der DB.AtemschutzVerwaltung installiert werden. Bei Updates ist dies nicht mehr notwendig. 17 Erstinstallation von CD-ROM 4.2.1. Installation der Datenbank Abbildung: SQL Server 2005 Installieren Klicken Sie im Startmenü der CD-ROM auf Microsoft SQL Server 2005 Express Edition. Nach dem Dekomprimieren der Dateien erscheint das Fenster mit den Lizenzbedingungen: Abbildung: SQL Server 2005 Lizenzdialog 18 Erstinstallation von CD-ROM Lesen Sie die Lizenzvereinbarung gründlich durch. Aktivieren Sie anschließend das Kontrollkästchen „Ich stimme den Bedingungen des Lizenzvertrags zu.“ und dann auf Weiter und im Anschluss auf Installieren. Es werden nun einige notwendige Unterstützungsdateien installiert. Abbildung: SQL Server 2005 Installation Unterstützungsdateien Nach einem Klick auf Weiter öffnet sich der eigentliche Installationsassistent des SQL Server 2005. Klicken Sie im Willkommens-Dialog erneut auf Weiter. Das Installationsprogramm überprüft nun Ihr System. Im Falle einer Fehlermeldung erhalten Sie Hinweise zur Behebung über den Link „Meldungen...“. Warnungen können Sie in den meisten Fällen ignorieren. 19 Erstinstallation von CD-ROM Abbildung: SQL Server 2005 Systemkonfiguration Klicken Sie auf Weiter. Nach einiger Zeit öffnet sich das Fenster zur Eingabe der Registrierunginformationen. Abbildung: SQL Server 2005 Registrierungsinformationen Deaktivieren Sie in diesem Fenster die Option „Erweiterte Konfigurationsoptionen ausblenden“. Klicken Sie auf Weiter. 20 Erstinstallation von CD-ROM Abbildung: SQL Server 2005 Featureauswahl In diesem Dialog können Sie die zu installierenden Programmteile und den Programmpfad für die Installation ändern. In den meisten Fällen sollten Sie die Standardeinstellungen übernehmen. Klicken Sie auf Weiter. Abbildung: SQL Server 2005 Instanzname Ändern Sie den Namen der benannten Instanz ab auf „Atemschutz“. Klicken Sie dann zweimal auf Weiter. 21 Erstinstallation von CD-ROM Abbildung: SQL Server 2005 Authentifizierungsmodus Standardmäßig greift die DB.AtemschutzVerwaltung über die Windows-Authentifizierung auf den Datenbankserver zu. Sollten Sie die Datenbank noch zusammen mit weiterer Software nutzen wollen, die einen gemischten Modus voraussetzt, können Sie in diesem Fenster den Modus ändern und ein neues Passwort vergeben. Behalten Sie ansonsten die Standardeinstellung bei. Klicken Sie im Anschluss zweimal auf Weiter. Abbildung: SQL Server 2005 Konfigurationseinstellungen 22 Erstinstallation von CD-ROM In diesem Fenster können Sie zusätzlich die Option „Add user to the SQL Server Administrator role“ aktivieren, wenn Sie wollen, dass der aktuelle Benutzer vollständige Administratorrechte auf die Datenbank bekommt. Dies ist jedoch für den Betrieb der DB.AtemschutzVerwaltung nicht erforderlich. Klicken Sie nun zweimal auf Weiter und anschließend auf Installieren. Abbildung: SQL Server 2005 Installation Der Installationsvorgang kann nun einige Zeit in Anspruch nehmen. Klicken Sie im Anschluss auf Weiter und Fertig stellen. Die Installation von SQL Server 2005 ist damit abgeschlossen. 4.3. Installation der DB.AtemschutzVerwaltung Wenn der SQL Server läuft, können Sie mit Hauptprogramm installieren. 23 Erstinstallation von CD-ROM 4.3.1. Installation der Software Abbildung: DB.AtemschutzVerwaltung Installieren Klicken Sie im Startmenü der CD-ROM auf DB.AtemschutzVerwaltung 1.4.x. Sie gelangen in den Willkommen-Dialog des Installationsprogramms. Klicken Sie hier auf Weiter. Es erscheint der folgende Dialog mit den Lizenzbedingungen: Abbildung: DB.AtemschutzVerwaltung Lizenzdialog Lesen Sie die Lizenzbedingungen aufmerksam durch und klicken Sie anschließend unten auf den Punkt Ich akzeptiere die Bedingungen der Lizenzvereinbarung. Klicken Sie anschließend auf Weiter. Es erscheint dieser Dialog: 24 Erstinstallation von CD-ROM Abbildung: DB.AtemschutzVerwaltung Benutzerinformationen Geben Sie hier Ihren Namen und gegebenenfalls Ihre Organisation an. Die Voreinstellung „alle Benutzer“ können Sie in der Regel übernehmen. Klicken Sie nun auf Weiter. Abbildung: DB.AtemschutzVerwaltung Zielverzeichnis In diesem Ordner können Sie auswählen, wohin die DB.AtemschutzVerwaltung installiert werden soll. Normalerweise können Sie die Vorgabe übernehmen. Klicken Sie nun auf Weiter und dann auf Installieren. Nach Abschluss der Installation klicken Sie auf Fertig stellen. Die DB.AtemschutzVerwaltung ist nun vollständig installiert. Fahren Sie mit Kapitel 6, Der erste Programmstart fort. 25 Kapitel 5. Programmaktualisierung Wenn Sie bereits eine ältere Version der DB.AtemschutzVerwaltung installiert haben und auf eine neuere Version aktualisieren wollen, gehen Sie wie in diesem Kapitel beschrieben vor. Handelt es sich um ein kleineres Update, bei dem sich nur die letzte Stelle der Versionsnummer ändert, steht möglicherweise ein passender Patch zur Verfügung. Andernfalls müssen Sie ein Komplett-Update mittels der Installationsdateien der Vollversion durchführen. Beide Möglichkeiten sind im Folgenden beschrieben. In jedem Fall ist bei einer Programmaktualisierung eine Installation des SQL Servers oder des .NET Frameworks nicht mehr notwendig. 5.1. Datensicherung Bitte nehmen Sie vor dem Update unbedingt eine Datensicherung wie unter Kapitel 10, Datensicherung und Datenaustausch beschrieben vor. 5.2. Aktualisierung mittels eines Patches Sofern für die Version der DB.AtemschutzVerwaltung, die Sie einsetzen, ein Patch zur Verfügung steht, brauchen Sie nur diesen einzuspielen. Wie Sie die Versionsnummer Ihrer Softwareinstallation in Erfahrung bringen, können Sie unter Anhang B, Feststellen der eingesetzten Softwareversion nachlesen. 5.2.1. Download des Patches Besuchen Sie die folgende Website: http://www.db-atemschutzverwaltung.de/Herunterladen/ Default.aspx. Laden Sie hier die Datei mit der Bezeichnung „DB.AtemschutzVerwaltung - Patch von Version [Ihre Version]“ herunter. 5.2.2. Einspielen des Patches Die heruntergeladene Datei trägt den Namen „Atemschutz_***upd.exe“, wobei *** für die aktuelle Version steht. Starten Sie diese Datei durch einen Doppelklick. Sie gelangen in den Willkommen-Dialog des Patchprogramms. 26 Programmaktualisierung Abbildung: Patch Willkommensdialog Klicken Sie hier auf Aktualisieren. Die Programmaktualisierung wird nun eingespielt: Abbildung: Patch Fortschrittsdialog Klicken Sie im Anschluss auf Fertig stellen. Der Patch wurde nun eingespielt und Sie können die neue Version nutzen. 5.3. Aktualisierung mittels eines KomplettUpdates Sofern kein Patch für Ihre Version zur Verfügung steht, aktualisieren Sie Ihre Installation mittels eines Komplett-Updates. Dieses Update läuft ebenso ab wie bei der Erstinstallation. 27 Programmaktualisierung 5.3.1. Download der Installationsdateien Die aktuelle Version der DB.AtemschutzVerwaltung steht auf der Website von Dolphin Bytes zum Download zur Verfügung. Besuchen Sie dazu die folgende Website: http://www.dbatemschutzverwaltung.de/Herunterladen/Default.aspx. Laden Sie hier die Datei mit der Bezeichnung „DB.AtemschutzVerwaltung - Vollversion“ herunter. 5.3.2. Update der Software Die heruntergeladene Datei trägt den Namen „Atemschutz_***full.exe“, wobei *** für die aktuelle Version steht. Starten Sie diese Datei durch einen Doppelklick. Sie gelangen in den Willkommen-Dialog des Installationsprogramms. Klicken Sie hier auf Weiter. Es erscheint der folgende Dialog mit den Lizenzbedingungen: Abbildung: DB.AtemschutzVerwaltung Lizenzdialog Lesen Sie die Lizenzbedingungen aufmerksam durch und klicken Sie anschließend unten auf den Punkt „Ich akzeptiere die Bedingungen der Lizenzvereinbarung“. Klicken Sie anschließend auf Weiter. Es erscheint dieser Dialog: 28 Programmaktualisierung Abbildung: DB.AtemschutzVerwaltung Benutzerinformationen Geben Sie hier Ihren Namen und gegebenenfalls Ihre Organisation an. Die Voreinstellung „alle Benutzer“ können Sie in der Regel übernehmen. Klicken Sie nun auf Weiter. Abbildung: DB.AtemschutzVerwaltung Zielverzeichnis In diesem Ordner können Sie auswählen, wohin die DB.AtemschutzVerwaltung installiert werden soll. Bitte installieren Sie die DB.AtemschutzVerwaltung in den gleichen Ordner, den Sie zur Erstinstallation verwendet haben. Klicken Sie nun auf Weiter und dann auf Installieren. Nach Abschluss der Installation klicken Sie auf Fertig stellen. 29 Kapitel 6. Der erste Programmstart Beim ersten Start der Software werden einige Grundeinstellungen abgefragt. Diese sind im Folgenden beschrieben. 6.1. Start der Software Zum Starten der DB.AtemschutzVerwaltung wurde auf Ihrem Desktop das folgende Icon abgelegt: Abbildung: Programmicon Sie können die Software starten, indem Sie mit der linken Maustaste doppelt auf dieses Programmicon klicken. Beim ersten Start nach der Installation oder einem Update muss die DB.AtemschutzVerwaltung mit Administratorrechten ausgeführt werden. Hierbei werden Änderungen an der Datenbank vorgenommen, die ein Benutzer mit weniger Rechten nicht durchführen kann. Sofern Sie die Anwendung nicht mit Administratorrechten gestartet haben, erscheint die folgende Meldung: Abbildung: Erster Programmstart ohne Administratorrechte Um die Anwendung unter Windows 2000 oder Windows XP mit Adminstratorrechten zu starten, stellen Sie sicher, dass Sie als Benutzer mit Administratorrechten an Windows angemeldet sind (dies ist bei den meisten Installationen der Fall): Unter Windows Vista starten Sie die Anwendung mit Administratorrechten, indem Sie mit der rechten Maustaste auf das Programmicon klicken und im sich öffnenden Kontextmenü auf Als Administrator ausführen klicken. Sie werden gebeten, die Ausführung zu bestätigen und müssen gegebenenfalls Benutzername und Passwort eines Administrators eingeben. 6.2. Allgemeine Einstellungen Beim ersten Start sehen Sie zuerst folgendes Fenster: 30 Der erste Programmstart Abbildung: Einstellungen Geben Sie hier die Bezeichnung Ihrer Feuerwehr (beispielsweise „Freiwillige Feuerwehr Musterstadt“) und den Namen des Atemschutzbeauftragten / Leiter Atemschutz an. Sofern Sie keinen speziellen Atemschutzbeauftragten haben, geben Sie an dieser Stelle den Namen Ihres Kommandanten an. Diese Angaben werden unter Anderem für spätere Ausdrucke verwendet. Des Weiteren können Sie hier einstellen, ob und wie die Anwendung automatisch nach neuen Versionen suchen soll. Weitere Informationen hierzu finden Sie unter Kapitel 7, Allgemeine Einstellungen. Klicken Sie im Anschluss auf Speichern. 6.3. Anlegen des ersten Benutzers Als nächstes erscheint das folgende Fenster: Abbildung: Erstellen des ersten Benutzers Hier legen Sie den ersten Programmbenutzer an. Dieser Benutzer wird als Administrator angelegt. Merken Sie sich das angegebene Passwort gut, Sie benötigen es in Zukunft zum Starten der Software. Weitere Benutzer können später im Programm selbst erstellt werden. 6.4. Der erste Login Sie können sich im nun folgenden Dialog mit dem eben angelegten Benutzer einloggen: 31 Der erste Programmstart Abbildung: Login Wenn Sie die Software zukünftig starten, sehen Sie gleich am Anfang diesen Login-Dialog. 32 Teil II. Administration Inhaltsverzeichnis 7. Allgemeine Einstellungen .................................................................................... 7.1. Angaben zur Feuerwehr .................................................................... 7.2. Berechnungen ................................................................................. 7.3. Automatische Updates ...................................................................... 7.4. Sonstige Einstellungen ...................................................................... 8. Benutzerverwaltung ............................................................................................ 8.1. Anlegen eines neuen Benutzers .......................................................... 8.2. Bearbeiten eines Benutzers ................................................................ 8.3. Löschen eines Benutzers ................................................................... 9. Übungsgruppen .................................................................................................. 9.1. Anlegen einer neuen Übungsgruppe .................................................... 9.2. Bearbeiten einer Übungsgruppe .......................................................... 9.3. Löschen einer Übungsgruppe ............................................................. 10. Datensicherung und Datenaustausch ..................................................................... 10.1. SQL Server 2005 - Datensicherung .................................................... 10.2. SQL Server 2005 - Datenwiederherstellung ......................................... 10.3. MSDE - Datensicherung .................................................................. 10.4. MSDE - Datenwiederherstellung ....................................................... 10.5. Datenaustausch .............................................................................. 34 35 35 35 36 36 38 38 38 39 40 40 40 41 42 42 44 44 45 45 Kapitel 7. Allgemeine Einstellungen Im Folgenden ist beschrieben, wie Sie die allgemeinen Einstellungen in der Software ändern können. Anmerkung Um diese Einstellungen ändern zu können, müssen Sie als Administrator an der DB.AtemschutzVerwaltung angemeldet sein. Öffnen Sie das Menü Administration und klicken Sie auf Allgemeine Einstellungen. Es öffnet sich das Fenster „Einstellungen“. 7.1. Angaben zur Feuerwehr Klicken Sie auf den Tab „Feuerwehr“. Abbildung: Angaben zur Feuerwehr In diesem Bereich können Sie den Namen Ihrer Feuerwehr sowie den Namen des Atemschutzbeauftragten anpassen. Sofern Sie keinen speziellen Atemschutzbeauftragten haben, geben Sie an dieser Stelle den Namen Ihres Kommandanten an. Beide Angaben werden in Ausdrucken verwendet. 7.2. Berechnungen Klicken Sie auf den Tab „Berechnungen“. Abbildung: Berechnungen Hier können Sie auswählen, wie die DB.AtemschutzVerwaltung die Tauglichkeit von Atemschutzgeräteträgern berechnet. Dies wird je nach Bundesland und Feuerwehr unterschiedlich gehandhabt. 35 Allgemeine Einstellungen Wählen Sie die Option „Übungen gelten für 12 Monate“, so gelten Belastungsübungen, theoretische Unterweisungen und praktische Übungen bzw. Einsätze für ein Jahr. Beispiel: Der Atemschutzgeräteträger hat am 13.02.2008 seine letzte Belastungsübung absolviert. Ab dem 14.02.2009 wird er als untauglich angesehen. Wählen Sie die Option „Übungen gelten bis zum Ende des Folgejahres“, so gelten Belastungsübungen, theoretische Unterweisungen und praktische Übungen bzw. Einsätze für das aktuelle und das kommende Jahr. Beispiel: Der Atemschutzgeräteträger hat am 13.02.2008 seine letzte Belastungsübung absolviert. Ab dem 01.01.2010 wird er als untauglich angesehen. Sofern Sie den Schalter „Übungen mit Sonderausrüstungen als jährliche Atemschutzübung“ aktivieren, werden bei der Berechnung der allgemeinen Atemschutztauglichkeit auch Übungen und Einsätze mit Chemieschutzanzug, Kontaminationsschutzanzug und Hitzeschutzanzug als praktische Übung gewertet. Ausserdem werden sie in der Übersicht über alle Atemschutzgeräteträger dann als PAÜbung bzw. -Einsatz eingetragen. 7.3. Automatische Updates Klicken Sie auf den Tab „Automatische Updates“. Abbildung: Automatische Updates Die DB.AtemschutzVerwaltung kann auf Wunsch automatisch im Internet nach neuen Versionen suchen. Hierbei werden keinerlei persönliche Daten übertragen. Sie können das System so konfigurieren, dass automatisch bei jedem Programmstart nach Updates gesucht wird, oder so, dass Sie nur von Hand über das Datei-Menü die Suche starten können. Alternativ können sie die Update-Suche auch komplett abschalten. 7.4. Sonstige Einstellungen Klicken Sie auf den Tab „Sonstiges“. 36 Allgemeine Einstellungen Abbildung: Sonstige Einstellungen Mit diesen Einstellungen können Sie die DB.AtemschutzVerwaltung besser an Ihre Organisation anpassen. 7.4.1. Angabe von Adressen optional Wenn Sie diese Option aktivieren, besteht die DB.AtemschutzVerwaltung beim anlegen und ändern eines Atemschutzgeräteträgers nicht darauf, dass die vollständige Adresse eingegeben wird. Lediglich Vor- und Nachname sind erforderlich. 7.4.2. Registrierung von Blutdruck und Puls Die DB.AtemschutzVerwaltung ermöglicht die Speicherung von Blutdruck und Puls bei Belastungsübungen. Diese werden gespeichert und in den persönlichen Nachweis eingetragen, jedoch nicht bei der Auswertung der Tauglichkeit berücksichtigt. Da vermutlich nicht sehr viele Feuerwehren diese Daten erheben und speichern, kann die Funktion über diesen Schalter deaktiviert werden. Dadurch wird die Eingabemaske für Belastungsübungen vereinfacht. Nachdem Sie die gewünschten Änderungen vorgenommen haben, klicken Sie auf Speichern. 37 Kapitel 8. Benutzerverwaltung Die DB.AtemschutzVerwaltung besitzt eine einfache Benutzerverwaltung. Sofern Sie nicht als einziger Benutzer die Software benutzen möchten, sollten Sie für die anderen Benutzer jeweils ein eigenes Benutzerkonto anlegen. Diese Benutzerkonten besitzen einen eigenen Login-Namen und ein eigenes Passwort. Das Programm unterscheidet dabei nur zwischen „normalen“ Benutzern und Administratoren. Ohne Benutzername und Passwort kann auf das Programm nicht zugegriffen werden. Anmerkung Um diese Einstellungen ändern zu können, müssen Sie als Administrator an der DB.AtemschutzVerwaltung angemeldet sein. Anmerkung Die Programmbenutzer haben mit den Atemschutzgeräteträgern, die mit dem Programm verwaltet werden sollen, nichts zu tun. 8.1. Anlegen eines neuen Benutzers Öffnen Sie das Menü Administration und klicken Sie auf Benutzer verwalten. Es öffnet sich das Fenster „Verwaltung der Programmbenutzer“. Abbildung: Anlegen eines neuen Programmbenutzers Um einen neuen Benutzer anzulegen, geben Sie unter „Loginname“ einen neuen Loginname und unter „Passwort“ und „Wiederholen“ jeweils das neue Passwort ein. Soll der neue Benutzer ebenfalls Administratorrechte bekommen, wählen Sie die entsprechende Checkbox aus. Klicken Sie anschließend auf Anlegen. Der neue Benutzer wird nun in der Benutzerliste oben angezeigt. Wichtig Hat der Benutzer Administratorrechte, kann er ebenfalls die Benutzer verwalten und damit Ihren Benutzer löschen oder Ihnen die Administratorrechte entziehen! Seien Sie daher mit der Vergabe von Administratorrechten möglichst sparsam. Für die tägliche Arbeit werden diese nicht benötigt. Wenn Sie mit der Bearbeitung der Benutzer fertig sind, klicken Sie auf Das Bearbeiten der Benutzer beenden, um das Fenster zu schließen. 8.2. Bearbeiten eines Benutzers Öffnen Sie das Menü Administration und klicken Sie auf Benutzer verwalten. Es öffnet sich das Fenster „Verwaltung der Programmbenutzer“. Markieren Sie in der Benutzerliste den Benutzer, den Sie bearbeiten wollen, und klicken Sie auf Bearbeiten. Das Programm trägt die bisherigen Daten des Benutzers automatisch in die Eingabefelder ein. 38 Benutzerverwaltung Abbildung: Bearbeiten eines Programmbenutzers Bearbeiten Sie den Benutzer entsprechend Ihren Wünschen und klicken Sie anschließend auf Speichern. Das Fenster kehrt anschließend in seinen ursprünglichen Zustand zurück. Wenn Sie mit der Bearbeitung der Benutzer fertig sind, klicken Sie auf Das Bearbeiten der Benutzer beenden, um das Fenster zu schließen. 8.3. Löschen eines Benutzers Öffnen Sie das Menü Administration und klicken Sie auf Benutzer verwalten. Es öffnet sich das Fenster „Verwaltung der Programmbenutzer“. Markieren Sie in der Benutzerliste den Benutzer, den Sie löschen wollen, und klicken Sie auf Löschen. Der Benutzer wird aus der Benutzerliste entfernt. Wichtig Der Benutzer wird sofort gelöscht, es erfolgt keine Sicherheitsabfrage. Sie können den Benutzer jedoch im Anschluss jederzeit wieder anlegen. Wenn Sie mit der Bearbeitung der Benutzer fertig sind, klicken Sie auf Das Bearbeiten der Benutzer beenden, um das Fenster zu schließen. 39 Kapitel 9. Übungsgruppen Sind Ihre Feuerwehr oder Ihre Atemschutzgeräteträger in Gruppen organisiert, können Sie in der Software Übungsgruppen anlegen, denen Sie später Atemschutzgeräteträger zuweisen. Derzeit kann jeder Atemschutzgeräteträger nur einer Übungsgruppe zugeteilt werden. Anmerkung Um diese Einstellungen ändern zu können, müssen Sie als Administrator an der DB.AtemschutzVerwaltung angemeldet sein. 9.1. Anlegen einer neuen Übungsgruppe Öffnen Sie das Menü Administration und klicken Sie auf Übungsgruppen verwalten. Es öffnet sich das Fenster „Verwaltung der Übungsgruppen“. Abbildung: Anlegen einer neuen Übungsgruppe Um eine neue Übungsgruppe anzulegen, geben Sie unter „Titel“ eine Bezeichnung für die Gruppe ein. Sie können ausserdem unter „Anordnung“ eine Zahl eingeben, anhand derer die Übungsgruppen in Auswahlfeldern aufsteigend sortiert angezeigt werden. Klicken Sie anschließend auf Anlegen. Die neue Übungsgruppe wird nun in der Liste oben angezeigt. Wenn Sie mit der Bearbeitung der Übungsgruppen fertig sind, klicken Sie auf Das Bearbeiten der Gruppen beenden, um das Fenster zu schließen. 9.2. Bearbeiten einer Übungsgruppe Öffnen Sie das Menü Administration und klicken Sie auf Übungsgruppen verwalten. Es öffnet sich das Fenster „Verwaltung der Übungsgruppen“. Markieren Sie in der Liste die Gruppe, den Sie bearbeiten wollen, und klicken Sie auf Bearbeiten. Das Programm trägt die bisherigen Daten der Übungsgruppe automatisch in die Eingabefelder ein. Abbildung: Bearbeiten einer Übungsgruppe Bearbeiten Sie die Gruppe entsprechend Ihren Wünschen und klicken Sie anschließend auf Speichern. Das Fenster kehrt anschließend in seinen ursprünglichen Zustand zurück. 40 Übungsgruppen Wenn Sie mit der Bearbeitung der Übungsgruppen fertig sind, klicken Sie auf Das Bearbeiten der Gruppen beenden, um das Fenster zu schließen. 9.3. Löschen einer Übungsgruppe Öffnen Sie das Menü Administration und klicken Sie auf Übungsgruppen verwalten. Es öffnet sich das Fenster „Verwaltung der Übungsgruppen“. Markieren Sie in der Liste die Gruppe, den Sie löschen wollen, und klicken Sie auf Löschen. Die Übungsgruppe wird aus der Liste entfernt. Wichtig Die Gruppe wird sofort gelöscht, es erfolgt keine Sicherheitsabfrage. Sie können sie jedoch im Anschluss jederzeit wieder anlegen. Anmerkung Sie können Übungsgruppen nur löschen, wenn ihr zu dem Zeitpunkt keine Atemschutzgeräteträger zugeteilt sind. Wenn Sie mit der Bearbeitung der Übungsgruppen fertig sind, klicken Sie auf Das Bearbeiten der Gruppen beenden, um das Fenster zu schließen. 41 Kapitel 10. Datensicherung und Datenaustausch Die DB.AtemschutzVerwaltung speichert alle eingegebenen Daten in einer Datenbank. Sie sollten diese Datenbank regelmäßig sichern, damit die mühsam eingegebenen Daten im Falle eines Hard- oder Softwarefehlers nicht verloren gehen. Anmerkung Für die im Folgenden beschriebenen Arbeiten müssen Sie als Administrator an Windows angemeldet sein. Es wird sowohl das Vorgehen bei Microsoft SQL Server 2005 als auch bei der MSDE behandelt. 10.1. SQL Server 2005 - Datensicherung Die Daten liegen bei einer normalen Installation in den Dateien C:\Programme\Microsoft SQL Server\MSSQL.1\MSSQL\Data\Atemschutzverwaltung.mdf und Atemschutzverwaltung_log.ldf. Bevor Sie diese Datei sichern können, müssen Sie jedoch den Datenbankserver abschalten. Anmerkung Stellen Sie vor der Datensicherung sicher, dass die DB.AtemschutzVerwaltung nicht läuft. 10.1.1. Datensicherung „zu Fuß“ Zum Beenden des Datenbankservers nutzen Sie das Programm „SQL Server Konfigurations-Manager“. Sie finden es im Startmenü unter Start / (Alle) Programme / Microsoft SQL Server 2005 / Konfigurationstools. Abbildung: SQL Server Konfigurations-Manager Solange der Status neben „SQL Server (ATEMSCHUTZ)“ auf „Wird ausgeführt“ steht, läuft die Datenbank. Klicken Sie mit der rechten Maustaste auf den Eintrag, um das Kontextmenü aufzurufen, und klicken Sie auf Beenden. Nach dem Beenden des Dienstes ändert sich der Status auf „Beendet“. Der SQL Server ist damit abgeschaltet. Öffnen Sie nun im Windows Explorer das Verzeichnis C:\Programme\Microsoft SQL Server\MSSQL.1\MSSQL\Data\. Kopieren Sie die Dateien Atemschutzverwaltung.mdf und Atemschutzverwaltung_log.ldf auf Ihr Backupmedium. Wichtig Sichern Sie die Daten nicht (nur) auf ein anderes Laufwerk Ihres PCs. Ansonsten könnte ein Virus diese Datei genauso löschen wie das Original. Nach der Sicherung starten Sie die Datenbank wieder. Hierzu klicken Sie erneut mit der rechten Maustaste auf den Eintrag und wählen Sie diesmal den Befehl Starten. Der Status ändert sich wieder auf „Wird ausgeführt“ und Sie können mit der DB.AtemschutzVerwaltung weiterarbeiten. 42 Datensicherung und Datenaustausch 10.1.2. Datensicherung per Batchdatei Sie können die oben angegebenen Schritte auch in einer Batchdatei zusammenfassen. Dabei handelt es sich um eine Textdatei mit der Dateiendung „.bat“, die MS-DOS-Befehle enthält. Erstellen Sie eine neue Textdatei mit dem Namen AtemschutzBackup.bat mit folgendem Inhalt: Beispiel: AtemschutzBackup.bat @echo off rem === ANPASSEN === set TARGETPATH=C:\AtemschutzBackup\ rem === ANPASSEN === set SDIR=C:\Programme\Microsoft SQL Server\MSSQL.1\MSSQL\Data\ set SFILE=Atemschutzverwaltung* net stop MSSQL$ATEMSCHUTZ xcopy "%SDIR%%SFILE%" "%TARGETPATH%" /V /H /K /O /Y net start MSSQL$ATEMSCHUTZ Ändern Sie das im Beispiel angegebene Zielverzeichnis C:\AtemschutzBackup\ entsprechend Ihren Anforderungen ab. Führen Sie die Batchdatei per Doppelklick aus und kontrollieren Sie anschließend, ob die Backupdatei ordnungsgemäß erstellt wurde. Anmerkung Zum Ausführen der Batchdatei benötigen Sie Windows-Administratorrechte. Unter Windows Vista verwenden Sie den Befehl „Als Administrator ausführen“ im Kontextmenü der Batchdatei. Sie können die Batchdatei natürlich Ihren Bedürfnissen anpassen. Ein Beispiel, in dem für jedes Backup ein Unterverzeichnis mit dem aktuellen Datum angelegt wird: Beispiel: AtemschutzBackup.bat (erweitert) @echo off rem === ANPASSEN === set TARGETPATH=C:\AtemschutzBackup\ rem === ANPASSEN === set SDIR=C:\Programme\Microsoft SQL Server\MSSQL.1\MSSQL\Data\ set SFILE=Atemschutzverwaltung* set set set set YEAR=%date:~-4% MONTH=%date:~-7,2% DAY=%date:~-10,2% CURRENTDATE=%YEAR%-%MONTH%-%DAY% set TARGETPATH=%TARGETPATH%%CURRENTDATE%\ md %TARGETPATH% net stop MSSQL$ATEMSCHUTZ xcopy "%SDIR%%SFILE%" "%TARGETPATH%" /V /H /K /O /Y net start MSSQL$ATEMSCHUTZ 43 Datensicherung und Datenaustausch 10.1.3. Datensicherung automatisiert Um automatisch, beispielsweise täglich, ein Backup erstellen zu lassen, können Sie die erstellte Batchdatei in Verbindung mit dem Windows Taskplaner verwenden. 10.2. SQL Server 2005 - Datenwiederherstellung Wichtig Sofern Sie Ihren Rechner neu installiert haben, muss die DB.AtemschutzVerwaltung installiert werden, bevor Sie die Daten zurücksichern können. Um Ihre Daten wiederherzustellen, beenden Sie zuerst den Datenbank-Server wie unter Abschnitt 10.1.1, „Datensicherung „zu Fuß““ beschrieben. Benennen Sie die Dateien Atemschutzverwaltung.mdf und Atemschutzverwaltung_log.ldf im Verzeichnis C:\Programme\Microsoft SQL Server\MSSQL.1\MSSQL\Data\ um. Kopieren Sie danach die gesicherten Dateien Atemschutzverwaltung.mdf und Atemschutzverwaltung_log.ldf wieder in dieses Verzeichnis. Starten Sie den Datenbankserver wieder. Der alte Datenbestand ist wiederhergestellt. 10.3. MSDE - Datensicherung Die Daten liegen bei einer normalen Installation in den Dateien C:\Programme\Microsoft SQL Server\MSSQL$ATEMSCHUTZ\Data\Atemschutzverwaltung.mdf und Atemschutzverwaltung_log.ldf. Bevor Sie diese Datei sichern können, müssen Sie jedoch den Datenbankserver abschalten. Anmerkung Stellen Sie vor der Datensicherung sicher, dass die DB.AtemschutzVerwaltung nicht läuft. 10.3.1. Datensicherung „zu Fuß“ Zum Beenden des Datenbankservers nutzen Sie das MSDE-Symbol rechts unten in der Taskleiste: Abbildung: MSDE Statusicon Solange der grüne Pfeil zu sehen ist, läuft die Datenbank. Klicken Sie mit der rechten Maustaste auf das Symbol, um das Kontextmenü aufzurufen. Abbildung: MSDE abschalten 44 Datensicherung und Datenaustausch Stellen Sie sicher, dass im zweiten Eintrag von oben als aktueller Dienst „\\Rechnername\Atemschutz“ ausgewählt ist. Sollte das nicht der Fall sein, wählen Sie den Dienst aus dem Untermenü aus. Klicken Sie nun auf den Eintrag MSSQLServer - Beenden. Beantworten Sie die Sicherheitsabfrage mit Ja. Abbildung: MSDE abschalten - Bestätigung Das Statusicon wird nun rot. Die MSDE-Datenbank ist damit abgeschaltet. Öffnen Sie nun im Windows Explorer das Verzeichnis C:\Programme\Microsoft SQL Server\MSSQL$ATEMSCHUTZ\Data\. Kopieren Sie die Dateien Atemschutzverwaltung.mdf und Atemschutzverwaltung_log.ldf auf Ihr Backupmedium. Wichtig Sichern Sie die Daten nicht (nur) auf ein anderes Laufwerk Ihres PCs. Ansonsten könnte ein Virus diese Datei genauso löschen wie das Original. Nach der Sicherung starten Sie die Datenbank wieder. Hierzu klicken Sie erneut mit der rechten Maustaste auf das MSDE-Symbol und wählen Sie diesmal den Befehl MSSQLServer - Starten. Das Statusicon wird wieder grün und Sie können mit der DB.AtemschutzVerwaltung weiterarbeiten. 10.3.2. Datensicherung per Batchdatei Die Sicherung der MSDE per Batchdatei funktioniert genau wie bei SQL Server 2005 unter Abschnitt 10.1.2, „Datensicherung per Batchdatei“ beschrieben. Sie brauchen lediglich den Pfad zur Datenbank entsprechend anzupassen. 10.3.3. Datensicherung automatisiert Um automatisch, beispielsweise täglich, ein Backup erstellen zu lassen, können Sie die erstellte Batchdatei in Verbindung mit dem Windows Taskplaner verwenden. 10.4. MSDE - Datenwiederherstellung Wichtig Sofern Sie Ihren Rechner neu installiert haben, muss die DB.AtemschutzVerwaltung installiert werden, bevor Sie die Daten zurücksichern können. Um Ihre Daten wiederherzustellen, beenden Sie zuerst den Datenbank-Server wie unter Abschnitt 10.3.1, „Datensicherung „zu Fuß““ beschrieben. Benennen Sie die Dateien Atemschutzverwaltung.mdf und Atemschutzverwaltung_log.ldf im Verzeichnis C:\Programme\Microsoft SQL Server\MSSQL$ATEMSCHUTZ\Data\ um. Kopieren Sie danach die gesicherten Dateien Atemschutzverwaltung.mdf und Atemschutzverwaltung_log.ldf wieder in dieses Verzeichnis. Starten Sie den Datenbankserver wieder. Der alte Datenbestand ist wiederhergestellt. 10.5. Datenaustausch Die DB.AtemschutzVerwaltung enthält derzeit keine Netzwerkfähigkeiten. Daher können nicht zwei Benutzer gleichzeitig an einem Datenbestand arbeiten. 45 Datensicherung und Datenaustausch Möchten Sie die Daten zum Beispiel mal auf einem PC und mal auf einem Laptop bearbeiten, können Sie vorgehen wie bei einer Datensicherung (auf dem Rechner mit den geänderten Daten) und einer Datenwiederherstellung (auf dem Zielrechner). Wichtig Alle Daten auf dem Zielrechner werden dadurch überschrieben. Ändern Sie daher nie die Daten auf beiden Rechnern gleichzeitig! 46 Teil III. Benutzung der DB.AtemschutzVerwaltung Inhaltsverzeichnis 11. Übersicht ........................................................................................................ 11.1. Arbeitsbereich ............................................................................... 11.2. Aufgabenbereich ............................................................................ 11.3. Suchfenster ................................................................................... 11.4. Suchergebnisse .............................................................................. 12. Startseite ......................................................................................................... 12.1. Übersicht Atemschutzgeräteträger ..................................................... 12.2. Statistik ........................................................................................ 13. Verwalten von Atemschutzgeräteträgern ............................................................... 13.1. Atemschutzgeräteträger anlegen ........................................................ 13.2. Atemschutzgeräteträger suchen ......................................................... 13.3. Atemschutzgeräteträger bearbeiten ..................................................... 13.4. Atemschutzgeräteträger löschen ........................................................ 13.5. Persönlicher Atemschutznachweis ..................................................... 14. Verwalten von Übungen .................................................................................... 14.1. Übung anlegen .............................................................................. 14.2. Übung suchen ................................................................................ 14.3. Übung bearbeiten ........................................................................... 14.4. Übung löschen ............................................................................... 14.5. Verwalten von Trupps ..................................................................... 14.6. Übungsbericht ............................................................................... 15. Verwalten von Einsätzen ................................................................................... 15.1. Einsatz anlegen .............................................................................. 15.2. Einsatz suchen ............................................................................... 15.3. Einsatz bearbeiten .......................................................................... 15.4. Einsatz löschen .............................................................................. 15.5. Verwalten von Trupps ..................................................................... 15.6. Einsatzbericht ................................................................................ 16. Auswertungen .................................................................................................. 16.1. Verfügbare Auswertungen ............................................................... 48 49 49 49 49 50 51 51 52 53 53 55 56 62 62 63 63 64 65 68 68 70 72 72 73 74 77 77 77 78 78 Kapitel 11. Übersicht Nach dem Start der DB.AtemschutzVerwaltung sehen Sie folgenden Bildschirm: Abbildung: Hauptbildschirm 11.1. Arbeitsbereich In der Mitte des Bildschirms befindet sich der Arbeitsbereich. Hier ist standardmäßig die Startseite geöffnet. Wenn Sie einen Atemschutzgeräteträger, eine Übung oder einen Einsatz öffnen, wird er ebenfalls hier angezeigt. Der Arbeitsbereich arbeitet mit Tabs. Öffnen Sie ein neues Fenster, wird am oberen Rand ein neuer Tab angelegt, über den das Fenster zu erreichen ist. Alle anderen offenen Fenster bleiben geöffnet. Auf diese Weise können Sie schnell zwischen mehreren Atemchutzgeräteträgern, Übungen, Einsätzen und der Startseite umschalten. Um ein Fenster zu schließen, klicken Sie auf das kleine X rechts neben den Tabs. 11.2. Aufgabenbereich Am rechten Bildschirmrand befindet sich der Aufgabenbereich. In diesem finden Sie alle wichtigen Funktionen zum verwalten von Atemschutzgeräteträgern, Übungen und Einsätzen. Ausserdem stehen hier alle „globalen“ Auswertungen zur Verfügung. 11.3. Suchfenster Das Suchfenster befindet sich standardmäßig am linken Bildschirmrand. Es ist standardmäßig verkleinert. Um es anzuzeigen, klicken Sie auf den entsprechenden Suchbefehl im Aufgabenbereich oder auf den Titel „Suche“ am linken Bildschirmrand. Das Suchfenster verschwindet wieder, sobald Sie eine Suche gestartet haben oder Sie in einen anderen Bereich des Hauptfensters klicken, um Platz auf dem Bildschirm zu schaffen. 49 Übersicht Sofern Sie einen großen Bildschirm haben und die Suche häufig benutzen, können Sie das Suchfenster auch dauerhaft anzeigen. Klicken Sie dazu auf das Pinnnadel-Symbol am oberen Rand des Suchfensters. Um eine Suche zu starten, geben Sie den Suchtext in das jeweilige Fenster ein und drücken Sie anschließend auf die Eingabe-Taste. 11.4. Suchergebnisse Nachdem Sie eine Suche gestartet haben, öffnet sich am unteren Bildschirmrand das Fenster mit den Suchergebnissen. Es verhält sich genauso wie das Suchfenster. Um ein Suchergebnis im Hauptfenster zu öffnen, klicken Sie den Eintrag doppelt an. 50 Kapitel 12. Startseite Die Startseite bietet einen schnellen Überblick über alle Atemschutzgeräteträger. Sie wird beim Start des Programms automatisch geöffnet. Sie können Sie auch später anzeigen, indem Sie auf den Punkt Startseite anzeigen im Aufgabenbereich klicken. Abbildung: Startseite 12.1. Übersicht Atemschutzgeräteträger In diesem Bereich können Sie sich Listen von Atemschutzgeräteträgern anzeigen lassen, die zum aktuellen Zeitpunkt als tauglich oder untauglich anzusehen sind. Ausserdem gibt es hier Listen für überfällige G26.3-Untersuchungen, Belastungsübungen, Einsatzübungen und Unterweisungen. Um einen Atemschutzgeräteträger zu öffnen, klicken Sie doppelt auf seinen Namen in der Liste. Es werden in allen Listen nur Atemschutzgeräteträger berücksichtigt, die derzeit als aktiv markiert sind. 12.1.1. Die Liste der Geräteträger anpassen Sie können die anzuzeigenden Spalten in der Liste anpassen. Klicken Sie hierzu mit der rechten Maustaste auf eine der Spaltenüberschriften und anschließend auf Spaltenauswahl. 51 Startseite Abbildung: Spaltenauswahl Es öffnet sich ein kleines Fenster mit allen möglichen Spalten. Ziehen Sie eine der Spalten in die gewünschte Position, um sie anzuzeigen. Ziehen Sie eine Spalte in das Auswahlfenster, um sie nicht mehr anzuzeigen. Passen Sie anschließend die Spaltenbreiten an. Die Einstellungen werden für jeden Benutzer indididuell gespeichert. Zusätzlich können Sie hier weitere Anpassungen vornehmen, wie das Sortieren, Filtern und Gruppieren der Einträge. 12.2. Statistik Die Statistik zeigt die Anzahl aller derzeit aktiven tauglichen und nicht tauglichen Atemschutzgeräteträger an. Da dies unter Umständen einige Zeit beanspruchen kann, wird diese Statistik nicht automatisch aktualisiert. Um eine Aktualisierung zu starten, klicken Sie bitte auf den Link am unteren Rand des Statistikbereichs. 52 Kapitel 13. Verwalten von Atemschutzgeräteträgern Herzstück der DB.AtemschutzVerwaltung ist die Verwaltung der Atemschutzgeräteträger. Nachdem diese in der Software angelegt und aktualisiert wurden, können Sie für jeden Atemschutzgeräteträger einen persönlichen Atemschutznachweis ausdrucken. 13.1. Atemschutzgeräteträger anlegen Beim Anlegen eines neuen Atemschutzgeräteträgers hilft Ihnen ein Assistent. Klicken Sie zum starten im Aufgabenbereich auf Neuer Geräteträger. Klicken Sie im erscheinenden Assistenten einmal auf Weiter. Es erscheint das Fenster „Persönliche Daten“: Abbildung: Neuen Atemschutzgeräteträger anlegen - Persönliche Daten Um Eingabefehler zu vermeiden, wird überprüft, ob das Geburtsdatum mindestens 18 Jahre zurückliegt. Klicken Sie auf Weiter. 53 Verwalten von Atemschutzgeräteträgern Abbildung: Neuen Atemschutzgeräteträger anlegen - Sonstige Daten Geben Sie in diesem Fenster das Datum des Atemschutzgeräteträgerlehrgangs und, sofern vorhanden, auch die Art und das Datum des CSA-Lehrgangs an. Sofern Sie Übungsgruppen verwenden, können Sie den Atemschutzgeräteträger hier einer Gruppe zuordnen. Klicken Sie auf Weiter. Abbildung: Neuen Atemschutzgeräteträger anlegen - G26 In diesem Fenster können Sie die bisherigen G26.3-Untersuchungen eingeben. Wählen Sie dazu oben das Untersuchungsdatum sowie das Datum der nächsten Untersuchung aus und klicken Sie auf Hinzufügen. Wiederholen Sie diesen Vorgang für jede Untersuchung. Sie können die Eingaben aber auch später jederzeit nachtragen. 54 Verwalten von Atemschutzgeräteträgern Klicken Sie auf Weiter. Abbildung: Neuen Atemschutzgeräteträger anlegen - Belastung Hier können Sie die bisherigen Belastungsübungen analog zu den G26.3-Untersuchungen anlegen. Klicken Sie auf Weiter und anschließend auf Fertig stellen. Der Atemschutzgeräteträger ist nun angelegt. 13.2. Atemschutzgeräteträger suchen Um einen Atemschutzgeräteträger zu suchen, klicken Sie im Aufgabenbereich auf Geräteträger suchen. Es erscheint der Suchbereich. Abbildung: Atemschutzgeräteträger suchen Standardmäßig ist das Feld „Nach Nachname“ ausgewählt. Geben Sie hier einen Teil des Nachnamens des gewünschten Atemschutzgeräteträgers ein und drücken Sie die Enter-Taste. In den Suchergebnissen werden alle Geräteträger ausgegeben, deren Nachname den Suchbegriff enthält. Alternativ können Sie auch nach dem Geburtsdatum suchen. Geben Sie dazu im Feld „Nach Geburtsdatum“ das Geburtsdatum im Format „TT.MM.JJJJ“, also beispielsweise „10.04.1979“ ein und drücken Sie die Enter-Taste Möchten Sie eine Liste aller aktiven Atemschutzgeräteträger ausgeben, lassen Sie das Feld „Nach Nachname“ leer und drücken Sie Enter. Standardmäßig werden in der Suche nur Atemschutzgeräteträger berücksichtigt, die als aktiv gekennzeichnet sind. Möchten Sie die inaktiven Atemschutzgeräteträger einbeziehen, aktivieren Sie das entsprechende Kontrollkästchen. 55 Verwalten von Atemschutzgeräteträgern Durch einen Doppelklick auf den gewünschten Eintrag in den Suchergebnissen öffnen Sie den Atemschutzgeräteträger. 13.3. Atemschutzgeräteträger bearbeiten Um einen Atemschutzgeräteträger zu bearbeiten, suchen und öffnen Sie ihn zuerst, wie im vorherigen Kapitel beschrieben, oder doppelklicken Sie den jeweiligen Eintrag in der Startseite. Sie sehen nun folgendes in Ihrem Arbeitsbereich: Abbildung: Atemschutzgeräteträger bearbeiten Im linken Bereich können Sie die Daten des Atemschutzgeräteträgers ansehen und bearbeiten. Im rechten Bereich sehen Sie eine Übersicht über den Geräteträger. 13.3.1. Übersicht Im rechten Bereich zeigt das Programm in einer Übersicht alle wichtigen Daten zur Tauglichkeit des Atemschutzgeräteträgers an. Sollte der Geräteträger nach Ansicht des Programms derzeit nicht tauglich sein, wechselt die Hintergrundfarbe des Bereichs von Grün auf Rot. Wichtig Diese Anzeige soll Sie bei Ihrer Arbeit unterstützen. Diese Funktion ist jedoch abhängig von einer vollständigen und korrekten Dateneingabe. Für eine korrekte Funktion kann keine Garantie übernommen werden. 13.3.2. Persönliche Daten Klicken Sie auf den Tab „Persönliche Daten“. 56 Verwalten von Atemschutzgeräteträgern Abbildung: Persönliche Daten In diesem Tab können Sie Name und Anschrift des Atemschutzgeräteträgers verwalten. Ausserdem können Sie die Übungsgruppe auswählen, sofern Sie Übungsgruppen verwenden. Weitere Informationen hierzu finden Sie unter Kapitel 9, Übungsgruppen. Die Einstellung „Aktiv“ legt fest, ob das Mitglied noch aktiv als Atemschutzgeräteträger in Ihrer Wehr eingesetzt wird. Ist das nicht der Fall, wird er in Auswertungen nicht mehr berücksichtigt. Um Änderungen vorzunehmen, klicken Sie auf Persönliche Daten ändern. Um ein Foto des Atemschutzgeräteträgers zu hinterlegen, klicken Sie mit der rechten Maustaste auf das Foto-Feld und wählen Sie Load. Wählen Sie das Foto von Ihrer Festplatte aus und klicken Sie auf Speichern. 13.3.3. Kontakt Klicken Sie auf den Tab „Kontakt“. 57 Verwalten von Atemschutzgeräteträgern Abbildung: Kontakt Sie können hier bis zu zehn Kontaktdatensätze anlegen. Möglich sind derzeit die Kontakttypen Telefon, Handy, Telefax, Email, Internet, ICQ, MSN, AIM und Skype. Klicken Sie auf Kontaktdaten ändern. Es öffnet sich das Fenster zum bearbeiten der Daten. Abbildung: Kontaktdaten ändern Jeweils die beiden Dropdown-Felder und das darunterliegende Textfeld bilden einen Kontaktdatensatz. Um einen neuen Datensatz anzulegen, wählen Sie zuerst links oben den Typ. Wählen Sie anschließend aus, ob der Kontakt privat oder geschäftlich ist. Nun können Sie im Textfeld die entsprechenden Kontaktinformationen hinterlegen. Klicken Sie nach Abschluss Ihrer Änderungen auf Speichern, um Ihre Änderungen abzuspeichen. 13.3.4. Lehrgänge Klicken Sie auf den Tab „Lehrgänge“. 58 Verwalten von Atemschutzgeräteträgern Abbildung: Lehrgänge Hier können Sie sowohl die Basislehrgänge für Träger von Pressluftatmern und Träger von Chemikalienschutzanzügen als auch Zusatzlehrgänge hinterlegen. Die Basislehrgänge werden unter Anderem zur Anzeige der Tauglichkeit verwendet. Zusatzlehrgänge spielen nur beim Ausdruck des persönlichen Atemschutznachweises eine Rolle. Klicken Sie auf Basislehrgänge bearbeiten. Abbildung: Basislehrgänge bearbeiten In diesem Fenster können Sie das Datum des Atemschutzgeräteträgerlehrgangs anpassen. Sofern der Atemschutzgeräteträger einen CSA-Lehrgang hat, wählen Sie dessen Typ sowie das Lehrgangsdatum dazu aus. Klicken Sie anschließend auf Speichern. Zum anlegen eines Zusatzlehrgangs klicken Sie auf Neu. Geben Sie Bezeichnung, Datum und Ort ein, und klicken Sie auf Speichern. Der Lehrgang erscheint nun in der Liste. Um einen Zusatzlehrgang zu bearbeiten, markieren Sie ihn in der Liste und klicken Sie auf Bearbeiten. Zum löschen gehen Sie analog vor. 13.3.5. Belastungsübungen Klicken Sie auf den Tab „Belastungsübungen“. 59 Verwalten von Atemschutzgeräteträgern Abbildung: Belastungsübungen Zur besseren Übersicht werden bestandene und nicht bestandene Belastungsübungen getrennt angezeigt. Um eine Belastungsübung anzulegen, klicken Sie auf Neu. Abbildung: Belastungsübung anlegen Geben Sie das Datum der Belastungsübung an. Die Angabe einer Bemerkung ist optional. Das Feld „Diese Belastungsübung ist bestanden“ ist vorausgewählt, je nachdem welchen „Neu“-Knopf Sie verwendet haben. Der Bereich „Vitaldaten“ ist nur sichtbar, wenn es in der Administration aktiviert wurde. Die Angabe dieser Daten ist optional. Klicken Sie zum Abschluss auf Speichern. Um einen Eintrag zu bearbeiten, wählen Sie ihn aus der Liste aus und klicken Sie auf Bearbeiten. Nehmen Sie die Änderungen vor und klicken Sie zum Abschluss auf Speichern. Um einen Eintrag zu löschen, markieren Sie ihn und klicken Sie auf Löschen. 13.3.6. G26.3-Untersuchungen Klicken Sie auf den Tab „G26.3“. 60 Verwalten von Atemschutzgeräteträgern Abbildung: G26.3-Untersuchungen Dieser Tab entspricht in Aussehen und Funktion dem Tab „Belastungsübungen“. Die Funktionen werden daher hier nicht erneut beschrieben. 13.3.7. Bemerkungen Klicken Sie auf den Tab „Bemerkungen“. Abbildung: Bemerkungen Hier können Sie Bemerkungen zum Atemschutzgeräteträger hinterlegen. Wichtig Bitte beachten Sie, dass diese Bemerkungen ebenfalls im Ausdruck des Nachweises erscheinen. Um die Bemerkungen zu bearbeiten, klicken Sie auf Bemerkungen bearbeiten. 61 Verwalten von Atemschutzgeräteträgern 13.4. Atemschutzgeräteträger löschen Aus technischen Gründen können Atemschutzgeräteträger derzeit nicht gelöscht werden. Dies würde unter Umständen Inkonsistenzen in der Datenbank nach sich ziehen (wenn der Atemschutzgeräteträger zum Beispiel mit einer Übung oder einem Einsatz verknüpft ist). In zukünftigen Versionen wird ein Löschen unter bestimmten Umständen möglich sein. Je nach Ziel bestehen derzeit zwei Lösungsmöglichkeiten. 13.4.1. Deaktivieren eines Atemschutzgeräteträgers Wird ein Eintrag nicht mehr benötigt, weil der Atemschutzgeräteträger nicht mehr aktiv eingesetzt wird oder zum Beispiel nicht mehr Mitglied der Feuerwehr ist, können Sie den Eintrag deaktivieren. Öffnen Sie ihn dazu und deaktivieren Sie die Einstellung „Wird noch aktiv eingesetzt“ unter „Persönliche Daten“. Anschließend taucht der Geräteträger nicht mehr in Auswertungen und Suchergebnissen auf. 13.4.2. Wiederverwenden eines Atemschutzgeräteträgers Möchten Sie einen Eintrag löschen, den Sie beispielsweise nur zu Testzwecken angelegt haben und der keinem real existierenden Atemschutzgeräteträger entspricht, können Sie den Eintrag einfach wiederverwenden. Stellen Sie dazu sicher, dass der Eintrag nicht mit Übungen oder Einsätzen verknüpft ist. Ändern Sie anschließend alle Angaben auf einen real existierenden Atemschutzgeräteträger ab. 13.5. Persönlicher Atemschutznachweis Nach der Dateneingabe können Sie für jeden Atemschutzgeräteträger einen persönlichen Atemschutznachweis ausdrucken. Öffnen Sie dazu den Atemschutzgeräteträger. Im linken Bereich finden Sie den Button Nachweis drucken: Abbildung: Persönlichen Atemschutznachweis ausdrucken Drücken Sie diesen Knopf, so öffnet sich die Druckvorschau in einem neuen Tab. Hier können Sie sich den Nachweis ansehen und bei Bedarf über die Buttons in der Symbolleiste ausdrucken, per Email versenden oder abspeichern. 62 Kapitel 14. Verwalten von Übungen Um Übungen mit den Atemschutzgeräteträgern zu verknüpfen, müssen Sie diese zuerst in der DB.AtemschutzVerwaltung anlegen. Anschließend können Sie die Geräteträger Trupps zuweisen. Die Übung erscheint dann im persönlichen Nachweis des Atemschutzgeräteträgers. 14.1. Übung anlegen Beim Anlegen einer neuen Übung hilft Ihnen ein Assistent. Klicken Sie zum starten im Aufgabenbereich auf Neue Übung. Klicken Sie im erscheinenden Assistenten einmal auf Weiter. Es erscheint das Fenster „Allgemeines“: Abbildung: Neue Übung anlegen - Allgemeines Geben Sie in diesem Fenster das Datum, das Übungsthema, den oder die Ausbilder und optional eine Beschreibung der Übung ein. Sie können auswählen, ob es sich um eine theoretische Unterweisung handelt oder um eine praktische Übung. Mindestens eine der Möglichkeiten muss ausgewählt werden, beide gleichzeitig sind auch möglich. Sofern Sie mit Übungsgruppen arbeiten, wählen Sie aus, für welche Gruppen diese Übung ausgerichtet wurde. Diese Angabe wird nur für die Statistikanzeige verwendet, es können daher dennoch Geräteträger aus anderen Gruppen als Teilnehmer ausgewählt werden. Klicken Sie auf Weiter. 63 Verwalten von Übungen Abbildung: Neue Übung anlegen - Anwesenheitsliste Wählen Sie aus, welche Atemschutzgeräteträger bei der Übung anwesend waren. Sofern die Übung einen theoretischen Teil beinhaltet hat, wird allen Teilnehmern im persönlichen Nachweis eine theoretische Unterweisung eingetragen. An dieser Stelle können Sie nur Geräteträger auswählen, die zum Zeitpunkt der Übung aktiv waren. Sie können im später auch solche hinzufügen, die zu diesem Zeitpunkt nicht aktiv waren. Klicken Sie auf Weiter und anschließend auf Fertig stellen. Die Übung ist nun angelegt und wird automatisch zur weiteren Bearbeitung geöffnet. 14.2. Übung suchen Um eine Übung zu suchen, klicken Sie im Aufgabenbereich auf Übung suchen. Es erscheint der Suchbereich. Abbildung: Übung suchen Standardmäßig ist das Feld „Nach Thema“ ausgewählt. Geben Sie hier einen Teil der Bezeichnung der gewünschten Übung ein und drücken Sie die Enter-Taste. In den Suchergebnissen werden alle Übungen ausgegeben, deren Bezeichnung den Suchbegriff enthält. Alternativ können Sie auch nach dem Übungsdatum suchen. Geben Sie dazu im Feld „Nach Datum“ das Datum im Format „TT.MM.JJJJ“, also beispielsweise „16.09.2006“ ein und drücken Sie die EnterTaste Möchten Sie eine Liste aller Übungen ausgeben, lassen Sie das Feld „Nach Thema“ leer und drücken Sie Enter. 64 Verwalten von Übungen Durch einen Doppelklick auf den gewünschten Eintrag in den Suchergebnissen öffnen Sie die Übung. 14.3. Übung bearbeiten Um eine Übung zu bearbeiten, suchen und öffnen Sie sie zuerst, wie im vorherigen Kapitel beschrieben. Sie sehen nun folgendes in Ihrem Arbeitsbereich: Abbildung: Übung bearbeiten Im linken oberen Bereich können Sie die Daten der Übung ansehen und bearbeiten. Im rechten oberen Bereich sehen Sie eine kurze Statistik. Im unteren Bereich können Sie die Trupps bearbeiten. 14.3.1. Statistik Im rechten Bereich zeigt das Programm eine kurze Statistik über die Übung. Unter dem Punkt „Übungsbeteiligung“ sehen Sie, wie viele Atemschutzgeräteträger zu der Übung erwartet wurden (alle aktiven Atemschutzgeräteträger in den ausgewählten Übungsgruppen), wie viele tatsächlich teilnahmen und wie viele davon aus den ausgewählten Übungsgruppen stammen. Unter dem Punkt „Eingesetzte Trupps“ wird aufgelistet, wie viele Trupps mit der jeweiligen Ausrüstung eingesetzt wurden. 14.3.2. Übersicht Klicken Sie auf den Tab „Übersicht“. 65 Verwalten von Übungen Abbildung: Übersicht In diesem Tab können Sie Datum, Thema, Ausbilder und optional die Beschreibung der Übung verwalten. Sie können ausserdem die Gruppen angeben, die an dieser Übung teilnehmen sollten, sofern Sie Übungsgruppen verwenden. Weitere Informationen hierzu finden Sie unter Kapitel 9, Übungsgruppen. Unter dem Punkt „Art“ können Sie festlegen, ob es sich bei der Übung um eine theoretische Unterweisung und / oder um eine praktische Übung gehandelt hat. Sofern es einen Theorieteil gab, wird allen teilnehmenden Atemschutzgeräteträgern im persönlichen Nachweis eine theoretische Unterweisung eingetragen. Um Änderungen vorzunehmen, klicken Sie auf Diese Angaben ändern. 14.3.3. Anwesenheitsliste Klicken Sie auf den Tab „Anwesenheitsliste“. Abbildung: Anwesenheitsliste 66 Verwalten von Übungen In diesem Tab können Sie alle Atemschutzgeräteträger angeben, die bei der Übung anwesend waren. Um einen oder mehrere Geräteträger der Liste hinzuzufügen, klicken Sie auf Neu. Es öffnet sich ein neues Fenster. Abbildung: Atemschutzgeräteträger auswählen Wählen Sie alle Atemschutzgeräteträger durch Klick auf die Kontrollkästchen aus, die Sie zur Liste hinzufügen möchten. Um einen Atemschutzgeräteträger auszuwählen, der nicht mehr als aktiv gekennzeichnet ist, klicken Sie auf den Button Inaktive anzeigen. Es werden nun auch alle inaktiven Geräteträger in der Liste angezeigt. Klicken Sie im Anschluss auf Auswählen. Um einen Atemschutzgeräteträger aus der Liste zu löschen, markieren Sie ihn und klicken Sie anschließend auf Löschen. 14.3.4. Bemerkungen Klicken Sie auf den Tab „Bemerkungen“. 67 Verwalten von Übungen Abbildung: Bemerkungen Hier können Sie Bemerkungen zur Übung hinterlegen. Derzeit werden diese Bemerkungen in keinem Ausdruck berücksichtigt. Um die Bemerkungen zu bearbeiten, klicken Sie auf Bemerkungen bearbeiten. 14.4. Übung löschen Aus technischen Gründen können Übungen derzeit nicht gelöscht werden. In zukünftigen Versionen wird ein Löschen unter bestimmten Umständen möglich sein. Möchten Sie einen Eintrag löschen, den Sie beispielsweise nur zu Testzwecken angelegt haben und der keiner real stattgefundenen Übung entspricht, können Sie den Eintrag einfach wiederverwenden. Ändern Sie dazu alle Angaben auf eine real existierende Übung ab. 14.5. Verwalten von Trupps Damit praktische Übungen im persönlichen Nachweis der Atemschutzgeräteträger berücksichtigt werden können, müssen Sie die jeweiligen Trupps zur Übung anlegen. Sollten Sie keine Trupps gebildet haben (z.B. bei einem gemeinsamen Marsch unter Atemschutz), legen Sie einfach einen großen Trupp an und weisen Sie ihm alle teilnehmenden Atemschutzgeräteträger zu. Abbildung: Eingesetzte Trupps 14.5.1. Trupp anlegen Zum Anlegen eines neuen Trupps klicken Sie unterhalb der Truppliste auf Neu. Es öffnet sich der Assistent für das Anlegen eines neuen Trupps. Klicken Sie auf Weiter. 68 Verwalten von Übungen Abbildung: Allgemeines Geben Sie die Aufgabe des Trupps, die Ausrüstung und die verwendeten Atemschutzgeräte an. Als Ausrüstung sind derzeit Filter, Pressluftatmer, Hitzschutz (HSA), Chemieschutz (CSA) und Strahlenschutz (KSA) vorgesehen. Die verwendeten Atemschutzgeräte können Sie nicht auswählen, sofern als Ausrüstung „Filter“ angegeben wurde. Sofern der Trupp eingesetzt wurde, geben Sie die entsprechenden Zeiten an. Klicken Sie anschließend auf Weiter. Abbildung: Truppmitglieder Wählen Sie die Mitglieder des Trupps durch Aktivierung der Kontrollkästchen aus. Als Anfangsdruck wird der Standarddruck der verwendeten Atemschutzgeräte voreingestellt. Sie können den Druck sowie Geräte- und Maskennummer ändern, indem Sie in der Liste den Geräteträger auswählen und anschließend auf Angaben ändern klicken. 69 Verwalten von Übungen Abbildung: Truppmitglied ändern Ändern Sie die Daten entsprechend ab und klicken Sie im Anschluss auf Speichern. Ein Ändern des Drucks ist bei Filtertrupps nicht möglich. Klicken Sie auf Weiter und anschließend auf Fertigstellen. Der Trupp wurde nun angelegt. 14.5.2. Trupp bearbeiten Um einen Trupp zu bearbeiten, wählen Sie ihn aus der Liste aus und klicken Sie anschließend auf Bearbeiten. Abbildung: Trupp bearbeiten In diesem Fenster können Sie alle Einstellungen zum Trupp vornehmen. Klicken Sie anschließend auf Speichern. 14.5.3. Trupp löschen Um einen Trupp zu löschen, wählen Sie ihn aus der Liste aus und klicken Sie anschließend auf Löschen. Bestätigen Sie die anschließende Sicherheitsabfrage mit Ja. Der Trupp wurde nun gelöscht. 14.6. Übungsbericht Sie können für jede Übung einen kurzen Übungsbericht ausdrucken. Dieser enthält alle wichtigen den Atemschutzbereich betreffenden Daten. 70 Verwalten von Übungen Abbildung: Übungsbericht ausdrucken Drücken Sie diesen Knopf, so öffnet sich die Druckvorschau in einem neuen Tab. Hier können Sie sich den Bericht ansehen und bei Bedarf über die Buttons in der Symbolleiste ausdrucken, per Email versenden oder abspeichern. 71 Kapitel 15. Verwalten von Einsätzen Um Einsätze mit den Atemschutzgeräteträgern zu verknüpfen, müssen Sie diese zuerst in der DB.AtemschutzVerwaltung anlegen. Anschließend können Sie die Geräteträger Trupps zuweisen. Der Einsatz erscheint dann im persönlichen Nachweis des Atemschutzgeräteträgers. 15.1. Einsatz anlegen Beim Anlegen eines neuen Einsatzes hilft Ihnen ein Assistent. Klicken Sie zum starten im Aufgabenbereich auf Neuer Einsatz. Klicken Sie im erscheinenden Assistenten einmal auf Weiter. Es erscheint das Fenster „Allgemeines“: Abbildung: Neuen Einsatz anlegen - Allgemeines Geben Sie in diesem Fenster die Alarmzeit, einen Titel, den Einsatzleiter und optional eine Beschreibung des Einsatzes und den Namen eines Atemschutzverantwortlichen ein. Als Art können Sie zwischen „Einsatz“ und „Einsatzübung“ wählen. Die Auswahl „Einsatzübung“ ist für Alarmübungen gedacht. Klicken Sie auf Weiter. 72 Verwalten von Einsätzen Abbildung: Neuen Einsatz anlegen - Anwesenheitsliste Wählen Sie aus, welche Atemschutzgeräteträger bei dem Einsatz anwesend waren. Diese Angabe wird als Vorauswahl für die Truppmitglieder sowie für die Statistik verwendet. An dieser Stelle können Sie nur Geräteträger auswählen, die zum Zeitpunkt des Einsatzes aktiv waren. Sie können im später auch solche hinzufügen, die zu diesem Zeitpunkt nicht aktiv waren. Klicken Sie auf Weiter und anschließend auf Fertig stellen. Der Einsatz ist nun angelegt und wird automatisch zur weiteren Bearbeitung geöffnet. 15.2. Einsatz suchen Um einen Einsatz zu suchen, klicken Sie im Aufgabenbereich auf Einsatz suchen. Es erscheint der Suchbereich. Abbildung: Einsatz suchen Standardmäßig ist das Feld „Nach Titel“ ausgewählt. Geben Sie hier einen Teil des Titels des gewünschten Einsatzes ein und drücken Sie die Enter-Taste. In den Suchergebnissen werden alle Einsätze ausgegeben, deren Bezeichnung den Suchbegriff enthält. Alternativ können Sie auch nach dem Einsatzdatum suchen. Geben Sie dazu im Feld „Nach Datum“ das Datum im Format „TT.MM.JJJJ“, also beispielsweise „23.09.2006“ ein und drücken Sie die EnterTaste Möchten Sie eine Liste aller Einsätze ausgeben, lassen Sie das Feld „Nach Thema“ leer und drücken Sie Enter. Durch einen Doppelklick auf den gewünschten Eintrag in den Suchergebnissen öffnen Sie den Einsatz. 73 Verwalten von Einsätzen 15.3. Einsatz bearbeiten Um einen Einsatz zu bearbeiten, suchen und öffnen Sie ihn zuerst, wie im vorherigen Kapitel beschrieben. Sie sehen nun folgendes in Ihrem Arbeitsbereich: Abbildung: Einsatz bearbeiten Im linken oberen Bereich können Sie die Daten des Einsatzes ansehen und bearbeiten. Im rechten oberen Bereich sehen Sie eine kurze Statistik. Im unteren Bereich können Sie die Trupps bearbeiten. 15.3.1. Statistik Im rechten Bereich zeigt das Programm eine kurze Statistik über den Einsatz. Unter dem Punkt „Anwesenheit“ sehen Sie, wie viele Atemschutzgeräteträger beim Einsatz anwesend waren und wie viele davon tatsächlich eingesetzt wurden. Unter dem Punkt „Eingesetzte Trupps“ wird aufgelistet, wie viele Trupps mit der jeweiligen Ausrüstung eingesetzt wurden. 15.3.2. Übersicht Klicken Sie auf den Tab „Übersicht“. 74 Verwalten von Einsätzen Abbildung: Übersicht In diesem Tab können Sie die Alarmzeit, den Titel, den Einsatzleiter und optional die Beschreibung und den Atemschutzverantwortlichen des Einsatzes verwalten. Unter dem Punkt „Art“ können Sie festlegen, ob es sich um einen Einsatz oder um eine Alarmübung gehandelt hat. Um Änderungen vorzunehmen, klicken Sie auf Diese Angaben ändern. 15.3.3. Anwesenheitsliste Klicken Sie auf den Tab „Anwesenheitsliste“. Abbildung: Anwesenheitsliste In diesem Tab können Sie alle Atemschutzgeräteträger angeben, die bei dem Einsatz anwesend waren. Um einen oder mehrere Geräteträger der Liste hinzuzufügen, klicken Sie auf Neu. Es öffnet sich ein neues Fenster. 75 Verwalten von Einsätzen Abbildung: Atemschutzgeräteträger auswählen Wählen Sie alle Atemschutzgeräteträger durch Klick auf die Kontrollkästchen aus, die Sie zur Liste hinzufügen möchten. Um einen Atemschutzgeräteträger auszuwählen, der nicht mehr als aktiv gekennzeichnet ist, klicken Sie auf den Button Inaktive anzeigen. Es werden nun auch alle inaktiven Geräteträger in der Liste angezeigt. Klicken Sie im Anschluss auf Auswählen. Um einen Atemschutzgeräteträger aus der Liste zu löschen, markieren Sie ihn und klicken Sie anschließend auf Löschen. 15.3.4. Bemerkungen Klicken Sie auf den Tab „Bemerkungen“. 76 Verwalten von Einsätzen Abbildung: Bemerkungen Hier können Sie Bemerkungen zum Einsatz hinterlegen. Derzeit werden diese Bemerkungen in keinem Ausdruck berücksichtigt. Um die Bemerkungen zu bearbeiten, klicken Sie auf Bemerkungen bearbeiten. 15.4. Einsatz löschen Aus technischen Gründen können Einsätze derzeit nicht gelöscht werden. In zukünftigen Versionen wird ein Löschen unter bestimmten Umständen möglich sein. Möchten Sie einen Eintrag löschen, den Sie beispielsweise nur zu Testzwecken angelegt haben und der keinem real stattgefundenen Einsatz entspricht, können Sie den Eintrag einfach wiederverwenden. Ändern Sie dazu alle Angaben auf einen real existierenden Einsatz ab. 15.5. Verwalten von Trupps Damit Einsätze im persönlichen Nachweis der Atemschutzgeräteträger berücksichtigt werden können, müssen Sie die jeweiligen Trupps zum Einsatz anlegen. Die Vorgehensweise entspricht Abschnitt 14.5, „Verwalten von Trupps“ 15.6. Einsatzbericht Sie können für jeden Einsatz einen kurzen Einsatzbericht ausdrucken. Dieser enthält alle wichtigen den Atemschutzbereich betreffenden Daten. Abbildung: Einsatzbericht ausdrucken Drücken Sie diesen Knopf, so öffnet sich die Druckvorschau in einem neuen Tab. Hier können Sie sich den Bericht ansehen und bei Bedarf über die Buttons in der Symbolleiste ausdrucken, per Email versenden oder abspeichern. 77 Kapitel 16. Auswertungen Die DB.AtemschutzVerwaltung bietet die Möglichkeit, verschiedene Auswertungen auszudrucken. Die Auswertungen können über den Punkt „Auswertungen“ im Aufgabenbereich oder im Menü aufgerufen werden. Abbildung: Aufgabenbereich Auswertungen 16.1. Verfügbare Auswertungen Derzeit werden die folgenden Auswertungen angeboten: Art Menüpunkt Beschreibung Übersicht Übersicht Zeigt eine Übersicht über alle aktiven Atemschutzgeräeteträger. Der Eintrag jedes Geräteträgers besteht aus zwei Zeilen mit den wichtigesten Daten zur Tauglichkeit. G26.3 G26.3 - Nächstes Jahr Gibt eine Liste mit allen Atemschutzgeräteträgern aus, die im folgenden Jahr zur G26.3Untersuchung müssen. G26.3 - Dieses Jahr Gibt eine Liste mit allen Atemschutzgeräteträgern aus, die im laufenden Jahr zur G26.3Untersuchung müssen. G26.3 - Alle Gibt eine Liste mit den nächsten G26.3-Untersuchungsterminen aller aktiven Atemschutzgeräteträger aus. Diese Liste enthält auch überfällige Untersuchungen. Belastungen - Nächstes Jahr Gibt eine Liste mit allen aktiven Atemschutzgeräteträgern aus, in die die Belastungsübungen des Folgejahres eingetragen werden können. Belastungen - Dieses Jahr Gibt eine Liste mit allen aktiven Atemschutzgeräteträgern aus, in die die Belastungsübungen des aktuellen Jahres eingetragen werden können. Bereits absolvierte Belastungsübungen werden voreingetragen. Belastungsübungen Tabelle: Verfügbare Auswertungen 78 Teil IV. Anhang Inhaltsverzeichnis A. Produktunterstützung .......................................................................................... B. Feststellen der eingesetzten Softwareversion ........................................................... C. Lizenzbedingungen ............................................................................................ D. Informationen aus vorherigen Versionen ................................................................ D.1. Installation der MSDE-Datenbank ...................................................... 80 81 82 83 84 84 Anhang A. Produktunterstützung Bei Fragen, Problemen, Anregungen und Featurewünschen erstellen Sie bitte ein neues Thema im entsprechenden Forum unter http://forum.dolphin-bytes.com. Hier wird Ihnen schnellstmöglichst weitergeholfen. Zum Schreiben im Forum müssen Sie sich einmalig registrieren. Dies ist kostenlos und dient dazu, Spammer und Spassposter vom Forum fernzuhalten. Wichtig Bitte beachten Sie, dass Support per Telefon, Email und ähnlichem bei kostenloser Software nicht möglich ist. Bei Problemen stellen Sie bitte sicher, dass Sie die neueste Version verwenden, bevor Sie ein Thema im Forum eröffnen. Verwenden Sie dazu den Befehl „Datei / Überprüfung auf Updates“ im Menü der Anwendung. Weitere Informationen dazu finden Sie auch unter Anhang B, Feststellen der eingesetzten Softwareversion. 81 Anhang B. Feststellen der eingesetzten Softwareversion Um festzustellen, welche Version der DB.AtemschutzVerwaltung derzeit auf Ihrem Rechner installiert ist, gehen Sie wie folgt vor: Starten Sie die Software. Klicken Sie im Menü ? auf den Punkt Info .... Es öffnet sich das Infofenster. Abbildung: Programminformationen Die eingestetzte Programmversion finden Sie direkt unterhalb des Programmnamens. 82 Anhang C. Lizenzbedingungen Die Software "DB.AtemschutzVerwaltung" wird von Dolphin Bytes e.K. kostenlos zum Download und zur Verwendung zur Verfügung gestellt (Freeware). Mit dem Download, der Installation oder der Nutzung erkennen Sie die folgenden Lizenzbedingungen an. Sie dürfen • die Software auf beliebig vielen Rechnern installieren und nutzen • die Software in unveränderter Form weitergeben, sofern Sie diese Lizenzbedinungen mit weitergeben Sie dürfen nicht • diese Software verändern, dekompilieren, Reverse Engineering betreiben • diese Software in ein anderes Produkt einbinden • diese Software verkaufen, vermieten, verleasen • diese Software in veränderter Form weitergeben Bitte beachten Sie: Dolphin Bytes e.K. übernimmt keinerlei Haftung oder Gewährleistung für diese Software, für die Funktionsfähigkeit dieser Software sowie für Schäden, die durch die Nutzung der Software entstehen. Insbesondere kann nicht garantiert werden, dass diese Software die gesetzlichen Vorgaben für Feuerwehren korrekt anwendet und überprüft. Diese Nutzungslizenz ist nicht exklusiv und nicht übertragbar. (Stand: 15.03.2005) 83 Anhang D. Informationen aus vorherigen Versionen In diesem Anhang werden Informationen zur Verfügung gestellt, die sich in erster Linie auf Vorgehensweisen älterer Versionen der Software beziehen. Sie sind zwar nicht mehr zur Verwendung empfohlen, funktionieren aber weiterhin. D.1. Installation der MSDE-Datenbank Sofern Sie Microsoft SQL Server 2005 nicht verwenden können oder wollen, können Sie die MSDEDatenbank wie im folgenden beschrieben installieren. D.1.1. Download der Installationsdateien Da die korrekte Installation der MSDE recht kompliziert ist, stellt Dolphin Bytes eine angepasste Version zum Download zur Verfügung. Der einzige Unterschied im Vergleich zu der offiziell von Microsoft zum Download angebotenen Version besteht in der korrekten Vorbelegung der Installationseinstellungen und der Abkürzung des eigentlichen Installationsvorgangs. Nach der Installation unterscheidet sich die von Dolphin Bytes zur Verfügung gestellte Version in keinster Weise von der von Microsoft angebotenen. Um die Datei herunterzuladen, besuchen Sie die Download-Seite unter http://www.dbatemschutzverwaltung.de/Herunterladen/Default.aspx. Laden Sie hier die Datei mit der Bezeichnung „Microsoft SQL Server 2000 Desktop Engine (MSDE)“ auf Ihren Computer herunter. D.1.2. Installation der Datenbank Die heruntergeladene Datei trägt den Namen „msde.exe“. Führen Sie diese mit einem Doppelklick aus. Es erscheint das nachfolgende Fenster: Abbildung: MSDE Lizenzdialog Lesen Sie die Lizenzvereinbarung gründlich durch. Anschließend klicken Sie auf Ich akzeptiere die Bedingungen der Lizenzvereinbarung und dann auf Weiter. Nun fängt das Installationsprogramm mit der Installation an. Dabei sehen Sie nacheinander die folgenden beiden Fenster: 84 Informationen aus vorherigen Versionen Abbildung: MSDE Entpackungsdialog Abbildung: MSDE Installationsdialog Sobald dieses zweite Fenster wieder verschwindet, ist die Installation der MSDE-Datenbank abgeschlossen. D.1.3. Neustart des Rechners Bevor Sie mit der Installation der eigentlichen DB.AtemschutzVerwaltung fortfahren können, müssen Sie nun noch Ihr Windows-Betriebssystem neu starten. Nach dem Neustart finden Sie in Ihrem System Tray (rechts unten) das Symbol der MSDE-Datenbank. Stellen Sie sicher, dass ein grüner Pfeil angezeigt wird. Abbildung: MSDE Statusicon 85