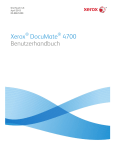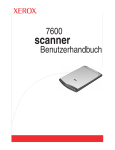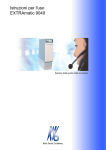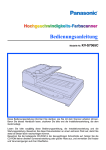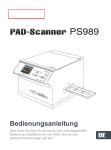Download Xerox Benutzerhandbuch
Transcript
OneTouch 4.6
Oktober 2013
05-0820-100a
Xerox® DocuMate® 4790
Benutzerhandbuch
Design © 2013 Xerox Corporation. Alle Rechte vorbehalten. Xerox®, Xerox und Design® und DocuMate® sind
Marken der Xerox Corporation in den Vereinigten Staaten und/oder anderen Ländern.
Inhalt © 2013 Visioneer, Inc. Alle Rechte vorbehalten. Der Markenname und das Logo von Visioneer® und
OneTouch® sind eingetragene Marken der Visioneer, Inc.
Die Vervielfältigung, Anpassung und Übersetzung ist ohne vorherige schriftliche Genehmigung nur in dem unter
den Urheberrechtsgesetzen gestatteten Umfang gestattet.
Der Markenname und das Logo von PaperPort® und OmniPage® sind eingetragene Marken der Nuance
Communications, Inc.
Kofax® und Virtual ReScan® sind eingetragene Marken, und VRS™ ist eine Marke der Kofax Image Products, Inc.
ISIS™ ist eine eingetragene Marke der EMC Software Corporation.
Adobe®, Adobe® Acrobat®, Adobe® Reader® und das Adobe® PDF-Logo sind eingetragene Marken der Adobe
Systems Incorporated in den Vereinigten Staaten und/oder anderen Ländern. Das Adobe PDF-Logo erscheint in
der Software des vorliegenden Produkts. Vollständiger Zugriff auf die Features der Adobe-Software ist nur
gegeben, wenn ein beliebiges Adobe-Produkt auf Ihrem Computer installiert ist.
Microsoft ist eine eingetragene Marke der Microsoft Corporation in den Vereinigten Staaten. Windows ist eine
Marke, und Sharepoint® ist eine eingetragene Marke der Microsoft Corporation.
ZyINDEX ist eine eingetragene Marke der ZyLAB International, Inc. Teile des ZyINDEX-Toolkits sind Copyright ©
1990-1998, ZyLAB International, Inc. Alle Rechte vorbehalten.
Alle anderen in den vorliegenden Unterlagen erwähnten Produkte können Marken der jeweiligen Unternehmen
sein.
Dieses Dokument wird regelmäßig überarbeitet. Änderungen, technische Irrtümer und typografische Fehler
werden in nachfolgenden Ausgaben berichtigt.
Dokumentversion: 05-0820-100a (Oktober 2013)
Die dargelegten Informationen können ohne vorherige Ankündigung geändert werden; sie stellen keine
Zusicherung seitens Visioneer dar. Die beschriebene Software wird unter einer Lizenzvereinbarung bereitgestellt.
Die Software darf nur entsprechend den Bedingungen dieser Vereinbarung verwendet und kopiert werden. Es ist
rechtswidrig, die Software auf andere Medien als die ausdrücklich in der Lizenzvereinbarung gestatteten zu
kopieren. Ohne ausdrückliche schriftliche Genehmigung von Visioneer darf kein Teil dieser Unterlagen für
irgendwelche Zwecke, ausgenommen die persönliche Verwendung durch den Lizenznehmer sowie in dem durch
die Lizenzvereinbarung gestatteten Umfang, und unabhängig von der Art und Weise oder den dafür eingesetzten
Mitteln (elektronisch, mechanisch, durch Fotokopieren, Aufzeichnen, Speichern und Abrufen in
Datenspeicherungsanlagen) vervielfältigt oder übertragen sowie in andere Sprachen übersetzt werden.
Erläuterung zu eingeschränkten Rechten der US-Regierung
Verwendung, Vervielfältigung und Offenlegung unterliegen den in Unterabsatz (c)(1)(ii) der Klausel „Rights in
Technical Data and Computer Software“ in 52.227-FAR14 genannten Einschränkungen. Die mit dem
vorliegenden Produkt gescannten Materialien können durch Gesetze und behördliche Regeln geschützt sein,
darunter Urheberrechtsgesetze. Der Kunde trägt die alleinige Verantwortung, solche Gesetze und Regeln
einzuhalten.
Inhaltsverzeichnis
1
Sicherheit . . . . . . . . . . . . . . . . . . . . . . . . . . . . . . . . . . . . . . . . . . . . . . . . . . . . . . . . . . 1-1
Einleitende Sicherheitshinweise . . . . . . . . . . . . . . . . . . . . . . . . . . . . . . . . . . . . . . . . . . . . . . . . . . . . . . . . . .1-1
Betriebliche Sicherheitshinweise . . . . . . . . . . . . . . . . . . . . . . . . . . . . . . . . . . . . . . . . . . . . . . . . . . . . . . . . .1-1
Elektrische Informationen . . . . . . . . . . . . . . . . . . . . . . . . . . . . . . . . . . . . . . . . . . . . . . . . . . . . . . . . . . . . . . .1-2
Warnung: Elektrische Sicherheitshinweise . . . . . . . . . . . . . . . . . . . . . . . . . . . . . . . . . . . . . . . . . . .1-2
Stromversorgung . . . . . . . . . . . . . . . . . . . . . . . . . . . . . . . . . . . . . . . . . . . . . . . . . . . . . . . . . . . . . . . . . .1-3
Gerät von der Stromversorgung trennen . . . . . . . . . . . . . . . . . . . . . . . . . . . . . . . . . . . . . . . . . . . . .1-3
Ausschalten in Notfällen . . . . . . . . . . . . . . . . . . . . . . . . . . . . . . . . . . . . . . . . . . . . . . . . . . . . . . . . . . . . . . . .1-3
Wartungsinformationen . . . . . . . . . . . . . . . . . . . . . . . . . . . . . . . . . . . . . . . . . . . . . . . . . . . . . . . . . . . . . . . . .1-3
Sicherheitszertifizierungen . . . . . . . . . . . . . . . . . . . . . . . . . . . . . . . . . . . . . . . . . . . . . . . . . . . . . . . . . . . . . . .1-4
EH&S-Kontaktinformationen . . . . . . . . . . . . . . . . . . . . . . . . . . . . . . . . . . . . . . . . . . . . . . . . . . . . . . . . . . . .1-4
2
Willkommen . . . . . . . . . . . . . . . . . . . . . . . . . . . . . . . . . . . . . . . . . . . . . . . . . . . . . . . . 2-5
Lieferumfang . . . . . . . . . . . . . . . . . . . . . . . . . . . . . . . . . . . . . . . . . . . . . . . . . . . . . . . . . . . . . . . . . . . . . . . . . . .2-5
Computerspezifikationen . . . . . . . . . . . . . . . . . . . . . . . . . . . . . . . . . . . . . . . . . . . . . . . . . . . . . . . . . . . . . . . .2-6
Dokumentation . . . . . . . . . . . . . . . . . . . . . . . . . . . . . . . . . . . . . . . . . . . . . . . . . . . . . . . . . . . . . . . . . . . . . . . . .2-6
The Xerox DocuMate 4790 Scanner . . . . . . . . . . . . . . . . . . . . . . . . . . . . . . . . . . . . . . . . . . . . . . . . . . . . . .2-8
3
Auspacken und Aufbauen des Scanners . . . . . . . . . . . . . . . . . . . . . . . . . . . . . 3-11
Auspacken des Scanners . . . . . . . . . . . . . . . . . . . . . . . . . . . . . . . . . . . . . . . . . . . . . . . . . . . . . . . . . . . . . . . 3-11
Bauen Sie Walze zum Verhindern des Doppelblatteinzugs ein . . . . . . . . . . . . . . . . . . . . . . . . . . . . 3-12
Anschließen der Stromversorgung . . . . . . . . . . . . . . . . . . . . . . . . . . . . . . . . . . . . . . . . . . . . . . . . . . . . . . 3-14
4
Einrichtung . . . . . . . . . . . . . . . . . . . . . . . . . . . . . . . . . . . . . . . . . . . . . . . . . . . . . . . . 4-15
Vorbereitung . . . . . . . . . . . . . . . . . . . . . . . . . . . . . . . . . . . . . . . . . . . . . . . . . . . . . . . . . . . . . . . . . . . . . . . . .
Installieren der Software und Anschließen des Scanners . . . . . . . . . . . . . . . . . . . . . . . . . . . . . . . . .
Installieren des Scanner-Treibers . . . . . . . . . . . . . . . . . . . . . . . . . . . . . . . . . . . . . . . . . . . . . . . . .
Anschließen des USB-Kabels und Einschalten des Geräts . . . . . . . . . . . . . . . . . . . . . . . . . . .
Installation des Benutzerhilfsprogramms . . . . . . . . . . . . . . . . . . . . . . . . . . . . . . . . . . . . . . . . . .
Installieren von Visioneer OneTouch . . . . . . . . . . . . . . . . . . . . . . . . . . . . . . . . . . . . . . . . . . . . . .
Zusätzliche mit dem Scanner verfügbare Anwendungen . . . . . . . . . . . . . . . . . . . . . . . . . . . . . . . . .
Aufrufen der Benutzerhandbücher . . . . . . . . . . . . . . . . . . . . . . . . . . . . . . . . . . . . . . . . . . . . . . . . . . . . .
Registrieren des Scanners . . . . . . . . . . . . . . . . . . . . . . . . . . . . . . . . . . . . . . . . . . . . . . . . . . . . . . . . . . . . . .
5
4-15
4-16
4-17
4-19
4-20
4-21
4-22
4-23
4-24
Laden von zu scannenden Vorlagen . . . . . . . . . . . . . . . . . . . . . . . . . . . . . . . . . 5-27
Vorbereiten der Dokumente für das Scannen . . . . . . . . . . . . . . . . . . . . . . . . . . . . . . . . . . . . . . . . . . . 5-27
Unterstützte Dokumenttypen . . . . . . . . . . . . . . . . . . . . . . . . . . . . . . . . . . . . . . . . . . . . . . . . . . . . . . . . . . 5-28
Xerox® DocuMate® 4790
Benutzerhandbuch
3
Inhaltsverzeichnis
Zu vermeidende Vorlagen . . . . . . . . . . . . . . . . . . . . . . . . . . . . . . . . . . . . . . . . . . . . . . . . . . . . . . . . . . . . .
Nicht unterstützte Dokumenttypen . . . . . . . . . . . . . . . . . . . . . . . . . . . . . . . . . . . . . . . . . . . . . . . . . . . .
Einlegen und Scannen von Vorlagen aus dem Vorlagenfach . . . . . . . . . . . . . . . . . . . . . . . . . . . . .
Scanoberflächen . . . . . . . . . . . . . . . . . . . . . . . . . . . . . . . . . . . . . . . . . . . . . . . . . . . . . . . . . . . . . . . . . . . . . .
6
Scannen mit und Konfigurieren von OneTouch. . . . . . . . . . . . . . . . . . . . . . . 6-33
OneTouch-Standardeinstellungen . . . . . . . . . . . . . . . . . . . . . . . . . . . . . . . . . . . . . . . . . . . . . . . . . . . . . .
Scannen mit der OneTouch-Konsole . . . . . . . . . . . . . . . . . . . . . . . . . . . . . . . . . . . . . . . . . . . . . . . . . . . .
Funktionen der OneTouch-Konsole . . . . . . . . . . . . . . . . . . . . . . . . . . . . . . . . . . . . . . . . . . . . . . . .
Ändern der Schaltflächeneinstellungen . . . . . . . . . . . . . . . . . . . . . . . . . . . . . . . . . . . . . . . . . . . . . . . . .
Auswählen von Optionen für OneTouch . . . . . . . . . . . . . . . . . . . . . . . . . . . . . . . . . . . . . . . . . . . . . . . .
Scankonfigurationen . . . . . . . . . . . . . . . . . . . . . . . . . . . . . . . . . . . . . . . . . . . . . . . . . . . . . . . . . . . . . . . . . .
Registerkarte „Scaneinstellungen“ . . . . . . . . . . . . . . . . . . . . . . . . . . . . . . . . . . . . . . . . . . . . . . . .
Registerkarte „Seiteneinstellungen“ . . . . . . . . . . . . . . . . . . . . . . . . . . . . . . . . . . . . . . . . . . . . . . .
Registerkarte „Erweiterte Einstellungen“ . . . . . . . . . . . . . . . . . . . . . . . . . . . . . . . . . . . . . . . . . . .
Registerkarte „Redigiereinstellungen“ . . . . . . . . . . . . . . . . . . . . . . . . . . . . . . . . . . . . . . . . . . . . .
Dateiformate . . . . . . . . . . . . . . . . . . . . . . . . . . . . . . . . . . . . . . . . . . . . . . . . . . . . . . . . . . . . . . . . . . . . . . . . .
Einzelbilddateien erstellen . . . . . . . . . . . . . . . . . . . . . . . . . . . . . . . . . . . . . . . . . . . . . . . . . . . . . . . .
Bildformate . . . . . . . . . . . . . . . . . . . . . . . . . . . . . . . . . . . . . . . . . . . . . . . . . . . . . . . . . . . . . . . . . . . . .
Textformate . . . . . . . . . . . . . . . . . . . . . . . . . . . . . . . . . . . . . . . . . . . . . . . . . . . . . . . . . . . . . . . . . . . . .
Vor dem Scan konfigurieren . . . . . . . . . . . . . . . . . . . . . . . . . . . . . . . . . . . . . . . . . . . . . . . . . . . . . . . . . . .
So scannen Sie mit „Vor dem Scan konfigurieren“: . . . . . . . . . . . . . . . . . . . . . . . . . . . . . . . . .
Gescannte Dokumente öffnen . . . . . . . . . . . . . . . . . . . . . . . . . . . . . . . . . . . . . . . . . . . . . . . . . . . . . . . . .
Übertragen an einen Speicherort . . . . . . . . . . . . . . . . . . . . . . . . . . . . . . . . . . . . . . . . . . . . . . . . . . . . . . .
Festlegen der Ordner und Optionen in OneTouch . . . . . . . . . . . . . . . . . . . . . . . . . . . . . . . . . .
Festlegen des Ordner in Windows . . . . . . . . . . . . . . . . . . . . . . . . . . . . . . . . . . . . . . . . . . . . . . . . .
Scannen in mehrere Ordner . . . . . . . . . . . . . . . . . . . . . . . . . . . . . . . . . . . . . . . . . . . . . . . . . . . . . .
Auf CD brennen . . . . . . . . . . . . . . . . . . . . . . . . . . . . . . . . . . . . . . . . . . . . . . . . . . . . . . . . . . . . . . . . . . . . . . .
Drucker oder Fax . . . . . . . . . . . . . . . . . . . . . . . . . . . . . . . . . . . . . . . . . . . . . . . . . . . . . . . . . . . . . . . . . . . . . .
PaperPort . . . . . . . . . . . . . . . . . . . . . . . . . . . . . . . . . . . . . . . . . . . . . . . . . . . . . . . . . . . . . . . . . . . . . . . . . . . .
SharePoint . . . . . . . . . . . . . . . . . . . . . . . . . . . . . . . . . . . . . . . . . . . . . . . . . . . . . . . . . . . . . . . . . . . . . . . . . . .
Protokollanzeige für SharePoint-Link . . . . . . . . . . . . . . . . . . . . . . . . . . . . . . . . . . . . . . . . . . . . . .
FTP-Übertragung . . . . . . . . . . . . . . . . . . . . . . . . . . . . . . . . . . . . . . . . . . . . . . . . . . . . . . . . . . . . . . . . . . . . .
Protokollanzeige für FTP-Link . . . . . . . . . . . . . . . . . . . . . . . . . . . . . . . . . . . . . . . . . . . . . . . . . . . . .
SMTP . . . . . . . . . . . . . . . . . . . . . . . . . . . . . . . . . . . . . . . . . . . . . . . . . . . . . . . . . . . . . . . . . . . . . . . . . . . . . . . .
Protokollanzeige für SMTP-Link . . . . . . . . . . . . . . . . . . . . . . . . . . . . . . . . . . . . . . . . . . . . . . . . . . .
eMail-Anwendungen . . . . . . . . . . . . . . . . . . . . . . . . . . . . . . . . . . . . . . . . . . . . . . . . . . . . . . . . . . . . . . . . . .
eMail-Eigenschaften . . . . . . . . . . . . . . . . . . . . . . . . . . . . . . . . . . . . . . . . . . . . . . . . . . . . . . . . . . . . .
Textverarbeitung . . . . . . . . . . . . . . . . . . . . . . . . . . . . . . . . . . . . . . . . . . . . . . . . . . . . . . . . . . . . . . . . . . . . .
Eigenschaften von Textdokumenten . . . . . . . . . . . . . . . . . . . . . . . . . . . . . . . . . . . . . . . . . . . . . .
Hinzufügen von Textverarbeitungsanwendungen zu OneTouch . . . . . . . . . . . . . . . . . . . . .
Erstellen einer HTML-Webseite aus den gescannten Vorlagen . . . . . . . . . . . . . . . . . . . . . .
Bild-Client . . . . . . . . . . . . . . . . . . . . . . . . . . . . . . . . . . . . . . . . . . . . . . . . . . . . . . . . . . . . . . . . . . . . . . . . . . . .
4
5-28
5-29
5-29
5-30
Xerox® DocuMate® 4790
Benutzerhandbuch
6-33
6-34
6-35
6-36
6-38
6-41
6-42
6-43
6-46
6-46
6-49
6-50
6-50
6-52
6-54
6-54
6-55
6-56
6-57
6-59
6-59
6-62
6-64
6-66
6-68
6-70
6-71
6-73
6-74
6-76
6-76
6-78
6-78
6-80
6-81
6-82
6-83
Inhaltsverzeichnis
Bildeditoren . . . . . . . . . . . . . . . . . . . . . . . . . . . . . . . . . . . . . . . . . . . . . . . . . . . . . . . . . . . . . . . . . . . . . . . . . . 6-85
Eigenschaften von Bilddokumenten . . . . . . . . . . . . . . . . . . . . . . . . . . . . . . . . . . . . . . . . . . . . . . . 6-86
Hinzufügen von Bildverarbeitungsanwendungen zu OneTouch . . . . . . . . . . . . . . . . . . . . . 6-87
PDF-Anwendungen . . . . . . . . . . . . . . . . . . . . . . . . . . . . . . . . . . . . . . . . . . . . . . . . . . . . . . . . . . . . . . . . . . . 6-88
An Anwendung senden . . . . . . . . . . . . . . . . . . . . . . . . . . . . . . . . . . . . . . . . . . . . . . . . . . . . . . . . . . . . . . . . 6-90
Scannen an mehrere Ziele . . . . . . . . . . . . . . . . . . . . . . . . . . . . . . . . . . . . . . . . . . . . . . . . . . . . . . . . . . . . . 6-94
Scannen mit Auftragstrennung . . . . . . . . . . . . . . . . . . . . . . . . . . . . . . . . . . . . . . . . . . . . . . . . . . . . . . . . 6-96
Scannen mit OCR . . . . . . . . . . . . . . . . . . . . . . . . . . . . . . . . . . . . . . . . . . . . . . . . . . . . . . . . . . . . . . . . . . . . . 6-99
Textformate . . . . . . . . . . . . . . . . . . . . . . . . . . . . . . . . . . . . . . . . . . . . . . . . . . . . . . . . . . . . . . . . . . . . 6-100
Auswahl von OmniPage-OCR-Optionen für OneTouch . . . . . . . . . . . . . . . . . . . . . . . . . . . . . . . . . . 6-103
Registerkarte „OCR“ . . . . . . . . . . . . . . . . . . . . . . . . . . . . . . . . . . . . . . . . . . . . . . . . . . . . . . . . . . . . . 6-104
Erstellen von eigenen Wörterbüchern . . . . . . . . . . . . . . . . . . . . . . . . . . . . . . . . . . . . . . . . . . . . 6-105
Bearbeiten von Benutzerwörterbüchern . . . . . . . . . . . . . . . . . . . . . . . . . . . . . . . . . . . . . . . . . . 6-107
Registerkarte „Format“ . . . . . . . . . . . . . . . . . . . . . . . . . . . . . . . . . . . . . . . . . . . . . . . . . . . . . . . . . . 6-109
OneTouch mit Visioneer Acuity-Technologie . . . . . . . . . . . . . . . . . . . . . . . . . . . . . . . . . . . . . . . . . . . 6-111
Visioneer Acuity-Einstellungen . . . . . . . . . . . . . . . . . . . . . . . . . . . . . . . . . . . . . . . . . . . . . . . . . . . 6-112
Ändern der Hardwareeinstellungen . . . . . . . . . . . . . . . . . . . . . . . . . . . . . . . . . . . . . . . . . . . . . . . . . . . . 6-115
Geräteeinstellungen . . . . . . . . . . . . . . . . . . . . . . . . . . . . . . . . . . . . . . . . . . . . . . . . . . . . . . . . . . . . 6-116
Treibereinstellungen . . . . . . . . . . . . . . . . . . . . . . . . . . . . . . . . . . . . . . . . . . . . . . . . . . . . . . . . . . . . 6-116
7
Scannen mit der TWAIN- und WIA-Oberfläche. . . . . . . . . . . . . . . . . . . . . . 7-117
Zugreifen auf die Scanneroberfläche . . . . . . . . . . . . . . . . . . . . . . . . . . . . . . . . . . . . . . . . . . . . . . . . . . 7-117
Auswahl von TWAIN oder WIA . . . . . . . . . . . . . . . . . . . . . . . . . . . . . . . . . . . . . . . . . . . . . . . . . . 7-117
Scannen . . . . . . . . . . . . . . . . . . . . . . . . . . . . . . . . . . . . . . . . . . . . . . . . . . . . . . . . . . . . . . . . . . . . . . . . . . . . . 7-118
Verriegelte Scanneroberfläche . . . . . . . . . . . . . . . . . . . . . . . . . . . . . . . . . . . . . . . . . . . . . . . . . . . 7-119
Verwenden des Vorschau-Fensters . . . . . . . . . . . . . . . . . . . . . . . . . . . . . . . . . . . . . . . . . . . . . . . . . . . . 7-120
Scanbereiche . . . . . . . . . . . . . . . . . . . . . . . . . . . . . . . . . . . . . . . . . . . . . . . . . . . . . . . . . . . . . . . . . . . 7-121
Verschieben, Löschen und Ändern der Größe von Bereichen . . . . . . . . . . . . . . . . . . . . . . . 7-124
Erneutes Anordnen von Bereichen . . . . . . . . . . . . . . . . . . . . . . . . . . . . . . . . . . . . . . . . . . . . . . . 7-126
Alle Bereiche löschen . . . . . . . . . . . . . . . . . . . . . . . . . . . . . . . . . . . . . . . . . . . . . . . . . . . . . . . . . . . . 7-127
Konfiguration der Dokumentquelle . . . . . . . . . . . . . . . . . . . . . . . . . . . . . . . . . . . . . . . . . . . . . . . . . . . . 7-127
Grundlegende Optionen . . . . . . . . . . . . . . . . . . . . . . . . . . . . . . . . . . . . . . . . . . . . . . . . . . . . . . . . . 7-127
Erweiterte Optionen . . . . . . . . . . . . . . . . . . . . . . . . . . . . . . . . . . . . . . . . . . . . . . . . . . . . . . . . . . . . 7-128
Zusammenfassung . . . . . . . . . . . . . . . . . . . . . . . . . . . . . . . . . . . . . . . . . . . . . . . . . . . . . . . . . . . . . . . . . . . 7-130
Voreinstellungen . . . . . . . . . . . . . . . . . . . . . . . . . . . . . . . . . . . . . . . . . . . . . . . . . . . . . . . . . . . . . . . . . . . . . 7-130
So exportieren Sie eine Voreinstellung . . . . . . . . . . . . . . . . . . . . . . . . . . . . . . . . . . . . . . . . . . . 7-132
So importieren Sie eine Voreinstellung . . . . . . . . . . . . . . . . . . . . . . . . . . . . . . . . . . . . . . . . . . . 7-133
Dokumenteinstellungen . . . . . . . . . . . . . . . . . . . . . . . . . . . . . . . . . . . . . . . . . . . . . . . . . . . . . . . . . . . . . . 7-135
Deaktivierte Optionen in diesem Bereich . . . . . . . . . . . . . . . . . . . . . . . . . . . . . . . . . . . . . . . . . 7-136
Optionen der Hauptansicht . . . . . . . . . . . . . . . . . . . . . . . . . . . . . . . . . . . . . . . . . . . . . . . . . . . . . . 7-136
Optionen der erweiterten Ansicht . . . . . . . . . . . . . . . . . . . . . . . . . . . . . . . . . . . . . . . . . . . . . . . . 7-140
Optionen der Ansicht für das Scannermodell . . . . . . . . . . . . . . . . . . . . . . . . . . . . . . . . . . . . . 7-143
Optionen der Ansicht für das Drucker . . . . . . . . . . . . . . . . . . . . . . . . . . . . . . . . . . . . . . . . . . . . . . . . . . 7-146
Bildnachbearbeitung . . . . . . . . . . . . . . . . . . . . . . . . . . . . . . . . . . . . . . . . . . . . . . . . . . . . . . . . . . . . . . . . . 7-149
5
Xerox® DocuMate® 4790
Benutzerhandbuch
Inhaltsverzeichnis
Deaktivierte Optionen in diesem Bereich . . . . . . . . . . . . . . . . . . . . . . . . . . . . . . . . . . . . . . . . . 7-150
Optionen der Hauptansicht . . . . . . . . . . . . . . . . . . . . . . . . . . . . . . . . . . . . . . . . . . . . . . . . . . . . . . 7-151
Farbverarbeitungsoptionen . . . . . . . . . . . . . . . . . . . . . . . . . . . . . . . . . . . . . . . . . . . . . . . . . . . . . . 7-158
Optionen der erweiterten Ansicht . . . . . . . . . . . . . . . . . . . . . . . . . . . . . . . . . . . . . . . . . . . . . . . . 7-160
Treiberkonfiguration . . . . . . . . . . . . . . . . . . . . . . . . . . . . . . . . . . . . . . . . . . . . . . . . . . . . . . . . . . . . . . . . . 7-163
Deaktivierte Optionen in diesem Bereich . . . . . . . . . . . . . . . . . . . . . . . . . . . . . . . . . . . . . . . . . 7-163
Modulkonfiguration . . . . . . . . . . . . . . . . . . . . . . . . . . . . . . . . . . . . . . . . . . . . . . . . . . . . . . . . . . . . . 7-163
Scannerkonfiguration . . . . . . . . . . . . . . . . . . . . . . . . . . . . . . . . . . . . . . . . . . . . . . . . . . . . . . . . . . . 7-164
Hardwareeigenschaften und Verhalten der Benutzeroberfläche . . . . . . . . . . . . . . . . . . . . . . . . . 7-165
Geräteeinstellungen . . . . . . . . . . . . . . . . . . . . . . . . . . . . . . . . . . . . . . . . . . . . . . . . . . . . . . . . . . . . 7-166
Treibereinstellungen . . . . . . . . . . . . . . . . . . . . . . . . . . . . . . . . . . . . . . . . . . . . . . . . . . . . . . . . . . . . 7-168
8
9
Scannen mit der ISIS-Oberfläche. . . . . . . . . . . . . . . . . . . . . . . . . . . . . . . . . . . 8-171
Optionen, Wartung und Fehlerbehebung für den Scanner . . . . . . . . . . . 9-173
Ändern der Hintergrundfarbe . . . . . . . . . . . . . . . . . . . . . . . . . . . . . . . . . . . . . . . . . . . . . . . . . . . . . . . . . 9-173
Austauschen der Walze . . . . . . . . . . . . . . . . . . . . . . . . . . . . . . . . . . . . . . . . . . . . . . . . . . . . . . . . . . . . . . . 9-175
Austauschen des Einzugswalzenmoduls . . . . . . . . . . . . . . . . . . . . . . . . . . . . . . . . . . . . . . . . . . 9-176
Austauschen der Walze zum Verhindern des Doppelblatteinzugs . . . . . . . . . . . . . . . . . . . 9-177
Einbauen eines Druckers . . . . . . . . . . . . . . . . . . . . . . . . . . . . . . . . . . . . . . . . . . . . . . . . . . . . . . . . . . . . . . 9-179
Einsetzen einer Tintenpatrone . . . . . . . . . . . . . . . . . . . . . . . . . . . . . . . . . . . . . . . . . . . . . . . . . . . . . . . . 9-180
Anpassen der Druckposition . . . . . . . . . . . . . . . . . . . . . . . . . . . . . . . . . . . . . . . . . . . . . . . . . . . . . . . . . . 9-181
Benutzerhilfsprogramm . . . . . . . . . . . . . . . . . . . . . . . . . . . . . . . . . . . . . . . . . . . . . . . . . . . . . . . . . . . . . . 9-182
Optionen des Hauptbildschirms . . . . . . . . . . . . . . . . . . . . . . . . . . . . . . . . . . . . . . . . . . . . . . . . . . 9-182
Fehlercodes für den Scanner . . . . . . . . . . . . . . . . . . . . . . . . . . . . . . . . . . . . . . . . . . . . . . . . . . . . . 9-184
Festlegen des Schlaf-Modus . . . . . . . . . . . . . . . . . . . . . . . . . . . . . . . . . . . . . . . . . . . . . . . . . . . . . 9-186
Summereinstellung . . . . . . . . . . . . . . . . . . . . . . . . . . . . . . . . . . . . . . . . . . . . . . . . . . . . . . . . . . . . . 9-187
Kalibrierung . . . . . . . . . . . . . . . . . . . . . . . . . . . . . . . . . . . . . . . . . . . . . . . . . . . . . . . . . . . . . . . . . . . . 9-187
Reinigen der Außenseite des Scanners . . . . . . . . . . . . . . . . . . . . . . . . . . . . . . . . . . . . . . . . . . . . . . . . . 9-190
Reinigen der Innenseite des Scanners . . . . . . . . . . . . . . . . . . . . . . . . . . . . . . . . . . . . . . . . . . . . . . . . . 9-191
Reinigen der Walzen des automatischen Vorlageneinzugs . . . . . . . . . . . . . . . . . . . . . . . . . 9-192
Zurücksetzen des Walzenzählers im Benutzerhilfsprogramm . . . . . . . . . . . . . . . . . . . . . . . 9-193
Reinigen des Vorlagenglases und der Hintergrundplatten . . . . . . . . . . . . . . . . . . . . . . . . . 9-193
Reinigen der Papiersensoren . . . . . . . . . . . . . . . . . . . . . . . . . . . . . . . . . . . . . . . . . . . . . . . . . . . . . 9-194
Reinigen der Sensoren des automatischen Vorlageneinzugs . . . . . . . . . . . . . . . . . . . . . . . 9-195
Beheben von Papierstaus . . . . . . . . . . . . . . . . . . . . . . . . . . . . . . . . . . . . . . . . . . . . . . . . . . . . . . . . . . . . . 9-197
Fehlerbehebung . . . . . . . . . . . . . . . . . . . . . . . . . . . . . . . . . . . . . . . . . . . . . . . . . . . . . . . . . . . . . . . . . . . . . 9-197
Deinstallieren des Scanners . . . . . . . . . . . . . . . . . . . . . . . . . . . . . . . . . . . . . . . . . . . . . . . . . . . . . . . . . . . 9-200
Spezifikationen für den Scanner Xerox DocuMate 4790 . . . . . . . . . . . . . . . . . . . . . . . . . . . . . . . . 9-202
Ersatzteilliste für Xerox DocuMate 4790 . . . . . . . . . . . . . . . . . . . . . . . . . . . . . . . . . . . . . . . . . . . . . . . 9-203
A
Gesetzliche Bestimmungen . . . . . . . . . . . . . . . . . . . . . . . . . . . . . . . . . . . . . . . . A-205
Grundlegende Bestimmungen . . . . . . . . . . . . . . . . . . . . . . . . . . . . . . . . . . . . . . . . . . . . . . . . . . . . . . . . A-205
USA (FCC-Bestimmungen) . . . . . . . . . . . . . . . . . . . . . . . . . . . . . . . . . . . . . . . . . . . . . . . . . . . . . . A-205
6
Xerox® DocuMate® 4790
Benutzerhandbuch
Inhaltsverzeichnis
Zertifizierungen in Europa . . . . . . . . . . . . . . . . . . . . . . . . . . . . . . . . . . . . . . . . . . . . . . . . . . . . . . . A-205
Weitere Bestimmungen . . . . . . . . . . . . . . . . . . . . . . . . . . . . . . . . . . . . . . . . . . . . . . . . . . . . . . . . . A-206
Gesetzliche Vorschriften zum Kopierbetrieb . . . . . . . . . . . . . . . . . . . . . . . . . . . . . . . . . . . . . . . . . . . . A-206
USA . . . . . . . . . . . . . . . . . . . . . . . . . . . . . . . . . . . . . . . . . . . . . . . . . . . . . . . . . . . . . . . . . . . . . . . . . . . . A-206
Kanada . . . . . . . . . . . . . . . . . . . . . . . . . . . . . . . . . . . . . . . . . . . . . . . . . . . . . . . . . . . . . . . . . . . . . . . . A-207
Andere Länder . . . . . . . . . . . . . . . . . . . . . . . . . . . . . . . . . . . . . . . . . . . . . . . . . . . . . . . . . . . . . . . . . . A-208
B
Informationen zur Konformität . . . . . . . . . . . . . . . . . . . . . . . . . . . . . . . . . . . . B-209
Gesetzliche Vorschriften zum Faxbetrieb . . . . . . . . . . . . . . . . . . . . . . . . . . . . . . . . . . . . . . . . . . . . . . B-209
USA und Kanada . . . . . . . . . . . . . . . . . . . . . . . . . . . . . . . . . . . . . . . . . . . . . . . . . . . . . . . . . . . . . . . B-209
Europäische Union . . . . . . . . . . . . . . . . . . . . . . . . . . . . . . . . . . . . . . . . . . . . . . . . . . . . . . . . . . . . . . B-209
Hinweis zu Energy Star in den USA . . . . . . . . . . . . . . . . . . . . . . . . . . . . . . . . . . . . . . . . . . . . . . . . . . . . B-210
Index . . . . . . . . . . . . . . . . . . . . . . . . . . . . . . . . . . . . . . . . . . . . . . . . . . . . . . . . . . . . . . . . . I-211
7
Xerox® DocuMate® 4790
Benutzerhandbuch
Inhaltsverzeichnis
8
Xerox® DocuMate® 4790
Benutzerhandbuch
Sicherheit
1
Einleitende Sicherheitshinweise
Rechtliche Erklärungen und Sicherheit
Lesen Sie die folgenden Hinweise vor Inbetriebnahme des Geräts sowie bei Bedarf sorgfältig durch, um den
sicheren Betrieb des Geräts sicherzustellen.
Alle Produkte und Zubehörmaterialien von Xerox wurden unter Berücksichtigung strengster
Sicherheitsbestimmungen hergestellt und getestet. Dazu gehören die Prüfung und Zertifizierung durch die
zuständigen Sicherheitsbehörden ebenso wie die Einhaltung der Bestimmungen zur elektromagnetischen
Verträglichkeit (EMV) und anerkannter Umweltvorschriften.
WARNUNG:
Die Prüfungen der Sicherheit und der Umweltverträglichkeit sowie der Leistung dieses Produkts wurden
ausschließlich mit Xerox-Materialien durchgeführt. Unerlaubte Änderungen am Gerät wie das Hinzufügen neuer
Funktionen oder das Anschließen externer Geräte wirken sich möglicherweise auf die Zertifizierung des Produkts
aus. Weitere Informationen erhalten Sie von Ihrem Xerox-Vertreter.
Betriebliche Sicherheitshinweise
Alle Geräte und Zubehörmaterialien von Xerox wurden unter Berücksichtigung strengster Sicherheitsbestimmungen
hergestellt und getestet. Dazu gehören die Prüfung und Zulassung durch die zuständigen Sicherheitsbehörden ebenso
wie die Einhaltung anerkannter Umweltvorschriften.
Beachten Sie die folgenden Sicherheitshinweise, um den sicheren Betrieb Ihres Xerox-Geräts sicherzustellen:
Beachten Sie diese Punkte
•
Beachten Sie jederzeit alle Warnungen und Bedienungshinweise, die am Gerät angebracht oder mit dem
Gerät ausgeliefert werden.
•
Verwenden Sie ausschließlich für dieses Gerät geeignete Verbrauchs- bzw. Zubehörmaterialien; andernfalls
kann es zu Leistungseinschränkungen oder Gefährdungen kommen. Verwenden Sie keine Reinigungssprays,
da diese u. U. brennbar sind und Explosionen verursachen können.
•
Lassen Sie stets Sorgfalt walten, wenn Sie das Gerät bewegen.
•
Stellen Sie das Gerät nur auf einer ausreichend stabilen Oberfläche auf, die für das entsprechende Gewicht
ausgelegt ist.
•
Stellen Sie sicher, dass das Gerät ausreichend belüftet wird und für Wartungsarbeiten zugänglich ist.
Xerox® DocuMate® 4790
Benutzerhandbuch
1-1
Sicherheit
•
Trennen Sie das Netzkabel von der Steckdose, bevor Sie das Gerät reinigen.
Hinweis: Das Xerox-Gerät verfügt über eine Energiespareinrichtung, um Strom zu sparen, wenn es nicht
verwendet wird. Das Gerät kann dauerhaft eingeschaltet bleiben.
Vermeiden Sie folgende Punkte
•
Schließen Sie den Gerät nicht mit einem einen Zwischenstecker ohne Schutzerde an eine geerdete Steckdose
an.
•
Führen Sie keine Wartungsvorgänge aus, die nicht in dieser Dokumentation beschrieben werden.
•
Entfernen Sie keine Abdeckungen oder Schutzvorrichtungen, die mit Schrauben befestigt sind. Unter diesen
Abdeckungen befinden sich keine durch Bedienkräfte zu wartenden Teile.
•
Stellen Sie keine das Gerät nicht in der Nähe von Heizkörpern oder anderen Wärmequellen auf.
•
Versuchen Sie nicht, elektrische oder mechanische Sperren dieses Geräts außer Kraft zu setzen oder zu
umgehen.
•
Stellen Sie das Gerät nicht so auf, das andere Personen auf das Stromkabel treten oder darüber stolpern
können.
Elektrische Informationen
Warnung: Elektrische Sicherheitshinweise
1.
Die elektrische Versorgung dieses Geräts muss den auf dem Typenschild auf der Rückseite des Geräts
vermerkten Anforderungen entsprechen. Wenn Sie nicht sicher sind, ob Ihre elektrische Versorgung den
Anforderungen entspricht, wenden Sie sich an Ihren Stromversorger oder an einen Elektriker.
2.
Die Steckdose sollte sich in Gerätenähe befinden und leicht zugänglich sein.
3.
Verwenden Sie das beigelegte Netzkabel, um das Gerät anzuschließen. Verwenden Sie kein
Verlängerungskabel, und nehmen Sie keine Veränderungen am Stecker vor.
4.
Verbinden Sie das Netzkabel direkt mit einer ordnungsgemäß geerdeten Steckdose. Wenn Sie nicht sicher
sind, ob eine Steckdose ordnungsgemäß geerdet ist, wenden Sie sich an einen Elektriker.
5.
Schließen Sie Xerox-Geräte niemals mittels eines Zwischensteckers an eine Steckdose ohne Schutzerde an.
6.
Stellen Sie das Gerät nicht so auf, das andere Personen auf das Stromkabel treten oder darüber stolpern
können.
7.
Stellen Sie keine Gegenstände auf das Stromkabel.
8.
Die elektrischen oder mechanischen Sperren dieses Geräts dürfen weder außer Kraft gesetzt noch umgangen
werden.
9.
Stecken oder schieben Sie keine Gegenstände in die Schlitze oder Öffnungen des Geräts. Dies könnte zu
Stromschlägen oder Bränden führen.
1-2
Xerox® DocuMate® 4790
Benutzerhandbuch
Sicherheit
Stromversorgung
•
Dieses Produkt darf nur unter Beachtung der auf dem Typenschild des Geräts vermerkten Anforderungen an
die Stromversorgung betrieben werden. Wenn Sie nicht sicher sind, ob Ihre elektrische Versorgung den
Anforderungen entspricht, wenden Sie sich an Ihren Stromversorger.
•
Schließen Sie das Gerät stets an eine ordnungsgemäß geerdete Steckdose an. Wenn Sie nicht sicher sind, ob
Ihre Steckdose geerdet ist, wenden Sie sich an einen Elektriker.
WARNUNG: Dieses Gerät muss an eine Schutzleiterverbindung angeschlossen sein.
Der Stecker dieses Geräts verfügt ab Werk über einen Schutzleiter. Dieser Stecker darf nur mit einer geerdeten
Steckdose verwendet werden. Diese Vorrichtung dient Ihrer Sicherheit. Wenn Sie den Stecker nicht in die
Steckdose stecken können, wenden Sie sich für den Austausch der Steckdose an einen Elektriker.
Gerät von der Stromversorgung trennen
Das Netzkabel fungiert als Trennvorrichtung des Geräts. Der Gerätestecker wird an der Rückseite des Geräts
angeschlossen. Um das Gerät vollständig von der Stromversorgung zu trennen, ziehen Sie das Netzkabel aus der
Steckdose.
Ausschalten in Notfällen
Schalten Sie das Gerät in den nachfolgend aufgeführten Fällen unverzüglich aus, und ziehen Sie das Netzkabel
aus der Steckdose.
•
Das Gerät gibt ungewöhnliche Gerüche oder ungewöhnliche Geräusche von sich.
•
Das Netzkabel ist beschädigt oder verschlissen.
•
Ein Trennschalter, eine Sicherung oder eine andere Sicherungseinrichtung wurde ausgelöst.
•
Flüssigkeit ist in das Gerät gelangt.
•
Das Gerät ist mit Wasser in Kontakt gekommen.
•
Das Gerät wurde beschädigt.
Wartungsinformationen
1.
Sämtliche durch die Bedienkraft auszuführenden Wartungsarbeiten am Geräte werden in der mitgelieferten
Dokumentation beschrieben.
Xerox® DocuMate® 4790
Benutzerhandbuch
1-3
Sicherheit
2.
Führen Sie keine Wartungsarbeiten am Gerät durch, die nicht in der Dokumentation beschrieben werden.
3.
Verwenden Sie keine Reinigungssprays. Die Verwendung von nicht zugelassenen Reinigungsmitteln kann zu
Leistungseinbußen oder Gefahrensituationen führen.
4.
Verwenden Sie die Verbrauchsmaterialien und Reiniger nur wie in der Dokumentation angegeben.
5.
Entfernen Sie keine Abdeckungen oder Schutzvorrichtungen, die mit Schrauben befestigt sind. Unter diesen
Abdeckungen befinden sich keine durch Bedienkräfte zu wartenden Teile.
6.
Führen Sie keine Wartungsarbeiten durch, es sei denn, Sie wurden von einem autorisierten Händler dazu
angeleitet oder die entsprechende Vorgehensweise wird ausdrücklich in der Dokumentation beschrieben.
Sicherheitszertifizierungen
Dieses Produkt wurde von folgenden Einrichtungen gemäß den folgenden Normen zertifiziert:
Standard
UL60950-1 (USA)
CSA 22.2 No. 60950-1 (Kanada)
IEC 60950-1
EH&S-Kontaktinformationen
Kontaktinformationen
Weitere Informationen zu Umwelt-, Gesundheits- und Sicherheitsaspekten in Zusammenhang mit diesem XeroxProdukt erhalten Sie unter der folgenden Telefonnummer:
USA und Kanada:
EU:
1-4
1-800-828-6571
+44 1707 353 434
Xerox® DocuMate® 4790
Benutzerhandbuch
2
Willkommen
Im vorliegenden Handbuch werden Hardware- und Softwareprodukte beschrieben, die für das von Ihnen
erworbenen Scannermodell möglicherweise nicht erhältlich sind. Ignorieren Sie sämtliche Ausführungen, die für
Ihren Scanner nicht von Belang sind.
Einige der Abbildungen in der vorliegenden Anleitung entsprechen möglicherweise nicht genau der Darstellung
auf dem Computerbildschirm. Die Abweichungen sind jedoch unwesentlich und wirken sich nicht auf die Arbeit
mit den Funktionen aus.
Lieferumfang
Bevor Sie mit der Installation der Software beginnen, überprüfen Sie den Inhalt des Lieferkartons, und
vergewissern Sie sich, dass alle Teile enthalten sind. Wenn Teile fehlen oder beschädigt sind, wenden Sie sich an
den Fachhändler, bei dem Sie den Scanner erworben haben.
Karte für technischen
Support
Kalibrierseite
(Shading Paper)
Schnellstartanleitung
Scanner Xerox
DocuMate 4790
Walze zum Verhindern
des Doppelblatteinzugs
Reinigungspapier für
die Walze
USB-Kabel
Windows™
Installations-Disc
Pinsel mit Balg
Netzkabel
Xerox® DocuMate® 4790
Benutzerhandbuch
2-5
Willkommen
Computerspezifikationen
Pentium 4-PC bzw. AMD-Entsprechung mit folgender Ausstattung:
•
Freier USB-Anschluss (Universal Serial Bus)
•
Betriebssystem Microsoft® Windows® in folgenden Versionen:
–
Windows XP 32 Bit (Service Pack 1 und 2)
–
Windows Vista 32 Bit oder 64 Bit (Service Pack 1)
–
Windows 7 32 Bit oder 64 Bit
–
Windows 8 32 Bit oder 64 Bit
Der Scanner ist kompatibel mit Windows XP Service Pack 3, Windows Vista Service Pack 2, und Windows 7
Service Pack 1.
•
Mindestens 2 Gigabyte (GB) Arbeitsspeicher (RAM)
•
Mindestens 350 MB freier Speicherplatz auf der Festplatte
•
Ein DVD-ROM-Laufwerk
VGA- oder SVGA-Monitor
•
Die folgenden Einstellungen werden für den Monitor empfohlen:
–
16-Bit- oder 32-Bit-Farbqualität
–
Auflösung von mindestens 800 x 600 Pixel
Anleitungen zum Festlegen von Farbqualität und Auflösung des Bildschirms finden Sie in der WindowsDokumentation.
Dokumentation
Die Produktbox enthält folgende gedruckte Dokumentation:
•
Installationshandbuch: Kurzform der Anleitung zur Scannereinrichtung und -installation.
•
Karte für technischen Support: Mit Kontaktinformationen für den technischen Support und den
Kundendienst und einer kurzen Übersicht zur Standardproduktgarantie.
•
Garantiekarte: Nur für den Gebrauch in Russland. Sie sollte wie auf der Karte angegeben ausgefüllt werden.
In allen anderen Ländern kann diese Karte dem Papierrecycling zugeführt werden.
Darüber hinaus enthält die Installations-Disc die folgende Dokumentation in elektronischem Format:
•
2-6
Benutzerhandbuch zum Scanner: Mit ausführlichen Informationen zur Installation, zur Konfiguration, zum
Scannen und zur Wartung.
Xerox® DocuMate® 4790
Benutzerhandbuch
Willkommen
•
Steuerseiten: Werden beim Scannen über die TWAIN-Schnittstelle für die automatische Anpassung der
Scaneinstellungen verwendet. Die Datei enthält die Layouts für verschiedene ISO-konforme und USamerikanische Papierformate. Im Kapitel zum Scannen über die TWAIN-Schnittstelle erhalten Sie weitere
Informationen zur Verwendung dieser Blätter.
Achten Sie bei Verwendung dieser Blätter darauf, dass Sie das Papierformat Ihrer Scanvorlagen auswählen.
Außerdem sollte die von Ihnen verwendete Scananwendung die Seiten nicht automatisch an das in Ihrem
Drucker eingelegte Papierformat anpassen.
•
Dateitrennblätter: Werden beim Scannen über die TWAIN-Schnittstelle für die automatische Trennung
eines Vorlagenstapels in ein oder mehrere getrennte Dateien verwendet.
•
Patchcode-Blätter: Werden beim Scannen über die TWAIN-Schnittstelle in Verbindung mit einer
Anwendung verwendet, die die Erkennung von Patchcode-Daten unterstützt. Die Layouts der PatchcodeBlätter wurden speziell an Ihren Scanner angepasst. Die Datei enthält die Layouts Patch 2, 3 und T für die
Formate U.S. Letter und A4. Achten Sie darauf, das passende Format für das in Ihrem Drucker eingelegte
Papier zu drucken.
•
Benutzerhandbuch zu Nuance OmniPage: Mit ausführlichen Informationen zur Verwendung der Software,
einschließlich einer Anleitung zum Scannen mit OCR, das gescannte Dokumente in editierbare Textdateien
konvertiert.
•
Benutzerhandbuch zu Nuance PDF Converter: Mit ausführlichen Informationen zur Verwendung der
Anwendung zur Erstellung und Bearbeitung von PDF-Dateien.
•
Benutzerhandbuch zu Kofax Virtual ReScan (VRS™): Mit ausführlichen Informationen zur Konfiguration
und zu den Funktionen dieser Software, einschließlich der erweiterten Bildoptimierungsoptionen für
Scanbilder, die von „suboptimalen“ Originalen eingescannt wurden.
Xerox® DocuMate® 4790
Benutzerhandbuch
2-7
Willkommen
The Xerox DocuMate 4790 Scanner
2
5
4
1
3
9
6
7
8
11
10
1
2
Einzugsfach
Papierführung
8
7
Bedienfeld
Netzschalter
3
Schalter für
Papierführung
9
Klappe für
vorgelagerten
Drucker
4
5
6
Deckelentriegelung
des automatischen
Vorlageneinzugs
Wahlschalter
für manuellen
Einzug
Ausgabefach
10
11
USB-Anschluss
Netzanschlussbuchse
Einzugsfach: Hält die Vorlagen im automatischen Vorlageneinzug zum Scannen bereit.
Papierführung: Kann an die Breite der Vorlage angepasst werden.
Schalter für Papierführung: Betätigen Sie den Schalter, um die Papierführungen von synchronisierter auf
individuelle Anpassung umzustellen.
Deckelentriegelung des automatischen Vorlageneinzugs: Öffnet die Klappe des Scanners.
Wahlschalter für manuellen Einzug: Stellt die Walzen und das Vorlagenfach vom fortlaufenden automatischem
Vorlageneinzug auf den manuellen Vorlageneinzug ein.
Ausgabefach: Zur Ausgabe der Vorlagen aus dem Scanner. Klappen Sie einen Ausgabestopper hoch, damit die
Vorlagen im Ausgabefach liegen bleiben. Die Verlängerung des Ausgabefachs wird ausgezogen, um
unterschiedlich lange Vorlagen zu halten.
Bedienfeld: Bedienelemente zum Scannen.
2-8
Xerox® DocuMate® 4790
Benutzerhandbuch
Willkommen
•
LCD-Anzeige: Zeigt die aktuellen One Touch-Scaneinstellungen an.
•
Funktionstaste: Mit dieser Taste werden die Scaneinstellungen für die Scan-Taste ausgewählt. Durch
Drücken der Taste können Sie nacheinander die verschiedenen Einstellungen aufrufen.
•
Simplextaste: Drücken Sie diese Taste, um eine einseitige Vorlage zu scannen.
•
Duplextaste: Drücken Sie diese Taste, um eine zweiseitige Vorlage zu scannen.
•
Taste DFS (Doppelblatteinzug überspringen): Drücken Sie diese Taste, um den Scanvorgang fortzusetzen,
wenn erkannt wurde, dass zwei Blätter gleichzeitig eingezogen wurden, ohne den doppelten Einzug zu
beseitigen. Diese Option ist verfügbar, wenn Sie mit TWAIN scannen. Wenn Sie zum Scannen die Taste
Simplex oder Duplex am Scanner verwenden, ist diese Taste während des Scanvorgangs deaktiviert.
•
Statusleuchte: Mit der Statusleuchte wird der Status des Scanners angezeigt.
Netzschalter: Hiermit wird der Scanner ein- bzw. ausgeschaltet.
Klappe für vorgelagerten Drucker: Heben Sie das Ausgabefach an, um an das Fach für den vorgelagerten
Drucker zu gelangen.
Netzanschlussbuchse: Stecken Sie das Netzkabel in diese Buchse ein.
USB-Anschluss (Universal Serial Bus): Über diesen Anschluss wird der Scanner mit dem Computer verbunden.
Xerox® DocuMate® 4790
Benutzerhandbuch
2-9
Willkommen
2-10
Xerox® DocuMate® 4790
Benutzerhandbuch
Auspacken und
Aufbauen des Scanners
3
Auspacken des Scanners
Gehen Sie beim Auspacken, Bewegen und Aufbauen des Scanners umsichtig vor. Folgen Sie den Anweisungen,
um Verletzungen und Beschädigungen des Scanners zu vermeiden.
•
Nehmen Sie den Scanner aus der Verpackung, und überzeugen Sie sich, dass alle auf Seite 5 aufgeführten
Teile vorhanden sind.
Es wird empfohlen, die Originalverpackung aufzubewahren, falls Sie diese später benötigen.
•
Tragen Sie den Scanner stets mindestens zu zweit, wobei Sie den Scanner an der Unterseite anfassen und
anheben.
•
Stellen Sie den Scanner auf einer Platte oder einem Tisch auf, die bzw. der das Gewicht des Scanners trägt.
Der Aufstellort darf nicht mit Textilien bedeckt werden.
Xerox® DocuMate® 4790
Benutzerhandbuch
3-11
Auspacken und Aufbauen des Scanners
•
Stellen Sie den Scanner auf einer ebenen Oberfläche in der Nähe des Computers auf.
Halten Sie an jeder Seite des Scanners mindestens 40 cm Abstand ein, um Raum für die Verlängerungen des
Vorlagen- und Ausgabefachs zu haben, Wartungsarbeiten ausführen zu können und für eine ausreichende
Luftzirkulation zu sorgen.
•
Entfernen Sie das Klebeband von der Oberseite und den Seiten des Scanners.
Bauen Sie Walze zum Verhindern des
Doppelblatteinzugs ein
1.
Heben Sie die Entriegelung der Zugangsklappe unter dem Vorlagenfach an, um den Scanner zu öffnen.
2.
Ziehen Sie die Abdeckung der Walze zum Verhindern des Doppelblatteinzugs aufwärts, und entnehmen Sie
diese aus dem Scanner. Legen Sie die Abdeckung beiseite. Achten Sie darauf, keine Gegenstände auf der
Abdeckung abzulegen, die diese ansonsten zerbricht.
3-12
Xerox® DocuMate® 4790
Benutzerhandbuch
Auspacken und Aufbauen des Scanners
3.
Richten Sie das Ende mit dem Kunststoffzahnrad auf der rechten Seite der Walze an den Zahnrädern im
Walzenfach aus. Vergewissern Sie sich, dass die flache Seite des Walzenkopfs korrekt am Schlitz im Scanner
ausgerichtet ist.
Setzen Sie das Ende mit dem Zahnrad vorsichtig in den Scanner ein, und führen Sie die Walze abwärts in die
linke Seite des Fachs.
4.
Drücken Sie vorsichtig auf die Metallschiene an der linken Seite, um die Walze mit dem schwarzen
Sicherungsriegel im Fach zu fixieren.
5.
Setzen Sie die Abdeckung des Walzenfachs abwärts in den Scanner ein.
6.
Drücken Sie vorsichtig auf die Abdeckung des Fachs, um diese zu fixieren. Vergewissern Sie sich, dass die
Abdeckung vollständig geschlossen ist, da sie ansonsten zerbrechen und den Scanner beschädigen kann.
Xerox® DocuMate® 4790
Benutzerhandbuch
3-13
Auspacken und Aufbauen des Scanners
7.
Schließen Sie das Gerät, indem Sie die Klappe vorsichtig zum Scanner hin absenken, bis sie verriegelt ist.
Wenden Sie beim Schließen keine Gewalt an.
Anschließen der Stromversorgung
1.
Wählen Sie das richtige Netzstromkabel für Ihr Land aus.
2.
Schließen Sie das Netzstromkabel am entsprechenden Netzanschluss am Scanner und an einer Steckdose an.
Hinweis: Schalten Sie den Scanner erst nach der Installation der Software ein.
3-14
Xerox® DocuMate® 4790
Benutzerhandbuch
Einrichtung
4
Vorbereitung
Bevor Sie mit der Einrichtung beginnen, lesen Sie folgende Hinweise:
•
Im vorliegenden Handbuch können Softwareprodukte beschrieben werden, die im Lieferumfang des von
Ihnen erworbenen Scanners nicht enthalten sind. Ignorieren Sie sämtliche Ausführungen zu den
Softwareprodukten, die für Ihren Scanner nicht von Belang sind.
•
Wenn auf Ihrem Computer Antiviren- bzw. Antispyware-Software ausgeführt wird, werden während des
Installationsvorgangs möglicherweise Warnungen oder Meldungen ausgegeben, in denen Sie aufgefordert
werden, die Fortsetzung des Installationsvorgangs zuzulassen. Die Meldungen können je nach ausgeführter
Software variieren. In jedem Fall sollten Sie jedoch bestätigen, dass der Vorgang fortgesetzt werden soll,
wenn eine solche Option verfügbar ist. Sie können jedoch auch die Antiviren- oder Antispyware-Software vor
dem Installieren des Scanners deaktivieren. Stellen Sie in diesem Fall jedoch sicher, dass Sie die Software
nach Abschluss des Installationsvorgangs wieder aktivieren.
•
Wenn bereits ein Scanner an den Computer angeschlossen ist, empfiehlt es sich, den entsprechenden Treiber
zu entfernen, bevor Sie den Xerox-Scanner installieren. Sie können diese Programme in der Systemsteuerung
von Windows aus der Liste „Software“ entfernen. Anleitungen zum Entfernen des Treibers und der Software
für den anderen Scanner finden Sie im Benutzerhandbuch für das Gerät.
•
Wenn auf Ihrem Computer Windows Vista, Windows 7, oder Windows 8 ausgeführt wird, wird
möglicherweise der Bildschirm für die Benutzerkontensteuerung von Windows Vista, Windows 7 oder
Windows 8 angezeigt, in dem Sie aufgefordert werden, die Systemänderungen zu bestätigen. Klicken Sie auf
die Schaltfläche Ja, um mit dem Installationsvorgang fortzufahren.
•
Die Windows User Account Control (UAC) muss vor der Installation der Software Kofax VRS oder Kofax Scan
Demo deaktiviert werden. Im Installationsprogramm für Kofax VRS werden Sie in einer Meldung darauf
hingewiesen, dass die User Account Control für den Computer aktiviert ist. Wenn diese Einstellung aktiviert
ist, kann die VRS-Installation nicht ordnungsgemäß durchgeführt werden. Deaktivieren Sie diese Einstellung
über das Dialogfeld "Benutzerkonten" in der Systemsteuerung." Im Installationsprogramm für die Kofax Scan
Demo werden Sie in einer Meldung darauf hingewiesen, dass die IC Runtime nicht gefunden werden kann
und dass IC installiert werden muss. Deaktivieren Sie die Vista UAC, um die Installation der beiden
Softwareanwendungen abzuschließen. Nach Abschluss der Installation können Sie die UAC wieder
aktivieren.
Xerox® DocuMate® 4790
Benutzerhandbuch
4-15
Einrichtung
Installieren der Software und Anschließen des
Scanners
1.
Starten Sie Microsoft Windows, und vergewissern Sie sich, dass keine anderen Anwendungen ausgeführt
werden.
2.
Legen Sie die Installations-Disc in das DVD-ROM-Laufwerk Ihres Computers ein.
Die Disc wird automatisch gestartet.
3.
Das Fenster Sprache auswählen wird geöffnet. Klicken Sie auf den Pfeil des Dropdown-Menüs, und wählen
Sie die gewünschte Sprache aus. Klicken Sie auf OK.
Ein Fenster mit dem Hauptmenü der Disc wird geöffnet.
Hinweis: Wenn die Disc nicht automatisch gestartet wird, überprüfen Sie Folgendes:
–
Vergewissern Sie sich, dass die Klappe des DVD-ROM-Laufwerks vollständig geschlossen ist.
–
Vergewissern Sie sich, dass die Disc richtig im Laufwerk eingelegt ist (mit der beschrifteten Seite nach
oben).
So starten Sie die Disc manuell:
–
Öffnen Sie in Windows den Arbeitsplatz. Doppelklicken Sie dazu auf dem Desktop auf das Symbol
Arbeitsplatz.
–
Doppelklicken Sie auf das Symbol für das DVD-ROM-Laufwerk.
–
Das Installationsmenü für die Disc wird nun geöffnet.
Wenn das Menü nicht geöffnet wird:
–
4-16
Doppelklicken Sie in der Liste der Dateien auf der Disc auf die Datei setup.exe.
Xerox® DocuMate® 4790
Benutzerhandbuch
Einrichtung
4.
Klicken Sie im Hauptmenü auf Software installieren.
5.
Behalten Sie die Standardauswahl der Optionen bei, und klicken Sie auf Jetzt installieren.
Hinweis: Die dem Scanner beiliegende Software kann geringfügig von der im Fenster gezeigten Liste
abweichen.
6.
Klicken Sie auf Jetzt installieren.
Installieren des Scanner-Treibers
Die Installation des Scanner-Treibers wird zuerst gestartet.
Xerox® DocuMate® 4790
Benutzerhandbuch
4-17
Einrichtung
1.
Das Fenster Willkommen beim Setup-Assistenten für den Scanner-Treiber wird geöffnet. Klicken Sie auf
Weiter.
2.
Lesen Sie im Fenster mit dem Xerox-Lizenzvertrag die Bedingungen des Lizenzvertrags aufmerksam durch.
Wenn Sie den Bedingungen zustimmen, klicken Sie auf Ich stimme zu und anschließend auf Weiter.
Wenn Sie den Bedingungen der Lizenzvereinbarung nicht zustimmen, klicken Sie auf Abbrechen. Klicken Sie
im Fenster Installation unterbrochen auf Schließen.
3.
Die Software wird jetzt installiert.
4.
Warten Sie, wenn das „Fenster Installationsabschluss durch Anschließen der Hardware” angezeigt wird.
Klicken Sie noch nicht auf OK. Lassen Sie das Fenster geöffnet, und fahren Sie mit dem nächsten Abschnitt
fort.
Hinweis: Wenn dieses Anschlussdiagramm für den Scanner nicht auf dem Bildschirm angezeigt wird, brechen Sie
den Installationsvorgang ab, und folgen Sie den Anweisungen zum Anschließen des Scanners im nächsten
Abschnitt.
4-18
Xerox® DocuMate® 4790
Benutzerhandbuch
Einrichtung
Anschließen des USB-Kabels und Einschalten des Geräts
1.
Entfernen Sie ggf. vorhandenes Klebeband vom USB-Kabel.
2.
Stecken Sie das eine Ende des USB-Kabels in den USB-Anschluss am Scanner und das andere in den USBAnschluss am Computer. Schlagen Sie im Handbuch Ihres Computers nach, wo sich die USBAnschlüsse
befinden.
Wenn der Stecker nicht ohne Widerstand eingesteckt werden kann, vergewissern Sie sich, dass Sie ihn korrekt
und in den richtigen Anschluss stecken. Drücken Sie den Stecker nicht gewaltsam in den Anschluss.
3.
Schalten Sie den Scanner ein.
Die Statusleuchte blinkt. Damit wird angezeigt, dass der Scanner mit Strom versorgt wird.
Der Computer erkennt, dass ein Scanner am USB-Anschluss angeschlossen wurde, und lädt automatisch die
entsprechende Software zum Betreiben des Scanners.
Xerox® DocuMate® 4790
Benutzerhandbuch
4-19
Einrichtung
4.
Wenn Sie sicher sind, dass die Software vollständig geladen wurde, kehren Sie zum Fenster „Fenster
Installationsabschluss durch Anschließen der Hardware” zurück.
5.
Klicken Sie auf OK, um den Installationsvorgang abzuschließen.
6.
Klicken Sie im Fenster Installation beendet auf Schließen, um das Softwareinstallationsprogramm zu
beenden.
Installation des Benutzerhilfsprogramms
Das Benutzerhilfsprogramm ist eine Diagnose- und Wartungssoftware, mit der Sie den Zustand der ScannerHardware überwachen können.
1.
Lesen Sie im Fenster mit dem Lizenzvertrag für das Xerox-Benutzerhilfsprogramm die Bedingungen des
Lizenzvertrags aufmerksam durch. Wenn Sie den Bedingungen zustimmen, klicken Sie auf Ja, um den Vertrag
anzunehmen und die Installation fortzusetzen.
Wenn Sie den Bedingungen der Lizenzvereinbarung nicht zustimmen, wird der Installationsvorgang
abgebrochen, und das Benutzerhilfsprogramm wird nicht installiert.
4-20
Xerox® DocuMate® 4790
Benutzerhandbuch
Einrichtung
2.
Auf dem nächsten Bildschirm können Sie den Speicherort der Installationsdateien auf Ihrem Computer
auswählen. Klicken Sie auf Durchsuchen, wenn Sie den Speicherort der Dateien ändern möchten.
Es wird empfohlen, die Standardoptionen in diesem Fenster beizubehalten und einfach auf Weiter zu klicken,
um die Installation fortzusetzen.
3.
Auf dem nächsten Bildschirm können Sie den Namen des Ordners im Verzeichnis Programme sowie die Stelle
ändern, an der das Programm in der Programmliste des Menüs Start von Windows angezeigt wird.
Wenn Sie in diesem Fenster die Standardoptionen übernommen haben, wird in der Liste Alle Programme von
Windows im Ordner Xerox ein Verknüpfungssymbol erstellt. Es wird empfohlen, die Standardoptionen in
diesem Fenster beizubehalten und einfach auf Weiter zu klicken, um die Installation fortzusetzen.
4.
Klicken Sie im Fenster Installation beendet auf Fertig stellen, um das Installationsfenster zu schließen.
5.
Auf dem Windows-Desktop sowie im Menü Start von Windows unter Alle Programme wird ein
Verknüpfungssymbol für das Benutzerhilfsprogramm erstellt.
Installieren von Visioneer OneTouch
Die Installation von Visioneer OneTouch wird automatisch gestartet, nachdem Sie im Fenster Installation
beendet der Treiberinstallation auf Schließen geklickt haben.
1.
Klicken Sie im Fenster Willkommen beim Setup-Assistenten von OneTouch auf Weiter.
2.
Lesen Sie im Fenster mit dem Visioneer-Lizenzvertrag die Bedingungen des Lizenzvertrags aufmerksam
durch. Wenn Sie den Bedingungen zustimmen, klicken Sie auf Ich stimme zu und anschließend auf Weiter.
Wenn Sie den Bedingungen der Lizenzvereinbarung nicht zustimmen, wird der Installationsvorgang
abgebrochen, und OneTouch wird nicht installiert.
3.
Klicken Sie im Fenster Installation beendet der Visioneer OneTouch-Installation auf Schließen, um das
Fenster zu schließen und die Installation zu beenden.
Hinweis: Wenn Sie weitere Anwendungen ausgewählt haben, die von der DVD installiert werden sollen, wird die
Installation dieser Anwendungen gestartet, sobald Sie im Fenster Installation beendet auf Schließen klicken.
Xerox® DocuMate® 4790
Benutzerhandbuch
4-21
Einrichtung
Zusätzliche mit dem Scanner verfügbare
Anwendungen
Der Scanner wird mit zusätzlichen kostenlosen Anwendungen geliefert. Diese werden in der folgenden Tabelle
beschrieben.
1.
Kehren Sie zum Hauptmenü der Disc zurück, und klicken Sie auf Software installieren.
2.
Wählen Sie die zusätzlichen Anwendungen aus, die Sie installieren möchten, und klicken Sie auf Jetzt
installieren.
3.
Befolgen Sie die Anweisungen auf dem Bildschirm, um die einzelnen zusätzlichen Programme zu installieren.
Software
Beschreibung
Nuance OmniPage®
OmniPage Pro bietet eine präzise OCR-Analyse, eine leistungsstarke Layouterkennung
sowie die Formularerkennung mittels Logical Form Recognition™ (LFR). Die erweiterten
Sicherheitsfunktionen ermöglichen eine schnelle Umwandlung von Bürounterlagen und
Formularen in über 30 verschiedene PC-Dateiformate, die dann bearbeitet, durchsucht
und weitergegeben werden können.
Kofax® Virtual ReScan®
(VRS™)
Kofax VRS verbessert automatisch die Scanergebnisse von weniger perfekten Vorlagen.
Die Anwendung stellt eine zusätzliche Scanoberfläche dar, die mit patentierter VRSTechnologie (Virtual ReScan) arbeitet. Mit dieser Software wird das Scannen so effizient
und einfach wie möglich, während gleichzeitig eine verbesserte Qualität der gescannten
Bilder zu verzeichnen ist. Kofax VRS nutzt einen ISIS-zertifizierten Treiber zum Scannen.
Am Ende der Kofax VRS-Installation wird möglicherweise die folgende Meldung
ausgegeben: "SVS001: The VRS installation does not install an ISIS driver for the scanner
you selected. Please install the ISIS driver packaged with your scanner."
Dies stellt keinen Fehler dar. Mit Kofax wird nicht automatisch der ISIS-Treiber des
Scanners installiert. Ignorieren Sie diese Meldung der VRS-Installation, und klicken Sie auf
OK. Wenn Sie den Kofax VRS-zertifizierten ISIS®-Treiber für die Installation mit dem
Scanner installieren, wird dieser korrekt installiert.
4-22
Xerox® DocuMate® 4790
Benutzerhandbuch
Einrichtung
Software
Beschreibung
Nuance PDF Converter
PDF Converter Professional 7 ermöglicht eine dem Industriestandard zu 100 %
entsprechende PDF-Erstellung und -Bearbeitung und die weltweit genaueste PDFUmwandlung in die verfügbaren bearbeitbaren Microsoft® Office®-Formate. Zudem
ermöglicht das Programm das Scannen in PDF mit nur einem Mausklick, fortschrittlichste
Suchfunktionen für PDF-Dateien, eine ausgezeichnete Grafikverwaltung, das Flattening
von Dokumenten und das automatische Entfernen vertraulicher Informationen. PDF
Converter Professional 7 kombiniert eine beispiellose Funktionalität mit eigenständiger
Intelligenz und Benutzerfreundlichkeit und macht es somit für den Benutzer möglich,
PDF-Dateien auf noch nie dagewesene Weise zu erstellen, umzuwandeln, zu bearbeiten,
zusammenzustellen und sicher freizugeben, und somit die Professionalität, Produktivität
und Zusammenarbeit zu verbessern.
Aufrufen der Benutzerhandbücher
1.
Kehren Sie zum Hauptmenü zurück, und klicken Sie auf Benutzerhandbücher anzeigen.
Xerox® DocuMate® 4790
Benutzerhandbuch
4-23
Einrichtung
2.
Klicken Sie auf Scannerdokumentation anzeigen, um auf das Benutzerhandbuch des Scanners und
Dokumente zur Verwendung der OneTouch-Funktionen zuzugreifen.
Klicken Sie auf Softwaredokumentation anzeigen, um auf die Benutzerhandbücher für die Anwendungen
zuzugreifen, die mit dem Scanner ausgeliefert werden.
Klicken Sie in einem dieser Fenster für Benutzerhandbücher auf die Schaltfläche Menü für
Benutzerhandbücher, um zum Hauptfenster zurückzukehren, und wählen Sie dann den anderen
Dokumentationsabschnitt, um die entsprechenden Benutzerhandbücher anzuzeigen.
Fenster für die Scannerdokumentation
Fenster für die Softwaredokumentation
3.
Klicken Sie auf die Links für die Handbücher, die Sie anzeigen möchten.
4.
Wenn Sie fertig sind, klicken Sie auf Hauptmenü, um zum Hauptmenü-Fenster zurückzukehren, und klicken
Sie dann auf Beenden.
5.
Entnehmen Sie die Installations-Disc, und bewahren Sie sie an einem sicheren Ort auf.
Das war's! Die Installation ist nun beendet, und der Xerox Scanner ist einsatzbereit.
Registrieren des Scanners
Es ist wichtig, dass Sie den Scanner registrieren, weil Sie hiermit Zugang zum kostenlosen telefonischen
Supportservice und zu Softwareupdates für den Scanner erhalten.
So registrieren Sie den Scanner:
Sie benötigen eine aktive Internetverbindung, um den Scanner zu registrieren. Wenn Sie keinen Internetzugang
haben, können Sie sich an unsere Kundendienstabteilung wenden, um den Scanner zu registrieren. Sehen Sie in
einem solchen Fall die die Ihrem Scanner beiliegende Karte für technischen Support ein, um
Kontaktinformationen für den Kundendienst zu erhalten.
1.
Öffnen Sie in Internet Explorer oder in einem anderen auf dem Computer installierten Internetbrowser ein
Fenster.
2.
Geben Sie im Feld für die Internetadresse www.xeroxscanners.com ein.
3.
Drücken Sie auf der Computertastatur die Eingabetaste, oder klicken Sie auf dem Bildschirm auf die Option
zum Aufrufen der Internetadresse.
4-24
Xerox® DocuMate® 4790
Benutzerhandbuch
Einrichtung
4.
Klicken Sie auf der Produktsupportseite auf den Link Register Your Product.
5.
Füllen Sie das Registrierungsformular aus. Alle erforderlichen Felder sind mit einem Sternchen (*)
gekennzeichnet.
Für die Registrierung ist eine gültige E-Mail-Adresse erforderlich.
Sie werden aufgefordert, die Seriennummer des Scanners einzugeben.
6.
Nachdem Sie das Formular ausgefüllt haben, klicken Sie auf Submit Your Registration, um die Registrierung
abzuschließen.
Xerox® DocuMate® 4790
Benutzerhandbuch
4-25
Einrichtung
4-26
Xerox® DocuMate® 4790
Benutzerhandbuch
Laden von zu
scannenden Vorlagen
5
Entfernen Sie stets alle Heftklammern und Büroklammern von den Vorlagen, bevor Sie sie in den automatischen
Vorlageneinzug einlegen. Heftklammern und Büroklammern können den Einzugmechanismus blockieren und die
internen Bauteile des Geräts zerkratzen. Entfernen Sie außerdem sämtliche Aufkleber, Etiketten oder Haftnotizen,
die sich während des Scanvorgangs lösen und im Scanner stecken bleiben können. Bei einer derartigen
Fehlbedienung gehen sämtliche Garantieansprüche in Bezug auf den Scanner verloren.
Vorbereiten der Dokumente für das Scannen
•
Fächern Sie die Dokumente auf, um sicherzustellen, dass die Seiten im Stapel nicht aneinander haften.
•
Biegen Sie den Papierstapel und glätten Sie ihn wieder, um sicherzustellen, dass die horizontalen Ränder so
ausgerichtet sind, dass ein Papierstau verhindert wird, wenn das Papier durch den Scanner gezogen wird.
•
Drücken Sie die Seitenenden zusammen, um die führenden Ränder schräg auszurichten. So wird verhindert,
dass mehrere Seiten auf einmal durchgezogen werden.
Xerox® DocuMate® 4790
Benutzerhandbuch
5-27
Laden von zu scannenden Vorlagen
Unterstützte Dokumenttypen
Mit diesem Scanner können Sie folgende Dokument- und Kartentypen scannen.
•
Die maximale Papiermenge im Vorlagenfach darf die an der Papierführung vorgegebene maximale
Stapeldicke nicht überschreiten.
Sie entspricht ca. 200 Blättern neuem Druckerpapier von 80 g/m2.
•
Dokumentgröße
–
Mindestgröße (Breite x Länge): 48 x 71 mm (1,9 x 2,8 Zoll)
–
Maximale Größe (Breite x Länge): 305 x 2540 mm (12 x 100 Zoll)
Es wird empfohlen, beim Scannen von Dokumenten, die länger als 432 mm (17 Zoll) sind, nur eine Seite
pro Scanvorgang zu scannen. Anleitungen zum Scannen von einer Seite pro Scanvorgang finden Sie in
den Informationen zum Scannen mit dem Manuellen Einzugsmodus auf der TWAIN-Oberfläche.
•
Papierdicke
–
Zwischen 19 und 157 g/m2
Zu vermeidende Vorlagen
Die Dokumente in dieser Liste können gescannt werden, doch Sie sollten beachten, dass durch das Scannen von
Dokumenten dieses Typs die Lebensdauer des Scanners verkürzt wird. Der Scanner muss dann öfter gewartet
werden und Austauschteile verschleißen schneller. Diese Art von Dokumenten verursachen öfter einen Papierstau
und die Originaldokumente könnten beschädigt werden. Wenn Sie diese Art von Dokumenten dennoch scannen
möchten, scannen Sie wenigstens keine großen Dokumentenstapel. Diese Verwendung ist in der Angabe der
Lebenserwartung des Scanners und der Verschleißteile nicht vorgesehen.
Es wird empfohlen, die in der Liste aufgeführten Dokumente nicht oder nur selten zu scannen.
•
Gewellte, gefaltete oder geknickte Dokumente. Sie können Papierstaus verursachen oder dazu führen, dass
mehrere Seiten auf einmal durch den Scanner gezogen werden.
•
Perforiertes oder gelochtes Papier. Es kann beim Einrasten der Trennwalze zerreißen.
•
Beschichtetes Papier oder Fotografien, bei denen die Beschichtung während des Scanvorgangs abblättern
kann. Dadurch können Rückstände im Scanner zurückbleiben.
•
Extrem glattes, glänzendes oder hochwertig strukturiertes Papier. Es kann dazu führen, dass die Walzen für
den Papiereinzug über das Papier rutschen und der Scanner einen Papierstau anzeigt.
•
Kohlefreies Durchschreibepapier. Es kann reißen, während es durch den Scanner gezogen wird, und der Druck
der Walzen kann Streifen auf dem Papier hinterlassen. Die chemische Beschichtung auf diesem Papier reibt
sich beim Scanvorgang an den Rollen ab, wodurch häufiger falscher Papiereinzug oder Papierstau verursacht
wird.
•
Teilweise transparentes Papier, wie Pauspapier. Bei diesen Papierarten erscheinen Bilder, die sich auf der
Rückseite des Blattes befinden, oder ein schwarzer Hintergrund in den gescannten Bildern.
5-28
Xerox® DocuMate® 4790
Benutzerhandbuch
Laden von zu scannenden Vorlagen
Nicht unterstützte Dokumenttypen
Folgende Dokumenttypen sollten nicht gescannt werden, da sie den Scanner beschädigen können.
•
Vorlagen außerhalb der in diesem Dokument festgelegten unterstützten Größen, Dicken und Gewichte.
•
Nicht rechteckiges oder unregelmäßig geformtes Papier. Es kann dazu führen, dass der Scanner Fehler infolge
von schräg eingezogenen Vorlagen oder Papierstaus erkennt und anzeigt.
•
Kohlepapier. Es kann Rückstände im Scanner und auf den Walzen hinterlassen, die dann auf die nächsten
gescannten Dokumente übertragen werden können.
•
Dokumente mit angehefteten harten Gegenständen wie beispielsweise Büroklammern, Vielzweckklemmen
oder Heftklammern.
•
Dokumente mit nasser Tinte oder Korrekturmitteln.
•
Thermo- oder lichtempfindliches Papier.
•
Overhead-Projektor-Folien, Kunststofffolie, Kamerafilme und alle anderen Arten transparenter oder
teiltransparenter Kunststoffvorlagen.
•
Zusammengeklebte Dokumente.
•
Vorlagen aus Textilien oder Metall.
Einlegen und Scannen von Vorlagen aus dem
Vorlagenfach
1.
Passen Sie die Papierführung an die Breite der Vorlage an, und vergewissern Sie sich, dass das Vorlagenfach
und das Ausgabefach vollständig ausgeklappt sind.
Klappen Sie den Papierstopp aus, um sicherzustellen, dass die aus dem Scanner ausgegebenen Vorlagen im
Ausgabefach verbleiben.
Xerox® DocuMate® 4790
Benutzerhandbuch
5-29
Laden von zu scannenden Vorlagen
2.
Legen Sie die Vorlagen mit der zu scannenden Seite nach oben und mit der Oberkante zuerst in den
automatischen Vorlageneinzug ein.
Der Stapel von Seiten darf die durch das Vorlagenfach vorgegebene maximale Höhe nicht überschreiten.
3.
Sie können die Vorlagen nun über die Scannertasten, One Touch oder eine der anderen Scanoberflächen
scannen.
Scanoberflächen
Wenn Sie die empfohlene Option Vollständige Installation gewählt haben, verfügen Sie mit Ihrem Scanner
Xerox DocuMate 4790 über mehrere verschiedene Scanmethoden. Diese Methoden sind qualitativ gleichwertig.
Verwenden Sie die Methode, die die Optionen bietet, die sich für die jeweilige Vorlage eignen.
•
One Touch: Wenn Sie die Simplex- bzw. die Duplextaste betätigen, werden beim Scannen die Einstellungen
verwendet, die auf der LCDAnzeige angegeben werden. Die gescannten Bilder werden dann an eine
Softwareanwendung auf dem Computer übertragen.
•
One Touch-Konsole: Verwenden Sie diese Scanmethode, wenn Sie den Scanvorgang vom
Computerbildschirm aus steuern möchten. Das Scannen über die One Touch-Konsole funktioniert wie das
Drücken einer Scannertaste, wobei Sie hier auf ein Symbol klicken, das die Scannertaste darstellt.
5-30
Xerox® DocuMate® 4790
Benutzerhandbuch
Laden von zu scannenden Vorlagen
•
TWAIN-Oberfläche und WIA: Verwenden Sie die TWAIN-Oberfläche, um aus verschiedenen Programmen
auf dem Computer zu scannen. Die TWAIN-Oberfläche ist über die Software PaperPort und auch über andere
Programme wie Microsoft Word verfügbar.
•
ISIS-Oberfläche: Hierbei wird die ISIS-Oberfläche zum Scannen verwendet. Die ISIS-Oberfläche kann je
nach verwendeter Anwendung variieren.
Xerox® DocuMate® 4790
Benutzerhandbuch
5-31
Laden von zu scannenden Vorlagen
5-32
Xerox® DocuMate® 4790
Benutzerhandbuch
Scannen mit und
Konfigurieren von
OneTouch
6
Bei einer vollständigen Installation des Scanner-Treibers und der Software Visioneer OneTouch (empfohlen) wird
der Scanner hauptsächlich über OneTouch bedient.
Die OneTouch-Konsole, die auf dem Computerbildschirm angezeigt wird, zeigt für jede Schaltfläche (z. B. eMail)
die voreingestellte Funktion und das Symbol des Scanziels (bezeichnet als Zielanwendung), an das die Bilder
gesendet werden, nachdem der Scanvorgang abgeschlossen wurde.
Auf der OneTouch-Konsole wird
angezeigt, an welche Anwendung
die Bilder beim Klicken auf die
OneTouch-Standardeinstellungen
Bei der Installation des Scanners werden folgende Einstellungen für die OneTouch-Schaltflächen konfiguriert:
Zielanwendung, Scankonfiguration und Dateiformat. Die Schaltflächennamen, z.B.eMail oder Kopieren, geben
die ursprünglichen Werkseinstellungen für eine Schaltfläche an. Allediese Einstellungen können geändert werden.
Anleitungen hierzu finden Sie unter Ändern der Schaltflächeneinstellungen auf Seite 36.
Die Schaltfläche eMail ist beispielsweise so konfiguriert, dass Vorlagen gescannt und unmittelbar anschließend
im eMail-Standardprogramm an eine neue eMail-Nachricht angehängt werden. Als eMail-Standardanwendung
gilt das eMail-Programm, das in den Internetoptionen von Internet Explorer festgelegt ist.
Wenn eine Schaltfläche ein Ordnersymbol aufweist, bedeutet dies, dass die gescannte Vorlage mit dieser
Schaltfläche archiviert wird. Der Scanner sendet das gescannte Bild direkt an einen Ordner, ohne dass das Bild
zuerst in einer Softwareanwendung geöffnet wird.
Xerox® DocuMate® 4790
Benutzerhandbuch
6-33
Scannen mit und Konfigurieren von OneTouch
Ein Fragezeichen für eine Schaltfläche bedeutet, dass Ihr Computer nicht mit der geeigneten Soft- bzw. Hardware
für die anfänglichen Werkseinstellungen ausgestattet ist.
Wenn OmniPage und das OmniPage OneTouch-Modul nicht installiert sind, sind die Optionen zum Übertragen an
Textverarbeitungsprogramme wie Microsoft Word nicht verfügbar.
Hinweis: Das Standardseitenformat in allen Konfigurationen wird auf der Grundlage der Windows-Einstellungen
auf US-amerikanische oder metrische Maßeinheiten festgelegt.
•
Wenn die US-amerikanischen Maßeinheiten ausgewählt sind, basiert das Standardseitenformat in allen
Profilen auf den amerikanischen/britischen Standardseitenformaten wie 8,5 x 11 Zoll.
•
Wenn metrische Maßeinheiten ausgewählt sind, basiert das Standardseitenformat in allen Profilen auf dem
ISO-Standard 216, und in den meisten Profilen gilt als Standardformat A4.
Scannen mit der OneTouch-Konsole
Das Scannen aus der OneTouch-Konsole funktioniert wie das Drücken einer Scannertaste. Die Vorlage wird
gescannt und das Bild an die durch das Schaltflächensymbol angegebene Zielanwendung gesendet.
So scannen Sie unter Verwendung der OneTouch-Konsole:
1.
Legen Sie die Vorlagen in den Scanner ein.
2.
Klicken Sie im Windows-Infobereich (in der unteren rechten Ecke des Bildschirms) auf das OneTouch-Symbol.
OneTouch-Symbol
3.
Die OneTouch-Konsole wird geöffnet.
4.
Klicken Sie auf die Schaltfläche, die für den Scanvorgang verwendet werden soll.
5.
Der Scanner startet den Scanvorgang, und das Bild wird an das Ziel übertragen, das der zum Scannen
gewählten OneTouch-Schaltfläche zugeordnet ist.
6-34
Xerox® DocuMate® 4790
Benutzerhandbuch
Scannen mit und Konfigurieren von OneTouch
Funktionen der OneTouch-Konsole
Die OneTouch-Konsole bietet eine Benutzeroberfläche auf dem Bildschirm mit Bedienelementen zum Scannen.
Über die Konsole können Sie auf die Hardwareeinstellungen des Scanners zugreifen und die Scan-Taste
konfigurieren.
Klicken Sie auf das OneTouch-Symbol, um die Konsole aufzurufen.
Schaltflächenansicht
Detailansicht
Hardwareansicht
Titelleiste
•
Grüne Pfeile: Klicken Sie auf diese Pfeile, um die drei Ansichten des Fensters zu durchlaufen.
•
Scannersymbol: Klicken Sie auf dieses Symbol, um die Hardwareeigenschaften des Scanners aufzurufen.
•
Rotes X: Klicken Sie auf dieses Symbol, um die OneTouch-Konsole zu schließen.
Schaltflächenansicht
•
Durch Klicken mit der linken Maustaste auf das Symbol einer Zielanwendung wird der Scanvorgang gestartet.
•
Durch Klicken mit der rechten Maustaste auf das Symbol einer Zielanwendung werden die OneTouchEigenschaften geöffnet.
•
Durch Klicken mit der linken Maustaste auf die Pfeilschaltflächen im rechten Konsolenbereich werden die
restlichen OneTouch-Schaltflächen angezeigt.
Detailansicht
•
Durch Klicken mit der linken Maustaste auf das Symbol einer Zielanwendung wird der Scanvorgang gestartet.
•
Durch Klicken mit der rechten Maustaste auf das Symbol einer Zielanwendung werden die OneTouchEigenschaften geöffnet.
•
Durch einfaches Klicken auf die ausführlichen Informationen werden die OneTouch-Eigenschaften geöffnet.
Hardwareansicht
•
Durch Klicken mit der linken Maustaste auf das Scannersymbol kehren Sie zur Schaltflächenansicht zurück.
•
Durch Klicken mit der rechten Maustaste auf das Scannersymbol werden die Hardwareeigenschaften des
Scanners aufgerufen.
Xerox® DocuMate® 4790
Benutzerhandbuch
6-35
Scannen mit und Konfigurieren von OneTouch
Ändern der Schaltflächeneinstellungen
1.
Klicken Sie auf das OneTouch-Symbol.
2.
Klicken Sie mit der rechten Maustaste auf eine Schaltfläche in der OneTouch-Konsole.
3.
Das OneTouch-Eigenschaftenfenster wird geöffnet.
Das OneTouch-Eigenschaftenfenster wird auch geöffnet, wenn Sie eine Taste am Scanner drücken, für
3 Sekunden gedrückt halten und wieder loslassen.
Registerkarte für
die Konfiguration
der Scannertasten
Wählen Sie die
Zielanwendung
aus, die nach dem
Scanvorgang
geöffnet werden
soll. In der
Zielanwendung
können Sie die
gescannten
Vorlagen anzeigen
und bearbeiten.
Wählen Sie ein
Dateiformat für
die gescannten
Vorlagen aus.
Wählen Sie eine
Konfiguration
zum Scannen der
Vorlage aus.
Einige der Optionen im OneTouch-Eigenschaftenfenster werden abgeblendet dargestellt und sind nicht
verfügbar, da diese Optionen für Ihr Scannermodell nicht zutreffen.
4.
Wenn der Scanner über mehrere Tasten oder eine LED-Funktionsauswahl verfügt am Gerät verfügt, wählen
Sie in OneTouch die Taste aus, für die Sie die Einstellung ändern möchten.
LED-Ziffer: Klicken Sie auf die nach oben oder unten weisende Pfeilschaltfläche, um die OneTouchSchaltflächen zu durchlaufen.
Registerkarten für Tasten: Klicken Sie oben im OneTouch-Eigenschaftenfenster auf eine der Registerkarten,
um diese Scannertaste zu konfigurieren. Für jede Taste am Scanner stehen eine eigene Registerkarte sowie
die Registerkarte Optionen zur Verfügung, um die tastenspezifischen Funktionen zu ändern.
5.
Wählen Sie in der Liste Ziele wählen das Ziel aus, an das OneTouch das gescannte Bild übermitteln soll.
Wenn Sie ein Textverarbeitungsprogramm wie Microsoft WordPad oder Microsoft Word auswählen, das für
OCR verwendbar ist (mit Formaten wie TXT oder RTF), wird der Text in den gescannten Bildern automatisch
in Text umgewandelt, der bearbeitet werden kann.
6-36
Xerox® DocuMate® 4790
Benutzerhandbuch
Scannen mit und Konfigurieren von OneTouch
6.
Wählen Sie im Bereich Format wählen ein Dateiformat aus.
Die Formate hängen vom Typ der ausgewählten Zielanwendung ab. Die Namen der Symbole geben die
jeweiligen Dateitypen an. Weitere Informationen zu den verfügbaren Formaten finden Sie unter
Dateiformate auf Seite 49.
7.
Wählen Sie in der Liste Konfiguration wählen eine Scankonfiguration aus.
Die folgenden grundlegenden Konfigurationseinstellungen sind verfügbar: Scanmodus, Auflösung in dpi,
Seitengröße, Helligkeit und Kontrast. Um die Einstellungen einer bestimmten Scankonfiguration anzuzeigen,
klicken Sie auf das zugehörige Symbol. Klicken Sie erneut auf das Symbol, um die ausführlichen
Informationen zu schließen. Anleitungen zum Erstellen und Ändern von Scankonfigurationen finden Sie
unter Scankonfigurationen auf Seite 41 und Vor dem Scan konfigurieren auf Seite 54.
8.
Klicken Sie auf OK, um die Änderungen zu speichern.
9.
Legen Sie eine Vorlage in den Scanner ein, und klicken Sie auf die OneTouch-Schaltfläche,
um den Scanvorgang zu starten.
Der Scanvorgang erfolgt, und das Bild wird mit dem angegebenen Dateiformat und der angegebenen
Scankonfiguration an das ausgewählte Ziel übermittelt.
Eigenschaften (Schaltfläche): Hiermit wird ein Fenster geöffnet, in dem Sie Eigenschaften für ein Ziel auswählen
können. Diese Schaltfläche ist deaktiviert, wenn für die ausgewählte Zielanwendung keine globalen
Konfigurationseigenschaften eingestellt werden können.
Aktualisieren (Schaltfläche): Hiermit können Sie die Links zwischen den Zielanwendungen auf dem Computer
und OneTouch aktualisieren. Wenn Sie neue Software installieren, die als Zielanwendung verwendet werden
kann, klicken Sie auf die Schaltfläche Aktualisieren, um die neue Software mit OneTouch zu verknüpfen.
Neu/Kopieren/Ändern/Löschen (Schaltflächen): Klicken Sie auf Neu oder Kopieren, um der Liste
neue Scankonfigurationen hinzuzufügen. Klicken Sie auf Ändern oder Löschen, um Konfigurationen zu ändern
bzw. zu entfernen.
OK/Abbrechen/Übernehmen (Schaltflächen): Klicken Sie auf OK, um alle Änderungen zu übernehmen und das
Fenster zu schließen. Mit Übernehmen werden alle Änderungen übernommen, das Fenster bleibt jedoch
geöffnet, sodass Sie weitere Änderungen vornehmen können. Klicken Sie auf Abbrechen, um das Fenster zu
schließen und die Änderungen zu verwerfen.
Xerox® DocuMate® 4790
Benutzerhandbuch
6-37
Scannen mit und Konfigurieren von OneTouch
Auswählen von Optionen für OneTouch
Auf der Registerkarte Optionen können Sie konfigurieren, wie OneTouch mit der ausgewählten Schaltfläche
arbeitet, z. B. welche Ziele verfügbar sind oder welchen Namen die Datei tragen soll.
Schaltfläche auswählen: Klicken Sie auf die nach unten weisende Pfeilschaltfläche, um in der Liste
die Schaltfläche auszuwählen, für die Sie die Einstellungen ändern möchten. Die in diesem Fenster ausgewählten
Optionen werden nur für die oben in der Liste ausgewählte Schaltfläche übernommen.
Alle Ziele zeigen: Mit dieser Option werden alle Kategorien der Zielanwendungen ausgewählt. In der Liste der für
die ausgewählte Schaltfläche verfügbaren Zielanwendungen sind alle Anwendungen auf dem Computer
aufgeführt, die in die jeweiligen Kategorien fallen.
Ziele wählen: Wählen Sie diese Option aus, wenn Sie die Typen von Anwendungen, die in die Liste
der Zielanwendungen aufgenommen werden sollen, einzeln auswählen möchten. Wählen Sie die
Kontrollkästchen für die gewünschten Anwendungstypen aus.
Zielkategorien:
•
Dokumentenverwaltung enthält Nuance PaperPort sowie andere Anwendungen zum Verarbeiten und
Katalogisieren von gescannten Vorlagen. Diese Kategorie beinhaltet die Ziele An Anwendung senden und
Gescannte Dokumente öffnen.
•
Zu den Bildeditoren zählen Microsoft Paint und andere Zeichen- und Grafikprogramme.
•
Die Kategorie Textverarbeitung enthält Anwendungen wie Microsoft Word und WordPad, Microsoft Excel
sowie andere Textverarbeitungs- und Tabellenkalkulationsprogramme. Wählen Sie diese Option aus, wenn
die gescannten Vorlagen mit OCR in Text umgewandelt werden sollen, der bearbeitet werden kann.
•
PDF-Anwendungen dienen zum Anzeigen und/oder Bearbeiten von Dateien im Adobe PDF-Format.
•
eMail umfasst Microsoft Outlook und andere eMail-Anwendungen sowie das Ziel SMTP, mit dem Sie
gescannte Vorlagen direkt an den SMTP-Server übermitteln können, ohne eine eMail-Clientanwendung
öffnen zu müssen.
6-38
Xerox® DocuMate® 4790
Benutzerhandbuch
Scannen mit und Konfigurieren von OneTouch
•
Die Option Speicherung und CD-R/W dient dazu, gescannte Vorlagen direkt in einem Ordner auf dem
Computer, Server, FTP-Server oder einer SharePoint-Site bzw. im temporären Windows-Verzeichnis für CDs
abzulegen, aus dem Dateien auf eine CD gebrannt werden.
•
Mit den Funktionen in Fax und Druck können gescannte Vorlagen direkt an den Drucker oder an die FaxSoftware übergeben werden.
•
Mit STI-Vorgangsübermittlung können Sie die Benutzeroberfläche einer anderen Anwendung zum Scannen
verwenden. Das OneTouch-Dialogfeld zur Vorgangsübermittlung wird geöffnet. Hier können Sie auswählen,
mit welcher Anwendung der Scanvorgang fortgesetzt werden soll.
Scannen an mehrere Ziele aktivieren: Wählen Sie diese Option aus, wenn auf der Konfigurationsregisterkarte
von OneTouch die Auswahl mehrerer Ziele in der Zielliste möglich sein. Mit dieser Funktion können Sie die
ausgegebene Datei aus einem einzelnen Scanvorgang an mehrere Ziele übermitteln. Weitere Informationen
finden Sie unter Scannen an mehrere Ziele auf Seite 94.
Sofortausgabe: Ermöglicht die Übertragung der Bilder an das Ziel während des laufenden Scanvorgangs. Hierfür
muss gleichzeitig die Option “Einzelbilddateien erstellen” ausgewählt sein. Wenn Einzelbilddateien erstellen nicht
ausgewählt ist, werden die Bilder erst übertragen, nachdem alle Seiten gescannt wurden.
Fortschrittsfenster anzeigen: Wählen Sie diese Option aus, um während des Scanvorgangs ein
Fortschrittsfenster für die gescannten Vorlagen einzublenden.
Beim Scannen mehrerer Seiten Aufträge trennen: Wählen Sie diese Option aus, damit der Scanner mehrseitige
Scanaufträge in einzelne Dateien aufteilt, nachdem der Scanvorgang abgeschlossen ist.
•
Wenn eine Leerseite erkannt wird: Wählen Sie diese Option aus, wenn bei jeder im Stapel der
zu scannenden Vorlagen erkannten Leerseite eine neue Datei erstellt werden soll. Beachten Sie, dass beim
Duplex-Scannen beide Seiten der Seite leer sein müssen.
•
Wenn diese Anzahl Abbilder erreicht wird: Wählen Sie diese Option aus, und geben Sie eine Zahl ein, um
bei jedem Erreichen dieser Anzahl an gescannten Bildern eine neue Datei zu erstellen. Beachten Sie, dass
beim Duplex-Scannen die Anzahl der erkannten Bilder der doppelten Anzahl der gescannten Seiten
entspricht. Wenn Sie beispielsweise in diesem Feld 5 eingeben und 10 Seiten scannen, werden 20 Bilder
erfasst, und Sie erhalten 4 einzelne Dateien mit je 5 Bildern pro Datei.
Ausführliche Informationen zum Scannen mit Auftragstrennung und zur kombinierten Anwendung mit anderen
OneTouch-Optionen finden Sie unter Scannen mit Auftragstrennung auf Seite 96.
Benutzerdefinierte Dateibenennung verwenden: Wählen Sie diese Option aus, um das Eingabefeld zu
aktivieren, sodass Sie einen Dateinamen für das bzw. die gescannten Dokument(e) angeben können. Sie können
für jede OneTouch-Schaltfläche einen anderen Dateinamen angeben. Wenn diese Option nicht ausgewählt ist,
generiert OneTouch den Dateinamen für alle Scanvorgänge automatisch.
•
Im Vorschaubereich rechts vom Text Benutzerdefinierte Dateibenennung verwenden wird bei der Eingabe im
Eingabefeld und/oder Auswählen von Platzhalteroptionen aus der Liste der Dateiname angezeigt, der sich
aus dem Eintrag ergibt.
•
Geben Sie den gewünschten Dateinamen im Eingabefeld ein. Beachten Sie, dass folgende Zeichen in
Dateinamen nicht zulässig sind: \ / : * ? “ < > |
Jeder eingegebene Dateiname muss eindeutig sein, denn andernfalls würde bei jedem Scanvorgang der
vorherige überschrieben werden. Das Menü rechts vom Eingabefeld enthält eine Liste mit Platzhaltern, die
zum Erstellen eindeutiger Dateinamen ausgewählt werden können. Diese Platzhalter stellen fortlaufende
Nummern, Werte für Datum und Uhrzeit, Anzahl der gescannten Seiten usw. dar. Wenn der
Schaltflächenname nicht eindeutig ist, wird auf dem Bildschirm eine Benachrichtigung angezeigt, dass
{BatchID} und {#b} in den Namen eingefügt wird.
Xerox® DocuMate® 4790
Benutzerhandbuch
6-39
Scannen mit und Konfigurieren von OneTouch
•
Klicken Sie auf die nach unten weisende Pfeilschaltfläche, wählen Sie einen Platzhalter aus der Liste aus, und
klicken Sie dann auf die Pfeilschaltfläche, um diesen Wert in das Dateinamenfeld einzufügen. Folgende
Platzhalter stehen zur Auswahl:
–
{FN}: Fügt den Namen des Scanners ein.
–
{#b}: Fügt die Bildnummer ohne führende Null (1) ein.
–
{#03b}: Fügt eine 3-stellige Bildnummer (001) in den Scanstapel ein.
–
{D}: Fügt den Tag des Monats in numerischer Form ein, ohne einstelligen Wochentagen eine
Null voranzustellen (4).
–
{DD}: Fügt den Tag des Monats in numerischer Form ein, wobei einstelligen Wochentagen eine Null
vorangestellt wird (04).
–
{DDD}: Fügt die dreistellige Abkürzung für Wochentage ein (Mon).
–
{DDDD}: Fügt den vollständigen Namen des Wochentags ein (Montag).
–
{M}: Fügt den Monat in numerischer Form ein, ohne einstelligen Monaten eine Null voranzustellen (8).
–
{MM}: Fügt den Monat in numerischer Form ein, wobei einstelligen Monaten eine null vorangestellt wird
(08).
–
{MMM}: Fügt die dreistellige Abkürzung für den Monat ein (Aug).
–
{MMMM}: Fügt den vollständigen Namen des Monats ein (August).
–
{YY}: Fügt eine zweistellige Jahreszahl ein (97).
–
{YYYY}: Fügt eine vierstellige Jahreszahl ein (1997).
–
{h}: Fügt die Uhrzeit im 12-Stunden-Format ein, ohne einstelligen Uhrzeiten eine Null voranzustellen (2).
–
{hh}: Fügt die Uhrzeit im 12-Stunden-Format ein, wobei einstelligen Uhrzeiten eine Null vorangestellt
wird (02).
–
{H}: Fügt die Uhrzeit im 24-Stunden-Format ein, ohne einstelligen Uhrzeiten eine Null voranzustellen (2).
–
{HH}: Fügt die Uhrzeit im 24-Stunden-Format ein, wobei einstelligen Uhrzeiten eine Null vorangestellt
wird (02).
–
{m}: Fügt den Minutenwert ein, ohne einstelligen Zeitwerten eine Null voranzustellen (7).
–
{mm}: Fügt den Minutenwert ein, wobei einstelligen Zeitwerten eine Null vorangestellt wird (07).
–
{s}: Fügt den Sekundenwert ein, ohne einstelligen Zeitwerten eine Null voranzustellen (9).
–
{ss}: Fügt den Sekundenwert ein, wobei einstelligen Zeitwerten eine Null vorangestellt wird (09).
–
{User}: Fügt den Benutzernamen ein.
–
{Mach}: Fügt den Namen des Computers ein.
–
{Dest}: Fügt den Namen der Zielanwendung ein.
–
{Bttn}: Fügt den Namen der Schaltfläche ein.
–
{Mode}: Fügt den Scanfarbmodus ein.
–
{Size}: Fügt das Seitenformat ein.
–
{BatchID}: Fügt eine eindeutige Stapelidentifikationsnummer ein.
6-40
Xerox® DocuMate® 4790
Benutzerhandbuch
Scannen mit und Konfigurieren von OneTouch
Technischer Hinweis
Bei einigen Zielanwendungs-Links, z. B. für NewSoft Presto! BizCard, ist ein bestimmtes Format für den
Dateinamen erforderlich, damit die an den Link gesendeten Bilder in der Anwendung fehlerfrei geöffnet werden
können. Wenn beispielsweise beim Duplex-Scannen der Bildplatzhalter {#03b} nicht im Dateinamen enthalten
ist, wird jedes gesendete Bild als separater Scanvorgang betrachtet, sodass nicht eine Datei mit zwei Seiten
sondern zwei Dateien ausgegeben werden. Da alle Zielanwendungs-Links unterschiedlich sind, gibt es keinen
Standardtyp für den Dateinamen, den Sie erstellen und für alle Ziele verwenden können. Wenn Sie scannen und
die Bilder nicht wie benötigt in Dateien gruppiert sind, wählen Sie die Option Benutzerdefinierte Dateibenennung
verwenden ab, und wiederholen Sie den Scanvorgang.
Scankonfigurationen
In den Scankonfigurationen können Sie die Scanauflösung, die Helligkeit, den Modus (Farbe, Schwarz-Weiß oder
Graustufen) sowie eine Reihe anderer Einstellungen auswählen. Um die Einstellungen einer bestimmten
Scankonfiguration anzuzeigen, klicken Sie auf das zugehörige Symbol. Klicken Sie erneut auf das Symbol, um die
ausführlichen Informationen zu schließen.
Klicken Sie auf das Symbol einer
ausgewählten Konfiguration, um
die zugehörigen Einstellungen
anzuzeigen.
Wählen Sie die Scankonfiguration
aus, die Sie bearbeiten oder löschen
möchten. Diese darf nicht gesperrt
sein, d. h., es darf kein Schloss
angezeigt werden.
Hinweis: Wählen Sie Vor dem Scan konfigurieren aus, wenn Sie die Optionen vor dem Scan manuell festlegen
möchten. Weitere Informationen finden Sie unter Vor dem Scan konfigurieren auf Seite 54.
Erstellen einer neuen Konfiguration:
•
Klicken Sie auf die Schaltfläche Neu, um eine neue Konfiguration auf der Grundlage der
Standardkonfigurationseinstellungen für OneTouch zu erstellen.
•
Wählen Sie in der Liste eine Konfiguration aus, und klicken Sie dann auf die Schaltfläche Kopieren, um eine
neue Konfiguration auf der Grundlage der Einstellungen der derzeit ausgewählten Konfiguration zu erstellen.
Bearbeiten oder Löschen einer Konfiguration:
Wählen Sie die Scankonfiguration aus, die Sie bearbeiten oder löschen möchten.
•
Um die Konfiguration zu löschen, klicken Sie auf die Schaltfläche Löschen.
Xerox® DocuMate® 4790
Benutzerhandbuch
6-41
Scannen mit und Konfigurieren von OneTouch
•
Um die Konfiguration zu bearbeiten, klicken Sie auf die Schaltfläche Ändern.
Bearbeiten Sie die Einstellungen, und klicken Sie auf OK.
Hinweis: Der Scanner verfügt über eine Reihe von werkseitig voreingestellten Konfigurationen. Damit
sichergestellt ist, dass der Scanner immer über eine Gruppe von richtigen Scankonfigurationen verfügt, sollten Sie
die voreingestellten Konfigurationen nicht löschen. Außerdem sollten Sie diese Konfigurationen gesperrt lassen,
damit sie nicht unbeabsichtigt gelöscht werden. So sind die Werkseinstellungen immer verfügbar. Wenn Sie die
voreingestellten Werkseinstellungen nach einem versehentlichen Löschen oder Bearbeiten wiederherstellen
möchten, müssen Sie den Scanner deinstallieren und anschließend neu installieren.
Im Fenster Eigenschaften von Scankonfiguration stehen Ihnen stets die Registerkarten Scaneinstellungen,
Seiteneinstellungen, Erweiterte Einstellungen und Redigiereinstellungen zur Verfügung. Wenn das Visioneer
Acuity-Modul installiert ist, ist für alle Ziele auch die Registerkarte Acuity-Einstellungen verfügbar.
Je nach ausgewähltem Ziel sind eventuell weitere Einstellungsregisterkarten vorhanden. Wenn eine dieser
zusätzlichen Einstellungsregisterkarten angezeigt wird, schlagen Sie die Anleitungen zum Konfigurieren dieser
zielspezifischen Optionen im zugehörigen Abschnitt (siehe unten) nach.
•
Auf der Registerkarte Speicheroptionen können Sie das Ablageverzeichnis für Scans auswählen, die an das
Ziel Übertragen an einen Speicherort gesendet wurden (siehe Seite 56).
•
Auf der Registerkarte Geräteeinstellungen können Sie die Ziele Fax und Druck konfigurieren (siehe
Seite 64).
•
Auf der Registerkarte PaperPort können Sie den Zielordner für die Anwendung Nuance PaperPort auswählen
(siehe Seite 66).
•
Auf der Registerkarte SharePoint legen Sie eine SharePoint-Site, die Anmeldeinformationen des Benutzers
und den Zielordner fest (siehe Seite 68).
•
Auf der Registerkarte FTP-Übertragung legen Sie eine FTP-Site, die Anmeldeinformationen des Benutzers
und den Zielordner fest (siehe Seite 71).
•
Auf der Registerkarte SMTP-Konfiguration legen Sie einen SMTP-Server, die Anmeldeinformationen des
Benutzers und die eMail-Zieladresse fest (siehe Seite 74).
Registerkarte „Scaneinstellungen“
Geben Sie im Dialogfeld Eigenschaften von Scankonfiguration einen Namen ein.
Geben Sie einen neuen
Namen für die
Konfiguration ein.
Wählen Sie den
Scanmodus aus, und
ziehen Sie den
Schieberegler, um die
Auflösung festzulegen.
Ziehen Sie die
Schieberegler, um
Helligkeit und Kontrast
einzustellen.
6-42
Xerox® DocuMate® 4790
Benutzerhandbuch
Wenn die
Konfiguration gesperrt
ist, klicken Sie auf das
Schlosssymbol, um die
Sperre aufzuheben.
Das Symbol ändert
sich in einen Schlüssel.
Scannen mit und Konfigurieren von OneTouch
Modus: Wählen Sie hier einen Scanmodus aus:
•
Schwarz-Weiß: Mit dieser Option scannen Sie Vorlagen in Schwarz-Weiß. So werden beispielsweise Briefe
und Rundschreiben i. d. R. in Schwarz-Weiß gescannt.
•
Graustufen: Mit dieser Option können Sie beispielsweise Vorlagen scannen, die Zeichnungen oder SchwarzWeiß-Fotos enthalten.
•
Farbe: In diesem Modus können Sie Farbfotos und andere farbige Vorlagen scannen. Bei Scans im Modus
Farbe ergeben sich die größten Dateien.
Auflösung: Ziehen Sie den Schieberegler nach rechts oder links, um die Auflösung anzupassen. Diese wird in dpi
(Dots per Inch; Punkte pro Zoll) angegeben. Je höher der festgelegte Wert für die dpi-Einstellung ist, desto
schärfer und klarer wird das gescannte Bild. Bei höheren dpi-Einstellungen dauert der Scanvorgang jedoch
entsprechend länger, und die Dateigröße der gescannten Bilder erhöht sich.
Helligkeit: Gelegentlich werden Bilder gescannt, deren Helligkeits- und Kontrastwerte zu hoch oder zu niedrig
sind. Beispielsweise sollte eine Notiz, die mit einem hellen Bleistift verfasst wurde, dunkler gescannt werden,
damit sie besser lesbar wird. Wenn Sie den Wert für die Helligkeit erhöhen oder verringern, wird das gescannte
Bild heller bzw. dunkler.
Kontrast: Der Kontrast beschreibt den Unterschied zwischen den helleren und dunkleren Tönen eines Bilds. Wenn
Sie den Kontrast vergrößern, wird der Unterschied zwischen den helleren und den dunkleren Tönen verstärkt.
Wenn Sie ihn reduzieren, wird der Unterschied zwischen Hell und Dunkel geringer.
Schlüssel und Schloss (Symbol): Wenn Sie die Konfiguration sperren möchten, klicken Sie auf das
Schlüsselsymbol, sodass sich dieses aus einem Schlüssel in ein Schloss ändert.
Registerkarte „Seiteneinstellungen“
Es hängt vom ausgewählten Farbmodus (Schwarz-Weiß, Graustufen oder Farbe) bzw. davon ab, ob die ScannerHardware die betreffende Funktion unterstützt, welche Optionen auf der Registerkarte Seiteneinstellungen
verfügbar sind.
Klicken Sie auf den
Namen, um zwischen
Zoll und Millimetern zu
wechseln.
Standard: Klicken Sie auf den Pfeil, und wählen Sie eine Seitengröße aus der Liste aus.
Angepasst: Geben Sie die horizontale und die vertikale Seitenabmessung in den entsprechenden Feldern ein.
Klicken Sie auf den Namen der Maßeinheit (Zoll oder Millimeter), um zwischen diesen Maßeinheiten zu wechseln.
Xerox® DocuMate® 4790
Benutzerhandbuch
6-43
Scannen mit und Konfigurieren von OneTouch
Verbesserungen und Einstellungen: In der Funktionsbeschreibung ist angegeben, ob die Option nur verfügbar
ist, wenn bezüglich der Software oder der Hardware bestimmte Anforderungen erfüllt sind.
Verwenden Sie immer die Papierführung des Scanners, damit die Vorlage nicht schräg eingezogen wird.
Schiefe Seiten werden möglicherweise nicht ordnungsgemäß zugeschnitten.
•
Moiré reduzieren: Moiré-Muster sind geschwungene, wellige Linien, die manchmal auf gescannten Bildern
von Fotos oder Abbildungen auftreten, insbesondere auf Abbildungen aus Zeitungen und Zeitschriften.
Wenn Sie die Option Moiré reduzieren auswählen, werden Moiré-Muster im gescannten Bild gemildert oder
vollständig beseitigt. Diese Option ist nur für Scanvorgänge im Graustufen- und Farbmodus mit geringerer
Auflösung verfügbar, sofern der Scanner diese Funktion unterstützt.
Wenn Sie mit einem automatischen Vorlageneinzug scannen und der Winkel, in dem die Vorlage eingelegt
wurde, zu groß ist, wird das Bild möglicherweise nicht ordnungsgemäß ausgerichtet. Scannen Sie in einem
solchen Fall die Vorlage erneut, und achten Sie darauf, dass sie gerade an den Papierführungen ausgerichtet
ist.
•
Bild invertieren: Diese Option ist nur für den Modus Schwarz-Weiß verfügbar. Hiermit werden die Schwarzund Weißtöne eines Bilds gegeneinander ausgetauscht.
Ursprüngliches Bild
•
Invertiertes Bild
Leere Originale überspringen: Wählen Sie diese Option aus, wenn der Scanner erkennen soll, ob eine leere
Seite den Scanner durchlaufen hat, und diese aus der Ausgabedatei entfernen soll. Diese Option ist nützlich,
wenn Sie einen Stapel von zweiseitigen Vorlagen scannen, von denen einige Seiten leer sind.
Empfindlichkeit: Passt die Empfindlichkeit bei der Erkennung von leeren Seiten an.
Wenn Leere Originale überspringen sowie auf der Registerkarte Optionen die Optionen Beim Scannen
mehrerer Seiten Aufträge trennen und Wenn eine Leerseite erkannt wird ausgewählt sind, wird für beide
Funktionen die Empfindlichkeitseinstellung für Leere Originale überspringen verwendet.
Wenn die Optionen Beim Scannen mehrerer Seiten Aufträge trennen und Wenn diese Anzahl Abbilder
erreicht wird ausgewählt sind, werden die leeren Originale verworfen, bevor die Bilder gezählt werden.
Beispiel: Wenn Sie 3 Seiten im Duplex-Modus scannen, wird jede Seite als ein Bild gezählt, und die
Gesamtanzahl der Bilder ist 6. Wenn die Option Leere Originale überspringen ausgewählt ist und 2 der 3
Seiten im Stapel auf einer Seite leer sind, ist die Gesamtanzahl der gezählten Bilder 4 und nicht 6.
6-44
Xerox® DocuMate® 4790
Benutzerhandbuch
Scannen mit und Konfigurieren von OneTouch
•
Blindfarbe: Mit den Farbfiltern kann der Scanner automatisch eine Farbe aus einer gescannten Vorlage
entfernen. Wenn Sie beispielsweise einen Brief mit einem roten Wasserzeichen scannen, können Sie
festlegen, dass die rote Farbe herausgefiltert wird. Im gescannten Brief wird dann lediglich der Brief und
nicht das rote Wasserzeichen gezeigt. Die Option Blindfarbe kann in den Scanmodi Schwarz-Weiß und
Graustufen angewendet werden.
Die Originalvorlage
mit einem roten
Wasserzeichen über
schwarzem Text.
Die gescannte Vorlage,
aus der das rote
Wasserzeichen
herausgefiltert wurde.
•
Erkennung des Doppelblatteinzugs: Wählen Sie diese Option aus, um die Hardwarefunktion des Scanners
zu aktivieren, die erkennt, wenn mehrere Seiten auf einmal in den Scanner eingezogen werden. Diese Option
ist nur verfügbar, wenn Ihr Scanner diese Funktion unterstützt.
•
Manueller Einzugsmodus: Wählen Sie diese Option, um eine Verzögerung zwischen dem Scannen der
letzten Seite und dem Anhalten des Scanauftrags zu aktivieren. Hiermit können Sie Seiten einzeln scannnen,
wobei alle gescannten Seiten nach dem Scannen in einem gemeinsamen Scanauftrag vorliegen.
So scannen Sie mit dem manuellen Einzugsmodus:
a.
Wählen Sie Manueller Einzugsmodus auf der Scanneroberfläche.
b.
Geben Sie im Feld Timeout ein, wie lange der Scanner nach dem Scannen der letzten Seite warten soll,
bevor er den Scanvorgang abbricht.
c.
Legen Sie eine Vorlage in den Scanner ein.
d.
Klicken Sie auf Scannen.
e.
Im Dialogfeld für den Scanfortschritt am Bildschirm wird nach dem Scannen der Seite ein Countdown
angezeigt, der angibt, wie viel Zeit verbleibt, um das nächste Dokument in den Scanner einzulegen.
f.
Nachdem Sie alle Seiten Ihres Dokuments gescannt haben, können Sie auf Abbrechen klicken, um die
Zeitüberschreitungsfunktion anzuhalten, oder den Zeitgeber einfach ablaufen lassen.
Xerox® DocuMate® 4790
Benutzerhandbuch
6-45
Scannen mit und Konfigurieren von OneTouch
Registerkarte „Erweiterte Einstellungen“
Auf der Registerkarte Erweiterte Einstellungen können Sie die Farbkorrekturoptionen für die Scanmodi Farbe und
Graustufen festlegen. Ziehen Sie die Schieberegler nach links oder nach rechts, um die Farbeinstellungen
anzupassen. Dabei ändert sich das Bild und spiegelt die Auswirkungen der neuen Einstellungen wider.
•
Farbsättigung: Hiermit wird die Intensität oder Reinheit einer Farbe bezeichnet. Diese Option ist nur für
Scanvorgänge im Farbmodus verfügbar.
•
Farbton: Hiermit wird die Farbe bezeichnet, die Sie auf dem Bild wahrnehmen. Diese Option ist nur für
Scanvorgänge im Farbmodus verfügbar.
•
Gamma: Entspricht der Tonwertkurve und bildet den Ausgangspunkt für die Bildnachbearbeitung. Wenn Sie
den Gamma-Wert anheben oder absenken, ändern sich die Werte, bei denen sich Farbsättigung, Farbton,
Helligkeit und Kontrast auf das Bild auswirken. Es wird empfohlen, dass Sie den Gamma-Standardwert
beibehalten oder ihn ändern, bevor Sie die anderen Optionen einstellen. Diese Option ist für Scanvorgänge
im Graustufen- und im Farbmodus verfügbar.
Registerkarte „Redigiereinstellungen“
Mithilfe der Optionen auf der Registerkarte Redigiereinstellungen können Sie einen bestimmten Bereich aus dem
gescannten Bild entfernen.
6-46
Xerox® DocuMate® 4790
Benutzerhandbuch
Scannen mit und Konfigurieren von OneTouch
Informationen dazu, wie sich diese Einstellung in Kombination mit anderen Optionen der von Ihnen bearbeiteten
OneTouch-Scankonfiguration verhält, finden Sie im technischen Hinweis am Ende dieses Abschnitts.
Redigieren aktivieren: Wählen Sie diese Option aus, wenn das Redigieren während des Scanvorgangs aktiviert
sein soll. Diese Option ist hilfreich, wenn Sie beispielsweise ein Logo oder Bild entfernen möchten, das auf allen
gescannten Seiten vorhanden ist. Sie können festlegen, welche Farbe im redigierten Bereich des gescannten
Bildes eingefügt werden soll, und mehrere Bereiche festlegen. Wenn Sie im Duplex-Modus scannen, können Sie
den Bereich für Vorder- und Rückseite der Seiten getrennt festlegen.
Klicken Sie auf Hinzufügen, um der Bereichsliste in diesem Fenster einen Eintrag hinzuzufügen. Sie können
mehrere Bereiche im gescannten Bild redigieren. Klicken Sie erneut auf Hinzufügen, um der Liste weitere Einträge
hinzuzufügen. Wählen Sie in der Liste einen Eintrag aus, und klicken Sie dann auf die Schaltfläche Entfernen, um
den ausgewählten Redigierbereich aus der Liste zu entfernen.
Klicken Sie einmal auf den Standardwert, 0,00 in jedem Feld, um die Eingabe im entsprechenden Feld für
Startposition und Größe des Redigierbereichs zu ermöglichen. Die Maßeinheit wird unten rechts neben dem Feld
Papiergröße angezeigt.
•
Von links: Geben Sie den Abstand der oberen linken Ecke des Redigierbereichs vom linken Rand der Seite an.
•
Von oben: Geben Sie den Abstand der oberen linken Ecke des Redigierbereichs vom oberen Rand der Seite
an.
•
Breite: Geben Sie die Breite des zu entfernenden Bereichs ein.
•
Höhe: Geben Sie die Höhe des zu entfernenden Bereichs ein.
Xerox® DocuMate® 4790
Benutzerhandbuch
6-47
Scannen mit und Konfigurieren von OneTouch
Farbe: Dieses Farbfeld enthält die ausgewählte Füllfarbe für die Redigierbereiche. Wenn die Software den von
Ihnen festgelegten Bereich entfernt, wird dieser mit der hier ausgewählten Farbe ausgefüllt. Wenn Sie diese Farbe
ändern möchten, klicken Sie auf die Schaltfläche mit der Künstlerpalette, um die Windows-Farbpalette zu öffnen.
Wählen Sie die gewünschte Farbe aus, und klicken Sie dann auf OK. Die von Ihnen ausgewählte Farbe wird nun
im Feld Farbe auf der Registerkarte Redigiereinstellungen angezeigt.
Vorschau: Dieses Farbfeld enthält die Farbe, mit der der Redigierbereich im endgültigen gescannten Bild gefüllt
wird. Beim Scannen in Farbe entspricht die Farbe im Feld Vorschau der Farbe im Feld Farbe. Beim Scannen in
Graustufen enthält das Feld Vorschau die Grauversion der ausgewählten Farbe, die im endgültigen gescannten
Bild enthalten ist. Wenn Sie in Schwarz-Weiß scannen, enthält das Feld Vorschau je nach Helligkeit der
ausgewählten Farbe Schwarz oder Weiß. Im endgültigen Bild sind die redigierten Bereiche dann schwarz oder
weiß.
Scannen
in Farbe
Scannen in
Graustufen
Scannen in
Schwarz-Weiß
Technischer Hinweis:
Die Optionen auf der Registerkarte Seiteneinstellungen haben folgende Auswirkungen auf die Redigieroptionen:
•
Klicken Sie auf der Registerkarte Seiteneinstellungen auf die Angabe Zoll bzw. mm, um zwischen diesen
beiden Maßeinheiten zu wechseln. Wenn Sie wieder auf die Registerkarte Redigiereinstellungen klicken, wird
in der unteren rechten Ecke die Papiergröße in der ausgewählten Maßeinheit angezeigt.
•
Stellen Sie sicher, dass die auf der Registerkarte Seiteneinstellungen ausgewählte Seitengröße für die
gescannten Dokumente richtig ist. Andernfalls wird möglicherweise nicht der richtige Bereich redigiert.
6-48
Xerox® DocuMate® 4790
Benutzerhandbuch
Scannen mit und Konfigurieren von OneTouch
•
Wenn Blindfarbe ausgewählt ist, erfolgt das Redigieren, nachdem die angegebene Farbe aus dem Bild
entfernt wurde.
Wenn Sie beispielsweise als Blindfarbe Rot und dann ebenfalls Rot für den Redigierbereich festlegen, wird der
redigierte Bereich im endgültigen Bild grau ausgefüllt, wenn Sie im Modus Graustufen scannen, oder in
Schwarz bzw. Weiß dargestellt, wenn Sie im Modus Schwarz-Weiß scannen.
Klicken Sie auf den
Namen, um zwischen
Zoll und Millimetern
zu wechseln.
Dateiformate
Die im Bereich Format wählen verfügbaren Dateiformate hängen von dem für den Scanvorgang festgelegten
Ziel ab. Wenn Sie beispielsweise für den Scanvorgang als Ziel Übertragen an einen Speicherort festgelegt haben,
sind alle Dateiformate verfügbar, da die Dateien direkt in einem Ordner abgelegt werden, ohne dass eine
Anwendung geöffnet wird. Wenn das Ziel eine Anwendung ist, z. B. Microsoft Paint, sind im Bereich Format
wählen nur die Dateitypen verfügbar, die von der Anwendung unterstützt werden.
Die meisten Formatsymbole verfügen über ein Kontextmenü, in dem für das Dateiformat spezifische Optionen
oder zusätzliche Formate ausgewählt werden können, die nicht standardmäßig in diesem Bereich dargestellt
sind.
Die Formatnamen im Bereich Format wählen geben die Dateinamenerweiterungen für die gescannte Datei an.
Textformate; TEXT
ist nur eines der
vielen verfügbaren
Textformate.
Bildformate. Für die Bilddateiformate
BMP, JPG und PDF sind Kontextmenüs
verfügbar.
Xerox® DocuMate® 4790
Benutzerhandbuch
6-49
Scannen mit und Konfigurieren von OneTouch
Einzelbilddateien erstellen
Bei den TIFF- und PDF-Formaten sowie den Textdateiformaten werden Dokumente mit mehreren Seiten in einer
Datei unterstützt. Wenn Sie in das TIFF- bzw. PDF-Format oder in eines der Textformate scannen und eine Datei
pro Bild erstellen möchten, wählen Sie die Option Einzelbilddateien erstellen aus. Diese Option ist automatisch
ausgewählt und abgeblendet dargestellt, wenn Sie ein Format ausgewählt haben, in dem nur Einzelseiten
unterstützt werden, z. B. BMP, PNG, GIFoder JPG.
Bildformate
Wählen Sie ein Bilddateiformat für Fotos, Illustrationen oder sonstige Vorlagen aus, die als Bilder gespeichert
werden sollen. BMP und TIFF sind Standardformate für Bilddateien, die Sie generell verwenden können, wenn Sie
Bilder weiterbearbeiten möchten, beispielsweise um Nachbesserungen oder Farbkorrekturen bei Fotos
vorzunehmen.
Klicken Sie mit der rechten Maustaste auf das Symbol BMP, um auf die Bildformate GIF und PNG zugreifen zu
können. Wenn Sie eines dieser Formate auswählen, ändert sich das Symbol BMP im Formatbereich in das
ausgewählte Bildformatsymbol.
BMP: Das BMP-Format (Bitmap) wird normalerweise verwendet, wenn Sie Bilder
weiterbearbeiten möchten, beispielsweise um Nachbesserungen oder Farbkorrekturen
bei Fotos vorzunehmen, da das Bild beim Erstellen der Datei nur sehr wenig
komprimiert wird. Wenn Sie in Farbe oder in Graustufen scannen, haben die
Ausgabedateien von BMP-Scans von allen Bildformaten den größten Dateiumfang.
6-50
Xerox® DocuMate® 4790
Benutzerhandbuch
Scannen mit und Konfigurieren von OneTouch
GIF: Das GIF-Format (Graphics Interchange Format) wird normalerweise verwendet,
wenn Sie Bilder auf einer Website oder einem Server ablegen, da die Dateigröße im
Vergleich zu einer BMP-Datei des gleichen Bildes durch Bildkomprimierung um
ungefähr 95 % reduziert werden kann. Firmenlogos und kleine Bilder auf einer
Webseite sind häufig GIF-Bilder. Die GIF-Komprimierung und der begrenzte
Farbbereich können bei mittelgroßen bis großen Bildern dazu führen, dass diese körnig
oder pixelig aussehen.
PNG: Das PNG-Format (Portable Network Graphics) ist ein weiteres, häufig
verwendetes Bildformat für Grafiken auf Websites. Wie bei GIF-Dateien kann die
Dateigröße im Vergleich zu einer BMP-Datei des gleichen Bildes beim PNG-Format
durch Komprimierung stark verringert werden. Die PNG-Komprimierung unterscheidet
sich jedoch von der GIF-Komprimierung, da PNG-Bilder beim Skalieren besser
aussehen. Daher wird das PNG-Format häufig anstelle des GIF-Formats für detaillierte
Firmenlogos, Schaltflächen, mittelgroße Bilder usw. verwendet.
TIFF: Das TIF-Format (Tagged Image File Format) ist ein weiterer Bildtyp, der häufig
bei der Bildbearbeitung verwendet wird. Beim Scannen im Farbmodus wird eine Datei
erstellt, die einer BMP-Datei in Qualität und Größe ähnelt. Wenn Sie jedoch im
Schwarz-Weiß-Modus scannen, wird bei der TIF-Komprimierung die kleinste Dateigröße
aller Bildtypen erzielt, ohne die Bildqualität zu beeinträchtigen. Das TIF-Format
unterstützt auch mehrseitige Bilddateien.
JPG: Das JPG-Format (Joint Photographic Experts Group) ist ein zur elektronischen
Übermittlung von Bildern häufig verwendetes Bildformat, z. B. beim Veröffentlichen auf
einer Website oder beim Versenden per eMail, da JPG-Bilddateien kleiner als BMP- und
TIFF-Dateien sind. Sie können den Komprimierungsgrad der Bilddatei ändern, um eine
bessere Qualität oder eine geringere Dateigröße zu erzielen.
So wählen Sie eine JPEG-Dateigröße aus:
1.
Wählen Sie JPG als Dateiformat aus.
2.
Klicken Sie mit der rechten Maustaste auf das Symbol JPG.
Ein Menü wird geöffnet.
3.
Wählen Sie die gewünschte Option für die Dateigröße bzw. Bildqualität der gescannten Bilder aus.
Größe minimieren: Hiermit erzielen Sie die kleinsten Dateien, erhalten jedoch die geringste Bildqualität.
Normal: Hiermit legen Sie eine mittlere Dateigröße mit einem gewissen Verlust an Bildqualität fest.
Qualität maximieren: Diese Option führt zu den größten Dateien bei den geringsten Einbußen an
Bildqualität.
Die festgelegte Einstellung bezieht sich nur auf die derzeit im OneTouch-Eigenschaftenfenster ausgewählte
Schaltfläche. Andere Schaltflächen, für die JPG als Dateiformat ausgewählt ist, sind davon nicht betroffen.
Sie können also die JPG-Dateigröße bzw. -Bildqualität unabhängig für jede einzelne Schaltfläche festlegen.
4.
Klicken Sie im OneTouch-Eigenschaftenfenster auf OK oder Übernehmen.
Xerox® DocuMate® 4790
Benutzerhandbuch
6-51
Scannen mit und Konfigurieren von OneTouch
Klicken Sie mit der rechten Maustaste auf das Formatsymbol PDF, um die Bildqualität zu ändern, oder wählen Sie
die entsprechende Option aus, um die gescannte PDF-Datei mit PDF-A kompatibel zu machen.
PDF: Das PDF-Bildformat (Portable Document Format) wird häufig verwendet, um
Abbilder von Textseiten zu erstellen. Beim Scannen mehrseitiger Dateien in Farbe
entstehen durch die Bildkomprimierung von PDF-Dateien relativ kleine Dateien.
Während das TIFF-Bildformat auch mehrseitige Dateien unterstützt, sind TIFF-Dateien
aus Scanvorgängen im Farbmodus häufig zu groß für eine elektronische Übermittlung.
Das PDF-Dateiformat wird häufig bei der Veröffentlichung mehrseitiger Dateien auf
Websites, zum Versenden per eMail und zur dauerhaften Speicherung verwendet. Wie
beim JPG-Dateiformat können Sie die PDF-Qualität ändern, um die Dateigröße zu
reduzieren oder die Bildqualität zu verbessern.
Sie können PDF-Dateien nur anzeigen, wenn auf Ihrem Computer Adobe® Reader®
oder ein anderes PDF-Anzeigeprogramm installiert ist.
Wenn Sie beim Scannen das Format PDF-A verwenden, sind die Dateien mit dem ISOStandard 19005-1 für die dauerhafte Archivierung von elektronischen Dokumenten
kompatibel. Weitere Informationen zu diesem Standard finden Sie auf der Seite
www.pdfa.org.
So wählen Sie eine PDF-Dateigröße aus:
1.
Wählen Sie PDF als Seitenformat aus.
2.
Klicken Sie mit der rechten Maustaste auf das Symbol PDF.
Ein Menü wird geöffnet.
3.
Wählen Sie die gewünschte Option für die Dateigröße bzw. Bildqualität der gescannten Bilder aus.
Größe minimieren: Hiermit erzielen Sie die kleinsten Dateien, erhalten jedoch die geringste Bildqualität.
Normal: Hiermit legen Sie eine mittlere Dateigröße mit einem gewissen Verlust an Bildqualität fest.
Qualität maximieren: Diese Option führt zu den größten Dateien bei den geringsten Einbußen an
Bildqualität.
Die festgelegte Einstellung bezieht sich nur auf die derzeit im OneTouch-Eigenschaftenfenster ausgewählte
Schaltfläche. Andere Schaltflächen, für die PDF als Dateiformat ausgewählt ist, sind davon nicht betroffen.
Sie können also die PDF-Dateigröße bzw. -Bildqualität unabhängig für jede einzelne Schaltfläche festlegen.
4.
Klicken Sie im OneTouch-Eigenschaftenfenster auf OK oder Übernehmen.
Textformate
Wenn Sie die Option für Textformate auswählen, wird für gescannte Vorlagen nach dem Scannen automatisch
ein OCR-Verarbeitungsschritt ausgeführt. Wenn Sie also eine Vorlage mit ausgewähltem Textformat scannen,
werden die Textbestandteile der Vorlage automatisch in Text umgewandelt, der bearbeitet werden kann.
6-52
Xerox® DocuMate® 4790
Benutzerhandbuch
Scannen mit und Konfigurieren von OneTouch
Wählen Sie ein Textformat für Vorlagen mit Text oder Zahlen aus, beispielsweise für Geschäftsbriefe, Berichte
oder Tabellen. Für das Textformatsymbol sind je nach ausgewählter Zielanwendung mehrere Dateiformate
verfügbar.
Ausführliche Informationen zu diesen Textdateiformaten und Anleitungen zum Einrichten der OCR-Optionen
finden Sie im Abschnitt Scannen mit OCR auf Seite 99.
So wählen Sie einen Dateityp für das Textformat aus:
1.
Wählen Sie die Zielanwendung aus.
2.
Klicken Sie mit der rechten Maustaste auf das Textformatsymbol.
Die verfügbaren Menüoptionen hängen vom Typ der ausgewählten Zielanwendung ab.
Beispielmenü für das Textformat, wenn als
Anwendung Microsoft Word ausgewählt
und OneTouch OmniPage-Modul installiert
ist.
Beispielmenü für das Textformat, wenn als
Anwendung Übertragen an einen
Speicherort ausgewählt und OneTouch
OmniPage-Modul installiert ist.
3.
Wählen Sie den gewünschten Dateityp für das Textformat aus.
4.
Klicken Sie im OneTouch-Eigenschaftenfenster auf OK oder Übernehmen.
Xerox® DocuMate® 4790
Benutzerhandbuch
6-53
Scannen mit und Konfigurieren von OneTouch
Vor dem Scan konfigurieren
Sie können den Scanner so einrichten, dass beim Drücken einer Scannertaste oder Klicken einer Schaltfläche in
der Konsole vor dem Beginn des Scanvorgangs eine andere Scanoberfläche geöffnet wird. Sie können dann mit
dieser Oberfläche die Auflösung, den Scanmodus und andere Einstellungen ändern. Beim eigentlichen Scannen
wird das gescannte Bild weiterhin mit dem ausgewählten Dateityp an die im OneTouch-Eigenschaftenfenster für
diese Schaltfläche ausgewählte Zielanwendung übertragen.
1.
Öffnen Sie das OneTouch-Eigenschaftenfenster.
2.
Wählen Sie die Scankonfiguration Vor dem Scan konfigurieren aus.
3.
Klicken Sie im OneTouch-Eigenschaftenfenster auf OK oder Übernehmen.
So scannen Sie mit „Vor dem Scan konfigurieren“:
1.
Klicken Sie auf die Schaltfläche, die Sie für Vor dem Scan konfigurieren eingerichtet haben.
2.
Die TWAIN-Oberfläche wird geöffnet.
3.
Wählen Sie die Scaneinstellungen aus, z. B. als Bildtyp die Optionen Farbe, Graustufen oder Schwarz-Weiß,
die Auflösung in dpi und die Seitengröße.
4.
Klicken Sie in der TWAIN-Oberfläche auf die Schaltfläche Scannen.
5.
Die Vorlage wird gescannt. Klicken Sie nach Abschluss des Vorgangs auf die Schaltfläche Fertig. Das Bild wird
an die im OneTouch-Eigenschaftenfenster angegebene Zielanwendung übertragen.
Abbrechen von „Vor dem Scan konfigurieren“
1.
Klicken Sie im Fortschrittsfenster des Scanvorgangs auf Abbrechen.
6-54
Xerox® DocuMate® 4790
Benutzerhandbuch
Scannen mit und Konfigurieren von OneTouch
2.
Das folgende Fenster wird angezeigt, und Sie werden gefragt, ob Sie den gesamten Auftrag abbrechen
möchten.
–
Ja: Der Scanvorgang wird beendet, und alle bis zu diesem Zeitpunkt gescannten Seiten im Stapel werden
gelöscht. Die TWAIN-Oberfläche wird geschlossen, und Sie können den gesamten Scan erneut starten.
Wählen Sie Ja aus, wenn die TWAIN-Scaneinstellungen für den aktuellen Scanstapel nicht richtig sind.
Beispiel: Der Bildtyp ist auf Schwarz-Weiß festgelegt, Sie möchten jedoch Vorlagen in Farbe scannen.
Klicken Sie auf Ja, um sämtliche gescannten Seiten zu löschen. Beginnen Sie dann von vorn, aber wählen
Sie vor dem Scannen den korrekten Bildtyp aus.
–
Nein: Der Scanvorgang wird beendet, die bis zu diesem Zeitpunkt gescannten Seiten im Stapel werden
jedoch nicht gelöscht, und die TWAIN-Oberfläche bleibt geöffnet. Sie können eine neue Seite in den
Scanner einlegen, die TWAIN-Einstellungen anpassen und dann in der TWAIN-Oberfläche auf die
Schaltfläche Scannen klicken, um mit dem Scannen fortzufahren. Wenn das Ende des Scanstapels
erreicht wird, werden alle Seiten aus dem ersten Scanvorgang und aus dem zweiten Scanvorgang an die
Zielanwendung übertragen.
Wählen Sie diese Option aus, wenn Sie beispielsweise eine schwarz-weiße Vorlage gescannt haben, in der
gescannten Vorlage jedoch eine farbige Seite einfügen möchten. Hierbei müssen Sie nicht den
gesamten Stapel erneut scannen, sondern können den aktuellen Scanvorgang anhalten, den Bildtyp von
Schwarz-Weiß in Farbe ändern und den Scanvorgang dann fortsetzen, ohne dass die bereits gescannten
Seiten verloren gehen.
Gescannte Dokumente öffnen
Wählen Sie das Ziel Gescannte Dokumente öffnen aus, wenn das gescannte Dokument nach Abschluss des
Scanvorgangs automatisch geöffnet werden soll.
Unterstützte Dateitypen: Beim Scannen mit dem Ziel Gescannte Dokumente öffnen sind alle Dateiformate
verfügbar. Beachten Sie, dass Textdateiformate nur verfügbar sind, wenn ein OCR-Modul bzw. eine OCRAnwendung installiert ist. Eine Liste der Textdateiformate, die verfügbar sind, wenn OCR installiert ist, finden Sie
unter Textformate auf Seite 52.
Xerox® DocuMate® 4790
Benutzerhandbuch
6-55
Scannen mit und Konfigurieren von OneTouch
Zieltyp: Das Ziel Gescannte Dokumente öffnen gehört zur Gruppe der Dokumentenverwaltungs-Links. Um dieses
Ziel in der Zielliste verfügbar zu machen, müssen Sie im OneTouch-Eigenschaftenfenster auf der Registerkarte
Optionen die Option Dokumentverwaltung auswählen.
Technischer Hinweis:
•
Wenn für das ausgewählte Dateiformat keine Anwendung installiert ist, wird nach Abschluss des
Scanvorgangs die Protokollanzeige für den OneTouch-Link geöffnet, in der der Fehler dargestellt ist. Sie
können im Protokoll auf den Fehler doppelklicken, um eine Detailansicht der fehlgeschlagenen Übertragung
zu öffnen.
Wenn Sie beispielsweise als Dateityp PDF auswählen, muss ein PDF-Anzeigeprogramm installiert sein, um die
Datei öffnen zu können.
Sie können entweder eine Anwendung für den betreffenden Dateityp installieren oder in den Windows
Explorer-Ordneroptionen eine Anwendung zuordnen. Informationen hierzu finden Sie in der WindowsDokumentation zur Zuordnung von Dateitypen.
•
Wenn Sie für den Scanvorgang mehrere Ziele festlegen, wird die gescannte Datei trotzdem an die anderen in
OneTouch ausgewählten Zielanwendungen gesendet.
Übertragen an einen Speicherort
Mit Übertragen an einen Speicherort können Sie Vorlagen in einem Schritt scannen und in einem Ordner
speichern.
Unterstützte Dateitypen: Da die Dateien direkt in einem Ordner auf dem Computer bzw. Server gespeichert
werden, sind in OneTouch alle Dateitypen verfügbar. Beachten Sie, dass Textdateiformate nur verfügbar sind, wenn
ein OCR-Modul bzw. eine OCR-Anwendung installiert ist. Eine Liste der Textdateiformate, die verfügbar sind, wenn
OCR installiert ist, finden Sie unter Textformate auf Seite 52.
Zieltyp: Das Ziel Übertragen an einen Speicherort gehört zur Gruppe der Speicher-Links. Um dieses Ziel in der
Zielliste verfügbar zu machen, müssen Sie im OneTouch-Eigenschaftenfenster auf der Registerkarte Optionen die
Option Speicherung und CD-R/W auswählen.
6-56
Xerox® DocuMate® 4790
Benutzerhandbuch
Scannen mit und Konfigurieren von OneTouch
Festlegen der Ordner und Optionen in OneTouch
Wählen Sie im OneTouch-Eigenschaftenfenster als Zielanwendung für den Scanvorgang die Option Übertragen
an einen Speicherort aus.
•
Klicken Sie auf die Schaltfläche Eigenschaften, um die OneTouch Link-Eigenschaften für Übertragen an
einen Speicherort zu öffnen. In diesem Fenster können Sie die globalen Standardeinstellungen für
Speicherort und Optionen bearbeiten.
Bei der Erstinstallation von OneTouch weisen alle Scankonfigurationen diese Einstellungen auf. Die hier
vorgenommenen Einstellungen werden auch in neu erstellten Konfigurationen als Standardeinstellungen
übernommen. Wenn Sie die Speicheroptionen in einer einzelnen Konfiguration ändern, werden die in diesem
Link-Eigenschaftenfenster vorgenommenen Änderungen nicht mehr für die von Ihnen geänderten
Konfigurationen übernommen.
Xerox® DocuMate® 4790
Benutzerhandbuch
6-57
Scannen mit und Konfigurieren von OneTouch
•
Klicken Sie auf die Schaltfläche Neu, Kopieren oder Bearbeiten, um das Fenster Eigenschaften von
Scankonfiguration zu öffnen. Klicken Sie auf die Registerkarte Speicheroptionen, und legen Sie in diesem
Fenster eine Konfiguration fest, um das gescannte Bild in einem anderen Ordner als dem im Fenster für die
Link-Eigenschaften ausgewählten Ordner abzulegen.
Änderungen an den Optionen in diesem Fenster werden nur für die Konfiguration übernommen, die Sie
erstellen bzw. bearbeiten. Für alle anderen Konfigurationen bleiben die Einstellungen für dieses Ziel erhalten.
OneTouch Link-Eigenschaftenfenster für
Übertragen an einen Speicherort
Fenster Eigenschaften von Scankonfiguration,
Registerkarte Speicheroptionen
Speicher-Layout
•
Alle Dokumente sind im Stammordner: Die gescannten Vorlagen werden im Stammordner des im Feld
Speicherort angegebenen Ordners gespeichert.
•
Dokumente werden in Ordnern nach Monaten/Wochen/Typ abgelegt: Auf Grundlage der Auswahl
(Monat, Woche oder Dateityp) werden Ordner erstellt, und die gescannten Vorlagen werden in diesen
Ordnern gespeichert. Für jeden Monat und jede Woche werden neue Ordner erstellt, damit Sie erkennen
können, wann die Vorlagen gescannt wurden.
Speicherort
•
Dies ist der Speicherort auf dem Computer bzw. im Netzwerk, in dem die Datei gespeichert wird. Klicken Sie
auf die Schaltfläche Durchsuchen, um den Ordner zum Speichern der gescannten Vorlagen in der WindowsOrdnerliste zu suchen, oder geben Sie den Ordner direkt im Eingabefeld ein. Sie können einen lokalen Ordner
oder einen Ordner auf einem Server oder zugeordneten Laufwerk auswählen.
Speicherordner nach Abschluss des Scans öffnen
•
Wählen Sie diese Option aus, damit der unter Speicherort angegebene Ordner nach Abschluss
des Scanvorgangs geöffnet wird. Wenn Sie die Gruppierungsoption Monat, Woche oder Typ ausgewählt
haben, wird der Ordner geöffnet, der der ausgewählten Gruppierungsoption entspricht.
6-58
Xerox® DocuMate® 4790
Benutzerhandbuch
Scannen mit und Konfigurieren von OneTouch
Festlegen des Ordner in Windows
Bei der Installation von OneTouch wird dem Kontextmenü Ihrer Windows-Ordner eine Speicheroption
hinzugefügt. Diese Menüoption ermöglicht es Ihnen, den Speicherort für Übertragen an einen Speicherort
festzulegen, ohne vorher OneTouch öffnen zu müssen.
1.
Klicken Sie mit der rechten Maustaste auf den Ordner, den Sie als Ziel für den Scanvorgang festlegen
möchten.
2.
Zeigen Sie mit dem Mauszeiger auf die Option Als Scanziel festlegen, um rechts ein Untermenü zu öffnen.
Klicken Sie auf die Einstellung, die für Speicherort festgelegt werden soll.
–
Für alle Konfigurationen: Wählen Sie diese Option aus, wenn dieser Speicherort auf der Registerkarte
Speicheroptionen aller Scankonfigurationen festgelegt werden soll. Beachten Sie, dass dieser Speicherort
ebenfalls in die Eigenschaften des Speicher-Links übernommen wird.
–
Für neue und Standardkonfigurationen: Wählen Sie diese Option aus, wenn der Speicherort in den
Eigenschaften für den OneTouch-Link aktualisiert werden soll. Alle Scankonfigurationen, für die Sie zuvor
keinen benutzerdefinierten Speicherort festgelegt haben, verwenden ebenfalls dieser Speicherort.
–
Für die von einer Schaltfläche verwendete Konfiguration: Wenn Sie diese Option auswählen, öffnet sich
rechts ein weiteres Untermenü. Das Untermenü enthält eine Liste der Scannerschaltflächen, für die derzeit
das Scannen an das Ziel Übertragen an einen Speicherort festgelegt ist. Wählen Sie die Schaltfläche aus,
für die dieser neue Speicherort übernommen werden soll. Durch diese Option wird ausschließlich die
Scankonfiguration geändert, die der ausgewählten Schaltfläche zugeordnet ist. Wenn mehrere OneTouch 4.6Scanner installiert sind, enthält das erste Untermenü eine Liste der derzeit angeschlossenen Scanner, in der
Sie den zu aktualisierenden Scanner auswählen können.
Beachten Sie, dass diese Option deaktiviert ist, wenn kein Scanner angeschlossen und eingeschaltet ist.
Scannen in mehrere Ordner
Beim Archivieren von Dokumenten mit der Option Übertragen an einen Speicherort können Sie die Dokumente in
verschiedenen Ordnern speichern. Sie können beispielsweise einen Ordner „Geschäftliche Quittungen“, einen
zweiten Ordner „Persönliche Quittungen“ und einen dritten Ordner „Jährliche Quittungen“ erstellen.
Xerox® DocuMate® 4790
Benutzerhandbuch
6-59
Scannen mit und Konfigurieren von OneTouch
Zum Scannen in mehrere Ordner können Sie mehrere Scankonfigurationen mit einem jeweils anderen Speicherort
für die gescannten Dokumente erstellen. Scannen Sie die erste Gruppe von Vorlagen mit der Scankonfiguration,
die den entsprechenden Speicherort für diese Vorlagen enthält. Wechseln Sie dann zu einer anderen
Scankonfiguration, und scannen Sie die nächste Gruppe von Vorlagen, um diese im entsprechenden Ordner zu
speichern.
Einrichten mehrerer Ordner für „Übertragen an einen Speicherort“
1.
Erstellen Sie in Microsoft Windows die Ordner, in denen Sie gescannte Dokumente speichern möchten.
2.
Öffnen Sie das OneTouch-Eigenschaftenfenster.
3.
Wählen Sie als Zielanwendung Übertragen an einen Speicherort aus.
4.
Klicken Sie auf die Schaltfläche Neu.
Das Dialogfeld Eigenschaften von Scankonfiguration wird geöffnet.
5.
Damit Sie besser zuordnen können, um welchen Ordner es sich handelt, geben Sie für die neue Konfiguration
einen Namen ein, der den Ordnernamen enthält, beispielsweise „Geschäftliche Quittungen“.
6.
Klicken Sie auf die Registerkarten Scaneinstellungen, Seiteneinstellungen und Erweiterte Einstellungen,
und wählen Sie die gewünschten Einstellungen aus.
7.
Klicken Sie auf die Registerkarte Speicheroptionen.
6-60
Xerox® DocuMate® 4790
Benutzerhandbuch
Scannen mit und Konfigurieren von OneTouch
8.
Klicken Sie auf die Schaltfläche Durchsuchen.
9.
Wählen Sie den Ordner aus, den Sie zum Speichern der gescannten Vorlagen erstellt haben.
10. Klicken Sie auf OK. Der ausgewählte Ordner wird nun als Speicherort festgelegt, beispielsweise
„Geschäftliche Quittungen“.
11. Klicken Sie auf OK. Die neue Konfiguration wird nun als Konfiguration für Übertragen an einen Speicherort
aufgeführt.
12. Wiederholen Sie das Verfahren, um weitere neue Konfigurationen zu erstellen, beispielsweise „Persönliche
Quittungen“.
Hinweis: Stellen Sie sicher, dass Sie unterschiedliche Ordner als Speicherorte für die neuen Konfigurationen
zuweisen.
Xerox® DocuMate® 4790
Benutzerhandbuch
6-61
Scannen mit und Konfigurieren von OneTouch
13. Für das Ziel Übertragen an einen Speicherort sind nun mehrere Konfigurationen eingerichtet, und mit jeder
Konfiguration werden Vorlagen in einen eigenen Ordner gescannt.
Die neuen
Konfigurationen gelten
für das Ziel Übertragen
an einen Speicherort.
14. Wählen Sie nun eine Scanschaltfläche für jede neue Konfiguration aus. Klicken Sie auf Übernehmen, um die
betreffende Schaltfläche für die jeweilige Konfiguration festzulegen.
So scannen Sie in mehrere Ordner:
1.
Legen Sie die Vorlage ein, die Sie nach dem Scannen an einen Speicherort übertragen möchten.
2.
Starten Sie den Scanvorgang mithilfe der ersten Schaltfläche, die Sie zum Scannen und Übertragen an einen
Speicherort festgelegt haben.
3.
Nachdem der Scanvorgang abgeschlossen wurde, legen Sie den nächsten Stapel Vorlagen in den Scanner
ein. Klicken Sie dann auf die zweite Schaltfläche, die Sie zum Scannen und Übertragen an einen Speicherort
festgelegt haben.
4.
Nach dem Abschluss des Scanvorgangs sind die gescannten Vorlagen in zwei unterschiedlichen Ordnern
gespeichert.
Auf CD brennen
Wenn ein CD-Brenner an Ihren Computer angeschlossen ist, können Sie gescannte Vorlagen direkt vom Scanner
auf CD brennen. Diese Funktion ist nur auf Computern mit Windows XP oder höher verfügbar.
Unterstützte Dateitypen: Da die Dateien auf eine CD gebrannt werden, sind in OneTouch alle Dateitypen
verfügbar. Beachten Sie, dass Textdateiformate nur verfügbar sind, wenn ein OCR-Modul bzw. eine OCRAnwendung installiert ist. Eine Liste der Textdateiformate, die verfügbar sind, wenn OCR installiert ist, finden Sie
unter Textformate auf Seite 52.
Zieltyp: Das Ziel Auf CD brennen gehört zur Gruppe der Speicher-Links. Um dieses Ziel in der Zielliste verfügbar zu
machen, müssen Sie im OneTouch-Eigenschaftenfenster auf der Registerkarte Optionen die Option Speicherung
und CD-R/W auswählen.
1.
Öffnen Sie das OneTouch-Eigenschaftenfenster.
6-62
Xerox® DocuMate® 4790
Benutzerhandbuch
Scannen mit und Konfigurieren von OneTouch
2.
Wählen Sie als Zielanwendung Auf CD brennen aus.
3.
Wählen Sie ein Dateiformat und eine Scankonfiguration aus.
4.
Klicken Sie auf OK.
5.
Starten Sie nun den Scanvorgang mithilfe der Schaltfläche, die Sie zum Scannen und Brennen auf CD
festgelegt haben.
Der Scanvorgang wird gestartet. Nachdem der Vorgang beendet ist, wird die Datei an dem temporären
Speicherort gespeichert, der unter Windows für auf CD zu brennende Dateien vorgesehen ist. Im WindowsInfobereich wird in einer Sprechblase gemeldet, dass Dateien darauf warten, auf eine CD gebrannt zu
werden.
6.
Wenn Sie die Dateien auf CD brennen möchten, öffnen Sie das OneTouch-Eigenschaftenfenster, klicken Sie
auf Auf CD brennen und dann auf die Schaltfläche Eigenschaften.
7.
Stellen Sie sicher, dass ein unbeschriebener CD-Rohling im CD-Brenner eingelegt ist.
Xerox® DocuMate® 4790
Benutzerhandbuch
6-63
Scannen mit und Konfigurieren von OneTouch
8.
Klicken Sie auf die Schaltfläche Auf CD brennen. Der CD-Brenner wird gestartet, und die gescannten
Vorlagen werden auf die CD geschrieben.
Wenn an diesem Speicherort weitere Dateien vorhanden sind, werden sie mit den OneTouch-Dateien auf die
CD geschrieben.
Drucker oder Fax
Welche Drucker und/oder Faxgeräte in der OneTouch-Zielliste verfügbar sind, hängt davon ab, ob in Windows
Drucker oder Faxgeräte konfiguriert sind. Informationen zum Einrichten von Druckern und Faxgeräten finden Sie
in der Windows-Dokumentation oder in der Dokumentation zu Ihrem Drucker bzw. Faxgerät.
Unterstützte Dateitypen: Beim Scannen und Übertragen an einen Drucker bzw. ein Faxgerät ist nur das
Dateiformat BMP verfügbar, da nur unkomprimierte Daten an diese Geräte gesendet werden können.
Zieltyp: Drucker und Faxgeräte gehören der Gruppe der Geräte-Links an. Um diese in der Zielliste verfügbar zu
machen, müssen Sie im OneTouch-Eigenschaftenfenster auf der Registerkarte Optionen die Option Fax und Druck
auswählen.
Die Schaltfläche Eigenschaften ist in OneTouch deaktiviert, da für diese Art von Ziel keine globalen Eigenschaften
vorhanden sind.
Wählen Sie in der Liste Ziele wählen einen Drucker oder ein Faxgerät aus. Öffnen Sie dann eine
Scankonfiguration, um die Einstellungen für das ausgewählte Gerät zu bearbeiten.
6-64
Xerox® DocuMate® 4790
Benutzerhandbuch
Scannen mit und Konfigurieren von OneTouch
Klicken Sie auf die Registerkarte Geräteeinstellungen, und legen Sie mithilfe der Optionen auf dieser
Registerkarte die Einstellungen für das Gerät fest.
•
An Seite anpassen, Bild falls erforderlich verkleinern: Wenn das gescannte Bild zu groß zum Drucken oder
Faxen auf einer Seite ist, wird das Bild automatisch verkleinert und somit in die Seite eingepasst.
•
Aktuelle Größe, Bild falls erforderlich zuschneiden: Wenn das gescannte Bild zu groß zum Drucken oder
Faxen auf einer Seite ist, wird das Bild automatisch zugeschnitten und somit in die Seite eingepasst.
•
Bild auf Seite zentrieren: Das Bild wird in der Mitte der Seite und nicht in der oberen linken Ecke gedruckt.
•
Seitenverhältnis erhalten: Das Seitenverhältnis ist das Verhältnis der Höhe zur Breite des Bilds. Wählen Sie
diese Option aus, damit die relativen Proportionen des Bilds erhalten bleiben.
•
Autodrehen zur Bildanpassung: Wenn das Bild im Querformat vorliegt und das Gerät im Hochformat druckt
oder umgekehrt, wird das Bild gedreht und an die Seite angepasst.
•
Kopien sortieren: Wenn Sie mehrere Seiten drucken, werden die Kopien sortiert. Geben Sie im Feld Kopien
die Anzahl der Kopien ein.
•
Erweitert: Klicken Sie auf diese Schaltfläche, um weitere Einstellungen für das Gerät anzuzeigen. Das
angezeigte Dialogfeld ist spezifisch für das Gerät. Wenn es sich bei dem Gerät beispielsweise um Ihren
Drucker handelt, werden im Dialogfeld die Eigenschaften Ihres Druckers angezeigt.
Hinweis: Wenn Sie die Scanausgabe an mehrere Drucker und/oder Faxgeräte übermitteln, wählen Sie in der Liste
das betreffende Gerät aus, für das Sie die erweiterten Funktionen konfigurieren möchten, bevor Sie auf Erweitert
klicken.
Xerox® DocuMate® 4790
Benutzerhandbuch
6-65
Scannen mit und Konfigurieren von OneTouch
PaperPort
Wählen Sie im OneTouch-Eigenschaftenfenster die Option PaperPort aus, um diese Option als Zielanwendung für
den Scanvorgang festzulegen.
Unterstützte Dateitypen: Beim Scannen mit dem Ziel PaperPort sind alle Dateiformate verfügbar.
Die Textdateiformate sPDF und nPDF sind nur verfügbar, wenn die OmniPage-Software oder das OneTouch
OmniPage-Modul installiert ist. Weitere Informationen finden Sie unter Textformate auf Seite 52.
Zieltyp: Das Ziel PaperPort gehört zur Gruppe der Dokumentenverwaltungs-Links. Um dieses Ziel in der Zielliste
verfügbar zu machen, müssen Sie im OneTouch-Eigenschaftenfenster auf der Registerkarte Optionen die Option
Dokumentverwaltung auswählen.
•
Klicken Sie auf die Schaltfläche Eigenschaften, um die OneTouch Link-Eigenschaften für PaperPort zu
öffnen. In diesem Fenster können Sie die Standardeinstellungen für den Speicherort des Ordners und
Optionen bearbeiten.
Bei der Erstinstallation von OneTouch werden die gescannten Vorlagen in allen Scankonfigurationen an den
in diesem Fenster ausgewählten Ordner übertragen. Die hier vorgenommenen Einstellungen werden auch in
neu erstellten Konfigurationen als Standardeinstellungen übernommen. Wenn Sie die Optionen in einer einzelnen
Konfiguration ändern, werden die in diesem Link-Eigenschaftenfenster vorgenommenen Änderungen nicht
mehr für die von Ihnen geänderten Konfigurationen übernommen.
6-66
Xerox® DocuMate® 4790
Benutzerhandbuch
Scannen mit und Konfigurieren von OneTouch
•
Klicken Sie auf die Schaltfläche Neu, Kopieren oder Bearbeiten, um das Fenster Eigenschaften von
Scankonfiguration zu öffnen. Klicken Sie auf die Registerkarte PaperPort, und legen Sie in diesem Fenster
eine Konfiguration fest, um das gescannte Bild in einem anderen Ordner als dem im Fenster für die LinkEigenschaften ausgewählten Ordner abzulegen.
Änderungen an den Optionen in diesem Fenster werden nur für die Konfiguration übernommen, die Sie
erstellen bzw. bearbeiten. Für alle anderen Konfigurationen bleiben die Einstellungen für dieses Ziel erhalten.
OneTouch Link-Eigenschaftenfenster für
PaperPort
Fenster Eigenschaften von Scankonfiguration,
Registerkarte PaperPort
Wählen Sie den Zielordner für gescannte Dokumente
•
Wählen Sie einen Ordner aus, an den Sie die gescannten Dokumente übermitteln möchten, wenn Sie als Ziel
für den Scanvorgang PaperPort festgelegt haben.
Die Liste der Ordner in diesem Fenster stammt aus dem Ordner-Manager von PaperPort. Verwenden Sie den
Ordner-Manager von PaperPort, um Ordner hinzuzufügen oder zu löschen und um dieser Liste weitere
Laufwerke und Netzwerkspeicherorte hinzuzufügen. Sie können keine neuen Ordner aus den OneTouchKonfigurationsfenstern für PaperPort hinzufügen.
Xerox® DocuMate® 4790
Benutzerhandbuch
6-67
Scannen mit und Konfigurieren von OneTouch
In aktuellen PaperPort-Ordner scannen
•
Wählen Sie diese Option aus, wenn die gescannten Dokumente an den aktuell in PaperPort ausgewählten
Ordner übermittelt werden sollen.
PaperPort muss vor Beginn des Scanvorgangs geöffnet sein, damit die Scanausgabe an den im PaperPortOrdnerbereich ausgewählten Ordner gesendet wird. Wenn PaperPort nicht geöffnet ist, wird diese Option
ignoriert, und die gescannte Datei wird an den in den Eigenschaften des OneTouch-Links bzw. im Fenster
Eigenschaften von Scankonfiguration für PaperPort ausgewählten Ordner gesendet.
Klicken Sie auf das Ordnersymbol, um die
Ordnerliste in PaperPort zu öffnen oder
zu schließen.
Dies sind die in den OneTouchKonfigurationsfenstern für PaperPort
verfügbaren Ordner. Drücken Sie die
Taste F1 auf Ihrer Tastatur, um die
PaperPort-Hilfedatei mit Anleitungen zur
Verwaltung dieser Ordnerliste zu öffnen.
Die gescannte Datei wird in dem in
dieser Liste ausgewählten Ordner
gespeichert, wenn PaperPort geöffnet ist
und die OneTouch-Option In aktuellen
PaperPort-Ordner scannen ausgewählt
ist.
SharePoint
Über den SharePoint-Link können Scanausgaben direkt aus OneTouch an eine SharePoint-Site übertragen
werden. Sie erhalten die Serverinformationen, die für diesen Link konfiguriert werden müssen, von Ihrem
SharePoint-Site-Administrator. Alternativ können Sie diesen Link auch von Ihrem Site-Administrator bzw. ITExperten konfigurieren lassen. Das Einrichten und Konfigurieren von SharePoint-Sites und Benutzerkonten wird in
diesem Dokument nicht behandelt.
Unterstützte Dateitypen: Beim Scannen und Übermitteln an eine SharePoint-Site sind alle Bild- und
Textdateiformate mit Ausnahme von HTML verfügbar. Beachten Sie, dass Textdateiformate nur verfügbar sind,
wenn ein OCR-Modul bzw. eine OCR-Anwendung installiert ist. Eine Liste der Textdateiformate, die verfügbar sind,
wenn OCR installiert ist, finden Sie unter Textformate auf Seite 52.
Zieltyp: Das Ziel SharePoint gehört zur Gruppe der Speicher-Links. Um dieses Ziel in der Zielliste verfügbar zu
machen, müssen Sie im OneTouch-Eigenschaftenfenster auf der Registerkarte Optionen die Option Speicherung
und CD-R/W auswählen.
Alle Konfigurationseinstellungen für den SharePoint-Server erfolgen auf der Einstellungsregisterkarte SharePoint
im Fenster Eigenschaften von Scankonfiguration.
6-68
Xerox® DocuMate® 4790
Benutzerhandbuch
Scannen mit und Konfigurieren von OneTouch
1.
Wählen Sie SharePoint als Zielanwendung aus.
2.
Öffnen Sie die Scankonfiguration, die Sie zum Scannen und Übermitteln an eine SharePoint-Site bearbeiten
möchten, oder erstellen Sie eine neue Scankonfiguration.
Wählen Sie eine bestehende Konfiguration aus, in der Sie bereits Ihre SharePoint-Site-Informationen
festgelegt haben, und klicken Sie dann auf Kopieren, um eine neue Konfiguration mit den Einstellungen der
aktuellen Konfiguration zu erstellen.
3.
Klicken Sie auf die Registerkarte SharePoint, und füllen Sie die Felder mit den Informationen für Ihre
SharePoint-Site aus.
•
Protokoll: Wählen Sie aus, welches Protokoll zum Übertragen des Scans an den Server verwendet werden soll.
•
SharePoint URL: Geben Sie den vollständigen URL-Pfad der SharePoint-Site ohne „http(s)://“ und die
eigentliche Seite ein. Dieser Pfad muss alle Informationen außer den Zielordner enthalten.
Wenn beispielsweise als URL im Webbrowser als http://sharepoint.site.com/IT/Gemeinsam/Gemeinsame
Dokumente/Index.aspx angezeigt wird, legen Sie den folgenden SharePoint-Serverpfad fest:
–
Wählen Sie als Protokoll HTTP aus.
–
Die SharePoint-URL lautet sharepoint.site.com/IT/Gemeinsam.
–
Der Zielordner lautet Gemeinsame Dokumente.
Xerox® DocuMate® 4790
Benutzerhandbuch
6-69
Scannen mit und Konfigurieren von OneTouch
•
Benutzerkonto: Geben Sie den Namen des Benutzerkontos ein, das über die Berechtigung zum Speichern
von Dateien in der angegebenen SharePoint-Site und im Zielordner verfügt.
•
Passwort: Geben Sie das Passwort für das angegebene Benutzerkonto ein.
•
Integrierte Windows-Authentifizierung verwenden: Wählen Sie diese Option aus, um den Anmeldenamen
und das Passwort des aktuellen Windows-Benutzers für den Zugriff auf die SharePoint-Site zu verwenden.
•
Ordner: Die endgültigen gescannten Dokumente werden nach Abschluss des Scanvorgangs in diesem Ordner
abgelegt.
•
Dateiname-Format: Wählen Sie aus der Liste ein Dateibenennungsformat für das gescannte Dokument aus.
Wählen Sie die Option „Benutzerdefinierte Dateibenennung verwenden“ aus, wenn der im OneTouchEigenschaftenfenster auf der Registerkarte Optionen angegebene Dateiname verwendet werden soll.
Zähler: Dieses Feld wird aktiviert, wenn das ausgewählte Dateiname-Format {seq} enthält. Geben Sie die
Zahl ein, mit der die Folgenummer beginnen soll.
Dateiname-Präfix: Dieses Feld wird aktiviert, wenn das ausgewählte Dateiname-Format {prefix} enthält.
Geben Sie den Namen bzw. Wert ein, den der Dateiname als Präfix erhalten soll.
Da die Zielkonfiguration durch die Scankonfiguration erfolgt, können Sie für die einzelnen Konfigurationen das
Scannen und Übermitteln an unterschiedliche SharePoint-Sites, in unterschiedliche Ordner, mit unterschiedlichen
Dateiname-Formaten, unter Verwendung unterschiedlicher Anmeldeinformationen usw. separat festlegen. Dies
ist der gleiche Vorgang wie beim Scannen an verschiedene Ordner mit dem Ziel Übertragen an einen Speicherort,
wie ausführlich beschrieben auf Seite 59.
Klicken Sie auf die Schaltfläche Hilfe auf dieser Konfigurationsregisterkarte, um die SharePoint-Hilfedatei zu
öffnen. Die Hilfedatei enthält ausführliche Informationen zu den Einstellungen in diesem Fenster und technische
Implementierungshinweise.
Protokollanzeige für SharePoint-Link
Nach dem Abschluss des Scanvorgangs wird automatisch die Protokollanzeige für den OneTouch-Link geöffnet.
Klicken Sie auf den Pfeil im Menü neben Protokolle anzeigen für, und wählen Sie in der Liste SharePoint Link aus,
um nur den Übertragungsverlauf für den SharePoint-Link anzuzeigen.
Doppelklicken Sie auf einen der Listeneinträge, um die ausgewählte Protokolldatei in der Detailansicht
anzuzeigen. Wenn Sie eine fehlgeschlagene Übertragung öffnen, enthält die Protokolldatei eventuell die
Informationen, die Sie zur Bestimmung des Problems bei der Übertragung benötigen. Wenn Sie den in dieser
Protokolldatei angegebenen Fehler behoben haben, können Sie auf Wiederholen klicken, um das Dokument
erneut an den Server zu senden.
6-70
Xerox® DocuMate® 4790
Benutzerhandbuch
Scannen mit und Konfigurieren von OneTouch
Klicken Sie auf die Schaltfläche Eigenschaften, um die Protokollanzeige aus dem OneTouch LinkEigenschaftenfenster für SharePoint zu öffnen. Es gibt keine globalen Konfigurationseigenschaften für die
SharePoint-Zielanwendung. Die gesamte Konfiguration erfolgt wie im vorherigen Abschnitt beschrieben im
Fenster Eigenschaften von Scankonfiguration.
FTP-Übertragung
Über den Link FTP-Übertragung können Scanausgaben direkt aus OneTouch an einen FTP-Server übertragen
werden. Sie erhalten die Serverinformationen, die für diesen Link konfiguriert werden müssen, von Ihrem
Serveradministrator. Alternativ können Sie diesen Link auch von Ihrem Site-Administrator bzw. IT-Experten
konfigurieren lassen. Das Einrichten und Konfigurieren des FTP-Servers und der Benutzerkonten wird in diesem
Dokument nicht behandelt.
Unterstützte Dateitypen: Beim Scannen und Übermitteln an einen FTP-Server sind alle Bildund Textdateiformate mit Ausnahme von HTML verfügbar. Beachten Sie, dass Textdateiformate nur verfügbar
sind, wenn ein OCR-Modul bzw. eine OCR-Anwendung installiert ist. Eine Liste der Textdateiformate, die verfügbar
sind, wenn OCR installiert ist, finden Sie unter Textformate auf Seite 52.
Zieltyp: Das Ziel FTP-Übertragung gehört zur Gruppe der Speicher-Links. Um dieses Ziel in der Zielliste verfügbar
zu machen, müssen Sie im OneTouch-Eigenschaftenfenster auf der Registerkarte Optionen die Option
Speicherung und CD-R/W auswählen.
Alle Konfigurationseinstellungen für den FTP-Server erfolgen auf der Registerkarte FTP-Übertragung im Fenster
Eigenschaften von Scankonfiguration.
Xerox® DocuMate® 4790
Benutzerhandbuch
6-71
Scannen mit und Konfigurieren von OneTouch
1.
Wählen Sie FTP-Übertragung als Zielanwendung aus.
2.
Öffnen Sie die Scankonfiguration, die Sie zum Scannen und Übermitteln an einen FTP-Server bearbeiten
möchten, oder erstellen Sie eine neue Scankonfiguration.
Wählen Sie eine bestehende Konfiguration aus, in der Sie bereits Ihre FTP-Server-Informationen festgelegt
haben, und klicken Sie dann auf Kopieren, um eine neue Konfiguration mit den Einstellungen der aktuellen
Konfiguration zu erstellen.
3.
Klicken Sie auf die Registerkarte FTP-Übertragung, und füllen Sie die Felder mit den Informationen zu Ihrem
FTP-Server aus.
•
Protokoll: Wählen Sie aus, welches Protokoll zum Übertragen des Scans an den Server verwendet werden soll.
•
Host: Geben Sie den Internet- oder Intranetpfad des Servers ein, an den die gescannten Dokumente
übertragen werden sollen (diesem muss nicht „ftp://“ vorangestellt werden). Beispiel: ftp.unternehmen.com
•
Port: Geben Sie den Port ein, der mit dem ausgewählten Protokoll verwendet werden soll. Wenn Sie das
ausgewählte Protokoll ändern, wird dieser Wert auf den entsprechenden Standardwert für das Protokoll
zurückgesetzt.
•
Benutzerkonto: Geben Sie den Namen des Benutzerkontos ein, das über die erforderlichen Berechtigungen
zum Speichern von Dateien im angegebenen Zielordner des Hosts verfügt.
•
Passwort: Geben Sie das Passwort für das angegebene Benutzerkonto ein.
6-72
Xerox® DocuMate® 4790
Benutzerhandbuch
Scannen mit und Konfigurieren von OneTouch
•
Ordner: Geben Sie den Ordnerpfad auf dem FTP-Remoteserver ein, an den die gescannten Dokumente
übertragen werden sollen. Dieser Pfad wird nach dem Hostnamen in Ihrem Webbrowser angezeigt. Beispiel:
Marketing/Gemeinsame Dokumente/Datenblätter.
Da die Zielkonfiguration durch die Scankonfiguration erfolgt, können Sie für die einzelnen Konfigurationen das
Scannen und Übermitteln an unterschiedliche FTP-Server, Zielordner usw. separat festlegen. Dies ist der gleiche
Vorgang wie beim Scannen an verschiedene Ordner mit dem Ziel Übertragen an einen Speicherort, wie
ausführlich beschrieben auf Seite 59.
Protokollanzeige für FTP-Link
Nach dem Abschluss des Scanvorgangs wird automatisch die Protokollanzeige für den OneTouch-Link geöffnet.
Klicken Sie auf den Pfeil im Menü neben Protokolle anzeigen für, und wählen Sie in der Liste FTP-Übertragung
aus, um nur den Übertragungsverlauf für den FTP-Link anzuzeigen.
Doppelklicken Sie auf einen der Listeneinträge, um die ausgewählte Protokolldatei in der Detailansicht
anzuzeigen. Wenn Sie eine fehlgeschlagene Übertragung öffnen, enthält die Protokolldatei eventuell die
Informationen, die Sie zur Bestimmung des Problems bei der Übertragung benötigen. Wenn Sie den in dieser
Protokolldatei angegebenen Fehler behoben haben, können Sie auf Wiederholen klicken, um das Dokument
erneut an den Server zu senden.
Klicken Sie auf die Schaltfläche Eigenschaften, um die Protokollanzeige aus dem OneTouch LinkEigenschaftenfenster für FTP zu öffnen. Es gibt keine globalen Konfigurationseigenschaften für die FTPZielanwendung. Die gesamte Konfiguration erfolgt wie im vorherigen Abschnitt beschrieben im Fenster
Eigenschaften von Scankonfiguration.
Xerox® DocuMate® 4790
Benutzerhandbuch
6-73
Scannen mit und Konfigurieren von OneTouch
SMTP
Über den Link SMTP können Scanausgaben direkt aus OneTouch über einen SMTP-Server an eine eMail-Adresse
gesendet werden. Sie erhalten die Serverinformationen, die für diesen Link konfiguriert werden müssen, von
Ihrem Serveradministrator. Alternativ können Sie diesen Link auch von Ihrem Site-Administrator bzw. IT-Experten
konfigurieren lassen. Die Konfiguration der SMTP-Servereinstellungen und das Festlegen von Benutzerkonten
wird in diesem Dokument nicht behandelt.
Unterstützte Dateitypen: Beim Scannen und Übermitteln an einen SMTP-Server sind alle Bild- und
Textdateiformate mit Ausnahme von HTML verfügbar. Beachten Sie, dass Textdateiformate nur verfügbar sind, wenn
ein OCR-Modul bzw. eine OCR-Anwendung installiert ist. Eine Liste der Textdateiformate, die verfügbar sind, wenn
OCR installiert ist, finden Sie unter Textformate auf Seite 52.
Zieltyp: Das Ziel SMTP gehört zur Gruppe der eMail-Links. Um dieses Ziel in der Zielliste verfügbar zu machen,
müssen Sie im OneTouch-Eigenschaftenfenster auf der Registerkarte Optionen die Option eMail auswählen.
Alle Konfigurationseinstellungen für den SMTP-Server erfolgen auf der Registerkarte SMTP-Konfiguration im
Fenster Eigenschaften von Scankonfiguration.
1.
Wählen Sie FTP-Übertragung als Zielanwendung aus.
2.
Öffnen Sie die Scankonfiguration, die Sie zum Scannen und Übermitteln an einen SMTP-Server bearbeiten
möchten, oder erstellen Sie eine neue Scankonfiguration.
Wählen Sie eine bestehende Konfiguration aus, in der Sie bereits Ihre SMTP-Server-Informationen festgelegt
haben, und klicken Sie dann auf Kopieren, um eine neue Konfiguration mit den Einstellungen der aktuellen
Konfiguration zu erstellen.
6-74
Xerox® DocuMate® 4790
Benutzerhandbuch
Scannen mit und Konfigurieren von OneTouch
3.
Klicken Sie auf die Registerkarte SMTP-Konfiguration, und füllen Sie die Felder mit den Informationen zu
Ihrem SMTP-Server aus.
•
Protokoll: Wählen Sie aus, welches Protokoll zum Übertragen des Scans an den Server verwendet werden soll.
•
Host: Geben Sie den Internet- oder Intranetpfad des Servers ein, an den die gescannten Dokumente
übertragen werden sollen. Beispiel: smtp.unternehmen.com
•
Port: Geben Sie den Port ein, der mit dem ausgewählten Protokoll verwendet werden soll. Wenn Sie das
ausgewählte Protokoll ändern, wird dieser Wert auf den entsprechenden Standardwert für das Protokoll
zurückgesetzt.
•
Benutzerkonto: Geben Sie den Namen des Benutzerkontos ein, das über Berechtigungen zum Senden von
eMail-Nachrichten über den SMTP-Server verfügt.
•
Passwort: Geben Sie das Passwort für das angegebene Benutzerkonto ein.
•
Integrierte Windows-Authentifizierung verwenden: Wählen Sie diese Option aus, um den Anmeldenamen
und das Passwort des aktuellen Windows-Benutzers zum Senden der Nachricht über den SMTP-Server zu
verwenden.
•
E-Mail an: Geben Sie eine gültige eMail-Empfängeradresse zum Empfangen des gescannten Dokuments ein.
Wenn es sich nicht um eine gültige Adresse handelt, schlägt die Übertragung fehl.
•
E-Mail von: Geben Sie die eMail-Adresse ein, die im Feld Von der eMail-Nachricht angezeigt werden soll.
•
Limit (MB): Geben Sie die obere Größenbeschränkung für die Nachrichten auf dem SMTP-Server ein. Diese
Zahl muss kleiner oder gleich der Höchstbegrenzung auf dem SMTP-Server sein. Sie können keine
Nachrichten versenden, die diese maximalen Größe für Nachrichten auf dem SMTP-Server übersteigen.
Da die Zielkonfiguration durch die Scankonfiguration erfolgt, können Sie für die einzelnen Konfigurationen das
Scannen und Übermitteln an unterschiedliche SMTP-Server, das Senden von Nachrichten an verschiedene eMailAdressen, die Verwendung unterschiedlicher Anmeldeinformationen usw. separat festlegen. Dies ist der gleiche
Vorgang wie beim Scannen an verschiedene Ordner mit dem Ziel Übertragen an einen Speicherort, wie
ausführlich beschrieben auf Seite 59.
Klicken Sie auf die Schaltfläche Hilfe auf dieser Konfigurationsregisterkarte, um die SMTP-Hilfedatei zu öffnen.
Die Hilfedatei enthält ausführliche Informationen zu den Einstellungen in diesem Fenster und technische
Implementierungshinweise.
Xerox® DocuMate® 4790
Benutzerhandbuch
6-75
Scannen mit und Konfigurieren von OneTouch
Protokollanzeige für SMTP-Link
Nach dem Abschluss des Scanvorgangs wird automatisch die Protokollanzeige für den OneTouch-Link geöffnet.
Klicken Sie auf den Pfeil im Menü neben Protokolle anzeigen für, und wählen Sie in der Liste SMTP Link Agent
aus, um nur den Übertragungsverlauf für den SMTP-Link anzuzeigen.
Doppelklicken Sie auf einen der Listeneinträge, um die ausgewählte Protokolldatei in der Detailansicht
anzuzeigen. Wenn Sie eine fehlgeschlagene Übertragung öffnen, enthält die Protokolldatei eventuell die
Informationen, die Sie zur Bestimmung des Problems bei der Übertragung benötigen. Wenn Sie den in dieser
Protokolldatei angegebenen Fehler behoben haben, können Sie auf Wiederholen klicken, um das Dokument
erneut an den Server zu senden.
Klicken Sie auf Eigenschaften, um die Protokollanzeige aus dem OneTouch Link-Eigenschaftenfenster für SMTP
zu öffnen. Es gibt keine globalen Konfigurationseigenschaften für die SMTP-Zielanwendung. Die gesamte
Konfiguration erfolgt wie im vorherigen Abschnitt beschrieben im Fenster Eigenschaften von Scankonfiguration.
eMail-Anwendungen
Beim Scannen an eine eMail-Anwendung, z. B. Outlook oder Windows Mail, wird das gescannte Bild an eine leere
eMail-Nachricht angehängt. Anschließend tragen Sie die eMail-Adresse(n) des oder der Empfänger ein und
versenden die Nachricht. Um mit OneTouch scannen und an eine eMail-Anwendung übermitteln zu können, muss
diese Anwendung konfiguriert sein. Wenn Sie vor dem Scannen keine eMail-Anwendung eingerichtet haben, wird
6-76
Xerox® DocuMate® 4790
Benutzerhandbuch
Scannen mit und Konfigurieren von OneTouch
die eMail-Standardanwendung von Windows geöffnet, und Sie werden zur Konfiguration der
Benutzerinformationen aufgefordert. Wenden Sie sich für Anleitungen zur Einrichtung an die IT-Abteilung, den
Serveradministrator bzw. die Quelle, von der Sie die eMail-Informationen erhalten haben. Die Konfiguration einer
eMail-Anwendung und das Festlegen von Benutzerkonten wird in diesem Dokument nicht behandelt.
Unterstützte Dateitypen: Beim Scannen und Übermitteln an eine eMail-Anwendung sind alle Bild- und
Textdateiformate mit Ausnahme von HTML verfügbar. Beachten Sie, dass Textdateiformate nur verfügbar sind, wenn
ein OCR-Modul bzw. eine OCR-Anwendung installiert ist. Eine Liste der Textdateiformate, die verfügbar sind, wenn
OCR installiert ist, finden Sie unter Textformate auf Seite 52.
Zieltypen: Das Ziel eMail gehört zur Gruppe der eMail-Links. Um dieses Ziel in der Zielliste verfügbar zu machen,
müssen Sie im OneTouch-Eigenschaftenfenster auf der Registerkarte Optionen die Option eMail auswählen.
Die eMail-Anwendung in der OneTouch-Zielliste ist das eMail-Standardprogramm, das in den Internetoptionen
von Internet Explorer ausgewählt ist. Klicken Sie auf die eMail-Anwendung in der Liste, und klicken Sie dann auf
die Schaltfläche Eigenschaften, um das OneTouch Link-Eigenschaftenfenster für eMail zu öffnen und die eMailAnwendung zu ändern.
Xerox® DocuMate® 4790
Benutzerhandbuch
6-77
Scannen mit und Konfigurieren von OneTouch
eMail-Eigenschaften
Legen Sie im Link-Eigenschaftenfenster für eMail einen Ordner fest, in dem eine dauerhafte Kopie des
gescannten Bildes abgelegt werden soll, legen Sie die Farbdokumentoptionen fest und ändern Sie die eMailAnwendung in der OneTouch-Zielliste.
•
Ordner zum Speichern von Anlagen: Klicken Sie auf die Schaltfläche Durchsuchen, um den Speicherort
mithilfe des Windows-Dateibrowsers zu ändern, oder geben Sie einen Speicherort direkt im Eingabefeld ein.
•
Internetoptionen: Wenn Sie den eMail-Client oder andere Internetoptionen anpassen möchten, klicken Sie
auf die Schaltfläche Internetoptionen.
Das Dialogfeld Internetoptionen der Windows-Systemsteuerung wird geöffnet. Klicken Sie auf die
Registerkarte Programme, und wählen Sie in der Programmliste einen neuen eMail-Client aus. Bei diesen
Optionen handelt es sich um die regulären Windows Internet Explorer-Optionen. Weitere Informationen zu
den Internet Explorer-Optionen finden Sie in der Windows-Dokumentation.
Farbdokument-Verarbeitung: Wählen Sie in der Liste Farbdokument-Verarbeitung die gewünschten Optionen
aus.
•
Bitmap-Konvertierung über Bildschirmauflösung: Stellen Sie mit dieser Option sicher, dass Bilder auf dem
Bildschirm des Computers vollständig dargestellt werden.
•
Bitmap in JPEG konvertieren: JPEG-Dateien können komprimiert werden, sodass kleinere Dateigrößen und
damit kürzere Übertragungszeiten beim Senden der Datei per eMail oder beim Hochladen ins Internet erzielt
werden.
Wenn Sie in Internet Explorer eine andere eMail-Anwendung festgelegt haben und diese nicht sofort in der Liste
Ziel auswählen angezeigt wird, klicken Sie auf Aktualisieren, um die Zielliste in OneTouch zu aktualisieren.
Textverarbeitung
Beim Scannen und Übermitteln an eine Textverarbeitungsanwendung wie Microsoft Editor oder WordPad wird
Text im gescannten Bild automatisch mithilfe von optischer Zeichenerkennung (OCR) in Text umgewandelt, der
bearbeitet werden kann.
6-78
Xerox® DocuMate® 4790
Benutzerhandbuch
Scannen mit und Konfigurieren von OneTouch
Unterstützte Dateitypen: Die Textdateiformate und Zielanwendungen sind nur verfügbar, wenn ein OCR-Modul
bzw. eine OCR-Anwendung installiert ist. Eine Liste der Textdateiformate, die verfügbar sind, wenn OCR installiert
ist, finden Sie unter Textformate auf Seite 52. Außerdem sind die verfügbaren Dateiformate
anwendungsspezifisch. So kann Microsoft WordPad beispielsweise TXT- und RTF-Dateien öffnen, also sind nur
diese beiden Dateitypen verfügbar, wenn die Scanausgabe an WordPad erfolgt.
Beachten Sie, dass der Formatbereich nur ein Textsymbol enthält und in der Liste Ziel auswählen nur
Textverarbeitungsanwendungen aufgeführt werden, wenn ein OCR-Modul bzw. eine OCR-Anwendung installiert
ist.
Zieltyp: Dieser Zieltyp gehört zur Gruppe der textbasierten Links. Um dieses Ziel in der Zielliste verfügbar zu
machen, müssen Sie im OneTouch-Eigenschaftenfenster auf der Registerkarte Optionen die Option
Textverarbeitung auswählen. Wenn die verwendete Textverarbeitungsanwendung nicht in der Liste Ziel
auswählen angezeigt wird, können Sie die Anwendung im OneTouch Link-Eigenschaftenfenster für
Textdokumente hinzufügen.
1.
Wählen Sie im OneTouch-Eigenschaftenfenster eines der Standard-Textverarbeitungsprogramme aus, z. B.
WordPad.
2.
Klicken Sie auf Eigenschaften, um das OneTouch Link-Eigenschaftenfenster Textdokumente zu öffnen. In
diesem Fenster können Sie festlegen, wie OneTouch vorgehen soll, wenn kein Text erkannt wird oder die
Erkennung fehlschlägt, und weitere Anwendung in OneTouch hinzufügen.
Wenn Sie kürzlich eine Anwendung installiert haben, klicken Sie auf Aktualisieren, um zu prüfen, ob
OneTouch den Link automatisch konfiguriert, bevor Sie versuchen, ihn manuell hinzuzufügen.
Xerox® DocuMate® 4790
Benutzerhandbuch
6-79
Scannen mit und Konfigurieren von OneTouch
Eigenschaften von Textdokumenten
Diese Eigenschaften beziehen sich auf Microsoft Word, Microsoft Excel® sowie alle anderen
Textverarbeitungsanwendungen, die durch die entsprechenden Symbole in der Liste dargestellt werden.
•
Anwendung hinzufügen: Klicken Sie auf diese Schaltfläche, um das Dialogfeld Textbasierten Link
hinzufügen zu öffnen, in dem Sie OneTouch weitere Textverarbeitungsanwendungen hinzufügen können.
•
Anwendung löschen: Markieren Sie eine Anwendung in der Liste, und klicken Sie dann auf diese
Schaltfläche, um die Anwendung aus der OneTouch-Zielliste zu löschen. Sie können ausschließlich die von
Ihnen hinzugefügten Anwendungen löschen. Die Ziele, die bei der Installation von OneTouch verknüpft
wurden, können nicht gelöscht werden.
Allgemeine OCR-Einstellungen: Wählen Sie die gewünschten OCR-Einstellungen aus. Die Optionen gelten für
alle Anwendungen in der Gruppe.
•
Datei immer senden – auch wenn kein Text gefunden wurde: Die gescannte Datei wird auch dann an die
Anwendung übermittelt, wenn das Bild anscheinend keinen Text enthält. Dies kann der Fall sein, wenn Sie ein
Foto durch Drücken einer Scannertaste gescannt haben, die für Textverarbeitungsprogramme konfiguriert ist.
•
Bei fehlgeschlagener Texterkennung Benachrichtigung anzeigen: Wenn das OCR-Lesemodul keinen Text
im Bild erkennen kann, wird eine Meldung auf dem Bildschirm ausgegeben.
6-80
Xerox® DocuMate® 4790
Benutzerhandbuch
Scannen mit und Konfigurieren von OneTouch
Hinzufügen von Textverarbeitungsanwendungen zu OneTouch
1.
Wenn Sie der Liste eine weitere Anwendung hinzufügen möchten, klicken Sie auf die Schaltfläche
Anwendung hinzufügen. Das Dialogfeld Textbasierten Link hinzufügen wird geöffnet.
2.
Klicken Sie auf Durchsuchen, um nach der Anwendung zu suchen, die der Liste hinzugefügt werden soll.
Wenn Sie die Anwendung mit der Schaltfläche Durchsuchen auswählen, werden die Felder für die Schritte 1
und 2 im Dialogfeld automatisch ausgefüllt, und das Anwendungssymbol wird im Feld für Schritt 3
angezeigt.
3.
Wählen Sie im Feld für Schritt 3 des Dialogfelds das Symbol aus. Dabei handelt es sich um das Symbol, das in
der Liste der Zielanwendungen in OneTouch aufgeführt wird.
4.
Wählen Sie im Feld für Schritt 4 des Dialogfelds die Dateiformate aus, die von der Anwendung unterstützt
werden.
–
HTML-formatierte Datei: Wählen Sie diese Option aus, wenn die Scanausgabe an Ihren Webbrowser
gesendet werden soll, um sie als HTML-Seiten auf einer Website zu veröffentlichen.
Textverarbeitungsanwendungen, z. B. Notepad und Word, können zwar HTM-Dateien öffnen. Sie können
jedoch keine Vorlage scannen und die Ausgabe als HTM-Datei an Textverarbeitungsprogramme
übermitteln. Beim Scannen und Übermitteln als HTML wird ein Verzeichnis mit der HTM-Datei und
verknüpften Bildern zur Verwendung auf einer Website erstellt. Textverarbeitungsanwendungen können
nicht mit Verzeichnisstrukturen für die Bild- und Textübertragung arbeiten.
–
Rich Text Format: Wählen Sie diese Option aus, wenn Ihre Anwendung RTF-Dateien öffnen kann, die
aus reinem Text mit Formatierung bestehen. Microsoft WordPad ist eine kompatible Anwendung für
RTF-Dateien.
–
Reguläre ASCII-Textdatei: Wählen Sie diese Option aus, wenn Sie reinen Text ohne Formatierung an die
Textverarbeitungsanwendung senden möchten. Die meisten Textverarbeitungsanwendungen können
rein Textdateien (*.txt) verarbeiten.
–
Adobe-PDF-Format: Wählen Sie diese Option aus, wenn Sie der Liste eine PDF-Anzeige- bzw. Bearbeitungsanwendung hinzufügen. Dieses PDF-Format ist ein reines Bildformat. Es wird keine OCR zur
Erkennung von Text im Dokument verwendet, und Sie können den Text in der endgültigen Datei nicht
durchsuchen oder bearbeiten. Die hinzuzufügende Anwendung muss PDF-Dateien öffnen können.
Xerox® DocuMate® 4790
Benutzerhandbuch
6-81
Scannen mit und Konfigurieren von OneTouch
–
Durchsuchbares Adobe-PDF-Format: Dies ist das PDF-Bildformat mit einer verborgenen
durchsuchbaren Textebene. Der Text in der Datei kann nicht bearbeitet werden. Die hinzuzufügende
Anwendung muss PDF-Dateien öffnen können.
Durch die in Schritt 4 ausgewählten Optionen werden die Seitenformatoptionen im OneTouchEigenschaftenfenster für diese Gruppe von Anwendungen bestimmt. Schlagen Sie in der Dokumentation
der betreffenden Anwendung nach, um zu ermitteln, welche Textformate von der Anwendung
unterstützt werden.
5.
Nachdem Sie die gewünschten Änderungen in diesem Fenster vorgenommen haben, klicken Sie auf
Hinzufügen, um die Änderungen zu speichern und das Fenster zu schließen.
6.
Klicken Sie im Fenster für die Link-Eigenschaften auf OK.
7.
Klicken Sie im OneTouch-Eigenschaftenfenster auf Aktualisieren. Die neue Anwendung ist nun verfügbar.
Erstellen einer HTML-Webseite aus den gescannten Vorlagen
1.
Öffnen Sie das OneTouch-Eigenschaftenfenster.
2.
Legen Sie Ihren Webbrowser als Zielanwendung fest, und wählen Sie als Format HTML aus.
Wählen Sie
HTML aus.
3.
Wählen Sie eine Scankonfiguration aus, die die gewünschten Einstellungen für die auf den zu scannenden
Seiten vorhandenen Bilder aufweist. Wählen Sie beispielsweise eine Farb- oder Graustufenscankonfiguration
aus, wenn Ihre Dokumente Bilder enthalten, die auf Ihrer Website mit dem HTML-Text veröffentlicht werden
sollen.
4.
Klicken Sie auf OK.
5.
Beginnen Sie das Scannen mithilfe der Schaltfläche, die Sie für das Scannen im HTML-Format ausgewählt
haben.
Nach Abschluss des Scanvorgangs wird die Vorlage zunächst mit OCR in bearbeitbaren Text und
anschließend in das HTML-Format umgewandelt. Alle vom OCR-Modul erkannten Bilder werden isoliert und
als GIF-Dateien verknüpft.
6.
Microsoft Internet Explorer, bzw. der Webbrowser, an den Sie die Scanausgabe übermittelt haben, wird
geöffnet, und die umgewandelte Seite wird angezeigt. Im URL-Feld der Anwendung steht der Speicherort, an
dem OneTouch die HTML-Dateien abgelegt hat, von wo aus Sie die Dateien auf Ihrer Website
veröffentlichen können.
6-82
Xerox® DocuMate® 4790
Benutzerhandbuch
Scannen mit und Konfigurieren von OneTouch
Bild-Client
Wenn Sie bei Beginn des Scanvorgangs eine Anwendung angeben möchten, die für das Scannen verwendet
werden soll, können Sie die Vorgangsübermittlung verwenden.
Unterstützte Dateiformate: Sie können kein Dateiformat auswählen, wenn Sie scannen und an den Bild-Client
übermitteln, da die Zielanwendung erst nach Beginn des Scanvorgangs ausgewählt wird.
Zieltyp: Das Ziel Bild-Client gehört zur Gruppe der Vorgangsübermittlungs-Links. Um dieses Ziel in der Zielliste
verfügbar zu machen, müssen Sie im OneTouch-Eigenschaftenfenster auf der Registerkarte Optionen die Option
STI-Vorgangsübermittlung auswählen.
Beachten Sie, dass das Ziel Bild-Client nicht ausgewählt werden kann, wenn Sie die Option zum Übermitteln der
Scanausgabe an mehrere Ziele aktiviert haben. Klicken Sie auf die Registerkarte Optionen, und wählen Sie die
Option Scannen an mehrere Ziele aktivieren ab, um das Scannen und Übermitteln an dieses Ziel fortzusetzen.
1.
Öffnen Sie das OneTouch-Eigenschaftenfenster, und wählen Sie die Option Bild-Client aus, um diese Option
als Zielanwendung für den Scanvorgang festzulegen.
2.
Wählen Sie eine Scankonfiguration aus, und klicken Sie auf OK.
3.
Starten Sie den Scanvorgang mithilfe der Schaltfläche, die Sie für die Vorgangsübermittlung ausgewählt
haben.
4.
Es wird ein Dialogfeld geöffnet, in dem Sie die Anwendung auswählen können, die zum Scannen verwendet
werden soll. Wählen Sie im Feld die gewünschte Anwendung aus, und klicken Sie auf OK.
Xerox® DocuMate® 4790
Benutzerhandbuch
6-83
Scannen mit und Konfigurieren von OneTouch
•
Die ausgewählte Anwendung wird nun geöffnet, und Sie können den Scanvorgang über die Oberfläche der
betreffenden Anwendung fortsetzen.
Technischer Hinweis
Wenn der Scanner den Scanvorgang ausführt und das Bild an eine Anwendung sendet, ohne Sie aufzufordern,
eine Anwendung zu starten, wurden die Optionen in der Systemsteuerung für die Ereignisse Ihres Scanners
automatisch zur Ausführung eines bestimmten Programms beim Eintreten eines Ereignisses festgelegt. Führen
Sie folgende Schritte aus, um die Ereigniseinstellungen für Ihren Scanner zu ändern.
1.
Öffnen Sie die Systemsteuerung von Windows.
2.
Öffnen Sie die Gruppe Scanner und Kameras.
Wenn die Systemsteuerung in der klassischen Ansicht dargestellt wird, ist die Gruppe Scanner und Kameras
in der Liste enthalten.
Wenn die Kategorieansicht (Windows XP) oder die Startseite (Windows Vista, 7 und 8) der Systemsteuerung
dargestellt wird, befindet sich die Gruppe Scanner und Kameras unter einer der folgenden Hauptgruppen:
3.
–
Windows XP: Drucker und andere Hardware
–
Windows Vista, 7 und 8: Hardware und Sound
Öffnen Sie das Eigenschaftenfenster für den Scanner.
–
Windows XP: Klicken Sie auf das Scannersymbol und anschließend im linken Bereich des Fensters auf
den Link Geräteeigenschaften anzeigen.
–
Windows Vista, 7 und 8: Klicken Sie auf das Scannersymbol und anschließend auf die Schaltfläche
Eigenschaften.
4.
Klicken Sie auf die Registerkarte Ereignisse.
5.
Wählen Sie die Option Programmaufforderung aus, wenn Sie eine Eingabeaufforderung erhalten möchten,
sobald die Scanausgabe an den Bild-Client übermittelt wird. Wählen Sie alternativ Programm starten und
anschließend eine Anwendung aus der Liste aus, wenn diese Anwendung immer gestartet werden soll, sobald
die Scanausgabe an den Bild-Client übermittelt wird.
6.
Klicken Sie auf OK, nachdem Sie die gewünschten Änderungen in diesem Fenster vorgenommen haben.
7.
Wenn Sie nun mit Vorgangsübermittlung scannen, werden Sie entweder dazu aufgefordert, eine Anwendung
auszuwählen, oder es wird die von Ihnen festgelegte Standardanwendung geöffnet.
6-84
Xerox® DocuMate® 4790
Benutzerhandbuch
Scannen mit und Konfigurieren von OneTouch
Bildeditoren
Zu den Bildeditoren zählen Microsoft Paint und andere Zeichen- und Grafikprogramme.
Unterstützte Dateiformate: Welche Dateiformate verfügbar sind, hängt von der ausgewählten Zielanwendung
ab. Sie können beispielsweise die Scanausgabe in den Formaten BMP, GIF, PNG oder JPG, aber nicht in den
Formaten TIFF. Weitere Informationen zu den von OneTouch unterstützten Bildformaten finden Sie unter
Bildformate auf Seite 50.
Zieltyp: Dieser Zieltyp gehört zur Gruppe der einfachen Bild-Links. Um dieses Ziel in der Zielliste verfügbar zu
machen, müssen Sie im OneTouch-Eigenschaftenfenster auf der Registerkarte Optionen die Option Bildeditoren
(z. B. Paint) auswählen. Wenn die verwendete Bildverarbeitungsanwendung nicht in der Liste Ziel auswählen
angezeigt wird, können Sie die Anwendung im OneTouch Link-Eigenschaftenfenster für Bilddokumente
hinzufügen.
1.
Wählen Sie im OneTouch-Eigenschaftenfenster eines der Standard-Bildverarbeitungsprogramme aus, z. B.
Microsoft Paint.
2.
Klicken Sie auf Eigenschaften, um das OneTouch Link-Eigenschaftenfenster Bilddokumente zu öffnen.
In diesem Fenster können Sie eine Anwendung hinzufügen und weitere Dokumentbearbeitungsoptionen
festlegen.
Wenn Sie kürzlich eine Anwendung installiert haben, klicken Sie auf Aktualisieren, um zu prüfen, ob
OneTouch den Link automatisch konfiguriert, bevor Sie versuchen, ihn manuell hinzuzufügen.
Xerox® DocuMate® 4790
Benutzerhandbuch
6-85
Scannen mit und Konfigurieren von OneTouch
Eigenschaften von Bilddokumenten
Diese Eigenschaften beziehen sich auf Microsoft Paint und andere Bildverarbeitungsprogramme.
•
Anwendung hinzufügen: Klicken Sie auf diese Schaltfläche, um das Dialogfeld Einfachen Bildlink hinzufügen
zu öffnen, in dem Sie OneTouch weitere Bildverarbeitungsanwendungen hinzufügen können.
•
Anwendung löschen: Markieren Sie eine Anwendung in der Liste, und klicken Sie dann auf diese
Schaltfläche, um die Anwendung aus der OneTouch-Zielliste zu löschen. Sie können ausschließlich die von
Ihnen hinzugefügten Anwendungen löschen. Die Ziele, die bei der Installation von OneTouch verknüpft
wurden, können nicht gelöscht werden.
Farbdokument-Verarbeitung: Wählen Sie in der Liste Farbdokument-Verarbeitung die gewünschten Optionen
aus. Diese Optionen gelten für alle Anwendungen in der Gruppe.
•
Bitmap-Konvertierung über Bildschirmauflösung: Stellen Sie mit dieser Option sicher, dass Bilder auf dem
Bildschirm des Computers vollständig dargestellt werden. Wenn der Bildschirm eines Computers auf eine
geringere Auflösung festgelegt ist, sind Bitmap-Bilder mit einer hohen Auflösung möglicherweise zu groß
und können nicht vollständig auf dem Bildschirm dargestellt werden. Wenn das Bitmap-Bild entsprechend
der Bildschirmauflösung konvertiert wird, ist sichergestellt, dass es auf dem Bildschirm vollständig angezeigt
werden kann.
•
Bitmap in JPEG konvertieren: JPEG-Dateien können komprimiert werden, sodass kleinere Dateigrößen und
damit kürzere Übertragungszeiten erzielt werden. Mit dieser Option legen Sie diese Komprimierung für
Bilddateien fest.
6-86
Xerox® DocuMate® 4790
Benutzerhandbuch
Scannen mit und Konfigurieren von OneTouch
Hinzufügen von Bildverarbeitungsanwendungen zu OneTouch
1.
Wenn Sie der Liste eine weitere Anwendung hinzufügen möchten, klicken Sie auf die Schaltfläche
Anwendung hinzufügen. Das Dialogfeld Einfachen Bildlink hinzufügen wird geöffnet.
2.
Klicken Sie auf Durchsuchen, um nach der Anwendung zu suchen, die der Liste hinzugefügt werden soll.
Wenn Sie die Anwendung mit der Schaltfläche Durchsuchen auswählen, werden die Felder für die Schritte 1
und 2 im Dialogfeld automatisch ausgefüllt, und das Anwendungssymbol wird im Feld für Schritt 3
angezeigt.
3.
Wählen Sie im Feld für Schritt 3 des Dialogfelds das Symbol aus. Dabei handelt es sich um das Symbol, das in
der Liste der Zielanwendungen in OneTouch aufgeführt wird.
4.
Wählen Sie im Feld für Schritt 4 des Dialogfelds die Dateiformate aus, die von der Anwendung unterstützt
werden.
–
Windows-Bitmapdatei: Wählen Sie diese Option aus, wenn die Scanausgabe als BMP-Datei an Ihre
Bildanwendung übermittelt werden soll. Bei diesem Format ergeben sich die größten Dateien, da das
endgültige gescannte Bild nicht komprimiert wird.
–
TIF-Datei: Wählen Sie diese Option aus, wenn Ihre Anwendung TIF-Bilddateien unterstützt. Das TIFDateiformat unterstützt mehrere Seiten in einer Datei.
–
Komprimierte JPEG-Datei: Dies ist ein komprimiertes Bildformat, das häufig zum Weitergeben von
digitalen Fotos und gescannten Bildern verwendet wird, da die resultierenden Dateien kleiner als im
BMP-Format sind.
–
Compugraphics-Datei: Wählen Sie diese Option aus, wenn Ihre Anwendung GIF-Bilder unterstützt.
Dieses Dateiformat wird häufig für Symbole und kleine Bilder auf Webseiten verwendet.
Durch die in Schritt 4 ausgewählten Optionen werden die Seitenformatoptionen im OneTouchEigenschaftenfenster für diese Gruppe von Anwendungen bestimmt. Schlagen Sie in der Dokumentation
der betreffenden Anwendung nach, um zu ermitteln, welche Textformate von der Anwendung
unterstützt werden.
5.
Nachdem Sie die gewünschten Änderungen in diesem Fenster vorgenommen haben, klicken Sie auf
Hinzufügen, um die Änderungen zu speichern und das Fenster zu schließen.
Xerox® DocuMate® 4790
Benutzerhandbuch
6-87
Scannen mit und Konfigurieren von OneTouch
6.
Klicken Sie im Fenster für die Link-Eigenschaften auf OK.
7.
Klicken Sie im OneTouch-Eigenschaftenfenster auf Aktualisieren. Die neue Anwendung ist nun verfügbar.
PDF-Anwendungen
PDF-Ziele sind Anwendungen, die das Adobe-Dateiformat PDF öffnen und/oder bearbeiten können.
Unterstützte Dateitypen: Anwendungen in der PDF-Zielgruppe unterstützen das Dateiformat PDF. Wenn das
OmniPage-Modul bzw. die OmniPage-Software installiert ist, besteht in OneTouch die Option, das gescannte Bild
im sPDF- oder nPDF-Format auszugeben. Bei beiden Formaten wird eine PDF-Datei erstellt. Die Buchstaben „s“
und „n“ geben dabei an, dass das Bild von OCR verarbeitet wird, bevor die Datei an die PDF-Anwendung gesendet
wird.
•
sPDF: Bei diesem Format wird eine PDF-Datei erstellt, die das ursprüngliche Bild der gescannten Seite mit
einer verborgenen Textebene enthält, die es Ihnen ermöglicht, die Datei nach Text zu durchsuchen.
•
nPDF: Dieses Format erstellt eine PDF-Datei, die in einer PDF-Anwendung bearbeitet werden kann. Alle Bilder
im gescannten Abbild werden vom Text isoliert, der Text auf der Seite wird erkannt und in bearbeitbaren Text
umgewandelt, und die Bilder werden in der gleichen Abfolge wie in der ursprünglichen Vorlage in das
Dokument eingefügt.
Zieltyp: Dieser Zieltyp gehört zur Gruppe der PDF-Links. Um dieses Ziel in der Zielliste verfügbar zu machen,
müssen Sie im OneTouch-Eigenschaftenfenster auf der Registerkarte Optionen die Option PDF-Anwendungen
auswählen.
Wenn die verwendete PDF-Anwendung nicht in der Liste Ziel auswählen angezeigt wird, können Sie die
Anwendung im OneTouch Link-Eigenschaftenfenster für Textdokumente hinzufügen.
1.
Klicken Sie im OneTouch-Eigenschaftenfenster auf die Registerkarte Optionen.
2.
Stellen Sie sicher, dass die Optionen PDF-Anwendungen und Textverarbeitung ausgewählt sind, und
wechseln Sie dann wieder zur Registerkarte für die Funktionen.
Beachten Sie, dass alle manuell zu OneTouch hinzugefügten PDF-Anwendungen zur Gruppe der
textbasierten Links gehören. Diese Anwendungen werden nur in der Zielliste angezeigt, wenn die Option
Textverarbeitung ausgewählt ist.
6-88
Xerox® DocuMate® 4790
Benutzerhandbuch
Scannen mit und Konfigurieren von OneTouch
3.
Klicken Sie auf eines der Standard-Textverarbeitungsprogramme, z. B. WordPad.
4.
Klicken Sie auf die Schaltfläche Eigenschaften.
5.
Wenn Sie der Liste eine weitere Anwendung hinzufügen möchten, klicken Sie auf die Schaltfläche
Anwendung hinzufügen. Das Dialogfeld Textbasierten Link hinzufügen wird geöffnet.
6.
Klicken Sie auf Durchsuchen, um nach der Anwendung zu suchen, die der Liste hinzugefügt werden soll.
Wenn Sie die Anwendung mit der Schaltfläche Durchsuchen auswählen, werden die Felder für die Schritte 1
und 2 im Dialogfeld automatisch ausgefüllt, und das Anwendungssymbol wird im Feld für Schritt 3
angezeigt.
7.
Wählen Sie im Feld für Schritt 3 des Dialogfelds das Symbol aus. Dabei handelt es sich um das Symbol, das in
der Liste der Zielanwendungen in OneTouch aufgeführt wird.
8.
Wählen Sie in Schritt 4 des Dialogfelds die Dateiformate Adobe-PDF-Format und Durchsuchbares AdobePDF-Format aus.
Xerox® DocuMate® 4790
Benutzerhandbuch
6-89
Scannen mit und Konfigurieren von OneTouch
–
Adobe-PDF-Format: Wählen Sie diese Option aus, wenn Sie der Liste eine PDF-Anzeige- bzw. Bearbeitungsanwendung hinzufügen. Dieses PDF-Format ist ein reines Bildformat. Es wird keine OCR zur
Erkennung von Text im Dokument verwendet, und Sie können den Text in der endgültigen Datei nicht
durchsuchen oder bearbeiten. Die hinzuzufügende Anwendung muss PDF-Dateien öffnen können.
–
Durchsuchbares Adobe-PDF-Format: Dies ist das PDF-Bildformat mit einer verborgenen
durchsuchbaren Textebene. Der Text in der Datei kann nicht bearbeitet werden. Die hinzuzufügende
Anwendung muss PDF-Dateien öffnen können.
Durch die in Schritt 4 ausgewählten Optionen werden die Seitenformatoptionen im OneTouchEigenschaftenfenster für diese Gruppe von Anwendungen bestimmt. Schlagen Sie in der Dokumentation
der betreffenden Anwendung nach, um zu ermitteln, welche Textformate von der Anwendung
unterstützt werden.
9.
Nachdem Sie die gewünschten Änderungen in diesem Fenster vorgenommen haben, klicken Sie auf
Hinzufügen, um die Änderungen zu speichern und das Fenster zu schließen.
10. Klicken Sie im Fenster für die Link-Eigenschaften auf OK.
11. Klicken Sie im OneTouch-Eigenschaftenfenster auf Aktualisieren. Die neue Anwendung ist nun verfügbar.
An Anwendung senden
Über den Link An Anwendung senden können Sie jede beliebige Anwendung auf Ihrem Computer als Ziel für die
Scanausgabe festlegen.
Unterstützte Dateitypen: Beim Scannen mit diesem Ziel sind alle Dateiformate in OneTouch verfügbar.
Nachdem Sie den Link wie unten beschrieben konfiguriert haben, wählen Sie ein Dateiformat aus, das in der
Anwendung geöffnet werden kann. Eine Liste der Textdateiformate, die verfügbar sind, wenn OCR installiert ist,
finden Sie unter Textformate auf Seite 52.
Zieltyp: Dieser Zieltyp gehört zur Gruppe der Dokumentenverwaltungs-Links. Um dieses Ziel in der Zielliste
verfügbar zu machen, müssen Sie im OneTouch-Eigenschaftenfenster auf der Registerkarte Optionen die Option
Dokumentverwaltung auswählen.
6-90
Xerox® DocuMate® 4790
Benutzerhandbuch
Scannen mit und Konfigurieren von OneTouch
Dieses Ziel muss konfiguriert sein, bevor Sie einen ersten Scanversuch unternehmen. Wenn Sie den Scanvorgang
starten, ohne zuvor den Link konfiguriert zu haben, wird die OneTouch-Protokollanzeige mit dem Protokoll
geöffnet, in dem angegeben ist, dass das Senden des Bilds an den Link An Anwendung senden fehlgeschlagen ist.
•
Klicken Sie auf die Schaltfläche Eigenschaften, um die OneTouch Link-Eigenschaften für den Link An
Anwendung senden zu öffnen. In diesem Fenster können Sie die Standardanwendung für diesen Link
konfigurieren.
Nach dem Konfigurieren der Link-Eigenschaften werden alle Standard-Scankonfigurationen aktualisiert,
sodass die gescannten Vorlagen an die von Ihnen in diesem Fenster angegebene Anwendung übertragen
werden. Die hier vorgenommenen Einstellungen werden auch in neu erstellten Konfigurationen als
Standardeinstellungen übernommen. Wenn Sie die Speicheroptionen in einer einzelnen Konfiguration
ändern, werden die in diesem Link-Eigenschaftenfenster vorgenommenen Änderungen nicht mehr für die
von Ihnen geänderten Konfigurationen übernommen.
•
Klicken Sie auf die Schaltfläche Neu, Kopieren oder Bearbeiten, um das Fenster Eigenschaften von
Scankonfiguration zu öffnen. Klicken Sie auf die Registerkarte An Anwendung senden, und legen Sie in
diesem Fenster eine Konfiguration fest, um die gescannte Vorlage an eine andere als die im Fenster für die
Link-Eigenschaften ausgewählte Anwendung zu senden.
Änderungen an den Optionen in diesem Fenster werden nur für die Konfiguration übernommen, die Sie
erstellen bzw. bearbeiten. Für alle anderen Konfigurationen bleiben die Einstellungen für dieses Ziel erhalten.
Xerox® DocuMate® 4790
Benutzerhandbuch
6-91
Scannen mit und Konfigurieren von OneTouch
So konfigurieren Sie eine Zielanwendung für den Link An Anwendung senden:
OneTouch Link-Eigenschaftenfenster für An
Anwendung senden
1.
Fenster Eigenschaften von Scankonfiguration
für An Anwendung senden
Klicken Sie auf Durchsuchen, um den Windows-Dateibrowser zu öffnen und zum Speicherort
der ausführbaren Datei (*.exe) der Anwendung zu wechseln.
In den meisten Fällen befindet sich das Verzeichnis der Anwendung im Programmverzeichnis auf Laufwerk
C:\. Da Sie jede beliebige ausführbare Datei auswählen können, achten Sie darauf, eine Anwendung
auszuwählen, die Bild- bzw. Textdateien empfangen kann.
2.
Markieren Sie die EXE-Datei der Anwendung, und klicken Sie dann auf Öffnen.
Im Feld Anwendungspfad wird daraufhin der Dateipfad der EXE-Datei der Anwendung angezeigt.
3.
Klicken Sie auf OK, um das Fenster mit den Linkeigenschaften zu schließen.
Für einfache Scanvorgänge müssen Sie keine der anderen Einstellungen in diesem Fenster anpassen. Die
Standardeinstellungen funktionieren für die meisten Anwendungen. Die erweiterten Einstellungen werden
im Folgenden beschrieben.
4.
Wählen Sie im OneTouch-Eigenschaftenfenster ein Dateiformat und eine Scankonfiguration aus.
Wenn Sie ein Textdateiformat auswählen, wird das gescannte Bild in bearbeitbaren Text umgewandelt, bevor
es an die ausgewählte Anwendung gesendet wird.
5.
Klicken Sie auf OK, um OneTouch zu schließen.
6.
Legen Sie die Vorlage(n) in den Scanner ein, und starten Sie den Scanvorgang mithilfe der Schaltfläche, für
die Sie das Ziel An Anwendung senden konfiguriert haben.
7.
Der Scanner beginnt mit dem Scannen. Nachdem der Vorgang abgeschlossen ist, wird die gescannte Datei
an die ausgewählte Anwendung gesendet.
Technischer Hinweis
•
Nachdem Sie diesen Link konfiguriert haben, müssen Sie im OneTouch-Eigenschaftenfenster ggf. auf
Aktualisieren klicken, damit in der Liste Ziel auswählen das richtige Symbol dargestellt wird.
6-92
Xerox® DocuMate® 4790
Benutzerhandbuch
Scannen mit und Konfigurieren von OneTouch
Erweiterte Funktionen konfigurieren: Wählen Sie diese Option aus, um die Standardeinstellungen für diesen
Link zu ändern. Nur fortgeschrittene Benutzer und Anwendungsentwickler sollten diese Einstellungen ändern.
OneTouch Link-Eigenschaftenfenster für An
Anwendung senden
•
Fenster Eigenschaften von Scankonfiguration
für An Anwendung senden
Anwendung für jedes Bild starten: Wenn diese Option ausgewählt ist, wird die angegebene Anwendung ein
Mal für jedes gescannte Bild geöffnet. Diese Option sollte nur dann abgewählt werden, wenn die
Anwendung, an die die Scanausgabe gesendet wird, mehrseitige Dateien unterstützt.
Die Microsoft-Anwendung Paint kann beispielsweise immer nur ein Bild annehmen. Wenn Sie also mehrere
Bilder scannen, wird bei jeder Übertragung eines Bildes eine Instanz von Paint geöffnet, sofern diese Option
ausgewählt ist. Microsoft WordPad kann hingegen eine mehrseitige Datei öffnen. Wenn Sie also mehrere
Bilder scannen, muss WordPad nur einmal gestartet werden, sofern diese Option abgewählt ist. Wenn die
Scanausgabe an WordPad übermittelt wird und diese Option ausgewählt ist, wird WordPad einmal für jedes
übertragene Bild geöffnet.
•
Befehlszeilenargumente: Geben Sie die Optionen ein, die beim Start der Anwendung verwendet werden
sollen. Diese Werte sind anwendungsspezifisch. Sie sollten daher nur Werte eingeben, die Sie vom
Anwendungshersteller erhalten haben. Zur Verwendung dieses Links sind keine Befehlszeilenargumente
erforderlich. Das Feld kann leer bleiben, und die anderen Einstellungen in diesem Abschnitt können nach
Bedarf angepasst werden.
•
Scan-Dateiname(n) an Argumente anhängen: Mit dieser Option werden die Namen der einzelnen
Bilddateien an das Ende der oben angegebenen Liste von Argumenten angefügt. Dies ist die
Standardauswahl, da die meisten Anwendungen keine Auftragsdatei mit den Namen der Bilder erfordern
und ggf. nicht mit einer solchen funktionieren.
•
Auftragsdatei an Argumente anhängen: Mit dieser Option wird der Name einer Auftragsdatei an das Ende
der oben angegebenen Liste von Argumenten angefügt. Diese eindeutige Datei wird zum Zeitpunkt des
Scannens erstellt und enthält eine Liste aller Bilder im Scanauftrag. Wählen Sie diese Option nur aus, wenn
Sie sicher sind, dass die Zielanwendung des Scanvorgangs die Auftragsdatei zur Annahme der
Bildübertragung verwenden kann.
Xerox® DocuMate® 4790
Benutzerhandbuch
6-93
Scannen mit und Konfigurieren von OneTouch
Scannen an mehrere Ziele
Das Scannen an mehrere Ziele funktioniert auf die gleiche Weise wie das Scannen an ein einziges Ziel. OneTouch
verteilt die Scanausgabe lediglich an mehrere Ziele. Diese Option wird für jede OneTouch-Schaltfläche getrennt
ausgewählt.
1.
Öffnen Sie das OneTouch-Eigenschaftenfenster, und klicken Sie auf die Registerkarte Optionen.
2.
Wählen Sie die Option Scannen an mehrere Ziele aktivieren aus, und klicken Sie dann wieder auf die
Konfigurationsregisterkarte.
3.
Klicken Sie in der Liste Ausgewählte Ziele (#) auf alle Ziele, an die das gescannte Bild übermittelt werden
soll. Klicken Sie erneut auf eine Auswahl, um diese aufzuheben.
Während Sie die einzelnen Ziele markieren, wird die Anzahl der ausgewählten Ziele angepasst, sodass Sie
genau wissen, wie viele Anwendungen für den Empfang des Bildes ausgewählt sind.
6-94
Xerox® DocuMate® 4790
Benutzerhandbuch
Scannen mit und Konfigurieren von OneTouch
4.
Wenn für eines der ausgewählten Ziele globale Konfigurationseigenschaften vorliegen, wird die Schaltfläche
Eigenschaften unter der Liste der ausgewählten Ziele eingeblendet, sodass Sie die Optionen für die Ziele
konfigurieren können. Klicken Sie auf die Schaltfläche Eigenschaften, um das OneTouch LinkEigenschaftenfenster zur Konfiguration der Ziele zu öffnen.
Für jedes Ziel, für das globale Eigenschaften vorliegen, ist im OneTouch Link-Eigenschaftenfenster eine
Konfigurationsregisterkarte vorhanden. Informationen zum Konfigurieren von zielspezifischen Optionen, wie
in den vorangehenden Abschnitten beschrieben, finden Sie in den Anleitungen zum betreffenden Ziel.
Klicken Sie auf OK, nachdem Sie die gewünschten Änderungen in diesem Fenster vorgenommen haben.
5.
Wählen Sie im Bereich Format wählen das für die gescannte Datei gewünschte Dateiformat aus.
In einem Scanvorgang kann immer nur ein Dateiformat verwendet werden. Daher müssen alle ausgewählten
Ziele einen gemeinsamen Dateityp aufweisen. Beim Auswählen von Zielen werden Ziele, die nicht den
ausgewählten Dateityp aufweisen, automatisch deaktiviert.
Wenn Sie beispielsweise die Scanausgabe an einen Drucker und per eMail übertragen wird, ist nur das
Dateiformat BMP verfügbar, da Drucker nur unkomprimierte Bildformate empfangen können. Alle anderen
Bildformate und alle Textformate werden deaktiviert, bis Sie die Auswahl des Druckers aufheben.
Xerox® DocuMate® 4790
Benutzerhandbuch
6-95
Scannen mit und Konfigurieren von OneTouch
6.
Wählen Sie in der Liste Konfiguration wählen die für den Scanvorgang zu verwendende Scankonfiguration
aus.
Klicken Sie auf Bearbeiten, um das Fenster Eigenschaften von Scankonfiguration zum Konfigurieren von
zielspezifischen Scanoptionen zu öffnen.
Für jedes Ziel, für das Scankonfigurationseigenschaften für einzelne Scanvorgänge festgelegt sind, ist im
OneTouch Link-Fenster Eigenschaften von Scankonfiguration eine Konfigurationsregisterkarte vorhanden.
Informationen zum Konfigurieren von zielspezifischen Optionen, wie in den vorangehenden Abschnitten
beschrieben, finden Sie in den Anleitungen zum betreffenden Ziel.
Klicken Sie auf OK, nachdem Sie die gewünschten Änderungen in diesem Fenster vorgenommen haben.
7.
Klicken Sie im OneTouch-Eigenschaftenfenster auf OK.
8.
Legen Sie die Vorlage(n) in den Scanner ein, und starten Sie den Scanvorgang mithilfe der Schaltfläche, für
die Sie das Scannen an mehrere Ziele konfiguriert haben.
Der Scanner startet den Scanvorgang und überträgt das Bild nach Abschluss an die einzelnen im OneTouchEigenschaftenfenster angegebene Ziele.
Technischer Hinweis
•
Das Ziel Bild-Client kann nicht für das Scannen an mehrere Ziele festgelegt werden. Dieses Ziel ist deaktiviert,
wenn die Option Scannen an mehrere Ziele aktivieren ausgewählt ist.
Scannen mit Auftragstrennung
Verwenden Sie die Auftragstrennung, wenn OneTouch bei mehrseitigen Vorlagenstapeln bei jeder Erkennung
einer Trennung eine neue Datei erstellen soll. Wenn Sie beispielsweise Kontoauszüge von verschiedenen Banken
scannen möchten, können Sie einen Stapel Auszüge in den Scanner einlegen, und OneTouch trennt die Auszüge
anhand der ausgewählten Auftragstrennung und gibt sie in separaten Dateien aus.
1.
Öffnen Sie das OneTouch-Eigenschaftenfenster.
6-96
Xerox® DocuMate® 4790
Benutzerhandbuch
Scannen mit und Konfigurieren von OneTouch
2.
Legen Sie für den zu scannenden Stapel Zielanwendung, Dateiformat und Scankonfiguration fest.
Stellen Sie sicher, dass die Option Einzelbilddateien erstellen abgewählt ist. Wenn diese Option ausgewählt
ist, sind die Trennfunktionen auf der Registerkarte Optionen deaktiviert.
3.
Klicken Sie im OneTouch-Eigenschaftenfenster auf die Registerkarte Optionen.
4.
Klicken Sie auf den nach unten weisenden Pfeil neben der Liste Schaltfläche auswählen, um die zu
ändernde Schaltfläche auszuwählen.
Beachten Sie, dass die Optionen in diesem Fenster spezifisch für jede einzelne OneTouch-Schaltfläche sind.
5.
Klicken Sie auf die Option Beim Scannen mehrerer Seiten Aufträge trennen.
6.
Wählen Sie eine der zwei Optionen für die Auftragstrennung aus:
Wenn eine Leerseite erkannt wird: Nach jeder Leerseite, die den Scanner durchläuft, wird eine neue Datei
erstellt. Die Leerseite wird verworfen, und die neue Datei beginnt mit der nächsten Seite im Vorlagenstapel.
Legen Sie immer dort eine Leerseite ein, wo nach Abschluss des Scanvorgangs eine neue Datei erstellt
werden soll.
Wenn Sie im Duplex-Modus scannen, funktioniert diese Auftragstrennungsoption nur, wenn beide Seiten der
Vorlage leer sind.
Xerox® DocuMate® 4790
Benutzerhandbuch
6-97
Scannen mit und Konfigurieren von OneTouch
–
Empfindlichkeit: Sie können die Empfindlichkeit bei der Erkennung von Leerseiten anpassen.
Beispielsweise erhalten Sie verschiedene Ergebnisse je nach Papiergewicht, Farbmodus und den
ausgewählten Bildverarbeitungsoptionen. Durch Anpassen der Empfindlichkeit können Sie die
Genauigkeit für das Erkennen von leeren Seiten abstimmen.
Wenn diese Anzahl Abbilder erreicht wird: Geben Sie die maximale Anzahl an Bildern ein, die in der
gescannten Datei vorhanden sein soll. Der Scanner erstellt eine neue Datei bei jedem Erreichen der hier
festgelegten Anzahl.
Wenn Sie im Duplex-Modus scannen, wird die doppelte Anzahl der Seiten im Scanner an Bildern erfasst.
Beispiel: Wenn Sie 12 doppelseitige Seiten scannen, wird der Auftrag mit 24 Bildern gezählt. Wenn der Stapel
halbiert werden soll, beträgt die Anzahl der erreichten Bilder 12.
7.
Nachdem Sie die gewünschten Änderungen vorgenommen haben, klicken Sie auf OK, um die Einstellungen
zu speichern und das Fenster zu schließen.
8.
Legen Sie die zu scannenden Vorlagen in den Scanner ein, und starten Sie den Scanvorgang.
Nachdem der Scanvorgang abgeschlossen wurde, wird jede Datei an den Zielspeicherort bzw. die Zielanwendung
gesendet, den bzw. die Sie auf der Registerkarte der Schaltfläche ausgewählt haben.
Technischer Hinweis
•
Wenn auf der Registerkarte Optionen ebenfalls die Option Sofortausgabe ausgewählt ist, wird jede Datei
nach Ihrer Erstellung übertragen.
Die Optionen auf der Registerkarte Seiteneinstellungen im Fenster Eigenschaften von Scankonfiguration haben
folgende Auswirkungen auf die Optionen zur Auftragstrennung:
Leere Originale überspringen
•
Die für diese Funktion festgelegte Empfindlichkeit wird beim Scanvorgang verwendet. Die auf
der Registerkarte Optionen festgelegte Empfindlichkeit wird ignoriert.
6-98
Xerox® DocuMate® 4790
Benutzerhandbuch
Scannen mit und Konfigurieren von OneTouch
•
Wenn Sie im Simplex-Modus scannen und für die Auftragstrennung die Option Wenn eine Leerseite erkannt
wird ausgewählt ist, erfolgt die Auftragstrennung zuerst, und bei jeder erkannten Leerseite wird eine neue
Datei erstellt. Wenn eine einzelne Seite erstellt und die Leerseite verworfen werden soll, wählen Sie die
Auftragstrennungsfunktion auf der Registerkarte Optionen ab.
Beachten Sie, dass beim Duplex-Scannen beide Seiten der Seite leer sein müssen, damit die
Auftragstrennung erfolgen kann. Wenn beide Seiten einer gescannten Seite leer sind, erfolgt
die Auftragstrennung zuerst, und bei jeder Erkennung einer Leerseite wird eine neue Datei erstellt. Wenn eine
einzelne Seite erstellt und die Leerseite verworfen werden soll, wählen Sie die Auftragstrennungsfunktion auf
der Registerkarte Optionen ab, oder entfernen Sie die Leerseite aus dem Scanauftragsstapel.
•
Wenn Sie Wenn diese Anzahl Abbilder erreicht wird auswählen und eine Zahl im Feld eingeben, werden
zuerst alle Leerseiten verworfen und dann die Anzahl der gescannten Bilder gezählt. Wenn Sie beispielsweise
12 Seiten scannen und 3 davon sind leer, ist die gezählte Gesamtanzahl der Bilder für die Auftragstrennung 9
und nicht 12.
Scannen mit OCR
Mit OCR (Optical Character Recognition; optische Zeichenerkennung) werden Text und Zahlen auf einer
gescannten Seite in Text und Zahlen umgewandelt, die bearbeitet werden können. Sie können dann eine
Rechtschreibprüfung des Textes durchführen, die Schriftart oder den Schriftgrad ändern, Berechnungen mit den
Zahlen durchführen usw.
Hinweis: Xerox empfiehlt, für die gesamte OCR-Verarbeitung die ursprünglichen
Werkseinstellungen des Scanners für OCR-Scanvorgänge zu verwenden. Wenn Sie mit anderen
Einstellungen scannen, legen Sie als Auflösung mindestens 300 dpi fest. Wenn die
Originalvorlagen von schlechter Qualität sind oder Text in kleinem Schriftgrad enthalten, kann
eine maximale Auflösungseinstellung von 400 dpi festgelegt werden.
Auf dem Computer muss das OneTouch OmniPage-Modul installiert sein, damit die OCR-Optionen mit
OneTouch und dem Xerox-Scanner verwendet werden können. Das OneTouch OmniPage-Modul wurde bei der
Installation des Treibers automatisch von der Installations-Disc installiert.
Hinweis: Einige der Abbildungen in diesem Abschnitt entsprechen möglicherweise nicht
genau der Darstellung auf dem Computerbildschirm. Die Abweichungen sind jedoch
unwesentlich und wirken sich nicht auf die Arbeit mit den neuen Funktionen aus.
So scannen Sie mit OCR:
1.
Öffnen Sie das OneTouch-Eigenschaftenfenster.
Xerox® DocuMate® 4790
Benutzerhandbuch
6-99
Scannen mit und Konfigurieren von OneTouch
2.
Wählen Sie aus der Liste Ziele wählen eine Anwendung zur Textverarbeitung aus, und wählen Sie dann im
Bereich Format wählen ein Textdateiformat aus.
Wenn Sie das Dokument beispielsweise in Microsoft Word bearbeiten möchten, wählen Sie diese Anwendung
aus, und wählen Sie dann ein Dateiformat wie TEXT, RTF oder DOC aus.
3.
Klicken Sie auf OK, um die Änderungen zu speichern und das OneTouch-Eigenschaftenfenster zu schließen.
4.
Drücken Sie die Scannertaste, oder klicken Sie auf die OneTouch-Schaltfläche, die Sie für Scanvorgänge mit
OCR eingerichtet haben.
Die gescannten Seiten werden in der Zielanwendung angezeigt, und der Text kann bearbeitet
und weiterverarbeitet werden.
Textformate
Sie wählen die Option für Textformate aus, indem Sie im OneTouch-Eigenschaftenfenster auf das entsprechende
Textsymbol klicken.
Dies ist das
Textformatsymbol. In
diesem Beispiel wird das
Textformatsymbol sPDF
veranschaulicht.
6-100
Xerox® DocuMate® 4790
Benutzerhandbuch
Scannen mit und Konfigurieren von OneTouch
Wenn Sie die Option für Textformate auswählen, wird für gescannte Vorlagen nach dem Scannen automatisch
ein OCR-Verarbeitungsschritt ausgeführt. Wenn Sie also eine Vorlage mit ausgewähltem Textformat scannen,
werden die Textbestandteile der Vorlage automatisch in Text umgewandelt, der bearbeitet werden kann.
Wenn Sie Textverarbeitungsprogramme als Zielanwendungen auswählen, ändert sich das Textformatsymbol,
sodass es dem Dateityp der jeweiligen Anwendung entspricht. In einigen Fällen unterstützt die Zielanwendung
verschiedene Dateitypen, und Sie können mit der rechten Maustaste auf das Symbol klicken, um den
gewünschten Dateityp für die betreffende Anwendung auszuwählen.
Das jeweilige Dateiformat entspricht der Dateinamenerweiterung auf dem Textformatsymbol.
Das spezifische Textformat, in
diesem Beispiel das RTF-Format
(Rich Text Format)
So wählen Sie einen Dateityp für das Textformat aus:
1.
Wählen Sie die Zielanwendung aus.
2.
Klicken Sie mit der rechten Maustaste auf das Textformatsymbol.
Beispielmenü für das Textformat, wenn als
Zielanwendung Microsoft Word
ausgewählt ist
3.
Beispielmenü für das Textformat, wenn als
Zielanwendung ein Speicherort ausgewählt
ist
Wählen Sie den gewünschten Dateityp für das Textformat aus.
Der ausgewählte Dateityp bezieht sich nur auf die derzeit im OneTouch-Eigenschaftenfenster ausgewählte
Zielanwendung. Andere Zielanwendungen, für die eine Textoption als Seitenformat ausgewählt ist, sind
davon nicht betroffen.
Einfacher Text: Das Dateiformat TXT. Text ohne Formatierung, der von der MicrosoftStandardanwendung Editor unterstützt wird.
Xerox® DocuMate® 4790
Benutzerhandbuch
6-101
Scannen mit und Konfigurieren von OneTouch
Rich Text Format: Das Dateiformat RTF. Text, bei dessen Konvertierung die
Formatierung beibehalten wird. Verfügbar für Microsoft WordPad und Word.
Word-Dokument: Das von Microsoft Word verwendete DOC-Dateiformat.
Durch Komma getrennt: Das für Datenbanken und Tabellenkalkulationsdaten
verwendete CSV-Dateiformat. Wenn das Dokument in bearbeitbaren Text umgewandelt
wird, bleiben die Felder erhalten.
Excel-Arbeitsblatt: Das von Microsoft Excel verwendete XLS-Dateiformat.
HTML-Dokument: Das HTM-Dateiformat, das zum Erstellen von Webseiten verwendet
wird.
Durchsuchbares PDF: Das von Adobe Acrobat verwendete sPDF-Dateiformat. Bei
diesem Format wird gescannter Text in ein PDF-Dokument mit einer unsichtbaren
Textebene für die Suche umgewandelt.
Normales PDF: Das von Adobe Acrobat verwendete nPDF-Dateiformat. Hierbei wird der
Text in eine PDF-Datei konvertiert, wobei der Text in einem PDF-Editor bearbeitet werden
kann.
Für die Textformate sPDF und nPDF sind weitere Optionen im Menü vorhanden. Die folgenden drei Einstellungen
für die Bildqualität sind verfügbar:
•
Größe minimieren: Hiermit erzielen Sie die kleinsten Dateien, erhalten jedoch die geringste Bildqualität.
•
Normal: Hiermit legen Sie eine mittlere Dateigröße mit einem gewissen Verlust an Bildqualität fest.
•
Qualität maximieren: Diese Option führt zu den größten Dateien, bei denen die Bildqualität nicht
beeinträchtigt wird.
Hinweis: Für Vorlagen, die im Format nPDF oder sPDF gescannt werden, wird automatisch die
OCR-Verarbeitung durchgeführt. Wenn ein großer Teil der Textzeichen in der Vorlage bei der
Verarbeitung nicht erkannt wird, ändern Sie die Einstellung für die Bildqualität, und scannen
Sie die Vorlage erneut. Ändern Sie die Einstellung beispielsweise von Größe minimieren in
Normal, und überprüfen Sie, ob sich die Texterkennung verbessert.
Die Option MRC verwenden ist eine spezielle Verarbeitungsfunktion für Vorlagen, die im PDF-Format gescannt
werden.
•
MRC verwenden: MRC steht für „Mixed Raster Content“ (gemischte Rastervorlage). MRC ist ein
fortschrittliches Verfahren zum Optimieren der Bildqualität von gescannten Vorlagen. Ohne MRC wird das
gescannte Bild durch Erfassen und Anzeigen des Bilds auf dem Computerbildschirm in einem einzigen Schritt
erstellt, selbst wenn die Vorlage sowohl Text- als auch Grafikelemente enthält. Beim Einsatz von MRC wird
das Bild in separaten Durchläufen für Text-, Grafik- und sonstige Elemente in der Vorlage erstellt. Dadurch
werden deutlichere Grafiken und Textzeichen erzielt. Bei Scanvorgängen mit MRC verwenden kann die
Verarbeitung etwas länger dauern. Wählen Sie die Option MRC verwenden für Vorlagen mit schwer lesbarem
Text bzw. Grafikelementen von geringerer Qualität aus, um ein optimales gescanntes Ausgabebild zu
erzielen. Die Option MRC verwenden ist für sPDF und PDF verfügbar.
6-102
Xerox® DocuMate® 4790
Benutzerhandbuch
Scannen mit und Konfigurieren von OneTouch
Auswahl von OmniPage-OCR-Optionen für
OneTouch
Die für den Scanner installierte Software bietet eine Reihe von erweiterten OCR-Optionen, die in OneTouch
integriert sind.
Hinweis: Die OCR-Optionen werden global auf alle OneTouch-Zielanwendungen angewendet,
für die OCR durchgeführt wird. Wenn Sie beispielsweise die OCR-Optionen für Adobe Acrobat
auswählen, gelten diese auch für WordPad.
So wählen Sie über OneTouch verfügbare OCR-Funktionen aus:
1.
Öffnen Sie das OneTouch-Eigenschaftenfenster.
2.
Wählen Sie eine Zielanwendung aus, für die einer der Textformat-Dateitypen als Seitenformat festgelegt ist,
beispielsweise Microsoft Word oder WordPad.
3.
Klicken Sie mit der rechten Maustaste auf das Seitenformatsymbol, um das Menü aufzurufen.
4.
Wählen Sie im Menü die Option OCR-Optionen aus.
Das Fenster OCR-Eigenschaften wird geöffnet. Die Registerkarte OCR ist bereits ausgewählt.
Xerox® DocuMate® 4790
Benutzerhandbuch
6-103
Scannen mit und Konfigurieren von OneTouch
Registerkarte „OCR“
Die auf der Registerkarte OCR angezeigten Optionen ermöglichen das Überprüfen der Rechtschreibung von
gescanntem Text, das Ersetzen von fehlenden bzw. nicht erkannten Zeichen sowie das Festlegen der
Geschwindigkeit und der Qualitätsstufe bei der OCR-Verarbeitung.
1.
Wählen Sie im Fenster OCR die gewünschten Optionen aus.
–
Sprachen im Dokument: Klicken Sie in der Liste auf die Sprache(n), die den Sprachen in der zu
scannenden Vorlage entsprechenden. Sie können mehrere Sprachen auswählen. Dabei handelt es sich
um die Sprachen, die während des OCR-Vorgangs erkannt werden. Wenn die Spracherkennung schneller
und zuverlässiger ausgeführt werden soll, wählen Sie nur die in der Vorlage enthaltenen Sprachen aus.
Die Sprachen sind in alphabetischer Reihenfolge aufgeführt. Geben Sie den ersten Buchstaben
der Sprachenbezeichnung ein, um in der Liste zur betreffenden Sprache zu springen.
–
Sprachen und Wörterbücher verwenden, um Genauigkeit zu verbessern: Wählen Sie diese Option aus,
um die Richtigkeit der erkannten Wörter automatisch zu überprüfen. Ein OCR-Modul untersucht alle
Buchstaben und Symbole auf der Seite einzeln und „errät“ anhand der Form den jeweiligen Buchstaben
bzw. das jeweilige Symbol. Daher kann das OCR-Modul für bestimmte Buchstaben und Symbole mehrere
Vorschläge anbieten, einen „besten Vorschlag“, einen „zweitbesten Vorschlag“ usw. Mit dieser Option
wird das OCR-Modul angewiesen, das Wörterbuch zu durchsuchen, um den besten Vorschlag mit den
Buchstaben im Wort zu vergleichen. Wenn der beste Vorschlag im Wörterbuch nicht enthalten ist, wird
der zweitbeste Vorschlag überprüft usw.
Wenn in der Originalvorlage beispielsweise das Wort „Hose“ enthalten ist, das OCR-Modul jedoch mit
einer Sicherheit von 75 % bestimmt, dass das „o“ tatsächlich ein „e“ ist, enthält die gescannte Vorlage
das Wort „Hese“. Wenn Sie diese Option auswählen, wird das OCR-Modul angewiesen, auch die übrigen
Buchstaben des Worts zu untersuchen und zu überprüfen, welche Version des Worts im Wörterbuch
enthalten ist, und im gescannten Bild wird das korrekte Wort „Hose“ ausgegeben.
In der Originalvorlage falsch geschriebene Wörter werden vom OCR-Modul nicht automatisch korrigiert.
Wenn Wörterbücher ausgewählt sind, wird die Rechtschreibprüfung anhand der darin enthaltenen
Einträge überprüft. Wenn diese Option abgewählt ist, können keine Benutzerwörterbücher und
professionellen Wörterbücher ausgewählt werden.
6-104
Xerox® DocuMate® 4790
Benutzerhandbuch
Scannen mit und Konfigurieren von OneTouch
–
Benutzerwörterbuch: Ein Benutzerwörterbuch ist ein persönliches Wörterbuch mit Einträgen, die das
OCR-Modul zur Optimierung der Genauigkeit beim Konvertieren der Vorlage in bearbeitbaren Text
berücksichtigen soll. Wenn Sie beispielsweise Vorlagen mit ausgesprochen technischen Begriffen und
Abkürzungen scannen, die nicht in normalen Wörterbüchern enthalten sind, können Sie diese Ihrem
persönlichen Wörterbuch hinzufügen. Sie können dem Wörterbuch auch Namen hinzufügen, die
wahrscheinlich in den Vorlagen enthalten sind. Auf diese Weise besteht bei der Erkennung der einzelnen
Buchstaben und Symbole während des OCR-Vorgangs eine höhere Wahrscheinlichkeit, dass der
technische Begriff oder der Name im gescannten Dokument richtig geschrieben ist. Sie können mehrere
Benutzerwörterbücher erstellen. Weitere Informationen finden Sie unter Erstellen von eigenen
Wörterbüchern auf Seite 105.
Klicken Sie auf den Pfeil der Dropdown-Liste, und wählen Sie in der Liste ein Benutzerwörterbuch aus.
Wenn Sie [keins] als Benutzerwörterbuch auswählen, wird der Text anhand der Einträge in den
Wörterbüchern für die ausgewählten Sprachen sowie anhand der ggf. ausgewählten professionellen
Wörterbücher überprüft.
Die Beschriftung [aktuell] steht neben dem derzeit ausgewählten Benutzerwörterbuch.
–
Professionelle Wörterbücher: Dies sind juristische und medizinische Wörterbücher mit sehr speziellen
Begriffen und Wendungen. Die folgenden Optionen sind verfügbar: Dutch Legal, Dutch Medical, English
Financial, English Legal, English Medical, French Legal, French Medical, German Legal und German
Medical. Wählen Sie das gewünschte Wörterbuch für die Überprüfung des gescannten Texts durch das
OCR-Modul aus.
–
Rückweisungszeichen: Dies ist das Zeichen, das beim OCR-Vorgang für nicht erkennbare Textzeichen
eingefügt wird. Wenn bei der OCR beispielsweise das Ü in ZURÜCKWEISEN nicht erkennt und ~ als
Rückweisungszeichen festgelegt ist, wird das Wort im gescannten Bild als ZUR~CKWEISEN ausgegeben.
Das standardmäßige Rückweisungszeichen ist die Tilde (~).
Geben Sie das gewünschte Zeichen im Feld Rückweisungszeichen ein. Wählen Sie nach Möglichkeit ein
Zeichen aus, das in Ihren Vorlagen normalerweise nicht vorkommt.
–
Fehlendes Zeichen: Dies ist das Zeichen, das beim OCR-Vorgang für ein fehlendes Textzeichen eingefügt
wird. Ein fehlendes Textzeichen ist ein Zeichen, das bei der OCR zwar erkannt, jedoch nicht dargestellt
werden kann, weil das Zeichen für die ausgewählte Sprache nicht verfügbar ist. Wenn die Vorlage
beispielsweise das Textsymbol „Ç“ enthält, dieses Zeichen beim OCR-Vorgang jedoch nicht dargestellt
werden kann, wird bei der OCR an jeder Stelle, an der „Ç“ auftritt, das Symbol für ein fehlendes Zeichen
eingefügt. Das Standardsymbol für fehlende Zeichen ist das Zirkumflexzeichen (^).
Geben Sie das gewünschte Zeichen im Feld Fehlendes Zeichen ein. Wählen Sie nach Möglichkeit ein
Zeichen aus, das in Ihren Vorlagen normalerweise nicht vorkommt.
–
2.
Erkennungsqualität: Ziehen Sie den Schieberegler nach links bzw. nach rechts, um den
Genauigkeitsgrad für den OCR-Vorgang festzulegen. Je höher die Genauigkeit, desto länger dauert der
OCR-Vorgang. Für saubere, gut lesbare Vorlagen können Sie die Erkennungsqualität auf eine geringere
Stufe festlegen, um schneller Ergebnisse zu erzielen.
Klicken Sie auf OK oder Übernehmen.
Diese Optionen gelten nun für die OCR-Verarbeitung, wenn Sie ein Textformat als Seitenformat auswählen.
Erstellen von eigenen Wörterbüchern
Sie können mehrere Wörterbücher für den persönlichen Gebrauch erstellen. Sie können beispielsweise mehrere
Wörterbücher für verschiedene Arbeitsprojekte führen, insbesondere dann, wenn in den einzelnen Projekten
unterschiedliche Begrifflichkeiten und Abkürzungen verwendet werden.
Xerox® DocuMate® 4790
Benutzerhandbuch
6-105
Scannen mit und Konfigurieren von OneTouch
So erstellen Sie ein persönliches Wörterbuch:
1.
Öffnen Sie ein Textverarbeitungsprogramm wie Microsoft Word, WordPad oder Editor.
2.
Erstellen Sie im Textverarbeitungsprogramm ein neues Dokument.
3.
Geben Sie die gewünschten Wörter für das neue Wörterbuch jeweils gefolgt von einem Zeilenumbruch ein.
Vergewissern Sie sich, dass Sie alle Wörter fehlerfrei eingeben, weil diese Wörter von der Rechtschreibprüfung
verwendet werden.
Im Folgenden finden Sie ein Beispiel für eine solche Textdatei:
–
Xerox
–
OneTouch
–
OmniPage
–
WYSIWYG
–
JPEG
–
BMP
–
sPDF
–
nPDF
In der Datei müssen nicht alle Wörter enthalten sein, die in das Wörterbuch aufgenommen werden sollen. Sie
können die Liste später bearbeiten. Die Datei muss im Grunde überhaupt keinen Text enthalten, und Sie
können alle Wörter über die Bearbeitungsoptionen hinzufügen. Wenn es sich jedoch um viele Wörter handelt,
können Sie sie i. d. R. schneller im Textverarbeitungsprogramm eingeben. Die Wörter müssen auch nicht in
alphabetischer Reihenfolge aufgeführt werden.
4.
Speichern Sie das Dokument im TXT-Format, und weisen Sie der Datei den gewünschten Wörterbuchnamen
zu. Benennen Sie sie beispielsweise mit BENWB1.
5.
Öffnen Sie nun das Fenster OCR-Eigenschaften.
6.
Klicken Sie im Fenster OCR-Eigenschaften auf die Schaltfläche neben dem Pfeil der Dropdown-Liste.
7.
Das Dialogfeld Benutzerwörterbuchdateien wird geöffnet. Hier werden die verfügbaren Wörterbücher
aufgeführt.
EigenesWörterbuch ist ein Beispiel für ein Benutzerwörterbuch.
6-106
Xerox® DocuMate® 4790
Benutzerhandbuch
Scannen mit und Konfigurieren von OneTouch
8.
Klicken Sie auf Neu hinzufügen.
Das Fenster Neues Benutzerwörterbuch hinzufügen wird geöffnet.
9.
Klicken Sie auf den Pfeil der Dropdown-Liste Dateityp, und wählen Sie den Eintrag Textdokumente (*.txt)
aus.
10. Wählen Sie die soeben für das Benutzerwörterbuch erstellte Datei aus, und klicken Sie auf Öffnen.
Im oben gezeigten Beispiel heißt die Datei BENWB1.
11. Die Textdatei wird nun in der Liste der Benutzerwörterbücher aufgeführt, die für die Rechtschreibprüfung
verwendet werden können.
12. Wählen Sie ein Wörterbuch aus, und klicken Sie auf Als aktuelles WB, um es als aktuelles Wörterbuch für die
Rechtschreibprüfung festzulegen. Die Beschriftung [aktuell] wird neben dem Namen hinzugefügt.
Wenn keine Benutzerwörterbücher für die Rechtschreibprüfung verwendet werden sollen, klicken Sie oben in
der Liste auf [keins].
Wenn Sie ein Wörterbuch aus der Liste entfernen möchten, markieren Sie es, und klicken Sie auf Entfernen.
Dadurch wird das Wörterbuch lediglich aus der Liste entfernt. Die ursprünglich erstellte Textdatei mit der
Wörterliste wird nicht gelöscht.
Bearbeiten von Benutzerwörterbüchern
Nachdem Sie der Liste der Benutzerwörterbücher ein Wörterbuch hinzugefügt haben, kann die darin enthaltene
Wörterliste bearbeitet werden.
Xerox® DocuMate® 4790
Benutzerhandbuch
6-107
Scannen mit und Konfigurieren von OneTouch
So bearbeiten Sie ein Benutzerwörterbuch:
1.
Wählen Sie im Fenster Benutzerwörterbuchdateien das zu bearbeitende Wörterbuch aus, und klicken Sie
dann auf Bearbeiten.
Das Fenster Benutzerwörterbuch bearbeiten wird geöffnet. Darin werden die derzeit im Wörterbuch
enthaltenen Wörter aufgelistet. Im folgenden Beispiel werden die Wörter „OmniPage“ und „OneTouch“ im
Benutzerwörterbuch EigenesWörterbuch gezeigt.
2.
Um der Liste ein neues Wort hinzuzufügen, geben Sie es im Feld Ben.-Wort ein, und klicken Sie
auf Hinzufügen. Wenn dem Wort Leerzeichen vorangestellt bzw. nachgestellt sind, werden diese entfernt,
und das Wort wird der Liste hinzugefügt.
Um ein Wort aus der Liste zu löschen, markieren Sie es, und klicken Sie auf Löschen.
Wenn ein Wort in der Liste falsch geschrieben ist, löschen Sie es, geben Sie es im Feld Ben.-Wort in der
richtigen Schreibweise ein, und klicken Sie auf Hinzufügen.
3.
Um eine Wörterliste aus einer anderen Textdatei zu importieren, klicken Sie auf Importieren.
Das Fenster Inhalte des Benutzerwörterbuchs importieren wird geöffnet.
4.
Wählen Sie die Datei aus, die die Wörter enthält, die dem Benutzerwörterbuch hinzugefügt werden sollen.
Beim Importieren wird dem Benutzerwörterbuch die gesamte Wörterliste aus einer Datei hinzugefügt.
5.
Klicken Sie auf Importieren. Die Wörter aus der Datei werden der Liste des Benutzerwörterbuchs
hinzugefügt.
6-108
Xerox® DocuMate® 4790
Benutzerhandbuch
Scannen mit und Konfigurieren von OneTouch
6.
Um ein Benutzerwörterbuch zu exportieren, sodass es von einem anderen Programm verwendet werden
kann, wählen Sie das Wörterbuch in der Liste im Dialogfeld Benutzerwörterbuchdateien aus, und klicken Sie
auf Exportieren.
Das Dialogfeld Benutzerwörterbuch exportieren wird geöffnet.
7.
Wählen Sie die zu exportierende Wörterbuchdatei aus, und klicken Sie auf Speichern.
Die Datei wird als formatiertes Wörterbuch mit der Dateinamenerweiterung .ud exportiert, sodass es von
anderen Anwendungen geöffnet werden kann.
Registerkarte „Format“
Mit den Optionen auf der Registerkarte Format können Sie das Eingabe- und das Ausgabeformat von gescannten
Vorlagen festlegen.
Xerox® DocuMate® 4790
Benutzerhandbuch
6-109
Scannen mit und Konfigurieren von OneTouch
1.
Klicken Sie auf die Registerkarte Format, und wählen Sie die gewünschten Optionen für das Eingabe- und das
Ausgabeformat aus.
Optionen für das Eingabeformat
–
Automatisch: Wählen Sie diese Option aus, wenn das Format der Seiten beim OCR-Vorgang
automatisch bestimmt werden soll. Normalerweise wählen Sie diese Option aus, wenn die Vorlage
unterschiedliche oder unbekannte Layouttypen, Seiten mit mehreren Spalten und einer Tabelle oder
Seiten mit mehreren Tabellen enthält. Beim OCR-Vorgang wird dann bestimmt, ob sich der Text in
Spalten befindet, ob es sich bei einem Element um eine Grafik oder um Text handelt und ob Tabellen
vorhanden sind.
–
Einzelspalte, keine Tabelle: Wählen Sie diese Option aus, wenn das Dokument nur eine Textspalte und
keine Tabelle enthält. Geschäftsschreiben liegen normalerweise in dieser Form vor. Sie können diese
Option auch für Vorlagen mit Wörtern oder Zahlen in Spalten verwenden, wenn diese nicht in einer
Tabelle angeordnet, ohne Spalten dargestellt oder als separate Spalten behandelt werden sollen.
–
Mehrere Spalten, keine Tabelle: Wählen Sie diese Option aus, wenn einige Seiten der Vorlage Text in
Spalten enthalten und dieser gemäß dem ursprünglichen Layout in separaten Spalten beibehalten
werden soll. Wenn tabellenähnliche Daten erkannt werden, werden diese in Spalten und nicht in einer
Tabelle angeordnet.
–
Einzelspalte mit Tabelle: Wählen Sie diese Option aus, wenn die Vorlage lediglich eine Spalte mit Text
und eine Tabelle enthält. Die Tabelle wird in einem Gitternetz in der ausgewählten Zielanwendung
angeordnet. Sie können später festlegen, ob sie in ein Gitternetz oder in durch Tabstopps getrennte
Textspalten exportiert werden soll.
–
Arbeitsblatt: Wählen Sie diese Option aus, wenn die gesamte Vorlage aus einer Tabelle besteht, die in
ein Tabellenkalkulationsprogramm exportiert bzw. als Tabelle behandelt werden soll. Es werden weder
Fließtext noch Grafiken erkannt.
Optionen für das Ausgabeformat
–
6-110
Automatisch: Die Vorlage wird so formatiert, dass ihre Formatierung der des Originals soweit wie
möglich entspricht. Die Einstellungen von OneTouch werden auf die Werte festgelegt, die für die
gescannte Vorlage am besten geeignet sind, sodass das ausgewählte Ausgabeformat erzielt wird. Die
Ausgabequalität wird maximiert, und die Verarbeitungszeit wird minimiert.
Xerox® DocuMate® 4790
Benutzerhandbuch
Scannen mit und Konfigurieren von OneTouch
2.
–
Keine Formatierung: Das resultierende Dokument besteht aus reinem Text in einer Spalte. Die Spalte ist
links ausgerichtet. Der Text ist in einer einzigen Schriftart und einem einzigen Schriftgrad formatiert. Sie
können den Text anschließend in nahezu alle Dateitypen und Zielanwendungen exportieren.
–
Schriften und Absätze beibehalten: Bei diesem Ausgabeformat werden Zeichen- und
Absatzformatierungen beibehalten. Dazu zählen auch Grafiken und Tabellen ohne Text in Spalten. Das
Layout wird jedoch nicht beibehalten. Wenn die Vorlage als Excel-Arbeitsblatt gescannt wird, wird jede
erkannte Tabelle bzw. jedes erkannte Arbeitsblatt zu einem separaten Arbeitsblatt, und alle weiteren
Elemente werden auf dem letzten Arbeitsblatt angeordnet.
–
Fließseite: Bei diesem Format wird das ursprüngliche Layout der Seiten (einschließlich der Spalten)
beibehalten. Dies erfolgt nach Möglichkeit immer für Spalten und Einzüge, jedoch nicht für Textfelder
oder -rahmen. Text fließt aus einer Spalte in die nächste. Dies ist nicht der Fall, wenn Textfelder
vorhanden sind.
–
Seitentreu: Bei diesem Ausgabeformat wird das ursprüngliche Layout der Seiten (einschließlich der
Spalten) mithilfe absoluter Positionen auf der Seite beibehalten. Dies gilt für Text, Bilder sowie
Tabellenfelder und -rahmen. Seitentreu ist die einzige Option für Vorlagen, die im PDF-Format gescannt
werden. Für die Formate TXT, RTF, CSV und XLS ist diese Option nicht verfügbar.
–
Arbeitsblatt: Bei diesem Ausgabeformat werden die Ergebnisse in einem Tabellenformat angeordnet,
bei dem jede Seite ein separates Arbeitsblatt bildet. Die Arbeitsblätter können in einer
Tabellenkalkulationsanwendung geöffnet werden. Die Ausgabeoption Arbeitsblatt ist nur für Vorlagen
verfügbar, die im XLS-Format gescannt werden.
Klicken Sie auf OK oder Übernehmen.
Diese Optionen gelten nun für die OCR-Verarbeitung, wenn Sie ein Textformat als Seitenformat auswählen.
OneTouch mit Visioneer Acuity-Technologie
Die Software OneTouch, die Sie mit Ihrem Scanner erhalten haben, nutzt nun die Visioneer Acuity-Technologie.
Diese Anwendung besitzt eine Reihe von Funktionen zur Verbesserung der Qualität von gescannten Vorlagen, die
insbesondere für Vorlagen konzipiert sind, bei denen i. d. R. Seitenabbilder mit schlechterer Qualität erzielt
werden. Scankonfigurationen mit Acuity-Optionen ergeben zusammen mit OneTouch-Scaneinstellungen Bilder
bester Qualität.
In diesem Abschnitt wird erläutert, wie Sie die Visioneer Acuity-Funktionen beim Auswählen von neuen
Scaneinstellungen für den Scanner verwenden können.
Xerox® DocuMate® 4790
Benutzerhandbuch
6-111
Scannen mit und Konfigurieren von OneTouch
Die Acuity-Optionen werden im Dialogfeld Eigenschaften von Scankonfiguration angezeigt, in dem Sie eine neue
Scankonfiguration für den Scanner erstellen.
Visioneer Acuity-Einstellungen
Sie wählen die Visioneer Acuity-Einstellungen aus, wenn Sie eine Scankonfiguration im OneTouchEigenschaftenfenster erstellen oder bearbeiten.
1.
Klicken Sie auf die Schaltfläche Neu, um eine neue Konfiguration zu erstellen, oder wählen Sie eine
vorhandene angepasste Konfiguration aus, und klicken Sie auf die Schaltfläche Ändern.
6-112
Xerox® DocuMate® 4790
Benutzerhandbuch
Scannen mit und Konfigurieren von OneTouch
2.
Klicken Sie auf die Registerkarte Acuity-Einstellungen, um die neuen Acuity-Einstellungen einzusehen.
3.
Wählen Sie Acuity-Optionen für die Scankonfiguration aus.
4.
Klicken Sie auf den Pfeil der Dropdown-Liste, um den Typ von Acuity-Einstellungen für die neue
Scankonfiguration auszuwählen. Die folgenden Optionen sind verfügbar:
5.
–
Keine Acuity-Verarbeitung anwenden: Beim Scannen erfolgt keine Acuity-Verarbeitung.
–
Standardeinstellungen: Hierbei werden automatisch die Optionen ausgewählt, die der Scanner beim
jeweiligen Scanmodus (Schwarz-Weiß, Graustufen oder Farbe) verwenden kann.
Funktionen
–
AutoSchnitt auf Original: Wählen Sie diese Option aus, wenn die Software automatisch die Größe der
gescannten Vorlage ermitteln soll.
–
Bild gerade drehen: Wählen Sie diese Option aus, wenn die Software automatisch ermitteln soll, ob eine
Seite schief ist, und dies ggf. korrigieren soll. Wenn der Winkel, in dem die Vorlage gescannt wurde, zu
groß ist, wird das Bild möglicherweise nicht ordnungsgemäß ausgerichtet. Scannen Sie die Vorlage in
diesem Fall erneut.
–
Farbe automatisch erkennen: Ermittelt, ob ein Dokument Farbe enthält, und erstellt ein passend
gescannte Bild. Normalerweise wird die Auto-Farberkennung verwendet, wenn ein Stapel Seiten
gescannt werden muss, in dem nur einige Seiten farbig sind. Da der Scanner die richtigen Einstellungen
automatisch vornehmen kann, müssen Sie die Scaneinstellungen nicht manuell zwischen Farbe und
Schwarz-Weiß umschalten.
–
Leere Originale überspringen: Hierbei werden leere Seiten erkannt; die jeweils zugehörigen Abbilder
werden entfernt. Wenn Sie beispielsweise einen Stapel Seiten scannen, der eine leere Seite enthält, wird
das zugehörige Bild nicht zwischen den anderen Abbildern des Stapels eingefügt.
–
Bild drehen: Wählen Sie in dieser Liste eine Option aus, damit das fertiggestellte Bild nach dem Scannen
gedreht wird.
–
Seite zurückblättern: Diese Option sollten Sie im Duplex-Modus auswählen, wenn die Seiten wie ein
Kalender ausgerichtet sind. Dadurch wird das rückseitige Bild gegenüber der Vorderseite um 180 Grad
gedreht. Ist diese Option im Duplex-Modus nicht aktiviert, erscheint das rückseitige Bild bei Seiten mit
Kalenderausrichtung im Scanergebnis verkehrt herum. Diese Option unterscheidet allerdings nicht
automatisch zwischen Buch- und Kalenderausrichtung. Ist diese Option also beim Scannen von
Buchseiten aktiviert, wird das rückseitige Bild wiederum verkehrt herum ausgegeben. Falls Sie einen
Vorlagenstapel mit beiden Ausrichtungen scannen, empfiehlt sich daher eher die Option Automatisch
aus der Liste Bild drehen.
Xerox® DocuMate® 4790
Benutzerhandbuch
6-113
Scannen mit und Konfigurieren von OneTouch
–
Randkorrektur durchführen: Wählen Sie diese Option aus, damit die Software ggf. vorhandene dünne
Linien um Ränder aus dem gescannten Bild entfernt. Diese Linien können an den Rändern auftreten,
wenn die gescannte Vorlage nicht genau die gleiche Größe wie die in den Feldern für die Seitengröße
angegebenen Abmessungen aufweist. Diese Option ist nur verfügbar, wenn Ihr Scanner diese Funktion
unterstützt.
–
Flecken entfernen: Diese Option entfernt Flecken vom Hintergrund. Flecken sind Sprenkel auf einem
Bild, die vom Scanner als regulärer Bestandteil der Vorlage interpretiert werden. Mit der Option Flecken
entfernen werden diese Sprenkel erkannt und entfernt. Diese Option ist nur für Scanvorgänge im
Schwarz-Weiß-Modus verfügbar.
–
Blindfarbe: Mit den Farbfiltern kann der Scanner automatisch eine Farbe aus einer gescannten Vorlage
entfernen. Wenn Sie beispielsweise einen Brief mit einem roten Wasserzeichen scannen, können Sie
festlegen, dass die rote Farbe herausgefiltert wird. Im gescannten Brief wird dann lediglich der Brief und
nicht das rote Wasserzeichen gezeigt. Die Option Farbfilter kann in den Scanmodi Schwarz-Weiß und
Graustufen angewendet werden.
–
Bittiefenreduktion: Klicken Sie auf das Dropdown-Menü und wählen Sie in der Liste eine Option aus. Die
Optionen für die Reduktion der Bittiefe sind nur beim Scannen in Schwarz-Weiß verfügbar.
Fehlerstreuung, Bayer und Habton ermöglichen die kontrollierte Anwendung von Rauschen auf das
Bild, um beim Scannen im binären Modus (Schwarz-Weiß-Modus) die Streifenbildung (Banding) zu
reduzieren. Wenn Sie beispielsweise ein Farbfoto in Schwarz-Weiß scannen, enthält die Bilddatei große
Blöcke in Schwarz und Weiß, und das Bild ist kaum erkennbar. Durch Dithern des Bildes wird ein
erkennbares Schwarz-Weiß-Bild erzeugt.
Dynamischer Schwellenwert: Wertet das Bild aus und passt den Schwellenwert dynamisch an. Diese
Option empfiehlt sich insbesondere für Vorlagen, die ausschließlich Text enthalten, z. B. Geschäftsbriefe,
Tabellen oder Berichte.
6.
Klicken Sie auf OK oder Übernehmen, um die Acuity-Optionen für die Scankonfiguration festzulegen.
Wenn eine Scankonfiguration
Acuity-Optionen umfasst, wird an
der OneTouch-Konsole und im
OneTouch-Eigenschaftenfenster
als Erinnerung das Acuity-Symbol
angezeigt.
6-114
Xerox® DocuMate® 4790
Benutzerhandbuch
Scannen mit und Konfigurieren von OneTouch
Ändern der Hardwareeinstellungen
1.
Klicken Sie mit der rechten Maustaste auf das OneTouch-Symbol, und wählen Sie im Popupmenü den Befehl
Hardware anzeigen aus.
2.
Das Dialogfeld Eigenschaften von OneTouch-Hardware wird geöffnet. Dieses Dialogfeld enthält
Informationen zum Xerox-Scanner.
3.
Klicken Sie auf die Schaltfläche Eigenschaften.
Xerox® DocuMate® 4790
Benutzerhandbuch
6-115
Scannen mit und Konfigurieren von OneTouch
Geräteeinstellungen
Anleitungen hierzu finden Sie unter Geräteeinstellungen auf Seite 166
Treibereinstellungen
Anleitungen hierzu finden Sie unter Treibereinstellungen auf Seite 168
6-116
Xerox® DocuMate® 4790
Benutzerhandbuch
Scannen mit der TWAINund WIA-Oberfläche
7
Zugreifen auf die Scanneroberfläche
Jede Scananwendung verwendet eine andere Methode, um auf den Scanner zuzugreifen. Im Folgenden finden
Sie eine kurze Liste mit verbreiteten Anwendungen und Erläuterungen, wie Sie aus der jeweiligen Anwendung
einen Scanvorgang starten. Diese Liste enthält auch Software, die möglicherweise mit dem Scanner ausgeliefert
wurde. Eine Anleitung zur Verwendung der Anwendung und für den Zugriff auf den Scanner finden Sie im
Benutzerhandbuch der Anwendung.
•
Visioneer OneTouch: Öffnen Sie das Eigenschaftenfenster von Visioneer OneTouch und wählen Sie unter der
Konfigurationsliste Vor dem Scan konfigurieren aus. Klicken Sie mit der rechten Maustaste auf Vor dem
Scan konfigurieren und wählen Sie entweder TWAIN oder WIA aus. Klicken Sie auf OK, um die Änderungen
zu speichern, und schließen Sie Visioneer OneTouch. Wenn Sie das nächste Mal über diese Schaltfläche
scannen, wird die TWAIN- oder WIA-Benutzeroberfläche geöffnet, damit Sie die Scanoptionen festlegen und
das Scannen starten können.
•
Nuance PaperPort: Klicken Sie in der Befehlsleiste auf das Symbol Scannen, um den Scanbereich auf der
linken Seite des PaperPort-Desktops zu öffnen. Klicken Sie auf die Schaltfläche Auswählen..., um das Fenster
für die Scannerauswahl zu öffnen. Wählen Sie den TWAIN- oder WIA-Treiber für Ihr Scannermodell aus und
klicken Sie auf OK. Wenn eine Meldung ausgegeben wird, dass der Scanner nicht in der PaperPort-Datenbank
enthalten ist, befolgen Sie die Anweisungen auf dem Bildschirm, um den Setup-Assistenten für den Scanner
auszuführen.
•
Nuance OmniPage: Wechseln Sie zu Extras und wählen Sie Optionen... aus. Klicken Sie auf die Registerkarte
Scanner und dann auf Setup. Befolgen Sie die Anweisungen auf dem Bildschirm, um OmniPage für den
Scanner einzurichten.
Auswahl von TWAIN oder WIA
Ein Hinweis zum Scanner und zum TWAIN-Standard:
TWAIN ist ein weit verbreiteter Standard, mit dem Computer Bilder von Scannern und Digitalkameras
empfangen. Die TWAIN-Scanoberfläche kann über jede auf dem Computer installierte TWAIN-Scananwendung
aufgerufen werden. Die hier beschriebene Treiberoberfläche bezieht sich auf den für Ihren Scanner entwickelten
TWAIN-Treiber.
Xerox® DocuMate® 4790
Benutzerhandbuch
7-117
Scannen mit der TWAIN- und WIA-Oberfläche
Die im vorliegenden Abschnitt beschriebene Oberfläche haben Sie mit Ihrem Scanner erhalten. Diese Oberfläche
ist sichtbar, wenn Sie mit PaperPort oder OmniPage scannen. Andere mit TWAIN kompatible Scananwendungen
greifen möglicherweise ebenfalls auf diese Oberfläche zu. Einige Anwendungen verfügen jedoch u. U. über eine
eigene TWAIN-Oberfläche. Wenn Sie aus einer Softwareanwendung scannen und die in diesem Abschnitt
beschriebene Oberfläche aufgerufen wird, können Sie die folgenden Anweisungen befolgen, um Scanvorgänge
über die TWAIN-Oberfläche auszuführen. Wenn diese TWAIN-Oberfläche nicht angezeigt wird, sehen Sie das
Benutzerhandbuch zur Scananwendung ein, um Anleitungen zu erhalten.
Ein Hinweis zum Scanner und Microsoft WIA (Windows Image Acquisition):
Die WIA-Plattform wurde entwickelt, um die Bildübertragung mit Standard-Windows-Anwendungen zu
ermöglichen, wie Paint oder Windows-Fax und -Scan, ohne eine zusätzliche Scannersoftware installieren zu
müssen. Microsoft hat für die Nutzung des Scanners mit den Windows-Anwendungen oder anderen
möglicherweise installierten WIA-kompatiblen Anwendungen eine eigene Benutzeroberfläche entwickelt. Wenn
Sie eine zu WIA 2.0 kompatible Anwendung nutzen, wird standardmäßig jedoch die in diesem Dokument
beschriebene TWAIN-Oberfläche angezeigt. Sie können das Treiberverhalten dahingehend ändern, dass anstelle
der hier beschriebenen Benutzeroberfläche die Windows-Oberfläche angezeigt wird. Weitere Informationen zu
“Treibereinstellungen” finden Sie unter Hardwareeigenschaften und Verhalten der Benutzeroberfläche auf
Seite 165.
Falls die hier beschriebene Benutzeroberfläche nicht angezeigt wird oder wenn Sie Fragen zu den WindowsScananwendungen haben, finden Sie eine Anleitung zum Scannen mit WIA in Ihrer Windows-Dokumentation.
Scannen
Einige hier beschriebene Funktionen sind möglichweise bei dem aktuellen Scanner nicht verfügbar. Ignorieren Sie
sämtliche Informationen über Funktionen, die nicht in der Benutzeroberfläche Ihres Scanners angezeigt werden.
Hinweis: Zum Verwenden der Bildverarbeitungsoptionen muss Visioneer Acuity, wie in diesem Dokument
beschrieben, installiert sein, damit diese Optionen in der Benutzeroberfläche Ihres Scanners verfügbar sind. Nach
der Installation von Visioneer Acuity werden nur die Funktionen aktiviert, die für Ihren Scanner geeignet sind.
Visioneer Acuity wird bei der Installation des Scannertreibers automatisch installiert. Sollten Sie den
Scannertreiber von unserer Website herunterladen, müssen Sie sicherstellen, dass Sie die Software für Visioneer
Acuity ebenfalls herunterladen und installieren.
1.
Legen Sie das/die Dokument/e in den Scanner.
2.
Passen Sie die Einstellungen der Oberfläche für die Vorlage an, die Sie scannen möchten.
7-118
Xerox® DocuMate® 4790
Benutzerhandbuch
Scannen mit der TWAIN- und WIA-Oberfläche
3.
Klicken Sie auf die Schaltfläche Scannen.
4.
Klicken Sie nach Abschluss des Scanvorgangs auf Fertig, um die Oberfläche zu schließen.
5.
Die gescannten Bilder befinden sich nun in der Scananwendung.
Technischer Hinweis
Einige Scanner verfügen über die Option, die Hintergrundfarbe zwischen schwarz und weiß zu wechseln. In der
Liste unten sind einige Scanoptionen aufgeführt, die je nach aktueller Hintergrundfarbe deaktiviert sein können:
•
“Randlöcher füllen”
•
“Automatisch zuschneiden” (Schnitt auf Original)
•
“Bild gerade drehen”
Verriegelte Scanneroberfläche
Wenn Ihnen diese verriegelte Version der Benutzeroberfläche des Scanners angezeigt wird, können Sie in der
Liste Voreinstellungen ein vordefiniertes Scanprofil auswählen und dann auf die Schaltfläche Scan klicken, um
den Scanvorgang zu starten.
Außerdem können Sie auch auf die Schaltfläche Vorschau klicken, um das Vorschaudialogfenster zu öffnen, in
dem Sie ein Vorschaubild scannen und benutzerdefinierte Scanbereiche festlegen können.
Hinweis: Sie können die Benutzeroberfläche des Scanners in den Treiberkonfigurationsoptionen Ihres Scanners
ver- und entriegeln. Die Anweisungen zum Ändern dieser Einstellung finden Sie im Abschnitt
“Treibereinstellungen” dieses Handbuchs. Wenn Sie diese Einstellung nicht ändern können, wurde die Option
möglicherweise von Ihrem Systemadministrator festgelegt. Für weitere Informationen wenden Sie sich an Ihren
Systemadministrator.
Xerox® DocuMate® 4790
Benutzerhandbuch
7-119
Scannen mit der TWAIN- und WIA-Oberfläche
Verwenden des Vorschau-Fensters
Durch Klicken auf die Schaltfläche „Vorschau“ zeigen Sie das Vorschau-Fenster für die Benutzeroberfläche des
Scanners an. Verwenden Sie die Vorschau-Option, wenn Sie ein Beispielbild scannen und anzeigen möchten, das
die aktuellen Einstellungen im Hauptbildschirm verwendet. Wenn die Vorschau angezeigt wird, können Sie die
Einstellungen im Hauptbildschirm anpassen, bis Sie mit dem Beispielbild zufrieden sind. Im Vorschau-Fenster
können Sie außerdem benutzerdefinierte Scanbereiche definieren. Anweisungen zum Erstellen und Scannen
benutzerdefinierter Bereiche finden Sie unter “Scanbereiche”.
So verwenden Sie das Vorschau-Fenster:
1.
Wählen Sie die ursprünglichen Scan-Einstellungen aus, die Sie für das Vorschaubild und den Scan
verwenden möchten.
Wenn Sie die Einstellungen für eine bestimmte Voreinstellung ändern möchten, vergewissern Sie sich, dass
Sie diese Voreinstellung ausgewählt haben, bevor Sie fortfahren.
2.
Das Vorschau-Fenster zeigt die Scanregion und den aktuellen Scanbereich. Dieser Scanbereich spiegelt die
derzeit im Hauptbildschirm ausgewählte Papiergröße wider. Wenn Sie den Mauszeiger über den Scanbereich
halten, markieren Sie ihn zum Verschieben oder Ändern der Größe. Wenn Sie Scanbereiche verschieben,
hinzufügen oder ihre Größe ändern, wird im Hauptbildschirm für die Seitengröße Benutzerdefiniert
angezeigt. Anweisungen zum Erstellen, Löschen und Ändern der Größe von Bereichen finden Sie unter
“Scanbereiche”.
–
7-120
Mit den Zoom-Tasten können Sie das Vorschaubild in 15%-Schritten vergrößern und verkleinern. Mit den
AUF- und AB-Pfeiltasten neben dem Zoomwert können Sie das Vorschaubild in 5%-Schritten zoomen.
Mit der Schaltfläche An Bereich anpassen passen Sie das Vorschaubild an die Größe des
Vorschaubereichs im Vorschaufenster an.
Xerox® DocuMate® 4790
Benutzerhandbuch
Scannen mit der TWAIN- und WIA-Oberfläche
3.
Klicken Sie auf Hauptbildschirm anzeigen, um den Hauptbildschirm des Scanners vor dem Vorschau-Fenster
anzuzeigen, damit Sie die Scan-Einstellungen anpassen können.
Es gibt einige Einstellungen im Hauptbildschirm, wie z. B. Helligkeit und Kontrast, die sofort für das
Vorschaubild übernommen werden, nachdem Sie sie geändert haben. Andere Einstellungen, wie z. B. das
Ändern von Farb- zu Schwarzweiß-Scans, werden nicht automatisch im Beispielbild aktualisiert.
Wenn Sie eine beliebige der Anpassungsooptionen für das Dokumentenbild auswählen, wie eine Option zum
automatischen Zuschneiden, Ausrichten oder Drehen eines Bildes, wird dies nicht in der Vorschau des
Beispielbildes angezeigt. Das Vorschau-Fenster zeigt eine unveränderte Ansicht der Größe und Position des
Elements im Scanner an. Sämtliche Anpassungsoptionen für das Dokumentenbild werden beim Scannen und
Speichern von Bildern verwendet.
4.
Wenn Sie die Scan-Einstellungen anpassen, klicken Sie auf Vorschau aktualisieren, um ein neues Beispielbild
anzuzeigen, das die aktuellen Einstellungen im Hauptbildschirm widerspiegelt.
5.
Wenn Sie mit dem Musterbild zufrieden sind, klicken Sie im Vorschaufenster oder in der
Hauptbenutzeroberfläche auf Scannen, um das Bild mit den aktuellen Scaneinstellungen zu scannen und zu
speichern.
Sobald Sie den Scanvorgang durchführen, werden die von Ihnen vorgenommenen Scaneinstellungen
automatisch unter der Voreinstellung Zuletzt verwendete Einstellungen gespeichert. Diese Einstellungen
bleiben jedoch nur dann in einer Voreinstellung erhalten, wenn Sie in der Hauptbenutzeroberfläche auf
Speichern (die Einstellungen werden in der aktuellen Voreinstellung gespeichert) oder auf Speichern unter (die
Einstellungen werden in einer neuen Voreinstellung gespeichert) klicken. Falls Sie vor dem Scannen eine andere
Voreinstellung auswählen, werden die von Ihnen vorgenommenen Änderungen verworfen.
Scanbereiche
Sie können das Vorschau-Fenster zum Erstellen benutzerdefinierter Scanbereiche verwenden, die der Scanner
verwendet. Wenn Sie z. B. nur einen bestimmten Bereich des Bildes scannen möchten, können Sie einen
Scanbereich verschieben und seine Größe ändern, um nur den Bereich zu betrachten, den Sie scannen möchten.
Das endgültige Bild weist nur die Größe des von Ihnen ausgewählten Bereichs auf.
Xerox® DocuMate® 4790
Benutzerhandbuch
7-121
Scannen mit der TWAIN- und WIA-Oberfläche
Wichtig: Ändern Sie die Größe des Papiers für das gescannte Bild nicht nach dem Erstellen benutzerdefinierter
Bereiche. Wenn Sie einen benutzerdefinierten Bereich im Vorschau-Fenster festgelegt haben, zeigt das Feld für
die Papiergröße „benutzerdefiniert“ an, was angibt, dass Sie ein oder mehr benutzderdefinierte Bereiche für den
Scan festgelegt haben. Durch das Ändern der Papiergröße nach dem Erstellen eines benutzerdefinierten Bereichs
werden die benutzerdefinierten Bereiche verworfen und es wird ein einzelner Scanbereich mit der Größe erstellt,
die Sie in der Liste für die Papiergröße ausgewählt haben.
Erstellen benutzerdefinierter Scanbereiche:
1.
Klicken Sie auf die Voreinstellung, die für den Scanvorgang verwendet werden soll.
2.
Klicken Sie im Hauptbildschirm auf die Schaltfläche Vorschau, um das Vorschau-Fenster zu öffnen.
Wenn zuvor keine benutzerdefinierten Scanbereiche für die ausgewählte Voreinstellung erstellt wurden, weist
das Vorschau-Fenster einen einzelnen Scanbereich auf, der die Seitengröße für die aktuelle Voreinstellung
hat. Dieser Bereich wird mit Nummer 1 gekennzeichnet und im Vorschaubereich als Umriss angezeigt.
3.
Legen Sie ein Element in den Scanner ein und klicken Sie auf Vorschau anzeigen.
4.
Das Beispielbild wird gescannt und angezeigt.
5.
Verschieben oder ändern Sie die Größe von Bereich 1, bis sich der Bereich des Beispielbildes im Scanbereich
befindet.
Verschieben Sie den Bereich, indem Sie darauf klicken und ihn dann mit der Maus ziehen. Ändern Sie die
Größe des Bereichs, indem Sie auf eine Kante des Bereichsumrisses klicken und sie mit der Maus ziehen.
Detaillierte Anweisungen finden Sie unter “Verschieben, Löschen und Ändern der Größe von Bereichen”.
7-122
Xerox® DocuMate® 4790
Benutzerhandbuch
Scannen mit der TWAIN- und WIA-Oberfläche
6.
Erstellen Sie zusätzliche Scanbereiche wie erforderlich, indem Sie im Beispielbild an eine beliebige Stelle
klicken, die Maustaste gedrückt halten und dann Ihre Maus zum Erstellen eines Scanbereichs ziehen. Lassen
Sie die Maustaste los, wenn sich der gewünschte Bereich innerhalb des Rechtecks befindet.
Wenn Sie einen Bereich erstellen möchten, der einen anderen Bereich überlappt, halten Sie die Strg-Taste
(Steuerungstaste) gedrückt, während Sie mit der Maus klicken und ziehen, um den Bereich zu erstellen. Sie
können die Strg-Taste loslassen, nachdem Sie mit dem Erstellen des überlappenden Bereichs begonnen
haben. Sie müssen die Strg-Taste nur gedrückt halten, wenn sich der Startpunkt des überlappenden Bereichs
über einem anderen Bereich befindet. Wenn Sie die Strg-Taste nicht gedrückt halten und auf den Bereich
klicken, der bereits als Scanbereich festgelegt wurde, verschieben Sie den bestehenden Bereich.
7.
Klicken Sie auf Schließen, wenn Sie die Erstellung der Scanbereiche abgeschlossen haben.
8.
Klicken Sie im Hauptbildschirm für den Scanner auf Speichern, um die Bereiche in der aktuellen
Voreinstellung zu speichern, oder speichern Sie sie mit dem Dialogeld Speichern unter in einer neuen
Voreinstellung.
Der Abschnitt Zusammenfassung im Hauptbildschirm gibt an, wenn benutzerdefinierte Bereiche im
Vorschau-Fenster definiert wurden. Klicken Sie in der Zusammenfassung auf Benutzerdefinierte Bereiche
anzeigen oder bearbeiten, um das Vorschau-Fenster anzuzeigen.
9.
Klicken Sie auf Scannen im Hauptbildschirm, um mithilfe benutzerdefinierter Bereiche zu scannen.
10. Wenn der Scan abgeschlossen ist, wird ein Bild für jeden Bereich erstellt, der im Vorschau-Fenster festgelegt
wurde.
Xerox® DocuMate® 4790
Benutzerhandbuch
7-123
Scannen mit der TWAIN- und WIA-Oberfläche
Die Anzahl der Scanbereiche, die Sie erstellen können, wird durch das Scannermodell und die installierten Module
begrenzt. Die meisten Scanner haben z. B. nur einen Bereich. Wenn Sie eine Papiergröße in der Liste mit
Papiergrößen auswählen oder Maße in die Felder für die benutzerdefinierte Seitengröße eingeben, legen Sie
einen Scanbereich fest.
Wenn Visioneer Acuity installiert ist, können Sie mehrere Scanbereiche für jedes gescannte Bild erstellen.
Die Höchstzahl von Scanbereichen, die Sie erstellen können, wenn Visioneer Acuity installiert ist, kann für die
verschiedenen Scannermodelle variieren. Wenn Sie beim Erstellen von Scanbereichen die Höchstzahl zulässiger
Scanbereiche erreichen, können Sie erst dann wieder Scanbereiche erstellen, wenn Sie einen bstehenden
Bereich löschen.
Verschieben, Löschen und Ändern der Größe von Bereichen
Verschieben von Bereichen: Um einen Bereich zu verschieben, halten Sie Ihren Mauszeiger über den zu
verschiebenden Bereich. Der Bereich wird markiert, was darauf hinweist, dass sich der aktive Bereich unter
dem Mauszeiger befindet. Klicken Sie auf den Bereich und ziehen Sie ihn mit der Maus.
Ändern der Größe von Bereichen: Um die Größe eines Bereichs zu ändern, halten Sie Ihren Mauszeiger über eine
Ecke des Bereichsumrisses. Der Mauszeiger ändert sich in einen Pfeil, der in zwei Richtungen zeigt. Klicken Sie auf
die Linie und ziehen Sie sie mit der Maus, um die Größe des Bereichs zu ändern. Wenn Sie auf die obere oder
untere Kante klicken, können Sie die Größe des Bereichs nur nach oben oder unten ändern. Wenn Sie auf die linke
oder rechte Kante klicken, können Sie die Größe des Bereichs nur nach links oder rechts ändern. Klicken Sie auf
eine Ecke und ziehen Sie sie mit der Maus, um die Größe des Bereichs in alle Richtungen zu ändern.
7-124
Xerox® DocuMate® 4790
Benutzerhandbuch
Scannen mit der TWAIN- und WIA-Oberfläche
Beachten Sie, dass Sie die Größe der Scanbereiche nur innerhalb der vom Scanner unterstützten Mindest- und
Höchstgrenzen für Papier ändern können. Im Wartungsabschnitt des Benutzerhandbuchs finden Sie Tabellen mit
Angaben zu den unterstützten Papiergrößen für Ihren Scanner.
Löschen von Bereichen: Um einen Bereich zu löschen, halten Sie Ihren Mauszeiger über den zu löschenden
Bereich. Der Bereich wird markiert, was darauf hinweist, dass sich der aktive Bereich unter dem Mauszeiger
befindet. Klicken Sie mit der rechten Maustaste auf einen Bereich und wählen Sie die Option zum Löschen aus
dem Menü aus.
Verschieben, Löschen und Ändern der Größe von blockierten Bereichen
Wenn es einen Bereich gibt, den Sie nicht verschieben bzw. dessen Größe Sie nicht ändern können, weil ein
anderer Bereich im Weg ist, können Sie diesen Bereich vorübergehend hinter die anderen Bereiche verschieben.
Klicken Sie mit der rechten Maustaste auf den Bereich, der im Weg ist, und wählen Sie Diesen Bereich
vorübergehend nach hinten stellen, um diesen Bereich hinter denjenigen zu stellen, den Sie verschieben oder
dessen Größe Sie ändern wollen. Dies ist eine temporäre Änderung der Bereichsreihenfolge, die nicht rückgängig
gemacht werden kann. Dieser Bereich wird automatisch wieder an seine Position verschoben, wenn Sie klicken,
um einen Bereich zu verschieben oder seine Größe zu ändern.
Xerox® DocuMate® 4790
Benutzerhandbuch
7-125
Scannen mit der TWAIN- und WIA-Oberfläche
Erneutes Anordnen von Bereichen
Wenn Sie mehrere Scanbereiche erstellt haben, können Sie die Prioritätenfolge der Bereiche über das bei einem
Klick mit der rechten Maustaste für die Bereiche angezeigte Menü ändern. Die Priorität bestimmt, welcher
Bereich beim Scannen zuerst verarbeitet wird. Bereich 1 wird z. B. zuerst verarbeitet und in der Scananwendung
als erstes Bild angezeigt. Klicken Sie mit der rechten Maustaste auf den Bereich und wählen Sie eine Option aus
dem Menü aus.
Dies zum ersten Bereich machen: Wählen Sie diese Option, um die Bereichszahl auf 1 zu setzen. Diese Option ist
nicht verfügbar, wenn sich der Bereich, auf den Sie geklickt haben, bereits an Position 1 befindet. Nach dem
Auswählen dieser Option werden die Zahlen der anderen Bereiche automatisch wie erforderlich aktualisiert.
Diesem Bereich eine niedrigere Zahl zuweisen: Wählen Sie diese Option aus, um die Zahl für den Bereich in der
Verarbeitungsreihenfolge um eins nach oben zu verschieben. Diese Option ist nicht verfügbar, wenn sich der
Bereich, auf den Sie mit rechts geklickt haben, bereits an Position 1 befindet. Nach dem Auswählen dieser Option
werden die Zahlen der anderen Bereiche automatisch wie erforderlich aktualisiert.
Diesem Bereich eine höhere Zahl zuweisen: Wählen Sie diese Option aus, um die Zahl für den Bereich in der
Verarbeitungsreihenfolge um eins nach unten zu verschieben. Diese Option ist nicht verfügbar, wenn sich der
Bereich, auf den Sie mit rechts geklickt haben, bereits an letzter Position in der Verarbeitungsreihenfolge
befindet. Nach dem Auswählen dieser Option werden die Zahlen der anderen Bereiche automatisch wie
erforderlich aktualisiert.
Dies zum letzten Bereich machen: Wählen Sie diese Option aus, um diesen Bereich in der
Verarbeitungsreihenfolge nach ganz hinten zu verschieben. Diese Option ist nicht verfügbar, wenn sich der
Bereich, auf den Sie mit rechts geklickt haben, bereits an letzter Position in der Verarbeitungsreihenfolge
befindet. Nach dem Auswählen dieser Option werden die Zahlen der anderen Bereiche automatisch wie
erforderlich aktualisiert.
7-126
Xerox® DocuMate® 4790
Benutzerhandbuch
Scannen mit der TWAIN- und WIA-Oberfläche
Alle Bereiche löschen
Klicken Sie mit der rechten Maustaste auf eine beliebige Stelle im Vorschau-Fenster, an der sich keine Bereiche
befinden. Klicken Sie dann auf „Alle Bereiche löschen“, um alle Bereiche aus dem Vorschaubereich zu entfernen.
Dadurch verbleibt nur der Bereich mit der Zahl 1 im Vorschaubereich. Es muss immer mindestens ein Bereich zum
Scannen vorliegen.
Konfiguration der Dokumentquelle
Einige Optionen der Benutzeroberfläche sind möglicherweise grau abgeblendet und können nicht ausgewählt
werden. Abgeblendete Optionen sind entweder mit dem aktuellen Scanner nicht verfügbar oder die für die
Funktion erforderliche Software ist nicht installiert oder die Funktion ist von einer anderen Einstellung der
Scananwendung abhängig. Bewegen Sie den Mauszeiger über eine abgeblendete Funktion, damit angezeigt
wird, weshalb die Funktion nicht verfügbar ist.
Wählen Sie in der Liste Basis oder Erweitert aus, um die im Folgenden beschriebenen Optionen für die
grundlegende Konfiguration bzw. die erweiterte Konfiguration der Dokumentquelle anzuzeigen.
Grundlegende Optionen
•
Duplex: Wählen Sie diese Option, um beide Seiten der im Scanner befindlichen Vorlage zu scannen.
Klicken Sie auf das Dropdown-Menü und wählen Sie den gewünschten Farbmodus aus.
Xerox® DocuMate® 4790
Benutzerhandbuch
7-127
Scannen mit der TWAIN- und WIA-Oberfläche
•
Mit Farbe wird das Dokument in Farbe gescannt, wobei eine Kopie des Originaldokuments oder -fotos mit
allen Farben erstellt wird. Scans im Farbmodus erzeugen die größten Dateien.
•
Mit Grau wird das Bild in verschiedenen Grautönen wiedergegeben. Der Graustufenmodus wird häufig
ausgewählt, um Dokumente oder Abbildungen zu scannen, bei denen die ursprünglichen Farben nicht
beibehalten werden müssen, die Abbildungen jedoch lesbar bleiben sollen. Beim Scannen mit Graustufen
bleibt die Grafikqualität erhalten, die Dateigröße ist jedoch im Vergleich zu einem Farbscan geringer.
•
Mit Schwarz-Weiß wird das Dokument bitonal gescannt, wobei die Darstellung der gesamten Seite in
Schwarz-Weiß erfolgt. Diese Einstellung wird häufig verwendet, um Vorlagen mit gedrucktem oder
geschriebenem Text zu scannen. Wenn Vorlagen nur wenige Abbildungen enthalten oder die Abbildungen
nicht benötigt werden, empfiehlt sich diese Einstellung für die Archivierung von Dokumenten auf einem
Server oder Datenträger, für den Versand per E-Mail oder die Veröffentlichung auf einer Webseite, da die
Dateigröße kleiner als bei anderen Scanmodi ist.
Erweiterte Optionen
•
Multi-Stream: Aktivieren Sie diese Option, damit der Scanner von jedem gescannten Element ein Bild
entsprechend dem in der Quellenliste ausgewählten Farbmodus erstellt.
•
Duplex: Wählen Sie diese Option, um beide Seiten der im Scanner befindlichen Vorlage zu scannen.
Beachten Sie, dass diese Option automatisch deaktiviert wird, wenn die Optionen für die Rückseite in der
Quellenkonfigurationsliste deaktiviert werden.
Klicken Sie auf das Dropdown-Menü und wählen Sie die gewünschten Scanoptionen aus.
Folgende Farbmodi sind verfügbar:
•
Automatisch ermittelt die Farbe des Dokuments beim Scannen.
•
Mit Farbe wird das Dokument in Farbe gescannt, wobei eine Kopie des Originaldokuments oder -fotos mit
allen Farben erstellt wird. Scans im Farbmodus erzeugen die größten Dateien.
•
Mit Grau wird das Bild in verschiedenen Grautönen wiedergegeben. Der Graustufenmodus wird häufig
ausgewählt, um Dokumente oder Abbildungen zu scannen, bei denen die ursprünglichen Farben nicht
beibehalten werden müssen, die Abbildungen jedoch lesbar bleiben sollen. Beim Scannen mit Graustufen
bleibt die Grafikqualität erhalten, die Dateigröße ist jedoch im Vergleich zu einem Farbscan geringer.
•
Mit Schwarz-Weiß wird das Dokument bitonal gescannt, wobei die Darstellung der gesamten Seite in
Schwarz-Weiß erfolgt. Diese Einstellung wird häufig verwendet, um Vorlagen mit gedrucktem oder
geschriebenem Text zu scannen. Wenn Vorlagen nur wenige Abbildungen enthalten oder die Abbildungen
nicht benötigt werden, empfiehlt sich diese Einstellung für die Archivierung von Dokumenten auf einem
Server oder Datenträger, für den Versand per E-Mail oder die Veröffentlichung auf einer Webseite, da die
Dateigröße kleiner als bei anderen Scanmodi ist.
7-128
Xerox® DocuMate® 4790
Benutzerhandbuch
Scannen mit der TWAIN- und WIA-Oberfläche
Seiten identisch
Wenn der Scanner ein beidseitiges Scannen (Duplex) unterstützt, können Sie an der Scanneroberfläche den
Farbmodus und weitere Optionen für jede der beiden Seiten einzeln festlegen. Diese Option ist immer aktiviert.
Wenn der Scanner diese Funktion nicht unterstützt, ist sie ausgeblendet.
(Beispiel: Seiten sind identisch)
(Beispiel: Seiten sind unterschiedlich)
Während sich die aktivierbare bzw. deaktivierbare Option Seiten identisch in der Quellenkonfigurationsliste
befindet, ist der Farbmodus nicht die einzige Option, die für jede Quelle einzeln konfigurierbar ist. Auch andere
Optionen der Scanoberfläche, wie Auflösung, Helligkeit, Kontrast etc., werden für jede Quelle einzeln festgelegt.
Wenn Seiten identisch deaktiviert ist, werden alle an der Scanneroberfläche vorgenommenen Änderungen nur
auf die Option angewendet, die als erste in der Liste aufgeführt ist (z. B. „Vorlagenfach (Vorderseite) Farbe“).
So legen Sie die Scanneroptionen für jede Seite einzeln fest:
1.
Klicken Sie auf das Dropdown-Menü und deaktivieren Sie Seiten identisch.
2.
Wählen Sie den Farbmodus aus, den Sie für die erste Seite verwenden möchten.
3.
Klicken Sie oben auf das Menü, um die Liste auszublenden. Wählen Sie in der Scanneroberfläche die
Optionen aus, die Sie für die erste Seite verwenden möchten.
4.
Klicken Sie nach Abschluss der Änderungen für die erste Seite auf die Quellenkonfigurationsliste und wählen
Sie den Farbmodus für die zweite Seite aus.
Die ausgewählte Seite wird nun am Anfang der Quellenkonfigurationsliste angezeigt (z. B. „Vorlagenfach
(Rückseite) Grau“).
5.
Klicken Sie oben auf das Menü, um die Liste auszublenden. Wählen Sie in der Scanneroberfläche die
Optionen aus, die Sie für die zweite Seite verwenden möchten.
Tipp: Speichern Sie die Änderungen als Voreinstellung, nachdem Sie die Optionen für alle Quellen ausgewählt
haben. Weitere Informationen hierzu finden Sie unter “Voreinstellungen”.
Xerox® DocuMate® 4790
Benutzerhandbuch
7-129
Scannen mit der TWAIN- und WIA-Oberfläche
Zusammenfassung
Im Bereich Zusammenfassung werden einige der an der Benutzeroberfläche ausgewählten grundlegenden
Scanoptionen angezeigt. Wenn Sie auf eine der Verknüpfungen klicken, wird der Bereich der Benutzeroberfläche
geöffnet, in dem sich die Einstellung befindet.
Voreinstellungen
Eine Voreinstellung enthält alle Funktionen in der Scanneroberfläche, einschließlich Farbmodus, Auflösung,
Papierformat usw. Sie können Voreinstellungen erstellen, importieren, exportieren und löschen. Klicken Sie nach
dem Hinzufügen von Voreinstellungen zur Benutzeroberfläche auf das Dropdown-Menü und wählen Sie in der
Liste eine Option aus.
•
Wenn Sie die Voreinstellung Zuletzt verwendete Einstellungen auswählen und diese Einstellungen in der
Scanneroberfläche ändern, werden diese Änderungen beim Scannen sofort in der Voreinstellung gespeichert.
•
Klicken Sie auf die Schaltfläche Speichern, wenn Sie Änderungen an der Voreinstellung Zuletzt verwendete
Einstellungen ohne Scannen speichern möchten.
•
Klicken Sie auf die Schaltfläche Fertig, um die Scanoberfläche zu schließen, ohne die Änderungen zu speichern.
7-130
Xerox® DocuMate® 4790
Benutzerhandbuch
Scannen mit der TWAIN- und WIA-Oberfläche
So speichern Sie eine neue Voreinstellung
1.
Passen Sie die Optionen in der Scanneroberfläche entsprechend Ihren Anforderungen an.
2.
Klicken Sie auf den Pfeil nach rechts und wählen Sie in der Liste Speichern unter... aus.
3.
Nachdem Sie auf die Option zum Speichern geklickt haben, wird ein Dialogfeld angezeigt, in dem Sie einen
Namen eingeben können. Geben Sie den gewünschten Namen ein und klicken Sie auf OK.
So ändern Sie eine vorhandene Voreinstellung:
1.
Wählen Sie die zu ändernde Voreinstellung in der Liste der Voreinstellungen aus.
2.
Passen Sie die Optionen in der Scanneroberfläche entsprechend Ihren Anforderungen an.
3.
Klicken Sie auf Speichern.
So ändern Sie den Namen einer Voreinstellung:
1.
Wählen Sie die Voreinstellung, die Sie umbenennen möchten, in der Liste der Voreinstellungen aus.
2.
Klicken Sie auf den Pfeil nach rechts und wählen Sie Umbenennen... aus.
3.
Geben Sie im Namensfeld für die Voreinstellung einen neuen Namen ein und klicken Sie im Dialogfeld auf
OK.
So löschen Sie eine Voreinstellung
1.
Klicken Sie auf das Dropdown-Menü unter Voreinstellungen und wählen Sie die Voreinstellung aus, die
Sie löschen möchten.
2.
Klicken Sie auf den Pfeil nach rechts und wählen Sie Löschen aus.
Xerox® DocuMate® 4790
Benutzerhandbuch
7-131
Scannen mit der TWAIN- und WIA-Oberfläche
3.
Klicken Sie auf Ja, um zu bestätigen, dass Sie die aktuell ausgewählte Voreinstellung löschen möchten.
So exportieren Sie eine Voreinstellung
1.
Klicken Sie auf den Pfeil nach rechts und wählen Sie in der Liste Exportieren... aus.
2.
Klicken Sie auf die Schaltfläche zum Durchsuchen
Durchsuchen der Dateien zu öffnen.
3.
Wechseln Sie zum gewünschten Speicherort und wählen Sie den Ordner aus, in dem Sie die Voreinstellung
speichern möchten. Klicken Sie auf Auswählen.
neben dem Feld Zielordner, um ein Fenster zum
Wählen Sie einen Speicherort aus, an dem Sie die Datei problemlos wiederfinden.
7-132
Xerox® DocuMate® 4790
Benutzerhandbuch
Scannen mit der TWAIN- und WIA-Oberfläche
4.
Wählen Sie im Dialogfeld für den Export die zu exportierende Voreinstellung aus. Falls Sie mehrere
Voreinstellungen exportieren möchten, können Sie mehrere Namen anklicken. Sie müssen hierzu eventuell
auf Ihrer Tastatur die Taste Strg gedrückt halten, während Sie auf die Namen der Voreinstellungen klicken,
um so mehrere Voreinstellungen auszuwählen.
5.
Klicken Sie auf Exportieren.
Wenn Sie für den Exportvorgang mehrere Voreinstellungen auswählen, wird für jede ausgewählte
Voreinstellung eine Datei erstellt.
Hinweis: Die Software prüft, ob Voreinstellungsnamen doppelt vorhanden sind. Falls eine Benachrichtigung
angezeigt wird, dass bereits eine Voreinstellung mit demselben Namen vorhanden ist, wählen Sie eine der am
Bildschirm angezeigten Optionen aus, um fortzufahren.
•
Überschreiben: Mit dieser Option wird die aktuelle Voreinstellung mit diesem Namen durch die in der
Liste ausgewählte ersetzt.
•
Beide beibehalten: Mit dieser Option werden beide Voreinstellungen erhalten. Für die ausgewählte
Voreinstellung wird an den Namen eine fortlaufende Nummer angefügt, z. B. „Voreinstellungsname (2)“.
Der Originalname wird nicht geändert.
•
Überspringen: Mit dieser Option wird die Voreinstellung mit dem doppelten Namen übersprungen.
Aktivieren Sie die Option Diese Aktion für alle Konflikte durchführen, damit die ausgewählte Aktion für alle
weiteren Namenskonflikte durchgeführt wird.
So importieren Sie eine Voreinstellung
Falls Sie zuvor Voreinstellungen exportiert haben oder falls Sie von anderen Benutzern Voreinstellungsdateien
erhalten haben, können Sie diese in Ihre aktuelle Liste importieren.
Xerox® DocuMate® 4790
Benutzerhandbuch
7-133
Scannen mit der TWAIN- und WIA-Oberfläche
Wenn Sie Voreinstellungen importieren, die bei Verwendung eines Scanners erstellt wurden, der nicht über die
gleichen Hardwaremerkmale wie Ihr aktueller Scanner verfügt, werden die importierten Voreinstellungen
automatisch so geändert, dass sie die unterstützten Einstellungen für den aktuellen Scanner wiedergeben.
Beispiel: Wenn Sie einen Flachbettscanner verwenden und eine Voreinstellung importieren, die mit einem ADFScanner (Scanner mit automatischem Vorlageneinzug) erstellt wurde, werden alle ADF-spezifischen
Scaneinstellungen geändert.
1.
Klicken Sie neben der Voreinstellungsliste auf den Pfeil nach rechts und wählen Sie Importieren... aus.
2.
Wechseln Sie zum Speicherort der Voreinstellungsdatei. Falls Sie mehrere Voreinstellungen importieren
möchten, können Sie mehrere Namen anklicken. Sie müssen hierzu eventuell auf Ihrer Tastatur die Taste Strg
gedrückt halten, während Sie auf die Namen der Voreinstellungen klicken, um so mehrere Voreinstellungen
auszuwählen.
3.
Klicken Sie auf Öffnen.
4.
Die Voreinstellung erscheint nun in der Scanneroberfläche in der Liste der verfügbaren Voreinstellungen.
Hinweis: Die Software prüft, ob Voreinstellungsnamen doppelt vorhanden sind. Falls eine Benachrichtigung
angezeigt wird, dass bereits eine Voreinstellung mit demselben Namen vorhanden ist, wählen Sie eine der am
Bildschirm angezeigten Optionen aus, um fortzufahren.
•
Überschreiben: Mit dieser Option wird die aktuelle Voreinstellung mit diesem Namen durch die in der
Liste ausgewählte ersetzt.
•
Beide beibehalten: Mit dieser Option werden beide Voreinstellungen erhalten. Für die ausgewählte
Voreinstellung wird an den Namen eine fortlaufende Nummer angefügt, z. B. „Voreinstellungsname (2)“.
Der Originalname wird nicht geändert.
•
Überspringen: Mit dieser Option wird die Voreinstellung mit dem doppelten Namen übersprungen.
7-134
Xerox® DocuMate® 4790
Benutzerhandbuch
Scannen mit der TWAIN- und WIA-Oberfläche
Aktivieren Sie die Option Diese Aktion für alle Konflikte durchführen, damit die ausgewählte Aktion für alle
weiteren Namenskonflikte durchgeführt wird.
Dokumenteinstellungen
•
Hauptansicht: Diese Ansicht enthält die am häufigsten verwendeten Scaneinstellungen. Wenn der
Quellkonfigurationsmodus Basis ausgewählt ist, ist dies das einzige verfügbare Bedienfeld. Wechseln Sie zum
Quellkonfigurationsmodus Erweitert, um die anderen Bedienfelder zu aktivieren, die in diesem Abschnitt
beschrieben werden.
Die Ansicht des Bereichs Dokumenteinstellungen, wenn der Quellkonfigurationsmodus Basis für
Dokumente ausgewählt ist.
Die Ansicht des Bereichs Dokumenteinstellungen, wenn der Quellkonfigurationsmodus Erweitert für
Dokumente ausgewählt ist.
•
Bereich „Erweitert“: Diese Ansicht enthält erweiterte Optionen für die Handhabung von Dokumenten.
Wenn Sie in dieser Ansicht eine Option aktivieren, die auch in der Hauptansicht vorhanden ist, wird diese
Option auch in der Hauptansicht aktiviert.
•
Bereich „Scannermodell“: Diese Ansicht enthält Optionen, die für das verwendete Scannermodell spezifisch
sind. Wenn Sie in dieser Ansicht eine Option aktivieren, die auch in der Hauptansicht vorhanden ist, wird
diese Option auch im Hauptbereich aktiviert.
Xerox® DocuMate® 4790
Benutzerhandbuch
7-135
Scannen mit der TWAIN- und WIA-Oberfläche
Deaktivierte Optionen in diesem Bereich
Einige Optionen der Benutzeroberfläche sind möglicherweise grau abgeblendet und können nicht ausgewählt
werden. Abgeblendete Optionen sind entweder mit dem aktuellen Scanner nicht verfügbar oder die für die
Funktion erforderliche Software ist nicht installiert oder die Funktion ist von einer anderen Einstellung der
Scananwendung abhängig. Bewegen Sie den Mauszeiger über eine abgeblendete Funktion, damit angezeigt
wird, weshalb die Funktion nicht verfügbar ist.
Optionen der Hauptansicht
Für einige der Optionen in diesem Bereich stehen möglicherweise in einem anderen Bedienfeld in diesem
Abschnitt erweiterte Anpassungsoptionen zur Verfügung. Im Konfigurationsmodus Erweitert erscheint neben
Funktionen, deren Optionen auf einer weiteren Registerkarte eingestellt werden können, ein Zahnradsymbol.
Durch Klicken auf ein solches Symbol öffnen Sie den Einstellungsbereich für die jeweilige Funktion.
Klicken Sie auf einen der unten aufgeführten Links, um auf die entsprechende Seite in diesem Abschnitt zu
gelangen, die Anweisungen zum Anpassen der auf der Registerkarte Hauptansicht angezeigten Option enthält.
Weitere Informationen finden Sie unter Optionen der erweiterten Ansicht auf Seite 140
•
Automatisch zuschneiden
•
Leere Originale überspringen
•
Ränder säubern
Weitere Informationen finden Sie unter Optionen der Ansicht für das Scannermodell auf Seite 143
•
Doppelblatteinzüge erkennen
7-136
Xerox® DocuMate® 4790
Benutzerhandbuch
Scannen mit der TWAIN- und WIA-Oberfläche
Auflösung
Die Auflösung bestimmt, wie viele Details auf dem gescannten Bild zu erkennen sind. Die Auflösung ist die
Schärfe des Bildes, die in dpi (Dots per Inch, Punkt pro Zoll) angegeben wird.
Ziehen Sie den Schieberegler nach links oder rechts, um die Auflösung des gescannten Bildes anzupassen. Je
größer die Auflösung, desto schärfer ist das Bild. Scans mit höherer Auflösung erzeugen jedoch auch größere
Dateien. Auf dem Schieberegler wird der für Ihren Scanner verfügbare Bereich angezeigt. Der Schieberegler für
die Auflösung zeigt immer den für den aktuellen Scanner gültigen Bereich an.
Auswählen von Auflösungswerten
Beim Scannen von Schwarz-Weiß-Vorlagen wird mit einer Einstellung von 100 bis 150 dpi in der Regel ein Bild
von ähnlicher Qualität wie das Original erstellt. Beim Scannen von Farbvorlagen oder Fotos wird mit einer
Einstellung von 150 bis 200 dpi ein Bild von ähnlicher Qualität wie das Original erstellt.
Höhere Auflösungseinstellungen werden im Allgemeinen zum Erstellen von Bildern verwendet, die vergrößert
werden sollen, ohne dass dabei die Bildqualität beeinträchtigt wird.
Im Folgenden finden Sie Auflösungseinstellungen für gängige Vorlagen:
•
Textdokumente wie Briefe, Formulare oder andere gedruckte Schwarz-Weiß-Dokumente: 100 dpi bis 150 dpi
•
Textdokumente wie Briefe oder Formulare mit handschriftlichem Text: 150 dpi
•
Textdokumente (für OCR/Texterkennung) wie Formulare, Briefe, Notizzettel, Tabellen: 300 dpi
•
Visitenkarten oder andere Elemente mit kleingedrucktem Text: 300 dpi
•
Farbseiten mit Grafiken oder Farbfotos: 150 dpi
•
Farbfotos in schlechter Qualität für die Bildnachbearbeitung: 300 dpi
•
Farbfotos für das Drucken: 200 dpi
•
Farbfotos für E-Mails: 100 bis 150 dpi
•
Zeitschriftenseiten mit Grafiken, Strichzeichnungen oder Farbfotos: 200 dpi
Dokumentgröße
Standarddokumentgröße
Klicken Sie auf das Dropdown-Menü und wählen Sie in der Liste ein vordefiniertes Dokumentgröße aus. Die
verfügbaren Dokumentgröße liegen im Bereich zwischen der Mindest- und der Höchstgröße für Vorlagen des
Scanners.
Xerox® DocuMate® 4790
Benutzerhandbuch
7-137
Scannen mit der TWAIN- und WIA-Oberfläche
Angepasste Dokumentgröße
Wählen Sie in der Liste Einheiten die Maßeinheit aus, die Sie verwenden möchten.
Wenn die Liste Dokumentgröße das für Ihren Scanauftragsstapel benötigte Format nicht enthält, klicken Sie auf
eines der Felder unter der Liste mit den Seitenformaten. Geben Sie im ersten Feld die Breite des Dokuments ein
und im zweiten Feld die Höhe. Sie können nur Werte eingeben, die zwischen der vom Scanner unterstützten
Mindest- und Höchstgröße für Vorlagen liegen. Diese Informationen finden Sie im Benutzerhandbuch des
Scanners im Abschnitt zur Wartung.
Falls Ihr Scanner Längen über 17 (432 mm) unterstützt und Sie lange Seiten scannen möchten, finden Sie weitere
Informationen unter “Langes Dokument”.
Langes Dokument
Wählen Sie Langes Dokument aus, um Papiergrößen bis zur vom Scanner unterstützten Maximalgröße zu
aktivieren. Vergessen Sie nach Auswahl dieser Option nicht, im Eingabefeld unterhalb der Auswahlliste
Seitengröße die Seitenlänge Ihres Dokuments einzugeben. Wenn der Wert in diesem Feld kleiner als die
tatsächliche Länge der Vorlage ist, wird die gescannte Seite auf mehrere Bilder aufgeteilt. Wenn Sie
beispielsweise eine Vorlage mit einer Länge von 50 cm scannen und das Feld den Wert 25 cm enthält, wird das
Scanergebnis auf 2 Bilder verteilt.
Hinweis: Das Dokument, das auf mehrere Bilder aufgeteilt werden soll, muss nicht ungewöhnlich lang sein. Sie
können jedes Objekt innerhalb der unterstützten Papiergrößen des Scanners scannen und die Bilder werden auf
Basis der im benutzerdefinierten Feld für die Dokumentengröße angegebenen Länge aufgeteilt.
Beachten Sie, dass einige Optionen der Scanneroberfläche nicht verfügbar sind, wenn die Seitenlänge 17 (432
mm) überschreitet. Wenn Sie diese Option aktivieren, werden inkompatible Optionen entweder automatisch
deaktiviert oder die Einstellung wird beim Scannen einfach nicht berücksichtigt. So wird z. B. die Option
Doppelblatteinzüge erkennen normalerweise deaktiviert, wenn Langes Dokument aktiviert ist – auch wenn der
Scanner die Doppelblatteinzug-Erkennung unterstützt –, da die Seitenlänge beim Einziehen einen Fehler
auslösen würde.
Manueller Einzug
Aktiviert eine Verzögerung bei einer Zeitüberschreitung zwischen dem Scannen der letzten Seite und dem
Anhalten des Scanauftrags. In diesem Modus können Sie nacheinander einzelne Seiten scannen, ohne für jede
Seite, die Sie im Scanner einlegen, auf Scannen zu klicken.
So scannen Sie mit dem manuellen Einzugsmodus:
1.
Wählen Sie auf der Scanneroberfläche Manueller Einzug.
7-138
Xerox® DocuMate® 4790
Benutzerhandbuch
Scannen mit der TWAIN- und WIA-Oberfläche
2.
Geben Sie im Feld Timeout ein, wie lange der Scanner nach dem Scannen der letzten Seite warten soll, bevor
er den Scanvorgang abbricht.
3.
Legen Sie eine Vorlage in den Scanner ein.
4.
Klicken Sie auf Scannen.
5.
Im Dialogfeld für den Scanfortschritt am Bildschirm wird nach dem Scannen der Seite ein Countdown
angezeigt, der angibt, wie viel Zeit verbleibt, um das nächste Dokument in den Scanner einzulegen.
6.
Nachdem Sie alle Seiten Ihres Dokuments gescannt haben, können Sie auf Abbrechen klicken, um die
Zeitüberschreitungsfunktion anzuhalten, oder den Zeitgeber einfach ablaufen lassen.
Bild gerade drehen
Wählen Sie diese Option aus, wenn der Scanner automatisch ermitteln soll, ob eine Seite schief ist, und dies ggf.
korrigieren soll. Diese Option ist nur verfügbar, wenn Ihr Scanner diese Funktion unterstützt.
Wenn Sie mit einem automatischen Vorlageneinzug scannen und der Winkel, in dem die Vorlage eingelegt
wurde, zu groß ist, wird das Bild möglicherweise nicht ordnungsgemäß ausgerichtet. Wiederholen Sie den
Scanvorgang in diesem Fall und stellen Sie sicher, dass die Papierführung im Vorlagenfach so auf die Seitenbreite
eingestellt ist, dass die Seiten gerade durch den Scanner gezogen werden.
Bild drehen
Wählen Sie in dieser Liste eine Option aus, damit das fertiggestellte Bild nach dem Scannen gedreht wird.
Seite zurückblättern
Diese Option sollten Sie im Duplex-Modus auswählen, wenn die Seiten wie ein Kalender ausgerichtet sind.
Dadurch wird das rückseitige Bild gegenüber der Vorderseite um 180 Grad gedreht. Ist diese Option im DuplexModus nicht aktiviert, erscheint das rückseitige Bild bei Seiten mit Kalenderausrichtung im Scanergebnis verkehrt
herum. Diese Option unterscheidet allerdings nicht automatisch zwischen Buch- und Kalenderausrichtung. Ist
diese Option also beim Scannen von Buchseiten aktiviert, wird das rückseitige Bild wiederum verkehrt herum
ausgegeben. Falls Sie einen Vorlagenstapel mit beiden Ausrichtungen scannen, empfiehlt sich daher eher die
Option Automatisch aus der Liste Bild drehen.
Diese Option steht nur zur Verfügung, wenn der aktuelle Scanner das Scannen im Duplex-Modus unterstützt und
in der Scanoberfläche Duplex ausgewählt ist.
Zwei Seiten zusammen
Zwei Seiten zusammen: Beim Scannen im Duplex-Modus können Sie diese Option aktivieren, damit beide Seiten
eines gescannten Elements in der resultierenden Bilddatei auf einer Seite angezeigt werden. Mit den Optionen in
der Liste können Sie auswählen, wie die Vorderseite und die Rückseite des Bildes in der endgültigen Bilddatei
zueinander positioniert sein sollen.
Xerox® DocuMate® 4790
Benutzerhandbuch
7-139
Scannen mit der TWAIN- und WIA-Oberfläche
Das folgende Bild zeigt einen Scheck, der im Duplex-Modus mit deaktivierter Option Zwei Seiten zusammen
gescannt ist, und den gleichen Scheck mit aktivierter Option Zwei Seiten zusammen. Wenn die Option Zwei
Seiten zusammen deaktiviert ist, werden die Seiten 1 und 2 des Schecks in zwei separaten Dateien gespeichert
(IMG_0001 und IMG_0002). Wenn Zwei Seiten zusammen aktiviert ist, werden beide Seiten des Schecks in einer
einzigen Datei gespeichert (IMG_0003). Wenn Sie einen Stapel von Elementen unter Verwendung eines
mehrseitigen Dateiformats (z. B. PDF) speichern, sind auf jeder Seite in der endgültigen Datei sowohl die Vorderals auch die Rückseite der gescannten Elemente enthalten.
Höhenschwellenwert
Geben Sie die maximale Höhe der Bilder ein, die zusammengeführt werden sollen. Die Seiten werden nicht
zusammengeführt, wenn die Höhe des vorderen oder hinteren Bildes über diesem Wert liegt. Scannen Sie zum
Beispiel einen Stapel mit verschiedenen Vorlagen wie Schecks und Kontoauszügen, möchten Sie vielleicht, dass
die beiden Seiten der Schecks auf einer Seite ausgegeben werden, Vorder- und Rückseite der Kontoauszüge
hingegen nicht. Der Schwellenwert für die Höhe muss niedriger sein als die Länge der Dokumente, die nicht in
einer einzigen Datei zusammengefügt werden sollen.
Zur Aktivierung dieses Felds wählen Sie eine der Optionen der Liste Zwei Seiten zusammen aus. Soll die maximale
Höhe größer als 17 (432 mm) sein, müssen Sie auch Langes Dokument auswählen.
Optionen der erweiterten Ansicht
Die Optionen in dieser Ansicht werden möglicherweise auch in der Hauptansicht angezeigt. Dort jedoch mit
zusätzlichen Einstellungsmöglichkeiten, die eine Feinabstimmung der ausgewählten Funktion ermöglichen.
Wählen Sie den Quellkonfigurationsmodus Erweitert aus, um diesen Bedienbereich anzuzeigen.
7-140
Xerox® DocuMate® 4790
Benutzerhandbuch
Scannen mit der TWAIN- und WIA-Oberfläche
Leere Originale überspringen
Wählen Sie diese Option aus, wenn der Scanner erkennen soll, ob eine leere Seite den Scanner durchlaufen hat,
und diese Seite aus der Ausgabedatei entfernen soll. Diese Option ist nützlich, wenn Sie einen Stapel von
zweiseitigen Vorlagen scannen, von denen einige Seiten leer sind.
•
Schwellenwert für Leer: Mit dem Schieberegler für den Schwellenwert können Sie die Empfindlichkeit der
Leerseitenerkennung einstellen. Das Ergebnis hängt auch von den Scaneinstellungen und dem gescannten
Vorlagentyp ab. Im Allgemeinen ist die Standardeinstellung durchaus passend, wenn Sie Dokumente mit
guter Qualität von Standard-Druckerpapier mit einem Flächengewicht von 75 g/m2 scannen. Allerdings
sollten Sie die Empfindlichkeit senken, wenn Ihre Vorlagen sehr helle Textabschnitte oder Zeichnungen
enthalten. So verhindern Sie, dass diese Seiten als leere Seiten erkannt werden. Bei beidseitig bedrucktem,
leichten Papier sollten Sie die Empfindlichkeit hingegen erhöhen, da in diesem Fall eventuell der Druck der
Vorderseite auf die leere Rückseite durchscheint und somit eine leere Seite sehr leicht für eine bedruckte
Seite gehalten wird.
Ränder korrigieren
Mit dieser Option entfernen Sie feine Linien an den Rändern des Scanergebnisses. Die Bildränder werden durch
diese Option mit der erkannten Randfarbe gefüllt. Das Eingabefeld Breite wird bei dieser Einstellung automatisch
aktiviert, damit Sie die Größe des Bereichs eingeben, der mit der Hintergrundfarbe gefüllt werden soll. Füllgrößen
zwischen 1 und 10 mm sind möglich.
Automatisch zuschneiden
Abhängig vom Scannermodell und von der installierten Software bietet die Benutzeroberfläche eventuell
mehrere Optionen für den Zuschnitt.
•
Schnitt auf Original: Wählen Sie diese Option aus, wenn der Scanner automatisch die Größe der gescannten
Vorlage ermitteln soll. Diese Option ist nur verfügbar, wenn Ihr Scanner diese Funktion unterstützt. Diese
Option ist möglicherweise grau unterlegt und nicht verfügbar, da sie nicht von allen Scananwendungen
unterstützt wird.
Passen Sie die Papierführung immer exakt an die Breite des Papiers im Vorlagenfach an, damit die Seiten
möglichst gerade in den Scanner eingezogen werden. Schiefe Seiten werden möglicherweise nicht
ordnungsgemäß zugeschnitten.
•
Schnitt auf Länge: Durch Aktivieren dieser Option wird der Scanner angewiesen, das fertige Bild
an der Unterkante der Scanvorlage abzuschneiden. Diese Option ist nur verfügbar, wenn Ihr Scanner diese
Funktion unterstützt. Diese Option ist möglicherweise grau unterlegt und nicht verfügbar, da sie nicht von
allen Scananwendungen unterstützt wird.
Komprimierungsoptionen
Beim Scannen finden zwei Arten von Bildkomprimierung Anwendung. Die Eingabekomprimierung komprimiert
das Bild für die Übertragung vom Scanner zum TWAIN-Treiber auf dem Computer. Mit der
Ausgabekomprimierung komprimiert der TWAIN-Treiber das Bild, bevor es an die Scananwendung gesendet wird.
In der Scanoberfläche wird die Eingabekomprimierung mit Übertragungen komprimieren und die
Ausgabekomprimierung mit Komprimierung bezeichnet.
Xerox® DocuMate® 4790
Benutzerhandbuch
7-141
Scannen mit der TWAIN- und WIA-Oberfläche
Übertragungen komprimieren
Wenn diese Option aktiviert ist, komprimiert der Scanner das Bild von Graustufen- und Farbscans. Dadurch
verringert sich die Dateigröße und das Bild kann schneller vom Scanner zum Computer übertragen werden. Das
komprimierte Bild wird vom Scannertreiber auf dem Computer dekomprimiert, damit die in der Scanoberfläche
ausgewählte Bildverarbeitung durchgeführt werden kann. Danach wird das verarbeitete und nach wie vor
unkomprimierte Bild an die Scananwendung übertragen Wenn Übertragungen komprimieren aktiviert ist, wird
das unkomprimierte Bild an eine Scananwendung wie Nuance PDF Converter gesendet, die das Bild in ihrem
eigenen Dateiformat speichert. Mit dem Schieberegler Qualität kann die gewünschte Komprimierungsstärke
eingestellt werden.
Bei einer hohen Qualität lässt sich ein komprimiertes Scanbild visuell kaum von einem unkomprimierten Scanbild
unterscheiden. Bei einer hohen Komprimierungsstärke kann sich der Qualitätsverlust zwischen unkomprimiertem
und komprimiertem Scanbild durchaus bemerkbar machen.
Qualität
Die Komprimierungsstärke können Sie mit dem Qualitätsregler zwischen hoher Komprimierung und hoher
Qualität einstellen. Bei hoher Komprimierung scannt und überträgt der Scanner die Bilder schneller als bei hoher
Qualität, die Bildqualität des Scanergebnisses ist dagegen geringer.
Unterabtastung
Durch Unterabtastung können Sie das Kodierungsverhältnis zwischen Farbinformationen und Leuchtkraft
auswählen. Bei einer Unterabtastung wird die Helligkeit der in einem Bild befindlichen RGB-Farben verringert,
ohne dass dabei die Leuchtkraft des Bildes beeinträchtigt wird. Dadurch wird das Bild komprimiert und die Größe
der resultierenden Datei verkleinert, allerdings sind Verluste bei der Bildqualität möglich. Je nach dem Typ des zu
scannenden Bildes kann sich eine Unterabtastungskodierung mehr oder weniger negativ auf die resultierende
Bilddatei auswirken. Sie sollten Testscans mit unterschiedlichen Stufen bei der Unterabtastung ausprobieren, um
sicherzustellen, dass Sie eine zufriedenstellende Bildqualität erzielen.
•
4:4:4: Keine Unterabtastung, und das Verhältnis zwischen Farbe und Leuchtkraft bleibt unverändert.
•
4:2:2: Mittleres Verhältnis zwischen Farbe und Leuchtkraft.
•
4:1:1: Größter Unterschied zwischen Farbe und Leuchtkraft. Verringert die Größe der Bilddatei am meisten.
Komprimierung
Diese Komprimierungsoption ist speziell für Datei- und Speicherübertragungen an eine Anwendung vorgesehen.
Sie steht nur zur Verfügung, wenn die von Ihnen verwendete Anwendung komprimierte Bilddateien unterstützt.
Akzeptiert Ihre Scananwendung zum Beispiel JPEG-komprimierte Bilder, so ist dieses Feld bereits auf JPEG
voreingestellt. Fordert Ihre Scananwendung hingegen ein unkomprimiertes Bild an, so ist die Komprimierung
deaktiviert und das Feld Komprimierung zeigt Nicht komprimiert an.
Durch die voran beschriebene Option Übertragungen komprimieren wird ein Bild zur schnelleren Übertragung
vom Scanner zum Computer komprimiert. Der Treiber auf dem Computer dekomprimiert das Bild dann und
überträgt das unkomprimierte Bild an die Scananwendung. Die Option Komprimierung ist meist deaktiviert, da
die meisten Anwendungen keine vom Scannertreiber komprimierte Bilddatei unterstützen.
Sofern diese Option zur Verfügung steht, handelt es sich um eine erweiterte Anwendungsfunktion für erfahrene
Benutzer, die Sie nicht ändern sollten, wenn Sie mit dieser Technologie nicht vertraut sind. Sind Sie allerdings
sicher, dass Ihre Anwendung komprimierte Bilder empfangen und verarbeiten kann, und möchten Sie den
Komprimierungstyp ändern, so müssen Sie zunächst in der Scanoberfläche die Anpassung der Komprimierung
durch den Benutzer aktivieren. Anweisungen hierzu finden Sie im Abschnitt „TWAIN-Treiber“.
7-142
Xerox® DocuMate® 4790
Benutzerhandbuch
Scannen mit der TWAIN- und WIA-Oberfläche
Allerdings möchten wir Sie darauf hinweisen, dass die Scanoberfläche und Ihre Scananwendung abstürzen
können, wenn die Anwendung die von Ihnen eingestellte Option nicht unterstützt. Wir empfehlen, die
Standardeinstellung beizubehalten und es der Anwendung zu überlassen, die Bildkomprimierung einzustellen.
Über die Systemsteuerung von Windows
1.
Klicken Sie auf die Registerkarte Treibereinstellungen.
2.
Wählen Sie Komprimierung durch Benutzer aktivieren und Komprimierung speichern aus.
Wenn diese beiden Optionen grau dargestellt werden und nicht ausgewählt werden können, dann stehen
diese Optionen für Ihren Scanner nicht zur Verfügung.
3.
Klicken Sie auf OK.
4.
Öffnen Sie die Scanneroberfläche.
5.
Wechseln Sie für die Quelle in den Konfigurationsmodus Erweitert.
6.
Klicken Sie im Abschnitt Dokumenteinstellungen auf die Registerkarte Erweitert.
7.
Wenn Ihr Scanner und Ihre Scananwendung die Übertragung komprimierter Dateien unterstützen, so steht
die Option Komprimierung nun zur Verfügung.
Optionen der Ansicht für das Scannermodell
Die Optionen in dieser Ansicht sind spezifisch für das verwendete Scannermodell. Wenn Sie in dieser Ansicht eine
Option aktivieren, die auch in der Hauptansicht vorhanden ist, wird diese Option auch in der Hauptansicht
aktiviert. Wählen Sie den Quellkonfigurationsmodus Erweitert aus, um diesen Bedienbereich anzuzeigen.
Doppelblatteinzüge erkennen
Doppelblatteinzüge erkennen: Die Fähigkeit des Scanners, zu erkennen, ob zwei oder mehr Seiten gleichzeitig
in den Scanner eingezogen werden. Wenn diese Option aktiviert ist, wird die Vorlage mit Ultraschall abgetastet.
Anhand des Pegels, mit dem die Ultraschallwellen das Papier durchdringen, werden mehrere Blätter erkannt.
Die Genauigkeit dieses Sensors hängt von der Papierstärke sowie davon ab, ob die Vorlage zerknittert ist.
Diese Option ist in der Benutzeroberfläche nur verfügbar, wenn sie vom aktuellen Scanner unterstützt wird.
Xerox® DocuMate® 4790
Benutzerhandbuch
7-143
Scannen mit der TWAIN- und WIA-Oberfläche
Anpassen der Empfindlichkeitsstufe
Klicken Sie in den Bereich des Scannermodells, um die Empfindlichkeitsstufe festzulegen, mit der der Scanner
Doppelblatteinzüge erkennt. Ziehen Sie den Schieberegler nach links oder rechts, um die Empfindlichkeitsstufe
zu ändern.
•
Niedrig eignet sich für Papier über 80 g/m2.
•
Normal eignet sich für Standarddruckerpapier zwischen 67 und 75 g/m2.
•
Hoch eignet sich für Papier unter 60 g/m2.
Technischer Hinweis:
Falls es fälschlicherweise zu Fehlern wegen eines Doppelblatteinzugs kommt, dann reinigen Sie den Innenraum
des Scanners. Übermäßig viel Staub auf dem Sensor kann solche Fehlmeldungen verursachen. Eine Anleitung
zur Reinigung des Scanners finden Sie im Wartungsabschnitt des Benutzerhandbuchs des Scanners.
Geklammerte Vorlagen erkennen
Aktivieren Sie diese Option, damit Sie gewarnt werden, wenn der Scanner eine geklammerte Vorlage erkennt.
Wenn der Scanner eine geklammerte Vorlage erkennt, unterbricht er den Scanvorgang, damit Sie das Problem
lösen und den Scanvorgang erneut durchführen können.
Handhabung von Dokumente
Wählen Sie den Papiertyp Ihres Vorlagenstapels aus. Übernehmen Sie die Standardeinstellung Normal, wenn der
Scanner die Dokumente mit normaler Scangeschwindigkeit einziehen soll. Wählen Sie Delicate (Empfindlich) aus,
wenn die Geschwindigkeit des Transportmotors zum Beispiel bei sehr dünnem oder fragilem Papier reduziert
werden soll, damit das Papier im Papierpfad nicht reißt.
Patchcode
Wählen Sie aus dieser Liste eine Option aus, um während des Scannens die Erkennung von Patchcode-Blättern zu
aktivieren.
•
Erkennen und einschließen: Der Scanner erkennt das Blatt und belässt dessen Scanbild in der Ausgabe.
•
Erkennen und ausschließen: Der Scanner erkennt das Blatt und verwirft dessen Scanbild, so dass es nicht in
der Ausgabe enthalten ist.
Welche Aktion beim Erkennen eines Patchcodes ausgeführt wird, hängt von der verwendeten Scananwendung
ab. Die Erkennung von Patchcodes ist eine erweiterte Funktion, die Sie nur verwenden sollten, wenn Sie mit dieser
Technologie vertraut sind.
Über die Suchrichtung stellen Sie die Ausrichtung des Patchcode-Blattes relativ zur Einzugsrichtung ein.
Folgende Voraussetzungen müssen erfüllt sein, damit der Scanner diese Blätter innerhalb des Vorlagenstapels
erkennt:
•
Der Scanner erkennt Steuerdaten nur, wenn diese zum Simplex-Lampenmodul ausgerichtet sind.
7-144
Xerox® DocuMate® 4790
Benutzerhandbuch
Scannen mit der TWAIN- und WIA-Oberfläche
Auf der Installations-Disc des Scanners stehen verschiedene Patchcode-Blätter zur Verfügung, die Sie ausdrucken
und verwenden können. Der Scanner kann die Patchcodes 2, 3 und T erkennen. Die Datei mit den Trennblättern
befindet sich auf der Installations-Disc im Abschnitt Benutzerhandbücher des Scanners. Drucken und verwenden
Sie die zum Format der zu scannenden Seiten passenden Blätter. Wenn Sie zum Beispiel A4-Seiten scannen
möchten, verwenden Sie das Blatt unter dem Lesezeichen für das Format A4.
Schwellenwert
Passen Sie die mittlere Graustufe an, um zu entscheiden, was auf dem Patchcode-Blatt weiß bzw. schwarz
ausgegeben wird.
Verringern Sie diesen Wert, wenn Ihr Patchcode auf einem dunkleren Hintergrund ausgegeben wird. Erhöhen Sie
den Wert, wenn Ihr Patchcode auf einem helleren Hintergrund ausgegeben wird.
Technischer Hinweis:
Die Auflösung muss auf 150 dpi oder höher sein, wenn Sie scannen und erkennen Patch Code Seiten wollen.
Kontrollblatt
Wählen Sie aus dieser Liste eine Option aus, um während des Scannens die Erkennung von Steuerseiten zu
aktivieren. Steuerseiten werden zur automatischen Änderung der Scaneinstellungen während des Scannens
verwendet.
•
Erkennen und einschließen: Der Scanner erkennt das Blatt und belässt dessen Scanbild in der Ausgabe.
•
Erkennen und ausschließen: Der Scanner erkennt das Blatt und verwirft dessen Scanbild, so dass es nicht in
der Ausgabe enthalten ist.
Folgende Voraussetzungen müssen erfüllt sein, damit der Scanner diese Blätter innerhalb des Vorlagenstapels
erkennt:
•
Der Scanner erkennt Steuerdaten nur, wenn diese zum Simplex-Lampenmodul ausgerichtet sind.
Auf der Installations-Disc des Scanners stehen verschiedene Steuerseiten zur Verfügung, die Sie ausdrucken und
verwenden können. Die Datei mit den Trennblättern befindet sich auf der Installations-Disc im Abschnitt
Benutzerhandbücher des Scanners. Drucken und verwenden Sie die zum Format der zu scannenden Seiten
passenden Blätter. Wenn Sie zum Beispiel A4-Seiten scannen möchten, verwenden Sie das Blatt unter dem
Lesezeichen für das Format A4.
Dateitrennung
Wählen Sie aus dieser Liste eine Option aus, um während des Scannens die Erkennung von Dateitrennblättern zu
aktivieren. Dateitrennblätter inmitten eines Vorlagenstapels weisen den Scanner an, ab jedem Trennblatt jeweils
mit einer neuen Datei zu beginnen.
•
Erkennen und einschließen: Der Scanner erkennt das Blatt und belässt dessen Scanbild in der Ausgabe. Der
Scanvorgang wird mit den bisherigen Einstellungen der Scanoberfläche fortgesetzt.
•
Erkennen und ausschließen: Der Scanner erkennt das Blatt und verwirft dessen Scanbild, so dass es nicht in
der Ausgabe enthalten ist. Der Scanvorgang wird mit den bisherigen Einstellungen der Scanoberfläche
fortgesetzt.
Xerox® DocuMate® 4790
Benutzerhandbuch
7-145
Scannen mit der TWAIN- und WIA-Oberfläche
•
Anhalten und einschließen: Der Scanner erkennt das Blatt und stoppt den Scanvorgang. Sie haben nun die
Gelegenheit, die Scaneinstellungen zu ändern und den Scanvorgang danach mit der Option Scannen wieder
aufzunehmen. In der Ausgabe verbleibt ein Scanbild des Blattes.
•
Anhalten und ausschließen: Der Scanner erkennt das Blatt und stoppt den Scanvorgang. Sie haben nun die
Gelegenheit, die Scaneinstellungen zu ändern und den Scanvorgang danach mit der Option Scannen wieder
aufzunehmen. Das Scanbild des Blattes wird verworfen, verbleibt also nicht in der Ausgabe. In der Ausgabe
verbleibt ein Scanbild des Blattes.
Folgende Voraussetzungen müssen erfüllt sein, damit der Scanner diese Blätter innerhalb des Vorlagenstapels
erkennt:
•
Der Scanner erkennt Steuerdaten nur, wenn diese zum Simplex-Lampenmodul ausgerichtet sind.
Auf der Installations-Disc des Scanners stehen verschiedene Dateitrennblätter zur Verfügung, die Sie ausdrucken
und verwenden können. Die Datei mit den Trennblättern befindet sich auf der Installations-Disc im Abschnitt
Benutzerhandbücher des Scanners. Drucken und verwenden Sie die zum Format der zu scannenden Seiten
passenden Blätter. Wenn Sie zum Beispiel A4-Seiten scannen möchten, verwenden Sie das Blatt unter dem
Lesezeichen für das Format A4.
Optionen der Ansicht für das Drucker
Auf der Registerkarte Drucker können Sie die Optionen festlegen, gemäß denen während des Scanvorgangs
Daten auf die Vorlagen gedruckt werden. Die Druckeroptionen sind nur verfügbar, wenn der Scanner mit einem
Drucker ausgestattet ist. Abhängig von Ihrem Scannermodell kann die TWAIN-Oberfläche zwei Gruppen von
Druckeroptionen aufweisen. Nur die für Ihren Scanner geeigneten Druckeroptionen sind in der Oberfläche
verfügbar.
Drucker verwenden: Aktivieren Sie diese Option, um die Funktionen in der Registerkarte Drucker zu aktivieren, mit
denen Sie die Textzeichenfolgen konfigurieren können, die auf der Seite gedruckt werden sollen.
Wenn Sie einen Scanner verwenden, für den zwei Drucker installiert sind, wählen Sie in der Liste den Drucker aus,
den Sie konfigurieren möchten. Es kann immer nur ein Drucker auf einmal genutzt werden – Sie können nicht
beide Drucker gleichzeitig aktivieren und konfigurieren.
•
Vorgelagerter Drucker: Die auf dieser Registerkarte festgelegten Zeichenfolgen werden auf die Vorlagen
gedruckt, bevor diese gescannt werden. Diese Zeichenfolgen erscheinen dann im gescannten Bild. Der
vorgelagerte Drucker druckt nur auf die Simplex-Seite (Vorderseite) des Blatts.
•
Nachgelagerter Drucker: Die auf dieser Registerkarte festgelegten Zeichenfolgen werden auf die Vorlagen
gedruckt, nachdem diese gescannt wurden. Der nachgelagerte Drucker druckt nur auf die Duplex-Seite
(Rückseite) des Blatts.
7-146
Xerox® DocuMate® 4790
Benutzerhandbuch
Scannen mit der TWAIN- und WIA-Oberfläche
Vorlage für Textformat: Geben Sie Text ein, der auf den gescannten Seiten gedruckt werden soll. Die folgende
Tabelle stellt die verfügbaren alphanumerischen Zeichen und Symbole dar. Es können maximal 72 Zeichen
gedruckt werden. Hierzu zählen sowohl der von Ihnen im Eingabefeld eingegebene Text als auch die aus der Liste
gewählten Platzhalter.
Platzhalter: Klicken Sie auf den nach unten weisenden Pfeil, und wählen Sie einen Platzhalter aus der Liste aus.
Klicken Sie dann auf die Pfeilschaltfläche, um den Wert in das Eingabefeld zu übernehmen. Sie können bis zu 3
Platzhalter aus der Platzhalterliste hinzufügen. Wenn Sie Platzhalter ausgewählt haben, können Sie entsprechend
weniger Text in das Feld Vorlage für Textformat eingeben.
•
{FN}: Fügt den Namen des Scanners ein.
•
{User}: Fügt den Benutzernamen ein.
•
{Mach}: Fügt den Namen des Computers ein.
•
{#_b}: Fügt die Zählernummer ein. Die Nummer wird von vorn gemäß der Angabe im Feld Ziffern im Zähler
mit Leerzeichen aufgefüllt.
•
{#0b}: Fügt die Zählernummer ein. Die Nummer wird von vorn gemäß der Angabe im Feld Ziffern im Zähler
mit Nullen aufgefüllt.
•
{YY/MM/DD}: Fügt das aktuelle Datum im Format 2-stelliges Jahr/Monat/Tag (11/01/31) ein.
•
{YYYY/MM/DD}: Fügt das aktuelle Datum im Format 4-stelliges Jahr/Monat/Tag (2011/01/31) ein.
•
{MM/DD/YY}: Fügt das aktuelle Datum im Format Monat/Tag/2-stelliges Jahr (01/31/11) ein.
•
{DD MMM.,YYYY}: Fügt das aktuelle Datum im Format Tag, 3-stelliger Monat, 4-stelliges Jahr (31 Jan., 2011)
ein.
•
{HH:mm}: Fügt die aktuelle Uhrzeit als Stunden:Minuten im 24-Stunden-Format (13:30) ein.
•
{HH:mm:ss}: Fügt die aktuelle Uhrzeit als Stunden:Minuten:Sekunden im 24-Stunden-Format (13:30:01) ein.
Ausrichtung: Ausrichtung Wählen Sie die Ausrichtung, in der der Text auf die Vorlage gedruckt werden soll. Wenn
Sie eine Option aus der Liste auswählen, wird rechts eine Vorschau angezeigt, wie der Text auf der Vorlage
aussehen wird.
Xerox® DocuMate® 4790
Benutzerhandbuch
7-147
Scannen mit der TWAIN- und WIA-Oberfläche
Vertikale Position: Ziehen Sie den Schieberegler nach oben oder unten, um die Ausgangsposition, an der der Text
gedruckt werden soll, auf der Seite festzulegen. Die Ausgangsposition des Schiebereglers liegt bei 10 mm. Dies
stellt den minimal benötigten Rand von der Außenkante des Blatts dar. Stellen Sie auf der Registerkarte
Scaneinstellungen die Papiergröße ein, bevor Sie die vertikale Ausgangsposition anpassen. Klicken Sie auf mm
oder Zoll, um zwischen diesen beiden Maßeinheiten zu wechseln.
Sie stellen die horizontale Ausgangsposition ein, indem Sie den Druckschlitten im Drucker bewegen. Bewegen Sie
den Druckschlitten nach links oder rechts, und richten Sie die pfeilförmige Kennzeichnung an der passenden
Papierbreite aus, die am Drucker angegeben ist.
Zähler: Mit den Optionen in diesem Bereich können Sie eindeutige fortlaufende Nummern festlegen, die im
gedruckten Text verwendet werden sollen.
•
Ziffern im Zähler: Klicken Sie auf den Aufwärts- oder Abwärtspfeil, um die Anzahl der zu druckenden Stellen
in der Zeichenfolge des Zählers entsprechend zu ändern. Sie können 1 bis 7 Stellen angeben, und Sie müssen
den Platzhalter {#_b} oder {#0b} im Feld Vorlage für Textformat hinzufügen, damit diese Zahlen in der
ausgedruckten Zeichenfolge enthalten sind.
•
Starten mit: Klicken Sie auf den Aufwärts- oder Abwärtspfeil, um die erste Nummer zu ändern, die auf der
ersten Seite gedruckt werden soll. Die erste Nummer kann nicht höher sein, als es die Anzahl der Stellen
erlaubt, die Sie im Feld Auffüllen auf festlegen.
•
Hochzählen um: Klicken Sie auf den Aufwärts- oder Abwärtspfeil, um zu ändern, um welchen Betrag die
Nummer jeweils hochgezählt wird. Sie können dafür einen Wert mit 1 bis maximal 9 Stellen festlegen. Wenn
Sie zum Beispiel im Duplex-Modus scannen und der Drucker die Anzahl der gescannten Bilder drucken soll,
können Sie im Feld Hochzählen um den Wert 2 festlegen, sodass die Zeichenfolge des Druckers die Anzahl der
Bilder wiederspiegelt, die in der gescannten Datei erfasst sind. Wenn Sie die Anzahl der tatsächlich
gescannten Seiten nachverfolgen möchten, legen Sie für die Zählerstelle den Wert 1 fest.
7-148
Xerox® DocuMate® 4790
Benutzerhandbuch
Scannen mit der TWAIN- und WIA-Oberfläche
Wenn Sie zum Beispiel in das Feld Vorlage für Textformat Folgendes eingeben: Gescannt am {YYYY/MM/DD} –
{#0b}
(und im Feld Ziffern im Zähler der Wert 6, in Starten mit der Wert 500 und in Hochzählen um der Wert 2
festgelegt wäre)
würde die daraus resultierende Zeichenfolge für einen vorgelagerten Drucker auf 4 Seiten wie folgt aussehen:
•
Gescannt am 2012/01/31 – 000500
•
Gescannt am 2012/01/31 – 000502
•
Gescannt am 2012/01/31 – 000504
•
Gescannt am 2012/01/31 – 000506
Beachten Sie, dass bei Verwendung des Platzhalters, der das dreibuchstabige Kürzel für den Monat {DD
MMM.,YYYY} einfügt, im Text die englische Abkürzung für den Monat stehen würde. Beispiel: 31 Dec., 2012.
Tipp: Speichern Sie Ihre Änderungen in einem Voreinstellung, wenn Sie mit dem Einstellen der Druckeroptionen
fertig sind.
Bildnachbearbeitung
Klicken Sie auf das Symbol für die Bildnachbearbeitung, um Optionen für die Nachbearbeitung der Vorlage
auszuwählen, die Sie scannen möchten.
•
Hauptansicht: Diese Ansicht enthält die am häufigsten verwendeten Scaneinstellungen. Einige in dieser
Ansicht vorhandene Optionen wurden möglicherweise in anderen Ansichten dieses Bereichs angepasst.
Wenn der Quellkonfigurationsmodus Basis ausgewählt ist, ist dies das einzige verfügbare Bedienfeld.
Wechseln Sie zum Quellkonfigurationsmodus Erweitert, um die anderen Bedienfelder zu aktivieren, die in
diesem Abschnitt beschrieben werden.
Die Ansicht des Bereichs Bildnachbearbeitung, wenn der Quellkonfigurationsmodus Basis für
Dokumente ausgewählt ist.
Xerox® DocuMate® 4790
Benutzerhandbuch
7-149
Scannen mit der TWAIN- und WIA-Oberfläche
Die Ansicht des Bereichs Bildnachbearbeitung, wenn der Quellkonfigurationsmodus Erweitert für
Dokumente ausgewählt ist.
•
Bereich „Farbverarbeitung“: Auf dieser Registerkarte können erweiterte Optionen für die Farbverarbeitung
der Scanausgabe eingestellt werden.
•
Bereich „Erweitert“: Auf dieser Registerkarte können erweiterte Optionen für die Bildoptimierung eingestellt
werden, durch die das Scanbild an Schärfe und Klarheit gewinnt.
Deaktivierte Optionen in diesem Bereich
Einige Optionen der Benutzeroberfläche sind möglicherweise grau abgeblendet und können nicht ausgewählt
werden. Abgeblendete Optionen sind entweder mit dem aktuellen Scanner nicht verfügbar oder die für die
Funktion erforderliche Software ist nicht installiert oder die Funktion ist von einer anderen Einstellung der
Scananwendung abhängig. Bewegen Sie den Mauszeiger über eine abgeblendete Funktion, damit angezeigt
wird, weshalb die Funktion nicht verfügbar ist.
7-150
Xerox® DocuMate® 4790
Benutzerhandbuch
Scannen mit der TWAIN- und WIA-Oberfläche
Optionen der Hauptansicht
Für einige der Optionen in diesem Bereich stehen möglicherweise in einem anderen Bedienfeld in diesem
Abschnitt erweiterte Anpassungsoptionen zur Verfügung. Im Konfigurationsmodus Erweitert erscheint neben
Funktionen, deren Optionen auf einer weiteren Registerkarte eingestellt werden können, ein Zahnradsymbol.
Durch Klicken auf ein solches Symbol öffnen Sie den Einstellungsbereich für die jeweilige Funktion.[
Klicken Sie auf einen der unten aufgeführten Links, um auf die entsprechende Seite in diesem Abschnitt zu
gelangen, die Anweisungen zum Anpassen der auf der Registerkarte Hauptansicht angezeigten Option enthält.
Weitere Informationen finden Sie unter Optionen der erweiterten Ansicht auf Seite 160
•
Flecken entfernen
Helligkeit
Helligkeit beschreibt die Gesamthelligkeit des Bildes. Bewegen Sie den Schieberegler nach links oder rechts, um
das Bild dunkler oder heller zu machen. Wenn die Helligkeit angepasst wird, wird die Tönung der Pixel verändert,
ohne Änderung des True Color-Werts der Pixel. Genau wie bei der Anpassung des Farbtons.
Auswählen von Helligkeitswerten
Bei der Anpassung der Helligkeitsstufe geht es darum, wie Sie sich das Aussehen Ihres Bildes wünschen. Es gibt
hierbei keine Standardvorgehensweisen. Im Folgenden finden Sie einige empfohlene Optionen für
Helligkeitskorrekturen an Bildern, basierend auf der Qualität des Originaldokuments.
•
Originaldokumente in guter Qualität: 50 %
•
Handschriftliche Briefe, Formulare oder Zeichnungen: 25 % bis 40 %
•
Verblasste Bilder oder alte Dokumente mit verblasstem Text: 35 % bis 45 %
•
Hellfarbenes Durchschlagpapier, z. B. gelbes, hellrosa oder grünes Papier mit hellem Text: 45 % bis 55 %
•
Zeitungspapier oder Zeitschriften: 55 % bis 70 %
•
Buchseiten: 55 % bis 80 %
•
In Innenräumen oder im Schatten aufgenommene Bilder: 60 % bis 85 %
Xerox® DocuMate® 4790
Benutzerhandbuch
7-151
Scannen mit der TWAIN- und WIA-Oberfläche
Die Helligkeit arbeitet bei der Bildnachbearbeitung mit dem Kontrast zusammen. Versuchen Sie, wenn Sie die
Helligkeitsstufe anpassen, um die Qualität des gescannten Bildes zu verbessern, auch den Kontrast anzupassen.
Der Kontrast ist die Spannweite zwischen dem hellsten und dem dunkelsten Bereich des Bildes. Wenn Sie z. B.
ein Dokument gescannt haben, das handschriftliche Notizen enthält, müssen Sie möglicherweise die Helligkeit
reduzieren, damit die handschriftlichen Notizen erkennbar werden. Wenn Sie jedoch die Helligkeit reduzieren,
erscheinen weiße Bereiche des Bildes mehr und mehr als Grau. Erhöhen Sie in diesem Fall den Kontrast, um die
Unterschiede zwischen den hellsten und den dunkelsten Bildbereichen deutlicher darzustellen.
Beispiele für die Helligkeit von Farbbildern
Die folgenden Beispiele zeigen das Originalbild mit der Standardeinstellung für die Helligkeit von 50 %, einem
Wert von 25 % und einem Wert von 75 %. Eine Anpassung der Helligkeitsstufe sorgt nicht dafür, dass das Bild
vollständig schwarz oder weiß wird.
Helligkeit: 25%
Helligkeit: 50%
Helligkeit: 75%
Technischer Hinweis:
Die meisten Monitore verfügen über eine vom Benutzer einstellbare Helligkeit. Bei der Anzeige auf dem
Bildschirm kann im Gegensatz zur Ausgabe eines Bildes auf dem Drucker die Helligkeitseinstellung des Monitors
das Aussehen des gescannten Bildes im Vergleich zum Original beeinflussen. Falls das Bild stark vom Original
abweicht oder wenn die Anpassung der Helligkeitsstufe das Bild nicht wie gewünscht ändert, dann versuchen Sie,
die Helligkeitseinstellung des Monitors zu verändern. Die Vorgehensweise zur Anpassung der Helligkeit finden Sie
im Handbuch zum Monitor. Dort sehen Sie auch, ob der Hersteller möglicherweise bestimmte Einstellungen
empfiehlt.
Scanner mit schwarzer Hintergrundplatte:
Manche Scanner haben eine schwarze Hintergrundplatte. Ein schwarzer Hintergrund liefert exaktere Ergebnisse
beim Zuschneiden und beim Erkennen von Schieflagen. Beim Scannen von dünnem Papier wie mehrfarbigen
Formularen oder liniertem Schreibpapier mit weniger als 68 g/m2 kann der Hintergrund jedoch in das
fertiggestellte Bild durchscheinen und es verdunkeln. Versuchen Sie in diesem Fall, die Helligkeit auf einen Wert
zwischen 60 % und 80 % einzustellen.
Kontrast
Der Kontrast beschreibt den Unterschied zwischen den helleren und den dunkleren Tönen eines Bildes. Bewegen
Sie den Schieberegler nach rechts oder links, um den Kontrast zu erhöhen oder zu reduzieren. Wenn Sie den
Kontrast vergrößern, wird der Unterschied zwischen den helleren und den dunkleren Tönen verstärkt. Wenn Sie
ihn reduzieren, wird der Unterschied zwischen hell und dunkel geringer.
7-152
Xerox® DocuMate® 4790
Benutzerhandbuch
Scannen mit der TWAIN- und WIA-Oberfläche
Auswählen von Kontrastwerten
Während die Helligkeit zu allen Pixeln des Bildes jeweils denselben Grau- oder Weißwert hinzufügt, passt der
Kontrast die Pixel anhand der Pixelfarbstufe an. Eine Erhöhung der Kontraststufe fügt z. B. Weiß zu hellfarbigen
Pixeln hinzu und Grau zu dunklen, um den Unterschied zwischen den Farbstufen im Bild deutlicher zu machen.
Ein Herabsetzen der Kontraststufe hat den umgekehrten Effekt. Hellfarbige Pixel werden mit Grau geändert
und dunkle Pixel mit Weiß, um die Farbübergänge im Bild zu glätten.
Bei der Anpassung der Kontraststufe geht es darum, wie Sie sich das Aussehen Ihres Bildes wünschen. Es gibt
hierbei keine Standardvorgehensweisen. Der Kontrast arbeitet bei der Bildnachbearbeitung mit der Helligkeit
zusammen. Wenn die Helligkeitsstufe reduziert wird, wird das gesamte Bild dunkler, weshalb es eventuell
vorteilhaft ist, den Kontrast zu erhöhen, um die Unterschiede zwischen den hellen und den dunklen Bereichen des
Bildes zu verstärken.
Im Folgenden finden Sie einige empfohlene Optionen für Kontrastkorrekturen an Bildern, basierend auf der
Qualität des Originaldokuments.
•
Originaldokumente in guter Qualität: 50 %
•
Handschriftliche Briefe, Formulare oder Zeichnungen: 55 % bis 65 %
•
Verblasste Bilder oder alte Dokumente mit verblasstem Text: 60 % bis 70 %
•
Hellfarbenes Durchschlagpapier, z. B. gelbes, hellrosa oder grünes Papier mit hellem Text: 45 % bis 55 %
•
Zeitungspapier oder Zeitschriften: 55 % bis 70 %
•
Buchseiten: 60 % bis 75 %
•
In Innenräumen oder im Schatten aufgenommene Bilder: 40 % bis 60 %
Beispiele für den Kontrast von Farbbildern
Die folgenden Beispiele zeigen das Originalbild mit der Standardeinstellung für den Kontrast von 50 %, einem
Wert von 25 % und einem Wert von 75 %.
Kontrast: 25%
Kontrast: 50%
Kontrast: 75%
Technischer Hinweis:
Die meisten Monitore verfügen über einen vom Benutzer einstellbaren Kontrast. Bei der Anzeige auf dem
Bildschirm kann im Gegensatz zur Ausgabe eines Bildes auf dem Drucker die Kontrasteinstellung des Monitors
das Aussehen des gescannten Bildes im Vergleich zum Original beeinflussen. Falls das Bild stark vom Original
abweicht oder wenn die Anpassung der Kontraststufe das Bild nicht wie gewünscht ändert, dann versuchen Sie,
die Kontrasteinstellung des Monitors zu verändern. Die Vorgehensweise zur Anpassung des Kontrasts finden Sie
im Handbuch zum Monitor. Dort sehen Sie auch, ob der Hersteller möglicherweise bestimmte Einstellungen
empfiehlt.
Xerox® DocuMate® 4790
Benutzerhandbuch
7-153
Scannen mit der TWAIN- und WIA-Oberfläche
Scanner mit schwarzer Hintergrundplatte:
Manche Scanner haben eine schwarze Hintergrundplatte. Ein schwarzer Hintergrund liefert exaktere Ergebnisse
beim Zuschneiden und beim Erkennen von Schieflagen. Beim Scannen von dünnem Papier wie Durchschlägen
oder liniertem Schreibpapier mit weniger als 68 g/m2, kann der Hintergrund jedoch in das fertiggestellte Bild
durchscheinen und es verdunkeln. Stellen Sie in diesem Fall die Helligkeit auf einen Wert zwischen 40 % und 60
% und den Kontrast auf einen Wert zwischen 60 % und 80 % ein.
Gamma
Der Gamma-Wert entspricht der Tonwertkurve und bildet den Ausgangspunkt für die Bildnachbearbeitung.
Bewegen Sie den Schieberegler nach links oder rechts, um das Bild dunkler oder heller zu machen. Wenn Sie den
Gamma-Wert anheben oder absenken, ändern sich die Werte, bei denen sich die Helligkeit und der Kontrast
auf das Bild auswirken. Es wird empfohlen, dass Sie den Gamma-Standardwert beibehalten oder ihn ändern,
bevor Sie die anderen Optionen einstellen.
Auswählen von Gamma-Werten
Wenn ein niedrigerer Gamma-Wert eingestellt wird, wird die Tonwertkurve gerader und die Schatten im Bild werden
größer, wobei die Schatten verdunkelt werden, ohne dass das Bild insgesamt mit Grau verdunkelt wird, wie dies bei
einer Reduzierung der Helligkeitsstufe der Fall ist. So bleiben die hellen Bereiche und die Schatten im Bild erhalten,
indem die Pixel mit dunkleren Werten derselben Farbe gesättigt werden, statt dass zu allen Farben Grau hinzugefügt
wird.
Wenn ein höherer Gamma-Wert eingestellt wird, wird die Tonwertkurve stärker gebogen und die hellen Bereiche
des Bildes werden vergrößert, wobei diese aufgehellt werden, ohne dass das gesamte Bild mit Weiß aufgehellt
wird, wie dies bei einer Erhöhung der Helligkeitsstufe der Fall ist. So bleiben die hellen Bereiche und die Schatten
im Bild erhalten, indem die Pixel mit helleren Werten derselben Farbe gesättigt werden, statt dass zu allen Farben
Weiß hinzugefügt wird.
Bei der Anpassung des Gamma-Werts geht es darum, wie Sie sich das Aussehen Ihres Bildes wünschen. Es gibt
hierbei keine Standardvorgehensweisen.
Beispiele für den Gamma-Wert von Farbbildern
Die folgenden Beispiele zeigen das Originalbild mit der Standardeinstellung für den Gamma-Wert von 1,8, dann
mit einem Gamma-Wert von 1,0 und 2,6. Eine Anpassung des Gamma-Werts sorgt nicht dafür, dass das Bild
vollständig schwarz oder weiß wird.
Gamma: 1,0
7-154
Xerox® DocuMate® 4790
Benutzerhandbuch
Gamma: 1,8
Gamma: 2,6
Scannen mit der TWAIN- und WIA-Oberfläche
Technischer Hinweis:
Die meisten Monitore verfügen über einen vom Benutzer einstellbaren Gamma-Wert. Bei der Anzeige auf dem
Bildschirm kann im Gegensatz zur Ausgabe eines Bildes auf dem Drucker die Gamma-Einstellung des Monitors
das Aussehen des gescannten Bildes im Vergleich zum Original beeinflussen. Falls das Bild stark vom Original
abweicht oder wenn die Anpassung des Gamma-Werts das Bild nicht wie gewünscht ändert, dann versuchen Sie,
den Gamma-Wert des Monitors zu verändern. Die Vorgehensweise zur Anpassung des Gamma-Werts finden Sie
im Handbuch zum Monitor. Dort sehen Sie auch, ob der Hersteller möglicherweise bestimmte Einstellungen
empfiehlt.
Farbumkehrung
Die Option Bild invertieren kehrt den Farbwert aller im gescannten Bild enthaltenen Pixel um.
Wenn Sie in Schwarz-Weiß scannen, wird jedes Pixel von Schwarz zu Weiß bzw. von Weiß zu Schwarz geändert.
Wenn Sie Grautöne scannen, wird jedes Pixel zu der entgegengesetzten Graustufe geändert. Wenn Sie in Farbe
scannen, wird jedes Pixel zu der gegenüberliegenden Farbe des Farbkreises geändert.
Diese Option können Sie z. B. auswählen, wenn Sie Seiten scannen, die von einem Mikrofilm gedruckt wurden.
In solchen Ausdrucken sind Schwarz und Weiß vertauscht, weshalb der Text in Weiß auf Schwarz angezeigt wird.
Das folgende Beispiel zeigt ein Bild mit den Originalgraustufen und in der invertierten Version.
Das folgende Beispiel zeigt ein Bild mit den Originalfarbstufen und in der invertierten Version.
Xerox® DocuMate® 4790
Benutzerhandbuch
7-155
Scannen mit der TWAIN- und WIA-Oberfläche
Bild spiegeln
Mit der Option Bild spiegeln wird das Bild von links nach rechts gekippt.
Bittiefenreduktion
Die Optionen für die Reduktion der Bittiefe sind nur beim Scannen in Schwarz-Weiß verfügbar. Klicken Sie auf
das Dropdown-Menü und wählen Sie in der Liste eine Option aus.
Schwellenwert und dynamischer Schwellenwert
Schwellenwert: Hiermit können Sie angeben, nach welcher Stufe von Helligkeit oder Dunkelheit auf einer Seite
gesucht werden soll. Beim Scannen im Schwarz-Weiß-Modus werden alle Elemente auf der Seite im endgültigen
Bild entweder auf weiße Pixel oder auf schwarze Pixel festgelegt. Wenn der Text auf der Seite eine helle Farbe
aufweist, kann er im endgültigen Bild möglicherweise verloren gehen, da der Scanner die helle Farbe in weiße
Pixel ändert. Mit dem Schieberegler für den Schwellenwert können Sie festlegen, wie hell bzw. dunkel der Text auf
der Seite ist. Dynamischer Schwellenwert: Wertet das Bild aus und passt den Schwellenwert dynamisch an. Diese
Option empfiehlt sich insbesondere für Vorlagen, die ausschließlich Text enthalten, z. B. Geschäftsbriefe, Tabellen
oder Berichte.
•
Schwellenwert: Ziehen Sie den Schieberegler nach links oder rechts, um die Helligkeitsstufe festzulegen,
die vom Scanner erkannt werden soll.
Wenn Sie beispielsweise eine Vorlage mit grauem Text scannen (z. B. mit Bleistift geschriebene Notizen),
müssen Sie den Schieberegler nach rechts ziehen. Damit wird der Scanner angewiesen, helle Bereiche zu
erkennen, und graue Pixel werden in nicht in weiße, sondern in schwarze Pixel umgewandelt. Wenn die
Gesamttönung der Originalvorlage dunkel ist (wenn beispielsweise ein farbiger Hintergrund die
Schwarzerkennung beeinträchtigen kann), ziehen Sie den Schieberegler nach links. Dadurch wird der Scanner
angewiesen, dunkle Bereiche zu erkennen, und nur dunkle Bereiche wie Text werden in schwarze Pixel
umgewandelt.
Beim Scannen von Vorlagen in gutem Zustand – mit schwarzem Text auf einem weißen Hintergrund – wird
mit der Standardschwellenwertoption eine gute Qualität erzielt. Diese Stufe muss nur angepasst werden,
wenn das Bild der gescannten Vorlage nicht so scharf ist wie das Original.
•
Empfindlichkeit: Bewegen Sie den Schiebregler nach links oder rechts, um die Empfindlichkeit für die
dynamische Festlegung des Schwellenwerts anzupassen. Der Schieberegler ist nur aktiviert, wenn in der
Liste der Dynamischer Schwellenwert ausgewählt ist.
7-156
Xerox® DocuMate® 4790
Benutzerhandbuch
Scannen mit der TWAIN- und WIA-Oberfläche
Fehlerstreuung, Bayer und Halbton
Fehlerstreuung, Bayer und Halbton ermöglichen die kontrollierte Anwendung von Rauschen auf das Bild, um
beim Scannen im binären Modus (Schwarz-Weiß-Modus) die Streifenbildung (Banding) zu reduzieren. Wenn Sie
beispielsweise ein Farbfoto in Schwarz-Weiß scannen, enthält die Bilddatei große Blöcke in Schwarz und Weiß,
und das Bild ist kaum erkennbar. Durch Dithern des Bildes wird ein erkennbares Schwarz-Weiß-Bild erzeugt.
Im Folgenden finden Sie ein Beispiel eines Farbscans, eines Schwarz-Weiß-Scans ohne Dithering sowie eines
Schwarz-Weiß-Scans mit Bayer-Dither. Wenn das Bild verkleinert wird, ähnelt es möglicherweise einem
Graustufenscan. Wie in der vergrößerten Abbildung ersichtlich, ist das Dithering-Muster deutlich zu erkennen,
wenn das Bild in Normalgröße oder vergrößert vorliegt.
Scannen in Farbe
Scannen in Schwarz-Weiß
Scannen mit Bayer-Dither
Scannen mit Bayer-Dither – Vergrößerung
Optionen für gemischten Inhalt (Text und Grafik)
Die Liste Bittiefenreduktion umfasst Optionen für die automatische Trennung für Dokumente mit gemischtem
Inhalt von sowohl Text als auch Grafik. Anhand dieser Optionen evaluiert der Scanner das Bild für Text und Grafik
und wendet anschließend einen Schwellenwert für die Textbereiche sowie ein Dithermuster für die Grafikbereiche
an. Dadurch wird die Klarheit des Texts bei gleichzeitiger Lesbarkeit der Grafik beibehalten.
Die Optionen für gemischte Inhalte sind wie folgt:
•
Schwellenwert - Streuung
•
Schwellenwert - Bayer
•
Threshold - Halbton
Xerox® DocuMate® 4790
Benutzerhandbuch
7-157
Scannen mit der TWAIN- und WIA-Oberfläche
Randlöcher füllen
Mit dieser Option entfernen Sie die schwarz erfassten Punkte am Rand von Seiten mit Heftlöchern. Die Löcher
werden durch diese Option mit der erkannten Hintergrundfarbe gefüllt. Der Scanner erkennt und füllt die Löcher
unter folgenden Voraussetzungen:
•
Der Durchmesser eines Lochs liegt zwischen ca. 4 und 12 mm.
•
Das Loch darf weder direkt an der Kante des Randes liegen, noch die Kante überlappen.
•
Die Randgröße beträgt 24,4 mm.
•
Die maximale Randbreite ab der Papierkante beträgt 25,4 mm.
Farbverarbeitungsoptionen
Mit den Optionen auf dieser Registerkarte stellen Sie ein, wie der Scanner Farben in bestimmten Farbmodi
verarbeitet.
Blindfarbe
Blindfarbe: Mit dieser Option legen Sie fest, dass der Scanner und die Software eine bestimmte Farbe aus dem
Bild entfernen sollen. Sie können zwischen Rot, Grün und Blau wählen oder selbst eine Farbe festlegen, die aus
dem Bild entfernt wird.
7-158
Xerox® DocuMate® 4790
Benutzerhandbuch
Scannen mit der TWAIN- und WIA-Oberfläche
Wenn Sie eine Farbe anhand ihres RGB-Werts eingeben möchten, verwenden Sie in der Liste die Option
Benutzerdefiniert und geben Sie dann die Werte für R, G und B in die entsprechenden Felder ein. R-, G- und BWerte sind Zahlenwerte zwischen 0 und 255.
Toleranz: Mit dem Schieberegler können Sie die Präzision der Blindfarbe anpassen.
•
Genauer: Diese Option entfernt einen Farbbereich, der am nächsten an der ausgewählten bzw. in den
Feldern angegebenen reinen Farbe liegt. Reines Rot hat z. B. einen R/G/B-Wert von 255/0/0. Die Auswahl von
Rot legt fest, dass der Scanner nach einem Bereich von RGB-Rotwerten sucht, die nahe bei reinem Rot liegen,
und sie aus dem Bild entfernt.
•
Ungenauer: Diese Option entfernt einen breiteren Farbbereich, der auf der in der Liste ausgewählten bzw.
in den Feldern angegebenen reinen Farbe basiert.
Diese Option ist nur beim Scannen in Graustufen oder Schwarz-Weiß verfügbar. Das folgende Beispiel zeigt den
Originaltext mit einem roten Wasserzeichen und das fertiggestellte Bild, in dem die Farbe entfernt wurde.
Farbkorrektur vornehmen
Farbkorrektur auf das Bild anwenden, sodass die angezeigten Farben den Farben des Originals näherkommen. Ist
diese Option deaktiviert, so wirkt die Scanausgabe vermutlich recht dunkel. Die Helligkeits-, Kontrast- und
Gammawerte müssen in diesem Fall stärker angepasst werden, um die Helligkeit des Bilds insgesamt zu
beeinflussen.
Optionen für die automatische Farberkennung
Wählen Sie in der Liste für die Konfiguration der Dokumentquelle Automatisch aus, um diese Optionen zu
aktivieren. Nach der Aktivierung des automatischen Farbmodus müssen Sie noch Grau oder Schwarz-Weiß
auswählen.
•
Dokumentfarbe ignorieren: Bei Auswahl dieser Option speichert der Scanner den Scan unabhängig von der
Vorlagenfarbe als Farbbild.
•
Farbanteil: Geben Sie hier an, wie viel Prozent der Pixel der Vorlage farbig sein müssen, damit die Vorlage als
Farbbild erkannt und der Scan entsprechend als Farbbild gespeichert wird. Bei der Untersuchung, ob es sich
um ein Schwarz-Weiß- oder um ein Farbbild handelt, vergleicht der Scanner den Anteil der Schwarz-WeißPixel mit dem Anteil der Farbpixel im Bild. Je höher der Wert in diesem Feld, desto mehr Farbe muss die
Vorlage enthalten, damit sie als Farbbild erkannt und gespeichert wird. Sie können die Stufe des
Prozentsatzes an Farbe bis auf 50 % einstellen. Das bedeutet, dass nur diejenigen Dokumente als Farbbild
gespeichert werden, deren Inhalt über 50 % farblich dargestellt ist.
Xerox® DocuMate® 4790
Benutzerhandbuch
7-159
Scannen mit der TWAIN- und WIA-Oberfläche
Optionen der erweiterten Ansicht
Die Optionen in dieser Ansicht werden möglicherweise auch in der Hauptansicht angezeigt. Dort jedoch mit
zusätzlichen Einstellungsmöglichkeiten, die eine Feinabstimmung der ausgewählten Funktion ermöglichen.
Wählen Sie den Quellkonfigurationsmodus Erweitert aus, um diesen Bedienbereich anzuzeigen.
Flecken entfernen
Diese Option entfernt Flecken vom Hintergrund. Flecken sind Sprenkel auf einem Bild, die vom Scanner als
regulärer Bestandteil der Vorlage interpretiert werden. So können beispielsweise Unregelmäßigkeiten im Papier,
Falten oder die beim Entfernen von Heftklammern entstandenen Löcher auf dem gescannten Bild als Sprenkel
erscheinen. Mit der Option Flecken entfernen werden diese Sprenkel erkannt und entfernt. Diese Option ist nur
für Scanvorgänge im Schwarz-Weiß-Modus verfügbar.
Radius: Dies ist die Größe des Bereichs, der auf verstreute Punkte untersucht wird.
Bildbetonung
Mithilfe der Option Bildbetonung können Sie die Deutlichkeit der gescannten Bilder verbessern, indem das
Aussehen von Linien im Bild geschärft wird. Die Option Weichzeichnung funktioniert am besten beim Scannen
von Fotos, da hierdurch die Farben im Bild weich ineinander übergehen. Die Optionen Niedrig, Mittel und Hoch
steigern die Schärfe der Linien im gescannten Bild und sind am besten beim Scannen von Textdokumenten
geeignet. Die Option Automatische weist den Scanner an, nach der für die gerade gescannten Elemente besten
Bildbetonung zu suchen. Diese Option ist nur beim Scannen in Farbe oder Grau verfügbar.
Hier sehen Sie einen Beispieltext mit einem Schriftgrad von 4 Punkt, der mit auf Keine eingestellter Bildbetonung
und beim zweiten Mal mit auf Hoch eingestellter Bildbetonung gescannt wurde. Die gescannten Beispiele sind
vergrößert dargestellt, damit Details erkennbar sind.
Originaltext:
Ohne Bildbetonung gescannt:
ABCDEFGHIJKLMNOPQRSTUVWXYZ
abcdefghijklmnopqrstuvwxyz
ABCDEFGHIJKLMNOPQRSTUVWXYZ
abcdefghijklmnopqrstuvwxyz
7-160
Xerox® DocuMate® 4790
Benutzerhandbuch
Mit hoher Bildbetonung gescannt:
Scannen mit der TWAIN- und WIA-Oberfläche
Moiré-Unterdrückung
Moiré-Muster sind geschwungene oder wellige Linien, die in gescannten Bildern aus Zeitungen und Zeitschriften
oder manchmal auch von Fotos, Strichzeichnungen oder Farbscans von strukturiertem Papier vorhanden sein
können. Aktivieren Sie die Option Moiré-Unterdrückung, damit der Treiber nach Moiré-Mustern sucht und sie aus
dem Bild entfernt. Beachten Sie, dass der Scanner bei aktivierter Moiré-Unterdrückung unter Umständen
langsamer arbeitet, da er das Bild auf Moiré-Muster überprüfen muss. Diese Option ist nur beim Scannen in Farbe
oder Grau verfügbar.
Bild mit Moiré-Mustern
Bild mit entfernten MoiréMustern
Moiré-Radius: Die Größe des zu untersuchenden Bereichs können Sie im Feld Moiré-Radius festlegen. Eine
Änderung des Radius führt bei den verschiedenen Typen von Elementen, die gescannt werden können, zu
unterschiedlichen Ergebnissen. Bei dieser Funktion müssen Sie möglicherweise mehrere Testscans mit
unterschiedlichen Werten für den Moiré-Radius durchführen, bis Sie optimale Ergebnisse für die beim Scannen
verwendete Papierart erhalten. Beachten Sie, dass der Treiber umso mehr Zeit für die Untersuchung des Bildes
benötigt, je größer der Wert im Feld Moiré-Radius ist.
Hintergrund glätten
Hintergrundfarbe des gescannten Objekts automatisch erkennen, kleine Abweichungen beseitigen und in
Volltonfarbe im Bild umwandeln. Das Blau einer Seite mit blauem Hintergrund wird im Scanergebnis durch
verschiedene RGB-Blautöne dargestellt. Grund hierfür sind die vielen kleinen Unregelmäßigkeiten des gescannten
Papiers. Wenn Hintergrund glätten aktiviert ist, werden die RGB-Werte des Papierhintergrunds durch einen
Durchschnittswert der erkannten Farben ersetzt. Der Hintergrund wirkt dadurch glatter.
Farbscan
Farbscan mit geglättetem Hintergrund
Xerox® DocuMate® 4790
Benutzerhandbuch
7-161
Scannen mit der TWAIN- und WIA-Oberfläche
Graustufenscan
Graustufenscan mit geglättetem Hintergrund
Hintergrund entfernen
Hintergrundfarbe des gescannten Objekts automatisch erkennen und im Bild auf Weiß setzen.
Farbscan
Farbscan mit entferntem Hintergrund
Weißpunkt aus dem Dokument initialisieren
Diese Funktion nutzt den Scanner zur Bildverarbeitung und steht somit auch zur Verfügung, wenn Visioneer
Acuity nicht installiert ist. Allerdings erscheint bei Verwendung dieser Funktion oben auf jedem Bild eine schwarze
Linie. An dieser Linie beginnt der Scanner mit der Bilderfassung. Sie dient quasi als Referenzlinie zur Erkennung
und Einstellung des Weiß des Bildhintergrunds.
Wenn Visioneer Acuity installiert ist, empfehlen wir statt dieser Funktion die Verwendung der Funktion
Hintergrund entfernen. Die Hintergrundfarbe wird dann automatisch und ohne Einfügen dieser schwarzen Linie
entfernt.
Weißpunkt
Mit dieser Option können Sie festlegen, was der Scanner im endgültigen Bild als „weiß“ darstellen soll, selbst
wenn die zu scannende Seite einen schattierten oder nicht-weißen Hintergrund hat. Sie können diese Option
anpassen, damit das Bild beim Scannen von irregulärem Papier (z. B. dickem oder dünnem Papier) automatisch
korrigiert wird, was sonst dazu führen könnte, dass eine weiße Seite im endgültigen Bild einen leichten
Grauschatten hätte. Diese Option ist nur beim Scannen in Farbe oder Grau verfügbar.
Um optimale automatische Ergebnisse zu erhalten, können Sie einfach den Typ des Papiers, von dem gescannt
wird, in der Liste auswählen. Sie können aber auch eine Zahl in das Feld Benutzerdefinierter Wert eingeben.
Möglich sind hier Werte zwischen 128 und 255. Mit einem Wert von 128 teilen Sie dem Scanner mit, dass alle
Pixel, deren Graustufe 128 oder höher (heller) beträgt, im endgültigen Bild als weiß dargestellt werden sollen.
Wenn Sie hier einen Wert von 255 festlegen, weisen Sie den Scanner an, dass nur reines Weiß auch wirklich weiß
ist und alles mit einem niedrigeren Wert als 255 im endgültigen Bild unverändert bleiben soll.
7-162
Xerox® DocuMate® 4790
Benutzerhandbuch
Scannen mit der TWAIN- und WIA-Oberfläche
Schwarzpunkt
Mit dieser Option können Sie festlegen, was der Scanner im endgültigen Bild als „schwarz“ darstellen soll. Wenn
Sie Unterlagen scannen, die mit einem Stift geschriebene Notizen enthalten, möchten Sie vielleicht den
Schwarzwert anheben, damit die Schrift im Bild schwarz angezeigt wird. Möglich sind hier Werte zwischen 0 und
127. Wenn Sie den Schwarzwert auf 127 einstellen, teilen Sie dem Scanner mit, dass alle Pixel mit einer Graustufe
von 127 oder niedriger (dunkler) im endgültigen Bild als schwarz angezeigt werden sollen. Diese Option ist nur
beim Scannen in Farbe oder Grau verfügbar.
Treiberkonfiguration
Im Abschnitt Treiberkonfiguration können Sie die Erweiterungsmodule konfigurieren, Optionen der
Benutzeroberfläche auswählen und die Hardwareeigenschaften des Scanners anzeigen. Wenn der
Konfigurationsmodus Erweitert ausgewählt ist, erscheint eine Registerkarte 'Scanner', auf der Sie die
Hardwareeinstellungen ändern können, die für Ihren Scanner möglicherweise verfügbar sind.
Deaktivierte Optionen in diesem Bereich
Einige Optionen der Benutzeroberfläche sind möglicherweise grau abgeblendet und können nicht ausgewählt
werden. Abgeblendete Optionen sind entweder mit dem aktuellen Scanner nicht verfügbar oder die für die
Funktion erforderliche Software ist nicht installiert oder die Funktion ist von einer anderen Einstellung der
Scananwendung abhängig. Bewegen Sie den Mauszeiger über eine abgeblendete Funktion, damit angezeigt
wird, weshalb die Funktion nicht verfügbar ist.
Modulkonfiguration
Wenn Bildbearbeitungsmodule installiert werden, erscheinen diese auf der Registerkarte Konfigurieren in der
Liste. Auf dieser Registerkarte können Sie Module aktivieren, die Sie beim Scannen verwenden möchten.
Xerox® DocuMate® 4790
Benutzerhandbuch
7-163
Scannen mit der TWAIN- und WIA-Oberfläche
Manche Funktionen der Scanneroberfläche sind deaktiviert und werden erst nach der Installation eines Moduls
verfügbar, das die entsprechenden Optionen enthält. Sobald das Modul installiert wurde, werden die Funktionen
in der Scanneroberfläche verfügbar und können verwendet werden.
Module neu anordnen
Wählen Sie in der Liste ein Modul aus und klicken Sie auf den Pfeil nach oben oder nach unten, um die
Reihenfolge der Module in der Liste zu ändern. Die Reihenfolge der Module in der Liste legt fest, in welcher
Reihenfolge die Bildbearbeitungsoptionen verwendet werden. Wenn z. B. zwei Module installiert sind und beide
Module eine Option für die automatische Bilddrehung enthalten, wird die Option des ersten Moduls verwendet
und die des zweiten Moduls ignoriert, damit das Bild nicht zweimal gedreht wird.
Scannerkonfiguration
Die Registerkarte Scannerkonfiguration zeigt die Hardwareinformationen für Ihren Scanner an.
Farbkorrektur:
Wählen Sie „Farbkorrektur durchführen“ auf der Registerkarte „Farbbearbeitung“ im Abschnitt
„Bildverbesserung“.
Wählen Sie die Optimierungsart für die Farbkorrektur aus.
•
„Drucker“ optimiert das Bild für die Druckerausgabe.
•
„Bildschirm“ optimiert das Bild für die Bildschirmanzeige.
Hinweis: Bilder, die für die Bildschirmanzeige optimiert wurden, weichen beim Ausdruck von der ursprünglich
eingescannten Vorlage ab.
Energiespareinstellungen:
•
Standbymodus: Im Energiespar- bzw. Schlafmodus zieht der Scanner, wenn er nicht in Gebrauch ist, nur sehr
wenig Strom. Sie können einstellen, wie lange der Scanner inaktiv sein muss, bevor er in den
Energiesparmodus wechselt.
Klicken Sie auf die grüne Eingabetaste, um Änderungen im Energiesparmodus-Feld zu speichern.
Klicken Sie auf die rote Rücksetztaste, wenn Sie wieder zum werkseitig eingestellten Zeitlimit zurückkehren
möchten.
7-164
Xerox® DocuMate® 4790
Benutzerhandbuch
Scannen mit der TWAIN- und WIA-Oberfläche
•
Ausschalten: Geben Sie ein, wie viele Minuten der Scanner warten soll, bevor er automatisch ausgeschaltet
wird.
Klicken Sie auf die grüne Eingabetaste, um Änderungen im Energiesparmodus-Feld zu speichern.
Klicken Sie auf die rote Rücksetztaste, wenn Sie wieder zum werkseitig eingestellten Zeitlimit zurückkehren
möchten.
•
Gerät zurücksetzen: Mit dieser Schaltfläche wird die Hardware des Scanners auf die Standardeinstellungen
der Firmware zurückgesetzt. Da diese Option die Scannerhardware zurücksetzt, ist an der Benutzeroberfläche
keine Änderung erkennbar, es sei denn, Sie haben die Zeit für den Energiesparmodus geändert. Wenn Sie auf
diese Schaltfläche klicken, wird auch die Wartezeit für den Energiesparmodus auf den Standardwert
zurückgesetzt.
Scannerwartung:
•
Zähler: Klicken Sie neben dem Zähler, den Sie auf null zurücksetzen möchten, auf die Schaltfläche
Zurücksetzen.
Mit dieser Option können Sie die Anzahl der seit dem letzten Austausch eines Teils abgeschlossenen Scans
überwachen.
•
Wartungserinnerungen anzeigen: Wählen Sie diese Option aus, um eine Benachrichtigung zu erhalten,
wenn die Walzen gereinigt oder ausgetauscht werden müssen. Nach der Reinigung oder dem Austausch der
Walzen klicken Sie in dieser Anzeige auf die Rücksetztaste neben dem Walzenzähler. Die Zeit zwischen
Reinigung und Austausch der Walzen kann im Xerox-Benutzerhilfsprogramm angepasst werden.
•
Xerox-Benutzerhilfsprogramm starten: Im Xerox-Benutzerhilfsprogramm können Sie den Scannerstatus
überwachen und Wartungsinformationen anzeigen. Wenn das Hilfsprogramm nicht installiert ist, ist diese
Schaltfläche deaktiviert. Das Xerox-Benutzerhilfsprogramm kann von der Installations-Disc installiert oder
von der Produktsupportseite des Scanners unter www.xeroxscanners.com heruntergeladen werden.
Hardwareeigenschaften und Verhalten der
Benutzeroberfläche
Auf der Eigenschaftenseite des Scanners können Sie die Scannerwartung verfolgen, einige Hardwareoptionen
ändern, das Verhalten der Scanneroberfläche konfigurieren und Anwendungsoptionen anpassen, die für Ihren
Scanner verfügbar sind.
So öffnen Sie die Eigenschaftenseite der Scannerhardware:
•
Windows 7 und Windows 8: Öffnen Sie in der Windows-Systemsteuerung Hardware und Sound und dann
Geräte und Drucker.
Klicken Sie mit der rechten Maustaste auf den Scanner und wählen Sie in der Liste Scaneigenschaften aus.
Klicken Sie auf Ja, wenn Sie durch die Windows-Benutzerkontensteuerung aufgefordert werden, Änderungen
an den Systemeinstellungen zu bestätigen.
•
Windows Vista: Öffnen Sie in der Windows-Systemsteuerung Hardware und Sound und dann Scanner und
Kameras.
Klicken Sie auf das Scannersymbol und dann auf die Schaltfläche Eigenschaften. Klicken Sie auf Ja, wenn
Sie durch die Windows-Benutzerkontensteuerung aufgefordert werden, Änderungen an den
Systemeinstellungen zu bestätigen.
Xerox® DocuMate® 4790
Benutzerhandbuch
7-165
Scannen mit der TWAIN- und WIA-Oberfläche
•
Windows XP: Öffnen Sie in der Kategorieansicht die Windows-Systemsteuerung, dann Drucker und andere
Hardware und dann Scanner und Kameras.
Klicken Sie mit der rechten Maustaste auf den Scanner und wählen Sie in der Liste Eigenschaften aus.
Geräteeinstellungen
Farbkorrektur
Wählen Sie „Farbkorrektur durchführen“ auf der Registerkarte „Farbbearbeitung“ im Abschnitt
„Bildverbesserung“.
Wählen Sie die Optimierungsart für die Farbkorrektur aus.
•
„Drucker“ optimiert das Bild für die Druckerausgabe.
•
„Bildschirm“ optimiert das Bild für die Bildschirmanzeige.
Hinweis: Bilder, die für die Bildschirmanzeige optimiert wurden, weichen beim Ausdruck von der ursprünglich
eingescannten Vorlage ab.
Scannerdetails
•
Firmwareversion: Dies ist die aktuelle Versionsnummer des Prozessor-Chips der Hardware.
•
Seriennummer: Die eindeutige Identifikationsnummer des Scanners.
•
LLD-Version: Die Version des Basistreibers des Scanners. Dies ist nicht die Version der OneTouch-Software
oder des TWAIN- oder WIA-Treibers.
•
Treiberversion: Dies ist die Versionsnummer des TWAIN-Treibers des Scanners.
7-166
Xerox® DocuMate® 4790
Benutzerhandbuch
Scannen mit der TWAIN- und WIA-Oberfläche
Firmware-Aktualisierung
•
Nach Aktualisierung suchen: Überprüft die Firmwareversion des Scanners im Vergleich zu der zum ScannerTreiber gehörigen Version. Wenn der Scanner an einen Computer angeschlossen ist, wenn diese Option
ausgewählt wird, oder wenn ein anderer Scanner desselben Modells angeschlossen ist, wird eine Nachricht
angezeigt, die besagt, dass die Firmware veraltet ist. Deaktivieren Sie diese Option, wenn Sie die Firmware
nicht aktualisieren und keine Nachrichten zu Versionsunterschieden erhalten möchten.
•
Aktualisieren: Klicken Sie auf diese Schaltfläche, um die Firmware des Scanners auf die im Treiberinstallationsprogramm verfügbare neueste Version zu aktualisieren. Befolgen Sie die Anweisungen auf dem Bildschirm,
um die Firmware des Scanners zu aktualisieren. Schalten Sie den Scanner nicht aus und schließen Sie keine
Bildschirmdialoge, während die Firmware aktualisiert wird. Das Ausschalten des Scanners oder das Schließen
von Dialogfeldern, bevor dazu aufgefordert wird, kann den Scanner irreparabel beschädigen und seinen
Betrieb verhindern. Die Aktualisierungssoftware der Firmware informiert Sie, wenn Sie den Scanner gefahrlos
aus- und wieder einschalten können.
Energiespareinstellungen:
•
Standbymodus: Im Energiespar- bzw. Schlafmodus zieht der Scanner, wenn er nicht in Gebrauch ist, nur sehr
wenig Strom. Sie können einstellen, wie lange der Scanner inaktiv sein muss, bevor er in den
Energiesparmodus wechselt.
Klicken Sie auf die grüne Eingabetaste, um Änderungen im Energiesparmodus-Feld zu speichern.
Klicken Sie auf die rote Rücksetztaste, wenn Sie wieder zum werkseitig eingestellten Zeitlimit zurückkehren
möchten.
•
Ausschalten: Geben Sie ein, wie viele Minuten der Scanner warten soll, bevor er automatisch ausgeschaltet
wird.
Klicken Sie auf die grüne Eingabetaste, um Änderungen im Energiesparmodus-Feld zu speichern.
Klicken Sie auf die rote Rücksetztaste, wenn Sie wieder zum werkseitig eingestellten Zeitlimit zurückkehren
möchten.
•
Gerät zurücksetzen: Mit dieser Schaltfläche wird die Hardware des Scanners auf die Standardeinstellungen
der Firmware zurückgesetzt. Da diese Option die Scannerhardware zurücksetzt, ist an der Benutzeroberfläche
keine Änderung erkennbar, es sei denn, Sie haben die Zeit für den Energiesparmodus geändert. Wenn Sie auf
diese Schaltfläche klicken, wird auch die Wartezeit für den Energiesparmodus auf den Standardwert
zurückgesetzt.
Scannerwartung:
•
Zähler: Klicken Sie neben dem Zähler, den Sie auf null zurücksetzen möchten, auf die Schaltfläche
Zurücksetzen.
Mit dieser Option können Sie die Anzahl der seit dem letzten Austausch eines Teils abgeschlossenen Scans
überwachen.
•
Wartungserinnerungen anzeigen: Wählen Sie diese Option aus, um eine Benachrichtigung zu erhalten,
wenn die Walzen gereinigt oder ausgetauscht werden müssen. Nach der Reinigung oder dem Austausch der
Walzen klicken Sie in dieser Anzeige auf die Rücksetztaste neben dem Walzenzähler. Die Zeit zwischen
Reinigung und Austausch der Walzen kann im Xerox-Benutzerhilfsprogramm angepasst werden.
Xerox® DocuMate® 4790
Benutzerhandbuch
7-167
Scannen mit der TWAIN- und WIA-Oberfläche
•
Xerox-Benutzerhilfsprogramm starten: Im Xerox-Benutzerhilfsprogramm können Sie den Scannerstatus
überwachen und Wartungsinformationen anzeigen. Wenn das Hilfsprogramm nicht installiert ist, ist diese
Schaltfläche deaktiviert. Das Xerox-Benutzerhilfsprogramm kann von der Installations-Disc installiert oder
von der Produktsupportseite des Scanners unter www.xeroxscanners.com heruntergeladen werden.
Treibereinstellungen
Die in dieser Ansicht verfügbaren Optionen konfigurieren das Verhalten der Scanneroberfläche in verschiedenen
Szenarien. Diese Optionen sollten ausschließlich durch erfahrene Benutzer geändert werden. Optionen, die für
Ihren Scanner nicht verfügbar sind, werden grau abgeblendet dargestellt und sind deaktiviert.
Allgemein
•
Einstellungen sperren: Diese Option verhindert, dass Benutzer Änderungen der Optionen der
Scanneroberfläche vornehmen können. Wenn die Oberfläche geöffnet wird, können nur die
Scannervoreinstellungen vom Benutzer ausgewählt werden.
•
Standardvoreinstellung: Wählen Sie die Voreinstellung aus, deren Optionen standardmäßig beim Öffnen in
der Scanneroberfläche angezeigt werden sollen.
TWAIN-Treiber
•
Automatisch übertragen: Das Scannen und die Übertragung werden gestartet, sobald der Scanner Papier
erkennt.
7-168
Xerox® DocuMate® 4790
Benutzerhandbuch
Scannen mit der TWAIN- und WIA-Oberfläche
•
Nach Übertragung automatisch schließen: Die Benutzeroberfläche wird nach Abschluss des Scannens
automatisch geschlossen.
•
Scannen ohne Oberfläche erzwingen: Aktivieren Sie diese Option, wenn diese Scanneroberfläche nicht
geöffnet werden soll, wenn der Scan in einer Scananwendung initiiert wird. Diese Option funktioniert nur
dann, wenn Ihre Scananwendung ein Scannen ohne UI-Modus unterstützt. Damit diese Option funktioniert,
müssen Sie eventuell außerdem die Option zum automatischen Schließen nach der Übertragung aktivieren.
•
Voreinstellung überschreibt Funktionen: Einige Scananwendungen bieten die Option, die
Scaneinstellungen anzupassen und ohne Öffnen dieser Scanneroberfläche zu scannen. Beim nächsten
Öffnen der Oberfläche stimmen die zuletzt verwendeten Einstellungen mit den Anwendungseinstellungen
überein, die für das Scannen verwendet wurden. Aktivieren Sie diese Option, damit die Einstellungen auf die
zuletzt über diese Oberfläche verwendeten Einstellungen zurückgesetzt werden.
•
Komprimierung durch Benutzer aktivieren: Diese Option ist nur aktiviert, wenn der Scanner und die
Software eine manuelle Anpassung der Bildkomprimierung erlauben.
•
Komprimierung speichern: Wenn eine durch den Benutzer einstellbare Komprimierungsoption verfügbar ist,
kann diese nicht mit einer Voreinstellung gespeichert werden. Aktivieren Sie diese Option, damit die
Komprimierungseinstellung gespeichert wird.
WIA-Treiber
•
Standard-WIA-Oberfläche verwenden: Aktivieren Sie diese Option, um in WIA 2.0-Anwendungen anstelle
der TWAIN-Oberfläche die Microsoft WIA-Oberfläche anzuzeigen.
•
WIA 1.0 emulieren: Aktivieren Sie diese Option, um für WIA 1.0-kompatible Anwendungen die TWAINOberfläche anzuzeigen. Wenn diese Option aktiviert ist, verwenden WIA 2.0-Anwendungen die Microsoft WIAOberfläche.
Xerox® DocuMate® 4790
Benutzerhandbuch
7-169
Scannen mit der TWAIN- und WIA-Oberfläche
7-170
Xerox® DocuMate® 4790
Benutzerhandbuch
8
Scannen mit der ISISOberfläche
Sie können die ISIS-Oberfläche aus QuickScan oder einer anderen Anwendung verwenden, die auf den ISISTreiber zugreift. Beachten Sie, dass die ISIS-Oberflächen für verschiedene Anwendungen unterschiedlich
ausfallen. Schlagen Sie im Benutzerhandbuch der jeweiligen Anwendung nach, um zu erfahren, wie Sie in der
jeweiligen Anwendung unter Verwendung der ISIS-Oberfläche scannen.
Zugreifen auf die ISIS-Oberfläche in QuickScan
Öffnen Sie QuickScan, um auf die Scanoptionen des ISIS-Treibers zuzugreifen. Möglicherweise wird die folgende
Warnmeldung angezeigt:
1.
Ignorieren Sie diese Meldung, und klicken Sie auf Weiter.
Die ISIS-Treiber wurden bei der Installation des Scanners ordnungsgemäß installiert.
Das Dialogfeld Scanner-Auswahl wird geöffnet.
2.
Wählen Sie in der Liste der Scanner die Option Xerox® DocuMate® 4790 aus, und klicken Sie anschließend
auf OK.
Der Scanner kann nun mit dem ISIS-Treiber verwendet werden.
Xerox® DocuMate® 4790
Benutzerhandbuch
8-171
Scannen mit der ISIS-Oberfläche
8-172
Xerox® DocuMate® 4790
Benutzerhandbuch
Optionen, Wartung und
Fehlerbehebung für den
Scanner
9
In diesem Abschnitt finden Sie Informationen zu den für den Scanner verfügbaren Hardwareoptionen, zum
Benutzerhilfsprogramm für den Scanner, zu den technischen Daten des Scanners und zu Ersatzteilen sowie
Anleitungen zur Wartung, Fehlerbehebung, Deinstallation.
Ändern der Hintergrundfarbe
Sie können die Farbe der Hintergrundplatte des Scanners wechseln. Die Farben Weiß und Schwarz sind verfügbar.
Die Hintergrundfarbe ist wichtig, da sie sich auf die Güte des Zuschnitts der gescannten Vorlage auswirken kann.
Das Verhalten der einzelnen Scananwendungen weicht voneinander ab. Daher sollten Sie die Farbe (Schwarz
oder Weiß) entsprechend den optimalen Ergebnissen in der endgültigen Scandatei auswählen. Die StandardHintergrundplatte ist schwarz.
Der Scanner ist mit zwei Scannerlampen ausgestattet, die Duplex-Scanvorgänge (zweiseitige Scanvorgänge)
ermöglichen. Sie müssen die Hintergrundplatte für jeweils beide Lampen ändern.
1.
Schalten Sie den Scanner aus.
2.
Heben Sie die Entriegelung der Zugangsklappe unter dem Vorlagenfach an, um den Scanner zu öffnen.
Über dem Scanner muss ein freier Raum von mindestens 45 cm verfügbar sein, damit der Scanner vollständig
geöffnet werden kann.
3.
Suchen Sie die Hintergrundplatten an der Ober- und der Unterseite des Scanners.
4.
Drehen Sie die Referenzplatte (F) (①) und die Referenzplatte (B) (➁).
Xerox® DocuMate® 4790
Benutzerhandbuch
9-173
Optionen, Wartung und Fehlerbehebung für den Scanner
–
Drehen Sie jede Platte mit beiden Händen langsam in die durch den Pfeil gekennzeichnete Richtung.
–
Drehen Sie jede Platte, bis die Markierung (➂) außen an der Referenzplatte und die
(④) auf der Referenzplatte aneinander ausgerichtet sind.
Markierung
Die zu diesem Zeitpunkt eingestellte Farbe der Referenzplatte wird als Hintergrundfarbe verwendet.
Hinweis:
•
Drehen Sie die Referenzplatten immer in die durch die Pfeile gekennzeichneten Richtung.
•
Stellen Sie sicher, dass die Markierung (➂) außen an der Referenzplatte und die
der Referenzplatte aneinander ausgerichtet sind.
•
Wenn die Markierungen nicht ordnungsgemäß ausgerichtet sind, wird die Hintergrundfarbe nicht korrekt
dargestellt.
Markierung (④) auf
5.
Schließen Sie das Gerät, indem Sie die Klappe vorsichtig zum Scanner hin absenken, bis sie verriegelt ist.
Wenden Sie beim Schließen keine Gewalt an.
6.
Schalten Sie den Scanner wieder ein.
9-174
Xerox® DocuMate® 4790
Benutzerhandbuch
Optionen, Wartung und Fehlerbehebung für den Scanner
Austauschen der Walze
Mit einer abgenutzten Walze zieht das Gerät die Vorlagen möglicherweise schief bzw. mehrere Seiten auf einmal
ein, oder von der Walze werden überhaupt keine Seiten erfasst. Wenn die Probleme mit dem Vorlageneinzug nicht
durch reguläre Wartungsmaßnahmen behoben werden können, müssen Sie u. U. einen neuen Scanner erwerben.
Beachten Sie, dass Sie nicht exakt feststellen können, ob die Walze abgenutzt ist, wenn Sie diese nicht zuvor
gereinigt haben. Durch eine übermäßige Verschmutzung kann die Walze abgenutzt erscheinen; sie weist dann
eine glatte Oberfläche auf. Sie können die Walze aus dem Scanner ausbauen, um sie zu reinigen und zu
untersuchen, bevor Sie sich entscheiden, ob Sie die Walze austauschen.
Wenn Sie die Walzen wie in diesem Abschnitt beschrieben austauschen, sollten Sie alle Walzen gleichzeitig
austauschen. Tauschen Sie nicht nur eine Walze aus und belassen die andere im Scanner. Wenn Sie mit dem
Austauschen fertig sind, setzen Sie den Walzenzähler im Benutzerhilfsprogramm zurück (siehe Seite 193).
Warnung: Bewahren Sie alle Ersatzteile außerhalb der Reichweite von Kindern auf. Die Teile sind klein und
können verschluckt werden.
Schalten Sie den Scanner aus, und trennen Sie das Netzkabel vom Scanner. Ziehen Sie den Hebel zur
Deckelentriegelung, und öffnen Sie den Scanner.
Wenn Sie die Walzen ausgetauscht haben, schließen Sie den Scanner sorgfältig, indem Sie beide Seiten der
Abdeckung herunterdrücken, bis die Abdeckung einrastet. Wenden Sie beim Schließen keine Gewalt an.
Xerox® DocuMate® 4790
Benutzerhandbuch
9-175
Optionen, Wartung und Fehlerbehebung für den Scanner
Austauschen des Einzugswalzenmoduls
1.
Ziehen Sie den Verriegelungshebel links am Einzugswalzenmodul abwärts weg vom Scanner. Damit lösen Sie
das Walzenmodul vom Scanner.
2.
Entnehmen Sie das Walzenmodul vorsichtig aus dem Scanner. Entsorgen Sie das Walzenmodul, da es nicht
repariert oder wiederverwendet werden kann.
3.
Entnehmen Sie das neue Walzenmodul aus der Verpackung.
4.
Richten Sie das Ende des Kunstoffkopfes auf der rechten Seite des Walzenmoduls am Schlitz im Walzenfach
aus. Vergewissern Sie sich, dass die flache Seite des Walzenkopfs korrekt am Schlitz im Scanner ausgerichtet
ist.
9-176
Xerox® DocuMate® 4790
Benutzerhandbuch
Optionen, Wartung und Fehlerbehebung für den Scanner
5.
Setzen Sie die rechte Seite des Walzenmoduls in den Scanner ein. Führen Sie anschließend die linke Seite des
Walzenmoduls vorsichtig in den Scanner ein. Gehen Sie beim Einsetzen des Walzenmoduls vorsichtig vor, da
die Zahnräder greifen, wenn das Modul in den Scanner eingesetzt wird.
6.
Heben Sie das Walzenmodul im Scanner vorsichtig an, und halten Sie es fest. Drehen Sie dann den
Verriegelungsarm nach oben und in den Scanner. Vergewissern Sie sich, dass das Walzenmodul sicher
eingesetzt ist, bevor Sie den Scanner schließen.
Austauschen der Walze zum Verhindern des Doppelblatteinzugs
1.
Ziehen Sie die Abdeckung der Walze zum Verhindern des Doppelblatteinzugs aufwärts, und entnehmen Sie
diese aus dem Scanner. Legen Sie die Abdeckung beiseite. Achten Sie darauf, keine Gegenstände auf der
Abdeckung abzulegen, die diese ansonsten zerbricht.
Xerox® DocuMate® 4790
Benutzerhandbuch
9-177
Optionen, Wartung und Fehlerbehebung für den Scanner
2.
Ziehen Sie den schwarzen Sicherungsriegel auf der linken Seite der Walze vorsichtig von der Walzenschiene
weg, und halten Sie diesen in dieser Position.
3.
Heben Sie die linke Seite der Walzenschiene vorsichtig an, und ziehen Sie die Walze nach links aus dem
Scanner heraus. Damit lösen Sie die Walze von den Zahnrädern auf der rechten Seite des Fachs.
4.
Entsorgen Sie die Walze, da sie nicht repariert oder wiederverwendet werden kann.
5.
Entnehmen Sie die Walze aus der Verpackung.
6.
Richten Sie das Ende mit dem Kunststoffzahnrad auf der rechten Seite der Walze an den Zahnrädern im
Walzenfach aus. Vergewissern Sie sich, dass die flache Seite des Walzenkopfs korrekt am Schlitz im Scanner
ausgerichtet ist.
7.
Setzen Sie das Ende mit dem Zahnrad vorsichtig in den Scanner ein, und führen Sie die Walze abwärts in die
linke Seite des Fachs.
9-178
Xerox® DocuMate® 4790
Benutzerhandbuch
Optionen, Wartung und Fehlerbehebung für den Scanner
8.
Drücken Sie vorsichtig auf die Metallschiene an der linken Seite, um die Walze mit dem schwarzen
Sicherungsriegel im Fach zu fixieren.
9.
Setzen Sie die Abdeckung des Walzenfachs abwärts in den Scanner ein.
10. Drücken Sie vorsichtig auf die Abdeckung des Fachs, um diese zu fixieren. Vergewissern Sie sich, dass die
Abdeckung vollständig geschlossen ist, da sie ansonsten zerbrechen und den Scanner beschädigen kann.
Einbauen eines Druckers
Der Drucker druckt während des Scanvorgangs Text auf die Vorlagen, z. B. einen Datums- und Uhrzeitstempel.
Wenn Sie einen vorgelagerten Drucker eingebaut haben, wird der Text auf die Vorderseite des Blatts gedruckt,
bevor das Bild erfasst wird. Der gedruckte Text erscheint dann im gescannten Bild.
Die Druckereinheit ist ein optionales Zubehörteil, das Sie unter www.xeroxscanners.com auf der Seite Parts &
Accessories für Ihren Scanner erwerben können.
1.
Schalten Sie den Scanner aus.
Xerox® DocuMate® 4790
Benutzerhandbuch
9-179
Optionen, Wartung und Fehlerbehebung für den Scanner
2.
Öffnen Sie die Klappe des vorgelagerten Druckers.
3.
Setzen Sie die Stifte auf der rechten Seite der Druckereinheit in die Bohrungen am Scanner ein. Führen Sie
den Drucker abwärts in den Scanner, bis die Stifte auf der linken Seite an den Schlitzen im Scanner
ausgerichtet sind. Drücken Sie die Druckereinheit vorsichtig nach unten, bis diese einrastet.
4.
Verbinden Sie das Kabel mit dem Anschluss am Scanner.
5.
Schließen Sie die Klappe des vorgelagerten Druckers.
Einsetzen einer Tintenpatrone
1.
Schalten Sie den Scanner aus.
2.
Öffnen Sie die Druckerklappe.
3.
Entfernen Sie das Schutzband von der Tintenpatrone.
4.
Bewegen Sie den Schlitten der Tintenpatrone im Drucker in die Austauschposition.
9-180
Xerox® DocuMate® 4790
Benutzerhandbuch
Optionen, Wartung und Fehlerbehebung für den Scanner
5.
Setzen Sie die Tintenpatrone wie im Diagramm dargestellt in den Schlitten ein.
6.
Senken Sie die Arme am Schlitten, um die Tintenpatrone zu fixieren.
7.
Zum Entnehmen der Tintenpatrone führen Sie diese Schritte in umgekehrter Reihenfolge aus.
Anpassen der Druckposition
Sie stellen die horizontale Ausgangsposition ein, indem Sie den Druckschlitten im Drucker bewegen. Bewegen Sie
den Druckschlitten nach links oder rechts, und richten Sie die pfeilförmige Kennzeichnung an der passenden
Papierbreite aus, die am Drucker angegeben ist. Die vertikale Ausgangsposition wird in der von Ihnen
verwendeten Scanoberfläche eingestellt.
Xerox® DocuMate® 4790
Benutzerhandbuch
9-181
Optionen, Wartung und Fehlerbehebung für den Scanner
Benutzerhilfsprogramm
Das Benutzerhilfsprogramm ist eine Software, die für die Wartung und Fehlerbehebung Ihres Xerox-Scanners
entwickelt wurde.
Während des Installationsvorgangs wurden Sie gefragt, ob ein Symbol auf dem Windows-Desktop abgelegt
werden soll. Wenn Sie Ja ausgewählt haben, doppelklicken Sie einfach auf das Symbol für das
Benutzerhilfsprogramm, um die Software zu öffnen.
Wenn kein Symbol für das Benutzerhilfsprogramm auf dem Desktop angelegt wurde, öffnen Sie das
Hilfsprogramm aus der Windows-Liste der Programme. Befolgen Sie dazu die folgenden Anweisungen:
1.
Klicken Sie auf der Windows-Taskleiste auf Start.
2.
Klicken Sie auf Alle Programme.
3.
Klicken Sie in der Liste der Programme auf Xerox.
4.
Wählen Sie Benutzerhilfsprogramm aus, um die Software zu öffnen.
Wenn Sie aufgefordert werden, einen Scanner auszuwählen, vergewissern Sie sich, das Ihr Scanner
ausgewählt ist. Klicken Sie anschließend auf OK.
Optionen des Hauptbildschirms
In diesem Abschnitt werden die Optionen im Hauptbildschirm des Benutzerhilfsprogramms kurz beschrieben. In
den darauf folgenden Abschnitten erhalten Sie ausführliche Anweisungen zum Verwenden ausgewählter
Optionen des Hilfsprogramms.
Scanner-Status: In diesem Bereich werden der Status des angeschlossenen Scanners sowie Details zu
Fehlercodes angezeigt.
Fehlercode: In diesem Feld wird eine Fehlercodenummer angezeigt, die hilfreich beim Diagnostizieren und
Beheben von Hardwarefehlern ist. Die vollständige Liste der Fehlercodes und Schritte zum Beheben des jeweiligen
Problems finden Sie unter Fehlercodes für den Scanner auf Seite 184.
Scanner-Informationen: In diesem Bereich werden die aktuellen Hardware-Spezifikationen des Scanners
angezeigt.
•
Modell: Das Hardwaremodell des Scanners.
•
Firmware-Version: Die aktuelle Firmware-Version des Scanners.
•
Speicher: Die Menge des derzeit im Scanner installierten Speichers.
•
Schnittstelle: Die Verbindungsschnittstelle zum Computer.
•
Drucker: Gibt an, ob im Scanner ein Drucker eingebaut ist, ob der Drucker aktiviert oder deaktiviert ist und
um welchen Druckertyp es sich handelt. Der Drucker ist ein optionales Zubehörteil, das für den Scanner
erworben werden kann. Informationen zu den verfügbaren Ersatzteiloptionen für Ihren Scanner finden Sie
auf unserer Website unter www.xeroxscanners.com.
9-182
Xerox® DocuMate® 4790
Benutzerhandbuch
Optionen, Wartung und Fehlerbehebung für den Scanner
Scanner-Zustand: Die Optionen in diesem Bereich beziehen sich auf Softwareeinstellungen und die Wartung für
den Scanner.
•
Schlaf-Modus: Wenn Sie auf diese Schaltfläche klicken, wird ein Fenster geöffnet, in dem Sie festlegen
können, nach welchem Zeitraum der Scanner in den Energiesparmodus wechseln soll. Anleitungen hierzu
finden Sie unter Festlegen des Schlaf-Modus auf Seite 186.
•
Imprinter reinigen: Wenn Sie auf diese Schaltfläche klicken, wird ein automatischer Reinigungsprozess des
Druckkopfes der im Drucker installierten Tintenpatrone eingeleitet. Wenn kein Drucker installiert ist, ist diese
Schaltfläche deaktiviert.
•
Summereinstellung: Durch Klicken auf diese Schaltfläche öffnen Sie ein Fenster, in dem die Signaltöne des
Scanners aktiviert und deaktiviert werden können.
•
Benutzerdef. Schattierung: Wenn Sie auf diese Schaltfläche klicken, wird das Hilfsprogramm zur
Kalibrierung aufgerufen. Durch die Kalibrierung wird die Bildqualität der gescannten Vorlagen verbessert.
Anleitungen hierzu finden Sie unter Kalibrierung auf Seite 187.
•
Warneinstellung: Durch Klicken auf diese Schaltfläche öffnen Sie ein Fenster, in dem Sie festlegen können,
wann Sie eine Nachricht zum Reinigen der Walzen erhalten.
Scanner-Zähler: In diesem Bereich wird die Anzahl der gescannten Vorlagen angezeigt. Verfolgen Sie anhand der
Optionen in diesem Fenster die am Scanner ausgeführten Wartungsmaßnahmen.
•
System: Hier wird die Anzahl der Vorlagen angezeigt, die seit der letzten Aktualisierung des Zählers über den
automatischen Vorlageneinzug gescannt wurden.
•
Nach Walzenreinigung: Hier wird die Anzahl der Vorlagen angezeigt, die seit dem Zurücksetzen des Zählers
und der letzten Reinigung der Walzen gescannt wurden. Anweisungen zum Überwachen und Ändern dieser
Einstellung finden Sie unter Reinigen der Innenseite des Scanners auf Seite 191.
•
Nach Walzenaustausch: Hier wird die Anzahl der Vorlagen angezeigt, die seit dem Zurücksetzen des Zählers
und dem letzten Austausch der Walzen gescannt wurden. Informationen zu den verfügbaren
Ersatzteiloptionen und entsprechende Anweisungen für Ihren Scanner finden Sie auf unserer Website unter
www.xeroxscanners.com.
•
Alle Zähler aktualisieren: Wenn Sie auf diese Schaltfläche klicken, wird die derzeitige Zähleranzeige neben
den drei oben beschriebenen Feldern aktualisiert. Die Zähler werden beim Scannen von Vorlagen nicht
automatisch aktualisiert. Sie müssen auf diese Schaltfläche klicken, damit die aktuellen Zählerinformationen
angezeigt werden.
•
Zähler rückstellen: Wenn Sie auf eine dieser Schaltflächen klicken, wird der jeweilige Zähler auf 0
zurückgesetzt.
Hilfe: Wenn Sie auf diese Schaltfläche klicken, wird die Hilfedatei im PDF-Format von Adobe® Reader® geöffnet.
Scanner auswählen: Durch Klicken auf diese Schaltfläche öffnen Sie ein Fenster, in dem ein anderer Scanner
ausgewählt werden kann, sofern verschiedene Scanner installiert sind.
Informationen speichern: Wenn Sie auf diese Schaltfläche klicken, wird das Windows-Dialogfeld Speichern
unter geöffnet, mit dem Sie die aktuellen Scanner- und Computerinformationen in einer LOG-Datei speichern
können.
Schließen: Wenn Sie auf diese Schaltfläche klicken, wird das Benutzerhilfsprogramm geschlossen.
Xerox® DocuMate® 4790
Benutzerhandbuch
9-183
Optionen, Wartung und Fehlerbehebung für den Scanner
Fehlercodes für den Scanner
Wenn während des Scanvorgangs ein Fehler auftritt, wird auf der LCD-Anzeige ein Fehlercode ausgegeben, und
Sie können mithilfe des Benutzerhilfsprogramms die Fehlerbehebung ausführen. Im Benutzerhilfsprogramm
werden im Feld Scanner-Status ein Fehlercode und eine zugehörige Meldung angezeigt. In der folgenden Tabelle
werden die Codes, Meldungen, möglichen Ursachen und gängige Möglichkeiten zur Fehlerbehebung aufgeführt.
Wenn Sie das Problem nicht mithilfe der Fehlerbehebungsschritte in der vorliegenden Tabelle beheben können,
finden Sie weitere Informationen im Abschnitt Fehlerbehebung auf Seite 197.
Fehlerco
de
U11
U12
U13
Meldung
Ursache
Lösung
Die Fehler Papierstau/
Papier ist im Scanner
verblieben.
Ein Papierstau ist
während des Einzugs im
Scanner aufgetreten.
Öffnen Sie den Scanner, entnehmen Sie die
Blätter, und schließen Sie den Scanner wieder.
Umfassende Anleitungen hierzu finden Sie auf
Seite 197.
U14
Die Vorlagensensoren
sind verschmutzt.
U15
U16
U17
U18
U20
Das Papier wird schräg
eingezogen.
Eine Seite wurde schräg
in den Scanner
eingezogen.
Wenn das Problem weiterhin auftritt, reinigen
Sie die Walzen und die Papiersensoren
entsprechend der Beschreibung im Abschnitt
Reinigen der Innenseite des Scanners auf
Seite 191.
Öffnen Sie den Scanner, entnehmen Sie die
Blätter, und schließen Sie den Scanner wieder.
Passen Sie die Papierführung an die
Vorlagenbreite an. Stapeln Sie die Blätter im
automatischen Vorlageneinzug neu, und
klicken Sie zum Fortsetzen auf Wiederholen.
Wenn das Problem weiterhin auftritt, reinigen
Sie die Walzen und die Papiersensoren
entsprechend der Beschreibung im Abschnitt
Reinigen der Innenseite des Scanners auf
Seite 191.
U23
Ein Doppelblatteinzug
ist aufgetreten.
In den Scanner wurden
zwei Seiten gleichzeitig
eingezogen.
Öffnen Sie den Scanner, entnehmen Sie die
Blätter, und schließen Sie den Scanner wieder.
Vergewissern Sie sich, dass keine Blätter
aneinander haften. Stapeln Sie die Blätter im
automatischen Vorlageneinzug neu, und
klicken Sie zum Fortsetzen auf Wiederholen.
Wenn das Problem weiterhin auftritt, reinigen
Sie die Walzen und die Papiersensoren
entsprechend der Beschreibung im Abschnitt
Reinigen der Innenseite des Scanners auf
Seite 191.
9-184
Xerox® DocuMate® 4790
Benutzerhandbuch
Optionen, Wartung und Fehlerbehebung für den Scanner
Fehlerco
de
U24
U25
U26
U30
U31
Meldung
Ursache
Lösung
Es wurde eine
geklammerte Vorlage
erkannt.
Entweder wurde das
Blatt geknickt, als dieses
aus dem Vorlagenfach
eingezogen wurde, oder
die Vorlage wurde sehr
schräg in den Scanner
eingezogen.
Öffnen Sie den Scanner, entnehmen Sie die
Blätter, und schließen Sie den Scanner
wieder. Überprüfen Sie alle Vorlagen, und
entfernen Sie alle Heftklammern. Stapeln Sie
die Blätter im automatischen
Vorlageneinzug neu, und klicken Sie zum
Fortsetzen auf Wiederholen.
Eine Abdeckung ist
geöffnet.
Eine Scannerabdeckung
ist geöffnet.
Überprüfen Sie, ob alle Abdeckungen am
Scanner vollständig geschlossen sind, bevor Sie
mit dem Scannen beginnen.
Ein Systemfehler ist
aufgetreten.
Ein unbekannter
Systemfehler ist
aufgetreten.
Setzen Sie den Scanner und den Computer
zurück:
U32
U33
U34
Fxx
1) Schalten Sie den Scanner aus.
2) Trennen Sie das USB-Kabel und die
Stromversorgung vom Scanner.
3) Führen Sie einen Neustart Ihres Computers
durch.
4) Schließen Sie das USB-Kabel und die
Stromversorgung wieder am Scanner an.
5) Schalten Sie den Scanner wieder ein.
Wenn immer noch kein Scanvorgang
ausgeführt werden kann, wenden Sie sich an
den technischen Support von Xerox. Sehen Sie
in einem solchen Fall die die Ihrem Scanner
beiliegende Karte für technischen Support ein,
um Kontaktinformationen zu erhalten.
—
**Warnung**
Die Walzen müssen
gereinigt werden.
—
**Warnung**
Die Walzen müssen
ausgetauscht werden.
Die neben Nach
Walzenreinigung im
Hauptbildschirm des
Benutzerhilfsprogramms
angegebene maximale
Anzahl zwischen
Reinigungsvorgängen
wurde überschritten.
Die Walzen müssen nach jeweils 20.000
Scanvorgängen oder bei Bedarf gereinigt
werden, wenn häufig Probleme mit dem
Papiereinzug auftreten. Klicken Sie nach dem
Reinigen der Walzen auf Zähler rückstellen,
um den Zähler für das Reinigen der Walzen auf
0 zurückzusetzen. Weitere Informationen
hierzu finden Sie unter Reinigen der
Innenseite des Scanners auf Seite 191.
Die neben Nach
Walzenaustausch im
Hauptbildschirm des
Benutzerhilfsprogramms
angegebene maximale
Anzahl zwischen
Austauschvorgängen
wurde überschritten.
Die Walzen sollten nach 400.000 Scans oder
bei Bedarf ausgetauscht werden, wenn die
Probleme beim Vorlageneinzug durch das
Reinigen der Walzen nicht behoben werden
können. Klicken Sie nach dem Austauschen der
Walzen auf Zähler rückstellen, um den Zähler
für das Austauschen der Walzen wieder auf 0
zu setzen.
Xerox® DocuMate® 4790
Benutzerhandbuch
9-185
Optionen, Wartung und Fehlerbehebung für den Scanner
Fehlerco
de
Meldung
Ursache
Lösung
—
**Warnung**
Entweder ist die Lampe
nicht hell genug, oder
der Scansensor kann die
Lichtstärke nicht
erkennen.
Wenden Sie sich an den technischen Support
von Xerox oder an einen autorisierten
Servicemitarbeiter. Sehen Sie in einem solchen
Fall die die Ihrem Scanner beiliegende Karte
für technischen Support ein, um XeroxKontaktinformationen zu erhalten.
Die vordere oder die
hintere Bezugsplatte für
Scanvorgänge ist
verunreinigt.
Reinigen Sie die Hintergrund-Bezugsplatten
entsprechend der Beschreibung im Abschnitt
Reinigen der Innenseite des Scanners auf
Seite 191.
Die Abdeckung des
Bildsensors im Scanner
ist verschmutzt.
Reinigen Sie den Bildsensor wie im Abschnitt
„Reinigen der Innenseite des Scanners“ auf
Reinigen der Innenseite des Scanners auf
Seite 191 beschrieben.
Die Stromversorgung ist
ausgeschaltet, oder das
Netzkabel bzw. das USBKabel ist nicht
angeschlossen.
Vergewissern Sie sich, dass alle Kabel
ordnungsgemäß am Scanner, am Computer
und an der Stromversorgung angeschlossen
sind. Führen Sie ggf. einen Neustart Ihres
Computers durch.
Fehler: Unzureichende
Vordergrundbeleuchtung.
Fehler: Unzureichende
Hintergrundbeleuchtung.
—
**Warnung**
Die vordere
Bezugsplatte muss
evtl. gereinigt werden.
Die hintere
Bezugsplatte muss
evtl. gereinigt werden.
—
**Warnung**
Die Abdeckung für den
Bildsensor im Scanners
ist verschmutzt und
muss routinemäßig
gereinigt werden.
—
**Warnung**
Der Scanner ist nicht
angeschlossen.
Festlegen des Schlaf-Modus
Der Scanner verfügt über eine integrierte Funktion zum Energiesparen, durch die das Gerät nach 15 Minuten im
Leerlauf in den Energiesparmodus wechselt. Mit dieser Standardeinstellung wird Energie gespart. Diese Funktion
erfüllt die ENERGY STAR-Anforderungen. Durch den Energiesparmodus wird die Lebensdauer der Lampen
verlängert, da sie ausgeschaltet werden, wenn sie nicht in Verwendung sind.
1.
Öffnen Sie das Benutzerhilfsprogramm für den Scanner.
2.
Klicken Sie im Hauptfenster auf die Schaltfläche Schlaf-Modus.
3.
Wählen Sie im Fenster Schlaf-Modus die gewünschten Optionen aus.
Wartezeit: Sie können auf den nach oben bzw. nach unten weisenden Pfeil klicken, um den Wartezeitraum für den
Schlaf-Modus festzulegen (mögliche Werte liegen zwischen 1 und 60 Minuten). Sie können auch im Textfeld
einen numerischen Wert zwischen 1 und 60 eingeben.
4.
Klicken Sie auf OK, um die Änderungen zu speichern und das Fenster Schlaf-Modus zu schließen.
9-186
Xerox® DocuMate® 4790
Benutzerhandbuch
Optionen, Wartung und Fehlerbehebung für den Scanner
Summereinstellung
1.
Öffnen Sie das Benutzerhilfsprogramm für den Scanner.
2.
Klicken Sie im Hauptfenster auf die Schaltfläche Summereinstellung.
3.
Wählen Sie im Fenster Summereinstellung die gewünschten Optionen aus.
Summereinstellung: Klicken Sie auf Ein oder Aus, um die akustischen Signale des Scanners zu aktivieren bzw. zu
deaktivieren. Mit den akustischen Signalen des Scanners wird auf erkannte Doppelblatteinzüge, Papierstaus,
Lampenfehler und weitere Probleme hingewiesen.
4.
Klicken Sie auf OK, um die Änderungen zu speichern und das Fenster zu schließen.
Kalibrierung
Durch die Kalibrierung wird die Bildqualität der gescannten Vorlagen verbessert. Wenn die Dateien mit den
gescannten Vorlagen von schlechter Qualität sind (die Seiten weisen beispielsweise senkrechte Linien auf, oder
die Deutlichkeit des Bilds variiert auf der Seite), müssen Sie u. U. eine Kalibrierung für den Scanner ausführen.
So bereiten Sie die Kalibrierung vor:
•
Reinigen Sie die Scannerwalzen, Bildsensoren, das Vorlagenglas und die Bezugsplatten entsprechend der
Beschreibung im Abschnitt Reinigen der Innenseite des Scanners auf Seite 191.
•
Führen Sie nach dem Reinigen des Geräts einen Scantest aus, und untersuchen Sie die endgültige Bilddatei.
Führen Sie eine Kalibrierung erst nach dem Reinigen des Scanners und nach dem Durchführen eines Scantests
aus. Wenn Sie vor dem Reinigen des Scanners eine Kalibrierung vornehmen, kann dies die Bildqualität
beeinträchtigen.
•
Halten Sie die zusammen mit dem Scanner gelieferte Kalibrierseite (Shading Paper) bereit. Sie erhalten eine
Anweisung, zu welchem Zeitpunkt die Kalibrierseite in den Scanner eingelegt werden soll.
•
Vergewissern Sie sich, dass die Kalibrierseite (Shading Paper) einen einwandfreien Zustand aufweist.
Wenn sie nicht verwendet wird, muss die Kalibrierseite (Shading Paper) in der Plastikhülle zwischen den
festen Kartoneinlagen aufbewahrt werden.
Wenn die Kalibrierseite (Shading Paper) zerknickt, zerrissen, verstaubt, zerknittert oder verschmutzt ist, wird die
Bildqualität durch die Kalibrierung nicht verbessert, sondern verschlechtert.
Wenn die Kalibrierseite (Shading Paper) keinen einwandfreien Zustand aufweist, bestellen Sie unter
www.xeroxscanners.com auf der Seite Parts & Accessories für Ihren Scanner eine Ersatzseite.
•
Ändern Sie die Hintergrundfarbe der vorderen und hinteren Bezugsplatte in Weiß. Anweisungen hierzu finden Sie
im Abschnitt Ändern der Hintergrundfarbe auf Seite 173. Während der Kalibrierung müssen Sie die
Hintergrundfarbe in Weiß und anschließend in Schwarz ändern. Wählen Sie nach Fertigstellung der Kalibrierung
die gewünschte Hintergrundfarbe aus.
Xerox® DocuMate® 4790
Benutzerhandbuch
9-187
Optionen, Wartung und Fehlerbehebung für den Scanner
So führen Sie eine Kalibrierung aus:
1.
Öffnen Sie das Benutzerhilfsprogramm für den Scanner.
2.
Klicken Sie im Hauptfenster auf die Schaltfläche Benutzerdef. Schattierung.
3.
Klicken Sie auf Schattierung starten, um die Kalibrierung zu starten. Im Hilfsprogramm für die Kalibrierung
erhalten Sie Anleitungen zum Ausführen der restlichen Schritte.
4.
Wenn Sie aufgefordert werden, den Scanner zu reinigen, klicken Sie zum Fortfahren nur auf OK, sofern Sie
den Scanner bereits während der Vorbereitungsschritte gereinigt haben. Befolgen Sie andernfalls die
Anweisungen auf dem Bildschirm, und reinigen Sie den Scanner.
5.
Ändern Sie die Farbe der Hintergrundplatten in Weiß, und klicken Sie zum Fortfahren auf OK.
Wenn Sie die Farbe der Platten bereits in Weiß geändert haben, wird die oben aufgeführte Meldung nicht
angezeigt. Fahren Sie nun mit dem nächsten Schritt fort.
6.
Legen Sie die Kalibrierseite (Shading Paper) im Querformat in das Vorlagenfach des Scanners ein, und klicken
Sie auf OK.
9-188
Xerox® DocuMate® 4790
Benutzerhandbuch
Optionen, Wartung und Fehlerbehebung für den Scanner
7.
Die Kalibrierseite (Shading Paper) wird vom Scanner eingezogen, und die Anpassung an die weiße
Hintergrundplatte wird ausgeführt. Das Meldungsfeld Feineinstellung wird momentan ausgeführt wird
automatisch geschlossen, nachdem die Kalibrierung mit weißem Hintergrund abgeschlossen wurde.
Hinweis: Die gestartete Kalibrierung darf nicht abgebrochen werden. Wenn der Scanner die Kalibrierseite
(Shading Paper) einzieht, treten während des Vorgangs mehrere Pausen ein. Dieses Verhalten ist normal. Die
Kalibrierung mit der Kalibrierseite (Shading Paper) dauert insgesamt ca. 5 Minuten.
8.
Nach Abschluss der Kalibrierung mit weißem Hintergrund werden Sie aufgefordert, die Farbe der
Hintergrundplatte in Schwarz zu ändern und mit der Kalibrierung mit schwarzem Hintergrund fortzufahren.
Ändern Sie die Hintergrundfarbe der vorderen und hinteren Bezugsplatte für Scanvorgänge in Schwarz, und
klicken Sie auf OK.
Hinweis: Legen Sie nicht die Kalibrierseite (Shading Paper) in den Scanner ein. Die Kalibrierseite (Shading Paper)
wird für die Kalibrierung mit schwarzem Hintergrund nicht verwendet.
9.
Das Meldungsfeld Anpassung wird ausgeführt wird automatisch geschlossen, nachdem die Kalibrierung mit
schwarzem Hintergrund abgeschlossen wurde.
10. Klicken Sie auf OK, um die Kalibrierung abzuschließen.
Wiederherstellen der standardmäßigen Kalibrierung
Sie können die Kalibrierung auf die Werkseinstellung zurücksetzen, wenn die Bildqualität durch das Ausführen
einer Kalibrierung nicht verbessert wurde.
1.
Öffnen Sie das Benutzerhilfsprogramm für den Scanner.
2.
Klicken Sie im Hauptfenster auf die Schaltfläche Benutzerdef. Schattierung.
Xerox® DocuMate® 4790
Benutzerhandbuch
9-189
Optionen, Wartung und Fehlerbehebung für den Scanner
3.
Klicken Sie auf die Schaltfläche Standard wieder herstellen.
4.
Klicken Sie auf OK, um die Standardeinstellung der Kalibrierung wiederherzustellen.
5.
Nachdem die Kalibrierung wiederhergestellt wurde, klicken Sie auf OK, um das Fenster zum Zurücksetzen der
Kalibrierung im Benutzerhilfsprogramm zu schließen.
Reinigen der Außenseite des Scanners
Bei einer übermäßigen Staubansammlung im Umkreis des Scanners und auf dem Scanner gelangt während des
Scanvorgangs Staub in das Gerät und verstopft die Belüftungsöffnungen. Das Äußere des Scanners sollte
mindestens einmal pro Monat gereinigt werden, um die Ansammlung von Staub im Innern des Scanners
einzudämmen.
Hinweis: Zum Reinigen des Scanners benötigen Sie den im Lieferumfang des Geräts enthaltenen Pinsel mit Balg
und ein weiches, sauberes Staubtuch.
1.
Schalten Sie den Scanner aus.
2.
Entfernen Sie mit dem Pinsel mit Balg den angesammelten Staub im Bereich der Belüftungsöffnungen.
3.
Wischen Sie mit einem weichen Staubtuch das Gehäuse des Scanners sowie das Vorlagenfach und den
Ausgabebereich sauber. Stellen Sie dabei sicher, dass auch die Einzugs- und Ausgabeschlitze gereinigt
werden.
4.
Falls sich in den Vertiefungen um die Tasten Staub angesammelt hat, entfernen Sie ihn vorsichtig mithilfe
des Pinsels mit Balg.
5.
Nachdem Sie die Reinigung abgeschlossen haben, drücken Sie die Netztaste, um den Scanner wieder
einzuschalten.
9-190
Xerox® DocuMate® 4790
Benutzerhandbuch
Optionen, Wartung und Fehlerbehebung für den Scanner
Reinigen der Innenseite des Scanners
Die Reinigung der Innenseite des Scanners trägt dazu bei, dass das Gerät dauerhaft eine optimale Leistung
liefert. Das Innere des Scanners sollte mindestens einmal wöchentlich oder nach dem Scannen von 20.000 Seiten
gesäubert werden. Wenn häufig Papierstaus auftreten, mehrere Seiten gleichzeitig eingezogen werden oder die
gescannte Vorlage Linien aufweist, muss der Scanner unverzüglich gereinigt werden.
Hinweis: Achten Sie beim Reinigen der Walzen darauf, dass Sie mit dem Reinigungspapier auf den Walzen nicht
heftig vor und zurück reiben, da das Reinigungspapier dadurch zerreißt und Rückstände im Scanner verbleiben.
Sicherheitshinweise
Warnung: Das Walzenreinigungspapier ist mit Isopropylalkohol befeuchtet. Lesen Sie die folgenden
Sicherheitshinweise aufmerksam durch, und befolgen Sie sie zu Ihrer eigenen Sicherheit.
•
Halten Sie das Walzenreinigungspapier von Feuer und Heizkörpern sowie von offenen Flammen oder
Wärmequellen fern, da Alkohol jeglicher Art brennbar ist.
•
Tragen Sie stets Schutzhandschuhe, da das Reinigungspapier bei empfindlicher Haut zu Irritationen führen
kann.
•
Reinigen Sie nur die in diesem Abschnitt beschriebenen Walzen und Scanbereiche mit dem
Walzenreinigungspapier.
•
Halten Sie das Walzenreinigungspapier und den Verpackungsbeutel Verpackung fern von Kindern.
•
Schalten Sie immer den Scanner aus, und ziehen Sie das Netzkabel und das USB-Kabel des Scanners ab,
bevor Sie das Walzenreinigungspapier einsetzen.
Vorbereitung
•
Sie benötigen ein Blatt des Walzenreinigungspapiers, das zusammen mit dem Scanner geliefert wurde. Jedes
Blatt des Reinigungspapiers darf nur einmal verwendet werden. Weiteres Walzenreinigungspapier kann über
unsere Website unter www.xeroxscanners.com auf der Seite Parts & Accessories für Ihren Scanner erworben
werden.
•
Bei jedem Reinigungsvorgang im Inneren des Scanners müssen sämtliche Walzen, das Vorlagenglas und die
Hintergrundplatten gesäubert werden.
•
Öffnen Sie die Packung mit dem Walzenreinigungspapier, indem Sie sie einer Schere entlang der
gepunkteten Linie aufschneiden.
Xerox® DocuMate® 4790
Benutzerhandbuch
9-191
Optionen, Wartung und Fehlerbehebung für den Scanner
Reinigen der Walzen des automatischen Vorlageneinzugs
1.
Ziehen Sie die Entriegelung der Scannerabdeckung, und heben Sie den Deckel an, um den Scanner zu öffnen.
2.
Die folgende Abbildung zeigt die Positionen der Walzen im Scanner.
Verwenden Sie Walzenreinigungspapier, um alle in der Abbildung dargestellten Walzen zu reinigen.
9-192
Xerox® DocuMate® 4790
Benutzerhandbuch
Optionen, Wartung und Fehlerbehebung für den Scanner
Hinweis: Reinigen Sie die Walze nur mit sanftem Druck. Sämtliche Walzen (mit Ausnahme der freien Walzen)
drehen sich nur in einer Richtung. Drehen Sie die Walze NICHT in entgegengesetzter Richtung. Dadurch wird die
Walze beschädigt. Dies kann dazu führen, dass der Scanner die Seiten nicht mehr ordnungsgemäß einzieht.
Zurücksetzen des Walzenzählers im Benutzerhilfsprogramm
Nach dem Reinigen des Scanners müssen Sie den Walzenzähler im Benutzerhilfsprogramm zurücksetzen.
1.
Öffnen Sie das Benutzerhilfsprogramm.
2.
Klicken Sie im Hauptbildschirm neben dem Feld Nach Walzenreinigung auf Zähler rückstellen.
3.
Der Walzenreinigungszähler wird auf 0 zurückgesetzt.
4.
Schließen Sie das Benutzerhilfsprogramm.
Reinigen des Vorlagenglases und der Hintergrundplatten
1.
Ziehen Sie die Entriegelung der Scannerabdeckung, und heben Sie den Deckel an, um den Scanner zu öffnen.
Xerox® DocuMate® 4790
Benutzerhandbuch
9-193
Optionen, Wartung und Fehlerbehebung für den Scanner
2.
Die folgende Abbildung zeigt die Position des Glases und der Hintergrundplatten im oberen und unteren Teil
des Scanners. Die Hintergrundplatten sind Walzen, die gedreht werden können, um von schwarz zu weiß zu
wechseln. Während Sie die Hintergrundplatten reinigen, drehen Sie die Stifte der Walzenschiene, um die
gesamte Oberfläche zu reinigen.
3.
Verwenden Sie zur Reinigung des Glases ein weiches Tuch. Sie können ein Reinigungspapier für Walzen
verwenden, um das Glas zu reinigen, falls sich klebrige Rückstände auf der Oberfläche befinden.
Reinigen der Papiersensoren
Der Scanner ist mit mehreren Sensoren ausgestattet, die den Status des Papiers im Scanner erkennen. Diese
Sensoren müssen im Rahmen der standardmäßigen wöchentlichen Wartung des Scanners gereinigt werden.
Hinweis: Reinigen Sie die Sensoren nicht mit dem Walzenreinigungspapier.
Vorbereitung
•
Schalten Sie den Scanner aus, bevor Sie die Sensoren reinigen.
•
Halten Sie den im Lieferumfang des Scanners enthaltenen Pinsel mit Balg bereit. Diesen benötigen Sie zum
Reinigen der Sensoren.
9-194
Xerox® DocuMate® 4790
Benutzerhandbuch
Optionen, Wartung und Fehlerbehebung für den Scanner
•
Nehmen Sie den Pinselkopf vom Pinsel mit Balg ab, und legen Sie ihn beiseite. Zum Reinigen der Sensoren
wird lediglich der Balg verwendet.
Reinigen der Sensoren des automatischen Vorlageneinzugs
1.
Ziehen Sie die Entriegelung der Scannerabdeckung, und heben Sie den Deckel an, um den Scanner zu öffnen.
2.
Die folgende Abbildung zeigt die Positionen der Sensoren im Scanner.
Xerox® DocuMate® 4790
Benutzerhandbuch
9-195
Optionen, Wartung und Fehlerbehebung für den Scanner
3.
Zeigen Sie mit der Spitze des Balgs auf den Sensor, und drücken Sie auf den Balg, um den Staub vom
Sensorkopf zu blasen.
Wiederholen Sie diesen Schritt für jeden Sensor im automatischen Vorlageneinzug.
9-196
Xerox® DocuMate® 4790
Benutzerhandbuch
Optionen, Wartung und Fehlerbehebung für den Scanner
Beheben von Papierstaus
Wenn der Scanner wegen eines Papierstaus im automatischen Vorlageneinzug angehalten wird, führen Sie
folgenden Vorgang aus, um das Papier aus dem Scanner zu entnehmen.
1.
Ziehen Sie die Entriegelung der Scannerabdeckung, und heben Sie den Deckel an, um den Scanner zu öffnen.
Versuchen Sie nicht, einen Papierstau bei geschlossener Klappe des automatischen Vorlageneinzugs zu
beheben.
2.
Entfernen Sie das gestaute Papier aus dem Scanner.
3.
Schließen Sie die Klappe des automatischen Vorlageneinzugs, und fahren Sie mit dem Scanvorgang fort.
Sie können Papierstaus vermeiden, indem Sie das Papier vor dem Scannen glätten und ausrichten und die
Führungsschienen an das Papierformat anpassen.
Fehlerbehebung
Problem: Der Scanner scannt nicht. Wo liegt der Fehler?
Untersuchen Sie, ob eines der folgenden möglichen Probleme vorliegt:
•
Sind Kabel lose oder nicht ordnungsgemäß angeschlossen? Überprüfen Sie die Kabelanschlüsse.
Vergewissern Sie sich, dass alle Kabel ordnungsgemäß angeschlossen sind.
•
Leuchtet die Statusleuchte des Scanners? Schalten Sie den Scanner ein. Wenn die Statusleuchte nicht
leuchtet, schließen Sie das Netzteil an eine andere Steckdose an.
Wenn Sie eine USV-Notstromversorgung oder eine Verteilerleiste verwenden, schließen Sie den Scanner
direkt an einer Wandsteckdose an.
•
Haben Sie einen Neustart des Computers und des Scanners durchgeführt? Wenn ein Papierstau im
Scanner auftritt oder die Verbindung wegen eines Fehlers getrennt wird, führen Sie einen Neustart des
Computers durch, und schalten Sie den Scanner aus und anschließend wieder ein.
Xerox® DocuMate® 4790
Benutzerhandbuch
9-197
Optionen, Wartung und Fehlerbehebung für den Scanner
•
Haben Sie den Scanner an einen USB-Hub angeschlossen? Wenn Sie den Scanner über einen USB-Hub
angeschlossen haben, schließen Sie das USB-Kabel des Scanners direkt an der Rückseite des Computers an.
Es wird nicht empfohlen, den Scanner über einen USB-Hub zu betreiben. Wenn Sie einen Hub einsetzen, muss
dieser über eine eigene Stromversorgung verfügen.
•
Ist das USB-Kabel 180 cm lang oder kürzer? Bei einem USB-Kabel mit einer Länge von mehr als 180 cm
kann die Verbindung mit dem Scanner verloren gehen. Die empfohlene USB-Kabellänge beträgt höchstens
180 cm. Das im Lieferumfang des Scanners enthaltene USB-Kabel liegt in diesem Bereich.
•
Haben Sie in der Scansoftware eine andere Bildquelle ausgewählt? Wenn Sie mehrere
Bildbearbeitungsgeräte mit dem Computer verwenden (z. B. eine Kamera, einen Multifunktionsdrucker oder
einen anderen Scanner), haben Sie möglicherweise eine andere Quelle für Bilder ausgewählt. Vergewissern
Sie sich, dass Xerox DocuMate 4790 als Scanner ausgewählt wurde.
Problem: Die Qualität der gescannten Bilder ist schlecht. Wie soll ich vorgehen?
Eine schlechte Qualität der gescannten Bilder kann verschiedene Ursachen haben. Möglicherweise ist die
ursprüngliche Vorlage von schlechter Qualität, das Vorlagenglas kann verunreinigt sein, oder eine Kalibrierung
muss ausgeführt werden.
•
Wenn die Originalvorlage zerknittert, zerrissen, verschmutzt oder verschmiert ist, führen Sie den Scanvorgang
mit Kofax Virtual ReScan (VRS™) aus. VRS ist eine leistungsfähige Bildnachbearbeitungsanwendung, mit der
Sie diese Mängel während der Bildverarbeitung herausfiltern können. Die Qualität des endgültigen Bildes ist
gleichwertig mit der des Originals oder sogar besser.
•
Reinigen Sie den Scanner. Während das Bild durch den Scanner gezogen wird, wird es auf dem Scannerglas
erfasst. Heben Sie die Entriegelung der Zugangsklappe unter dem Vorlagenfach an, um den Scanner zu
öffnen. Im Gehäuse des Scanners und unterhalb des Deckles befindet sich eine Glasscheibe. Wischen Sie
beide Scheiben mit einem weichen Tuch sauber. Ausführliche Anleitungen zum Reinigen dieses
Scannerbereichs erhalten Sie im Abschnitt Reinigen des Vorlagenglases und der Hintergrundplatten auf
Seite 193.
•
Wenn die Bildqualität durch das Reinigen des Glases nicht verbessert wird, führen Sie eine Kalibrierung durch.
Hierdurch wird der Scanner neu kalibriert. Anweisungen hierzu finden Sie unter Kalibrierung auf Seite 187.
Problem: Beim Installieren von Kofax VRS wird der Fehler SVS001 ausgegeben. Wie soll ich vorgehen?
Die Meldung SVS001: The VRS installation does not install an ISIS driver for the scanner you selected. Please
install the ISIS driver packaged with your scanner. ist keine Fehlermeldung. Klicken Sie auf OK, um den
Installationsvorgang abzuschließen.
Durch diese Meldung werden Sie lediglich informiert, dass für die Software kein ISIS-Treiber installiert wird. Dies
ist das ordnungsgemäße Verhalten der Kofax VRS-Software. Der ISIS-Treiber für Ihren Scanner wurde installiert,
als Sie während der Installation des Scanner-Treibers eine der ISIS-Installationsoptionen ausgewählt haben.
Problem: Weshalb funktioniert mein Scanner nicht mehr, nachdem ich unter Windows XP oder Windows
Vista eine Systemwiederherstellung durchgeführt habe?
Unter Umständen wurden durch die Systemwiederherstellung einige der Treiberkomponenten beschädigt. Wir
empfehlen Ihnen, den Scanner-Treiber neu zu installieren.
Anleitungen zur Installation finden Sie unter Deinstallieren des Scanners auf Seite 200.
9-198
Xerox® DocuMate® 4790
Benutzerhandbuch
Optionen, Wartung und Fehlerbehebung für den Scanner
Problem: Warum funktionieren die Tasten am Scanner nicht mehr, nachdem ein Scan unter Verwendung von
WIA (Windows Image Acquisition) durchgeführt wurde?
Nach einem Scan unter Verwendung der WIA-Oberfläche muss die Anwendung geschlossen werden, aus der
heraus Sie gescannt haben, bevor Sie mit den Tasten am Scanner scannen können. Diese Situation tritt nicht ein,
wenn Sie mit der TWAIN- oder ISIS-Oberfläche scannen.
Problem: Warum funktioniert der Scanner nicht mehr, nachdem ich einige Stunden nicht mit dem Computer
gearbeitet habe?
Schalten Sie einfach den Scanner aus und wieder ein, um das Problem zu beheben.
Diese Situation kann auftreten, wenn Windows in einen Energiesparmodus eintritt, bei dem die Stromversorgung
des Rechners abgesenkt wird. Wenn Sie die Maus bewegen oder eine Taste auf der Tastatur drücken, wird der
Computer wieder in den normalen Betriebszustand bei voller Stromversorgung versetzt. Die Schwankung in der
Stromversorgung bei diesem Energiesparmodus kann gelegentlich dazu führen, dass die Kommunikation
zwischen Scanner und Computer beendet wird.
Problem: Das USB-Kabel wurde während eines Scanvorgangs abgezogen. Nun funktioniert der Scanner nicht
mehr. Wie soll ich vorgehen?
Schalten Sie einfach den Scanner aus und wieder ein. Dadurch wird der Scanner zurückgesetzt, und es können
wieder Scanvorgänge ausgeführt werden.
Problem: Bei der Option "Einzelbilddateien erstellen" werden nicht alle gescannten Seiten an das
ausgewählte Ziel übertragen. Wo sind diese Seiten zu finden?
Eine Anwendung kann nur eine bestimmte Anzahl Male geöffnet werden. Wenn "Einzelbilddateien erstellen"
aktiviert ist und Sie die Vorlagen in eine Zielanwendung scannen, wird für jede gescannte Seite eine neue Instanz
dieser Anwendung geöffnet. Wenn das Bild direkt in einer Anwendung geöffnet werden soll, scannen Sie
höchstens 5 Seiten gleichzeitig.
Sie können auch als Ziel "Übertragen an einen Speicherort" und einen Speicherort auf Ihrem Computer oder im
Netzwerk festlegen. Wählen Sie das gewünschte Dateiformat aus. Anschließend können Sie einen umfangreichen
Stapel Vorlagen scannen. Nach dem Scannen speichert der Treiber alle gescannten Seiten an diesem Speicherort,
ohne dass eine Anwendung geöffnet wird.
Problem: Die Option "Leere Originale überspringen" ist aktiviert, es wurden aber nicht alle leeren Seiten
entfernt. Warum enthält die Datei immer noch leere Seiten?
Bei Vorlagen, die sich auf dünnem Papier befinden (Papiergewichte von 60 oder 70 Gramm), erfasst der Scanner
möglicherweise schwache Bilder durch das Papier hindurch. Der Treiber entfernt diese Seiten nicht aus der
endgültigen Datei. Das Ergebnis des Scans bei aktivierter Option "Leere Originale überspringen" hängt von der
ausgewählten Auflösung in DPI und dem Papiergewicht ab. Im Allgemeinen werden bei 100 oder 150 DPI die
besten Ergebnisse erzielt.
Problem: Ich habe erfolglos versucht, über die Systemsteuerung im Programm „Hinzufügen/Entfernen“ die
OneTouch-Anwendung mithilfe der Funktion „Ändern“ zu reparieren. Wie kann ich die OneTouch-Software
reparieren?
1.
Bevor Sie den Versuch unternehmen, die OneTouch-Software zu reparieren, müssen Sie das an den Scanner
angeschlossene USB-Kabel entfernen.
Xerox® DocuMate® 4790
Benutzerhandbuch
9-199
Optionen, Wartung und Fehlerbehebung für den Scanner
2.
Führen Sie anschließend erneut die Funktion Ändern/Reparieren aus. Wenn Sie dazu aufgefordert werden,
legen Sie DVD in das DVD-ROM-Laufwerk und klicken Sie auf OK.
3.
Schließen Sie das USB-Kabel wieder an den Scanner an, wenn Sie hierzu aufgefordert werden.
4.
Klicken Sie nach Beendigung des Installationsvorgangs im Fenster „Installation fertig stellen“ auf OK und
anschließend auf Schließen.
5.
Führen Sie einen Neustart Ihres Computers durch.
Problem: Nach der Installation von Internet Explorer 7 unter Windows XP funktioniert der OneTouch nicht
mehr. Wie kann ich das Problem lösen?
Hierbei handelt es sich um ein bekanntes Problem. Der OneTouch reagiert nicht mehr, wenn Internet Explorer 7
nach dem Scanner installiert wird. So können Sie das Problem lösen:
1.
Öffnen Sie in der Systemsteuerung das Programm „Hinzufügen/Entfernen“.
2.
Markieren Sie den Eintrag „Windows Internet Explorer 7“ und deinstallieren Sie das Programm mithilfe der
Option „Ändern/Entfernen“. Folgen Sie den Anweisungen des Assistenten, um die Internet Explorer 7Software vollständig zu entfernen.
3.
Markieren Sie den Eintrag „OneTouch“ und deinstallieren Sie das Programm mithilfe der Option „Ändern/
Entfernen“. Folgen Sie den Anweisungen des Assistenten, um die OneTouch-Software vollständig zu
entfernen.
4.
Trennen Sie das USB-Kabel des Scanners vom Computer.
5.
Führen Sie einen Neustart Ihres Computers durch.
6.
Installieren Sie Internet Explorer 7.
7.
Installieren Sie Ihren Scanner-Treiber.
Problem: Bei jedem Versuch, mithilfe der OCR-Funktionen des OneTouch zu scannen, erhalte ich die
Fehlermeldung, dass OCR fehlgeschlagen ist. Wo liegt das Problem?
Unter Umständen verursacht eine im Hintergrund stets aktive Antiviren-Software einen Konflikt mit dem
Scanner-Treiber. Wir empfehlen eine vorübergehende Deaktivierung oder Unterbrechung der automatischen
Schutzfunktion für die Dauer des Scan-Vorgangs. Nach Beendigung des Scan-Vorgangs und der Speicherung
Ihrer Datei, sollten Sie die automatische Schutzfunktion wieder aktivieren. Es ist nicht erforderlich, die AntivirenSoftware zu beenden.
Deinstallieren des Scanners
Den Scannertreiber und die einzelnen Module der Scannersoftware können Sie über die WindowsSystemsteuerung von Ihrem Computer entfernen.
Während der Deinstallation der Treibersoftware muss das USB-Kabel des Scanners am Computer eingesteckt
bleiben. Entfernen Sie das USB-Kabel erst dann, wenn Sie in den nachfolgenden Anweisungen dazu aufgefordert
werden.
Öffnen Sie in der Windows-Systemsteuerung die Liste der installierten Programme.
•
Windows XP: Doppelklicken Sie auf Software
9-200
Xerox® DocuMate® 4790
Benutzerhandbuch
Optionen, Wartung und Fehlerbehebung für den Scanner
•
Windows Vista und höher: Doppelklicken Sie auf Programme und Funktionen
Deinstallieren des Scannertreibers:
1.
Klicken Sie in der Liste der installierten Programme auf Xerox DocuMate 4790 oder Xerox DocuMate 4799
driver.
2.
Klicken Sie auf die Schaltfläche Ändern/Entfernen bzw. auf Deinstallieren
3.
Wenn Sie aufgefordert werden, das Entfernen des Treibers zu bestätigen, klicken Sie auf Ja.
Der Treiber wird nun vom Computer entfernt. Nach der Deinstallation des Treibers wird das
Fortschrittsfenster automatisch geschlossen.
4.
Schalten Sie den Scanner aus und ziehen Sie das USB-Kabel vom Computer ab.
5.
Starten Sie den Computer auf Aufforderung neu.
Wiederholen Sie diese Schritte für jede andere Software, die Sie für den Scanner installiert hatten. Je nachdem,
welche Software mit dem Scanner bereitgestellt wurde und welche Anwendungen Sie bei der Einrichtung des
Scanners installiert haben, kann die Programmliste folgende Softwarekomponenten enthalten:
•
Visioneer OneTouch
•
Visioneer OneTouch OmniPage OCR-Modul
•
Visioneer OneTouch VRS-Modul
•
Nuance PaperPort
•
Nuance OmniPage
•
Nuance PDF Converter
•
Kofax Virtual ReScan
Deinstallieren von Visioneer Acuity™:
Visioneer Acuity wird automatisch mit dem Scannertreiber installiert, wenn Sie diesen von der Installations-Disc
installieren. Die aktuellste Version von Visioneer Acuity kann aber auch von den Supportseiten zu Ihrem Scanner
unter www.xeroxscanners.com heruntergeladen werden. Visioneer Acuity bietet erweiterte
Bildverarbeitungsoptionen zur Optimierung Ihrer Scanausgabe.
1.
Wählen Sie in der Liste der installierten Programme Visioneer Acuity Assets aus.
2.
Wenn Sie aufgefordert werden, das Entfernen der Software zu bestätigen, klicken Sie auf Ja.
Abhängig von der Installationsmethode und dem Scannermodell kann die Liste der installierten Programme auch
mehrere Einträge zu Visioneer Acuity enthalten. Bei den zusätzlichen Einträgen handelt es sich um die
Bildverarbeitungsbibliotheken für die verschiedenen Scannermodelle. Diese Module werden als „Visioneer Acuity
Assets“ bezeichnet und tragen eine Versionsnummer. Im hier beschriebenen Szenario, in dem nur Visioneer
Acuity deinstalliert werden soll, wählen Sie einfach Visioneer Acuity aus und deinstallieren Sie dieses Programm.
Wenn Sie eine der Komponenten mit der Bezeichnung „Asset“ deinstalliert haben, müssen Sie nach wie vor auch
das Hauptprogramm von Visioneer Acuity deinstallieren.
Xerox® DocuMate® 4790
Benutzerhandbuch
9-201
Optionen, Wartung und Fehlerbehebung für den Scanner
Spezifikationen für den Scanner Xerox
DocuMate 4790
Optische Auflösung
600 dpi
Bittiefe
24 Bit-Color, 8 Bit-Graustufen, 1 Bit Strichzeichnungen/Text
Scanmethode
Automatischer Vorlageneinzug (ADF)
Spezifikationen des automatischen Vorlageneinzugs
Maximale Objektgrößen
305 x 2540 mm (12 x 100 Zoll)
Mindestobjektgröße
48 x 71 mm (1,9 x 2,8 Zoll)
Scangeschwindigkeit
Hochformat
- Bis zu 70 Seiten pro Minute / Bis zu 140 Bilder pro Minute bei 200 dpi
Querformat
- Bis zu 90 Seiten pro Minute / Bis zu 180 Bilder pro Minute bei 200 dpi
Kapazität
200 Blatt Papier mit einem Flächengewicht von 75~80 g/m2 (20 lb)
Flächengewicht des Papiers 19–157 g/m2 (5–42 lbs)
Bildsensoren
Zwei CCD (ladungsgekoppelte Elemente)
Lichtquelle
Zwei weiße LED-Lampen
Schnittstelle
USB 2.0 High Speed, kompatibel mit USB 1.1
Abmessungen des Scanners
Länge
468 mm (18,5 Zoll)
Breite
444 mm (17,5 Zoll)
Höhe
339 mm (13,4 Zoll)
Gewicht
18 kg (39,7 Pfund)
Betriebstemperatur
15–30 °C (59–86 °F, nicht-kondensierend)
Relative Luftfeuchtigkeit 20–80 % (bei 30 °C, nicht-kondensierend)
Netzadapter
100~240 V Wechselstrom
Netzkabel
US—2P+G, 10A /125 V, L=2000mm, 3X18AWG, Schwarz, RoHS
EUR(CEE)—Zweipolig+Erdung, 10 A/250 V, 3*1.00mm2, L=2000mm, Schwarz, RoHS
UK(BS/PSB)—Dreipolig, 10 A/250 V, 3*1.00mm2, L=2000mm, Schwarz, RoHS
Stromverbrauch
≤ 100 Watt (während des Betriebs)
≤ 35 Watt (im Standby-Modus)
≤ 3,5 Watt (Energiesparmodus nach 15 Minuten ohne Scanvorgang, kann in der
Software konfiguriert werden)
0 Watt (ausgeschaltet)
USB-Kabel
2400 mm, 28 AWG, mit Kern, entspricht RoHS
Sicherheit und behördliche UL, C-UL, FCC Klasse A, CE, WEEE, RoHS, ENERGY STAR
Zertifizierungen
Unterstützte
Microsoft Windows
Betriebssysteme
- 32-Bit-XP (Service Pack 2 oder 3)
- 32-Bit- oder 64-Bit-Vista (Service Pack 1)
- 32-Bit- oder 64-Bit-7
- 32-Bit- oder 64-Bit-8
Scanner-Treiber
TWAIN, WIA, ISIS
Gebündelte Software
Visioneer OneTouch®
Nuance PDF Converter®
Nuance OmniPage® Pro
Kofax Virtual ReScan® (VRS™)
9-202
Xerox® DocuMate® 4790
Benutzerhandbuch
Optionen, Wartung und Fehlerbehebung für den Scanner
Ersatzteilliste für Xerox DocuMate 4790
Verwenden Sie beim Bestellen von Ersatzteilen für den Scanner die folgenden Teilenamen und -nummern.
Teilename
Walzen-Austausch-Kit
• Walze zum Verhindern
des
Doppelblatteinzugs
•
Teilenummer
70-0565-000
Einzugs- und
Trennwalzen
USB-Kabel
35-0113-000
Netzkabel
35-0233-000 (U.S.)
35-0235-000 (EUR)
35-0236-000 (U.K.)
Pinsel mit Balg
57-0122-000
Reinigungspapier für die
Walze
05-0722-000
Kalibrierseite (Shading
Paper)
05-0724-000
Drucker-Kit
70-0537-100
Xerox® DocuMate® 4790
Benutzerhandbuch
9-203
Optionen, Wartung und Fehlerbehebung für den Scanner
9-204
Xerox® DocuMate® 4790
Benutzerhandbuch
Gesetzliche
Bestimmungen
A
Grundlegende Bestimmungen
USA (FCC-Bestimmungen)
Dieses Gerät wurde getestet und hält die in Teil 15 der FCC-Vorschriften für digitale Geräte der Klasse A
festgelegten Grenzwerte ein. Diese Grenzwerte sollen einen angemessenen Schutz gegen elektromagnetische
Störungen beim Betrieb in gewerblich genutzten Gebieten sicherstellen. Das Gerät erzeugt und verwendet
Hochfrequenzenergie und kann diese auch selbst aussenden. Bei unsachgemäßer Installation und Anwendung sind
Störungen des Funkverkehrs möglich.
Durch den Betrieb dieses Geräts in einem Wohngebiet werden wahrscheinlich schädliche Störungen erzeugt, und
der Benutzer ist verpflichtet, diese auf eigene Kosten zu beseitigen.
WARNUNG:
Wenn Sie dieses Gerät in unmittelbarer Nähe von industriellen, wissenschaftlichen und medizinischen Geräten
(ISM-Geräten) betreiben möchten, muss die externe Strahlung dieser Geräte möglicherweise eingeschränkt oder
entsprechende Schutzmaßnahmen getroffen werden.
Modifikationen an diesem Gerät, die nicht ausdrücklich durch Xerox genehmigt wurden, führen möglicherweise
dazu, dass Sie die Berechtigung für den Betrieb dieses Geräts verlieren.
Um die Konformität zu den FCC-Vorschriften sicherzustellen, müssen mit diesem Gerät abgeschirmte Kabel
verwendet werden.
Zertifizierungen in Europa
Das CE-Zeichen auf diesem Gerät bedeutet, das Xerox eine Erklärung der Konformität zu folgenden EURichtlinien
mit Wirkung ab dem angegebenen Datum abgegeben hat:
12. Dezember 2006:
EU-Richtlinie 2006/95/EG in der aktuellen Fassung. Angleichung der Rechtsvorschriften der
Mitgliedsstaaten im Zusammenhang mit Niederspannungsgeräten.
Xerox® DocuMate® 4790
Benutzerhandbuch
A205
Gesetzliche Bestimmungen
31. Dezember 2004:
EU-Richtlinie 2004/108/EG in der aktuellen Fassung. Angleichung der Rechtsvorschriften der
Mitgliedsstaaten über die elektromagnetische Verträglichkeit.
Dieses Gerät ist als LED-Produkt der Klasse 1 zertifiziert. Dies bedeutet, dass die Maschine keine gefährliche
Laserstrahlung produziert.
Der vollständige Text dieser Erklärung mit Angabe der entsprechenden Richtlinien und Normen ist über Ihren
Xerox-Partner oder unter folgender Adresse erhältlich:
Environment, Health and Safety
The Document Company Xerox
Bessemer Road
Welwyn Garden City
Herts
AL7 1HE
England, Telefon +44 (0) 1707 353434
Weitere Bestimmungen
Türkei (RoHS-Bestimmung)
Gemäß Artikel 7 (d) bestätigen wir hiermit: "Das Gerät entspricht der EEE-Verordnung."
(“EEE yönetmeliğine uygundur“)
Gesetzliche Vorschriften zum Kopierbetrieb
USA
Der Kongress der Vereinigten Staaten hat die Vervielfältigung der folgenden Dokumente unter bestimmten
Bedingungen per Gesetz untersagt. Zuwiderhandlungen können mit Geldstrafen oder Freiheitsentzug geahndet
werden.
1.
Obligationen oder Anleihen der US-Regierung, darunter:
Schuldscheine
Federal Reserve Notes
(eine Art US-Banknote)
Gold Certificates
(eine Art US-Banknote)
Zinsscheine von Bonds
Einlagenzertifikate
US-Bundesanleihen
Silver Certificates
(eine Art US-Banknote)
National Bank Currency
(eine Art US-Banknote)
Fractional Notes
(eine Art US-Banknote)
US-Bonds
Federal Reserve Bank Notes
(eine Art US-Banknote)
Papiergeld
–
A206
Bonds und Obligationen bestimmter Regierungsbehörden wie der FHA usw.
Xerox® DocuMate® 4790
Benutzerhandbuch
Gesetzliche Bestimmungen
–
Bonds. (US-Sparbriefe dürfen lediglich für Werbezwecke im Zusammenhang mit Kampagnen für den
Verkauf dieser Bonds fotografiert werden.)
–
US-Steuermarken. (Falls Rechtsdokumente bzw. Urkunden mit einer entwerteten Steuermarke
vervielfältigt werden müssen, ist dies zulässig, sofern die Vervielfältigung nicht zu rechtswidrigen Zwecken
erfolgt.)
–
Entwertete und nicht entwertete Postwertzeichen. (Postwertzeichen dürfen zu philatelistischen Zwecken
fotografiert werden, sofern die Widergabe in schwarzweiß und mit Abmessungen entweder kleiner als
75 % oder größer als 150 % der ursprünglichen Vorlage erfolgt.)
–
Postanweisungen.
–
Schuldscheine, Schecks oder Wechsel, deren Begünstigter oder Bezogener ein dazu berechtigter Beamter
der USA ist.
–
Marken und andere Wertzeichen beliebigen Nennwerts, die gemäß eines Gesetzes des Kongresses
herausgegeben wurden bzw. werden.
2.
Berichtigte Kompensationsscheine für Veteranen der Weltkriege.
3.
Obligationen und Anleihen aller ausländischen Regierungen, Banken und Unternehmen.
4.
Urheberrechtlich geschützte Materialien, außer mit der Genehmigung seitens des Urheberrechtsinhabers
oder unter den Bestimmungen zur angemessenen Verwendung („Fair Use“) bzw. den Rechten von
Bibliotheken der US-Urheberschutzgesetze. Weitere Informationen sind vom Copyright Office, Library of
Congress, Washington, D.C. 20559 erhältlich. Circular R21 anfordern.
5.
Staatsbürgerschaftsnachweise und Einbürgerungsurkunden. (Ausländische Einbürgerungsurkunden dürfen
fotografiert werden.)
6.
Reisepässe. (Ausländische Reisepässe dürfen fotografiert werden.)
7.
Einwanderungsunterlagen.
8.
Musterungsunterlagen.
9.
Einberufungsunterlagen für den Wehrdienst, die einige oder alle der folgenden Informationen enthalten:
Bezüge oder Einkommen
Familienstand
Vorstrafen
Früherer Wehrdienst
Körperlicher oder geistiger
Zustand
Ausnahme: Entlassungspapiere der US-Armee und US-Marine dürfen fotografiert werden.
10. Abzeichen, Ausweise, Erlaubnis- bzw. Passierscheine und Insignien, die von Militärpersonal oder von
Mitarbeitern der verschiedenen Bundesministerien und -behörden wie dem FBI, dem US-Schatzministerium
usw. getragen werden (sofern die Fotografie nicht vom Leiter des Ministeriums oder der Behörde angefordert
wurde).
11. In einigen Bundesstaaten ist die Vervielfältigung folgender Dokumente untersagt: KFZ-Kennzeichen,
Führerscheine und Fahrzeugbriefe.
Die vorgenannte Liste erhebt keinen Anspruch auf Vollständigkeit. Für die Vollständigkeit und Richtigkeit wird
keine Haftung übernommen. Ziehen Sie bei Zweifeln einen Rechtsanwalt zurate.
Kanada
Das Parlament Kanadas hat die Vervielfältigung der folgenden Dokumente unter bestimmten Bedingungen per
Gesetz untersagt. Zuwiderhandlungen können mit Geldstrafen oder Freiheitsentzug geahndet werden.
Xerox® DocuMate® 4790
Benutzerhandbuch
A207
Gesetzliche Bestimmungen
1.
Gegenwärtig im Umlauf befindliche Banknoten bzw. Papiergeld.
2.
Obligationen und Anleihen von Regierungen und Banken.
3.
Exchequer Bill Paper bzw. Revenue Paper (Spezialpapiere für bestimmte amtliche Dokumente und
Urkunden).
4.
Das Siegel der Regierung Kanadas oder einer Provinz oder das Siegel einer Behörde oder eines Amtes in
Kanada oder eines Gerichtshofes.
5.
Proklamationen, Anordnungen, Regelungen und Ernennungen bzw. entsprechende Bekanntmachungen (mit
der betrügerischen Absicht, es so aussehen zu lassen, als ob diese vom Queen’s Printer für Kanada oder einer
entsprechenden Druckerei einer Provinz herausgegeben wurden).
6.
Kennzeichen, Marken, Siegel, Verpackungen oder Designs, die von oder im Namen der Regierung Kanadas
oder einer Provinz, der Regierung eines anderen Staates als Kanada oder einem Ministerium, einem Rat,
einer Kommission oder einer Behörde verwendet werden, das/der/die von der Regierung Kanadas oder einer
Provinz bzw. einer Regierung eines anderen Staates als Kanada eingerichtet wurde.
7.
Geprägte oder geklebte Steuermarken, die als Einnahmequelle für die Regierung Kanadas oder einer Provinz
oder der Regierung eines anderen Staates als Kanada verwendet werden.
8.
Dokumente, Registerauszüge und Unterlagen in Verwahrung bei Beamten, die mit dem Anfertigen bzw.
Ausgeben von beglaubigten Kopien dieser Unterlagen beauftragt sind, wenn in betrügerischer Absicht
vorgegeben wird, dass eine einfache Vervielfältigung eine beglaubigte Kopie dieser Dokumente darstellt.
9.
Urheberrechtlich geschützte Materialien und Marken jeglicher Art und Beschaffenheit, wenn keine
Zustimmung des Urheberrechts- oder Markeninhabers vorliegt.
Die vorgenannte Liste wird lediglich für Informationszwecke bereitgestellt. Sie erhebt keinen Anspruch auf
Vollständigkeit. Für die Vollständigkeit und Richtigkeit wird keine Haftung übernommen. Ziehen Sie bei Zweifeln
einen Rechtsanwalt zurate.
Andere Länder
Das Kopieren bestimmter Dokumente ist in Ihrem Land möglicherweise gesetzlich untersagt.
Zuwiderhandlungen können mit Geldstrafen oder Freiheitsentzug geahndet werden.
•
Geldscheine
•
Banknoten und Schecks
•
Bank- und Staatsanleihen sowie Wertpapiere
•
Reisepässe und Ausweise
•
Dokumente, die dem Urheber- oder Markenrecht unterliegen, ohne Zustimmung des Rechteinhabers
•
Postwertzeichen und übertragbare Handelspapiere
Hinweis: Diese Liste erhebt keinen Anspruch auf Vollständigkeit. Für die Vollständigkeit und Richtigkeit wird
keine Haftung übernommen. Ziehen Sie bei Zweifeln einen Rechtsanwalt zurate.
A208
Xerox® DocuMate® 4790
Benutzerhandbuch
B
Informationen zur
Konformität
Gesetzliche Vorschriften zum Faxbetrieb
USA und Kanada
Bei der Entsorgung des Xerox-Geräts ist zu beachten, dass das Gerät Blei, Quecksilber, Perchlorat und andere
Stoffe enthalten kann, deren Entsorgung u. U. bestimmten Umweltschutzbestimmungen unterliegt. Der Gehalt
an diesen Stoffen entspricht bei Markteinführung ohne Einschränkungen den einschlägigen internationalen
Bestimmungen. Informationen zum Recycling und der Entsorgung sind bei den örtlichen Behörden erhältlich.
Informationen für die USA finden Sie auch auf der Website der Electronic Industries Alliance unter http://
www.eiae.org.
Perchlorat: Bestandteile dieses Produkts wie Batterien enthalten möglicherweise Perchlorat. Die Entsorgung von
Perchlorat unterliegt möglicherweise besonderen Bestimmungen:
http://www.dtsc.ca.gov/hazardouswaste/perchlorate/.
Europäische Union
Konformität mit RoHS und WEEE
Das vorliegende Produkt entspricht den EU-Direktiven zur Beschränkung der Verwendung bestimmter
gefährlicher Stoffe in Elektro- und Elektronikgeräten (auch als RoHS bekannt; 2002/95/EG) und der
Elektroaltgeräte-Verordnung (auch als WEEE bekannt; 2002/96/EG).
Einige Geräte können sowohl in Privathaushalten als auch in Unternehmen eingesetzt werden.
Unternehmen
Dieses Symbol zeigt an, dass Ihr Gerät einer Entsorgung gemäß den jeweiligen nationalen Vorschriften zugeführt
werden muss. Im Rahmen der Gesetzgebung innerhalb der Europäischen Union müssen alle elektrischen und
elektronischen Geräte unter Berücksichtigung der geltenden Vorschriften entsorgt werden.
Xerox® DocuMate® 4790
Benutzerhandbuch
B-209
Informationen zur Konformität
Hinweis zu Energy Star in den USA
Der Xerox® DocuMate® 4790 entspricht den ENERGY STAR-Richtlinien gemäß den Anforderungen des ENERGY STARProgramms für Bildverarbeitungsgeräte.
ENERGY STAR und ENERGY STAR MARK sind eingetragene Marken in den Vereinigten Staaten. Das ENERGY STARProgramm für Bildverarbeitungsgeräte basiert auf einer gemeinsamen Initiative der Vereinigten Staaten, Japans
und der Europäischen Union, deren Ziel es ist, zusammen mit Bürogeräteherstellern energiesparende Kopierer,
Drucker, Faxgeräte, Multifunktionsgeräte, Computer und Monitore zu fördern. Die Reduktion der
Energieaufnahme dieser Geräte trägt zu einer Bekämpfung von Smog, saurem Regen und dem langfristigem
Klimawandel bei, weil hierbei weniger Schadstoffe bei der Erzeugung von Elektrizität entstehen.
Xerox ENERGY STAR ist bereits ab Werk voreingestellt. Bei Auslieferung ist der Timer Ihres Geräts für die
Umschaltung in den Energiesparmodus nach dem letzten Arbeitsvorgang auf 15 Minuten eingestellt.
Ausführlichere Informationen über diese Funktion finden Sie im Abschnitt zur Einrichtung des Geräts in diesem
Handbuch.
B-210
Xerox® DocuMate® 4790
Benutzerhandbuch
Index
A
Aktualisieren (Schaltfläche), 6-37
Aktuelle Größe, 6-65
Alle Zähler aktualisieren, 9-183
Alle Ziele zeigen, 6-38
An Anwendung senden, 6-90
An Seite anpassen, 6-65
Ändern (Schaltfläche), 6-37
Anwendung hinzufügen, 6-81, 6-87, 6-89
Anwendungen
Nuance PDF Converterr®, 4-24
Auf CD brennen, 6-62
Zielanwendung, 6-63
Auflösung, 6-43, 6-54
Ausgabefach, 2-8
Autodrehen zur Bildanpassung, 6-65
Automatische Farberkennung, 7-128, 7-139
AutoSchnitt, 7-136, 7-141
B
Bedienfeld, 2-8
Beispiel, 7-152, 7-153, 7-154
Benutzerdef. Schattierung, 9-183, 9-188
Benutzerhilfsprogramm, 9-182
Benutzerwörterbuch
bearbeiten, 6-107
neu, 6-105
Bild drehen, 7-139
Bild gerade drehen, 7-139
Bild invertieren, 6-44, 7-155
Bild spiegeln, 7-156
Bild zentrieren, 6-65
Bild-Client, 6-83
Bilddateiformate, 6-50
Bilddokumente, Eigenschaften, 6-86
Bildeditoren, 6-38
Bildnachbearbeitung, 7-149
Bildschirmauflösung, 6-78, 6-86
Bittiefe, 9-202
Bittiefenreduktion, 7-156
Blindfarbe, 6-45, 7-158
BMP-Dateiformat, 6-50
C
CD-Brenner, 6-62
components, 2-8
Computerspezifikationen, 2-6
CSV-Dateiformat, 6-102
D
Dateiformat, 6-33, 6-49, 6-54, 6-101
Dateitrennung, 7-145
Deaktivierte Optionen, 7-136, 7-150, 7-163
Deckelentriegelung des automatischen
Vorlageneinzugs, 2-8
Dither, 7-157
DOC-Dateiformat, 6-100
documentation, 2-6
Dokumenteinstellungen, 7-135, 7-164
Dokumentenverwaltung, 6-38
Doppelblatteinzug-Erkennung, 7-143
dpi, 7-137
Drucker, 9-182
Duplex, 7-127, 7-128
Duplextaste, 2-9
Durch Komma getrennt, 6-102
Durchsuchbares PDF, 6-102
DVD-ROM-Laufwerk, 2-6
E
Eigenschaften (Schaltfläche), 6-37
Einfacher Text, 6-101, 6-102
Einzelbilddateien erstellen, 6-50
Einzugsfach, 2-8
eMail, 6-38
Erkennung des Doppelblatteinzugs, 6-45
Erkennungsqualität, 6-105
Erweiterte Einstellungen (Registerkarte), 6-46
Erweiterte Geräteeinstellungen, 6-65
Excel-Arbeitsblatt, 6-102
F
Farbe, 7-128, 7-137, 7-152, 7-153, 7-154, 7-157
Farbe (Modus), 6-43, 6-54, 7-128
Farbkorrektur, 7-164, 7-166
Farbsättigung, 6-46
Farbton, 6-46
Fax und Druck, 6-39
Fehlendes Zeichen, 6-105
Fehlercode, 9-182
Xerox® DocuMate® 4790
Benutzerhandbuch
I-211
Index
Fehlerstreuung, 7-157
Flecken, 7-160
Flecken entfernen, 7-151, 7-160
Fließseite, 6-111
Format (Registerkarte), 6-109
Format wählen, 6-37
Fortschrittsfenster anzeigen, 6-39
Funktionstaste, 2-9
Kopieren (Schaltfläche), 6-37
G
M
Gamma, 6-46, 7-154
Geklammerte Vorlagen erkennen, 7-144
Geräteeinstellungen, 6-115
Graustufen, 7-128, 7-153, 7-154, 7-156
Graustufen (Modus), 6-43, 6-45
Größe, 6-43
Größe minimieren, 6-51, 6-52
Manueller Einzugsmodus, 6-45
Microsoft Internet Explorer, 6-82
Microsoft Outlook, 6-38
Microsoft Paint, 6-38, 6-86
Microsoft Word, 6-36, 6-38, 6-80, 6-100
Modulkonfiguration, 7-163
Moiré reduzieren, 6-44
Moiré-Muster, 6-44
Monitor, 2-6
MRC, 6-102
MRC verwenden, 6-102
Multi-Stream, 7-128
H
Handhabung von Dokumente, 7-144
Hardware anzeigen, 6-115
Hardwareeigenschaften, 6-35
Helligkeit, 6-43, 7-151, 7-154
Hintergrundfarbe, 9-173
Höhenschwellenwert, 7-140
HTM-Dateiformat, 6-82, 6-102
HTML-Dokument, 6-102
HTML-Seite, 6-82
I
Imprinter reinigen, 9-183
Internetoptionen, 6-78
ISIS, 5-31
ISIS-Oberfläche, 8-171
J
JPG
Bildqualität und Dateigröße, 6-51, 6-52
JPG-Dateiformat, 6-50
K
Kalibrierung, 9-183, 9-187
Klappe für vorgelagerten Drucker, 2-9
Konfiguration der Dokumentquelle, 7-127
Konfiguration wählen, 6-37
Eigenschaften, 6-42
Kontrast, 6-43, 7-152
Kontrollblatt, 7-145
Kopien sortieren, 6-65
L
LED-Ziffer, 6-36
Leere Originale überspringen, 6-44
Leere Seiten entfernen, 7-141
Löschen (Schaltfläche), 6-37
N
Nach Walzenaustausch, 9-183
Nach Walzenreinigung, 9-183
Netzanschlussbuchse, 2-9
Netzschalter, 2-9, 4-19
Neu (Schaltfläche), 6-37
Normal, 6-51, 6-52
Normales PDF, 6-102
nPDF, 6-102
O
OCR, 6-101
Spalten, 6-110
Tabellen, 6-110
OCR (Registerkarte), 6-104
OCR-Ausgabeformat, 6-110
OCR-Eingabeformat, 6-110
OCR-Optionen, 6-103
OCR-Wörterbuch, 6-105
One Touch, 5-30
Eigenschaften, 6-36, 6-54, 6-57, 6-62, 6-66, 6-83,
6-99
Installation, 4-18
Konsole, 6-35
Konsolenfunktionen, 6-35
neue Einstellungen, 6-36
Optionen (Registerkarte), 6-38
Symbol, 6-34, 6-35, 6-36
Xerox® DocuMate® 4790
Benutzerhandbuch
I-212
Index
One Touch-Eigenschaftenfenster
Optionen, 6-41
One Touch-Konsole
Namen, 6-33
Optionen (Registerkarte), 6-38
Optische Zeichenerkennung (OCR), 6-38, 6-52, 6-99
P
Papierführung, 2-8
Papiergröße, 6-43
Patchcode, 7-144
PDF
Bildqualität und Dateigröße, 6-51, 6-52
PDF-Anwendungen, 6-38
PDF-Dateiformat, 6-38, 6-50
PDF-Ziele, 6-88
Pixel, 7-151, 7-154, 7-156, 7-160
Punkte pro Zoll (dpi), 6-43, 6-54
Q
Qualität maximieren, 6-51, 6-52
QuickScan, 8-171
R
RAM, 2-6
Ränder korrigieren, 7-141
Raster, 7-157
Redigiereinstellungen (Registerkarte), 6-46
Registerkarten für Tasten, 6-36
Rich Text Format, 6-102
RTF-Dateiformat, 6-36, 6-100, 6-102
Rückweisungszeichen, 6-105
S
Scaneinstellungen (Registerkarte), 6-42
Scankonfiguration, 6-33, 6-60
ändern oder löschen, 6-42
Neu, 6-41
sperren oder entsperren, 6-43
Scanmodus, 6-41, 6-43, 6-54
Scannen in Ordner, 6-57
mehrere Ordner, 6-59
Scanner
Anschließen des Netzteils, 3-14
connecting, 3-14
Geräteeinstellungen, 6-115
scanner
components, 2-8
Scanner-Informationen, 9-182
Scanner-Status, 9-182
I-213
Xerox® DocuMate® 4790
Benutzerhandbuch
Scanner-Zähler, 9-183
Scanner-Zustand, 9-183
Schaltfläche auswählen, 6-38
Schattierung starten, 9-188
Schlaf-Modus, 9-183
Schlosssymbol, 6-41, 6-43
Schlüsselsymbol, 6-41, 6-43
Schnittstelle, 9-182
Schwarz-Weiß, 7-128, 7-156
Schwarz-Weiß (Modus), 6-43, 6-44
Schwellenwert, 7-156
Seite zurückblättern, 7-139
Seiten identisch, 7-129
Seiteneinstellungen (Registerkarte), 6-43
Seitentreu, 6-111
Seitenverhältnis, 6-65
Seitenverhältnis erhalten, 6-65
Simplextaste, 2-9
Sofortausgabe, 6-39
sPDF, 6-102
Speicher, 9-182
Speicherung und CD-R/W, 6-39
Sprachen im Dokument, 6-104
Sprachen und Wörterbücher verwenden, um
Genauigkeit zu verbessern, 6-104
Statusleuchte, 9-197
STI-Vorgangsübermittlung, 6-39
Summereinstellung, 9-183, 9-187
System, 9-183
T
Tabellenkalkulationsblatt, 6-110, 6-111
Textdateiformat, 6-101
Textdateiformate, 6-53
Textdokumente, Eigenschaften, 6-80
Textverarbeitung, 6-38
TIFF-Dateiformat, 6-50
Treiberkonfiguration, 7-163
TWAIN, 5-31
TWAIN-Oberfläche, 6-54, 6-55
TXT-Dateiformat, 6-36, 6-100
U
Übernehmen (Schaltfläche), 6-37
Übertragen an einen Speicherort, 6-56, 6-59
Dateiformate, 6-53
USB-Anschluss, 2-9, 4-19
USB-Kabel, 4-19
V
Verbesserungen und Einstellungen, 6-44
Index
Vor dem Scan konfigurieren, 6-41
abbrechen, 6-54
Voreinstellungen, 7-130, 7-131
Vorgangsübermittlung (STI), 6-39, 6-83
W
Warneinstellung, 9-183
Wartezeit, 9-186
Wasserzeichen, 6-45
Word-Dokument, 6-102
X
XLS-Dateiformat, 6-102
Z
Zähler rückstellen, 9-183
Zielanwendung, 6-33, 6-38, 6-49, 6-57, 6-66
Auf CD brennen, 6-63
Bildverarbeitungsprogramme, Eigenschaften, 686
eMail-Anwendung, Eigenschaften, 6-78
Microsoft Internet Explorer (HTML), 6-82
OCR, 6-36, 6-100
Textanwendungen, Eigenschaften, 6-80
Textdateiformat, 6-53, 6-101
Übertragen an einen Speicherort,
Eigenschaften, 6-63
Vorgangsübermittlung (STI), 6-83
Ziele wählen, 6-38
Zuletzt verwendete Einstellungen, 7-130
Zusammenfassung, 7-130
Zwei Seiten zusammen, 7-139
Xerox® DocuMate® 4790
Benutzerhandbuch
I-214