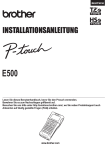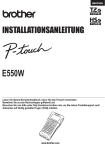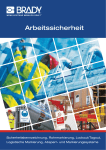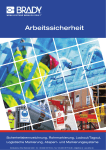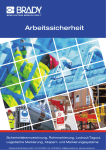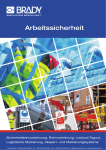Download Benutzerhandbuch
Transcript
Benutzerhandbuch Diese Seite wurde mit Absicht leer gelassen. Copyright und Marken Marken Copyright und Marken Haftungsbeschränkung Dieses Handbuch ist Eigentum von Brady Worldwide, Inc. (im Folgenden „Brady“) und kann jederzeit ohne vorherige Ankündigung geändert werden. Brady lehnt jegliche Ansprüche auf automatische Zusendung von Neuauflagen ab. Dieses Handbuch ist urheberrechtlich mit allen vorbehaltenen Rechten geschützt. Keine Teile dieses Handbuchs dürfen ohne vorherige schriftliche Einwilligung von Brady kopiert oder wiedergegeben werden. Obwohl alle möglichen Vorsichtsmaßnahmen bei der Erstellung dieses Dokuments ergriffen wurden, übernimmt Brady niemandem gegenüber irgendwelche Haftung für irgendwelche Verluste oder Schäden die durch Fehler oder Unterlassungen entstehen oder die aus Aussagen resultieren die auf Fahrlässigkeit, Unfall oder anderem Grund basieren. Ferner übernimmt Brady keine Haftung für die Anwendung oder Benutzung aller hierin beschriebenen Produkte oder Systeme, noch eine Haftung für beiläufig entstandene oder Folgeschäden, die bei der Verwendung dieses Dokuments entstehen. Brady lehnt jegliche Gewährleistung der Handelsüblichkeit oder Eignung für einen bestimmten Zweck ab. Brady behält sich das Recht vor, an den hierin genannten Produkten oder Systemen ohne Vorankündigung Änderungen vorzunehmen, um die Zuverlässigkeit, die Funktionalität oder die Konzeption zu verbessern. Marken BBP™31 ist eine Marke von Brady Worldwide, Inc. Microsoft, Windows, Excel, Access und SQL Server sind eingetragene Marken der Microsoft Corporation. Lotus 1-2-3 ist eine eingetragene Marke der Lotus Development Corporation. Alle Marken- oder Produktnamen in diesem Handbuch sind Marken (™) oder eingetragene Marken (®) der entsprechenden Firmen oder Organisationen. © 2011 Brady Corporation. Alle Rechte vorbehalten. Y1257201 Revision A Brady Corporation 6555 West Good Hope Road P.O. Box 2131 Milwaukee, WI 53201-2131, USA www.bradycorp.com Verkauf/Kundendienst:(800) 537-8791 BBP™31 Schilder- und Etikettendrucker Benutzerhandbuch iii Endbenutzer-Lizenzvereinbarung für Microsoft Windows CE© Endbenutzer-Lizenzvereinbarung für Microsoft Windows CE© Sie haben ein Gerät erworben, in dessen Lieferumfang eine Software enthalten ist, die durch Brady Worldwide, Inc. von Microsoft Licensing oder einem seiner Tochterunternehmen („MS“) lizenziert wurde. Diese von Microsoft stammenden installierten Softwareprodukte sowie alle dazugehörigen Medien, gedruckten Materialien und Onlinedokumentationen („SOFTWARE“) sind durch internationale Urheberrechtsgesetze und -verträge geschützt. Die SOFTWARE wird nicht verkauft, sondern nur unter Lizenz zur Verfügung gestellt. Alle Rechte vorbehalten. WENN SIE MIT DEN BEDINGUNGEN DIESER ENDBENUTZERLIZENZVEREINBARUNG NICHT EINVERSTANDEN SIND, DÜRFEN SIE DAS GERÄT NICHT BENUTZEN BZW. DIE SOFTWARE NICHT KOPIEREN. STATTDESSEN MÜSSEN SIE SICH UMGEHEND AN BRADY WORLDWIDE, INC. WENDEN UND DAS GERÄT GEGEN RÜCKERSTATTUNG DES KAUFPREISES ZURÜCKGEBEN. MIT DER BENUTZUNG DER SOFTWARE (EINSCHLIESSLICH, ABER NICHT BESCHRÄNKT AUF DIE BENUTZUNG AUF DEM GERÄT) ERKLÄREN SIE AUTOMATISCH IHRE ZUSTIMMUNG ZU DIESER ENDBENUTZER-LIZENZVEREINBARUNG (BZW. ALLEN ZUVOR GETROFFENEN VEREINBARUNGEN). GEWÄHRUNG DER SOFTWARELIZENZ: Diese EndbenutzerLizenzvereinbarung räumt Ihnen die folgenden Lizenzrechte ein: Die SOFTWARE darf nur auf dem GERÄT genutzt werden. KEINE FEHLERTOLERANZ. DIE SOFTWARE IST NICHT FEHLERTOLERANT. BRADY WORLDWIDE, INC. HAT UNABHÄNGIG FESTSTELLEN LASSEN, WIE DIE SOFTWARE AUF DEM GERÄT EINZUSETZEN IST, UND MS IST ZUVERSICHTLICH, DASS BRADY WORLDWIDE, INC. ALLE ERFORDERLICHEN TESTS DURCHGEFÜHRT HAT, UM DIE EIGNUNG DER SOFTWARE FÜR DIESE NUTZUNG NACHZUWEISEN. KEINE GEWÄHRLEISTUNG FÜR DIE SOFTWARE. Die SOFTWARE wird ohne Mängelgewähr zur Verfügung gestellt. DAS RISIKO IN BEZUG AUF DIE ZUFRIEDENSTELLENDE QUALITÄT, LEISTUNGSFÄHIGKEIT UND GENAUIGKEIT LIEGT AUSSCHLIESSLICH BEI IHNEN. FERNER GIBT ES KEINE GARANTIE FÜR DIE NICHTBEEINTRÄCHTIGUNG IHRER NUTZUNG DER SOFTWARE ODER DIE NICHTVERLETZUNG DER RECHTE DRITTER. WENN IHNEN IN BEZUG AUF DIE SOFTWARE ODER DAS GERÄT GARANTIEN EINGERÄUMT WURDEN, STAMMEN DIESE GARANTIEN NICHT VON MS UND SIND FÜR MS DAHER NICHT BINDEND. iv BBP™31 Schilder- und Etikettendrucker Benutzerhandbuch Endbenutzer-Lizenzvereinbarung für Microsoft Windows CE© Anmerkung zur Java-Unterstützung. Die SOFTWARE enthält möglicherweise Unterstützung für Programme, die in Java geschrieben wurden. Die JavaTechnologie ist nicht fehlertolerant und wurde nicht für die Nutzung oder den Weiterverkauf als Online-Steuersoftware in gefahrenträchtiger Umgebung entwickelt oder hergestellt, in der störungsfreier Betrieb erforderlich ist, wie z. B. in nukleartechnischen Einrichtungen, Flugzeugnavigations- oder Kommunikationssystemen, in der Flugsicherung, in Maschinen zur direkten Lebenserhaltung oder in Waffensystemen, in denen ein Ausfall der JavaTechnologie direkt zu Todesfällen, Personenschäden oder schwerwiegenden Sach- oder Umweltschäden führen würde. Sun Microsystems, Inc. hat Microsoft vertraglich verpflichtet, diesen Haftungsausschluss aufzunehmen. Keine Haftung für bestimmte Schäden. SOFERN NICHT DURCH GELTENDES RECHT ANDERS FESTGELEGT, ÜBERNIMMT MS KEINE HAFTUNG FÜR IRGENDWELCHE INDIREKTEN, SPEZIELLEN, ZUFÄLLIGEN ODER FOLGESCHÄDEN, DIE SICH AUS DER NUTZUNG ODER DER LEISTUNGSFÄHIGKEIT DER SOFTWARE ERGEBEN BZW. DAMIT IN VERBINDUNG STEHEN. DIESE HAFTUNGSBESCHRÄNKUNG GILT AUCH DANN, WENN EIN ANSPRUCH DADURCH SEINEN WESENTLICHEN ZWECK VERFEHLT. UNTER KEINEN UMSTÄNDEN KANN MS ÜBER DIE SUMME VON ZWEIHUNDERTFÜNFZIG US-DOLLAR ($250,00) HINAUS HAFTBAR GEMACHT WERDEN. Beschränkungen für Reverse Engineering, Dekompilierung und Disassemblierung. Sie sind nicht berechtigt, die SOFTWARE zurückzuentwickeln (Reverse Engineering), zu dekompilieren oder zu disassemblieren, es sei denn, dass (und nur insoweit) diese Einschränkung durch das anwendbare Recht ausdrücklich untersagt ist. SOFTWAREWEITERGABE NUR MIT EINSCHRÄNKUNGEN. Sie dürfen die Rechte aus dieser Endbenutzer-Lizenzvereinbarung nur an Dritte übertragen, wenn Sie das Gerät auf Dauer verkaufen oder übertragen und wenn der Empfänger den Bedingungen dieser Lizenzvereinbarung zustimmt. Wenn es sich bei der SOFTWARE um ein Upgrade handelt, muss eine Weitergabe sämtliche älteren Versionen der SOFTWARE umfassen. EXPORTBESCHRÄNKUNGEN. Sie erkennen an, dass die SOFTWARE aus den USA stammt. Sie verpflichten sich zur Einhaltung aller geltenden internationalen und nationalen Gesetze, die auf die SOFTWARE anwendbar sind, einschließlich der US-Vorschriften für Exportkontrolle sowie aller von der US-Regierung bzw. anderen Regierungen verfügten Regelungen für Endbenutzer und Länderbeschränkungen. Weitere Informationen zum Exportieren der SOFTWARE finden Sie im Internet unter http://www.microsoft.com/exporting/. BBP™31 Schilder- und Etikettendrucker Benutzerhandbuch v Brady-Garantie Marken Brady-Garantie Unsere Produkte werden mit dem Verständnis verkauft, dass der Käufer sie im tatsächlichen Einsatz testet und ihre Anpassungsfähigkeit für seine beabsichtigten Einsätze für sich selbst feststellt. Brady garantiert dem Käufer, dass seine Produkte frei von Material- und Fertigungsfehlern sind, beschränkt seine Haftung im Rahmen dieser Garantieverpflichtungen allerdings auf den Ersatz des Produkts, wenn besagtes Produkt nachweislich bereits zum Zeitpunkt des Verkaufs durch Brady beschädigt war. Diese Garantie erstreckt sich nicht auf irgendwelche Personen, die das Produkt vom Käufer erhalten. DIESE GARANTIE ERSETZT ALLE SONSTIGEN AUSDRÜCKLICHEN ODER STILLSCHWEIGENDEN GARANTIEN, EINSCHLIESSLICH, JEDOCH NICHT BESCHRÄNKT AUF STILLSCHWEIGENDE GARANTIEN FÜR MARKTFÄHIGKEIT ODER EIGNUNG FÜR EINEN BESTIMMTEN ZWECK, UND SONSTIGE VERPFLICHTUNGEN ODER VERBINDLICHKEITEN SEITENS BRADY. IN KEINEM FALL HAFTET BRADY FÜR IRGENDWELCHE VERLUSTE, SCHÄDEN, KOSTEN ODER FOLGESCHÄDEN JEGLICHER ART, DIE SICH AUS DER BENUTZUNG ODER DER UNFÄHIGKEIT DER BENUTZUNG DER BRADY-PRODUKTE ERGEBEN. vi BBP™31 Schilder- und Etikettendrucker Benutzerhandbuch Einhaltung von Normen und Genehmigungen Europa Einhaltung von Normen und Genehmigungen USA FCC-Hinweis (nur für USA) Warnung: Dieses Gerät erzeugt und verwendet Hochfrequenzenergie und kann diese ausstrahlen. Bei unsachgemäßer Installation kann es den Funkverkehr beeinträchtigen. Das Gerät wurde geprüft und entspricht den Anforderungen für ein Computergerät der Klasse A gemäß Klausel B von Teil 15 der FCCRichtlinien, die zum Schutz vor Störungen beim Betrieb in einer geschäftlichen Umgebung entwickelt wurden. Der Betrieb dieses Gerätes in Wohngebieten kann Störungen verursachen. Die Kosten für eventuell erforderliche Maßnahmen zur Behebung dieses Problems sind vom Eigentümer zu tragen. Durch jegliche nicht ausdrücklich von Brady Worldwide, Inc. genehmigte Änderungen am Gerät kann der Benutzer sein Recht zur Nutzung des Geräts verlieren. Kanada ICES-003-Hinweis für Geräte der Klasse, Klasse A Dieses digitale Gerät der Klasse A erfüllt alle Anforderungen der Canadian Interference-Causing Equipment Regulations (Kanadischen Regelungen über Geräte, die Störungen verursachen). Cet appareil numerique de la classe A respecte toutes les exigences du Reglement sur le material broilleur du Canada. Europa Warnung – Dies ist ein Produkt der Klasse A. In Wohngebieten kann dieses Produkt Funkstörungen verursachen. In diesem Fall muss der Benutzer möglicherweise geeignete Schutzmaßnahmen ergreifen. Richtlinie über die Entsorgung von elektrischen und elektronischen Geräten (Waste Electrical and Electronic Equipment Directive - WEEE) In Einklang mit der europäischen WEEE-Richtlinie, muss das Gerät in dem Land der Europäischen Union recycelt werden, in dem es gekauft wurde. RoHS-Richtlinie 2002/95/EC Diese Erklärung stellt die Übereinstimmung des Produkts von Brady mit der EURichtlinie 2003/95/EC, Einschränkungen für gefährliche Substanzen, fest. BBP™31 Schilder- und Etikettendrucker Benutzerhandbuch vii Sicherheit und Umgebung Vorsichtshinweise Sicherheit und Umgebung Bevor Sie den BBP™31 Schilder- und Etikettendrucker zum ersten Mal in Betrieb nehmen, müssen Sie dieses Handbuch lesen und verstehen. Dieses Handbuch beschreibt alle Hauptfunktionen des BBP™31-Druckers. Vorsichtshinweise Bevor Sie den BBP™31-Drucker einsetzen, nehmen Sie bitte die folgenden Vorsichtshinweise zur Kenntnis: viii • Bevor Sie den Drucker bedienen und ein Verfahren durchführen, lesen Sie bitte sorgfältig alle Anweisungen. • Stellen Sie das Gerät niemals auf eine instabile Oberfläche oder einen Ständer. • Stellen Sie nichts oben auf das Gerät. • Halten Sie die Oberseite frei. • Betreiben Sie den Drucker an einem gut belüfteten Ort. Die der Be- und Entlüftung dienenden Schlitze und Öffnungen des Geräts dürfen nicht verlegt oder behindert werden. • Verwenden Sie nur die am Serienschild angegebene Netzspannung. • Verwenden Sie nur das mit dem Gerät mitgelieferte Netzkabel. • Stellen Sie nichts auf das Netzkabel. BBP™31 Schilder- und Etikettendrucker Benutzerhandbuch Technischer Support und Registrierung Reparatur und Einsendung in die Fabrik Technischer Support und Registrierung Kontaktinformation Für Reparaturen oder technische Hilfe finden Sie bitte Ihre regionale Niederlassung für technischen Kundendienst von Brady: • Nord-, Mittel- und Südamerika: www.bradyid.com • Europa: www.bradyeurope.com • Asiatisch-pazifischer Raum: www.bradycorp.com Registrierungsinformationen Zur Registrierung Ihres Druckers gehen Sie zur www.bradycorp.com/register. Reparatur und Einsendung in die Fabrik Falls Sie aus irgendeinem Grund den BBP™31-Drucker zur Reparatur einsenden müssen, wenden Sie sich zwecks Informationen zur Reparatur und zum Ersatz an den technischen Support von Brady. BBP™31 Schilder- und Etikettendrucker Benutzerhandbuch ix Überblick Konventionen Überblick Allgemeines zu diesem Dokument Der Zweck dieses Handbuches ist es, Informationen und Anleitungen zumBBP™31 Schilder- und Etikettendrucker und seiner Verwendung zu geben. Konventionen Bei der Verwendung dieses Dokuments ist es wichtig, dass Sie die Konventionen verstehen, die im gesamten Handbuch zum Einsatz kommen. x • Alle Maßnahmen des Benutzers sind durch Fettdruck gekennzeichnet. • Verweise auf Menüs, Dialogfelder, Schaltflächen und Bildschirme sind durch Kursivdruck gekennzeichnet. • Eine Beschreibung der Menüs und Steuerelemente finden Sie unter „Infos zu Menüs, Dialogfeldern und Bildschirmen“ auf Seite 1-4. BBP™31 Schilder- und Etikettendrucker Benutzerhandbuch Contents Contents Copyright und Marken...............................................................................................iii Endbenutzer-Lizenzvereinbarung für Microsoft Windows CE©............................iv Brady-Garantie ...........................................................................................................vi Einhaltung von Normen und Genehmigungen ......................................................vii Sicherheit und Umgebung ......................................................................................viii Technischer Support und Registrierung .................................................................ix Überblick......................................................................................................................x Contents .....................................................................................................................xi 1 - Einleitung Merkmale und Funktionen ..................................................................................... 1-1 Kompatible Anwendungen..................................................................................... 1-2 Technische Daten des Systems ............................................................................ 1-2 Tastaturkonfigurationen......................................................................................... 1-3 Infos zu Menüs, Dialogfeldern und Bildschirmen................................................ 1-4 Home-Seite ....................................................................................................... 1-4 Werkzeugfeld .................................................................................................... 1-5 Menü ................................................................................................................. 1-6 Bedienfeld ......................................................................................................... 1-7 Schaltflächenaktionen............................................................................................ 1-8 Verfügbare Etikettentypen ..................................................................................... 1-9 2 - Einrichtung Ihres Druckers Auspacken und Einrichten des Druckers............................................................. 2-1 Packungsinhalt .................................................................................................. 2-1 Systemkomponenten ........................................................................................ 2-2 Einrichten des Druckers .................................................................................... 2-2 Drucker an Netzstrom anschließen ............................................................. 2-2 Verbrauchsmaterialien installieren oder auswechseln ................................ 2-4 Zuführung und Schneiden von Etikettenmaterialien ......................................... 2-8 Systemversorgung ................................................................................................. 2-9 Inbetriebnahme des Druckers aus einem ungespeisten (kalten) Zustand ........ 2-9 Aktivieren des Druckers im Ruhemodus ........................................................... 2-9 Ausschalten des Druckers .............................................................................. 2-10 Zurücksetzen des Druckers ............................................................................ 2-10 Erstellen Ihres ersten Etiketts ............................................................................. 2-11 Verwendung Ihres Druckers mit einem PC ........................................................ 2-13 Installation der USB-Treiber ............................................................................ 2-13 Erstellen und Drucken von Etiketten von einem PC ....................................... 2-14 BBP™31 Schilder- und Etikettendrucker Benutzerhandbuch xi Contents Einrichten der Systemstandardeinstellungen .................................................... 2-15 Uhr einstellen............................................................................................. 2-16 Lokalisierung und Maßeinheit.................................................................... 2-17 Textstandardeinstellungen festlegen......................................................... 2-18 Barcode-Standardeinstellungen festlegen................................................. 2-19 Druckeinstellungen festlegen .................................................................... 2-20 Benutzerdefinierte Anpassung der Home-Seitenstandardeinstellungen ........ 2-21 Anzeige der Systeminformationen ...................................................................... 2-22 3 - Arbeiten mit Etiketten Etiketten erstellen ................................................................................................... 3-1 Erstellen einer Etikettendatei aus einer Vorlage ............................................... 3-1 Erstellen eines benutzerdefinierten Etiketts ...................................................... 3-3 Etikettenattribute festlegen .................................................................................... 3-5 Erstellen eines Etiketts mit fester Länge ........................................................... 3-5 Erstellen eines Etiketts mit automatisch angepasster Größe ............................ 3-6 Ausrichtung ....................................................................................................... 3-7 Einen Rahmen um ein Etikett zeichnen ............................................................ 3-8 Werkzeuge ............................................................................................................. 3-10 Zoomen der Etikettenansicht ........................................................................... 3-10 Navigieren der Etikettenansicht ....................................................................... 3-11 4 - Mit Objekten arbeiten Überblick .................................................................................................................. 4-1 Was ist ein Objekt? ........................................................................................... 4-1 Objekttypen ....................................................................................................... 4-1 Rückgängig ....................................................................................................... 4-2 Größenanpassung von Objekten ...................................................................... 4-2 Hinzufügen von Objekten ....................................................................................... 4-3 Textobjekte ........................................................................................................ 4-3 Grafikobjekte ..................................................................................................... 4-4 Barcode-Objekte ............................................................................................... 4-5 Serialisierte Objekte .......................................................................................... 4-7 Datum/Uhrzeit-Objekte ...................................................................................... 4-9 Arbeiten mit Text ................................................................................................... 4-11 Auswählen oder Abwählen von Text ............................................................... 4-11 Text vergrößern oder verkleinern .................................................................... 4-12 Text löschen/entfernen .................................................................................... 4-12 Ändern von Schriftart, Größe oder Stil für ein Zeichen ................................... 4-13 Horizontale Textausrichtung ............................................................................ 4-15 Vertikaler Text ................................................................................................. 4-16 Erweitern oder Reduzieren von Text ............................................................... 4-17 Umkehren von Text ......................................................................................... 4-17 Eingabe von Text und Zeichen mit Akzent ...................................................... 4-18 Erläuterungen zu Tastenkombinationen.................................................... 4-18 Eingabe von Zeichen mit Umlaut oder Akzent .......................................... 4-19 Eingabe von Sonderzeichen ........................................................................... 4-20 xii BBP™31 Schilder- und Etikettendrucker Benutzerhandbuch Contents Arbeiten mit Barcodes.......................................................................................... 4-21 Ändern eines Barcodes ................................................................................... 4-21 Ändern der Barcode-Optionen ........................................................................ 4-22 Barcode-Größe ......................................................................................... 4-22 Barcode-Verhältnis.................................................................................... 4-22 Barcode-Dichte ......................................................................................... 4-23 Klartextoptionen ........................................................................................ 4-24 Umgang mit Objekten........................................................................................... 4-25 Bearbeiten von Objekten ................................................................................. 4-25 Verschieben von Objekten .............................................................................. 4-25 Objekte ziehen .......................................................................................... 4-25 Tastatur-Pfeiltasten verwenden ................................................................ 4-26 Objektposition festlegen ............................................................................ 4-27 Ausrichten von Objekten ................................................................................. 4-28 Einstellen der Objektgröße .............................................................................. 4-29 Verwendung der Größeneinstellungsschaltflächen................................... 4-29 Objekte in die gewünschte Größe ziehen ................................................. 4-30 Objektgröße festlegen ............................................................................... 4-31 Löschen eines Objekts .................................................................................... 4-32 Einrahmen eines Objekts ................................................................................ 4-32 Drehen eines Objekts ...................................................................................... 4-33 Umwandeln von Text oder Barcode in variable Daten .................................... 4-34 Umwandeln in serialisierte Daten.............................................................. 4-34 Umwandeln von serialisierten Daten......................................................... 4-36 Umwandeln in Datum/Uhrzeit.................................................................... 4-37 Umwandeln von Datum/Uhrzeit ...................................................................... 4-38 5 - Drucken Ihrer Etiketten Vorschau auf Etiketten ........................................................................................... 5-1 Vorschau eines Etiketts ohne serialisierte Objekte ........................................... 5-1 Vorschau eines Etiketts mit serialisierten Objekten .......................................... 5-2 Drucken von Etiketten ............................................................................................ 5-3 Drucken von Etiketten ohne serialisierte Objekte ............................................. 5-3 Drucken von Etiketten mit serialisierten Objekten ............................................. 5-5 Drucken von Spiegelbild-Etiketten .................................................................... 5-6 Abbrechen eines Druckauftrags ........................................................................ 5-6 Fortsetzen eines unterbrochenen Druckauftrags .............................................. 5-7 Einstellen der Druckenergie .............................................................................. 5-8 Einstellen des Druckversatzes ........................................................................ 5-10 Drucken von einem PC ................................................................................... 5-11 6 - Arbeiten mit Etikettendateien Eine Etikettendatei speichern................................................................................ 6-1 Eine Etikettendatei öffnen...................................................................................... 6-3 Eine Etikettendatei löschen ................................................................................... 6-4 BBP™31 Schilder- und Etikettendrucker Benutzerhandbuch xiii Contents 7 - Verwenden der Systemwerkzeuge Grafiken importieren ............................................................................................... 7-1 Importierte Grafiken löschen ................................................................................. 7-3 Schriftarten importieren ......................................................................................... 7-4 Drucker-Upgrades ................................................................................................... 7-6 Installieren von Software-Upgrades ...................................................................... 7-7 Upgrade von einem PC ..................................................................................... 7-7 Upgrade von einem USB-Flash-Laufwerk ......................................................... 7-8 8 - Wartung Druckerwartung....................................................................................................... 8-1 Stromzufuhr zum Drucker unterbrechen und Medien herausnehmen ............... 8-1 Reinigung des Druckers .................................................................................... 8-3 Reinigung von Rückständen auf Drucker und Tastatur............................... 8-3 Reinigung des Berührungsbildschirms ........................................................ 8-4 Reinigung der Schneidemessers................................................................. 8-5 Reinigung der Sensoren.............................................................................. 8-7 Reinigung des Austrittsbereichs des Schneidemessers.............................. 8-8 Befreien von Staub ...................................................................................... 8-9 Reinigen des Druckkopfs........................................................................... 8-10 Ersetzen des Medienabstreifers ...................................................................... 8-11 Beseitigen von Staus ....................................................................................... 8-12 9 - Fehlerbehebung Meldungen ............................................................................................................... 9-1 Problemlösung ........................................................................................................ 9-2 Hardware-Fehler ............................................................................................... 9-2 Medienfehler ..................................................................................................... 9-3 Farbbandfehler ................................................................................................. 9-4 Stromversorgungsfehler ................................................................................... 9-4 Druckfehler ........................................................................................................ 9-5 A - Glossar B - Zeichenzuordnung u. Tastaturlayouts Zeichenzuordnung ................................................................................................. B-1 Nord-/Mittel-/Südamerika: QWERTY ................................................................B-1 Europa: AZERTY ..............................................................................................B-2 Europa: QWERTZ ............................................................................................B-3 Europa: QWERTY ............................................................................................B-4 Europa: Kyrillisch ..............................................................................................B-4 Tastaturlayouts ...................................................................................................... B-4 xiv BBP™31 Schilder- und Etikettendrucker Benutzerhandbuch Contents C - Spezialetikettentypen Rohrmarkierer .........................................................................................................C-1 Rohrmarkiereroptionen einrichten .....................................................................C-1 Rohrmarkiereretiketten erstellen .......................................................................C-3 Erstellen eines Standardrohrmarkierers......................................................C-4 Erstellen eines Rollenformat-Rohrmarkierers .............................................C-7 Erstellen eines Symbol- oder Pfeilstreifen-Rohrmarkierers.........................C-9 Ein Rohrmarkiereretikett speichern, öffnen oder löschen ...............................C-10 QuickLabels...........................................................................................................C-11 Erstellen von QuickLabels ...............................................................................C-11 BBP™31 Schilder- und Etikettendrucker Benutzerhandbuch xv 1 Einleitung Vielen Dank dafür, dass Sie sich für den BBP™31 Schilder- und Etikettendrucker entschieden haben, mit dem Sie professionell aussehende Etiketten und Schilder erstellen und drucken können. Die dazu erforderlichen Schritte sind denkbar einfach: • Setzen Sie eine Farbbandkassette ein. Zur Auswahl steht eine Vielzahl von Einzelfarbbändern. • Setzen Sie eine Medienkassette ein. Sie haben die Auswahl aus Medien mit Breiten von 12,7 mm bis 101,6 mm, die in vielen Farben, Ausführungen und Materialien erhältlich sind. • Geben Sie Ihren Text ein und fügen Sie nach Wahl Objekte oder Symbole ein; oder wählen Sie ein vorformatiertes Layout. Materialien und Farbbänder von der Brady Corporation sind mit der Fähigkeit programmiert, mit dem Drucker und der Software zu kommunizieren. Dadurch erhalten Sie den vollen Nutzen des Systems. Merkmale und Funktionen Nachstehend sind beispielgebend einige Leistungsmerkmale aufgelistet, die die Benutzerfreundlichkeit dieses Systems verdeutlichen und seine besondere Eignung für die Erstellung anspruchsvoller Etiketten unterstreicht: • Kleines, nur ca. 6,8 kg schweres Tischgerät • Berührungsempfindliches LCD-Farbdisplay sowie Eingaben über benutzerfreundliche Tastatur • Vordefinierte Layouts für zahlreiche Standardetikettenanwendungen • Mehrere hundert Grafiken für Ihre Etiketten zur Auswahl • Einfarbdruck mit 300 dpi bis zu einer Breite von 101,6 mm und einer Länge von bis zu 3 m • Vielzahl von Farbbandfarben • Leicht zu ladende Etiketten und Farbbänder • Endlos- und Stanzetiketten in einer Vielzahl von Hochleistungsmaterialien • Übertragung von Grafiken vom PC oder USB-Flash-Laufwerk Unterstützte Grafikformate sind Windows metafile (*.wmf) und Bitmap (*.bmp). • Drucken von Etiketten vom PC • Automatische Schneidevorrichtung BBP™31 Schilder- und Etikettendrucker Benutzerhandbuch 1-1 Kompatible Anwendungen Kompatible Anwendungen Der BBP™31 Schilder- und Etikettendrucker ist mit den folgenden Softwareanwendungen kompatibel (beim Anschließen an einen PC): • LOCKOUT-PRO™-Software zum Erstellen von grafischen Verfahren • CHEMLABEL™-Software • NetDoc-Kabelverwaltungs-Softwaresystem • MarkWare™ Band- und Etiketten-Software • MarkWare™ EXPRESS-Software zur Kennzeichnung von Anlagen In Kombination mit einem dieser Software-Pakete erkennt der Drucker automatisch alle aktivierten und kompatiblen Materialien bis zu einer Breite von 101,6 mm. Die Bedienung des Druckers mit anderer Software wird in der entsprechenden Dokumentation für Ihre Anwendung beschrieben. Hinweis: Mit diesem Drucker können nur BBP31™-Materialien verwendet werden. Technische Daten des Systems 1-2 • Gewicht: 6,8 kg • Abmessungen (gelagert): 22,6 cm x 30,5 cm x 24,1 cm • Betriebstemperatur: 10 - 40 °C • Relative Luftfeuchtigkeit: 10 % bis 80 %, nicht kondensierend • Lagerung: -20 bis 50 °C) bei 15 % bis 90 % relativer Luftfeuchtigkeit, nicht kondensierend • Spannung: 90 bis 264 V AC, 47 bis 63 Hz • Druckauflösung: 11,8 dot/mm, 300 dpi • Ausgabematerialgröße: 12,7 mm bis 101,6 mm • Maximale Etikettenlänge (Endlos-Medien): 3 m BBP™31 Schilder- und Etikettendrucker Benutzerhandbuch Tastaturkonfigurationen Tastaturkonfigurationen Ihre Tastaturkonfiguration hängt von der Region ab, in der Sie tätig sind. Nachstehend finden Sie die derzeit unterstützten Tastaturkonfigurationen. Für den BBP™31 Schilder- und Etikettendrucker gibt es fünf Tastenfeldkonfigurationen. Die Tastenfeld-Layouts und die jeweils unterstützten Sprachen sind wie folgt: Tastaturtyp Angewendete Sprache Nord-/MittelNordamerikanisches Spanisch, Französisch/Südamerika: QWERTY Kanadisch, Portugiesisch, Englisch QWERTY Englisch, Dänisch, Finnisch, Italienisch, Holländisch, Norwegisch, Polnisch, Portugiesisch, Rumänisch, Spanisch, Schwedisch AZERTY Englisch, Französisch, Holländisch QWERTZ Englisch, Tschechisch, Deutsch, Ungarisch, Slowakisch, Slowenisch, Französisch, Italienisch Kyrillisch Englisch, Bulgarisch, Russisch Asien Englisch, Vereinfachtes Chinesisch, Traditionelles Chinesisch, Japanisch, Koreanisch Anweisungen dazu, wie man alle Tastaturzeichen aufruft, finden Sie unter „Eingabe von Text und Zeichen mit Akzent“ auf Seite 4-18. BBP™31 Schilder- und Etikettendrucker Benutzerhandbuch 1-3 Infos zu Menüs, Dialogfeldern und Bildschirmen Home-Seite Infos zu Menüs, Dialogfeldern und Bildschirmen Die folgenden Informationen beschreiben die Menüs, Dialogfelder und Bildschirm, die im BBP™31 Schilder- und Etikettendrucker-System verwendet werden. Home-Seite Die Home-Seite wird automatisch angezeigt, wenn Sie den Drucker zum ersten Mal in Betrieb nehmen. Die Hauptbereiche der Home-Seite sind: Element-Nr. 1 Symbol Statusleiste 2 Werkzeugfeld 3 Editor 4 5 6 7 Bedienfeld Beschreibung Zeigt die aktuelle Etikettengröße und gibt an, wieviel Restmaterial und Restfarbband noch verbleiben. Je nach der gewählten Option befinden sich hier Schaltflächen für die Größenanpassung von Objekten, Löschen, Rückgängig, Vergrößern/Verkleinern und Hilfe. Text- oder Objekteingabebereich. In diesem Bereich können Sie Eingaben machen, Objekte berühren oder auswählen, um sie anzuzeigen und zu bearbeiten. Zeigt die Farbe des installierten Mediums und Farbbands an. Home: Bringt Sie von einer beliebigen Stelle in der Anwendung zur Home-Seite zurück. Auf der Home-Seite erscheint diese Schaltfläche abgeblendet. Menü: Zeigt Datei-, Etikett- und Systemoptionen an. Drucken: Zeigt das Dialogfeld Drucken an, in dem Sie Optionen für das Drucken des aktuellen Etiketts auswählen können. Nur dann verfügbar, wenn sich ein Objekt im Editor befindet. Primärer Bereich zum Auswählen aller Optionen für das Erstellen, Bearbeiten und Arbeiten mit Etiketten und Objekten. Die Systemsteuerung ändert sich je nachdem, welche Option ausgewählt ist. 5 6 4 3 2 7 1 1-4 BBP™31 Schilder- und Etikettendrucker Benutzerhandbuch Infos zu Menüs, Dialogfeldern und Bildschirmen Werkzeugfeld Werkzeugfeld Das Werkzeugfeld enthält Optionen für die Bearbeitung eines Etiketts. Wenn kein Etikett ausgewählt ist, enthält dieses Feld nur die Hilfe-Schaltfläche. „Rückgängig“ ist nur dann verfügbar, wenn es einen Vorgang gibt, der rückgängig gemacht werden kann. „Löschen“ und „Größe“ sind nur dann verfügbar, wenn Sie ein Objekt ausgewählt haben. Die Schaltflächen „Hilfe“, „Vergrößern“ und „Verkleinern“ sind immer verfügbar. Das Werkzeugfeld enthält die folgenden Optionen: Symbol Beschreibung Löschen: Löscht das ausgewählte Objekt (Text, Barcode oder Grafik). Rückgängig: Ermöglicht das Rückgängigmachen einer begrenzten Anzahl von Aktionen. Wenn es keine Aktion gibt, die rückgängig gemacht werden kann, erscheint die Schaltfläche „Rückgängig“ abgeblendet. Es gibt keine Option zum Wiederholen einer Aktion. Größe: Schaltet die Anzeige von Ziehpunkten um, damit Sie die Größe oder Drehung des ausgewählten Objekts ändern können. Hilfe: Kontextbezogene Hilfe, die Informationen über das ausgewählte Element oder den ausgewählten Bereich im Menü anzeigt. Weitere Informationen über die Hilfethemen finden Sie im Benutzerhandbuch . Vergrößern: Ermöglicht das Vergrößern der Ansicht des Objekts/der Objekte auf dem Etikett. Bildlaufpfeile erscheinen, wenn die Objekte so stark vergrößert werden, dass sie den verfügbaren Anzeigebereich überschreiten. Verkleinern: Ermöglicht das Verkleinern der Ansicht des Objekts/der Objekte auf dem Etikett. BBP™31 Schilder- und Etikettendrucker Benutzerhandbuch 1-5 Infos zu Menüs, Dialogfeldern und Bildschirmen Menü Menü So zeigen Sie Menüoptionen an: 1. Berühren Sie , um die Menüoptionen anzuzeigen. 2. Wählen Sie aus den folgenden Bereichen: 1-6 • Datei: Mit dieser Optionen können Sie eine neue Datei erstellen, eine vorhandene Datei öffnen, eine Datei speichern oder löschen. • Etikett: Mit dieser Option werden Größe und Ausrichtung geändert, ein Rahmen um ein Etikett gezogen oder eine Vorlage gewählt. • System: Mit dieser Option werden der Drucker eingerichtet, Druckerinformationen angezeigt (z. B. Softwareversion), Daten importiert oder weitere Tools aufgerufen. • Hilfe: Zeigt die Hilfe für die im Menü aufgeführten Optionen an. • Home/Neu beginnen: Bringt Sie zurück zur Home-Seite. • Abbrechen: Bricht die aktuelle Aktion ab; Sie kehren zur vorherigen Stelle zurück. BBP™31 Schilder- und Etikettendrucker Benutzerhandbuch Infos zu Menüs, Dialogfeldern und Bildschirmen Bedienfeld Bedienfeld Das Bedienfeld bietet Optionen, die für das ausgewählte Objekt oder die durchgeführte Funktion spezifisch sind. Bedienfeld auf der Home-Seite Von der Home-Seite aus bietet das Bedienfeld Optionen für die Auswahl verfügbarer Etikettentypen (z. B. Rohrmarkierer, Right-to-Know-Etiketten usw.). Diese Etikettentypen dienen als Ausgangspunkt für das Erstellen Ihres Etiketts. Je nach ausgewähltem Etikettentyp variieren die Optionen für das Auffüllen der Objekte. Feld „Objekt hinzufügen“ Im Bedienfeld Objekt hinzufügen stehen Optionen für das Hinzufügen zusätzlicher Objekte zur Verfügung (z. B. Text, Grafiken usw.). Nach der Auswahl werden die für den betreffenden Objekttyp verfügbaren Optionen eingeblendet. Dieses Bedienfeld wird aufgerufen, wenn Sie von anderen Feldern aus Objekt hinzufügen drücken, einen leeren Teil des Etiketts berühren oder den Etikettenbereich des Home-Bildschirms berühren. Bei ausgewähltem Objekt Bei ausgewähltem Objekt bietet das Bedienfeld Optionen für die Bearbeitung des Objekts. Von diesem Feld aus können Sie auch mehr Objekte hinzufügen oder weitere Bearbeitungsoptionen anzeigen. Das Feld ändert sich je nach ausgewähltem Objekttyp. Im folgenden Beispiel sehen Sie eines der Felder für die Textbearbeitung. Durch Drücken einer der Optionen im Feld wird entweder die Option sofort geändert oder es werden weitere Optionen eingeblendet, aus denen Sie wählen können. BBP™31 Schilder- und Etikettendrucker Benutzerhandbuch 1-7 Schaltflächenaktionen Bedienfeld Schaltflächenaktionen Diese Schaltflächenaktionen werden im gesamten System verwendet. Schaltflächenaktionen gelten in der Regel als ohne Weiteres verständlich und werden in diesen Verfahren nicht gesondert behandelt. • Hilfe : Jederzeit durch Drücken der Hilfe-Schaltfläche verfügbar. Außerdem können Sie die Bedienungsanleitung auf der Produkt-CD aufrufen, die im Lieferumfang des Druckers enthalten ist. • Home : Durch Auswahl dieser Schaltfläche kehren Sie überall in der Anwendung zur Home-Seite zurück. Sie werden eventuell dazu aufgefordert, Ihre aktuelle Etikettendatei zu speichern. • Abbrechen : In den meisten Fällen können Sie jederzeit auf „Abbrechen“ drücken, um zum vorherigen Bildschirm zurückzukehren, ohne Änderungen vorzunehmen. • Zoom: Berühren Sie , um zu vergrößern, bzw. Etiketten, nicht für Objekte. • Mehr Optionen : Diese Schaltfläche wird überall im System verwendet und bietet zusätzliche Optionen an, die für das derzeit ausgewählte Objekt verfügbar sind. • 1-8 , um zu verkleinern. Gilt für - Schriftarten: Wählen Sie eine Schriftart. - Textfunktionen: Wählt eine der Textoptionen. - Etikettenausrichtung: Richtet ein Objekt auf einem Etikett aus. - Einrahmen von Objekten: Zeichnet einen Rahmen um ein Objekt. Bildlaufpfeile: Werden immer dann angezeigt, wenn mehr Elemente vorhanden sind, die auf einem Bildschirm oder Menü angezeigt werden können. Es gibt zwei Arten von Bildlaufpfeilen: - Auf oder Ab : Wird verwendet, um durch eine Liste von Elementen in einem Menü zu navigieren. - Navigation anzuzeigen. : Wird verwendet, um alle Teile eines Etiketts BBP™31 Schilder- und Etikettendrucker Benutzerhandbuch Verfügbare Etikettentypen Bedienfeld Verfügbare Etikettentypen Von der Home-Seite aus können Sie auf alle verfügbaren Etikettentypen zugreifen. Alle verfügbaren Etikettentypen werden angezeigt, indem Sie auf Mehr Etikettentypen klicken. Hinweis: Nicht alle Etikettentypen sind bei allen Konfigurationen verfügbar. Symbol Beschreibung Allgemeine Vorlagen: Vorlagen zum Erstellen von häufig verwendeten Etikettentypen. Benutzerdefiniertes Etikett: Mit dieser Funktion können Sie ein Etikett ohne Vorlage erstellen. Rohrmarkierer: Standardrohrmarkierer oder Rohrmarkierer in Rollenform und Symbol sowie Rohrmarkierer mit Pfeilstreifen. Right To Know (RTK): Mit OSHA (Occupational Safety and Health Administration) konforme chemische Warnetiketten. CLP [GHS] Global harmonisiertes System: Chemische Warnetiketten, die für den Gebrauch in Europa zugelassen sind. Klassifizierung und Etikettierung zur Minimierung der physikalischen, gesundheitlichen und Umweltrisiken, die während des Transports, der Lagerung, Verwendung und Entsorgung von Chemikalien auftreten. Diese Vorlagen sind nur für europäische Regionen installiert. Lichtbogenentladung: Produktsicherheitsschilder und -etiketten für die Implementierung von konformen Etiketten, die für Arbeitspraktiken angemessen sind, die zum Schutz der Arbeiter vor Verletzungen bei Arbeiten an oder in der Nähe von elektrischen Komponenten, die erregt werden könnten, erforderlich sind. QuickLabel: Sonderetiketten, die eine Liste von vordefinierten Etiketten zur Auswahl bieten. WHMIS: (Workplace Hazardous Materials Information System – Informationssystem über Gefahrstoffe am Arbeitsplatz). Das kanadische nationale Gefahrenkommunikationsprogramm für gefährliche Chemikalien am Arbeitsplatz, das für kontrollierte Produkte und Gefahrstoffe gilt. HSID: (Hazardous Substances Identification – Gefahrgutkennzeichnung). Chemische Warnetiketten, die für den Gebrauch in Europa zugelassen sind. Diese Vorlagen sind nur für Europa konzipiert. Anpassen: Sie können festlegen, welche drei (Standardeinstellung) Etikettentypen auf der Home-Seite eingeblendet werden. BBP™31 Schilder- und Etikettendrucker Benutzerhandbuch 1-9 2 Einrichtung Ihres Druckers Auspacken und Einrichten des Druckers Den Drucker sorgfältig auspacken und die Oberflächen (innen und außen) sowie das Etikettierungssystem auf mögliche Schäden während des Versands inspizieren. Hinweis: Sämtliches Transportmaterial entfernen, das als Schutz um den Druckkopf und in der Gehäuseabdeckung angebracht war. Packungsinhalt • BBP™31 Schilder- und Etikettendrucker • Dokumentations-CD mit elektronischer Kurzanleitung, elektronischem Benutzerhandbuch und Web-Links • Druckertreiber-CD • Netzkabel • USB-Kabel des Typs B • Gedruckte Kurzanleitung • Reinigungskit Hinweis: Bewahren Sie die Original-Verpackung einschließlich Karton für den Fall auf, dass Sie den Drucker zurückschicken müssen. BBP™31 Schilder- und Etikettendrucker Benutzerhandbuch 2-1 Auspacken und Einrichten des Druckers Einrichten des Druckers Systemkomponenten 3 4 2 1 13 5 7 12 6 8 9 10 11 Abbildung 2-1. Druckerkomponenten 1 3 5 7 9 11 13 Eingabestift Netztaste Etikettenaustritt Medienführungen Farbbandkartusche Bandabdeckung Tastatur 2 4 6 8 10 12 Display (mit Berührungs-bildschirm) Gehäuseabdeckung Medienabstreifer Medien Schneidevorrichtung USB- und Erweiterungsanschlüsse Hinweis: Der Drucker ist mit einer Universalstromversorgung ausgestattet und kann mit einer Versorgungsspannung von 100 bis 240 V~, 50 bis 60 Hz, bedient werden. Der Drucker erkennt den Spannungstyp und passt sich automatisch an die Stromquelle an. Einrichten des Druckers Drucker an Netzstrom anschließen So wird der Drucker eingerichtet: 1. Das Netzkabel in den Drucker einstecken (siehe Abbildung). 2. Das andere Ende des Netzkabels an die Netzsteckdose anschließen. Der Drucker wird automatisch eingeschaltet und zeigt die primäre Home-Seite an. 2-2 BBP™31 Schilder- und Etikettendrucker Benutzerhandbuch Auspacken und Einrichten des Druckers Einrichten des Druckers Die Größe und Farbe der derzeit installierten Medien und andere Statusanzeigen werden eingeblendet. Hinweis: Wenn kein Farbband und Medium installiert ist, wird das System standardmäßig auf ein schwarzes Farbband und ein 101,6 mm [4 in.] breites, weißes Endlosmedium eingestellt. Netzkabel BBP™31 Schilder- und Etikettendrucker Benutzerhandbuch 2-3 Auspacken und Einrichten des Druckers Einrichten des Druckers Verbrauchsmaterialien installieren oder auswechseln Die Medien und Farbbandkassetten verwenden eine „Smart-Cell“, um die Informationen zu den Verbrauchsmaterialien zu definieren und nachzuverfolgen. Das System erkennt die Informationen zu den Verbrauchsmaterialien für das installierte Medium und Farbband automatisch. Hinweis: Der Drucker kann beim Auswechseln von Verbrauchsmaterialien einoder ausgeschaltet sein. So wird das Farbband installiert oder ausgetauscht: 1. Zum Entfernen des Farbbands die Gehäuseabdeckung öffnen (von links aus). 2. Den Riegel auf der Farbbandabdeckung [2] lösen und die Abdeckung in die geöffnete Position schwenken. 3. Den Riegel an der Farbbandkassette [3] lösen und die Farbbandkassette anund ganz herausheben. 3 2 2-4 BBP™31 Schilder- und Etikettendrucker Benutzerhandbuch Auspacken und Einrichten des Druckers Einrichten des Druckers 4. Die Farbbandkartusche mit dem Farbband über dem Druckkopf positionieren (das Produktetikett weist zur Maschine hin), dann einrasten lassen. 4 5. Die Farbbandabdeckung schließen und verriegeln. 6. Die Gehäuseabdeckung schließen. 7. Wenn der Drucker ausgeschaltet war, auf drücken. Das System erkennt die installierten Verbrauchsmaterialien, legt die Medien und Farbbandfarben fest, gibt die Etikettenabmessungen und die verbleibende Materialmenge an. BBP™31 Schilder- und Etikettendrucker Benutzerhandbuch 2-5 Auspacken und Einrichten des Druckers Einrichten des Druckers So installieren oder wechseln Sie Medien aus: 1. Die Gehäuseabdeckung öffnen (von links aus). 2. Den Riegel auf der Farbbandabdeckung [2] lösen und die Farbbandkassette in die geöffnete Position schwenken. 2 2-6 BBP™31 Schilder- und Etikettendrucker Benutzerhandbuch Auspacken und Einrichten des Druckers Einrichten des Druckers 3. Den gelben Medienabstreifer ganz nach rechts schieben (Sie stehen vor dem Display). 4. Die gelben Medienführungen [4] in die vollständig geöffnete Position schieben. 5. Falls Medien vorhanden sind, müssen diese entfernt werden, indem die Kassette aus dem Drucker herausgezogen wird. Die Medien werden von der Oberseite der Rolle aus abgewickelt. 6. Die Medienkassette einführen, bis die Spindelenden in den Schlitzen der Medienhaltevorrichtung [5] ruhen. 7. Das Druckmedium von der Oberseite der Rolle einführen, bis es oben auf der schwarzen Gummiwalze sitzt, ca. 6,35 mm vom Eingang der Schneidevorrichtung. 8. Die Medienführungen schließen, bis sie den Rand des Trägermaterials berührt. Dabei befindet sich das Druckmedium unter den Führungen. Hinweis: Die Medienführungen so anpassen, dass die Verweispfeile auf den Rand des Trägermaterials ausgerichtet sind. 9. Den Medienabstreifer in so Position bewegen, dass er auf dem Medium ruht. Hinweis: Nicht bei allen Medien muss der Medienabstreifer verwendet werden. Lassen Sie den Medienabstreifer nur einrasten, wenn es für die installierten Verbrauchsmaterialien notwendig ist.. 3 5 6 4 10. Die Farbbandabdeckung schließen und verriegeln, dann die Gehäuseabdeckung schließen. 11. Wenn der Drucker ausgeschaltet war, auf drücken. Das System erkennt die installierten Verbrauchsmaterialien, legt die Hintergrund- und Vordergrundfarben fest, gibt die Etikettenabmessungen und die verbleibende Materialmenge an. BBP™31 Schilder- und Etikettendrucker Benutzerhandbuch 2-7 Auspacken und Einrichten des Druckers Zuführung und Schneiden von Etikettenmaterialien Zuführung und Schneiden von Etikettenmaterialien Verwenden Sie dieses Verfahren, um das Medium zu Schnittposition vorzurücken und das Medium (optional) zu schneiden. So wird Etikettenmaterial zugeführt und/oder geschnitten: 1. Während der Drucker eingeschaltet ist, die Taste Vorschub drücken und gedrückt halten, bis die gewünschte Mediumlänge aus dem Drucker austritt. Hinweis: Bei Stanzmedien wird das Medium zur Schnittposition vorgeschoben, d. h. bis zum nächsten Stanzetikett. Bei Endlosmedien wird das Medium vorgeschoben, bis Sie die Taste „Vorschub“ loslassen. 2. Nach Wunsch drücken Sie auf Schneiden Medium ab. 2-8 . Der Drucker schneidet das BBP™31 Schilder- und Etikettendrucker Benutzerhandbuch Systemversorgung Aktivieren des Druckers im Ruhemodus Systemversorgung Inbetriebnahme des Druckers aus einem ungespeisten (kalten) Zustand Dieses Verfahren beschreibt die Sequenz zum Hochfahren, wenn man den Drucker aus einem ungespeisten Zustand in Betrieb nimmt (d. h. der Netzstecker des Druckers war herausgezogen). Bei einem Stromausfall wird das Etikett nicht beibehalten. Hinweis: Wenn die Stromzufuhr unterbrochen ist (d. h. der Drucker ist von der Stromquelle abgetrennt), behält die Systemuhr die Einstellungen ca. 30 Tage lang bei. So wird der Drucker aus einem kalten Zustand aus in Betrieb genommen: 1. Den Drucker an einer Stromquelle anschließen. Das System erkennt die Informationen zu den Verbrauchsmaterialien für das installierte Medium und Farbband automatisch und ruft die Home-Seite auf. 2. Auf der Home-Seite fahren Sie mit dem Bearbeiten Ihrer Etiketten fort. Aktivieren des Druckers im Ruhemodus Wenn Sie den Bildschirm nicht berühren oder für einen definierten Zeitraum keine Tasten drücken, schaltet das System das Display aus und wird in einen Modus für geringen Energieverbrauch versetzt (Details finden Sie unter „Uhr einstellen“ auf Seite 2-16). Das aktuelle Etikett und die Einstellungen werden beibehalten. So wird der Drucker aus dem Ruhemodus aktiviert: 1. Drücken Sie auf oder berühren Sie den Bildschirm. Der Editor zeigt das Etikett oder Menü an, in dem Sie sich befanden, bevor der Drucker in den Ruhezustand versetzt wurde. 2. Fahren Sie mit Ihren Etikettenaktivitäten fort. Hinweis: Wenn ein Etikett definiert ist, wenn das System in den Ruhemodus versetzt wird und das Medium auf ein Verbrauchsmaterial geändert wird, auf das das Etikett nicht mehr passt, werden Sie dazu aufgefordert, die Daten passend zu machen oder das vorhandene Etikett vor dem Fortfahren zu speichern. Wenn Sie die Option wählen, um die Daten passend zu machen, verschiebt das System die Objekte bzw. passt ihre Größe an, damit sie auf die neue Mediengröße passen. BBP™31 Schilder- und Etikettendrucker Benutzerhandbuch 2-9 Systemversorgung Zurücksetzen des Druckers Ausschalten des Druckers Wenn das System heruntergefahren wird, schaltet sich das Display aus und das System wird in einen Zustand mit geringem Energieverbrauch versetzt, erfordert jedoch keinen Kaltstart mehr, um wieder eingeschaltet zu werden. In diesem Zustand können Sie entweder den Bildschirm berühren oder oder die Stromtaste drücken, um das System in denselben Zustand zu versetzen, in dem es sich befand, bevor es in den Zustand mit geringem Energieverbrauch gebracht wurde. Hinweis: Um den Drucker komplett auszuschalten, müssen Sie das System von der Stromquelle abtrennen. So wird die Stromzufuhr zum Drucker ausgeschaltet: 1. Während der Drucker eingeschaltet ist, drücken Sie auf . 2. Wenn es in der derzeit aktiven Datei ungespeicherte Änderungen gibt, werden Sie dazu aufgefordert, die aktuelle Etikettendatei zu speichern: • Um den Drucker auszuschalten, ohne die aktuelle Etikettendatei zu speichern, drücken Sie auf Nein. • Um die aktuelle Etikettendatei zu speichern, drücken Sie auf Ja. Nähere Anleitungen hierzu finden Sie unter „Eine Etikettendatei speichern“ auf Seite 6-1. Zurücksetzen des Druckers Verwenden Sie dieses Verfahren, um den Drucker zurückzusetzen (z. B. wenn der Bildschirm festhängt). So wird der Drucker zurückgesetzt: 1. Drücken und halten Sie mindestens 5 Sekunden lang gedrückt. Das System führt das Initialisierungsverfahren aus und startet den Drucker. Alle Daten im Editor zum Zeitpunkt der Rücksetzung gehen verloren. 2. Wenn die Home-Seite angezeigt wird, können Sie mit Ihren Etikettenaktivitäten fortfahren. 2-10 BBP™31 Schilder- und Etikettendrucker Benutzerhandbuch Erstellen Ihres ersten Etiketts Zurücksetzen des Druckers Erstellen Ihres ersten Etiketts Das Erstellen Ihres ersten Etiketts auf dem BBP™31 Schilder- und Etikettendrucker ist so leicht wie das Tippen auf einer Tastatur! Sie benötigen keine besondere Software und müssen nicht an einem PC angeschlossen sein, um Etiketten zu erstellen oder zu drucken. In diesem Verfahren wird beschrieben, wie man ein Textetikett mit minimaler Formatierung mit grundlegenden Bearbeitungstechniken erstellt und wie man das Etikett druckt. Hinweis: Nutzen Sie die leistungsstarken Funktionen zum Erstellen und Bearbeiten von Etiketten mit den vordefinierten Layouts, Vorlagen und Grafiken, die der BBP™31 Schilder- und Etikettendrucker beinhaltet. Detaillierte Anweisungen finden Sie in den Verfahren in diesem Handbuch. So erstellen Sie ein Etikett mit nur Text: 1. Beginnen Sie auf der Home-Seite mit der Texteingabe. 2. Um eine weitere Zeile in Ihrem Textobjekt zu erstellen, drücken Sie auf Enter. 3. Um das Aussehen Ihres Texts zu ändern, können Sie eine verfügbare Schriftart oder Textattribute auswählen, die im Bedienfeld erscheinen, sobald Sie mit der Eingabe beginnen. BBP™31 Schilder- und Etikettendrucker Benutzerhandbuch 2-11 Erstellen Ihres ersten Etiketts Zurücksetzen des Druckers So drucken Sie Ihr Etikett: 1. Wenn Sie mit der Erstellung Ihres Etiketts fertig sind, wählen Sie Drucken . Hinweis: Im Drucker muss ein Farbband und Bandmaterial installiert sein, bevor Sie drucken können. 2. Geben Sie im Dialogfeld Drucken die gewünschte Anzahl der Kopien an. 3. Drücken Sie auf Druck starten 2-12 . BBP™31 Schilder- und Etikettendrucker Benutzerhandbuch Verwendung Ihres Druckers mit einem PC Installation der USB-Treiber Verwendung Ihres Druckers mit einem PC Sie können einen PC verwenden, um Software-Upgrades zu installieren oder Etiketten auf dem PC zu erstellen, anstatt direkt auf dem Drucker zu arbeiten. Hinweis: Auf Ihrem Computer muss Etiketten-Software installiert sein, um Etiketten vom PC erstellen, bearbeiten oder drucken zu können. Anweisungen über die Installation und Verwendung der Software finden Sie in Ihrer EtikettenSoftware-Dokumentation. Weitere Einzelheiten finden Sie unter „Kompatible Anwendungen“ auf Seite 1-2. Installation der USB-Treiber Wenn Sie den BBP31™-Drucker an Ihren PC anschließen, muss der USBGerätetreiber auf Ihrem PC installiert werden. Nach dem Anschließen sollte der PC den USB-Treiber automatisch erkennen und installieren, falls er nicht bereits installiert ist. 1. Schließen Sie das kleine Ende des USB-Kabels an den Drucker an, dann das flache Ende des Kabels an den PC. 2. Schalten Sie den Drucker ein. Auf dem PC erscheint unten rechts auf dem Bildschirm Neue Hardware gefunden, und der Druckertreiber-Assistent wird gestartet. 3. Klicken Sie im Assistenten auf Software automatisch installieren (falls dies nicht bereits ausgewählt ist). 4. klicken Sie auf Weiter. Der Drucktreiber wird installiert. Dies dauert ein bis zwei Minuten. 5. Klicken Sie am Ende der Installation im Assistenten auf Fertig stellen. Der BBP™31-Drucker kann nun Informationen von Ihrem PC-Etikettenprogramm empfangen. Beim Drucken vom PC muss der Drucker über das USB-Kabel mit dem PC verbunden sein. Achten Sie darauf, den BBP™31-Drucker im Dialogfeld „Drucken“ des von Ihnen verwendeten PC-Etikettenprogramms auszuwählen. Zum PC Zum Drucker BBP™31 Schilder- und Etikettendrucker Benutzerhandbuch 2-13 Verwendung Ihres Druckers mit einem PC Erstellen und Drucken von Etiketten von einem PC Erstellen und Drucken von Etiketten von einem PC 1. Schließen Sie das USB-Kabel vom Drucker an einem beliebigen verfügbaren USB-Port auf dem PC an. 2. Drucken Sie von Ihrer Etikettensoftware die Etiketten auf dem BBP™31Drucker aus. Hinweis: Sie können keine Etiketten oder Vorlagen vom PC auf dem Drucker speichern. 2-14 BBP™31 Schilder- und Etikettendrucker Benutzerhandbuch Einrichten der Systemstandardeinstellungen Erstellen und Drucken von Etiketten von einem PC Einrichten der Systemstandardeinstellungen Die System-Setup-Funktion wird zum Einrichten der Standardeinstellungen des Druckers verwendet. Die Standardwerte sind häufig verwendete Einstellungen, die vordefiniert sind, um das System einsatzfähig zu machen, sobald dem Drucker Strom zugeführt wird (z. B. sind Datum und Uhrzeit auf das aktuelle Datum und die Ortszeit eingestellt). Durch Ändern der Standardeinstellungen können Sie an Ihre spezifischen Anforderungen anpassen. Zum Ändern der Setup-Funktionen verwenden Sie folgende Verfahren. Alle hier festgelegten Standardeinstellungen bleiben wirksam, selbst wenn die Stromzufuhr zum Drucker ausgeschaltet wird und während der Durchführung von Upgrades. So ändern Sie die Systemstandardeinstellungen: 1. Wählen Sie Menü . 2. Wählen Sie in der Menüliste Setup eingeblendet. . Das Setup-Menü wird 3. Wählen Sie vom Menü Setup aus beliebige Optionen, um die Systemkonfiguration zu ändern: BBP™31 Schilder- und Etikettendrucker Benutzerhandbuch 2-15 Einrichten der Systemstandardeinstellungen Erstellen und Drucken von Etiketten von einem PC Uhr einstellen So werden Datum, Uhrzeit und Ruhemodus eingestellt: Hinweis: Wenn die Stromzufuhr unterbrochen ist (d. h. der Drucker ist von der Stromquelle abgetrennt), behält die Systemuhr die Einstellungen ca. 30 Tage lang bei. 1. Wählen Sie Menü . 2. Wählen Sie in der Menüliste Setup . 3. Wählen Sie im Menü Setup die Uhreinstellungen . 4. Ändern Sie im Popupfeld Uhreinstellungen beliebige der folgenden Optionen (dadurch wird auch die Systemuhr eingestellt, die benötigt wird, wenn auf Ihrem Etikett ein Zeitstempel aufgebracht werden soll): • Zeitüberschreitung für Ruhemodus: Wählen Sie die Zeit aus, die das System warten soll, bevor der Ruhemodus aufgerufen wird. • Datum: Berühren Sie dieses Feld, um Monat, Tag oder Jahr hervorzuheben; berühren Sie anschließend den Pfeil T, um eine Auswahl aus der Kalenderanzeige zu treffen. • Zeit: Berühren Sie dieses Feld, um Stunde, Minute oder Sekunde hervorzuheben; berühren Sie anschließend die Pfeile S oder T, um die Zeit zu ändern. Berühren Sie AM/PM, um zwischen AM und PM zu wechseln. 5. Wenn Sie fertig sind, wählen Sie OK 2-16 . BBP™31 Schilder- und Etikettendrucker Benutzerhandbuch Einrichten der Systemstandardeinstellungen Erstellen und Drucken von Etiketten von einem PC Lokalisierung und Maßeinheit So wählen Sie eine Sprache und eine Maßeinheit: 1. Wählen Sie Menü. 2. Wählen Sie in der Menüliste Setup . 3. Wählen Sie aus dem Menü Setup die Option Lokalisierung . 4. Wählen Sie in der Liste Sprache die Sprache, die das System anzeigen soll. 5. Wählen Sie eine Maßeinheit (Zoll oder Millimeter). 6. Wenn Sie fertig sind, wählen Sie OK BBP™31 Schilder- und Etikettendrucker Benutzerhandbuch . 2-17 Einrichten der Systemstandardeinstellungen Erstellen und Drucken von Etiketten von einem PC Textstandardeinstellungen festlegen So legen Sie die Textstandardeinstellungen fest: 1. Wählen Sie Menü . 2. Wählen Sie in der Menüliste Setup . 3. Wählen Sie aus dem Menü Setup die Option Textstandardeinstellungen . 4. Ändern Sie im Menü Textstandardeinstellungen beliebige der folgenden Optionen: Hinweis: Text-/Objektoptionen werden wirksam, wenn das nächste Textobjekt erstellt wird. Vorhandene Textobjekte sind nicht betroffen. • Schriftart • Texteinheiten • Ausrichtung 5. Wenn Sie fertig sind, wählen Sie OK 2-18 . BBP™31 Schilder- und Etikettendrucker Benutzerhandbuch Einrichten der Systemstandardeinstellungen Erstellen und Drucken von Etiketten von einem PC Barcode-Standardeinstellungen festlegen So legen Sie die Barcode-Standardeinstellungen fest: 1. Wählen Sie Menü . 2. Wählen Sie in der Menüliste Setup . 3. Wählen Sie aus dem Menü Setup die Option BarcodeStandardeinstellungen . 4. Ändern Sie im Menü Barcode-Standardeinstellungen beliebige der folgenden Optionen: • Symbolsatz • Prüfzeichen • Verhältnis • Dichte • Klartext 5. Wenn Sie fertig sind, wählen Sie OK BBP™31 Schilder- und Etikettendrucker Benutzerhandbuch . 2-19 Einrichten der Systemstandardeinstellungen Erstellen und Drucken von Etiketten von einem PC Druckeinstellungen festlegen So legen Sie die Druckstandardeinstellungen fest: 1. Wählen Sie Menü . 2. Wählen Sie in der Menüliste Setup 3. Wählen Drucken . . 4. Ändern Sie im Dialogfeld Drucken die Autom. Schnitteinstellungen auf Ihre gewünschten Optionen. 5. Wenn Sie fertig sind, wählen Sie OK 2-20 . BBP™31 Schilder- und Etikettendrucker Benutzerhandbuch Benutzerdefinierte Anpassung der HomeSeitenstandardeinstellungen Benutzerdefinierte Anpassung der HomeSeitenstandardeinstellungen Sie können auswählen, welche drei Etikettentypen auf Ihrer Home-Seite angezeigt werden sollen. Die ausgewählten Etikettentypen werden auf Ihrem Drucker als Standard eingestellt. Der Bereich Vorschau spiegelt die Änderungen sofort wider. So wählen Sie die Etikettentyp-Standardeinstellungen: 1. Wählen Sie von der Home-Seite aus Mehr Etikettentypen . 2. Wählen Sie im Dialogfeld Etikettentypen die Option Anpassen Das Dialogfeld Anpassen wird geöffnet. . 3. Wählen Sie aus der Liste Eingeschlossen einen Etikettentyp, der nicht angezeigt werden soll, wählen Sie anschließend Entfernen . 4. Wählen Sie aus der Liste Verfügbar einen Etikettentyp, der enthalten sein soll, und wählen Sie dann Einschließen . 5. Ändern Sie nach Wunsch die Anzeigereihenfolge durch Drücken auf Reihenfolge . 6. Wenn Sie fertig sind, wählen Sie OK BBP™31 Schilder- und Etikettendrucker Benutzerhandbuch . 2-21 Anzeige der Systeminformationen Erstellen und Drucken von Etiketten von einem PC Anzeige der Systeminformationen Mit diesem Verfahren können zusätzliche Informationen über das System angezeigt werden, beispielsweise die aktuelle Software- oder Firmware-Version und der verfügbare Speicherplatz. So werden Systeminformationen angezeigt: 1. Wählen Sie vom Editoraus Menü 2. Wählen Sie in der Menüliste Info wird eingeblendet. 3. Wählen Sie OK fertig sind. . . Das Dialogfeld Systeminformationen , wenn Sie mit der Anzeige der Systeminformationen Hinweis: Wählen Sie jederzeit Abbrechen, um den Vorgang abzubrechen und zum Editor zurückzukehren. 2-22 BBP™31 Schilder- und Etikettendrucker Benutzerhandbuch 3 Arbeiten mit Etiketten Etiketten erstellen Erstellen einer Etikettendatei aus einer Vorlage Mit diesem Verfahren erstellen Sie ein Etikett mithilfe einer allgemeinen oder Spezialvorlage. So erstellen Sie ein Etikett anhand einer allgemeinen Vorlage: 1. Wählen Sie von der Home-Seite aus Allgemeine Vorlagen . 2. Wählen Sie im Dialogfeld Vorlage auswählen eine Kategorie. BBP™31 Schilder- und Etikettendrucker Benutzerhandbuch 3-1 Etiketten erstellen Erstellen einer Etikettendatei aus einer Vorlage 3. Wählen Sie eine Vorlage aus der Liste verfügbarer Vorlagen. Das Etikett wird im Editor angezeigt und die Objekte sind so skaliert, dass sie auf die installierten Medien passen. 4. Um eine andere Vorlage zu verwenden, wählen Sie Vorlage ändern . Hinweise: • Nachdem Sie Daten für mindestens eines der Objekte definiert haben, steht die Option zum Ändern der Vorlage nicht mehr zur Verfügung. • Wenn es in der derzeit aktiven Datei ungespeicherte Änderungen gibt, werden Sie dazu aufgefordert, vor dem Fortfahren die aktuelle Datei zu speichern. 5. Wählen Sie im Editor ein Objekt mithilfe einer dieser Methoden: • Bildschirm: Berühren Sie das Objekt. • Tastatur: Drücken Sie die Tab-Taste, um zum nächsten Objekt zu navigieren. • Schaltflächen: Wählen Sie Nächstes Objekt es undefinierte Platzhalterobjekte gibt). (nur verfügbar, wenn 6. Zur Eingabe von Text wählen Sie ein Textobjekt und beginnen Sie zu tippen. Sie können das Aussehen Ihres Texts ändern, indem Sie eine verfügbare Schriftart oder Textattribute auswählen, die im Bedienfeld erscheinen, sobald Sie mit der Eingabe beginnen. 7. Um einen Barcode zu ändern, berühren Sie das Barcode-Objekt und ändern Sie beliebige Optionen im Dialogfeld Barcode. 8. Um eine Grafik zu ändern, berühren Sie das Grafikobjekt und wählen Sie eine der verfügbaren Grafiken im Dialogfeld Grafik auswählen. 9. Um ein Objekt hinzuzufügen, wählen Sie Objekt hinzufügen (falls verfügbar) und treffen Sie eine Auswahl aus den verfügbaren Objekttypen. Hinweis: Sie können einem Etikett nur dann mehr Objekte hinzufügen, wenn alle Vorlagenobjekte definiert wurden. 10. Fahren Sie mit der Auswahl von Objekten und der Eingabe von Daten fort, bis alle Objekte definiert wurden. 3-2 BBP™31 Schilder- und Etikettendrucker Benutzerhandbuch Etiketten erstellen Erstellen eines benutzerdefinierten Etiketts Erstellen eines benutzerdefinierten Etiketts Verwenden Sie dieses Verfahren, um ein Etikette zu erstellen, ohne eine vordefinierte Vorlage zu verwenden. Sie können einem Etikett Objekte hinzufügen, indem Sie einen leeren Bereich im Editor berühren oder indem Sie die Schaltfläche Objekt hinzufügen verwenden. So erstellen Sie durch Berühren des Editors ein benutzerdefiniertes Etikett: 1. Berühren Sie auf einem beliebigen Bildschirm einen Bereich im Editor, um ein Objekt hinzuzufügen. 2. Wählen Sie im Bedienfeld Objekt hinzufügen einen Objekttyp. Die verfügbaren Optionen für das ausgewählte Objekt werden angezeigt. Hinweis: Wenn Sie sich im Feld Objekt hinzufügen befinden, können Sie auch einen leeren Bereich des Etiketts berühren, um ein Platzhalterobjekt an dieser Stelle zu erstellen. Der erstellte Objekttyp wird dann in das Platzhalterobjekt eingefügt. 3. Um ein weiteres Objekt hinzufügen, berühren Sie einen leeren Bereich im Editor und wählen Sie den gewünschten Objekttyp. So erstellen Sie ein benutzerdefiniertes Etikett mithilfe der Schaltfläche „Objekt hinzufügen“: Ein Objekt kann auch mit der Schaltfläche Objekt hinzufügen hinzugefügt werden, wenn diese im Bedienfeld angezeigt wird. 1. Wählen Sie von einem beliebigen Bildschirm aus Objekt hinzufügen um dem Etikett ein weiteres Objekt hinzuzufügen. , 2. Drücken Sie im Menü Objekt hinzufügen auf eine Taste, um einen verfügbaren Objekttyp hinzuzufügen. BBP™31 Schilder- und Etikettendrucker Benutzerhandbuch 3-3 Etiketten erstellen Erstellen eines benutzerdefinierten Etiketts Hinweis: Das Objekt wird in der Standardgröße und an der Standardposition auf das Etikett platziert, die je nach Abmessungen des Etiketts unterschiedlich sind. 3. Um ein weiteres Objekt hinzuzufügen, wählen Sie erneut Objekt hinzufügen oder berühren Sie einen leeren Bereich auf dem Etikett. Wählen Sie dann den gewünschten Objekttyp. Hinweis: Wenn das Etikett voll ist und kein Platz mehr für ein neues Objekt vorhanden ist, wird das Objekt auf den ganz rechts befindlichen Rand des Etiketts platziert, und Sie müssen es verschieben und/oder seine Größe anpassen. 3-4 BBP™31 Schilder- und Etikettendrucker Benutzerhandbuch Etikettenattribute festlegen Erstellen eines Etiketts mit fester Länge Etikettenattribute festlegen Erstellen eines Etiketts mit fester Länge Verwenden Sie dieses Verfahren, um ein Etikett zu erstellen, auf dem die Etikettenlänge auf dem Endlosmedium fest, nicht variabel ist. Nach der Auswahl wird der bedruckbare Bereich auf dem Etikett um den Vorlauf/Nachspann reduziert, der für das installierte Verbrauchsmaterial erforderlich ist, damit die Etikettenlängenausgabe insgesamt mit der ausgewählten Länge übereinstimmt. Hinweis: Die Etikettengröße für Stanzmedien ist bereits festgelegt und kann nicht angepasst werden. So erstellen Sie ein Etikett mit fester Länge: 1. Wählen Sie von der Home-Seite aus Menü . 2. Wählen Sie in der Menüliste Größe u. Ausrichtung . Hinweis: Sie können das Feld Etikettengröße u. Ausrichtung auch aufrufen, indem Sie den Text Etikettengröße unten am Bildschirm berühren. 3. Wählen Sie im Dialogfeld Etikettengröße u. Ausrichtung die Option Feste Länge . 4. Geben Sie im Feld Länge die gewünschte Etikettenlänge ein. Hinweis: Die unterstützte Mindestlänge ist 12,7 mm (0,5 in.). Die unterstützte Höchstlänge ist 3048 mm (120 in.). 5. Wählen Sie OK . Die Statusleiste gibt die neue Etikettenlänge an. BBP™31 Schilder- und Etikettendrucker Benutzerhandbuch 3-5 Etikettenattribute festlegen Erstellen eines Etiketts mit automatisch angepasster Größe Erstellen eines Etiketts mit automatisch angepasster Größe Verwenden Sie dieses Verfahren, um ein Etikett zu erstellen, auf dem die Endlosmedien-Etikettenlänge sich an die Daten anpasst, die auf dem Etikett hinzugefügt werden (variable Etikettenlänge). Hinweis: Die Etikettengröße für Stanzmedien ist bereits festgelegt und kann nicht angepasst werden. So erstellen Sie ein Etikett mit automatisch angepasster Größe: 1. Wählen Sie von der Home-Seite aus Menü . 2. Wählen Sie in der Menüliste Größe u. Ausrichtung . 3. Wählen Sie Autom. Anpassung an Daten . Bei der Dateneingabe wird die Etikettengröße automatisch so angepasst, dass die Daten passen. 4. Wählen Sie OK 3-6 . BBP™31 Schilder- und Etikettendrucker Benutzerhandbuch Etikettenattribute festlegen Ausrichtung Ausrichtung Verwenden Sie dieses Verfahren, um das Etikett entweder auf das Hoch- oder Querformat einzustellen. Sie können Sie Etikettenausrichtung ändern, selbst wenn Sie im Editor an einem Etikett arbeiten. So legen Sie die Etikettenausrichtung fest: 1. Wählen Sie Menü . 2. Wählen Sie in der Menüliste Größe u. Ausrichtung . 3. Wählen Sie im Dialogfeld Etikettenoptionen eine der Ausrichtungsschaltflächen, um die Ausrichtung Ihres Etiketts auszuwählen: • Hochformat : Länge von oben nach unten. • Querformat : Länge von links nach rechts. Hinweis: Wenn die aktuellen Daten nicht auf die ausgewählte Länge passen, werden Sie dazu aufgefordert, das System die Anpassung der Daten vornehmen zu lassen und die Änderung abzubrechen. Wenn Sie sich dafür entscheiden, die Daten anpassen zu lassen, werden die Objekte verschoben und/oder angepasst, sodass sie auf das Etikett passen. Die Objekte werden jedoch nicht in einer neuen Ausrichtung angeordnet. 4. Wählen Sie OK . BBP™31 Schilder- und Etikettendrucker Benutzerhandbuch 3-7 Etikettenattribute festlegen Einen Rahmen um ein Etikett zeichnen Einen Rahmen um ein Etikett zeichnen Hinweis: Wenn Sie Etikette mit Rahmen drucken, müssen Sie darauf achten, dass die Medienführungen eng an den Medien anliegen, damit das Bandmaterial während des Druckens nicht verrutscht. Um Feineinstellungen am Rahmen vorzunehmen, siehe „Einstellen des Druckversatzes“ auf Seite 5-10. Verwenden Sie dieses Verfahren, wenn Sie einen Rahmen (Rand) um das ganze Etikett herum zeichnen möchten. Die folgenden Bedingungen gelten: • Etiketten mit fester Größe: Wenn Sie Endlos- oder Stanzmedien verwenden, wird der Rahmen auf den äußeren Perimeter des bedruckbaren Bereichs angewendet. Nach einer Änderung ändert sich auch die Rahmengröße zusammen mit der Etikettengröße. • Etiketten mit automatisch angepasster Größe: Wenn Objekte die Etikettenlänge bestimmen, wird die Größe des Rahmens so angepasst, dass die Objekte auf das Etikett passen, wenn der Rahmen angewendet wird. Falls die Etikettengröße danach geändert wird, wird die Größe des Rahmens nicht angepasst. Sie müssen den Rahmen neu auf das Etikett anwenden, nachdem eine Größenänderung vorgenommen wurde. So platzieren Sie einen Rahmen um das Etikett: Hinweis: Wenn Sie nicht mit einem Etikett fester Länge arbeiten, müssen Sie mindestens ein Objekt auf Ihrem Etikett haben, bevor Sie einen Rahmen um das Etikett zeichnen können. 1. Wählen Sie Menü . 2. Wählen Sie in der Menüliste Rahmen 3-8 . BBP™31 Schilder- und Etikettendrucker Benutzerhandbuch Etikettenattribute festlegen Einen Rahmen um ein Etikett zeichnen 3. Vom Menü Etikettenrahmen aus: a. Wählen Sie die Rahmenform (keine, Rechteck, gerundetes Rechteck). b. Wählen Sie die Rahmenlinienbreite (schmal, mittel, breit). Hinweis: Optionen für die Linienbreite sind nur dann verfügbar, wenn die Rechteck- oder gerundete Rechteckform ausgewählt wird. 4. Wenn Ihre Änderungen abgeschlossen sind, wählen Sie OK Änderungen werden angewendet. BBP™31 Schilder- und Etikettendrucker Benutzerhandbuch . Die 3-9 Werkzeuge Zoomen der Etikettenansicht Werkzeuge Zoomen der Etikettenansicht So zoomen Sie eine Etikettenansicht: 1. Berühren Sie , um zu vergrößern, bzw. , um zu verkleinern. 2. Berühren Sie das Zoom-Steuerelement nach Bedarf erneut, bis Sie den gewünschten Zoomfaktor erreichen. Hinweis: Wenn nicht alle Etikettenobjekte auf dem Bildschirm angezeigt werden können, werden die Bildlaufpfeile eingeblendet. Einzelheiten finden Sie unter „Navigieren der Etikettenansicht“ auf Seite 3-11. 3. Berühren Sie nach Bedarf zurückzukehren. 3-10 , um zum normalen Ansichtsmodus BBP™31 Schilder- und Etikettendrucker Benutzerhandbuch Werkzeuge Navigieren der Etikettenansicht Navigieren der Etikettenansicht Verwenden Sie dieses Verfahren, um entweder vertikal oder horizontal einen Teil des Etiketts anzuzeigen, der nicht mehr auf dem Bildschirm sichtbar ist, ohne den Zoomfaktor zu ändern. So werden versteckte Teile eines Etiketts angezeigt: 1. Wenn im Editor ein oder mehrere Bildlaufpfeile erscheinen, berühren Sie einen Bildlaufpfeil, um in der gewünschten Richtung zu navigieren. Der Linealwert wird automatisch aktualisiert, während sich die Etikettenansicht ändert. Hinweis: Wenn das ganze Etikett auf der Anzeige angezeigt wird, werden keine Bildlaufpfeile eingeblendet. 2. Berühren Sie den Bildlaufpfeil erneut, um weiter in die gewünschte Richtung zu navigieren. Wenn Sie den Bildlaufpfeil gedrückt halten, führt das System einen kontinuierlichen Bildlauf aus. 3. Um zum normalen Anzeigemodus zurückzukehren, berühren Sie Sie den gesamten Etiketteninhalt sehen können. BBP™31 Schilder- und Etikettendrucker Benutzerhandbuch , bis 3-11 4 Mit Objekten arbeiten Überblick Was ist ein Objekt? Ein Objekt kann Text, eine Grafik oder ein Barcode-Element auf einem Etikett sein. Objekte können bearbeitet, verschoben, ausgerichtet, gelöscht, gedreht, gerahmt und größenmäßig angepasst werden. Manche Objekte haben außerdem Eigenschaften, die hinzugefügt oder geändert werden können (z. B. Fettdruck, Ausrichtung, Unterstrichen, Dichte). Objekttypen Zu Objekttypen zählen Text, Grafiken, Barcodes, Serialisierung und Datum/Zeit. So werden Objekte hinzugefügt: • Bildschirm Editor berühren: Fügt ein Platzhalterobjekt ein, das Sie dann mit einem beliebigen Objekttyp füllen können. • Schaltfläche „Objekt hinzufügen“ berühren (befindet sich im Bedienfeld): Fügt ein Platzhalterobjekt ein, das Sie dann mit einem beliebigen Objekttyp füllen können. • Leeres Objekt hinzufügen (wenn Sie sich im Feld Objekt hinzufügen befinden): Durch Berühren eines leeren Bereichs des Etiketts wird an der berührten Stelle ein Platzhalterobjekt erstellt. Der erstellte Objekttyp wird dann in das Platzhalterobjekt eingefügt. BBP™31 Schilder- und Etikettendrucker Benutzerhandbuch 4-1 Überblick Größenanpassung von Objekten Rückgängig Mit „Rückgängig“ werden die letzten Bearbeitungsvorgänge wiederhergestellt, die vorgenommen wurden. Wenn beispielsweise ein Textsegment gelöscht oder geändert wurde, kann durch „Rückgängig“ der Originaltext wiederhergestellt werden. Die Anzahl der rückgängig zu machten Aktionen ist begrenzt und basiert auf der Komplexität des Etiketts und den spezifischen Objekten auf dem Etikett. In der Regel gilt Folgendes: Je weniger Objekte auf dem Etikett, desto mehr Aktionen können rückgängig gemacht werden. Wenn Sie eine Aktion durchführen, die nicht rückgängig gemacht werden kann, steht die Option „Rückgängig“ nicht mehr zur Verfügung. Aktionen, die rückgängig gemacht werden können, sind: • • • • • Objekt hinzufügen Objekte formatieren oder Objektattribute ändern Objekte löschen Objekte verschieben oder deren Größe anpassen Text eingeben Aktionen, die nicht rückgängig gemacht werden können, sind: • Alle Dateivorgänge (speichern, öffnen, löschen) • Druckerstandardeinstellungen ändern • Druck-/Schneidevorgänge • Etikettenvorlage auswählen So wird eine Aktion rückgängig gemacht: 1. Wählen Sie Rückgängig . Die letzte Aktion wird abgebrochen und das Etikett kehrt zum vorherigen Zustand zurück. 2. Wiederholen Sie Schritt 1, um mehrere Aktionen rückgängig zu machen. Größenanpassung von Objekten Das System reduziert automatisch die Objektgröße, damit es Objekt auf das Etikett passt. Außerdem wird das Objekt so verschoben oder angepasst, dass es im bedruckbaren Bereich des Etiketts bleibt (Text wird nicht abgeschnitten). 4-2 BBP™31 Schilder- und Etikettendrucker Benutzerhandbuch Hinzufügen von Objekten Textobjekte Hinzufügen von Objekten Die einfachste Methode zum Hinzufügen eines Objekts ist das Berühren eines leeren Bereichs auf dem Editor. Wenn Sie derzeit ein Objekt bearbeiten, berühren Sie den Bildschirm zweimal, einmal zum Abwählen des aktuellen Objekts und einmal zum Einfügen eines neuen Objekts. Sie können Objekte auch mithilfe einer der folgenden Methoden hinzufügen. Textobjekte So fügen Sie ein Textobjekt hinzu: 1. Verwenden Sie eine der folgenden Methoden, um ein Textobjekt hinzuzufügen: • Mit der Texteingabe beginnen: Ein Textfeld wird hinzugefügt und mit dem eingegebenen Text gefüllt. Wenn es im Editor bereits Platzhalterobjekte gibt, wird der Text zum ersten verfügbaren (leeren) Platzhalter hinzugefügt. • Einen leeren Bereich am Bildschirm berühren: Ein Textfeld wird erstellt und der eingegebene Text wird diesem Objekt hinzugefügt. • „Objekt hinzufügen“ auswählen: Wählen Sie Text . Ein Textfeld wird erstellt und der eingegebene Text wird diesem Objekt hinzugefügt. Hinweis: Sobald ein Textobjekt ausgewählt wird, navigiert das System zum Textbearbeitungsfeld, und Sie können Text eingeben und/oder bearbeiten. 2. Zum Bearbeiten von Text siehe „Arbeiten mit Text“ auf Seite 4-11. BBP™31 Schilder- und Etikettendrucker Benutzerhandbuch 4-3 Hinzufügen von Objekten Grafikobjekte Grafikobjekte So fügen Sie ein Grafikobjekt hinzu: 1. Verwenden Sie eine der folgenden Methoden, um ein Grafikobjekt hinzuzufügen: • Berühren Sie eine beliebige Stelle im Editor. - oder - • Wenn Sie sich bereits in einem Etikett befinden, wählen Sie Objekt hinzufügen . 2. Wählen Sie im Bereich Objekt hinzufügen die Option Grafik . 3. Wählen Sie im Dialogfeld Grafiken auswählen die Kategorie für die Grafik, die Sie hinzufügen möchten. 4. Berühren Sie die gewünschte Grafik. Die Grafik wird dem Etikett hinzugefügt (oder ersetzt den ausgewählten Grafik-Platzhalter). Hinweis: Sie können außerdem Ihre eigenen Grafiken importieren und sie wie die im System enthaltenen Grafiken verwenden. Siehe „Grafiken importieren“ auf Seite 7-1. 4-4 BBP™31 Schilder- und Etikettendrucker Benutzerhandbuch Hinzufügen von Objekten Barcode-Objekte Barcode-Objekte So fügen Sie ein Barcode-Objekt hinzu: 1. Verwenden Sie eine der folgenden Methoden, um ein Barcode-Objekt hinzuzufügen: • Berühren Sie eine beliebige Stelle im Editor. - oder - • Wenn Sie sich bereits in einem Etikett befinden, wählen Sie Objekt hinzufügen . 2. Wählen Sie im Bereich Objekt hinzufügen die Option Barcode . 3. Im Dialogfeld Barcode-Inhalt: a. Wählen Sie eine Barcode-Symbologie. b. Geben Sie einen Datenwert ein. Hinweis: Sie können als Standardeinstellung eine andere Symbologie festlegen, indem Sie System-Setup verwenden (siehe „BarcodeStandardeinstellungen festlegen“ auf Seite 2-19). BBP™31 Schilder- und Etikettendrucker Benutzerhandbuch 4-5 Hinzufügen von Objekten Barcode-Objekte Hinweis: Um eine andere Datenquelle festzulegen, siehe „Umwandeln von Text oder Barcode in variable Daten“ auf Seite 4-34. Hinweis: Wenn ein eingegebenes Zeichen für die aktive Symbologie ungültig ist, erscheint eine Meldung, die anzeigt, dass Sie ein falsches Zeichen eingegeben haben. Optionen für die Eingabe von Barcode-Daten und die Auswahl der Symbologie bleiben angezeigt, bis gültige Zeichen eingegeben werden oder Sie den Vorgang abbrechen. 4. Wählen Sie OK 4-6 . BBP™31 Schilder- und Etikettendrucker Benutzerhandbuch Hinzufügen von Objekten Serialisierte Objekte Serialisierte Objekte Durch Serialisierung können Sie Etiketten erstellen, die Zahlen- oder Buchstabenfolgen enthalten, die zum Druckzeitpunkt als mehrere Etiketten gedruckt werden. Hinweis: Dieses Verfahren gilt nur, wenn keine Vorlage verwendet wird. Wenn Sie eine Vorlage verwenden, siehe „Umwandeln von Text oder Barcode in variable Daten“ auf Seite 4-34. So fügen Sie ein serialisiertes Objekt hinzu: 1. Verwenden Sie eine der folgenden Methoden, um ein Barcode-Objekt hinzuzufügen: • Berühren Sie eine beliebige Stelle im Editor. - oder - • Wenn Sie sich bereits in einem Etikett befinden, wählen Sie Objekt hinzufügen . 2. Wählen Sie im Bereich Objekt hinzufügen die Option Serial. u. Datums/Zeitstempel . 3. Wählen Sie im Dialogfeld Serial. u. Datums-/Zeitstempel eine der folgenden Optionen: • Serial.- Text • Serial.-Barcode BBP™31 Schilder- und Etikettendrucker Benutzerhandbuch 4-7 Hinzufügen von Objekten Serialisierte Objekte 4. Geben Sie im Dialogfeld Serial Werte für die Einrichtung der Serialisierungsattribute ein bzw. wählen Sie sie (der Bereich Muster zeigt sofort ein Beispiel der Optionen an): • Anfangswert: Etikettenanfangswert für die Serialisierung. Kann alphabetische oder numerische (positive oder negative) Werte verwenden. • Endwert: Der Etikettenendwert für die Serialisierung (nicht verwendet, wenn „Gesamtzahl der Etiketten“ eingegeben wurde). Kann alphabetische oder numerische (positive oder negative) Werte verwenden. • Ändern um: Zahl, um die der serialisierte Wert für jedes Etikett hoch- oder heruntergezählt wird. Kann positive oder negative Werte verwenden. • Gesamtanzahl: Anzahl der Etiketten, die gedruckt werden (nicht verwendet, wenn „Endwert“ eingegeben wurde). • Vor Serial.: Präfix (Text oder Leerzeichen) vor dem serialisierten Wert. • Nach Serial.: Suffix (Text oder Leerzeichen) nach dem serialisierten Wert. 5. Wenn Sie fertig sind, wählen Sie OK . Das System zeigt den anfänglichen (ersten) Wert der Serialisierung auf dem Etikett an. 4-8 BBP™31 Schilder- und Etikettendrucker Benutzerhandbuch Hinzufügen von Objekten Datum/Uhrzeit-Objekte Datum/Uhrzeit-Objekte Mit der Option „Datum/Uhrzeit“ können Sie einen Zeitstempel auf Ihre Etikett platzieren (Text oder Barcode). Je nach den gewählten Optionen können Sie ein Datum, eine Uhrzeit oder Datum und Uhrzeit hinzufügen. Sie können die Uhreinstellungen jederzeit ändern, indem Sie Uhreinstellungen auswählen (siehe „Uhr einstellen“ auf Seite 2-16, beginnend bei Schritt 4 zwecks weiterer Einzelheiten). Hinweis: Wenn die Stromzufuhr unterbrochen ist (d. h. der Drucker ist von der Stromquelle abgetrennt), behält die Systemuhr die Einstellungen ca. 30 Tage lang bei. So fügen Sie ein Datum/Uhrzeit-Objekt hinzu: 1. So fügen Sie ein Datum/Uhrzeit-Objekt hinzu: • Berühren Sie eine beliebige Stelle im Editor. • Wenn Sie sich bereits in einem Etikett befinden, wählen Sie Objekt - oder - hinzufügen . 2. Wählen Sie im Bereich Objekt hinzufügen die Option Serial. u. Datums/Zeitstempel . 3. Wählen Sie im Dialogfeld Serial. u. Datum/Zeit eine der folgenden Optionen: • Datum/Uhrzeit-Text: Platziert ein Datum/Uhrzeit-Objekt auf Ihr Etikett. • Datum/Uhrzeit-Barcode: Platziert ein Barcode-Objekt mit Datum/Uhrzeit auf Ihr Etikett. BBP™31 Schilder- und Etikettendrucker Benutzerhandbuch 4-9 Hinzufügen von Objekten Datum/Uhrzeit-Objekte 4. Wählen Sie im Menü Datum/Uhrzeit das/die Format(e), die auf dem Etikett enthalten sein soll(en). Der Bereich Vorschau spiegelt die Änderungen sofort wider. • Datum einschließen: Schaltet das Datum ein oder aus. • Uhrzeit einschließen: Schaltet die Uhrzeit ein oder aus. • Datumsformat: Format für das auf Etiketten gedruckte Datum. • Uhrzeitformat: Format für die auf Etiketten gedruckte Uhrzeit. • Stundenformat: 12-Stunden- (AM oder PM) oder 24-StundenUhrzeitformat 5. Wenn Sie fertig sind, wählen Sie OK . Ein Objekt mit dem aktuellen Datum/Uhrzeit-Wert wird dem Etikett hinzugefügt. Hinweis: Beim Drucken spiegelt der Datum/Uhrzeit-Wert jedes Etiketts das aktuelle Datum und die Uhrzeit des Druckers wider. Hinweis: Wenn die Systemuhr nicht eingestellt wurde, zeigt das System eine Meldung an, in der Sie aufgefordert werden, die Systemuhr einzustellen. Durch Auswahl von OK gelangen Sie zu den Uhreinstellungen. Durch Auswahl von Abbrechen kehren Sie zum Editor zurück. 4-10 BBP™31 Schilder- und Etikettendrucker Benutzerhandbuch Arbeiten mit Text Auswählen oder Abwählen von Text Arbeiten mit Text Auswählen oder Abwählen von Text So werden Wörter in einem Textfeld ausgewählt oder abgewählt: 1. Berühren Sie im Editor die Wörter, die Sie auswählen möchten: • Ein einzelnes Wort auswählen: Berühren Sie das Wort. Das System hebt das Wort hervor. • Die Auswahl erweitern: Drücken Sie die Umschalttaste und berühren Sie ein anderes Wort im selben Textobjekt. Das System hebt die zusätzlichen Wörter hervor. • Ein Wort abwählen: Berühren Sie das hervorgehobene Wort. Das System wählt das Wort ab. Wenn mehr als ein Wort hervorgehoben erscheint, wählt das System alles ab mit Ausnahme des berührten Wortes. So werden einzelne Zeichen in einem Textfeld ausgewählt. 1. Wählen Sie im Editor das Objekt mit dem/den Zeichen, das/die Sie auswählen möchten. 2. Berühren Sie den Bereich, wo die Auswahl beginnen soll (oder verwenden Sie die Tastaturpfeiltasten I oder J). 3. Halten Sie auf der Tastatur die Umschalttaste gedrückt und drücke Sie die Pfeiltasten I oder J, um den Cursor in die Position zu verschieben, wo die Auswahl enden soll. Hinweis: Bis die Umschalttaste losgelassen wird, wird die Auswahl um jeweils ein Zeichen erweitert, wenn Sie eine Pfeiltaste drücken. So werden alle Zeichen in einem Textfeld ausgewählt. 1. Wählen Sie im Editor ein Textobjekt. 2. Wählen Sie Alle Zeichen auswählen Zeichen im Textobjekt aus. BBP™31 Schilder- und Etikettendrucker Benutzerhandbuch . Das System wählt alle 4-11 Arbeiten mit Text Text löschen/entfernen Text vergrößern oder verkleinern Wenn Sie ein Attribut auf Zeichenebene ändern, spiegelt jeder hervorgehobene Text die Änderung wider und der neue Text nach der aktuellen Cursorposition spiegelt ebenfalls die Änderung wider. Sie können die Textgröße mithilfe dieses Verfahrens vergrößern oder verkleinern. So wird der Text vergrößert: • Geben Sie Text in ein Textfeld ein. Die Größe des Texts wird automatisch so angepasst, dass es in das Textfeld oder in die Etikettengrenzen passt. • Berühren oder wählen Sie ein Textfeld und wählen Sie anschließend im Bedienfeld die Option Größe • . Siehe auch „Ändern von Schriftart, Größe oder Stil für ein Zeichen“ auf Seite 4-13. So verkleinern Sie den Text: • Drücken Sie auf Enter. Eine neue Zeile wird begonnen und die Textgröße wird so verringert, dass sie in das Textfeld passt. • Berühren oder wählen Sie ein Textfeld und wählen Sie anschließend im Bedienfeld die Option Größe . Text löschen/entfernen So löschen/entfernen Sie Text in einem Textfeld. 1. Während sich im Editor ein Textetikett befindet, berühren Sie ein Textobjekt. Der Cursor (blinkend) ist am Ende des Textfeldes positioniert. 2. Um Text zu löschen oder zu entfernen, verwenden Sie die folgenden Tasten auf der Tastatur: • Rücktaste: Löscht Zeichen links vom Cursor: • Hervorgehobene Zeichen: Wenn Zeichen hervorgehoben sind, wird durch Drücken auf die Rücktaste der gesamte hervorgehobene Text gelöscht. Hinweis: Durch Drücken von Enter wird aller hervorgehobener Text gelöscht und eine neue Zeile begonnen. 3. So wird der gesamte Text gelöscht und das Textfeld belassen: a. Wählen Sie Alle Zeichen auswählen . b. Drücken Sie auf der Tastatur die Rücktaste. Dadurch wird der hervorgehobene Text entfernt. 4. Zum Löschen des gesamten Texts und Entfernen des Textfelds berühren Sie Löschen im Bereich Werkzeuge. Der gesamte Text im ausgewählten Textfeld wird gelöscht und das Textfeld wird entfernt. 4-12 BBP™31 Schilder- und Etikettendrucker Benutzerhandbuch Arbeiten mit Text Ändern von Schriftart, Größe oder Stil für ein Zeichen Ändern von Schriftart, Größe oder Stil für ein Zeichen Attribute auf Zeichenebene sind solche Attribute, die sich auf ein einzelnes Zeichen oder mehrere Zeichen in einem Objekt auswirken (z. B. das „T“ im Wort Text). Attribute auf Zeichenebene umfassen Schriftart, Schriftgröße und Schriftstil (Fettdruck, Kursivdruck und Unterstrichen). Wenn Sie ein Attribut auf Zeichenebene ändern, spiegelt jeder hervorgehobene Text die Änderung wider und der neue Text nach der aktuellen Cursorposition spiegelt ebenfalls die Änderung wider. So ändern Sie eine Schriftart, Größe oder einen Stil für ein Zeichen im Bedienfeld „Textattribute“: Hinweis: Wenn Sie die Textattribute vom Bedienfeld aus ändern, erscheinen die Änderungen sofort im Editor. Alle darauf folgenden Änderungen spiegeln diese Änderung ebenfalls wider. 1. Wählen Sie im Editor ein einzelnes Zeichen oder mehrere Zeichen aus dem Textfeld. 2. Im Bedienfeld Textattribute: • Drücken Sie auf Schriftart drücken Sie auf OK. • Drücken Sie eine der folgenden Schaltflächen: BBP™31 Schilder- und Etikettendrucker Benutzerhandbuch , wählen Sie die neue Schriftart aus und . 4-13 Arbeiten mit Text Ändern von Schriftart, Größe oder Stil für ein Zeichen So ändern Sie eine Schriftart, Schriftgröße oder Stil eines Zeichens im Dialogfeld „Schriftarten“: 1. Wählen Sie im Editor ein einzelnes Zeichen oder mehrere Zeichen aus dem Textfeld. 2. Wählen Sie im Bedienfeld Textattribute die Option Schriftarten . 3. Wählen Sie im Dialogfeld Schriftarten beliebige der folgenden Attribute oder ändern Sie sie: • Schriftarten: Wählen Sie aus der Liste der verfügbaren Schriftarten. • Größe: Geben Sie eine Größe für den Text ein. Der hervorgehobene Text ändert sich auf die neue Größe und der neue Text nach der aktuellen Cursorposition spiegelt ebenfalls diese Änderung wider. • Stil: Wählen Sie Fettdruck, Kursivdruck und/oder Unterstrichen (siehe auch „Text vergrößern oder verkleinern“ auf Seite 4-12). 4. Wählen Sie abschließend OK 4-14 . BBP™31 Schilder- und Etikettendrucker Benutzerhandbuch Arbeiten mit Text Horizontale Textausrichtung Horizontale Textausrichtung Verwenden Sie dieses Verfahren, um festzulegen oder zu ändern, wie Text horizontal innerhalb des Objekts ausgerichtet wird. Dies betrifft hauptsächlich Textobjekte mit mehreren Zeilen; die Ausrichtung ist entweder auf den linken Rand, die Mitte oder den rechten Rand des Objekts eingestellt. Hinweis: Die horizontale Ausrichtung wirkt sich auf die Art und Weise aus, wie der Text zunimmt, während Zeichen hinzugefügt werden. Linksbündiger Text nimmt nach rechts hin zu, mittiger Text nimmt in beide Richtungen hin zu, und rechtsbündiger Text nimmt nach links hin zu. So legen Sie die horizontale Ausrichtung des Texts fest: 1. Wählen Sie im Editor das Textobjekt aus, das Sie ändern möchten. 2. Wenn die entsprechende Option nicht bereits angezeigt wird, wählen Sie Mehr Optionen zu navigieren. , um zu den Steuerelementen für die Ausrichtung 3. Wählen Sie die gewünschte Ausrichtungsoption (links, Mitte, rechts) . Der Text wird sofort angezeigt und gemäß der neuen Einstellung ausgerichtet. Hinweis: Textobjekte können mit unterschiedlichen Ausrichtungen formatiert werden, aber das zuletzt festgelegte Textobjekt wird während der aktuellen Bearbeitungssitzung zum Standard für alle neuen Textobjekte. Weitere Einzelheiten finden Sie unter „Textstandardeinstellungen festlegen“ auf Seite 2-18. BBP™31 Schilder- und Etikettendrucker Benutzerhandbuch 4-15 Arbeiten mit Text Vertikaler Text Vertikaler Text Verwenden Sie dieses Verfahren, um Text vertikal als Zeichenfolge auszurichten. Nachdem die Größe des Texts so angepasst wurde, dass er vertikal passt, wird durch die erneute Auswahl der vertikalen Einstellung der Text nicht wieder auf die Originalgröße geändert. Sie müssen die Textgröße manuell auf die Originaleinstellung zurückändern. So legen Sie Text vertikal fest: 1. Wählen Sie im Editor das Textobjekt aus, das Sie ändern möchten. 2. Wählen Sie im Bedienfeld Mehr Optionen Steuerelementen Vertikal zu navigieren. 3. Wählen Sie Vertikal angezeigt. , um zu den . Der Text wird sofort vertikal auf dem Etikett 4. Um die vertikale Einstellung ein- und auszuschalten, wählen Sie erneut Vertikal . Hinweise: • Zeilenumbrüche im Text werden als Leerzeichen behandelt, wenn der Text vertikal formatiert wird. • Wenn das vertikale Objekt nicht auf das Etikett passt, wird die Größe von Objekt und Text so angepasst, dass sie in den bedruckbaren Bereich des Etiketts passen (d. h. der Text wird nicht abgeschnitten). 4-16 BBP™31 Schilder- und Etikettendrucker Benutzerhandbuch Arbeiten mit Text Umkehren von Text Erweitern oder Reduzieren von Text Verwenden Sie dieses Verfahren, um die Textzeichen horizontal zu erweitern oder zu reduzieren. Dadurch wird die Schriftgröße nicht verändert. So wird Text erweitert oder reduziert: 1. Wählen Sie im Editor das Textobjekt aus, das Sie erweitern oder reduzieren möchten. 2. Wählen Sie im Bedienfeld Mehr Optionen , um zu den Steuerelementen Erweitern/Reduzieren zu navigieren. 3. Wählen Sie Erweitern oder Reduzieren . Der Text wird sofort erweitert oder reduziert auf dem Etikett angezeigt. Hinweis: Der Text wird in Schritten von 10 % von 50 % bis 200 % erweitert oder reduziert. Wenn die Grenzen erreicht sind, haben die Schaltflächen „Erweitern/Reduzieren“ keinerlei Wirkung mehr. 4. Wiederholen Sie Schritt 3, um den Text weiter zu erweitern oder zu reduzieren. Umkehren von Text Verwenden Sie dieses Verfahren, um Text zu formatieren, dessen Vorder- und Hintergrundfarben umgekehrt sind (d. h. schwarz auf weißem Hintergrund oder weiß auf schwarzem Hintergrund). So wird der Text auf umgekehrte Ausgabe eingestellt: 1. Wählen Sie im Editor das Textobjekt aus, das Sie umgekehrt formatieren möchten. 2. Wählen Sie im Bedienfeld Mehr Optionen Steuerelement Umgekehrt zu navigieren. , um zu dem 3. Wählen Sie Umkehren . Der Text wird sofort so angezeigt, dass die Vorder- und Hintergrundfarben umgekehrt sind. 4. Um die Einstellung ein- oder auszuschalten, wählen Sie erneut Umkehren . BBP™31 Schilder- und Etikettendrucker Benutzerhandbuch 4-17 Arbeiten mit Text Eingabe von Text und Zeichen mit Akzent Eingabe von Text und Zeichen mit Akzent Wie bei standardmäßigen PC-Tastaturen unterstützt jede Zeichentaste mehrere Tasten, wenn sie zusammen mit der <Umschalt-> und <Alt Gr>-Taste verwendet werden. Tastencaps zeigen Zeichen in einer von vier Positionen an (siehe Abbildung 4-1). Die Zeichenposition auf der physikalischen Taste zeigt an, wie die Zeichen mit der <Umschalt-> und <Alt Gr->Taste aufgerufen werden können. Zeichen, bei denen 2 Tastenanschläge erforderlich sind, unterscheiden sich nicht von anderen Zeichen; sie reagieren allerdings anders, wenn sie ausgewählt werden. Wird beispielsweise ein Zeichen mit Akzent eingegeben, dann wird es erst angezeigt, wenn der zu ändernde Buchstabe ebenfalls eingegeben wird. Das Zeichen mit Akzent wird dann zusammen mit dem Buchstaben eingeblendet. Erläuterungen zu Tastenkombinationen • Der Begriff „Taste“ stellt die physikalische Taste dar, auf der sich das Zeichen mit Akzent befindet. • Das „+“-Zeichen gibt an, dass zwei oder mehr Tasten gleichzeitig gedrückt werden sollten. • Wenn eine Tastenkombination durch Komma getrennt ist, weist dies darauf hin, dass der erste Tastensatz losgelassen werden sollte, bevor die nächste Tastenkombination eingegeben wird. Abbildung 4-1. Tastenkombinationen 4-18 BBP™31 Schilder- und Etikettendrucker Benutzerhandbuch Arbeiten mit Text Eingabe von Text und Zeichen mit Akzent Eingabe von Zeichen mit Umlaut oder Akzent Um auf Zeichen mit Akzent zuzugreifen, kann die Eingabe der Tastenkombinationen je nach der von Ihnen verwendeten Tastaturkonfiguration unterschiedlich ausfallen. Nachstehend finden Sie ein Beispiel, in dem jeder der 4 Tastenkombinationen verwendet wird. Hinweis: Eine Liste von Zeichen mit Akzent, die bei spezifischen Tastaturen verfügbar sind, sowie die Tastaturkonfigurationen finden Sie unter „Zeichenzuordnung u. Tastaturlayouts“ auf Seite B-1. So geben Sie ein Zeichen mit Akzent ein: 1. Suchen Sie auf der Tastatur die Taste mit dem Zeichen mit Akzent, das Sie verwenden möchten. 2. Geben Sie die entsprechende Tastenkombination ein (siehe Abbildung 4-1). In der Tabelle sind Beispiele für Tastenkombinationen aufgeführt. Hinweis: Die Tastaturkonfiguration, die in allen Beispielen verwendet wird, ist die nordamerikanische QWERTY-Tastatur. Ausnahme: Für den Ring wurde die europäische QWERTY-Tastatur verwendet. Ergebnis Akzenttaste ç Cédille Kleinbuchstabe: Alt Gr + Taste Großbuchstabe: Umschalt + Alt Gr + Taste ô à Zirkumflex Accent grave Kleinbuchstabe: Umschalt + Alt Gr + Taste, Buchstabe Großbuchstabe: Umschalt + Alt Gr + Taste, Umschalt + Buchstabe é ñ Akut Tilde Kleinbuchstabe: Alt Gr + Taste, Buchstabe Großbuchstabe: Alt Gr + Taste, Umschalt + Buchstabe ä Umlaut å Ring BBP™31 Schilder- und Etikettendrucker Benutzerhandbuch Tastenkombination Kleinbuchstabe: Umschalt + Taste, Buchstabe Großbuchstabe: Umschalt + Taste, Umschalt + Buchstabe Kleinbuchstabe: Alt + Taste, Buchstabe Großbuchstabe: Alt + Taste, Umschalt + Buchstabe 4-19 Arbeiten mit Text Eingabe von Sonderzeichen Eingabe von Sonderzeichen Verwenden Sie dieses Verfahren, um Textzeichen wie Zeichen mit Akzent oder Sonderzeichen einzugeben, die auf der physikalischen Tastatur nicht vorhanden sind. So geben Sie Sonderzeichen ein: 1. Wählen Sie im Editor ein Textobjekt und anschließend Sonderzeichen Eine Liste mit verfügbaren Zeichen wird eingeblendet. . Hinweis: Die verfügbaren Zeichen hängen von der Schriftart ab, die Sie verwenden. 2. Wählen Sie die Zeichen, die Sie eingeben möchten (Sie können mehr als ein Zeichen gleichzeitig auswählen). Das/die gewählte(n) Zeichen werden sofort im Bereich Einzufügende Zeichen angezeigt. Hinweise: • Wenn Sie Sonder- und normale Zeichen miteinander kombinieren möchten, können Sie auch im Bereich Einzufügende Zeichen eine Eingabe machen. • Drücken Sie den Pfeil Auf Zeichen zu navigieren. oder Ab , um durch die verfügbaren 3. Zum Löschen von Zeichen aus dem Bereich drücken Sie auf die Rücktaste oder heben Sie die Zeichen hervor und drücken Sie auf Löschen. 4. Wenn Sie mit der Auswahl von Sonderzeichen fertig sind, wählen Sie OK . Die Sonderzeichen werden an der aktuellen Cursorposition in das aktive Textobjekt eingefügt. 4-20 BBP™31 Schilder- und Etikettendrucker Benutzerhandbuch Arbeiten mit Barcodes Ändern eines Barcodes Arbeiten mit Barcodes Ändern eines Barcodes So ändern Sie einen Barcode: 1. Wählen Sie im Editor ein Barcode-Objekt. 2. Wählen Sie Barcode ändern . 3. Ändern Sie im Dialogfeld Barcode die gewünschten Optionen: • Datenwert • Symbolsatz • Datenquelle festlegen (optional). Einzelheiten finden Sie unter „Umwandeln von Text oder Barcode in variable Daten“ auf Seite 4-34. 4. Wenn Sie fertig sind, wählen Sie OK BBP™31 Schilder- und Etikettendrucker Benutzerhandbuch . 4-21 Arbeiten mit Barcodes Ändern der Barcode-Optionen Ändern der Barcode-Optionen Zu den Barcode-Optionen zählen das Ändern des Barcode-Symbolsatzes und Datenwerts, die Einstellung eines anderen Verhältnisses und einer anderen Dichte und das Vergrößern oder Verkleinern des Barcodes. Barcode-Größe So ändern Sie die Barcode-Größe: 1. Wählen Sie im Editor ein Barcode-Objekt. 2. Wählen Sie im Bedienfeld die Option Größe zum vertikalen Vergrößern oder Verkleinern des Barcodes. Die Änderungen werden unmittelbar im Editor angezeigt. Barcode-Verhältnis Das Verhältnis ist die Stärke zwischen einem schmalen Balken und einem breiten Balken (Gesamtbreite des Barcodes). In der Regel liegt das Verhältnis zwischen 2:1 und 3:1. Dies gilt nicht für alle Symbolsätze. So ändern Sie ein Barcode-Verhältnis: 1. Wählen Sie im Editor ein Barcode-Objekt. Wenn das Dialogfeld BarcodeInhalt geöffnet wird, wählen Sie Abbrechen. 2. Wählen Sie im Bedienfeld eine der drei Optionen Änderungen werden unmittelbar im Editor angezeigt. 4-22 . Die BBP™31 Schilder- und Etikettendrucker Benutzerhandbuch Arbeiten mit Barcodes Ändern der Barcode-Optionen Barcode-Dichte Die Dichte steuert die Breite des Barcode-Linien und Leerzeichen (wählen Sie zwischen 10 und 80 mil). In der Regel gilt Folgendes: Je dünner der Balken und die Leerzeichen, desto höher ist die Barcode-Dichte und desto weniger Platz nimmt er auf einem Etikett ein. So ändern Sie die Barcode-Dichte: 1. Wählen Sie im Editor ein Barcode-Objekt. 2. Wählen Sie im Bedienfeld Dichte . 3. Wählen Sie im Dialogfeld Barcode-Dichte eine Dichte für Ihren Barcode. 4. Wählen Sie OK angezeigt. . Die Änderungen werden unmittelbar im Editor BBP™31 Schilder- und Etikettendrucker Benutzerhandbuch 4-23 Arbeiten mit Barcodes Ändern der Barcode-Optionen Klartextoptionen In den Barcode-Textoptionen können Sie einstellen, ob auf Ihrem Barcode Klartext angezeigt werden soll und wo dieser positioniert werden sollte (über oder unter dem Barcode). Sie können außerdem festlegen, ob im Text ein Prüfzeichen oder ein Start-/StoppZeichen enthalten sein soll. So fügen Sie Klartext hinzu: 1. Wählen Sie im Editor ein Barcode-Objekt. 2. Wählen Sie Mehr Optionen Klartext. und navigieren Sie zum Bedienfeld 3. Wählen Sie die gewünschte Option für Klartext: Keiner, Über Barcode oder Unter Barcode. 4. Um eine Schriftart und/oder Größe für den Klartext festzulegen, wählen Sie Schriftart . 5. Wählen Sie im Dialogfeld Schriftart eine Schriftart, Größe und/oder einen Stil für den Klartext, der im Barcode enthalten sein soll. 6. Wenn Sie fertig sind, wählen Sie OK an. . Der Barcode zeigt die Änderungen 7. Wählen Sie die für den Barcode gewünschten Prüfzeichenoptionen. Die Änderungen werden unmittelbar im Editor angezeigt. 4-24 BBP™31 Schilder- und Etikettendrucker Benutzerhandbuch Umgang mit Objekten Verschieben von Objekten Umgang mit Objekten Bearbeiten von Objekten Zur Bearbeitung eines Objekts berühren und bearbeiten Sie es mithilfe von beliebigen Einstellungen und/oder Attributen, die auf dem Bedienfeld zur Verfügung stehen. Wenn Sie eine andere Grafik oder einen anderen Barcode verwenden möchten, wählen Sie Grafik ändern oder Barcode ändern und ändern Sie dann beliebige Optionen in den Dialogfeldern Barcode oder Grafik auswählen. Verschieben von Objekten Verwenden Sie dieses Verfahren, um Objekte auf dem Etikett neu zu positionieren. Objekte können durch Ziehen, Verwenden der Pfeiltasten auf der Tastatur und Einstellen spezifischer x- und y-Koordinaten positioniert werden. Darüber hinaus können sie positioniert werden, indem man sie an einem der Etikettenränder ausrichtet oder sie entweder horizontal oder vertikal auf dem Etikett zentriert. Hinweis: Objekte müssen vollständig im bedruckbaren Bereich des Etiketts liegen. Objekte ziehen So ziehen Sie ein Objekt: 1. Wählen Sie im Editor das Objekt aus, das Sie verschieben möchten. 2. Ziehen Sie das Objekt in die neue Position. Hinweise: • Wenn Sie ein Objekt vom Rand des angezeigten Etikettenteils ziehen (wobei es aber noch innerhalb der Etikettengrenze liegt), führt die Anzeige automatisch einen Bildlauf durch, damit das Objekt sichtbar bleibt. • Wenn Sie ein Objekt so verschieben, dass ein Teil des Objekts oder das ganze Objekt außerhalb des bedruckbaren Bereichs des Etiketts liegt, wird das Objekt innerhalb der Etikettengrenze neu positioniert. 3. Wiederholen Sie Schritt 2, bis das Objekt an der gewünschten Stelle liegt. BBP™31 Schilder- und Etikettendrucker Benutzerhandbuch 4-25 Umgang mit Objekten Verschieben von Objekten Tastatur-Pfeiltasten verwenden So verschieben Sie ein Objekt mit den Tastaturtasten: 1. Wählen Sie im Editor das Objekt aus, das Sie verschieben möchten. 2. Drücken Sie auf der Tastatur auf die Auf-, Ab-, Nach-links- oder Nach-rechtsPfeiltaste [LIJK] , um das Objekt in die entsprechende Richtung zu verschieben. Wenn Sie während der Verwendung der Pfeiltasten die Umschalttaste gedrückt halten, werden die Objekte in größeren Schritten verschoben. Hinweis: Das Textbearbeitungsfeld kann nicht angezeigt werden, wenn Sie ein Textobjekt mit den Pfeiltasten verschieben möchten. Bei Anzeige des Textbearbeitungsfelds wird der Cursor mithilfe der Pfeiltasten innerhalb des Textfeldes verschoben. Um den Textbearbeitungsmodus zu beenden, wählen Sie Mehr Optionen und verschieben Sie anschließend Ihr Objekt mithilfe der Pfeiltasten. 3. Wiederholen Sie Schritt 2, bis das Objekt an der gewünschten Stelle positioniert ist. 4-26 BBP™31 Schilder- und Etikettendrucker Benutzerhandbuch Umgang mit Objekten Verschieben von Objekten Objektposition festlegen Verwenden Sie dieses Verfahren, wenn Sie ein Element auf dem Etikett an eine spezifische Position verschieben möchten, indem Sie die spezifischen x- und yKoordinaten einstellen. So verschieben Sie ein Objekt mithilfe der Objektpositionskoordinaten: 1. Wählen Sie im Editor das Objekt aus, das Sie verschieben möchten. 2. Wählen Sie im Bedienfeld Mehr Optionen Größe u. Position zu navigieren. 3. Wählen Sie Genaue Größe u. Position , um zur Option Genaue . 4. Geben Sie folgende Werte ein: • Abstand vom oberen Rand des Etiketts (Y-Koordinate). • Abstand vom linken Rand (X-Koordinate). 5. Wenn Sie fertig sind, wählen Sie OK angegebenen Position angezeigt. . Das Objekt wird an der Hinweis: Wenn die eingegebenen Werte dazu führen, dass das Objekt außerhalb des bedruckbaren Bereichs liegt, passt das System die Größe an und positioniert das Objekt neu, damit es auf das Etikett passt. BBP™31 Schilder- und Etikettendrucker Benutzerhandbuch 4-27 Umgang mit Objekten Ausrichten von Objekten Ausrichten von Objekten So richten Sie Objekte auf dem Etikett aus: 1. Wählen Sie im Editor das Objekt aus, das Sie ausrichten möchten. 2. Wählen Sie Mehr Optionen die Ausrichtung: und navigieren Sie zum Bedienfeld für 3. Wählen Sie die gewünschte(n) Ausrichtungsoption(en) (die Änderungen erscheinen unmittelbar im Editor): • Auf Etikett zentrieren: Positioniert das Objekt in der vertikalen oder horizontalen Mitte des Etiketts. • Auf Etikettenrand ausrichten: Richtet das Objekt auf den oberen, unteren, linken oder rechten Rand des Etiketts aus. Wenn das Objekt bereits eine Option widerspiegelt oder wenn die Option für dieses Objekt nicht verwendet werden kann, erscheint die Schaltfläche abgeblendet. Hinweis: Wenn eine Option nicht verfügbar ist oder wenn das Objekt bereits die Änderung widerspiegelt, erscheint die entsprechende Optionsschaltfläche abgeblendet. Beispiel: So verschieben Sie ein Objekt in die obere linke Ecke: 4-28 a. Berühren Sie (oben). b. Berühren Sie (links). BBP™31 Schilder- und Etikettendrucker Benutzerhandbuch Umgang mit Objekten Einstellen der Objektgröße Einstellen der Objektgröße Verwenden Sie dieses Verfahren, um die Objektgröße festzulegen. Die Größe von Objekten kann mit den Größenschaltflächen, durch Ziehen der Objekte auf die gewünschte Größe oder Einstellen der Objektetikettenlänge und -breite angepasst werden. Hinweis: Wenn ein Objekt zu groß ist, kann es sich mit anderen Objekten im Editor überlappen oder diese abdecken. Verwendung der Größeneinstellungsschaltflächen So verwenden Sie die Größeneinstellungsschaltflächen: 1. Wählen Sie im Editor das Objekt aus, dessen Größe Sie ändern möchten. 2. Berühren Sie in der Symbolleiste die Schaltfläche „Vergrößern“ oder „Verkleinern“ . Durch Vergrößern oder Verkleinern des Objekts mit den Schaltflächen Größe wird nur eine proportionale Größenanpassung erzielt. Hinweis: Bei Barcode-Objekten wird die Größenanpassung nur in der Richtung der Barcode-Balken ausgeführt (in der Regel die vertikale Richtung, es sei denn der Barcode wurde gedreht). 3. Wiederholen Sie Schritt 2, bis das Objekt die gewünschte Größe hat. BBP™31 Schilder- und Etikettendrucker Benutzerhandbuch 4-29 Umgang mit Objekten Einstellen der Objektgröße Objekte in die gewünschte Größe ziehen So Ziehen Sie Objekte in die gewünschte Größe: 1. Wählen Sie im Editor das Objekt aus, dessen Größe Sie ändern möchten. 2. Berühren Sie im Feld Werkzeuge die Option Größe auf dem Objekt anzuzeigen. , um die Ziehpunkte Hinweis: Wenn ein Objekt gedreht wurde, sind die nicht-proportionalen Ziehpunkt abgeblendet. Um eine nicht proportionale Größenanpassung durchzuführen, bringen Sie das Objekt wieder in den ungedrehten Zustand (0 Grad). 3. Berühren Sie einen Ziehpunkt und ziehen Sie ihn auf dem Berührungsbildschirm, um die Größe des Objekts anzupassen: • Proportional: Ziehen Sie den Eckziehpunkt, um die Größe des Objekts proportional anzupassen. • Nicht proportional (Breite): Ziehen Sie den rechten Ziehpunkt, um die Objektbreite nur in der Richtung des Ziehpunkts zu vergrößern oder zu verkleinern. • Nicht proportional (Höhe): Ziehen Sie den unteren Ziehpunkt, um die Objektbreite nur in der Richtung des Ziehpunkts zu vergrößern oder zu verkleinern. 4. Um die Ziehpunkt auszublenden, berühren Sie Größe 4-30 erneut. BBP™31 Schilder- und Etikettendrucker Benutzerhandbuch Umgang mit Objekten Einstellen der Objektgröße Objektgröße festlegen Verwenden Sie dieses Verfahren, wenn Sie die Größe eines Objekts anpassen möchten, indem Sie die Höhe und Breite des Objekts festlegen. So passen Sie die Größe eines Objekts mithilfe der Objektdimensionen an: 1. Wählen Sie im Editor das Objekt aus, dessen Größe Sie ändern möchten. 2. Wählen Sie im Bedienfeld Mehr Optionen Größe u. Position zu navigieren. 3. Wählen Sie Genaue Größe u. Position , um zur Option Genaue . 4. Um die Objektproportionen beizubehalten, wählen Sie Verhältnis von Breite zu Höhe beibehalten. 5. Geben Sie folgende Werte ein: • Objektbreite • Objekthöhe 6. Wenn Sie fertig sind, wählen Sie OK angegebenen Größe angezeigt. . Das Objekt wird an der Hinweis: Wenn die eingegebenen Werte dazu führen, dass das Objekt außerhalb des bedruckbaren Bereichs liegt, passt das System die Größe an und positioniert das Objekt neu, damit es auf das Etikett passt. BBP™31 Schilder- und Etikettendrucker Benutzerhandbuch 4-31 Umgang mit Objekten Einrahmen eines Objekts Löschen eines Objekts So wird ein Objekt aus einem Etikett gelöscht: Hinweis: Dieses Verfahren löscht nicht den Text in einem Objekt. Zum Löschen von Text siehe „Text löschen/entfernen“ auf Seite 4-12. 1. Wählen Sie im Editor das Objekt aus, das Sie löschen möchten. 2. Berühren Sie Löschen oder drücken Sie auf Entf auf der Tastatur. Einrahmen eines Objekts Um einen Rahmen um ein Objekt zu platzieren (oder entfernen), muss das Objekt entweder Text oder eine Grafik sein. Um Barcode-Objekte kann kein Rahmen gezeichnet werden. Nach der Auswahl werden die Änderungen unmittelbar im Editor angezeigt. Hinweis: Um einen Rahmen um das gesamte Etikett zu zeichnen, siehe „Einen Rahmen um ein Etikett zeichnen“ auf Seite 3-8. So wird ein Rahmen um ein Objekt auf einem Etikett gezeichnet: 1. Wenn ein Etikett im Editor definiert wurde, wählen Sie das Objekt, um das Sie einen Rahmen zeichnen möchten. 2. Wählen Sie Mehr Optionen Objektrahmen. und gehen Sie zum Feld 3. Wählen Sie die Form, die um das Objekt gezeichnet werden soll (Keine, Rechteck, Abgerundet). 4. Wählen Sie eine Linienbreite für den Rahmen (schmal, mittel, breit). 4-32 BBP™31 Schilder- und Etikettendrucker Benutzerhandbuch Umgang mit Objekten Drehen eines Objekts Drehen eines Objekts So drehen Sie ein Objekt: 1. Berühren Sie im Editor das Objekt, das Sie drehen möchten. 2. Berühren Sie im Feld Werkzeuge die Option Größe und Drehpunkte anzuzeigen. 3. Berühren Sie auf dem Etikett Drehen Uhrzeigersinn gedreht. [1], um die Zieh- [2]. Das Objekt um 90° gegen den 2 1 Hinweis: Nach der Drehung wird die Textschriftart verkleinert, damit das ganze Textfeld auf das Etikett passt. Die Schriftgröße bleibt verkleinert, selbst wenn das Objekt wieder in die Originalposition zurückgedreht wird (um ganze 360°). 4. Wiederholen Sie Schritt 3, um das Objekt weiter zu drehen (durch viermalige Auswahl von Drehen wird das Objekt wieder in den ungedrehten Originalzustand versetzt). BBP™31 Schilder- und Etikettendrucker Benutzerhandbuch 4-33 Umgang mit Objekten Umwandeln von Text oder Barcode in variable Daten Umwandeln von Text oder Barcode in variable Daten Verwenden Sie diese Verfahren, um ein vorhandenes Text- oder Barcode-Objekt in ein Serialisierungs- oder Datum/Uhrzeit-Objekt auf dem Etikett umzuwandeln. Dies gilt sowohl für Vorlagen- als auch Freihandobjekte. Hinweis: Sie können einer Grafik keine serialisierten Daten hinzufügen. Umwandeln in serialisierte Daten So wandeln Sie Text oder Barcodes in serialisierte Daten um: 1. Wählen Sie im Editor das Text- oder Barcode-Objekt, das Sie für die serialisierten Daten verwenden möchten. 2. Text: Wählen Sie Mehr Optionen festlegen. und gehen Sie zu Datenquelle - oder Barcode: Wählen Sie Barcode ändern 3. Wählen Sie Datenquelle festlegen 4-34 . . BBP™31 Schilder- und Etikettendrucker Benutzerhandbuch Umgang mit Objekten Umwandeln von Text oder Barcode in variable Daten 4. Treffen Sie im Dialogfeld Datenquelle festlegen eine Auswahl aus den folgenden Optionen, um die Datenquelle zu wählen und die Formatoptionen zu ändern: • Konstant: Festes (nicht variables) Objekt. • Serial. • Datum/Uhrzeit: Platziert ein Datum/Uhrzeit-Objekt auf Ihr Etikett. 5. Wählen Sie Serial . Zeigt das Dialogfeld Serial. u. Datum/Uhrzeit an. Einzelheiten finden Sie unter „Serialisierte Objekte“ auf Seite 4-7. 6. Geben Sie im Dialogfeld Serial Werte für die Einrichtung der Serialisierungsattribute ein bzw. wählen Sie sie (der Bereich Muster zeigt sofort ein Beispiel der Optionen an): 7. Wenn Sie OK wählen, wird das Text- oder Barcode-Objekt in ein serialisiertes Objekt auf dem Etikett umgewandelt. BBP™31 Schilder- und Etikettendrucker Benutzerhandbuch 4-35 Umgang mit Objekten Umwandeln von Text oder Barcode in variable Daten Umwandeln von serialisierten Daten Verwenden Sie dieses Verfahren, wenn Sie ein serialisiertes Objekt in konstante Daten umwandeln möchten. So wandeln Sie Text oder Barcodes in konstante Daten um: 1. Wählen Sie im Editor das serialisierte Text- oder Barcode-Objekt, das Sie in konstante Daten umwandeln möchten. 2. Text: Wählen Sie Mehr Optionen festlegen. und gehen Sie zu Datenquelle - oder Barcode: Wählen Sie Barcode ändern 3. Wählen Sie Datenquelle festlegen . . 4. Wählen Sie im Dialogfeld Datenquelle festlegen die Option Konstant . Das Dialogfeld „Barcode“ wird geöffnet und gibt Ihnen die Möglichkeit, den Datenwert zu ändern. Hinweis: Wenn Sie den Datenwert nicht ändern, wird standardmäßig der im Feld Datenwert angezeigte Wert verwendet. 5. Wählen Sie OK Daten. 4-36 . Das Objekt ändert sich auf feste (nicht serialisierte) BBP™31 Schilder- und Etikettendrucker Benutzerhandbuch Umgang mit Objekten Umwandeln von Text oder Barcode in variable Daten Umwandeln in Datum/Uhrzeit So wandeln Sie ein Datum/Uhrzeit-Objekt in konstante Daten um: 1. Wählen Sie ein Objekt. - oder Berühren Sie den Editor, um ein Objekt zu erstellen. 2. Berühren Sie Serial. u. Datum/Zeit . Ruft das Dialogfeld Datum/Uhrzeit auf. Siehe die Anleitung in „Serialisierte Objekte“ auf Seite 47. 3. Wählen Sie im Dialogfeld Serial. u. Datum/Zeit entweder Datum/Uhrzeit-Text oder Datum/Uhrzeit-Barcode. 4. Wählen Sie im Dialogfeld Datum/Uhrzeit die für das Objekt gewünschten Einstellungen. 5. Wenn Sie fertig sind, berühren Sie OK BBP™31 Schilder- und Etikettendrucker Benutzerhandbuch . 4-37 Umgang mit Objekten Umwandeln von Datum/Uhrzeit Umwandeln von Datum/Uhrzeit So wandeln Sie ein Datum/Uhrzeit-Objekt in konstante Daten um: 1. Wählen Sie das Datums- oder Zeitobjekt. 2. Wählen Sie Mehr Optionen festlegen. 3. Wählen Sie Datenquelle festlegen und gehen Sie zur Option Datenquelle . 4. Wählen Sie Konstant . Das Datum/Uhrzeit-Objekt wird in bearbeitbare Daten umgewandelt. 4-38 BBP™31 Schilder- und Etikettendrucker Benutzerhandbuch 5 Drucken Ihrer Etiketten Vorschau auf Etiketten Die Vorschauoptionen sind je nachdem, ob es sich um ein Standard- oder serialisiertes Etikett handelt, anders. Vorschau eines Etiketts ohne serialisierte Objekte So wird eine Vorschau eines Etiketts ohne serialisierte Daten aufgerufen: 1. Während sich ein definiertes Etikett im Editor befindet, wählen Sie Drucken 2. Wählen Sie im Dialogfeld Drucken die Option Vorschau wird zur Prüfung angezeigt. 3. Wählen Sie Druck starten BBP™31 Schilder- und Etikettendrucker Benutzerhandbuch oder Abbrechen . . Das gesamte Etikett . 5-1 Vorschau auf Etiketten Vorschau eines Etiketts mit serialisierten Objekten Vorschau eines Etiketts mit serialisierten Objekten So wird eine Vorschau eines serialisierten Etiketts aufgerufen: 1. Während sich ein definiertes Etikett im Editor befindet, wählen Sie Drucken . 2. Wählen Sie Vorschau . Das gesamte Etikett sowie Optionen zur Ansicht der anderen Etiketten, die durch das serialisierte Objekt erstellt wurden, werden angezeigt. 3. Wählen Sie Nächstes Etikett oder Vorheriges Etikett , um die Etiketten anzuzeigen, die durch das serialisierte Objekt erstellt werden. 4. Wählen Sie Druck starten 5-2 oder Abbrechen . BBP™31 Schilder- und Etikettendrucker Benutzerhandbuch Drucken von Etiketten Drucken von Etiketten ohne serialisierte Objekte Drucken von Etiketten Wenn Sie Ihre Etiketten drucken, müssen Sie Folgendes beachten: • Während des Druckens wird der Druckstatus eingeblendet, und der Editor steht nicht zur Verfügung. Wenn der Druckvorgang abgeschlossen ist, kehren Sie zum Editor zurück. • Der Drucker schneidet je nach den gewählten Schnitteinstellungen zwischen Etiketten oder am Ende des Druckauftrags. • Wenn kein Medium oder Farbband installiert ist, startet der Druckvorgang nicht und Sie werden zum Installieren eines Mediums oder Farbbands aufgefordert. • Wenn Sie während des Druckvorgangs die Farbbandabdeckung öffnen, wird das Drucken gestoppt, und Sie werden durch eine Meldung zum Schließen der Abdeckung aufgefordert. Der Druckauftrag wird abgebrochen. Um die Etiketten zu drucken, müssen Sie den Druckauftrag neu starten. Drucken von Etiketten ohne serialisierte Objekte Verwenden Sie dieses Verfahren, um Ihr Etikett zu drucken. Wenn Ihr Etikett ein serialisiertes Objekt enthält, siehe „Drucken von Etiketten mit serialisierten Objekten“ auf Seite 5-5. So drucken Sie Etiketten ohne serialisierte Objekte: 1. Während sich ein definiertes Etikett im Editor befindet, wählen Sie Drucken . Das Dialogfeld Drucken wird eingeblendet. Die Standardanzahl der Kopien ist auf 1 eingestellt. BBP™31 Schilder- und Etikettendrucker Benutzerhandbuch 5-3 Drucken von Etiketten Drucken von Etiketten ohne serialisierte Objekte 2. Wählen Sie im Dialogfeld Drucken die Druckoptionen: • Kopien • Spiegeln • Vorschau • Druckenergie (wird über die Schaltfläche Erweiterte Einstellungen aufgerufen) • Versatz einstellen (wird über die Schaltfläche Erweiterte Einstellungen aufgerufen) 3. Wählen Sie Druck starten beginnen. 5-4 , um mit dem Drucken des Etiketts zu BBP™31 Schilder- und Etikettendrucker Benutzerhandbuch Drucken von Etiketten Drucken von Etiketten mit serialisierten Objekten Drucken von Etiketten mit serialisierten Objekten Verwenden Sie dieses Verfahren, um Etiketten zu drucken, die ein serialisiertes Objekt enthalten. Wenn Ihr Etikett kein serialisiertes Objekt enthält, siehe „Drucken von Etiketten ohne serialisierte Objekte“ auf Seite 5-3. Hinweis: Sie können nur einen Satz Kopien auswählen, wenn Sie Etiketten mit serialisierten Objekten drucken. Wenn das Etikett allerdings mehr als ein serialisiertes Objekt enthält, führt die Option „Alle Etiketten drucken“ dazu, dass ein vollständiger Satz Etiketten von dem serialisierten Objekt erstellt wird, das die meisten Etiketten druckt; die kürzere Serie wird so lange wiederholt, bis die längere Serie abgeschlossen ist. So drucken Sie Etiketten mit serialisierten Objekten: 1. Während sich ein serialisiertes Etikett im Editor befindet, wählen Sie Drucken . 2. Wählen Sie im Dialogfeld Drucken die Druckoptionen: • Zu druckende Etiketten(alle Etiketten oder einen Etikettenbereich zum Drucken auswählen) • Spiegeln • Vorschau • Druckenergie (wird über die Schaltfläche Erweiterte Einstellungen aufgerufen) • Versatz einstellen (wird über die Schaltfläche Erweiterte Einstellungen aufgerufen) 3. Wählen Sie Druck starten beginnen. BBP™31 Schilder- und Etikettendrucker Benutzerhandbuch , um mit dem Drucken der Etiketten zu 5-5 Drucken von Etiketten Abbrechen eines Druckauftrags Drucken von Spiegelbild-Etiketten Verwenden Sie dieses Verfahren, um Etiketten zu drucken, die sich zum Ablesen in einem Spiegel oder durch die Rückseite des Etiketts hindurch eignen. So drucken Sie ein Spiegelbild-Etikett: 1. Während sich ein definiertes Etikett im Editor befindet, wählen Sie Drucken . 2. Wählen Sie im Dialogfeld Drucken die Option Spiegeln . 3. Wählen Sie Druck starten , um mit dem Drucken der Etiketten zu beginnen. Die Etiketten werden über das Medium hinweg gespiegelt gedruckt. Hinweis: Die Spiegeleinstellung wird nicht für den nächsten Druckauftrag beibehalten. Die Spiegeleinstellung muss jedes Mal neu ausgewählt werden, wenn Sie Spiegelbild-Etiketten drucken möchten. Abbrechen eines Druckauftrags Bei diesem Verfahren wird davon ausgegangen, dass ein Druckauftrag eingeleitet wurde und derzeit gedruckt wird. So brechen Sie einen Druckauftrag ab: 1. Wählen Sie im Dialogfeld Druckstatus die Option Abbrechen . Der Drucker hört sofort auf zu drucken, zeigt die Meldung Druckauftrag abgebrochen an und schneidet das Medium. Hinweis: Nach der Auswahl von „Abbrechen“ kann der Druckauftrag nicht fortgesetzt werden. 5-6 BBP™31 Schilder- und Etikettendrucker Benutzerhandbuch Drucken von Etiketten Fortsetzen eines unterbrochenen Druckauftrags Fortsetzen eines unterbrochenen Druckauftrags Verwenden Sie dieses Verfahren, um einen Druckauftrag fortzusetzen, der unterbrochen wurde. So nehmen Sie einen unterbrochenen Druckauftrag wieder auf: 1. Wenn eine Meldung die Unterbrechung des Druckauftrags anzeigt, korrigieren Sie den Zustand, der die Unterbrechung verursacht hat (z. B. Medium oder Farbband ersetzen). 2. Wählen Sie die zu Option, die fortgesetzt werden soll: • Aktuellen fortsetzen (druckt das aktuelle Etikett neu und setzt dann den Druckvorgang fort) • Nächsten fortsetzen (druckt das nächste Etikett und setzt dann den Druckvorgang fort) - oder - • Druckauftrag abbrechen. BBP™31 Schilder- und Etikettendrucker Benutzerhandbuch 5-7 Drucken von Etiketten Einstellen der Druckenergie Einstellen der Druckenergie Wenn der Ausdruck fleckig erscheint, müssen Sie eventuell die Druckenergie erhöhen, um sicherzustellen, dass mehr Farbbandfarbe auf das Etikett übertragen wird. Wenn Ihr Farbband während des Druckens jedoch klebrig ist oder reißt, ist die Wärmeenergie eventuell zu hoch und sollte reduziert werden. CAUTION! Das konstante Drucken bei hohen Energiepegeln kann zu einem Druckerstau oder anderen Druckfehlern führen und die Gesamtlebensdauer Ihres Druckkopfs reduzieren. So stellen Sie die Druckenergie ein: 1. Während sich ein definiertes Etikett im Editor befindet, wählen Sie Drucken . 2. Wählen Sie im Dialogfeld Drucken die Option Erweiterte Einstellungen . 3. Wählen Sie im Bereich Druckenergie das entsprechende Feld, um den Druckenergiepegel zu erhöhen oder zu verringern. Hinweis: Standardmäßig ist die Druckenergie auf den Nennwert für die beste Gesamtleistung eingestellt. 4. Wählen Sie OK . Der Druckenergiepegel wird geändert und das Dialogfeld Drucken wird eingeblendet. 5-8 BBP™31 Schilder- und Etikettendrucker Benutzerhandbuch Drucken von Etiketten Einstellen der Druckenergie 5. Wählen Sie Ihre Druckoptionen und anschließen Druck starten . Das System verwendet die neue Einstellung für das Drucken der Etiketten in diesem Druckauftrag. Hinweis: Die ausgewählte Druckenergieeinstellung bleibt bei allen darauf folgenden Druckaufträgen mit dem derzeit installierten Medium wirksam. Wird ein neues Medium installiert, dann wird der Druckenergiepegel auf die Standardeinstellung zurückgesetzt. Der Druckenergiepegel wird auch durch einen Neustart des Systems zurückgesetzt. BBP™31 Schilder- und Etikettendrucker Benutzerhandbuch 5-9 Drucken von Etiketten Einstellen des Druckversatzes Einstellen des Druckversatzes Der Druckversatz ist ein Wert, der das Bild von seiner „nominellen“ Position auf dem Etikett leicht in die eine oder andere Richtung verschiebt. „Versatz einstellen“ wird in der Regel zur Durchführung einer Feineinstellung des gedruckten Bildes auf einem Stanzetikett verwendet oder um das Bild bei einem Endlosmedium leicht vom Rand weg oder zum Rand hin zu verschieben. So stellen Sie den Druckversatz ein: 1. Während sich ein definiertes Etikett im Editor befindet, wählen Sie Drucken . 2. Wählen Sie im Dialogfeld Drucken die Option Erweiterte Einstellungen . 3. Geben Sie im Bereich Versatz einstellen einen Wert in das horizontale und/oder vertikale Versatzfeld ein: 5-10 • Horizontaler Versatz: verschiebt das Bild (bedruckter Teil des Etiketts) nach rechts oder links. • Vertikaler Versatz: verschiebt das Bild (bedruckter Teil des Etiketts) nach oben oder unten. BBP™31 Schilder- und Etikettendrucker Benutzerhandbuch Drucken von Etiketten Drucken von einem PC Drucken von einem PC Verwenden Sie dieses Verfahren, um Etiketten zu drucken, die Sie auf einem PC erstellt haben. Weitere Einzelheiten finden Sie unter „Kompatible Anwendungen“ auf Seite 1-2. Hinweis: Um dieses Verfahren zu verwenden, muss der Drucker physikalisch mit dem PC verbunden sein, die entsprechenden Treiber (d. h. Druckertreiber, USBTreiber) müssen auf dem PC installiert sein (siehe „Verwendung Ihres Druckers mit einem PC“ auf Seite 2-13), und der BBP™31 -Drucker muss eingeschaltet sein. So drucken Sie von einem PC aus: 1. Starten Sie vom Etikettenerstellungsprogramm auf dem PC aus den Druckauftrag. Der PC sendet die Daten an den Drucker. Hinweis: Wenn der Drucker bereits druckt, während die Daten vom PC gesendet werden, bestätigt der Drucker die Daten nicht, es tritt eine Zeitüberschreitung am PC auf und es wird eine Fehlermeldung angezeigt. 2. Wenn der Drucker mit dem Drucken des Auftrags beginnt, lassen Sie den Auftrag drucken oder wählen Sie Abbrechen abzubrechen. , um den Druckauftrag Hinweis: Alle eigenständigen Druckerfunktionen sind deaktiviert oder nicht verfügbar, wenn Sie vom PC aus drucken. BBP™31 Schilder- und Etikettendrucker Benutzerhandbuch 5-11 6 Arbeiten mit Etikettendateien Eine Etikettendatei speichern Verwenden Sie dieses Verfahren, um eine Etikettendatei zu speichern. 1. Während sich ein erstelltes Etikett im Editor befindet, wählen Sie Menü 2. Wählen Sie Datei speichern . . Das Dialogfeld Datei speichern wird angezeigt. Hinweis: Wenn das Etikett vorher gespeichert wurde, zeigt das System automatisch diesen Speicherort und Dateinamen an. Wenn der Speicherort nicht mehr verfügbar ist (z. B. das externe Speichermedium wurde entfernt), kehrt das System standardmäßig zum internen Speicherort zurück. 3. Wählen Sie einen Etikettenspeicherort: • Interner Speicher (Datei wird auf dem Drucker gespeichert). • Externes USB (Datei wird auf einem USB-Flash-Laufwerk gespeichert). Wenn der Speicherort voll ist, können erst dann Dateien gespeichert werden, wenn an diesem Ort eine oder mehrere Dateien gelöscht werden. Hinweis: Das System unterstützt nur jeweils ein USB-Flash-Laufwerk. 4. Wählen Sie eine Kategorie oder wählen Sie Neue Kategorie und geben Sie einen Kategorienamen ein. 5. Wählen Sie einen Dateinamen: Geben Sie einen Namen für die Etikettendatei ein oder bestätigen Sie den vorhandenen Etikettendateinamen, wenn die Datei bereits zuvor an diesem Speicherort gespeichert wurde. Das System verhindert die Eingabe von ungültigen Zeichen. BBP™31 Schilder- und Etikettendrucker Benutzerhandbuch 6-1 Eine Etikettendatei speichern Hinweis: Wenn der Dateiname bereits vorhanden ist, werden Sie gefragt, ob Sie die vorhandene Datei ersetzen möchten. 6. Wählen Sie OK , um die Etikettendatei zu speichern. Das Etikett bleibt im Editor angezeigt. 6-2 BBP™31 Schilder- und Etikettendrucker Benutzerhandbuch Eine Etikettendatei öffnen Eine Etikettendatei öffnen Verwenden Sie dieses Verfahren, um eine Etikettendatei abzurufen, die in einem internen oder externen Speicher gespeichert wurde. 1. Wählen Sie Menü . 2. Wählen Sie Datei öffnen . Wenn sich im Editor derzeit eine Etikettendatei mit ungespeicherten Änderungen befindet, werden Sie dazu aufgefordert, das aktuelle Etikett zu speichern. Klicken Sie auf Nein, wenn Sie das Etikett nicht speichern möchten. 3. Wählen Sie im Dialogfeld Etikettendatei den Speicherort und die Kategorie, wo die Datei gespeichert ist. Das System zeigt alle Etikettendateien an, die an diesem Speicherort zur Verfügung stehen. 4. Wählen Sie die zu öffnende Etikettendatei aus. Das Etikette wird sofort im Editor geöffnet. Hinweis: Wenn das ausgewählte Etikett nicht auf das derzeit installierte Medium passt, werden Sie dazu aufgefordert, die Daten anzupassen oder den Vorgang abzubrechen. Wenn Sie die Daten anpassen, werden die Objekte verschoben und/oder ihre Größe angepasst, damit sie auf das Etikett passen. BBP™31 Schilder- und Etikettendrucker Benutzerhandbuch 6-3 Eine Etikettendatei löschen Eine Etikettendatei löschen So löschen Sie eine Etikettendatei: 1. Wählen Sie Menü . 2. Wählen Sie in der Menüliste Datei löschen . 3. Wählen Sie im Dialogfeld Etikettendatei löschen den Speicherort, wo sich die Datei befindet: • Interner Speicher (Etikettendateien, die auf dem Drucker gespeichert sind). • Externes USB (Etikettendateien, die auf einem USB-Flash-Laufwerk gespeichert sind). 4. Wählen Sie die Kategorie, wo das Etikett gespeichert ist. Das System zeigt die Etikettendateien an, die am gewählten Speicherort verfügbar sind. 5. Berühren Sie die Etikettendatei, die gelöscht werden soll. 6. Wählen Sie Ja aus, wenn Sie aufgefordert werden, das Löschen der Datei zu bestätigen. Die Datei wird permanent gelöscht. - oder Wählen Sie Nein, wenn Sie zum vorherigen Bildschirm zurückkehren möchten, ohne die Datei zu löschen. Hinweis: Löschen Sie alle Etiketten in einer Kategorie, löscht das System automatisch die entsprechende Kategorie (mit Ausnahme von „Meine Etiketten“). 6-4 BBP™31 Schilder- und Etikettendrucker Benutzerhandbuch 7 Verwenden der Systemwerkzeuge Grafiken importieren Verwenden Sie dieses Verfahren, um eigene Grafiken zur Verwendung in Etiketten hinzuzufügen, die auf dem Drucker erstellt werden. Grafiken, die importiert werden, müssen in den unterstützten Format(en) vorhanden sein und von einem USB-FlashLaufwerk importiert werden. Unterstützte Grafikdateiformate sind Windows metafile (*.wmf) und Bitmap (*.bmp). Hinweis: Bei diesem Gerät handelt es sich um einen monochromen Drucker. Importierte Grafiken sollten daher im Schwarzweiß-Format vorliegen. Windows-Metafile-Formate (*.wmf) sind Vektorbilder, die deutlich und scharf bleiben, auch wenn ihre Größe angepasst wird. Bitmap-Dateien (*.bmp) bestehen aus Pixeln, die unscharf erscheinen können und nach einer Größenanpassung verzerrt wirken. Achten Sie darauf, das richtige Format für die von Ihnen verwendete Grafik auszuwählen. So importieren Sie eine Grafik: 1. Kopien Sie die zu importierenden Grafiken in das Stammverzeichnis des USB-FlashLaufwerks, das Sie verwenden wollen. 2. Schließen Sie das USB-Flash-Laufwerk mit den Grafiken an einem verfügbaren USBPort auf dem Drucker an. Hinweis: Das System unterstützt nur jeweils ein USB-Flash-Laufwerk. 3. Wählen Sie Menü BBP™31 Schilder- und Etikettendrucker Benutzerhandbuch . 7-1 Grafiken importieren 4. Wählen Sie Importieren . Das Dialogfeld Importieren wird angezeigt. 5. Wählen Sie im Dialogfeld Importieren die Option Grafiken . 6. Wählen Sie in der Liste Verfügbar: die Grafik, die Sie importieren möchten. Eine Vorschau der ausgewählten Grafik wird unten im Dialogfeld angezeigt. 7. Wählen Sie Importieren . Die Grafik wird importiert und der Name wird in der Liste Installiert angezeigt. 8. Wiederholen Sie Schritt 5, bis alle Grafiken ausgewählt wurden. 9. Wählen Sie OK . Hinweis: Wenn nicht genügend Platz zum Speichern der importierten Grafiken vorhanden ist, müssen Sie durch Löschen von gespeicherten Dateien („Eine Etikettendatei löschen“ auf Seite 6-4) oder durch Löschen von zuvor importierten Dateien („Importierte Grafiken löschen“ auf Seite 7-3) Platz freigeben, bevor Sie neue Grafiken importieren können. Es steht ca. 56 MB Speicherplatz zur Verfügung. 7-2 BBP™31 Schilder- und Etikettendrucker Benutzerhandbuch Importierte Grafiken löschen Importierte Grafiken löschen Verwenden Sie dieses Verfahren, um Ihre eigenen importierten Grafiken zu importieren, die Sie nicht länger benötigen. So löschen Sie eine Grafik: 1. Wählen Sie Menü . 2. Wählen Sie Importieren . Das Dialogfeld Importieren wird angezeigt. 3. Wählen Sie im Dialogfeld Importieren die Option Grafiken . 4. Wählen Sie in der Liste Installiert: die Grafik, die Sie löschen möchten. 5. Wählen Sie Löschen . 6. Wählen Sie Ja, um den Löschvorgang zu bestätigen. Die Grafik wird aus der Liste Installiert gelöscht. 7. Wiederholen Sie Schritt 5, um weitere Grafiken zu löschen. 8. Wählen Sie OK , um das Dialogfeld zu schließen. BBP™31 Schilder- und Etikettendrucker Benutzerhandbuch 7-3 Schriftarten importieren Schriftarten importieren Verwenden Sie dieses Verfahren, um eigene Schriftarten zur Verwendung in Etiketten hinzuzufügen, die auf dem Drucker erstellt werden. Es können nur TrueType-Schriftarten importiert werden. So importieren Sie eine Schriftart: 1. Kopien Sie die zu importierenden Schriftarten in das Stammverzeichnis des USB-Flash-Laufwerks, das Sie verwenden wollen. 2. Schließen Sie das USB-Flash-Laufwerk an einem verfügbaren USB-Port auf dem Drucker an. Hinweis: Das System unterstützt nur jeweils ein USB-Flash-Laufwerk. 3. Wählen Sie Menü . 4. Wählen Sie in der Menüliste Importieren wird angezeigt. 7-4 . Das Dialogfeld Importieren BBP™31 Schilder- und Etikettendrucker Benutzerhandbuch Schriftarten importieren 5. Wählen Sie im Dialogfeld Importieren die Option Schriftarten . 6. Wählen Sie in der Liste Verfügbar: die Schriftart, die Sie importieren möchten. 7. Wählen Sie Importieren . Die Schriftart wird importiert und der Name wird in der Liste Installiert angezeigt. 8. Wiederholen Sie Schritt 5, bis alle Schriftarten ausgewählt wurden. 9. Wählen Sie OK . Hinweis: Wenn nicht genügend Platz zum Speichern der importierten Schriftart(en) vorhanden ist, müssen Sie Platz im System freigeben, bevor Sie neue Schriftarten importieren können. Sie können Platz schaffen, indem Sie gespeicherte Dateien löschen. Es steht ca. 56 MB Speicherplatz zur Verfügung. BBP™31 Schilder- und Etikettendrucker Benutzerhandbuch 7-5 Drucker-Upgrades Drucker-Upgrades Zukünftige Upgrades der BBP™31-Software können von der Brady-Website unter folgender Adresse heruntergeladen werden: www.bradyid.com/bbp31 oder www.bradyeurope.com So werden Drucker-Upgrades heruntergeladen: 1. Klicken Sie auf Support>Downloads. 2. Wählen Sie den BBP™31-Drucker aus der Liste der Produkte. 3. Anweisungen zum Aktualisieren der Software auf Ihrem Drucker finden Sie unter „Installieren von Software-Upgrades“ auf Seite 7-7. 7-6 BBP™31 Schilder- und Etikettendrucker Benutzerhandbuch Installieren von Software-Upgrades Upgrade von einem PC Installieren von Software-Upgrades Upgrade von einem PC Verwenden Sie dieses Verfahren, um den Drucker auf eine neue Version zu aktualisieren. Hinweis: Das System unterstützt nur jeweils ein USB-Gerät. So führen Sie ein Upgrade aus: 1. Trennen Sie alle USB-Geräte ab, bevor Sie dieses Verfahren fortsetzen. 2. Schließen Sie den Drucker mit einem USB-Kabel an Ihrem PC an. Hinweis: Wenn es in der derzeit aktiven Datei ungespeicherte Änderungen gibt, werden Sie dazu aufgefordert, vor dem Fortfahren mit dem Upgrade die aktuelle Datei zu speichern. 3. Starten Sie nach entsprechender Aufforderung das Upgrade-Dienstprogramm auf dem PC und befolgen Sie die Anweisungen für das Upgrade. Nach erfolgreichem Abschluss des Upgrades startet das System automatisch neu. BBP™31 Schilder- und Etikettendrucker Benutzerhandbuch 7-7 Installieren von Software-Upgrades Upgrade von einem USB-Flash-Laufwerk Upgrade von einem USB-Flash-Laufwerk Verwenden Sie dieses Verfahren, um ein Upgrade der Firmware oder Software von einem USB-Flash-Laufwerk aus auszuführen, auf dem sich die entsprechende Software befindet. Das System unterstützt nur jeweils ein USBGerät. So führen Sie ein Upgrade von einem USB-Flash-Laufwerk aus: CAUTION! Während des Upgrades von einem USB-Flash-Laufwerk darf die Stromzufuhr nicht unterbrochen werden. 1. Schließen Sie das USB-Flash-Laufwerk an einem verfügbaren USB-Port auf dem Drucker an. 2. Drücken Sie auf Menü . 3. Wählen Sie in der Menüliste Mehr Werkzeuge 4. Wählen Sie Upgrade vom USB-Laufwerk . . Hinweis: Wenn es in der derzeit aktiven Datei ungespeicherte Änderungen gibt, werden Sie dazu aufgefordert, vor dem Fortfahren mit dem Upgrade die aktuelle Datei zu speichern. Wählen Sie Ja, Nein oder Abbrechen. 5. Wählen Sie Ja aus, wenn Sie aufgefordert werden, mit dem Upgrade fortzufahren. Der Drucker ruft den Upgrade-Modus auf und wird neu gestartet, nachdem das Upgrade abgeschlossen ist. 7-8 BBP™31 Schilder- und Etikettendrucker Benutzerhandbuch 8 Wartung Druckerwartung Stromzufuhr zum Drucker unterbrechen und Medien herausnehmen Vor der Durchführung von Wartungsmaßnahmen, bei denen die Abdeckung des Gehäuses geöffnet werden muss, sollten Sie die Stromzufuhr zum Drucker unterbrechen und die Medien herausnehmen. So unterbrechen Sie die Stromzufuhr zum Drucker und entfernen die Medien: 1. Den Stromstecker [1] aus dem Drucker herausziehen. 1 2. Die Gehäuseabdeckung öffnen (von links aus). BBP™31 Schilder- und Etikettendrucker Benutzerhandbuch 8-1 Druckerwartung Stromzufuhr zum Drucker unterbrechen und Medien herausnehmen 3. Den Riegel auf der Farbbandabdeckung [2] lösen und die Abdeckung in die geöffnete Position schwenken. 4. Den Riegel an der Farbbandkassette [3] lösen und die Farbbandkassette anund ganz herausheben. 3 2 5. Das gelbe Wischerblatt [4] ganz nach rechts schieben (Sie stehen vor dem Display). 6. Die gelben Medienführungen [5] in die vollständig geöffnete Position schieben. 7. Die Medienkassette aus den Schlitzen des Medienhalters herausnehmen [6]. 4 6 5 8-2 BBP™31 Schilder- und Etikettendrucker Benutzerhandbuch Druckerwartung Reinigung des Druckers Reinigung des Druckers Reinigung von Rückständen auf Drucker und Tastatur Immer wenn Sie Wartungsmaßnahmen am Drucker ausführen, sollten Sie auch von Medien verursachte Rückstände beseitigen. Erforderliche Materialien • Druckluftflasche, vor Ort zu erwerben (z. B. HOSA AIR-464 Gear Duster) • Fusselfreies Tuch • Isopropylalkohol • Schutzbrille So reinigen Sie den Drucker von Rückständen: CAUTION! Bei der Verwendung von Druckluft stets eine Schutzbrille tragen. 1. Stromzufuhr zum Drucker unterbrechen und Medien entfernen (siehe „Stromzufuhr zum Drucker unterbrechen und Medien herausnehmen“ auf Seite 8-1). 2. Während Sie die Schutzbrille tragen, Druckluft auf alle Teile des Druckers und der Tastatur sprühen, auf denen sich abgelagerte Rückstände befinden. Hinweis: Wenn keine Druckluft verfügbar ist, verwenden Sie ein fusselfreies Tuch, das leicht mit Isopropylalkohol angefeuchtet ist und wischen Sie die Rückstände ab. 3. Nach Bedarf ein befeuchtetes, fusselfreies Tuch zum Reinigen der Tastaturtasten verwenden. 4. Das Farbband und Band auswechseln. 5. Alle Abdeckungen schließen und das Netzkabel einstecken. BBP™31 Schilder- und Etikettendrucker Benutzerhandbuch 8-3 Druckerwartung Reinigung des Druckers Reinigung des Berührungsbildschirms Erforderliche Materialien • Fusselfreies Tuch, nicht scheuernd • Isopropylalkohol - oder - • Vorgefeuchtetes Tuch (für das Reinigen von PC-Bildschirmen geeignet) So reinigen Sie den Berührungsbildschirm: Hinweis: Normale Reiniger mit Ammoniak, Seife oder Säure können den Bildschirm beschädigen. Nur ein mit Isopropylalkohol angefeuchtetes fusselfreies Tuch verwenden. 1. Ein fusselfreies Tuch leicht mit Isopropylalkohol anfeuchten oder ein vorgefeuchtetes Tuch verwenden, das für das Reinigen von PC-Bildschirmen geeignet ist. 2. Den Bildschirm sanft mit dem feuchten Tuch reiben, bis alle Rückstände entfernt wurden. 8-4 BBP™31 Schilder- und Etikettendrucker Benutzerhandbuch Druckerwartung Reinigung des Druckers Reinigung der Schneidemessers Hinweis: Wenn Sie das Messer reinigen, sollten Sie auch die Medien- und Schneidevorrichtungssensoren reinigen. Erforderliche Materialien • BBP31-Reinigungssatz (Kat-Nr. B31-CCT) • Isopropylalkohol • Reinigungswerkzeug für Schneidvorrichtung (im Reinigungssatz enthalten) So reinigen Sie die Schneidevorrichtung: 1. Stromzufuhr zum Drucker unterbrechen und Medien entfernen (siehe Stromzufuhr zum Drucker unterbrechen und Medien herausnehmen auf Seite 1). 2. Die zwei gelben Schneidevorrichtungslaschen [7] zusammendrücken, um die Schneidevorrichtung freizugeben. Der Schneidemechanismus und die Ausgabe [8] gleiten hinter der Farbbandabdeckung nach unten. 7 8 3. Die Kunststoffflasche vom Reinigungssatz mit Isopropylalkohol füllen. BBP™31 Schilder- und Etikettendrucker Benutzerhandbuch 8-5 Druckerwartung Reinigung des Druckers 4. Schneidemesser aus Metall [9] reinigen: a. Wenn sich an dem Schneidemesser erhebliche Rückstände befinden, verwenden Sie einen Flachschraubendreher oder ein anderes Werkzeug mit flacher Kante, um die Rückstände vorsichtig vom Schneidemesser abzukratzen. b. Eines der Schaumstäbchen aus dem Reinigungssatz mit Alkohol anfeuchten. Der Alkohol darf nicht vom Stäbchen heruntertropfen. c. Das Schneidemesser mit dem angefeuchteten Stäbchen so lange reinigen, bis alle Rückstände entfernt sind. 9 5. Das Schneidemesser schließen, indem Sie die Ausgabe nach oben drücken, bis die Laschen der Schneidevorrichtung einrasten. Hinweis: Sie müssen eventuell die Farbbandabdeckung leicht hochhalten, um auf die Ausgabe zugreifen zu können. 6. Das Farbband und Band auswechseln. 7. Alle Abdeckungen schließen und das Netzkabel einstecken. 8-6 BBP™31 Schilder- und Etikettendrucker Benutzerhandbuch Druckerwartung Reinigung des Druckers Reinigung der Sensoren Die Sensoren für Medien und Schneidevorrichtung befinden sich im Drucker und können mit Staub bedeckt sein, der sich beim Abschneiden des Mediums entsteht. Der Mediensensor befindet sich unter der gelben Medienführung. Der Schneidevorrichtungssensor befindet sich über dem Schneidemesser und ist nur dann sichtbar, wenn die Schneidevorrichtung freigegeben ist. Erforderliche Materialien • BBP31-Reinigungssatz (Kat-Nr. B31-CCT) • Isopropylalkohol So reinigen Sie die Sensoren: 1. Nach Bedarf Stromzufuhr zum Drucker unterbrechen und Medien entfernen (siehe Stromzufuhr zum Drucker unterbrechen und Medien herausnehmen auf Seite 1). 2. Wenn die Schneidevorrichtung noch nicht gelöst ist, die beiden gelben Laschen zusammendrücken, um die Schneidevorrichtung freizugeben. 3. Die Oberfläche des Mediensensors [10] und des Schneidevorrichtungssensors [11] mit einem vorgefeuchteten Schaumstäbchen vorsichtig abwischen (siehe die Stellen in der Abbildung). Der Alkohol darf nicht vom Stäbchen heruntertropfen. 10 11 BBP™31 Schilder- und Etikettendrucker Benutzerhandbuch 8-7 Druckerwartung Reinigung des Druckers Reinigung des Austrittsbereichs des Schneidemessers Mit diesem Verfahren wird der Austrittsbereich des Schneidemessers und die Ausgabe gereinigt. Hinweis: Sie sollten den Austrittsbereich nach der Reinigung des Schneidemessers und der Sensoren reinigen. Beim Reinigen des Austrittsbereichs kann das Reinigungsstäbchen eventuell beschädigt werden. Erforderliche Materialien • BBP31-Reinigungssatz (Kat-Nr. B31-CCT) • Isopropylalkohol So reinigen Sie die Ausgabe: 1. Nach Bedarf Stromzufuhr zum Drucker unterbrechen und Medien entfernen (siehe Stromzufuhr zum Drucker unterbrechen und Medien herausnehmen auf Seite 1). 2. Schließen Sie die Farbbandabdeckung. Sie muss nicht einrasten. 3. Die vorgefeuchteten Stäbchen aus dem Reinigungssatz mit dem Alkohol anfeuchten und die Ausgabezufuhr [12] und die Ausgaberampe [13] reinigen. Hinweis: Um alle Bereiche der Ausgabe zu erreichen, können Sie die Gehäuseabdeckung schließen und den Drucker auf die Seite kippen. 12 13 4. Das Farbband und Band auswechseln. 5. Alle Abdeckungen schließen und das Netzkabel einstecken. 8-8 BBP™31 Schilder- und Etikettendrucker Benutzerhandbuch Druckerwartung Reinigung des Druckers Befreien von Staub Im Gerät kann sich Staub ansammeln, der durch das Schneiden der Medien entsteht. Wenn sich eine erhebliche Staubmenge angesammelt hat, reinigen Sie das Gerät mithilfe dieses Verfahrens. Erforderliche Materialien • BBP31-Reinigungssatz (Kat-Nr. B31-CCT) • Isopropylalkohol • Druckluftflasche, vor Ort zu erwerben (z. B. HOSA AIR-464 Gear Duster) So reinigen Sie das Gerät von Staub: CAUTION! Bei der Verwendung von Druckluft stets eine Schutzbrille tragen. 1. Stromzufuhr zum Drucker unterbrechen und Medien entfernen (siehe Stromzufuhr zum Drucker unterbrechen und Medien herausnehmen auf Seite 1). 2. Druckluft auf alle sichtbaren Bereiche im Drucker sprühen, um den angesammelten Staub zu entfernen. 3. Den verbleibenden Staub mit einem mit Isopropylalkohol angefeuchteten Tuch vom Innenraum des Druckers abwischen. 4. Schmutz und Rückstände von der Außenabdeckung und dem Rahmen des Druckers abwischen. BBP™31 Schilder- und Etikettendrucker Benutzerhandbuch 8-9 Druckerwartung Reinigung des Druckers Reinigen des Druckkopfs Erforderliche Materialien • BBP31-Reinigungssatz (Kat-Nr. B31-CCT) • Isopropylalkohol So reinigen Sie den Druckkopf: 1. Stromzufuhr zum Drucker unterbrechen und Medien entfernen (siehe Stromzufuhr zum Drucker unterbrechen und Medien herausnehmen auf Seite 1). 2. Die Kunststoffflasche vom Reinigungssatz mit Isopropylalkohol füllen. Hinweis: Das Stäbchen nicht über den bronzefarbigen Bereich des Druckkopfs reiben. 3. Eines der Schaumstäbchen aus dem Reinigungssatz mit dem Alkohol anfeuchten und vorsichtig über den grünen und schwarzen Bereich des Druckkopfs [14] reiben. CAUTION! Nur die im Reinigungssatz enthaltenen Materialien verwenden. Die Verwendung anderer Materialien kann den Druckkopf permanent beschädigen. 14 4. Das Farbband und Band auswechseln. 5. Alle Abdeckungen schließen und das Netzkabel einstecken. 8-10 BBP™31 Schilder- und Etikettendrucker Benutzerhandbuch Druckerwartung Ersetzen des Medienabstreifers Ersetzen des Medienabstreifers Erforderliche Materialien • BBP31-Reinigungssatz (Kat-Nr. B31-CCT) So ersetzen Sie den Medienabstreifer: 1. Stromzufuhr zum Drucker unterbrechen und Medien entfernen (siehe Stromzufuhr zum Drucker unterbrechen und Medien herausnehmen auf Seite 1). 2. Den Abstreiferarm anheben und halten, während Sie gleichzeitig die Lasche des Abstreifereinsatzes [15] greifen. 3. Die Lasche leicht nach vorne ziehen und den Abstreifereinsatz aus dem Abstreiferarm herausschieben. 4. Um den Abstreifer wieder einzubauen, den Vorsprung des Abstreifereinsatzes in den Schlitz [16] des Abstreiferarms einführen und hineinschieben, bis die Lasche einrastet. 15 16 5. Das Farbband und Band auswechseln. 6. Alle Abdeckungen schließen und das Netzkabel einstecken. BBP™31 Schilder- und Etikettendrucker Benutzerhandbuch 8-11 Druckerwartung Beseitigen von Staus Beseitigen von Staus So beseitigen Sie Staus im Drucker: 1. Beschädigtes Farbband und/oder Medium aus dem Drucker entfernen. 2. Überprüfen, ob am Druckkopf, an den Schneidemessern, Sensoren usw. Schäden aufgetreten sind. 3. Feststellen, ob eine Reinigung erforderlich ist. Falls eine Reinigung notwendig ist, finden Sie weitere Einzelheiten unter „Reinigung des Druckers“ auf Seite 8-3. 4. Das Farbband und Medium wieder installieren und alle Fehlermeldungen löschen. 8-12 BBP™31 Schilder- und Etikettendrucker Benutzerhandbuch 9 Fehlerbehebung Meldungen Der BBP™31 Schilder- und Etikettendrucker enthält Bilder und Darstellungen, die beschreiben (oder zeigen), welche Maßnahme Sie ergreifen sollten, um Meldungen oder Fehler zu beheben. Nachstehend finden Sie ein Beispiels, das lediglich Illustrierungszwecken dient und nicht unbedingt den genauen Meldungstext darstellt. BBP™31 Schilder- und Etikettendrucker Benutzerhandbuch 9-1 Problemlösung Hardware-Fehler Problemlösung Meldungen geben das Problem für die ausgeführte Aufgabe an und bieten eine mögliche Korrekturmaßnahme. Die folgenden Abschnitte enthalten zusätzliche Informationen für die Fehlersuche bei Druckerfehlern. Hardware-Fehler Problem/Meldung Ursache Schnittqualität ist schlecht. Schneidevorrichtung muss gereinigt werden. Tastatur funktioniert nur manchmal oder gar nicht. Eine oder mehrere Tasten hängen im gedrückten Zustand fest. Drucker zu warm. Druckauftrag wurde abgebrochen. Der Druckkopf ist zu heiß. Fehler: 18 Drucker zu kalt. Druckauftrag wurde abgebrochen. Fehler: 20 Schneidevorrichtung schneidet nicht. Fehler: 80 Druckerfehler Fehler: 85 9-2 Der Druckkopf hat die Betriebstemperatur nicht erreicht. Korrekturmaßnahme Schneidevorrichtung reinigen (siehe „Reinigung der Schneidemessers“ auf Seite 8-5). Prüfen Sie, ob sich Tasten in gedrückter Position befinden. Die Taste erneut drücken, um sie zu lösen. Tastatur reinigen (siehe „Reinigung von Rückständen auf Drucker und Tastatur“ auf Seite 8-3). Der Druckkopf hat die maximale Betriebstemperatur erreicht. Lassen Sie den Druckkopf etwa 10 Minuten lang abkühlen und starten Sie dann den Druckauftrag erneut. Normaler Betriebsbereich liegt zwischen 10-40 °C (50-104 °F). Drucker vor dem Drucken auf die Betriebstemperatur aufwärmen lassen. In der Schneidevorrichtung ist ein Stau aufgetreten. Medienpfad an Schneidevorrichtung freimachen. Falls der Fehler weiter besteht, setzen Sie sich mit dem technischen Kundendienst in Verbindung. Medienpfad prüfen und freimachen, Drucker hat das Stanzmedium dann Medium wieder installieren. vorgeschoben, kann jedoch die Falls das Problem weiter besteht, Einkerbung nicht erkennen. Sensor muss eventuell gereinigt werden oder setzen Sie sich mit dem technischen Kundendienst in Verbindung. ist möglicherweise defekt. BBP™31 Schilder- und Etikettendrucker Benutzerhandbuch Problemlösung Medienfehler Medienfehler Problem/Meldung Ursache Drucker zieht Etiketten nicht ein. Die Vorderkante der Etikettenrolle ist nicht richtig eingeführt. - oder Die Vorderkante der Etikettenrolle ist ungleichmäßig oder eingerissen (kein gerader Rand). Druckerfehler. Medienstau. Medium befindet sich in den Druckauftrag wurde Medienführungen, ist jedoch nicht im abgebrochen. Vorderkantensensor vorhanden. - oder Fehler: 45, 54 Medium befindet sich im Vorderkantensensor, ist jedoch nicht in den Medienführungen vorhanden. - oder Medium hat sich im Drucker gestaut. Drucker kann die Fehler beim Lesen der Medienspeicherzelle. Medium Medienspeicherzelle nicht lesen: falscher Code [48], kann Zelle nicht erneut installieren oder lesen [49], Daten in Zelle sind ersetzen. Falls der Fehler beschädigt [50], Zelle hat die falsche weiter besteht, setzen Sie Version [51], Medienzähler zeigt keine sich mit dem technischen Kundendienst in Verbindung. verbleibende Materialmenge [52] Fehler: 48, 49, 50, 51, 52 Während des Druckauftrags ist das Medium ausgegangen. Medium ersetzen und innere Band ausgegangen. Diese Meldung Druckerabdeckung schließen. könnte auch erscheinen, wenn die Medienführungen während des Druckens nicht mehr die richtige Fehler: 53 Position haben. Medium verschiebt sich, wenn Medienführungen sind nicht richtig angepasst und führen zu Durchhang, Rahmen um das Etikett herum gedruckt werden, was sodass sich das Band während des Druckens verschieben kann. zu einer leichten Fehlausrichtung des Rahmens führt. BBP™31 Schilder- und Etikettendrucker Benutzerhandbuch Korrekturmaßnahme Das Medium richtig installieren - oder Eine gerade Vorderkante auf der Etikettenrolle schneiden. Medium neu installieren und dann Druckauftrag neu starten. Medium ersetzen. Falls das Problem weiter besteht, setzen Sie sich mit dem technischen Kundendienst in Verbindung. Medium neu installieren und dann Druckauftrag neu starten. Medienführungen so anpassen, dass sie straff an dem Medium sitzen. Um Feineinstellungen am Rahmen vorzunehmen, siehe „Einstellen des Druckversatzes“ auf Seite 5-8. 9-3 Problemlösung Stromversorgungsfehler Farbbandfehler Problem/Meldung Ursache Das Farbband ist ausgegangen oder Farbband leer. Farbband ist während des Druckauftrags ersetzen und innere Druckerabdeckung schließen. gerissen. Fehler: 58 Fehler beim Lesen der Farbbandspeicherzelle. Farbband erneut installieren oder ersetzen. Falls der Fehler weiter besteht, setzen Sie sich mit dem technischen Kundendienst in Verbindung. Der Drucker kann die Farbbandspeicherzelle nicht lesen: falscher Speicherzellencode [64], kann Zelle nicht lesen [65], Daten in Zelle sind beschädigt [66], Zelle hat die falsche Version [67], Farbbandzähler zeigt kein verbleibendes Farbband [68]. Korrekturmaßnahme Farbband ersetzen und den unterbrochenen Druckauftrage neu starten. Farbband austauschen. Falls das Problem weiter besteht, setzen Sie sich mit dem technischen Kundendienst in Verbindung. Fehler: 64, 65, 66, 67, 68 Stromversorgungsfehler Problem/Meldung Der Drucker startet nicht, wenn er angestellt wird. Bildschirm hängt fest Ursache Netzkabel wurde aus dem Drucker oder der Wandsteckdose gezogen. Benutzeroberflächen-Fehler Korrekturmaßnahme Netzkabel überprüfen. 1. Um den Drucker auszuschalten, drücken Sie auf Netz . 2. Um den Drucker einzuschalten, drücken Sie erneut auf Netz . Falls sich der Drucker durch Drücken der Netztaste nicht ausschalten lässt: 3. Netz mehr als 5 Sekunden lang drücken und gedrückt halten, um die Maschine zurückzusetzen. 4. Netz loslassen, nachdem Sie beobachtet haben, dass der Drucker zurückgesetzt wurde. 9-4 BBP™31 Schilder- und Etikettendrucker Benutzerhandbuch Problemlösung Druckfehler Druckfehler Problem/Meldung Schwacher Druck auf den Etiketten. Kein Druck auf dem Etikett. Schlechte Druckqualität. Auf dem gedruckten Text erscheinen leere Stellen oder Zeilen. Drucker nicht bereit. Fehler: 15 Druckerfehler Ursache Korrekturmaßnahme • Das Farbband spannen, Das Farbband läuft nicht richtig indem Sie die Aufwickelspule weiter. (obere Spule) nach unten drehen, bis das Farbband gestrafft ist. • Versuchen Sie es mit einer anderen Farbbandkassette. Druckenergie ist eventuell zu niedrig. Druckenergieeinstellung anpassen (siehe „Einstellen der Druckenergie“ auf Seite 5-8). Das Etikett oder Farbband ist nicht Die Farbbandkassette wieder richtig installiert oder es ist kein installieren. Farbband mehr vorhanden. - oder Ein neues Farbband einlegen. Farbband und Etikettenmedium sind Vergewissern Sie sich, dass das inkompatibel oder es wird die falsche richtige Farbband für die im Drucker installierte Etikettenrolle Kombination aus Etikettenmaterial geladen ist. und Farbband verwendet. - oder Die Farbband-EtikettenKombination ändern. Der Druckkopf ist durch Staub oder Druckkopf reinigen (siehe Klebstoff verschmutzt. „Druckerwartung“ auf Seite 8-1). Medienabstreifer verschmutzt. Medienabstreifer ersetzen (siehe „Druckerwartung“ auf Seite 8-1). • Das Farbband spannen, Farbband ist zerknittert. indem Sie die Aufwickelspule (obere Spule) nach unten drehen, bis das Farbband gestrafft ist. • Versuchen Sie es mit einer anderen Farbbandkassette. • Farbbandabdeckung schließen. Die Farbbandabdeckung ist offen oder die Schneidevorrichtung ist nicht - oder in der Betriebsposition. • Schneidevorrichtung in die Betriebsposition bringen. Farbbandabdeckung wurde während Farbbandabdeckung schließen. des Druckens geöffnet. Fehler: 16 BBP™31 Schilder- und Etikettendrucker Benutzerhandbuch 9-5 A Glossar Nachfolgend finden Sie Definitionen von Begriffen, die in diesem Handbuch verwendet werden. • Ausrichtung/bündige AusrichtungSeite 15: Bezieht sich darauf, wie Textzeilen im Textobjekt ausgerichtet sind. Ausrichtung kann sich sowohl auf die horizontale als auch die vertikale Ausrichtung beziehen. Eine bündige Ausrichtung wird nur im Zusammenhang mit einer horizontalen Ausrichtung verwendet. • Automatisch anpassen Seite 6: Bei Einstellung der Etikettenlänge wird diese automatisch so festgelegt, dass die auf dem Etikett enthaltenen Daten passen. Gilt nur für Endlosmedien. Bei Einstellung der Textgröße wird diese automatisch auf die größtmögliche Größe festgelegt, die noch auf das Etikett passt. • BarcodeSeite 5: Ein Barcode ist eine Reihe von schwarzweißen Balken und weißen Zwischenräumen mit unterschiedlichen Breiten. Lineare Barcodes basieren auf Balken oder Zwischenräumen, Balkenhöhe, Balkenposition oder Abstand von angrenzenden Balken. - Barcode-Prüfzeichen: Kennzeichnet den Barcode-Symbolsatz und versetzt den Scanner in die Lage, die Daten in der richtigen Reihenfolge zu lesen. - Barcode-Start-/Stopp-Zeichen: Start-/Stopp-Zeichen helfen Ihnen dabei, Fehler während des Druckverfahrens zu erkennen. Die verfügbaren Optionen sind: ¨ Prüfzeichen einbeziehen: Ein/aus. Bezieht ein Prüfzeichen in den Barcode ein. Gilt nicht für alle Symbolsätze. ¨ Lesbares Prüfzeichen: Zeigt das Prüfzeichen auf dem Etikett an, wenn Prüfzeichen einbeziehen auch gewählt ist. Gilt nicht für alle Symbolsätze. ¨ Lesbares Start-/Stopp-Zeichen: Zeigt das Start-/Stop-Zeichen (*) auf dem Etikett an (gilt nicht für alle Symbolsätze). BBP™31 Schilder- und Etikettendrucker Benutzerhandbuch A-1 A-2 - Barcode-Verhältnis: Das Stärkeverhältnis zwischen einem schmalen Balken und einem breiten Balken. In der Regel liegt das Verhältnis zwischen 2:1 und 3:1. - Barcode-Dichte: Die Anzahl der Zeichen, die in einem bestimmten Raum erfasst werden kann, in der Regel ein linearer Zoll. Die „X“-Abmessung legt die Dichte des Barcodes fest. Barcodes mit hoher Dichte haben niedrige Werte (z. B. 5 mil), und Barcodes mit niedriger Dichte haben hohe Werte (z. B. 55 mil). Wenn „X“ klein ist, ist der für jedes Zeichen erforderliche Bereich geringer als wenn „X“ groß ist; daher kann der Barcode pro linearem Zoll mehr Informationen enthalten und hat eine höhere Dichte. Die Breite des Barcodes wird von den folgenden 3 Variablen beeinflusst: ¨ Symbolsatz: Unterschiedliche Symbolsätze haben unterschiedliche Breiten von Balken und Zwischenräumen. ¨ Verhältnis von breiten zu schmalen Elementen: Im Wesentlichen die Änderung der Breite des schmalsten Balkens im Verhältnis zur Breite des breitesten Balkens. ¨ Breite des schmalsten Balkens (X-Abmessung): Die häufigste Benutzervariablen-Dichtekomponente; wird in Tausendstel Zoll oder mil gemessen. Barcodes mit sehr hoher Dichte können eine sehr geringe Dichte (bis zu 3 mil) haben. • Kategorie [Seiten 3-1, 4-4, 6-1, 6-3, 6-4]: Gruppe von verwandten Elementen (Symbole, Grafiken, Dateien). • Reduzieren Seite 17: Komprimieren von Textzeichen in horizontaler, jedoch nicht vertikaler Richtung, was zu einem Verzerren der Schriftart führt. Dadurch wird die Schriftgröße nicht verändert. • Standard page 14: Vorab festgelegte Aktion oder Einstellung. Wird dann übernommen oder festgelegt, wenn der Benutzer keine Änderungen vornimmt. • Editor Seite 4: Der Anzeigebereich, der zum Erstellen und Bearbeiten von Etiketten verwendet wird. • Erweitern Seite 17: Verbreitern von Textzeichen in horizontaler, jedoch nicht vertikaler Richtung, was zu einem Verzerren der Schriftart führt. Dadurch wird die Schriftgröße nicht verändert. • Externer USB [Seiten 6-1, 6-4]: Wechselmedium wie beispielsweise USBFlash-Laufwerk . • Vorschub page 8: Rückt das Medium physikalisch vor, ohne zu drucken. • Schriftattribut page 11: Allgemeiner Begriff für Attribute von Textzeichen. Beinhaltet Fettdruck, Kursivdruck, Unterstrichen, Größe, Hochgestellt, Tiefgestellt. • Schriftgröße Seite 13: Größe der Zeichen, häufig in „Punkten“ gemessen, obwohl auch manchmal Zoll oder mm verwendet werden. • Rahmen Seite 32: Eine gedruckte Kontur um das Etikett oder um ein Teil des Etiketts. BBP™31 Schilder- und Etikettendrucker Benutzerhandbuch • Funktion: Eine Aktion oder ein Vorgang. Wird häufig auf einer Tastaturtaste verwendet, um auf sekundäre Vorgänge von anderen Tasten zuzugreifen. • Grafik: Ein Bild oder eine visuelle Darstellung eines Objekts. Alle Bilder (keine Fotos) oder Symbole (kein Text). • Horizontaler Versatz Seite 10: Verschiebt das Bild (bedruckter Teil des Etiketts) nach rechts oder links. • Interner Speicher Seite 1: Im Gerät integrierter Speicher für das permanente Speichern von Dateien Grafiken, Schriftarten, Vorlagen usw. • Taste: Physikalische Komponente, in der Regel auf einer Tastatur. Wird für die Dateneingabe und Navigation verwendet. • Tastenanschläge Seite 18: Eine Kombination von Tasten, die bei gemeinsamer Eingabe ein Sonderzeichen oder ein Zeichen mit Akzent erzeugt. Typen von Tastenanschlägen sind: - Alt Gr (Alternative Grafik): Eine Zusatztaste, die für den Zugriff auf alternative Zeichen verwendet wird, die auf Tasten mit einem dritten oder vierten Symbol auf der rechten Seite dargestellt sind. Das aufgerufene Zeichen hängt auch von dem Zustand der „Feststelltaste“ ab und dem Typ der Umschaltung, die damit durchgeführt wird. - Alt Gr feststellen: Eine Taste, die die Tastatur zwischen dem Zugriff auf den Alt Gr- und Nicht-Alt Gr-Modus für spezifische Tasten umschaltet. - Feststelltaste: Eine Taste, die die Tastatur zwischen Groß- und Kleinbuchstabenmodi für alle alphabetischen Tasten umschaltet, aber keine Auswirkungen auf andere Tasten hat. - Umschalttaste: Eine Zusatztaste, die für den Zugriff auf alternative „Großbuchstaben“ auf Tasten verwendet wird. Das aufgerufene Zeichen hängt auch von dem Zustand der „Feststelltaste“ ab und dem Typ der Umschaltung, die damit durchgeführt wird. - Umschaltfeststellung: Eine Version der Feststelltaste, die wie die Umschalttaste alle Tasten betrifft. • Etikett: Der Bereich auf dem Display, wo sich Text, Grafiken und Barcodes befinden. Eine diskrete „Seite“ oder Ausgabeeinheit. • Medium: Bedruckstoff, auf dem Etiketten gedruckt werden. Umfasst „Band“ (Endlos) und „Etikett“ (gestanzt). • MenüSeite 4: Eine Anzeige mit Optionen, die dem Benutzer bereitgestellt werden. Es gibt mehrere Menütypen (z. B. Popup, Überlappend, Pulldown, verschiebbarer Balken usw.). • Spiegeldruck Seite 6: Ausgabe, die zum Lesen in einem Spiegel oder durch die Rückseite des Etiketts geeignet ist. • Objekt Seite 1: Diskretes Daten-, Graphik- oder Barcode-Element auf einem Etikett, das als Einheit verschoben werden kann. BBP™31 Schilder- und Etikettendrucker Benutzerhandbuch A-3 A-4 • Druckenergie Seite 8: Definiert, wie viel Wärme auf den Druckkopf angewendet wird, wenn Sie ein Etikett drucken. Während des Druckvorgangs führt die Wärme an den Druckkopfelementen dazu, dass die Druckfarbe auf das Etikettenmaterial übertragen wird, wenn es unter dem Druckkopf durchläuft. Je höher die Druckenergie, desto mehr Druckfarbe wird auf das Etikett übertragen (d. h. umso höher ist die Wärme am Heizelement). Wenn daher der Ausdruck fleckig erscheint, müssen Sie eventuell die Druckenergie erhöhen, um sicherzustellen, dass mehr Farbbandfarbe auf das Etikett übertragen wird. Wenn Ihr Farbband während des Druckens jedoch klebrig ist oder reißt, ist die Wärmeenergie eventuell zu hoch und sollte reduziert werden. • Druckversatz Seite 10: Ein Wert, der das Bild von seiner „nominellen“ Position leicht in die eine oder andere Richtung verschiebt. „Versatz einstellen“ wird in der Regel zur Durchführung einer Feineinstellung des gedruckten Bildes auf einem Stanzetikett verwendet oder um das Bild bei einem Endlosmedium leicht vom Rand weg oder zum Rand hin zu verschieben. • Proportionale Größenanpassung Seite 29: Gleichmäßige Skalierung eines Objekts oder Texts. Das Objekt bewahrt in der horizontalen und vertikalen Richtung seine Größe bei. • Nicht proportionale Größenanpassung Seite 30: Nicht gleichmäßige Skalierung eines Objekts oder Texts. Die Objektgröße ist in der Richtung, in der die Größe angepasst wird, verzerrt. • Umkehrdruck Seite 17: Attribut, das auf ein Objekt angewendet wird, wobei die Vorder- und Hintergrundfarben vertauscht werden. • Drehen Seite 33: Drehen der Etikettendaten um einige Grad auf dem Etikett (der Drucker unterstützt nur Drehungen von 90, 180, 270 Grad). • Bildschirm: Eine Einheit für Software-Inhalt, die auf dem Display erscheint (könnte auch als Seite oder Fenster bezeichnet werden). Nicht das physikalische Display selbst. • Sequenz/Serialisierung/Serial. Seite 34: Erstellung einer Reihe von alphabetischen oder numerischen Zeichen für aufeinander folgende Etiketten. Wird auch als variable Daten bezeichnet. • Ziehpunkte Seite 30: Kleine Pfeile, die an der Ecke (proportionale Größenanpassung) und an den Seiten (nicht proportionale Größenanpassung) eines Objekts erscheinen. • Verbrauchsmaterialien: Umfassen Farbband und Medium oder beides. • Vorlage Seite 1: Etikette mit vordefinierten Inhaltsbereichen oder Datenplatzhaltern. • Rückgängig Seite 2: Stellt den letzten Bearbeitungsvorgang wieder her. Wenn beispielsweise ein Textsegment gelöscht oder geändert wurde, kann durch „Rückgängig“ der Originaltext wiederhergestellt werden. BBP™31 Schilder- und Etikettendrucker Benutzerhandbuch • USB-Gerät (Universal Serial Bus) [Seiten 2-12, 7-8]: Eine Plug-and-PlaySchnittstelle zwischen einem Computer und anderen Geräten. Ein USB-Gerät kann ein Kabel des Typs B sein, das einen PC mit einem Gerät verbindet (z. B. mit dem BBP31™-Drucker), oder ein kleines, tragbares Speichergerät (z. B. Flash-Laufwerk). USB-Flash-Laufwerk • Vertikaler Versatz Seite 10: Verschiebt das Bild (bedruckter Teil des Etiketts) nach oben oder unten. • Vertikaler Text Seite 16: Textzeichen, die übereinander angeordnet sind, sodass ein darauf folgendes Zeichen unter dem vorherigen Zeichen erscheint. • Assistent page 12: Eine Reihe von Benutzeraufforderungen, die den Benutzer durch spezifische Aktionen führt. BBP™31 Schilder- und Etikettendrucker Benutzerhandbuch A-5 B Zeichenzuordnung u. Tastaturlayouts Tastaturkonfigurationen variieren nach Region. Eine Liste mit Zeichen mit Akzenten, die für jede Tastaturkonfiguration verfügbar sind, finden Sie unter „Zeichenzuordnung“ auf Seite B-1. Ein grafisches Layout der Tastaturkonfigurationen finden Sie unter „Tastaturlayouts“ auf Seite B-4. Wenn die Tastaturen in Kombination mit den <Umschalt-> und <AltGr>-Tasten verwendet werden, unterstützen sie mehrere Zeichen. Die Position, in der das Zeichen auf einer Tastencap erscheint, gibt an, welche Tastenkombination für den Zugriff auf das Zeichen verwendet werden soll. Eine vollständige Beschreibung der Verwendung der Sonderzeichen finden Sie unter „Eingabe von Sonderzeichen“ auf Seite 4-20. Zeichenzuordnung Nachfolgend finden Sie Tasten mit Akzenten, die für jedes der Tastaturlayouts verfügbar sind. Um auf die Tasten zuzugreifen, drücken Sie ganz einfach die Taste und dann das Zeichen (nicht gleichzeitig). Nord-/Mittel-/Südamerika: QWERTY Akzent ` ´ ˆ ˜ ¨ ¸ Betroffene Zeichen A, a, E, e, I, i, O, o, U, u A, a, E, e, I, i, O, o, U, u, Y, y A, a, E, e, I, i, O, o, U, u N, n, O, o A, a, E, e, O, o, U, u C, c, K, k, G, g, N, n, L, l, R, r, S, s, T, t BBP™31 Schilder- und Etikettendrucker Benutzerhandbuch B-1 Zeichenzuordnung Europa: AZERTY Europa: AZERTY Akzent ` ´ ˆ ˜ ¨ ˇ ˘ ˝ ˚ ¯ ˙ B-2 Betroffene Zeichen A, a, E, e, I, i, O, o, U, u A, a, E, e, I, i, O, o, U, u, Y, y, C, c, S, s, N, n A, a, E, e, I, i, O, o, U, u N, n, O, o, A, a A, a, E, e, O, o, U, u S, s, Z, z, C, c, T, t, N, n, E, e, R, r A, a, G, g U, u, O, o A, a, U, u A, a, E, e, I, i, U, u E, e, Z, z, C, c BBP™31 Schilder- und Etikettendrucker Benutzerhandbuch Zeichenzuordnung Europa: QWERTZ Europa: QWERTZ Akzent ` ´ ˆ ˜ ¨ ˇ ˘ ˝ ˚ ¯ ˙ Betroffene Zeichen A, a, E, e, I, i, O, o, U, u A, a, E, e, I, i, O, o, U, u, Y, y, C, c, S, s, Y, y, N, n A, a, E, e, I, i, O, o, U, u N, n, O, o, A, a A, a, E, e, O, o, U, u S, s, Z, z, C, c, T, t, N, n, E, e, R, r A, a, G, g U, u, O, o A, a, U, u A, a, E, e, I, i, U, u E, e, Z, z, C, c BBP™31 Schilder- und Etikettendrucker Benutzerhandbuch B-3 Tastaturlayouts Europa: Kyrillisch Europa: QWERTY Akzent ` ´ ˆ ˜ ¨ ˇ ˘ ˝ ˚ ¯ ˙ Betroffene Zeichen A, a, E, e, I, i, O, o, U, u A, a, E, e, I, i, O, o, U, u, Y, y, S, s, Z, z, C, c, N, n A, a, E, e, I, i, O, o, U, u N, n, O, o, A, a A, a, E, e, O, o, U, u S, s, Z, z, C, c, T, t, N, n, E, e, R, r A, a, G, g U, u, O, o A, a, U, u A, a, E, e, I, i, U, u E, e, Z, z, C, c Europa: Kyrillisch Akzent ` Betroffene Zeichen A, a, E, e, I, i, O, o, U, u Tastaturlayouts Die folgenden Abbildungen zeigen die unterstützten Tastaturlayouts für jede der Konfigurationen. B-4 BBP™31 Schilder- und Etikettendrucker Benutzerhandbuch Tastaturlayouts Europa: Kyrillisch Abbildung 3. QWERTY – Amerikanische Tastaturkonfiguration BBP™31 Schilder- und Etikettendrucker Benutzerhandbuch B-5 Tastaturlayouts Europa: Kyrillisch Abbildung 4. QWERTY – EU-Tastaturkonfiguration B-6 BBP™31 Schilder- und Etikettendrucker Benutzerhandbuch Tastaturlayouts Europa: Kyrillisch Abbildung 5. AZERTY – EU-Tastaturkonfiguration BBP™31 Schilder- und Etikettendrucker Benutzerhandbuch B-7 Tastaturlayouts Europa: Kyrillisch Abbildung 6. QWERTZ – EU-Tastaturkonfiguration B-8 BBP™31 Schilder- und Etikettendrucker Benutzerhandbuch Tastaturlayouts Europa: Kyrillisch Abbildung 7. KYRILLISCH – EU-Tastaturkonfiguration BBP™31 Schilder- und Etikettendrucker Benutzerhandbuch B-9 C Spezialetikettentypen Rohrmarkierer Rohrmarkiereroptionen einrichten Die Optionen zur Einrichtung von Rohrmarkierern sind anders als die für Standardetiketten. Verwenden Sie dieses Verfahren, um die Farbnormen der Rohrmarkierer einzurichten. So richten Sie Farbnormen für Rohrmarkierer ein: 1. Wählen Sie von der Home-Seite aus Rohrmarkierer . - oder Wählen Sie Mehr Etikettentypen und anschließend Rohrmarkierer 2. Wählen Sie von der Rohrmarkierer-Home-Seite aus Menu 3. Wählen Sie Einrichtung BBP™31 Schilder- und Etikettendrucker Benutzerhandbuch . . C-1 Rohrmarkierer Rohrmarkiereroptionen einrichten 4. Treffen Sie im Dialogfeld Voreinstellungen für Rohrmarkierer eine Auswahl aus den folgenden Optionen: Voreinstellung Beschreibung Drucken Materialeinsparung Druckt mehrere Etiketten quer auf dem Band, wenn sie passen (wenn Sie beispielsweise einen Rohrmarkierer der Größe 28,575 mm erstellen und das eingelegte Druckmedium 76,2 mm breit ist, werden quer auf dem Band 2 Etiketten gedruckt). Hinweis: Dies gilt nur, wenn Sie mehrere Kopien eines Rohrmarkierers drucken. Etikettenrand Druckt einen Rahmen um das Etikett. drucken Farbnorm ANSI/ASME 2007 Amerikanischer Rohrmarkiererstandard. CAN/CGSB Nationaler Standard von Kanada AS1345-1995 Standard für Australien u. Neuseeland für Gefahrstoffe. 5. Wenn Sie fertig sind, wählen Sie OK. Diese Einstellungen werden für alle zukünftigen Etiketten beibehalten, es sei denn, sie werden geändert. C-2 BBP™31 Schilder- und Etikettendrucker Benutzerhandbuch Rohrmarkierer Rohrmarkiereretiketten erstellen Rohrmarkiereretiketten erstellen Verwenden Sie diese Verfahren, um Rohrmarkiereretiketten zu erstellen. Eine Erläuterung zur Einstellung von Farbnormen und sonstigen RohrmarkiererVoreinstellungen finden Sie in "Rohrmarkiereroptionen einrichten" auf Seite C-1. So erstellen Sie ein Rohrmarkiereretikett: 1. Wählen Sie von der Home-Seite aus Rohrmarkierer . - oder Wählen Sie Mehr Etikettentypen und anschließend Rohrmarkierer 2. Wählen Sie im Bedienfeld Rohrmarkierer die Option Neue Datei erstellen . 3. Wählen Sie im Dialogfeld Rohrmarkiererstil eine der folgenden Rohrmarkierer-Etikettentypen: Etikettentyp Beschreibung Standard Das Etikett wird der Länge nach auf dem Rohr platziert. Es enthält Text und Grafiken. Die Flussrichtung ist optional. Rollenformat Ähnlich wie Standardrohrmarkierer, mit der Ausnahme, dass sie um den Rohrumfang gewickelt werden können. Symbol oder Pfeiltyp Das Symbol wird über die gesamte Länge des Etiketts hinweg wiederholt und um den Rohrumfang gewickelt. Der Pfeil wird um das Rohr gewickelt und gibt die Flussrichtung an. 4. Führen Sie die für Ihren Rohrmarkiererstil geeigneten Schritte aus (siehe "Erstellen eines Standardrohrmarkierers" auf Seite C-4, "Erstellen eines Rollenformat-Rohrmarkierers" auf Seite C-7 oder "Erstellen eines Symboloder Pfeilstreifen-Rohrmarkierers" auf Seite C-9). BBP™31 Schilder- und Etikettendrucker Benutzerhandbuch C-3 Rohrmarkierer Rohrmarkiereretiketten erstellen Erstellen eines Standardrohrmarkierers So erstellen Sie einen Standardrohrmarkierer: 1. Wählen Sie im Dialogfeld Abmessungen eine Bandbreite, die dem Durchmesser Ihres Rohrs entspricht. Wählen Sie anschließend Weiter. 2. Wählen Sie im Dialogfeld Rohrinhalt den Materialtyp, der durch das Rohr fließt. Wählen Sie dann Weiter. Das gewählte Material legt basierend auf der im Einrichtungsmenü für den Rohrmarkierer ausgewählten Farbnorm die Farben des Rohrmarkierers fest. Hinweis: Die Informationen Farbband/Band im Dialogfeld geben die Farbband- und Bandfarben an, die für diesen Etikettentyp installiert werden sollten. 3. Geben Sie im Dialogfeld Beschriftung den Text ein, der auf dem Etikett erscheinen soll. Wählen Sie anschließend Weiter. 4. Zur Eingabe von Sonderzeichen klicken Sie auf und geben das/die Zeichen ein. Weitere Einzelheiten finden Sie unter “Entering Special Characters” on page 4-18. Wenn pro Zeile zu viele Zeichen verwendet werden, erscheint eine Meldung und fordert Sie dazu auf, den Text zu bearbeiten oder die Rohrmarkierung zu verlängern. C-4 BBP™31 Schilder- und Etikettendrucker Benutzerhandbuch Rohrmarkierer Rohrmarkiereretiketten erstellen 5. Im Dialogfeld Grafiken: a. Berühren Sie die Grafik(en), die auf dem Etikett enthalten sein soll(en). Um die gewählte(n) Grafik(en) erscheint eine weiße Linie, und die Gesamtzahl der ausgewählten Grafiken wird sofort aktualisiert. Es sind maximal 4 Grafiken erlaubt. Hinweis: Um eine Grafik abzuwählen, berühren Sie sie erneut. b. Drücken Sie nach Bedarf auf Kategorie ändern , um eine Auswahl aus einem anderen Satz mit Grafiken zu treffen. Sie können Grafiken aus mehr als einer Kategorie wählen. 6. Wählen Sie Weiter. BBP™31 Schilder- und Etikettendrucker Benutzerhandbuch C-5 Rohrmarkierer Rohrmarkiereretiketten erstellen 7. Treffen Sie im Dialogfeld Pfeile eine Auswahl aus den folgenden Optionen: • Einbeziehen: Vor Beschriftung, Nach Beschriftung (durch Auswahl von beiden Optionen werden vor und nach der Beschriftung Pfeile einbezogen). • Richtung: Links, Rechts, Beide 8. Wählen Sie Fertig stellen. Das fertige Etikett wird im Editor angezeigt. 9. Bearbeiten Sie nach Wunsch die Daten, indem Sie Rohrmarkiererdaten bearbeiten im Bedienfeld Rohrmarkierer auswählen. Nicht alle Felder können bearbeitet werden. Hinweis: Wenn die Länge aller Elemente insgesamt die empfohlene Länge überschreitet, werden Sie dazu aufgefordert, die Daten zu bearbeiten oder den Rohrmarkierer zu verlängern. 10. Legen Sie nach Bedarf das richtige Farbband/Band ein, und drucken Sie das Etikett. C-6 BBP™31 Schilder- und Etikettendrucker Benutzerhandbuch Rohrmarkierer Rohrmarkiereretiketten erstellen Erstellen eines Rollenformat-Rohrmarkierers So erstellen Sie einen Rollenformat-Rohrmarkierer: 1. Geben Sie im Dialogfeld Abmessungen den Rohrdurchmesser ein. 2. Wählen Sie aus der Liste eine Bandbreite und anschließend Weiter. 3. Wählen Sie im Dialogfeld Rohrinhalt den Materialtyp, der durch das Rohr fließt. Wählen Sie dann Weiter. Das gewählte Material legt basierend auf der im Einrichtungsmenü für den Rohrmarkierer ausgewählten Farbnorm die Farben des Rohrmarkierers fest. Hinweis: Die Informationen Farbband/Band ändern sich und geben die Farbband- und Bandfarben an, die für diesen Etikettentyp installiert werden sollten. 4. Geben Sie im Dialogfeld Beschriftung den Text ein, der auf dem Etikett erscheinen soll. Wählen Sie anschließend Weiter. In ganzen Sätzen wird nach Bedarf ein Zeilenumbruch eingefügt. Bei einzelnen langen Wörtern ist ein Zeilenumbruch jedoch nicht möglich. Statt dessen wird die Schriftart so verkleinert, dass das ganze Wort auf die Zeile passt. 5. Zur Eingabe von Sonderzeichen klicken Sie auf und geben das/die Zeichen ein. Weitere Einzelheiten finden Sie unter “Entering Special Characters” on page 4-18. BBP™31 Schilder- und Etikettendrucker Benutzerhandbuch C-7 Rohrmarkierer Rohrmarkiereretiketten erstellen 6. Im Dialogfeld Grafiken: a. Berühren Sie die Grafik(en), die auf dem Etikett enthalten sein soll(en). Um die gewählte(n) Grafik(en) erscheint eine weiße Linie, und die Gesamtzahl der ausgewählten Grafiken wird sofort aktualisiert. Es sind maximal 4 Grafiken erlaubt. Hinweis: Um eine Grafik abzuwählen, berühren Sie sie erneut. b. Drücken Sie nach Bedarf auf Kategorie ändern , um eine Auswahl aus einem anderen Satz mit Grafiken zu treffen. Sie können Grafiken aus mehr als einer Kategorie wählen. 7. Wählen Sie Fertig stellen. 8. Bearbeiten Sie nach Wunsch die Daten, indem Sie Rohrmarkiererdaten bearbeiten im Bedienfeld Rohrmarkierer auswählen. Nicht alle Felder können bearbeitet werden. 9. Legen Sie nach Bedarf das richtige Farbband/Band ein, und drucken Sie das Etikett. C-8 BBP™31 Schilder- und Etikettendrucker Benutzerhandbuch Rohrmarkierer Rohrmarkiereretiketten erstellen Erstellen eines Symbol- oder Pfeilstreifen-Rohrmarkierers So erstellen Sie einen Symbol- oder Pfeilstreifen-Markierers: 1. Geben Sie im Dialogfeld Abmessungen den Rohrdurchmesser ein. 2. Wählen Sie eine Bandbreite aus der Liste. 3. Wählen Sie Weiter. 4. Wählen Sie im Dialogfeld Rohrinhalt den Materialtyp, der durch das Rohr fließt. Wählen Sie dann Weiter. Das gewählte Material legt basierend auf der im Einrichtungsmenü für den Rohrmarkierer ausgewählten Farbnorm die Farben des Rohrmarkierers fest. Hinweis: Die Informationen Farbband/Band ändern sich und geben die Farbband- und Bandfarben an, die für diesen Etikettentyp installiert werden sollten. 5. Wählen Sie im Dialogfeld „Symboltyp“ den Symboltyp aus: a. Wählen Sie Pfeil und anschließend Fertig stellen. - oder b. Wählen Sie Symbol und anschließend eine Kategorie und Grafik. Sobald Sie eine Grafik wählen, wird das Etikett erstellt und im Editor angezeigt. 6. Legen Sie nach Bedarf das richtige Farbband/Band ein, und drucken Sie das Etikett. BBP™31 Schilder- und Etikettendrucker Benutzerhandbuch C-9 Rohrmarkierer Ein Rohrmarkiereretikett speichern, öffnen oder löschen Ein Rohrmarkiereretikett speichern, öffnen oder löschen Sie können Rohrmarkiereretiketten nur von der Rohrmarkiereranwendung aus speichern, öffnen oder löschen. So öffnen Sie die Rohrmarkiereranwendung: 1. Wählen Sie von der Home-Seite aus Rohrmarkierer . - oder Wählen Sie Mehr Etikettentypen und anschließend Rohrmarkierer So speichern Sie einen Rohrmarkierer: Hinweis: Bei diesem Verfahren wird davon ausgegangen, dass ein Rohrmarkierer bereits erstellt wurde. Zum Erstellen Sie eines Rohrmarkierers siehe "Rohrmarkiereretiketten erstellen" auf Seite C-3. 1. Während der Rohrmarkierer im Bedienfeld Rohrmarkierer angezeigt ist, wählen Sie Menü. 2. Wählen Sie Datei speichern . 3. Wählen Sie eine Kategorie, oder erstellen Sie nach Wunsch eine neue Kategorie. 4. Geben Sie im Feld Dateiname einen Dateinamen für den Rohrmarkierer an. 5. Wählen Sie OK . Der Rohrmarkierer wird gespeichert. So öffnen Sie einen vorhandenen Rohrmarkierer: 1. Wählen Sie im Bedienfeld Rohrmarkierer die Option Gespeicherte Datei öffnen . 2. Wählen Sie im Dialogfeld Datei öffnen eine Kategorie aus. 3. Wählen Sie ein Etikett. Die Datei wird sofort im Rohrmarkierer-Editor geöffnet. 4. Zum Bearbeiten der Rohrmarkierers wählen Sie Rohrmarkiererdaten bearbeiten. So löschen Sie einen Rohrmarkierer: 1. Wählen Sie im Bedienfeld Rohrmarkierer die Option Menü. 2. Wählen Sie Datei löschen . 3. Wählen Sie im Dialogfeld Datei löschen die Kategorie, in der sich das Etikett befindet. 4. Wählen Sie das Etikett aus, das Sie löschen möchten. 5. Wählen Sie Ja aus, wenn Sie aufgefordert werden, die Datei zu löschen. Durch Auswahl von „Nein“ wird der Vorgang abgebrochen. C-10 BBP™31 Schilder- und Etikettendrucker Benutzerhandbuch QuickLabels Erstellen von QuickLabels QuickLabels Erstellen von QuickLabels QuickLabel ist eine Anwendung, mit deren Hilfe Sie eine Auswahl aus einer Liste von vordefinierten Etiketten treffen können. Verwenden Sie folgendes Verfahren, um QuickLabels zu öffnen. So erstellen Sie ein QuickLabel: 1. Wählen Sie von der Home-Seite aus QuickLabel . - oder Wählen Sie Mehr Etikettentypen und anschließend QuickLabel 2. Wählen Sie im Dialogfeld Etikett auswählen die Etiketten-ID und anschließend OK. BBP™31 Schilder- und Etikettendrucker Benutzerhandbuch C-11 QuickLabels Erstellen von QuickLabels - oder Berühren Sie Durchsuchen , wählen Sie eine Kategorie und anschließend das gewünschte Etikett. Das Etikett wird sofort im Editor geöffnet. Beispiele für verfügbare Schnelletiketten finden Sie unter "QuickLabel-Referenzbilder" auf Seite C-13. 3. Bearbeiten Sie das Schnelletikett nach Wunsch mithilfe der normalen Bearbeitungsverfahren. Weitere Informationen finden Sie unter “Working with Labels” on page 3-1 und “Working with Objects” on page 4-1. 4. Um ein Schnelletikett zu öffnen, speichern oder löschen, siehe “Working with Label Files” on page 6-1. C-12 BBP™31 Schilder- und Etikettendrucker Benutzerhandbuch © 2011 Brady Worldwide, Inc. Alle Rechte vorbehalten.



































































































































































![Y1457272_[2col]_BBP33 Quick Start_All Langs.fm](http://vs1.manualzilla.com/store/data/006290644_1-b632afb6e588edb3e38ea6409f86a2f2-150x150.png)