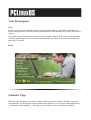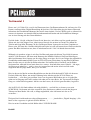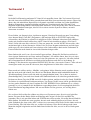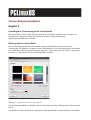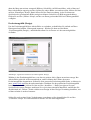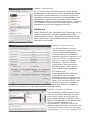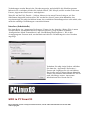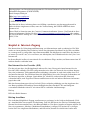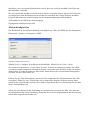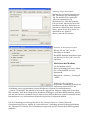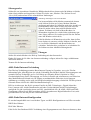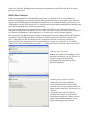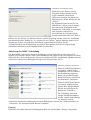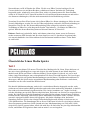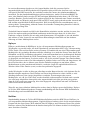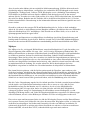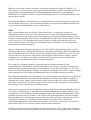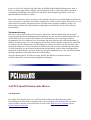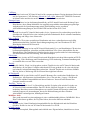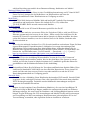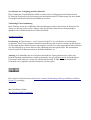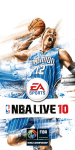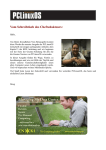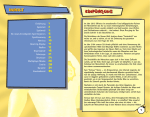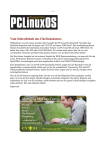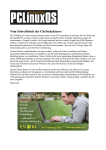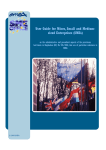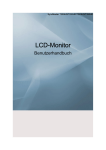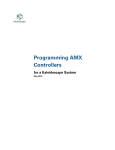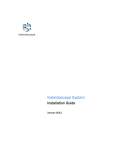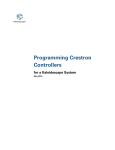Download Vom Herausgeber Schneller Tipp
Transcript
Vom Herausgeber Hallo, Ich bin jetzt der neue Herausgeber der Zeitschrift, da Papawoob aus persönlichen Gründen diese Position abgegeben hat. Wenn Sie gläubig sind nehmen Sie bitte ihn und seine Familie in Ihr Gebet mit auf. Wir haben einige aufregende neue Artikel in dieser Ausgabe, und ich hoffe, dass es jedem gefallen wird. Das zweite Kapitel des Gnome-Benutzerhandbuchs, eine Xbox an PCLinuxOS anschließen und mehr! Viel Spaß! Doug Schneller Tipp Wenn Sie ein remaster Ihres Systems erstellen wollen und Sie das Feld der „Häufig verwendete Anwendungen“ im K-Menü leer haben möchten dann gehen Sie zu „Konqueror Kontrollzentrum > Sicherheit und Privatsphäre - > Reinigung“, dort können Sie das Gewünschte auswählen. Testimonial 1 Heute, um 14:15 Ohio-Zeit, war ich im Warteraum eines Grafikunternehmens für ein Interview. Ein Partner von ReproMax (Digital-Darstellung & Speicher). Die Sekretärin ging ins hintere Büro und informierte den Produktions-Manager über meine Anwesenheit. Und wie üblich, gab es während ich wartete ein Ansturm von Anrufen und hereinkommenden Kunden und der Produktions-Manager war in einer Sitzung mit dem Generaldirektor. Und ich denke „Oh jeh, schlechte Zeiten für ein Interview“ mit allem was hier gerade passiert. Neben mir sitzt eine jüngere Frau, jedoch etwas älter als die meisten im Forum. Sie nimmt ihr Telefon und fragt ihren Ehemann, ob die Grafiken auf ihrem Laptop oder auf einer Festplatte zu Hause seien. Sie hatte ihre Grafiken lediglich auf Papier bei sich und wusste deren Farbe auch nicht genau. Das Büro informierte uns, dass es mindestens noch 1/2 bis 3/4 Stunde dauern würde. Während wir sprachen, zeigte sie mir ihre Grafiken und genau mit diesem Tag 08-08-08 startete mein PCLOS Abenteuer. Ich hatte mein Remaster der MiniMe 2008 mit Gimp und Schriftypen dabei und benutzte ihren Laptop, um ihr einige Dinge zu zeigen, die ich von einigen der unglaublich freundlichen und kenntnisreichen Leute im PCLOS Forum gelernt hatte. In ungefähr 20 Minuten hatte ich alles was sie sich für ihr Plakat wünschte. Sie benutzte diese Grafiken, um ihr Plakat fertigzustellen, während ich auf mein Interview wartete. Jetzt habt bitte etwas Geduld… Ich sagte, ich muss etwas mitteilen..... und ja, einer der Angestellten sah meine Arbeit und ich wurde eingestellt und die junge Dame, nun ja, sie war nett… Dies ist das zweite Mal in meinem Berufsleben an dem das Schicksal und PCLOS sich kreuzen. Und mir fehlen die Worte, um meine Erfahrung beim Arbeiten mit der PCLOS Distro zu beschreiben…., alle diese gut-gewillten Leute von der ganzen Welt haben mir so viel geholfen, nicht nur im Umgang mit Linux, sondern ich nahm teil an einer Reise, die Texstar und die Ripper Gang vor vielen Jahren begannen. Ich bin von den Leuten, die ich hier getroffen habe, begeistert. Als ich PCLOS .090 fand schätzte ich mich glücklich… und ich lebe es, denn es war mein SCHICKSAL. Ich konnte mir nicht vorstellen, diese Position zu erhalten, mit all den jüngeren Talenten auf dem Markt. Ich weiß, es klingt unglaublich, aber ich konnte mir das so nie vorstellen…. Übrigens bin ich nicht mehr nur oberes Management, ............ jetzt heißt es „Digital-Imaging“. (Ich hatte es fast vergessen; sie gab mir $20 für Benzin…) Dies ist meine Geschichte und ich Bleibe dabei! VIELEN DANK! RadOH Testimonial 2 Hallo! Ich heiße Paul Browning und nutze PCLinuxOS seit ungefähr einem Jahr. Vor kurzem fiel mir auf, dass ich einen schrecklichen Fehler gemacht hatte und mein System nicht mehr startete. (Dieses lag daran, dass ich mehrfachen Repositories in Synaptic auswählte und dann ein Update durchführte. Mehrere Hauptpakete wurden beschädigt und das root-Verzeichnis gab den Geist auf). Und aufgrund meines mangelnden Linuxwissen kam Panik auf. Verlor ich gerade alles? Diese Situation ließ meinen Blutdruck ansteigen, also lief ich zu einem zweiten System zu Hause, um nach Antworten zu suchen. Erster Schritt, ein Sprung in den „#pclinuxos-support“ Kanal auf freenode.net unter Verwendung eines Internet Relay Chat (IRC) Programms. (Ich benötigte Hilfe in ECHTZEIT und wollte sicherstellen, das Problem so schnell wie möglich zu lösen.) Während ich meinen Fall schilderte wurde mir ziemlich schnell erklärt, dass ich PCLinuxOS neu installieren müsste. (Wie bitte!?! Nein!!! Sollte ich etwa alles verlieren???) Das war genau das, was ich NICHT hören wollte. Aber anscheinend gab es keine Alternative. Meine Liebe zu Linux begann nachzulassen und ich fragte mich sogar, ob ich weiterhin mit Linux arbeiten sollte. Insbesondere damit meine Unkenntnis in Linux mich nicht noch einmal in eine solche Situation bringen sollte. Dann fanden sich zwei Leute, die mir mehr Fragen stellten. „Hatten Sie Ihr Basisverzeichnis in einer eigenen Partition oder auf einer anderen Festplatte?“ Ich erklärte ihnen, dass ich es in einer separaten Partition angelegt hatte. Dann, auf eine sehr gelassene Art, sagten sie, ich sollte einfach das OS neuinstallieren, das Basisverzeichnis nicht formatieren und alles sei in Ordnung. In Ordnung?!? War das meine angestrebte HOFFNUNG? War das „eine zweite Chance“? Alles sah auf einmal ganz anders aus, nun da ich wusste, dass möglicherweise nicht alles verloren war. Dann wurde mir erklärt, mit der „MiniMe“ zu beginnen. Meine Situation wurde zusehens besser, und das auch noch sehr schnell! zwei Kerle im Chat-Room führten mich buchstäblich durch die Wiederherstellung. (Etwas wofür ich mich nie genug bedanken kann). Um es kurz zu machen (Entschuldigt bitte), war nach einer Stunde alles funktionell und so als ob nichts geschehen wäre. Ich hatte an diesem Tag eine SEHR wertvolle Lektion gelernt, und das ist also der Grund, WARUM Sie Sachen in verschiedenen Partitionen anlegen. Vor diesem Vorfall, setzte ich für gewöhnlich alles in einer großen Partition auf einer Festplatte auf. NIE WIEDER. Dieses Mal hatte ich es „richtig“ gemacht, so wie es jemand für die Installation vorgeschlagen hatte, als ich ursprünglich mit dieser Linux Distribution angefangen hatte. Mir war nur bisher nie klar gewesen, wie wichtig dieser Schritt war. Ok, an dieser Stelle solltet ihr erfahren wer diese zwei Personen waren, die mir soviel geholfen hatten. Ein ganz dickes Danke Schön an SlippJigg und Clarjon1 für ihre Zeit und Hilfe für jemanden, den sie nie getroffen haben und vielleicht nie treffen werden. Ich wollte ihnen öffentlich dafür danken. Sie haben mir etwas gegeben, das mir auch zukünftig helfen wird. Etwas, das mir mehr Sicherheit gibt, dass nicht „alles“ verloren ist, wenn etwas schief läuft. Ich bin immer noch ein Linux Neuling. Aber ich habe nicht vor, es dabei zu belassen. Diese Kerle haben gerade einem Mann das Angeln beigebracht und ich danke ihnen beiden für alles, was sie in dieser Nacht getan haben. Gnome-Benutzerhandbuch Kapitel 2: Grundlegende Veränderungen der Arbeitsfläche Die Arbeitsfläche kann auf Ihre Vorlieben und ihrem Geschmack gemäß in einer Vielzahl von Möglichkeiten angepaßt werden. Hier möchten wir Ihnen einige grundlegende Anpassungsmöglichkeiten vorstellen. Hintergrund der Arbeitsfläche Das auf dem Hintergrund Ihrer Arbeitsfläche dargestellte Bild kann durch Aufrufen des „Hintergrund“-Programmes verändert werden. Rechtsklicken Sie auf den Hintergrund, und wählen sie anschließend „Hintergrundeinstellungen anpassen“. Damit öffnen Sie das Fenster „Appearance Preferences“, das genauso wie das unten abgebildete aussieht Abbildung 1: „Appearance Preferences“ (Hintergrund) Um das Hintergrundbild zu verändern, klicken Sie zunächst auf den „Hintergrund“-Tab am oberen Rand. Als nächstes scrollen Sie durch die angebotenen Hintergrundbilder im Auswahlmenü, und wählen dann das Ihnen am meisten zusagende Bild aus. Sobald Sie ein Bild auswählen, wird es Ihnen auf Ihrer Arbeitsfläche angezeigt werden. Sollten Sie andere Bilder verwenden wollen, klicken Sie bitte auf den „Hinzufügen“-Knopf. Damit öffnen Sie Ihre Dateiverwaltung, in der Sie dann zum Speicherort der gewünschten Bilder navigieren können. Sobald sie ein Bild ausgesucht haben, klicken Sie auf den „Öffnen“-Knopf, und das von Ihnen gewünschte Bild ist als Hintergrundbild verfügbar. Erscheinungsbild (Design) Um das Erscheinungsbild Ihrer Arbeitsfläche zu verändern, rechtsklicken Sie einfach auf Ihren Hintergrund und wählen „Hintergrund anpassen“. Klicken Sie dann auf den Reiter „Erscheinungsbild (Design)“, anschließend sollten Sie ein Fenster wie das unten abgebildete vorfinden. Abbildung 2: Appearance Preferences (Erscheinungsbild - Design) Wählen sie das Erscheinungsbild aus, von dem sie meinen, daß es Ihnen am meisten zusagt. Ihre Arbeitsfläche paßt sich sofort automatisch an, und Sie können die Effekte des neuen Erscheinungsbildes begutachten. Sollten Sie kein passendes Erscheinungsbild finden, so können sie unter gnome-look.orgmehr davon herunterladen. Nachdem Sie das gewünschte Erscheinungsbild heruntergeladen haben, klicken Sie bitte auf den „Installiere...“-Knopf, navigieren Sie zum Speicherort des neuen Designs, markieren Sie es mit einem einzelnen Mausklick, und klicken Sie anschließend auf „Öffnen“. Somit wird das neue Design in ihrer Design-Verwaltung installiert, was es Ihnen erlaubt es auch zu benutzen. Sollten Sie noch weitere kleine Veränderungen vornehmen wollen, dann klicken Sie auf den „Customize“-Knopf. Es erscheint dann ein Fenster wie das unten abgebildete. Abbildung 3: Customize Design Wie sie auf dem oberen Bild sehen können, können Sie hier Veränderungen an der Fenstersteuerung, dem Rand, den Farben, den Symbolen und dem Mauszeiger vornehmen. So wie beim Verändern des Hintergrundes und des Erscheinungsbildes auch, klicken Sie hier einfach auf die gewünschte Option, und die Veränderungen sollten sich sofort bemerkbar machen. Versuchen Sie einfach mal verschiedene Kombinationen aus, sie werden bestimmt einige interessante Designs produzieren. Schriftarten Um die Schriften für Ihre Arbeitsfläche, Ihre Programme, etc. zu verändern, klicken Sie auf Ihr Hintergrundbild und wählen „Hintergrundbild anpassen“. Klicken Sie anschließend auf den Reiter „Schriftarten“, und sie sollten ein Fenster wie das unten abgebildete sehen können. Abbildung 4: Fenster „Schriftarten“ Wie Sie sehen können, sind hier mehrere Optionen angeboten. Die erste Option ist „Schriftart Programme“. Damit bestimmen Sie, mit welcher Schriftart aufgerufene Programme, z.B. Firefox oder Gimp, versehen werden. Die zweite Option ist „Schriftart Dokumente“. Wenn Sie ein unter Abiword oder Gedit gespeichertes Dokument öffnen, wird es Ihnen in dieser Schriftart angezeigt werden. Die nächsten zwei Auswahlmöglichkeiten, „Schriftart Arbeitsfläche“ und „Schriftart Fenstertitel“, sind selbsterklärend. Die abschließende Option „Schriftart feste Breite“ wird jedesmal benötigt, wenn Sie eine Schriftart mit fester Breite benötigen. Sobald Sie auf einen der langen Balken auf der rechten Seite klicken, wird Ihnen ein Schriftarten-Auswahlmenü wie das unten abgebildete angezeigt werden. Abbildung 5: Schriftarten Auswahlmenü Unter der Rubrik „Family“ können Sie eine Schriftart auswählen. Sobald Sie das getan haben, wird sie Ihnen in der Vorschau am unteren Rand angezeigt, so daß Sie in aller Ruhe eine Entscheidung treffen können, ohne ihre derzeitigen Einstellungen zu kompromittieren. Sobald Sie sich für eine Schriftart entschieden haben, müssen Sie auch noch den Stil (normal, kursiv, fett, fett kursiv) und die Größe (7, 8, 9, 10, etc.) festlegen. Alle Veränderungen werden Ihnen in der Vorschau angezeigt, und sobald Sie die Schriftart genauso haben wie Sie es möchten, klicken Sie einfach auf den „OK“-Knopf, und Sie werden wieder zum Fenster „Appearance Preferences“ zurückgeleitet. Wenn Sie auf das Feld „Details...“ klicken, können sie im neuen Fenster festlegen, wie Ihre Schriftarten dargestellt werden sollen. Wir werden hier dieses Fenster nicht abhandeln, aber experimentieren Sie ruhig ein bißchen herum, da verschiedene Darstellungsweisen sehr subtile, aber auch sehr auffällige Veränderungen verursachen können. Interface (Schnittstelle) Der letzte Reiter im „ Appearance Preferences“-Fenster ist der „Interface“-Reiter. Wie sie unten ersehen können, werden Ihnen hier drei Optionen geboten („Zeige Symbole in Menüs“, „konfigurierbare Menü-Tastaturkürzel“ und „Beschriftung Werkzeugleiste“). Wie in den vorangegangenen Fenstern auch, werden Ihnen auch hier die Veränderungen in einer Vorschau angezeigt. Verändern Sie ruhig einige Sachen, schließen Sie dann das „ Appearance Preferences“Fenster und vergnügen Sie sich ein bißchen. Das ist alles was wir diesen Monat abhandeln wollen, aber nächsten Monat haben wir für Sie noch jede Menge weitere, interessante Informationen über Gnome für Sie. KDE in PCLinuxOS Diese Anleitung wurde von Papawoob überarbeitet, um die Linux-Distribution PCLinuxOS 2007 widerzuspiegeln. Herausgegeben vom Entwicklungsprogramm der Vereinten Nationen Asia-Pacific Development Information Programme (UNDP-APDIP) Kuala Lumpur, Malaysia Web: http://www.apdip.net/ EMail: [email protected] © UNDP-APDIP 2004 Das Material in dieser Anleitung kann vervielfältigt, reproduziert, neu herausgegeben und in andere Arbeiten eingebettet werden, unter der Voraussetzung, daß UNDP-APDIP als Autor genannt wird. Dieses Werk ist lizensiert unter der Creative Commons Attribution License. Um Einsicht in diese Lizenz zu bekommen, klicken Sie hier: http://creativecommons.org/licenses/by/2.0/ oder senden Sie eine schriftliche Anfrage an: Creative Commons, 559 Nathan Abbott Way, Stanford, California 94305, USA. Kapitel 6: Internet-Zugang Das Internet hat die Verbreitung und Benutzung von Informationen stark revolutioniert. Die Welt wurde zu einem globalen Dorf reduziert, in dem fast jedermann fast überall in der Welt erreichbar ist, vorausgesetzt er verfügt über einen Internetanschluß. Die häufigste Art und Weise das Internet zu nutzen ist vom PC aus, sei es zu Hause, am Arbeitsplatz, im Gemeindesaal oder im Cyber- bzw. Internetcafé. In diesem Kapitel wollen wir uns einmal die verschiedenen Wege ansehen, auf denen man einen PC mit dem Internet verbinden kann. Das Internet Service Provider (ISP) Für den privaten bzw. den Heimgebrauch müssen Sie einen Vertrag mit einem Internet Service Provider (ISP) schließen. Ein ISP verfügt normalerweise über ein Netzwerk, das mit dem Internet über eine permanente Telekommunikationsverbindung verbunden ist, und somit selbst einen Teil des Internets darstellt. Der ISP bietet Ihnen die Möglichkeit, über seine Netzwerk-Infrastruktur auf das Internet zugreifen zu können. Somit haben Sie, sobald Sie sich mit dem ISP-Netzwerk verbunden haben, auch Zugriff auf Dienste und Ressourcen die auf anderen Rechnern im Internet gespeichert sind. Mit dem Internet kann man sich auf vielerlei Weise verbinden, abhängig von den Angeboten des von Ihnen gewählten ISP und den Netzwerkfähigkeiten Ihres Rechners. Die am häufigsten verwendeten Methoden einen PC mit einem ISP zu verbinden sind heutzutage: Dial-up DSL oder Kabel-Internet Dial-up Anschluss Die einfachste Möglichkeit Zugang zum Internet zu gewinnen, ist der leicht zu bedienende „Dialup“-Anschluß über eine normale Telefonleitung. Fast alle ISP bieten eine Dial-up-Verbindung zum Internet über den normalen Haus- oder Büroanschluß an. Um dieses Angebot zu nutzen, müssen Sie über ein sogenanntes „Modem“ (Modulator/Demodulator) verfügen. Die meisten PCs verfügen bereits über eine eingebaute Modemkarte, und falls nicht, können Sie einfach eine kaufen und installieren, oder ein externes Modem kaufen und es über den seriellen Anschluß (Serial Port) mit Ihrem Rechner verbinden. Bevor Sie Ihren ISP anwählen und sich mit dem Internet verbinden können, müssen Sie Ihr System so konfigurieren, daß das Modem korrekt erkannt wird und dann die richtige Nummer anwählen. Folgende Informationen werden benötigt, um die Modemkonfiguration durchzuführen: Telefonnummer des ISP für den Internetzugang Zugangsname und Passwort des ISP Modem Konfiguration Um Ihr Modem für die Internetverbindung zu konfigurieren, öffnen Sie KPPP aus dem Hauptmenü: Hauptmenü > Internet > Fernzugriff > KPPP Abbildung: KPPP Internet Dial-up Wählen Sie die „Configure“(Konfigurieren)-Schaltfläche. Klicken Sie auf „New“ (Neu). Sie werden weitergeleitet zu „Create a New Account“ (Einen neuen Zugang erstellen). Sie sollten versuchen mit dem Assistenten (Wizard) Ihr System einzustellen, aber wenn Sie in den Vereinigten Staaten leben, wird der Wizard keine ISPs finden. Dann müssten Sie zur manuellen Konfiguration wechseln, die aber nicht schwer ist. Klicken Sie auf „Add“(Hinzufügen), dort werden Sie aufgefordert die Telephonnummer Ihres ISP einzugeben. Sollten Sie eine Vorwahl oder eine vorangestellte Nummer benutzen müssen, dann geben Sie die entsprechende Nummer in der dafür vorgesehenen Box ein. Ansonsten geben Sie bitte nur die Telefonnummer ein. Geben Sie einen Namen für die Verbindung an (normalerweise der Name des ISP). Dies dient nur zur Wiedererkennung dieser Verbindung. Nun geben Sie noch den Zugangsnamen und das Passwort in den dafür vorgesehenen Feldern ein. Abbildung: Eingabe der ISP-Daten Machen Sie sich keine Gedanken um den „IP Settings“(IP-Einstellungen)Tab. Die meisten ISP vergeben IPAdressen automatisch (sog. dynamische IP). Falls dies nicht der Fall sein sollte, müssen Sie Ihren ISP kontaktieren um diese Information zu bekommen. Sobald Sie diese Nummer haben, geben Sie die IP-Adresse ein, und klicken auf „Static IP adress“(statische IP-Adresse). Abbildung: IP-Einstellungen eingeben Klicken Sie auf „OK“ um das Einrichten zu beenden. Das KPPP Konfigurationsfenster geht auf; Klicken Sie auf „OK“ um es zu schließen. Aktivieren des Modems Um Ihr Modem und die Internetverbindung zu testen, öffnen Sie wiederum KPPP aus dem Hauptmenü: Hauptmenü > Internet > Fernzugriff > KPPP Wählen Sie die von Ihnen hergestellte Verbindung (Erinnern Sie sich an den Namen den Sie der Verbindung vorher gegeben haben?) durch Klicken aus. Klicken Sie anschließend auf „Connect“(Verbinden). Das Modem wird jetzt die eingegebene Nummer wählen und Sie mit dem ISP verbinden. Nach dem erfolgreichen Anwählen (Einloggen) wird Ihnen KPPP mitteilen, daß Sie nun mit dem Internet verbunden sind. Sie können jetzt mit dem Browsen beginnen und/oder andere Internetdienste (wie in den nächsten Kapiteln besprochen) in Anspruch nehmen. Um die Verbindung zu trennen gehen Sie in das „Network Devices Control“(Netzwerk Gerätesteuerung)-Fenster, wählen die vorher aktivierte Verbindung aus und klicken anschließend auf „Disconnect“(Trennen). Die Verbindung wird getrennt, und Sie können das KPPP-Programm schließen. Störungssuche Sollten Sie aus irgendeinem Grund keine Wählgeräusche hören, dann wurde Ihr Modem vielleicht nicht richtig erkannt und eingerichtet. Gehen Sie wieder zum „Modem“-Tab, klicken Sie auf „New“(Neu) und machen Sie die erforderlichen Änderungen. Abbildung: Hinzufügen eines neuen Modems Um herauszufinden ob Ihr Modem automatisch erkannt wird, klicken Sie bitte auf „Query Modem“(Modem Anfragen) und halten Sie Ausschau nach einer Anzahl von kleinen Balken oder einem Zeichen, das sich etwas tut. Wenn Sie nichts sehen, dann wird Ihr Modem nicht erkannt. Es könnte sein, daß in Ihrem Rechner ein Winmodem eingebaut ist, welche leider nicht immer gut unter Linux arbeiten (Sie wurden speziell für den Einsatz unter MS Windows entwickelt). Falls Ihr Modem ein Winmodem sein sollte, dann ist Ihre beste Option ein externes serielles Modem zu kaufen, und es via serieller Schnittstelle mit Ihrem Rechner zu verbinden. Nachdem dies geschehen ist, wiederholen Sie die Schritte aus dem Abschnitt Störungssuche. Übungen Stellen Sie mittels Modem eine Dial-up-Verbindung mit dem Internet her. Finden Sie heraus ob Sie über eine Internetverbindung verfügen, indem Sie einige wohlbekannte Webseiten aufrufen. Trennen Sie die Internetverbindung xDSL/Kabel Internet-Verbindung Eine Dial-up-Verbindung garantiert Ihnen Internet-Zugang in Gegenden, wo es eine TelefonInfrastruktur gibt. Allerdings hat eine solche Verbindung den Nachteil, daß die Übertragungsrate mit normaler Dial-up-Technologie auf ca. 56 Kilobits pro Sekunde (Kbits/s) limitiert ist. Diese Geschwindigkeit mag für die Übertragung von Texten in Emails und zum Browsen von Webseiten ohne Multimedia ausreichend sein, für Zugang zu multimedialen Webseiten ist sie hingegen schlichtweg zu niedrig, und es wird ein Hochgeschwindigkeitszugang erforderlich. Für den privaten Gebrauch bietet sich hier die xDSL Breitbandtechnologie an. DSL ist ein Akronym, das für die gesamte Familie der DSL-Technologie („Digital Subscriber Line“) benutzt wird, welche Datentransfer mit hoher Geschwindigkeit durch Telefonleitungen ermöglicht. Es gibt verschieden Arten von DSL, einschließlich von z.B. ADSL, SDSL und IDSL. Gemeinsam werden Sie als DSL bezeichnet. ADSL (Asynchronous Digital Subscriber Line) wird gewöhnlicherweise für den privaten Gebrauch benutzt. xDSL/Kabel Internet-Konfiguration Es werden hauptsächlich zwei verschiedene Typen von DSL-Konfigurationen von ISPs verwendet: DHCP über Ethernet PPoE über Ethernet Falls Sie für Ihre Breitband-/DSL-Verbindung einen Zugangsnamen sowie Passwort benutzen, dann sollten Sie die PPoE Konfiguration verwenden, ausgenommen in den Teilen der Welt, in denen PPoA verwendet wird. DHCP über Ethernet Linux wird manchmal als „Breitband-Betriebssystem“ bezeichnet, weil es sehr gut darin ist Ethernet-Verbindungen zu erkennen und als Haupt-Netzwerkressource zu benutzen. Ein schneller Weg um Ihre DSL/Breitband-Verbindung zu installieren ist, das Ethernet-Kabel (sieht aus wie ein Telefonkabel, hat aber fünf anstatt der vier Einzellitzen) in den Ethernetanschluß Ihres Modems und den Ethernetanschluß Ihres Rechners einzustecken. Die meisten modernen Linux-Distributionen werden eine Ethernet-Verbindung automatisch erkennen und ihr einen Gerätenamen, wie z.B. eth0, eth1 und so weiter, zuweisen. Gibt es mehr als eine Ethernet-Schnittstelle in Ihrem Rechner, so werden diese „ethX“-Nummern größer. Hier müssen wir nur DHCP (Dynamic Host Configuration Protocol) benutzen um die IP-Parameter zu erhalten. Um Ihr DSL einzurichten, klicken Sie einfach auf Ihr PCLinuxOS Control Center (PCC), und geben Sie Ihr root-Passwort ein. Als Nächstes klicken Sie auf den „Internet & Network“(Netzwerk und Internet)-Tab, anschließend auf „Setup a new interface (LAN, ISDN, ADSL)“(Eine Netzwerkschnittstelle erstellen....). Folgendes Fenster werden Sie dann sehen (PCC): Abbildung: Neue Verbindung Wählen Sie „Ethernet Verbindung“ in der Auswahl und klicken Sie auf „Weiter“. In einem Fenster werden Ihnen die gefundenen Ethernet-Karte(n) Ihres Systems aufgelistet: Abbildung: Ethernet-Einheit auswählen Wählen Sie die korrekte EthernetNetzwerkschnittstelle aus (Sie haben normalerweise nur eine Ethernetkarte auf Ihrem System installiert). Klicken Sie auf „Weiter“. Als Standard wird Ihre IP-Adresse automatisch erkannt. Sie sollen diese Einstellung akzeptieren, ebenso wie alle anderen Standardeinstellungen in den beiden darauffolgenden Fenstern. Abbildung: Verbindungsprotokoll Klicken Sie auf „Weiter“ und im folgenden Fenster können Sie den Login-(Anmelde-)Namen und -Kennwort eintragen, die Ihnen vom ISP mitgeteilt wurden. Klicken Sie auf „Weiter“. Im folgenden Fenster setzen Sie ein Häkchen bei „Allow users to manage this connection“(Ermöglichen den Benutzer die Verbindung zu verwalten) und „Start the connection at boot“(Starten der Verbindung beim booten) und klicken dann auf „Weiter“. Klicken Sie auf „Weiter“. Im nächsten Fenster werden Sie gefragt werden, ob Sie die Verbindung jetzt starten möchten. Wählen Sie „Ja“, klicken Sie auf „Weiter“, und als Nächstes werden Sie in einem neuen Fenster zur geglückten Installation beglückwünscht. Klicken Sie auf „Finish“(Beenden) um die Installation zu beenden. Nun machen Sie noch ein Logout/Login (Abmelden/Anmelden) um Hostnamekonflikte zu vermeiden. Aktivieren der ADSL-Verbindung Um Ihren ADSL-Link und die Internetverbindung zu testen, klicken Sie wieder auf das PCCSymbol (PCLinuxOS Control Center) in der Menüleiste und geben Sie Ihr root-Passwort ein. Dann wählen Sie den „Network & Internet“(Netzwerk und Internet)-Tab, anschließend „Monitor network connections“(Netzwerkverbindungen Anzeigen) aus diesem Fenster (PCC): Abbildung: Netzwerk und Internet Wenn Sie DHCP über Ethernet verwenden, wählen Sie die Schnittstelle, die Sie während der Installation genommen haben (für gewöhnlich eth0) durch klicken aus, und klicken Sie danach auf „Verbinden“. Wenn Sie PPoE über Ethernet verwenden, wählen Sie den Namen Ihres ISP durch drauf klicken aus und klicken Sie danach auf „Verbinden“. Die Verbindung wird nach einigen Sekunden aufgebaut werden, und die Statusanzeige im „Monitor network connections“(Netzwerkverbindungen Anzeigen)-Bildschirm wechselt von „Nicht verbunden“ zu „Verbunden“. Sie sind nun mit dem Internet verbunden. Übungen Führen Sie den selben Internet-Verbindungstest durch wie im Abschnitt „Dial-up“ besprochen. Wie man sich aus PCLinuxOS mit Hilfe der Internetverbindungsfreigabe (ICS) zur Xbox live verbindet. In diesem Tutorial (Anleitung) möchte ich erklären, wie man sich mit der XBox live mittels Internet Connection Sharing (ICS, Internetverbindungsfreigabe) aus PCLinuxOS verbinden kann. Nachdem sie diesen Artikel online lesen, gehe ich einfach mal davon aus, daß Ihr Rechner schon über eine Internetverbindung verfügt. Ob Ihre Verbindung über eine Netzwerkkarte (Network Interface Card, NIC), oder, wie in meinem Fall, über ein Modem zustandekommt, Sie werden in jedem Fall eine NIC mit ICS-Fähigkeit benötigen. Sollte Ihr Rechner also nur über eine Netzwerkkarte zur Verbindung mit dem Internet verfügen, so müssten Sie zunächst einmal eine weitere Netzwerkkarte installieren. Angenommen, Sie haben Ihre Karte gerade installiert oder aber Sie hatten schon eine Karte, hatten Sie aber noch nie konfiguriert. Als erstes öffnen Sie bitte das PCLinuxOS Kontrollzentrum (PCC). Gehen Sie zu „System“, und klicken Sie dort auf „Enable or disable the system service“. Suchen sie „harddrake“, und stellen Sie es so ein, daß es automatisch startet wenn sie Ihren Rechner booten. Klicken Sie auf „OK“, schließen Sie das PCC und starten Sie ihren Computer neu. Während des Neustarts wird „harddrake“ Ihre Netzwerkkarte finden und konfigurieren. Sobald Ihr Rechner wieder läuft und Sie wieder eingeloggt (angemeldet) sind, gehen Sie wieder in Ihr PCC. Gehen Sie wieder in „System“, klicken sie auf „enable or disable the system service“. Suchen sie „harddrake“ und entfernen Sie wieder das Häkchen bei „run at boot time“(Beim Systemstart). Klicken Sie auf „OK“. Als nächstes gehen Sie in Ihrem PCC zu „Network & Internet“(Netzwerk und Internet), wählen Sie dort „Reconfigure a network interface“(Rekonfigurieren einer Netzwerkschnitstelle) aus. Am oberen Rand dieses Fensters finden Sie ein Ausklappmenü mit den verschiedenen Geräten. Klicken Sie auf das Bauteil, mit dem Sie sich in das Internet einwählen. Unter dem Reiter TCP/IP wählen Sie als Verbindungsprotokoll DHCP aus. Sehr wichtig ist jetzt, daß Sie keine weiteren Einstellungen mehr verändern! Klicken Sie einfach auf „OK“ um die Applikation zu schließen. Jetzt sollten Sie wieder im „Network & Internet“(Netzwerk und Internet)-Fenster in Ihrem PCC sein. Klicken Sie dort auf „Share the internet connection with other local machines“(Die Internetverbindung mit anderen lokalen Rechnern teilen). Sobald sich das ICS-Fenster öffnet, klicken Sie auf „Weiter“. Folgen Sie den Aufforderungen, und wählen Sie die Schnittstelle die Sie mit dem Internet verbindet. Abhängig davon, ob Sie eine oder zwei Netzwerkkarten installiert haben, wird das entweder eth0 oder eth1 sein. Von diesem Punkt an folgen sie einfach den Anweisungen, wählen Sie bis zum Schluß die Standardeinstellungen. Sie werden vielleicht aufgefordert werden zusätzliche Software zu installieren. Sollten Sie das schon im Vorfeld erledigen wollen, öffnen sie Synaptic und installieren Sie bind, bind-utils, dhcp-server, perl-Authen-Smb und squid. Schließen sie Ihr PCC wenn Sie fertig sind. Nun zum spannenden Teil: schalten Sie Ihren Rechner aus, genauso Ihre XBox falls sie angeschaltet war. Für die Xbox 360 verwenden Sie ein normales Ethernet-Twisted-Pair-Kabel von Ihrer Netzwerkkarte zur RJ-45-Buchse der XBox. Für die erste XBox-Version benötigen Sie ein Crossoverkabel um sie mit Ihrem Rechner verbinden zu können. Nachdem die Verbindung hergestellt wurde, schalten Sie zuerst Ihre Xbox wieder ein, danach starten Sie Ihren Rechner wieder in PCLinuxOS. In PCLinuxOS melden Sie sich mit Ihrem Benutzernamen an und stellen eine Internetverbindung her, falls das nicht automatisch beim Hochfahren geschieht. Versuchen Sie aus Ihrer Xbox heraus sich in Ihrem XBox live-Konto einzuloggen. Sollte der erste Versuch fehlschlagen, werden Sie von der XBox aufgefordert werden die Netzwerkverbindung zu überprüfen. Tun Sie das. Die Netzwerküberprüfung sollte erfolgreich verlaufen, und eine Verbindung zu XBox live sollte hergestellt werden. Das bedeutet... Sie können auf XBox live spielen! Dank des besten Betriebssystems auf diesem Planeten, PCLinuxOS! Fußnote: Danke an jaydot dafür, daß er mich daran erinnert hat, immer zuerst im Forum zu suchen wenn man Hilfe braucht, und für einen alten Post von CO, durch den ich gelernt habe, wie man mit harddrake eine Netzwerkkarte beim Hochstarten installieren kann. Vielen Dank an euch beide! Übersicht der Linux Media Spieler Teil 3 Willkommen zum dritten Teil unserer Übersicht über Mediaspieler für Linux. Heute befassen wir uns mit weiteren Mediaspielern, sogar mit einigen, die mehr können als nur Musik abspielen, nämlich auch DVDs und Filme verarbeiten können. Zuerst möchte ich jedoch, wie zuvor auch schon, einige Klarstellungen zum vorhergehenden Teil dieser Übersicht abgeben. Ein Leser fragte, wie die Mediaspieler mit großen Musiksammlungen zurecht kämen. Zusammenfassend kann ich dazu sagen, daß alle Spieler meine ausgedehnte Musiksammlung ohne Probleme verarbeiteten, zumindest was die reine Anzahl der Dateien betraf. Die aktuelle Medienunterstützung, und wie die verschiedenen Dateien abgespielt werden, steht wiederum auf einem anderen Blatt geschrieben und wurde schon anderweitig behandelt, so daß ich hier nicht noch einmal darauf eingehen möchte. Die einzige Ausnahme war „Audio Overload“, welches allerdings nur spezielle Dateien abspielen kann, und somit von diesem Test ausgeschlossen wurde. Bei jedem Test wurde die Sammlung von jedem Spieler erkannt. Amarok hatte ein kleines Problem mit der Einteilung, und Decibel spielte während des Einordnens selber verrückt, aber das waren die einzigen Probleme denen ich begegnete. Ich glaube allerdings nicht, daß meine Sammlung für diese Spieler eine richtige Herausforderung darstellt, besteht sie doch nur aus ca. 2'500 Musikstücken. Für Sammlungen bis zu dieser Größe kann ich also für ein richtiges Arbeiten dieser Programme garantieren. Sollte jemand mit einer Musiksammlung von 5'000 oder 10'000 einige dieser Spieler getestet haben, würde ich mich über die Infos über das jeweilige Abschneiden freuen, und könnte die Ergebnisse dann auch an meine Leser weitergeben. Im zweiten Kommentar beschwerte sich jemand darüber, daß alle getesteten Spieler augenscheinlich nur für KDE gedacht sind. Eigentlich ist das nicht wahr, denn nur zwei von ihnen sind speziell für KDE konzipiert, die restlichen wurden für Gnome oder plattformunabhängig entwickelt. Zu den plattformunabhängigen gehören Audacious, Audio Overload und BMPx, die unter jeder Plattform laufen werden, die die benötigten Bibliotheken laden kann, z.B. GTK oder sonstiges. Banshee, Decibel und Exaile wurden speziell für den Gebrauch unter Gnome entwickelt, können jedoch, auf Wunsch, auch unter KDE und XFCE zum Laufen gebracht werden. Amarok und JuK wurden ausschließlich für KDE entwickelt. Weil ich mit KDE besser zurechtkomme war es meine primäre Testumgebung, während Gnome die sekundäre Testumgebung darstellte. Ich hoffe, das stellt einige Dinge klar. Zusätzlich können Amarok und JuK in die Kontrollleiste minimiert werden, und das ist etwas, das ich bei den anderen nicht geschafft habe und darum auch nicht sagen kann, ob sie über diese Funktion verfügen. Schicken Sie mir ruhig mehr Kommentare, ich empfinde sie als sehr nützlich und schätze sie sehr. Lassen Sie uns nach diesen Klarstellungen einen Blick auf den nächsten Schwung an Linux Mediaspielern werfen. Kplayer KPlayer (auch bekannt als KMPlayer) ist ein voll ausgestattetes Multimediaprogramm zur Wiedergabe von sowohl Audio- als auch Videodateien, und unterstützt MP3, Ogg, Videostreaming, DVDs, Audio CDs und eine Reihe weiterer Formate. Es handelt sich um einen einigermaßen guten Mediaspieler der vernünftige Resultate abliefert, allerdings ist es nicht der Picasso unter ihnen. Das Behandeln von DVDs ist durchaus akzeptabel, wenn auch manchmal etwas problematisch. Bedenkt man den generellen Zustand der DVD-Unterstützung unter Linux, so ist es ein gutes Zeichen, daß sie abgespielt werden können. Es scheint auch so, als ob die meisten Elemente einer DurchschnittsDVD gut bearbeitet werden. Ein Schwachpunkt ist, daß das Laden von DVDs sehr lange dauert. Ich bin mir nicht sicher, aber es könnte etwas mit den Dekodiervorgängen zu tun haben. Andere Medienformate werden anscheinend fehlerfrei verarbeitet. Sogar die unglaublichen Microsoft Windows Meta Video-Dateien (wmv) werden fast problemlos abgespielt. Audio-Wiedergabe ist alles in allem gut, allerdings werden Ihnen nicht sehr viele Optionen für die Musikwiedergabe angeboten. Das Erstellen von neuen Abspiellisten ist relativ einfach, es wird allerdings immer nur eine einzige Abspielliste verarbeitet. Erweiterungen oder externe Mediaspieler, wie z.B. der Video iPod, werden ebenfalls nicht unterstützt. Ich habe auch versucht eine sehr lange Abspielliste abzuspielen, aber augenscheinlich wird das gar nicht gern gesehen, denn die Liste wurde zwar angezeigt, aber nicht abgespielt. Abspiellisten mit unter 100 Stücken sollten kein Problem darstellen. Wenn Sie nur einen einfachen Mediaspieler suchen, dann ist Kplayer genau das Richtige. Kplayer ist Teil des KDE-Multimediapaketes, kommt standardmäßig mit den meisten KDE-Installationen, läuft allerdings auch ausschließlich unter KDE. Kaffeine Standardmäßig kommt als Teil des KDE Multimedia-Paketes auch der KDE-Player Kaffeine, ein voll ausgestattetes Multimediaprogramm. Ungleich Kplayer benützt es drei der am meist benützten Frameworks der Open Source-Welt, nämlich Xine-lib, Mplayer und GStreamer Kpart. Das erlaubt Kaffeine, nahezu jedes Mediaformat da draußen abzuspielen. Sie können sich das wie den Kplayer unter Steroiden vorstellen. Aber da steckt mehr dahinter als nur zusätzliche Medienunterstützung. Kaffeine beherrscht auch gleichzeitig mehrere Abspiellisten, verfügt über eine ordentliche DVD Wiedergabe sowie einem vollständigen CD-Ripper und -Codierer. DVD-Wiedergabe sowie vollständige Unterstützung des DVD Menüs ist ebenfalls in diesem Spieler erhältlich, und arbeitet besser als in den meisten anderen Spieler. Trotzdem ist es aber nicht perfekt, da es einige DVD's abspielen kann, bei manchen aber teilweise hängt. Bedenkt man die Tatsache, daß es sich noch nicht einmal in der 1.0-Version befindet, dann kann die Unterstützung in den kommenden Monaten und Jahren eigentlich nur noch besser werden. Obwohl es nicht mein bevorzugter DVD und Multimediaspieler ist, liefert es doch anständige Arbeit ab. Ich würde es als drittbestes meiner Rangliste anführen, gleich hinter den zwei führenden Allzweck-Mediaspielern VLC und Mplayer. Und obwohl nur an dritter Stelle, so ist es doch ein Spitzenprogramm und leistet gute Arbeit. Das Erstellen und Importieren von Abspiellisten ist allerdings eine kleine Herausforderung, und benötigt mehr Frickeleien als mir lieb ist. Kaffeine ist auch ein Teil des KDE-Multimediapaketes, kommt mit den meisten KDE-Installationen standardmäßig und läuft ausschließlich unter KDE. Mplayer Der MPlayer ist die „eierlegende Wollmilchsau“ unter den Mediaspielern. Es gab fast nichts, was dieses Programm nicht schaffte. Ich sage „fast“, weil ich einige Eigenarten gefunden habe. Die MPlayer-Kontrollleiste zu benutzen ist abschreckend, obwohl dessen Designer sich bemüht haben es einfach zu gestalten. Suchen Sie einfach nach Start/Stop, Schnell-Vorlauf und ähnlichen Steuerungen, dann sind sie sicher, aber versuchen sie einmal die fortgeschritteneren Optionen, wie das Schaffen einer Abspielliste oder so, das wird nämlich zu einer echten Herausforderung. Das erstellen von Abspiellisten ist mühsam und schwierig, aber sobald sie einmal erstellt worden sind, ist anscheinend alles in Ordnung. Sie werden schon eine Weile dazu benötigen, da keine Möglichkeit vorgesehen ist einfach eine Verzeichnisstruktur als Abspielliste zu übernehmen. Das einmal beiseite gelassen, sind die Spieleroptionen und der Equalizer, unter anderem, sehr einfach zu benützen, sobald man den entsprechenden Knopf in der Kontrollleiste gefunden hat. Das weiter oben erwähnte Problem mit der abschreckenden Kontrollleiste trifft eigentlich auch nur auf das Standard-Skin des MPlayers zu, ein neues Skin zu installieren ist sehr einfach und mühelos. Sobald sie zu einem besseren Skin gewechselt haben, wird die Handhabung sehr viel leichter. Was die Codec-Unterstützung angeht, bin ich einfach sprachlos. Ich habe versucht herauszufinden welche Audio- und Videoformate unterstützt werden, aber es waren so viele, daß die Liste buchstäblich zu lang für den Monitor war. Es scheint so, als ob es keine Möglichkeit für Erweiterungen gäbe (ich sage nicht, daß es sie nicht gibt, aber mir blieb diese Möglichkeit verborgen), genauso wenig wie Unterstützung für einsteckbare externe Mediageräte, es sind allerdings jede Menge Audio- und Video-Wiedergabemöglichkeiten vorgesehen. Sie können sogar selber bestimmen, mit wie vielen Bildern pro Sekunde ein Video wiedergegeben werden soll. Eine weitere nette und interessante Sache ist, daß das Wiedergabe-Fenster und das Kontrollfenster zwei separate Fenster sind. Sollten Sie also eines davon aus dem Weg haben wollen, so ist das sehr einfach zu bewerkstelligen. Im Großen und Ganzen bin ich sehr vom MPlayer beeindruckt. Es scheint auch keine Rolle zu spielen mit welcher Oberfläche sie arbeiten, es arbeitet sowohl unter Gnome und KDE, als auch unter XFCE, wahrscheinlich sogar noch unter anderen. MPlayer scheint auch die Basis für andere Videospieler darzustellen. SMplayer, XBMC, VLC, Xine, Screencast, Sipie und viele andere greifen direkt auf MPlayer zurück, oder bedienen sich zur Vereinfachung und Ausdehnung ihrer Wiedergabefähigkeiten zumindest der reichhaltigen Bibliotheken, was Mplayer sowohl zu einem eigenständigen Spieler, als auch zum Rückgrat vieler anderer Spieler macht. Sie können den Mplayer mit Hilfe Ihrer bevorzugten Paketverwaltung herunterladen, oder direkt von der Mplayer Homepage. Auf der Homepage finden Sie auch noch mehr Bildschirmfotos und sehr viel mehr an Dokumentation, neben vielem anderen. Miro Miro, vorher bekannt unter dem Namen „Democracy Player“, ist mehr oder weniger ein „Hansdampf-in-allen-Gassen“ unter den Mediaspielern. Ich habe alle möglichen Videoformate versucht abzuspielen, und, neben einigen Schwierigkeiten mit Apples Quicktime-Dateien, wurde alles hervorragend gespielt. Das Abspielen von Musikdateien scheint ein zweischneidiges Schwert zu sein, aber so wie ich verstanden habe, liegt der Fokus von Miro auch beim Abspielen von Videos, nicht bei Musik. Sie könnten ein Musikstück laden und anhören, aber eine Abspielliste hinzuzufügen ist nahezu unmöglich. Miro ist außerdem ein Programm für Internet-TV. Was die IPTV-Unterstützung angeht, ist Miro einfach gut. Mit einem einfachen Klick können Sie Programme hinzufügen, Sachen herunterladen und Vorschauen ansehen, Sie können sogar das betreffende Video speichern. Das ist der Teil, den ich besonders mag: Sie können, falls Sie über einen digitalen Videorekorder verfügen, alle Ihre Lieblingsvideos mit Miro herunterladen, sie dann über Ihr Netzwerk an Ihren Videorekorder schicken, um sie anschließend auf Ihrem Fernseher anzusehen. Die Anzahl der verfügbaren Kanäle ist ziemlich groß, die Schöpfer rühmen sich mit atemberaubenden 2'500 Kanälen. Mit Sicherheit sind es viele Kanäle, viele davon scheinen aber Inhalte niederer Qualität von Amateuren wiederzugeben. Es gibt aber auch Inhalte wie z.B. vom Discovery Channel, dem History Channel, von National Geographic und anderen; es gibt allerdings keine Sendungen in voller Länge, zumindest habe ich bis jetzt nichts derartiges gefunden. Neue Kanäle hinzuzufügen geht sehr langsam. Sie werden irgendwann geladen, aber vom Klick auf den zu ladenden Kanal bis zum tatsächlichen Hinzufügen und Laden dieses Kanals vergehen 15 Sekunden bis zu einer Minute. Das das Laden seine Zeit dauert kann ich verstehen, schließlich müssen die Informationen via RSS-Feeds beschafft werden, aber die Langsamkeit mit der Kanäle hinzugefügt werden erscheint mir ein bißchen seltsam. Andererseits unterstützt Miro bei der Kanalauswahl auch HD-Videos. Sollte ein besonderer Kanal seine Videos in HD anbieten, so kann Miro diese Inhalte nicht nur herunterladen, sondern sogar auch abspielen. Alle HD-Inhalte sind gut kenntlich gemacht. Die Optionen innerhalb Miros sind ebenfalls sehr interessant. Es scheint so, als ob Miro auch das Herunterladen von Videos mittels Bittorrent beherrscht, allerdings habe ich das nicht zum Laufen gekriegt. Sie können auch VideoAbspiellisten importieren, exportieren und auch mit Ihren Freunden teilen. Und falls die Videokanäle nicht genügen, dann können Sie mit Miro auch Videos von YouTube, Google Video, Daily Motion, Blip TV und anderen suchen, ansehen und herunterladen. Zu Miro als allgemeinem Video-Abspielprogramm würde ich aber „Nein“ sagen. Für ein InternetTV Programm ist es sehr gut. Tatsächlich ist es eines der besten das ich gefunden habe, tausendmal besser als Joost. Die Tatsache, daß Miro über kein DRM (Digital Rights Management, Anm. d. Übers.) verfügt, noch jemals verfügen oder unterstützen wird, ja noch nicht einmal irgendeine Verbindung zu DRM hat oder haben wird, und daß es dabei komplett quelloffen ist, ist eine unbeschreiblich wunderbare Sache!! Miro muß erwachsen werden, sowohl was die Qualität des Spielers (Geschwindigkeit ist hierbei als erstes zu nennen) als auch die Auswahl der angebotenen Videos in Miro angeht, ansonsten ist es ein tolles kleines Programm. Das Besserwerden von Miro kann eigentlich garantiert werden. Sie können Miro entweder über Ihren Paketverwaltungsdienst oder direkt von der Miro Webseite herunterladen. Zusammenfassung Das war es mal wieder mit diesem Teil unserer Übersicht. Nächstes Mal möchte ich mich mit einigen konsolenbasierten Mediaspielern beschäftigen, die man sowohl zum Musik abspielen, als auch als Basis für eine eigene Linux-Jukebox verwenden kann, sowie mit einigen anderen Programmen, die Sie eventuell bei der Verwaltung und dem Abspielen Ihrer Musiksammlung als nützlich ansehen werden. Wie ich am Beginn des Artikels schon erwähnte, brauchen Sie sich nicht zu scheuen, mir Ihre Kommentare und Vorschläge zu senden. Ich schätze sie alle sehr hoch, und manchmal machen Sie mich auch auf etwas aufmerksam, das ich sonst vielleicht übersehen hätte. Und für diejenigen, die mich darauf aufmerksam gemacht haben, daß ich ihren Lieblingsspieler noch nicht vorgestellt habe: Seien Sie unbesorgt. Ich gehe alphabetisch vor, d.h. ich sollte ziemlich bald dort ankommen. Bis dahin: Bleiben Sie am Drücker! Notiz des Herausgebers: PCLOS bevorzugt, daß Sie ihre Pakete aus den Repositorien beziehen und nicht von den einzelnen Programm-Webseiten. Auf PCLinuxOS basierende Distros von Papawoob Ich möchte eine aktuelle Liste von auf PCLinuxOS aufbauenden Distributionen geben. Entschuldigen Sie bitte falls ich irgendwelche vergessen haben sollte und falls Sie von einem weiteren aktiven Projekt wissen schreiben Sie bitte an die Webseite der Zeitschrift oder an [email protected]. CAElinux CAElinux basiert auf PCLinuxOS und ist für computergestütztes Design bestimmt. Basierend auf der Opensource CAE-Software Salomé & Code_Aster, können Sie TEP/IGES Geometrie in Salomé laden und bereits nach 5 Minuten an Ihrem Problem arbeiten. Granular Linux Granular Linux ist eine bedienungsfreundliche, auf PCLinuxOS basierende Desktop Linux Distribution, deren Haupt Merkmale ein sorgfältig ausgewähltes Anwendungsset geläufiger Aufgaben und die Systemanpassung mittels Einbeziehung zweier populären Arbeitsflächenumgebungen, das flexible KDE und das leichte Xfce, sind. Karoshi Karoshi ist ein auf PCLinuxOS basierendes, freies, Opensource Serverbetriebssystem für den Schulbereich. Karoshi liefert eine einfache grafische Schnittstelle für die schnelle Installation, Einstellung und Pflege eines Netzwerks. Ruby on Rails Rails Live-CD ist eine spezialisierte Distribution mit einer vorkonfigurierten und völlig funktionierenden Ruby-on-Rails Entwicklungsumgebung auf einer bootbaren CD. Die Distribution basiert auf PCLinuxOS. SAM Linux Desktop SAM Linux Desktop ist eine auf PCLinuxOS basierende Live- und Installations-CD mit einer bedienungsfreundlichen, schnellen, und übersichtlichen XFce Linux Arbeitsfläche für den Hauptbenutzer. Die Distribution beinhaltet bereits einige populäre nicht-freie Anwendungen, wie Macromedia Flash Erweiterung, Java und RealPlayer. VideoLinux VideoLinux ist eine auf PCLinuxOS basierende Distribution mit dem Schwerpunkt auf DVD Sicherung, Video Kodierung und Transkodierung, DVD Authoring, Formatumwandlung und so ziemlich alles was mit Video zu tun hat. TinyMe TinyMe 2008.0 „Final“ ist freigegeben worden! TinyMe ist eine auf PCLinuxOS basierende Distribution, die auf ältere Computer abzielt und für Leute gedacht ist, die eine sehr leichte und schnelle Arbeitsflächenumgebung wünschen. Obwohl TinyMe nur ein kleines 200MB ISO ist, liefert es Werkzeuge für die meisten Ihrer täglichen Arbeiten. PCFluxboxOS PCFluxboxOS ist eine Reihe von PCLinuxOS Remaster für verschiedene Bedürfnisse der Endbenutzer. Alle Remaster sind installierbare Live-CDs mit dem „Legacy“ i586 Kernel 2.6.18.8 für erhöhte Kompatibilität mit älterer Hardware. Neuere Kernel können über Synaptic installiert werden. TinyFlux - Version 1.0 PCFluxboxOS 2008 ist z.Z. in Entwicklung und die Freigabe sollte mit der Freigabe von PCLinuxOS 2008 zusammenfallen. Das Ziel für die folgende Freigabe ist, ein wirklich modulares Betriebssystem mit Metapaketen zu erstellen, damit die Benutzer schnell und einfach Gruppen von Anwendungen, bereits für Höchstleistung mit Ihrer Fluxbox Arbeitsfläche vorkonfiguriert, hinzufügen können. MidiFlux - 0.6b Eine große Auswahl von Anwendungen in einer verhältnismäßig kleinen 340MB ISO. Diese Distro sollte denen gefallen, die TinyFlux lieben, aber mehr damit tun möchten. Keldix Linux Keldix ist eine Linux Distribution hauptsächlich für den Kleinbetrieb und das Heimbüro (SOHO). Keldix ist eine auf PCLinuxOS basierende Live-DVD. PCLOS Gnome Ein neuer bootsplash, Hintergründe und wirklich nette Eigenschaften, aktualisiert zu einem schicken Betriebssystem und die beste Benutzererfahrung: funktioniert auf Anhieb! Business Edition Linux (BEL) BEL oder Business Edition Linux ist eine Geschäftsimplementierung von PCLinuxOS 2007. Unser Ziel ist, Lösungen für die Bedürfnisse von Kleinbetrieben mit einer der benutzerfreundlichsten Linux Distributionen zur Verfügung zu stellen. MythTVOS MythTVOS 2008 basiert auf MiniMe 2008 und hat MythTV und alle Erweiterungen vorinstalliert und konfiguriert. Booten Sie einfach die Live-CD, wählen Ihre TV-/SAT-/KABEL-Karte aus und scannen nach Kanälen … EeePCLinuxOS EeePCLinuxOS ist ein PCLinuxOS Remaster speziell für den EeePC. PCLinux Educator Ein neuer Name und eine vorerst neue Weise des Freigebens. EduLos wird jetzt PCLinux Educator genannt und wird vorerst als ein „Meta-“ Paket verteilt. Das heißt, dass Sie Ihr normales PCLinuxOS verwenden können und in Synaptic ein Paket auswählen, das dann sofort alle Software installiert, von der wir denken, dass sie für Schüler, Studenten oder Erzieher nützlich ist. MiniMe Dieses ist eine minimale, bootbare Live-CD, die auch installiert werden kann. Fügen Sie Ihren eigenen Hintergrund, Fensterdekoration, Lokalisation, bevorzugte Anwendungen und Bibliotheken zur Personalisierung Ihrer Arbeitsfläche hinzu. Außerdem können Sie ein Remaster Ihrer eigenen personalisierten PCLinuxOS Version erstellen. Viel Spaß dabei! Sie können das .iso Bild finden unter „Get PCLinuxOS - > Downloads - > [+] - > [more]“: http://www.pclinuxos.com/index.php?option=com_ionfiles&Itemid=28 Linux EduCD LinuxEduCD ist eine Ausbildung/Wissenschaftler Version der Live-CD. Es kann auf Festplattenlaufwerken installiert werden, dies ist aber kein Muss. Das System ist extrem einfach, weil für das Lernen in Schulen bestimmt ist. Es enthält die grafischen Pakete für geschäftliches und die Multimedia Pakete für die Ausbildung. DFPE Vorinstallierte Pakete für alle Belange des Verwaltens und Bearbeiten digitaler Bilder. Diese sind fast alle Standard-PCLOS Pakete aus den offiziellen Repositorien. In nur einem Fall wurde ein Paket mit einer neueren Version verwendet und dieses wurde der PCLOS Entwicklungsmannschaft zur Verfügung gestellt. SaxenOS 2008 SaxenOS ist eine vollständige Linux Distribution basierend auf PCLinuxOS. SaxenOS 2008 ist grösser als die vorherigen Versionen. Das volle OpenOffice Paket wurde dem schnellen XFCE Desktop hinzugefügt. Zusätzlich wurden Multimedia Anwendungen und Spiele zugunsten der Produktivität entfernt. Bugnux Bugnux ist eine komplette Linux Distribution (Mandriva), die von einer bootfähigen CD startet und völlig im RAM läuft. Bugnux enthält eine umfangreiche Anzahl von SoftwarePrüfungswerkzeuge, die zum Testen der Funktions- und Leistungsfähigkeit benutzt werden können. Es gibt Werkzeuge für GUI-Anwendungen und Mozilla Firefox mit Erweiterungen zur Überprüfung von Web-Anwendungen. Damit kann man jeden möglichen PC in eine Testvorrichtung verwandeln, ohne irgendeine Software installieren zu müssen. Haftungsausschluss: 1. Der gesamte Inhalt der PCLinuxOS-Zeitschrift (www.pclosmag.com), dient nur allgemeiner Information und/oder deren Nutzung. Der Inhalt stellt keinen verbindlichen Rat dar und Sie sollten sich nicht auf diese Information verlassen um eine bestimmte Entscheidung zu treffen. Jeglicher spezifischer Rat oder Antworten auf Anfragen in irgendeinem Teil der Zeitschrift ist/sind die persönliche Meinung der jeweiligen Experten/Berater/Personen und sehen nicht unter der Verantwortung von PCLinuxOS Magazine. 2. Die Informationen in der PCLinuxOS-Zeitschrift (www.pclosmag.com), werden „wie gedruckt“ zur Verfügung gestellt. Jegliche Garantie, jeglicher Art und Weise und jegliche Informationen, Rat oder Antworten betreffend werden ausdrücklich dementiert und ausgeschlossen. 3. PCLinuxOS-Zeitschrift (www.pclosmag.com) sowie (www.maik3531.de) und deren Mitarbeiter sind zu keiner Zeit haftbar. 4. Es gibt keinerlei Garantie hinsichtlich der Genauigkeit, der Angemessenheit, der Zuverlässigkeit, der Vollständigkeit, der Eignung oder der Anwendbarkeit der Informationen zu einer bestimmten Situation. 5. Bestimmte Weblinks der Zeitschrift führen zu Webseiten anderer Server, die von den Drittparteien gewartet werden, zu denen PCLinuxOS-Zeitschrift (www.pclosmag.com) keine Kontrolle oder Verbindung hat, weder geschäftlich oder in irgendeiner anderen Weise. Diese Sites sind vollkommen unabhängig von PCLinuxOS-Zeitschrift (www.pclosmag.com) und ihr Aufsuchen erfolgt aus eigenen Antrieb und Sie übernehmen die alleinige Verantwortung für eine solche externe Tätigkeit. Von Nutzern zur Verfügung gestelltes Material Eine Vielzahl der Zeitschriftkapitel enthält von Nutzern zur Verfügung gestelltes Material und PCLinuxOS-Zeitschrift (www.pclosmag.com) übernimmt keinerlei Verantwortung für deren Inhalt, Genauigkeit und Konformität mit anwendbaren Gesetzen. Vollständige Übereinstimmung Diese Einträge setzen die vollständige Übereinstimmung zwischen den Parteien in Bezug auf das Thema voraus und ersetzen alles vorherige oder gleichzeitige Klauseln oder Zustimmungen, mündlich oder schriftlich und dieses Thema betreffend. original Disclaimer Erweiterung für Übersetzung (+ evtl. Extras) auf maik3531.de: Alle Rechte zur Änderungen vorbehalten. Diese Übersetzungen sind nach bestem Wissen und Gewissen erstellt worden mit dem Ziel den thematischen Inhalt korrekt wiederzugeben, jedoch ist es nicht ausgeschlossen das mitunter eine Zweideutigkeit zu einem anderem oder fehlinterpretierten Ergebnis führt. Wir übernehmen keine Garantie für Fehlinterpretationen, Befehlszeilenfehler, etc. Achtung: Alle Menülinks die zur Navigation innerhalb der Zeitung dienen sowie Links zum Kontakt-Formular und ähnliches wurden ausgetauscht, dies gilt jedoch nicht für ArtikelbezogeneLinks und E-Mail Adressen. Achten Sie daher darauf das Bsp. E-Mail Adressen innerhalb der Zeitschrift nur in englischer Sprache kontaktiert werden sollten. Diese Arbeit ist lizensiert unter der kreative Common-Zuerkennung-Nicht gewerblichen-NoDerivs Lizenz 2.5 genehmigt. Mit freundlichen Grüßen Ihre PCLinuxOS.DE Community