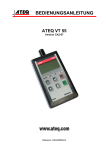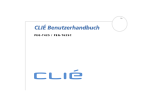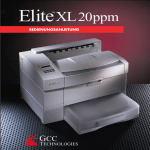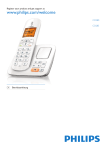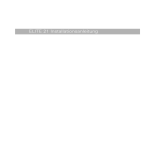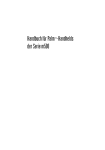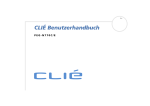Download OS Upgrade - SDE Systeme GmbH
Transcript
Benutzerhandbuch für das Palm OS™ Software 3.3 Upgrade Copyright und Markennamen Copyright © 1999 3Com Corporation Corporation oder Tochterfirmen. Alle Rechte vorbehalten. 3Com, das 3Com-Logo, Graffiti, HotSync, Palm Computing und PalmModem sind eingetragene Marken, und das HotSync-Logo, More Connected., Palm III, Palm V, das Logo der Palm Computing-Plattform, Palm und Palm OS sind Marken von Palm Computing, Inc., der 3Com Corporation oder ihrer Tochterfirmen. Andere Produktund Markennamen können Marken oder eingetragene Marken der jeweiligen Eigentümer sein. Haftungsausschluß Die 3Com Corporation und ihre Tochterfirmen übernehmen keine Haftung für Schäden oder Verluste, die aus der Verwendung dieses Handbuchs entstehen. Die 3Com Corporation und ihre Tochterfirmen übernehmen keine Haftung für Verluste oder Forderungen Dritter, die aus der Verwendung dieses Produkts resultieren. Die 3Com Corporation und ihre Tochterfirmen übernehmen keine Haftung für Schäden oder Verluste, die durch Löschen von Daten als Folge einer Fehlfunktion, leerer Batterien oder Reparaturen verursacht werden. Erstellen Sie stets Sicherungskopien aller wichtigen Daten auf anderen Medien, um einem Verlust von Daten vorzubeugen. Best.-Nr.:405-0812 Seite ii Inhalt Inhalt ................................................................................................................iii Einleitung..........................................................................................................1 Voraussetzungen ...................................................................................1 Hinweis zu den Abbildungen in diesem Handbuch ...............................................................................................1 Beschreibung des Palm OS™ Software 3.3 Upgrade .............................2 Upgrade-Programm........................................................................................4 Neue Währung: Euro ......................................................................................5 Eingeben des Euro-Symbols im Text..................................................5 Was hat sich geändert? .....................................................................6 Arbeiten mit dem Euro in der Kosten-Anwendung ........................7 Anzeigen des Euro in der Desktop-Anwendung .............................9 HotSync®-spezifische Änderungen ..........................................................11 Neue Benutzeroberfläche der HotSync-Anwendung ....................11 Schnellere Durchführung von HotSync-Operationen ...................12 Was hat sich geändert? ...................................................................12 Alle COM-Anschlüsse verfügbar......................................................13 Was hat sich geändert? ...................................................................13 Verbesserte Ergebnisse eines Hard Reset ........................................14 Was hat sich geändert? ...................................................................14 HotSync®-Operationen über den IR-Anschluß ......................................15 Was hat sich geändert? .......................................................................15 Vorbereiten des Computers für die Infrarot-Kommunikation.....16 Konfigurieren des HotSync Managers für die InfrarotKommunikation...................................................................................18 Durchführen einer HotSync-Operation über den IR-Anschluß ...19 Erneutes Durchführen von HotSync-Operationen über die Docking-Station ...................................................................................19 Häufig gestellte Fragen zu HotSync-Operationen über den IR-Anschluß .........................................................................................20 Neue Verbindungsmöglichkeiten..............................................................22 Was hat sich geändert? .......................................................................22 Liste der Standardkonfigurationen...................................................23 Erstellen neuer Konfigurationen.......................................................24 Beispiel 1: Verbindung zur Durchführung von HotSyncOperationen über den IR-Anschluß .................................................25 Beispiel 2: TCP/IP-Verbindung ........................................................28 Erweiterungen für Anmeldeskripts ..........................................................31 Was hat sich geändert? .......................................................................32 Token-basierte Authentifizierungssysteme ................................32 Inhalt Seite iii Plug-In-Anwendungen ...................................................................... 33 Neuer Befehl: „Warten auf Aufforderung“ .................................... 33 Neuer Befehl: „set queryDNS“ ......................................................... 34 Garantie und andere Produktinformationen .........................................35 Beschränkte Garantie.......................................................................... 35 3Com-Lizenzvereinbarung für Endbenutzer ................................. 39 Index................................................................................................................42 Seite iv Inhalt Einleitung In diesem Benutzerhandbuch sind die Erweiterungen beschrieben, die im Palm OS™ Software 3.3 Upgrade vorgenommen wurden. Voraussetzungen In diesem Handbuch wird davon ausgegangen, daß folgende Voraussetzungen erfüllt sind: ■ Sie sind mit Ihrem Handheld-Gerät und der Desktop-Anwendung vertraut. ■ Sie wissen, wie man mit HotSync® Daten synchronisiert, und kennen sich mit dem HotSync Manager auf dem Desktop aus. ■ Die Dokumentation zu Ihrem Handheld-Gerät liegt griffbereit. Die Funktionen, die vom 3.3 Upgrade betroffen sind, werden im vorliegenden Benutzerhandbuch nicht umfassend beschrieben. Statt dessen werden in diesem Benutzerhandbuch die Erweiterungen und ihre Vorteile erläutert, die von den Erweiterungen betroffenen Funktionen umrissen und die Änderungen beschrieben, die sich bei der Arbeit mit Ihrem Handheld-Gerät und der Desktop-Anwendung ergeben. Hinweis zu den Abbildungen in diesem Handbuch Das 3.3 Upgrade kann auf unterschiedlichen Handheld-Geräten der Palm Computing®-Plattform installiert werden. Die Benutzeroberfläche oder das Aussehen der Handhelds in den Abbildungen kann sich deshalb von Ihrem Gerät unterscheiden. Auch wenn dies der Fall ist, dürfte aus den Abbildungen ersichtlich sein, um welche Funktion es sich handelt, wo sie zu finden ist und wie sie benutzt wird. Einleitung Seite 1 Beschreibung des Palm OS™ Software 3.3 Upgrade Das Palm OS™ Software 3.3 Upgrade kann kostenlos von der Website http://www.palm.com heruntergeladen werden. Es ist auch auf CDROM erhältlich; Bestellinformationen finden Sie ebenfalls auf der Website http://www.palm.com. Das 3.3 Upgrade kann nur auf Handheld-Geräten der Palm Computing®-Plattform mit der Palm OS Software, Version 3.0 oder höher, installiert werden. Eine Liste der mit diesem Upgrade kompatiblen Geräte finden Sie auf der Website bzw. in den Informationen, die der CD-ROM beiliegen. Das 3.3 Upgrade umfaßt Änderungen der Desktop-Anwendung (bei Verwendung von Microsoft Windows) und des Betriebssystems Ihres Handheld-Geräts. Manche Erweiterungen sind direkt in der Benutzeroberfläche des Handheld-Geräts und der DesktopAnwendung zu sehen und erfordern u.U. eine Umstellung Ihrer Arbeitsgewohnheiten. Andere Erweiterungen sind Software-Verbesserungen, die nicht direkt ersichtlich sind. So wurde beispielsweise die Bildschirmanzeige von Handheld-Geräten der Palm Computing-Plattform, die Version 3.1 der Palm OS Software verwenden, verbessert. Diese „hinter den Kulissen“ vorgenommenen Erweiterungen machen die Benutzung Ihres Handheld-Geräts schneller und einfacher. Macintosh-Benutzer: Die Desktop-Anwendung wird durch das 3.3 Upgrade nicht geändert. Vor der Durchführung von HotSyncOperationen mit Hilfe der erweiterten Infrarot-Technologie schlagen Sie bitte in der Dokumentation zu Ihrem Palm™ MacPac nach. Für Macintosh-Benutzer bietet das 3.3 Upgrade folgendes: ■ Upgrade-Programm, ■ Unterstützung für den Euro auf dem Handheld-Gerät, ■ eine neue Benutzeroberfläche für die HotSync®-Anwendung auf dem Handheld-Gerät, ■ einen neuen Bildschirm „Einstellungen Verbindung“ und einen geänderten Bildschirm „Einstellungen Netzwerk“, Seite 2 Beschreibung des Palm OS™ Software 3.3 Upgrade ■ die Fähigkeit, Plug-In-Anwendungen zur Erweiterung der Funktionalität von Anmeldeskripts zu erstellen, sowie einen neuen Anmeldeskript-Befehl („Warten auf Aufforderung“) auf dem Handheld-Gerät. Beschreibung des Palm OS™ Software 3.3 Upgrade Seite 3 Upgrade-Programm Bisher wurden Änderungen oder Erweiterungen für HandheldGeräte in Form von Zusatzprogrammen (sogenannten „Patches“) ausgeliefert, die auf dem Handheld-Gerät zu installieren waren. Das Upgrade-Programm, das Sie zur Installation des 3.3 Upgrade verwenden, ist eine effizientere Methode, Verbesserungen auf dem Handheld-Gerät zu implementieren. Was hat sich geändert? Mit dem Upgrade-Programm können Sie das Betriebssystem Ihres Handheld-Geräts – die Software, die die Grundfunktionen Ihres Geräts steuert – schnell und einfach aktualisieren. Durch das 3.3 Upgrade werden zahlreiche Verbesserungen auf Ihrem Handheld-Gerät installiert, die nicht zu einer Verlangsamung der Verarbeitungsgeschwindigkeit führen dürften, da die mit Hilfe des Upgrade-Programms integrierten Betriebssystemerweiterungen die Handheld-Ressourcen effizienter nutzen als die durch Zusatzprogramme installierten Erweiterungen. Auch zukünftige Betriebssystemerweiterungen werden voraussichtlich mit Hilfe dieses Upgrade-Programms vorgenommen. Seite 4 Upgrade-Programm Neue Währung: Euro Der Euro ist die im Januar 1999 eingeführte Währung der Europäischen Union (EU). Nach Installation des 3.3 Upgrade kann das Euro-Symbol wie die anderen Währungssymbole (Dollar, Yen, britisches Pfund) über Graffiti® und über die Zahlentastatur auf dem Bildschirm eingegeben werden. Der Euro wird auch in der KostenAnwendung angezeigt. Eingeben des Euro-Symbols im Text Das Euro-Symbol kann wie andere Währungssymbole auf dem Handheld-Gerät eingegeben werden. So geben Sie das Euro-Symbol über die Bildschirmtastatur ein: 1. Öffnen Sie eine Anwendung (wie z.B. den Merkzettel). 2. Tippen Sie auf einen bereits vorhandenen Eintrag oder auf „Neu“. 3. Tippen Sie auf „123“, um die Zahlentastatur einzublenden. Tippen Sie auf dieses Symbol, um die Zahlentastatur einzublenden. 4. Tippen Sie auf das Euro-Symbol. Tippen Sie auf dieses Feld, um das EuroSymbol einzugeben. Neue Währung: Euro Seite 5 Was hat sich geändert? Das Layout der Zahlentastatur hat sich aufgrund der Einführung des Euro-Symbols wie folgt geändert: Frühere Version Neue Version mit Euro ■ Das Tab-Zeichen wurde aus der oberen Zeile auf der linken Seite in die zweite Zeile auf der rechten Seite verschoben. ■ Das Dollar-Zeichen wurde um ein Feld nach links verschoben, um Platz für das Euro-Symbol zu schaffen. ■ Das µ-Zeichen wurde aus der dritten Zeile auf der linken Seite entfernt und erscheint jetzt nicht mehr auf der Zahlentastatur, kann aber nach wie vor über Graffiti eingegeben werden. ■ Das Gleichheitszeichen wurde aus der zweiten Zeile auf der rechten Seite in die dritte Zeile auf der linken Seite verschoben, und zwar an die Stelle, an der sich vorher der vertikale Strich befand. So geben Sie das Euro-Symbol über Graffiti ein: 1. Aktivieren Sie die Symbolumschaltung mit dem folgendem Schriftzug: Symbolumschaltung Das schräg gestellte Umschaltsymbol erscheint unten rechts auf dem Bildschirm. 2. Geben Sie den Graffiti-Schriftzug für „e“ ein. Seite 6 Neue Währung: Euro Arbeiten mit dem Euro in der Kosten-Anwendung Der Euro ist jetzt eine der Währungen, die standardmäßig in der Kosten-Anwendung auf Ihrem Handheld-Gerät verfügbar ist. Die anderen Währungen sind der Dollar (USA), das Pfund (Großbritannien) und die Deutsche Mark (Deutschland). Wenn Sie die Kosten-Anwendung noch nicht benutzt haben, erscheint der Euro als zweite Währung in der Standardliste. Frühere Version Neue Version mit Euro Wenn Sie die Kosten-Anwendung bereits benutzt haben und in der Währungsliste eine Position frei ist, wird der Euro durch das 3.3 Upgrade automatisch in die Liste aufgenommen. Wenn die Währungsliste voll ist und Sie den Euro in der KostenAnwendung verwenden möchten, müssen Sie eine andere Währung durch den Euro ersetzen. So fügen Sie den Euro zur Währungsliste hinzu: 1. Öffnen Sie die Kosten-Anwendung. 2. Tippen Sie auf das Menü-Symbol . 3. Tippen Sie auf „Optionen“ und dann auf „Einstellungen“. Neue Währung: Euro Seite 7 4. Tippen Sie auf die Auswahlliste „Grundwährung“ und dann auf „Währ. bearbeiten“. Tippen Sie auf dieses Feld 5. Tippen Sie auf eine der fünf Auswahllisten, und wählen Sie dann „EU (Euro)“. 6. Tippen Sie auf „OK“. Nachdem Sie den Euro zur Währungsliste hinzugefügt haben, können Sie ihn zu Ihrer Grundwährung machen. (Die Grundwährung erscheint automatisch in jedem neuen Kosteneintrag, den Sie erstellen.) So machen Sie den Euro zu Ihrer Grundwährung: 1. Öffnen Sie die Kosten-Anwendung. 2. Tippen Sie auf das Menü-Symbol . 3. Tippen Sie auf „Optionen“ und dann auf „Einstellungen“. 4. Tippen Sie auf die Auswahlliste „Grundwährung“. Seite 8 Neue Währung: Euro 5. Tippen Sie auf den Euro. 6. Tippen Sie auf „OK“. Anzeigen des Euro in der Desktop-Anwendung Wenn Sie eine HotSync®-Operation durchführen, wird das EuroSymbol wie alle anderen auf dem Handheld-Gerät gespeicherten Daten an die Desktop-Anwendung übertragen. Das Symbol wird in der Desktop-Anwendung angezeigt, wenn Sie eine Schriftart verwenden, die das Symbol unterstützt. Solche Schriftarten werden weder mit der Desktop-Anwendung geliefert noch von Palm Computing hergestellt, sondern sind Bestandteil des Betriebssystems Ihres Desktop-Computers. Mac OS Apple-Schriftarten, die das Euro-Symbol unterstützen, sind in Mac OS 8.5 oder höher enthalten. Weitere Informationen finden Sie auf der folgenden Website: http://til.info.apple.com/techinfo.nsf/artnum/n22222 Microsoft Windows Wenn Sie mit Windows 95 oder Windows NT 4.0 arbeiten, können Sie aus dem Internet kostenlose Schriftart-Upgrades herunterladen, die das Euro-Symbol unterstützen. Weitere Informationen finden Sie auf der folgenden Website: http://www.microsoft.com/windows/euro.asp Microsoft Windows 98 unterstützt den Euro und weist alle Schriftarten und Treiber auf, die zur Benutzung des Symbols erforderlich sind. Neue Währung: Euro Seite 9 Drucken des Euro-Symbols Selbst wenn das Betriebssystem das Euro-Symbol unterstützt, können beim Drucken von Dokumenten mit dem Euro-Symbol Probleme auftreten, wenn die eingebauten Druckerschriftarten das Symbol nicht unterstützen. Wenn eine bestimmte Schriftart sowohl auf dem Drucker als auch auf dem Computer vorhanden ist, wird standardmäßig die Schriftart im Drucker verwendet, um die Druckgeschwindigkeit zu erhöhen. Wenn die Druckerschriftart das Euro-Symbol nicht enthält, wird statt dessen ein Kästchen gedruckt. Zur Lösung dieses Problems können Sie ein Bitmap-Bild des EuroSymbols an den Drucker senden oder die eingebauten Druckerschriftarten umgehen (falls zulässig). Seite 10 Neue Währung: Euro HotSync®-spezifische Änderungen Viele Erweiterungen im 3.3 Upgrade dienen zur Verbesserung der HotSync®-Technologie. Neue Benutzeroberfläche der HotSyncAnwendung Vor dem 3.3 Upgrade sah die HotSync-Anwendung auf dem Handheld-Gerät wie folgt aus: Benutzeroberfläche der HotSyncAnwendung, frühere Version Wenn Sie zur Sychronisation Ihrer Daten immer die Docking-Station verwenden, sahen Sie die frühere Version der Benutzeroberfläche wahrscheinlich immer nur am Ende der HotSync-Operation. Für Sie ändert sich im 3.3 Upgrade nichts. HotSync®-spezifische Änderungen Seite 11 Die neue Version sieht wie folgt aus: Tippen Sie auf „Lokal“ oder „Modem“, um zwischen den zwei Verbindungsarten umzuschalten. Tippen Sie auf die Auswahlliste, um die Verbindung weiter zu definieren. Benutzeroberfläche der HotSync-Anwendung, neue Version Schnellere Durchführung von HotSyncOperationen Eine weitere Verbesserung der HotSync-Technologie ist die schnellere Durchführung von HotSync-Operationen über die Docking-Station, wenn die Docking-Station direkt an einen Desktop-Computer angeschlossen ist. Dies ist besonders dann nützlich, wenn Sie größere Datenmengen zu synchronisieren haben, wie z.B. ein Firmentelefonbuch, das ständig aktualisiert wird. Was hat sich geändert? In der früheren Version von HotSync konnten HotSync-Operationen über die Docking-Station mit maximal 57.600 Bit/s durchgeführt werden. Jetzt beträgt die Höchstgeschwindigkeit 115.200 Bit/s. Die meisten Benutzer konfigurieren den HotSync Manager in der Desktop-Anwendung so, daß lokale HotSync-Operationen so schnell wie möglich durchgeführt werden – „So schnell wie möglich“ ist die Standardeinstellung, die in der Dokumentation Ihres HandheldGeräts empfohlen wird. Bei Verwendung dieser Einstellung können HotSync-Operationen über die Docking-Station jetzt mit der neuen Höchstgeschwindigkeit durchgeführt werden, ohne daß Sie etwas zu ändern brauchen. Seite 12 HotSync®-spezifische Änderungen Empfohlene Einstellung Neue Höchstgeschwindigkeit Alle COM-Anschlüsse verfügbar In früheren Versionen des HotSync Managers wurden nur die Anschlüsse COM1 bis COM4 aufgelistet, unabhängig davon, wie viele Anschlüsse tatsächlich auf dem Computer konfiguriert oder verfügbar sind. Was hat sich geändert? Nach Installation des 3.3 Upgrade erscheinen alle COM-Anschlüsse, die auf dem Desktop-Computer verfügbar sind, so daß Sie vom HotSync Manager aus auf alle Anschlüsse zugreifen können. HotSync®-spezifische Änderungen Seite 13 Verbesserte Ergebnisse eines Hard Reset In seltenen Fällen kann es vorkommen, daß Ihr Handheld-Gerät nicht reagiert, wenn Sie Tasten drücken oder auf den Bildschirm tippen. Normalerweise läßt sich der Normalbetrieb durch einen einfachen Soft Reset wiederherstellen, ohne daß Ihre Daten beeinträchtigt werden. Es kann jedoch vorkommen, daß sich Ihr Handheld-Gerät durch einen Soft Reset nicht „aufwecken“ läßt und Sie einen Hard Reset durchführen müssen. Da bei einem Hard Reset alle Daten auf Ihrem Handheld-Gerät gelöscht werden, müssen Sie eine HotSyncOperation durchführen, um die Daten in der Desktop-Anwendung auf Ihr Handheld-Gerät zu übertragen. In der Vergangenheit traten bei der HotSync-Operation nach einem Hard Reset manchmal unerwartete Ergebnisse auf. Beispielsweise kam es vor, daß auf dem Handheld-Gerät installierte Anwendungen verschwanden und neu installiert werden mußten oder daß gelöschte Anwendungen plötzlich wieder angezeigt wurden. Was hat sich geändert? Das 3.3 Upgrade ändert das Verhalten des HotSync Managers, so daß das Handheld-Gerät nach Durchführung einer HotSync-Operation im Anschluß an einen Hard Reset jetzt die gleichen Daten enthält wie vor dem Hard Reset. Dies bedeutet, daß gelöschte Anwendungen auf dem Handheld-Gerät nicht neu installiert und hinzugefügte Anwendungen nicht entfernt werden. Natürlich können auch weiterhin nur die Daten auf das Handheld-Gerät zurückkopiert werden, die in der DesktopAnwendung gespeichert sind. Hinweis: Wenn Sie HotSync-Operationen mit mehreren Computern durchführen (z.B. mit einem Computer im Büro und einem zuhause), müssen Sie die Desktop-Update-Komponente des 3.3 Upgrade auf allen Computern installieren. Andernfalls kommt es bei einem Hard Reset u.U. nicht zu den in diesem Abschnitt beschriebenen Ergebnissen. Seite 14 HotSync®-spezifische Änderungen HotSync®-Operationen über den IR-Anschluß Ihr Handheld-Gerät ist mit einem Infrarot-Anschluß (IR) ausgestattet. Sie wissen wahrscheinlich bereits, wie man mit Hilfe der InfrarotTechnologie Visitenkarten, Daten oder Anwendungen an ein anderes Handheld-Gerät der Palm Computing®-Plattform überträgt, das ebenfalls einen IR-Anschluß besitzt. Der IR-Anschluß auf HandheldGeräten der Palm ComputingPlattform befindet sich hinter einem Fenster oben in der Mitte des Geräts (in der Abbildung ist der Palm V™ Organizer dargestellt). Was hat sich geändert? Nach Installation des 3.3 Upgrade unterstützt Ihr Handheld-Gerät die IrCOMM-Implementierung der von der Infrared Data Association (IrDA) festgelegten Standards für die Infrarot-Kommunikation. Dies bedeutet, daß Sie Daten nicht nur an ein anderes Handheld-Gerät der Palm Computing-Plattform übertragen können, sondern auch an Mobiltelefone und andere Geräte, die die IrCOMM-Implementierung der IrDA-Standards unterstützen. Darüber hinaus können Sie den IR-Anschluß jetzt zur Durchführung von HotSync®-Operationen nutzen; die Docking-Station wird dabei nicht benötigt. Dies ist besonders dann nützlich, wenn Sie unterwegs sind und einen mit einem Infrarot-Anschluß ausgestatteten LaptopComputer dabei haben. Zur Synchronisation mit dem Laptop brauchen Sie weder eine Docking-Station noch ein Kabel. Sie müssen HotSync®-Operationen über den IR-Anschluß Seite 15 lediglich die Infrarot-Kommunikation auf dem Laptop-Computer und Handheld-Gerät aktivieren und die Anweisungen im Abschnitt „Durchführen einer HotSync-Operation über den IR-Anschluß“ weiter unten befolgen. Vorbereiten des Computers für die InfrarotKommunikation Damit Sie eine HotSync-Operation über den IR-Anschluß durchführen können, muß der Computer, mit dem eine Synchronisation erfolgen soll, die folgenden Voraussetzungen erfüllen: ■ Der Computer muß die IrCOMM-Implementierung der IrDAStandards unterstützen. ■ Der Computer muß einen eingebauten Infrarot-Anschluß aufweisen, der aktiviert ist, bzw. es muß ein aktiviertes InfrarotGerät an den Computer angeschlossen sein. Bei Desktop-Computern muß in den meisten Fällen ein Infrarot-Gerät an einen physischen COM-Anschluß angeschlossen sein. LaptopComputer besitzen oft einen eingebauten IR-Anschluß, so daß kein externes Gerät erforderlich ist. Auf dem Computer muß außerdem ein Infrarot-Treiber installiert sein. Ob ein Computer die Infrarot-Kommunikation unterstützt, geht aus der Dokumentation zum Computer hervor. Wenn Sie einen Macintosh G3 besitzen oder mit Microsoft Windows 98 arbeiten, ist die Infrarot-Kommunikation bereits in das Betriebssystem integriert. Von bestimmten Ausführungen des Macintosh iMac wird die Infrarot-Kommunikation ebenfalls standardmäßig unterstützt. Wenn Sie einen Computer mit Windows 95 besitzen, gehen Sie wie folgt vor, um herauszufinden, ob ein Infrarot-Treiber installiert ist. So überprüfen Sie, ob ein Computer mit Windows 95 die InfrarotKommunikation unterstützt: 1. Klicken Sie in der Windows-Taskleiste auf „Start“. 2. Wählen Sie „Einstellungen“ und dann „Systemsteuerung“. 3. Suchen Sie in der Systemsteuerung nach dem Symbol „Infrarot“. Wenn das Symbol erscheint, ist die Infrarot-Kommunikation auf dem Computer aktiviert. Wenn das Symbol nicht erscheint, müssen Sie einen Infrarot-Treiber installieren. Seite 16 HotSync®-Operationen über den IR-Anschluß Hinweis: Wenn ein externes Infrarot-Gerät an den Computer angeschlossen ist, haben Sie wahrscheinlich einen Treiber mit dem Gerät erhalten. Anweisungen zur Installation des erforderlichen Treibers finden Sie in der Dokumentation zum Gerät. Als Alternative können Sie den Infrarot-Treiber für Windows 95 von der Website von Microsoft herunterladen. Nach Installation des Infrarot-Treibers müssen Sie die Anschlüsse überprüfen, die vom Computer für die Infrarot-Kommunikation verwendet werden. So überprüfen Sie die zur Infrarot-Kommunikation verwendeten Anschlüsse: 1. Klicken Sie in der Windows-Taskleiste auf „Start“. 2. Wählen Sie „Einstellungen“ und dann „Systemsteuerung“. 3. Doppelklicken Sie auf „Infrarot“. 4. Klicken Sie auf die Registerkarte „Optionen“. 5. Wählen Sie „Infrarotübertragung aktivieren“. HotSync®-Operationen über den IR-Anschluß Seite 17 Im Dropdown-Listenfeld wird der COM-Anschluß angezeigt, an den das Infrarot-Gerät angeschlossen ist. Hierbei darf es sich nicht um einen der vom HotSync Manager verwendeten Anschlüsse handeln. 6. Notieren Sie sich den Anschluß, der Softwareunterstützung bereitstellt. Sie benötigen diese Angabe später zur Konfiguration des HotSync Managers für die Infrarot-Kommunikation. Dieser Anschluß (COM4 in diesem Beispiel) ist der simulierte Anschluß – der Kanal, über den die Infrarot-Übertragung zwischen Computer und Handheld-Gerät stattfindet. 7. Deaktivieren Sie alle anderen Kontrollkästchen in der Registerkarte „Optionen“. 8. Klicken Sie auf „Übernehmen“ und dann auf „OK“. Konfigurieren des HotSync Managers für die Infrarot-Kommunikation Als nächstes müssen Sie den HotSync Manager aufrufen und den für die Infrarot-Kommunikation verwendeten simulierten Anschluß angeben. 1. Klicken Sie auf das Symbol für den HotSync Manager der Windows-Taskleiste. rechts in 2. Stellen Sie sicher, daß im Menü die Option „Lokal“ markiert ist. 3. Wählen Sie „Einrichten“. 4. Klicken Sie auf die Registerkarte „Lokal“. Seite 18 HotSync®-Operationen über den IR-Anschluß 5. Wählen Sie im Dropdown-Feld „Serieller Anschluß“ den COMAnschluß, der in der Registerkarte „Optionen“ im InfrarotMonitor als simulierter Anschluß angegeben ist (in diesem Beispiel COM4). 6. Klicken Sie auf „OK“. Der HotSync Manager kommuniziert jetzt mit dem für die InfrarotÜbertragung definierten simulierten Anschluß. Wenn Sie später wieder die Docking-Station verwenden möchten, müssen Sie die Konfiguration des HotSync Managers so ändern, daß wieder auf den Anschluß zugegriffen wird, der für die Synchronisation über die Docking-Station definiert ist. Durchführen einer HotSync-Operation über den IR-Anschluß Nach Abschluß der vorbereitenden Schritte können Sie eine HotSyncOperation über den IR-Anschluß durchführen. So führen Sie eine HotSync-Operation über den IR-Anschluß durch: 1. Tippen Sie im Applications Launcher auf das HotSync-Symbol. 2. Tippen Sie auf „Lokal“. 3. Tippen Sie auf die Auswahlliste unter dem HotSync-Symbol, und wählen Sie „IR an PC/Handheld“. 4. Stellen Sie das Handheld-Gerät so auf, daß der IR-Anschluß ca. 5 cm vom Infrarot-Anschluß des Computers entfernt ist. HotSync®-Operationen über den IR-Anschluß Seite 19 5. Tippen Sie auf das HotSync-Symbol, um die HotSync-Operation über den IR-Anschluß zu starten. Tippen Sie auf dieses Symbol, um HotSync über den IR-Anschluß zu starten. Erneutes Durchführen von HotSyncOperationen über die Docking-Station Bei Bedarf können Sie für HotSync-Operationen problemlos wieder die Docking-Station verwenden. So führen Sie erneut HotSync-Operationen über die Docking-Station durch: 1. Schließen Sie bei Bedarf die Docking-Station an einen seriellen Anschluß (COM) am Computer an. 2. Klicken Sie auf das Symbol für den HotSync Manager der Windows-Taskleiste. rechts in 3. Wählen Sie „Einrichten“, und klicken Sie dann auf „Lokal“. 4. Wählen Sie den COM-Anschluß aus, an den die Docking-Station angeschlossen ist. 5. Klicken Sie auf „OK“. Wenn Sie jetzt eine HotSync-Operation durchführen möchten, brauchen Sie wie gewohnt lediglich die HotSync-Taste auf der Docking-Station zu drücken. Sie können die HotSync-Anwendung auf dem Handheld-Gerät für HotSync-Operationen über den IR-Anschluß konfiguriert lassen und weiterhin die Docking-Station benutzen. Dies ist besonders dann nützlich, wenn Sie sowohl mit einem Desktop-Computer als auch mit einem Laptop-Computer HotSync-Operationen durchführen. Auf Reisen müssen Sie weder die Docking-Station noch ein serielles Kabel Seite 20 HotSync®-Operationen über den IR-Anschluß mitnehmen, da das Handheld-Gerät zur Durchführung von HotSyncOperationen mit dem Laptop-Computer den IR-Anschluß verwendet. Wenn Sie wieder im Büro sind, brauchen Sie das Handheld-Gerät nur in die an Ihren Desktop-Computer angeschlossene Docking-Station zu legen und die HotSync-Taste zu drücken. Häufig gestellte Fragen zu HotSyncOperationen über den IR-Anschluß Problem Lösung Ich kann keine HotSync-Operation über den IRAnschluß durchführen. ■ Stellen Sie sicher, daß der HotSync Manager aktiv und der serielle Anschluß für lokale Operationen auf den simulierten Anschluß für die Infrarot-Kommunikation eingestellt ist. ■ Stellen Sie sicher, daß die HotSyncAnwendung auf dem Handheld-Gerät auf „Lokal“ eingestellt und die Option „IR an PC/Handheld“ ausgewählt ist. ■ Stellen Sie sicher, daß sich der IRAnschluß des Handheld-Geräts direkt gegenüber dem an den Computer angeschlossenen Infrarot-Gerät befindet (maximale Entfernung: 5 cm). ■ HotSync-Operationen über den IRAnschluß sind nicht möglich, wenn die Batterie schwach ist. Überprüfen Sie den Batteriestand des HandheldGeräts. Wechseln Sie bei Bedarf die AAA-Batterien aus, bzw. laden Sie den internen Akku auf. HotSync®-Operationen über den IR-Anschluß Seite 21 Auf meinem Handheld-Gerät erscheint die Meldung „Wartet auf Absender“, wenn sich das Gerät in der Nähe des InfrarotAnschlusses meines Computers befindet. Der Infrarot-Anschluß Ihres Computers ist u. U. so eingestellt, daß er automatisch nach anderen InfrarotGeräten sucht. Führen Sie folgende Schritte durch, um diese Option zu deaktivieren: 1. Klicken Sie in der Windows-Taskleiste auf „Start“. ■ 2. Wählen Sie „Einstellungen“ und dann „Systemsteuerung“. 3. Doppelklicken Sie auf „Infrarot“. 4. Klicken Sie auf die Registerkarte „Optionen“. 5. Deaktivieren Sie die Option „Geräte in Reichweite suchen und Status anzeigen“. 6. Klicken Sie auf „Übernehmen“ und dann auf „OK“. ■ Mein HandheldGerät scheint sich aufzuhängen, wenn es sich in der Nähe meines Computers befindet. Seite 22 Wenn Sie mit Windows 98 arbeiten, sorgen Sie dafür, daß sich das Handheld-Gerät nicht in Reichweite des IR-Anschlusses Ihres Computers befindet. Sorgen Sie dafür, daß sich das HandheldGerät nicht in Reichweite des IRAnschlusses Ihres Computers befindet. HotSync®-Operationen über den IR-Anschluß Neue Verbindungsmöglichkeiten Das 3.3 Upgrade unterstützt die IrCOMM-Implementierung und macht den IR-Anschluß wesentlich leistungsfähiger, da es jetzt mehr Möglichkeiten zur Durchführung von HotSync®-Operationen gibt. Darüber hinaus können Sie mit der TCP/IP-Software Ihres HandheldGeräts andere Verbindungen zwischen einer Netzwerkanwendung auf dem Handheld-Gerät und einem Intranet, LAN oder dem Internet herstellen. Angenommen, Sie besitzen ein Mobiltelefon mit einem Modem, das mit einem IR-Anschluß ausgestattet ist. Per Infrarot-Kommunikation können Sie Daten vom Handheld-Gerät an den IR-Anschluß des Mobiltelefon-Modems senden, mit dem Mobiltelefon-Modem das Modem in Ihrem Desktop-Computer anrufen und dann eine Synchronisation mit der Desktop-Anwendung durchführen. Der gesamte Ablauf kann vom Handheld-Gerät aus über den neuen Bildschirm „Einstellungen Verbindung“ und der HotSyncAnwendung eingerichtet werden. Was hat sich geändert? Zur Realisierung dieser neuen Verbindungsmöglichkeiten wurde im 3.3 Upgrade der Bildschirm „Einstellungen Modem“ in der Einstellungsanwendung durch den neuen Bildschirm „Einstellungen Verbindung“ ersetzt. Eliminiert: Bildschirm „Einstellungen Modem“ Neue Verbindungsmöglichkeiten Neu: Bildschirm „Einstellungen Verbindung“ Seite 23 Der Bildschirm „Einstellungen Verbindung“ erscheint anstelle des Bildschirms „Einstellungen Modem“, und der Befehl „Modem-Setup“ im Menü „Optionen“ der HotSync-Anwendung wurde durch den Befehl „Verbindungs-Setup“ ersetzt. Wenn Sie auf „VerbindungsSetup“ tippen, wird der Bildschirm „Einstellungen Verbindung“ eingeblendet. Der Bildschirm „Einstellungen Netzwerk“ wurde ebenfalls leicht geändert, damit Sie auf die über „Einstellungen Verbindung“ erstellten Konfigurationen zugreifen können: Frühere Version Neue Version mit Option „Verbindung“ Liste der Standardkonfigurationen Auf dem Bildschirm „Einstellungen Verbindung“ erscheint eine Liste der verfügbaren Konfigurationen. Die Einträge in der Liste hängen davon ab, mit welcher Art von Handheld-Gerät Sie arbeiten und welche Software Sie installiert haben. Die aufgelisteten Verbindungen werden von Ihrem Handheld-Gerät standardmäßig unterstützt und können benutzerspezifisch angepaßt werden. Wenn Sie beispielsweise einen Palm III™ Organizer benutzen, erscheint die PalmModem®-Verbindung in der Liste. Wenn Sie die Modem-Hardware besitzen, brauchen Sie zum Abschluß der Konfiguration nur die jeweiligen Verbindungsinformationen (Telefon-Setup und ggf. Netzwerkverbindung) anzugeben. Die entsprechenden Optionen wurden im 3.3 Upgrade nicht geändert. Nähere Einzelheiten zu diesen Optionen finden Sie in den Online-Tips in den jeweiligen Dialogfeldern bzw. in der Dokumentation zu Ihrem Handheld-Gerät. (Lesen Sie in der Dokumentation die Abschnitte zur Durchführung von HotSync-Operationen über das Modem und Seite 24 Neue Verbindungsmöglichkeiten Netzwerk sowie die Ausführungen zum Bildschirm „Einstellungen Netzwerk“ und zum alten Bildschirm „Einstellungen Modem“.) Wenn Sie vor Installation des 3.3 Upgrade auf dem Handheld-Gerät ein benutzerspezifisches Modem-Setup definiert hatten, müssen Sie die Initialisierungsfolge für das Modem erneut eingeben. Erstellen neuer Konfigurationen Bei Bedarf können Sie auch neue Konfigurationen definieren. Hierzu wird der Bildschirm „Einstellungen Verbindung“ verwendet. Es gibt vier Verbindungsmöglichkeiten: Seriell zu PC: Lokale HotSync-Verbindung; direkte serielle Verbindung zwischen Handheld-Gerät und Desktop-Computer. Das Handheld-Gerät wird über seinen seriellen Anschluß mit der Docking-Station und die Docking-Station per Kabel mit einem seriellen (COM-) Anschluß auf dem Desktop-Computer verbunden. Seriell zu Modem: Verbindung zwischen einem Modem, das an den seriellen Anschluß des Handheld-Geräts angeschlossen ist, und einem Modem im Desktop- oder Laptop-Computer. IrCOMM zu PC: Verbindung zwischen dem IRAnschluß des Handheld-Geräts und dem InfrarotGerät des Desktop- oder Laptop-Computers. IrCOMM an Modem: Verbindung zwischen dem IRAnschluß des Handheld-Geräts und einem Modem. Das Modem kann mit einem Computer oder einem anderen Gerät mit IR-Anschluß verbunden sein. Neue Verbindungsmöglichkeiten Seite 25 Bei Handheld-Geräten der Palm ComputingPlattform befindet sich der serielle Anschluß unten in der Mitte des Geräts (in der Abbildung ist der Palm V™ Organizer zu sehen). Beispiel 1: Verbindung zur Durchführung von HotSync-Operationen über den IR-Anschluß Sie können eine Konfiguration für das oben erwähnte Beispiel definieren – Durchführung einer IR-basierten HotSync-Operation zum Senden von Daten über den IR-Anschluß eines an ein Mobiltelefon angeschlossenen Modems, das dann eine Wählverbindung zum Modem in Ihrem Desktop-Computer herstellt und eine Synchronisation mit der Desktop-Anwendung vornimmt. In diesem Beispiel wird die Verbindung „IrCOMM an Modem“ verwendet. So erstellen Sie eine IrCOMM-an-Modem-Verbindung: 1. Tippen Sie im Applications Launcher auf das Einstellungssymbol . 2. Tippen Sie auf die Kategorieauswahlliste oben rechts auf dem Bildschirm. 3. Tippen Sie auf „Verbindung“. 4. Tippen Sie auf „Neu“. 5. Geben Sie einen Namen zur Kennzeichnung der Konfiguration ein. Seite 26 Neue Verbindungsmöglichkeiten 6. Tippen Sie auf die Auswahlliste „Verbindungsmethode“, und wählen Sie „IrCOMM an Modem“. 7. Stellen Sie die Optionen „Wählverf.“ und „Lautstärke“ wie gewünscht ein. 8. Tippen Sie auf „Details“. 9. Geben Sie die Initialisierungsfolge ein, die in der Dokumentation zu dem an das Mobiltelefon angeschlossenen Modem aufgeführt ist. Hinweis: Im Dialogfeld „Details“ kann je nach benutztem Handheld-Gerät und Modem noch eine Option zur Auswahl des Landes erscheinen, in dem Sie sich gegenwärtig aufhalten. 10. Tippen Sie auf „OK“ und dann nochmals auf „OK“, um die Konfiguration zu speichern. Die neue Konfiguration erscheint in der Liste „Verfügbare Konfigurationen“. Nach Erstellung der Konfiguration müssen Sie den HotSync Manager auf dem Desktop-Computer und die HotSync-Anwendung auf dem Handheld-Gerät zur Durchführung von HotSync-Operationen über das Modem einrichten. Neue Verbindungsmöglichkeiten Seite 27 So richten Sie den HotSync Manager zur Durchführung einer HotSyncOperation über das Modem ein: 1. Klicken Sie auf das Symbol für den HotSync Manager der Windows-Taskleiste. rechts in 2. Wählen Sie „Einrichten“. 3. Klicken Sie auf die Registerkarte „Modem“, und geben Sie Informationen über das an den Desktop-Computer angeschlossene Modem ein. 4. Klicken Sie auf „OK“. 5. Klicken Sie auf das Symbol für den HotSync Manager, und wählen Sie „Modem“. Jetzt können Sie eine HotSync-Operation durchführen, bei der eine Infrarot-Übertragung zwischen dem Handheld-Gerät, dem mit dem Mobiltelefon verbundenen Modem und dem Modem im DesktopComputer stattfindet. So richten Sie das Handheld-Gerät zur Durchführung einer HotSyncOperation über das Modem ein: 1. Tippen Sie im Applications Launcher auf das HotSync-Symbol . 2. Tippen Sie auf „Modem“. 3. Tippen Sie auf die Auswahlliste unterhalb des Symbols, und wählen Sie die neue Konfiguration aus. Die auf dem Bildschirm „Einstellungen Verbindung“ erstellte Konfiguration ist jetzt mit einer Modemverbindung verknüpft. Seite 28 Neue Verbindungsmöglichkeiten 4. Tippen Sie auf „Tel.-Nr. eingeben“, um das Dialogfeld „TelefonSetup“ aufzurufen. Geben Sie die erforderlichen Informationen ein. Befolgen Sie hierzu die Anweisungen in der Dokumentation zum Handheld-Gerät. Tippen Sie auf dieses Feld, um das Dialogfeld „Telefon-Setup“ aufzurufen. So führen Sie die HotSync-Operation durch: ■ Tippen Sie auf das HotSync-Symbol „Modem“, um mit der HotSync-Operation zu beginnen. Tippen Sie auf dieses Symbol, um mit der HotSync-Operation zu beginnen. Beispiel 2: TCP/IP-Verbindung Vom Bildschirm „Einstellungen Netzwerk“ aus können Sie die TCP/IP-Software aktivieren, die zum Betriebssystem des HandheldGeräts gehört. Mit der TCP/IP-Software können Sie eine Wählverbindung zu einem Internet-Dienstanbieter (Internet Service Provider, ISP) oder Fernzugriffs-Server herstellen. Mit TCP/IP können Sie über eine Anwendung auf dem HandheldGerät, die die Anzeige der übertragenen Daten ermöglicht, auf einen ISP oder Fernzugriffs-Server zugreifen. Auf der Website http://www.palm.com finden Sie Informationen über Anwendungen von Drittherstellern, die TCP/IP nutzen. Neue Verbindungsmöglichkeiten Seite 29 Zur Verwendung von TCP/IP müssen Sie eine der auf dem Bildschirm „Einstellungen Verbindung“ aufgeführten StandardVerbindungskonfigurationen benutzen, bei denen ein Modem eingesetzt wird, also entweder „Seriell zu Modem“ oder „IrCOMM an Modem“. Sie können auch eine eigene Konfiguration erstellen. Im folgenden Beispiel wird eine Verbindung vom Typ „Seriell zu Modem“ verwendet, die „Verbindung zu ISP“ heißt. Anweisungen zur Erstellung einer neuen Verbindungskonfiguration finden Sie im Abschnitt „Beispiel 1: Verbindung zur Durchführung von HotSyncOperationen über den IR-Anschluß“. Die neue Konfiguration erscheint auf dem Bildschirm „Einstellungen Verbindung“: Die neue Konfiguration erscheint in der Liste „Verfügbare Konfigurationen“. Als nächstes müssen Sie eine TCP/IP-Verbindung auf dem Bildschirm „Einstellungen Netzwerk“ erstellen. So richten Sie die TCP/IP-Verbindung ein: 1. Tippen Sie auf die Kategorieauswahlliste oben rechts auf dem Bildschirm „Einstellungen“. 2. Tippen Sie auf „Netzwerk“. 3. Tippen Sie auf das Menü-Symbol . 4. Tippen Sie auf „Dienst“ und dann auf „Neu“. Seite 30 Neue Verbindungsmöglichkeiten 5. Tippen Sie auf die Auswahlliste„Verbindung“, und wählen Sie die neue Konfiguration aus. Die auf dem Bildschirm „Einstellungen Verbindung“ erstellte Konfiguration ist jetzt mit einer TCP/ IP-Verbindung verknüpft. Hinweis: Um eine TCP/IP-Verbindung zu verwenden, die Sie vor Installation des 3.3 Upgrade definiert haben, müssen Sie sicherstellen, daß sie mit der richtigen Verbindungskonfiguration verknüpft ist. 6. Nehmen Sie auf dem Bildschirm „Einstellungen Netzwerk“ die erforderlichen Eingaben vor. Befolgen Sie hierzu die Anweisungen in der Dokumentation zum Handheld-Gerät. 7. Tippen Sie auf „Details“, und definieren Sie die Verbindung wie in der Dokumentation zum Handheld-Gerät beschrieben. 8. Um die eigentliche Verbindung herzustellen, tippen Sie auf „Verbinden“ auf dem Bildschirm „Einstellungen Netzwerk“. Wenn Sie zur Anzeige der übertragenen Daten eine Anwendung eines Drittherstellers benutzen, befolgen Sie die entsprechenden Anweisungen. Neue Verbindungsmöglichkeiten Seite 31 Erweiterungen für Anmeldeskripts Ein Anmeldeskript besteht aus einer Reihe von Befehlen, mit denen die Anmeldung bei einem Netzwerk-Server (Netzwerk Ihrer Firma, Internet-Dienstanbieter o. ä.) automatisiert wird. Ein Anmeldeskript wird mit einer bestimmten Dienstvorlage verknüpft, die auf dem Bildschirm „Einstellungen Netzwerk“ erstellt wird. Sie erhalten das Anmeldeskript normalerweise von Ihrem Systemadministrator, wenn Sie mit Ihrem Handheld-Gerät über ein Modem oder eine Netzwerkverbindung auf den Server Ihrer Firma zugreifen. Das Skript wird in der Regel vom Systemadministrator erstellt und an die Benutzer verteilt, die es benötigen. Durch das Skript werden die Abläufe automatisiert, die zur Herstellung einer Verbindung zwischen Ihrem Handheld-Gerät und dem Server Ihrer Firma erforderlich sind. Es gibt zwei Möglichkeiten zur Erstellung von Anmeldeskripts: ■ mit einem Texteditor auf Ihrem Desktop-Computer, in dem Sie eine Datei mit der Erweiterung .PNC erstellen, welche dann mit dem Install Tool auf dem Handheld-Gerät installiert wird (diese Methode ist bei Macintosh-Systemen nicht möglich) ■ im Dialogfeld „Anmeldeskript“ auf Ihrem Handheld-Gerät, das über das Dialogfeld „Details“ unter „Einstellungen Netzwerk“ aufgerufen wird Tippen Sie auf dieses Feld, um eine Liste der verfügbaren Befehle zu sehen. Seite 32 Neuer Befehl: „Warten auf Aufforderung“ Erweiterungen für Anmeldeskripts Was hat sich geändert? Das 3.3 Upgrade ermöglicht es Entwicklern, die Skriptsprache durch Plug-In-Anwendungen zu erweitern. Darüber hinaus werden zwei neue Befehle eingeführt. „Warten auf Aufforderung“ ist in der Skriptsprache auf dem Handheld-Gerät verfügbar, „set queryDNS“ in der Skriptsprache der Desktop-Anwendung. Einer der Hauptvorteile der Erweiterungen, die mit dem 3.3 Upgrade in der Skriptsprache vorgenommen werden, besteht darin, daß Anmeldeskripts jetzt mit Token-basierten Authentifizierungssystemen kompatibel sind. Token-basierte Authentifizierungssysteme Token-basierte Authentifizierungssysteme sind Zugriffsschutzsysteme, die eine zusätzliche Sicherheitsbarriere darstellen, um den unbefugten Zugriff auf Netzwerk-Server zu verhindern. Hierzu werden kleine Geräte in Kreditkartengröße (sogenannte „Token Cards“ oder „Sicherheitsschlüssel“) verwendet, die Benutzer mit sich führen und zur Authentifizierung bei der Anmeldung auf dem Netzwerk-Server einsetzen müssen. Es gibt drei Arten von Token-basierten Authentifizierungssystemen; alle drei werden vom 3.3 Upgrade unterstützt: ■ Zeitsynchrones System: Die Token Card generiert dynamische Kennwörter nach einem genau vorgegebenen Zeitplan. Der Zeitplan wird zwischen dem Authentifizierungs-Server und der Token Hardware über eingebaute synchronisierte Zeitgeber abgestimmt. ■ Challenge-Response-System: Der Authentifizierungs-Server sendet einen dynamisch generierten Wert, den sogenannten „ChallengeWert“, an den Benutzer. Der Benutzer gibt diesen Challenge-Wert auf der Token Card ein, und die Token Card generiert eine entsprechende Antwort, den sogenannten „Response-Wert“. Der Benutzer gibt anschließend den Response-Wert wie ein Kennwort auf dem Handheld-Gerät ein. ■ Ereignissynchrones System: Dieses System generiert und protokolliert eine fest angeordnete Reihe dynamischer Kennwörter. Der Server gleicht die Kennwörter anhand der Iterations-ID ab. Erweiterungen für Anmeldeskripts Seite 33 Plug-In-Anwendungen Sie können Plug-In-Anwendungen mit Skriptbefehlen erstellen, die die Funktionalität der eingebauten Skriptbefehle erweitern. Eine Plug-In-Anwendung ist eine normale .PRC-Anwendung, die wie jede andere Anwendung auf Ihrem Handheld-Gerät installiert wird. Nach Installation der Plug-In-Anwendung können die neuen Skriptbefehle in Anmeldeskripts verwendet werden. Plug-In-Anwendungen weisen folgende Merkmale auf: ■ Sie sind in der Sprache C geschrieben. ■ Sie werden zu einer ausführbaren Datei kompiliert. ■ Sie werden von einem Anmeldeskript aus aufgerufen. ■ Sie können nach der Beendigung die Steuerung an das Anmeldeskript zurückgeben. ■ Sie werden in einer Entwicklungsumgebung erstellt, die die Palm OS™ Software unterstützt, wie z. B. Metrowerks Code Warrior. Wenn Sie an weiterführenden Informationen zur Erstellung von PlugIn-Anwendungen interessiert sind, wenden Sie sich bitte per E-Mail unter [email protected] an den Palm Developer Support. Neuer Befehl: „Warten auf Aufforderung“ Der Befehl „Warten auf Aufforderung“ dient zur Authentifizierung mit einer Token Card, die das Challenge-Response-Prinzip verwendet. Dieser Befehl erkennt eine vom Server kommende Challenge-Response-Aufforderung und zeigt dann den dynamisch generierten Challenge-Wert an. Sie geben diesen Challenge-Wert in die Token Card ein, die wiederum einen Response-Wert generiert, der auf dem Handheld-Gerät einzugeben ist. Dieser Befehl akzeptiert zwei Argumente, die in der Eingabezeile einzugeben und durch einen vertikalen Strich (|) zu trennen sind: ■ Argument 1: Zeichenfolge, die vom Handheld-Gerät erwartet wird. ■ Argument 2: optionale Zeichenfolge, die in der Titelleiste des Dialogfelds mit der Aufforderung erscheint. Seite 34 Erweiterungen für Anmeldeskripts Neuer Befehl: „set queryDNS“ Der Befehl „set queryDNS“ ist nur bei der Erstellung von Anmeldeskripts auf dem Desktop-Computer verfügbar. Damit können Sie die Option „Query DNS“ im Dialogfeld „Details“ unter „Einstellungen Netzwerk“ deaktivieren. Dieser Befehl wird in Verbindung mit den Befehlen „set primaryDNS“ und „set secondaryDNS“ verwendet. Die Option „Query DNS“ ist standardmäßig aktiviert. Die Befehlssyntax zur Aktivierung dieser Option in einem Anmeldeskript lautet wie folgt: set queryDNS "true" Die Befehlssyntax zur Deaktivierung dieser Option in einem Anmeldeskript lautet wie folgt: set queryDNS "false" Erweiterungen für Anmeldeskripts Seite 35 Garantie und andere Produktinformationen Beschränkte Garantie HARDWARE: Palm Computing, Inc., ein Unternehmen von 3Com (zusammengefaßt als „3Com“ bezeichnet), garantiert dem ursprünglichen Käufer („Kunden“) für einen Zeitraum von einem Jahr ab dem Datum des ursprünglichen Kaufs bei 3Com oder einem autorisierten Fachhändler, daß dieses Produkt bei normalen Einsatzbedingungen keinerlei Material- oder Herstellungsfehler aufweist. Die einzige Verpflichtung von 3Com im Rahmen dieser Garantie liegt nach eigenem Ermessen und auf eigene Kosten von 3Com darin, das fehlerhafte Produkt oder Teil durch ein vergleichbares Produkt oder Teil zu ersetzen, das fehlerhafte Produkt oder Teil zu reparieren oder, wenn weder Ersatz noch Reparatur eine angemessene Option darstellen, dem Kunden den Kaufpreis für das fehlerhafte Produkt oder Teil zurückzuerstatten. Bei Ersatzprodukten oder -teilen kann es sich um neue oder instandgesetzte Produkte oder Teile handeln. 3Com gewährt Garantie auf ersetzte oder reparierte Produkte oder Teile und Hardware-Aufrüstungen, zu denen der Kunde durch vertragliche Vereinbarung zwischen dem Kunden und 3Com berechtigt ist; diese Garantie erstreckt sich auf einen Zeitraum von neunzig (90) Tagen ab Lieferdatum oder bis zum Ende der ursprünglichen Gewährleistungsfrist, je nachdem, was länger ist. Alle Produkte oder Teile, die ersetzt werden, gehen in den Besitz von 3Com über. Für Zubehörprodukte, wie im gültigen 3Com-Katalog aufgelistet, mit Ausnahme des Modems für den Organizer und der Docking-Stationen, Kabel und Speicheraufrüstungen sowie für die unter dem 3Com®-Markennamen vertriebenen Lederartikel gilt diese beschränkte Garantie nicht. 3Com übernimmt keine Gewährleistung für Software, Firmware, Informationen oder gespeicherte Daten, die in an 3Com zur Reparatur eingesandten Produkten enthalten, auf diesen gespeichert oder in diese integriert sind, unabhängig davon, ob eine solche Reparatur unter Garantiebedingungen erfolgt oder nicht. SOFTWARE: 3Com garantiert dem Kunden für einen Zeitraum von neunzig (90) Tagen ab dem Datum des ursprünglichen Kaufs bei 3Com oder einem autorisierten Fachhändler, daß die Palm™ Desktop-Organizer-Software und das Palm OS™ im wesentlichen in Übereinstimmung mit den dafür bestehenden Programmspezifikationen funktionieren. 3Com garantiert während der Gewährleistungsfrist, daß die Datenträger, die die Software enthalten, keine Fehler aufweisen. Updates werden nicht geliefert. 3Com übernimmt keine Garantie für Adobe® Acrobat® Reader oder andere Software-Programme von Drittherstellern, die von diesen für den Kunden lizenziert werden. 3Com verpflichtet sich hinsichtlich dieser ausdrücklichen Garantie ausschließlich dazu, (nach Ermessen von 3Com) den vom Kunden bezahlten Kaufpreis für fehlerhafte Software-Produkte zurückzuerstatten oder fehlerhafte Datenträger durch Software auszutauschen, die im wesentlichen mit den geltenden veröffentlichten Spezifikationen von 3Com übereinstimmt. 3Com übernimmt keine Garantie oder Zusage, daß seine Software-Produkte den Anforderungen des Kunden entsprechen oder in Verbindung mit Hardware-Produkten oder Anwendungs-Software anderer Garantie und andere Produktinformationen Seite 35 Hersteller funktionieren, daß der Betrieb der Software-Produkte unterbrechungs- oder fehlerfrei verläuft oder daß alle Fehler in den Software-Produkten behoben werden. JAHR-2000-GARANTIE: Zusätzlich zur obigen Hardware- und Softwaregarantie garantiert 3Com, daß folgende datumssensitive Palm Computing®-Produkte, namentlich der Pilot 1000, Pilot 5000, der PalmPilot™ Personal Edition, der PalmPilot Professional Edition und die Palm III™-Organizer sowie alle anderen auf der Palm Computing-Plattformsoftware basierenden 3Com-Produkte, die am 1. Juli 1998 und später hergestellt wurden, einschließlich der Desktop-Software für Microsoft® Windows®- und MAC OS™-Plattformen, am und nach dem 1. Januar 2000 weiterhin korrekt funktionieren, vorausgesetzt, daß alle anderen vom Kunden in Zusammenhang oder in Kombination mit dem Palm Computing-Produkt verwendeten Produkte einschließlich Hardware, Software und Firmware die Daten zur Datumsangabe genauestens mit dem Palm Computing-Produkt austauschen. 3Com übernimmt keine Garantie hinsichtlich des Status zum Jahr 2000 für andere Palm Computing-Produkte. Von 3Com gelieferte Palm Computing-Plattformanwendungen, die die Palm Computing-Plattformfunktionen zu Datum und Uhrzeit korrekt einsetzen, haben beim Übergang zum Jahr 2000 keine Probleme. Die Dienstprogramme für Datum und Uhrzeit der Palm Computing-Plattform speichern Sekunden mit 32 Bit, beginnend am 1. Januar 1904. Diese Lösung ermöglicht die korrekte Darstellung von Datumsangaben bis zum 5. Februar 2040. Die Kalender-Software kann gegenwärtig Datumsangaben bis zum 31. Dezember 2031 anzeigen. Sofern das Produkt zu diesem Zeitpunkt noch von 3Com vertrieben wird, wird 3Com entsprechende Software-Erweiterungen vornehmen, um diese Einschränkungen rechtzeitig aufzuheben. Falls es vorkommt, daß ein Palm Computing-Produkt hinsichtlich der Datumsumstellung am und nach dem 1. Januar 2000 nicht korrekt funktioniert und der Kunde Palm Computing davon bis spätestens 1. April 2000 oder neunzig (90) Tage nach dem Kauf des Produkts bei 3Com oder einem autorisierten Fachhändler in Kenntnis setzt, nimmt 3Com nach eigenem Ermessen und auf eigene Kosten eine Softwareaktualisierung vor, die die korrekte Leistung des Produkts zum Ziel hat, oder repariert das Produkt, liefert dem Kunden als Ersatz ein gleichwertiges Produkt oder, falls keine der genannten Maßnahmen durchführbar ist, erstattet dem Kunden den Kaufpreis für das fehlerhafte Produkt zurück. Für aktualisierte, ersetzte oder reparierte Palm Computing-Produkte gilt eine beschränkte Garantie für das Jahr 2000 von neunzig (90) Tagen ab dem Kaufdatum oder bis zum 1. April 2000, je nachdem, welches das spätere Datum ist. Kunden, die andere Dienstprogramme für Datum und Uhrzeit verwenden als die von Palm Computing gelieferten, sollten sich mit dem Entwickler in Verbindung setzen, um in Erfahrung zu bringen, ob die Software alle Probleme hinsichtlich der Umstellung von Datum und Uhrzeit richtig verarbeitet. WAHRNEHMUNG VON GARANTIELEISTUNGEN: Der Kunde muß innerhalb der geltenden Gewährleistungsfrist Kontakt mit der Technischen Unterstützung oder dem Kundendienst von 3Com oder Palm Computing, Inc. aufnehmen, um die Berechtigung zur Wahrnehmung von Service-Leistungen unter dieser Garantie zu erhalten. Das Datum des ursprünglichen Kaufs bei 3Com oder einem autorisierten Fachhändler muß belegt werden. 3Com übernimmt keine Haftung für Produkte des Kunden oder Teile, Seite 36 Garantie und andere Produktinformationen die ohne Berechtigung zur Wahrnehmung von Garantieleistungen eingehen. In den Vereinigten Staaten von Amerika liefert 3Com Ersatzprodukte oder -teile vor dem Eingang der Originalprodukte oder -teile („Austausch im voraus“). Wenn ein Austausch im voraus nicht durchführbar ist, wird das reparierte Produkt oder Teil in angemessenem Rahmen schnellstmöglich geliefert, daß heißt innerhalb von dreißig (30) Tagen nach Eingang des Originalprodukts oder -teils bei 3Com. Reparierte Produkte oder Ersatzprodukte werden auf Kosten von 3Com an den Kunden geliefert. Die Details bei Reparatur und Ersatz von Produkten oder Teilen an Orten außerhalb der Vereinigten Staaten von Amerika sind je nach Standort des Kunden unterschiedlich. Der Kunde ist für die angemessene und sichere Verpackung der an 3Com gesendeten Produkte oder Teile verantwortlich, einschließlich der Versandkosten. Es wird empfohlen, die Sendung zu versichern oder sie mit einer Methode zu versenden, die die Rückverfolgung des Pakets ermöglicht. Wenn ein Austausch im voraus erfolgt und der Kunde es versäumt, das Originalprodukt oder -teil innerhalb von dreißig (30) Tagen ab dem Datum an 3Com zu senden, an dem die Berechtigung zur Wahrnehmung von Garantieleistungen erteilt wurde, stellt 3Com dem Kunden den zu dem Zeitpunkt aktuellen Katalogpreis des Produkts oder Teils in Rechnung. GARANTIEAUSSCHLUSS: WENN DIESES PRODUKT NICHT WIE OBEN BESCHRIEBEN FUNKTIONIERT, IST DAS AUSSCHLIESSLICHE RECHTSMITTEL, DAS DEM KUNDEN IM FALLE EINER GARANTIEVERLETZUNG ZUR VERFÜGUNG STEHT, NACH ERMESSEN VON 3COM DER ERSATZ ODER DIE REPARATUR DES PRODUKTS ODER TEILS ODER DIE RÜCKERSTATTUNG DES BEZAHLTEN KAUFPREISES. DIE OBEN GENANNTEN GARANTIEN UND RECHTSMITTEL SIND IM VOLLEN GESETZLICH ZULÄSSIGEN UMFANG AUSSCHLIESSLICH UND GELTEN ANSTELLE VON ALLEN ANDEREN GARANTIEN, BESTIMMUNGEN UND BEDINGUNGEN, AUSDRÜCKLICHEN ODER STILLSCHWEIGENDEN, DIE ENTWEDER TATSÄCHLICH ODER AUS GESETZLICHEN ODER ANDEREN VORSCHRIFTEN ABGELEITET WERDEN; DIES GILT AUCH FÜR GARANTIEN, BESTIMMUNGEN UND BEDINGUNGEN BEZÜGLICH DER GÜTE, EIGNUNG FÜR EINEN BESTIMMTEN ZWECK UND ZUFRIEDENSTELLENDEN QUALITÄT SOWIE ÜBEREINSTIMMUNG MIT DER BESCHREIBUNG UND NICHTRECHTSVERLETZUNG, DIE AUSDRÜCKLICH ABGELEHNT WERDEN. 3COM ÜBERNIMMT KEINE WEITERE HAFTUNG UND AUTORISIERT AUCH KEINEN DRITTEN, IM NAMEN VON 3COM EINE WEITERE HAFTUNG IM ZUSAMMENHANG MIT DEM VERKAUF, DER INSTALLATION, WARTUNG ODER VERWENDUNG SEINER PRODUKTE ZU ÜBERNEHMEN. 3COM ÜBERNIMMT IM RAHMEN DIESER GARANTIE KEINE HAFTUNG, WENN SICH BEI TESTS UND DER UNTERSUCHUNG DURCH 3COM HERAUSSTELLT, DASS DER ANGEBLICHE PRODUKTFEHLER ENTWEDER GAR NICHT VORHANDEN IST ODER DURCH UNSACHGEMÄSSE VERWENDUNG, FAHRLÄSSIGKEIT, UNSACHGEMÄSSE INSTALLATION/TESTS, NICHT AUTORISIERTE REPARATUR- ODER MODIFIKATIONSVERSUCHE DURCH DEN KUNDEN ODER EINEN DRITTEN ODER EINE ANDERE URSACHE AUFGETRETEN IST, DIE NICHT IM RAHMEN DER BEABSICHTIGTEN VERWENDUNG LIEGT ODER DURCH UNFALL, FEUER, BLITZSCHLAG ODER ANDERE RISIKEN ODER HÖHERE GEWALT ENTSTANDEN IST. DIESE GARANTIE ERSTRECKT SICH NICHT AUF EINE BESCHÄDIGUNG DER OBERFLÄCHE DES PRODUKTS, EINSCHLIESSLICH RISSE ODER KRATZER AUF DEM LCD-KONTAKT-BILDSCHIRM ODER DEM Garantie und andere Produktinformationen Seite 37 GEHÄUSE. DIESE GARANTIE GILT NICHT, WENN DIE FEHLFUNKTION VON DER VERWENDUNG DIESES PRODUKTS IN VERBINDUNG MIT ZUBEHÖR, ANDEREN PRODUKTEN, ZUSATZ- ODER PERIPHERIEGERÄTEN HERRÜHRT UND 3COM FESTSTELLT, DASS DAS PRODUKT SELBST KEINEN FEHLER AUFWEIST. DIESE GARANTIE GILT NICHT, WENN DER FEHLER DES PRODUKTS ODER TEILS AUF EINEN KOMMUNIKATIONSDIENST ZURÜCKZUFÜHREN IST, DEN DER KUNDE FÜR DAS PRODUKT ABONNIEREN ODER VERWENDEN KANN. HAFTUNGSBESCHRÄNKUNG: 3COM SCHLIESST DARÜBER HINAUS IN VOLLEM GESETZLICH ZULÄSSIGEN UMFANG FÜR SICH SELBST UND SEINE HÄNDLER JEDE HAFTUNG, OB VERTRAGLICH ODER IN UNERLAUBTER HANDLUNG (EINSCHLIESSLICH FAHRLÄSSIGKEIT) BEGRÜNDET, FÜR ZUFÄLLIGE, INDIREKTE, BESONDERE, BUSSGELDPFLICHTIGE SCHÄDEN ODER FOLGESCHÄDEN JEDER ART AUS, EBENSO WIE EINE HAFTUNG FÜR EINKOMMENSODER GEWINNVERLUSTE, BETRIEBSVERLUSTE, VERLUSTE VON INFORMATIONEN ODER DATEN ODER ANDERE FINANZIELLE VERLUSTE, DIE AUS DEM VERKAUF, DER INSTALLATION, WARTUNG, VERWENDUNG, LEISTUNG, DEM VERSAGEN ODER DER BETRIEBSUNTERBRECHUNG DIESES PRODUKTS ODER TEILS RESULTIEREN ODER IM ZUSAMMENHANG DAMIT STEHEN. DIES GILT AUCH, WENN 3COM ODER SEINE AUTORISIERTEN FACHHÄNDLER AUF DIE MÖGLICHKEIT SOLCHER SCHÄDEN HINGEWIESEN WURDEN. 3COM BESCHRÄNKT SEINE HAFTUNG NACH EIGENEM ERMESSEN AUF ERSATZ ODER REPARATUR DES PRODUKTS ODER TEILS ODER AUF RÜCKERSTATTUNG DES BEZAHLTEN KAUFPREISES. DIESER HAFTUNGSAUSSCHLUSS FÜR SCHÄDEN WIRD NICHT BEEINTRÄCHTIGT, WENN EIN HIER GENANNTES RECHTSMITTEL SEINEN WESENTLICHEN ZWECK VERFEHLT. HAFTUNGSAUSSCHLUSS: In einigen Ländern, Staaten oder Provinzen ist der Ausschluß oder die Beschränkung stillschweigender Garantien oder die Beschränkung von zufälligen Schäden oder Folgeschäden für bestimmte, an Verbraucher gelieferte Produkte oder die Beschränkung der Haftung für Personenschäden nicht zulässig. Die oben angeführten Beschränkungen und Ausschlüsse gelten daher möglicherweise nur eingeschränkt für Sie. Wenn ein Ausschluß impliziter Garantien nicht in ihrer Gesamtheit zulässig ist, werden diese auf die Dauer der geltenden, schriftlichen Garantie beschränkt. Diese Garantie gibt Ihnen bestimmte Rechte, die abhängig von der Gesetzgebung in Ihrem Land unterschiedlich sein können. ANWENDBARES RECHT: Diese Haftungsbeschränkung unterliegt den gesetzlichen Bestimmungen des US-Bundesstaates Kalifornien. Die Konvention der Vereinten Nationen über Internationale Handelsverträge ist in ihrer Gesamtheit von der Anwendung auf diese Lizenzvereinbarung ausgeschlossen. Palm Computing, Inc., ein Unternehmen der 3Com Corporation 5400 Bayfront Plaza PO Box 58007 Santa Clara, California 95052-8007 Vereinigte Staaten (408) 326-5000 20. Mai 1999 Seite 38 Garantie und andere Produktinformationen 3Com-Lizenzvereinbarung für Endbenutzer SIE SOLLTEN DIE FOLGENDEN BESTIMMUNGEN SORGFÄLTIG LESEN, BEVOR SIE MIT DIESEM PRODUKT ARBEITEN. ZU DIESEM PRODUKT GEHÖRT AUCH SOFTWARE, DEREN VERWENDUNG DURCH DEN KUNDEN DEN FOLGENDEN LIZENZBESTIMMUNGEN VON PALM COMPUTING, INC., EINEM UNTERNEHMEN VON 3COM (ZUSAMMENGEFASST ALS „3COM“ BEZEICHNET), UNTERLIEGT. WENN SIE MIT DEN BESTIMMUNGEN DIESER VEREINBARUNG NICHT EINVERSTANDEN SIND, DÜRFEN SIE DIE SOFTWARE NICHT VERWENDEN. DURCH VERWENDEN EINES TEILS DER SOFTWARE ERKLÄREN SIE, DASS SIE DIESE BEDINGUNGEN AKZEPTIEREN. LIZENZ: 3Com räumt Ihnen eine einfache Lizenz für die Verwendung der begleitenden Software-Programme (der „Software“) ein, die den in dieser Lizenzvereinbarung enthaltenen Bestimmungen und Einschränkungen unterliegt. Sie sind nicht berechtigt, die Software zu mieten oder zu vermieten (ausgenommen im Rahmen einer gesonderten schriftlichen Vereinbarung, die der Zustimmung beider Parteien bedarf), diese weiterzuleiten oder Unterlizenzen dafür einzuräumen oder die Software gemeinschaftlich oder auf andere nicht autorisierte Art und Weise zu benutzen. Darüber hinaus wird keine Lizenz bezüglich dem vom Menschen lesbaren Code der Software (dem Quellcode) gewährt. Mit Ausnahme der unten aufgeführten Bestimmungen wird Ihnen durch diese Lizenzvereinbarung kein Rechtsanspruch auf Patente, Urheberrechte, Betriebsgeheimnisse, Warenzeichen oder andere Rechte bezüglich der Software eingeräumt. Die eingeräumte Lizenz berechtigt Sie, die Software auf einem PC und/oder einem 3Com-Produkt zu verwenden, unter der Voraussetzung, daß die Software nur in Verbindung mit 3Com-Produkten verwendet wird. Hinsichtlich der Desktop-Software ist es Ihnen gestattet, für jeden PC oder jedes 3Com-Produkt, auf dem die Benutzung der Software im Rahmen dieser Lizenzvereinbarung zulässig ist, eine (1) Kopie der Software zu erstellen und bereitzuhalten. Was die Geräte-Software betrifft, so dürfen Sie diese nur auf einem (1) 3Com-Produkt benutzen. Ansonsten dürfen die Software und die unterstützende Dokumentation nur zu Sicherungs- oder Archivierungszwecken kopiert werden, um Sie bei der Verwendung der Software entsprechend dieser Lizenzvereinbarung zu unterstützen. In allen Kopien, die Sie erstellen, müssen alle Urheberrechtsvermerke und anderen eigentumsrechtlichen Hinweise, die in der Software genannt werden, reproduziert und in diese eingeschlossen werden. Ungeachtet anderer Bestimmungen in dieser Lizenzvereinbarung ist diese nicht auf die Adobe® Acrobat® Reader-Software oder andere Software-Programme anwendbar, die für Sie von Drittherstellern lizenziert wurden und die sich auf denselben Medien wie die 3Com-Software befinden („andere Software“), wenn die Verwendung der anderen Software den Bestimmungen und Bedingungen der Lizenzvereinbarung des Drittherstellers unterliegt. KEINE ÜBERTRAGUNG; KEINE RÜCKENTWICKLUNG: Sie dürfen die Software und diese Lizenzvereinbarung an eine andere Partei weitergeben, wenn die andere Partei schriftlich den Bestimmungen und Bedingungen dieser Lizenzvereinbarung zustimmt. Wenn Sie die Software an eine andere Partei weitergeben, müssen Sie gleichzeitig alle Kopien der Software sowie der unterstützenden Dokumentation an Garantie und andere Produktinformationen Seite 39 diese Partei weitergeben oder alle nicht weitergegebenen Materialien zerstören. Mit Ausnahme der oben genannten Bestimmungen sind Sie nicht berechtigt, die Software oder Ihre Rechte aus dieser Lizenzvereinbarung weiterzugeben oder zu übertragen. Veränderung, Rückentwicklung, Dekompilierung oder Disassemblierung der Software ist ausdrücklich verboten. Wenn Sie jedoch im Gebiet der Europäischen Union („EU“) wohnen, können Sie auf schriftliche Anfrage bei 3Com Informationen im Sinne der EURichtlinie zum gesetzlichen Schutz von Computerprogrammen erhalten, die zur Herstellung der Interoperabilität der Software mit anderen Programmen benötigt werden. EXPORTBESCHRÄNKUNGEN: Sie stimmen zu, daß Sie die Software oder die begleitende Dokumentation (oder Kopien davon) oder Produkte, die die Software oder diese Dokumentation benutzen, weder exportieren noch reexportieren, wenn dadurch anwendbare gesetzliche Bestimmungen der USA oder des Landes verletzt werden, in dem Sie diese erhalten haben. Die Software, die dieser Lizenzvereinbarung unterliegt, kann eine komplexe Datenverschlüsselung enthalten, die nicht aus den USA oder Kanada exportiert werden kann. Sie erklären sich damit einverstanden, die Verschlüsselungssoftware oder begleitende Dokumentation ohne vorherige schriftliche Genehmigung durch das U.S. Department of Commerce weder physikalisch noch elektronisch zu exportieren. BETRIEBSGEHEIMNISSE; RECHTSANSPRUCH: Sie anerkennen und bestätigen, daß die Struktur, Abfolge und Organisation der Software ein wertvolles Betriebsgeheimnis von 3Com und seinen Lieferanten ist. Sie stimmen zu, diese Betriebsgeheimnisse vertraulich zu behandeln. Sie anerkennen und bestätigen darüber hinaus, daß das Eigentum an der und der Rechtsanspruch auf die Software und alle nachfolgenden Kopien unabhängig von der Form oder dem Datenträger bei 3Com und seinen Lieferanten verbleibt. RECHTLICHE BESCHRÄNKUNGEN FÜR REGIERUNGSBEHÖRDEN DER USA: Die Software ist kommerzieller Natur und wurde ausschließlich mit privaten Mitteln entwickelt. Die Software wird als „kommerzielle Computer-Software“ gemäß DFARS 252.227-7014 (Juni 1995) oder als kommerzielle Ware gemäß FAR 2.101(a) ausgeliefert und unterliegt den Bestimmungen dieses Lizenzabkommens, das die Standardausführung der kommerziellen Lizenz für die Software von 3Com ist. Die zur Verfügung gestellten technischen Daten unterliegen den rechtlichen Beschränkungen von DFAR 252.227-7015 (Nov. 1995) oder FAR 52.227-14 (Juni 1987), je nachdem, welche Bestimmungen anwendbar sind. LAUFZEIT UND BEENDIGUNG: Diese Lizenzvereinbarung bleibt so lange in Kraft, bis sie beendet wird. Sie können sie jederzeit beenden, indem Sie die Software und die Dokumentation zusammen mit allen Kopien und zusammengefaßten Teilen in jeder Form vernichten. Sie wird ebenso sofort beendet, wenn Sie eine der Bestimmungen oder Bedingungen dieser Lizenzvereinbarung nicht einhalten. Sie stimmen zu, bei einer solchen Beendigung die Software und die Dokumentation zusammen mit allen Kopien und zusammengefaßten Teilen in jeder Form zu vernichten. Seite 40 Garantie und andere Produktinformationen ANWENDBARES RECHT: Diese Lizenzvereinbarung unterliegt den gesetzlichen Bestimmungen des US-amerikanischen Bundesstaates Kalifornien, so wie diese gesetzlichen Bestimmungen auf Verträge, die innerhalb Kaliforniens zwischen Bürgern Kaliforniens abgeschlossen und ausgeführt werden, angewendet werden, sowie den gesetzlichen Bestimmungen der Vereinigten Staaten von Amerika. Sie stimmen zu, daß die Konvention der Vereinten Nationen über Internationale Handelsverträge (1980) in ihrer Gesamtheit von der Anwendung auf diese Lizenzvereinbarung ausgeschlossen ist. BESCHRÄNKTE GARANTIE; BESCHRÄNKTE HAFTUNG: Es gelten alle auf die Software anwendbaren Garantiebestimmungen und Haftungsbeschränkungen wie auf der Garantiekarte oder im Produkthandbuch, das der Software beiliegt, festgelegt. Diese Garantiebestimmungen und Haftungsbeschränkungen werden durch diese Bezugnahme in ihrer Gesamtheit zum Bestandteil dieser Vereinbarung. ABTRENNBARKEIT: Wenn eine Bestimmung dieser Lizenzvereinbarung für ungültig, im Widerspruch zu gesetzlichen Vorschriften stehend oder nicht als durchsetzbar befunden wird, wird dadurch die Gültigkeit, Rechtmäßigkeit oder Durchsetzbarkeit der verbleibenden Bestimmungen in keiner Weise berührt oder beinträchtigt, und diese Bestimmung wird durch eine gültige, in Übereinstimmung mit den gesetzlichen Vorschriften stehende und durchsetzbare Bestimmung mit ähnlicher Absicht und ähnlichen wirtschaftlichen Auswirkungen ersetzt. GESAMTE VEREINBARUNG: Diese Lizenzvereinbarung stellt die gesamten Übereinkünfte zwischen Ihnen und 3Com dar, sie tritt an die Stelle aller früheren mündlichen oder schriftlichen Vereinbarungen bezüglich der Software und kann nur durch von beiden Parteien unterzeichnete schriftliche Bestimmungen ergänzt werden. Palm Computing, Inc., ein Unternehmen der 3Com Corporation 5400 Bayfront Plaza PO Box 58007 Santa Clara, California 95052-8007 Vereinigte Staaten (408) 326-5000 3. September 1998 Garantie und andere Produktinformationen Seite 41 Index in Kosten-Anwendung 7 – 9 F Fehlerbehebung 20 3.0, Version der Palm OS Software 2 3.1, Version der Palm OS Software 2 3.3 Upgrade 2 A Aktualisierung der Palm OS Software 3.3 2 Anmeldeskripts 31 – 33 Anschlüsse IR auf Handheld-Gerät 15 serieller Anschluß auf Handheld-Gerät 24 sichtbar in HotSync Manager 13 simulierter Anschluß für InfrarotKommunikation 17 G Geschwindigkeit von HotSyncOperationen 12 H COM-Anschlüsse 13, 17 Hard Reset, Ergebnisse 14 HotSync alle Anschlüsse sichtbar 13 höhere Geschwindigkeit 12 Manager 12, 13, 14, 18 neue Benutzeroberfläche 11 Operationen über DockingStation 19, 24 Operationen über IRAnschluß 18 – 19, 25 – 28 Probleme mit HotSyncOperationen über IRAnschluß 20 HotSync-Operationen über Docking-Station 19 D I Datumsangaben, Jahr-2000Garantie 36 Desktop-Anwendung 2, 9, 12, 14 Infrarot Anschlüsse 17, 22 Computeranforderungen 16 Handheld-Anschluß 15 HotSync-Operationen 18 – 19, 25 – 28 und Macintosh 2 Probleme mit HotSyncOperationen über IRAnschluß 20 Verbindungen über 24 IR. Siehe Infrarot IrCOMM 15, 22, 24 IrDA (Infrared Data Association) 15 C E Einstellungen Modem (Bildschirm) 22 Einstellungen Netzwerk (Bildschirm) 23, 29 – 30, 34 Einstellungen Verbindung (Bildschirm) 22, 23 Euro auf Bildschirmtastatur 5 – 6 Definition 5 in Desktop-Anwendung 9 Drucken 10 in Graffiti-Schrift 6 Seite 42 J Jahr-2000-Garantie 36 Index M T Macintosh 2, 9, 16, 31 Microsoft Windows 95, 98, NT 9, 16 Modemverbindungen 23, 24 TCP/IP-Verbindung 28 – 30 Token-basierte Authentifizierungssysteme 32 P U Palm OS Software 3.3 Upgrade 2 Version 3.0 2 Version 3.1 2 Plug-In-Anwendungen für Anmeldeskripts 33 Übertragen. Siehe Infrarot Upgrade-Programm 4 S Schriftarten für Euro in DesktopAnwendung 9 Serieller Anschluß auf HandheldGerät 24 set queryDNS (Befehl für Anmeldeskripts) 34 Sicherheitsschlüssel 32 Simulierter Anschluß für InfrarotKommunikation 17 Index V Verbindungen Konfigurationen 24 TCP/IP 28 – 30 W Währung. Siehe Euro Warten auf Aufforderung (Befehl für Anmeldeskripts) 33 Websites 2, 9, 28 Z 2000, Jahr 36 Seite 43 Seite 44 Index