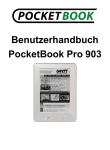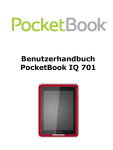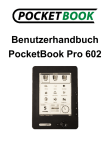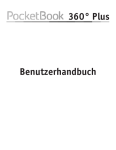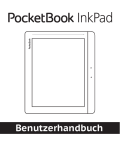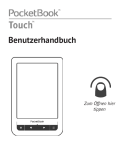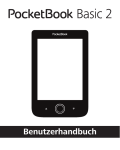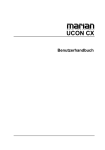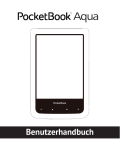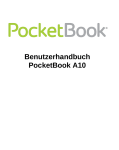Download User Guide for PocketBook 912
Transcript
PocketBook Pro 912 Benutzerhandbuch Inhalt SICHERHEITSHINWEISE.......................................................... 3 AUSSEHEN................................................................................... 7 Ansicht von vorne 7 Ansicht von hinten 9 TECHNISCHE MERKMALE.....................................................10 ERSTE SCHRITTE.....................................................................11 Laden der Batterie 11 Einschalten des Geräts 12 Betriebsarten13 Laden von Dateien auf Ihrem Gerät 13 Navigation14 Verwendung des Stifts (Stylus) 15 Arbeiten mit der Tastatur 16 HAUPTMENÜ.............................................................................18 Hauptfenster18 Widgets19 Statusleiste23 Taskliste24 BÜCHER LESEN........................................................................26 Bibliothek26 IIIIII 2 Bücher mit DRM-Schutz laden 29 Lesemodus31 Stylus Nutzung 42 SOFTWARE................................................................................44 Favoriten44 Notizen44 Anwendungen45 Wörterbuch49 Musik49 Foto51 Suchen51 EINSTELLUNG DER INTERNET-VERBINDUNG................53 Konfigurieren der Bluetooth 54 Konfigurieren der drahtlosen Verbindung über Wi-Fi 59 Internetverbindung unterbrochen 61 KONFIGURATION.....................................................................62 AKTUALISIERUNG DER SOFTWARE...................................69 MÖGLICHE PROBLEME UND IHRE BEHEBUNG...............72 SERVICE......................................................................................75 KONFORMITÄT MIT INTERNATIONALEN NORMEN......76 Sicherheitshinweise Vor Inbetriebnahme, lesen Sie sich bitte sorgfältig diesen Abschnitt durch. Diese Ratschläge unterstützen Sie bei der Gewährleistung Ihrer Sicherheit, verlängern die Lebensdauer Ihres Geräts und sorgen für maximalen Komfort bei dessen Benutzung. Lagerung, Transport und Betriebsbedingungen Der Bereich der Betriebstemperatur des Geräts liegt bei 0°С bis 40°С; setzen Sie das Gerät daher keinen übermäßig hohen oder niedrigen Temperaturen aus. Niemals Kabel zu nah an Wärmequellen kommen lassen. Aufgeheizte Kabel oder deren Isolierung können sich verformen oder beschädigt werden, was zu Bränden oder Stromschlägen führen kann. Vermeiden Sie die folgenden Einwirkungen: • direktes Sonnenlicht • offene Flammen oder Rauch (Zigarette, Feuerzeug, offenes Feuer usw.) • Flüssigkeiten oder Feuchtigkeit (verwenden Sie das Gerät nicht im Regen, auf der Straße bei höherer Luftfeuchtigkeit, in der Nähe stehender Gewässer usw.) • Eindringen von Flüssigkeiten oder Feuchtigkeit • starke elektromagnetische Felder, elektrostatische Aufladungen und künstliche Quellen elektromagnetischer UV-Strahlung. SSSSSSSSSSSSSSSSSSS 4 • übermäßiger mechanischer Druck auf Bildschirm, Anschlüsse und Tasten des Geräts. Lassen Sie das Gerät nicht über einen längeren Zeitraum in einer schlecht belüfteten Umgebung, wie z. B. in einem Auto oder in geschlossenen, engen Kisten/Verpackungen, liegen. Das Gerät nicht fallen lassen oder versuchen zu verbiegen. Schützen Sie den Bildschirm vor Objekten, die ihn zerkratzen oder beschädigen könnten. Um den Schutz des Bildschirms sicherzustellen, empfehlen wir die Lagerung des Geräts in einer Schutzabdeckung und/oder in einem Hardcover. Von Kindern fernhalten. Wartung Dieses Gerät nicht zerlegen oder modifizieren. Verwenden Sie das Gerät nicht mit beschädigtem Akku, Ladegerät (gebrochenes Gehäuse, abgenutzte Kontakte, gebrochenes Zuführungskabel) oder mit beschädigter SD-Karte. Ist der Akku beschädigt (gerissenes Gehäuse, Auslaufen von Elektrolyt, Verformung usw.), muss er durch autorisiertes Personal ersetzt werden. Die Verwendung selbstgebauter oder modifizierter Akkus kann zu einer Explosion und/oder zur Beschädigung des Geräts führen. Verwenden Sie keine organischen oder anorganischen Lösungsmittel (z. B. Benzol) für die Reinigung von Bildschirm SSSSSSSSSSSSSSSSSSS 5 und/oder Gehäuse. Verwenden Sie einen weichen Lappen für das Entfernen von Staub von der Geräteoberfläche. Für das Entfernen von Schmutz benetzen Sie die Oberfläche mit wenigen Tropfen von destilliertem Wasser. Im Bildschirm sind bis zu fünf fehlerhafte Pixel akzeptabel, und diese stellen keinen von der Garantie abgedeckten Mangel des Bildschirms dar. Bis zum Ende der Produktgarantie kontaktieren Sie bitte das nächstgelegen autorisierte Servicecenter, um sicherzustellen, dass die Sicherheit aufrecht erhalten wird. Für detaillierte Informationen über die Kundenzentren in Ihrer Region besuchen Sie bitte die offizielle Website von PocketBook International: http://www.pocketbook-int.com. HF-Sicherheit Das Gerät empfängt und sendet Hochfrequenzsignale und kann Störungen des Funkverkehrs und anderer elektronischer Geräte verursachen. Verwenden Sie medizinische Geräte (z. B. Herzschrittmacher oder Hörgerät), kontaktieren Sie bitte Ihren Arzt oder den Hersteller, um zu erfahren, ob diese medizinischen Geräte gegen externe HF-Signale geschützt sind. Verwenden Sie die drahtlose Kommunikation nicht an Orten, wo dies verboten ist, z. B. an Bord eines Flugzeugs oder in SSSSSSSSSSSSSSSSSSS 6 Krankenhäusern, weil sie sich u. U. auf die Bordelektronik oder die medizinischen Geräte auswirken könnte. Verwendung Die unsachgemäße Entsorgung dieses Geräts kann sich negativ auf die Umwelt und die öffentliche Gesundheit auswirken. Um dies zu vermeiden, befolgen Sie bitte die gerätespezifischen Entsorgungsanforderungen. Die Wiederverwertung der Bestandteile des Readers hilft bei der Erhaltung natürlicher Ressourcen. Für weitere Informationen bezüglich der Wiederverwertung kontaktieren Sie bitte die lokalen Gemeindebehörden, Ihren Abfallentsorger, das Geschäft, in dem Sie das Gerät gekauft haben, oder das autorisierte Servicecenter. Entsorgung elektrischer und elektronischer Komponenten (die Richtlinie ist maßgeblich für die EU und andere europäische Länder, in denen getrennte Müllentsorgungssysteme vorhanden sind). Einwohner anderer Länder entsorgen die Akkus in Übereinstimmung mit lokal geltendem Recht. Zerstören Sie den Akku nicht durch Verbrennen, da dieser sonst explodieren kann! Aussehen ANSICHT VON VORNE 1. 2. 3. 4. 5. Touch-Panel Home – Blättern zum Hauptmenü des Geräts Menü – Aufruf Kontextmenü Vorwärts – Weiterblättern auf die nächste Seite Rückwärts – Zurückblättern auf die vorhergehende Seite 6. Lautsprecher – 2 Lautsprecher je 0,5W zum Abspielen von Tondateien 7. ОК – Bestätigung der Wahl, Aufruf Schnell-Menü oder Kontextmenü AAAAAAAA 8 8. Nach oben 9. Nach rechts Kursortasten 10. Nach unten 11. Nach links 12. Zurück – zurück zum vorherigen Menü, Buch schließen 13. Reset – Neubooten des Geräts 14. Steckdose für Kopfhörer – zum Anschluss der Kopfhörer mit 3,5-mm-Stecker 15. Farbige Leuchtanzeige–Anzeige des Betriebszustands des Geräts, wenn es an einen Computer angeschlossen wird. Orange blinkend – Laden, orange konstant leuchtend – Batterie ist vollständig geladen, dauerhaft grün – Stromverbrauch 16. Steckkontakt Micro USB – dient zum Anschließen des Geräts an einen Computer oder an ein Ladegerät mittels Micro USB Kabel (das Ladegerät wird optional geliefert) 17. Slot MicroSD – dient zum Anschließen einer externen Speicherkarte MicroSD. (Die MicroSD Karte wird optional geliefert) AAAAAAAA 9 ANSICHT VON HINTEN 18. Lautstärke - – Lautstärke verringern 19. Lautstärke + – Lautstärke erhöhen 20. Verkleinern – Darstellung verkleinern 21. Vergrößern – Darstellung vergrößern 22. Stylus – verwendet, um das Gerät über das Touch-Panel-Steuerung 23. Ein/Aus – Einschalten/Ausschalten des Geräts (Taste lange gedrückt halten) 24. Wi-Fi an/aus - aktivieren/deaktivieren drahtlosen Wi-Fi Verbindung 25. Deckel des Batteriefach. HINWEIS Sie können außerdem im Bereich Konfiguration > Tastatur die Tastenbelegung selbst konfigurieren. Technische Merkmale Display Touch Panel Prozessor RAM Internen Speicher Betriebssystem Verbindung 9.7’’ E-Ink Vizplex™ 1200×825, 150 dpi, schwarz-weiss EMR (E-Schreiben, Stift berühren Modul) 533 MHz 256 MB 2 GB Linux® Wi-Fi™ (b/g) Bluetooth™ 2.1 micro-USB (480 Mb/s) Speicherslot MicroSD bis 32 GB Stereoanschluss für Kopfhörer mit 3,5-mmAudio-Ausgang Stecker; 2 Lautsprecher je 0,5 W Beschleunigungssensor vorhanden Dateiformate der PDF, EPUB (einschließlich DRM), FB2, TXT, Bücher DJVU, RTF, HTML, CHM, DOC, TCR, FB2.ZIP Bildformate JPEG, BMP, PNG, TIFF Audioformate MP3 Batterie Lithium-Polymer-Akkumulator, 3.7 W, 1530 mАh Größe 193×263×11.5 mm Gewicht 565 g Erste Schritte INHALT DIESES ABSCHNIT TES... Sie erfahren, wie man das Gerät für den ersten Start vorbereitet und lernen die Grundlagen der Benutzeroberfläche und Steuerungsfunktionen kennen. LADEN DER BAT TERIE Bei der ersten Inbetriebnahme muss das Gerät in ausgeschaltetem Zustand 8 bis 12 Stunden lang geladen werden. Das Laden der Batterie des PocketBook Pro kann auf verschieden Weise erfolgen: • über ein Computer mittels USB Kabel • über Stromnetz unter Verwendung des Ladegeräts mit USB Anschluss (wird optional geliefert). Beim ersten Laden des Geräts ist Folgendes zu beachten: 1. Vergewissern Sie sich, dass das Gerät ausgeschaltet ist und die Anzeige nicht leuchtet. Wenn es eingeschaltet ist, drücken Sie mehrere Sekunden lang die Taste Ein/Aus 2. Verbinden Sie dieses Gerät mithilfe eines Kabels mit einem Computer oder unter Verwendung des Netzteils mit dem Stromnetz 3. Die Anzeige leuchtet gelb auf, sobald der Ladevorgang beginnt EEEEEEEEEEEEEE 11 4. Wenn der Akku vollständig geladen ist, leuchtet die Anzeige kontinuierlich gelb 5. Nun können Sie das Gerät abziehen und es zum ersten Mal in Betrieb nehmen. Wenn das Gerät während des Ladevorgangs eingeschaltet bleibt, erscheint auf dem Bildschirm die Aufforderung, eine der Operationen zu wählen: entweder Laden des Akkus oder Anschließen zur Übertragung von Daten. Der Ladevorgang beginnt erst, wenn der entsprechende Betriebsmodus gewählt wurde. EINSCHALTEN DES GERÄTS Um das Gerät einzuschalten, halten Sie die Taste Ein/Aus etwa zwei Sekunden lang gedrückt. Während des Einschaltens erscheint ein Bildschirmhintergrund. Sobald das Gerät funktionsbereit ist, erscheint auf dem Bildschirm das Hauptmenü mit der Anzeige der zuletzt geöffneten Bücher, Widgets und der wichtigsten Optionen von Geräts. EEEEEEEEEEEEEE 11 BETRIEBSARTEN Die Betriebsarten Merkmalen: unterscheiden sich nach folgenden Der Normalbetrieb ist die Hauptbetriebsart. Der Bildschirminhalt wird im Normalbetrieb aktualisiert, wobei Strom verbraucht wird. Der Standbybetrieb ist der Stromsparbetrieb. Das Gerät schaltet sich bei Nichtbenutzung ab und schont so die Batterie. Der E-Ink-Bildschirm benötigt für die fortdauernde Anzeige eines Bildes keinen Strom. Tastensperre – Die Tastensperre (Sperren/Entsperren wird per Voreinstellung durch kurzen Druck auf die Ein/Aus-Taste betätigt). Sicherheitsmodus – der Servicebetrieb zum Laden des Gerätes mit den Einstellungen des Herstellers. Möchten Sie das Gerät in dieser Betriebsart laden, halten Sie die Home-Taste beim Einschalten gedrückt. LADEN VON DATEIEN AUF IHREM GERÄT Schließen Sie das Gerät mit dem microUSB-Kabel an den Computer an. Sie werden zur Auswahl eines USB-Modus aufgefordert. Wählen Sie Verbindung mit Computer. EEEEEEEEEEEEEE 11 HINWEIS: Das Gerät muss während der Übertragung von Dateien eingeschaltet bleiben. Dabei werden der interne Speicher des Geräts und die MicroSDKarte im Fenster des Windows-Explorers als zwei neue Datenspeicher angezeigt. Mit Hilfe des Windows-Explorers oder eines anderen Programms kopieren Sie nun die gewünschten Datei in den entsprechenden Ordner des Gerätespeichers oder der SD-Karte. NAVIGATION Die Navigation zwischen den Bereichen erfolgt mit den Tasten Nach oben, Nach unten, Nach links und Nach rechts. Um das gewünschte Element auszuwählen, wie z. B. Buch, Mediadatei, Anwendung, Widget oder Menüelement, drücken Sie die Taste OK. Durch längeres Drücken der Taste OK wird das Kontextmenü des Elements geöffnet (falls verfügbar). Drücken Sie die Taste Return, um zum vorherigen Menü zurückzukehren, oder auf Home, um zum Hauptmenü zurückzukehren. Längeres Drücken der Taste Return öffnet eine kurze Aufgabenliste, ein Klick auf die Taste Ein/Aus die vollständige Liste. Um das Bereichsmenü zu öffnen, drücken Sie die Taste Menü. Sie können außerdem im Bereich Konfiguration > Tastatur die Tastenbelegung selbst konfigurieren. EEEEEEEEEEEEEE 11 VERWENDUNG DES STIFTS ( STYLUS ) Mit dem Stift lässt sich das Gerät einfach und leicht bedienen. Es gibt zahlreiche Möglichkeiten, den Stift einzusetzen: • für die Navigation - tippen Sie auf das ausgewählte Element, um es zu öffnen, längeres Drücken öffnet das Kontextmenü des Elements (falls verfügbar) • für die Erstellung von Grafiknotizen im Lesemodus • für das Umblättern von Seiten und Vergrößern im Lesemodus • für die Wiedergabesteuerung während des Anhörens von Musik • für das Zeichnen in der Anwendung Scribble. Einige Hinweise, die die präzise Steuerung des Gerätes mit dem Stift erleichtern. Halten Sie den Stift sowie auf der Abbildung gezeigt: im rechten Winkel (mit etwa 15° Abweichung von der Senkrechten). Kalibrieren Sie den Touchscreen (Einstellungen > Touchscreen-Kalibrierung). HINWEIS Die Nutzung des Stifts auf einem zerkratzten oder verschmutzten Bildschirm erhöht die Fehlerquote um bis zu 10 %. EEEEEEEEEEEEEE 11 ARBEITEN MIT DER TASTATUR Zum Arbeiten mit der Tastatur verwenden Sie kursortasten und die Taste OK. Zum schnelleren Arbeiten mit der Tastatur sind alle Symbole übersichtlich in 5 Bereiche aufgeteilt. Mit der ersten Berührung erfolgt ein schneller Übergang in die Mitte des gewählten Bereichs, danach kann man das gewünschte Symbol dieses Bereichs wählen. Sie können den Stift auch bei der Arbeit mit der Tastatur einsetzen. Um die Eingabesprache zu ändern, verwenden Sie die Schaltfläche für die aktuelle Sprache (in der Abbildung RU). Durch wiederholtes Berühren der Schaltfläche können Sie durch die verfügbaren Sprachen blättern. Um die Sprache der Bildschirmtastatur zu wechseln, gehen Sie zu: Einstellungen> Tastatur). EEEEEEEEEEEEEE 11 1. Zeichen bei der Eingabe von Passwörtern anzeigen (z. B. für ein Hotspot-Passwort). Um diese Funktion zu aktivieren, berühren Sie mit dem Stift das Auge (unmittelbar rechts neben dem Passwortfeld). Berühren Sie das Auge nochmals, um das Passwort zu verbergen. 2. Erase letzte Zeichen 3. Geben Sie getippten Text 4. Ändern der Eingabesprache 5. Ändern Fall. Hauptmenü IN DIESEM KAPITEL... Sie sind vertraut mit den grundlegenden Elementen der Benutzeroberfläche. Nach dem Einschalten und Booten des Geräts wird auf dem Bildschirm das Hauptmenü angezeigt. Das Hauptmenü ist ein Element der Software, in dem die wesentlichen Funktions- und Bedienungsrubriken abgebildet sind, die eine bequeme Nutzung des Geräts ermöglichen: Hauptfenster und widgets. Um während des Einsatzes des Geräts rasch ins Hauptmenü zu gelangen, drücken Sie die Taste Home am Bedienungspanel auf der Vorderseite des Geräts oder halten Sie lange die Taste Zurück gedrückt. HAUPTFENSTER Dieser Punkt des Hauptmenüs enthält die wesentlichen Funktions- und Bedienungsbereiche des Geräts: • Bibliothek • Notizen • Favoriten • Foto HHHHHHHHH • • • • • 11 Wörterbuch Anwendungen Musik Suchen Konfiguration Weiter unten sind ausführliche Informationen über jeden Bereich des Hauptmenüs aufgeführt. WIDGETS Ein Widget ist ein Element des Hauptmenüs. Es hat vor allem die Aufgabe, aktuelle/interessante Information in Kurzdarstellung zu symbolisieren und dem interessierten Nutzer schnell ausführlichere Informationen bereitzustellen. Anzahl und Art der Widgets können je nach Formatierung des Hauptmenüs variieren. Die Gestaltung eines bestimmten Elements ist möglich unter der Rubrik Einstellungen > Aussehen. Zuletzt geöffnete Bücher Es wird die Liste der zuletzt geöffneten Dokumente angezeigt. Die Anzahl der angezeigten Dokumente hängt vom Formatierungstyp des Hauptmenüs ab. Zu den folgenden Displayeinstellungen gelangt man über das Kontextmenü, wenn die Bücher in einem Widget angezeigt werden: Liste oder Vorschaubilder. HHHHHHHHH Uhr Ist das widget aktiviert, Vollbild-Uhrzeitmodus. 22 arbeitet das Gerät im Kalender Aaktueller Jahreskalender Sudoku Spiele Wörterbuch Musikplayer Anzeige des aktuellen Titels und Bereitstellung einer einfachen Wiedergabesteuerung: Wiedergabe/Pause, vorheriger/ nächster Titel. Taschenrechner Ein einfacher Taschenrechner, der die vier Grundrechenarten, Prozentrechnung und Wurzelziehen bietet. Durch Drücken der Schaltfläche in der rechten unteren Ecke des Widgets können Sie in den Vollbildmodus des Wissenschaftlichen Taschenrechners wechseln (weitere Informationen finden Sie unter Anwendungen). eBook Schnellzugriff auf Online-Buchläden. Sie können über die Widget-Einstellungen zwischen den Stores umschalten. HHHHHHHHH 22 Sie können in der Einstellungsdatei eBook.cfg mehrere Stores einrichten. Dabei handelt es sich um eine Textdatei, die sich im internen Gerätespeicher im Ordner \system\config\widgets\ eBook befindet und durch Komma getrennte Widget-Parameter enthält. Beispiel: Bookland,bookland.bmp,http://bookland.net/go,1,1,1 Libri.de,libri.bmp,http://ers.libri.de/home,1,1,1 Um die Einstellungen zu ändern, kopieren Sie die Datei eBook. cfg auf den PC und bearbeiten Sie sie mit einem Texteditor (z. B. Windows Notepad). Die Widget-Parameter werden nachfolgend beschrieben. HHHHHHHHH Parametername Name des Stores 22 Format Zeichenfolge (bis zu 12 Symbole) Name der Datei mit dem Logo Zeichenfolge Website-Adresse Zeichenfolge Beschreibung Angezeigt als Widget-Titel Die .bmp-Datei muss sich im Ordner \ system\config\widgets\eBook befinden. Das Bild sollte eine Auflösung 235×205 von haben Link zur Website, die sich nach der Widget-Aktivierung öffnet Beispiel BookLand Bookland.bmp http://bookland.net/go SeriennummerÜbertragungsflag 1 oder 0 Sendet die Seriennummer des Geräts. Kann von manchen Stores für die automatische Anmeldung verwendet werden GerätemodellÜbertragungsflag 1 oder 0 Sendet Modell- und Herstellerinformationen des Geräts 1 1 oder 0 Sendet Informationen über den Verbindungstyp (entweder Wi-Fi oder 3G) 0 Verbindungstyp-Übertragungsflag 1 HHHHHHHHH 22 Nach dem Bearbeiten der Datei kopieren Sie diese in den Ordner \system\config\widgets\eBook des internen Gerätespeichers. PocketNews Schnellstart der Anwendung PocketNews (weitere Informationen dazu in den Abschnitten Anwendungen > PocketNews). STATUSLEISTE Die Statusleiste befindet sich auf dem Bildschirm unten. Die Statusleiste zeigt Kontextinformationen an. Im Hauptmenü: • Datum/Zeit • Akkuzustand • - Multitaskingsymbol – tippen Sie mit dem Stift auf das Symbol, um eine Liste ausgeführter Tasks zu öffnen • - Wi-Fi ist aktiv: Antippen mit dem Stift für das Öffnen von Verbindungsinformationen • - Bluetooth ist aktiv: Antippen mit dem Stift für die Anzeige der Verbindungsinformationen • - Bluetooth-Headset ist angeschlossen • - Musik-Player ist eingeschaltet. Im Lesemodus: • Aktuelle Seitenzahl/Gesamtseitenzahl des Buches • Buchtitel und Prozente der Gesamtseitenzahl des Buches. HHHHHHHHH 22 Der Akkustand und die aktuelle Zeit werden in der Statusleiste immer angezeigt. HINWEIS: Im Standby betrieb wird die Uhr aus der Statusleiste ausgeblendet, damit Strom für die Bildschirmaktualisierung gespart werden kann. Wenn Sie die Uhr in der Statusleiste mit dem Stift (Stylus) berühren, öffnet sich ein Kalender mit einem Taschenrechner. Wenn Sie die Statusleiste mit dem Stift (Stylus) noch einmal berühren, verschwinden Kalender und Rechner wieder. TASKLISTE Die Gerätesoftware unterstützt Multitasking und Sie können zwischen den aktiven Anwendungen schnell und auf unterschiedliche Weise umschalten: • Durch Berühren des Statusleistensymbols mit dem Stift • Durch Öffnen der Taskliste durch wiederholtes Drücken der Taste Zurück. • Durch Aufrufen des Schnellmenüs. Das Schnellmenü wird standardmäßig kurzes Drücken der Taste Ein/Aus aufgerufen. Von diesem Menü aus können Sie zwischen den Tasks umschalten oder das Schließen ausgeführter Anwendungen erzwingen: wählen Sie eine Anwendung, öffnen Sie das Kontextmenü, indem Sie die Menütaste drücken, und HHHHHHHHH 22 wählen Sie Task löschen. Neben der Taskverwaltung können außerdem Funktionen zur Gerätesteuerung schnell aufgerufen werden: • – Tastensperre. Um die Tastatur zu entsperren, berühren Sie das Schlüsselsymbol mit dem Stift oder drücken die Taste Ein/Aus • – Bluetooth ein/aus • – Liste mit WLAN-Verbindungen öffnen. • – Bildschirmausdruck erstellen. Die Bilder werden im Ordner Bildschirme gespeichert • – Musik-Player öffnen • – Gerät ausschalten. Sie können das Schließen von Anwendungen über das Schnellmenü erzwingen, die Aufgabenliste unterstützt diese Funktion nicht. Beachten Sie bitte auch, dass Anwendungen nicht geschlossen werden, wenn Sie zum Hauptmenü zurückkehren, sondern im Hintergrund weiter ausgeführt werden. Dies führt beispielsweise dazu, dass der in der Bibliothek angezeigte Leseprozentwert sich nicht ändert, wenn Sie durch das Drücken der Taste Home das Buch verlassen. Um die Anwendung vollständig zu schließen, drücken Sie die Taste Zurück. Bücher lesen IN DIESEM KAPITEL... Lernen Sie, wie die Software des Readers verwendet wird, ergänzen die Bibliothek und passen das Gerät so an, dass Sie damit äußerst komfortabel lesen können. BIBLIOTHEK Die Bibliothek ist der Dateimanager für E-Books. Um ein Buch zu öffnen, berühren Sie seinen Titel mit dem Stift oder wählen das Buch mithilfe der Navigationstasten und drücken auf OK. Über das Bibliotheksmenü können Sie innerhalb des Abschnitts filtern, gruppieren, sortieren, sein Erscheinungsbild ändern und eine Suche durchführen. Filterkriterien • Alle Bücher – alle Bücher des ausgewählten Speichers werden angezeigt • Aktuell gelesen – die Bücher wurden geöffnet und es wurde mehr als eine Seite gelesen • Favoriten. BBBBBBBBBBBB 22 Gruppen • Ordner – tatsächlicher Ordnername • Autor – oben im Bildschirm wird das Alphabet angezeigt • Serie • Genre • Format. Sortierkriterien • Dateinamen • Buchtitel • Zuletzt geöffnet • Erstellungsdatum • Serie • Autor Die Sortierung kann aufsteigend oder absteigend erfolgen. Ansicht Einfach – in diesem Modus werden folgende Informationen angezeigt: • Ordner – oder Dateiformatsymbol • Buchtitel • Symbol für Speicherort (wenn sich die Datei auf der Speicherkarte befindet) • Statussymbole und Leseprozentwert • – Aktuell gelesen • – Lesen • – Favorit. BBBBBBBBBBBB 22 Detailliert – in diesem Modus werden Informationen über Autor und Dateigröße hinzugefügt. Vorschaubilder – in diesem Modus werden Buchumschläge, Statussymbole und Dateigrößen angezeigt. Das speicherabhängige Erscheinungsbild bietet drei Optionen: • Intern + Speicherkarte • Intern • Speicherkarte. Der Informationsblock unten im Bildschirm zeigt gelesene Bücher und Speicherstatus an. Kontextmenü Hier bieten sich weitere Optionen: • Öffnen (wenn sich das Element mit einem alternativen Anzeigeprogramm öffnen lässt – Öffnen mit...) • Datei – Dateioperationen • Umbenennen • Verschiebe in Verzeichnis • Löschen • Zu Favoriten hinzufügen • Als gelesen markieren • Senden an... – Buch über Bluetooth versenden • Informationen. BBBBBBBBBBBB 22 BÜCHER MIT DRM - SCHUTZ LADEN Sie können geschützte Bücher auf zwei Arten herunterladen. Herunterladen von Büchern über den Link .ascm 1. Gehen Sie im Browser Ihres PC auf die Webseite www.adobe.com 2. Öffnen Sie den Bereich Products (Produkte) 3. Suchen Sie in der alphabetischen Liste den Link Digital Edition‘ (Digitale Ausgaben) 4. Öffnen Sie die Bibliothek über Visit Sample eBook Library (Besuchen Sie die eBook-Musterbücherei) 5. Wählen Sie ein Buch aus 6. Drücken Sie auf Download Item (Erzeugnis herunterladen) 7. Speichern Sie die .acsm-Datei auf Ihrem PC HINWEIS Auf vergleichbare Weise können Sie über Links Zugang zu geschützten Büchern beliebiger anderer Buchläden erhalten. Möchten Sie ein geschütztes Buch öffnen, gehen Sie wie folgt vor: 1. Kopieren Sie den Link zu dem Buch (.acsm-Datei) auf eine externe Speicherkarte. 2. Finden und öffnen Sie diese Datei über den Dateimanager 3. Schalten Sie Ihr Gerät gemäß den Anweisungen auf dem Bildschirm ein. Geben Sie Ihre Kontoinformationen bei BBBBBBBBBBBB 33 www.adobe.com in das Formular Activation (Aktivierung) ein. Nun können Sie das Buch herunterladen. 4. Die Vollversion steht Ihnen nun im Ordner Digital Edition zur Verfügung. Das heruntergeladene Buch ist geschützt und kann von nicht registrierten Anwendern nicht geöffnet werden. Herunterladen über den PC 1. Öffnen Sie die Anwendung Adobe Digital Editions HINWEIS Die Anwendung wird Sie beim erstmaligen Anschluss auffordern, das Gerät in Betrieb zu nehmen. Geben Sie nun Ihre Kontoinformationen unter www.adobe.com ein. 2. Schalten Sie auf Bibliothekansicht (Go to Library View (Zu Bibliothekansicht wechseln)) um 3. Drücken Sie auf All items (Alle Erzeugnisse) 4. Wählen Sie ein Buch aus und kopieren Sie es auf das Gerät (Sie können es auf das Logo des Gerätes ziehen und dort ablegen). Möchten Sie es öffnen, melden Sie sich unter Angabe Ihrer Kontoinformationen bei www.adobe.com an. HINWEIS Sie können ein Buch nicht über ‚Adobe Digital Editions‘ kopieren, wenn Ihr Gerät nicht in Betrieb ist. BBBBBBBBBBBB 33 LESEMODUS Mit diesem Gerät können Sie Bücher in den folgenden Formaten lesen: FB2, FB2.zip, TXT, PDF, RTF, HTML, PRC, CHM, DjVu, DOC, DOCX, EPUB, TCR. Wenn Sie bereits im Buch gelesen haben, wird die Seite wieder aufgeschlagen, die beim letzten Schließen des Buches aufgeschlagen war. Im unteren Teil des Bildschirms werden die Nummer der aufgeschlagenen Seite, die Gesamtzahl der Seiten, die Uhrzeit und der Ladezustand der Batterie angezeigt. Nach dem Öffnen einiger Formate wird zunächst die Seitenzahl ermittelt. Solange der Vorgang des Seitenzählens läuft, sehen Sie im unteren Bildschirmteil statt der Angabe der Nummer der aktuellen Seite und der Gesamtseitenzahl das Zeichen „...“. Bis der Vorgang abgeschlossen ist, besteht auf einige Funktionen kein Zugriff. Für das Blättern von Seiten verwenden Sie die Tasten Vorwärts/ Rückwärts. Durch längeres Drücken der Tasten Vorwärts/ Rückwärts wird jeweils 10 Seiten vorwärts oder rückwärts geblättert. Die Taste Menü öffnet das Inhaltsverzeichnis des Buchs (falls verfügbar). Enthält ein Buch externe Links, Querverweise oder Fußnoten, können Sie in den Linkmodus umschalten, indem Sie die Taste Nach unten drücken und halten (nur wenn die Seite Links BBBBBBBBBBBB 33 enthält, ansonsten wird eine Meldung angezeigt, dass keine Links vorhanden sind). In der oberen rechten Ecke wird der Cursor angezeigt. Wählen Sie mithilfe der Tasten Nach oben und Nach unten den zu verfolgenden Link und drücken Sie auf OK, um zu diesem Link zu wechseln. Handelt es sich um einen externen Link, wird dieser vom Browser geöffnet; drücken Sie die Taste Return, um zum Lesen zurückzukehren. Handelt es sich bei dem Link um eine Fußnote, werden Sie zu dem relevanten Text im Dokument weitergeleitet. Um zur ursprünglichen Stelle im Buch zurückzukehren, wechseln Sie erneut in den Linkmodus und wählen die Nummer oder das Symbol der Fußnote. Das Standardmenü wird im Lesemodus durch das Drücken der Taste OK aufgerufen. Die Menüfunktionen sind vom Anzeigeprogramm abhängig, das für das Öffnen des Buches verwendet wird. Das Menü enthält folgende Elemente: Suchen Ermöglicht die schnelle Suche nach einem Wort oder Wortteil im Buch. Nachdem man das betreffende Element im SchnellMenü gewählt hat, erscheint auf dem Bildschirm eine Tastatur, über die Sie das gewünschte Wort eingeben können (Vgl. Kapitel Arbeiten mit der Tastatur). Wenn das Wort eingegeben ist, schaltet das Programm auf den Suchmodus und in der rechten unteren Ecke wird ein Fernglassymbol angezeigt. BBBBBBBBBBBB 33 Zum Navigieren innerhalb der gefundenen Wörter verwenden Sie die Tasten Nach links und Nach rechts. Die gefundenen Wörter werden hervorgehoben. Um den Suchmodus zu verlassen, drücken Sie die Taste OK. Bei Büchern im Format DjVu besteht kein Zugriff auf den Suchmodus. Inhaltsverzeichnis Um zum Inhaltsverzeichnis des Buches zu gelangen, drücken Sie den Button Inhaltsverzeichnis im Menü. HINWEIS Diese Option wird nur bei Büchern mit den Dateiformaten FB2, PDF, CHM, EPUB, DjVu mit strukturiertem Inhaltsverzeichnis unterstützt. Mit der OK-Taste gelangen Sie zum ausgewählten Kapitel im Buch. Zum Navigieren zwischen den Punkten des aktiven Inhaltsverzeichnisses verwenden Sie die Tasten Nach oben und Nach unten. Mit Hilfe der Tasten Nach links und Nach rechts wechseln Sie zur letzten oder zur nächsten Seite des aktiven Inhaltsverzeichnisses. Wenn Sie auf die Menütaste drücken, erscheint auf dem Punkt des aktiven Inhaltsverzeichnisses ein Kontextmenü mit folgenden Funktionen: • Beenden • Öffnen • Umbenennen • Text editieren • Bild bearbeiten – für Notizen • Löschen BBBBBBBBBBBB 33 • Einstellungen • Maximieren HINWEIS: Einige Funktionen und Befehle im Inhaltsverzeichnis sind möglicherweise nicht verfügbar. Zum Beispiel für Notizen – Löschen. In der Standardeinstellung des aktiven Inhaltsverzeichnisses sind alle Punkte (Kapitel) eingerollt vorhanden (daneben steht das Zeichen +). Um maximieren/minimieren, drücken Sie lange auf die OK-Taste oder auf die Menü-Taste und wählen in dem dann erscheinenden Kontextmenü Maximieren oder Minimieren. Um bestimmte Inhaltspunkte anzusteuern, können Sie das Kontextmenü aufrufen (Menü-Taste). Sie können den Inhaltspunkt umbenennen und bearbeiten (soweit dies erlaubt ist) sowie (mit dem Befehl Einstellungen) die Inhaltsanzeige erstellen. Über das Menü Einstellungen können Sie die Inhaltskomponenten auswählen, die angezeigt werden sollen: • Inhalt • Notizen • Lesezeichen • Marker • Kommentare • Stifte • Schnappschüsse. BBBBBBBBBBBB 33 Sie können über das Menü Einstellungen auch alle Inhaltspunkte auf- oder zuklappen. Stimme Dieses Element des Schnell-Menüs löst die Funktion TTS (Text To Speech) aus, mit deren Hilfe Sie den Text anhören können. Der gerade vom Sprecher gelesene Teil des Textes wird jeweils hervorgehoben. Nutzen Sie das Schnellmenü für die Steuerung der Stimmwiedergabe in der Text-zu-Sprache Funktion. Rufen Sie das Sprach-Schnellmenü auf, indem Sie die Taste OK gedrückt halten. Über das Menü können Sie die Lautstärke anpassen, die Wiedergabe unterbrechen/fortsetzen oder diese Funktion deaktivieren. HINWEIS Um die Parameter Sprache/Stimme, Sprechtempo und Wiedergabeton zu ändern, gehen Sie in die Rubrik Einstellungen > Tonwiedergabe des Textes und stellen Sie die gewünschten Parameter ein. Sie können die Einstellungen auch bequem über folgende Tasten vornehmen: • Lautstärkeregelung: Lautstärke +/-, Aufwärts, Abwärts • Wiedergabe anhalten/fortführen Links • Textwiedergabe deaktivieren: drücken Sie im Textwiedergabemodus die Taste Links oder Zurück. BBBBBBBBBBBB 33 HINWEIS: Die Text-zu-Sprache Funktion steht bei einem geöffneten Buch erst nach Berechnung der Seitenzahl zur Verfügung. Bei Textformaten wird der aktuell wiedergegebene Satz hervorgehoben. Buchseiten, die in Sprachform wiedergegeben werden, werden automatisch umgeblättert. Möchten Sie ein Sprachpaket auswählen, gehen Sie wie folgt vor: • Öffnen Sie Einstellungen > Sprachsynthese • Wählen Sie in der Option Sprache und Stimme ein installiertes Sprachpaket. In diesem Menü können Sie auch die Sprachgeschwindigkeit und -lautstärke einstellen. Möchten Sie ein installiertes Sprachpaket löschen, gehen Sie wie folgt vor: • Wählen Sie im Menü Einstellungen > Wartung > Pakete löschen • Wählen Sie das Sprachpaket aus, das Sie löschen möchten • Bestätigen Sie die Löschung. Möchten Sie ein Sprachpaket installieren, gehen Sie wie folgt vor: • Laden Sie das gewünschte Sprachpaket (eine Datei mit der Dateiendung .pbi) von unserer Webseite http://pocketbook-global.com/download/tts/ herunter BBBBBBBBBBBB 33 • Verbinden Sie das Gerät mit dem PC und kopieren Sie die TTS-Paketdatei in den applications ordner des internen Speichers. BITTE beachten! Auf dem Gerät können bis zu 4 Sprachpakete gleichzeitig installiert werden. Möchten Sie ein weiteres Paket installieren, müssen Sie erst eines der vorhandenen Pakete löschen. Lesezeichen Sie können in jedem Buch Lesezeichen in unbegrenzter Zahl erstellen. In der rechten oberen Ecke der Seite erscheint ein Lesezeichen-Symbol. Um ein Lesezeichen zu erstellen, wählen Sie die Option Schnellmenü. Lesezeichen lassen sich aus den Inhaltsangaben von Büchern, wo Inhalt, Lesezeichen und Notizen dargestellt werden, durchsehen und löschen. Möchten sie zu einem Lesezeichen gehen, wählen Sie das Lesezeichen im Inhaltsverzeichnis des Buches aus und drücken Sie auf OK. Sie können ein Lesezeichen entfernen, indem Sie entweder in den Inhalt gehen und das Kontextmenü nutzen oder indem Sie aus dem Schnellmenü heraus noch einmal auf das Lesezeichen klicken. BBBBBBBBBBBB 33 Zur Seite... Dieser Button im Schnell-Menü öffnet ein Fenster, in dem eine Seite gewählt werden kann. Dazu geben Sie die Seitenzahl ein und drücken OK. Ein schneller Wechsel zur ersten oder letzten Buchseite ist möglich mit den Tasten Vorwärts und Rückwärts. Einstellungen Für Bücher mit den Dateiformaten FB2, TXT, RTF, HTML, PRC und CHM sowie die günstigsten Parameter für das Lesen wählen – Schriftart und Schriftgröße, Zeilenabstand, Breite des Seitenfelds sowie die Datei-Codierung für Bücher im Format TXT und HTML. FB2-Format im Internet-Modus-Einstellung Update: Verbesserte Qualität oder hoher Geschwindigkeit (Standard). Maßstab Für Bücher mit den Dateiformaten PDF und DjVu können Sie den Maßstab, in dem die Seite angezeigt wird, im Schnell-Menü wählen. Dazu gehen Sie mit Hilfe der Tasten Nach rechts, Nach links auf den gewünschten Anzeigemodus und mit den Tasten Nach oben und Nach unten stellen Sie das Größenverhältnis ein. Es sind folgende Anzeigemodi vorgesehen: • 4 oder 9 Seiten – Vorschau, mehrere Seiten BBBBBBBBBBBB 33 • Seitenbreite – die Seite wird auf Bildschirmbreite gezogen • Der normale Modus ist eine Seite auf dem Bildschirm mit der Möglichkeit der Änderung des Größenverhältnisses der Anzeige • Spalten – zum Lesen von Büchern, deren Seiten sich in mehrere Spalten aufteilen. Zum Navigieren auf einer Seite im Modus Spalten verwenden Sie die Tasten Nach oben und Nach unten. Wenn Sie am unteren Seitenrand angelangt sind, erfolgt der Wechsel zur nächsten Spalte • Reflow ermöglicht ein bequemeres Lesen von großformatigen Dokumenten. Dabei wird der Text entsprechend der Bildschirmbreite formatiert. Sie können die Schriftgröße mit Hilfe der Tasten Nach oben und Nach unten ändern. Im Modus Reflow werden unter Umständen Tabellen und manche Abbildungen nicht angezeigt. HINWEIS Die Reflow-Option ist für DjVu-Bücher nicht verfügbar. Wörterbuch Tasten für das Bewegen des Cursors zu dem Wort, für das eine Übersetzung benötigt wird. Durch das Drücken der Taste OK wird zu einer Symbolleiste umgeschaltet: • – Wörterbuch beenden • – Wörterbuch zur Listenansicht umschalten • – Zur Einzelwortübersetzung umschalten • – Anzeige der Bildschirmtastatur für das Eintippen des zu übersetzenden Wortes • – Wörterbuch wechseln. BBBBBBBBBBBB 44 Außerdem kann man für das Übersetzen auch die virtuelle Tastatur verwenden. Im Gerät ist das Wörterbuch EnglischRussisch von N. Koroljov vorinstalliert. Weitere Wörterbücher finden Sie auf der Website http://www.pocketbook-int.com. Zusätzlich enthält der Bereich Support einen Konverter, der die Erstellung eines benutzerdefinierten Wörterbuchs aus einer breiten Auswahl kostenloser Online-Wörterbücher ermöglicht. Drehen Dieses Element des Schnell-Menüs ermöglicht eine bequeme Bildschirmorientierung. Das Drehen erfolgt entsprechend dem gewählten Bildsymbol. Die Wahl erfolgt durch Drücken der Kursortasten. Mit der Taste OK schaltet man die automatische Orientierung der Darstellung ein. ACHTUNG! Durch die Bildschirmdrehung wird die Konfiguration der Navigationstasten geändert! Beispiel: nach einer Bildschirmdrehung um 90° werden die Seiten mit den Tasten Nach oben/Nach unten umgeblättert. Notizen Sie können bevorzugte Buchteile speichern oder handgeschriebene Notizen direkt im Text erstellen. Alle Notizen werden im Inhalt des Buchs angezeigt. BEACHTEN Sie, dass handgeschriebene Notizen für .djvu-Bücher nicht verfügbar sind. BBBBBBBBBBBB 44 Nach der Eingabe von Notizen wird das Fenster mit Hinweisen zum Modus angezeigt. Werkzeuge: • Mit dem Marker können Textabschnitte markiert werden: berühren Sie einen Beginn mit dem Stift und schieben Sie ihn zum Ende. Enthält der neue Markerbereich bereits einen vorhandenen Bereich, werden diese zusammengeführt. Durch langes Berühren des Stifts wird ein Kontextmenü angezeigt, in dem Sie über die Bildschirmtastatur einen Textkommentar eingeben oder die Auswahl abbrechen können. Enthält der ausgewählte Abschnitt bereits einen Kommentar, ändert sich das Menü Kommentar im Kontextmenü zu Kommentar anzeigen, in dem der Kommentar angezeigt, bearbeitet oder gelöscht werden kann. BEACHTEN Sie: der Markermodus wird in pdf_viewer nicht unterstützt • Mit dem Stift können handschriftliche Notizen in den Text geschrieben werden. Die Notizen werden als Seitenvorschaubilder gespeichert. • Radiergummi. Um eine Notiz zu löschen, schieben Sie den Stift durch den Notizenbereich oder die Zeichnung, der/die gelöscht werden soll. • Schnappschuss. Speichert ausgewählten Bereich als Bild. • Übersicht. Öffnet das Inhaltsverzeichnis, wobei alle Notizen angezeigt werden. BBBBBBBBBBBB 44 STYLUS NUTZUNG Sie können auch den Stift verwenden, um das Lesen Kontrolle. Blättern von Seiten Um eine Seite vorwärts zu blättern, bewegen Sie den Stift unten im Bildschirm von rechts nach links, ähnlich wie beim Umblättern in einem echten Buch. Für das Zurückblättern einer Seite bewegen Sie den Stift entsprechend von links nach rechts. Maßstab Zum Vergrößern ziehen Sie den Stift zur rechten oberen Ecke des Bildschirms; zum Verkleinern bewegen Sie den Stift entsprechend nach unten. Der Zoom-Modus ist davon abhängig, was Sie zuvor im Menü ausgewählt haben. Menü So rufen Sie mit dem Stift, tippen Sie auf die Mitte des Bildschirms. Lesezeichen Sie können ein Lesezeichen auf einer Seite auch durch Antippen der oberen rechten Bildschirmecke mit dem Stift erstellen. Sie können ein Lesezeichen auf einer Seite auch durch Antippen der oberen rechten Bildschirmecke mit dem Stift löschen. BBBBBBBBBBBB 44 Inhaltsverzeichnis Um die ausgeblendeten Verzweigungen eines strukturierten Inhaltsverzeichnisses auf- bzw. zuzuklappen, berühren Sie jeweils +/- mit dem Stift. Längeres Drücken auf ein Element des Inhaltsverzeichnisses öffnet das Kontextmenü. Links verfolgen Um einem Link zu folgen, berühren Sie ihn einfach mit dem Stift. Software IN DIESEM KAPITEL... Erhalten Sie nähere Informationen zu weiteren Softwaremerkmalen. Wenn Sie zusätzliche Software installieren möchten, sollten Sie diese im Anwendungsordner des internen Gerätespeichers installieren. FAVORITEN In dieser Rubrik befinden sich ausgewählte Bücher und anderen Dokumente, die mit Hilfe des Kontextmenüs aus der Rubrik Bibliothek hinzugefügt wurden. NOTIZEN Unter dieser Rubrik werden die Notizen gespeichert, die Sie beim Lesen mit Hilfe des Schnell-Menüs anlegen können. Ausführlichere Informationen zum Menü. Notizen werden als aktiver Inhalt gespeichert. Nachdem das Buch, aus dem die Notizen stammen, gelöscht ist, bleiben die Notizen mit Inhalt auf dem Gerät gespeichert. Die Art der Notizen hängt vom Format des Buches, aus dem sie stammen, und von der Reader-Software ab. SSSSSSSS 44 Beispielsweise sind Notizen in Büchern mit strukturierten Textformaten Links zu den ausgewählten Textabschnitten. Notizen in Büchern in grafischen Formaten sind Bilder der jeweiligen Seite. ANWENDUNGEN In dieser Rubrik sind Spiele und zusätzliche Programme enthalten. Bookland Öffnet ein Browserfenster auf der Seite Online-Buchhandlung BookLand. Auf die Verwendung von Browser, siehe unten. Wissenschaftlicher Taschenrechner Wählen Sie die Anwendung im Programmmenü oder durch Anklicken des Symbols für das Taschenrechner-Widget. Der Rechner bietet eine Vielzahl mathematischer Operationen, zum Beispiel: Zahlenformate sowie Konstanten, logische und trigonometrische Funktionen. Der wissenschaftliche Taschenrechner kann für sehr komplexe Berechnungen genutzt werden; Die Uhr Ist eine Applikation, die das PocketBook gelegentlich zu einer bequemen Tischuhr macht; SSSSSSSS 44 Schach Ein Schachspiel, wie es jeder kennt. Man kann gegen einen elektronischen Gegner oder eine zweite Person spielen; Patience Sudoku Das japanische Denkspiel. Snake Das Spiel mit der Schlange. PocketNews Eine Anwendung zum Hinzufügen und Lesen von RSS-Feeds. Um RSS-Newsfeeds hinzuzufügen, öffnen Sie die RSS-Konfiguration. Wählen Sie die Option RSS-Feed hinzufügen. Geben Sie mithilfe der Bildschirmtastatur die Adresse des Feeds ein. Wählen Sie den zu löschenden Feed. Öffnen Sie das Kontextmenü (durch Drücken der Taste Menü). Wählen Sie den Befehl Löschen. Wählen Sie den zu bearbeitenden Feed. Öffnen Sie das Kontextmenü (durch Drücken der Taste Menü). Klicken Sie dann auf Bearbeiten. Bearbeiten Sie mithilfe der Bildschirmtastatur die Adresse des Feeds. SSSSSSSS 44 Klicken Sie im Anwendungsmenü PocketNews auf Aktualisieren. Beim Aktualisieren von RSS-Feeds wird der neue Inhalt zur Datei mit der Dateiendung .hrss hinzugefügt, und diese Datei ist nach dem Aktualisieren zum Lesen verfügbar. Der Downloadstatus wird während der Aktualisierung angezeigt. Nach der Aktualisierung kann die Datei mit dem Browser offline gelesen werden. Wählen Sie die Option Aktuelle News lesen im Anwendungsmenü PocketNews. Die zuletzt heruntergeladenen RSS-Feeds werden im Browser geöffnet Nachrichtenarchiv: Nach dem Wählen dieser Option können Sie die früher gespeicherten RSS-Feed-Aktualisierungen lesen. Browser Anwendung zum Anzeigen von Webseiten. Wenn Sie den Browser öffnen, werden Sie aufgefordert, zu einem drahtlosen Netzwerk zu verbinden. So navigieren Sie in den Browser, mit dem Stift auf URLs und andere Textinformationen geben – On-Screen-Tastatur. SSSSSSSS 44 Scribble Ist ein Zeichenprogramm. Wenn Sie diese Anwendung nutzen möchten, muss Ihr Touchscreen genau eingestellt sein. Ziehen Sie den Stift über den Touchscreen und halten Sie ihn dabei senkrecht zur Touchscreen Oberfläche. ACHTUNG: Sie können nur dann mit dem Stift auf Ihrem Gerät zeichnen, wenn der Touchscreen aktiv ist (Gerät ist im Standardmodus, gekennzeichnet durch eine grüne LED). Um das Zeichenwerkzeug zu starten, nutzen Sie die Anwendungskontrollleiste. • Text: wählen Sie Position und Größe des Textfeldes. Text wird mit der Bildschirmtastatur eingegeben; • Stift: ein Werkzeug zum Zeichnen dünner Linien • Marker: ein Werkzeug zum Zeichnen dicker Linien • Radierer: ein Werkzeug zum Löschen von Linien und Text • Zurück: macht die letzte Operation rückgängig • Aktuelle Zeichnung/Gesamtzahl der Zeichnungen die aktuelle Zeichnung wechseln • Neu: eine neue Zeichnung beginnen • Zeichnung löschen • Anwendung beenden. Möchten Sie ein Bild speichern, klicken Sie auf das Symbol Neues Bild. Das aktuelle Bild wird im Ordner Meine Bilder im Stammverzeichnis des Gerätes gespeichert. SSSSSSSS 44 WÖRTERBUCH In dieser Rubrik lassen sich mit Hilfe der installierten Wörterbücher Wörter übersetzen. Wenn Sie ein Wort übersetzen wollen, geben Sie dieses über die Bildschirmtastatur ein. Daraufhin findet die Software die Übersetzung.Wenn Sie auf Ihrem Gerät mehrere Wörterbücher installiert haben, können Sie mit Hilfe der Taste Menü zwischen diesen umschalten. Durch das Drücken der Taste OK wird zu einer Tastatur umgeschaltet. Wörterbücher installieren Möchten Sie weitere Wörterbücher installieren, laden Sie diese von der offiziellen Webseite www.pocketbook-int.com herunter (eine Wörterbuchdatei hat die Dateiendung .dic) und legen Sie sie im Ordner System/Wörterbücher auf dem Gerät ab. Dieser Ordner enthält die auf dem Gerät verwendeten Wörterbücher. Nicht benötigte Wörterbücher können Sie löschen. MUSIK Wählen Sie in der Liste das Musikstück, das Sie als erstes hören möchten, und drücken Sie die OK Taste. Wählen Sie den Abspielmodus: • ein einzelnes Musikstück • alle Musikstücke der Reihe nach • alle Musikstücke in zufälliger Reihenfolge. SSSSSSSS 55 Der obere Teil des Players zeigt den Namen der abgespielten Datei und die Wiedergabeliste an. Der untere Teil des Players zeigt die Steuerleiste für die Wiedergabe an. Zur Steuerung der Wiedergabe können folgende Schaltflächen genutzt werden: • OК-Schaltfläche — Wiedergabe/Pause • Schaltflächen Vor/Zurück: • Kurzes Drücken – nächster/voriger Titel in der Wiedergabeliste • Langes Drücken – schnelles Vor-/Zurückspulen • Menü-Schaltfläche – Wiedergabemodus ändern • Nutzen Sie lange Klicks auf den Tasten Vor und Zurück, um durch den Titel zu scrollen • Zur Schnellsuchlauf halten Sie die Vorwärts- bzw. Rückwärts-Taste gedrückt • Zur Lautstärkeregelung nutzen Sie folgende Tasten: • Bild Abwärts – lauter • Bild Aufwärts – leiser • Sie verlassen den Player, indem Sie die EingabeTaste drücken. SSSSSSSS 55 FOTO Öffnet in diesem Modus den Ordner Foto des integrierten Gerätespeichers. Sie können in anderen Ordnern liegende Bilder anzeigen, indem Sie eine Ebene nach oben gehen und einen Ordner auswählen. Mithilfe des Bereichsmenüs (Taste Menü auf der Gerätevorderseite) können die Dateien nach Name oder nach Erstellungsdatum sortiert, die Darstellung des Bereichs (kurz/vollständig/ Vorschaubilder) angepasst und die Dateien in Abhängigkeit von ihrem Speicherort angezeigt werden (alle zugriffsfähigen Speicher/interner Speicher/externe Mikro-SD-Karten). Über das Dateikontextmenü können Dateien geöffnet, umbenannt, in einen anderen Ordner verschoben, gelöscht oder via Bluetooth versendet werden. Mithilfe der Navigationstasten oder der Tasten Vorwärts/Rückwärts können Sie durch die Bilder blättern. Darüber hinaus können Sie eine Diashow starten, indem Sie das entsprechende Kontextmenüelement auswählen (die Taste OK). SUCHEN Nach der Auswahl dieses Hauptmenüelements wird die Bildschirmtastatur angezeigt, mit der Sie einen Suchtext für Dateinamen, Titel oder Autornamen eingeben können. Nach SSSSSSSS 55 der Eingabe der Suchkriterien öffnet die Anwendung die Liste mit gefundenen Büchern. Mithilfe des Kontextmenüs der Liste können Sie ein Buch öffnen, die relevanten Informationen anzeigen, als gelesen/ ungelesen markieren, zu den Lesezeichen hinzufügen; ein Buch über Bluetooth versenden, in einen anderen Ordner verschieben, auf SD-Karte kopieren/verschieben (falls sich die Datei im internen Speicher befindet) oder ein Buch löschen; das Erscheinungsbild und die Sortierung der Liste konfigurieren und zu einem Dateispeicherort wechseln. Einstellung der internet-verbindung Um die Internet-Verbindung herzustellen, führen Sie folgende Schritte aus: 1. Im Hauptmenü gehen Sie in die Rubrik Einstellungen > Verbindung 2. Geben Sie die Bezeichnung des Gerätes ein: a) drücken Sie die Taste OK auf der entsprechenden Zeile b) es erscheint eine Bildschirmtastatur c) geben Sie den Namen ein, der für die Verbindung des PocketBook Pro mit den anderen Geräten verwendet werden soll d) drücken Sie die Taste ОК, um die Änderungen zu speichern, danach Beenden, um wieder die Bildschirmtastatur anzuzeigen. 3. Wählen Sie den Netzzugangsmodus. Drücken Sie für einen der folgenden Modi die Taste ОК auf der entsprechenden Zeile: a) ausgeschaltet b) eingeschaltet c) Erlaubnis einholen 4. Wählen Sie die Vorzugsweise herzustellende Verbindung. In der Pop-up-Liste erscheinen alle EEEEEEEEEEEEEEEEEEEEEEEEEEEEEEEEEEE 55 verfügbaren Verbindungen. Wählen Sie die von Ihnen gewünschte Verbindung. KONFIGURIEREN DER BLUETOOTH 1. Wählen Sie Einstellungen > Verbindungen> BluetoothVerbindungen> Bluetooth GPRS. Wählen Sie die zu konfigurierende Verbindung. Standardmäßig werden nicht konfigurierte Verbindungen als <Verbindung Nr. ...> angezeigt 2. Drücken Sie auf Bezeichnung der Verbindung. Es erscheint eine Bildschirmtastatur. Geben Sie nun einen Namen für die Verbindung des PocketBook Pro mittels Bluetooth ein 3. Geben Sie die Art der Verbindung ein: externes Modem (geben Sie den vierstelligen PIN Code für die Bluetooth Verbindung ein) 4. Geben Sie den Zugangspunkt an, geben Sie seinen Namen ein 5. Geben Sie den Namen des Nutzers ein 6. Geben Sie das Kennwort ein 7. Öffnen Sie den Punkt Trennen, wenn inaktiv (Minuten) und wählen Sie in der Pop-up-Liste Werte 8. Stellen Sie den Proxy-Server ein. Dazu gehen Sie in den Punkt Proxy-Konfiguration und geben über die Bildschirmtastatur die Parameter der Verbindung ein: • Proxy-Server • Port des Proxy-Servers • Name des Proxy-Users • Kennwort für den Proxy-Server EEEEEEEEEEEEEEEEEEEEEEEEEEEEEEEEEEE 55 9. Überprüfen Sie, ob die Verbindung korrekt konfiguriert und installiert ist. Dazu drücken Sie Verbindung testen. Es wird angezeigt Installation der Verbindung. Wenn die Verbindung nicht erfolgreich installiert wurde, können Sie das Ereignisjournal einsehen. Die Option des Bluetooth Zugangs dient der Übertragung von Dateien von einem Gerät auf ein anderes über das drahtlose Netz. Die Bluetooth Verbindung wird auch als Zugang zum Internet über ein Telefon genutzt. Obligatorische Einstellungen sind der Name des Anschlusses und des Telefons für den Zugang zum Internet. Die anderen Einstellungen sind vom Mobiltelefon-Netzanbieter abhängig. Verbindung mit einem Bluetooth-Audiogerät Mithilfe des Bluetooth-Protokolls können Sie spezielle StereoAudiogeräte mit dem PocketBook verbinden. HINWEIS Sie können ein Bluetooth-Audiogerät unter Nutzung des A2DP-Bluetooth-Profils anschließen. Übliche Bluetooth-Headsets für Mobiltelefone nutzen das Headset- und das Freihandprofil. Um ein A2DP-Audiogerät anzuschließen, erstellen Sie ein Verbindungsprofil: 1. Wählen Sie Einstellungen > Verbindung > BluetoothVerbindungen > Bluetooth-Audiogeräte EEEEEEEEEEEEEEEEEEEEEEEEEEEEEEEEEEE 55 2. Wählen Sie die zu konfigurierende Verbindung. Standardmäßig werden unkonfigurierte Verbindungen als <Verbindung Nr…> bezeichnet. 3. Drücken Sie Verbindungsname, und geben Sie unter Verwendung der Bildschirmtastatur den Namen ein, der für die Verbindung des PocketBook Pro mit dem A2DP-Audiogerät genutzt werden soll 4. Schalten Sie das A2DP-Audiogerät ein und suchen Sie nach einer Verbindung 5. Wählen Sie das Gerät für die Tonwiedergabe unter Verbinden mit aus HINWEIS Eine Liste von Bluetooth-Geräten, die mit dem PocketBook Pro kompatibel sind, wird angezeigt (angezeigt werden alle in der Nähe befindlichen aktivierten Bluetooth-Geräte, nicht nur A2DP). 6. Gehen Sie zu Deaktivieren wenn .. (Minuten) nicht aktiv und wählen Sie einen Wert aus der Dropdownliste: 5/10/20/30/60 mins 7. Um die Kopplung mit einem A2DP-Audiogerät herzustellen, müssen Sie die Verbindung durch Antippen der Option Aktivieren? Aktivieren. Zur Fertigstellung der Verbindung muss eine Bluetooth-PIN eingegeben werden. Informieren Sie sich in der Bedienungsanleitung zur Bluetooth-PIN für die Kopplung (die Kopplung wird nur beim ersten EEEEEEEEEEEEEEEEEEEEEEEEEEEEEEEEEEE 55 Verbindungsaufbau durchgeführt, alle zukünftigen Verbindungen benötigen keine PIN). Die Symbole für Bluetooth- und A2DP-Verbindungen erscheinen nach der Aktivierung in der Statusleiste. Dann können Sie Musik hören oder den Text-zu-Sprache-Konvertierungsservice über das Bluetooth-Stereoaudiosystem nutzen. Eine aktive A2DP-Verbindung wird benötigt. Um die Verbindung mit dem A2DP-Audiogerät zu deaktivieren, tippen Sie mit dem Stift auf das Symbol der A2DP-Verbindung und wählen im sich öffnenden Dialog den Button Deaktivieren oder Sie wechseln zu den Einstellungen des aktiven Profils und wählen dort im Feld Aktivieren? die Option Aus. ACHTUNG! Derzeit wird die Steuerung von A2DP-Geräten durch das PocketBook Pro nicht unterstützt (auf die Schaltflächen am Gerät selbst kann nicht zugegriffen werden, z.B. Vor, Pause, Zurück). EEEEEEEEEEEEEEEEEEEEEEEEEEEEEEEEEEE Verbindung mit einer Bluetooth-Tastatur Das Gerät unterstützt den Anschluss Bluetooth-HID-Tastatur. 55 einer Um eine Bluetooth-HID-Tastatur mit dem Pocketbook zu verbinden, erstellen Sie ein Verbindungsprofil: 1. Wählen Sie Einstellungen > Verbindung > BluetoothVerbindungen > Bluetooth-Tastatur 2. Wählen Sie die zu konfigurierende Verbindung. Standardmäßig werden unkonfigurierte Verbindungen als <Verbindung Nr…> bezeichnet 3. Drücken Sie Verbindungsname, und geben Sie unter Verwendung der daraufhin angezeigten Bildschirmtastatur den Namen ein, der für die Verbindung des PocketBook Pro mit der Bluetooth-HID-Tastatur genutzt wird 4. Schalten Sie die Bluetooth-HID-Tastatur ein und suchen Sie nach einer Verbindung 5. Wählen Sie das Gerät aus, das in der Option Verbinden mit als Bluetooth-HID-Tastatur erkannt wird HINWEIS Eine Liste von Bluetooth-Geräten, die mit dem PocketBook Pro verbunden werden können, wird angezeigt (angezeigt werden alle in der Nähe befindlichen aktivierten Bluetooth-Geräte, nicht nur das Bluetooth-HID). 6. Öffnen Sie Deaktivieren wenn .. (Minuten) nicht aktiv und wählen Sie einen Wert aus der Dropdownliste aus: 5/10/20/30/60 EEEEEEEEEEEEEEEEEEEEEEEEEEEEEEEEEEE 55 7. Um die Kopplung mit einem A2DP-Audiogerät herzustellen, müssen Sie die Verbindung durch Tippen der Option Aktivieren? aktivieren. Zur Fertigstellung der Verbindung muss eine Bluetooth-PIN für die Kopplung mit der Tastatur eingegeben werden. Dazu können Sie die PIN eingeben und diese sofort danach auf der Tastatur wiederholen (die Kopplung wird nur beim ersten Verbindungsaufbau durchgeführt, alle zukünftigen Verbindungen benötigen keine PIN). Nach Fertigstellung können Sie die Tastatur zur Texteingabe und für die Gerätesteuerung über die Pfeiltasten benutzen. KONFIGURIEREN ÜBER WI - FI DER DRAHTLOSEN VERBINDUNG 1. Wählen Sie Einstellungen > Verbindung > Drahtlose WiFi-Verbindungen. Wählen Sie die zu konfigurierende Verbindung Standardmäßig werden nicht konfigurierte Verbindungen als <Verbindung Nr. ...> angezeigt. 2. Drücken Sie auf Bezeichnung der Verbindung. Es erscheint eine Bildschirmtastatur. Geben Sie nun einen Namen für die Verbindung des PocketBook Pro mittels Wi-Fi ein. Drücken Sie die Taste ОК, um die Änderungen zu speichern, danach Beenden, um wieder die Bildschirmtastatur anzuzeigen. 3. Wählen Sie im Dropdownmenü den gewünschten Zugang oder geben Sie den Netzwerknamen (SSID) analog Punkt 2. ein. EEEEEEEEEEEEEEEEEEEEEEEEEEEEEEEEEEE 66 4. Geben Sie die Sicherheitskategorie ein, indem Sie in der Pop-up-Liste einen der folgenden Werte wählen: • Nein • Einfach (WEP) • WPA-Enterprise • WPA-PSK. HINWEIS: Sie können in Ihrem Passwort für die WEP-PSK Verschlüsselung bis zu 64 Zeichen verwenden. 5. Öffnen Sie Trennen wenn .. (Minuten) nicht aktiv und wählen Sie einen Wert aus der Dropdownliste. 6. Öffnen Sie den Punkt Netzwerkeinstellung, drücken Sie die Taste OK auf Konfiguration der IP-Adresse und wählen Sie im Pop-up-Menü: • DHCP • Manuell. 7. Konfigurieren Sie bei Bedarf den Proxyserver. Dazu gehen Sie in den Punkt Proxy-Konfiguration und geben über die Bildschirmtastatur die Parameter der Verbindung ein: • Proxy-Server • Proxy-Port • Name des Proxy Users • Proxy-Passwort 8. Überprüfen Sie zum Schluss, ob die Verbindung korrekt konfiguriert und installiert ist. Dazu drücken Sie Verbindung testen. Es wird angezeigt Installation der Verbindung. Wenn die Verbindung nicht erfolgreich installiert wurde, können Sie das Ereignisjournal einsehen. EEEEEEEEEEEEEEEEEEEEEEEEEEEEEEEEEEE 66 HINWEIS: Weisen Sie der Verbindung einen Namen zu. Eine Verbindung mit einem Standardnamen funktioniert nicht. Jede Verbindung muss einen eindeutigen Namen haben. Achten Sie darauf, dass ein Name für den Zugriffspunkt festgelegt wird. Für den Internetzugang können Sie WiFi nutzen. Über das WiFi Netz können Sie keine Dateien übertragen. Das Gerät kann mit einem verdeckten SSID Netzwerknamen mit einem Wi-Fi Zugriffspunkt verbunden werden. Sie können in Ihrem Passwort für die WEP PSK Verschlüsselung bis zu 64 Zeichen verwenden. Das Gerät kann mit einem Wi-Fi Zugriffspunkt mit aktivierter Filterung von MAC Adressen verbunden werden. INTERNETVERBINDUNG UNTERBROCHEN Aktive Internetverbindungen können beendet werden. Dazu wählen Sie Einstellungen > Verbindung > Netzwerkzugang. Setzen Sie den Status auf Deaktiviert. Sie können die Internetverbindung auch durch Drücken der Ein/Aus-Taste beenden. Konfiguration IN DIESEM KAPITEL... Sie erfahren, wie Sie die Software und die Benutzeroberfläche des Geräts individuell anpassen können. Alle Änderungen werden übernommen, nachdem der Abschnitt Konfiguration verlassen wird. Registrierung Dieses Element wird angezeigt, wenn das Gerät auf der BookLand-Website nicht registriert ist (www.bookland.net). Das Gerät wird nach der ersten Verbindung mit dem Internet automatisch registriert. Informationen über das Gerät Die folgenden Informationen über den Reader werden auf dem Bildschirm angezeigt: • Name des Modells • Seriennummer • Code der Hardwareplattform • Firmwareversion • Gesamter sowie freier Speicher auf dem Gerät und der MicroSD-Karte • MAC-Adressen für Wi-Fi und Bluetooth • IMEI-Nummer. KKKKKKKKKKKKK 66 Sprache/Language • Umschalten zwischen den Interface-Sprachen des Geräts Tastatur Änderung der Belegung der Tastatur. Benutzerprofil Ein Benutzerprofil kann auf der Speicherkarte (nur ein Profil) und auch im Gerätespeicher (bis 5 Profile) gespeichert werden. Jedes gespeicherte Profil enthält den aktuellen Buch-Status, zuletzt geöffnete Bücher sowie individuelle Lesezeichen, Notizen, Favoriten und Netzwerkverbindungen. Präsentationsform Sie umfasst folgende Einstellungen: • Thema – änderung des Themas der Software HINWEIS: Neue Themen finden Sie auf der Website: http://www. pocketbook-int.com zum Herunterladen. • Schrift der Benutzeroberfläche – im unteren Teil des Bildschirms erscheint ein Dialogfenster mit der Liste der verfügbaren Schriftarten sowie der Möglichkeit zur Vorschau der Schriftarten. Wählen Sie die gewünschte Schriftart. Um Ihre eigene Schriftart zu verwenden, kopieren Sie die jeweilige Datei in den Ordner system/fonts des internen Speichers • Hauptmenü – änderung des Aussehens des Hauptmenüs und der Anordnung der Widgets auf dem Bildschirm. KKKKKKKKKKKKK 66 Die individuellen Einstellungen und Widgets werden für jede Hauptmenüeinstellung gespeichert • Präsentationsform des Bücherregals – änderung der Präsentationsform des Bücherregals • Bildschirmorientierung. Wahl der Bildschirmorientierung — entweder Standard, Portrait, Album 90°, Album 270°, Portrait 180° • Einstellungen zur Bildschirmausrichtung speichern – diese Option erscheint, wenn die nichtautomatische Bildschirmausrichtung gewählt wurde. Es stehen folgende Bildschirmausrichtungsoptionen zur Verfügung: ähnlich für alle Anwendungen; individuell für Bücherregal und Bücher, individuell für PDF und DjVu • Bildschirmhintergrund beim Start – auswahl des Bildschirmhintergrunds, der beim Einschalten des Geräts angezeigt wird • Bildschirmhintergrund beim Ausschalten – auswahl des Bildschirmhintergrunds, der beim Ausschalten des Geräts angezeigt wird. HINWEIS Möchte der Benutzer persönliche Logos verwenden, müssen diese in den System/Logo-Ordner des internen Gerätespeichers kopiert werden. • Schrifteinstellungen – Wahl der gewünschten Schriftart (mit oder ohne Glättung, saturiert) • Ergänzen Auffrischung • Warnung beim Öffnen großer (mehr als 20 Megabyte) Dateien (Ein/Aus). KKKKKKKKKKKKK 66 Zuordnung der Tasten Zum Umschalten zwischen den Tasten-Modi drücken Sie auf die Zeile mit der gewünschten Taste und wählen dazu eine Funktion aus der eingeblendeten Pop-up Liste. Uhrzeit In diesem Bereich kann man folgende Elemente einstellen: • Uhrzeit und Datum HINWEIS Bei der Eingabe eines unmöglichen Datums (z. B.: 30. Februar) wird ein entsprechender Hinweis angezeigt. • Aktualisierung der Uhrzeit: • beim Blättern • beim Blättern (ohne Schattierung) • fortlaufend • Uhr nicht anzeigen • Tastensperre • Ausschalten • Sperrung nach 5 Minuten • Sperrung nach 10 Minuten • Ausschalt-Modus des Geräts • Modus ausschalten • Gerät in 10/20/30/60 Minuten ausschalten. Beim Einschalten öffnen Hauptmenü oder zuletzt geöffnetes Buch. KKKKKKKKKKKKK 66 Anschluss Hier lassen sich die Parameter für die Verbindungen des Geräts einstellen. Dazu gehören folgende Elemente: • Gerätebezeichnung • Netzwerkzugang: • Aus • Ein • Berechtigung abfragen • Netzzugangsmodus • Bluetooth-Zugang: • Aus • Hintergrund • Sichtbar • Bluetooth-Verbindungen • Drahtlose Verbindung mittels Wi-Fi • CDMA/3G-Verbindungen (nur für Modelle 903 und 603) • PIN der SIM-Karte ändern • Anschluss über USB-Port • Anschluss an PC • Laden • Beim Anschluss fragen. KKKKKKKKKKKKK 66 Sprachsynthese Einstellungen der Parameter zur Tonwiedergabe des Textes. Hier können Sie: • Sprache und Stimme wählen • Die Sprechgeschwindigkeit wählen: • Langsam • Normal • Schnell. • Den Ton bei der Vertonung wählen. Wartung • Softwareaktualisierung – Software-Update starten Weitere Informationen siehe unter Aktualisieren der Gerätesoftware • Pakete löschen – die Möglichkeit, Sprachpakete zu löschen • Wörterbücher konfigurieren – der Benutzer hat die Möglichkeit, Wörterbücher, die er nicht benutzen möchte, zu deaktivieren • Formatierung des internen Speichers • SD-Karte formatieren • Kopieren Sie die Konfiguration auf eine SD-Karte – speichern Sie die aktuellen Einstellungen auf der SD-Speicherkarte • Konfiguration wiederherstellen • Status bereinigen – auf der Speicherkarte und im internen Gerätespeicher werden die Statusdateien gelöscht • 3D-Accelerometer kalibrieren • Löschen Adobe-Autorisierung. KKKKKKKKKKKKK 66 Bibliothek Datenbank-Optimierung • Update der Bibliotheksdaten – Festlegen der Parameter für die Datenbankaktualisierung der Bibliothek: • Aus – die Datenbank wird nicht aktualisiert • Einmal – die Datenbank wird aktualisiert, nachdem der Bereich Konfiguration verlassen wurde und nach dem Update wird der Parameter auf Aus gesetzt • Automatisch – die Datenbank wird immer dann aktualisiert, wenn die Bibliothek geöffnet wird sowie nachdem Bücher kopiert/gelöscht wurden (einschließlich beim Ersetzen der microSD-Karte). • Datenbank optimieren – entfernt alte Datenbankeinträge. Um eine Optimierung durchzuführen, setzen Sie den Parameter auf Einmal und beenden die Konfiguration. Der Parameter wird nach der Optimierung auf Aus gesetzt. Konfigurationen durch ein Passwort schützen In diesem Bereich können Sie Ihre Einstellungen mit einem Passwort schützen. Wählen Sie Passwort festlegen und geben Sie mithilfe der Bildschirmtastatur das Passwort ein. Jetzt muss bei jedem Aufruf des Bereichs Konfiguration das Passwort eingegeben werden. Sie können Ihr Passwort durch die Auswahl des entsprechenden Elements im Menü löschen oder ändern. Um fortzufahren, müssen Sie Ihr Passwort erneut eingeben. Aktualisierung der Software WARNUNG! Firmware-Update – Vorgang, bei dem die Verwaltungssoftware des e-Books geändert wird. Im Falle einer unsachgemäßen Ausführung kann das Steuerprogramm beschädigt werden. In diesem Fall ist Hilfe vom Service Center erforderlich. Bitte führen Sie das Upgrade entsprechend den folgenden Anweisungen durch. Es gibt zwei Möglichkeiten, die Gerätesoftware zu aktualisieren: Manuelles Update 1. Öffnen Sie die Seite www.pocketbook-int.com. Wählen Sie Ihr Land aus 2. Klicken Sie im oberen Menü auf die Schaltfläche Support. Wählen Sie mithilfe des Reglers Ihr Hardwaremodell. Sie können die Scrollbar einsetzen 3. Laden Sie die Firmware auf Ihren PC herunter 4. Entpacken Sie den Archivinhalt. Kopieren Sie mithilfe eines Kartenlesers oder USB Kabels die Datei SWUPDATE. BIN auf Ihre Micro-SD Karte DIE Firmware Datei kann in das Stammverzeichnis des internen Gerätespeichers heruntergeladen warden. AAAAAAAAAAAAAAAAAAAAAAAAAAA 77 5. Schalten Sie PocketBook Pro aus, indem Sie die Taste Ein/Aus drücken 6. Schalten Sie PocketBook Pro mit der eingesteckten Micro-SD-Karte ein, indem Sie auf Ein/Aus drücken 7. Während des Ladens halten Sie die beiden Tasten Zurück und Vorwärts gleichzeitig gedrückt, bis die Meldung Firmware update… auf dem Bildschirm angezeigt wird 8. Folgen Sie den Anweisungen auf dem Bildschirm. Während des Geräte-Updates wird das Gerät einige Male neu gestartet 9. Warten Sie, bis die folgende Meldung auf dem Bildschirm erscheint: Please connect power cable. Schließen Sie dann das USB Kabel an den PocketBook Pro an 10. Warten Sie, bis auf dem Bildschirm Mittlere Taste drücken... erscheint HINWEIS. Wenn die Firmwaredatei im Stammverzeichnis des Geräts gespeichert ist, hat sie während des Updatevorgangs eine höhere Priorität als eine Datei auf der SD-Speicherkarte. Sie können Ihre Firmwareversion überprüfen über Hauptmenü> Konfiguration > Informationen über das Gerät. Automatisches Update Zum Start des automatischen Softwareupdates wählen Sie Einstellungen > Wartung > Softwareupdate. Das Gerät beginnt, die verfügbaren Softwareaktualisierungen in der folgenden Reihenfolge zu prüfen: • Interner Speicher • MicroSD-Karte AAAAAAAAAAAAAAAAAAAAAAAAAAA 77 • Internet. Im Fall der Internetverbindung fragt das Gerät nach einer Verbindung über verfügbare Drahtlosnetzwerke. Fehlerbehebung Fehlermeldung Kein UpgradeImage gefunden Ursache Die Datei SWUPDATE.BIN kann auf der MicroSD-Karte nicht gefunden werden. Prüfen Sie, ob sich die Datei im Stammverzeichnis der Karte befindet. Das Upgrade-Image ist fehlerhaft oder das Image ist leer Die Datei SWUPDATE.BIN ist beschädigt oder auf der Micro-SDKarte ist kein freier Speicherplatz. Fehler beim Laden der Datei Fehler. Auf dem Gerät ist eine abweichende Firmware Version installiert. Falsche Micro-SD-Karte Eine Firmwaredatei einer älteren Version ist im internen Gerätespeicher gespeichert. Korrekturmaßnahme Formatieren Sie Ihre MicroSD-Karte (erstellen Sie vor der Formatierung eine Sicherheitskopie) und kopieren Sie die Datei in das Stammverzeichnis der leeren Karte. Besteht der Fehler weiter, verwenden Sie eine andere Karte. Löschen Sie Dateien von Ihrer Karte und kopieren Sie die Datei SWUPDATE.BIN noch einmal auf die Karte. Laden Sie sich die Datei von www. pocketbook-int.com erneut herunter. Tritt dieser Fehler weiterhin auf, verwenden Sie eine andere Karte. Versuchen Sie eine andere Micro-SD-Karte Löschen Sie die alte Version der Firmwaredatei aus dem Stammverzeichnis des internen Gerätespeichers Mögliche Probleme und ihre Behebung Problem Das Gerät schaltet sich nicht ein oder es schaltet sich zwar ein, aber nur der Bildschirm Hintergrund Bild wird geladen Mögliche Ursache Die Batterie ist leer. Das buch wird geöffnet – es erscheint die Meldung das Buch ist Die Datei ist möglicherweise beschädigt oder geschützt beschädigt. bzw. Es passiert gar nichts Ein buch im html Format lässt sich zwar öffnen, wird aber nicht korrekt angezeigt: es erscheinen zum Beispiel leere Seiten, es fehlen Teile des Textes u. Ä. Das Buch lässt sich zwar öffnen, aber statt russischer Buchstaben erscheinen irgendwelche Symbole, Fragezeichen u.ä. Problemlösung Laden Sie die Batterie auf. Wenn Sie das Buch von einer Internetseite runtergeladen haben, versuchen Sie es erneut. Wenn sich die Datei auf dem Computer, jedoch nicht auf dem Gerät öffnen lässt, speichern Sie das Buch zunächst in einem anderen Format ab. HTML-Dateien enthalten gelegentlich Nichttext-Elemente (Frames, JAVA-Scripts, Flash-Elemente). Speichern Sie die Seite im Format TXT. Nicht korrekte Codierung des Dokuments. Wählen Sie im Lesemodus den MenüPunkt Einstellungen und ändern Sie die Codierung des Dokuments. MMMMMMMMMMMMMMMMMMMMMMMMMMMMMMMMMMM Problem Das Gerät reagiert nicht auf Tastendruck. Beim Anschließen an den Computer werden im Windows Explorer die Speicher/Laufwerke des Geräts nicht angezeigt. Mögliche Ursache 77 Problemlösung Erzwingen Sie das Schließen der abgestürzten Applikation, Gelegentlich kommt indem Sie die Taste es vor (zum Beispiel Zurück 1 bis 2 Sebei beschädigten oder kunden lang gedrückt zu großen Dateien), halten. Wenn das nicht dass das Gerät abhilft, führen Sie mit stürzt (hängen bleibt). Hilfe der Taste Reset auf dem hinteren Panel ein erzwungenes Reboot durch. Überprüfen Sie den Modus des USBAnschlusses, Sie finden ihn unter dem Das Gerät befindet Einstellungen sich im Modus Batterie Button des Hauptmenüs. laden. Stellen Sie den Modus Anschluss an den Computer ein bzw. Fragen beim Anschließen. Überprüfen Sie, ob das USB-Kabel intakt ist, und ob der SteDas Signal kommt cker vollständig in über die Verbindungs- der Anschlussdose leitung nicht an. steckt. Probieren Sie es mit einem anderen USB-Steckplatz des Computers. MMMMMMMMMMMMMMMMMMMMMMMMMMMMMMMMMMM Problem Lesezeichen, Einstellungen, die aktuelle Position in der Datei werden nicht gespeichert. Mögliche Ursache Das Dateisystem ist beschädigt. Der integrierte Speicher ist voll. Die automatische Abschalt-Funktion ist nicht aktiviert. Die Batterie entlädt sich zu schnell. 77 Problemlösung Schließen Sie das Gerät an den PC an und führen Sie ein scandisc der Gerätespeicher durch. Dazu öffnen Sie das Fenster Mein Computer, klicken mit der rechten Maustaste auf das gewählte Laufwerk und wählen im Menü Eigenschaften > Service > Datenträger scannen. Löschen Sie Bücher, Abbildungen und/ oder Musik, auf die Sie verzichten können. Öffnen Sie im Hauptmenü die Rubrik Einstellung > Zeit. Unter dem Button Gerät abschalten nach Ablauf von ... wählen Sie die Zeitspanne, nach der automatisch abgeschaltet werden soll (10, 20, 30 oder 60 Minuten). Im Tonwiedergabemodus ist der Player eingeschaltet. Der Player ist die energieintensivste Applikation des Schalten Sie den MuGeräts. Ob er aktiviert sikplayer aus. ist, erkennt man am Noten-Symbol in der rechten unteren Ecke des Bildschirms. Service Detailliertere Informationen zum unserem Service finden Sie auf unserer Website: http://www.pocketbook-int.com/support/ E-Mail: Telefon: Deutschland USA Российская Федерация Україна Қазақстан Беларусь [email protected] 0-800-183-39-70 1-877-326-01-96 8-800-700-00-34 0-800-304-800 8-800-333-35-13 8-820-0011-02-62 Konformität mit internationalen normen 1. Die geprüfte Ausrüstung muss über einen USB-Port von einer konformen begrenzten Energiequelle eines PC oder Notebooks aus versorgt werden. 2. Die geprüfte Ausrüstung muss über einen Adapter von einer begrenzten Energiequelle aus versorgt werden. Anschlussleistung Hersteller: FLEET Modell: FCC050100U Nennausgangsspannung: Gleichstrom 5V 1A Dieses Gerät ist mit dem Symbol 0984 gekennzeichnet und darf in der gesamten Europäischen Union benutzt werden. Das heißt, es entspricht der Richtlinie über Funkanlagen 1999/5/EC und erfüllt die wesentlichen Anforderungen der nachfolgend genannten technischen Spezifikationen: • EN 300 328 V1.7.1 – Elektromagnetische Verträglichkeit (EMV); Breitband-Übertragungssysteme, KKKKKKKKKKKKKKKKKKKKKKKKKKKKKKKKKKKKKK 77 Datenübertragung im 2,4GHz ISM-Band mit Einsatz von Frequenzspreizmodulation; EN harmonisiert, entsprechend den wesentlichen Anforderungen gemäß Artikel 3.2 der Funkanlagen-Richtlinie. • EN 301 489-1 V1.8.1 – Elektromagnetische Verträglichkeit (EMV); Elektromagnetische Verträglichkeit (EMC) – Norm für Funkausrüstung und Funkdienste; Teil 17 Spezifische Bedingungen für Breitband-Daten- und HIPERLAN-Übertragungsgeräte. • ETSI EN 301 489-7 V1.2.1 Elektromagnetische Verträglichkeit und Funkspektrumangelegenheiten (ERM)); Elektromagnetische Verträglichkeit (EMV) Standard für Funkausrüstungen und Dienste; Teil 7: Spezifische Bedingungen für mobile und tragbare Funk- und Hilfsgeräte für digitale Mobilfunktelekommunikationssysteme (GSM und DCS) • EN 301 489-17 V2.1.1 – Elektromagnetische Verträglichkeit und Funkspektrumangelegenheiten (ERM)); Elektromagnetische Verträglichkeit (EMV) Standard für Funkausrüstungen und Dienste; Teil 17: Spezifische Bedingungen für 2,4 GHz Breitbandübertragungssysteme und 5 GHz Hochleistungs-RLAN-Ausrüstung • ETSI EN 301 489-24 V1.4.1 – Elektromagnetische Verträglichkeit und Funkspektrumangelegenheiten (ERM); Elektromagnetische Verträglichkeit (EMV) Standard für Funkausrüstungen und Dienste; Teil 24: Spezifische Bedingungen für IMT-2000 CDMA Direct Spread (UTRA) für mobile und tragbare (UE) Funk- und Hilfsausrüstung KKKKKKKKKKKKKKKKKKKKKKKKKKKKKKKKKKKKKK 77 • ETSI EN 301 511 V9.0.2 – Global System for Mobile Communications (GSM); Harmonisierte EN für mobile Stationen der Bänder GSM 900 und GSM 1 800, die grundlegende Anforderungen unter Artikel 3.2 der R&TTE-Richtlinie (1999/5/EC) erfüllen • ETSI EN 301 908-1 V3.2.1 – Elektromagnetische Verträglichkeit und Funkspektrumangelegenheiten (ERM); Basisstationen (BS), Verstärker und Anwendereinrichtungen (UE) für IMT-2000 Mobilfunknetzwerke der dritten Generation; Teil 1: Harmonisierte EN für IMT-2000, Einführung und allgemeine Anforderungen, Abdeckung wichtiger Anforderungen von Artikel 3.2 der R&TTE-Richtlinie EN • EN 60950-1:2006+A11:2009 – Sicherheit für Ausrüstungen in der Informationstechnik. • EN 62311: 2008 – Prüfung elektronischer und elektrischer Geräte/Sicherheit in Bezug auf die Beschränkungen hinsichtlich der Exposition von Menschen in elektromagnetischen Feldern (0 Hz – 300 GHz). Die Kennzeichnung mit diesem Symbol bedeutet, dass Nutzungsbeschränkungen gelten. Frankreich – 2,4 GHz für Metropoliten France: In allen städtischen Departements Frankreichs können Frequenzen für drahtlose LAN-Verbindung unter folgenden Bedingungen sowohl öffentlich als auch privat genutzt werden: • In Gebäuden: bis zu einer Höchstleistung (EIRP*) von 100 mW für das gesamte Frequenzband 2400-2483,5 MHz. • Im Freien: bis zu einer Höchstleistung (EIRP*) von 100 mW für das Frequenzband 2400-2454 MHz und bis zu KKKKKKKKKKKKKKKKKKKKKKKKKKKKKKKKKKKKKK 77 einer Höchstleistung (EIRP*) von 10 mW für das Frequenzband 2454-2483 MHz. WICHTIG: Unbefugte Änderungen oder Modifikationen dieses Produkts können die elektromagnetische Verträglichkeit (EMV) beeinträchtigen, einen Verstoß gegen die Vorschriften für Funkgeräte darstellen und zum Erlöschen Ihrer Genehmigung für den Betrieb des Produkts führen. Dieses Produkt wurde unter Verwendung konformer Peripheriegeräte und abgeschirmter Kabel zwischen den Komponenten des Systems auf elektromagnetische Verträglichkeit geprüft. Es ist wichtig, dass Sie konforme Peripheriegeräte und abgeschirmte Kabel zwischen den Systemkomponenten verwenden, um mögliche Störungen von Radios, Fernsehgeräten und anderen elektronischen Geräten zu minimieren. Erklärung zur Einhaltung der FCC-Vorschriften Dieses Gerät ist mit Teil 15 der FCC-Vorschriften konform. Der Betrieb unterliegt den folgenden zwei Bedingungen: (1) Dieses Gerät darf keine elektromagnetischen Störungen verursachen und (2) Dieses Gerät muss alle Störungen vertragen, einschließlich Störungen, die unerwünschte Funktionen verursachen können. HINWEIS: Dieses Gerät wurde geprüft und erfüllt die gemäß Abschnitt 15 der FCC-Bestimmungen für Digitalgeräte der Klasse B geltenden Grenzwerte. Diese Grenzwerte sind für die Gewährleistung eines angemessenen Schutzes vor Störungen bei Installation im Wohnbereich gedacht. Dieses Gerät erzeugt und benutzt Hochfrequenzenergie und kann diese abstrahlen. Wenn es nicht in KKKKKKKKKKKKKKKKKKKKKKKKKKKKKKKKKKKKKK 88 Übereinstimmung mit den Anweisungen installiert und verwendet wird, kann es Störungen des Funkverkehrs verursachen. Bei keiner Installation können Störungen jedoch völlig ausgeschlossen werden. Wenn dieses Gerät den Rundfunk- und Fernsehempfang stört, was durch Ein- und Ausschalten des Gerätes festgestellt werden kann, kann der Benutzer versuchen, die Störung durch eine oder mehrere der folgenden Maßnahmen zu beseitigen: • Stellen Sie die Empfangsantenne an einen anderen Ort bzw. richten Sie sie neu aus. • Vergrößern Sie den Abstand zwischen dem Gerät und dem Empfänger. • Schließen Sie das Gerät und den Empfänger an unterschiedli- che Stromkreise an. • Wenden Sie sich an den Händler oder einen erfahrenen Rundfunk-/TV-Techniker. FCC-Erklärung zur Strahlenbelastung Dieses Gerät entspricht den von der FCC festgelegten Grenzwerten für die Strahlenbelastung in einer nicht kontrollierten Umgebung. Dieser Sender darf nicht in der Nähe von oder in Verbindung mit Antennen oder anderen Sendern betrieben werden. Dieses Gerät wurde geprüft und erfüllt die im FCC OET Bulletin 65, Anhang C, aufgeführten Normen und Verfahren für Messungen. KKKKKKKKKKKKKKKKKKKKKKKKKKKKKKKKKKKKKK 88 Zertifizierungsinformationen (SAR) Dieses Gerät entspricht den Richtlinien zur Begrenzung der Exposition der Bevölkerung gegenüber elektromagnetischen Wellen. Ihr Gerät ist ein Funksender und -empfänger. Er ist so konstruiert, dass die in internationalen Richtlinien empfohlenen Grenzwerte für Funkwellen nicht überschritten werden. Diese Richtlinien wurden von der Internationalen Kommission für den Schutz vor nichtionisierender Strahlung (ICNIRP), einer unabhängigen wissenschaftlichen Organisation, entwickelt und enthalten Sicherheitsspielräume, die den Schutz aller Menschen unabhängig von Alter und Gesundheitszustand berücksichtigen. In diesen Richtlinien zur Begrenzung der Exposition der Bevölkerung gegenüber Strahlenbelastungen durch Geräte wird auf die Größe «Spezifische Absorptionsrate» oder SAR Bezug genommen. Der in den ICNIRP-Richtlinien aufgeführte SAR-Grenzwert beträgt 2,0 Watt/Kilogramm (W/ kg), gemittelt über 10 Gramm Gewebe. SAR-Prüfungen werden mit standardmäßigen Betriebspositionen durchgeführt, wobei das Gerät auf maximale Sendeleistung bei allen geprüften Frequenzbändern eingestellt wird. Die tatsächliche SARHöhe eines Geräts kann während des Betriebs unterhalb des Höchstwertes liegen, weil das Gerät so konstruiert ist, dass es nur die Leistung verwendet, die für eine Verbindung mit dem Netzwerk erforderlich ist. KKKKKKKKKKKKKKKKKKKKKKKKKKKKKKKKKKKKKK 88 Höchster SAR-Wert nach ICNIRP EU-SAR-Grenzwert Höchster SAR-Wert für 10 g für 10 g 2 W/kg 0.391 W/kg Dieses Gerät entspricht der Empfehlung vom 12. Juli 1999 des Rates zur Begrenzung der Exposition der Bevölkerung gegenüber elektromagnetischen Feldern [1999/519/EC]. Hergestellt in China Die garantierte Lebensdauer des Gerätes beträgt 24 Monate ab Kaufdatum Gestaltet von: Pocketbook Int. Room 2201, 22/F.1 Duddell str. Central, Hong Kong Contains Reader® Mobile technology by Adobe Systems Incorporated