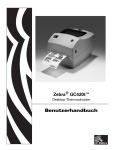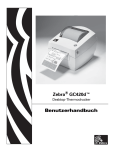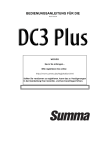Download Handbuch
Transcript
Zebra® GT-Series™ Desktop-Thermodrucker Benutzerhandbuch ii P1032729-032 GT-Series™ Benutzerhandbuch 11/27/2012 iii ©2012 ZIH Corp. GT-Series, GT800, ZBI, ZBI 2.0, ZBI-Developer, Uni-Ribbon, Zebra Designer, ZebraNet, EPL, EPL2, ZPL, ZPL II und alle Produktnamen und -nummern sind Zebra-Marken, und Zebra, die Zebra-Titelgrafik, ZPL, ZPL II, Element Energy Equalizer Circuit, E3 Circuit und ZebraNet sind eingetragene Marken von ZIH Corp. Alle Rechte vorbehalten. Alle übrigen Marken sind das Eigentum der jeweiligen Markeninhaber. Dieses Produkt enthält möglicherweise ZPL®-, ZPL II®- und ZebraLink™-Programme, Element Energy Equalizer™ Circuit, E3® und Monotype Imaging-Schriftarten. Software © ZIH Corp. Alle Rechte weltweit vorbehalten. Alle Rechte weltweit vorbehalten. Monotype®, Intellifont® und UFST® sind Marken von Monotype Imaging, Inc., die beim Patentamt der USA eingetragen sind und in einigen Rechtssystemen eingetragen sein können. CG Triumvirate ist eine Marke von Monotype Imaging, Inc., die in einigen Rechtssystemen eingetragen sein kann. TrueType® ist eine Marke von Apple Computer, Inc., die beim Patentamt der USA eingetragen ist und in einigen Rechtssystemen eingetragen sein kann. Urheberrechtshinweis Dieses Handbuch enthält urheberrechtlich geschützte Informationen von Zebra Technologies Corporation und ihren Tochtergesellschaften („Zebra Technologies“). Es ist ausschließlich als Informationsquelle und zur Verwendung durch diejenigen vorgesehen, die das hierin beschriebene Gerät bedienen und warten. Diese urheberrechtlich geschützten Informationen dürfen nicht ohne ausdrückliche schriftliche Zustimmung von Zebra Technologies verwendet, reproduziert oder, zu welchem Zweck auch immer, an Dritte weitergegeben werden. Produktverbesserungen Zebra Technologies ist ständig bemüht, die Qualität der angebotenen Produkte zu verbessern. Alle technischen Daten und Modelle können ohne Vorankündigung geändert werden. Haftungsausschluss Zebra Technologies trifft alle erforderlichen Maßnahmen, um zu gewährleisten, dass die veröffentlichten technischen Spezifikationen und Handbücher korrekt sind. Dennoch können Fehler nicht völlig ausgeschlossen werden. Zebra Technologies behält sich daher das Recht vor, derartige Fehler zu korrigieren, und übernimmt keinerlei Haftung für eventuelle Folgeschäden. Haftungsbeschränkung Keinesfalls können Zebra Technologies oder andere an der Entwicklung, Erstellung und Lieferung des Produkts (einschließlich Hardware und Software) beteiligte Dritte haftbar gemacht werden für irgendwelche Schäden (einschließlich, aber nicht beschränkt auf Schäden aus Verlust geschäftlichen Gewinns, Arbeitsunterbrechung oder Verlust von Geschäftsinformationen), die in Zusammenhang mit dem Gebrauch, den Ergebnissen des Gebrauchs oder mit Fehlern des Produkts entstehen, selbst dann nicht, wenn Zebra Technologies auf die Möglichkeit solcher Schäden hingewiesen wurde. In einigen Rechtssystemen ist das Einschränken bzw. Ausschließen der Haftung für zufällige Schäden oder Folgeschäden nicht erlaubt, sodass die obige Beschränkung bzw. der obige Ausschluss möglicherweise auf Sie nicht zutrifft. 11/27/2012 GT-Series™ Benutzerhandbuch P1032729-032 iv Konformität für Kanada This Class B digital apparatus complies with Canadian ICES-003. (Dieses digitale Gerät der Klasse B erfüllt alle Anforderungen der Canadian Interference-Causing Equipment Regulations [ICES-003]). Cet appareil numérique de la classe B est conforme à la norme NMB-003 du Canada. Erklärung zur Übereinstimmung mit den FCC-Vorschriften Dieses Gerät entspricht den Vorschriften von Abschnitt 15 der FCC-Vorschriften. Zum Betreiben des Geräts müssen die folgenden beiden Bedingungen erfüllt sein: 1. Dieses Gerät darf keine elektrischen Störungen verursachen, und 2. das Gerät muss den Empfang elektrischer Störungen tolerieren, auch solcher Störungen, die zu unerwünschtem Betriebsverhalten führen können. Dieses Gerät wurde getestet und entspricht den Beschränkungen für digitale Geräte der Klasse B gemäß Abschnitt 15 der FCC-Vorschriften. Diese Grenzwerte sollen einen angemessenen Schutz gegen elektromagnetische Störungen bei Verwendung des Geräts in Wohngebieten gewährleisten. Dieses Gerät erzeugt und verwendet Hochfrequenzstrahlung und kann sie auch ausstrahlen. Wenn das Gerät nicht entsprechend den Vorschriften des Handbuchs installiert und betrieben wird, kann es zu Störungen des Funkverkehrs kommen. Es wird jedoch keine Garantie dafür gegeben, dass bei einer bestimmten Installation keine Störstrahlungen auftreten. Sollte dieses Gerät den Radio- oder Fernsehempfang stören, so ist der Benutzer dazu angehalten, die Störungen durch eine der folgenden Maßnahmen zu beheben: • Richten Sie die Empfangsantenne neu aus, bzw. versetzen Sie diese. • Vergrößern Sie den Abstand zwischen Gerät und Empfänger. • Schließen Sie das Gerät an den Ausgang eines vom Empfangsgerät getrennten Schaltkreises an. • Ziehen Sie den Händler oder einen erfahrenen Radio-/TV-Techniker zurate. Der Benutzer wird ausdrücklich darauf hingewiesen, dass durch Veränderungen oder Neuerungen, die ohne die ausdrückliche Genehmigung von Zebra Technologies vorgenommen werden, die Befugnis des Benutzers zum Verwenden des Geräts erlöschen kann. Zur Gewährleistung der Einhaltung der FCC-Vorschriften muss dieser Drucker mit abgeschirmten Kommunikationskabeln betrieben werden. Umweltschutz Entsorgen Sie dieses Produkt nicht über den Hausmüll. Das Produkt ist wiederverwertbar, und die Entsorgung sollte über Ihr lokales Recycling-System erfolgen. Weitere Informationen finden Sie auf unserer Website: Webadresse: www.zebra.com/environment P1032729-032 GT-Series™ Benutzerhandbuch 11/27/2012 Informationen zu diesem Dokument Dieser Abschnitt enthält Kontaktadressen, Informationen zum Aufbau des Handbuchs sowie Verweise auf Zusatzdokumente. Inhalt Zielgruppe des Handbuchs . . . . . . . . . . . . . . . . . . . . . . . . . . . . . . . . . . . . . . . . . . . . . . . . vi Aufbau des Handbuchs . . . . . . . . . . . . . . . . . . . . . . . . . . . . . . . . . . . . . . . . . . . . . . . . . . . vi Kontaktadressen . . . . . . . . . . . . . . . . . . . . . . . . . . . . . . . . . . . . . . . . . . . . . . . . . . . . . . . .vii Typografische Konventionen . . . . . . . . . . . . . . . . . . . . . . . . . . . . . . . . . . . . . . . . . . . . . . viii 11/27/2012 GT-Series™ Benutzerhandbuch P1032729-032 vi Zielgruppe des Handbuchs Zielgruppe des Handbuchs Dieses Benutzerhandbuch richtet sich an Personen, die mit dem Drucker arbeiten oder eventuell auftretende Probleme beheben müssen. Aufbau des Handbuchs Das Benutzerhandbuch ist in die folgenden Abschnitte gegliedert: Abschnitt Beschreibung Einführung auf Seite 1 Dieses Kapitel enthält eine Beschreibung des Lieferumfangs und eine Übersicht über die Druckerfunktionen. Darüber hinaus wird in diesem Kapitel detailliert erläutert, wie Sie den Drucker öffnen und schließen und wie Sie bei Problemen vorgehen müssen. Erste Schritte auf Seite 9 In diesem Kapitel werden die erforderlichen Konfigurationsschritte bei der Inbetriebnahme des Druckers sowie die gängige Vorgehensweise beim Einlegen von Druckmedien beschrieben. Druckbetrieb auf Seite 35 Dieses Kapitel enthält Informationen zum Umgang mit Druckmedien und Druckerzubehör, Angaben zu den unterstützten Schriftarten und Sprachen sowie Hinweise zum Einrichten weniger gebräuchlicher Druckerkonfigurationen. Druckeroptionen auf Seite 53 In diesem Kapitel finden Sie eine kurze Beschreibung der gängigen Druckeroptionen und Zubehörteile sowie Hinweise zu ihrer Verwendung und Konfiguration. Wartung auf Seite 63 In diesem Kapitel werden Verfahren zur routinemäßigen Reinigung und Wartung beschrieben. Fehlerbehebung auf Seite 77 Dieses Kapitel enthält Informationen zu angezeigten Druckerfehlern, die Sie möglicherweise zur Fehlerbehebung benötigen, sowie zu verschiedenen Diagnosetests. Anhang: Schnittstellenverkabelung In diesem Kapitel finden Sie zusätzliche Informationen auf Seite 91 und Schaltpläne zu den Schnittstellen des Druckers, die Sie für den Anschluss des Druckers an ein Hostsystem (in der Regel ein PC) benötigen. P1032729-032 Anhang: Abmessungen auf Seite 97 In diesem Kapitel finden Sie die äußeren Abmessungen für den Standarddrucker und für Drucker mit Optionen. Anhang: ZPL-Konfiguration auf Seite 99 Dieses Kapitel behandelt kurz die Druckerkonfiguration und enthält Querverweise zu den Befehlen der ZPLDruckerkonfiguration. GT-Series™ Benutzerhandbuch 11/27/2012 Kontaktadressen Kontaktadressen Technischer Support über das Internet steht Ihnen rund um die Uhr zur Verfügung, an 365 Tagen im Jahr. Website: www.zebra.com Anforderung technischer Dokumente: • • [email protected] Emaillist E-Mail-Adresse: Betreffzeile: www.zebra.com/knowledgebase Onlineregistrierung von Supportvorgängen: www.zebra.com/techrequest Wissensdatenbank für die Eigenrecherche: An welche Abteilung möchten Sie sich wenden? Nord- und Südamerika Regionale Hauptgeschäftsstelle Zebra Technologies International, LLC 333 Corporate Woods Parkway Vernon Hills, IL 60061-3109 U.S.A. T: +1 847 793 2600 Gebührenfreie Rufnummer +1 800 423 0422 F: +1 847 913 8766 Technischer Support Bei Fragen zum Betrieb der Geräte und Software von Zebra wenden Sie sich an den zuständigen Vertriebspartner. Wenn Sie zusätzliche Hilfe benötigen, nehmen Sie bitte mit uns Kontakt auf. Europa, Afrika, Nahost, Indien Zebra Technologies Europe Limited Dukes Meadow Millboard Road Bourne End Buckinghamshire, SL8 5XF Großbritannien Asiatisch-pazifischer Raum Zebra Technologies Asia Pacific Pte. Ltd. 120 Robinson Road #06-01 Parakou Building Singapur 068913 T: + 65 6858 0722 F: +65 6885 0838 T: +44 (0) 1628 556000 F: +44 (0) 1628 556001 T: +1 877 ASK ZEBRA (275 9327) T: +44 (0) 1628 556039 F: +1 847 913 2578 F: +44 (0) 1628 556003 T: +65 6858 0722 F: +65 6885 0838 Hardware: [email protected] Software: [email protected] E: China: [email protected] Alle anderen Regionen: [email protected] E: [email protected] Halten Sie in jedem Fall die Modellund Seriennummer Ihres Geräts bereit. Abteilung Reparaturservice Rücksendung von Geräten zur Wartung und Reparatur T: +1 877 ASK ZEBRA (275 9327) T: +44 (0) 1772 693069 F: +1 847 821 1797 F: +44 (0) 1772 693046 T: +65 6858 0722 F: +65 6885 0838 E: [email protected] Neue Anforderungen: [email protected] Statusaktualisierungen: [email protected] E: China: [email protected] Alle anderen Regionen: [email protected] T: +44 (0) 1628 556000 F: +44 (0) 1628 556001 T: + 65 6858 0722 F: +65 6885 0838 E: [email protected] E: China: [email protected] Alle anderen Regionen: [email protected] Gehen Sie zur Anforderung einer Reparatur in den USA auf www.zebra.com/repair Abteilung Technische Schulungen Für Zebra-Schulungskurse T: +1 847 793 6868 T: +1 847 793 6864 F: +1 847 913 2578 E: [email protected] Abteilung Anfragen Produktdokumentationen und Vertriebs- und Händlerinformationen T: +1 877 ASK ZEBRA (275 9327) T: +44 (0) 1628 556037 F: +44 (0) 1628 556005 E: [email protected] E: [email protected] Abteilung Kundendienst (USA) T: +1 877 ASK ZEBRA (275 9327) T: +44 (0) 1628 556032 F: +44 (0) 1628 556001 E: [email protected] Interne Vertriebsabteilung (Großbritannien) E: [email protected] Drucker, Ersatzteile, Druckmedien und Farbbänder können Sie über Ihren Fachhändler oder direkt bei uns bestellen. E: China: [email protected] Alle anderen Regionen: [email protected] T: +65 6858 0722 F: +65 6885 0836 E: China: [email protected] Alle anderen Regionen: [email protected] Legende: T: Telefon F: Fax E: E-Mail 11/27/2012 GT-Series™ Benutzerhandbuch P1032729-032 vii viii Typografische Konventionen Typografische Konventionen Im gesamten Dokument gelten für die Darstellung und Hervorhebung bestimmter Informationen die folgenden Konventionen: Unterschiedliche Farben (nur in Onlineversion) Querverweise enthalten Links, über die Sie zu anderen Abschnitten des Handbuchs gelangen. Wenn das Handbuch online im PDFFormat aufgerufen wird, können Sie auf die blau hervorgehobenen Querverweise klicken, um direkt zum Erklärungstext zu gelangen. Beispiele für Befehlszeileneingaben Alle Beispiele für Befehlszeileneingaben werden in der Schriftart Courier New dargestellt. Beispiel: Geben Sie ZTools ein, um nach der Installation die Skripte im Verzeichnis bin aufzurufen. Dateien und Verzeichnisse Datei- und Ordnernamen werden in der Schriftart Courier New dargestellt. Beispiel: die Datei Zebra<Versionsnummer>.tar und das Verzeichnis /root. Verwendete Symbole Achtung • Warnung vor elektrostatischen Entladungen. Achtung • Warnung vor der Gefahr eines Stromschlags. Achtung • Warnung, dass hohe Temperaturen zu Verbrennungen führen können. Achtung • Hinweis, dass ein falsch oder nicht ausgeführter Vorgang zu Verletzungen führen kann. Achtung • (Ohne Symbol) Hinweis, dass ein falsch oder nicht ausgeführter Vorgang Beschädigungen der Hardware zur Folge haben kann. Wichtiger Hinweis • Hinweis auf Informationen, die zum Ausführen eines beschriebenen Schrittes wichtig sind. Hinweis • Informationen, die wichtige Aspekte im Haupttext unterstreichen oder zusätzlich erläutern. Beispiel • Ein Beispiel oder Szenario zur Veranschaulichung der Erklärungen in einem Abschnitt. P1032729-032 GT-Series™ Benutzerhandbuch 11/27/2012 Inhalt Informationen zu diesem Dokument . . . . . . . . . . . . . . . . . . . . . . . . . . . . . . . . . . . v Zielgruppe des Handbuchs . . . . . . . . . . . . . . . . . . . . . . . . . . . . . . . . . . . . . . . . . . . . . . . . . vi Aufbau des Handbuchs. . . . . . . . . . . . . . . . . . . . . . . . . . . . . . . . . . . . . . . . . . . . . . . . . . . . vi Kontaktadressen . . . . . . . . . . . . . . . . . . . . . . . . . . . . . . . . . . . . . . . . . . . . . . . . . . . . . . . . . vii Typografische Konventionen. . . . . . . . . . . . . . . . . . . . . . . . . . . . . . . . . . . . . . . . . . . . . . . viii • Inhalt . . . . . . . . . . . . . . . . . . . . . . . . . . . . . . . . . . . . . . . . . . . . . . . . . . . . . . . . . . . ix 1 • Einführung . . . . . . . . . . . . . . . . . . . . . . . . . . . . . . . . . . . . . . . . . . . . . . . . . . . . . 1 GT-Series™ Thermodrucker. . . . . . . . . . . . . . . . . . . . . . . . . . . . . . . . . . . . . . . . . . . . . . . . Lieferumfang . . . . . . . . . . . . . . . . . . . . . . . . . . . . . . . . . . . . . . . . . . . . . . . . . . . . . . . . . . . . Auspacken und Prüfen des Druckers . . . . . . . . . . . . . . . . . . . . . . . . . . . . . . . . . . . . . . Ihr Drucker . . . . . . . . . . . . . . . . . . . . . . . . . . . . . . . . . . . . . . . . . . . . . . . . . . . . . . . . . . Druckerfunktionen. . . . . . . . . . . . . . . . . . . . . . . . . . . . . . . . . . . . . . . . . . . . . . . . . . . . . Bedienelemente . . . . . . . . . . . . . . . . . . . . . . . . . . . . . . . . . . . . . . . . . . . . . . . . . . . . . . 2 3 3 4 5 6 2 • Erste Schritte . . . . . . . . . . . . . . . . . . . . . . . . . . . . . . . . . . . . . . . . . . . . . . . . . . . 9 Anschluss an die Stromversorgung . . . . . . . . . . . . . . . . . . . . . . . . . . . . . . . . . . . . . . . . . 10 Einlegen von Rollenmedien . . . . . . . . . . . . . . . . . . . . . . . . . . . . . . . . . . . . . . . . . . . . . . . .11 Vorbereiten der Medien . . . . . . . . . . . . . . . . . . . . . . . . . . . . . . . . . . . . . . . . . . . . . . . .11 Einsetzen der Rolle in das Medienfach . . . . . . . . . . . . . . . . . . . . . . . . . . . . . . . . . . . 12 Einsetzen des Transferfarbbands . . . . . . . . . . . . . . . . . . . . . . . . . . . . . . . . . . . . . . . . . . . 14 Drucken eines Testetiketts (Druckerkonfiguration) . . . . . . . . . . . . . . . . . . . . . . . . . . . . . . 24 Vorinstallieren von Windows®-Druckertreibern . . . . . . . . . . . . . . . . . . . . . . . . . . . . . . . . 25 Anschließen des Druckers an den Computer . . . . . . . . . . . . . . . . . . . . . . . . . . . . . . . . . . 27 Anforderungen für Schnittstellenkabel . . . . . . . . . . . . . . . . . . . . . . . . . . . . . . . . . . . . 27 Nach dem Anschluss des Druckers . . . . . . . . . . . . . . . . . . . . . . . . . . . . . . . . . . . . . . . . . 33 11/27/2012 GT-Series™ Benutzerhandbuch P1032729-032 x 3 • Druckbetrieb . . . . . . . . . . . . . . . . . . . . . . . . . . . . . . . . . . . . . . . . . . . . . . . . . . 35 Ermitteln der Druckerkonfiguration . . . . . . . . . . . . . . . . . . . . . . . . . . . . . . . . . . . . . . . . . . Langfristige Inaktivität oder Lagerung des Druckers. . . . . . . . . . . . . . . . . . . . . . . . . . . . . Thermodruck. . . . . . . . . . . . . . . . . . . . . . . . . . . . . . . . . . . . . . . . . . . . . . . . . . . . . . . . . . . Druckmodi. . . . . . . . . . . . . . . . . . . . . . . . . . . . . . . . . . . . . . . . . . . . . . . . . . . . . . . . . . . . . Druckmedientypen . . . . . . . . . . . . . . . . . . . . . . . . . . . . . . . . . . . . . . . . . . . . . . . . . . . . . . Ermitteln der Medientypen für den Thermodruck . . . . . . . . . . . . . . . . . . . . . . . . . . . . Austauschen von Zubehör . . . . . . . . . . . . . . . . . . . . . . . . . . . . . . . . . . . . . . . . . . . . . . . . Einlegen eines neuen Transferfarbbands . . . . . . . . . . . . . . . . . . . . . . . . . . . . . . . . . . Auswechseln eines teilweise verbrauchten Transferfarbbands . . . . . . . . . . . . . . . . . Anpassen der Druckbreite . . . . . . . . . . . . . . . . . . . . . . . . . . . . . . . . . . . . . . . . . . . . . . . . Anpassen der Druckqualität . . . . . . . . . . . . . . . . . . . . . . . . . . . . . . . . . . . . . . . . . . . . . . . Medienerkennung . . . . . . . . . . . . . . . . . . . . . . . . . . . . . . . . . . . . . . . . . . . . . . . . . . . . . . . Farbbänder . . . . . . . . . . . . . . . . . . . . . . . . . . . . . . . . . . . . . . . . . . . . . . . . . . . . . . . . . . . . Anwendung von Farbbändern . . . . . . . . . . . . . . . . . . . . . . . . . . . . . . . . . . . . . . . . . . Beschichtete Seite des Farbbands . . . . . . . . . . . . . . . . . . . . . . . . . . . . . . . . . . . . . . . Drucken von gefalteten Druckmedien. . . . . . . . . . . . . . . . . . . . . . . . . . . . . . . . . . . . . . . . Drucken auf externen Rollenmedien. . . . . . . . . . . . . . . . . . . . . . . . . . . . . . . . . . . . . . . . . Schriftarten auf Ihrem Drucker . . . . . . . . . . . . . . . . . . . . . . . . . . . . . . . . . . . . . . . . . . . . . Verfügbare Codepages für den Drucker . . . . . . . . . . . . . . . . . . . . . . . . . . . . . . . . . . . Schriftarten des Druckers . . . . . . . . . . . . . . . . . . . . . . . . . . . . . . . . . . . . . . . . . . . . . . Eigenständiger Betrieb des Druckers . . . . . . . . . . . . . . . . . . . . . . . . . . . . . . . . . . . . . . . . Senden von Dateien an den Drucker . . . . . . . . . . . . . . . . . . . . . . . . . . . . . . . . . . . . . . . . Verbrauchsmessung . . . . . . . . . . . . . . . . . . . . . . . . . . . . . . . . . . . . . . . . . . . . . . . . . . . . . 36 36 36 37 37 39 39 40 40 40 41 42 43 43 43 45 47 48 48 49 50 51 51 4 • Druckeroptionen . . . . . . . . . . . . . . . . . . . . . . . . . . . . . . . . . . . . . . . . . . . . . . . 53 Etikettenspender . . . . . . . . . . . . . . . . . . . . . . . . . . . . . . . . . . . . . . . . . . . . . . . . . . . . . . . . Interner ZebraNet®-Printserver 10/100 (Wired-Ethernet). . . . . . . . . . . . . . . . . . . . . . . . . Konfigurationsstatusetikett für Netzwerkdrucker . . . . . . . . . . . . . . . . . . . . . . . . . . . . Zebra® KDU (Druckerzubehör) . . . . . . . . . . . . . . . . . . . . . . . . . . . . . . . . . . . . . . . . . . . . KDU Plus™ (Druckerzubehör) . . . . . . . . . . . . . . . . . . . . . . . . . . . . . . . . . . . . . . . . . . . . . ZBI 2.0™ – Zebra Basic Interpreter . . . . . . . . . . . . . . . . . . . . . . . . . . . . . . . . . . . . . . . . . 54 57 58 59 60 61 5 • Wartung . . . . . . . . . . . . . . . . . . . . . . . . . . . . . . . . . . . . . . . . . . . . . . . . . . . . . . 63 Reinigung . . . . . . . . . . . . . . . . . . . . . . . . . . . . . . . . . . . . . . . . . . . . . . . . . . . . . . . . . . . . . Reinigen des Druckkopfes . . . . . . . . . . . . . . . . . . . . . . . . . . . . . . . . . . . . . . . . . . . . . Hinweise zum Papierweg . . . . . . . . . . . . . . . . . . . . . . . . . . . . . . . . . . . . . . . . . . . . . . Reinigen und Austauschen der Walze . . . . . . . . . . . . . . . . . . . . . . . . . . . . . . . . . . . . Sonstige Wartungsanforderungen . . . . . . . . . . . . . . . . . . . . . . . . . . . . . . . . . . . . . . . Auswechseln des Druckkopfes . . . . . . . . . . . . . . . . . . . . . . . . . . . . . . . . . . . . . . . . . . . . . P1032729-032 GT-Series™ Benutzerhandbuch 64 65 66 68 70 71 11/27/2012 xi 6 • Fehlerbehebung . . . . . . . . . . . . . . . . . . . . . . . . . . . . . . . . . . . . . . . . . . . . . . . . 77 Beschreibung der Statusanzeigen . . . . . . . . . . . . . . . . . . . . . . . . . . . . . . . . . . . . . . . . . . Beheben der von der Statusanzeige gemeldeten Fehler . . . . . . . . . . . . . . . . . . . . . . . . . Probleme bei der Druckqualität. . . . . . . . . . . . . . . . . . . . . . . . . . . . . . . . . . . . . . . . . . . . . Manuelle Kalibrierung . . . . . . . . . . . . . . . . . . . . . . . . . . . . . . . . . . . . . . . . . . . . . . . . . . . . Tests zur Fehlerbehebung . . . . . . . . . . . . . . . . . . . . . . . . . . . . . . . . . . . . . . . . . . . . . . . . Drucken von Konfigurationsetiketten . . . . . . . . . . . . . . . . . . . . . . . . . . . . . . . . . . . . . Neukalibrierung. . . . . . . . . . . . . . . . . . . . . . . . . . . . . . . . . . . . . . . . . . . . . . . . . . . . . . Zurücksetzen auf die werkseitigen Standardwerte . . . . . . . . . . . . . . . . . . . . . . . . . . . . . . Kommunikationsdiagnose. . . . . . . . . . . . . . . . . . . . . . . . . . . . . . . . . . . . . . . . . . . . . . . . . Modi der Vorschubtaste . . . . . . . . . . . . . . . . . . . . . . . . . . . . . . . . . . . . . . . . . . . . . . . . . . 78 79 81 84 85 85 85 86 86 88 A • Anhang: Schnittstellenverkabelung . . . . . . . . . . . . . . . . . . . . . . . . . . . . . . . 91 USB-Schnittstelle . . . . . . . . . . . . . . . . . . . . . . . . . . . . . . . . . . . . . . . . . . . . . . . . . . . . . . . Parallele Schnittstelle . . . . . . . . . . . . . . . . . . . . . . . . . . . . . . . . . . . . . . . . . . . . . . . . . . . . Ethernet-Schnittstelle . . . . . . . . . . . . . . . . . . . . . . . . . . . . . . . . . . . . . . . . . . . . . . . . . . . . Serielle Schnittstelle . . . . . . . . . . . . . . . . . . . . . . . . . . . . . . . . . . . . . . . . . . . . . . . . . . . . . 92 93 94 95 B • Anhang: Abmessungen . . . . . . . . . . . . . . . . . . . . . . . . . . . . . . . . . . . . . . . . . 97 Äußere Abmessungen von GT-Series™-Druckern. . . . . . . . . . . . . . . . . . . . . . . . . . . . . . 98 C • Anhang: ZPL-Konfiguration . . . . . . . . . . . . . . . . . . . . . . . . . . . . . . . . . . . . . . 99 Verwalten der ZPL-Druckerkonfiguration . . . . . . . . . . . . . . . . . . . . . . . . . . . . . . . . . . . . ZPL-Konfigurationsstatus und ZPL-Befehle . . . . . . . . . . . . . . . . . . . . . . . . . . . . . . . . . . Verwaltung des Druckerspeichers und entsprechende Statusberichte . . . . . . . . . . . . . . ZPL-Programmierung für die Speicherverwaltung . . . . . . . . . . . . . . . . . . . . . . . . . . 11/27/2012 GT-Series™ Benutzerhandbuch 100 102 105 105 P1032729-032 xii Notizen • __________________________________________________________________ __________________________________________________________________________ __________________________________________________________________________ __________________________________________________________________________ __________________________________________________________________________ __________________________________________________________________________ __________________________________________________________________________ __________________________________________________________________________ __________________________________________________________________________ __________________________________________________________________________ P1032729-032 GT-Series™ Benutzerhandbuch 11/27/2012 1 Einführung In diesem Kapitel werden die Komponenten des Druckers sowie allgemeine Druckerfunktionen wie das Öffnen und Schließen des Druckers und die Anzeige von Fehlern beschrieben. Inhalt GT-Series™ Thermodrucker . . . . . . . . . . . . . . . . . . . . . . . . . . . . . . . . . . . . . . . . . . . . . . . Lieferumfang . . . . . . . . . . . . . . . . . . . . . . . . . . . . . . . . . . . . . . . . . . . . . . . . . . . . . . . . . . . Auspacken und Prüfen des Druckers. . . . . . . . . . . . . . . . . . . . . . . . . . . . . . . . . . . . . . . . . Ihr Drucker . . . . . . . . . . . . . . . . . . . . . . . . . . . . . . . . . . . . . . . . . . . . . . . . . . . . . . . . . . . . . Druckerfunktionen . . . . . . . . . . . . . . . . . . . . . . . . . . . . . . . . . . . . . . . . . . . . . . . . . . . . . . . Bedienelemente . . . . . . . . . . . . . . . . . . . . . . . . . . . . . . . . . . . . . . . . . . . . . . . . . . . . . . . . . 11/27/2012 GT-Series™ Benutzerhandbuch 2 3 3 4 5 6 P1032729-032 2 Einführung GT-Series™ Thermodrucker GT-Series™ Thermodrucker Zebra® Druckermodelle der GT-Series™ bieten ein hervorragendes Preis-Leistungs-Verhältnis. Das Druckermodell der GT-Series™ unterstützt sowohl Thermotransferdruck als auch Thermodirektdruck mit Geschwindigkeiten von bis zu 5 Zoll/s (101,6 mm/s) bei einer Druckdichte von 203 dpi (Punkte pro Zoll). Die GT-Series™ unterstützt die ZebraDruckerprogrammiersprachen ZPL™ und EPL™ und verfügt über eine Vielzahl von Schnittstellen und zusätzlichen Leistungsmerkmalen. GT-Series™-Drucker bieten: • Automatische Druckersprachenerkennung und Umschaltung zwischen den Programmier- und Etikettenformaten ZPL and EPL. • Das einfachste auf dem Markt erhältliche System zum Einlegen von Farbbändern, das die Verwendung von Transferfarbbändern mit 300 m und 74 m Länge ohne spezielle Adapter auf einem einzigen Drucker ermöglicht. • Farblich gekennzeichnete Bedienelemente und Medienrandführungen. • Zebra™ Globale Drucklösung – unterstützt die Microsoft Windows-Tastaturcodierung (und ANSI), Unicode UTF-8 und UTF-16 (Unicode-Umwandlungsformate), XML, ASCII (7- und 8-Bit, verwendet von Legacy-Programmen und -systemen), einfache Single- und Doppel-Byte-Schriftartencodierung, Hexadezimal-Codierung und benutzerdefinierte Zeichenzuordnung (DAT-Tabellenerstellung, Schriftartenverknüpfung und Neuzuordnung von Zeichen). • Optimierte Druckerleistung: höhere Druckgeschwindigkeiten und ein 32-Bit-Prozessor. • Eine vollständige Suite mit kostenlosen Softwareanwendungen und Treibern, um die Druckereinstellungen zu konfigurieren, Etiketten zu entwerfen und zu drucken, den Druckerstatus abzurufen, Grafiken und Schriftarten zu importieren, Programmierbefehle abzusenden, Firmware zu aktualisieren und Dateien herunterzuladen. Klonen von Druckereinstellungen und Senden von Grafiken, Dateien, Schriftarten und FirmwareUpdates an einen oder mehrere über Ethernet oder lokal verbundene Drucker mit ZebraNet™ Bridge. • Wartungsberichte, die vom Benutzer aktiviert und angepasst werden können. GT-Series™-Drucker bieten folgende grundlegende Druckeroptionen: • Das GT800™-Druckermodell verfügt über einen integrierten Schriftartensatz für Vereinfachtes und Traditionelles Chinesisch, der für die Programmiersprachen EPL (888 Legacy-Schriftarten – GB-2312 und Big 5) und ZPL (GB18030-2000 und Big 5) verfügbar ist. • Etikettenspender (Spendemodus) • Interner Printserver 10/100 und Ethernet-Schnittstelle • Zebra®-Programmiersprache ZBI 2.0™ (Zebra BASIC Interpreter) Mit ZBI™ können Sie benutzerdefinierte Druckervorgänge erstellen, mit denen Prozesse automatisiert und Peripheriegeräte (z. B. Scanner, Waagen, Tastaturen, Zebra® KDU oder KDU Plus™) auch ohne PC- oder Netzwerkanschluss verwendet werden können. Das vorliegende Benutzerhandbuch enthält alle Informationen, die für den Druckerbetrieb erforderlich sind. Informationen zum Erstellen von Etikettenformaten finden Sie im Programmierhandbuch und in Anwendungen zur Etikettenerstellung, z. B. in ZebraDesigner™. Sobald der Drucker an einen Hostcomputer angeschlossen ist, kann er als vollständiges System zum Drucken von Etiketten und Aufklebern verwendet werden. Hinweis • Viele Druckereinstellungen können auch über den Druckertreiber oder die Software zur Etikettenerstellung gesteuert werden. Weitere Informationen finden Sie in der entsprechenden Treiber- bzw. Softwaredokumentation. P1032729-032 GT-Series™ Benutzerhandbuch 11/27/2012 Einführung Lieferumfang Lieferumfang Es wird empfohlen, den Lieferkarton und das Verpackungsmaterial für einen eventuellen späteren Versand oder Transport des Druckers aufzubewahren. Überprüfen Sie nach dem Auspacken des Druckers, ob alle zum Lieferumfang gehörenden Teile vorhanden sind. Machen Sie sich anhand der nachstehenden Anleitungen mit dem Drucker und seinen Komponenten vertraut, damit Sie die Beschreibungen und Hinweise in diesem Handbuch besser nachvollziehen können. Dokumentation und Software Farbbandkernadapter Drucker (zur Verwendung von Transferfarbbändern anderer Hersteller) Leere Farbbandkerne Netzkabel (variiert je nach Land) (74 m und 300 m) Netzteil Auspacken und Prüfen des Druckers Packen Sie den Drucker nach Erhalt sofort aus, und überprüfen Sie ihn auf eventuelle Transportschäden. • Heben Sie das gesamte Verpackungsmaterial auf. • Überprüfen Sie alle Außenflächen auf Beschädigungen. • Öffnen Sie den Drucker, und überprüfen Sie das Medienfach auf beschädigte Komponenten. Falls Sie beim Überprüfen Transportschäden entdecken: 11/27/2012 • Benachrichtigen Sie sofort das Logistikunternehmen, und reichen Sie einen Schadensbericht ein. Zebra Technologies Corporation haftet gemäß seinen Garantierichtlinien nicht für Schäden, die im Zusammenhang mit der Lieferung des Druckers entstanden sind, und übernimmt auch nicht die Kosten für die Reparatur solcher Schäden. • Bewahren Sie das gesamte Verpackungsmaterial zur Inspektion durch das Logistikunternehmen auf. • Benachrichtigen Sie Ihren autorisierten Zebra®-Händler. GT-Series™ Benutzerhandbuch P1032729-032 3 4 Einführung Lieferumfang Ihr Drucker Statusanzeige Vorschubtaste Freigabehebel Eingabefach für Faltmedien Freigabehebel Schnittstellenanschlüsse Gleichstromschalter und -stecker Öffnen des Druckers Für den Zugriff auf das Medienfach müssen Sie zunächst den Drucker öffnen. Ziehen Sie dazu die Freigabehebel in Ihre Richtung, und öffnen Sie die Abdeckung. Überprüfen Sie das Medienfach auf lose oder beschädigte Komponenten. Achtung • Elektrostatische Entladungen können schwere Beschädigungen am Druckkopf oder anderen elektronischen Bestandteilen des Geräts verursachen. Bei eventuellen Wartungsarbeiten am Druckkopf oder an den elektronischen Komponenten sind daher unbedingt Vorkehrungen zum Schutz vor elektrostatischen Entladungen zu treffen (z. B. durch Tragen eines Antistatikbands). P1032729-032 GT-Series™ Benutzerhandbuch 11/27/2012 Einführung Lieferumfang Druckerfunktionen Druckkopf Farbbandrollenhalterung Vorratsspulen FarbbandendeSensor Durchlichtsensor Anpassung der Stoppstellung der Medienrandführung Aufwickelspulen Reflexionssensor Sensor für die Druckkopfposition (innen) Etikettenspender (optional) Auflagewalze Rollenhalterung und Medienrandführungen Papierabrisskante Klappe des Etikettenspenders (geöffnet) 11/27/2012 GT-Series™ Benutzerhandbuch Sensor Klemmrolle P1032729-032 5 6 Einführung Lieferumfang Bedienelemente Netzschalter Drücken Sie auf die obere Hälfte des Schalters, um den Drucker EINZUSCHALTEN, oder auf die untere Hälfte, um ihn AUSZUSCHALTEN. Achtung • Der Drucker muss ausgeschaltet werden, bevor Sie das Stromversorgungskabel bzw. die Kommunikationskabel anschließen oder entfernen. Eingeschaltet Ausgeschaltet Netzschalter Schwärzungskontrollschalter Schwärzungskontrolle durch Bediener Mit dem Schwärzungskontrollschalter kann der Bediener die Schwärzungseinstellung verändern, ohne das Programm oder die an den Drucker gesendete Treibereinstellung zu verändern. Auf diese Weise kann die Einstellung für geringe Abweichungen bei Medien und Druckern angepasst werden. Der Kontrollschalter hat drei (3) Stellungen: Niedrig (1), Mittel (2) und Hoch (3). Die Einstellung „Niedrig“ (1) bewirkt keine Veränderung der durch die Programmierung oder Treibereinstellung festgelegten Schwärzungseinstellung. Mit der Einstellung „Mittel“ (2) wird die Schwärzung um 3 Stufen erhöht, d. h., wenn auf dem Drucker die Standard-Schwärzungsstufe 20 eingestellt ist, beträgt die tatsächlich beim Drucken verwendete Schwärzung 23. Mit der Einstellung „Hoch“ (3) werden sechs (6) zusätzliche Schwärzungsstufen verwendet. Wichtiger Hinweis • Die Lesbarkeit von Barcodes kann durch eine hohe oder niedrige Einstellung der Schwärzung beeinträchtigt werden. P1032729-032 GT-Series™ Benutzerhandbuch 11/27/2012 Einführung Lieferumfang Vorschubtaste • Wenn Sie die Vorschubtaste einmal kurz drücken, wird ein leeres Etikett eingezogen. • Durch Drücken der Vorschubtaste können Sie den Drucker aus dem Pausenmodus in den Betriebsmodus umschalten. In den Pausenmodus wechselt der Drucker nach einem entsprechenden Programmbefehl oder nach Auftreten eines Fehlers. Weitere Informationen dazu finden Sie im Kapitel „Fehlerbehebung“ unter Signale der Statusanzeige und ihre Bedeutung auf Seite 78. • Sie können die Vorschubtaste für die Druckereinrichtung und zum Aufrufen verschiedener Druckermodi verwenden (siehe Modi der Vorschubtaste auf Seite 88 im Kapitel „Fehlerbehebung“). Statusanzeige Die Statusanzeige befindet sich oben auf dem Gehäuse neben der Vorschubtaste und dient als Betriebsanzeige des Druckers (siehe Beschreibung der Statusanzeigen auf Seite 78). Statusanzeige 11/27/2012 Vorschubtaste GT-Series™ Benutzerhandbuch P1032729-032 7 8 Einführung Lieferumfang Schließen des Druckers 1. Klappen Sie die obere Abdeckung nach unten. 2. Drücken Sie die Abdeckung nach unten, bis sie hörbar einrastet. P1032729-032 GT-Series™ Benutzerhandbuch 11/27/2012 2 Erste Schritte In diesem Kapitel werden die erforderlichen Konfigurationsschritte bei der Inbetriebnahme des Druckers sowie die gängige Vorgehensweise beim Einlegen von Druckmedien beschrieben. Inhalt Anschluss an die Stromversorgung . . . . . . . . . . . . . . . . . . . . . . . . . . . . . . . . . . . . . . . . . Einlegen von Rollenmedien . . . . . . . . . . . . . . . . . . . . . . . . . . . . . . . . . . . . . . . . . . . . . . . Einsetzen des Transferfarbbands . . . . . . . . . . . . . . . . . . . . . . . . . . . . . . . . . . . . . . . . . . Drucken eines Testetiketts (Druckerkonfiguration). . . . . . . . . . . . . . . . . . . . . . . . . . . . . . Vorinstallieren von Windows®-Druckertreibern . . . . . . . . . . . . . . . . . . . . . . . . . . . . . . . . Anschließen des Druckers an den Computer . . . . . . . . . . . . . . . . . . . . . . . . . . . . . . . . . Nach dem Anschluss des Druckers . . . . . . . . . . . . . . . . . . . . . . . . . . . . . . . . . . . . . . . . . 11/27/2012 GT-Series™ Benutzerhandbuch 10 11 14 24 25 27 33 P1032729-032 10 Anschluss an die Stromversorgung Anschluss an die Stromversorgung Wichtiger Hinweis • Stellen Sie den Drucker so auf, dass Sie jederzeit Zugang zum Stromkabel haben. Wenn Sie sicherzustellen wollen, dass der Drucker keinen Strom führt, müssen Sie ihn durch Abziehen des Netzsteckers von der Stromversorgung trennen. Achtung • Betreiben Sie Drucker und Netzteil niemals an Orten, wo Nässe auftreten kann. Dies kann zu ernsthaften Verletzungen führen! 1. Vergewissern Sie sich, dass der Hauptschalter des Druckers ausgeschaltet (nach unten gekippt) ist. 2. Schließen Sie das Wechselstromkabel an das Netzteil an. 3. Schließen Sie das andere Ende des Netzkabels an eine geeignete Steckdose an. Hinweis: Die Netzanzeige leuchtet, wenn Strom an der Steckdose anliegt. 4. Stecken Sie den Stecker des Netzteils in die Netzbuchse des Druckers. Drucker Netzstecker (variiert je nach Land) Netzschalter Anschluss für Netzkabel Netzkabel Netzteil Netzbuchse Netzanzeige IEC 60320 C-5 Hinweis • Das Gerät darf nur über ein dreiadriges Stromkabel (mit Erdung) und einen Kaltgerätestecker gemäß IEC 60320-C5 an das Stromnetz angeschlossen werden. Das verwendete Stromkabel muss zudem das Zertifizierungszeichen einer Prüforganisation des Landes aufweisen, in dem das Gerät betrieben wird. P1032729-032 GT-Series™ Benutzerhandbuch 11/27/2012 Einlegen von Rollenmedien Einlegen von Rollenmedien Beim Einlegen von Rollenmedien müssen Sie die Rolle in die Medienhalterungen einsetzen. Achten Sie darauf, dass Sie das richtige Medium für die gewünschte Art des Druckens verwenden. Vorbereiten der Medien Unabhängig davon, ob die Rollenmedien mit den Innenseiten oder mit den Außenseiten nach außen aufgewickelt sind, werden beim Einlegen in den Drucker dieselben Schritte ausgeführt. • Entfernen Sie die äußere Lage des Mediums. (Die Rolle kann u. U. infolge des Transports oder der Lagerung verschmutzt oder verstaubt sein.) Durch das Entfernen der äußeren Lage vermeiden Sie, dass Klebstoff oder ein verschmutztes Medium zwischen Druckkopf und Walze gelangt. 11/27/2012 GT-Series™ Benutzerhandbuch P1032729-032 11 12 Einlegen von Rollenmedien Einsetzen der Rolle in das Medienfach 1. Öffnen Sie den Drucker. Schieben bzw. ziehen Sie dazu die Entriegelungshebel in Richtung Vorderseite des Druckers. 2. Öffnen Sie die Medienrollenhalterungen. Ziehen Sie die Medienführungen mit der Hand auseinander, setzen Sie die Medienrolle auf die Rollenhalterung, und lassen Sie die Führungen wieder los. Richten Sie die Medienrolle so aus, dass die zu bedruckende Seite beim Laufen über die Auflagewalze (Antriebswalze) nach oben zeigt. P1032729-032 GT-Series™ Benutzerhandbuch 11/27/2012 Einlegen von Rollenmedien 3. Ziehen Sie das Medium so weit hindurch, dass es aus der Vorderseite des Druckers herausragt. Überprüfen Sie, ob sich die Rolle frei drehen lässt. Die Rolle darf nicht im Medienfach aufliegen. Die zu bedruckende Seite des Druckmediums muss nach oben zeigen. 4. Schieben Sie das Medium unter beiden Medienrandführungen hindurch. 5. Schließen Sie die obere Abdeckung, es sei denn, Sie müssen Transferfarbband einlegen. 6. Wenn der Drucker eingeschaltet ist, drücken Sie die Vorschubtaste, um die Medien einzuziehen. Ansonsten warten Sie, bis der Drucker eingeschaltet ist, und führen Sie die Anweisungen „Erste Schritte“ in diesem Kapitel aus. 11/27/2012 GT-Series™ Benutzerhandbuch P1032729-032 13 14 Einsetzen des Transferfarbbands Einsetzen des Transferfarbbands Der GT-Series™-Drucker besitzt ein flexibles Farbbandsystem. Dieses System unterstützt Originalfarbbänder von Zebra® mit 300 und 74 Metern Länge. Farbbänder anderer Hersteller können mithilfe zweier Farbbandkernadapter für Farbbänder mit einem Innendurchmesser von 25,4 mm (1 Zoll) ebenfalls verwendet werden. Innendurchmesser = 12,2 mm Innendurchmesser = 25,4 mm (0,5 Zoll) (1,0 Zoll) Transferfarbbänder gibt es in verschiedenen Ausführungen und zum Teil auch in verschiedenen Farben. Die Originaltransferfarbbänder von Zebra® sind speziell auf Ihren Drucker und ZebraDruckmedien ausgelegt. Die Verwendung von nicht von Zebra hergestellten Druckmedien und Farbbändern, die nicht ausdrücklich für den Einsatz in Zebra®-Druckern geeignet sind, kann Beschädigungen an Drucker und Druckkopf zur Folge haben. • Um ein optimales Druckergebnis zu erzielen, müssen die Druckmedien und das Farbband aufeinander abgestimmt sein. • Verwenden Sie grundsätzlich Farbbänder, die breiter sind als das Druckmedium, um den Druckkopf vor unnötigem Verschleiß zu schützen. • Legen Sie beim Thermodirektdruck kein Farbband in den Drucker ein. • Verwenden Sie immer einen leeren Farbbandkern, dessen Größe dem Innendurchmesser Ihrer Transferfarbbandrolle entspricht. Andernfalls können geknitterte Stellen und andere Druckprobleme auftreten. Ihr Drucker benötigt Originalfarbbänder von Zebra® mit Farbbandendmarkierung (Reflektor), damit der Druck gestoppt wird, wenn das Farbband leer ist. Originalfarbbänder und Farbbandkerne von Zebra® haben darüber hinaus spezielle Aussparungen, die den Kontakt mit der Farbbandrolle unterstützen und dafür sorgen, dass die Rolle beim Drucken ohne Durchrutschen transportiert wird. Originalfarbbänder von Zebra® für diesen Drucker sind in folgenden Ausführungen erhältlich: • Performance-Wachs • Premium-Wachs/-Harz • Performance-Harzfarbband für Kunststoffe (6 Zoll/s [152,4 mm/s] Höchstgeschwindigkeit) und beschichtetes Papier (4 Zoll/s [101,6 mm/s] Höchstgeschwindigkeit) • Premium-Harzfarbband für Kunststoffe (4 Zoll/s [101,6 mm/s] Höchstgeschwindigkeit) Weitere Informationen zur Farbbandverwendung finden Sie unter Farbbänder auf Seite 43. Wichtiger Hinweis • 74-Meter-Farbbänder Bitte VERWENDEN SIE KEINE Druckerfarbbandkerne von älteren Modellen! Ältere Farbbandkerne sind daran zu erkennen, dass sie nur an einer Spulenseite Aussparungen aufweisen. Diese älteren Kerne sind zu groß. Hinweis • Verwenden Sie auf keinen Fall Farbbandkerne mit schadhaften Aussparungen (abgeschliffen, ausgefranst, zerdrückt usw.). Die Kernaussparungen müssen quadratisch sein, damit der Kern auf der Spindel einrastet. Andernfalls rutscht der Kern durch, was dazu führt, dass das Farbband Falten wirft, das Ende des Farbbands nicht erkannt wird oder sonstige Fehler auftreten. P1032729-032 GT-Series™ Benutzerhandbuch 11/27/2012 Einsetzen des Transferfarbbands Einsetzen des Transferfarbbands Bevor Sie die folgenden Schritte ausführen, müssen Sie das Farbband aus der Verpackung herausnehmen und den Klebestreifen abziehen. Aussparung (auf der linken Seite des Farbbands erforderlich) Klebestreifen Rechte Seite (Drucker und Rolle) Aussparungen auch auf der rechten Seite des 74-m-Farbbands Stellen Sie sicher, dass das Farbband und der leere Farbbandkern Aussparungen auf der linken Seite der Farbbandkerne haben, wie in der obigen Abbildung dargestellt. Sollte dies nicht der Fall sein, informieren Sie sich unter Einsetzen von Transferfarbbändern anderer Hersteller auf Seite 18. 1. Setzen Sie bei geöffnetem Drucker einen leeren Farbbandkern auf die Aufwickelspulen des Druckers. Drücken Sie die rechte Seite des leeren Kerns auf die gefederte Spule (rechte Seite). Platzieren Sie den Kern mittig auf der Nabe der linken Spule, und drehen Sie den Kern, bis die Aussparungen einrasten. Den ersten Aufwickelkern für das Farbband finden Sie im Lieferkarton Ihres Druckers. Den leeren Kern der Vorratsspule können Sie später für die nächste Farbbandrolle verwenden. 300 m 11/27/2012 GT-Series™ Benutzerhandbuch 74 m P1032729-032 15 16 Einsetzen des Transferfarbbands 2. Setzen Sie die neue Farbbandrolle auf die untere Farbband-Vorratsspule des Druckers. Drücken Sie diese auf die rechte Spule, und lassen Sie die linke Seite in gleicher Weise einrasten wie beim Montieren des Aufwickelkerns. 3. Befestigen Sie das Farbband auf dem Aufwickelkern. Bei neuen Rollen verwenden Sie hierzu den Klebestreifen, andernfalls Klebeband. Auf dem Originalfarbband finden Sie eine Grafik mit den drei Standardbreiten von Zebra®. Diese hilft Ihnen, das Transferfarbband korrekt für die Medien und die Vorratsrolle auszurichten. Richten Sie das Farbband so aus, dass es straff auf dem Aufwickelkern aufläuft. Ansicht von oben Hier positionieren für Zebra® Originalfarbband P1032729-032 GT-Series™ Benutzerhandbuch 11/27/2012 Einsetzen des Transferfarbbands 4. Drehen Sie die Nabe der Farbbandaufwickelspule, um das Farbband straff zu ziehen. Die Oberseite muss sich dabei nach hinten bewegen. Durch Drehen der Nabe kann auch die Aufwickelposition optimal für die Vorratsrolle ausgerichtet werden. Der Startstreifen muss vollständig durch das Farbband verdeckt sein. 5. Überprüfen Sie, ob das Druckmedium eingezogen und druckbereit ist, und schließen Sie anschließend die Druckerabdeckung. 6. Drücken Sie die Vorschubtaste des eingeschalteten Druckers, damit der Drucker ca. 20 cm (8 Zoll) des Mediums einzieht. Dabei wird auch das Farbband gestrafft und an den Spulen ausgerichtet. Ansonsten warten Sie, bis der Drucker eingeschaltet ist, und führen Sie die Anweisungen „Erste Schritte“ in diesem Kapitel aus. 7. Stellen Sie in den Druckmoduseinstellung statt des Thermodirektdrucks den Thermo- transferdruck ein, und konfigurieren Sie die Temperaturprofile des Druckers für die Thermotransfermedien. Für diese Einstellung können Sie entweder den Druckertreiber oder die Anwendungssoftware oder spezielle Befehle zur Druckerprogrammierung verwenden. • Bei der ZPL-Programmierung können die Druckerfunktionen mithilfe des ZPL-IIMedia-Type-Befehls (^MT) angesteuert werden. Nähere Informationen hierzu finden Sie im ZPL-Programmierhandbuch. • Beim EPL-Seitenmodus können die Druckerfunktionen mithilfe des EPLOptionsbefehls (O) angesteuert werden. Informationen hierzu finden Sie im EPLProgrammierhandbuch für den Seitenmodus. 8. Wenn Sie den Moduswechsel vom Thermodirektdruck zum Thermotransferdruck überprüfen möchten, drucken Sie anhand der Anweisungen unter Drucken eines Testetiketts (Druckerkonfiguration) auf Seite 24 ein Konfigurationsetikett. Auf dem Etikett für den Druckerkonfigurationsstatus sollte unter „DRUCKMETHODE“ die Angabe „THERMO-TRANS.“ aufgeführt sein. Der Drucker ist nun druckbereit. 11/27/2012 GT-Series™ Benutzerhandbuch P1032729-032 17 18 Einsetzen des Transferfarbbands Einsetzen von Transferfarbbändern anderer Hersteller Um Transferfarbbänder anderer Hersteller einsetzen zu können, werden ZebraFarbbandadapter benötigt. Mindestanforderungen zur Verwendung von Farbbändern anderer Hersteller auf Ihrem Drucker: • Innendurchmesser 25,4 mm (1 Zoll, Toleranz 1,004 Zoll bis 1,016 Zoll). Material: Faserstoff. Harte Materialien wie Plastikkerne können die Funktion beeinträchtigen. • Farbbandbreite 110 mm bis 33 mm (4,3 Zoll bis 1,3 Zoll). • Der maximale äußere Durchmesser des Farbbands beträgt 66 mm (2,6 Zoll). Achtung • Die Verwendung von nicht von Zebra hergestellten Druckmedien und Farbbändern, die nicht ausdrücklich für den Einsatz in Zebra®-Druckern geeignet sind, kann Beschädigungen an Drucker und Druckkopf zur Folge haben. Die Bildqualität kann auch durch eine unzureichende Farbbandleistung (maximale Druckgeschwindigkeit, Tintenzusammensetzung usw.), durch unpassende Kernmaterialien (zu weich oder zu hart) oder eine schlechte Passform (Farbbandkern zu locker oder zu stark gespannt, Überschreitung des maximalen Außendurchmessers von 66 mm) beeinträchtigt werden. Die Adapter helfen Ihnen, Farbband und Kern mittig zu den Medien (und dem Drucker) auszurichten. Die Adapter verfügen über eine Feder, die einen sicheren Kontakt mit der weichen Faserstoff-Innenseite des Farbbandkerns herstellt, sowie eine Skala, die nach der Installation die Abmessungen von der Mittellinie des Druckers angibt. = Mittellinie Klemme zur Verriegelung des Kerns P1032729-032 GT-Series™ Benutzerhandbuch 11/27/2012 Einsetzen des Transferfarbbands 1. Setzen Sie einen leeren Farbbandkern auf einen Farbbandkernadapter. Der leere Farbbandkern muss mindestens so breit sein wie die Farbbandrolle. Positionieren Sie den Kern annähernd über der Mittellinie des Adapters. Beachten Sie, dass ein leerer Farbbandkern von Zebra anstelle des Adapters und eines leeren Farbbandkerns anderer Hersteller verwendet werden kann. Zum Lieferumfang des Druckers gehört ein leerer 300-m-Farbbandkern. 2. Setzen Sie den Farbbandkern des anderen Herstellers auf den Farbbandkernadapter. Richten Sie den Adapterflansch an der linken Seite aus, und stellen Sie sicher, dass das Farbband auf der Rückseite der Rolle abgewickelt wird, wie in der Abbildung dargestellt. Positionieren Sie den Kern annähernd über der Mittellinie des Adapters. Flansch – links platzieren Farbband auf der Rollenrückseite abgewickelt Bei Verwendung der maximalen Rollenbreite von 110 m (4,3 Zoll) ist keine Zentrierung erforderlich. Bei Verwendung von Medien mit weniger als der maximalen Breite bis zur Mindestbreite von 33 mm (1,3 Zoll) hilft Ihnen die Skala auf dem Adapterkern, die Farbbandrollen korrekt für Medien und Drucker auszurichten. B = 110 mm (4,3 Zoll) 11/27/2012 GT-Series™ Benutzerhandbuch B = 33 mm (1,3 Zoll) P1032729-032 19 20 Einsetzen des Transferfarbbands 3. Setzen Sie den Adapter mit einem leeren Kern auf die Aufwickelspulen und den Adapter mit der Farbbandrolle auf die unteren Vorratsspulen. Die rechte Seite des Kernadapters passt auf die Kegelspitze der gefederten Spulen auf der rechten Seite. Drücken Sie den Adapter weiter auf die rechte Spule, und schieben Sie den Adapter auf die Nabe der Spulen auf der linken Seite. Drehen Sie anschließend die Adapter und Naben, bis die Aussparungen am Adapterflansch korrekt ausgerichtet sind und auf den Nabenspeichen der linken Spule einrasten. P1032729-032 GT-Series™ Benutzerhandbuch 11/27/2012 Einsetzen des Transferfarbbands 4. Bei der Ausführung dieser Installationsschritte wurden das Farbband und die leeren Kerne möglicherweise aus der mittigen Position verschoben. Stellen Sie sicher, dass die Farbbandrolle und der leere Kern mittig auf die Medien (Etiketten, Papier, Aufkleber usw.) ausgerichtet sind. Die Mittellinienskala auf dem Farbbandkernadapter hilft Ihnen, die korrekte Position zu finden. Falls Sie nicht kontrolliert haben, ob das Farbband für die verwendeten Medien breit genug ist, sollten Sie diese Überprüfung nun vornehmen. Das Farbband muss breiter sein als die Medien (einschließlich des Trägermaterials von Etiketten), damit der Druckkopf geschützt wird. 11/27/2012 GT-Series™ Benutzerhandbuch P1032729-032 21 22 Einsetzen des Transferfarbbands 5. Befestigen Sie das Farbband auf dem Aufwickelkern. Befestigen Sie das Farbband mit einem dünnen Klebebandstreifen am Aufwickelkern, falls die verwendeten Medien keinen Klebestreifen am Bandanfang haben, wie es bei Originalfarbbändern von Zebra® der Fall ist. Richten Sie das Farbband so aus, dass es straff auf dem Aufwickelkern aufläuft. 6. Drehen Sie die Nabe der Farbbandaufwickelspule, um das Farbband straff zu ziehen. Die Oberseite muss sich dabei nach hinten bewegen. Durch Drehen der Nabe kann auch die Aufwickelposition optimal für die Vorratsrolle ausgerichtet werden. Das Farbband muss mindestens eineinhalbmal um den Aufwickelfarbbandkern gewickelt werden. P1032729-032 GT-Series™ Benutzerhandbuch 11/27/2012 Einsetzen des Transferfarbbands 7. Überprüfen Sie, ob das Druckmedium eingezogen und druckbereit ist, und schließen Sie anschließend die Druckerabdeckung. 8. Drücken Sie die Vorschubtaste des eingeschalteten Druckers, damit der Drucker ca. 20 cm (8 Zoll) des Mediums einzieht. Dabei wird auch das Farbband gestrafft und an den Spulen ausgerichtet. Ansonsten warten Sie, bis der Drucker eingeschaltet ist, und führen Sie die Anweisungen „Erste Schritte“ in diesem Kapitel aus. 9. Stellen Sie in den Druckmoduseinstellung statt des Thermodirektdrucks den Thermo- transferdruck ein, und konfigurieren Sie die Temperaturprofile des Druckers für die Thermotransfermedien. Für diese Einstellung können Sie entweder den Druckertreiber oder die Anwendungssoftware oder spezielle Befehle zur Druckerprogrammierung verwenden. • Bei der ZPL-Programmierung können die Druckerfunktionen mithilfe des ZPL-IIMedia-Type-Befehls (^MT) angesteuert werden. Nähere Informationen hierzu finden Sie im ZPL-Programmierhandbuch. • Beim EPL-Seitenmodus können die Druckerfunktionen mithilfe des EPL-Optionsbefehls (O) angesteuert werden. Informationen hierzu finden Sie im EPL-Programmierhandbuch für den Seitenmodus. 10. Wenn Sie den Moduswechsel vom Thermodirektdruck zum Thermotransferdruck überprüfen möchten, drucken Sie anhand der Anweisungen unter Drucken eines Testetiketts (Druckerkonfiguration) auf Seite 24 ein Konfigurationsetikett. Auf dem Etikett für den Druckerkonfigurationsstatus sollte unter „DRUCKMETHODE“ die Angabe „THERMO-TRANS.“ aufgeführt sein. Der Drucker ist nun druckbereit. 11/27/2012 GT-Series™ Benutzerhandbuch P1032729-032 23 24 Drucken eines Testetiketts (Druckerkonfiguration) Drucken eines Testetiketts (Druckerkonfiguration) Bevor Sie den Drucker an den Computer anschließen, müssen Sie sicherstellen, dass der Drucker betriebsbereit ist. Zu diesem Zweck können Sie ein Etikett mit dem Druckerkonfigurationsstatus drucken. 1. Vergewissern Sie sich, dass das Medium ordnungsgemäß eingelegt wurde und die obere Abdeckung des Druckers geschlossen ist. Schalten Sie den Drucker ein (sofern er noch nicht eingeschaltet ist). Wenn beim Initialisieren des Druckers die grüne Statusanzeige blinkt (Pausenmodus), drücken Sie einmal die Vorschubtaste, um den Drucker in den Betriebsmodus (Druckbereitschaft) zu schalten. Wenn die Statusanzeige des Druckers weiterhin blinkt (und nicht dauerhaft grün leuchtet), lesen Sie die Hinweise im Kapitel Fehlerbehebung auf Seite 77. 2. Drücken Sie zwei- oder dreimal die Vorschubtaste, damit der Drucker für das eingelegte Medium kalibriert werden kann. Bei diesem Vorgang zieht der Drucker unter Umständen mehrere Etiketten ein. 3. Wenn die Statusanzeige dauerhaft grün leuchtet, drücken Sie die Vorschubtaste, und halten Sie sie so lange gedrückt, bis die Anzeige einmal aufblinkt. 4. Lassen Sie die Vorschubtaste los. Daraufhin wird ein Etikett mit den Konfigurationsein- stellungen des Druckers gedruckt. Wenn dieses Etikett nicht gedruckt wird, lesen Sie die Hinweise im Kapitel Erste Schritte auf Seite 9. P1032729-032 GT-Series™ Benutzerhandbuch 11/27/2012 Vorinstallieren von Windows®-Druckertreibern Vorinstallieren von Windows®-Druckertreibern Die Art und Weise, auf die Sie Ihren Drucker auf Windows-basierten PC-Systemen installieren und verwenden, wird bei Zebra geändert. Es wird mindestens die Vorinstallation des ZebraDesigner™Windows®-Treibers empfohlen, damit Sie die Verbesserungen in Bezug auf Verwendung und Benutzerfreundlichkeit der Windows-Betriebssysteme seit WindowsXP® SP2 nutzen können. Zebra stellt Zebra Setup Utilities (ZSU) zur Verfügung, ein Softwarepaket mit Druckertreibern, Dienstprogrammen sowie Kommunikations- und Installationstools von Zebra®, die mit den meisten Windows-Betriebssystemen verwendet werden können. Zebra Setup Utilities und Zebra-Druckertreiber für Windows befinden sich auf der Benutzer-CD und können in der neuesten Version auf der Zebra-Website (www.zebra.com) heruntergeladen werden. ZebraDesigner™-Treiber und Zebra Setup Utilities (umfasst den Treiber): Unterstützung der Betriebssysteme Windows 7®, Windows Vista®, Windows XP®, Windows® 2000®, Windows Server® 2008 und Windows Server® 2003. Der Treiber unterstützt die 32-Bit- und 64-BitVersionen der Windows-Betriebssysteme und ist Microsoft-zertifiziert. Zebra Setup Utilities und der ZebraDesigner-Treiber unterstützen die folgenden Druckerkommunikationsschnittstellen: USB, parallele Schnittstelle, serielle Schnittstelle, kabelgebundenes und kabelloses Ethernet sowie Bluetooth (unter Verwendung eines virtuellen Druckeranschlusses für Bluetooth). Installieren Sie Zebra Setup Utilities vor dem Einschalten des Druckers, der mit dem PC (auf dem ein Windows-Betriebssystem mit Unterstützung eines Zebra-Treibers ausgeführt wird) verbunden ist. Sie werden dann in Zebra Setup Utility aufgefordert, den Drucker einzuschalten. Befolgen Sie die Anweisungen weiter, um die Druckerinstallation fertigzustellen. Plug'N'Play (PnP)-Druckererkennung unter Windows®-Betriebssystemen Unter neueren Windows-Betriebssystemen wird der Drucker automatisch erkannt, wenn er über eine USB-Schnittstelle angeschlossen wird. Je nach Hardwarekonfiguration und WindowsVersion wird der Drucker auch per Plug-and-Play (PnP) erkannt, wenn Sie ihn an die parallele, serielle oder USB-Schnittstelle anschließen. Die Druckertreiber unterstützen derzeit keine PnPInstallation über die serielle Schnittstelle. Die PC-Schnittstellenkonfiguration des Druckers für den Parallelanschluss muss bidirektionale Kommunikation für PnP-Vorgänge unterstützen. Wenn der Drucker zum ersten Mal an den PC angeschlossen wird, startet das Betriebssystem automatisch den Hardware-Assistenten. Wenn Sie das Treiberpaket mit Zebra Setup Utility geladen haben, wird der Druckertreiber automatisch installiert. Klicken Sie mit der rechten Maustaste auf das Windows-Druckerverzeichnis, und wählen Sie im Kontextmenü die Option „Eigenschaften“ aus. Klicken Sie auf die Schaltfläche „Testseite drucken“, um zu testen, ob die Installation erfolgreich war. Wenn ein zuvor installierter Drucker erneut an den USB-Anschluss angeschlossen wird, wird er im Windows-Betriebssystem automatisch erkannt. Dasselbe gilt nach dem Einschalten des Druckers, nachdem auf dem PC ein Neustart durchgeführt wurde. Die Meldungen über neu gefundene Hardware können Sie ignorieren. Schließen Sie die Aufforderungen über die Taskleiste. Warten Sie einige Sekunden, bis das Betriebssystem den Drucker auf die Treibersoftware abgestimmt hat. Anschließend werden die Warnmeldungen nicht mehr angezeigt, und der Drucker sollte damit betriebsbereit sein. Kommunikation über die USB-Schnittstelle Wenn Sie die USB-Schnittstelle verwenden, fungiert der Drucker als externes Gerät (und nicht als Host oder Hub). Nähere Informationen zu dieser Schnittstelle finden Sie in der USB-Spezifikation. Hinweis • Scanner, Waagen und andere (externe) Dateneingabegeräte müssen Daten über den seriellen Anschluss (nicht über den USB-Anschluss) an den Drucker senden. 11/27/2012 GT-Series™ Benutzerhandbuch P1032729-032 25 26 Vorinstallieren von Windows®-Druckertreibern Serieller Anschluss unter Windows®-Betriebssystemen Die Standardeinstellungen des Windows-Betriebssystems für die Kommunikation über den seriellen Anschluss stimmen – mit Ausnahme der Einstellungen für die Flusssteuerung – komplett mit den Standardeinstellungen des Druckers überein. Unter Windows gilt KEINE als Standardeinstellung für die Flusssteuerung. Für GT-Series™-Drucker muss die Flusssteuerung auf Hardware gesetzt werden. Hinweis • Der GT-Series™-Drucker unterstützt unter Windows® zum gegenwärtigen Zeitpunkt keine Plug-and-Play(PnP)-Geräteerkennung für serielle Anschlüsse. Ethernet Diese Druckeroption umfasst zahlreiche Methoden und Dienstprogramme für den Anschluss des Druckers an ein Netzwerk (WAN oder LAN) und die Konfiguration kabelgebundener und kabelloser (WiFi-)Drucker. Die Konfigurationsassistenten von Zebra Setup Utility unterstützen den Anschluss an einen Drucker in einem freigegebenen Netzwerk mit Windowsbasierten Systemen durch Verwendung der IP-Adresse des Druckers. Der Drucker umfasst interne Webseiten für den einfachen Zugriff auf die Drucker- und Netzwerkkonfiguration. Auf die Webseiten kann unter Verwendung eines Webbrowsers über die IP-Adresse der Drucker zugegriffen werden. Mit der kostenlosen Version der ZebraNet™ Bridge-Software können Sie Ihre Zebra®-Drucker mit automatischer Zebra®-Druckersuche von bis zu 3 Druckern über einen PC-Monitor überall in Ihrem globalen Netzwerk zentral bereitstellen, verwalten und überwachen. ZebraNet™ Bridge Enterprise kann käuflich erworben werden. Mit dieser Version kann eine größere Anzahl von Zebra®-Druckern verwaltet werden. P1032729-032 GT-Series™ Benutzerhandbuch 11/27/2012 Anschließen des Druckers an den Computer Anschließen des Druckers an den Computer Die Zebra ® GT-Series™-Drucker ermöglichen eine Vielzahl von Anschlussoptionen und konfigurationen, z. B.: USB (Universal Serial Bus), RS232 (seriell), IEEE 1284.4 (parallel) und 10/100-Ethernet. • USB, seriell und parallel • Optional: USB und Ethernet (kabelgebunden) Zebra Setup Utility wurde zur Unterstützung bei der Installation dieser Schnittstellen entwickelt. Die Kabel- und speziellen Parameter für alle Kommunikationsschnittstellen dieser physischen Drucker werden auf den folgenden Seiten erörtert. Anhand dieser Informationen können Sie vor und unmittelbar nach dem Einschalten des Druckers Konfigurationseinstellungen auswählen. In den Konfigurationsassistenten von Zebra Setup Utilities werden Sie aufgefordert, den Drucker zur entsprechenden Zeit einzuschalten, damit die Installation fertiggestellt werden kann. Achtung • Beim Anschließen der Schnittstellenkabel muss der Netzschalter ausgeschaltet sein. Bevor Sie die Kommunikationskabel anschließen bzw. entfernen, müssen Sie das Stromkabel an das Netzteil und an die Netzbuchse an der Rückseite des Druckers anschließen. Anforderungen für Schnittstellenkabel Die Datenkabel müssen vollständig geschirmt und mit Metall- oder metallisierten Steckverbindergehäusen versehen sein. Geschirmte Kabel und Steckverbinder sind erforderlich, um die Ausstrahlung und den Empfang elektromagnetischer Störungen zu verhindern. So minimieren Sie elektrische Störungen im Kabel: • Halten Sie die Datenkabel so kurz wie möglich (empfohlene Länge: 6 Fuß bzw. 1,83 m). • Verlegen Sie Datenkabel nicht in unmittelbarer Nähe von Netzkabeln. • Verlegen Sie Datenkabel nicht gemeinsam mit Stromleitungen (z. B. in demselben Kabelkanal oder Kabelbaum). . Wichtiger Hinweis • Dieser Drucker entspricht Teil 15 der geltenden FCC-Vorschriften für digitale Geräte der Klasse B, sofern vollständig geschirmte Datenkabel verwendet werden. Bei Verwendung ungeschirmter Kabel kann die Strahlungsemission die vorgeschriebenen Grenzwerte der Klasse B überschreiten. 11/27/2012 GT-Series™ Benutzerhandbuch P1032729-032 27 28 Anschließen des Druckers an den Computer Anforderungen für USB-Schnittstellen Universal Serial Bus (Version 2.0) ist ein serielles Bussystem zur schnellen Verbindung externer Geräte (z. B. Ihres Druckers) mit Ihrem Computer. Das Plug-and-Play-Konzept von USB erleichtert die Installation. Dabei kann ein zentraler USB-Anschluss (Hub) für mehrere Drucker verwendet werden. Wenn Sie ein (nicht im Lieferumfang des Druckers enthaltenes) USB-Kabel verwenden, überprüfen Sie bitte, ob das Kabel die USB-2.0-Spezifikation erfüllt. Sie erkennen dies anhand des USB-Logos auf dem Kabel bzw. der Kabelverpackung (siehe unten). USB-Kabel P1032729-032 GT-Series™ Benutzerhandbuch 11/27/2012 Anschließen des Druckers an den Computer Kommunikation über die serielle Schnittstelle Der GT-Series™-Drucker verfügt über einen seriellen DCE-Kommunikationsanschluss für die Hardwarekompatibilität mit älteren 888-Druckern. Das benötigte Kabel muss an einem Ende über einen 9-poligen Stecker vom Typ D (DB-9P) verfügen, der mit dem zugehörigen seriellen Anschluss (DB-9S) an der Rückseite des Druckers verbunden wird. Das andere Ende dieses Signalkabels wird mit dem seriellen Anschluss am Hostcomputer verbunden. Bei dem Kabel handelt es sich um ein Nullmodemkabel (Crossover-Signalverbindungen). Informationen zur Anschlussbelegung finden Sie im Anhang A. Zur Gewährleistung einer zuverlässigen Kommunikation zwischen Drucker und Host (in der Regel ein PC) müssen die Einstellungen des seriellen Anschlusses auf beiden Geräten übereinstimmen. Die gebräuchlichsten Einstellungen, die konfiguriert werden können, sind die Baudrate (in Bit pro Sekunde) und die Flusssteuerung. So muss beispielsweise auf dem Host (in der Regel ein Windows-PC) die Datenflusssteuerung an das Standardkommunikationsverfahren des Druckers angepasst werden (Hardware). Dies hat Auswirkungen auf die HandshakeEinstellung DTR/Xon/Xoff des Hosts. Diese Kombination aus Hardware- (DTR) und Softwareeinstellung (Xon/Xoff) muss abhängig vom Einsatz eventueller Drittanbietersoftware und je nach Art des seriellen Kabels gegebenenfalls geändert werden. Für die serielle Schnittstelle zwischen Drucker und Hostcomputer können folgende Einstellungen festgelegt werden: • Autobaud-Synchronisierung • ZPL-Programmierbefehl ^SC • EPL-Programmierbefehl Y • Zurücksetzen des Druckers auf die Standardkonfiguration Autobaud Mithilfe der Autobaud-Synchronisierung kann der Drucker seine Kommunikationsparameter mit denen des Hostcomputers abgleichen. So nehmen Sie die Synchronisierung mit Autobaud vor: 1. Drücken Sie die Vorschubtaste, und halten Sie sie gedrückt, bis die grüne Status-LED einmal, zweimal und dann dreimal aufblinkt. 2. Senden Sie, während die Status-LED blinkt, die Befehlsfolge ^XA^XZ an den Drucker. 3. Wenn der Drucker mit dem Hostcomputer synchronisiert ist, leuchtet die LED dauerhaft grün. (Während der Autobaud-Synchronisierung werden keine Etiketten gedruckt.) Der ZPL-Befehl „^SC“ Mithilfe des Befehls ^SC (Set Communications, Kommunikation festlegen) können Sie die Kommunikationseinstellungen für den Drucker ändern. 1. Wenn auf dem Hostcomputer dieselben Kommunikationseinstellungen wie auf dem Drucker eingestellt sind, können Sie durch Senden des Befehls ^SC die gewünschten Einstellungen auf dem Drucker ändern. 2. Passen Sie die Einstellungen des Hostcomputers so an, dass sie mit den neuen Einstellungen des Druckers übereinstimmen. Weitere Informationen zu diesem Befehl finden Sie im ZPL-Programmierhandbuch. 11/27/2012 GT-Series™ Benutzerhandbuch P1032729-032 29 30 Anschließen des Druckers an den Computer Der EPL-Befehl „Y“ Mithilfe des Befehls Y können Sie die Kommunikationseinstellungen für den seriellen Anschluss am Drucker ändern. 1. Wenn auf dem Hostcomputer dieselben Kommunikationseinstellungen wie auf dem Drucker eingestellt sind, können Sie durch Senden des Befehls Y die gewünschten Einstellungen auf dem Drucker ändern. Hinweis: Die Datenflusssteuerung kann mit dem Befehl Y nicht festgelegt werden. Verwenden Sie stattdessen die Einstellung Xon/Xoff. 2. Passen Sie die Einstellungen des Hostcomputers so an, dass sie mit den neuen Einstellungen des Druckers übereinstimmen. Weitere Informationen zu diesem Befehl finden Sie im EPL-Programmierhandbuch für den Seitenmodus. Zurücksetzen auf die Standardparameter des seriellen Anschlusses Führen Sie folgende Schritte aus, um die Parameter für die serielle Kommunikation des Druckers auf die Werkeinstellungen zurückzusetzen (folgende Einstellungen: 9600 Baud, Wortlänge: 8 Bit, Parität: KEINE, Stoppbit: 1 und Datenflusssteuerung: DTR/XON/XOFF). 1. Drücken Sie die Vorschubtaste, und halten Sie sie gedrückt, bis die grüne Status-LED einmal aufleuchtet, pausiert, zweimal aufleuchtet, pausiert und dann dreimal aufleuchtet. Lassen Sie die Taste sofort los. 2. Wenn die LED schnell gelb und grün blinkt, drücken Sie die Vorschubtaste. Die Einstellungen für die serielle Kommunikation zwischen Drucker und Hostcomputer können mithilfe des ZPL-Befehls ^SC oder des EPL-Befehls Y konfiguriert werden. Hinweis • Für ältere Zebra®-Druckermodelle mit der Programmiersprache EPL galten beim seriellen Anschluss die folgenden Standardeinstellungen: 9600 Baud, KEINE Parität, 8 Datenbits und 1 Stoppbit. Für die Datensteuerung war eine Kombination aus HARDWARE und SOFTWARE (zumeist DTR/Xon/Xoff) eingestellt. Unter Windows galt für die meisten Anwendungen die Flusssteuerungseinstellung „Hardware“. Serielles Kabel P1032729-032 GT-Series™ Benutzerhandbuch 11/27/2012 Anschließen des Druckers an den Computer Parallele Schnittstelle Das benötigte Kabel muss einen 25-poligen Stecker vom Typ D (DB-25P) an einem Ende und einen Centronics-Anschluss für den Drucker (IEEE 1284 A-B-Spezifikation für parallele Schnittstellen) am anderen Ende aufweisen. Parallelkabel 11/27/2012 GT-Series™ Benutzerhandbuch P1032729-032 31 32 Anschließen des Druckers an den Computer Ethernet Für den Drucker wird ein Ethernetkabel (UTP RJ45) der Kategorie 5 (oder höher) benötigt. Weitere Informationen zur Konfiguration des Druckers für die Ausführung in einem kompatiblen Ethernet-Netzwerk finden Sie im Handbuch zum internen ZebraNet®-Printserver 10/100. Der Drucker muss für den Einsatz in Ihrem LAN (Local Area Network) oder WAN (Wide Area Network) konfiguriert sein. Für den Zugriff auf den Printserver in Ihrem Drucker können Sie die Webseiten des Druckers verwenden. Ethernetkabel (RJ45-Stecker) Ethernetstatus-/-aktivitätsanzeige LED-Status Beschreibung Beide LEDs aus Keine Ethernetverbindung erkannt Grün Verbindung mit 100 MBit/s erkannt Grüne LED leuchtet dauerhaft und gelbe LED blinkt Gelb Verbindung mit 100 MBit/s und Ethernetaktivität erkannt Verbindung mit 10 MBit/s erkannt Gelbe LED leuchtet dauerhaft und grüne LED blinkt Verbindung mit 10 MBit/s und Ethernetaktivität erkannt Grüne LED leuchtet dauerhaft P1032729-032 GT-Series™ Benutzerhandbuch Gelbe LED leuchtet dauerhaft 11/27/2012 Nach dem Anschluss des Druckers Nach dem Anschluss des Druckers Nachdem Sie jetzt die grundlegende Verbindung mit dem Drucker hergestellt haben, können Sie die Kommunikationseinstellungen für den Drucker testen und dann andere druckerbezogene Anwendungen, Treiber oder Dienstprogramme installieren. Testen der Kommunikationseinstellungen durch Drucken Der Betrieb des Drucksystems kann relativ einfach überprüft werden. Öffnen und drucken Sie unter Windows-Betriebssystemen über Zebra Setup Utility oder die Windows-Systemsteuerung „Drucker und Faxgeräte“ ein Testetikett. Kopieren Sie unter anderen Betriebssystemen eine einfache ASCII-Textdatei mit einem einzelnen Befehl (~WC), um ein Etikett für den Druckerkonfigurationsstatus zu drucken. Testdruck mit Zebra Setup Utility: 1. Öffnen Sie Zebra Setup Utility. 2. Klicken Sie auf das Symbol des neu installierten Druckers, um den Drucker auszuwählen und die entsprechenden Schaltflächen für die Druckerkonfiguration im Fenster zu aktivieren. 3. Klicken Sie auf die Schaltfläche „Open Printer Tools“ (Druckertools öffnen). 4. Klicken Sie auf der Registerkarte „Print“ (Drucken) auf die Zeile „Print configuration label“ (Konfigurationsetikett drucken) und dann auf die Schaltfläche „Send“ (Senden). Es sollte ein Etikett für den Druckerkonfigurationsstatus gedruckt werden. Testdruck über das Windows-Menü „Drucker und Faxgeräte“: 1. Klicken Sie auf die Schaltfläche für das Windows-Startmenü oder auf die Systemsteuerung, um das Menü „Drucker und Faxgeräte“ zu öffnen. 2. Klicken Sie auf das Symbol des neu installierten Druckers, um den Drucker auszuwählen, und klicken Sie dann mit der rechten Maustaste, um das Menü „Eigenschaften“ für den Drucker zu öffnen. 3. Klicken Sie auf der Registerkarte „Allgemein“ des Druckers auf die Schaltfläche „Testseite drucken“. Es sollte eine Windows-Testdruckseite gedruckt werden. Führen Sie einen Textdruck auf einem Ethernet-Drucker aus, der an ein Netzwerk (LAN oder WAN) angeschlossen ist. Nutzen Sie dazu die Befehlszeile in MS-DOS (bzw. „Ausführen“ im Windows XP-Startmenü): 1. Erstellen Sie eine Textdatei mit den folgenden drei ASCII-Zeichen: ~WC 2. Speichern Sie die Datei unter dem Namen „TEST.ZPL“ (willkürlich gewählter Dateiname plus Dateierweiterung). 3. Suchen Sie die IP-Adresse auf dem Etikett für den Druckerkonfigurationsstatus. Geben Sie in einem System, das an das gleiche LAN oder WAN wie der Drucker angeschlossen ist, Folgendes ein, und drücken Sie dann die Eingabetaste: fpt (IP-Adresse) (Beispiel mit der IP-Adresse 123.45.67.01: ftp 123.45.67.01) 4. Geben Sie das Wort „put“ und dann den Dateinamen ein, und drücken Sie anschließend die Eingabetaste. Beispiel für die oben erstellte Datei für den Testdruck: put TEST.ZPL Es sollte ein neues Etikett für den Druckerkonfigurationsstatus gedruckt werden. 11/27/2012 GT-Series™ Benutzerhandbuch P1032729-032 33 34 Nach dem Anschluss des Druckers Testdruck mit einer kopierten ZPL-Befehlsdatei für andere Betriebssysteme als Windows: 1. Erstellen Sie eine Textdatei mit den folgenden drei ASCII-Zeichen: ~WC 2. Speichern Sie die Datei unter dem Namen „TEST.ZPL“ (willkürlich gewählter Dateiname plus Dateierweiterung). 3. Kopieren Sie die Datei auf den Drucker. Beispiel unter DOS für eine an einen Drucker, der über die parallele Schnittstelle an das System angeschlossen ist, gesendete Datei: COPY TEST.ZPL LPT1 Bei anderen Schnittstellentypen und Betriebssystemen müssen andere Befehlszeichenfolgen angegeben werden. In der Dokumentation zu Ihrem Betriebssystem finden Sie ausführliche Anweisungen zum Kopieren der Datei auf die entsprechende Schnittstelle des Druckers. P1032729-032 GT-Series™ Benutzerhandbuch 11/27/2012 3 Druckbetrieb Dieses Kapitel enthält Informationen zum Umgang mit Druckmedien und Druckerzubehör, Angaben zu den unterstützten Schriftarten und Sprachen sowie Hinweise zum Einrichten weniger gebräuchlicher Druckerkonfigurationen. Inhalt Ermitteln der Druckerkonfiguration. . . . . . . . . . . . . . . . . . . . . . . . . . . . . . . . . . . . . . . . . . Langfristige Inaktivität oder Lagerung des Druckers . . . . . . . . . . . . . . . . . . . . . . . . . . . . Druckmodi . . . . . . . . . . . . . . . . . . . . . . . . . . . . . . . . . . . . . . . . . . . . . . . . . . . . . . . . . . . . Druckmedientypen . . . . . . . . . . . . . . . . . . . . . . . . . . . . . . . . . . . . . . . . . . . . . . . . . . . . . . Austauschen von Zubehör . . . . . . . . . . . . . . . . . . . . . . . . . . . . . . . . . . . . . . . . . . . . . . . . Anpassen der Druckbreite . . . . . . . . . . . . . . . . . . . . . . . . . . . . . . . . . . . . . . . . . . . . . . . . Anpassen der Druckqualität . . . . . . . . . . . . . . . . . . . . . . . . . . . . . . . . . . . . . . . . . . . . . . . Medienerkennung . . . . . . . . . . . . . . . . . . . . . . . . . . . . . . . . . . . . . . . . . . . . . . . . . . . . . . Farbbänder. . . . . . . . . . . . . . . . . . . . . . . . . . . . . . . . . . . . . . . . . . . . . . . . . . . . . . . . . . . . Drucken von gefalteten Druckmedien . . . . . . . . . . . . . . . . . . . . . . . . . . . . . . . . . . . . . . . Drucken auf externen Rollenmedien . . . . . . . . . . . . . . . . . . . . . . . . . . . . . . . . . . . . . . . . Schriftarten auf Ihrem Drucker . . . . . . . . . . . . . . . . . . . . . . . . . . . . . . . . . . . . . . . . . . . . . Eigenständiger Betrieb des Druckers. . . . . . . . . . . . . . . . . . . . . . . . . . . . . . . . . . . . . . . . Senden von Dateien an den Drucker . . . . . . . . . . . . . . . . . . . . . . . . . . . . . . . . . . . . . . . . Verbrauchsmessung . . . . . . . . . . . . . . . . . . . . . . . . . . . . . . . . . . . . . . . . . . . . . . . . . . . . 11/27/2012 GT-Series™ Benutzerhandbuch 36 36 37 37 39 40 41 42 43 45 47 48 50 51 51 P1032729-032 36 Ermitteln der Druckerkonfiguration Ermitteln der Druckerkonfiguration Auf dem Drucker wird ein Etikett für den ZPL-Druckerkonfigurationsstatus ausgegeben, mit dem der Konfigurationsstatus des Druckers für EPL- und ZPL-Druckvorgänge angegeben wird. Die in ZPL-Etiketten verwendeten funktionsbeschreibenden Namenskonventionen sind benutzerfreundlicher als in Etiketten zum EPL-Druckerstatus. Auf dem Statusetikett sind Angaben zum Betriebsstatus (Schwärzung, Geschwindigkeit, Medientyp usw.), zu installierten Druckeroptionen (Netzwerk, Schnittstelleneinstellungen, Schneidevorrichtung usw.) sowie Druckerdaten (Seriennummer, Modellname, Firmware-Version usw.) aufgeführt. Weitere Informationen finden Sie unter Drucken eines Testetiketts (Druckerkonfiguration) auf Seite 24. Unter Anhang: ZPL-Konfiguration auf Seite 99 finden Sie Informationen zur Druckerkonfiguration und den ZPL-Befehlen, die die Druckereinstellungen steuern (auf dem Etikett für den Druckerkonfigurationsstatus aufgeführt). Um ein Etikett für den EPL-Druckerkonfigurationsstatus zu drucken, senden Sie den EPLBefehl U an den Drucker. Im EPL-Programmierhandbuch finden Sie weitere Informationen zu den verschiedenen EPL-Befehlen vom Typ U sowie eine Erläuterung der auf den Etiketten aufgeführten Einstellungen. Langfristige Inaktivität oder Lagerung des Druckers Mit der Zeit bleibt der Druckkopf möglicherweise an der Auflagewalze (Antriebswalze) haften. Um dies zu verhindern, sollten Sie den Drucker immer mit einem Medium (Etikett oder Blatt Papier) zwischen Druckkopf und Auflagewalze lagern. Transportieren Sie den Drucker nicht mit eingelegter Medienrolle. Anderenfalls drohen Beschädigungen an Drucker oder Medium. Thermodruck Achtung • Der Druckkopf wird beim Drucken heiß. Um Verletzungen sowie Beschädigungen des Druckkopfes zu vermeiden, sollten Sie den Druckkopf nicht mit der Hand berühren. Verwenden Sie zum Reinigen des Druckkopfs ausschließlich den Reinigungsstift. Achtung • Elektrostatische Entladungen können schwere Beschädigungen am Druckkopf oder anderen elektronischen Bestandteilen des Geräts verursachen. Bei eventuellen Wartungsarbeiten am Druckkopf oder an den elektronischen Komponenten sind daher unbedingt Vorkehrungen zum Schutz vor elektrostatischen Entladungen zu treffen (z. B. durch Tragen eines Antistatikbands). P1032729-032 GT-Series™ Benutzerhandbuch 11/27/2012 Druckmodi Druckmodi Sie können diesen Drucker in zahlreichen Druckmodi und verschiedenen Medienkonfigurationen betreiben: • Thermodirektdruck (mit hitzeempfindlichen Druckmedien) • Thermotransferdruck (mit Farbband als Farbträger für den Transferdruck auf die Druckmedien) • Mit dem Abrissmodus als Standardeinstellung können Sie einzelne Etiketten (oder einzelne Etikettstreifen) nach dem Drucken abreißen. • Etikettenspender: Wenn ein Etikettenspender am Drucker installiert ist, kann das Trägermaterial beim Drucken der Etiketten abgezogen werden. Nach dem Entnehmen eines Etiketts wird dann das nächste gedruckt. • Eigenständiger Betrieb: Der Drucker kann über die automatisch ausgeführte Funktion für Etikettenformate (programmgesteuert) oder über ein an den seriellen Druckeranschluss verbundenes Dateneingabegerät auch eigenständig ohne Anschluss an einen Computer drucken. In diesem Modus können verschiedene Dateneingabegeräte, z. B. Scanner, Waagen, Zebra® KDU Plus™ oder Zebra® KDU (Keyboard Display Unit) verwendet werden. • Netzwerkdruck: Die mit der Ethernet-Schnittstellenoption konfigurierten Drucker umfassen einen internen Printserver mit einer Webseite für die ZebraLink™Druckerkonfiguration und der Software ZebraNet™ Bridge zur Verwaltung und Überwachung des Status von Zebra®-Druckern im Netzwerk. Druckmedientypen Wichtiger Hinweis • Zebra empfiehlt nachdrücklich die Verwendung von Zebra- Markenzubehör, um eine gleichbleibende Druckqualität zu gewährleisten. Ein breites Sortiment an Papier-, Polypropylen-, Polyester- und Vinylmedien wurde speziell dafür entwickelt, die Druckeigenschaften des Druckers zu verbessern und den Druckkopf vor vorzeitigem Verschleiß zu schützen. Zubehör erhalten Sie unter http://www.zebra.com/howtobuy. Für den Drucker können verschiedene Medientypen verwendet werden: • Standardmedien – Die meisten (nicht endlosen) Standardmedien weisen eine Haftschicht auf der Rückseite auf, mit der einzelne oder zusammenhängende Etiketten auf einem Trägermaterial aufgebracht sind. • Endlose Rollenmedien – Bei den meisten endlosen Rollenmedien handelt es sich um Medien für Thermodirektdruck (ähnlich Faxpapier). Diese Medien werden vor allem für den Druck von Belegen und Tickets verwendet. • Medien ohne Trägermaterial – Etiketten ohne Trägermaterial weisen eine haftende Rückseite auf, sind aber ohne Trägermaterial auf einen Kern gewickelt. Die Medien sind in der Regel perforiert und weisen schwarze Markierungen auf der Unterseite auf, durch die die einzelnen Etiketten unterteilt werden. Die Oberseite der Etikettenmedien ohne Trägermaterial weist eine spezielle Beschichtung auf, damit die Etiketten nicht aneinander haften. Der Drucker muss über eine spezielle Option für Medien ohne Trägermaterial verfügen, sodass die Medien nicht am Drucker haften bleiben. • Anhänger – Bei Anhängern wird in der Regel stärkeres Papier verwendet (Papierstärke bis 0,19 mm/0,0075 Zoll). Anhänger verfügen über keine Haftschicht und kein Trägermaterial und sind in der Regel durch Perforationen unterteilt. Weitere Informationen zu den allgemeinen Medientypen finden Sie in Tabelle 1. 11/27/2012 GT-Series™ Benutzerhandbuch P1032729-032 37 38 Druckmedientypen Normalerweise werden für den Drucker Rollenmedien verwendet, Sie können jedoch auch zickzackgefaltete Druckmedien oder andere Endlosmedien verwenden. Achten Sie darauf, dass Sie das richtige Medium für die gewünschte Art des Druckens verwenden. Sie müssen Medien für Thermodirektdruck verwenden. Wenn Sie ohne Farbband drucken, müssen Sie Medien für Thermodirektdruck verwenden. Wenn Sie ein Farbband verwenden, müssen Sie Medien für den Thermotransferdruck verwenden. Tabelle 1 • Rollenmedien und zickzackgefaltete Medien Medientyp Nicht endlose Rollenmedien Darstellung Beschreibung Rollenmedien werden auf einen Kern aufgewickelt, dessen Durchmesser 12,7 bis 38,1 mm (0,5 bis 1,5 Zoll) betragen kann. Etiketten haben eine Kleberückseite, mit der sie am Trägermaterial haften, und sind durch Zwischenräume, Lochungen, Aussparungen oder schwarze Markierungen unterteilt. Anhänger sind jeweils durch Perforationen getrennt. Einzelne Etiketten sind durch eine oder mehrere der folgenden Methoden voneinander abgetrennt: • Bei Medien mit Trägerband werden die Etiketten durch Zwischenräume, Lochungen und Aussparungen unterteilt. • Bei Medien mit schwarzen Markierungen werden die Etiketten durch auf der Rückseite vorgedruckte schwarze Markierungen unterteilt. • Perforierte Medien weisen Perforationen auf, durch die die Etiketten oder Anhänger leicht abgetrennt werden können. Diese Medien können auch schwarze Markierungen oder eine andere Form der Unterteilung zwischen den Etiketten oder Anhängern aufweisen. Nicht endlose gefaltete Medien P1032729-032 Gefaltete Druckmedien sind zickzackförmig gefalzt. Sie können dieselben Einteilungen wie nicht endlose Rollenmedien haben. Die Unterteilungen befinden sich in solchen Fällen auf oder nahe der Falz. GT-Series™ Benutzerhandbuch 11/27/2012 Austauschen von Zubehör Tabelle 1 • Rollenmedien und zickzackgefaltete Medien (Forts.) Medientyp Darstellung Endlose Rollenmedien Beschreibung Rollenmedien werden auf einen Kern aufgewickelt, dessen Durchmesser 12,7 bis 38,1 mm (0,5 bis 1,5 Zoll) betragen kann. Endlose Rollenmedien weisen keine Zwischenräume, Lochungen, Aussparungen oder schwarze Markierungen zur Unterteilung der Etiketten auf. Dadurch kann das Bild an einer beliebigen Stelle des Etiketts gedruckt werden. Zum Abtrennen der Etiketten wird u. U. eine Schneidevorrichtung verwendet. Bei endlosen Medien wird der Durchlichtsensor benötigt, damit der Drucker das Ende der Rollenmedien erkennen kann. Ermitteln der Medientypen für den Thermodruck Medien für Thermotransferdruck erfordern die Verwendung von Farbbändern zum Drucken, Medien für direkten Thermodruck dagegen nicht. Um zu ermitteln, ob für ein bestimmtes Medium die Verwendung eines Farbbands erforderlich ist, führen Sie einen Medienkratztest durch. Führen Sie für einen Medienkratztest die folgenden Schritte durch: 1. Kratzen Sie mit dem Fingernagel oder einer Stiftkappe an der Druckoberfläche des Druckmediums. Medien für Thermodirektdruck sind chemisch behandelt und werden bei Hitzeeinwirkung bedruckt (geschwärzt). Bei diesem Verfahren wird getestet, ob die Medien durch Reibung geschwärzt werden. 2. Sehen Sie auf dem Medium eine schwarze Markierung? Wenn eine schwarze Markierung ... dann ist das Medium für ... auf dem Medium nicht sichtbar ist, Thermotransferdruck geeignet. Ein Farbband ist erforderlich. auf dem Medium erscheint, direkten Thermodruck geeignet. Kein Farbband erforderlich. Austauschen von Zubehör Wenn während des Drucks die Etikettenrolle zu Ende oder das Farbband verbraucht ist, legen Sie die neuen Etiketten bzw. das neue Farbband bei eingeschaltetem Drucker ein. (Beim Ausschalten des Druckers gehen die Daten verloren.) Drücken Sie nach dem Einlegen der neuen Etiketten bzw. der neuen Farbbandrolle die Vorschubtaste, um den Druckvorgang wieder zu starten. Verwenden Sie immer hochwertige und zugelassene Etiketten, Aufkleber und Farbbänder. Wenn selbstklebende Etiketten verwendet werden, die nicht flach am Trägermaterial anliegen, können die abstehenden Kanten an den Etikettenführungen und Walzen im Drucker haften bleiben, sodass Etiketten vom Trägermaterial abgezogen werden und einen Medienstau im Drucker verursachen. Die Verwendung eines nicht zugelassenen Farbbands kann zu Schäden des Druckkopfes führen, da die Farbbandwicklung möglicherweise nicht für den Drucker geeignet ist oder das Farbband chemische Stoffe enthalten kann, die den Druckkopf angreifen. 11/27/2012 GT-Series™ Benutzerhandbuch P1032729-032 39 40 Anpassen der Druckbreite Einlegen eines neuen Transferfarbbands Wenn das Farbband bei der Ausführung eines Druckauftrags verbraucht ist, blinkt die Anzeige rot und der Druckvorgang wird angehalten, sodass Sie eine neue Rolle einlegen können. 1. Schalten Sie den Drucker zum Austauschen des Farbbands nicht aus. 2. Öffnen Sie die obere Abdeckung. Schneiden Sie das verwendete Farbband ab, sodass Sie die Kerne herausnehmen können. 3. Laden Sie eine neue Farbbandrolle und einen leeren Farbbandkern. Lesen Sie sich gegebenenfalls die Schritte zum Einlegen von Farbbändern durch. Hinweis: Verwenden Sie keine Farbbandkerne mit schadhaften Aussparungen. Die Aussparungen müssen quadratisch sein. 4. Schließen Sie die obere Abdeckung. 5. Drücken Sie die Vorschubtaste, um den Druckvorgang wieder zu starten. Auswechseln eines teilweise verbrauchten Transferfarbbands Führen Sie zum Entfernen eines verbrauchten Transferfarbbands folgende Schritte aus: 1. Schneiden Sie das Farbband von der Aufwickelrolle ab. 2. Entfernen Sie die Aufwickelrolle, und entsorgen Sie das verbrauchte Farbband. 3. Entfernen Sie die Vorratsrolle. Kleben Sie das Ende des unverbrauchten Farbbands fest, sodass es sich nicht abwickelt. Wenn Sie eine teilweise verbrauchte Vorratsrolle wieder einlegen, kleben Sie das abgeschnittene Ende an die leere Aufwickelrolle. Anpassen der Druckbreite Die Druckbreite muss unter folgenden Umständen festgelegt werden: • Sie verwenden den Drucker zum ersten Mal. • Die Breite der Druckmedien hat sich geändert. Die Druckbreite kann wie folgt festgelegt werden: • Durch den Windows-Druckertreiber oder die Anwendungssoftware, z. B. Zebra Designer™ • Durch die fünfte Blinksequenz (siehe Beschreibung unter Modi der Vorschubtaste auf Seite 88) • Durch Steuern der Druckerfunktionen über die ZPL-Programmierung, siehe Befehl ^PW für die Druckbreite (ZPL-Programmierhandbuch) • Durch Steuern der Druckerfunktionen über die Programmierung des EPL-Seitenmodus, siehe Befehl q zur Festlegung der Etikettenbreite (siehe EPL-Programmierhandbuch) P1032729-032 GT-Series™ Benutzerhandbuch 11/27/2012 Anpassen der Druckqualität Anpassen der Druckqualität Die Druckqualität wird durch die Temperatureinstellung (Dichte) des Druckkopfes, die Druckgeschwindigkeit und die verwendeten Medien beeinflusst. Experimentieren Sie mit diesen Einstellungen, um die optimale Zusammensetzung für Ihre Anwendung zu finden. Die Druckqualität kann über die Konfiguration der Druckqualität in der Zebra Setup Utility eingestellt werden. Hinweis • Einige Hersteller von Druckmedien geben möglicherweise spezifische Empfehlungen für die Geschwindigkeitseinstellungen Ihres Druckers an. Für einige Medientypen können geringere Werte für die Maximalgeschwindigkeit gelten als für Ihren Drucker gelten. Die Einstellung für die relative Schwärzung (oder Druckdichte) kann folgendermaßen gesteuert werden: • Durch die sechste Blinksequenz (siehe Beschreibung unter Modi der Vorschubtaste auf Seite 88). Dadurch werden alle eventuellen ZPL- und EPL-programmierten Einstellungen für Schwärzung/Druckdichte überschrieben. • Durch den ZPL-Befehl ~SD zur Festlegung der Schwärzung (siehe ZPL-Programmierhandbuch) • Durch den EPL-Befehl D für die Druckdichte (siehe EPL-Programmierhandbuch) Eventuelle Anpassungen der Druckgeschwindigkeit können wie folgt vorgenommen werden: • Durch den Windows-Druckertreiber oder die Anwendungssoftware, z. B. Zebra Designer™. • Durch den Befehl ^PR für die Druckgeschwindigkeit (siehe ZPL-Programmierhandbuch) • Durch den Befehl S zur Auswahl der Druckgeschwindigkeit (siehe EPL-Programmierhandbuch) 11/27/2012 GT-Series™ Benutzerhandbuch P1032729-032 41 42 Medienerkennung Medienerkennung Der Drucker verfügt über eine Funktion zur automatischen Medienabtastung. Über diese Funktion wird die Medienlänge auf geringe Abweichungen überprüft und gegebenenfalls angepasst. Bei Druckvorgängen oder beim Einzug von Medien wird die Medienabtastung ständig überprüft und angepasst, sodass auch geringfügige Änderungen der Medienparameter bei Etiketten auf einer Rolle sowie bei verschiedenen Medienrollen berücksichtigt werden. Wenn die erwartete Medienlänge oder der Abstand zwischen den einzelnen Etiketten beim Starten eines Druckvorgangs oder beim Einzug von Medien den zulässigen Abweichungsbereich überschreitet, wird automatisch eine Kalibrierung der Medienlänge gestartet. Die automatische Medienabtastung des Druckers gilt auch für Druckerfunktionen, bei denen EPL- und ZPL-Etikettenformate und -Befehle verwendet werden. Wenn der Drucker nach dem Einziehen der Medien nach dem maximalen Standardabstand zu den Etiketten von 1 Meter (39 Zoll) keine Etiketten oder schwarzen Markierungen (oder Aussparungen mit Abtastung der schwarzen Linien) erkennt, wechselt er in den Modus für endlose Medien (Belegmedien). Diese Einstellungen werden im Drucker beibehalten, bis in der Software oder Programmierung oder durch manuelle Kalibrierung Änderungen für andere Druckmedien vorgenommen werden. Optional kann der Drucker so konfiguriert werden, dass nach dem Einschalten des Druckers oder beim Schließen der Abdeckung des eingeschalteten Druckers eine kurze Medienkalibrierung durchgeführt wird. Während der Kalibrierung werden dann mehrere Etiketten eingezogen. Die Medieneinstellungen des Druckers können durch Drucken eines Druckerkonfigurationsetiketts überprüft werden. Weitere Informationen hierzu finden Sie unter Drucken eines Testetiketts (Druckerkonfiguration) auf Seite 24. Der maximale Abstand, der mit der automatischen Erkennung und Abtastung des Medientyps überprüft wird, kann über den ZPL-Befehl ^ML für die maximale Etikettenlänge verringert werden. Es wird empfohlen, für diesen Abstand mindestens den doppelten Wert der längsten Etiketten festzulegen. Wenn die größten gedruckten Etiketten beispielsweise ein Format von 10 mal 15 cm (4 mal 6 Zoll) haben, kann die Erkennung der maximalen Etikettenlänge (Medienlänge) vom Standardabstand von 1 Meter (39 Zoll) auf 30 cm (12 Zoll) verringert werden. Wenn bei der automatischen Erkennung des Medientyps und bei der automatischen Kalibrierung Probleme auftreten, finden Sie unter Manuelle Kalibrierung auf Seite 84 Anweisungen zum Durchführen einer umfangreichen Kalibrierung. Diese umfasst auch den Druck eines Diagramms der Sensorfunktionen für die entsprechenden Medien. Bei diesem Verfahren ist die Funktion des Druckers zur automatischen Medienabtastung deaktiviert, bis die Standardparameter des Druckers über die Vorschubtaste im Modus der vierten Blinksequenz auf die Werkeinstellungen zurückgesetzt werden. Weitere Informationen hierzu finden Sie unter Modi der Vorschubtaste auf Seite 88. Die automatische Medienkalibrierung kann entsprechend Ihren Anforderungen aktiviert, deaktiviert oder geändert werden. Bei bestimmten Druckaufträgen ist es beispielsweise erforderlich, dass alle Medien auf einer Rolle gedruckt werden. Die beiden Bedingungen für die automatische Medienkalibrierung, d. h. Einschalten des Druckers bei eingelegten Medien und Schließen der Abdeckung des eingeschalteten Druckers, können mithilfe des ZPL-Befehls ^MF für den Medieneinzug einzeln gesteuert werden. Der im ZPL-Programmierhandbuch beschriebene Befehl ^MF für den Medieneinzug bezieht sich hauptsächlich auf die automatische Medienabtastung und -kalibrierung. Die automatische Medienkalibrierung zur Steuerung der dynamischen Medienkalibrierung (einzelne Etiketten) erfolgt über den Befehl ^XS. Wenn mehrere Medientypen mit unterschiedlicher Länge, aus unterschiedlichem Material oder mit verschiedenen Erkennungsverfahren (Trägerband/Zwischenraum, schwarze Markierung, Aussparungen oder endlos) eingesetzt werden, sollten Sie diese Einstellungen unverändert lassen. P1032729-032 GT-Series™ Benutzerhandbuch 11/27/2012 Farbbänder Die Medienkalibrierung und -erkennung kann zudem so festgelegt werden, dass sie an die im Drucker eingelegten Medien angepasst ist. Den Medientyp können Sie über den ZPL-Befehl ^MN für die Medienverfolgung festlegen. In manchen Fällen werden vorgedruckte Medien als Zwischenräume zwischen Etiketten oder das bedruckte Trägermaterial als schwarze Markierung erkannt. Wenn der Parameter ^MN für endlose Medien festgelegt ist, wird keine automatische Kalibrierung durchgeführt. Der Befehl ^MN umfasst auch den Parameter ^MNA für die automatische Kalibrierung, damit der Drucker auf die Standardeinstellung zurückgesetzt wird, in der automatisch alle Medientypen erkannt werden. Farbbänder Bei einem Farbband handelt es sich um ein dünnes Band, das einseitig mit Wachs oder Harz beschichtet ist. Beim Thermotransfer-Druckverfahren wird diese Beschichtung auf das Medium übertragen. Durch die jeweiligen Druckmedien ist vorgegeben, ob ein Farbband verwendet werden muss und wie breit das Farbband sein muss. Wenn ein Farbband verwendet wird, muss dieses mindestens so breit wie das verwendete Medium sein. Wenn das Farbband schmaler ist als die Medien, ist der Druckkopf teilweise ungeschützt und daher vorzeitigem Verschleiß ausgesetzt. Anwendung von Farbbändern Medien für Thermotransferdruck erfordern die Verwendung von Farbbändern zum Drucken, Medien für direkten Thermodruck dagegen nicht. Bei Medien für Thermodirektdruck sollte niemals ein Farbband verwendet werden, da dadurch Strichcodes und Grafiken möglicherweise verzerrt werden. Um zu ermitteln, ob für ein bestimmtes Medium die Verwendung eines Farbbands erforderlich ist, führen Sie einen Medienkratztest durch. Weitere Informationen finden Sie unter Farbband-Kratztest auf Seite 44. Beschichtete Seite des Farbbands Farbbänder können mit der Beschichtung auf der Innenseite oder auf der Außenseite aufgewickelt sein. Dieser Drucker ist nur für die Verwendung von Farbbändern geeignet, die auf der Außenseite beschichtet sind. Führen Sie einen Klebetest oder Farbbandkratztest durch, wenn Sie nicht sicher sind, welche Seite des Farbbands beschichtet ist. Außenseite Innenseite – Nicht unterstützt Führen Sie folgende Schritte aus, um festzustellen, auf welcher Seite das Farbband beschichtet ist: Klebetest bei Farbbändern Falls Etiketten verfügbar sind, führen Sie den Klebetest durch, um zu bestimmen, welche Seite eines Farbbands beschichtet ist. Dieses Verfahren eignet sich gut für bereits eingelegte Farbbänder. 11/27/2012 GT-Series™ Benutzerhandbuch P1032729-032 43 44 Farbbänder So führen Sie einen Klebetest durch: 1. Ziehen Sie ein Etikett vom Trägermaterial ab. 2. Drücken Sie eine Ecke der Klebeseite des Etiketts auf die Außenseite der Farbbandrolle. 3. Ziehen Sie das Etikett vom Farbband ab. 4. Sehen Sie sich das Ergebnis an. Haften Tintenflecke oder -partikel vom Farbband am Etikett? Wenn Tinte des Farbbands ... Dann ... am Etikett haftet, ist das Farbband auf der Außenseite beschichtet und kann für den Drucker verwendet werden. nicht am Etikett haftet, ist das Farbband auf der Innenseite beschichtet und kann für den Drucker nicht verwendet werden. Farbband-Kratztest Falls keine Etiketten verfügbar sind, führen Sie den Farbband-Kratztest durch. So führen Sie einen Farbband-Kratztest durch: 1. Wickeln Sie ein kurzes Stück des Farbbands ab. 2. Drücken Sie den ausgewickelten Teil des Farbbands auf ein Stück Papier, wobei die Außenseite des Farbbands das Papier berührt. 3. Kratzen Sie mit dem Fingernagel an der Innenseite des abgewickelten Farbbands. 4. Entfernen Sie das Farbband vom Papier. 5. Sehen Sie sich das Ergebnis an. Hat das Farbband auf dem Papier Spuren hinterlassen? P1032729-032 Falls das Farbband ... Dann ... eine Spur auf dem Papier hinterlassen hat, ist das Farbband auf der Außenseite beschichtet und kann für den Drucker verwendet werden. keine Spur auf dem Papier hinterlassen hat, ist das Farbband auf der Innenseite beschichtet und kann für den Drucker nicht verwendet werden. GT-Series™ Benutzerhandbuch 11/27/2012 Drucken von gefalteten Druckmedien Drucken von gefalteten Druckmedien Für den Druck gefalteter Medien muss die Stopp-Stellung der Medienrandführung eingestellt werden. 1. Öffnen Sie die obere Abdeckung. Pfad gefalteter Medien 2. Passen Sie die Stoppstellung der Medienführung mithilfe des grünen Einstellrads an. Legen Sie die Stoppstellung mithilfe eines Streifens der zickzack gefalteten Medien fest. Wenn Sie das Einstellrad in Ihre Richtung drehen, wird die Öffnung der Medienführung breiter. Durch Drehen des Einstellrads in die andere Richtung wird die Öffnung der Medienführung schmaler. 11/27/2012 GT-Series™ Benutzerhandbuch P1032729-032 45 46 Drucken von gefalteten Druckmedien 3. Führen Sie die Druckmedien durch den Schlitz an der Rückseite des Druckers. 4. Führen Sie die Druckmedien durch die Medienrandführung und die Rollenhalterungen. 5. Schließen Sie die obere Abdeckung. Nach dem Drucken oder Einziehen mehrerer Etiketten: Wenn das Medium nicht mittig läuft (sondern stattdessen von einer Seite auf die andere schwenkt) oder die Ränder des Mediums (Trägermaterial, Anhänger, Papier o. Ä.) beim Verlassen des Druckers ausgefranst oder beschädigt sind, dann müssen möglicherweise die Medienrandführung oder die Rollenhalterungen angepasst werden. P1032729-032 GT-Series™ Benutzerhandbuch 11/27/2012 Drucken auf externen Rollenmedien Drucken auf externen Rollenmedien Mit GT-Series™-Druckern können externe Rollenmedien in ähnlicher Weise wie zickzackgefaltete Medien gedruckt werden. Die Druckmedienrolle mit Halterung muss ein niedriges Trägheitsmoment aufweisen, damit die Druckmedien von der Rolle abgerollt werden können. Zum gegenwärtigen Zeitpunkt bietet Zebra für GT-Series™-Drucker kein Zubehör für externe Druckmedien an. Hinweise zu externen Rollenmedien • Die Druckmedien sollten idealerweise direkt an der Rückseite des Druckers über den Schlitz für zickzackgefaltete Druckmedien zugeführt werden. Informationen zum Einlegen der Druckmedien finden Sie unter Drucken von gefalteten Druckmedien auf Seite 45. • Reduzieren Sie die Druckgeschwindigkeit, um das Risiko einer Motorblockierung zu verringern. Um die Rolle nach einem vollständigen Stopp zu starten, muss der Drucker die größte Trägheit beim Bewegen von Medien überwinden. Bei Medienrollen mit einem größeren Durchmesser muss der Druckermotor ein höheres Drehmoment erzeugen, damit die Drehbewegung der Rolle gestartet wird. • Die Druckmedien sollten gleichmäßig und frei beweglich abgerollt werden, ohne dass sie verkanten, verrutschen oder schief eingezogen werden. • Drucker und Medienrolle sollten sich nicht berühren. • Der Drucker sollte stabil aufgestellt sein und nicht verrutschen können. 11/27/2012 GT-Series™ Benutzerhandbuch P1032729-032 47 48 Schriftarten auf Ihrem Drucker Schriftarten auf Ihrem Drucker Der GT-Series™-Drucker erfüllt eine Vielzahl von Sprach- und Schriftartenanforderungen. Zu diesem Zweck verfügt der Drucker über zahlreiche interne Schriftarten und unterstützt interne Schriftskalierung, internationale Schriftartensätze, Codepages sowie Unicode und Schriftarten-Downloads. Die Schriftartenfunktionen des GT-Series™-Druckers sind von der Programmiersprache unabhängig. Über die EPL™-Programmiersprache werden dagegen Bitmapfonts und internationale Codepages bereitgestellt. Die ZPL™-Programmiersprache bietet erweitertes Font Mapping und Schriftskalierung und unterstützt somit sowohl Konturschriften (Outline Fonts, TrueType™ oder OpenType™) als auch die Zuordnung von Unicode-Zeichen, Bitmapfonts und Codepages zur Zeichenkodierung. Erläuterungen zu Fonts, Codepages, zum Zeichenzugriff und zu den Beschränkungen für die jeweiligen Druckerprogrammiersprachen finden Sie in den Programmierhandbüchern zu ZPL und EPL. Informationen zur Unterstützung von Text, Schriftarten und Zeichen finden Sie in den Programmierhandbüchern zum Drucker. Für den GT-Series™-Drucker sind Dienstprogramme und Anwendungssoftware erhältlich, mit denen für beide Druckerprogrammiersprachen Schriftarten auf den Drucker heruntergeladen werden können. Der GT800 GT-Series™-Drucker umfasst residente Schriftarten zur Unterstützung vereinfachter oder traditioneller Sprachen. Wichtiger Hinweis • Einige werksseitig installierte ZPL-Schriftarten auf Ihrem Drucker können nicht durch Neuladen oder Aktualisieren von Firmware auf ihren Drucker kopiert, geklont oder wiederhergestellt werden. Falls diese durch eine Lizenz beschränkten ZPLSchriftarten durch einen expliziten ZPL-Objektlöschbefehl entfernt werden, müssen sie erneut erworben und durch Schriftartenaktivierung und ein Installationsprogramm neu installiert werden. EPL-Schriftarten unterliegen nicht dieser Einschränkung. Verfügbare Codepages für den Drucker Der GT-Series™-Drucker unterstützt zwei primäre Drucker-Programmiersprachen: ZPL und EPL. Jede Programmiersprache verfügt über einen Schriftartensatz zur Unterstützung der Regions-, Sprach- und Zeichendatensätze. Der Drucker unterstützt die Lokalisierung mit allgemeinen internationalen Codepages zur Zeichenkodierung und verschiedenen Ausdrucken des Konfigurationsstatus. • Informationen zur Unterstützung von ZPL-Codepages, einschließlich Unicode, finden Sie in der Beschreibung zum Befehl ^CI im ZPL-Programmierhandbuch. • Weitere Informationen zur Sprache des Ausdrucks des ZPL-Konfigurationsstatus finden Sie im Abschnitt zum Befehl ^KL im ZPL-Programmierhandbuch. Zum Zeitpunkt der Veröffentlichung unterstützt der GT800 GT-Series™-Drucker keine chinesischen Sprachen mit diesem Befehl. • Informationen zur Unterstützung von EPL-Codepages finden Sie in der Beschreibung zum Befehl I im EPL-Programmierhandbuch. P1032729-032 GT-Series™ Benutzerhandbuch 11/27/2012 Schriftarten auf Ihrem Drucker Schriftarten des Druckers Die Schriftarten und der Speicher werden von den beiden Programmiersprachen gemeinsam verwendet. Schriftarten können in vielen Speicherbereichen im GT-Series™-Drucker geladen werden. Die ZPL-Programmiersprache kann sowohl EPL- als auch ZPL-Schriftarten erkennen, die EPL-Programmiersprache dagegen nur EPL-Fonts. Weitere Informationen zu Schriftarten und zum Druckerspeicher finden Sie im jeweiligen Programmierhandbuch. ZPL-Fonts: • Mithilfe der Zebra Setup Utility oder ZebraNet™ Bridge können Sie Schriftarten für ZPLDruckfunktionen verwalten und herunterladen. • Um alle im Drucker geladenen Schriftarten anzuzeigen, senden Sie den ZPL-Befehl ^WD an den Drucker. Ausführliche Informationen finden Sie im ZPL-Programmierhandbuch. • Die Bitmap-Schriftarten in den verschiedenen Speicherbereichen des Druckers sind in ZPL an der Dateierweiterung .FNT zu erkennen. • Skalierbare Schriftarten sind in ZPL durch die Dateierweiterung .TTF, .TTE oder .OTF gekennzeichnet. Diese Fonts werden in EPL nicht unterstützt. EPL-Fonts: • Zum Herunterladen von Schriftarten für den EPL-Druckbetrieb können Sie mit der Zebra Setup Utility oder mit ZebraNet™ Bridge Dateien an den Drucker senden. • Um die für EPL verfügbaren ladbaren Fonts anzuzeigen, senden Sie den EPL-Befehl EI an den Drucker. • Bei den angezeigten EPL-Fonts handelt es sich durchweg um Bitmapfonts. Sie umfassen weder die Dateierweiterung .FNT noch den horizontalen (H) oder vertikalen (V) Bezeichner, die über den ZPL-Befehl ^WD angezeigt werden (siehe Beschreibung unter „ZPL-Schriftarten“). • Nicht asiatische EPL-Fonts können Sie mithilfe des EPL-Befehls EK entfernen. • Asiatische EPL-Fonts können über den ZPL-Befehl ^ID vom Drucker entfernt werden. 11/27/2012 GT-Series™ Benutzerhandbuch P1032729-032 49 50 Eigenständiger Betrieb des Druckers Eigenständiger Betrieb des Druckers Der Drucker kann so konfiguriert werden, dass er auch ohne Anschluss an einen Computer betrieben werden kann. Er verfügt über eine Funktion zum automatischen Ausführen eines Etikettenformats. Sie können auf ein oder mehrere heruntergeladene Etikettenformate zugreifen und diese über ein Endgerät, ein zwischengeschaltetes Gerät oder eine Zebra® KDU (Keyboard Display Unit) ausführen. Auf diese Weise können Entwickler auch Dateneingabegeräte, z. B. Scanner oder Waagen, über den seriellen Anschluss an den Drucker anschließen. Etikettenformate können für folgende Etiketten erstellt und im Drucker gespeichert werden: • Etiketten, für die keine Dateneingabe erforderlich ist und die beim Drücken der Vorschubtaste gedruckt werden. • Etiketten, für die keine Dateneingabe erforderlich ist und die gedruckt werden, wenn sie vom optionalen Etikettenspender abgezogen werden. • Belege, bei denen eine oder mehrere Datenvariablen über das Terminal oder das zwischengeschaltete Gerät eingegeben werden müssen. Die Etiketten werden gedruckt, nachdem die letzte erforderliche Variable im Datenfeld eingegeben wurde. • Ein oder mehrere Etikettenformate, die durch Scannen von Strichcodes mit Befehlen zum Ausführen eines Etikettenformats aufgerufen werden. • Etikettenformate, die so festgelegt sind, dass sie bei jedem Etikett als Prozesskette ausgeführt werden, das auch einen Strichcode mit dem Befehl zum Ausführen des jeweils nächsten Etiketts in der Prozessfolge enthält. Beide Druckerprogrammiersprachen unterstützen spezielle Etikettenformate, die automatisch nach dem Aus- und Wiedereinschalten oder nach dem Zurücksetzen des Druckers ausgeführt werden. Dabei wird im Fall der ZPL-Programmiersprache die Datei AUTOEXEC.ZPL und bei EPL das Etikettenformat AUTOFR gesucht. Wenn beide Dateien im Drucker geladen sind, wird nur die Datei AUTOEXEC.ZPL ausgeführt. Das EPL-Format AUTOFR wird so lange ausgeführt, bis es deaktiviert wird. Wenn beide Dateien vollständig vom Drucker entfernt werden sollen, müssen Sie sie auf dem Drucker löschen und anschließend den Drucker zurücksetzen oder aus- und wieder einschalten. Hinweis • Der EPL-Befehl AUTOFR des GT-Series™-Druckers kann nur mit dem Nullzeichen (00 hex oder ASCII 0) deaktiviert werden. Das XOFF-Zeichen (13 hex oder ASCII 19), mit dem die Ausführung des Etikettenformats AUTOFFR in den meisten anderen EPL-Druckern normalerweise deaktiviert wird, wird von dem Drucker ignoriert. Über den gemeinsamen 5-Volt-Ausgang der parallelen und seriellen Anschlüsse kann der Drucker mit bis zu 750 mA versorgt werden. Weitere Informationen zur seriellen Schnittstelle des Druckers finden Sie in Anhang A. P1032729-032 GT-Series™ Benutzerhandbuch 11/27/2012 Senden von Dateien an den Drucker Senden von Dateien an den Drucker Über Zebra Setup Utilities (und Treiber), ZebraNet™ Bridge oder Zebra® ZDownloader können unter Microsoft Windows-Betriebssystemen Grafiken, Schriftarten und Programmierdateien an den Drucker gesendet werden. Diese Dienstprogramme befinden sich auf der Benutzer-CD oder können unter www.zebra.com heruntergeladen werden. Diese Verfahren sind für beide Programmiersprachen und die GT-Series™-Drucker gebräuchlich. Verbrauchsmessung Die Drucker der GT-Series™ verfügen über eine spezielle Funktion für Meldungen zur Druckkopfwartung. Dadurch können Aufforderungen zur Reinigung des Druckkopfes sowie Warnmeldungen zum Ende der berechneten Lebensdauer des Druckkopfes ausgegeben werden. Wenn das RTC-Modul im Drucker installiert ist, enthalten die Meldungsberichte zum Verbrauch und zur Lebensdauer des Druckkopfes auch Datumsangaben. In der Standardeinstellung ist die Ausgabe von Warnmeldungen zum Druckverbrauch deaktiviert. Viele der Meldungen und Berichte zur Verbrauchsmessung können vom Benutzer konfiguriert werden. Weitere Informationen zur Verbrauchsmessung finden Sie im ZPL- oder EPLProgrammierhandbuch. Wenn Sie Warnmeldungen zur Verbrauchsmessung aktivieren möchten, senden Sie einen der folgenden Befehle an den Drucker: 11/27/2012 • EPL-Befehl oLY • ZPL-Befehl ^JH,,,,,E GT-Series™ Benutzerhandbuch P1032729-032 51 52 Verbrauchsmessung Notizen • __________________________________________________________________ __________________________________________________________________________ __________________________________________________________________________ __________________________________________________________________________ __________________________________________________________________________ __________________________________________________________________________ __________________________________________________________________________ __________________________________________________________________________ __________________________________________________________________________ __________________________________________________________________________ P1032729-032 GT-Series™ Benutzerhandbuch 11/27/2012 4 Druckeroptionen In diesem Kapitel finden Sie eine kurze Beschreibung der gängigen Druckeroptionen und Zubehörteile sowie Hinweise zu ihrer Verwendung und Konfiguration. Inhalt Etikettenspender . . . . . . . . . . . . . . . . . . . . . . . . . . . . . . . . . . . . . . . . . . . . . . . . . . . . . . . Interner ZebraNet®-Printserver 10/100 (Wired-Ethernet) . . . . . . . . . . . . . . . . . . . . . . . . Zebra® KDU (Druckerzubehör) . . . . . . . . . . . . . . . . . . . . . . . . . . . . . . . . . . . . . . . . . . . . KDU Plus™ (Druckerzubehör) . . . . . . . . . . . . . . . . . . . . . . . . . . . . . . . . . . . . . . . . . . . . . ZBI 2.0™ – Zebra Basic Interpreter . . . . . . . . . . . . . . . . . . . . . . . . . . . . . . . . . . . . . . . . . 11/27/2012 GT-Series™ Benutzerhandbuch 54 57 59 60 61 P1032729-032 54 Etikettenspender Etikettenspender Der werkseitig optional installierte Etikettenspender ermöglicht Ihnen, Etiketten zu drucken, deren Trägermaterial beim Bedrucken des Etiketts abgelöst wird. Wenn mehrere Etiketten bedruckt werden, erhält der Drucker beim Ablösen des Etiketts das Signal, mit dem Druck des nächsten Etiketts fortzufahren. Damit der Spendemodus ordnungsgemäß funktioniert, müssen Sie über den Druckertreiber den Sensor für abgelöste Etiketten mit den entsprechenden Etiketteneinstellungen, z. B. Länge, nicht endlos (Zwischenraum) und Trägerband, aktivieren. Als Alternative können Sie die entsprechenden ZPL- oder EPL-Programmierbefehle an den Drucker senden. In ZPL können Sie die nachstehenden Befehlsfolgen verwenden. Weitere Informationen über die ZPL-Programmierung finden Sie im ZPL-Programmierhandbuch. ^XA ^MMP ^XZ ^XA ^JUS ^XZ In EPL aktivieren Sie den Sensor für abgezogene Etiketten, indem Sie den Befehl O (Options, Optionen) mit dem Befehlsparameter P (OP) senden. Die Befehlszeichenfolge kann weitere Druckeroptionsparameter enthalten. Weitere Informationen über die Programmierung mit EPL und den Befehl O finden Sie im EPL-Programmierhandbuch. 1. Legen Sie die Etiketten in den Drucker ein. Schließen Sie die Druckerabdeckung. Drücken Sie die Vorschubtaste, bis ein Etikettenband von mindestens 100 mm Länge aus dem Drucker herausragt. Ziehen Sie die freigelegten Etiketten vom Trägermaterial ab. P1032729-032 GT-Series™ Benutzerhandbuch 11/27/2012 Etikettenspender 2. Schlagen Sie das Trägermaterial über den Drucker zurück, und öffnen Sie die Klappe des Etikettenspenders. 3. Ziehen Sie das Trägermaterial durch den Schlitz zwischen der Klappe des Etikettenspenders und dem Drucker nach unten. 11/27/2012 GT-Series™ Benutzerhandbuch P1032729-032 55 56 Etikettenspender 4. Schließen Sie die Klappe der Spendevorrichtung. 5. Drücken Sie die Vorschubtaste, um den Druckmedientransport zu aktivieren. 6. Beim Drucken zieht der Drucker das Trägermaterial ab und gibt ein einzelnes Etikett aus. Wenn das Etikett abgezogen wird, druckt der Drucker das nächste Etikett. Hinweis: Wenn Sie den Sensor für abgelöste Etiketten nicht über die entsprechenden Softwarebefehle aktiviert haben, werden die abgezogenen Etiketten vom Drucker gestapelt und ausgeworfen. P1032729-032 GT-Series™ Benutzerhandbuch 11/27/2012 Interner ZebraNet®-Printserver 10/100 (Wired-Ethernet) Interner ZebraNet®-Printserver 10/100 (Wired-Ethernet) Der interne ZebraNet®-Printserver (PS) 10/100 ist ein werkseitig optional installiertes Gerät, über das der ZebraLinkTM-fähige Drucker mit dem Netzwerk verbunden werden kann. Der Printserver stellt einen speziellen Browser für Drucker- und Printservereinstellungen bereit. Mithilfe der ZebraNetTM Bridge-Software für die Verwaltung von Netzwerkdruckern können Sie problemlos auf die speziellen Funktionen eines ZebraLinkTM-fähigen Druckers zugreifen. Drucker mit dem internen Printserver 10/100 umfassen die folgenden Funktionen: • Browser für die Einrichtung des Printservers und Druckers • Browser für die Remote-Überwachung und Remote-Konfiguration des internen Printservers 10/100 • Warnungen • Versendung nicht angeforderter Druckerstatusmeldungen über E-Mail-fähige Geräte ZebraNetTM Bridge – Das Softwareprogramm ZebraNetTM Bridge ist mit dem internen Printserver 10/100 kompatibel und bietet eine Erweiterung der ZebraLink-Funktionen von ZPL-Druckern. Die Software bietet folgende Funktionen: 11/27/2012 • Automatische Suche nach Druckern: ZebraNetTM Bridge führt die Suche anhand von Parametern wie IP-Adresse, Subnetz, Druckermodell, Druckerstatus und vielen weiteren benutzerdefinierten Merkmalen durch. • Remote-Konfiguration: Sie können alle Zebra-Etikettendrucker in Ihrem Unternehmen verwalten, ohne andere Standorte aufsuchen oder Drucker vor Ort manuell einstellen zu müssen. Mit der leicht zu bedienenden Benutzeroberfläche von ZebraNetTM Bridge können Sie auf alle an das Unternehmensnetzwerk angeschlossenen Zebra-Drucker zugreifen und sie ortsunabhängig konfigurieren. • Druckerwarnungen, Status, Heartbeat-Überwachung und Benachrichtigung bei Ereignissen: Mit ZebraNetTM Bridge können Sie pro Gerät mehrere Warnungen konfigurieren und festlegen, wer diese Warnungen jeweils erhalten soll. Warnungen und Benachrichtigungen können per E-Mail, Mobiltelefon, Pager oder über die ZebraNetTM Bridge-Registerkarte „Ereignisse“ empfangen werden. Warnungen können drucker- oder gruppenbezogen angezeigt und nach Datum/Uhrzeit, Schweregrad oder Auslöser gefiltert werden. • Konfigurieren und Kopieren von Druckerprofilen: Die Einstellungen eines Druckers können in einen anderen Drucker kopiert oder an eine Druckergruppe übertragen werden. In ZebraNet™ Bridge genügt ein Mausklick, um die Einstellungen, Dateien (Formate, Schriftarten und Grafiken) und Warnungen eines Druckers zu kopieren. Sie können Druckerprofile (virtuelle Vorlagen) mit den gewünschten Einstellungen, Objekten und Warnungen erstellen und wie reale Drucker duplizieren oder übertragen. Dadurch wird der Zeitaufwand für die Druckereinrichtung erheblich verringert. Druckerprofile sind auch eine ausgezeichnete Methode, um von Druckerkonfigurationen Sicherungskopien für die Wiederherstellung im Notfall zu erstellen. GT-Series™ Benutzerhandbuch P1032729-032 57 58 Interner ZebraNet®-Printserver 10/100 (Wired-Ethernet) Konfigurationsstatusetikett für Netzwerkdrucker Bei GT-Series™-Druckern, die mit dem optional integrierten internen ZebraNet®Printserver 10/100 ausgestattet sind, können Sie ein zusätzliches DruckerkonfigurationsstatusEtikett mit wichtigen Informationen für die Einrichtung von Netzwerkdruckern und zur Fehlerbehebung ausdrucken. Sie können das Etikett mit dem ZPL-Befehl ~WL ausdrucken. In der unteren Hälfte des Konfigurationsstatusetiketts sind in der Regel einige Netzwerkeinstellungen des Druckers (z. B. die IP-Adresse) aufgeführt. Die IP-Adresse des Druckers ist für die Identifikation und Konfiguration des Druckers im Netzwerk erforderlich. Weitere Informationen finden Sie im Handbuch für den internen ZebraNet®-Printserver 10/100. P1032729-032 GT-Series™ Benutzerhandbuch 11/27/2012 Zebra® KDU (Druckerzubehör) Zebra® KDU (Druckerzubehör) Die Zebra®-KDU (Keyboard Display Unit, Tastaturdisplay) ist ein kleines, mit dem Drucker verbundenes Endgerät, über das Sie auf im Druckersystem gespeicherte EPL-Etikettenformate zugreifen können. Die KDU kann ausschließlich als Endgerät verwendet werden und bietet keine Funktionen zur Datenspeicherung oder zum Einstellen von Parametern. Die KDU wird für folgende Funktionen verwendet: • Auflisten der im Drucker gespeicherten Etikettenformate • Abrufen der im Drucker gespeicherten Etikettenformate • Eingeben variabler Daten • Drucken von Etiketten v 11/27/2012 GT-Series™ Benutzerhandbuch P1032729-032 59 60 KDU Plus™ (Druckerzubehör) KDU Plus™ (Druckerzubehör) Die KDU Plus™ ist ein Endgerät mit eingebautem Speicher, mit dem Sie Dateien speichern und einen oder mehrere Remote-Drucker verwalten können. Die KDU Plus-Tastatur ist größer als die ursprüngliche Zebra-KDU und ähnelt einer Laptop-Tastatur. Die KDU Plus wird für folgende Funktionen verwendet: • Auflisten der im Drucker gespeicherten Etikettenformate • Abrufen der im Drucker gespeicherten Etikettenformate • Eingeben variabler Daten • Drucken von Etiketten • Speichern und Übertragen von Dateien Die KDU Plus ist mit ZPL- und EPL-Druckern kompatibel. Sie erkennt die Kommunikationskonfiguration der Drucker (DEE oder DÜE) und schaltet automatisch in den entsprechenden Modus. Standardmäßig wird die KDU Plus im Formatmodus gestartet. Dieser Modus ist mit dem Betrieb der Original-KDU von Zebra kompatibel. Zudem ist die KDU Plus für den ZPL- oder den Terminalmodus konfigurierbar. Die KDU Plus bietet Übertragungs- und Speicherfunktionen, sodass Remote-Drucker und eigenständige Drucker mit Etikettenformaten, Logos und kleineren Fontsätzen einfach verwaltet werden können. Die KDU Plus verfügt über zwei konfigurierbare serielle Anschlüsse und einen PS/2-Anschluss für Datenerfassungsgeräte wie Scanner oder Waagen. Über den seriellen 5-Volt-Anschluss des Druckers (Stift 9) werden die KDU Plus und alle angeschlossenen Datenerfassungsgeräte mit Strom versorgt. Die maximale Gesamtstromaufnahme des seriellen Anschlusses des GT-Series™-Druckers liegt bei 750 mA Wenn keine externen Erfassungsgeräte an die KDU Plus angeschlossen sind, beträgt die Stromaufnahme 50 mA. 25mA* 120mA* Stromaufnahme 45mA* * – Keine realen Werte (45mA + 120mA + 25mA) + 50mA 50mA < max. Stromstärke Achtung • Die Eingänge der KDU Plus (AUX1, AUX2 und PS/2) sind nicht mit einer Sicherung ausgestattet. Bei Überschreiten der verfügbaren Gesamtstromaufnahme können die Erfassungsgeräte, die KDU Plus oder der Drucker beschädigt werden. P1032729-032 GT-Series™ Benutzerhandbuch 11/27/2012 ZBI 2.0™ – Zebra Basic Interpreter ZBI 2.0™ – Zebra Basic Interpreter Sie können Ihren Drucker mit der optionalen Programmiersprache ZBI2.0™ anpassen und erweitern. Mithilfe von ZBI2.0 können – ohne PC oder Netzwerkverbindung – mit ZebraDruckern Anwendungen ausgeführt, über Menübefehle in der LCD-Anzeige Aufforderungen an Benutzer gesendet und Eingaben von Waagen, Scannern und anderen Peripheriegeräten abgerufen werden. ZBI 2.0 ist mit der ZPL-Druckerbefehlssprache kompatibel, sodass Drucker die nicht mit ZPL programmierten Datenströme erkennen und in Etiketten umwandeln können. Das bedeutet, dass Zebra-Drucker Strichcodes und Text von empfangenen Eingaben, nicht mit ZPL programmierten Etikettenformaten, Sensoren, Tastaturen und Peripheriegeräten erstellen können. Drucker können zudem so programmiert werden, dass sie mit PC-basierten Datenbankanwendungen interagieren, um die für den Druck von Etiketten zu verwendenden Informationen abzurufen. Zum Aktivieren von ZBI 2.0 bestellen Sie entweder ein Aktivierungsschlüssel-Kit für ZBI 2.0 oder erwerben Sie einen Aktivierungsschlüssel im ZBI 2.0-Store unter www.zebrasoftware.com. Wenden Sie den Aktivierungsschlüssel mit dem Dienstprogramm ZDownloader an. ZDownloader steht auf der Benutzer-CD oder auf der folgenden Website von Zebra zur Verfügung: www.zebra.com. Mit dem intuitiv gestalteten Programmierdienstprogramm ZBI-Developer™ können ZBI 2.0Anwendungen erstellt, geprüft und verteilt werden. Das Dienstprogramm ist auf der BenutzerCD oder auf der folgenden Website von Zebra verfügbar: www.zebra.com. 11/27/2012 GT-Series™ Benutzerhandbuch P1032729-032 61 62 ZBI 2.0™ – Zebra Basic Interpreter Notizen • __________________________________________________________________ __________________________________________________________________________ __________________________________________________________________________ __________________________________________________________________________ __________________________________________________________________________ __________________________________________________________________________ __________________________________________________________________________ __________________________________________________________________________ __________________________________________________________________________ __________________________________________________________________________ P1032729-032 GT-Series™ Benutzerhandbuch 11/27/2012 5 Wartung In diesem Kapitel werden Verfahren zur routinemäßigen Reinigung und Wartung beschrieben. Inhalt Reinigung . . . . . . . . . . . . . . . . . . . . . . . . . . . . . . . . . . . . . . . . . . . . . . . . . . . . . . . . . . . . . Reinigen des Druckkopfes . . . . . . . . . . . . . . . . . . . . . . . . . . . . . . . . . . . . . . . . . . . . . . Hinweise zum Papierweg. . . . . . . . . . . . . . . . . . . . . . . . . . . . . . . . . . . . . . . . . . . . . . . Reinigen und Austauschen der Walze . . . . . . . . . . . . . . . . . . . . . . . . . . . . . . . . . . . . . Sonstige Wartungsanforderungen . . . . . . . . . . . . . . . . . . . . . . . . . . . . . . . . . . . . . . . . Auswechseln des Druckkopfes . . . . . . . . . . . . . . . . . . . . . . . . . . . . . . . . . . . . . . . . . . . . 11/27/2012 GT-Series™ Benutzerhandbuch 64 65 66 68 70 71 P1032729-032 64 Wartung Reinigung Reinigung Verwenden Sie zum Reinigen des Druckers eines der folgenden Reinigungshilfsmittel: Bestellmenge Reinigungshilfsmittel Verwendungszweck Reinigungsstifte (105950-035) 12 Stück Druckkopf reinigen Reinigungsstäbchen (105909-057) 25 Stück Papierweg, Führungen und Sensoren reinigen Die Reinigungshilfsmittel können Sie unter www.zipzebra.com beziehen. Der Reinigungsvorgang dauert nur wenige Minuten und umfasst die folgenden Schritte: Druckerkomponente Methode Intervall Druckkopf Warten Sie eine Minute, bis sich der Druckkopf abgekühlt hat. Wischen Sie dann den dunklen Streifen auf dem Druckkopf mit einem neuen Reinigungsstift jeweils von der Mitte nach außen ab. Siehe Reinigen des Druckkopfes auf Seite 65. Bei Verwendung von Farbband: nach jeder Farbbandrolle; bei Verwendung von direktem Thermodruck: nach jeder Druckmedienrolle. Auflagewalze Nehmen Sie die Auflagewalze zur Reinigung Nach Bedarf. heraus. Reinigen Sie die Walze sorgfältig mit einer 90-prozentigen Ethanollösung und einem Reinigungsstäbchen oder einem flusenfreien Tuch. Siehe Reinigen und Austauschen der Walze auf Seite 68. Abrisskante Reinigen Sie die Abziehleiste sorgfältig mit einer 90-prozentigen Ethanollösung und einem Medienführung fusselfreien Reinigungsstäbchen. Warten Sie, bis sich die Ethanollösung verflüchtigt hat und der Drucker vollständig trocken ist. Außenflächen Verwenden Sie zum Reinigen ein mit Wasser befeuchtetes Tuch. Innenflächen Reinigen Sie den Drucker vorsichtig mit einem kleinen Pinsel o. Ä. Achtung • Im Laufe der Zeit können auf die Druckerkomponenten (einschließlich Auflagewalze und Druckkopf) entlang des Papierwegs Klebstoffe und Rückstände von Druckmedien gelangen. Auf diesen Rückständen können sich anschließend Staub und Schmutz ablagern. Wenn der Druckkopf, der Papierweg oder die Auflagewalze nicht richtig gereinigt werden, kann dies zu Fehldrucken, Etikettenstaus und zur Beschädigung des Druckers führen. Wichtiger Hinweis • Bei Verwendung von zu viel Ethanol werden unter Umständen auch die elektronischen Komponenten feucht, sodass es länger dauert, bis alle Komponenten vollständig getrocknet sind und der Drucker wieder ordnungsgemäß funktioniert. P1032729-032 GT-Series™ Benutzerhandbuch 11/27/2012 Wartung Reinigung Reinigen des Druckkopfes Verwenden Sie für den Druckkopf immer einen neuen Reinigungsstift. (Auf einem bereits benutzten Reinigungsstift befinden sich Rückstände, die den Druckkopf beschädigen können.) Achtung • Der Druckkopf wird beim Drucken heiß. Um Verletzungen sowie Beschädigungen des Druckkopfes zu vermeiden, sollten Sie den Druckkopf nicht mit der Hand berühren. Verwenden Sie zum Reinigen des Druckkopfes ausschließlich den Reinigungsstift. Wenn Sie neue Medien einlegen, empfiehlt es sich, zuvor auch den Druckkopf zu reinigen. 1. Reiben Sie den dunklen Bereich des Druckkopfes mit dem Reinigungsstift ab. Führen Sie dabei den Reinigungsstift von der Mitte des Druckkopfes nach außen. Dadurch werden Kleberückstände entfernt, die von den Kanten der Druckmedien auf den Druckkopf gelangt sind. 2. Warten Sie eine Minute, und schließen Sie dann die Druckerabdeckung. 11/27/2012 GT-Series™ Benutzerhandbuch P1032729-032 65 66 Wartung Reinigung Hinweise zum Papierweg Verwenden Sie ein Reinigungsstäbchen, um Schmutz, Staub oder Ablagerungen auf den Halterungen, den Führungen und den Oberflächen des Papierwegs zu entfernen. 1. Hartnäckigen Schmutz können Sie mithilfe eines in Ethanol getränkten Reinigungsstäbchens entfernen. 2. Wischen Sie die Schmutzablagerungen von den Rippen ab. 3. Entfernen Sie alle Rückstände von den Innenkanten der Medienkantenführungen (und Medienhalterungen). 4. Wischen Sie hinter der Farbbandabdeckung (Klappe). Die Abdeckung klappt herunter, und in dieser Position kann die Medienoberseite mit der Fläche in Kontakt kommen. Klebstoff von den Kanten der Etikettenmedien kann sich über einen längeren Zeitraum ausbreiten und auf der Innenseite ablagern. 5. Warten Sie eine Minute, und schließen Sie dann die Druckerabdeckung. Entsorgen Sie das Reinigungsstäbchen nach Gebrauch. Druckkopfabdeckung Medienrandführungen Auflagewalze Papierabrisskante Farbbandabdeckung (Klappe) (andere Seite) Klemmrolle Rippen P1032729-032 GT-Series™ Benutzerhandbuch Rippen 11/27/2012 Wartung Reinigung Reinigen der Sensoren Auf den Druckmediensensoren kann sich Staub ansammeln. 1. Entfernen Sie den Staub vorsichtig, ggf. mit einer Druckluftdose. Verwenden Sie keinen Luftkompressor – Öl (von der Pumpe) und verunreinigtes Wasser verschmutzen den Drucker und den Druckkopf. Entfernen Sie den Staub bei Bedarf mithilfe eines trockenen Tupfers. Hartnäckige Klebstoffe oder andere Rückstände können Sie mithilfe eines mit Ethanol befeuchteten Stäbchens lösen. 2. Wischen Sie mit einem trockenen Tupfer alle Rückstände ab, die bei der ersten Reinigung nicht entfernt werden konnten. 3. Wiederholen Sie die Schritte 1 und 2, bis alle Rückstände und Streifen von den Sensoren entfernt sind. . FarbbandendeSensor Reflexionssensor für schwarze Linien Durchlichtsensor Sensor für abgezogene Etiketten 11/27/2012 GT-Series™ Benutzerhandbuch P1032729-032 67 68 Wartung Reinigung Reinigen und Austauschen der Walze Die Standardauflagewalze (Antriebswalze) muss in der Regel nicht gereinigt werden. Der normale Druckbetrieb wird durch Papier- und Trägermaterialstaub nicht beeinträchtigt. Verunreinigungen an der Auflagewalze können aber dazu führen, dass der Druckkopf beschädigt wird oder die Druckmedien beim Drucken verrutschen bzw. an der Walze haften bleiben. Kleberückstände, Schmutz, Öl und andere Verunreinigungen sollten daher grundsätzlich sofort von der Auflagewalze entfernt werden. Reinigen Sie die Auflagewalze (und den Papierweg), wenn sich die Druckerleistung, die Druckqualität oder die Medienhandhabung erheblich verschlechtern. Die Auflagewalze dient als Druckoberfläche und Antriebswalze für die Druckmedien. Wenn das Drucken nach der Reinigung immer noch durch klebrige Rückstände oder Staus beeinträchtigt wird, müssen Sie die Auflagewalze auswechseln. Die Walze kann mit einem flusenfreien Stäbchen oder einem sauberen Tuch gereinigt werden, das mit einer Ethanollösung (mindestens 90 %) angefeuchtet ist. 1. Öffnen Sie die Abdeckung (und die Klappe des Etikettenspenders). Entfernen Sie die Druckmedien im Bereich der Walze. 2. Ziehen Sie den rechten und linken Arretierhebel des Walzenlagers nach vorn. Hinweis • Die Walzenlagerarme sind empfindlich. Bewegen Sie den Arm nur so weit aus dem Drucker heraus, dass die Aussparung im Lager freigegeben wird. Ziehen Sie den Arm dann vorsichtig und langsam in Richtung der Vorderseite des Druckers, während Sie die Walze entfernen. Gehen Sie auch beim Installieren der Lager behutsam vor. Walzenlager P1032729-032 GT-Series™ Benutzerhandbuch 11/27/2012 Wartung Reinigung 3. Heben Sie die Auflagewalze aus dem unteren Druckerrahmen heraus. 4. Reinigen Sie die Walze mithilfe eines mit Ethanol angefeuchteten Stäbchens. Führen Sie dabei das Stäbchen von der Mitte der Walze zu den Walzenenden. Wiederholen Sie diesen Vorgang so oft, bis die gesamte Oberfläche der Walze gereinigt ist. Bei sehr hartnäckigen Kleberückständen oder nach einem Etikettenstau verwenden Sie ein weiteres Stäbchen, um alle Verunreinigungen restlos zu entfernen. (Erfahrungsgemäß werden nicht alle Klebe- und Ölrückstände bei der ersten Reinigung vollständig entfernt.) 5. Setzen Sie die Walze in den Drucker ein. Entsorgen Sie die Reinigungsstäbchen nach Gebrauch. Gebrauchte Stäbchen dürfen nicht noch einmal verwendet werden. 11/27/2012 GT-Series™ Benutzerhandbuch P1032729-032 69 70 Wartung Reinigung 6. Stellen Sie sicher, dass die Lager und das Antriebszahnrad korrekt an der Walzenwelle anliegen. 7. Halten Sie die Walze so, dass sich das Zahnrad auf der linken Seite befindet, und setzen Sie sie in den unteren Druckerrahmen ein. Aussparung im Lager 8. Drehen Sie beide Arretierhebel des Walzenlagers vorsichtig nach unten in Richtung Druckerrückseite, bis diese in den Aussparungen der beiden Lager einrasten. Lassen Sie den Drucker eine Minute trocknen, bevor Sie die Klappe des Etikettenspenders und die Medienabdeckung schließen oder Etiketten einlegen. Sonstige Wartungsanforderungen Über die in diesem Kapitel bereits beschriebenen Schritte hinaus gibt es keine weiteren Wartungsarbeiten, die vom Anwender selbst ausgeführt werden können. Weitere Informationen zur Diagnose von Drucker- und Druckproblemen finden Sie unter Fehlerbehebung auf Seite 77. P1032729-032 GT-Series™ Benutzerhandbuch 11/27/2012 Wartung Auswechseln des Druckkopfes Auswechseln des Druckkopfes Wenn der Druckkopf ausgewechselt werden muss, lesen Sie die nachfolgenden Anleitungen bitte sorgfältig durch, bevor Sie den Druckkopfaustausch vornehmen. Achtung • Treffen Sie in Ihrem Arbeitsbereich Vorkehrungen, um den Drucker ausreichend vor elektrostatischen Entladungen zu schützen. Geeignete Schutzmaßnahmen sind eine Antistatikmatte für den Drucker sowie ein Erdungsarmband, das Sie beim Arbeiten am Drucker tragen sollten. Achtung • Bevor Sie den Druckkopf auswechseln, schalten Sie den Drucker aus, und ziehen Sie das Netzkabel. Bevor Sie die nachstehend beschriebenen Schritte ausführen, öffnen Sie den Drucker, indem Sie die Arretierungen nach vorn ziehen und die obere Abdeckung hochklappen. Bitte überprüfen Sie das gesamte Verfahren, bevor Sie mit dieser Wartungsmaßnahme fortfahren. 11/27/2012 GT-Series™ Benutzerhandbuch P1032729-032 71 72 Wartung Auswechseln des Druckkopfes Herausnehmen des Druckkopfs 1. Öffnen Sie den Drucker. Nehmen Sie das Transferfarbband (sofern vorhanden) aus dem Drucker heraus. 2. Fassen Sie die rechte Seite der Abdeckung am Druckkopfhalter, und ziehen Sie den Halter vorsichtig vom Druckkopf weg. In der Abdeckung ist an der Seite eine Aussparung vorhanden, in die Sie mit dem Daumen hineingreifen können. Mit dem anderen Finger können Sie vorsichtig zusätzlichen Druck ausüben, um die Abdeckung vom Rahmen wegzudrücken. . P1032729-032 GT-Series™ Benutzerhandbuch 11/27/2012 Wartung Auswechseln des Druckkopfes 3. Verwenden Sie den kurzen Führungsarm der Druckkopfabdeckung auf der linken Seite, um den Druckkopf vom Rahmen zu lösen. . Kurzer Führungsarm der Druckkopfabdeckung Arretierzunge der Druckkopfeinheit Langer Führungsarm der Druckkopfabdeckung Schieben Sie den Stift des kurzen Arms in die rechte Seite des Farbbandrahmens, und drücken Sie die Arretierzunge des Druckkopfs. 11/27/2012 GT-Series™ Benutzerhandbuch P1032729-032 73 74 Wartung Auswechseln des Druckkopfes Falls erforderlich, drücken Sie den Stift des kurzen Arms in die linke Seite des Farbbandrahmens, und drücken Sie die andere Arretierzunge des Druckkopfs. 4. Verwenden Sie einen Kreuzschraubenzieher, um die Schraube zu entfernen, mit der das Erdungskabel (grün) befestigt ist. Erdungskabel mit Schraube Druckkopfkabel mit Anschlüssen Trennen Sie die beiden Druckkopfkabel von der Druckkopfeinheit, indem Sie diese langsam und vorsichtig gerade aus dem Anschluss herausziehen. Wenn Sie den Anschluss schräg abziehen, können die Pole und die Buchse des Druckkopfs beschädigt werden. P1032729-032 GT-Series™ Benutzerhandbuch 11/27/2012 Wartung Auswechseln des Druckkopfes Auswechseln des Druckkopfs Der Druckkopf wird ausgewechselt, indem die Schritte zum Entfernen des Druckkopfs in umgekehrter Reihenfolge ausgeführt werden. 1. Schließen Sie die beiden Druckkopfkabel an den Druckkopf an. 2. Schließen Sie das Erdungskabel an die Druckkopfeinheit an. 3. Führen Sie die mittlere Schwenklasche der Druckkopfeinheit in den Schlitz am Farbbandrahmen ein. 11/27/2012 GT-Series™ Benutzerhandbuch P1032729-032 75 76 Wartung Auswechseln des Druckkopfes 4. Lassen Sie die linke und rechte Seite der Druckkopfeinheit in den Farbbandrahmen einrasten. Stellen Sie sicher, dass der Druckkopf von den Verriegelungslaschen und dem Rahmen korrekt gehalten wird. Alternativ können Sie die beiden Seiten des Druckkopfs in den Farbbandrahmen drücken, um sicherzustellen, dass der Druckkopf sicher gehalten wird. Einsetzen 5. Überprüfen Sie, ob der Druckkopf mit etwas Druck nach oben und unten bewegt werden kann und dann an der entsprechenden Position bleibt. 6. Reinigen Sie den Druckkopf. Verwenden Sie einen neuen Reinigungsstift, um Schmutz und Fettrückstände (z. B. Fingerabdrücke) vom Druckkopf zu entfernen. Wischen Sie dabei immer von der Mitte des Druckkopfs nach außen. Weitere Informationen finden Sie unter Reinigen des Druckkopfes auf Seite 65. 7. Legen Sie die Druckmedien ein. Schließen Sie das Netzkabel an, und schalten Sie den Drucker ein. Drucken Sie als Nachweis für den ordnungsgemäßen Betrieb des Druckers einen Statusbericht aus. Weitere Informationen finden Sie unter Drucken eines Testetiketts (Druckerkonfiguration) auf Seite 24. P1032729-032 GT-Series™ Benutzerhandbuch 11/27/2012 6 Fehlerbehebung Dieses Kapitel enthält Informationen zu Druckerfehlern, die Sie möglicherweise beheben müssen. Es werden dazu verschiedene Diagnosetests beschrieben. Inhalt Beschreibung der Statusanzeigen . . . . . . . . . . . . . . . . . . . . . . . . . . . . . . . . . . . . . . . . . . Beheben der von der Statusanzeige gemeldeten Fehler . . . . . . . . . . . . . . . . . . . . . . . . . Probleme bei der Druckqualität . . . . . . . . . . . . . . . . . . . . . . . . . . . . . . . . . . . . . . . . . . . . Manuelle Kalibrierung . . . . . . . . . . . . . . . . . . . . . . . . . . . . . . . . . . . . . . . . . . . . . . . . . . . Tests zur Fehlerbehebung . . . . . . . . . . . . . . . . . . . . . . . . . . . . . . . . . . . . . . . . . . . . . . . . Zurücksetzen auf die werkseitigen Standardwerte. . . . . . . . . . . . . . . . . . . . . . . . . . . . . . Kommunikationsdiagnose . . . . . . . . . . . . . . . . . . . . . . . . . . . . . . . . . . . . . . . . . . . . . . . . Modi der Vorschubtaste . . . . . . . . . . . . . . . . . . . . . . . . . . . . . . . . . . . . . . . . . . . . . . . . . . 11/27/2012 GT-Series™ Benutzerhandbuch 78 79 81 84 85 86 86 88 P1032729-032 78 Beschreibung der Statusanzeigen Beschreibung der Statusanzeigen Signale der Statusanzeige und ihre Bedeutung P1032729-032 LED-Status und LED-Farbe Druckerstatus Auflösung unter Nummer: Aus Aus 1 Leuchtet dauerhaft grün Ein 2 Leuchtet dauerhaft gelb Angehalten 3 Blinkt grün Normaler Betrieb 4 Blinkt rot Angehalten 5 Blinkt zweimal grün Unterbrochen (Pausenmodus) 6 Blinkt gelb Unterbrochen (Pausenmodus) 7 Blinkt abwechselnd grün und rot Service erforderlich 8 Blinkt rot, rot und grün Wartung erforderlich oder Ein- und Ausschaltvorgang 9 Blinkt rot, gelb, grün (* Drücken Sie nicht die Reset-Taste, und schalten Sie den Drucker AUF KEINEN FALL aus.) Speicherdefragmentierung 10* GT-Series™ Benutzerhandbuch 11/27/2012 Beheben der von der Statusanzeige gemeldeten Fehler Beheben der von der Statusanzeige gemeldeten Fehler Die nachfolgenden Nummern für das Beheben der von der Statusanzeige gemeldeten Fehler entsprechen der Tabelle mit der Beschreibung der Statusanzeigen auf der vorhergehenden Seite. Zu jeder Fehlernummer kann es eine oder mehrere Lösungsmöglichkeiten geben, mit denen der aufgelistete Fehler korrigiert werden kann. 1. Der Drucker wird nicht mit Strom versorgt. • Haben Sie den Drucker eingeschaltet? • Überprüfen Sie die Verbindungen von der Steckdose zum Netzteil und vom Netzteil zum Drucker. Weitere Informationen finden Sie in Anschluss an die Stromversorgung auf Seite 10. • Ziehen Sie das Druckernetzkabel von der Steckdose ab, und schließen Sie es nach 30 Sekunden wieder an. 2. Der Drucker ist eingeschaltet und befindet sich im Leerlauf. Es ist keine Maßnahme erforderlich. 3. Der Selbsttest beim Einschalten des Druckers (POST, Power On Self Test) ist fehlgeschlagen. • Wenn dieser Fehler direkt nach dem Einschalten des Druckers auftritt, wenden Sie sich zur Behebung des Problems an einen autorisierten Händler. Wenn der Drucker ordnungsgemäß funktioniert, leuchtet die Statusanzeige etwa 10 Sekunden lang gelb und wird dann grün (dauerhaftes Leuchten oder Blinken). Es liegt ein Speicherfehler vor. • Wenn dieser Fehler nach dem Drucken auftritt, schalten Sie den Drucker aus und wieder ein. Setzen Sie dann den Druckvorgang fort. Der Druckkopf muss abkühlen. • Wenn die Anzeige den Fehler weiterhin meldet, schalten Sie den Drucker mindestens fünf Minuten aus, und schalten Sie ihn dann wieder ein. Wenn die LED-Anzeige weiterhin gelb leuchtet, wenden Sie sich an den Kundendienst. 4. Der Drucker nimmt Daten entgegen. • Nachdem alle Daten empfangen worden sind, leuchtet die Status-LED wieder grün, und der Drucker nimmt seinen Betrieb automatisch wieder auf. 11/27/2012 GT-Series™ Benutzerhandbuch P1032729-032 79 80 Beheben der von der Statusanzeige gemeldeten Fehler 5. Kein Medium. • Befolgen Sie die Anleitungen unter Einlegen von Rollenmedien auf Seite 11 im Kapitel „Erste Schritte“. Drücken Sie dann die Vorschubtaste, um den Druckvorgang fortzusetzen. Kein Farbband. • Der Drucker hat festgestellt, dass das Ende der Farbbandrolle erreicht ist. Tauschen Sie das Farbband aus. Die Abdeckung des Druckkopfes ist geöffnet. • Schließen Sie die obere Abdeckung. Drücken Sie dann die Vorschubtaste, um den Druckvorgang fortzusetzen. 6. Der Druckvorgang ist unterbrochen. • Drücken Sie die Vorschubtaste, um den Druckvorgang fortzusetzen. 7. Die Temperatur des Druckkopfs ist zu hoch. • Der Druckvorgang wird angehalten, bis der Druckkopf auf eine angemessene Temperatur abgekühlt ist. Anschließend wird der Druckerbetrieb automatisch wieder aufgenommen. 8. Der FLASH-Speicher ist nicht programmiert. • Geben Sie den Drucker an einen autorisierten Händler zurück. 9. Ein schwerwiegender Druckkopf- oder Antriebsfehler wurde festgestellt. • Geben Sie den Drucker an einen autorisierten Händler zurück. • Möglicherweise ist ein Fehler durch thermische Überlastung am Druckerkopf aufgetreten. Schalten Sie den Drucker aus und warten Sie einige Minuten ab, bevor Sie das Gerät wieder einschalten. Falls der Fehler weiterhin besteht, geben Sie den Drucker an einen autorisierten Händler zurück. 10.Der Drucker defragmentiert den Speicher. Achtung • Schalten Sie den Drucker während der Defragmentierung AUF KEINEN FALL aus. Dadurch könnte der Drucker beschädigt werden. • Die Defragmentierung ist ein normaler Vorgang des Druckers. Sie ist für die optimale Nutzung des Speicherplatzes unerlässlich. Der Drucker defragmentiert seinen Speicher, nachdem die Parameter auf die Werkeinstellungen zurückgesetzt worden sind und wenn die Notwendigkeit einer Defragmentierung vom Drucker festgestellt wird. Wenn sich der Drucker gerade im Defragmentierungsmodus befindet, lassen Sie ihn den Prozess beenden. Falls diese Warnmeldung häufiger angezeigt wird, überprüfen Sie die Etikettenformate. Formate, die regelmäßig und wiederholt Daten in den Speicher schreiben bzw. aus dem Speicher löschen, können den Drucker dazu veranlassen, häufig zu defragmentieren. Wenn Sie Formate verwenden, die keine oder nur wenige Daten in den Speicher schreiben bzw. aus dem Speicher löschen, reduzieren Sie den Defragmentierungsbedarf auf ein Minimum. • Wenn diese Warnmeldung dauerhaft angezeigt wird, wenden Sie sich an den technischen Support. Der Drucker muss gewartet werden. P1032729-032 GT-Series™ Benutzerhandbuch 11/27/2012 Probleme bei der Druckqualität Probleme bei der Druckqualität Das Etikett wird nicht bedruckt. • Wenn Sie ohne Farbband drucken, sind die Medien möglicherweise nicht für den Thermodirektdruck geeignet. Die Druckmedien sind möglicherweise nicht für den Thermodirektdruck geeignet. Weitere Informationen finden Sie in den Hinweisen zum Testverfahren unter Ermitteln der Medientypen für den Thermodruck auf Seite 39. • Im Fall von Thermotransferdruckern sind die Medien möglicherweise nicht mit der Außenseite nach außen aufgewickelt bzw. nicht für den Drucker geeignet. Weitere Informationen finden Sie unter den Testverfahren für Farbbänder Klebetest bei Farbbändern auf Seite 43 und Farbband-Kratztest auf Seite 44. • Ist das Medium ordnungsgemäß eingelegt? Befolgen Sie die Anleitungen unter Einlegen von Rollenmedien auf Seite 11 im Kapitel „Erste Schritte“. Informationen zum Drucken mit Transferband finden Sie unter Einsetzen des Transferfarbbands auf Seite 14. Das Druckbild entspricht nicht den Erwartungen. • Der Druckkopf ist verschmutzt. Reinigen Sie den Druckkopf. • Die Temperatur des Druckkopfes ist zu niedrig. • Passen Sie die Druckschwärzung und/oder die Druckgeschwindigkeit an. • Verwenden Sie dazu die Befehle ^PR (Geschwindigkeit) und ~SD (Schwärzung), die im ZPL-Programmierhandbuch aufgeführt sind. • Verwenden Sie dazu die Befehle D (Schwärzung/Dichte) und S (Geschwindigkeit), die im EPL-Programmierhandbuch aufgeführt sind. • Passen Sie die Druckschwärzung manuell an (siehe sechste Blinksequenz unter Modi der Vorschubtaste auf Seite 88). • Diese Einstellungen werden u. U. durch den Windows-Druckertreiber oder durch die Anwendungssoftware geändert und müssen gegebenenfalls zur Optimierung der Druckqualität angepasst werden. • Das verwendete Medium ist nicht mit dem Drucker kompatibel. Stellen Sie sicher, dass Sie die für Ihre Anwendung empfohlenen Medien verwenden. Verwenden Sie ausschließlich Etiketten und Aufkleber, die von Zebra zugelassen sind. • Der Druckkopf ist verschlissen. Der Druckkopf ist ein Verschleißteil und wird aufgrund der Reibung zwischen Medien und Druckkopf abgenutzt. Durch den Einsatz nicht autorisierter Druckmedien kann sich die Lebensdauer des Druckkopfes verringern oder der Druckkopf beschädigt werden. Tauschen Sie den Druckkopf aus. • Die Walze muss gereinigt oder ausgetauscht werden. Die Zugkraft der Auflagewalze (Antriebswalze) kann aus folgenden Gründen nachlassen: 11/27/2012 • Auf der Walzenoberfläche befinden sich Fremdstoffe. • Die Gummioberfläche ist glatt und rutschig geworden. • Die normalerweise flache und glatte Druckoberfläche wurde beschädigt (z. B. Kratzspuren). GT-Series™ Benutzerhandbuch P1032729-032 81 82 Probleme bei der Druckqualität Auf mehreren Etiketten gibt es lange unbedruckte Streifen (weiße vertikale Linien). • Der Druckkopf ist verschmutzt. Reinigen Sie den Druckkopf. • Elemente des Druckkopfes sind beschädigt. Der Druckvorgang beginnt nicht am Anfang des Etiketts, oder eines von drei Etiketten ist ein Fehldruck. • Die Druckmedien sind nicht korrekt eingelegt. Befolgen Sie die Anleitungen unter Einlegen von Rollenmedien auf Seite 11 im Kapitel „Erste Schritte“. • Der Drucker muss kalibriert werden. Weitere Informationen finden Sie in diesem Kapitel im Abschnitt Modi der Vorschubtaste auf Seite 88 unter der zweiten Blinksequenz. • ZPL-Etikettenformate: Möglicherweise wurde nicht der richtige Mediensensor aktiviert. Bei der manuellen Kalibrierung wird die Medienabtastungsmethode für die verwendeten Etiketten ausgewählt. (Weitere Informationen finden Sie unter dem Befehl ^MN im ZPLProgrammierhandbuch.) • ZPL-Etikettenformate: Stellen Sie sicher, dass der Befehl ^LT (Label Top, Etikettenanfang) für Ihre Anwendung richtig eingestellt ist. (Weitere Informationen finden Sie im ZPL-Programmierhandbuch.) • EPL-Etikettenformate: Möglicherweise wurden nicht die richtigen Sensoren für den Etikettenspender, für schwarze Markierungsstreifen (Black Marks) oder Etikettenzwischenräume (Durchlichtsensor) aktiviert. Bei der manuellen Kalibrierung wird die Medienabtastungsmethode für die verwendeten Etiketten ausgewählt. (Weitere Informationen finden Sie unter den Befehlen O und Q im EPL-Programmierhandbuch.) • EPL-Etikettenformate: Stellen Sie sicher, dass der Befehl Q (Set Label Length, Etikettenlänge festlegen) für Ihre Anwendung richtig festgelegt wurde. (Weitere Informationen finden Sie im EPL-Programmierhandbuch.) Ein an den Drucker gesendetes ZPL-Etikettenformat wurde vom Drucker nicht erkannt. • Befindet sich der Drucker im Pausenmodus? Falls ja, drücken Sie die Vorschubtaste. • Falls die Status-LED leuchtet oder blinkt, lesen Sie die entsprechenden Hinweise unter Signale der Statusanzeige und ihre Bedeutung auf Seite 78. • Stellen Sie sicher, dass das Datenkabel ordnungsgemäß angeschlossen ist. • Ein Kommunikationsproblem ist aufgetreten. Überprüfen Sie als Erstes, ob der richtige Kommunikationsanschluss auf dem Computer ausgewählt wurde. Weitere Informationen finden Sie unter Anschließen des Druckers an den Computer auf Seite 27 im Kapitel „Erste Schritte“. • Stellen Sie sicher, dass das Format- und Control-Präfix des Druckers mit dem Präfix übereinstimmt, das Sie in dem programmierten ZPL-Etikettenformat verwenden. Das Standardformat (BEFEHLSZEICHEN) ist das Caret-Symbol (^), und das Steuerzeichen (PRÜFZEICHEN) ist eine Tilde (~). Überprüfen Sie diese Zeichen anhand des ausgedruckten Konfigurationsstatusetiketts. Informationen zum Drucken dieses Etiketts finden Sie im Abschnitt Modi der Vorschubtaste auf Seite 88 unter der ersten Blinksequenz. P1032729-032 GT-Series™ Benutzerhandbuch 11/27/2012 Probleme bei der Druckqualität Ein an den Drucker gesendetes EPL-Etikettenformat wurde vom Drucker nicht erkannt. • Befindet sich der Drucker im Pausenmodus? Falls ja, drücken Sie die Vorschubtaste. • Wenn der Etikettenspender aktiviert ist, wartet der Drucker u. U. darauf, dass das Etikett entfernt wird. Das Trägerband muss korrekt durch den Etikettenspender (Abzieheinheit) geführt werden, damit der Spendemodus ordnungsgemäß funktioniert. Weitere Informationen finden Sie unter Etikettenspender auf Seite 54. • Falls die Status-LED leuchtet oder blinkt, lesen Sie die entsprechenden Hinweise unter Signale der Statusanzeige und ihre Bedeutung auf Seite 78 durch. • Stellen Sie sicher, dass das Datenkabel ordnungsgemäß angeschlossen ist. • Ein Kommunikationsproblem ist aufgetreten. Überprüfen Sie als Erstes, ob der richtige Kommunikationsanschluss (USB) auf dem Computer ausgewählt ist. Weitere Informationen finden Sie unter Anschließen des Druckers an den Computer auf Seite 27 im Kapitel „Erste Schritte“. 11/27/2012 GT-Series™ Benutzerhandbuch P1032729-032 83 84 Manuelle Kalibrierung Manuelle Kalibrierung Die manuelle Kalibrierung wird empfohlen, wenn Sie vorbedruckte Medien verwenden oder die automatische Kalibrierung des Druckers nicht ordnungsgemäß ausgeführt wird. 1. Stellen Sie sicher, dass ein Medium eingelegt wurde. 2. Schalten Sie den Drucker ein. 3. Drücken Sie die Vorschubtaste, und halten Sie sie gedrückt. Die grüne Status-LED blinkt einmal, zweimal, dreimal usw., bis sie siebenmal geblinkt hat. Lassen Sie die Vorschubtaste los. 4. Der Drucker stellt den entsprechenden Mediensensor für das verwendete Etikettenträger- material ein. Nach dieser Anpassung wird die Rolle automatisch eingezogen, bis sich ein Etikett unter dem Druckkopf befindet. Ein Profil der Mediensensoreinstellungen wird gedruckt (ähnlich dem unten abgebildeten Beispiel). Wenn dieser Vorgang abgeschlossen ist, werden die neuen Einstellungen im Druckerspeicher gespeichert, und der Drucker ist für den normalen Betrieb bereit. 5. Drücken Sie die Vorschubtaste. Ein leeres Etikett wird eingezogen. Wenn dies nicht der Fall ist, setzen Sie den Drucker auf die Standardeinstellungen zurück (siehe vierte Blinksequenz im Abschnitt „Modi der Vorschubtaste“), und führen eine Neukalibrierung des Druckers durch. Hinweis • Bei Durchführung einer manuellen Kalibrierung wird die automatische Kalibrierung deaktiviert. Um die automatische Kalibrierung wieder zu aktivieren, müssen Sie den Drucker auf die Standardeinstellungen zurücksetzen. (Weitere Informationen finden Sie in diesem Kapitel im Abschnitt Modi der Vorschubtaste auf Seite 88 unter der vierten Blinksequenz.) P1032729-032 GT-Series™ Benutzerhandbuch 11/27/2012 Tests zur Fehlerbehebung Tests zur Fehlerbehebung Drucken von Konfigurationsetiketten Informationen zum Ausdrucken einer Liste mit der aktuellen Konfiguration des Druckers finden Sie im Abschnitt Modi der Vorschubtaste auf Seite 88 unter der ersten Blinksequenz. Weitere Informationen zum Interpretieren dieses Etiketts finden Sie unter Anhang: ZPLKonfiguration auf Seite 99. Neukalibrierung Führen Sie bei ungewöhnlichen Symptomen, z. B. wenn Etiketten übersprungen werden, eine Neukalibrierung des Druckers durch. Weitere Informationen finden Sie im Abschnitt Modi der Vorschubtaste auf Seite 88 unter der zweiten Blinksequenz. 11/27/2012 GT-Series™ Benutzerhandbuch P1032729-032 85 86 Zurücksetzen auf die werkseitigen Standardwerte Zurücksetzen auf die werkseitigen Standardwerte Einige Probleme können behoben werden, indem Sie den Drucker auf die werkseitigen Standardeinstellungen zurücksetzen. Weitere Informationen finden Sie im Abschnitt Modi der Vorschubtaste auf Seite 88 unter der vierten Blinksequenz. Kommunikationsdiagnose Wenn bei der Datenübertragung zwischen dem Computer und dem Drucker Probleme auftreten, sollten Sie den Kommunikationsdiagnosemodus für den Drucker aktivieren. Der Drucker druckt dann die ASCII-Zeichen und deren jeweilige Hexadezimalwerte für alle vom Hostcomputer empfangenen Daten (ein Muster ist unten abgebildet). Gehen Sie wie folgt vor: Für die Aktivierung des Hexdump-Modus stehen Ihnen folgende Möglichkeiten zur Verfügung: • ZPL-Befehl ~JD • EPL-Befehl dump • Einschalten mit gedrückter Vorschubtaste. Weitere Informationen finden Sie in den Anweisungen zum Ausschaltmodus im Abschnitt Modi der Vorschubtaste auf Seite 88. Der Drucker druckt „Now in DUMP“ (Jetzt im DUMP) aus (siehe folgende Abbildung) und wechselt an den Anfang des nächsten Etiketts. P1032729-032 GT-Series™ Benutzerhandbuch 11/27/2012 Kommunikationsdiagnose Die folgende Abbildung ist ein Beispiel für einen ausgedruckten DUMP-Datenübertragungsmodus. Der Ausdruck enthält die Hexadezimaldaten 00h-FFh (0-255 Dezimaldaten), wobei über den Hexadezimaldaten ein eindeutiges Zeichen für jeden Hexadezimalwert angezeigt wird. In den leeren Zeilen zwischen den Datenzeilen werden Datenverarbeitungsfehler im Zusammenhang mit den seriellen Anschlüssen und Bluetooth-Schnittstellen protokolliert. Folgende Fehlerkategorien werden unterschieden: • F = Frame-Fehler • P = Parity-Fehler (Parität) • N = Noise-Fehler (Störung) • O = Data Overrun-Fehler (Datenüberlauf) Um den Diagnosemodus zu beenden und das Drucken wieder aufzunehmen, müssen Sie den Drucker ausschalten und erneut einschalten. Sie können den Diagnosemodus jedoch auch beenden, indem Sie die Vorschubtaste so oft drücken, bis der Befehlspuffer des Druckers bereinigt ist und „Out of DUMP“ (Aus dem DUMP) auf dem Etikett ausgedruckt wird. 11/27/2012 GT-Series™ Benutzerhandbuch P1032729-032 87 88 Modi der Vorschubtaste Modi der Vorschubtaste Einschaltmodi Drücken Sie bei ausgeschaltetem Drucker die Vorschubtaste, und halten Sie sie gedrückt, während Sie den Drucker einschalten. Blinksequenz Gelb-rote Blinkanzeige Aktion Firmware-Downloadmodus: Das schnelle Blinken der roten LED-Anzeige gibt an, dass der Firmware-Downloadmodus aktiviert wird. Wenn Sie jetzt die Vorschubtaste loslassen, wird die Initialisierung des Druckers für den Download gestartet. Der Drucker ist zum Herunterladen von Firmware bereit, wenn die Statusanzeige langsam abwechselnd rot und grün blinkt. Weitere Informationen über das Dienstprogramm zum Herunterladen von Firmware und Dateien für diesen Drucker finden Sie unter Senden von Dateien an den Drucker auf Seite 51. Verfügbare Firmware-Updates für den Drucker finden Sie auf unserer Website unter www.zebra.com Gelb Grün Normaler Betriebsmodus: Der Drucker wird im normalen Druckerbetrieb initialisiert. Wenn Sie die Vorschubtaste jetzt loslassen, wird der Drucker normal gestartet, ohne in den Firmware-Downloadmodus oder in den Kommunikationsdiagnosemodus zu wechseln. Kommunikationsdiagnosemodus (Dump-Modus): Lassen Sie die Vorschubtaste los, wenn die Statusanzeige des Druckers grün leuchtet. Der Drucker druckt oben auf dem Etikett „Now in DUMP“ (Jetzt im DUMP) aus und wechselt dann zum nächsten Etikett. Nach dem Drucken des ersten Etiketts wechselt der Drucker automatisch in den Diagnosemodus. In diesem Modus druckt der Drucker eine Literaldarstellung aller nachfolgend empfangenen Daten. Um den Diagnosemodus zu beenden und das Drucken wieder aufzunehmen, müssen Sie den Drucker ausschalten und erneut einschalten. Sie können den Diagnosemodus jedoch auch beenden, indem Sie die Vorschubtaste so oft drücken, bis der Befehlspuffer des Druckers bereinigt ist und „Out of DUMP“ (Aus dem DUMP) auf dem Etikett ausgedruckt wird. P1032729-032 GT-Series™ Benutzerhandbuch 11/27/2012 Modi der Vorschubtaste Einschaltmodi Wenn Sie bei eingeschaltetem Drucker und geschlossener oberer Abdeckung die Vorschubtaste drücken und einige Sekunden gedrückt halten, blinkt die grüne Status-LED einige Male in einer bestimmten Sequenz. In der rechten Spalte dieser Tabelle („Aktion“) wird erläutert, was geschieht, wenn Sie die Taste nach einer bestimmten Blinksequenz und vor Beginn der nächsten Blinksequenz loslassen. Blinksequenz Aktion * Konfigurationsstatus: Ein Etikett mit detaillierten Angaben zum Konfigurationsstatus des Druckers wird ausgedruckt. Anhand des Etiketts können Druckvorgänge überprüft und die Kommunikation zwischen Drucker und Computer konfiguriert werden. Das Etikett enthält außerdem wichtige Informationen für die Wartung und Fehlerbehebung sowie für die Kommunikation mit unserem Kundenservice. * ** Automatische Standardmedienkalibrierung: Der Drucker erkennt den Medientyp und die Medienlänge, legt entsprechende Werte fest und passt die Mediensensoren im Sinne einer optimalen Druckleistung an die eingelegten Medien an (entspricht dem ZPL-Befehl ~JC). Der Drucker zieht beim Kalibrieren ein bis vier Etiketten ein. Hinweis: Anwender, die mit dem EPL-Desktopdrucker von Zebra gut vertraut sind, können diesen Vorschubmodus anstelle der automatischen Kalibrierung beim Einschalten (AutoSense-Funktion) verwenden (entspricht dem EPL-Befehl XA). * ** *** Konfiguration serieller Anschlüsse: Gilt nur für Drucker mit seriellen Schnittstellen. So werden die Kommunikationsparameter des seriellen Anschlusses (mit Ausnahme der Flusssteuerung) zurückgesetzt: Wenn die LED schnell gelb und grün blinkt, drücken Sie die Vorschubtaste, und lassen Sie sie wieder los. Für die Autobaud-Synchronisierung: Wenn die LED schnell gelb und grün blinkt, senden Sie die Befehlsfolge ^XA^XZ an den Drucker. Wenn der Drucker mit dem Hostcomputer synchronisiert ist, leuchtet die LED dauerhaft grün. HINWEIS: Während der Autobaud-Synchronisierung werden keine Etiketten gedruckt. * ** *** **** Werkeinstellungen – Setzt den Drucker auf die Werkeinstellungen zurück (entspricht dem ZPL-Befehl ^JUN). Eine Beschreibung der primären Konfigurationseinstellungen und der dazugehörigen ZPL-Befehle finden Sie unter Anhang: ZPL-Konfiguration auf Seite 99. Einige Konfigurationseinstellungen werden nicht auf ihre ursprünglichen Werkeinstellungen zurückgesetzt. Andere Einstellungen, die ausschließlich durch Programmbefehl eingestellt, angezeigt und gesteuert werden, werden ebenfalls zurückgesetzt. Der Drucker führt eine Standardmedienkalibrierung und dann eine Speicherdefragmentierungsroutine durch. Wenn der Drucker in den Modus zum Zurücksetzen auf die Werkeinstellungen wechselt, leuchtet die Statusanzeige etwa drei (3) Sekunden lang gelb. Während dieser 3 Sekunden haben Sie zwei Möglichkeiten zur Auswahl: Entweder Sie tun gar nichts und warten, bis der Drucker die Werkeinstellungen automatisch wiederherstellt, ODER Sie halten die Vorschubtaste gedrückt, um den Reset-Modus für Drucker mit Netzwerkoption (Ethernet, Wi-Fi oder Bluetooth) aufzurufen (entspricht dem ZPL-Befehl ^JUF). Wenn Sie die Taste nach dem ersten Blinken loslassen, werden nur die werkseitigen Netzwerkoptionen wiederhergestellt (entspricht dem ZPL-Befehl ^JUN). Wenn Sie die Taste nach dem zweiten Blinken loslassen, werden nur die werkseitigen Druckereinstellungen wiederhergestellt. Wenn Sie die Taste nach dem dritten Blinken loslassen, werden sowohl die werkseitigen Netzwerkoptionen als auch die Druckereinstellungen wiederhergestellt (entspricht den ZPL-Befehlen ^JUN und ^JUF). * ** *** **** ***** Anpassung der Druckbreite: Es wird eine Reihe aufeinanderfolgender Kästchen ausgedruckt – von der minimalen bis zur maximalen Druckbreite in Schritten von 4 mm. Wenn der Drucker die gewünschte maximale Druckbreite erreicht hat, drücken Sie einmal die Vorschubtaste. Beachten Sie, dass diese Einstellung durch Druckertreiber und Anwendungen außer Kraft gesetzt werden kann. * ** *** **** ***** ****** Anpassung der Druckschwärzung (Dichte): Es wird eine Reihe von Strichcodesimulationsmustern ausgedruckt, von der minimalen bis zur maximalen Schwärzung (Druckdichte/Wärme) des Druckers in Viererschritten. Dabei wird der ZPL-Wertebereich für die Schwärzungseinstellungen verwendet. Drücken Sie die Vorschubtaste, wenn das Muster klar und gut lesbar ist. Sie sollten die Schwärzungseinstellungen dann nicht mehr weiter erhöhen, da andernfalls die Breite der Strichcodes verzerrt und die Lesbarkeit beeinträchtigt wird. Beachten Sie, dass diese Einstellung durch Druckertreiber und Anwendungen außer Kraft gesetzt werden kann. * ** *** **** ***** ****** ******* Manuelle Medienkalibrierung: Der Drucker führt umfassende Tests zur Erkennung und Festlegung des Medientyps und der Medienlänge durch. Anschließend passt er die Mediensensoren im Sinne einer optimalen Druckleistung an die eingelegten Medien an (entspricht dem ZPL-Befehl ~JG). Eine manuelle Kalibrierung wird empfohlen, wenn Sie vorbedruckte Medien verwenden oder auf Trägermaterial drucken oder wenn die automatische Kalibrierung des Druckers nicht ordnungsgemäß ausgeführt wird. Eine Grafik des Medienabtastungsprofils wird ausgedruckt. Weitere Informationen und Hinweise finden Sie unter Manuelle Kalibrierung auf Seite 84. Wenn Sie die Vorschubtaste nach Ende der siebten Blinksequenz weiterhin gedrückt halten, wird der Konfigurationsmodus des Druckers beim Loslassen der Vorschubtaste beendet. 11/27/2012 GT-Series™ Benutzerhandbuch P1032729-032 89 90 Modi der Vorschubtaste Notizen • __________________________________________________________________ __________________________________________________________________________ __________________________________________________________________________ __________________________________________________________________________ __________________________________________________________________________ __________________________________________________________________________ __________________________________________________________________________ __________________________________________________________________________ __________________________________________________________________________ __________________________________________________________________________ P1032729-032 GT-Series™ Benutzerhandbuch 11/27/2012 A Anhang: Schnittstellenverkabelung Dieses Anhangkapitel enthält Informationen zu den Schnittstellen des Druckers. Inhalt USB-Schnittstelle . . . . . . . . . . . . . . . . . . . . . . . . . . . . . . . . . . . . . . . . . . . . . . . . . . . . . . . Parallele Schnittstelle. . . . . . . . . . . . . . . . . . . . . . . . . . . . . . . . . . . . . . . . . . . . . . . . . . . . Ethernet-Schnittstelle . . . . . . . . . . . . . . . . . . . . . . . . . . . . . . . . . . . . . . . . . . . . . . . . . . . . Serielle Schnittstelle. . . . . . . . . . . . . . . . . . . . . . . . . . . . . . . . . . . . . . . . . . . . . . . . . . . . . 11/27/2012 GT-Series™ Benutzerhandbuch 92 93 94 95 P1032729-032 92 USB-Schnittstelle USB-Schnittstelle Die folgende Abbildung zeigt die Anschlussbelegung am Kabel, wie sie zum Verwenden der USB-Schnittstelle des Druckers erforderlich ist. Achten Sie darauf, dass das Kabel die USB-2.0-Spezifikation erfüllt. Sie erkennen dies anhand des Certified-USB™-Logos direkt auf dem Kabel oder auf der Kabelverpackung. 2 3 Pin Signal 1 VBus – nicht angeschlossen 2 D- 3 D+ 4 Erdung Ummantelung Schirmung 1 4 Informationen über die vom Drucker unterstützten Betriebssysteme und Treiber finden Sie auf der Software- und Dokumentations-CD oder auf der Zebra-Website unter: http://www.zebra.com Informationen über USB-Schnittstellen finden Sie auf der USB-Website unter: http://www.usb.org P1032729-032 GT-Series™ Benutzerhandbuch 11/27/2012 Parallele Schnittstelle Parallele Schnittstelle Für die parallele Schnittstelle des Druckers benötigen Sie ein bidirektionales Anschlusskabel gemäß IEEE 1284-A bis 1284-B. Der Anschluss des Hosts verfügt über einen 25-poligen Stecker (DB-25). Der Druckeranschluss ist ein Stecker vom Typ Centronics. DB-25 HOST Steckerbel. STROBE~ 1 2 3 4 5 6 7 8 9 10 11 12 13 14 15 16 17 18 19 20 21 22 23 24 25 DATEN 0 DATEN 1 DATEN 2 DATEN 3 DATEN 4 DATEN 5 DATEN 6 DATEN 7 ACK~ IN BETRIEB PAPIERFEHLER SELECT (Auswählen) AUTOEINZ~ FEHLER~ N/Z N/Z N/Z SIG. ERDG SIG. ERDG SIG. ERDG SIG. ERDG SIG. ERDG SIG. ERDG SIG. ERDG Centronics Steckerbel. DRUCKER 1 2 3 4 5 6 7 8 9 10 11 12 13 14 15 16 17 18 19 20 21 22 23 24 25 26 27 28 29 30 31 32 33 34 35 36 STROBE~ DATEN 0 DATEN 1 DATEN 2 DATEN 3 DATEN 4 DATEN 5 DATEN 6 DATEN 7 ACK~ IN BETRIEB PAPIERFEHLER SELECT (Auswählen) AUTOEINZ~ Kein Anschluss SIG. ERDG CHAS-ERDG +5 V SIG. ERDG SIG. ERDG SIG. ERDG SIG. ERDG SIG. ERDG SIG. ERDG SIG. ERDG SIG. ERDG SIG. ERDG SIG. ERDG SIG. ERDG SIG. ERDG Kein Anschluss FEHLER~ SIG. ERDG Kein Anschluss Kein Anschluss AUSWÄHL~ DB-25 zu Centronics (Kabel) 11/27/2012 GT-Series™ Benutzerhandbuch P1032729-032 93 94 Ethernet-Schnittstelle Ethernet-Schnittstelle Für diese Schnittstelle wird ein Ethernetkabel (UTP RJ45) der Kategorie 5 (oder höher) benötigt. In der folgenden Tabelle wird die Anschlussbelegung der einzelnen Pins aufgelistet. Signal Tx+ TxRx+ — — Rx— — Pin 1 2 3 4 5 6 7 8 Pin 1 2 3 4 5 6 7 8 5 6 7 8 4 3 2 1 P1032729-032 Signal Tx+ TxRx+ — — Rx— — GT-Series™ Benutzerhandbuch 11/27/2012 Serielle Schnittstelle Serielle Schnittstelle Pin 1 2 3 4 5 6 7 8 9 Beschreibung Nicht verwendet RXD (Receive Data, Empfangsdaten): Eingabe für den Drucker TXD (Transmit Data, Sendedaten): Ausgabe des Druckers DTR (Data Terminal Ready, Datenterminal bereit): Ausgabe des Druckers – steuert, wann der Host Daten senden kann Gehäuse-Erdung/Masse DSR (Data Set Ready, Dataset bereit): Eingabe für den Drucker RTS (Request to Send, Sendeanforderung): Ausgabe des Druckers – immer im Zustand AKTIV, wenn der Drucker eingeschaltet ist CTS (Clear to Send): Vom Drucker nicht verwendet +5 V bei 0,75 A, abgesichert Die durch den seriellen und/oder parallelen Schnittstellenanschluss geleitete Stromstärke darf insgesamt 0,75 A nicht überschreiten. Wenn ein Handshake mit XON/XOFF ausgewählt wurde, wird der Datenfluss durch die ASCII-Steuerungscodes DC1 (XON) und DC3 (XOFF) gesteuert. Das DTR-Steuerungssignal hat dann keine Auswirkungen. Verbinden mit Datenübertragungseinrichtungen (DÜE): Wenn der Drucker über seine RS-232-Schnittstelle mit Datenübertragungseinrichtungen verbunden wird, muss ein Standardschnittstellenkabel vom Typ RS-232 (Straight-Through-Kabel) verwendet werden. Abbildung 32 zeigt die für diese Kabel erforderlichen Verbindungen. Verbinden mit der KDU (Keyboard Display Unit): Für die KDU, die speziell für DÜE-Druckerverbindungen entwickelt wurde, wird ein Zebra-Adapter für serielle Anschlüsse benötigt. Der KDU-Adapter ist im Lieferumfang der KDU enthalten (Zebra-Bestellnummer: 105934-088). Verbinden des Druckers mit einer Datenübertragungseinrichtung (DÜE) DB-25SSteckverbinder für Datenübertragungseinrichtung 11/27/2012 DB-9PSteckverbinder für Drucker DB-9SSteckverbinder für Datenübertragungseinrichtung GT-Series™ Benutzerhandbuch DB-9PSteckverbinder für Drucker P1032729-032 95 96 Serielle Schnittstelle Notizen • __________________________________________________________________ __________________________________________________________________________ __________________________________________________________________________ __________________________________________________________________________ __________________________________________________________________________ __________________________________________________________________________ __________________________________________________________________________ __________________________________________________________________________ __________________________________________________________________________ __________________________________________________________________________ P1032729-032 GT-Series™ Benutzerhandbuch 11/27/2012 B Anhang: Abmessungen In diesem Abschnitt finden Sie die äußeren Abmessungen des Druckers. Inhalt Äußere Abmessungen von GT-Series™-Druckern . . . . . . . . . . . . . . . . . . . . . . . . . . . . . 98 11/27/2012 GT-Series™ Benutzerhandbuch P1032729-032 98 Äußere Abmessungen von GT-Series™-Druckern Äußere Abmessungen von GT-Series™-Druckern 8,50 7,24 2,46 12,27 Alle Abmessungen sind in Zoll angegeben 9,5 3 13,58 4,05 0,59 12,27 7,24 1,10* P1032729-032 GT-Series™ Benutzerhandbuch 1,00* 11/27/2012 C Anhang: ZPL-Konfiguration In diesem Abschnitt finden Sie einen allgemeinen Überblick über die Verwaltung der Druckerkonfiguration sowie über das Konfigurationsstatusetikett und die Ausdrucke zum Druckerspeicher. Inhalt Verwalten der ZPL-Druckerkonfiguration . . . . . . . . . . . . . . . . . . . . . . . . . . . . . . . . . . . . 100 ZPL-Konfigurationsstatus und ZPL-Befehle. . . . . . . . . . . . . . . . . . . . . . . . . . . . . . . . . . 102 Verwaltung des Druckerspeichers und entsprechende Statusberichte . . . . . . . . . . . . . 105 11/27/2012 GT-Series™ Benutzerhandbuch P1032729-032 100 Verwalten der ZPL-Druckerkonfiguration Verwalten der ZPL-Druckerkonfiguration Mit dem ZPL-Drucker können Sie die Druckereinstellungen dynamisch ändern, sodass die ersten Etiketten jeweils schnell ausgedruckt werden können. Beständige Druckerparameter werden beibehalten, sodass sie für die nachfolgenden Formate verwendet werden können. Diese Einstellungen bleiben wirksam, bis sie durch spätere Befehle geändert werden, der Drucker zurückgesetzt wird, das Gerät aus- und dann wieder eingeschaltet wird oder Sie einen Parameter über die Vorschubtaste im Modus der vierten Blinksequenz auf die Werkeinstellung zurücksetzen. Mit dem ZPL-Befehl zum Aktualisieren der Konfiguration (^JU) werden Druckerkonfigurationen gespeichert und wiederhergestellt, sodass der Drucker mit vorkonfigurierten Einstellungen initialisiert (oder neu initialisiert) wird. • Damit Einstellungen nach dem Aus- und Wiedereinschalten oder dem Zurücksetzen des Druckers beibehalten werden, kann der Befehl ^JUS an den Drucker gesendet werden, sodass alle aktuellen beständigen Einstellungen gespeichert werden. • Die Werte können mit dem Befehl ^JUR abgerufen werden, sodass die zuletzt gespeicherten Werte auf dem Drucker wiederhergestellt werden. In ZPL werden alle Parameter mit einem einzigen Befehl in einem Vorgang gespeichert. Mit der älteren EPL-Programmiersprache (die von diesem Drucker unterstützt wird) werden einzelne Befehle unmittelbar geändert und gespeichert. Die meisten Konfigurationen und Einstellungen betreffen sowohl die ZPL- als auch die EPL-Programmiersprache. Wenn beispielsweise die Geschwindigkeitseinstellung mit EPL geändert wird, ändert sich auch die für ZPL-Vorgänge festgelegte Geschwindigkeit. Die geänderte EPL-Einstellung wird auch beibehalten, nachdem der Drucker durch einen Befehl einer der beiden Druckersprachen ausund wieder eingeschaltet bzw. zurückgesetzt worden ist. Zur Unterstützung der Entwickler kann mit dem Drucker ein Druckerkonfigurationsetikett gedruckt werden, in dem die Betriebsparameter aufgeführt sind. Es kann über die Vorschubtaste des Druckers und anhand der Anweisungen unter Drucken eines Testetiketts (Druckerkonfiguration) auf Seite 24 gedruckt werden. Dieses Etikett sowie andere Etiketten zum Druckerstatus können darüber hinaus auch über Zebra Setup Utility und über den ZebraDesigner™-Windows-Treiber gedruckt werden, um Ihnen so die Verwaltung Ihres Druckers zu erleichtern. Format der ZPL-Druckerkonfiguration Die Verwaltung mehrerer Drucker kann durchgeführt werden, indem eine Programmierdatei für die Druckerkonfiguration erstellt wird, die an einen oder mehrere Drucker gesendet wird. Alternativ kann die Einrichtung eines Druckers mithilfe von ZebraNet™ Bridge dupliziert werden. In Abbildung 1 ist der allgemeine Aufbau einer Programmierdatei für die ZPLKonfiguration dargestellt. Informationen zum Erstellen einer Programmierdatei finden Sie im ZPLProgrammierhandbuch und unter ZPL-Konfigurationsstatus und ZPL-Befehle auf Seite 102. Programmierdateien können über Zebra Setup Utility (ZSU) an den Drucker gesendet werden. Mithilfe von Windows Notepad (Texteditor) können Programmierdateien erstellt werden. P1032729-032 GT-Series™ Benutzerhandbuch 11/27/2012 Verwalten der ZPL-Druckerkonfiguration Abbildung 1 • Formatstruktur für Konfigurationsparameter ^XA — Formatbefehl starten Bei Formatbefehlen wird die Reihenfolge berücksichtigt a) Allgemeine Druck- und Befehlseinstellungen b) Medienbehandlung und -verhalten c) Mediendruckgröße Mit ^JUS-Befehl speichern ^XZ — Formatbefehl beenden 11/27/2012 GT-Series™ Benutzerhandbuch P1032729-032 101 102 ZPL-Konfigurationsstatus und ZPL-Befehle ZPL-Konfigurationsstatus und ZPL-Befehle Im Druckerkonfigurationsetikett (siehe folgende Abbildung) sind die meisten Konfigurationseinstellungen aufgeführt, die über ZPL-Befehle festgelegt werden können. Abbildung 2 • Konfigurationsstatusetikett Sensoreinstellungen für Wartungszwecke P1032729-032 GT-Series™ Benutzerhandbuch 11/27/2012 ZPL-Konfigurationsstatus und ZPL-Befehle Tabelle 2 • ZPL-Befehle und Angaben im Konfigurationsbeleg Befehl Name ~SD — ^MT SCHWÄRZUNG SCHWÄRZUNGSSCHALTER DRUCKGESCHWIND. ABREISSKANTE MEDIENTYP SENSORTYP SENSORAUSWAHL DRUCKMETHODE ^PW ^LL DRUCKBREITE ETIKETTENLÄNGE ^ML — MAXIMALE LÄNGE USB-KOMMUNIK. — ^SCa ^SC,b ^SC,,c ^SC,,,,e ^SC,,,,,f PARALLELE KOMM. BAUDRATE DATENBITS PARITÄT HOST HANDSHAKE PROTOKOLL SERIELLE KOMM. MODUS CUTTERTYP ^PR ~TA ^MN ^CT / ~CT PRÜFZEICHEN ^CC / ~CC BEFEHLSZEICHEN ^CD / ~CD TRENNZEICHEN ^SZ ZPL-MODUS ^MFa EINSCHALTEN ^MF,b DRUCKKOPF ZU ~JS RÜCKZUG ETIKETT ^LT ETIKETTENANFANG ^LS LINKE POSITION ~JD / ~JE HEXDUMP Beschreibung Standard: 10,0 N/Z Standard: 153 mm/s (maximal) Standard: +000 Standard: LÜCKE/FALZ Standard: WEB Standard: AUTO (^MNA – Autom. Erkennung) THERMO-TRANS. oder DIREKTTHERMO Standard: 832 (Punkte) Standard: 1225 (Punkte) (Der Wert wird bei der automatischen Erkennung von Etikettenpositionen und -zwischenräumen konstant neu kalibriert.) Standard: 989 mm 39,0 Zoll Verbindungsstatus: ANSCHLUSS / KEINE VERBINDUNG Verfügbare Verbindung: BIDIREKTIONAL Standard: 9600 Standard: 8 BITS Standard: KEINE Standard: DTR + XON/XOFF Standard: KEINE Standard: AUTO Vorhandene Option: LINER/TAG FULL (geschnitten) Standard: <~> 7EH Standard: <^> 5EH Standard: <,> 2CH Standard: ZPL II Standard: KEINE REAKTION Standard: FEED (Vorschub) Standard: STANDARD Standard: +000 Standard: +0000 Standard: NEIN (~JE) Ab dieser Stelle sind im Konfigurationsbeleg Sensoreinstellungen aufgeführt. Zudem sind Werte zur Fehlerbehebung von Sensor- und Medienvorgängen angegeben. Diese werden in der Regel vom technischen Support von Zebra für die Diagnose von Druckerproblemen verwendet. 11/27/2012 GT-Series™ Benutzerhandbuch P1032729-032 103 104 ZPL-Konfigurationsstatus und ZPL-Befehle Die hier aufgeführten Konfigurationseinstellungen folgen nach dem Sensorwert ETIK. NEHMEN (Etiketteneinzug). Es handelt sich dabei um Druckerfunktionen, deren Standardwert selten geändert wird oder mit denen Statusinformationen (z. B. FirmwareVersion) angegeben werden. Tabelle 3 • ZPL-Befehle und Angaben im Konfigurationsbeleg Befehl Name Beschreibung MODI AKTIV Standard: CWF (Siehe Befehl ^MP) (CWFM für drahtlose Drucker mit Anzeige) MODI INAKTIV Standard: (kein festgelegter Wert) AUFLÖSUNG Standard: 832 8/mm VOLL (203 dpi) 1280 8/mm VOLL (300 dpi) — FIRMWARE ZPL-Firmware-Version — XML SCHEMA 1,3 — HARDWARE-ID Firmware-Boot-Block-Version — KONFIGURATION BENUTZERDEF. (nach erster Verwendung) — RAM 2104 k........ R: — OPTION SPEICHER 65536 k.......B: (wird nur angezeigt, wenn Speicher installiert ist) — INTEGRIER. FLASH 1536 k.........E: FORMAT UMWANDELN KEINE ZBI DEAKTIVIERT (muss über Schlüssel aktiviert werden) ZBI-VERSION 2,1 LETZTE REINIGUNG X,XXX IN KOPFVERWENDUNG X,XXX IN GESAMTVERWENDUNG X,XXX IN ZÄHLER1 RÜCKSETZ X,XXX IN ZÄHLER1 RÜCKSETZ X,XXX IN SERIAL NUMBER (SERIENNUMMER) XXXXXXXXXXX FRÜHWARNUNG WARTUNG AUS ^MP ^JM ^MU ^JI / ~JI — ^JH ^MA ~RO — ^JH Mit dem Drucker kann ein Befehl oder eine Gruppe von Befehlen in einem Vorgang für alle folgenden Belege (oder Etiketten) festgelegt werden. Diese Einstellungen bleiben wirksam, bis sie durch spätere Befehle geändert werden, der Drucker zurückgesetzt wird oder Sie die Werkeinstellungen wiederherstellen. P1032729-032 GT-Series™ Benutzerhandbuch 11/27/2012 Verwaltung des Druckerspeichers und entsprechende Statusberichte Verwaltung des Druckerspeichers und entsprechende Statusberichte Zur einfacheren Verwaltung der Druckerressourcen unterstützt der Drucker eine Vielzahl von Formatbefehlen zum Verwalten des Speichers, Übertragen von Objekten (zwischen Speicherbereichen, Import und Export), Benennen von Objekten und Bereitstellen zahlreicher Statusberichte zum Druckerbetrieb. Diese Befehle sind den alten DOS-Befehlen wie DIR (Verzeichnisliste) und DEL (Datei löschen) sehr ähnlich. Die am häufigsten verwendeten Berichte sind zudem in Zebra Setup Utility und im ZebraDesigner™-Windows-Treiber enthalten. Abbildung 3 • Formatstruktur für die Speicherverwaltung ^XA — Formatbefehl starten Zur Wiederverwendung wird ein einziger Formatbefehl empfohlen ^XZ — Formatbefehl beenden Es empfiehlt sich, innerhalb dieses Formattyps (dieser Form) einen einzelnen Befehl zu verarbeiten. Ein einzelner Befehl kann problemlos als Wartungs- und Entwicklungstool wiederverwendet werden. Bei vielen Befehlen, mit denen Objekte übertragen sowie Speicher verwaltet und erfasst werden, handelt es sich um Steuerungsbefehle (~-Befehle). Sie müssen sich nicht innerhalb eines Formats (einer Form) befinden. Sie werden unmittelbar nach dem Empfangen auf dem Drucker verarbeitet, unabhängig davon, ob sie sich in einem Format (einer Form) befinden. Hinweis • Zur Maximierung des vorhandenen Druckerspeichers verfügt der Drucker über eine automatische Speicherdefragmentierung (defrag). Ein Defragmentierungsvorgang kann durch mehrere Faktoren ausgelöst werden. Eine Defragmentierung wird beispielsweise nach einer Speicheränderung durch Löschen oder Hinzufügen von Objekten zum Speicher durchgeführt. Während eine Speicherdefragmentierung durchgeführt wird, blinkt die Statusanzeige des Druckers rot, gelb und grün. Schalten Sie den Drucker nicht aus, wenn die Statusanzeige blinkt. Dieser Vorgang kann bei hoher Speichernutzung und Dateifragmentierung einige Minuten in Anspruch nehmen. ZPL-Programmierung für die Speicherverwaltung ZPL verfügt über verschiedene Druckerspeicherbereiche, die zum Ausführen des Druckers, Zusammenstellen des Druckbilds sowie zum Speichern von Formaten (Formen), Grafiken, Schriftarten und Konfigurationseinstellungen verwendet werden. • In ZPL werden Formate (Formen), Schriftarten und Grafiken wie Dateien und Speicherbereiche ähnlich Laufwerken in der DOS-Betriebssystemumgebung verarbeitet: • Speicherobjektbenennung: Bis zu sechzehn (16) alphanumerische Zeichen, gefolgt von einer Dateierweiterung mit drei (3) alphanumerischen Zeichen: d. h. 123456789ABCDEF.TTF Bei älteren ZPL-Druckern mit der Firmware-Version 60.13 und früher kann nur das 8.3-Dateinamenformat und nicht das aktuelle 16.3-Dateinamenformat verwendet werden. • Objekte können zwischen Speicherbereichen verschoben sowie gelöscht werden. • Dateilistenberichte im Stil der DOS-Verzeichnisliste werden als Ausdrucke oder Statusmeldung an den Host unterstützt. • Platzhalter (*) können beim Dateizugriff verwendet werden. 11/27/2012 GT-Series™ Benutzerhandbuch P1032729-032 105 106 Verwaltung des Druckerspeichers und entsprechende Statusberichte Tabelle 4 • Befehle für Objektverwaltung und Statusberichte Befehl ^WD ~WC ^ID ^TO ^CM ^JB ~JB ~DY ~DG ^FL ^LF ^CW Name Beschreibung Print Directory Label Druckt eine Liste mit Objekten und residenten (Verzeichnisetikett drucken) Strichcodes und Schriftarten in allen aufrufbaren Speicherbereichen. Print Configuration Label Druckt einen Konfigurationstatusbeleg (Etikett) (Konfigurationsetikett Entspricht dem Drücken der Vorschubtaste im drucken) Modus der ersten Blinksequenz. Object Delete Löscht Objekte aus dem Druckerspeicher. (Objekt löschen) Transfer Object Wird zum Kopieren eines Objekts oder einer (Objekt übertragen) Gruppe von Objekten zwischen unterschiedlichen Speicherbereichen verwendet. Change Memory Letter Weist einem Druckerspeicherbereich eine neue Designation Buchstabenbezeichnung zu. (Buchstabenbezeichnung des Speichers ändern) Initialize Flash memory Ähnelt der Formatierung eines Laufwerks: Löscht (Flash-Speicher alle Objekte aus den festgelegten initialisieren) Speicherbereichen B: oder E: . Reset Optional Memory Ähnelt der Formatierung eines Laufwerks: Löscht (Optionalen Speicher alle Objekte aus dem Speicherbereich B: zurücksetzen) (Werkeinstellung). Download Objects (Objekte Lädt und installiert eine Vielzahl von auf dem herunterladen) Drucker verwendbaren Programmierobjekten: Schriftarten (OpenType und TrueType), Grafiken und andere Objektdatentypen. Empfehlung: Laden Sie Grafiken und Schriftarten mithilfe von ZebraNet™ Bridge auf den Drucker. Download Graphic (Grafik Lädt die ASCII-Hex-Darstellung einer Grafik herunterladen) herunter. Diese wird in ZebraDesigner™ (Anwendung zur Etikettenerstellung) für Grafiken verwendet. Font Linking Fügt der primären TrueType-Schriftart sekundäre (Schriftartverknüpfung) TrueType-Schriftarten an, um Glyphen (Zeichen) hinzuzufügen. List Font Links Druckt eine Liste der verknüpften Schriftarten. (Schriftartverknüpfungen auflisten) Font Identifier Weist einer im Speicher abgelegten Schriftart ein (Schriftartkennung) einzelnes alphanumerisches Zeichen als Alias zu. Wichtiger Hinweis • Einige werksseitig installierten ZPL-Schriftarten auf Ihrem Drucker können nicht durch Neuladen oder Aktualisieren von Firmware auf ihren Drucker kopiert, geklont oder wiederhergestellt werden Falls diese durch eine Lizenz beschränkten ZPLSchriftarten durch einen expliziten ZPL-Objektlöschbefehl entfernt werden, müssen sie erneut erworben und durch Schriftartenaktivierung und ein Installationsprogramm neu installiert werden. EPL-Schriftarten unterliegen nicht dieser Einschränkung. P1032729-032 GT-Series™ Benutzerhandbuch 11/27/2012