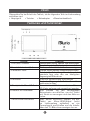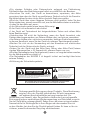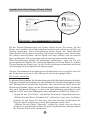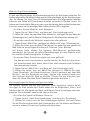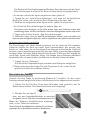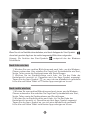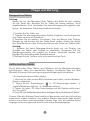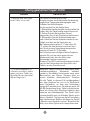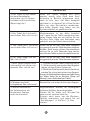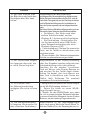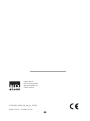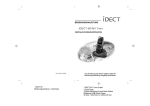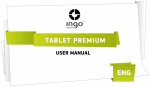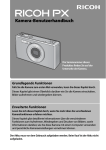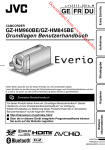Download Herunterladen des Benutzerhandbuchs
Transcript
SMART Für Hausaufgaben, Spiel und Spaß Benutzerhandbuch Inhalt Inhalt ---------------------------------------------------------------------------------------- 2 Features und Funktionen-------------------------------------------------------------------- 2 Sicherheitshinweise------------------------------------------------------------------------- 3 Schutz des Gehörs--------------------------------------------------------------------------- 5 Hauptanschlüsse/-verbindungen------------------------------------------------------------ 5 Ersteinrichtung ------------------------------------------------------------------------------ 6 Ein Kinderkonto erstellen-------------------------------------------------------------------- 6 Jugendschutz-Einstellungen ---------------------------------------------------------------- 8 Grundlagen des Betriebs------------------------------------------------------------------- 13 Pflege und Wartung------------------------------------------------------------------------- 17 Häufig gestellte Fragen (FAQ)--------------------------------------------------------------- 20 Die wichtigsten technischen Daten---------------------------------------------------------- 23 Belastung durch Radiofrequenzenergie----------------------------------------------------- 24 Die Angaben in diesem Handbuch entsprechen möglicherweise nicht genau der Betriebsweise Ihres jeweiligen Geräts. Änderungen ohne vorherige Ankündigung vorbehalten. Bitte lesen Sie sich die Betriebshinweise zu Ihrem individuellen Gerät durch. 1 Inhalt Überprüfen Sie bei Erhalt des Tablets, ob die folgenden Teile im Lieferumfang enthalten sind: • Hauptgerät • Tastatur • Netzadapter • Benutzerhandbuch Features und Funktionen FEATURE 1. Ein-/Aus-Schalter 2. Lautstärketasten (+/-) 3. Windows-Taste 4. Mikrofon 5.Steckplatz für Micro-SD-Karte 6. Buchse für Ladekabel 7. Micro-HDMI-Anschluss FUNKTION Gedrückthalten,umdasTabletein-oderauszuschalten. Kurz drücken, um das Display ein- oder auszuschalten. Drücken,umdieLautstärkezuerhöhenbzw.zuverringern. Drücken, um den Windows-Startbildschirm zu öffnen. Drücken für Schnellzugriff auf die zuletzt genutzte App oder den am häufigsten angezeigten Bildschirm. Dient zur Aufzeichnung von Klängen Und als Eingang bei Telefonaten über webbasierte Apps. Hiermit können Dateien auf einer MicroSD-Karte gelesen und gespeichert werden. Hier können Sie den beiliegenden Netzadapter anschließen, um das Tablet mit Strom zu versorgen und den Akku zu laden. Über diesen Anschluss können Sie das Tablet per Micro-HDMI-Kabel (nicht im Lieferumfang enthalten) an ein Fernsehgerät anschließen und die Inhalte über den TV-Bildschirm anzeigen lassen. 2 FEATURE FUNKTION 8. Micro-USB-Anschluss 9. Audio-Anschluss (3,5 mm) 10. Ladestandsanzeige 11. Vordere Kamera Anschluss für USB-Geräte über ein optionales USB-Adapterkabel. Zur Übertragung von Daten, Musik, Fotos, Videos usw. Hier können Sie ein Headset, Kopfhörer, Mikrofone oder andere Audio-Ausstattung anschließen, um Stereo-Sound wiederzugeben, Audio-Inhalte aufzuzeichnen oder Web-Telefonate zu führen. Zeigt den Ladestand des Akkus an. Zur Aufzeichnung von Bildern oder Videos. Wird bei Videotelefonaten genutzt. Audio-Ausgabe. Hier können Sie die externe Tastatur einstecken. 12. Lautsprecher 13.Tastatur-Einschub mit PogoPin-Verbindung 14. Pogo-Pin-Verbindung Hier wird die externe Tastatur angeschlossen. 15. Hintere Kamera Zur Aufzeichnung von Bildern und Videos. Hinweis: 1. Über den Micro-USB-Anschluss kann keine PC-Verbindung hergestellt werden. 2. Die Kameras verfügen nicht über Zoom- oder Gesichtserkennungsfunktionen. 3. Bei Bedarf können eine USB-Tastatur und -Maus mit diesem Tablet verbunden werden. USB-Adapter (nicht im Lieferumfang enthalten) erforderlich. Sicherheitshinweise • Setzen Sie das Gerät nicht schweren Stößen aus. Lassen Sie das Gerät nicht fallen. • Verwenden Sie das Gerät nicht in extrem heißen oder kalten, staubigen oder feuchten Umgebungen. Setzen Sie das Gerät nicht direkter Sonneneinstrahlung aus. • Verwenden Sie das Gerät nicht in der Nähe starker Magnetfelder. • Die Geräteleistung kann durch elektrostatische Entladungen beeinträchtigt werden. Starten Sie ggf. das Gerät gemäß den Anweisungen in diesem Handbuch neu. Behandeln Sie das Gerät vorsichtig und betreiben Sie es in einer statikfreien Umgebung. • Setzen Sie das Gerät nicht Wasser und anderen Flüssigkeiten aus. Bei Kontakt mit Wasser oder anderen Flüssigkeiten schalten Sie das Gerät sofort aus und reinigen/trocken Sie es. Setzen Sie das Gerät nicht Regen und Feuchtigkeit aus. Vermeiden Sie Wassertropfen oder -spritzer auf dem Gerät. Stellen Sie keine Gefäße mit Flüssigkeiten (z. B. Vasen) auf das Gerät. • Reinigen Sie Ihr Tablet mit einem weichen, leicht angefeuchteten Tuch. Verwenden Sie keine Reinigungsflüssigkeiten oder Sprays, die brennbare Substanzen enthalten könnten. Reinigen Sie die Tastatur nicht mit einem feuchten Tuch. • Lagern und nutzen Sie das Gerät nicht in engen Räumen, z. B. Bücherschränken. Die Lüftungsöffnungen dürfen während des Betriebs nicht abgedeckt werden. • Setzen Sie das Gerät nicht offenem Feuer aus. • Beachten Sie die in Ihrem Land geltenden Gesetze und Vorschriften, wenn Sie das Gerät entsorgen. • Setzen Sie das Gerät nicht extremen Temperaturen aus. 3 •Für etwaige Schäden oder Datenverluste aufgrund von Fehlnutzung, Fehlfunktionen oder Modifizierungen haftet ausschließlich der Benutzer. •Versuchen Sie nicht, das Gerät zu demontieren, reparieren, den Akku auszutauschen oder das Gerät zu modifizieren. Dadurch erlischt die Garantie. Bei fehlerhaftem Austausch des Akkus besteht Explosionsgefahr. •Wird das Gerät über einen längeren Zeitraum nicht genutzt, laden Sie den Akku mindestens einmal monatlich auf, um die Akkulebensdauer zu erhalten. •Laden Sie den Akku auf, wenn: a) das Akkustandssymbol einen leeren Akku zeigt. b) das Gerät sich automatisch abschaltet. c) das Gerät auf Tastendruck bei freigeschalteten Tasten und vollem Akku keine Reaktion zeigt. •Unterbrechen Sie nicht die Verbindung, wenn das Gerät formatiert oder Dateien übertragen werden, um Datenschäden oder -verluste zu vermeiden. •Um Datenschäden oder -verluste zu vermeiden, befolgen Sie die Anweisungen in diesem Handbuch, wenn Sie das Gerät als externes Speichergerät nutzen. •Machen Sie sich vor der Verwendung mit den Hinweisen zur elektrischen Sicherheit auf der Unterseite des Geräts vertraut. •Setzen Sie das Gerät und den Akku (bzw. Akkus oder Akku-Pack) keinen starken Wärmequellen, z. B. Sonnenlicht, offenem Feuer usw. aus. •Wird der Netzadapter vom Gerät getrennt, kann es so lange betrieben werden, bis die Akkukapazität erschöpft ist. •Der Netzadapter der KLASSE II ist doppelt isoliert und verfügt über keine externe Erdung. •Erklärung der Sicherheitssymbole: Das Blitzsymbol im Dreieck informiert den Benutzer, dass im Innern des Produkts Teile mit potenziellem Stromschlagrisiko verbaut sind. WARNUNG RISIKO EINES ELEKTRISCHEN SCHLAGS – NICHT ÖFFNEN WARNUNG: ABDECKUNG ODER RÜCKSEITE NICHT DEMONTIEREN – RISIKO EINES ELEKTRISCHEN SCHLAGS. GERÄT ENTHÄLT KEINE DURCH DEN BENUTZER REPARIERBAREN TEILE. BEI WARTUNGS- UND REPARATURBEDARF WENDEN SIE SICH BITTE AN QUALIFIZIERTES SERVICEPERSONAL. Das Ausrufezeichen im Dreieck informiert den Benutzer, dass in den Unterlagen des Geräts wichtige Betriebs- und Servicehinweise enthalten sind. ACHTUNG: SETZEN SIE DIESES GERÄT NICHT REGEN ODER FEUCHTIGKEIT AUS, UM DAS RISIKO EINES BRANDES ODER ELEKTRISCHEN SCHLAGS ZU REDUZIEREN. STELLEN SIE KEINE MIT FLÜSSIGKEITEN GEFÜLLTEN GEGENSTÄNDE, Z. B. VASEN, AUF DAS GERÄT. Ordnungsgemäße Entsorgung dieses Produkts. Diese Markierung zeigt an, dass das Produkt innerhalb der EU nicht zusammen mit anderen Haushaltsabfällen entsorgt werden darf. Zur Vermeidung von Umwelt- oder Gesundheitsschäden durch unsachgemäße Entsorgung und zur nachhaltigen Wiederverwertung von Rohstoffen recyceln Sie das Gerät bitte ordnungsgemäß. Geben Sie es bei einer entsprechenden Sammelstelle für Elektrogeräte in Ihrer Region ab oder wenden Sie sich an den Händler, bei dem Sie das Produkt gekauft haben. Er kann es für ein sicheres, umweltschonendes Recycling zurücknehmen. 4 Schutz des Gehörs • Das Produkt entspricht gegenwärtig gültigen Vorschriften zum Gehörschutz bei Audiogeräten. Die Verwendung von Kopf- oder Ohrhörern bei hoher Lautstärke kann dauerhafte Hörschäden verursachen. Selbst, wenn Sie sich an hohe Lautstärken gewöhnt haben, kann Ihr Gehör Schaden nehmen. Regeln Sie die Gerätelautstärke auf ein vernünftiges Maß herunter, um anhaltende Hörverluste zu vermeiden. Wenn Sie Pieptöne wahrnehmen, verringern Sie die Lautstärke oder schalten Sie das Gerät aus. • Nutzen Sie das Gerät nicht, währen Sie ein Kraftfahrzeug betreiben. Dies kann eine Verkehrsgefährdung darstellen und ist in vielen Ländern und Regionen verboten. • In potenziell gefährlichen Situationen sollten Sie das Gerät nur mit äußerster Vorsicht oder vorübergehend gar nicht nutzen, da es Ihr Hörvermögen einschränkt. • Selbst bei Kopf- oder Ohrhörern, die Umgebungsgeräusche durchlassen, sollten Sie die Lautstärke nicht so hoch regeln, dass Sie nicht mehr wahrnehmen, was in Ihrer Umgebung geschieht. • Die Klangwahrnehmung kann täuschen. Mit der Zeit gewöhnt sich Ihr Ohr an höhere Lautstärken und empfindet diese nicht mehr als unangenehm. Was Ihnen als normal erscheint, ist möglicherweise zu laut und schädlich für Ihr Gehör. Schützen Sie sich gegen Hörschäden, indem Sie die Gerätelautstärke herunter regeln, BEVOR sich Ihr Gehör anpasst. So stellen Sie eine sichere Lautstärke ein: a. Beginnen Sie mit einer niedrigen Lautstärkeeinstellung, b. Erhöhen Sie die Lautstärke langsam, bis Sie ein angenehmes, störungsfreies Hörerlebnis haben. Lassen Sie die Lautstärke dann auf dieser Stufe. Hauptanschlüsse/-verbindungen Aufladen des Tablets Hinweis: Wenn Sie das Tablet zum ersten Mal oder erstmals nach längerer Zeit nutzen, laden Sie den Akku mehr als eine halbe Stunde lang auf, bevor Sie das Gerät einschalten. So kann die Systemstabilität gewährleistet werden. Das Tablet ist mit einem eingebauten Lithium-Polymer-Akku ausgestattet. Laden Sie das Gerät bei niedrigem Akkustand. 1. Schließen Sie den Netzadapter an das Tablet an. 2. Verbinden Sie den Netzadapter mit einer Steckdose und laden Sie das Tablet, bis der Akku voll geladen ist. 5 Achtung: 1. Die Umgebungstemperatur beim Laden sollte zwischen 0 °C und 35 °C liegen. 2. Laden Sie Ihr Tablet nur mit dem mitgelieferten Netzadapter. Nicht autorisierte Netzadapter können das Gerät schwer beschädigen. Hinweis: 1. Möglicherweise ist der Akku nicht voll geladen, wenn Sie das Gerät zum ersten Mal auspacken. 2. Ein komplett entladener Akku muss ca. fünf Stunden lang geladen werden, um seinen vollen Ladestand zu erreichen. 3. Während des Ladevorgangs leuchtet die LED-Anzeige orange. Bei vollem Ladestand leuchtet sie grün. Ersteinrichtung Beim ersten Start des Geräts müssen Benutzer das Windows-Setup durchführen. Es wird empfohlen, die erste Einrichtung unter elterlicher Aufsicht durchzuführen. Nach Abschluss des Setup-Vorgangs wird der Windows-Startbildschirm angezeigt. Damit das Gerät für Ihre Kinder sicher ist, müssen Sie ein Kinderprofil anlegen. Ohne ein solches Kinderkonto haben Kinder vollen Zugriff auf das Tablet, ohne Jugendschutzeinstellungen Ein Kinderkonto erstellen Warum soll ich ein Kinderkonto erstellen? Mit einem Kinderkonto legen Sie fest, welche Inhalte für Ihr Kind auf dem Gerät zugänglich sind. Sie können individuelle Einschränkungen und Berechtigungen für die Nutzung festlegen und sich Berichte zur Nutzungsaktivität anzeigen lassen. Die Jugendschutzeinstellungen nutzen die Technologie „Microsoft Family Safety“. Family Safety kann Ihnen mehr Informationen über die Aktivitäten Ihres Kindes mit dem Gerät und im Internet geben. Sie werden über die besuchten Websites ebenso in Kenntnis gesetzt wie über genutzte Apps und Spiele. Darüber hinaus können Sie bestimmte Websites oder andere Inhalte blocken oder zulassen und die Zeit, die das Tablet nutzbar ist, einschränken. Mit Windows helfen Sie Ihrem Kind, einen verantwortungsvollen Umgang mit dem Gerät zu lernen. 6 Wie erstelle ich ein Kinderkonto? Tippen Sie auf das Symbol auf dem Startbildschirm Wählen Sie „Konto hinzufügen“. Wählen Sie anschließend „Kinderkonto hinzufügen“. Führen Sie einen der folgenden Schritte durch: •Wenn Ihr Kind bereits eine E-MailAdresse hat, geben Sie diese ein, tippen Sie auf „Weiter“ und befolgen Sie die Anweisungen. •Wenn Sie eine neue E-Mail-Adresse für Ihr Kind anlegen möchten, tippen Sie auf „Neue E-Mail-Adresse registrieren“ und befolgen Sie die Anweisungen. •Wenn Sie lediglich Ihr Kind bei diesem Gerät anmelden möchten, tippen Sie auf „Kinderkonto ohne E-Mail-Adresse hinzufügen“ und befolgen Sie die Anweisungen. 7 Jugendschutz-Einstellungen (Family Safety) Mit der Konten-Überwachung von Family Safety wissen Sie immer, ob Ihre Kinder auch wirklich ihre Hausaufgaben machen oder online zu viel Zeit mit Spielen verbringen. Diese Informationen helfen Ihnen, die Tablet-Aktivität jedes Kindes besser einzuschränken. Sie können festlegen, wann Ihre Kinder das Tablet nutzen können, welche Spiele und Apps erlaubt sind und welche Apps im Windows Store angezeigt und heruntergeladen werden können. Diese Einstellungen können Sie webbasiert vornehmen – egal, wo Sie sich gerade aufhalten. Melden Sie sich bei der Website von Family Safety an, wählen Sie den Namen des Kindes aus, für das Sie Einstellungen vornehmen möchten, und befolgen Sie die aufgeführten Anweisungen. Hinweis: Die webbasierte Verwaltung eines Kinderkontos ist nur möglich, wenn Sie das Kinderkonto mit einer E-Mail-Adresse für das Kind angelegt haben. Zeit-Limits einstellen Es gibt zwei Möglichkeiten, die Gerätenutzung durch Ihr Kind zeitlich einzuschränken. Zum einen können Sie festlegen, wie viele Stunden Ihr Kind das Gerät täglich nutzen darf. Beispielsweise könnten Sie einstellen, dass das Kind das Gerät unter der Woche zwei Stunden täglich und an Wochenenden länger nutzen darf. Sie können aber auch Zeiträume festlegen, in denen die Gerätenutzung grundsätzlich nicht möglich ist (z. B. nach dem Zubettgehen oder während das Kind in der Schule ist). • Tippen Sie auf „Zeit-Limits“ und wählen Sie eine der folgenden Optionen: - Wählen Sie den Reiter „Erlaubte Zeit“, stellen Sie sicher, dass der Modus aktiviert ist und legen Sie dann fest, wie viele Stunden und Minuten Ihr Kind das Gerät wochentags und an Wochenenden nutzen darf. - Wählen Sie den Reiter „Sperrzeit“, stellen Sie sicher, dass der Modus aktiviert ist, und wählen Sie dann für jeden Tag Zeitblöcke, während denen Ihr Kind das Gerät nicht nutzen darf. 8 Website-Zugriff einschränken Es gibt zwei Möglichkeiten, die Internetnutzung durch Ihr Kind einzuschränken. Sie können allgemeine Webfilter-Kategorien für Seiten festlegen, die Ihr Kind besuchen darf. So könnten Sie etwa Sites mit kinderfreundlichen und allgemeinen Inhalten zulassen und Seiten mit Erwachsenen-Inhalten automatisch blocken lassen. Sie können auch individuelle Websites oder sogar bestimmte Unterseiten blocken oder zulassen, indem sie die jeweiligen Web-Adressen oder URLs angeben. • So filtern Sie alle Websites nach Kategorie 1. Tippen Sie auf „Web-Filter“ und dann auf „Einschränkungsstufe“. 2. Stellen Sie sicher, dass der Web-Filter aktiviert ist, und legen Sie dann über den Schieberegler fest, welche Website-Kategorien Ihr Kind besuchen können soll. • So werden spezifische Websites zugelassen oder geblockt 1. Tippen Sie auf „Web-Filter“ und dann auf „Weiße Liste“ oder „Schwarze Liste“. 2. Stellen Sie sicher, dass der Web-Filter aktiviert ist, geben Sie eine spezifische Web-Adresse an und tippen Sie dann auf „Zulassen“ oder „Blocken“. Auf dieser Seite können Sie mehrere Web-Adressen nacheinander hinzufügen. Sie können dieselben Berechtigungen für eine Website auch für mehrere Familienmitglieder festlegen. • So werden Datei-Downloads zugelassen oder geblockt Sie können auch einschränken, welche Inhalte Ihr Kind aus dem Internet herunterladen darf, damit keine Viren oder unerwünschte Software heruntergeladen werden. 1. Tippen Sie auf „Web-Filter“ und dann auf „Einschränkungsstufe“. 2. Stellen Sie sicher, dass der Web-Filter aktiviert ist. Wählen Sie unter „Datei-Downloads“ das Kontrollkästchen „Datei-Downloads aus dem Web blocken“, um den Download von Apps, Spielen oder andere Dateien aus dem Internet durch Ihr Kind zu blocken. (Lassen Sie das Kästchen leer, wenn Sie Ihrem Kind den Datei-Download gestatten möchten.) Einschränkungen für Spiele und Apps einstellen Sie können, ähnlich wie bei den Websites, auch einstellen, welche Spiele und Apps Ihr Kind nutzen darf. Dabei haben Sie die Möglichkeit, Alters- und Inhaltsstufen für alle Spiele und Apps im Windows Store festzulegen oder aber einzelne Titel individuell zuzulassen oder zu blocken. • So stufen Sie Spiele im Windows Store ein 1. Tippen Sie auf „Spiel-Einschränkungen“ und dann auf „Einstufung“. 2. Stellen Sie sicher, dass die Einschränkungen aktiviert sind und stellen Sie die Einstufung dann über den Schieberegler ein. Sie können auf Wunsch auch ein anderes System zur Spieleinstufung nutzen. 9 Die Download-Einschränkungen im Windows Store basieren auf den SpielEinschränkungen, die Sie für Ihr Kind in Family Safety festgelegt haben. • So werden spezifische Spiele zugelassen oder geblockt 1. Tippen Sie auf „Spiel-Einschränkungen“ und dann auf die Spieleliste. Stellen Sie sicher, dass die Spiel-Einschränkungen aktiviert sind. 2. Wählen Sie die gewünschten Optionen für spezifische Spiele aus. • So stellen Sie Einschränkungen für andere Apps ein Sie können auch festlegen, ob Ihr Kind andere Apps und Software nutzen darf, unabhängig davon, ob diese im Windows Store heruntergeladen wurden oder nicht. 1. Tippen oder klicken Sie auf „App-Einschränkungen“. 2. Stellen Sie sicher, dass die App-Einschränkungen aktiviert sind und wählen Sie dann aus den verfügbaren Apps aus, welche zugelassen oder geblockt werden sollen. Anfragen Ihres Kindes verwalten Die Einstellungen zur Tablet-Nutzung können sich im Laufe der Zeit wandeln. Vielleicht möchte Ihr Kind ein neues Spiel herunterladen, das gerade sehr beliebt ist, oder etwas für ein Schulprojekt im Internet recherchieren. Vielleicht braucht es auch einmal etwas mehr Zeit mit dem Tablet, um seine Hausaufgaben fertigzustellen. In Family Safety kann Ihr Kind Sie per E-Mail um die Freigabe für neue Apps, Spiele oder Websites bitten. Sie können diese Anfragen individuell bearbeiten oder sie zentral über die Website von Family Safety verwalten. 1. Tippen Sie auf „Anfragen“. Die aktuellen Freigabeanfragen werden nach Kategorie aufgelistet. 2. Neben jeder Anfrage finden Sie eine Dropdown-Liste, in der Sie die gewünschte Aktion auswählen können. Einschalten des Tablets Hinweis: Auf dem Tablet ist werksseitig Windows 8.1 installiert. Vor der ersten Nutzung müssen lediglich die letzten Installationsschritte abgeschlossen werden. 1. Halten Sie die Ein-/Aus-Taste zwei Sekunden lang gedrückt, um Ihr Tablet einzuschalten. Der Sperrbildschirm wird angezeigt. 2. Wischen Sie auf dem Display von unten nach oben, um zum Anmeldebildschirm zu wechseln, und geben Sie das Windows-Anmeldepasswort ein. Wenn der Windows-Startbildschirm angezeigt wird, ist das Tablet einsatzbereit. Hinweis: Wenn der Anmeldebildschirm in Windows 8.1 nicht aktiviert ist, gelangen Sie vom Sperrbildschirm direkt zum Startbildschirm. 10 Ausschalten des Tablets Sie können das Tablet auf zwei Weisen ausschalten: • Über die Ein-/Aus-Taste: 1. Halten Sie die Ein-/Aus-Taste mindestens vier Sekunden lang gedrückt. 2. Wischen Sie auf dem Bildschirm zum Herunterfahren nach unten, um das Tablet auszuschalten. • Mit Charms: 1. Wischen Sie vom rechten Bildschirmrand nach links, um die Windows-Charms aufzurufen. 2. Wählen Sie „Einstellungen“ → „Ein/Aus“ → „Herunterfahren“, um das Tablet auszuschalten. Bildschirm ein-/ausschalten Sie können das Display über die Ein-/Aus-Taste ein- und ausschalten. Optional können Sie dies auch über Charms tun: 1. Wischen Sie vom rechten Bildschirmrand nach links, um die Windows-Charms aufzurufen. 2. Wählen Sie „Einstellungen“ → „Ein/Aus“ → „Energie sparen“, um den Bildschirm auszuschalten. Einsetzen einer Micro-SD-Karte 1. Besorgen Sie sich eine Micro-SD-Karte. 2. Halten Sie sie so, dass die Kontakte in Richtung des Steckplatzes zeigen. 3. Stecken Sie die Micro-SD-Karte in den Kartensteckplatz. Entfernen einer Micro-SD-Karte Achtung: Wenn Sie die Micro-SD-Karte entfernen, während das Gerät darauf zugreift, kann dies zu Datenverlusten oder Anwendungsfehlern führen. Stellen Sie sicher, dass alle Speichervorgänge auf die Micro-SD-Karte abgeschlossen sind, bevor Sie sie entfernen. 1. Tippen Sie auf die Desktop-Kachel, um den Desktop-Modus aufzurufen. 2. Tippen Sie im Benachrichtigungsbereich im Bildschirm unten rechts auf „Hardware sicher entfernen“. Hinweis: Sollte die Option nicht angezeigt werden, tippen Sie auf „Ausgeblendete Symbole einblenden“, um alle Symbole des Benachrichtigungsbereichs anzuzeigen. 11 3. Tippen Sie auf „SD-Speicherkarte auswerfen“. Eine Benachrichtigung wird angezeigt, dass die Micro-SD-Karte sicher entfernt werden kann. Wenn eine Warnmeldung angezeigt wird, dass die Micro-SD-Karte nicht entfernt werden kann, vergewissern Sie sich, dass alle Datenübertragungsvorgänge im Zusammenhang mit der Karte abgeschlossen wurden. 4. Tippen Sie auf die Micro-SD-Karte, um sie freizugeben. 5. Ziehen Sie die ausgeworfene Karte aus dem Steckplatz. Verwendung von Kopfhörern Sie können ein Headset oder Kopfhörer an den Audio-Anschluss Ihres Tablets anschließen. WARNUNG: Längeres Hören bei erhöhter Lautstärke kann zu Hörverlust führen. 1. Schließen Sie die Kopfhörer an die Audio-Buchse (3,5 mm) des Tablets an. 2. Setzen Sie die Kopfhörer auf und stellen Sie eine angenehme Lautstärke ein. Hinweis: Wenn Sie ein Audiogerät an die 3,5-mm-Buchse anschließen, werden die integrierten Lautsprecher des Tablets automatisch stummgeschaltet. Achtung: Ziehen Sie die Kopfhörer am Stecker, nicht am Kabel ab, um Schäden zu vermeiden. Anschließen der Tastatur Overview 1. Schnappverschluss – wird mit dem Tastatur-Einschub des Tablets verbunden. 2. Pogo-Pin-Stecker – wird mit dem Pogo-Pin-Anschluss des Tablets verbunden. 3. Betriebsanzeige 4. Statusanzeige für die Feststelltaste 5. Touchpad 12 Connection Für erhöhten Benutzerkomfort kann dieses Gerät mit einer eigenen Tastatur ausgerüstet werden. Die Tastatur wird wie folgt an das Tablet angeschlossen: 1. Legen Sie die Tablet-Tastatur auf eine stabile, ebene Oberfläche (z. B. einen Schreibtisch). 2. Halten Sie Ihr Tablet mit beiden Händen und richten den Anschluss und die Positionierungs-Steckplätze dem Anschluss und den beiden magnetischen Kontakten an der Tastatur entsprechend aus. 3. Wenn Sie die Tastatur mit dem Tablet verbunden haben, ist diese sofort einsatzbereit. 4. Um das Tablet von der Tastatur zu trennen, halten Sie die Tastatur mit einer Hand nach unten und heben Sie das Tablet vorsichtig mit der anderen Hand heraus. Hinweis: 1.Die Tastatur ist Plug-and-Play-fähig, das heißt, Sie können sie jederzeit verbinden oder wieder trennen. 2. Eine weiße LED an der Tastatur zeigt an, dass das Gerät ordnungsgemäß mit dem Tablet verbunden wurde. 3. Da die Tastatur über das Tablet mit Strom versorgt wird, verfügt sie über keinen integrierten Akku. Grundlagen des Betriebs WLAN-Einstellung • WLAN ein-/ausschalten: 1. Wischen Sie vom rechten Bildschirmrand nach links, um die WindowsCharms aufzurufen. 2. Tippen Sie auf „Einstellungen“ → „Netzwerk“ . 3. Wischen Sie das WLAN-Symbol nach links oder rechts, um WLAN ein- bzw. auszuschalten. 13 • Verbindung mit einem Netzwerk herstellen: 1. Swipe-in from the right edge of the display to access Charms. 2. Tippen Sie auf „Einstellungen“ → „Verfügbar“ . 3. Wählen Sie ein verfügbares Netzwerk aus der Liste aus und tippen Sie auf „Verbinden“. Gesten Ihr Tablet ist mit einem Multi-Touch-Display ausgestattet. Es kann also durch Berührung des Bildschirms gesteuert werden. FINGERGESTE Berühren Tippen Sie mit der Fingerspitze sanft aufs Display. EFFEKT Auswahl von Elementen auf dem Bildschirm (z. B. Optionen, Einträge, Bilder und Symbole). Starten von Apps. Betätigen von Schaltflächen auf dem Bildschirm. Texteingabe über die Bildschirmtastatur. Berühren und halten Detaillierte Informationen zu einem Element anzeigen. Berühren Sie einen Punkt auf dem Display und halten Sie den Finger darauf. Das Kontextmenü zu einem Element öffnen, um weitere Aktionen durchzuführen. Ziehen 1. Tippen Sie ein Element auf dem Display an und halten Sie es gedrückt. 2. Ziehen Sie es mit der Fingerspitze an den gewünschten Ort, ohne den Kontakt zum Display zu unterbrechen. 3. Nehmen Sie den Finger vom Display, um das Element am gewünschten Ort abzulegen. Auf diese Weise können Sie z. B. Bilder und Symbole auf dem Bildschirm verschieben. Wischen Scrollen auf dem Startbildschirm und Webseiten sowie durch Listen, Einträge, Bildergalerien, Kontakte usw. Wischen Sie mit dem Finger senkrecht oder waagerecht über das Display. Vergrößern Schließen einer App. (Wischen Sie die App im Display nach unten.) Vergrößern der Ansicht eines Bildes oder einer Webseite. Berühren Sie das Display mit zwei Fingern und bewegen Sie diese auseinander. Verkleinern Verkleinern der Ansicht eines Bildes oder einer Webseite. Berühren Sie das Display mit zwei Fingern und bewegen Sie diese zusammen. 14 Bildschirmausrichtung Für eine optimale Darstellung springt die Bildschirmausrichtung automatisch in das Hoch- oder Querformat um, je nachdem, wie Sie das Tablet halten. Sie können diese automatische Anpassung auch deaktivieren und die Ausrichtung im Hochoder Querformat fest einstellen. Hinweis: Einige Apps unterstützen die automatische Bildschirmausrichtung nicht und funktionieren nur in einer Ausrichtung. • Feststellen der Bildschirmausrichtung 1. Drehen Sie den Bildschirm in die gewünschte Ausrichtung. 2. Wischen Sie vom rechten Bildschirmrand nach links, um die Windows-Charms aufzurufen. 3. Tippen Sie auf „Einstellungen“ → „Bildschirm“ . 4. Berühren Sie den Wechselschalter, um die Bildschirmausrichtung fest einzustellen oder freizugeben. Startbildschirm von Windows 8.1 Im Startbildschirm von Windows 8.1 wird eine Liste standardmäßiger und benutzerdefinierter Live-Kacheln angezeigt, die als Verknüpfungen zum E-Mail-Programm, Windows Explorer, zur Wetter-App, zum Kalender, Windows Store, Internet Explorer und anderen installierten Apps dienen. Die Live-Kacheln auf Ihrem Startbildschirm ändern sich und werden in Echtzeit aktualisiert. Sie zeigen Kurz- und Sportnachrichten, den aktuellen Wetterbericht, Ihre SocialMedia-Feeds usw.Über die kachelbasierte Benutzeroberfläche erhalten Sie direkten Zugriff auf Ihre zuletzt genutzten Apps, E-Mails, Fotos, Musik, Videos, Kontakte, Social-MediaUpdates und häufig besuchte Websites. Natürlich können Sie den Startbildschirm auch anpassen und Ihre Lieblings-Apps dort fest einstellen. Darüber hinaus können Sie Ihr Lieblingsbild als Bildschirmhintergrund einstellen. Hinweis: Live-Kacheln können durch die Optionen „An Taskleiste anheften“, An Start anheften“ oder Von Start lösen“ hinzugefügt oder entfernt werden. Zugriff auf den Startbildschirm Wenn Ihr Tablet Windows hochfährt, wird standardmäßig der Startbildschirm angezeigt. Sie können den Startbildschirm auch über andere Fenster oder Apps aufrufen. Verwenden Sie dazu eine der folgenden Methoden. Tippen Sie auf die Windows-Schaltfläche. Wischen Sie von der rechten Bildschirmseite nach innen, um die Charms aufzurufen, und tippen Sie auf das Start-Symbol . 15 Wenn Sie sich im Startbildschirm befinden, wird durch Antippen des Start-Symbols die zuletzt genutzte App bzw. der zuletzt angezeigte Bildschirm aufgerufen. Hinweis: Die Funktion des Start-Symbols Schaltfläche. entspricht der der Windows- Nach links wischen 1. Wischen Sie vom rechten Bildschirmrand nach links, um die WindowsCharms aufzurufen. Hier erhalten Sie Zugriff auf Systembefehle wie Start, Suche, Teilen sowie die Geräteoptionen und Einstellungen. 2. Wischen Sie im Startbildschirm nach links, bis Sie das Ende der Kachelansicht erreicht ist. Daraufhin wird das Apps-Symbol angezeigt. Tippen Sie das Apps-Symbol an, um sich eine alphabetisch geordnete Liste aller auf Ihrem Tablet installierten Apps anzeigen zu lassen. Nach rechts wischen 1. Wischen Sie vom rechten Bildschirmrand nach innen, um die WindowsCharms aufzurufen. Hier erhalten Sie Zugriff auf Systembefehle wie Start, Suche, Teilen sowie die Geräteoptionen und Einstellungen. 2. Wischen Sie im Startbildschirm nach links, bis Sie das Ende der Kachelansicht erreicht ist. Daraufhin wird das Apps-Symbol angezeigt. Tippen Sie das Apps-Symbol an, um sich eine alphabetisch geordnete Liste aller auf Ihrem Tablet installierten Apps anzeigen zu lassen. 16 Nach oben/unten wischen 1. Wischen Sie im Startbildschirm vom unteren oder oberen Bildschirmrand nach innen, um das Anpassen-Symbol anzuzeigen. Tippen Sie auf „Anpassen“, um die Kacheln auf Ihrem Startbildschirm zu organisieren. 2. Wischen Sie in einer App von oben nach unten, um die App anzudocken oder zu schließen. Synchronisieren Ihres Tablets Über ein Microsoft-Konto Wenn auf Ihrem Computer Microsoft Windows 8.1 installiert ist, können Sie die Benutzereinstellungen Ihres Tablets mithilfe eines Microsoft-Kontos mit Ihrem Computer synchronisieren. Wenn Sie sich auf Ihrem Tablet bei Ihrem Microsoft-Konto anmelden, werden Ihre Einstellungen inklusive Internetbrowser-Verlauf, App-Einstellungen, persönliche Dateien usw. mit anderen Windows 8.1-PCs und -Tablets synchronisiert. 1. Rufen Sie über das Tablet die Windows-Charms auf und wählen Sie „Einstellungen“ → „PC-Einstellungen ändern“ → „Konten“ → „Ihr Konto“ → „Mit einem Microsoft-Konto verbinden“, um vom lokalen Computer-Konto zu Ihrem Microsoft-Konto zu wechseln. 2. Wählen Sie „Einstellungen“ → „PC-Einstellungen ändern“ → „OneDrive“ → „Synchronisierungseinstellungen“, um die Optionen zum Synchronisieren Ihrer Daten und Einstellungen anzuzeigen. Musik, Bilder, Videos und Daten kopieren 1. Verbinden Sie Ihr Tablet über ein Micro-USB-auf-Standard-USB-Kabel mit einem USB-Speichergerät und übertragen Sie dann Dateien auf das oder vom USB-Speichergerät. 2. Trennen Sie das USB-Speichergerät nach der Dateiübertragung über den Assistenten zum sicheren Entfernen von Hardware vom Tablet. Hinweis: Das Micro-USB-auf-Standard-USB-Kabel ist separat erhältlich und nicht im Lieferumfang des Tablets enthalten. 17 Pflege und Wartung Reinigen Ihres Tablets Achtung: Ziehen Sie vor der Reinigung Ihres Tablets alle Kabel ab und schalten Sie das Gerät aus. Reinigen Sie Ihr Tablet mit einem weichen, leicht angefeuchteten Tuch. Verwenden Sie keine Reinigungsflüssigkeiten oder Sprays, die brennbare Substanzen enthalten könnten. 1. Schalten Sie Ihr Tablet aus 2. Trennen Sie alle angeschlossenen Geräte, Kopfhörer und Lautsprecher vom Tablet und von der Steckdose. 3. Feuchten Sie ein weiches, fusselfreies Tuch mit Wasser oder DisplayReiniger an und wischen Sie das Tablet damit sauber. Achten Sie darauf, dass kein Wasser aus dem Tuch in Anschlüsse oder Tasten des Tablets läuft. Achtung: 1. Sprühen Sie keine Reinigungslösung direkt auf das Display, um Schäden am Tablet oder Display zu vermeiden. Verwenden Sie nur Reinigungsprodukte, die speziell für Displays entwickelt wurden, und befolgen Sie die beiliegenden Produkthinweise. 2. Reinigen Sie die Tastatur nicht mit einem feuchten Tuch. Auffrischen Ihres Tablets Durch Auffrischen Ihres Tablets wird Windows auf die Werkseinstellungen zurückgesetzt, ohne dass persönliche Dateien, installierte Apps aus dem Windows Store oder Personalisierungseinstellungen gelöscht werden. • So funktioniert diese Auffrischung: 1. Wischen Sie vom rechten Bildschirmrand nach links, um die WindowsCharms aufzurufen. 2. Tippen Sie auf „Einstellungen“ → „PC-Einstellungen ändern“ → „Update/Wiederherstellung“ → „Wiederherstellung“. 3. Tippen Sie unter „PC ohne Auswirkungen auf die Dateien auffrischen“ auf „Los geht’s“. 4. Lesen Sie sich die Warnhinweise durch und tippen Sie anschließend auf „Weiter“. Hinweis: Über den Windows Store installierte Apps werden nach der Auffrischung automatisch wieder installiert. Aus anderen Quellen stammende Apps werden entfernt und müssen manuell installiert werden. Eine Liste der während dieses Vorgangs entfernten Apps wird erstellt und auf dem Desktop abgelegt. 18 Zurücksetzen Ihres Tablets Durch Zurücksetzen werden die ursprünglichen Werkseinstellungen Ihres Systems wiederhergestellt. 1. Wischen Sie vom rechten Bildschirmrand nach links, um die WindowsCharms aufzurufen. 2. Tippen Sie auf „Einstellungen“ → „PC-Einstellungen ändern“ → „Update/Wiederherstellung“ → „Wiederherstellung“. 3. Tippen Sie unter „Alles entfernen und Windows neu installieren“ auf „Los geht’s“. 4. Lesen Sie sich die Warnhinweise durch und tippen Sie anschließend auf „Weiter“. Achtung: Durch Zurücksetzen Ihres Tablets werden alle darauf enthaltenen Daten gelöscht, darunter Ihre Kontokonfiguration, Apps, Musik, Bilder, Dateien usw. Sichern Sie alle benötigten Daten, bevor Sie das Tablet zurücksetzen. Hinweis: Beim Zurücksetzen des Tablets bleiben nur vorinstallierte Apps erhalten. Wenn das Gerät heruntergefahren ist, halten Sie die Ein-/Aus- sowie die Lautstärketaste gleichzeitig gedrückt, um das Gerät im Wiederherstellungsmodus hochzufahren. In diesem Modus können Sie das System reparieren oder zurücksetzen. Technischer Support und Garantieinformationen Bei Problemen mit dem Gerät müssen Sie nicht sofort ins Geschäft gehen. Sollten Sie wider Erwarten Probleme mit Ihrem Kurio haben, sehen Sie sich unsere FAQ und Infos zur Fehlerbehebung an oder kontaktieren Sie den technischen Support unter www.kurioworld.com/support/ oder 0800/5874643 in Deutschland bzw. 0049 241 56844101 in Österreich. Bei Problemen mit dem Windows-Betriebssystem wenden Sie sich bitte an den Microsoft-Support in Ihrem Land. 19 Häufig gestellte Fragen (FAQ) FRAGEN ANTWORTEN 1. Warum lädt der Akku nicht? Was ist zu tun? Für dieses Problem gibt es drei Hauptursachen: eine fehlerhafte Verbindung, ungünstige Temperaturbedingungen oder Schäden am Akku/Adapter. So überprüfen Sie die Verbindung: 1. Überprüfen Sie alle Anschlüsse und stellen Sie sicher, dass das Tablet richtig angeschlossen ist. 2. Ziehen Sie den Netzstecker ab und überprüfen Sie, ob die Steckdose funktioniert. 3. Überprüfen Sie alle Kabelverbindungen und schließen Sie den Adapter wieder an das Tablet und dann an die Steckdose an. Bei Temperaturen unter 0 °C oder über 35 °C sollten Sie den Standort wechseln und das Gerät in einer Umgebungstemperatur zwischen 0 und 35 °C aufladen. Im Falle eines beschädigten Akkus/Adapters wenden Sie sich an einen autorisierten Wiederverkäufer, der den Akku oder Netzadapter austauschen kann. Hinweis: Die LED-Ladestandsanzeige leuchtet vier bis fünf Sekunden nach Anschluss des Tablets an eine Steckdose auf. 2. Die Akkukapazität ist schnell erschöpft, selbst wenn sich das Tablet im Standby-Modus befindet. Woran liegt das? Wenn das Tablet sich nicht in Reichweite eines verbindungsfähigen Netzwerks befindet, sendet es beständig Suchsignale nach einer Basisstation aus. Dieser Vorgang führt zu einem erhöhten Akkuverbrauch. Schalten Sie das Tablet in diesem Fall vorübergehend aus oder begeben Sie sich in die Reichweite eines Netzwerks, zu dem eine Verbindung hergestellt werden kann. Sie können auch die WLAN-Verbindung Ihres Tablets deaktivieren. Auch die Suche nach Windows-Updates geht zulasten der Akkukapazität. Das Gerät sucht standardmäßig auch im Standby-Modus nach diesen Updates. Sie können diese Einstellung aber deaktivieren. Wählen Sie dazu die Option „Niemals nach Updates suchen“. Beachten Sie bitte, dass diese Option nicht empfohlen wird. 20 FRAGEN ANTWORTEN 3. Das Tablet ist zum Laden mit dem Netzadapter verbunden, lässt sich aber trotzdem nicht einschalten. Woran liegt das? Wenn das Tablet längere Zeit nicht genutzt wurde oder nach dem Kauf erstmalig in Betrieb genommen wird, kann es sein, dass der Akku komplett entladen ist. In diesem Fall sollten Sie den Akku vor dem Einschalten mindestens eine halbe Stunde lang laden, um die Systemstabilität zu gewährleisten 4. Das Tablet lässt sich nicht einschalten. Was soll ich tun? Möglicherweise ist der Akku komplett leer. Laden Sie das Tablet mindestens eine halbe Stunde lang auf und halten Sie die Ein-/Aus-Taste dann drei Sekunden lang gedrückt, um das Tablet einzuschalten. 5. Das Tablet lässt sich nicht ausschalten. Was soll ich tun? Halten Sie die Ein-/Aus-Taste zehn Sekunden lang gedrückt, um das Tablet herunterzufahren. Hinweis: Nach einem solchen Herunterfahren müssen Sie ca. acht Sekunden lang warten, bevor Sie das Tablet erneut einschalten können. 6. Das Tablet hängt sich auf. Was soll ich tun? Halten Sie die Ein-/Aus-Taste zehn Sekunden lang gedrückt, um das Tablet herunterzufahren. 7. Mein Tablet reagiert nicht oder verhält sich anders als erwartet. Was soll ich tun? 1. Führen Sie einen Tablet-Neustart durch. 2. Sollte das nicht zum erwünschten Ergebnis führen, frischen Sie das System auf. 3. Bleibt das Problem auch danach bestehen, wenden Sie sich an den technischen Support. Hinweis:AusführlicheInformationenzurAuffrischung des Tablets finden Sie im Abschnitt „Pflege und Wartung“ unter „Auffrischen Ihres Tablets“. 8. Windows wird nicht hochgefahren. Was soll ich tun? Wenden Sie sich an den technischen Support. 9. Warum funktioniert die Software bzw. ein bestimmtes Feature nicht wie erwartet? Möglicherweise wurden im Hintergrund Software-Updates heruntergeladen. Starten Sie Ihr Tablet neu. Wischen Sie dazu von der rechten Seite des Displays nach innen, um die WindowsCharms aufzurufen, und tippen Sie auf „Einstellungen“ → „Ein/Aus“ → „Neu starten“. 21 FRAGEN ANTWORTEN 10. Das Gerät stürzt ab, oder der Bildschirm wird nach dem Hochfahren blau. Was kann ich tun? MöglicherweiseistdasTablet-Systemdurch unsachgemäßesHerunterfahrenbeschädigtworden. HaltenSiebeimHerunterfahrendieEin-/Aus-unddie Lautstärke-Tastegedrückt,umdasGerätneuzustarten undimWiederherstellungsmodushochzufahren,in demdasSystemrepariertoderzurückgesetztwerden kann. NachdemStartimWiederherstellungsmodusmüssen SiezunächsteineOptionausdemMenüauswählen: • Fortfahren – Der Modus wird ohne weitere Schritte beendet, und das Windows 8.1-System wird hochgefahren. • Ein Gerät nutzen – Aktualisieren Sie das System mithilfe eines USB-Geräts, einer Netzwerkverbindung oder einer Windows-Recovery-DVD. • Fehlerbehebung – Nutzen Sie erweiterte Tools, um Ihr Tablet zu aktualisieren oder zurückzusetzen. • PC ausschalten – Das Tablet wird ohne weitere Schritte zu unternehmen ausgeschaltet. 11. Der Touchscreen reagiert nur langsam oder nicht, wie er sollte. Woran liegt das? Möglicherweise ist das Display schmutzig, oder Ihre Eingaben werden aufgrund einer Schutzabdeckung nicht richtig erkannt. Feuchten Sie ein weiches, fusselfreies Tuch mit Wasser oder Display-Reiniger an und wischen Sie das Tablet damit sauber. Achten Sie darauf, dass kein Wasser aus dem Tuch in Anschlüsse oder Tasten des Tablets läuft. Entfernen Sie eventuell vorhandene Schutzabdeckungen. 12. Es ist keine Drahtlos-Netzwerkverbindung verfügbar. Wie richte ich eine ein? 1. Überprüfen Sie in den WLAN-Einstellungen, ob der WLAN-Empfang aktiviert ist. 2. Gehen Sie näher an einen WLANZugriffspunkt heran. 3. Starten Sie den WLAN-Router neu, wenn Sie sich in einem privaten Netzwerk befinden. In einem öffentlichen Netzwerk starten Sie den Browser, um die Landing-Page aufzurufen. 13. Die Internetverbindung ist langsam. Wie erreiche ich eine schnellere Verbindung? Wahrscheinlich ist das Übertragungssignal nicht stark genug. Wechseln Sie mit Ihrem Tablet den Standort, bis der Empfang besser ist. 22 Die wichtigsten technischen Daten KOMPONENTE Betriebssystem BESCHREIBUNG Intel® Atom™ Z3735G, Quad-Core/1,8 GHz (Z3735G) Windows 8.1 DDR 1GB Interner Arbeitsspeicher EMMC: 32GB Erweiterbarer Speicher Micro-SD-Karte: bis zu 64 GB Schnittstellen High-Speed USB 2.0/Micro-SD-Karte (SDHCkompatibel, bis zu 64 GB) 3,5-mm-Kopfhöreranschluss WLAN (802.11 b/g/n) Vordere Kamera: 0,3 Megapixel; hintere Kamera: 2,0 Megapixel Support Auflösung 1.280 * 800 Pixel, 8,9-Zoll-IPS-LCD Aufladbarer Lithium-Akku, 4900 mAh Netzadapter, Ausgang 5 V/2,5 A DC -20°C ~ +65°C 0°C ~ +35°C 20% ~ 90% (40°C) 20% ~ 93% (40°C) CPU Zustimmung zur Verbindung Vordere Webcam Bluetooth Display Stromversorgung Temperatur (Lagerung) Umgebungstemperatur Luftfeuchtigkeit Betrieb Luftfeuchtigkeit Lagerung 23 Belastung durch Radiofrequenzenergie Warnung: Änderungen oder Modifizierungen am Gerät, die von der für Richtlinienkonformität verantwortlichen Partei nicht ausdrücklich genehmigt wurden, können zum Erlöschen der Betriebserlaubnis für den Benutzer führen. HINWEIS: Dieses Gerät erzeugt, nutzt und sendet Radiofrequenzenergie aus und kann bei unsachgemäßer Installation und Nutzung Funkstörungen verursachen. Es gibt allerdings keine Garantie, dass bei einer bestimmten Installation keine Störungen auftreten. Sollte der Radio- oder TV-Empfang durch dieses Gerät gestört werden (was durch Ein- und Ausschalten des Geräts überprüft werden kann), helfen eventuell folgende Abhilfemaßnahmen: -Richten Sie die empfangende Antenne neu aus oder stellen Sie sie um. -Schließen Sie das Gerät an einen anderen Stromkreis als den an, an den der Empfänger angeschlossen ist. -Halten Sie mit dem Händler oder einem erfahrenen Radio-/TV- Techniker Rücksprache. Eingeschränkte Nutzung elektronischer Geräte Die Nutzung elektronischer/elektrischer Geräte kann den sicheren Betrieb bestimmter Flugzeuge beeinträchtigen und ist daher bei einigen Fluglinien möglicherweise eingeschränkt. Bitte wenden Sie sich hierzu vor Reiseantritt an Ihre Fluglinie. Das Kurio Smart verfügt über einen Flugmodus. Bitte rufen Sie die Netzwerkeinstellungen der Windows-Oberfläche auf, um das Gerät in den Flugmodus zu versetzen. Alle drahtlosen Verbindungen werden dadurch deaktiviert. 24 Copyrights © Magma Mobile. All right reserved. Copyright © 2014, Nordcurrent. © Pixowl, Inc. Copryright © 2014 Toon Goggles, Inc. © 2012-2014 Fingersoft. Copyright © 2013-2015 KD Productions™. All rights reserved. KD GROUP™, KD™, KD INTERACTIVE™, KURIO™, KD PRODUCTIONS™, the KD™ logo, the names, the graphics, the musics and brands mentioned on this product are registered trademarks of KD GROUP™, © Breakfirst. © ELESAPIENS Learning & Fun, S.L. All rights reserved. © Junior Explorers Inc. All Rights Reserved. The Bluetooth® word mark and logos are registered trademarks owned by Bluetooth SIG, Inc. and any use of such marks by CIDE Interactive is under lice nse. Other trademarks and trade names are those of their respective owners. The terms HDMI and HDMI High-Definition Multimedia Interface, and the HDMI Logo are trademarks or registered trademarks of HDMI Licensing LLC in the United States and other countries. Intel, Intel Bay Trail and the Intel Inside logo are trademarks of Intel Corporation in the U.S. and/or other countries. MicroSDHC Logo is a trademark of SD-3C, LLC. © Microsoft 2015. 25 Konformitätserklärung KD Germany GmbH Alexianergraben 23 52064 Aachen Produkt: Kurio Smart Modell: C15200 Hiermit wird bestätigt, dass das oben genannte Produkt die grundlegenden Anforderungen und sonstigen relevanten Vorschriften der R&TTE-Richtlinie (1999/5/CE), der Niederspannungsrichtlinie (2006/95/EC), der EMV-Richtlinie (2004/108/EC) und der Ökodesign-Richtlinie (2009/125/EC) erfüllt und mit den folgenden Normen konform ist: ETSI 301 489-1 V1.9.2 :2011, ETSI 301 489-17 V2.2.1: 2012, EN 62311: 2008, EN 55024: 2010, EN 55022: 2010+AC: 2011, EN 61000-3-2: 2014, EN 61000-3-3: 2013, EN 62209-2: 2010, EN 50566: 2013, ETSI EN 300328 v1.8.1: 2012, EN 60950: 2006+A11: 2009+A1: 2010+A12: 2011+A2: 2013, EN62479: 2010, EN50564: 2011. Xavier Ferrer Piera Bereichsleiter Issue date: May, 30th 2015 26 Dieses Handbuch war zum Zeitpunkt der Drucklegung korrekt und vollständig. Neue Spezifikationen und Updates können jedoch jederzeit ohne vorherige Ankündigung eingeführt werden. Dieses Handbuch darf ohne vorherige, schriftliche Genehmigung durch KD Interactive weder ganz noch in Teilen kopiert, wiederveröffentlicht, reproduziert, übertragen oder weitervertrieben werden. Jeder nicht autorisierte Vertrieb dieses Handbuchs ist ausdrücklich untersagt. KD Interactive behält sich vor, dieses Handbuch bei Bedarf zu einem beliebigen Zeitpunkt und ohne vorherige Ankündigung zu ändern oder anzupassen. Sämtliche technischen Daten oder Features können sich ohne vorherige Ankündigung ändern. Alle gezeigten Screenshots sind Beispiele und zeigen nicht unbedingt die tatsächlichen Bildschirminhalte auf den verkauften Geräten. 27 Import durch: KD Germany GmbH Alexianergraben 23 52064 Aachen C15200GB_KDGB_AW_UM_02_150708 Made in China - Printed in China 28