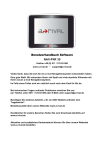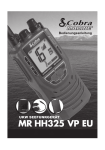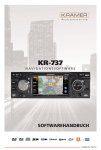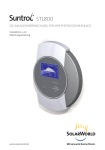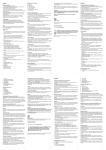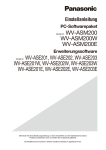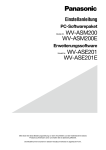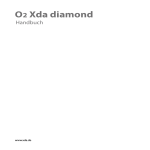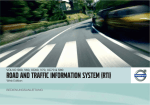Download Handbücher
Transcript
Handbücher und Lernprogramme Schnellstart Benutzerhandbuch für TomTom Navigator Installations-poster Copyright ©1996-2004 TomTom B.V., The Netherlands. TomTom is a trademark of TomTom BV. Data copyright ©2004 Tele Atlas N.V., The Netherlands. Data copyright ©2004 Tele Atlas Inc, U.S.A. http://www.tomtom.com Einführung Vielen Dank, dass Sie sich für das Navigationssystem TomTom Navigator entschieden haben. Die Anleitung „Erste Schritte“ enthält grundlegende Anweisungen für die Verwendung von TomTom Navigator. Nehmen Sie diese Anleitung zur Hand, nachdem Sie die Software auf dem Pocket PC installiert und den GPS-Empfänger angeschlossen haben. Ziehen Sie bei Bedarf die beiden anderen mitgelieferten Dokumente zurate. Installationsposter Auf dem Poster finden Sie Verfahren zur Anbringung und Verkabelung der Hardware und Installation der Software, um das System auf die erste Verwendung vorzubereiten. Benutzerhandbuch Das Benutzerhandbuch befindet sich auf der CD-ROM und enthält ausführliche Anweisungen für die Verwendung von TomTom Navigator. Im Benutzerhandbuch finden Sie auch Hinweise zur benutzerdefinierten Installation. Die neuesten Informationen finden Sie unter www.tomtom.com. Kapitel 1 Erstes Starten von Navigator Der GPS-Empfänger ist angeschlossen und die TomTom Navigator-Software wurde TomTom Navigator. installiert. Tippen Sie auf dem Startbildschirm des Pocket PC auf Beim ersten Mal wird daraufhin der Installationsassistent gestartet, der Sie durch die Konfiguration von TomTom Navigator führt. Danach wird TomTom Navigator beim Tippen auf gestartet. Wenn Sie TomTom Navigator nicht starten können, sehen Sie auf dem Installationsposter nach, ob Sie TomTom Navigator richtig installiert haben. Mehr Informationen über die Installation von TomTom Navigator finden Sie im Benutzerhandbuch auf CD-ROM 1. Kapitel 2 Kennenlernen von Navigator Nach dem Starten von TomTom Navigator erscheint die Navigationsansicht. Sie zeigt Ihre Position auf der Karte. Diese Position erhält sie vom GPS-Empfänger. Wenn der GPSEmpfänger ausgeschaltet ist oder (noch) keine eindeutige Position anhand der GPSSatelliten ermittelt hat, wird die Nachricht angezeigt, dass die GPS-Position unzuverlässig ist. Die Navigationsansicht, wenn die GPSPosition nicht bekannt ist Ihre Position wird durch das Die Navigationsansicht, wenn die GPSPosition bekannt ist, aber noch kein Zielpunkt eingegeben wurde. Zeichen angegeben. A. Zum Vergrößern tippen Sie auf in der unteren rechten Ecke. B. Zum Verkleinern tippen Sie auf in der oberen rechten Ecke. Bitte beachten: A. Wenn Sie den GPS-Empfänger zum ersten Mal verwenden, kann die erste Positionsbestimmung bis zu 45 Minuten dauern. B. Der GPS-Empfänger muss freie Sicht zum Himmel haben. C. Befestigen Sie den GPS-Empfänger im Auto hinter der Windschutzscheibe. Wenn Ihr Auto über eine wärmereflektierende Windschutzscheibe verfügt, befestigen Sie den GPS-Empfänger hinter dem Rückspiegel oder hinter der Heckscheibe, oder verwenden Sie eine externe GPS-Antenne. Tippen Sie auf die Bildschirmmitte, um das Navigationsmenü zu öffnen, über das Sie auf alle verfügbaren Optionen und Funktionen zugreifen können. Verwenden von Navigator Das Navigationsmenü erscheint, wenn Sie in die Mitte der Navigationsansicht tippen. Es bietet Zugriff auf alle Navigationsfunktionen. 1. Um auf eine Funktion zuzugreifen, tippen Sie auf das entsprechende Symbol. 2. Um zur nächsten Menüseite zu blättern, tippen Sie auf Mehr Optionen…. 3. Um zur Navigationsansicht zurückzukehren, tippen Sie auf Beenden. Planen der ersten Route Navigieren zu einer Adresse So planen Sie eine Route von Ihrer aktuellen Position zu einer Adresse: 1. Tippen Sie im Navigationsmenü auf Navigieren zu. Jetzt müssen Sie einen Zielpunkttyp wählen. Einige Elemente dieses Menüs können abgeblendet sein, was darauf hinweist, dass sie zurzeit nicht verfügbar sind. 2. Tippen Sie auf Adresse. 3. Geben Sie die ersten Buchstaben des Namens der Stadt ein. Einige Buchstaben reichen normalerweise aus. Die Städte, deren Name ähnlich wie die eingegebenen Buchstaben klingt, werden in der Liste angezeigt. Tippen Sie in der Liste auf die gewünschte Stadt. Hinweis: Je nach dem Postleitzahlsystem des entsprechenden Landes können Sie auch eine Postleitzahl eingeben, um eine Stadt zu suchen. 4. Geben Sie die ersten Buchstaben des Straßennamens ein, bis Sie die gewünschte Straße in der Liste sehen. Tippen Sie dann auf den Straßennamen. 5. Geben Sie die Hausnummer ein oder wählen Sie eine Straßenkreuzung. TomTom Navigator plant jetzt eine Route von Ihrer aktuellen GPS-Position zu dem soeben eingegebenen Zielpunkt. Es wird eine Zusammenfassung der Route angezeigt. Warten Sie einige Sekunden, bis die Routenzusammenfassung automatisch geschlossen wird, oder tippen Sie auf den Bildschirm, um sie zu schließen und sofort mit der Navigation zu beginnen. Die Routenzusammenfassung wird einige Sekunden lang angezeigt Fahren Sie los Hinweis: Die Routenplanung beginnt erst, wenn TomTom Navigator Ihren aktuellen Standort kennt - wofür ein gültiges GPS-Signal erforderlich ist. Sehen Sie gegebenenfalls auf dem Installationsposter nach, um herauszufinden, wie das GPS-Gerät angeschlossen wird. Herumfahren Der Bildschirm sieht jetzt ungefähr so aus: • Der dunkelrote Pfad auf der Karte stellt die geplante Route dar. • zeigt die nächste Fahranweisung: Ein Pfeil und eine Entfernungsangabe zeigen, was Sie wann tun müssen. • Ganz unten steht der Name der nächsten Straße. In der unteren rechten Ecke stehen die Fahrtinformationen: die verbleibende Zeit zum Zielpunkt die geschätzte Ankunftszeit die verbleibende Entfernung zum Zielpunkt Sobald Sie losfahren, erhalten Sie jeweils im voraus gesprochene Fahranweisungen. Wenn Sie von der vorgeschlagenen Route abweichen, bietet TomTom Navigator innerhalb weniger Sekunden eine neue Route an. Wenn Sie eine gesprochene Anweisung verpassen, tippen Sie auf die Fahranweisung, um sie zu wiederholen. Tippen Sie auf die Fahrtinformationen, um die Routenzusammenfassung anzuzeigen. Einen Schritt weiter Versuchen Sie jetzt, zu einem Ort von Interesse oder einem anderen Ort zu navigieren. Tippen Sie im Navigationsmenü auf Navigieren zu, und dann: • Tippen Sie auf navigieren Ort von Interesse, um zu einem Ort von Interesse zu • Letzter Zielpunkt, um zu einem Ihrer letzten Zielpunkte zu Tippen Sie auf navigieren Um zum Heimatort, einem Favoriten oder Zielpunkt auf der Reiseroute zu navigieren, müssen Sie diese Orte zuerst festlegen. Nähere Informationen finden Sie im Benutzerhandbuch. Festlegen von Einstellungen Sie können das Aussehen und Verhalten von TomTom Navigator Ihren Wünschen entsprechend anpassen. Hier werden nur die wichtigsten Einstellungen beschrieben. Eine ausführliche Beschreibung aller Einstellungen finden Sie im TomTom NavigatorBenutzerhandbuch auf der CD-ROM. Ton ein- und ausschalten Sie können die gesprochenen Navigationsanweisungen ausschalten: Tippen Sie im Navigationsmenü auf Ton ausschalten. In der Navigationsansicht weist das in der unteren linken Ecke der Karte angezeigte Symbol darauf hin, dass der Ton ausgeschaltet ist. Um den Ton einzuschalten, tippen Sie im Navigationsmenü auf Ton einschalten. Tag- und Nachtfarbschema Normalerweise verwendet TomTom Navigator leuchtende Farben, damit Sie die Karte auch bei strahlendem Sonnenschein erkennen können. Wenn es draußen dunkel ist, können Sie zu Nachtfarben wechseln. Die Karte wird dann in gedämpften Farben angezeigt, die Ihre Nachtsicht nicht beeinträchtigen. Tippen Sie im Navigationsmenü auf Nachtansicht verwenden. Um wieder zur Tagesansicht zu wechseln, tippen Sie auf Tagesansicht Tagesansicht verwenden. Nachtansicht Karte wechseln Um in einem anderen Land oder einer anderen Region Routen zu planen und zu navigieren, wechseln Sie die Karte. Tippen Sie im Navigationsmenü auf Karte wechseln, um eine andere Karte zu laden. Wählen Sie eine Karte aus der Liste aus und tippen Sie auf OK. Sofern installiert, können Sie zu den wichtigen Straßen wechseln, sodass Sie grenzüberschreitende Routen planen können. Kapitel 3 Ansehen der Karte Der Ansicht-Selektor, der immer in der oberen linken Ecke des Bildschirms angezeigt wird, ermöglicht es Ihnen, in die verschiedenen Ansichten von TomTom Navigator zu wechseln. Tippen Sie auf das schwarze Register, um den Ansicht-Selektor zu öffnen: Karte - Karten ansehen sowie Adressen, Routen, OVIs und Favoriten suchen Anweisungen - Routenanweisungen als Text Geteilte Ansicht - Routenanweisungen als Text mit ausführlichen Karten Navigator - Navigator-Ansicht Favoriten - Überblick über Ihre favorisierten Orte Reiseroute - Festlegen und Verwalten komplexer Reiserouten mit mehreren Zielpunkten und Orten, an denen Sie vorbeifahren In diesem Abschnitt sehen wir uns die Kartenansicht näher an. Wählen Sie im AnsichtSelektor Karte, um zur Kartenansicht zu wechseln. Auf der Karte sehen Sie alle Elemente, die auch auf einer normalen Papierkarte zu finden sind, wie z. B. kleine und große Städte, Haupt- und Nebenstraßen, Flüsse und Seen, Orte von Interesse (wie z. B. Tankstellen, Restaurants und Krankenhäuser) usw. Um die Karte herum sehen Sie Folgendes: Maßstabanzeiger , GPS-Signalanzeiger , Zoom-Schieberegler , Routenanweisungen und Karten-Symbolleiste . Auf der Karte finden Sie auch dynamischere und persönlichere Elemente, wie z. B. Ihre aktuelle GPSPosition , der aktuelle Startpunkt, Zielpunkt und die aktuelle Route , ReiseroutenZielpunkte und Orte auf der Reiseroute sowie Ihren Heimatort und andere Favoriten . Das blinkende Symbol ist der Karten-Cursor. Tippen Sie an eine beliebigen Stelle auf der Karte, um den Cursor in diese Position zu bewegen. Um sich die Karte anzusehen, tippen Sie auf die Karte und ziehen sie in die gewünschte Richtung. Um den Kartenmaßstab zu vergrößern oder zu verkleinern, tippen Sie auf den Schieberregler rechts auf der Karte und ziehen ihn nach oben oder unten. Die Karte wird um die CursorPosition herum vergrößert oder verkleinert. Tippen Sie und halten Sie den Cursor gedrückt, um das Popup-Menü zu öffnen. Die Optionen des Popup-Menüs werden im Benutzerhandbuch auf der CD-ROM beschrieben. Schaltfläche Funktion Öffnet den Bildschirm „Route planen“ zum Planen von Routen. Ermöglicht es Ihnen, einen bestimmten Ort zu suchen und für eine Route zu verwenden, zu den Favoriten oder der Reiseroute hinzuzufügen oder auf der Karte anzuzeigen. Sie können Folgendes suchen: • Ihren Heimatort • eine Adresse • einen Ihrer letzten Zielpunkte • einen Ihrer favorisierten Orte • einen in der Nähe gelegenen Ort von Interesse (z. B. ein Hotel oder eine Tankstelle) Ermöglicht es Ihnen, die Detailstufe der Karte zu ändern und Orte von Interesse ein- und auszublenden. Kapitel 4 Fortgeschrittene Funktionen In der Anleitung „Erste Schritte“ werden nur die grundlegendsten Funktionen von TomTom Navigator beschrieben. Lesen Sie das Benutzerhandbuch, um die Fülle von Funktionen und Optionen zu entdecken, die TomTom Navigator bietet, wie z. B.: • Speichern, Benennen und Verwalten des Heimatorts und anderer häufig verwendeter Orte (wie Favoriten) • Suchen von Orten von Interesse in der Nähe und auf der Route • Navigieren zu einem Ort von Interesse, Heimatort, favorisierten Ort oder zuletzt verwendeten Zielpunkt • Wahl alternativer Routen, manuelles Blockieren von Bereichen und Straßen • Erstellen komplexer Reiserouten mit mehreren Zielpunkten und Orten, an denen Sie vorbeifahren • Erstellen eigener Orte von Interesse • Anzeigen einer Routenzusammenfassung • Ändern von Kartentyp, Farbschema, Inhalt und Kartendetails • Ausblenden der Karte und nur Verwendung der Anweisungspfeile • Aktivieren/Deaktivieren der Anleitung, der Navigationskarte, des Geschwindigkeitsanzeigers oder der Anzeige der nächsten Autobahn • Ändern der bei der Routenplanung verwendeten Standardgeschwindigkeiten Benutzerhandbuch für TomTom Navigator 3.00 Inhaltsverzeichnis 1. Navigator-Ansicht 2. Kartenansicht 3. Favoritenansicht 4. Reiseroutenansicht 5. Eigenschaften 6. GPS-Status 7. Pocket Outlook 8. Londoner Staugebühr 9. Kontaktaufnahme mit TomTom 1. Navigator-Ansicht (1) Ansicht-Selektor, (2) Kartenanzeige, (3) Autobahnanzeiger, (4) Vergrößern-Schaltfläche, (5) Verkleinern-Schaltfläche, (6) GPS-Signalanzeiger, (7) Anzeiger für aktuelle Position, (8) Fahrtinfo, (9) Entfernung zur nächsten Anweisung, (10) Symbol für nächste Anweisung In der Navigator-Ansicht erhalten Sie Fahranweisungen, die aus einer Kombination von Text, Symbolen, gesprochenen Anweisungen und einer beweglichen Karte bestehen. Die Karte zeigt Ihr Auto und seine unmittelbare Umgebung, und wird so gedreht, dass Sie auf der Karte immer "nach oben" fahren. Die von TomTom Navigator empfohlene Route ist dunkelrot markiert. Unten am Bildschirm befindet sich die dunkelblaue Navigator-Statusleiste. Sie zeigt die nächste Anweisung (10), wie weit es bis dahin noch ist (9) und drei, auf Ihre Fahrt bezogene Schätzwerte (8): die verbleibende Fahrzeit, die Ankunftszeit und die Entfernung zum Zielpunkt. Sie zeigt auch die Signalstärke des GPS-Empfängers (6) und Ihre aktuelle Position (7). Was ist in dieser Ansicht möglich? In eine andere Ansicht wechseln Mit Hilfe des Pulldown-Menüs in der oberen linken Ecke (1) können Sie in eine andere Ansicht wechseln. Übrigens wird dadurch auch wieder die Pocket PC-Standardtitelleiste angezeigt, die es Ihnen ermöglicht, in andere Anwendungen zu wechseln. Vergrößern oder Verkleinern Die Kartenanzeige wird automatisch gedreht, vergrößert und verkleinert, um die aktuelle Verkehrssituation so deutlich wie möglich darzustellen. Sie können die Zoomebene steuern, indem Sie auf (oder neben) die manuellen Zoom-Schaltflächen (4) und (5) tippen. Letzte Anweisung wiederholen Wenn Sie den schematischen Pfeil (10) berühren, wiederholt TomTom Navigator die zuletzt gesprochene Anweisung (sofern Sie an dem entsprechenden Punkt noch nicht vorbeigefahren sind). Symbolmenü anzeigen Wenn Sie irgendwo in der Bildschirmmitte tippen, erscheint ein Menü mit für die Navigation nützlichen Optionen. Navigator-Menüsymbole Damit können Sie einen Zielpunkt angeben und zu ihm navigieren. Sie Navigieren können unter den folgenden Optionen wählen: Führt Sie durch den drei Schritte umfassenden zu... "Adressassistenten", der es Ihnen ermöglicht, Städte, Adresse Straßen, Stadtzentren, Straßenecken oder einzelne Hausnummern zu suchen. Im ersten Assistenten-Bildschirm werden Sie nach dem Namen der Stadt gefragt, im nächsten Bildschirm nach einer Straße oder einem wichtigen Standort und im letzten Bildschirm nach einer Hausnummer oder kreuzenden Straße. Hinweis: Mit einem Sternchen (*) markierte Kreuzungen sind mit dem Auto nicht erreichbar (dritte Seite). Mit einem Strich (-) markierte Kreuzungen sind mit dem Auto erreichbar, die kreuzende Straße selbst jedoch nicht. Zeigt Ihre Favoritenliste an (die Sie mit der Option "Zu Favorit Favoriten hinzufügen" erstellt haben). Legt als Zielpunkt Ihren "Heimatort" fest, den ersten Ort Heimatort in Ihrer Favoritenliste. Zeigt eine Liste aller Orte an, die vor kurzem als Zielpunkt verwendet oder mit "Position speichern" im Letzter Ort Navigator-Menü markiert wurden. Führt Sie durch einen Assistenten, mit dem Sie die integrierten Listen der kategorisierten Orte durchsuchen Ort von Interesse können. Sie können eine Kategorie auswählen (wie z. B. Tankstellen oder Restaurants). Orte von Interesse in einer Kategorie werden nach der Entfernung von Ihrer aktuellen Position geordnet angezeigt. Symbole geben an, ob sich ein Ort von Interesse auf oder in der Nähe der Route , fast auf befindet. Sie können die Liste einschränken, indem Sie einen Teil des Namens eines bestimmten Orts von Interesse eingeben. Damit können Sie eine alternative Route zum selben Zielpunkt planen. Es Alternative erscheint ein Untermenü mit den folgenden Optionen: Damit wird eine neue Route zum selben Zielpunkt Routen geplant, wobei versucht wird, so wenig Straßen wie Alternative möglich von der zurzeit geplanten Route zu verwenden. Sie können auch Alternativen zu Alternativen anfordern. Damit können Sie den nächsten Teil Ihrer Route (unmittelbar vor Ihnen) als "gesperrt" festlegen. Es Straßensperre vermeiden wird eine neue Route geplant, wobei dieser Teil der Route vermieden wird. Es können ein, zwei oder drei diese Symbole *** vermeiden verfügbar sein. Sie ermöglichen es Ihnen, bestimmte Teile Ihrer Route (wie z. B. einen Abschnitt der Autobahn E35) als gesperrt zu markieren. Es wird eine Alternative geplant, bei der dieser Abschnitt der Autobahn vermieden wird. Hinweis: Bei der neuen Route kann jedoch ein anderer Abschnitt der E35 verwendet werden, um Sie an Ihren Zielpunkt zu bringen. Es werden alle von Ihnen festgelegten Straßensperren, zu vermeidende Bereiche und Ursprüngliche Route Alternativen ignoriert, und es wird die schnellste Route von Ihrer aktuellen Position zu Ihrem Zielpunkt berechnet. 3D-Ansicht Damit wird die dreidimensionale Anzeige der Karte deaktiviert ausschalten Damit wird die Karte in Farben angezeigt, die im Dunkeln besonders Nachtansicht kontrastreich sind. verwenden Zeigt ein Menü an, mit dem Sie einen bestimmten Ort suchen können. Find... Der Ort kann dann auf der Karte angezeigt oder als Zielpunkt festgelegt werden. Damit simuliert die Anwendung das Abfahren der geplanten Route. Die Route vorführen Vorführung wird fortgesetzt, bis Sie die Menüoption "Routenvorführung BEENDEN" wählen. Damit können Sie eine andere Karte wählen (vorausgesetzt, Sie haben Karte mehr als eine Karte installiert). wechseln... Ton Damit werden die gesprochenen Anweisungen abgeschaltet. ausschalten Blendet die Karte aus und zeigt nur deutliche, große symbolische Karte ausblenden Anweisungen. Diese Anzeige kann einfacher "auf einen Blick" interpretiert werden. Normalerweise wird die Karte nur ausgeblendet, wenn Sie die in den Eigenschaften angegebene "sichere Geschwindigkeit" überschreiten. OVI ausblenden Blendet alle Symbole für Orte von Interesse aus. Schaltet die gesprochenen und symbolischen Anweisungen ab und Anleitung blendet die Anzeige der geplanten Route aus. ausschalten Damit wird Ihre aktuelle Position zur Liste der letzten Orte hinzugefügt. Position speichern Sie können sie später als Favorit oder Ort von Interesse und als Zielpunkt festlegen. Zeigt die GPS-Verwaltungsanwendung an, die ausführliche Informationen GPS-Status über Ihren GPS-Empfänger und seine Messungen enthält, und in der Sie die GPS-Eigenschaften ändern können. Damit können Sie auf die Eigenschaften zugreifen (siehe Kapitel 4). Eigenschaften 2. Kartenansicht (1) Kartenanzeige, (2) Zoom-Symbolleiste, (3) Routenanweisungsanzeiger, (4)Ansicht-Selektor, (5) Maßstabanzeiger, (6) GPS-Signalanzeiger, (7) Menüleiste, (8) PLANEN-Schaltfläche, (9) SUCHEN-Schaltfläche, (10) DETAILS-Schaltfläche Was wird auf der Karte angezeigt? Der Kartenanzeigebereich (1) zeigt Informationen, die Sie auch auf einer gedruckten Karte sehen würden: Haupt- und Nebenstraßen, Parks, Flüsse usw. Die Menüoption "Legende" (siehe unten) bietet viele Informationen über die angezeigten Symbole. Außerdem gibt es noch die folgenden Sondersymbole auf der Karte: Ihr Startpunkt Der aktuelle Zielpunkt Einer Ihrer "favorisierten" Orte Der "Heimatort" Ein Ort von Interesse (OVI). In diesem Fall eine Tankstelle. Cursor Ihre aktuelle Position und Richtung (falls Ihr GPS-Empfänger eine gültige Satellitenposition bestimmt hat) Ihre letzte bekannte Position (nachdem der GPS-Empfänger die Satellitenposition verloren hat) Hausnummern. Ungerade Nummern werden immer gelb auf blau und gerade Nummern immer weiß auf schwarz angezeigt. Bewegen auf der Karte In der Kartenansicht können Sie sich die Karte ansehen. Sie können Folgendes: ● auf eine Straße tippen, um ausführliche Informationen anzuzeigen, wie z. B. den Namen und den Hausnummernbereich zwischen zwei Kreuzungen; ● auf das Symbol eines Orts von Interesse tippen, um Namen und Art anzuzeigen; ● auf die Karte tippen, den Stift gedrückt halten und die Karte durch Ziehen mit dem Stift verschieben; ● die Zoomleisten-Steuerung (2) verschieben, um die Karte zu vergrößern oder zu verkleinern; ● auf einen Ort tippen und den Stift gedrückt halten, um die Aktionsliste für diesen Ort anzuzeigen (Näheres siehe nächster Abschnitt); ● auf den GPS-Anzeiger (6) tippen, um den Bildschirm sofort um Ihre aktuelle GPS-Position neu zu zentrieren; ● auf oder neben den linken oder rechten Pfeil in der Anweisungsleiste (3) tippen, um die vorherige oder nächste Routenanweisung anzuzeigen; oder auf die Mitte der Leiste tippen, um zur Anweisungstabelle zu wechseln. ● auf die Details-Schaltfläche (10) tippen, um die Detailregler anzuzeigen; dadurch können Sie die Anzahl der auf der aktuellen Karte gleichzeitig angezeigten Straßen und Namen beeinflussen. Um die Regler auszublenden, tippen Sie nochmals auf das Symbol. Verwenden von Orten auf der Karte Wenn Sie auf einen Ort auf der Karte tippen und den Stift gedrückt halten, erscheinen mehrere Optionen. Die angezeigten Optionen hängen von der jeweiligen Situation ab. Das ist eine Liste aller Optionen, die für einen bestimmten Ort angezeigt werden können: Navigieren zu… Legt den Ort als Ihren Zielpunkt fest und startet den Navigationsprozess (siehe Kapitel 1). Legt den Ort als Startpunkt für die nächste zu planende Route fest - das Als Startpunkt festlegen gilt nur für Routen, die mit der Schaltfläche "Planen" (8) geplant werden, da bei der normalen schrittweisen Navigation immer an Ihrer aktuellen GPS-Position begonnen wird. Als Zielpunkt Legt den Ort als Zielpunkt für die als Nächstes geplante Route fest. festlegen Zu Favoriten Damit können Sie den Ort als "Favorit" festlegen (siehe Kapitel 3). hinzufügen... Favoriten Damit können Sie die Details eines vorhandenen Favoriten anzeigen. anzeigen Damit können Sie einen Standort als Ort von Interesse festlegen. Sie Als Ort von müssen den Namen und die Kategorie des Orts von Interesse angeben. Interesse Beachten Sie, dass Sie Orte nur zu neuen, von Ihnen selbst definierten festlegen Kategorien hinzufügen können. Beim ersten Mal müssen Sie den Namen der neuen Kategorie angeben. Hinweis: Sie können die integrierten Orte von Interesse nicht zu Ihren eigenen Kategorien für Orte von Interesse hinzufügen. Nahe gelegene Orte von Damit können Sie Orte von Interesse in der Nähe des Standorts finden. Interesse... Ort von Interesse Damit können Sie den Namen und die Kategorie eines von Ihnen zuvor hinzugefügten Orts von Interesse bearbeiten. bearbeiten Ort von Interesse Damit können Sie einen von Ihnen zuvor hinzugefügten Ort von Interesse löschen. löschen Auf Bildschirm Damit wird die Karte neu gezeichnet und genau um den Ort zentriert. zentrieren Informiert Ihren GPS-Empfänger, dass Sie sich ungefähr in der Nähe des GPS für diesen Standort zurücksetzen angetippten Orts befinden. Wenn Sie den GPS länger als eine Woche nicht verwendet haben oder seit der letzten Verwendung mehr als 300 km/200 Meilen gefahren sind, kann der GPS mit dieser Option Satelliten viel schneller finden. Suchen von Orten Die Schaltfläche SUCHEN (9) zeigt ein Menü an, mit dem Sie einen bestimmten Ort suchen können. Der Ort kann dann auf der Karte angezeigt oder als Zielpunkt festgelegt werden. Es können verschiedene Arten von Orten gesucht werden: Führt Sie durch den drei Schritte umfassenden "Adressassistenten", der es Ihnen ermöglicht, Städte, Straßen, Stadtzentren, Straßenecken oder Adresse einzelne Hausnummern zu suchen. Im ersten Assistenten-Bildschirm werden Sie nach dem Namen der Stadt gefragt, im nächsten Bildschirm nach einer Straße oder einem wichtigen Standort und im letzten Bildschirm nach einer Hausnummer oder kreuzenden Straße. Hinweis: Mit einem Sternchen (*) markierte Kreuzungen sind mit dem Auto nicht erreichbar (dritte Seite). Mit einem Strich (-) markierte Kreuzungen sind mit dem Auto erreichbar, die kreuzende Straße selbst jedoch nicht. Zeigt Ihre Favoritenliste an (die Sie mit der Option "Zu Favoriten Favorit hinzufügen" erstellt haben). Sucht Ihren "Heimatort", den ersten Ort in Ihrer Favoritenliste. Heimatort Zeigt eine Liste aller Orte an, die vor kurzem als Zielpunkt verwendet Letzter Ort oder mit "Position speichern" im Navigator-Menü markiert wurden. Führt Sie durch einen Assistenten, mit dem Sie die integrierten Listen der kategorisierten Orte durchsuchen können. Sie können eine Kategorie Ort von Interesse auswählen (wie z. B. Tankstellen oder Restaurants). Orte von Interesse in einet Kategorie werden nach der Entfernung von Ihrer aktuellen Position geordnet angezeigt. Symbole geben an, ob sich ein Ort von Interesse auf , fast auf oder in der Nähe der Route befindet. Sie können die Liste einschränken, indem Sie einen Teil des Namens eines bestimmten Orts von Interesse eingeben. Planen einer Route Um zu einem bestimmten Zielpunkt zu reisen, SUCHEN Sie ihn normalerweise zuerst (siehe vorheriger Abschnitt) und wählen dann die Option "Navigieren zu...". Wenn Sie einen anderen Startpunkt angeben möchten (und nicht Ihre aktuelle Position verwenden möchten), empfehlen wir die Verwendung der Schaltfläche SUCHEN (9). Die Schaltfläche PLANEN (8) bietet allerdings einen interaktiven "Gesamtdialog", in dem Sie eine Adresse für den Start- und Zielpunkt sowie die Art der Route angeben können. Wenn Sie OK drücken, versucht TomTom Navigator, eine Route von der Startpunkt-Adresse zur Zielpunkt-Adresse zu planen. Bei der auf der dritten Registerkarte in diesem Dialog angegebenen Art der Route werden besondere Planungsoptionen angeboten, die nur an dieser Stelle in der Anwendung verfügbar sind: ● Rückweg: Aktivieren Sie dieses Kästchen, um Startpunkt und Zielpunkt zu vertauschen. ● Kürzeste Route: Plant die kürzeste Route - eine Route, bei der jeder Meter zählt (anstatt jede Minute). ● Zu Fuß: Plant eine Route zu Fuß - das ist die kürzeste und schnellste Route, bei der bestimmte Verkehrsregeln ignoriert werden. Optionen im Menü "Datei" Info... Zeigt die Versionsnummer der Anwendung und urheberrechtliche Hinweise an. Eigenschaften... Damit können Sie auf die Eigenschaften der Anwendung zugreifen (siehe Kapitel 4). GPS-Status... Zeigt die GPS-Verwaltungsanwendung an, die ausführliche Informationen über Ihren GPS-Empfänger und seine Messungen enthält, und in der Sie die GPS-Eigenschaften ändern können. Karte Damit können Sie eine andere Karte wählen (vorausgesetzt, Sie haben wechseln... mehr als eine Karte installiert). Beenden Beendet TomTom Navigator. Menü "Extras": Routenbezogene Optionen Alternative Route... Wenn Sie eine Route geplant haben, können Sie diese Option verwenden, um eine Alternative anzufordern. TomTom Navigator versucht, eine völlig andere Route zu Ihrem Zielpunkt zu ermitteln. Ursprüngliche Route... Nach der Planung einer oder mehrerer alternativer Routen können Sie mit Hilfe dieser Option wieder zur ursprünglichen Route zurückkehren. Routenzusammenfassung... Zeigt eine Zusammenfassung der zurzeit geplanten Route an. Auf Route zoomen Damit wird die Karte neu zentriert und gezoomt, um die gesamte Route auf dem Bildschirm anzuzeigen. Route löschen... Löscht die Route, den Startpunkt und die Zielpunkte. Route vorführen Damit simuliert die Anwendung das Abfahren der geplanten Route. Die Vorführung wird fortgesetzt, bis Sie die Menüoption "Routenvorführung BEENDEN" wählen. Menü "Extras": Sonstige Optionen Gehe zu Damit können Sie einen bestimmten Ort durch Eingabe des Längen- und Koordinaten... Breitengrads suchen. Schrift vergrößern +/- Ändert die Größe der zum Anzeigen von Namen auf der Karte verwendeten Buchstaben. Bereich Damit können Sie einen rechteckigen Bereich auf der Karte festlegen, der vermeiden bei der Planung einer Route vermieden werden soll. TomTom Navigator plant Routen um solche Bereiche herum (aber nicht, wenn Ihr Zielpunkt in dem Bereich liegt). Drücken Sie auf das X in der oberen rechten Ecke eines zu vermeidenden Bereichs, um ihn zu entfernen. Es können maximal 32 Bereiche auf einmal angegeben werden. Vermeidung (en) löschen... Legende... Entfernt sofort alle zu vermeidenden Bereiche. Ruft die Kartenlegende auf, die die Bedeutung von Symbolen, Linien und Farben auf der zurzeit dargestellten Karte zeigt. Anzeigen einer geplanten Route Wenn Sie eine Route geplant haben, stellt TomTom Navigator eine Tabelle mit ausführlichen Anweisungen zur Verfügung. Sie können diese Liste anzeigen, in dem Sie mit Hilfe des PulldownMenüs (1) in der oberen linken Ecke in die "Anweisungen"-Ansicht wechseln. Sie können diese Liste und die Karte auch gleichzeitig auf dem Bildschirm anzeigen, indem Sie im Ansicht-Selektor "Geteilte Ansicht" wählen. Die "Anweisungen"-Ansicht ermöglicht es Ihnen, eine geplante Route zu überprüfen sowie vorauszuplanen. Zu jeder einzelnen Anweisung können Sie zusätzliche Informationen abrufen: ● Tippen auf einer Anweisung - In der "Anweisungen"-Ansicht werden dadurch Anweisungsdetails angezeigt, die den ganzen Bildschirm ausfüllen, u. a. eine kleine Karte; in der "geteilten Ansicht" wird die Anweisung markiert und der Cursor bewegt sich auf der Karte zu dem entsprechenden Ort. ● Tippen und Gedrückthalten des Stifts auf einer Anweisung - Zeigt eine Aktionsliste mit ähnlichen Optionen an wie beim Tippen und Gedrückthalten des Stifts auf einem Ort auf der Karte. Sie können unter anderem den Ort, auf den sich die jeweilige Anweisung bezieht, auf dem Bildschirm anzeigen. Von dort (durch erneutes Tippen und Gedrückthalten) können Sie auf alle anderen Optionen zugreifen. 3. Favoritenansicht TomTom Navigator ermöglicht es Ihnen, eine Liste von bis zu 20 "favorisierten" Orten zu verwalten. Auf Favoriten kann sehr einfach zugegriffen werden. Sie brauchen z. B. nur mehrmals mit dem Finger zu tippen, um mit dem Navigieren zu einem Favoriten zu beginnen. Als allererster Favorit wird automatisch der "Heimatort" zugewiesen (Sie können ihn natürlich einem beliebigen anderen Ort, wie z. B. Ihrem Büro, zuweisen). Das Navigieren zu Ihrem "Heimatort" geht sogar noch schneller. Wechseln Sie mit dem Ansicht-Selektor (4). Verwalten Ihrer Favoriten: ● Tippen Sie auf einen Favoriten, um die zugehörigen Details anzuzeigen. ● Tippen Sie auf einen Favoriten und halten Sie den Stift gedrückt, um auf ortsbezogene Optionen zugreifen zu können, wie im vorherigen Kapitel beschrieben, oder um den Favoriten zu bearbeiten, zu löschen oder zu verschieben. 4. Reiseroutenansicht (1) Ansicht-Selektor, (2) GPS-Signal-Anzeiger, (3) Zwischenstation, (4) Zielpunkt, (5) Ort hinzufügen, (6) Reihenfolge ändern, (7) Ort löschen, (8) Menüleiste In der Reiseroutenansicht können Sie mehrere Karten verwenden und Reiserouten mit mehreren Zwischenstationen (3) und Zielpunkten (4) planen. Wenn Sie eine Reiseroute verwenden, um eine Route zu planen oder zu fahren, führt Sie TomTom Navigator an den dazwischen liegenden Orten vorbei bis zum Zielpunkt. Die Orte auf der Reiseroute werden der Reihe nach, beginnend mit der ersten Zwischenstation bis zum endgültigen Zielpunkt, aufgeführt. Um in eine andere Ansicht zu wechseln, verwenden Sie das Pulldown-Menü in der oberen linken Ecke (1). Unten am Bildschirm befindet sich die Menüleiste. Sie ermöglicht es Ihnen, Zwischenstationen und Zielpunkte zu Ihrer Reiseroute hinzuzufügen (5), die Reihenfolge der Zwischenstationen auf der Reiseroute zu ändern (6) sowie Zwischenstationen und Zielpunkte von der Reiseroute zu entfernen. Tippen Sie auf die Reiseroutenliste und halten Sie den Stift gedrückt, um das Reiserouten-Popup-Menü zu öffnen. Das Popup-Menü ermöglicht es Ihnen, eine neue Reiseroute zu erstellen, die aktuelle Reiseroute zu speichern, eine zuvor gespeicherte Reiseroute zu laden und einzelne Zwischenstationen und Zielpunkte zu bearbeiten . Standardmäßig enthält die Reiseroute einen Zielpunkt. Um Reiserouten mit mehreren Zielpunkten zu erstellen, öffnen Sie das Menü Datei, wählen Eigenschaften und wählen dann die Registerkarte Erweitert. Aktivieren Sie die Einstellung Mehrere Zielpunkte im Abschnitt Reiseroutenansicht. Hilfsmittel zum Erstellen einer Reiseroute Unten am Bildschirm befindet sich die Menüleiste. Damit fügen Sie einen Ort zu Ihrer Reiseroute hinzu. Der erste Ort, den Sie hinzufügen, ist der Zielpunkt der Reiseroute. Die anschließend hinzugefügten Orte werden als Zwischenstationen verwendet. Wenn zurzeit keine Reiseroute geladen ist, wird mit dieser Schaltfläche eine neue Reiseroute erstellt. Sie können unter den folgenden Optionen wählen: Damit wird Ihr "Heimatort", der erste Ort in Ihrer Favoritenliste, gewählt. Heimatort Adresse Führt Sie durch den drei Schritte umfassenden "Adressassistenten", der es Ihnen ermöglicht, Städte, Straßen, Stadtzentren, Straßenecken oder einzelne Hausnummern zu suchen. Im ersten Assistenten-Bildschirm werden Sie nach dem Namen der Stadt gefragt, im nächsten Bildschirm nach einer Straße oder einem wichtigen Standort und im letzten Bildschirm nach einer Hausnummer oder kreuzenden Straße. Hinweis: Kreuzende Straßen, die mit einem Sternchen (*) markiert sind, sind mit dem Auto nicht erreichbar. Mit einem Strich (-) markierte Kreuzungen sind mit dem Auto erreichbar, die kreuzende Straße selbst jedoch nicht. Letzter Zeigt eine Liste aller Orte an, die vor kurzem als Zielpunkt verwendet oder mit "Position speichern" im Navigator-Menü markiert wurden. Ort Favorit Ort von Interesse Zeigt Ihre Favoritenliste an (die Sie mit der Option "Zu Favoriten hinzufügen" erstellt haben). Führt Sie durch einen Assistenten, mit dem Sie die integrierten Listen der kategorisierten Orte durchsuchen können. Sie können eine Kategorie auswählen (wie z. B. Tankstellen oder Restaurants). Orte von Interesse in einer Kategorie werden nach der Entfernung von Ihrer aktuellen Position geordnet angezeigt. Symbole geben an, ob sich ein Ort von Interesse auf , fast auf oder in der Nähe der befindet. Sie können die Liste einschränken, Route indem Sie einen Teil des Namens eines bestimmten Orts von Interesse eingeben. Damit können Sie die Reihenfolge der Zwischenstationen ändern. Wählen Sie eine Zwischenstation aus der Liste aus und bewegen Sie sie mit dem Abwärts- oder Aufwärtspfeil in der Reiseroute nach unten oder oben. Damit können Sie die Zwischenstation oder den Zielpunkt aus der Reiseroute entfernen. Verwenden einer Reiseroute zum Planen oder Navigieren von Routen Bei Wahl der Schaltfläche "Planen" wird die Route bis zum ersten aktiven Zielpunkt der Reiseroute geplant. Zuerst müssen Sie wählen, wo die Planung beginnen soll: bei der letzten bekannten GPS-Position, dem letzten Zielpunkt oder der Kartenmitte. Bei Wahl der Schaltfläche "Navigieren" wird die Route auch bis zum ersten aktiven Zielpunkt der Reiseroute geplant, und Sie erhalten die Anweisungen ab der aktuellen GPS-Position. Wenn keine GPS-Position verfügbar ist, werden Sie aufgefordert, den Startpunkt zu wählen. Wenn Sie an den Zwischenstationen und Zielpunkten vorbeigefahren sind, werden diese Orte auf der Reiseroute deaktiviert. Um den aktuellen Zielpunkt auf der Reiseroute auszulassen und zum nächsten zu navigieren, wählen Sie Reiseplan Zielpunkt im Menü Navigieren zu. Bei Wahl der Schaltfläche "Fertig" wird die Reiseroutenansicht geschlossen, und es erscheint die Kartenansicht. Reiserouten-Popup-Menü Tippen und halten Sie den Stift auf der Reiseroutenliste gedrückt, um auf das Reiserouten- Popup-Menü zuzugreifen. Unten am Bildschirm befindet sich die Menüleiste. Bearbeiten/ verschieben Deaktivieren/ Aktivieren Löschen Neu Speichern Laden… Alles aktivieren Damit können Sie den Namen des Orts und seine Position auf der Reiseroute ändern. Damit wird der gewählte Ort auf der Reiseroute deaktiviert. Der Name wird in der Reiseroutenliste grau hinterlegt. Beim Planen oder Navigieren der Reiseroute wird der Ort ignoriert. Wählen Sie die Option erneut, um den Ort zu aktivieren. Damit wird die Zwischenstation oder der Zielpunkt von der Reiseroute entfernt. Damit wird die aktuelle Reiseroute gelöscht, damit eine neue erstellt werden kann. Damit wird die aktuelle Reiseroute gespeichert. Damit wird eine zuvor gespeicherte Reiseroute geladen. Damit werden alle Orte auf der Reiseroute aktiviert. Planen einer grenzüberschreitenden Reiseroute Sie können eine Reiseroute mit Zwischenstationen und Zielpunkten aus mehreren Karten erstellen. Dadurch können Sie eine komplexe Reiseroute erstellen, die die Kartengrenzen überschreitet. Um eine grenzüberschreitende Reiseroute zu auf der Menüleiste, oder wählen erstellen, laden Sie eine Karte und fügen Orte zur Reiseroute hinzu. Tippen Sie auf Sie Zur Reiseroute hinzufügen in dem Popup-Menü in der Kartenansicht, um einen Ort zur Reiseroute hinzuzufügen. Laden Sie dann eine andere Karte und fügen Sie Orte von der zweiten Karte hinzu. Die von der zuvor geladenen Karte hinzugefügten Zwischenstationen und Zielpunkte werden als grau durchgestrichener Text angezeigt. Bei Wahl der Schaltfläche "Planen" oder "Navigieren" wird eine Route zum ersten aktivierten Zielpunkt auf der aktuellen Karte geplant. Sie können alle TomTom Navigator-Karten verwenden, einschließlich der Karte "Wichtige Straßen". 5. Eigenschaften TomTom Navigator bietet im Menü "Datei" und im "Navigator"-Ansicht-Menü die Option "Eigenschaften" an, mit der Sie Ihre Präferenzen für viele Aspekte von TomTom Navigator festlegen können. Es gibt vier Eigenschaften-Registerkarten: Navigator-Eigenschaften Sichere Geschw. Wenn diese Geschwindigkeit überschritten wird, blendet TomTom Navigator in der Navigator-Ansicht die Karte aus und zeigt nur symbolische Anweisungen an. Kompass auf Karte Blendet in der Navigator-Ansicht im Kartenbereich einen Kompass anz. ein/aus. Folgende Autobahn Blendet den Namen der nächsten Autobahn oder Autobahnausfahrt zeigen oben rechts in der Navigator-Ansicht ein/aus. Sprachanweisungen Aktiviert/deaktiviert die gesprochenen Anweisungen während der Navigation. Lautstärke Damit wird die Lautstärke der gesprochenen Anweisungen eingestellt. Drücken Sie auf die Schaltfläche TEST, um eine Beispielanweisung in der festgelegten Lautstärke zu hören. Allgemeine Eigenschaften Karte Art Bietet verschiedene Darstellungsweisen für die Straßen auf der Karte an; die Standardeinstellung ist "Papierkarte". Farbe Art Ermöglicht die Wahl verschiedener Farbschemas für die Karte. Einheiten Es können metrische oder englische Entfernungseinheiten festgelegt werden. Linke Damit wird die Zoom-Symbolleiste (2) in der Kartenansicht auf der linken Symbolleiste oder rechten (Standard) Bildschirmseite angezeigt. Steuerung des Zeigt grundlegende Anweisungen zur Verwendung der Anwendung im Navigators... Navigationsmodus an. Eigenschaften für OVI (Orte von Interesse) Orte von Blendet ausgewählte Orte von Interesse auf der Karte in der Karten- und Interesse anz. Navigationsansicht ein/aus. ... Bei jeder Kategorie, die für die aktuelle Karte verfügbar ist, können Sie durch Aktivieren eines Kästchens festlegen, ob die Orte von Interesse in dieser Kategorie auf der Karte angezeigt werden sollen. Erweiterte Eigenschaften Die erweiterten Eigenschaften beeinflussen das Verhalten von TomTom Navigator auf der grundlegendsten Ebene. Ändern Sie Eigenschaften nur, wenn Sie die Auswirkungen genau kennen. Navigator-Ansicht +/- Symbole Blendet die "+" und "-" Zoom-Schaltflächen ein/aus auf Karte anz. (Hinweis: Sie funktionieren auch, wenn sie ausgeblendet sind). Vollbild- Blendet die Titelleiste und Menüleiste des Pocket PC Navigator ein/aus. Geschw. Blendet die aktuelle Geschwindigkeit in der Navigator- zeigen Statusleiste ein/aus. 'Kein Strom'- Zeigt ein Warnsymbol an, wenn keine externe Anzeiger Stromquelle vorhanden ist. zeigen 'Ton Aus'- Zeigt ein Warnsymbol an, wenn der Ton abgeschaltet Anzeiger ist. zeigen Immer in Navigator- Damit wird die Anwendung immer in der Navigator- Ansicht Ansicht gestartet. starten Automatisches Damit wird je nach Ihrer aktuellen Geschwindigkeit 2D-(3D-) und der Verkehrssituation im 2D-(3D-)Modus Zoomen automatisch verkleinert und vergrößert. Nach Planung Damit wird eine Routenzusammenfassung nach der Zusammen- (erneuten) Planung einer Route in der Navigationsansicht fassung anzeigen angezeigt/ausgeblendet. Schematische Wenn die Karte in der Navigationsansicht ausgeblendet Pfeile ist und diese Option aktiviert wird, erscheinen die anzeigen Routenanweisungen als schematische Darstellung der echten Situation. Ist die Option deaktiviert, werden feststehende Pfeile verwendet. Bei der schematischen Darstellung wird die zu befolgende Route durch einen grünen Pfeil markiert. Einbahnstraßen, in die nicht eingebogen werden darf, werden rot angezeigt. Feststehender Pfeil und schematischer Pfeil Anzeigen Durch diese Eigenschaften können Sie festlegen, welche Statusinformationen oben, in der Mitte und unten auf der Navigator-Statusleiste angezeigt werden. Reiseroute Mehrere Damit können Sie Reiserouten mit mehr als einem Zielpunkte Zielpunkt erstellen. Nummern Damit werden die Nummern vor den einzelnen voranstellen Elementen der Reiseroute angezeigt/ausgeblendet. Kartenansicht Favoriten zeigen Blendet Ihre favorisierten Orte auf der Karte ein/aus. Routenanzeiger Positioniert den Karten-Cursor automatisch folgt Tabelle entsprechend der markierten Fahranweisung. Auf geplante Zeichnet die Karte nach der Planung einer Route so Route zoomen neu, dass die gesamte Route angezeigt wird. GPS-Position Aktualisiert ständig die Karte, so dass Ihre aktuelle immer GPS-Position sichtbar bleibt. anzeigen Route Steuert, wie Ihre geplante Route angezeigt wird. Grenzen Legt den Umfang der Grenzdetails fest (Gemeinde-, Stadt-, Bundesland- und Landesgrenzen). Allgemein Große Damit können Sie zwischen der standardmäßigen Tastatur Popup-Tastatur des Pocket PC und der TomTom Navigator-Tastatur wechseln, die große Tasten bietet. Hausnr. vor Straßenname Steuert die Anzeige von Adressen. zeigen Warnungen Mit der Schaltfläche "Warnungen neu aktivieren" werden alle Warnungen neu aktiviert, die durch Tippen auf "Diese Meldung nicht mehr anzeigen" deaktiviert wurden. Staugebühr (nicht auf allen Karten verfügbar) Warnungen Warnt Sie, wenn Sie sich auf einer Route befinden, die durch die gebührenpflichtige Zone in London verläuft. Bereich Zwingt TomTom Navigator, die gebührenpflichtige Zone vermeiden in London immer zu vermeiden. Routenplanung Autom. neu Berechnet immer dann, wenn Sie von der derzeit planen geplanten Route abweichen, automatisch eine neue Route. Berechnung Beeinflusst die Geschwindigkeit und Genauigkeit der Routenberechnung. Die Standardeinstellung ist "Normal". Bevorzugte Geschwindigkeiten Diese Eigenschaften legen die Durchschnittsgeschwindigkeiten für bestimmte Straßenarten fest und ermöglichen eine genauere Abstimmung der Planungsweise von Routen sowie der Berechnung der Fahrtzeiten. Navigator-Menü: Hauptansicht Diese Eigenschaften legen fest, welche fünf Schaltflächen im Navigator-PopupMenü erscheinen (die sechste Schaltfläche ist immer die Schaltfläche "Weitere"). Navigator-Menü: Weitere Diese Eigenschaften legen fest, welche Schaltflächen im zweiten und dritten Navigator-Popup-Menü erscheinen. OVI-Einstellungen OVI- Aktiviert das "Schnellauswahl"-Popup-Menü, das die Schnellmenü fünf "wichtigsten" Kategorien für Orte von Interesse aktivieren zeigt. OVI- Die ersten vier "wichtigsten" Kategorien für Orte von Menüelemente Interesse (als fünfte Kategorie wird immer die zuletzt 1-4 gewählte Kategorie gezeigt). Max. OVI auf Steuert die maximale Anzahl der Orte von Interesse, Karte die gleichzeitig auf einer Karte angezeigt werden. Die Standardeinstellung ist 20. Ändern der Funktion der Hardware-Tasten Diese Eigenschaften legen das Verhalten der einzelnen Hardware-Tasten des Pocket PC während der Navigation fest. 6. GPS-Status Um TomTom Navigator für die schrittweise Navigation verwenden zu können, benötigen Sie eine funktionierende Verbindung zwischen Ihrem Pocket PC und dem GPS-Empfänger. In der GPS-StatusAnsicht können Sie auf Details und Einstellungen des GPS-Empfängers zugreifen. Wählen Sie "GPSStatus..." im Menü "Datei" oder im Navigator-Popup-Menü, und um den GPS-Status abzurufen. Sie können unter drei Registerkarten wählen: Status Zeigt Ihre aktuelle Position, Geschwindigkeit, Richtung sowie die GPSZeit (UTC/GMT) an. Bei den meisten GPS-Empfängern wird sowohl die Position der zur Ermittlung Ihres Standorts verwendeten Satelliten, als auch die Signalstärke angezeigt. An dem sich bewegenden Anzeiger erkennen Sie, ob eine funktionierende Verbindung zwischen Ihrem Pocket PC und dem GPS-Empfänger besteht. GPS Ermöglicht es Ihnen, die GPS-Einstellungen zu ändern. Tippen Sie auf , um das GPS-Empfängermodell und den Kommunikationsanschluss des Pocket PC, an den der GPS-Empfänger angeschlossen ist, zu ändern. Verwenden Sie die verschiebbaren Schaltflächen, damit sich der Pocket PC nicht abschaltet , während er an den GPS-Empfänger angeschlossen ist (und TomTom Navigator aktiv ist), und um ein Tonsignal zu erhalten, wenn der GPS-Empfänger seine Position richtig bestimmt hat. Log Sie können Ihre Reiseroute während der Navigation aufzeichnen. Verwenden Sie die Videorecorder-ähnlichen Steuerelemente, um Ihre Reiseroute aufzuzeichnen und wiederzugeben. 7. Pocket Outlook Die in den Pocket PC integrierte Anwendung "Kontakte" funktioniert mit TomTom Navigator. Tippen und halten Sie den Stift auf einem Ihrer Kontakte gedrückt. Sie können wählen, ob Sie zu diesem Kontakt navigieren möchten (Navigieren zu...), oder ob die Adresse des Kontakts auf der Karte gezeigt werden soll (TomTom-Karte zeigen...). Die Adresse des gewählten Kontakts muss sich auf der zurzeit gewählten Karte befinden. Adressen werden auf verschiedene Weise in die Anwendung "Kontakte" eingegeben. TomTom Navigator versucht, auf intelligente Weise zu ermitteln, wo sich der gewählte Kontakt auf der Karte befindet. Um sicherzustellen, dass TomTom Navigator die Adressdaten korrekt interpretiert, müssen Sie die Details zuerst bestätigen. 8. Londoner Staugebühr Am 17. Februar 2003 wurde in London (Großbritannien) eine gebührenpflichtige Zone eingeführt, um das Verkehrsaufkommen im Stadtzentrum zu verringern. Sobald Sie in die gebührenpflichtige Zone fahren, müssen Sie eine "Staugebühr" bezahlen. TomTom Navigator hilft Ihnen beim Navigieren der gebührenpflichtigen Zone in London: ● Sie werden gewarnt, wenn sich Ihr Zielpunkt in der Zone befindet. ● Sie werden gewarnt, wenn die zurzeit geplante Route durch die Zone verläuft. ● Es gibt zwei erweiterte Optionen, die es Ihnen ermöglichen, diese Warnungen zu deaktivieren, und festzulegen, ob die Zone immer, manchmal oder nie vermieden werden soll. 9. Kontaktaufnahme mit TomTom Nähere Informationen, kostenlose Software-Upgrades, kostenlose Add-On-Produkte und Antworten auf häufig gestellte Fragen finden Sie online unter: www.tomtom.com Hinweis Die Informationen in diesem Dokument können ohne Vorankündigung geändert werden. TomTom B. V. haftet weder für hierin enthaltene technische oder redaktionelle Fehler oder Auslassungen; noch für Neben- oder Folgeschäden, die sich aus der Leistung oder Nutzung dieses Materials ergeben. Dieses Dokument enthält urheberrechtlich geschützte Informationen. Kein Teil dieses Dokuments darf ohne vorherige schriftliche Genehmigung von TomTom B.V. fotokopiert oder auf irgendeine Weise reproduziert werden. © Copyright TomTom BV, 2004 © Copyright Tele Atlas NV 2003 (digitale Karten) © British maps Ordnance Survey Crown Copyright © Norwegian Mapping Authority © Statens Kartverk © DAV © Pocket PC und das Pocket PC-Logo sind Eigentum der Microsoft Corporation. TomTom und das TomTom-Logo sind eingetragene Warenzeichen von TomTom BV, Niederlande. Alle anderen Warenzeichen sind das Eigentum der jeweiligen Inhaber. Der Gebrauch von TomTom Produkten unterliegt gesetzlichen Bestimmungen die in der Verpackung und / oder auf dem Produkt stehen. Diese Bestimmungen beinhalten eine verkürzte Garantie-Leistung und limitierte Haftungen. Sie können diese lizensierten Bestimmungen nachlesen unter www. tomtom.com. All rights reserved - Tous droits réservés - Tutti i diritti riservati - Reservados todos los derechos - Alle Rechte vorbehalten – Alle rechten voorbehouden - Med ensamrätt - Alle rettigheder forbeholdes. Patente angemeldet. Installations-poster TomTom GPS + Car Kit TomTom GPS + Holder TomTom Wireless GPS + Car Kit TomTom Wireless GPS + Holder