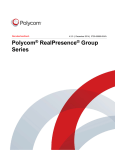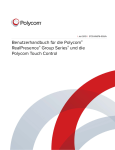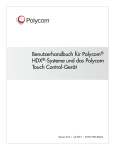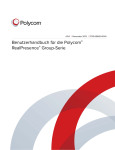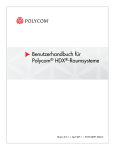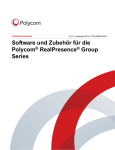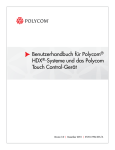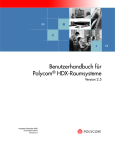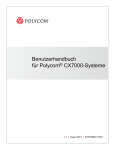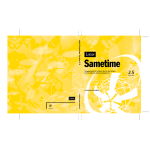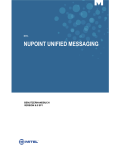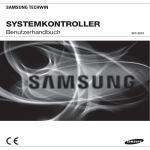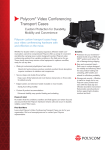Download Benutzerhandbuch für die Polycom RealPresence Group Series und
Transcript
Benutzerhandbuch 4.2.0 | Dezember 2014 | 3725-65676-004/A Polycom® RealPresence® Group Series und die Polycom Touch Control Markeninformationen POLYCOM® sowie die mit den Produkten von Polycom verbundenen Namen und Marken sind Marken und/oder Servicemarken von Polycom, Inc. und sind in den Vereinigten Staaten und verschiedenen anderen Ländern eingetragene und/oder gewohnheitsrechtliche Marken. Alle anderen Marken sind Eigentum ihrer entsprechenden Inhaber. Patentinformationen Das vorliegende Produkt ist ggf. durch ein oder mehrere US-amerikanische Patente und Patente anderer Länder und/oder durch anhängige Patentanmeldungen von Polycom, Inc. geschützt. © 2014 Polycom, Inc. Alle Rechte vorbehalten. Polycom, Inc. 6001 America Center Drive San Jose CA 95002 USA Ohne die ausdrückliche schriftliche Genehmigung von Polycom, Inc. darf kein Teil dieses Dokuments für irgendwelche Zwecke vervielfältigt oder übertragen werden, und zwar unabhängig davon, auf welche Art und Weise oder mit welchen Mitteln, elektronisch oder mechanisch, dies geschieht. Dies schließt laut Gesetz auch die Übersetzung in eine andere Sprache oder ein anderes Format ein. Polycom, Inc. behält sich als Vertragspartei alle Eigentumsrechte an der in diesen Produkten enthaltenen Software vor. Die Software ist durch das US-amerikanische Urheberrecht und internationale Vertragsbestimmungen geschützt. Daher ist die Software wie jedes andere urheberrechtlich geschützte Material (z. B. Bücher oder Tonaufnahmen) zu behandeln. Es wurde jedwede Anstrengung unternommen, um sicherzustellen, dass die Informationen in diesem Handbuch korrekt sind. Polycom, Inc. haftet nicht für Druck- oder bürotechnische Fehler. Die Informationen in diesem Dokument können ohne vorherige Ankündigung geändert werden. 2 Inhalt In diesem Polycom-Handbuch verwendete Konventionen . . . . . . . . . . . . . . . . . . 6 Informationselemente . . . . . . . . . . . . . . . . . . . . . . . . . . . . . . . . . . . . . . . . . . . . . . . . . . . . . . . . 6 Typographische Konventionen . . . . . . . . . . . . . . . . . . . . . . . . . . . . . . . . . . . . . . . . . . . . . . . . . 7 Vor dem Start . . . . . . . . . . . . . . . . . . . . . . . . . . . . . . . . . . . . . . . . . . . . . . . . . . . . . . 8 Zielgruppe, Zweck und erforderliche Fähigkeiten . . . . . . . . . . . . . . . . . . . . . . . . . . . . . . . . . . . 8 Hilfe . . . . . . . . . . . . . . . . . . . . . . . . . . . . . . . . . . . . . . . . . . . . . . . . . . . . . . . . . . . . . . . . . . . . . . 9 Ressourcen von Polycom und Polycom-Partnern . . . . . . . . . . . . . . . . . . . . . . . . . . . . . . . . 9 Die Polycom-Community . . . . . . . . . . . . . . . . . . . . . . . . . . . . . . . . . . . . . . . . . . . . . . . . . . . 9 Überblick . . . . . . . . . . . . . . . . . . . . . . . . . . . . . . . . . . . . . . . . . . . . . . . . . . . . . . . . . . . . . . . . . 10 RealPresence Group-Systeme und die Polycom Touch Control . . . . . . . . . . . . . . . . 10 Verwenden der Polycom Touch Control . . . . . . . . . . . . . . . . . . . . . . . . . . . . . . . . . . . . . . . . . 11 Ein- und Ausschalten . . . . . . . . . . . . . . . . . . . . . . . . . . . . . . . . . . . . . . . . . . . . . . . . . . . . . . . . 12 Koppeln mit einem RealPresence Group-System . . . . . . . . . . . . . . . . . . . . . . . . . . . . . . . . . . 13 Tätigen und Annehmen von Anrufen . . . . . . . . . . . . . . . . . . . . . . . . . . . . . . . . . . . . . . . . . . . . 13 Anrufen durch Eingabe von Name oder Nummer . . . . . . . . . . . . . . . . . . . . . . . . . . . . . . . 14 Anrufen von Kontakten . . . . . . . . . . . . . . . . . . . . . . . . . . . . . . . . . . . . . . . . . . . . . . . . . . . 14 Anrufen über die Liste der letzten Anrufe . . . . . . . . . . . . . . . . . . . . . . . . . . . . . . . . . . . . . 14 Annehmen eines Anrufs . . . . . . . . . . . . . . . . . . . . . . . . . . . . . . . . . . . . . . . . . . . . . . . . . . 15 Anrufseite . . . . . . . . . . . . . . . . . . . . . . . . . . . . . . . . . . . . . . . . . . . . . . . . . . . . . . . . . . . . . 15 Beenden eines Anrufs . . . . . . . . . . . . . . . . . . . . . . . . . . . . . . . . . . . . . . . . . . . . . . . . . . . . 15 Halten und Fortsetzen von Gesprächen . . . . . . . . . . . . . . . . . . . . . . . . . . . . . . . . . . . . . . . . . 15 Halten und Wiederaufnehmen bei Punkt-zu-Punkt-Anrufen . . . . . . . . . . . . . . . . . . . . . . . 15 Halten und Wiederaufnehmen von Mehrpunktanrufen . . . . . . . . . . . . . . . . . . . . . . . . . . . 16 Teilnehmen an einem verschlüsselten Anruf . . . . . . . . . . . . . . . . . . . . . . . . . . . . . . . . . . . . . . 17 Verwenden von Verschlüsselungsprüfcodes bei H.323-Punkt-zu-Punkt-Anrufen . . . 17 Bildsteuerung . . . . . . . . . . . . . . . . . . . . . . . . . . . . . . . . . . . . . . . . . . . . . . . . . . . . . . . . . . . . . . 18 Anzeigen von Details über Ihr System . . . . . . . . . . . . . . . . . . . . . . . . . . . . . . . . . . . . . . . 18 Einstellen der Helligkeit der Touch Control . . . . . . . . . . . . . . . . . . . . . . . . . . . . . . . . . . . . 19 Auswahl und Einstellung von Kameras oder anderen Videoquellen . . . . . . . . . . . . . . . . . 19 Kamera Polycom EagleEye IV . . . . . . . . . . . . . . . . . . . . . . . . . . . . . . . . . . . . . . . . . . . . . 20 Polycom, Inc. 3 Benutzerhandbuch für die Polycom RealPresence Group Series und die Polycom Touch Control Kameraführung von EagleEye Director während eines Anrufs . . . . . . . . . . . . . . . . . . . . . 20 Ein- und Ausschalten der Kameraführung während eines Anrufs . . . . . . . . . . . . . . . 20 Einstellen und Verwenden von Kameravoreinstellungen . . . . . . . . . . . . . . . . . . . . . . . . . 21 Tonsteuerung . . . . . . . . . . . . . . . . . . . . . . . . . . . . . . . . . . . . . . . . . . . . . . . . . . . . . . . . . . . . . 22 Einstellen der Lautstärke . . . . . . . . . . . . . . . . . . . . . . . . . . . . . . . . . . . . . . . . . . . . . . . . . . 22 Stummschalten des Mikrofons . . . . . . . . . . . . . . . . . . . . . . . . . . . . . . . . . . . . . . . . . . . . . 22 Einstellen der Lautstärke der Touch Control . . . . . . . . . . . . . . . . . . . . . . . . . . . . . . . . . . . 23 Präsentieren von Content . . . . . . . . . . . . . . . . . . . . . . . . . . . . . . . . . . . . . . . . . . . . . . . . . . . . 23 Präsentieren von Inhalten über einen an die Polycom Touch Control angeschlossenen Computer . . . . . . . . . . . . . . . . . . . . . . . . . . . . . . . . . . . . . . . . . . . . . 24 Präsentieren von Inhalten mit People+Content IP . . . . . . . . . . . . . . . . . . . . . . . . . . . . . . 24 Anzeigen von Inhalten von einer an das RealPresence Group-System angeschlossenen Quelle . . . . . . . . . . . . . . . . . . . . . . . . . . . . . . . . . . . . . . . . . . . . . . . . 25 Präsentieren von Inhalten von einem USB-Laufwerk . . . . . . . . . . . . . . . . . . . . . . . . . . . . 25 Präsentieren von Inhalten von einer Dokumentenkamera . . . . . . . . . . . . . . . . . . . . . . . . 27 Verzeichnis- und Kontakteinträge . . . . . . . . . . . . . . . . . . . . . . . . . . . . . . . . . . . . . . . . . . . . . . 27 Video-Verbindungen mit mehreren Teilnehmern . . . . . . . . . . . . . . . . . . . . . . . . . . . . . . . . . . 28 Tätigen eines Mehrpunktanrufs . . . . . . . . . . . . . . . . . . . . . . . . . . . . . . . . . . . . . . . . . . . . . 28 Auflegen eines Mehrpunktanrufs . . . . . . . . . . . . . . . . . . . . . . . . . . . . . . . . . . . . . . . . . . . 29 Kennwörter für Mehrpunktverbindungen . . . . . . . . . . . . . . . . . . . . . . . . . . . . . . . . . . . . . . 29 Mehrpunkt-Anzeigemodi . . . . . . . . . . . . . . . . . . . . . . . . . . . . . . . . . . . . . . . . . . . . . . . . . . . . . 29 Layouts für die Anzeige von Mehrpunktanrufen . . . . . . . . . . . . . . . . . . . . . . . . . . . . . . . . 30 Mehrere Layouts bei Lync-Anrufen . . . . . . . . . . . . . . . . . . . . . . . . . . . . . . . . . . . . . . 30 Ändern der Anrufannahme . . . . . . . . . . . . . . . . . . . . . . . . . . . . . . . . . . . . . . . . . . . . . . . . . . . 30 Vorübergehendes Ablehnen von Anrufen . . . . . . . . . . . . . . . . . . . . . . . . . . . . . . . . . . . . . 30 Automatisches Annehmen von Videoanrufen . . . . . . . . . . . . . . . . . . . . . . . . . . . . . . . . . 31 Stummschalten von automatisch angenommenen Videoanrufen . . . . . . . . . . . . . . . . . . . 31 Ein- und Ausschalten der Bildübertragung . . . . . . . . . . . . . . . . . . . . . . . . . . . . . . . . . . . . . . . 32 Lync-Umgebungen . . . . . . . . . . . . . . . . . . . . . . . . . . . . . . . . . . . . . . . . . . . . . . . . . . . . . . 32 Verwenden von Microsoft Outlook-Kalenderdiensten . . . . . . . . . . . . . . . . . . . . . . . . . . . . . 32 Anzeigen geplanter Besprechungen . . . . . . . . . . . . . . . . . . . . . . . . . . . . . . . . . . . . . . . . . 32 Anrufen aus Besprechungen in Ihrem Kalender . . . . . . . . . . . . . . . . . . . . . . . . . . . . . . . . 33 Anzeigen des Anwesenheitsstatus von Kontakten . . . . . . . . . . . . . . . . . . . . . . . . . . . . . . . . . 34 Arbeiten mit Kontakten von Microsoft Office Communications Server oder Lync . . . . . . . . . . 34 Mehrpunktanrufe mit dem Centralized Conferencing Control Protocol (CCCP) . . . . . . . . 35 Stummschalten bei CCCP-Anrufen . . . . . . . . . . . . . . . . . . . . . . . . . . . . . . . . . . . . . . 35 Anpassen Ihres Arbeitsbereichs . . . . . . . . . . . . . . . . . . . . . . . . . . . . . . . . . . . . . . . . . . . . . . . 36 Zulassen der Kamerasteuerung durch die Gegenseite . . . . . . . . . . . . . . . . . . . . . . . . . . . 36 Einstellen des Systems für bestimmte Lichtverhältnisse . . . . . . . . . . . . . . . . . . . . . . . . . 36 Zulassen von Videoanzeige im Web . . . . . . . . . . . . . . . . . . . . . . . . . . . . . . . . . . . . . . . . . 37 Polycom, Inc. 4 Benutzerhandbuch für die Polycom RealPresence Group Series und die Polycom Touch Control Hinweis „Eingehender Anruf“ für Hörgeschädigte . . . . . . . . . . . . . . . . . . . . . . . . . . . . . . . . . . 37 Verwenden der virtuellen Fernbedienung . . . . . . . . . . . . . . . . . . . . . . . . . . . . . . . . . . . . . . . . 37 Hinweise zur Fehlerbehebung . . . . . . . . . . . . . . . . . . . . . . . . . . . . . . . . . . . . . . . . . . . . . . . . . 38 Tätigen eines Testanrufs . . . . . . . . . . . . . . . . . . . . . . . . . . . . . . . . . . . . . . . . . . . . . . . . . . 38 Anzeigen der Anrufstatistik mit der Polycom Touch Control . . . . . . . . . . . . . . . . . . . . 39 Finden von Antworten in der Produktdokumentation . . . . . . . . . . . . . . . . . . . . . . . . . . . . 39 Knowledge-Base . . . . . . . . . . . . . . . . . . . . . . . . . . . . . . . . . . . . . . . . . . . . . . . . . . . . . . . . 39 Kontaktieren des technischen Supports und des Solution-Supports . . . . . . . . . . . . . . . . . . . . 39 Technischer Support von Polycom . . . . . . . . . . . . . . . . . . . . . . . . . . . . . . . . . . . . . . . . . . 40 Support für Polycom-Lösungen . . . . . . . . . . . . . . . . . . . . . . . . . . . . . . . . . . . . . . . . . . . . . 40 Rechtliche Hinweise . . . . . . . . . . . . . . . . . . . . . . . . . . . . . . . . . . . . . . . . . . . . . . . . . . . . . . . . 41 Polycom, Inc. 5 In diesem Polycom-Handbuch verwendete Konventionen Dieses Polycom-Handbuch enthält bestimmte Begriffe, graphische Elemente und einige typographische Konventionen. Wenn Sie sich mit diesem Begriffen, Elementen und Konventionen vertraut machen, können Sie Aufgaben einfacher und schneller ausführen. Informationselemente In den Polycom-Handbüchern weisen folgende Symbole auf wichtige Informationen hin. In diesem Polycom-Handbuch verwendete Symbole Name Symbol Beschreibung Hinweis Das Hinweissymbol hebt wesentliche oder wichtige Informationen hervor, die zum erfolgreichen Abschluss eines Vorgangs oder zum Verständnis eines Konzepts notwendig sind. Vorsicht Das Vorsicht-Symbol hebt Informationen hervor, die Sie benötigen, um Risiken und Gefahren zu vermeiden, die die Geräteleistung, die Anwendungsfunktionalität oder die erfolgreiche Konfiguration von Funktionen beeinträchtigen können. Warnung Das Warnsymbol hebt Vorgänge hervor, die durchgeführt werden müssen oder nicht durchgeführt werden dürfen, um Probleme zu verhindern, die zu Verlusten von Daten oder Konfigurationseinstellungen führen können oder die Video- bzw. Netzwerkleistung beeinträchtigen können. Web-Infos Das Web-Info-Symbol zeigt an, dass zusätzliche Informationen (z. B. Dokumente oder Downloads) online unter support.polycom.com oder auf anderen Websites zur Verfügung stehen. Polycom, Inc. 6 In diesem Polycom-Handbuch verwendete Konventionen Typographische Konventionen In diesem Polycom-Handbuch werden die unten aufgeführten typographischen Konventionen verwendet, um verschiedene Arten von Informationen im Text zu unterscheiden. A Typographische Konventionen Konvention Beschreibung Fettdruck Hebt Elemente der Benutzeroberfläche (Menüs, Menüauswahl, Fenster- und Dialogfensternamen, Displaytasten, Dateinamen und Verzeichnisnamen) hervor, wenn sie in einem Verfahren oder Benutzervorgang verwendet werden. Wird auch für einzugebenden Text verwendet. Kursivdruck Wird zur Hervorhebung von Text, für Beispielwerte oder Beispieleingaben (in dieser Form: <Beispiel>) und die Namen von Referenzdokumenten, die auf der Polycom-Support-Website und auf anderen Websites zur Verfügung stehen, verwendet. Blaue Schrift Wird für Querverweise auf andere Abschnitte in diesem Dokument und für Hyperlinks zu externen Websites und Dokumenten verwendet. Courier Wird für Codefragmente und Parameternamen verwendet. Polycom, Inc. 7 Vor dem Start Das Benutzerhandbuch für die Polycom RealPresence Group Series ist für Benutzer von Polycom® RealPresence® Group-Systemen vorgesehen. Im Handbuch werden die Systeme RealPresence Group 300, RealPresence Group 500 und RealPresence Group 700 beschrieben. Bitte lesen Sie vor der Verwendung des Systems die Dokumentation zur Polycom RealPresence Group Series aufmerksam durch. Folgende zusätzliche Dokumente für Systeme der RealPresence Group Serie stehen unter www.polycom.com/videodocumentationsupport.polycom.com/PolycomService/support/cn/ support/video/group_series/ zum Download bereit: ● Installationshandbuch für Software und Zubehör für die Polycom RealPresence Group Series, in dem die Installation von Polycom RealPresence Group-Systemen und -Zubehör beschrieben wird ● Administrator Guide for the Polycom RealPresence Group Series (Administratorhandbuch für die Polycom RealPresence Group Series), in dem die Konfiguration, Anpassung und Fehlerbehebung für Polycom® RealPresence® Group-Systeme und die Polycom Touch Control beschrieben werden ● Konfigurationsdokumentation für die Hardware ● Versionshinweise ● Integrator Reference Manual for the Polycom RealPresence Group Series (Referenzhandbuch für Integratoren für die Polycom RealPresence Group Series) mit Informationen zu Kabeln und Beschreibungen der API-Befehle ● Rechtliche Hinweise für die Polycom RealPresence Group Series mit Sicherheitsaspekten und rechtlichen Aspekten zur Verwendung von Polycom RealPresence Group Series-Systemen Es wird empfohlen, die Seriennummer und den Optionsschlüssel für das Polycom RealPresence Group Series-System unten zu notieren, damit Sie diese immer zur Hand haben. Die Seriennummer für das System befindet sich am Gerät. Systemseriennummer: ____________________________________________ Optionsschlüssel: ____________________________________________________ Zielgruppe, Zweck und erforderliche Fähigkeiten Die Hauptzielgruppe für dieses Handbuch sind Benutzer, die grundlegende und leicht fortgeschrittene Aufgaben am RealPresence Group Series-System mit der Polycom Touch Control durchführen möchten. Das umfasst die Verwendung der Fernbedienung, Videokonferenzen mit mindestens einem Endpunkt, die Einstellung von Bild und Ton, die Anzeige von Content, das Aufnehmen von Anrufen, die Kopplung mit der Polycom Touch Control uvam. Polycom, Inc. 8 Vor dem Start Hilfe Weitere Informationen zur Installation, Konfiguration und Verwaltung von Polycom-Produkten finden Sie unter Documents and Downloads beim Polycom-Support. Ressourcen von Polycom und Polycom-Partnern Eine Auflistung aller Lösungen von Polycom-Partnern finden Sie unter Strategic Global Partner Solutions. Die Polycom-Community In der Polycom-Community haben Sie Zugriff auf die neuesten Entwickler- und Support-Informationen. Sie können in Foren mit Kollegen diskutieren, dort Ideen teilen und Probleme lösen. Erstellen Sie zur Registrierung bei der Polycom-Community einfach ein Polycom-Online-Konto. Wenn Sie sich angemeldet haben, können Sie Kontakt zum Polycom-Support-Personal aufnehmen und in Developer- und Support-Foren nach den neuesten Informationen zu Hardware, Software und Partner-Lösungen suchen. Polycom, Inc. 9 Benutzerhandbuch für die Polycom® RealPresence® Group Series und die Polycom Touch Control Überblick Dieses Handbuch enthält grundlegende Informationen, die Sie nutzen können, wenn Sie sich zum ersten Mal mit den Funktionen Ihres Videokonferenzsystems vertraut machen oder Ihre vorhandenen Kenntnisse auffrischen möchten. Außerdem finden Sie schrittweise Anweisungen für alltägliche Aufgaben im Zusammenhang mit Videokonferenzen. Die Polycom RealPresence Group-Systeme unterstützen bis zu 1080p60-Leistung für Personen und Content. Die Systeme RealPresence Group 300 und RealPresence Group 500 unterstützen 1080p60 entweder für Personen oder für Content; RealPresence Group 700-Systeme unterstützen 1080p60 für Personen und Content gleichzeitig. Sie können alle Systeme mit Polycom EagleEye Director koppeln und sie so in noch leistungsstärkere raumbasierte Videosysteme verwandeln. RealPresence Group-Systeme und die Polycom Touch Control Im Handbuch finden Sie die neusten Benutzerinformationen über Version 4.2.0 der Polycom® RealPresence® Group-Systemsoftware, Version 4.2.0 der Polycom Touch Control-Betriebssystemsoftware und Version 4.2.0 der Polycom Touch Control-Panel-Software. Dieses Handbuch enthält außerdem Informationen über Polycom Touch Control-Geräte, die zusammen mit Geräten der RealPresence Group Series eingesetzt werden (siehe Abbildung unten). Im Handbuch finden Sie die neusten Benutzerinformationen über Version 4.2.0 der Polycom® RealPresence® Group-Systemsoftware, Version 4.2.0 der Polycom Touch Control-Betriebssystemsoftware und Version 4.2.0 der Polycom Touch Control-Panel-Software. Polycom RealPresence Group-Systeme und die Polycom Touch Control Polycom, Inc. 10 Benutzerhandbuch für die Polycom RealPresence Group Series und die Polycom Touch Control Hinweis: Vom Administrator konfigurierte Optionen Polycom RealPresence Group-Systeme und die Polycom Touch Control können so konfiguriert werden, dass nur die in Ihrem Unternehmen verwendeten Optionen angezeigt werden. Möglicherweise werden in diesem Handbuch also einige Optionen behandelt, auf die Sie von Ihrem System aus keinen Zugriff haben. Weiterführende Informationen über diese Optionen erhalten Sie von Ihrem Administrator. Verwenden der Polycom Touch Control Mit der Polycom Touch Control können Sie Anrufe tätigen, die Lautstärke regeln, die Kamera steuern, Inhalte anzeigen und Optionen auswählen. Benutzeroberfläche der Polycom Touch Control Benutzeroberfläche der Polycom Touch Control Nummer Beschreibung 1 Mit der Polycom Touch Control können Sie ein Polycom RealPresence Group-System bedienen. 2 Berühren Sie den Bildschirm, um ein Element auszuwählen. Streichen Sie mit dem Finger über den Bildschirm, um zu blättern. 3 Blättern Sie auf der Startseite nach links und rechts, um schnell auf die häufigsten während eines Anrufs oder beim Konfigurieren benötigten Befehle zuzugreifen. Polycom, Inc. 11 Benutzerhandbuch für die Polycom RealPresence Group Series und die Polycom Touch Control Benutzeroberfläche der Polycom Touch Control Nummer Beschreibung 4 Berühren Sie Zurück, um zur vorherigen Seite zurückzukehren. Berühren Sie zur Startseite zu gelangen. 5 Die Anrufseite bietet schnellen Zugriff auf die häufigsten während eines Anrufs benötigten Befehle. , um Ein- und Ausschalten Das Ein- und Ausschalten Ihres Systems ist ganz einfach. Achten Sie jedoch auf die richtige Reihenfolge. Geräte dürfen nur an das System angeschlossen werden, solange das System ausgeschaltet ist. Schließen Sie zunächst alle Geräte an das RealPresence Group-System an, die Sie mit dem System benutzen werden. Schließen Sie dann das System an und schalten Sie es ein. Beachten Sie, dass die Systeme der RealPresence Group Series keinen Ein-/Aus-Schalter im herkömmlichen Sinne aufweisen – sie haben stattdessen einen Näherungssensor. Statt einen beweglichen Schalter oder eine Taste zu drücken, berühren Sie den Ein-Aus-Sensor an der Systemvorderseite (bzw. bewegen Ihren Finger in die Nähe des Sensors). So schalten Sie das RealPresence Group-System ein: Führen Sie einen der folgenden Schritte aus: ● Wenn das System im Schlafmodus ist, drücken Sie eine Taste auf der Fernbedienung oder nehmen Sie die Fernbedienung auf. ● Halten Sie den Finger auf den Ein/Aus-Sensor auf der Vorderseite des Systems. Da der Ein-/Aus-Sensor berührungsempfindlich ist, können Sie den Finger auf den Sensor legen oder in der Nähe des Sensors halten. Nach einigen Sekunden wird der Polycom-Begrüßungsbildschirm angezeigt. So schalten Sie die Polycom Touch Control ein: » Schließen Sie das Ethernet-Kabel an die Unterseite des Geräts an. Die Home-Taste wird beleuchtet, wenn das Gerät eingeschaltet ist. So schalten Sie die Polycom Touch Control aus: 1 Berühren Sie auf der Startseite . 2 Blättern Sie zu Ein/Aus. 3 Wählen Sie Touch Control ein/aus. 4 Wählen Sie in dem Menü, das daraufhin angezeigt wird, Touch Control ausschalten. Wenn Sie die Polycom Touch Control ausgeschaltet haben, müssen Sie das LAN-Kabel abziehen und wieder anschließen, um die Touch Control wieder einzuschalten. So reaktivieren Sie die Polycom Touch Control: » Die Polycom Touch Control wechselt in den Schlafmodus, wenn sie zwei Minuten lang inaktiv war. Berühren Sie den Bildschirm, um sie zu reaktivieren. Polycom, Inc. 12 Benutzerhandbuch für die Polycom RealPresence Group Series und die Polycom Touch Control Koppeln mit einem RealPresence Group-System Bevor Sie mit der Polycom Touch Control einen Anruf tätigen können, müssen Sie sie mit einem RealPresence Group-System koppeln. Wurden die Geräte erfolgreich gekoppelt, bleibt die Verbindung so lange bestehen, bis Sie sie entweder manuell trennen oder das RealPresence Group-System ausschalten. So koppeln Sie die Touch Control mit einem RealPresence Group-System: 1 Führen Sie einen der folgenden Schritte aus: Nach dem Einschalten der Polycom Touch Control wird Verbindung mit Gerät herstellen angezeigt. Geben Sie die IP-Adresse für das RealPresence Group-System ein. Berühren Sie Verbindung herstellen. Berühren Sie auf der Startseite und anschließend die Registerkarte RealPresence Group Series-System. Berühren Sie unter Verbindungsstatus mit Gerät das Symbol . Berühren Sie Kopplungs-Einstellungen anzeigen. Geben Sie die Admin-ID und das Kennwort für die Polycom Touch Control ein. Geben Sie die IP-Adresse des RealPresence Group-Systems ein. 2 Geben Sie die ID und das Kennwort für das RealPresence Group-System ein. 3 Berühren Sie Weiter. Der Kopplungsvorgang beginnt. Wenn die Verbindung erfolgreich hergestellt ist, wird eine entsprechende Mitteilung angezeigt. So trennen Sie die Touch Control von einem Group-System: 1 Berühren Sie auf der Startseite Series-System. und anschließend die Registerkarte RealPresence Group 2 Berühren Sie unter Verbindungsstatus mit Gerät das Symbol . 3 Berühren Sie Kopplungs-Einstellungen anzeigen. 4 Geben Sie die Admin-ID und das Admin-Kennwort ein. 5 Berühren Sie Dieses Gerät löschen. Das Feld für die IP-Adresse ist nun leer. Tätigen und Annehmen von Anrufen Weitere Informationen zum Tätigen, Annehmen und Beenden von Anrufen finden Sie in den folgenden Abschnitten: Anrufen durch Eingabe von Name oder Nummer Annehmen eines Anrufs Anrufseite Beenden eines Anrufs Polycom, Inc. 13 Benutzerhandbuch für die Polycom RealPresence Group Series und die Polycom Touch Control Anrufen durch Eingabe von Name oder Nummer So tätigen Sie einen Anruf durch Eingeben eines Namens oder einer Nummer: 1 Berühren Sie auf der Startseite . 2 Geben Sie die Wählzeichenfolge in das Anwahlfeld ein, und zwar: Buchstaben: Berühren Sie zur Eingabe von Buchstaben gedrückt halten, erhalten Sie Zugriff auf Sonderzeichen. Rücktaste: Als Rücktaste verwenden Sie Tastatur. Wenn Sie eine Taste länger Löschen. Je nach den Funktionen Ihres Systems und des Systems, das Sie anrufen, könnte die Wählzeichenfolge zum Beispiel wie folgt aussehen: 10.11.12.13 (IPv4-Adresse – Punkte mit eingeben) 2555 (E.164-Nebenstelle für H.323 oder SIP) stereo.polycom.com (Hostname) [email protected] (SIP) 3 Drücken Sie , um den Anruf zu tätigen. Anrufen von Kontakten Wenn Ihr Systemadministrator ein Verzeichnis und Favoriten-Kontakte eingerichtet hat, können Sie Ihre Favoriten sehen und nach Kontakten suchen, die bei demselben globalen Verzeichnis-Server registriert sind. So tätigen Sie einen Anruf über die Seite Favoriten: 1 Berühren Sie auf der Startseite > Favoriten. 2 Berühren Sie einen Eintrag, um den Anruf zu tätigen. Um weitere Details zu einem Eintrag in den Favoriten anzuzeigen, berühren Sie Eintrag. neben dem Anrufen über die Liste der letzten Anrufe Sie können einfach aus der Liste der zuletzt angerufenen Teilnehmer eine Nummer auswählen, die angerufen werden soll. Die Menüseite „Letzte Anrufe“ liefert Informationen über alle eingehenden und abgehenden Anrufe sowie über die Verbindungsdauer. So tätigen Sie einen Anruf über die Liste „Letzte Anrufe“: 1 Berühren Sie auf der Startseite , und berühren Sie anschließend Letzte Anrufe. 2 Berühren Sie einen Eintrag, um den Anruf zu tätigen. Sie können die Anrufliste filtern. Berühren Sie Alle, Getätigt oder Empfangen. Weitere Details über einen auf der Seite „Letzte Anrufe“ aufgeführten Anruf erhalten Sie, indem Sie neben dem betreffenden Eintrag berühren. Polycom, Inc. 14 Benutzerhandbuch für die Polycom RealPresence Group Series und die Polycom Touch Control Annehmen eines Anrufs Wenn das Polycom RealPresence Group-System eingehende Anrufe nicht automatisch annimmt, werden Sie aufgefordert, den Anruf manuell entgegenzunehmen. Berühren Sie Annehmen oder Ignorieren, wenn ein Anruf eingeht. Anrufseite Während eines Anrufs wird die Anrufseite angezeigt. Auf der Anrufseite können Sie: ● den Lautstärke-Regler berühren, um die Lautstärke auf Ihrer Seite anzupassen, ● das Stumm-Symbol berühren, um Ihre Mikrofone stummzuschalten oder die Stummschaltung wieder aufzuheben, ● Auflegen berühren, um den Anruf zu beenden, ● Anruf hinzufügen berühren, um einen weiteren Teilnehmer in den Anruf einzubeziehen, ● Kameras berühren, um die Kameraeinstellungen anzupassen oder die voreingestellten Kamerapositionen anzuzeigen, ● Content zeigen berühren, um Inhalte auszuwählen, zu starten oder zu stoppen, ● Layout berühren, um ein Videolayout für Ihren Standort zu wählen, Wenn Sie den Anrufbildschirm während eines Anrufes verlassen haben, können Sie jederzeit dorthin zurückkehren. Berühren Sie dazu die grüne Zurück zum Anruf-Schaltfläche. Beenden eines Anrufs So beenden Sie einen Anruf: » Berühren Sie auf der Anrufseite die Schaltfläche Auflegen. Bestätigen Sie, dass Sie auflegen möchten, falls das System nachfragt. Halten und Fortsetzen von Gesprächen Das RealPresence Group-System unterstützt das Halten und Wiederaufnehmen von Gesprächen in Microsoft Lync 2013- und H.323-Anrufen. Wenn ein Anruf gehalten wird, werden Bild und Ton auf beiden Seiten angehalten. Diese Funktion ist bei RealPresence Group-Systemen, Remote-Lync-Clients und Lync-A/V-MCUs verfügbar. Halten und Wiederaufnehmen bei Punkt-zu-Punkt-Anrufen Bei einem Punkt-zu-Punkt-Anruf können Sie einen Anruf halten und anschließend einen eingehenden Anruf annehmen, einen Anruf tätigen oder zwischen zwei Anrufen umschalten. Nach der Beendigung des Anrufs können Sie den gehaltenen Anruf wiederaufnehmen. So halten Sie ein Gespräch: » Berühren Sie Halten. Wenn ein Anruf gehalten wird, wird auf dem RealPresence Group-System 5 Sekunden lang Gehalten angezeigt. Nach 5 Sekunden wird das Haltesymbol eingeblendet. Es wird so lange angezeigt, bis alle Anrufe beendet oder wiederaufgenommen wurden. Polycom, Inc. 15 Benutzerhandbuch für die Polycom RealPresence Group Series und die Polycom Touch Control So halten Sie einen Anruf, um einen eingehenden Anruf anzunehmen: » Berühren Sie Halten und annehmen. Hinweis: Unterstützung für „1 auflegen und annehmen“ Die Polycom Touch Control unterstützt 1 auflegen und annehmen nicht. So tätigen Sie einen ausgehenden Anruf, wenn ein Anruf gehalten wird: » Tippen Sie auf Anruf tätigen. Tätigen Sie den Anruf. So wechseln Sie zwischen mehreren Gesprächen: » Berühren Sie Wechseln zu. So setzen Sie einen gehaltenen Anruf fort: » Berühren Sie Anruf wiederaufnehmen. Hinweis: Hinweis „Von der Gegenseite gehalten“ Wenn Ihr Gesprächspartner das Gespräch hält, wird 5 Sekunden lang eine Meldung angezeigt, dass Sie gehalten werden. Halten und Wiederaufnehmen von Mehrpunktanrufen Bei Mehrpunktanrufen stehen Ihnen die gleichen Funktionen wie bei Punkt-zu-Punkt-Anrufen zur Verfügung, mit einer Ausnahme: Sie können keine einzelnen Anrufe in einer Mehrpunktkonferenz halten und wiederaufnehmen. Weitere Informationen zum Halten bei Punkt-zu-Punkt-Anrufen finden Sie unter Halten und Wiederaufnehmen bei Punkt-zu-Punkt-Anrufen. Umgang mit eingehenden Anrufen, während ein Anruf aktiv ist: » Berühren Sie eine der folgenden Schaltflächen: Fügen Sie den Anruf mit Zu Anruf hinzufügen zur Konferenz hinzu. Mit Ignorieren wird der eingehende Anruf nicht angenommen. Halten Sie den aktiven Anruf und nehmen Sie den eingehenden Anruf mit Halten und annehmen an. Hinweis: Unterstützung für „Auflegen und annehmen“-Optionen Die Polycom Touch Control unterstützt 1 auflegen und annehmen und Alle auflegen und annehmen nicht. So tätigen Sie einen ausgehenden Anruf, wenn ein Anruf gehalten wird: » Tippen Sie auf + Anruf tätigen. Tätigen Sie den Anruf. Polycom, Inc. 16 Benutzerhandbuch für die Polycom RealPresence Group Series und die Polycom Touch Control So wechseln Sie zwischen mehreren Gesprächen: » Wenn ein Anruf gehalten wird und ein Anruf aktiv ist, wird auf der Anrufseite die Schaltfläche „Verwalten“ angezeigt. Berühren Sie Verwalten, um den Verwalten-Bildschirm anzuzeigen. Dort können Sie mit Wechseln zu zum anderen Anruf wechseln. So nehmen Sie ein gehaltenes Gespräch wieder auf: » Wenn nur ein Anruf gehalten wird und kein aktiver Anruf vorliegt: Wählen Sie auf der Anrufseite Anruf wiederaufnehmen aus. Teilnehmen an einem verschlüsselten Anruf Auf Systemen mit aktivierter Verschlüsselung wird auf dem Monitor ein verriegeltes Vorhängeschloss angezeigt, wenn ein Anruf verschlüsselt ist. Wenn ein Anruf nicht verschlüsselt ist, wird ein offenes Vorhängeschloss auf dem Monitor angezeigt. ● Wenn Sie sich in einem Punkt-zu-Punkt-Anruf oder Mehrpunktanruf befinden, bei dem ein anderes System Host ist, zeigt das Vorhängeschloss-Symbol den Status Ihrer Verbindung an. ● Wenn Sie Host für einen Mehrpunktanruf sind, zeigt das Vorhängeschloss-Symbol den kombinierten Status aller Verbindungen an: Mehrpunktanrufe werden als verschlüsselt angezeigt, wenn alle Verbindungen im Anruf verschlüsselt sind, und als unverschlüsselt, wenn mindestens eine Verbindung im Anruf unverschlüsselt ist. In einem Anruf können einige Verbindungen verschlüsselt sein, während andere dies nicht sind. Wenn der Anruf allerdings kaskadierend ist oder einen Nur-Audio-Endpunkt umfasst, gibt das Vorhängeschloss-Symbol möglicherweise nicht korrekt an, ob der Anruf verschlüsselt ist. Wenn auf Ihrem System Verschlüsselung vorgeschrieben ist, muss die Gegenseite Verschlüsselung unterstützen. Andernfalls kommt der Anruf nicht zustande. Hinweis: Mitteilung des Status des Vorhängeschlosses Zur Vermeidung von Sicherheitsrisiken empfiehlt Polycom, dass alle Teilnehmer zu Beginn des Anrufs den Status ihres Vorhängeschloss-Symbols mündlich mitteilen. Verwenden von Verschlüsselungsprüfcodes bei H.323-Punkt-zu-Punkt-Anrufen Zur Steigerung der Sicherheit bei verschlüsselten H.323-Anrufen gibt das RealPresence Group-System einen Verschlüsselungsprüfcode aus. Anrufteilnehmer können mit diesem Prüfcode überprüfen, dass der Anruf nicht von Dritten abgefangen wird. Dieser Prüfcode ist nur für Punkt-zu-Punkt-Anrufe sinnvoll. Bei extern gehosteten Mehrpunktanrufen stimmen die Prüfcodezahlen der einzelnen Anrufer nicht überein. Der Prüfcode ist eine 16-stellige Hexadezimalzahl, die so berechnet wird, dass sie auf beiden Seiten identisch ist. Die Zahlen stimmen nur dann überein, wenn bei der Berechnung nur Daten von den zwei Anrufparteien verwendet werden, d. h. die Daten nicht von Dritten abgefangen und geändert werden. Polycom empfiehlt, diesen Prüfcode bei allen Anrufteilnehmern zu prüfen, um ein Abhören durch Dritte erkennen zu können. So überprüfen Sie, dass die Prüfcodes übereinstimmen: 1 Tätigen Sie einen verschlüsselten H.323-Punkt-zu-Punkt-Anruf zwischen zwei Standorten. 2 Berühren Sie auf dem Anrufbildschirm Anrufstatistik anzeigen. Polycom, Inc. 17 Benutzerhandbuch für die Polycom RealPresence Group Series und die Polycom Touch Control 3 Unter Anrufverschlüsselung finden Sie den 16-stelligen Prüfcode (siehe Beispiel): ABC-123/ab-1234 / 1a2b34c99009d66e 4 Überprüfen Sie mündlich, dass der Prüfcode auf beiden Seiten übereinstimmt. 5 Führen Sie einen der folgenden Schritte aus: Wenn die Codes übereinstimmen, ist der Anruf sicher. Setzen Sie den Anruf fort. Wenn die Codes nicht übereinstimmen und es sich nicht um einen Mehrpunktanruf auf einer externen MCU handelt, wird der Anruf u. U. abgehört. Legen Sie auf und wenden Sie sich an Ihren Systemadministrator. Bildsteuerung Sie können an Ihrem RealPresence Group-System die folgenden visuellen Einstellungen vornehmen: Anzeigen von Details über Ihr System Einstellen der Helligkeit der Touch Control Auswahl und Einstellung von Kameras oder anderen Videoquellen Ein- und Ausschalten der Kameraführung während eines Anrufs Einstellen und Verwenden von Kameravoreinstellungen Anzeigen von Details über Ihr System Für verschiedene Zwecke im Zusammenhang mit Videokonferenzen, wie etwa die Kopplung, oder zur Bereitstellung von Informationen zur Fehlerdiagnose an Ihren Administrator bzw. Ihren technischen Support, müssen Sie möglicherweise bestimmte Details über Ihr System anzeigen. So zeigen Sie Details zu Ihrem System an: 1 Berühren Sie auf der Startseite die Schaltfläche System und dann . Die folgenden Informationen über die Touch Control werden angezeigt: Modell Hardwareversion Seriennummer Panel-Software Version des Betriebssystems Kernel-Version MAC-Adresse IP-Adresse 2 Berühren Sie die Registerkarte RealPresence Group Series-System, um die Details über ein gekoppeltes Group-System anzuzeigen. Polycom, Inc. 18 Benutzerhandbuch für die Polycom RealPresence Group Series und die Polycom Touch Control Einstellen der Helligkeit der Touch Control Sie können die Bildschirmhelligkeit der Polycom Touch Control anpassen. So stellen Sie die Helligkeit des Displays der Polycom Touch Control ein: 1 Berühren Sie auf der Startseite . 2 Wählen Sie die Registerkarte Touch Control, falls sie angezeigt wird. 3 Benutzen Sie den Regler unterhalb von Anzeige, um die Helligkeit des Displays anzupassen. Auswahl und Einstellung von Kameras oder anderen Videoquellen Sie können mit der Polycom Touch Control die Hauptkamera oder andere lokale und entfernte Videoquellen wie Dokumentenkameras oder Computer auswählen und einstellen. Sie können unter Umständen auch weitere Zusatzkameras oder Kameras auf der Gegenseite einstellen, die Schwenk-, Neige- und Zoombewegungen unterstützen. Im Kamerasteuerungsmodus können Sie eine Ziffer drücken und gedrückt halten, um eine Voreinstellung zu speichern. Weitere Informationen zu Voreinstellungen finden Sie unter Einstellen und Verwenden von Kameravoreinstellungen. So wählen Sie eine Kamera am lokalen Standort bzw. auf der Gegenseite oder eine andere Videoquelle aus: 1 Berühren Sie auf dem Anrufbildschirm oder auf der Startseite Kameras. 2 Berühren Sie Kamera wählen und daraufhin die gewünschte Kamera oder andere Videoquelle. 3 Berühren Sie während eines Anrufs Lokal oder Fern, um entweder die lokale Kamera oder eine Kamera auf der Gegenseite zu steuern. 4 Das Symbol für die Videoquelle bewegt sich ein wenig auf dem Bildschirm nach oben, und die Videoquelle wird den Teilnehmern des Anrufs angezeigt. So stellen Sie Polycom EagleEye III, Polycom EagleEye IV, Polycom EagleEye Acoustic oder Polycom EagleEye Director mit der Polycom Touch Control ein: 1 Wählen Sie eine zu steuernde Kamera am lokalen Standort oder auf der Gegenseite aus. Während eines Mehrpunktanrufs, dessen Host ein am Anruf teilnehmendes System ist, können Sie nur Kameras der Gegenseite mit einem aktiven Sprecher anpassen. 2 Berühren Sie Kamera steuern. 3 Berühren Sie die Pfeiltasten auf der Polycom Touch Control, um die Kamera nach oben, unten, links oder rechts zu bewegen. 4 Berühren Sie und , um den Bildausschnitt zu verkleinern oder zu vergrößern. Hinweis: Vor Einstellungen Kameraführung deaktivieren Vor der Einstellung der EagleEye Director-Kamera müssen Sie die Kameraführung deaktivieren. Polycom, Inc. 19 Benutzerhandbuch für die Polycom RealPresence Group Series und die Polycom Touch Control Kamera Polycom EagleEye IV Die Polycom EagleEye IV-Kameras sind vollständig digital und verfügen über einen 4k-Sensor, der für die Systeme der RealPresence Group Series konstruiert wurde. Diese Kameras unterstützen eine Auflösung von 1080p60 und sind entweder mit 12-fach- oder mit 4-fach-Zoom erhältlich. Polycom EagleEye IV Die EagleEye IV-Kameras verfügen außerdem über eine Abdeckung, ein Weitwinkelobjektiv und einen digitalen Telekonverter. Weitere Informationen finden Sie unter Installing the Polycom EagleEye IV Wide Angle Lens (Montage des Polycom EagleEye IV-Weitwinkelobjektivs), Setting Up the Polycom EagleEye IV Cameras (Einrichten von Polycom EagleEye IV-Kameras), Setting Up the Polycom EagleEye IV Camera Privacy Cover (Montage der Kameraabdeckung bei Polycom EagleEye IV-Kameras) und Setting Up the Polycom EagleEye Digital Extender (Montage des digitalen Telekonverters bei Polycom EagleEye). Diese Dokumente können Sie unter support.polycom.com herunterladen. Kameraführung von EagleEye Director während eines Anrufs Ein- und Ausschalten der Kameraführung während eines Anrufs EagleEye Director Wenn die EagleEye Director-Kameraführung aktiviert ist, folgt die Kamera dem Sprecher bzw. den sprechenden Personen. Diese Nachführung, auch automatische Kamerapositionierung genannt, kann manuell gestartet oder beendet werden. Ggf. möchten Sie während eines Anrufs die Kameraführung von EagleEye Director deaktivieren. Wenn Sie die Kameraführung über das Menü stoppen, wirken sich die Tasten Stumm und Stummschaltung aufheben nicht auf die Kameraführung aus. Sie müssen die Kameraführung über das Menü starten, ehe sich die Tasten Stumm und Stummschaltung aufheben wieder auf die Kameraführung auswirken. Nach Abschluss des Anrufs kehrt EagleEye Director zu seiner Standardeinstellung zurück. So deaktivieren Sie die Kameraführung von EagleEye Director während eines Anrufs: » Berühren Sie auf der Start- oder Anrufseite der Polycom Touch Control Kameras, und wählen Sie Kameraführung beenden. So aktivieren Sie die Kameraführung von EagleEye Director während eines Anrufs: » Berühren Sie auf der Start- oder Anrufseite der Polycom Touch Control Kameras, und wählen Sie Kameraführung starten. Polycom, Inc. 20 Benutzerhandbuch für die Polycom RealPresence Group Series und die Polycom Touch Control Einstellen und Verwenden von Kameravoreinstellungen Kameravoreinstellungen sind gespeicherte Kamerapositionen, die Sie vor oder während einer Konferenzverbindung festlegen können. Funktionen: ● Schnelles Ausrichten einer Kamera auf vordefinierte Positionen innerhalb eines Raums ● Auswahl einer Videoquelle, z. B einer Dokumentenkamera oder Zusatzkamera Wenn die Kamera Ihres Systems Schwenk-, Neige- und Zoombewegungen unterstützt, können für die lokale Kamera bis zu 10 voreingestellte Kamerapositionen festgelegt werden. Jede Voreinstellung speichert die folgenden Angaben: ● Kameranummer ● Zoomstufe der Kamera ● Richtung, in die die Kamera weist Diese Voreinstellungen bleiben so lange wirksam, bis Sie sie ändern. Wenn die Gegenseite die Steuerung ihrer Kamera zulässt, können Sie 10 Voreinstellungen für die Kamera der Gegenseite erstellen, die allerdings nur für die Dauer des Anrufs gespeichert werden. Ggf. können Sie die Kamera der Gegenseite auch mit Hilfe von auf der Gegenseite erstellten Voreinstellungen steuern. Hinweis: Kamerasteuerung und eigenes Bild • Wenn Sie während eines Anrufs die Steuerung der lokalen Kamera wählen, wird diese geschwenkt und gezoomt, ohne dass sich das Layout ändert. • Wenn kein Anruf aktiv ist und die Kamerasteuerung ausgewählt wird, ändert sich Eigenes Bild zum Vollbild. • Eingehende Anrufe setzen die Vollbilddarstellung des eigenen Bildes außer Kraft. So zeigen Sie Voreinstellungen an oder bewegen die Kamera auf eine gespeicherte Voreinstellung: 1 Berühren Sie auf der Startseite oder dem Anrufbildschirm Kameras. 2 Wenn Sie sich in einem Anruf befinden, berühren Sie Lokal oder Fern, um entweder die lokale Kamera oder eine Kamera auf der Gegenseite zu steuern. 3 Berühren Sie Positionen anzeigen. Die Symbole für die Voreinstellungen 0 bis 9 werden auf dem Bildschirm eingeblendet. Undurchsichtige Voreinstellungssymbole stehen für gespeicherte Kamerapositionen. Transparente Symbole stehen für nicht zugewiesene Voreinstellungen. 4 Berühren Sie eine Nummer, um zu einer gespeicherten Position zu wechseln. So speichern Sie eine Voreinstellung: 1 Berühren Sie auf der Startseite oder dem Anrufbildschirm Kameras. 2 Wenn Sie sich in einem Anruf befinden, berühren Sie Lokal oder Fern, um eine lokale Kamera oder eine Kamera auf der Gegenseite zu wählen. 3 Berühren Sie Kamera wählen, um eine Kamera oder eine andere Videoquelle zu wählen. 4 Berühren Sie Kamera steuern, um die Kamera an die gewünschte Position zu bewegen. Polycom, Inc. 21 Benutzerhandbuch für die Polycom RealPresence Group Series und die Polycom Touch Control 5 Berühren Sie Positionen anzeigen, und berühren Sie eine Nummer und halten Sie sie gedrückt, um die Position als Voreinstellung zu speichern. Bereits unter der gewählten Nummer gespeicherte Voreinstellungen werden überschrieben. Tonsteuerung Sie können die folgenden Audio-Einstellungen an Ihrem RealPresence Group-System vornehmen: Einstellen der Lautstärke Stummschalten des Mikrofons Einstellen der Lautstärke der Touch Control Einstellen der Lautstärke Sie können die Lautstärke der Besprechung erhöhen oder verringern. Die veränderte Lautstärkeeinstellung betrifft nur den Ton, den Sie an Ihrem Standort hören. So stellen Sie die Lautstärke ein: 1 Berühren Sie auf der Startseite . 2 Ziehen Sie Ihren Finger über den Lautstärke-Schieberegler, um die lokale Lautstärke zu verändern. Während eines Anrufs ist die Lautstärkeregelung auf der Anrufseite sowie in der oberen rechten Ecke auf anderen Seiten verfügbar. Stummschalten des Mikrofons Sie können das Mikrofon stummschalten, wenn die Gegenseite Gespräche auf Ihrer Seite nicht mithören soll. So schalten Sie das Mikrofon stumm oder heben die Stummschaltung wieder auf: » Berühren Sie auf der Startseite . Auf der Audioseite können Sie Ihre Mikrofone durch Berühren von Stumm schalten. Während eines Anrufs sind Regler zur Stummschaltung auf der Anrufseite verfügbar. Wenn ein Polycom-Tischmikrofonarray an das System angeschlossen ist, können Sie auch die Taste auf dem Mikrofon berühren, um die Stummschaltung zu aktivieren. Hinweis: Mikrofon stummschalten • Audiosignale von Geräten, die mit den Content-Audioeingängen verbunden sind, werden nicht stummgeschaltet, wenn Sie das Mikrofon stummschalten. • Wenn das System stummgeschaltet oder ein Polycom-Mikrofon angeschlossen und stummgeschaltet ist, leuchtet an der Vorderseite der Polycom EagleEye View-Kamera die rote „Stumm“-Leuchtanzeige. Ist das System entsprechend konfiguriert, wird es ggf. automatisch stummgeschaltet, wenn es einen eingehenden Anruf automatisch beantwortet. Polycom, Inc. 22 Benutzerhandbuch für die Polycom RealPresence Group Series und die Polycom Touch Control Einstellen der Lautstärke der Touch Control Sie können die Lautstärke des Klingeltons der Polycom Touch Control und der Benutzeralarmtöne festlegen. So stellen Sie die Lautstärke der Polycom Touch Control ein: 1 Berühren Sie auf der Startseite . 2 Berühren Sie die Registerkarte Touch Control. 3 Verwenden Sie den Lautstärke-Regler, um die Lautstärke der Polycom Touch Control anzupassen. Präsentieren von Content Damit gleichzeitig Personen und Inhalte per Video übertragen werden können, müssen die RealPresence Group-Systeme für Content konfiguriert sein. Sie können folgende Inhalte an die Gegenseite übertragen lassen: ● beliebige Informationen von einem Computer, der direkt an ein Polycom RealPresence Group-System oder eine Polycom Touch Control angeschlossen ist, ● bestimmte auf einem USB-Laufwerk gespeicherte Informationen, ● ein unter einer Dokumentenkamera platziertes Papierdokument oder -objekt, Hinweis: Kopiergeschützte Datenträger Wenn Sie versuchen, kopiergeschützte Inhalte (z. B. von einer DVD oder DVR) auf dem Gerät wiederzugeben, wird folgende Meldung auf dem RealPresence Group-System angezeigt: „Dieser Content ist geschützt und kann weder angezeigt noch geteilt werden.“ Diese Meldung wird immer angezeigt (auch während eines Anrufs). Sie können immer nur eine Content-Quelle und eine Personenvideoquelle gleichzeitig anzeigen und bei Bedarf problemlos zu einer anderen Content-Art oder einer anderen Personenvideoquelle wechseln. Die Teilnehmer an anderen Standorten können ebenfalls Inhalte oder Personenvideo präsentieren. Es werden immer nur jeweils die Inhalte eines Teilnehmerstandorts übertragen. Wenn ein anderer Teilnehmer Inhalte zu präsentieren beginnt, ersetzen diese die zuvor übertragenen Inhalte. Wenn Sie Inhalte übertragen, wird auf Ihrem Hauptmonitor eine Meldung angezeigt. Ob Sie die Inhalte auch auf Ihrem Monitor oder Projektor sehen, hängt von der Konfiguration Ihres Systems ab. Hinweis: Anzeigen von Content auf Group-300-Systemen Auf einem RealPresence Group 300-System müssen Sie zum Zeigen von Inhalten die People+Content IP-Anwendung verwenden. Polycom, Inc. 23 Benutzerhandbuch für die Polycom RealPresence Group Series und die Polycom Touch Control Präsentieren von Inhalten über einen an die Polycom Touch Control angeschlossenen Computer Mit People+Content IP können Sie Inhalte von einem Computer übertragen, der direkt an die Touch Control angeschlossen ist. So präsentieren Sie Inhalte von einem Computer, der direkt an die Touch Control angeschlossen ist: 1 Schließen Sie den Computer mit dem USB-Content-Kabel direkt an die Unterseite der Touch Control an. Wenn auf dem Computer Autorun aktiviert ist, werden Sie automatisch aufgefordert, zu bestätigen, dass People+Content IP ausgeführt werden soll. Wenn Autorun auf Ihrem Computer deaktiviert ist, wird People+Content IP als externes Laufwerk angezeigt, und Sie müssen die Software von Hand vom Arbeitsplatz aus starten. 2 Starten Sie People+Content IP. 3 Öffnen Sie in People+Content IP die Inhalte, die Sie präsentieren möchten, und klicken Sie auf 4 Klicken Sie auf . , um das Präsentieren der Inhalte zu beenden. Präsentieren von Inhalten mit People+Content IP Mit People+Content IP können Sie Inhalte von einem Computer präsentieren, der nicht direkt an das RealPresence Group-System oder die Polycom Touch Control angeschlossen ist. Hinweis: Empfehlungen für das Präsentieren von Content Für direkt an das RealPresence Group-System angeschlossene Computer empfiehlt Polycom die Verwendung der Schaltflächen Computer senden oder Content anstelle von People+Content IP. So präsentieren Sie Inhalte: 1 Starten Sie auf dem Computer die Polycom People+Content IP-Anwendung. 2 Geben Sie die IP-Adresse oder den Hostnamen des Polycom RealPresence Group-Systems und das Besprechungskennwort (sofern vergeben) ein. Um die IP-Adresse des Systems der RealPresence Group Series zu ermitteln, berühren Sie auf der Startseite und anschließend die Registerkarte RealPresence Group Series. Blättern Sie anschließend unter RealPresence Group Series-System zu IP-Adresse. 3 Klicken Sie auf dem Computer auf Verbindung herstellen. 4 Öffnen Sie in People+Content IP die Inhalte, die Sie präsentieren möchten, und klicken Sie auf . So unterbrechen Sie die Präsentation: 1 Wenn die Symbolleiste von People+Content IP minimiert ist, maximieren Sie sie, indem Sie auf das Symbol in der Taskleiste klicken. 2 Klicken Sie in People+Content IP auf . 3 Klicken Sie auf Trennen. Polycom, Inc. 24 Benutzerhandbuch für die Polycom RealPresence Group Series und die Polycom Touch Control Anzeigen von Inhalten von einer an das RealPresence Group-System angeschlossenen Quelle So präsentieren Sie Inhalte: 1 Berühren Sie auf der Startseite oder der Anrufseite die Schaltfläche Content zeigen. 2 Berühren Sie die Videoquelle, deren Inhalte präsentiert werden sollen. Berühren Sie sie erneut, um die Übertragung der Inhalte zu stoppen. Hinweis: Tonsignale bei analogem Content • Tonsignale vom Content-Eingang werden stummgeschaltet, wenn der Content-Eingang nicht als Videoquelle ausgewählt ist. • Wenn sowohl an den digitalen als auch an den analogen Eingang eine Quelle angeschlossen ist, werden nur die digitalen Inhalte übertragen. Wenn Sie analoge Inhalte übertragen möchten, müssen Sie den digitalen und den analogen Eingang von der jeweils angeschlossenen Quelle trennen, 15 Sekunden warten und anschließend nur die analoge Quelle anschließen. So unterbrechen Sie die Präsentation: » Berühren Sie auf der Content-Seite die Computerquelle, die nicht mehr übertragen werden soll. Präsentieren von Inhalten von einem USB-Laufwerk Eine Polycom Touch Control kann Inhalte übertragen, die auf einem USB-Laufwerk gespeichert sind. Sie können Dateien kommentieren, während sie den anderen Teilnehmern präsentiert werden. So präsentieren Sie Inhalte von einem USB-Laufwerk mit einer Polycom Touch Control: 1 Schließen Sie das USB-Gerät an den USB-Anschluss rechts an der Polycom Touch Control an. Einbinden eines USB-Geräts in die Polycom Touch Control 2 Berühren Sie auf der Startseite oder der Anrufseite die Schaltfläche Content zeigen. 3 Um die auf einem USB-Laufwerk gespeicherten Dateien anzuzeigen, berühren Sie die Schaltfläche USB-Laufwerk. Wenn ein anderer Teilnehmer People+Content IP mit dem RealPresence Group-System verbunden hat, um Inhalte zu präsentieren, müssen diese Inhalte gestoppt werden, bevor die Polycom Touch Control Inhalte von einem USB-Laufwerk präsentieren kann. Polycom, Inc. 25 Benutzerhandbuch für die Polycom RealPresence Group Series und die Polycom Touch Control 4 Gehen Sie zu der Datei, die Sie präsentieren möchten. Die Polycom Touch Control kann Bildschirmpräsentationen (.pptx, .ppt), Dokumente (.pdf) und Bilder (.bmp, .gif, .jpg, .png) öffnen. Wenn Sie die Dateien nach Name, Dateityp oder Änderungsdatum sortiert anzeigen möchten, gehen Sie wie folgt vor: Berühren Sie die Registerkarten unten auf dem Bildschirm. Berühren Sie eine Registerkarte erneut, um die Sortierreihenfolge umzukehren. Berühren Sie einen Ordner, um ihn zu öffnen. Berühren Sie , um eine Ebene zurück zu gehen. Wenn Sie nach allen Dateien, zuletzt gesehenen Dateien oder nach einem Dateityp wie Bildschirmpräsentationen, Dokumente oder Bilder filtern möchten, berühren Sie . Wenn Sie nach einer Datei suchen möchten, berühren Sie das Suchfeld oben auf dem Bildschirm. Berühren Sie einen Ordner, um ihn zu öffnen. 5 Berühren Sie eine Datei, um sie zu öffnen. 6 Berühren Sie Content zeigen, um die Datei anderen Anrufteilnehmern zu präsentieren. Während Sie eine Datei ansehen, haben Sie auf dem Bildschirm der Touch Control folgende Möglichkeiten: Zum Vergrößern oder Verkleinern berühren Sie bzw. ihrer ursprünglichen Größe zu zeigen, berühren Sie . . Um die Inhalte wieder in Das Vergrößern und Verkleinern gelingt auch durch Streichen mit zwei Fingern auf dem Bildschirm (Finger auseinander- bzw. zusammenführen). Sie können das Bild berühren und umherziehen, um verschiedene Bildausschnitte zu sehen. Berühren Sie die Pfeile unten links und rechts auf dem Bildschirm der Touch Control, um beim Zeigen einer Datei durch die Seiten zu blättern. Sie können auch berühren, um Miniaturansichten zu zeigen, und danach eine Miniaturansicht berühren, um zur entsprechenden Seite zu springen. 7 Berühren Sie Content beenden, um die Inhalte einer Datei nicht mehr zu übertragen. 8 Bevor Sie das USB-Laufwerk trennen, berühren Sie , um das Laufwerk auszuwerfen. So kommentieren Sie die Inhalte: 1 Während Sie Inhalte von einem USB-Laufwerk präsentieren, gelangen Sie über Symbolleiste zum Kommentieren. Berühren Sie , um rote Linien auf den Inhalten zu zeichnen. Berühren Sie , um Bereiche der Inhalte mit gelben Markierungen zu versehen. Berühren Sie , um Bereiche der Inhalte weiß zu überdecken. zur 2 Nachdem Sie ein Werkzeug gewählt haben, können Sie den Bildschirm berühren und den Finger über den Bildschirm ziehen, um das Werkzeug zu benutzen. Wenn Sie sich in einem Anruf befinden und Inhalte übertragen, sehen die Gegenseiten Ihre Kommentierungen. 3 Berühren Sie , um die Kommentierungen zu löschen. Die Kommentierungen werden automatisch gelöscht, wenn Sie zu einer anderen Seite gehen oder Content beenden berühren. Polycom, Inc. 26 Benutzerhandbuch für die Polycom RealPresence Group Series und die Polycom Touch Control Hinweis: Navigation im Kommentarmodus Im Kommentarmodus können Sie nicht zwischen Seiten wechseln. Wenn Sie eine andere Seite anzeigen möchten, müssen Sie den Kommentarmodus beenden. Präsentieren von Inhalten von einer Dokumentenkamera Je nach der Konfiguration Ihres Systems können Sie anderen Teilnehmern bei einer Videokonferenz möglicherweise verschiedene Arten von Informationen präsentieren. Zu diesem Zweck können Sie beispielsweise eine Dokumentenkamera verwenden. Vor dem Anruf: ● Stellen Sie sicher, dass die Dokumentenkamera angeschlossen und eingeschaltet ist. Informationen dazu finden Sie in der Konfigurationsdokumentation für Ihr System. ● Positionieren Sie Ihr Dokument oder Objekt auf der Dokumentenkamera oder legen Sie eine DVD ein. So präsentieren Sie ein Dokument oder Objekt während eines Anrufs: » Berühren Sie auf der Startseite oder der Anrufseite die Schaltfläche Content zeigen. Das Symbol für die Videoquelle bewegt sich ein wenig auf dem Bildschirm nach oben, und die Inhalte werden den Teilnehmern des Anrufs angezeigt. So beenden Sie die Übertragung eines Dokuments oder Objekts während eines Anrufs: » Berühren Sie auf der Content-Seite die Content-Quelle, die nicht mehr übertragen werden soll. Das Symbol für die Videoquelle bewegt sich auf dem Bildschirm nach unten, und die Inhalte werden den Teilnehmern des Anrufs nicht mehr präsentiert. Verzeichnis- und Kontakteinträge Im Verzeichnis Ihres RealPresence Group-Systems können Wählzeichenfolgen abgelegt werden, damit Sie schnell und einfach Anrufe tätigen können. Wenn ein im Verzeichnis aufgelisteter Teilnehmer einen Anruf an Ihr System tätigt, wird dessen Name auf dem Bildschirm des Systems angezeigt, sobald der Anruf eingeht. Wenn ein anrufender Teilnehmer nicht im Verzeichnis aufgelistet ist, werden Sie möglicherweise dazu aufgefordert, die Kontaktinformationen nach dem Ende des Anrufs im Verzeichnis zu speichern. Wenn Ihr System bei einem globalen Verzeichnisserver registriert ist, können Sie nach Informationen über andere aktive Standorte suchen, die bei demselben globalen Verzeichnisserver registriert sind. Diese Einträge sind auf dem globalen Verzeichnisserver gespeichert und können von Ihnen nicht bearbeitet werden. Hinweis: Weitere Informationen Weitere Informationen über die Verwendung eines Verzeichnisses von Microsoft Office Communications Server oder Microsoft® Lync™ Server finden Sie unter Arbeiten mit Kontakten von Microsoft Office Communications Server oder Lync. Polycom, Inc. 27 Benutzerhandbuch für die Polycom RealPresence Group Series und die Polycom Touch Control Teilnehmer, die Sie hinzugefügt haben, werden auf Ihrem RealPresence Group-System als Kontakte gespeichert. Die Kontakteinträge des Systems können von allen Benutzern an Ihrem Standort zum Tätigen von Anrufen benutzt werden. Benutzer an anderen Standorten haben dagegen keinen Zugriff auf die Kontakte Ihres Systems. Polycom RealPresence Group-Systeme unterstützen bis zu 2.000 Kontakte. Sie können außerdem: ● beliebig viele Kontakte unterstützen, wenn das RealPresence Group-System bei einem Microsoft Office Communications Server 2007 R2 oder Microsoft Lync Server 2010 oder 2013 registriert ist, sowie ● bis zu 200 weitere Kontakte mit Anwesenheit unterstützen, wenn das System bei einem Polycom Converged Management Application™ (CMA®)-System registriert ist. Weitere Informationen hierzu und über andere Überlegungen zur Interoperabilität von Lösungen von Microsoft und Polycom finden Sie im Polycom Unified Communications Deployment Guide for Microsoft Environments (Bereitstellungshandbuch für Polycom Unified Communications-Lösungen in Microsoft-Umgebungen). Video-Verbindungen mit mehreren Teilnehmern Bei Mehrpunkt-Konferenzen sind mindestens drei verschiedene Endpunkte vorhanden. Bei einem Mehrpunktanruf sehen und hören sich Teilnehmer an mehreren Standorten gleichzeitig. Ebenso wie bei einer Punkt-zu-Punkt-Verbindung können Sie auch bei Mehrpunktverbindungen Inhalte austauschen. Alle Systeme können an Mehrpunktanrufen teilnehmen. Zum Hosten von Mehrpunktanrufen wird ein System des Typs RealPresence Group 500 oder 700 benötigt, auf dem ein Optionsschlüssel für Mehrpunkt-Videoanrufe installiert sein muss. Sie können Mehrpunktanrufe mit einem Videokonferenzsystem mit Mehrpunktfunktion hosten oder eine Bridge verwenden, z. B. RealPresence Collaboration Server 800s. Hinweis: Einschränkungen für Mehrpunktanrufe Mit einem RealPresence Group 300-System können Sie keine Mehrpunkt-Videoanrufe hosten. Tätigen eines Mehrpunktanrufs Wie Mehrpunktanrufe getätigt werden, hängt davon ab, ob Sie ein RealPresence Group-System oder eine Bridge mit Mehrpunktfunktion verwenden. Die bei einem Anruf zulässige Anzahl von Teilnehmern wird durch die Funktionen des Host-Systems bzw. der Host-Bridge des Anrufs bestimmt. So tätigen Sie einen Mehrpunktanruf durch Hinzufügen von Teilnehmerstandorten zu einer Verbindung: 1 Rufen Sie den ersten Teilnehmer an. 2 Nachdem der erste Anruf verbunden wurde, berühren Sie auf der Anrufseite Anrufteilnehmer hinzufügen. 3 Rufen Sie den nächsten Teilnehmer an. Weitere Informationen finden Sie unter Anrufen durch Eingabe von Name oder Nummer. 4 Wiederholen Sie die obigen Schritte, bis alle Teilnehmer verbunden sind. Polycom, Inc. 28 Benutzerhandbuch für die Polycom RealPresence Group Series und die Polycom Touch Control Auflegen eines Mehrpunktanrufs So beenden Sie einen einzelnen Anruf innerhalb eines Mehrpunktanrufs: » Wählen Sie auf dem Bildschirm „Aktiver Anruf“ den Anruf, der aufgelegt werden soll, und berühren Sie Auflegen. So beenden Sie alle Anrufe eines Mehrpunkt-Konferenzanrufs: » Berühren Sie oben im Bildschirm „Aktiver Anruf“ über der Liste der einzelnen Anrufe Auflegen. Kennwörter für Mehrpunktverbindungen Um einem Mehrpunktanruf beitreten zu können, müssen Sie möglicherweise ein Besprechungskennwort eingeben. Sie können außerdem vorschreiben, dass Gegenseiten ein Besprechungskennwort eingeben müssen, um unberechtigte Teilnehmer daran zu hindern, auf Ihrem RealPresence Group-System gehosteten Mehrpunktanrufen beizutreten. Hinweis: Konferenzkennwörter • Wenn Sie DTMF-Töne (für die Tonwahl im Mehrfrequenzverfahren) erzeugen möchten, berühren Sie im Anrufbildschirm Zahlentastatur. Verwenden Sie daraufhin die Zifferntasten auf der Zahlentastatur. • Legen Sie kein Konferenzkennwort fest, wenn Mehrpunktanrufe Nur-Audio-Endpunkte umfassen. Nur-Audio-Endpunkte können nicht an kennwortgeschützten Anrufen teilnehmen. • Microsoft Office Communicator-Clients können nicht an kennwortgeschützten Mehrpunktanrufen teilnehmen. • SIP-Endpunkte können sich nicht in kennwortgeschützte Mehrpunktanrufe einwählen. • Wenn ein Konferenzkennwort für einen Anruf eingerichtet wurde, müssen People+Client IP-Clients das Kennwort vor dem Konferenzbeitritt eingeben. So konfigurieren Sie ein Besprechungskennwort: 1 Berühren Sie auf der Startseite . 2 Berühren Sie die Registerkarte RealPresence Group Series-System. 3 Tragen Sie im Feld Besprechungskennwort unter Besprechungen das Kennwort ein. Mehrpunkt-Anzeigemodi Der Mehrpunkt-Anzeigemodus, der auf dem Host-System konfiguriert ist, wird für den Anruf verwendet. Der Standardmodus ist Diskussion, Ihr Administrator hat jedoch möglicherweise einen anderen Modus für das System konfiguriert. Polycom, Inc. 29 Benutzerhandbuch für die Polycom RealPresence Group Series und die Polycom Touch Control Layouts für die Anzeige von Mehrpunktanrufen Was Sie während eines Mehrpunktanrufs sehen, ist abhängig von der Konfiguration des RealPresence Group-Systems, der Anzahl der Teilnehmerstandorte, der Anzahl der verwendeten Monitore und davon, ob Inhalte übertragen werden. Für den Anruf wird das auf dem Host-System konfigurierte Mehrpunkt-Anzeigelayout verwendet. Wenn Sie zwei Monitore gleicher Größe verwenden, können Sie (abhängig von der Systemkonfiguration) Mehrpunktanrufe mit bis zu acht Endpunkten tätigen. Wenn Sie Content präsentieren, wird ein Monitor für den Content und der andere für Personen verwendet. Die Konfigurationsmöglichkeiten hängen davon ab, ob der Administrator die Anzeige des eigenen Bilds aktiviert hat und wie viele Teilnehmer an der Konferenz teilnehmen. Wenn Sie keinen Content präsentieren, wird das Bild über beide Monitore angezeigt. Weiterführende Informationen über Mehrpunkt-Layouts erhalten Sie vom Administrator Ihres RealPresence Group-Systems. Hinweis: Einschränkungen beim Layout Wenn der Anruf nicht über den RealPresence® Collaboration Server (RMX®) stattfindet, steht nur die Layout-Option Wählen zur Verfügung. So ändern Sie das Layout während eines Mehrpunktanrufs: » Wählen: Über diese Option gelangen Sie zurück zum primären Videobild und können dort die verfügbaren Layouts durchwechseln. Die verfügbaren Layouts hängen von bestimmten Faktoren ab, u. a. von der Anzahl der Anrufteilnehmer und vom Content-Status. Mehrere Layouts bei Lync-Anrufen Bei Mehrpunkt- oder Punkt-zu-Punkt-Anrufen, die mit Microsoft Lync 2013 gehostet werden, ist es jetzt möglich, mehrere Gesprächspartner anzuzeigen. Bei älteren Versionen der RealPresence Group-Systeme konnte nur der dominante Sprecher im sprachgesteuerten Umschaltmodus angezeigt werden. Bei mit Lync gehosteten Mehrpunktanrufen können fünf Gesprächspartner angezeigt werden. Ändern der Anrufannahme Die folgenden Abschnitte beschreiben, wie Sie die Standardeinstellungen für die Art der Anrufannahme durch das System ändern können. Vorübergehendes Ablehnen von Anrufen Automatisches Annehmen von Videoanrufen Stummschalten von automatisch angenommenen Videoanrufen Vorübergehendes Ablehnen von Anrufen Hat Ihr Systemadministrator Ihnen Zugriff auf diese Funktion gewährt, können Sie, wenn Sie nicht gestört werden möchten, eingehende Anrufe automatisch ablehnen lassen. Anrufern wird mitgeteilt, dass der Anruf abgelehnt wurde, und Sie werden nicht über eingehende Anrufe informiert. Sie können jedoch selbst Anrufe tätigen. Polycom, Inc. 30 Benutzerhandbuch für die Polycom RealPresence Group Series und die Polycom Touch Control So lehnen Sie eingehende Anrufe vorübergehend ab: 1 Berühren Sie auf der Startseite . 2 Berühren Sie die Registerkarte RealPresence Group Series-System. 3 Führen Sie einen der folgenden Schritte aus: Um eingehende Punkt/Punkt-Videoanrufe abzuweisen, wählen Sie für Pkt./Pkt. automatisch annehmen die Option Nicht stören. Um eingehende Punkt/Punkt-Videoanrufe abzuweisen, wählen Sie für Mehrpunkt-Video automatisch annehmen die Option Nicht stören. Automatisches Annehmen von Videoanrufen Wenn der Zugriff auf Benutzereinstellungen vom Systemadministrator zugelassen wurde, können Sie festlegen, ob Videoanrufe automatisch angenommen werden oder ob das System Sie über eingehende Videoanrufe benachrichtigen soll, die Sie dann manuell annehmen müssen. Vorsicht: Sicherheitsrisiken bei der automatischen Annahme von Anrufen Die automatische Annahme von Anrufen ist bequem, kann aber zu Sicherheitsproblemen führen. Ein unerwarteter Anrufer könnte eine laufende Besprechung unterbrechen oder Einblick in Geräte und Notizen in leeren Räumen bekommen. So nehmen Sie Videoanrufe automatisch an: 1 Berühren Sie auf der Startseite . 2 Berühren Sie die Registerkarte RealPresence Group Series-System. 3 Um eingehende Punkt-zu-Punkt-Videoanrufe automatisch anzunehmen, wählen Sie für Pkt./Pkt. automatisch annehmen die Option Ja. 4 Um eingehende Mehrpunkt-Videoanrufe automatisch anzunehmen, wählen Sie für Mehrpkt.-Video automatisch annehmen die Option Ja. Stummschalten von automatisch angenommenen Videoanrufen Wenn der Zugriff auf Benutzereinstellungen vom Systemadministrator zugelassen wurde, können Sie auswählen, ob bei automatisch angenommenen Videoanrufen der Ton stummgeschaltet werden soll. Dadurch wird verhindert, dass Anrufer Gespräche oder Besprechungen mithören. Nachdem die Verbindung hergestellt wurde, berühren Sie Stumm, wenn Sie zur Aufhebung der Stummschaltung der Mikrofone bereit sind. Hinweis: Automatische Stummschaltung Wenn Sie während eines Anrufs die automatische Stummschaltung aktivieren, bleibt der Ton für die aktuelle Besprechung davon unberührt. So schalten Sie automatisch angenommene Videoanrufe stumm: 1 Berühren Sie auf der Startseite . 2 Berühren Sie die Registerkarte RealPresence Group Series-System. 3 Berühren Sie unter Besprechungen die Option Automatisch angenommene Anrufe stummschalten, um diese zu aktivieren. Polycom, Inc. 31 Benutzerhandbuch für die Polycom RealPresence Group Series und die Polycom Touch Control Ein- und Ausschalten der Bildübertragung Es ist jetzt möglich, die Übertragung des eigenen Bilds während eines Anrufs oder vor dem Beginn eines Anrufs auszuschalten. Sie können die Bildübertragung jederzeit wieder einschalten. Wenn die Bildübertragung ausgeschaltet ist, kann der Gesprächspartner Ihr Bild nicht sehen. Wenn die Bildübertragung ausgeschaltet wird, wird das von der Kamera aufgezeichnete Bild nicht mehr übertragen, Sie verbleiben jedoch weiterhin in der Konferenz. Wenn die Bildübertragung in Umgebungen ohne Lync ausgeschaltet wird, sieht die Gegenseite ein „Video pausiert“-Bild. Die Ausschaltung der Bildübertragungen in Umgebungen ohne Lync beeinträchtigt das Präsentieren und Empfangen von Content nicht. So schalten Sie das Bild aus: 1 Gehen Sie am Gerät auf > Mein Video 2 Mit Video beenden schalten Sie die Bildübertragung aus. Wenn die Bildübertragung ausgeschaltet wurde, wird ein „Video pausiert“-Symbol auf dem Display angezeigt. So schalten Sie das Bild ein: 1 Gehen Sie am Gerät auf > Mein Video 2 Mit Video starten schalten Sie die Bildübertragung ein. Wenn die Bildübertragung eingeschaltet wird, wird das Symbol „Video pausiert“ auf dem Display ausgeblendet. Lync-Umgebungen In Lync-Umgebungen wird beim Ausschalten der Bildübertragung kein Bild mehr übertragen und auch kein eigenes Bild mehr angezeigt. Die Ausschaltung der Bildübertragung beeinträchtigt das Präsentieren und Empfangen von Content nicht. Verwenden von Microsoft Outlook-Kalenderdiensten Wenn auf Ihrem System die Verbindung mit einem Microsoft Exchange Server konfiguriert ist, sehen Sie auf der Startseite des RealPresence Group Series-Systems geplante Besprechungen. Bei entsprechender Konfiguration können Sie auch aus Kalenderbesprechungen heraus Anrufe tätigen. Weitere Informationen zum Anzeigen und Teilnehmen an Besprechungen finden Sie in den folgenden Abschnitten: Anzeigen geplanter Besprechungen Anrufen aus Besprechungen in Ihrem Kalender Anzeigen geplanter Besprechungen Wenn auf Ihrem RealPresence Group-System die Verbindung mit einem Microsoft Exchange Server konfiguriert ist, sehen Sie geplante Besprechungen auf der Startseite. Wenn Sie weitere Informationen über eine Besprechung im Kalender einsehen möchten, markieren Sie die betreffende Besprechung. Je nach Konfiguration Ihres Systems werden Details zu privaten Besprechungen ggf. nicht angezeigt. Unter Umständen wird außerdem jeweils eine kurze Zeit vor einer Besprechung eine Erinnerung angezeigt. Polycom, Inc. 32 Benutzerhandbuch für die Polycom RealPresence Group Series und die Polycom Touch Control So zeigen Sie geplante Besprechungen aus dem Kalender an: » Berühren Sie auf der Startseite Kalender oder die Datum- und Uhrzeitanzeige oben am Bildschirm. Geplante Besprechungen werden für das aktuelle Datum und für die kommenden sechs Tage angezeigt. • • Besprechungen werden als Wochentage, beginnend mit dem aktuellen Datum, angezeigt. Die Besprechungsliste des Kalenders zeigt die nächsten 15 Besprechungen für den aktuellen Tag und die nächsten sechs Tage (bis Mitternacht) an. Anrufen aus Besprechungen in Ihrem Kalender RealPresence Group-Systeme können eine Verbindung mit Microsoft Exchange Server 2010 oder 2013 herstellen und Kalenderinformationen einschließlich Details zu Besprechungen abrufen. Wenn die Besprechung mit dem Polycom Conferencing Add-in for Microsoft Outlook erstellt wurde, können mit dem RealPresence Group-System außerdem folgende Aktionen ausgeführt werden: ● Identifizieren videofähiger Besprechungen durch ein Symbol angezeigt wird , das im Systemkalender ● Zulassen der Teilnahme von Benutzern bei einer Besprechung, ohne dass sie die Verbindungdetails kennen Wenn auf Ihrem RealPresence Group-System die Verbindung mit Microsoft Exchange Server konfiguriert und an Ihrem Standort das Polycom Conferencing Add-in für Microsoft Outlook installiert ist, können Sie aus der Kalenderseite heraus an geplanten Besprechungen teilnehmen. Wenn auf der Startseite keine Kalenderinformationen angezeigt werden, ist das System nicht beim Microsoft Exchange Server registriert. Wenn keine Besprechungen geplant sind, wird die Meldung „Heute keine Besprechungen“ angezeigt. So nehmen Sie über die Seite „Kalender“ an einer geplanten Besprechung teil: 1 Berühren Sie auf der Startseite Bildschirm. Kalender oder die Datum- und Uhrzeitanzeige oben am 2 Berühren Sie Teilnehmen, um der Besprechung beizutreten. Die Schaltfläche Teilnehmen wird nur neben Besprechungen angezeigt, die mit dem Polycom Conferencing Add-in für Microsoft Outlook geplant wurden. In der Tagesansicht können Sie mit Details zur Konferenz anzeigen und der Konferenz beitreten. Hinweis: Weitere Informationen Weitere Informationen dazu, wie Sie das Polycom Conferencing Add-In für Microsoft Outlook erhalten können, finden Sie unter Support für Polycom-Lösungen. Polycom, Inc. 33 Benutzerhandbuch für die Polycom RealPresence Group Series und die Polycom Touch Control Anzeigen des Anwesenheitsstatus von Kontakten Wenn Ihr RealPresence Group-System bei einem Verzeichnisserver – Microsoft Office Communications Server (OCS) oder Microsoft® Lync™ Server 2010/2013 – registriert ist, sehen Sie ggf. die folgenden Symbole mit Anwesenheitsstatusinformationen neben den Kontakten: Symbol Anwesenheitsstatus Beschreibung Nicht stören Eines der Geräte des Kontakts ist auf Nicht stören eingestellt. In einem Anruf Mindestens eines der Geräte des Kontakts befindet sich in einem Anruf, und keines der Geräte ist auf Nicht stören eingestellt. Verfügbar Mindestens eines der Geräte des Kontakts ist für Anrufe verfügbar, und die übrigen Geräte des Kontakts sind verfügbar, abwesend oder offline. Besetzt Mindestens ein Gerät des Kontakts ist besetzt. Inaktiv Alle Geräte des Kontakts sind entweder inaktiv oder offline. Offline Alle Geräte des Kontakts sind offline. Anwesenheit nicht bekannt Der Anwesenheitsstatus aller Geräte des Kontakts ist unbekannt. Arbeiten mit Kontakten von Microsoft Office Communications Server oder Lync Je nachdem, wie Ihr System konfiguriert ist, können Sie möglicherweise ein Verzeichnis durchsuchen, eine Liste mit Microsoft Office Communications Server-Kontakten (OCS) oder Microsoft Lync-Kontakten anzeigen, feststellen, ob diese Kontakte online, sind und diese dann anrufen, ohne deren Adressen kennen zu müssen. Die RealPresence Series unterstützt Microsoft OCS 2007 R2 und Microsoft Lync Server 2010 und 2013. Office Communicator- und Microsoft Lync-Kontakte werden auf dem RealPresence Group-System und auf der Seite „Kontakte“ angezeigt. Hinweis: Verteilerlistengruppen bei Office Communicator Polycom RealPresence Group-Systeme unterstützen keine Office Communicatoroder Microsoft Lync-Verteilerlistengruppen, die auf dem Microsoft Exchange Server erstellt und in der Regel zum Senden von E-Mails an eine Gruppe von Personen verwendet werden. Polycom, Inc. 34 Benutzerhandbuch für die Polycom RealPresence Group Series und die Polycom Touch Control Mehrpunktanrufe mit dem Centralized Conferencing Control Protocol (CCCP) Wenn ein Polycom RealPresence Group-System in einer Umgebung mit Microsoft Lync Server 2010 oder 2013 implementiert ist und das Centralized Conferencing Control Protocol (CCCP) aktiviert ist, können Sie Mehrpunktanrufe tätigen und an Mehrpunktanrufen teilnehmen, die auf Microsoft Audio- und Video-Servern gehostet werden. Wenn Sie an Konferenzen mit Lync-Server als Host gewöhnt sind, werden Sie bemerken, dass die Oberfläche des Polycom RealPresence-Systems stark der Oberfläche ähnelt, die Sie in Microsoft-Umgebungen sehen. Weitere Informationen über CCCP-Mehrpunktanrufe erhalten Sie im Polycom Unified Communications Deployment Guide for Microsoft Environments (Bereitstellungshandbuch für Polycom Unified Communications-Lösungen in Microsoft-Umgebungen) oder von Ihrem Systemadministrator. So erstellen Sie von Hand einen Mehrpunktanruf mit CCCP: 1 Berühren Sie auf der Anrufseite der Polycom Touch Control Konferenz. 2 Erstellen Sie eine Liste mit den gewünschten Teilnehmern für den Anruf. Sie können Teilnehmer auf jede der folgenden Arten hinzufügen, die Sie auch kombinieren können: Berühren Sie Zahlentastatur, und geben Sie SIP-Adressen ein. Berühren Sie jedes Mal, wenn Sie eine SIP-Adresse eingegeben haben, Hinzufügen , um die Adresse der Teilnehmerliste hinzuzufügen. Berühren Sie Verzeichnis und anschließend die Namen, die in die Teilnehmerliste aufgenommen werden sollen. Wenn Sie eine Gruppe berühren, wird die Gruppe geöffnet, und Sie können die einzelnen Namen berühren und so hinzufügen. Berühren Sie Favoriten und anschließend die Namen, die in die Teilnehmerliste aufgenommen werden sollen. 3 Wenn Ihre Teilnehmerliste vollständig ist, berühren Sie Teilnehmen, um den Konferenzanruf zu tätigen. Nachdem Sie Teilnehmen berührt haben, können Sie wie in Schritt 2 beschrieben Teilnehmer hinzufügen berühren, um weitere Teilnehmer hinzuzufügen, ohne die anderen Teilnehmer auf Halten zu legen; es kann dabei allerdings zu einer kurzen Ton- oder Bildpause kommen. So nehmen Sie mit der Polycom Touch Control Teilnehmer in eine CCCP-Konferenz auf: 1 Berühren Sie auf der Anrufseite Teilnehmer hinzufügen. 2 Wählen Sie Zahlentastatur, und geben Sie eine Nummer ein, die angerufen werden soll, oder wählen Sie an einer der folgenden Stellen einen Teilnehmer aus: „Letzte Anrufe“ (Liste) „Favoriten“ (Menüseite) Verzeichnis Stummschalten bei CCCP-Anrufen Ein Microsoft Lync-Client, der als Organisator eines Anrufs agiert, kann alle Teilnehmer des Anrufs stummschalten. Sie können die Stummschaltung nicht aufheben, solange der Organisator nicht die Stummschaltung aller Teilnehmer aufhebt, es sei denn, Sie haben die Rolle des Referenten. Wenn der Organisator der Besprechung Ihr Polycom RealPresence Group-System gezielt stummgeschaltet hat, Polycom, Inc. 35 Benutzerhandbuch für die Polycom RealPresence Group Series und die Polycom Touch Control können Sie die Stummschaltung Ihres Systems auch ohne Mitwirkung des Organisators aufheben. Es ist wichtig, zu verstehen, dass niemand sonst Ihr Mikrofon freigeben kann. Andere Teilnehmer können Sie nur dazu auffordern, die Stummschaltung selbst aufzuheben. Wenn ein Microsoft Lync Client-Organisator alle Teilnehmer stummschaltet bzw. die Stummschaltung aller Teilnehmer aufhebt, wird eine entsprechende Mitteilung auf dem Monitor des Polycom RealPresence Group-Systems angezeigt. Anpassen Ihres Arbeitsbereichs Abhängig von Ihrer Systemkonfiguration können Sie die Bildschirmanzeige des Systems anpassen. Zulassen der Kamerasteuerung durch die Gegenseite Wenn der Zugriff auf Benutzereinstellungen vom Systemadministrator zugelassen wurde, können Sie die Steuerung Ihrer Kamera durch die Gegenseite zulassen. Teilnehmer auf der Gegenseite können außerdem Voreinstellungen für Ihre Kamera festlegen und verwenden, sofern deren Systeme Voreinstellungen unterstützen. So erlauben Sie anderen Anrufteilnehmern, Ihre Kamera zu steuern: 1 Berühren Sie auf der Startseite . 2 Berühren Sie die Registerkarte RealPresence Group Series-System. 3 Aktivieren Sie unter Kameras die Option Fernsteuerung lokale Kamera. Einstellen des Systems für bestimmte Lichtverhältnisse Wenn der Zugriff auf Benutzereinstellungen vom Systemadministrator zugelassen wurde, können Sie mit dem Gegenlicht-Regler die Helligkeit des Videobilds einstellen, das die Hauptkamera an das RealPresence Group-System sendet. Die Gegenlicht-Kompensation eignet sich optimal für Situationen, in denen das Objekt dunkler als der Hintergrund erscheint. Sie können mit dieser Einstellung einen hellen Hintergrund kompensieren, der die Kameraführung des Polycom EagleEye Director beeinträchtigen kann. Hinweis: Anzeige der Gegenlicht-Regler Da die Gegenlicht-Regler die integrierte Kamera steuern, wird die Anzeige der von einem Computer oder einer Dokumentenkamera übertragenen Inhalte nicht heller. So aktivieren Sie die Gegenlicht-Kompensation: 1 Berühren Sie auf der Startseite . 2 Berühren Sie die Registerkarte RealPresence Group Series-System. 3 Aktivieren Sie unter Kameras die Option Gegenlicht-Kompensation. Polycom, Inc. 36 Benutzerhandbuch für die Polycom RealPresence Group Series und die Polycom Touch Control Zulassen von Videoanzeige im Web Wenn Ihr Systemadministrator den Zugriff auf Benutzereinstellungen freigegeben hat, können Sie auswählen, ob es zulässig ist, den Raum anzusehen, in dem sich das System befindet, oder Videos von Anrufen anzusehen, an denen das System beteiligt ist. Vorsicht: In der Standardeinstellung wird die Anzeige von Video nicht erlaubt. Voreingestellt ist, dass die Anzeige von Video nicht erlaubt wird. Vergewissern Sie sich davon, dass Ihr Systemadministrator tatsächlich damit einverstanden ist, dass Sie diese Einstellung ändern. So lassen Sie die Videoanzeige im Web zu: 1 Berühren Sie auf der Startseite . 2 Berühren Sie die Registerkarte RealPresence Group Series-System. 3 Berühren Sie unter Konferenzen die Option Videoanzeige im Web zulassen. Hinweis „Eingehender Anruf“ für Hörgeschädigte Wenn der Administrator diese Funktion konfiguriert hat, wird bei eingehenden Anrufen auf dem RealPresence Group-System eine aufmerksamkeitweckende Meldung für hörgeschädigte Benutzer angezeigt. Bei einem eingehenden Anruf zeigt das RealPresence Group-System eine Meldung an, ob der Anruf angenommen werden soll. Wenn die Funktion aktiviert ist, wird der Text dieser Meldung vergrößert und blinkt weiß-gelb. In der Standardeinstellung blinkt der Text nicht. Der Hinweis wird auch bei einem Neustart des Systems weiterhin angezeigt. Hinweis: Pkt./Pkt. automatisch annehmen Wenn das RealPresence Group-System mit einer Polycom Touch Control gekoppelt wurde und der Administrator die Funktion Pkt./Pkt. automatisch annehmen aktiviert hat, wird die blinkende Meldung nicht auf dem RealPresence Group-System bzw. dem Display der Touch Control angezeigt. Sie müssen auf dem Display der Touch Control mit den Anruf interagieren. Verwenden der virtuellen Fernbedienung Im Normalbetrieb kommuniziert die Polycom Touch Control über eine IP-Verbindung mit dem RealPresence Group-System. Wenn diese Verbindung für mehr als 2 Minuten unterbrochen wird, sehen Sie möglicherweise Fehlermeldungen auf dem Monitor des RealPresence Group-Systems und dem Bildschirm der Polycom Touch Control. Bei unterbrochener Verbindung können Sie eine virtuelle Fernbedienung auf der Polycom Touch Control benutzen, mit der Sie das RealPresence Group-System steuern können, bis die Verbindung wiederhergestellt ist. Die virtuelle Fernbedienung kommuniziert mit Hilfe von Infrarot-Signalen. Vergewissern Sie sich daher davon, dass die Rückseite der Polycom Touch Control auf die Kamera des RealPresence Group-Systems zeigt. Polycom, Inc. 37 Benutzerhandbuch für die Polycom RealPresence Group Series und die Polycom Touch Control Verwenden der virtuellen Fernbedienung Sobald die IP-Verbindung wiederhergestellt worden ist, steht die virtuelle Fernbedienung nicht mehr zur Verfügung. Hinweise zur Fehlerbehebung Wenn Sie Schwierigkeiten mit dem Herstellen eines Anrufs haben, System- oder Diagnoseinformationen einsehen möchten oder Verwaltungseinstellungen konfigurieren müssen, finden Sie weitere Informationen in den folgenden Abschnitten: Tätigen eines Testanrufs Anzeigen der Anrufstatistik mit der Polycom Touch Control Finden von Antworten in der Produktdokumentation Knowledge-Base Tätigen eines Testanrufs Bei Problemen mit Videoanrufen können Sie Ihre Konfiguration testen, indem Sie eine Polycom-Video-Site anrufen. Unter www.polycom.com/videotest finden Sie eine Liste weltweiter Nummern, mit denen Sie Ihr Polycom RealPresence Group-System testen können. Versuchen Sie die folgenden bewährten Maßnahmen: ● Überprüfen Sie die gewählte Nummer auf ihre Richtigkeit, und wiederholen Sie den Vorgang. Beispiel: Sie müssen vielleicht eine 9 vorwählen, um eine Amtsleitung zu erhalten, oder der Nummer eine internationale Vorwahl oder eine Landesvorwahl voranstellen. ● Um herauszufinden, ob das Problem an Ihrem System liegt, bitten Sie die Person, die Sie anrufen wollten, stattdessen Sie anzurufen. ● Stellen Sie fest, ob das angerufene System eingeschaltet ist und richtig funktioniert. ● Wenn Sie Anrufe tätigen, aber nicht empfangen, können, überprüfen Sie, ob das System mit der richtigen Nummer konfiguriert wurde. Polycom, Inc. 38 Benutzerhandbuch für die Polycom RealPresence Group Series und die Polycom Touch Control Anzeigen der Anrufstatistik mit der Polycom Touch Control So zeigen Sie Informationen über einen laufenden Punkt-zu-Punkt-Anruf an: 1 Berühren Sie Teilnehmer. 2 Die Teilnehmerinformationen werden angezeigt. 3 Berühren Sie Anrufstatistik anzeigen. Unter den Teilnehmerinformationen werden die dem Teilnehmer zugehörigen Streams angezeigt. Sie können zu einem Stream gehen und berühren, um mehr über einen konkreten Stream zu erfahren. Von dort aus können Sie Nächster Stream berühren, um den nächsten Stream in der Liste anzuzeigen. So zeigen Sie Informationen über einen laufenden Mehrpunktanruf an: 1 Berühren Sie Teilnehmer. Es wird eine Liste der Anrufteilnehmer angezeigt. 2 Berühren Sie Anrufstatistik anzeigen. Sie haben folgende Möglichkeiten: Um die Details zu einem Teilnehmer anzuzeigen, gehen Sie zu dem gewünschten Teilnehmer und berühren Sie . Unter den Teilnehmerinformationen werden die aktiven Streams des Teilnehmers angezeigt. Sie können zu einem Stream gehen und berühren, um mehr über einen konkreten Stream zu erfahren. Von dort aus können Sie Nächster Stream wählen, um den nächsten Stream in der Liste der Streams anzuzeigen. Eine Liste mit allen aktiven Audio-, Video- und Content-Streams des Anrufs finden Sie unter Aktive Streams. Diese Option steht nur bei SVC-Anrufen zur Verfügung. Wählen Sie den gewünschten Stream, und berühren Sie . Finden von Antworten in der Produktdokumentation Die Dokumentation zu Polycom-Produkten finden Sie unter support.polycom.com. Wählen Sie unter Documents and Downloads den Menüpunkt Telepresence and Video > RealPresence Group [Ihr System] aus und suchen Sie nach dem gewünschten Dokument. Die Dokumente sind beginnend mit der neusten Version nach Versionsnummern gruppiert. Knowledge-Base Weitere Informationen zur Problembehebung finden Sie auch in der Knowledge Base unter support.polycom.com. Kontaktieren des technischen Supports und des Solution-Supports Bevor Sie sich an den technischen Support wenden, lesen Sie zunächst unter Hinweise zur Fehlerbehebung nach. Wenn die dort vorgeschlagenen Lösungen keine Abhilfe bringen, können Sie sich an eine der folgenden Polycom Support-Gruppen wenden: Technischer Support von Polycom Support für Polycom-Lösungen Polycom, Inc. 39 Benutzerhandbuch für die Polycom RealPresence Group Series und die Polycom Touch Control Technischer Support von Polycom Wenn die Testanrufe fehlgeschlagen sind und Sie überprüft haben, dass die Geräte richtig installiert und eingerichtet sind, wenden Sie sich an Ihren Polycom-Händler oder an den Technischen Support von Polycom. Sie erreichen den Technischen Support von Polycom unter support.polycom.com. Support für Polycom-Lösungen Die Polycom-Implementierungs- und Wartungsdienste bieten nur Support für Polycom-Lösungskomponenten. Zusätzliche Services für unterstützte Unified Communications-Umgebungen (UC) von Drittanbietern, die in Polycom-Lösungen integriert sind, können von Polycom Global Services und zertifizierten Partnern bezogen werden. Diese zusätzlichen Services helfen Kunden dabei, Lösungen für visuelle Kommunikation von Polycom erfolgreich innerhalb ihrer UC-Umgebungen zu entwerfen, bereitzustellen, zu optimieren und zu verwalten. Professional Services für Microsoft Integration ist für Polycom Conferencing für Microsoft Outlookund Microsoft Office Communications Server- oder Microsoft Lync Server 2010-/2013-Integrationen obligatorisch. Weitere Informationen und Einzelheiten finden Sie unter http://www.polycom.com/services/professional_services/index.html, oder wenden Sie sich an einen Polycom-Vertreter in Ihrer Nähe. Polycom, Inc. 40 Benutzerhandbuch für die Polycom RealPresence Group Series und die Polycom Touch Control Rechtliche Hinweise Die rechtlichen Hinweise betreffen Sicherheitsaspekte und rechtliche Aspekte bei der Verwendung der folgenden Polycom RealPresence Group-Systeme: ● Polycom RealPresence Group 300-System (Modell: Group 300; Typ: P001) ● Polycom RealPresence Group 500-System (Modell: Group 500; Typ: P001) ● Polycom RealPresence Group 700-System (Modell: Group 700; Typ: P002) Weitere gesetzlich vorgeschriebene Informationen finden Sie in den Rechtlichen Hinweise für die Polycom RealPresence Group Series unter support.polycom.com > Documents & Downloads > Telepresence and Video. Wählen Sie den Namen Ihres Systems, um zu dem korrekten Dokument zu gelangen. Polycom, Inc. 41