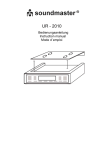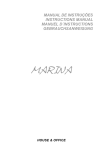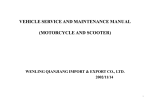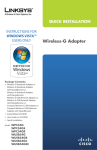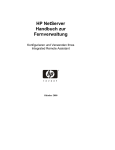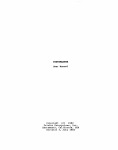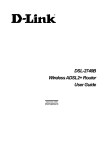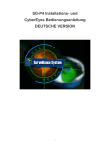Download Benutzerhandbuch - Lupus Electronics
Transcript
® German Benutzerhandbuch 2.4GHz Farbe drahtlos MPEG-4 Video Netzwerk Kamera MODEL: LE-195 Bitte lesen Sie sich das Benutzerhandbuch vor der Installation aufmerksam durch, bevor Sie die Kamera in Betrieb nehmen. Bewaren Sie es gut auf. Inhaltsangabe EINLEITUNG 1~2 HAUPFUNKTIONEN 3~4 PRODUKT 5~7 Lieferumfang Kamera Spezifikationen Netzteil PC System Anforderungen 5 6 7 7 VORBEREITUNG 8~22 Montageanleitung der Kamera Anschlußmöglichkeiten ans Netzwerk Proxy Server Einstellungen UPnP Funktionen Internet Explorer Sicherheitseinstellungen Die Kamera als Webserver einrichten Verwendung und Installation des IP-Finders Die Kamera in Betrieb nehmen 8~9 10~11 12 13~16 16~18 18 19~21 22 BENUTZEROBERFLÄCHE UND FUNKTIONEN DER KAMERA Bilder der Netzwerkkamera empfangen Funktionsschaltflächen Das Menu: Einstellungen KAMERA NETZWERK 29 Pan/Tilt Setup 30 WLAN Setup 31 LAN Setup 32 DDNS Setup WEITERES 23~25 25~26 27~48 Kamera Setup PPPoE Setup ALARM 23~54 33 34~36 UPnP Setup 37 Bewegungserkennung 38 E-mail Setup 39 FTP Setup 40 System Identifikation 41 Benutzer-Verwaltung 42~43 Datum und Uhrzeit Erweiterte Einstellungen 44 45 Sichern und Reset 46 Firmware Upgrade 47~48 Kamera Sicht Kamera Verwaltung Funktionsschaltflächen Aufnahmeeinstelunngen SCHNELLKONFIGURATION Wizard System Informationen Support System Reboot STANDARD-EINSTELLUNGEN 49-51 52-53 54 55~56 55 55 56 56 57~58 SPECIFICATIONS 59 TROUBLESHOOTING 60 61 EU Umweltschutz-Verordnung Elektronische Geräte dürfen nicht mit dem Hausmüll entsorgt werden. Senden Sie diese zurück zum Hersteller oder befragen Sie Ihr örtliches Entsorgungsunternehmen. EINLEITUNG Vielen Dank für Ihr Interesse an unserer Drahtlosen steuerbaren WLAN - IP - Überwachungskamera LE-195 . Die LE-195 kann via Netzwerk über einen PC / Laptop angesehen und gesteuert werden, auch via Internet über den Browser. . Die einfache Installation und die benutzerfreundliche Oberfläche ermöglichen die einfache Integration in Ihr Netzwerk oder WLAN. Die LE-195 WLAN Kamera kann Sie zudem im Alarmfall per Mail mit Bild benachrichtigen. Wir sind zuversichtlich, dass Sie mit der Qulität und Leistung des Produktes zufrieden sein werden. Hinweis Dieses Produkt könnte durch andere Geräte, die im 2.4GHz ISM Bereich senden, gestört werden. Schalten Sie diese aus um die Störung zu beseitigen. Produkt Anmerkung Diese Kamera emittiert elektromagnetische Wellen wie jedes andere drahtlose Gerät auch. Die Leistung ist jedoch geringer als bei anderen drahtlosen Geräten wie Mobiltelefonen. Diese Kamera entspricht allen gesetzlichen Standards für drahtlose Geräte. Diese Standards wurden von unabhängigen und staatlichen Institutionen und Labors auf Ihre Einhaltung geprüft. Unsere Techniker kontrollieren ständig die laufenden Produktionen auf Abweichungen. Wir können uns also sicher. sein, dass dieses Produkt für Sie völlig unschädlich ist. Konformitätserklärung Dieses Produkt entspricht allen Richtlinien und Anforderungen nach CE und FCC. Es wurde zertifiziert und autorisiert das CE sowie das FCC Kennzeichen zu tragen. FCC Dieses Produkt wurde getestet und entspricht den Class B digital device Standards, gestestet nach Absatz 15 der FCC Richtlinien. Diese bestätigen, dass es sich um ein Produkt handelt welches unbedenklich in öffentlichen Bereichen eingesetzt werden kann. Es sendet Frequenzen aus, die im Falle einer unsachgemäßen Installation Radio-Frequrenzen stören kann. Dies ist jedoch keine Garantie dafür, dass dies nie in einer korrekten Installation passieren könnte. Falls dieses passieren sollte, testen Sie ob folgende Schritte die Störung eliminieren können. Auf jeden Fall können Sie durch das Ausschalten des Gerätes abhilfe schaffen. - Richten Sie die Antenne neu aus, oder verändern Sie die Kameraposition. - Erhöhen Sie den Abstand zwischen Kamera und WLAN Empfänger. - Stecken Sie das Netzteil der Kamera in eine andere Dose als die. des WLAN Empfängers. - Verständigen Sie Ihren Verkäufer oder einen Radio / TV Techniker. Dieses Gerät entspricht den Richtlinien gemäß Artikel 15 FCC. Ein Betrieb betrifft folgende Umstände: (1) Die Kamera sollte keine schädlichen Interferenzen verursachen, und (2) das Gerät könnte alle Interferenzen die empfangen werden akzeptieren und dadurch ungewöhnlich reagieren. Manipulieren Sie nicht das Gerät um zu verhindern, das zB. Frequenzveränderungen andere wichtige Geräte stören und Sie sich somit strafbar machen könnten. 1 CE Dieses Produkt entspricht den Standards der Niedrigstromverordnung x; nach 73/23/EEC sowie der Direktive 89/336/EEC and R&TTE 1999/5/EC. Das Produkt hat alle Test bestanden und ist autorisiert das CE Kennzeichen zu tragen. Verbote 1. Verwenden Sie NICHT das Produkt um die Privatsphäre anderer Leute zu verletzten. Es ist nicht erlaubt Personen ohne Ihr wissen zu filmen. Für diesen Zweck haben wir das Produkt nicht hergesellt. 2. Verwenden Sie das Produkt NICHT in der Nähe von medizinischen oder lebensnotwendigen Geräten. Die Funkwellen könnten diese stören. Halten Sie mindestens einen Meter Abstand zu Herzschrittmachern. Radiowellen könnten den Betrieb dieser Geräte stören. 3. Verwenden Sie das Produkt NICHT für illegale Anwendungen. Wir übernehmen keinerlei Haftung für die rechtlich falsche Anwendung des Produktes. Informieren Sie sich über die gesetzlichen Bestimmungen. Sicherheitshinweise 1. 2. 3. 4. 5. 6. 7. 8. 9. 10. 11. 12. Stellen Sie sicher, dass genug Platz zur Belüftung vorhanden ist. Schütteln oder schlagen Sie nicht auf das Gerät. Sorgen Sie für einen trockenen, staubfreien Aufstellungsort und vermeiden Sie direkte Sonne. Plazieren Sie das Produkt nicht direkt neben magnetischen Feldern. Vermeiden Sie Orte an denen die Temperatur und Luftfeuchtigkeit oft wechseln. Plazieren Sie das Produkt nicht neben Hitzequellen. Stellen Sie das Produkt nicht in der Nähe von Chemikalien auf. Vermeiden Sie Kontakt mit Wasser und plazieren Sie das Gerät entfernt von Badewanne, Spühle Trockner und anderen Positionen in unmittelbarer Nähe dazu. Vermeiden Sie Plätze die von Metall umgeben sind, wie zB. Aufzüge, die das Ausdringen aller , elektromagnetischen Wellen verhindern. Befolgen Sie alle gesetzlichen Bestimmungen in Ihrem Land Schalten Sie das Gerät aus, wenn Sie es nicht mehr benötigen. Versuchen Sie das Gerät nicht selbst zu öffnen oder zu reparieren. 2 HAUPTFUNKTIONEN Einfache Installation Die drahtlose steuerbare WLAN Netzwerkkamera hat einen eingebauten Prozessor, eine WLAN- und eine Netzwerkkarte sowie einen Webserver integriert. Sie läßt sich einfach Installieren: einfach die CD einlegen! Der IP-Finder startet automatisch und sucht die Kamera im Netzwerk. Die Software CD der LE-195 enthält das Handbuch, die Schnell-Installations-Anleitung sowie den Kamera-IP-Finder. Der neue Standard “UPnP” (Universal Plug & Play) ermöglicht eine automatische Suche und Installation der Kamera ohne größere Schwierigkeiten wie Treiber Installation oder komplizierte Konfiguration. Sobald die LE-195 gefunden und eingebunden ist, können Sie das Bild sehen und die Kamera steuern. Alles bequem über Ihren Webbrowser und eine feste Adresse. Die LE-195 kann entweder an die Decke oder an der Wand befestigt werden. Für jede Installation ist das passende Zubehör enthalten. 802.11b/g Wireless LAN Verbindung Die LE-195 beinhaltet neuste Verbindungstechniken um nicht nur an Ihr drahtgebundenes Netzwerk angeschlossen werden zu können, sondern auch mit dem neuen 802.11b/g Standard kompatiebel ist, wodurch schnell und einfach ohne Kabel das Gerät in Ihr Netzwerk eingebunden werden kann. Für die nötige Sicherheit vor unbefugtem Zugriff sorgen effektive 32/64bit Verschlüsselungsmethoden wie WEP und SSID. Die LE-195 arbeitet mit Standards wie 802.11b, 802.11g sowie 802.11b/g. High-Speed MPEG4 Die LE-195 übermittelt ihre Daten mit dem modernen MPEG4 Komprimierungsverfahren und in Echtzeit mit 30FPS (wenn die Infrastruktur diese Geschwindigkeit ermöglicht). Das durch den Webserver übertragene Bild wird mit maximal 2048kbps klar und deutlich übertragen. Fernsteuerung mit PTZ-Kontrolle Über das Webinterface kann die Kamera mit jedem PC aus dem Netzwerk und auch aus dem Internet gesteuert werden (neigen, schwenken). Mehrfach Benutzerzugriff Das Programm ermöglicht den parallelen Zugriff von bis zu 10 Benutzern auf die LE-195. Bitte beachten Sie, dass durch das parallele Betrachten des Kamerabildes die Darstellungsgeschwindigkeit sinkt. Audio Übermittlung Die LE-195 hat ein eingebautes Mikrofon das eine Audioübermittlung an die angeschlossenen PC’s ermöglicht, sowie eine Anschlußmöglichkeit für ein externes Mikrofon, welches die Audioqualität von bestimmten Punkten verbessern kann, wenn Sie ein separates Mikrofon anschließen. 3 Bewegungserkennung Die LE-195 erkennt jede Veränderung im Bild. Dadurch kann das Programm auch bei Bedarf Ihnen eine Nachricht mit Bild an Ihre Emailadressen (maximal 3) versenden oder auf einen eingerichteten FTP Server hochladen. Somit sind Sie stets im Bild ohne vor Ort zu sein. Passwortschutz Das Benutzerfenster fordert Sie bei Start des Programms auf Ihren Benutzernamen und Ihr Passwort einzugeben. Dadurch ist das System vor unbefugtem Zugriff geschützt. 4 PRODUKT Lieferumfang Dieses Gerät wird mit dem folgenden Zubehör ausgeliefert. Kontrollieren Sie die Vollständigkeit. Netzwerkkamera 1 Wand-/Deckenhalter 1 Befestigungsplatte (1) 1 Befestigungsplatte (2) Netzteil 1 Netzteil-Kabel 2 3 4 5 6 7 8 9 10 11 12 1 Netzwerkkabel 1 Schraubenset 4 (M4 30) Schraubbolzen 1 (M6 16) Schraubbolzen 2 (M3 10) Dübel 1 1 4 12 CD-ROM 13 Benutzerhandbuch 1 1 Hinweis: Die Abbildungen können vom Original abweichen 13 5 . Camera Feature Locations Linse stabiler Plastikschutz Tilt: -35o ~ +35o Pan: -65o ~ +65o Mikrofon Öffnung Netzwerk LED Power LED Verschlussschraube Wand-/Deckenhalter Schutzverkleidung Netzwerkanschluß Audioausgang Mikrofoneingang Stromanschluß Reset Knopf 6 Netzteil Das Produkt enthählt stets ein zertifizierten Stromadapter der geltenden Richtlinien entspricht. UL Mark SAA Mark American power supply authentication Australia power supply authentication CE Mark PSE Mark European Union power supply authentication Japan power supply authentication GS Mark CCC Mark German power supply authentication China power supply authentication Hinweis: Wenn Sie Netzteile verwenden, achten Sie stets darauf, dass die vorgesehene Spannung korrekt ist, um sich und das Gerät nicht zu beschädigen. PC Systemvoraussetzungen Der PC und das Netzwerk muss die folgenden minimalen Hardwarevoraussetzungen erfüllen, so dass die LE-195 Netzwerkkamera einwandfrei funktionieren kann. Intel Pentium III, 800MB oder höher 1. Prozessor: 2. RAM: 256 MB oder mehr 3. Farb Monitor: Wenigstens 1024*768, 16bits, 16MB Grafikkarte und DirectX 9.0c oder höher 4. Betriebssystem : Windows 2000/XP 5. Web Browser: Internet Explorer Version 5.X or 6.X 6. Netzwerk Protokoll: TCP/IP Netzwerk 7. Interface: 10/100 Mbps Ethernet® card/Wireless Network card for your network connection 8. Aufnahme: Administratorrechte, 300MB freier Speicher sowie Windows Media Player 9.0 oder höher 9. Anderes: Schalten Sie andere Anwendungen vor Betrieb der Kamera aus. Hinweis: Um die Software CD zu starten benötigen Sie ein funktionsfähiges CD-Laufwerk 7 VORBEREITUNG Montageanleitung der Kamera Die Kamera kann an der Wand oder an der Decke befestigt werden. Gehen Sie wie folgt vor: 1. Montage ohne den mitgelieferten Wand-/Deckenhalter Die LE-195 kann ohne den Wand-/Deckenhalter direkt mit der Halterplatte befestigt werden. . le wire le wire ss ss 1.1 Befestigen Sie die Halterplatte mit der LE-195: le wire ss 1.2 Markieren Sie die Bohrlöcher entsprechend den Löchern der Halterplatte auf der Wand und bohren Sie dann mit passender Bohrgrößer die Löcher, in die dann die mitgelieferten Dübel versenkt werden. Schrauben Sie dann die Halterplatte fest und setzen die Kamera von oben in das dafür vorgesehene Loch der Halterplatte. 8 2. Montage des Wand-/Deckenhalter Die LE-195 kann mit dem Wand-/Deckenhalter entweder an der Wand, Decke oder stehend befestigt werden. 2.1 Verbinden Sie die Halterung fest mit der LE-195 und richten Sie die Kamera beliebig in die gewünschte Richtung aus. Mit der Schraube kann. die Position fixiert werden. Fastener 2.2 Stellen Sie die LE-195 auf den Tisch oder andere Fläche um die Kamera auf die Wand oder auf die Decke auszurichten. Sie können jedoch auch die Kamera an der Wand oder Decke befestigen. Verwenden Sie hierzu die vorgesehenen Löcher des Standfußes. . 9 Anschlußmöglichkeiten ans Netzwerk Die LE-195 kann unterschiedlich mit Ihrem Netzwerk verbunden werden. Entweder mit dem Netzwerk, dem Intranet, dem Internet oder per Direktverbindung mit einem PC oder Laptop. Folgend sehen Sie eine Darstellung der jeweiligen Möglichkeiten: Anschluß an das WLAN Typ 1. Adhoc / Direkt-Verbindung Über diese Methode kann Ihr Laptop direkt mit der Kamera verbunden werden. Laptop mit WLAN-Karte Netzwerkkamera LE-195 Typ 2. WLAN Verbindung zu Ihrem Access Point Über diese Methode können Sie die LE-195 direkt mit Ihrem Access Point verbinden. Netzwerkkamera LE-195 Access Point Drahtgebundenes Netzwerk Typ 1. LAN Verbindung via Ethernet HUB oder SWITCH Die LE-195 kann an das Intranet / Ethernet Netzwerk via LAN-Kabel angeschlossen werden. Ethernet Switch/ Hub LAN/Intranet 10 . Typ 3. Internetverbindung via Breitband-Router Die LE-195 kann über das Internet verwaltet werden. Hierzu wird sie direkt mit Ihrem WLAN Router per Kabel oder drahtlos verbunden. Für den Zugriff müssen Sie eine Portweiterleitung einrichten (s.S. 18) Router Modem Internet WAN LAN CATV xDSL Optical Cable Typ 3. Direkteinwahl via DSL-Modem Die LE-195 kann sich selbstständig über Ihr DSL-Modem in das Internet einwählen. Modem Internet Hinweis: Mit dem Modem ist hier ein breitband ADSL Modem gemeint, der eine Internetverbindung herstellen kann. 11 Proxy Server Einstellungen In größeren Firmennetzwerken werden gelegentlich Proxy-Server verwendet, die eine Verbindungsherstellung zu der LE-195 verhindert werden könnten. Bezüglich der Proxy-Server Einstellungen befragen Sie den Systemadministrator der Firma. Hinweis: Ein Proxy-Server schützt große Netzwerke mit Breitband-Internetverbindung vor unbefugten Zugriffen und Missbrauch. Dieser könnte jedoch auch die Bild-Wiederholungsrate der Kamera verlangsamen. Befragen Sie den örtlichen Systemadministrator um Hilfe. 1. Starten Sie den Internet-Explorer 2. Klicken Sie Extras - Internetoptionen - Verbindungen - Einstellungen Prüfen Sie ob hier ein Haken gesetzt ist Prüfen Sie die Angaben und klicken Sie Erweitert Ist der Haken nicht gesetzt klicken Sie abbrechen. Der Proxy wird keine Probleme machen. 3. Geben Sie hier die IP ein, die Ihr Netzwerkadministrator für die LE-195 freigegeben hat. 4. Klicken Sie OK um alle noch offenen Fenster zu schliessen. 12 UPnP Funktion UPnP bedeutet Universal Plug & Play und ist . seit Microsoft WindowsXP verfügbar. Gehen Sie wie folgt vor um .diese Funktion zu verwenden: 1. Klicken Sie START - EINSTELLUNGEN - SYSTEMSTEUERUNG - SOFTWARE 2. Klicken Sie PROGRAMME HINZUFÜGEN . 13 3. Doppelklick auf Netzwerk Dienste 4. Aktivieren Sie die UPnP Funktionen. 14 5. Click [OK]] . 6. Click [Next]] . 7. Click [Finish]] . The UPnP P function is enabled. 15 Hinweis: Nachdem die UPnP Funktion installiert wurde finden Sie unter Netzwerk Somit ist die Kamera schon fertig eingerichtet. Internet Explorer Sicherheitseinstellungen Um die Kamerabilder sehen zu können wird ein ActiveX Steuerelement benötigt. Um dieses verweden zu können müssen Sie die Sicherheitseinstellungen wie folgt senken: 1. Klicken Sie START - SYSTEMSTEUERUNG - INTERNET OPTIONEN 16 2. Click [Security]–> [Custom Level]] . 3. Set the security as the following, and reset the security to Medium m , then click OK K. 17 Hinweis: Aktivieren Sie die automatische Installation von ActiveX Steuerelemente Aktivieren Sie den Download von signierten ActiveX Steuerelementen Setzen Sie einen Haken bei “Nachfragen” für die Installation von unsignierten ActiveX Steuerelementen. Setzen Sie einen Haken bei “Nachfragen” für die Ausführung von unsignierten ActiveX Steuerelementen die für das Scripting sicher sind. Aktivieren Sie ActiveX Steuerlemente und Plugins ausführen. Setzen Sie einen Haken bei “Nachfragen” für die Ausführung von unsignierten ActiveX Steuerelementen die für das Scripting nicht sicher sind. Richten Sie die Kamera als Webserver ein Die Firewall Ihres Routers verhindert standardmäßig den Zugriff auf Ihre Bilder der LE-195, wenn Sie über das Netzwerk / Internet zugreifen möchten. Der Zugriff über das Internet erfolgt über bestimmte Türen (Ports) die zunächst für die Verbindung aus dem Internet auf die Kamera geöffnet werden müssen. Um diese freizuschalten und alle Anfragen aus dem Internet an den Router direkt an die Kamera weiterzuleiten, müssen Sie zunächst auf das Konfigurationsmenu des Routers zugreifen. Wie im Fenster unten zu sehen ist, hat Ihre LE-195 die IP Adresse 192.168.0.100 und den Port 80. Also muss diese IP im Router-Menu freigeschaltet werden und alle Anfragen auf die Kamera-IP und den Kamera-Port weitergeleitet werden. Die Private IP-Adresse der Kamera muss nun im Router freigeschaltet und der Port 80 weiter geleitet werden: Manche Internetprovider sperren standardmäßig den Port 80. In diesem Fall müssen Sie den Port der Kamera ändern bevor Sie weiter verfahren. Fragen Sie im Notfall bei Ihrem Internetprovider nach. Bei jedem Router verläuft die Freischaltung anders. Deshalb schauen Sie in Ihrem Handbuch des Routers nach wie eine Portweiterleitung umzusetzen ist. Im Normalfall müssen Sie die IP des Routers im Webbrowser eingeben (zB 192.168.2.1). Dann wird Ihnen das Login-Menu des Routers angezeigt. Nach Eingabe des Passwortes suchen Sie den Menupunkt für die Portweiterleitung (NAT / Portforwarding). Geben Sie hier die IP-Adresse der LE-195 und den Privaten und den Öffentlichen Port an. Sind die nötigen Einstellungen gemacht, sollte die Kamera nun über die interne IP aus dem Netzwerk über die Eingabe der Kamera-IP (192.168.0.100) in den Webbrowser zugreifbar sein als auch über die öffentliche IP (zB. 213.135.3.15) aus dem Internet. 18 Verwendung und Installation des IP-Finders Legen Sie die CD-Rom in Ihr CD-Laufwerk. Dies startet automatisch die Installations-Routine. Der IP-Finder findet automatisch alle im Netzwerk befindlichen LE-195 Kameras. Außerdem ermöglicht er eine schnelle unkomplizierte Änderung der Kamera-IP-Adresse. IP-Finder Installation 1. Starten Sie den PC. 2. Legen Sie die CD-Rom in Ihr Laufwerk - die Installation sollte automatisch beginnen. Falls nicht, doppelklicken Sie die Setup.exe auf der CD. 3. Klicken Sie auf CHANGE um den Standard-Installationspfad zu verändern. 19 4. Click Installl to install IP Finderr . 5. Click Finish h to end up the installation. Icon will be created on the desktop. 6. Double-click to launch the program. The IP Finder program can easily and quickly search cameras on the local network. 20 [Refresh] Klicken Sie hier um erneut nach Kameras zu suchen. [Setup] Klicken Sie hier um die Einstellungen der Kamera zu verändern. [Close] Klicken Sie hier um das Programmfenster zu schliessen. Hinweis: Wenn Sie auf eine gefundene Kameraadresse doppelklicken, öffnet sich automatisch der Webbrowser und das Kamerabild erscheint. Die Kamera IP über den IP-Finder ändern 1. Starten Sie den IP-Finder um die Kameras im Netzwerk zu finden. 2. Klicken Sie Setup um die Einstellungen der Kamera zu verändern: 3. Ändern Sie die IP-Adresse so, dass die ersten drei Zahlenblöcke der Kamera-IP identisch mit den Zahlenblöcken der IP Ihres PC’s sind. Nur die Zahl im letzten Zahlenblock darf sich unterscheiden. Diese darf zwischen 1 und 255 liegen. 21 Die Kamera einschalten 1. Entfernen Sie den Kameraschutz und verbinden Sie das Netzteil wie im Bild unten zu sehen ist mit der Kamera. 2. Verbinden Sie das Netzwerkkabel mit der LE-195, falls Sie sie nicht per WLAN betreiben möchten. Hinweis: Sie sehen an der Kamera ein grünes Licht, wenn Sie per WLAN verbunden ist, und ein rotes Licht wenn Sie per LAN-Kabel verbunden ist. Die LE-195 beinhaltet ein integriertes Mikrofon. Dennoch ist es möglich ein externes Mikrofon als auch externe Lautsprecher anzuschliessen. Lautsprecher Mikrofon 22 Benutzeroberfläche und Funktionen der Kamera Bilder der Netzwerkkamera empfangen Sie können einen der drei folgenden Wege gehen, um ein Bild der Kamera zu sehen: 1. Tragen Sie die IP-Adresse der Kamera oben die in Adressleiste des Webbrowsers ein. Sie sehen dann folgendes Bild: Hinweise: Über die oben zu sehende Willkommensseite können Sie nun durch Klick auf Enter in die Hauptbenutzeroberfläche gelangen, oder durch Klick auf Setting in das Einstellungsmenu der Kamera. In jedem Fall müssen Sie aber zunächst Ihren Benutzernnamen (Standard: admin in kleinen Buchstaben) und Ihr Passwort (Standard: admin in kleinen Buchstaben). Die durch den Administrator angelegten Standard-Benutzer haben keine Rechte für den Zutritt in das Einstellungen-Menu. Diese Rechte besitzt nur der Administrator der LE-195. 23 2. Öffnen Sie die Netzwerkeinstellungen in WindowsXP und suchen Sie nach: Doppelklicken Sie das Symbol und die Kamera-Startseite erscheint. 3. Öffnen Sie den IP-Finder und doppelklicken Sie die gefundene Kameraadresse: 24 Funktionsschaltflächen Wenn Sie ENTER klicken sehen Sie folgenden Bildschirm: Bildbereich Funktionskontrollen Hinweis: Falls das Bild hier nicht korrekt dargestellt werden sollte, sind möglicherweise Ihre Sicherheitseinstellungen des Internet Browsers .zu hoch. Prüfen Sie diese wie auf Seite 16 beschrieben. (1) Pan/Tilt Knopf (2) Heim-Position (3) Gespeicherte Positionen (1) Pan/Tilt Knopf Klicken Sie den gewünschten Richtungsknopf um die Kamera in diese Richtung zu bewegen. Mit gehaltener Maustaste bewegt . sich die Kamera durchegehend. (2) Der Button: Heim-Position Die Kamera bewegt sich zu der gespeicherten Heim-Position (3) Gespeicherte Positionen Über die Knöpfe mit den Zahlen 1-8 können Sie bestimmte KameraPositionen abspeichern, die dann per Klick automatisch angefahren werden können. Balu / Weiss bedeutet bereits belegt oder nicht belegt. 25 4.1)Button: Stumm 4.2) Schieberegler (5) Bild abspeichern (6) Button: Zoom (4) Stumm 4.1) Drücken Sie Stumm für Ton aus / an, 4.2) Verändern Sie den Schieberegler um die Lautstärke zu verändern. (5) Bild abspeichern Drücken Sie den Bild speichern Knopf um ein Screenshot des jetzigen Live-Bildes zu ertellen. Klicken Sie Save um diesen an einem gewünschten Ort zu speichern. Das Bild erhält als Namen automatisch Datum und Uhrzeit. Klicken Sie Cancel um abzubrechen. (6) Zoom Klicken Sie auf den Zoom+ Button um näher an Gegenstände heran zu zoomen. Klicken Sie auf Zoom - um wieder weiter davon weg in die Ursprungsstellung zu gelangen. (7) Bild Auflösung (8) Aufnahme: (9) Audio Upload (7) Bild Auflösung: Es stehen Ihnen 3 Bildauflösungen zur Wahl: [640x480], [320x240] und [160x120]. (8) Aufnahme: Drücken Sie diesen Knopf um Aufnahmen zu starten oder zu beenden. (9) Audio Upload Übermitteln Sie den Ton, der durch die Kamera aufgenommen wird. (10) Einstellungen (10) Einstellungen Einstellungsmenu für den Aufnahmepfad, maximale Aufnahmegröße, Alarmeinstellungen und Tonübertragung. Wenn Sie Einstellungen klicken sehen Sie folgendes Bild: 26 Klicken Sie Lautstärkeregelung um folgendes Menu zu sehen Um die Ton - Übermittlungsfunktion nutzen zu können müssen evtl. noch Einstellungen vorgenommen werden: (1) Falls Sie ein Mikrofon verwenden um den Ton an Ihre Kamera zu übermitteln, müssen Sie dieses aktivieren. (2) Falls Sie einen Player verwenden um den Ton an Ihre Kamera zu übermitteln, müssen Sie Stereo aktivieren. (3) Für bessere Klangqualität, regeln Sie die Lautstärke am Arbeitsplatz herunter. Wenn Sie in das Kamerabild klicken, fährt die Kamera automatisch diese an um das Objekt zu zentrieren. . Das Menu: Einstellungen 1. Wenn Sie auf Setting klicken, gelangen Sie in das Einstellungsmenu der Kamera. Betreten Sie diesen Bereich das erste Mal, werden Sie aufgefordert das Admin Passwort zu ändern. Um ein mindest Maß an Sicherheit zu gewährleisten sollten Sie dies auch sofort ändern. Tip: Das Administrator Passwort ist standardmäßig “admin”. 27 2. Geben Sie ein neues Passwort ein und besätigen Sie dieses. Klicken Sie danach auf Save. 3. Nun müssen Sie sich mit dem neuen Passwort anmelden: The User modified successfully! Erscheint als Bestätigung für die Änderung. Hnweis: Falls Sie das Passwort der LE-195 vergessen haben sollten, entfernen Sie den Schutz der Kamera wie unten und drücken Sie den RESET Knopf. Kamera Schutz 28 KAMERA Kamera Einstellungen: In den Kamera-Einstellungen können Sie die Bildqualität, die Übertragungsgeschwindigkeit, die Bitrate und mehr einstellen. [Image Size] Drei unterschiedliche Bildauflösungen können angewählt werden: 640 x 480(VGA), 320 x 240(QVGA), 160 x 120(QQVGA) [Frame Rate] 1/2/3/4/5/6/8/10/15/20/25/30(fps) [Bit rate] 9 Möglichkeiten nach Bedarf: 64, 128, 256, 384, 512, 768, 102 4, 1536, 2048(kbps). [Frequenz] 50Hz & 60Hz [Image Revolution] Dreht das Bild auf den Kopf [Mikrofon] Schaltet das eingebaute Mikrofon ein oder aus. [Mic volume] Ändert die Lautstärke des eingebauten Mikrofons. [Audio bit rate] Übermittlungsgeschwindigkeit für die Audioübertragung. Klicken Sie Apply um die Einstellungen zu übernehmen. Hinweis: 1. Je kleiner die Auflösung desto schlechter die Bildqualität aber schneller die Darstellungsgeschwindigkeit. 2. Je kleiner die Bit-Rate desto schlechter die Bildqualität. 3. Frequenz: 3.1) 50 Herz wird meistens in Europa verwendet und 60 Herz in den USA. 3.2) Bei 50 Herz sind 25FPS Maximum, für 60 Herz 30 FPS. 29 Pan/ Tilt Einstellungen Die Pan/Tilt (Schwenk-Neige) Funktionen ermöglichen ein Drehen von bis zu 130° und ein Schwenken von bis zu 70°. Die Ausgangsposition kann wieder über den Home Knopf angewählt werden (S25). [Preset number] Wählen Sie eine von 8 abgespeicherten Positionen. Diese können im Hauptfenster wieder angewählt werden. Call: Die Kamera fährt die angewählte Preset Nummer an. . Add: Die jetzige Position wird unter der angewählten Preset Nummer abgespeichert. Delete: Löscht eine abgespeicherte Kamera Position. [Preset position name] Geben Sie der Position einen Namen. [Pan/tilt function] Deaktiviert die Möglichkeit die Kamera über das Menu zu steuern. [Step length] Legt die Länge fest, die die Kamera sich bewegen soll nach einem Klick auf eine der Richtungstaste. Klicken Sie Apply um die Angaben zu speichern. 30 Ethernet Setup Communication via Ethernet® cable is also available. Obtain an IP address automatically(DHCP): If DHCP server is installed on the network, select it when the IP address is assigned by DHCP server. IP address is assigned automatically. Use the following IP address: Select this when a fixed IP is set. [IP address]] Type the IP address of your camera [Subnet mask]] Type the subnet mask [Default gateway]] Type the default gateway Always use the following DNS server address: [Primary DNS IP address] Type the IP address of the primary DNS server [Secondary DNS IP address]] Type the IP address of the secondary DNS server, if necessary HTTP port number The default HTTP port number is 80. Note: Settings above also take effect during wireless connection. 32 PPPoE Einstellungen Die Kamera benötigt keinen vor Ort befindlichen PC um sich in das Internet einwählen zu können. Das PPoE Protokoll (Point Protocol over Ethernet) ermöglicht die Einwahl der Kamera durch den Anschluß an ein DSL-Modem. [P P P oE d ial-up] Aktivieren oder Deaktivieren Sie diese Funktion. [e-Mail notification] Geben Sie hier Ihre Email-Adresse ein um benachrichtigt zu werden, sobald sich die Kamera selbstständig in das Internet eingewählt hat. [S ervice n ame] Vergeben Sie dem Service einen Namen (zB T-Online). Kann aber auch freigelassen werden. [Us er n ame] Tragen Sie hier den Benutzernamen ein. [P as s word] Tragen Sie hier das Passwort ein. [R e-type p as s word] bestätigen Sie hier Ihr Passwort. Klicken Sie Apply um die Einstellungen zu speichern. Um via PPPoE sich mit dem Internet verbinden zu können, muss die Kamera mit Ihrem Netzwerk verbunden sein. Sie können die Kamera aber auch direkt mit dem DSL-Modem verbinden. 33 DDNS Einstellungen Da Sie über eine IP auf Ihre Kamera über das Internet zugreifen ist es nicht einfach die aktuelle IP Adresse jederzeit zu kennen, da im Normalfall Ihr Provider (zB Telekom) nach jeder Neueinwahl in das Interet Ihnen eine neue IP-Adresse zuweist. HIerfür gibt es einen Service (DDNS), automatisch Ihre aktuell gültige öffentliche IP mit einem von Ihnen definierten Namen verknüpft. [Dynamic DNS status] Klicken Sie Enable oder Disable um den DDNS-Dienst zu aktivieren oder zu deaktivieren. Falls Sie einen Router verwenden, sollten Sie den DDNS-Dienst des Routers nutzen. [DDNS list] Klicken Sie auf ADD um einen DDNS-Dienst hinzu zufügen und auf Refresh um den Status der Dienste zu prüfen. So fügen Sie einen DDNS-Dienst hinzu: 1. Zunächst klicken Sie auf Enable um den DDNS-Dienst zu aktivieren. Dann auf ADD: 34 2. Klicken Sie auf den Button unter Choice und dann auf Register Online um einen neuen DDNS-Dienst anzulegen. 3. Füllen Sie die Felder mit den Daten aus, die Sie sich im Schritt vorher angelegt hatten. Das Feld IP-Adresse lassen Sie leer. Danach auf Add klicken. Hinweis: Klicken Sie auf Reset um die Eingabe zu löschen. 35 4. Nachdem Sie die Daten eingetragen haben und der Service eingerichtet ist, können Sie den neuen Doaminnamen verwenden um über das Internet zugreifen zu können (zB: http://Lupus.Dyndns.org) 36 UPNP Einstellungen UPnP ermöglicht das einfache Finden und Einrichten Ihrer Kamera über WindowsXP. Hierzu muss diese aber in WindowsXP aktiviert werden. Lesen Sie dazu die Seiten 13-16. [UPNP] Aktivieren oder Deaktivieren Sie diese Funktion Klicken Sie Apply um die Angabe zu speichern. 37 ALARM Bewegungserkennung Eine der beliebtesten Alarmmethoden ist der Alarm bei Bewegungserkennnung. Im folgenden Fenster können Sie diese individuell Einstellen und im Alarmfall Bilder an Emails versenden oder Bilder auf einen FTP-Server hochladen. . [Window] Das Kamerabild ist in bis zu 4 Fenster einteilbar die unterschiedlich reagieren können. [Threshold] Legen Sie einen Grenzbereich fest, der bei Überschreitung auslösen wird. [Sensitivity] Legen Sie die stärke der Bewegung fest, die eine Aufnahme auslösen soll. Das Obere Kästchen (Window), aktiviert den Alarm für dieses Kamerabild Hinweis: 1. Wenn Sie ein Fenster verschieben, klicken Sie danach wieder Apply um die Bewegungseinstellungen dafür zu speichern. 2. Nur ein aktiviertes Fenster (Window) wird Alarm auslösen. 3. Eine Bewegung wird umso schneller auslösen, je weiter der Regler Threshold links ist und je weiter der Regler Sensivity rechts ist. 38 E-mail Alarm Einstellungen Die LE-195 kann im Alarmfall Bilder per Email versenden. [Motion detection] Bildversand bei Bewegungserkennung aktivieren / deaktivieren [Periodical send] Wird durch einen Alarm ausgelöst. Aktivieren Sie diese Funktion um regelmäßigen Email-Versand zu aktivieren. [Interval time] Geben Sie hier den Zeitintervall ein, in dem bei Periodial send eine Email verschickt. [SMTP server name] Geben Sie hier den SMTP Servernamen Ihres Emailpostfaches ein. zB.: smtp.web.de [SMTP server port] Der Standard Port ist 25 [Authentication] Aktivieren Sie das Kästchen wenn eine Authorisierung notwendig ist. [User name] & [Password] Tragen Sie hier Ihren Benutzernamen und Ihr Passwort Ihres EmailPostfaches ein. Dies wird für den automatischen Versand benötigt. [Re-type password] Bestätigen Sie zur Sicherheit hier Ihr Passwort [Sender e-mail address] Tragen Sie hier die Emailadresse ein mit der Sie die Mails versenden. [Receiver e-mail address] Tragen Sie hier maximal 3 Empfänger-Email-Adressen ein, die bei Alarm benachrichtigt werden sollen. [Subject] Betreff der Email [Message] Individuelle Nachricht der Email eingeben. [File attachment] Sollen Screenshots (Bilder) der Email angehängt werden? Hinweis: Der Alarmmodus der Kamera kann Ihnen per Email Bilder im Anhang der Email versenden. Stellen Sie sicher, dass die Uhrzeit richtig eingestellt ist. 39 FTP Alarm Setup NC601(C) can also transfer the alarm image via FTP. [Motion detection] Trigger to the alarm. Refer to Page 38 for more details. [Periodical send] Trigger to the alarm. Select Enable e when you want to send file to FTP periodically. If you select Disable e, Periodical send is not executed. [Interval time]] Image-sending frequency when enable the Periodical send trigger [FTP server name]] It can be domain name or IP address [FTP server port]] The default port number is 21 [Anonymous]] Enable or disable anonymous visiting [User name]] Type your user name [Password]] Type your password [Re-type password]] Re-type your password [Passive mode]] Apply passive mode or not [Remote path]] Path to FTP server where to save the alarm images Click Applyy to confirm your settings. 40 WEITERES System Identität [System Name] Falls Sie mehrere Kameras im Netzwerk haben, sollten Sie hier einen Namen vergeben. [System Contact] Geben Sie hier einen Verwalternamen der Kamera ein. [System Location] Geben Sie hier einen Standort der Kamera ein. TIP: Die hier angegebenen Informationen werden mit dem IP-Finder gefunden und angezeigt. Dies hilft Ihnen bei mehreren Kameras schnell die Richtige auszuwählen- 41 Benutzerverwaltung: [Add] Sie können bis zu 64 Benutzer anlegen, [Pan/tilt] Legt fest, ob ein Benutzer die Kamera nur sehen oder auch steuern darf. Hinweis: 1. Maximal 10 Benutzer dürfen gleichzeitig Zugriff auf eine Kamera haben.. 2. Je mehr Benutzer parallel zugreifen, desto langsamer wird die Bildübertragung stattfinden. Benutzer hinzufügen: 1. Klicken Sie auf Add um das Menu wie unten zu sehen ist zu starten. Geben Sie hier den Benutzernamen sowie das Passwort ein. Bestätigen Sie nochmals das Passwort und setzen Sie einen Haken bei Pan/Tilt falls der Benutzer die Kamera auch steuern darf. 42 2. Es erscheint “User aded successfully”. Das bedeutet das der Benutuer erfolgreich hinzu gefügt worden ist. Er erscheint nun auch in der Liste und kann jederzeit geändert werden. Wenn Sie einen Benutzer ändern möchten, klicken Sie auf den Benutzernamen. Sie sehen folgendes Bild. Mit Save speichern Sie Änderungen und mit Delete wird er gelöscht. 43 Datum und Uhrzeit [Current device time] Interne Zeit der LE-195 [Proposed device time] Externe Zeit des PC’s [Select to change the time zone for the device location] Wählen Sie die passende Zeitzone [Auto time setting(SNTP)] Aktivieren oder deaktivieren Sie diese Funktion [Time server] Geben Sie hier den Zeitserver ein, der die Uhrzeit anpassen soll. Hinweis: 1. Wenn Sie einen Zeitserver verwenden, aktualisiert dieser nur die Zeit Ihres PC’s. 2. Die in der Kamera . verbaute Echtzeit-Uhr läuft weiter, selbst wenn kein Strom an der Kamera ist. Klicken Sie Apply um die Einstellungen zu übernehmen. 44 Weitere Einstellungen [ LED control] Klciken Sie auf on oder off um die LED-Statusanzeige an der Kamera zu aktivieren oder zu deaktivieren. Mit Apply speichern Sie die Angabe. 45 Backup oder Reset [Reset] Klicken Sie Reset um die Werkseinstellungen der Kamera wiederherzustellen. Alle benutzerdeffinierten Einstellungen gehen dabei jedoch verloren. . [Backup] Klicken Sie auf Backup um alle gemachten Einstellungen zu sichern. [Browse...] Klicken Sie auf Browse, um ein Backup zu suchen und wieder einzuspielen. [Restore] Klicken Sie auf Restore um das ausgewählte Sicherungsfile wieder einzuspielen. Hinweis: 1. Schalten Sie die Kamera nicht während eines Datenbackups aus. Dadurch gehen Daten verloren. 2. Wenn Sie die Default (Standard) - Einstellungen wiederherstellen, gehen alle von Ihnen vorher gemachten Einstellungen verloren. Deshalb sollten Sie alle Einstellungen vorher sichern. Tip: Sie können auch die Standard-Einstellungen durch den Reset Knopf an der Kamera wiederherstellen. 46 Firmware Update Um die interne Software der Kamera zu aktualisieren, laden Sie sich bei Ihrem Händler die neuste Firmware Version herunter. Über das interne Menu “Firmware Upgrade” können Sie einfach und schnell die Software aktualisieren. 1. Klicken Sie Continue 2. Klicken Sie Browse um die Software-Datei auf Ihrem WICHTIG: * Es ist wichtig, die Kamera neu zu starten, falls Sie das Upgrade abbrechen möchten. 47 * Schalten Sie niemals während des Upgrades die Kamera oder den PC aus. Dies könnte schwere Fehler verursachen. 3. Klicken Sie Reboot um die neue Software zu aktualisieren. 48 Kamera Sicht Klicken Sie auf Network Camera View um den Installationsassistenten zu starten. Sie sehen dann das folgende Steuerungsfenster, mit dem Sie maximal 16 Kameras sehen und verwalten können. Klicken Sie auf Next und dann auf View um eine Kamera hinzuzufügen. . Wenn Sie nun auf Ihrem Desktop das Symbol doppelklicken Startet das unten zu sehende . Fenster: Menu Leiste Funktionsleiste Bild-Bereich Kameraverwaltung Erst durch Hinzufügen einer Kamera können Sie im Kamera Sicht Programm eine Kamera sehen. . 1. Klicken Sie Kameraverwaltung um das folgende Menu zu sehen: 49 2. Click Search, search the IP cameras on the LAN. 3. Select one camera you’ve searched, and click Add To List. 4. Type Camera Name, IP Domain Name, HTTP Port, User Name and password correctly on the blank and then click Save. If the password is wrong, you will be unable to enable the pan/tilt function, but only can see the detect interface. 50 5. Klicken Sie in der Kameraliste auf eine Kamera um die Einstellungen zu verändern oder die Kamera zu löschen. Das Passwort können Sie hier jedoch nicht ändern. 6. Klicken Sie Confirm um die Einstellungen zu speichern. 51 Funktionsschaltflächen Nachdem Sie die Kamera erfolgreich der Kamera-Liste hinzugefügt haben, sehen Sie folgendes Bild: Menu Funktionsleiste Bildbereich Funktionsleiste Ein Vollbild Aufteilung in 4 Bilder Aufteilung in 9 Bilder Aufteilung in 16 Bilder Vollbild Aufteilung in 32 Bilder Aufteilung in 25 Bilder (1) Split Screen Sie können die Kameras in insgesamt 1, 4, 9, 16, 25 oder 32 Bilder aufteilen. Per Doppelklick in ein Kamerabild wird dieses Vergrößert. 2.1 Connect (2) Connect & Disconnect 2.1 Klicken Sie Connect um die Bilder mit Audio zu sehen. 2.2 Disconnect 52 Record Alarm OFF Audio Upload Setting Replay (3) Record / Aufnahme Über den Record Knopf können Aufnahmen gestartet werden. Wenn Sie diesen erneut drücken werden die Aufnahmen wieder gestoppt. Über das Operation Menu können Sie auch alle Kameras gleichzeitig aufnehmen. (4) Alarm OFF / Alarm aus Über den Alarm Knopf können Sie den Alarm einer Kamera aktivieren und deaktivieren. Diese Funktion steht auch in der Operations-Leiste zur Verfügung. Dort können auch per Alarm all alle Kameras in Alarmbereitschaft versetzt werden. Näheres zu den Alarmeinstellungen finden Sie auf Seite 38-40. (5) Audio Upload Zum Übertragen des Tons der Kamera (6) Setting Hier finden Sie Einstellungen für Videoauflösung, Videogröße und mehr. Näheres auf Seite 26 (7) Replay / Wiedergabe Hier kommen Sie zu dem Ordner in dem die Dateien gespeichert worden sind. Per Doppelklick können Sie sie abspielen. (8) Enable Pan/T ilt Aktivieren oder deaktivieren Sie die Steuerkontrolle der Kamera (9) Track Mouse Pointer Aktivieren oder deaktivieren Sie die Track Funktion. Durch diese können Sie per Klick ins Kamerabild die angeklickte Position zentrieren. (10) Mute / Stumm schalten Aktivieren oder deaktivieren Sie die Tonübertragung. (11) Snapshot Check Operation/Snapshot on the menu to capture a still image of the moment when you click. (12) Funktionskontrollen und Schaltflächen Klicken Sie Toolbar / Operationbar um diese Schaltflächen zu aktivieren oder zu deaktivieren. Hinweis: Für Näheres zur Steuerung der Kamera, lesen Sie auf Seite 25 nach. Falls die Knöpfe der Steuerkontrolle dunkel erscheinen, verbinden Sie sich zunächst mit der Kamera. 53 Record Config / Aufnahme Einstellungen Klicken Sie Record Config um in die Aufnahmeeinstellungen zu gelangen. Hier können Sie den Aufnahmepfad, die maximale Dateigröße sowie den zugewiesenen Speicher festlegen. Die Aufnahmezeit hier bezieht sich nicht auf die manuelle Aufnahme sondern nur auf die Alarm- und Bewegungsaufnahmen. 54 Konfigurationseinstellungen auf einen Blick Wizard Nachdem Sie Settings in der oberen Menuleiste geklickt haben, klicken Sie auf Settings . Das Schnell-Setup Menu (Quick Interface) öffnet sich. Sie sehen folgendes Fenster: System Klicken Sie System um alle wichtigen Systemeinstellungen der Kamera zu sehen: 55 Support Click Supportt to see the support information Reboot Click Reboott to restart the NC601(C)). Reboot NC601(C)) retaining any settings you entered. If any operational issues are changed, try this option first. BECAUSE SOFTWARE UPDATES FREQUENTLY, THE USER MANUAL MAY BE LITTLE DIFFERENT FROM THE SOFT, PLEASE BE ACCURATE WITH SOFTWARE. 56 Alarm Motion Detection Window 1 Window 2 Window 3 Window 4 E-Mail Setup Motion Detection Periodical Send Interval Time SMTP Server Name SMTP Server Port Authentication User Name Password Re-type Password Sender E-Mail Address Checked Blank Blank Blank Disable Disable 1h. 1m. Blank 25 No Blank Blank Blank Blank Blank Blank Blank Warning from NC601(C) Blank On Receiver E-Mail Address Subject Message File Attachment FTP Setup Motion Detection Periodical Sending Interval Time FTP Server Name FTP Server Port Anonymous User Name Password Re-type Password Passive Mode Remote Path Disable Disable 1h. 1m. 10s Blank 21 No Blank Blank Blank On Blank Tools System Identity System Name System Contact System Location User Management 1 Date & Time Current Device Time Time Zone Proposed Device Time Auto Time Setting (SNTP) Time Server Misc Setup LED Control Wireless Network Camera Unknown Unknown Admin/Administrators/Yes Current PC Time GMT-07:00 Current PC Time Disable Time.nist.gov On 58 SPECIFICATIONS Network LED: Red(Wired Network), Green (Wireless Network) * Specifications are subject to minor change without prior notice. 59 TROUBLESHOOTING If the Network Camera is not working properly, these suggestions might help you eliminate the problem. If it still does not help, take it to your local retailer for assistance. Cause and Remedy Problem Forget the IP address of network camera. 1. Use IP Finder. 2. Use UPNP (only for XP OS) 3. PPPoE IP Notification can send e-mail to your mailbox 4. Reset your Network to default IP address Forget the password to access the setting interface. Initialize the network camera by pressing the RESET button. Wireless communication does not work. 1. Signal strength is weak. Relocate the camera or remove the obstacle around it. 2. Make sure the SSID and Encryption setting shall be identical. 3. It may be interfered by other Microwave product such as microwave oven. Turn off the interferential source. The picture viewing interface does not appear. 1. The IE security setting should be reset to Medium or lower (See page 17). 2. Maximum 10 users are allowed to access the camera simultaneously through network. 3. Network congestion may prevent the viewing interface from appearing quickly. Wait for a while. Pan/Tilt panel does not work. Pan/Tile function is set as disable. Enter the setting interface to enable the Pan/Tilt function. The color of the picture is strange. Confirm the color setting of PC is 16 bits or more. The unreadable characters are displayed. 1. Use the operating system of the selected language; 2. Set the Encoding g or the Character Sett of the selected language on the web browser. 60 GLOSSARY 1. Network Camera: 2. JPEG: Eine Kamera, die direkt mit dem Computer-Netzwerk verbunden, Bilder über das Intranet oder Internet liefert. Diese werden meist direkt über den Webbrowser aufgerufen und verwaltet. Ein Standard-Bildformat, das benutzt wird um Fotografien abzuspeichern. Auch bekannt als JPG. 3. IEEE 802.1 1b/g: Ein Standard, entwickelt von IEEE, für drahtlose Netzwerkkommunikation mit bis zu 11mbits im 2.4GHz Band. 4. WEP: W ireless E quivalent P rivacy. Ein Sicherheitsstandard, der das verschlüsselte Senden von Daten via IEEE 802.1 ermöglicht. Die Kommunikation wird dabei durch ein 32 oder 64bit Schlüssel gesichert. Ohne diesen kann man nicht zugreifen. 5. Adhoc Mode: Dieser Modus steht für die drahtlose Verbindung zweier Netzwerkgeräte ohne einen Router. 6. Infrastructure Mode: Ein drahtloses Netzwerksystem, in dem die Kommunikation aller im Netz befindlichen Geräte über einen Zentralen Router laufen. 7. IP Address: Eine einzigartige 32bit Nummer, die aus jeweils 4 Zahlentupeln mit je 3 Zahlen bestehen. Jedes Gerät in einem Netzwerk oder im Internet hat eine Einzigartige IP-Nummer. 8. TCP/IP: 9. SMTP: Das Hauptprotokoll für die Kommunikation in Netzwerken. Jedem PC wird eine einzigartige IP Adresse zugewiesen. Simple Mail Transfer Protocol. 10.FTP: File Transfer Protocol. Netzwerkkameras mit einem integrierten Betriebssystem können Daten auf DateiServer hochladen, um sie so Anderen zur Verfügung zu stellen, oder zur Sicherheit auszulagern. 11.DDNS: DDNS ist eine Methode, stets auf einen PC oder in ein Netzwerk zuzugreifen, ohne die aktuell gültige IP, die sich normal alle 24h ändert, zu kennen. Die IP ist notwendig um über das Internet zB. auf Ihre Kamera zugreifen zu können. 12.Time server : Ein Zeitserver synchronisiert die Zeit des lokalen Gerätes mit der Zeit des Internetservers. S-M601G190091 61