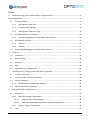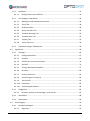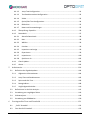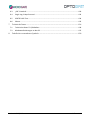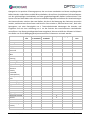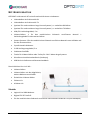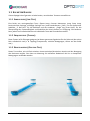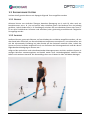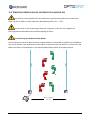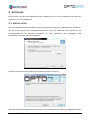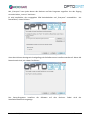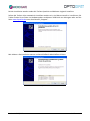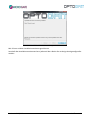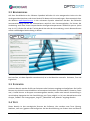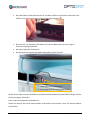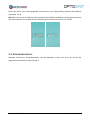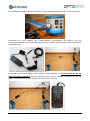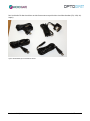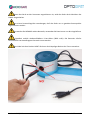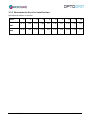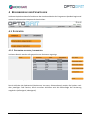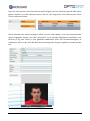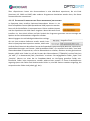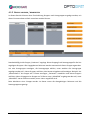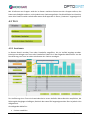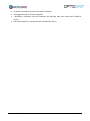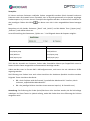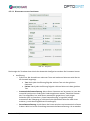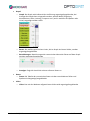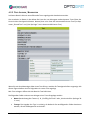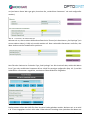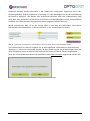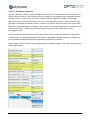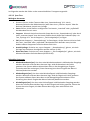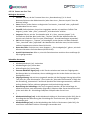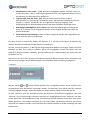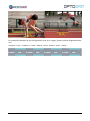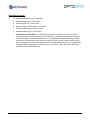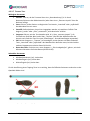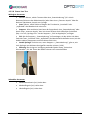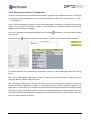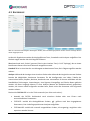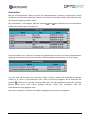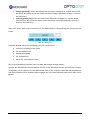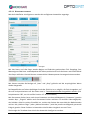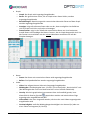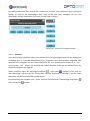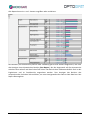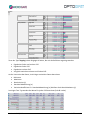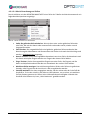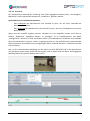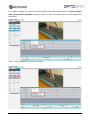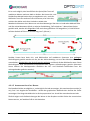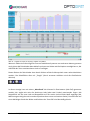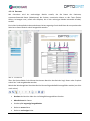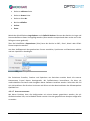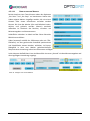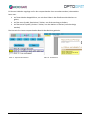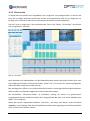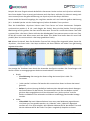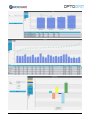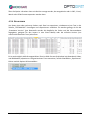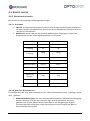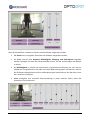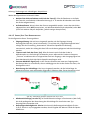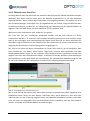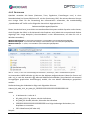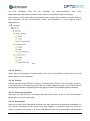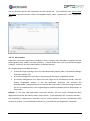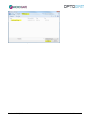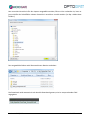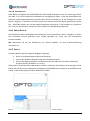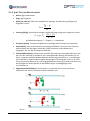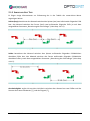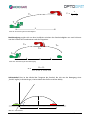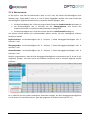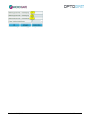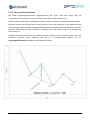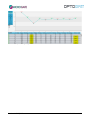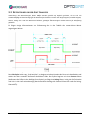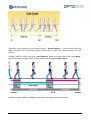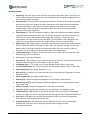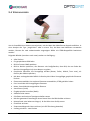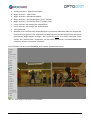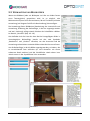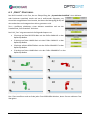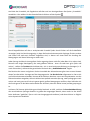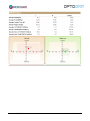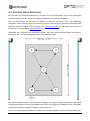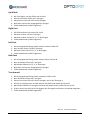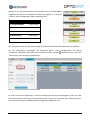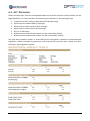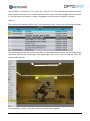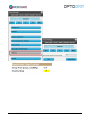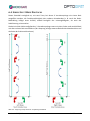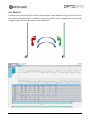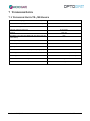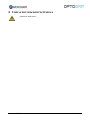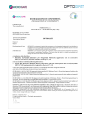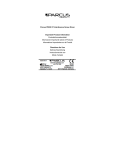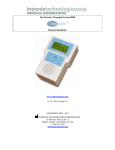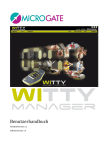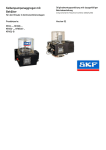Download Benutzerhandbuch
Transcript
Benutzerhandbuch Handbuch Version 1.6.10 Software Version 1.10 For the last news about version 1.7, 1.8, 1.9, 1.10 please refer to English User Manual Index 1 Funktionen des Geräts und wichtigste Eigenschaften ....................................................................... 6 Kit-Konfiguration ....................................................................................................................................................... 8 1.1 Ein meter Balken ................................................................................................................... 9 1.1.1 Sprungtests (Jump Test) ................................................................................................. 9 1.1.2 Frequenztest (Tapping) .................................................................................................. 9 1.1.3 Reaktionstest (Reaction Test) ........................................................................................ 9 1.2 Ein Meter Balken auf Laufband ........................................................................................... 10 1.2.1 1.3 3 Das modulare System .......................................................................................................... 11 1.3.1 Gehtest ......................................................................................................................... 11 1.3.2 Lauftest ........................................................................................................................ 11 1.4 2 Umgebungsbedingungen und Haftungsausschluss ............................................................ 12 Software ............................................................................................................................................................. 14 2.1 Installation ........................................................................................................................... 14 2.2 Beschreibung ....................................................................................................................... 18 2.3 Patienten ............................................................................................................................. 18 2.4 Test ...................................................................................................................................... 18 2.5 Ergebnisse und Videoanalyse .............................................................................................. 19 Installation der Treiber und der Hardware OptoGait ...................................................................... 20 3.1 Treiber installieren .............................................................................................................. 20 3.2 Installation der Hardware OptoGait .................................................................................... 20 3.3 Stromversorgung ................................................................................................................. 24 3.3.1 3.4 4 Lauf und Ganganalyse (Gait Analysis, Run Analysis) ................................................... 10 Betriebsdauer OptoGait über Batterie ........................................................................ 29 Oberflächenelektromyografie ............................................................................................. 30 Beschreibung der Funktionen ................................................................................................................... 31 4.1 Patienten ............................................................................................................................. 31 4.1.1 4.1.1.1 Eingabemaske Athletendaten............................................................................... 33 4.1.1.2 Patienten-Stammdaten mit Excel importieren/exportieren ................................ 34 4.1.2 4.2 Patienten anlegen / bearbeiten ................................................................................... 31 Gruppe anlegen / bearbeiten ...................................................................................... 35 Test ...................................................................................................................................... 37 Version 1.6.10/1.10 S. 2 von 140 4.2.1 Ausführen ..................................................................................................................... 37 4.2.1.1 4.2.2 Test Anlegen / Bearbeiten ........................................................................................... 43 4.2.2.1 Wichtigste und sekundäre Parameter .................................................................. 44 4.2.2.2 Jump Test .............................................................................................................. 48 4.2.2.3 Reaktionszeiten .................................................................................................... 49 4.2.2.4 Sprint and Gait Test .............................................................................................. 50 4.2.2.5 Treadmill Running Test ......................................................................................... 53 4.2.2.6 Treadmill Gait Test ................................................................................................ 53 4.2.2.7 Tapping Test.......................................................................................................... 55 4.2.2.8 Vertec Like Test..................................................................................................... 56 4.2.3 4.3 Konfiguration von Ausführen ............................................................................... 41 Protokolle Anlegen / Bearbeiten ................................................................................. 58 Ergebnisse ........................................................................................................................... 59 4.3.1 Anzeigen ....................................................................................................................... 64 4.3.1.1 Konfigurationsfeld ................................................................................................ 67 4.3.1.2 Graphen ................................................................................................................ 69 4.3.1.3 Tabelle der numerischen Daten ........................................................................... 70 4.3.1.4 Startfuß ................................................................................................................. 74 4.3.1.5 Anzeige der OptoGait-Balken ............................................................................... 77 4.3.1.6 Drucken ................................................................................................................. 80 4.3.1.7 Analyse speichern ................................................................................................. 81 4.3.1.8 Anmerkungen zur Analyse .................................................................................... 82 4.3.1.9 Unterschrift ........................................................................................................... 82 4.3.1.10 Parameter ............................................................................................................. 82 4.3.1.11 Verwaltung der Marker ........................................................................................ 83 4.3.2 Vergleichen .................................................................................................................. 85 4.3.2.1 Drucken, Analyse, Anmerkungen, Unterschrift .................................................... 87 4.3.3 Geschichte .................................................................................................................... 88 4.3.4 Exportieren................................................................................................................... 90 4.4 Einstellungen ....................................................................................................................... 91 4.4.1 Grundeinstellungen ..................................................................................................... 91 4.4.1.1 Allgemein .............................................................................................................. 91 Version 1.6.10/1.10 S. 3 von 140 5 Jump Test Konfiguration ....................................................................................... 91 4.4.1.3 Test Reaktionszeiten Konfiguration ...................................................................... 92 4.4.1.4 Video ..................................................................................................................... 92 4.4.1.5 Sprint/Gait Test Konfiguration.............................................................................. 94 4.4.1.6 Bildschirm ............................................................................................................. 95 4.4.1.7 News und Veranstaltungen .................................................................................. 95 4.4.2 Überprüfung OptoGait ................................................................................................ 96 4.4.3 Datenbank .................................................................................................................... 97 4.4.3.1 Aktuelle Datenbank .............................................................................................. 98 4.4.3.2 Neu........................................................................................................................ 98 4.4.3.3 Wählen .................................................................................................................. 99 4.4.3.4 Löschen ................................................................................................................. 99 4.4.3.5 Importiere vorherige ............................................................................................ 99 4.4.3.6 Exportieren ........................................................................................................... 99 4.4.3.7 Importieren ......................................................................................................... 100 4.4.3.8 Speichern als ....................................................................................................... 103 4.4.4 Check Update ............................................................................................................. 103 4.4.5 About .......................................................................................................................... 103 Arbeitsweise .................................................................................................................................................. 104 5.1 6 4.4.1.2 Definition der Ergebnisspalten .......................................................................................... 104 5.1.1 Allgemeine Informationen ......................................................................................... 104 5.1.2 Jump Test und Reaktionstest ..................................................................................... 105 5.1.3 Sprint and Gait Test.................................................................................................... 106 5.1.4 Bezugsindizes ............................................................................................................. 108 5.1.5 Ungleichgewichtsindex .............................................................................................. 110 5.2 Definitionen in der Gait Analysis ....................................................................................... 112 5.3 Verwaltung von ungültigen Zeiten .................................................................................... 116 5.4 Videoanalysen ................................................................................................................... 118 5.5 Verwaltung von Bilddateien .............................................................................................. 120 Voreingestellte Tests und Protokolle .................................................................................................. 121 6.1 „Drift“-Protokoll ............................................................................................................... 122 6.2 Five-Dot-Drill-Protokoll ..................................................................................................... 125 Version 1.6.10/1.10 S. 4 von 140 7 8 6.3 „GG“-Protokoll................................................................................................................... 129 6.4 Single Leg 3 Hops Protocol ................................................................................................ 132 6.5 VERTEC-LIKE-Test............................................................................................................... 134 6.6 Skitest ................................................................................................................................ 135 Technische Daten ........................................................................................................................................ 136 7.1 Technische Daten TX-/RX-Balken ...................................................................................... 136 7.2 Mindestanforderungen an den PC .................................................................................... 137 Tabelle der verwendeten Symbole ....................................................................................................... 138 Version 1.6.10/1.10 S. 5 von 140 1 FUNKTIONEN DES GERÄTS UND WICHTIGSTE EIGENSCHAFTEN OPTOGAIT ist ein zukunftsweisendes System für die Bewegungsanalyse und die funktionelle Bewertung eines Patienten unter normalen oder pathologischen Bedingungen. Das System ist mit optischen Sensoren ausgerüstet, die mit einer Frequenz von 1000 Hz und einer Genauigkeit von 1 cm funktionieren und raum- und zeitspezifische Parameter beim Gehen, Laufen und anderen Bewegungsarten erfassen. Die objektive Messung dieser Daten, in Verbindung mit einer integrierten Videoerfassung, erlaubt die dauernde Überwachung des Zustandes des Patienten, die Bestimmung der Problembereiche, die quantitative Beurteilung der mechanischen Unfähigkeiten und eine schnelle Feststellung von Asymmetrien zwischen den unteren Gliedmaßen. Sämtliche ausgeführte Tests können mithilfe der Software-Plattform auf einfache Weise gespeichert und zu einem anderen Zeitpunkt wieder aufgerufen werden. Somit kann die Rehabilitation gezielt und gemäß den Bedürfnissen des Patienten geplant werden. Die Daten von zu verschiedenen Zeitpunkten ausgeführten Tests können außerdem auf schnelle und einfache Weise verglichen werden, um die Wirksamkeit und Richtigkeit der angewandten Methodik zu überprüfen. OPTOGAIT erlaubt Folgendes: • Objektive Bewertung des allgemeinen physischen Zustands des Patienten • Schnelle Feststellung von Mängeln, Haltungsproblemen oder Asymmetrien, aufgrund der ausgewerteten Daten und der Videoaufnahmen • Erstellung und Anwendung von therapeutischen bzw. Rehabilitationsmethodiken, Lösungen zur Wiederherstellung der Bewegungsfähigkeit und orthopädische Lösungen aufgrund von präzisen Daten • Rückfälle, Verschlechterungen und Rückschritte des pathologischen oder posttraumatischen Zustandes aufgrund falscher Auswertungen oder Diagnosen, werden dank der unmittelbaren Ermittlung durch numerische Werte vermieden. • Regelmäßige Überprüfung der Ergebnisse und der Wirksamkeit der Behandlungen • Motivation der Patienten durch die Unterbereitung von konkreten Nachweisen der Fortschritte • Gegenüberstellung von post- und prätraumatischen Werten, soweit diese vorhanden sind • Überprüfung der Wirksamkeit von Schuheinlagen, Einlegesohlen oder funktionellen Tapes in einer dynamischen Situation Version 1.6.10/1.10 S. 6 von 140 Optogait ist ein optisches Erfassungssystem, das aus einem sendenden und einem empfangenden Balken besteht. Jeder Balken enthält 96 Leuchtdioden, die auf einer (unsichtbaren) Infrarotfrequenz mit den gleichzahligen Leuchtdioden auf dem gegenüberliegenden Balken kommunizieren. Das System wird auf dem Boden oder auf einem Laufband aufgestellt und erfasst die Unterbrechungen der Kommunikation zwischen den zwei Balken, die durch die Bewegung des Patienten verursacht werden, und berechnen deren Dauer und Position. Dies erlaubt es, während eines Lauf-, Geh- oder Sprungtests, mit einer Genauigkeit von 1 Tausendstelsekunde Messungen der Kontakt- und Flugzeiten und mit einer Auflösung von 1 cm der Position der unterbrochenen Leuchtdioden auszuführen. Von diesen grundlegenden Daten ausgehend, können mithilfe der Software in Echtzeit eine Reihe von für die Bewegungsanalyse wesentlichen Parametern ermittelt werden. Auftrittdauer Schwungdauer Schrittzeit Gangzyklus Auftreten mit einem Fuß Auftreten mit zwei Füßen Reaktion auf Belastung Vorschwungphase Schrittlänge Doppelschrittlänge 3 Phasen des Auftretens (Kontakt, Kontaktfuß, Vorwärtsphase) Takt/Rhythmus/Fre quenz Geschwindigkeit Beschleunigung Flugzeiten Kontaktzeiten Höhe Schrittwinkel Ungleichgewicht Spezifische Leistung Zentroid Zentroid-Abstand Benutze Fläche Zykluszeit (Flug + Kontakt) Reaktionszeit Version 1.6.10/1.10 Gait/Run Test X X X X X Gait Test on Treadmill X X X X X Run Test on Treadmill X X X X X X X X X X X X X X X X X X X X X X X X X Jump Test Tapping Test X X X X X X X X X X X X X Reaction Test X X X X X X X X X X S. 7 von 140 KIT-KONFIGURATION OPTOGAIT wird stets als KIT verkauft und enthält immer mindestens: 1 Messbalken mit Schnittstelle RX 1 Messbalken mit Schnittstelle TX (optional für mehrere Meter lange lineare Systeme ): n zusätzliche RX-Balken (optional für mehrere Meter lange lineare Systeme ): n zusätzliche TX-Balken USB-/PC-Verbindungskabel, 5 m 1-Meter-Balken: 1 für den medizinischen Verbindungskabel für den zweiten Balken Lineare Systeme: 2 für den medizinischen Gebrauch zertifizierte Netzteile zum Aufladen und für den Stromanschluss 2 professionelle Webcams 2 USB-Verlängerungskabel, 5 m 2 Webcam-Dreifüße Tasche für 1-Meter-Balken oder Trolley für 2 bis 5 Meter lange Systeme Schnellstart-Installationshandbuch (Hardcopy) USB-Stick mit Software und Benutzerhandbuch Gebrauch zertifiziertes Netzteil + Die erhältlichen Kits sind i.d.R.: 1-Meter-Balken 1-Meter-Balken mit der Möglichkeit, weitere Balken anzuschließen Zusätzlicher 1-Meter-Balken 5-Meter-Kit 10-Meter-Kit Zubehör Logitech Pro 9000 Webcam Digipod TR-257 Dreifuß Für den medizinischen Gebrauch zertifiziertes 220V-Netzteil FRIWO DT-50 (FW 7405M/24) Version 1.6.10/1.10 S. 8 von 140 1.1 EIN METER BALKEN I Diese Optogait-Konfi guration erlaubt bereits, verschiedene Testarten auszuführen: 1.1.1 SPRUNGTESTS (JUMP TEST) Eine Reihe von voreingestellten Tests- (Squat Jump, Counter Movement Jump, Drop Jump, kontinuierliche Sprünge, einfüßige Sprünge usw.) und Protokollarten („Drift“ für die dynamische Stabilität, „5 Dot Drill“ für die Reaktion und die Ausdauer, „Single Leg Three Hops“ für die Überprüfung der Flexionsfähigkeit und Stabilität des Knies) stehen zur Verfügung. Der Bediener kann jedoch auf einfache Weise auch individuelle Tests oder Protokolle erstellen. 1.1.2 FREQUENZTEST (TAPPING) Diese Testart ist für Übungen geeignet, bei denen getrennte Ergebnisse für das linke und das rechte Bein erforderlich sind (z. B. Tapping-/Frequenztest, seitliche Bewegungen, Gehen auf der Stelle usw.) 1.1.3 REAKTIONSTEST (REACTION TEST) Dieser Test erfasst, wie viel Zeit zwischen einem optischen/akustischen Impuls und der Bewegung des Patienten vergeht. Dies kann zur Messung von einfachen Reaktionen bis hin zu komplexen Bewegungen verwendet werden. Version 1.6.10/1.10 S. 9 von 140 1.2 EIN METER BALKEN AUF LAUFBAND 1.2.1 LAUF UND GANGANALYSE (GAIT ANALYSIS, RUN ANALYSIS) Auf den seitlichen Rändern eines Laufbands aufgestellt, verwandelt sich Optogait in ein wahres mobiles Labor mit wenig Platzbedarf und geringen Kosten. Das System ist mit dem Großteil der gängigen Laufbänder kompatibel und bedarf keiner Synchronisierung bevor ein Test ausgeführt wird. Version 1.6.10/1.10 S. 10 von 140 1.3 DAS MODULARE SYSTEM In dieser Konfi guration können mit Optogait folgende Tests ausgeführt werden 1.3.1 GEHTEST Gehtests können aus einfachen Übungen bestehen (Bewegung von A nach B), aber auch aus komplizierteren, wie z. B. „hin und zurück“ oder rückwärts gehen. Der Bediener kann sie beliebig gestalten, indem Hindernisse (z. B. Plastikkegel) zwischen den verschiedenen Phasen des Tests (z. B. vor dem Zurückkehren hinsetzen und aufstehen) oder gleichzeitig auszuführende Tätigkeiten hinzugefügt werden. 1.3.2 LAUFTEST Lauftests können, genau wie Gehtests, auf verschiedene Art und Weise ausgeführt werden, z.B. aus dem Stand oder mit Anlauf, um die verschiedenen Laufphasen zu analysieren, um zu beurteilen, wie sich die inkrementale Ermüdung bei jeder Runde auf den Patienten auswirkt. Oder, indem das System auf einer Laufbahn aufgestellt wird, um die Zeiten des Richtungswechsels und der darauf folgenden Beschleunigung zu messen usw.... Aufgrund des praktischen und zukunftsweisenden Montagesystems wird das modulare System in wenigen Minuten zusammengebaut und bedarf weder eines Verbindungskabels zwischen den Balken noch weiterer Netzteile. Die Gesamtlänge kann von 2 Meter bis über 100 Meter betragen. Version 1.6.10/1.10 S. 11 von 140 1.4 UMGEBUNGSBEDINGUNGEN UND HAFTUNGSAUSSCHLUSS Das System ist ausschließlich für den Gebrauch in geschlossenen Räumen und bei einer Höhe von bis zu 2000 m ü.d.M. bestimmt. Betriebstemperatur 0°C ~ +35°C Vom Hersteller ist kein anderweitiger Gebrauch vorgesehen außer dem hier aufgeführten. Die vorgesehene Lebensdauer des Produkts beträgt 20 Jahre. Positionierung der Balken auf dem Boden TX bars RX bars Um Interferenzen zwischen dem Patienten und den Balken zu vermeiden, empfiehlt man die Balken mit einem Abstanz von mindestens einem Meter zu positionieren und darauf zu achten dass die Balken das Gehen nicht behindern. Der Höchstabstand darf 6 Meter nicht überschreiten. MIN 1 mt (suggested) MAX 6 mt. Version 1.6.10/1.10 S. 12 von 140 Positionierung der Balken auf dem Laufband Die Balken müssen auf beiden Seiten des Laufbandes so positioniert werden dass die vom Hersteller vorgesehene Mindestsicherheitsfläche einhaltet wird. Man empfiehlt mit „L“ Bügel sich zu versorgen. Die Bügeln müssen außerhalb des Chassis montiert werden. Die Balken müssen so am Laufband befestigt werden, dass die durch das Gehen/Laufen erzeugten Vibrationen sie nicht verschieben oder auf den Boden bzw. innerhalb des Messbereichs fallen lassen. Version 1.6.10/1.10 S. 13 von 140 2 SOFTWARE Das Interface, mit dem das OptoGait-System verwaltet wird, ist in drei Hauptbereiche unterteilt: Patienten, Tests und Ergebnisse. 2.1 INSTALLATION Das unter Windows übliche Verfahren zum Start des Setup-Programms „OptoGait.exe" ausführen. Auf der ersten Ansicht des Installationsassistenten muss der Anwender den Speicherort der Installationsdateien für OptoGait auswählen. Es wird empfohlen, den vorgegeben Pfad beizubehalten und mit <Next> fortzufahren. Abb. 1– Installationsassistent Auf der ersten Ansicht des Installationsassistenten <Next> anklicken. Abb. 2 – Installationsassistent - Willkommen Unter der nächsten Anzeige kann das Verzeichnis zur Installation der Software ausgewählt werden. Version 1.6.10/1.10 S. 14 von 140 Mit „Everyone" kann jeder Nutzer des Rechners auf das Programm zugreifen. Um den Zugang einzuschränken „Just me" aktivieren. Es wird empfohlen, den vorgegeben Pfad beizubehalten und „Everyone" auszuwählen. fortzufahren, <Next> klicken. Um Abb.3 – Installationsassistent - Dateneingabe Unter der nächsten Anzeige wird nachgefragt, ob die Software nun installiert werden soll. Wenn alle Daten korrekt sind, mit <Next> fortfahren. Abb. 4 – Installationsassistent – Installation bestätigen Das Setup-Programm installiert Installationsfortschritt angezeigt. Version 1.6.10/1.10 die Software auf dem Rechner. Dabei wird der S. 15 von 140 Bei der Installation werden zudem die Treiber OptoGait und Webcam Logitech installiert. Sollten die Treiber nicht automatisch installiert worden sein, sind diese manuell zu installieren. Die Treiber finden Sie auf dem im Hardwarepaket enthaltenen USB-Stick von Microgate oder auf der Seite www.OptoGait.de unter dem Bereich „Support". Abb. 5 – Treiberinstallation Mit <Weiter> die Installation starten und anschließend <Abschließen> klicken. Abb. 6 – Abschließen der Treiberinstallation Version 1.6.10/1.10 S. 16 von 140 Abb. 7 – Installationsassistent - abgeschlossen Mit <Close> wird der Installationsassistent geschlossen. Innerhalb des Installationsassistenten kann jederzeit über <Back> die vorherige Anzeige aufgerufen werden. Version 1.6.10/1.10 S. 17 von 140 2.2 BESCHREIBUNG Auf dem Startbildschirm der Software OptoGait befindet sich eine waagerechte Leiste mit den wichtigsten Menüpunkten und einem Bereich für News und Veranstaltungen, die automatisch über die Website www.OptoGait.com in der relevanten Sprache aktualisiert werden. Bei fehlender Internetverbindung werden die Informationen natürlich nicht heruntergeladen; Sie können die Verbindung auch über einen entsprechenden Konfigurationsparameter willkürlich sperren (siehe Kap. 4.4.1.7). Klicken Sie auf den Titel der Nachricht oder der Veranstaltung, um ein Browserfenster mit der vollständigen Beschreibung zu öffnen. Abb. 8 – Software Home Page Das Interface, mit dem OptoGait verwaltet wird, ist in drei Bereiche unterteilt: Patienten, Test und Ergebnisse. 2.3 PATIENTEN In diesem Bereich werden Profile von Patienten oder Patienten angelegt und aufgelistet. Die Profile können eine Vielzahl unterschiedlicher Informationen beinhalten (Personendaten, Hinweise, Fotos usw.). Profile können zu Gruppen zusammengefasst werden, sodass eine bessere Unterteilung in verschiedene Kategorien bei der Durchführung von Tests möglich ist. So kann beispielsweise eine Gruppe „Fußball" mit Untergruppen „Angriff", „Mittelfeld" und „Abwehr" angelegt werden. 2.4 TEST Dieser Bereich ist das neuralgische Zentrum der Software. Hier werden neue Tests (Sprung, Reaktion, Lauf usw.) geplant und konfiguriert. Bei der Durchführung von Proben kann aus bereits Version 1.6.10/1.10 S. 18 von 140 angelegten oder durch den Benutzer angelegten Tests ausgewählt werden. Es können Testsequenzen programmiert werden, damit mehrere Tests an einem oder mehreren Patienten durchgeführt werden. Während der Durchführung kann der Test in Echtzeit verfolgt werden. Daten werden als Ziffern, Graphen oder als Video angezeigt. Die Daten können abgespeichert und unmittelbar oder für spätere Überprüfungen wieder abgerufen werden. Nicht relevante Angaben können vorübergehend ausgeblendet werden, damit andere Teildaten besser hervorgehoben werden. So können beispielsweise Grafiken und Tabellen ausgeblendet werden, um das Video in einem größeren Format anzeigen zu lassen. 2.5 ERGEBNISSE UND VIDEOANALYSE In diesem Bereich können jederzeit die zuvor ausgeführten Proben aufgerufen werden. Durch Anzeige der Ergebnisse können die Bilder mit numerischen Daten und Grafiken verglichen werden. Die Bilder sind synchron zu den Bewegungen der Sportler. Auf diese Weise kann genauestens überprüft werden, was zum Zeitpunkt der Erhebung eines bestimmten Werts passiert ist. Wenn beispielsweise eine Kontaktzeit ungewöhnlich lang ist, kann dies mittels der Bilder überprüft werden, die zum Zeitpunkt der Wertaufzeichnung aufgenommen wurden. Bei der Wiedergabe des Videos kann die Geschwindigkeit bis auf „frame by frame" reduziert werden. Auch Standbildanzeigen sind möglich. Mit einem Hilfsprogramm zur Videoanalyse kann zudem mittels grafischen Werkzeugen das Standbild bearbeitet werden (mit Linien, Bögen, Kreisen, Lineal, Winkelmesser usw.). Unter dem Bereich „Ergebnisse" können ferner ohne zusätzliche Software zwei oder mehrere Proben verglichen werden. So können beispielsweise die Leistung eines Patienten über einen Zeitraum hinweg oder Testergebnisse von unterschiedlichen Patienten überprüft werden. Alle Daten (numerisch und grafisch) können ausgedruckt und in die üblichen Formate (PDF, Excel, Word und HTML) exportiert werden. Version 1.6.10/1.10 S. 19 von 140 3 INSTALLATION DER TREIBER UND DER HARDWARE OPTOGAIT 3.1 TREIBER INSTALLIEREN Um das Programm ordnungsgemäß nutzen zu können, müssen vorher die Treiber für die Hardware OptoGait und die Webcam installiert werden. Die erforderlichen Treiber sind in der Installationsdatei der Software OptoGait enthalten. Unter dem Betriebssystem Vista werden die Treiber jedoch nur installiert, wenn der Nutzer bei der Programminstallation als „Administrator" angemeldet ist. Die beiden Treiber müssen ggf. gesondert installiert werden. Die Treiber finden Sie auf dem im Hardwarepaket enthaltenen USB-Stick von Microgate oder auf der Seite www.OptoGait.de unter dem Bereich „Support". Um die erfolgreiche Treiberinstallation zu überprüfen, die beiden Geräte (Hardware OptoGait und Webcam) anschließen. Wenn die Treiber nicht installiert wurden, zeigt das Betriebssystem einen Fehler an. Die Hardware ist dann wieder zu entfernen. Nach der Installation der Treiber die Hardware erneut anschließen. 3.2 INSTALLATION DER HARDWARE OPTOGAIT Bei der Installation der Balken OptoGait sind einige Besonderheiten zu beachten, insbesondere wenn Verbindungsstücke zwischen den Balken installiert werden. Bei den Balken wird zwischen TX und RX sowie Balken mit Schnittstelle (silberfarbener Turm am Ende des Messbalkens) und ohne Schnittstelle unterschieden. Nur Schnittstellen verfügen über Ausschalter. Ein-/Ausschalter Lemo Connector EMG Power Supply Buchse Anschluss USB-Kabel Buchsen externes Ereignis normalerweise geschlossen (blaue Buchse) normalerweise geöffnet (grüne Buchse) Masse (schwarze Buchse Abb. 9– Balken mit Schnittstelle Version 1.6.10/1.10 S. 20 von 140 Im Folgenden werden die Installationsschritte für die Balken vorgestellt: Das Gerät OptoGait ausschalten Zwei Balken OptoGait RX und TX parallel mit einem Mindestabstand von einem Meter (max. 6 m) anordnen. Abb. 10 – Höchstabstand Bei der Verwendung von mehreren verbundenen Balken die Verbindungsstücke (siehe nachfolgende Abbildungen) ordnungsgemäß einführen. Den festen Sitz der Verbindungsstücke überprüfen. Bei falsch sitzenden Verbindungsstücken kann es zu Fehlfunktionen bei der Software kommen. Abb. 11 Version 1.6.10/1.10 Abb. 12 Abb. 13 Abb. 14 S. 21 von 140 Für die Montage des Verbindungsstücks muss dieses mit leichtem Druck bis zum vollständigen Einrasten in die beiden Enden der Balken eingedrückt werden. Die Balken müssen dazu parallel sein und die beiden Steckverbinder sollten gleichzeitig eingeführt werden. Das Verbindungsstück lässt sich nur in einer Position einführen. Sobald es Probleme beim Einstecken gibt, das Stück um 180° drehen. Bei Widerstand NICHT mit Gewalt herunterdrücken. Die Steckverbindungen könnten beschädigt werden. Abb. 15 – Montage Verbindungsstück Abb. 16 – mit leichtem Druck einführen Zur Demontage des Verbindungsstücks dieses an den beiden seitlichen Überständen gleichmäßig nach oben ziehen. Alternativ dazu kann ein Messbalken am Boden fixiert und der andere vorsichtig angehoben werden, bis das Verbindungsstück sich löst. Abb. 17 – Demontage Verbindungsstück Abb. 18 – Alternatives Verfahren zur Demontage Greifen Sie nie gleichzeitig die Verbinder der zusätzlichen Balken (oder die Balken) und den Patienten an. Version 1.6.10/1.10 S. 22 von 140 Das USB-Kabel mit der Schnittstelle TX und dem USB-Port am Rechner verbinden. Den USB-Port am Rechner erkennen Sie an folgendem Symbol: . Abb. 19 – mit dem Rechner verbinden Bei mehr als 3 m OptoGait (drei Balken TX und drei Balken RX) wird eine eigene Stromversorgung empfohlen. Das Gerät OptoGait einschalten. Die korrekte Ausrichtung der Balken überprüfen (grüne TX-Led). Led-Statusanzeige: grün: keine Led unterbrochen rot: mindestens eine Led unterbrochen Abb. 20 – Led-Anzeige Bei der ersten oder erneuten Installation der Software lädt das Betriebssystem den richtigen Treiber (siehe vorherigen Abschnitt). Jetzt ist das Gerät OptoGait einsatzbereit. Achten Sie darauf, das Gerät auszuschalten und wieder einzuschalten, wenn Sie weitere Balken anschließen. Version 1.6.10/1.10 S. 23 von 140 Sollte das Gerät nicht ordnungsgemäß funktionieren, eine Überprüfung OptoGait durchführen (siehe Kap. 4.4.2). NB: Balken mit 10 mm und 30 mm nicht zusammen anschließen. Die Balken sind klar gekennzeichnet und unterscheiden sich sowohl bei der Auflösung (10 und 30) als auch nach TX und RX. Abb. 21– Balken RX Abb. 22– Balken TX 3.3 STROMVERSORGUNG OptoGait funktioniert batteriebetrieben. Die Betriebsdauer richtet sich nach der Anzahl der angeschlossenen Balken (siehe Anhang A Version 1.6.10/1.10 S. 24 von 140 Betriebsdauer OptoGait über Batterie ). Die Led-Anzeige neben dem Stromanschluss zeigt den Ladezustand der Batterie an: Grünes Blinklicht = Batterieladung ausreichend Rotes Blinklicht = Batterieladung gering; die Balken müssen ans Netz angeschlossen werden Oranges Blinklicht = Batterie wird geladen Abb. 23 – Led-Anzeige Batteriestatus Version 1.6.10/1.10 S. 25 von 140 Zum Aufladen der Balken den Netzteilstecker in die entsprechende Buchse des Turms einstecken. Verwenden Sie zum Aufladen des 1-Meter-Balkens ausschließlich das Netzteil und das entsprechende Kabel für die Verbindung des Netzteils mit dem zweiten Balken (TX und RX Balken mit Schnittstelle) Figura 24- Netzteil und Verbindungskabel zum zweiten Turm Verwenden Sie für den aktuellen Lieferumfang und zum Aufladen von linearen Systemen, die aus mehreren Metern bestehen stets zwei Netzteile: eines für den TX-Balken und eines für den RXBalken. Das Netzteil ist für den medizinischen Gebrauch zertifiziert. Figura 25- Zwei Netzteile für aus mehreren Metern bestehende lineare Systeme Version 1.6.10/1.10 S. 26 von 140 Der Verbinder für den Anschluss an das Stromnetz entspricht dem Land des Kunden (EU, USA, UK, Japan) Figura 26 Netzkabel für verschiedene Länder Version 1.6.10/1.10 S. 27 von 140 Wenn das Gerät an das Stromnetz angeschlossen ist, wird das Gerät durch Abziehen des Kabels ausgeschaltet. Um einem Stromschlagrisiko vorzubeugen, darf das Gerät nur an geerdete Stromquellen angeschlossen werden. Verwenden Sie NIEMALS andere Netzteile, verwenden Sie bitte immer nur das mitgelieferte. OptoGait enthält wiederaufladbare Li-Ion-Akkus (1800 mAh). Die Batterien dürfen ausschließlich von beauftragtem Personal ersetzt werden. Den Kabel mit dem Stecker NICHT direkt an der dreipoligen Buchse des Turms anstecken Version 1.6.10/1.10 S. 28 von 140 3.3.1 BETRIEBSDAUER OPTOGAIT ÜBER BATTERIE Betriebsdauer Balken in Stunden Balken 1 2 3 4 5 6 7 8 9 10 Theoretisch TX96 11.54 5.88 3.93 2.88 2.27 1.86 1.57 1.34 1.14 1.02 Theoretisch RX96 14.40 7.89 5.39 4.11 3.25 2.69 2.28 2.00 1.74 1.55 Version 1.6.10/1.10 S. 29 von 140 3.4 OBERFLÄCHENELEKTROMYOGRAFIE OptoGait kann einfach und ohne großen Installationsaufwand unterstützend bei der Oberflächenelektromyografie (Surface EMG) eingesetzt werden. Die digitalen Ausgänge von OptoGait (wahlweise auch die analogen Ausgänge) können als virtueller Footswitch eingesetzt werden. Dadurch entfällt die Verwendung von Kontaktsensoren an den Fußsohlen des Patienten vollständig. Diese Funktion ist in zweifacher Hinsicht von Vorteil. Einerseits reduzieren sich die Zeiten für die Vorbereitung des Patienten erheblich. Andererseits wird die Datenerfassung dadurch zuverlässiger. Die EMG-Daten und die von OptoGait auf jedem beliebigen Untergrund bzw. Laufband erfassten Ganganalysedaten liefern in kürzester Zeit einen vollständigen Gangbefund des Patienten. Abb. 27- EMG Lemo Connector Abb. 28 - Kabel Lemo-Jack 3.5mm Version 1.6.10/1.10 S. 30 von 140 4 BESCHREIBUNG DER FUNKTIONEN In diesem Kapitel werden alle Funktionen der einzelnen Menüs des Programms OptoGait beginnend mit den Funktionen des Hauptmenüs beschrieben 4.1 PATIENTEN 4.1.1 PATIENTEN ANLEGEN / BEARBEITEN In diesem Bereich werden alle gespeicherten Patienten angezeigt. Abb. 29 – Patienten anlegen / bearbeiten Durch Anklicken der Spaltentitel (Nachname, Vorname, Geburtsdatum) werden die Spalten nach dem jeweiligen Feld sortiert; durch erneutes Anklicken wird die Reihenfolge der Sortierung umgekehrt (aufsteigend, absteigend). Version 1.6.10/1.10 S. 31 von 140 Über das Feld <Suchen> oben links können durch Eingabe von Text Patienten gesucht oder Daten gefiltert werden (z. B. alle Patienten suchen, die mit „Ros" beginnen). Zum Entfernen des Filters <Filter entfernen> klicken. Durch Anklicken von <Patient anlegen> öffnet sich eine neue Maske, in der die entsprechenden Daten eingegeben werden. Das Feld „Nachname" ist als einziges obligatorisch auszufüllen. Das Gewicht (in kg oder Pfund je nach gewählter Maßeinheit unter den Grundeinstellungen) ist erforderlich, wenn in den Tests der Wert für die Leistung oder Energie insgesamt ermittelt werden soll. Abb.30– Eingabemaske Athletendaten Version 1.6.10/1.10 S. 32 von 140 Die Funktion, jedem Patienten ein Foto zuzuweisen, ist insbesondere für Betreuer und Trainer nützlich, die viele Sportler betreuen. Das Foto kann aus bereits auf Festplatte abgespeicherten jpgoder bmp-Dateien importiert werden oder mit der angeschlossenen Webcam aufgenommen werden. Um eine abgespeicherte Datei auszuwählen, auf <Aus Datei> klicken und das Foto aus dem entsprechenden Verzeichnis auswählen; für die Aufnahme mit Webcam auf <Aus Video> klicken; warten, bis das Live-Bild erscheint, die Webcam auf den Patienten richten und auf <Aufnehmen> klicken. 4.1.1.1 EINGABEMASKE ATHLETENDATEN Zum Abändern von gespeicherten Athletendaten, diese mit der Maus markieren und <Patient bearbeiten> anklicken: In der Eingabemaske der Athletendaten werden Felder bearbeitet und gespeichert (bzw. die Änderungen verworfen, indem die Liste angezeigt wird). 3 Schaltflächen ermöglichen außerdem eine schnelle Anzeige der ausgeführten Proben, Protokolle und Analysen der Patienten (es wird praktisch automatisch ein Filter erstellt, wie in Abschnitt 4.3.1erklärt) Mit dem Befehl <Fußlänge erfassen> wird der Fuß in cm (oder in Anzahl der Leds, die je nach der verwendeten Einheit Abb. 31 - Befehle im Feld Bearbeiten anschließend in Zentimeter oder Zoll umgewandelt werden): Auf die Schaltfläche klicken, einen Fuß innerhalb der Balken setzen (parallel zu diesen) und auf die Schaltfläche <Bestätigen> klicken. Nach einigen Sekunden wird die Maßeinheit angezeigt; bestätigen oder im Zweifelsfall wiederholen. Die Messung (für Treadmill-Tests notwendig) ist nur mit einer OptoGait-Version zu 1 cm sinnvoll, denn bei jener zu 3 cm ist die Auflösung für einen zuverlässigen Wert zu niedrig (z. B. je nachdem wie der Fuß gesetzt wird können die Messungen einen Wert von 15 bis 18 cm ergeben). Der Wert wird in der dem Patienten zugeordneten Datenbank gespeichert, aber nicht in der Maske angezeigt; das Feld „Fuß" ist nur für Stammdaten und kann zur Eingabe der Größe in jeder Einheit verwendet werden (z. B. 41 EUR, 7 ½ USA, 8 UK usw.). In der Athletenübersicht stehen folgende Befehle zur Verfügung: Mit <Patient löschen> werden die Daten gelöscht. (ACHTUNG: Wird ein Patient gelöscht, werden alle Proben, Protokolle und Analysen unwiderruflich gelöscht). Um einen Patienten einer Gruppe zuzuordnen, den Patienten markieren und <In einer Gruppe hinzufügen> klicken. Die gewünschte Gruppe auswählen (evtl. mit dem Linkspfeil eine angebundene Untergruppe auswählen) und erneut auf <In eine Gruppe hinzufügen> klicken. Mit <Zurück> kehren Sie zurück zur Athletenübersicht. Nähere Informationen, wie Gruppen verwaltet werden, und zu weiteren Verknüpfungsverfahren von Gruppen, finden Sie im nachfolgenden Abschnitt. Version 1.6.10/1.10 S. 33 von 140 Über <Exportieren> lassen sich Personendaten in eine XML-Datei exportieren, die mit Excel (Versionen XP, 2003 und 2007) oder anderen Programmen bearbeitet werden kann, die dieses Austauschformat unterstützen. 4.1.1.2 PATIENTEN-STAMMDATEN MIT EXCEL IMPORTIEREN/EXPORTIEREN In Optojump Next erstellte Patienten-Stammdaten können in ein Excel-kompatibles Format (XML Spreadsheet 2003) exportiert werden. Dazu auf die Schaltfläche <Liste exportieren> klicken und den Namen und den Speicherort der XML-Datei eingeben. Wenn Microsoft Excel installiert ist, kann durch Klicken auf das Symbol das Programm gestartet und die Anzeige der Spalten mit den Athletendaten aufgerufen werden. Wenn hingegen eine vollständige Athletenliste vorliegt, die mit einer anderen Software erstellt wurde, kann diese in Optojump Next importiert werden, indem eine einfache Excel-Datei mit demselben Format der Exportdatei vorbereitet wird (Nummer, Speicherort, Spaltenbezeichnungen und Format „XML Spreadsheet 2003“). Es empfiehlt sich daher, eine leere Stammdatendatei zu exportieren, um eine Musterdatei zu erstellen, die dann mit den gewünschten Dateien gefüllt wird. Dabei ist auf das Format des Geburtsdatums (TT/MM/JJJJ) und auf das (mit „M“ oder „F“ zu bewertende) Feld „Geschlecht“ zu achten. Die vorgegebenen Felder „Sport“ und „Disziplin“ können nur eines der im Dropdown-Menü zur Verfügung gestellten Felder sein. Eventuelle Fehler beim Importieren werden während des Imports in einem Protokollfenster angezeigt (wenn der Fehler kein blockierender Fehler ist, wird der Patient trotzdem eingefügt, die entsprechenden Felder sind jedoch ggf. leer). Version 1.6.10/1.10 S. 34 von 140 4.1.2 GRUPPE ANLEGEN / BEARBEITEN In diesem Bereich können ohne Einschränkung Gruppen und Untergruppen angelegt werden, mit denen Personendaten einfach verwaltet werden können. Abb. 32 – Verwalten von Gruppen Standardmäßig ist die Gruppe „Patienten" angelegt. Diese Gruppe gilt als Stammgruppe für die hier angelegten Gruppen. Alle eingegebenen Patienten werden automatisch dieser Gruppe zugeordnet. Um eine Untergruppe anzulegen, die Stammgruppe wählen, unter welcher die Untergruppe angelegt werden soll. <Neue Gruppe> anklicken, den Namen eingeben und bestätigen. Beispiel: Um „Mannschaft A" als Gruppe auf 2. Ebene anzulegen, „Patienten" auswählen und <Neue Gruppe> anklicken. Wenn hingegen eine Gruppe auf 4. Ebene unter „Mittelfeld" angelegt werden soll, muss „Mittelfeld" zuerst markiert werden, bevor <Neu> angeklickt wird. Beim Markieren einer Gruppe werden im Raster unten die dazugehörigen Patienten und die Stammgruppen angezeigt. Version 1.6.10/1.10 S. 35 von 140 Neben der bereits aufgeführten Methode, Patienten einzeln einzugeben, können einzelne oder mehrere Patienten auf folgende Weise hinzugefügt werden: Die Gruppe markieren, zu der ein Patient zugeordnet werden soll. <In einer Gruppe hinzufügen> klicken, eine oder mehrere Patienten im Raster markieren und <Bestätigen> klicken. Die Auswahl kann mit <Alle auswählen>, <Alle abwählen> beschleunigt werden. Mit <Abbrechen> wird die Funktion ohne Hinzufügen von Patienten beendet. Die Grundgruppe „Patienten" auswählen (da hier alle Patienten enthalten sind), einen oder mehrere Patienten durch Anklicken (siehe unten) auswählen und mit der Maus (Drag&Drop) auf die Zielgruppe verschieben: Wenn der Vorgang erfolgreich ausgeführt wurde, erscheint „Erledigt". Mit der Shift-Taste können mehrere Patienten hintereinander (von...bis) ausgewählt werden, mit Strg können ebenfalls mehrere Personen ausgewählt werden, die jedoch nicht untereinander stehen. Auswahl eines Bereichs. Auf „Finesse" klicken und SHIFT gedrückt halten, auf „Rossini" klicken Auswahl mehrerer Patienten (nicht hintereinander stehend): Strg gedrückt halten und die einzelnen Patienten anklicken. Es gibt weitere zwei Möglichkeiten, Patienten von einer Gruppe in eine andere zu verschieben: Die Quellgruppe markieren, aus der ein Patient verschoben werden soll. Einen oder mehrere Patienten auswählen, <In einer Gruppe bewegen> klicken, eine Zielgruppe auswählen und <Umstellung bestätigen> klicken. Mit <Umstellung annullieren> wird der laufende Prozess abgebrochen. Die Untergruppe wählen, aus der der Patient oder die Patienten verschoben werden sollen, und mit Drag&Drop (siehe oben) verschieben. Der Unterschied beim Arbeiten mit der Grundgruppe „Patienten" und anderen Gruppen ist, dass die Patienten aus der Grundgruppe lediglich in andere Gruppen kopiert werden, während sie zwischen Untergruppen verschoben werden. Mit <Gruppe löschen> werden die ausgewählte Gruppe und die angebundenen Untergruppen entfernt (jedoch nicht die darunter enthaltenen Patienten); mit <Gruppe bearbeiten> kann der Name abgeändert werden. Version 1.6.10/1.10 S. 36 von 140 Mit <Entfernen aus Gruppe> wird der im Raster markierte Patient aus der Gruppe entfernt; der Patient wird lediglich entfernt, nicht jedoch unter Patienten gelöscht. Die Schaltfläche ist nicht aktiv, wenn kein Patient markiert wurde oder wenn die Gruppe der 1. Ebene „Patienten" angezeigt wird. 4.2 TEST 4.2.1 AUSFÜHREN In diesem Bereich werden Tests oder Protokolle ausgeführt, die im Vorfeld angelegt wurden. Kriterien zum Anlegen von Tests oder Protokollen finden Sie in den folgenden Abschnitten. Vor der Durchführung von Tests ist zudem mindestens ein Patient anzulegen. Richtung der Dateneingabe Abb. 33 - Ausführen Zur Ausführung eines Tests wird zumindest beim ersten Aufrufen dieses Bereichs empfohlen, die Richtung der Vorgänge zu befolgen, die durch den roten Pfeil angezeigt werden. Dies ist jedoch nicht obligatorisch. Grundlegender Ablauf ist: Patient auswählen Version 1.6.10/1.10 S. 37 von 140 Probenart auswählen (mittels Tests oder Protokoll) Anzeigeparameter einstellen (optional) <Ausführen> anklicken und den Patienten die Sprünge oder den Sprint/Lauf ausführen lassen Die Probe speichern, annullieren oder wiederholen lassen Version 1.6.10/1.10 S. 38 von 140 Beispiel: 1. Über die orangefarbene Schaltfläche <Auswählen> unter dem Feld „Patienten" einen oder mehrere Patienten auswählen, dann erscheinen diese Patienten im Raster. Mit <Bestätigen> übernehmen. Über die Tasten <Alle auswählen> und <Alle abwählen> kann der Vorgang beschleunigt werden. Bei Einteilung der Patienten in Gruppen und Untergruppen kann hingegen mit <Gruppe auswählen> direkt eine Gruppe ausgewählt werden. 2. Über die grüne Schaltfläche <Auswählen> unter dem Feld „Test" können ein oder mehrere Tests ausgewählt werden. Eine der drei Makrotesttypen (Leistung, Gang-Analyse, Reha) auswählen, um die jeweiligen Definitionen der Proben anzeigen zu lassen; dann erscheinen im Raster ein oder mehrere Tests. Mit <Bestätigen> übernehmen. 2a; Alternativ zur Auswahl der Anzahl der Tests kann ein vorher angelegtes Protokoll ausgewählt werden. Auf die grüne Schaltfläche <Auswählen> unter dem Feld „Protokolle" klicken, den Makrotyp wählen und eines der Protokolle anklicken. Anschließend mit <Bestätigen> übernehmen. Es kann jeweils nur ein Protokoll ausgewählt werden. Nach Auswahl des Protokolls werden in der Testliste die Proben ausgefüllt, die das Protokoll definieren. 3. Die Einstellungen mit <Konfiguriere> überprüfen (siehe Kap.4.2.1.1). 4. Den Test mit <Ausführen> starten (bzw. <Neustarten>, wenn ein Test bereits ausgeführt wurde). 5. Warten bis die Webcam aktiv ist (sofern angeschlossen) und das akustische Signal die Freigabe für die Durchführung des gewählten Tests bestätigt. 6. Die Anweisungen unten rechts befolgen. Je nach Testdefinition muss der Messbereich (bzw. der Bereich innerhalb der Balken) „betreten" oder „verlassen" werden. 7. 7. Mit <Speichern> den durchgeführten Test sichern bzw. mit <Video abspielen> das Video ansehen oder den Test mit <Abbrechen> beenden. Mit <Neustarten> wiederholt der Patient die Probe, ohne mit der nächsten zu starten bzw. ohne dass der nächste Patient an der Reihe ist. Durch Anklicken von <Neustarten> vor der Speicherung des Tests, wird der letzte Test gelöscht. Mit <Anmerkung eingeben> eine Anmerkung für den soeben ausgeführten Test eingeben. Version 1.6.10/1.10 S. 39 von 140 Testzyklus Es können mehrere Patienten und/oder Proben ausgewählt werden (durch Auswahl mehrerer Patienten oder die Auswahl eines Protokolls, das im Grunde genommen eine bereits angelegte Probensequenz ist). Es kann also ein Testzyklus durchgeführt werden. In diesem Fall erscheinen in den jeweiligen Feldern die Pfeile mit denen man sich in den ausgewählten Daten bewegen kann. Betrachten wir die beiden Patienten („Rossi" und „Smith") und die beiden Tests („Squat jump", „Stiffness") und wählen diese aus. Je nach Einstellung des Parameters „Zyklus von…" sind folgende Arten der Sequenz möglich: Zyklus von Test Zyklus von Patienten Rossi/Stiffness Rossi/Stiffness Rossi/Squat jump Smith/Stiffness Smith/Stiffness Rossi/Squat jump Smith/Squat jump Smith/Squat jump TIPP: Bei der Auswahl von Patienten, Proben oder Protokollen können per Doppelklick unten im Raster einzelne Daten ausgewählt und automatisch bestätigt werden. Videos werden stets im Format 640 x 480 aufgenommen, auch wenn sie mit reduzierter Größe angezeigt werden. Die Erfassung von Proben kann auch ohne Anschluss der Hardware OptoGait simuliert werden. Folgende Tasten simulieren das Gerät: F8 – durch Drücken wird der Zustand „innerhalb des Messbereichs" simuliert, durch Loslassen „außerhalb des Messbereichs" F4 – das jeweilige Drücken simuliert einen externen Impuls (z. B. Fotozelle usw.) Anmerkung: Die Erfassung der Probe Sprint/Gait kann nicht simuliert werden, da die Schrittlänge unbekannt ist. Diese Testart ist jedoch zulässig, wobei die Probe dann ohne Erfassung der Schritte ausgeführt wird. Version 1.6.10/1.10 S. 40 von 140 4.2.1.1 KONFIGURATION VON AUSFÜHREN Abb. 34 – Ausführen Die Anzeige der Testdaten kann durch den Anwender konfiguriert werden: Die Parameter lauten: Ausführung o Zyklus von: Bei Auswahl von mehreren Tests und mehreren Patienten wird die Art der Auswahl angezeigt. Test: Nach jeder Ausführung folgt der nächste Test mit dem gleichen Patienten Patient: Nach jeder Ausführung folgt der nächste Patient mit dem gleichen Test o Automatische Datenerfassung: Wenn dieser Parameter auf Ja gesetzt ist, kann das manuelle Speichern am Ende jeder Probe ausgelassen werden; sobald der Patient den Test ausgeführt hat, wird dieser automatisch gespeichert; nach einigen Sekunden (wie im Parameter „Pause Datenerfassung" eingestellt) erfolgt automatisch der Übergang zur nächsten Probe (desselben Patienten oder eines anderen, je nach den ausgeführten Einstellungen). o Pause Datenerfassung: Ist die Dauer der Pause zwischen zwei automatisch erfassen Proben. Wird nur bei der Einstellung Automatische Datenerfassung = JA verwendet Version 1.6.10/1.10 S. 41 von 140 Graph o Graph: Der Graph wird während der Ausführung angezeigt/ausgeblendet; bei Anzeige des Graphs kann eingestellt werden, welche Werte (Flugzeiten, Kontaktzeiten, Höhe, Leistung, Frequenz usw.) und in welchem Stil (Balken oder Linien) angezeigt werden sollen o Raster: Die weißen gestrichelten Linien, die im Graph ein Raster bilden, werden angezeigt/ausgeblendet o Bezeichnungen: Bezeichnungen der numerischen Werte der Zeiten auf dem Graph werden angezeigt/ausgeblendet o Anzeigen: Zeigt die Anzahl der zuletzt erfassten Daten an Daten o Daten: Die Tabelle der numerischen Daten mit den verschiedenen Zeilen und Spalten wird angezeigt/ausgeblendet Video o Video: Das mit der Webcam aufgezeichnete Video wird angezeigt/ausgeblendet Version 1.6.10/1.10 S. 42 von 140 4.2.2 TEST ANLEGEN / BEARBEITEN In diesem Bereich können auszuführende Tests angelegt oder bearbeitet werden. Hier erscheint im Raster in der Mitte die Liste der von Microgate vorbestimmten Tests (über der Liste mit dem kursivgeschriebenen Namen) bzw. eine Liste der benutzerdefinierten Tests (im Bsp. unten „ShuttleTest" und „Drei Sprünge" ist ein benutzerdefinierter Test). Abb. 35 - Test Anlegen / Bearbeiten Wenn Sie mit dem Mauszeiger über einen Test fahren, werden die Testeigenschaften angezeigt. Mit diesen Eigenschaften wird im Folgenden ein neuer Test angelegt. Mit <Test anlegen> öffnet sich der Bereich Test Definition. Die folgenden Felder müssen zum Anlegen eines Tests festgelegt werden: Name: Bezeichnung der Testart (z. B. „Einfüßig Fuß links" oder „Kontinuierliche Sprünge 30 s" usw.) Testtyp: Die Angabe des Typs ist wichtig, da dadurch die nachfolgenden Felder bestimmt werden, die als Aufklappmenü erscheinen: Version 1.6.10/1.10 S. 43 von 140 o Jump Test: Testart, die die Flugzeiten (und dadurch bedingt die Höhe) und den Kontakt bei mehreren Sprüngen misst (in der vorherigen Version hieß es Kontakt/Flugzeit) o Reaktionszeiten: misst die Reaktionszeiten bei einem optischen oder akustischen Impuls o Sprint and Gait Test: Test zur Lauf- oder Ganganalyse; neben den Flug- und Kontaktzeiten werden auch die Schrittlänge oder Stride sowie andere Richtparameter gemessen (in der vorherigen Version hieß es Walkjump) o Treadmill Running Test: Test zur Sprint- oder Laufanalyse auf dem Laufband (in der vorherigen Version hieß es Rolljump). o Treadmill Gait Test: Test zur Ganganalyse auf dem Laufband o Tapping Test: Frequenztest mit getrennter Datenerfassung für jeden Fuß Anmerkungen: Anmerkungen als Gedächtnisstütze zum angelegten Test. Beispielvideo: Mit angeschossener Webcam kann ein Video aufgenommen werden, das später zur Verdeutlichung abgespielt werden kann. Mit <Aufnehmen> wird das Video erstellt und mit <Wiedergabe> abgespielt. 4.2.2.1 WICHTIGSTE UND SEKUNDÄRE PARAMETER Die Parameter zu einem Testtyp sind in Wichtigste Parameter und Sekundäre Parameter aufgeteilt. Um von einer Maske zur anderen überzugehen die entsprechende Schaltfläche rechts anklicken. Die sekundären Parameter sind dieselben des Menüpunkts Einstellungen - Grundeinstellungen (Kap. 5.4.1.2, 5.4.1.3 und 4.4.1.5). Bei der Erstellung einer neuen Testdefinition werden diese Parameter den allgemeinen Parametern entnommen. Sie können jedoch für einen bestimmten Test für besondere Zwecke bearbeitet werden. Der Parameter wird somit für alle Proben dieses Testtyps geändert. Es ist außerdem möglich, einen dieser Parameter für einen EINZELNEN Test (Test von H. Muster am 12. April) zu ändern, ohne dass die Definition des Testtyps beeinflusst wird. Es ist darum wichtig die Hierarchie und Vererbung der zusätzlichen Parameter zu kennen. Parameter Grundeinstellungen ↓ Parameter in Test Definition ↓ Parameter in Einzelner Probe Hier ein praktisches Beispiel: Unter Einstellungen/Grundeinstellungen wird die „Mindestkontaktzeit" auf 60 ms gesetzt. Von diesem Augenblick an erhalten alle neu erstellten Tests des Typs „Jump Test" als Standardwert 60 Version 1.6.10/1.10 S. 44 von 140 ms (und wenn dieser Wert gut geht, brauchen die „zusätzlichen Parameter" nie mehr aufgerufen werden). Abb. 36 - Parameter in Grundeinstellungen Nehmen wir an, dass zu einem besonderen Zweck eine Testart (mit dem Namen „Drei Sprünge") mit einem anderen Wert (z. B. 80 ms) erstellt werden soll. Dazu <sekundäre Parameter> aufrufen, den Wert ändern und die Testdefinition speichern. Abb. 37 – Parameter der Test Definition Nun führt der Patient eine Probe des Typs „Drei Sprünge" aus. Die einzelne Probe, welche die Werte ihres Typs erbt, enthält den Parameter 80 ms. Wird Test anzeigen aufgerufen (Kap. 4.3.1) und die Schaltfläche <Parameter> angeklickt, erscheint auf dem Bildschirm Folgendes: Abb. 38 - Parameter einzelne Probe Die Parameter sollen aber NUR für diese einzelne Probe geändert werden. Nehmen wir an es wird z. B. 75 ms eingegeben und mit <OK> oder <Übernehmen> bestätigt. Nun (nachdem alle Werte neu Version 1.6.10/1.10 S. 45 von 140 berechnet wurden) werden alle Daten in der Tabelle der numerischen Ergebnisse und in den Graphen geändert. Sind die Ergebnisse in Ordnung, mit <OK> bestätigen und bei der Aufforderung die Daten zu speichern <JA> wählen (der Unterschied zwischen <OK> und <Übernehmen> liegt darin, dass <OK> auffordert, die Parameter zu speichern und das Dialogfeld schließt, während durch Anklicken von <Übernehmen> die Parameter weiter angepasst werden können). Wurde entschlossen, dass 75 ms der richtige Wert ist und dass alle zukünftigen Tests diesen Standardwert enthalten sollen, ist dieser Parameter in der Testdefinition zu ändern. Abb. 39 – Ändern der Parameter einer Test Definition, wenn mit dieser bereits Tests ausgeführt wurden. TIPP: Nennenswert ist, dass im Vergleich zur 35 die Schaltfläche <Übernehmen> heißt und nicht <Speichern>. Jetzt muss entschieden werden, ob diese Änderung nur auf die zukünftigen Tests (bei der Aufforderung <Nein> anklicken) oder auch auf die bereits mit dieser Testart ausgeführten Tests (ev. benutzerdefinierte Werte der einzelnen Proben überschrieben) angewandt werden soll . Abb. 40 – Anwendung der Parameter auf bereits ausgeführte Tests bestätigen Version 1.6.10/1.10 S. 46 von 140 4.2.2.1.1 Parameter Template Im Feld „Template“ können einige sekundäre Parameter eines Tests (sowohl bei der Definition, als auch für einen einzelnen Test) entsprechend der üblichen Einsatzbedingungen eingestellt werden. Nehmen wir an, es soll ein Gait Test mit modularem System ausgeführt werden, bei dem der Athlet sehr kleine Schritte macht (wie nach einer Verletzung üblich) oder die Spitze des nach vorn gehenden Fußes über den Boden schleift. Anstatt zu versuchen, die Parameter bei der Suche nach der besten Filtereinstellung zu verändern, kann man eine vorhandene Musterdatei auswählen (z.B. „schleifender Gang“), bei der die Parameter entsprechend unseren Erfahrungen bereits voreingestellt sind. Derzeit werden die Musterdateien nur bei Sprint/Gait Tests in modularen Systemen angewendet, in Zukunft aber soll dieses Konzept auf alle Testarten ausgedehnt werden, so dass es möglich sein wird, die Musterdateisammlung beim Upgrade der Software zu erweitern. Die Parameter, die durch diese ersten Musterdateien verändert werden, sind in der nachstehenden Abbildung markiert. Abb. 41 - Parameter Template Version 1.6.10/1.10 S. 47 von 140 Im Folgenden werden die Felder zu den unterschiedlichen Testtypen vorgestellt: 4.2.2.2 JUMP TEST Wichtigste Parameter Startart: Gibt an, ob der Teststart über eine „Statusänderung" (d. h. durch Betreten/Verlassen des Balkenbereichs) oder über einen „Externen Impuls" über die Buchsen (Handtaster, Ampel usw.) erfolgt. Start: Gibt an, ob der Patient zu Beginn des Test bereits „innerhalb" oder „außerhalb" des Messbereichs sein muss. Stoppart: Wie auch beim Start kann der Stopp durch eine „Statusänderung" oder durch einen „externen Impuls" bzw. bei einem Zeittest durch Ablauf der Probenzeit (Bsp.: ein Test „Sprünge 15 s" hat als Stoppart = „Zeit ist abgelaufen") erfolgen. Ziel: Bei der Stoppart = „Statusänderung" ist festzulegen, ob der Patient sich beim Ende des Tests „innerhalb" oder „außerhalb" des Messbereichs befinden muss; bei den beiden anderen Stopparten erscheint dieses Feld nicht. Anzahl Sprünge: Erscheint nur, wenn Stoppart = „Statusänderung", gibt an, wie viele Sprünge vom Patienten durchgeführt werden müssen (1-99). Dauer des Tests: Erscheint nur, wenn Stoppart = „Zeit ist abgelaufen", gibt an, wie viele Minuten:Sekunden die Probe dauert (00:01-09:59). Sekundäre Parameter Mindestkontaktzeit [ms]: Hier kann eine Mindestkontaktzeit in Millisekunden festgelegt werden. Wenn der erfasste Wert darunter liegt, wird die Kontaktzeit als Fehler gewertet. Das System addierte diesen Wert dann zu der dazugehörigen Flugzeit (normalerweise der vorherigen). Diese Steuerung kann durch Eingabe des Werts 0 aktiviert/deaktiviert werden. Mindestflugzeit [ms]: Hier kann eine Mindestflugzeit in Millisekunden festgelegt werden. Wenn der erfasste Wert darunter liegt, wird die Flugzeit als Fehler gewertet. Das System addierte diesen Wert dann zu der dazugehörigen Kontaktzeit. Diese Steuerung kann durch Eingabe des Werts 0 aktiviert/deaktiviert werden. Höchstflugzeit [ms]: Hier kann eine Höchstflugzeit in Millisekunden festgelegt werden. Wenn der erfasste Wert darüber liegt, wird die Flugzeit als Fehler gewertet. Erfasst das System also eine Flugzeit, die über diesem Wert liegt, dann wird die Zeit nicht berechnet. Version 1.6.10/1.10 S. 48 von 140 4.2.2.3 REAKTIONSZEITEN Wichtigste Parameter Startart: gibt an, welche Reaktionsart der Test bewerten soll, d. h.: „Optischer Impuls": Auf dem Rechnerbildschirm wechselt nach einer zufälligen Zeitdauer ein roter Kreis zu grün; auf diesen Impuls muss der Patient „reagieren" (z. B. springen) „Akustischer Impuls": Die Reaktion erfolgt auf einen Ton über den Rechner (oder internen Lautsprecher oder Audiokarte), der nach einer zufälligen Zeitdauer ertönt. „Optischer-akustischer Impuls": Optischer (roter/grüner Kreis) und akustischer Impuls (Tonsignal PC) wechseln sich nach zufälliger Zeitdauer ab. „Externer Impuls": Die Berechnung der Reaktionszeit startet durch ein mit den Buchsen verbundenes Gerät (z. B. Startsignalgeber oder Handtaster). Start: Gibt an, ob der Patient zu Beginn des Test bereits „innerhalb" oder „außerhalb" des Messbereichs sein muss. Mindestpause: Mindestpausenzeit in Minuten:Sekunden zwischen einzelnen Tests (die Pause hat diesen Mindestwert, da sie jedoch zufällig ist, ist sie meistens länger) Anzahl der Wiederholungen: Gibt an, wie viele Wiederholungen für den Test durchgeführt werden müssen (1-99). Art der Sequenz: Die Sequenz kann „Automatisch" (die Testwiederholungen laufen automatisch ab) oder „Manuell" (nach Abschluss jeder Wiederholung muss der Start der nächsten Probe bestätigt werden) sein. Stoppart: Kann nur bei „Statusänderungen" erfolgen. Sekundäre Parameter Mindestkontaktzeit [ms]: siehe oben Mindestflugzeit [ms]: siehe oben Höchstflugzeit [ms]: siehe oben Zeitspanne der Kontaktzeiten [ms]: Gibt das Zeitfenster in Millisekunden an, innerhalb dessen das zufällige Reaktionssignal erfolgen muss. Version 1.6.10/1.10 S. 49 von 140 4.2.2.4 SPRINT AND GAIT TEST Wichtigste Parameter Startart: Gibt an, ob der Teststart über eine „Statusänderung" (d. h. durch Betreten/Verlassen des Balkenbereichs) oder über einen „Externen Impuls" über die Buchsen erfolgt. Start: Gibt an, ob der Patient zu Beginn des Test bereits „innerhalb" oder „außerhalb" des Messbereichs sein muss. Startfuß: Sofern bekannt, kann hier eingegeben werden, mit welchem Fuß der Test beginnt („rechts" oder „links"); ansonsten „nicht bestimmt" wählen. Stoppart: Gibt an, wie der Test beendet wird, d. h. über „externen Impuls" (z. B. Fotozelle am Ende der Bahn) oder über „Timeout" (die Zahl der Millisekunden der Auszeit nach Ende des Tests ist unter Einstellungen - Grundeinstellungen anpassbar). Ziel: Bei der Stoppart = „Timeout" ist festzulegen, ob der Patient sich beim Ende des Tests „innerhalb" oder „außerhalb" des Messbereichs befinden muss; bei den beiden anderen Stopparten erscheint dieses Feld nicht. Dauer des Tests: Erscheint nur, wenn Stoppart = „Zeit ist abgelaufen", gibt an, wie viele Minuten:Sekunden die Probe dauert (00:01-09:59). Anzahl Zwischenzeiten: Gibt an, wie viele Zwischenzeiten zwischen Start und Stopp (099) eingefügt werden. Sekundäre Parameter Mindestkontaktzeit [ms]: siehe oben Mindestflugzeit [ms]: siehe oben Höchstflugzeit [ms]: siehe oben Externes HOLDOFF-Signal [ms]: Ist die Totzeit zwischen zwei externen Folgesignalen. Bei diesem Wert ist zu beachten, dass er abhängig von der Art der Probe sein kann, die durchgeführt wird. Eingangsrichtung: Hiermit kann eingestellt werden, ob die Eingangsrichtung Sprint/Gait Test über die „Seite Schnittstelle" (Turm) oder die „Seite ohne Schnittstelle" erfolgt. Bei der Einstellung „Automatisch" berechnet OptoGait die Richtung automatisch, wobei als Anfang die dem Fuß am nächsten gelegenen Leds berücksichtigt werden. Berechnung der Schrittlänge: Hier kann eingestellt werden, ob die Schrittlänge als Abstand zwischen zwei aufeinander folgenden Fußspitzen oder Fersen berechnet wird (siehe auch Abb. 89 - Schrittlänge Fußspitze-Fußspitze oder Ferse-Ferse ). Mindestschrittlänge [cm]: Ist die Mindestschrittlänge in Zentimetern (oder Zoll), die als Grundlage bei der Berechnung der Schrittlänge für eine Probe vom Typ Running/Gait verwendet wird. Mindestfußlänge [cm]: Ist die Mindestlänge des Fußes in Zentimetern (oder Zoll), die zum Filtern eventueller falscher Erfassungen verwendet wird. Version 1.6.10/1.10 S. 50 von 140 Zwischenzeit 1 oder 2 nach ... [cm]: Hier kann eingegeben werden, nach wie vielen cm an dem Start die 1. oder 2. Zwischenzeit gemessen wird; mit Eingabe des Wertes 0 wird die Messung von Zwischenzeiten deaktiviert. Timeout nach Ende des Tests [ms]: Gibt die Auszeit nach Ende der Probe in Millisekunden an; die Probe gilt als beendet, wenn während der Probe Sprint/Gait mit Stoppart „Timeout" mindestens bis zur eingestellten Zeit kein Eingangs- oder Ausgangssignal aus dem Messbereich durch das Gerät OptoGait empfangen wird. Referenzgeschwindigkeit 3./6./9. Schritt: Hier kann die Referenzgeschwindigkeit für den 3./6./9. Schritt in m/s eingegeben werden; durch Eingabe des Wertes 0 wird die Option deaktiviert. Ersten Schritt berücksichtigen: Wenn auf Nein eingestellt werden die Längendaten des ersten Auftritts nicht berücksichtigt. Für diese Testart ist zudem der Aufbau des Systems, d. h. aus wie vielen Balken es besteht und welcher Abstand zwischen den Balken besteht, zu definieren. Im Feld „Anzahl der Balken" ist die Zahl der angeschlossenen Balken einzutragen. Dieses Feld wird benötigt, um den Test richtig zu erfassen. Wenn die eingegebene Anzahl der Balken von der tatsächlich angeschlossenen abweicht, gibt die Software eine Fehlermeldung aus und bricht den laufenden Test ab. Nehmen wir an, dass unser System aus 20 Metern OptoGait-Balken besteht, die so verbunden sind, dass sie einen einzigen langen Balken ergeben. Die auszuführende Einstellung ist folgende: Mit den Tasten und können Blöcke gelöscht bzw. hinzugefügt werden. Diese Funktion kann beispielsweise beim Hürdenlauf verwendet werden, wo zwischen einer Hürde und der nächsten Unterbrechungen erfolgen, indem die Balken mit einem platten Kabeln verbunden werden. Im Feld „Abstand" wird der Abstand zwischen den Blöcken in Zentimetern angegeben. Der erste „Abstand" (D0) entspricht dem Abstand zwischen der Ausgangsposition des Patienten und dem ersten Block. Bsp.: Bei Startblöcken in der Leichtathletik wird der Abstand vom Fußteil zum ersten Balken gemessen. Die anderen Abstände (D1, D2 usw.) geben den Abstand zwischen der letzten Fotozelle eines Balkens und der ersten Fotozelle des nächsten Balkens an (Ende und Beginn der zwei Halbmonde). Version 1.6.10/1.10 S. 51 von 140 Abb. 42 - Beispiel eines Systems mit getrennten Balken Ein praktisches Beispiel für die Konfiguration eines 30 m langen Systems könnte folgendermaßen sein: Startblock - 50 cm - 13 Meter OJ - Hürde - 8 Meter - Hürde - 8 Meter - Hürde - 1 Meter Abb. 43 – Konfiguration von Balkenblöcken Version 1.6.10/1.10 S. 52 von 140 4.2.2.5 TREADMILL RUNNING TEST Wichtigste Parameter Startart: nur „Software gesteuert" möglich Stoppart: kann nur „Software gesteuert" oder „Zeit ist abgelaufen" sein Dauer des Tests: Erscheint nur, wenn Stoppart = „Zeit ist abgelaufen", gibt an, wie viele Minuten:Sekunden die Probe dauert (von 00:01’’ bis 59’:59’’) Laufbandgeschwindigkeit: Gibt die Geschwindigkeit in km/h an, mit der sich das Laufband bewegt; kann in Schritten von 0,1 von 0,1 bis 20,0 km/h eingestellt werden. Sekundäre Parameter Mindestkontaktzeit [ms]: siehe oben Mindestflugzeit [ms]: siehe oben Höchstflugzeit [ms]: siehe oben 4.2.2.6 TREADMILL GAIT TEST Wichtigste Parameter Startart: nur „Software gesteuert" möglich Stoppart: kann nur „Software gesteuert" oder „Zeit ist abgelaufen" sein Dauer des Tests: Erscheint nur, wenn Stoppart = „Zeit ist abgelaufen", gibt an, wie viele Minuten:Sekunden die Probe dauert (von 00:01’’ bis 59’:59’’) Laufbandgeschwindigkeit: Gibt die Geschwindigkeit in km/h an, mit der sich das Laufband bewegt; kann in Schritten von 0,1 von 0,1 bis 20,0 km/h eingestellt werden. Richtung: Gibt an, ob die Gehrichtung der „Seite Schnittstelle“ oder der „Seite ohne Schnittstelle“ entspricht. Wenn sich also am Ende des Laufbands die Türme der Schnittstelle befinden, muss „Seite ohne Schnittstelle“ gewählt werden. Abb. 44 – Gangsrichtung: Seite ohne Schnittstelle Version 1.6.10/1.10 Abb. 45 – Gangsrichtung: Seite Schnittstelle S. 53 von 140 Sekundäre Parameter Mindestkontaktzeit [ms]: siehe oben Mindestflugzeit [ms]: siehe oben Höchstflugzeit [ms]: siehe oben Berechnung der Schrittlänge: siehe oben Mindestschrittlänge [cm]: siehe oben Mindestfußlänge [cm]: siehe oben Automatischer Datenfilter: von 10 bis 90% (Vorgabe = deaktiviert). Durch Aktivieren dieses Parameters wird überprüft, ob die Flugzeiten, Kontaktzeit, Schrittzeit, Swing-Zeit und Schrittlänge innerhalb des Mittelwerts +/- ausgewählter Prozentsatz liegen. Wenn eine dieser Informationen außerhalb des Intervalls liegt, wird die Tabellenzeile von der Berechnung des Durchschnitts ausgeschlossen und die Werte werden in der Aufstellung durchgestrichen angezeigt (z. B. Durchschnitt = 0,8, Filter = 20%: Alle Werte über 0,96 und unter 0,64 werden entfernt). Version 1.6.10/1.10 S. 54 von 140 4.2.2.7 TAPPING TEST Wichtigste Parameter Startart: Gibt an, ob der Teststart über eine „Statusänderung" (d. h. durch Betreten/Verlassen des Balkenbereichs) oder über einen „Externen Impuls" über die Buchsen erfolgt. Start: Gibt an, ob der Patient zu Beginn des Test bereits „innerhalb" oder „außerhalb" des Messbereichs sein muss. Startfuß: Sofern bekannt, kann hier eingegeben werden, mit welchem Fuß der Test beginnt („rechts" oder „links"); ansonsten „nicht bestimmt" wählen. Stoppart: Gibt an, wie der Test beendet wird, d. h. über „externen Impuls" (z. B. Fotozelle am Ende der Bahn) oder über „Timeout" (die Zahl der Millisekunden der Auszeit nach Ende des Tests ist unter Einstellungen - Grundeinstellungen anpassbar). Ziel: Bei der Stoppart = „Timeout" ist festzulegen, ob der Patient sich beim Ende des Tests „innerhalb" oder „außerhalb" des Messbereichs befinden muss; bei den beiden anderen Stopparten erscheint dieses Feld nicht. Dauer des Tests: Erscheint nur, wenn Stoppart = „Zeit ist abgelaufen", gibt an, wie viele Minuten:Sekunden die Probe dauert (00:01-09:59). Sekundäre Parameter Mindestkontaktzeit [ms]: siehe oben Mindestflugzeit [ms]: siehe oben Höchstflugzeit [ms]: siehe oben Für die Ausführung eines Tapping Tests ist es wichtig, dass die Füße des Patienten senkrecht zu den OptoGait-Balken sind. Abb. 46 - richtige Ausführung eines Tapping Tests Version 1.6.10/1.10 S. 55 von 140 4.2.2.8 VERTEC LIKE TEST Wichtigste Parameter Startart: Gibt an, ob der Teststart über eine „Statusänderung” (d. h. durch Betreten/Verlassen des Balkenbereichs) oder über einen „Externen Impuls” über die Buchsen (Handtaster, Ampel usw.) erfolgt. Start: Gibt an, ob der Athlet zu Beginn des Test bereits „innerhalb” oder „außerhalb” des Messbereichs sein muss. Stoppart: Wie auch beim Start kann der Stopp durch eine „Statusänderung” oder durch einen „externen Impuls” bzw. bei einem Zeittest durch Ablauf der Probenzeit (Bsp.: ein Test „Sprünge 15 s” hat als Stoppart = „Zeit ist abgelaufen”) erfolgen. Ziel: Bei der Stoppart = „Statusänderung” ist festzulegen, ob der Athlet sich beim Ende des Tests „innerhalb” oder „außerhalb” des Messbereichs befinden muss; bei den beiden anderen Stopparten erscheint dieses Feld nicht. Anzahl Sprünge: Erscheint nur, wenn Stoppart = „Statusänderung”, gibt an, wie viele Sprünge vom Athleten durchgeführt werden müssen (1-99). Richtung: Die einzige zur Verfügung stehende Option lautet „Seite ohne Schnittstelle“, d.h. die Türme der Balken müssen sich unten befinden Sekundäre Parameter Mindestkontaktzeit [ms]: siehe oben Mindestflugzeit [ms]: siehe oben Höchstflugzeit [ms]: siehe oben Version 1.6.10/1.10 S. 56 von 140 Nach der Dateneingabe unbedingt <Bestätigen> klicken, damit die Definition gespeichert wird und die Liste der definierten Tests wieder aufgerufen wird. Die Parameter eines angelegten Test lassen sich durch Doppelklick (= <Test bearbeiten>) oder durch Ausrichtung des Mauszeigers über dem Test anzeigen. Die Definition eines Tests lässt sich nur dann bearbeiten, wenn noch keine Proben durchgeführt wurden, die diese Definition verwenden. Um eine Definition eines Test zu löschen, diese aus der Liste auswählen und <Test löschen> klicken; dadurch werden auch alle mit dieser Definition verknüpften Proben gelöscht! Um eine Testdefinition zu duplizieren (nützlich, wenn z. B. ein Test für den rechten Fuß definiert wurde und derselbe Test mit dem linken Fuß ausgeführt werden soll oder umgekehrt), den Test aus der Liste auswählen und dann auf <Test duplizieren> klicken. Es wird eine Kopie des Tests erstellt, deren Name und Parameter frei geändert werden können. Mit <Test importieren> und <Test exportieren> kann die Definition eines Tests von einer Datenbank in die andere kopiert werden. Auf <Test exportieren> klicken und die XML-Datei auf der eigenen Festplatte speichern. Eine weitere Datenbank öffnen (oder eine neue anlegen) und auf <Test importieren> klicken, wodurch die zuvor gespeicherte Datei gewählt wird. Die durch Microgate vorkonfigurierten Tests können nicht bearbeitet und nicht gelöscht werden, aber sie können dupliziert werden. Version 1.6.10/1.10 S. 57 von 140 4.2.3 PROTOKOLLE ANLEGEN / BEARBEITEN In diesem Bereich können auszuführende Protokolle angelegt oder bearbeitet werden. Protokolle sind mehrere bereits angelegte Tests, die in Folge ausgeführt werden (Bsp.: „Squat jump" + 1 „CMJ" + 1 „Sprünge 15 s"). Um ein neues Protokoll zu erstellen, eine der drei Makrotypen auswählen (Leistung, Gang-Analyse, Reha) und auf <Neues Protokoll> klicken. Anmerkungen als Gedächtnisstütze und optional allgemeine Anmerkungen eingeben. Die Tests (in der gewünschten Reihenfolge) mit dem Symbol bestehen soll. Mit dem Symbol auswählen, aus denen das Protokoll können Fehler verbessert oder ein Test aus dem Protokoll entfernt werden. Abb. 47 - Anlegen eines Protokolls Um die Parameter einer Testdefinition anzusehen, einfach mit dem Mauszeiger über den Eintrag fahren. Nach der Dateneingabe <Bestätigen> klicken, damit die Daten gespeichert werden und der vorherige Bereich wieder aufgerufen wird. Mit <Protokolle bearbeiten> können der Name und die Anmerkungen bearbeitet sowie die Zusammenstellung abgeändert werden; mit <Protokoll löschen> wird die Definition gelöscht. Im Gegensatz zur Löschung einer Testdefinition, bewirkt die Löschung eines Protokolls nicht gleichzeitig die Löschung aller verknüpften Proben, sondern nur die Verbindung durch das Protokoll. Nach der Löschung erscheinen die ausgeführten Proben der Patienten dann also als „Einzelproben" und nicht mehr mit dem Protokoll verknüpft. Version 1.6.10/1.10 S. 58 von 140 4.3 ERGEBNISSE Abb. 48 – Nach der Dateneingabe <Bestätigen> klicken, damit die Daten gespeichert werden und der vorherige Bereich wieder aufgerufen wird. Im Bereich Ergebnisse werden die durchgeführten Tests, Protokolle und Analysen aufgeführt. Der Klarheit wegen werden hier drei Begriffe erläutert: Test (manchmal auch „Probe" genannt): Dies ist ein einzelner Test (z. B. 15" Sprünge), der an einem bestimmten Datum von einem Patienten ausgeführt wurde. Protokoll: Dies ist eine Liste der von Microgate vorbestimmten Tests, die in Folge ausgeführt werden müssen Analyse: Während der Anzeige einer einzelnen Probe oder während des Vergleichs von zwei Proben besteht die Möglichkeit, bestimmte Parameter für die Konfiguration von Video, Tabelle der numerischen Daten, Graphen, Berichte, Ausdrucke usw. einzustellen. Es können außerdem auf den Standbildern Zeichnungen, Anmerkungen, eine Signatur hinzugefügt und falsche Daten gelöscht werden. All diese Vorgänge können in einer Analyse (Namen als Gedächtnisstütze) gespeichert werden, die immer wieder aufgerufen werden kann, damit nicht alle Parameter neu eingestellt werden müssen. Die Ansicht ERGEBNISSE ist in drei Teile unterteilt (von links nach rechts): Auswahl der FILTER: Suchbereich nach einzelnen Proben oder zum Filtern nach unterschiedlichen Parametern. TESTLISTE: enthält alle durchgeführten Proben, ggf. gefiltert nach den eingegebenen Parametern; hier sind alle gespeicherten Analysen aufgeführt. TESTANALYSE: enthält die manuell ausgewählten Proben, die angezeigt, verglichen oder exportiert werden können. Version 1.6.10/1.10 S. 59 von 140 Bereich Filter Mit den entsprechenden Tasten eine der drei Makrokategorien (Leistung, Gang-Analyse, Reha) auswählen und über das Optionsfeld „Daten" auswählen, ob einzelne Proben, die Protokolle oder die Analysen angezeigt werden sollen. Bei „Protokollen" ist es möglich, über die Symbole Proben auszuweiten oder einzugrenzen. und die Protokolle über die verknüpften Abb. 49 – erweiterte Protokollliste Durch Auswählen von „Analysen" werden alle gespeicherten Analysen mit deren Speicherdatum angezeigt (das Datum könnte weit nach dem Ausführungsdatum des analysierten Tests liegen) Abb. 50 – Liste der gespeicherten Analysen Um nach einer Person oder einem Test/einer Probe zu suchen, können die Suchfelder verwendet werden (z. B. „Rossi" im Feld Patienten oder „CMJ" im Feld Test eingeben). Durch Anklicken des Symbols erscheint eine Liste der Personen oder Tests, aus der ausgewählt werden kann. Auf die gleiche Weise kann nach Datum gefiltert werden, indem eine Zeitspanne über die Kalendersteuerung eingegeben wird. Mit <Filter entnehmen> werden alle Proben angezeigt und alle Filter zurückgesetzt. Version 1.6.10/1.10 S. 60 von 140 Testliste Abb. 51 – Elemente der Testliste Durch Anklicken der Spaltentitel (Patienten, Test, Datum) wird die Liste nach dem jeweiligen Feld sortiert. Durch erneutes Anklicken wird die Reihenfolge der Sortierung umgekehrt (aufsteigend, absteigend). Mit kann der Test in der entsprechenden Reihe gelöscht werden. Durch Anklicken von Kopfzeile (oben) werden alle angezeigten Tests gelöscht. in der Um einen Test zu analysieren, in der entsprechenden Zeile auf klicken (bzw. Doppelklick auf die Zeile). Der Test wird dann aus der Tabelle LISTE in die Tabelle ANALYSE verschoben. Automatisch wird ein Filter angepasst auf die Testart angelegt (Bsp.: bei der Auswahl von „Squatjump" wird die Liste Test gefiltert, dass nur Tests des Typs „Jump Test" enthalten sind; auf diese Weise können nur gleichwertige Tests mit „Vergleichen" gegenüber gestellt werden. Um alle angezeigten Test hinzuzufügen, wieder in der Kopfzeile der Tabelle klicken. Mit der SHIFT-Taste können mehrere Patienten hintereinander (von...bis) ausgewählt werden, mit STRG können ebenfalls mehrere Personen ausgewählt werden (s. Beschreibung unter Abschnitt 4.1.2. Durch Anklicken der Schaltfläche werden nur die ausgewählten Tests verschoben, während durch Drücken der Taste die Zeilen gelöscht werden. Abb. 52 – Mehrfachauswahl Version 1.6.10/1.10 S. 61 von 140 Zwei Vorgangsarten sind in der Testliste möglich, durch Anklicken der einzelnen Zeile des Test mit der RECHTEN MAUSTASTE und zwar: Person ändern: Mit diesem Befehl kann im Falle eines Fehlers bei der Ausführung ein Test einer anderen Person zugeordnet werden; den Befehl auswählen und einen Patienten aus der angezeigten Maske auswählen; <Bestätigen> anklicken, um die Ersatzperson auszuwählen. Anmerkung ändern: Mit diesem Befehl kann eine Anmerkung, die sofort nach Abschluss des Tests hinzugefügt wurde, angezeigt/geändert werden; die Anmerkung wird auf der ersten Seite des Berichts der Allgemeinen Daten des Tests gedruckt Abb. 53 – Kontextmenü unter dem einzelnen Test Version 1.6.10/1.10 S. 62 von 140 Testanalyse Zur Anzeige eines einzelnen Test die entsprechende Zeile in der Tabelle „Testanalyse" auswählen und auf <Anzeigen> klicken (oder mit Doppelklick). Siehe Kap. 4.3.1 auf S. 64. Um zwei Tests zu vergleichen, die entsprechenden Tests in der Tabelle „Testanalyse" eingeben und <Vergleichen> anklicken. Siehe Kap. 4.3.1.10 auf S. 82. Die Schaltfläche ist deaktiviert, wenn die Anzahl der im Fenster angezeigten Tests nicht gleich zwei ist. Mit von kann der Test in der entsprechenden Reihe der Analyse gelöscht werden. Durch Anklicken in der Kopfzeile (oben) werden alle angezeigten Tests gelöscht. Um den zeitlichen Verlauf zu analysieren, mindestens zwei Tests in die Tabelle „Testanalyse" eingeben und <Geschichte> anklicken. Siehe Kap. 4.3.3 auf S. 88. Um Daten nach Excel zu exportieren, mindestens einen Test in der Tabelle „Testanalyse" hinzufügen und <Exportieren> anklicken. Sie werden gefragt, ob Sie die „Extended Version" (pro Datenzeile werden die Kopfzeile der Probe und die Personendaten angegeben) oder die einfache Version (nur numerische Daten des Tests) wünschen. Über die Schaltfläche <Drucken> können so viele Berichte im PDF-Format gedruckt werden, wie Proben im Fenster Test Analyse vorhanden sind. Bevor die Berichte generiert werden, muss angegeben werden, in welchem Verzeichnis die Dateien abgelegt werden sollen. Abb. 54– Liste der zu analysierenden Tests Version 1.6.10/1.10 S. 63 von 140 4.3.1 ANZEIGEN In diesem Bereich wird der ausgewählte Test angezeigt. Abb. 55 – Anzeigen Auf der linken Seite befinden sich von oben bis unten: Name des Patienten Testart und Ausführungsdatum VCR Player mit Schieber und Befehlen für die Verwaltung des/der erfassten Videos. Schaltflächen der Befehle für die Aktivierung verschiedener Funktionen. Schaltfläche „Zurück" (<Zurück>), damit die Maske geschlossen und die Liste der Tests wieder aufgerufen wird. Gesamtdaten der Probe Auf der rechten Seite sind 4 verschiedene Informationsarten zur Probe vorhanden, wobei jede mittels Konfigurationsbefehlen angezeigt oder ausgeblendet werden kann. Die Informationen von oben nach unten: Videos, die mit einer oder zwei Webcam(s) erfasst wurden; für Webcams, die nicht zum Zeitpunkt der Probe angeschlossen waren, erscheint ein unbewegliches Bild mit dem Microgate-Logo Graphen der Ergebnisse: Es sind zwei Grapharten (Linien oder Balken) und anzuzeigende Maßeinheiten (Zeiten, Höhen, Leistungen usw.) möglich Version 1.6.10/1.10 S. 64 von 140 Tabelle der numerischen Daten: Ein Raster mit verschiedenen Zeilen und Spalten führt die erfassten Ist-Daten und die Soll-Daten auf; am Ende der Tabelle sind die statistischen Daten und die zusammenfassenden Daten angezeigt (Durchschnitts-, Mindest-, Höchstwerte usw.) OptoGait-Balken: Zeigt die Anzahl der zum Zeitpunkt des Tests angeschlossenen Balken an und welche Leds während der Ausführung der Probe einschalten In der Tabelle werden alle externen Zeiten, Flug- und Kontaktzeiten aufgelistet, die während der Probe erfasst wurden. Die Daten wurden verarbeitet, um weitere Angaben wie Höhe der Sprünge, Energie, entwickelte Leistungen usw. zu erhalten. Siehe Kap. 5 . Bei der Probe Sprint/Gait werden zusätzlich Schrittlänge, Geschwindigkeit und Beschleunigung ausgewiesen. Bei der Überprüfung der einzelnen Zeilen können ungültige Flug- und/oder Kontaktzeiten gelöscht werden, für nähere Informationen siehe Kap.5.3. Unten links werden Übersichtsdaten der Probe angezeigt. Folgende Werte können aufgeführt werden: Tatsächliche Zeit [mm:ss.dd]: tatsächliche Zeit im Format Minuten, Sekunden und Hundertstelsekunden; es ist die Differenz aus dem faktischen Start der Probe, berechnet durch das erste Ereignis (z. B. erstes Abheben vom Boden), und dem Ende der Probe. Gesamtzeit [mm:ss.dd]: Gesamtzeit der Probe im Format Minuten, Sekunden und Hundertstelsekunden; es ist die Differenz aus dem Start der Probe, angezeigt durch akustisches Signal, und dem Ende der Probe. Bsp.: Wenn zwischen den beiden Starttonsignalen und dem Probenende 10 s vergehen und der Patient 3 s nach dem ersten Tonsignal mit den Sprüngen beginnt, ergeben sich folgende Werte: Gesamtzeit = 10, tatsächliche Zeit = 7. Spezifische Energie [J/kg]: während der Probe erbrachte spezifische Energie. Die Berechnung erfolgt nach folgender Formel: Spezifische Leistung [W/kg]: während der Probe erbrachte spezifische Leistung. Die Berechnung erfolgt nach folgender Formel: 𝑔2 ∙ ∑ 𝑇𝑣 ∙ ( ∑ 𝑇𝑣 + ∑ 𝑇𝑐 ) 4 ∙ 𝑛° 𝑗𝑢𝑚𝑝𝑠 ∙ ∑ 𝑇𝑐 g=Erdbeschleuinigung; Tv = Flugzeit, Tc = Kontaktzeit Gewicht Patient [kg oder lb]: Gewicht des Patienten in Kilogramm oder Pfund. Version 1.6.10/1.10 S. 65 von 140 Energie gesamt [J]: Sofern das Gewicht des Patienten verfügbar ist, enthält dieses Feld die durch den Patienten bei der Probe erbrachte Energie (spezifische Energie * Gewicht des Patienten) Leistung gesamt [W]: Sofern das Gewicht des Patienten verfügbar ist, enthält dieses Feld die durch den Patienten bei der Probe erbrachte Leistung (spezifische Leistung * Gewicht des Patienten) Oben links (siehe Abb. unten) befindet sich das Bedienfeld zur Überprüfung des Fortschritts der Probe. Abb. 56 – Bedienfeld Folgende Befehle stehen zur Verfügung (von links nach rechts): zurück bis zum Beginn der Probe Ein Einzelbild zurück Wiedergabe/Stopp Ein Einzelbild vor weiter bis zum Ende der Probe Der Fortschrittsbalken (Schieber) kann mit dem Mauszeiger bewegt werden. Anstelle der Schaltflächen Zurück/Weiter können Sie die Pfeiltasten Rechts und Links der Tastatur verwenden, um im Video um ein Standbild weiter oder zurück zu spulen. Mit STRG+Pfeiltaste Rechts und STRG+Pfeiltaste Links wird das Video hingegen um eine Tausendstelsekunde weiter oder zurück gespult. Version 1.6.10/1.10 S. 66 von 140 4.3.1.1 KONFIGURATIONSFELD Mit der Schaltfläche <Konfiguriere> werden die verfügbaren Auswahlen angezeigt. Abb. 57 – Konfigurationsfeld für die Funktion Test anzeigen. Mit <Set Start> und <Set Stop> werden Beginn und Ende des gewünschten Teils festgelegt. Den Mauszeiger auf die Start- und Endpunkte des Videos positionieren und <Set Start> und anschließend <Set Stop> anklicken. Hiermit können unwesentliche Videosequenzen herausgeschnitten werden. Mit <Reset> werden die Bezüge auf „Start" und „Stop" gelöscht und die ursprünglichen Werte wieder hergestellt. Bei Doppelklicken auf einem beliebigen Punkt der Zeitlinie ist es möglich, die Zeit einzugeben, auf die man sich positionieren will. Der Wert muss in Tausendstelsekunden ausgedrückt werden (d.h. beispielsweise 1787, um sich auf die Position 17”.87 einzustellen) Mit <Parameter-Suche> kann nach einem Parameter aus dem Aufklappmenü „Parameter" gesucht werden. Bsp.: „Flugzeit" wählen und <Parameter-Suche> anklicken. Es wird das Video abgespielt, der Schieber rückt bis zu dem Einzelbild vor, an dem der Patient das erste Mal den Bodenkontakt verliert. Mit „Nächste Flugz." (oder „Nächste Kontaktz.") wird das jeweils nachfolgende, passende Ereignis gesucht. Diese Funktion ist besonders nützlich beim Vergleich von zwei Tests. Die Anzeige der Testdaten kann durch den Anwender konfiguriert werden: Version 1.6.10/1.10 S. 67 von 140 Graph o Graph: Der Graph wird angezeigt/ausgeblendet o Raster: Die gestrichelten Linien, die im Graph einen Raster bilden, werden angezeigt/ausgeblendet o Bezeichnungen: Bezeichnungen der numerischen Werte der Zeiten auf dem Graph werden angezeigt/ausgeblendet o Anzeigen: zeigt alle erfassten Daten oder nur Nr.; dann ermöglicht eine Rollleiste sich im Graph nach links und rechts zu bewegen. o Daten Fenster: zeigt in der Tabelle der numerischen Daten nur eine bestimmte Anzahl Daten auf Grundlage des blauen Fensters, das im Graph dargestellt wird. Um das Fenster zu verschieben mit der rechten Maustaste anwählen und auf den Graphen bewegen. Abb. 58 - Anzeige von jeweils 10 Ereignissen, wobei 3 (blaues Fenster) berücksichtigt werden Daten o Daten: Der Raster mit numerischen Daten wird angezeigt/ausgeblendet o Balken: Die OptoGait Balken werden angezeigt/ausgeblendet Video o Video: Das aufgezeichnete Video wird angezeigt/ausgeblendet o Wiedergabe: Die Wiedergabe kann „Einzeln" (nur einmal) oder „Kontinuierlich" sein (die Wiedergabe des Tests wird kontinuierlich in einer Schleife wiederholt) . o Overlay: Wird mit graphischen Instrumenten über ein Standbild gemalt, kann dieses Bild als Overlay (Symbol ) gespeichert werden und mittels dieses Flags angezeigt oder ausgeblendet werden o Video-Wahl: Hier kann eingestellt werden, ob eines der zwei Videos angezeigt oder ausgeblendet wird o Geschwindigkeit: stellt die Wiedergabegeschwindigkeit ein: Normal (1x) oder um einen Faktor verlangsamt (0,1 bis 0,9) Version 1.6.10/1.10 S. 68 von 140 Das Konfigurationsfeld kann mithilfe der Schaltfläche << oben links geschlossen (bzw. minimiert) werden. Es sind nur die Videobefehle (Play, Stop, FF-FW, Rew usw.) verfügbar, um den Test abzuspielen. Auf die Schaltfläche >> klicken, um das Feld zu öffnen. Abb. 59 –Geöffnetes Konfigurationsfeld Abildung 60 – Geschlossenes Konfigurationsfeld 4.3.1.2 GRAPHEN Unter den Graphen OptoGait stehen normalerweise vier Auswahlmöglichkeiten für die Anzeige zur Verfügung. Bsp. In 61 werden beispielsweise nur „Flugzeiten" und „Kontaktzeiten" angezeigt. Zum Wechseln der Anzeigeart mit der linken Maustaste auf eine andere Option klicken (z. B. „Lei" Leistung oder „Hö" - Höhe). Die Schaltflächen haben dieselbe Farbe wie die Balken/Linien der Graphen und dienen als Legende. Zudem erscheint rechts der angezeigte Graphtyp ( - Linien oder - Spalten), wenn man mit dem Mauszeiger auf eine der vier Tasten fährt. Um den Graphtyp zu verändern, mit der linken Maustaste auf das entsprechende Symbol klicken. Durch Anklicken der Symbole unter „Zoom" kann der Ausschnitt der Graphanzeige vergrößert ( oder verkleinert ( ) werden. Version 1.6.10/1.10 ) S. 69 von 140 Abb. 61 – Optionen für Graphen Wenn eine Einstellung nicht verfügbar ist, wird diese schwarz dargestellt. Wenn z. B. keine zweite Webcam angeschlossen ist, ist di Option in „Video#2 anzeigen" deaktiviert. Die Software OptoGait verfügt über ein graphisches Werkzeug zur Analyse der Bilder, die durch die Webcam aufgenommen wurden. Um diesen Bereich zu öffnen, mit der linken Maustaste per Doppelklick auf das Standbild klicken, das bearbeitet werden soll (siehe Kap 5.4). Zum Schließen des Konfigurationsfelds <Menü >> > anklicken. 4.3.1.3 TABELLE DER NUMERISCHEN DATEN Bei Tests des Typs „Jump Test" oder „Reaktionstest" sind die anzuzeigenden Daten relativ beschränkt und passen demnach fast immer in einen Bildschirm. Im Gegensatz enthält die Datentabelle der Tests des Typs Sprint/Gait (normal oder mit Laufband) viele Spalten (und hat demnach eine waagerechte Rollleiste); aus diesem Grund wurde entschlossen, diese Tabelle in zwei Seiten aufzuteilen, wobei die erste die typischen Laufdaten enthält (Run Data) und die zweite jene der Ganganalyse (Gait Data). Um von einer Ansicht zur anderen überzugehen, den entsprechenden Link oben links der Tabelle anklicken. Abb. 62- Run & Gait Data Version 1.6.10/1.10 S. 70 von 140 Gait Report kann mit + und – button vergrößert oder verkleinert. Bei Lauftests (mit modularen Systemen oder Laufband) gibt es eine weitere Möglichkeit, und zwar das Anzeigen eines dynamischen Berichts (Run Report), der das Augenmerk auf die Asymmetrien zwischen dem rechten und dem linken Fuß richtet. Der Bericht kann selbstverständlich auch in den Ergebnissen und im Druckbericht angeschaut werden. Zum Anzeigen des Berichts den entsprechenden Link oben links anklicken, um vom Anzeigemodus Run Data zu Gait Data bzw. Run Report überzugehen. Version 1.6.10/1.10 S. 71 von 140 Tests des Typs Tapping haben hingegen 4 Seiten, die mit der Rollleiste angezeigt werden: Ergebnisse linker und rechter Fuß Ergebnisse linker Fuß Ergebnisse rechter Fuß Vergleich zwischen rechtem und linkem Fuß An der Unterseite der Daten, sind einige statistische Daten berechnet: Minimum Maximum Durchschnitt (µ) Standard Abweichung (σ) Variationskoeffizient CV: Standardabweichung (σ) dividiert durch den Mittelwert (µ) In einigen Test-Typ werden die Werte für jeden Fuß berechnet (links & rechts) Abb. 63 –Statistische Daten Version 1.6.10/1.10 S. 72 von 140 4.3.1.3.1 Menü Verwaltung von Zeilen Durch Anklicken mit der RECHTEN MAUSTASTE einer Zeile der Tabelle wird das Kontextmenü mit folgenden Menüpunkten angezeigt: Abb. 64 – Menü Verwalten von Datenzeilen Stelle die gelöschte Zeile wieder her: Hiermit kann eine vorher gelöschte Zeile oder eine Zeile, die mit der oberen oder unteren Zeile verbunden wurde, wieder normal hergestellt werden. Zeile löschen: Die ausgewählte Zeile wird gelöscht; gelöschte Zeilen werden bei der Berechnung der Mittelwerte und Gesamtwerte der Probe nicht mehr berücksichtigt und werden durchgestrichen angezeigt. Kont.Z. löschen: Löscht die ausgewählte Kontaktzeit aus einer Zeile; die Kontaktzeit und die damit verknüpfte Flugzeit werden zur Flugzeit der oberen Zeile addiert. Flugz. löschen: Löscht die ausgewählte Flugzeit aus einer Zeile; die Flugzeit und die damit verknüpfte Kontaktzeit werden zur Kontaktzeit der unteren Zeile addiert. Markierte Zeilen anzeigen: hiermit können gelöschte Zeilen oder Zeilen mit gelöschter Kontakt- oder Flugzeit bei der Ansicht ein- oder ausgeblendet werden. Startfuß wechseln: Hier kann angegeben werden, ob der rechte oder der linke Fuß der Startfuß ist. Es ist sehr nützlich, das Video zu Hilfe nehmen, um zu sehen, mit welchem Fuß der Patient gestartet ist. Sofern keine Videoaufnahmen verfügbar sind oder der Startfuß nicht bekannt ist, kann „Nicht bestimmt" gewählt werden. Version 1.6.10/1.10 S. 73 von 140 4.3.1.4 STARTFUß Der Startfuß kann während der Erstellung eines Tests angegeben werden (siehe „Test Anlegen / Bearbeiten“) oder während der Analyse als „Undefiniert“ gelassen werden. Sprint/Gait Test auf modularen Systemen: - Start außerhalb des Messbereichs: Der Startfuß ist jener, der als erster innerhalb des Messbereichs auftritt; Start innerhalb des Messbereichs: Der Startfuß ist jener, der nach Testbeginn als erster den Boden berührt. Wenn man den Startfuß angeben möchte, nachdem ein Test ausgeführt wurde, muss dies im Bereich „Ergebnisse“ ausgeführt werden. In „Anzeigen“ ist es empfehlenswert, das Menü „Konfigurieren“ und dann im Feld „Parameter-Suche“ „Erste Kontaktzeit“ auswählen und, nachdem die erste Kontaktzeit im Fenster „Daten“ angezeigt worden ist, mit Rechtsklick die entsprechende Zeile anzuklicken. Anschließend im nun angezeigten Menü „Startfuß wechseln“ selektieren und den Fuß auswählen. Bsp.: In der nachstehenden Abbildung tritt der Athlet mit dem RECHTEN Fuß in den Messbereich von Optojump (wie aus dem Video klar hervorgeht) und im Menü wird also dieser Fuß angegeben (bestätigt durch den grünen Abdruck hier unten). Abb. 65 - Sprint and Gait Test: Angabe des Startfußes Version 1.6.10/1.10 S. 74 von 140 Treadmill Running Test und Treadmill Gait Test . In diesem Fall ist der angegebene Startfuß der Fuß, der nach dem START-Befehl als erster auftritt. Wenn der START, wie es in den Gait-Tests ziemlich oft passiert, während eines Double Supports bestimmt wird, ist der Startfuß jener, der auf dem Laufband (Treadmill) weiter vorne ist. Die Angabe des Startfußes vor Testbeginn ist unerlässlich, wenn OptoGait zusammen mit einem Oberflächen-Elektromyographen verwendet wird, denn in diesem Fall muss die EMG-Software den Startfuß im Vorhinein kennen. Abb. 66 - Bei Angabe des Startfußes = rechts, zu diesem Zeitpunkt START drücken ACHTUNG Siehe 1.4 für Laufband Befestigung Version 1.6.10/1.10 S. 75 von 140 Es ist natürlich möglich, im Nachhinein auf dieselbe, oben beschriebene Weise für Sprint und Gait Tests auf modularen Systemen vorzugehen (auch im Falle eventueller Fehler bei der Angabe des Startfußes). Abb. 67 - Treadmill Running Test: Angabe des Startfußes Abb. 68 - Treadmill Gait Test: Angabe des Startfußes (double support) Version 1.6.10/1.10 S. 76 von 140 Es ist auch möglich, den Startfuß bei den Sprint/Gait Tests auf modularen Metern mehrere Male zu ändern. Bei einem Hin- und Rücklauftest beispielsweise kann es angebracht sein, nach der Hälfte des Tests den anderen Fuß zu benutzen, also nicht den, mit dem der Athlet nach dem Umkehren wieder den Messbereich betreten hat. Wenn man mit dem Mauszeiger über den zu ändernden Abdruck fährt und die rechte Maustaste drückt, erscheint die Meldung „Fuß umkehren“. Wenn diese Option gewählt wird, werden alle folgenden Füße nach dem gewählten Fuß umgekehrt (z. B. das Klicken auf den Abdruck #7 führt zur Umkehrung von 7,8,9 usw.). Darüber hinaus kann beim Hin- und Rücklauftest auf modularen Systemen eine geringere Höchstflugzeit gewählt werden als die, die der Athlet benötigt, um aus dem Messbereich heraus umzudrehen; die Abdrücke des Hinlaufs werden gelöscht und durch die des Rücklaufs ersetzt. Diese Höchstflugzeit wird anschließend entsprechend den eigenen Anforderungen geeicht (alternativ hierzu können die überlappenden Abdrücke des Hin- und Rücklaufs beibehalten bzw. die vorhergehenden gelöscht werden). Abb. 69- Hin- und Rücklaufabdrücke 4.3.1.5 ANZEIGE DER OPTOGAIT-BALKEN Die OptoGait-Balken ermögliche es, nachträglich die Leds anzuzeigen, die unterbrochen wurden (in rot), und - bei Angabe des Startfußes - mittels der graphischen Abdrücke den Auftritt des Fußes anzuzeigen. Die Länge des Abdrucks ist direkt proportional zur Anzahl der unterbrochenen Leds. Ähnlich zeigen auch die Bezeichnungen der Werte in den Graphen und die Zeilen der numerischen Daten stets an, auf welchen Fuß sie sich beziehen. Version 1.6.10/1.10 S. 77 von 140 Abb. 70 – Angabe des Fußes in Graphen, Tabellen und Balken Wenn ein Video eines Running/Gait Tests auf modularen Systemen von mehreren Metern gestartet wird, gleiten die Zeitschieber beim Ablauf synchron zum Video und die Graphen ermöglichen es, die während des Tests unterbrochenen Leds zu verfolgen. Dieses Gleiten der Zeitschieber kann durch Klicken auf das Schlosssymbol unten rechts deaktiviert werden. Die Schaltfläche dient als „Toogle" (durch erneutes Anklicken wird die Gleitfunktion aktiviert) In dieser Anzeige kann mit einem „Messlineal“ der Abstand in Zentimetern (oder Zoll) gemessen werden, der angibt wie weit die aktivierten Leds (oder zwei Punkte) auseinander liegen. Mit Doppelklick auf die erste Led und Doppelklick auf die zweite Led wird das Maß angezeigt (die Markierungen sind grün und rot und entsprechen dem ersten und zweiten Punkt). Durch Klicken auf einen beliebigen Punkt der Balken und Drücken der Taste ESC wird das Maß gelöscht. Version 1.6.10/1.10 S. 78 von 140 Abb. 71 - Maß in cm oder Zoll des Abstandes zwischen zwei Punkten Ein weitere Vorgang, der in dieser Anzeige möglich ist, ist das vorübergehende Entfernen einer Reihe von Leds für einen gewissen Zeitraum. Anders als beim Befehl <LED-Filter> (siehe Kap. 4.4.2), der eine Reihe von Leds für die gesamte Dauer des Tests ausschließt, kann hier auch später während der Testanalyse mit dem Filter gearbeitet werden und eine Reihe aufeinander folgender Leds (oder auch nur eine Led) für eine bestimmte Anzahl von Tausendstelsekunden ausgeschlossen werden. Beispiel: Während eines Treadmill Gait Tests streift der Athlet mit dem Fuß am Boden und für jene 2 Sekunden sollen die Leds ausgeschlossen werden. STRG gedrückt halten, auf die erste falsche Led klicken und (ohne STRG und Maustaste auszulassen) und bis zur zweiten Led des Segments verschieben (roter Bereich, der den zu löschenden Teil anzeigt). Die Frage, ob die Leds entfernen wollen, mit „JA“ beantworten und nach Angabe der Anzahl der Tausendstelsekunden, für die die Änderung angewandt werden soll (in diesem Beispiel 2000), wird die Tabelle der numerischen Daten angezeigt. Mit <OK> oben rechts bestätigen, wenn die Daten gespeichert werden sollen, andernfalls <ABBRECHEN> wählen. Abb. 72 - Leds für einen bestimmten Zeitraum entfernen Soll hingegen eine ganze Reihe von Leds (ein vollständiger Fußabdruck) für die gesamte Dauer des Tests entfernt werden, STRG drücken und mit der rechten Maustaste auf eine beliebige rote Led des Fußabdrucks klicken und anschließend den Befehl mit „JA“ bestätigen. Version 1.6.10/1.10 S. 79 von 140 4.3.1.6 DRUCKEN Mit <Drucken> wird ein mehrseitiger Bericht erstellt, der die Daten des Patienten, zusammenfassende Daten (Mittelwerte) der Proben, numerische Werte zu den Tests (Zeiten, Höhen, Leistungen usw.) sowie alle Graphen, die in der vorherigen Maske behandelt wurden, enthält. Es wird ein Strukturpfad mit den enthaltenen Seiten angezeigt. Durch Anklicken der entsprechenden Seite kann dieser Bereich schnell ausgewählt werden. Abb. 73 - Druckbericht Über die Optionsfelder links können bestimmte Bereiche des Berichts bzgl. Daten oder Graphen schnell ein- und ausgeblendet werden. Mittels der Werkzeugleiste über dem Bericht können folgende Befehle ausgeführt werden (von links nach rechts): Abb. 74 - Werkzeugleiste Druckbericht Drucken des Berichts über den im Dialogfeld ausgewählten Drucker. Aktualisieren der Daten. Strukturpfad angezeigt/ausgeblendet. Gehe zur ersten Seite. Gehe zur vorherigen Seite. Version 1.6.10/1.10 S. 80 von 140 Gehe zur nächsten Seite. Gehe zur letzten Seite. Gehe zur Seite Nr. Bericht schließen. Suchen Zoom Mittels der Schaltflächen <Logo ändern> und <Fußzeile ändern> können dem Bericht ein Logo und benutzerdefinierte Daten hinzugefügt werden (diese werden entsprechend oben rechts und in der Zeile ganz unten gedruckt). Über die Schaltfläche <Exportieren> (links) kann der Bericht im PDF-, Excel-, Word- oder HTMLFormat exportiert werden. Aus dem Aufklappmenü das gewünschte Format auswählen, Speicherort und Dateiname wählen und mit <Speichern> bestätigen. Abb. 75 - Dialogfenster zum Speichern des Berichts Die Funktionen Erstellen, Drucken und Speichern von Berichten werden durch die externe Komponente Crystal Report bereitgestellt. Bei Fehlfunktionen kontrollieren Sie bitte, ob unterschiedliche Versionen oder Ausgaben dieser Software installiert wurden. Sollte dies der Fall sein, deinstallieren Sie die alten Versionen und fahren mit der Neuinstallation des Softwarepakets OptoGait fort. 4.3.1.7 ANALYSE SPEICHERN Mit dieser Funktion kann die Konfiguration mit einem Namen gespeichert werden, der als Gedächtnisstütze hilft, um bei Bedarf wieder von der Liste der gespeicherten Analysen aufgerufen zu werden. Version 1.6.10/1.10 S. 81 von 140 4.3.1.8 ANMERKUNGEN ZUR ANALYSE Mit dieser Funktion kann eine Anmerkung hinzugefügt werden, die zusammen mit der Analyse gespeichert wird. Diese Anmerkung (ANDERS als eine Anmerkung, die sofort nach Ende der Probe hinzugefügt wird) erscheint am Ende des Berichts in einem eigenen Abschnitt, während die „Testanmerkung" auf der ersten Seite zusammen mit den Allgemeinen Daten gedruckt wird. Achtung: Die Analysenanmerkung wird zusammen mit der Analyse gespeichert; wird letztere nicht gespeichert, geht die Anmerkung verloren. 4.3.1.9 UNTERSCHRIFT Ähnliches gilt für die Unterschrift (z. B. „Markus Muster, Trainer"). Die Unterschrift wird am Ende des Berichts gedruckt und zusammen mit der Analyse gespeichert 4.3.1.10 PARAMETER Wie in Kap. 4.2.2.1 erläutert, können die zusätzlichen Parameter für jede einzelne Probe aufgrund besonderer Erfordernisse benutzerdefiniert werden. Version 1.6.10/1.10 S. 82 von 140 4.3.1.11 VERWALTUNG DER MARKER Bei der Analyse eines Tests können neben den Optionen „Set Start“ und „Set Stop“ an bestimmten Stellen des Videos eigene Marker eingefügt werden, die mit einem Hinweis oder einem Kommentar versehen werden können. Die Liste der Marker (die nach Belieben kreiert, editiert und gelöscht werden können) erscheint außerdem im Ausdruck des Berichts, versehen mit Minutenangaben und Kommentaren. Schaltfläche <Marker> im Menü auf der linken Seite des Bildschirms anklicken. Video (eventuell mithilfe der Pfeiltasten oder mit CTRLPfeiltaste) auf das gewünschte Standbild positionieren und Schaltfläche <Neuer Marker> anklicken; im PopupDialogfeld in dem vom Marker gekennzeichneten Zeitpunkt eine Anmerkung oder einen Kommentar einfügen. In der darunter befindlichen Liste wird daraufhin ein neuer „Record“ mit den Minutenangaben und der eingefügten Anmerkung angelegt. Abb. 76 - Anlegen eines neuen Markers Version 1.6.10/1.10 S. 83 von 140 Es können N Marker angelegt und in der entsprechenden Liste verwaltet werden; insbesondere kann man: auf einen Marker doppelklicken, um mit dem Video in das Zeitfenster des Markers zu gehen; auf das erste Symbol „Bearbeiten“ klicken, um die Anmerkung zu ändern; auf das zweite Symbol „Löschen“ klicken, um den Marker zu löschen (muss bestätigt werden) Die Liste wird in einem entsprechenden Bereich des Berichts gedruckt. Abb. 77 - Optionen bei Markern Version 1.6.10/1.10 Abb. 78 - Druckbericht S. 84 von 140 4.3.2 VERGLEICHEN In diesem Bereich werden zwei ausgewählte Tests verglichen. Die Anzeigestruktur ist ähnlich wie jene, die im obigen Abschnitt beschrieben wurde. Aus Platzgründen wird hier im Gegensatz zur Anzeige einer einzelnen Probe nicht die Simulation der Balken mit Leds dargestellt. Um zwei Tests zu vergleichen, die entsprechenden Tests in die Tabelle „Testanalyse" verschieben und <Vergleichen> anklicken. Abb. 79 – Parameter Nach Anklicken von <Wiedergabe> auf dem Bedienfeld oben werden die beiden Proben (hier nach den Farben des Schiebers unterhalb des Videos „blauer Test" und „roter Test" benannt) abgespielt, sodass die Bilder verglichen werden können. Mit <Konfiguriere> öffnet sich ein Optionsfeld ähnlich dem im vorherigen Abschnitt beschriebenen; daher werden im Folgenden lediglich die Unterschiede beschrieben. Die Schaltfläche <Parameter-Suche> ist besonders wichtig, da hiermit ein gemeinsamer Ausgangspunkt bei den Videos der beiden Tests eingestellt werden kann (z. B. erstes Abheben vom Boden = erste Flugzeit). Neben den bereits vorgestellten Befehlen <Set Start>, <Set Stop> und <Reset> steht der Befehl <Synchro> zur Verfügung. Über diese Schaltfläche wird der Punkt angezeigt, an welchem die beiden Tests synchronisiert werden müssen. Version 1.6.10/1.10 S. 85 von 140 Beispiel: Die erste Flugzeit mittels des Befehls <Parameter-Suche> suchen und <Synchro> anklicken. Den Cursor beider Tests ein wenig zurücksetzen und <Set Start> anklicken, ihn dann ein wenig nach vorne setzen (hinter die gelbe Markierung von Synchro) und <Set Stop> anklicken. Damit wurde der Bereich festgelegt, der verglichen werden soll. Am Punkt der gelben Markierung (d. h. als beide Sportler mit der Probe beginnen) laufen die beiden Tests synchron. Über die Schaltfläche <Synchro> können zwei Tests ferner auf einen bestimmten Zeitpunkt synchronisiert werden (z. B. 10 s nach Beginn der Probe). Dazu wird bei beiden Tests die gelbe Markierung auf 10 s gesetzt. Der Start wird für den roten Test auf 6 s und für den blauen Test auf 8 s gesetzt (über <Set Start>). Beim Anklicken der Wiedergabe-Taste startet zuerst nur der rote Test, bis die 8 s erreicht sind. Dann startet auch der blaue Test. Beide Tests laufen dann bis zum Ende parallel (bzw. bis zu einem durch <Set Stop> gewählten Punkt). NB: Achten Sie darauf, dass Sie die beiden Tests auf die richtige Zeit eingestellt haben, bevor Sie <Synchro>, <Set Start> oder <Set Stop> anklicken, da diese Befehle auf beide Tests gleichzeitig angewandt werden. Abb. 80 - Einstellung von Synchro, Start und Stop Die Anzeige der Testdaten kann durch den Anwender konfiguriert werden: Die Einstellungen sind ähnlich zu den im vorangegangenen Abschnitt beschriebenen. Ausnahmen: Graph o Visualisierung: Die Anzeige der Daten erfolgt horizontal (wie in Abb. 79 – Parameter o ) oder vertikal. In diesem Fall werden die numerischen Daten im Raster horizontal gescrollt. o Balken: Synchronisierung der Balken bedeutet, dass beispielsweise durch Bewegen des Zeitschiebers für den blauen Test automatisch auch der rote Balken um den gleichen Wert angeglichen wird. Durch Auswahl von „Nicht synchro" sind die beiden Laufbalken nicht verbunden und können unabhängig voneinander bewegt werden. Video o Video-Wahl: Bei zwei Videoaufnahmen bzw. wenn zwei Webcams angeschlossen sind, kann pro Test gewählt werden, ob „Video #1" oder „Video #2" abgespielt werden soll. Es ist nicht möglich, das Video der Webcam #1 für den blauen Test und das der Webcam #2 für den roten Test (bzw. umgekehrt) abspielen zu lassen. Version 1.6.10/1.10 S. 86 von 140 4.3.2.1 DRUCKEN, ANALYSE, ANMERKUNGEN, UNTERSCHRIFT In den meisten Fällen sind die Optionen ähnlich wie im Modul "Anzeige". Die Druckdaten beziehen sich dabei natürlich auf den Vergleich von zwei Proben, sodass im Kopf stets der Name der Probe aufgeführt wird, auf die sich die Werte oder Graphen beziehen. Version 1.6.10/1.10 S. 87 von 140 4.3.3 GESCHICHTE In dem Bereich Geschichte können die Fortschritte eines Patienten über die Zeit ausgewertet werden, indem mehrere Proben graphisch und numerisch analysiert werden. Hier können auch die Teilnehmer einer Gruppe anhand einer Probe desselben Typs verglichen werden. Zwei oder mehrere Proben auswählen (normalerweise Proben des gleichen Typs oder zumindest homogene Proben, damit die Daten vergleichbar sind) und <Geschichte> anklicken Es ist möglich, zuerst auszuwählen, in welcher Sequenz der Verlauf angezeigt wird (üblicherweise chronologisch von der ältesten zur neuesten Probe), indem auf einen Spaltenbezeichnung (z. B. Datum) und dann auf <Geschichte> geklickt wird. Abb. 81 - Auswertung der Geschichte aus drei nach Datum sortierten Proben Über <Konfiguriere> kann ausgewählt werden, welcher Wert für die Fortschrittsbewertung berücksichtigt werden soll. So kann eine bestimmte Anzahl von Sprüngen oder der Mittelwert, der beste oder schlechteste Wert oder die Standardabweichung gewählt werden. Wenn in den Proben der Startfuß bestimmt wurde, können die Daten und die Verlaufgraphen für nur einen Fuß oder der Unterschied zwischen den zwei Füßen angezeigt werden. Durch Klicken auf die Spaltenbezeichnungen werden die Daten nach dem Maß angeordnet und der Graph wird dementsprechend neu erstellt; dies ist z. B. sehr nützlich, um die Mannschaftsmitglieder nach einem beliebigen Parameter vom schlechtesten zum besten Wert anzuordnen (z. B. vom langsamsten bis zum schnellsten in einem-Sprint-Test). Es ist möglich, das Modul „Geschichte“ auch bei einem einzelnen Test zu verwenden (üblicherweise ein Sprint/Gait Test, bei dem der Startfuß festgelegt wurde), wo mithilfe der Option „Delta%“ Asymmetrien zwischen dem rechten und dem linken Fuß auf einen Blick erkannt werden können. Version 1.6.10/1.10 S. 88 von 140 Abb. 82 - Geschichte Abb. 83 – Analyse einer Mannschaft; nach Kontaktzeit von der besten zur schlechtesten geordnete Proben Abb. 84 - Geschichte (bzw. zeitlicher Verlauf) eines einzelnen Tests für Links-/Rechts-Asymmetrien Version 1.6.10/1.10 S. 89 von 140 Über die Option <Drucken> kann ein Bericht erzeugt werden, der ausgedruckt oder in PDF-, Excel-, Word- oder HTML-Format exportiert werden kann. 4.3.4 EXPORTIEREN Um Daten einer oder mehrerer Proben nach Excel zu exportieren, mindestens einen Test in der Tabelle „TESTANALYSE" hinzufügen und <Exportieren> anklicken. Sie werden gefragt, ob Sie die „Erweiterte Version" (pro Datenzeile werden die Kopfzeile der Probe und die Personendaten angegeben, geeignet für den Import in eine Pivot-Tabelle) oder die einfache Version (nur numerische Daten des Tests) wünschen. Abb. 85 - Ergebnis des Exports nach Excel in der Erweiterten Version Es ist auch möglich, NUR die ausgewählten Tests im OGA-Format (Archivdatei mit Datenbank, Videound Bilddateien) exportieren. Die gewünschten Tests aussuchen, auf die Schaltfläche „Exportieren” klicken und die Option OGA auswählen. Version 1.6.10/1.10 S. 90 von 140 4.4 EINSTELLUNGEN 4.4.1 GRUNDEINSTELLUNGEN Der Bereich Grundeinstellung enthält folgende Einträge: 4.4.1.1 ALLGEMEIN Sprache: Die Spracheinstellung kann jederzeit während der Ausführung des Programms verändert werden. Die gewünschte Sprache aus dem Aufklappmenü auswählen und mit <Speichern> übernehmen. Maßeinheit: Hiermit werden die einzelnen Maßeinheiten festgelegt, mit denen die Ausgabewerte bei der Probe angezeigt werden. Im Einzelnen: Einheit für international US/UK Höhe cm inch.decimal Leistung W W Spezifische Leistung W/kg W/kg Schritte cm ft, inch.decimal Geschwindigkeit m/s ft/s Beschleunigung m/s^2 ft/s^2 Gewicht kg lb Energie J J Spezifische Energie J/kg J/kg Abstände cm yards, ft, inch.decimal Step & Stride cm ft, inch.decimal Tabelle 1 - Maßeinheiten der beiden Systeme (international und angelsächsisch) 4.4.1.2 JUMP TEST KONFIGURATION Zur Konfiguration der Flug- und Kontaktzeiten (für nähere Informationen siehe ungültigen Zeiten auf S. ) gehören: Mindestkontaktzeit [ms]: Hier kann eine Mindestkontaktzeit in Millisekunden festgelegt werden. Wenn der erfasste Wert darunter liegt, wird die Kontaktzeit als Fehler gewertet. Das System addierte diesen Wert dann zu der dazugehörigen Flugzeit (normalerweise der vorherigen). Diese Steuerung kann durch Eingabe des Werts 0 aktiviert/deaktiviert werden. Version 1.6.10/1.10 S. 91 von 140 Mindestflugzeit [ms]: Hier kann eine Mindestflugzeit in Millisekunden festgelegt werden. Wenn der erfasste Wert darunter liegt, wird die Flugzeit als Fehler gewertet. Das System addierte diesen Wert dann zu der dazugehörigen Kontaktzeit. Diese Steuerung kann durch Eingabe des Werts 0 aktiviert/deaktiviert werden. Höchstflugzeit [ms]: Hier kann eine Höchstflugzeit in Millisekunden festgelegt werden. Wenn der erfasste Wert darüber liegt, wird die Flugzeit als Fehler gewertet. Dies ist z. B. bei Tests des Typs „Hin und Retour", bei dem der Patient den Messbereich verlässt, sich umdreht und zurückkehrt, sehr nützlich. Die für das Umkehren nötige Zeit würde als eine anormale Flugzeit betrachtet werden und kann mittels dieses Parameters vermieden werden. 4.4.1.3 TEST REAKTIONSZEITEN KONFIGURATION Zur Konfiguration der Reaktionszeiten gehören: Zeitspanne der Kontaktzeiten [ms]: Gibt das Zeitfenster in Millisekunden an, innerhalb dessen das zufällige Reaktionssignal erfolgen muss. Art des akustischen Signals: Hiermit kann ausgewählt werden, ob für das akustische Signal die Audiokarte (nicht immer vorhanden) oder der interne Lautsprecher des Rechners (normalerweise Standard) verwendet wird. 4.4.1.4 VIDEO Nach Anschluss der Webcam(s) über USB an den Rechner und Installation der Treiber kann die Videokamera getestet werden. Unter dem Eintrag „Video" eine der verfügbaren Logitech-Webcam auswählen und <Test> anklicken. Die Auswahl der Webcam wurde auf Logitech-Webcams höherer Klasse begrenzt, um Synchronisationsprobleme zwischen den Daten OptoGait und dem Video zu vermeiden. Webcams anderer Hersteller werden in Grau dargestellt. Abb. 86 - Webcam 4.4.1.4.1 Video testen Nach Anklicken der Schaltfläche <Test> erscheint das Konfigurationsfeld für die Webcam in der Grundausführung mit Befehlen zur Bearbeitung von Verstärkung und Auslösezeit (Verschlusszeit). Für eine bessere und ununterbrochene Wiedergabe des Videos sollte die Verschlusszeit kurz gehalten werden (1/100 oder 1/200). Die Verstärkung kann dann variiert werden, damit das Bild korrekt belichtet wird (weder zu hell noch zu dunkel). Wir empfehlen, nicht „Auto" einzustellen, damit Verzögerungen bei der Videoaufnahme vermieden werden. Die Schaltfläche <Gerät> ruft das Konfigurationsfeld des Standardtreibers der Webcam auf, während <Stdeinstellung> die Standardwerte des Herstellers wiederherstellt. Version 1.6.10/1.10 S. 92 von 140 Abb. 87 - Grundkonfigurationsfeld Webcam Über die Schaltfläche <Erweitert> können weitere Befehle aufgerufen werden. Mit Zoom kann ein digitaler Zoom über die Software hergestellt werden. Die Bilder können über Kontrast, Bildhelligkeit, Sättigung und Schärfegrad eingestellt werden. Bewegen Sie dazu den entsprechenden Cursor, um die Auswirkungen des Befehls zu testen. Ein Weißabgleich ist nützlich bei Aufnahmen in geschlossenen Räumen mit sehr warmer (Glühbirnen mit gelblichem Licht) oder sehr kalter Beleuchtung (Neon mit Blauton). Richten Sie die Kamera beispielsweise auf ein weißes Blatt Papier und entfernen Sie über den Cursor evtl. dominante Farbtöne. Focus ermöglicht eine manuelle Scharfeinstellung in jenen seltenen Fällen, wenn das Autofokus nicht funktioniert Abb. 88 - Konfigurationsfeld Erweitert für die Webcam Version 1.6.10/1.10 S. 93 von 140 Achtung: Änderungen mit <Bestätigen> abspeichern. Weiter Konfigurationen im Bereich Video: Nachlauf der Videoaufnahme nach Ende des Tests [s]: Gibt die Zeitdauer an ab Ende des Tests bis zum Ende der Videoaufzeichnung (d. h. es werden N Sekunden nach Ende der Probe aufgezeichnet). Aufnahmeformat: Hiermit kann das Format ausgewählt werden, unter dem das Video abgespeichert wird: ASF (komprimiert, mit Windows Media Player abspielbar) oder AVI (auch mit anderen Players abspielbar, jedoch weniger komprimiert). 4.4.1.5 SPRINT/GAIT TEST KONFIGURATION Zur Konfiguration dieser Testart gehören: Eingangsrichtung: Hiermit kann eingestellt werden, ob die Eingangsrichtung Running/Gait über die „Seite Schnittstelle" (Turm) oder die „Gegenüberliegende Seite" erfolgt. Bei der Einstellung „Automatisch" berechnet OptoGait die Richtung automatisch, wobei als Anfang die dem Fuß am nächsten gelegenen Leds berücksichtigt werden. Timeout nach Ende des Tests [ms]: Gibt die Auszeit nach Ende der Probe in Millisekunden an; die Probe gilt als beendet, wenn während der Probe mit Stoppart „Timeout" mindestens bis zur eingestellten Zeit kein Eingangs- oder Ausgangssignal aus dem Messbereich durch das Gerät OptoGait empfangen wird. Externes HOLDOFF-Signal [ms]: Ist die Totzeit zwischen zwei externen Folgesignalen. Bei diesem Wert ist zu beachten, dass er abhängig von der Art der Probe sein kann, die durchgeführt wird. Berechnung der Schrittlänge: Hier kann eingestellt werden, ob die Schrittlänge als Abstand zwischen zwei aufeinander folgenden Fußspitzen oder Fersen berechnet wird. Abb. 89 - Schrittlänge Fußspitze-Fußspitze oder Ferse-Ferse Mindestschrittlänge [cm oder ft]: Ist die Mindestschrittlänge in Zentimetern (oder Fuß), die als Grundlage bei der Berechnung der Schrittlänge für eine Probe vom Typ Running/Gait verwendet wird. Referenzgeschwindigkeit Nr. Schritt: Hier kann die Referenzgeschwindigkeit für den 3./6./9. Schritt in m/s eingegeben werden; durch Eingabe des Wertes 0 wird die Option deaktiviert. Version 1.6.10/1.10 S. 94 von 140 Zwischenzeit Nr. nach ... [cm oder ft]: Hier kann eingegeben werden, nach wie vielen cm vom Start die 1. oder 2. Zwischenzeit gemessen wird; mit Eingabe des Wertes 0 wird die Messung von Zwischenzeiten deaktiviert. Fuß-Mindestlänge [cm oder in]: Ist die Mindestlänge des Fußes in Zentimetern (oder Zoll), die zum Filtern eventueller falscher Erfassungen verwendet wird. 4.4.1.6 BILDSCHIRM Die Software OptoGait funktioniert auf den meisten Desktop- oder Notebook-Computern neuester Generation mit einer Bildschirmauflösung von über 1024x768 (dies ist die empfohlene Mindestauflösung). Benutzer von Computern mit einer niedrigeren Auflösung (wie z. B. Netbooks, die oft eine Auflösung von 1024x600 haben) oder Leistung verwenden, sollten die Option „Reduzierte" Auflösung auswählen. Dies bewirkt: In den Tabellen der numerischen Daten und den Datenlisten wird eine kleinere Schriftgröße verwendet, damit alle Informationen Platz haben, ohne zu viel scrollen zu müssen. Im Modul Test|Ausführen erfolgt die Anzeige der Webcam, auch wenn sie angeschlossen ist, während der Aufzeichnung nicht in Echtzeit. Das Video wird jedoch gespeichert und kann im Modul Ergebnisse abgespielt werden. Im Modul Ergebnisse|Anzeigen oder Tests vergleichen können die Graphen und die Tabellen mit den numerischen Daten nicht gleichzeitig angezeigt werden (entweder eines oder das andere); die Anzeige der Balken ist außerdem deaktiviert. Im Konfigurationsfeld ist die Steuerung des VCR Players für das Video ausgeblendet. 4.4.1.7 NEWS UND VERANSTALTUNGEN Wie in Kap. 3 beschrieben, werden beim Starten der Software auf der Homepage eine Reihe von aktuellen News und Veranstaltungen angezeigt, die in Echtzeit über die Website www.OptoGait.com aktualisiert werden. Wenn der Computer nicht an das Internet angeschlossen ist, kann es einige Sekunden dauern bevor die fehlende Verbindung festgestellt wird. Bei Computern, die nie online sind (z. B. Festinstallationen auf dem Trainingsfeld ohne Internetanschluss) ist es angebracht, die Aktualisierung der News und Veranstaltungen zu deaktivieren, um das Aktualisierungstimeout zu vermeiden. Version 1.6.10/1.10 S. 95 von 140 4.4.2 ÜBERPRÜFUNG OPTOGAIT In diesem Bereich kann der Anschluss der Hardware überprüft werden (Balken OptoGait und/oder Webcam). Über diese Funktion sollte, wenn die Webcam angeschlossen ist, die Live-Aufnahme angezeigt werden. Wenn ein Bild oder beide Bilder nicht angezeigt werden, überprüfen Sie, ob in den Grundeinstellungen, Video (Kap.4.4.1.4) ausgewählt bzw. die Treiber richtig installiert wurden. <Ausführen> anklicken, um den Test zur Überprüfung der Verbindung mit den OptoGait-Balken zu beginnen. Der Test läuft weiter, bis die Schaltfläche <STOP> gedrückt wird. Wenn keine Leds unterbrochen sind, endet der Test positiv. Nun kann der Test mit <Ausführen> wiederholt werden und die Leds manuell zur Probe unterbrochen werden, z. B. indem ein Fuß zwischen die Balken gesetzt wird. Jetzt wechseln einige Leds zu Rot und zeigen eine Unterbrechung des Signals durch den Fuß an. Durch Anklicken von <Beenden> zeigt die Software in der Tabelle unten die unterbrochenen Leds an und dass der Test aufgrund der absichtlichen Unterbrechung positiv ausgegangen ist. Der Test ist (vor allem bei langen Installationen im Freien) sehr nützlich, um zu überprüfen, dass keine Hindernisse, wie Blätter, kleine Steine, Hügel usw. zwischen dem sendenden und dem empfangenden Balken liegen. Ist das Entfernen eines Hindernisses aus irgendeinem Grund nicht möglich, kann dies über die Software erfolgen: In diesem Fall werden sämtliche Unterbrechungen der betroffenen Led für diese Probe nie berücksichtigt. Die nachstehende Abbildung zeigt die Led Nr. 28-31 des Balken #1, die unterbrochen ist und von der Erfassung ausgeschlossen wird. Abb. 90 - Ausschließen einer unterbrochenen Led Mit JA wird die Led das nächste Mal, wenn diese Funktion verwendet wird, BLAU angezeigt; eine Schaltfläche unten rechts mit dem Namen <LED-Filter aktiv> weist darauf hin, dass eine oder mehrere Leds von der Erfassung ausgeschlossen sind (dieselbe Schaltfläche erscheint jedes Mal, wenn ein neuer Test ausgeführt wird). Durch Anklicken dieser Schaltfläche kann der Filter entfernt werden, um wieder alle Leds des Balken zu berücksichtigen. Version 1.6.10/1.10 S. 96 von 140 4.4.3 DATENBANK OptoGait verwaltet alle Daten (Patienten, Tests, Ergebnisse, Einstellungen usw.) in einer Datenbankdatei (im Format SQL Server CE, mit der Erweiterung .SDF). Die meisten Benutzer können eine einzige Datei für die Verwaltung der Informationen verwenden, die standardmäßig „OptoGaitNext.sdf" heißt und im folgenden Verzeichnis abgespeichert ist: Dokumenten\Microgate\OptoGait Dieses Verzeichnis kann je nach dem verwendeten Betriebssystem und der Sprache anders lauten; durch Eingabe des Pfads in die Adresszeile des Explorers wird jedoch der entsprechende Ordner angezeigt. Hier einige Beispiele (<YourUserName> ist der Benutzername, mit dem Sie sich in Windows anmelden): Windows XP italienisch: C:\Documents and Settings\<YourUserName>\Documenti\Microgate\OptoGait Windows XP englisch: C:\Documents and Settings\<YourUserName>\My Documents\Microgate\OptoGait Windows VISTA/7 : C:\Users\<YourUserName>\Documents\Microgate\OptoGait usw. Abb. 91 - Ordner, in dem sich standardmäßig alle Datenbank-, Einstellungs-, Video- und Bilddateien befinden Im Unterordner VIDEO befinden sich die von der Webcam aufgezeichneten Videos (im Format .asf oder .avi, je nach der Auswahl in ), während IMAGE alle Standbilder (.bmp-Dateien mit eventuell hinzugefügten graphischen Anmerkungen) enthält, die vom Modul Videoanalyse gespeichert wurden. Die Bezeichnung der Videodatei erfolgt nach folgendem Schema: VideoX_DD_MM_YYYY_HH_MM_SS_ZZZZZZZZ-ZZZZ-ZZZZ-ZZZZ-ZZZZZZZZZZZZ.EEE wobei X: Webcam Nr. 1 oder Nr. 2 DD_MM_YYYY: Tag, Monat, Jahr der Aufnahme HH_MM_SS: Stunde, Minuten, Sekunden der Aufnahme ZZZZZZZZ-ZZZZ-ZZZZ-ZZZZ-ZZZZZZZZZZZZ eine Folge eindeutiger Buchstaben, um Duplikate zu vermeiden EEE: Videoformat (ASF oder AVI) Beispiel: Version 1.6.10/1.10 S. 97 von 140 Video1_02_04_2009_12_32_16_1f74d384-4a7f-4c5b-a94c-1772fb608736.asf steht für Video der Webcam Nr. 1 vom 2.4.2009, um 12:32:16 Uhr, im ASF-Format Die Bilder (analysierte Standbilder), die mit dem Befehl „Bilder in Bericht speichern" gespeichert wurden, befinden sich im Unterverzeichnis „Image" und haben ein ähnliches Format: Image_DD_MM_YYYY_HH_MM_SS_ZZZZZZZZ-ZZZZ-ZZZZ-ZZZZ-ZZZZZZZZZZZZ.EEE Wenn beim Laden der Datenbank ein Fehler auftritt (Datei verschoben oder gelöscht), zeigt OptoGait beim Programmstart diesen Fehler an und empfiehlt, die Datenbank zu suchen oder fortzufahren. Beim Fortfahren erstellt OptoGait eine neue leere Datenbank. Die Software bietet die Möglichkeit, für besondere Erfordernisse mehrere Datenbanken (jeweils eine) zu verwalten: z. B. ein Trainer eines Teams möchte die Tests einer Saison von denen einer anderen Saison trennen (Achtung: Auf diese Weise ist der Vergleich oder die Auswertung der Geschichte nicht mehr möglich), oder ein freier Mitarbeiter, der für verschiedene Kunden Proben ausführt erstellt eine Datenbank für jedes Team, für das er Tests ausführt. Die Daten einer Datenbank können in ein kompaktes Format exportiert werden (das einer einzigen Datei Datenbank, Videos und Bilder enthält), um sie von einem Computer an einen anderen zu verschieben oder um sie dem Kunden zu geben, der sie mit der Software lesen kann, die von der Website www.OptoGait.com kostenlos heruntergeladen werden kann. Dazu stehen folgende Befehle zur Verfügung: 4.4.3.1 AKTUELLE DATENBANK Der Pfad gibt an, welche Datenbank zurzeit verwendet wird; mit den darunter liegenden Befehlen <Neu> und <Wählen> können Sie das Verzeichnis und die Datei ändern, die verwendet werden sollen. 4.4.3.2 NEU Erstellt eine LEERE Datenbank und setzt sie als aktuelle Datenbank; angeben in welchen Ordner sie gespeichert werden soll. Wenn eine neue leere Datenbank angelegt wird (oder wenn eine Datei mit der Erweiterung .ojn in eine neue Datenbank importiert wird) müssen Sie die Zieldatei angeben. Um Videos und Standbilder einer Datenbank besser abzugrenzen, ist es empfehlenswert, einen leeren Unterordner anzulegen und die Datenbank darin abzuspeichern. Beispiel: Version 1.6.10/1.10 S. 98 von 140 An einer beliebigen Stelle auf der Festplatte (im Stammverzeichnis oder Dokumente\Microgate\OptojumpNext) einen Ordner mit dem Namen MyTests anlegen. unter Dieser Ordner soll für jede neue leere Datenbank einen Unterordner enthalten. Auf diese Weise ist jede Datenbank mit den entsprechenden Video- und Bilddateien in einem eigenen Ordner abgespeichert. Abb. 92 - Beispiel der Datenbankverwaltung 4.4.3.3 WÄHLEN Wenn mehrere Datenbanken erstellt wurden, kann man hier auswählen, welche AKTIV sein soll (durch Blättern in der Festplatte). 4.4.3.4 LÖSCHEN LÖSCHT alle Daten bzgl. Patienten, Gruppen, Testdefinitionen, Proben (Tests, Protokolle, Analysen) in der Datenbank. Es wird gefragt, welche der vier Tabellen gelöscht werden soll und eine weitere Bestätigungsaufforderung angezeigt (der Vorgang kann NICHT RÜCKGÄNGIG gemacht werden). 4.4.3.5 IMPORTIERE VORHERIGE Importiert die Datenbank der vorherigen HW-/SW-Version. Dazu ist die mit der alten Software gespeicherte .opj-Datei notwendig. 4.4.3.6 EXPORTIEREN Exportiert die AKTUELLE Datenbank zusammen mit allen Videos und verarbeiteten Standbildern in eine einzige Archivdatei mit der Erweiterung .OJN; angeben, in welchem Verzeichnis (oder auf welcher Festplatte od. Einheit, z. B. einem USB-Memory-Stick mit ausreichendem Speicherplatz) Version 1.6.10/1.10 S. 99 von 140 und mit welchem Namen die Exportdatei erstellt werden soll. . Die Datenbank kann ohne Videos und Bilder exportiert werden, indem im Dropdown-Menü „Datei” „Datenbank (*.sdf)” ausgewählt wird. Abb. 93 - Speichern der OJN-Datei 4.4.3.7 IMPORTIEREN Importiert eine vorher exportierte OJN-Datei in einen anderen oder denselben Computer falls die Daten gelöscht bzw. entfernt wurden (Restore). ). Dieser Befehl kann auch zum Zusammenfügen („Merge”-Funktion) von zwei Datenbanken verwendet werden. Der Vorgang besteht aus DREI Schritten: Es wird die Frage angezeigt, ob in eine neue Datenbank (Import) oder in die aktuelle (Merge) importiert werden soll. Im ersten Dialogfenster muss die zu importierende OJN-Datei ausgewählt werden. Im zweiten Dialogfenster (nur wenn die erste Frage mit JA beantwortet wurde) muss der Ordner ausgewählt werden, in den die OJN-Datei extrahiert und demnach die Datenbankdatei (.sdf) gespeichert wird und die die Unterordner Video und Image enthalten soll. Es ist empfehlenswert, das vorgeschlagene lokale Standardverzeichnis Dokumenten zu verwenden. Beispiel: Es soll eine OJN-Exportdatei importiert werden, die auf einem USB-Memory-Stick abgespeichert wurde; die Dateien sollen in den Ordner „C:\My OptoGait Test" extrahiert werden: Die Schaltfläche <Importieren> anklicken und zur Einheit blättern, die dem USB-Memory-Stick entspricht (im Bsp. J:); anschließend die Datei Test_TeamXYZ.OJN mit Doppelklick auswählen: Version 1.6.10/1.10 S. 100 von 140 Abb. 94 - Auswählen der zu importierenden OJN-Datei Version 1.6.10/1.10 S. 101 von 140 Nun muss das Verzeichnis für den Import ausgewählt werden; falls es nicht vorhanden ist, kann es jetzt mithilfe der Schaltfläche <Neues Verzeichnis erstellen> erstellt werden (im Bsp. <Make New Folder>). Der ausgewählte Ordner wird die extrahierten Dateien enthalten. Die Datenbank wird automatisch als aktuelle Datenbank gesetzt, wie im entsprechenden Feld angegeben: Version 1.6.10/1.10 S. 102 von 140 4.4.3.8 SPEICHERN ALS Diese Befehl ermöglicht das DUPLIZIEREN der AKTUELLEN Datenbank. Kann zur Sicherung nützlich sein oder z. B. um eine Kopie der Datenbank zur Verfügung zu haben, in der die Stammdaten der Patienten und Gruppen gespeichert werden aber nicht die Testdaten (z. B. am Anfang einer neuen Saison). Angeben, in welchem Verzeichnis und mit welchem Namen die Datei gespeichert werden soll. . ACHTUNG: Anders als mit dem Befehl Datenbank exportieren (*.sdf) werden mit „Speichern als” nicht nur die sdf-Datei, sondern auch die Videos und Standbilder gespeichert. 4.4.4 CHECK UPDATE Durch Anklicken dieser Schaltfläche wird überprüft, ob eine aktuellere Version verfügbar ist. Wenn eine aktuellere Version gefunden wird, schlägt OptoGait vor, diese von der Internetseite herunterzuladen. NB: Überprüfen Sie vor der Ausführung von <Check Update>, ob eine Internetverbindung vorhanden ist. 4.4.5 ABOUT In diesem Bereich werden folgende Angaben angezeigt: Hard- und Softwareeigenschaften des Rechners Version der Software OptoGait und der Video-Komponente Version der Balken OptoGait, Led-Definition (10 mm oder 30 mm) sowie Aufbau des Systems (Anzahl der Balken in X und Y). Sollte unser Technischer Dienst diese Daten fordern, markieren Sie mit dem Cursor das ganze Feld, klicken Sie mit der rechten Maustaste und wählen Sie KOPIEREN aus. Senden Sie anschließend eine E-Mail, in die Sie die kopierten Daten EINGEFÜGT haben. Abb. 95 - About-Dialogfenster mit den technischen Angaben für den Technischen Dienst Version 1.6.10/1.10 S. 103 von 140 5 ARBEITSWEISE 5.1 DEFINITION DER ERGEBNISSPALTEN 5.1.1 ALLGEMEINE INFORMATIONEN Spalte #: Enthält Angaben zu den unterschiedlichen Zeilentypen. Folgende Werte sind möglich o Externer: Zeile mit einer Zeit, die durch ein externes Signal oder durch das Ende der Probe mit Timeout oder mit abgelaufener Zeit erzeugt wurde. o 1, 2, ... N (fortlaufende Nummer): gültige Zeile. Jede Zeile steht für einen Sprung und kann eine Kontakt- + Flug-/Schrittzeit oder nur Flug-/Schrittzeit darstellen. o Durchschnitt: Durchschnittswerte der unterschiedlichen Spalten. Nicht für alle Spalten wird der Mittelwert berechnet. Der Mittelwert wird nur aus gültigen Zeilen (mit fortlaufender Nummer gekennzeichnet) berechnet. o Std: Standardabweichung der Spaltenwerte bezüglich des Mittelwerts. Nicht für alle Spalten wird die Standardabweichung berechnet. o Unterbrochen: Sobald eine Probe vorzeitig manuell durch den Anwender unterbrochen wurde, endet die Probe mit dieser Hinweiszeile. o Fehler: Wenn die einzelne Wiederholung beim Reaktionstest fehlschlägt, wird „Fehler" angezeigt. o Gelöscht: Zeile mit Kontaktzeiten und/oder Flug-/Schrittzeiten, die von der Anzeige und der Berechnung der Mittel- und Gesamtwerte (für nähere Informationen siehe Verwaltung von ungültigen Zeiten) gelöscht wurden. o Kz nicht gültig: Zeile mit ungültiger Kontaktzeit, d. h., dass die Kontakt- + Flug/Schrittzeiten der Zeile zur Flug-/Schrittzeit der Zeile oben addiert werden (für nähere Informationen siehe Verwaltung von ungültigen Zeiten). o Fz nicht gültig: Zeile mit ungültiger Flugzeit, d. h., dass die Kontaktzeiten + Flug/Schrittzeiten der Zeile zur Kontaktzeit der Zeile unten addiert werden (für nähere Informationen siehe Verwaltung von ungültigen Zeiten). o Kein Schritt: Wenn die Anzahl der aufgezeichneten Schritte bei der Probe Running/Gait kleiner ist als die Anzahl der Zeilen mit Kontakt- und Flugzeiten, werden die verbleibenden Zeilen auf diese Weise gekennzeichnet. o Unterbrochen: Gibt an, dass eine Probe vom Typ RollJump unterbrochen und später fortgesetzt wurde; es wird die Unterbrechungsdauer angegeben. o Zwischenzeit: Zeit ab dem Start bis zum Empfang eines externen Zwischenzeitsignals; nur gültig für Proben vom Typ Running/Gait. Version 1.6.10/1.10 S. 104 von 140 5.1.2 JUMP TEST UND REAKTIONSTEST Kont.z. [s]: Kontaktzeiten Flugz. [s]: Flugzeiten Höhe [cm oder in]: Höhen der ausgeführten Sprünge. Die Berechnung erfolgt nach folgender Formel: 𝑇𝑣2 ∙ 𝑔 ℎ= 8 Leistung [W/kg]: Erbrachte Leistungen. Die Berechnung erfolgt nach folgender Formel: 𝑃 = 𝑔2 ∙ 𝑇𝑣 ∙ (𝑇𝑣 + 𝑇𝑐 ) 4 ∙ 𝑇𝑐 g=Erdbeschleunigung, Tv = Flugzeit, Tc = Kontaktzeit Frequenz [p/min]: Frequenz ausgedrückt in Sprüngen (oder Schritten) pro Sekunde Zentroid[cm]: Dies ist der Abstand vom Anfang des Balkens (Turm) bis zum mittleren Auftrittspunkt. Bei Sprüngen mit beiden Füßen senkrecht zu den Balken wird angegeben, wo sich der Schwerpunkt befindet. Zentroid-Abstand[cm]: Abstand vom aktuellen Zentroid zum vorhergehenden bzw. wie weit sich der Zentroid im Verhältnis zum vorhergehenden Sprung verschoben hat. Ein Wert = 0 gibt die perfekte Wiederholbarkeit des Sprungs an (nützlich v. a. bei Sprüngen auf einem Bein), negative Werte zeigen Bewegungen in Richtung des Turms (z. B. nach links) und positive Werte jene in die entgegengesetzte Richtung (im Bild nach rechts) an; bei Sprüngen mit Füßen parallel zu den Balken zeigen sie Bewegungen nach vorne/hinten an. Eingenommene Fläche[cm]: Unterschied in cm zwischen der ersten und letzten aktivierten Led; gibt an, wie weit die Beine geöffnet sind. Abb. 96 - Zentroid-Beispiel (C), Zentroid-Abstand (D) und Eingenommene Fläche (A) Version 1.6.10/1.10 S. 105 von 140 5.1.3 SPRINT AND GAIT TEST Es folgen einige Informationen zur Erläuterung der in der Tabelle der numerischen Werte angezeigten Werte. Schritt (Step): bezeichnet den Abstand zwischen den Spitzen (toe) zwei aufeinander folgender Füße bzw. den Abstand zwischen den Fersen (heel) zwei aufeinander folgender Füße je nach dem ausgewählten Parameter „Berechnung der Schrittlänge" (siehe Kap. 4.4.1.5). Abb. 97 - Definition von Schritt (Step) Stride: bezeichnet den Abstand zwischen den Spitzen aufeinander folgenden Fußabdrücken desselben Fußes bzw. den Abstand zwischen den Fersen aufeinander folgender Fußabdrücke desselben Fußes je nach dem ausgewählten Parameter „Berechnung der Schrittlänge" (siehe Kap. 4.4.1.5). Abb. 98 - Definition von Stride Geschwindigkeit: ergibt sich aus dem Verhältnis zwischen dem Abstand von zwei Füßen und der Summe der ersten Kontaktzeit (Tc) und der Flugzeit (Tv) Version 1.6.10/1.10 S. 106 von 140 𝑉= Tv 𝐿 𝑇𝑐 + 𝑇𝑣 Tc L Abb. 99 – Berechnung der Geschwindigkeit Beschleunigung: ergibt sich aus dem Verhältnis zwischen der Geschwindigkeit von zwei Schritten und der Summe der Kontaktzeiten und der Flugzeiten. Tv1 Tv2 Tc2 Tc1 L1 L2 Abb. 100 – Berechnung der Beschleunigung 𝑎= 𝑉2 − 𝑉1 𝑇𝑐1 + 𝑇𝑣1 + 𝑇𝑐2 + 𝑇𝑣2 Schrittwinkel: Dies ist der Winkel der Tangente der Parabel, die sich aus der Bewegung eines „Stride" ergibt (L=Stride-Länge, h=beim Heben des Fußes erreichte Höhe) h Right a Left L Abb. 101- Schrittwinkel Version 1.6.10/1.10 S. 107 von 140 5.1.4 BEZUGSINDIZES In den Sprint- und Gait-Test-Parametern (Kap. 4.4.1.5) kann die ideale Geschwindigkeit eines Athleten (sog. „Superathlet”) beim 3., 6. und 9. Schritt angegeben werden. Dies sind nämlich die drei wichtigsten Augenblicke eines Sprints; namhafte Studien besagen, dass: die Geschwindigkeit des 3. Schrittes eng mit dem Einsatz der Explosionskraft verbunden ist die Geschwindigkeit des 6. Schrittes mit der Übergangsphase vom Einsatz der Explosionskraft bis zur elastischen Nachholphase in Bezug steht die Geschwindigkeit des 9. Schrittes stärker durch die reine Elastizität bedingt ist Aus diesem Grund wurden die nachstehenden Indizes erstellt, die wie nachfolgend erläutert berechnet werden: Explosionsindex: Ist-Geschwindigkeit des 3. Schrittes / ideale Bezugsgeschwindigkeit des 3. Schrittes * 100 Übergangsindex: Ist-Geschwindigkeit des 6. Schrittes / ideale Bezugsgeschwindigkeit des 6. Schrittes * 100 Elastizitätsindex: Ist-Geschwindigkeit des 9. Schrittes / ideale Bezugsgeschwindigkeit des 9. Schrittes * 100 Beispiel: Angenommen, dass die drei Bezugsgeschwindigkeiten entsprechend auf 6, 8 und 9 m/s eingestellt wurden, wird der Sprint des Athleten berechnet und es werden folgende Indizes ermittelt: Abb. 102 - Unten links die 3 Bezugsindizes Es ist natürlich wie bei jedem zusätzlichen Parameter möglich, die drei Bezugsgeschwindigkeiten nur für einen Test eines bestimmten Typs oder allgemein zu ändern (siehe Kap.4.2.2.1). Version 1.6.10/1.10 S. 108 von 140 Abb. 103 - Eingabe der 3 Bezugsgeschwindigkeiten Version 1.6.10/1.10 S. 109 von 140 5.1.5 UNGLEICHGEWICHTSINDEX Die Spalte Ungleichgewichtsindex (Ungleichgew.%) der Sprint Tests (Run Data) zeigt die „Asymmetrie” zwischen dem rechten und linken Bein während des Laufens auf. Einführend kann eine lineare Interpolation zweier ähnlicher Auftritte als gültig betrachtet werden. Demnach müsste sich die Kontaktzeit eines Auftritts eines idealen Athleten in der Mitte zwischen dem vorhergehenden und dem nachfolgenden befinden; bei einem echten Lauf besteht immer ein gewisser Unterschied und die Differenzen zwischen den zwei Zeiten zeigen das Ausmaß der Asymmetrie an. Nachdem die Differenz zwischen der idealen und der effektiven Zeit berechnet wurde, kann das Verhältnis zwischen dieser Differenz und der (in % ausgedrückten) idealen Zeit als Ungleichgewichtsindex (Imbalance index) definiert werden. Abb. 104 - Definition des Ungleichgewichtsindexes Version 1.6.10/1.10 S. 110 von 140 Abb. 105 - Beispiel des Ungleichgewichtsindexes in den Run Data Version 1.6.10/1.10 S. 111 von 140 5.2 DEFINITIONEN IN DER GAIT ANALYSIS Anmerkung: Die Bezeichnungen dieser Maße wurden gewollt auf Englisch gelassen, da es sich um standardmäßige technische Begriffe der Gait Analysis handelt. Termini wie Single Support, Double Support, Stance, Swing usw. sind den Benutzern bekannt; gewagte Übersetzungen wurden darum für überflüssig gehalten. Es folgen einige Informationen zur Erläuterung der in der Tabelle der numerischen Werte angezeigten Werte. Abb. 106 – Bezeichnungen der Gait Analysis Der Gait Cycle ist der sog. „Schrittzyklus"; er beginnt mit dem Kontakt der Ferse mit dem Boden und endet mit dem erneuten Auftreten desselben Fußes. Der Zyklus beginnt mit einer Stance-Phase (Auftreten des Fußes in der Abfolge Ferse-Spitze); es folgt eine Swing-Phase, in der der Fuß schwebt und sich in der Luft weiterbewegt (durchschnittlich beträgt die Stance-Phase 60% und die SwingPhase 40%). Version 1.6.10/1.10 S. 112 von 140 Abb. 107 - Gait Cycle: Stance & Swing Jeder Gait Cycle besteht aus zwei Zeitabschnitten – Double Support -, in denen beide Füße den Boden berühren: die erste Double Support-Phase (DS1 in Abb. 106 – Bezeichnungen der Gait Analysis bezogen auf den rechten Fuß) wird „Load Response" genannt und die zweite (DS2) „Pre Swing". Der Kontakt eines einzigen Fußes mit dem Boden heißt hingegen Single Support. Abb. 108 - Stance- und Swing-Phasen Die Bezeichnungen Step und Stride wurden bereits im obigen Abschnitt erläutert. Version 1.6.10/1.10 S. 113 von 140 Run Data Spalten Ext.Zeit [s]: Externer Impuls: Nur bei externem Impuls vorhanden. Dies ist die Zeit vom Ereignis (Start/Stop) des Impulses bis zum OptoGait-Balken-Eingang/-Ausgang; kann ev. auch Zwischenzeiten enthalten. Zeit [s]: fortlaufende Zeit (Split) vom Anfang des Tests Abstand [cm]: fortlaufender Abstand, der vom Patienten zurückgelegt wurde Kont.z. [s]: Kontaktzeiten Flugz. [s]: Flugzeiten Höhe [cm oder in]: Abweichung der Schwerpunkthöhe während der Ausführung von Jump/Running Geschwind.[m/s oder ft/s]: Durchschnittsgeschwindigkeit eines Schrittes (siehe Abb. 99Error! Reference source not found.) Beschleunigung [m/s2 oder ft/s2]: Abweichung der Geschwindigkeit der 2 vorhergehenden Schritte Schritte [cm oder ft]: Schrittlänge (Definition s. o.) Stride. [cm]: Schrittlänge (Definition s. o.) Frequenz [p/min]: Frequenz ausgedrückt in Schritten pro Sekunde Schrittwinkel. [deg]: Alpha-Winkeln der Stride-Parabel Ungleichgew. [%]: Ungleichgewichtsindizes beim Laufen zwischen Rechts und Links Double Sup [s.]: Double Support: Dauer des Bodenkontakts beider Füße gleichzeitig Schrittzeiten [s]: Zeitdauer vom ersten Kontakt eines Fußes bis zum ersten Kontakt des anderen Fußes Contact Phase [s | %]: Zeitdauer vom ersten Kontakt der Ferse bis zum vollständigen Auftritt des Fußes; der Prozentsatz gibt den Wert bezogen auf die Gesamtkontaktzeit an Foot Flat [s | %]: Dauer des Auftritts des gesamten Fußes; der Prozentsatz gibt den Wert bezogen auf die Gesamtkontaktzeit an Propulsive phase [s | %]: Zeitdauer vom Anheben der Ferse bis zum vollständigen Abheben der Fußspitze; der Prozentsatz gibt den Wert bezogen auf die Gesamtkontaktzeit an Version 1.6.10/1.10 S. 114 von 140 Gait Data Spalten Ext.Zeit [s]: Externer Impuls: Nur bei externem Impuls vorhanden. Dies ist die Zeit vom Ereignis (Start/Stop) des Impulses bis zum OptoGait-Balken-Eingang/-Ausgang; kann ev. auch Zwischenzeiten enthalten. Stance phase [s | %]: Die Phase des Auftretens (Stance Phase) ist der Gewicht tragende Moment des Gait Cycle. Beginnt mit dem Kontakt der Ferse und endet beim Abheben der Spitze desselben Fußes. Dies ist also die Zeitdauer vom ersten bis zum letzten Kontakt zweier Abstützmomente desselben Fußes. Wird auch als Prozentsatz des gesamten Gait Cycle dargestellt. Swing Phase [s | %]: Die Swing-Phase beginnt, wenn die Fußspitze vom Boden abhebt und endet beim Kontakt der Ferse. Dies ist also die Zeitdauer vom letzten Kontakt des Fußes bis zum ersten Kontakt des darauf folgenden Auftritts. In Sekunden (sec) ausgedrückt und auch als Prozentsatz des Gait Cycle desselben Fußes dargestellt. Die Swing Time eines Fußes entspricht der Single Support Time des anderen Fußes Single Sup.[s | %]: Single Support: Zeitdauer vom letzten Kontakt des aktuellen Auftritts bis zum nächsten Auftreten desselben Fußes, bzw. wie lange ein einziger Fuß auf dem Boden auftritt. Die Single Support entspricht der Swing Time des anderen Fußes. In Sekunden und als Prozentsatz des gesamten Gait Cycle ausgedrückt. Total Double Sup [s | %]: Dies ist die Summe der zwei in DS1 und DS2 in der Abb. 106 – Bezeichnungen der Gait Analysis bestimmten Teil-Double Supports Step Time [s | %]: Zeitdauer vom ersten Kontakt eines Fußes bis zum ersten Kontakt des anderen Fußes (entspricht der Schrittzeit in den Run Data) Init Double Sup.[s | %]: Ist die erste Zeit des Double Support (DS1 in Abb. 106) Terminal Double Sup. [s | %]: Ist die zweite Zeit des Double Support (DS2 in Abb. 106) Step Length [cm]: Schrittlänge (Definition s. o.) Gait cycle [s]: ist die Zeit vom ersten Kontakt von zwei aufeinander folgenden Schritten desselben Fußes Stride Length [cm]: Schrittlänge (Definition s. o.) Speed [m/s]: Durchschnittsgeschwindigkeit eines Schrittes (siehe Abb. 99) Beschleunig. [m/s2]: Abweichung der Geschwindigkeit der 2 vorhergehenden Schritte (siehe Abb. 100) Cadence [step/s]: Frequenz ausgedrückt in Schritten pro Sekunde Total dist. [cm]: fortlaufender Abstand, der vom Patienten zurückgelegt wurde Contact Phase [s | %]: Zeitdauer vom ersten Kontakt der Ferse bis zum vollständigen Auftritt des Fußes; der Prozentsatz gibt den Wert bezogen auf die Gesamtkontaktzeit an Foot Flat [s | %]: Dauer des Auftritts des gesamten Fußes; der Prozentsatz gibt den Wert bezogen auf die Gesamtkontaktzeit an Propulsive phase [s | %]: Zeitdauer vom Anheben der Ferse bis zum vollständigen Abheben der Fußspitze; der Prozentsatz gibt den Wert bezogen auf die Gesamtkontaktzeit an Version 1.6.10/1.10 S. 115 von 140 5.3 VERWALTUNG VON UNGÜLTIGEN ZEITEN Es kann vorkommen, dass während der Ausführung einer Probe vom Programm ungültige Zeiten erfasst werden. Fehlerursachen sind im Wesentlichen: OptoGait-Gerät falsch installiert: Wenn das OptoGait-Gerät schlecht auf dem Boden aufgestellt wurde oder der Boden sehr holprig ist, kann es bei der Ausführung einer Probe zu ungültigen Flug- oder Kontaktzeiten kommen; Der Patient stößt das Gerät an: Wenn der Patient bei der Probe das Gerät anstößt, ohne dabei jedoch seine Ausrichtung zu beeinträchtigen, kann dies vorübergehend zu ungültigen Zeiten führen; Der Patient verlässt den Messbereich: Insbesondere bei längeren Tests kann es vorkommen, dass der Patient nur für einen Sprung den Messbereich verlässt und sich dann wieder innerhalb des Messbereichs bewegt. In diesen Fällen kann es nützlich sein, die Probe zu nutzen und eine automatische und/oder manuelle Korrektur der Zeiten durchzuführen, anstatt die Probe zu wiederholen. Das Programm OptoGait verfügt über ein automatisches und manuelles System, mit dem falsche Zeiten, die während einer Probe erfasst wurden, verwaltet werden können. Die Überprüfung von falschen Zeiten erfolgt für die einzelnen Flug-, Schritt- und Kontaktzeiten, wobei externe Zeiten stets als gültig gewertet werden. Das grundlegende Kriterium ist, dass erfasste Zeiten stets mit (Kontaktzeit) + (Flugzeit oder Schrittzeit) verknüpft werden. Lediglich zu Beginn und am Ende einer Probe ist es möglich, dass Kontakt-, Flug- oder Schrittzeiten aufgrund des durch den Test vorgegeben Start- und Zieltyps keine entsprechende Kontakt-, Flug- oder Schrittzeit zugeordnet werden kann. Bei sehr geringer Kontakt-, Flug- oder Schrittzeit ermittelt ein automatisches Verfahren eventuell ungültige Zeiten, d. h. Zeiten, die unter einem bestimmten Grenzwert liegen. Dieser Grenzwert kann aktiviert oder deaktiviert werden (siehe 4.4.1.2). Sofern nicht alle Fehler automatisch gelöscht werden, können diese manuell korrigiert werden. Dazu die Zeile mit der ungültigen Kontakt-, Flug- oder Schrittzeit markieren und die gesamte Zeile löschen (d. h. das Paar Kontakt-/Flugzeit). Die Werte werden dann nicht mehr bei der Berechnung der Mittelwerte berücksichtigt und erscheinen nicht mehr in den Graphen. Wenn die Kontaktzeit außerhalb des Mittelwerts liegt, wird das Paar Kontakt-/Flugzeit zu der Zeit des vorherigen Paars Kontakt/Flug addiert bzw. zu der Zeit des nachfolgenden Paars Kontakt/Flug, wenn die Flugzeit außerhalb des Mittelwerts liegt. Im folgenden Schema wird das Prinzip verdeutlicht: Version 1.6.10/1.10 S. 116 von 140 ungültige Kontaktzeit (Kontaktzeit löschen): Kontaktz. Flugzeit ist Kontaktz. Flugzeit 0.35 0.43 0.35 0.43 0.30 0.15 0.30 0.45 (0.15+0.05+0.25) 0,05 (nicht gültig) 0.25 0.32 0.41 0.32 0.41 ungültige Flugzeit (Flugzeit löschen): Kontaktz. Flugzeit ist Kontaktz. Flugzeit 0.35 0.43 0.35 0.43 0.10 0,05 (nicht gültig) 0.15 0.42 0.30(0.10+0.05+0.15) 0.42 0.32 0.41 0.32 0.41 Mit dem Befehl „Markierte Zeilen anzeigen", der über das Menü Verwalten von Zeilen verfügbar ist (siehe Kap.4.3.1.3.1), können gelöschte Zeilen aus der Ansicht (und nur aus dieser) entfernt werden, so dass die relevanten Daten besser analysiert werden können. Anmerkung: Sofern das OptoGait-Gerät nicht ordnungsgemäß installiert wurde und daher falsche Zeiten während der Proben erzeugt, ist es ratsam, die Installation des Geräts zu korrigieren, damit falsche Zeiten a priori ausgeschlossen werden, anstatt sich auf die nachträgliche Korrektur von ungültigen Zeiten zu verlassen. Um die ordnungsgemäße Installation zu kontrollieren, kann eine Überprüfung OptoGait durchgeführt werden (siehe Kap.4.4.2). Version 1.6.10/1.10 S. 117 von 140 5.4 VIDEOANALYSEN Abb. 109 – Videoanalysen Um ein Standbild eines Videos zu analysieren, mit der Maus das Videofenster doppelt anklicken. In einer Analyse des Typs „Vergleichen“ oder in einem Test, bei dem zwei Webcams verwendet wurden, können die zwei nebeneinander angezeigten Bilder mit STRG+Doppelklick bearbeitet werden. Folgende Befehle (von oben nach unten) stehen zur Verfügung: Alles löschen Ein gespeichertes Bild laden Bild im Format .BMP speichern Bild im Bericht speichern; der Benutzer wird aufgefordert, dem Bild, das am Ende des Berichts hinzugefügt wird, einen Namen zu geben Graphische Elemente, die hinzugefügt wurden (Raster, Zeilen, Winkel, Tests usw.), als Overlay des Videos speichern; Mit dem vorhergehenden Befehl als Overlay des Videos hinzugefügte graphische Elemente löschen Elemente auswählen Um mehrere Elemente auszuwählen, STRG gedrückt halten. Pan: Verschiebt alle hinzugefügten Elemente Move: Verschiebt das ausgewählte Element Annullieren (Undo) Eingabe wieder herstellen (Redo) Aktuelle Farbe setzen Schriftsatz und weitere Texteigenschaften setzen Mit den gesetzten Einstellungen einen Raster über das Bild darüber zeichnen Musterlineal: eine bekannte Länge (z. B. die Höhe einer Stufe) setzen Einzellinie zeichnen Zusammenhängende Linien zeichnen (mit ESC Zeichnung beenden) Umfang zeichnen - zwei Punkte Version 1.6.10/1.10 S. 118 von 140 Umfang zeichnen - Mittelpunkt-Radius Bogen zeichnen - zwei Punkte Bogen zeichnen - Mittelpunkt-Radius Bogen zeichnen - drei Punkte (Start / End / Include) Bogen zeichnen - drei Punkte (Start / Include / End) Linien zeichnen mit Anzeige des Innenwinkels Linien zeichnen mit Anzeige des Außenwinkels Textinstrument Bemaßte Linie: zeichnet nach Anwendung des Instruments Messlineal über der Angabe der berechneten Länge eine Linie. ACHTUNG: Die Messung muss auf derselben Ebene des vorher gemessenen Gegenstandes erfolgen. Den Patienten neben eine Stufe bekannter Höhe stellen, das „Musterlineal" verwenden, um die Stufe abzumessen und anschließend den Patienten mit dem Instrument abmessen. Zum Schließen auf das Symbol BEENDEN am Ende der Symbolleiste klicken. Abb. 110 - Werkzeugleiste und Analyse von zwei Bildern Version 1.6.10/1.10 S. 119 von 140 5.5 VERWALTUNG VON BILDDATEIEN Wenn eine Bilddatei (oder ein Bilderpaar im Falle von Video-Frames eines Testvergleichs) gespeichert wird, ist es möglich, eine Bildunterschrift (bzw. einen kurzen Namen, der als Titel dient) und eine Anmerkung (ein längeres Feld für die Beschreibung) hinzuzufügen. Die Verwaltung dieser Bilddateien (Bearbeitung der Unterschrift und Anmerkung, Änderung der Reihenfolge, in der sie angezeigt werden und evtl. Löschung) erfolgt mittels Drücken der Schaltfläche <Bilder> im Bereich „Drucken” (Kap. 4.3.1.6). Hier befindet sich die Liste der dem Bericht hinzugefügten Bilder in chronologischer Reihenfolge, jeweils mit den zwei Symbolen „Bearbeiten” und „Löschen” versehen, um den Untertitel und die Anmerkung zu bearbeiten sowie das Bild aus dem Bericht zu entfernen. Um die Reihenfolge, in der die Bilder angezeigt werden, zu ändern, das zu verschiebende Foto anklicken (es wird daraufhin mit einem schwarzen Rand markiert) und die Schaltfläche <Nach oben> bzw. <Nach unten> in der Symbolleiste links verwenden. Version 1.6.10/1.10 S. 120 von 140 6 VOREINGESTELLTE TESTS UND PROTOKOLLE Die meisten voreingestellten Tests sind bekannte Standardtests (Squat Jump, Stiffness, Counter movement Jump), bei denen einfach die auf dem Bildschirm angezeigten Anleitungen (Messbereich betreten/verlassen, N Sprünge ausführen, auf das akustische Signal am Testende warten usw.) zu befolgen sind. In diesem Abschnitt sind einige voreingestellte Tests und Protokolle aufgeführt, bei denen Zweifel bezüglich ihrer Anfangseinstellungen und Ausführung auftreten können. Version 1.6.10/1.10 S. 121 von 140 6.1 „DRIFT“-PROTOKOLL Das Drift-Protokoll ist ein Test, der zur Überprüfung der „dynamischen Stabilität“ eines Athleten oder Patienten entwickelt wurde und aus 4 aufeinander folgenden, mit einem Bein ausgeführten Tests besteht, bei denen die Bewegung (Drift) auf der senkrechten und waagerechten Achse gemessen wird. Test > Ausführen selektieren, einen Athleten auswählen und aus der Protokollliste „Drift Protokoll“ anklicken. Das Feld „Test“ zeigt automatisch die folgende Sequenz an: 5 Sprünge auf dem RECHTEN Bein mit den Füßen PARALLEL zu den OptoJump-Balken 5 Sprünge auf dem LINKEN Bein mit den Füßen PARALLEL zu den OptoJump-Balken 5 Sprünge auf dem RECHTEN Bein mit den Füßen SENKRECHT zu den OptoJump-Balken Abb. 111 - Protokollauswahl 5 Sprünge auf dem LINKEN Bein mit den Füßen SENKRECHT zu den OptoJump-Balken Abb. 112 - Drift-Protokoll-Sequenz Die 4 Tests ausführen und am Ende jedes Tests SPEICHERN drücken, bevor Sie zum nächsten Test übergehen. Version 1.6.10/1.10 S. 122 von 140 Am Ende des Protokolls, die Ergebnisse aufrufen und von Anzeige>Daten die Option „Protokolle“ auswählen. Hier wählen Sie das Protokoll durch Klicken auf das Symbol Abb. 113 - Auswahl des auszudruckenden Protokolls Durch Doppelklicken auf das zu analysierende Protokoll (oder durch Klicken auf die Schaltfläche <Anzeige>) wird ein Bericht angezeigt, in dem die Durchschnittswerte der Sprünge für den rechten und linken Fuß und zwei Grafiken aufgeführt sind, in denen auf einen Blick der Umfang der Bewegungen und deren Richtung zu sehen sind. Jeder Sprung wird durch einen gelben Punkt angezeigt (wenn nicht für jedes Bein 10 zu sehen sind, könnten sich einige überlappen); die zwei größeren Punkte - einer rot und einer grün (links und rechts) - stellen die Tendenz des Athleten dar, sich in eine bestimmte Richtung zu bewegen (z. B. nach rechts oben), während das gestrichelte Rechteck den „Stabilitätsbereich“ angibt. Die Position des roten und grünen Punkts innerhalb des Achsenkreuzes gibt einen ersten Hinweis darauf, wo der Athlet - bezogen auf den Ausgangspunkt - im Durchschnitt aufgetreten ist. Da es sich um Durchschnittswerte handelt, könnte deren Position täuschen: wenn wir beispielsweise von der fiktiven Annahme ausgehen, dass ein Athlet einen perfekt zentralen Sprung, zwei Sprünge ganz nach rechts und zwei ganz nach links mit genau gleich großen Bewegungen ausführt, dann befindet sich der Punkt genau in der Mitte und erweckt den Anschein, dass der Athlet immer perfekt gesprungen ist. In diesem Fall kommt jedoch das gestrichelte Rechteck zu Hilfe, welches die Standardabweichung der verschiedenen Sprünge darstellt. Je größer der angezeigte Bereich, desto mehr ist der Athlet beim Auftreten “gedriftet” (hat er sich vom Ausgangspunkt entfernt) und desto kleiner ist folglich seine dynamische Stabilität. Version 1.6.10/1.10 S. 123 von 140 Abb. 114 - Ausgabe des Drift-Protokollberichts Version 1.6.10/1.10 S. 124 von 140 6.2 FIVE-DOT-DRILL-PROTOKOLL Das Five-Dot-Drill-Protokoll (Übung mit 5 Kreisen) ist ein sehr berühmter und in den Vereinigten Staaten beliebter Test zur Verbesserung der Beweglichkeit und der Schnelligkeit. Dazu auf dem Boden ein Rechteck von 60x90 cm zeichnen und darin, wie in der Abbildung dargestellt, fünf Kreise mit einem Durchmesser von 10 cm positionieren. Alternativ hierzu bietet die bekannte Kette BFS Bigger Faster Stronger eine rutschfeste Matte an, die eigens für diesen Test entwickelt wurde und diesen standardisiert hat. Außerhalb der Längsseite des Rechtecks werden die zwei OptoJump-Next-Balken positioniert, wobei sich der Turm am Eingangspunkt des Tests befinden muss. Abb. 115 - 5-Dot-Drill-Parcours und Positionieren der Balken Das Protokoll besteht aus 5 verschiedenen Übungen, die jeweils 6 Mal nacheinander und OHNE PAUSEN auszuführen sind. Das Endergebnis des Tests ist nämlich die GESAMTZEIT der 5 Übungen, die also so schnell wie möglich ausgeführt werden müssen. Die 5 Tests sind auf folgende Weise auszuführen (auf unserer Website erläutert ein Video den Test): Version 1.6.10/1.10 S. 125 von 140 Up & Back 1. 2. 3. 4. 5. Der Test beginn mit den Füßen auf A und B Schnell mit beiden Füßen auf C springen Mit jeweils einem Fuß auf D und E springen Rückwärts zurück zum Ausgangspunkt springen 5 Mal wiederholen (6 Mal insgesamt) Right Foot 1. 2. 3. 4. Die Füße befinden sich nun auf A und B Mit dem rechten Fuß auf C springen Mit dem rechten Fuß auf D, E, C, A, B springen 5 Mal wiederholen (6 Mal insgesamt) Left Foot 1. 2. 3. 4. Die vorhergehende Übung endet mit dem rechten Fuß auf B Nun mit dem linken Fuß auf C springen Mit dem linken Fuß auf D, E, C, A, B springen 5 Mal wiederholen (6 Mal insgesamt) Both Feet 1. 2. 3. 4. 5. Die vorhergehende Übung endet mit dem linken Fuß auf B Nun mit beiden Füßen auf C springen Mit beiden Füßen auf D, E, C, A, B springen Rückwärts zurück zum Ausgangspunkt springen 5 Mal wiederholen (6 Mal insgesamt) Turn Around 1. 2. 3. 4. 5. 6. 7. Die vorhergehende Übung endet mit beiden Füßen auf B Nun mit beiden Füßen auf C springen Jeweils mit einem Fuß auf D und E springen, wie in der Übung Nr. 1 Schnell im Uhrzeigersinn um 180° drehen (die Füße sind wieder auf D und E) Mit beiden Füßen auf C springen und dann mit jeweils einem Fuß auf A bzw. auf B Erneut schnell um 180° nach links (gegen den Uhrzeigersinn) drehen und wieder beginnen 5 Mal wiederholen (6 Mal insgesamt) Abb. 116 - 5-Dot-Drill-Protokoll Version 1.6.10/1.10 S. 126 von 140 Obwohl es sich um einen einzelnen Test handelt, wird er als PROTOKOLL ausgeführt, da somit ein besonderer Druckbericht möglich ist, in dem das „Niveau“ nach der folgenden Tabelle angezeigt wird: DOT DRILL STANDARDS Bis zu 50 Sekunden Super Quick 50-60 Sekunden Great 60-70 Sekunden Average 70-80 Sekunden Need work Über 80 Sekunden Slow Der Test endet, wenn sich der Athlet länger als 3 Minuten außerhalb des Messbereichs befindet. Um das Testergebnis anzuzeigen, auf Ergebnisse gehen, unter Anzeige>Daten die Option „Protokolle“ auswählen, das gewünschte Protokoll mit dem Symbol selektieren und in der Liste „Testanalyse“ auf <Anzeige> doppelklicken. Abb. 117 - Auswahl des auszudruckenden Protokolls Es wird ein Bericht ausgedruckt, in dem die Gesamtzeit und das Gesamtergebnis, aber auch die Durchschnittswerte der Flug- und Kontaktzeiten der 5 Tests, ein Prozentsatz der Abweichung von der Gesamtzeit und ein Ermüdungsindex (Fatigability) aufgeführt sind. Version 1.6.10/1.10 S. 127 von 140 Abb. 118 - Ausgabe des 5-Dot-Drill-Berichts Der Parameter „% gegenüber Durchschnitt“ wird als Differenz zwischen dem Durchschnitt der 5 Tests und dem Durchschnitt jedes einzelnen Tests berechnet. Bsp. für Up & Back: (8,328 – 8,565) / 8,328 Zur Berechnung des Ermüdungsindexes wird hingegen der Durchschnitt der ersten 6 Kontaktzeiten verwendet und mit dem Durchschnitt der letzten 6 Kontaktzeiten verglichen 𝐹𝑎𝑡𝑖𝑔𝑎𝑏𝑖𝑙𝑖𝑡𝑦 = Version 1.6.10/1.10 Durchsch_Letze_6_Kz − Durchsch_Erste_6_Kz Durchsch_Erste_6_Kz S. 128 von 140 6.3 „GG“-PROTOKOLL Dieses Protokoll (das nach den Anfangsbuchstaben der Erfinder benannt wurde) besteht aus der folgenden Reihe von Tests und dient zur Bewertung von Athleten in der Scouting-Phase. 1. 2. 3. 4. 5. 6. 7. Treadmill Gait bei 5 kmh (normalerweise 30 Sekunden lang) Squat Jump mit beiden Füßen (5 Sprünge) Squat Jump mit dem rechten Fuß (5 Sprünge) Squat Jump mit dem linken Fuß (5 Sprünge) Ski Test 15 Sekunden Reaktionstest auf akustischen Impuls mit dem linken Bein (3 Mal) Reaktionstest auf akustischen Impuls mit dem rechten Bein (3 Mal) Am Ende des Protokolls werden in einem Bericht die wichtigsten Testdaten zusammenfassend aufgeführt, wobei eventuelle Asymmetrien und Unterschiede zwischen dem rechten und dem linken Bein hervorgehoben werden. Abb. 119 - Ausgabe des GG-Protokollberichts Version 1.6.10/1.10 S. 129 von 140 Der Parameter „Kniewinkel“ ist ein Index, der „manuell“ aus einem Standbild geschlossen werden kann. Nachdem der Parameter mit den dafür bestimmten grafischen Werkzeugen bestimmt worden ist, kann der Wert im Abschnitt „Indizes“ eingegeben und im Ausdruck aufgeführt werden. Beispiel: Die Tests des GG-Protokolls öffnen, den „Test SquatJump 2 Legs“ suchen und als Einzeltest anzeigen. Den gewünschten Punkt des Videos aussuchen, auf das Video doppelklicken, um die Videoanalyse aufzurufen. Mithilfe des Werkzeugs „Line Angle Right“ zwei Linien zeichnen und den Wert des Winkelmaßes ablesen. Die Schaltfläche „Indizes“ anklicken und den erfassten Wert eingeben. Version 1.6.10/1.10 S. 130 von 140 Version 1.6.10/1.10 S. 131 von 140 6.4 SINGLE LEG 3 HOPS PROTOCOL Dieses Protokoll ermöglicht es, mit zwei Tests, bei denen 3 Vorwärtssprünge mit einem Bein ausgeführt werden, die Funktionstüchtigkeit des vorderen Kreuzbandes (z. B. nach der RehaBehandlung infolge eines Unfalls) sowohl bezüglich der Leistungsfähigkeit, als auch der Stabilisierung zu beurteilen. Hierbei wird der Athlet aufgefordert, 3 Vorwärtssprünge zuerst mit dem linken und anschließend mit dem rechten Bein auszuführen (der Absprung erfolgt etwas außerhalb des Messbereiches auf der Seite der Schnittstellentürme). Abb. 120 - Single Leg 3 Hops Protocol - Ausführungsmodalität Version 1.6.10/1.10 S. 132 von 140 Am Ende der beiden Tests kann man sich in den „Ergebnissen“ einen Bericht anzeigen lassen, in dem die wichtigsten Werte für jedes Bein einzeln samt den prozentualen Unterschieden zwischen ihnen dargestellt sind. Selbstverständlich können auch die Details eines jeden Tests eingesehen werden, wenn man das Protokoll erweitert und die Option „Anzeigen“ bei den einzelnen Tests oder „Vergleichen“ zwischen den beiden anklickt. Version 1.6.10/1.10 S. 133 von 140 6.5 VERTEC-LIKE-TEST In diesem Test wird die Verwendung des berühmten VERTEC zur Messung senkrechter Sprünge mit ausgestrecktem Arm verwendet. Einen Meter OptoJump-Balken (oder zwei Meter für Athleten, die höher als 100 cm springen) kann mit einem doppelseitigen Klebestreifen an einer Wand befestigt oder auf einem Dreifuß mit Befestigungsklammern aufgestellt werden. Es ist wichtig, dass die Schnittstellentürme im unteren Bereich angebracht werden und ihre Befestigungshöhe auf die Sprunghöhe des Athleten abgestimmt ist. Der Test funktioniert nicht mit OptoJump-Next-Balken mit einer Auflösung von 3 cm. Zu Beginn des Tests muss der Athlet zum Messen seiner Körpergröße den Arm nach oben strecken und die Kontakte der Balken schließen (rote LED); bei dieser Messung sollte die Hand so nahe wie möglich an einen der zwei Balken gehalten werden. Wird der Test mehrmals ausgeführt (mit denselben Balkeneinstellungen), ist es empfehlenswert die Messung abzuspeichern; wenn die Balkenhöhe geändert wird, muss die Messung natürlich erneut ausgeführt werden. Anschließend kann der Athlet entweder aus dem Stand (z. B. indem er die Wand berührt, auf der die Balken befestigt wurden) oder mit Anlauf durch das von OptoJump erstellte virtuelle Portal (durch Simulieren einer athletischen Geste, wie z. B. eines Schmetterballs) springen. Die Software gibt die Sprunghöhe als Unterschied zwischen den zwei ausgeführten Messungen an. Abb. 122 - Messung der eigenen Körpergröße Abb. 121 - Einstellung des VERTEC-LIKE-Tests Version 1.6.10/1.10 S. 134 von 140 6.6 SKITEST In diesem Test springt der Athlet mit den Füßen parallel zu den Balken seitlich von einem Fuß auf den anderen (normalerweise 15 Sekunden lang). Das Hauptziel ist der Vergleich der Kontakt- und Flugzeiten sowie der Kraft des rechten und linken Beins. Abb. 123 - Skitest: seitliche Sprünge von einem Bein auf das andere Abb. 124 - Ergebnisse des Skitests mit nach rechtem und linkem Fuß aufgeteilten Zeiten Version 1.6.10/1.10 S. 135 von 140 7 TECHNISCHE DATEN 7.1 TECHNISCHE DATEN TX-/RX-BALKEN Interne Stromversorgung (Messbereich von 1 bis 5 m) Externe Stromversorgung (Messbereich von 1 bis 10 m) Infrarot-Wellenlänge Anzahl der optischen Sensoren Auflösung Sensorhöhe (vom optischen Mittelpunkt des Sensor bis zum unteren Rand) Zeitmessgenauigkeit Betriebstemperatur Lagertemperatur Höchstabstand zwischen Sender (Tx) und Empfänger (Rx) Wiederaufladbares Li-ion-Akku 7.4V 1800mAh 24VDC ±5% 890 nm 96 pro Meter 1,041 mm 3mm 1 Millisekunde 0°C ~ +35°C -25°C ~ +70°C 6m Abmessungen Tx – Rx mit integrierter Schnittstelle 1100mm x 100mm x 100mm (L x T x H) Abmessungen Tx – Rx 1000mm x 100mm x 45mm (L x T x H) Gewicht Balken Tx – Rx mit integrierter Schnittstelle Gewicht zusätzliche Balken Tx – Rx Version 1.6.10/1.10 2kg 1,5kg S. 136 von 140 7.2 MINDESTANFORDERUNGEN AN DEN PC Ein "normaler" Desktop- oder Notebook-Computer mit dem Betriebssystem Microsoft Windows XP Sp3, Vista Sp2 oder Windows 7 ist i.d.R. ausreichend, um die OptoGait-Software ohne Probleme ausführen zu können. Führen Sie vor dem Software-Setup ein Windows Update aus. Die Mindestanforderungen für die Hardware sind folgende: MINIMUM EMPFOHLEN Microsoft XP SP3 Vista/7 (32 oder 64 bit) CPU Atom/Centrino i5/ i7 RAM 2 GB 4 GB Festplatte 40 GB 160 GB Integrated Dedicated Betriebssystem Graphickarte (512 Mb oder höher) Bildschirmauflösung 1024x600 1600x900 order höher USB 1 3 (OptoGait + 2 webcam) Auf Computern mit geringeren Eigenschaften oder die nicht besonders leistungsstark sind (wie z. B. Netbook-Computer) ist es trotzdem möglich, die Software auszuführen, aber ohne die EchtzeitAnzeige der Webcam-Aufnahme zu nutzen (das Video wird auf jeden Fall aufgenommen und gespeichert und kann zu einem späteren Zeitpunkt angezeigt werden) Um OptoGait ausführen zu können muss Microsoft .NET Framework 2.0 installiert sein (wird während des Setups automatisch installiert, wenn es nicht vorhanden ist) Version 1.6.10/1.10 S. 137 von 140 8 TABELLE DER VERWENDETEN SYMBOLE Symbol für ACHTUNG Version 1.6.10/1.10 S. 138 von 140 Version 1.6.10/1.10 S. 139 von 140 Copyright Copyright © 2013 by Microgate S.r.l. Alle Rechte vorbehalten Dieses Dokument und die einzelnen Handbücher sowie Teile daraus dürfen nicht ohne vorherige Genehmigung durch Microgate s.r.l. kopiert oder vervielfältig werden. Alle in diesem Dokument oder den einzelnen Handbüchern genannten Marken oder Produktnamen können registrierte Marken der jeweiligen Unternehmen sein. Microgate, REI2, RaceTime2 und MiSpeaker sind registrierte Marken von Microgate s.r.l. Windows eine registrierte Marke von Microsoft Co. Microgate s.r.l. behält sich das Recht vor, die in diesem Dokument und/oder den jeweiligen Handbüchern beschriebenen Produkte ohne Vorankündigung zu verändern. Microgate S.r.l. Stradivaristraße 4 I-39100 Bozen ITALIEN Tel. +39 0471 501532 - Fax +39 0471 501524 [email protected] http://www.microgate.it http://www.OptoGait.de Version 1.6.10/1.10 S. 140 von 140