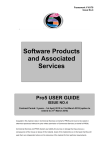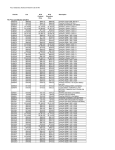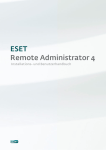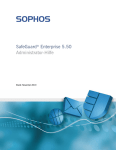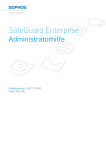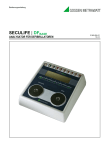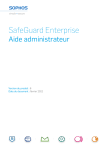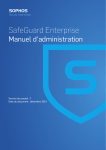Download SafeGuard PortProtector Benutzerhilfe
Transcript
SafeGuard PortProtector 3.30 SP6
Benutzerhilfe
Stand: März 2010
SafeGuard® PortProtector 3.30, Benutzerhilfe
Wichtiger Hinweis
Dieses Benutzerhandbuch wird vorbehaltlich folgender Bedingungen und Einschränkungen
ausgeliefert:
Dieses Handbuch enthält Eigentumsinformationen, die Eigentum von Sophos sind. Diese
Informationen werden ausschließlich zum Zweck der Unterstützung ausdrücklich und
ordnungsgemäß befugter Benutzer von Sophos SafeGuard PortProtector ausgegeben.
Kein Teil seines Inhalts darf ohne vorherige schriftliche Genehmigung von Sophos für einen
anderen Zweck verwendet, anderen Person oder Unternehmen offenbart oder in
irgendeiner Weise, elektronisch oder mechanisch, reproduziert werden.
Text und Grafik dienen ausschließlich der bildhaften Darstellung und Referenz. Änderungen
der Angaben, auf welchen sie basieren, bleiben vorbehalten.
Die in diesem Handbuch beschriebene Software wird unter Lizenz zur Verfügung gestellt.
Die Software darf nur in Übereinstimmung mit den Bedingungen dieser Vereinbarung
verwendet oder kopiert werden.
Änderungen der in diesem Handbuch enthaltenen Informationen bleiben vorbehalten.
Sofern nichts anderes erwähnt wird, sind die in diesem Dokument verwendeten Namen und
Daten von Unternehmen und Einzelpersonen frei erfunden.
Alle Informationen in diesem Dokument sind nach bestem Wissen und Gewissen gegeben,
jedoch ohne jegliche Gewähr auf Genauigkeit, Vollständigkeit oder Sonstiges, und mit dem
ausdrücklichen Verständnis, dass Sophos keinerlei Verpflichtungen gegenüber Dritten in
irgendeiner Form hat, die aus den Informationen oder im Zusammenhang mit den
Informationen oder deren Nutzung entstehen.
Sophos SafeGuard PortProtector und Sophos SafeGuard PortAuditor sind OEM-Versionen
der Safend-Produkte Safend Protector und Safend Auditor. Einige Screenshots in diesem
Handbuch weisen daher das Safend-Branding auf, haben jedoch die gleiche Bedeutung und
Funktionsweise wie in der SafeGuard OEM-Version.
Boston, USA | Oxford, UK
© Copyright 2010. Sophos. Alle Rechte vorbehalten. All trademarks are the property of their
respective owners.
Namen anderer Unternehmens- und Markenprodukte und Dienstleistungen sind Marken oder
eingetragene Marken ihrer jeweiligen Eigentümer.
2
SafeGuard® PortProtector 3.30, Benutzerhilfe
Über dieses Handbuch
Dieses Handbuch besteht aus den folgenden Kapiteln:
Kapitel 1, Einführung in SafeGuard PortProtector, stellt die SafeGuard PortProtectorLösung sowie die Architektur des Systems vor und beschreibt, wie es funktioniert. Es
beschreibt die Funktionen und Vorteile, insbesondere die neuen Funktionen in dieser
Version, und zeigt einen Workflow-Vorschlag, wie das System für den Schutz der
Endpunkte in Ihrer Organisation eingesetzt werden kann.
Kapitel 2, Erste Schritte, beschreibt, wie die SafeGuard PortProtector Management Console
gestartet wird. Danach folgt ein kurzer Überblick über die Benutzeroberfläche der
SafeGuard PortProtector Management Console und eine Beschreibung der Home-Welt, die
Zugang zu den Hauptfunktionen des Systems bietet.
Kapitel 3, Definieren von Policies, beschreibt, wie SafeGuard PortProtector-Policies definiert
und verwaltet werden.
Kapitel 4, Verteilen von Policies, beschreibt das Deployment der SafeGuard PortProtectorPolicies auf den Endpunkten Ihrer Organisation.
Kapitel 5, Anzeigen von Logs, beschreibt, wie Sie Ihre Organisation überwachen, indem Sie
die Logs einsetzen, die Sie von SafeGuard PortProtector Clients erhalten und die die
Endpunkte Ihrer Organisation schützen, und auch die Logs, die Sie von SafeGuard
PortProtector Servern erhalten.
Kapitel 6, Verwalten von Clients, erläutert, wie Sie den Status der SafeGuard PortProtector
Clients anzeigen, die die Endpunkte Ihrer Organisation schützen, und wie Aktionen wie
etwa das Hochladen von Policies, Überprüfen der letzten Client-Daten etc. auf diesen
Clients ausführen.
Kapitel 7, Administration, beschreibt, wie Sie die globalen Administrationseinstellungen in
SafeGuard PortProtector definieren.
Kapitel 8, Endbenutzer-Erfahrung, beschreibt die im Umgang mit den Schutzeinstellungen
durch SafeGuard PortProtector Client (wie beispielsweise Endbenutzer-Meldungen) und
die auf dem Client durchführbaren Maßnahmen, wie beispielsweise das Verschlüsseln von
Wechselspeichergeräten.
Appendix A – Novell e-Directory Synchronization (Englisch)
Appendix B – Supported Device Types (Englisch), führt die Gerätemodelle auf, die
SafeGuard PortProtector beim Erstellen einer Policy zur Auswahl bietet.
Appendix C – Supported File Types (Englisch), führt die Dateitypen und Dateierweiterungen
auf, die von der Funktion der Dateitypenkontrolle in SafeGuard PortProtector zur Kontrolle
der auf Speichergeräte geschriebene bzw. von Speichergeräten gelesene Dateien unterstützt
werden.
Appendix D – CD/DVD Media Scanner (Englisch), beschreibt. wie bestimmte CD/DVDMedien gescannt und mit Fingerprints versehen werden, so dass sie in einer weißen Liste zur
Nutzung freigegeben werden können.
Appendix E – Using SafeGuard PortProtector in a HIPAA Regulated Organization
(Englisch), liefert Anleitungen, wie diese Bedrohungen in einer HIPAA-geregelten
Umgebung angegangen werden.
Appendix F – Using SafeGuard PortProtector in a SOX Regulated Organization (Englisch),
liefert Anleitungen, wie diese Bedrohungen in einer SOX 404-geregelten Umgebung
angegangen werden.
3
SafeGuard® PortProtector 3.30, Benutzerhilfe
Appendix G – Using SafeGuard PortProtector in a PCI Regulated Organization (Englisch),
liefert Anleitungen, wie diese Bedrohungen in einer PCI DSS-geregelten Umgebung
angegangen werden.
Appendix H – Using SafeGuard PortProtector in a FISMA Regulated Organization
(Englisch), liefert Anleitungen zur Adressierung dieser Bedrohungen in einer FISMAregulierten Umgebung.
4
SafeGuard® PortProtector 3.30, Benutzerhilfe
Inhalt
1
Einführung in SafeGuard PortProtector
6
2
Erste Schritte
22
3
Definieren von Policies
37
4
Verteilen von Policies
130
5
Anzeigen von Logs
154
6
Verwalten von Clients
205
7
Administration
228
8
Endbenutzer-Erfahrung
273
9
Appendix A – Novell eDirectory Synchronization
311
10
Appendix B - Supported Device Types
316
11
Appendix C – Supported File Types
318
12
Appendix D – CD/DVD Media Scanner
324
13
Appendix E - Using SafeGuard PortProtector in a HIPAA Regulated Organization 329
14
Appendix F – Using SafeGuard PortProtector in a SOX Regulated Organization
347
15
Appendix G – Using SafeGuard PortProtector in a PCI Regulated Organization
361
16
Appendix H – Using SafeGuard PortProtector in a FISMA Regulated Organization 374
5
SafeGuard® PortProtector 3.30, Benutzerhilfe
1 Einführung in SafeGuard PortProtector
Über dieses Kapitel
Dieses Kapitel stellt die SafeGuard PortProtector-Lösung vor, beschreibt ihre Funktionsweise
und präsentiert einen Workflow-Vorschlag, der beschreibt, wie Sie das System zum Schutz der
Daten in Ihrer Organisation einsetzen können. Es enthält die folgenden Abschnitte:
Die SafeGuard PortProtector Lösung beschreibt die Lösung von SafeGuard PortProtector für
die unternehmensweite Sicherheit der Endpunkte durch Kontrolle und Überwachung des
Zugriffs auf die Ports und Geräte in Ihrem Unternehmen.
SafeGuard-Schutz beschreibt, wie SafeGuard PortProtector die Ports schützt und den
Zugriff auf die daran angeschlossenen Geräte und Speichergeräte beschränkt.
System Architektur beschreibt die Architektur und die Komponenten des Systems.
SafeGuard PortProtector Management Console beschreibt die Management Console, die das
zentrale Tool zur Definition der Schutzpolicies für die Ports in Ihrer Organisation, zur
Anzeige von Logs und zur Verwaltung der SafeGuard PortProtector Clients darstellt.
Durchsetzung der SafeGuard Policy – SafeGuard PortProtector Client beschreibt SafeGuard
PortProtector Client, der transparent auf den Endpunkten in Ihrer Organisation läuft und
die SafeGuard PortProtector-Schutzpolicies auf jedem Computer durchsetzt, auf dem er
eingesetzt ist.
Workflow zur Implementierung von SafeGuard PortProtector beschreibt den Workflow für
die Implementierung und Nutzung von SafeGuard PortProtector.
6
SafeGuard® PortProtector 3.30, Benutzerhilfe
1.1
Die SafeGuard PortProtector Lösung
Zusammen mit SafeGuard PortAuditor (siehe SafeGuard PortAuditor Benutzerhandbuch) bietet
SafeGuard PortProtector eine umfassende Lösung, die Unternehmen folgende Möglichkeiten
bietet: zu erkennen, welche Ports und Geräte in ihrer Organisation genutzt werden
(Sichtbarkeit), eine Policy festzulegen, die deren Nutzung kontrolliert und Daten zu schützen.
SafeGuard PortProtector kontrolliert jeden Endpunkt und jedes Gerät in jedem Netz und an
jeder Schnittstelle. Das System überwacht den Verkehr in Echtzeit und setzt individuell
angepasste, höchst effiziente Sicherheitspolicies auf allen physischen und kabellosen sowie auf
allen Speichergeräte-Schnittstellen um.
1.2
SafeGuard-Schutz
So schützt SafeGuard PortProtector die Endpunkte:
1.2.1 Portkontrolle
SafeGuard PortProtector kann die Nutzung beliebiger bzw. aller Computerports in Ihrer
Organisation auf intelligente Weise zulassen, sperren oder beschränken, je nach dem auf
welchem Computer sich die Ports befinden, welcher Benutzer angemeldet ist und/oder um
welchen Porttyp es sich handelt. Safend kontrolliert folgende Ports: USB, PCMCIA, FireWire,
Secure Digital, seriell, parallel, Modem (z. B. Einwahl, 3G etc.), WiFi, IrDA und Bluetooth.
Ein gesperrter Port ist nicht verfügbar, so als ob seine Kabel abgetrennt wären. Beim
Hochfahren des Computers oder bei der Übernahme einer Policy, die einen zuvor zugelassenen
Port sperrt, wird über die Sperrung eines Ports informiert.
Weitere Informationen zur Portkontrolle finden Sie in Schritt 4: Portkontrolle definieren im
Kapitel Definieren von Policies.
7
SafeGuard® PortProtector 3.30, Benutzerhilfe
1.2.2 Gerätekontrolle
Zusätzlich zur Kontrolle des Portzugangs bietet SafeGuard PortProtector eine weitere
Granularitätsstufe: Sie können definieren, welche Geräte auf einen Port zugreifen können.
Für USB-, PCMCIA- und FireWire-Ports können Sie definieren, welche Gerätetypen,
Gerätemodelle bzw. welche spezifischen Geräte auf einen Port zugreifen können:
Gerätetypen: Mit dieser Option können Sie den Zugriff auf einen Port je nach Typ des daran
angeschlossenen Geräts beschränkten. Zu den Gerätetypen zählen u.a. Drucker,
Netzadapter, HID-Geräte (z. B. eine Maus) oder Bildbearbeitungsgeräte.
Die zur Auswahl stehenden Gerätetypen sind in SafeGuard PortProtector integriert. Wenn Sie
ein Gerät zulassen möchten, das hier nicht aufgeführt ist, können Sie die nachfolgend
beschriebene Option Modelle oder Spezifische Geräte nutzen.
Modelle: Diese Option bezieht sich auf das Modell eines bestimmten Gerätetyps, wie
beispielsweise alle HP-Drucker oder alle M-Systems Disk-on-keys.
Spezifische Geräte: Diese Option bezieht sich auf eine Liste spezifischer Geräte, von denen
jedes eine eindeutige Seriennummer hat, wodurch es eigentlich ein spezifisches Gerät ist.
Zum Beispiel: Es ist möglich das PDA des CEO zuzulassen und alle anderen PDAs zu
sperren.
8
SafeGuard® PortProtector 3.30, Benutzerhilfe
1.2.2.1 S c hutz vor Hardware-K eylogger
Hardware-Keylogger sind Geräte, die in feindlicher Absicht von Dritten zwischen eine Tastatur
und den zugehörigen Hostcomputer geschaltet wurden, um Tastatureingaben 'abzuhören' und
aufzuzeichnen und auf diese Weise kritische Informationen, insbesondere Identifizierungen und
Kennwörter, zu stehlen.
Mit SafeGuard PortProtector können Sie Ihre Benutzer gegen diese Bedrohung schützen:
SafeGuard PortProtector kann Hardware-Keylogger erkennen, die an einen USB- oder PS/2Port angeschlossen sind. Und mit Ihrer Policy können Sie festlegen, ob die Hardware-Keylogger
bei Ihrer Erkennung gesperrt werden sollen.
Weitere Informationen zur Gerätekontrolle finden Sie in Schritt 5: Gerätekontrolle definieren im
Kapitel Definieren von Policies.
1.2.3 Speicherkontrolle
Die Speicherkontrolle ermöglicht einen weiteren Detaillierungsgrad, in dem Sie die
Sicherheitsanforderungen Ihrer Organisation angeben können, die für alle, interne oder externe,
feste oder auswechselbare Speichergeräte gelten können. Sie können Speichergeräte komplett
sperren und schreibgeschützten Zugriff zulassen. Sie können auch Wechselspeichergeräte
verschlüsseln.
Ähnlich wie bei den anderen Geräten, die im vorigen Abschnitt beschriebenen wurden, können
Speichergeräte auch abhängig von ihrem Typ, ihrem Modell oder ihrer eindeutigen ID
freigegeben werden.
9
SafeGuard® PortProtector 3.30, Benutzerhilfe
1.2.3.1 U3 S martdrive und A utorun-K ontrolle
Bestimmte Disk-On-Key-Geräte, wie beispielsweise U3-Geräte, bieten neben den
grundlegenden Speicherfunktionen eine intelligente Funktionalität. Mit Hilfe dieser
Funktionalität können diese Geräte Anwendungen speichern und ausführen, sobald sie an einen
Hostcomputer angeschlossen sind.
Mit SafeGuard PortProtector bieten Sie Ihren Anwendern die Möglichkeit, ihre neuen,
hochentwickelten Speichergeräte zu nutzen und gleichzeitig sicherzustellen, dass Ihre
Endpunkte keiner Gefahr oder risikobehafteten Anwendung ausgesetzt sind, die diese Geräte als
Bestandteil ihrer U3- und intelligenten Speichermöglichkeiten mit sich bringen. Sie können
ganz einfach sowohl U3-Aktivitäten als auch eine automatische Ausführung im Rahmen Ihrer
Sicherheitspolicy sperren. Mit der einzigartigen Client-Technologie von Sophos sind Sie in der
Lage, Smart Storage-Geräte als einfache Speichergeräte zu nutzen, solange diese die übrigen
Bestimmungen Ihrer Speicherrichtlinie erfüllen, und lediglich Funktionen sperren, die unter
Umständen nicht sicher sind.
1.2.3.2 S afeG uard P ortP rotec tor S peic hervers c hlüs s elung
Mit der SafeGuard PortProtector Speicherverschlüsselung können Administratoren die
Verschlüsselung aller Daten erzwingen, die von Endpunkten der Organisation an freigegebene
Wechselmediengeräte, wie etwa USB-Flash, Disk-on-Keys, Memorysticks und SD-Karten, sowie
CD/DVD- und externe Festplatten übertragen werden.
Einzigartig in der SafeGuard PortProtector-Lösung ist die Möglichkeit, die Nutzung
verschlüsselter Geräte und Medien auf Firmencomputer zu beschränken. Dadurch werden die
Sicherheitsgrenzen der Organisation erweitert und es wird verhindert, dass Mitarbeiter
absichtlich Daten über diese hochleistungsfähigen Geräte durchsickern lassen.
Innerhalb der Organisation ist die Mediaverschlüsselung absolut transparent. Die Endbenutzer
können wie gewohnt von den Medien lesen und darauf schreiben. Wenn jedoch dasselbe Gerät
oder Medium auf einem Computer eingesetzt wird, der nicht zur Organisation gehört, ist der
Zugriff auf die Daten nicht möglich.
Verschlüsselte Geräte können gelesen und wechselweise auf jedem beliebigen Computer in der
Organisation genutzt werden, wobei die Kontrolle auf der Basis von Gerätehersteller/Modell
und Seriennummer weiterhin gilt.
Bei Wechselspeichergeräten kann der SafeGuard PortProtector-Administrator angeben, ob
bestimmten Benutzern kennwortgeschützter Zugriff auf die Daten auf nicht autorisierten
Computern gewährt werden soll. Wird dies erlaubt, kann der Benutzer sein eigenes OfflineKennwort festlegen und das Offline Access Utility (das sich auf dem verschlüsselten Gerät
befindet) auf einem nicht autorisierten Computer benutzen, um für sicheren Zugriff auf die
Daten sein Kennwort einzugeben.
Weitere Informationen zur Speicherkontrolle finden Sie in Schritt 6: Speicherkontrolle
definieren in Schritt 6: Speicherkontrolle definieren in Kapitel 3, Definieren von Policies.
10
SafeGuard® PortProtector 3.30, Benutzerhilfe
1.2.4 Dateikontrolle
File Control bietet ein weiteres Maß an Granularität und Sicherheit durch die Überwachung
und Kontrolle der Dateiübertragung zu/von externen Speichergeräten. Die Definitionen werden
auf der Ebene der Dateitypen festgelegt. Dabei können bestimmte Dateiübertragungen
zugelassen oder gesperrt, und Logs und Alarme generiert werden.
1.2.4.1 Dateitypk ontrolle
Mit der Dateitypkontrolle wird eine äußerst zuverlässige Klassifizierung der Dateien
durchgeführt, bei der die Inhalte des Datei-Headers anstelle der Dateierweiterung geprüft
werden. So wird verhindert, dass Benutzer den Schutz einfach durch Ändern der
Dateierweiterung umgehen können. Mit mehr als 180 integrierten Dateierweiterungen, die alle
gängigen Anwendungen abdecken und in 14 Dateikategorien eingeordnet sind, wird das
Definieren einer Policy einfach wie nie zuvor.
Da sowohl die auf externe Speichergeräte heruntergeladenen als auch auf den geschützten
Endpunkt hochgeladenen Dateien geprüft werden, lassen sich mehrere Vorteile erzielen:
Eine zusätzliche Schutzebene, um das Durchsickern von Daten zu verhindern
Schutz vor Eindringen von Viren/Schadprogramme über externe Speichergeräte
Schutz vor Einführung von unsachgemäßen Inhalten über externe Speichergeräte. Beispiele
für solche Inhalte sind:
Nicht lizenzierte Software
Nicht lizenzierte Inhalte (z. B. Musik und Filme)
Nicht arbeitsbezogener Inhalt (z. B. persönliche Bilder)
Weitere Informationen finden Sie in Schritt 7: Dateikontrolle definieren im Kapitel Definieren von
Policies.
11
SafeGuard® PortProtector 3.30, Benutzerhilfe
1.2.4.2 Dateiprotok ollierung und S hadowing
Die Funktion der Datei-Protokollierung bietet eine weitere Ebene für die Überwachung der
Aktivitäten in Ihrer Organisation, mit der Sie die auf Wechselmedien bzw. auf CD/DVD
geschriebenen oder davon gelesenen Informationen protokollieren können. Auch Datei-Logs
werden in der Logs-Welt angezeigt.
Mit dieser Option erhalten Sie ein Prüfprotokoll darüber, welche Daten in die Organisation
bzw. aus ihr heraus transferiert werden. Damit können Sie auch Sicherheitsvorfälle analysieren,
die Aktivitäten von Personen nachverfolgen und möglichen Missbrauch tragbarer
Speichergeräte erkennen. Auf diese Weise können Sie den Sicherheitsvorschriften, an die Sie
möglicherweise gebunden sind, besser entsprechen und die Einsicht in den Datenfluss in Ihrem
Unternehmen verbessern.
Für sehr sensible Abteilungen Ihrer Organisation oder für bestimmte Benutzer, die besonderer
Aufmerksamkeit bedürfen, können Sie auch die Funktion des Datei-Shadowing einsetzen. Mit
dieser Funktion können Sie Kopien der zu/von externen Speichergeräten verschobenen Dateien
sammeln. Die Dateien werden in einem zentralen Speicher abgelegt und können von
autorisierten Administratoren angezeigt werden. Beachten Sie bitte: Da die Nutzung dieser
Funktion sowohl die Netzleistung als auch die Speicherressourcen beeinflusst, sollten Sie sie mit
Bedacht – vorzugsweise in kleinen, gut definierten Bereichen Ihrer Organisation – einsetzen.
Durch die Überwachung der Dateinamen und das File Shadowing haben Administratoren mehr
Flexibilität bei der Erstellung von Policies, die die Nutzung der Geräte nicht einschränken und
doch die volle Sichtbarkeit der Aktivitäten und der auf Wechselmedien übertragenen Inhalte
zulassen (weitere Informationen finden Sie in Weitere Berechtigungen in Kapitel 3, Definieren von
Policies).
1.2.4.3 Integration der Inhalts prüfung
Die Administratoren können auch von vorhandenen Systemen für die Inhaltsüberwachung und
Filterung zur Kontrolle des Dateitransfers auf externe Speichergeräte Gebrauch machen. Bei
dieser Technologie kann jede Datei, die von einem Endpunkt auf ein externes Speichergerät
heruntergeladen wird, daraufhin überprüft werden, ob sie sensible Informationen enthält (z. B.
geistiges Eigentum, Verbraucherdaten etc.). Wenn festgestellt wird, dass die Datei sensible Daten
enthält, wird der Benutzer darüber informiert, dass diese Datei nicht auf externe Geräte
übertragen werden soll. Zudem wird ein so genanntes Trace-Log für den Administrator erstellt.
Dieses Log gibt dem Administrator eine detaillierte Liste der Datenverletzungen durch externe
Speichergeräte an die Hand.
12
SafeGuard® PortProtector 3.30, Benutzerhilfe
1.2.5 WiFi-Kontrolle
Die WiFi-Kontrolle stellt sicher, dass die Benutzer nur Verbindungen zu zugelassenen Netzen
herstellen können. Sie können angeben, welchen Netzen oder Ad-hoc-Links Zugang gewährt
wird. Zur Definition der zugelassenen Links können Sie die MAC-Adresse des Zugangspunkts,
die SSID des Netzes, die Authentifizierungsmethode und die Verschlüsselungsmethoden
angeben.
Weitere Informationen finden Sie in Kapitel 3, Definieren von Policies.
13
SafeGuard® PortProtector 3.30, Benutzerhilfe
1.2.5.1 S afeG uard P ortA uditor
Auch wenn SafeGuard PortAuditor kein integraler Bestandteil von SafeGuard PortProtector ist,
geht dieses Tool doch mit SafeGuard PortProtector Hand in Hand und ergänzt das System mit
einer kompletten Sicht darauf, welche Ports, Geräte und Netze von den Benutzern in Ihrer
Organisation genutzt werden (oder früher genutzt wurden). Mit Hilfe eines SafeGuard
PortAuditor-Scans können Sie die Geräte und Netze auswählen, deren Nutzung Sie zulassen
möchten.
Weitere Informationen finden Sie im SafeGuard PortAuditor Benutzerhandbuch.
14
SafeGuard® PortProtector 3.30, Benutzerhilfe
1.3
Systemarchitektur
Die folgende Abbildung zeigt die Systemarchitektur:
Das System besteht aus folgenden Komponenten:
SafeGuard PortProtector Management Server – SafeGuard PortProtector Management
Server speichern die Policies und andere Definitionen, erfassen Logs von den Clients,
ermöglichen das Client-Management und verteilen Policies an die Clients. Als Speicher
nutzen die Management Server eine interne bzw. externe Datenbank (siehe unten).
Für die Kommunikation mit den Clients und der Management Console setzen die
Management Server IIS ein (über SSL). Die Kontrolle der Clients erfolgt über WMI. LDAPkonforme Protokolle werden zur Synchronisierung mit vorhandenen Organisationsobjekten
genutzt, die in einem Active Directory/Novell eDirectory gespeichert sind.
Normalerweise verteilen die Management Server die Policies direkt an die Clients (über
SSL). Außerdem wird eine alternative Verteilungsmethode unterstützt, die den Active
Directory GPO-Mechanismus nutzt. GPOs mit Policies werden in das Active Directory
geschrieben. Nachdem die Policies mit den Einheiten der Organisation verknüpft wurden,
werden sie auf die Endpunkte heruntergeladen und dort angewendet.
15
SafeGuard® PortProtector 3.30, Benutzerhilfe
Interne/externe Datenbank – Zur Speicherung der Systemkonfiguration, Policies und
Logdaten werden Standarddatenbanken eingesetzt. Die Administratoren können entweder
eine interne MySQL-Datenbank verwenden, die mit dem Management ServerInstallationspaket geliefert wird, oder eine Verbindung zu vorhandenen MSSQLDatenbankinfrastrukturen herstellen. Der Einsatz der internen Datenbank ist einfacher und
wartungsfrei. Die Verbindung zu einer externen Datenbank bietet hingegen bessere
Performance und Skalierbarkeit. Beachten Sie, dass ein Serverzusammenschluss nur mit
einer externen MSSQL-Datenbank möglich ist.
SafeGuard PortProtector Management Console – ermöglicht es Ihnen, Client zu verwalten,
Logs anzuzeigen, Policies zu definieren und das System zu verwalten. Die Management
Console kann auf jedem beliebigen Computer in Ihrem Netz installiert und ausgeführt
werden. Zur Kommunikation mit dem Management Server wird SSL eingesetzt. Die
Management Console ermöglicht das Deployment über die Server-Website per Mausklick.
SafeGuard PortProtector Client – schützt und überwacht die Endpunkte in Ihrer
Organisation und alarmiert/informiert über die Portaktivitäten. Der Client kommuniziert
mittels SSL mit einem SafeGuard PortProtector Management Server.
SafeGuard PortAuditor – Auch wenn SafeGuard PortAuditor kein integraler Bestandteil von
SafeGuard PortProtector ist, geht dieses clientlose Tool doch mit SafeGuard PortProtector
Hand in Hand und ergänzt das System mit einer kompletten Sicht darauf, welche Ports,
Geräte und Netze von den Benutzern in Ihrer Organisation genutzt werden (oder früher
genutzt wurden. Mit Hilfe eines SafeGuard PortAuditor-Scans können Sie die Geräte und
Netze auswählen, deren Nutzung Sie genehmigen möchten.
SafeGuard PortProtector Management Server Cluster – Durch ein Server-Cluster ist die
Installation mehrerer SafeGuard PortProtector Management Servers möglich, die an eine
einzige externe Datenbank angeschlossen werden, so dass sie die Verkehrslast von den
Endpunkten problemlos teilen und Redundanz sowie hohe Verfügbarkeit bieten können.
Ein solcher Serverzusammenschluss kann nur bei Systemen mit einer externen MSSQLDatenbank (nicht mit einer internen Datenbank), auf die von allen Servern des Clusters
zugegriffen werden kann, erstellt werden. Diese Server teilen sich eine einzelne MSSQLDatenbank oder ein MSSQL-Datenbankcluster.
Die Liste der verfügbaren Server wird routinemäßig an die Clients übertragen. Diese wählen
im Zufallsprinzip den Server, mit dem sie sich verbinden möchten, um eine gleichmäßige
Verteilung der Last auf die Server sicherzustellen. Falls die Verbindung zu einem
bestimmten Server fehlschlägt, wählt der Client sofort einen anderen Server und stellt die
Verbindung zu ihm her.
Hinweis: Management Consoles stellen die Verbindung zu dem Server her, von dem aus sie
ursprünglich installiert wurden.
16
SafeGuard® PortProtector 3.30, Benutzerhilfe
1.4
SafeGuard PortProtector Management Console
Die SafeGuard PortProtector Management Console ist ein vereinheitlichtes Managementtool,
mit dem Ihre IT- bzw. Sicherheitsabteilung Berechtigungen über Policies definieren, Clients
verwalten und Port-, Geräte- und Netzwerknutzung in Ihrer Organisation überwachen kann.
1.4.1 So funktioniert es
10B
Die Management Console wird mit Ihrem Active Directory oder Novell eDirectory integriert, so
dass Sie Policies einfach mit den Computern und Benutzern in Ihrem Netz verknüpfen können.
Die Verteilung der Policies erfolgt normalerweise direkt von den Servern an die Endpunkte
(über SSL). Weitere Möglichkeiten sind die bewährten Mechanismen für die Gruppenpolicy
oder Tools von Drittanbietern, die Sie evtl. in Ihrem Netz einsetzen.
Die SafeGuard PortProtector Management Console wird während der Serverinstallation
automatisch auf demselben Computer wie der SafeGuard PortProtector Management Server
installiert. Bei Bedarf kann sie auf weiteren Computern installiert werden.
Anschließend können Sie Policies definieren, wie in Kapitel 3, Definieren von Policies,
beschrieben.
Im Anschluss an die Verteilung der Policies und deren Anwendung auf den Endpunkten
können Sie die Logeinträge in der Logs-Welt anzeigen, wie in Kapitel 5, Anzeigen von Logs,
beschrieben.
1.4.2 Definition der Policy
102B
1.4.2.1 W as wird durc h eine P olic y definiert?
267B
Jede Policy definiert zwei Arten von Informationen – Sicherheitsdefinitionen und PolicyEinstellungen – wie folgt:
Sicherheitsdefinitionen spezifizieren die Policy (gesperrt, zugelassen oder eingeschränkt) für
den Zugriff auf die Ports an den Endpunkten in Ihrer Organisation:
Die Portkontrolle spezifiziert die Policy Ihrer Organisation im Hinblick auf
den Portzugriff an den Endpunkten.
Die Gerätekontrolle spezifiziert die Policy Ihrer Organisation hinsichtlich
der Geräte, die berechtigt sind auf USB-, PCMCIA- und FireWire-Ports an
den Endpunkten zuzugreifen.
Die Speicherkontrolle spezifiziert die Policy Ihrer Organisation hinsichtlich
der Speichergeräte, die berechtig sind auf USB-, PCMCIA- und FireWirePorts an den Endpunkten zuzugreifen (einschließlich Verschlüsselung von
Wechselspeichergeräten). In diesem Schritt definieren Sie auch, ob die
Daten auf Ihren internen Festplatten verschlüsselt werden oder nicht.
Die Dateikontrolle spezifiziert die Policy Ihrer Organisation hinsichtlich der
Dateien, die zu/von externen Speichergeräten übertragen werden. Dadurch
werden die Übertragungen nach Dateityp und tatsächlichem Inhalt
kontrolliert.
Die WiFi-Kontrolle spezifiziert die Policy Ihrer Organisation hinsichtlich
der WiFi-Links, auf die die Endpunkte zugreifen dürfen.
17
SafeGuard® PortProtector 3.30, Benutzerhilfe
Die Einstellungen spezifizieren, wie sich die Policy auf den Endpunkten verhält:
Die Protokollierung spezifiziert die Protokollierungseinstellungen für die
Policy, wie etwa die Häufigkeit mit der Logeinträge von einem geschützten
Endpunkt aus an einen SafeGuard PortProtector Management Server
gesendet werden.
Alarme gibt die Ziele an, an die Alarme für die Policy gesendet werden
sollen.
Mit Endbenutzer-Meldungen können Sie die Standardmeldungen
bearbeiten, die auf einem geschützten Endpunkt während der laufenden
Benutzung und beim Auftreten einer Policy-Verletzung angezeigt werden.
Die Mediaverschlüsselung bestimmt das Verhalten des Systems, wenn die
Berechtigungen eines Wechselspeichergeräts eine Verschlüsselung
erforderlich machen.
Die Inhaltsprüfung (nur verfügbar, wenn Inhaltsprüfung aktiviert ist)
definiert die für die Inhaltsprüfung erforderlichen Einstellungen, wie
beispielsweise Einstellungen für die Alarmversendung, Größe des DateiCaches etc.
Über die Optionen können Sie die verschiedenen Verhaltensaspekte der
Policy zu definieren, z. B. die Art und Weise, in der aktive Geräte bei Bedarf
getrennt werden.
Dies alles ist detailliert in Kapitel 3, Definieren von Policies, beschrieben.
1.4.2.2 W ie wird eine P olic y definiert?
SafeGuard PortProtector-Policies werden in der SafeGuard PortProtector Management Console
definiert. Sie können entweder eine Policy für Ihre gesamte Organisation oder angepasste
Policies für jede in Ihrem Active Directory oder Novell eDirectory definierte
Organisationseinheit (Computer bzw. Benutzer) festlegen.
Die Policies müssen einmal definiert werden. Danach werden Sie bei Bedarf aktualisiert. Um
eine neue Policy zu definieren, legen Sie einfach alle oben genannten Aspekte der Policy fest und
speichern sie.
Kapitel 4, Verteilen von Policies, beschreibt die Optionen für das Verteilen von Policies direkt
von den Servern, über Microsoft Active Directory GPO oder über Registry-Dateien.
Sobald Sie eine Policy definiert und an die SafeGuard PortProtector Clients verteilt haben,
können Sie die Aktivitätenlogs von jedem Client über die Logs-Welt in der SafeGuard
PortProtector Management Console anzeigen, wie in Kapitel 5, Anzeigen von Logs, beschrieben.
Die Logeinträge enthalten zahlreiche Informationen, wie etwa:
Policy-Verletzungen, wie etwa der Versuch, ein gesperrtes Gerät zu benutzen
die Nutzung von schreibgeschützten Speichergeräten
die Verteilung neuer Policies
Nach der Analyse der Logs können Sie Ihre Policies ggf. anpassen. Eine detaillierte
Informationen darüber, wie Policies definiert werden, finden Sie in Kapitel 3, Definieren von
Policies.
18
SafeGuard® PortProtector 3.30, Benutzerhilfe
1.5
Durchsetzung der SafeGuard-Policy –
SafeGuard PortProtector Client
Der SafeGuard PortProtector Client überwacht ständig den Echtzeitverkehr auf den geschützten
Ports und wendet angepasste, ausgefeilte Sicherheitspolicies auf alle physischen, kabellosen und
Wechselspeicher-Schnittstellen an. Er sperrt unberechtigte Aktivitäten (wie etwa Gerät
einstecken, auf das Speichergerät schreiben, an WiFi-Netze anschließen), schützt die auf die
Speichergeräte geschriebenen Daten, alarmiert die Administratoren über unberechtigte
Nutzungsversuche und protokolliert Ereignisse für künftige Ansicht und Auswertung.
Der SafeGuard PortProtector Client ist ein Softwarepaket, das transparent auf den EndpunktComputern auf Kernelebene läuft und die Schutzpolicies auf jedem Rechner, auf dem es
eingesetzt ist, durchsetzt. Die Software benötigt nur minimalen Platz (in puncto Dateigröße,
CPU- und Speicherressourcen) und beinhaltet redundante Multi-Tier-Funktionen zum Schutz
vor Manipulationen, um eine permanente Kontrolle der Endpunkte zu gewährleisten.
SafeGuard PortProtector Client kann unbemerkt auf allen Endpunkten installiert werden.
Die Verteilung der Policy an die Endpunkt-Computer kann entweder durch den Management
Server über SLL oder mit Hilfe der Group Policy Management Console des Microsoft Active
Directory oder mit Hilfe eines beliebigen, in Ihrer Organisation zur Verteilung von Software
eingesetzten Tools eines Drittanbieters erfolgen.
Sobald die Policies verteilt wurden beginnt der Client sofort mit dem Schutz der Ports des
Computers. Ein Neustart ist hierfür nicht erforderlich.
Bei einer Verletzung einer SafeGuard PortProtector-Policy oder bei bestimmten
Nutzungsaktivitäten wird eine Meldung auf dem Computer des Endpunkts angezeigt. Eine
Policy-Verletzung bedeutet, dass jemand versucht hat, einen Port, ein Gerät oder einen WiFiLink zu benutzen, die auf einem mit SafeGuard PortProtector geschützten Computer gesperrt
wurden. Der Endbenutzer kann einfach auf die Meldung klicken und so bestätigen, dass er sie
gelesen hat. Je nach den in Ihrer Policy definierten Einstellungen kann ein Logeintrag erzeugt
werden, der dieses Ereignis aufzeichnet.
Sie können den Client im Stealth-Modus installieren und sowohl das SafeGuard PortProtector
Taskleistensymbol als auch Meldungen ausblenden. Auf diese Weise machen Sie den SafeGuard
PortProtector Client für den Benutzer am Endpunkt unsichtbar.
Weitere Informationen finden Sie im Kapitel Endbenutzer-Erfahrung.
19
SafeGuard® PortProtector 3.30, Benutzerhilfe
1.6
Workflow zur Implementierung von SafeGuard PortProtector
Im Folgenden finden Sie eine Übersicht über den Workflow für die Implementierung und
Nutzung von SafeGuard PortProtector.
SafeGuard PortProtector
Schritt 1:
Management Server &
Console installieren
Weitere Management
Schritt 2:
Consoles installieren
(optional)
SafeGuard PortProtector
Administrationsein-
Schritt 3:
stellungen definieren
Computer scannen, Port
Geräte- und WiFi-
Schritt 4:
Benutzung erkennen
SafeGuard PortProtector
Schritt 5:
Policies definieren
SafeGuard PortProtector
Client auf Endpoints
Schritt 6:
installieren
Policies an Endpoints
Schritt7:
verteilen
Endpoints sind durch
Schritt 8:
Policies geschützt
Logs und Alarme
Schritt 9:
überwachen
Schritt 1: SafeGuard PortProtector Management Server und Console installieren: wie im
SafeGuard PortProtector Installationshandbuch beschrieben.
Schritt 2: Weitere Management Consoles installieren: wie im SafeGuard PortProtector
Installationshandbuch beschrieben.
Schritt 3: Allgemeine SafeGuard PortProtector Administrationseinstellungen definieren, z.
B. auf welche Weise Policies veröffentlicht werden: wie in Kapitel 8, Administration,
beschrieben.
20
SafeGuard® PortProtector 3.30, Benutzerhilfe
Schritt 4: Computer scannen und Port-/Gerätenutzung erkennen: Verwenden Sie
SafeGuard PortAuditor, um die Ports zu erkennen, die in Ihrer Organisation genutzt
wurden, sowie die Geräte und WiFi-Netze, die an diesen Ports angeschlossen waren, wie im
SafeGuard PortAuditor Benutzerhandbuch beschrieben.
Schritt 5: SafeGuard PortProtector-Policies definieren: In diesem Schritt definieren Sie die
gesperrten, zugelassen und eingeschränkten Ports, Geräte und WiFi-Netze gemäß den
Sicherheits- und Produktivitätsanforderungen Ihrer Organisation, wie in Kapitel 3,
Definieren von Policies, beschrieben.
Schritt 6: SafeGuard PortProtector Client auf Endpunkten installieren: wie im SafeGuard
PortProtector Installationshandbuch beschrieben.
Schritt 7: SafeGuard PortProtector-Policies an Endpunkte verteilen: In diesem Schritt
können Sie Policies zu Benutzern und Computern zuordnen und sie direkt (via SSL) an die
Endpunkte verteilen, oder die GPO-Funktion von Active Directory oder ein beliebiges Tool
eines Drittanbieters zur Verteilung von SafeGuard PortProtector-Policies nutzen, wie in
Kapitel 4, Verteilen von Policies, beschrieben.
Schritt 8: Endpunkte sind durch SafeGuard PortProtector-Policies geschützt: In diesem
Schritt können nur zugelassene Geräte und WiFi-Netze auf freigegebenen Ports genutzt
werden. Logs über Port-, Geräte- und WiFi-Netzwerknutzung und Nutzungsversuche sowie
Manipulationsversuche werden erstellt und an den Management Server gesendet, wie in
Kapitel 9, Endbenutzer-Erfahrung, beschrieben.
Schritt 9: Logs und Alarme überwachen: Anzeige und Export der von den SafeGuard
PortProtector Clients generierten Logeinträge, wie in Kapitel 5, Anzeigen von Logs,
beschrieben.
21
SafeGuard® PortProtector 3.30, Benutzerhilfe
2 Erste Schritte
Über dieses Kapitel
Dieses Kapitel beschreibt zunächst, wie die SafeGuard PortProtector Management Console
gestartet wird. Danach folgt ein kurzer Überblick über die Benutzeroberfläche der SafeGuard
PortProtector Management Console, bei dem die Hauptfenster und Menüs und das HomeRegisterfenster, oder auch die 'Home-Welt', beschrieben werden. Es enthält die folgenden
Abschnitte:
Starten der SafeGuard PortProtector Management Console beschreibt, wie die Management
Console gestartet wird.
Übersicht über die Anwendung beschreibt die Hauptabschnitte und Schaltflächen in der
Anwendung.
Welten beschreibt die wesentlichen Registerkarten, die sich jeweils mit einem anderen
Aspekt der Anwendung befassen.
Menüleiste beschreibt die Menüoptionen in der SafeGuard PortProtector Management
Console.
Fensterleiste und Fensteroptionen beschreibt diese spezielle Leiste, die in einigen der
Anwendungsfenster vorhanden ist, sowie deren Steuerungen. Auch die in einigen Fenstern
verfügbaren Funktionen werden beschrieben, wie etwa das Duplizieren und Lösen eines
Fensters.
Start-Welt beschreibt das das Einstiegsfenster der SafeGuard PortProtector Management
Console.
22
SafeGuard® PortProtector 3.30, Benutzerhilfe
2.1
Starten der SafeGuard PortProtector Management Console
Starten Sie die SafeGuard PortProtector Management Console wie folgt.
So melden Sie sich an:
Klicken Sie auf Ihrem Desktop auf das Symbol
,
ODER
Wählen Sie Start Programme SafeGuard PortProtector Management Console. Das
folgende Fenster wird angezeigt:
1
Geben Sie Ihren Benutzernamen, Ihr Kennwort und die Domäne ein.
2
Klicken Sie auf Anmelden.
3
Wenn Sie eine permanente Lizenz erworben und das voreingestellte globale Kennwort für
die Deinstallation von SafeGuard PortProtector Clients noch nicht geändert haben, werden
Sie dazu im nachfolgend angezeigten Fenster aufgefordert:
4
Klicken Sie auf OK. Die Anwendung wird geöffnet und das Hauptfenster wird angezeigt.
Hinweis: Einem SafeGuard PortProtector-Administrator können mehrere Rollen zugewiesen
werden, um die verschiedenen Domänenpartitionen zu definieren, für die er verantwortlich ist.
Nachdem sich ein solcher Administrator angemeldet hat, wird automatisch ein Auswahlfenster
angezeigt, in dem er die entsprechende Rolle für seine Arbeit auswählen kann. Eine
Benutzerrolle definiert die Funktionen, Organisationseinheiten und Domänen einer
Organisation, auf die ein SafeGuard PortProtector-Administrator zugreifen kann (siehe auch
Definieren von Rollen).
23
SafeGuard® PortProtector 3.30, Benutzerhilfe
2.2
Übersicht über die Anwendung
Nach der Anmeldung bei der SafeGuard PortProtector Management Console wird das folgende
Fenster angezeigt:
Dies ist die Start-Registerkarte. Sie zeigt die Home-Welt, die in Start-Welt erläutert wird.
24
SafeGuard® PortProtector 3.30, Benutzerhilfe
Da dies kein typisches Fenster ist, wechseln Sie bitte zur Registerkarte Policies. Das folgende
Fenster wird angezeigt:
Menüleiste
Welten
Steuerung
Fensterleiste
Arbeitsbereich
Das Fenster enthält folgende Bereiche:
Welten-Registerkarten – jede Registerkarte, oder Welt, beinhaltet einen anderen Aspekt
der Anwendung (siehe Welten).
Menüleiste – zeigt die Menüs.
Fensterleiste – zeigt die Namen der geöffneten Fenster in der Policies- und in der LogsWelt.
Symbolleiste – hier finden Sie verschiedene Funktionen, die für die Registerkarten
Policies, Logs und Clients unterschiedlich sind.
Steuerungsschaltflächen – vereinfachen das Öffnen und die Handhabung der Fenster in
der Policies-Welt und Logs-Welt.
Arbeitsbereich – bietet je nach aktiver Welt andere Informationen und Optionen, die in
späteren Kapiteln beschrieben werden. Die Home-Welt, die als Erste nach dem Start der
SafeGuard PortProtector Management Console angezeigt wird, ist in Start-Welt
beschrieben.
25
SafeGuard® PortProtector 3.30, Benutzerhilfe
2.3
Welten
Die SafeGuard PortProtector Management Console besteht aus vier Registerkarten. Jede
Registerkarte, oder Welt, verwaltet einen anderen Aspekt der Anwendung:
Start – diese Welt, die in Start-Welt beschrieben ist, liefert sowohl eine Übersicht über
die gängigsten Aufgaben als auch Informationen aus anderen Welten. Sie ist die zentrale
Stelle, von der aus Sie diese Aufgaben aktivieren und auf die Informationen zugreifen
können.
Policies – in dieser Welt, die im Kapitel Definieren von Policies, beschrieben ist,
definieren und verwalten Sie die Policies, einschließlich Port-, Geräte- und WiFiBerechtigungen, freigegebener Geräte und Netze (White List), Verschlüsselung der
Wechselspeichergerät etc.
Logs – in dieser Welt, die im Kapitel Anzeigen von Logs, beschrieben ist, können Sie die
Logs, die von geschützten Clients gesendet wurden, abfragen, anzeigen und verwalten.
Client – in dieser Welt, die im Kapitel Verwalten von Clients, beschrieben ist, zeigen Sie
Client-Eigenschaften und -Status an, aktualisieren Client-Policies, erzeugen ein ClientSuspendierungskennwort etc.
2.4
Menüleiste
Einige Menüs in der SafeGuard PortProtector Management Console sind in allen Welten
vorhanden (die Menüs Bearbeiten, Extras und Fenster), wohingegen andere unterschiedlich sind.
Die gemeinsamen Menüs sowie das für die Home-Welt spezifische Menü werden hier
beschrieben.
Die Menüleiste enthält die folgenden Optionen:
2.4.1 Menü Datei
Über das Menü Datei in der Start-Welt können Sie neue Policy-Fenster und Log-Fenster öffnen,
sich von der Management Console abmelden und die Anwendung beenden.
26
SafeGuard® PortProtector 3.30, Benutzerhilfe
Das Menü Datei enthält folgende Optionen:
Option
Beschreibung
Neu
Öffnet ein Untermenü, über das Sie ein neues Policy-Fenster, ein neues
Client Log-Fenster, ein neues Server Log-Fenster oder ein neues File LogFenster öffnen können.
Benutzerrolle
ändern
Einem SafeGuard PortProtector-Administrator können mehrere Rollen
zugewiesen werden, um die verschiedenen Domänenpartitionen zu
definieren, für die er verantwortlich ist. Nachdem sich ein solcher
Administrator angemeldet hat, wird automatisch ein Auswahlfenster
angezeigt, in dem er die entsprechende Rolle für seine Arbeit auswählen
kann.
Hinweis: Eine Benutzerrolle definiert die Funktionen,
Organisationseinheiten und Domänen einer Organisation, auf die ein
SafeGuard PortProtector-Administrator zugreifen kann, wie in Definieren
von Rollen beschrieben.
Über die Option Benutzerrolle ändern kann ein solcher Administrator
von dieser Rolle jederzeit zu einer anderen, ihm zugewiesenen Rolle
wechseln.
Abmelden
Meldet den aktuellen Benutzer von der Management Console ab.
Beenden
Meldet den aktuellen Benutzer ab und schließt die SafeGuard
PortProtector Management Console.
2.4.2 Menü Bearbeiten
Das Menü Bearbeiten ist in allen Welten vorhanden, auch wenn die Menüoptionen in allen
außer der Policies-Welt deaktiviert sind. Es umfasst die Optionen Ausschneiden, Kopieren und
Einfügen für die Option Gerät hinzufügen, Speichergerät hinzufügen oder WiFi-Netz
hinzufügen dies ist in Freigeben von Geräten und WiFi-Verbindungen im Kapitel Definieren von
Policies beschrieben.
27
SafeGuard® PortProtector 3.30, Benutzerhilfe
2.4.3 Menü Ansicht
Über das Menü Ansicht in der Start-Welt können Sie den Verlauf der Client-Tasks anzeigen.
Weitere Informationen zu Client-Tasks finden Sie in Verfolgen des Fortschritts von ClientTasks im Verwalten von Clients.
2.4.4 Menü Extras
Das Menü Extras haben alle Welten gemeinsam. Über dieses Menü können Sie verschiedene
Management- und Administratoraufgaben ausführen.
Das Menü Extras enthält folgende Optionen:
Option
Beschreibung
Policy
aktualisieren
Aktualisiert Policies (weitere Informationen hierzu finden Sie im
Kapitel Verwalten von Clients).
Logs erfassen
Erfasst Logs (weitere Informationen hierzu finden sie in Abrufen
der aktuellsten Informationen von einem Client im Kapitel
Verwalten von Clients).
Anmerkung: Auf diese Option können Sie auch zugreifen, indem
Sie in der Clients-Welt mit der rechten Maustaste auf diesen
Client klicken.
Geräte-Audit
28
Startet SafeGuard PortAuditor.
SafeGuard® PortProtector 3.30, Benutzerhilfe
Option
Beschreibung
Suspendierungskennwort
gewähren
Erstellt einen Schlüssel, der dazu genutzt werden kann, einen
Suspendierungsschlüssel zu gewähren, damit ein Benutzer den
Schutz temporär aufheben kann (weitere Informationen zu
Vorübergehende Aufhebung des SafeGuard-Schutzes finden Sie in
Kapitel 6, Verwalten von Clients).
Hinweis: Auf diese Option können Sie auch zugreifen, indem Sie
in der Clients-Welt mit der rechten Maustaste auf diesen Client
klicken.
ClientsDeployment
vorbereiten
Erläutert, was für das Deployment von Clients und Ports für die
Position der Installationsdateien erforderlich ist.
Allgemeine
Policyeinstellungen
Ermöglicht die Anzeige und Änderung der globalen PolicyEinstellungen (weitere Informationen hierzu finden Sie in
Schritt 9: Allgemeine Policy-Einstellungen definieren im Kapitel
Definieren von Policies).
Anmerkung: Auf diese Option können Sie auch zugreifen, indem
Sie in der Clients-Welt mit der rechten Maustaste auf diesen
Client klicken.
Administration
Ermöglicht es dem Administrator, administrative Aufgaben
auszuführen (weitere Informationen hierzu finden Sie in Fenster
Administration im Kapitel Administration).
2.4.5 Menü Fenster
Das Menü Fenster haben alle Welten gemeinsam. Über dieses Menü können Sie zu anderen
Welten wechseln, weitere Fenster öffnen und Fenster in der Policies-Welt und Logs-Welt
duplizieren, lösen und schließen (diese Optionen werden in Fensterleiste und Fensteroptionen
erklärt).
29
SafeGuard® PortProtector 3.30, Benutzerhilfe
Das Menü Fenster enthält folgende Optionen:
Option
Beschreibung
Duplizieren Diese Option ist nur in der Policies-Welt und in der Logs-Welt
verfügbar.
Lösen
Diese Option ist nur in der Policies-Welt und in der Logs-Welt
verfügbar.
Schließen
Diese Option ist nur in der Policies-Welt und in der Logs-Welt
verfügbar.
Start
Öffnet die Start-Welt.
Policies
Öffnet die Policies-Welt.
Logs
Öffnet die Logs-Welt.
Clients
Öffnet die Clients-Welt.
2.4.6 Menü Hilfe
Das Menü Hilfe liefert Informationen zu SafeGuard PortProtector.
30
SafeGuard® PortProtector 3.30, Benutzerhilfe
Das Menü Hilfe haben alle Welten gemeinsam, und es enthält folgende Optionen:
Option
Beschreibung
Hilfethemen
Öffnet die SafeGuard PortProtector Policy Builder-Hilfe.
Info
Zeigt Urheberrecht- und Lizenzinformationen zu SafeGuard
PortProtector sowie Kontaktinformationen für Sophos an.
2.5
Fensterleiste und Fensteroptionen
In der Policies-Welt und in der Logs-Welt können mehrere Fenster geöffnet werden. Die
Fensterleiste zeigt geöffnete Fenster.
2.5.1 Fensterleiste
In der Policies-Welt können Sie zusätzlich zum Hauptfenster, in dem Sie Policies verwalten,
mehrere Policies jeweils in einem eigenen Fenster öffnen. Die Fensterleiste zeigt die Namen der
geöffneten Policies an:
In der Logs-Welt können Sie mehrere Logs jeweils in einem eigenen Fenster öffnen.
Die Fensterleiste zeigt die Namen der geöffneten Logabfragen an:
31
SafeGuard® PortProtector 3.30, Benutzerhilfe
2.5.2 Steuerungsschaltflächen
Zum Öffnen, Verwalten und Navigieren der Fenster in der Policies-Welt und in der Logs-Welt
stehen mehrere Steuerungsschaltflächen zur Verfügung. Diese Schaltflächen erscheinen oben
rechts in jedem Fenster.
Startschaltflächen
, oben rechts in
Policies- oder Logs-Fenstern – mit Hilfe dieser Schaltflächen können Sie weitere Fenster
öffnen. Die Startschaltflächen sind in der Policies-Welt und in der Logs-Welt
unterschiedlich. Sie werden in den jeweiligen Kapiteln erläutert.
Navigationsschaltflächen
– mit den Pfeilen nach links und nach rechts können Sie
weitere geöffnete Fenster anzeigen, wenn mehr Fenster geöffnet sind als in der
Fensterleiste angezeigt werden können.
Close-Schaltfläche
– neben den Navigationsschaltflächen – hiermit schließen Sie das
aktive Fenster (das aktive Fenster ist das derzeit angezeigte Fenster, dessen Name in der
Fensterleiste hervorgehoben ist).
Lösen-Schaltfläche
– hiermit lösen Sie das aktive Fenster (das aktive Fenster ist das
derzeit angezeigte Fenster, dessen Name in der Fensterleiste hervorgehoben ist). Eine
Erklärung zum Lösen von Fenstern finden Sie in Fenster lösen und andocken.
Andocken-Schaltfläche
– wenn ein Fenster gelöst wurde, erscheint statt der LösenSchaltfläche die Andocken-Schaltfläche. Klicken Sie darauf, um das Fenster wieder in
seiner Welt anzudocken. Eine Erklärung zum Lösen von Fenstern finden Sie in Fenster
lösen und andocken.
32
SafeGuard® PortProtector 3.30, Benutzerhilfe
2.5.3 Optionen für aktives Fenster
Das aktive Fenster ist das derzeit angezeigte Fenster, dessen Name in der Fensterleiste
hervorgehoben ist. Das aktive Policy-Fenster in der Policies-Welt und das aktive Log-Fenster in
der Logs-Welt kann dupliziert, gelöst und geschlossen werden.
2.5.3.1 F ens ter duplizieren
Eventuell möchten Sie ein Fenster z. B. in der Policies-Welt duplizieren, um eine Policy als
Ausgangspunkt für eine andere zu nutzen, oder in der Logs-Welt, um dieselbe Abfrage für
verschiedene Elemente in der Organisationsstruktur auszuführen.
So duplizieren Sie das ausgewählte Fenster:
Klicken Sie im Menü Fenster auf Duplizieren.
ODER
1
Klicken Sie in der Fensterleiste mit der rechten Maustaste auf den Namen des zu
duplizierenden Fensters. Das ausgewählte Fenster wird aktiv, und es wird ein Menü
angezeigt.
2
Klicken Sie im Menü auf Fenster duplizieren.
Es wird ein neues Log-Fenster geöffnet, das mit dem angezeigten Fenster identisch ist.
2.5.3.2 F ens ter lös en und andoc k en
Beim Lösen eines Fensters wird es von seiner Welt-Registerkarte getrennt und unabhängig. Das
ist vor allem dann hilfreich, wenn Sie in eine andere Welt wechseln und das aktive Fenster weiter
geöffnet halten möchten.
So lösen Sie das aktive Fenster:
Klicken Sie im Menü Fenster auf Lösen.
ODER
Klicken Sie oben rechts im aktiven Fenster auf die Lösen-Schaltfläche.
ODER
1
Klicken Sie in der Fensterleiste mit der rechten Maustaste auf den Namen des zu lösenden
Fensters. Das ausgewählte Fenster wird aktiv, und es wird ein Menü angezeigt.
2
Klicken Sie im Menü auf Fenster lösen.
Das aktive Fenster ist jetzt separat und unabhängig.
Sie können ein gelöstes Fenster bei Bedarf wieder andocken.
So docken Sie ein gelöstes Fenster an:
Klicken Sie oben rechts im aktiven Fenster auf die Andocken-Schaltfläche. Das Fenster wird
wieder in seiner Welt angedockt.
33
SafeGuard® PortProtector 3.30, Benutzerhilfe
2.5.3.3 F ens ter s c hließen
So schließen Sie das aktive Fenster:
Klicken Sie auf die Schließen-Schaltfläche , die sich in der oberen rechten Ecke des Fensters
befindet.
ODER
1
Klicken Sie in der Fensterleiste mit der rechten Maustaste auf den Namen des zu
schließenden Fensters. Das ausgewählte Fenster wird aktiv, und es wird ein Menü angezeigt.
2
Klicken Sie im Menü auf Fenster schließen.
Das Fenster wird geschlossen.
2.5.3.4 Zwis c hen geöffneten F ens tern na vigieren
In manchen Situationen sind mehr Fenster geöffnet als in der Fensterleiste angezeigt werden
können. Sie können dann nach rechts oder links zum gewünschten Fenster navigieren.
So navigieren Sie zwischen geöffneten Fenstern:
Klicken Sie auf die Rechts- oder Links-Pfeile
in der oberen rechten Ecke des Fensters, bis das
gewünschte Fenster in der Fensterleiste sichtbar ist.
2.6
Start-Welt
Die Start-Welt stellt den zentralen Zugangspunkt zu den gängigsten Aufgaben und aktuellen
Informationen aus den anderen Welten dar.
Hinweis: Hier wird eine allgemeine Beschreibung der über die Start-Welt zugänglichen Aufgaben
und Informationsarten gegeben. Um mehr über die einzelnen Aufgaben/Informationsarten zu
erfahren, lesen Sie bitte die entsprechenden Kapitel in diesem Benutzerhandbuch.
34
SafeGuard® PortProtector 3.30, Benutzerhilfe
2.6.1 Start-Welt – Beschreibung
Der Arbeitsbereich ist in zwei Bereiche unterteilt: Tasks und Status.
Tas ks
Dieser Bereich in der oberen Hälfte des Fensters enthält Links und Tool-Schaltflächen für den
Zugriff auf die Informationen und die wesentlichsten Funktionen aus anderen Welten. Alle
diese Funktionen können von jeder Welt aus über die Menüs, Schaltflächen der Symbolleiste
bzw. Kontextmenüs ausgeführt werden. Der Bereich ist in vier Abschnitte unterteilt, wie
nachfolgend beschrieben:
Policies: Durch Klicken auf den Titel des Abschnitts wird in die Policies-Welt
gewechselt. Dieser Abschnitt enthält Symbole und Links zu Folgendem:
Neue Policy – klicken Sie hierauf, um eine neue Policy zu definieren.
Policy öffnen – klicken Sie hierauf, um eine vorhandene Policy zu öffnen. Das Fenster
Policy Management wird angezeigt.
Zuletzt bearbeitete Policies – hier wird eine Liste der letzten fünf bearbeiteten Policies
zusammen mit dem Änderungsdatum angezeigt. Zum Öffnen klicken Sie auf die
gewünschte Policy.
Eine detaillierte Erläuterung zu Definition und Management von Policies finden Sie in Kapitel 3,
Definieren von Policies.
Logs: Durch Klicken auf den Titel des Abschnitts wird in die Logs-Welt gewechselt.
Dieser Abschnitt enthält Symbole und Links zu Folgendem:
Client-Logs – klicken Sie hierauf, um Logs und Alarme von geschützten Clients
anzuzeigen.
Server-Logs – klicken Sie hierauf, um SafeGuard PortProtector Server-Logs anzuzeigen.
Datei-Logs – klicken Sie hierauf, um Logs anzuzeigen, die Dateien verfolgen, die auf
geschützte Clients geschrieben bzw. von ihnen gelesen wurden.
Zuletzt angezeigt – hier wird eine Liste der zuletzt angezeigten Abfragen angezeigt
(Abfragen ohne Namen werden nicht angezeigt). Klicken Sie zur Ausführung auf die
gewünschten Abfrage. Abfragen sind durch ein vorangestelltes Q gekennzeichnet.
Im Kapitel Anzeigen von Logs, finden Sie eine detaillierte Erläuterung zu Logs, Abfragen und
Log-Management.
Clients: Durch Klicken auf den Titel des Abschnitts wird in die Clients-Welt gewechselt.
Dieser Abschnitt enthält Symbole und Links zu Folgendem:
Suspendierungskennwort gewähren – klicken Sie hierauf, um für einen Client ein
Suspendierungskennwort zu gewähren. Auf diese Weise können Sie den SafeGuard
PortProtector Schutz temporär auf dem Client aufheben, ohne SafeGuard PortProtector
Client deinstallieren zu müssen.
Client-Logs erfassen – klicken Sie hierauf, um Logs von geschützten Clients sofort zu
abzurufen, ohne auf den Ablauf des Intervalls für den Logtransfer warten zu müssen.
Client-Policy aktualisieren – klicken Sie hierauf, um die Policies auf Clients sofort zu
aktualisieren, ohne auf den Ablauf des vordefinierten Aktualisierungsintervalls warten
zu müssen.
35
SafeGuard® PortProtector 3.30, Benutzerhilfe
Im Kapitel Verwalten von Clients, finden Sie eine detaillierte Erläuterung der Client-Verwaltung.
Extras: Dieser Abschnitt enthält Symbole und Links zu Folgendem:
Allgemeine Policy-Einstellungen ändern – klicken Sie hierauf, um das Fenster
Allgemeine Policy-Einstellungen zu öffnen, in dem Sie allgemeinen Policy-Einstellungen
ändern können. Dabei handelt es sich um die Standardeinstellungen für alle Policies,
sofern keine policy-spezifischen Einstellungen definiert wurden. In Schritt 9: Allgemeine
Policy-Einstellungen definieren in Kapitel 3, Definieren von Policies, finden Sie eine
detaillierte Erläuterung.
Administrationseinstellungen ändern – klicken Sie hierauf, um das Fenster
Administration zu öffnen, in dem Sie die Administrationseinstellungen ändern können.
SafeGuard PortAuditor starten – klicken Sie hierauf, um das Fenster Pfad zum
SafeGuard PortAuditor zu öffnen, in dem Sie SafeGuard PortAuditor starten und Ihr
Organisationsnetz scannen können, um aktuell und zuvor angeschlossene Geräte und
WiFi-Links zu erkennen. Eine detaillierte Erläuterung finden Sie im SafeGuard
PortAuditor Benutzerhandbuch.
S tatus
Dieser Bereich in der unteren Hälfte des Fensters zeigt Informationen zu Ihrer SafeGuard
PortProtector-Datenbank und Lizenz an. Der Bereich ist in zwei Abschnitte unterteilt, wie
nachfolgend beschrieben:
Datenbank – für jeden Logtyp (Client, File, Server) wird die Anzahl gespeicherter Tage
angezeigt. Durch Klicken auf den Link Pflegen oder auf den Titel des Abschnitts wird in das
Fenster Datenbank-Management gewechselt, in dem Sie die Einstellungen für die Tiefe und
andere Einstellungen bei Bedarf ändern können. Falls in einem Notfall die Datensätze in der
Datenbank gelöscht werden müssen (siehe Definieren der Datenbankpflege-Einstellungen in
Kapitel 8, Administration), wird in diesem Abschnitt eine Meldung angezeigt.
Tas kleis te
Die Taskleiste unten in der Start-Welt und allen anderen Welten zeigt den Namen des derzeit
angemeldeten Administrators und den Namen des SafeGuard PortProtector Management
Servers an.
36
SafeGuard® PortProtector 3.30, Benutzerhilfe
3 Definieren von Policies
Über dieses Kapitel
Dieses Kapitel beschreibt, wie SafeGuard PortProtector-Policies in der Policies-Welt erstellt und
verwaltet werden. Es enthält die folgenden Abschnitte:
Was ist eine Policy beschreibt, was eine Policy ist und wie sie Ihre Endpunkte schützt.
Kurze Übersicht über die Policies-Welt beschreibt das Fenster der Policies-Welt.
Definieren von SafeGuard PortProtector – Workflow liefert eine Übersicht über den
Workflow zum Definieren einer neuen Policy. Dabei wird ein einfacher und klarer Vorgang
zur Durchführung dieser Schritte beschrieben. Sie können bei Bedarf von diesem Verfahren
abweichen. Jeder dieser Schritte verweist zu einem Unterabschnitt, in dem eine detailliertere
Beschreibung zu finden ist.
Freigeben von Geräten und WiFi-Verbindungen beschreibt, wie Sie in den Fenster Device
Control, Storage Control und WiFi Control Gruppen von Gerätemodellen, Gruppen von
spezifischen Geräten und Gruppen von WiFi-Netzen sowie deren Zugriffsberechtigungen
auf die im Fenster Port Control zugelassenen Ports definieren.
Freigeben von CD/DVD-Medien beschreibt, wie die Nutzung von mit Fingerprint
versehenden CD/DVD-Medien zugelassen wird, indem Sie diese in eine White List
eintragen.
Verwalten von Policies erläutert, wie Sie Aktionen ausführen, wie etwa Speichern und
Veröffentlichen einer Policy, Exportieren und Importieren von Policies, Löschen von
Policies etc.
Optionen für aktives Fenster behandelt das Duplizieren, Lösen und Schließen eines Fensters.
37
SafeGuard® PortProtector 3.30, Benutzerhilfe
3.1
Was ist eine Policy
Eine SafeGuard PortProtector-Policy definiert, wie Sie den Zugang über die Ports der
Endpunkte, die zu einer bestimmten Organisationseinheit (OU, Gruppe von Computern oder
Benutzern) gehören, schützen möchten Die Gesamtheit der SafeGuard PortProtector-Policies
und deren Zuweisung zu den Organisationseinheiten bestimmt die Schutzpolicy Ihrer
Organisation.
Eine SafeGuard PortProtector-Policy gibt an, welche Ports zugelassen, gesperrt oder
eingeschränkt werden. Eingeschränkt (Restricted) bedeutet, dass nur angegebene Gerätetypen,
Gerätemodelle, spezifische Geräte oder WiFi-Verbindungen Zugang über diesen Port erlangen
können.
In einer Policy werden die Zugriffsberechtigungen für Speichergerätetypen,
Speichergerätemodelle und spezifische Speichergeräte sowie auch für WiFi-Verbindungen
angegeben. Dabei können Sie festlegen, ob sie zugelassen, gesperrt oder eingeschränkt (wie für
Geräte) oder mit schreibgeschütztem Zugriff zugelassen sind.
Eine Policy kann auch Hardware-Keylogger sperren, die an einen USB- oder PS/2-Port
angeschlossen wurden. Hardware-Keylogger sind Geräte, die in feindlicher Absicht von Dritten
zwischen eine Tastatur und den zugehörigen Hostcomputer geschaltet wurden, um
Tastatureingaben zu protokollieren. Mit Ihrer Policy können Sie festlegen, ob HardwareKeylogger gesperrt werden sollen, wenn sie von SafeGuard PortProtector entdeckt werden.
SafeGuard PortProtector-Policies können auch für jeden Port, jedes Gerät, jedes Speichergerät
und jeden WiFi-Anschluss definieren, ob die Aktivitäten (wie etwa Anschließen oder Entfernen
eines Geräts) protokolliert werden und ob diese Aktivitäten einen Alarm auslösen. Logs und
Alarme werden verschlüsselt, auf dem SafeGuard PortProtector Management Server gespeichert
und können in der Logs-Welt angezeigt werden, wie in Kapitel 5, Anzeigen von Logs,
beschrieben. Alarme werden sofort an vordefiniert Ziele gesendet und können auch in der LogsWelt angezeigt werden.
Die Dateitypkontrolle bietet eine weitere Ebene für die Überwachung der Aktivitäten in Ihrer
Organisation, indem Sie eine versteckte Kopie der auf Wechselmedien bzw. CD/DVD
geschriebenen oder davon gelesenen Dateien kontrollieren, einen Alarm bzw. ein Log erzeugen
oder diese Dateien speichern können. Auch Datei-Logs können in der Logs-Welt angezeigt
werden.
Bei der Integration mit einer Lösung zur Inhaltsprüfung eines Drittanbieters können Sie
Dateien, die auf Speichergeräte übertragen werden, vor ihrer Übertragung überprüfen lassen.
Eine Policy kann so eingerichtet werden, dass Wechselmediengeräte, einschließlich der an einem
durch diese Policy geschützten Computer angeschlossenen CD/DVD- und externen Festplatten,
verschlüsselt werden, so dass nur von der Organisation verschlüsselte Geräte benutzt werden
können. Die von der Organisation verschlüsselten Geräte können nur von Computern der
Organisation benutzt werden. Dadurch wird ein Durchsickern von Unternehmensdaten
verhindert. (Bei Bedarf gibt es Ausnahmen zu dieser Regel, siehe Offline-Zugriff auf verschlüsselte
Geräte in Kapitel 9, Endbenutzer-Erfahrung).
In der Policy werden auch Einstellungen wie die Häufigkeit, mit der Logs von den SafeGuard
PortProtector Clients zum Management Server gesendet werden, sowie der Text der
Endbenutzer-Meldungen etc. definiert.
Sie können eine Policy auf jede Organisationseinheit anwenden, die in Ihrem Active Directory
oder Novell eDirectory definiert ist.
38
SafeGuard® PortProtector 3.30, Benutzerhilfe
SafeGuard PortProtector verfolgt einen positiven Sicherheitsansatz. Das bedeutet, dass alle
Geräte gesperrt sind, sofern Sie keine Policy definieren, die deren Zugriff erlaubt.
In den folgenden Abschnitten wird beschrieben, wie Sie eine Policy definieren.
Die Policies schützen die Endpunkte in Ihrer Organisation sobald sie an die Computer in Ihrer
Organisation verteilt wurden, wie in Kapitel 4, Verteilen von Policies, beschrieben.
Bevor wir mit der Definition von Policies beginnen, schauen wir uns kurz die Policies-Welt an
und besprechen das Policy-Management.
3.2
Kurze Übersicht über die Policies-Welt
So öffnen Sie die Policies-Welt:
Klicken Sie auf die Registerkarte Policies. Das Fenster Policies wird angezeigt:
Das Fenster der Policies-Welt enthält die Abschnitte und Steuerungsschaltflächen, die in
Übersicht über die Anwendung im Kapitel Erste Schritte, beschrieben wurden. Die
Startschaltflächen und einige der Menüoptionen sind speziell für die Policies-Welt.
3.2.1 Startschaltflächen
Die spezifischen Startschaltflächen in der Policies-Welt sind:
Policies
– durch Klicken auf diese Schaltfläche wird das Fenster Policies
geöffnet, in dem Sie Ihre Policies verwalten können.
Neu
– durch Klicken auf diese Schaltfläche wird ein neues, unbenanntes PolicyFenster geöffnet.
39
SafeGuard® PortProtector 3.30, Benutzerhilfe
3.2.2 Menüs
Einige der Menüoptionen in der Policies-Welt sind speziell für diese Welt. Nachstehend finden
Sie eine Beschreibung der einzelnen Menüs und der Optionen.
3.2.2.1 Menü Datei
Im Menü Datei in der Policies-Welt können Sie andere Welt-Fenster öffnen, Policies speichern,
Policies exportieren und importieren etc.
Das Menü Datei enthält folgende Optionen:
Option
Beschreibung
Neu
Öffnet ein Untermenü, über das Sie ein neues
Policy-Fenster, ein neues Client Log-Fenster, ein
neues Server Log-Fenster oder ein neues File LogFenster öffnen können.
Policies
Ermöglicht Ihnen das Verwalten der Policies.
Speichern und
Veröffentlichen
Speichert und veröffentlicht die Policy.
Speichern unter
Speichert die Policy unter einem neuen Namen und
veröffentlicht sie.
Policy-Übersicht
Zeigt alle Policy-Informationen in einem einzelnen
Fenster und in druckbarer Form.
Importieren
Importiert eine exportierte Policy.
Exportieren
Exportiert die Policy in eine externe Datei.
40
SafeGuard® PortProtector 3.30, Benutzerhilfe
Option
Beschreibung
Abmelden
Meldet den aktuellen Benutzer von der Management
Console ab.
Beenden
Meldet den aktuellen Benutzer ab und schließt die
SafeGuard PortProtector Management Console.
3.2.2.2 Menü B earbeiten
Das Menü Bearbeiten umfasst die Optionen Ausschneiden, Kopieren und Einfügen für die
Option Gerät hinzufügen, Speichergerät hinzufügen oder WiFi-Netzwerk hinzufügen (siehe
auch die Beschreibung in Freigeben von Geräten und WiFi-Verbindungen). In anderen Fällen ist
es deaktiviert.
3.2.2.3 Menü A ns ic ht
Über das Menü Ansicht können Sie das Fenster Policies aktualisieren, das eine Liste Ihrer
Policies anzeigt, und den Fortschritt von Client-Tasks anzeigen lassen.
Das Menü Ansicht enthält folgende Optionen:
Option
Beschreibung
Aktualisieren
Aktualisiert die Liste der Policies, so dass sie auf dem
neuesten Stand ist.
Client-Tasks
Zeigt den Verlauf der Client-Tasks (weitere Informationen
finden Sie in Verfolgen des Fortschritts von Client-Tasks in
Kapitel 6, Verwalten von Clients).
3.2.2.4 Menü E x tras
Das Menü Extras, das bei allen Welten gleich ist, ist in Menü im Kapitel Erste Schritte,
beschrieben.
41
SafeGuard® PortProtector 3.30, Benutzerhilfe
3.2.2.5 Menü F ens ter
Das Menü Fenster, das bei allen Welten gleich ist, ist in Menü im Kapitel Erste Schritte,
beschrieben.
3.2.2.6 Menü Hilfe
Das Menü Hilfe, das bei allen Welten gleich ist, ist in Menü im Kapitel Erste Schritte,
beschrieben.
3.2.3 Symbolleiste
Die Symbolleiste der Policies-Welt bietet schnellen Zugriff auf häufig genutzte Funktionen.
Sie wird unterhalb der Menüleiste angezeigt und enthält die folgenden Schaltflächen:
Nachfolgend eine kurze Beschreibung der einzelnen Schaltflächen in der Symbolleiste:
Schaltfläche
Beschreibung
Neu
Öffnet eine neue Policy.
Öffnen
Öffnet die ausgewählte Policy.
Delete
Löscht die ausgewählte Policy.
View Summary
Zeigt alle Policy-Definitionen in einem einzelnen Fenster und in
druckbarer Form.
Aktualisieren
Aktualisiert die Liste der Policies, so dass sie auf dem neuesten
Stand ist.
Hilfe
Zeigt die Kontexthilfe des aktiven Fensters und ermöglicht den
Zugriff auf andere Hilfethemen.
Hinweis: Diese Symbolleiste wird im Fenster Policies angezeigt, in dem Sie die Policies verwalten
können. Im Fenster Policy, in dem Sie die Policy-Eigenschaften definieren, ist eine andere
Symbolleiste verfügbar, wie in Schritt 4: Portkontrolle definieren beschrieben.
42
SafeGuard® PortProtector 3.30, Benutzerhilfe
3.2.4 Arbeitsbereich
Im Arbeitsbereich wird standardmäßig das Fenster Policies angezeigt (Policy-Management):
Dieses Fenster kann jederzeit geschlossen bzw. geöffnet werden.
Wenn Sie eine Policy öffnen (ganz gleich, ob eine neue oder vorhandene), wird folgendes
Fenster angezeigt:
43
SafeGuard® PortProtector 3.30, Benutzerhilfe
Die linke Seite des Fensters enthält die folgenden Abschnitte:
Allgemein: In diesem Abschnitt geben Sie den Namen und die Beschreibung der Policy ein
und verknüpfen diese mit Organisationsobjekten. In Verteilen von SafeGuard PortProtector
Policies direkt vom Management Server aus in Kapitel 4, Verteilen von Policies, finden Sie eine
Erklärung dieses Abschnitts.
Sicherheit: Dieser Abschnitt enthält die Definitionen der Sicherheitseinstellungen der Policy
(Portkontrolle, Gerätekontrolle, Speicherkontrolle, Dateikontrolle und WiFi-Kontrolle).
Diese Definitionen werden später in diesem Kapitel beschrieben.
Einstellungen: Dieser Abschnitt enthält die Definitionen der zusätzlichen Einstellungen der
Policy (Protokollierungen, Alarme, Endbenutzer-Meldungen, Verschlüsselung und PolicyOptionen). Diese Definitionen werden später in diesem Kapitel beschrieben.
Auf der rechten Seite, dem Hauptteil des Arbeitsbereichs, werden die verschiedenen Inhaltsarten
angezeigt, die davon abhängen, was Sie im Abschnitt Allgemein, Sicherheit oder Einstellungen
auf der linken Seite des Fensters ausgewählt haben.
Wenn alle Fenster geschlossen sind, ist der Arbeitsbereich leer. Sie können das Fenster Policies
oder eine bestimmte Policy öffnen, indem Sie auf eine der Startschaltflächen
oben rechts im Fenster klicken.
Weitere Informationen zum Policy-Management finden Sie in Verwalten von Policies.
Weitere Informationen zum Definieren von Policies finden Sie in Schritt 3: Policy erstellen.
44
SafeGuard® PortProtector 3.30, Benutzerhilfe
3.3
Definieren von SafeGuard PortProtector-Policies – Workflow
Im Folgenden finden Sie eine Übersicht über den Workflow zum Definieren einer neuen Policy.
Jeder dieser Schritte verweist zu einem Unterabschnitt, in dem eine detailliertere Beschreibung
zu finden ist.
In diesem Workflow wird ein einfacher und klarer Vorgang zur Durchführung dieser Schritte
beschrieben. Sie können bei Bedarf von diesem Verfahren abweichen.
Schritt 1: Computer scannen und Port-/Geräte-/WiFi-Nutzung erkennen: Verwenden Sie
SafeGuard PortAuditor, um die Computer in Ihrem Netz zu scannen und so die Geräte und
WiFi-Netze zu erkennen, die derzeit angeschlossen sind bzw. früher angeschlossen waren
(in der Registry des Computers angegeben), wie im SafeGuard PortAuditor
Benutzerhandbuch beschrieben Diese Informationen ziehen Sie bei der Definition einer
Policy zu Rate, um einfach anzugeben, welche Ports und Geräte zugelassen, gesperrt,
eingeschränkt oder schreibgeschützt zugelassen werden.
Schritt 2: Policy planen beschreibt die Informationen, die Sie für die richtige Planung der
besten Policy für den Schutz der Endpunkte in Ihrer Organisation erfassen sollten.
Schritt 3: Policy erstellen beschreibt die Erstellung einer neuen Policy. Sie können so beliebig
viele Policies erstellen – eine für Ihre gesamte Organisation oder verschiedene Policies,
jeweils eine für jede Computer- oder Benutzergruppe.
Schritt 4: Portkontrolle definieren beschreibt, wie die Portkontrolle in Ihrer Policy definiert
wird, d. h. welche Ports zugelassen, welche gesperrt und welche auf die Nutzung durch
bestimmte Geräte eingeschränkt werden. Bei der Portkontrolle können Sie außerdem Logund Alarmoptionen für die Portinitialisierung und/oder -aktivitäten festlegen. Darüber
hinaus wird in diesem Abschnitt beschrieben, wie eine Hybridnetzüberbrückung vermieden
wird.
Schritt 5: Gerätekontrolle definieren beschreibt, wie man noch detaillierter definiert, welche
Geräte über eingeschränkte Ports an Ihren Endpunkten angeschlossen werden dürfen. Bei
der Gerätekontrolle können Sie außerdem Log- und Alarmoptionen für die
Geräteaktivitäten festlegen.
Schritt 6: Speicherkontrolle definieren In diesem Schritt definieren Sie auch, ob die Daten
auf Ihren internen Festplatten verschlüsselt werden oder nicht. Beschreibt, wie man noch
detaillierter definiert, welche Speichergeräte an Ihre Endpunkte angeschlossen werden
dürfen und welche nur im schreibgeschützten oder verschlüsselten Modus angeschlossen
werden dürfen. Bei der Speicherkontrolle können Sie auch Log- und Alarmoptionen für alle
Aktivitäten auf einem Speichergerätetyp, Gerätemodell oder spezifischen Speichergerät
festlegen.
Schritt 7: Dateikontrolle definieren beschreibt die Kontrolle von Dateien, die auf
Speichergeräte geschrieben oder von ihnen gelesen werden, das Shadowing, Verfolgen bzw.
Überprüfen ihrer Inhalte je nach Dateityp. Darüber hinaus können Sie Log- and
Alarmoptionen für geschriebene und gelesene Dateien je nach Typ festlegen.
Schritt 8: WiFi-Kontrolle definieren beschreibt, wie man definiert, welche WiFiVerbindungen zugelassen werden. Außerdem wird beschrieben, wie Sie Log- und
Alarmoptionen für die WiFi-Aktivitäten festlegen können
45
SafeGuard® PortProtector 3.30, Benutzerhilfe
Schritt 9: Allgemeine Policy-Einstellungen definieren beschreibt, wie Standardwert für die
Einstellungen der Protokollierung, Endbenutzer-Meldungen und Optionen definiert
werden, die weiter unten in den Schritten 10-16 beschrieben werden.
Schritt 10: Protokollierung definieren beschreibt, wie Protokollierungseinstellungen für die
aktuelle Policy definiert werden, wie etwa die Häufigkeit mit der Logeinträge von einem
geschützten Endpunkt an SafeGuard PortProtector gesendet werden.
Schritt 11: Alarme definieren beschreibt die Auswahl der Ziele für Alarme, die von einem
durch diese Policy geschützten Endpunkt stammen.
Schritt 12: Endbenutzer-Meldungen definieren beschreibt die Definition der Meldungen, die
dem Endbenutzer vom SafeGuard PortProtector Client auf jedem Computer angezeigt
werden.
Schritt 13: Mediaverschlüsselung definieren beschreibt die Definition der
Verschlüsselungseinstellungen, wenn die Policy eine Verschlüsselung verlangt, sowie das
Verhalten des Endpunkts beim Versuch, auf ein nicht verschlüsseltes Gerät zuzugreifen, und
die Zugriffsautorisierung auf ein verschlüsseltes Gerät, wenn es nicht an das
Organisationsnetz angeschlossen ist.
Schritt 14: Inhaltsprüfung definieren beschreibt die Definition bestimmter Einstellungen, die
bei der Inhaltsprüfung benötigt werden, z. B. ob für als sensibel erkannte Dateien Alarme
ausgegeben werden sollen. Dieser Schritt braucht nur dann ausgeführt zu werden, wenn Sie
SafeGuard PortProtector mit einer Lösung zur Inhaltsprüfung eines Drittanbieters
integrieren.
Schritt 15: Einstellungen für Datei-Shadowing definieren beschreibt, wie Sie SafeGuard
PortProtector-Einstellungen zur Rückverfolgung und zum Erfassen von Kopien von Dateien
definieren, die zu/von externen Speichergeräten verschoben wurden.
Schritt 16: Optionen definieren ermöglicht es Ihnen, die verschiedenen Verhaltensaspekte
des SafeGuard PortProtector Client auf den Endpunkten zu definieren.
Schritt 17: Policy-Berechtigungen definieren beschreibt, wie definiert wird, für welche
Administratoren die Policy sichtbar sein wird, wenn Sie die Verwaltungsmöglichkeit auf der
Basis von Safend Protector Domain Partition gewählt haben.
Schritt 18: Policy speichern und veröffentlichen beschreibt die Optionen für das Speichern
der Policy in der Policy-Datenbank und ihrer Veröffentlichung, so dass sie mit den
relevanten Clients verknüpft werden kann.
Sobald SafeGuard PortProtector Policies an die SafeGuard PortProtector Clients verteilt und
angewandt wurden, implementieren sie Ihre Schutzpolicy auf jedem Computer. In Kapitel 4,
Verteilen von Policies finden Sie eine Beschreibung, wie SafeGuard PortProtector-Policies an die
Endpunkte Ihrer Organisation verteilt werden.
46
SafeGuard® PortProtector 3.30, Benutzerhilfe
3.3.1 Schritt 1: Computer scannen und Port-/Geräte-/WiFi-Nutzung
erkennen
Auch wenn SafeGuard PortAuditor kein integraler Bestandteil von SafeGuard PortProtector ist,
geht dieses Tool doch mit SafeGuard PortProtector Hand in Hand und ergänzt das System mit
einer kompletten Sicht darauf, welche Ports, Geräte und Netze von den Benutzern in Ihrer
Organisation genutzt werden (oder früher genutzt wurden). Mit Hilfe eines SafeGuard
PortAuditor-Scans können Sie die Geräte und Netze auswählen, deren Nutzung Sie genehmigen
möchten.
Sie können SafeGuard PortAuditor aus SafeGuard PortProtector heraus starten, wie in Auditing
von Geräten in Kapitel 6, Verwalten von Clients, beschrieben. Weitere Informationen finden Sie
im SafeGuard PortAuditor Benutzerhandbuch.
3.3.2 Schritt 2: Policy planen
Bevor Sie mit der Definition Ihrer Policy beginnen, sollten Sie sich etwas Zeit für die Planung
einer Policy nehmen, die sich für Ihre Organisation am besten eignet. Die beste SafeGuard
PortProtector-Policy für Ihre Organisation zeichnet sich dadurch aus, dass sie den
Sicherheitsbedürfnissen gerecht wird und dennoch die Anforderungen der Personen erfüllt, die
Zugang über die Ports der Computer in Ihrer Organisation benötigen.
Als Erstes sollten die Arten der Gruppen der Organisationseinheiten (OU) geplant werden, für
die die Policies gelten sollen.
47
SafeGuard® PortProtector 3.30, Benutzerhilfe
3.3.2.1 B enutzer- und C omputer-P olic ies
Standardmäßig verwendet SafeGuard PortProtector Einstellungen für Benutzer-und
Computergruppen, die von Active Directory kontrolliert werden. Jede Option hat ihren Vorteil,
wie nachfolgend beschrieben.
Für Benutzergruppen: Wenn Sie Ihre Policies für Benutzergruppen definieren, können Sie
die Berechtigungen für die einzelnen Benutzer detaillierter angeben.
Für Computergruppen: Die Definition Ihrer Policies für Computer ermöglicht Ihnen den
Schutz der Endpunkte der Computer in Ihrer Organisation unabhängig vom angemeldeten
Benutzer.
Policies, die für Benutzer gelten, überschreiben solche Policies, die für Computer gelten:
SafeGuard PortProtector setzt die Policies wie folgt durch: Zunächst wird eine Benutzer-Policy
angewendet, sofern eine für den derzeit angemeldeten Benutzer vorliegt. Andernfalls sucht
SafeGuard PortProtector nach einer Policy, die dem Computer zugeordnet ist, und nutzt diese,
sofern vorhanden. Das bedeutet: Wenn kein Benutzer angemeldet ist, wird die
computerspezifische Policy angewandt. Deshalb ist es ratsam, die benutzerbezogenen Policies zu
verteilen, so dass ein Benutzer dieselbe Policy erhält, ganz gleich an welchem Computer er
angemeldet ist. Außerdem sollten computerspezifische Policies festgelegt werden, die mehr
Einschränkungen enthalten. Diese computerspezifischen Policies sollten dennoch Zugriff auf
Geräte wie Maus und Tastatur zulassen, damit sie genutzt werden können, wenn kein Benutzer
oder ein Benutzer von außerhalb der Domäne angemeldet ist.
Bei der Erstkonfiguration des SafeGuard PortProtector Clients werden alle Port- und
Geräteaktivitäten zugelassen, d. h. nichts ist gesperrt. Eine Konfiguration mit Berechtigungen ist
erforderlichen, damit nicht alle Portaktivitäten automatisch direkt nach der Installation von
SafeGuard PortProtector Client blockiert werden.
Das bedeutet: Bis Sie tatsächlich Policies definieren und an Ihre Endpunkte verteilen (für
Benutzer oder für Computer), läuft der Computer, auf dem SafeGuard PortProtector Client
gerade installiert wurde, wie zuvor weiter (ohne Sperrung von Ports und Geräten).
Hinweis: Wenn eine Policy auf dem Endpunkt manipuliert wird, ruft SafeGuard PortProtector
sofort einen Panikmodus auf, der den gesamten Zugriff auf Ports und Geräte sperrt.
48
SafeGuard® PortProtector 3.30, Benutzerhilfe
3.3.3 Schritt 3: Policy erstellen
Dieser Abschnitt beschreibt, wie Sie eine neue Policy in der Policies-Welt erstellen. Sie können
mit den Standardeinstellungen oder mit einer Vorlage (in Policy-Vorlage in Kapitel 8,
Administration, beschrieben) beginnen oder eine vorhandene Policy als Ausgangspunkt
benutzen.
SafeGuard PortProtector wird mit mehreren integrierten Policies geliefert, die Sie bei Bedarf als
Ausgangsbasis benutzen können. Dazu gehören:
(Integriert) Alle zulassen – Keine Protokollierung: Alle Geräte und Dateien sind zugelassen,
es erfolgt keine Protokollierung.
(Integriert) Alle zulassen + Log: Alle Geräte und Dateien sind zugelassen, die
Geräteaktivitäten werden protokolliert, geschriebene Dateien werden protokolliert.
(Integriert) Alle sperren – Keine Protokollierung: Alle Geräte außer HDI-Geräten sind
gesperrt, es erfolgt kein Protokollierung.
(Integriert) Alle sperren + Log: Alle Geräte außer HDI-Geräten sind gesperrt, die
Geräteaktivitäten werden protokolliert, geschriebene Dateien werden protokolliert.
Klicken Sie auf die Registerkarte Policies, um die Policies-Welt zu öffnen.
Es gibt mehrere Ansätze, mit einer neuen Policy zu beginnen:
Von den Standardwerten oder eine Vorlage aus: Wenn Sie eine neue Policy öffnen, werden
im Fenster Policy die voreingestellten Policy-Definitionen des Systems angezeigt.
Auf der Basis einer vorhandenen Policy: Wenn Sie bereits Policies über die Management
Server Console definiert haben, können Sie diese Definitionen als Grundlage für eine neue
Policy verwenden, indem Sie die vorhandene Policy duplizieren oder sie unter einem
anderen Namen speichern.
Auf der Basis einer Policy-Vorlage: Sie können auch eine Policy-Vorlage definieren, die
dann anstelle der Standardwerte als Grundlage für neue Policy-Definitionen dient (siehe
Policy-Vorlage im Kapitel Administration).
49
SafeGuard® PortProtector 3.30, Benutzerhilfe
3.3.3.1 E rs tellen einer neuen P olic y
Dieser Abschnitt erläutert, wie Sie eine neue Policy von Grund auf erstellen.
So erstellen Sie eine neue Policy:
Klicken Sie in der Policies-Welt oben rechts in der Registerkarte auf Neu (
)
ODER
Klicken Sie in der Symbolleiste auf Neu
ODER
Klicken Sie in der Fensterleiste mit der rechten Maustaste auf eine Policy und wählen Sie Neue
Policy
ODER
Wählen Sie im Menü Datei die Option Neu.
Die Registerkarte Eigenschaften wird mit einer neuen, unbenannten Policy geöffnet:
3.3.3.1.1
P olic y-E igens c haften
In diesem Fenster können Sie den Namen und eine Beschreibung für die Policy eingeben. Eine
neue Policy enthält die Standardwerte oder die Werte der Policy-Vorlage, sofern Sie eine solche
Vorlage definiert haben (siehe Policy-Vorlage im Kapitel Administration).
50
SafeGuard® PortProtector 3.30, Benutzerhilfe
3.3.3.2 E rs tellen einer neuen P olic y aus einer vorhandenen P olic y
Dieser Abschnitt erläutert, wie Sie eine neue Policy aus einer vorhandenen erstellen
So erstellen Sie eine neue Policy von einer vorhandenen:
1
Öffnen Sie die vorhandene Policy wie in Verwalten von Policies erläutert, und ändern Sie
diese nach Bedarf ab.
2
Wählen Sie im Menü File die Option Speichern unter, und speichern Sie sie unter einem
neuen Namen.
Alternativ können Sie eine vorhandene Policy duplizieren und sie unter einem neuen Namen
speichern, wie in Fenster duplizieren in Kapitel 2, Erste Schritte, erläutert.
Die folgenden Schritte erläutern, wie Sie Ihre Policy definieren und speichern.
3.3.4 Schritt 4: Portkontrolle definieren
In diesem Schritt werden die Portberechtigungen und Berechtigungen für
Hybridnetzüberbrückung festgelegt.
P ortberechtigungen
SafeGuard PortProtector ermöglicht eine positive Sicherheit, indem der Zugriff auf alle Ports
auf allen Computern, an die eine Policy verteilt wurde, gesperrt wird, sofern die Policy nicht den
Zugriff auf den Port zulässt. Sie können für jeden Port (USB, FireWire, PCMCIA, Secure
Digital, seriell, parallel, Modem, WiFi, IrDA oder Bluetooth) Folgendes angeben:
Zulassen: Diese Option legt fest, dass der Port zu jedem Zweck ohne Einschränkung auf
diesem Kommunikationskanal genutzt werden kann.
Sperren: Diese Option bedeutet, dass über diesen Port kein Zugriff erfolgen kann. Der Port
ist nicht verfügbar, so als ob seine Kabel abgetrennt wären. Wenn ein Port gesperrt ist,
können Sie festlegen, dass Versuche der Portinitialisierung protokolliert werden oder dass
sie Alarme auslösen.
Einschränken: Bei USB-, FireWire-, PCMCIA- und WiFi-Ports haben Sie auch die
Möglichkeit, den Zugriff auf diese Porttypen als eingeschränkt zu definieren. Bei der
Einstellung Eingeschränkt können Sie detaillierter (d. h. mit mehr Granularität) angeben,
welche Geräte oder Verbindungen auf den Port zugreifen dürfen. Sie können z. B. angeben,
dass nur USB-Geräte eines spezifischen Modells oder sogar nur bestimmte USB-Geräte (d.
h. spezifische Geräte mit einer eindeutigen Seriennummer) zugelassen werden. Für
physische Ports verwenden Sie hierfür die Option Device Control, die in Schritt 5:
Gerätekontrolle definieren beschrieben ist, und die Option Storage Control, die in Schritt 6:
Speicherkontrolle definieren beschrieben ist. Für drahtlose Ports verwenden Sie hierfür die
Option WiFi Control, die in Schritt 8: WiFi-Kontrolle definieren beschrieben ist.
Hinweis: Die Aspekte der Gerätekontrolle und WiFi-Kontrolle einer Policy gelten nur für Ports
mit Einschränkungen. Der Aspekt der Speicherkontrolle gilt sowohl für eingeschränkte als auch
für zugelassene Ports.
51
SafeGuard® PortProtector 3.30, Benutzerhilfe
So definieren Sie die Portkontrolle:
1
Öffnen Sie das Fenster Portkontrolle, indem Sie auf der linken Seite die Schaltfläche
Portkontrolle im Menü Sicherheit wählen, wie unten gezeigt:
Die Symbolleiste für die Anzeige oder Änderung einer Policy ist anders als die zuvor
beschriebene Symbolleiste, die bei der Anzeige des ersten Fensters Policies erscheint:
Nachfolgend eine kurze Beschreibung der einzelnen Schaltflächen in der Symbolleiste:
Schaltfläche
Beschreibung
Neu
Öffnet eine neue Policy.
Speichern und
veröffentlichen
Speichert und veröffentlicht die Policy.
Ausschneiden
Entfernt eine Gruppe aus der Ausnahmenliste (in
den Registerkarten Gerätekontrolle und
Speicherkontrolle aktiviert, sobald der
Ausnahmenliste Gruppen hinzugefügt wurden).
Kopieren
Kopiert eine Gruppe aus der Ausnahmenliste (in
den Registerkarten Gerätekontrolle und
Speicherkontrolle aktiviert, sobald der
Ausnahmenliste Gruppen hinzugefügt wurden).
52
SafeGuard® PortProtector 3.30, Benutzerhilfe
Schaltfläche
Beschreibung
Einfügen
Fügt eine Gruppe in die Ausnahmenliste ein (in
den Registerkarten Gerätekontrolle und
Speicherkontrolle aktiviert, wenn in der
Ausnahmenliste eine Gruppe ausgeschnitten oder
kopiert wurde).
PolicyZusammenfassung
Zeigt alle Policy-Definitionen in einem einzelnen
Fenster und in druckbarem HTML-Format.
Hilfe
Zeigt die Kontexthilfe des aktiven Fensters und
ermöglicht den Zugriff auf andere Hilfethemen.
Über das Menü Aktion können Sie mit den Optionen Zugelassen oder Gesperrt angeben, ob
ein Port zugelassen oder gesperrt ist. Für USB-, FireWire-, PCMCIA- und WiFi-Ports
besteht mit der Option Eingeschränkt auch die Möglichkeit der Einschränkung.
Mit Hilfe der Log-Kontrollkästchen können Sie angeben, ob Portinitialisierungen bzw.
Portaktivitäten protokolliert und ob bei Portereignissen Alarme ausgelöst werden sollen.
Mit Hilfe der Alarm-Kontrollkästchen können Sie angeben, ob bei Portereignissen Alarme
ausgelöst werden sollen.
2
Geben Sie für jeden Port an, ob der Aktionstyp Zulassen ( ), Sperren ( ) oder
Einschränken ( ) ist, indem Sie die entsprechende Option aus der Dropdown-Liste im
Menü Aktion wählen. Die Bedeutung der einzelnen Optionen wurde zu Beginn dieses
Abschnitts beschrieben.
3
Wenn Sie im vorangegangenen Schritt für die USB-, FIREWIRE-, PCMCIA-Ports
Einschränken gewählt haben, wird rechts neben der Dropdown-Liste der Link
angezeigt. Das Fenster Gerätekontrolle kann über diesen Link
oder durch Auswahl der Schaltfläche Gerätekontrolle im Menü Sicherheit geöffnet werden.
Verwenden Sie eine dieser Möglichkeiten, um die Gerätemodelle oder spezifische Geräte zu
definieren, denen Zugriff über diesen Port gewährt wird. Weitere Informationen finden Sie
in Schritt 5: Gerätekontrolle definieren.
4
Wenn Sie im vorangegangenen Schritt für den WiFi-Port Einschränken gewählt haben, wird
angezeigt. Das Fenster WiFi
rechts neben der Dropdown-Liste der Link
Control kann über diesen Link oder durch Auswahl der Schaltfläche WiFi-Kontrolle im
Menü Sicherheit geöffnet werden. Verwenden eine dieser Möglichkeiten, um die
zugelassenen WiFi-Verbindungen zu definieren. Weitere Informationen finden Sie in Schritt
5: Gerätekontrolle definieren.
5
Geben Sie für jeden Port mit dem Kontrollkästchen Log an, ob eine Portinitialisierung für
diesen Port protokolliert werden soll. Wenn dieses Kontrollkästchen markiert ist, wird bei
jeder Initialisierung des Ports im SafeGuard PortProtector-Log ein Ereignis aufgezeichnet.
Das gilt auch für interne Ports.
53
SafeGuard® PortProtector 3.30, Benutzerhilfe
6
Geben Sie für jeden Port an, ob eine Portinitialisierung (zusätzlich zur Protokollierung)
einen Alarm auslöst, indem Sie das Kontrollkästchen Alarm für diesen Port markieren. (Ein
Alarm muss immer von einem Logeintrag begleitet sein. Deshalb wird automatisch auch das
Kontrollkästchen Log markiert, sobald Sie das Kontrollkästchen Alarm markieren)
Hinweis: Anfangs, nach der Installation von SafeGuard PortProtector, möchten Sie vielleicht
lieber eine der integrierten Policies verwenden (siehe Schritt 3: Policy erstellen). Alternativ
können Sie eine Policy mit einem hohen Maß an Berechtigungen erstellen und verteilen, die den
Zugriff auf alle Ports zulässt (nicht gesperrt oder eingeschränkt) und einfach die Aktivitäten
protokolliert.
In diesem Fall setzen Sie die Ports auf Zulassen und markieren das Kontrollkästchen Log für
jeden Port. Die Optionen bei Port-Kontrolle könnten dann folgendermaßen aussehen:
Hinweis: SafeGuard PortProtector überwacht auch interne Computer-Ports. Zu den internen
Ports gehören Speicherbusse, wie etwa IDE, SCSI, ATA und S-ATA, für den Anschluss interner
Festplatten sowie PCI und PCI-X genutzt werden, die Geräte wie Modems und Netzwerkkarten
bedienen.
Bei Interne Ports ist Aktion immer auf Zulassen gesetzt, weil diese Ports zwar überwacht aber
nicht kontrolliert werden können. Änderungen an diesen Ports können protokolliert werden,
und es kann dafür ein Alarm ausgegeben werden. Dies ist beispielsweise bei folgenden Szenarien
hilfreich: Ein cleverer, bösartiger Benutzer könnte eine zusätzliche Festplatte am internen IDEBus anschließen, um Firmendaten auf dieses Gerät zu ziehen, ohne eine Spur zu hinterlassen.
Dank dieser Funktion können die Administratoren sofort bei jedem Anschließen oder Trennen
von Geräten an den internen Ports der geschützten Endpunkte alarmiert werden.
54
SafeGuard® PortProtector 3.30, Benutzerhilfe
B erechtigungen für Hybridnetzüberbrückung
Mit SafeGuard PortProtector können Administratoren die Nutzung verschiedener
Netzwerkprotokolle kontrollieren und die deren gleichzeitige Nutzung verhindern, was zu
versehentlicher oder unbeabsichtigter Hybridnetzüberbrückung führen kann (z. B. WiFiBridging und 3G-Karten-Bridging). Wenn SafeGuard PortProtector Clients so konfiguriert
werden, dass der Zugriff auf WiFi-, Bluetooth-, Modem- oder IrDA-Links blockiert wird
während die verkabelte TCP/IP-Netzwerkschnittstelle mit einem Netz verbunden ist, können
die Benutzer bestimmte Netzwerkprotokolle nur dann verwenden, wenn sie vom Netz getrennt
sind. Auf diese Weise werden der Aufbau und der mögliche Missbrauch einer Hybridnetzbrücke
vermieden.
Berechtigungen für Hybridnetzüberbrückung werden im Fenster Netzüberbrückung sperren
festgelegt.
So öffnen Sie das Fenster Block Network Bridging:
Klicken Sie auf die Schaltfläche
. Das Fenster Netzüberbrückung sperren wird angezeigt:
Hier können Sie die Berechtigungen für eine Hybridnetzüberbrückung festlegen, wie Blockieren
der Hybridnetzüberbrückung erläutert.
3.3.4.1 B loc k ieren der Hybridnetzüberbrüc k ung
Im Fenster Netzüberbrückung sperren definieren Sie, welche Wireless-Ports gesperrt werden
sollen, wenn der Endpunkt mit dem verkabelten LAN verbunden ist.
So sperren Sie die Hybridnetzüberbrückung:
Lassen Sie die Kontrollkästchen für die Ports markiert, die Sie bei einer Verbindung zum KabelLAN sperren möchten. Deaktivieren Sie die Kontrollkästchen für die Ports, die Sie zulassen
möchten.
3.3.5 Schritt 5: Gerätekontrolle definieren
Im Fenster Port Control können Sie für USB-, FireWire- und PCMCIA-Ports angeben, dass der
Zugriff auf diese Porttypen eingeschränkt ist (dies gilt auch für WiFi-Ports, wie in Schritt 8:
WiFi-Kontrolle definieren beschrieben). Durch die Auswahl von Einschränken können Sie im
Fenster Gerätekontrolle detailliertere Angaben darüber machen, welche Geräte für den Zugriff
auf diese Ports berechtigt sind.
55
SafeGuard® PortProtector 3.30, Benutzerhilfe
So öffnen Sie das Fenster Gerätekontrolle:
1
Klicken Sie auf der linken Seite im Menü Sicherheit auf die Schaltfläche Gerätekontrolle
ODER
Klicken Sie im Fenster Port Control auf den Link Gerätekontrolle definieren rechts neben der
Option USB, FireWire oder PCMCIA.
2
Das folgende Fenster wird angezeigt:
Das Fenster Gerätekontrolle enthält zwei Registerkarten: Die oben abgebildete Registerkarte
Allgemein, auf der Sie angeben, welchen Gerätetypen der Zugriff erlaubt ist, und die
Registerkarte Weiße Liste, auf der Sie angeben, welchen Gerätemodellen oder spezifischen
Geräten der Zugriff erlaubt ist. Wenn ein Gerät auf keine der nachfolgend beschriebenen Arten
zugelassen wird, ist es gesperrt. Der Aspekt der Gerätekontrolle gilt für alle eingeschränkten
Ports.
Darüber hinaus können Sie mit Gerätekontrolle Optionen für Aktivitätslog und Alarm bis auf die
Ebene der Gruppe spezifischer Geräte angeben. Das bedeutet: Sie können beispielsweise
Aktivitäten bei Handys im Allgemeinen protokollieren, aber die Aktivitäten bei einer
bestimmten Gruppe zugelassener Handys nicht.
56
SafeGuard® PortProtector 3.30, Benutzerhilfe
3.3.5.1 G erätek ontrolle – R egis terk arte Allgemein
Policy für alle Geräte (oberer Bereich): In diesem Bereich können Sie mit den Optionen
Zulassen, Einschränken oder Sperren den Zugriff auf alle Gerätetypen zulassen,
einschränken oder sperren. Wenn Sie Zulassen oder Sperren für Alle Geräte wählen, wird
der Rest des Fensters deaktiviert.
Hier legen Sie Log- und Alarmdefinitionen für die Geräteaktivität fest, wenn
USB-, FireWire- oder PCMCIA-Ports zugelassen oder gesperrt sind.
Sie können auch für Hardware-Keylogger die Optionen Zulassen oder Sperren wählen und
Log- und Alarmeinstellungen definieren (Hardware-Keylogger sind in Schutz vor HardwareKeylogger in Kapitel 1, Einführung in SafeGuard PortProtector erläutert).
Gerätetypen (mittlerer Bereich): Wenn Sie die Option Einschränken für Alle Geräte wie im
vorangegangenen Absatz beschrieben ausgewählt haben, können Sie mit dieser Option den
Zugriff auf ein Gerät anhand seines Typs zulassen oder einschränken (z. B. Drucker,
Netzwerkadapter oder Bildbearbeitungsgeräte). Die zur Auswahl stehenden Gerätetypen
sind in SafeGuard PortProtector integriert. Wenn Sie ein Gerät zulassen möchten, das nicht
hier aufgeführt ist, fügen Sie es Ihrer Liste der zugelassenen Geräte in der Weiße Liste hinzu.
Verwenden Sie hierfür die unten beschriebene Option Freigegebene Modelle oder
Spezifische Geräte. Eine Liste der unterstützten Gerätetypen finden Sie im Anhang unter
Supported Device Types.
Nicht bei den Gerätetypen oder in der Weißen Liste freigegebene Geräte (unterer Bereich):
Wenn Sie die Option Einschränken: für Alle Geräte gewählt haben, können Sie mit dieser
Option festlegen, ob eine versuchte Aktivität von Geräten unbekannten Typs (die gemäß
Voreinstellung gesperrt sind) protokolliert und/oder dafür ein Alarm erzeugt werden soll.
Weitere Informationen finden Sie in Zulassen/Sperren nicht klassifizierter Geräte.
57
SafeGuard® PortProtector 3.30, Benutzerhilfe
Eine Beschreibung für die Definition der Optionen in diesem Fenster finden Sie in Definieren
der Gerätekontrolle.
3.3.5.2 G erätek ontrolle – R egis terk arte W eiße L is te
Oberhalb der Registerkarten werden in einer Meldung die Ports angezeigt, die Sie auf
Einschränken gesetzt haben. Wenn Sie Porteinstellungen ändern möchten, nehmen Sie diese
Änderungen im Fenster Portkontrolle vor (Sie können auf Portkontrolle definieren klicken, um
zum Fenster Portkontrolle zu wechseln).
Das Fenster ist in zwei Bereiche unterteilt:
Freigegebene Modelle (oberer Bereich): Diese Option bezieht sich auf das Modell eines
bestimmten Gerätetyps, wie etwa ein bestimmtes Modell der HP-Drucker, z. B. LaserJet
4050N.
Freigegebene spezifische Geräte (unterer Bereich): Diese Option bezieht sich auf spezifische
Geräte mit einer eindeutigen Seriennummer, d. h. tatsächlich ein spezifisches Gerät. Zum
Beispiel: Der persönliche Drucker des CEO kann für den Anschluss freigegeben sein,
während andere Drucker es nicht sind.
Freigegebene Gerätegruppen fügen Sie in diesen beiden Bereichen hinzu.
Auf der rechten Seite der Registerkarte stehen drei Schaltflächen zur Verfügung:
Neue Gruppe ( ): Mit dieser Schaltfläche fügen Sie eine neue Gerätegruppe hinzu.
Gruppe bearbeiten ( ): Mit dieser Schaltfläche bearbeiten Sie eine Gerätegruppe.
Gruppe löschen ( ): Mit dieser Schaltfläche löschen Sie eine Gerätegruppe.
Hinweis: Dieses Fenster ist deaktiviert, wenn Sie die Option Zulassen oder Sperren in Policy für
alle Geräte auf der Registerkarte Allgemein gewählt haben. Siehe Definieren der Gerätekontrolle.
Hinweis: Falls ein Gerät zu mehreren Gruppen gehört, und diese Gruppen dieselben
Berechtigungen haben, wird SafeGuard PortProtector die Gruppen willkürlich auswählen.
58
SafeGuard® PortProtector 3.30, Benutzerhilfe
Wenn die Gruppen nicht dieselben Log- und Alarmeinstellungen haben, ist nicht vorhersehbar,
welche Einstellungen angewendet werden.
Eine Beschreibung für die Definition der Optionen in diesem Fenster finden Sie in Definieren
der Gerätekontrolle.
3.3.5.3 Definieren der G erätek ontrolle
So definieren Sie die Gerätekontrolle:
1
Klicken Sie im Fenster Gerätekontrolle auf die Registerkarte Allgemein, falls sie nicht die
aktive Registerkarte ist.
Im oberen Teil des Fensters sind die Ports aufgelistet, die als Eingeschränkt im Fenster
Portkontrolle definiert wurden, wie in Schritt 4: Portkontrolle definieren beschrieben. Die
Geräte, die Sie – wie in diesem Abschnitt beschrieben – im Fenster Gerätekontrolle zulassen
oder sperren, gelten nur für diese Ports.
2
Im Abschnitt Policy für alle Geräte geben Sie in der Dropdown-Liste Aktion mit Zugelassen
( ), Eingeschränkt( ) oder Gesperrt ( ) an, ob alle Geräte zugelassen, eingeschränkt oder
gesperrt sind.
Hinweis: Wählen Sie Zulassen oder Sperren, wenn Sie zu diesem Zeitpunkt keine granulare
Gerätekontrolle wünschen. Alternativ können Sie diese Option nutzen, wenn Sie bestehende
Definitionen überschreiben, sie aber zu einem späteren Zeitpunkt wieder verwenden möchten.
3
Wenn Sie Zulassen oder Sperren für Alle Geräte wählen, können Sie außerdem angeben, ob
Geräteaktivitäten protokolliert und/oder ob Alarme generiert werden sollen. Hierfür
markieren Sie die Kontrollkästchen Log bzw. Alarm.
Wenn Sie Zulassen oder Sperren für Alle Geräte wählen, brauchen Sie im Fenster
Gerätekontrolle nichts weiter zu tun; Sie fahren dann fort mit Schritt 6: Speicherkontrolle
definieren.
Wenn Sie Einschränken für Alle Geräte wählen, legen Sie die Log- und Alarmdefinitionen
für die verschiedenen Gerätetypen im Abschnitt Gerätetypen wie nachfolgend beschrieben
fest.
4
Wenn Sie Einschränken für Alle Gerätes gewählt haben, geben Sie an, ob HardwareKeylogger (in Schutz vor Hardware Keylogger in Kapitel 1, Einführung in SafeGuard
PortProtector, erläutert) Zugelassen oder Gesperrt sind. Sie können zudem definieren, ob
die Identifizierung und/oder Sperrung eines Hardware-Keyloggers protokolliert und/oder
ob ein Alarm generiert werden soll.
Hinweis: Wenn der SafeGuard PortProtector Client vermutet, dass ein USB HardwareKeylogger an die Tastatur angeschlossen ist und Hardware-Keylogger auf Gesperrt gesetzt sind,
ist auch die Tastatur gesperrt. Empfehlen Sie dem Benutzer, die Tastatur direkt an den
Computer anzuschließen, um sie zu aktivieren. Darüber hinaus können Sie den Speicher des
SafeGuard PortProtector Client zurücksetzen, so dass die Tastatur wieder wie gewohnt
funktioniert (siehe hierzu in Zurücksetzen von Tastaturen (Tastatur-Hubs freigeben) in Kapitel 9,
Endbenutzer-Erfahrung).
Hinweis: Wenn Sie Hardware-Keylogger sperren, werden sowohl USB als auch PS/2 Key Logger
gesperrt. Wenn SafeGuard PortProtector Client gegen PS/2 Key Logger schützt, wird keine
Benutzermeldung angezeigt. Der Key Logger wird dennoch unbrauchbar, da die von ihm
protokollierten Informationen zerstückelt werden.
Beachten Sie darüber hinaus Folgendes: Wenn ein PS/2 Key Logger blockiert wird und mit einer
PS/2 Keyboard Video Mouse (KVM) gearbeitet wird, kann nicht mehr über die Tastatur
zwischen Computern umgeschaltet werden. In diesem Fall müssen Sie die KVM betätigen.
59
SafeGuard® PortProtector 3.30, Benutzerhilfe
5
Wenn Sie Einschränken für Alle Geräte wählen, legen Sie die Berechtigungen für jeden
Gerätetyp in der Dropdown-Liste Aktion wie folgt fest:
Zulassen ( ): Lässt alle Geräte dieses Typs zu.
Einschränken ( ): Alle Geräte sind gesperrt, es sei denn sie sind auf der Registerkarte
Ausnahmen speziell freigegeben, siehe auch Freigeben von Geräten und WiFi-Verbindungen.
6
Markieren Sie das Kontrollkästchen Log, wenn Geräteaktivitäten protokolliert werden
sollen. Wenn dieses Kästchen markiert ist, wird ein Ereignis protokolliert, sobald ein Gerät
dieses Typs angeschlossen wird. Das wird dann in der Logs-Welt angezeigt.
7
Markieren Sie das Kontrollkästchen Alarm, wenn Geräteaktivitäten einen Alarm auslösen
sollen. Auch die Alarme werden in der Logs-Welt angezeigt.
8
Definieren Sie die Optionen Log bzw. Alarm für Nicht klassifizierte Geräte unten im Fenster
im Bereich Nicht bei den Gerätetypen oder in der Weißen Liste freigegebene Geräte. Das
Feld Aktion kann in diesem Fenster nicht bearbeitet werden. Der Zugriff auf nicht
klassifizierte Geräte wird auf der Registerkarte Policies im Fenster Administration definiert,
siehe auch Zulassen/Sperren nicht klassifizierter Geräte. Durch diese Einstellungen wird
festgelegt, ob hier Gesperrt ( ) oder Zugelassen ( ) angezeigt wird.
9
Wählen Sie bei Freigegebene Modelle die freigegebenen Modelle und bei Spezifische
Gerätes die spezifischen Geräte aus, die den zugelassenen Geräten auf der Registerkarte
Weiße Liste hinzugefügt werden sollen, siehe auch Freigeben von Geräten und WiFiVerbindungen.
3.3.6 Schritt 6: Speicherkontrolle definieren
Speichergeräte sind normalerweise die Hauptträger für das Durchsickern von Informationen in
einer Organisation. Deshalb sind standardmäßig alle Speichereinheiten gesperrt, es sei denn, Sie
geben etwas anderes an.
Mit SafeGuard PortProtector können Sie den Zugriff steuern und kontrollieren, indem Sie
vollen Zugang zulassen, sperren oder nur schreibgeschützten Zugang für Geräte zulassen, die als
Speichergeräte identifiziert wurden. Dazu zählen Wechselmedien wie Disk-on-Keys,
Digitalkameras etc. sowie herkömmliche Geräte wie Diskettenlaufwerke, CD/ DVD-Laufwerke,
externe Festplatten und Bandlaufwerke. Für Wechselspeichergeräte können Sie den Zugang
auch auf organisatorisch verschlüsselte Geräte beschränken (siehe SafeGuard PortProtector
Speicherverschlüsselung im Kapitel Einführung in SafeGuard PortProtector.
Hinweis: Die Schreibschutz-Option Schreibgeschützt ist für Bandlaufwerke nicht verfügbar.
Der Aspekt der Speicherkontrolle wird auf allen Ports durchgesetzt, an denen ein Speichergerät
angeschlossen werden kann. Dazu zählen Ports, die auf Zugelassen oder Eingeschränkt gesetzt
sind, sowie Ports, die nicht durch SafeGuard PortProtector geschützt sind. An einem auf
Gesperrt gesetzten Port sind alle Speichergeräte gesperrt, weil die Sperrung so wirkt, als wären
die Kabel abgetrennt.
60
SafeGuard® PortProtector 3.30, Benutzerhilfe
3.3.6.1 A nzeigen des F ens ters S peic herk ontrolle
So öffnen Sie das Fenster Speicherkontrolle:
Klicken Sie auf der linken Seite im Menü Sicherheit auf die Schaltfläche Speicherkontrolle.
Das folgende Fenster wird angezeigt:
Das FensterSpeicherkontrolle enthält zwei Registerkarten: Die Registerkarte Allgemein, auf der Sie
angeben, welchen Speichertypen der Zugriff auf die internen
Plattenverschlüsselungseinstellungen erlaubt ist, und die Registerkarte Weiße Liste, auf der Sie
angeben, welchen Gerätemodellen oder spezifischen Geräten der Zugriff erlaubt ist.
61
SafeGuard® PortProtector 3.30, Benutzerhilfe
3.3.6.2 S peic herk ontrolle – R egis terk arte G eneral
Dieses Fenster enthält folgende Bereiche:
Policy für alle Speichergeräte (oberer Bereich): In diesem Bereich können Sie mit den
Optionen Zulassen, Einschränken oder Sperren den Zugriff auf alle Speichergeräte zulassen,
einschränken oder sperren. Wenn Sie Zulassen oder Sperren für Alle Speichergeräte
wählen, wird der Rest des Fensters deaktiviert.
Hier legen Sie Log- und Alarmdefinitionen für die Aktivität der Speichergeräte fest, wenn
USB-, FireWire- oder PCMCIA-Ports zugelassen oder gesperrt sind.
Sie können auch festlegen, ob Sie die Autorun-Funktion, die bei manchen Speichergeräten
wie etwa CD/DVD vorhanden ist, zulassen oder sperren möchten (siehe auch U3 Smartdrive
und Autorun-Kontrolle in Kapitel 1, Einführung in SafeGuard PortProtector).
Speichertypen (mittlerer Bereich): Wenn Sie die Option Einschränken für Alle Speichergeräte wie
im vorangegangenen Absatz beschrieben ausgewählt haben, können Sie mit dieser Option den
Zugriff auf ein Speichergerät anhand seines Typs zulassen oder einschränken (z. B.
Wechselmedien oder CD/DVD-Laufwerke). Die zur Auswahl stehenden Gerätetypen sind in
SafeGuard PortProtector integriert. Hierzu gehören:
Wechselmedien: Gilt für alle Plug-and-Play-Speichergeräte, wie etwa Disk-on-Keys,
Digitalkamera, portable MP3-Player etc.
Externe Festplatten
CD/DVD-Laufwerke
Diskettenlaufwerke
Bandlaufwerke
Mit Hilfe der Weißen Liste können Sie mit den Optionen Freigegebenes Modell oder Spezifische
Geräte zugelassene Modelle bzw. spezifische Geräte hinzufügen. Eine Beschreibung der
unterstützten Gerätetypen finden Sie im Anhang unter Supported Device Types.
Eine Beschreibung für die Definition der Optionen in diesem Fenster finden Sie in Definieren
der Speicherkontrolle.
62
SafeGuard® PortProtector 3.30, Benutzerhilfe
3.3.6.3 S peic herk ontrolle – R egis terk arte W eiße L is te
Das Fenster ist in zwei Bereiche unterteilt:
Freigegebene Modelle (oberer Bereich): Diese Option bezieht sich auf die Modelle eines
bestimmten Speichergerätetyps, wie etwa ein bestimmtes Disk-on-Key-Modell.
Freigegebene spezifische Geräte/Medien (unterer Bereich): Diese Option bezieht sich auf
zwei Arten von Gruppen:
Spezifische Geräte mit einer eindeutigen Seriennummer, d. h. tatsächlich ein
spezifisches Gerät. So kann z. B. das persönliche Disk-on-Key-Gerät des CEO für den
Anschluss freigegeben sein, während andere Disk-on-Key-Geräte es nicht sind.
Freigegebene CD/DVD-Medien, die zuvor gescannt und mit einem "Fingerprint"
versehen wurden.
In diesen beiden Bereichen fügen Sie freigegebene Speichergerätegruppen hinzu.
In jeder Gruppe Sie können Folgendes definieren:
Aktion (Zulassen/Verschlüsseln/Schreibgeschützt) – für Mediengruppen nicht relevant
Berechtigungen (Disk-on-Key Smart-Funktionalität oder Dateikontrolle) – für
Mediengruppen nicht relevant
Logeinstellungen
Alarmeinstellungen
Auf der rechten Seite der Registerkarte stehen drei Schaltflächen zur Verfügung:
Neue Gruppe ( ): hiermit fügen Sie eine neue Gerätegruppe hinzu.
Gruppe bearbeiten ( ): hiermit bearbeiten Sie eine Gerätegruppe.
Gruppe löschen ( ): hiermit löschen Sie eine Gerätegruppe.
63
SafeGuard® PortProtector 3.30, Benutzerhilfe
Hinweis: Dieses Fenster ist deaktiviert, wenn Sie die Option Zulassen oder Sperren in Policy für
alle Speichergeräte auf der Registerkarte Allgemein gewählt haben.
Eine Beschreibung für die Definition der Einstellungen in diesem Fenster finden Sie in
Definieren der Speicherkontrolle.
3.3.6.4 Definieren der S peic herk ontrolle
So definieren Sie die Speicherkontrolle:
1
Klicken Sie im Fenster Speicherkontrolle auf die Registerkarte General, sofern sie nicht aktiv
ist.
2
Im Abschnitt Policy für alle Speichergeräte geben Sie für Alle Speichergerätes mit
Zulassen/Zugelassen ( ), Einschränken/Eingeschränkt ( ) oder Sperren/Gesperrt (
ob alle Speichergeräte zugelassen, eingeschränkt oder gesperrt sind, indem Sie die
entsprechende Option in der Dropdown-Liste Aktion auswählen.
) an,
Hinweis: Wählen Sie Zulassen oder Sperren, wenn Sie zu diesem Zeitpunkt keine granulare
Speichergerätekontrolle wünschen. Alternativ können Sie diese Option nutzen, wenn Sie
bestehende Definitionen überschreiben, sie aber zu einem späteren Zeitpunkt wieder
verwenden möchten.
3
Wenn Sie Zulassen oder Sperren für Alle Speichergeräte wählen, können Sie auch angeben,
ob Geräteaktivitäten protokolliert und/oder ob Alarme generiert werden sollen. Hierfür
markieren Sie die Kontrollkästchen Log bzw. Alarm.
4
Wenn Sie Zulassen oder Sperren für Alle Speichergeräte wählen, brauchen Sie im Fenster
Speicherkontrolle nichts weiter zu tun; Sie fahren dann fort mit Schritt 8: WiFi-Kontrolle
definieren.
Die übrigen Anleitungen in diesem Abschnitt sind nur von Bedeutung, wenn Sie
Einschränken für Alle Speichertypen gewählt haben.
5
In der Dropdown-Liste Aktion können Sie die Autorun-Funktionalität mit Zulassen
zulassen oder mit Sperren sperren (eine Erklärung dieser Funktionalität finden Sie in U3
Smartdrive und Autorun-Kontrolle in Kapitel 1, Einführung in SafeGuard PortProtector).
6
Legen Sie die Berechtigungen für Speichertypen in der Dropdown-Liste Aktion wie folgt
fest:
Zulassen (
): Lässt alle Speichergeräte dieses Typs zu.
Verschlüsseln ( ): Der Zugriff auf diesen Speichergerätetyp ist nur dann zugelassen, wenn
er von der Organisation verschlüsselt wurde. Wenn ein unverschlüsseltes Gerät
angeschlossen wird, wird der Endbenutzer aufgefordert, es zu verschlüsseln, siehe auch
Verschlüsselung und Entschlüsselung von Wechselspeichergeräten in Kapitel 9, EndbenutzerErfahrung. Diese Art der Berechtigung ist für Wechselspeichergeräte, externe Festplatten
und für CD/DVD verfügbar. Eine Erläuterung, wie Endbenutzer die Verschlüsselung
durchführen können, finden Sie im Kapitel Endbenutzer-Erfahrung.
Hinweis: Wenn ein Gerät oder Medium an einer Stelle auf Verschlüsseln (wie etwa hier) und an
einer anderen Stelle auf Zulassen (z. B. in der Weißen Liste) gesetzt ist, gilt im Rahmen der Regel
"mit den meisten Berechtigungen" die Berechtigung Zulassen.
Wenn ein Gerät oder Medium an einer Stelle auf Verschlüsseln (wie etwa hier) und an einer
anderen Stelle auf Schreibgeschützt (z. B. in den Ausnahmen) gesetzt ist, gilt die Berechtigung
Verschlüsseln.
64
SafeGuard® PortProtector 3.30, Benutzerhilfe
Schreibgeschützt ( ): Lässt nur das Lesen von den Speichergeräten dieses Typs über
ungesperrte Ports zu. Bei CDs und DVDs bedeutet die Einstellung Schreibgeschützt, dass sie
nicht zum Brennen benutzt werden können.
Gemäß der Regel "mit den meisten Berechtigungen" gilt: Wenn ein Gerät oder Medium an einer
Stelle auf Schreibgeschützt (wie etwa hier) und an einer anderen Stelle auf Zulassen (z. B. in den
Ausnahmen) gesetzt ist, gilt die Berechtigung Zulassen.
7
Verschlüsselung interner Festplatten (unterer Bereich): Wählen Sie Nicht konfiguriert,
Entschlüsseln oder Verschlüsseln. Wenn Sie Nicht konfiguriert wählen, ist keine
Verschlüsselungspolicy (Verschlüsseln oder Entschlüsseln) festgelegt. Wenn Sie eine mit
einem bereits verschlüsselten Computer verknüpfte Policy auf Entschlüsseln ändern, werden
die Informationen auf dem Computer entschlüsselt. Wenn Sie Verschlüsseln wählen, startet
die Verschlüsselung der internen Festplatte(n) beim nächsten Anmelden des Benutzers am
Computer. Diese Einstellungen gelten nur für Computer und nicht für die mit dieser Policy
verknüpften Benutzer.
3.3.6.4.1
W eitere B erec htigungen
Für Wechselspeichergeräte, externe Festplatten und CD/DVD können Sie weitere
Berechtigungen festlegen.
So legen Sie weitere Berechtigungen für Wechselspeichergeräte fest:
Klicken Sie auf die Schaltfläche Weitere Berechtigungen
Das Fenster Berechtigungen für Wechselspeicher angezeigt:
für Wechselspeichergeräte.
Anleitungen zur Vergabe von Berechtigungen finden Sie in Festlegen der Berechtigungen für
Wechselspeicher.
65
SafeGuard® PortProtector 3.30, Benutzerhilfe
So legen Sie weitere Berechtigungen für externe Festplatten fest:
für externe Festplatten.
Klicken Sie auf die Schaltfläche Weitere Berechtigungen
Das Fenster Berechtigungen für externe Festplattenlaufwerke wird angezeigt:
So legen Sie weitere Berechtigungen für CD/DVD fest:
Klicken Sie auf die Schaltfläche Weitere Berechtigungen
Berechtigungen für CD/DVD wird angezeigt:
für CD/DVD. Das Fenster
Anleitungen zur Vergabe von Berechtigungen finden Sie in Festlegen der Berechtigungen für
CD/DVD.
66
SafeGuard® PortProtector 3.30, Benutzerhilfe
3.3.6.4.1.1 Festlegen der Berechtigungen für Wechselspeicher
Mit diesen Berechtigungen können Sie Wechselspeichergeräte von der Dateikontrolle befreien
(siehe Schritt 7: Dateikontrolle definieren in Kapitel 3, Definieren von Policies) und nach die
Nutzung der Smart-Funktionalität sperren (siehe nachstehende Erklärung).
Eventuell möchten Sie im Falle verschlüsselter Geräte Wechselspeichergeräte von der
Dateikontrolle ausnehmen, wenn Sie z. B. wissen, dass diese Geräte geschützt sind. Dadurch
wird verhindert, dass überflüssige Logs erzeugt werden und sicherer Inhalt überprüft werden
muss.
Die Standarddefinitionen sind auf Anwenden der Dateikontrolle für Dateien, die auf diese
Speichergeräte geschrieben bzw. von ihnen gelesen werden und Zulassen der Smart-Funktionalität
gesetzt.
So legen Sie die Berechtigungen für Wechselspeichergeräte fest:
1
Geben Sie die erforderlichen Definitionen in diesem Fenster wie folgt an:
Dateikontrolle: Deaktivieren Sie in diesem Abschnitt das entsprechende Kontrollkästchen
(Dateitypkontrolle anwenden/Log-/Alarm- und Shadowing-Definitionen anwenden), um
Dateien, die auf freigegebene Geräte geschrieben bzw. von freigegebenen Geräten gelesen
werden, nach Bedarf von der Dateikontrolle auszunehmen (um sie wieder der
Dateikontrolle zu unterwerfen, markieren Sie das entsprechende Kontrollkästchen wieder).
Disk On Key Smart Functionality: Bestimmte Disk-On-Key-Geräte, wie beispielsweise U3Geräte, bieten neben den grundlegenden Speicherfunktionen eine intelligente
Funktionalität. Mit Hilfe dieser Funktionalität können diese Geräte Anwendungen
speichern und ausführen, sobald sie an einen Hostcomputer angeschlossen sind.
Möglicherweise möchten Sie diese Geräte auf ihre Speicherfunktion beschränken und die
darauf befindlichen Anwendungen sperren. Hierzu wählen Sie Block ( ). Alle zu dieser
Policy gehörenden Gerätegruppen {'erben' diese Definition, es sei denn, Sie überschreiben
sie mit gruppenspezifischen Definitionen, siehe auch Weitere Einstellungen für
Gerätegruppen.
2
Klicken Sie auf OK, um die Einstellungen zu speichern und das Fenster Berechtigungen für
Wechselspeicher zu schließen.
3.3.6.4.1.2 Festlegen der Berechtigungen für externe Festplatte
Mit diesen Berechtigungen können Sie externe Festplatten von der Dateikontrolle befreien
(siehe Schritt 7: Dateikontrolle definieren in Kapitel 3, Definieren von Policies).
Die Standarddefinitionen sind auf Anwenden der Dateikontrolle für Dateien, die auf diese
Speichergeräte geschrieben bzw. von ihnen gelesen werden gesetzt.
So legen Sie Berechtigungen für externe Festplatten fest:
1
Deaktivieren Sie im Abschnitt Dateikontrolle das entsprechende Kontrollkästchen
(Dateitypkontrolle anwenden/Log-/Alarm- und Shadowing-Definitionen anwenden), um
Dateien, die auf freigegebene Geräte geschrieben bzw. von freigegebenen Geräten gelesen
werden, nach Bedarf von der Dateikontrolle auszunehmen (um sie wieder der
Dateikontrolle zu unterwerfen, markieren Sie das entsprechende Kontrollkästchen wieder).
2
Klicken Sie auf OK, um die Einstellungen zu speichern und das Fenster Berechtigungen für
externe Festplatten zu schließen.
67
SafeGuard® PortProtector 3.30, Benutzerhilfe
3.3.6.4.1.3 Festlegen der Berechtigungen für CD/DVD
Mit diesen Berechtigungen können Sie CD/DVDs von der Dateikontrolle befreien (siehe Schritt
7: Dateikontrolle definieren in Kapitel 3, Definieren von Policies).
Die Standarddefinitionen sind auf Anwenden der Dateikontrolle für Dateien, die auf diese
Speichergeräte geschrieben bzw. von ihnen gelesen werden gesetzt.
So legen Sie Berechtigungen für CD/DVD fest:
1
Deaktivieren Sie im Abschnitt Dateikontrolle das entsprechende Kontrollkästchen
(Dateitypkontrolle anwenden/Log-/Alarm- und Shadowing-Definitionen anwenden), um
Dateien, die auf freigegebene Geräte geschrieben bzw. von freigegebenen Geräten gelesen
werden, nach Bedarf von der Dateikontrolle auszunehmen (um sie wieder der
Dateikontrolle zu unterwerfen, markieren Sie das entsprechende Kontrollkästchen wieder).
Hinweis: Die Dateikontrolle kann auf Dateien angewandt werden, die von CD/DVDs gelesen
werden, aber nicht auf Dateien, die darauf geschrieben werden.
Hinweis: Die Dateikontrolle wird nicht auf Medien angewandt, die in der Ausnahmenliste
stehen.
2
Beim Schreiben auf eine CD/DVD kann SafeGuard PortProtector Dateien protokollieren,
die die folgenden drei Bedingungen erfüllen:
Die Brennmethode ist 'Track At Once'
Das Dateisystem basiert auf ISO (d. h. ISO, ISO+JOILET, ISO+UDF)
Es ist die erste Schreib-Sitzung auf dieser CD.
Dateien, die nicht alle drei Bedingungen erfüllen, werden nicht protokolliert.
Das Schreiben von Dateien auf eine CD/DVD, die von SafeGuard PortProtector nicht
protokolliert werden können, ist standardmäßig gesperrt. Dem Benutzer wird eine SafeGuard
PortProtector Client-Meldung angezeigt, wenn er versucht, ein nicht unterstütztes Format zu
schreiben.
Wenn Sie das Schreiben dieser Dateien zulassen möchten, deaktivieren Sie das Kontrollkästchen
Nicht unterstützte Brennformate sperren.
3
68
Klicken Sie auf OK, um die Einstellungen zu speichern und das Fenster Berechtigungen für
CD/DVD zu schließen.
SafeGuard® PortProtector 3.30, Benutzerhilfe
3.3.7 Schritt 7: Dateikontrolle definieren
Mit SafeGuard PortProtector können Sie nicht nur Berechtigungen für Speichergeräte festlegen,
sondern auch für die Dateien, die zu/von diesen Geräten übertragen werden. Hierfür werden die
Dateien beim Transfer zu/von externen Speichergeräten auf ihren Typ hin überprüft. Diese
Technologie ermöglicht eine äußerst zuverlässige Klassifizierung der Dateien, bei der die Inhalte
des Datei-Headers anstelle der Dateierweiterung geprüft werden. So wird verhindert, dass
Benutzer den Schutz einfach durch Ändern der Dateierweiterung umgehen können. Dank
nahezu 200 integrierter Dateitypen aller gängigen Anwendungen, die in 14 Dateikategorien
eingeordnet sind, können Policies so detailliert definiert werden wie nie zuvor.
Da sowohl die auf externe Speichergeräte heruntergeladenen als auch auf den geschützten
Endpunkt hochgeladenen Dateien geprüft werden, lassen sich mehrere Vorteile erzielen:
Eine zusätzliche Schutzschicht, um das Durchsickern von Daten zu verhindern
Verhinderung, dass Viren/Schadprogramme über externe Speichergeräte eingeschleppt
werden
Verhinderung, dass unsachgemäßer Inhalt über externe Speichergeräte eingebracht wird,
wie etwa nicht lizenzierte Software, nicht lizenzierter Inhalt (z. B. Musik und Filme), nicht
arbeitsbezogener Inhalt (z. B. persönliche Bilder) etc.
Mit dieser Funktion können Sie Policies definieren, die bestimmte Dateitypen auf den Eingangsund Ausgangskanälen sperren. Hierzu gehören getrennte Definitionen für Eingangs- und
Ausgangskanäle und die Unterstützung von weißen und schwarzen Listen.
Die Dateikontrolle von SafeGuard PortProtector umfasst Folgendes:
Dateitypkontrolle – die Möglichkeit, die Übertragung von Dateien anhand ihres Typs zu
kontrollieren
Dateiprotokollierung – die Möglichkeit, Logs bzw. Alarme beim Transfer bestimmter
Dateitypen auszugeben (dies ersetzt die Dateiprotokollierungsfunktion früherer Versionen)
Inhaltsprüfung – die Möglichkeit, den tatsächlichen Inhalt von Dateien eines angegebenen
Typs zu überprüfen, bevor sie auf ein externes Speichergerät geschrieben werden, und zu
bestimmen, ob der Inhalt sensibel ist.
Datei-Shadowing – die Möglichkeit der Rückverfolgung und Erfassung von Kopien von
Dateien, die zu/von externen Speichergeräten verschoben wurden (siehe Einstellungen für
Datei-Shadowing definieren).
Die Dateikontrolle ist auf alle Wechselspeichergeräte, externe Festplatten und CD/DVD
anwendbar.
69
SafeGuard® PortProtector 3.30, Benutzerhilfe
So öffnen Sie das Fenster Dateikontrolle:
1
Klicken Sie auf der linken Seite im Menü Sicherheit auf die Schaltfläche Dateikontrolle. Das
folgende Fenster wird angezeigt:
Das Fenster Dateikontrolle enthält zwei Registerkarten: Die Registerkarte Schreiben, auf der Sie
die Berechtigungen für auf Speichergeräte geschriebene Dateitypen festlegen, und die
Registerkarte Lesen, auf der Sie die Berechtigungen für von Speichergeräten gelesene Dateitypen
festlegen. In diesem Fenster geben Sie auch für jeden Dateityp an, ob Sie eine Protokollierung
oder Alarmauslösung für die Dateien des jeweiligen Typs wünschen. Eine Liste der unterstützten
Dateitypen finden Sie im Anhang unter Supported File Types.
3.3.7.1 Dateik ontrolle – R egis terk arte S c hreiben
Der obere T eil dieses Fensters enthält eine Liste der unterstützten Dateitypen. Für jeden
Dateityp können Sie über das Menü Aktion Schreib-Berechtigungen festlegen. Mit den
Kontrollkästchen können Sie Log- and Alarmeinstellungen auswählen.
Im unteren Teil des Fensters können Sie Berechtigungen sowie Log- und Alarmeinstellungen für
andere Dateiformate festlegen, die nicht unter den unterstützten Dateitypen aufgeführt sind.
Eine Beschreibung für die Definition der Einstellungen in diesem Fenster finden Sie in
Definieren der Dateikontrolle.
3.3.7.2 Dateik ontrolle – R egis terk arte L es en
Der obere T eil dieses Fensters enthält eine Liste der unterstützten Dateitypen. Für jeden
Dateityp können Sie über das Menü Aktion Lese-Berechtigungen festlegen. Mit den
Kontrollkästchen können Sie Log- and Alarmeinstellungen auswählen.
Im unteren Teil des Fensters können Sie Berechtigungen sowie Log- und Alarmeinstellungen für
andere Dateiformate festlegen, die nicht unter den unterstützten Dateitypen aufgeführt sind.
Eine Beschreibung für die Definition der Einstellungen in diesem Fenster finden Sie in
Definieren der Dateikontrolle.
70
SafeGuard® PortProtector 3.30, Benutzerhilfe
3.3.7.3 Definieren der Dateik ontrolle
Hinweis: Die Dateikontrolle bezieht sich auf Dateien, die auf die folgenden externen
Speichergeräte geschrieben bzw. von ihnen gelesen werden: Wechselspeichergeräte, externe
Festplatten und CD/DVD-Laufwerke (bei CD/DVD kann die Dateikontrolle auf Dateien
angewandt werden, die davon gelesen werden, aber nicht auf Dateien, die darauf geschrieben
werden).
Sie können bei Bedarf eins oder mehrere dieser Speichergeräte von der Dateikontrolle
ausnehmen. Eine Erklärung hierzu finden Sie in Festlegen der Berechtigungen für
Wechselspeicher, Festlegen der Berechtigungen für externe Festplatte und Festlegen der
Berechtigungen für CD/DVD.
So definieren Sie die Dateikontrolle:
1
Klicken Sie im Fenster Dateikontrolle auf die Registerkarte Schreiben.
2
Wählen Sie für jeden Dateityp die gewünschte Berechtigung im Menü Aktion wie folgt:
Zulassen ( ): Lässt das Schreiben dieses Dateityps ohne Einschränkung zu.
Zulassen & kopieren ( ): Lässt das Schreiben dieses Dateityps zu, wobei eine Kopie von
jeder Datei angelegt wird, die von/zu externen Speichergeräten verschoben wird.
Hinweis: Nutzen Sie diese Option mit Bedacht, da hierdurch sowohl die Netzauslastung als auch
Speicherressourcen beeinträchtigt werden können. Vorzugsweise sollten Sie sie anfangs in
kleinen, gut definierten Bereichen Ihrer Organisation einsetzen.
Prüfen ( ): Lässt das Schreiben dieses Dateityps zu, prüft aber vor dem Schreiben ihren
Inhalt, um festzustellen, ob sie sensibel sind.
Hinweis: Die Option Prüfen erscheint nur dann im Menü Aktion, wenn die Funktion der
Inhaltsprüfung aktiviert ist. In diesem Fall stehen die Aktionen Zulassen & Shadow nicht zur
Verfügung.
Sperren ( ): Sperrt das Schreiben dieses Dateityps.
3
Markieren Sie das Kontrollkästchen Log für die einzelnen Dateitypen, wenn
Schreibaktivitäten protokolliert werden sollen. Wenn Log markiert ist, werden Logs für jede
Datei erzeugt, die dann File Logs in der Logs-Welt eingesehen werden können (siehe Kapitel
5, Anzeigen von Logs). Eine Liste und Erklärung für die Felder der Dateilog-Datensätze
finden Sie in Struktur des Datei-Logs in Kapitel 5, Anzeigen von Logs.
Hinweis: Wenn SafeGuard PortProtector den Transfer einer Datei von bzw. zu einem
bestimmten Gerät einmal protokolliert hat, wird dies nicht noch einmal protokolliert, es sei
denn, eine der folgenden Bedingungen wird erfüllt:
Seit der letzten Protokollierung ist eine Stunde vergangen
Der Computer wurde neu gestartet
Das Gerät wurde neu angeschlossen.
Auf diese Weise wird verhindert, dass mehrere Logdatensätze geschrieben werden, wenn
dieselbe Datei wiederholt auf dasselbe Gerät geschrieben wird (wenn z. B. ein Endbenutzer eine
Datei auf einem Speichergerät bearbeitet und sie wiederholt speichert).
71
SafeGuard® PortProtector 3.30, Benutzerhilfe
4
Markieren Sie das Kontrollkästchen Alarm für die einzelnen Dateitypen, wenn
Schreibaktivitäten einen Alarm auslösen sollen.
5
Wiederholen die oben beschriebenen Schritte für jeden Dateityp und für die anderen
Dateitypen, die unter Andere Dateitypen im unteren Teil des Fensters erscheinen.
Hinweis: Die Berechtigungen, die Sie bei Andere Dateitypen festlegen, gelten für jeden Dateityp,
der nicht in der Liste im oberen Teil des Fensters steht.
Hinweis: Die Standardberechtigungen für alle Dateitypen sind Zulassen und Log (kein Alarm).
6
Klicken Sie auf die Registerkarte Lesen.
7
Führen Sie die oben beschriebenen Schritte 2-5 aus. Der einzige Unterschied zwischen den
Registerkarten Lesen und Schreiben besteht darin, dass auf der Registerkarte Lesen die
Option Prüfen nicht im Menü Aktion erscheint, weil nur ausgehende Dateien geprüft
werden.
Hinweis: Die Standardberechtigungen für alle Dateitypen sind Zulassen (keine Logs oder
Alarme).
Hinweis: Die Protokollierung von Dateien, die von Geräten gelesen werden, kann beispielsweise
beim Installieren von Software zu einer übermäßigen Anzahl an Logdatensätze führen.
3.3.8 Schritt 8: WiFi-Kontrolle definieren
Zusätzlich zu Geräten kontrolliert und überwacht SafeGuard PortProtector Ihre WiFiVerbindungen um sicherzustellen, dass die Clients nur autorisierte, sichere Verbindungen
nutzen. Im Fenster Port Control können Sie mit Eingeschränkt festlegen, dass der Zugriff auf
einen Port beschränkt ist. Durch die Auswahl von Eingeschränkt können Sie im Fenster WiFiKontrolle detailliertere Angaben darüber machen, welche Netze auf diesen Port zugreifen
dürfen.
Hinweis: Wird die WiFi-Nutzung für einen Port eingeschränkt, überwacht und steuert
SafeGuard PortProtector die WiFi-Verbindungen über die Microsoft WZC-Infrastruktur. Jeder
Gerätetreiber, der ohne WZC einen Zugriff auf die Netzwerkkarte versucht, wird gesperrt.
Außerdem ist WZC unter Windows 2000 nicht verfügbar.
Wenn Sie viele WiFi-Karten nutzen, die eigene Treiber verwenden, oder in Ihrer Organisation
nur Windows 2000 einsetzen, können Sie WiFi als Port nur auf Zulassen oder Sperren setzen.
72
SafeGuard® PortProtector 3.30, Benutzerhilfe
So öffnen Sie das Fenster WiFi-Kontrolle:
Klicken Sie auf der linken Seite im Menü Sicherheit auf die Schaltfläche WiFi-Kontrolle
ODER
Klicken Sie im Fenster Portkontrolle Control auf den Link WiFi-Kontrolle definieren rechts
neben der Option WiFi.
Das folgende Fenster wird angezeigt:
Das FensterWiFi-Kontrolle enthält zwei Registerkarten, die nachfolgend beschrieben werden:
Die Registerkarte Allgemein, auf der Sie angeben, welchen Verbindungsarten der Zugriff erlaubt
ist, und die Registerkarte Weiße Liste, auf der Sie angeben, welchen spezifischen Netzen der
Zugriff erlaubt ist. Wenn eine Verbindung auf keine der nachfolgend beschriebenen Weisen
zugelassen wird, ist sie gesperrt.
Darüber hinaus können Sie mit WiFi-Kontrolle Optionen für Aktivitätslog und Alarm bis auf die
Ebene spezifischer Netze angeben. Das bedeutet: Sie können die Verbindung und Aktivität
einiger WiFi-Verbindungen protokollieren, die Aktivitäten bestimmter zugelassener Netze aber
nicht.
3.3.8.1 W iF i-K ontrolle – R egis terk arte Allgemein
WiFi-Verbindungsarten: Mit dieser Option können Sie den Zugang zu WiFi-Netzen zulassen
oder einschränken und Peer-to-Peer WiFi-Verbindungen zulassen oder sperren. Wenn Sie bei
WiFi-Netzen Einschränken wählen, können Sie weitere Angaben darüber machen, welche Netze
freigegeben sind.
Eine Beschreibung für die Definition der Einstellungen in diesem Fenster finden Sie in
Definieren der WiFi-Kontrolle.
73
SafeGuard® PortProtector 3.30, Benutzerhilfe
3.3.8.2 W iF i-K ontrolle – R egis terk arte W eiße L is te
Freigegebene WiFi-Netze: Diese Option bezieht sich auf spezifische Netze, einschließlich deren
Authentifizierungs- und Verschlüsselungseigenschaften.
Auf der rechten Seite der Registerkarte stehen drei Schaltflächen zur Verfügung:
Neue Gruppe ( ): hiermit fügen Sie eine neue Gerätegruppe hinzu.
Gruppe bearbeiten ( ): hiermit bearbeiten Sie eine Gerätegruppe.
Gruppe löschen ( ): hiermit löschen Sie eine Gerätegruppe.
Hinweis: Dieses Fenster ist deaktiviert, wenn Sie die Option Zulassen für Netzwerke auf der
Registerkarte Allgemein gewählt haben.
Hinweis: Falls ein Netz zu mehreren Gruppen gehört, und diese Gruppen dieselben
Berechtigungen haben, wird SafeGuard PortProtector die Gruppen willkürlich auswählen.
Wenn die Gruppen nicht dieselben Log- und Alarmeinstellungen haben, ist nicht vorhersehbar,
welche Einstellungen angewendet werden.
Eine Beschreibung für die Definition der Einstellungen in diesem Fenster finden Sie in
Definieren der WiFi-Kontrolle.
74
SafeGuard® PortProtector 3.30, Benutzerhilfe
3.3.8.3 Definieren der W iF i-K ontrolle
So definieren Sie die WiFi-Kontrolle:
1
Klicken Sie im Fenster WiFi-Kontrolle auf die Registerkarte Allgemein, sofern sie nicht aktiv
ist.
2
Im Abschnitt WiFi-Verbindungsarten legen Sie in der Spalte Aktion die Berechtigungen für
WiFi-Netze (Infrastruktur) wie folgt fest:
Zulassen ( ): Lässt die Verbindung zu allen WiFi-Netzen zu.
Einschränken ( ): Alle Netze sind gesperrt, es sei denn, sie sind auf der Registerkarte
Ausnahmen speziell freigegeben, siehe auch Freigeben von Geräten und WiFi-Verbindungen.
3
Im Abschnitt WiFi-Verbindungsarten legen Sie in der Spalte Aktion die Berechtigungen für
Peer-to-Peer (Ad Hoc) wie folgt fest:
Zulassen ( ): Lässt alle Peer-to-Peer WiFi-Verbindungen zu.
Sperren ( ): Sperrt alle Peer-to-Peer WiFi-Verbindungen.
Bei dieser Option sind keine feineren Berechtigungen verfügbar.
4
Markieren Sie das Kontrollkästchen Log für die einzelnen Verbindungstypen, wenn
Verbindungsinitialisierungen bzw. -aktivitäten protokolliert werden sollen.
5
Markieren Sie das Kontrollkästchen Alarm, wenn Verbindungsinitialisierungen bzw.
-aktivitäten einen Alarm auslösen sollen.
6
Wählen Sie bei Freigegebenen Netze die freigegebenen Netze, die Sie Ihrer weißen Liste
hinzufügen möchten, siehe auch Freigeben von Geräten und WiFi-Verbindungen.
3.3.9 Schritt 9: Allgemeine Policy-Einstellungen definieren
Die allgemeinen Policy-Einstellungen dienen als Voreinstellung, wenn Sie keine policyspezifischen Einstellungen angeben. Sie umfassen auch Log- and Alarmdefinitionen für
Ereignisse, die nicht policy-spezifisch sind, wie etwa Manipulationsversuche, PolicyAktualisierungen, Schutzaufhebung am SafeGuard PortProtector Client etc.
Hinweis: Das Modifizieren der allgemeinen Policy-Einstellungen ist optional. Wenn Sie
SafeGuard PortProtector nur testen, ist es zu diesem Zeitpunkt eigentlich unnötig.
Da die Phasen der Schritte genau so definiert sind wie für die policy-spezifischen Einstellungen,
folgen Sie bitte den nachstehenden Links zur Modifizierung der allgemeinen PolicyEinstellungen:
Definieren der Protokollierungseinstellungen
Definieren der Alarmeinstellungen
Definieren von Endbenutzer-Meldungen
Definieren der Mediaverschlüsselungseinstellungen
Definieren der Einstellungen für die Inhaltsprüfung
Definieren der Einstellungen für Datei-Shadowing
Definieren der Optionseinstellungen
75
SafeGuard® PortProtector 3.30, Benutzerhilfe
3.3.9.1 Definieren der allgemeinen P olic y-E ins tellungen
So definieren Sie die allgemeinen Policy-Einstellungen:
1
Klicken Sie im Menü Extras auf Allgemeine Policy-Einstellungen. Das Fenster Allgemeine
Policy-Einstellungen wird angezeigt:
2
Sie können dieses Fenster auch öffnen, indem Sie oben in den einzelnen EinstellungenFenstern auf Allgemeine Policy-Einstellungen öffnen klicken.
3.3.10 Schritt 10: Protokollierung definieren
Über diese Option werden die Protokollierungseinstellungen für die aktuelle Policy spezifiziert,
wie etwa die Häufigkeit mit der Logs von einem geschützten Endpunkt an die SafeGuard
PortProtector-Datenbank gesendet werden und deren Ziel.
Jeder Endpunkt, auf dem SafeGuard PortProtector Client installiert ist, sendet Logeinträge wie
folgt:
Sofort, wenn das Ereignis auftritt, oder
periodisch, wie unten angegebenen
Wenn aus irgendeinem Grund keine Verbindung zwischen dem Endpunkt und dem SafeGuard
PortProtector Management Server besteht, werden die Logeinträge auf dem Endpunkt
gesammelt und gesendet, sobald die Kommunikation wieder hergestellt ist.
Sie können auch angeben, ob Trennungsereignisse protokolliert werden sollen.
Hinweis: Darüber hinaus können die meisten systemseitigen Protokollierungseinstellungen im
Fenster Administration angegeben werden, siehe auch Konfigurieren der Einstellungen auf der
Registerkarte Logs und Alarme im Kapitel Administration.
Die Protokollierungseinstellungen werden im Einstellungen-Fenster Protokollierung definiert.
76
SafeGuard® PortProtector 3.30, Benutzerhilfe
So öffnen Sie das Einstellungen-Fenster Protokollierung:
Klicken Sie auf der linken Seite des Hauptfensters im Menü Einstellungen auf Protokollierung.
Das Fenster Protokollierung wird angezeigt:
77
SafeGuard® PortProtector 3.30, Benutzerhilfe
3.3.10.1
Definieren der P rotok ollierungs eins tellungen
Hinweis: Sie können in jedem Abschnitt dieses Fensters angeben, ob Sie die globalen PolicyEinstellungen verwenden möchten, indem Sie die Optionsschaltfläche Allgemeine Einstellungen
verwenden aktivieren (um die globalen Policy-Einstellungen anzuzeigen oder zu bearbeiten,
klicken Sie oben im Fenster auf Allgemeine Policy-Einstellungen öffnen).
Das Fenster enthält die folgenden Abschnitte:
Logspeicher: Diese Einstellungen legen fest, wo die Logs gespeichert werden.
Intervall für Logtransfer: Diese Einstellungen legen fest, ob die Logs sofort oder periodisch
gesendet werden.
Zeit für Logtransfer einschränken: Mit diesen Einstellungen können Sie die Log- and
Alarmübertragung an den Management Server auf bestimmte Stunden beschränken.
Protokollierungsinhalt: Diese Einstellungen legen fest, ob Verbindungs- und
Trennungsereignisse oder nur Verbindungsereignisse protokolliert werden sollen.
Track offline use of devices: In diesem Abschnitt können Sie die Nutzung verschlüsselter
Geräte durch autorisierte Endbenutzer verfolgen, wenn sie nicht an das Organisationsnetz
angeschlossen sind (siehe Verfolgung der Offline-Nutzung verschlüsselter Geräte im Kapitel
Endbenutzer-Erfahrung).
Hinweis: Dieser Abschnitt wird nur im Fenster Allgemeine Policy-Einstellungen angezeigt.´
So definieren Sie die Protokollierungseinstellungen:
1
Klicken Sie im Abschnitt Logspeicher auf die Optionsschaltfläche Policy-spezifische
Einstellungen festlegen (ignorieren Sie diesen Schritt, wenn Sie globale Policy-Einstellungen
definieren).
2
Wählen Sie eine der folgenden Optionsschaltflächen:
Logs an SafeGuard PortProtector Server senden (SSL): Klicken Sie auf diese Option, um
Logs über das sichere SSL-Protokoll an den SafeGuard PortProtector Management Server zu
senden.
Logs lokal speichern (nicht empfohlen): Auch wenn dies nicht zu empfehlen ist, können Sie
auf diese Option klicken, um Logdatensätze lokal auf dem Endpunkt zu speichern und sie
nie an den Management Server zu senden.
3
Klicken Sie im Abschnitt Intervall für Logtransfer auf die Optionsschaltfläche Policyspezifische Einstellungen festlegen.
4
Wählen Sie eine der folgenden Optionsschaltflächen:
Logs senden alle: um Logs periodisch zu senden. Geben Sie die Anzahl und die Einheit für
das gewünschte Intervall an.
Logs sofort senden: um Logs sofort beim Auftreten eines Ereignisses zu senden.
78
SafeGuard® PortProtector 3.30, Benutzerhilfe
Hinweis: Achten Sie bei der Konfiguration des Log-Transferintervalls besonders darauf, dass Ihr
Netz und die Endpunkte nicht durch übermäßiges Versenden von Logs belastet werden.
Beachten Sie Folgendes:
Die Anzahl der Endpunkte in Ihrem Netz
Die Anzahl der erwarteten Ereignisse von den einzelnen Endpunkten (Client- und FileLogs)
Der Bedarf an "Echtzeit"-Logdaten in der Management Console.
Während der Installation wird das Standard-Logintervall auf 90 Minuten gesetzt. Bei groß
angelegten Deployments wenden Sie sich bitte an den Sophos Support, um Ihre Einstellungen
zu optimieren.
5
Klicken Sie im Abschnitt Zeit für Logtransfer einschränken auf die Optionsschaltfläche
Policy-spezifische Einstellungen festlegen.
6
Markieren Sie das Kontrollkästchen Log-Versand nur zwischen, und geben Sie den
gewünschten Zeitrahmen für das Versenden der Logs ein.
7
Wählen Sie die Anzahl der Tage, nach deren Ablauf das jederzeitige Senden von Logs
aktiviert werden soll, falls während dieser Zeit keine Logs gesendet wurden.
8
Aktivieren Sie das Kontrollkästchen Diese Einschränkungen auf Alarme anwenden, wenn
diese Einschränkung für Alarme gelten soll. (Alarmlogs werden normalerweise sofort
gesendet. Wenn Sie dieses Kontrollkästchen markieren, werden Sie zur gleichen Zeit wie die
Logs gesendet. Das Alarmereignis, wie etwa E-Mail-Benachrichtigung, erscheint sofort).
9
Klicken Sie im Abschnitt Protokollierungsinhalt auf die Optionsschaltfläche Policyspezifische Einstellungen festlegen.
10 Wählen Sie eine der folgenden Optionsschaltflächen:
Anschluss- und Trennungsereignisse protokollieren: klicken Sie auf diese Option, um
Verbindungs- und Trennungsereignisse zu protokollieren.
Für alle zugelassenen Geräte, Speichergeräte und WiFi-Links wird jedes Mal ein Logeintrag
aufgezeichnet, wenn das Gerät angeschlossen oder entfernt wird. Durch die Protokollierung
von Trennungsereignissen können Sie anhand der Logs feststellen, wann und wie lange ein
Gerät angeschlossen war.
Nur Anschlussereignisse protokollieren: Klicken Sie auf diese Option, wenn Sie
Verbindungsereignisse protokollieren wollen.
11 Aktivieren Sie das Kontrollkästchen im Abschnitt Track Offline Use of Devices, um die
Offline-Nutzung verschlüsselter Geräte zu protokollieren.
Hinweis: Dieser Abschnitt wird nur im Fenster Allgemeine Policy-Einstellungen angezeigt.
79
SafeGuard® PortProtector 3.30, Benutzerhilfe
3.3.11 Schritt 11: Alarme definieren
Im Einstellungen-Fenster Alarme wählen Sie die Alarmziele des Clients aus.
So öffnen Sie das Einstellungen-Fenster Alarme:
Klicken Sie auf der linken Seite des Hauptfensters im Menü Einstellungen auf Alarme. Das
Fenster Alarme wird angezeigt:
80
SafeGuard® PortProtector 3.30, Benutzerhilfe
3.3.11.1
Definieren der A larmeins tellungen
Hinweis: Sie können wählen, ob Sie die globalen Policy-Einstellungen verwenden möchten,
indem Sie die Optionsschaltfläche Allgemeine Einstellungen verwenden aktivieren (um die
allgemeinen Policy-Einstellungen anzuzeigen oder zu bearbeiten, klicken Sie oben im Fenster
auf Allgemeine Policy-Einstellungen öffnen).
So definieren Sie Alarmeinstellungen:
1
Im Abschnitt Client Events geben Sie an, für welche Administrations- und
Manipulationsereignisse eine Logs/Alarme generiert werden sollen (ignorieren Sie diesen
Schritt, wenn Sie nicht die globalen Policy-Einstellungen definieren).
2
Aktivieren Sie die Optionsschaltfläche Policy-spezifische Einstellungen festlegen. Falls
zuvor Alarmziele definierte wurden, werden sie in der Zielliste angezeigt. Ansonsten ist die
Liste leer ((ignorieren Sie diesen Schritt, wenn Sie globale Policy-Einstellungen definieren).
3
Klicken Sie auf Ändern. Das Fenster Alarmziele wird angezeigt, in dem alle verfügbaren
Alarmziele aufgelistet werden, die zuvor unter Alert Destination Repository definiert
wurden (siehe Alarmziel Speicher im Kapitel Administration).
4
Aktivieren bzw. deaktivieren Sie die Ziele wie gewünscht, und klicken Sie auf OK.
Hinweis: Informationen zum Hinzufügen, Bearbeiten und Löschen eines Ziels finden Sie in
Alarmziel Speicher im Alarmziel Speicher im Kapitel Administration.
3.3.12 Schritt 12: Endbenutzer-Meldungen definieren
Sobald eine SafeGuard PortProtector-Policy zugeordnet ist, zeigt der SafeGuard PortProtector
Client dem Endbenutzer bei verschiedenen Situationen eine Ereignismeldung an, beispielsweise
wenn der Versuch einer Policy-Verletzung festgestellt wird oder eine Maßnahme seitens des
Endbenutzers erforderlich ist.
SafeGuard PortProtector Client wird mit Standardmeldungen geliefert, die Sie über die Option
Endbenutzer-Meldungen im Menü Einstellungen auf der linken Seite des Hauptfensters ändern
können.
Hinweis: Im Abschnitt Meldungen des SafeGuard PortProtector Clients finden Sie eine
Beschreibung, wie und wann diese Meldungen auf den Endpunkten erscheinen.
Die Einstellungen für die Endbenutzer-Meldungen werden im Settings-Fenster EndbenutzerMeldungen definiert.
81
SafeGuard® PortProtector 3.30, Benutzerhilfe
So öffnen Sie das Einstellungen-Fenster Endbenutzer-Meldungen:
Klicken Sie auf der linken Seite des Hauptfensters im Menü Einstellungen auf EndbenutzerMeldungen. Das Fenster Endbenutzer-Meldungen wird angezeigt:
82
SafeGuard® PortProtector 3.30, Benutzerhilfe
3.3.12.1
Definieren von E ndbenutzer-Meldungen
Hinweis: Sie können auswählen, ob Sie die globalen Policy-Einstellungen verwenden möchten,
indem Sie die Optionsschaltfläche Allgemeine Einstellungen verwenden aktivieren (um die
allgemeinen Policy-Einstellungen anzuzeigen oder zu bearbeiten, klicken Sie oben im Fenster
auf Allgemeine Policy-Einstellungen öffnen).
So definieren Sie die Einstellungen für Endbenutzer-Meldungen:
1
Aktivieren Sie die Optionsschaltfläche Policy-spezifische Einstellungen festlegen (ignorieren
Sie diesen Schritt, wenn Sie allgemeine Policy-Einstellungen definieren).
2
Bearbeiten Sie die Meldungen wie folgt:
Port gesperrt: Diese Meldung wird angezeigt, wenn ein Computer versucht, auf einen
blockierten Port zuzugreifen. Bei integrierten Ports wird diese Meldung angezeigt, wenn der
Endpunkt-Computer neu startet und versucht, den Port zu initialisieren. Sie wird auch
angezeigt, wenn ein Adapter für diesen Port an den Endpunkt angeschlossen ist.
Gerät gesperrt: Diese Meldung wird angezeigt, wenn versucht wird, ein nicht freigegebenes
Gerät über einen eingeschränkten Port anzuschließen.
Speichergerät gesperrt: Diese Meldung wird angezeigt, wenn versucht wird, ein nicht
freigegebenes Speichergerät anzuschließen.
Datei gesperrt: Diese Meldung wird angezeigt, wenn der Endbenutzer versucht, eine Datei
auf ein Speichergerät zu schreiben bzw. davon zu lesen, deren Typ gesperrt ist.
Dateitransfer-Warnung: Diese Meldung wird angezeigt, wenn eine Datei mit sensiblem
Inhalt auf ein Speichergerät geschrieben wird.
WiFi-Verbindung gesperrt: Diese Meldung wird angezeigt, wenn versucht wird, eine nicht
freigegebene WiFi-Verbindung herzustellen.
Schreibgeschütztes Speichergerät: Diese Meldung wird angezeigt, wenn ein auf
Schreibgeschützt gesetztes Speichergerät angeschlossen wird. Diese Meldung besagt, dass Sie
von diesem Speichergerät lesen, aber nicht darauf schreiben können.
Policy aktualisiert: Diese Meldung wird angezeigt, wenn dem Endpunkt eine neue Policy
zugewiesen wird.
Format Encrypted Device: Diese Meldung wird angezeigt, wenn die Policy ein
verschlüsseltes Wechselspeichermedium fordert und ein unverschlüsseltes Gerät entdeckt
wird (siehe Verschlüsseln eines Geräts in Kapitel 9, Endbenutzer-Erfahrung).
Hardware-Keylogger gesperrt: Diese Meldung wird angezeigt, wenn versucht wird, einen
Hardware-Keylogger anzuschließen und Hardware-Keylogger auf Gesperrt gesetzt sind.
83
SafeGuard® PortProtector 3.30, Benutzerhilfe
3.3.13 Schritt 13: Mediaverschlüsselung definieren
Die Verschlüsselungseinstellungen bestimmen das Verhalten des Systems, wenn die
Berechtigungen eines Wechselspeichergeräts eine Verschlüsselung erforderlich machen. Die
Verschlüsselungseinstellungen werden im Einstellungsfenster Mediaverschlüsselung definiert.
So öffnen Sie das Einstellungen-Fenster Mediaverschlüsselung:
Klicken Sie auf der linken Seite des Hauptfensters im Menü Einstellungen auf
Mediaverschlüsselung. Das Einstellungen-Fenster Mediaverschlüsselung wird angezeigt:
3.3.13.1
Definieren der Mediavers c hlüs s elungs eins tellungen
Hinweis: Sie können in jedem Abschnitt dieses Fensters angeben, ob Sie die globalen PolicyEinstellungen verwenden möchten, indem Sie die Optionsschaltfläche Allgemeine Einstellungen
verwenden aktivieren (um die globalen Policy-Einstellungen anzuzeigen oder zu bearbeiten,
klicken Sie oben im Fenster auf Allgemeine Policy-Einstellungen öffnen).
Das Fenster enthält die folgenden Abschnitte:
Nutzung verschlüsselter Geräte: Die Einstellungen in diesem Abschnitt legen fest, ob die
Benutzer auf organisatorisch verschlüsselte Wechselspeichergeräte auf organisationsfremden
Computern mit vollem Zugriff oder schreibgeschützten Zugriff zugreifen dürfen (siehe
Offline-Zugriff auf verschlüsselte Geräte in Kapitel 9, Endbenutzer-Erfahrung). Auch, ob man
auf verschlüsselte Wechselspeichergeräte selbst in der Organisation zugreifen kann, d. h. ein
Kennwort für den Zugriff erforderlich ist (siehe Online-Zugriff auf verschlüsselte Geräte).
Unverschlüsselte Geräte: In diesem Abschnitt können Sie das Verhalten festlegen, wenn die
Policy eine Verschlüsselung fordert und ein unverschlüsseltes Gerät entdeckt wird. Das
Gerät kann entweder gesperrt oder schreibgeschützt zugelassen werden.
84
SafeGuard® PortProtector 3.30, Benutzerhilfe
Verschlüsselungsmethode: In diesem Abschnitt legen Sie die Methode der Verschlüsselung
von Wechselspeichergeräten fest. Dadurch wird auch beeinflusst, inwieweit befugte
Benutzer auf die verschlüsselten Speichergeräte außerhalb der Organisation zugreifen
können, siehe auch Verschlüsselung und Entschlüsselung von Wechselspeichergeräten in
Kapitel 9, Endbenutzer-Erfahrung. Der Unterschied zwischen den beiden
Verschlüsselungsmethoden ist in Methoden der Media-Verschlüsselung beschrieben.
So definieren Sie Verschlüsselungseinstellungen:
1
Klicken Sie im Abschnitt Nutzung verschlüsselter Geräte auf die Optionsschaltfläche Policyspezifische Einstellungen festlegen (ignorieren Sie diesen Schritt, wenn Sie allgemeine
Policy-Einstellungen definieren).
2
Wenn Sie zulassen möchten, dass Benutzer auf organisatorisch verschlüsselte Geräte
zugreifen können, wenn sie sich nicht im Organisationsnetz befinden, aktivieren Sie das
Kontrollkästchen Benutzer dürfen auf unverschlüsselte Geräte an unverschlüsselten
Computern zugreifen.
3
Aktivieren Sie die entsprechende Optionsschaltfläche, um festzulegen, ob der Benutzer
vollen Zugriff oder schreibgeschützten Zugriff haben wird.
4
Wenn Sie den Benutzerzugriff auf verschlüsselte Geräte im Organisationsnetz einschränken
möchten, aktivieren Sie das Kontrollkästchen Benutzer müssen Kennwort eingeben, um auf
verschlüsselte Geräte an geschützten Computern zugreifen zu können.
Diese Option ist nur dann verfügbar, wenn Sie sowohl Benutzer dürfen auf verschlüsselte
Geräte an unverschlüsselten Computern zugreifen als auch Verschlüsselung des GeräteVolumes als Verschlüsselungsmethode gewählt haben.
5
Klicken Sie im Abschnitt Unverschlüsselte Geräte auf die Optionsschaltfläche Policyspezifische Einstellungen festlegen.
6
Wählen Sie die entsprechende Optionsschaltfläche je nachdem, ob Sie unverschlüsselte
Geräte sperren oder den Benutzern schreibgeschützten Zugriff auf solche Geräte gewähren
möchten.
7
Wählen Sie die entsprechende Optionsschaltfläche Verschlüsselung des Geräte-Volumes
(Voreinstellung) oder Verschlüsselung der Gerätepartition um die Methode für die
Gewährung des Offline-Zugriffs auf Wechselspeichergeräte durch befugte Benutzer
festzulegen.
Hinweis für Systemadministratoren: Endbenutzer mit einer gültigen Policy, die eine
Verschlüsselung der Wechselspeichergeräte erfordert, müssen über die Anforderungen in
Verschlüsselung und Entschlüsselung von Wechselspeichergeräten in Kapitel 9, EndbenutzerErfahrung informiert werden, da der Client möglicherweise Meldungen anzeigt, die sie zur
Verschlüsselung der Wechselspeichergeräte auffordern.
85
SafeGuard® PortProtector 3.30, Benutzerhilfe
3.3.13.1.1
Methoden der Mediavers c hlüs s elung
SafeGuard PortProtector bietet zwei Methoden zur Verschlüsselung von
Wechselspeichergeräten. Die eingesetzte Verschlüsselungsmethode beeinflusst, inwieweit
befugte Benutzer auf die verschlüsselten Speichergeräte sowohl innerhalb als auch außerhalb der
Organisation zugreifen können, siehe auch Verschlüsselung und Entschlüsselung von
Wechselspeichergeräten in Kapitel 9, Endbenutzer-Erfahrung.
Verschlüsselung des Geräte-Volumes: Diese Verschlüsselungsmethode ermöglicht den
Zugriff auf Speichergeräte durch befugte Benutzer außerhalb der Organisation, ohne dazu
lokale Administrationsrechte zu benötigen. Jedoch ist der Zugriff auf Dateien für den
Benutzer weniger intuitiv als bei der Option Verschlüsselung der Gerätepartition
(Beschreibung siehe unten). Das Wechselspeichergerät zeigt zwei Dateien: das Access Secure
Data Utility und einen Container mit den verschlüsselten Dateien.
Hinweis: Löschen Sie den Container der verschlüsselten Dateien nicht vom
Wechselspeichergerät. Durch das Löschen des Containers werden alle darin gespeicherten Daten
gelöscht.
Verschlüsselung der Gerätepartition (Voreinstellung): Diese Verschlüsselungsmethode
ermöglicht den Zugriff auf Speichergeräte durch befugte Benutzer außerhalb der
Organisation, allerdings benötigen sie dazu lokale Administrationsrechte auf dem
ungeschützten Computer. Der Zugriff auf die Dateien ist für den Benutzer einfacher als bei
der Option Verschlüsselung des Geräte-Volumes (Beschreibung siehe oben).
Hinweis: Das oben Genannte gilt nur für Wechselspeichergeräte. Die Methode der GeräteVolume-Verschlüsselung wird standardmäßig für CD/DVD und externe Festplattenlaufwerke
angewandt.
3.3.14 Schritt 14: Inhaltsprüfung definieren
Wenn die Funktion der Inhaltsprüfung aktiviert ist, definieren Sie in diesem Schritt die
entsprechenden Einstellungen, z. B. ob Alarme ausgegeben werden sollen, die maximale Größe
für den Datei-Cache etc.
3.3.14.1
Definieren der E ins tellungen für die Inhalts prüfung
Da dieser Schritt nur von Benutzern ausgeführt wird, bei denen Safend Protector mit einer
Inhaltsprüfungslösung eines Drittanbieters integriert ist, wird das Verfahren getrennt
beschrieben.
3.3.15 Schritt 15: Einstellungen für Datei-Shadowing definieren
Datei-Shadowing bietet die Möglichkeit der Rückverfolgung und Erfassung von Kopien von
Dateien, die zu/von externen Speichergeräten verschoben wurden. Dadurch sind
Sicherheitsbeauftragte in der Lage, Sicherheitsverletzungen zu lokalisieren und zu identifizieren.
Sie können zudem forensische Beweise analysieren, die Wichtung bestimmen und
entsprechende Maßnahmen ergreifen.
Die 'Shadow'-Dateien werden sicher von den Endpunkten an den Server gesendet und in einem
zentralen Speicher abgelegt. Diese Dateien stehen zur Überprüfung durch befugte
Administratoren mit Shadow-Dateien einsehen-Berechtigung zur Verfügung. Die ShadowDateien werden mit ihrem ursprünglichen Dateinamen und in ihrem ursprünglichen Format
gespeichert.
Ein Administrator kann ein oder mehrere Netzsegmente als zentralen Speicher für das File86
SafeGuard® PortProtector 3.30, Benutzerhilfe
Shadowing definieren. Wenn mehrere Netzsegmente definierte werden, wird ein
Lastausgleichsalgorithmus genutzt, um sicherzustellen, dass die Last auf alle Teile gleichmäßig
verteilt wird.
So öffnen Sie das Einstellungen-Fenster Shadowing:
Klicken Sie auf der linken Seite des Hauptfensters im Menü Einstellungen auf Shadowing. Das
Einstellungen-Fenster Shadowing wird angezeigt:
87
SafeGuard® PortProtector 3.30, Benutzerhilfe
3.3.15.1
Definieren der E ins tellungen für Datei-S hadowing
Hinweis: Sie können in jedem Abschnitt dieses Fensters auswählen, ob Sie die globalen PolicyEinstellungen verwenden möchten, indem Sie die Optionsschaltfläche Allgemeine Einstellungen
verwenden aktivieren (um die globalen Policy-Einstellungen anzuzeigen oder zu bearbeiten,
klicken Sie oben im Fenster auf Allgemeine Policy-Einstellungen öffnen).
Dieses Fenster enthält folgende Abschnitte:
Max Cache-Größe: Die Einstellungen in diesem Abschnitt legen die maximale Größe des
lokalen Cache-Speichers fest, in den die Shadow-Dateien geschrieben werden. Ähnlich wie
bei der Protokollierung werden Shadow-Dateien lokal auf dem geschützten Computer
gespeichert, bis sie auf einen Server geleitet werden.
Hinweis: Auf Laptops wird eventuell mehr Speicherplatz für diesen lokalen Cache benötigt, da
sie – im Gegensatz zu Desktop-Computern – einen Großteil der Zeit außerhalb des
Organisationsnetzes benutzt werden.
Aktion, wenn Cache maximale Größe überschreitet: Über die Einstellungen in diesem
Abschnitt werden die Maßnahmen festgelegt, die von SafeGuard PortProtector ergriffen
werden sollen, wenn der lokal Cache die im Bereich Max Cache-Größe definierte Größe
überschreitet.
Max. Dateigröße: Dieser Bereich legt die maximale Größe der Shadow-Dateien fest. Dateien,
die diese Größe überschreiten, werden nicht kopiert.
So definieren Sie die Einstellungen für das Datei-Shadowing:
1
Geben Sie im Abschnitt Max. Cache-Größe im Feld Cache-Größe überschreitet nicht die
maximale Größe des lokalen Caches in MB an. Wenn dieser Cache zu voll wird, handelt
SafeGuard PortProtector gemäß den oben beschriebenen Maßnahmen.
2
Aktivieren Sie im Bereich Aktion, wenn Cache maximale Größe überschreitet eine der beiden
folgenden Optionsschaltflächen:
Benutzer dürfen Dateien auf Speichergeräte schreiben (Shadowing nicht verfügbar): Wenn
der (oben definierte) lokale Cache voll wird, lässt SafeGuard PortProtector alle auf das
Speichergerät geschriebenen Dateien zu.
Auf ein Speichergerät geschriebene Dateien immer sperren: Wenn der (oben definierte)
lokale Cache voll wird, blockiert SafeGuard PortProtector alle auf das Speichergerät
geschriebenen Dateien. Durch die Auswahl dieser Option stellen Sie sicher, dass keine
Dateien von dem geschützten Computer übertragen werden, ohne dass sie durch das
Shadowing kopiert werden.
3
88
Geben Sie im Abschnitt Max. Dateigröße im Feld Shadow-Datei überschreitet nicht die
maximale Größe für eine Shadow-Datei in MB an. Größere Dateien werden nicht kopiert.
SafeGuard® PortProtector 3.30, Benutzerhilfe
3.3.16 Schritt 16: Optionen definieren
Mit dem Optionen-Aspekt einer Policy können Sie verschiedene Verhaltensaspekte von
SafeGuard PortProtector Client auf den Endpunkten definieren. Dazu gehören
Kennworteinstellungen, Anzeigeeinstellungen für Taskleistensymbole und die Definitionen von
Methoden für das Trennen aktiver Geräte, falls dies erforderlich werden sollte.
Die Optionseinstellungen werden im Einstellungen-Fenster Optionen definiert.
So öffnen Sie das Einstellungen-Fenster Optionen:
Klicken Sie auf der linken Seite des Hauptfensters im Menü Einstellungen auf Optionen.
Das Fenster Optionen wird angezeigt:
89
SafeGuard® PortProtector 3.30, Benutzerhilfe
3.3.16.1
Definieren der O ptions eins tellungen
Hinweis: Sie können in jedem Abschnitt dieses Fensters angeben, ob Sie die globalen PolicyEinstellungen verwenden möchten, indem Sie die Optionsschaltfläche Allgemeine Einstellungen
verwenden aktivieren (um die allgemeinen Policy-Einstellungen anzuzeigen oder zu bearbeiten,
klicken Sie oben im Fenster auf Allgemeine Policy-Einstellungen öffnen).
Das Fenster enthält die folgenden Abschnitte:
Kennwörter für Client-Deinstallation und Administration: Die Einstellungen in diesem
Abschnitt legen die Kennwörter fest, die bei der Verwaltung bzw. Deinstallation von
SafeGuard PortProtector Client benutzt werden.
Client-Sichtbarkeit auf Endpunkten: Die Einstellungen in diesem Abschnitt legen fest, ob
und wann das Taskleistensymbol und die Ereignismeldungen des SafeGuard PortProtector
Client angezeigt werden.
Trennen aktiver Geräte: Die Einstellungen in diesem Abschnitt legen fest, wie SafeGuard
PortProtector Geräte trennt, die früher zugelassen waren, aber jetzt nicht mehr freigegeben
sind.
Intervall für Policy-Aktualisierung: Die Einstellungen in diesem Abschnitt legen das Intervall
fest, in dem Clients ihre Policy aktualisieren, wenn die Policies direkt vom Management
Server (d. h. Policy-Server) verteilt werden.
Hinweis: Dieser Abschnitt wird auf der Seite Optionen nur dann angezeigt, wenn der PolicyServer zur Policy-Verteilung genutzt wird (d. h. entweder alleine, oder zusätzlich zu GPO oder
Registry-Dateien).
3.3.16.1.1
K ennwort für C lient-A dminis tration
Hierbei handelt es sich um das Kennwort zur Ausführung von Administratorsaufgaben auf
SafeGuard PortProtector Clients. Hierzu gehören auch das Aufheben und Deinstallieren des
Clients. Sie legen das Kennwort im Fenster Administrationskennwort fest.
So öffnen Sie das Fenster:
1
Klicken Sie im Abschnitt Kennwörter für Client-Deinstallation und Administration auf die
Optionsschaltfläche Policy-spezifische Einstellungen festlegen (ignorieren Sie diesen
Schritt, wenn Sie allgemeine Policy-Einstellungen definieren).
2
Klicken Sie neben dem Kennwort für die Ausführung von Administrationsaufgaben auf
dem SafeGuard PortProtector Client auf die Schaltfläche Kennwort ändern. Das Fenster
Administrationskennwort wird angezeigt:
90
SafeGuard® PortProtector 3.30, Benutzerhilfe
3.3.16.1.1.1 Definieren des Kennworts für die Client-Administration
So definieren Sie ein Kennwort für die Client-Verwaltung:
1
Geben Sie in diesem Fenster das Kennwort für die Ausführung von Administratorsaufgaben
auf SafeGuard PortProtector Clients ein und bestätigen Sie es. Das Kennwort muss den
Kennwortregeln in Ihrer Organisation entsprechen.
2
Klicken Sie auf OK.
3.3.16.1.2
C lient-K ennwort für Deins tallation
Hierbei handelt es sich um das Kennwort für die Deinstallation von SafeGuard PortProtector
Clients von Endpunkten, für den Fall, dass Sie ein anderes Kennwort als das
Administrationskennwort verwenden möchten. Sie legen das Kennwort im Fenster Kennwort
für Deinstallation fest.
So öffnen Sie das Fenster:
Aktivieren Sie im Abschnitt Kennwörter für Client-Deinstallation und Administration das
Kontrollkästchen neben Ein anderes Kennwort zum Deinstallieren von SafeGuard PortProtector
Clients verwenden.
Klicken Sie auf die daneben befindliche Schaltfläche Kennwort ändern. Das Fenster Kennwort
für Deinstallation wird angezeigt:
3.3.16.1.2.1 Definieren des Kennworts für die Client-Deinstallation
1
Geben Sie in diesem Fenster das Kennwort für die Deinstallation von SafeGuard
PortProtector Clients von Endpunkten ein und bestätigen Sie es. Das von Ihnen festgelegte
Kennwort muss den Kennwortregeln in Ihrer Organisation entsprechen.
2
Klicken Sie auf OK.
Hinweis: Bei der Installation des Produkts sind beide Kennwörter auf "Password1" gesetzt. Da
das Kennwort einer der Grundpfeiler für die Manipulationssicherheit des Clients ist, wird
dringend empfohlen, das Kennwort zu ändern sobald Sie mit dem Deployment des Produkts in
einer Produktionsumgebung beginnen.
91
SafeGuard® PortProtector 3.30, Benutzerhilfe
3.3.16.1.3
Definieren der C lient-S ic htbark eit auf E ndpunk ten
Die Einstellungen in diesem Abschnitt legen fest, ob und wann das Taskleistensymbol und die
Ereignismeldungen des SafeGuard PortProtector Client angezeigt werden.
1
Klicken Sie im Abschnitt Client-Sichtbarkeit auf Endpunkten auf die Optionsschaltfläche
Policy-spezifische Einstellungen festlegen.
2
Wählen Sie eine der folgenden Optionsschaltflächen:
Voll sichtbar: Wenn Sie diese Option wählen, wird das SafeGuard PortProtector-Symbol
immer in der Taskleiste angezeigt, auch wenn der SafeGuard PortProtector Client untätig
ist. Außerdem werden Ereignismeldungen angezeigt. In diesem Fall ist SafeGuard
PortProtector für den Endbenutzer erkennbar.
Teilweise sichtbar: Wenn Sie diese Option wählen, wird das SafeGuard PortProtectorSymbol ausgeblendet, wenn der Client untätig ist. Sobald ein Ereignis eintritt, werden das
Symbol und die Ereignismeldung kurz eingeblendet und verschwinden dann wieder.
Stealth-Modus: Wenn Sie diese Option wählen, werden das SafeGuard PortProtectorSymbol und Ereignismeldungen niemals angezeigt. Diese Option kann genutzt werden,
wenn Sie verhindern möchten, dass die Benutzer über den Einsatz von SafeGuard
PortProtector auf ihrem Computer Bescheid wissen.
3.3.16.1.4
Definieren der T rennung ak tiver G eräte
Manchmal ist ein Gerät an einen Computer angeschlossen, für den eine neue Policy zur
Anwendung kommt, die dieses Gerät nicht mehr zulässt. In einem solchen Fall verlangt der
SafeGuard PortProtector Client vom Betriebssystem die Trennung des Geräts. Wenn das Gerät
benutzt wird, kann es vorkommen, dass das Betriebssystem nicht dazu in der Lage ist. Die
Einstellungen in diesem Abschnitt legen fest, wie SafeGuard PortProtector in diesem Fall das
nicht mehr freigegebene Gerät trennt.
1
Klicken Sie im Abschnitt Disconnecting Active Devices auf die Optionsschaltfläche Policyspezifische Einstellungen definieren.
2
Wählen Sie eine der folgenden Optionsschaltflächen:
Schrittweise: Wenn Sie diese Option wählen, trennt auch SafeGuard PortProtector keine
Geräte, die das Betriebssystem nicht trennen kann. Der SafeGuard PortProtector Client
versucht zu einem späteren Zeitpunkt, das Gerät zu trennen, und/oder sperrt es nach dem
nächsten Neustart.
Gewaltsam: Wenn Sie diese Option wählen, trennt SafeGuard PortProtector das Gerät
sofort, unabhängig vom Betriebssystem und jeden Kommunikationskanal zwischen dem
Gerät und dem Computer. In sehr seltenen Fällen können dadurch einige Daten, die zum
Zeitpunkt der Trennung zu oder von diesem Gerät übertragen wurden, oder das Gerät
selbst wegen Datenbeschädigung unbrauchbar werden.
Hinweis: Wir empfehlen, die Benutzer in jedem Fall frühzeitig darüber zu unterrichten, dass
bestimmte Geräte nicht länger zugelassen sein werden.
Hinweis: Bei WiFi-Links wird bei der Zuweisung einer neuen Policy zu einem Client ein
vorhandener Link gesperrt und die Verbindung wird erzwungenermaßen getrennt.
92
SafeGuard® PortProtector 3.30, Benutzerhilfe
3.3.16.1.5
Definieren des Intervalls für die P olic y-A k tualis ierung
Hinweis: Dieser Abschnitt wird auf der Seite Optionen nur dann angezeigt, wenn Sie den PolicyServer für die Policy-Verteilung nutzen.
Wenn Policies direkt vom Management Server an die Clients veröffentlicht werden
(Verteilungsoption des Policy-Servers), müssen Sie das Intervall festlegen, in dem der Client
eine aktualisierte Policy abruft. Legen Sie in diesem Abschnitt das Intervall fest.
3.3.17 Schritt 17: Policy-Berechtigungen definieren
So definieren Sie die Domänenpartitionierung:
Wählen Sie eine der folgenden Optionen:
Alle Administratoren der Organisation: Um anzugeben, dass alle Administratoren die
Policy unabhängig von ihrer Zuordnung sehen können.
Nur Administratoren mit Berechtigungen für die verknüpften Organisationsobjekte:
Um anzugeben, dass ein Administrator diese Policy nur sieht, wenn ihre zugehörigen
Organisationsobjekte in der Domänenpartition eines Administrators liegen.
93
SafeGuard® PortProtector 3.30, Benutzerhilfe
3.3.17.1
Definieren von P olic y-B erec htigungen
Hinweis: Die Einstellungen für die Policy-Berechtigung sind nur dann relevant, wenn die
Funktion der Domänenpartitionierung aktiviert ist und im Safend Protector-System ein PolicyServer genutzt wird.
Mit Safend Protector Domain Partitioning ist die Partitionierung der Organisationseinheiten
und Domänen (auch als Container bezeichnet) einer Organisation möglich, so dass darauf nur
von den Safend Protector Console-Administratoren zugegriffen werden kann, die für deren
Bearbeitung verantwortlich sind. Die Domäne Ihrer Organisation kann gemäß ihrer
Organisationsstruktur partitioniert werden, und den einzelnen Domänenpartitionen können
dabei verschiedene Safend Protector-Administratoren zugeordnet werden. Eine Beschreibung
für die Definition von Domänenpartitionen finden Sie in Definieren von Domänenpartitionen.
In Bezug auf Policies bedeutet das, dass Administratoren nur solche Policies ändern können, die
mit Organisationsobjekten verknüpft sind, die zu der ihnen zugeteilten Domänenpartition
gehören.
Policies, die mit Organisationsobjekten verknüpft sind, die nicht zu der dem Administrator
zugewiesenen Domänenpartition gehören, werden im Bereich Policy mit
Organisationsobjekten verknüpfen des Fensters Policy und in Policy-Abfragen nicht angezeigt
und können nicht geändert werden.
Es gibt jedoch eine Ausnahme hinsichtlich einer Policy, die mit einigen der Container in der
Domäne eines Administrators verknüpft ist, aber nicht mit anderen. Das folgende Beispiel
beschreibt diese Situation.
Beispiel:
Gerhard ist Administrator der Container A, B und C. Das bedeutet, dass sie zu der
Domänenpartition gehören, die seiner Rollenberechtigung zugeordnet sind.
Maria ist Administrator der Container A, B und D.
Eine Policy, die mit den Containern A und C verknüpft ist, kann nur von Gerhard modifiziert
werden. Maria kann sie nicht modifizieren, weil das bedeuten würde, dass dadurch auch die
Policy beeinflusst würde, die zu Container C gilt, der nicht zu ihrer Domänenpartition gehört.
Maria kann diese Policy nur im schreibgeschützten Modus sehen. Sie sieht nur die
Organisationsobjekte, die mit dieser Policy verknüpft sind und zu ihrer Domänenpartition
gehören (Bestandteil der Container A, B und D).
Ein Safend-Administrator kann keine Policies bearbeiten, die mit Organisationsobjekten
verknüpft sind, die nicht Bestandteil der ihm zugewiesenen Domänenpartition sind. Er kann
auch nicht sehen, welche Organisationsobjekte aus diesen Containern mit der Policy im Bereich
Policy mit Organisationsobjekten verknüpfen des Fensters Policy verknüpft sind.
94
SafeGuard® PortProtector 3.30, Benutzerhilfe
Mit Safend Protector haben Sie die Möglichkeit anzugeben, ob ein Administrator Policies, die
nicht mit Organisationsobjekten in der ihm zugewiesenen Domänenpartition verknüpft sind,
im Modus Schreibgeschützt oder gar nicht sehen kann. Im schreibgeschützten Modus kann der
Administrator die Verknüpfung der Policy mit weiteren Organisationsobjekten ändern, ohne
die vorhandenen zu entfernen.
3.3.18 Schritt 18: Policy speichern und veröffentlichen
Alle neuen Policies und alle Änderungen an einer Policy müssen gespeichert werden. Eine Policy
kann unter ihrem Namen oder mit einem neuen Namen gespeichert werden. (Speichern Sie eine
Policy unter einem neuen Namen, wenn es sich um eine neue Policy handelt oder Sie eine Kopie
einer vorhandenen Policy speichern möchten.) Beim Speichern einer Policy wird sie auch als
GPO in Active Directory oder als Registry-Datei veröffentlicht, wenn Sie eine dieser Methoden
für die Policy-Verteilung gewählt haben. (Für weitere Informationen hierzu siehe Übersicht im
Kapitel Verteilen von Policies.)
3.3.18.1
S peic hern einer P olic y unter ihrem Namen
So speichern Sie eine vorhandene Policy unter demselben Namen:
Wählen Sie im Menü Datei die Option Speichern und veröffentlichen, oder klicken Sie in der
Symbolleiste auf das Symbol Speichern und veröffentlichen ( ). Das folgende Fenster wird
angezeigt:
Die Policy wird gespeichert und veröffentlicht.
95
SafeGuard® PortProtector 3.30, Benutzerhilfe
3.3.18.2
S peic hern einer P olic y unter einem neuen Namen
Sie können eine Policy unter einem neuen Namen mit einer neuen Beschreibung speichern.
Dies erfolgt im Fenster Als Policy speichern.
So öffnen Sie das Fenster Als Policy speichern:
Wählen Sie im Menü Datei die Option Speichern unter. Im folgenden Fenster wird eine Liste
vorhandener Policies angezeigt:
3.3.18.2.1
E ingeben der P olic y-Details
Bearbeiten Sie die Felder Policy-Name (erforderlich) und Beschreibung (optional), und klicken
Sie auf OK. Das folgende Fenster wird angezeigt:
Die Policy wird gespeichert und veröffentlicht.
Hinweis: Wenn Sie eine Policy unter einem neuen Namen speichern und Active Directory zur
Verteilung von Policies nutzen, hat das neu erstellte GPO keine Verknüpfung zu der
erforderlichen Organisationseinheit. Die vorherige Policy gilt, bis Sie das neue GPO mit der
Organisationseinheit verknüpfen.
96
SafeGuard® PortProtector 3.30, Benutzerhilfe
3.3.18.3
B es tätigen der V eröffentlic hungs domäne
Wenn Sie beim Veröffentlichen einer Policy zur Aktivierung einer Domänenauswahl
aufgefordert werden (siehe Veröffentlichungsmethode im Kapitel Administration), wird das
Fenster Policy-Veröffentlichung bestätigen beim Speichern einer Policy angezeigt:
3.3.18.3.1
P olic y-V eröffentlic hung bes tätigen
Das Fenster zeigt die in Ihrem Organisationsterrain verfügbaren Domänen. Sie können die
Policy an die gewünschte Domäne veröffentlichen.
So bestätigen Sie das Veröffentlichen einer Policy an die ausgewählte Domäne:
Wählen Sie die Domäne aus, an die die Policy veröffentlicht werden soll, und klicken Sie auf
OK. Das folgende Fenster wird angezeigt:
Die Policy wird gespeichert und veröffentlicht.
Wenn Sie auf Abbrechen klicken, wird die Policy nicht veröffentlicht (d. h. es wird kein GPO
bzw. keine Registry-Datei erzeugt), und sie wird lediglich in der Datenbank gespeichert.
Hinweis: Wenn Sie Active Directory benutzen, wird beim Speichern und Veröffentlichen einer
Policy eine Kopie der Policy (GPO) in Active Directory erstellt. Stellen Sie sicher, dass die Policy
mit Computern bzw. Benutzergruppen verknüpft wird, indem Sie das GPO mit der
entsprechenden Organisationseinheit verknüpfen.
97
SafeGuard® PortProtector 3.30, Benutzerhilfe
3.4
Freigeben von Geräten und WiFi-Verbindungen
Die Erklärungen in den folgenden Abschnitten beziehen sich auf das Hinzufügen freigegebener
Geräte zur Device Control White List und das Hinzufügen freigegebener Speichergeräte Storage
Control White List. Sofern Unterschiede beim Hinzufügen von Speichergeräten und NichtSpeichergeräten bestehen, wird darauf hingewiesen und eine Erklärung geliefert.
Erläuterungen zum Hinzufügen freigegebener WiFi-Netze finden Sie in Hinzufügen von WiFiVerbindungen.
SafeGuard PortProtector bietet Ihnen drei Berechtigungsstufen:
Gerätetypen und Speichertypen: Mit dieser (oben erläuterten) Option können Sie den
Zugriff auf einen Port je nach Typ des daran angeschlossenen Geräts beschränken. Zum
Beispiel: Wechselmedien, Netzadapter, HID-Geräte (z. B. eine Maus) oder
Bildbearbeitungsgeräte. Die zur Auswahl stehenden Geräte- und Speichertypen sind in
SafeGuard PortProtector integriert und stehen auf der oben beschriebenen Registerkarte
General des Fensters Device Control und dies Fensters Storage Control.
Ein Gerätetyp kann blockiert (Voreinstellung), zugelassen oder eingeschränkt werden.
Wenn Sie einen Gerätetyp einschränken, werden alle Geräte dieses Typs gesperrt, sofern sie
nicht gesondert freigegeben werden. Speichergeräte können auch eine SchreibgeschütztBerechtigungen haben.
Freigegebene Modelle: Diese Option bezieht sich auf die Freigabe von Modellen eines Geräts
oder Speichergeräts, wie etwa alle HP-Drucker oder alle M-Systems Disk-on-keys.
Freigegebene spezifische Geräte: Diese Option bezieht sich auf die Freigabe spezifischer
Geräte bzw. Speichergeräte, von denen jedes eine eindeutige Seriennummer hat, so dass es
eigentlich ein spezifisches Gerät ist.
Zum Beispiel: Wenn Sie die Nutzung des Disk-on-Key des CEO freigeben und alle anderen
Disk-on-Key-Geräte sperren möchten, müssen Sie den Speichertyp Removable Media auf
Einschränken setzen und dann die kennzeichnenden Parameter für das USB-Gerät des CEO in
einer spezifischen Gerätegruppe eingeben.
Dieser Abschnitt beschreibt, wie freigegebenen Modelle oder spezifische Geräte entweder über
die Liste der Geräte, deren Nutzung in Ihrer Organisation von SafeGuard PortAuditor erkannt
wurde, mit Hilfe des Assistenten Freigegebenes Gerät hinzufügen (siehe Hinzufügen eines Geräts
mit Hilfe des Assistenten) oder manuell hinzugefügt werden.
Sie können die Berechtigungen für freigegebene Modelle und spezifische Geräte auf der
Registerkarte Ausnahmen des Fensters Gerätekontrolle und des Fensters Speicherkontrolle
festlegen, die – wie zuvor beschrieben – in die Abschnitte Freigegebene Modelle und Spezifische
Geräte aufgeteilt sind.
98
SafeGuard® PortProtector 3.30, Benutzerhilfe
Freigegebene Geräte werden der weißen Liste mit den folgenden Schritten hinzugefügt:
Hinzufügen einer Gerätegruppe
Hinzufügen von Modellen und spezifischen Geräten zur Gerätegruppe, entweder mit Hilfe
des Assistenten oder manuell
Festlegen der Gruppenberechtigungen
Hinzufügen weiterer Gruppeneinstellungen (wie Log- und Alarmeinstellungen)
Speichern der Policy
3.4.1 Hinzufügen von Gerätegruppen
Freigegebene Modelle und spezifische Geräte werden in Gruppen angeordnet, damit Sie
zusammengehörige Geräte mit denselben Berechtigungen leichter verwalten können (z. B. alle
Geräte, die von der Marketing-Gruppe benutzt werden). Bevor Sie Geräte hinzufügen können,
müssen Sie Gerätegruppen festlegen. Je nach Bedarf können Sie Gruppen von Modellen oder
spezifischen Geräten definieren.
So fügen Sie eine neue Gruppe hinzu:
Hinweis: Der untere Abschnitt der Registerkarte Speicherkontrolle Ausnahmen heißt
Freigegebene spezifische Geräte/Medien.
1
Klicken Sie im Bereich Freigegebene Modelle oder Freigegebene spezifische Geräte auf die
Schaltfläche Hinzufügen . Ein Menü wird angezeigt. Wenn Sie sich im Abschnitt
Freigegebene spezifische Geräte/Medien der Registerkarte Speicherkontrolle Ausnahmen
befinden, wird ein Untermenü angezeigt.
ODER
Klicken Sie mit der rechten Maustaste im Abschnitt Freigegebene Modelle oder
Freigegebene spezifische Geräte auf die Registerkarte Weiße Liste. Ein Menü
wird angezeigt.
99
SafeGuard® PortProtector 3.30, Benutzerhilfe
2
Klicken Sie auf Neue Gruppe im Menü bei Freigegebene Modelle. Das Fenster Modellgruppe
bearbeiten wird angezeigt:
3.4.1.1 Hinzufügen einer G ruppe
Für jedes von Ihnen hinzugefügte Gerät wird in diesem Fenster eine Beschreibung des Geräts,
der Gerätehersteller, das Gerätemodell und die eindeutige Geräte-ID (bei einer Gruppe
Freigegebene spezifische Geräte) und ggf. Anmerkungen angezeigt.
1
Mit den Schaltflächen unterhalb der Geräteliste können Sie Geräte löschen oder Geräte
entweder mit Hilfe des Assistenten für das Hinzufügen freigegebener Geräte (siehe
Hinzufügen eines Geräts mit Hilfe des Assistenten) oder manuell (siehe Manuelles Hinzufügen
eines Geräts) hinzufügen. Alternativ klicken Sie mit der rechten Maustaste auf den leeren
Bereich unter Gruppenmitglieder und wählen dann Gerät(e) hinzufügen Assistent oder
Gerät(e) manuell hinzufügen.
Geben Sie in diesem Fenster bei Name (erforderlich) den gewünschten Gruppennamen und
bei Beschreibung (optional) eine Beschreibung ein.
2
Fügen Sie Geräte zur Gruppe wie nachfolgend beschrieben hinzu. Sie können auch zu einem
späteren Zeitpunkt Geräte zu dieser Gruppe hinzufügen.
3
Wenn Sie fertig sind, klicken Sie auf OK.
Sie können auch eine Gruppe aus der Zwischenablage einfügen. Hierfür benutzen Sie die
Symbolleistenschaltfläche Einfügen oder die Option Einfügen im Menü Bearbeiten.
100
SafeGuard® PortProtector 3.30, Benutzerhilfe
Sobald eine Gruppe hinzugefügt wurde, wird sie auf der Registerkarte Weiße Liste angezeigt:
In der obigen Abbildung sind zwei Gruppen zu sehen. Die Gruppen sind automatisch als
zugelassen ( ) markiert.
3.4.2 Bearbeiten einer Gerätegruppe
Nachdem eine Gruppe angelegt wurde, kann sie modifiziert werden.
So bearbeiten Sie eine Gerätegruppe:
Doppelklicken Sie auf der Registerkarte Weiße Liste auf die gewünschte Gruppe.
ODER
1
Wählen Sie die zu bearbeitende Gruppe aus.
2
Klicken Sie auf die Schaltfläche Gruppe bearbeiten ( ).
ODER
Klicken Sie mit der rechten Maustaste auf die gewünschte Gruppe und klicken Sie dann im
Menü auf Bearbeiten.
101
SafeGuard® PortProtector 3.30, Benutzerhilfe
Das Fenster Modellgruppe bearbeiten wird angezeigt:
3.4.2.1 B earbeiten einer G ruppe
Falls Sie dieser Gruppe bereits Geräte hinzugefügt haben, werden in dem Fenster auch die zur
Gruppe gehörigen Geräte angezeigt. Für jedes Gerät wird eine Beschreibung des Geräts, der
Gerätehersteller, das Gerätemodell und die eindeutige Geräte-ID (bei einer Gruppe
freigegebener spezifische Geräte) und ggf. Anmerkungen angezeigt.
Mit den Schaltflächen unterhalb der Geräteliste können Sie Geräte löschen oder Geräte
entweder mit Hilfe des Assistenten für das Hinzufügen freigegebener Geräte (siehe Hinzufügen
eines Geräts mit Hilfe des Assistenten) oder manuell (siehe Manuelles Hinzufügen eines Geräts)
hinzufügen.
Die folgenden Bearbeitungsoptionen sind verfügbar:
Hinzufügen von Geräten
Ändern von Gerätedaten
Löschen von Geräten
Kopieren von Geräten in eine andere Gruppe oder Einfügen aus einer anderen Gruppe
Ändern von Gruppen-Name und Beschreibung.
102
SafeGuard® PortProtector 3.30, Benutzerhilfe
3.4.3 Hinzufügen von Geräten
Geräte können vorhandenen Gruppen oder neuen Gruppen hinzugefügt werden.
So fügen Sie ein Gerät zu einer vorhandenen Gruppe hinzu:
Klicken Sie mit der rechten Maustaste auf die gewünschte Gruppe und wählen Sie Zu Gruppe
hinzufügen. Um ein Gerät mit Hilfe des Assistenten Freigegebenes Gerät hinzufügen
hinzuzufügen, klicken Sie auf Über Assistent hinzufügen und folgen Sie den Anleitungen in
Hinzufügen eines Geräts mit Hilfe des Assistenten. Um ein Gerät manuell hinzuzufügen, klicken
Sie auf Manuell hinzufügen und folgen Sie den Anleitungen in Manuelles Hinzufügen eines
Geräts.
Eine weitere Möglichkeit, Geräte zu einer Gruppe hinzuzufügen, haben Sie im Fenster Gruppe
bearbeiten:
1
Öffnen Sie das Fenster Edit Group auf einem der in Bearbeiten einer Gerätegruppe
beschriebenen Wege.
2
Um ein Gerät mit Hilfe des Assistenten Freigegebenes Gerät hinzufügen hinzuzufügen,
klicken Sie auf Geräte(e) hinzufügen und fahren mit dem nächsten Abschnitt – Hinzufügen
eines Geräts mit Hilfe des Assistenten – fort.
Um ein Gerät manuell hinzuzufügen, klicken Sie auf Geräte(e) manuell hinzufügen und
fahren Sie mit Manuelles Hinzufügen eines Geräts fort.
Wenn Sie USB-Gerätedaten aus einem Log (siehe Kopieren von USB-Geräten oder CD/DVDMediadaten im Kapitel, Anzeigen von Logs) kopiert haben, können Sie auch mit der rechten
Maustaste auf den leeren Bereich von im Fenster Gruppe bearbeiten klicken und Einfügen
wählen, um die USB-Gerätedaten in eine Gruppe zu kopieren (vergewissern Sie sich, dass
Sie keine Speichergerätedaten in eine Gruppe von Nicht-Speichergeräten – oder
umgekehrt – kopieren).
Dieselben Schritte können Sie auch beim Öffnen einer neuen Gruppe verwenden, um Geräte
hinzuzufügen.
Hinweis: Wenn Sie ein Gerät hinzufügen, das bereits zu einer anderen Gerätegruppe in dieser
Policy gehört und die Berechtigungen der Gruppen unterschiedlich sind, gelten die mit mehr
Berechtigungen: Zulassen gibt die höchste Berechtigung, Verschlüsseln verleiht weniger
Berechtigung (ist wie Zulassen bei Verschlüsselung) und Schreibgeschützt vergibt die geringste
Berechtigung.
Zum Beispiel: Wenn die Gruppe Freigegebene Modelle, die ein Speichergerät enthält, auf
Zulassen gesetzt ist und das spezifische Gerät auf Schreibgeschützt gesetzt ist, gilt die
Berechtigung Zulassen. Log- and Alarmeinstellungen werden ebenfalls von der Definition mit
den meisten Berechtigungen übernommen.
Falls ein Gerät zu mehreren Gruppen gehört, und diese Gruppen dieselben Berechtigungen
haben, wird SafeGuard PortProtector die Gruppen willkürlich auswählen. Wenn die Gruppen
nicht dieselben Log- und Alarmeinstellungen haben, ist es nicht vorhersehbar, welche
Einstellungen angewendet werden.
103
SafeGuard® PortProtector 3.30, Benutzerhilfe
3.4.4 Hinzufügen eines Geräts mit Hilfe des Assistenten
Sobald Sie Gerätegruppen definiert haben, steht ein einfacher Assistent Freigegebenes Gerät
hinzufügen zur Verfügung. Dieser leitet Sie durch die Schritte beim Hinzufügen freigegebener
Geräte aus einer Liste der zuvor von SafeGuard PortAuditor auf den Computern in Ihrem Netz
erkannten Geräten. Sie können Geräte auch manuell hinzufügen (siehe auch Manuelles
Hinzufügen eines Geräts). Der Assistent wird geöffnet, wenn Sie auf Gerät(e) hinzufügen im
Fenster Gruppe bearbeiten klicken oder Über Assistent hinzufügen im Kontextmenü auswählen,
wie in Hinzufügen von Geräten erläutert.
Der Assistent beinhaltet drei Schritte:
Schritt 1: Gerätedaten beschaffen
Schritt 2: Geräte auswählen
Schritt 3: Bestätigen
3.4.4.1 S c hritt 1: G erätedaten bes c haffen
3.4.4.1.1
B es c haffen von G erätedaten
In diesem Schritt können Sie die Datei angeben, aus der die Informationen über die Geräte
entnommen werden, die der Gruppe hinzugefügt werden sollen. Das heißt, Sie können den
Speicherort der SafeGuard PortAuditor.XML-Datei angeben, in der die benötigten Gerätedaten
enthalten sind. Nachdem Sie die gewünschte Datei über Browse ausgewählt haben, klicken Sie
auf Nächste, um mit Schritt 2 fortzufahren.
3.4.4.1.1.1 Erstellen einer Gerätedatendatei
Um eine Datei zu erstellen, in der die Informationen über die freizugebenden Geräte enthalten
sind, verwenden Sie SafeGuard PortAuditor zum Scannen der gewünschten Computer.
SafeGuard PortAuditor scannt die ausgewählten Computer und erstellt einen Bericht über alle
Geräte und WiFi-Netze, die derzeit oder vorher an diesen Computern angeschlossen sind bzw.
waren. Die Prüfergebnisse werden in einer XML-Datei gespeichert. Mehr Informationen zu
SafeGuard PortAuditor finden Sie im SafeGuard PortAuditor 3.2 Benutzerhandbuch.
104
SafeGuard® PortProtector 3.30, Benutzerhilfe
3.4.4.2 S c hritt 2: G eräte aus wählen
3.4.4.2.1
Auswählen von Geräten
Schritt 2 zeigt eine Tabelle der Geräte an, die auf den Endpunkten in Ihrem Netz erkannt
wurden, und ermöglicht Ihnen die Auswahl der Geräte, die der Gerätegruppe hinzugefügt
werden sollen. Die Tabelle ist in Kategorien unterteilt, die davon abhängen, ob Sie Geräte in eine
Gruppe freigegebener Modelle oder in eine Gruppe spezifischer Geräte hinzufügen, und ob Sie
Speichergeräte oder Nicht-Speichergeräte hinzufügen.
Neben den auswählbaren Geräten steht ein Kontrollkästchen, das Sie markieren müssen, um das
Gerätemodell bzw. das spezifische Gerät freizugeben. Geräte, die bereits zur aktuellen Gruppe
gehören, sind grau markiert. Das Kontrollkästchen daneben ist bereits markiert.
Hinweis: Sie können der weißen Liste in Gerätekontrolle keine Speichergeräte hinzufügen.
Hinweis: Geräte oder Speichergeräte ohne eindeutige ID können einer Gruppe Spezifische
Geräte nicht hinzugefügt werden.
Gelegentlich kann es vorkommen, dass ein Gerät von SafeGuard PortAuditor nicht als
Speichergerät gekennzeichnet wurde. Das kann z. B. dann vorkommen, wenn eine Geräteklasse
vom Hersteller nicht integriert wurde. In diesem Fall können Sie das Gerät zur weißen Liste der
Speichergeräte in Ihrer Policy eintragen, wenn Sie wissen, dass es tatsächlich ein Speichergerät
ist.
Sorgen Sie dafür, dass der Ausnahmenliste bei Gerätekontrolle keine Speichergeräte und einer
Ausnahmenliste bei Speicherkontrolle keine Nicht-Speichergeräte hinzugefügt werden, weil sie
durch den SafeGuard PortProtector Client ignoriert würden.
Hinweis: Wenn Sie ein Gerät hinzufügen, das bereits zu einer anderen Gerätegruppe in dieser
Policy gehört und die Berechtigungen der Gruppen unterschiedlich sind, gelten die mit mehr
Berechtigungen. Zum Beispiel: Wenn die Gruppe Freigegebene Modelle, die ein Speichergerät
enthält, auf Zugelassen gesetzt ist und das spezifische Gerät auf Schreibgeschützt gesetzt ist, gilt
die Berechtigung Zugelassen. Log- and Alarmeinstellungen werden ebenfalls von der Definition
mit den meisten Berechtigungen übernommen.
105
SafeGuard® PortProtector 3.30, Benutzerhilfe
Falls ein Gerät zu mehreren Gruppen gehört, und diese Gruppen dieselben Berechtigungen
haben, wird SafeGuard PortProtector die Gruppen willkürlich auswählen. Wenn die Gruppen
nicht dieselben Log- und Alarmeinstellungen haben, ist es nicht vorhersehbar, welche
Einstellungen angewendet werden.
Sobald Sie die der Gruppe hinzuzufügenden Geräte ausgewählt haben, klicken Sie auf Nächste,
um mit Schritt 3 fortzufahren.
3.4.4.3 S c hritt 3: B es tätigen
3.4.4.3.1
B es tätigen der A us wahl
Hier bestätigen Sie Ihre Auswahl und überprüfen die Gruppe mit den neu hinzugefügten
Geräten.
Zur Bestätigung der Auswahl klicken Sie auf Fertig stellen. Oder klicken Sie auf Zurück, um
zum vorherigen Stadium zurückzukehren.
3.4.5 Manuelles Hinzufügen eines Geräts
Sie möchten vielleicht Geräte manuell (nicht über den Assistenten Add Approved Device)
hinzufügen, z. B. wenn Geräte nicht an einen Endpunkt in Ihrer Organisation angeschlossen
waren und deshalb nicht in den Prüfergebnissen von SafeGuard PortAuditor erscheinen. Je
nachdem, ob Sie ein freigegebenes Modell oder ein spezifisches Gerät hinzufügen, wird das
Fenster Gerätemodell hinzufügen oder Spezifisches Gerät hinzufügen angezeigt, wenn Sie auf
Geräte(e) manuell hinzufügen im Fenster Gruppe bearbeiten klicken oder Manuell hinzufügen
im Kontextmenü (siehe "Hinzufügen von Geräten" weiter oben) auswählen.
Die folgenden Anleitungen gelten sowohl für das Hinzufügen von Speichergeräten (in
Speicherkontrolle) als auch für das Hinzufügen von Nicht-Speichergeräten (in Gerätekontrolle).
Hinweis: Wenn Sie ein Gerät hinzufügen, das bereits zu einer anderen Gerätegruppe in dieser
Policy gehört und die Berechtigungen der Gruppen unterschiedlich sind, gelten die mit mehr
Berechtigungen. Zum Beispiel: Wenn die Gruppe Freigegebene Modelle, die ein Speichergerät
enthält, auf Zugelassen gesetzt ist und das spezifische Gerät auf Schreibgeschützt gesetzt ist, gilt
die Berechtigung Zugelassen. Log- and Alarmeinstellungen werden ebenfalls von der Definition
mit den meisten Berechtigungen übernommen.
106
SafeGuard® PortProtector 3.30, Benutzerhilfe
Falls ein Gerät zu mehreren Gruppen gehört, und diese Gruppen dieselben Berechtigungen
haben, wird SafeGuard PortProtector die Gruppen willkürlich auswählen. Wenn die Gruppen
nicht dieselben Log- und Alarmeinstellungen haben, ist es nicht vorhersehbar, welche
Einstellungen angewendet werden.
3.4.5.1 Hinzufügen eines freigegebenen Modells
Wenn Sie ein Gerätemodell zu einer Gruppe freigegebener Modelle hinzufügen, wird das
Fenster Gerätemodell hinzufügen angezeigt:
Zur Identifizierung des Geräts stehen zwei Optionen zur Verfügung:
Strukturierte Gerätedaten: Hiermit können Sie in Feldern Informationen zum Gerät
eingeben, anhand derer SafeGuard PortProtector es identifizieren kann, wie im nächsten
Abschnitt beschrieben. Dies ist die empfohlene Option. Sie ist für die meisten Geräte
geeignet, weil sie auf gängigen Konventionen für Gerätedaten beruht, die von den meisten
Hardwareherstellern verwendet werden.
Freitext-Identifizierung: Hiermit können Sie freien Text für Informationen zum Gerät
eingeben, anhand derer SafeGuard PortProtector es identifizieren kann. Verwenden Sie
diese Option nur, wenn Sie die Felder bei der Option Strukturierte Gerätedaten in den
SafeGuard PortProtector-Logs nicht sehen können.
107
SafeGuard® PortProtector 3.30, Benutzerhilfe
3.4.5.1.1
E ingeben der G erätemodelldaten
Geben Sie im Fenster Gerätemodell hinzufügen die Gerätemodelldaten wie folgt ein:
So fügen Sie ein Gerätemodell hinzu:
1
Wählen Sie die Methode zur Geräteidentifizierung: Structured Information (empfohlen)
oder Freitext-Identifizierung, wie oben beschrieben.
2
Wenn Sie die strukturierte Geräteidentifizierung gewählt haben:
Wählen Sie im Menü Port den Porttyp aus.
Hinweis: Für FireWire- und PCMCIA-Ports stehen mehrere Optionen zur Verfügung. Wenn Sie
sich bezüglich der richtigen Option nicht sicher sind, sehen Sie im Windows-Gerätemanager
oder in den SafeGuard PortAuditor-Scanergebnissen nach.
3
Tragen Sie die erforderlichen Daten in den folgenden Feldern ein:
Gerätebeschreibung, erforderlich
Gerätedaten, optional
Hersteller (Hersteller-ID) erforderlich
Modell (Produkt-ID), erforderlich.
Hinweis: Die Hersteller-ID (VID) und Produkt-ID (PID) können Sie in den SafeGuard
PortAuditor-Scanergebnissen, auf einem Aufkleber auf dem Produkt selbst, oder im WindowsGerätemanager finden.
Verwenden Sie die Option Freitext-Identifizierung nur, wenn die Felder Hersteller und Modell in
dem Log für das in die Ausnahmen aufzunehmende Gerät leer sind. Im Feld FreitextIdentifizierung können Sie die Hardware-ID des Geräts eingeben.
Hinweis: Die Hardware-ID finden Sie im Gerätemanager – Registerkarte Details.
4
Geben Sie Anmerkungen ein – optional.
5
Überprüfen Sie gewissenhaft, ob Sie in allen Feldern die richtigen Daten eingegeben haben,
und klicken Sie auf OK.
108
SafeGuard® PortProtector 3.30, Benutzerhilfe
3.4.5.2 Hinzufügen eines s pezifis c hen G eräts
Wenn Sie ein Gerät zu einer Gruppe freigegebener Modelle hinzufügen, wird das Fenster
Spezifisches Gerät hinzufügen angezeigt:
Das Fenster ist etwas anders als das Fenster Gerätemodell hinzufügen, da es ein weiteres
Pflichtfeld Eindeutige ID enthält.
3.4.5.2.1
E ingeben der Daten für das s pezifis c he G erät
Geben Sie im Fenster Add Distinct Device die Gerätemodelldaten wie folgt ein:
So fügen Sie ein spezifisches Gerät hinzu:
1
Wählen Sie die Methode zur Geräteidentifizierung: Strukturierte Gerätedaten (empfohlen)
oder Freitext-Identifizierung, wie oben beschrieben.
2
Wenn Sie die strukturierte Geräteidentifizierung gewählt haben:
Wählen Sie im Menü Port den Porttyp aus.
Hinweis: Für FireWire- und PCMCIA-Ports stehen mehrere Optionen zur Verfügung. Wenn Sie
sich bezüglich der richtigen Option nicht sicher sind, sehen Sie im Windows-Gerätemanager
oder in den SafeGuard PortAuditor-Scanergebnissen nach.
Tragen Sie die erforderlichen Daten in den folgenden Feldern ein:
Gerätebeschreibung, erforderlich
Gerätedaten, optional
Hersteller (Hersteller-ID) erforderlich
Modell (Produkt-ID), erforderlich.
Hinweis: Die Hersteller-ID (VID) und Produkt-ID (PID) können Sie in den SafeGuard
PortAuditor-Scanergebnissen, auf einem Aufkleber auf dem Produkt selbst, oder im WindowsGerätemanager finden.
109
SafeGuard® PortProtector 3.30, Benutzerhilfe
Verwenden Sie die Option Freitext-Identifizierung nur, wenn die Felder Hersteller und Modell in
dem Log für das in die Ausnahmen aufzunehmende Gerät leer sind. Im Feld FreitextIdentifizierung können Sie die Hardware-ID des Geräts eingeben.
3.4.6 Weitere Einstellungen für Gerätegruppen
Nachdem Sie die gewünschten Geräte zu einer Gruppe hinzugefügt haben, müssen Sie noch
einige Einstellungen definieren:
Log- and Alarmeinstellungen
Aktion (nur Speichergeräten)
Gruppenberechtigungen, spezielle Einstellungen für Disk-on-key Smart-Funktionalität (nur
Speichergeräte).
So definieren Sie Log- and Alarmeinstellungen:
Markieren Sie bei Bedarf für jede Gruppe die Kontrollkästchen Log und Alarm.
So legen Sie Gruppendefinitionen fest (nur Speicher):
Wählen Sie im Menü Action aus, ob die Berechtigung der Gruppe Zulassen ( ), Verschlüsseln
( ) oder Schreibgeschützt ( ) sein soll (Nicht-Speichergeräte sind automatisch auf Zulassen
gesetzt und können nicht konfiguriert werden)
So definieren Sie spezielle Einstellungen für Disk-on-key Smart-Funktionalität (nur Speicher):
Klicken Sie auf die Schaltfläche Berechtigungen
angezeigt:
der Gruppe. Das folgende Fenster wird
3.4.6.1 B erec htigungen für S peic hergerätegruppen
Sie können bei Bedarf gruppenspezifische Definitionen für Disk-on-Key Smart-Funktionalität
festlegen. Diese Definitionen überschreiben dann die Einstellungen für die SmartFunktionalität, die Sie auf der Registerkarte Allgemein festgelegt haben.
Klicken Sie auf die erste Optionsschaltfläche, wenn Sie die Definitionen nutzen möchten, die Sie
auf der Registerkarte Speichergeräte – Allgemein festgelegt haben.
Wenn Sie spezifische Definitionen für die Geräte in dieser Gruppe festlegen möchten, klicken
Sie auf die zweite Optionsschaltfläche. Wählen Sie dann die gewünschte Berechtigung aus der
Dropdown-Liste Smart-Funktionalität aus (eine Erklärung der Smart-Funktionalität finden Sie
in Festlegen der Berechtigungen für Wechselspeicher).
110
SafeGuard® PortProtector 3.30, Benutzerhilfe
3.4.7 Hinzufügen von WiFi-Verbindungen
WiFi-Links werden der weißen Liste bei WiFi Control in ähnlicher Weise hinzugefügt wie bei
Geräten: Hinzufügen von WiFi-Gruppen, dann Hinzufügen freigegebener Links zu dieser
Gruppe mit Hilfe des Assistenten Freigegebene WiFi hinzufügen oder manuell.
So fügen Sie freigegebene WiFi-Links hinzu:
Außer beim manuellen Hinzufügen von WiFi-Links folgen Sie einfach den Anleitungen für das
Hinzufügen von Geräten wie folgt:
Hinzufügen von Gerätegruppen
Hinzufügen von Geräten
Hinzufügen eines Geräts mit Hilfe des Assistenten
Weitere Einstellungen für Gerätegruppen
3.4.7.1 Manuelles Hinzufügen von W iF i-L ink s
Sie können WiFi-Links, die nicht von SafeGuard PortAuditor erkannt wurden und daher nicht
mit Hilfe des Assistenten hinzugefügt werden können, manuell hinzufügen. Wenn Sie ein Netz
manuell hinzufügen möchten, wird das folgende Fenster angezeigt:
111
SafeGuard® PortProtector 3.30, Benutzerhilfe
3.4.7.1.1
E ingeben der W iF i-Netzwerk daten
In diesem Fenster definieren Sie Parameter, denen ein Netzwerk entsprechen muss, um für eine
Verbindung freigegeben zu werden. Sie können ein Netzwerk anhand seines Namens, seiner
MAC-Adresse oder seines Authentifizierungstyps identifizieren. Nachdem Sie einen NetzwerkAuthentifizierungstyp eingegeben haben, können Sie auch die Parameter für die
Datenverschlüsselung angeben. Es werden nur Netze freigegeben, die alle Parameter erfüllen.
Geben Sie im Fenster WiFi-Netz hinzufügen die Netzwerkdaten wie folgt ein:
So fügen Sie einen WiFi-Link manuell hinzu:
1
Markieren Sie im Fenster Wifi-Netz hinzufügen die Option Netzwerkname, MAC-Adresse
oder Authentifizierung.
2
Wenn Sie Netzwerkname markiert haben, geben Sie den Namen ein und fahren Sie fort.
3
Wenn Sie MAC-Adresse markiert haben, geben Sie die Adresse ein und fahren Sie fort.
4
Wenn Sie Authentifizierung markiert haben, können Sie den Authentifizierungstyp aus dem
Menü auswählen. Eventuell möchten Sie auch die Datenverschlüsselung definieren.
Hinweis: Die Optionen im Menü Datenverschlüsselung hängen von dem Authentifizierungstyp
ab, der unter Authentifizierung definiert wurde. Zum Beispiel sind bei WPA-Authentifizierung
die Verschlüsselungsoptionen TKIP oder AES, wohingegen bei 802.1X-Authentifizierung nur
WEP-Verschlüsselung verfügbar ist.
5
Fügen Sie bei Anmerkungen Anmerkungen hinzu (optional).
6
Überprüfen Sie sorgfältig, ob Sie in allen Feldern die richtigen Daten eingegeben haben, und
klicken Sie auf OK.
3.4.8 Löschen einer Gruppe
Sie können bei Bedarf eine Gerätegruppe oder eine WiFi-Gruppe aus der weißen Liste löschen.
Dadurch wird die Gruppe mit allen ihren Mitgliedern gelöscht.
So löschen Sie eine Gruppe:
1
Klicken Sie auf der Registerkarte Weiße Liste mit der rechten Maustaste auf zu löschende
Gruppe.
2
Klicken Sie im Menü auf Löschen. Ein Bestätigungsfenster wird angezeigt. Klicken Sie auf
Ja, um die Gruppe zu löschen.
ODER
1
Wählen Sie die zu löschende Gruppe aus.
2
Klicken Sie auf die Schaltfläche Gruppe löschen ( ).
112
SafeGuard® PortProtector 3.30, Benutzerhilfe
3.5
Freigeben von CD/DVD-Medien
Neben der Kontrolle von CD/DVD-Laufwerken bietet SafeGuard PortProtector die Möglichkeit,
die Nutzung spezifische CD/DVD-Medien zu autorisieren. Ein besonderer Scan-Mechanismus,
der so genannte Media Scanner, berechnet einen eindeutigen "Fingerprint", der die Daten auf
den einzelnen Medien kennzeichnet. Jede Änderung an den Daten auf dem Medium widerruft
den Fingerprint, so dass das Medium nicht mehr freigegeben ist.
Mit dieser Funktion können Administratoren die Benutzer darauf beschränken, auf ihren
CD/DVD-Laufwerken nur freigegebene Medien zu nutzen. Der Administrator pflegt eine weiße
Liste der freigegebenen Medien und kann darin Software-Installations-CDs mit genehmigtem
Inhalt etc. aufnehmen. Der Zugriff auf diese autorisierten Medien erfolgt nur im
schreibgeschützten Modus, um sicherzustellen, dass sie nach der Autorisierung unverändert
bleiben.
Das folgende Diagramm zeigt, wie Medien mit Fingerprints versehen und der weißen Liste für
CD/DVD hinzugefügt werden:
CD/DVD in Laufwerk(e)
Schritt 1:
einlegen
Medien scannen für
Schritt 2:
Mediendatei
Weiße Liste Gruppe für
Schritt 3:
CD/DVD Medien erstellen
Medien aus Mediendatei
Schritt 4:
zur Liste hinzufügen
Das Scannen von Medien, das Erstellen von Fingerprints und das Erstellen einer Datei der
gescannten Medien (Schritte 1 und 2) ist in Appendix D – CD/DVD Media Scanner erläutert. Die
Schritte 3 und 4 werden nachstehend beschrieben.
Hinweis: Wenn alle CD/DVD-Laufwerke mit Zugelassen zugelassen sind oder ein CD/DVDLaufwerk benutzt wird, das über die weiße Liste zugelassen ist, sind alle Medien zugelassen.
Wenn ein Medium, das in der weißen Liste steht oder mit einem Fingerprint versehen wurde,
auf einem freigebeneben CD/DVD-Gerät benutzt wird, sind darauf alle Aktionen, auch
Schreiben, zugelassen. Wenn die Daten auf einem in der weißen Liste aufgeführten Medium
jedoch geändert werden, wird sein Fingerprint widerrufen, und es ist nicht mehr freigegeben,
wenn es auf einem mit Eingeschränkt eingeschränkten CD/DVD-Laufwerk benutzt wird.
113
SafeGuard® PortProtector 3.30, Benutzerhilfe
Dieser Abschnitt beschreibt, wie Sie ein freigegebenes CD/DVD-Medium aus der Scanned
Media-Datei hinzufügen, die Sie mit dem Media Scanner (siehe Appendix D – CD/DVD Media
Scanner) mit Hilfe des Assistenten Freigegebene Medien hinzufügen (siehe Hinzufügen eines
Geräts mit Hilfe des Assistenten) erstellt haben.
Freigegebene Medien werden der weißen Liste über die folgenden Schritten hinzugefügt:
Hinzufügen einer Mediengruppe
Hinzufügen einer Mediengruppe mit Hilfe des Assistent
Hinzufügen von Log- and Alarmeinstellungen
Speichern der Policy
3.5.1 Hinzufügen von Mediengruppen
Ähnlich wie bei freigegebenen Modellen und spezifischen Geräten werden auch freigegebene
Medien in Gruppen angeordnet, damit Sie zusammengehörige Medien mit denselben
Berechtigungen leichter verwalten können (z. B. alle Medien, die von der R&D-Gruppe benutzt
werden. Bevor Sie Medien hinzufügen können, müssen Sie neue Mediengruppen hinzufügen.
Hinweis: Bevor Sie Mediengruppen zur Ausnahmenliste hinzufügen, müssen Sie die CD/DVDLaufwerke auf Einschränken in der Registerkarte Speicherkontrolle Allgemein setzen.
So fügen Sie eine neue Mediengruppe hinzu:
1
Klicken Sie auf der Registerkarte Speicherkontrolle Weiße Liste im Bereich Freigegebene
spezifische Geräte/Medien auf die Schaltfläche Neu. Ein Menü wird angezeigt.
2
Wählen Sie im Menü die Option Mediengruppe. Das Fenster Mediengruppe bearbeiten wird
angezeigt.
ODER
1
Klicken Sie mit der rechten Maustaste im Abschnitt Freigegebene spezifische
Geräte/Medien auf die Registerkarte Weiße Liste. Ein Menü wird angezeigt.
2
Wählen Sie in dem Menü die Option Neue Gruppe, wählen Sie im Untermenü die Option
Medien.
114
SafeGuard® PortProtector 3.30, Benutzerhilfe
Das Fenster Mediengruppe bearbeiten wird angezeigt:
3.5.1.1 Hinzufügen einer Mediengruppe
Das Fenster Mediengruppe bearbeiten zeigt für jedes Medium in dieser Gruppe folgende
Informationen an:
Volumename: Name des gescannten Volumes, sofern eins zugeordnet wurde.
Typ: CD oder DVD.
Fingerprint: Der dem Medium vom Media Scanner zugewiesene Fingerprint (siehe
Appendix D – CD/DVD Media Scanner).
Größe: Größe des Inhalts auf dem Medium.
Zeit: Datum und Uhrzeit, wann das Medium gescannt wurde.
Anmerkungen: Eventuell von Ihnen hinzugefügte Anmerkungen.
So fügen Sie eine CD/DVD-Mediengruppe hinzu:
1
Mit den Schaltflächen unterhalb der Geräteliste können Sie Medien löschen oder mit Hilfe
des Assistenten Freigegebene Medien hinzufügen (siehe Hinzufügen eines Geräts mit Hilfe
des Assistenten) hinzufügen. Geben Sie in diesem Fenster bei Name (erforderlich) den
gewünschten Gruppennamen und bei Beschreibung (optional) eine Beschreibung ein.
2
Klicken Sie auf Medien hinzufügen, um das Medium der Gruppe hinzuzufügen, wie in
Hinzufügen eines Geräts mit Hilfe des Assistenten beschrieben. Alternative klicken Sie mit der
rechten Maustaste auf den leeren Bereich unter Gruppenmitglieder und wählen Medien
hinzufügen.
115
SafeGuard® PortProtector 3.30, Benutzerhilfe
Sie können auch zu einem späteren Zeitpunkt Medien zu dieser Gruppe hinzufügen. Sobald Sie
Medien zur Gruppe hinzugefügt haben, erscheinen diese im Fenster wie folgt:
3
Wenn Sie fertig sind, klicken Sie auf OK.
Sie können auch mit Ausschneiden und Einfügen eine Gruppe aus der Zwischenablage
einfügen. Benutzen Sie hierfür die Schaltflächen Ausschneiden und Einfügen aus der
Symbolleiste oder die Optionen im Menü Bearbeiten.
Sobald eine Gruppe hinzugefügt wurde, wird sie auf der Registerkarte Weiße Liste angezeigt:
In der obigen Abbildung sind zwei Mediengruppen zu sehen: Marketing Media und R&D Media.
Die Gruppen sind automatisch auf Schreibgeschützt gesetzt, weil der Inhalt freigegebene
Medien nicht verändert werden darf).
116
SafeGuard® PortProtector 3.30, Benutzerhilfe
3.5.2 Bearbeiten einer Mediengruppe
Nachdem eine Gruppe angelegt wurde, kann sie modifiziert werden.
So bearbeiten Sie eine Gerätegruppe:
Doppelklicken Sie auf der Registerkarte Weiße Liste auf die gewünschte Gruppe.
ODER
Klicken Sie mit der rechten Maustaste auf die gewünschte Gruppe und klicken Sie dann im
Menü auf Bearbeiten.
ODER
1
Wählen Sie die zu bearbeitende Gruppe aus.
2
Klicken Sie auf die Schaltfläche Gruppe bearbeiten.
Das Fenster Mediengruppe bearbeiten wird angezeigt:
3.5.2.1 B earbeiten einer G ruppe
Falls Sie dieser Gruppe bereits Medien hinzugefügt haben, werden in dem Fenster auch die zur
Gruppe gehörigen Medien angezeigt. Folgende Angaben werden für jedes Medium angezeigt:
Volumename: Name des gescannten Volumes, sofern eins zugeordnet wurde.
Typ CD oder DVD.
Fingerprint: Der dem Medium vom Media Scanner zugewiesene Fingerprint (siehe
Appendix D – CD/DVD Media Scanner).
Größe: Größe des Inhalts auf dem Medium.
Zeit: Datum und Uhrzeit, wann das Medium gescannt wurde.
Anmerkungen: Eventuell von Ihnen hinzugefügte Anmerkungen.
117
SafeGuard® PortProtector 3.30, Benutzerhilfe
Mit Hilfe der Schaltflächen unterhalb der Liste können Sie Medien hinzufügen oder löschen
(siehe Hinzufügen eines Geräts mit Hilfe des Assistenten).
Die folgenden Bearbeitungsoptionen sind verfügbar:
Hinzufügen von Medien
Ändern von Mediendaten
Löschen von Medien
Kopieren von Medien in eine andere Gruppe oder Einfügen aus einer anderen Gruppe
Ändern von Gruppen-Name und Beschreibung
3.5.3 Hinzufügen von Medien
Medien können vorhandenen Gruppen oder neuen Gruppen hinzugefügt werden.
So fügen Sie ein Medium zu einer vorhandenen Gruppe hinzu:
Klicken Sie mit der rechten Maustaste auf die gewünschte Gruppe und wählen Sie Zu Gruppe
hinzufügen. Der Assistent Freigegebene Medien hinzufügen wird geöffnet (siehe Hinzufügen
eines Geräts mit Hilfe des Assistenten).
Eine weitere Möglichkeit, ein Medium zu einer Gruppe hinzuzufügen, haben Sie im Fenster
Gruppe bearbeiten:
1
Öffnen Sie das Fenster Edit Group auf einem der in Bearbeiten einer Gerätegruppe
beschriebenen Wege.
2
Klicken Sie auf Medien hinzufügen, und fahren Sie mit dem nächsten Abschnitt –
Hinzufügen eines Geräts mit Hilfe des Assistenten – fort.
Wenn Sie Mediendaten aus einem Log (siehe Kopieren von USB-Geräten und CD/DVDMediadaten im Kapitel Anzeigen von Logs) kopiert haben, können Sie auch mit der rechten
Maustaste auf den leeren Bereich von im Fenster Gruppe bearbeiten klicken und Einfügen
wählen, um die Mediendaten in eine Gruppe zu kopieren (vergewissern Sie sich, dass Sie das
Medium in eine Mediengruppe und nicht in eine Gruppe Spezifische Geräte kopieren).
Dieselben Schritte können Sie auch beim Öffnen einer neuen Gruppe verwenden, um Medien
hinzuzufügen.
Hinweis: Falls ein Medium zu mehreren Gruppen gehört, und diese Gruppen dieselben
Berechtigungen haben, wird SafeGuard PortProtector die Gruppen willkürlich auswählen.
Wenn die Gruppen nicht dieselben Log- und Alarmeinstellungen haben, ist nicht vorhersehbar,
welche Einstellungen angewendet werden.
118
SafeGuard® PortProtector 3.30, Benutzerhilfe
3.5.3.1 Hinzufügen eines Mediums mit Hilfe des A s s is tenten
Sobald Sie eine Mediengruppe definiert haben, steht ein einfacher Assistent Freigegebene
Medien hinzufügen zur Verfügung. Dieser leitet Sie durch die Schritte beim Hinzufügen
freigegebener Medien aus einer Liste der zuvor vom Media Scanner gescannten Medien (siehe
Appendix D – CD/DVD Media Scanner). Der Assistent wird geöffnet, sobald Sie auf Medien
hinzufügen im Fenster Gruppe bearbeiten klicken oder Zu Gruppe hinzufügen im Kontextmenü
auswählen (siehe auch Hinzufügen von Medien).
Der Assistent beinhaltet drei Schritte:
Schritt 1: Mediendaten beschaffen
Schritt 2: Medium auswählen
Schritt 3: Bestätigen
3.5.3.2 S c hritt 1: Mediendaten bes c haffen
3.5.3.2.1
B es c haffen von Mediendaten
In diesem Schritt können Sie die Datei angeben, aus der die Informationen über die Medien
entnommen werden, die der Gruppe hinzugefügt werden sollen. Das heißt, Sie können den
Speicherort der Media Scanner.XML-Datei angeben, in der die benötigten Mediendaten
enthalten sind. Nachdem Sie die gewünschte Datei über Durchsuchen ausgewählt haben,
klicken Sie auf Nächste, um mit Schritt 2 fortzufahren.
3.5.3.2.1.1 Erstellen eine Mediendatendatei
Mit dem Media Scanner erstellen Sie eine Datei, in der eine Liste der autorisierten Medien und
deren Informationen enthalten sind (die Scanned Media-Datei). Der Media Scanner scannt die
gewünschten Medien und versieht sie mit Fingerprints. Die Scanergebnisse werden in einer
XML-Datei gespeichert. Weitere Informationen zum Media Scanner finden Sie in Appendix D –
CD/DVD Media Scanner.
119
SafeGuard® PortProtector 3.30, Benutzerhilfe
3.5.3.3 S c hritt 2: Medium aus wählen
3.5.3.3.1
A us wählen von Medien
Schritt 2 zeigt eine Tabelle der mit Media Scanner gescannten und mit Fingerprints versehenen
Meiden an. Zudem können Sie hier die Medien auswählen, die der Mediengruppe hinzugefügt
werden sollen.
Neben jedem Medium befindet sich ein Kontrollkästchen. Markieren Sie das Kontrollkästchen,
wenn Sie das Medium freigeben möchten. Medien, die bereits zur aktuellen Gruppe gehören,
sind grau markiert und das Kontrollkästchen daneben ist bereits markiert.
Hinweis: Falls ein Medium zu mehreren Gruppen gehört, und diese Gruppen dieselben
Berechtigungen haben, wird SafeGuard PortProtector die Gruppen willkürlich auswählen.
Wenn die Gruppen nicht dieselben Log- und Alarmeinstellungen haben, ist es nicht
vorhersehbar, welche Einstellungen angewendet werden.
Sobald Sie die der Gruppe hinzuzufügenden Medien ausgewählt haben, klicken Sie auf Nächste,
um mit Schritt 3 fortzufahren.
120
SafeGuard® PortProtector 3.30, Benutzerhilfe
3.5.3.4 S c hritt 3: B es tätigen
3.5.3.4.1
B es tätigen der A us wahl
Hier überprüfen Sie die Gruppe mit ihren neu hinzugefügten Medien und bestätigen Ihre
Auswahl. Vor dem Bestätigen können Sie Anmerkungen zu einem Medium hinzufügen, wie in
Hinzufügen von Anmerkungen zu den Medieneigenschaften weiter unten erläutert.
So bestätigen Sie Ihre Auswahl:
1
Um Anmerkungen zu den Eigenschaften eines Mediums hinzuzufügen, doppelklicken Sie
auf das Medium.
ODER
Klicken Sie mit der rechten Maustaste auf das Medium, und klicken Sie dann auf Bearbeiten.
Das Fenster Medieneigenschaften wird angezeigt:
Weitere Anleitungen hierzu finden Sie in Hinzufügen von Anmerkungen zu den
Medieneigenschaften weiter unten.
2
Zur Bestätigung der Medienauswahl klicken Sie auf Fertig stellen. Oder klicken Sie auf
Zurück, um zum vorherigen Stadium zurückzukehren.
121
SafeGuard® PortProtector 3.30, Benutzerhilfe
3.5.3.4.1.1 Hinzufügen von Anmerkungen zu den Medieneigenschaften
Geben Sie im Fenster Medieneigenschaften die gewünschten Anmerkungen ein, und klicken Sie
auf OK.
3.5.4 Weitere Einstellungen für Mediengruppen
Nachdem Sie die gewünschten Medien zu einer Gruppe hinzugefügt haben, müssen Sie noch
einige Einstellungen definieren:
3.5.4.1 L og- and A larmeins tellungen
So definieren Sie Log- and Alarmeinstellungen:
Markieren Sie bei Bedarf für jede Gruppe die Kontrollkästchen Log und Alarm.
Hinweis: Aus diesem Grund ist Aktion für die Gruppe Freigegebene Medien immer auf
Schreibgeschützt gesetzt.
3.5.4.2 B erec htigungen für Mediengruppen
Die Berechtigungen für Mediengruppen können nicht konfiguriert werden, weil die
Dateikontrolle nicht auf freigegebene Medien angewandt wird. Das bedeutet, dass nach der
Freigabe jede Art von Datei von diesen Medien gelesen werden kann.
122
SafeGuard® PortProtector 3.30, Benutzerhilfe
3.6
Verwalten von Policies
Das unten gezeigte Fenster Policies ist der zentrale Punkt, an dem Sie eine Liste Ihrer Policies
anzeigen und verschiedene Aktionen durchführen können, wie etwa das Bearbeiten, Löschen,
Exportieren von Policies etc.
Dieses Fenster wird automatisch angezeigt, wenn Sie anfangs die Policies-Welt öffnen, indem Sie
auf die Registerkarte Policies klicken. Nachdem Sie zu anderen Fenstern in der Policies-Welt
gewechselt haben, können Sie zum Fenster Policies auf verschiedenen Wegen zurückkehren:
So öffnen Sie das Fenster Policy-Management (Policies):
Klicken Sie in der Fensterleiste oder in der oberen rechten Ecke des Fensters auf das Symbol
Policies (
).
ODER
Wählen Sie im Menü Datei die Option Policies. Das Fenster Policies wird angezeigt.
SafeGuard PortProtector Management Console verfügt über mehrere integrierten Policies. Eine
Beschreibung hierzu finden Sie in Schritt 3: Policy erstellen.
Im Fenster Policies können Sie folgende Aktionen ausführen:
Öffnen einer Policy, erläutert in Öffnen einer Policy.
Ändern einer Policy, erläutert in Ändern einer Policy.
Erstellen einer neuen Policy, erläutert in Erstellen einer neuen Policy.
Löschen einer Policy, erläutert in Löschen von Policies.
Anzeigen und Drucken einer Policy-Übersicht (siehe auch Anzeigen und Drucken einer
Policy-Übersicht).
123
SafeGuard® PortProtector 3.30, Benutzerhilfe
Exportieren oder Importieren einer Policy in/aus einer Datei (siehe auch Exportieren und
Importieren einer Policy).
Abfrage der mit einem Organisationsobjekt verknüpften Policies, erläutert in Abfragen
zugehöriger Policies.
3.6.1 Öffnen einer Policy
Sie können eine vorhandene Policy über das Fenster Policies öffnen.
So öffnen Sie eine Policy:
Doppelklicken Sie im Fenster Policies auf die zu öffnende Policy
ODER
Klicken Sie mit der rechten Maustaste auf die Policy und wählen Sie Öffnen.
ODER
Klicken Sie in der Symbolleiste auf die Schaltfläche Öffnen (
mit den Definitionen der Policy angezeigt.
).Das Fenster Policy wird
3.6.2 Ändern einer Policy
Nachdem Sie eine Policy geöffnet haben, können Sie ihre Definitionen ändern und speichern,
oder diese als eine neue Policy unter einem anderen Namen speichern.
124
SafeGuard® PortProtector 3.30, Benutzerhilfe
3.6.3 Erstellen einer neuen Policy
Die verschiedenen Wege für das Öffnen einer neuen Policy sind in Schritt 3: Policy erstellen
erläutert. eine weitere Möglichkeit zum Öffnen einer neuen Policy ist über das Fenster PolicyManagement.
So erstellen Sie eine neue Policy von aus den Standardeinstellungen:
Klicken Sie mit der rechten Maustaste auf das Fenster Policy-Management, und wählen Sie Neu.
Es wird eine unbenannte Policy mit Standardeinstellungen geöffnet. Das folgende Fenster ist das
anfänglich geöffnete Fenster:
Dieses Fenster ist in zwei Abschnitte unterteilt:
Allgemeine Eigenschaften: der obere Abschnitt. Hier geben Sie den Namen der neuen Policy
und ihre Beschreibung ein (unten erläutert). Dieser Abschnitt zeigt auch den Eigentümer
(ein Administrator) der Policy, den Zeitpunkt der letzten Speicherung und der letzten
Überarbeitung.
Policy mit Organisationsobjekten verknüpfen: der untere Abschnitt. Hier verknüpfen Sie
die Policy mit Organisationsobjekten. Eine Erklärung finden Sie in Verteilen von SafeGuard
PortProtector Policies direkt vom Management Server aus in Kapitel 4, Verteilen von Policies.
So geben Sie den Namen und die Beschreibung der Policy ein:
Geben Sie im Abschnitt Allgemeine Eigenschaften den Namen und die Beschreibung der Policy
ein.
Anschließend können Sie die Einstellungen für die Policy definieren und sie speichern.
125
SafeGuard® PortProtector 3.30, Benutzerhilfe
3.6.4 Löschen von Policies
Sie können nicht mehr benötigte Policies löschen. Durch das Löschen von Policies werden diese
aus dem Active Directory und aus der Management Console entfernt. Mit Hilfe der Strg-Taste
können Sie eine Mehrfachauswahl der zu löschenden Policies treffen.
Hinweis: Wenn Policies in der Management Console gelöscht werden, sind sie noch nicht auf
dem SafeGuard PortProtector Client gelöscht, auf dem sie aktiv sind. Somit ist die Sicherheit
Ihrer Organisation nicht gefährdet.
Hinweis: Wir raten dringend davon ab, Policies zu löschen, die für Computern und/oder
Benutzer in Ihrer Organisation gelten. Denken Sie vor dem Löschen daran, dass Sie nach dem
Löschen keine Aufzeichnung der Policy-Definitionen mehr haben. Außerdem müssen Sie dann,
wenn Sie irgendwann einmal die Policy auf den durch diese Policy geschützten Clients
aktualisieren müssen, eine neue Policy erstellen.
So löschen Sie Policies:
Klicken Sie im Fenster Policy-Management mit der rechten Maustaste auf die zu löschende
Policy und wählen Sie Löschen.
ODER
Klicken Sie in der Symbolleiste auf die Schaltfläche Löschen ( ). Nach erfolgter Bestätigung
wird die Policy gelöscht
3.6.5 Anzeigen und Drucken einer Policy-Übersicht
Sie können nicht nur durch die verschiedenen Fenster blättern, in denen die PolicyEinstellungen in definiert sind, sondern auch die Einstellungen der Policy in einem einzelnen
Fenster anzeigen und drucken.
So zeigen Sie die Policy-Übersicht an:
Klicken Sie im Fenster Policy-Management mit der rechten Maustaste auf die anzuzeigende
Policy, und wählen Sie Übersicht anzeigen.
ODER
Klicken Sie in der Symbolleiste auf die Schaltfläche Übersicht anzeigen ( ).
ODER
Wählen Sie die Policy aus, und klicken Sie auf Policy-Übersicht im Menü Datei.
126
SafeGuard® PortProtector 3.30, Benutzerhilfe
Das Fenster Policy-Übersicht wird angezeigt:
3.6.5.1
P olic y-Übers ic ht
In diesem Fenster können Sie die Policy-Übersicht anzeigen und drucken.
So drucken Sie die Policy-Übersicht:
Klicken Sie im Fenster Übersicht mit der rechten Maustaste, und wählen Sie im Menü die
Option Drucken.
3.6.6 Exportieren und Importieren einer Policy
Eventuell möchten Sie Policies aus der Policy-Datenbank in eine Datei auf Ihrem Computer
exportieren, damit Sie sie zu einem späteren Zeitpunkt nutzen können (wenn Sie z. B. die in
Ihrer Testversion der Management Console definierten Einstellungen speichern möchten, um
sie später im lizenzierten Produkt zu verwenden). Nachdem Sie die Policy exportiert haben,
können Sie diese zu einem späteren Zeitpunkt in die Datenbank importieren.
So exportieren Sie eine Policy:
1
Klicken Sie im Fenster Policy-Management mit der rechten Maustaste auf die zu
exportierende Policy und wählen Sie Exportieren.
ODER
Klicken Sie im Menü Datei auf die Option Exportieren.
127
SafeGuard® PortProtector 3.30, Benutzerhilfe
Das Fenster Policy exportieren wird angezeigt.
2
Wählen Sie den gewünschten Dateinamen und den Speicherort aus, und klicken Sie auf
Speichern.
So importieren Sie eine Policy:
3
Klicken Sie mit der rechten Maustaste auf das Fenster Policy-Management und wählen Sie
Importieren.
ODER
Klicken Sie im Menü File auf die Option Importieren.
Das Fenster Policy importieren wird angezeigt.
4
Wählen Sie die gewünschte Datei und klicken Sie auf Open. Die importierte Policy wird
geöffnet.
5
Zum Speichern der Policy verwenden Sie die Option Speichern oder Speichern unter im
Menü Datei.
3.6.7 Abfragen zugehöriger Policies
Wenn Sie Policies über die Option Policy-Server mit Organisationsobjekten verknüpft haben
(siehe Verteilen von SafeGuard PortProtector Policies direkt vom Management Server aus in Kapitel
4, Verteilen von Policies), können Sie SafeGuard PortProtector Clients daraufhin abfragen,
welche Policies mit einem Benutzer/Computer verknüpft sind. Anhand dieser Informationen
können Sie herausfinden, welche Berechtigungen tatsächlich für den Benutzer/Computer in
Kraft sind, und ob er mit einer oder mehreren Policies verknüpft ist.
So zeigen Sie mit den angegebenen Objekten verknüpfte Policies an:
1
Wählen Sie im Fenster Policies im unten dargestellten Menü Abfrage, das in der Symbolleiste
erscheint, die Option Nach verknüpftem Objekt (die andere, standardmäßige, Option ist
Alle Policies).
2
Das Fenster Objekt auswählen wird angezeigt: (Eine detaillierte Beschreibung dieses Fensters
finden Sie unter Verknüpfen einer Policy mit Organisationsobjekten in Kapitel 4, Verteilen von
Policies).
Hinweis: Das Menü Abfrage wird im Fenster Policies nur angezeigt, wenn die Option Policy
Server aktiviert ist. Weitere Informationen zu dieser Option finden Sie in Verteilen von
SafeGuard PortProtector Policies direkt vom Management Server aus im Kapitel Verteilen von
Policies.
3
Filtern Sie das Fenster Objekte nach Bedarf (wie in Auswählen und Verknüpfen von Objekten
nach Namen und Filtern von Objekten unter Verwendung der Organisationsstruktur im
Kapitel Verteilen von Policies, erläutert).
Hinweis: Im Gegensatz zum Filtern von Objekten bei der Policy-Zuweisung enthält das Menü
Objekttyp bei der Abfrage verknüpfter Policies nur die Optionen Computer und Benutzer.
128
SafeGuard® PortProtector 3.30, Benutzerhilfe
4
Klicken Sie auf LOS . Das Fenster Objekte zeigt auf der rechten Seite dann eine Liste aller
Objekte, die den Filterkriterien entsprechen.
5
Wählen Sie aus der Liste der Objekte das Objekt aus, für das Sie die verknüpften Policies
anzeigen möchten. Markieren Sie dazu das entsprechende Kontrollkästchen.
Hinweis: Da der Zweck der Abfrage darin liegt, die mit dem einen, angegebenen Objekt
verknüpften Policies anzuzeigen, kann jeweils nur ein Objekt ausgewählt werden.
6
Klicken Sie zur Anzeige der Policies auf OK. Im Fenster Policies werden dann nur die mit
dem ausgewählten Objekt verknüpften Policies angezeigt.
So zeigen Sie wieder alle Policies an:
Wählen Sie im Fenster Policies im Menü Abfrage die Option Alle Policies. Im Fenster Policies
werden jetzt alle Policies angezeigt.
3.7
Optionen für aktives Fenster
Das aktive Policy-Fenster kann dupliziert, gelöst und geschlossen werden. Diese Optionen sind
in Optionen für aktives Fenster im Kapitel Erste Schritte, beschrieben.
129
SafeGuard® PortProtector 3.30, Benutzerhilfe
4 Verteilen von Policies
Über dieses Kapitel
Dieses Kapitel beschreibt die Verteilung von SafeGuard PortProtector-Policies zum Schutz der
Endpunkte in Ihrer Organisation.
Übersicht beschreibt die Optionen der Verteilung von SafeGuard PortProtector-Policies –
direkt vom Management Server aus über SSL (Policy Server), über Active Directory oder als
Registry-Dateien (für die allgemeine Nutzung durch Tools von Drittanbietern).
Verteilen von SafeGuard PortProtector Policies direkt vom Management Server aus
beschreibt, wie Policies über die Management Console mit Organisationsobjekten verknüpft
werden, so dass sie direkt von den Servern an die SafeGuard PortProtector Clients verteilt
werden können.
Verteilen von SafeGuard PortProtector-Policies unter Verwendung von Active Directory
beschreibt, wie SafeGuard PortProtector-Policies (GPOs) zu den Computern und Benutzern
in Ihrer Organisation zugewiesen werden, und wie Sie die erforderlichen SafeGuard
PortProtector-Policies finden.
Verteilung von SafeGuard PortProtector Policies unter Verwendung von Registry-Dateien
beschreibt, wie SafeGuard PortProtector-Policies als Registry-Dateien in einem
freigegebenen Ordner gespeichert werden, damit Sie durch Tools von Drittanbietern an die
SafeGuard PortProtector Clients verteilt werden können. Mit dieser Option können Sie
Policies in Novell eDirectory importieren und sie mit den Funktionen von eDirectory
verteilen.
Zusammenführen von Policies beschreibt, wie SafeGuard PortProtector Policies bei Bedarf
zusammenführt.
130
SafeGuard® PortProtector 3.30, Benutzerhilfe
4.1
Übersicht
SafeGuard PortProtector bietet drei Verfahren für das Deployment von Policies:
Direkt vom Management Server aus (diese Funktion wird auch als Policy Server
bezeichnet): Mit dieser Option können Sie Policies direkt in der Management Console mit
Organisationsobjekten verknüpfen. Nach der Zuweisung werden die Policies vom
Management Server direkt über SSL an die SafeGuard PortProtector Clients verteilt.
Unter Verwendung von Active Directory: Bei dieser Option wird der standardmäßige GPOVerteilungsmechanismus von Active Directory zur Verteilung von Policies genutzt, wie
weiter unten beschrieben. Dies ist die Standardoption. In diesem Fall erzeugt
(veröffentlicht) SafeGuard PortProtector automatisch jede Policy, die Sie in der SafeGuard
PortProtector Management Console definieren, als ein GPO in Active Directory. Diese
Policies werden dann automatisch von Active Directory an die Computer und Benutzer
verteilt, die zu der Organisationseinheit (OU) gehören, der Sie sie zuweisen möchten.
Unter Verwendung von Registry-Dateien in einem freigegebenen Ordner: Diese Option
veröffentlicht, oder speichert, Policies als Registry-Dateien in einem freigegebenen Ordner
und ermöglicht es Ihnen, die Policy auf den Clients manuell zu aktualisieren oder SafeGuard
PortProtector-Policies mit Hilfe von Fremdtools an die SafeGuard PortProtector Clients zu
verteilen. Weitere Informationen finden Sie in Veröffentlichungsmethode im Kapitel
Administration.
4.2
Verteilen von SafeGuard PortProtector Policies direkt vom
Management Server aus
Eine der wesentlichsten Stärken von SafeGuard PortProtector ist seine weitreichende Integration
in vorhandene IT-Infrastrukturen. Nach der Installation erkennt das Produkt automatisch das
Netz, stellt die Verbindung zu Active Directory (AD) her und führt die Synchronisierung
(schreibgeschützt) mit der vorhandenen Organisationsstruktur inklusive
Organisationseinheiten, Gruppen, Benutzern und Computern durch. Mit diesem Vorgehen
kann der Administrator seine AD-Objekte in nativer Form bei der Ausführung von Aufgaben in
der SafeGuard PortProtector Management Console nutzen. Darüber hinaus kann das System
diese skalierbare Architektur mit hoher Verfügbarkeit ausnutzen und Policies über den GPOMechanismus von AD an die Endpunkte verteilen. Jedoch ist für die Zuweisung der PolicyObjekte zu Benutzern und Computern einiges Wissen seitens der Benutzer erforderlich.
Ein weiteres Verfahren für die Verteilung von Policies an Endpunkte ist der Policy Server. Mit
dieser Funktion werden Policies direkt vom Management Server über die vorhandene SSLInfrastruktur an die Endpunkte verteilt. Zur Vereinfachung werden Policies in der Management
Console im Rahmen der Definition der Policy mit AD- oder Novell-Objekten verknüpft. Dabei
können sowohl allgemeiner gehaltene Policies (für Organisationseinheiten oder Gruppen) als
auch für einen bestimmten Benutzer oder Computer geltende Policies festgelegt werden.
131
SafeGuard® PortProtector 3.30, Benutzerhilfe
4.2.1 Architektur
Wenn der Policy Server als Schleuse für die Verteilung von Policies konfiguriert wurde, fragen
die Endpunkte den Management Server nach den ihnen zugewiesenen Policies ab. Diese Abfrage
erfolgt jedes Mal, wenn ein Computer startet, wenn sich ein Benutzer anmeldet, sowie in
vordefinierten Zeitintervallen. Diese Kommunikation ähnelt sehr dem Verfahren bei dem Logs
von Endpunkten zu Servern gesendet werden. Dieses Verfahren basiert auf Web-Server und
setzt SSL zur Authentifizierung und Verschlüsselung ein. Außer den bereit für die Log-Erfassung
genutzten Ports brauchen keine neuen Ports geöffnet zu werden.
Um eine hohe Performance, Skalierbarkeit und minimal Netzbelastung, sicherzustellen, wurden
viele Optimierungen eingebracht, einschließlich Komprimierung der Policies, serverseitiges
Caching und Snapshots.
4.2.2 Verknüpfen von Policies mit Organisationsobjekten
Die Benutzeroberfläche für die Definition der Policies ermöglicht die Verknüpfung einer Policy
mit AD-/Novell-Objekten. Diese Oberfläche lässt die Zuweisung einer Policy zu mehreren
Objekten verschiedener Typen zu. Zusätzliche Funktionen bestehen für das Suchen nach
Objekten entweder nach Namen oder über die Navigation durch die Organisationsstruktur.
Policies können mit einem oder mehreren der folgenden AD-/Novell-Objekte verknüpft
werden:
Domäne
Organisationseinheit (OU)
Gruppe
Benutzer
Computer
Hinweis: Mit dem Policy Server können auch Computer, die nicht über AD/Novell verwaltet
werden (nicht in der Domäne sind), mit Policies verknüpft werden und Policy-Aktualisierungen
direkt vom Management Server erhalten.
Der Policy Server bringt die Funktion der Policy-Zusammenführung des SafeGuard
PortProtector Clients ein. Dank dieser Funktion kann der Benutzer mehrere Policies mit einem
Objekt verknüpfen, so dass der Client einen vereinten Satz an Berechtigungen aus all diesen
Policies durchsetzt. Das Zusammenführen von Policies ist in Zusammenführen von Policies
beschrieben.
4.2.3 Verknüpfen einer Policy mit Organisationsobjekten
Die Verknüpfung einer Policy mit Organisationsobjekten zur Anwendung der Policy auf diese
Objekte besteht aus folgenden Schritten:
Öffnen des Fensters Objekt auswählen: beschrieben in Öffnen des Fensters Objekt
auswählen.
Filtern von Objekten und Auswählen von Objekten für die Policy-Verknüpfung:
beschrieben in Filtern und Verknüpfen von Objekten.
Einschränken der Policy auf Benutzer/Computer: beschrieben in Einschränken der Policy
auf Benutzer/Computer.
132
SafeGuard® PortProtector 3.30, Benutzerhilfe
Die Verknüpfung einer Policy mit Organisationsobjekten erfolgt im Fenster Objekt auswählen,
auf das Sie über die Registerkarte Properties der Policy zugreifen. Im Fenster Objekt auswählen
werden Organisationsobjekte angezeigt, aus denen Sie die gewünschten Objekte auswählen
können. In diesem Fenster können Sie die Organisationseinheiten so filtern, dass die Liste der
Objekte, aus der Sie die verknüpften Objekte auswählen, Ihren Anforderungen entspricht (wenn
Sie zum Beispiel eine Policy mit Benutzern in einer bestimmten Domäne verknüpfen möchten,
ist es nicht notwendig, andere Domänen oder Computer in der Domäne anzuzeigen).
Hinweis: Bevor mit der Verknüpfung begonnen wird, müssen Sie Policies direkt vom Server an
die Clients veröffentlichen im Fenster Administration wählen (siehe Veröffentlichungsmethode
im Kapitel Administration).
4.2.3.1 Ö ffnen des F ens ters O bjek t aus wählen
Das Fenster Objekt auswählen wird über die unten gezeigte Registerkarte Eigenschaften der
Policy geöffnet:
4.2.3.1.1
F ens ter P olic y-E igens c haften
In diesem Fenster können Sie den Namen und eine Beschreibung für die Policy eingeben. Eine
neue Policy enthält die Standardwerte oder die Werte der Policy-Vorlage, sofern Sie eine solche
Vorlage definiert haben (siehe Policy-Vorlage im Kapitel Administration).
Wenn Sie wählen, Policies direkt vom Management Server aus an die Clients zu veröffentlichen
(siehe Veröffentlichungsmethode im Kapitel Administration), werden im Fenster Eigenschaften die
Organisationsobjekte angezeigt, mit denen diese Policy verknüpft ist. Es zeigt den Objektnamen,
ggf. die Beschreibung und den Pfad. Mit Hilfe der Schaltflächen Neu und Löschen können Sie
Objekte zur Liste der verknüpften Objekte hinzufügen oder daraus löschen. Anleitungen für das
Auswählen von Objekten zur Verknüpfung finden Sie unten in Auswählen eines Objekts zur
Verknüpfung.
133
SafeGuard® PortProtector 3.30, Benutzerhilfe
4.2.3.2 A us wählen eines O bjek ts zur V erk nüpfung
So öffnen Sie das Fenster Objekt auswählen:
Klicken Sie im unteren Abschnitt des Policy-Fensters Eigenschaften (Abschnitt Policy mit
Organisationsobjekten verknüpfen) auf Neu.
ODER
Klicken Sie mit der rechten Maustaste in den unteren Abschnitt des Fensters (Policy mit
Organisationseinheiten verknüpfen).
Das Fenster Objekt auswählen wird geöffnet:
Das Fenster Objekt auswählen zeigt die Registerkarten Nach Namen suchen und
Organisationsstruktur auf der linken Seite. Die rechte Seite enthält die Tabelle der Objekte. Die
Registerkarten helfen Ihnen bei der Auswahl der gewünschten Objekte, mit denen die Policy
verknüpft werden soll. Die Registerkarten enthalten auch eine Dropdown-Liste (das Menü
Objekttyp), über die Sie festlegen können, welche Objekttypen in der Tabelle gezeigt werden
sollen. Die Objekttabelle zeigt das Ergebnis Ihre Auswahl an. Aus den angezeigten Objekten
können Sie anschließend die zu verknüpfenden Objekte auswählen.
134
SafeGuard® PortProtector 3.30, Benutzerhilfe
4.2.3.3 F iltern und V erk nüpfen von O bjek ten
Die linke Seite des Fensters Objekt auswählen enthält zwei Registerkarten, in denen Sie festlegen
können, welche Organisationsobjekte im Fenster angezeigt werden, und aus denen Sie die mit
der Policy zu verknüpfenden Objekte auswählen. Dabei handelt es sich um die Registerkarten
Nach Namen suchen und Organisationsstruktur.
Hinweis: Wenn die Funktion der Domänenpartitionierung aktiviert ist (siehe Definieren von
Domänenpartitionen), werden nur die der Rolle dieses Benutzers zugewiesenen
Organisationseinheiten angezeigt.
4.2.3.3.1
F iltern von O bjek ten nac h Namen
Die Registerkarte Nach Namen suchen ist ein Tool, mit dessen Hilfe Sie die anzuzeigenden
Organisationsobjekte (Organisationseinheiten, Gruppen, Computer, Benutzer etc.) festlegen
können. Durch die Suchkriterien, die Sie hier eingeben, werden die in der Objektetabelle
angezeigten Objekte bestimmt. Nachdem Sie diese Objekte ausgewählt und angezeigt haben,
können Sie angeben, welche der angezeigten Objekte mit der Policy verknüpft werden sollen.
Die folgende Abbildung zeigt die Registerkarte Nach Namen suchen:
4.2.3.3.1.1 Auswählen und Verknüpfen von Objekten nach Namen
Hinweis: Die Anleitungen in diesem Abschnitt beziehen sich auch auf das Abfragen zugehöriger
Policies nach Namen. In diesem Fall werden als Ergebnis Ihrer Auswahl im Fenster Policies die
Policies angezeigt, die mit den ausgewählten Objekten verknüpft sind.
Hier wählen Sie Objekte anhand ihres Namens aus, und aus der angezeigten Liste wählen Sie die
zu verknüpfenden Objekte aus.
135
SafeGuard® PortProtector 3.30, Benutzerhilfe
Hinweis: Mit SafeGuard PortProtector Domain Partitioning ist die Partitionierung der
Gruppen, Organisationseinheiten (OU) und Domänen einer Organisation möglich, so dass
darauf nur von den SafeGuard PortProtector Console-Administratoren zugegriffen werden
kann, die für deren Bearbeitung verantwortlich sind. Policies, die nicht mit allen
Organisationseinheiten in der Domäne des Administrators verknüpft sind, werden im Bereich
Policy mit Organisationsobjekten verknüpfen des Fensters Policy und in Policy-Abfragen nicht
angezeigt und können nicht geändert werden. Wenn jedoch einige der OE, mit denen eine
Policy verknüpft ist, in einer Domänenpartition eines Administrators liegen (andere aber nicht),
kann die Policy im schreibgeschätzten Modus erscheinen.
So suchen Sie nach einem bestimmten Objekt:
1
Geben Sie im Textfeld den Namen des anzuzeigenden Computers oder Benutzers ein. Sie
können mehrere Namen durch Komma, Semikolon oder Leerzeichen getrennt eingeben.
2
Markieren Sie das Kontrollkästchen Exakte Übereinstimmung, wenn Sie ein Objekt mit
einem Namen anzeigen möchten, der genau mit der von Ihnen im Textfeld eingegebenen
Zeichenfolge übereinstimmt. Für Computer müssen Sie den vollständigen Computernamen
eingeben (einschließlich der Domänenendung). Wenn Exakte Übereinstimmung nicht
markiert ist, werden im Fenster Objekt auswählen Objekte angezeigt, deren Name die von
Ihnen eingegebene Zeichenfolge enthält.
3
die
Wählen Sie aus dem Menü Objekttyp unterhalb des Suchfelds
anzuzeigenden Objekttypen aus, oder wählen Sie Alle, wenn Sie alle Typen anzeigen
möchten.
Hinweis: Beim Abfragen zugehöriger Policies enthält das Menü Objekttyp nur
Computer und Benutzer.
4
. Das Fenster zeigt jetzt eine Tabelle der Objekte (eins oder
Klicken Sie auf LOS
mehrere), deren Name mit Ihren Suchkriterien übereinstimmt. Wenn kein Computer oder
Benutzer gefunden wird, dessen Name Ihren Suchkriterien entspricht, ist die Tabelle leer
und meldet mit Keine Ergebnisse gefunden, dass keine Ergebnisse gefunden wurden.
Die Objekttabelle enthält eine Liste der Objekte, die Ihren Filterkriterien entsprechen. Jede Zeile
enthält die folgenden Spalten:
Kontrollkästchen
Objektname
Beschreibung
Pfad
Sie können die Tabellenansicht folgendermaßen ändern:
Sortieren Sie die Tabelle, indem Sie auf den Spaltentitel der Spalte klicken, nach der Sie
sortieren möchten. Klicken Sie nochmals auf die Überschrift, um zwischen auf- und
absteigender Reihenfolge zu wechseln. Sie können eine zweite Sortierebene hinzufügen,
indem Sie die Umschalttaste drücken und auf den zweiten Spaltentitel klicken.
Ändern Sie die Spaltenbreite, indem Sie die Spaltentrennlinien an die gewünschte Stelle
ziehen.
Verschieben Sie eine Spalte, indem Sie sie an die gewünschte Position ziehen.
136
SafeGuard® PortProtector 3.30, Benutzerhilfe
So verknüpfen Sie eine Policy mit einem Organisationsobjekt:
Hinweis: Die Anleitungen 1-3 in diesem Abschnitt beziehen sich auch auf das Abfragen
zugehöriger Policies nach Namen. In diesem Fall werden als Ergebnis Ihrer Auswahl im Fenster
Policies die Policies angezeigt, die mit den ausgewählten Objekten verknüpft sind.
1
Wählen Sie in der Objekttabelle die Objekte (eins oder mehrere) aus, mit denen Sie die
Policy verknüpfen möchten. Markieren Sie dazu die entsprechenden Kontrollkästchen.
2
Um die Objekte der Liste der verknüpften Objekte hinzuzufügen, ohne das Fenster zu
schließen, und weitere Objekte über eine zusätzliche Suche hinzuzufügen, klicken Sie auf
Anwenden.
3
Um die Objekte der Liste der verknüpften Objekte hinzuzufügen und das Fenster zu
schließen, klicken Sie auf OK. Die Objekte werden der Liste hinzugefügt und das Fenster
Objekt auswählen wird geschlossen. Sie können jetzt eine Liste der verknüpften Objekte im
unteren Teil des Fensters Eigenschaften sehen.
4
Speichern Sie die Policy. Die Policy wird auf den Clients aktualisiert, wenn die Clients ihre
Policy gemäß dem von Ihnen in den Optionen der Policy festgelegten Intervall aktualisieren
(siehe Schritt 17 Optionen definieren in Kapitel 3, Definieren von Policies).
4.2.3.3.2
F iltern von O bjek ten unter V erwendung der
O rganis ations s truk tur
Die Organisationsstruktur stellt ein weiteres Werkzeug dar, mit dem Sie festlegen können,
welche Objekte in der Objektetabelle angezeigt werden sollen. Nachdem Sie diese Objekte
ausgewählt und angezeigt haben, können Sie angeben, welche der angezeigten Objekte mit der
Policy verknüpft werden sollen.
Die Registerkarte Organisationsstruktur zeigt die Domäne(n), Organisationseinheiten, Gruppen,
Benutzer und Computer in Ihrer Organisation, sowie die Gruppe Nicht in Domäne (in der alle
Computer enthalten sind, die derzeit zu keiner Domäne gehören), wie in der folgenden
Abbildung dargestellt:
137
SafeGuard® PortProtector 3.30, Benutzerhilfe
Hinweis: Die Organisationsstruktur steht nur dann zur Verfügung, wenn Sie Active Directory
oder Novell eDirectory nutzen und die entsprechenden Verzeichnisdefinitionen im Fenster
Administration festgelegt haben (siehe Konfigurieren der Einstellungen auf der Registerkarte
Allgemein in Kapitel 8, Administration). Wenn Sie keinen dieser Directory-Services nutzen, wird
nur eine Gruppe in der Struktur angezeigt: Not In Domain. Durch Auswahl dieser Gruppe
werden alle Computer ausgewählt.
4.2.3.3.2.1 Auswählen und Verknüpfen von Objekten aus der
Organisationsstruktur
Hinweis: Die Anleitungen in diesem Abschnitt beziehen sich auch auf das Abfragen zugehöriger
Policies nach Namen. In diesem Fall werden als Ergebnis Ihrer Auswahl im Fenster Policies die
Policies angezeigt, die mit den ausgewählten Objekten verknüpft sind.
Hier wählen Sie Objekte aus der Organisationsstruktur aus, und aus der angezeigten Liste
wählen Sie die zu verknüpfenden Objekte aus.
Hinweis: Bevor Sie Ihre Auswahl in der Struktur treffen, möchten Sie sie vielleicht aktualisieren.
Sie können die Struktur entweder vom SafeGuard PortProtector Management Server
aktualisieren oder sie mit Active Directory/Novell eDirectory synchronisieren, je nachdem, auf
welches Directory Sie SafeGuard PortProtector eingestellt haben (das Directory kann aktueller
sein, aber es kann auch länger dauern). Die Struktur wird über das Menü Organisationsstruktur
(unten dargestellt) aktualisiert, das sich oben in der der Registerkarte Organisationsstruktur
befindet.
So aktualisieren Sie die Organisationsstruktur im Management Server:
Klicken Sie im Menü Organisationsstruktur auf Struktur aktualisieren. Die Struktur wird
aktualisiert.
So aktualisieren Sie die Organisationsstruktur im Directory:
Klicken Sie im Menü Organisationsstruktur auf Struktur mit Verzeichnis synchronisieren. Die
Struktur wird aktualisiert. Dieser Vorgang kann eine Weile dauern.
So wählen Sie die gewünschten Organisationseinheiten aus:
1
Erweitern Sie bei Bedarf die Organisationsstruktur, so dass Organisationseinheiten auf
niedrigeren Ebenen angezeigt werden.
2
Wählen Sie die gewünschten Objekte durch Aktivieren der entsprechenden
Kontrollkästchen aus.
3
Wählen Sie aus dem Menü Objekttyp unterhalb der Organisationsstruktur
die anzuzeigenden Objekttypen aus, die Sie für die ausgewählten Objekte anzeigen möchten,
oder wählen Sie Alle, wenn Sie alle Typen anzeigen möchten. Das bedeutet: Wenn Sie
beispielsweise eine bestimmte Organisationseinheit in der Struktur ausgewählt haben,
können Sie dann über diese Menüauswahl festlegen, welche Mitglieder der Einheit angezeigt
werden sollen (nur Computer, nur Benutzer etc.).
Hinweis: Beim Abfragen zugehöriger Policies enthält das Menü Objekttyp nur Computer und
Benutzer.
138
SafeGuard® PortProtector 3.30, Benutzerhilfe
4
Klicken Sie unten auf der Registerkarte Organisationsstruktur auf LOS . Das Fenster zeigt
jetzt eine Tabelle mit den ausgewählten Strukturobjekten und allen dazu gehörenden
Objekten.
Die Objekttabelle enthält eine Liste der Objekte, die Ihren Filterkriterien entsprechen. Jede Zeile
enthält die folgenden Spalten:
Kontrollkästchen
Objektname
Beschreibung
Pfad
Sie können die Tabellenansicht folgendermaßen ändern:
Sortieren Sie die Tabelle, indem Sie auf den Spaltentitel der Spalte klicken, nach der Sie
sortieren möchten. Klicken Sie nochmals auf die Überschrift, um zwischen auf- und
absteigender Reihenfolge zu wechseln. Sie können eine zweite Sortierebene hinzufügen,
indem Sie die Umschalttaste drücken und auf den zweiten Spaltentitel klicken.
Ändern Sie die Spaltenbreite, indem Sie die Spaltentrennlinien an die gewünschte Stelle
ziehen.
Verschieben Sie eine Spalte, indem Sie sie an die gewünschte Position ziehen.
So verknüpfen Sie eine Policy mit einem Organisationsobjekt:
Hinweis: Die Anleitungen 1-3 in diesem Abschnitt beziehen sich auch auf das Abfragen
zugehöriger Policies nach Namen. In diesem Fall werden als Ergebnis Ihrer Auswahl im Fenster
Policies die Policies angezeigt, die mit den ausgewählten Objekten verknüpft sind.
1
Wählen Sie in der Liste der Objekte die Objekte (eins oder mehrere) aus, mit denen Sie die
Policy verknüpfen möchten. Markieren Sie dazu die entsprechenden Kontrollkästchen.
2
Um die Objekte der Liste der verknüpften Objekte hinzuzufügen, ohne das Fenster zu
schließen, und weitere Objekte über eine zusätzliche Suche hinzuzufügen, klicken Sie auf
Anwenden.
3
Um die Objekte der Liste der verknüpften Objekte hinzuzufügen und das Fenster zu
schließen, klicken Sie auf OK. Die Objekte werden der Liste hinzugefügt und das
FensterObjekt auswählen wird geschlossen. Sie können jetzt eine Liste der verknüpften
Objekte im unteren Teil des Fensters Eigenschaften sehen.
4
Optional – Schränken Sie die Policy-Verknüpfung entweder auf Computer oder auf
Benutzer innerhalb der selektierten Objekte ein, wie in Einschränken der Policy auf
Benutzer/Computer beschrieben.
5
Speichern Sie die Policy. Die Policy wird auf den Clients aktualisiert, wenn die Clients ihre
Policy gemäß dem von Ihnen in den Optionen der Policy festgelegten Intervall aktualisieren
(siehe Schritt 17 Optionen definieren im Kapitel Definieren von Policies).
139
SafeGuard® PortProtector 3.30, Benutzerhilfe
4.2.4 Einschränken der Policy auf Benutzer/Computer
Mit dem Policy Server lassen sich Policies mit Gruppen, Organisationseinheiten und Domänen
sowie mit bestimmten Computern und Benutzern verknüpfen. Wird eine Policy mit Gruppen,
Organisationseinheiten und Domänen verknüpft, die sowohl Benutzer als auch Computer
enthalten, können Sie die Verknüpfung auf die Computer bzw. Benutzer innerhalb dieses
Objekts einschränken. Dies ist normalerweise dann nützlich, wenn Sie eine ComputerStandardpolicy für die gesamte Organisation erstellen. In solchen Fällen wir die Policy mit der
gesamten Domäne verknüpft und derart eingeschränkt, dass sie nur für Computer gilt.
So schränken Sie eine Policy auf Benutzer/Computer ein:
1
Klicken Sie auf die Schaltfläche Optionen rechts neben der Leiste Policy mit
Organisationsobjekten verknüpfen, um das folgende Fenster anzuzeigen:
2
Wählen Sie die entsprechende Option und klicken Sie auf OK.
3
Unten im Bereich Policy mit Organisationsobjekten verknüpfen wird jetzt diese
Einschränkung angegeben. Er könnte beispielsweise so aussehen: Diese Policy gilt nur für
Benutzer. Rechts neben dieser Meldung erscheint eine Verknüpfung Ändern. Wenn Sie
darauf klicken, wird das oben gezeigte Fenster Policy-Verknüpfungen angezeigt.
4.2.5 Verknüpfung einer Policy mit Organisationsobjekten lösen
Unter Umständen möchten Sie die Verknüpfung einer Policy mit einem Organisationsobjekt
lösen, so dass sie nicht mehr für dieses Objekt gilt.
Hinweis: Wenn das Objekt, von dem die Policy gelöst werden soll, geschützt sein muss, stellen
Sie sicher, dass ihm eine andere Policy zugeordnet ist.
140
SafeGuard® PortProtector 3.30, Benutzerhilfe
So lösen Sie die Verknüpfung einer Policy mit einem Organisationsobjekt:
1
Wählen Sie im Policy-Fenster Properties in der Liste der Objekte, die im Abschnitt Policy
mit Organisationsobjekten verknüpfen (untere Hälfte des Fensters) erscheint, das Objekt
aus, von dem Sie die Policy lösen möchten.
2
Klicken Sie auf
ODER
Klicken Sie mit der rechten Maustaste auf das Objekt und wählen Sie Löschen im Kontextmenü.
3
Klicken Sie im daraufhin angezeigten Fenster Delete Confirmation auf Ja, um das Löschen zu
bestätigen. Das Objekt verschwindet aus der Liste der verknüpften Organisationsobjekte.
4
Speichern Sie die Policy.
Hinweis: Die Policy gilt weiter für das Objekt mit der gelöschten Verknüpfung, bis Sie die Policy
speichern.
4.3
Verteilen von SafeGuard PortProtector-Policies unter
Verwendung von Active Directory
SafeGuard PortProtector-Policies können mit Hilfe der Microsoft Active Directory GPOStandardverteilungsfunktion verteilt bzw. veröffentlicht werden. Um diese Funktion nutzen zu
können, konfigurieren Sie zunächst das Fenster Administration so, dass Active Directory
verwenden wird (siehe auch Veröffentlichungsmethode im Kapitel Administration).
Dies ermöglicht die zentrale Verwaltung der Sicherheitspolicies durch die
Systemadministratoren und die automatische Verteilung der Policies an vorhandene
Endbenutzer- und Computergruppen. Es brauchen keine Benutzer- und Computergruppen
definiert zu werden, und es ist keine spezielle Konfiguration oder Einrichtung erforderlich.
SafeGuard PortProtector legt automatisch jede Policy, die Sie in der SafeGuard PortProtector
Management Console definieren, als ein GPO in Active Directory an. Diese Policies werden
anschließend automatisch von Active Directory an die Computer und Benutzer verteilt, die zu
der Organisationseinheit (OU) gehören, der Sie sie zuweisen.
Sie können eine Policy an Ihre gesamte Organisation verteilten, eine andere Policy an die
einzelnen Organisationseinheiten, oder jede beliebige, erforderliche Kombination.
Jede Organisationseinheit enthält eine Gruppe von Computern oder Benutzern in der Domäne
Ihrer Organisation. Zum Beispiel: die Computer in die Marketing-Abteilung oder der Gruppe
der Administratoren. Jeder Computer oder Benutzer kann zu einer einzigen
Organisationseinheit gehören. Nachdem Sie eine Policy (GPO) erstellt haben, können Sie sie mit
einer Organisationseinheit verknüpfen. Das verknüpfte GPO gilt für alle die Computer und
Benutzer, die zu der Organisationseinheit gehören.
Die Policy schützt den Computer nach einem Neustart oder nachdem das definierte GPOAktualisierungsintervall abgelaufen ist, das im Active Directory festgelegt wurde. Wenn sich ein
geschützter Benutzer am Computer anmeldet, wird die GPO des Benutzers angewendet, d. h.,
dass eine Benutzer-Policy Vorrang vor einer Computer-Policy hat.
141
SafeGuard® PortProtector 3.30, Benutzerhilfe
Hinweis: Wann immer erforderlich können Sie Policies aktualisieren, ohne auf den
standardmäßigen Zeitraum der Policy-Verteilung warten zu müssen (der im Allgemeinen 90
Minuten beträgt). Das kann unter Umständen dann der Fall sein, wenn ein bestimmter
Benutzer ein Disk-on-Key-Gerät auf einem bestimmten Computer benutzen muss und nicht
warten kann. Das erfolgt problemlos über die SafeGuard PortProtector Management Console in
der Clients-Welt mit der Option Update Policy (siehe auch Aktualisieren einer Policy auf einem
Client in Kapitel 6, Verwalten von Clients).
Der folgende Workflow fasst den Vorgang der Policy-Veröffentlichung zusammen.
SafeGuard PortProtector
Schritt 1:
für AD-Verwendung
konfigurieren
SafeGuard PortProtector
Schritt 2:
Policies definieren
Richtlinien werden autom.
Schritt 3:
als GPOs im AD angelegt
GPOs mit OrganisationsSchritt 4:
einheiten verbinden
Policies auf Clients
Schritt 5:
aktualisieren
Für diejenigen unter Ihnen, die nicht mit Active Directory vertraut sind, folgt eine Erläuterung
darüber, wie GPOs mit Organisationseinheiten verknüpft werden.
142
SafeGuard® PortProtector 3.30, Benutzerhilfe
4.3.1 Verknüpfen von GPOs mit Organisationseinheiten
Dieser Abschnitt ist nur für Benutzer von Active Directory gedacht, die nicht mit dem Verfahren
vertraut sind, GPOs mit Organisationseinheiten in Active Directory zu verknüpfen.
So verknüpfen Sie GPOs mit Organisationseinheiten:
1
Öffnen Sie das Fenster Active Directory Users and Computers, indem Sie Start |
Programme | Administrationswerkzeuge | Active Directory Users and Computers wählen.
Hier ein Beispiel:
Dieses Beispielfenster zeigt die Domäne und den Pfad, in dem die GPOs in Active Directory
gespeichert sind. Bei der Installation von SafeGuard PortProtector entdeckt das System
automatisch die Domäne, zu der der Computer gehört, und legt dann unter dieser Domäne
GPOs an.
Die Organisationseinheiten in diesem Active Directory erscheinen als Ordner oder Unterordner
und dem Zweig. Zum Beispiel: Sales, wie oben gezeigt. Dabei handelt es sich um die
Organisationseinheiten, an die SafeGuard PortProtector-Policies verteilt werden.
143
SafeGuard® PortProtector 3.30, Benutzerhilfe
Wählen Sie einen Ordner aus, um eine Liste der Computer und Benutzer anzuzeigen, die zu
einer Organisationseinheit gehören. Hier ein Beispiel:
2
144
Klicken Sie mit der rechten Maustaste auf die Organisationseinheit, mit der Sie ein GPO
verknüpfen möchten, und wählen Sie Properties. Das folgende Fenster wird angezeigt:
SafeGuard® PortProtector 3.30, Benutzerhilfe
3
Wählen Sie die Registerkarte Group Policy. Das folgende Fenster wird angezeigt:
4
Klicken Sie auf die Schaltfläche Hinzufügen. Das folgende Fenster wird angezeigt:
In diesem Fenster werden alle GPOs aufgeführt, die derzeit mit dieser Organisationseinheit
verknüpft sind.
5
Wählen Sie in diesem Fenster die Registerkarte Alle. Es wird eine alphabetische Liste der
GPOs angezeigt.
6
Wählen Sie aus der Liste die Policy (GPO) aus, die Sie dieser Organisationseinheit
hinzufügen möchten, und klicken Sie auf OK. Sobald Sie eine Policy ausgewählt haben, wird
sie im Fenster OU Properties auf der Registerkarte Group Policy und in der
Organisationsstruktur im Fenster Active Directory Users and Computers angezeigt.
Wiederholen Sie diesen Vorgang für jede dieser Organisationseinheit hinzuzufügende
Policy.
145
SafeGuard® PortProtector 3.30, Benutzerhilfe
7
Klicken Sie auf OK. Diese Policies werden dann automatisch an die Organisationseinheiten
(Computer und Benutzer) verteilt, denen Sie sie zugewiesen haben. In Policy aktualisiert im
Kapitel Endbenutzer-Erfahrung finden Sie eine Beschreibung der Endbenutzer-Erfahrung bei
der Verteilung einer neuen Policy.
4.3.1.1 A nwenden von P olic ies pro S ic herheits gruppe
Normalerweise werden SafeGuard PortProtector-Policies (GPOs) auf Objekte angewandt, die
sich in einem OU-Container (Computer oder Benutzer) befinden. Bei einigen großen
Organisationen ist die Verwaltung unter Umständen mühsam und schwierig. Eine andere
Möglichkeit besteht darin, die Policy bei Benutzern anzuwenden, die sich in Sicherheitsgruppen
befinden. Hierfür wird ein so genanntes Sicherheitsfilterungsverfahren genutzt.
Ein gutes Beispiel für eine Organisation, die dieses Verfahren einsetzen könnte, ist eine
Organisation bei der alle Benutzer in einer Organisationseinheit und alle Computer in einer
anderen Organisationseinheit (in der Domäne) enthalten sind.
In diesem Fall wäre es einfacher, die vorhandenen Sicherheitsgruppen zu nutzen und die Policy
darauf anzuwenden, satt die Computer/Benutzer in einer neuen OU-Struktur anzuordnen.
Die Sicherheitsfilterung ist im Wesentlichen ein Verfahren, bei dem Sie mehrere GPOs auf
dieselbe Organisationseinheit (die Benutzer enthält) anwenden und dann die ACE (Access
Control Entries, Zugangssteuerungseinträge) bei den GPOs ändern, so dass nur Benutzer in
bestimmten Sicherheitsgruppen zum Lesen berechtigt sind, und diese spezifische
Protector-/Gruppenpolicy anwenden.
ACE-Standardeinträge für ein neues Group Policy Object (GPO):
Security Principal
Read
Gruppen-Policy
anwenden
Authenticated users
Allow
Allow
Creator owner
Allow (implicit)
Domain admins
Allow
Enterprise admins
Allow
Enterprise domain controllers
Allow
System
Allow
Um die Sicherheitsfilterung anwenden zu können, müssen die gewünschten SafeGuard
PortProtector-Policies erstellt und als GPOs in Active Directory gespeichert werden, wie wir es
in jedem Falle täten. Diese neuen Policies müssen mit der Organisationseinheit verknüpft
werden, die alle Benutzer enthält.
146
SafeGuard® PortProtector 3.30, Benutzerhilfe
Zum Beispiel könnte eine Policy, die zum Blockieren aller Ports erstellt wurde (namens
BlockAll) auf alle Benutzer angewandt werden, die sich in einer Sicherheitsgruppe namens
BlockAll befinden.
So ändern Sie die ACE in der BlockAll-Policy:
1
Öffnen Sie das Fenster Active Directory Users and Computers, klicken Sie mit der rechten
Maustaste auf die OU, die alle Benutzer enthält, und wählen Sie "Properties".
2
Navigieren Sie zur Registerkarte Group Policy:
3
Wählen Sie die BlockAll-Policy und klicken Sie auf Properties.
147
SafeGuard® PortProtector 3.30, Benutzerhilfe
4
Navigieren Sie zur Registerkarte Security:
5
Entfernen Sie Authenticated Users aus dem ACE.
6
Fügen Sie die Sicherheitsgruppe BlockAll hinzu und verleihen Sie ihr die Berechtigungen
Read und Apply Group Policy, wie unten gezeigt:
7
Klicken Sie auf OK, um die neuen Einstellungen zu speichern.
148
SafeGuard® PortProtector 3.30, Benutzerhilfe
4.4
Verteilen von SafeGuard PortProtector-Policies unter
Verwendung von Registry-Dateien
Mit Hilfe der Registry-Dateien können Sie andere Managementanwendungen zur Verteilung
von Policies einsetzen, wenn Sie den Policy Server oder den Active Directory GPOMechanismus nicht verwenden möchten oder nicht über die erforderliche Infrastruktur
verfügen.
Diese Option speichert Registry-Dateien in einem freigegebenen Ordner und ermöglicht es
Ihnen, SafeGuard PortProtector-Policies mit Hilfe von Drittanbieter-Tools an die SafeGuard
PortProtector Clients zu verteilen. Wenn diese Option genutzt wird, erzeugt SafeGuard
PortProtector zwei Kopien von der Registry-Datei, von denen eine für Computer (zum Beispiel
MyPolicy(MACHINE).reg) und eine für Benutzer (zum Beispiel namens MyPolicy(USER).reg)
geeignet ist.
So verteilen Sie eine Policy an einen Client unter Verwendung von .reg-Dateien:
1
Doppelklicken Sie auf die gewünschte .reg-Datei und im Bestätigungsfenster auf Ja, um
deren Daten zur Registry hinzuzufügen.
2
Aktualisieren Sie die Policy auf dem Client, wie in Aktualisieren der Client-Policy im Kapitel
Endbenutzer-Erfahrung erläutert.
In vielen Fällen möchten Sie vielleicht. den Vorgang, bei dem Policies durch ein Fremdtool
verteilt werden (wie etwa SMS, Novell eDirectory), nach dem Bearbeiten/Erstellen von Policies
automatisieren. Weitere Informationen finden Sie in Ausführbare Datei nach Veröffentlichung
ausführen im Kapitel Administration.
149
SafeGuard® PortProtector 3.30, Benutzerhilfe
4.5
Zusammenführen von Policies
Wenn mehrere Policies mit einem Organisationsobjekt verknüpft sind, können die Definitionen
aller verknüpften Policies zusammengeführt werden, um so die Definitionen zu produzieren,
die auf dem Endpunkt durchgesetzt werden. Ein typisches Beispiel für diese Fähigkeit ist das
Erstellen einer allgemeinen Policy für eine bestimmte Abteilung, und einer weiteren Policy für
einen bestimmten Benutzer in dieser Abteilung, der zusätzliche Berechtigungen benötigt. Je
nachdem, welche der gewählten Policy-Verteilungsmethode ausgewählt wird, kann das
Zusammenführen wie folgt erfolgen:
Unter Verwendung von Policy Server – Das Zusammenführen von Policies erfolgt automatisch.
Unter Verwendung von Active Directory – Das Zusammenführen von Policies ist optional und
wird in Konfigurieren der Einstellungen auf der Registerkarte Policies im Kapitel Administration,
definiert.
Unter Verwendung von Registry-Dateien – Das Zusammenführen von Policies ist nicht
möglich.
Das Zusammenführen von Policies funktioniert folgendermaßen:
Berechtigungen: für jede/n/s Port/Gerät/Speichergerät/Dateityp/WiFi-Link wird aus allen
zusammengeführten Policies die Definition mit den meisten Berechtigungen angewandt
(eine Erläuterung der Reihenfolge der Berechtigungen finden Sie in Speicherkontrolle –
Registerkarte Weiße Liste im Kapitel Definieren von Policies). Es gibt jedoch ein paar
Ausnahmen zu dieser mit meisten Berechtigungen anwenden-Regel, die im Folgenden
angegeben werden.
Einstellungen: Für jeden Einstellungstyp (Protokollierung, Alarme etc.) werden die
Definitionen aus der Policy übernommen, deren Name in alphabetischer Reihenfolge zuerst
kommt.
Hinweis: Beim Zusammenführen von Policies wird empfohlen, dass Sie die allgemeinen PolicyEinstellungen statt policy-spezifischer Einstellungen verwenden, um eine Fehlkonfigurierung
der Policy-Einstellungen zu vermeiden, die nur aus einer Policy übernommen werden.
Beispiel 1:
Die zusammengeführten Policies sind PolicyA und PolicyB:
Die Berechtigung für Wechselspeichergeräte in PolicyA ist Zulassen.
Die Berechtigung für Wechselspeichergeräte in PolicyB ist Verschlüsseln.
PolicyA und PolicyB verfügen über verschiedene Einstellungen.
Werden nun PolicyA und PolicyB auf einem Endpunkt zusammengeführt, wird die
Berechtigung Zulassen für Wechselspeichergeräte übernommen, weil die Berechtigung Zulassen
höher ist als Verschlüsseln.
Da PolicyA und PolicyB über verschiedene Einstellungen verfügen, werden die Einstellungen
von den Definitionen in PolicyA übernommen, weil sie in alphabetischer Reihenfolge zuerst
steht.
150
SafeGuard® PortProtector 3.30, Benutzerhilfe
Beispiel 2:
Die zusammengeführten Policies sind PolicyA und PolicyB:
Die Berechtigung für Wechselspeichergeräte in PolicyA ist Zulassen.
Die Berechtigung für Wechselspeichergeräte in PolicyB ist Schreibgeschützt.
Werden nun PolicyA und PolicyB auf einem Endpunkt zusammengeführt, wird die
Berechtigung Zulassen für Wechselspeichergeräte übernommen, weil die Berechtigung Zulassen
höher ist als Schreibgeschützt.
Beispiel 3:
Die zusammengeführten Policies sind PolicyA und PolicyB:
Die Berechtigung für die Disk-on-Key Smart-Funktionalität in PolicyA ist Zulassen.
Die Berechtigung für Wechselspeichergeräte in PolicyB ist Sperren.
Werden nun PolicyA und PolicyB auf einem Endpunkt zusammengeführt, wird die
Berechtigung Zulassen für die Disk-on-Key Smart-Funktionalität übernommen, weil die
Berechtigung Zulassen höher ist als Sperren.
Beispiel 4:
Die zusammengeführten Policies sind PolicyA und PolicyB:
Die Berechtigung für die Disk-on-Key Smart-Funktionalität in PolicyA ist Zulassen.
Die Berechtigung für Wechselspeichergeräte in PolicyB ist Sperren.
Werden nun PolicyA und PolicyB auf einem Endpunkt zusammengeführt, wird die
Berechtigung Zulassen für die Disk-on-Key Smart-Funktionalität übernommen, weil die
Berechtigung Zulassen höher ist als Sperren.
Hinweis: Wenn Policies auf einem Client zusammengeführt werden, werden die Namen aller
zusammengeführten Policies in den Logs dieses Clients und die Daten in der Clients Table
angezeigt.
4.5.1 Zusammenführen von Policies bei nicht klassifizierten,
zugelassenen Geräten
Wenn nicht klassifizierte Geräte als Zugelassen auf der Seite Policies im Fenster Administration
definiert sind (siehe auch Beschreibung in Zulassen/Sperren nicht klassifizierter Geräte), verhält
sich das Zusammenführen von Policies bezüglich der Gerätekontrolle anders.
In diesem Fall werden die Gerätekontrolldefinitionen mit den geringsten Berechtigungen aller
zusammengeführten Policies durchgesetzt. Das bedeutet, dass die auf der Registerkarte
Gerätekontrolle der Policy definierten Sicherheitsaktionen so zusammengeführt werden, dass
die mit den geringsten Berechtigungen in Kraft treten, während die übrigen Policy-Definitionen
(wie etwa Portkontrolle, Speicherkontrolle und Dateitypkontrolle) weiter so zusammengeführt
werden, dass die Sicherheitsaktionen mit den meisten Berechtigungen wirksam werden (siehe
Beschreibung weiter oben).
Auf diese Weise kann der Administrator während der Einführung von SafeGuard PortProtector
in der Organisation die Geräte sukzessive in verschiedenen Bereichen der Organisation
einschränken, so wie SafeGuard PortProtector in der Organisation eingeführt wird.
151
SafeGuard® PortProtector 3.30, Benutzerhilfe
Hinweis: Wenn nicht klassifizierte Geräte als Zugelassen auf der Seite Policies im Fenster
Administration definiert werden, wird dadurch das Fenster Gerätekontrolle auf der Registerkarte
Allgemein des Fensters Policy beeinflusst. Das Fenster Gerätekontrolle zeigt Zulassen ( ) im
Bereich Devices Not Approved in Device Types or White List für Nicht klassifizierte Geräte
Devices unten im Fenster. Hierdurch wird gekennzeichnet, dass nicht klassifizierte Geräte
zugelassen werden, und dass die Gerätekontrolle der Policy-Zusammenführung wie oben
beschrieben beeinflusst wurde.
Beispiel:
Das folgende Beispiel zeigt, wie sich Gerätekontrolle und Speicherkontrolle verhalten, wenn
nicht klassifizierte Geräte als Zugelassen auf der Seite Policies im Fenster Administration
definiert sind.
Die zusammengeführten Policies sind PolicyA und PolicyB:
In PolicyA gibt die Gerätekontrolle an, dass Drucker zugelassen sind.
In PolicyA gibt die Speicherkontrolle an, dass Wechselspeichergeräte zugelassen sind.
In PolicyB gibt die Gerätekontrolle an, dass Drucker gesperrt sind.
In PolicyB gibt die Speicherkontrolle an, dass Wechselspeichergeräte gesperrt sind.
Wenn PolicyA und PolicyB für einen bestimmten Endpunkt zusammengeführt werden, dann
werden die Drucker gesperrt, weil die Sicherheitsaktion der Gerätekontrolle mit den geringsten
Berechtigungen wirksam wird und 'sperren' einschränkender ist als 'zulassen'.
Wechselspeichergeräte werden zugelassen, weil die Sicherheitsaktion der Speicherkontrolle mit
den meisten Berechtigungen wirksam wird und 'zulassen' mehr Berechtigungen bietet als
'sperren' (da die Sicherheitsaktionen der Wechselspeichergeräte Definitionen der
Speicherkotrolle und nicht Definitionen der Gerätekontrolle sind, werden sie weiterhin
standardmäßig, d. h. mit den meisten Berechtigungen, zusammengeführt).
4.5.2 Zusammenführen von Policies bei anderen zugelassenen Dateitypen
Wenn Andere Dateitypen als Zulassen auf der Registerkarte Dateitypkontrolle der Policy
definiert sind, verhält sich das Zusammenführen von Policies bezüglich der Dateikontrolle
anders.
In diesem Fall werden die Dateitypkontrolldefinitionen mit den geringsten Berechtigungen aller
zusammengeführten Policies durchgesetzt. Das bedeutet, dass die auf der Registerkarte
Dateitypkontrolle der Policy definierten Sicherheitsaktionen so zusammengeführt werden, dass
die mit den geringsten Berechtigungen in Kraft treten, während die übrigen Policy-Definitionen
(wie etwa Port Control, Device Control, Storage Control und WiFi Control) weiter so
zusammengeführt werden, dass die Sicherheitsaktionen mit den meisten Berechtigungen
wirksam werden, wie oben beschrieben.
Beispiel:
PolicyA und PolicyB sind zwei zusammengeführte Policies.
PolicyA gibt an, dass die Berechtigung für das Schreiben für Other File Types auf Gesperrt und
für das Schreiben für Dateityp Published Documents auf Gesperrt gesetzt ist.
PolicyB gibt an, dass die Berechtigung für das Schreiben für Other File Types auf Gesperrt und
für das Schreiben für File Type Published Documents auf Zugelassen gesetzt ist.
152
SafeGuard® PortProtector 3.30, Benutzerhilfe
Wenn PolicyA und PolicyB auf einem Endpunkt zusammengeführt werden, findet die
Berechtigung Zugelassen für Published Document Anwendung, weilAndere Dateitypen auf
Gesperrt gesetzt ist. Auf diese Weise wird die Definition mit den meisten Berechtigungen für
Dateigruppen, inklusive Published Documents, angewendet.
153
SafeGuard® PortProtector 3.30, Benutzerhilfe
5 Anzeigen von Logs
Über dieses Kapitel
Dieses Kapitel beschreibt die Logs-Welt, in der Sie SafeGuard PortProtector-Logs und ShadowDateien anzeigen, verwalten und erfassen sowie einige administrative Aufgaben ausführen
können. Das Kapitel enthält die folgenden Abschnitte:
Übersicht beschreibt Logs sowie deren Funktion und liefert einen kurzen Überblick über die
Logs-Welt.
Kurze Übersicht über die Logs-Welt beschreibt das Hauptfenster der Logs-Welt.
Log-Tabelle beschreibt die Log-Tabelle und ihren Inhalt, und erläutert, wie Sie sie verwalten
und darin navigieren können.
Filtern nach Herkunft des Logdatensatzes beschreibt, wie Sie die Log-Tabelle so filtern
können, dass nur Logs für ausgewählte Organisationseinheiten, Computer oder Benutzer
angezeigt werden.
Abfragen beschreibt die Abfragen, die eine weitere Methode zur Filterung der Log-Tabelle
darstellen.
Optionen für aktives Fenster behandelt das Duplizieren, Lösen und Schließen eines Fensters.
Erfassen von Logs beschreibt, wie Sie Logs jederzeit erfassen können, ohne auf den Ablauf
des Logerfassungsintervalls warten zu müssen.
Verfolgen des Fortschritts von Client-Tasks beschreibt, wie der Fortschritt von Client-Tasks,
wie etwa Logerfassung und Policy-Aktualisierung, verfolgt werden.
Struktur der Log-Tabellen beschreibt den Aufbau der Client-, Datei- und ServerLogtabellen.
154
SafeGuard® PortProtector 3.30, Benutzerhilfe
5.1
Übersicht
Ereignisse, die auf durch SafeGuard PortProtector Clients geschützten Endpunkten auftreten,
werden in Logs bzw. Alarmen aufgezeichnet. Bei einem Ereignis kann es sich um das
Anschließen oder Abnehmen eines Geräts, die Verbindung zu einem kabellosen Netz,
Manipulationsversuche oder Administrator-Anmeldung etc. handeln. Diese Ereignisse werden
als Client-Logs gespeichert. Logs/Alarme, die den Namen einer Datei aufzeichnen, die von
einem Speichergerät gelesen oder darauf geschrieben wird, werden als File-Logs gespeichert.
Die Logs und Alarme von Client- und Dateiprotokollierung können sich auf einen Computer
oder einen Benutzer beziehen, je nachdem, wie die vorgebende Policy angewandt ist.
Zusätzlich zu den Ereignissen, die auf geschützten Endpunkten auftreten, werden Logs und
Alarme auch durch SafeGuard PortProtector Management Server-Ereignisse erzeugt, wie etwa
Anmeldung eines Administrators, Veröffentlichen von Policies und Ausführen von
Datensicherungen.
Client- und Server-Logs und -Alarme werden in Intervallen, die in der Policy des Clients
definiert sind, an einen Logspeicher auf dem Management Server gesendet und dort gespeichert.
Wenn nötig können sie auch vom Administrator zu einem anderen Zeitpunkt erfasst werden.
Dieses Kapitel beschreibt die Logs-Welt, die verschiedene Möglichkeiten zur Abfrage und
Anzeige von Logs und Alarmen bietet.
5.2
Kurze Übersicht über die Logs-Welt
Diese Übersicht bezieht sich auf Client-Logs und File-Logs. Die Fenster des Server-Logs
unterscheiden sich dadurch, dass sie keinen Abschnitt der Organisationsstruktur haben.
So öffnen Sie die Logs-Welt:
Klicken Sie auf die Registerkarte Logs. Das Fenster Logs wird angezeigt:
155
SafeGuard® PortProtector 3.30, Benutzerhilfe
Das Fenster der Logs-Welt enthält die Abschnitte und Steuerungsschaltflächen, die in Übersicht
über die Anwendung im Kapitel Erste Schritte, beschrieben wurden. Die Startschaltflächen und
einige der Menüoptionen sind speziell für die Logs-Welt.
5.2.1 Startschaltflächen
Die spezifischen Startschaltflächen in der Logs-Welt sind:
Client-Logs
– Wenn Sie auf diese Schaltfläche klicken, wird ein neues Fenster
Client Logs für die aktuelle Auswahl in der Organisationsstruktur angezeigt (eine
Erläuterung der Organisationsstruktur finden Sie in Filtern nach Herkunft des
Logdatensatzes).
File-Logs
– Wenn Sie auf diese Schaltfläche klicken, wird ein neues Fenster File
Logs für die aktuelle Auswahl in der Organisationsstruktur angezeigt (eine Erläuterung der
Organisationsstruktur finden Sie in Filtern nach Herkunft des Logdatensatzes).
Server-Logs
– Wenn Sie auf diese Schaltfläche klicken, wird ein neues Fenster
Server Logs mit den Server-Logs angezeigt. Eine Beschreibung zu Client-, File- und ServerLogs finden Sie in Log-Tabelle.
5.2.2 Menüs
Einige der Menüoptionen in der Logs-Welt sind speziell für diese Welt. Nachstehend finden Sie
eine Beschreibung der einzelnen Menüs und der Optionen.
5.2.2.1 Menü Datei
Im Menü Datei in der Logs-Welt können Sie andere Welt-Fenster öffnen, Abfragen verwalten,
Abfragen exportieren etc.
156
SafeGuard® PortProtector 3.30, Benutzerhilfe
Das Menü Datei enthält in der Logs-Welt folgende Optionen:
Option
Beschreibung
Neu
Öffnet ein Untermenü, über das Sie ein neues Policy-, ein neues
Client Log-, ein neues Server Log- oder ein neues File Log-Fenster
öffnen können.
Abfragen
Ermöglicht Ihnen das Verwalten der Abfragen.
Exportieren
Exportiert die Abfrage in eine externe Datei.
Manueller
Log-Import
Ermöglicht es Ihnen, Ihre Log-Dateien in organisierter Form zu
speichern. Sie können entweder Bestimmte Dateien importieren
oder Logs aus Ordner importieren.
Benutzerrolle
ändern
Einem SafeGuard PortProtector-Administrator können mehrere
Rollen zugewiesen werden, um die verschiedenen
Domänenpartitionen zu definieren, für die er verantwortlich ist.
Nachdem sich ein solcher Administrator angemeldet hat, wird
automatisch ein Auswahlfenster angezeigt, in dem er die
entsprechende Rolle für seine Arbeit auswählen kann.
Anmerkung: Eine Benutzerrolle definiert die Funktionen,
Organisationseinheiten und Domänen einer Organisation, auf die
ein SafeGuard PortProtector-Administrator zugreifen kann (siehe
auch Definieren von Rollen).
Über die Option Benutzerrolle ändern kann ein solcher
Administrator von dieser Rolle jederzeit zu einer anderen, ihm
zugewiesenen Rolle wechseln.
Abmelden
Meldet den aktuellen Benutzer von der Management Console ab.
Beenden
Meldet den aktuellen Benutzer ab und schließt die SafeGuard
PortProtector Management Console.
5.2.2.2 Menü B earbeiten
Das Menü Bearbeiten ist in der Logs-Welt deaktiviert.
157
SafeGuard® PortProtector 3.30, Benutzerhilfe
5.2.2.3 Menü A ns ic ht
Über das Menü Ansicht können Sie das Fenster Logs aktualisieren, das eine Liste Ihrer Logs
anzeigt, und den Fortschritt von Client-Tasks anzeigen lassen.
Das Menü Ansicht enthält folgende Optionen:
Option
Beschreibung
Aktualisieren
Aktualisiert das Log, so dass es auf dem neuesten Stand ist.
Autom.
Aktualisieren
Öffnet ein Untermenü, über das Sie festlegen können, wie häufig
der aktive Logtyp (Client, File oder Server) automatisch
aktualisiert werden soll.
Client-Tasks
Zeigt den Verlauf der Client-Tasks.
5.2.2.4 Menü E x tras
Das Menü Extras, das bei allen Welten gleich ist, ist in Menü im Kapitel Erste Schritte,
beschrieben.
5.2.2.5 Menü F ens ter
Das Menü Fenster, das bei allen Welten gleich ist, ist in Menü im Kapitel Erste Schritte,
beschrieben.
5.2.2.6 Menü Hilfe
Das Menü Hilfe, das bei allen Welten gleich ist, ist in Menü im Kapitel Erste Schritte,
beschrieben.
158
SafeGuard® PortProtector 3.30, Benutzerhilfe
5.2.3 Symbolleiste
Die Symbolleiste bietet schnellen Zugriff auf häufig genutzte Funktionen. Sie wird unterhalb der
Fensterleiste angezeigt und enthält die folgenden Schaltflächen:
Nachfolgend eine kurze Beschreibung der einzelnen Schaltflächen in der Symbolleiste:
Schaltfläche
Beschreibung
Neue Abfrage
Öffnet ein neues Fenster Abfrageeigenschaften (weitere
Informationen zu Abfragen finden Sie in Abfragen).
Menü Abfrage
Ermöglicht Ihnen die Auswahl aus einer Dropdown-Liste
(weitere Informationen zu Abfragen finden Sie in Abfragen).
Abfrage bearbeiten
Öffnet die Eigenschaften der zugeordneten Abfrage für die
Bearbeitung.
Abfrage verwalten
Öffnet das Fenster Abfragen verwalten (weitere Informationen zu
Abfragen finden Sie in Abfragen).
Aktualisieren
Aktualisiert die Log-Tabelle im aktiven Fenster.
Automatisch
Aktualisieren
Legt fest, dass die Log-Tabelle in bestimmten Intervallen
aktualisiert wird.
Hilfe
Zeigt die Kontexthilfe des aktiven Fensters und ermöglicht den
Zugriff auf andere Hilfethemen.
159
SafeGuard® PortProtector 3.30, Benutzerhilfe
5.2.4 Arbeitsbereich
Der Arbeitsbereich ist in zwei Bereiche unterteilt:
Die Log-Tabelle wird im rechten Fensterausschnitt angezeigt und enthält eine Tabelle der
Logdatensätze, die von den Client oder vom Management Server empfangen wurden. Wenn
sie zum ersten Mal geöffnet wird, enthält sie alle Client-Logs. Die Log-Tabelle ist in LogTabelle beschrieben.
Der Bereich im linken Fensterausschnitt enthält die Registerkarten Organisationsstruktur
und Nach Namen suchen. Diese Registerkarten dienen als Filter zur Bestimmung des
Ursprungs (d. h. Organisationseinheiten/Computer/Benutzer) der Logdatensätze, die in der
Log-Tabelle angezeigt werden. Die Registerkarten werden in Filtern nach Herkunft des
Logdatensatzes behandelt.
Diese Registerkarten erscheinen nicht im Fenster Server-Log, weil Server-Logs per
Definition nicht für Clients gelten.
Wenn alle Fenster in der Logs-Welt geschlossen sind, ist der Arbeitsbereich leer. Sie können ein
Log-Fenster öffnen, indem Sie auf eine der Startschaltflächen oben rechts im Fenster klicken:
Weitere Informationen zum Anzeigen von Logs finden Sie in Log-Tabelle.
5.3
Log-Tabelle
Die Log-Tabelle (unten in der Abbildung dargestellt) zeigt Informationen zu Ereignissen, die in
SafeGuard PortProtector Clients, Management Consoles oder Management Server auftreten. Es
gibt drei Argen von Log-Tabellen, die Sie anzeigen und verwalten können:
Client-Log – Dieses Log zeigt Informationen zu Clients und Benutzern in der Organisation.
Jeder Datensatz meldet ein bestimmtes Ereignis, wie etwa das Anschließen eines
abnehmbaren Geräts an einem Computer, einen Manipulationsversuch etc.
Eine Beschreibung der Logstruktur finden Sie in Struktur des Client-Logs.
Datei-Log – Wenn die Funktion der Dateiprotokollierung für Wechselspeichergeräte,
externe Festplattenlaufwerke oder CD/DVDs aktiviert ist, werden die Datei-Informationen
in diesem Log angezeigt. Eine Beschreibung der Logstruktur finden Sie in Struktur des DateiLogs. File-Shadowing-Logs werden ebenfalls hier gezeigt.
Server-Log – Dieses Log zeigt Informationen zu Management Server und administrativen
Aktionen. Jeder Datensatz meldet ein bestimmtes Ereignis, wie etwa die Anmeldung bei der
Management Console, das ändern globaler Policy-Einstellungen etc.
160
SafeGuard® PortProtector 3.30, Benutzerhilfe
Die obige Abbildung zeigt das Client-Log. File-Logs und Server-Logs zeigen unterschiedliche
Informationen.
Standardmäßig wird in der anfänglichen Log-Tabelle das Clients-Log mit allen Datensatztypen
für alle Clients und Benutzer in die Organisation angezeigt. Sie können weitere Fenster mit
zusätzlichen Logtypen öffnen – Client Logs, Server Logs oder File Logs. Eine detaillierte
Erklärung der Tabellenstrukturen finden Sie am Ende dieses Kapitels in Struktur der LogTabellen.
Sie können die Tabellenansicht folgendermaßen ändern:
Sortieren Sie die Tabelle, indem Sie auf den Spaltentitel der Spalte klicken, nach der Sie
sortieren möchten. Klicken Sie nochmals auf die Überschrift, um zwischen auf- und
absteigender Reihenfolge zu wechseln. Sie können eine zweite Sortierebene hinzufügen,
indem Sie die Umschalttaste drücken und auf den zweiten Spaltentitel klicken.
Ändern Sie die Spaltenbreite, indem Sie die Spaltentrennlinien an die gewünschte Stelle
ziehen.
Verschieben Sie eine Spalte, indem Sie sie an die gewünschte Position ziehen.
Filtern nach Log-Herkunft: Hiermit können Sie die Logdatensätze auf diejenigen
beschränken, die von bestimmten Computern/Benutzern oder Organisationseinheiten
strammen. Eine umfassende Erläuterung dieser Optionen finden Sie in Filtern nach Herkunft
des Logdatensatzes. Dort werden die Registerkarten Organisationsstruktur und Nach Namen
suchen besprochen (die nicht für Server-Logs gelten).
Abfragen: Es können Abfragen erstellt werden, um Datensätze anhand verschiedener
Parameter zu selektieren, wie etwa Datensatztyp, Zeit, Gerätetyp etc. Eine umfassende
Erläuterung der Abfragen finden Sie in Abfragen.
161
SafeGuard® PortProtector 3.30, Benutzerhilfe
5.3.1 Anzeigen weiterer Datensätze
Die Log-Tabelle zeigt die ersten 1.000 Datensätze, die Ihren Abfrage-/Filterkriterien
entsprechen. Wenn Sie zusätzlich ältere Datensätze anzeigen möchten, können Sie hierfür die
Schaltflächen zum Blättern unterhalb der Log-Tabelle benutzen. (
).
So navigieren Sie zu älteren oder neueren Logdatensätzen:
Verwenden Sie die Schaltflächen zum Blättern unterhalb der Log-Tabelle. Sie können entweder
auf eine bestimmte Seitenzahl klicken, oder Sie klicken auf Nächste Seite ( ), Vorige Seite ( )
oder Erste Seite ( ), um in den Seiten des Logs zu navigieren.
Hinweis: Es kann etwas dauern, bis eine neue Seite angezeigt wird, weil neue Daten aus der
Datenbank geladen werden müssen.
Hinweis: Bei der Anzeige von Seite 2 oder höher der Log-Tabelle ist die automatische
Aktualisierung deaktiviert.
5.3.2 Aktualisieren der Log-Tabelle
Die Log-Tabelle wird automatisch in vordefinierten, von Ihnen festgelegten Intervallen oder bei
einer Ad-hoc-Anforderung aktualisiert. Bei der Aktualisierung werden neue Daten erfasst, die
auf dem Management Server angesammelt wurden, und dann in der Log-Tabelle entsprechend
der aktuellen Sortiereinstellungen der Tabelle angezeigt.
So aktualisieren Sie die Log-Tabelle:
Klicken Sie im Menü Ansicht auf Aktualisieren, oder klicken Sie auf das Symbol Aktualisieren
( ) in der Symbolleiste. Der Log-Tabelle werden neue Logdatensätze hinzugefügt.
So legen Sie Intervalle für die automatische Aktualisierung fest:
Wählen Sie das Intervall aus der Dropdown-Liste Refresh every in der Symbolleiste.
ODER
1
Wählen Sie im Menü Ansicht die Option Automatisch aktualisieren. Es wird ein Untermenü
angezeigt.
2
Klicken Sie im Untermenü auf das gewünschte Aktualisierungsintervall.
Von diesem Moment an wird die Tabelle im ausgewählten Intervall aktualisiert.
Hinweis: Bei der Anzeige ab Seite 2 aufwärts in der Log-Tabelle ist die automatische
Aktualisierung deaktiviert.
162
SafeGuard® PortProtector 3.30, Benutzerhilfe
5.3.3 Optionen für Logdatensätze
In der Log-Tabelle stehen für die Logdatensätze mehrere Optionen zur Verfügung. Diese
Optionen ermöglichen Ihnen Folgendes:
Anzeige der Datensatz-Eigenschaften.
Öffnen der Policy, mit der ein Logdatensatz verknüpft ist.
Kopieren von USB-Gerätedaten in die Zwischenablage.
Anzeigen aller Logs für ein/e/en Gerät/Policy/Benutzer/Computer, mit dem/der ein
Logdatensatz verknüpft ist.
Diese Optionen werden in den folgenden Abschnitten erläutert.
So greifen Sie auf die Optionen für Logdatensätze zu:
Klicken Sie in der Log-Tabelle mit der rechten Maustaste auf den gewünschten Datensatz.
Ein Menü wird angezeigt.
5.3.3.1 A nzeigen der E igens c haften des L ogdatens atzes
Diese Option ermöglicht Ihnen die Anzeige der Datensatzeigenschaften in einem Fenster. Sie
müssen demnach nicht mehr durch die Log-Tabelle scrollen.
So zeigen Sie die Datensatzeigenschaften an:
Klicken Sie im Kontextmenü auf Eigenschaften. Das Fenster Logdatensatz-Eigenschaften wird
angezeigt:
163
SafeGuard® PortProtector 3.30, Benutzerhilfe
5.3.3.1.1
L ogdatens atz-E igens c haften
Dieses Fenster zeigt die Felder des Datensatzes, abhängig vom Datensatztyp, und die
zugehörigen Werte. Für jeden Logtyp (Client, File oder Server) werden andere Information in
den entsprechenden Tabellenspalten angezeigt. Eine Erläuterung der Felder finden Sie im
Folgenden:
Eigenschaften des Client-Logs – siehe Struktur des Client-Logs.
Eigenschaften des File-Logs – siehe Struktur des Datei-Logs.
Eigenschaften des Server-Logs – siehe Struktur des Server-Logs.
Sie können sich innerhalb des Fensters Logdatensatz-Eigenschaften mit Hilfe der Nach-obenund Nach-unten-Pfeile unten rechts im Fenster zum vorherigen oder nächsten Datensatz
bewegen.
Wenn sich der Logdatensatz auf nach ein USB-Gerät oder ein CD/DVD-Medium bezieht, ist die
unten links im Fenster aktiviert. Über diese Schaltfläche können Sie
Schaltfläche Kopieren
die Geräte- oder Mediendaten in die Zwischenablage kopieren und dann in eine Gruppe in der
weißen Liste einfügen.
So kopieren Sie USB-Geräte- oder CD/DVD-Mediendaten in die Zwischenablage:
unten links im Fenster.
Klicken Sie auf die Schaltfläche Kopieren
Die Geräte-/Medienangaben werden in die Zwischenablage kopiert und können in der PoliciesWelt in eine Gruppe in der weißen Liste eingefügt werden.
So zeigen Sie eine Shadow-Datei an:
Wählen Sie Öffnen oder Speichern in der Spalte Shadow-Datei, um die Shadow-Datei aus dem
Speicher herunterzuladen.
5.3.3.2 Ö ffnen der zugeordneten P olic y
Über diese Option können Sie die Policy öffnen, die SafeGuard PortProtector Client zum
Senden des Logs veranlasst hat, damit Sie ihre Definitionen einsehen können.
So öffnen Sie die Policy:
Klicken Sie im Kontextmenü auf Policy öffnen. Die Anwendung wechselt in die Policies-Welt
und zeigt die Policy an, die auf dem Client angewandt ist, der den Logdatensatz gesendet hat.
Hinweis: Bei zusammengeführten Policies (siehe Zusammenführen von Policies) wird die Policy
geöffnet, deren Name in alphabetischer Reihenfolge zuerst kommt.
164
SafeGuard® PortProtector 3.30, Benutzerhilfe
5.3.3.3 K opieren von US B -G eräte- oder C D/DV D-Mediendaten
Über diese Option können Sie die Informationen zu dem USB-Gerät oder CD/DVD-Medium,
das mit dem Logdatensatz verknüpft ist, in die Zwischenablage kopieren, um sie später beim
Freigeben des Geräts/Mediums in einer Policy einzufügen (siehe Freigeben von Geräten und
WiFi-Verbindungen oder Freigeben von CD/DVD-Medien im Kapitel Definieren von Policies).
So kopieren Sie Geräte-/Mediendaten:
Klicken Sie im Kontextmenü auf USB-Geräteinformationen kopieren. Die Geräte/Medienangaben werden in die Zwischenablage kopiert und können in der Policies-Welt in eine
Gruppe in die weiße Liste eingefügt werden(siehe Hinzufügen von Geräten und Hinzufügen von
Medien im Kapitel Definieren von Policies).
Dies ist auch über das Fenster Logdatensatz-Eigenschaften möglich, wie in Anzeigen der
Eigenschaften des Logdatensatzes erläutert.
5.3.3.4 A nzeigen aller verk nüpften L ogdatens ätze
Mit dieser Option können Sie alle Logdatensätze anzeigen, die mit demselben Gerät, derselben
Policy, demselben Benutzer oder demselben Computer verknüpft sind, zu dem bzw. zu der eine
Verknüpfung zum ausgewählten Datensatz besteht.
So zeigen Sie alle verknüpften Logs an:
1
Klicken Sie im Kontextmenü auf Alle Logs anzeigen. Es wird ein Untermenü angezeigt.
2
Wählen Sie im Untermenü die anzuzeigenden Logdatensätze aus (Von diesem Gerät, Von
dieser Policy, Von diesem Benutzer, Von diesem Computer). Die Log-Tabelle zeigt jetzt alle
Datensätze für den ausgewählten Typ.
5.3.4 Exportieren der Log-Tabelle
Die Log-Tabelle kann im Fenster Abfrageergebnisse exportieren exportiert werden.
So öffnen Sie das Fenster Abfrageergebnisse exportieren:
Wählen Sie im Menü Datei die Option Exportieren. Das Fenster Abfrageergebnisse exportieren
wird angezeigt:
165
SafeGuard® PortProtector 3.30, Benutzerhilfe
5.3.4.1 E x portieren von A bfrageergebnis s en
Verwenden Sie diese Option, um die Log-Tabelle (d. h. die Abfrageergebnisse) zu exportieren,
um sie zu drucken oder weitere Analysen durchzuführen. Die Datei wird im XML-Format
gespeichert, das ganz einfach mit MS Excel etc. geöffnet werden kann.
So exportieren Sie die Abfrageergebnisse:
1
Klicken Sie auf die Schaltfläche Durchsuchen, um einen Pfad auszuwählen oder den Pfad
für die exportierte Datei einzugeben. Sie können den Standardnamen verwenden oder ihn
ändern.
2
Wenn Sie nur die aktuellsten Datensätze der Abfrageergebnisse auswählen möchten, klicken
Sie auf die erste Optionsschaltfläche und geben Sie an, wie viele Seiten Sie exportieren
möchten.
3
Wenn Sie alle Seiten der Abfrageergebnisse exportieren möchten, aktivieren Sie die
Optionsschaltfläche Alle Seiten.
Hinweis: Das Exportieren der gesamten Abfrage kann sehr lange dauern.
4
Klicken Sie auf OK. Ein Verlaufsfenster wird angezeigt, und der Export beginnt.
5.3.5 Anzeigen weiterer Log-Tabellen
Sie können weitere Log-Fenster öffnen und mehrere Log-Fenster gleichzeitig betrachten.
Hierfür haben Sie mehrere Möglichkeiten:
So öffnen Sie ein neues Log-Fenster:
Klicken Sie in der oberen rechten Start-Registerkarte auf der Registerkarte der Log-Welt
) auf die gewünschte Start-Schaltfläche
(
ODER
im Fenster Abfragen verwalten (siehe Verwalten von Abfragen).
ODER
1
Wählen Sie im Menü Datei die Option Neu. Ein zweites Menü wird angezeigt.
2
Wählen Sie aus dem zweiten Menü den zu öffnenden Fenstertyp aus (Client-Logs, ServerLogs oder File-Logs).
Das gewünschte Log-Fenster wird angezeigt.
166
SafeGuard® PortProtector 3.30, Benutzerhilfe
5.4
Filtern nach Herkunft des Logdatensatzes
Die linke Seite des Logs-Hauptfensters enthält zwei Registerkarten, die Ihnen helfen die
Organisationseinheiten oder Computer/Benutzer zu bestimmen, deren Logs in der Log-Tabelle
angezeigt werden sollen. Dabei handelt es sich um die Registerkarten Organisationsstruktur
und Suche nach Namen. Dieser Abschnitt gilt nicht für Server-Logs.
5.4.1 Filtern der Log-Tabelle nach Organisationseinheit
Die Organisationsstruktur ist ein Tool, mit dem Sie die Organisationseinheiten bestimmen
können, deren Logdatensätze in Client- oder File-Logs angezeigt werden sollen. Zusammen mit
Abfrage (siehe Abfragen) wird durch die Auswahl der Elemente in der Organisationsstruktur
festgelegt, welche Datensätze in der Log-Tabelle angezeigt werden (siehe Log-Tabelle). Dieser
Abschnitt beschreibt, wie die Organisationsstruktur gehandhabt und aus der Struktur heraus
festgelegt wird, welche Logs und Alarme in der Client- oder Datei-Log-Tabelle angezeigt
werden.
Wie bereits erwähnt, erscheint die Struktur nicht im Fenster Server Log, weil Server-Logs per
Definition nicht für Computer bzw. Benutzer gelten.
Die Registerkarte Organisationsstruktur zeigt die Domäne(n), Organisationseinheiten sowie die
Gruppe Nicht in Domäne (die alle Computer enthält, die derzeit zu keiner Domäne gehören),
wie in der folgenden Abbildung dargestellt:
167
SafeGuard® PortProtector 3.30, Benutzerhilfe
Hinweis: Die Organisationsstruktur ist nur anwendbar, wenn Sie Active Directory oder Novell
eDirectory einsetzen. Andernfalls wird nur eine Gruppe in der Struktur angezeigt – Nicht in
Domäne. Durch Auswahl dieser Gruppe werden alle Computer ausgewählt.
So wählen Sie die gewünschten Organisationseinheiten aus:
1
Erweitern Sie die Organisationsstruktur ggf., so dass Organisationseinheiten auf niedrigeren
Ebenen angezeigt werden.
2
Wählen Sie die gewünschte Domäne oder Organisationseinheiten durch Aktivieren der
entsprechenden Kontrollkästchen aus.
3
Wählen Sie unten in der Registerkarte Organisationsstruktur den Typ der anzuzeigenden
Objekte aus der Dropdown-Liste aus.
4
Klicken Sie unten auf der Registerkarte Organisationsstruktur auf LOS . Die Logs, die jetzt
in der Log-Tabelle angezeigt werden, stammen ausschließlich von Clients, die zu dem in der
Struktur gewählten Element gehören.
5.4.1.1 A k tualis ieren der O rganis ations s truk tur
Bevor Sie Ihre Auswahl in der Struktur treffen, möchten Sie sie vielleicht aktualisieren. Sie
können die Struktur entweder im SafeGuard PortProtector Management Server aktualisieren
oder sie mit Active Directory/Novell eDirectory synchronisieren (das Directory kann aktueller
sein, aber es kann auch länger dauern). Die Struktur wird über das Menü Organisationsstruktur
(unten dargestellt) aktualisiert, das sich oben in der der Registerkarte Organisationsstruktur
befindet.
So aktualisieren Sie die Organisationsstruktur im Management Server:
Klicken Sie im Menü Organisationsstruktur auf Struktur aktualisieren. Die Struktur wird
aktualisiert.
So aktualisieren Sie die Organisationsstruktur im Directory:
Klicken Sie im Menü Organisationsstruktur (siehe vorherige Abbildung) auf Struktur mit
Verzeichnis synchronisieren. Die Struktur wird aktualisiert, aber dieser Vorgang kann eine
Weile dauern.
168
SafeGuard® PortProtector 3.30, Benutzerhilfe
5.4.2 Filtern nach Namen
Die Registerkarte Nach Namen suchen ist ein weiteres Werkzeug, mit dem Sie die Computer
oder Benutzer bestimmen können, deren Logdatensätze im Client- oder File-Log angezeigt
werden. Die von Ihnen hier angegebenen Suchkriterien legen gemeinsam mit Abfragen (siehe
Abfragen) fest, welche Datensätze in der Log-Tabelle (siehe Log-Tabelle) angezeigt werden.
Dieser Abschnitt beschreibt, wie diese Registerkarte zur Festlegung der in der Client- oder
Datei-Log-Tabelle anzuzeigenden Logs verwendet wird.
Wie bereits erwähnt, erscheint diese Registerkarte nicht im Fenster Server Log, weil Server-Logs
per Definition nicht für Computer bzw. Benutzer gelten.
Die folgende Abbildung zeigt die Registerkarte Nach Namen suchen:
169
SafeGuard® PortProtector 3.30, Benutzerhilfe
So suchen Sie nach bestimmten Computern oder Benutzern:
1
Geben Sie im Textfeld den Namen des Computers oder Benutzers ein, dessen Logdatensätze
Sie in der Log-Tabelle anzeigen möchten. Sie können mehrere Namen durch Komma,
Semikolon oder Leerzeichen getrennt eingeben.
2
Markieren Sie das Kontrollkästchen Exakte Übereinstimmung, wenn Sie in der Log-Tabelle
Logs für einen Computer/Benutzer mit einem Namen anzeigen möchten, der genau mit der
von Ihnen im Textfeld eingegebenen Zeichenfolge übereinstimmt. Für Computer müssen
Sie den vollständigen Computernamen eingeben (einschließlich der Domänenendung).
Wenn Exakte Übereinstimmung nicht markiert ist, werden in der Log-Tabelle Logs für alle
Computer und Benutzer angezeigt, deren Name die von Ihnen eingegebene Zeichenfolge
enthält.
3
Wählen Sie im Menü Nach Namen suchen die
Option Computer, wenn Sie nach Computernamen suchen möchten, bzw. die Option
Benutzer, wenn Sie nach Benutzernamen suchen möchten, oder die Option Alle, wenn Sie
nach Computern und Benutzern suchen möchten.
4
. Die Logs, die jetzt in der Log-Tabelle angezeigt
Klicken Sie unter dem Textfeld auf LOS
werden, stammen von dem Computer/Benutzer (einer oder mehrere), dessen Name Ihren
Suchkriterien entspricht. Wenn kein Computer oder Benutzer gefunden wird, dessen Name
Ihren Suchkriterien entspricht, ist die Log-Tabelle leer.
5.5
Abfragen
Ein weiteres Verfahren zur Filterung von Logdatensätzen in der Log-Tabelle ist die Verwendung
von Abfragen. Sie können Abfragen nach verschiedenen Kriterien, oder Eigenschaften definieren,
so dass nur Logdatensätze in der Log-Tabelle erscheinen, die den von Ihnen angegebenen
Kriterien entsprechen. Bei Client-Logs und File-Logs interagieren Abfragen mit Ihrer Auswahl
in der Organisationsstruktur, um die anzuzeigenden Datensätze zu bestimmen.
Es stehen drei Abfragetypen zur Verfügung, die die drei verfügbaren Logtypen abdecken: ClientLogs-Abfragen, File-Logs-Abfragen und Server-Logs-Abfragen.
Abfragen können ad-hoc definiert und bearbeitet oder für zukünftige Verwendung gespeichert
werden. Die Standardabfrage ist Alle Logs, bei der alle Logdatensätze angezeigt werden (um
genau zu sein: die Datensätze, die den Auswahlkriterien in der Organisationsstruktur
entsprechen).
Nachdem Sie eine Abfrage definiert und gespeichert haben, können Sie sie aus dem Menü
Abfrage in der Symbolleiste auswählen.
170
SafeGuard® PortProtector 3.30, Benutzerhilfe
5.5.1 Integrierte Abfragen
SafeGuard PortProtector wird mit mehreren integrierten Abfragen geliefert, die Sie bei Bedarf
als Ausgangsbasis benutzen können. Dazu gehören die folgenden Client-Logs-und File-LogsAbfragen (für Server-Logs sind keine integrierten Abfragen vorhanden):
Integrierte Client-Logs-Abfragen
(Integriert) Alle Alarme: zeigt alle Client-Alarme, ohne Dateialarme.
(Integriert) Gesperrte Geräte: zeigt alle Logs bezüglich der Sperrung von NichtSpeichergeräten.
(Integriert) Gesperrte Speichergeräte: zeigt alle Logs bezüglich der Sperrung von
Speichergeräten.
(Integriert) Interne Port-Ereignisse: zeigt alle Logs bezüglich interner Logereignisse.
(Integriert) Suspendierungs-Ereignisse: zeigt alle Administrationsereignisse bezüglich
Client-Suspendierungen.
(Integriert) Manipulations-Ereignisse: zeigt alle Manipulationsversuche.
(Integriert) WiFi-Ereignisse: zeigt alle Logs bezüglich WiFi-Ereignissen.
Integrierte File-Logs-Abfragen
(Integriert) Alle Dateialarme: zeigt alle Dateialarme.
(Integriert) Gesperrte Lesedateien: zeigt alle Logs bezüglich der gesperrter Dateien, die von
Speichergeräten gelesen werden.
(Integriert) Gesperrte geschriebene Dateien: zeigt alle Logs bezüglich der gesperrter
Dateien, die auf Speichergeräte geschrieben werden.
(Integriert) Offline-Ereignisse: zeigt alle Logs bezüglich Ereignissen, die auftraten, als ein
verschlüsseltes Wechselspeichergerät von einem autorisierten Endbenutzer auf einem
firmenfremden Computer benutzt wurde.
(Integriert) Sensible Inhaltsprüfungsergebnisse: zeigt alle Dateiereignisse bezüglich
sensibler Inhalte (nutzen Sie diese Abfrage nur, wenn Sie die Inhaltsprüfung aktiviert
haben).
171
SafeGuard® PortProtector 3.30, Benutzerhilfe
5.5.2 Definieren einer neuen Client-Log-Abfrage
Abfragen werden im Fenster Abfrageeigenschaften definiert. Für jeden Logtyp (Client-, Serveroder File-Logs) steht ein anderes Fenster zur Verfügung. Dieser Abschnitt befasst sich mit
Client-Logs-Abfragen. Informationen zum Definieren von File-Log-Abfragen finden Sie in
Definieren einer neuen Datei-Log-Abfrage. Informationen zum Definieren von Server-LogAbfragen finden Sie in Definieren einer neuen Server-Log-Abfrage.
So öffnen Sie das Fenster Abfrageeigenschaften:
Klicken Sie in der Symbolleiste auf die Schaltfläche Neue Abfrage . Das Fenster
Abfrageeigenschaften wird angezeigt:
Alternativ hierzu können Sie dieses Fenster aus dem Fenster Abfragen verwalten heraus öffnen
(siehe Verwalten von Abfragen).
Das Fenster Abfrage (siehe vorherige Abbildung) ist in zwei Bereiche unterteilt:
Im linken Abschnitt stehen die Namen der verschiedenen Registerkarten, in denen Sie die
Abfrageeigenschaften definieren können. Es gibt zwei Hauptregisterkarten, Zeit und
Allgemein. Abhängig vom Logtyp stehen zusätzliche Registerkarten zur Verfügung, die
detaillierte Definitionen zu den Themen im Fenster Allgemein enthalten.
Der rechte Abschnitt zeigt die Registerkarte Abfrageeigenschaften, die die entsprechenden
Definitionen für die Auswahl im linken Abschnitt enthält. Die auf dieser Registerkarte
gemachten Definitionen bilden die Kriterien dafür, welche Datensätze in der Log-Tabelle
angezeigt werden. Die Datensätze müssen den definierten Kriterien entsprechen.
Hier werden jetzt die verschiedenen Definitionen und deren Funktionsweise besprochen.
172
SafeGuard® PortProtector 3.30, Benutzerhilfe
5.5.2.1 Zeiteigens c haften – C lient-L ogs
Die Zeit-Abfrageeigenschaften werden auf der Registerkarte Zeit definiert:
5.5.2.1.1
Definieren von Zeiteigens c haften – C lient-L ogs
Auf der Registerkarte Zeit definieren Sie den Zeitrahmen für die anzuzeigenden Datensätze.
Unabhängig von anderen Abfragedefinitionen werden die Datensätze in der Log-Tabelle den
von Ihnen hier festgelegten Zeitkriterien entsprechen.
So definieren Sie Zeiteigenschaften:
Geben Sie auf der Registerkarte Zeit den gewünschten Zeitrahmen für Logdatensätze ein.
Die folgenden Optionen sind verfügbar:
Klicken Sie auf die Optionsschaltfläche Letzte, um einen Zeitraum relativ zum aktuellen Tag
auszuwählen. Wenn Sie möchten, geben Sie ein Zeitfenster für die Tage im ausgewählten
Zeitraum an, indem Sie das Kontrollkästchen Zwischen markieren.
Klicken Sie auf die Optionsschaltfläche Von, um ein definitives Datum und eine definitive
Zeit auszuwählen, ab wann Datensätze angezeigt werden sollen. Markieren Sie das
Kontrollkästchen Bis, wenn Sie ein definitives Enddatum und eine definitive Endzeit
festlegen möchten, so dass nur Datensätze angezeigt werden, die zwischen die Von- und BisZeit fallen.
Als Ergebnis werden nur Datensätze in der Log-Tabelle angezeigt, die Ihrer Auswahl
entsprechen.
173
SafeGuard® PortProtector 3.30, Benutzerhilfe
5.5.2.2 A llgemeine A bfrageeigens c haften – C lient-L ogs
Die allgemeinen Abfrageeigenschaften werden auf der hier gezeigten Registerkarte definiert:
5.5.2.2.1
Definieren von allgemeinen A bfrageeigens c haften – C lient-L ogs
Auf der Registerkarte Allgemein definieren Sie, welche Logdatensätze in der Log-Tabelle
angezeigt werden, indem Sie Umfang, Port, Ereignis und andere Eigenschaften angeben. In der
Log-Tabelle erscheinen nur Datensätze, die den von Ihnen hier festgelegten Kriterien
entsprechen.
Im Folgenden werden die Abschnitte dieser Registerkarte beschrieben:
Nach Umfang – In diesem Abschnitt können Sie den Umfang festlegen, der in die LogTabelle aufgenommen werden soll (Sie können mehrere Typen auswählen). Wenn Sie
keinen auswählen, werden die Datensätze unabhängig von dem Umfang, für den sie gelten,
angezeigt.
Hinweis: Sie können bestimmte Eigenschaften für jede Umfangsart definieren. Die
Porteigenschaften werden im Abschnitt Port auf der Registerkarte General definiert. Die
Eigenschaften bezüglich der anderen Umfangsarten werden auf den anderen Registerkarten, die
entsprechend benannt sind, definiert (Geräteeigenschaften werden auf der Registerkarte Geräte,
Speichergeräteeigenschaften auf der Registerkarte Speichergeräte etc. definiert).
Nach Ereignis – In diesem Abschnitt können Sie das Ereignis festlegen, das in die LogTabelle aufgenommen werden soll (Sie können mehrere Ereignisse auswählen). Wenn Sie
keins auswählen, werden die Datensätze unabhängig von dem Ereignis, für das sie gelten,
angezeigt.
Hinweis: In diesem Abschnitt sind nur Ereignistypen verfügbar, die für Ihre Auswahl unter
Nach Umfang relevant sind. Das bedeutet: Wenn Sie alle Umfangsarten gewählt haben, sind alle
Optionen für Nach Ereignis aktiviert. Wenn Sie jedoch beispielsweise nur die Umfangsart Port
wählen, sind nur die Ereignisoptionen Port eingeschränkt und Gesperrt aktiviert.
174
SafeGuard® PortProtector 3.30, Benutzerhilfe
Hinweis: Wenn Sie nur Manipulation bzw. Administration unter Nach Umfang auswählen, ist
der Abschnitt Nach Ereignis deaktiviert, da er für diese Umfangsarten nicht relevant ist.
Nach Port – In diesem Abschnitt können Sie den Port festlegen, der in die Log-Tabelle
aufgenommen werden soll (Sie können mehrere Ports auswählen). Wenn Sie diesen
Abschnitt nicht auswählen, werden die Datensätze unabhängig von dem Port, für den sie
gelten, angezeigt.
Hinweis: In diesem Abschnitt sind nur Ports verfügbar, die für Ihre Auswahl unter Nach
Umfang relevant sind. Das bedeutet: Wenn Sie alle Umfangsarten gewählt haben, sind alle
Optionen für By Port aktiviert. Wenn Sie jedoch beispielsweise nur die Umfangsart Storage
wählen, sind nur die Portoptionen USB, FireWire und PCMCIA aktiviert.
Hinweis: Wenn Sie nur Manipulation bzw. Admin unter Nach Umfang auswählen, ist der
Abschnitt Nach Port deaktiviert, da er für diese Umfangsarten nicht relevant ist.
Nach Policy – In diesem Abschnitt können Sie den Namen (ganz oder teilweise) der Policy
bzw. Policies eingeben, die mit den Datensätzen in der Log-Tabelle verknüpft werden sollen.
Es werden nur Policies angezeigt, deren Name den von Ihnen eingegebenen Text enthält.
Wenn Sie diesen Abschnitt auswählen, werden in der Log-Tabelle Datensätze unabhängig
von der Policy, mit der sie verknüpft sind, angezeigt.
Wenn Sie diesen Abschnitt auswählen, müssen Sie einen der Policy-Typen auswählen.
Logtyp – In diesem Abschnitt können Sie wählen, ob Sie Log- and Alarmdatensätze oder
nur Alarme anzeigen möchten.
5.5.2.3 G eräteeigens c haften – C lient-L ogs
Die Geräte-Abfrageeigenschaften werden auf der Registerkarte Geräte definiert:
175
SafeGuard® PortProtector 3.30, Benutzerhilfe
5.5.2.3.1
Definieren von G eräte-A bfrageeigens c haften – C lient-L ogs
Auf der Registerkarte Geräte definieren Sie die anzuzeigenden Logdatensätze bezüglich ihrer
Geräteattribute. Es werden nur Datensätze angezeigt, die den von Ihnen hier festgelegten
Kriterien entsprechen.
Hinweis: Diese Registerkarte ist nur dann aktiviert, wenn Sie Gerät im Abschnitt Umfang der
Registerkarte Allgemein auswählen.
Im Folgenden werden die Abschnitte dieser Registerkarte beschrieben:
Nach Gerätetypen – In diesem Abschnitt können Sie den Gerätetyp festlegen, der in die LogTabelle aufgenommen werden soll (Sie können mehrere Typen auswählen). Wenn Sie
diesen Abschnitt nicht auswählen, werden die Datensätze unabhängig von dem Gerätetyp,
für den sie gelten, angezeigt.
Nach Gruppenname – In diesem Abschnitt können Sie den Namen (ganz oder teilweise) der
Gerätegruppe eingeben, die in die Log-Tabelle aufgenommen werden soll. Es werden nur
Geräte angezeigt, die zu diesen Gruppen gehören. Wenn Sie keinen Gruppennamen
eingeben, werden in der Log-Tabelle Datensätze unabhängig von der Gruppe angezeigt, der
sie angehören.
Nach Gerät – In diesem Abschnitt können Sie die Geräte auswählen, die in die Log-Tabelle
aufgenommen werden sollen. Sie können sie durch Eingabe des Gerätenamens (ganz oder
teilweise) oder der Vendor-ID, des Modells oder der Distinct-ID auswählen. Wenn Sie in
diesem Abschnitt keine Auswahl treffen, werden Datensätze für alle Geräte angezeigt.
5.5.2.4 S peic hergeräteeigens c haften – C lient-L ogs
Die Speichergeräte-Abfrageeigenschaften werden auf der Registerkarte Speichergeräte definiert:
176
SafeGuard® PortProtector 3.30, Benutzerhilfe
5.5.2.4.1
Definieren von S peic hergeräteeigens c haften – C lient-L ogs
Auf der Registerkarte Speichergeräte definieren Sie die anzuzeigenden Logdatensätze bezüglich
ihrer Speichergeräteattribute. In der Log-Tabelle erscheinen nur Datensätze, die den von Ihnen
hier festgelegten Kriterien entsprechen.
Hinweis: Diese Registerkarte ist nur dann aktiviert, wenn Sie Speicher im Abschnitt Umfang der
Registerkarte Allgemein auswählen oder keine Auswahl treffen (was der Auswahl von 'Alle'
entspricht).
Im Folgenden werden die Abschnitte dieser Registerkarte beschrieben:
Nach Speichertypen – In diesem Abschnitt können Sie den Speichergerätetyp festlegen, der
in die Log-Tabelle aufgenommen werden soll (Sie können mehrere Typen auswählen).
Wenn Sie diesen Abschnitt nicht auswählen, werden die Datensätze unabhängig von dem
Speichergerätetyp, für den sie gelten, angezeigt.
Nach Gruppenname – In diesem Abschnitt können Sie den Namen (ganz oder teilweise) der
Speichergerätegruppe eingeben, die in die Log-Tabelle aufgenommen werden soll. Es
werden nur Geräte angezeigt, die zu diesen Gruppen gehören. Wenn Sie keinen
Gruppenname eingeben, werden in der Log-Tabelle Datensätze unabhängig von der Gruppe
angezeigt, der sie angehören.
Nach Gerät/Medium – In diesem Abschnitt können Sie die Speichergeräte auswählen, die in
die Log-Tabelle aufgenommen werden sollen. Sie können sie auswählen, indem Sie Text aus
dem Geräte- oder CD/DVD-Mediennamen oder einem anderen Textfeld (ganz oder
teilweise) oder Vendor-ID, Modell oder Distinct-ID, oder – bei CD/DVD – ihren
Fingerprint eingeben. Wenn Sie in diesem Abschnitt keine Auswahl treffen, werden
Datensätze für alle Geräte, die zu den Speichergerätetypen gehören, angezeigt.
Nach Plattenkapazität – Wenn Sie Nach Speichertypen (siehe oben), Wechselspeichergeräte
oder Externe Festplattenlaufwerke wählen, können Sie in diesem Abschnitt den Bereich der
Mediengröße definieren, der in die Log-Tabelle aufgenommen werden soll. Wenn Sie keine
auswählen, werden in der Log-Tabelle Datensätze für Speichergeräte unabhängig von ihrer
Kapazitätsgröße angezeigt.
177
SafeGuard® PortProtector 3.30, Benutzerhilfe
5.5.2.5 W iF i-V erbindungs eigens c haften – C lient-L ogs
Die WiFi-Anschluss-Abfrageeigenschaften werden auf der Registerkarte WiFi Links definiert:
5.5.2.5.1
Definieren von W iF i-V erbindungs eigens c haften – C lient-L ogs
Auf der Registerkarte WiFi-Links definieren Sie die anzuzeigenden Logdatensätze bezüglich
ihrer WiFi-Attribute. In der Log-Tabelle erscheinen nur Datensätze, die den von Ihnen hier
festgelegten Kriterien entsprechen.
Hinweis: Diese Registerkarte ist nur dann aktiviert, wenn Sie WiFi im Abschnitt Umfang der
Registerkarte Allgemein auswählen.
Im Folgenden werden die Abschnitte dieser Registerkarte beschrieben:
Nach WiFi-Gruppenname – In diesem Abschnitt können Sie den Namen (ganz oder
teilweise) der WiFi-Gruppe eingeben, die in die Log-Tabelle aufgenommen werden soll. Es
werden nur Logdatensätze angezeigt, die mit den zu dieser Gruppe gehörenden WiFiVerbindungen verknüpft sind. Wenn Sie keinen Gruppennamen eingeben, werden in der
Log-Tabelle Datensätze unabhängig von der Gruppe angezeigt, der sie angehören.
Nach WiFi-Netz – In diesem Abschnitt können Sie den Namen (ganz oder teilweise) das
Netzwerk bzw. dessen MAC-Adresse eingeben, das in die Log-Tabelle aufgenommen
werden soll. Es werden nur Logdatensätze mit den ausgewählten Netzeigenschaften
angezeigt. Wenn Sie keine Netzwerkeigenschaften eingeben, werden in der Log-Tabelle
Datensätze unabhängig von dem Netz, mit dem sie verknüpft sind, angezeigt.
178
SafeGuard® PortProtector 3.30, Benutzerhilfe
Nach Authentifizierung – In diesem Abschnitt können Sie festlegen, ob die WiFi-Links in
der Log-Tabelle authentifizierte Verbindungen sein sollen. Ansonsten, wenn Sie z. B.
Logdatensätze für authentifizierte und nicht authentifizierte Verbindungen wünschen,
wählen Sie diesen Abschnitt nicht aus.
Nach Datenverschlüsselung – In diesem Abschnitt können Sie festlegen, ob die WiFiVerbindungen in der Log-Tabelle verschlüsselte Verbindungen sein sollen.
5.5.2.6 Manipulations eigens c haften – C lient-L ogs
Die Manipulations-Abfrageeigenschaften werden auf der Registerkarte Manipulation definiert:
5.5.2.6.1
Definieren von Manipulations eigens c haften – C lient-L ogs
Auf der Registerkarte Manipulation definieren Sie die anzuzeigenden Logdatensätze bezüglich
der Ereignisse ihrer Manipulationsversuche. In der Log-Tabelle erscheinen nur Datensätze, die
den von Ihnen hier festgelegten Kriterien entsprechen.
Hinweis: Diese Registerkarte ist nur dann aktiviert, wenn Sie Manipulation im Abschnitt
Umfang der Registerkarte Allgemein auswählen.
Im Abschnitt Auf Manipulationsversuche einschränken können Sie die Art des Versuchs
festlegen, der in die Log-Tabelle aufgenommen werden soll (Sie können mehrere Ereignisse
auswählen). Wenn Sie diesen Abschnitt nicht auswählen, werden die Datensätze unabhängig
von dem Manipulationsversuch, für den sie gelten, angezeigt.
179
SafeGuard® PortProtector 3.30, Benutzerhilfe
5.5.2.7 A dminis trations eigens c haften – C lient-L ogs
Die Administrations-Abfrageeigenschaften werden auf der Registerkarte Administration
definiert:
5.5.2.7.1
Definieren von A dminis trations eigens c haften – C lient-L ogs
Auf der Registerkarte Administration definieren Sie die anzuzeigenden Logdatensätze bezüglich
ihrer Administrationsereignisse. In der Log-Tabelle erscheinen nur Datensätze, die den von
Ihnen hier festgelegten Kriterien entsprechen.
Hinweis: Diese Registerkarte ist nur dann aktiviert, wenn Sie Administration im Abschnitt
Umfang der Registerkarte Allgemein auswählen.
Nach Client-Administrationsereignissen – Markieren Sie dieses Kontrollkästchen, um die
Client-Administrationsereignisse auszuwählen, die in die Log-Tabelle aufgenommen werden
sollen. Die Ereignisse sind in Gruppen angeordnet. Sie können Ereignisse aus verschiedenen
Gruppen auswählen, und in jeder Gruppe können Sie mehr als ein Ereignis auswählen.
Wenn Sie diesen Abschnitt nicht auswählen, werden die Datensätze unabhängig von dem
Client-Administrationsereignis, für das sie gelten, angezeigt.
Im Folgenden werden die Gruppen auf dieser Registerkarte beschrieben:
Installationsereignisse – In dieser Gruppe können Sie die Installationsereignisse auswählen,
die in die Log-Tabelle aufgenommen werden sollen.
Suspendierung des Schutzes – In dieser Gruppe können Sie die
Schutzsaufhebungsereignisse auswählen, die in die Log-Tabelle aufgenommen werden
sollen.
180
SafeGuard® PortProtector 3.30, Benutzerhilfe
Geräteverschlüsselung – In dieser Gruppe können Sie die Geräteverschlüsselungsereignisse
auswählen, die in die Log-Tabelle aufgenommen werden sollen.
Sonstige – Klicken Sie in dieser Gruppe auf die Kontrollkästchen, um die Datensätze
anzuzeigen, die für Policy-Aktualisierung oder andere Client-Fehler gelten.
Hinweis: Die Interaktion der Auswahlmöglichkeiten auf der Registerkarte Administration erfolgt
über die Boolesche "ODER"-Anweisung. Das bedeutet, dass Datensätze, die einem beliebigen
der auf dieser Registerkarte festgelegten Kriterien entsprechen, in der Log-Tabelle angezeigt
werden.
5.5.3 Definieren einer neuen Datei-Log-Abfrage
Mit File-Log-Abfragen können Sie die Log-Tabelle nach verschiedenen Eigenschaften filtern. Sie
enthalten die folgenden Registerkarten: Zeit, Datei, Shadowing, Speichergeräte und Allgemein.
Wenn die Option der Inhaltsprüfung aktiviert ist, ist auch die Registerkarte Inhaltsprüfung
verfügbar.
5.5.3.1 Zeiteigens c haften – Datei-L ogs
Die Zeit-Abfrageeigenschaften werden auf der Registerkarte Zeit definiert:
181
SafeGuard® PortProtector 3.30, Benutzerhilfe
5.5.3.1.1
Definieren von Zeiteigens c haften – Datei-L ogs
Auf der Registerkarte Zeit definieren Sie den Zeitrahmen für die anzuzeigenden Datensätze.
Unabhängig von anderen Abfragedefinitionen werden die Datensätze in der Log-Tabelle den
von Ihnen hier festgelegten Zeitkriterien entsprechen.
So definieren Sie Zeiteigenschaften:
Geben Sie auf der Registerkarte Zeit den gewünschten Zeitrahmen für Logdatensätze ein. Die
folgenden Optionen sind verfügbar:
Klicken Sie auf die Optionsschaltfläche Letzte, um einen Zeitraum relativ zum aktuellen Tag
auszuwählen. Wenn Sie möchten, geben Sie ein Zeitfenster für die Tage im ausgewählten
Zeitraum an, indem Sie das Kontrollkästchen Zwischen markieren.
Klicken Sie auf die Optionsschaltfläche Von, um ein definitives Datum und eine definitive
Zeit auszuwählen, ab wann Datensätze angezeigt werden sollen. Markieren Sie das
Kontrollkästchen Bis, wenn Sie ein definitives Enddatum und eine definitive Endzeit
festlegen möchten, so dass nur Datensätze angezeigt werden, die zwischen die Von- und BisZeit fallen.
Als Ergebnis werden nur Datensätze in der Log-Tabelle angezeigt, die Ihrer Auswahl
entsprechen.
5.5.3.2 Dateieigens c haften – Datei-L ogs
Die Datei-Abfrageeigenschaften werden auf der Registerkarte Datei definiert:
182
SafeGuard® PortProtector 3.30, Benutzerhilfe
5.5.3.2.1
Definieren von Dateieigens c haften – F ile-L ogs
Auf der Registerkarte Datei definieren Sie die anzuzeigenden Logdatensätze bezüglich ihrer
Dateiattribute. In der Log-Tabelle erscheinen nur Datensätze, die den von Ihnen hier
festgelegten Kriterien entsprechen.
Im Folgenden werden die Abschnitte dieser Registerkarte beschrieben:
Nach Operation – Markieren Sie dieses Kontrollkästchen, wenn die Log-Tabelle Logs für
Dateien anzeigen soll, die von Geräten gelesen, auf Geräte geschrieben, von verschlüsselten
Geräten gelesen oder auf verschlüsselte Geräte geschrieben wurden. Aktivieren Sie dann das
entsprechende Kontrollkästchen für die gewünschte Operation (Sie können mehrere
Optionen auswählen). Wenn Sie das Kontrollkästchen Nach Operation deaktiviert lassen,
werden Logs für alle Operationen in die Log-Tabelle aufgenommen.
Nach Dateityp – Markieren Sie dieses Kontrollkästchen, wenn Sie in der Log-Tabelle nur
Logs für bestimmte Dateitypen anzeigen möchten. Aktivieren Sie dann das entsprechende
Kontrollkästchen für den gewünschten Typ (Sie können mehrere Optionen auswählen).
Wenn Sie das Kontrollkästchen Nach Dateityp deaktiviert lassen, werden Logs für alle
Dateitypen in die Log-Tabelle aufgenommen.
Nach Dateiname – Markieren Sie dieses Kontrollkästchen, wenn die Log-Tabelle nur Logs
für Dateien enthalten soll, deren Name eine bestimmte Zeichenfolge enthält. Geben Sie die
Zeichenfolge im Feld Name enthält ein.
Nach Dateierweiterung – Markieren Sie dieses Kontrollkästchen, wenn die Log-Tabelle nur
Logs für Dateien eines bestimmten Typs nach ihrer Dateierweiterung enthalten sollt. Geben
Sie dann die Dateierweiterung im Feld Erweiterung ein. Sie können mehrere
Dateierweiterungen angeben. Trennen Sie diese mit Semikolon oder Doppelpunkt.
Nach Dateieigenschaften – Klicken Sie auf dieses Kontrollkästchen, wenn die Log-Tabelle
nur Dateien enthalten soll, die über die in diesem Abschnitt angegebenen Eigenschaften
verfügen – Dateigröße, Zeit der Dateierstellung oder Zeit der Dateiänderung. Markieren
Sie das gewünschte Kontrollkästchen für jede der Eigenschaften, und geben Sie bei Bedarf
die Parameter an.
183
SafeGuard® PortProtector 3.30, Benutzerhilfe
5.5.3.3 S hadowing-E igens c haften – Datei-L ogs
Auf der Registerkarte Shadowing können Sie Abfrageeigenschaften hinsichtlich Shadow-Dateien
definieren:
5.5.3.3.1
Definieren von S hadowing-E igens c haften – Datei-L ogs
Im Folgenden werden die Abschnitte dieser Registerkarte beschrieben:
Nach Shadow-Datei – In diesem Abschnitt geben Sie an, dass die in den Abfrageergebnissen
aufgeführten Logdateien davon abhängen, ob eine Shadow-Datei für die protokollierte
Datei erstellt wurde oder nicht.
Markieren Sie das Kontrollkästchen Datei-Shadow existiert, um anzugeben, dass die
Logdateien in den Abfrageergebnissen die Logs von kopierten Shadow-Dateien
enthalten. Diese Logs zeigen die tatsächlich kopierten Dateien an.
Markieren Sie das Kontrollkästchen Datei-Shadow existiert nicht, um anzugeben, dass
die Logdateien in den Abfrageergebnissen die Logs von Dateien enthalten, die nicht
kopiert wurden.
Nach ID der Shadow-Datei – In diesem Abschnitt geben Sie die genaue ID der ShadowDatei an, die in den Abfrageergebnissen gezeigt werden soll. Geben Sie im Feld ID der
Shadow-Datei enthält die Logdatei-ID ganz oder teilweise an. Diese Logdatei-ID kann in
einer Alarmmeldung enthalten sein, die beim Erstellen der Shadow-Kopie einer Datei
gesendet wurde.
184
SafeGuard® PortProtector 3.30, Benutzerhilfe
5.5.3.4 Inhalts prüfungs eigens c haften – Datei-L ogs
Die Inhaltsprüfungs-Abfrageeigenschaften werden auf der Registerkarte Content Inspection
definiert:
Hinweis: Diese Registerkarte wird nur dann angezeigt, wenn die Option der Inhaltsprüfung
aktiviert ist.
5.5.3.4.1
Definieren von Inhalts prüfungs eigens c haften
Hier definieren Sie die anzuzeigenden Logdatensätze bezüglich der Ergebnisse ihrer
Inhaltsprüfung. In der Log-Tabelle erscheinen nur Datensätze, die den von Ihnen hier
festgelegten Kriterien entsprechen.
185
SafeGuard® PortProtector 3.30, Benutzerhilfe
5.5.3.5 S peic hergeräteeigens c haften – Datei-L ogs
Die Speichergeräte-Abfrageeigenschaften werden auf der Registerkarte Speichergeräte definiert:
5.5.3.5.1
Definieren von S peic hergeräteeigens c haften – Datei-L ogs
Auf der Registerkarte Speichergeräte definieren Sie die anzuzeigenden Logdatensätze bezüglich
ihrer Speichergeräteattribute. In der Log-Tabelle erscheinen nur Datensätze, die den von Ihnen
hier festgelegten Kriterien entsprechen.
Im Folgenden werden die Abschnitte dieser Registerkarte beschrieben:
Nach Speichertypen – In diesem Abschnitt können Sie den Speichergerätetyp (einschließlich
CD/DVD-Medien) festlegen, der in die Log-Tabelle aufgenommen werden soll (Sie können
mehrere Typen auswählen). Wenn Sie diesen Abschnitt nicht auswählen, werden die
Datensätze unabhängig von dem Speichergerätetyp, für den sie gelten, angezeigt.
Nach Gruppenname – In diesem Abschnitt können Sie den Namen (ganz oder teilweise) der
Speichergerätegruppe eingeben, die in die Log-Tabelle aufgenommen werden soll. Es
werden nur Geräte angezeigt, die zu diesen Gruppen gehören. Wenn Sie keinen
Gruppennamen eingeben, werden in der Log-Tabelle Datensätze unabhängig von der
Gruppe angezeigt, der sie angehören.
Nach Gerät/Medium – In diesem Abschnitt können Sie die Speichergeräte oder CD/DVD
auswählen, die in die Log-Tabelle aufgenommen werden sollen. Sie können sie auswählen,
indem Sie den Gerätenamen (ganz oder teilweise oder ein anderes Textfeld. oder VendorID, Modell oder Distinct-ID, oder – bei CD/DVD – ihren Fingerprint eingeben. Wenn Sie in
diesem Abschnitt keine Auswahl treffen, werden Datensätze für alle Geräte, die zu den
Speichergerätetypen gehören, angezeigt.
186
SafeGuard® PortProtector 3.30, Benutzerhilfe
Nach Plattenkapazität – Wenn Sie Nach Speichertypen (siehe oben), Removable Storage
Devices oder External Hard Disks wählen, können Sie in diesem Abschnitt den Bereich der
Mediengröße definieren, der in die Log-Tabelle aufgenommen werden soll. Wenn Sie keine
auswählen, werden in der Log-Tabelle Datensätze für Speichergeräte unabhängig von ihrer
Kapazitätsgröße angezeigt.
5.5.3.6 A llgemeine E igens c haften – Datei-L ogs
Die allgemeinen Abfrageeigenschaften werden auf der unten gezeigten Registerkarte Allgemein
definiert:
5.5.3.6.1
Definieren von allgemeinen E igens c haften – Datei-L ogs
Auf der Registerkarte Allgemein definieren Sie die anzuzeigenden Logdatensätze bezüglich ihrer
Port- und Policy-Attribute. In der Log-Tabelle erscheinen nur Datensätze, die den von Ihnen
hier festgelegten Kriterien entsprechen. Im Folgenden werden die Abschnitte dieser
Registerkarte beschrieben:
Nach Ereignis – Markieren Sie dieses Kontrollkästchen, wenn Sie im Log nur Dateien
anzeigen möchten, die mit einem bestimmten Kontrollereignis verknüpft sind. Markieren
Sie in diesem Fall das entsprechende Kontrollkästchen für die Ereignisse, die aufgenommen
werden sollen.
Nach Port – Markieren Sie dieses Kontrollkästchen, wenn Sie im Log nur Dateien anzeigen
möchten, die mit einem bestimmten Port verknüpft sind. Markieren Sie in diesem Fall das
entsprechende Kontrollkästchen für die Ports, die aufgenommen werden sollen.
187
SafeGuard® PortProtector 3.30, Benutzerhilfe
Nach Policy – In diesem Abschnitt können Sie den Namen (ganz oder teilweise) der Policy
bzw. Policies eingeben, die mit den Datensätzen in der Log-Tabelle verknüpft werden sollen.
Es werden nur Policies angezeigt, deren Name den von Ihnen eingegebenen Text enthält.
Wenn Sie diesen Abschnitt auswählen, werden in der Log-Tabelle Datensätze unabhängig
von der Policy, mit der sie verknüpft sind, angezeigt.
Wenn Sie diesen Abschnitt auswählen, müssen Sie einen der Policy-Typen auswählen.
Logtyp – In diesem Abschnitt können Sie wählen, ob die Log-Tabelle Logs und Alarme oder
nur Alarme anzeigen soll (abhängig davon, wie Sie die Log- und Alarmeinstellungen im
Fenster Dateikontrolle Ihrer Policy festgelegt haben, kann bei der Anzeige von Logs und
Alarmen eine sehr große Anzahl an Datensätzen generiert werden). Klicken Sie auf die
gewünschte Optionsschaltfläche.
5.5.4 Definieren einer neuen Server-Log-Abfrage
Mit Server-Log-Abfragen können Sie die Log-Tabelle des Management Servers nach
verschiedenen Eigenschaften filtern, die für Server-Ereignisse relevant sind. Hierzu gehören die
Registerkarte Zeit und Allgemein.
5.5.4.1 Zeiteigens c haften – S erver-L ogs
Die Zeit-Abfrageeigenschaften werden auf der Registerkarte Zeit definiert:
188
SafeGuard® PortProtector 3.30, Benutzerhilfe
5.5.4.1.1
Definieren von Zeiteigens c haften – S erver-L ogs
Auf der Registerkarte Zeit definieren Sie den Zeitrahmen für die anzuzeigenden Datensätze.
Unabhängig von anderen Abfragedefinitionen werden die Datensätze in der Log-Tabelle den
von Ihnen hier festgelegten Zeitkriterien entsprechen.
So definieren Sie Zeiteigenschaften:
Geben Sie auf der Registerkarte Zeit den gewünschten Zeitrahmen für Logdatensätze ein. Die
folgenden Optionen sind verfügbar:
Klicken Sie auf die Optionsschaltfläche Letzte, um einen Zeitraum relativ zum aktuellen Tag
auszuwählen. Wenn Sie möchten, geben Sie ein Zeitfenster für die Tage im ausgewählten
Zeitraum an, indem Sie das Kontrollkästchen Zwischen markieren.
Klicken Sie auf die Optionsschaltfläche Von, um ein definitives Datum und eine definitive
Zeit auszuwählen, ab wann Datensätze angezeigt werden sollen. Markieren Sie das
Kontrollkästchen Bis, wenn Sie ein definitives Enddatum und eine definitive Endzeit
festlegen möchten, so dass nur Datensätze angezeigt werden, die zwischen die Von- und BisZeit fallen. Als Ergebnis werden nur Datensätze in der Log-Tabelle angezeigt, die Ihrer
Auswahl entsprechen.
5.5.4.2 A llgemeine E igens c haften – S erver-L ogs
Die allgemeinen Abfrageeigenschaften werden auf der unten gezeigten Registerkarte Allgemein
definiert:
189
SafeGuard® PortProtector 3.30, Benutzerhilfe
5.5.4.2.1
Definieren von allgemeinen A bfrageeigens c haften – S erver-L ogs
Auf der Registerkarte Allgemein definieren Sie die anzuzeigenden Logdatensätze bezüglich ihrer
Attribute. In der Log-Tabelle erscheinen nur Datensätze, die den von Ihnen hier festgelegten
Kriterien entsprechen.
Im Folgenden werden die Abschnitte dieser Registerkarte beschrieben:
Nach Ereignissen – Klicken Sie auf dieses Kontrollkästchen, wenn das Log Datensätze
anzeigen soll, die zu bestimmten Server-Ereignissen gehören. Wählen Sie die gewünschten
Ereignisse durch Aktivieren des entsprechenden Kontrollkästchens aus.
Nach Benutzer- Klicken Sie auf dieses Kontrollkästchen, wenn die Log-Tabelle Datensätze
enthalten soll, die zu einem bestimmten Administrator gehören, dessen Name eine
bestimmte Zeichenfolge enthält. In diesem Fall geben Sie die gewünschte Zeichenfolge im
Feld Name enthält ein.
Nach Computer- Klicken Sie auf dieses Kontrollkästchen, wenn die Log-Tabelle Datensätze
enthalten soll, die zu einer bestimmten SafeGuard PortProtector Management Console
gehören, deren Name eine bestimmte Zeichenfolge enthält. In diesem Fall geben Sie die
gewünschte Zeichenfolge im Feld Name enthält ein.
Nach zusätzlichen Daten – Klicken Sie auf dieses Kontrollkästchen, wenn die Log-Tabelle
Datensätze enthalten soll, die in ihrem Details-Feld eine bestimmte Zeichenfolge enthalten.
In diesem Fall geben Sie die gewünschte Zeichenfolge im Feld Details enthalten ein.
Logtyp – In diesem Abschnitt geben Sie an, ob die Log-Tabelle Logs und Alarme oder nur
Alarme anzeigen soll.
5.5.5 Ausführen einer neuen Abfrage
Sie können bei Bedarf eine neue Abfrage direkt aus dem Fenster Abfrageeigenschaften heraus
ausführen.
So führen Sie eine neue Abfrage aus:
Klicken Sie im Fenster Abfrageeigenschaften nach dem Speichern der Abfrage auf Ausführen. Die
Abfrage wird aktiviert und die Log-Tabelle zeigt die Datensätze an, die Ihren Abfragekriterien
entsprechen.
Hinweis: Wenn Sie die neue Abfrage vor dem Ausführen nicht speichern und benennen,
können Sie sie später, wenn sie nicht mehr aktiv ist, nicht mehr verwenden.
5.5.6 Speichern einer neuen Abfrage
Nachdem Sie die Definition der Abfrage abgeschlossen haben, können Sie sie für zukünftige,
wiederholte Nutzung speichern.
So speichern Sie eine neue Abfrage:
1
Klicken Sie im Fenster Abfrageeigenschaften auf Speichern. Das Fenster Abfrage speichern
wird angezeigt.
2
Geben Sie im Fenster Abbfrage speichern den gewünschten Abfragenamen (zwingend
erforderlich) und eine Beschreibung (optional) ein, und klicken Sie auf OK. Die Abfrage
wird gespeichert, und ab diesem Zeitpunkt können Sie sie im Symbolleistenmenü Abfrage
auswählen.
190
SafeGuard® PortProtector 3.30, Benutzerhilfe
5.5.7 Verwalten von Abfragen
So öffnen Sie das Fenster Verwalten Abfragen:
Klicken Sie in der Symbolleiste auf die Schaltfläche Abfragen verwalten
.
ODER
Klicken Sie im Menü Datei auf die Option Abfragen. Der Fenster Verwalten Abfragen wird
angezeigt:
5.5.7.1 O ptionen der A bfrageverwaltung
Im Fenster Verwalten Abfragen werden die integrierten Abfragen (in Integrierte Abfragen
beschrieben) sowie Ihre gespeicherten Abfragen für den ausgewählten Abfragetyp (Client-Logs,
Datei-Logs oder Server-Logs) angezeigt. In diesem Fenster können Sie folgende Aktivitäten
ausführen:
Definieren neuer Abfragen, in Erstellen einer Abfrage erläutert.
Bearbeiten vorhandener Abfragen, in Bearbeiten einer Abfrage erläutert.
Löschen von Abfragen, in Löschen einer Abfrage erläutert.
Umbenennen von Abfragen, in Umbenennen einer Abfrage erläutert.
Ausführen von Abfragen, in Ausführen einer zuvor definierten Abfrage erläutert.
Standardmäßig werden in diesem Fenster aller Abfragen für den aktiven Logtyp (Client-Log,
Server-Log oder File-Log) angezeigt. Sie können bei Bedarf Abfragen für einen anderen Logtyp
anzeigen und verwalten.
So ändern Sie den Abfrage-Logtyp:
Klicken Sie im Fenster Verwalten Abfragen auf das Menü Zeigen und wählen Sie den
gewünschten Logtyp für die zu verwaltenden Abfragen. Das Fenster zeigt jetzt Abfragen für den
von Ihnen gewählten Logtyp.
191
SafeGuard® PortProtector 3.30, Benutzerhilfe
5.5.7.2 E rs tellen einer A bfra ge
Das Erstellen einer neuen Abfrage wird detailliert in Abfragen erläutert. Das Fenster
Abfrageeigenschaften, in dem Sie die Eigenschaften der neuen Abfrage definieren, kann auch aus
dem Fenster Verwalten Abfrage heraus geöffnet werden.
5.5.7.3 B earbeiten einer Abfrage
Eine Abfrage kann bearbeitet werden, wenn ihre Eigenschaften geändert werden müssen oder
Sie sie als Vorlage bei der Erstellung einer neuen Abfrage verwenden möchten.
So bearbeiten Sie eine Abfrage:
1
Klicken Sie in der Symbolleiste auf die Schaltfläche Bearbeiten
Abfrageeigenschaften wird angezeigt.
2
Nehmen Sie die gewünschten Änderungen vor.
. Das Fenster
ODER
1
Wählen Sie im Fenster Verwalten Abfragen die zu bearbeitende Abfrage aus der Abfrageliste
aus.
2
Klicken Sie auf Bearbeiten. Das Fenster Abfrageeigenschaften wird angezeigt.
3
Nehmen Sie die gewünschten Änderungen vor.
ODER
1
Klicken Sie im Fenster Verwalten Abfragen in der Abfrageliste mit der rechten Maustaste auf
die zu bearbeitende Abfrage.
2
Wählen Sie im Kontextmenü die Option Bearbeiten. Das Fenster Abfrageeigenschaften wird
angezeigt.
3
Nehmen Sie die gewünschten Änderungen vor.
So speichern Sie eine bearbeitete Abfrage:
1
Speichern einer Abfrage unter ihrem Namen:
2
Klicken Sie auf Speichern, um die geänderte Abfrage unter ihrem bestehenden Namen zu
speichern.
3
Speichern der geänderten Abfrage als eine neue Abfrage:
4
Klicken Sie auf Speichern unter. Das Fenster Abfrage speichern wird angezeigt.
5
Geben Sie im Fenster Abfrage speichern den gewünschten Abfragenamen (zwingend
erforderlich) und eine Beschreibung (optional) ein, und klicken Sie auf OK. Die Abfrage
wird gespeichert, und ab diesem Zeitpunkt können Sie sie im Symbolleistenmenü Abfrage
auswählen.
192
SafeGuard® PortProtector 3.30, Benutzerhilfe
5.5.7.4 L ös c hen einer Abfra ge
Sie können Abfragen löschen, für die Sie keine Verwendung mehr haben.
So löschen Sie eine Abfrage:
1
Wählen Sie im Fenster Manage Queries die zu löschende Abfrage aus der Abfrageliste aus
(mit Hilfe der Strg- bzw. Umschalttaste können Sie mehrere zu löschende Abfragen
selektieren).
2
Klicken Sie auf Löschen. Ein Bestätigungsfenster wird angezeigt.
3
Klicken Sie auf Ja, um die Abfrage(n) zu löschen, oder auf Nein, um den Vorgang
abzubrechen.
ODER
1
Klicken Sie in der Abfrageliste mit der rechten Maustaste auf die zu löschende Abfrage (vor
dem Rechtsklicken können Sie die Strg- bzw. Umschalttaste drücken, um mehrere zu
löschende Abfragen zu selektieren).
2
Wählen Sie im Kontextmenü die Option Löschen. Ein Bestätigungsfenster wird angezeigt.
3
Klicken Sie auf Ja, um die Abfrage(n) zu löschen, oder auf Nein, um den Vorgang
abzubrechen.
5.5.7.5 Umbenennen einer A bfrage
Sie können eine Abfrage umbenennen.
So benennen Sie eine Abfrage um:
1
Wählen Sie im Fenster Verwalten Abfragen die umzubenennende Abfrage aus der
Abfrageliste aus.
2
Klicken Sie auf das Feld Name. Der Abfragename ist jetzt selektiert und kann bearbeitet
werden.
193
SafeGuard® PortProtector 3.30, Benutzerhilfe
5.5.8 Ausführen einer zuvor definierten Abfrage
Die Ausführung einer Abfrage bezieht sich auf die von Ihnen definierten Abfragekriterien.
Zusammen mit der Auswahl in der Organisationsstruktur wird dadurch bestimmt, welche
Datensätze in der Log-Tabelle erscheinen. Sie können eine zuvor definierte Abfrage auf
verschiedene Weise ausführen: über die Symbolleiste, im Fenster Verwalten Abfragen über die
Schaltfläche Ausführen, im Fenster Verwalten Abfragen über das Kontextmenü, oder im Fenster
Verwalten Abfragen durch Doppelklicken auf die Abfrage.
So führen Sie eine zuvor definierte Abfrage über die Symbolleiste aus:
Klicken Sie in der Symbolleiste auf das Menü Abfrage und wählen Sie die auszuführende
Abfrage aus. Die Abfrage wird für die Log-Tabelle angewandt.
So führen Sie eine zuvor definierte Abfrage über das Fenster Verwalten Abfragen aus:
1
Wählen Sie im Fenster Manage Queries die auszuführende Abfrage aus der Abfrageliste aus.
2
Klicken Sie auf Ausführen. Die Abfrage wird für die Log-Tabelle angewandt.
ODER
1
Klicken Sie in der Abfrageliste mit der rechten Maustaste auf die auszuführende Abfrage.
2
Klicken Sie im Kontextmenü auf Ausführen. Die Abfrage wird auf die Log-Tabelle
angewandt.
ODER
Doppelklicken Sie in der Abfrageliste auf die auszuführende Abfrage. Die Abfrage wird auf die
Log-Tabelle angewandt.
Hinweis: Wenn die auszuführende Abfrage zu einem anderen Typ als zur aktiven Log-Tabelle
gehört (wenn z. B. die aktive Log-Tabelle Client-Logs zeigt und die Abfrage für Server-Logs gilt),
wird ein neues, zusätzliches Log-Fenster geöffnet, in dem die neue Log-Tabelle angezeigt wird.
5.5.9 Aufheben der Abfrage
Wenn Sie die Anwendung der Abfrage aufheben und wieder zur Standardanzeige der LogTabelle zurückkehren möchten, wählen Sie All Logs im Menü Abfragen. Die Log-Tabelle zeigt
jetzt alle Logs.
194
SafeGuard® PortProtector 3.30, Benutzerhilfe
5.6
Optionen für aktives Fenster
Das aktive Fenster kann dupliziert, gelöst und geschlossen werden. Diese Optionen sind in
Optionen für aktives Fensterim Kapitel Erste Schritte, beschrieben.
5.7
Erfassen von Logs
Mit dieser Option können Sie Logs von einem geschützten Computer außerhalb der geplanten
Erfassungszeiten erfassen, um die aktuellsten Informationen zu sehen. Bei Aktivierung dieser
Funktion werden alle Logtypen erfasst. Anleitungen hierzu finden Sie in Abrufen der aktuellesten
Informationen von einem Client im Kapitel Verwalten von Clients.
5.8
Verfolgen des Fortschritts von Client-Tasks
Wenn die Anwendung Tasks ausführt (wie etwa das Erfassen von Logs oder das Aktualisieren
von Policies), können Sie den Verlauf dieser Tasks anzeigen lassen. Anleitungen hierzu finden
Sie in Verfolgen des Fortschritts von Client-Tasks im Kapitel Verwalten von Clients.
5.9
Struktur der Log-Tabellen
Im Folgenden werden die Spalten der Log-Tabellen beschrieben:
Struktur des Client-Logs beschreibt die Spalten in der Client-Log-Tabelle.
Struktur des Datei-Logs beschreibt die Spalten in der File-Log-Tabelle.
Struktur des Server-Logs beschreibt die Spalten in der Server-Log-Tabelle.
5.9.1 Struktur des Client-Logs
Im Folgenden werden die Spalten der Client-Log-Tabelle beschrieben:
Spalte
Beschreibung
Log Type
Gibt an, ob es sich bei dem Datensatz um ein Log oder einen Alarm
handelt.
Scope
Gibt den Umfang an, auf den sich das Ereignis bezieht (z. B. Port,
Speicher, Admin, Manipulation).
Time
Zeigt die Zeit des Ereignisses als Management Console-Zeit an.
Computer
Zeigt den vollständigen Namen (einschließlich der Domänenendung) des
Computers an, für den das Ereignis gilt.
User
Zeigt den Namen des Benutzers an, für den das Ereignis gilt.
195
SafeGuard® PortProtector 3.30, Benutzerhilfe
Spalte
Event
Beschreibung
Zeigt das Ereignis an. Mögliche Werte sind:
Port restricted
Allowed
Encrypted
Read Only
Blocked
Disconnected
Missing Logs (tampering attempt)
Process Killed (tampering attempt)
Invalid Files (tampering attempt)
Invalid Policy (tampering attempt)
Install
Uninstall
Uninstall Failed
Wrong Admin Password
Suspension Password Generated
Suspended (User)
Suspended (Admin)
Suspension Failed
Wieder aufgenommen (d. h., fortgesetzter Schutz nach
Suspendierung)
Set Offline Access Password
Policy aktualisiert
Other Client Errors
Zugriffskennwort geändert
Falsches Deinstallationskennwort
Nicht authentifizierter Zugriff
Port
Zeigt den Porttyp des Ports, der mit dem Ereignis verknüpft ist.
Device
Type
Zeigt den Gerätetyp des Geräts, das mit dem Ereignis verknüpft ist.
196
SafeGuard® PortProtector 3.30, Benutzerhilfe
Spalte
Beschreibung
Device
Description
Zeigt die Beschreibung des Geräts, das mit dem Ereignis verknüpft ist.
Die Gerätebeschreibung wird vom Gerät entnommen.
Device Info
Zeigt die Gerätedaten des Geräts an, das mit dem Dateiereignis verknüpft
ist. Die Gerätedaten werden vom Gerät entnommen.
Group
Zeigt den Namen der Gruppe der freigegebenen Geräte, Speichergeräte
oder WiFi-Verbindungen an, zu der das mit diesem Ereignis verknüpfte
Gerät bzw. die Verbindung gehört.
Policy Type
Gibt an, ob es sich bei der zugewiesenen Policy um eine Computer-Policy
oder eine Benutzer-Policy handelt.
Policy
Zeigt den Namen der Policy an, die auf dem meldenden Client
angewandt ist. Wenn auf diesem Client Policies zusammengeführt sind,
werden alle zusammengeführten Policies aufgeführt.
Vendor
Zeigt den Gerätehersteller an.
Model
Zeigt das Gerätemodell an.
Distinct ID
Zeigt die eindeutige ID des spezifischen Geräts an, sofern verfügbar.
Details
Zeigt ggf. Zusatzinformationen an, z. B. Verschlüsselungstyp (für WiFiNetzwerkverschlüsselung), Name der manipulierten Datei etc.
Client Local
Zeigt die Ereigniszeit als lokale Zeit des Clients, der das Ereignis gemeldet
hat.
DB Insert
Zeigt den Zeitpunkt als Management Console-Zeit an, an dem das
Ereignis in die Datenbank eingetragen wurde.
Sequence
Jeder Client sendet seine Logs mit einer Folgenummer, was dazu beiträgt,
fehlende Logs zu entdecken und über Log-Manipulationsversuche zu
alarmieren. Sie können dies z. B. bei einem „Missing Log“-Ereignis für
einen bestimmten Computer verwenden.
197
SafeGuard® PortProtector 3.30, Benutzerhilfe
5.9.2 Struktur des Datei-Logs
Im Folgenden werden die Spalten der File-Log-Tabelle beschrieben:
Spalte
Beschreibung
Log Type
Gibt an, ob es sich bei dem Datensatz um ein Log oder einen
Alarm handelt.
Time
Zeigt die Zeit des Ereignisses als Management Console-Zeit an.
Computer
Zeigt den vollständigen Namen (einschließlich der
Domänenendung) des Computers an, für den das Ereignis gilt.
User
Zeigt den Namen des Benutzers an, für den das Ereignis gilt.
Event
Zeigt das Dateiereignis an. Mögliche Werte sindZugelassen:
Warnung:
(Wenn die Inhaltsprüfung aktiviert ist und sensible Inhalte
festgestellt werden.)
Gesperrt
Wenn Sie gewählt haben, das Schreiben von Dateien zu sperren,
wenn das Brennformat keine Protokollierung ermöglicht (siehe
Festlegen der Berechtigungen für CD/DVD in Kapitel 3, Definieren
von Policies), gibt diese Spalte an, dass das Schreiben gesperrt
wurde.
Operation
File Type
198
Zeigt den Typ der ausgeführten Operation an. Mögliche Werte
sind:
Read
Write
Read (encrypted)
Write (encrypted)
Read (offline)
Write (offline)
Zeigt den Namen des Dateityps an (z. B. Microsoft Word).
SafeGuard® PortProtector 3.30, Benutzerhilfe
Spalte
Beschreibung
Extension
Zeigt die Dateierweiterung der protokollierten Datei.
File Name
Zeigt den Pfad und den Namen der protokollierten Datei.
Shadow File
Zeigt ein Kontrollhäkchen, wenn für diesen Logeintrag eine
Shadow-Datei erstellt wurde.
Shadow File ID
Zeigt die eindeutige Datei-ID der Shadow-Datei an, die durch
diesen Logeintrag im Datei-Shadow-Speicher dargestellt wird.
Weitere Informationen zur Konfiguration des zentralen DateiShadow-Speichers finden Sie in Schritt 15: Einstellungen für DateiShadowing definieren.
File Size
Zeigt die Größe der protokollierten Datei in Bytes an.
Created
Diese Spalte zeigt das Datum und die Uhrzeit an, wann die
protokollierte Datei erstellt wurde.
Modified
Zeigt das Datum und die Uhrzeit an, wann die protokollierte Datei
modifiziert wurde.
Inspect Results
Diese Spalte wird nur dann angezeigt, wenn die Inhaltsprüfung
durchgeführt wird; sie zeigt die Prüfergebnisse an. Mögliche Werte
sind:
Sensitive
OK
Failed
leer (nicht geprüft)
Inspect Time
Diese Spalte wird nur dann angezeigt, wenn die Inhaltsprüfung
durchgeführt wird; sie zeigt das Datum und die Uhrzeit der
Prüfung an.
Inspect Details
Zeigt den Port an, der mit dem Dateiereignis verknüpft ist.
199
SafeGuard® PortProtector 3.30, Benutzerhilfe
Spalte
Beschreibung
Port
Zeigt den Gerätetyp des Geräts an, das mit dem Dateiereignis
verknüpft ist.
Device Type
Zeigt die Gerätebeschreibung des Geräts/Netzes an, das mit dem
Dateiereignis verknüpft ist.
Device
Description/
Network
Zeigt die Gerätedaten des Geräts an, das mit dem Dateiereignis
verknüpft ist.
Device Info
Zeigt den Namen der Gruppe der freigegebenen Geräte,
Speichergeräte oder WiFi-Verbindungen an, zu der das mit diesem
Ereignis verknüpfte Gerät bzw. die Verbindung gehört.
Group Name
Gibt an, ob es sich bei der zugewiesenen Policy um eine
Computer-Policy oder eine Benutzer-Policy handelt.
Policy Type
Zeigt den Namen der Policy an, die auf dem meldenden Client
angewandt ist. Wenn auf diesem Client Policies zusammengeführt
sind, werden alle zusammengeführten Policies aufgeführt.
Policy
Zeigt den Gerätehersteller an.
Vendor
Zeigt das Gerätemodell an.
Model
Zeigt die eindeutige ID des spezifischen Geräts an, sofern
verfügbar.
Distinct ID
Zeigt ggf. weitere Details an.
Details
Zeigt die Ereigniszeit als Zeit des Clients, der das Ereignis
gemeldet hat.
Client Local
Zeigt den Zeitpunkt als Management Console-Zeit an, zu dem der
Management Server das Ereignis empfangen hat.
200
SafeGuard® PortProtector 3.30, Benutzerhilfe
Spalte
Beschreibung
DB Insert
Zeigt den Port an, der mit dem Dateiereignis verknüpft ist.
Sequence
Jeder Client sendet seine Logs mit einer Folgenummer, was dazu
beiträgt, fehlende Logs zu entdecken und über LogManipulationsversuche zu alarmieren. Sie können dies z. B. bei
einem "Fehlende Logs"-Ereignis für einen bestimmten Computer
verwenden.
5.9.3 Struktur des Server-Logs
Im Folgenden werden die Spalten der Server-Log-Tabelle beschrieben:
Spalte
Beschreibung
Logtyp
Gibt an, ob es sich bei dem Datensatz um ein Log oder einen Alarm
handelt.
Scope
Gibt den Umfang an, auf den sich das Ereignis bezieht (z. B. Admin,
Lizenz).
DB Insert
Zeigt die Zeit des Ereignisses als lokale Management Console-Zeit an.
Computer
Zeigt den Namen der Management Console an, für die das Ereignis
gilt.
User
Zeigt den Namen des Administrators an, für den das Ereignis gilt.
201
SafeGuard® PortProtector 3.30, Benutzerhilfe
Spalte
Beschreibung
Event
Diese Spalte zeigt den Ereignistyp an. Mögliche Werte:
Details
License
Admin Login/Logout
Policy Saved
Policy Published
Policy Deleted
Suspension Password Generated
Global Policy Settings Changed
Administration Changed
Backup Succeeded
Backup Failed
Datenbank-Notlöschen
Schlüssel für Zurücksetzen der Festplattenverschlüsselung
gewährt
Einmal-Schlüssel für Festplattenverschlüsselung gewährt
Schlüssel für Wiederherstellung der
Festplattenverschlüsselung gewährt
Zeigt ggf. weitere Details an, wie etwa Lizenzalarmdetails, oder den
Namen einer Richtlinie bei einem Policy-Veröffentlichungsereignis
etc.
5.10 Anzeigen von Shadow-Dateien
Das Datei-Shadowing bietet die Möglichkeit der Rückverfolgung und Erfassung von Kopien von
Dateien, die zu/von externen Speichergeräten verschoben wurden. Dadurch erhalten Sie die
einmalige Gelegenheit, nicht nur Informationen über die verschobenen Dateien, sondern auch
über die Dateien selbst zu erhalten, wie nachfolgend beschrieben.
Wenn SafeGuard PortProtector dafür definiert ist, mit rollenbasierten Berechtigungen zu
arbeiten, können nur Administratoren mit der Rollenberechtigung Shadow-Dateien anzeigen
(siehe Rollenbasiert (erweitert)).
202
SafeGuard® PortProtector 3.30, Benutzerhilfe
So zeigen Sie die Shadow-Dateien an:
1
Klicken Sie auf die Registerkarte Logs.
2
Klicken Sie auf die Registerkarte Datei-Logs. Bei Shadow-Dateien steht ein Kontrollhäkchen
in der Spalte Shadow-Dateien und eine sequentielle, eindeutige ID in der Spalte ID der
Shadow-Datei (siehe Log-Tabelle).
3
Wählen Sie die relevanten Organisationseinheiten aus (siehe Filtern der Log-Tabelle nach
Organisationseinheit).
4
Definieren Sie eine neue File-Log-Abfrage (siehe efinieren einer neuen Datei-Log-Abfrage).
Vergewissern Sie sich, dass Sie alle Optionen auf der Registerkarte Shadowing ausgefüllt
haben (siehe Shadowing-Eigenschaften – Datei-Logs).
5
Klicken Sie auf Ausführen, um die Abfrage ausführen.
6
Öffnen Sie das entsprechende Fenster der Logdatensatz-Eigenschaften.
7
Wählen Sie Öffnen oder Speichern in der Spalte Shadow-Datei, um die Shadow-Datei aus
dem Speicher herunterzuladen.
5.11 Logs von einem Standalone SafeGuard PortProtector ClientComputer lesen
Sie haben die Möglichkeit, Logs von einem Standalone SafeGuard PortProtector Computer zu
lesen.
Wenn diese Sicherheitspolicy auf einen Standalone-Computer übernommen wird,
konfigurieren Sie den Client so, dass er die lokalen Logs speichert statt sie über das Netz an den
Management Server zu senden. Dadurch wird verhindert, dass der Agent regelmäßig versucht,
Logs an den nicht verfügbaren Management Server zu senden.
So konfigurieren Sie eine Policy für die lokale Log-Speicherung:
1
Wählen Sie auf der Registerkarte Policy unter Einstellungen (linker Fensterausschnitt) die
Option Protokollierung.
2
Wählen Sie bei Logspeicher die Option Policy-spezifische Einstellungen festlegen: und
wählen Sie Logs lokal speichern.
So lesen Sie Logs von einem Standalone-Client:
1
Führen Sie auf dem Client-Computer den folgenden Befehl aus, der sicherstellt, dass die
derzeit vom SafeGuard PortProtector Client genutzten Logs freigegeben und aus dem
Computer kopiert werden können:
sc control sophosps 222
2
Verwenden Sie den folgenden Befehl, um die Log-Dateien (*.slg) aus ihrem
standardmäßigen Speicherort (%programfiles%\sophos\SafeGuard PortProtector
client\logs) zu kopieren:
xcopy "[Pfad zu Log-Dateien]" "[Zielpfad für Log-Datei ]" /c
/i /Y
203
SafeGuard® PortProtector 3.30, Benutzerhilfe
3
Übertragen Sie die Log-Datei mittels eines Massenspeichergeräts oder eines anderen
Übertragungsverfahrens vom Standalone-Client-Computer.
Hinweis: Dieser Vorgang lässt sich leicht automatisieren. Wenden Sie sich an den Sophos
Support, um ein Tool zur Übertragung der Logs von Standalone-Endpunkten zu erhalten.
So importieren Sie die Logs auf den Management Server:
1
Kopieren Sie die Logs auf einen Computer, auf dem die SafeGuard PortProtector
Management Console läuft.
2
Wählen Sie auf der Registerkarte Logs Datei>Manueller Log-Import. Das Dialogfeld LogDatei importieren wird angezeigt.
3
Wählen Sie Logs aus Ordner importieren. Klicken Sie auf Importieren.
4
Wählen Sie bei Ordner suchen den Ordner, der die Logs enthält, und klicken
Sie auf OK.
Die Logs erscheinen jetzt auf der Registerkarte Logs.
204
SafeGuard® PortProtector 3.30, Benutzerhilfe
6 Verwalten von Clients
Über dieses Kapitel
Dieses Kapitel beschreibt die Clients-Welt, die als Zentralstelle für das Ausführen von
Operationen auf den SafeGuard PortProtector Clients in der Organisation dient. Dieses Kapitel
enthält die folgenden Abschnitte:
Übersicht liefert eine kurze Beschreibung der Clients-Welt.
Kurze Übersicht über die Clients-Welt beschreibt das Hauptfenster der Clients-Welt.
Clients-Tabelle beschreibt die in der Clients-Tabelle verfügbaren Information, und wie die
Tabelle verwaltet wird.
Fensterausschnitt Client-Eigenschaften beschreibt die Informationen und Links im
Fensterausschnitt Client-Eigenschaften.
Filtern von Clients beschreibt die Struktur und deren Nutzung zur Anzeige der gewünschten
Clients.
Exportieren der Clients-Tabelle beschreibt das Exportieren der Clients-Tabelle als XMLDatei, die von MS Excel für Auswertungszwecke genutzt werden kann.
Vorbereiten des Client-Deployments liefert Informationen darüber, was vor dem
Deployment von SafeGuard PortProtector Clients auf Endpunkten zu tun ist.
Aktualisieren einer Policy auf einem Client beschreibt, wie eine Policy auf einem Client
aktualisiert wird.
Abrufen der aktuellsten Informationen von einem Client beschreibt, wie Logs erfasst werden,
um die aktuellsten verfügbaren Informationen von Clients zu sehen.
Verfolgen des Fortschritt von Client-Tasks beschreibt, wie der Fortschritt von Client-Tasks,
wie etwa Policy-Aktualisierung oder Logerfassung, verfolgt werden.
Vorübergehendes Aufheben des SafeGuard PortProtector Schutzes beschreibt das Generieren
eines Kennworts, das die temporäre Suspendierung eines Clients ermöglicht.
Zurücksetzen und Aktualisieren des Client-Status beschreibt, wie Client aus der ClientsTabelle entfernt werden, die nicht geschützt werden.
Löschen von nicht in der Domäne befindlichen Clients beschreibt, wie Clients gelöscht
werden, die nicht in der Domäne sind.
Auditing von Geräten beschreibt, wie SafeGuard PortAuditor von der Management Console
aus gestartet wird
205
SafeGuard® PortProtector 3.30, Benutzerhilfe
6.1
Übersicht
Die Clients-Welt dient als zentrale Stelle zur Anzeige des Status und der Details von SafeGuard
PortProtector Clients, zur Ausführung von Tasks wie etwa das Aktualisieren von Policies auf
den Clients und Erfassen von Logs von den Clients, zum Anzeigen des Taskverlaufs, zum
Generieren eines Kennworts für die temporäre Aufhebung des Schutzes auf einem SafeGuard
PortProtector Client etc.
6.2
Kurze Übersicht über die Clients-Welt
So öffnen Sie die Clients-Welt:
Klicken Sie auf die Registerkarte Clients. Das Fenster Clients wird angezeigt:
Organisationsstruktur –
Suche nach Namen
Clients-Tabelle
ClientEigenschaften
206
SafeGuard® PortProtector 3.30, Benutzerhilfe
6.2.1 Menü Datei
Über das Menü Datei in der Clients-Welt können Sie neue Welt-Fenster öffnen, die ClientsTabelle exportieren, sich von der Management Console abmelden und die Anwendung beenden.
Das Menü Datei enthält folgende Optionen:
Option
Beschreibung
Neu
Öffnet ein Untermenü, über das Sie ein neues Policy-, ein neues
Client Log-, ein neues Server Log- oder ein neues File Log-Fenster
öffnen können.
Benutzerrolle Einem SafeGuard PortProtector-Administrator können mehrere
ändern
Rollen zugewiesen werden, um die verschiedenen
Domänenpartitionen zu definieren, für die er verantwortlich ist.
Nachdem sich ein solcher Administrator angemeldet hat, wird
automatisch ein Auswahlfenster angezeigt, in dem er die
entsprechende Rolle für seine Arbeit auswählen kann.
Hinweis: Eine Benutzerrolle definiert die Funktionen,
Organisationseinheiten und Domänen einer Organisation, auf die ein
SafeGuard PortProtector-Administrator zugreifen kann, wie in
Definieren von Rollen beschrieben.
Über die Option Benutzerrolle ändern kann ein solcher
Administrator von dieser Rolle jederzeit zu einer anderen, ihm
zugewiesenen Rolle wechseln.
Exportieren
Exportiert die Clients-Tabelle in eine externe Datei.
Abmelden
Meldet den aktuellen Benutzer von der Management Console ab.
Beenden
Meldet den aktuellen Benutzer ab und schließt die SafeGuard
PortProtector Management Console.
207
SafeGuard® PortProtector 3.30, Benutzerhilfe
6.2.2 Menü Bearbeiten
In der Clients-Welt sind die Optionen in diesem Menü deaktiviert.
6.2.3 Menü Ansicht
Über das Menü Ansicht können Sie das aktuelle Fenster aktualisieren und den Fortschritt von
Client-Tasks anzeigen lassen.
Das Menü Ansicht enthält folgende Optionen:
Option
Beschreibung
Refresh
Aktualisiert die Clients-Tabelle entsprechend der Auswahl in der
Organisationsstruktur und aktualisiert die Datensätze der ClientsTabelle gemäß den aktuellen Logs.
Client Tasks
Zeigt den Verlauf der Client-Tasks (weitere Informationen finden Sie in
Verfolgen des Fortschritts von Client-Tasks).
6.2.4 Menü Extras
Das Menü Extras, das bei allen Welten gleich ist, ist im Kapitel Erste Schritte, beschrieben.
6.2.5 Menü Fenster
Das Menü Fenster, das bei allen Welten gleich ist, ist im Kapitel Erste Schritte, beschrieben.
6.2.6 Menü Hilfe
Das Menü Hilfe, das bei allen Welten gleich ist, ist im Kapitel Erste Schritte, beschrieben.
208
SafeGuard® PortProtector 3.30, Benutzerhilfe
6.2.7 Symbolleiste
Die Symbolleiste der Clients-Welt bietet schnellen Zugriff auf häufig genutzte Funktionen. Sie
wird unterhalb der Menüleiste angezeigt und enthält die folgenden Schaltflächen:
Nachfolgend eine kurze Beschreibung der einzelnen Schaltflächen in der Symbolleiste:
Schaltfläche
Beschreibung
Letzte Info
abrufen
Ruft die durch das Erfassen der Logs die aktuellsten Informationen von
den einzelnen Clients ab (weitere Informationen hierzu finden Sie in
Abrufen der aktuellsten Informationen von einem Client).
Suspendierungskennwort
gewähren
Gewährt ein Suspendierungskennwort zu, mit dem der Schutz eines
Clients temporär aufgehoben werden kann.
Geräte-Audit
Startet SafeGuard PortAuditor (siehe Auditing von Geräten).
Aktualisieren
Aktualisiert die Clients-Tabelle entsprechend der Auswahl in der
Organisationsstruktur und aktualisiert die Datensätze der ClientsTabelle gemäß den aktuellen Logs.
Hilfe
Zeigt die Kontexthilfe des aktiven Fensters und ermöglicht den Zugriff
auf andere Hilfethemen.
6.2.8 Arbeitsbereich
Der Arbeitsbereich der Clients-Welt ist in zwei Bereiche unterteilt:
Clients-Tabelle – Diese Tabelle erscheint im oberen rechten Fensterausschnitt und zeigt eine
Tabelle der Clients im ausgewählten Element der Organisationsstruktur. Bevor Sie eine
Auswahl auf den Registerkarten Organisationsstruktur oder Suche nach Namen (unten
beschrieben) getroffen haben, ist dieser Bereich leer. Weitere Informationen finden Sie in
Clients-Tabelle.
Organisationsstruktur und Nach Namen suchen – Diese Registerkarten erscheinen im
linken Fensterausschnitt. Diese Registerkarten dienen als Filter für die in der Clients-Tabelle
anzuzeigenden Datensätze. Die Registerkarten werden in Filtern von Clients behandelt.
Client-Eigenschaften – Dieser Fensterausschnitt wird unter der Clients-Tabelle angezeigt und
enthält die Eigenschaften des in der Clients-Tabelle ausgewählten Computers. Weitere
Informationen finden Sie in Fensterausschnitt Client-Eigenschaften.
209
SafeGuard® PortProtector 3.30, Benutzerhilfe
6.3
Clients-Tabelle
Die Clients-Tabelle zeigt Informationen zu den Clients, die die in der Organisationsstruktur
ausgewählten Elemente der Organisation schützen.
Die Clients-Tabelle zeigt folgende Spalten:
Spalte
Beschreibung
Computername
Der Name des Computers, auf den sich die Spalten in der
Zeile beziehen.
Vollständiger
Computername
Der vollständige Name des Computers, auf den sich die
Spalten in der Zeile beziehen, einschließlich seiner
Domänenendung.
Status
Served ( ) – durch SafeGuard PortProtector geschützter
Client, oder Not Served ( ) – nicht geschützt.
Software Version
Die auf dem Computer installierte Version von SafeGuard
PortProtector.
Angemeldeter Benutzer
Wenn ein Benutzer angemeldet ist, erscheinen hier sein
Benutzer- und Domänenname.
Domäne
Der Domänenname.
Pfad
Der Pfad zum Client-Standort in Active Directory/Novell
eDirectory.
Effective Policy (EP)
Der Name der Policy, die auf dem Computer in Kraft ist.
Wenn auf diesem Client Policies zusammengeführt sind,
werden alle zusammengeführten Policies aufgeführt.
EP-Type
Der Typ der geltenden Policy – Computer (
Benutzer ( ).
EP aktualisiert
Datum und Uhrzeit, wann die geltende Policy zuletzt
aktualisiert wurde.
210
) oder
SafeGuard® PortProtector 3.30, Benutzerhilfe
Spalte
Beschreibung
Computer Policy (CP)
Der Name der Computer-Policy. Dies kann von Effektive
Policy abweichen, wenn eine Benutzer-Policy in Kraft ist.
CP Updated
Datum und Uhrzeit, wann die Computer-Policy zuletzt
aktualisiert wurde.
Last Handshake
Datum und Uhrzeit des letzten Handshakes zwischen dem
Client und dem Management Server.
Received Logs
Datum und Uhrzeit, wann zuletzt Logs empfangen wurden.
Received Tampering
Logs
Datum und Uhrzeit, wann zuletzt Manipulationslogs
empfangen wurden.
Suspension Status
Suspended – Schutz ist aufgehoben, ansonsten Protected.
Suspension Start Time
Datum und Uhrzeit, wann die Suspendierung begann.
Suspension Duration
Der vom Administrator definierte Zeitraum, für den dieser
Computer suspendiert sein wird.
Sie können die Tabellenansicht folgendermaßen ändern:
Sortieren Sie die Tabelle, indem Sie auf den Spaltentitel der Spalte klicken, nach der Sie
sortieren möchten. Klicken Sie nochmals auf die Überschrift, um zwischen auf- und
absteigender Reihenfolge zu wechseln. Sie können eine zweite Sortierebene hinzufügen,
indem Sie die Umschalttaste drücken und auf den zweiten Spaltentitel klicken.
Ändern Sie die Spaltenbreite, indem Sie die Spaltentrennlinien an die gewünschte Stelle
ziehen.
Verschieben Sie eine Spalte, indem Sie sie an die gewünschte Position ziehen.
211
SafeGuard® PortProtector 3.30, Benutzerhilfe
6.4
Fensterausschnitt Client-Eigenschaften
Der Fensterausschnitt Client-Eigenschaften wird unter der Clients-Tabelle angezeigt und enthält
die Eigenschaften des in der Clients-Tabelle ausgewählten Clients. Die Details in diesem
Fensterausschnitt sind mit denen in der Tabelle identisch. In diesem Fensterausschnitt werden
Informationen bezüglich des ausgewählten Tabellendatensatzes angezeigt, die in den folgenden
Abschnitten angeordnet sind:
Allgemeine Client-Informationen: Zeigt allgemeine Information zum Computer und zum
Client und enthält eine Angabe darüber, ob der Client geschützt (Served) ist, sowie Links
zur Anzeige von Logs und Manipulationslogs für den Client. Ein Gefahrensymbol wird
angezeigt, wenn der Computer mindestens ein Mal manipuliert wurde. Angezeigt wird
auch, ob die interne Festplatte verschlüsselt ist oder nicht, sowie das genaue Datum und die
genaue Zeit, wann die ursprüngliche Verschlüsselung abgeschlossen wurde.
Effektive Policy: Zeigt Informationen zur derzeit geltenden Policy (die geltende Policy ist
eine andere als die Computer-Policy, wenn ein Benutzer mit einer Benutzer-Policy
angemeldet ist). Enthält einen Link zur Anzeige der aktuell geltenden Policy.
Computer-Policy: Zeigt Informationen zur Computer-Policy (die Computer-Policy ist u.U.
nicht die geltende Policy, wenn ein Benutzer mit einer Benutzer-Policy angemeldet ist).
Enthält einen Link zur Anzeige der Computer-Policy.
Client-Deaktivierung: Zeigt Informationen bezüglich der Client-Suspendierung. Ein
Gefahrensymbol wird angezeigt, wenn der Computer derzeit suspendiert ist.
6.5
Filtern von Clients
Die linke Seite des Clients-Fensters enthält zwei Registerkarten, die Ihnen dabei helfen die
Computer zu bestimmen, deren Logs in der Clients-Tabelle angezeigt werden sollen.
6.5.1 Filtern der Clients-Tabelle nach Organisationseinheit
Die Organisationsstruktur ist ein Tool, mit dem Sie die Organisationseinheiten bestimmen
können, deren Clients in der Clients-Tabelle angezeigt werden sollen. Dieser Abschnitt
beschreibt, wie die Organisationsstruktur gehandhabt und aus der Struktur heraus festgelegt
wird, welche Clients in der Clients-Tabelle angezeigt werden.
212
SafeGuard® PortProtector 3.30, Benutzerhilfe
Die Registerkarte Organisationsstruktur zeigt die Domäne(n), Organisationseinheiten sowie die
Gruppe Nicht in Domäne (die alle Computer enthält, die derzeit nicht zu der Domäne
gehören), wie in der folgenden Abbildung dargestellt:
Hinweis: Die Organisationsstruktur ist nur anwendbar, wenn Sie Active Directory/Novell
eDirectory einsetzen. Andernfalls wird nur eine Gruppe in der Struktur
angezeigt – Nicht in Domäne. Durch Auswahl dieser Gruppe werden alle Computer ausgewählt.
213
SafeGuard® PortProtector 3.30, Benutzerhilfe
So wählen Sie die gewünschten Organisationseinheiten aus:
1
Erweitern Sie bei Bedarf die Organisationsstruktur, so dass Organisationseinheiten auf
niedrigeren Ebenen angezeigt werden.
2
Wählen Sie die gewünschte Domäne oder Organisationseinheiten durch Aktivieren der
entsprechenden Kontrollkästchen aus.
3
Klicken Sie unten auf der Registerkarte Organisationsstruktur auf LOS ( ). Die
Informationen, die jetzt in der Clients-Tabelle angezeigt werden, stammen ausschließlich
von Clients, die zu dem in der Struktur gewählten Element gehören.
6.5.1.1 A k tualis ieren der O rganis ations s truk tur
Bevor Sie Ihre Auswahl in der Struktur treffen, möchten Sie sie vielleicht aktualisieren. Sie
können die Struktur entweder im SafeGuard PortProtector Management Server aktualisieren
oder sie mit Active Directory/Novell eDirectory synchronisieren (das Directory kann aktueller
sein, aber es kann auch länger dauern). Die Struktur wird über das Menü Organisationsstruktur
(unten dargestellt) aktualisiert, das sich oben in der Registerkarte Organisationsstruktur befindet.
So aktualisieren Sie die Organisationsstruktur im Management Server:
Klicken Sie im Menü Organisationsstruktur auf Struktur aktualisieren. Die Struktur wird
aktualisiert.
So aktualisieren Sie die Organisationsstruktur im Directory:
Klicken Sie im Menü Organisationsstruktur (siehe vorherige Abbildung) auf Struktur mit
Verzeichnis synchronisieren. Die Struktur wird aktualisiert, aber dieser Vorgang kann eine
Weile dauern.
214
SafeGuard® PortProtector 3.30, Benutzerhilfe
6.5.2 Filtern nach Namen
Die Registerkarte Nach Namen suchen ist ein weiteres Werkzeug, mit dem Sie die Computer
bestimmen können, deren Datensätze in der Clients-Tabelle angezeigt werden. Dieser Abschnitt
beschreibt, wie diese Registerkarte zur Festlegung der in der Clients-Tabelle anzuzeigenden
Clients verwendet wird.
Die folgende Abbildung zeigt die Registerkarte Nach Namen Suchen:
215
SafeGuard® PortProtector 3.30, Benutzerhilfe
So suchen Sie nach bestimmten Computern:
1
Geben Sie im Textfeld den Namen des anzuzeigenden Computers oder Benutzers ein,
dessen Datensatz in der Tabelle angezeigt werden soll. Sie können mehrere Namen durch
Komma, Semikolon oder Leerzeichen getrennt eingeben.
2
Markieren Sie das Kontrollkästchen Exakte Übereinstimmung, wenn Sie in der Tabelle
Datensätze für einen Computer mit einem Namen anzeigen möchten, der genau mit der
von Ihnen im Textfeld eingegebenen Zeichenfolge übereinstimmt. In diesem Fall müssen Sie
den vollständigen Computernamen eingeben (einschließlich der Domänenendung). Wenn
Exakte Übereinstimmung nicht markiert ist, werden in der Clients-Tabelle Datensätze für
alle Computer angezeigt, deren Name die von Ihnen eingegebene Zeichenfolge enthält.
3
Klicken Sie unter dem Textfeld auf LOS ( ). Die jetzt in der Tabelle angezeigten ClientDatensätze beziehen sich auf die Computer, deren Name Ihren Suchkriterien entspricht.
Wenn kein Computer gefunden wird, dessen Name Ihren Suchkriterien entspricht, ist die
Tabelle leer.
6.6
Exportieren der Clients-Tabelle
Wenn Sie die Clients-Tabelle in eine externe Datei exportieren möchten, um sie zu drucken
oder weitere Analysen durchzuführen, ist dies über das Fenster Clients exportieren möglich.
So öffnen Sie das Fenster Clients exportieren:
Wählen Sie im Menü Datei die Option Exportieren. Das Fenster Clients exportieren wird
angezeigt.
6.6.1 Exportieren der Clients-Tabelle in eine externe Datei
Verwenden Sie diese Option, um die Clients-Tabelle zu exportieren, um sie zu drucken oder
weitere Analysen durchzuführen. Die exportierte Datei wird im XML-Format gespeichert, das
ganz einfach z. B. mit MS Excel geöffnet werden kann.
So exportieren Sie Clients:
1
Klicken Sie auf die Schaltfläche Durchsuchen, um einen Pfad auszuwählen (und einen
Dateinamen einzugeben) oder den Pfad für die exportierte Datei einzugeben.
2
Klicken Sie auf OK. Ein Verlaufsfenster wird angezeigt, und der Export beginnt.
216
SafeGuard® PortProtector 3.30, Benutzerhilfe
6.7
Vorbereiten des Client-Deployments
Das Deployment von SafeGuard PortProtector Client (Installation) erfolgt über ein
standardmäßiges MSI-Installationspaket. Die Installation kann über Active Directory, über
verschiedene andere Deployment-Tools oder manuell erfolgen. Vor dem Deployment können
Sie überprüfen, ob die erforderlichen Dateien vorhanden sind.
So bereiten Sie die Client-Installation vor:
Klicken Sie im Menü Extras auf Client-Deployment vorbereiten. Das Fenster ClientsDeployment vorbereiten wird angezeigt:
6.7.1 Clients-Deployment vorbereiten
Dieses Fenster zeigt den aktuellen Speicherort der SafeGuard PortProtector ClientInstallationsdateien. Der Speicherort der Client-Installationsdateien wird auf der Registerkarte
Clients im Fenster Administration definiert (siehe Kapitel Administration).
Der Client-Installationsordner muss die folgenden Dateien enthalten:
SafeGuardPortProtectorClient.msi
SafeGuardPortProtectorClient.exe
ClientConfig.scc
Eine detaillierte Erläuterung der Client-Installation finden Sie im SafeGuard PortProtector
Installationshandbuch.
217
SafeGuard® PortProtector 3.30, Benutzerhilfe
So bereiten Sie das Client-Deployment vor:
Klicken Sie im Fenster auf Öffnen, und prüfen Sie, ob die erforderlichen Dateien im
Installationsordner vorhanden sind. Falls nicht, können Sie zum Fenster Administration
wechseln, indem Sie auf den Link Standort der Datei ändern klicken.
Eine vollständige Anleitung für das Deployment von SafeGuard PortProtector Clients finden Sie
im SafeGuard PortProtector Installationshandbuch.
6.8
Aktualisieren einer Policy auf einem Client
Hinweis: Da SafeGuard PortProtector für diese Option WMI nutzt, können Sie diese Aktion nur
dann ausführen, wenn ein Windows-Benutzer mit lokalen Administratorrechten auf den ZielEndpunkten definiert ist, vorausgesetzt Sie habe im Fenster Administration Novell als Ihr
Verzeichnis gewählt.
Wie in Kapitel 4, Verteilen von Policies, erläutert, werden Policies auf dem SafeGuard
PortProtector Client dadurch aktualisiert, dass der Client den GPO-Dienst oder die RegistryDatei in vordefinierten Intervallen prüft und die Policy aktualisiert, falls sie geändert wurde.
Wenn Sie kürzlich eine Policy für eine bestimmte Organisationseinheit oder einen bestimmten
Computer bearbeitet haben, möchten Sie vielleicht die betroffenen SafeGuard PortProtector
Clients auffordern, bei der nächsten Gelegenheit nach einer aktualisierten Policy zu suchen.
Es gibt. zwei Möglichkeiten für das Aktualisieren von Policies:
Über das Menü Extras: Mit dieser Option können Sie Policies für jede beliebige
Organisationseinheit bzw. jeden beliebigen Computer aktualisieren.
Durch Klicken mit der rechten Maustaste: Mit dieser Option können Sie Policies auf zuvor
ausgewählten Clients durch Klicken mit der rechten Maustaste auf Organisationseinheiten
in der Organisationsstruktur oder durch Klicken mit der rechten Maustaste auf geschützte
Clients in die Clients-Tabelle aktualisieren.
6.8.1 Aktualisieren einer Policy auf einem beliebigem Client
Das Aktualisieren einer Policy wird im Fenster Policy aktualisieren aktiviert.
So öffnen Sie das Fenster Policy aktualisieren:
Wählen Sie im Menü Extras die Option Policy aktualisieren. Das Fenster Policy aktualisieren
wird angezeigt:
218
SafeGuard® PortProtector 3.30, Benutzerhilfe
6.8.1.1 A k tualis ieren einer C lient-P olic y
Wenn Sie kürzlich eine Policy für eine bestimmte Organisationseinheit oder einen bestimmten
Computer bearbeitet haben, möchten Sie vielleicht die betroffenen SafeGuard PortProtector
Clients auffordern, bei der nächsten Gelegenheit nach einer aktualisierten Policy zu suchen.
So aktualisieren Sie eine Policy:
1
Markieren Sie die gewünschte Optionsschaltfläche wie folgt:
Alle Computer: Klicken Sie auf diese Option, wenn Sie Policies auf allen Computer in der
Organisation aktualisieren möchten.
Organisationseinheiten: Klicken Sie auf diese Option, wenn Sie Policies für eine oder
mehrere Organisationseinheiten aktualisieren möchten. Klicken Sie auf Durchsuchen, und
wählen Sie die gewünschten Organisationseinheiten in der Organisationsstruktur. Die
ausgewählten Einheiten werden im Feld Organisationseinheiten angezeigt.
Computer: Klicken Sie auf diese Option, wenn Sie eine Policy für einen oder mehrere
Computer aktualisieren möchten, und geben Sie den Computernamen in dem Feld ein.
Wenn Sie mehrere Computernamen eingeben möchten, trennen Sie sie mit einem
Doppelpunkt oder Semikolon ab.
2
Klicken Sie auf Ausführen. An die ausgewählten Computer wird eine Benachrichtigung
gesendet, nach einer neuen Policy zu suchen, und das Fenster Client-Task Fortschritt wird
angezeigt. Sie können den Verlauf des Aktualisierungsvorgangs in diesem Fenster verfolgen,
wie in Verfolgen des Fortschritts von Client-Tasks erläutert.
6.8.2 Aktualisieren einer Policy auf zuvor ausgewählten Clients
Diese Option führt dieselben Aktionen aus, wie im vorangehenden Abschnitt beschrieben. Sie
ermöglicht es Ihnen aber auch, die Clients für die Aktualisierung vorher auszuwählen.
So aktualisieren Sie Policies (durch Klicken mit der rechten Maustaste):
1
Wählen Sie in der Organisationsstruktur die gewünschten Elemente aus, oder wählen Sie die
gewünschten Computer in der Tabelle aus.
2
Klicken Sie mit der rechten Maustaste. Wählen Sie in dem dann angezeigten Menü die
Option Policy aktualisieren. An die ausgewählten Computer wird eine Benachrichtigung
gesendet, nach einer neuen Policy zu suchen, und das Fenster Client-Task Fortschritt wird
angezeigt. Sie können den Verlauf des Aktualisierungsvorgangs in diesem Fenster verfolgen
(siehe auch Verfolgen des Fortschritts von Client-Tasks).
219
SafeGuard® PortProtector 3.30, Benutzerhilfe
6.9
Abrufen der aktuellsten Informationen von einem Client
Hinweis: Da SafeGuard PortProtector für diese Option WMI nutzt, können Sie diese Aktion nur
dann ausführen, wenn ein Windows-Benutzer mit lokalen Administratorrechten auf den ZielEndpunkten definiert ist, vorausgesetzt Sie habe im Fenster Administration Novell als Ihr
Verzeichnis gewählt.
Unter Umständen möchten Sie Client-Informationen so zeitnah wie möglich einsehen. Mit
dieser Option können Sie Logs erfassen und die aktuellsten Informationen von geschützten
Computern außerhalb der vordefinierten Erfassungszeiten anzeigen. Bei Aktivierung dieser
Funktion werden alle Logtypen erfasst.
Es gibt zwei Wege für die Erfassung von Logs:
Über das Menü Extras oder über die Symbolleiste: Mit dieser Option können Sie Logs für
jede beliebige Organisationseinheit bzw. jeden beliebigen Computer erfassen.
Durch Klicken mit der rechten Maustaste: Mit dieser Option können Sie Logs von zuvor
ausgewählten Clients durch Klicken mit der rechten Maustaste auf Organisationseinheiten
in der Organisationsstruktur oder durch Klicken mit der rechten Maustaste auf geschützte
Clients in die Clients-Tabelle erfassen.
6.9.1 Erfassen von Logs von einem beliebigen Client
Die Logerfassung wird im Fenster Logs erfassen aktiviert.
So öffnen Sie das Fenster Logs erfassen:
Wählen Sie im Menü Extras die Option Retrieve Latest Info (collect logs), oder klicken Sie in
der Symbolleiste auf die Schaltfläche Retrieve Latest Info. Das Fenster Logs erfassen wird
angezeigt:
220
SafeGuard® PortProtector 3.30, Benutzerhilfe
6.9.1.1 E rfas s en von L ogs
Mit dieser Option können Sie Logs erfassen und die aktuellsten Informationen von geschützten
Computern außerhalb der vordefinierten Erfassungszeiten anzeigen. Bei Aktivierung dieser
Funktion werden alle Logtypen erfasst.
So erfassen Sie Logs:
1
Klicken Sie auf die Optionsschaltfläche für die gewünschte Option:
Alle Computer: Markieren Sie diese Option, wenn Sie Logs von allen Computer in der
Organisation erfassen möchten.
Organisationseinheiten: Markieren Sie diese Option, wenn Sie Logs von einer oder
mehreren Organisationseinheiten erfassen möchten. Klicken Sie auf Durchsuchen, und
wählen Sie die gewünschten Organisationseinheiten aus der Firmenstruktur. Die
ausgewählten Einheiten werden im Feld Organisationseinheiten angezeigt.
Computer: Klicken Sie auf diese Option, wenn Sie Logs von einem oder mehreren
Computern erfassen möchten, und geben Sie den Computernamen in dem Feld ein. Wenn
Sie mehrere Computernamen eingeben möchten, trennen Sie sie mit einem Doppelpunkt
oder Semikolon ab.
2
Klicken Sie auf Ausführen. Die Erfassung der Logs von den ausgewählten Computern
beginnt, und das Fenster Verlauf der Client Tasks wird angezeigt. Sie können den Verlauf des
Aktualisierungsvorgangs in diesem Fenster verfolgen (siehe auch Verfolgen des Fortschritts
von Client-Tasks).
6.9.2 Erfassen von Logs von zuvor ausgewählten Clients
Diese Option führt dieselben Aktionen aus, wie im vorangehenden Abschnitt beschrieben. Sie
ermöglicht es Ihnen aber, die Clients für die Logerfassung vorher auszuwählen.
So erfassen Sie Logs (durch Klicken mit der rechten Maustaste):
1
Wählen Sie in der Organisationsstruktur die gewünschten Knoten aus.
2
Klicken Sie mit der rechten Maustaste. Ein Menü wird angezeigt.
3
Wählen Sie im Menü die Option Retrieve Latest Info. Die Erfassung der Logs von den
ausgewählten Computern beginnt, und das Fenster Verlauf der Client-Tasks wird angezeigt.
Sie können den Verlauf des Aktualisierungsvorgangs in diesem Fenster verfolgen, wie in
Verfolgen des Fortschritts von Client-Tasks erläutert.
221
SafeGuard® PortProtector 3.30, Benutzerhilfe
6.10 Verfolgen des Fortschritts von Client-Tasks
Wenn die Anwendung Tasks ausführt (wie etwa das Erfassen von Logs oder das Aktualisieren
von Policies), können Sie den Verlauf dieser Tasks im Fenster Client Tasks Progress anzeigen
lassen.
So verfolgen Sie den Fortschritt von Client-Tasks:
Wählen Sie im Menü Ansicht die Option Client-Tasks. Das Fenster Verlauf der Client-Tasks wird
angezeigt. In diesem Fenster können Sie den Verlauf der Tasks sehen.
6.10.1 Verlauf der Client-Tasks
Das Fenster Verlauf der Client-Tasks zeigt alle derzeit laufenden Tasks mit dem Status der
jeweiligen Task und den jeweils auftretenden Statusänderungen. Für jeden Client wird eine Zeile
angezeigt (es sei denn, dass für denselben Client eine Policy-Aktualisierung und eine
Logerfassung gleichzeitig laufen, so dass zwei Zeilen für den betroffenen Client angezeigt
werden). Für die wechselnden Phasen der Tasks werden auch die Werte in der Spalte Status
geändert. Eine abgeschlossene Task hat den Status Abgeschlossen oder Fehlgeschlagen. Beim
Status Fehlgeschlagen wird ein Grund angegeben.
Das Fenster Verlauf der Client-Tasks:
Option
Beschreibung
Computer
Zeigt den vollständigen Computernamen an.
Task
Zeigt die Task an, die der Client ausführt (Log erfassen, Policy
aktualisieren.
Status
Zeigt den aktuellen Status der Task (Abgeschlossen, Anstehend, Pushen
der Policy, Fehlgeschlagen).
Details
Wenn der Status Fehlgeschlagen ist, wird der Grund angezeigt.
222
SafeGuard® PortProtector 3.30, Benutzerhilfe
Hinweis: Da SafeGuard PortProtector für die Ausführung von Remote-Client-Tasks WMI
nutzt, müssen WMI-Ports geöffnet sein, damit der Befehl durchgeht. Client-Task-Fehler Weitere
Informationen hierzu finden Sie in.
Hinweis: Wenn Sie im Fenster Administration Novell als Ihr Verzeichnis gewählt haben,
können Sie diese Aktion nur ausführen, wenn ein Windows-Benutzer mit lokalen
Administratorrechten auf den Ziel-Endpunkten definiert ist.
6.10.1.1
C lient-T as k -F ehler
Da SafeGuard PortProtector für die Ausführung von Remote-Client-Tasks die WMIInfrastruktur von Windows nutzt, müssen WMI-Ports geöffnet sein, damit der Befehl
durchgeht. Es kann 3 verschiedene Fälle geben, bei denen der WMI-Befehl nicht richtig
funktioniert. Wenn eine oder mehrere Client-Tasks fehlgeschlagen sind, prüfen Sie Folgendes
anhand der in der Spalte Details im Fenster Verlauf der Client Tasks angezeigten
Aufgabendetails:
Aufgabendetails
Lösung
Access Denied
Vergewissern Sie sich, dass die definierten Server-Berechtigungen,
die für den Scan herangezogen werden, lokale Administratorrechte
auf dem Remote-Computer beinhalten. Weitere Informationen
hierzu finden Sie in Server-Berechtigungen.
The service cannot
be started
Vergewissern Sie sich, dass der WMI-Dienst auf dem RemoteComputer gestartet und auf automatischen Start eingestellt ist.
The RPC server is
unavailable
Vergewissern Sie sich, dass die WMI-Ports bei der aktiven Firewall
zugelassen sind, und dass "Remote Administration" in der
Windows-Firewall zugelassen ist
So überprüfen Sie die WMI-Konnektivität in Ihrer Umgebung:
1
Wählen Sie auf dem Server-Computer Ausführen im Menü Start und geben Sie
wmimgmt.msc ein.
2
Klicken Sie auf der linken Seite mit der rechten Maustaste auf WMI Control (Local) und
wählen Sie Connect to another computer.
3
Wählen Sie einen anderen Computer und geben Sie den Namen des Computers ein, mit
dem Sie die Kommunikation herstellen möchten. Klicken Sie auf OK.
4
Klicken Sie auf der linken Seite mit der rechten Maustaste auf WMI Control [hostname]
und wählen Sie Properties. Die Anwendung scannt den Remote-Computer unter
Verwendung von WMI.
5
Das Scanergebnis gibt den Status der WMI-Konnektivität zwischen dem SafeGuard
PortProtector Management Server und dem Zielrechner an.
223
SafeGuard® PortProtector 3.30, Benutzerhilfe
6.11 Vorübergehende Aufhebung des SafeGuard-Schutzes
Es kann manchmal erforderlich sein, den SafeGuard-Schutz auf einem Client temporär außer
Kraft zu setzen, ohne SafeGuard PortProtector Client zu deinstallieren. Das könnte
beispielsweise der Fall sein, wenn ein Benutzer, der sich nicht im Büro befindet, auf einem
Laptop einmalig ein nicht autorisiertes Disk-on-Key-Gerät anschließen muss, um eine wichtige
Präsentation einzusehen, die sich auf diesem Disk-on-Key befindet.
Der Endbenutzer benötigt ein Kennwort, um die Suspendierung durchzuführen. Dieses
Kennwort wird vom Administrator generiert und dem Benutzer zur Verfügung gestellt. Die
Aufhebung beginnt, sobald der Benutzer das Kennwort eingibt, und gilt für einen
voreingestellten, begrenzten Zeitraum. Sobald der Zeitraum abgelaufen ist, wird der Schutz des
Clients wiederhergestellt.
Wenn der Schutz wieder hergestellt ist, werden die Client-Logs hinsichtlich der Geräte
aktualisiert, die während des Suspendierungszeitraums angeschlossen wurden, und hinsichtlich
der Dateien, die zu bzw. von diesen Geräten kopiert wurden.
So öffnen Sie das Fenster Suspendierungskennwort gewähren:
Klicken Sie in der Clients-Tabelle mit der rechten Maustaste auf den Computer, dessen Schutz
Sie aufheben möchten, und wählen Sie Suspendierungskennwort gewähren. Alternativ hierzu
können Sie auf die Schaltfläche Suspendierungskennwort gewähren in der Symbolleiste klicken,
oder diese Option im Menü Extras wählen. Das folgende Fenster wird angezeigt:
224
SafeGuard® PortProtector 3.30, Benutzerhilfe
6.11.1 Gewähren eines Suspendierungskennworts
Geben Sie im Fenster Suspendierungskennwort gewähren die erforderlichen Daten zu dem
Computer ein, auf dem der Schutz aufgehoben werden soll. Geben Sie dort die
Suspendierungsparameter ein und generieren Sie ein Suspendierungskennwort, das Sie dem
Benutzer zur Verfügung stellen.
So gewähren Sie ein Suspendierungskennwort:
1
Wenn das Feld Computername leer ist (was der Fall sein kann, wenn Sie dieses Dialogfeld
über das Menü Extras öffnen oder die Schaltfläche der Symbolleiste nutzen), geben Sie den
gewünschten Computernamen ein.
2
Wählen Sie im Feld Suspendierung von SafeGuard PortProtector für den
Suspendierungszeitraum aus der Dropdown-Liste.
3
Geben Sie im Feld Anmerkungen einen beliebigen Text ein, wie etwa eine Beschreibung des
Aufhebungsgrunds (optional).
4
Klicken Sie auf Generieren. Das System generiert ein Kennwort und zeigt es an.
5
Klicken Sie auf Kennwort kopieren, um das Kennwort in die Zwischenablage zu kopieren,
oder klicken Sie auf Per E-Mail senden, um eine neue Nachricht in Ihrem E-MailProgramm zu öffnen, die alle Suspendierungsdaten enthält (Computername,
Aufhebungszeitraum, Anmerkungen und Kennwort).
6.12 Zurücksetzen und Aktualisieren des Client-Status
Im Laufe der Zeit kann es vorkommen, dass zuvor geschützte Clients nicht immer geschützt
bleiben. Mit dieser Option können Sie den Status von SafeGuard PortProtector Clients
zurücksetzen, die in der Clients-Tabelle als 'Served' erscheinen, derzeit aber möglicherweise 'Not
Served' sind.
So setzen Sie den Status eines Clients zurück und aktualisieren ihn:
Klicken Sie in der Clients-Tabelle mit der rechten Maustaste auf den 'Bedienten' Client, den Sie
zurücksetzen möchten.
ODER
1
Klicken Sie in der Organisationsstruktur mit der rechten Maustaste auf das gewünschte
Objekt.
2
Ein Menü wird angezeigt.
3
Wählen Sie in dem Menü die Option Client-Status zurücksetzen. Das folgende Fenster wird
angezeigt:
225
SafeGuard® PortProtector 3.30, Benutzerhilfe
Hinweis: Die Option Client-Status zurücksetzen ist nur für 'Served' Clients
aktiviert.
Hinweis: Sie können in der Clients-Tabelle mehrere Clients für das Zurücksetzen auswählen.
Wenn Sie in der Organisationsstruktur ein Objekt auswählen (wie etwa eine
Organisationseinheit oder eine Domäne), werden alle zu diesem Objekt gehörenden Clients
zurückgesetzt.
4
Klicken Sie in der Symbolleiste auf Aktualisieren. Der Client-Status wird aktualisiert, und
'Not Served' Clients, die zuvor als 'Served' erschienen, werden jetzt mit ihrem richtigen
Status (Not Served) angezeigt.
Hinweis: Zurückgesetzte Clients werden wieder als 'Bedient' angezeigt, sobald sie mit dem
Server kommunizieren.
6.13 Löschen von nicht in der Domäne befindlichen Clients
Wie zuvor erläutert kann die Organisationsstruktur Clients enthalten, die nicht (mehr) zu einer
der Domänen in der Organisationsstruktur gehören und in der Struktur unter Not in Domain
erscheinen. Einige dieser Clients sind möglicherweise nicht mehr relevant, und Sie möchten sie
vielleicht aus der Struktur löschen. Sie können entweder alle nicht in der Domäne befindlichen
Clients (sowohl Served als auch Not Served) oder nur bestimmte Clients löschen.
Hinweis: Ein Client wird als Not in Domain hinzugefügt, sobald er mit dem Server
kommuniziert und festgestellt wird, dass er nicht zu einer der Domänen in der Struktur gehört.
So löschen Sie alle nicht einer Domäne befindlichen Clients:
1
Klicken Sie in der Organisationsstruktur mit der rechten Maustaste auf Nicht in Domäne.
Ein Menü wird angezeigt.
2
Wählen Sie im Menü die Option Clients löschen. Es wird ein Bestätigungsfenster angezeigt.
3
Klicken Sie auf Ja. Alle nicht in der Domäne befindlichen Clients werden gelöscht.
4
Klicken Sie in der Symbolleiste auf Aktualisieren. Die gelöschten Clients werden nicht mehr
angezeigt.
So löschen Sie bestimmte Clients, die nicht in einer Domäne sind:
1
226
Klicken Sie in die Clients-Tabelle mit der rechten Maustaste auf den gewünschten Client
(Sie können ein 'Nicht-in-Domäne'-Client unabhängig davon, ob er Served oder Not Served
ist, löschen). Ein Menü wird angezeigt.
SafeGuard® PortProtector 3.30, Benutzerhilfe
2
Wählen Sie im Menü die Option Clients löschen (Nicht in Domäne). Es wird ein
Bestätigungsfenster angezeigt.
3
Klicken Sie auf Ja. Alle ausgewählten Clients, die nicht in der Domäne sind, werden
gelöscht.
4
Klicken Sie in der Symbolleiste auf Aktualisieren. Die gelöschten Clients werden nicht mehr
angezeigt.
6.14 Auditing von Geräten
Wenn Sie prüfen möchten, welche Geräte derzeit an Endpunkten Ihrer Organisation
angeschlossen sind oder früher angeschlossen waren, können Sie dafür ein Prüfprotokoll
erstellen. Das Auditing von Geräten erfolgt mittels SafeGuard PortAuditor, unserem Scan- und
Auditing-Tool, das detailliert im SafeGuard PortAuditor Benutzerhandbuch beschrieben ist. Sie
können bei Bedarf SafeGuard PortAuditor direkt von SafeGuard PortProtector aus starten.
So starten Sie SafeGuard PortAuditor:
Klicken Sie auf die Schaltfläche Geräte-Audit. Beim ersten Mal werden Sie aufgefordert, den
Speicherort der Datei auditor.exe zu suchen. Danach wird SafeGuard PortAuditor gestartet und
dessen Hauptfenster wird geöffnet.
227
SafeGuard® PortProtector 3.30, Benutzerhilfe
7 Administration
Über dieses Kapitel
Dieses Kapitel beschreibt das Fenster Administration, seine Parameter und die administrativen
Überlegungen bei der Einrichtung von SafeGuard PortProtector.
Dieses Kapitel enthält die folgenden Abschnitte:
Verwalten von SafeGuard PortProtector beschreibt die Situationen, in denen die
Administration von SafeGuard PortProtector nötig sein kann, und wie Sie dazu das Fenster
Administration öffnen.
Fenster Administration beschreibt die verschiedenen Einstellungen in den sieben
Registerkarten des Fensters Administratioseinstellungen.
228
SafeGuard® PortProtector 3.30, Benutzerhilfe
7.1
Verwalten von SafeGuard PortProtector
Wenn SafeGuard PortProtector nach der Installation zum ersten Mal gestartet wird, wird das
System mit Standardeinstellungen initialisiert, die für die Mehrheit der Benutzer anwendbar
sein können.
Während des laufenden Betriebs von SafeGuard PortProtector können Sie die verschiedenen
Administrationseinstellungen aktualisieren. Hierzu verwenden Sie das Fenster Administration,
wie folgt.
So öffnen Sie das Fenster Administration:
Wählen Sie im Menü Extras die Option Administration
ODER
Klicken Sie in der Start-Welt im Abschnitt Mehr auf den Link Administrationseinstellungen
ändern.
Das Fenster Administration wird angezeigt.
7.2
Fenster Administration
Die Einstellungen im Fenster Administration bestehen aus sechs Registerkarten:
Allgemein, in Einstellungen auf der Registerkarte Allgemein beschrieben.
Policies, in Konfigurieren der Eigenschaften auf der Registerkarte Policies beschrieben.
Logs und Alarme, in Konfigurieren der Einstellungen auf der Registerkarte Logs
und Al beschrieben.
Clients, in Konfigurieren der Einstellungen auf der Registerkarte Clients beschrieben.
Pflege, in Konfigurieren der Einstellungen auf der Registerkarte Pflege beschrieben.
Lizenzierung, in Konfigurieren der Einstellungen auf der Registerkarte Lizenzierung
beschrieben.
229
SafeGuard® PortProtector 3.30, Benutzerhilfe
7.3
Einstellungen auf der Registerkarte Allgemein
Allgemeine Administrationseinstellungen werden auf der Registerkarte Allgemein des Fensters
Administration definiert:
7.3.1 Konfigurieren der Einstellungen auf der Registerkarte Allgemein
Auf der Registerkarte Allgemein können Sie die allgemeinen Parameter der Systemkonfiguration
für SafeGuard PortProtector konfigurieren. Sie enthält die folgenden Abschnitte:
Allgemein
Log-Delegierung
Serverberechtigungen
Benutzerverwaltung
Hinweis: Bei jeder Änderung einer der Einstellungen auf dieser Registerkarte müssen Sie unten
im Fenster Administration auf OK klicken, damit die Änderungen übernommen werden.
230
SafeGuard® PortProtector 3.30, Benutzerhilfe
7.3.1.1 A llgemein
Diese Felder enthalten Informationen zum Management Server, in dem SafeGuard
PortProtector verwaltet wird. Jeder SafeGuard PortProtector Server ist ein Computer, auf dem
Sie die SafeGuard PortProtector Console und den SafeGuard PortProtector Management Server
installiert haben. Jede SafeGuard PortProtector Console arbeitet mit dem SafeGuard
PortProtector Management Server, auf dem sie installiert wurde. Der Management Server hat
mehrere Rollen:
Er wird als Zentralstelle für die Kommunikation mit SafeGuard PortProtector Clients
genutzt, die auf Endpunkten installiert sind.
Er hält eine Datenbank mit allen Systemkonfigurationen, Policies und Logs.
Er kommuniziert mit den Management Consoles.
7.3.1.1.1
A k tive Management S erver
Im Folgenden werden die Eigenschaften in diesem Abschnitt beschrieben:
Aktive Management Server – Dieses Raster zeigt die aktiven SafeGuard PortProtector
Management Server an.
Servername – Dieses Feld zeigt den vollständigen Namen des Computers an, auf dem der
SafeGuard PortProtector Server läuft. Daneben steht in Klammern eine Zeichenfolge, die
den eindeutigen Verschlüsselungsschlüssel angibt, der bei der Installation generiert wurde
(z. B. P8G2U). Diese Zeichenfolge dient zur Verifizierung, dass die Clients denselben
Verschlüsselungsschlüssel haben, und zur Prüfung von Problemen mit dem
Verschlüsselungsschlüssel. Diese Felder können nicht konfiguriert werden.
Server-Port – Dieses Feld zeigt die TCP-Ports, auf denen der Management Server mit den
Clients (Kontrolle und Erfassung von Logs) und mit den Management Consoles (Definieren
von Policies, Überprüfung von Logs etc.) kommuniziert.
Die gesamte Management Server-Kommunikation über diese TCP-Ports wird mit SSL
verschlüsselt.
Bei der Installation unter Windows 2003 wird Port 4443 gemäß Voreinstellung für die SSLKommunikation Server-Console genutzt, und Port 443 wird standardmäßig für die SSLKommunikation Server-Client genutzt. Bei der Installation unter Windows XP, wird Port
443 als Standardport sowohl für die SSL-Kommunikation vom Server als auch vom Client
benutzt. Falls Sie die Portnummer aus irgendeinem Grunde ändern möchten, können Sie
sie in den Microsoft IIS-Einstellungen auf dem Management Server-Computer ändern.
So ändern Sie den Port:
1
Öffnen Sie die IIS-Einstellungen in der Systemsteuerung auf Ihrem Management ServerComputer (Verwaltung Internet Information Services).
2
Suchen Sie die SafeGuard PortProtector-Site:
Bei Windows XP ist das "Default Web Site"
Bei Windows 2003 gibt es zwei Web-Sites: "SafeGuard PortProtector Web Site" für
Management Console-Kommuinikation (Standardport 4443) und "SafeGuard
PortProtector Web Site WS" für Client-Kommunikation (Standardport 443)
231
SafeGuard® PortProtector 3.30, Benutzerhilfe
3
Ändern Sie die SSL-Ports auf die gewünschten Ports
4
Beenden Sie den IIS-Arbeitsprozess auf Ihrem Management Server:
5
Bei Windows XP ist das "aspnet_wp.exe"
Bei Windows 2003 ist das "w3wp.exe"
Öffnen Sie die SafeGuard PortProtector Management Console auf Ihrem lokalen Computer
und nehmen Sie irgendeine Änderung in "Global Policy Settings" vor, um die
Neuveröffentlichung aller Policies zu verursachen.
Hinweis:
1
Da alle Clients und Management Consoles diesen Port für die Kommunikation mit dem
Management Server benutzen, wird durch die Änderung des Ports die Kommunikation mit
dem Server unterbrochen, bis sie über den neuen Port informiert werden.
2
Ändern Sie den Port nie während aktiver Arbeitszeiten. Wenn jetzt mehrere Management
Consoles benutzt werden, wird durch die Änderung des Ports eine sofortige Unterbrechung
der Verbindung zu diesen Konsolen verursacht, was zu Datenverlust führen kann.
3
SafeGuard PortProtector Clients kommunizieren mit dem Management Server über den in
ihrer Policy angegebenen Kommunikationsport. Wenn Sie den Port ändern, können die
Clients nicht mehr mit dem Management Server kommunizieren bis sie die neu
veröffentlichen Policies erhalten.
4
Management Console-Administratoren müssen über die Portänderung informiert werden.
Sie können eine der folgenden Möglichkeiten wählen:
a. Sie veranlassen, dass die Administratoren die Management Console über die
Management Console Installations-Webseite neu installieren. Sie müssen sie über die
neue Adresse informieren (siehe nach dieser Anmerkung).
b. Sie teilen Ihren Administratoren den neuen Port mit. Wenn sie die Management Console
das nächste Mal öffnen, müssen sie ihn manuell im folgenden Fenster eintragen:
232
SafeGuard® PortProtector 3.30, Benutzerhilfe
7.3.1.1.2
L ink für die Management C ons ole-Ins tallation
Normalerweise werden Management Consoles über eine Webseite auf den Management ServerComputern installiert, so dass die Benutzer das Installationspaket für die Management Console
herunterladen und auf ihrem Computer installieren können.
Der Link steht im folgenden Format:
https://<servername>:<serverport>/SafeGuardPortProtector/consoleinstal
l.aspx
Hinweis: Sie können auch ein kürzeres Link-Format verwenden:
https://<servername>:<serverport>/SafeGuardPortProtector
Um die Management Console auf einem neuen Computer zu installieren, brauchen Sie lediglich
dem Benutzer die Adresse dieser Webseite mitzuteilen. Das folgende Fenster wird angezeigt:
Hinweis: Sie können auch das Installationspaket selbst verwenden, um die Management
Console zu installieren. Dieses Paket ist auch auf Ihrer CD unter dem Namen
ManagementConsole.msi vorhanden.
233
SafeGuard® PortProtector 3.30, Benutzerhilfe
7.3.1.2 L og-Delegierung
Hinweis: Wenn Sie beabsichtigen, diese Funktion einzusetzen, beraten Sie sich vorher mit dem
Sophos Support, um sicherzustellen, dass das wirklich die richtige Architektur für Ihre
Umgebung ist.
Mit dieser Funktion ist es möglich, in einem einzelnen Management Server die Logs von
anderen Management Servern zu sehen.
Hinweis: Hier einige wichtige Punkte zur Beachtung:
1
Alle Server müssen mit denselben Verschlüsselungsschlüsseln installiert werden (mittels der
Option Wiederherstellen während Server-Installation).
2
Der Delegationsserver darf nur zur Anzeige der Logs von anderen Servern und nicht zur
Anwendung von Policies oder Verwaltung von Clients benutzt werden. Empfohlen wird
eine rollenbasierte Benutzerverwaltung (siehe Benutzerverwaltung) und ein Benutzer mit
nur Rechten als Log-Reviewer.
3
Es wird empfohlen, diese Option nur dann zu nutzen, wenn die Umgebung über mehrere
Domänenwälder verfügt.
So konfigurieren Sie die Log-Delegierung:
1
Wählen Sie auf dem Ziel-Server (Delegationsserver) in der Management Console die Option
Administration im Menü Extras.
2
Klicken Sie oben auf der Registerkarte Allgemein auf die Schaltfläche Konfigurieren neben
“Logs von diesem Server werden nicht auf einen anderen Server delegiert”. Das Fenster
Einstellungen für Log-Delegierung wird angezeigt.
3
Kopieren Sie die URL in das Feld Lokale Delegierung URL, und speichern Sie sie in einer
Datei, damit sie auf bei den auf anderen Computern installierten delegierenden Servern
genutzt werden kann.
4
Öffnen Sie bei jedem der Server, deren Logs gelesen werden, in der Management Console
das Fenster der Einstellungen für Log-Delegierung.
234
SafeGuard® PortProtector 3.30, Benutzerhilfe
5
Wählen Sie bei Delegierungsstatus die Option Log-Delegierung aktivieren.
6
Kopieren Sie die URL vom Ziel-Server in das Feld Ziel-Delegierung URL.
7
Klicken Sie auf die Schaltfläche Validieren, um diese URL zu validieren. Klicken Sie auf die
Schaltfläche OK, um die Einstellungen zu speichern.
Ab diesem Zeitpunkt wird eine Kopie aller Client- und Datei-Logs von diesen Servern an den
Ziel-Server gesendet.
7.3.1.3 G es c hützte Domäne
Dieser Abschnitt definiert die geschützte Domäne, und gibt an, ob es sich um eine Active
Directory- oder eine Novell eDirectory-Domäne handelt. Diese Definitionen werden im Fenster
Domäne ändern festgelegt.
So öffnen Sie das Fenster Domäne ändern:
Klicken Sie im Abschnitt Geschützte Domäne auf Ändern. Das Fenster Domäne ändern wird
angezeigt:
Definieren Sie die gewünschten Einstellungen wie unten in Definieren einer geschützten Domäne
erläutert.
7.3.1.3.1
Definieren einer ges c hützten Domäne
In diesem Fenster definieren Sie die geschützte Domäne und ihren Typ.
So definieren Sie den Domänentyp:
1
Wählen Sie im Menü Domänentyp die Option Active Directory oder Novell eDirectory.
2
Klicken Sie auf die entsprechende Optionsschaltfläche, um mit Gesamten Wald zeigen oder
Domäne anzugeben, ob sie alles oder nur eine bestimmte Domäne anzeigen möchten.
Wenn Sie eine bestimmte Domäne anzeigen möchten, geben Sie ihren Namen ein.
3
Klicken Sie zum Speichern und Beenden auf OK.
235
SafeGuard® PortProtector 3.30, Benutzerhilfe
7.3.1.4 S erver-B erec htigungen
Damit die Management Server-Anwendung seine Funktion im Netz ausführen kann, ist ein
Benutzerkonto mit ausreichenden Rechten erforderlich.
Dieser Benutzer wird während der Installation des Management Servers definiert und ist für den
reibungslosen Betrieb des gesamten Systems immens wichtig.
Hier die Berechtigungen, über die dieses Benutzerkonto verfügen muss:
Erstellen von GPOs in Active Directory – Jedes Mal, wenn eine Policy erzeugt oder
modifiziert wird, veröffentlicht der Management Server sie als GPO in Ihrem Active
Directory.
WMI-Zugriff auf Remote-Computer – Kontrollmeldungen vom Management Server
werden über WMI an die Endpunkte gesendet. Der Benutzer muss auf jedem der
Endpunkte über die Berechtigung zum WMI-Zugriff verfügen.
Hinweis:
1
Sophos empfiehlt, dass Sie ein Konto mit Domänen-Administratorrechten in Ihrem Netz
verwenden, um Probleme zu vermeiden.
2
Wenn Sie irgendwann den "Client Installation Folder"(siehe unten) ändern oder Policies
als.reg-Dateien in einem Ordner installieren möchten, müssen Sie sicherstellen, dass dieser
Benutzer volle Zugriffsrechte (Lesen und Schreiben) auf diese Ordner hat.
3
Wenn Sie Policies nur als.reg-Dateien veröffentlichen, braucht dieser Benutzer nicht dazu
befugt zu sein, GPOs in Active Directory zu erzeugen.
Ändern Sie bei Bedarf diesen Benutzer, indem Sie auf Ändern im Abschnitt Geschützte Domäne
klicken. Das Fenster Benutzer ändern wird angezeigt:
7.3.1.4.1
Ä ndern eines B enutzers
1
Geben Sie die Berechtigungen (Benutzername, Kennwort, Domäne) des neuen
Benutzerkontos ein.
2
Sie können auch überprüfen, ob der Benutzer gültig ist und über ausreichende Rechte
verfügt. Klicken Sie hierzu auf Validieren. Weitere Informationen zu diesem Benutzer
finden Sie in Server-Berechtigungen.
Hinweis: Mit der Schaltfläche Validieren wird nur die Existenz des Benutzers in Ihrem Active
Directory überprüft. Damit der Management Server ordnungsgemäß funktioniert, müssen Sie
sicherstellen, dass dem Domänenbenutzer alle erforderlichen Berechtigungen zugewiesen sind.
236
SafeGuard® PortProtector 3.30, Benutzerhilfe
7.3.1.5 B enutzerverwaltung
Der Zugriff auf die Management Console seitens der Benutzer ist aus Sicherheitsgründen
eingeschränkt. SafeGuard PortProtector braucht keine eigenen Benutzer und keine ComputerDatenbank. Stattdessen werden Berechtigungen mit Hilfe von Windows/Active Directory
geprüft.
Hinweis: Wenn SafeGuard PortProtector mit Novell eDirectory synchronisiert ist, können nur
lokale Benutzer auf dem Management Server genutzt werden.
Sie können einen der folgenden Betriebsmodi wählen:
Einzelne Rolle (einfach) – Mit diesem Modus schränken Sie den Zugriff auf die Management
Console auf autorisierte Benutzer ein. Alle autorisierten Benutzer können alle Aufgaben in
der Console ausführen (Policies erstellen, Logs lesen, Clients suspendieren etc.).
Rollenbasiert (erweitert) – Mit diesem Modus können Sie eine weitere Ebene der
Zugangskontrolle anwenden, indem Sie die Benutzer entsprechend ihren Rollen auf eine
Untergruppe von Funktionen innerhalb der Management Console und auf bestimmte
Container einer Organisation einschränken, für die sie verantwortlich sind.
Der Standardmodus nach der Installation ist: Einzelne Rolle (einfach).
7.3.1.5.1
E inzelne R olle (einfac h)
7.3.1.5.1.1 Mit mehreren Management Consoles arbeiten
Der Modus "Einzelne Rolle" ist darauf ausgelegt, mehreren Management Consoles jeweils mit
eigenem Benutzernamen und Kennwort den Zugriff auf den Management Server zu gestatten.
Dazu wird überprüft, ob der Benutzer ein Mitglied er Benutzergruppe ist, die als "Protector
Administrators User Group" definiert wurde.
Standardmäßig ist diese Eigenschaft nach der Installation des Management Servers auf
"BUILTIN\Administrators" gesetzt. Dadurch wird der Zugriff auf die lokalen Administratoren
des Server-Computers eingeschränkt.
Wenn Sie mehrere Administratoren für die SafeGuard PortProtector Management Console
planen, wird empfohlen, dass Sie hier eine Benutzergruppe aus Ihrem Active Directory festlegen
und die entsprechenden Administratoren als Mitglieder dieser Benutzergruppe hinzufügen.
Hierfür benutzen Sie das Fenster Benutzergruppe ändern.
237
SafeGuard® PortProtector 3.30, Benutzerhilfe
So öffnen Sie das Fenster Benutzergruppe ändern:
Klicken Sie im Abschnitt Benutzerverwaltung auf Ändern. Das folgende Fenster wird angezeigt:
7.3.1.5.1.2 Ändern der Administrators-Benutzergruppe
Im Fenster Benutzergruppe ändern definieren Sie die entsprechende Benutzergruppe.
So ändern Sie die Benutzergruppe:
1
Wählen Sie eine der vorhandenen Benutzergruppen aus der Dropdown-Liste, oder legen Sie
eine neue Benutzergruppe an. Verwenden Sie beim Erstellen einer neuen Gruppe das
folgende Format:
Domäne\Benutzergruppe (z. B. sophos\administratoren).
Wenn Sie die Domäne nicht eingeben, wird die Gruppe auf dem Computer angelegt, auf
dem sich der SafeGuard PortProtector Management Server befindet.
2
Klicken Sie auf OK.
Hinweis: Eine neue Benutzergruppe wird nur einmal angelegt, nachdem Sie die Änderungen im
Fenster Administration bestätigt und auf OK geklickt haben.
7.3.1.5.2
R ollenbas iert (erweitert)
Um festzustellen, wie die Option Rollenbasiert (erweitert) funktioniert, können Sie Folgendes
konfigurieren:
Definieren von Berechtigungen – Mit diesem Modus können Sie eine weitere Ebene der
Zugangskontrolle anwenden, indem Sie die Benutzer auf eine Untergruppe von Funktionen
innerhalb der Management Console einschränken.
Definieren von Domänenüpartitionen – Mit dieser Option ist die Partitionierung der der
Container einer Organisation möglich, so dass darauf nur von den SafeGuard PortProtector
Console-Administratoren zugegriffen werden kann, die für deren Bearbeitung
verantwortlich sind.
238
SafeGuard® PortProtector 3.30, Benutzerhilfe
7.3.1.5.2.1 Definieren von Berechtigungen
Mit diesem Modus wird eine weitere Ebene der Zugangskontrolle angewandt, indem die
Benutzer auf eine Untergruppe von Funktionen innerhalb der Management Console
eingeschränkt werden. Sie können mehrere Benutzerrollen anlegen und jede auf bestimmte
Funktionen in der Console beschränken.
Zum Beispiel: Sie können eine Rolle als "Logs Reviewer" definieren, die die Benutzer nur auf die
Logs-Welt beschränken würde, ohne dass sie die Möglichkeit haben, Policies anzuzeigen oder zu
bearbeiten. Auf die gleiche Weise können Sie eine Rolle als "Policy Administrators" definieren,
die den Benutzer auf die Policies-Welt beschränkt, ohne dass er Logs anzeigen kann.
Darüber hinaus können Sie "Read Only" Benutzer definieren, die Informationen in der
Management Console lediglich anzeigen und keine Änderungen vornehmen können.
Eine "Rolle" ist im Grunde ein Satz von Berechtigungen, die mit einer Benutzergruppe in Ihrem
Active Directory verknüpft sind. Wenn ein Benutzer versucht, auf die Management Console
zuzugreifen, werden seine Credentials (d. h. Anmeldeinformationen) mit der Domäne
verglichen, und es wird die Liste der Gruppen abgerufen, bei denen er ein Mitglied ist. Der
Benutzer wird autorisiert, die Funktionen auszuführen, die in den Rollen definiert sind, denen
er zugewiesenen ist.
Zum Beispiel: Wenn der Benutzer sowohl ein Mitglied der Gruppe "Policy Administrators" und
"Logs Reviewer" aus obigem Beispiel ist, kann er sowohl auf die Logs-Welt als auch die PoliciesWelt zugreifen.
Rollen werden im Fenster Berechtigungen definieren definiert.
So öffnen Sie das Fenster Berechtigungen definieren:
Klicken Sie auf Berechtigungen definieren. Das Fenster Berechtigungen definieren wird angezeigt:
239
SafeGuard® PortProtector 3.30, Benutzerhilfe
7.3.1.5.2.2 Definieren von Rollen
Dieses Fenster zeigt eine Liste der vorhandenen Rollen. Sie können hier neue Rollen anlegen
oder vorhandene Rollen bearbeiten bzw. löschen. Jede Zeile zeigt eine Rolle, die mit ihr
verknüpfte Benutzergruppe und die Domänenpartition, der sie zugewiesen ist, an (siehe
Definieren von Domänenpartitionen).
Die folgenden Rollen sind in SafeGuard PortProtector integriert: Super Administrator, Policy
Administrator, Log Reviewer, Client Administrator. Wenn Sie eine der letzten drei Rollen
benutzen möchten, können Sie sie einfach mit Bearbeiten bearbeiten und mit einer
Benutzergruppe verknüpfen. Wenn Sie sie nicht verwenden möchten, können Sie sie mit
Löschen löschen.
Hinweis: Die Rolle "Super Administrator" kann nicht bearbeitet oder gelöscht werden. Diese
Rolle ist durch die Installation des Management Servers voreingestellt und hat alle
Berechtigungen, einschließlich der Möglichkeit, Administrationseinstellungen zu bearbeiten.
Die mit dieser Rolle verknüpfte Benutzergruppe wird aus der Gruppe abgeleitet, die im "Single
Rolle"-Modus definiert ist.
Um eine neue Rolle anzulegen, klicken Sie auf Neu. Um eine vorhandene Rolle zu bearbeiten,
klicken Sie auf Bearbeiten. Das folgende Fenster wird angezeigt:
Eine Erläuterung der Definition von Rollenberechtigungen finden Sie in Definieren von
Rollenberechtigungen.
240
SafeGuard® PortProtector 3.30, Benutzerhilfe
7.3.1.5.2.3 Definieren von Rollenberechtigungen
So definieren Sie Rollenberechtigungen:
1
Wenn es sich um eine neue Berechtigung handelt, geben Sie den Namen der Rolle bei
Rollenname ein.
2
Wenn Sie die Benutzergruppe definieren oder ändern möchten, klicken Sie auf Ändern. Das
Fenster Benutzergruppe ändern wird angezeigt:
3
Eine Erläuterung dieses Fensters finden Sie in Ändern der Administrators-Benutzergruppe.
Hinweis: Sie müssen eine Benutzergruppe auswählen, um eine Rollendefinition nutzen zu
können.
Hinweis: Wenn Sie Novell einsetzen, können Sie nur eine lokale Benutzergruppe auf dem
Management Server benutzen.
4
Mit der Funktion Domänenpartitionierung ist die Partitionierung der Container einer
Organisation möglich, so dass darauf nur von den SafeGuard PortProtector ConsoleAdministratoren zugegriffen werden kann, die für deren Bearbeitung verantwortlich sind.
Diese Funktion beeinflusst fast alle Aspekte von der SafeGuard PortProtector-Oberfläche, so
dass nur die Container in der SafeGuard PortProtector Console angezeigt werden, die mit
der Domänenpartition verknüpft sind, die dem SafeGuard PortProtector-Benutzer
zugewiesen ist.
Hinweis: Die Rollenberechtigungen legen fest, welche administrativen Maßnahmen die
einzelnen SafeGuard PortProtector-Administratoren ausführen können. Die Einstellungen der
Domänenpartition definieren die Clients, auf denen sie diese Aktionen ausführen können.
Um die Partition für diese Rollenberechtigung zu ändern, wählen Sie in der Dropdown-Liste
Domänenpartition eine andere Partition. Wenn Sie eine neue Domänenpartition definieren
wollen, klicken Sie auf Neue Partition. Um eine vorhandene Domänenpartition zu bearbeiten,
klicken Sie auf Partition bearbeiten. Um die Partition für diese Rollenberechtigung zu ändern,
wählen Sie in der Dropdown-Liste Domänenpartition eine andere Partition.
241
SafeGuard® PortProtector 3.30, Benutzerhilfe
5
Bearbeiten Sie die Berechtigungen, indem Sie die Allow-Kontrollkästchen aktivieren bzw.
deaktivieren. Jedes Kontrollkästchen, das Sie zulassen, gibt der Benutzergruppe die
Berechtigung 'zugelassen'.
6
Klicken Sie auf OK.
7.3.1.5.2.4 Definieren von Domänenpartitionen
Mit SafeGuard PortProtector Domänepartitionierung ist die Partitionierung der der Container
einer Organisation möglich, so dass darauf nur von den SafeGuard PortProtector ConsoleAdministratoren zugegriffen werden kann, die für deren Bearbeitung verantwortlich sind. Die
Domäne Ihrer Organisation kann gemäß ihrer Organisationsstruktur partitioniert werden, und
den einzelnen Domänenpartitionen können dann verschiedene SafeGuard PortProtectorAdministratoren zugeordnet werden.
Hinweis: Die Domänenpartitionierung ist besonders beim Datei-Shadowing von Bedeutung.
Beim File-Shadowing werden verborgene Kopien von Dateien erfasst, die zu/von externen
Speichergeräten verschoben wurden; deshalb möchten Sie unter Umständen den Zugriff auf
diese sensiblen Dateien einschränken, indem Sie definieren, welcher Administrator gemäß der
Organisationseinheit oder der Herkunft der Datei berechtigt ist, eine Shadow-Datei zu sehen.
Markieren Sie das Kontrollkästchen Enable Compartmentalization, um die Funktion der
Domänenpartitionierung zu aktivieren, mit der Sie Domänenpartitionen auf Rollen aufteilen
können. Dann können Sie das Fenster die Domänenpartitionen definieren öffnen, wie
nachfolgend beschrieben.
So öffnen Sie das Fenster Domänenpartitionen definieren:
Klicken Sie auf Partitionen definieren. Das Fenster Domänenpartitionen definieren wird
angezeigt:
Dieses Fenster zeigt eine Liste der vorhandenen Domänenpartitionen. Sie können hier neue
Domänenpartitionen anlegen oder vorhandene Domänenpartitionen bearbeiten bzw. löschen.
Um eine vorhandene Domänenpartition zu bearbeiten, klicken Sie auf Bearbeiten.
242
SafeGuard® PortProtector 3.30, Benutzerhilfe
So erstellen Sie eine neue Domänenpartition:
1
Klicken Sie auf Neu. Das folgende Fenster wird angezeigt:
2
Geben Sie den Namen für die Domänenpartition oben im Fenster ein.
3
Markieren Sie die Kontrollkästchen der Container, die in dieser Domäne enthalten sein
sollen. Dazu müssen Sie evtl. die Struktur erweitern, um die auszuwählenden Container
sehen zu können.
4
Klicken Sie auf OK. Diese Domänenpartition wird im Feld Domänenpartition im Fenster
Rollenberechtigungen zur Auswahl angeboten, wie in Definieren von Rollen beschrieben. Um
diese Partition mit einer Gruppe von Benutzern zu verknüpfen, müssen Sie sie im Fenster
Rollenberechtigungen mit einer Benutzerrolle verknüpfen.
243
SafeGuard® PortProtector 3.30, Benutzerhilfe
7.3.1.6 S ys tems prac he
SafeGuard PortProtector ermöglicht es Ihnen, Ihre eigene Sprache einzustellen. Mit jeder neuen
Version kommen weitere Sprachen hinzu.
Die Sprache beeinflusst Folgendes:
Die Sprache für die Menüs und Schaltflächen der Management Console
Die Sprache der Textfelder in den Logs
Die Sprache für standardmäßige Endbenutzer-Meldungen
Die Systemsprache wird normalerweise während der Installation des Management Servers
definiert. Wenn Sie sie nach der Installation ändern möchten, legen Sie sie hier fest.
Hinweis:
1
Nachdem Sie die Sprache geändert haben, müssen Sie die Management Console neu starten,
damit die Sprachänderung wirksam wird.
2
Sie können nicht mehrere Consoles in verschiedenen Sprachen laufen lassen.
3
Logdaten, die vor der Sprachänderung gespeichert wurden, werden in der vorherigen
Sprache angezeigt.
4
Die Sprache für SafeGuard PortProtector Clients wird während der Installation der Clients
definiert (siehe SafeGuard PortProtector Installationshandbuch).
244
SafeGuard® PortProtector 3.30, Benutzerhilfe
7.4
Konfigurieren der Einstellungen auf der Registerkarte Policies
Policy-Administrationseinstellungen werden auf der Registerkarte Policies des Fensters
Administration definiert:
7.4.1 Policies-Einstellungen
Auf der Registerkarte Policies können Sie Konfigurationsparameter hinsichtlich der Policies in
Policies in SafeGuard PortProtector konfigurieren. Sie enthält die folgenden Abschnitte:
Veröffentlichungsmethode
Policy-Vorlage
Abwärtskompatibilität
Sicherheitsmaßnahme für nicht klassifizierte Geräte
Hinweis: Bei jeder Änderung einer der Einstellungen auf dieser Registerkarte müssen Sie unten
im Fenster Administration auf OK klicken, damit die Änderungen in Kraft treten.
245
SafeGuard® PortProtector 3.30, Benutzerhilfe
7.4.1.1 V eröffentlic hungs methode
SafeGuard PortProtector bietet drei Methoden zur Verteilung von Policies (siehe auch Kapitel 4,
Verteilen von Policies:
Unter Verwendung des Policy Servers: Mit dieser Option können Sie Policies in der
Management Console mit Organisationsobjekten verknüpfen und sie direkt vom
Management Server an die Clients verteilen.
Unter Verwendung von Active Directory: Bei dieser Option wird der standardmäßige GPOVerteilungsmechanismus von Active Directory zur Verteilung von Policies genutzt.
Unter Verwendung einer Registry-Datei in einem freigegebenen Ordner: Diese Option
speichert Registry-Dateien in einem freigegebenen Ordner, die dann mit Hilfe von
Drittanbieter-Tools an SafeGuard PortProtector Clients verteilt werden können, wie weiter
unten beschrieben.
Die Standardeinstellung nach der Installation ist die Veröffentlichung von Policies unter
Verwendung des Policy Servers. Wenn Sie diese Option tatsächlich nutzen, verwenden Sie die
anderen Verteilungsmethoden nur zusätzlich aus Gründen der Abwärtskompatibilität.
Wenn Sie mehrere dieser Optionen wählen, werden SafeGuard PortProtector-Policy-Dateien an
die entsprechenden Stellen kopiert, und es kann jede beliebige Methode zur Verteilung der
Policies an SafeGuard PortProtector Clients genutzt werden.
Wenn Sie keine dieser Optionen wählen, werden SafeGuard PortProtector-Policies nur in der
SafeGuard PortProtector-Policy-Datenbank gespeichert. Nachdem Sie eine dieser Optionen
aktiviert haben, werden diese Policies an die entsprechenden Stellen kopiert.
Auch wenn die meisten Benutzer normalerweise die Methode für die Policy-Verteilung ein Mal
nach der Installation definieren, können Sie diese Einstellungen doch jederzeit ändern. Bei jeder
Änderung generiert die Anwendung alle Policies an den aktualisierten Standorten neu. Siehe
Kapitel 4, Verteilen von Policies.
Policy Server
Wählen Sie die Option Policy direkt vom Server an Clients veröffentlichen, um den Policy
Server zu nutzen. Dadurch können Sie Policies in der Management Console mit
Organisationsobjekten verknüpfen und sie direkt vom Management Server an die Clients
verteilen. Mit dieser Option werden alle Policies zusammengeführt, wenn mehrere Policies mit
einem Organisationsobjekt verknüpft ist (siehe Zusammenführen von Policies im Kapitel
Verteilen von Policies). Wenn Sie diese Option nutzen, können die anderen Optionen weiterhin
ausgewählt werden. Verwenden Sie die anderen Verteilungsmethoden jedoch nur zusätzlich aus
Gründen der Abwärtskompatibilität.
Active Directory
Wählen Sie die Option Active Directory verwenden, um anzugeben, dass SafeGuard
PortProtector-Policies als GPOs gespeichert und dann automatisch mit Hilfe des
standardmäßigen Microsoft GPO-Verteilungsmechanismus verteilt werden. In diesem Fall
erzeugt SafeGuard PortProtector automatisch jede Policy, die Sie in der Policies-Welt
definieren, als GPO in Active Directory. Diese Policies werden dann automatisch von Active
Directory an die Organisationseinheiten verteilt, denen die GPOs zugewiesen wurden.
Weitere Informationen finden Sie im Kapitel Verteilen von Policies.
246
SafeGuard® PortProtector 3.30, Benutzerhilfe
Hinweis: Wenn Sie zuvor die Option Policies an freigegebenen Ordner veröffentlichen, weiter
unten beschrieben, ausgewählt haben und dann die Option Active Directory verwenden wählen
(und die Option Freigegebener Ordner deaktivieren), werden alle vorhandenen Policies nach
Active Directory kopiert. Ab diesem Zeitpunkt werden alle Policies nur von Active Directory
gehandhabt. Dieser Vorgang kann ein paar Augenblicke dauern.
Die folgenden Parameter stehen zur Verfügung, wenn Sie die Policy-Verteilung in Active
Directory konfigurieren:
Standardpfad der Domäne zur Speicherung von GPOs in: Dies ist ein schreibgeschütztes
Feld, das den Pfad angibt, in dem SafeGuard PortProtector-GPOs in Active Directory
installiert werden. Policies werden als GPOs gespeichert, die später zu Benutzern und
Computern zugewiesen werden, wie im Kapitel Verteilen von Policies, beschrieben. Dieses
Feld gibt an, wo diese GPOs gespeichert und von wo sie während der Verteilung genommen
werden.
Domäne bei jedem Veröffentlichen einer Policy auswählen (beim Speichern): Wenn Sie
einen Domänenwald haben, markieren Sie diese Option, damit Sie die Domäne auswählen
können, an die die Policies beim Speichern veröffentlicht werden.
Zusammenführen von Policies aktivieren: Wenn Sie dieses Kontrollkästchen aktivieren,
werden auf Clients angewandte Policies mit denen zusammengeführt, die zuvor auf die
Clients angewendet wurden. Auf diese Weise werden die geltenden Definitionen erzeugt.
Eine Erläuterung finden Sie in Zusammenführen von Policies im Kapitel Verteilen von
Policies.
Wenn Sie dieses Kontrollkästchen später deaktivieren, wird die letzte Policy angewandt, und
nur diese Policy wird nach der nächsten Aktualisierung in Kraft sein.
Registry-Dateien in einem freigegebenen Ordner
Aktivieren Sie die Option Policies an freigegebenen Ordner veröffentlichen, um anzugeben,
dass SafeGuard PortProtector-Policies in einem freigegebenen Ordner im Format einer
Registry-Datei gespeichert werden. Diese Dateien können dann mittels eines Drittanbieter-Tools
an die Registry des Computers, auf dem SafeGuard PortProtector Client installiert ist, verteilt
werden. Bei dieser Option wird Active Directory nicht verwendet.
Hinweis: Wenn Sie die zuvor beschriebene Option Active Directory verwenden genutzt haben
und dann später diese Option wählen (und die Option Active Directory deaktivieren), werden
alle vorhandenen Policies in den angegebenen, freigegebenen Ordner kopiert, und von diesem
Zeitpunkt an werden alle Policies nur als Registry-Dateien in einem freigegebenen Ordner
gehandhabt. Dieser Vorgang kann ein paar Augenblicke dauern.
So geben Sie an, dass Policies als Registry-Dateien veröffentlicht werden:
1
Markieren Sie Policies an freigegebenen Ordner veröffentlichen.
2
Geben Sie im Feld Pfad zum Speichern von Policy-Registry-Dateien (.reg) den
freigegebenen Ordner ein, oder suchen Sie ihn, in dem diese Registry-Dateien gespeichert
werden.
Hinweis: Wenn Sie eine Management Console benutzen, die sich nicht auf demselben
Computer wie der Management Server befindet, ist der ausgewählte Pfad relativ zum Server,
nicht zur Console.
247
SafeGuard® PortProtector 3.30, Benutzerhilfe
3
Stellen Sie Folgendes sicher:
4
Auf den angegebenen Ordner kann von Ihrem Drittanbieter-Tool zugegriffen werden, um
die Policies an SafeGuard PortProtector Clients zu verteilen.
5
Auf den angegebenen Ordner kann von dem Benutzerkonto, das Sie oben in Server Domain
Credentials angegeben haben, zugegriffen werden (Lesen und Schreiben), so dass der
Management Server die Policies an diesen Ordner veröffentlichen kann.
6
Optional – Sie können Ausführbare Datei nach Veröffentlichung ausführen aktivieren
(siehe unten).
Wenn diese Option genutzt wird, erzeugt SafeGuard PortProtector zwei Kopien von der
Registry-Datei, von denen eine für Computer (zum Beispiel MyPolicy(MACHINE).reg) und
eine für Benutzer (zum Beispiel namens MyPolicy(USER).reg) geeignet ist.
Weitere Informationen finden Sie in Kapitel 4, Verteilen von Policies.
7.4.1.1.1
A us führbare Datei nac h V eröffentlic hung aus führen
Gegebenenfalls möchten Sie den Vorgang, bei dem Policies durch ein Drittanbieter-Tool verteilt
werden (wie etwa SMS, Novell eDirectory), nach dem Bearbeiten/Erstellen von Policies
automatisieren.
Diese Option ermöglicht die automatische Aktivierung einer ausführbaren Datei, wenn Policies
als. reg-Dateien veröffentlicht werden. Diese ausführbare Datei führt dann die nötigen
Funktionen aus, um dem Drittanbieter-Tool die Policy-Änderung mitzuteilen.
Für Informationen über APIs und Schnittstellenparameter wenden Sie sich bitte an den Sophos
Support: mailto:[email protected].
7.4.1.2 P olic y-V orlage
Jedes Mal, wenn Sie eine neue Policy erstellen, werden Vorgabewerte für die Sicherheitsoptionen
(Ports, Geräte etc.) und für die Einstellungen (Endbenutzer-Meldungen, Log-Intervalle etc.)
angezeigt.
Mit dieser Option können Sie eine beliebige, bereits von Ihnen definierte Policy als Vorlage
bestimmen, die bei der Erstellung neuer Policies die Standardpolicy ersetzt. Das ist vor allem
dann nützlich, wenn Sie spezifische Einstellungen haben, die Sie als Ausgangsbasis anstelle der
Standardeinstellungen bevorzugen.
So wählen Sie eine Policy als Vorlage aus:
Markieren Sie das Kontrollkästchen und wählen Sie die Policy aus der Dropdown-Liste aus.
Hinweis: Diese Option ist deaktiviert, bis Sie mindestens eine Policy erstellt haben.
248
SafeGuard® PortProtector 3.30, Benutzerhilfe
7.4.1.3 A bwärts k ompatibilität
Wenn Sie Ihren SafeGuard PortProtector Management Server von einer früheren Version (3.1
oder niedriger) aufgerüstet haben, aber Ihre Clients noch nicht aufgerüstet haben, möchten Sie
vielleicht, dass die von dieser Version veröffentlichten Policies mit den Clients der älteren
Version kompatibel sind.
Nachdem alle SafeGuard PortProtector Clients in Ihrem Netz aufgerüstet wurden, empfehlen
wir Ihnen, diese Option zu deaktivieren.
So veröffentlichen Sie abwärtskompatible Policies:
Markieren Sie das Kontrollkästchen im Abschnitt Abwärtskompatibilität. Ab diesem Zeitpunkt
veröffentliche Policies sind mit früheren Client-Versionen kompatibel.
7.4.1.4 Zulas s en/S perren nic ht k las s ifizierter G eräte
Nicht klassifizierte Geräte können nicht von SafeGuard PortProtector in eine der in Anhang C –
Unterstützte Gerätetypen aufgeführten Gerätekategorien eingeordnet werden.
SafeGuard PortProtector ist im Allgemeinen in der Lage, fast jedes Gerät zu klassifizieren. Einige
Geräte passen jedoch in keine der integrierten Gerätekategorien oder verfügen nicht über den
richtigen Mechanismus, der ihre Klassifizierung durch SafeGuard PortProtector oder das
Betriebssystem selbst ermöglicht. Zu diesem Zweck bietet SafeGuard PortProtector eine spezielle
Bearbeitungsmöglichkeit für nicht klassifizierte Geräte, wie in diesem Abschnitt beschrieben.
Normalerweise möchte eine Organisation nicht, dass unbekannte (nicht klassifizierte) Geräte
über die eingeschränkten Ports an ihren Endpunkten angeschlossen werden, weil das eine
Sicherheitsverletzung darstellen könnte.
Während der anfänglichen Einsatzphasen von SafeGuard PortProtector ist es jedoch möglich,
das eine Organisation bei Bedarf den Zugriff von nicht klassifizierten Geräten zeitweilig zulassen
möchte. Auf diese Weise wird ein reibungsloser Übergang zu einer sichereren Arbeitsweise
ermöglicht, ohne nicht klassifizierte Geräte verfrüht zu sperren, bevor Sie in eine Policy
übernommen werden können, von der sie explizit zugelassen werden.
Daher möchte eine Organisation unter Umständen anfangs zulassen, dass nicht klassifizierte
Geräte weiterhin auf die Ports der Organisation zugreifen, wobei jeder Zugriff protokolliert
wird. Der Administrator kann dann die die SafeGuard PortProtector-Logs abfragen und
erkennen, welche nicht klassifizierten Geräte benutzt werden, um dann diese spezifischen Geräte
in einer Policy zuzulassen.
Nachdem dieser berechtigende Ansatz während der Anfangsphase genutzt wurde, und nachdem
der Administrator die freizugebenden nicht klassifizierten Geräte in einer oder mehreren
Policies definiert hat, wird empfohlen, nicht klassifizierte Geräte zu sperren.
Hinweis: Die Einstellung nicht klassifizierter Geräte als Zugelassen beeinflusst die Art und
Weise, in der Policies zusammengeführt werden, so dass die Gerätekontrolldefinitionen mit den
meisten Einschränkungen aller für dieselbe Organisationseinheit geltenden Policies wirksam
werden. Weitere Informationen hierzu finden Sie in Zusammenführen von Policies bei nicht
klassifizierten,
zugelassenen Geräten.
249
SafeGuard® PortProtector 3.30, Benutzerhilfe
Hinweis: Wenn nicht klassifizierte Geräte als Zugelassen auf der Seite Policies im Fenster
Administration definiert werden, wird dadurch das Fenster Gerätekontrolle auf der Registerkarte
Allgemein des Fensters Policy beeinflusst. Das Fenster Gerätekontrolle zeigt Zulassen ( ) im
Bereich Devices Not Approved in Device Types or White List für Nicht klassifizierte Geräte
unten im Fenster. Dadurch wird gekennzeichnet, dass nicht klassifizierte Geräte zugelassen
werden, und dass die Gerätekontrolle der Policy-Zusammenführung beeinflusst wurde.
So definieren Sie die Sicherheitsaktionen für nicht klassifizierte Geräte:
Wählen Sie im Abschnitt Sicherheitsmaßnahme für nicht klassifizierte Geräte entweder die Option
Nicht klassifizierte Geräte sperren (empfohlen) oder die Option Nicht klassifizierte Geräte
zulassen, wie oben beschrieben.
7.5
Konfigurieren der Einstellungen auf der Registerkarte Logs
und Alarme
Log- und Alarmdefinitionen sowie Ausgabeziele werden auf der Registerkarte Logs und Alarme
des Fensters Administration definiert:
250
SafeGuard® PortProtector 3.30, Benutzerhilfe
7.5.1 Log- and Alarmeinstellungen
Auf der Registerkarte Logs und Alarme können Sie das Alarmziel Speicher sowie Log- und
Alarmdefinitionen und Alarmziele für Management Server-Ereignisse konfigurieren. Sie enthält
die folgenden Abschnitte:
Alarmziel Speicher
System
Systemalarm-Definitionen
Hinweis: Bei jeder Änderung einer der Einstellungen auf dieser Registerkarte müssen Sie unten
im Fenster Administration auf OK klicken, damit die Änderungen übernommen werden.
7.5.1.1 A larmziel S peic her
Hier können Sie die in Ihrem Netzwerk zum Versenden von Alarmen verfügbaren Ziele
ansehen, bearbeiten, definieren und löschen. Unter einem Ziel versteht man die Adresse, an die
Alarme gesendet werden.
Die Liste dieser Adressen wird als Alarmziel Speicher bezeichnet. Nachdem Sie das Repository
angelegt haben, können Sie daraus die gewünschten Ziele für Systemalarme (siehe
Systemalarmdefinitionen), für policy-spezifische Alarmeinstellungen (siehe Definieren der
Alarmeinstellungen im Kapitel Definieren von Policies) und für globale PolicyAlarmeinstellungen (siehe Schritt 9: Allgemeine Policy-Einstellungen definieren im Kapitel
Definieren von Policies) auswählen.
Die Ziele können zu mehrere Protokolltypen gehören, darunter:
E-Mail – Senden an eine/mehrere Adressen
Windows Event Log – Einfügen eines Logeintrag in ein bestimmtes Computer-Eventlog
SNMP – Erzeugen eines SNMP-Trap, der an Netzwerküberwachungssysteme gesendet wird
(d. h. HP Openview, IBM Tivolli)
Executable – Ausführen einer ausführbaren Datei, die anhand der Alarminformation eine
beliebige Aktion ausführt
Syslog – Senden einer Nachricht an einen Syslog-kompatiblen Server.
Alarmdefinitionen werden im Fenster Alarmziel festgelegt.
251
SafeGuard® PortProtector 3.30, Benutzerhilfe
So öffnen Sie das Fenster Alarmziel:
1
Klicken Sie im Abschnitt Alarmziel Speicher auf Neu. Das Fenster Alarmziel erscheint:
2
Um ein neues Versenden zu definieren, klicken Sie auf die Schaltfläche Absender
bearbeiten, um das folgende Fenster anzuzeigen:
252
SafeGuard® PortProtector 3.30, Benutzerhilfe
Sie können auf die Schaltfläche Neu klicken, um im folgenden Fenster einen neuen Absender
hinzuzufügen.
7.5.1.2 Definieren eines neuen E -Mail-A bs enders
Im Folgenden sind die erforderlichen Eigenschaften für die Festlegung eines neuen E-MailAbsenders aufgeführt:
Von – Dieses Feld erscheint im Feld From der gesendeten E-Mails.
Servername – Der Hostname Ihres E-Mail-Ausgangsservers (SMTP). Sie können auch eine
IP-Adresse angeben.
Server-Port – Der TCP-Port: für das Versenden von E-Mails. Normalerweise ist dies Port
25. Wenn Sie ein sicheres E-Mail-System verwenden, kann der Port ein anderer sein.
Authentifizierung (optional) – Wenn Ihre E-Mail-Ausgangsserver eine Authentifizierung
verlangt, füllen Sie auch die folgenden Felder aus:
Benutzername
Kennwort
253
SafeGuard® PortProtector 3.30, Benutzerhilfe
7.5.1.3 F es tlegen eines A larmziels
Im Folgenden sind die erforderlichen Eigenschaften für die einzelnen Protokolltypen aufgeführt:
E-Mail
Empfänger – Geben Sie eine gültige E-Mail-Adresse ein, an die die E-Mail gesendet
wird. Sie können auch mehrere Adressen, durch Komma/Semikolon getrennt,
eingeben. Wählen Sie Hinzufügen. um die eingegebene Mail-Adresse zur
Empfängerliste hinzuzufügen.
Wählen Sie im Feld Absender wählen die E-Mail-Adresse aus der Dropdown-Liste,
die als Absender angegeben werden soll. Die Dropdown-Liste zeigt die Absender,
die vorher in SafeGuard PortProtector entweder in diesem Fenster oder im Fenster
Report planen eingegeben wurden. Sie können auch auf die Schaltfläche Absender
bearbeiten klicken, um einen neuen Absender zu definieren, einen vorhandenen
Absender zu bearbeiten oder einen Absender zu löschen.
Hinweis: Die Dropdown-Liste im Fenster Alarmziel zeigt die Absender, die vorher in SafeGuard
PortProtector in diesem Fenster eingegeben wurden.
SNMP
Servername – Der Hostname Ihres SNMP-Servers. Sie können auch eine IP-Adresse
angeben.
Server-Port – Der TCP-Port: für das Versenden von SNMP-Traps. Normalerweise
ist dies Port 162.
Windows Event Log
Host-Name – Der Name des Hosts, auf den die Windows-Ereignisprotokolle
geschrieben werden. Sie können auch eine IP-Adresse angeben.
Ausführbare Datei
Pfad zu ausführbarer Datei– Der Pfad zu einer ausführbaren Datei, die ggf. durch
einen Alarm gestartet werden kann.
Für weitere Informationen über API-Parameter wenden Sie sich bitte an den Sophos Support:
mailto:[email protected].
So fügen Sie ein Alarmziel hinzu:
1
Geben Sie in diesem Fenster die erforderlichen Details ein, und klicken Sie auf OK.
2
Nachdem Sie auf OK geklickt haben, überprüft das System das von Ihnen eingegebene Ziel.
Falls es nicht gültig ist, prüfen Sie Ihre Einstellungen und versuchen Sie es noch einmal.
3
Sie können auch auf Validieren klicken, um die Validierung manuell durchzuführen.
Nachdem Sie den Alarmziel Speicher, können Sie daraus die gewünschten Ziele für
Systemalarme (siehe Systemalarmdefinitionen), für policy-spezifische Alarmeinstellungen (siehe
Definieren der Alarmzieleinstellungen im Kapitel Definieren von Policies) und für globale PolicyAlarmeinstellungen (siehe Schritt 9: Allgemeine Policy-Einstellungen definieren im Kapitel
Definieren von Policies) auswählen.
Hinweis: Wenn Sie die Eigenschaften eines Ziels ändern, betrifft das alle Alarme, die dieses Ziel
nutzen – Systemalarme, policy-spezifische Alarme und globale Policy-Alarmeinstellungen.
254
SafeGuard® PortProtector 3.30, Benutzerhilfe
7.5.2 Systemereignisse
Systemereignisse verfolgen sowohl vom Management Server generierte Ereignisse als auch auf
den Management Consoles ausgeführte Aktionen. In diesem Abschnitt definieren Sie, welche
Ereignisse protokolliert werden (und in Server-Logs angezeigt werden können) und welche auch
eine Alarm erzeugen.
Zu den Systemereignissen gehören:
Lizenzverletzung
Policy gespeichert
Policy veröffentlich
Policy gelöscht
Consolen-An-/Abmeldung
Suspendierungskennwort generiert
Global Policy Changed
Serverkonfiguration geändert
Schlüssel für Zurücksetzen der Festplattenverschlüsselung gewährt
Schlüssel für Wiederherstellung der Festplattenverschlüsselung gewährt
Schlüssel für einmaligen Zugriff für Festplattenverschlüsselung gewährt
Shadow angezeigt
Geplanter Report ist fehlgeschlagen
Datenbank-Notlöschen
Notlöschen des Shadow-Dateispeichers
Gemäß Voreinstellung werden alle Ereignisse protokolliert. Sie können einige der Logs
deaktivieren oder Ereignisse bestimmen, für die der Management Server auch einen Alarm
senden soll.
255
SafeGuard® PortProtector 3.30, Benutzerhilfe
7.5.2.1 S ys temalarmdefinitionen
Wählen Sie hier die Ziele, an die der Management Server die aufgrund von Systemereignissen
generierten Alarme senden soll. Alarme werden nur für die Ereignistypen versendet, die Sie im
vorigen Abschnitt ausgewählt haben.
So fügen Sie Ziele hinzu bzw. entfernen sie:
1
Klicken Sie auf Ändern. Das Fenster Alarmziele wird angezeigt, in dem alle verfügbaren
Alarmziele aufgelistet werden, die zuvor unter Alarmziel Speicher definiert wurden (siehe
Alarmziel Speicher in Kapitel 8, Administration.).
2
Aktivieren bzw. deaktivieren Sie die Ziele wie gewünscht, und klicken Sie auf OK.
Hinweis: Informationen zum Hinzufügen, Bearbeiten und Löschen eines Ziels finden Sie in
Alarmziel Speicher in Kapitel 8, Administration.
256
SafeGuard® PortProtector 3.30, Benutzerhilfe
7.6
Konfigurieren der Einstellungen auf der Registerkarte Clients
Client-Administrationseinstellungen werden auf der Registerkarte Clients des Fensters
Administration definiert:
7.6.1 Client-Einstellungen
Auf der Registerkarte Clients können Sie im Abschnitt Client-Installationsordner den Ordner
konfigurieren, in dem die Client-Installationsdateien gespeichert werden sollen, und im
Abschnitt Kennworteinschränkungen die Kriterien für die Verwendung von Kennwörtern in
SafeGuard PortProtector definieren.
Hinweis: Weitere Client-Einstellungen, wie etwa Kennwort für die Deinstallation, Log-Intervall
und Sichtbarkeitseinstellungen für den Client, werden im Fenster Allgemeine PolicyEinstellungen festgelegt, das Sie über das Menü Extras erreichen und das in Schritt 9: Allgemeine
Policy-Einstellungen definieren im Kapitel Definieren von Policies, beschrieben ist.
257
SafeGuard® PortProtector 3.30, Benutzerhilfe
7.6.1.1 C lient-Ins tallations ordner
Hierbei handelt es sich um den Ordner, in den der Management Server die für die Installation
von SafeGuard PortProtector Clients auf den Endpunkten erforderlichen Dateien exportiert.
Um Clients zu installieren, müssen Sie einen Ordner definieren, in dem die Installationsdateien
angelegt werden.
Dieser Ordner sollte normalerweise ein Netzwerkpfad sein, der für die Installation der Software
auf den Endpunkten zugänglich ist.
Hinweis: Bei jeder Änderung einer der Einstellungen auf dieser Registerkarte müssen Sie unten
im Fenster Administration auf OK klicken, damit die Änderungen übernommen werden.
So legen Sie den freigegebenen Ordner für Client-Installationsdateien fest:
1
Klicken Sie auf Durchsuchen.
2
Wählen Sie einen Netzwerkpfad für den freigegebenen Ordner, und klicken Sie auf OK.
3
Sobald Sie einen neuen Pfad festgelegt haben, kopiert der Server die folgenden Dateien in
den neuen Pfad:
SafeGuardPortProtectorClient.msi
SafeGuardPortProtectorClient.exe
ClientConfig.scc
4
Sie können auch jederzeit auf Dateien neu erstellen klicken, um die Dateien neu zu
erstellen, falls sie aus irgendeinem Grund beschädigt wurden.
Anweisungen zum Client-Deployment finden Sie im SafeGuard PortProtector
Installationshandbuch.
Hinweis: Weitere Client-Einstellungen, wie etwa Kennwort für die Deinstallation, Log-Intervall
und Sichtbarkeitseinstellungen für den Client, werden im Fenster Allgemeine PolicyEinstellungen festgelegt, das Sie über das Menü Extras erreichen und das in Schritt 9: Allgemeine
Policy-Einstellungen definieren im Kapitel Definieren von Policies beschrieben ist.
7.6.1.2 K ennworteins c hränk ungen
In SafeGuard PortProtector gibt es einige Stellen, an denen die Bedienung kennwortgeschützt
ist, wie etwa beim Deinstallieren eines Clients, beim Einsatz des Offline Access Utility, beim
Zugriff auf die Administration und auf einem SafeGuard PortProtector Client,
Markieren Sie die gewünschten Optionen in diesem Bereich, um die Eigenschaften der
Kennwörter zu steuern, die in SafeGuard PortProtector genutzt werden können, wie etwa Art
und Anzahl der Zeichen sowie maximale Kennwortlänge,. Sie können eine beliebige
Kombination der in diesem Abschnitt des Fensters verfügbaren Optionen wählen.
258
SafeGuard® PortProtector 3.30, Benutzerhilfe
7.7
Konfigurieren der Einstellungen auf der Registerkarte Pflege
Systempflegeeinstellungen werden auf der Registerkarte Pflege des Fensters Administration
definiert:
259
SafeGuard® PortProtector 3.30, Benutzerhilfe
7.7.1 Systempflegeeinstellungen
Auf der Registerkarte Maintenance können Sie verschiedene Aktivitäten der Systempflege
durchführen. Sie können hier Einstellungen für Datenbankpflege und den System-Backup
definieren. Sie enthält die folgenden Abschnitte:
Allgemein
Datenbankpflege
System Backup
Log Backup
Hinweis: Bei jeder Änderung einer der Einstellungen auf dieser Registerkarte müssen Sie unten
im Fenster Administration auf OK klicken, damit die Änderungen übernommen werden.
7.7.1.1 A llgemein
Dieser Abschnitt zeigt den Namen des Datenbankservers, und ob es sich um den internen
MySQL-Server von SafeGuard PortProtector oder einen externen MS SQL-Server handelt.
7.7.1.2 Datenbank pflege
Dieser Abschnitt befasst sich mit der Verwaltung der Datenbank. Hier legen Sie die Anzahl der
Protokollierungstage (Tiefe) fest, die Sie für jeden Logtyp speichern möchten, und definieren die
der Datenbank zugeteilte Plattenkapazität, bei der Logs den größten Teil der Plattenkapazität
ausmachen. Über die Datenbankverwaltung können Sie die benötigte Tiefe – oder zumindest
eine Tiefe soweit wie möglich – speichern. Dies definieren Sie im Fenster Datenbankpflege (siehe
auch Definieren der Datenbankpflege-Einstellungen).
Darüber hinaus können Sie in diesem Abschnitt den Netzanteil definieren, der als zentraler
Speicher für Shadow-Dateien genutzt werden soll, wie im Abschnitt Definieren der Netzanteile
für Datei-Shadowing beschrieben.
260
SafeGuard® PortProtector 3.30, Benutzerhilfe
So öffnen Sie das Fenster Datenbankpflege:
Klicken Sie im Abschnitt Datenbankpflege, neben dem Feld Zur Steuerung von Datenbanktiefe
und Größe auf Konfigurieren. Das Fenster Datenbankpflege wird angezeigt:
7.7.1.2.1
Definieren der Datenbank pflege-E ins tellungen
Das Fenster Datenbankpflege enthält zwei Abschnitte:
Datenbanktiefe: Zeigt die tatsächlich Anzahl an Tagen, die derzeit für jeden Logtyp
gespeichert wird, und ermöglicht es Ihnen, die erforderliche (maximale) Anzahl der
Speichertage pro Logtyp festzulegen.
Plattenkapazität: Hier können Sie die Plattenkapazität für die Datenbank automatisch oder
manuell zuteilen. Standardmäßig wird die Plattenkapazität automatisch verwaltet und soll
Ihnen die gewünschte Tiefe ermöglichen. Wir empfehlen, dass Sie die Plattenkapazität nur
dann manuell zuteilen, wenn auf demselben Server eine andere Anwendung läuft, die
schnell zunehmend viel Speicherkapazität nutzt.
Hinweis: Wenn Sie eine externe Datenbank einsetzen, wird dieser Abschnitt nicht angezeigt,
weil in diesem Fall die Plattenkapazität nicht von SafeGuard PortProtector verwaltet wird.
261
SafeGuard® PortProtector 3.30, Benutzerhilfe
So konfigurieren Sie die Datenbankpflege-Einstellungen:
1
Legen Sie im Abschnitt Datenbanktiefe die Anzahl der Speichertage für jeden Logtyp –
Client-Logs, File-Logs, Server-Logs und Shadow-Dateien – fest.
2
Klicken Sie auf die entsprechende Optionsschaltfläche im Abschnitt Plattenkapazität, um
anzugeben, ob die Zuordnung der Plattenkapazität automatisch erfolgen soll, oder ob Sie sie
manuell zuordnen möchten (die aktuelle Datenbankgröße wird angezeigt).
Hinweis: Wenn Sie eine externe Datenbank einsetzen, wird dieser Abschnitt nicht angezeigt,
weil in diesem Fall die Plattenkapazität nicht von SafeGuard PortProtector verwaltet wird.
3
Wenn Sie die manuelle Zuordnung der Plattenkapazität wählen, legen Sie die maximal von
der Datenbank zu nutzende Plattenkapazität fest.
4
Klicken Sie auf OK. Log-Tiefe: und Datenbankgröße entsprechen jetzt diesen Einstellungen.
Hinweis: Wenn Sie die interne Datenbank von SafeGuard PortProtector benutzen und die
Plattenkapazität für die gewünschte Datenbanktiefe zu gering ist, wird ein Notlöschen
durchgeführt, bei dem die ältesten Datensätze gelöscht werden, um Platz zu schaffen. Falls dies
geschieht, wird im Fenster Datenbankpflege und in Abschnitt Datenbank in der Home-Welt eine
Nachricht angezeigt. Hiermit werden Sie informiert, dass die Datenbank derzeit wegen geringer
Plattenkapazität nicht die erforderlichen Tage an Tiefe enthält und Sie weitere Plattenkapazität
zuordnen oder die Tiefenanforderungen ändern sollten.
7.7.1.3 Definieren der Netzanteile für Datei-S hadowing
Dieser Abschnitt beschreibt, wie Sie den Netzanteil definieren, der als zentraler Speicher für
Shadow-Dateien genutzt werden soll. Ein Administrator kann ein oder mehrere Netzsegmente
als zentralen Speicher für das File-Shadowing definieren. Wenn mehrere Netzsegmente
definierte werden, wird ein Lastausgleichsalgorithmus genutzt, um sicherzustellen, dass die Last
auf alle Teile gleichmäßig verteilt wird.
Hinweis: Ähnlich wie bei der Protokollierung werden Shadow-Dateien lokal auf dem
geschützten Computer gespeichert, bis sie auf einen Server geleitet werden. Weitere
Informationen hierzu finden Sie in Definieren der Einstellungen für Datei-Shadowing.
262
SafeGuard® PortProtector 3.30, Benutzerhilfe
So konfigurieren Sie die Netzanteile für das File-Shadowing:
1
Klicken Sie im Bereich Datenbankpflege rechts neben dem Feld So konfigurieren Sie die
Netzsegmente, die als Shadow-Dateispeicher dienen auf Konfigurieren. Das folgende
Fenster wird angezeigt, das die bereits als Speicher für Shadow-Dateien definierten
Netzsegmente aufführt.
2
Klicken Sie auf die Schaltfläche Neu, um einen neuen Netzanteil zu definieren. Das folgende
Fenster wird angezeigt:
3
Klicken Sie auf Durchsuchen, um ein Fenster zu öffnen, in dem Sie den Pfad zu diesem
Netzsegment angeben können.
263
SafeGuard® PortProtector 3.30, Benutzerhilfe
4
Wählen Sie den Pfad aus, und klicken Sie dann auf Neuen Ordner erstellen. Es wird ein
Fenster angezeigt, in dem die Credentials (d. h. Anmeldeinformationen) für den Zugriff auf
diesen Ordner angefordert werden.
5
Geben Sie die Credentials ein und klicken Sie auf Validieren, um den Zugriff auf den
Ordner zu testen. Klicken Sie auf OK.
Hinweis: Wenn mehrere Netzsegmente definierte werden, wird ein Lastausgleichsalgorithmus
genutzt, um sicherzustellen, dass die Last auf alle Teile gleichmäßig verteilt wird und dass im
Fall einer Störung beim Zugriff auf einen der Anteile ein reibungsloser Fallover möglich ist.
6
Sie können die Dateien im Speicher komprimieren und verschlüsseln, indem Sie eine der
folgenden Optionen wählen. Nur autorisierte Administratoren können auf verschlüsselte
Dateien auf der Management Console zugreifen.
Dateien komprimieren
Dateien komprimieren und verschlüsseln
Dateien nicht komprimieren
7
Der hinzugefügte Netzanteile wird standardmäßig im Shadow-Dateispeicher als Aktiv
definiert. Sie können mit der rechten Maustaste darauf klicken, um die Option Deaktivieren
zu wählen. Die Deaktivierung eines Netzanteils bedeutet, dass keine Shadow-Dateien mehr
dorthin geschrieben werden. Jedoch können Dateien, die sich bereits in dem Netzanteil
befinden, weiterhin von einem autorisierten Administrator betrachtet werden.
Sie können ein Netzsegment löschen, indem Sie ihn unter Shadow-Dateispeicher auswählen
und auf Löschen klicken. Wenn Sie einen Netzanteil löschen, können seine Dateien nicht
mehr von einem autorisierten Administrator betrachtet werden.
7.7.1.4 S ys tembac k up
Es wird außerdem empfohlen, ein Backup Ihrer Konfiguration zu erstellen, so dass die
vorhandene Konfiguration bei Bedarf wiederhergestellt werden kann, falls Sie den Management
Server neu installieren müssen. Das Konfigurationsbackup schließt die Sicherung Ihrer PolicyDefinitionen, Logabfragedefinitionen und Administrationseinstellungen ein. Sie können
jederzeit ein Ad-hoc-Backup durchführen oder vordefinierte Backups planen.
So führen Sie ein geplantes Backup aus:
Markieren Sie im Abschnitt Systembackup das Kontrollkästchen Geplante Backups ausführen.
Das Konfigurationsbackup wird zu den geplanten Zeiten ausgeführt (die nächste geplante Zeit
wird angezeigt).
Sie können den Plan für das Systembackup ändern. Siehe Planen des Systembackups.
264
SafeGuard® PortProtector 3.30, Benutzerhilfe
7.7.1.4.1
B ac k up des S ys tems
Um ein Backup des Systems zu erstellen, müssen Sie ein Kennwort für die Backupdatei festlegen.
Dieses Kennwort wird benötigt, wenn Sie dieses Backup zur Wiederherstellung Ihres
Management Servers nutzen.
So erstellen Sie ein Backup des Systems:
1
Klicken Sie auf Jetzt Backup erstellen. Das Dialogfeld Systembackup wird angezeigt.
2
Wählen Sie einen Pfad, in dem die Backupdatei der Systemkonfiguration gespeichert
werden soll.
3
Legen Sie ein Kennwort für die Backup-Datei fest und bestätigen Sie es.
4
Klicken Sie auf OK. Die Backupdatei der Systemkonfiguration ist gespeichert.
Hinweis:
1. Sie können jederzeit ein Backup des Systems erstellen. Es wird empfohlen, mehrere Backups
auf unterschiedlichen Computern und Standorten zu speichern.
2. Wenn Sie das Kennwort vergessen haben, erstellen Sie einfach ein neues Backup und
benutzen Sie ein neues Kennwort.
265
SafeGuard® PortProtector 3.30, Benutzerhilfe
7.7.1.4.2
P lanen des S ys tembac k ups
Sie können den Zeitplan für das Systembackup konfigurieren.
Konfigurieren des Zeitplans für das Systembackup:
1
Klicken Sie auf Ändern. Das Dialogfeld 'Geplantes Systembackup' wird angezeigt.
2
Legen Sie das Intervall für Backups erstellen (Täglich, Wöchentlich, Monatlich) und die Zeit
fest.
3
Klicken Sie auf Durchsuchen, um den Pfad für das Backup auszuwählen.
4
Geben Sie ein Kennwort ein und bestätigen Sie es.
5
Klicken Sie auf OK. Der Zeitplan für das Systembackup ist jetzt festgelegt. Die Dateien des
Systembackups werden gemäß den folgenden Namenskonventionen gespeichert:
SystemBackup01JAN2009_2359.SCB, wobei 01Jan2009_2359 Datum und Zeit
repräsentieren. Die aktuelle Datei wird nicht von der neuen Backupdatei überschrieben, so
dass immer zwei Backupdateien vorhanden sind.
7.7.1.5 L og B ac k up
Hinweis: Wenn Sie eine externe Datenbank einsetzen, wird dieser Abschnitt nicht angezeigt,
weil in diesem Fall die Sicherung nicht von SafeGuard PortProtector verwaltet wird.
Ähnlich wie die Konfiguration können Sie auch Ihre Logs sichern. Dazu gehören Client-Logs,
Server-Logs und File-Logs. Sie können jederzeit ein Ad-hoc-Backup durchführen oder
vordefinierte Backups planen.
So führen Sie jederzeit ein Backup aus:
1
Klicken Sie im Abschnitt Logbackup auf Jetzt Backup erstellen. Das Fenster Logbackupdatei
auswählen wird geöffnet.
2
Wählen Sie den gewünschten Pfad und Dateinamen, und klicken Sie auf Speichern.
Die Logs werden gesichert.
266
SafeGuard® PortProtector 3.30, Benutzerhilfe
Sie können auch geplante Logbackups in regelmäßigen, vordefinierten Intervallen durchführen.
So führen Sie ein geplantes Backup durch:
Markieren Sie im Abschnitt Logbackup das Kontrollkästchen Geplante Backups ausführen. Das
Logbackup wird zu den geplanten Zeiten ausgeführt (die nächste geplante Zeit wird angezeigt).
Sie können den Plan für das Logbackup ändern.
So planen Sie ein Logbackup:
Klicken Sie im Abschnitt Logbackup auf Ändern. Das Fenster Geplantes Logbackup wird
angezeigt:
7.7.1.5.1
P lanen von L ogbac k ups
In diesem Fenster können Sie das Intervall (täglich, wöchentlich oder monatlich) und den
Zeitpunkt für das geplante Logbackup sowie den Pfad für das Backup festlegen.
So legen Sie die Backupparameter fest:
1
Legen Sie das Intervall und die Zeit für die Ausführung unter Backups erstellen fest.
2
Klicken Sie auf Durchsuchen, um den Pfad für das Backup auszuwählen.
3
Klicken Sie auf OK. Der Zeitplan für das Logbackup ist jetzt festgelegt Die Dateien des
Logbackups werden gemäß den folgenden Namenskonventionen gespeichert:
LogsBackup01JAN2006_2359.SCB, wobei 01Jan2006_2359 Datum und Zeit
repräsentieren. Die aktuelle Datei wird nicht von der neuen Backupdatei überschrieben, so
dass immer zwei Backupdateien vorhanden sind.
7.8
Konfigurieren der Inhaltsprüfung
Inhaltsprüfungsdetails werden auf der Registerkarte Content Inspection angezeigt und
aktualisiert.
267
SafeGuard® PortProtector 3.30, Benutzerhilfe
7.9
Konfigurieren der Einstellungen auf der Registerkarte
Lizenzierung
Lizenzdetails werden auf der Registerkarte Lizenzierung des Fensters Administration angezeigt
und aktualisiert:
Hinweis: SafeGuard PortProtector bietet verschiedene zusätzliche Funktionen, die durch eine
Lizenz aktiviert werden. Diese Zusatzfunktionen sind unter Dieses Produkt ist lizenziert für:
aufgeführt.
268
SafeGuard® PortProtector 3.30, Benutzerhilfe
7.9.1 Lizenzeinstellungen
Wenn Sie die Anwendung zum ersten Mal öffnen, wird ein Fenster angezeigt, das Sie darüber
informiert, dass die Installation in 30 Tagen abläuft. In dieser Zeit sollten Sie Sophos
kontaktieren und eine Lizenz für das Produkt erwerben.
Wenn die Lizenz bereits abgelaufen ist, wird eine Meldung angezeigt, und Sie können im System
erst dann wieder Operationen ausführen, wenn ein gültiger Lizenzschlüssel eingegeben wurde.
Im Fenster Administration werden auf der Registerkarte Licensing Lizenzdetails für SafeGuard
PortProtector angezeigt. Diese Lizenz kann bei Bedarf aktualisiert werden. Die Registerkarte
Licensing enthält die folgenden Abschnitte:
Lizenzdetails
Lizenznutzung
Hinweis: Bei jeder Änderung einer der Einstellungen auf dieser Registerkarte müssen Sie unten
im Fenster Administration auf OK klicken, damit die Änderungen übernommen werden.
7.9.1.1 L izenzdetails (Dies es P roduk t is t lizenziert für)
Benutzername: Der Name, der bei der Beschaffung des Produkts benutzt wurde.
E-Mail-Adresse: Die E-Mail-Adresse, die für die Zusendung des Lizenzschlüssels benutzt
wurde.
Ablauf: Anzahl der in der Lizenz angegebenen Tage.
Plätze: Anzahl der zulässigen lizenzierten Client-Stationen.
Zusatzfunktionen: Zusatzfunktionen oder Produkte, die zusätzlich zu SafeGuard
PortProtector in der Lizenz enthalten sind.
Sie können mittels der Schaltfläche Lizenz aktualisieren auf der Registerkarte Lizenzierung im
Fenster Administration Settings einen anderen Lizenzschlüssel eingeben (siehe Abbildung
unten).
Bedenken Sie, dass eine neue Lizenz die vorhandene Lizenz überschreibt. Sie wird nicht an Ihre
aktuelle Lizenz angehängt. Wenn z. B. Ihre aktuelle Lizenz in einem Jahr abläuft und Sie eine
Lizenz für eine weiteres Jahr hinzufügen, haben Sie trotzdem nur eine Ein-Jahres-Lizenz.
269
SafeGuard® PortProtector 3.30, Benutzerhilfe
So öffnen Sie das Fenster Lizenz aktualisieren
Klicken Sie auf Lizenz aktualisieren. Das Fenster wird angezeigt.
Hinweis: Wenn die Integration der Inhaltsprüfung aktiviert ist, wird eine zusätzliche Zeile im
Abschnitt Lizenzeigenschaften angezeigt: "Mit Inhaltsprüfung".
7.9.1.1.1
1
A k tualis ieren der L izenz
Schritt 1: Lizenzschlüssel beschaffen
Um einen Lizenzschlüssel zu beschaffen, wenden Sie sich an Sophos oder Ihren Händler, und
geben den Fingerprint des Server-Computers so an, wie er auf dem Bildschirm erscheint.
Der Fingerprint in dem oben gezeigten Fenster lautet beispielsweise:
"70AA-6C8F"
Anhand dieses Fingerprints wird ein Lizenzschlüssel für Sie generiert, der nur auf diesem
spezifischen Computer benutzt werden kann.
Hinweis: Sie können diesen Schlüssel auf keinem anderen Computer verwenden. Wenn Sie
Ihren Management Server auf einen anderen Computer migrieren möchten, wenden Sie sich
bitte an Ihren Händler oder an den Sophos Support: mailto:[email protected].
270
SafeGuard® PortProtector 3.30, Benutzerhilfe
2
Schritt 2: Lizenzschlüssel eingeben
Gehen Sie folgendermaßen vor:
1
Geben Sie im Feld Benutzername Ihren Benutzernamen so ein, wie er in dem Ihnen
zugesandten Lizenzschlüssel erscheint.
2
Geben Sie im Feld E-Mail Ihre E-Mail-Adresse so ein, wie sie in dem Ihnen zugesandten
Lizenzschlüssel erscheint.
3
Geben Sie im Feld Lizenz den Lizenzschlüssel ein, den Sie von Sophos erhalten haben.
4
Klicken Sie auf Bestätigen. Die Lizenzeigenschaften werden angezeigt und geben die
aktualisierten Lizenzdaten an, wie etwa die zulässige Anzahl Stationen und den
Gültigkeitszeitraum dieser Lizenz. In einigen Fällen wird eine Warnmeldung angezeigt,
nachdem Sie auf Bestätigen geklickt haben. Diese Meldung weist auf einen ungültigen oder
abgelaufenen Lizenzschlüssel hin.
5
Überprüfen Sie die Lizenzdaten, und stellen Sie sicher, dass sie richtig sind.
6
Klicken Sie auf Aktualisieren, um die die Lizenz zu aktualisieren.
Hinweis: Sobald Sie die Lizenz aktualisiert haben, wird die vorherige Lizenz vollständig entfernt.
Seien Sie deshalb bei der Eingabe der Lizenzdaten vorsichtig.
7.9.1.2 L izenznutzung
Dieses Feld zeigt die Anzahl der Clients, die derzeit vom Management Server bedient werden.
Wenn diese Zahl die Anzahl der lizenzierten Stationen überschreitet, müssen Sie eine neue
Lizenz erwerben.
271
SafeGuard® PortProtector 3.30, Benutzerhilfe
7.9.1.3 Importieren einer ex ternen E valuierungs lizenz
Sie haben die Möglichkeit, eine externe Evaluierungslizenz zu importieren.
So importieren Sie eine externe Evaluierungslizenz:
1
Wählen Sie im Menü Extras die Option Administration.
2
Wählen Sie Lizenzierung, und klicken Sie auf Lizenzen aktualisieren. Das Dialogfeld Lizenz
aktualisieren wird angezeigt.
3
Klicken Sie auf Lizenz importieren.
4
Wählen Sie die Lizenzdatei (.lic) unter Lizenz aus einer Datei importieren.
272
SafeGuard® PortProtector 3.30, Benutzerhilfe
8 Endbenutzer-Erfahrung
Über dieses Kapitel
SafeGuard PortProtector Client sollte auf den Computer Ihrer Organisation installiert werden,
um sie gegen unberechtigte Nutzung ihrer Ports zu schützen. Es ist keine Einrichtung oder
Konfiguration des Clients erforderlich, und der Bedienungsaufwand ist bis auf die
Verschlüsselung bzw. Entschlüsselung von Wechselspeichergeräten gering.
Weitere Informationen finden Sie in Durchsetzung der SafeGuard Policy – SafeGuard
PortProtector Client im Kapitel Einführung in SafeGuard PortProtector.
Auf einem durch SafeGuard PortProtector geschützten Computer können zwei Anzeigen
erscheinen, je nachdem, wie der Administrator die Policy konfiguriert hat, wie in Schritt 17
Optionen definieren in Kapitel 3, Definieren von Policies, beschrieben: Nachrichten und
Taskleistensymbole.
Hinweis: Wenn die Client-Sichtbarkeit auf Endpunkten auf den Stealth-Modus (siehe
Definieren der Client-Sichtbarkeit auf Endpunkten im Kapitel Definieren von Policies) gesetzt ist,
bleiben Meldungen und Taskleistensymbol verborgen.
Dieses Kapitel beschreibt die Benutzer-Erfahrung, durch SafeGuard PortProtector Client
geschützt zu sein. Es enthält die folgenden Abschnitte:
Meldungen des SafeGuard PortProtector Clients beschreibt die Meldungen, die bei der
Durchsetzung der SafeGuard PortProtector-Policies erscheinen.
SafeGuard PortProtector Client-Taskleistensymbol beschreibt die Zustände des
Taskleistensymbols, das das Verhalten des SafeGuard PortProtector Clients repräsentiert.
Optionen des SafeGuard PortProtector Clients beschreibt auf dem Client verfügbare
Zusatzoptionen, wie etwa die temporäre Aufhebung des Schutzes.
Panik-Modus erläutert, woran zu erkennen ist, dass die Policy eines Clients durch
Manipulation beschädigt wurde, und was zur Behebung dieses Umstands zu tun ist.
Verschlüsselung und Entschlüsselung von Wechselspeichergeräten erläutert, wie
Wechselspeichergeräte verschlüsselt werden, wenn die Policy eine Verschlüsselung fordert,
und wie verschlüsselte Geräte entschlüsselt werden, um sie auf organisationsfremden
Computer zu nutzen, sofern die Policy dies zulässt.
CD/DVD-Verschlüsselung erklärt, wie verschlüsselte Volumes erzeugt werden, die Sie auf
CD/DVD und externe Festplatten kopieren oder als Container verwenden können, um
verschlüsselte Daten auf Ihrer Festplatte zu speichern.
273
SafeGuard® PortProtector 3.30, Benutzerhilfe
8.1
Meldungen des SafeGuard PortProtector Clients
SafeGuard PortProtector-Meldungen erscheinen sofort nach der Installation, je nach den
Optionseinstellungen, die für die Policy definiert wurden, die für den Computer/Benutzer
gelten. Sobald eine Meldung erscheint, können Sie diese mit einem Klick schließen. Andernfalls
verschwindet sie nach einem Moment automatisch. Meldungen zeigen den Portnamen und das
Gerätemodell an. Außerdem zeigen Sie den Text an, der in Schritt 12: Endbenutzer-Meldungen
definieren im Kapitel Definieren von Policies erscheint. Hier können Sie den Text auch für die
Bedürfnisse Ihrer Organisation modifizieren.
Hinweis: Die eindeutige ID spezifischer Geräte wird nicht angezeigt.
Meldungen werden in folgenden Fällen angezeigt (eine Beschreibung der einzelnen Fälle folgt):
Port gesperrt
Gerät gesperrt
Speichergerät gesperrt
Schreibgeschütztes Speichergerät
Datei gesperrt
Dateitransfer-Warnung
WiFi-Verbindung gesperrt
Hardware-Keylogger gesperrt
Policy aktualisiert
Verschlüsseltes Gerät angeschlossen, Gerät entschlüsseln (Fenster)
Hibernation sperren
8.1.1 Port gesperrt
Eine Meldung wird angezeigt, wenn ein Computer versucht einen als gesperrt definierten Port
zu initialisieren. Bei integrierten Ports wird diese Meldung angezeigt, wenn der EndpunktComputer neu startet und versucht, den Port zu initialisieren. Sie wird auch angezeigt, wenn ein
Adapter für diesen Port an den Endpunkt angeschlossen ist.
274
SafeGuard® PortProtector 3.30, Benutzerhilfe
8.1.2 Gerät gesperrt
Es wird eine Meldung angezeigt, wenn versucht wird, über einen dieser eingeschränkten Ports
ein nicht freigegebenes Gerät anzuschließen, was bedeutet, dass weder der Typ, noch das Modell
und auch nicht dieses spezifische Gerät freigegeben sind.
8.1.3 Speichergerät gesperrt
Es wird eine Meldung angezeigt, wenn versucht wird, ein Speichergerät anzuschließen, für das
weder Typ noch Modell noch das spezifische Gerät freigegeben sind.
8.1.4 Datei gesperrt
Es wird eine Meldung angezeigt, wenn die Übertragung einer Datei aufgrund der
Dateikontrolleinstellungen gesperrt ist.
Hinweis: Diese Meldung wird auch angezeigt, wenn eine Datei gesperrt ist, weil die maximale
Cache-Größe überschritten wurde.
8.1.5 Dateitransfer-Warnung
Es wird eine Meldung angezeigt, wenn eine Datei mit sensiblem Inhalt (eine Datei, die einer
Inhaltsprüfung unterzogen wurde) auf ein Speichergerät geschrieben wird.
275
SafeGuard® PortProtector 3.30, Benutzerhilfe
8.1.6 Schreibgeschütztes Speichergerät
Es wird eine Meldung angezeigt, wenn versucht wird, ein Speichergerät anzuschließen, das auf
Read-Only-Zugriff gesetzt wurde. Diese Meldung besagt, dass Sie von diesem Speichergerät
lesen, aber nicht darauf schreiben können.
8.1.7 WiFi-Verbindung gesperrt
Es wird eine Meldung angezeigt, wenn die WiFi-Verbindung gesperrt ist und versucht wird, den
Host mit einem WiFi-Netz zu verbinden. Das würde bedeuten, dass der WiFi-Port
eingeschränkt wurde und der Link keinem der Links in der weißen Liste entspricht.
8.1.8 Hardware-Keylogger gesperrt
Es wird eine Meldung angezeigt, wenn ein verdächtiger USB Hardware-Keylogger angeschlossen
ist. Dadurch wird die Benutzung der Tastatur gesperrt, bis der Key Logger entfernt wird.
8.1.9 Policy aktualisiert
Eine Meldung wird angezeigt, wenn dem Computer/Benutzer eine neue Policy zugewiesen wird.
Im Folgenden wird beschrieben, wie sich SafeGuard PortProtector verhält, falls die neue Policy
einen zuvor zugelassenen Port bzw. ein zuvor zugelassenes Gerät oder Netz sperrt, und
umgekehrt.
276
SafeGuard® PortProtector 3.30, Benutzerhilfe
8.1.10 Unverschlüsseltes Gerät angeschlossen, Gerät verschlüsseln
Sobald ein unverschlüsseltes Gerät angeschlossen wird und die Policy eine Verschlüsselung
fordert, wird ein Fenster angezeigt. Über dieses Fenster kann das Gerät verschlüsselt werden, wie
in Verschlüsselung und Entschlüsselung von Wechselspeichergeräten erläutert.
8.2
'Zugelassen' zu 'Gesperrt'
Wenn durch eine Policy-Änderung festgelegt wird, dass ein angeschlossenes Gerät jetzt gesperrt
ist, ruft SafeGuard PortProtector Client das Betriebssystem auf und fordert, dass das die
Verbindung zu dem Gerät unterbrochen wird. Wenn das Gerät derzeit benutzt wird, kann es
vorkommen, dass das Betriebssystem nicht dazu in der Lage ist. In Definieren der Trennung
aktiver Geräte im Kapitel Definieren von Policies erfahren Sie, wie sich SafeGuard PortProtector
Client in diesem Fall verhält.
277
SafeGuard® PortProtector 3.30, Benutzerhilfe
8.3
'Gesperrt' zu 'Zugelassen'
Wenn durch eine Policy-Änderung festgelegt wird, dass ein gesperrtes Gerät jetzt zugelassen ist,
erscheint das Symbol
(grünes Kontrollhäkchen). Der SafeGuard PortProtector Client ruft
das Betriebssystem und fordert, dass die Verbindung zu dem Gerät hergestellt wird. Auf
Endpunkten mit Windows 2000 ist das Betriebssystem gelegentliche nicht dazu in der Lage, und
das System muss neu gestartet werden. Dazu werden Sie in einer SafeGuard PortProtectorMeldung aufgefordert, um die Verbindung zu dem Gerät herzustellen.
8.4
SafeGuard PortProtector Client-Taskleistensymbol
Auf jedem durch SafeGuard PortProtector geschützten Computer wird ein Taskleistensymbol
angezeigt. Es kann ständig oder zeitweilig erscheinen, je nachdem, wie der Administrator die
Policy konfiguriert hat, wie in Definieren der Client-Sichtbarkeit auf Endpunkten im Kapitel
Definieren von Policies, beschrieben.
Hinweis: Wenn die Client-Sichtbarkeit auf Endpunkten auf den Stealth-Modus gesetzt ist, bleibt
das Taskleistensymbol verborgen.
Wenn Sie den Mauszeiger über das Taskleistensymbol bewegen, werden dieselben
Informationen angezeigt, die in der Meldung erscheinen. Bei der Freigabe eines Geräts wird
keine Meldung gezeigt, und die Geräteeigenschaften erscheinen hier. Hier einige Beispiele:
Dies ist das normale SafeGuard PortProtector Client-Taskleistensymbol. Der
Administrator kann angeben, dass das SafeGuard PortProtector-Symbol immer in der
Taskleiste angezeigt wird, auch wenn SafeGuard PortProtector inaktiv ist. Dadurch wird
angezeigt, dass der Computer durch SafeGuard PortProtector geschützt ist.
Ein Port oder ein angeschlossenes Gerät, der bzw. das zuvor gesperrt war, wurde
zugelassen.
Verschlüsseltes Gerät angeschlossen.
Nur Lesezugriff.
Es wurde versucht, einen Port oder ein Gerät zu benutzen, der/das gesperrt ist.
Client-Schutz aufgehoben.
Endbenutzereingabe für Wechselspeichergerät erforderlich.
Offline Access Utility.
Mit Ausnahme des ersten Symbols (normales SafeGuard PortProtector Client-Symbol) werden
die Symbole einen Moment lang angezeigt und kehren dann zurück zum ersten Symbol.
278
SafeGuard® PortProtector 3.30, Benutzerhilfe
8.4.1 Modi der Client-Sichtbarkeit
Standardmäßig wird das SafeGuard PortProtector Symbol immer in der Taskleiste eines
geschützten Computers angezeigt. Dadurch kann der Administratoren auf einen Blick erkennen,
dass ein Computer durch SafeGuard PortProtector geschützt ist.
Einige Administratoren ziehen es jedoch vor, die Sichtbarkeit von SafeGuard PortProtector
Client auf den Endpunkten auf ein Minimum zu reduzieren. Es stehen drei verschiedene
Sichtbarkeitsmodi zur Verfügung:
Voll sichtbar – Das SafeGuard PortProtector-Taskleistensymbol und Ereignismeldungen
immer anzeigen. Dies ist der Standardmodus.
Teilweise sichtbar – Das SafeGuard PortProtector-Taskleistensymbol bei Inaktivität
ausblenden, aber Ereignismeldungen anzeigen. In diesem Modus wird das Symbol kurz
angezeigt, wenn ein Gerät angeschlossen wird, und verschwindet danach wieder.
Stealth-Modus – Das Taskleistensymbol von SafeGuard PortProtector ausblenden und keine
Ereignismeldungen anzeigen. In diesem Modus wird der Endbenutzer das Symbol nie sehen
und auch nie Meldungen zu gesperrten Geräten/Ports erhalten.
Hinweis: Wenn Sie in Ihre Organisation eine Verschlüsselung nutzen, sollte der Stealth-Modus
nicht genutzt werden, um die erforderlichen Meldungen anzuzeigen, sobald ein
unverschlüsseltes Gerät angeschlossen wird.
Diese Optionen werden in Definieren der Client-Sichtbarkeit im Kapitel Definieren von Policies,
konfiguriert.
8.5
Optionen des SafeGuard PortProtector Clients
Neben dem ständigen Schutz und laufender Überwachung der Host-Computer kann der
Endbenutzer mit SafeGuard PortProtector Client weitere Aktionen auf dem Host-Computer
ausführen:
Aktualisieren der Client-Policy weist den Client an, die ihn schützende Policy nach einer
Policy-Änderung zu aktualisieren.
Aufheben des SafeGuard PortProtector-Schutzes auf einem Client hebt den SafeGuard
PortProtector Schutz auf dem Host-Computer zeitweilig auf.
Anzeigen und Ausblenden von Dateimeldungen ermöglicht Endbenutzern das Ausblenden
und erneute Anzeigen von Dateimeldungen, wenn sie seine Arbeit behindern.
Erstellen eines virtuellen verschlüsselten Volumes ermöglicht Endbenutzern das Erstellen
verschlüsselter Container, die auf CD/DVD und externe Festplatten kopiert werden können.
Administrative Aufgaben ermöglicht dem Administrator das Ausführen von Tasks wie etwa
Aufhebung des Schutzes oder Zurücksetzen der Tastatur, wenn ein Key Logger vermutet
und gesperrt wurde.
Diese Aktionen werden im SafeGuard PortProtector Client-Fenster ausgeführt.
279
SafeGuard® PortProtector 3.30, Benutzerhilfe
So öffnen Sie das SafeGuard PortProtector Client-Fenster:
1
Doppelklicken Sie auf das SafeGuard PortProtector-Taskleistensymbol.
ODER
Klicken Sie mit der rechten Maustaste auf das SafeGuard PortProtector-Taskleistensymbol und
wählen Sie Optionen.
ODER
Doppelklicken Sie in der Windows Systemsteuerung auf das SafeGuard PortProtector-Symbol
(wenn das SafeGuard PortProtector-Taskleistensymbol nicht sichtbar ist, kann nur diese Option
genutzt werden).
2
Das SafeGuard PortProtector Client-Fenster wird angezeigt:
Dieses Fenster enthält drei Registerkarten:
General: Liefert allgemeine Informationen (Hostname, Softwareversion und Servername).
Darüber hinaus werden Informationen zur Policy angezeigt (aktueller Policy-Name,
Angaben darüber, ob die Policy auf den Computer oder aktuellen Benutzer angewandt wird,
sowie Datum und Uhrzeit der letzten Policy-Aktualisierung). Des Weiteren werden
Informationen zum Schutzstatus angezeigt, die darüber informieren, ob der Computer
derzeit geschützt ist oder ob der Schutz aufgehoben ist. Außerdem werden Informationen
zum Inhaltsprüfungsstatus geliefert, der Aufschluss darüber gibt, ob die Inhaltsprüfung einoder ausgeschaltet ist.
Extras: Liefert Informationen zur Geräteverschlüsselung und ermöglicht es,
Dateimeldungen auf dem Desktop auszublenden. Weitere Informationen finden Sie im
Abschnitt Erstellen und Benutzen eines verschlüsselten Volumes.
Info: Liefert allgemeine Informationen zu SafeGuard PortProtector Client.
280
SafeGuard® PortProtector 3.30, Benutzerhilfe
Das Fenster enthält auch mehrere Schaltflächen, die nachstehend besprochen werden.
8.5.1 Aktualisieren der Client-Policy
Die Policy eines SafeGuard PortProtector Clients wird in einem Vorgang aktualisiert, bei dem
der Client den Management Server, GPO-Dienst oder die Registry-Datei (je nach dem von
Ihnen gewählten Verfahren für die Policy-Verteilung) in vordefinierten Intervallen prüft und
die Policy aktualisiert, falls sie sich geändert hat. Aktualisieren einer Policy auf einem Client im
Kapitel Verwalten von Clients erläutert, wie SafeGuard PortProtector Clients benachrichtigt
werden, ihre Policy zum frühestmöglichen Zeitpunkt über die SafeGuard PortProtector
Management Console zu aktualisieren. Bei einem einzelnen, spezifischen Client ist dies auch
vom Host-Computer aus möglich.
So aktualisieren Sie eine Policy vom Host-Computer aus:
Klicken Sie auf der Registerkarte Allgemein im SafeGuard PortProtector Client-Fenster auf Jetzt
aktualisieren. Wenn eine aktualisierte Policy gefunden wird, wird eine Meldung 'Policy
Updated' angezeigt.
8.5.2 Aufheben des SafeGuard PortProtector-Schutzes auf einem Client
Wie im Kapitel Verwalten von Clients, erläutert, können Sie den SafeGuard PortProtector Schutz
temporär auf einem Client aufheben, ohne die Anwendung deinstallieren zu müssen. Dazu
erzeugen Sie in der Management Console ein Suspendierungskennwort, das Sie dem Benutzer
zur Verfügung stellen und das er dann zur Aufhebung des Schutzes eingibt. Mit dieser Option
können Sie den Schutz für bis zu einer Woche aufheben. Im nächsten Abschnitt wird erläutert,
was auf Client-Seite getan werden muss. Darüber hinaus kann der Systemadministrator selbst
den Schutz ad-hoc kurzzeitig (nicht länger als einen Tag) aufheben. Beide Optionen werden im
Folgenden erläutert.
8.5.2.1 A ufhebung des S c hutzes durc h den B enutzer
So heben Sie als Benutzer den SafeGuard PortProtector Schutz auf:
1
Klicken Sie auf der Registerkarte Allgemein im SafeGuard PortProtector Client-Fenster auf
Jetzt deaktivieren. Das Fenster Schutz deaktivieren wird angezeigt.
2
Geben Sie das Suspendierungskennwort ein, das Sie vom Administrator erhalten haben, und
klicken Sie auf OK. Es wird eine Meldung angezeigt, die den Zeitraum der Aufhebung
angibt. Der SafeGuard PortProtector Schutz wird auf dem Host für die vom
Systemadministrator bei der Generierung des Suspendierungskennworts definierten
Zeitraum aufgehoben. Nach Ablauf dieses Zeitraums wird der Schutz automatisch wieder
hergestellt.
281
SafeGuard® PortProtector 3.30, Benutzerhilfe
8.5.3 Anzeigen und Ausblenden von Dateimeldungen
Wie weiter oben in diesem Kapitel erläutert, werden Dateimeldungen immer dann angezeigt,
wenn ein Dateitransfer gesperrt ist oder eine Datei mit sensiblem Inhalt auf ein Speichergerät
übertragen wird. In manchen Fällen können diese Meldungen zu häufig auftreten und so den
Endbenutzer bei seiner laufenden Arbeit stören. Wenn SafeGuard PortProtector Client dies
feststellt (gemäß hartcodierter Definitionen), wird die Anzeige der Dateimeldungen gestoppt
und die folgende Meldung angezeigt:
Wenn SafeGuard PortProtector Client feststellt, dass die Häufigkeit der Dateimeldungen keine
Störung mehr darstellt (gemäß hartcodierter Definitionen), wird die folgende Meldung
angezeigt:
Darüber hinaus kann der Endbenutzer die Dateimeldungen jederzeit ausblenden oder anzeigen,
wenn der hartcodierte Schwellenwert ungeeignet ist.
So blenden Sie Dateimeldungen manuell aus:
Klicken Sie auf der Registerkarte Extras im SafeGuard PortProtector Client-Fenster auf Hide File
Messages
ODER
Klicken Sie mit der rechten Maustaste auf das SafeGuard PortProtector ClientTaskleistensymbol und wählen Sie Hide File Messages
Ab diesem Zeitpunkt werden keine Dateimeldungen mehr gezeigt, bis der Endbenutzer wählt,
sie wieder anzuzeigen.
So zeigen Sie Dateimeldungen manuell an:
Klicken Sie auf der Registerkarte Tools im SafeGuard PortProtector Client-Fenster auf Show File
Messages
ODER
Klicken Sie mit der rechten Maustaste auf das SafeGuard PortProtector ClientTaskleistensymbol und wählen Sie Show File Messages
Ab diesem Zeitpunkt werden Dateimeldungen angezeigt.
282
SafeGuard® PortProtector 3.30, Benutzerhilfe
8.5.4 Erstellen eines virtuellen verschlüsselten Volumes
Über diese Option können Endbenutzer verschlüsselte Container erstellen, die auf CD/DVD
und externe Festplatten kopiert werden können. Detaillierte Informationen hierzu finden Sie in
CD/DVD-Verschlüsselung.
8.5.5 Administrative Aufgaben
Auf den Endpunkten stehen einige administrative Optionen zur Verfügung. Über diese
Optionen kann der Administrator eingeschränkt und unter Verwendung des Client
Administration Password, das Sie in der Policies-Welt definiert haben, Funktionen ausführen.
So wechseln Sie in den Administration-Modus:
1
Klicken Sie unten auf der Registerkarte General im SafeGuard PortProtector Client-Fenster
auf Administrationsmodus. Das Fenster Administrator-Kennwort wird angezeigt.
2
Geben Sie das Client Administration Kennwort ein, und klicken Sie auf OK.
3
Das Fenster bietet jetzt zwei Administrationsfunktionen an:
Administrator-Deaktivierung
Tastaturen zurücksetzen
283
SafeGuard® PortProtector 3.30, Benutzerhilfe
4
Nachdem Sie die gewünschten Funktionen ausgeführt haben, klicken Sie auf Schließen, um
das SafeGuard PortProtector Client-Fenster zu schließen.
5
Sobald Sie dieses Fenster das nächste Mal öffnen, zeigt es erst dann
Administrationsfunktionen an, wenn der Administrator das Client Administration
Password eingegeben hat.
Hinweis: Denken Sie immer daran, das SafeGuard PortProtector Client-Fenster nach der
Ausführung der administrativen Aufgaben zu schließen. Andernfalls können unbefugte
Benutzer Administrationsfunktionen ausführen. Nachdem Sie das Fenster geschlossen haben,
müssen Sie Ihr Administrationskennwort wieder eingeben, um Administrationsfunktionen
ausführen zu können.
284
SafeGuard® PortProtector 3.30, Benutzerhilfe
8.5.5.1 A ufhebung des S c hutzes durc h den S ys temadminis trator
Wenn Sie (der Administrator) den SafeGuard PortProtector Schutz auf einem Client ad-hoc
aufheben müssen, können Sie hierfür das Client-Administrationskennwort nutzen.
So heben Sie den Schutz auf dem Client auf:
1
Wechseln Sie in den Administration-Modus (wie beschrieben).
2
Klicken Sie im Abschnitt Schutzstatus im SafeGuard PortProtector Client-Fenster (unterer
Abschnitt) auf Administrator-Deaktivierung. Der Schutz wird aufgehoben.
3
Klicken Sie auf Resume Now im Abschnitt Schutzstatus, um den Schutz wieder
herzustellen.
4
Schließen Sie das SafeGuard PortProtector Client-Fenster.
Hinweis: Falls Sie vergessen, den Schutz wieder herzustellen, wird er automatisch 24 Stunden
nach der Aufhebung wieder hergestellt.
Hinweis: Denken Sie immer daran, das SafeGuard PortProtector Client-Fenster nach der
Ausführung der administrativen Aufgaben zu schließen. Andernfalls können unbefugte
Benutzer Administrationsfunktionen ausführen. Nachdem Sie das Fenster geschlossen haben,
müssen Sie Ihr Administrationskennwort wieder eingeben, um Administrationsfunktionen
ausführen zu können.
8.5.5.2 Zurüc k s etzen von T as taturen (T as tatur-Hubs freigeben)
Schritt 5: Gerätekontrolle definieren im Kapitel Definieren von Policies, beschreibt, wie eine Policy
Computer gegen Hardware-Keylogger schützen kann. Damit können Sie eine Tastatur sperren,
wenn SafeGuard PortProtector den Verdacht hat, dass ein Hardware-Keylogger angeschlossen
ist. In einigen Fällen, wenn eine Tastatur über ein Hub (eins oder mehrere) angeschlossen ist,
kann SafeGuard PortProtector Management das Hub fälschlicherweise für einen Keylogger
halten und die Tastatur sperren. Durch das "Zurücksetzen der Tastatur" werden die die Hubs
freigegeben, über die die Tastatur zum Zeitpunkt des Zurücksetzens angeschlossen ist (siehe
nachfolgende Beschreibung).
Hinweis: Vor dem Zurücksetzen der Tastatur müssen Sie sich vergewissern, dass kein Keylogger
mehr angeschlossen ist, da dieser ansonsten freigegeben würde.
So setzen Sie Tastaturen zurück:
1
Wechseln Sie in den Administration-Modus (wie beschrieben)
2
Klicken Sie im Abschnitt Protection Status im SafeGuard PortProtector Client-Fenster
(unterer Abschnitt) auf Tastaturen zurücksetzen. Das Fenster Tastaturen zurücksetzen wird
angezeigt
285
SafeGuard® PortProtector 3.30, Benutzerhilfe
3
Vergewissern Sie sich, dass kein Hardware-Keylogger zwischen der Tastatur und dem
Computer angeschlossen ist.
4
Klicken Sie im Fenster Tastaturen zurücksetzen auf OK. Alle Hubs, über die die Tastatur
angeschlossen ist, werden jetzt freigegeben, und die Tastatur funktioniert wieder.
Hinweis: Denken Sie immer daran, das SafeGuard PortProtector Client-Fenster nach der
Ausführung der administrativen Aufgaben zu schließen. Andernfalls können unbefugte
Benutzer Administrationsfunktionen ausführen. Nachdem Sie das Fenster geschlossen haben,
müssen Sie Ihr Administrationskennwort wieder eingeben, um Administrationsfunktionen
ausführen zu können.
8.6
Panik-Modus
Wenn ein Client manipuliert wird, wechselt er in den Panik-Modus und sperrt alle Ports. Wenn
das passiert, wird im SafeGuard PortProtector Client-Fenster die folgende Meldung im Abschnitt
Schutzstatus angezeigt: "Panic (machine policy corrupted) ". Es kann ein Logereignis 'Ungültige
Policy' ausgegeben werden, wenn einige Teile der Policy noch intakt sind. Wenn sie aber total
beschädigt ist, kann kein Log mehr gesendet werden.
Um den Panik-Modus zu beenden, wenden Sie einfach eine gültige Policy auf den Client an.
286
SafeGuard® PortProtector 3.30, Benutzerhilfe
8.7
Verschlüsselung und Entschlüsselung von
Wechselspeichergeräten
SafeGuard PortProtector ermöglicht es den Endbenutzern, Wechselspeichergeräte und externe
Festplatten zu verschlüsseln. Auf diese Weise wird nicht nur sichergestellt, dass Verlust oder
Diebstahl des verschlüsselten Geräts keinen Schaden für die Organisation bedeuten, sondern
auch ein Durchsickern von Informationen verhindert. In der Regel kann ein verschlüsseltes
Speichergerät nur in der Organisationsumgebung genutzt werden. Zudem ist eine explizite
Autorisierung erforderlich, um es auf organisationsfremden Computern zu nutzen.
In einigen Fällen kann die Endpunkt-Policy vorschreiben, dass ein solches Speichergerät
verschlüsselt sein muss. Alternativ kann der Endbenutzer beschließen, ein Speichergerät zu
verschlüsseln, auch wenn die Policy dies nicht fordert.
Falls die Policy eine Verschlüsselung fordert und ein Benutzer ein unverschlüsseltes Gerät
anschließt, wird das Gerät entweder gesperrt oder erhält nur Lesezugriff, abhängig von den
Policy-Einstellungen (siehe Schritt 13: Mediaverschlüsselung definieren im Kapitel Definieren von
Policies). Gleichzeitig erhält der Benutzer ist Gegeben die Möglichkeit, das Gerät zu
verschlüsseln, um es benutzen zu können. Dies ist in Verschlüsseln eines Geräts erläutert.
Eine Policy kann auch autorisierten Benutzern mittels Entschlüsselung Zugriff auf ein
organisatorisch verschlüsseltes Gerät auf einem organisationsfremden Computer gewähren. Dies
ist in Offline-Zugriff auf verschlüsselte Geräte erläutert.
Hinweis: Organisatorisch verschlüsselte Wechselspeichergeräte und externe Festplatten können
auf jedem durch SafeGuard PortProtector geschützten Computer der Organisation genutzt
werden, auch auf denen, deren geltende Policy keine Verschlüsselung erfordert.
8.7.1 Verschlüsseln eines Geräts
Wie zuvor erwähnt können Wechselspeichergeräte und externe Festplatten verschlüsselt
werden, unabhängig davon, ob die Endpunkt-Policy dies verlangt oder nicht.
Falls die Policy eine Verschlüsselung fordert und ein unverschlüsseltes Gerät an den Computer
angeschlossen wird, wird das Gerät entweder gesperrt oder erhält nur Lesezugriff, je nach
Policy-Einstellungen (siehe Mediaverschlüsselung definieren im Kapitel Definieren von Policies).
Um das Gerät voll nutzen zu können, muss es von einem durch SafeGuard PortProtector
geschützten Computer in Ihrer Organisation verschlüsselt werden. Wenn ein unverschlüsseltes
Gerät angeschlossen wird, erscheint ein Fenster, das den Benutzer darüber informiert und ihn
auffordert, das Gerät zu verschlüsseln.
287
SafeGuard® PortProtector 3.30, Benutzerhilfe
Falls die Policy keine Verschlüsselung erforderlich macht, kann das Gerät dennoch verschlüsselt
werden. In diesem Fall erscheint jedoch keine Endbenutzer-Meldung.
So verschlüsseln Sie ein Wechselspeichergerät oder eine externe Festplatte, falls die Policy dies
verlangt:
Hinweis: Die Schritte zum Verschlüsseln eines Wechselspeichergeräts sind dieselben, ganz gleich
ob Sie Geräte-Volumeverschlüsselung oder Geräte-Speicherverschlüsselung gewählt haben.
1
288
Klicken Sie im Fenster Ein Gerät versucht, eine Verbindung zu Ihrem Computer herzustellen,
das angezeigt wird, wenn Sie das Gerät anschließen, auf Verschlüsseln. Das folgende Fenster
wird für ein Wechselspeichergerät angezeigt:
SafeGuard® PortProtector 3.30, Benutzerhilfe
Hinweis: Falls Sie nicht genügend Zeit hatten, auf das Fenster Unverschlüsseltes Gerät
angeschlossen zu klicken, und es ausgeblendet wurde, folgen Sie den nachfolgenden Anleitungen
für das Verschlüsseln eines Geräts, wenn kein Fenster angezeigt wird.
2
Aktivieren Sie die entsprechende Optionsschaltfläche, ob Sie die die Daten auf dem Gerät
sichern und wiederherstellen möchten, oder ob sie vorhandenen Daten auf dem Gerät
löschen möchten (diese Angabe ist erforderlich, weil das Gerät beim Verschlüsseln
formatiert wird).
3
Klicken Sie auf Weiter.
4
Das folgende Fenster wird für eine externe Festplatte angezeigt:
Hinweis: Es wird dringend empfohlen, die Daten auf dem Gerät zu sichern, bevor Sie mit der
Verschlüsselung fortfahren.
5
Klicken Sie auf Weiter.
289
SafeGuard® PortProtector 3.30, Benutzerhilfe
6
Wenn Sie über die Rechte verfügen, ein Kennwort für den Offline-Zugriff auf
Speichergeräte festzulegen, wird das folgende Fenster angezeigt.
7
Geben Sie das Kennwort ein, das auf Computern außerhalb Ihrer Organisation eingegeben
werden muss, um auf den Inhalt zuzugreifen. Falls Sie das Kennwort vergessen haben,
können Sie jederzeit ein neues Kennwort festlegen.
Hinweis: Es ist zwingend erforderlich, ein Kennwort festzulegen, um den Offline-Zugriff zu
ermöglichen, damit das Gerät außerhalb der Organisation genutzt werden kann. Das von Ihnen
festgelegte Kennwort muss den Kennwortregeln in Ihrer Organisation entsprechen. Das
Kennwort für den Offline-Zugriff kann auch wie in Festlegen eines Kennworts für den OfflineZugriff beschrieben festgelegt werden.
290
SafeGuard® PortProtector 3.30, Benutzerhilfe
8
Der Verschlüsselungsvorgang (einschließlich Backup und Wiederherstellung, falls
ausgewählt) beginnt, und es wird eine Verlaufsanzeige angezeigt. Sobald der
Verschlüsselungsvorgang beendet ist, wird folgende Meldung angezeigt:
9
Klicken Sie auf Fertig stellen. Das Gerät ist jetzt verschlüsselt und die darauf gespeicherten
Daten sind im Falle eines Verlustes oder Diebstahls geschützt.
Verschlüsselte Geräte werden durch ein spezielles Symbol gekennzeichnet (ein blaues
.
Schloss), wie in
So verschlüsseln Sie ein Wechselspeichergerät, wenn kein Endbenutzer-Fenster angezeigt wird:
1
Wenn die Meldung verschwunden ist (sie wird nur ein paar Sekunden lang angezeigt), oder
die Policy keine Verschlüsselung fordert (so dass keine Meldung angezeigt wird), öffnen Sie
in Windows Explorer Mein Computer und klicken Sie mit der rechten Maustaste auf das
Gerät. Die Option SafeGuard PortProtector wird im Kontextmenü angezeigt, und das
Untermenü enthält die Option Verschlüsseln, wie in der folgenden Abbildung gezeigt:
291
SafeGuard® PortProtector 3.30, Benutzerhilfe
2
Klicken Sie auf Verschlüsseln. Das Fenster Verschlüsseln wird angezeigt:
3
Fahren Sie ab Schritt 2 oben in Verschlüsseln eines Geräts fort.
8.7.2 Online-Zugriff auf verschlüsselte Geräte
Der Administrator kann eine Policy festlegen, mit der die Benutzer zur Eingabe eines Kennworts
innerhalb der Organisation gezwungen werden, um auf Geräte zuzugreifen, die von
irgendjemandem in der Organisation verschlüsselt wurden (selbst Geräte, die sich selbst
verschlüsselt haben).
Von diesem Zeitpunkt an werden sie aufgefordert, das Gerätekennwort jedes Mal einzugeben,
wenn der Benutzer das verschlüsselte Gerät an einen geschützten Computer in derselben
Organisation anschließt (vorausgesetzt, die entsprechende Policy gilt).
292
SafeGuard® PortProtector 3.30, Benutzerhilfe
Auf das Gerät kann nur nach Eingabe des richtigen Kennworts zugegriffen werden.
Weitere Informationen hierzu finden Sie in Definieren der Mediaverschlüsselungseinstellungen.
Falls ein Benutzer ein Kennwort vergisst, kann der Administrator das Gerätekennwort ändern.
Dazu ist die temporäre Aufhebung des Client-Schutzes erforderlich. Während der ClientSuspendierung kann der Benutzer auf Geräte zugreifen und ein Gerätekennwort ändern, ohne
ein Kennwort einzugeben. Auf diese Weise kann also ein Benutzer mit Unterstützung durch den
Administrator ein neues Kennwort für das Gerät festlegen.
Weitere Informationen hierzu finden Sie in Aufheben des SafeGuard PortProtector-Schutzes auf
einem Client.
8.7.3 Offline-Zugriff auf verschlüsselte Geräte
In der Regel können organisatorisch verschlüsselte Wechselspeichergeräte nur benutzt werden,
wenn sie an Computer angeschlossen werden, die durch Organisation SafeGuard PortProtector
Clients geschützt sind. Dennoch können Benutzer, sofern die geltende Policy des Endbenutzers
es zulässt (siehe Schritt 13: Mediaverschlüsselung definieren im Kapitel Definieren von Policies),
auch auf ein Wechselspeichergerät auf firmenfremden Computern zugreifen. Um auf
verschlüsselte Geräte auf organisationsfremden Computern zuzugreifen, müssen folgende
Schritte ausgeführt werden:
Der Vorgang wird im Folgenden beschrieben.
8.7.3.1 F es tlegen eines K ennworts für den O ffline-Zugriff
Hinweis: Wenn Sie während des Verschlüsselungsvorgangs Zugriffskennwort festlegen wählen, ist
dieser Schritt nicht erforderlich.
Wenn die geltende Policy des Endbenutzers es die Nutzung von verschlüsselten Geräten auf
firmenfremden Computern zulässt, kann ein Kennwort für den Offline-Zugriff
(Entschlüsselung) festgelegt werden, das für den Offline-Zugriff auf das Gerät genutzt wird.
293
SafeGuard® PortProtector 3.30, Benutzerhilfe
So legen Sie ein Kennwort für den Offline-Zugriff (Entschlüsselung) fest:
1
Schließen Sie das Gerät, auf das Sie offline zugreifen möchten, an Ihren durch SafeGuard
PortProtector geschützten Computer an.
2
Klicken Sie in Mein Computer mit der rechten Maustaste auf das Gerät, und wählen Sie die
Shell-Erweiterung SafeGuard PortProtector:
3
Klicken Sie auf Offline-Kennwort festlegen. Das Fenster Offline-Kennwort festlegen wird angezeigt:
294
SafeGuard® PortProtector 3.30, Benutzerhilfe
4
Legen Sie in diesem Fenster ein Kennwort fest, bestätigen Sie es, und klicken Sie auf Weiter.
Das folgende Fenster wird angezeigt:
5
Klicken Sie auf Beenden. Jetzt ist ein Offline-Zugangskennwort für das angeschlossene
Wechselspeichergerät festgelegt.
Hinweis: Das von Ihnen festgelegte Kennwort muss den Kennwortregeln in Ihrer Organisation
entsprechen. Wenn Sie das Kennwort für den Offline-Zugriff vergessen haben oder ändern
möchten, können Sie jederzeit ein neues Kennwort festlegen.
8.7.3.2 O nline Zugriff auf volumevers c hlüs s elte G eräte
Hinweis: Eine Beschreibung des Offline-Zugriffs bei ausgewählter Partitionsverschlüsselung
finden Sie im Abschnitt Offline-Zugriff auf partitionsverschlüsselte Geräte.
Die Option der Verschlüsselung des Geräte-Volumes ermöglicht den Offline-Zugriff auf
Speichergeräte durch befugte Benutzer. Lokale Administrationsrechte sind hierfür nicht
erforderlich. Die Dateien, auf die auf diese Weise zugegriffen wird, können nur über die Option
'Speichern unter' geändert werden. Zudem kann nicht mit einer anderen Anwendung oder von
einer Befehlszeile auf die Dateien zugegriffen werden, bevor sie auf dem lokalen (ungeschützten)
Computer mit 'Speichern unter' unter einem anderen Namen gespeichert wurden. Dieses
Verhalten ähnelt dem eines E-Mail-Anhangs oder einem komprimierten Windows-Ordner.
295
SafeGuard® PortProtector 3.30, Benutzerhilfe
Nach der Verschlüsselung erscheint das volumeverschlüsselte Gerät, das an einen Computer
angeschlossen ist, auf dem Safend Protector läuft, in Mein Computer:
Sie sehen 2 Symbole:
Für ein DOK: Plattenvolume (z) erscheint unter Festplattenlaufwerke und ein
abgedunkeltes Symbol erscheint unter Geräte mit Wechselspeicher.
Für ein externes Festplattenlaufwerk: Beide Symbole erscheinen unter Festplattenlaufwerke.
So greifen Sie offline auf ein volumeverschlüsseltes Gerät zu (auf ungeschütztem Computer):
1
Schließen Sie das verschlüsselte Gerät (für das ein Kennwort für den Offline-Zugriff
festgelegt wurde) an den ungeschützten Computer an. Auf diesem Laufwerk werden zwei
Dateien angezeigt: AcessSecureData.exe und MyVolume.ses
Hinweis: Löschen Sie den Container der verschlüsselten Dateien nicht vom
Wechselspeichergerät. Durch das Löschen des Containers werden alle darin gespeicherten
Daten gelöscht.
2
Doppelklicken Sie auf AcessSecureData.exe, um das Programm auszuführen und den
Zugriff auf die Daten zu ermöglichen.
3
Das Hilfsprogramm wird ausgeführt und fordert das Kennwort für den Offline-Zugriff (das
Kennwort, das in Festlegen eines Kennworts für den Offline-Zugriff festgelegt wurde) an,
wenn ein verschlüsseltes Gerät zum ersten Mal an den Computer angeschlossen wird.
296
SafeGuard® PortProtector 3.30, Benutzerhilfe
Was Sie sehen werden hängt davon ab, ob Sie über Administratorrechte verfügen oder nicht.
Administrator: Geben Sie Ihr Kennwort ein und klicken Sie auf Auf das Gerät zugreifen.
Ein gemountetes Volume mit den verschlüsselten Daten wird angezeigt.
Non-Administrator: Geben Sie Ihr Kennwort ein und klicken Sie auf OK.
Die *.ses-Datei (verschlüsseltes Volume) wird sich als ein Ordner mit den verschlüsselten
Dateien öffnen. Um die Dateien zu benutzen, kopieren Sie sie auf den Schreibtisch des
Computers. Wenn Sie fertig sind, kopieren Sie sie wieder auf das Gerät zurück.
8.7.3.3 S c hlüs s el für den O ffline-Zugriff auf G eräte gewähren
Hinweis:
1. Dieses Verfahren ist nur für Geräte anwendbar, die durch die VolumenVerschlüsselungsmethode verschlüsselt wurden.
2. Ein Endbenutzer benötigt Administrator-Rechte, um diesen Vorgang auf einem Computer
auszuführen, auf dem Safend Protector nicht läuft
Das Utility Schlüssel für Gerätezugriff gewähren ermöglicht es einem Endbenutzer, der s ein
Kennwort vergessen hat, auf ein verschlüsseltes Wechselspeichergerät (z. B. Disk-On-Key) auf
einem Computer zuzugreifen, auf dem Safend Protector nicht läuft.
297
SafeGuard® PortProtector 3.30, Benutzerhilfe
Der Endbenutzer klickt dann beim Zugriff auf das Datenzugriffstool auf Kennwort vergessen.
Das Fenster Gerätekennwort vergessen wird angezeigt.
Senden Sie dem Administrator diesen Aufforderungsschlüssel (z. B. per E-Mail), und geben Sie
den Antwortschlüssel ein, den Sie daraufhin erhalten haben. Klicken Sie auf die Schaltfläche OK.
Sie haben jetzt Zugriff auf dieses Gerät.
Der Administrator greift auf diese Option von der Management Console aus zu. Klicken Sie auf
Schlüssel für Gerätezugriff gewähren im Menü Extras. Das folgende Fenster wird angezeigt:
298
SafeGuard® PortProtector 3.30, Benutzerhilfe
Es enthält die folgenden Schritte:
Schritt 1: Aufforderungsschlüssel: Dies sind die Zahlen, die der Endbenutzer dem
Administrator liefert (z. B. per E-Mail oder Telefon). Bei jedem Eingabefeld werden die
Zeichen am Ende einer jeden Eingabesequenz überprüft. Wenn die Sequenz korrekt ist, wird
das Zeichen rechts neben dem jeweiligen Eingabefeld angezeigt (und das Eingabezeichen
wird zum nächsten Feld vorgeschoben). Wenn die Sequenz falsch ist, wird das Zeichen
angezeigt und es erscheint ein Hinweis. ”Anmerkung: Falscher Aufforderungsschlüssel
eingegeben. Bitte Aufforderungscode neu eingeben.”
Schritt 2: Anmerkungen: Dies wird aktiviert, nachdem der richtige Aufforderungsschlüssel
eingegeben wurde. Geben Sie eine beliebige Anmerkung ein, die im Log erscheinen soll.
Klicken Sie auf Antwortschlüssel generieren, um eine Antwort zu generieren.
Schritt 3: Antwortschlüssel: Hierbei handelt es sich um Zahlen, die der Endbenutzer eingibt,
nachdem er sie vom Administrator erhalten hat. Es werden bei richtiger bzw. falscher
Eingabe von Zeichen dieselben Symbole wie für den Aufforderungsschlüssel angezeigt. Die
Schaltfläche Schlüssel kopieren ermöglicht es Ihnen, den Antwortschlüssel zu kopieren (z.
B. in Notepad), um ihn später zu verwenden. Mit der Schaltfläche Per E-Mail senden öffnen
Sie eine neue E-Mail-Nachricht, die den Antwortschlüssel enthält.
Durch Klicken auf die Schaltfläche Schließen wird das Fenster geschlossen.
299
SafeGuard® PortProtector 3.30, Benutzerhilfe
8.7.3.4 O ffline-Zugriff auf partitions vers c hlüs s elte G eräte
Hinweis: Für eine Beschreibung des Offline-Zugriffs bei ausgewählter Partitionsverschlüsselung
siehe Offline-Zugriff auf partitionsverschlüsselte Geräte.
Wenn es die Policy des Endpunkts zulässt, kann der Endbenutzer auf organisatorisch
verschlüsselte Geräte auf firmenfremden Computern mit Hilfe des von ihm festgelegten
Kennworts für den Offline-Zugriff (Entschlüsselung) zugreifen. Bis der Endbenutzer das
Kennwort eingegeben hat, kann nur auf das Offline Access Utility auf dem Gerät zugegriffen
werden, welches das Dienstprogramm zur Eingabe des Kennworts ist.
So greifen Sie offline auf ein partitionsverschlüsseltes Gerät zu (auf ungeschütztem Computer):
1
Schließen Sie das verschlüsselte Gerät (für das ein Kennwort für den Offline-Zugriff
festgelegt wurde) an den ungeschützten Computer an. Das folgende Windows-Fenster Mein
Computer wird angezeigt:
Hinweis: Löschen Sie den Container der verschlüsselten Dateien nicht vom
Wechselspeichergerät.
300
SafeGuard® PortProtector 3.30, Benutzerhilfe
2
Doppelklicken Sie im Windows-Fenster Mein Computer auf OfflineAccessUtility.exe, um
das Utility auszuführen. Das folgende Fenster wird angezeigt:
3
Das Hilfsprogramm wird ausgeführt und fordert das Kennwort für den Offline-Zugriff (das
Kennwort, das in Festlegen eines Kennworts für den Offline-Zugriff festgelegt wurde) immer
dann an, wenn ein verschlüsseltes Gerät an den Computer angeschlossen wird.
4
Klicken Sie auf Verkleinern, wenn Sie das Fenster schließen möchten. Das folgende Fenster
wird angezeigt:
5
Klicken Sie auf OK. Das Hilfsprogramm läuft jetzt im Hintergrund und fordert das
Kennwort für den Offline-Zugriff (das Kennwort, das in Festlegen eines Kennworts für den
Offline-Zugriff festgelegt wurde) jedes Mal an, wenn ein verschlüsseltes Gerät an den
Computer angeschlossen wird.
301
SafeGuard® PortProtector 3.30, Benutzerhilfe
Sobald das Offline Access Utility läuft, wechselt das Offline Access Utility-Taskleistensymbol zu
sobald Sie ein verschlüsseltes Gerät anschließen. Das folgende Fenster öffnet sich aus der
Taskleiste:
Dieses Fenster bleibt zwei Minuten lang geöffnet. In dieser Zeit können Sie das
Entschlüsselungskennwort des Geräts eingeben. Nach Ablauf dieses Zeitraums wird das Fenster
geschlossen, und Sie müssen es wieder öffnen, um das Gerät wieder anzuschließen. Solange Sie
das Entschlüsselungskennwort nicht eingegeben haben, kann auf das verschlüsselte Gerät ist
zugegriffen werden.
So geben Sie ein Kennwort für den Offline-Zugriff ein:
Geben Sie im Taskleistenfenster das Gerätekennwort ein und klicken Sie auf Auf das Gerät
zugreifen. Auf die Daten auf dem Gerät kann jetzt zugegriffen werden, und das
Taskleistensymbol ändert sich zu Verschlüsselt .
302
SafeGuard® PortProtector 3.30, Benutzerhilfe
Hinweis: Wenn das Fenster Offline Access Password verschwindet, bevor Sie das Kennwort
eingeben konnten, geben Sie das Kennwort ein, indem Sie mit der rechten Maustaste in Mein
Computer auf das Gerät klicken und die Shell-Erweiterung SafeGuard PortProtector wählen, in
der sich die Option Offline-Kennwort festlegen befindet.
Hinweis: Wenn Sie das Gerät entfernen, müssen Sie das Entschlüsselungskennwort wieder
eingebeben, sobald Sie es das nächste Mal anschließen. Die Wiederholversuche für die Eingabe
des Kennworts sind limitiert, um unrechtmäßigen Zugang zu verhindern. Wenn Sie diese
Grenze überschreiten müssen Sie das Gerät an einen Computer anschließen, auf dem SafeGuard
PortProtector läuft, um auf das Gerät zuzugreifen.
303
SafeGuard® PortProtector 3.30, Benutzerhilfe
8.7.4 Entfernen der Verschlüsselung
Sie können bei Bedarf die Verschlüsselung von verschlüsselten Geräten entfernen. Dies wird
nicht empfohlen, wenn es nicht unbedingt erforderlich ist, da die Daten auf Ihrem Gerät
verloren gehen und das Gerät nicht mehr geschützt ist.
So entfernen Sie die Verschlüsselung:
1
Schließen Sie das Gerät an.
2
Klicken Sie in Mein Computer mit der rechten Maustaste auf das Gerät, und wählen Sie die
Shell-Erweiterung SafeGuard PortProtector.
3
Wählen Sie Verschlüsselung entfernen. Das folgende Fenster wird angezeigt:
304
SafeGuard® PortProtector 3.30, Benutzerhilfe
Hinweis: Beim Entfernen der Verschlüsselung wird das Gerät formatiert. Das
bedeutet, dass alle Daten auf dem Gerät gelöscht werden. Es wird dringend
empfohlen, dass Sie die Daten sichern, bevor Sie die Verschlüsselung entfernen.
4
Klicken Sie auf Weiter. Das folgende Bestätigungsfenster wird angezeigt:
5
Klicken Sie auf OK, um mit der Entfernung der Verschlüsselung zu beginnen. Es wird eine
Fortschrittsanzeige angezeigt. Sobald der Vorgang beendet ist, wird folgendes Fenster
angezeigt:
6
Klicken Sie auf Beenden, um den Assistenten Remove Encryption zu beenden
Hinweis für Systemadministratoren: Endbenutzer mit einer gültigen Policy, die
eine Verschlüsselung der Wechselspeichergeräte erfordert, müssen über die
Anleitungen in Verschlüsselung und Entschlüsselung von Wechselspeichergeräten
in Kapitel 9, Endbenutzer-Erfahrung, im Benutzerhandbuch informiert werden,
da der Client möglicherweise Meldungen anzeigt, die sie zur Verschlüsselung
der Wechselspeichergeräte auffordern. Benutzer, deren geltende Policy die
Entschlüsselung und Heimnutzung verschlüsselter Speichergeräte ermöglicht,
müssen darüber hinaus die Anleitungen in Offline-Zugriff auf verschlüsselte
Geräte erhalten, damit Sie wissen, wie ein Kennwort für den Offline-Zugriff
festgelegt und Geräte entschlüsselt werden.
305
SafeGuard® PortProtector 3.30, Benutzerhilfe
8.7.5 Verfolgen der Offline-Nutzung verschlüsselter Geräte
Wenn autorisierte Endbenutzer verschlüsselte Wechselspeichergeräte auf organisationsfremden
Computern benutzen, möchten Sie ggf. alle Dateiübertragungen rückverfolgen, die sie vom/zum
Gerät durchgeführt haben. Mit SafeGuard PortProtector können Sie das (siehe Schritt 10:
Protokollierung definieren in Kapitel 3, Definieren von Policies).
Wenn Sie diese Option aktivieren, werden alle Informationen zu Offline-Dateiübertragung auf
dem verschlüsselten Gerät gespeichert. Sobald das verschlüsselte Gerät wieder an das
Organisationsnetz angeschlossen wird, werden alle gespeicherten Logs an den Management
Server gesendet und können unter File Logs in die Logs-Welt eingesehen werden.
8.8
CD/DVD-Verschlüsselung
Über die Safend Protector CD/DVD-Verschlüsselung können Endbenutzer Daten auf
CD/DVD-Medien verschlüsseln. Verschlüsselte CD/DVDs werden mit Hilfe von
Organisationsschlüsseln verschlüsselt. Das bedeutet, dass auf die darin enthaltenen Ordner und
Dateien von jedem Computer der Organisation zugegriffen werden kann. Außerdem kann der
Zugriff darauf auch mit Hilfe des Access Utility von einem ungeschützten Computer aus
erfolgen.
8.8.1 Erstellen einer verschlüsselten CD/DVD
Safend Protector startet automatisch den Assistenten Verschlüsselte Disk erstellen, mit dem Sie
ein verschlüsseltes Volume erzeugen können, wenn Sie eine unverschlüsselte CD/DVD auf
einem geschützten Computer brennen wollen. Der Assistent wird auf einem der folgenden Wege
gestartet:
Wenn ein Benutzer, der ein CD/DVD-Medium gemäß der Policy verschlüsseln muss, ein leeres
beschreibbares Medium in einem geschützten Computer einlegt, wird ein Fenster angezeigt:
Klicken Sie auf Verschlüsseln, um die erste Seite des Assistenten Verschlüsselte Disk erstellen
anzuzeigen, wie weiter unten in Schritt 3 beschrieben. Alternativ wird, wenn Sie mit der rechten
Maustaste auf das Brenner-Laufwerk klicken, ein Menü angezeigt. Wählen Sie Safend Protector
und dann Verschlüsselte CD/DVD erstellen, um die erste Seite des Assistenten 'Verschlüsselte
Disk erstellen' anzuzeigen.
8.8.2 Erstellen und Verwenden einer verschlüsselten CD/DVD
Mit dem Assistenten 'Verschlüsselte Disk erstellen' können Sie ein verschlüsseltes CD/DVDMedium erstellen.
306
SafeGuard® PortProtector 3.30, Benutzerhilfe
So öffnen Sie den Assistenten 'Verschlüsseltes Volume erstellen':
Sie können den Assistenten Verschlüsselte Disk erstellen auf zwei Arten öffnen:
1
Klicken Sie mit der rechten Maustaste auf ein CD/DVD-Laufwerk.
2
Wählen Sie SafeGuard Protector und dann Verschlüsselte CD/DVD erstellen:
3
Klicken Sie im SafeGuard PortProtector Client-Fenster – auf die Registerkarte Tools. Das
folgende Fenster wird angezeigt:
4
Klicken Sie auf die Schaltfläche Disk verschlüsseln.
Der Assistent Verschlüsselte Disk erstellen wird angezeigt.
307
SafeGuard® PortProtector 3.30, Benutzerhilfe
So erstellen Sie eine verschlüsselte CD/DVD:
Dieser Assistent führt Sie durch die Erstellung einer verschlüsselten CD/DVD.
1
Öffnen Sie den Assistenten Verschlüsselte Disk erstellen wie oben beschrieben. Der folgende
Assistent wird angezeigt.
2
Geben Sie die Größe der Disk. Wählen Sie eine der Standardgröße für CD oder DVD, oder
geben Sie eine Größe im Feld Sonstige ein. Klicken Sie auf Next.
3
Wenn Sie über die Berechtigung verfügen, ein Kennwort für den Zugriff auf Speichergeräte
außerhalb der Organisation festzulegen, wird das folgende Fenster angezeigt.
308
SafeGuard® PortProtector 3.30, Benutzerhilfe
Wählen Sie ein Kennwort, das auf Computern außerhalb Ihrer Organisation genutzt wird, um
auf den Inhalt zuzugreifen. Sie ein Kennwort nur vor dem Brennen der CD/DVD festlegen.
Hinweis: Das von Ihnen festgelegte Kennwort muss den Kennwortregeln in Ihrer Organisation
entsprechen.
4
Klicken Sie auf Weiter. – Das folgende Fenster wird angezeigt:
Klicken Sie auf Volume öffnen und fügen Sie Dateien von Ihrem Computer zur verschlüsselten
Disk hinzu.
5
Klicken Sie auf Weiter. – Das folgende Fenster wird angezeigt:
309
SafeGuard® PortProtector 3.30, Benutzerhilfe
6
Wählen Sie das Brenner-Laufwerk und die Brenner-Geschwindigkeit für die CD. Klicken Sie
auf Aktualisieren, um CD oder Brenner zu ändern. Wählen Sie Daten nach dem Brennen
überprüfen, wenn Sie prüfen möchten, ob sich die Daten auf der Disk befinden.
7
Klicken Sie auf Brennen, um den Vorgang zu starten. Der Fortschritt wird im
Brennfortschritt angezeigt.
Hinweis: Unter Windows 2000 ist das Verhalten anders. Wenden Sie sich an Safend, um weitere
Informationen zu erhalten.
8
Klicken Sie auf Finish, um den Assistenten zu beenden.
8.8.3 Offline-Zugriff auf verschlüsselte CD/DVD
Der Zugriff auf eine verschlüsselte CD/DVD variiert abhängig davon, ob Sie
Administratorrechte haben oder nicht.
310
SafeGuard® PortProtector 3.30, Benutzerhilfe
9 Appendix A – Novell eDirectory Synchronization
About This Appendix
Similarly to its existing seamless integration with Active Directory, SafeGuard PortProtector
supports full integration with Novell's eDirectory. With this integration the Management Server
can be configured to connect to the eDirectory in order to import the organizational tree,
including OUs, Groups, Users and Computers. This enables viewing of directory objects
(computers/user groups) through the Management Console for policy association, log filtering
and Client management purposes.
When you configure a SafeGuard PortProtector system to synchronize with eDirectory, you will
typically choose to distribute policies using the Policy Server (see Verteilen von SafeGuard
PortProtector Policies direkt vom Management Server aus in Chapter Distributing Policies).
However, if you wish to use a different distribution method, such as a third party tool using
registry files, you can do so. To learn about policy distribution methods refer to Chapter
Verteilen von Policies.
311
SafeGuard® PortProtector 3.30, Benutzerhilfe
9.1
Configuring SafeGuard PortProtector to Synchronize with Novell
eDirectory
Configuring SafeGuard PortProtector to synchronize with Novell eDirectory is performed in the
Administration window and explained below (refer to Chapter Error! Reference source not
found. for further details about the Administration window).
Note: There is no need for a Novell client to be installed on the SafeGuard PortProtector
Management Server machine.
To open the Administration window:
From the Tools menu, select Administration
OR
In the Home World, from the More section, click the Change Administration Settings link.
The Administration window opens:
The default Directory setting is an Active Directory. To synchronize with Novell eDirectory
instead, you need to change this setting.
312
SafeGuard® PortProtector 3.30, Benutzerhilfe
To change Directory setting:
1
In General page, in the Protected Domain section, click Change. The Change Domain
window opens:
2
In the Domain Type field, select Novell eDirectory from the drop-down menu.
3
In the Server Name field, enter the Novell server name.
4
In the User DN field, enter the user information. This user should have reading privileges
for all Novell objects. The format is cn=name,ou=ou,o=organization.
5
In the Password fields enter the user's password.
6
If you want to protect starting from a specific DN, in order to protect a specific branch or
office and not the entire organization, check the Start from Base DN checkbox and enter the
DN. If you want to apply protection to the entire organization, leave the checkbox
unchecked.
313
SafeGuard® PortProtector 3.30, Benutzerhilfe
7
Click OK to return to the Administration window:
8
In the Administration window, click OK.
SafeGuard PortProtector will now be synchronized with eDirectory. All previous tree objects are
deleted.
Note: When using Novell, it is best to perform the above configuration prior to installing
Clients. This way, the Client installation will contain the appropriate configuration and Clients
will immediately identify themselves as Novell clients.
Note: If you previously had policies applied to deleted AD tree objects, you can still view their
logs through querying logs by name.
314
SafeGuard® PortProtector 3.30, Benutzerhilfe
9.2
A Few Additional Points
When using Novell, role-based administration (explained in Role Based (Advanced)in
Chapter 7, Administration) is possible only using local groups on the Management Server.
SafeGuard PortProtector Client detects changes in the Novell user logged in to the endpoint
using login and changes the effective endpoint policy accordingly. In-session user changes
are not detected. This means that the previous user's policy remains effective until it is either
updated from the Client window (see Aktualisieren der Client-Policy in Chapter 9, End-user
Experience) or until the next update occurs according to the policy update interval.
In logs, Novell objects appear in type-less format (for example mike.pm.acme.com)
315
SafeGuard® PortProtector 3.30, Benutzerhilfe
10 Appendix B - Supported Device Types
About This Appendix
This appendix lists the device types that SafeGuard PortProtector provides for your selection
when building a policy.
For non-storage devices you can restrict the usage of devices on USB, FireWire and PCMCIA
ports. SafeGuard PortProtector provides a selection of built-in types in the Device Control
window to enable you to define which types of devices are approved or blocked. If you require
control of a device type that is not listed here, you can use the Distinct Device restriction feature
described in Approving Devices and WiFi Connections in Chapter 3, Defining Policies.
For storage devices, SafeGuard PortAuditor is able in most cases to identify whether a device is a
storage device or a non-storage device, by detecting its volume, or using its embedded class data.
This ability helps categorize and organize device lists into storage devices and simple (nonstorage) devices for your selection, thus enabling you to define your policy more easily.
SafeGuard PortProtector provides a selection of built-in types in the Storage Control window to
enable you to define which types of devices will be approved or blocked, as described in Chapter
3, Definieren von Policies.
The following device type lists are divided into Non-Storage Devices and Storage Devices.
10.1 Non-Storage Device Types
The following lists the non-storage built-in device types for which a policy can be defined in
SafeGuard PortProtector.
Note: Device Control for non-storage devices can only be defined for USB, FireWire and
PCMCIA ports.
Human Interface Device - devices used to control the operation of computer systems. Typical
examples include keyboards and pointing devices, such as: mouse, trackballs and joysticks.
Printing Devices – Printers connected over USB, PCMCIA or FireWire
Personal Data Assistants (PDA's) - These include:
Windows Mobile / Pocket PC Devices
Blackberry Devices
Palm OS Devices
Mobile Phones – New models of cellular phones, categorized in USB as 'Wireless USB Devices'
Network Adapters - Communication devices such as: Ethernet network adapters, WiFi adapters
and USB-connected ADSL and cable modems.
Imaging Devices - Primarily devices such as scanners and digital still cameras.
316
SafeGuard® PortProtector 3.30, Benutzerhilfe
Audio/Video Devices - devices such as: microphones, telephones, volume controls, web
cameras, digital camcorders, digital television tuners and digital still-image cameras that support
video streaming.
Smart Cards - Smart Card devices.
Content Security Devices - used to provide special security features, such as strong
authentication, biometric identification and software licensing.
10.2 Storage Device Types
Protection of storage devices applies to all non-blocked ports, meaning that it applies to the
specified storage device no matter to which port it is connected as long as that port is not
defined as blocked.
Note: Device Control for storage devices can be defined for any port type including, for
example, parallel ports, USB, FireWire and PCMCIA ports.
Internally attached storage device are also controlled
The following lists the storage built-in device types that are supported by SafeGuard
PortProtector.
Removable storage devices - These devices range from storage-only devices, such as disk-onkey, Memory Sticks and SD flash cards, to devices that have a unique purpose, but appear to the
computer as a new storage drive, such as portable digital music players, digital cameras and
PDAs.
External Hard Disks – hard disk devices which are externally attached (e.g. via USB)
CD/DVD Drives – both internally and externally attached
Floppy Drives - both internally and externally attached
Tape Drives - both internally and externally attached
317
SafeGuard® PortProtector 3.30, Benutzerhilfe
11 Appendix C – Supported File Types
About This Appendix
The following table lists the file types and extensions supported by SafeGuard PortProtector's
File Type Control.
File Type
Extensions
Description
Microsoft Office
DOC
Microsoft Word Document
DOCX
Microsoft Word Document
DOCM
Microsoft Word Document
DOT
Microsoft Word Template
DOTX
Microsoft Word Template
DOTM
Microsoft Word Template
RTF
Rich Text Format
PPT
Microsoft PowerPoint Presentation
PPTX
Microsoft PowerPoint Presentation
PPTM
Microsoft PowerPoint Presentation
POT
Microsoft PowerPoint Template
POTX
Microsoft PowerPoint Template
POTM
Microsoft PowerPoint Template
PPS
Microsoft PowerPoint Show
PPSX
Microsoft PowerPoint Show
PPSM
Microsoft PowerPoint Show
PPA
Microsoft PowerPoint Add-In
PPAM
Microsoft PowerPoint Add-In
XLS
Microsoft Excel Workbook
XLSX
Microsoft Excel Workbook
XLSM
Microsoft Excel Workbook
XLSB
Microsoft Excel Workbook
XLT
Microsoft Excel Template
XLTX
Microsoft Excel Template
XLTM
Microsoft Excel Template
XLA
Microsoft Excel Add-In
XLAM
Microsoft Excel Add-In
MPP
Microsoft Project Project
318
SafeGuard® PortProtector 3.30, Benutzerhilfe
File Type
Published
Documents
Web Pages
Images
Extensions
Description
MPT
Microsoft Project Template
VSD
Microsoft Visio Drawing
VDX
Microsoft Visio Drawing
VSS
Microsoft Visio Stencil
VSX
Microsoft Visio Stencil
VST
Microsoft Visio Template
VTX
Microsoft Visio Template
PUB
Microsoft Publisher
ONE
Microsoft OneNote Sections
ADP
Microsoft Access Project
ADE
Microsoft Access Project Extension
PDF
Adobe Acrobat Document
PS
Post Script Document
EPS
Encapsulated Post Script
HTML
HTML Web Page
HTM
HTML Web Page
MHT
Archived Web Page
MHTML
Archived Web Page
PHP
PHP Script
HLP
Windows Help File
CHM
Compiled Help File
ASP
Active Server Page
ASPX
ASP.NET Web Page
ASMX
ASP.NET Webservices
JHTML
Java HTML Web Page
JSP
Java Server Page
JPG
JPEG Image
JPEG
JPEG Image
GIF
GIF Image
BMP
Bitmap Image
DIB
Device Independent Bitmap Image
PNG
PNG Image
TIF
Tagged Image Format
TIFF
Tagged Image Format
MDI
Office Document Imaging File
JNG
JNG Image
MNG
MNG Image
319
SafeGuard® PortProtector 3.30, Benutzerhilfe
File Type
Multimedia
320
Extensions
Description
ICO
Windows Icon
CUR
Windows Cursor
WMF
Windows Metafile Image
EMF
Enhanced Windows Metafile Image
FH9
Macromedia Freehand 9 Graphics
JP2
JPEG-2000 Image
PBM
Portable Bitmap
PGM
Portable Graymap Bitmap
PPM
Portable Pixelmap Bitmap
PSD
Adobe Photoshop Graphics
CDR
CorelDRAW Vector Graphics
SVG
Scalable Vector Graphics
WAV
Waveform Audio
WMA
Windows Media Audio
MP2
MPEG Audio
MP3
MPEG Audio
AIFF
Audio Interchange
AIF
Audio Interchange
AU
AU Audio
RA
RealMedia Streaming Media
MID
Musical Instrument Digital Sound
MIDI
Musical Instrument Digital Sound
RMI
Musical Instrument Digital Sound
SDS
Musical Instrument Digital Sound Sample
VOC
Creative Lab's Soundblaster Audio
OGG
Ogg Vorbis Codec Audio
VOX
Dialogic Audio
FLAC
Free Loseless Codec Audio
MPEG
MPEG Multimedia
MPG
MPEG Multimedia
AVI
Audio Video Interleave
ASF
Advanced Streaming Format
WMV
Windows Media Multimedia
MOV
QuickTime Video Clip
SWF
Flash Animation File
FLI
FLIC Animation
FLC
FLIC Animation
SafeGuard® PortProtector 3.30, Benutzerhilfe
File Type
Extensions
Description
Text & Program
Code
TXT
Text File
CSV
Formatted Text (Comma Delimited)
PRN
Formatted Text (Space Delimited)
CPP
C++ Program Code
C
C/C++ Program Code
H
C/Java Header File
XML
XML File
F
FORTRAN Program Code
T90
FORTRAN Program Code
MAKEFILE
Compilation Control File
MAKEFILE.IN
Compilation Control File
PL1
PL1 Program Code
ASM
Assembler Progeam Code
PAS
PASCAL Program Code
JAVA
JAVA Program Code
M4
Meta4 Program Code
BCPL
BCPL Program Code
CS
Visual C#.NET Program Code
PL
Perl Program Code
PM
Perl Program Code Module
PY
Python Program Code
PDB
Visual C++/.NET Program Database
BAS
BASIC Program Code
VB
Visual Basic Program Code
VBS
VBScript Script
JS
JavaScript Source Code
EXE
Executable
DLL
Dynamic Link Library
PIF
Windows Program Information File
BAT
Batch
COM
Command
OCX
ActiveX - Object Linking and Embedding
(OLE) Control Extension
CMD
Command
CPL
Windows Control Panel Extension
SCR
Windows Screen Saver
VXD
Virtual Device Driver
SYS
System Device Driver
Executables
321
SafeGuard® PortProtector 3.30, Benutzerhilfe
File Type
Compressed
Archives
CD/DVD Disc
Images
Databases
322
Extensions
Description
CLASS
Java Bytcode
PYC
Python Compiler Script (Bytecode)
LIB
Program Library Common Object File Format
(COFF)
INS
InstallShield Script
OBJ
Object File
O
Object File
ZIP
ZIP Compressed Archive
ARJ
ARJ Compressed Archive
RAR
WinRAR Compressed Archive
GZIP
GZIP Compressed Archive
TAR
Tape Archive
JAR
JAR Compressed Archive
ACE
WinAce Compressed Archive
HQX
Macintosh BinHex 4 Compressed Archive
LZH
LHA Compressed Archive
LHA
LHA Compressed Archive
AR
AIX Small Indexed Archive
ARC
LH ARC Compressed Archive
CAB
Cabinet Compressed Archive
**_
Compressed Installation Files (e.g. EX_, DL_)
ISO
ISO Disc Image
BIN
BIN Disc Image
CIF
EasyCD Creator Disc Image
CCD
CloneCD Disc Image
IMG
CloneCD Disc Image
MDF
Alcohol 120% Disc Image
DAA
PowerISO Disc Image
C2D
WinOnCD Disc Image
MDB
Microsoft Access Database
ACCDB
Microsoft Access Database
ACCDT
Microsoft Access Database Template
MDA
Microsoft Access Add-In
MDW
Microsoft Access Workgroup
MDE
Microsoft Access Compiled Database
MYD
MySQL MyISAM Database
MYI
MySQL MyISAM Database Index
SafeGuard® PortProtector 3.30, Benutzerhilfe
File Type
Microsoft Outlook
PGP Encryption
Computer-Aided
Design (CAD)
Adobe
FrameMaker
Extensions
Description
FRM
MySQL MyISAM Generic Dictionary
DBF
dBase Database
DBT
Microsoft FoxPro Database
GDB
Borland InterBase Database
PX
Paradox Database
PST
Outlook Personal Folder
DBX
Outlook Express E-mail Folder
PGP
Pretty Good Privacy (PGP) Encrypted
ASC
Pretty Good Privacy (PGP) Armored
Encrypted
CTX
Pretty Good Privacy (PGP) Ciphertext
DWG
AutoCAD Drawing
DXF
AutoCAD Interchange
ASM
Pro/ENGINEER Assembly
PRT
Pro/ENGINEER Model
DOC
Adobe FrameMaker/FrameBuilder Document
FM
Adobe FrameMaker Document
FRM
Adobe FrameMaker Document
BOOK
Adobe FrameMaker Book
MIF
Adobe FrameMaker Interchange Format
323
SafeGuard® PortProtector 3.30, Benutzerhilfe
12 Appendix D – CD/DVD Media Scanner
About This Appendix
In addition to controlling CD/DVD drives, SafeGuard PortProtector includes the ability to
identify specific CD/DVD media, in order to authorize their use. A special scanning mechanism
known as the Media Scanner computes a unique "fingerprint" identifying the data on each
medium, and adds the medium's details to its output file (the Scanned Media file). The Media
Scanner may be used on any computer and does not require any network connection to the
Management Server. This allows you to run the utility on a stand-alone machine in order to
avoid the inherent risks of viruses and Trojans which can be introduced via CDs and DVDs.
From the output file, scanned media can then be added to a CD/DVD Media White List in order
to authorize their use. This means that any medium that is not white-listed is prohibited, unless
it is used through a specific, white-listed CD/DVD drive (CD/DVD media and device white lists
are explained in detail in Chapter 3, Definieren von Policies.) Any change made to the data on
the medium following the scan will revoke its fingerprint, and in turn make it unapproved. The
process of fingerprinting media and adding them to the CD/DVD Media White List is
summarized in the following chart:
Step 1:
Insert CD/DVD media into
drive(s)
Step 2:
Scan media to create
Scanned Media file
Step 3:
Create CD/DVD media
White List group
Step 4:
Add media to White List
from Scanned Media file
The process of creating a CD/DVD media White List (steps 3 and 4) is explained in Freigeben
von CD/DVD-Medien in Chapter 3, Defining Policies.
324
SafeGuard® PortProtector 3.30, Benutzerhilfe
12.1 Scanning and Fingerprinting Media
Before a CD/DVD medium can be authorized by adding it to a CD/DVD Media White List, it
must be scanned in order to "fingerprint" it and add the fingerprinted medium's details to an
output file (referred to below as the Scanned Media file). This is performed using the Media
Scanner, provided with the installation package. The Media Scanner can be run on any
computer.
Note: Audio CDs are not supported by the Media Scanner. If you attempt to scan an audio CD
the scan will fail.
To scan a CD/DVD and add it to the scanned media file:
1
On the SafeGuard PortProtector Management Server machine run MediaScanner.exe
from \Program Files\Utimaco\SafeGuard PortProtector\Management
Server\tools, or copy MediaScanner.exe to any computer and run it. The following
window opens:
2
If you wish to change the default output file name or location, use the Browse button.
Note: If you change the file name, the suffix must remain .XML.
325
SafeGuard® PortProtector 3.30, Benutzerhilfe
3
By default, the Media Scanner is set to append scanned media information to the existing
scanned media file. If you wish to add media to a new file, uncheck the Append to existing
file checkbox.
4
Insert the required media into the CD/DVD drives and click Run. The scanning process
begins.
Note: The process scans all media inserted into CD/DVD drives at the time of the scan, meaning
you may scan more than one medium in each session.
5
You can view the scan progress in the Scan Progress section, which includes the following
details:
Drive: name of the drive in which scanned medium is inserted
Volume Name: name of the scanned volume, if one has been assigned
Type: CD or DVD
Fingerprint: a readable version of the fingerprint
Size: size of the content on the medium
Time: date and time when scan was performed
Note: If the Scanned media file contains more than one medium, and the volume name is nonexistent or is not sufficient in order for you to identify the medium later when adding media to
the White List, make sure other details provided in the Scan Progress section are available to you
when adding media to the White List (refer to Freigeben von CD/DVD-Medien in Chapter 3,
Defining Policies). You can also view these details in the scanned Media file, as explained in
Viewing the Scanned Media File below.
326
SafeGuard® PortProtector 3.30, Benutzerhilfe
Once a scan is completed, the Scan Progress section displays the total of scanned media and the
total number of media added to the Scanned Media file, as shown in the following figure.
Note: If a scan fails, a notification appears in the Scan Progress section.
Upon completion of a scan, you may repeat the process for additional media by
inserting a medium into the CD/DVD drive and clicking Run.
12.2 Viewing the Scanned Media File
If you wish, you may open the Scanned Media file in order to view scan details.
To view the scanned media file contents:
Open the file using Microsoft Excel. The file contains one line for each medium, and displays the
following columns:
VolumeName: name of the scanned volume, if one has been assigned
Type: CD or DVD
Size: size of the content on the medium
Time: date and time when scan was performed
ShortFingerprint: a shorter version of the long fingerprint
LongFingerprint: the actual fingerprint used by SafeGuard PortProtector
327
SafeGuard® PortProtector 3.30, Benutzerhilfe
Note: When viewing the file, do not make any changes to it. Modifying the file may later prevent
adding the modified medium to the CD/DVD Media White List.
328
SafeGuard® PortProtector 3.30, Benutzerhilfe
13 Appendix E - Using SafeGuard PortProtector in a
HIPAA Regulated Organization
About This Appendix
Recent security breaches and changes in the use of portable and storage technology have
prompted the Department of Health and Human Services (DHHS) to require Health Insurance
Portability and Accountability Act (HIPAA) regulated organization’s (i.e., covered entities) to
address data leakage problems. In recognition of the data leakage threat, DHHS has issued
specific guidance for the use of portable mobile devices and offsite transport of EPHI such as
laptops, PDAs, and USB drives (HIPAA Security Guidance for Remote Use of and Access to
Electronic Protected Health Information, Department of Health & Human Services, Centers for
Medicare & Medicaid Services, January 8, 2007).
The Privacy and Security Rules of HIPAA requires regulated organizations to protect Electronic
Protected Health Information (EPHI). These security rules require organizations to review and
modify, when necessary, their formally documented security policies and procedures on a
regular basis. Due to concerns over data leakage, DHHS has provided specific guidance for
addressing the emerging threat of EPHI disclosure through uncontrolled storage devices and
unapproved network access that must be addressed by HIPAA regulated organizations.
SafeGuard PortProtector helps you regain control of your endpoints and address data leakage
and targeted attack threats. This chapter provides guidance on how to address these threats
within a HIPAA regulated environment.
The first section, Pre-Requisites for Addressing HIPAA Data Leakage Issues, examines
organizational issues and pre-requisites that must be addressed prior to implementing
SafeGuard PortProtector security features and settings. It contains the following sub-sections:
Foundations translate business objectives into a HIPAA compliant context.
Considerations describe the information security threats that must be addressed within the
context of the established business mission.
Preparations describes the activities that should be performed before configuring
SafeGuard PortProtector for EPHI protection
329
SafeGuard® PortProtector 3.30, Benutzerhilfe
The second section, Implementing SafeGuard PortProtector in a HIPAA Regulated Organization,
provides specific SafeGuard PortProtector setting guidance for the policy, user, and
administrator parameters within the SafeGuard PortProtector product. It contains the following
sub-sections:
Implementation Approaches describes the different implementation approaches
suggested in this document.
Policy Settings describes the setting and configuration of SafeGuard PortProtector
Policies for implementation within a HIPAA environment.
Other SafeGuard PortProtector Settings describes the setting and configuration of
SafeGuard PortProtector Settings that are not a part of the policy according to the
business objectives and the environment of the HIPAA organization.
HIPAA Security Rule / SafeGuard PortProtector Feature Mapping provides additional
advice on how SafeGuard PortProtector helps to meet HIPAA Security Rule
requirements.
13.1 Pre-Requisites for Addressing HIPAA Data Leakage Issues
SafeGuard PortProtector provides many security features that can address the threats of data
leakage and targeted attacks. In order to effectively utilize the capabilities of the product, the
HIPAA regulated organization should take some preliminary actions to prepare to use
SafeGuard PortProtector for HIPAA compliance.
There are three categories of pre-requisites that help to ensure effective SafeGuard PortProtector
implementation for HIPAA compliance. The first category is Foundations. Foundations are basic
information security program elements that must be in place in order for any compliance effort
to move forward. Foundations include the establishment of business mission statements, and
roles, responsibilities required to carry them out. The second pre-requisite is Considerations.
Considerations are specific information security threats that must be addressed within the
context of the established business mission. In this case considerations are specific issues
regarding the protection of EPHI in light of data leakage threats. The third pre-requisite for
effective implementation is Preparations. Preparations are activities that must be performed
prior to installing and configuring a specific technology product such as SafeGuard
PortProtector.
13.1.1 Foundations
The implementation of new technology into an organization requires a context of business
objectives. For HIPAA regulated organizations that context is provided by the following set of
foundations that translate business objectives into a HIPAA compliant context for the
implementation of technology.
Foundation 1 - HIPAA Compliance Program:
A well developed HIPAA compliance program will have implemented a business cycle of review
(through risk assessment) and revision of formally documented security policies, procedures,
and safeguards. Without such a program the implementation of technology is driven by a
limited set of objectives focusing solely on information technology issues. For these reasons it is
important to have a strong HIPAA compliance program, supporting business objectives, in
place before tailoring the settings of any safeguard to comply with HIPAA requirements.
330
SafeGuard® PortProtector 3.30, Benutzerhilfe
Foundation 2 - Understand Business Needs:
The decision to expose EPHI to data leakage threats through the use of portable mobile devices
and EPHI offsite transport should be based on the neccessity of implementing business
objectives. There are a variety of business objectives that may lead to the decision to allow the
use of portable mobile devices and offsite transport such as home healthcare, use of PDAs in
healthcare applications, or transport of medical information to offsite storage. Such a variety of
business objectives leads to a variety in formally documented security policies and the
application and configuration of technologic controls. These formal policies are therefore
tailored to business objectives and drive the implementation of technology.
13.1.2 Considerations
To protect EPHI security and privacy from unauthorized access, there are a variety of security
safeguards (administrative, physical, and technical) that can be used. A coordinated integration
of combined safeguards is required to properly protect EPHI. The DHHS security guidance for
remote use and access describes several considerations for safeguard enhancement to address
this issue. Each of these “considerations” is described below as a recommended element of the
HIPAA compliance program to be implemented along with the installation and configuration of
SafeGuard PortProtector. Within the description of each of these considerations a set of
instructions is also provided to assist in the preparation of SafeGuard PortProtector integration
and configuration.
Consideration 1 - Policies and Procedures:
A formally documented security policy is a statement of management’s intent for protecting
corporate assets from fraud, waste, and abuse. With the emergence of the data leakage threat
data access policies and procedures must be reviewed and revised. The principle of least
privilege, which states that each user / device should be granted only the level of access required
to perform the job, needs to be interpreted to address portable media and devices.
Instructions:
Ensure that your current policies are based on the principle of “Default – No Access”.
This principle dictates that by default all users have no access to any corporate resources.
If no such policy statement exists – create one.
Develop guidance that interprets the “Default – No Access” policy and the “Least
Privilege” policy to the roles within your organization and to the computing devices
within your organization.
Develop procedures for handling exceptions to the policies. These exceptions will be
based on operational needs such as media backup, data transfer, and remote access to
networks for telecommuting. Each procedure should address the risk through
compensating controls such as policy, sanctions, asset tracking, multi-factor
authentication, oversight, and encryption.
331
SafeGuard® PortProtector 3.30, Benutzerhilfe
Consideration 2 - Training:
Effective security awareness and training is an important element of EPHI protection. HIPAA
security and privacy training programs need to be periodically updated to reflect changes in
threats and organizational policies. A project to update security awareness and training program
should be part of the overall data leakage risk mitigation project.
Instructions:
Update annual security awareness training and periodic security awareness reminders to
include a discussion of data leakage threats, updated policies, user actions required,
behavior prohibited, and devices restricted.
WiFi Threats: use on unapproved networks, rogue networks, hybrid network bridging
Mobile / Storage Device Threats: physical loss, data removal, malicious code insertion
Consideration 3 - Incident Response.
In the event of a security breach, resulting in the disclosure of EPHI, HIPAA regulated
organizations are required to have formally documented security policies, procedures, and the
capability of investigating the incident. As the set of possible security incidents expands to
include data leakage, organizations must update their policies, procedures, and capabilities to
respond to these incidents.
Instructions:
Update incident response procedures to address data leakage issues. Specifically, create
procedures for the following incident types.
Lost or stolen mobile / storage device
Found rogue network
Found hybrid network bridging
Unapproved data removal
13.1.3 Preparations
SafeGuard PortProtector allows organizations to control access and protect endpoints based on
user roles, network domains, computer types, and criticality of systems and data. The specific
implementation and configuration of SafeGuard PortProtector requires an accurate knowledge
of objects SafeGuard PortProtector is to protect, the formally documented security policies it is
to enforce, and the administrative roles that will maintain the SafeGuard PortProtector software.
The following activities are an important element of the preparation to install and configure
SafeGuard PortProtector for EPHI protection.
Preparation 1 - Determine Endpoint Protection Needs:
SafeGuard PortProtector protects endpoints of your network from data leakage and targeted
attacks. SafeGuard PortProtector provides the ability to lock down these endpoints from data
leakage through physical ports and devices and a variety of attacks and vulnerabilities. On the
other hand your organization has a variety of business needs that will require connectivity to
external storage devices, wireless networks, and other possible threats. In preparation for a
SafeGuard PortProtector deployment your organization should determine the protection and
business needs of the endpoints.
332
SafeGuard® PortProtector 3.30, Benutzerhilfe
Instructions:
Update endpoint inventory and classification. Be sure that you are aware of all your
endpoints within your network that store, process, or transmit EPHI. This can be done
through a manual inventory process or through the use of directory services.
Classification is based on your data classification policy and includes a classification of
endpoints that handle EPHI data.
Scan each endpoint to detect port, device, and WiFi usage. The SafeGuard PortAuditor
will automatically detect devices and networks that are currently or previously connected.
Review your “Default – No Access” and “Least Privilege” policies as they apply to the
endpoints that have now been inventoried, classified, and scanned. Make a list of the
intended profiles for each endpoint classification.
Preparation 2 - Determine User Access Roles
SafeGuard PortProtector allows for the specification of allowed ports, devices, and WiFi usage
according to user, user group, or organizational unit as defined by Active Directory or Novel
eDirectory. It is important to note that any user privileges granted through this mechanism will
trump those specified for an individual endpoint. For example, if you set up a user to have WiFi
access and have also locked down a laptop to block WiFi access through SafeGuard
PortProtector, that user will be able to gain WiFi access through that laptop based on his
SafeGuard PortProtector user profile. With this rule in mind it is strongly recommended that
you be very careful when creating any user privileges. User privileges will supersede any
restrictions placed on endpoints.
Instructions:
Determine user roles within your SafeGuard PortProtector implementation.
User – this role is the normal user role that has no additional privileges other than the
privileges that are common throughout the organization.
Privileged user – this role has extended privileges (for example - the ability to write files to
a USB device or connect to a WiFi network).
Determine compensating controls placed on privileged users.
Logs and alerts – at a minimum plan to set privileged user policies to log allowed behavior
that is extended from the normal user role. Consider setting alerts on highly sensitive
behavior such as connecting an external hard disk.
Preparation 3 - Determine Administration Roles
SafeGuard PortProtector allows for multiple administration roles according to roles and
organizational structure. The use of these administrative role options should be determined
prior to installation of SafeGuard PortProtector.
Instructions:
Determine if your implementation of SafeGuard PortProtector will follow a centralized or
de-centralized administration model.
Centralized – a single entity is responsible for the administration of SafeGuard
PortProtector.
De-centralized – administration of SafeGuard PortProtector is delegated to departments
that are responsible for the administration of their own part of the domain. If you chose
this method of administration, then determine the domain partitions for which each
department will be responsible for the administration.
Determine administration roles within each domain.
333
SafeGuard® PortProtector 3.30, Benutzerhilfe
The SafeGuard PortProtector administrator may be set up as a single role or you may
delegate administrative privileges to implement separation of duties. Determine the set of
administrative roles that you will implement.
Plan maintenance and incident response function for SafeGuard PortProtector
administration.
Incident response – those responsible for responding to incidents involving lost or stolen
storage devices, rogue networks, hybrid network bridging, or unapproved data removal
will require special permissions within SafeGuard PortProtector and access to audit tools.
Document the incident response roles within your organization and the permissions and
access required.
Maintenance – those responsible for handling end user issues such as peripherals and
network connectivity will require the ability to request modifications to object or user
permissions. Document maintenance roles within your organization and the permissions
and access required.
13.2 Implementing SafeGuard PortProtector in a HIPAA Regulated
Organization
This section provides specific SafeGuard PortProtector setting guidance for the policy, user, and
administrator parameters within the SafeGuard PortProtector product.
Implementation Approaches describes the various implementation approaches suggested
in this document.
Policy Settings describes the setting and configuration of SafeGuard PortProtector
Policies for implementation within a HIPAA environment.
Other SafeGuard PortProtector Settings describes the setting and configuration of
SafeGuard PortProtector Settings that are not a part of the policy according to the
business objectives and the environment of the HIPAA organization.
HIPAA Security Rule / SafeGuard PortProtector Feature Mapping provides additional
advice on how SafeGuard PortProtector helps to meet HIPAA Security Rule
requirements.
13.2.1 Implementation Approaches
The HIPAA Security Rule requires HIPAA regulated organizations to protect EPHI through a
set of required and addressable standards (The HIPAA Security Rule: Health Insurance Reform:
Security Standards, February 20, 2003, 68 FR 8334). However, the HIPAA Security Rule does
not specify precisely how to implement these safeguards or what mechanisms must be
employed. Since each organization has its own unique business objectives, there will be a variety
of HIPAA implementations throughout the HIPAA regulated organization community. In an
effort to address these differing implementations this document provides guidance for both a
“Standard” and an “Aggressive” approach for implementing SafeGuard PortProtector to protect
EPHI. Both of these approaches meet the HIPAA standards for the requirements they address.
Standard Approach: The standard approach to implementing SafeGuard PortProtector within a
HIPAA environment implements good security practices for protecting endpoints from targeted
attacks and ensuring that potential data leakage of EPHI is monitored and logged.
334
SafeGuard® PortProtector 3.30, Benutzerhilfe
Aggressive Approach: The aggressive approach to implementing S SafeGuard PortProtector
within a HIPAA environment implements a more strict set of security practices for protecting
endpoints from targeted attacks and ensuring that potential data leakage of EPHI is blocked,
encrypted, or monitored and logged.
The selection of the appropriate approach for meeting both HIPAA and an organization’s
business objectives maybe either the Standard Approach, the Aggressive Approach, or even a
combination or customization of either of these approaches. Recall “Foundation 2: Understand
Business Needs” (see above) from part 1 of this whitepaper, which stresses the importance of
understanding the business objectives and environment in which SafeGuard PortProtector is to
be deployed prior to determining the configuration and setting of the product. Just as
technology implementation to meet HIPAA requirements is flexible, so is the configuration of
SafeGuard PortProtector. The flexibility is designed to meet the variety of business objectives of
HIPAA regulated organizations.
13.2.2 Policy Settings
The following table is a guide to the SafeGuard PortProtector administrator in the setting and
configuration of SafeGuard PortProtector for implementation within a HIPAA environment.
The standard and aggressive approaches are to be used as guidelines for setting the parameters
of SafeGuard PortProtector and not to be interpreted as additional HIPAA requirements. In fact
the HIPAA security rule does not specify protection requirements down to this level of detail.
However, these configuration settings do follow general security principles and can be used as a
baseline in creating a policy set for your own organization.
Setting
Standard HIPAA
Approach
Policy
Aggressive HIPAA
Approach
Rationale
Create new policies based on the built-in policy of
Standard HIPAA or Aggressive HIPAA. Each policy
can then be modified as determined by the HIPAA
compliance officer and in accordance with the
organization’s business objectives.
Port Control:
USB
Restrict
Restrict
FireWIre
Restrict
Restrict
PCMCIA
Restrict
Restrict
SD
Allow
Allow
Serial
Allow
Allow
Parallel
Allow
Allow
WiFi
Restrict
Restrict
Restricting access to
these ports allows for a
finer granularity of
control under the
device control section
of the policy-security.
Allowing access to these
ports is required for
some standard human
interface devices. The
access restrictions to
these ports for storage
devices will be further
restricted through
storage control below.
Restricting access to
WiFi networks allows
for a finer granularity of
control under the WiFi
335
SafeGuard® PortProtector 3.30, Benutzerhilfe
Setting
Standard HIPAA
Approach
Aggressive HIPAA
Approach
Rationale
control section of the
policy-security.
Modem
Allow + log
Allow + log
IrDA
Allow + log
Block + log
Bluetooth
Allow + log
Block + log
Use of Modem, IrDA,
or Bluetooth can lead to
unauthorized network
connections. At a
minimum use of these
ports should be logged.
A more aggressive
posture would block
and log IrDA and
Bluetooth links.
Network
Bridging
Block (All)
Block (All)
Blocking user access to
WiFi, Bluetooth,
Modems, and IrDA
links while connected to
the TCP/IP network
interface protects
endpoints from the
dangerous practice of
hybrid network
bridging.
Device Control
Hardware
Keyloggers
Allow
Allow
Although the use of
hardware keyloggers
should be restricted and
users should be
protected from these
attacks, usability
concerns override the
need for this restriction.
Human
Interface
Allow
Allow
It is typically not
considered a risky
practice to allow users
to connect to human
interface devices such as
keyboards and mice.
Printers
Allow
Allow
Although a printer can
be a data leakage
source, printing is a
common user function
within most
organizations.
Compared to storage
devices and PDAs,
printers have a much
lower capacity to “leak”
large amounts of EPHI.
This risk can be
mitigated by physical
336
SafeGuard® PortProtector 3.30, Benutzerhilfe
Setting
Standard HIPAA
Approach
Aggressive HIPAA
Approach
Rationale
and administrative
controls.
PDA
Allow + Log
Restrict, White List, Log
PDAs, mobile phones,
Imaging devices (such
as scanners) and Audio
/ Video devices (such as
MP3 players) present a
clear risk to the control
and protection of EPHI.
At a minimum a
HIPAA organization
should log any such
behavior. A more
aggressive setting to not
only log the behavior
but restrict use to an
approved list of devices
such as company issued
PDAs.
Allow
Allow
Network adapters allow
the PC to be connected
to a network. This is a
common configuration
and should not be
blocked or logged.
Smart Cards Allow
Allow
Smart Cards are
common as an
authentication device.
They do not pose a
reasonable threat to
EPHI data.
Content
security
devices
Allow
Allow
Content security
devices monitor the
content of the flow of
data to and from the
endpoint. If such
devices are present they
are part of a solution to
enforce security and
should not be blocked
at the endpoint.
Unclassified
devices
Block + Log
Block + Log
Unclassified devices are
any devices that are not
otherwise specified.
These should not turn
up very often, and
present a risk to EPHI
control and protection.
Mobile
Phones
Imaging
Audio /
video
Devices
Network
Adapters
Storage Control
337
SafeGuard® PortProtector 3.30, Benutzerhilfe
Setting
Standard HIPAA
Approach
Aggressive HIPAA
Approach
Rationale
Autorun
function
Block
Block
A convenience feature
of many operating
systems is the ability to
automatically execute a
program upon the
insertion of removable
media. This feature,
known as autorun or
smart functionality, is
also a security threat
and should be disabled
by default.
Removable
storage
Allow + log
Encrypt + log
Block smart
function
Block smart function
Storage devices (such as
USB drives) present a
clear risk to EPHI
control and protection.
At a minimum a
HIPAA organization
should log use of
storage devices. A more
aggressive approach
would restrict the use of
storage devices to
approved devices.
External HD Allow + log
Encrypt + log
CD/DVD
Encrypt + log
Allow + log
Allow unsupported Block unsupported
formats
formats
Floppy
Drives
Allow + log
Read only + log
Tape Drives
Allow + log
Restrict + log
A more aggressive
approach would also
ensure that EPHI
written to storage
devices is encrypted;
providing further
protection in the event
the storage device is lost
or stolen.
Certain formats for
writing files to media
such as CD or DVD do
not support the event
logging. In the
aggressive HIPAA
setting to preserve the
logging settings for all
files this option should
remain checked.
File Control
Allow + Log (write Allow + Log (write only) In order to support
only)
audit and investigation
of security incidents
involving EPHI log all
files written to external
storage devices.
WiFi
Allow + Log
338
Restrict networks, block
Wireless networks
SafeGuard® PortProtector 3.30, Benutzerhilfe
Setting
Standard HIPAA
Approach
Network
Aggressive HIPAA
Approach
peer to peer, White List
Rationale
present a clear risk to
the control and
protection of EPHI. At
a minimum a HIPAA
organization should log
any such behavior. A
more aggressive setting
to not only log the
behavior but restrict use
to an approved list of
WiFi networks that
have been approved by
the organization and
have proper encryption.
Policy Settings
Logging
Send logs to
SafeGuard
PortProtector
Server
Send logs every 12
hours or less.
Send logs to SafeGuard
PortProtector Server
Send logs every 12 hours
or less.
Log connect and
disconnect events
Log connect and
disconnect events
End-user
messages
Review the end user messages associated with
the HIPAA setting to ensure they are consistent
with your formally documented security
policies and security awareness training
program.
Logs should clearly not
be stored on the
endpoint, but instead
sent to the SafeGuard
PortProtector Server
where they can be
protected and viewed
by the administrator.
Other logging settings
here provide adequate
EPHI protection by
ensuring periodic
updating of logs on the
server without
burdening the network;
inclusion of connect
and disconnect events
to allow for analysis of
how long a device was
connected;
It is important to
provide a constant
reminder to those
exposed to EPHI that
they are responsible for
protecting EPHI and
complying with
policies. Modifying the
end-user messages to
specifically mention
HIPAA security and
EPHI protection will
assist in the security
awareness of your
organization.
339
SafeGuard® PortProtector 3.30, Benutzerhilfe
Setting
Encryption
Standard HIPAA
Approach
None
Aggressive HIPAA
Approach
Rationale
Do not allow users to
access encrypted devices
at home
It is important to
restrict the use of EPHI
to systems with
adequate protection
Approve read only access measures. Home
for non-encrypted
computers generally
devices.
lack HIPAA required
security controls.
Setting read-only for
non-encrypted devices
allows the flexibility of
importing information
without exposing EPHI
to the risk of disclosure
from loss or theft of a
non-encrypted device.
Options
Use a different
password from the
client
administration
password to
uninstall SafeGuard
PortProtector
Use a different password
to uninstall SafeGuard
PortProtector
Full visibility on
endpoints
Full visibility on
endpoints
In order to enforce the
principle of separation
of duty and general
password security, use a
different password for
the uninstall process of
SafeGuard
PortProtector Client
than the client
administration
password.
Consistent with the
advice under “end user
messages” it is best to
let users know about
the protections
SafeGuard
PortProtector is
providing to EPHI.
13.2.3 Other SafeGuard PortProtector Settings
For the appropriate setting of other SafeGuard PortProtector features and options refer to PreRequisites for Addressing HIPAA Data Leakage Issues detailed in part 1 of the HIPAA Security
Compliance with SafeGuard PortProtector document. Specifically, the following SafeGuard
PortProtector features should follow the business objectives and the environment of the HIPAA
organization as defined in foundations, considerations, and preparations.
Alerts
SafeGuard PortProtector alerts provide oversight of administrative actions and protection of the
SafeGuard PortProtector security functions in case of attempted tampering. The following alert
options should be set in order to preserve the security functions provided by SafeGuard
PortProtector:
340
SafeGuard® PortProtector 3.30, Benutzerhilfe
Log all administrative events: Logs all administrative actions and provides oversight of
SafeGuard PortProtector administration.
Alert all tempering events: Detects tempering attempts and ensures the integrity of end point
protection controls.
SafeGuard PortProtector Administration
SafeGuard PortProtector may be run by a single administrator or an organization may
implement additional access control by defining additional administrators to a subset of
administrative functions. This is an implementation of role-based access control and should be
considered based on the organizations approach as defined in “Preparation 3: Determine
Administrative Roles.” Among the roles a HIPAA organization should consider are the
following:
Log Reviewer: Access to all logs and log functions without ability to edit policies.
Policy Administrator: Access to edit and administer policies without ability to view logs.
Audit: Read-only access to administrators console without ability to perform any changes.
The setting of these roles should be based on the administration model and approach of the
organization and the support needed for incident response and maintenance. Refer to Part 1 of
this whitepaper for more complete instructions for SafeGuard PortProtector implementation
Preparations.
Domain Partitioning
Further access control granularity may be added with the SafeGuard PortProtector domain
partitioning feature. The role based access mechanism includes domain partitioning, which
allows an administrator role to be limited to a specific group of clients. This feature is useful in
restricting the administrator’s access to sensitive domains such as those domains which contain
EPHI. The setting of these roles should be based on the organization’s administration model
and approach and the support needed for incident response and maintenance. Refer to Part 1 of
this whitepaper for more complete instructions for the SafeGuard PortProtector
implementation preparation.
Administrative Password Strength
All passwords that protect EPHI within a HIPAA organization must comply with the
organization’s formally documented password policies. Formally documented security policies
are discussed in more detail in “Consideration 1: Policies and Procedures” in part 1 of this
document. Based on the organization’s password strength policy, SafeGuard PortProtector
administrative password strength criteria should be defined in the SafeGuard PortProtector to
enforce organizational policies. Elements of the password strength include minimum length and
required character types.
341
SafeGuard® PortProtector 3.30, Benutzerhilfe
13.2.4 HIPAA Security Rule / SafeGuard PortProtector Feature Mapping
SafeGuard PortProtector provides HIPAA organizations additional technical controls to protect
EPHI at system endpoints and address data leakage and target attack threats. As discussed
throughout this paper SafeGuard PortProtector can address data leakage risks, targeted attack
threats, and many of the HIPAA Security Rule requirements. Although obvious, it should be
noted that SafeGuard PortProtector provides a portion of the technical controls (and influences
some administrative controls) necessary for complete HIPAA compliance. The table below
provides additional advice on how SafeGuard PortProtector helps to meet HIPAA Security Rule
requirements.
HIPAA
Section of
HIPAA Security
Rule
Rule Description
Relevant SafeGuard
How to Satisfy
PortProtector Features HIPAA Controls
with SafeGuard
PortProtector
Physical Safeguards
164.310(d)(1)
342
Device and Media
Controls: Implement
policies and
procedures that
govern the receipt
and removal of
hardware and
electronic media that
contain electronic
protected health
information into and
out of a facility, and
the movement of
these items within
the facility.
SafeGuard
PortProtector provides
the ability to control
access to portable
storage devices such as
USB drives, PDAs, and
mobile phones. The
flexibility of SafeGuard
PortProtector policies
allow for a granularity
of control that matches
a HIPAA
organization’s needs.
Options include the
ability to record
connection and
disconnection of
devices and media.
Configure
SafeGuard
PortProtector to
control media and
storage device use
on the
organization’s
desktops and
laptops. Two builtin HIPAA
approaches provide
reasonable
approaches and
rationale for these
settings.
Review logs
according to
organization policy
and procedures.
SafeGuard® PortProtector 3.30, Benutzerhilfe
IPAA
Section of
HIPAA Security
Rule
Rule Description
Relevant SafeGuard
How to Satisfy
PortProtector Features HIPAA Controls with
SafeGuard
PortProtector
Administrative Controls
164.308(a)(1)(i)
Security
Management
Process: Implement
policies and
procedures to
prevent, detect,
contain, and correct
security violations.
SafeGuard
PortProtector is a
technology control
that can implement
policies and
procedures to prevent
and detect security
violations at the
network endpoints.
See consideration 1
[Policies and
Procedures] for
instructions on what
policies and
procedures need to
be implemented.
SafeGuard
PortProtector has
built-in security
policies for “Standard
HIPAA Approach”
and “Aggressive
HIPAA Approach”.
Associate built-in
policies for either
HIPAA approach
with your users and
machines that may
have EPHI access. If
your organization
chooses to deviate
from built-in HIPAA
policies, document
business reason and
compensating
controls.
343
SafeGuard® PortProtector 3.30, Benutzerhilfe
164.308(a)(1)(ii) Risk Analysis (R):
(A)
Conduct an accurate
and thorough
assessment of the
potential risks and
vulnerabilities to the
confidentiality,
integrity, and
availability of
electronic protected
health information
held by the
organization.
164.308(a)(1)(ii) Information System
(D)
Activity Review (R):
Implement
procedures to
regularly review
records of
information system
activity, such as audit
logs, access reports,
and security incident
tracking reports.
SafeGuard
PortAuditor provides a
full view of the ports,
devices and networks
in use by your
organization's users, as
well as a history of
what was used
previously. The
SafeGuard
PortAuditor scan
output can select the
devices and networks
to control. Left
uncontrolled, all of
these devices provide
vulnerability for the
misuse of EPHI.
SafeGuard
PortProtector
products collect
several logs types:
The data leakage
threat can be
measured during a
risk assessment by
temporarily applying
a policy of “allow +
log”. The results
could be reviewed to
determine the
current extent of data
transfer to storage
devices.
Configure SafeGuard
PortProtector to
collect logs and send
alerts according to
your organizations
Client Log –
policy. Two built-in
Information about
HIPAA approaches
Clients and users in
the organization. Each provide reasonable
approaches and
record reports a
specific event, such as rationale for these
settings.
the connection of a
detachable device to a Review logs
computer, or a
according to
tampering attempt.
organization policy
and procedures.
File Log – File
information for
removable storage
devices, external hard
disks or CD/DVD
Server Log –
Information about the
Management Server
and administrative
actions. Each record
reports a specific
event, such as logging
into the Management
Console, and changing
Global Policy Settings.
344
Utilize SafeGuard
PortAuditor during
the data gathering
phase. Specifically,
scan all endpoints for
current settings
(ports, peripherals,
etc.) and port and
device usage history.
Review scan results
against the current
policies covering
endpoint security.
SafeGuard® PortProtector 3.30, Benutzerhilfe
HIPAA
Section of HIPAA Section of HIPAA
Security Rule
Security Rule
Section of HIPAA
Security Rule
Section of HIPAA
Security Rule
Using the policy
manager, user
behavior is controlled
at the endpoint.
Depending on the
connected device,
SafeGuard
PortProtector can
force all information
directed to a specific
device to be
encrypted.
SafeGuard
PortProtector
extends the ability
to enforce
encryption policies
and procedures
within a HIPAA
organization.
SafeGuard
PortProtector can
enforce these
procedures by
blocking attempts to
read or write
unencrypted
devices, and guide
the user in the
process of
encrypting an
unencrypted device.
Technical Safeguards
164.312(a)(2)(iv)
Encryption and
Decryption (A):
Implement a
mechanism to
encrypt and
decrypt electronic
protected health
information.
As a rule,
organizationallyencrypted removable
storage devices can be
used only when
connected to
protected endpoints.
An optional function
allows or prohibits
content from being
opened on nonorganizational
computers.
For Non-encrypted
Devices, policies can
be deployed that
determine behavior
when a nonencrypted device is
detected; the device
may either be
blocked, or permitted
Read Only access.
blocking the use of
encrypted devices
outside the
organization
ensuring wireless
communication is
restricted to
properly encrypted
and approved
wireless networks.
Wireless networks
can be controlled at
the endpoint. Two
types of control are
available:
Specify which
connection types are
allowed access
Determine which
specific networks are
allowed access.
345
SafeGuard® PortProtector 3.30, Benutzerhilfe
164.312(b)
Audit Controls:
Implement
hardware,
software, and/or
procedural
mechanisms that
record and
examine activity in
information
systems that
contain or use
EPHI
SafeGuard
PortProtector records
endpoint events
associated with
storage devices and
media in client logs.
An event may be a
device connection or
disconnection, a
wireless network
connection,
tampering attempts
or administrator
login. Event logs
include endpoint
identify, user, event
type, and time.
SafeGuard
PortProtector also
creates server logs for
administrative events
such as administrator
login, publishing
policies and
performing backups.
Configure
SafeGuard
PortProtector to
collect client and
server logs
according to your
organizations
policy. Built-in
management,
operational, and
audit reports collect
and organize critical
data that allows for
the efficient
examination of
activities related to
data transfer to
storage devices and
media.
Client and Server logs
are sent to a log
repository and stored
on the Management
Server at the defined
intervals.
164.312(e)(2)(ii)
Encryption (A):
Implement a
mechanism to
encrypt electronic
protected health
information
whenever deemed
appropriate.
Policies can be
created that either
force data to be
encrypted before
being transferred to
removable storage
devices, or force the
use of encrypted WiFi
channels for secure
transfer of data.
SafeGuard
PortProtector
extends the ability
to enforce
encryption policies
and procedures
within a HIPAA
organization.
blocking attempts to
write to
unencrypted devices
blocking the nonnetwork use of
encrypted devices
ensuring wireless
communication is
restricted to
properly encrypted
and approved
wireless networks.
346
SafeGuard® PortProtector 3.30, Benutzerhilfe
14 Appendix F – Using SafeGuard PortProtector in a
SOX Regulated Organization
About This Appendix
In response to the major corporate accounting scandals at the beginning of the millennium, the
United States enacted a public law entitled “Public Company Accounting Reform and Investor
Protection Act of 2002.” This law is generally referred to by its shorter nickname in honor of the
major sponsors of the act, Senator Paul Sarbanes (D-MD) and Representative Michael Oxley (ROH), thus Sarbanes-Oxley or SOX. The law contains many titles and provisions but the area of
most concern regarding information security is section 404: Assessment of internal control.
SOX section 404 requires, among other things, for an external auditor to evaluate the controls
for safeguarding assets. This review of controls by an external auditor is typically guided by the
Common Objectives of Information and Related Technology (COBIT) as an internal control
framework. Recent data losses and attacks at the endpoint have highlighted the need for
protection at all levels of the network, including network endpoints. Ensuring security at the
endpoints within a network is one of the issues that must be addressed by all organizations
seeking to meet SOX requirements.
SafeGuard PortProtector helps you regain control of your endpoints and address data leakage
and targeted attack threats. This chapter provides guidance on how to address these threats
within a SOX 404 regulated environment.
The first section Pre-Requisites for Addressing SOX Compliance Issues, examines organizational
issues and pre-requisites that must be addressed prior to implementing SafeGuard PortProtector
security features and settings. It contains the following sub-sections:
Foundations translates business objectives into a SOX compliant context.
Considerations describes the information security threats that must be addressed within
the context of the established business mission.
Preparations describes the activities that should be performed before configuring
SafeGuard PortProtector for protection.
The second section, Implementing SafeGuard PortProtector in a SOX Regulated Organization,
provides specific SafeGuard PortProtector setting guidance for the policy, user, and
administrator parameters within the SafeGuard PortProtector product. It contains the following
sub-sections:
Implementation Approaches describes the different implementation approaches
suggested in this document.
SOX policy settings describes the setting and configuration of SafeGuard PortProtector
Policies for implementation within a SOX environment.
Other SafeGuard PortProtector SOX Settings describes the setting and configuration of
SafeGuard PortProtector Settings that are not a part of the policy according to the
business objectives and the environment of the SOX organization.
Relevant SOX Requirements provides additional information on SOX Security Rule
requirements.
347
SafeGuard® PortProtector 3.30, Benutzerhilfe
14.1 Pre-Requisites for Addressing SOX Compliance Issues
SafeGuard PortProtector provides many security features that can address the threats of
endpoint security. In order to effectively utilize the capabilities of the product, the SOX
regulated organization should take some preliminary actions to must prepare to use SafeGuard
PortProtector for SOX 404 compliance.
There are three categories of pre-requisites for effective implementation of SafeGuard
PortProtector for SOX 404 compliance. The first category is Foundations. Foundations are basic
information security program elements that must be in place in order for any compliance effort
to move forward. Foundations include the establishment of business mission statements, and
roles, responsibilities required to carry them out. The second pre-requisite is Considerations.
Considerations are specific information security threats that must be addressed within the
context of the established business mission. The third pre-requisite for effective implementation
is Preparations. Preparations are activities that must be performed prior to installing and
configuring a specific technology product such as SafeGuard PortProtector.
14.1.1 Foundations
The evaluation of security controls within an organization requires a context of business
objectives. For SOX regulated organizations that context is provided by the following set of
foundations that translate business objectives into a SOX 404 compliant context for the
implementation of technology.
Foundation 1: Information Security Program
An information security program consists of dedicated security professionals supported by
management with the appropriate scope, authority, and budget to assess information security
risks, recommend mitigation techniques and ensure appropriate security risk management of
the organization’s assets. A strong information security program will include an identification of
reasonable threats to the organization’s assets, a review of the physical, administrative, and
technical controls, and the planning and implementation oversight of security controls to bring
the security posture to an acceptable assurance level.
Foundation 2: Audit Program
An organization seeking to comply with SOX must have an existing internal audit program.
Such a program comprises the policies and procedures that govern the internal audit function.
At a minimum an internal audit program includes an audit charter (establishing the audit
function), annual risk assessments, an audit plan (goals, schedules, and staffing for audit), and
audit processes for the audit cycle, audit efforts, audit reports, and audit documentation.
14.1.2 Considerations
To ensure the protection of the organization’s assets there are a number of control objectives
that must be met. Prior to embarking on an effort to implement these control objectives SOX
organization should first consider several key elements of the upcoming SOX 404 compliance
project. Careful consideration of these elements can help an organization avoid several common
pitfalls and increase its efficiency in the SOX 404 compliance effort.
348
SafeGuard® PortProtector 3.30, Benutzerhilfe
Consideration 1: Control Objectives
Common Objectives of Information and Related Technology (COBIT) is an internal control
framework used as a guide by external auditors to review the effectiveness of the controls on
your internal financial systems. It is important to remember that COBIT is a guide and can be
tailored to meet your business objectives by choosing appropriate control objectives and
compensating controls where applicable. Work with your external audit team to develop the
appropriate set of control objectives for your organization. As the COBIT and the audit process
can seem foreign to many within the IT department, the addition of a Certified Information
System Auditor (CISA) to your internal team overseeing the external audit can create
efficiencies in your SOX 404 compliance project.
Instructions:
Work with external audit team to develop an appropriate set of control objectives.
Review reasonableness and completeness of proposed control objectives.
Add a Certified Information System Auditor (CISA) to your internal team working with
the external auditors.
Consideration 2: Policies and Procedures
A security policy is a statement of management’s intent for protecting corporate assets from
fraud, waste, and abuse. With the emergence of the data leakage threat data access policies and
procedures must be reviewed and revised. The principle of least privilege, which states that each
user should be only the level of access required to perform their job, needs to be interpreted to
address portable media and devices.
Instructions:
Ensure that your current policies are based on the principle of “Default – No Access”.
This principle dictates that by default all users have no access to any corporate resources.
If no such policy statement exists – create one.
Develop guidance that interprets the “Default – No Access” policy to the roles within your
organization and to the computing devices within your organization.
Develop procedures for handling exceptions to the “Default – No Access” policy. These
exceptions will be based on operational needs such as media backup, data transfer, and
remote access to networks for telecommuting. Each procedure should address the risk
through compensating controls such as policy, sanctions, asset tracking, multi-factor
authentication, oversight, and encryption.
Consideration 3: Training
Effective security awareness and training is an important element of asset protection.
Information security training programs need to be periodically updated to reflect changes in
threats and organizational policies. A project to update security awareness and training program
should be part of the overall data leakage risk mitigation project.
349
SafeGuard® PortProtector 3.30, Benutzerhilfe
Instructions:
Update annual security awareness training and periodic security awareness reminders to
include a discussion of data leakage threats, updated policies, user actions required,
behavior prohibited, and devices restricted.
Wi-Fi Threats: use on unapproved networks, rogue networks, hybrid network bridging,
WEP authentication.
Mobile / Storage Device Threats: physical loss, data removal, malicious code insertion
Consideration 4: Incident Response
In the event of a security breach resulting in the disclosure, modification, or interruption of
service, SOX 404 compliant organizations are required to have policies, procedures, and the
capability of investigating the incident. As the set of possible security incidents expands to
include data leakage, organizations must update their policies, procedures, and capabilities to
respond to these incidents.
Instructions:
Update incident response procedures to address data leakage issues. Specifically, create
procedures for the following incident types.
Lost or stolen mobile / storage device
Found rogue network
Found hybrid network bridging
Unapproved data removal
14.1.3 Preparations
SafeGuard PortProtector allows organizations to control access and protect endpoints based on
user roles, network domains, computer types, and criticality of systems and data. The specific
implementation and configuration of SafeGuard PortProtector requires an accurate knowledge
of objects SafeGuard PortProtector is to protect, the policies it is to enforce, and the
administrative roles that will maintain the SafeGuard PortProtector software. The following
activities are an important element of the preparation to install and configure SafeGuard
PortProtector the implementation of appropriate internal controls.
350
SafeGuard® PortProtector 3.30, Benutzerhilfe
Preparation 1: Determine Endpoint Protection Needs
SafeGuard PortProtector provides the ability to protect stored data for uncontrolled export on
removable devices at endpoints. On the other hand your organization has a variety of business
needs that will require connectivity to external storage devices, wireless networks, and other
possible threats. In preparation for a SafeGuard PortProtector deployment your organization
should determine the protection and business needs of the endpoints.
Instructions:
Update endpoint inventory and classification. Be sure that you are aware of all the
endpoints within your network that store, process, or transmit sensitive data. This can be
done through a manual inventory process of through the use of directory services.
Classification is based on your data classification policy and includes a classification of
endpoints that handle sensitive data.
Scan each endpoint to detect port, device, and Wi-Fi usage. The SafeGuard PortAuditor
utility will automatically detect devices and networks that are currently or previously
connected.
Review your “Default – No Access” and least privilege policies as they apply to the
endpoints that have now been inventoried, classified, and scanned. Make a list of the
intended profiles for each endpoint classification.
Preparation 2: Determine User Access Roles
SafeGuard PortProtector allows for the specification of allowed ports, devices, and Wi-Fi usage
according to user, user group, or organizational unit as defined by Active Directory or Novel
eDirectory. It is important to note that any user privileges granted through this mechanism will
trump those specified for an individual endpoint. For example, if you set up a user to have WiFi access (over WPA networks) and have also locked down a laptop to block Wi-Fi access, that
user will be able to gain Wi-Fi access through that laptop. With this rule in mind it is strongly
recommended that you be very careful when creating any user privileges as those privileges will
apply to any endpoint to into which that user logs.
Instructions:
Determine user roles within your SafeGuard PortProtector implementation.
User – this role is the normal user role that has no additional privileges associated.
Privileged user – this role has extended privileges such as the ability to write files to a USB
device or connect to a WPA-enabled Wi-Fi network.
Determine compensating controls placed on privileged users.
Logs and alerts – at a minimum plan to set privilege user policies to log allowed behavior
that is extended from the normal user role. Consider setting alerts on highly sensitive
behavior such as connecting and external hard drive.
Preparation 3: Determine Administration Roles
SafeGuard PortProtector allows for multiple administration roles according to privilege and
domain. The use of these administrative role options should be determined prior to installation
of SafeGuard PortProtector.
351
SafeGuard® PortProtector 3.30, Benutzerhilfe
Instructions:
Determine if your implementation of SafeGuard PortProtector will follow a centralized or
de-centralized administration model.
Centralized – a single entity is responsible for the administration of SafeGuard
PortProtector.
De-centralized – administration of SafeGuard PortProtector is delegated to departments
that are responsible for the administration of their own domain. If you chose this method
of administration, then determine the domain partitions for which each department will
be responsible for the administration.
Determine administration roles within each domain.
The SafeGuard PortProtector administrator may be set up as a single role or you may
delegate administrative privileges to implement separation of duties. Determine the set of
administrative roles that you will implement.
Plan maintenance and incident response function for SafeGuard PortProtector
administration.
Incident response – those responsible for responding to incidents involving lost or stolen
storage devices, rogue networks, hybrid network bridging, or unapproved data removal
will require special permissions within SafeGuard PortProtector and access to audit tools.
Document the incident response roles within your organization and the permissions and
access required.
Maintenance – those responsible for handling end user issues such as peripherals and
network connectivity will require the ability to request modifications to object or user
permissions. Document maintenance roles within your organization and the permissions
and access required.
14.2 Implementing SafeGuard PortProtector in a SOX Regulated
Organization
This section provides specific SafeGuard PortProtector setting guidance for the policy, user, and
administrator parameters within the SafeGuard PortProtector product.
Implementation Approaches describes the different implementation approaches
suggested in this document.
SOX policy settings describes the setting and configuration of SafeGuard PortProtector
Policies for implementation within a SOX regulated environment.
Other SafeGuard PortProtector SOX Settings describes the setting and configuration of
SafeGuard PortProtector Settings that are not a part of the policy.
Relevant SOX Requirements provides additional information on the SOX Security Rule
requirements.
352
SafeGuard® PortProtector 3.30, Benutzerhilfe
14.2.1 Implementation Approaches
The SOX 404 / COBIT regulation requires SOX regulated organizations to provide adequate
internal controls. However, the SOX 404 / COBIT does not specify precisely how to implement
these safeguards or what mechanisms must be employed. Since each organization has its own
unique business objectives, there will be a variety of COBIT implementations throughout the
SOX regulated organization community]. In an effort to address these differing
implementations this document provides guidance for both a “Standard” and an “Aggressive”
approach for implementing SafeGuard PortProtector to protect the organization’s assets. Both
of these approaches meet the SOX 404 / COBIT standards for the requirements they address.
Standard Approach: The standard approach to implementing SafeGuard PortProtector within a
SOX regulated environment implements good security practices for protecting endpoints from
targeted attacks and ensuring that adequate internal controls for the protection of data leakage
at network endpoints.
Aggressive Approach: The aggressive approach to implementing SafeGuard PortProtector
within a SOX regulated environment implements a more strict set of security practices for
protecting endpoints from targeted attacks and ensuring adequate internal controls for the
protection of data leakage at network end points.
The selection of the appropriate approach for meeting both SOX 404 / COBIT and an
organization’s business objectives maybe either the Standard Approach, the Aggressive
Approach, or even a combination or customization of either of these approaches. Recall
“Consideration 1: Control Objectives” under Considerations, which stresses the importance of
understanding the business objectives and environment in which SafeGuard PortProtector is to
be deployed prior to determining the configuration and setting of the product. Just as
technology implementation to meet SOX 404 / COBIT requirements is flexible, so is the
configuration of SafeGuard PortProtector. The flexibility is designed to meet the variety of
business objectives of SOX regulated organizations.
14.2.2 SOX policy settings
The following table is a guide to the SafeGuard PortProtector administrator in the setting and
configuration of SafeGuard PortProtector for implementation within a SOX regulated
environment. The standard and aggressive approaches are to be used as guidelines for setting the
parameters of SafeGuard PortProtector and not to be interpreted as additional SOX
requirements. In fact the SOX regulation does not specify protection requirements down to this
level of detail. However, these configuration settings do follow general security principles and
can be used as a baseline in creating a policy set for your own organization.
Setting
Standard SOX
Approach
Policy
Aggressive SOX
Approach
Rationale
Create new policies based on the built-in policy of
Standard SOX or Aggressive SOX. Each policy can
then be modified as determined by the
SOXcompliance officer and in accordance with the
organization’s business objectives.
Port Control:
USB
Restrict
Restrict
FireWIre
Restrict
Restrict
Restricting access to these
ports allows for a finer
353
SafeGuard® PortProtector 3.30, Benutzerhilfe
Setting
Standard SOX
Approach
Aggressive SOX
Approach
Rationale
PCMCIA
Restrict
Restrict
granularity of control under
the device control section of
the policy-security.
SD
Allow
Allow
Serial
Allow
Allow
Parallel
Allow
Allow
Allowing access to these ports
is required for some standard
human interface devices. The
access restrictions to these
ports for storage devices will
be further restricted through
storage control below.
WiFi
Restrict
Restrict
Restricting access to WiFi
networks allows for a finer
granularity of control under
the WiFi control section of the
policy-security.
Modem
Allow + log
Allow + log
IrDA
Allow + log
Block + log
Bluetooth
Allow + log
Block + log
Use of Modem, IrDA, or
Bluetooth can lead to
unauthorized network
connections. At a minimum
use of these ports should be
logged.
A more aggressive posture
would block and log IrDA and
Bluetooth links.
Blocking user access to these
links while connected to the
TCP/IP network interface
protects endpoints from the
dangerous practice of hybrid
network bridging.
Network
Bridging
Block (All)
Block (All)
Blocking user access to WiFi,
Bluetooth, Modems, and IrDA
links while connected to the
TCP/IP network interface
protects endpoints from the
dangerous practice of hybrid
network bridging.
Allow
Although the use of hardware
keyloggers should be restricted
and users should be protected
from these attacks, usability
concerns override the need for
this restriction.
Device Control
Hardware
Keyloggers
354
Allow
SafeGuard® PortProtector 3.30, Benutzerhilfe
Setting
Standard SOX
Approach
Aggressive SOX
Approach
Rationale
Human
Interface
Allow
Allow
It is typically not considered a
risky practice to allow users to
connect to human interface
devices such as keyboards and
mice.
Printers
Allow
Allow
Although a printer can be a
data leakage source, printing is
a common user function
within most organizations.
Compared to storage devices
and PDAs, printers have a
much lower capacity to “leak”
large amounts of EPHI. This
risk can be mitigated by
physical and administrative
controls.
PDA
Restrict, White
List, Log
Restrict, White List,
Log
PDAs, mobile phones,
Imaging devices (such as
scanners) and Audio / Video
devices (such as MP3 players)
present a clear risk to the
control and protection of data
and networks. Organizations
must ensure that any use of
PDAs or Mobile phones
supports encryption of
sensitive information. Access
to such devices should be
restricted to an approved list
of devices such as company
issued PDAs and such access
should be logged.
Mobile
Phones
Imaging
Audio /
video
Devices
Network
Adapters
Allow
Allow Network adapters allow the
PC to be connected to a
network. This is a common
configuration and should not
be blocked or logged.
Smart Cards
Allow
Allow Smart Cards are common as
an authentication device. They
do not pose a reasonable
threat to the organization's
assets.
355
SafeGuard® PortProtector 3.30, Benutzerhilfe
Setting
Standard SOX
Approach
Content
security
devices
Unclassified
devices
Aggressive SOX
Approach
Allow Content security devices
monitor the content of the
flow of data to and from the
endpoint. If such devices are
present they are part of a
solution to enforce security
and should not be blocked at
the endpoint.
Allow
Block + Log
Rationale
Block + Log
Unclassified devices are any
devices that are not otherwise
specified. These should not
turn up very often. At a
minimum there connection
should be logged. An
aggressive setting would block
access to these devices.
A convenience feature of
many operating systems is the
ability to automatically
execute a program upon the
insertion of removable media.
This feature, known as
autorun or smart
functionality, is also a security
threat and should be disabled
by default.
Storage Control
Autorun
function
Block autorun
function
Block autorun
function
Removable
storage
Encrypt + log
Encrypt + log
Block smart
function
External HD Encrypt + log
CD/DVD
Storage devices present a clear
risk to the organization’s
Block smart function assets. At a minimum a SOX
organization restrict the use of
storage devices to approved
Encrypt + log
devices.
Encrypt + log
Encrypt + log
Block
unsupported
formats
Block unsupported
formats
Floppy
Drives
Read only + log
Read only + log
Tape Drives
Restrict + log
Restrict + log
356
Any data being written to
storage devices should be
encrypted; providing further
protection in the event the
storage device is lost or stolen.
SafeGuard® PortProtector 3.30, Benutzerhilfe
Setting
Standard SOX
Approach
Aggressive SOX
Approach
Rationale
File Control
Allow + Log –
write only
Allow + Log – write
only
In order to support audit and
investigation of security
incidents involving EPHI log
all files written to external
storage devices.
WiFi
Network
Allow + Log
Restrict , white list
WPA encrypted
networks, log
P2P
Block + log
Block + log
Wireless networks present a
clear risk to the control and
protection of data. At a
minimum a SOX regulated
organization should log any
such behavior. However, the
organization should use other
internal controls to ensure
that all wireless networks are
secured through adequate
encryption. A more aggressive
setting to not only log the
behavior but restrict use to an
approved list of Wi-Fi
networks that have been
approved by the organization
and have proper encryption.
Policy Settings
Logging
Send logs to
SafeGuard
PortProtector
Server
Send logs every
12 hours
End-user
messages
Send logs to
Logs should clearly not be
SafeGuard
stored on the endpoint, but
PortProtector Server instead sent to the SafeGuard
PortProtector Server where
Send logs every 12
they can be protected and
hours
viewed by the administrator.
Log connect and
Log connect and disconnect events
disconnect events
Other logging settings here
provide adequate EPHI
protection by ensuring
periodic updating of logs on
the server without burdening
the network; inclusion of
connect and disconnect events
to allow for analysis of how
long a device was connected;
Review the end user messages associated
with the SOX setting to ensure they are
consistent with your formally
documented security policies and
security awareness training program.
It is important to provide a
constant reminder to system
users that they are responsible
for protecting the network and
sensitive information and
complying with policies.
Modifying the end-user
messages to specifically
mention SOX security will
assist in the security awareness
of your organization.
357
SafeGuard® PortProtector 3.30, Benutzerhilfe
Setting
Standard SOX
Approach
Encryption
Do not allow
Do not allow users to
users to access
access encrypted
encrypted devices devices at home
at home
Approve read only
Approve read
access for nononly access for
encrypted devices.
non-encrypted
devices.
It is important to restrict the
use of EPHI to systems with
adequate protection measures.
Home computers generally
lack HIPAA required security
controls.
Use a different
password from
the client
administration
password to
uninstall
SafeGuard
PortProtector
In order to enforce the
principle of separation of duty
and general password security,
use a different password for
the uninstall process of
SafeGuard PortProtector
Client than the client
administration password.
Options
Full visibility on
endpoints
Aggressive SOX
Approach
Use a different
password to uninstall
SafeGuard
PortProtector
Full visibility on
endpoints
Rationale
Setting read-only for nonencrypted devices allows the
flexibility of importing
information without exposing
EPHI to the risk of disclosure
from loss or theft of a nonencrypted device.
Consistent with the advice
under “end user messages” it
is best to let users know about
the protections SafeGuard
PortProtector is providing.
14.2.3 Other SafeGuard PortProtector SOX Settings
For the appropriate setting of other SafeGuard PortProtector features and options refer to the
Pre-Requisites for Addressing SOX Compliance Issues detailed in this document. Specifically, the
following SafeGuard PortProtector features should follow the business objectives and the
sensitive data environment as defined in Foundations, Considerations, and Preparations.
Alerts
SafeGuard PortProtector alerts provide oversight of administrative actions and protection of the
SafeGuard PortProtector security functions in case of attempted tampering. The following alert
options should be set in order to preserve the security functions provided by SafeGuard
PortProtector:
Log all administrative events
Logs all administrative actions and provides oversight
of SafeGuard PortProtector administration.
Alert all tempering events Detects tempering attempts and ensures the integrity of end
point protection controls.
358
SafeGuard® PortProtector 3.30, Benutzerhilfe
SafeGuard PortProtector Administration
SafeGuard PortProtector may be run by a single administrator or an organization may
implement additional access control by defining additional administrators to a subset of
administrative functions. This is an implementation of role-based access control and should be
considered based on the organizations approach as defined in “Preparation 3: Determine
Administrative Roles” which can be found under Preparations .Among the roles within the
sensitive data environment the organization should consider are the following:
Log Reviewer - Access to all logs and log functions without ability to edit policies.
Policy Administrator - Access to edit and administer policies without ability to view logs.
Audit - Read-only access to administrators console without ability to perform any
changes.
The setting of these roles should be based on the administration model and approach of the
organization and the support needed for incident response and maintenance. Refer to PreRequisites for Addressing SOX Compliance Issues for more complete instructions for SafeGuard
PortProtector implementation preparation.
Domain Partitioning
Further access control granularity may be added with the SafeGuard PortProtector domain
partitioning feature. The role based access mechanism includes domain partitioning, which
allows an administrator role to be limited to a specific group of clients. This feature is useful in
establishing the boundaries of the sensitive data environment by restricting the administrator’s
access within defined domains. The setting of these roles should be based on the organization’s
administration model and approach and the support needed for incident response and
maintenance. Refer to Pre-Requisites for Addressing SOX Compliance Issues for more complete
instructions for the SafeGuard PortProtector implementation preparation.
Administrative Password Strength
All passwords that protect system components within the sensitive data environment must
comply with the organization’s formally documented password policies. Formally documented
security policies are discussed in more detail in “Consideration 1: Policies and Procedures”
under Considerations section. Based on the organization’s password strength policy, SafeGuard
PortProtector administrative password strength criteria should be defined in the SafeGuard
PortProtector to enforce organizational policies. Elements of the password strength include
minimum length and required character types.
14.2.4 Relevant SOX Requirements
SOX Requirement
P04.6
Roles and responsibilities
Roles and responsibilities must be defined and
communicated throughout the organization. Once
create, these roles must be maintained.
P04.8
Responsibility for risk,
security
Specific roles must be created for critical tasks that
involve risk management for information security and
compliance.
P04.9
Data and system ownership Owner for critical information must be defined and
provided with systems that enforce the data
classification.
359
SafeGuard® PortProtector 3.30, Benutzerhilfe
P06.2
Enterprise IT risk and
internal
The IT framework should deliver a minimal risk at a
high value (low cost). Reduction of risks should
include preventative, detective and corrective
measures to protect business assets.
PO7.8
Job change and
termination
In the case of a job change, access rights should be
redefined such that risks are minimized.
PO9.3
Event identification
Any potential threats to the infrastructure should be
identified, together with the potential impact.
DS5.4
User account management Any IT implementation must contain a logging and
monitoring function that provides early detection of
unauthorized activities.
DS5.6
Security incident
definition
Security incidents must be clearly defined to ensure
that the response follows the incident response
process.
DS5.7
Protection of security
technology
All security related functions must be tamper resistant
such that they cannot be bypassed by unauthorized
access.
DS5.10
Network security
Information flows to and from networks must be
controlled with security techniques and related
management procedures.
ME2.1
Monitoring of Internal
Control Framework
The IT environment and controls must be
continuously monitored.
AC18
Protection of sensitive
Controls must be deployed to protect the
information during
confidentiality and integrity of sensitive information
transmission and transport during transmission and transport.
360
SafeGuard® PortProtector 3.30, Benutzerhilfe
15 Appendix G – Using SafeGuard PortProtector in a
PCI Regulated Organization
About This Appendix
In order to create protection of cardholder data credit card companies such as VISA
International, MasterCard Worldwide, Discover Financial Services, American Express, and JCB
issued security compliance requirements to merchants that processed, stored, or transmitted
cardholder information. Although each of these security programs was issued by their respective
organizations, the programs were similar in terms of protection requirements. In 2004 the
Payment Card Industry (PCI) Security Standards Council was formed to create a common set of
requirements for credit card processing merchants. The PCI Data Security Standard (DSS) v1.1
contains the current set of requirements for credit card merchants.
Specifically the PCI DSS control objectives ensure that the organization builds and maintains a
secure network; protects cardholder data; maintains a vulnerability management program,
implements strong access control measures, monitors and tests networks, and maintains an
information security policy. Ensuring security at the endpoints within a network that processes
cardholder data is one of the issues that must be addressed by PCI organizations.
SafeGuard PortProtector helps you regain control of your endpoints and address data leakage
and targeted attack threats. This chapter provides guidance on how to address these threats
within a PCI DSS regulated environment.
The first section, Pre-Requisites for Addressing PCI DSS Compliance Issues, examines
organizational issues and pre-requisites that must be addressed prior to implementing
SafeGuard PortProtector security features and settings. It contains the following sub-sections:
Foundations translates business objectives into a PCI DSS compliant context.
Considerations describes the information security threats that must be addressed within
the context of the established business mission.
Preparations describes the activities that should be performed before configuring
SafeGuard PortProtector for protection
The second section, SafeGuard PortProtector PCI DSS Settings section provides specific
SafeGuard PortProtector setting guidance for the policy, user, and administrator parameters
within the SafeGuard PortProtector product. It contains the following sub-sections:
PCI DSS Policy Settings describes the setting and configuration of SafeGuard
PortProtector Policies for implementation within a PCI DSS environment.
Other SafeGuard PortProtector PCI DSS Settings describes the setting and configuration
of SafeGuard PortProtector Settings that are not a part of the policy according to the
business objectives and the environment of the PCI organization.
PCI DSS / SafeGuard PortProtector Feature Mapping provides additional advice on how
SafeGuard PortProtector helps to meet PCI DSS Security Rule requirements.
361
SafeGuard® PortProtector 3.30, Benutzerhilfe
15.1 Pre-Requisites for Addressing PCI DSS Compliance Issues
SafeGuard PortProtector provides many security features that can address the threats of
endpoint security. In order to effectively utilize the capabilities of the product, the PCI DSS
regulated organization should take some preliminary actions to must prepare to use SafeGuard
PortProtector for PCI DSS compliance.
There are three categories of pre-requisites for effective implementation of SafeGuard
PortProtector for PCI DSS compliance. The first category is Foundations. Foundations are basic
information security program elements that must be in place in order for any compliance effort
to move forward. Foundations include the establishment of business mission statements, and
roles, responsibilities required to carry them out. The second pre-requisite is Considerations.
Considerations are specific information security threats that must be addressed within the
context of the established business mission. In this case considerations are specific issues
regarding the protection of stored cardholder data in light of endpoint security. The third prerequisite for effective implementation is Preparations. Preparations are activities that must be
performed prior to installing and configuring a specific technology product such as SafeGuard
PortProtector.
15.1.1 Foundations
The evaluation of security controls within an organization requires a context of business
objectives. For PCI DSS regulated organizations that context is provided by the following set of
foundations that translate business objectives into a PCI DSS compliant context for the
implementation of technology.
Foundation 1: Information Security Program
An information security program consists of dedicated security professionals supported by
management with the appropriate scope, authority, and budget to assess information security
risks, recommend mitigation techniques and ensure appropriate security risk management of
the organization’s assets. A strong information security program will include an identification of
reasonable threats to the organization’s assets, a review of the physical, administrative, and
technical controls, and the planning and implementation oversight of security controls to bring
the security posture to an acceptable assurance level. Any organization responsible for the
protection of cardholder data will need a strong baseline of security controls and organizational
support to implement PCI DSS requirements.
Foundation 2: PCI Compliance Project
Demonstrating compliance with PCI DSS requirements will require internal and external
resources sufficient to manage the project, assess current controls, create or revise existing
security policies and procedures, and configure or install new information technology. This
compliance process will require resources with experience in your organization’s business
objectives and current technology infrastructure as well as resources with experience in PCI DSS
compliance readiness or assessment. The compliance process can be a demanding one.
Recognizing the resource requirements is the first step.
362
SafeGuard® PortProtector 3.30, Benutzerhilfe
15.1.2 Considerations
To enforce the security cardholder data, there are twelve security control objectives that must be
met, each with a set of requirements implementing the objective. Prior to embarking on an
effort to implement each requirement a PCI DSS organization should first consider several key
elements of the upcoming PCI DSS compliance project. Careful consideration of these elements
can help an organization avoid several common pitfalls and increase its efficiency in the PCI
DSS compliance effort.
Consideration 1: Data Architecture
The root of the PCI DSS requirements is the protection of cardholder data and sensitive
authentication data. Cardholder data includes the Primary Account Number (PAN), the
cardholder’s name, the service code, and the expiration date of the card. Sensitive authentication
data includes the information on the “full magnetic stripe”, the security code (e.g. CVC2), and
the PIN for the card. Sensitive authentication data is protected by ensuring that it is never
stored. Cardholder data is required to be protected if it is stored, processed, or transmitted
within your organization’s applications or systems.
Data architecture is the logical arrangement and association of data elements throughout your
system. The structure of your data architecture dictates the application of the PCI DSS
requirements on your organization. For example, if your network does not distinguish between
cardholder data environments and the rest of your network then it could be argued that the
entire network is under the PCI DSS requirements. On the other hand, if you have adequate
policies and procedures (such as data classification policies), adequate network separation, and
well defined cardholder data applications, then you could argue that only portions of your
network fall under the PCI DSS requirements.
Consideration 2: Data Environment Separation
The PCI DSS requirements apply to all elements of your cardholder data environment. This
includes components of the systems such as network components (e.g. switches, routers
firewalls, wireless access points, network appliances, and security appliances), servers (e.g. mail
servers, proxy servers, web servers, authentication servers, database servers, domain name
servers), and applications (custom or commercial, internal or external facing). System
components that are properly separated from the cardholder data environment are not required
to meet the PCI DSS requirements. Proper network segmentation and other means of data
environment separation can establish a proper environment to protect cardholder data and
reduce the overall work required to become PCI DSS compliant. Endpoints within cardholder
data network segments would need appropriate protection as defined under PCI DSS and
detailed in this document.
363
SafeGuard® PortProtector 3.30, Benutzerhilfe
Consideration 3: Policies and Procedures
A security policy is a statement of management’s intent for protecting corporate assets from
fraud, waste, and abuse. To be compliant with PCI DSS, the organization must have a strong
security policy that provides the employees with security awareness and informs them of their
responsibilities for protecting the organization’s assets. Specifically, PCI DSS requires a security
policy address the following relevant areas concerning the implementation of a technology such
as SafeGuard PortProtector:
Technology Usage Policy. A PCI organization is required to have a usage policy for
“employee-facing” technology. The organization will require management approval of the
SafeGuard PortProtector product and an update to the acceptable use policies regarding
the administration of SafeGuard PortProtector.
Information Security Responsibilities. A PCI organization is required to define and assign
information security and security management responsibilities for all employees and
contractors. The organization will need to update job descriptions (or other means of
assigning security responsibilities) to include the administration of the SafeGuard
PortProtector product.
Formal Awareness Program. A PCI organization is required to implement a formal
security awareness program. The introduction of SafeGuard PortProtector to endpoints
(i.e. desktops and laptops) will require an update to the user education.
15.1.3 Preparations
SafeGuard PortProtector allows organizations to control access and protect endpoints based on
user roles, network domains, computer types, and systems and data sensitivity. The specific
implementation and configuration of SafeGuard PortProtector requires an accurate knowledge
of objects SafeGuard PortProtector is to protect, the policies it is to enforce, and the
administrative roles that will maintain the SafeGuard PortProtector software. The following
activities are an important element of the preparation to install and configure SafeGuard
PortProtector for the protection of cardholder data.
Preparation 1: Determine Endpoint Protection Needs
SafeGuard PortProtector provides the ability to protect stored cardholder data for uncontrolled
export on removable devices at endpoints. On the other hand your organization has a variety of
business needs that will require connectivity to external storage devices, wireless networks, and
other possible threats. In preparation for a SafeGuard PortProtector deployment your
organization should determine the protection and business needs of the endpoints.
Instructions:
Update endpoint inventory and classification. Be sure that you are aware of all endpoints
within your network that store, process, or transmit cardholder data. This can be done
through a manual inventory process of through the use of directory services.
Classification is based on your data classification policy and includes a classification of
endpoints that handle cardholder data.
Scan each endpoint to detect port, device, and Wi-Fi usage. The SafeGuard PortAuditor
utility will automatically detect devices and networks that are currently or previously
connected.
Review your security policies and procedures, specifically as they address security design
principles such as “Default – No Access” and “Least Privilege”. These policies and
procedures should be applied to the endpoints that have now been inventoried, classified,
and scanned. Make a list of the intended profiles for each endpoint classification.
364
SafeGuard® PortProtector 3.30, Benutzerhilfe
Preparation 2: Determine User Access Roles
SafeGuard PortProtector allows for the specification of allowed ports, devices, and Wi-Fi usage
according to user, user group, or organizational unit as defined by Active Directory or Novel
eDirectory. It is important to note that any user privileges granted through this mechanism will
trump those specified for an individual endpoint. For example, if you set up a user to have WiFi access (over WPA networks) and have also locked down a laptop to block Wi-Fi access, that
user will be able to gain Wi-Fi access through that laptop. With this rule in mind it is strongly
recommended that you be very careful when creating any user privileges as those privileges will
apply to any endpoint to into which that user logs.
Instructions:
Determine user roles within your SafeGuard PortProtector implementation.
User – this role is the normal user role that has no additional privileges associated.
Privileged user – this role has extended privileges such as the use of a specifically
permitted non-encrypting device.
Determine compensating controls placed on privileged users.
Logs and alerts – at a minimum plan to set privilege user policies to log allowed behavior
that is extended from the normal user role. Consider setting alerts on highly sensitive
behavior such as the use of a specifically permitted non-encrypting device.
Preparation 3: Determine Administration Roles
SafeGuard PortProtector allows for multiple administration roles according to privilege and
domain. The use of these administrative role options should be determined prior to installation
of SafeGuard PortProtector.
Instructions:
Determine if your implementation of SafeGuard PortProtector will follow a centralized or
de-centralized administration model.
Centralized – a single entity is responsible for the administration of SafeGuard
PortProtector .
De-centralized – administration of SafeGuard PortProtector is delegated to departments
that are responsible for the administration of their own domain. If you chose this method
of administration, then determine the domain partitions for which each department will
be responsible for the administration.
Determine administration roles within each domain.
The SafeGuard PortProtector administrator may be set up as a single role or you may
delegate administrative privileges to implement separation of duties. Determine the set of
administrative roles that you will implement.
Plan maintenance and incident response function for SafeGuard PortProtector
administration.
Incident response – those responsible for responding to incidents involving lost or stolen
storage devices, rogue networks, hybrid network bridging, or unapproved data removal
will require special permissions within SafeGuard PortProtector and access to audit tools.
Document the incident response roles within your organization and the permissions and
access required.
Maintenance – those responsible for handling end user issues such as peripherals and
network connectivity will require the ability to request modifications to object or user
permissions. Document maintenance roles within your organization and the permissions
and access required.
365
SafeGuard® PortProtector 3.30, Benutzerhilfe
15.2 SafeGuard PortProtector PCI DSS Settings
This section provides specific SafeGuard PortProtector setting guidance for the policy, user, and
administrator parameters within the SafeGuard PortProtector product.
PCI DSS Policy Settings describes the setting and configuration of SafeGuard
PortProtector Policies for implementation within a PCI DSS environment.
Other SafeGuard PortProtector PCI DSS Settings describes the setting and configuration
of SafeGuard PortProtector Settings that are not a part of the policy according to the
business objectives and the environment of the PCI organization.
PCI DSS / SafeGuard PortProtector Feature Mapping provides additional advice on how
SafeGuard PortProtector helps to meet PCI DSS Security Rule requirements.
15.2.1 PCI DSS Policy Settings
The following table is a guide to the SafeGuard PortProtector administrator in the setting and
configuration of SafeGuard PortProtector for implementation within a cardholder data
environment. Many of the settings below are a direct implementation of a specific PCI DSS
requirement, while others follow good security practices consistent with the level of security
achieved through the other PCI DSS requirements. The PCI DSS settings are to be used as
guidelines for setting the parameters of SafeGuard PortProtector and not to be interpreted as
additional PCI DSS requirements.
Setting
PCI Setting
Policy
Rationale
Create new policies based on the built-in policy
of PCI DSS. Each policy can then be modified as
determined by the compliance officer and in
accordance with the organization’s business
objectives.
Port Control:
USB
Restrict
FireWire
Restrict
PCMCIA
Restrict
SD
Allow
Serial
Allow
Parallel
Allow
WiFi
Restrict
Restricting access to Wi-Fi networks allows for a
finer granularity of control under the Wi-Fi
control section of the policy-security.
Modem
Allow + log
IrDA
Block + log
Bluetooth
Block + log
Use of Modem can lead to unauthorized network
connections but may be a common business use.
At a minimum use of these devices should be
logged.
366
Restricting access to these ports allows for a finer
granularity of control under the device control
section of the policy-security.
Allowing access to these ports is required for
some standard human interface devices. The
access restrictions to these ports for storage
devices will be further restricted through storage
control below.
SafeGuard® PortProtector 3.30, Benutzerhilfe
Setting
PCI Setting
Network
Bridging
Block (All)
Rationale
Device Control
Hardware
Keyloggers
Allow
Although the use of hardware keyloggers should
be restricted and users should be protected from
these attacks, usability concerns override the
need for this restriction.
Human
Interface
Allow
It is typically not considered a risky practice to
allow users to connect to human interface devices
such as keyboards and mice
Printers
Allow + log
Although a printer can be a data leakage source,
printing is a common user function within most
organizations. This risk can be mitigated by
physical and administrative controls.
PDA
Restrict, white list,
log
PDAs, mobile phones, Imaging devices (such as
scanners) and Audio / Video devices (such as
MP3 players) present a clear risk to the control
and protection of cardholder data. The use of
such devices should be blocked.
Allow
Network adapters allow the PC to be connected
to a network. This is a common configuration
and should not be blocked or logged.
Smart Cards Allow
Smart Cards are common as an authentication
device. They do not pose a reasonable threat to
cardholder data.
Content
security
devices
Allow
Content security devices monitor the content of
the flow of data to and from the endpoint. If such
devices are present they are part of a solution to
enforce security and should not be blocked at the
endpoint.
Unclassified
devices
Block + Log
Unclassified devices are any devices that are not
otherwise specified. These should not turn up
very often, and present a clear risk to the
protection of cardholder data.
Mobile
Phones
Imaging
Audio /
video
Devices
Network
Adapters
Storage Control
Autorun
function
Block
A convenience feature of many operating systems
is the ability to automatically execute a program
upon the insertion of removable media. This
feature, known as autorun or smart functionality,
is also a security threat and should be disabled by
default.
367
SafeGuard® PortProtector 3.30, Benutzerhilfe
Setting
PCI Setting
Rationale
Removable
storage
Encrypt + log
Storage devices (such as USB drives) present a
clear risk to the protection of cardholder data.
The organization should limit the use of storage
devices to approved devices with the ability to
appropriately encrypt the data. Use of these
devices should be logged.
block smart
function
External HD Encrypt + log
CD/DVD
Encrypt + log
block unsupported
burning formats
A convenience feature of many operating systems
is the ability to automatically execute a program
upon the insertion of removable media. This
feature, known as autorun or smart functionality,
is also a security threat and should be disabled by
default.
Floppy
Drives
Read only + log
Tape Drives
Block + log
Certain formats for writing files to media such as
CD or DVD do not support the event logging. To
preserve the logging settings for all files the
“block unsupported burning formats” option
should remain checked.
File Control
Log – write only
In order to support audit and investigation of
security incidents involving cardholder data, the
organization should log all files written to
external storage devices.
WiFi
Network
Restrict, white list
WPA encrypted
networks, log
P2P
Block + log
Wireless networks present a clear risk to the
control and protection of cardholder data. At a
minimum an organization should log any such
behavior. Any use of Wi-Fi networks should be
logged and limited to an approved list of Wi-Fi
networks with proper encryption.
Policy Settings
Logging
Send logs to
SafeGuard
PortProtector
Server
Logs should clearly not be stored on the
endpoint, but instead sent to the SafeGuard
PortProtector Server where they can be protected
and viewed by the administrator.
Send logs every 12
hours
Other logging settings here provide adequate
cardholder protection by ensuring periodic
updating of logs on the server without burdening
the network; inclusion of connect and disconnect
events to allow for analysis of how long a device
was connected.
Log connect and
disconnect events
End-user
messages
368
Review the end user
messages associated
with the PCI setting
to ensure they are
consistent with
your formally
documented
security policies and
security awareness
training program.
It is important to provide a constant reminder
to those exposed to cardholder data that they are
responsible for protecting cardholder data and
complying with policies. Modifying the end-user
messages to specifically mention PCI security
and cardholder data protection will assist in the
security awareness of your organization.
SafeGuard® PortProtector 3.30, Benutzerhilfe
Setting
PCI Setting
Rationale
Encryption
Do not allow users
to access encrypted
devices at home
It is important to restrict the use of cardholder to
systems with adequate protection measures.
Home computers would generally fall outside of
the cardholder data environment and should not
have the ability to read cardholder data.
Approve read only
access for nonencrypted devices
Options
Use a different
password to
uninstall SafeGuard
PortProtector
Full visibility on
endpoints
Setting read-only for non-encrypted devices
allows the flexibility of importing information
without exposing cardholder data to the risk of
disclosure from loss or theft of a non-encrypted
device.
In order to enforce the principle of separation of
duty and general password security, use a
different password for the uninstall process of
SafeGuard PortProtector Client than the client
administration password.
Consistent with the advice under “end user
messages” it is best to let users know about the
protections SafeGuard PortProtector is providing
to PCI security.
15.2.2 Other SafeGuard PortProtector PCI DSS Settings
For the appropriate setting of other SafeGuard PortProtector features and options refer to the
Pre-Requisites for Addressing PCI DSS Compliance Issues detailed in part 1 of the PCI DSS
Compliance with SafeGuard PortProtector document. Specifically, the following SafeGuard
PortProtector features should follow the business objectives and the cardholder data
environment as defined in Foundations, Considerations, and Preparations.
Alerts
SafeGuard PortProtector alerts provide oversight of administrative actions and protection of the
SafeGuard PortProtector security functions in case of attempted tampering. The following alert
options should be set in order to preserve the security functions provided by SafeGuard
PortProtector :
Log all administrative events - Logs all administrative actions and provides oversight of
SafeGuard PortProtector administration.
Alert all tempering events - Detects tempering attempts and ensures the integrity of end
point protection controls.
SafeGuard PortProtector Administration
SafeGuard PortProtector may be run by a single administrator or an organization may
implement additional access control by defining additional administrators to a subset of
administrative functions. This is an implementation of role-based access control and should be
considered based on the organizations approach as defined in “Preparation 3: Determine
Administrative Roles” under Preparations section. Among the roles within the cardholder data
environment the organization should consider are the following:
Log Reviewer -Access to all logs and log functions without ability to edit policies.
369
SafeGuard® PortProtector 3.30, Benutzerhilfe
Policy Administrator - Access to edit and administer policies without ability to view logs.
Audit - Read-only access to administrators console without ability to perform any
changes.
The setting of these roles should be based on the administration model and approach of the
organization and the support needed for incident response and maintenance. Refer to PreRequisites for Addressing PCI DSS Compliance Issues for more complete instructions for
SafeGuard PortProtector implementation preparation.
Domain Partitioning
Further access control granularity may be added with the SafeGuard PortProtector domain
partitioning feature. The role based access mechanism includes domain partitioning, which
allows an administrator role to be limited to a specific group of clients. This feature is useful in
establishing the boundaries of the cardholder data environment by restricting the
administrator’s access within defined domains. The setting of these roles should be based on the
organization’s administration model and approach and the support needed for incident
response and maintenance. Refer to Pre-Requisites for Addressing PCI DSS Compliance Issues for
more complete instructions for the SafeGuard PortProtector implementation preparation.
Administrative Password Strength
All passwords that protect system components within the cardholder data environment must
comply with the organization’s formally documented password policies and PCI DSS
requirement 8.5. Formally documented security policies are discussed in more detail in
“Consideration 1: Policies and Procedures” under Considerations section. Required elements of
the password strength include a minimum length of seven (7) characters, at least one (1)
character, and at least one (1) number.
15.2.3 PCI DSS / SafeGuard PortProtector Feature Mapping
SafeGuard PortProtector provides PCI DSS organizations additional technical controls to
protect cardholder data at system endpoints and address data leakage and targeted attack
threats. As discussed throughout this document SafeGuard PortProtector can address data
leakage risks, targeted attack threats, and many of the PCI DSS requirements. Although obvious,
it should be noted that SafeGuard PortProtector provides a portion of the control objectives
necessary for complete PCI DSS compliance. The table below provides additional advice on how
SafeGuard PortProtector helps to meet PCI DSS requirements.
PCI
Requirement
Number
Requirement
Description
Relevant SafeGuard
How to Satisfy PCI
PortProtector Features DSS Controls with
SafeGuard
PortProtector
2
Do not use vendorsupplied defaults for
system passwords
and other security
parameters.
SafeGuard
PortProtector provides
administrators the
ability to change
passwords (including
the default password).
370
Change the default
administration and
install passwords for
SafeGuard
PortProtector.
SafeGuard® PortProtector 3.30, Benutzerhilfe
2.1
Always change
vendor-supplied
defaults before
installing a system
on the network.
2.2.2
Disable all
unnecessary and
insecure services and
protocols….
2.2.4
Remove all
unnecessary
functionality, such
as scripts, drivers,
features, subsystems,
file systems, and
unnecessary web
servers.
4.1.1
SafeGuard
PortProtector provides
the ability to block
access to unnecessary
ports and storage
devices that may pose
a threat to cardholder
data.
Use the SafeGuard
PortProtector
recommended
settings for port,
device, storage, file,
and Wi-Fi network
control to block or
restrict access to
unnecessary devices.
[See recommended
settings in table
above.]
For wireless
networks
transmitting
cardholder data,
encrypt the
transmissions by
using Wi-Fi
protected access
(WPA or WPA2)
technology…..
SafeGuard
PortProtector allows
the organization to
create policies that
force the use of
encrypted Wi-Fi
channels for secure
transfer of data. These
policies can even be set
to require a specific
level of encrypted (e.g.
WPA).
Under port control,
restrict Wi-Fi
networks. Under WiFi networks set a
white list of approved
Wi-Fi networks to
WPA encrypted
networks.
8
Assign a unique ID
to each person with
computer access
8.1
Identify all users
with a unique user
name before
allowing them to
access system
components or
cardholder data.
SafeGuard
PortProtector provides
the ability to unique
user IDs for all
administrative users.
For all
SafeGuard
PortProtector
administrative
accounts assign a
single account to
a single user – no
group
administration
accounts.
8.2
In addition to
assigning a unique
ID, employ at least
one of the following
methods to
authenticate all
users: (Password,
Token devices,
Biometrics)
Set password
complexity to a
minimum of
seven (7)
characters and at
least one number
and at least one
letter.
371
SafeGuard® PortProtector 3.30, Benutzerhilfe
9
Restrict physical
SafeGuard
access to cardholder PortProtector can be
data
applied to network
endpoints to restrict
data leakage or
unintended data
transfers between
systems. PCI
organizations must
limit system
components that
require access,
transmission, or
storage of cardholder
data and physically
separate these from
other network
components.
See “Consideration 2:
Data Environment
Separation” for a
discussion of
separating the
cardholder data
environment.
10
Track and monitor
all access to network
resources and
cardholder data
Use the SafeGuard
PortProtector
recommended
logging settings for
port, device, storage,
file, and Wi-Fi
network control to
block or restrict
access to unnecessary
devices. [See
recommended
settings in table
above.]
10.2
SafeGuard
PortProtector records
endpoint events
associated with storage
devices and media in
Implement
client logs. An event
automated audit
may be a device
trails for all system
connection or
components to
disconnection, a
reconstruct the
wireless network
following events:
connection, tampering
Individual user
attempts or
accesses to
administrator login.
cardholder data
Event logs include
All actions taken by endpoint identify,
any individual with user, event type, and
administrative
time. SafeGuard
privileges
PortProtector also
creates server logs for
Access to all audit
trials
administrative events
Invalid logical access such as administrator
login, publishing
attempts
policies and
Use of identification performing backups.
and authentication
mechanisms
Initialization of the
audit logs.
372
Log all administrative
events and alert to all
tempering events.
SafeGuard® PortProtector 3.30, Benutzerhilfe
10.3
Record at least the
following audit trail
entries for all system
components for
each event:
User identification
Type of event
Data and time
Success or failure
indication
Origin of event
Identity or name of
affected data, system
component, or
resource.
10.4
Synchronize all
SafeGuard
critical system clocks PortProtector audit
and times
log timestamps are
based on the system
time of the endpoint.
Audit log timestamps
are a built-in
function of
SafeGuard
PortProtector. To
synch system clocks,
apply controls such
as network time
protocol to the
desktop.
10.5
Secure audit trails so Client and Server logs
they cannot be
are sent to a log
altered.
repository and stored
on the Management
Server at the defined
intervals.
Use the SafeGuard
PortProtector
recommended
settings for logging:
12
Maintain a policy
that addresses
information security
for employees and
contractors.
See consideration 3
[Policies and
Procedures] for
instructions on what
policies and
procedures need to
be implemented.
SafeGuard
PortProtector is a
technology control
that can implement
policies and
procedures to prevent
and detect security
violations at the
network endpoints.
373
SafeGuard® PortProtector 3.30, Benutzerhilfe
16 Appendix H – Using SafeGuard PortProtector in a
FISMA Regulated Organization
About This Appendix
The E-Government Act (Public Law 107-347) passed by the 107th US Congress and signed into
law by the President in December 2002 recognized the importance of information security to the
economic and national security interests of the United States. Title III of the E-Government Act,
entitled the Federal Information Security Management Act (FISMA) requires each federal
agency to develop, document, and implement an agency-wide program to provide information
security for the information and information systems that support the operations and assets of
the agency, including those provided or managed by another agency, contractor, or other
source.
SafeGuard PortProtector helps you control your endpoints and address data leakage and
targeted attack threats. This chapter provides guidance on how to address these threats within a
FISMA-regulated environment.
The first section Pre-Requisites for Addressing FISMA Compliance Issues, examines
organizational issues and pre-requisites that must be addressed prior to implementing
SafeGuard security features and settings. It contains the following sub-sections:
Foundations translates operational objectives into a FISMA compliant context.
Considerations describes the information security threats that must be addressed within
the context of the established mission requirements.
Preparations describes the activities that should be performed before configuring
SafeGuard for protection.
The second section, Implementing SafeGuard PortProtector in a FISMA Regulated
Organization, provides specific Sophos setting guidance for the policy, user, and administrator
parameters within the Sophos solution. It contains the following sub-sections:
FISMA policy settings describes the setting and configuration of SafeGuard PortProtector
Policies for implementation within a FISMA environment.
Other SafeGuard FISMA Settings describes the setting and configuration of SafeGuard
PortProtector Settings that are not a part of the policy according to operational objectives
and the environment of the FISMA organization.
FISMA/SafeGuard PortProtector Feature Mapping provides additional advice on how
SafeGuard PortProtector helps to meet FISMA Security Rule requirements.
374
SafeGuard® PortProtector 3.30, Benutzerhilfe
16.1 Pre-Requisites for Addressing FISMA Compliance Issues
SafeGuard PortProtector provides many security features that can address the threats of
endpoint security. In order to effectively utilize the capabilities of the product, the FISMA
regulated organization should take some preliminary actions to prepare to use SafeGuard
PortProtector for FISMA 404 compliance.
There are three categories of pre-requisites for effective implementation of SafeGuard
PortProtector for FISMA compliance. The first category is Foundations. Foundations are basic
information security program elements that must be in place in order for any compliance effort
to move forward. Foundations include the establishment of mission statements, and roles,
responsibilities required to carry them out. The second pre-requisite is Considerations.
Considerations are specific information security threats that must be addressed within the
context of the established objectives. The third pre-requisite for effective implementation is
Preparations. Preparations are activities that must be performed prior to installing and
configuring a specific technology product such as SafeGuard PortProtector.
16.1.1 Foundations
The evaluation of security controls within an organization requires a context of operational
objectives. For FISMA regulated organizations that context is provided by the following set of
foundations that translate mission objectives into a FISMA compliant context for the
implementation of technology.
Foundation 1: Information Security Program
An information security program consists of dedicated security professionals supported by
management with the appropriate scope, authority, and budget to assess information security
risks, recommend mitigation techniques and ensure appropriate security risk management of
the organization’s assets. A strong information security program will include an identification of
reasonable threats to the organization’s assets, a review of the physical, administrative, and
technical controls, and the planning and implementation oversight of security controls to bring
the security posture to an acceptable assurance level.
Foundation 2: FISMA Compliance Project
Demonstrating compliance with FISMA baseline requirements will require internal and external
resources sufficient to manage the project, assess current controls, create or revise existing
security policies and procedures, and configure or install new information technology. This
compliance process will require resources with experience in your organization’s mission
objectives and current technology infrastructure as well as resources with experience in FISMA
compliance readiness or assessment. The compliance process can be a demanding one.
Recognizing the resource requirements is the first step.
16.1.2 Considerations
To ensure the protection of the organization’s assets there are a number of control objectives
that must be met. Prior to embarking on an effort to implement these control objectives, the
FISMA organization should first consider several key elements of the upcoming FISMA
compliance project. Careful consideration of these elements can help an organization avoid
several common pitfalls and increase its efficiency in the FISMA compliance effort.
375
SafeGuard® PortProtector 3.30, Benutzerhilfe
Consideration 1: Risk Assessment
The basic step of any information security policy is to determine which information needs to be
protected, and which personnel, systems and devices may or may not be granted access to it. A
comprehensive risk assessment plan should be based upon, or include a detailed review and
categorization of confidential information in the organization according to risk levels. Based on
outcome of the risk assessment procedure, it will be possible to determine the proper security
controls needed to protect confidential information and information systems.
Instructions:
Review the threats facing information systems in the organization, and the channels
through which information might leak out of the organization. Assess the potential
damage and harm that may result from unauthorized access, disclosure, or loss of such
information.
Create an inventory of all peripheral devices used by your organization, and specifically of
all storage and storage-enabled device (such as smart phones, media players, etc).
Determine which systems, personnel, and peripheral devices may access confidential
information, and how they may be used inside and outside of the organization.
Consideration 2: Policies and Procedures
A security policy is a statement of management’s intent for protecting corporate assets from
fraud, waste, and abuse. With the emergence of the data leakage threat data access policies and
procedures must be reviewed and revised. The principle of least privilege, which states that each
user should have only the level of access required to perform their job, needs to be interpreted to
address portable media and devices.
Instructions:
Ensure that your current policies are based on the principle of “Default – No Access”.
This principle dictates that by default all users have no access to any corporate resources.
If no such policy statement exists – create one.
Develop a guidance policy that interprets the “Default – No Access” policy for the roles
within your organization and to the computing devices within your organization.
Develop procedures for handling exceptions to the “Default – No Access” policy. These
exceptions will be based on operational needs such as media backup, data transfer, and
remote access to networks for telecommuting. Each procedure should address the risk
through compensating controls such as policy, sanctions, asset tracking, multi-factor
authentication, oversight, and encryption.
Consideration 3: Training
Effective security awareness and training is an important element of asset protection.
Information security training programs need to be periodically updated to reflect changes in
threats and organizational policies. A project to update security awareness and training
programs should be part of the overall data leakage risk mitigation project.
376
SafeGuard® PortProtector 3.30, Benutzerhilfe
Instructions:
Update annual security awareness training and periodic security awareness reminders to include
a discussion of data leakage threats, updated policies, required user actions, prohibited behavior,
and restricted devices.
Wi-Fi Threats: use on unapproved networks, rogue networks, hybrid network bridging,
WEP authentication.
Mobile/Storage Device Threats: physical loss, data removal, malicious code insertion.
Consideration 4: Incident Response
In the event of a security breach resulting in the disclosure, modification, or interruption of
service, FISMA compliant organizations are required to have policies, procedures, and the
capability of investigating the incident. As the set of possible security incidents expands to
include data leakage, organizations must update their policies, procedures, and capabilities to
respond to these incidents.
Instructions:
Update the incident response procedures to address data leakage issues. Specifically, create
procedures for the following incident types.
Lost or stolen mobile/storage device
Found rogue network
Found hybrid network bridging
Unapproved data removal
16.1.3 Preparations
SafeGuard PortProtector enables organizations to control access and protect endpoints based on
user roles, network domains, computer types, and criticality of systems and data. The specific
implementation and configuration of SafeGuard PortProtector requires an accurate knowledge
of the objects SafeGuard PortProtector is to protect, the policies it is to enforce, and the
administrative roles that will be used to maintain the SafeGuard PortProtectorsoftware. The
following activities are an important part of the preparation to install and configure SafeGuard
PortProtector for the implementation of appropriate internal controls.
Preparation 1: Determine Endpoint Protection Needs
SafeGuard PortProtector provides the ability to protect stored data for uncontrolled export on
removable devices at endpoints. On the other hand your organization has a variety of
operational needs that will require connectivity to external storage devices, wireless networks,
and other possible threats. In preparation for a SafeGuard PortProtector deployment your
organization should determine the protection and operational needs of the endpoints.
377
SafeGuard® PortProtector 3.30, Benutzerhilfe
Instructions:
Update endpoint inventory and classification. Be sure that you are aware of all the
endpoints within your network that store, process, or transmit sensitive data. This can be
done through a manual inventory process or through the use of directory services.
Classification is based on your data classification policy and includes a classification of
endpoints that handle sensitive data.
Scan each endpoint to detect port, device, and Wi-Fi usage. The SafeGuard Auditor utility
will automatically detect devices and networks that are currently or previously connected.
Review your “Default – No Access” and least privilege policies, as they apply to the
endpoints that have now been inventoried, classified, and scanned. Make a list of the
intended profiles for each endpoint classification.
Preparation 2: Determine User Access Roles
SafeGuard PortProtector allows specifing the allowed ports, devices, and Wi-Fi usage according
to user, user group, or organizational unit as defined by Active Directory or Novel eDirectory. It
is important to note that any user privileges granted through this mechanism will trump those
specified for an individual endpoint. For example, if you set up a user to have Wi-Fi access (over
WPA networks) and also have locked down a laptop to block Wi-Fi access, that user will be able
to gain Wi-Fi access through that laptop. With this rule in mind it is strongly recommended that
you be very careful when creating any user privileges, since these privileges will apply to any
endpoint into which that user logs.
Instructions:
Determine user roles within your SafeGuard PortProtector implementation.
User – this role is the normal user role that has no additional privileges associated.
Privileged user – this role has extended privileges such as the ability to write files to a USB
device or connect to a WPA-enabled Wi-Fi network.
Determine compensating controls placed on privileged users.
Logs and alerts – at the minimum, plan to set privileged user policies to log allowed
behavior that is extended from the normal user role. Consider setting alerts on highly
sensitive behavior such as connecting to external hard drives.
Preparation 3: Determine Administration Roles
SafeGuard PortProtector allows for multiple administration roles according to privilege and
domain. The use of these administrative role options should be determined prior to installation
of SafeGuard PortProtector.
Instructions:
Determine if your implementation of SafeGuard PortProtector will follow a centralized or
de-centralized administration model.
Centralized – a single entity is responsible for the administration of SafeGuard
PortProtector.
De-centralized – administration of SafeGuard PortProtector is delegated to departments
that are responsible for the administration of their own domain. If you chose this method
of administration, then determine the domain partitions for each department which will
be responsible for the administration.
Determine administration roles within each domain.
378
SafeGuard® PortProtector 3.30, Benutzerhilfe
The SafeGuard PortProtector administrator may be set up as a single role or you may
delegate administrative privileges to implement separation of duties. Determine the set of
administrative roles that you will implement.
Plan maintenance and incident response function for SafeGuard PortProtector
administration.
Incident response – those responsible for responding to incidents involving lost or stolen
storage devices, rogue networks, hybrid network bridging, or unapproved data removal
will require special permissions within SafeGuard PortProtector and access to auditing
tools. Document the incident response roles within your organization and the
permissions and access required.
Maintenance – those responsible for handling end user issues such as peripherals and
network connectivity will require the ability to request modifications to object or user
permissions. Document maintenance roles within your organization and the permissions
and access required.
16.2 Implementing SafeGuard PortProtector in a FISMA Regulated
Organization
This section provides specific SafeGuard PortProtector setting guidance for the policy, user, and
administrator parameters within the SafeGuard PortProtector product.
FISMA policy settings, describes the setting and configuration of SafeGuard PortProtector
Policies for implementation within a FISMA regulated environment.
Other SafeGuard PortProtector FISMA Settings, describes the setting and configuration
of SafeGuard PortProtector Settings that are not a part of the policy.
FISMA/SafeGuard PortProtector Feature Mapping, provides additional information on
the FISMA Security Rule requirements.
16.2.1 FISMA policy settings
The following table is a guide for the SafeGuard PortProtector administrator in the setting and
configuration of SafeGuard PortProtector for implementation within a FISMA regulated
environment. SafeGuard PortProtector provides organizations with additional technical
controls to protect cardholder data at system endpoints and address data leakage and targeted
attack threats. As discussed throughout this appendix, SafeGuard PortProtector can address data
leakage risks, targeted attack threats, and many of the FISMA requirements.
379
SafeGuard® PortProtector 3.30, Benutzerhilfe
Setting
FISMA Setting
Policy
Rationale
Create new policies based on the built-in policy
of FISMA best practices. Each policy can then be
modified as determined by the compliance
officer and in accordance with the organization’s
operational needs.
Port Control:
USB
Restrict
FireWire
Restrict
PCMCIA
Restrict
SD
Allow
Any storage-capable devices connected to this
port will be allowed or blocked based on the
permissions defined by storage device settings.
Serial
Allow
Parallel
Allow
Allowing access to these ports is required for
some standard human interface devices.
WiFi
Restrict
Restricting access to Wi-Fi networks allows for a
finer granularity of control under the Wi-Fi
control section of the policy-security.
Modem
Allow + log
Use of a modem can lead to unauthorized
network connections but may have a common
business use. At the minimum, however, use of
these devices should be logged.
IrDA
Block + log
Bluetooth
Block + log
Use of IrDA or Bluetooth can lead to
unauthorized network connections. Use of these
devices should be blocked and logged.
Network
Bridging
Block (All)
Restricting access to these ports allows for a finer
granularity of control under the device control
section of the policy-security.
Blocking user access to Wi-Fi, Bluetooth,
modems, and IrDA links while connected to the
TCP/IP network interface, protects endpoints
from the dangerous practice of hybrid network
bridging.
Device Control:
Hardware
Keyloggers
Allow
Although the use of hardware keyloggers should
be restricted and users should be protected from
these attacks, usability concerns override the
need for this restriction.
Human
Interface
Allow
It is typically not considered risky to allow users
to connect to human interface devices, such as
keyboards and mice.
Printers
Allow + log
Although a printer can be a data leakage source,
printing is a common user function within most
organizations. This risk can be mitigated by
physical and administrative controls.
PDA
Restrict, white list,
log
PDAs, mobile phones, imaging devices (such as
scanners) and audio/video devices (such as MP3
players) present a clear risk to the control and
protection of confidential data. The use of such
devices should be blocked.
Mobile
Phones
Imaging
380
SafeGuard® PortProtector 3.30, Benutzerhilfe
Setting
FISMA Setting
Rationale
Where required, the use of allowed devices is
approved by device whitelist groups. Whitelists
can be created based on vendor ID, product ID,
or device serial number.
Allow
Network adapters allow the computer to be
connected to a network. This is a common
configuration and should not be blocked or
logged.
Audio/
video
Devices
Network
Adapters
Smart Cards Allow
Smart Cards are commonly used as
authentication devices. They do not pose a
reasonable threat to network security.
Content
security
devices
Allow
Content security devices monitor the content of
the flow of data to and from the endpoint. If
such devices are present, they are usually part of
a solution to enforce security and should not be
blocked at the endpoint.
Unclassified
devices
Block + Log
Unclassified devices are any devices that are not
otherwise specified. These should not turn up
very often, and present a clear risk to the
confidential data.
Storage Control:
381
SafeGuard® PortProtector 3.30, Benutzerhilfe
Setting
FISMA Setting
Rationale
Autorun
function
Block
A convenience feature of many operating
systems is the ability to automatically execute a
program upon the insertion of removable media.
This feature, known as autorun or smart
functionality, is also a security threat frequently
used by malware and should be disabled by
default.
Removable
storage
Encrypt + log
Storage devices (such as USB drives) present a
clear risk to confidential data. The organization
should limit the use of storage devices to
approved devices with the ability to
appropriately encrypt the data. Use of these
devices should be logged.
Apply File Control
on files written to
storage devices
Apply File Control
on Files Read from
storage devices
block smart
functionality
External HD Encrypt + log
CD/DVD
Encrypt + log
Apply File Control
on files written to
storage devices
Apply File Control
on Files Read from
storage devices
A convenience feature of many operating
systems is the ability to automatically execute a
program upon the insertion of removable media.
This feature, known as autorun or smart
functionality, is also a security threat and should
be disabled by default.
Certain formats for writing files to media such as
CD or DVD do not support file logging. To
preserve the logging settings for all files the
“block unsupported burning formats” option
should remain checked.
Block unsupported
burning formats
Floppy
Drives
Read only + log
Because reading data from floppy disks is
sometimes still required, the system allows readonly capability for such media.
Tape Drives
Block + log
As most users rarely use tape drives in their daily
work, if at all, this option is blocked by default.
File Control
Log – write only
In order to support audit and investigation of
security incidents involving confidential data,
the organization should log all files written to
external storage devices.
WiFi
Network
Restrict, white list
WPA encrypted
networks, log
P2P
Block + log
Wireless networks present a clear risk to the
control and protection of confidential data. At
the minimum, an organization should log any
such behavior. Any use of Wi-Fi networks
should be logged and limited to an approved list
of Wi-Fi networks with proper encryption.
Policy Settings
382
SafeGuard® PortProtector 3.30, Benutzerhilfe
Setting
FISMA Setting
Rationale
Logging
Send logs to
SafeGuard
PortProtector
Server
Logs should clearly not be stored on the
endpoint, but instead sent to the SafeGuard
PortProtector Server where they can be
protected and viewed by the administrator.
Send logs every 12
hours
Other logging settings here provide adequate
protection by ensuring periodic updating of logs
on the server without burdening the network;
inclusion of connect and disconnect events to
allow for analysis of how long a device was
connected.
Log connect and
disconnect events
End-user
messages
Review the end
user messages
associated with the
FISMA settings to
ensure that they are
consistent with
your formally
documented
security policies
and security
awareness training
program.
It is important to provide a constant reminder
to personnel exposed to confidential data that
they are responsible for protecting data and
complying with policies. Modifying the end-user
messages to specifically mention FISMA security
and will assist in the security awareness of your
organization.
Media
Encryption
Do not allow users
to access encrypted
devices on
computers outside
of the network.
Using encrypted storage devices outside of the
organization (at home or on external networks)
poses a security threat of data leakage through
unsecured networks.
Approve read only
access for nonencrypted devices.
Setting read-only for non-encrypted devices
allows the flexibility of importing information
from removable storage devices without
exposing confidential data to the risk of
disclosure from loss or theft of a non-encrypted
device.
16.2.2 Other SafeGuard PortProtector FISMA Settings
For the appropriate setting of other SafeGuard PortProtector features and options refer to the
Pre-Requisites for Addressing FISMA Compliance Issues detailed in this document. Specifically,
the following SafeGuard PortProtector features should follow the business objectives and the
sensitive data environment, as defined in Foundations, Considerations, Preparations.
383
SafeGuard® PortProtector 3.30, Benutzerhilfe
Logging of System Events
SafeGuard PortProtector alerts provide supervision of administrative actions and protection of
the SafeGuard PortProtector security functions in case of attempted tampering. The following
alert options should be set in order to preserve the security functions provided by SafeGuard
PortProtector:
Log all administrative events, logs all administrative actions and provides supervision of
SafeGuard PortProtector administration.
Alert all tampering events, detects tampering attempts and ensures the integrity of
endpoint protection controls.
SafeGuard PortProtector Administration
SafeGuard PortProtector can be run by a single administrator or an organization may
implement additional access control by defining additional administrators to a subset of
administrative functions. This is an implementation of role-based access control and should be
considered based on the organizations approach as defined in “Preparation 3: Determine
Administrative Roles” which can be found under Preparations. Among the roles within the
sensitive data environment the organization should consider are the following:
Log Reviewer - Access to all logs and log functions, without the ability to edit policies.
Policy Administrator - Access to edit and administer policies, without the ability to view
logs.
Audit - Read-only access to the administrators console, without the ability to perform any
changes.
The setting of these roles should be based on the administration model and approach of the
organization and the support needed for incident response and maintenance. Refer to PreRequisites for Addressing FISMA Compliance Issues for more complete instructions about
SafeGuard PortProtector implementation preparation.
Domain Partitioning
Further access control granularity may be added with the SafeGuard PortProtector domain
partitioning feature. The role-based access mechanism includes domain partitioning, which
allows an administrator’s role to be limited to a specific group of clients. This feature is useful in
establishing the boundaries of the sensitive data environment by restricting the administrator’s
access within defined domains. The setting of these roles should be based on the organization’s
administration model and approach and the support needed for incident response and
maintenance. Refer to Pre-Requisites for Addressing FISMA Compliance Issues for more
complete instructions about SafeGuard PortProtector implementation preparation.
Administrative Password Strength
All passwords that protect system components within the sensitive data environment must
comply with the organization’s formally documented password policies. SafeGuard
PortProtector Administrative Password strength rules apply passwords of all SafeGuard
PortProtector administrators to the SafeGuard PortProtector Management Console, uninstall
passwords of endpoint clients, and user passwords on encrypted devices.
Formally documented security policies are discussed in more detail in “Consideration 1: Policies
and Procedures” in the Considerations section. Based on the organization’s password strength
policy, SafeGuard PortProtector administrative password strength criteria should be defined in
the SafeGuard PortProtector to enforce organizational policies. Elements of the password
strength include minimum length and required character types.
384
SafeGuard® PortProtector 3.30, Benutzerhilfe
16.2.3 FISMA/SafeGuard PortProtector Feature Mapping
The following table provides a list of relevant FISMA requirements, and maps the relevant
corresponding SafeGuard PortProtector features, and brief instructions on how to apply them.
The full FISMA requirements list (updated to August 2009) can be found at the following link:
http://csrc.nist.gov/publications/nistpubs/800-53-Rev3/sp800-53-rev3-final.pdf
Requirement
Number
Requirement Description
Relevant SafeGuard
PortProtector
Features
How to apply
SafeGuard
PortProtector
policies for
FISMA
compliance
AC-3 (1)
Access Enforcement: The
information system
restricts access to
privileged functions and
security-relevant
information to explicitly
authorized personnel.
SafeGuard
PortProtector
prevents the use of
unauthorized
devices on network
computers, and can
prevent certain file
types from being
copied to storage
media. Different
policies can be
applied to different
users, so authorized
personnel can get
higher permissions.
In the Policies
World, create a
New Policy, and
configure it as
needed. To set file
type control, click
the File Control
tab in security
policies.
385
SafeGuard® PortProtector 3.30, Benutzerhilfe
Requirement
Number
Requirement Description
Relevant SafeGuard
PortProtector
Features
How to apply
SafeGuard
PortProtector
policies for
FISMA
compliance
AC-18 (1) (2)
Wireless Access
Restrictions: The
organization uses
authentication and
encryption to protect
wireless access and scans
for unauthorized wireless
access points.
SafeGuard
PortProtector allows
the organization to
create policies that
force the use of
encrypted Wi-Fi
channels for secure
transfer of data.
These policies can
even be set to
require a specific
level of encryption
(e.g., WPA).
Under port
control, restrict
Wi-Fi networks.
Under Wi-Fi
networks set a
white list of
approved Wi-Fi
networks to WPA
encrypted
networks.
In addition,
SafeGuard
PortProtector
provides antibridging
capabilities,
preventing
computers from
connecting to
wireless networks
while connected to
the organizational
LAN.
AC-19
Access Control for
Portable and Mobile
Devices: The organization
establishes usage
restrictions and
implementation guidance
for portable and mobile
devices; and authorizes,
monitors, and controls
device access to
organizational
information systems.
SafeGuard
PortProtector
provides the ability
to control access to
portable storage
devices such as USB
drives, PDAs, and
mobile phones. The
flexibility of
SafeGuard
PortProtector
policies allows for a
granularity of
control that matchs
the organization’s
needs.
SafeGuard
PortProtector also
provides encryption
for hard-disks and
removable storage,
386
To restrict antibridging, set
"Hybrid Network
Bridging" to
Block.
Configure
SafeGuard
PortProtector to
control media
and storage device
use on desktops
and laptops. The
built-in FISMA
policy provides
explanations for
these settings.
SafeGuard® PortProtector 3.30, Benutzerhilfe
Requirement
Number
Requirement Description
Relevant SafeGuard
PortProtector
Features
How to apply
SafeGuard
PortProtector
policies for
FISMA
compliance
so unauthorized
users cannot access
secure data.
AC-20 (1)
Use of External
Information Systems: The
organization prohibits
authorized individuals
from using an external
information system to
access the information
system or to process,
store, or transmit
organization-controlled
information
except in specific,
authorized cases.
AU-2 (1) (2)
(3)
Auditable Events: The
information system
provides the capability to
compile audit records
from multiple
components throughout
the system, manage
selection, and update
them as needed.
SafeGuard
PortProtector
contains the option
of restricting the
organization's
encrypted storage
device from being
used outside of the
organization.
Using File Type
Control,
organizations can
restrict the type of
files that can be
copied to/from
external storage
devices.
Sophos products
provide extensive
and granular
logging options,
collected in several
log types:
Client Logs
File Logs
Server Logs
AU-3 (1) (2)
Content of Auditable
Events: The information
system produces audit
records that contain
sufficient information to
establish what events
occurred, the sources of
the events, and the
outcomes of the events,
and to expand and
centrally manage events
SafeGuard
PortProtector
provides in-depth
and granular
logging and alerting
options, both for
security and
administrative
events.
In security
policies, under
Media
Encryption, make
sure the "allow
users to access
devices on
unprotected
machines" option
is not selected.
To set File Type
Control, click the
File Control tab
in security
policies and
choose which files
should be
restricted.
Configure
SafeGuard
PortProtector to
collect logs and
send alerts
according to your
organization’s
policy. The builtin FISMA policy
provides
recommended
pre-configured
logging levels.
For each action,
set the Log and/or
Alerts checkboxes
for desired
security actions.
387
SafeGuard® PortProtector 3.30, Benutzerhilfe
Requirement
Number
Requirement Description
Relevant SafeGuard
PortProtector
Features
How to apply
SafeGuard
PortProtector
policies for
FISMA
compliance
Audit Monitoring,
Analysis, and Reporting:
The organization employs
automated mechanisms to
integrate audit
monitoring, analysis, and
reporting, and employs
automated mechanisms to
alert security personnel of
inappropriate or unusual
activities.
SafeGuard
PortProtector
provides alerts,
which can be sent
immediately and
automatically to
outside sources such
as mail, event
viewer, or SNMP.In
addition to
SafeGuard
PortProtector builtin alerting and
reporting options,
SafeGuard
PortProtector also
provides integration
with SIEM systems,
ensuring that
security
administrators can
keep track of
security events
regardless of their
chosen system.
In the
Administration
dialog, configure
Alert
Destinations.
Time Stamps: The
information system
provides time stamps for
use in audit record
generation, and allows
synchronization with
internal information
system clocks.
SafeGuard
PortProtector logs
contain the time
stamp of both the
endpoint where the
event originated
from, as well as that
of the management
server.
To synchronize
the time stamps,
set both the server
machine and
endpoint
machines to sync
with network
time servers.
These settings are
usually
configured by
default by the
directory services.
throughout the system.
AU-6 (1) (2)
AU-8 (1)
388
In security
policies, under
Alerts, choose the
desired
Destinations.
SafeGuard® PortProtector 3.30, Benutzerhilfe
Requirement
Number
Requirement Description
Relevant SafeGuard
PortProtector
Features
CM-2 (1) (2)
Baseline Configuration:
The organization
develops, documents, and
maintains a current
baseline configuration and
employs automated
mechanisms to maintain
an up-to-date, complete,
accurate, and readily
available baseline
configuration of the
information system.
SafeGuard
PortProtector
security policies
contain extensive
and granular
definitions for
restricting the use of
ports, storage and
non-storage devices,
and enforcing
restrictions.
CM-5 (1)
Access Restrictions for
Change: The organization
employs automated
mechanisms to enforce
access restrictions and
support auditing of the
enforcement actions.
CM-6 (1)
Configuration Settings:
The organization employs
automated mechanisms to
centrally manage, apply,
and verify configuration
settings.
SafeGuard
PortProtector
includes a built-in
policy server, which
securely updates
endpoint policies
(either immediately
from the server, or
at periodic
intervals).
The server manages
and displays the
protection status,
details, and log
information of each
endpoint.
How to apply
SafeGuard
PortProtector
policies for
FISMA
compliance
In the Clients
World, display
network
computers
(search by name
or by browsing
directory tree),
and view status
and details of
each computer.
In security
policies, configure
automatic log
retrieval and
policy update
interval either
globally or per
each policy
separately.
For CM-5, add info
about role-based
management and
partitioning
389
SafeGuard® PortProtector 3.30, Benutzerhilfe
Requirement
Number
Requirement Description
Relevant SafeGuard
PortProtector
Features
How to apply
SafeGuard
PortProtector
policies for
FISMA
compliance
CM-7 (1)
Least Functionality: The
organization configures
the information system to
provide only essential
capabilities and
specifically prohibits
and/or restricts the use of
the functions and ports.
SafeGuard
PortProtector
security policies can
be set to completely
lock down
organizational
endpoint and allow
only necessary
permissions to
approved users.
Logs can be set to
detect any
unauthorized usage
attempt. See also
item MP-2.
In security
policies, define
which devices are
allowed and
blocked, or use
the built-in
FISMA policy
with
recommended,
pre-configured
permissions.
Information System
Component Inventory:
The organization employs
automated mechanisms to
help maintain an up-todate, complete, accurate,
and readily available
inventory of information
system components.
SafeGuard
PortProtector
maintains and
displays a list of all
computers in the
organization and
their current
protection status. By
using SafeGuard
PortAuditor, it is
possible to view all
devices being used
or previously
connected to the
network computers.
Open the Clients
World to view
network
computers and
filter them by
status.
Alternate Processing Site:
The organization
identifies an alternate
processing site and
initiates necessary
agreements to permit the
resumption of
information system
operations for critical
mission/business
functions.
SafeGuard
PortProtector
Management Server
includes cluster
support, for full
redundancy and
load-balancing.
When installing
additional
management
servers, choose
the "Cluster"
installation
option.
CM-8 (1) (2)
CP-7 (1) (2)
(3) (4)
390
Policies can be
configured either
for users or for
computers,
providing a high
level of
granularity of
configuration.
Use SafeGuard
PortAuditor to
view all devices
currently and
previously
connected to
network
computers.
SafeGuard® PortProtector 3.30, Benutzerhilfe
Requirement
Number
Requirement Description
Relevant SafeGuard
PortProtector
Features
How to apply
SafeGuard
PortProtector
policies for
FISMA
compliance
CP-9 (1) (2)
(3) (4)
Information System
Backup: The organization
conducts backups of userlevel and system-level
information (including
system state information)
contained in the
information system.
SafeGuard
PortProtector
provides measures
for creating
encrypted backups
of both the system
configuration, and
the security logs
database.
In the
Administration
window, select
Maintenance and
choose backup
options and
schedule.
CP-10 (1)
Information System
Recovery and
Reconstitution: The
organization employs
mechanisms with
supporting procedures to
allow the information
system to be recovered
and reconstituted to a
known secure state after a
disruption or failure.
SafeGuard
PortProtectors
provides an easy
mechanism for
recovering servers
using backup keys.
In the SafeGuard
PortProtector
Install Wizard,
choose the Restore
option to import
pre-existing
backup keys and
configuration.
IA-3
Device Identification and
Authentication: The
information system
identifies and
authenticates specific
devices before establishing
a connection.
SafeGuard
PortProtector
security policies can
restrict access to
storage and nonstorage devices, and
create exemptions
based on vendor
and product ID (for
models), or serial
number for specific
devices, and log all
access attempts
according to VID,
PID, serial number,
user, and machine.
Set the security
action for the
device type to
restrict, and select
white list to add
exemptions by
VID, PID, or
serial number.
IR-4 (1)
Incident Handling: The
organization employs
automated mechanisms to
support the incident
handling process.
IR-5 (1)
Incident Monitoring: The
organization employs
automated mechanisms to
assist in the tracking of
security incidents and in
By using alerts, it is
possible to
automatically
receive real-time
incident
information
notification.
Alerts can be
Open the
Administration
dialog, click Logs
& Alerts, and
create new alert
destinations. Set
security policies
to export alerts to
them.
391
SafeGuard® PortProtector 3.30, Benutzerhilfe
Requirement
Number
392
Requirement Description
Relevant SafeGuard
PortProtector
Features
the collection and analysis
of incident information.
exported to email,
event viewer, syslog,
and external
systems, via SNMP
or executable
scripts.
How to apply
SafeGuard
PortProtector
policies for
FISMA
compliance
IR-6 (1)
Incident Reporting: The
organization employs
automated mechanisms to
assist in the reporting of
security incidents.
MA-5
Maintenance Personnel:
The organization allows
only authorized personnel
to perform maintenance
on the information
system.
SafeGuard
PortProtector
enables role-based
management and
domain
partitioning. It is
possible to define
different
administrative
permissions for
different system
functions and only
for specific parts of
the network.
Open the
Administration
window. In
General, under
Users
Management click
the Role Based
(Advanced)
option, and
define roles and
domain partitions
as needed.
MP-2 (1)
Media Access: The
organization employs
automated mechanisms to
restrict access to media
storage areas and to audit
access attempts and access
granted.
SafeGuard
PortProtector
security policies
provide granular
policies to set indepth permissions
for device access and
allow only necessary
permissions. Logs
can be set to detect
any unauthorized
usage attempt.
In security
policies, define
which devices are
allowed and
blocked, or use
the built-in
FISMA policy
with
recommended,
pre-configured
permissions.
SafeGuard® PortProtector 3.30, Benutzerhilfe
Requirement
Number
Requirement Description
Relevant SafeGuard
PortProtector
Features
How to apply
SafeGuard
PortProtector
policies for
FISMA
compliance
MP-5 (1) (2)
Media Transport: The
organization protects
digital and non-digital
media during transport
outside of controlled areas
and documents, where
appropriate, activities
associated with the
transport of the media.
SafeGuard
PortProtector
provides built-in
media encryption
capabilities based on
AES 256-bit
encryption.
Permissions can be
set to limit use of
encrypted devices to
organizational
computers only, or
allow use outside of
the network
(offline) with
password.
In security
policies, under
Storage Control,
define which
devices should be
encrypted, or use
the built-in
FISMA policy
with
recommended,
pre-configured
settings, which by
default encrypts
all storage
devices.
SI-4 (2) (4)
(5)
Information System
Monitoring Tools and
Techniques: The
organization employs
tools and techniques to
monitor events on the
information system, detect
attacks, and provide
identification of
unauthorized use of the
system.
SafeGuard
PortProtector
includes extensive
logging, alerting,
and shadowing
capabilities, which
notify
administrators of
any security
incidents and the
content of data
copied to removable
storage devices.
To set logging
and alert levels for
administrative
events, open the
Administration
window and
select Logs &
Alerts.
Security Alerts and
Advisories: The
organization employs
automated mechanisms to
make security alert and
advisory information
available throughout the
organization as needed.
SafeGuard
PortProtector
security policies
include a large
number of
customizable enduser messages,
which alerts the user
of administrative
changes (such as
policy update), or
security incidents
(such as a device
being blocked).
Administrators can
modify messages
according to their
In security
policies, click the
End User Messages
tab, and modify
end-user
messages as
needed.
SI-5 (1)
To set logging for
security incidents,
modify both
security policies
and Global Policy
Settings as needed.
393
SafeGuard® PortProtector 3.30, Benutzerhilfe
Requirement
Number
Requirement Description
Relevant SafeGuard
PortProtector
Features
How to apply
SafeGuard
PortProtector
policies for
FISMA
compliance
needs.
SI-7 (1) (2)
394
Software and Information
Integrity: The information
system detects and
protects against
unauthorized changes to
software and information
and employs automated
tools that provide
notification to appropriate
individuals upon
discovering discrepancies.
SafeGuard
PortProtector
includes redundant,
multi-tiered antitampering
measures, which
prevent users from
circumventing
security policy.
When such attempts
are detected, the
machine is
automatically locked
down, and logs and
alerts are generated
to notify security
administrators.
SafeGuard
PortProtector
anti-tampering
measures are
enabled by
default, and no
administrator
action is required.
In addition,
SafeGuard
PortProtector
encrypts all
system logs and
configuration
files, and system
communications,
so they cannot be
read or modified
by unauthorized
users.