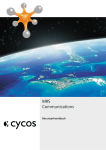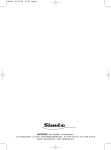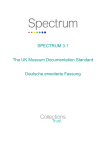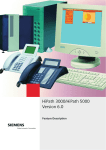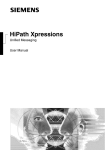Download Handbuch für Administration
Transcript
HiPath Xpressions Communications Benutzerhandbuch Inhalt Inhalt 0 Tabellen . . . . . . . . . . . . . . . . . . . . . . . . . . . . . . . . . . . . . . . . . . . . . . . . . . . . . . . . . . . . . . . 0-7 1 Einleitung . . . . . . . . . . . . . . . . . . . . . . . . . . . . . . . . . . . . . . . . . . . . . . . . . . . . . . . . . . . 1-9 1.1 Allgemeines . . . . . . . . . . . . . . . . . . . . . . . . . . . . . . . . . . . . . . . . . . . . . . . . . . . . . . . . . 1-9 1.2 Funktionsübersicht. . . . . . . . . . . . . . . . . . . . . . . . . . . . . . . . . . . . . . . . . . . . . . . . . . . 1-10 1.3 Über dieses Handbuch . . . . . . . . . . . . . . . . . . . . . . . . . . . . . . . . . . . . . . . . . . . . . . . 1-12 1.4 Hardware- und Systemvoraussetzungen. . . . . . . . . . . . . . . . . . . . . . . . . . . . . . . . . . 1-13 1.4.1 Hardware. . . . . . . . . . . . . . . . . . . . . . . . . . . . . . . . . . . . . . . . . . . . . . . . . . . . . . . 1-13 1.4.2 Betriebssysteme . . . . . . . . . . . . . . . . . . . . . . . . . . . . . . . . . . . . . . . . . . . . . . . . . 1-13 1.4.3 System Voraussetzungen . . . . . . . . . . . . . . . . . . . . . . . . . . . . . . . . . . . . . . . . . . 1-13 1.5 An wen richtet sich dieses Handbuch . . . . . . . . . . . . . . . . . . . . . . . . . . . . . . . . . . . . 1-14 1.6 Aufbau des Handbuches . . . . . . . . . . . . . . . . . . . . . . . . . . . . . . . . . . . . . . . . . . . . . . 1-14 1.7 Weitere Dokumentationen zum HiPath Xpressions-Server . . . . . . . . . . . . . . . . . . . . 1-15 1.7.1 Hinweise für Service-Techniker und Support . . . . . . . . . . . . . . . . . . . . . . . . . . . 1-16 1.8 Datenschutz und Datensicherheit . . . . . . . . . . . . . . . . . . . . . . . . . . . . . . . . . . . . . . . 1-16 2 Benutzer-Funktionen, Schnelleinstieg . . . . . . . . . . . . . . . . . . . . . . . . . . . . . . . . . . . 2.1 Allgemeines . . . . . . . . . . . . . . . . . . . . . . . . . . . . . . . . . . . . . . . . . . . . . . . . . . . . . . . . 2.2 Starten/beenden des Programms . . . . . . . . . . . . . . . . . . . . . . . . . . . . . . . . . . . . . . . 2.3 Einführung in die Bedienoberfläche . . . . . . . . . . . . . . . . . . . . . . . . . . . . . . . . . . . . . . 2.3.1 Der Menübereich. . . . . . . . . . . . . . . . . . . . . . . . . . . . . . . . . . . . . . . . . . . . . . . . . 2.3.2 Der Ansichtsbereich . . . . . . . . . . . . . . . . . . . . . . . . . . . . . . . . . . . . . . . . . . . . . . 2.3.3 Die Statuszeile . . . . . . . . . . . . . . . . . . . . . . . . . . . . . . . . . . . . . . . . . . . . . . . . . . 2.4 Versenden von Textnachrichten (E-Mail, Fax und SMS). . . . . . . . . . . . . . . . . . . . . . 2.4.1 Versenden im Standard Textformat . . . . . . . . . . . . . . . . . . . . . . . . . . . . . . . . . . 2.4.2 Versenden im RTF-Format . . . . . . . . . . . . . . . . . . . . . . . . . . . . . . . . . . . . . . . . . 2.5 Versenden von Fax-Nachrichten . . . . . . . . . . . . . . . . . . . . . . . . . . . . . . . . . . . . . . . . 2.5.1 Fax-Briefpapier auswählen . . . . . . . . . . . . . . . . . . . . . . . . . . . . . . . . . . . . . . . . . 2.6 Versenden einer Voicemail . . . . . . . . . . . . . . . . . . . . . . . . . . . . . . . . . . . . . . . . . . . . 2.7 Versenden von SMS-Nachrichten . . . . . . . . . . . . . . . . . . . . . . . . . . . . . . . . . . . . . . . 2.8 Empfangene Nachrichten bearbeiten . . . . . . . . . . . . . . . . . . . . . . . . . . . . . . . . . . . . 2.8.1 Empfangene E-Mail bearbeiten. . . . . . . . . . . . . . . . . . . . . . . . . . . . . . . . . . . . . . 2.8.2 Empfangene Fax-Nachricht bearbeiten. . . . . . . . . . . . . . . . . . . . . . . . . . . . . . . . 2.8.3 Empfangene Voicemail bearbeiten . . . . . . . . . . . . . . . . . . . . . . . . . . . . . . . . . . . 2.9 Persönliche Kontakte (eigene Adressbucheinträge) erzeugen . . . . . . . . . . . . . . . . . 2.9.1 Neuen Kontakt in das persönliche Adressbuch eingeben. . . . . . . . . . . . . . . . . . 2.9.2 Editieren eines bestehenden persönlichen Kontakt-Eintrages . . . . . . . . . . . . . . 2.10 Adressen suchen . . . . . . . . . . . . . . . . . . . . . . . . . . . . . . . . . . . . . . . . . . . . . . . . . . . 2.10.1 Adressen für neue Nachrichten suchen . . . . . . . . . . . . . . . . . . . . . . . . . . . . . . 2.10.2 Allgemeine Adressensuche. . . . . . . . . . . . . . . . . . . . . . . . . . . . . . . . . . . . . . . . 2.11 Nachrichten suchen . . . . . . . . . . . . . . . . . . . . . . . . . . . . . . . . . . . . . . . . . . . . . . . . . P31003-S2330-B689-3-19, Juli 2004 HiPath Xpressions V3.0 SA10, Communications, Benutzerhandbuch 2-19 2-19 2-20 2-21 2-21 2-25 2-25 2-26 2-26 2-28 2-28 2-29 2-30 2-32 2-33 2-35 2-37 2-39 2-42 2-42 2-45 2-46 2-46 2-47 2-47 0-1 Inhalt 2.12 Mit den Telefoniefunktionen arbeiten . . . . . . . . . . . . . . . . . . . . . . . . . . . . . . . . . . . . 2.12.1 Wahlassistent aufrufen . . . . . . . . . . . . . . . . . . . . . . . . . . . . . . . . . . . . . . . . . . . . 2.12.2 Telefonieren über Adressbuch-Funktionen . . . . . . . . . . . . . . . . . . . . . . . . . . . . 2.12.3 Telefonverkehr überwachen . . . . . . . . . . . . . . . . . . . . . . . . . . . . . . . . . . . . . . . . 2.12.4 Das Schriftverkehr-Fenster. . . . . . . . . . . . . . . . . . . . . . . . . . . . . . . . . . . . . . . . . 2.13 Gruppen unter “Meine persönlichen Gruppen” erstellen. . . . . . . . . . . . . . . . . . . . . . 2.14 Öffnen einer Datei . . . . . . . . . . . . . . . . . . . . . . . . . . . . . . . . . . . . . . . . . . . . . . . . . . . 2.15 Kennwort ändern. . . . . . . . . . . . . . . . . . . . . . . . . . . . . . . . . . . . . . . . . . . . . . . . . . . . 2.16 Vertretung einrichten. . . . . . . . . . . . . . . . . . . . . . . . . . . . . . . . . . . . . . . . . . . . . . . . . 2.17 Eigene Datenbankeinstellungen ändern . . . . . . . . . . . . . . . . . . . . . . . . . . . . . . . . . . 2-48 2-48 2-50 2-51 2-53 2-54 2-56 2-57 2-57 2-58 3 Communications anpassen . . . . . . . . . . . . . . . . . . . . . . . . . . . . . . . . . . . . . . . . . . . . 3.1 Layout der Bedienoberfläche . . . . . . . . . . . . . . . . . . . . . . . . . . . . . . . . . . . . . . . . . . . 3.1.1 Neues Layout definieren. . . . . . . . . . . . . . . . . . . . . . . . . . . . . . . . . . . . . . . . . . . . 3.1.2 Layout wechseln. . . . . . . . . . . . . . . . . . . . . . . . . . . . . . . . . . . . . . . . . . . . . . . . . . 3.1.3 Layout bearbeiten. . . . . . . . . . . . . . . . . . . . . . . . . . . . . . . . . . . . . . . . . . . . . . . . . 3.1.4 Journalfenster einrichten . . . . . . . . . . . . . . . . . . . . . . . . . . . . . . . . . . . . . . . . . . . 3.1.4.1 Einrichten des Posteingangsfensters. . . . . . . . . . . . . . . . . . . . . . . . . . . . . . . 3.1.4.2 Einrichten des Postausgangsfensters . . . . . . . . . . . . . . . . . . . . . . . . . . . . . . 3.1.4.3 Einrichten des Vorschaufensters . . . . . . . . . . . . . . . . . . . . . . . . . . . . . . . . . . 3.2 Mit dem Posteingangs-Assistenten arbeiten. . . . . . . . . . . . . . . . . . . . . . . . . . . . . . . . 3.2.1 Verzeichnisregel erstellen . . . . . . . . . . . . . . . . . . . . . . . . . . . . . . . . . . . . . . . . . . 3.2.2 Markierungsregel erstellen . . . . . . . . . . . . . . . . . . . . . . . . . . . . . . . . . . . . . . . . . . 3.3 Benutzerspezifische Einstellungen vornehmen . . . . . . . . . . . . . . . . . . . . . . . . . . . . . 3.3.1 Layout drucken . . . . . . . . . . . . . . . . . . . . . . . . . . . . . . . . . . . . . . . . . . . . . . . . . . . 3.3.2 Fax-Ausgabegerät auswählen . . . . . . . . . . . . . . . . . . . . . . . . . . . . . . . . . . . . . . . 3.3.3 Allgemeine Einstellungen vornehmen . . . . . . . . . . . . . . . . . . . . . . . . . . . . . . . . . 3.3.4 Signatur erstellen . . . . . . . . . . . . . . . . . . . . . . . . . . . . . . . . . . . . . . . . . . . . . . . . . 3.3.5 Benachrichtigungsart einstellen . . . . . . . . . . . . . . . . . . . . . . . . . . . . . . . . . . . . . . 3-59 3-59 3-60 3-60 3-61 3-61 3-61 3-62 3-62 3-63 3-64 3-65 3-65 3-65 3-68 3-69 3-71 3-72 4 Administrator-Funktionen . . . . . . . . . . . . . . . . . . . . . . . . . . . . . . . . . . . . . . . . . . . . . . 4.1 Globale Kontakte. . . . . . . . . . . . . . . . . . . . . . . . . . . . . . . . . . . . . . . . . . . . . . . . . . . . . 4.1.1 Globale Kontakte einrichten . . . . . . . . . . . . . . . . . . . . . . . . . . . . . . . . . . . . . . . . . 4.1.2 Globale Kontakte über eine Schablone einrichten . . . . . . . . . . . . . . . . . . . . . . . . 4.1.3 VIP-Routing . . . . . . . . . . . . . . . . . . . . . . . . . . . . . . . . . . . . . . . . . . . . . . . . . . . . . 4.2 Benutzer . . . . . . . . . . . . . . . . . . . . . . . . . . . . . . . . . . . . . . . . . . . . . . . . . . . . . . . . . . . 4.2.1 Benutzer einrichten. . . . . . . . . . . . . . . . . . . . . . . . . . . . . . . . . . . . . . . . . . . . . . . . 4.2.1.1 Allgemeines zu den Benutzerdaten . . . . . . . . . . . . . . . . . . . . . . . . . . . . . . . . 4.2.1.2 Die Datenbankmasken. . . . . . . . . . . . . . . . . . . . . . . . . . . . . . . . . . . . . . . . . . 4.2.2 Benutzereintrag ändern . . . . . . . . . . . . . . . . . . . . . . . . . . . . . . . . . . . . . . . . . . . . 4.2.3 Benutzer einer anderen Gruppe zuordnen . . . . . . . . . . . . . . . . . . . . . . . . . . . . . . 4.3 Agenten. . . . . . . . . . . . . . . . . . . . . . . . . . . . . . . . . . . . . . . . . . . . . . . . . . . . . . . . . . . . 4.3.1 Agenten einrichten . . . . . . . . . . . . . . . . . . . . . . . . . . . . . . . . . . . . . . . . . . . . . . . . 4.4 Benutzergruppen . . . . . . . . . . . . . . . . . . . . . . . . . . . . . . . . . . . . . . . . . . . . . . . . . . . . 4.4.1 Neue Benutzergruppen definieren . . . . . . . . . . . . . . . . . . . . . . . . . . . . . . . . . . . . 4-75 4-75 4-76 4-78 4-78 4-79 4-79 4-80 4-81 4-89 4-90 4-90 4-90 4-92 4-93 0-2 P31003-S2330-B689-3-19, Juli 2004 HiPath Xpressions V3.0 SA10, Communications, Benutzerhandbuch Inhalt 4.4.1.1 Voicemail-Einstellungen gruppenspezifisch anpassen. . . . . . . . . . . . . . . . . 4-94 4.4.2 Gruppen . . . . . . . . . . . . . . . . . . . . . . . . . . . . . . . . . . . . . . . . . . . . . . . . . . . . . . . 4-96 4.4.2.1 Gruppenverzeichnisse unter Gruppen einrichten. . . . . . . . . . . . . . . . . . . . . 4-97 4.4.3 Fähigkeitsgruppen (Skill Groups) . . . . . . . . . . . . . . . . . . . . . . . . . . . . . . . . . . . . 4-97 4.4.3.1 Agentenfähigkeiten definieren . . . . . . . . . . . . . . . . . . . . . . . . . . . . . . . . . . . 4-99 4.4.4 Gruppen unter “Meine persönlichen Gruppen” erstellen . . . . . . . . . . . . . . . . . . . 4-99 4.4.5 Gruppen unter Verteilerlisten erstellen . . . . . . . . . . . . . . . . . . . . . . . . . . . . . . . 4-100 4.4.5.1 Teilnehmer manuell zu den Verteilerlisten hinzufügen . . . . . . . . . . . . . . . . 4-101 4.5 Communications-GUI-Layouts. . . . . . . . . . . . . . . . . . . . . . . . . . . . . . . . . . . . . . . . . 4-101 4.5.1 Globales Communications-Layout definieren . . . . . . . . . . . . . . . . . . . . . . . . . . 4-101 4.5.2 Benutzerrechte zur Layout-Definition einschränken . . . . . . . . . . . . . . . . . . . . . 4-102 4.5.2.1 Die MRS-Datenbank erweitern . . . . . . . . . . . . . . . . . . . . . . . . . . . . . . . . . . 4-103 4.5.2.2 Administration der Layout-Benutzerrechte . . . . . . . . . . . . . . . . . . . . . . . . . 4-105 4.6 Fax-Briefpapier entwerfen und zusammenstellen . . . . . . . . . . . . . . . . . . . . . . . . . . 4-107 4.7 Kalenderprofile. . . . . . . . . . . . . . . . . . . . . . . . . . . . . . . . . . . . . . . . . . . . . . . . . . . . . 4-108 4.7.1 Neues Kalenderprofil erstellen . . . . . . . . . . . . . . . . . . . . . . . . . . . . . . . . . . . . . 4-108 4.8 Objektverwaltung . . . . . . . . . . . . . . . . . . . . . . . . . . . . . . . . . . . . . . . . . . . . . . . . . . . 4-116 4.8.1 ACD-Gruppen . . . . . . . . . . . . . . . . . . . . . . . . . . . . . . . . . . . . . . . . . . . . . . . . . . 4-117 4.8.1.1 Neue ACD-Gruppe erzeugen . . . . . . . . . . . . . . . . . . . . . . . . . . . . . . . . . . . 4-117 4.8.1.2 Bestehende ACD-Gruppe bearbeiten. . . . . . . . . . . . . . . . . . . . . . . . . . . . . 4-118 4.8.2 Telefon-Zugriffsberechtigungen . . . . . . . . . . . . . . . . . . . . . . . . . . . . . . . . . . . . 4-118 4.8.2.1 Benutzer (Mitglieder von Benutzergruppen) hinzufügen . . . . . . . . . . . . . . 4-120 4.8.2.2 Gruppen oder Mitglieder von Gruppen hinzufügen. . . . . . . . . . . . . . . . . . . 4-121 4.9 Anrufvermittlung in Abhängigkeit von der Anrufer-ID. . . . . . . . . . . . . . . . . . . . . . . . 4-123 4.9.1 Einrichtung einer globalen Vermittlungsregel . . . . . . . . . . . . . . . . . . . . . . . . . . 4-124 4.9.2 Einrichtung von ACD-Gruppenregeln . . . . . . . . . . . . . . . . . . . . . . . . . . . . . . . . 4-125 4.10 Das Kommunikationsserver-Verzeichnis . . . . . . . . . . . . . . . . . . . . . . . . . . . . . . . . 4-125 4.10.1 Zugriffberechtigung . . . . . . . . . . . . . . . . . . . . . . . . . . . . . . . . . . . . . . . . . . . . . 4-126 4.10.1.1 Software updates . . . . . . . . . . . . . . . . . . . . . . . . . . . . . . . . . . . . . . . . . . . 4-126 4.10.1.2 MRS Server logfiles . . . . . . . . . . . . . . . . . . . . . . . . . . . . . . . . . . . . . . . . . 4-128 4.10.1.3 User specific data . . . . . . . . . . . . . . . . . . . . . . . . . . . . . . . . . . . . . . . . . . . 4-128 4.11 Communications Daten-Cache . . . . . . . . . . . . . . . . . . . . . . . . . . . . . . . . . . . . . . . 4-130 5 Funktionsreferenz. . . . . . . . . . . . . . . . . . . . . . . . . . . . . . . . . . . . . . . . . . . . . . . . . . . 5.1 Das Datei-Menü . . . . . . . . . . . . . . . . . . . . . . . . . . . . . . . . . . . . . . . . . . . . . . . . . . . . 5.1.1 Neu . . . . . . . . . . . . . . . . . . . . . . . . . . . . . . . . . . . . . . . . . . . . . . . . . . . . . . . . . . 5.1.1.1 Neue Textnachricht . . . . . . . . . . . . . . . . . . . . . . . . . . . . . . . . . . . . . . . . . . 5.1.1.2 Neue Rich Text-Nachricht. . . . . . . . . . . . . . . . . . . . . . . . . . . . . . . . . . . . . . 5.1.1.3 Neue Sprachnachricht . . . . . . . . . . . . . . . . . . . . . . . . . . . . . . . . . . . . . . . . 5.1.1.4 Kommentar an eine Sprachnachricht anfügen . . . . . . . . . . . . . . . . . . . . . . 5.1.1.5 Neue SMS-Nachricht . . . . . . . . . . . . . . . . . . . . . . . . . . . . . . . . . . . . . . . . . 5.1.1.6 Neuer Kontakt. . . . . . . . . . . . . . . . . . . . . . . . . . . . . . . . . . . . . . . . . . . . . . . 5.1.1.7 Neuer persönlicher Kontakt . . . . . . . . . . . . . . . . . . . . . . . . . . . . . . . . . . . . 5.1.1.8 Neuer Benutzer . . . . . . . . . . . . . . . . . . . . . . . . . . . . . . . . . . . . . . . . . . . . . 5.1.1.9 Neuer Agent . . . . . . . . . . . . . . . . . . . . . . . . . . . . . . . . . . . . . . . . . . . . . . . . P31003-S2330-B689-3-19, Juli 2004 HiPath Xpressions V3.0 SA10, Communications, Benutzerhandbuch 5-131 5-131 5-131 5-132 5-148 5-152 5-155 5-155 5-156 5-159 5-160 5-160 0-3 Inhalt 5.1.2 Öffnen... . . . . . . . . . . . . . . . . . . . . . . . . . . . . . . . . . . . . . . . . . . . . . . . . . . . . . . . 5.1.3 Beenden . . . . . . . . . . . . . . . . . . . . . . . . . . . . . . . . . . . . . . . . . . . . . . . . . . . . . . . 5.2 Das Bearbeiten-Menü . . . . . . . . . . . . . . . . . . . . . . . . . . . . . . . . . . . . . . . . . . . . . . . . 5.3 Das Ansicht-Menü. . . . . . . . . . . . . . . . . . . . . . . . . . . . . . . . . . . . . . . . . . . . . . . . . . . 5.3.1 Layout erstellen, bearbeiten und auswählen . . . . . . . . . . . . . . . . . . . . . . . . . . . 5.3.2 Die Einrichtung der Funktions-Fenster in Communications . . . . . . . . . . . . . . . . 5.3.2.1 Editiermöglichkeiten der Anzeigen in den Journalfenstern . . . . . . . . . . . . . 5.3.3 ACD-Agent . . . . . . . . . . . . . . . . . . . . . . . . . . . . . . . . . . . . . . . . . . . . . . . . . . . . . 5.3.4 Post . . . . . . . . . . . . . . . . . . . . . . . . . . . . . . . . . . . . . . . . . . . . . . . . . . . . . . . . . . 5.3.4.1 Die Fenster für den Posteingang . . . . . . . . . . . . . . . . . . . . . . . . . . . . . . . . . 5.3.4.2 Das Fenster für die gelöschte Post . . . . . . . . . . . . . . . . . . . . . . . . . . . . . . . 5.3.4.3 Das Postausgangsfenster . . . . . . . . . . . . . . . . . . . . . . . . . . . . . . . . . . . . . . 5.3.5 Das Fenster für die Internet-Favoriten . . . . . . . . . . . . . . . . . . . . . . . . . . . . . . . . 5.3.6 Das Fenster für den Wahlassistenten . . . . . . . . . . . . . . . . . . . . . . . . . . . . . . . . 5.3.7 Das Schriftverkehr-Fenster. . . . . . . . . . . . . . . . . . . . . . . . . . . . . . . . . . . . . . . . . 5.3.7.1 Schriftverkehr-Darstellung bei Telefonaten . . . . . . . . . . . . . . . . . . . . . . . . . 5.3.7.2 Schriftverkehr-Darstellung von beliebigen Teilnehmern . . . . . . . . . . . . . . . 5.3.8 Die Fenster zur Überwachung des Telefonverkehrs . . . . . . . . . . . . . . . . . . . . . 5.3.9 Das Fenster Adressliste . . . . . . . . . . . . . . . . . . . . . . . . . . . . . . . . . . . . . . . . . . . 5.3.10 Das Vorschaufenster . . . . . . . . . . . . . . . . . . . . . . . . . . . . . . . . . . . . . . . . . . . . 5.3.11 Das Fenster Explorerverzeichnisse . . . . . . . . . . . . . . . . . . . . . . . . . . . . . . . . . 5.3.12 Das Fenster Explorerliste . . . . . . . . . . . . . . . . . . . . . . . . . . . . . . . . . . . . . . . . . 5.3.13 Aktualisieren . . . . . . . . . . . . . . . . . . . . . . . . . . . . . . . . . . . . . . . . . . . . . . . . . . . 5.3.14 Ansichtsoptionen . . . . . . . . . . . . . . . . . . . . . . . . . . . . . . . . . . . . . . . . . . . . . . . 5.3.15 Vorschau eingehende Nachrichten . . . . . . . . . . . . . . . . . . . . . . . . . . . . . . . . . 5.4 Das dynamische Menü . . . . . . . . . . . . . . . . . . . . . . . . . . . . . . . . . . . . . . . . . . . . . . . 5.5 Vorschau . . . . . . . . . . . . . . . . . . . . . . . . . . . . . . . . . . . . . . . . . . . . . . . . . . . . . . . . . . 5.6 Extras . . . . . . . . . . . . . . . . . . . . . . . . . . . . . . . . . . . . . . . . . . . . . . . . . . . . . . . . . . . . 5.6.1 Anmelden... . . . . . . . . . . . . . . . . . . . . . . . . . . . . . . . . . . . . . . . . . . . . . . . . . . . . 5.6.2 Abmelden . . . . . . . . . . . . . . . . . . . . . . . . . . . . . . . . . . . . . . . . . . . . . . . . . . . . . . 5.6.3 Suche Adresse... . . . . . . . . . . . . . . . . . . . . . . . . . . . . . . . . . . . . . . . . . . . . . . . . 5.6.4 Suche Nachricht... . . . . . . . . . . . . . . . . . . . . . . . . . . . . . . . . . . . . . . . . . . . . . . . 5.6.5 Adressbuch. . . . . . . . . . . . . . . . . . . . . . . . . . . . . . . . . . . . . . . . . . . . . . . . . . . . . 5.6.5.1 Adressbuch-Export . . . . . . . . . . . . . . . . . . . . . . . . . . . . . . . . . . . . . . . . . . . 5.6.5.2 Adressbuch-Import. . . . . . . . . . . . . . . . . . . . . . . . . . . . . . . . . . . . . . . . . . . . 5.6.6 Fax-Briefpapier... . . . . . . . . . . . . . . . . . . . . . . . . . . . . . . . . . . . . . . . . . . . . . . . . 5.6.6.1 Der Faxseiten-Editor . . . . . . . . . . . . . . . . . . . . . . . . . . . . . . . . . . . . . . . . . . 5.6.7 Posteingangs-Assistent... . . . . . . . . . . . . . . . . . . . . . . . . . . . . . . . . . . . . . . . . . . 5.6.7.1 Verzeichnisregel erstellen . . . . . . . . . . . . . . . . . . . . . . . . . . . . . . . . . . . . . . 5.6.7.2 Markierungsregel erstellen. . . . . . . . . . . . . . . . . . . . . . . . . . . . . . . . . . . . . . 5.6.8 Kennwort ändern... . . . . . . . . . . . . . . . . . . . . . . . . . . . . . . . . . . . . . . . . . . . . . . . 5.6.9 Vertretung einstellen... . . . . . . . . . . . . . . . . . . . . . . . . . . . . . . . . . . . . . . . . . . . . 5.6.10 Kontoverwaltung... . . . . . . . . . . . . . . . . . . . . . . . . . . . . . . . . . . . . . . . . . . . . . . 5.6.11 Kalenderprofile... . . . . . . . . . . . . . . . . . . . . . . . . . . . . . . . . . . . . . . . . . . . . . . . 0-4 5-160 5-161 5-161 5-163 5-163 5-165 5-166 5-173 5-174 5-175 5-194 5-195 5-195 5-197 5-198 5-199 5-199 5-200 5-202 5-204 5-207 5-210 5-217 5-217 5-219 5-219 5-221 5-221 5-221 5-222 5-222 5-224 5-224 5-225 5-226 5-227 5-231 5-240 5-241 5-242 5-242 5-243 5-243 5-243 P31003-S2330-B689-3-19, Juli 2004 HiPath Xpressions V3.0 SA10, Communications, Benutzerhandbuch Inhalt 5.6.12 Meine Datenbankeinstellungen… . . . . . . . . . . . . . . . . . . . . . . . . . . . . . . . . . . 5.6.13 Einstellungen… . . . . . . . . . . . . . . . . . . . . . . . . . . . . . . . . . . . . . . . . . . . . . . . . 5.6.13.1 Layout Drucken . . . . . . . . . . . . . . . . . . . . . . . . . . . . . . . . . . . . . . . . . . . . 5.6.13.2 Faxausdruck . . . . . . . . . . . . . . . . . . . . . . . . . . . . . . . . . . . . . . . . . . . . . . . 5.6.13.3 Allgemein . . . . . . . . . . . . . . . . . . . . . . . . . . . . . . . . . . . . . . . . . . . . . . . . . 5.6.13.4 Signatur . . . . . . . . . . . . . . . . . . . . . . . . . . . . . . . . . . . . . . . . . . . . . . . . . . 5.6.13.5 Schnittstelle . . . . . . . . . . . . . . . . . . . . . . . . . . . . . . . . . . . . . . . . . . . . . . . 5.6.13.6 Mail Tracking . . . . . . . . . . . . . . . . . . . . . . . . . . . . . . . . . . . . . . . . . . . . . . 5.6.14 Fax Abruf... . . . . . . . . . . . . . . . . . . . . . . . . . . . . . . . . . . . . . . . . . . . . . . . . . . . 5.6.15 Nächstes Fenster . . . . . . . . . . . . . . . . . . . . . . . . . . . . . . . . . . . . . . . . . . . . . . 5.7 Hilfe . . . . . . . . . . . . . . . . . . . . . . . . . . . . . . . . . . . . . . . . . . . . . . . . . . . . . . . . . . . . . 5.7.1 Hilfethemen . . . . . . . . . . . . . . . . . . . . . . . . . . . . . . . . . . . . . . . . . . . . . . . . . . . . 5.7.2 Update Communications . . . . . . . . . . . . . . . . . . . . . . . . . . . . . . . . . . . . . . . . . . 5.7.3 Über Communications. . . . . . . . . . . . . . . . . . . . . . . . . . . . . . . . . . . . . . . . . . . . 5-243 5-244 5-244 5-246 5-247 5-249 5-251 5-253 5-254 5-254 5-255 5-255 5-255 5-255 6 Anhang . . . . . . . . . . . . . . . . . . . . . . . . . . . . . . . . . . . . . . . . . . . . . . . . . . . . . . . . . . . 6.1 Troubleshooting . . . . . . . . . . . . . . . . . . . . . . . . . . . . . . . . . . . . . . . . . . . . . . . . . . . . 6.1.1 Benutzerdaten in selbstdefinierten Verzeichnissen ablegen. . . . . . . . . . . . . . . 6.1.2 Anpassung der Refresh-Zeiten für Posteingangs- und Postausgangsjournal. . 6.1.3 Probleme beim Ausdrucken von Fax-Dokumenten. . . . . . . . . . . . . . . . . . . . . . 6-257 6-257 6-257 6-258 6-258 Glossar . . . . . . . . . . . . . . . . . . . . . . . . . . . . . . . . . . . . . . . . . . . . . . . . . . . . . . . . . . . . . X-261 Abkürzungen . . . . . . . . . . . . . . . . . . . . . . . . . . . . . . . . . . . . . . . . . . . . . . . . . . . . . . . . Y-271 Stichwörter . . . . . . . . . . . . . . . . . . . . . . . . . . . . . . . . . . . . . . . . . . . . . . . . . . . . . . . . . . Z-273 P31003-S2330-B689-3-19, Juli 2004 HiPath Xpressions V3.0 SA10, Communications, Benutzerhandbuch 0-5 Inhalt 0-6 P31003-S2330-B689-3-19, Juli 2004 HiPath Xpressions V3.0 SA10, Communications, Benutzerhandbuch Tabellen Tabellen Tabelle 2-1 Tabelle 2-2 Tabelle 2-3 Tabelle 2-4 Tabelle 2-5 Tabelle 2-6 Tabelle 2-7 Tabelle 2-8 Tabelle 2-9 Tabelle 2-10 Tabelle 2-11 Tabelle 2-12 Tabelle 2-13 Tabelle 2-14 Tabelle 2-15 Tabelle 3-1 Tabelle 3-2 Tabelle 3-3 Tabelle 3-4 Tabelle 3-5 Tabelle 3-6 Tabelle 3-7 Tabelle 4-1 Tabelle 4-2 Tabelle 4-3 Tabelle 4-4 Tabelle 4-5 Tabelle 4-6 Tabelle 4-7 Tabelle 4-8 Tabelle 4-9 Tabelle 4-10 Tabelle 4-11 Tabelle 4-12 Tabelle 4-13 Tabelle 4-14 Tabelle 4-15 Tabelle 4-16 Tabelle 5-1 Tabelle 5-2 0 Übersicht über die Themen im Kapitel “Schnelleinstieg”. . . . . . . . . . . . . 2-19 Die Funktionen der Werkzeugleiste. . . . . . . . . . . . . . . . . . . . . . . . . . . . . 2-22 Die Funktionen zur Steuerung einer Voicemail-Aufnahme. . . . . . . . . . . 2-31 Die Funktionen zur Kontrolle einer Voicemail-Aufnahme.. . . . . . . . . . . . 2-32 Die verschiedenen Symbole zur Kennzeichnung der Nachrichtenart. . . 2-34 Bearbeitungsfunktionen für empfangene E-Mails. . . . . . . . . . . . . . . . . . 2-36 Die Bearbeitungsfunktionen für Fax-Nachrichten im Vorschaufenster.. . 2-38 Wiedergabefunktionen für eingegangene Voicemails. . . . . . . . . . . . . . . 2-40 Funktionen zum Aufnehmen eines Sprachkommentars.. . . . . . . . . . . . . 2-41 Die Datenbankfelder zum Anlegen neuer persönlicher Kontakte.. . . . . . 2-43 Bedienungs- und Menüfunktionen zum Anlegen persönlicher Kontakte. 2-44 Bedienungselemente und Funktionen des Wahlassistenten. . . . . . . . . . 2-49 Journalfenster für die Überwachung des eigenen Telefons. . . . . . . . . . . 2-52 Telefoniefunktionen im Ansichts-Fenster “Mein Telefon”. . . . . . . . . . . . . 2-52 Die Funktion Mailliste beim Gespräch. . . . . . . . . . . . . . . . . . . . . . . . . . . 2-54 Übersicht über die Themen im Kapitel “Communications anpassen”. . . 3-59 Die Einstellungsoptionen auf der Registerkarte “Layout drucken”. . . . . . 3-66 Variablen für Nachrichten-Infos beim Ausdruck von Dokumenten.. . . . . 3-66 Die Einstellungsoptionen auf der Registerkarte “Faxausdruck”. . . . . . . . 3-68 Die Einstellungsoptionen auf der Registerkarte “Allgemein”. . . . . . . . . . 3-69 Einstellmöglichkeiten für die akustische Benachrichtigung. . . . . . . . . . . 3-72 Einstellmöglichkeiten für die optische Benachrichtigung. . . . . . . . . . . . . 3-73 Übersicht über die Themen im Kapitel “Administrator Funktionen”. . . . . 4-75 Die Datenbankfelder zum Anlegen eines neuen Kontaktes. . . . . . . . . . . 4-76 Eingabezeilen im Kopfbereich zur Neudefinition von Benutzern. . . . . . . 4-80 Benutzerdaten auf der Registerkarte “Adressierung”.. . . . . . . . . . . . . . . 4-82 Benutzerdaten auf der Registerkarte “Persönlich”. . . . . . . . . . . . . . . . . . 4-84 Benutzerdaten auf der Registerkarte “Serverzugriff”. . . . . . . . . . . . . . . . 4-85 Bedeutung der Datenfelder auf der Registerkarte “Agent”.. . . . . . . . . . . 4-92 Parameter zur Anpassung der Voicemail-Einstellungen für Gruppen. . . 4-95 Kombinationsmöglichkeiten für die Privilegien zur Layouterzeugung. . 4-106 Bearbeitungsfunktionen für Kalenderprofile. . . . . . . . . . . . . . . . . . . . . . 4-110 Bearbeitungsfunktionen für die Tagesprofile. . . . . . . . . . . . . . . . . . . . . 4-111 Die Bearbeitungsfunktionen im Menü “Aktionen”. . . . . . . . . . . . . . . . . . 4-112 Bearbeitungsfunktionen für Kalenderregeln. . . . . . . . . . . . . . . . . . . . . . 4-115 Die Datumsfunktionen zur Definition der Kalenderregeln. . . . . . . . . . . 4-115 Berechtigungen für die Kommunikationsserver-Verzeichnisse. . . . . . . 4-126 Unterverzeichnisse im Ordner “User specific data”. . . . . . . . . . . . . . . . 4-129 Die Funktionen des Datei-Menüs im Dialog “Neue Nachricht”.. . . . . . . 5-133 Die Funktionen des Bearbeiten-Menüs im Dialog “Neue Nachricht”. . . 5-134 P31003-S2330-B689-3-19, Juli 2004 HiPath Xpressions V3.0 SA10, Communications, Benutzerhandbuch 0-7 Tabellen Tabelle 5-3 Tabelle 5-4 Tabelle 5-5 Tabelle 5-6 Tabelle 5-7 Tabelle 5-8 Tabelle 5-9 Tabelle 5-10 Tabelle 5-11 Tabelle 5-12 Tabelle 5-13 Tabelle 5-14 Tabelle 5-15 Tabelle 5-16 Tabelle 5-17 Tabelle 5-18 Tabelle 5-19 Tabelle 5-20 Tabelle 5-21 Tabelle 5-22 Tabelle 5-23 Tabelle 5-24 Tabelle 5-25 Tabelle 5-26 Tabelle 5-27 Tabelle 5-28 Tabelle 5-29 Tabelle 5-30 Tabelle 5-31 Tabelle 5-32 Tabelle 5-33 Tabelle 5-34 Tabelle 5-35 Tabelle 5-36 Tabelle 5-37 Tabelle 5-38 Tabelle 5-39 Tabelle 5-40 Tabelle 5-41 Tabelle 5-42 Tabelle 5-43 Tabelle 5-44 Tabelle 5-45 Tabelle 5-46 0-8 Die Funktionen des Ansicht-Menüs im Dialog “Neue Nachricht”.. . . . . . Die Funktionen des Text-Menüs im Dialog “Neue Nachricht”. . . . . . . . . Die Funktionen des Aktionen-Menüs im Dialog “Neue Nachricht”. . . . . Die Funktionen des Hilfe-Menüs im Dialog “Neue Nachricht”. . . . . . . . . Adressierungsarten für den Nachrichtenversand. . . . . . . . . . . . . . . . . . Die Bearbeitungsfunktionen für RTF-Nachrichten im Menü “Text”. . . . . Die Bearbeitungsfunktionen zur Aufnahme einer Voicemail. . . . . . . . . . Die Datenbankfelder zum Anlegen eines neuen Kontaktes. . . . . . . . . . Bedienungs- und Menüfunktionen zum Anlegen persönlicher Kontakte. Die Funktionen des Menüs “Bearbeiten” im Nachrichtendialog. . . . . . . Die Layout-Funktionen im Communications-Menü “Ansicht”. . . . . . . . . Mögliche Informationsspalten für die Journalfenster. . . . . . . . . . . . . . . . Mögliche Informationsspalten für Journale im Fenster “Explorerliste”.. . Bedienungsfunktionen im Fenster “Posteingang”. . . . . . . . . . . . . . . . . . Die Funktionen für Fax-Nachrichten im Ansichtmodus. . . . . . . . . . . . . . Funktionen zum Editieren einer Fax-Nachricht. . . . . . . . . . . . . . . . . . . . Wiedergabefunktionen für eingegangene Voicemails. . . . . . . . . . . . . . . Funktionen zum Aufnehmen eines Sprachkommentars. . . . . . . . . . . . . Zusätzliche Funktionen zum Fenster “Postausgang”. . . . . . . . . . . . . . . Bedienungsfunktionen im Fenster “Internet-Favoriten”. . . . . . . . . . . . . . Bedienungsfunktionen im Fenster “Wahlassistent”. . . . . . . . . . . . . . . . . Zusätzliche Funktion im Fenster “Schriftverkehr”. . . . . . . . . . . . . . . . . . Parameter für die Titelkopfzeile in den Telefonüberwachungsfenstern.. Bearbeitungsfunktionen für die Telefonüberwachungsfenster. . . . . . . . Die Bedienungsfunktionen im Fenster “Adressliste”. . . . . . . . . . . . . . . . Die Bedienung im Fenster “Vorschau” für den Posteingang. . . . . . . . . . Die Bedienung im Fenster “Vorschau” für Kontakte und Benutzer. . . . . Die Verzeichniselemente des Fensters “Explorerverzeichnisse”. . . . . . Dateifunktionen im Fenster “Explorerverzeichnisse”. . . . . . . . . . . . . . . . Einstellungsmöglichkeiten im Dialog “Ansichtsoptionen”. . . . . . . . . . . . Mögliche Benennungen für das dynamische Communications-Menü.. . Import-Optionen für Adressbücher und Benutzerdaten.. . . . . . . . . . . . . Bedienungsfunktionen zur Definition von Fax-Briefpapieren.. . . . . . . . . Bedienungsfunktionen zur Definition von Fax-Seiten. . . . . . . . . . . . . . . Das Datei-Menü des Faxseiten-Editors.. . . . . . . . . . . . . . . . . . . . . . . . . Das Bearbeiten-Menü des Faxseiten-Editors. . . . . . . . . . . . . . . . . . . . . Das Ansicht-Menü des Faxseiten-Editors. . . . . . . . . . . . . . . . . . . . . . . . Das Menü “Faxseite” des Faxseiten-Editors. . . . . . . . . . . . . . . . . . . . . . Liste der Variablen für die möglichen Dokument-Informationen. . . . . . . Einstellungsoptionen im Dialog “Faxausdruck”. . . . . . . . . . . . . . . . . . . . Einstellungsoptionen im Dialog “Allgemein”. . . . . . . . . . . . . . . . . . . . . . Akustische Benachrichtigungs-Optionen im Dialog “Schnittstelle”. . . . . Optische Benachrichtigungs-Optionen im Dialog “Schnittstelle”. . . . . . . Einstellungsoptionen im Dialog “Mail-Tracking”. . . . . . . . . . . . . . . . . . . 5-138 5-141 5-143 5-146 5-147 5-149 5-153 5-157 5-159 5-161 5-163 5-169 5-172 5-176 5-181 5-184 5-192 5-193 5-195 5-196 5-198 5-200 5-201 5-202 5-203 5-205 5-207 5-208 5-210 5-218 5-220 5-226 5-229 5-230 5-232 5-232 5-235 5-236 5-245 5-247 5-248 5-251 5-252 5-254 P31003-S2330-B689-3-19, Juli 2004 HiPath Xpressions V3.0 SA10, Communications, Benutzerhandbuch Einleitung Allgemeines 1 Einleitung 1.1 Allgemeines Communications ist das zentrale Kommunikations- und Administrations-Programm des Communications. Das Programm, beziehungsweise der Arbeitsplatzrechner auf dem es läuft, ist an den Communications angekoppelt. Alle Kommunikationsvorgänge, die der Benutzer einleiten möchte, werden über Communications abgewickelt und überwacht. Zudem dient es dem Administrator als Werkzeug zur Konfiguration sowohl des Communications als auch von Communications selbst. Dieses Client-Programm ermöglicht es dem Benutzer, von seinem Schreibtisch aus Informationen mit verschiedenen Diensten zu versenden und zu empfangen – gleich, ob es sich um SMS-, Fax-, E-Mail- oder Voicemails (Sprachnachrichten) handelt. Sofern konfiguriert, kann er zusätzlich Telefoniefunktionen zur Bedienung- und Überwachung des Telefon bereitstellen (zum Beispiel mit dem Wahlassistent). Dem Administrator des Communicationss stellt es die Funktionen zur Verfügung, die er für die Benutzerverwaltung und das Konfigurieren des Communications benötigt. Der Zugang zu Communications erfolgt über die Vergabe eines Benutzerprofils mit Kennwortschutz. Die Auswahl der dem Programm zugeordneten Funktionen ist abhängig von den zugewiesenen Benutzerprivilegien. P31003-S2330-B689-3-19, Juli 2004 HiPath Xpressions V3.0 SA10, Communications, Benutzerhandbuch 1-9 Einleitung Funktionsübersicht 1.2 Funktionsübersicht Die nachfolgende Tabelle gibt einen Überblick über die vom Programm zur Verfügung gestellten Haupt-Funktionen: Funktion Beschreibung Administration Communications bietet zahlreiche Funktionen zur Administration des Gesamtsystems. Über Administratorzugriff und unter Verwendung eines geeigneten Layouts können folgende Einstellungen vorgenommen werden: ● Benutzer/Agenten hinzufügen ● Einrichten von Benutzergruppen ● Zuweisen von Gruppenprivilegien und damit Vererbung von Rechten an einzelne Benutzer/Agenten ● Einrichten von Verteilerlisten ● Adressierung von Fax G3 und G4, Voice-, E-Mail- und SMS-Diensten ● Administration des globalen Adressbuchs ● Layoutvorgaben für die Benutzeroberfläche von Communications erstellen ● Fax-Briefpapier(e) gestalten und für alle Benutzer bereitstellen ● Telefon-Zugriffsberechtigungen ändern ● Falls eingerichtet, die Call Center Parameter konfigurieren E-Mail-Nachrichten E-Mail (Electronic Mail) ist der Austausch von persönlichen Nachrichten über Datennetze. Die Nachrichten werden in Mailboxen oder im empfangenden Rechner gespeichert und bei Bedarf abgerufen. E-Mail-Nachrichten können nach dem Erhalt gegebenenfalls weiterverarbeitet werden. Wahlassistent Telefonie-Bedienoberfläche mit Leistungsmerkmalen wie Anruf, Rückfrage, Makeln, Halten und Konferenz Short Message Service (SMS) Damit kann an jeden Besitzer eines Mobiltelefons in den GSM900- und -1600-Mobilfunknetzen (z. B. D1, E-Plus) eine Textnachricht mit maximal 160 Buchstaben gesendet werden. Diese erscheinen auf dem Telefon-Display. Übertragen wird die Nachricht auch während eines Gesprächs. Wenn das Mobiltelefon ausgeschaltet ist, wird die Nachricht beim Netzbetreiber zwischengespeichert, wobei die Speicherdauer von Betreiber zu Betreiber variieren kann. Für den Empfänger fallen normalerweise keine zusätzlichen Kosten an. Der Communications kann außerdem den Empfänger mittels SMS darüber informieren, dass er im Postfach eine Nachricht erhalten hat (CIT). 1-10 P31003-S2330-B689-3-19, Juli 2004 HiPath Xpressions V3.0 SA10, Communications, Benutzerhandbuch Einleitung Funktionsübersicht Fax-Nachrichten Der Fax-Dienst dient der Übertragung von Schwarz-WeißKopien. Man unterscheidet hierbei grundsätzlich zwei verschiedene Methoden: Fax G3 und Fax G4. ● Fax G3-Nachrichten werden über das analoge oder digitale Telefonnetz übertragen und haben mit einem Faxgerät eine maximale Datenübertragungsrate von 14.400 bit/s. Jeder, der einen Telefonanschluss und ein Faxgerät besitzt, kann Fax-G3-Nachrichten versenden. Die maximale Auflösung eines Fax G3 beträgt sowohl horizontal als auch vertikal 200 dpi. ● Fax-G4-Nachrichten werden über das ISDN-Netz übertragen. Die maximale Datenübertragungsrate beträgt 64 kbit/ s, eine Nachricht wird also wesentlich schneller übertragen als mit dem analogen Fax G3. Die maximale Auflösung eines Fax G4 beträgt sowohl horizontal als auch vertikal 400 dpi, die Qualität des Bildes ist also wesentlich höher. Außerdem ist die Kompressionsrate höher als bei Fax G3, so dass bei gleicher Auflösung weniger Daten übertragen werden. Fax G4 hat jedoch nicht die allgemeine Verbreitung von Fax G3 erlangt; darüber hinaus müssen beide, Sender und Empfänger, dieses Protokoll beherrschen, wenn es genutzt werden soll. Voicemail (Sprachnachrichten) Die Voicemail funktioniert ähnlich wie ein Anrufbeantworter – nur sehr viel intelligenter und mit vielfältigen Funktionen wie Weiterleiten, Beantworten oder Verbinden mit dem Nachrichtenersteller. Die Ausgabe kann auf dem Telefon oder über eine Audiokarte im Rechner mit angeschlossenem Lautsprecher erfolgen. Fax-Abruf Anfordern von Fax-Nachrichten, die über spezielle Rufnummern bereitgestellt sind. Browser-Integration Ein Browser kann in einem eigenen Fenster innerhalb des Arbeitsbereichs integriert werden. In Kombination mit der Favoriten-Verwaltung im Explorerverzeichnis ist ein schneller Zugriff auf Internetseiten möglich. P31003-S2330-B689-3-19, Juli 2004 HiPath Xpressions V3.0 SA10, Communications, Benutzerhandbuch 1-11 Einleitung Über dieses Handbuch Zusätzliche Funktionen und Dem Benutzer stehen eine Vielzahl von zusätzlichen FunktioEinstellungen für den lokalen nen zur Verfügung. Unter anderem: Benutzer ● Eine Suchfunktionen für Adressen und Nachrichten. ● Der Posteingangs-Assistent. Er dient zur Vorsortierung oder Kennzeichnung von Nachrichten, die von bestimmten Absendern eingehen. ● Einrichtung eines Vertreters. Ihm werden Ihre Nachrichten bei Abwesenheit zugestellt. ● Allgemeine Einstellungen wie Signatur-Definitionen, Einstellung der Druckoptionen, Signalisierungseinstellungen für neue Nachrichten und Benachrichtigungen zum Status einer versendeten Nachricht. 1.3 Über dieses Handbuch Dieses Handbuch soll sowohl dem Anwender als auch dem Systemadministrator ein Leitfaden zur Bedienung des Programms sein. Grundsätzlich sollte jeder Anwender in der Lage sein, anhand dieser Beschreibung das Programm zu bedienen und alle gegebenen Funktionen anzuwenden. Der Anwender sollte über grundlegende Kenntnisse der Windows Benutzeroberfläche verfügen. Die von Communications zur Verfügung gestellten Administrations-Funktionen sind nur über entsprechende Benutzerrechte verfügbar. Konventionen Zur besseren Unterscheidung verschiedener Informationsarten werden in diesem Handbuch folgende Konventionen verwendet: 1. Die einzelnen Bedienschritte von Handlungsanweisungen sind nummeriert. ● Aufzählungen sind mit Punkten gekennzeichnet. > 7 So ist ein Hinweis gekennzeichnet, der Sie auf eine Besonderheit aufmerksam macht oder Ihnen die Arbeit mit Communications erleichtert. So sind Hinweise gekennzeichnet, die Ihnen Informationen mit hoher Priorität signalisieren. Sie müssen diese Hinweise unbedingt befolgen, um Schäden am System oder eventuell Datenverluste auszuschließen. Sonderschriftarten im Text haben folgende Bedeutung: ● Die Bezeichnungen von Konfigurations-Parametern, Fenstertiteln, Dialogtexten und Bedienelementen (Schaltflächen, Kontrollkästchen, Registerkarten-Laschen) sind fett hervorgehoben, zum Beispiel: Login-Optionen. 1-12 P31003-S2330-B689-3-19, Juli 2004 HiPath Xpressions V3.0 SA10, Communications, Benutzerhandbuch Einleitung Hardware- und Systemvoraussetzungen ● Datei- und Verzeichnisnamen sowie Programmcodezeilen (Listings) erscheinen in der Schriftart Courier. ● Variablen sind durch den Schriftschnitt Kursiv hervorgehoben. 1.4 Hardware- und Systemvoraussetzungen Für den Einsatz von Communications gelten folgende Voraussetzungen: 1.4.1 Hardware Für Communications gilt, dass die Hardwarevoraussetzungen erfüllt sein müssen, die für das auf dem Arbeitsplatzrechner eingesetzte Betriebssystem benötigt werden. 1.4.2 Betriebssysteme Die für die Installation von Communications freigegebenen Windows-Betriebssysteme entnehmen Sie bitte der “Compatibility List”, die Sie in den Release Notes finden (HiPath XpressionsInstallations-CD). > 1.4.3 Je nach Programmversion kann es bei der Installation auf dem Betriebssystem Windows 98/SE/ME und NT 4 zu Problemen kommen. Es erscheint die Fehlermeldung: COM-Fehler “Klasse nicht registriert” aufgetreten. In diesem Fall muss zuerst das Programm SystemComponentsUpdate ausgeführt und dann die Installation wiederholt werden. Sie finden dieses Programm jeweils auf den CDs “Installation” und “Add-On” im Pfad ...\Client\SystemComponentsUpdate\... System Voraussetzungen ● Communications kann ausschließlich an einem installierten und konfigurierten HiPath Xpressions-Server genutzt werden. Hier dient es als Client für die Abwicklung alle Kommunikationsvorgänge eines Benutzers und als administrativer Client, um Benutzer einzurichten und Konfigurationseinstellungen am HiPath Xpressions-Server vorzunehmen. ● Zur Nutzung der Telefoniefunktionen muss eine durch die Cycos AG zertifizierte Telefonanlage mit entsprechendem CTI-Transaktions-Provider (CTI APL) an den HiPath Xpressions-Server vorhanden sein. ● Der Service Provider (MSP) muss auf der lokalen Arbeitsstation installiert sein. Dies geschieht automatisch mit der Installation von Communications. P31003-S2330-B689-3-19, Juli 2004 HiPath Xpressions V3.0 SA10, Communications, Benutzerhandbuch 1-13 Einleitung An wen richtet sich dieses Handbuch 1.5 An wen richtet sich dieses Handbuch Dieses Handbuch wendet sich sowohl an den Standard-Benutzer von Communications, als auch an den Administrator eines HiPath Xpressions-Servers. ● Der Benutzer kann hier nachlesen, wie er Communications zur Abwicklung seiner Kommunikationsvorgänge zu bedienen hat. ● Für den System-Administrator sind die Funktionen beschrieben, die er zur Administration von Communications und des HiPath Xpressions-Servers benötigt. 1.6 Aufbau des Handbuches Das Handbuch gliedert sich in fünf Kapitel: ● Der Einleitung, mit allgemeinen Informationen zu Communications. ● Dem Schnelleinstieg in die Benutzer-Funktionen. Dadurch ist ein Benutzer in kürzester Zeit in der Lage Seine Kommunikationsvorgänge zuerledigen. Das wären die Bereiche: ● Wie ein Benutzer vorgehen muss, um Nachrichten zu erstellen und über die zur Verfügung stehenden Kommunikations-Dienste zu versenden, ● wie eingegangene Dokumente bearbeitet werden (gelesen, gelöscht oder weitergeleitet usw.) ● Den Konfigurations-Einstellungen, die ein Benutzer lokal an Communications vornehmen kann. ● Den Administrator-Funktionen. In diesem Abschnitt werden die Vorgänge erläutert, wie ein mit administrativen Rechten ausgestatteter Benutzer (Administrator) ● ● die globalen Einstellungen in CommunicationsCommunications vornimmt, zum Beispiel Fax-Deckblätter gestaltet und globale Client-Layouts erstellt usw. und ● Konfigurations-Einstellungen am HiPath Xpressions-Server vornimmt (zum Beispiel neue Benutzer anlegen oder Rundsendelisten erstellen). Im Referenzteil werden noch einmal alle Funktionen in topologischer Abfolge detailliert beschrieben. 1-14 P31003-S2330-B689-3-19, Juli 2004 HiPath Xpressions V3.0 SA10, Communications, Benutzerhandbuch Einleitung Weitere Dokumentationen zum HiPath Xpressions-Server 1.7 Weitere Dokumentationen zum HiPath Xpressions-Server Dieser Abschnitt informiert Sie über weitere verfügbare technische Dokumentation zum HiPath Xpressions-Server. Grundsätzlich gilt, dass eine gedruckte Version der Bedienhandbücher nur auf besonderen Wunsch hin bestellt werden kann; alle übrigen Dokumente liegen auf der beiliegenden CD als Volltext-suchfähige PDF-Version vor. Zudem steht zu den meisten Komponenten eine OnlineHilfe (Win-Help oder HTML-Help) zur Verfügung, die direkt aus den entsprechenden Programm gestartet werden kann. In diesen Dokumenten sind alle für die Installation, Bedienung und Inbetriebnahme wichtigen Eingabefenster dargestellt; diese können, abhängig vom Betriebssystem (Windows XP, 2000 oder Windows NT), von der Bildschirmauflösung und der Konfiguration des PC geringfügig anders aussehen. Folgende Dokumente zum HiPath Xpressions-Server sind verfügbar: System-Architektur Aufbau und Struktur der HiPath Xpressions-Server-Technologie Server-Administration Konfiguration des HiPath Xpressions-Servers Erste Schritte Server-Installationsanleitung System-Architektur Dieses Handbuch informiert Sie über Aufbau und Struktur des Gesamtsystems. Hier finden Sie eine Beschreibung der Funktionen des HiPath Xpressions-Kernels und der zur Verfügung stehenden APLs. Server-Administration Dieses Handbuch wendet sich an den Administrator des HiPath Xpressions-Servers und beschreibt das Produkt in seiner maximalen Ausbaustufe. Hier wird detailliert die System-Konfiguration erläutert. Erste Schritte Das Installations-Handbuch beschreibt sowohl die lineare Installation des HiPath XpressionsSystems als auch die nachträgliche Installation zusätzlicher Leistungsmerkmale und Programm-Komponenten. Darüber hinaus erhalten Sie ausführliche Informationen zur Installationund Konfiguration der verwendeten Kommunikations-Hardware. Bei einer möglichen Hardware-Umrüstung unterstützt Sie ein entsprechender Leitfaden. P31003-S2330-B689-3-19, Juli 2004 HiPath Xpressions V3.0 SA10, Communications, Benutzerhandbuch 1-15 Einleitung Datenschutz und Datensicherheit 1.7.1 Hinweise für Service-Techniker und Support Neben der Benutzerdokumentation und dem Administratorhandbuch ist noch das auf der Software-CD befindliche Release-Info zum HiPath Xpressions-Server zu beachten, in dem aktuelle Hinweise zum Produkt zu finden sind, die eventuell keinen Eingang mehr in die Dokumentation gefunden haben. Die Datei findet man auf der Installations-CD unter <cdrom>:releaseNotes.rtf. Weitere aktuelle Informationen finden Sie auch in den Read.me-Dateien, die auf den Programm-CDs in den Verzeichnissen zu finden sind, die die entsprechende ProgrammKomponente enthalten. 1.8 Datenschutz und Datensicherheit Umgang mit personenbezogenen Daten Beim vorliegenden System werden unter anderem personenbezogene Daten verarbeitet und genutzt, zum Beispiel bei der Gebührenerfassung, den Displayanzeigen, der Kundendatenerfassung. In Deutschland gelten für die Verarbeitung und Nutzung solcher personenbezogenen Daten unter anderem die Bestimmungen des Bundesdatenschutzgesetzes (BDSG). Für andere Länder beachten Sie bitte die jeweiligen entsprechenden Landesgesetze. Datenschutz hat die Aufgabe, den einzelnen davor zu schützen, dass er durch den Umgang mit seinen personenbezogenen Daten in seinem Persönlichkeitsrecht beeinträchtigt wird. Ferner hat Datenschutz die Aufgabe, durch den Schutz der Daten vor Missbrauch in ihren Verarbeitungsphasen, der Beeinträchtigung fremder und eigener schutzwürdiger Belange zu begegnen. Richtlinien für Mitarbeiter der Cycos AG Mitarbeiter der Cycos AG sind durch die Arbeitsordnung zur Wahrung von Geschäfts- und Datengeheimnissen verpflichtet. Um die gesetzlichen Bestimmungen beim Service – ob beim “Service vor Ort” oder beim “Teleservice” – konsequent einzuhalten, sollten Sie folgende Regeln unbedingt befolgen. Sie wahren damit nicht nur die Interessen Ihrer/unserer Kunden, sondern vermeiden dadurch auch persönliche Konsequenzen. Richtlinien zum Umgang mit Daten Tragen Sie durch problembewusstes Handeln mit zur Gewährleistung des Datenschutzes und der Datensicherheit bei: ● Achten Sie darauf, dass nur berechtigte Personen Zugriff auf Kundendaten haben. 1-16 P31003-S2330-B689-3-19, Juli 2004 HiPath Xpressions V3.0 SA10, Communications, Benutzerhandbuch Einleitung Datenschutz und Datensicherheit ● Nutzen Sie alle Möglichkeiten der Passwortvergabe konsequent aus; geben Sie keinem Unberechtigten Kenntnis der Passwörter, zum Beispiel per Notizzettel. ● Achten Sie mit darauf, dass kein Unberechtigter in irgendeiner Weise Kundendaten verarbeiten (speichern, verändern, übermitteln, sperren, löschen) oder nutzen kann. ● Verhindern Sie, dass Unbefugte Zugriff auf Datenträger haben, zum Beispiel auf Sicherungsdisketten oder Protokolldrucke. Das gilt sowohl für den Serviceeinsatz, als auch für Lagerung und Transport. ● Sorgen Sie dafür, dass nicht mehr benötigte Datenträger vollständig vernichtet werden. Vergewissern Sie sich, dass keine Papiere allgemein zugänglich zurückbleiben. Arbeiten Sie mit Ihren Ansprechpartnern beim Kunden zusammen: Das schafft Vertrauen und entlastet Sie selbst. P31003-S2330-B689-3-19, Juli 2004 HiPath Xpressions V3.0 SA10, Communications, Benutzerhandbuch 1-17 Einleitung Datenschutz und Datensicherheit 1-18 P31003-S2330-B689-3-19, Juli 2004 HiPath Xpressions V3.0 SA10, Communications, Benutzerhandbuch Benutzer-Funktionen, Schnelleinstieg Allgemeines 2 Benutzer-Funktionen, Schnelleinstieg 2.1 Allgemeines In diesem Kapitel werden in kurzer Form die Arbeitsabläufe beschrieben, die ein Benutzer zur Abwicklung seiner Kommunikationsvorgänge ausführen muss. Eine ausführliche Beschreibung der Symbol-, Menü- und Tastenfunktionen finden Sie im Kapitel “Funktionsreferenz”. Im einzelnen behandelt dieses Kapitel folgende Themen: Thema Beschreibung Starten/beenden des Programms Abschnitt 2.2 Einführung in die Bedienoberfläche Abschnitt 2.3 Versenden von E-Mails Abschnitt 2.4 Versenden von Fax-Nachrichten Abschnitt 2.5 Versenden von Sprachnachrichten Abschnitt 2.6 Versenden von SMS-Nachrichten Abschnitt 2.7 Empfangene Nachrichten bearbeiten Abschnitt 2.8 Persönliche Kontakte (eigene Adressbucheinträge) erzeugen Abschnitt 2.9 Nachrichten suchen Abschnitt 2.10 Mit den Telefoniefunktionen arbeiten Abschnitt 2.12 Gruppen unter “Meine persönlichen Gruppen” erstellen Abschnitt 2.13 Dateien öffnen Abschnitt 2.14 Kennwort ändern Abschnitt 2.15 Vertretung einrichten Abschnitt 2.16 Eigene Datenbankeinstellungen ändern Abschnitt 2.17 Tabelle 2-1 Übersicht über die Themen im Kapitel “Schnelleinstieg”. Unter Umständen ist es möglich eine Funktion auf unterschiedliche Weise auszulösen. In diesem Kapitel wird nur die eingängiste beschrieben. Möchten Sie mehr über alternativen Bedienungsmöglichkeiten erfahren, schlagen Sie bitte im Referenzteil dieses Handbuches nach. P31003-S2330-B689-3-19, Juli 2004 HiPath Xpressions V3.0 SA10, Communications, Benutzerhandbuch 2-19 Benutzer-Funktionen, Schnelleinstieg Starten/beenden des Programms 2.2 Starten/beenden des Programms Um das Programm zu starten, doppelklicken Sie auf das Desktop-Symbol ● oder wählen Sie im Windows-Startmenü den Eintrag Communications. ● Am Communications an- und abmelden Abhängig von der jeweiligen Konfiguration müssen Sie sich am System mit Ihrem Benutzerprofil und Passwort anmelden. Falls auf dem lokalen Client-Rechner nur ein Benutzerprofil eingerichtet ist, dann wird dieses natürlich standardmäßig ausgewählt. Der Anmeldevorgang lässt sich automatisieren, indem die Option Kennwort für dieses Profil behalten angewählt wird und ein Kennwort eingegeben wird. Dieses wird bei der Eingabe nicht angezeigt! > Bedenken Sie, dass bei der automatischen Anmeldung auch unberechtigte Personen das Programm öffnen können und so Zugriff auf vielleicht vertrauliche Daten erhalten. 1. Klicken Sie im Menü Extras auf die Funktion Anmelden. 2. Wählen Sie unter Profil Ihr Benutzerprofil aus und geben Sie Ihr Kennwort ein. 3. Betätigen Sie die Schaltfläche Anmelden. Damit sind Sie unter Ihrem Profil am System angemeldet. Alternativ können Sie diese Funktion auch über die Funktionstaste F10 aktivieren. Am Communications abmelden Nach dem Abmeldevorgang bleibt das Programm zwar gestartet, aber in den einzelnen Fenstern werden keine Einträge oder sonstige Angaben angezeigt. Eine Neuanmeldung, auch unter einem anderen Benutzerprofil, kann über das Menü Extras und die Funktion Anmelden erfolgen. 1. Klicken Sie im Menü Extras auf die Funktion Abmelden. Alternativ können Sie diese Funktion über die Tastenkombination Shift + F10 aktivieren. 2-20 P31003-S2330-B689-3-19, Juli 2004 HiPath Xpressions V3.0 SA10, Communications, Benutzerhandbuch Benutzer-Funktionen, Schnelleinstieg Einführung in die Bedienoberfläche Das Programm beenden Wie aus Windows-Standard-Anwendungen geläufig, beenden Sie auch Communications über das Menü Datei und die Funktion Beenden. Mir dem Schließen der Anwendung werden alle vorgenommenen Änderungen (zum Beispiel am Communications-Layout) gespeichert. 2.3 Einführung in die Bedienoberfläche Das Programmfenster von Communications gliedert sich in drei Bereiche: 1. Den Menübereich mit Titelzeile und Werkzeugleiste, 2. den Ansichtsbereich und 3. die Statuszeile. 2.3.1 Der Menübereich Der Menübereich, der die Bedienung der allgemeinen Communications-Funktionen ermöglicht, gliedert sich wiederum in die drei Felder: ● Titelzeile, ● Menüzeile und ● Werkzeugleiste. P31003-S2330-B689-3-19, Juli 2004 HiPath Xpressions V3.0 SA10, Communications, Benutzerhandbuch 2-21 Benutzer-Funktionen, Schnelleinstieg Einführung in die Bedienoberfläche Die Titelzeile In der Titelleiste ist zur Information, neben dem Programmnamen, in eckigen Klammern das zur Zeit aktive Benutzerprofil angegeben. Ein Benutzerprofil besteht aus einem Benutzer- und einem HiPath Xpressions-Servernamen. Am rechten Rand finden Sie die in Windows üblichen Schaltflächen zur Fensterdarstellung beziehungsweise zum Beenden des Programms: Die Menüzeile Zwischen Titelzeile und Werkzeugleiste befindet sich das Communications-Menü. Mit seiner Hilfe sind die Funktionen von Communications zugänglich, die für die Nachrichtenbearbeitung und die Einstellungen benötigt werden. Die komplette und detaillierte Beschreibung der einzelnen Menüpunkte finden Sie im Referenzteil dieses Handbuches. Die Werkzeugleiste Die Werkzeugleiste erlaubt das Ausführen der wichtigsten Funktionen alternativ über das Anklicken von Schaltersymbolen. Welche Symbolschalter vorhanden sind und welche Funktion sie erfüllen, lässt sich der nachfolgenden Aufstellung entnehmen: Symbolschalter Funktion Über das Anklicken des Dokumentsymbols öffnen Sie den Dialog “Neue Nachricht” in dem Format, das Sie für Ihre zuletzt versendete Nachricht verwendet haben. Der Pfeil neben dem Dokumentsymbol öffnet ein Auswahlmenü, über das Sie das Format für Ihre “Neue Nachricht” auswählen können. Die angebotenen Formate sind: ● Neue Textnachricht: Für den Versand von Nachrichten (E-Mail, Fax, usw.) im Standard-ASCII-Format. Siehe dazu Abschnitt 2.4.1, “Versenden im Standard Textformat”, auf Seite 2-25. ● Neue Rich Text-Nachricht: Für den Versand von Nachrichten (EMail, Fax, usw.) im RTF-Format. Siehe dazu Abschnitt 2.4.2, “Versenden im RTF-Format”, auf Seite 2-28. ● Neue HTML Nachricht, für Nachrichten im HTML-Format. Dieses Leistungsmerkmal steht aktuell noch nicht zur Verfügung. ● Neue Sprachnachricht: Zur Erzeugung von Sprachnachrichten (WAV-Format). Siehe dazu Abschnitt 2.6, “Versenden einer Voicemail”, auf Seite 2-29. ● Neue SMS-Nachricht: Zum einfachen Versand von Textmitteilungen im Standard-ASCII-Format auf ein Handy. Siehe dazu Abschnitt 2.7, “Versenden von SMS-Nachrichten”, auf Seite 2-31. Tabelle 2-2 2-22 Die Funktionen der Werkzeugleiste. P31003-S2330-B689-3-19, Juli 2004 HiPath Xpressions V3.0 SA10, Communications, Benutzerhandbuch Benutzer-Funktionen, Schnelleinstieg Einführung in die Bedienoberfläche Symbolschalter Funktion Desweiteren lassen sich hierüber Adressbuch-, Benutzer- und AgentenEinträge vornehmen: ● Neuer Kontakt: Erzeugt einen neuen Kontakteintrag im globalen Adressbuch. Diese Funktion kann nur genutzt werden, wenn der ausführende Benutzer das entsprechende Privileg dazu hat. Siehe dazu Abschnitt 4.1, “Globale Kontakte”, auf Seite 4-75. ● Neuer persönlicher Kontakt: Fügt Ihrem persönlichen Adressbuch einen neuen privaten Kontakt (privater Adresseintrag) hinzu. Siehe dazu Abschnitt 2.9, “Persönliche Kontakte (eigene Adressbucheinträge) erzeugen”, auf Seite 2-41. ● Neuer Benutzer: Definiert einen neuen HiPath Xpressions-Benutzer. Diese Funktion kann nur von einem Benutzer mit administrativen Rechten genutzt werden. Siehe dazu Abschnitt 4.2, “Benutzer”, auf Seite 4-79. ● Neuer Agent: Definiert einen neuen Call-Center-Agenten. Diese Funktion kann nur von einem Benutzer mit administrativen Rechten genutzt werden. Siehe dazu Abschnitt 4.3, “Agenten”, auf Seite 4-90. Das Symbol der aufgeklappten Aktenmappe führt zu einem Dateiauswahlfenster, über das Sie eine Datei, zum Beispiel eine eingegangene Nachricht die Sie vorher lokal gespeichert haben, direkt in einem Nachrichtenfenster öffnen und bearbeiten können. Die Dateiformate, die hierzu zur Verfügung stehen sind: ● Textdokumente (.TXT, usw.), ● Rich Text-Dokumente (.RTF), ● HTML-Textdokumente (.HTM), ● Audio-Dateien (.Wav, usw.), ● Fax-Dokumente (.TIF, .FG3, .FG4. usw.), ● Communications-Nachrichten (.PMF). Bei allen inkompatiblen Dateiformaten wird die ausgewählte Datei als Dateianhang im geöffneten Dialog “Neue Nachricht” dargestellt. Das Anklicken dieses Symbols aktualisiert die lokale CommunicationsDatenbank. Das heißt, die Datenbank des Clients wird neu mit der des Servers abgeglichen. Durch Anklicken des Buchsymbols kann die Suche nach einem Kontakt gestartet werden (der Dialog “Kontakt suchen” wird geöffnet). Siehe dazu Abschnitt 2.10.2, “Allgemeine Adressensuche”, auf Seite 2-46. Tabelle 2-2 Die Funktionen der Werkzeugleiste. P31003-S2330-B689-3-19, Juli 2004 HiPath Xpressions V3.0 SA10, Communications, Benutzerhandbuch 2-23 Benutzer-Funktionen, Schnelleinstieg Einführung in die Bedienoberfläche Symbolschalter Funktion Über das Anklicken dieses Symbols kann ein neues CommunicationsLayout erstellt werden. Diese Funktion kann nur genutzt werden, wenn der ausführende Benutzer das entsprechende Privileg dazu hat. Siehe dazu Abschnitt 3.1.1, “Neues Layout definieren”, auf Seite 3-60. Das Dreiecksymbol daneben dient der Aktivierung eines anderen Layouts. Dies ist nur möglich, wenn weitere zur Verfügung stehen. Siehe dazu Abschnitt 3.1.2, “Layout wechseln”, auf Seite 3-60. Die folgenden Schaltflächen für die Bedienung des Telefons (CTI-Funktionen) sind nur dann aktiv, wenn bei Ihnen die CTI-Funktionen eingerichtet sind und die damit auslösbare Funktion sinnvoll ist. Wird in das Kombinationsfeld (rechts neben dem Telefonsymbol) eine Telefonnummer eingegeben, dann kann durch Betätigen dieser Schaltfläche ein Anruf zu diesem Teilnehmer eingeleitet werden. Über das Auswahlmenü, das durch Anklicken des kleinen Dreiecks aufgeklappt wird, stehen die Rufnummern der letzten 16 Telefonate zur erneuten Auswahl bereit. Das Anklicken des kleinen Dreiecks neben dem Telefonhörersymbol öffnet das Telefonverzeichnis. Hier kann über die Auswahl einer Gruppe und anschließend eines Gruppen-Eintrages eine Telefonverbindung zu einem Teilnehmer hergestellt werden. Über die Schaltfläche Rückfrage kann bei einem bestehenden Gespräch ein weiterer Teilnehmer angerufen werden. Alle übrigen gerade geführten Telefonate werden in eine Warteschlange gestellt. Beendet wird die Rückfrage, indem entweder der angerufene Teilnehmer auflegt oder der Anrufende die Schaltfläche Auflegen betätigt. Hierüber wird das Gespräch an den Teilnehmer übergeben, mit dem gerade Rückfrage gehalten wird. Baut eine Konferenzschaltung, eine Verbindung zu mehreren Teilnehmern, auf. Werden Sie während einer bestehenden Telefonverbindung von einem weiteren Teilnehmer angerufen, dann können Sie über diese Funktion zwischen den beiden Anrufern hin und her schalten (Makeln). Über dieses Symbol wird eine bestehende Telefonverbindung beendet. Tabelle 2-2 2-24 Die Funktionen der Werkzeugleiste. P31003-S2330-B689-3-19, Juli 2004 HiPath Xpressions V3.0 SA10, Communications, Benutzerhandbuch Benutzer-Funktionen, Schnelleinstieg Einführung in die Bedienoberfläche 2.3.2 Der Ansichtsbereich Der Ansichtsbereich, zwischen Menübereich und der Statusleiste, ist das eigentliche Arbeitsfeld. In ihm wird das aktuelle Communications-Layout mit seinen Ansichtenfenstern angezeigt. Auf in diesen Fenstern markierten Objekte werden die Funktionen, die über das Menü beziehungsweise die Werkzeuge der Symbolleiste ausgelöst werden können, angewendet. 2.3.3 Die Statuszeile Die Statuszeile befindet sich an unteren Fensterrand von Communications. Links finden Sie einen Hinweis wie Sie die Online-Hilfe erreichen können, rechts werden einige wichtige Zustände von Communications angezeigt. ● Durch das “Auffüllen” des Containers (der Containerinhalt verändert dabei seine Farbe von grau nach weiß) wird angezeigt, dass Daten vom Communications an Communications übertragen werden. Ein vollständig weiß ausgefüllter Container bedeutet, dass alle aktuellen Daten vom Server übermittelt wurden. ● Das Steckersymbol gibt Auskunft über den derzeitigen Verbindungszustand zum Server. Je nachdem, ob das Symbol den eingesteckt- oder herausgezogen-Zustand darstellt, wird damit angezeigt, dass der Client am Server angemeldet ist oder nicht. An der äußersten rechten Ecke, befindet sich ein stilisierter Pfeil, mit dem das gesamte Communications-Fenster wie bei Windows üblich auf die gewünschte Größe aufgezogen werden kann. P31003-S2330-B689-3-19, Juli 2004 HiPath Xpressions V3.0 SA10, Communications, Benutzerhandbuch 2-25 Benutzer-Funktionen, Schnelleinstieg Versenden von Textnachrichten (E-Mail, Fax und SMS) 2.4 Versenden von Textnachrichten (E-Mail, Fax und SMS) 2.4.1 Versenden im Standard Textformat Für den Versand von E-Mails über das Internet und für SMS-Nachrichten sollte standardmäßig der ASCII-Zeichensatz verwendet werden. Der ASCII-Zeichensatz enthält genormte Schriftzeichen, deren Darstellung und Größe nicht verändert (formatiert) werden kann. Dieser Zeichensatz kann natürlich auch für die anderen Textnachrichten, zum Beispiel Fax, benutzt werden. Um eine Nachricht in diesem Format zu erstellen, gehen Sie folgendermaßen vor: 1. Rufen Sie aus dem Menü Datei > Neu > Textnachricht auf. Der Nachrichtendialog wird geöffnet. 2. Geben Sie in die Eingabezeile Adresse eine gültige Adresse mit der gewünschtem Versendeart (Dienst) ein. Alternativ können Sie über die Schaltfläche Suchen Adressen in diesen Dialog übernehmen, die bereits der Datenbank des Systems abgelegt sind. Die Angabe der Adresse muss immer nach folgendem Muster vorgenommen werden: Adresse[Versendeart]; Anmerkung: Die Versendeart bezeichnet den Dienst, mit dem die Nachricht versendet wird Beispiele: Für eine interne E-Mail: Testbenutzer1[Mailbox]; Für eine Internet E-Mail: [email protected][SMTP]; Für eine Nachricht an ein analoges Faxgerät: 7654321[FAXG3]; Für eine Handy-Mitteilung per SMS (Short Message Service): 12345678[SMS]; 2-26 P31003-S2330-B689-3-19, Juli 2004 HiPath Xpressions V3.0 SA10, Communications, Benutzerhandbuch Benutzer-Funktionen, Schnelleinstieg Versenden von Textnachrichten (E-Mail, Fax und SMS) > Welche weiteren Adressierungsarten möglich sind finden Sie im Referenzteil dieses Handbuches unter “Alternative Adressierungsarten” in Abschnitt 5.1.1.1 auf Seite 5-147. Für interne Empfänger (Benutzer des Communications): Durch die Autoergänzungs-Funktion wird bei der Adresseingabe eine in der HiPath Xpressions-Datenbank vorhandene Adresse automatisch vervollständigt. Gleich lautende Einträge werden in einer Liste angezeigt, über die Sie dann die Auswahl vornehmen können. Hat der Empfänger eine bevorzugte Versendeart eingestellt, wird dieses automatisch durch eckige Klammern und “grün” gekennzeichnet. Die Gültigkeit dieser Adresse wird durch eine unterstrichene Darstellung angezeigt; bei ungültigen Namenseinträgen, das heißt bei Adressen ohne Datenbankeintrag wird die eingegebene Adresse in roten Buchstaben dargestellt. Die interne Dienstbezeichnung, die der HiPath Xpressions-Server hier für die Zustellung gewählt hat, steht in eckigen Klammern hinter dem Namenseintrag; zum Beispiel [Mailbox]. Die Mailbox ist ein Postfach, das für jeden HiPath Xpressions-Benutzer eingerichtet ist und in das Nachrichten aller Dienste (Fax, E-Mail, Voicemail usw.) abgelegt werden. Für externe Empfänger: Bei externen Empfängern, die nicht in der Datenbank eingetragen sind, muss dem System zusätzlich mitgeteilt werden, über welchen Dienst (FaxG3, FaxG4, SMS, SMTP (InternetMail) usw.) die Nachricht versendet werden soll. Dies geschieht durch die explizite Angabe der Versendeart in eckigen Klammern nach der Adresse. 3. Platzieren Sie die Einfügemarke in die nächste Zeile der Eingabemaske, um die Nachricht mit einem Betreff zu Kennzeichnen. > 4. Setzen Sie die Einfügemarke in das Nachrichtenfeld und geben Sie hier Ihren Nachrichtentext ein. > 5. Über den Betreff ist ein späteres Wiederfinden einzelner Nachrichten leichter möglich, da gezielt nach Worten beziehungsweise Buchstabenkombinationen im Betreff gesucht werden kann. Mehr dazu finden Sie im Abschnitt 2.11. Zum Editieren des Textes stehen Ihnen die selben Möglichkeiten zur Verfügung, die Sie auch aus anderen Textverarbeitungsprogrammen kennen (zum Beispiel WordPad). Sie können zum Beispiel Text aus der Zwischenablage einfügen, den gesamten Text oder Textpassagen markieren, markierte Passagen löschen oder ausschneiden beziehungsweise kopieren, um ihn an anderer Stelle wieder einzufügen oder über “Suchen und Ersetzen” den Text korrigieren. Betätigen Sie zum Absenden der Nachricht die Schaltfläche Senden. P31003-S2330-B689-3-19, Juli 2004 HiPath Xpressions V3.0 SA10, Communications, Benutzerhandbuch 2-27 Benutzer-Funktionen, Schnelleinstieg Versenden von Fax-Nachrichten Damit sind die grundlegenden Arbeitschritte zum Erstellen und Versenden einer Nachricht beschrieben. > 2.4.2 Nachdem der Versendeauftrag abgewickelt wurde, wird die Nachricht mit weiteren Informationen in Ihrem Postausgangsfenster angezeigt. Sie kann danach, indem man sie durch einen Doppelklick öffnet, weiter bearbeitet werden. Zum Beispiel ist es möglich sie zu modifizieren und dann an einen anderen Teilnehmer weiterzuversenden. Wenn Sie diesen Eintrag im Postausgangsfenster durch Anklicken markieren, wird im Vorschaufenster der Inhalt der Nachricht dargestellt. Versenden im RTF-Format Das Versenden einer Rich Text-Nachricht (.RFT, Standard Datei-Austauschformat) über Datei > Neu > Rich Text-Nachricht erfolgt analog zur (Standard-) Textnachricht. Allerdings haben Sie bei der Wahl dieses Nachrichtentyps weitaus mehr Möglichkeiten den Text der Nachricht zu gestalten. Die detaillierte Beschreibung zu diesen Funktionen entnehmen Sie bitte der Funktionsreferenz ab Abschnitt 5.1.1.2 auf Seite 5-148. Es können zum Beispiel unterschiedliche Schriftarten, mehrere Schriftgrößen und -schnitte, Einrückungen und vieles mehr für den Text gewählt werden. Ein Dokument, im RTF-Format versendet, kann wieder als RTF-Dokument geöffnet werden, wenn der Mail-Client auf der Empfängerseite dieses Format unterstützt. Das heißt alle Formatierungen bleiben nach der Übertragung erhalten. Ansonsten erfolgt beim Empfänger eine Umsetzung des RTF-Formats in ASCII-Zeichen, wobei als kleiner Schönheitsfehler leider auch die Steuerzeichen für die Textformatierung dargestellt werden. Bei der Versendung als Fax bleibt die RTF-Formatierung vollständig erhalten, weil vor dem Versand automatisch eine Konvertierung in ein spezielles Bildformat erfolgt. Wenn als Versendeart SMS gewählt wird, erfolgt eine Konvertierung des formatierten Textes vom RTF- ins ASCII-Format, da auf einem Handy-Display nur reine Textzeichen dargestellt werden können. 2.5 Versenden von Fax-Nachrichten Das Erzeugen einer Fax-Nachricht geht genau so vonstatten, wie das Schreiben einer E-Mail. Sie können also dazu die Funktion ● Datei > Neu > Textnachricht oder ● Datei > Neu > Rich Text-Nachricht verwenden. Über die Adressierung wird festgelegt, ob der eingegebene Text als Fax-Nachricht versendet wird. Zum Beispiel über die Eingabe einer Nummer, die im System als Fax-Nummer referenziert ist oder die expliziter Angabe der Versendeart [FAXG3]. 2-28 P31003-S2330-B689-3-19, Juli 2004 HiPath Xpressions V3.0 SA10, Communications, Benutzerhandbuch Benutzer-Funktionen, Schnelleinstieg Versenden von Fax-Nachrichten 2.5.1 Fax-Briefpapier auswählen Fax-Briefpapiere sind Fax-Formulare, die Sie für Ihre Faxzustellung nutzen können. Sie bestehen im Allgemeinen aus einem Deckblatt (der ersten Seite) und den Folgeseiten. Dabei werden in der Regel mehrere Vorlagen vom Systemadministrator vorbereitet, aus denen Sie dann eine auswählen können. Das Erstellen neuer Fax-Vorlagen ist nur mit administrativen Rechten möglich. P31003-S2330-B689-3-19, Juli 2004 HiPath Xpressions V3.0 SA10, Communications, Benutzerhandbuch 2-29 Benutzer-Funktionen, Schnelleinstieg Versenden einer Voicemail Dialog Fax-Briefpapier aufrufen 1. Klicken Sie im Communications-Menü Extras auf die Funktion Fax-Briefpapier. Der Dialog zur Auswahl des Fax-Briefpapiers wird geöffnet. Auf der Registerkarte FaxBriefpapier-Definitionen ist oben, unter dem Titel Aktueller Standard, der Name des Fax-Briefpapiers angegeben, das momentan standardmäßig beim Versenden von FaxNachrichten verwendet wird. Über das Vorschaufenster (rechts in diesem Dialog) können Sie sich ansehen, wie dieses Fax-Briefpapier gestaltet worden ist: Die Registerkarte Erste Seite zeigt das Deckblatt (also die erste zu übermittelnde Seite) des Faxdokumentes an, die Registerkarte Folgende Seiten wie alle daran anschließenden Seiten aussehen. 2. Wählen Sie eines der verfügbaren Fax-Briefpapiere aus und klicken Sie anschließend auf die Schaltfläche Als Standard setzen. 3. Klicken Sie auf OK, um den Dialog zu verlassen. Damit haben Sie Ihr Standard-Fax-Briefpapier eingestellt. Beim Versenden von Fax-Nachrichten aus dem Nachrichten-Dialog wird nun automatisch dieses voreingestellte Fax-Briefpapier verwendet. Weitere Informationen zu Fax-Briefpapier finden Sie in der Funktionsreferenz im Abschnitt 5.6.6, “Fax-Briefpapier...”, auf Seite 5-227. 2.6 Versenden einer Voicemail Voicemails (Sprachnachrichten) stellen eine interessante und zukunftsweisende Bereicherung der allgemeinen Kommunikations-Funktionen dar. Hierüber können Sie einfach die bequeme Form der Nachrichtenübermittlung per Sprachaufnahme nutzen, ein Diktat für eine spätere Abschrift aufzuzeichnen und an eine Schreibkraft versenden oder Nachrichten an einen Voicemail-Server senden. Die erzeugten Sprachdateien werden als WAV-Datei auf dem System gespeichert und stehen so zum Versand als Mail-Anhang zur Verfügung. Zur Sprachaufnahme können Sie entweder Ihr lokales Telefon (sofern die entsprechenden CTI-Funktionen eingerichtet sind) oder alternativ ein an die Soundkarte Ihres Rechners angeschlossenes Mikrofon benutzen. Gehen Sie folgendermaßen vor, um eine Voicemail zu versenden: 1. Wählen Sie aus dem Menü Datei > Neu > Sprachnachricht. Der Nachrichtendialog für den Viocemail-Versand wird geöffnet. 2-30 P31003-S2330-B689-3-19, Juli 2004 HiPath Xpressions V3.0 SA10, Communications, Benutzerhandbuch Benutzer-Funktionen, Schnelleinstieg Versenden einer Voicemail 2. Geben Sie im Feld Adresse eine entsprechende Empfängeradresse sowie gegebenenfalls einen Betreff ein. 3. Zur Aufnahme des Textes wählen Sie mit einem Klick auf die entsprechende Schaltfläche eine Aufnahmemethode (Telefon oder Mikrofon). Eine Beschreibung der einzelnen Schaltflächen finden Sie in der nachfolgenden Tabelle: Symbol Funktion Schaltfläche zur Aufnahme einer Sprachnachricht über das Telefon. Nach dem Betätigen werden Sie über Ihr Telefon angerufen und können nach dem Abheben des Hörers direkt die Nachricht aufnehmen. Bei eingebauter Soundkarte und daran angeschlossenem Mikrofon, kann durch Betätigen dieser Schaltfläche oder durch Aufrufen der Funktion Aufnahme aus dem Menü Audio eine Sprachnachricht aufgenommen werden. Als weitere Funktionen stehen Ihnen, wie bei einem Tonbandgerät, folgende Bedienungselementezur Verfügung: Stoppt die Aufnahme mit einem Rücksprung an den Anfang der Sprachnachricht. Unterbricht die Aufnahme der Sprachnachricht. Fortgesetzt wird der Aufnahmevorgang, indem je nach Aufnahmemedium, eine der beiden Aufnahmeschaltflächen erneut betätigt wird. Diese Schaltfläche wird betätigt, um wieder an den Anfangspunkt der Aufnahme zu gelagen. Hierdurch kann schnell an das Ende der Sprachnachricht gesprungen werden, zum Beispiel, falls man dort zusätzlichen Text aufzunehmen möchte. Tabelle 2-3 Die Funktionen zur Steuerung einer Voicemail-Aufnahme. P31003-S2330-B689-3-19, Juli 2004 HiPath Xpressions V3.0 SA10, Communications, Benutzerhandbuch 2-31 Benutzer-Funktionen, Schnelleinstieg Versenden von SMS-Nachrichten 4. Zur Kontrolle der Aufnahme können Sie sich den aufgesprochenen Text nochmals anhören. Dabei können ebenfalls die oben beschriebenen Bedienungselemente genutzt werden. Symbol Funktion Wiedergabe der Sprachnachricht über das Telefon. Unabhängig über welches Medium Sie die Nachricht wiedergeben, zeigt der Laufbalken Position die aktuelle Stelle im Tondokument an, an der man sich gerade befindet (relativ zur gesamten Aufzeichnungsdauer). Die Gesamtdauer der Aufnahme, die zeitliche Position in der Aufnahme sowie der aktuelle Status der Wiedergabe wird im Statusbereich des Fensters (unter dem Bedienungsbereich) angezeigt. Wiedergabe der Sprachnachricht über die Soundkarte des PCs. Voraussetzung hierfür ist eine in den PC eingebaute Soundkarte mit daran angeschlossenen Lautsprechern. Tabelle 2-4 5. Die Funktionen zur Kontrolle einer Voicemail-Aufnahme. Zum Versenden der aufgenommenen Sprachnachricht klicken Sie auf die Schaltfläche Senden. Nachdem der Versendeauftrag abgewickelt wurde, wird die Nachricht mit weiteren wichtigen Informationen (zum Beispiel dem Betreff, dem Empfänger und dem Status der Nachricht) in Ihrem Postausgangsfenster angezeigt. 2.7 Versenden von SMS-Nachrichten Das Versenden einer SMS könnte ebenfalls über die Funktion Neue Textnachricht eingeleitet werden. Der im Textfeld eingegebene Text, wird bei der Adressierung einer SMS-fähigen Endeinrichtung (zum Beispiel 123456[SMS]) automatisch entsprechend versendet. Allerdings haben Sie hier keine direkte Kontrolle darüber, ob Sie die maximale Zeichenanzahl von 160 überschritten haben. Bequemer kann eine SMS-Nachricht über die spezielle SMS-Funktion erzeugt werden. 1. Wählen Sie dazu Datei > Neu > SMS-Nachricht. Der Nachrichtendialog für den SMS-Versand wird geöffnet. 2-32 P31003-S2330-B689-3-19, Juli 2004 HiPath Xpressions V3.0 SA10, Communications, Benutzerhandbuch Benutzer-Funktionen, Schnelleinstieg Empfangene Nachrichten bearbeiten 2. Geben Sie die Handy-Nummer des Empfangsgerätes ein. Hier lässt die Adresseingabe nur Zahlen zu (für die Handynummer). Für die Versandart ist der Dienst [SMS] fest vorgegeben. 3. Geben Sie den Nachrichtentext in das Texteingabefeld ein. Über dem Texteingabefeld ist die Anzahl der Zeichen eingeblendet, die aktuell für die Nachricht eingegeben wurden. Dadurch ist eine laufende Kontrolle des zu versendenden Textes möglich, damit die maximale Zeichenanzahl (160) nicht überschritten wird. > 2.8 Eingaben in die Betreffzeile werden beim SMS-Versand ignoriert. Empfangene Nachrichten bearbeiten Bei einer eingegangenen Nachricht werden Sie standardmäßig durch ein sich öffnendes PopUp-Fenster über die Zustellung unterrichtet. Je nach Einstellung erfolgt die Benachrichtigung sofort oder mit einem geringen Zeitverzug. In der Standard-Einstellung wird in festgelegten Abständen nachgesehen, ob neue Nachrichten für Sie eingegangen sind. Dadurch kann es zu einer kurzen Verzögerung zwischen Nachrichteneingang auf dem Server und Zustellung in Ihr Postfach kommen. > Möchten Sie sofort über den Nachrichten-Eingang informiert werden, dann lässt sich dies über eine Einstellung im Menü Extras > Einstellungen… > Schnittstelle festlegen. Siehe dazu Abschnitt 3.3.3, “Allgemeine Einstellungen vornehmen”, auf Seite 3-69. P31003-S2330-B689-3-19, Juli 2004 HiPath Xpressions V3.0 SA10, Communications, Benutzerhandbuch 2-33 Benutzer-Funktionen, Schnelleinstieg Empfangene Nachrichten bearbeiten Zusätzlich können Sie sich akustisch (per Ansage) über einen Nachrichteneingang informieren lassen, wenn Ihr Rechner über eine Soundkarte mit angeschlossenem Lautsprecher verfügt. Das gerade empfangene Dokument wird im Posteingangsfenster, gekennzeichnet durch das Symbol eines geschlossenen Briefumschlags, als ungelesenes Dokument angezeigt. Nach dem Sie dieses Dokument geöffnet haben, ändert sich dieses Symbol in einen geöffneten Briefumschlag. Ein weiteres Symbol zeigt die Nachrichtenart (über welchen Dienst die Nachricht eingegangen ist) an. Folgende Symbole werden hierzu verwendet: Symbol Nachrichtenart (Dienst) Interne E-Mail Fax-Nachricht Voicemail Externe E-Mail (zum Beispiel über das Internet eingegangen) Nachricht mit Datei-Anhang Tabelle 2-5 Die verschiedenen Symbole zur Kennzeichnung der Nachrichtenart. Weiterhin sind Angaben über Sendezeit, Absender und den Betreff der Nachricht angegeben. Empfangene Nachricht öffnen 2-34 P31003-S2330-B689-3-19, Juli 2004 HiPath Xpressions V3.0 SA10, Communications, Benutzerhandbuch Benutzer-Funktionen, Schnelleinstieg Empfangene Nachrichten bearbeiten ● Markieren Sie im Fenster Posteingang die eingegangene Nachricht. Die Nachricht wird unabhängig vom Nachrichtentyp (E-Mail, Fax- oder VoiceMail) im Vorschaufenster angezeigt. Gleichzeitig werden die Schaltflächen der Symbolleiste des Posteingangsfensters aktiviert. Über diese Symbolleiste lassen sich nun verschiedene Funktionen auslösen. Alternativ: ● Doppelklicken Sie im Fenster Posteingang auf den Journaleintrag einer eingegangen Nachricht. Dabei öffnet sich der Nachrichtendialog, das mit dem Betreff dieser Nachricht betitelt ist und in dem die Nachricht angezeigt wird. Von hier aus können die nachfolgend beschriebenen Bearbeitungsfunktionen angewendet werden. 2.8.1 Empfangene E-Mail bearbeiten Neu eingegangene E-Mails werden im Posteingangsjournal durch das Symbol eines geschlossenen Briefumschlags gekennzeichnet. Die grundlegenden Bearbeitungsfunktionen für EMails bestehen aus dem Beantworten oder Weiterleiten der erhaltenen Nachricht. Selbstverständlich können mit diesen Aktionen auch Dateien an die Nachricht angehängt werden. > Es können auch mehrere Nachrichten gleichzeitig beantwortet oder weitergeleitet werden. Dazu einfach die gewünschten Nachrichten wie im Windows-Explorer im Journal markieren und dann den Antworten- oder Weiterleiten-Befehl auslösen. Folgende Standard-Funktionen stehen zur Nachrichtenbearbeitung zur Verfügung: P31003-S2330-B689-3-19, Juli 2004 HiPath Xpressions V3.0 SA10, Communications, Benutzerhandbuch 2-35 Benutzer-Funktionen, Schnelleinstieg Empfangene Nachrichten bearbeiten Bearbeitungsfunktion Beschreibung Antworten (Allen antworten) 1. Betätigen Sie zur Beantwortung der Nachricht die Schaltfläche Antworten. Daraufhin öffnet sich der Nachrichtendialog, der in der Titelzeile mit “Re:” gefolgt vom Betreffeintrag benannt ist. Diese Funktion beinhaltet, dass automatisch die korrekte Empfängeradresse aus der geöffneten Nachricht übernommen und vor den Betreff ein “Re:” (Reply) eingefügt wird. Sie brauchen sich also nur noch um den Text zu kümmern, den Sie als Antwort zustellen wollen. Im Textfeld wird die ursprüngliche Nachricht angezeigt, deren Zeilen durch eine spitze Klammer (>) gekennzeichnet sind. Geben Sie hier an beliebiger Stelle Ihren Antworttext ein. 2. Bearbeiten Sie den Text. Zum Editieren des Textes stehen Ihnen die selben Möglichkeiten zur Verfügung, die Sie aus anderen Textverarbeitungsprogrammen kennen. So können Sie Text aus der Zwischenablage einfügen, den Gesamttext oder Textpassagen markieren und löschen oder ausschneiden beziehungsweise kopieren, um ihn an anderer Stelle wieder einzubauen oder über Suchen und Ersetzen den Text korrigieren. Tabelle 2-6 2-36 3. Fügen Sie bei Bedarf einen beliebigen Dateianhang hinzu. 4. Betätigen Sie zum Absenden die Schaltfläche Senden. Bearbeitungsfunktionen für empfangene E-Mails. P31003-S2330-B689-3-19, Juli 2004 HiPath Xpressions V3.0 SA10, Communications, Benutzerhandbuch Benutzer-Funktionen, Schnelleinstieg Empfangene Nachrichten bearbeiten Bearbeitungsfunktion Beschreibung Weiterleiten 1. Wenn Sie die empfangene Nachricht an einen anderen Teilnehmer weiterleiten wollen, zum Beispiel, um diesen auch vom Inhalt der Nachricht in Kenntnis zu setzen oder weil Sie nicht der richtige Ansprechpartner für dieses Dokument sind, betätigen Sie Weiterleiten. Daraufhin wird ein Fenster mit dem Titel “Weiterleiten” geöffnet. Auch in diesem Fenster finden Sie den Text der eingegangenen Nachricht (allerdings ohne die spitzen Klammern) wieder. In die leere Eingabezeile geben Sie die Adresse ein, zu der die Nachricht nun weitergeleitet werden soll. Zusätzlich können Sie diese Nachricht mit einem Kommentar versehen, der den Empfänger über den Grund der Weiterleitung unterrichtet, und zusätzlich eine Datei an diese Nachricht anhängen. 2. Bearbeiten Sie den Text. Hierbei stehen Ihnen zum Editieren des Textes die Möglichkeiten zur Verfügung, die Sie aus anderen Textverarbeitungsprogrammen kennen. 3. Lösen Sie die Weiterleitung durch Betätigen der Schaltfläche Senden aus. Löscht die aktuell geöffnete Nachricht. Druckt die aktuell geöffnete Nachricht. Tabelle 2-6 Bearbeitungsfunktionen für empfangene E-Mails. Die Beschreibung aller Funktionen zur Bearbeitung eingehenden Text-Nachrichten finden Sie Abschnitt 5.1.1.1, “Neue Textnachricht”, auf Seite 5-132. 2.8.2 Empfangene Fax-Nachricht bearbeiten Für eingegangene Fax-Nachrichten steht neben den Ansichtsfunktionen umfangreiche Bearbeitungsfunktionen zur Verfügung. Grundsätzlich können Sie nur über die Ansicht der FaxNachricht später in den Bearbeitungsmodus wechseln. Ansicht über die Vorschau (In diesem Modus ist keine direkte Fax-Bearbeitung möglich) 1. Markieren Sie per Mausklick eine Faxnachricht im Fenster Posteingang. Die Fax-Nachricht wird sofort im Vorschaufenster dargestellt. P31003-S2330-B689-3-19, Juli 2004 HiPath Xpressions V3.0 SA10, Communications, Benutzerhandbuch 2-37 Benutzer-Funktionen, Schnelleinstieg Empfangene Nachrichten bearbeiten Über die Funktionen die Ihnen im Vorschaufenster zur Verfügung stehen sind Sie in der Lage, sich eingegangene Fax-Nachrichten anzusehen und sie gegebenfalls weiterzuversenden. Es lassen sich zum einen Funktionen aufzurufen, die das Betrachten erleichtern, zum Beispiel das Vergrößern der Ansicht oder das Blättern in einem mehrseitigen Fax. Zum anderen stehen Ihnen die Möglichkeiten zur Verfügung die Fax-Nachricht zu beantworten und weiterzuleiten. Nach dem Betätigen einer dieser beiden Schaltflächen kann das Fax-Dokument vor der Zustellung noch bearbeitet werden. Welche Möglichkeiten Ihnen dazu zur Verfügung stehen, finden Sie in Abschnitt 5.3.4.1, “Fax-Funktionen im Bearbeitungsmodus”, auf Seite 5-183. Die nachfolgende Tabelle beschreibt die wichtigsten Funktionen zur Bearbeitung einer Fax-Nachricht. Funktion Beschreibung Antworten (Allen antworten) Öffnet das Fax-Dokument in einem Bearbeitungsfenster. Hier ist ein Editieren der Fax-Nachricht möglich. Das Feld für die Adressierung ist dabei bereits mit der Absenderadresse ausgefüllt, wenn die Rufnummer übermittelt wurde. Hinweis: Ist keine Faxadresse eingetragen erhalten Sie beim Versuch die Nachricht abzusenden eine Fehlermeldung. Weiterleiten Öffnet das Fax-Dokument ebenfalls in dem Bearbeitungsfenster mit leerem Adressierungsfeld. Hier muss vor dem Weiterversand explizit eine Empfängeradresse eingetragen werden. Entfernt die Faxnachricht aus dem Empfangsjournal. Druckt das Faxdokument aus. Hinweis: Im Bearbeitungsfenster kann die Druckfunktion auch über das Datei-Menü gestartet werden. Vergrößern [+] Tastatur, Ziffernblock Vergrößert die Fax-Darstellung schrittweise. Die Vergrößerung des Faxdokumentes erfolgt in 8-%-Stufen bezogen auf den Grundwert (maximal 11 Schritte). Nach links drehen (90°) [/] Tastatur oder [÷] Ziffernblock Dreht die Darstellung um 90° nach links. Um 180° drehen Dreht die Darstellung des Faxdokumentes um 180°. Tabelle 2-7 2-38 Die Bearbeitungsfunktionen für Fax-Nachrichten im Vorschaufenster. P31003-S2330-B689-3-19, Juli 2004 HiPath Xpressions V3.0 SA10, Communications, Benutzerhandbuch Benutzer-Funktionen, Schnelleinstieg Empfangene Nachrichten bearbeiten Funktion Beschreibung Nach rechts drehen (90°) Dreht die Darstellung um 90° nach rechts. [*] Tastatur oder [x] Ziffernblock Erste Faxseite In einem mehrseitigen Fax-Dokument kann durch Anklicken dieses Symbols von jeder Seite aus auf die erste Seite gewechselt werden. Diese Funktion ist nur bei mehrseitigen Fax-Nachrichten aktiv. Vorherige Faxseite [Bild nach oben Taste] Blättert bei mehrseitigen Fax-Dokumenten eine Seite zurück zur vorigen Faxseite. Diese Funktion ist nur bei mehrseitigen Fax-Nachrichten aktiv. Nächste Faxseite [Bild nach unten Taste] Blättert bei mehrseitigen Fax-Dokumenten eine Seite vor zur nächsten Faxseite. Diese Funktion ist nur bei mehrseitigen Fax-Nachrichten aktiv. Letzte Faxseite In einem mehrseitigen Fax-Dokument kann durch Anklicken dieses Symbols von jeder Seite aus auf die letzte Seite gewechselt werden. Diese Funktion ist nur bei mehrseitigen Fax-Nachrichten aktiv. Tabelle 2-7 > Die Bearbeitungsfunktionen für Fax-Nachrichten im Vorschaufenster. Die Beschreibung aller Funktionen, die im Zusammenhang mit einer eingegangenen Fax-Nachricht möglich sind, finden Sie inAbschnitt 5.3.4.1, “Fax-Funktionen im Ansichtsmodus”, auf Seite 5-181. 2. Wenn Sie Weiterleiten gewählt haben, geben Sie die Adresse ein, an die Sie das Fax senden möchten. Bei Antworten ist dies im Allgemeinen nicht nötig, da hier automatisch die korrekte Adresse eingetragen wird. 3. Betätigen Sie die Schaltfläche Senden, um das Fax abzuschicken. 2.8.3 Empfangene Voicemail bearbeiten Ist in Ihrem Posteingang eine Sprachnachricht eingegangen, so können Sie diese einmal über das Vorschaufenster anhören, das Ihnen dazu spezielle Funktionen zur Verfügung stellt (die Nachricht dazu im Journal markieren) oder indem Sie die Sprachnachricht durch Doppelklicken im Nachrichtendialog öffnen. Auch in diesem Nachrichtenfenster sind die Funktionen eingeblendet, die das Anhören der Sprachnachricht erlauben. P31003-S2330-B689-3-19, Juli 2004 HiPath Xpressions V3.0 SA10, Communications, Benutzerhandbuch 2-39 Benutzer-Funktionen, Schnelleinstieg Empfangene Nachrichten bearbeiten Wiedergabe über die Vorschau 1. Markieren Sie per Mausklick die Voicemail im Fenster Posteingang. Die Wiedergabefunktionen für die Voicemail sind sofort über Vorschaufenster zugänglich. Die Wiedergabe kann entweder über das an Ihrem Arbeitsplatz befindliche Telefon oder über PC-Lautsprecher/Soundkarte erfolgen. Die nachfolgende Tabelle beschreibt die Bedienelemente zur Wiedergabe einer Voicemail. Funktion Beschreibung Wiedergabe über das Telefon Abspielen am Telefon Wiedergabe der Sprachnachricht über das Telefon. Voraussetzung hierzu ist die im Server eingerichtete CTI-Funktionalität. Die Gesamtdauer und ebenfalls die zeitliche Position sowie der aktuelle Status der Wiedergabe wird im Statusbereich des Fensters (unter dem Bedienungsbereich) angezeigt. Wiedergabe über PC-Lautsprecher Abspielen Wiedergabe der Sprachnachricht über die Soundkarte des PCs. Voraussetzung hierfür ist eine in den PC eingebaute Soundkarte mit daran angeschlossenen Lautsprechern. Während des Abspielvorgangs stehen Ihnen unabhängig vom Wiedergabemedium folgende Bedienungsfunktionen zur Verfügung. Durch Versetzen des Schiebers Position, lässt sich durch Abschätzung eine bestimmte Position in der Sprachnachricht aufsuchen. Mit Hilfe der Statusangaben Position und Länge kann man so relativ genau eine gesuchte Stelle in der Nachricht ansteuern. Stopp Stoppt die Nachrichtenwiedergabe mit einem Rücksprung an den Nachrichtenanfang. Pause Unterbricht die Wiedergabe der Sprachnachricht. Fortgesetzt wird der Abspielvorgang, indem je nach Ausgabemedium, eine der beiden Wiedergabeschaltflächen betätigt wird. Diese Schaltfläche wird betätigt, um nach einer Wiedergabepause oder nach Erreichen des Nachrichtenendes wieder an den Nachrichtenanfang zu gelangen. Hierdurch kann schnell an das Nachrichtenende gesprungen werden, zum Beispiel, falls man dort einen Sprachkommentar anhängen möchte. Tabelle 2-8 2-40 Wiedergabefunktionen für eingegangene Voicemails. P31003-S2330-B689-3-19, Juli 2004 HiPath Xpressions V3.0 SA10, Communications, Benutzerhandbuch Benutzer-Funktionen, Schnelleinstieg Empfangene Nachrichten bearbeiten Vor dem Weiterleiten einen Sprach- und/oder Text-Kommentar anfügen Zu einer empfangenen Sprachnachricht kann vor dem Weiterleiten ein schriftlicher und/oder ein gesprochener Kommentar an diese angefügt werden. 1. Wählen Sie im Vorschaufenster mit der Voicemail oder im Nachrichtendialog Weiterleiten. Der jetzt geöffnete Dialog ist um den Bereich zur Texteingabe erweitert. Hier kann der Textkommentar eingegeben werden. 2. Geben Sie Ihren Kommentartext ein und/oder benutzen Sie die Schaltflächen um einen Sprachkommentar aufzunehmen. Folgende Funktionen Stehen Ihnen dazu zur Verfügung: Funktion Beschreibung Ersetzt die ursprüngliche Sprachnachricht durch den Kommentar. Fügt den Sprachkommentar an die ursprüngliche Nacht an. Schaltfläche zur Aufnahme eines Sprachkommentars über das Telefon. Diese Funktion steht nur dann zur Verfügung, wenn die CTI-Funktionen implementiert sind. Aufnahme des Sprachkommentars über ein Mikrofon, das an die Soundkarte des PCs angeschlossen ist. Tabelle 2-9 Funktionen zum Aufnehmen eines Sprachkommentars. P31003-S2330-B689-3-19, Juli 2004 HiPath Xpressions V3.0 SA10, Communications, Benutzerhandbuch 2-41 Benutzer-Funktionen, Schnelleinstieg Persönliche Kontakte (eigene Adressbucheinträge) erzeugen 3. Geben Sie die gewünschte Adresse ein. 4. Betätigen Sie Senden, um die Voicemail mit dem Kommentar zu übermitteln. 2.9 Persönliche Kontakte (eigene Adressbucheinträge) erzeugen Im HiPath Xpressions-System wird zwischen einem globalen und einem persönlichen Adressbuch unterschieden. Beide werden auf dem Communications gehalten und ermöglichen es so, unabhängig von dem Rechner auf dem man gerade eingeloggt ist, zur Adressierung auf diese Daten zuzugreifen. Bearbeitungszugriff auf das globale Adressbuch haben Sie nur dann, wenn Sie mit administrativen Rechten am HiPath Xpressions-System angemeldet sind. ● Kontakte sind globale Adressbucheinträge, die allen Teilnehmern zur Adressierung zur Verfügung stehen. Mit dem Speichern werden die eingegebenen Daten für das globale Adressbuch im Verzeichnis Alle Teilnehmer abgelegt. Dieses Verzeichnis ist über das Fenster Explorerverzeichnisse unter Benutzer/Empfänger zugänglich. Wenn Sie das Verzeichnis Alle Teilnehmer öffnen, werden neben den Benutzern alle globalen Kontakte nach Anfangsbuchstaben gruppiert im Fenster Explorerliste angezeigt. Informationen im Umgang mit den Fenstern Explorerliste und Explorerverzeichnisse erhalten Sie in Abschnitt 5.3.11, “Das Fenster Explorerverzeichnisse”, auf Seite 5-207 und Abschnitt 5.3.12, “Das Fenster Explorerliste”, auf Seite 5-210. ● Persönliche Kontakte sind Einträge in das persönliche Adressbuch, die nur Ihnen zur Benutzung zugänglich sind. Andere Teilnehmer können diese Einträge nicht zur Adressierung nutzen oder einsehen. Gespeichert werden die hier gemachten Einträge im Verzeichnis Alle persönlichen Kontakte. Dieses Verzeichnis ist über das Fenster Explorerverzeichnisse unter Benutzer/Empfänger zugänglich. Wenn Sie das Verzeichnis Alle persönlichen Teilnehmer öffnen, werden alle persönlichen Kontakte im Fenster Explorerliste angezeigt. Diese können dort aufgerufen und editiert werden. Informationen im Umgang mit den Fenstern Explorerliste und Explorerverzeichnisse erhalten Sie in Abschnitt 5.3.11, “Das Fenster Explorerverzeichnisse”, auf Seite 5-207 und Abschnitt 5.3.12, “Das Fenster Explorerliste”, auf Seite 5-210. 2.9.1 1. Neuen Kontakt in das persönliche Adressbuch eingeben Öffnen Sie im Communications-Menü über Datei > Neu > Persönlicher Kontakt den Dialog Neuer persönlicher Kontakt. Das Kontrollfeld In persönliche Datenbank ist aktiviert; so dass der hier definierte neue Kontakt in das persönliche Adressbuch aufgenommen wird. Mit administrativen Rechten ist es möglich, das Kontrollfeld zu deaktivieren und so einen Kontakt in das globale Adressbuch aufzunehmen. Verfügen Sie über keine administrativen Rechte, ist das Kontrollfeld grau gekennzeichnet. 2. Füllen Sie nun die Datenbankfelder auf den Registerkarten Adressierung und Persönlich aus. 2-42 P31003-S2330-B689-3-19, Juli 2004 HiPath Xpressions V3.0 SA10, Communications, Benutzerhandbuch Benutzer-Funktionen, Schnelleinstieg Persönliche Kontakte (eigene Adressbucheinträge) erzeugen ● Registerkarte Adressierung: Obligatorisch sind hier Einträge in die Felder Benutzerkennung, Name, Bevorzugte Adresse. > ● Beide Einträge Benutzerkennung und Name müssen eindeutig sein. Das heißt sie dürfen nur einmal vergeben werden. Bei mehren Benutzern oder Kontakten mit gleichem Namen muss man sich darum mit Namenszusätzen behelfen: Beispielsweise Uwe Meier (Einkauf) und Uwe Meier (Buchhaltung). Registerkarte Persönlich: Hier können Daten eingetragen werden, die das System nicht zur Adressierung auswertet, sondern die Ihnen wie in einem “Notizbuch” zum Beispiel für postalische Angaben dienen können. Je nach Konfiguration des HiPath Xpressions-Server können hier weitere Datenbankfelder eingeblendet sein. 3. Speichern Sie, nachdem Sie alle Daten eingeben haben, die Daten über Datei > Speichern über das Menü oder das Diskettensymbol in der Werzeugleiste. Damit haben Sie einen neuen persönlichen Kontakt erzeugt, den Sie jetzt zur Adressierung nutzen können. Die nachfolgenden Tabellen enthalten Informationen zu den Datenbankfeldern und den einzelnen Bedienelementen sowie Menüfunktionen. Wo im Dialog welche Daten einzutragen sind, entnehmen Sie bitte der Beschreibung vor der jeweiligen Eingabezeile. Feldname Beschreibung Registerkarte Adressierung Benutzerkennung Über diese Angabe erfolgt die eindeutige Zuordnung des Kontaktes im System. In dieses Feld sollten Sie ein aussagekräftiges Kürzel des realen Kontaktnamen eintragen (maximal 26 Zeichen). Es wird dringent empfohlen hier einen entsprechenden Eintrag vorzunehmen, da ansonsten Communications beim Speichern der Kontaktdaten diesen Eintrag über den eingegebenen Namen erzeugt. Dies könnte zu relativ kryptischen Benutzerkennungen führen. Name (Pflichtfeld) Eintrag für den realen Namen des Kontaktes. Diese Angabe ermöglicht es, über die Suchfunktion eine Recherche nach einem real existierenden Namen zu starten. Tabelle 2-10 Die Datenbankfelder zum Anlegen neuer persönlicher Kontakte. P31003-S2330-B689-3-19, Juli 2004 HiPath Xpressions V3.0 SA10, Communications, Benutzerhandbuch 2-43 Benutzer-Funktionen, Schnelleinstieg Persönliche Kontakte (eigene Adressbucheinträge) erzeugen Feldname Beschreibung Bevorzugte Adresse Hierüber lässt sich festlegen, welcher Dienst für eine Verbindung zu diesem Teilnehmer standardmäßig gewählt wird. Wenn Sie zum Beispiel einen Kontakt einrichten, für den ausschließlich ein Faxgerät der Klasse G3 adressiert wird, dann sollte für dieses Feld der Eintrag “FAXG3” ausgewählt sein. Dies beschleunigt die Zustellung von Nachrichten, da nun vom Server nicht die ganze Liste der Einträge durchgegangen werden muss, um Ihnen dann eine mögliche Zustellungsart anzubieten. Achten Sie darauf, dass das Datenbankfeld welches über das Feld “Bevorzugte Adresse” referenziert wird, ausgefüllt ist. Ein Beispiel: Sie wählen als bevorzugte Adresse “Geschäftsfax G3”, dann muss in das Feld Geschäftsfax G3 eine Fax-Nummer eingetragen sein. Registerkarte Persönlich Alle Felder für postali- Hier können Sie je nach Wissensstand die postalischen Angaben zu sche Adressierungsda- einem Kontakt eintragen. ten Detaillierte Informationen zu den Datenfeldern finden Sie in Abschnitt 5.1.1.7, “Neuer persönlicher Kontakt”, auf Seite 5-159. Tabelle 2-10 Die Datenbankfelder zum Anlegen neuer persönlicher Kontakte. Beschreibung der Bedienungs- und Menüfunktionen Funktion Beschreibung Menü Datei Neu Hierüber lässt sich ein neuer persönlicher Kontakt einrichten. Diese Funktion ist speziell für den Fall vorgesehen, dass man auch sofort bei der Durchsicht der Kontakteinträge einen neuen Eintrag vornehmen kann. Speichern [Strg] + [S] Speichert die in den Eingabefeldern eingegebenen Daten. Löschen Entfernt den angezeigten bzw. markierten Teilnehmer wieder aus dem Adressbuch. Schließen [Alt] + [F4] Schließt das Eingabefenster für den neuen Kontakt. Achtung: alle bereits eingegebenen Daten gehen verloren, wenn vorher nicht gespeichert wurde. Tabelle 2-11 2-44 Bedienungs- und Menüfunktionen zum Anlegen persönlicher Kontakte. P31003-S2330-B689-3-19, Juli 2004 HiPath Xpressions V3.0 SA10, Communications, Benutzerhandbuch Benutzer-Funktionen, Schnelleinstieg Persönliche Kontakte (eigene Adressbucheinträge) erzeugen Funktion Beschreibung Menü Benutzer Sende neue Nachricht Nachdem ein neuer Kontakt eingerichtet wurde, kann über diesen an Kontakt Menüpunkt direkt eine neue Nachricht an diesen Teilnehmer gesendet werden. Über die Auswahl des Nachrichtenformats gelangt man sofort in das entsprechende Nachrichtenfenster. Anrufen an Nachdem ein neuer Kontakt eingerichtet wurde, kann über diesen Menüpunkt direkt eine Telefonverbindung zu diesem Teilnehmer aufgebaut werden. Die Auswahl der Telefonnummer erfolgt über die entsprechenden Einträge der Datenbankfelder für Geschäftsanschluss, Privatanschluss, Mobiltelefon und Voicebox). Typ ändern Dieser Menüpunkt ist nur für den Systemadministrator sinnvoll. Darum ist er bei der Definition privater Kontakte ohne Funktion. Tabelle 2-11 2.9.2 Bedienungs- und Menüfunktionen zum Anlegen persönlicher Kontakte. Editieren eines bestehenden persönlichen Kontakt-Eintrages Zum Bearbeiten bestehender Kontakt-Einträge sind die persönlichen Kontakte im Verzeichnis Alle persönlichen Kontakte zusammengefasst und zugänglich. Sie werden nach dem Öffnen dieses Ordners im Fenster Explorerliste dargestellt. Wenn der entsprechende Kontakteintrag markiert ist, werden die Kontaktinformationen direkt im Vorschaufenster angezeigt und können dort auch bearbeitet werden. Alternativ kann der Kontakteintrag zur Bearbeitung auch in einem separaten Fenster geöffnet werden (Doppelklick auf den Eintrag im Fenster Explorerliste). Gehen Sie folgendermaßen vor, um den Datensatz eines bestehenden persönlichen Kontaktes zu ändern: 1. Erweitern Sie im Ansichts-Fenster Explorerverzeichnisse das Verzeichnis Benutzer/ Empfänger 2. Markieren Sie dort das Unterverzeichnis Alle persönlichen Kontakte. 3. Aktualisieren Sie in den im Vorschaufenster dargestellten Eingabemasken die Kontaktdaten. 4. Speichern Sie Ihre Änderungen. P31003-S2330-B689-3-19, Juli 2004 HiPath Xpressions V3.0 SA10, Communications, Benutzerhandbuch 2-45 Benutzer-Funktionen, Schnelleinstieg Adressen suchen 2.10 Adressen suchen 2.10.1 Adressen für neue Nachrichten suchen Beim Erzeugen neuer Nachrichten können Sie in jedem Nachrichtendialog gezielt nach der Empfängeradresse suchen. Dabei werden sowohl die Treffer in der globalen als auch in der persönlichen Adressliste angezeigt. Ob Sie dabei fündig werden hängt ausschließlich davon ab, ob die gewünschte Adresse bereits in der HiPath Xpressions-Datenbank gespeichert ist. Suchfunktion aufrufen 1. Betätigen Sie die Schaltfläche Suchen oder klicken Sie im Menü Aktionen auf die Funktion Suche Adresse. Der Dialog Kontakt suchen wird geöffnet. 2. Wählen Sie im Kontrollfeld Suchen nach das Datenbankfeld aus, in dem gesucht werden soll. Hier lassen sich alle vorhandenen Datenbankeinträge als Suchkategorien für die Adresssuche festlegen. Beispielsweise kann über Voller Name mit Hilfe einer Namenseingabe nach den Adressierungsdaten gesucht werden. Über Postleizahl wäre mit Hilfe der Eingabe eines Postleitzahlenbereichs möglich Kontakte in dieser Umgebung zu finden. 3. Geben Sie in die Eingabezeile Enthaltener Text die Buchstaben- oder Zahlenkombination ein, nach der gesucht werden soll. Das kann eine komplette Angabe oder Teile davon sein. > 4. Je genauer Sie den Suchbegriff spezifizieren, desto schneller wird die Suche abgeschlossen sein und desto Übersichtlicher wird die Trefferanzeige. Klicken Sie auf Jetzt suchen, um den Vorgang zu initiieren. Alle Treffer Ihrer Suche werden nach kurzer Zeit im linken Fenster aufgelistet. Stopp unterbricht den Suchvorgang. 5. Markieren sie den gewünschten Adressaten. 6. Betätigen Sie die Schaltfläche Zur Liste hinzufügen. > 7. Wenn Sie die zuvor beschriebenen Aktionen wiederholen, können Sie die Nachricht an mehrere Empfänger gleichzeitig versenden. Betätigen Sie zum Abschluss der Adresssuche die Schaltfläche OK. Jetzt kehren Sie automatisch in den Nachrichtendialog zurück, in dem nun die ausgewählte(n) Adresse(n) in der Eingabezeile eingetragen sind. 2-46 P31003-S2330-B689-3-19, Juli 2004 HiPath Xpressions V3.0 SA10, Communications, Benutzerhandbuch Benutzer-Funktionen, Schnelleinstieg Nachrichten suchen 2.10.2 Allgemeine Adressensuche Alternativ lässt sich eine Adressensuche auch über das Suchen-Symbol der CommunicationsSymbolleiste oder über das Communications-Menü Extras > Suche Adresse starten. Diese Funktion sollten Sie wählen, wenn Sie sich über mögliche Adressen eines Kontaktes informieren oder eine Telefonverbindung zu einem Teilnehmer herstellen möchten. 1. Betätigen Sie die Schaltfläche Suchen in der Communications-Symbolleiste oder rufen Sie im Menü Extras auf die Funktion Suche Adresse auf. Der Dialog Kontakt suchen wird geöffnet. 2. Wählen Sie im Kontrollfeld Suchen nach das Datenbankfeld aus, in dem gesucht werden soll. Hier lassen sich alle vorhandenen Datenbankeinträge als Suchkategorien für die Adresssuche festlegen. Beispielsweise kann über Voller Name mit Hilfe einer Namenseingabe nach den Adressierungsdaten gesucht werden. Über Postleizahl wäre mit Hilfe der Eingabe eines Postleitzahlenbereichs möglich Kontakte in dieser Umgebung zu finden. 3. Geben Sie in die Eingabezeile Enthaltener Text die Buchstaben- oder Zahlenkombination ein, nach der gesucht werden soll. Das kann eine komplette Angabe oder Teile davon sein. > 4. Je genauer Sie den Suchbegriff spezifizieren, desto schneller wird die Suche abgeschlossen sein und desto Übersichtlicher wird die Trefferanzeige. Klicken Sie auf Jetzt suchen, um den Vorgang zu initiieren. Alle Treffer Ihrer Suche werden im Fenster aufgelistet. Zusätzlich sind dort alle verfügbaren Adressen dieser Kontakte angezeigt. Stopp unterbricht den Suchvorgang. 5. Markieren sie den gewünschten Kontakt. 6. Je nach vorhandenem Adresseintrag können Sie nun über die Schaltflächen im unteren Dialogbereich diesen Teilnehmer unter einer bestimmten Rufnummer anrufen oder ihm eine Textnachricht beziehungsweise Voicemail senden. 2.11 Nachrichten suchen Sie können im Posteingang, im Postausgang oder auch kombiniert in beiden nach einer bestimmten Nachricht suchen. Als Suchkriterium wird eine Buchstabenkombination, die im Betreff der entsprechenden Nachricht vorkommt, eingegeben. 1. Klicken Sie im Communications-Menü Extras auf die Funktion Suche Nachricht. Der Dialog Nachricht suchen wird angezeigt. P31003-S2330-B689-3-19, Juli 2004 HiPath Xpressions V3.0 SA10, Communications, Benutzerhandbuch 2-47 Benutzer-Funktionen, Schnelleinstieg Mit den Telefoniefunktionen arbeiten 2. Geben Sie ein Suchkriterium ein und wählen Sie die in welchem Nachrichtenjournal gesucht werden soll. Als Suchkriterium kann eine beliebige Zeichenfolge eingetragen werden. 3. Klicken Sie auf Suche starten. Das Suchergebnis erscheint im Anzeigebereich. Die zum Sucheintrag passenden Nachrichten werden daraufhin im Anzeigebereich aufgelistet. Durch einen Doppelklick auf einen der gefundenen Journaleinträge können Sie diese Nachricht sofort öffnen. 2.12 Mit den Telefoniefunktionen arbeiten Das Wahlassistent-Fenster stellt Ihnen komfortable Telefoniefunktionen zur Verfügung, falls diese in Ihrer Systemkonfiguration nutzbar sind. Zum einen sind hier verschiedene Verbindungsmöglichkeiten schaltbar, zum anderen werden die Verbindungskonstellationen die Sie eingeleitet haben grafisch dargestellt. 2.12.1 ● Wahlassistent aufrufen Klicken Sie im Menü Ansicht auf die Funktion Wahlassistent. Das Fenster des Wahlassistenten wird geöffnet. Sie können es “freischwebend” nutzen oder, die entsprechender Berechtigung vorausgesetzt, in das Bildschirm-Layout integrieren. Die Eingabezeile dient zur Angabe der gewünschten Teilnehmeradresse. Hier können Sie entweder direkt die Rufnummer oder den Namen des Teilnehmers eingeben, zu dem Sie eine Telefonverbindung aufbauen wollen. > Die direkte Namenseingabe ist nur dann möglich, wenn über die Datenbank eine Verknüpfung des Namens mit der entsprechenden Anschlussnummer möglich ist. Die Eingabe kann dabei über die PC-Tastatur oder bei Ziffernfolgen mit Hilfe der Maus über den Wählblock vorgenommen werden. Werkzeug-Symbole des Wahlassistenten Im Einzelnen kann man folgende Funktionen, entweder aus dem Communications-Menü Wahlassistent oder über die Symbole, aufrufen: 2-48 P31003-S2330-B689-3-19, Juli 2004 HiPath Xpressions V3.0 SA10, Communications, Benutzerhandbuch Benutzer-Funktionen, Schnelleinstieg Mit den Telefoniefunktionen arbeiten Funktion Beschreibung Teilnehmer suchen… Öffnet den Dialog Suche Kontakt, um anzurufen. Hierüber können Sie eine Recherche nach einer Teilnehmernummer starten. Damit die gesuchte Teilnehmeradresse gefunden werden kann, muss sie in der Systemdatenbank vorhanden sein. Die Vorgehensweise ist in Abschnitt Abschnitt 2.10.2, “Allgemeine Adressensuche”, auf Seite 2-46 beschrieben. Anrufen Leitet den Anruf an die eingegebene oder aus dem Adressbuch ausgewählte Telefonnummer ein. Rückfrage Während eines bestehenden Gesprächs kann ein zusätzliches Gespräch zu internen oder externen Zielen – so weit konfiguriert – aufgebaut werden. Der “gehaltene” Teilnehmer kann nicht mithören. Gehen Sie folgendermaßen vor, um eine Rückfrage einzuleiten: Übergeben Tabelle 2-12 1. Geben Sie während des Gesprächs die Rufnummer des Teilnehmers ein, zudem Sie eine Rückfrage aufbauen möchten 2. Klicken Sie auf das Rückfrage-Symbol. Die Verbindung wird aufgebaut. 3. Um die Rückfrage zu beenden, klicken Sie auf das AuflegenSymbol (s.u.). Die Verbindung zum zuletzt angewählten Teilnehmer wird getrennt. Übergibt das Gespräch an den Teilnehmer, mit dem Rückfrage gehalten wird. Bedienungselemente und Funktionen des Wahlassistenten. P31003-S2330-B689-3-19, Juli 2004 HiPath Xpressions V3.0 SA10, Communications, Benutzerhandbuch 2-49 Benutzer-Funktionen, Schnelleinstieg Mit den Telefoniefunktionen arbeiten Funktion Beschreibung Konferenz Baut eine Konferenzschaltung zu den jeweils angerufenen Teilnehmern auf. Gehen Sie folgendermaßen vor, um eine Konferenzschaltung einzuleiten: 1. Geben Sie während des Gesprächs die Rufnummer des zweiten Teilnehmers ein, der der Konferenz zugeschaltet werden soll. 2. Klicken Sie auf das Konferenz-Symbol. Die Verbindung wird aufgebaut. Wiederholen Sie den 1. uns 2. Schritt, wenn weitere Teilnehmer in die Konferenz einbezogen werden sollen. 3. Um die Konferenz zu beenden, klicken Sie auf das AuflegenSymbol (s.u.). Die Verbindungen zu allen Teilnehmer wird getrennt. Makeln Werden Sie während einer bestehenden Verbindung von einem weiteren Teilnehmer angerufen, dann können Sie über diese Funktion zwischen den beiden Anrufern hin und her schalten (makeln). Auflegen Das Betätigen dieser Schaltfläche beendet den gesamten Verbindungsaufbau; diese Funktion ist im Prinzip identisch mit “Hörer auflegen” beim Telefon. Tabelle 2-12 2.12.2 Bedienungselemente und Funktionen des Wahlassistenten. Telefonieren über Adressbuch-Funktionen Sie können aus dem Wahlassistenten heraus die Funktion Suche Kontakt, um anzurufen aufrufen, um anschließend eine Telefonverbindung zum gefundenen Adressaten herzustellen. Sofern in den Feldern der Adressdatenbank enthalten, werden in den entsprechenden Spalten alle Telefonnummern des Kontaktes angezeigt. Über die Schaltflächen im unteren Bereich des Dialogfensters können Sie per Mausklick eine Verbindung zu der jeweiligen Nummer aufbauen. Grau hinterlegte Schaltflächen sind gesperrt, das heißt, dass der entsprechende Dienst oder die Nummer für diesen Kontakt nicht existiert. Darüber hinaus besteht die Möglichkeit, einen neuen Kontakt anzulegen (Schaltfläche Neuer Kontakt) beziehungsweise sich die Daten eines bestehenden Kontaktes anzusehen (Schaltfläche Kontakteigenschaften). Suche starten 2-50 P31003-S2330-B689-3-19, Juli 2004 HiPath Xpressions V3.0 SA10, Communications, Benutzerhandbuch Benutzer-Funktionen, Schnelleinstieg Mit den Telefoniefunktionen arbeiten 1. Klicken Sie im Wahlassistenten auf das Adressbuch-Symbol. Das Dialogfenster Suche Kontakt, um anzurufen wird angezeigt. 2. Wählen Sie im Kontrollfeld Suchen nach das Datenbankfeld aus, in dem gesucht werden soll. Hier lassen sich alle vorhandenen Datenbankeinträge als Suchkategorien für die Adresssuche festlegen. Beispielsweise kann über Voller Name mit Hilfe einer Namenseingabe nach den Adressierungsdaten gesucht werden. Über Postleizahl wäre mit Hilfe der Eingabe eines Postleitzahlenbereichs möglich Kontakte in dieser Umgebung zu finden. 3. Geben Sie in die Eingabezeile Enthaltener Text die Buchstaben- oder Zahlenkombination ein, nach der gesucht werden soll. Das kann eine komplette Angabe oder Teile davon sein. > Je genauer Sie den Suchbegriff spezifizieren, desto schneller wird die Suche abgeschlossen sein und desto Übersichtlicher wird die Trefferanzeige. 4. Klicken Sie auf Jetzt suchen. Das Suchergebnis erscheint im Anzeigebereich des Dialogfensters. 5. Markieren Sie den gewünschten Eintrag in der angezeigten Liste. 6. Betätigen Sie die Schaltfläche für den gewünschten Anschluss, um den Anruf einzuleiten. 2.12.3 Telefonverkehr überwachen Wenn die Telefoniefunktionen zur Verfügung stehen, können Sie verschiedene Journalfenster in die Communications-Oberfläche aufnehmen, mit denen Sie sich Ihre Telefonaktivitäten anzeigen lassen können. Je nach Fensterauswahl werden hier tabellarisch Informationen zu den entsprechenden Verbindungen angezeigt. Die Einträge in der Titelkopfzeile sind hier, wie bei allen Journalfenstern, über einen Rechtsklick auf diese Titelzeile einstellbar (siehe Abschnitt Abschnitt 5.3.2.1, “Editiermöglichkeiten der Anzeigen in den Journalfenstern”, auf Seite 5-166). > Sie können sich die gleichen Journalansichten im Fenster Explorerliste erzeugen, indem Sie eines der Verzeichnisse unter Mein Telefon im Fenster Explorerverzeichnisse öffnen. Siehe dazu Abschnitt 5.3.12 auf Seite 5-216 Journalfenster einfügen 1. Klicken Sie im Menü Ansicht auf die Funktion Mein Telefon. 2. Wählen Sie eines der angezeigten Journalfenster aus. Folgenden Fenster können Sie einrichten: P31003-S2330-B689-3-19, Juli 2004 HiPath Xpressions V3.0 SA10, Communications, Benutzerhandbuch 2-51 Benutzer-Funktionen, Schnelleinstieg Mit den Telefoniefunktionen arbeiten Fensterfunktion Beschreibung Alle Gespräche In diesem Fenster werden alle Telefonverbindungen, ob es sich um eingehende oder ausgehende sowie zustandegekommene oder nicht entgegengenommene Verbindungen handelt. Sie wurden erreicht Hier werden Ihnen nur die Gespräche angezeigt, die Sie entgegengenommen haben. Sie wurden nicht erreicht In diesem Fenster werden nur die Anrufversuche angezeigt, bei denen Sie nicht erreicht wurden. Teilnehmer wurde erreicht Zeigt Ihnen, welche Teilnehmer Sie ausgehend erreicht haben. Teilnehmer wurde nicht erreicht In diesem Fenster werden nur die Gespräche aufgelistet, bei denen keine ausgehende Verbindung zustande kam. Tabelle 2-13 Journalfenster für die Überwachung des eigenen Telefons. Die folgenden Funktionen lassen sich in jedem der eingerichteten Fenster über das Communications-Menü unter Anrufverzeichnis, über das Kontextmenü oder gegebenenfalls über die Werkzeug-Symbole auslösen. Funktion Beschreibung Anrufen Stellt direkt eine Gesprächsverbindung zu dem markierten Eintrag her. Über die Auswahlliste kann einer der möglichen Anschlüsse vorgegeben werden. Auflegen Beendet die Telefonverbindung. Eintrag Löschen Löscht den markierten Teilnehmereintrag. Anrufer beschreiben Zeigt zu einem markierten Eintrag die Datenbankmaske mit den Kontaktinformationen. Gibt es zu diesem Eintrag noch keine Daten in der HiPath Xpressions-Datenbank, wird die Dateneingabemaske zur Definition eines neuen Kontaktes geöffnet. Neue Nachricht ver- Hierüber kann dem Anrufer direkt eine neue Textnachricht gesendet senden werden. Über die Auswahlliste kann für die Nachricht das gewünschte Format vorgegeben werden. Tabelle 2-14 2-52 Telefoniefunktionen im Ansichts-Fenster “Mein Telefon”. P31003-S2330-B689-3-19, Juli 2004 HiPath Xpressions V3.0 SA10, Communications, Benutzerhandbuch Benutzer-Funktionen, Schnelleinstieg Mit den Telefoniefunktionen arbeiten Funktion Beschreibung Druckt die Journalliste mit allen Einträgen aus. Tabelle 2-14 2.12.4 Telefoniefunktionen im Ansichts-Fenster “Mein Telefon”. Das Schriftverkehr-Fenster Über das Fenster Schriftverkehr lassen sich zwei sehr nützliche Ansichten erzeugen: ● Anzeige des gesamten ausgetauschten Schriftverkehrs mit dem Teilnehmer den Sie gerade anrufen oder von dem Sie gerade angerufen werden. Voraussetzung dafür ist, dass über entsprechende Datenbankeinträge eine Verknüpfung zwischen den Nachrichten und dem Gesprächspartner hergestellt werden kann. ● Anzeige des gesamten Schriftverkehrs den Sie mit einem beliebigen Teilnehmer ausgetauscht haben. Jedesmal wenn Sie einen Teilnehmer anwählen oder wenn Sie angerufen werden, wird in diesem Fenster automatisch der gesamte Schriftverkehr (eingehend und ausgehend), den Sie mit diesem Teilnehmer abgewickelt haben, aufgelistet. Dazu muss lediglich die Funktion Mailliste beim Gespräch anzeigen eingeschaltet sein. Die Anzeige des Schriftverkehrs ist unabhängig davon, wie Sie den Teilnehmer anrufen, also ob Sie den Anruf durch einen Doppelklick im Telefonjournal oder sonstwie auslösen. Ein weiteres Merkmal dieses Fensters ist die Anzeige des kompletten Schriftverkehrs (eingehend und ausgehend), den Sie mit irgendeinem Teilnehmer ausgetauscht haben. Diese Darstellungsmöglichkeit ist besonders komfortabel, da es manchmal schwierig ist bei der Vielzahl der Teilnehmer und Unmenge von Nachrichten den Überblick zu behalten. Um sich den gesamten Schriftwechsel mit einem Teilnehmer anzeigen zu lassen, ziehen Sie einfach per Drag&Drop irgendein Dokument dieses Teilnehmers aus dem Posteingangs- oder Postausgangsfenster in das Schriftverkehrsfenster. Sofort werden dort alle Dokumente, die diesen Teilnehmer betreffen, aufgelistet. Die Einträge in der Titelkopfzeile sind hier, wie bei allen Journalfenstern, über einen Rechtsklick auf diese Titelzeile einstellbar (siehe Abschnitt 5.3.2.1, “Editiermöglichkeiten der Anzeigen in den Journalfenstern”, auf Seite 5-166) Das Schriftverkehr-Fenster öffnen ● Klicken Sie im Menü Ansicht auf die Funktion Schriftverkehr. Das Fenster Schriftverkehr wird geöffnet. Gleichzeitig wird im Communications-Menü der Menüpunkt Schriftverkehr angezeigt. Die Bearbeitungsmöglichkeiten entsprechen denen des Posteingang- bzw. Postausgang-Fensters. Details zu den Funktionen im Schriftverkehrsfenster finden Sie im Abschnitt 5.3.7, “Das Schriftverkehr-Fenster”, auf Seite 5-198). In der Symbolleiste gibt es zusätzlich einen Symbolschalter, über den sich einstellen lässt, ob die Schriftverkehrsliste automatisch bei einem Anruf angezeigt werden soll oder nicht. Der zugehörige Befehl aus dem Menü Schriftverkehr heißt Mailliste beim Gespräch anzeigen: P31003-S2330-B689-3-19, Juli 2004 HiPath Xpressions V3.0 SA10, Communications, Benutzerhandbuch 2-53 Benutzer-Funktionen, Schnelleinstieg Gruppen unter “Meine persönlichen Gruppen” erstellen Funktion Beschreibung Mailliste beim Gespräch anzeigen Das eingedrückt dargestellte Symbol zeigt an, dass die Mails zum betreffenden Telefonkontakt automatisch angezeigt werden sollen. Ein erneutes Aufrufen dieser Funktion schaltet die automatische Anzeige wieder aus. Tabelle 2-15 2.13 Die Funktion Mailliste beim Gespräch. Gruppen unter “Meine persönlichen Gruppen” erstellen Unter Benutzer/Gruppen im Fenster Explorerverzeichnisse befindet sich ein Ordner mit der Bezeichnung Meine persönlichen Gruppen, in dem Sie neue Unterverzeichnisse erzeugen können. Diese Gruppen sind direkt über den Gruppennamen adressierbar. Es ist so leicht möglich, persönliche Rundsendlisten zu erstellen, um identische Nachrichten an mehrere Teilnehmer gleichzeitig senden zu können. In die Gruppen lassen sich beliebige Teilnehmer per Drag&Drop aus den Benutzer- beziehungsweise Kontaktverzeichnissen aufnehmen. Verzeichnisse unter Meine persönlichen Gruppen können von jedem Benutzer angelegt und bearbeitet werden (hinzufügen und löschen von Kontakten). Sie stehen nur diesem Benutzer zur Adressierung zur Verfügung. Die Syntax zur Adressierung einer persönlichen Gruppe lautet: <Gruppenname>[PGRP]; Die nachfolgenden Arbeitsschritte sind erforderlich, wenn Sie dem Verzeichnis Meine persönlichen Gruppen weitere Gruppen hinzufügen möchten: 1. Markieren Sie im Fenster Explorerverzeichnisse unter Benutzer/Empfänger den Ordner Meine persönlichen Gruppen. 2. Wählen Sie aus dem Menü Verzeichnisse die Funktion Neues Verzeichnis. Der Dialog Neues Verzeichnis wird daraufhin geöffnet. 2-54 P31003-S2330-B689-3-19, Juli 2004 HiPath Xpressions V3.0 SA10, Communications, Benutzerhandbuch Benutzer-Funktionen, Schnelleinstieg Gruppen unter “Meine persönlichen Gruppen” erstellen 3. Geben Sie diesem neuen Verzeichnis (der neuen Gruppe) einen Namen. 4. Betätigen Sie zum Abschluss die Schaltfläche OK. Damit wäre die Definition der neuen Gruppe abgeschlosssen. Nun müssen Sie noch die entsprechenden Benutzer/Kontakte per Drag&Drop, zum Beispiel aus der Benutzergruppe, in die neue persönliche Gruppe zu kopieren. > Es ist dabei möglich gleichzeitig mehrere Benutzer/Kontakte der neuen Gruppe zuzuweisen. Alternative Adressierungsmöglichkeit für persönliche Gruppen Außer über den Gruppennamen kann für die persönlichen Gruppen eine alternative Adressierung vorgegeben werden. Dadurch ist es möglich diese Gruppe entweder per Voicemail-Skript oder über SMTP zu adressieren. Für die Adressierung per Voicemail-Skript kann der Gruppe ein numerischer Wert zugewiesen werden. > Die Einstellungen dazu können von den einzelnen Benutzern alternativ über das Client-Programm Client Assistant erfolgen. Gehen Sie folgermaßen vor, um einer persönlichen Gruppe in Communications eine alternative Adresse zuzuweisen: 1. Expandieren Sie im Fenster Explorerverzeichnisse der Reihe nach Benutzer/Empfänger und Meine persönlichen Gruppen. 1. Markieren Sie die entsprechende Gruppe. 2. Wählen Sie aus dem Menü Verzeichnisse die Funktion Verzeichniseigenschaften. P31003-S2330-B689-3-19, Juli 2004 HiPath Xpressions V3.0 SA10, Communications, Benutzerhandbuch 2-55 Benutzer-Funktionen, Schnelleinstieg Öffnen einer Datei 3. Geben Sie im Dialog Gruppeneigenschaften unter Adressierung eine Adresse nach folgenden Muster ein: Numerische Gruppenadresse für ein Voicemail-Skript: NVS:Voice/<Landesvorwahl, Ortkennziffer, Rufnummer, Mailboxnummer,Verteilerliste> Beispiel: 49 2404 901 211 001, wenn der privaten Gruppe die numerische Adresse 001 zugewiesen wurde und die Mailboxnummer 211 ist. Anmerkung 1: Achten Sie darauf, dass bei der Eingabe dieser Adresse über Communications die führenden Nullen bei den Vorwahlnummern entfallen. Anmerkung 2: Bei der Adresseingabe über den Client Assistant ist nur die numerische Adresse einzugeben (im obigen Beispiel also 001). Anmerkung 3: Bei der Auswahl einer numerischen Adresse über das Telefon-Menü muss die eigene Mailbox-Nummer vorgewählt werden. Dies ist deshalb notwendig, da verschiedene Benutzer möglicherweise die gleiche nummerische Adresse verwenden. NVS-Adressierung: NVS:<Dienst>/<Adresse> Beispiel: NVS:SMTP/[email protected] 2.14 Öffnen einer Datei Über diesen Menüpunkt, der zu einem Dateiauswahlfenster führt, können auf der Festplatte abgelegte Text- oder Nachrichtendateien so geöffnet werden, dass ihr Inhalt direkt im Texteingabebereich dargestellt wird. Sie können zum Beispiel verschiedene Mustertexte in einem bestimmten Ordner ablegen und diese bei Bedarf aufrufen, modifizieren und erneut versenden. Die Dateiformate, mit denen dies möglich ist, sind: ● Textdokumente (.TXT usw.), ● Rich-Textdokumente (.RTF), ● HTML-Textdokumente (.HTM), ● Audio-Dateien (.WAV usw.), ● Fax-Dokumente (.TIF, .FG3, .FG4 usw.), ● Communications-Nachrichten (.PMF). Bei allen anderen Dateiformaten wird die ausgewählte Datei als Anlage im geöffneten Nachrichtenfenster dargestellt. 2-56 P31003-S2330-B689-3-19, Juli 2004 HiPath Xpressions V3.0 SA10, Communications, Benutzerhandbuch Benutzer-Funktionen, Schnelleinstieg Kennwort ändern 2.15 Kennwort ändern Sie können nachträglich Ihr persönliches Kennwort für die Anmeldung am HiPath XpressionsServer ändern: 1. Klicken Sie im Communications-Menü Extras auf die Funktion Kennwort ändern. Der Dialog Kennwort ändern wird geöffnet. 2. Geben Sie nacheinander das aktuelle, das neue und zur Bestätigung nochmals das neue Kennwort ein. 3. Bestätigen Sie das nachfolgende Fenster mit OK. 2.16 Vertretung einrichten Die Funktion Vertretung dient dazu, eine an Sie adressierte Nachricht automatisch an einen anderen Benutzer umleiten zu lassen. Diese Option ist zum Beispiel dann sinnvoll, wenn bei Ihrer Abwesenheit (Urlaub, Geschäftsreise oder Krankheit etc.) die an Sie adressierten Nachrichten direkt an einen Vertreter gesendet werden sollen, damit sie nicht unbearbeitet liegenbleiben. > Nachrichten, die an einen Vertreter weitergeleitet wurden, werden nicht zusätzlich als Kopie im Posteingang vorgehalten. Der Absender einer Nachricht wird nicht darüber informiert, dass seine Nachricht an einen Vertreter weitergeleitet wurde. Vertretung einrichten 1. Klicken Sie im Menü Extras auf die Funktion Vertretung einstellen. Der Dialog Vertreter einstellen erscheint. 2. Aktivieren Sie die Option Vertreter aktivieren. 3. Geben Sie in die Eingabezeile den Benutzer ein, an den Nachrichten weitergeleitet werden sollen. 4. Bestätigen Sie Ihre Einstellungen mit OK. Die Vertretung ist damit aktiviert. P31003-S2330-B689-3-19, Juli 2004 HiPath Xpressions V3.0 SA10, Communications, Benutzerhandbuch 2-57 Benutzer-Funktionen, Schnelleinstieg Eigene Datenbankeinstellungen ändern 2.17 Eigene Datenbankeinstellungen ändern Über diese Funktion können Sie Ihre auf dem HiPath Xpressions-Server abgelegten persönlichen Daten einsehen und gegebenfalls ändern. Je nach Systemeinstellung und nach zugewiesener Berechtigung können einige Datenfelder nicht bearbeitet werden. Diese sind dann nach dem Öffnen der Benutzerdaten grau hinterlegt. Funktion aufrufen 1. Klicken Sie im Client-Menü Extras auf die Funktion Meine Datenbankeinstellungen Die Benutzerdatenmaske mit Ihren Angaben wird geöffnet. 2. Korrigieren oder ergänzen Sie die Daten auf den Registerkarten Adressierung, Persönlich, Serverzugriff und Erweitert, die für eine Änderung freigegeben sind. 3. Speichern Sie Ihre Änderungen. Die Änderungen werden übernommen und der Dialog geschlossen. 2-58 P31003-S2330-B689-3-19, Juli 2004 HiPath Xpressions V3.0 SA10, Communications, Benutzerhandbuch Communications anpassen Layout der Bedienoberfläche 3 Communications anpassen Communications kann in hohem Maße an die individuellen Bedürfnisse des Benutzers angepasst werden. ● Die Bedienoberfläche kann so gestaltet werden, dass ein ergonomisches Arbeiten in einer Unified-Messaging-Umgebung gewährleistet ist. ● Zur Verwaltung der Nachrichten unterstützt Sie ein Posteingangs-Assistent, mit dessen Hilfe Sie Verteilungsregeln erstellen können, die eine ökonomische Verwaltung Ihrer Nachrichten ermöglichen. ● Die Grundeinstellungen zum Drucken, für die Benachrichtigungen usw. sind für jeden lokalen Arbeitsplatz individuell möglich. Thema Beschreibung in diesem Kapitel Layouts der Bedienoberfläche verwalten Abschnitt 3.1 Mit dem Posteingangs-Assistenten arbeiten Abschnitt 3.2 Benutzerspezifische Einstellungen vornehmen Abschnitt 3.3 Tabelle 3-1 Übersicht über die Themen im Kapitel “Communications anpassen”. Weiterführende Informationen Sollten Sie in den folgenden Erläuterungen Informationen über ein spezielles Fenster vermissen, sehen Sie bitte im Kapitel “Funktionsreferenz” nach. Dort sind alle verfügbaren Fenster und deren Einrichtung, Funktion und Bedienung detailliert erläutert. 3.1 Layout der Bedienoberfläche Ausgehend von einem leeren Arbeitsbereich, zeigen die nachfolgenden Abschnitte Schritt für Schritt die Erstellung eines benutzerspezifischen Layouts. Beachten Sie bitte bei der Einrichtung der Communications-Oberfläche, dass Sie nur Funktionsfenster in das Layout aufnehmen, die Sie tatsächlich nutzen können. Es würde zum Beispiel keinen Sinn machen, ein Fenster für die Telefoniefunktionen einzurichten, wenn diese Ihnen nicht zur Verfügung stehen. Wenn Sie sich zum ersten Mal nach der Installation des Programms am Communications einloggen, wird im Allgemeinen eines der Bedienungsfenster zu sehen sein, die vom Systemadministrator als globale Layouts vordefiniert worden sind und von denen er eins für Sie ausgewählt hat. Diese “globalen” Layouts können von Ihnen nicht geändert werden; Sie haben jedoch die Möglichkeit, eigene lokale Layouts zu erstellen und dauerhaft zu speichern. > Experimentieren Sie ruhig ein wenig mit den verschiedenen Layouts herum, denn es kann nichts zerstört oder beschädigt werden. P31003-S2330-B689-3-19, Juli 2004 HiPath Xpressions V3.0 SA10, Communications, Benutzerhandbuch 3-59 Communications anpassen Layout der Bedienoberfläche 3.1.1 > Neues Layout definieren Das Einrichten neuer Communications-Layouts kann, je nach Vorgaben des Administrators bei den Systemeinstellungen, in mehreren Abstufungen bis hin zum Verbot eingeschränkt sein. Eine detaillierte Beschreibung zur Definition eines Communications-Layouts finden Sie im Referenzteil dieses Handbuches ab Abschnitt 5.3.1, “Layout erstellen, bearbeiten und auswählen”, auf Seite 5-163. Der erste Schritt zur Definition eines neuen Communications-Layouts ist, die Funktion Neues Layout aufzurufen und dem zu erstellenden Layout einen Namen zuzuweisen, damit man später darauf zugreifen kann. Sie können maximal vier lokale Layouts einrichten, vorausgesetzt es sind vom Administrator keine Einschränkungen definiert. Layout definieren 1. Klicken Sie im Menü Ansicht auf die Funktion Neues Layout. Der Eingabedialog für den Layout-Namen wird geöffnet. 2. Geben Sie einen Namen für das Layout ein und bestätigen Sie mit OK. Sofort wird Communications mit einem leeren grauen Arbeitsbereich dargestellt. Dieses geöffnete Layout ist jetzt aktiv und Sie können nun damit beginnen, die für Sie wichtigen Funktionen im Fenster einzurichten. Jedes Fenster, welches von nun an geöffnet wird, kann dauerhaft in dieses Layout übernommen und gespeichert werden. Zur Überprüfung, ob dieses Layout jetzt besteht gehen Sie folgendermaßen vor: 1. Wählen Sie im Communications-Menü Ansicht > Zum Layout wechseln. Im jetzt angezeigten Untermenü müsste nun das neue Layout mit seinem Namenseintrag in der Liste aufgeführt sein. 3.1.2 Layout wechseln Alle bereits erzeugten Layouts können Sie sich über die Funktion Zum Layout wechseln anzeigen lassen und anschließend das entsprechende auswählen. Der Hinweis Lokal hinter dem Namen deutet darauf hin, dass es sich um ein Layout handelt, das nur auf Ihrem Arbeitsplatzrechner besteht. Layout öffnen 1. Klicken Sie im Menü Ansicht auf die Funktion Zum Layout wechseln. 2. Wählen Sie das entsprechende Layout. 3-60 P31003-S2330-B689-3-19, Juli 2004 HiPath Xpressions V3.0 SA10, Communications, Benutzerhandbuch Communications anpassen Layout der Bedienoberfläche Wurden bereits mehrere Layouts eingerichtet, wird Ihnen eine Liste aller zur Verfügung stehenden Layouts angezeigt. Diese Liste enthält sowohl die von Ihnen erstellten lokalen Layouts (maximal 4) als auch die, die Ihnen und den anderen Benutzern vom System zur Verfügung gestellt werden (zusätzlich maximal 4). > 3.1.3 Mit der Tastenkombination [Shift] + [F1, F2, …] können Sie zwischen den vorhandenen Layouts hin und her wechseln. Layout bearbeiten Sie können ein selbst erstelltes Layout löschen, bearbeiten, oder gegen Veränderungen sperren. Ein Layout zu sperren ist besonders dann sinnvoll, wenn ein versehentliches Verändern des Layouts ausgeschlossen werden soll. 1. Klicken Sie im Menü Ansicht auf die Funktion Layout bearbeiten. 2. Wählen Sie die gewünschte Funktion aus. Weitere Informationen zu den Layout-Bearbeitungsmöglichkeiten finden Sie in der Funktionsreferenz in Abschnitt 5.3.1, “Layout erstellen, bearbeiten und auswählen”, auf Seite 5-163. . > Nach einer Layoutänderung können Sie mit der Funktion Layout erneut laden das ursprüngliche Layout wiederherstellen. Erst mit dem Beenden von Communications werden automatisch die Änderungen dauerhaft gespeichert. 3.1.4 Journalfenster einrichten 3.1.4.1 Einrichten des Posteingangsfensters Alle eingehenden Nachrichten der Dienste E-Mail, Fax und Voicemail werden im Posteingangsfenster aufgelistet und von dort aus weiterbearbeitet. Später können Sie, durch das Einrichten neuer Posteingangsordner und entsprechender Verzeichnisregeln, andere Verteilungswege für die eingehenden Nachrichten definieren. > In diesem und allen weiteren Journalfenstern die Sie zusätzlich einrichten, kann die Tabellenkopfzeile Ihren Erfordernissen angepasst werden. Welche Informationen Sie auflisten können und wie Sie dazu vorgehen müssen, ist im Abschnitt 5.3.2.1, “Editiermöglichkeiten der Anzeigen in den Journalfenstern”, auf Seite 5-166 beschrieben. Posteingangsfenster einrichten 1. Wählen Sie im Communications-Menü Ansicht die Funktion Post > Posteingang. Das Fenster Posteingang wird geöffnet. P31003-S2330-B689-3-19, Juli 2004 HiPath Xpressions V3.0 SA10, Communications, Benutzerhandbuch 3-61 Communications anpassen Layout der Bedienoberfläche 2. Ziehen Sie per Drag&Drop das Fenster an der Titelleiste in den Arbeitsbereich. Beim Verschieben kann man an den Rändern des Fensters erkennen, in welche Richtung das Fenster bewegt wird. Sobald man in einer beliebigen Position über dem Arbeitsfeld von Communications angekommen ist, rastet das Posteingangsfenster dort sichtlich ein und überdeckt den ganzen Arbeitsbereich. 3.1.4.2 Einrichten des Postausgangsfensters Dieses Fenster zeigt die Nachrichten an, die der Benutzer selbst erstellt bzw. versendet hat. Postausgangsfenster einrichten 1. Wählen Sie im Communications-Menü Ansicht die Funktion Post > Postausgang. Das Fenster Postausgang wird geöffnet. 2. Ziehen Sie per Drag&Drop das Fenster an der Titelleiste in den Arbeitsbereich. Beim probeweise Positionieren (Maustaste dabei festhalten) werden Sie festellen, dass dieses Fenster, je nachdem wohin Sie es führen, zentral, oben, unten, rechts oder links einrasten kann. Immer dann, wenn sich beim Verschieben des neuen Fensters die Spitze des Mauszeigers dem begrenzenden Rand des Hauptfensters nähert, wird eine mögliche Einrastposition erreicht. Lässt man an dieser Stelle die Maustaste los, wird das Fenster dort eingebaut. Eine Besonderheit stellt die Positionierung eines Fensters auf die Mitte eines anderen Fensters dar. In diesem Fall werden die beiden Fenster übereinander abgelegt. Communications nimmt in diesem Fall die Form eines Karteimit Register an, in dem durch Anwahl der entsprechenden Registerlasche ins dazugehörige Fenster gewechselt wird. Das Register des jeweils aktivierten Fensters ist weiß hervorgehoben. Zur Neupositionierung eines dieser Fenster (das Fenster, das Sie an eine neue Position bringen wollen, muss dazu aktiv sein) können Sie es mit der Maus an der weißen Tab- Lasche anfassen und aus dem Layout herausziehen. > 3.1.4.3 Beim Bewegen durch Anfassen an der Titelleiste, was ebenfalls möglich ist, werden alle übereinanderliegenden Fenster zur Neupositionierung aus dem Layout herausgezogen. Einrichten des Vorschaufensters Im Vorschaufenster wird sofort angezeigt, welchen Inhalt eine im Posteingangs- bzw. Postausgangsfenster markierte Nachricht hat. Die im Vorschaufenster zur Verfügung gestellten Funktionen sind abhängig von dem markierten Nachrichtentyp. 3-62 P31003-S2330-B689-3-19, Juli 2004 HiPath Xpressions V3.0 SA10, Communications, Benutzerhandbuch Communications anpassen Mit dem Posteingangs-Assistenten arbeiten Wurde beispielsweise eine Sprachnachricht markiert, so werden die entsprechenden Funktionen zum Abspielen der Nachricht angeboten. Bei einer markierten Textnachricht hingegen stellt das Vorschaufenster nur die Basisfunktionen zur Verfügung, die für das schnelle Bearbeiten der Textnachrichten sinnvoll sind. Ausführliche Informationen zu Bedienelementen und Menüfunktionen erhalten Sie in Abschnitt 5.3.10, “Das Vorschaufenster”, auf Seite 5-204. Vorschaufenster einrichten 1. Wählen Sie im Communications-Menü Ansicht die Funktion Vorschau. 2. Positionieren Sie das Vorschaufenster nach Bedarf auf dem Programmarbeitsbereich, sowie in Abschnitt 3.1.4.1 und Abschnitt 3.1.4.2 beschrieben. Nachdem Sie das Vorschaufenster positioniert haben, erscheint in der Hauptmenüleiste zusätzlich das Menü Vorschau, über welches Sie alternativ die entsprechenden Bearbeitungsfunktionen aufrufen können. 3.2 Mit dem Posteingangs-Assistenten arbeiten Mit der Funktion Posteingangs-Assistent können zum einen eingehende Nachrichten automatisch in bestimmte Verzeichnisse vorsortiert (verschoben) werden, zum anderen lässt sich definieren, dass Nachrichten von einem bestimmten Teilnehmer automatisch im Posteingangsjournal mit einem Markierungsfähnchen versehen werden. Sie können beliebig viele Regeln erstellen, bestehende Regeln ändern oder löschen. ● Über Verzeichnisregeln definieren Sie, welche Nachrichten automatisch in ein von Ihnen erstelltes Verzeichnis zugestellt werden sollen. ● Mit Hilfe von Markierungsregeln legen Sie fest, dass Nachrichten von besonderen Absendern gleich mit einem “wichtig”-Fähnchen versehen im Posteingang angezeigt werden Posteingangs-Assistent aufrufen Wählen Sie im Communications-Menü Extras die Funktion Posteingangs Assistent. Das entsprechende Dialogfenster erscheint. Neues Verzeichnis erstellen 1. Betätigen Sie im Posteingangs-Assistent auf die Schaltfläche Neues Verzeichnis. Der Dialog Neues Verzeichnis wird geöffnet. 2. Geben Sie den Namen des neuen Verzeichnisses ein, zum Beispiel “Post von xyz”. 3. Spezifizieren Sie durch Markieren eines Verzeichnisses im Bereich Aktuelles Verzeichnis, in welchem Ordner das neue Verzeichnis erstellt werden soll. 4. Bestätigen Sie Ihre Eingaben mit OK. P31003-S2330-B689-3-19, Juli 2004 HiPath Xpressions V3.0 SA10, Communications, Benutzerhandbuch 3-63 Communications anpassen Mit dem Posteingangs-Assistenten arbeiten Das neu erstellte Verzeichnis wird dadurch eingerichtet und der Dialog Neues Verzeichnis geschlossen. Nun kann das neu erstellte Verzeichnis sofort in eine Verzeichnisregel übernommen werden. > 3.2.1 1. Eine alternative Methode neue Verzeichnisse zu definieren finden Sie in Abschnitt 5.3.11, “Das Fenster Explorerverzeichnisse”, auf Seite 5-207 Verzeichnisregel erstellen Betätigen Sie im Posteingangs-Assistent die Schaltfläche Verzeichnisregel erstellen. Im oberen Teil des Fensters wird daraufhin die Regel, allerdings vorerst noch mit den entsprechenden Platzhaltern für den Absender und das Empfangsverzeichnis, angezeigt. Im Fenster darunter müssen nun diese Parameter definiert werden. Über die erste Zeile Verschiebe eine Nachricht von... ist festzulegen, ob Sie Nachrichten einer ganzen Gruppe oder eines Einzelteilnehmers in das Zielverzeichnis umleiten wollen. 2. Klicken Sie in der zweiten Zeile das blaue Fragezeichen an und geben Sie in die sich öffnende Eingabezeile den Namen des Teilnehmers oder der Gruppe ein. Hier wird spezifiziert, von welcher Gruppe beziehungsweise welchem Teilnehmer die Nachrichten automatisch in ein spezielles Verzeichnis zugestellt werden soll. Es wird eine Eingabezeile geöffnet, in das Sie den entsprechenden Namen eingeben können. Bei der Eingabe werden Sie von der Autoergänzungsfunktion unterstützt, die Ihnen abhängig von der bereits eingegebenen Buchstabenkombination einen Adressvorschlag anzeigt, der direkt mit der Eingabetaste übernommen werden kann. 3. Klicken Sie in der letzten Zeile auf den Platzhalter für das Zielverzeichnis. In dem sich öffnenden Kombinationsfeld werden Ihnen die alternativ im Posteingangs-Verzeichnis vorhandenen Ordner angezeigt, in die eine Umleitung Ihrer Post möglich ist. Im oberen Fenster lässt sich nun an der komplett angezeigten Weiterleitungsregel überprüfen, ob die Regel korrekt ist. 4. Bestätigen Sie die Regeldfinition mit OK. Damit ist eine Verzeichnisregel zur Sortierung eingehender Nachrichten erstellt und aktiviert. Sollten Sie mehrere Regeln für eine Weiterleitung festgelegt haben, erfolgt die Abarbeitung dieser Regeln bei einem Nachrichteneingang in der Reihenfolge, wie sie von oben nach unten in der Regelliste eingetragen sind. Mit Hilfe der beiden Schaltflächen Regel nach unten beziehungsweise Regel nach oben lässt sich eine markierte Regel beliebig in der Liste platzieren. Die Schaltfläche Regel löschen entfernt eine markierte Regel aus der Liste. 3-64 P31003-S2330-B689-3-19, Juli 2004 HiPath Xpressions V3.0 SA10, Communications, Benutzerhandbuch Communications anpassen Benutzerspezifische Einstellungen vornehmen 3.2.2 Markierungsregel erstellen Analog verläuft die Definition einer Markierungsregel. Hierbei können Sie festlegen, dass Nachrichten von ausgewählten Absendern gleich mit einem “wichtig”-Fähnchen oder als “gelesen” im Posteingang angezeigt werden. Das Erstellen von Markierungsregeln erfolgt nach dem gleichen Prinzip wie das Erstellen von Verzeichnisregeln. 1. Klicken Sie im Posteingangs-Assistent auf die Schaltfläche Markierungsregel erstellen. 2. Klicken Sie in die blau gekennzeichneten Platzhalter und geben Sie die entsprechenden Parameter ein. 3. Bestätigen Sie mit OK. 3.3 Benutzerspezifische Einstellungen vornehmen Über das Menü Einstellungen können Sie allgemeine Programmeinstellungen, wie die Art der Benachrichtigungssignalisierung, die Definition von Signaturen usw. vornehmen. Dialog Einstellungen aufrufen ● Klicken Sie im Menü Extras auf die Funktion Einstellungen. Das Dialogfenster Einstellungen wird angezeigt. 3.3.1 Layout drucken Hierüber lassen sich verschiedene Optionen einstellen, welche die Darstellungsweise des Druckbildes bei der Ausgabe von Dokumenten aus den Journalfenstern (also den Fenstern “Posteingang”, “Postausgang”, “Schriftverkehr” und “Gelöschte Post”) betreffen. P31003-S2330-B689-3-19, Juli 2004 HiPath Xpressions V3.0 SA10, Communications, Benutzerhandbuch 3-65 Communications anpassen Benutzerspezifische Einstellungen vornehmen Dialogelement Beschreibung Dokument-Info Legt fest, ob Sie zusätzliche Informationen, die dieses Dokument betreffen, auf dem Ausdruck haben möchten (dies kann durch Auswahl von Keine, unterdrückt werden), und ob diese Informationen oben beziehungsweise unten auf der Seite gedruck werden sollen. Dokument-Info darf In- Bei gesetzter Option werden die Dokumentinformationen auch halt überlappen über bereits vorhandenen Texte gedruckt. Zum Beispiel kann es bei Fax-Dokumenten gelegentlich vorkommen, dass diese Bereiche schon für das auszudruckende Dokument ausgenutzt werden. Fax einpassen Bei Auswahl der Option Faxseite der Druckseite anpassen wird ein eingehendes Fax auf einer Druckseite ausgegeben; bedenken Sie, dass bei überlangen Faxseiten die Darstellung eventuell sehr klein ausfallen kann. Optimal anpassen passt eine Faxseite, deren Format leicht von DIN A4 abweicht, optimal auf eine Druckseite ein. Linker Rand Des Weiteren haben Sie die Möglichkeit, für die Ausdrucke einen Randbereich zu definieren, damit beim späteren Abheften des gedruckten Dokuments kein Text durch die Lochung verlorengeht. In das Eingabefeld Linker Rand können Sie dazu einen Einzug von 0 bis 150 mm vorgeben. Tabelle 3-2 Die Einstellungsoptionen auf der Registerkarte “Layout drucken”. Zusätzliche Information einfügen Die Auswahl der gewünschten Informationen, die Sie zum betreffenden Dokument mit ausdrucken wollen, bestimmen Sie, indem Sie die entsprechenden Parameter (und dazu eventuell erläuternden Text) in eine der drei Eingabezeilen eingeben. Dabei steht jede Eingabezeile für eine Zeile auf dem Ausdruck. Eine leere Eingabezeile (egal welche) würde den Infotext auf zwei Druckzeilen reduzieren. Entsprechend gilt dies für weitere, nicht ausgefüllte Eingabezeilen. Die Variablen werden beim Drucken automatisch durch die auf dem Server zur Verfügung stehenden Daten ersetzt. Vor, zwischen oder hinter den Variablen können Sie außerdem erläuternden Text einfügen, der ebenfalls im Ausdruck erscheint. Folgende Variablen können Sie in den Eingabezeilen verwenden: Variable Erzeugt einen Info-Eintrag für: %cost Die angefallenen Kosten. Diese Information ist nur verfügbar, wenn die entsprechenden Daten von der angeschlossenen Telefonnebenstellenanlage übermittelt werden. Tabelle 3-3 3-66 Variablen für Nachrichten-Infos beim Ausdruck von Dokumenten. P31003-S2330-B689-3-19, Juli 2004 HiPath Xpressions V3.0 SA10, Communications, Benutzerhandbuch Communications anpassen Benutzerspezifische Einstellungen vornehmen Variable Erzeugt einen Info-Eintrag für: %do Datum und Zeit. Eingangs- beziehungsweise Absendezeit wie sie vom Server gespeichert wurde. %costid Die Kostenstelle %frm Das Format der Nachricht (zum Beispiel Telex, ASCII, Fax G3 usw.). %len Größe des Dokuments in Bytes. %mid Die Nachrichten-ID. Eine Identifikations-Nummer, die der Server jeder Nachricht fortlaufend zuteilt). %oid Die Kennung des Absenders (zum Beispiel bei Fax). %oorg Bei einer weitergeleiteten Nachricht den ursprünglichen Absender. %orec Bei einer weitergeleiteten Nachricht den ursprünglichen Empfänger. %org Den Absender der Nachricht. %p Die aktuelle Seitennummer. %P Die Gesamtanzahl der Seiten. %rec Den Empfänger der Nachricht. %rid Kennung des Empfängers (zum Beispiel bei Fax). %serv Der benutzte Dienst (Fax, E-Mail usw.). %stat Ausführlicher Status der Nachricht. %subj Der Betreff der Nachricht. %succ Erfolg, beziehungsweise Misserfolg der Zustellung. %units Anzahl der Gebühreneinheiten (nur verfügbar, wenn die entsprechenden Daten von der Telefonnebenstellenanlage übermittelt werden). Tabelle 3-3 Variablen für Nachrichten-Infos beim Ausdruck von Dokumenten. P31003-S2330-B689-3-19, Juli 2004 HiPath Xpressions V3.0 SA10, Communications, Benutzerhandbuch 3-67 Communications anpassen Benutzerspezifische Einstellungen vornehmen 3.3.2 Fax-Ausgabegerät auswählen Über die Registerkarte Faxausdruck wird der Drucker ausgewählt, auf dem Ihre Fax-Dokumente ausgegeben werden sollen. Folgende Einstellmöglichkeiten stehen Ihnen, getrennt nach Faxformat G3 (Analogfax) oder G4 (Digitalfax), zur Verfügung: Dialogelement Beschreibung Ausdruck auf Windows-Standarddrucker Für die Fax-Ausgabe wird der Drucker gewählt, den Sie an Ihrem Arbeitsplatz als Standarddrucker eingestellt haben. Ausdruck auf G3 Gerät mit Nummer Leitet den Faxausdruck auf ein G3(G4)-Faxgerät. Die Auswahl erfolgt hier durch die Angabe der entsprechenden Telefonnummer, unter der dieses Gerät angesprochen wird. Ausdruck auf Server- Bei dieser Auswahl erfolgt die Faxausgabe auf einem Drucker, der Drucker über den Server adressiert wird. Das wird im allgemeinen ein voreingestellter (default) sein, kann aber auch jeder andere am Server betriebene Drucker sein. Um zu erfahren, welche Möglichkeiten hier bestehen und unter welcher Adresse diese Drucker angesprochen werden können, wenden Sie sich bitte an Ihren Systemadministrator. Tabelle 3-4 3-68 Die Einstellungsoptionen auf der Registerkarte “Faxausdruck”. P31003-S2330-B689-3-19, Juli 2004 HiPath Xpressions V3.0 SA10, Communications, Benutzerhandbuch Communications anpassen Benutzerspezifische Einstellungen vornehmen 3.3.3 Allgemeine Einstellungen vornehmen Auf der Registerkarte Allgemein werden die allgemeinen Grundeinstellungen vorgenommen. Folgende Einstellungen sind hier zugänglich: Dialogelement Beschreibung Mein Telefon In diesem Fenster wird Ihre Telefonnummer angezeigt, falls Sie an Ihrem Arbeitsplatz über ein Telefon verfügen und die Telefoniefunktionen eingerichtet sind. Lokales Telefon Wenn Sie vorübergehend an einem anderen Rechner mit Communications eingeloggt sind, können Sie über den Eintrag der Telefonnummer des dortigen Telefon-Anschlusses Ihre eingehenden Sprach-Nachrichten dorthin umleiten und anhören. Sprachnachricht wie- Über dieses Kombinationsfeld können Sie festlegen, über welchen dergeben über Telefon-Anschluss Ihre Sprachnachrichten (Voicemails) wiedergegeben werden sollen. Mein Telefon: In diesem Fall erfolgt die Ausgabe der Sprachnachricht über das Telefon an Ihrem Stammarbeitsplatz. ● Lokales Telefon: Wenn Sie diese Option wählen, werden die eingehenden Sprachnachrichten an die im Eingabefeld Lokales Telefon eingetragene Telefonnummer weitergeleitet und können dort abgehört werden. ● SprachnachrichtenFormat Tabelle 3-5 Über das Kombinationsfeld des Sprach-Formats können Sie die Kodierung für ISDN-Sprachnachrichten für Ihr Land angeben. Für den europäischen Raum wird A-Law, für die USA µ-Law verwendet. Die Einstellungsoptionen auf der Registerkarte “Allgemein”. P31003-S2330-B689-3-19, Juli 2004 HiPath Xpressions V3.0 SA10, Communications, Benutzerhandbuch 3-69 Communications anpassen Benutzerspezifische Einstellungen vornehmen Dialogelement Beschreibung Überwache meinen Telefonstatus Mit diesem Kontrollkästchen kann man das Monitoring des eigenen Telefons im Journal ein- beziehungsweise ausschalten. Diese Funktion ist nur bei aktivierter CTI-Funktionalität verfügbar. Pro Teilnehmer nur den letzten ein- und ausgehenden Ruf zeigen Dieses Kontrollkästchen kann gesetzt werden, um die Darstellung in den Journalen übersichtlicher zu gestalten. Ist das Kontrollkästchen gesetzt, wird dann, wenn von einem Teilnehmer mehrere Telefonate eingegangen sind, im Journal nur der aktuellste gelistet. Diese Funktion ist nur bei aktivierter CTI-Funktionalität verfügbar. Papiergröße FaxBriefpapier Auch diese Einstellung ist länderspezifisch vorzunehmen. Sie haben die Wahl zwischen dem europäischen A4- und dem in den USA üblichen Letter-Format. Lokalen Nachrichten- Damit kann sichergestellt werden, dass kein Unbefugter Ihre NachCache nach dem Ab- richten öffnen und lesen kann. Über das Setzen des Kontrollkästmelden löschen chens werden nach dem Beenden der Sitzung Ihre Daten vom lokalen Rechner gelöscht. Mit dem erneuten Einloggen werden diese Daten dann neu vom Server auf den lokalen Rechner übertragen. Diese Funktion ist besonders im Sicherheitskontext von Windows 9x von Bedeutung, da hier die Sicherungsmechanismen, die Windows NT, 2000 oder XP bieten, nicht zur Verfügung stehen. Direkte Posteingangs-Benachrichtigung Tabelle 3-5 3-70 Weiterhin lässt sich durch Aktivierung dieser Option eine sofortige Signalisierung bei einer neuen Nachricht einrichten. Im Normalfall verstreicht eine gewisse Zeit, bevor eine neu eingehende Nachricht in Communications angezeigt wird. Dies ist technisch bedingt und kann im ungünstigsten Fall bis zu zwei Minuten dauern (wegen des Eingangs-Polling mit einem Zeittakt von zwei Minuten). Im Allgemeinen spielt diese Verzögerung keine Rolle. Ist es allerdings gewünscht, dass die Benachrichtigung sofort mit dem Nachrichteingang erfolgen soll, dann kann das hier durch Setzten des Häkchens festgelegt werden. Die Einstellungsoptionen auf der Registerkarte “Allgemein”. P31003-S2330-B689-3-19, Juli 2004 HiPath Xpressions V3.0 SA10, Communications, Benutzerhandbuch Communications anpassen Benutzerspezifische Einstellungen vornehmen 3.3.4 Signatur erstellen Signaturen sind ein bequemes Hilfsmittel, immer wiederkehrende Begrüßungsfloskeln oder andere standardisierte Textpassagen automatisiert in eine Textnachricht aufnehmen zu können. Sie werden unterhalb des eigentlichen Textes in das Dokument eingefügt. Maximal vier verschiedene Standardsignaturen lassen sich vorbereiten. Davon können dann, je nach Einstellung, die ersten drei Signaturen automatisch oder eine beliebige der vier per Tastaturbefehl an das Textdokument anfügt werden (Alt + 1...4). Welche Möglichkeiten bestehen? Wenn automatisch immer eine Signatur eingefügt werden soll, können Sie über Signatur automatisch hinzufügen festlegen, ob eine Signatur ● nur an neue Nachrichten, ● nur an Antworten oder ● an beide angefügt wird. Unter Standardsignatur haben Sie weiterhin die Möglichkeit zu definieren, ob ● dafür immer Signatur 1 verwendet wird oder ● Signatur 2 für interne und Signatur 2 für externe Nachrichten. Sie könnten zum Beispiel die Signatur 1 für externe Nachrichten etwas förmlicher gestalten. ● eine Signatur an SMS-Nachrichten angefügt wird. Einer SMS-Nachricht ist die Signatur 3 fest zugeordnet. P31003-S2330-B689-3-19, Juli 2004 HiPath Xpressions V3.0 SA10, Communications, Benutzerhandbuch 3-71 Communications anpassen Benutzerspezifische Einstellungen vornehmen Signatur definieren 1. Wählen Sie aus dem Auswahlfeld Signatur zur Bearbeitung wählen die entsprechende Kennzahl aus (1...4). 2. Geben Sie im Bearbeitungsfenster den Signaturtext ein oder ändern Sie bereits bestehenden Text. 3. Klicken Sie auf OK. Die definierte Signatur steht unter der entsprechenden Kennzahl sofort zur Verfügung. 3.3.5 Benachrichtigungsart einstellen Über das Register Schnittstelle können Sie die akustischen und optischen Benachrichtigungen einstellen. Einstellmöglichkeiten für die akustische Benachrichtigung Dialogelement Beschreibung für Begrüßung Wenn dieses Kontrollkästchen gesetzt wird, werden Sie jedesmal, wenn Sie Communications neu starten, durch eine freundliche Stimme begrüßt (Ansage über die Soundkarte des PCs). bei neuer Nachricht Es erfolgt eine Ansage (über die Soundkarte des PCs), die Sie darauf hinweist, dass Sie eine neue Nachricht erhalten haben. bei Telefonanruf Sie werden über einen Telefonanruf akustisch per Ansage über den Nachrichteneingang informiert (Nur möglich, wenn die Telefoniefunktionen bei Ihnen implementiert sind). Tabelle 3-6 3-72 Einstellmöglichkeiten für die akustische Benachrichtigung. P31003-S2330-B689-3-19, Juli 2004 HiPath Xpressions V3.0 SA10, Communications, Benutzerhandbuch Communications anpassen Benutzerspezifische Einstellungen vornehmen Dialogelement Beschreibung Sprache für Ansagetexte Standardmäßig haben Sie die Möglichkeit, dass die Systemansagen auf Deutsch oder Englisch eingespielt werden. Weitere Sprachversionen stehen auf Anfrage zur Verfügung. Tabelle 3-6 Einstellmöglichkeiten für die akustische Benachrichtigung. Einstellmöglichkeiten für die optische Benachrichtigung Eine optische Benachrichtigung, durch Einblenden eines Pop-Up-Fensters in Ihre laufende Applikation, können Sie durch die folgenden Kontrollkästchen erzeugen: Dialogelement Beschreibung bei neuer Nachricht Es wird ein Benachrichtigungsfenster geöffnet, das Sie darauf hinweist, dass Sie eine neue Nachricht erhalten haben. bei Telefonanruf Bei aktivierten Telefoniefunktionen wird ein Benachrichtigungsfenster geöffnet, das Sie zum einen darauf hinweist, dass Sie gerade einen Telefonanruf erhalten, zum anderen werden weitere Möglichkeiten bereitgestellt, wie mit dem Anruf weiter zu verfahren ist. So können Sie durch Anklicken der entsprechenden Schaltfläche den Anruf auf Ihre Mailbox (Anrufbeantworter) umleiten, die Verbindung direkt abbrechen oder den Anruf entgegennehmen. In diesem Fall wird Ihr Telefon automatisch in den Modus “Freisprechen” geschaltet. Das heißt, Sie können ohne Abheben des Hörers mit dem Anrufer sprechen. Tabelle 3-7 Einstellmöglichkeiten für die optische Benachrichtigung. P31003-S2330-B689-3-19, Juli 2004 HiPath Xpressions V3.0 SA10, Communications, Benutzerhandbuch 3-73 Communications anpassen Benutzerspezifische Einstellungen vornehmen Dialogelement Beschreibung Ich möchte informiert werden, wenn eineausgehende Nachricht keinen Betreff hat Dieses Kontrollkästchen ermöglicht es Ihnen, sich aktiv darauf hinweisen zu lassen, dass Sie noch keinen Betreff in eine neue Nachricht eingegeben haben. Das heißt, wenn Sie eine Nachricht abschicken, in der das BetreffFeld ohne Eintrag ist, wird ein Pop-Up-Fenster mit einer entsprechenden Meldung geöffnet. Ja leitet trotzdem den Versendevorgang ein. Nein führt zum Nachrichtenfenster zurück, damit die Betreffzeile noch ausgefüllt werden kann. Sprache der Benutzero- Über dieses Kombinationsfeld lässt sich die Sprache in berfläche den Menüs von Communications umschalten. Die Änderung der Spracheinstellung ist unabhängig von der gewählten Sprache des Betriebssystems möglich. Eine Spachänderung wird erst nach einem Neustart des Programms wirksam. Maximale Länge eingehender Nachrichten Tabelle 3-7 3-74 Hierüber kann sich der Benutzer eine Warnmeldung ausgeben lassen, wenn eine eingegangene Nachricht eine bestimmte Größe überschreitet. Ausgehend von “keine” Warnung ausgeben, kann bei Überschreiten von 100 KB, 250 KB, 500 KB und 1 Megabyte diese Warnung generiert werden. Einstellmöglichkeiten für die optische Benachrichtigung. P31003-S2330-B689-3-19, Juli 2004 HiPath Xpressions V3.0 SA10, Communications, Benutzerhandbuch Administrator-Funktionen Globale Kontakte 4 Administrator-Funktionen Einige besondere Funktionen, die speziell der Pflege und Wartung von Communications oder des Communicationss dienen, können zwangsläufig nicht von jedem Benutzer wargenommen werden. Diese Einstell- und Verwaltungsaufgaben, zu denen unter anderem das Einrichten und Löschen von Benutzern und das Übertragen von erweiterten Rechten gehören, können nur von Benutzern mit administrativen Rechten vorgenommen werden. Über eine individuelle Privilegienzuweisung könnten die benötigten erweiterten Rechte vom Administrator auch an NormalBenutzer übertragen werden. Nur diese sind berechtigt die im folgenden beschriebene Aufgaben zu erledigen. Thema Beschreibung in diesem Kapitel Globale Kontakte verwalten Abschnitt 4.1 Benutzer verwalten Abschnitt 4.2 Agenten verwalten Abschnitt 4.3 Benutzergruppen hinzufügen Abschnitt 4.4 Globale GUI-Layouts erzeugen Abschnitt 4.5 Fax-Briefpapier entwerfen und zusammenstellen Abschnitt 4.6 Kalenderprofile einrichten Abschnitt 4.7 ACD-Gruppen und Telefon-Zugriffsberechtigungen verwalten Abschnitt 4.8 Anrufvermittlung in Abhängigkeit von der Anrufer- Abschnitt 4.9 ID konfigurieren Das Kommunikationsserver-Verzeichnis einsehen Abschnitt 4.10 Informationen zum Communications Daten-Cache Abschnitt 4.11 Tabelle 4-1 4.1 Übersicht über die Themen im Kapitel “Administrator Funktionen”. Globale Kontakte Globale Kontakte können im Gegensatz zu den persönlichen von jedem Benutzer im System zur Adressierung verwendet werden. Ihre Gesamtheit bildet das globale Adressbuch auf dem Communications Über das Communications-Menü kann der Administrator (beziehungsweise ein dazu berechtigter Benutzer) neue globale Kontakte erzeugen oder schon vorhandene Einträge editieren. Die Eingabemasken für Einträge in das globale Adressbuch sind weitestgehend identisch mit denen für die persönlichen Kontakte. Sie unterscheiden sich ausschließlich durch die Einstellung im Kontrollkästchen In persönliche Datenbank. Dieses Kontrollkästchen ist, wenn Sie einen neuen persönlichen Kontakt einrichten möchten, automatisch gesetzt. Wenn Sie hier das P31003-S2330-B689-3-19, Juli 2004 HiPath Xpressions V3.0 SA10, Communications, Benutzerhandbuch 4-75 Administrator-Funktionen Globale Kontakte Häkchen durch Anklicken löschen, erzeugen Sie mit dem Abspeichern ihrer Daten dann einen Kontakteintrag in das globale Adressbuch. Umgekehrt ist es, wenn Sie einen (globalen) Kontakt erzeugen wollen. In dieser Maske ist das Kontrollkästchen nicht gesetzt. Ein Setzen erzeugt von hier aus einen Eintrag in das persönliche Adressbuch des Administrators. Hat ein Benutzer nicht die Berechtigung globale Kontakte einzurichten, dann wird dieses Kontrollkästchen beim Erzeugen eines privaten Kontaktes grau dargestellt. Das heißt, die Entscheidung, ob man die gemachten Angaben in das globale oder private Adressbuch aufnimmt, ist nicht möglich; alle Angaben lassen sich dann nur im persönlichen Adressbuch speichern. 4.1.1 Globale Kontakte einrichten ● Gehen Sie folgendermaßen vor, um einen neuen Kontakteintrag zu erstellen: 1. Wählen Sie aus dem Communications-Menü Datei > Neu > Kontakt. Der Dialog Neuer Kontakt wird geöffnet. > 2. Wenn bereits ein Kontakteintrag mit ähnlichen Einträgen existiert, kann dieser als Muster für den neu zu erstellenden genutzt werden. Hierdurch kann, je nach Umfang des Eintrages, Eingabearbeit eingespart werden. Siehe dazu Abschnitt 4.1.2, “Globale Kontakte über eine Schablone einrichten”, auf Seite 4-78. Füllen Sie die beiden Eingabefelder im Kopfbereich des Dialogs und die Registerkarten Adressierung und Persönlich nach den Erläuterungen in der folgenden Tabelle aus: Feldname Beschreibung Eingabezeilen im Kopfbereich des Dialogs Benutzerkennung Über diese Angabe erfolgt die eindeutige Zuordnung des Kontaktes im System. In dieses Feld müssen Sie ein aussagekräftiges Kürzel des realen Kontaktnamen eintragen (maximal 26 Zeichen). Name Eintrag für den realen Namen des Kontaktes. Diese Angabe ermöglicht es, über die Suchfunktion eine Recherche nach einem real existierenden Namen zu starten. Registerkarte Adressierung Geschäftsfax G3 Rufnummer dieses Kontaktes für den geschäftlichen Faxanschluss für Fax G3. Geschäftsfax G4 Rufnummer dieses Kontaktes für den geschäftlichen Faxanschluss für Fax G4. Privatfax Rufnummer dieses Kontaktes für den privaten Faxanschluss. Geschäftsanschluss Telefon-Nummer des Geschäftsanschlusses dieses Kontaktes. Tabelle 4-2 4-76 Die Datenbankfelder zum Anlegen eines neuen Kontaktes. P31003-S2330-B689-3-19, Juli 2004 HiPath Xpressions V3.0 SA10, Communications, Benutzerhandbuch Administrator-Funktionen Globale Kontakte Feldname Beschreibung Mobiltelefon Handy-Nummer dieses Kontaktes. Voicemail Voicemail-Nummer dieses Kontaktes. Privatanschluss Telefon-Nummer des Privatanschlusses dieses Kontaktes. SMS-Nummer Handy-Nummer dieses Kontaktes. E-Mail E-Mail-Adresse dieses Kontaktes. Euro-Filetransfer Rufnummer für Euro-Filetransfer dieses Kontaktes. Vertreter Weiterleitungsnummer für diesen Kontakteintrag. Bevorzugte Adresse Hierüber lässt sich festlegen, welcher Dienst für eine Verbindung zu diesem Teilnehmer standardmäßig gewählt wird. Wenn Sie zum Beispiel einen Kontakt einrichten, für den ausschließlich ein Faxgerät der Klasse G3 adressiert wird, dann muss für dieses Feld der Eintrag “FAXG3” ausgewählt sein. Dies beschleunigt die Zustellung von Nachrichten, da nun vom Server nicht die ganze Liste der Einträge durchgegangen werden muss, um Ihnen dann eine mögliche Zustellungsart anzubieten. Achten Sie darauf, dass das Datenbankfeld welches über das Feld “Bevorzugte Adresse” referenziert wird, ausgefüllt ist. Ein Beispiel: Sie wählen als bevorzugte Adresse “Geschäftsfax G3”, dann muss in das Feld Geschäftsfax G3 eine Fax-Nummer eingetragen sein. Registerkarte Persönlich Alle Felder für postali- Hier können Sie je nach Wissensstand die postalischen Angasche Adressierungsda- ben zu einem Kontakt eintragen. ten Die folgenden drei Datenfelder dienen dazu, bei einem installierten Call Center, Einstellungen für die Anrufvermittlung dieses Kontaktes vornehmen zu können. Hierüber kann zum Beispiel ein VIP-Routing für wichtige Kunden realisiert werden. Siehe dazu Abschnitt 4.1.3, “VIP-Routing”, auf Seite 4-78. ACD-Fähigkeit Option zur Definition des VIP-Routings. ACD-Priorität Option zur Definition des VIP-Routings. ACD-Weiterleiten Option zur Definition des VIP-Routings. Keyword Hier kann bei Bedarf ein Schlüsselwort für diesen Kontakteintrag eingetragen werden, nach dem gesucht werden kann. Tabelle 4-2 Die Datenbankfelder zum Anlegen eines neuen Kontaktes. P31003-S2330-B689-3-19, Juli 2004 HiPath Xpressions V3.0 SA10, Communications, Benutzerhandbuch 4-77 Administrator-Funktionen Globale Kontakte 4.1.2 Globale Kontakte über eine Schablone einrichten Um globale Kontakte mit Hilfe der Schablonenfunktion einzurichten führen Sie die folgenden Schritte aus: 1. Öffnen Sie den Kontakteintrag, der als Muster dienen soll. 2. Rufen Sie aus dem Datei-Menü des Dialoges Kontakt: <Kontaktname> die Funktion Schablone erstellen auf. Es wird nun eine Kopie des geöffneten Kontaktes erzeugt. 3. Geben Sie in diese Maske zunächst die Benutzerkennung und den Namen des neuen Kontaktes ein. 4. Ändern oder vervollständigen Sie dann die bereits eingetragenen Daten entsprechend. 5. Speichern Sie die neuen Kontaktdaten. 4.1.3 VIP-Routing Soll ein VIP-Routing eingerichtet werden, dass heißt ist für bestimmte Anrufer eine bevorzugte Behandlung gewünscht, ist dies über die drei Eingabefelder auf der Registerkarte Persönlich der Kontakt-Datenmaske möglich: ● ACD-Fähigkeit Für einen eingehenden Anruf dieses Kontaktes kann hierüber die Auswahl der für diesen Kontakt in Frage kommenden Agenten in der angerufenen ACD-Gruppe durch eine zusätzliche Fähigkeit eingeschränkt werden. Beispiel: Ein Anrufer, der die ACD-Gruppe “HOTLINE” erreichen möchte, soll möglichst immer einem Agenten zugewiesen werden, der zusätzlich über die Fähigkeit “VIP_COMPANY_XY” verfügt. Dies kann dadurch erreicht werden, dass dieser Agent zu der Zugehörigkeit in der ACD-Gruppe “HOTLINE” gleichzeitig der Fähigkeitsgruppe “VIP_COMPANY_XY” angehört. Ist der entsprechende Agent nicht erreichbar, wird der Anruf ins Wartefeld gestellt und wie ein normaler Anruf behandelt. ● ACD-Priorität Hierüber ist eine Änderung der Priorisierung von ACD-Gruppen möglich. Die bei der Definition von ACD-Gruppen vorgegebene Priorisierung wird dabei in Abhängigkeit vom Anrufer umgestellt. Gehen in einer ACD-Gruppe mehrere Anrufe ein, wird der Anrufer mit der höheren Priorität zuerst an einen Agenten weitergeleitet. Der höher priorisierte Anrufer kann also quasi die niedriger priorisierten “überholen”. Hierzu stehen von “niedrigste” bis “höchste” fünf Abstufungen zur Verfügung. > 4-78 Wird für diesen Kontakt keine Priorisierung definiert, bekommt er standardmäßig die der angerufen ACD-Gruppe zugewiesene Priorität. P31003-S2330-B689-3-19, Juli 2004 HiPath Xpressions V3.0 SA10, Communications, Benutzerhandbuch Administrator-Funktionen Benutzer ACD-Weiterleiten Geht ein Anruf dieses Kontaktes ein, wird er sofort an die angegebene Telefonnummer weitergeleitet. Der Eintrag einer Telefonnummer in dieses Feld setzt die beiden zuvor beschriebenen Parameter zum VIP-Routing außer Kraft. Ist der betreffende Agent nicht erreichbar, wird der Anruf ins Wartefeld gestellt und wie ein normaler Anruf behandelt. ● Gehen Sie folgendermaßen vor, um ein VIP-Routing für einen Kontakteintrag zu definieren: 1. Erzeugen Sie einen neuen Kontakteintrag oder öffnen Sie den entsprechenden vorhandenen. 2. Legen Sie fest, wie das Eingangsrouting erfolgen soll: In Abhängigkeit von der a) ACD-Fähigkeit (durch Auswahl einer Fähigkeitsgruppe im Feld ACD-Fähigkeit), ev. mit b) Priorisierung c) Telefonnummer eines bestimmten Agenten (durch Eintragen einer Agentenrufnummer in das Feld ACD-Weiterleiten) > 3. Die Optionen a.) und b.) können miteinander kombiniert werden. Option c.) setzt Einstellungen unter a.) und b.) außer Kraft. Betätigen Sie Speichern, um das VIP-Routing für diesen Kontakt zu aktivieren. 4.2 Benutzer Benutzer sind diejenigen Teilnehmer, denen definitionsgemäß das Anmelden am System erlaubt ist. Das sind die Personen, die abhängig von ihren Berechtigungen die Nachrichten-Infrastruktur des Communicationss nutzen dürfen. 4.2.1 Benutzer einrichten Neue Benutzer werden unter Benutzer/Empfänger im Verzeichnis Benutzergruppen in den dort standardmäßig vorhandenen oder nachträglich eingerichteten Benutzerverzeichnissen angelegt. > 1. Sie können alternativ die Schablonenfunktion verwenden, wie sie unter Neuer Kontakt beschrieben ist. Siehe dazu Abschnitt 4.1.2 auf Seite 4-78. Um einen neuer Benutzereintrag zu erstellen wählen Sie aus dem Datei-Menü Datei > Neu > Benutzer. Daraufhin öffnet sich der Einstellungsdialog für die Benutzerdefinition. P31003-S2330-B689-3-19, Juli 2004 HiPath Xpressions V3.0 SA10, Communications, Benutzerhandbuch 4-79 Administrator-Funktionen Benutzer > Welche Bedienungsmöglichkeiten über das Menü dieses Dialogs genutzt werden können, finden Sie in Abschnitt 2.9.1 auf Seite 2-41. 2. Füllen Sie die Eingabefelder unter zuhilfenahme der folgenden Tabellen für diesen Benutzer aus. 3. Speichern Sie abschließend die Benutzerdaten. Mit dem Speichern der Benutzerdaten werden diese in die HiPath Xpressions-Datenbank übernommen. Danach kann sich der neu eingerichtete Benutzer direkt am System anmelden. 4.2.1.1 Allgemeines zu den Benutzerdaten Für einen Benutzereintrag müssen mindestens der Kopfbereich des Dialogs und die obligatorischen Datenfelder auf der Registerkarte Serverzugriff (siehe Abschnitt 4.2.1.2 auf Seite 4-84) ausgefüllt sein, damit dieser registriert werden kann. Eingabezeilen im Kopfbereich des Dialogs Dialogeintrag Beschreibung Benutzerkennung Dies ist der Anmelde-Name, der auch als Kurzrufname (E-Mail) verwendet wird. Dieser Namenseintrag muss eindeutig sein und nur die Zeichen A…Z und 0…9 enthalten. Für ihre Definition können maximal 26 Zeichen verwendet werden. Theoretisch wäre es möglich 63 Zeichen zu benutzen. Da aber zur Bildung der Versandadresse weitere Bestandteile hinzugefügt werden, könnte es bei der Adressenbildung dazu kommen, dass der Adressbereich überschritten wird. Für die Versandadresse stehen ebenfalls maximal 63 Zeichen zur Verfügung. Das könnte im Endeffekt dazu führen, dass die Adresse verfälscht wird. Hinweis: Wird dieser Eintrag nicht vorgenommen, dann erzeugt Communications, über die Eingabe im Feld Name, automatisch eine Benutzerkennung. Sie sollten es sich aber besser zur Regel machen, die Benutzerkennung selbst zu definieren, da so nur sinnvolle Kurzruf-Namen zustande kommen. Tabelle 4-3 4-80 Eingabezeilen im Kopfbereich zur Neudefinition von Benutzern. P31003-S2330-B689-3-19, Juli 2004 HiPath Xpressions V3.0 SA10, Communications, Benutzerhandbuch Administrator-Funktionen Benutzer Dialogeintrag Beschreibung Name Hier ist der vollständige Benutzername einzugeben. Dieser Eintrag ist zwar für die Adressierung nicht relevant, seine Angabe ist aber zur einfacheren Zuordnung einer realen Person zum oft kryptischen Benutzernamen sinnvoll. Er dient außerdem dazu eventuell eine Benutzerkennung zu generieren, wenn keine eingegeben wurde (siehe oben). Hinweis: Beide Einträge Benutzerkennung und Name müssen eindeutig sein. Das heißt sie dürfen nur einmal vergeben werden. Bei mehren Benutzern oder Kontakten mit gleichem Namen muss man sich darum mit Namenszusätzen behelfen: Beispielsweise Uwe Meier (Einkauf) und Uwe Meier (Buchhaltung). Tabelle 4-3 Eingabezeilen im Kopfbereich zur Neudefinition von Benutzern. Sollten Sie einen der zuvor genannten obligatorischen Einträge vergessen haben, dann werden Sie durch eine Fehlermeldung auf diese Unterlassung hingewiesen. Auch wenn Sie irrtümlich versuchen eine Benutzerkennung oder einen Benutzernamen zweimal zuzuweisen (diese Einträge müssen eindeutig sein), werden Sie durch eine Fehlermeldung darauf aufmerksam gemacht. 7 4.2.1.2 Wählen Sie hier unbedingt Nein, wenn Sie tatsächlich eine Benutzerkennung oder einen Benutzernamen doppelt vergeben haben. Ansonsten werden die Datenbankeinträge eines bereits vorher definierten Benutzers mit den neuen Daten überschrieben. NAch dem Betätigen von Nein erfolgt die Rückkehr in die Maske zur Benutzerdefinition, auf der Sie dann die entsprechenden Daten korrigieren können. Die Datenbankmasken Die Eingaben in die Datenbankfelder sind abhängig von der installierten Systemumgebung und den zur Verfügung stehen Diensten. Registerkarte Adressierung Diese Registerkarte dient zur Definition der Adressierungsdaten für diesen Benutzer. Geben Sie hier die Rufnummern für Fax und Telefon sowie die E-Mail-Adresse ein. Den Eingabefeldern Vertreter und Bevorzugte Adresse kommt eine besondere Bedeutung zu. P31003-S2330-B689-3-19, Juli 2004 HiPath Xpressions V3.0 SA10, Communications, Benutzerhandbuch 4-81 Administrator-Funktionen Benutzer Maskeneintrag Beschreibung Geschäftsfax G3 Rufnummer dieses Benutzers für den geschäftlichen Faxanschluss für Fax G3. Geschäftsfax G4 Rufnummer dieses Benutzers für den geschäftlichen Faxanschluss für Fax G4. Privatfax Rufnummer dieses Benutzers für den privaten Faxanschluss. Geschäftsanschluss Telefon-Nummer des Geschäftsanschlusses dieses Benutzers. Mobiltelefon Handy-Nummer dieses Benutzers. Voicemail Voicemail-Nummer dieses Benutzers. Privatanschluss Telefon-Nummer des Privatanschlusses dieses Benutzers. SMS-Nummer Handy-Nummer dieses Benutzers. E-Mail E-Mail-Adresse dieses Benutzers. Euro-Filetransfer Rufnummer für Euro-Filetransfer dieses Benutzers. Tabelle 4-4 4-82 Benutzerdaten auf der Registerkarte “Adressierung”. P31003-S2330-B689-3-19, Juli 2004 HiPath Xpressions V3.0 SA10, Communications, Benutzerhandbuch Administrator-Funktionen Benutzer Maskeneintrag Beschreibung Vertreter In dieses Eingabefeld kann die Adresse eines Vertreters eingegeben werden. Dies ist zum Beispiel für den Fall sinnvoll, wenn ein Mitarbeiter die Firma verlässt und darum der Benutzereintrag gelöscht werden soll. Im Allgemeinen wird man den Benutzereintrag nicht sofort komplett löschen, sondern ihn vorerst in einen Kontakteintrag umwandeln. Durch die Definition eines Vertreters lässt sich verhindern, dass Nachrichten, die weiterhin an diesen Mitarbeiter adressiert sind, verloren gehen. Dessen Nachrichten werden hierüber an einen anderen Mitarbeiter weitergeleitet. Bevorzugte Adresse Hierüber lässt sich festlegen, welcher Dienst für eine Verbindung zu diesem Teilnehmer bevorzugt, also standardmäßig, gewählt wird. Wenn Sie zum Beispiel einen Benutzer einrichten, der im System ausschließlich über Exchange adressiert wird, dann muss für dieses Feld der Eintrag EXCH gewählt sein. Natürlich muss eine gültig Exchange-Adresse für diesen Benutzer existieren, da diese über das Feld bevorzugte Adresse referenziert wird. Zudem beschleunigt dies das Versenden von Nachrichten, da nun vom Server nicht die ganze Liste der Einträge durchgegangen werden muss, um Versendeart zu bestimmen. Tabelle 4-4 Benutzerdaten auf der Registerkarte “Adressierung”. Registerkarte Persönlich Die Registerkarte Persönlich nimmt weitere Informationen zum neuen Benutzer auf. Diese Daten sind für die System-Adressierung nicht relevant. Hier könnten postalische Daten, wie Postleitzahl, Wohnort, Strasse, Hausnummer usw. abgelegt werde. P31003-S2330-B689-3-19, Juli 2004 HiPath Xpressions V3.0 SA10, Communications, Benutzerhandbuch 4-83 Administrator-Funktionen Benutzer Maskeneintrag Beschreibung Alle Felder für pos- Hier können Sie je nach Wissensstand die postalischen Angaben zu eitalische Adressie- nem Benutzer eintragen. rungsdaten ACD-Fähigkeit Diese drei Datenfelder dienen dazu, bei einem installierten Call Center, ACD-Priorität Einstellungen für die Anrufvermittlung dieses Kontaktes vornehmen zu ACD-Weiterleiten können. Sie sind für die Benutzerdefinition ohne Bedeutung. Keyword Tabelle 4-5 Hier kann bei Bedarf ein Schlüsselwort für diesen Kontakteintrag eingetragen werden, nach dem gesucht werden kann. Benutzerdaten auf der Registerkarte “Persönlich”. Registerkarte Serverzugriff Auf der Registerkarte Serverzugriff werden die grundsätzlichen Einstellungen vorgenommen, die für den Zugriff auf den HiPath Xpressions-Server notwendig sind. Auch hier gibt es obligatorische Eingaben: Es muss auf jeden Fall eine Zugriffsberechtigung per Kennwort und gegebenenfalls PIN eingerichtet sein. Zusätzlich ist es erforderlich, dass der neue Benutzer einer Benutzergruppe zugeordnet ist, damit man einen Benutzereintrag anlegen kann. 4-84 P31003-S2330-B689-3-19, Juli 2004 HiPath Xpressions V3.0 SA10, Communications, Benutzerhandbuch Administrator-Funktionen Benutzer Maskeneintrag Beschreibung Kennwort Um Zugriff auf den Server zu bekommen ist es erforderlich, dass sich der Benutzer mit einem Kennwort anmeldet. Das Kennwort wird bei der Eingabe nicht im Klartext angezeigt, sondern jedes Zeichen wird durch einen Platzhalter repräsentiert. Zusätzlich ist es in der Datenbank durch eine Einwegverschlüsselung geschützt, so dass es auch dort nicht eingesehen oder von dort kopiert werden kann. Es gibt kein Standard-Kennwort. Man muss also auf jeden Fall ein entsprechendes Kennwort eingeben, da der HiPath Xpressions-Server keinen Zugang über leere Kennwortfelder erlaubt. Hinweis: Im Allgemeinen gibt der Administrator bei der Einrichtung des Benutzers ein Kennwort vor, dass dem Benutzer ein erstes Anmelden ermöglicht. Nach der Erstanmeldung ist es im Allgemeinen erforderlich, dass sich der neue Benutzer sofort ein neues Kennwort zuweisen muss. Denken Sie daran Ihren Benutzern die Verwendung von Kennwörtern nahezulegen, die nicht trivial sind und somit durch einfachste Brute Force Methoden – zum Beispiel alle Wörter eines Lexikons ausprobieren – herauszufinden sind. PIN Tabelle 4-6 Über die PIN (Persönliche Identifikations Nummer) erhält der Benutzer Zugang zur IVR (Interactive Voice Response), der Fernabfrage für die Voicebox. Auch die PIN wird bei der Eingabe nicht im Klartext angezeigt, sondern jedes Zeichen wird, wie beim Passwort, durch einen Platzhalter repräsentiert. Zusätzlich ist es in der Datenbank durch eine Einwegverschlüsselung geschützt, so das es auch dort nicht eingesehen werden kann. Die Vergabe ein PIN ist dann obligatorisch, wenn dieser Benutzer über sein Telefon per Skript auf seine Mailbox zugreifen darf. Es wird keine PIN als Standard vorgegeben. Da aber das Voice/Fax Mailbox-Skript als Voreinstellung 1 1 1 1 1 1 verwendet, empfiehlt es sich für die Ersteinrichtung diese PIN zu übernehmen. Benutzerdaten auf der Registerkarte “Serverzugriff”. P31003-S2330-B689-3-19, Juli 2004 HiPath Xpressions V3.0 SA10, Communications, Benutzerhandbuch 4-85 Administrator-Funktionen Benutzer Maskeneintrag Beschreibung Privilegien Über die Schaltfläche Ändern... lassen sich die Rechte, die dem neuen Benutzer durch die Zuordnung zu einer bestimmten Benutzergruppe zugeteilt wurden, erweitern. Der sich öffnende Dialog zeigt zum einen alle Privilegien an, die der Benutzer bereits hat, zum anderen lassen sich weitere Rechte durch Setzen des entsprechenden Kontrollkästchens neben der Privileg-Bezeichnung zuweisen. Nach der Zuweisung zusätzlicher Privilegien, wird mit OK die neue Benutzer-Berechtigung gespeichert. Welche Privilegien es insgesamt gibt und welche Bedeutung sie im einzelnen haben, ist im Handbuch System Architektur im Kapitel “Privilegien” detailliert erläutert. Hinweis: Zum Anlegen von Benutzern, die über weniger Rechte verfügen sollen als die über die Standard-Gruppen vererbten, muss eine neue Benutzergruppe definiert werden. Siehe dazu auch Abschnitt 4.4.1, “Neue Benutzergruppen definieren”, auf Seite 4-93. Tabelle 4-6 4-86 Benutzerdaten auf der Registerkarte “Serverzugriff”. P31003-S2330-B689-3-19, Juli 2004 HiPath Xpressions V3.0 SA10, Communications, Benutzerhandbuch Administrator-Funktionen Benutzer Maskeneintrag Beschreibung Benutzergruppe Jeder neue Benutzer muss einer bestimmten Benutzergruppe zugeordnet werden. Diese Gruppenzuordnung bestimmt die Basisrechte die der Benutzer im System hat. Die Privilegien, die einer Gruppe zugeordnet sind, werden also über die Gruppenzugehörigkeit an deren Mitglieder vererbt. Eine Benutzergruppe repräsentiert immer eine Gemeinschaft von Teilnehmern mit den gleichen Benutzerrechten. Rechte, die einem Benutzer über die Zugehörigkeit zu einer bestimmten Benutzergruppe zugewiesen wurden, können unter keinen Umständer nachträglich reduziert werden. Es ist allerdings möglich, die Rechte eines Benutzers individuell zu erweitern. Diese Form der Privilegienvergabe wurde hier gewählt, um den administrativen Aufwand bei der Zuweisung bestimmter Privilegien so gering wie möglich zu halten. Als Systemvorgabe sind nach der Installation bereits folgende Benutzergruppen, mit bestimmten vorgesetzten Privilegien, vorhanden: ● ACD Supervisor Group mit den Privilegien: User Group Privileges plus ACD Supervisor Privilege plus Advanced USER Privilege Advanced User Group mit den Privilegien: User Group Privileges plus Advanced USER Privilege ● ● Administrator Group mit allen Privilegien. ● Service Group mit den Privilegien: User Group Privileges plus External Archive Query plus Global Alias Editor plus Global Distribution List Editor plus ISDN Service Remote Access plus Query Result Document View plus Server File Access plus Server Query plus Service Privilege ● User Group mit den User Group Privilegien ● Gastgruppe mit deutlich eingeschränkten Privilegien CTI-Journal Hierüber wird die Journalisierung der CTI-Aktivitäten für diesen Benutzer freigeschaltet. Ist diese Option nicht gesetzt, kann keine Journalisierung der Telefonate in den Fenstern unter Mein Telefon erfolgen. Nachrichtenwartesignal Ist für diesen Teilnehmer am Telefon die Signalisierung für neu eingehende Nachrichten gewünscht (Message Waiting Indicator, MWI), dann kann hier die Telefonnummer eingetragen werden, an die die Signalisierung gehen soll. Tabelle 4-6 Benutzerdaten auf der Registerkarte “Serverzugriff”. P31003-S2330-B689-3-19, Juli 2004 HiPath Xpressions V3.0 SA10, Communications, Benutzerhandbuch 4-87 Administrator-Funktionen Benutzer Maskeneintrag Beschreibung Pmi-hostname Pmi-password Pmi-schedule Pmi-username Benutzerkonto-Definition für den POP3 Mail-Import. Details hierzu finden Sie im Handbuch Server Administration unter “POP3 Mail-Import”. TCI/IP-Adresse Hier wird automatisch die TCP/IP-Adresse des Arbeitsplatzrechners eingetragen, wenn der Benutzer eine aktive Zustellung von Nachrichten eingestellt hat und Communications über TCP/IP angebunden ist. SPX-Adresse Analog zu TCP/IP, nur bei einer Client-Anbindung über SPX. Windows-Pipe Analog zu TCP/IP, nur bei einer Client-Anbindung über Named Pipes (zum Beispiel für den Client 2.5). Lotus Notes Feld für die Eingabe der Lotus Notes-Adresse in einer Lotus Notes Umgebung. Eine Referenzierung dieses Feldes über “LN” im Datenfeld Bevorzugte Adresse leitet dann alle eingehenden Nachrichten an das Lotus Notes Gateway weiter. Microsoft Exchange Feld für die Eingabe der MS Exchange-Adresse in einer Exchange Umgebung. Eine Referenzierung dieses Feldes über “EXCH” im Datenfeld Bevorzugte Adresse leitet dann alle eingehenden Nachrichten an das Exchange Gateway weiter. Bemerkung Dieses Eingabefeld kann vom Administrator frei für Anmerkungen, die diesen Eintrag betreffen, genutzt werden. Zum Beispiel könnten hier Datum und sonstige Umstände, die den Benutzeintrag dokumentieren eingetragen werden. Das Fenster ist als reines Texteingabefeld ausgelegt. Es kann maximal 56 Zeichen aufnehmen. Tabelle 4-6 Benutzerdaten auf der Registerkarte “Serverzugriff”. Registerkarte Erweitert Auf der Registerkarte Erweitert sind weitere Datenbankfelder editierbar, die je nach Systemkonfiguration des HiPath Xpressions-Servers angeboten werden. Welche Datenbankfelder im einzelnen für Ihre Systemumgebung ausgefüllt werden müssen, entnehmen Sie bitte dem Kapitel “Bedeutung der Felder” das Sie im Handbuch Server Administration finden. 4-88 P31003-S2330-B689-3-19, Juli 2004 HiPath Xpressions V3.0 SA10, Communications, Benutzerhandbuch Administrator-Funktionen Benutzer 4.2.2 Benutzereintrag ändern Um sich die entsprechenden Benutzerdaten zum Editieren anzeigen zu lassen, muss zuerst das Gruppenverzeichnis geöffnet werden, in dem sich dieser Benutzer befindet. Gehen Sie folgendermaßen vor, um Benutzerdaten zu ändern: 1. Expandieren Sie im Fenster Explorerverzeichnisse erst das Verzeichnis Benutzer/Empfänger, dann das Unterverzeichnis Benutzergruppen 2. Markieren Sie die Benutzergruppe, in der sich der Benutzer befindet, dessen Daten Sie ändern möchten. Dadurch werden alle Teilnehmer, die sich in dieser Gruppe befinden im Fenster Explorerliste angezeigt. 3. Markieren Sie im Fenster Explorerliste den gewünschten Benutzereintrag. Dadurch öffnet sich die Benutzerdatenmaske im Vorschaufenster, wo sie direkt bearbeitet werden kann. > Durch Doppelklicken des Benutzereintrages im Fensters Explorerliste, lässt sich die Datenmaske des Benutzers in einem separaten Dialog öffnen. Alternativ öffnet sich die Datenmaske, wenn Sie den Benutzereintrag markieren und das -Symbol anklicken. 4. Bearbeiten Sie die Benutzerdaten. 5. Speichern Sie die Änderungen. P31003-S2330-B689-3-19, Juli 2004 HiPath Xpressions V3.0 SA10, Communications, Benutzerhandbuch 4-89 Administrator-Funktionen Agenten Mit dem Speichern-Befehl werden die geänderten Daten, ohne eine Sicherheitsabfrage, direkt übernommen. Sie sollten sich also vor dem Speichern sicher sein, dass die Änderungen korrekt sind. 4.2.3 Benutzer einer anderen Gruppe zuordnen Benutzer können einfach per Drag&Drop anderen Benutzergruppen zugeordnet werden. Gehen Sie dazu folgendermaßen vor: 1. Öffnen Sie im Fenster Explorerverzeichnisse die Benutzergruppe in der sich der Benutzereintrag befindet der verschoben werden soll (siehe oben). Dadurch werden alle Einträge in diesem Verzeichnis im Fenster Explorerliste angezeigt. 2. Verlegen Sie diesen Benutzer durch Verschieben des Benutzereintrages mit der Maus in das gewünschte Verzeichnis. Dabei ist es auch möglich gleichzeitig mehrere Benutzer, deren Einträge man vorher markiert hat, gleichzeitig einer neuen Gruppe zuzuweisen. > 4.3 Denken Sie daran, dass bei der Zuordnung von Benutzern zu anderen Gruppen im Allgemeinen deren Privilegien verändert werden. Agenten (ACD)-Agenten sind eine spezielle Art von Benutzern. Sie werden ausschließlich beim Einsatz des Kommunikationsservers als ACD-Server, also beim Betrieb eines Call Centers, benötigt. Man kann sich einen ACD-Agenten als einen regulären Server-Benutzer vorstellen, dessen Datenbankeinträge um zusätzliche Felder erweitert werden, damit dieser Benutzer die für ACD notwendigen Eigenschaften erhält. ACD-Agenten können nur dann definiert werden, wenn der Communications als Call Center eingerichtet wurde. (ACD = Automatic Call Distribution, automatische Anrufverteilung) 4.3.1 Agenten einrichten Um einen neuen ACD-Agenten in der Datenbank zu definieren, gehen Sie wie folgt vor: 1. Wählen Sie aus dem Menü Datei > Neu > Agent. Es öffnet sich nun der Dialog Neuer Agent, der prinzipiell so gestaltet ist wie beim Einrichten eines neuen Benutzers. Lediglich die Registerkarte Agent steht zusätzlich zur Verfügung. 4-90 P31003-S2330-B689-3-19, Juli 2004 HiPath Xpressions V3.0 SA10, Communications, Benutzerhandbuch Administrator-Funktionen Agenten > 2. Alternativ kann durch Betätigen des Dreieck-Symbols neben der Schaltfläche für eine neue Nachricht und der Auswahl des Menüpunktes Neuer Agent aus dem Untermenü derselbe Vorgang initiiert werden. Geben Sie, im sich daraufhin öffnenden Dialog, unter Benutzerkennung ein Namenskürzel oder einen beliebigen Alias-Namen ein. Achten Sie darauf das dieser eindeutig (unique) sein muss. Wird dieser Eintrag nicht vorgenommen, dann erzeugt Communications über den Eintrag im Feld Name automatisch eine Benutzerkennung. Sie sollten es sich aber zur Regel machen, die Benutzerkennung selbst zu definieren, da so nur sinnvolle Kurzruf-Namen zustande kommen. 3. In das Eingabefeld Name wird der reale Name des neuen Agent eingetragen. Die beiden Einträge für die Benutzerkennung und Name sind obligatorisch. 4. Füllen Sie dann, wie beim Definieren eines neuen Benutzers die Registerkarten Adressierung, Persönlich, Serverzugriff und Erweitert aus, wie es im Abschnitt “Benutzer einrichten” (Abschnitt 4.2.1) beschrieben worden ist. 5. Wechseln Sie auf die Registerkarte Agent. Hier werden die agentenspezifischen Eigenschaften festgelegt. Bedeutung der Datenfelder auf der Registerkarte “Agent” P31003-S2330-B689-3-19, Juli 2004 HiPath Xpressions V3.0 SA10, Communications, Benutzerhandbuch 4-91 Administrator-Funktionen Benutzergruppen Maskeneintrag Beschreibung Agentenkennung (Obligatorisch) Hier muss eine den Agenten eindeutig identifizierende Nummer eingeben werden. Ohne diesen Eintrag erscheint beim Abspeichern der Daten eine Fehlermeldung. Telefonapparat Die Rufnummer des Apparates, an dem der ACD-Agent seiner Tätigkeit nachgeht. Pause zwischen Dies ist die Zeit, die einem Agenten nach einem erledigten Anruf bis Anrufen zur nächsten Rufzuweisung verbleibt (zum Beispiel, um sich Noti(Nachbearbeitungs- zen zu machen o. ä.). zeit) Anzeige Schaltet die Verwendung der Telefonanzeige an. Automatische Rufannahme Bewirkt eine automatische Rufannahme. In diesem Fall sind Headsets (Kopfhörer mit Mikrofon) sinnvoll. Max. Nachrichten Bezeichnet die maximale Anzahl von Nachrichten, die diesem Agenten gleichzeitig zugeteilt sein dürfen. Max. Kampagnen Die maximale Anzahl an Kampagnenaufträgen, die diesem Agenten zugeteilt werden können. Position für Anrufe Kennzeichnet die Position des Agenten bei linearer Vermittlung eingehender Anrufe. Beispielsweise würde dieser Agent den Anruf dann zugeteilt bekommen, wenn dieser den Anruf entgegennehmen kann (er ist frei) und es keinen weiteren bereiten Agenten mit einer niedrigeren Position gibt. Position für Nach- Siehe Position für Anrufe, nur angewendet auf die Nachrichtenverrichten mittlung. Position für Kampagnen Tabelle 4-7 6. Siehe oben, angewendet auf Kampagnen Bedeutung der Datenfelder auf der Registerkarte “Agent”. Speichern Sie die Daten des neu definierten ACD-Agenten, nachdem Sie die Einstellungen vorgenommen haben. 4.4 Benutzergruppen Als Benutzergruppen werden diejenigen Gruppen bezeichnet, auf die die im System definierten Benutzer verteilt werden. Sie dienen im System zur Vererbung von Privilegien und vereinfachten die Adressierung. 4-92 P31003-S2330-B689-3-19, Juli 2004 HiPath Xpressions V3.0 SA10, Communications, Benutzerhandbuch Administrator-Funktionen Benutzergruppen So sind die Benutzer zum Beispiel im Telefonbuch über die Gruppenzugehörigkeit zusammengefasst und lassen sich daraus schnell anrufen. Für eine Adressierung kann in analogie dazu, nach dem Öffnen eines Gruppenordners im Fenster Explorerverzeichnisse (seine Elemente werden dann im Fenster Explorerliste angezeigt), direkt der Teilnehmer aus der Explorerliste für einen Anruf oder eine sonstige Nachricht adressiert werden. Jeder Benutzer kann nur Mitglied einer Benutzergruppe sein. Daher ist zwar das Verschieben von Benutzern in andere Benutzergruppen möglich, nicht aber das Kopieren. Das Einrichten von neuen Benutzergruppen ist dann nötig und sinnvoll, wenn zum einen damit eine übersichtlichere Benutzerstruktur geschaffen werden kann oder andererseits, wenn für eine neue Benutzergruppe andere Privilegien definiert werden müssen. Das heißt, dass diese neuen Benutzer nicht in das Privilegienschema der vorhanden Benutzergruppen passen, da ihnen dort zu weitreichende oder zu wenige Rechte eingeräumt würden. Zwingend ist diese Vorgehensweise für eine Gruppe, die weniger Rechte bekommen soll als die Standard-Benutzergruppe. Wie bereits erwähnt, können den Mitgliedern einer Gruppe keine Privilegien entzogen werden, die der Gruppe global zugewiesen wurden. Andersherum wäre es natürlich möglich jedem einzelnen Benutzer zuerst über eine bestimmte Gruppenzugehörigkeit gewisse Grundprivilegien zuzuweisen und diese dann individuell zu erweitern. Allerdings könnte das unter Umständen langwierige Einstellarbeiten nach sich ziehen. Bequemer ist hier die Definition neuer Gruppen, von denen im Prinzip beliebig viele eingerichtet werden können. 4.4.1 Neue Benutzergruppen definieren Gehen Sie folgendermaßen vor, um eine neue Benutzergruppe anzulegen: 1. Markieren Sie im Fenster Explorerverzeichnisse unter Benutzer/Empfänger das Verzeichnis Benutzergruppen 2. Wählen Sie aus dem Communications-Menü Verzeichnisse die Funktion Neues Verzeichnis... Daraufhin öffnet sich der Dialog Neues Verzeichnis. > 3. Alternative Möglichkeiten zum öffnen des Dialogs Neues Verzeichnis: ● Im Fenster Explorerverzeichnisse unter Benutzer/Empfänger das Verzeichnis Benutzergruppen mit der rechten Maustaste anklicken und aus dem Kontextmenü Neues Verzeichnis... auswählen. ● Im Fenster Explorerverzeichnisse unter Benutzer/Empfänger zuerst das Verzeichnis Benutzergruppen mit der linken Maustaste öffnen und dann das Ordnersymbol aus der Symbolleiste dieses Fensters anklicken. Es öffnet sich ebenfalls das Kontextmenü, aus dem man Neues Verzeichnis auswählen kann. Benennen Sie die neue Benutzergruppe. P31003-S2330-B689-3-19, Juli 2004 HiPath Xpressions V3.0 SA10, Communications, Benutzerhandbuch 4-93 Administrator-Funktionen Benutzergruppen 4. Betätigen Sie zur Definition der Gruppenprivilegien, die Schaltfläche Gruppenprivilegien neues Verzeichnis. Hier werden durch Setzen der entsprechenden Kontrollkästchen die Rechte, die allen Benutzern dieser Gruppe zugeteilt werden sollen, ausgewählt. > 5. Ohne eine Privilegienzuweisung kann keine neue Benutzergruppe erzeugt werden. Sollte Sie dies dennoch versuchen, erscheint eine Fehlermeldung. Beendet wird die Definition der Benutzergruppen durch Betätigen der Schaltfläche OK. 4.4.1.1 Voicemail-Einstellungen gruppenspezifisch anpassen Die globalen Voicemail-Einstellungen, die in den Telematik-APLs (zum Beispiel Isdn APL oder Dlg APL) vorgegeben werden und zuerst einmal für alle Benutzer gültig sind, können benutzergruppenspezifisch angepasst werden. Dabei werden die globalen Einstellungen durch die gruppenspezifischen überschrieben. Folgende Schritte sind nötig, um die gruppenspezifischen Voicemail-Parameter anzupassen: 1. Expandieren Sie den Zweig Benutzergruppe im Fenster Explorerverzeichnisse 2. Öffnen Sie dort für die gewünschte Gruppe das Kontextmenü (Rechtsklick auf die gewünschte Gruppe) 3. Rufen Sie die Funktion Zugangsberechtigung ändern… auf. Im Dialogfenster Privilegien der Gruppe “XYZ” ist jetzt zusätzlich zur Registerkarte Standard die Registerkarte Erweitert zugänglich. Auf dieser lassen sich die VoicemailEinstellungen für die gewählte Gruppe definieren. Folgende Parameter lassen sich für die gewählte Gruppe anpassen: 4-94 P31003-S2330-B689-3-19, Juli 2004 HiPath Xpressions V3.0 SA10, Communications, Benutzerhandbuch Administrator-Funktionen Benutzergruppen Parameter Beschreibung Maximale Länge der Die Zeit, die zur Verfügung steht, um die Firmenbegrüßung aufzuFirmenbegrüßung nehmen. Anmerkung: Diese Einstellung ist nur sinnvoll für die (in Sekunden) Gruppe, in der der Benutzer “Company” eingerichtet ist, über den die Firmenbegrüßung aktiviert wird. Maximale Ansagen- Die Zeit, die dem Gruppenmitglied zur Verfügung gestellt wird, um länge (in Sekunden) seine eigenen Ansagen aufzusprechen. Maximale Nachrich- Die Zeit, die einem Anrufer zur Verfügung gestellt wird, um seine tenlänge (in Sekun- Nachricht aufzusprechen. Kurz bevor die eingestellte Zeit abläuft, den) bekommt der Anrufer einen Warnhinweis. Maximale Länge Die Zeit, die dem Gruppenmitglied zur Verfügung gestellt wird, um des aufgenomme- seinen eigenen Namen aufzusprechen. nen Namens (in Sekunden) Maximale Anzahl privater Verteiler Anzahl der Verteiler (Rundsendelisten), die ein Gruppenmitglied erzeugen darf. Benutzerkennung der Vermittlung in dieser Gruppe Ein Anruf für ein Mitglied dieser Benutzergruppe wird auf Anforderung an den Teilnehmer, dessen Benutzerkennung hier eingetragen ist, weitergeleitet. Gültigkeitsdauer des Telefon-Kennwortes (PIN) Hier wird in Tagen vorgegeben, wann die PIN für die Gruppenmitglieder als ungültig betrachtet wird und der Benutzer aufgefordert wird, eine neue PIN einzugeben. Ein Eintrag von 0 schaltet diese Funktion ab. Anzahl der fehlerhaften Anmeldungen vor Sperrung der Mailbox Über den eingegebenen Wert wird für die Gruppenmitglieder definiert, nach wie vielen Fehleingaben bei der Anmeldung (Eingabe der PIN) die Mailbox gesperrt wird. Die Voicebox muss dann erst wieder vom Administrator freigeschaltet werden. Dies kann über das Rücksetzen des Datenbankfeldes VM_LOGIN_FAILED geschehen. Bei dieser Gelegenheit kann man dann die vergessene PIN ebenfalls auf einen neuen Wert setzen. Minimale Ziffernanzahl für gültige Telefon-Kennwörter (PINs) Der hier eingegebene Wert gibt vor, wieviele Stellen eine neue PIN für die Gruppenmitglieder mindestens haben muss. Je länger eine PIN ist, um so größer ist die durch diese gegebene Sicherheit. Andererseits kann man sich allzu lange Nummern kaum merken, so dass man hier immer einen praktikablen Kompromiss finden muss. Tabelle 4-8 Parameter zur Anpassung der Voicemail-Einstellungen für Gruppen. P31003-S2330-B689-3-19, Juli 2004 HiPath Xpressions V3.0 SA10, Communications, Benutzerhandbuch 4-95 Administrator-Funktionen Benutzergruppen Parameter Beschreibung Anzahl der Warntage vor Ablauf des Telefon-Kennworts (PIN) Hierüber wird für die Benutzer der gewählten Gruppe eingestellt, wie viele Tage vor Ablauf des Telefon-Kennwortes eine Warnung ausgegeben werden soll. Die Warnung erfolgt dann immer beim Login der Benutzer. Beispiel: Ist für die Gültigkeitsdauer des Telefon-Kennwortes eine Frist von 30 Tagen vorgegeben und die Anzahl der Warntage auf drei gesetzt, dann erfolgt nach 27 Tagen beim Einloggen zum ersten mal der Hinweis, dass das TelefonKennwort in drei Tagen ungültig wird. Tabelle 4-8 4.4.2 Parameter zur Anpassung der Voicemail-Einstellungen für Gruppen. Gruppen Neben den Benutzergruppen gibt es weitere Arten von Gruppen. Bei diesen Gruppen ist es im Gegensatz zu den Benutzergruppen möglich, dass ein Benutzer oder Kontakt Mitglied von verschiedenen Gruppen sein kann. Diese Gruppen können beispielsweise dazu dienen, einfach und schnell Rundsendelisten zusammenzustellen. Das heißt diese Gruppen können direkt adressiert werden. Es lassen sich in diesen Gruppen prinzipiell beliebig viele Untergruppen erstellen. Folgende unterschiedlichen Gruppen können eingerichtet werden: ● Gruppen (Adressierungstyp [GRP]) Dies sind globale Gruppen, auf die jeder Benutzer zur Adressierung zugreifen kann. Diese Gruppen können nur mit administrativen Rechnen erzeugt und bearbeitet werden. Gruppen sind per Einstellung auch als Fähigkeitsgruppen definierbar, in die dann Agenten mit speziellen Fähigkeiten zusammengefasst werden können. Zudem kann einer Gruppe eine SMTP- oder MRS-Adresse zugewiesen werden, über die sie extern adressiert werden kann (nur sinnvoll bei Voice-, Fax- und E-Mail-Adressierung). Die entsprechende Einstellung dazu können in Communications und im Client Assistant (dort unter Verteiler) vorgenommen werden. Adressierungs-Syntax: 1. NVS-Adressierung: NVS:<Dienst>/<Adresse> 2. Internet-Adresse: NVS:SMTP/[email protected] ● Meine persönlichen Gruppen (Adressierungstyp [PGRP]) Diese Gruppen können von jedem Benutzer angelegt und bearbeitet werden. Informationen zu diesem Gruppentyp finden Sie im Abschnitt 2.13 4-96 P31003-S2330-B689-3-19, Juli 2004 HiPath Xpressions V3.0 SA10, Communications, Benutzerhandbuch Administrator-Funktionen Benutzergruppen ● Verteilerlisten (Adressierungstyp [LST]) Über Verteilerlisten können im System fest vorgegebene Teilnehmergruppen adressiert werden. Sie werden vom Administrator erzeugt und stellen ebenfalls eine globale Ressource dar. Verteilerlisten können nicht extern adressiert werden. 4.4.2.1 Gruppenverzeichnisse unter Gruppen einrichten. 1. Markieren Sie im Explorerverzeichnis Gruppen 2. Rufen Sie entweder über das Kontextmenü (rechte Maustaste) oder mit Hilfe des Ordnersymbols des Fensters Explorerverzeichnisse den Definitionsdialog für Neues Verzeichnis auf. Alternativ kann diese Funktion auch über der Communications-Menü (unter Verzeichnisse) aufgerufen werden. Der Dialog Neues Verzeichnis wird daraufhin geöffnet. 3. Geben Sie hier einen Namen für die Gruppe ein. 4. Betätigen Sie OK, um die Gruppendefinition abzuschließen. 5. Kopieren Sie abschießend zum Beispiel aus dem Verzeichnis Alle Teilnehmer die entsprechenden Benutzer/Kontakte per Drag&Drop in diese Gruppe. > 4.4.3 Es ist dabei möglich gleichzeitig mehrere Benutzer/Kontakte der neuen Gruppe zuzuweisen. Fähigkeitsgruppen (Skill Groups) Setzt man beim Erstellen eines neuen Gruppen-Verzeichnisses das Kontrollkästchen Fähigkeitsgruppe für ACD, dann wird mit Betätigen von OK eine spezielle Gruppe, eine Fähigkeitsgruppe, eingerichtet. Zu erkennen ist dies an dem abweichenden Ordnersymbol . Alle AgenP31003-S2330-B689-3-19, Juli 2004 HiPath Xpressions V3.0 SA10, Communications, Benutzerhandbuch 4-97 Administrator-Funktionen Benutzergruppen ten erhalten durch die Zugehörigkeit zu diesen Gruppen zusätzlich die dieser Gruppe zugewiesene Fähigkeit. Das kann in einem Call Center dazu ausgenutzt werden, die Anrufvermittlung zu steuern. Standardmäßig wird mit der Definition einer Fähigkeitsgruppe festgelegt, dass die Gruppenfähigkeit für die Benutzer in diesem Verzeichnis verpflichtend ist (Mandatory). Wenn zum Beispiel die Mitglieder einer ACD-Gruppe über zwei Gruppenfähigkeiten festgelegt werden und diese beiden Gruppen als verpflichtend festgelegt sind, dann wird nur der Agent in das Anruf-Routing einbezogen, der in beiden Gruppen eingetragen ist (die Schnittmenge der Agenten aus beiden Gruppen). Soll die Gruppenfähigkeit nicht verpflichtend sein, gehen Sie folgendermaßen vor, um dieses Attribut zu ändern. 1. Markieren Sie diesen Ordner im Fenster Explorerverzeichnisse. 2. Rufen Sie die Funktion Verzeichniseigenschaften... aus dem Kontextmenü auf. Der Dialog Verzeichniseigenschaften wird geöffnet. 3. Entfernen Sie hier das Häkchen aus dem Kontrollkästchen Gruppe mit einer bestimmten Fähigkeit ist verpflichtend. > Die Eingabezeile Adressierung ist hier ohne Bedeutung, da es keinen Sinn macht eine Fähigkeitsgruppe zu adressieren. 4. Betätigen Sie zu Abschluss OK. 5. Nach der Definition einer Fähigkeitsgruppe können Sie nun darangehen die entsprechenden Agenten per Drag&Drop, zum Beispiel aus der Benutzergruppe, in die Fähigkeitsgruppe zu kopieren. > 4-98 Es ist dabei möglich gleichzeitig mehrere Agenten der neuen Fähigkeitsgruppe zuzuweisen. P31003-S2330-B689-3-19, Juli 2004 HiPath Xpressions V3.0 SA10, Communications, Benutzerhandbuch Administrator-Funktionen Benutzergruppen 4.4.3.1 Agentenfähigkeiten definieren Beim Hinzufügen neuer Mitglieder zu einer Fähigkeitsgruppe ist die Voreinstellung für den Fähigkeitsgrad eines jeden Gruppenmitglieds 100 %. Der Grad der Agentenfähigkeit (Skill-Level) kann aber für jedes Gruppenmitglied einzeln eingestellt werden. Diese Einstellung kann in Einer-Schritten von 1…100 % erfolgen. Sieht man sich die Gruppenmitglieder (Agenten) im Fenster Explorerliste an, dann gibt es dort im Journal eine Spalte Fähigkeitsgrad. Hier ist, einmal als Balkendiagramm und einmal als Zahlenangabe, der Fähigkeitsgrad der Agenten als Prozentsatz angegeben. Aus den Festlegungen des Fähigkeitsgrades wird eine Wertigkeit für das Eingangs-Routing ermittelt. Diese Wertigkeit bestimmt, noch vor dem Wirksam werden der eigentlichen RoutingRegeln, den geeignetesten Agenten. Erst danach greifen die Regeln Longest Idle, Zyklisch oder Linear für die Verteilung des Anrufes. Folgende Schritte sind nötig, um den Fähigkeitsgrad eines Agenten anzupassen: 1. Klicken Sie mit der linken Maustaste auf den Zahlenwert. Dadurch wird ein Eingabefeld eingeblendet, in das der neue Fähigkeitsgrad eingetragen werden kann. 2. Betätigen Sie nach der Änderung des Fähigkeitsgrades die Return-Taste. Damit wäre der neue Fähigkeitsgrad eingestellt. 4.4.4 Gruppen unter “Meine persönlichen Gruppen” erstellen Siehe dazu Abschnitt 2.13, “Gruppen unter “Meine persönlichen Gruppen” erstellen”. P31003-S2330-B689-3-19, Juli 2004 HiPath Xpressions V3.0 SA10, Communications, Benutzerhandbuch 4-99 Administrator-Funktionen Benutzergruppen 4.4.5 Gruppen unter Verteilerlisten erstellen Eine weitere Möglichkeit den Benutzern im System Rundsendelisten zur Verfügung stellen, ist die Definition weiterer Gruppenverzeichnisse unter Verteilerlisten. > Verteilerlisten sind ein Überbleibsel des alten Client 2.5. Sie sind in Communications noch vorhanden, um ältere Systeme weiterhin unterstützen zu können. Für neuere Systeme empfiehlt es sich Rundsendlisten über die Gruppenverzeichnisse unter Gruppen zu realisieren. Die Definition einer Verteilerliste geschieht analog zum Einrichten eines neuen Gruppenverzeichnisses unter Gruppen. Der Dienst, der zur Adressierung der einzelnen Mitglieder dieser Verteilerliste vom System standardmäßig gewählt wird, ist derjenige der bei ihnen im Datenbankfeld Preferred eingetragen ist. Diese Einstellung kann für die Mitglieder der Verteilerliste gegebenfalls angepasst werden. Auf diese Weise lassen sich Rundsendlisten für reinen Faxversand usw. erstellen. Gehen Sie folgendermaßen vor, um die Adressierung zu ändern. 1. Expandieren Sie im Fenster Explorerverzeichnisse zuerst Benutzer/Empfänger, dann das Verzeichnis Verteilerlisten. 2. Wählen Sie die entsprechende Rundsendliste aus in der sich der Teilnehmer befindet dessen Adressierung Sie ändern möchten. Im Fenster Explorerliste werden daraufhin alle Teilnehmer dieser Rundsendliste angezeigt. 3. Klicken Sie hier in der Liste der angezeigten Teilnehmer auf den Eintrag in der Spalte Dienst des betreffenden Teilnehmers. Daraufhin wird dort ein Kombinationsfeld eingeblendet, das alle zur Verfügung stehenden Adressierungsarten für diesen Benutzer zur Auswahl anbietet. 4. Wählen Sie den gewünschte Versendedienst aus. 4-100 P31003-S2330-B689-3-19, Juli 2004 HiPath Xpressions V3.0 SA10, Communications, Benutzerhandbuch Administrator-Funktionen Communications-GUI-Layouts > 5. Wiederholen Sie die Schritte ab Punkt 3, wenn Sie die Adressierung weiterer Teilnehmer dieser Liste ändern möchten. Beenden Sie die Einstellungsarbeiten, indem Sie in einen freien Bereich des Fensters Explorerliste klicken. 4.4.5.1 Teilnehmer manuell zu den Verteilerlisten hinzufügen Es ist auch möglich Teilnehmer manuell zu Rundsendlisten hinzuzufügen. Dazu wird, nach dem Markieren des Verzeichnisses, in das ein Eintrag aufgenommen werden soll, im Fenster Explorerliste die Schaltfläche mit dem Teilnehmersymbol betätigt. Danach öffnet sich eine Eingabemaske, in der zwei Möglichkeiten angeboten werden Benutzer hinzuzufügen: ● Über die obere Zeile kann, durch Eingabe des Teilnehmernamens plus der gewünschten Adressierungsart, dieser Benutzer in die Rundsendeliste aufgenommen werden. ● Die zweite Zeile kann dazu genutzt werden, den Teilnehmer über seine HiPath XpressionsAdresse hinzuzufügen. 4.5 Communications-GUI-Layouts 4.5.1 Globales Communications-Layout definieren Als Administrator ist es Ihnen möglich Communications-Layouts zu erstellen, die von allen Benutzern im System verwendet werden können. Welche Fenster sich dazu in Communications eingerichten lassen und welche Funktionen damit ausführbar sind, entnehmen Sie bitte der Funktionsreferenz unter Abschnitt 5.3.2, “Die Einrichtung der Funktions-Fenster in Communications”, auf Seite 5-165. Für die Konzeption eines Communications-Layouts ist es für eine optimale Nutzung von großer Bedeutung, welche Ansichten beziehungsweise Funktionen für ihre Systemumgebung relevant und sinnvoll sind. Diese Voraussetzungen sollten also geklärt sein, bevor Sie daran gehen eines oder mehrere Layouts (maximal vier) zu entwerfen. P31003-S2330-B689-3-19, Juli 2004 HiPath Xpressions V3.0 SA10, Communications, Benutzerhandbuch 4-101 Administrator-Funktionen Communications-GUI-Layouts Von einem Administrator lokal erstellte Layouts lassen sich im System “veröffentlichen”. Das heißt, es wird als globales Layout allen Communications-Anwendern, zusätzlich zu den lokal erstellten, zur Verfügung gestellt. Ein beliebiger Benutzer kann es verwenden, indem er im Communications-Hauptmenü (über Ansicht > Zum Layout wechseln) die Liste der zur Verfügung stehenden Layouts öffnet und dort das entsprechende Layout auswählt. Die globalen Layouts in der Liste sind dadurch gekennzeichnet, dass ihnen, im Gegensatz zu den lokal erstellten, das Attribut “Lokal”, das dem Layoutnamen angehängt ist, fehlt. Als Administrator gehen Sie folgendermaßen vor, um ein globales Layout zu erstellen: 1. Erstellen Sie nach dem entworfenen Konzept ein neues Layout. Wie Sie ein neues Layout entwerfern entnehmen Sie bitte Abschnitt 5.3.1, “Layout erstellen, bearbeiten und auswählen”, auf Seite 5-163 2. Wählen Sie dann aus dem Communications-Hauptmenü Ansicht > Layout bearbeiten den Befehl Allen Benutzern zugänglich machen. Damit wäre die Veröffentlichung für dieses Layout bereits abgeschlossen. Für weitere globale Layouts ist dieser Vorgang, wie beschrieben, zu wiederholen. > 4.5.2 Eventuell werden die neuen globalen Layouts bei den Standard Benutzern nicht sofort sichtbar. Nach einer Ab- beziehungsweise Anmeldung bein Benutzer, sind die neuen Layouts aber auf jeden Fall in der Layoutliste aufgeführt und können ausgewählt werden. Benutzerrechte zur Layout-Definition einschränken Ist es nicht erwünscht, dass jeder Benutzer beliebig Layouts erzeugen oder bestehende ändern darf, kann durch geeignete Privilegieneinschränkung dieses Recht schrittweise zurückgenommen werden. Folgende Schritte sind dazu erforderlich: 1. 2. Die MRS-Datenbank erweitern 1. Privilegienfelder in die Correlation-Datenbank einfügen 2. Benutzerdatenmaske um das Feld Layout erweitern Administration der Benutzerrechte 1. Erläuterung der Privilegien beziehungsweise Privilegienkombinationen 2. Privilegien einem Benutzer beziehungsweise einer Benutzergruppe zuweisen 3. Gegebenenfalls ein neues Layout erzeugen und allen Benutzern zugänglich machen (veröffentlichen) 4. Dem Benutzer ein Layout zuweisen 4-102 P31003-S2330-B689-3-19, Juli 2004 HiPath Xpressions V3.0 SA10, Communications, Benutzerhandbuch Administrator-Funktionen Communications-GUI-Layouts 4.5.2.1 Die MRS-Datenbank erweitern Privilegienfelder in die Correlation-Datenbank einfügen Damit die Correlation-Datenbank um die Privilegienfelder erweitert werden kann ist ein Export der Datenbank durchzuführen. 1. Öffnen Sie das DOS-Eingabefenster. 2. Wechseln Sie in das MRS-Verzeichnis <HiPath Xpressions Root>\SDKTools. 3. Starten Sie das Programm InfoTool mit dem Parameter EXPORT und den Angaben rec=correl file=<Filename>.txt. Die Eingabe des Parameters <Filename>.txt bestimmt, unter welchem Namen diese Textdatei abgelegt werden soll. Beispiel für diesen Aufruf: InfoTool EXPORT rec=correl file=correl.txt > 4. Die Textdatei wird im Verzeichnis <HiPath Xpressions Root>\SDKTools\... abgelegt. Öffnen Sie diese Textdatei mit einem Texteditor und fügen Sie die folgenden drei Zeilen an beliebiger Stelle unter <Servername>/$System PRIVILEGES in den Text ein. Der einzutragende Wert unter Keyname ist beliebig. Er darf sich allerdings nicht mit bereits bestehenden KEYNAME-Werten in der Correlation-Datenbank überschneiden – muss also unique sein. DOMAIN CLASSNAME CLASS KEYNAME KEY . . . . . . . . . . . . . . . <Servername>/$SYSTEM PRIVILEGES LAYOUT_CREATE 0X42 Layout Creation <Servername>/$SYSTEM PRIVILEGES LAYOUT_LOCAL 0X43 Layout on Local Workstation <Servername>/$SYSTEM PRIVILEGES LAYOUT_MULTI 0X41 Layout Multiple . . . . . . . . . . . . . . . 5. Speichern Sie Ihre Änderung in der Textdatei. 6. Importieren Sie nun diese Textdatei mit Hilfe des InfoTools: Beispiel: InfoTool IMPORT rec=correl file=correl.txt Benutzerdatenmaske um das Feld “Layout” erweitern P31003-S2330-B689-3-19, Juli 2004 HiPath Xpressions V3.0 SA10, Communications, Benutzerhandbuch 4-103 Administrator-Funktionen Communications-GUI-Layouts Damit Benutzern ein festes Layout zugewiesen werden kann, muss es ein Benutzerdatenbankfeld geben, über das ein Communications-Layout diesem Benutzer zugeordnet wird. Zudem lassen sich so auch unterschiedliche Layouts, zum Beispiel je nach Aufgabe des Benutzers, zuweisen. In dieses Datenbankfeld wird nachher bei der Benutzerdefinition einfach der Name des Layouts eingetragen, das dieser Benutzer verwenden soll. Um die Benuterdatenmaske zu erweitern ist ein Maskenexport durchzuführen. 1. Öffnen Sie das DOS-Eingabefenster. 2. Wechseln Sie in das MRS-Verzeichnis <HiPath Xpressions Root>\SDKTools 3. Starten Sie das Programm InfoTool mit dem Parameter MASKEXPORT und der Angabe unter welchem Namen diese Textdatei abgelegt werden soll. Beispiel für diesen Aufruf: InfoTool MASKEXPORT file=mask.txt > 4. Die Textdatei wird im Verzeichnis <HiPath Xpressions Root>\SDKTools abgelegt. Öffnen Sie diese Textdatei mit einem Texteditor und fügen Sie folgende Zeilen in den Text ein: Unter $mask PROFILE die Zeile LAYOUT an beliebiger Stelle nach folgendem Beispiel . $mask PROFILE . . LAYOUT ################################ . . Im Bereich $attrib erfolgt jetzt die Typ-Definition der Variablen . . $attrib . . LAYOUT CHAR,PSUPER . . 4-104 P31003-S2330-B689-3-19, Juli 2004 HiPath Xpressions V3.0 SA10, Communications, Benutzerhandbuch Administrator-Funktionen Communications-GUI-Layouts In dem Bereich unter $mask PROFILE sind nur Leerzeichen, im Bereich $attrib nur Tabulatoren als Abstandsmarken erlaubt! 7 5. Speichern Sie Ihre Änderung. 6. Importieren Sie nun diese Textdatei mit Hilfe des InfoTools: Beispiel: InfoTool MASKIMPORT file=mask.txt > Zur Überprüfung können Sie über Communications die Registerkarte Erweitert der Benutzerdaten öffnen. Dort ist nun ein zusätzliches Datenbankfeld mit dem Namen Layout vorhanden. In dieses Feld wird der Name des Layouts eingetragen, das beim Start von Communications für diesen Benutzer geladen wird. 4.5.2.2 Administration der Layout-Benutzerrechte Nach der Einrichtung der oben beschriebenen Datenbankfelder und der Zuweisung eines Layouts ist das Standardverhalten, dass jeder Benutzer vier beliebige Layout erstellen und aus allen vorhandenen Layouts (maximal acht) eines auswählen kann, abgeschaltet. Dem Benutzer steht nur das Layout zur Verfügung, dessen Name in die Benutzerdefinition unter Layout eingetragen ist. Sollen einem Benutzer oder einer Benutzergruppe erweiterte Rechte in Bezug zu den Layouts eingeräumt werden, müssen diese explizit definiert werden. > Ist noch keine Layoutzuweisung für den einzelnen Benutzer erfolgt (das Feld Layout enthält keinen Eintrag) oder unter dem eingetragene Layoutname existiert noch kein Layout, dann wird automatisch das Default-Verhalten wirksam. In diesem Fall kann also jeder Benutzer vier Layouts erzeugen und aus den bestehenden (maximal acht) eins auswählen. Erläuterung der Privilegien beziehungsweise Privilegienkombinationen Neben der Einzelaktivierung einer der drei Privilegien, kann zur differenzierten Privilegienvergabe auch eine Kombination aus den drei vorgegeben Privilegien eingerichtet werden. Folgende drei Grundprivilegien stehen zur Verfügung: LAYOUT_CREATE LAYOUT_LOCAL LAYOUT_MULTI Erläuterung: Ein gesetztes Häkchen in der Privilegienzuweisung entspricht einer „1“. P31003-S2330-B689-3-19, Juli 2004 HiPath Xpressions V3.0 SA10, Communications, Benutzerhandbuch 4-105 Administrator-Funktionen Communications-GUI-Layouts Privilegienkombination Beschreibung LAYOUT_CREATE 0 LAYOUT_LOCAL 0 LAYOUT_MULTI 0 oder LAYOUT_CREATE 0 LAYOUT_LOCAL 1 LAYOUT_MULTI 0 Nach jedem Start von Communications wird das diesem Benutzer zugewiesene Layout geladen. Der Benutzer kann es weder ändern, noch ein anderes Layout wählen. Ausnahme: Ist noch keine Layoutzuweisung für den Benutzer erfolgt (das Feld Layout ist noch leer) oder unter dem eingetragenen Layoutnamen existiert noch kein Layout, dann wird automatisch das Standardverhalten wirksam. In diesem Fall kann der Benutzer vier Layouts lokal erzeugen. Weiterhin kann er aus allen vorhandenen Layouts (zusätzlich vier veröffentlichte AdminLayouts könnten noch zur Verfügung stehen) ein Layout auswählen. LAYOUT_CREATE 1 LAYOUT_LOCAL 0 LAYOUT_MULTI 0 oder LAYOUT_CREATE 1 LAYOUT_LOCAL 1 LAYOUT_MULTI 0 Nach jedem Start von Communications wird das diesem Benutzer zugewiesene Layout geladen. Dieses Layout kann von ihm während des Betriebs angepasst werden und die Änderungen werden gespeichert, so dass bei einem Neustart das geänderte Layout geladen wird. LAYOUT_CREATE 0 LAYOUT_LOCAL 0 LAYOUT_MULTI 1 Der Benutzer kann zwischen (zuvor) selbst erstellten Layouts und den vorhandenen Admin-Layouts wechseln. Änderungen an den Layouts sind nur für die laufende Sitzung möglich. Die Änderungen werden beim Beenden von Communications nicht gespeichert. LAYOUT_CREATE 1 LAYOUT_LOCAL 0 LAYOUT_MULTI 1 Der Benutzer kann zwischen (zuvor) selbst erstellten Layouts und den vorhandenen Admin-Layouts wechseln. Änderungen an den Layouts sind möglich und werden auch gespeichert. LAYOUT_CREATE 0 LAYOUT_LOCAL 1 LAYOUT_MULTI 1 Der Benutzer kann zwischen den Admin-Layouts wechseln. Änderungen an den Layouts sind möglich werden aber nicht gespeichert. Zusätzlich kann er eigene Layouts für sich lokal erzeugen, die gespeichert werden. LAYOUT_CREATE 1 LAYOUT_LOCAL 1 LAYOUT_MULTI 1 Diese Einstellung entspricht dem Default-Verhalten. In diesem Fall kann der Benutzer vier Layouts lokal erzeugen. Weiterhin kann er aus allen vorhandenen Layouts (zusätzlich vier veröffentlichte Admin-Layouts könnten noch zur Verfügung stehen) ein Layout auswählen. Tabelle 4-9 Kombinationsmöglichkeiten für die Privilegien zur Layouterzeugung. Privilegien einem Benutzer bzw. einer Benutzergruppe zuweisen ● Für einen einzelnen Benutzer 4-106 P31003-S2330-B689-3-19, Juli 2004 HiPath Xpressions V3.0 SA10, Communications, Benutzerhandbuch Administrator-Funktionen Fax-Briefpapier entwerfen und zusammenstellen ● 1. Expandieren Sie im Fenster Explorerverzeichnisse das Verzeichnis Benutzer/Empfänger > Benutzergruppen > <Benutzergruppe>. 2. Öffnen Sie die Benutzerdefinition des Benutzers durch Doppelklicken des entsprechenden Benutzereintrags im Fenster Explorerliste. 3. Wechseln Sie auf die Registerkarte Serverzugriff. 4. Betätigen Sie dort unter Privilegien die Schaltfläche Ändern... 5. Setzten Sie das (die) entsprechende(n) Häkchen in die gewünschten Kontrollkästchen zu Layout Creation, Layout on Local Workstation und/oder Layout Multiple. 6. Speichern Sie die Änderung. Für Benutzergruppen 1. Expandieren Sie im Fenster Explorerverzeichnisse unter Benutzer/Empfänger das Verzeichnis Benutzergruppen. 2. Rufen Sie nun das Kontextmenü der Gruppe auf, deren Privilegien Sie anpassen möchten (Rechtsklick auf die Gruppe). 3. Wählen Sie hier den Menüpunkt Zugangsberechtigung ändern... Im Dialog Privilegien der Gruppe “xyz” finden Sie die Privilegien auf der Registerkarte Standard. 4. Setzten Sie das (die) entsprechende(n) Häkchen in die gewünschten Kontrollkästchen zu Layout Creation, Layout on Local Workstation und/oder Layout Multiple. 5. Betätigen Sie OK, um die Änderung zu speichern. Neues Layout erzeugen und allen Benutzern zugänglich machen Gibt es Benutzer, denen nur ein vom Administrator vorgefertigtes Layout zur Verfügung stehen soll, dann sollten Sie dies vorab entwerfen und es dann über den Menüpunkt Allen Benutzern zugänglich machen veröffentlichen. Der Administrator kann maximal vier Layouts zu diesem Zweck vorbereiten. Siehe dazu Abschnitt 4.5.2.2, “Administration der Layout-Benutzerrechte”. Zuweisen eines Layouts zu Benutzern Die Zuweisung von bestimmten Layouts zu unterschiedlichen Benutzern wird über den Einrichtungsdialog für den Benutzer vorgenommen. Auf der Registerkarte Erweitert wird dazu in das Datenfeld Layout der Definitionsname des Layouts eingetragen, das diesem Benutzer zur Verfügung stehen soll. 4.6 Fax-Briefpapier entwerfen und zusammenstellen Ein Fax-Briefpapier besteht im Allgemeinen immer aus einem Deckblatt (dem Cover) und den sich daran anschließenden Folgeseiten. P31003-S2330-B689-3-19, Juli 2004 HiPath Xpressions V3.0 SA10, Communications, Benutzerhandbuch 4-107 Administrator-Funktionen Kalenderprofile In Communications ist es möglich, beliebig viele Fax-Musterseiten zu erstellen. Diese können dann wiederum zu verschiedenen Fax-Briefpapieren zusammengestellt werden. Alle vom Administrator definierten Fax-Briefpapiere können wahlweise von den Benutzern verwendet werden. Die Zusammenstellung und das Editieren von Fax-Briefpapier erfolgt über das Communications-Hauptmenü, indem man über das Menü Extras die Funktion Fax-Briefpapier... aufruft. Wie Sie als Administrator Fax-Briefpapiere erzeugen und welche Gestaltungsmöglichkeiten zur Verfügung stehen entnehmen Sie bitte dem Referenzteil dieses Handbuches ab Abschnitt 5.6.6, “Fax-Briefpapier...”, auf Seite 5-227. 4.7 Kalenderprofile Kalenderprofile sind globale Ressourcen des Communicationss, die von unterschiedlichen Anwendungen genutzt werden können (zum Beispiel von einem Call Center). Sie generieren für jede Instanz aus Uhrzeit und Datum einen Status, mit dessen Hilfe der Programmablauf gezielt gesteuert werden kann. So lassen sie sich beispielsweise bei Schwellwertdefinitionen einsetzen. Hier wird über die Abfrage des gerade im Kalenderprofil gesetzten Zustands (geöffnet, geschlossen, in Pause) eine Aktion ausgelöst. Wie dies im einzelnen geschieht, kann unter “Der Schwellwert-Assistent” im Handbuch “ACD-Supervisor” nachgelesen werden. Zum Beispiel können mit Hilfe des Schwellwert-Assistenten Ausnahmeregeln definiert werden, die spezielle Kalenderprofile (Öffnungszeiten, usw.) berücksichtigen. Eine Regel könnte hier folgendermaßen aussehen: “Wenn in der Gruppe Hotline ein neues Gespräch eintrifft während das Kalenderprofil Öffnungszeit den Status geschlossen meldet, dann den Anruf an 12345 weiterleiten”. Alle fett hervorgehobenen Elemente in diesem Satz sind Parameter, über deren Auswahl das Vermittlungsverhalten eingestellt wird. Ein Kalenderprofil setzt sich aus Kalenderregeln und Tagesprofilen zusammen. Eine Kalenderregel definiert, welche Tagesprofile den Wochentagen beziehungsweise speziellen Datumsangaben zugewiesen sind, also wie das Kalenderprofil letztendlich zusammengestellt ist. 4.7.1 Neues Kalenderprofil erstellen Folgende Arbeitsschritte sind nötig, um ein neues Kalenderprofil zu erstellen: 1. Erzeugen Sie zuerst das Kalenderprofil. 2. Definieren Sie anschließend die benötigten Tagesprofile mit den gewünschten Betriebszuständen und eventuell daran geknüpfte Aktionen. 3. Erstellen Sie zum Schluss die Kalenderregeln für das Kalenderprofil. Erzeugen des Kalenderprofils 4-108 P31003-S2330-B689-3-19, Juli 2004 HiPath Xpressions V3.0 SA10, Communications, Benutzerhandbuch Administrator-Funktionen Kalenderprofile 1. Rufen Sie über das Communications-Menü die Funktion Extras > Kalenderprofile... auf. Der Dialog Kalenderprofile wird geöffnet. Auf dieser Registerkarte werden die grundsätzlichen Definitions-Einstellungen und die Zuweisung von Tagesprofilen zu bestimmten Wochentagen oder Kalenderdaten vorgenommen. Im oberen Fensterbereich (unter Name) sind die bereits vorhandenen Kalenderprofile aufgelistet. Im unteren Fenster (unter Tag und Tagesprofil) werden die Kalenderregeln für das oben markierte Kalenderprofil angezeigt. 2. Betätigen Sie die Schaltfläche Neu neben dem oberen Fenster. In die Liste der vorhandenen Kalenderprofile wird ein neues Profil mit dem Namen Neues Kalenderprofil angezeigt. Der Eintrag ist so angelegt, dass der vorgegebene Name direkt editiert werden kann. 3. Geben Sie dem Profil einen aussagekräftigen Namen. Mit der Benennung ist die Definition eines neuen Kalenderprofils bereits abgeschlossen. Bearbeiten eines Kalenderprofils Bearbeiten kann man ein Kalenderprofil, indem man es markiert. Die zugehörigen Wochentags- und Datumseinstellungen (Kalenderregeln) werden dann im unteren Fensterbereich dargestellt. Verwenden Sie dann die Schaltflächen neben dem oberen Fenster zur Bearbeitung. Im einzelnen können damit folgende Funktionen ausgelöst werden: P31003-S2330-B689-3-19, Juli 2004 HiPath Xpressions V3.0 SA10, Communications, Benutzerhandbuch 4-109 Administrator-Funktionen Kalenderprofile Schaltfläche Beschreibung Neu Legt ein neues Kalenderprofil an. Dieses wird direkt im Fensterbereich links neben dieser Schaltfläche unter dem Namen Neues Kalenderprofil angezeigt. Der Eintrag ist so angelegt, dass der vorgegebene Name direkt editiert werden kann. Umbenennen Hierüber lässt sich jederzeit der Name eines Kalenderprofils ändern. Dazu einfach das Kalenderprofil markieren und diese Schaltfläche betätigen. Der Profilname wird sofort zum Editieren freigegeben. Löschen Über diese Schaltfläche werden nicht mehr benötigte Kalenderprofile aus der Liste entfernt. Der Löschvorgang bezieht sich auf das aktuell markierte Kalenderprofil. Tabelle 4-10 Bearbeitungsfunktionen für Kalenderprofile. Definition von Tagesprofilen Die Registerkarte Tagesprofile dient zur Definition der Betriebszustände, die im Verlauf von 24 Stunden eingenommen werden können (Geöffnet, Geschlossen und Pause). 1. Wechseln Sie auf die Registerkarte Tagesprofile. Hier werden Ihnen im oberen Fensterbereich unter Name die bereits vorhandenen Tagesprofile angezeigt. 2. Verwenden Sie die drei Schaltflächen neben dem oberen Fenster zur Erstellung neuer beziehungsweise Bearbeitung bereits definierter Kalenderprofile. Über die Schaltflächen können die folgenden Funktionen ausgelöst werden: 4-110 P31003-S2330-B689-3-19, Juli 2004 HiPath Xpressions V3.0 SA10, Communications, Benutzerhandbuch Administrator-Funktionen Kalenderprofile Schaltfläche Beschreibung Neu Legt ein neues Tagesprofil an. Dieses wird direkt im Fensterbereich links neben dieser Schaltfläche unter dem Namen Neues Tagesprofil angezeigt. Der Eintrag ist so angelegt, dass der vorgegebene Name direkt editiert werden kann. Bei einer Neudefinition wird ein 24-Stunden Zeitbereich mit dem Standard-Zustand “geschlossen” erzeugt. Umbenennen Hierüber lässt sich jederzeit der Name eines Tagesprofils ändern. Dazu einfach das entsprechende Tagesprofil markieren und diese Schaltfläche betätigen. Der Profilname wird sofort zum Editieren freigegeben. Löschen Über diese Schaltfläche werden nicht mehr benötigte Tagesprofile aus der Liste entfernt. Der Löschvorgang bezieht sich auf das aktuell markierte Tagesprofil. Aktionen... Durch Markieren eines Tagesprofileintrages aus der Liste können mit Hilfe dieser Schaltfläche die Betriebszustände neu definiert werden. Wie dies im einzelnen vor sich geht wird im Folgenden erläutert. Die Funktionen dieses Menüs sind auch über das Kontextmenü zu erreichen (Rechtsklick auf die grafische Tagesprofildarstellung). Tabelle 4-11 3. Markieren Sie den im unteren Fensterbereich dargestellten Zeitbereich. Dadurch wird, zur Kenntlichmachung des zu bearbeitenden Bereichs, eine punktierte Linie um diesen Bereich eingeblendet. > 4. Bearbeitungsfunktionen für die Tagesprofile. Über die Schaltfläche Aktionen beziehungsweise das Kontextmenü können Sie über die Funktion Standard vorgeben, welchen Betriebzustand Sie für den 24Stundenbereich vorgeben möchten. Betätigen Sie die Schaltfläche Aktionen..., um den Zeitbereich zu bearbeiten. Über dieses Menü können neue Zeitbereiche eingefügt oder die Zustände geändert werden. Folgende Funktionen werden Ihnen im Aktionen-Menü angeboten: P31003-S2330-B689-3-19, Juli 2004 HiPath Xpressions V3.0 SA10, Communications, Benutzerhandbuch 4-111 Administrator-Funktionen Kalenderprofile Funktion Beschreibung Status [Leertaste] Über diese Funktion kann, über ein weiteres Untermenü, der aktuelle Status des markierten Bereichs beliebig umgeschaltet werden. Zur Verfügung stehen: ● Geöffnet ● Pause Geschlossen Der aktuell einstellte Zustand ist durch einen vorangesetzten Punkt und Fettschrift gekennzeichnet. ● Zusammenführen Führt zwei oder mehr benachbarte Zeitbereiche mit gleichem [F5] Status zusammen. Diese Funktion wird nur angeboten, wenn tatsächlich mindestens zwei benachbarte Bereiche den gleichen Staus haben und einer dieser Bereiche markiert ist. Löschen [Entf] Entfernt den im Profil ausgewählten Bereich. Neu [Einfg] Fügt einen neuen Zeitbereich in das Profil ein. Dabei können die gewünschten Zustände vorgegeben werden: Standard ● Geöffnet ● Pause ● Geschlossen Hierüber kann der Grundzustand für den kompletten Bereich voreingestellt werden. Die erleichtert die Definition eines Tagesprofils, da man zum Beispiel, ausgehend vom Grundzustand “geschlossen”, nur noch die Bereiche einfügen muss, bei denen ein davon abweichender Zustand erforderlich ist. Möglich sind: ● (kein) ● Geöffnet ● Pause Geschlossen. Der aktuell einstellte Zustand ist durch einen vorangesetzten Punkt und Fettschrift gekennzeichnet. ● Tabelle 4-12 4-112 Die Bearbeitungsfunktionen im Menü “Aktionen”. P31003-S2330-B689-3-19, Juli 2004 HiPath Xpressions V3.0 SA10, Communications, Benutzerhandbuch Administrator-Funktionen Kalenderprofile Funktion Beschreibung Vergrößern [Bild nach oben Taste] Um die Bereiche minutengenau bestimmen zu können, kann der Darstellungsmaßstab verändert werden. Der Maßstab ist an der Zeitskala, die unter dem Tagesprofilfenster eingeblendet ist, zu erkennen. Ohne Vergrößerung, also im Grundzustand, umfasst der dargestellte Bereich 24 Stunden. Die Bereichsabstufung beträgt hier 30 Minuten. In der ersten Vergrößerungsstufe wird der dargestellte Bereich auf 12 Stunden gedehnt (Bereichsabstufung 15 Minuten). Im nächsten Schritt auf sechs Stunden (Bereichsabstufung fünf Minuten), dann auf drei Stunden mit einer Einstellgenauigkeit von einer Minute und im letzten auf eine Stunde (Bereichsabstufung ebenfalls eine Minute). Mit Hilfe des Scrollbalkens sind allerdings auch die Bereiche zugänglich, die momentan nicht im Fenster dargestellt werden. Verkleinern [Bild nach unten Taste] Diese Funktion macht eine zuvor vorgenommene Vergrößerung schrittweise wieder Rückgängig. Eigenschaften Hierüber können an die einzelnen Zeitbereiche zusätzlich Aktionen angebunden werden. Mögliche Aktionen sind: Tabelle 4-12 5. Das Abspielen von Ansagen ● Das Weiterleiten von Anrufen ● Die Änderung des Vermittlungsmodus. Das heißt, in der ACD-Gruppe wird die Logik der Anrufverteilung an die Agenten geändert. Die Bearbeitungsfunktionen im Menü “Aktionen”. Fügen Sie über Neu mit der Wahl des gewünschten Zustands (Geöffnet, Pause oder Geschlossen) einen neuen Zeitbereich in den markierten ein. > 6. ● Der neue Zeitbereich überlappt den zuvor markierten. Fahren Sie mit Hilfe des Scrollbalkens an das Ende des neuen Zeitbereichs. Verschieben Sie jetzt die äußerste rechte Markierungsbegrenzung dieses Bereichs mit der Maus so weit, bis der Bereich die gewünschte Zeitspanne umfasst. > Vergrößern Sie zur Feineinstellung gegebenfalls den Darstellungsmaßstab. P31003-S2330-B689-3-19, Juli 2004 HiPath Xpressions V3.0 SA10, Communications, Benutzerhandbuch 4-113 Administrator-Funktionen Kalenderprofile 7. Wiederholen Sie zur Einrichtung weiterer Zeitbereiche die Vorgänge ab Punkt 5, bis das Tagesprofil Ihren Erfordernissen entspricht. Aktionen an ein Zeitprofil binden Sie haben die Möglichkeit, drei verschiedene Aktionen an jeden beliebigen Zeitbereich (Geöffnet, Geschlossen, Pause) innerhalb des Tagesprofils zu binden. Die an das Zeitprofil gebundenen Aktionen können in den Schwellwertregeln verwendet werden. Die Bindung an das Zeitprofil hat den Vorteil, dass mehr als eine Aktion gleichzeitig ausgeführt werden kann. Folgende Aktionen sind möglich: ● Das Abspielen von Ansagen ● Das Weiterleiten von Anrufen ● Die Änderung des Vermittlungsmodus. Das heißt, in der ACD-Gruppe wird die Logik der Anrufverteilung an die Agenten geändert. Die einfachste Möglichkeit diese Aktionen einzurichten, besteht darin, im Kontextmenü eine oder mehrere dieser Aktionen gleichzeitig auszuwählen. Gehen Sie dazu folgendermaßen vor: 1. Klicken Sie mit der rechten Maustaste auf das Zeitprofil, mit dem Sie eine Aktion verknüpfen möchten. Alternativ können Sie auch die Schaltfläche Aktionen... betätigen. Das Kontextmenü öffnet sich. 2. Wählen Sie im Kontextmenü den Eintrag Einstellungen aus. Der Zeitbereichs-Eigenschaften Dialog öffnet sich. Hier können Sie die gewünschte(n) Aktion(en) auswählen, indem Sie jeweils das entsprechende Kontrollkästchen setzen: ● Wiedergabedatei Wenn Sie die Option Wiedergabedatei gewählt haben, öffnet sich nach Betätigung der Schaltfläche Auswählen... einen Dialog, in dem Sie mit Hilfe der vorhandenen Schaltflächen eine Ansage aus den bereits vorhandenen Standard-Wartefeldansagen auswählen oder eine neue hinzufügen können. ● Weiterleiten Wenn Sie die Option Weiterleiten gewählt haben, können Sie in das darunter liegende Feld die Telefonnummer des Teilnehmers eingeben, zu dem der Anrufer weitergeleitet werden soll. ● Vermittlungsmodus Wenn Sie die Option Vermittlungsmodus gewählt haben, können Sie mit Hilfe des darunter liegenden Auswahlfelds den Status Längste Leerlaufphase, Zyklisch oder Linear einstellen, also die Logik der Anrufverteilung an die Agenten ändern. 3. Beenden Sie den Dialog mit OK. 4-114 P31003-S2330-B689-3-19, Juli 2004 HiPath Xpressions V3.0 SA10, Communications, Benutzerhandbuch Administrator-Funktionen Kalenderprofile Kalenderregel bearbeiten Die Kalenderregel definiert, welche Tagesprofile den Wochentagen beziehungsweise speziellen Datumsangaben zugewiesen sind. Zur Bearbeitung der Kalenderregeln dienen die Schaltflächen, die sich auf der Registerkarte Kalenderprofile neben dem unteren Fenster befinden. Schaltfläche Beschreibung Neu... Fügt dem markierten Kalenderprofil eine neue Kalenderregel hinzu. Zur Definition wird der Dialog Kalenderregel geöffnet. Ändern... Hierüber kann eine bereits eingerichtete Kalenderregel geändert werden (Datums- beziehungsweise Wochentagseinstellungen anpassen, hinzufügen oder löschen). Löschen Eine markierte Kalenderregel wird hierüber aus den Kalenderprofil entfernt. Tabelle 4-13 Bearbeitungsfunktionen für Kalenderregeln. Über den Dialog Kalenderregel werden bestimmte Tagesprofile mit Wochentagen beziehungsweise speziellen Datumsangaben verknüpft. Um eine möglichst flexible Vorgehensweise zu erreichen, stehen fünf Datumsfunktionen zur Verfügung: Datumsfunktion Beschreibung Wöchentlich am: Im daneben befindlichen Kombinationsfeld lassen sich die einzelnen Wochentage für die Zuweisung eines Tagesprofils auswählen. Diese Funktion wird man wählen, wenn für einzelne Wochentage unterschiedliche Tagesprofile nötig sind (zum Beispiel für Samstage und Sonntage). Monatlich am: Hierüber lässt sich für bestimmte immer wiederkehrende Monatstage ein Tagesprofil zuweisen. Im Kombinationsfeld ist dazu der entsprechende Monatstag auszuwählen (1. bis 31.). Tabelle 4-14 Die Datumsfunktionen zur Definition der Kalenderregeln. P31003-S2330-B689-3-19, Juli 2004 HiPath Xpressions V3.0 SA10, Communications, Benutzerhandbuch 4-115 Administrator-Funktionen Objektverwaltung Datumsfunktion Beschreibung Jährlich am: Hierüber lässt sich, für bestimmte immer wiederkehrende Jahresereignisse (feste Feiertage usw.), ein Tagesprofil zuweisen. Dazu wird neben diesem Eintrag der Tag und der Monat, in dem das Ereignis stattfindet, festgelegt. Am: Soll gezielt für ein ganz besonders einmaliges Ereignis eine Ausnahmeregel erforderlich sein, kann diese Datumsfunktion herangezogen werden (zum Beispiel für bewegliche Feiertage). Hier wird das Tagesprofil über eine detaillierte Datumseingabe zugewiesen. An jedem anderen Tag: Alle Tage, für die kein gesondertes Tagesprofil angegeben wurde, bekommen dieses Profil zugewiesen. Diese Datumsfunktion bietet sich somit als Standard für das am meisten verwendete Tagesprofil an. Tabelle 4-14 Die Datumsfunktionen zur Definition der Kalenderregeln. Das für die Kalenderregel vorgesehene Tagesprofil wird im untersten Kombinationsfeld festgelegt. Hierüber sind alle bereits vordefinierten Tagesprofile auswählbar. Damit würde eine Kalenderregel folgendes Aussehen haben: <Datumsfunktion> wird dieses Tagesprofil verwendet: <Tagesprofil-Name> Beispiel: Wöchentlich am Sonntag: wird dieses Tagesprofil verwendet: Feiertags-Profil 4.8 Objektverwaltung Über die Objektverwaltung können die Einstellungen für ● die Call-Center-Variablen sowie ● zu den Berechtigungen zum Telefonzugriff (Telefonmonitoring) vorgenommen werden. Zugänglich werden diese Einstellungen über das Verzeichnis Objektzugang. Sollten Sie keine Darstellung dieses Verzeichnisses im Fenster Explorerverzeichnisse finden, dann ist die Anzeige lediglich ausgeblendet. Um das Verzeichnis Objektzugang darzustellen, gehen Sie folgendermaßen vor: 1. Aktivieren Sie das Fenster Explorerverzeichnisse. 2. Klicken Sie auf das Dreiecksymbol neben dem Globus 3. Wählen Sie aus der Menüliste den Eintrag Objektzugang aus. 4-116 . P31003-S2330-B689-3-19, Juli 2004 HiPath Xpressions V3.0 SA10, Communications, Benutzerhandbuch Administrator-Funktionen Objektverwaltung > Alternativ können Sie die Funktion Objektzugang auch über das CommunicationsMenü Verzeichnisse > Ansicht oder das Kontextmenü erreichen. Über das Verzeichnis Objektzugang werden die beiden Unterverzeichnisse ACD Gruppen und Telefon-Zugriffsberechtigungen zugänglich. 4.8.1 ACD-Gruppen Eine ACD-Gruppe ist prinzipiell ein über eine Telefon-Sammelnummer adressierbarer Anschluss. Unter der Sammelnummer sind die dieser Gruppe zugeordneten Agenten zu erreichen. Beispiele für die Einrichtung solcher “Sammelnummern” sind Service-Nummern von Hotlines, Bestellungs-Annahmen von Versandhäusern oder die Rufnummer einer Taxirufzentrale, um nur einige aufzuzählen. 4.8.1.1 ● Neue ACD-Gruppe erzeugen Ein Rechtsklick auf das Verzeichnis “ACD-Gruppen” führt zu einem Kontext-Menü, in dem über die Auswahl ACD-Gruppe > Hinzufügen... der ACD-Wizard gestartet wird. Hier werden nun die entsprechenden Einstellungen zur Einrichtung einer neuen ACD-Gruppe vorgenommen. Einzelheiten zur Definition neuer ACD-Gruppen entnehmen Sie bitte dem Handbuch „ACD-Supervisor“. P31003-S2330-B689-3-19, Juli 2004 HiPath Xpressions V3.0 SA10, Communications, Benutzerhandbuch 4-117 Administrator-Funktionen Objektverwaltung 4.8.1.2 Bestehende ACD-Gruppe bearbeiten Ein Rechtsklick auf eine bereits existierende ACD-Gruppe öffnet das Kontext-Menü, in dem über die Auswahl der Funktion ACD-Gruppe > Ändern... die Definition der ACD-Gruppe modifiziert werden kann. Hier sind die verschiedenen Einstellungsseiten über Registerkarten zugänglich. Auf welcher Registerkarte sich die einzelnen Parameter befinden, entnehmen Sie bitte dem Handbuch ACD-Supervisor. Die Auswahl ACD-Gruppe > Löschen entfernt die markierte ACD-Gruppe aus dem System. 4.8.2 Telefon-Zugriffsberechtigungen Über die Einstellung der Zugriffsberechtigungen können die Möglichkeiten, die zum Beispiel in Communications oder TrayPhone hinsichtlich der Überwachung und Bedienung der Telefoniefunktionen implementiert sind, für einzelne Benutzer oder Gruppen (allerdings keine Benutzergruppen) abgeschaltet werden. Mit dieser Funktion lässt sich also für jeden einzelnen Telefonanschluss genau bestimmen, wem oder welcher Gruppe von Benutzern es erlaubt ist, die Betriebzustände dieses Telefon bei sich anzuzeigen. > Die Voreinstellung bei der Installation ist so gesetzt, dass jeder Benutzer die Berechtigung hat jedes Telefon zu monitoren! Das heißt ausgehend von einer Neuinstallation kann die Zugriffsberechtigung nur zurückgenommen werden. Um ein Telefonmonitoring (Überwachung der Betriebszustände von Telefonen) durchführen zu können, muss zum einen der Zugriff auf dieses Telefon erlaubt sein, zum anderen müssen natürlich die CTI-Funktionen zur Verfügung stehen. 4-118 P31003-S2330-B689-3-19, Juli 2004 HiPath Xpressions V3.0 SA10, Communications, Benutzerhandbuch Administrator-Funktionen Objektverwaltung Die Zuweisung der Berechtigung erfolgt ebenfalls über das Verzeichnis Objektzugang. Sollten Sie keine Darstellung dieses Verzeichnisses im Fenster Explorerverzeichnisse finden, dann ist die Anzeige lediglich ausgeblendet. Wie Sie sich das Verzeichnis Objektzugang einrichten, ist in Abschnitt 4.8, “Objektverwaltung” beschrieben. Als Unterverzeichnis des Ordners Objektzugang finden Sie das Unterverzeichnis Telefon-Zugriffsberechtigungen. Ein Rechtsklick auf das Verzeichnis Telefon-Zugriffsberechtigung führt zu einem Kontextmenü, in dem über die Auswahl Objektzugang je Telefon > Hinzufügen... der Dialog TelefonZugriffsrecht geöffnet wird. In ihm werden die Berechtigung zum Monitoren für jeden Telefonanschluss separat eingestellt. > Alternativ lässt sich die Funktion Hinzufügen... auch über das CommunicationsMenü erreichen: Dazu das Fenster Explorerverzeichnisse aktivieren, dann Verzeichnisse > Objektzugang je Telefon > Hinzufügen... auswählen. P31003-S2330-B689-3-19, Juli 2004 HiPath Xpressions V3.0 SA10, Communications, Benutzerhandbuch 4-119 Administrator-Funktionen Objektverwaltung In das Eingabefeld Telefonnummer wird die Rufnummer des Telefons eingetragen, auf das sich diese Einstellungen beziehen sollen. Über die Schaltfläche Hinzufügen... erfolgt die Auswahl der Gruppe(n) oder der Benutzer, denen das Recht auf das Monitoren dieses Telefons eingeräumt werden soll. Daraufhin öffnet sich das Fenster Benutzer und Gruppen hinzufügen. Da es Unterschiede bei der Einrichtung gibt, ob nur einzelne Benutzer oder eine beziehungsweise mehreren Gruppen das Recht haben sollen eine Telefonstatusanzeige realisieren zu können, werden im Folgenden beide Wege einzeln beschreiben. 4.8.2.1 > Benutzer (Mitglieder von Benutzergruppen) hinzufügen Bei der Definition der Telefon-Zugriffberechtigung spielt es keine Rolle, in welchen Benutzergruppen sich die Teilnehmer befinden. Gehen Sie folgendermaßen vor, um einzelnen Benutzern das Monitoring-Recht einzuräumen: 1. Selektieren Sie über das Kombinationsfeld Gruppe die Benutzergruppe, in der sich dieser Teilnehmer befindet. Die Mitglieder der ausgewählten Benutzergruppe erscheinen dann im oberen Feld unter Benutzer einer ausgewählten Gruppe. > 2. Auch wenn in dem Kombinationsfeld Gruppen alle Gruppen angezeigt werden, also auch die Benutzergruppen, kann das Monitoring nicht für eine Benutzergruppe insgesamt eingerichtet werden. Markieren Sie den Benutzer, der zum Monitoren dieses Anschlusses berechtigt sein soll. 4-120 P31003-S2330-B689-3-19, Juli 2004 HiPath Xpressions V3.0 SA10, Communications, Benutzerhandbuch Administrator-Funktionen Objektverwaltung 3. Betätigen Sie die Schaltfläche Benutzer hinzufügen. Der entsprechende Benutzer wird daraufhin in die Liste unter Hinzugefügt: Gruppe oder Benutzer aufgenommen. > 4. Hat man eine falsche Auswahl getroffen, dann kann der irrtümlich hinzugefügte Benutzer durch Markieren und anschießendem Betätigen der Schaltfläche Auswahl löschen wieder aus der Liste entfernt werden. Betätigen Sie OK, um die Änderung der Zugriffsberechtigung abzuschließen. > Soll mehreren Benutzern das Monitoring-Recht für diese Telefonnummer verliehen werden, dann ist diese Prozedur für jeden einzelnen dieser Teilnehmer zu wiederholen. Nach Abschluss der Zuweisung wird die Einstellung für die zuvor angegebene Telefonnummer gespeichert und in einem Unterverzeichnis mit dem Namen der Telefonnummer (zum Beispiel: 101 - Anton Aachen) im Verzeichnis Telefon-Zugriffsberechtigungen abgelegt. Ein Doppelklick auf diesen Eintrag öffnet den eben beschriebenen Dialog erneut, um Änderungen vornehmen zu können. 4.8.2.2 Gruppen oder Mitglieder von Gruppen hinzufügen Das Hinzufügen von Gruppen erfolgt analog zum definieren von Benutzern für das Monitoring, nur das diesmal gesamten Gruppen, und damit allen Mitgliedern dieser Gruppen, die Berechtigung verliehen wird. Es ist auch möglich nur einzelnen Gruppenmitgliedern das Zugriffrecht einzuräumen. Dabei spielt es keine Rolle, aus welcher Gruppe die Teilnehmer stammen. > Mit Gruppen sind hier diejenigen gemeint, die zum Beispiel als Rundsendelisten eingerichtet wurden und nicht die Benutzergruppen! Natürlich lassen sich über die Definition spezieller Gruppen auch solche einrichten, die nur zur vergabe der Monitoring-Berechtigung dienen. P31003-S2330-B689-3-19, Juli 2004 HiPath Xpressions V3.0 SA10, Communications, Benutzerhandbuch 4-121 Administrator-Funktionen Objektverwaltung 1. Selektieren Sie über das Kombinationsfeld Gruppe die Gruppe, der Sie die Berechtigung zuweisen möchten oder aus der ein Mitglied die Berechtigung erhalten soll. Die Mitglieder der ausgewählten Benutzergruppe erscheinen dann im oberen Feld unter Benutzer einer ausgewählten Gruppe. 2. Wenn ein Gruppenmitglied gewählt werden soll, markieren Sie diesen Teilnehmer oder 3. betätigen Sie die Schaltfläche Gruppe hinzufügen, wenn der ganzen Gruppe die Berechtigung erteilt werden soll. 4. Ansonsten betätigen Sie die Schaltfläche Benutzer hinzufügen. Der entsprechende Benutzer oder die Gruppe wird daraufhin in die Liste unter Hinzugefügt: Gruppe oder Benutzer aufgenommen. > 5. Hat man eine falsche Auswahl getroffen, dann kann der irrtümlich hinzugefügte Benutzer oder die Gruppe durch Markieren und anschießendem Betätigen der Schaltfläche Auswahl löschen wieder aus der Liste entfernt werden. Betätigen Sie OK, um die Änderung der Zugriffsberechtigung abzuschließen. > Soll mehreren Benutzern oder Gruppen das Monitoring-Recht für diese Telefonnummer verliehen werden, dann ist diese Prozedur für jedes einzelne dieser Elemente zu wiederholen. Nach Abschluss der Zuweisung wird die Einstellung für die zuvor angegebene Telefonnummer gespeichert und in einem Unterverzeichnis mit dem Namen der Telefonnummer (zum Beispiel: 101 - Anton Aachen) im Verzeichnis „Telefon-Zugriffsberechtigungen abgelegt. Ein Doppelklick auf diesen Eintrag öffnet den eben beschriebenen Dialog erneut, um Änderungen vornehmen zu können. 4-122 P31003-S2330-B689-3-19, Juli 2004 HiPath Xpressions V3.0 SA10, Communications, Benutzerhandbuch Administrator-Funktionen Anrufvermittlung in Abhängigkeit von der Anrufer-ID 4.9 Anrufvermittlung in Abhängigkeit von der Anrufer-ID Über das Anrufer-ID-Routing (Caller Address Routing) lässt sich in Abhängigkeit von der Telefonnummer des Anrufers einstellen, welche Agenten einer ACD-Gruppe diesen Anruf zugewiesen bekommen. Im Prinzip handelt es sich hierbei lediglich um eine Erweiterung der Zuweisungsentscheidung über Fähigkeiten. > Voraussetzung für diese Art der Eingangsvermittlung ist, dass bei einem Anruf die Nummer des Anrufenden übermittelt wird. So kann man zum Beispiel, wenn der Vertrieb einer Firma nach Regionen gegliedert ist, die Anrufe aus den verschiedenen Bereichen direkt an verschiedene Fähigkeitsgruppe übergeben. Abhängig von den Ortskennzahlen dieser Anrufer könnte man also weitere Fähigkeiten definieren, die ein Agent zusätzlich haben muss, um Anrufe dieser Art zugeteilt zu bekommen. Oder man definiert diese zusätzliche Fähigkeit als nicht obligatorisch und erhöht dadurch die Wertigkeit bei der Zuweisungsentscheidung. Somit würde, auf das zuvor beschriebene Beispiel angewendet, der für diese Region zuständige Agent bei der Vermittlung bevorzugt berücksichtigt. Kann dieser den Anruf nicht entgegennehmen, dann wird er an einen anderen Agenten übergeben, damit er nicht verloren geht. Andere Beispiele, nach denen eine Vermittlung in Abhängigkeit von Ländervorwahlen stattfindet, wobei dann die Anrufe an entsprechend sprachkundige Agenten vermittelt werden, sind ebenso denkbar. Grundsätzlich können zwei Arten von Vermittlungsregeln definiert werden. ● Globale Regeln: Diese Vermittlungsregeln beziehen sich auf alle ACD-Gruppen gleichermaßen. ● ACD-Gruppenregeln: Diese Regeln gelten für die ACD-Gruppe, die in der Regeldefinition angegeben ist. Man muss allerdings beachten, dass, falls eine ACD-Gruppenregel eingerichtet wird, die globalen Regeln keine Auswirkung mehr auf diese ACD-Gruppe haben. P31003-S2330-B689-3-19, Juli 2004 HiPath Xpressions V3.0 SA10, Communications, Benutzerhandbuch 4-123 Administrator-Funktionen Anrufvermittlung in Abhängigkeit von der Anrufer-ID 4.9.1 Einrichtung einer globalen Vermittlungsregel Folgende Arbeitsschritte sind nötig, um eine globale Vermittlungsregel zu erstellen: 1. Wählen Sie über das Communications-Menü Extras > Einstellungen... 2. Wechseln Sie dort auf der Registerkarte Caller Address Routing. 3. Klicken Sie auf die Schaltfläche Globale Regel hinzufügen. Im oberen Teil des Fensters wird daraufhin die Regel angezeigt (vorerst noch mit den entsprechenden Platzhaltern). Platzhalter <?> gibt es für die Rufnummer, bei der die Regel wirksam werden soll und der Fähigkeit, die mit der voreingestellten Rufnummer verknüpft werden soll. 4. Im Fenster darunter müssen nun diese Parameter eingestellt werden. Klicken Sie dazu auf die Platzhalter <?>. Der, der für die Telefonnummer steht, ändert sich zu einem Eingabefeld, in das die gewünschte Telefonnummer (oder zum Beispiel eine Vorwahlnummer) eingegeben wird. Der Platzhalter bei Fähigkeit wird nach dem Anklicken zu einen Listenfeld. Hieraus kann die entsprechende Fähigkeitsgruppe ausgewählt werden. 5. Betätigen Sie Übernehmen, wenn Sie weitere Regeln definieren möchten. 6. Betätigen Sie OK, um die Regeldefinition abzuschließen. Damit werden Ihre Einstellungen übernommen und der Dialog geschlossen. Bearbeiten beziehungsweise löschen lassen sich die Regeln, indem sie im oberen Fenster durch Anklicken markiert werden. Anschließend können sie dann entweder im unteren Fenster bearbeitet (durch Anklicken der unterstrichenen Ausdrücke) oder durch Betätigen der Schaltfläche Löschen aus der Liste entfernt werden. 4-124 P31003-S2330-B689-3-19, Juli 2004 HiPath Xpressions V3.0 SA10, Communications, Benutzerhandbuch Administrator-Funktionen Das Kommunikationsserver-Verzeichnis 4.9.2 Einrichtung von ACD-Gruppenregeln ACD-Gruppenregeln werden im Allgemeinen im ACD-Supervisor definiert. Sie können jedoch auch in Communications erstellt und editiert werden. ACD-Gruppenregeln definieren das Routingverhalten für eine bestimmte ACD-Gruppe bei eingehenden Anrufen. Mit der Definition einer ACD-Gruppenregel werden für diese Gruppe die globalen Vermittlungsregeln außer Kraft gesetzt. Die Bedienungsabläufe zur Definition einer ACD-Gruppenregel sind identisch mit denen, die bei den globalen Regeln beschrieben wurden. Lediglich die zur Verfügung stehen Parameter sehen hier etwas anders aus. Der erste Platzhalter öffnet beim Anklicken ein Kombinationsfeld, aus dessen Menü die ACD-Gruppe selektiert wird, auf die sich die Einstellungen beziehen sollen. Dann folgt mit der Bearbeitung des zweiten Parameters die Eingabe der Telefonnummer, wie bei der globalen Vermittlungsregel. Zum Schluss wird noch eine der Fähigkeiten zugewiesen, die zuvor bei der Gruppendefinition eingeführt worden ist. Ansonsten ist die Bedienung analog wie oben beschrieben (Übernehmen, Bearbeiten, Löschen und Abbrechen). 4.10 Das Kommunikationsserver-Verzeichnis Ebenfalls im Verzeichnisbaum des Fensters Explorerverzeichnisse kann das Verzeichnis Kommunikationsserver eingeblendet werden – beispielsweise über: Verzeichnisse > Ansicht > Kommunikationsserver. In diesem Ordner sind die Verzeichnisse Software update, MRS Server logfiles und User specific data zugänglich. Diese Verzeichnisse sind eine Abbildung der auf dem HiPath Xpressions-Server abgelegten Ordner für die Benutzer- Updateund Logfile-Daten. Diese Datenbestände sind nur vom Administrator einzusehen und können auch nur von ihm bearbeitet werden. Beide Ordner und deren Unterverzeichnisse werden automatisch bei der Installation des HiPath Xpressions-Servers mit angelegt. Da es sich um System-Verzeichnisse handelt, sollten Sie sich bei irgendwelchen Änderungen die hier vorgenommen werden genaustens darüber Klar sein welche Auswirkungen Ihre Aktion hat. P31003-S2330-B689-3-19, Juli 2004 HiPath Xpressions V3.0 SA10, Communications, Benutzerhandbuch 4-125 Administrator-Funktionen Das Kommunikationsserver-Verzeichnis 4.10.1 Zugriffberechtigung Für den Zugriff auf das Kommunikationsserver-Verzeichnis ist explizit das Privileg Server File Access nötig, das der Administrator sowohl für einzelne Benutzer als auch für Benutzergruppen zuteilen kann. Zusätzlich können für den Zugriff auf die vorhandenen Unterverzeichnisse weitere Berechtigungen, getrennt nach Lese- Schreibberechtigung, eingerichtet werden. Dazu wird die Funktion Zugriffberechtigung ändern aus dem Kontextmenü des entsprechenden Verzeichnisses genutzt. In dem sich dann öffnenden Dialog werden durch Setzen der entsprechenden Kontrollkästchen die Privilegien zugewiesen. Folgende Berechtigungen sind sinnvoll und möglich: Berechtigung Beschreibung File Group Access Dies ist kein Benutzerprivileg, sondern ein Zugriffsprivileg für Dateien und Ordner im virtuellen Dateisystem des Communicationss. Falls es gesetzt ist, dürfen nur Benutzer in der gleichen Benutzergruppe wie der Erzeuger/Besitzer einer Datei oder eines Ordners auf diese zugreifen. Eine direkte Zuordnung an einen Benutzer macht keinen Sinn. File Owner Access Dies ist kein Benutzerprivileg, sondern ein Zugriffsprivileg für Dateien und Ordner im virtuellen Dateisystem des Communicationss. Falls es gesetzt ist, darf nur der Erzeuger/Besitzer einer Datei oder eines Ordners auf diese zugreifen. Eine direkte Zuordnung an einen Benutzer macht keinen Sinn. SERVICE Privilege Datenbank-Felder können so erstellt werden, dass für eine Änderung dieses Privileg benötigt wird. Außerdem berechtigt dieses Privileg zur eingeschränkten Benutzung des Benutzerdaten-Editors und des HiPath Xpressions-Monitors, über den die Konfiguration des HiPath Xpressions-Servers erfolgt. SUPERVISOR Privilege Datenbank-Felder können so erstellt werden, dass für eine Änderung dieses Privileg benötigt wird. Außerdem berechtigt dieses Privileg zur Benutzung des Benutzerdaten-Editors und des HiPath Xpressions-Monitors, über den die Konfiguration des HiPath Xpressions-Servers erfolgt. Achtung: Mit diesem Privileg werden implizit alle Rechte zugewiesen, selbst wenn man einzelne Privilegien dem entsprechenden Benutzer nicht zugewiesen hat. Tabelle 4-15 4.10.1.1 Berechtigungen für die Kommunikationsserver-Verzeichnisse. Software updates Das Verzeichnis Software updates ist eine Abbildung des gleichnamigen Verzeichnisses aus dem HiPath Xpressions-Pfad ...\mrs\Client\Update\... 4-126 P31003-S2330-B689-3-19, Juli 2004 HiPath Xpressions V3.0 SA10, Communications, Benutzerhandbuch Administrator-Funktionen Das Kommunikationsserver-Verzeichnis In diesem Ordner werden, die aktuellen Setup-Programme für die verschiedenen Client-Komponenten des HiPath Xpressions-Servers hineinkopiert. So finden Sie zum Beispiel im Verzeichnis: Software updates\Communications das Setup-Programm, das Sie über das Hauptmenü unter Hilfe > Update Communications zur Aktualisierung von Communications starten können. Wenn einem Benutzer ermöglicht werden soll selbst die Updates zu installieren, dann ist es erforderlich beim HiPath Xpressions-Update den Punkt Clients & Komponenten bei der Auswahl der zu installierenden Komponenten mit zu berücksichtigen. Hierdurch werden die aktualisierten Client-Dateien mit in das HiPath Xpressions-Server-Verzeichnis aufgenommen. Über einen Abgleich der Versionsnummern wird, beim einem Neustart von Communications, das neu kopierte Setup zur Ausführung angeboten. > Man kann den Update-Vorgang auch manuell auslösen, indem man im laufenden Programm (über das Menü Hilfe) die Funktion Update Communications wählt. In beiden Fällen wird ein Fenster geöffnet, dass dem ausführenden Benutzer weitere Optionen anbietet. Zur Kontrolle der Versionsnummer eines Updates können Sie das entsprechende Verzeichnis unter Software update mit der rechten Maustaste anklicken und dann aus den Kontextmenü Verzeichniseigenschaften selektieren. In der folgenden Abbildung sind die Verzeichniseigenschaften des Ordners Communications dargestellt. P31003-S2330-B689-3-19, Juli 2004 HiPath Xpressions V3.0 SA10, Communications, Benutzerhandbuch 4-127 Administrator-Funktionen Das Kommunikationsserver-Verzeichnis 4.10.1.2 MRS Server logfiles Das Verzeichnis HiPath Xpressions Server logfiles bildet das auf dem HiPath XpressionsServer vorhandene Verzeichnis ...\mrs\Log ab. In dieses Verzeichnis werden alle vom Communications generierten Log- (mrxxxxxx) und Statistik-Dateien (stxxxxxx) abgelegt. Zum Ansehen kopieren Sie diese per Drag&Drop in ein Verzeichnis unter Arbeitsplatz. Dort lassen sich die Text-Dateien durch einen Doppelklick öffnen. 4.10.1.3 User specific data Das Verzeichnis User specific data bildet das auf dem HiPath Xpressions-Server vorhandene Verzeichnis ...\mrs\userdata ab. Das Verzeichnis User specific data dient dazu alle globalen Benutzerdaten zentral auf dem Server abzuspeichern, um sie für die Benutzer zur Verfügung stellen zu können. Hier werden zum Beispiel die Dateien für die entworfenen und zusammengestellten Fax-Briefpapiere (unter \Communications\Stationeries\Fax) oder die von Ihnen definierten Communications-Layouts (unter \Communications\Stationeries\Layout) abgelegt. Im einzelnen sind folgende Verzeichnisse vorhanden: 4-128 P31003-S2330-B689-3-19, Juli 2004 HiPath Xpressions V3.0 SA10, Communications, Benutzerhandbuch Administrator-Funktionen Das Kommunikationsserver-Verzeichnis Verzeichnis Beschreibung Billboard informa- Dieses Verzeichnis wird nur vom Client 2.5 verwendet (nur zur Pflege ältions... terer Systeme). Communications \Stationeries\Fax Ablageverzeichnis für die Fax-Musterseiten, die mit dem Fax-Editor erzeugt wurden. \Stationeries\Layout Hier werden die für den globalen Gebrauch definierten Client-Layouts gespeichert. FAX Coverpage layouts Ablageverzeichnis für Faxdeckblatt-Layouts für den Client 2.5 (nur zur Pflege älterer Systeme). FAX logo layouts for texts Ablageverzeichnis für Fax-Folgeseiten-Layouts für den Client 2.5 (nur zur Pflege älterer Systeme). fod Ablageverzeichnis für abrufbare Faxseiten (Fax on Demand). Standard Voice Mail Resourcen Standard Ressourcen für das MCK-Skript. Notification Verzeichnis für die standardmäßig auf dem Communications vorhandenen Text-Dateien für SMS-Benachrichtigungen. Playing Zwischenablage für Sprachdateien, die per PlayWave ausgegeben werden sollen. PrivRules Ordner für lokal erstellte Vermittlungs- und Markierungsregeln. Standard fax on demand files Ablageverzeichnis für Fax-Fax-Abrufseiten für den Client 2.5 (nur zur Pflege älterer Systeme). vmdata Ablageverzeichnis für Begrüßungs- und Namensansagen. Voice \Loop Ablageverzeichnisfür die im Wartefeld benötigten Ansage-Dateien. \Voicemail Zur Zeit noch ohne besondere Bedeutung Tabelle 4-16 Unterverzeichnisse im Ordner “User specific data”. P31003-S2330-B689-3-19, Juli 2004 HiPath Xpressions V3.0 SA10, Communications, Benutzerhandbuch 4-129 Administrator-Funktionen Communications Daten-Cache 4.11 Communications Daten-Cache Die benutzerspezifischen Nachrichtendaten werden lokal in den Benutzerprofilen abgelegt. > Für Terminalserver ist es möglich eigene Verzeichnisse zu definieren, an denen die Benutzerdaten angelegt werden sollen. Details dazu finden Sie im Abschnitt 6.1.1, “Benutzerdaten in selbstdefinierten Verzeichnissen ablegen”, auf Seite 6-257. Der lokale Pfad hat im Allgemeinen folgende Struktur: X:\Dokumente und Einstellungen\<Benutzer>\Communications\... Die entsprechenden Verzeichnisse werden bei der Installation von Communications unter dem Benutzernamen angelegt. Im Unterverzeichnis ...\Communications befinden sich zwei Ordner (Inbound und Outbound), in denen sich die Nachrichten-Dateien befinden. ● Inbound: Hier werden die Nachrichten abgelegt, die der Benutzervom Server geholt hat (das geschieht immer dann, wenn eine Nachricht geöffnet wird). ● Outbound: Dieses Verzeichnis dient dazu, die vom Benutzer erstellten Nachrichten aufzunehmen. In Communications kann eingestellt werden, dass diese Daten-Speicher mit dem Abmelden des Benutzer gelöscht werden. Nähere Informationen dazu finden Sie bei der Beschreibung der Funktion Einstellungen aus dem Extra-Menü (siehe Abschnitt 3.3.3, “Allgemeine Einstellungen vornehmen”). 4-130 P31003-S2330-B689-3-19, Juli 2004 HiPath Xpressions V3.0 SA10, Communications, Benutzerhandbuch Funktionsreferenz Das Datei-Menü 5 Funktionsreferenz In der Funktionsreferenz sind noch einmal alle Befehle und Funktionen des Hauptmenüs mit seinen Unterpunkten systematisch zusammengefasst. Geordnet ist diese Beschreibung nach dem topologischen Erscheinen des Befehls oder der Funktion. Das heißt, dass unabhängig vom Anwender (Benutzer oder Administrator), die Menüs von links nach rechts in der Reihenfolge ihres Auftretens erläutert werden – also angefangen vom Datei- bis hin zum Hilfe-Menü. In den einzelnen Pull-Down-Menüs werden dann die einzelnen Menüpunkte von oben nach unten, eventuell mit Verzweigungen in weitere Untermenüs, abgehandelt. Sollten zu den Funktionen Symbolschalter vorhanden sein, so sind die Symbole immer mit dargestellt. Abhängig davon, ob Sie Communications als Benutzer oder Administrator bedienen, beziehungsweise ob eine Funktion eingerichtet oder gerade sinnvoll eingesetzt werden kann, ist es möglich, das Untermenüs gerade nicht aktiv sind. Sie erkennen dies daran, dass der gezeigte Name der Funktion nicht schwarz sondern in einer grauen Konturschrift erscheint. 5.1 Das Datei-Menü Das Datei-Menü dient der grundlegenden Verwaltung der Versendeoptionen und dem Editieren von Benutzereinträgen und Kontakten (Neu), dem Öffnen von abgelegten Dateien (Öffnen...) sowie dem Schließen von Communications (Beenden). 5.1.1 Neu Die Funktion Neu öffnet ein Untermenü, das mit unterschiedlichen Formatierungsoptionen den Dialog “Neue Nachricht” öffnet und weiterhin Möglichkeiten für die Benutzer- und Agenteneinrichtung sowie für die Adressverwaltung (Kontakte) zur Verfügung stellt. Um die Funktionen zur Benutzereinrichtung, beziehungsweise die zur Einrichtung neuer globaler Kontakte, ausführen zu können, müssen Sie über die entsprechenden administrativen Rechte im System verfügen. Sie gelangen auch in den “Neue Nachricht”-Dialog, wenn Sie den Pfeil neben dem Dokument-Symbol anklicken, das sich unter dem Menüeintrag Datei befindet und dort den entsprechenden Menüpunkt anklicken. Das direkte Anklicken des Dokumentsymbols öffnet den Dialog Neue Nachrichten in dem Format, wie Sie es bei der letzten versendeten Nachricht benutzt haben. Im Einzelnen gibt es dort die folgenden Auswahlmöglichkeiten: ● Neue Textnachricht (genaue Beschreibung in Abschnitt 5.1.1.1) ● Neue Rich Text-Nachricht (genaue Beschreibung in Abschnitt 5.1.1.2) ● Neue Sprachnachricht (genaue Beschreibung in Abschnitt 5.1.1.3) ● Neue SMS Nachricht (genaue Beschreibung in Abschnitt 5.1.1.5) ● Neuer Kontakt (genaue Beschreibung in Abschnitt 5.1.1.6) P31003-S2330-B689-3-19, Juli 2004 HiPath Xpressions V3.0 SA10, Communications, Benutzerhandbuch 5-131 Funktionsreferenz Das Datei-Menü ● Neuer persönlicher Kontakt (genaue Beschreibung in Abschnitt 5.1.1.7) ● Neuer Benutzer (genaue Beschreibung in Abschnitt 5.1.1.8) ● Neuer Agent (genaue Beschreibung in Abschnitt 5.1.1.9) 5.1.1.1 Neue Textnachricht Diese Versendeoption ist zu wählen, wenn Sie eine einfache Textnachricht, also eine ohne spezielle Formatierungsanweisungen, zum Beispiel E-Mail, Fax oder SMS-Nachricht, versenden möchten. Nach dieser Auswahl wird der Dialog Neue Nachricht geöffnet. Neben der Eingabe der Adresse, des Betreffs und der eigentlichen Nachricht sind die im Folgenden beschriebenen Aktionen über die Menüleiste beziehungsweise die Symbol-Schaltflächen, deren Sinnbilder zu den entsprechenden Menüpunkten mit angegeben sind, ausführbar. Wie die Symbol-Schaltflächen eingerichtet werden ist bei der Beschreibung des Menüs Ansicht unter Optionen Symbolleiste nachzulesen. > Einige Funktionen stehen jetzt noch nicht zur Verfügung. Zum Beispiel ist die Schaltfläche Senden noch nicht aktiv, da im Dialog noch keine Angaben enthalten sind, die ein Versenden zulassen. Die Menüzeile des Dialogs “Neue Nachricht” Auf folgende Menüs stehen Ihnen im Nachrichtendialog zur Verfügung: ● Datei ● Bearbeiten ● Ansicht ● Text ● Aktionen ● Hilfe 5-132 P31003-S2330-B689-3-19, Juli 2004 HiPath Xpressions V3.0 SA10, Communications, Benutzerhandbuch Funktionsreferenz Das Datei-Menü Das Datei-Menü Über das Menü Datei im Dialog Neue Nachricht werden die allgemeinen Funktionen aufgerufen, die Sie für die Verwaltung Ihrer Nachrichten brauchen. Die Optionen des Datei-Menüs sind: Menüfunktion Beschreibung Senden Startet die Übermittlung einer Nachricht. Speichern [Strg] + [S] Speichert eine zuvor lokal abgelegte und erneut geöffnete Nachricht. Speichern unter... Speichert die Nachricht unter einem beliebigen Namen in einem Verzeichnis Ihrer Wahl. Hierüber ist es möglich, Ihre Nachrichten nochmals lokal zu sichern oder bestimmte Dokumente als Muster-Dateien lokal auf Ihrer Festplatte abzulegen, um sie bei Bedarf aufrufen, modifizieren und erneut versenden zu können. Dazu wird ein Auswahldialog geöffnet in dem Sie aufgefordert werden einen Dateinamen und das Zielverzeichnis anzugeben. Hierzu stehen, abhängig von der Nachrichtenart, neben dem oben beschriebenen PMF-Format die entsprechenden Dateiformate zur Verfügung. Anmerkung 1: Das Speichern im Communications-Format *.PMF erlaubt es, angefügte Anlagen und Adressinformationen mit abzulegen, so dass nach dem Funktionsaufruf Datei öffnen die komplette Nachricht wieder zur Verfügung steht. Anmerkung 2: Sie können die gespeicherte Datei auch über einen Doppelklick aus dem Windows-Explorer in einem Communications-Nachrichtendialog öffnen. Die Verknüpfung von PMF-Datei und Communications-Programm wird automatisch bei der Installation eingerichtet. Anmerkung 3: Unabhängig vom verwendeten Dateiformat können Sie die gespeicherte Datei über das Communications-Hauptmenü Datei > Öffnen in einem Communications-Nachrichtendialog öffnen. Anlagen speichern... Tabelle 5-1 Öffnet einen Dateiauswahl-Dialog zum lokalen Speichern eines DateiAnhangs in einem Verzeichnis Ihrer Wahl. Dieser Dialog erlaubt es zusätzlich neue Verzeichnisse zu definieren. Die Funktionen des Datei-Menüs im Dialog “Neue Nachricht”. P31003-S2330-B689-3-19, Juli 2004 HiPath Xpressions V3.0 SA10, Communications, Benutzerhandbuch 5-133 Funktionsreferenz Das Datei-Menü Menüfunktion Beschreibung Drucken... [Strg] + [P] Druckt die Nachricht aus. Information... [Strg] + [Enter] Zeigt alle Information, die bezüglich der Nachricht verfügbar sind und die jeweiligen Vermittlungswege an. Eine genauere Beschreibung dazu finden Sie in Abschnitt 5.3.4.1, “Information”, auf Seite 5-176. Löschen Löscht die Nachricht und schließt den Dialog Neue Nachricht. Über das Symbol in der Titelleiste des Nachrichtendialogs können Sie das fenster ebenfalls schließen. Beenden [Alt] + [F4] Schließt den Dialog Neue Nachricht. Vorher erfolgt die Abfrage, ob die Nachricht gespeichert werden soll (für den Fall, dass inzwischen getätigte Eingaben gespeichert werden sollen). Tabelle 5-1 Die Funktionen des Datei-Menüs im Dialog “Neue Nachricht”. Das Bearbeiten-Menü Das Menü Bearbeiten erlaubt es den Text der Nachricht, ähnlich wie mit einem Textverarbeitungsprogramm, zu editieren. Die Optionen des Bearbeiten-Menüs sind: Menüfunktion Beschreibung Rückgängig [Strg] + [Z] Nimmt die unmittelbar davor gemachte Eingabe zurück. Das heißt, die Rücknahmetiefe beträgt einen Schritt. Wiederholen [Strg] + [Y] Stellt den Zustand vor der Zurücknahme mit Rückgängig wieder her. Ausschneiden [Strg] + [X] Schneidet zuvor markierte Passagen aus und kopiert sie in die Zwischenablage. Kopieren [Strg] + [C] Kopiert zuvor markierte Passagen in die Zwischenablage. Einfügen [Strg] + [V] Fügt den Inhalt der Zwischenablage, an der aktuellen Cursorposition, in das Dokument ein. Tabelle 5-2 5-134 Die Funktionen des Bearbeiten-Menüs im Dialog “Neue Nachricht”. P31003-S2330-B689-3-19, Juli 2004 HiPath Xpressions V3.0 SA10, Communications, Benutzerhandbuch Funktionsreferenz Das Datei-Menü Menüfunktion Beschreibung Inhalte einfügen... Spezieller Einfügemodus für OLE (Object Linking and Embedding = Objekte verknüpfen und einbetten). Ein aus der Zwischenablage eingefügtes Objekt lässt sich, durch einen Doppelklick darauf, in seiner OriginalAnwendung öffnen und bearbeiten, wenn diese bei Ihnen installiert ist. Nach dem Aktivieren des Objektes ändert sich die Menüleiste und stellt Ihnen die jeweiligen Funktionen des Originalprogramms zu Verfügung. Nach der Auswahl der Funktion Inhalte einfügen wird ein neues Fenster geöffnet, über das Sie verschieden Einfügungsoptionen für den Zwischenspeicherinhalt erhalten. ● Einfügen: Fügt das Objekt (zum Beispiel ein Bitmap-Bild) in seiner Originaldarstellung in das Dokument ein. ● Verknüpfung: Fügt das Objekt verknüpft mit der Quelldatei ein, wenn die Quelle bekannt ist. Das heißt, eine Bearbeitung dieses eingefügten Objektes mit nachfolgender Speicherung verändert die Quelldatei! ● Als Symbol: Fügt das Objekt als Datei-Symbol, je nach zuvor gewählter Option einfach oder verknüpft, in das Dokument ein. Ein Doppelklick auf das Symbol öffnet dann das Objekt in seiner Original-Anwendung. Löschen [Entf] oder [Del] Löscht zuvor markierten Text. Alles markieren [Strg] + [A] Markiert den Text des gesamten Dokuments. Zum Beispiel, um den kompletten Text, über Kopieren per Zwischenablage, in eine andere Anwendung (beispielsweise nach Word usw.) zu übertragen. Tabelle 5-2 Die Funktionen des Bearbeiten-Menüs im Dialog “Neue Nachricht”. P31003-S2330-B689-3-19, Juli 2004 HiPath Xpressions V3.0 SA10, Communications, Benutzerhandbuch 5-135 Funktionsreferenz Das Datei-Menü Menüfunktion Beschreibung Suchen... [Strg] + [F] Suchen nach einem bestimmten, im Text vorkommenden, Begriff oder nach einer bestimmten Zeichenfolge. Erneut suchen [F3] Setzt die Suche mit dem aktuellen Suchbegriff fort. Ersetzen... [Strg] + [H] Suchen und Ersetzen eines Begriffs. Objekt einfügen… Fügt an die aktuelle Cursorposition ein Arbeitsfenster des gewählten Objekttyps ein. Dazu wird ein neues Fenster für die dazu nötigen Einstellungen geöffnet. Tabelle 5-2 5-136 ● Neu erstellen: Fügt ein neues, leeres Objektfenster, abhängig vom gewählten Objekttyp, in Ihr Dokument ein. Ist das Kontrollkästchen Als Symbol markiert, wird das Objekt als Datei-Symbol in das Dokument eingefügt. ● Aus Datei erstellen: Fügt über ein Dateiauswahlmenü eine Datei als Objekt in Ihr Dokument ein. Zusätzlich haben Sie die Möglichkeit, das Objekt mit der Quelldatei verknüpft einzufügen und können für die Darstellungsart Als Symbol wählen. Die Funktionen des Bearbeiten-Menüs im Dialog “Neue Nachricht”. P31003-S2330-B689-3-19, Juli 2004 HiPath Xpressions V3.0 SA10, Communications, Benutzerhandbuch Funktionsreferenz Das Datei-Menü Menüfunktion Beschreibung Verknüpfungen Zeigt bei einem mit dem Quellobjekt verknüpften OLE-Objekt den Pfad zur Quelle in einem neuen Fenster an. Zusätzlich sind über dieses Fenster weitere Einstellungen möglich. Tabelle 5-2 ● Einstellung des Aktualisierungsmodus: Automatisch oder Manuell. Bei der Auswahl Manuell kann man die Aktualisierung der Quelldatei auslösen, indem man die Schaltfläche Jetzt aktualisieren betätigt. Ist die Einstellung auf Automatisch gesetzt, wird jede Änderung sofort nach dem Beenden des Bearbeitungsvorgangs in der Quelldatei gespeichert. ● Quelle öffnen: Öffnet die Quelldatei zur Bearbeitung mit dem Originalprogramm. ● Quelle ändern...: Öffnet das Quellverzeichnis zur Auswahl einer anderen Quelldatei. ● Entfernen: Trennt die Verknüpfung vom Objekt zur Quelldatei. Die Funktionen des Bearbeiten-Menüs im Dialog “Neue Nachricht”. P31003-S2330-B689-3-19, Juli 2004 HiPath Xpressions V3.0 SA10, Communications, Benutzerhandbuch 5-137 Funktionsreferenz Das Datei-Menü Menüfunktion Beschreibung Objekteigenschaften [Alt] + [Enter] Öffnet das Eigenschaften-Fenster. Über dieses Fenster, das in Karteikastenform gestaltet ist, können Sie sich zum einen allgemeine Informationen zum OLE-Objekt anzeigen lassen, zum anderen ist es von hier aus möglich, über die Auswahl der entsprechenden Karteikarte, die Ansicht- und Verknüpfungsoptionen neu festzulegen. Objekt Dieser Menüpunkt dient dazu, das OLE-Objekt zu bearbeiten. Das kann auf zwei verschiedene Arten geschehen: Tabelle 5-2 ● Über Bearbeiten lässt sich das OLE-Objekt im Dialog Neue Nachricht zum Bearbeiten aktivieren. ● Mit Öffnen wird das OLE-Objekt mit dem Anwendungsprogramm geöffnet, mit dem es erstellt wurde, falls dieses bei Ihnen installiert ist. Die Funktionen des Bearbeiten-Menüs im Dialog “Neue Nachricht”. Das Ansicht-Menü Das Ansicht-Menü bietet einige Möglichkeiten an, mit denen Sie den Nachrichtendialog an Ihre Bedienbedürfnisse anpassen können. So können Sie zusätzliche Eingabefelder in das Fenster aufnehmen (unter Sendeoptionen) und eine Symbolleiste mit oft benutzten Funktionen einrichten. Die hier gemachten Einstellungen beziehen sich auf die Gestaltung des Nachrichtendialogs im Allgemeinen. Das heißt, auch wenn Sie diesen Dialog über einen anderen Funktionsaufruf öffnen, bleiben diese Einstellungen erhalten. Menüfunktion Beschreibung Statusleiste Blendet die Statusleiste am unteren Dialogrand ein oder aus. Tabelle 5-3 5-138 Die Funktionen des Ansicht-Menüs im Dialog “Neue Nachricht”. P31003-S2330-B689-3-19, Juli 2004 HiPath Xpressions V3.0 SA10, Communications, Benutzerhandbuch Funktionsreferenz Das Datei-Menü Menüfunktion Beschreibung Sendeoptionen Fügt unter die Eingabezeilen für Adresse und Betreff weitere Eingabefelder ein: Tabelle 5-3 ● CC (Carbon Copy): Allen Teilnehmern, deren Adresse in diese Eingabezeile eingetragen sind, wird eine Kopie der aktuellen Nachricht übermittelt. Mit der Zustellung dieser Nachricht wird angezeigt, wer eine Kopie bekommen hat, wodurch sich in vielen Fällen ein Weiterleiten der Information erübrigt. ● BCC (Blind Carbon Copy): Wie CC, nur, dass die hierüber adressierten Kopieempfänger (im Gegensatz zur Adressierung über CC) nicht bekannt gemacht werden. ● Sendezeit: Über diese neue Eingabezeile können Sie, durch Einstellen des Datums und der Uhrzeit, bestimmen, wann die Nachricht gesendet werden soll. 1. Markieren Sie dazu den Zahlenwert, den Sie anpassen möchten. 2. Geben Sie dann den gewünschten Wert entweder über die Tastatur oder mit der Maus, indem Sie die kleinen Schaltflächen betätigen, ein. Ein Einzelklick erhöht oder vermindert den Wert in Einzelschritten; durch längeres Gedrückthalten der Schaltfläche lässt sich der Wert schnell hoch- beziehungseise herrunterzählen. ● Sendepriorität: Dieses Kombinationsfeld erlaubt es, der Nachricht eine bestimmte Priorität, für den Versendezeitpunkt, zuzuordnen. Anmerkung: Wie die Auswertung dieser Prioritäten dann vom System abgewickelt wird, hängt von den vom Administrator vorgegebenen Systemeinstellungen ab. ● Fax-Briefpapier: Diese Einstellung erzeugt das Kombinationsfeld “Fax-Briefpapier”. Hierüber lassen sich fertige Faxvorlagen, die der Administrator zuvor für Sie erstellt hat, für eigene Faxe abrufen. ● Fax Zusatz-Text: Dieser Menüpunkt fügt ein zusätzliches Texteingabefeld ein. Der in dieses Eingabefeld eingegebene Text wird an einer vom Administrator festgelegten Stelle auf der Faxseite eingefügt. Ist das entsprechende Platzhalterfeld auf den Faxseiten nicht vorhanden, dann bleibt eine Texteingabe in dieses Feld ohne Auswirkung. Die Funktionen des Ansicht-Menüs im Dialog “Neue Nachricht”. P31003-S2330-B689-3-19, Juli 2004 HiPath Xpressions V3.0 SA10, Communications, Benutzerhandbuch 5-139 Funktionsreferenz Das Datei-Menü Menüfunktion Beschreibung Symbolleiste Hierüber können Sie sich, zum bequemeren Arbeiten, eine Symbolleiste mit oft benutzten Menü-Funktionen erzeugen. Die Funktionen der einzelnen Symbolschalter sind identisch mit den entsprechenden Menü-Funktionen. Es sind folgende Funktionengruppen als Schaltflächen einrichtbar: Symbolleiste unterteilen Tabelle 5-3 5-140 ● Dateiaktionen: Blendet den Abschnitt der Symbolleiste ein, über die per Symbolschalter grundlegende Dateifunktionen, wie Löschen, Drucken und Speichern, ausgelöst werden können. ● Multi-Format Auswahl: Erzeugt in der Symbolleiste zwei Buttons, mit denen zwischen der HiPath Xpressions-Darstellung einer Nachricht und dem Originalformat hin und her geschaltet werden kann. ● Anlage anfügen: Fügt ein Symbol (Büroklammer) in die Buttonleiste ein, über das Anlagen (Attachments) an die Nachricht angehängt werden können. Der kleinere Fensterbereich unter dem Texteingabefeld dient der Anzeige (das Dateisymbol des Anhangs erscheint hier) einer angehängten Anlage. Mit Anlagen sind hier Dateien gemeint, die bespielsweise Bilder oder sonstige speziell formatierte Inhalte enthalten. ● Bearbeiten: Fügt die wichtigsten Textbearbeitungswerkzeuge in die Buttonleiste ein, mit der markierte Textpassagen ausgeschnitten, kopiert, gelöscht beziehungsweise Elemente aus der Zwischenablage eingefügt werden können. ● Text suchen: Das Symbol für Suchen im Text (ein Fernglas) wird in die Symbolleiste aufgenommen. Über diesen Menüpunkt können die eingefügten Symbolgruppen auf zwei Symbolreihen aufgeteilt werden, falls der Platz für eine Darstellung nebeneinander nicht ausreichen sollte und dadurch also einige Symbole verdeckt sind. Die Funktionen des Ansicht-Menüs im Dialog “Neue Nachricht”. P31003-S2330-B689-3-19, Juli 2004 HiPath Xpressions V3.0 SA10, Communications, Benutzerhandbuch Funktionsreferenz Das Datei-Menü Das Text-Menü Mit Hilfe des Menüs Text lassen sich einige nützliche Formatierungsfunktionen für die Gestaltung der Nachricht aufrufen oder eine beliebige Datei an die aktuelle Nachricht anhängen: Menüfunktion Beschreibung Tabulatoren... Wenn Sie die voreingestellten Abstandswerte (1,3 cm zwischen jedem Tab-Stopp) für die Tabulatoren modifizieren möchten, wird diese Option verwendet. Nach dem Aufruf erscheint der Dialog Tabulatoren mit dessen Hilfe die Tab-Stopps neu gesetzt werden können. Vorgehensweise: 1. Geben Sie in die Eingabezeile den erste Tab-Stopp vor. Hinweis: Die Abstandseingabe erfolgt in Zentimeter. 2. Übernehmen Sie durch Betätigen der Schaltfläche Setzen Ihre Eingabe. Danach lässt sich, da die Einfügmarke wieder im Eingabefeld erscheint, sofort der Wert für den nächsten Tab-Stopp festgelegen. 3. Wiederholen Sie den Ablauf ab Schritt 1, wenn weitere Tab-Stopps benötigen. 4. Betätigen Sie abschließend die Schaltfläche OK. Damit werden die Einstellung für den aktuellen Textabschnitt (in dem die Einfügemarke steht) oder den markierten Textteil übernommen. Über die Schaltfläche Löschen kann ein zuviel positionierter Tab, nach dem Markieren dieses Wertes in der Liste mit der Maus, entfernt werden. Alles löschen setzt die Tabs wieder in die voreingestellten Positionen. Tabelle 5-4 Die Funktionen des Text-Menüs im Dialog “Neue Nachricht”. P31003-S2330-B689-3-19, Juli 2004 HiPath Xpressions V3.0 SA10, Communications, Benutzerhandbuch 5-141 Funktionsreferenz Das Datei-Menü Menüfunktion Beschreibung Datum und Zeit einfügen... Öffnet den Dialog Datum und Zeit. Damit können Sie an der Position des Cursors (Einfügemarke) das aktuelle Datum beziehungsweise die Zeit einfügen. Im Dialogfenster werden eine Reihe verschiedener Datums- und Zeitformate vorgegeben. Wählen Sie aus der angezeigten Liste das gewünschte Format aus. Durch Betätigen der Schaltfläche OK werden die aktuellen Daten für das Datum oder die Uhrzeit in Ihr Dokument übertragen. Anlage anfügen... Fügt eine Anlage (Attachment) an die Nachricht an. Mit Anlagen sind hier Dateien gemeint, die bespielsweise Bilder oder sonstige speziell formatierte Inhalte enthalten. Wird dieser Menüpunkt gewählt, öffnet sich ein Dateiauswahlmenü, über das die entsprechende Datei selektiert wird. Diese Datei wird dann als Symbol in dem kleineren Fensterbereich unter dem Texteingabefeld angezeigt. Textformat Hierüber können Sie einfach in ein anderes Textformat wechseln. Zur Auswahl stehen, Einfaches Textformat, das durch die Auswahl des Menüpunktes Neue Textnachricht bereits automatisch gewählt wurde und das Rich Text-Format. Demnächst wird es auch möglich sein, hierüber in das HTML-Format zu wechseln. Tabelle 5-4 5-142 Die Funktionen des Text-Menüs im Dialog “Neue Nachricht”. P31003-S2330-B689-3-19, Juli 2004 HiPath Xpressions V3.0 SA10, Communications, Benutzerhandbuch Funktionsreferenz Das Datei-Menü Das Aktionen-Menü Das Menü Aktionen ist zum einen dafür zuständig, wie mit der Nachricht verfahren werden soll, zum anderen bietet es zusätzliche Optionen an. Die aktuell zur Verfügung stehenden Optionen sind abhängig davon, über welchen Weg und mit welchen Optionen Sie in dieses Menü gelangt sind. Die aktiven Optionen sind durch schwarz hervorgehobene Schrift gekennzeichnet. Im Gegensatz dazu sind die inaktiven grau-konturiert dargestellt. Es können folgende Aktionen gestartet werden: Menüfunktion Beschreibung Senden Das Auslösen dieser Funktion startet den Versand der Nachricht. Der gleiche Vorgang lässt sich auch durch Betätigen der Senden-Schaltfläche, links neben dem Adresseingabefeld, auslösen. Erneut versenden Nach dem Öffnen einer bereits versendeten Nachricht, durch einen Doppelklick auf diese Nachricht im Postausgangs-Journal, kann der Sendevorgang erneut gestartet werden. Antworten Hierdurch kann aus einer geöffneten eingegangenen Nachricht direkt das in den Nachrichtendialog für die Antwort verzweigt werden. Hier ist dann bereits die Absenderadresse der eingegangenen Nachricht als Empfängeradresse eingetragen. Allen antworten Ist die geöffnete eingegangene Nachricht als CC (Carbon Copy, Durchschlag) an Sie adressiert gewesen, wird die Antwort an alle Teilnehmer gesendet, die eine Kopie der Nachricht bekommen haben, einschließlich des Erzeugers dieser Nachricht. Weiterleiten Leitet die geöffnete eingegangene Nachricht an einen anderen Teilnehmer weiter. Absender anrufen Löst einen Telefonanruf an den Absender der eingegangenen Nachricht aus. Dabei wird der erste Datenbankeintrag (in der Reihenfolge Geschäftsanschluss, Privatanschluss, Mobiltelefon und Voicebox), der eine Telefonnummer enthält referenziert. Im Allgemeinen ist dies der Geschäftsanschluss. Absender anrufen an Über diesen Menüpunkt können Sie für den Anruf frei aus den in der Datenbank vorhandenen Einträgen für Geschäftsanschluss, Privatanschluss, Mobiltelefon und Voicebox wählen. Tabelle 5-5 Die Funktionen des Aktionen-Menüs im Dialog “Neue Nachricht”. P31003-S2330-B689-3-19, Juli 2004 HiPath Xpressions V3.0 SA10, Communications, Benutzerhandbuch 5-143 Funktionsreferenz Das Datei-Menü Menüfunktion Beschreibung Suche Adresse... Über dieses Menü können Sie gezielt nach einer Empfängeradresse, die bereits in der Datenbank gespeichert ist, suchen. Nach dem Auslösen dieser Funktion wird der Dialog Kontakt suchen geöffnet. Sie gelangen alternativ in dieses Fenster, wenn Sie die Schaltfläche Suchen, die sich links neben dem Adresseingabefeld befindet, anklicken. Im Kombinationsfeld Suchen nach wird das Benutzerdatenbankfeld angegeben das zur Suche herangezogen werden soll. Anmerkung: Alle im Communications definierten Benutzerdatenbankfelder können hier, aus dem Pull-Down-Menü heraus zur Auswahl referenziert werden. Das obige Bild zeigt zum Beispiel die Suche nach einem Namenseintrag (Voller Name). In das Texteingabefeld Enthaltener Text wird die Buchstabenkombination eingegeben, nach der gesucht werden soll. Das kann ein kompletter Name oder auch Teile davon sein. Anmerkung: Je genauer Sie den Suchbegriff spezifizieren, desto schneller wird die Suche abgeschlossen sein. Bei der Suche in anderen Datenbankfeldern, die eine Rufnummer enthalten (zum Beispiel unter Geschäftsfax-G3) wird als Suchkriterium die Rufnummer oder auch Abschnitte davon zur Identifikation herangezogen. Die Schaltfläche Jetzt suchen startet den Suchvorgang. Alle Datenbankeinträge, in denen der eingegebene Text beziehungsweise die Zahlenkombination vorkommt, werden dann im linken Fenster angezeigt. Die Schaltfläche Stopp unterbricht den Suchvorgang. Er kann später, durch erneutes Betätigen von Jetzt suchen, fortgesetzt werden. Tabelle 5-5 5-144 Die Funktionen des Aktionen-Menüs im Dialog “Neue Nachricht”. P31003-S2330-B689-3-19, Juli 2004 HiPath Xpressions V3.0 SA10, Communications, Benutzerhandbuch Funktionsreferenz Das Datei-Menü Menüfunktion Beschreibung Zur Vorbereitung der Übernahme wird die gefundene Adresse durch Anklicken mit der Maus markiert und durch Betätigen der Schaltfläche Zur Liste hinzufügen, in das rechte Fenster übernommen. Möchte man mehrere Teilnehmer gleichzeitig adressieren, kann der zuvor beschriebene Vorgang so oft wiederholt werden, bis alle gewünschten Kontakte in das rechte Fenster aufgenommen worden sind. Auf diese Art lässt sich zum Beispiel auf die Schnelle eine temporäre Rundsendeliste erstellen. Um Teilnehmer aus der Liste zu entfernen, werden diese mir der Maus markiert und dann über die Schaltfläche Löschen aus der Liste gestrichen. Mit OK werden nun die ausgewählten Adressen in das Adressfeld der neuen Nachricht übernommen. Adresse aktualisie- Öffnet das Dialogfenster mit den Kontakteinträgen zur gerade geöffneren... ten Nachricht. Hier können jetzt zusätzliche Adressinformationen eingetragen oder bestehende geändert werden. Vorherige Darstellung Entspricht der Funktion Multi-Format Auswahl aus der Werkzeugleiste. Hiermit schaltet man je nach gerade aktueller Darstellung zur vorigen Darstellungsart zurück, wenn das eingegangene Dokument in unterschiedlichen Formaten dargestellt werden kann. Nächste Darstellung Entspricht der Funktion Multi-Format Auswahl aus der Werkzeugleiste. Hiermit schaltet man je nach gerade aktueller Darstellung zur nächsten Darstellungsart um, wenn das eingegangene Dokument in unterschiedlichen Formaten dargestellt werden kann. Merker setzen/zurücksetzen Erzeugt beziehungsweise löscht das rote Markierungsfähnchen im Journaleintrag der betreffenden eingegangenen Nachricht. Gelesen-Merker setzen/zurücksetzen Kennzeichnet die eingegangene Nachricht entweder als gelesen oder als ungelesen, auch wenn dies nicht dem tatsächlichen Status der Nachricht entsprechen sollte. Signaturen Signaturen sind häufig benutzte Grußformeln oder beliebige Textpassagen, die an den Nachrichtentext angefügt werden. Über diesen Menüpunkt können Sie eine von vier vordefinierten Signaturen für die aktuelle Nachricht auswählen (Signatur 1 bis Signatur 4). Erzeugt werden die Signaturen über das Communications-Menü Extras unter Einstellungen... auf der Karteikarte Signatur (siehe dazu auch Abschnitt 3.3.4, “Signatur erstellen”). Tabelle 5-5 Die Funktionen des Aktionen-Menüs im Dialog “Neue Nachricht”. Über das Menü Hilfe können Sie die Online-Hilfe zu Communications öffnen oder sich Informationen zur Programmversion beschaffen. P31003-S2330-B689-3-19, Juli 2004 HiPath Xpressions V3.0 SA10, Communications, Benutzerhandbuch 5-145 Funktionsreferenz Das Datei-Menü Menüfunktion Beschreibung Hilfethemen Ruft die Online-Hilfe auf. Über Communica- Anzeige der installierten Client-Version. tions Zum Beispiel Cycos Mail Client 5.00 (Release build xxx). Diese Angabe wird dann benötigt, wenn es einmal zu Problemen kommen sollte. Tabelle 5-6 Die Funktionen des Hilfe-Menüs im Dialog “Neue Nachricht”. Die Eingabezeilen im Fenster “Neue Nachricht” Unter der Menüzeile befinden sich immer die beiden Eingabefelder Adresse und Betreff der Nachricht. Je nach Konfiguration könnten dort noch weitere Eingabezeilen eingeblendet sein, die über die Option Ansicht > Sendeoptionen eingerichtet wurden. Siehe dazu auch Abschnitt 5.1.1.1 auf Seite 5-138. ● Die Eingabe der Adresse Die Adresse kann eine Namensangabe (wenn der Empfänger bereits im Adressverzeichnis des HiPath Xpressions-Systems existiert und für den dort eine eindeutige Zuordnung besteht), die Rufnummer eines Dienstes (Fax-, Telefonnummer) oder eine Mailadresse sein. Autoergänzungs-Funktion: Bei einer Namenseingabe wird im Verlauf des Schreibens die aktuelle Buchstabenkombination mit den Einträgen in der Datenbank verglichen. Befindet sich dort ein entsprechender Eintrag mit eindeutiger Zuordnung, wird der komplette Name mit der zugewiesenen Versendeart in das Feld eingefügt (Autoergänzung) und die Eingabe kann durch Betätigen der Ende- oder der Tab-Taste sofort abgeschlossen werden. Sind mehrere Einträge mit einer identischen Buchstabenkombination des Namesanfangs vorhanden, werden diese alle in einem separaten Fenster unter der Adresseingabezeile alphabetisch aufgelistet. Aus dieser Liste lässt sich direkt, durch Anklicken mit der Maus oder über die Pfeiltasten und Betätigen der Eingabetaste, die gewünschte Adresse auswählen. Kann der Server die Adresse auflösen, das heißt, findet der Server unter der angegebenen Adresse einen Datenbankeintrag, wird die Adresse unterstrichen dargestellt. Eine rote Darstellung weist darauf hin, dass über diese Eingabe keine Adressierung möglich ist. Die interne Dienstbezeichnung, die der HiPath Xpressions-Server für die Zustellung wählt steht in einer eckigen Klammern hinter dem Namenseintrag (zum Beispiel: Anton Aachen[Mailbox];). Dieser voreingestellte Dienst ist immer derjenige, der beim Einrichten eines Benutzers im HiPath Xpressions-Benutzerdatenbankfeld Preferred eingetragen worden ist. 5-146 P31003-S2330-B689-3-19, Juli 2004 HiPath Xpressions V3.0 SA10, Communications, Benutzerhandbuch Funktionsreferenz Das Datei-Menü > Die Mailbox ist ein Postfach, das für jeden HiPath Xpressions-Benutzer eingerichtet ist und in das Nachrichten aller Art (Fax, E-Mail, Voicemail, usw.) abgelegt werden. Bei der Eingabe einer Rufnummer (oder auch einer Internetadresse) zur Adressierung eines externen Empfängers, der nicht in der HiPath Xpressions-Datenbank eingetragen ist, muss dem System zusätzlich mitgeteilt werden, über welchen Dienst die Nachricht versendet werden soll. Dies geschieht durch die explizite Angabe der Versendeart in eckigen Klammern nach der Rufnummer. Zum Beispiel: 12345678[FAXG3]; für eine Nachricht an ein analoges Faxgerät, 87654321[SMS]; für eine Handy-Mitteilung per Short Message Service, oder [email protected][SMTP]; für eine Internet E-Mail, usw. Es sind zudem alternative Adressierungsarten möglich, die aus der folgenden Tabelle entnommen werden können: Adressierungsart Syntax Über Namenseingaben Anton Aachen[preferred]; oder Anton Aachen; Über Benutzerkennungen (Kurzrufname, Loginkürzel) ANTON; Über HiPath Xpressions-Adres- NVS:SMTP/[email protected] sierungen oder NVS:SMS/017011111111 oder NVS:voice/1234 Über SMTP-Adresse [email protected] Über Nummerneingaben 123456789 [Dienst]; Anmerkung: Hier darf zwischen der Rufnummer und der öffnenden, eckigen Klammer maximal ein Leerzeichen eingefügt werden. Über Gruppennamen (Gruppenadressierung als Rundsendeliste) Für Standard-Gruppen Gruppenname[GRP]; Für private Gruppen: Gruppenname[PGRP]; Über Verteilerlisten Name der Verteilerliste[LST]; Tabelle 5-7 ● Adressierungsarten für den Nachrichtenversand. Die Eingabe des Betreffs P31003-S2330-B689-3-19, Juli 2004 HiPath Xpressions V3.0 SA10, Communications, Benutzerhandbuch 5-147 Funktionsreferenz Das Datei-Menü Über das Setzen des Cursors in die darunterliegende Zeile der Eingabemaske oder das Betätigen der Tab-Taste, wechselt man vom Adressfeld in die Eingabezeile für den Betreff. Der Betreff dient dazu dem Empfänger sofort anzuzeigen worauf sich die Nachricht bezieht. Zudem wird durch die Übermittlung dieser Information ein späteres Wiederfinden (auch über Suche Nachricht aus dem Menü Extras) der Nachricht erleichtert. Der Betreff kann ein Stichwort oder auch ein erklärender Satz sein, mit dem kurz den Inhalt der Nachricht charakterisiert wird. Maximal 80 Zeichen können in dieses Feld eingegeben werden. ● Weitere Eingabezeilen Falls Sie sich zusätzliche Versendeoptionen eingerichtet haben, können abhängig davon weitere Eingabezeilen vorhanden sein (zum Beispiel für CC, BCC, Sendezeit, Priorität, Fax-Briefpapier und Fax Zusatz-Text usw.). Die Funktion und Bedienung dieser Versendeoptionen sind in Abschnitt 5.1.1.1 auf Seite 5-138 beschrieben. 5.1.1.2 Neue Rich Text-Nachricht Diese Formatierungsart erlaubt es, Textnachrichten mit einigen Textgestaltungsmerkmalen (unterschiedliche Schriftarten und -größen usw.) zu versenden. Microsoft hat dieses universelle Dateiaustauschformat entwickelt, damit andere Anwendungsprogramme diese Textdateien schon mit bestimmten Formatierungen importieren können. Dateien in diesem Format haben die Endung .RTF. Die Bearbeitung einer Neue Rich Text-Nachricht entspricht, bis auf die besonderen Textformatierungsfunktionen denen, die wir bei der zuvor beschriebenen “Neue Textnachricht” kennengelernt haben. Nach dem Aufruf Datei > Neu > Rich Text-Nachricht, öffnet sich der schon bekannte Nachrichtendialog. Sie gelangen auch in den Dialog Neue Nachricht für Rich-Text, wenn Sie den Pfeil neben dem Dokument-Symbol anklicken, das sich unter dem Menüeintrag Datei befindet und dort den entsprechenden Menüpunkt auswählen. Sofort augenfällig werden die erweiterten Formatierungsoptionen, wenn Sie über Ansicht > Symbolleiste > die Schaltersymbole für Text bearbeiten einrichten. Man sieht an den zur Verfügung stehenden Möglichkeiten, dass nun dem Text unter anderem spezielle Schriftarten, unterschiedliche Schriftgrößen und Schriftschnitte zugewiesen werden können. Da bei einer Rich Text-Nachricht nur die Textformatierungsmöglichkeiten vom zuvor beschriebenen Menü Neue Textnachricht abweichen, beschränken wir uns im Folgenden auf die neu hinzugekommen Funktionen. Sollten Sie nochmals Informationen zu den bereits erklärten Funktionen benötigen, ziehen Sie bitte den Abschnitt 5.1.1.1, “Neue Textnachricht”, auf Seite 5-132 zu Rate. Grundsätzlich gibt es für die Formatierung von Text zwei Vorgehensweisen. Sie können zum einen im Vorhinein definieren, wie die Formatierung des Textes für jedes Dokument aussehen soll, zum anderen lässt sich der Text nachträglich formatieren, indem Sie die entsprechenden Textstellen markieren und dann die Formatierungszuweisung vornehmen. Über den Menüpunkt Text lassen sich noch zusätzliche Formatierungsoptionen einstellen und auf den Text anwenden: 5-148 P31003-S2330-B689-3-19, Juli 2004 HiPath Xpressions V3.0 SA10, Communications, Benutzerhandbuch Funktionsreferenz Das Datei-Menü Menüfunktion Beschreibung Schrift... Nach Auswahl dieses Menüpunktes öffnet sich der Dialog Schrift, in dem alle Einstellungen zur typografischen Textformatierung vorgenommen werden. Alternativ können die Festlegungen für Schriftart, Schriftgrad, Schriftschnitt und Farbe auch über die Werkzeugleiste vorgenommen werden. Es ist möglich, nachträglich einzelnen Wörtern oder Textabschnitten andere Schriftformatierungen zuzuweisen, indem Sie die entsprechende Textstelle markieren und dann die Einstellungen für diesen Textteil vornehmen. Folgende Einstellungen können Sie in diesem Dialog vornehmen: ● Schriftart: (Schriftfont): Über das Scroll-Down-Fenster haben Sie die Möglichkeit alle im System installierten Schriftarten für Ihren Text zu nutzen. ● Schriftschnitt: Hier können Sie den Schriftstil festlegen. Es stehen die Schriftschnitte Normal (Regular), Fett (Bold), Kursiv (Italic) und Fett-kursiv (Bold Italic) zur Verfügung. ● Schriftgrad: (Schriftgröße): Der Einstellungsbereich reicht von 8 pt (pt = Punkt, Maßeinheit für die Schriftgröße) bis 72 pt. ● Farbe: Mit Hilfe des Kombinationsfeldes Farbe, das Ihnen für die Gestaltung der Schrift eine Palette vom 40 Farben zu Auswahl stellt, können Sie ein Wort oder ganze Textpassagen farblich hervorheben. Über die Schaltfläche Mehr Farben... lassen sich weitere Farben definieren. Effekte: Durch Markieren der Kontrollkästchen Durchgestrichen oder Unterstrichen, lässt sich der Text duchgestrichen und/oder unterstrichen darstellen. Einen ersten Eindruck vom Schriftbild erhalten Sie im Dialogbereich Vorschau. ● Tabelle 5-8 Die Bearbeitungsfunktionen für RTF-Nachrichten im Menü “Text”. P31003-S2330-B689-3-19, Juli 2004 HiPath Xpressions V3.0 SA10, Communications, Benutzerhandbuch 5-149 Funktionsreferenz Das Datei-Menü Menüfunktion Beschreibung Aufzählung Fügt einen Aufzählungspunkt am Absatzanfang ein. Beispiel: ● Punkt 1 Punkt 2 usw. ● Ausrichtung Mit Hilfe dieser Funktion ist es möglich die Textzeilen linksbündig, rechtsbündig oder Zentriert (mittig) auszurichten. Tabulatoren... Wenn Sie die voreingestellten Abstandswerte (13 mm zwischen jedem Tab) für die Tabulatoren modifizieren möchten, wird diese Option verwendet. Nach dem Aufruf erscheint das Fenster Tabulatoren mit dessen Hilfe die Tab-Stopps an neue Positionen gesetzt werden. Vorgehensweise: 1. Geben Sie in die Eingabezeile den erste Tab-Stopp vor. Hinweis: Die Abstandseingabe erfolgt in Zentimeter. 2. Übernehmen Sie durch Betätigen der Schaltfläche Setzen Ihre Eingabe. Danach lässt sich, da die Einfügmarke wieder im Eingabefeld erscheint, sofort der Wert für den nächsten Tab-Stopp festgelegen. 3. Wiederholen Sie den Ablauf ab Schritt 1, wenn weitere Tab-Stopps benötigen. 4. Betätigen Sie abschließend die Schaltfläche OK. Damit werden die Einstellung für den aktuellen Textabschnitt (in dem die Einfügemarke steht) oder den markierten Textteil übernommen. Über die Schaltfläche Löschen kann ein zuviel positionierter Tab, nach dem Markieren dieses Wertes in der Liste mit der Maus, entfernt werden. Alles löschen setzt die Tabs wieder in die voreingestellten Positionen. Tabelle 5-8 5-150 Die Bearbeitungsfunktionen für RTF-Nachrichten im Menü “Text”. P31003-S2330-B689-3-19, Juli 2004 HiPath Xpressions V3.0 SA10, Communications, Benutzerhandbuch Funktionsreferenz Das Datei-Menü Menüfunktion Beschreibung Datum und Zeit einfügen... Fügt an die Position des Cursors (Einfügemarke) das aktuelle Datum und die Zeit, mit der von Ihnen in diesem Fenster gewählten Darstellungsweise, ein. Dazu wird ein Fenster geöffnet, das Ihnen verschiedene Datumsformate vorgibt. Aus der angezeigten Liste wählen Sie das gewünschte Format, durch Anklicken mit der Maus, aus. Durch betätigen der Schaltfläche OK wird der Datums- beziehungsweise Zeiteintrag in Ihr Dokument übertragen. Anlage anfügen... Fügt eine Anlage (Attachment) an die Nachricht an. Mit Anlagen sind hier Dateien gemeint, die bespielsweise Bilder oder sonstige speziell formatierte Inhalte enthalten. Wird dieser Menüpunkt gewählt, öffnet sich ein Dateiauswahlmenü, über das die entsprechende Datei selektiert wird. Diese Datei wird dann als Symbol in dem kleineren Fensterbereich unter dem Texteingabefeld angezeigt. Textformat Hierüber können Sie einfach in ein anderes Textformat wechseln. Zur Auswahl stehen Einfaches Textformat und das Rich Text- Format, das durch die Auswahl des Menüpunktes Neue Rich Text-Nachricht schon automatisch gewählt wurde. Demnächst wird es auch möglich sein hierüber in das HTML-Format zu wechseln. Tabelle 5-8 Die Bearbeitungsfunktionen für RTF-Nachrichten im Menü “Text”. Fax-Nachricht versenden Um eine Fax-Nachricht zu senden können Sie eine der beiden Versandarten Neue Textnachricht oder Neue Rich Text-Nachricht wählen. Geben Sie dort wie üblich Ihren NachrichtenText ein und formatieren Sie ihn gegebenenfalls (nur möglich, falls Sie Neue Rich Text-Nachricht gewählt haben). Optional können Sie über die Versendeoptionen ein Fax-Briefpapier auswählen und einen Fax Zusatz-Text eingeben, wenn Ihr Administrator das im System eingerichtet hat. Der Versand als Fax-Nachricht wird ausschließlich über die Adressierung bestimmt. Beispiele: Hans Muster[FAXG3] oder 1234567[FAXG3] P31003-S2330-B689-3-19, Juli 2004 HiPath Xpressions V3.0 SA10, Communications, Benutzerhandbuch 5-151 Funktionsreferenz Das Datei-Menü 5.1.1.3 Neue Sprachnachricht Auch dieser Menüpunkt entspricht, bis auf die besonderen Aufnahme und Wiedergabefunktionen dem zuvor beschriebenen Neue Textnachricht- beziehungsweise dem Neue Rich-Text Nachricht-Dialog. > Um dieses Nachrichtenformat uneingeschränkt nutzen zu können ist es erforderlich, dass Ihr Rechner über eine Soundkarte mit angeschlossenen Lautsprechern und Mikrofon verfügt oder das bei Ihnen die Telefonie-Funktionen freigeschaltet sind, um eine Wiedergabe über Ihr Telefon zu ermöglichen. Nach dem Aufruf Datei > Neu > Sprachnachricht, öffnet sich ebenfalls der Nachrichtendialog, das im Nachrichtenfeld die Bedienungselemente zur Verfügung stellt, die Sie zur Aufnahme und Wiedergabe der Sprachnachricht benötigen. Sie gelangen auch in den Dialog Neue Sprachnachricht, wenn Sie den Pfeil neben dem Dokument-Symbol anklicken und dort den entsprechenden Menüpunkt auswählen. Bei einer Sprachnachricht entfallen naturgemäß die Textbearbeitungsmöglichkeiten. Sie stehen lediglich nach Betätigen von Antworten beziehungsweise Weiterleiten bei einer Sprachnachricht zur Verfügung, um einen Textkommentar an die Voicemail anzufügen. Andere Funktionen erlauben es die Sprach-Aufzeichnung zu starten beziehungsweise ein Sprachnachricht wiederzugeben. Alle anderen Funktionen sind in der gleichen Weise zu bedienen wie es aus den Dialogen Neue Textnachricht und Neue Rich Text-Nachricht bereits bekannt ist. Im Folgenden sind deshalb nur die speziellen Funktionen beschrieben, die Nachrichten-Dialog für Sprachnachrichten Verwendung finden. Sollten Sie nochmals Informationen zu den bereits erklärten Funktionen benötigen, lesen Sie bitte im Abschnitt 5.1.1.1, “Neue Textnachricht”, auf Seite 5-132 nach. Im geöffneten Nachrichtendialog befinden sich Bedienungselemente wie sie für ein Tonbandgerät üblich sind. Am unteren Rand sind zudem Statusinformationen eingeblendet, die Auskunft über den aktuellen Funktionszustand der Aufnahme/Wiedergabe geben. Die Zeitangabe im Feld Position gibt die Stelle an, an der man sich gerade in der Tonaufzeichnung befindet. 5-152 P31003-S2330-B689-3-19, Juli 2004 HiPath Xpressions V3.0 SA10, Communications, Benutzerhandbuch Funktionsreferenz Das Datei-Menü Unter Länge ist die Gesamtdauer der Aufnahme angegeben. Daneben ist die Telefonnummer eingeblendet, über die die Aufnahme durchgeführt werden kann (normalerweise die eigene). Im Rechten Feld ist der Funktions-Status als Text-Information dargestellt. Die Hauptfunktionen für die Aufnahme/Wiedergabe stehen zusätzlich über das Menü Audio zur Verfügung. Menüfunktion Beschreibung Sprachnachricht aufnehmen: Aufnahme Durch Betätigen dieser Schaltfläche wird die Aufzeichnung der Sprachnachricht über das Mikrofan, das an die Soundkarte des PCs angeschlossen ist, gestartet. Alternativ erreichen Sie diese Funktion über das Menü Aufnahme > Audio. Aufnahme am Telefon Schaltfläche zum Starten der Aufnahme einer Sprachnachricht über das Telefon. Nach Betätigen dieser Schaltfläche werden Sie an Ihrem Telefon angerufen. Nach dem Abheben des Hörers können Sie die Nachricht aufsprechen. Diese Funktion steht nur dann zur Verfügung, wenn die CTI-Funktionen implementiert sind. Stopp Stoppt die Aufnahme mit einem Rücksprung an den Nachrichtenanfang. Pause Unterbricht die Aufnahme der Sprachnachricht. Fortgesetzt wird der Abspielvorgang, indem, je nach Ausgabemedium, eine der beiden Wiedergabeschaltflächen betätigt wird. Diese Schaltfläche wird betätigt, um nach einer Aufnahmepause oder auch, nachdem die Nachricht vollständig aufgenommen wurde, wieder an den Beginn der Aufnahme zu gelagen, beispielsweise, um die Aufnahme zu wiederholen. Tabelle 5-9 Die Bearbeitungsfunktionen zur Aufnahme einer Voicemail. P31003-S2330-B689-3-19, Juli 2004 HiPath Xpressions V3.0 SA10, Communications, Benutzerhandbuch 5-153 Funktionsreferenz Das Datei-Menü Menüfunktion Beschreibung Hierdurch kann schnell an das Nachrichtenende gesprungen werden, zum Beispiel, falls man die Aufnahme ergänzen möchte. Sprachnachricht wiedergeben, wenn die aufgenommene Sprachnachricht zur Kontrolle abgehört werden soll: Abspielen per Telefon Wiedergabe der Sprachnachricht über das Telefon. Hierzu muss allerdings die CTI-Funktionalität eingerichtet sein. Unabhängig über welches Medium Sie die Nachricht wiedergeben, der Laufbalken Position zeigt die aktuelle Stelle im Tondokument an, an der man sich gerade befindet (relativ zur gesamten Aufzeichnungsdauer). Die Gesamtdauer und ebenfalls die zeitliche Position sowie der aktuelle Status der Wiedergabe wird im Statusbereich des Fensters (unter dem Bedienungsbereich) angezeigt. Zudem ist unter Telefonnummer das Telefon angegeben auf dem die Telefonwiedergabe stattfinden würde. Abspielen Wiedergabe der Sprachnachricht über die Soundkarte des PCs. Voraussetzung hierfür ist eine in den PC eingebaute Soundkarte mit daran angeschlossenen Lautsprechern. Durch Versetzen des Schiebers Position, lässt sich durch Abschätzung eine gesuchte Position in der Sprachnachricht ansteuern. Mit Hilfe der Statusangaben Position und Länge kann man so relativ genau eine bestimmte Stelle in der Nachricht aufsuchen. Stopp Stoppt die Wiedergabe mit einem Rücksprung an den Nachrichtenanfang, Pause Unterbricht die Wiedergabe der Sprachnachricht. Fortgesetzt wird der Abspielvorgang, indem, je nach Ausgabemedium, eine der beiden Wiedergabeschaltflächen betätigt wird. Diese Schaltfläche wird betätigt, um nach einer Wiedergabepause oder auch, nachdem die Nachricht vollständig abgespielt wurde, wieder an den Beginn der Aufnahme zu gelagen. Hierdurch kann schnell an das Nachrichtenende gesprungen werden, zum Beispiel, falls man dort einen Sprach-Kommentar anhängen möchte. Tabelle 5-9 5-154 Die Bearbeitungsfunktionen zur Aufnahme einer Voicemail. P31003-S2330-B689-3-19, Juli 2004 HiPath Xpressions V3.0 SA10, Communications, Benutzerhandbuch Funktionsreferenz Das Datei-Menü 5.1.1.4 Kommentar an eine Sprachnachricht anfügen Zu einer empfangenen Sprachnachricht kann vor dem Weiterleiten wahlweise ein schriftlicher oder auch ein gesprochener Kommentar angefügt werden. Dazu wird, automatisch der entsprechende Nachrichtendialog geöffnet, wenn die Funktion Weiterleiten angeklickt oder aus dem Menü ausgewählt wurde. Der jetzt geöffnete Dialog ist um einen Bereich zur Texteingabe erweitert worden. Hier kann nun der Kommentartext eingegeben werden. Über die jetzt ebenfalls aktivierten Aufnahme-Funktionen ist es zusätzlich ermöglich einen Sprachkommentar hinzuzufügen. Verwenden Sie hierzu die oben beschriebenen Aufnahmefunktionen. Mit Hilfe der Schaltfläche beziehungsweise unter dem Positionsschieber, kann dabei entweder die ursprüngliche Sprachnachricht durch den Kommentar ersetzt oder der Sprachkommentar an die original Sprachnachricht angehängt werden. > 5.1.1.5 Wenn Sie die eingegangene Voicemail beantworten, lässt sich nur ein Text-Kommentar anfügen. Neue SMS-Nachricht Über die Funktion Neue SMS-Nachricht können Sie sehr bequem SMS-Nachrichten an ein Mobiltelefon versenden. > Das Versenden einer SMS ist prinzipiell auch über die Funktion Neue Textnachricht möglich, allerdings mit eingeschränkten Komfort. Wenn Sie diese Funktion aufrufen, wird der im Textfeld eingegebene Text, bei entsprechender Adressierung (zum Beispiel 123456[SMS]) an eine SMS-fähige Endeinrichtung versendet. Achtung: bei einer SMS können nur maximal 160-Zeichen auf einmal übermittelt werden und dies wird hier nicht geprüft. P31003-S2330-B689-3-19, Juli 2004 HiPath Xpressions V3.0 SA10, Communications, Benutzerhandbuch 5-155 Funktionsreferenz Das Datei-Menü Sinnvoller ist es eine SMS-Nachricht über den Menüpunkt Neue SMS-Nachricht zu erstellen. Der Aufruf erfolgt über Datei > Neu oder die Schaltfläche Neue Nachricht aus der Werkzeugleiste. Hier lässt die Adresseingabe nur Zahlen zu (für die Handynummer) und für die Versandart ist der Dienst [SMS] fest vorgegeben. Über dem Texteingabefeld ist die Anzahl der Zeichen eingeblendet, die aktuell für die Nachricht eingegeben wurden. Dadurch ist eine laufende Kontrolle des zu versendenden Textes möglich, damit die maximale Zeichenanzahl (160) nicht überschritten wird. Über das Text-Menü kann bei einer SMS Nachricht ausschließlich das Datum und die Zeit eingefügt werden. 5.1.1.6 Neuer Kontakt Diese Funktion dient zur Einrichtung eines neuen globalen Kontaktes. Sie kann nur dann von Ihnen aufgerufen werden, wenn Sie über die entsprechenden Rechte im System verfügen. ● Um einen neuer Kontakteintrag zu erstellen wählen Sie aus dem Datei-Menü Datei > Neu > Kontakt. > Wenn bereits ein Kontakteintrag mit ähnlichen Einträgen existiert, kann dieser als Muster für den neu zu erstellenden genutzt werden. Hierdurch kann, je nach Umfang des Eintrages, viel Eingabearbeit eingespart werden. Dazu den Kontakteintrag öffnen, der als Muster dienen soll. Dann aus dem Datei-Menü des Dialoges Kontakt: <Kontaktname> die Funktion Schablone erstellen aufrufen. Es wird nun eine Kopie des geöffneten Kontaktes erstellt. In diese Maske wird zunächst der Name und die Benutzerkennung des neuen Kontaktes eingetagen. Dann werden die bereits eingetragenen Daten entsprechend angepasst. Der Dialog Neuer Kontakt, in dem nun die entsprechenden Daten eingegeben werden, wird geöffnet. Die beiden Registerkarten Adressierung und Persönlich sind identisch mit denen für persönliche Kontakte. 5-156 P31003-S2330-B689-3-19, Juli 2004 HiPath Xpressions V3.0 SA10, Communications, Benutzerhandbuch Funktionsreferenz Das Datei-Menü Feldname Beschreibung Eingabezeilen im Kopfbereich des Dialogs Benutzerkennung Über diese Angabe erfolgt die eindeutige Zuordnung des Kontaktes im System. In dieses Feld sollten Sie ein aussagekräftiges Kürzel des realen Kontaktnamen eintragen (maximal 26 Zeichen). Es wird dringent empfohlen hier einen entsprechenden Eintrag vorzunehmen, da ansonsten Communications beim Speichern der Kontaktdaten diesen Eintrag über den eingegebenen Namen erzeugt. Dies könnte zu relativ kryptischen Benutzerkennungen führen. Name (Pflichtfeld) Eintrag für den realen Namen des Kontaktes. Diese Angabe ermöglicht es, über die Suchfunktion eine Recherche nach einem real existierenden Namen zu starten. Registerkarte Adressierung Geschäftsfax G3 Rufnummer dieses Kontakten für den geschäftlichen Faxanschluss für Fax G3. Geschäftsfax G4 Rufnummer dieses Kontaktes für den geschäftlichen Faxanschluss für Fax G4. Privatfax Rufnummer dieses Kontaktes für den privaten Faxanschluss. Geschäftsanschluss Telefon-Nummer des Geschäftsanschlusses dieses Kontaktes. Mobiltelefon Handy-Nummer dieses Kontaktes. Voicemail Voicemail-Nummer dieses Kontaktes. Privatanschluss Telefon-Nummer des Privatanschlusses dieses Kontaktes. SMS-Nummer Handy-Nummer dieses Kontaktes. E-Mail E-Mail-Adresse dieses Kontaktes. Euro-Filetransfer Rufnummer für Euro-Filetransfer dieses Kontaktes. Vertreter Weiterleitungsnummer für diesen Kontakteintrag. Tabelle 5-10 Die Datenbankfelder zum Anlegen eines neuen Kontaktes. P31003-S2330-B689-3-19, Juli 2004 HiPath Xpressions V3.0 SA10, Communications, Benutzerhandbuch 5-157 Funktionsreferenz Das Datei-Menü Feldname Beschreibung Bevorzugte Adresse Hierüber lässt sich festlegen, welcher Dienst für eine Verbindung zu diesem Teilnehmer standardmäßig gewählt wird. Wenn Sie zum Beispiel einen Kontakt einrichten, für den ausschließlich ein Faxgerät der Klasse G3 adressiert wird, dann sollte für dieses Feld der Eintrag “FAXG3” ausgewählt sein. Dies beschleunigt die Zustellung von Nachrichten, da nun vom Server nicht die ganze Liste der Einträge durchgegangen werden muss, um Ihnen dann eine mögliche Zustellungsart anzubieten. Achten Sie darauf, dass das Datenbankfeld welches über das Feld “Bevorzugte Adresse” referenziert wird, ausgefüllt ist. Ein Beispiel: Sie wählen als bevorzugte Adresse “Geschäftsfax G3”, dann muss in das Feld Geschäftsfax G3 eine Fax-Nummer eingetragen sein. Registerkarte Persönlich Alle Felder für postali- Hier können Sie je nach Wissensstand die postalischen Angaben zu sche Adressierungsda- einem Kontakt eintragen. ten Die folgenden drei Datenfelder dienen dazu bei einem installierten Call Center Einstellungen für die Anrufvermittlung dieses Kontaktes vornehmen zu können. ACD-Fähigkeit Für einen eingehenden Anruf dieses Kontaktes kann hierüber ein automatisches Weiterleiten an eine bestimmte ACD-Gruppe eingeleitet werden. Zum Beispiel wenn dieser Kontakt bevorzugt einem bestimmten Agenten zugewiesen werden soll. ACD-Priorität Durch diese Priorisierung kann erreicht werden, das Anrufe dieses Kontaktes bevorzugt an einen Agenten weitergeleitet werden. ACD-Weiterleiten Geht ein Anruf dieses Kontaktes ein, wird er sofort an die angegebene Telefonnummer weitergeleitet. Der Eintrag einer Telefonnummer in dieses Feld setzt die beiden zuvor beschriebenen Parameter zur Anrufvermittlung außer kraft. Keyword Dieses Feld ist aufgrund eines Kundenwunsches aufgenommen worden. Hier kann bei Bedarf ein Schlüsselwort für diesen Kontakteintrag eingetragen werden, nach dem gesucht werden kann. Ansonsten hat das Feld keine Bedeutung. Tabelle 5-10 Die Datenbankfelder zum Anlegen eines neuen Kontaktes. Beschreibung der Bedienungs- und Menüfunktionen 5-158 P31003-S2330-B689-3-19, Juli 2004 HiPath Xpressions V3.0 SA10, Communications, Benutzerhandbuch Funktionsreferenz Das Datei-Menü Funktion Beschreibung Menü Datei Neu Hierüber lässt sich ein neuer persönlicher Kontakt einrichten. Diese Funktion ist speziell für den Fall vorgesehen, dass man auch sofort bei der Durchsicht der Kontakteinträge einen neuen Eintrag vornehmen kann. Speichern [Strg] + [S] Speichert die in den Eingabefeldern eingegebenen Daten. Löschen Entfernt den angezeigten bzw. markierten Teilnehmer wieder aus dem Adressbuch. Schließen [Alt] + [F4] Schließt das Eingabefenster für den neuen Kontakt. Achtung: alle bereits eingegebenen Daten gehen verloren, wenn vorher nicht gespeichert wurde. Menü Benutzer Sende neue Nachricht Nachdem ein neuer Kontakt eingerichtet wurde, kann über diesen an Kontakt Menüpunkt direkt eine neue Nachricht an diesen Teilnehmer gesendet werden. Über die Auswahl des Nachrichtenformats gelangt man sofort in das entsprechende Nachrichtenfenster. Anrufen an Nachdem ein neuer Kontakt eingerichtet wurde, kann über diesen Menüpunkt direkt eine Telefonverbindung zu diesem Teilnehmer aufgebaut werden. Die Auswahl der Telefonnummer erfolgt über die entsprechenden Einträge der Datenbankfelder für Geschäftsanschluss, Privatanschluss, Mobiltelefon und Voicebox). Typ ändern Dieser Menüpunkt ist nur für den Systemadministrator sinnvoll. Darum ist er bei der Definition privater Kontakte ohne Funktion. Tabelle 5-11 5.1.1.7 Bedienungs- und Menüfunktionen zum Anlegen persönlicher Kontakte. Neuer persönlicher Kontakt Über diese Funktion können Sie sich ein eigenes persönliches Adressverzeichnis anlegen, auf dessen Daten nur Sie Zugriff haben. Die Vorgehensweise zur Einrichtung persönlicher Kontakte ist weitestgehend identisch mit der Definition von globalen Kontakten. Nach dem Aufruf dieser Funktion können Sie hier ebenfalls über die beiden Registerkarten Adressierung und Persönlich die Daten für einen persönlichen Kontakt eingeben. Die Beschreibung der Datenfelder finden Sie in Abschnitt 5.1.1.6, “Neuer Kontakt”, auf Seite 5-156. P31003-S2330-B689-3-19, Juli 2004 HiPath Xpressions V3.0 SA10, Communications, Benutzerhandbuch 5-159 Funktionsreferenz Das Datei-Menü 5.1.1.8 Neuer Benutzer Diese Funktion benötigen Sie, wenn Sie neue Benutzer im System anlegen möchten. Sie kann nur dann von Ihnen aufgerufen werden, wenn Sie über administrative Rechte im System verfügen. Die Beschreibung zu diesem Menüpunkt entnehmen Sie bitte den Ausführungen in Abschnitt 4.2, “Benutzer”, auf Seite 4-79. 5.1.1.9 Neuer Agent Diese Funktion dient zur Einrichtung eines neuen Agenten. Sie kann nur dann von Ihnen aufgerufen werden, wenn Sie über administrative Rechte im System verfügen. Die Beschreibung zu diesem Menüpunkt entnehmen Sie bitte den Ausführungen in Abschnitt 4.3, “Agenten”, auf Seite 4-90. 5.1.2 Öffnen... Über diesen Menüpunkt gelangen Sie zu einem Dateiauswahlfenster. Hier können, durch Auswahl einer Datei, auf der Festplatte abgelegte Text- oder Nachrichtendateien so geöffnet werden, dass ihr Inhalt direkt im Texteingabebereich eines Nachrichtendialogs dargestellt wird. > Alternativ können Sie das Dateiauswahlfenster auch über die Schaltfläche Symbolleiste oder per Tastaturbefehl [Strg] + [O] zu erreichen. der Sie können also zum Beispiel alle ein- und ausgehenden Nachrichten, die Sie lokal gesichert haben oder verschiedene Nachrichten, die Sie als Mustertexte in einem bestimmten Ordner abgelegt haben, bei Bedarf aufrufen, modifizieren und erneut versenden. Die Dateiformate, die sofort im Nachrichten-Dialog geöffnet werden können sind: Textdokumente (.TXT, usw.), Rich-Textdokumente (.RTF), HTML-Textdokumente (.HTM), 5-160 P31003-S2330-B689-3-19, Juli 2004 HiPath Xpressions V3.0 SA10, Communications, Benutzerhandbuch Funktionsreferenz Das Bearbeiten-Menü Audio-Dateien (.WAV, usw.), Fax-Dokumente (.TIF,.FG3,.FG4, usw), Communications-Nachrichten (.PMF). Wenn Sie über Öffnen eine Datei auswählen, die von den oben genannten Dateiformaten abweicht, wird diese Datei als Dateianhang im geöffneten Nachrichtendialog dargestellt. Anmerkung 1: Werden Dateien geöffnet, die aus dem Posteingang lokal im PMF-Format gespeichert wurden, dann bleiben weiterhin alle Dokumentinformationen (Absender-Adresse, Anhänge, Betreff usw.) erhalten. Die geöffnete Nachricht befindet sich also prinzipiell in dem Zustand, wie vor einer Beantwortung beziehungsweise Weiterleitung. Dadurch steht, nach dem Funktionsaufruf Datei öffnen einer solchen Datei, wieder die komplette Nachricht zur Verfügung. Anmerkung 2: Sie können die gespeicherte Datei auch über einen Doppelklick aus dem Windows-Explorer direkt in einem Communications-Nachrichtendialog öffnen. Die Verknüpfung von PMF-Datei und Anwendungs-Programm, die gegebenenfalls dann Communications startet, wird automatisch mit der Installation hergestellt. 5.1.3 Beenden Die Auswahl dieses Menüpunktes schließt Communications. Den gleichen Effekt hätte das Anklicken des -Symbols in der Titelleiste. 5.2 Das Bearbeiten-Menü Die Funktionen, die über dieses Communications-Menü ausgelöst werden können, sind abhängig vom aktuell aktivierten Fenster sowie den dort gerade sinnvollen Bearbeitungsmöglichkeiten. Im Einzelnen sind gegebenenfalls folgende Befehle ausführbar: Menüfunktion Beschreibung Rückgängig [Strg] + [Z] Nimmt die unmittelbar davor gemachte Eingabe zurück. Das heißt, die Rücknahmetiefe beträgt einen Schritt. Wiederholen [Strg] + [Y] Stellt den Zustand vor der Zurücknahme mit Rückgängig wieder her. Ausschneiden [Strg] + [X] Schneidet zuvor markierte Passagen aus und kopiert sie in die Zwischenablage. Kopieren [Strg] + [C] Kopiert zuvor markierte Passagen in die Zwischenablage. Einfügen [Strg] + [V] Fügt den Inhalt der Zwischenablage, an der aktuellen Cursorposition, in das Dokument ein. Tabelle 5-12 Die Funktionen des Menüs “Bearbeiten” im Nachrichtendialog. P31003-S2330-B689-3-19, Juli 2004 HiPath Xpressions V3.0 SA10, Communications, Benutzerhandbuch 5-161 Funktionsreferenz Das Bearbeiten-Menü Menüfunktion Beschreibung Löschen [Entf] Löscht zuvor markierte Elemente (beispielsweise Journaleinträge oder Textpassagen). Alles markieren Markiert alle Elemente des gerade aktiven Fensters (zum Beispiel, um da[Strg] + [A] nach alle Journaleinträge auf einmal zu löschen oder den kompletten Text einer Nachricht zu kopieren). Suchen… [Strg] + [F] Suchen nach einem bestimmten Begriff, der im Text vorkommt. Erneut suchen [F3] Setzt die Suche mit dem aktuellen Suchbegriff fort. Ersetzen… [Strg] + [H] Suchen und Ersetzen eines Begriffs. Tabelle 5-12 5-162 Die Funktionen des Menüs “Bearbeiten” im Nachrichtendialog. P31003-S2330-B689-3-19, Juli 2004 HiPath Xpressions V3.0 SA10, Communications, Benutzerhandbuch Funktionsreferenz Das Ansicht-Menü 5.3 Das Ansicht-Menü Über das Menü Ansicht werden die Schritte ausgeführt, die zur Gestaltung und Verwaltung eines Communications-Layouts notwendig sind. 5.3.1 Layout erstellen, bearbeiten und auswählen Folgende Funktionen stehen Ihnen zum Erstellen, Bearbeiten und Auswählen eines Communications-Layouts zur Verfügung: > Achten Sie darauf, dass vor dem Bearbeiten eines Layouts dieses entsprerrt sein muss. Menüfunktion Beschreibung Neues Layout... Erzeugt ein neues, lokales Communications-Layout. Lokale Layouts stehen ausschließlich dem Benutzer zur Verfügung, der sie erzeugt hat. Sie können sich maximal vier lokale Layouts einrichten. Nach dem Auslösen dieser Funktion wird das folgende Fenster geöffnet: In die Eingabezeile dieses Fensters wird ein Name für das neu zu erstellende Communications-Layout eingegeben. Unter dieser Bezeichnung und mit dem automatisch ergänzten Zusatz (“Lokal”), wird dieses Layout bei Ihnen im Layoutverzeichnis angezeigt und kann später von dort ausgewählt werden (siehe Ansicht > Zum Layout wechseln). Nach dem Betätigen der Schaltfläche OK wird automatisch das gerade erzeugt Communications-Layout (mit noch freiem Arbeitsbereich) geöffnet. Allerdings muss dieses jetzt noch entsprechend konfiguriert werden (siehe dazu Abschnitt 5.3.2, “Die Einrichtung der Funktions-Fenster in Communications”, auf Seite 5-165). Hinweis: Vom Administrator lokal erstellte Layouts lassen sich über die Funktion Allen Benutzern zugänglich machen “veröffentlichen”. Diese werden also hierüber in globale Layouts umgewandelt. Siehe dazu auch Abschnitt 4.5.1, “Globales Communications-Layout definieren”, auf Seite 4-101. Tabelle 5-13 Die Layout-Funktionen im Communications-Menü “Ansicht”. P31003-S2330-B689-3-19, Juli 2004 HiPath Xpressions V3.0 SA10, Communications, Benutzerhandbuch 5-163 Funktionsreferenz Das Ansicht-Menü Menüfunktion Beschreibung Layout bearbeiten Unter diesem Menüpunkt sind folgende Aktionen ausführbar. ● Aktuelles Layout löschen: Löscht das gerade aktive Communications-Layout. Das ist nur möglich, wenn es sich um ein lokales Layout handelt, das heißt ein an Ihrem Rechner erstelltes. Hinweis: Globale Layouts (ihnen fehlt der Zusatz “Lokal”), die vom Administrator erzeugt wurden und allen Teilnehmern im System zur Verfügung stehen, können nicht gelöscht werden. ● Sperren: Verriegelt das aktuell benutzte Layout, so dass es nicht mehr verändert werden kann. Zum Beispiel durch eine unbeabsichtigte Mausaktion. ● Sperren ohne Titelanzeige: Verriegelt ein erstelltes Layout (siehe auch Sperren) und blendet gleichzeitig in allen Fenstern, mit Ausnahme des Fensters Explorerliste, die Titelzeile aus, um den nutzbaren Fensterbereich zu vergrößern. ● Entsperren: Hebt die Sperrung eines Layouts wieder auf, so dass man wieder Änderungen am Layout vornehmen kann. ● Allen Benutzern zugänglich machen: Hierüber kann ein Administrator ein von ihm lokal erstelltes Layout für alle Benutzer freigeben. Dieses Layout wird durch diese Funktion zentral auf dem Server abgelegt. Zum Layout wechseln Öffnet eine Liste mit allen Ihnen zur Wahl stehenden Communications-Layouts. Diese Liste enthält sowohl die von Ihnen erstellten lokalen Layouts (maximal vier) als auch die, die Ihnen und den anderen Benutzern global im System zur Verfügung gestellt werden (zusätzlich maximal vier). Durch Anklicken des Layoutnamens wird das gewünschte Layout aktiviert. Über den Tastaturbefehle [Shift] + entsprechender Funktionstaste ([F1], [F2],...), kann außerdem schnell zu einem anderen Communications-Layout gewechselt werden. Alternativ wird das gewünschte Layout aktiv, wenn Sie den kleinen nach unten zeigenden Pfeil neben der Schaltfläche Neues Layout erstellen anklicken und dann dort ein Layout aus den angezeigte Liste auswählen. Layout erneut laden Layoutänderungen während der laufenden Sitzung können hierüber wieder rückgängig gemacht werden. Anmerkung: Eine Wiederherstellung nach einem Neustart von Communications ist hierüber nicht mehr möglich, da beim Beenden des Programms alle Änderungen gespeichert werden. Tabelle 5-13 5-164 Die Layout-Funktionen im Communications-Menü “Ansicht”. P31003-S2330-B689-3-19, Juli 2004 HiPath Xpressions V3.0 SA10, Communications, Benutzerhandbuch Funktionsreferenz Das Ansicht-Menü 5.3.2 Die Einrichtung der Funktions-Fenster in Communications Über die nun folgenden Menüpunkte lassen sich die Fenster einrichten, die Sie für die Abwicklung Ihrer Kommunikation und zur Administration des Kommunikationsservers verwenden können. Wie Sie grundsätzlich vorgehen müssen, um die Ansichtsfenster im Arbeitsbereich von Communications optimal zu positionieren, ist bereits ausführlich ab Abschnitt 3.1, “Layout der Bedienoberfläche”, auf Seite 3-59 beschrieben worden. Beachten Sie bitte bei der Einrichtung der Communications-Oberfläche, dass Sie nur Funktionen in das Layout aufnehmen, die für Sie sinnvoll sind und die Sie tatsächlich nutzen können. Es würde zum Beispiel keinen Sinn machen ein Internetfenster einzurichten, wenn Ihnen kein Internetanschluss zur Verfügung steht. Zudem sollten Sie den Arbeitsbereich von Communications nicht mit Fenstern füllen, die Sie vielleicht nur äußerst selten benötigen. Die Übersichtlichkeit der GUI würde abnehmen und das Arbeiten mit Communications unnötig erschwert. Im Bedarfsfall ist ein fehlendes Fenster, auch ohne es fest in Communications zu verankern, schnell zusätzlich geöffnet und kann nach seiner Verwendung sofort wieder geschlossen werden. Jedes Funktions-Fenster, das Sie in Communications einrichten ist im Allgemeinen mit einer Titelzeile versehen. > Im Allgemeinen deshalb, weil die Möglichkeit besteht ein fertiges Layout mit der Option zu sperren, dass die Titelleiste ausgeblendet wird. Bei der erstmaligen Einrichtung wird die Titelzeile immer dargestellt. Sobald man dieses Fenster aktiviert (irgendwo in das Fenster hineinklicken) wird die Titelzeile farblich (Farbwechsel von grau nach blau) hervorgehoben. Unter der Titelzeile befindet sich die Symbolleiste, über die schnell und bequem die wichtigsten Aktionen ausgelöst werden können. Darunter beginnt der Arbeitsbereich, in dem die entsprechenden Elemente (Dokumente, Teilnehmereinträge, Verzeichnisse usw.) angezeigt sind und für die weitere Bearbeitung markiert werden können. Die Fenster, über die Sie Ihre Dokumente verwalten (Journalfenster), haben eine Spaltenkopfzeile, die in vielfältiger Weise editiert werden kann. P31003-S2330-B689-3-19, Juli 2004 HiPath Xpressions V3.0 SA10, Communications, Benutzerhandbuch 5-165 Funktionsreferenz Das Ansicht-Menü Im Folgenden werden, in der Reihenfolge ihres Erscheinens im Menü Ansicht, die Funktionen aller möglichen Ansichtsfenster von Communications beschrieben. 5.3.2.1 Editiermöglichkeiten der Anzeigen in den Journalfenstern Vor der Beschreibung der Elemente und der Bedienung des ersten Fensters muss noch auf ein eingangs erwähntes besonderes Feature eingegangen werden: Die Bearbeitung der Spaltenkopfleiste in den Journalen, über die die Darstellungsweise und die Art der Information in den Journalfenstern an den jeweiligen Anwendungszweck angepasst werden kann. Jedes Journalfenster, zum Beispiel das Postausgangsfenster sowie das Fenster in dem die gelöschten Elemente angezeigt werden usw., verfügt über eine Tabellenkopfzeile die beschreibt, welche Elemente in der betreffenden Spalte angezeigt werden. Hinter dieser Tabellenkopfzeile verbirgt sich eine relativ komplexe aber äußerst komfortable Funktion, mit der Sie die vollständige Kontrolle über die Darstellung der Informationen in den Journalfenstern haben. Hiermit können Sie selbst festlegen welche Informationen in welcher Reihenfolge und wie sortiert im Journal angezeigt werden. Die jeweils darstellbaren Informationen sind abhängig davon, ob sie für das entsprechende Journal sinnvoll sind oder nicht. Deshalb können, je nach gerade aktiviertem Journal, nur eine Auswahl der unten erläuterten oder sogar ganz andere Informationsspalten eingeblendet werden. Verschieben der Spalten Das Ändern der Spaltenreihenfolge ist einfach per Drag&Drop möglich. Klicken Sie dazu mit der linken Maustaste auf den Spaltentitel, den Sie verschieben möchten, und halten Sie die Maustaste gedrückt. Bewegen Sie jetzt mit gedrückter Maustaste den Kopfeintrag nach rechts 5-166 P31003-S2330-B689-3-19, Juli 2004 HiPath Xpressions V3.0 SA10, Communications, Benutzerhandbuch Funktionsreferenz Das Ansicht-Menü oder links (innerhalb der Spaltenkopfzeile) an die Position, an der die Spalte erscheinen soll. Als Positionierhilfe sehen Sie immer dann, wenn Sie eine erlaubte Einbaustelle erreicht haben, zwei rote Pfeile (oben und unten am Tabellenkopf), die Ihnen anzeigen sollen, wo der Spaltentitel eingebaut würde, wenn Sie nun die Maustaste loslassen. Spaltenbreite anpassen Wenn Sie den Mauszeiger auf eine der Begrenzungslinien in der Journaltitelzeile führen, ändert sich der Mauszeiger in einen horizontalen Doppelpfeil, der von einer vertikalen Linie geschnitten wird. Wenn Sie jetzt einen Linksklick mit gedrückthalten der Maustaste ausführen, lässt sich diese Begrenzungslinie nach rechts beziehungsweise links verschieben. Auf diese Art können auch längere Einträge, die bei zu schmaler Spaltenbreite nicht ganz angezeigt werden, vollständig sichtbar gemacht werden. Ein Doppelklick, mit der linken Maustaste direkt auf die Begrenzungslinie, passt die Breite der entsprechenden Spalte automatisch an den längsten Eintrag an. Sortierreihenfolge der Journaleinträge ändern Ein Einzelklick in irgendein Kopfzeilenfeld legt fest, dass die Sortierreihenfolge im Journal auf den Einträgen in dieser Spalte basieren soll. Zur Kennzeichnung, dass nun das gesamte Journal nach den Einträgen dieser Spalte sortiert ist, wird ein kleines reliefartig gestaltetes Dreieck in dieses Feld eingeblendet. Ein weiterer Klick in dieses Feld kehrt die Sortierrichtung (und das Dreieck) um. Sortiert wird, abhängig vom Thema der Spalte, nach den Kriterien: Zahlen (aufsteigend oder abfallend), Text (alphabetisch aufsteigend oder abfallend) und der zeitlichen Abfolge (jüngstes oder ältestes Ereignis). Handelt es sich zum Beispiel um reine Texteinträge, werden die Spalteneinträge in aufsteigender alphabetischer Reihenfolge (der erste Buchstabe des Alphabetes oben) gezeigt, wenn die Spitze des Dreiecks nach oben zeigt. Weist das Dreieck nach unten ist der oberste Eintrag der alphabetisch letzte aus der Liste. Bei Zeitangaben (Sendezeit usw.) wird das jüngste Ereignis oben in der Spalte angezeigt, wenn das Dreieck nach unten gerichtet ist. Ändern der Spaltenkopfzeile in den Journalfenstern Wenn Sie mit der rechten Maustaste an eine beliebige Stelle in die Spaltenkopfzeile klicken, wird ein Fenster geöffnet, das Ihnen die weiteren möglichen Informationen auflistet, die zusätzlich im Journal angezeigt werden können. > Diese Elemente finden Sie übrigens auch wieder, wenn Sie die Dokumentinformation aufrufen. P31003-S2330-B689-3-19, Juli 2004 HiPath Xpressions V3.0 SA10, Communications, Benutzerhandbuch 5-167 Funktionsreferenz Das Ansicht-Menü Das Hinzufügen oder Entfernen von Spalten ist einfach per Drag&Drop möglich. Zum Einbauen zusätzlicher Spalten “entnehmen” Sie aus dem oben gezeigten Spaltenauswahlfenster die Tafel mit dem Titel, den Sie zusätzlich im Journal angezeigt bekommen möchten, und verschieben ihn an die gewünschte Stelle der Spaltenkopfzeile. Dazu ein Beispiel: Sie wollen zusätzlich darüber informiert werden, ob Sie eine Nachricht bereits ausgedruckt haben oder nicht. Diese Information möchten Sie sich in einer neuen Spalte anzeigen lassen, die rechts neben der Spalte Sendezeit erscheinen soll. Fassen Sie dazu die Tafel Wurde gedruckt aus dem Spaltenauswahlfenster mit dem Mauszeiger an (anklicken und dann Maustaste gedrückt halten) und verschieben Sie den Spaltentitel an die Stelle der Spaltenkopfzeile, an der sie eingefügt werden soll. Die beiden eingeblendeten roten Pfeilmarkierungen helfen Ihnen dabei beim Positionieren. Mit dem loslassen der Maustaste rastet diese Tafel dann in der Spaltenkopfzeile ein. 5-168 P31003-S2330-B689-3-19, Juli 2004 HiPath Xpressions V3.0 SA10, Communications, Benutzerhandbuch Funktionsreferenz Das Ansicht-Menü Umgekehrt verfahren Sie, wenn eine Spalte nicht mehr angezeigt werden soll – zuerst mit der rechten Maustaste das Spaltenauswahlfenster öffnen und dann den entsprechenden Titel ein wenig aus der Spaltenkopfzeile herausziehen. Sobald Sie nun die Maustaste loslassen wird dieser Titel wieder in das Spaltenauswahlfenster aufgenommen. Anzeige in den Nachrichten-Journalen Nachfolgend sind alle die Informationsspalten beschrieben, die in den Nachrichten-Journalen für den Posteingang (Ein), den Postausgang (Aus), das Fenster für die gelöschte Post (Del) und das Schriftverkehrsfenster (SV) möglich sind. > Die Auswahl für die Journalfenster, die im Fenster Explorerliste erscheinen können, entnehmen Sie bitte dem nächsten Kapitel. Journalspalte Beschreibung Sender Das Kürzel des Absenders (E-Mail). Empfänger Das Kürzel des Empfängers oder die Nummer des Empfangsgerätes. Empfangszeit Die Empfangszeit der Nachricht. Sendezeit Der Versendezeitpunkt der Nachricht. Nachrichten-ID Eindeutige Kennung der Nachricht. Dies ist eine Kennziffer (MID), die der Nachricht vom System zugewiesen wird). Betreff Der Betreff-Text des Dokumentes. Gelöscht-Kennzeichnung In dieser Spalte wird im Klartext (“Empfänger” oder “Sender”) angegeben, ob und vom wem die Nachricht bereits gelöscht wurde. Diese Journalspalte ist nur für das Fenster Gelöschte Post sinnvoll. Gelesen-Status Blendet ein Status-Symbol für gelesene beziehungsweise ungelesene Nachrichten ein. Tabelle 5-14 Ein Aus Del SV Mögliche Informationsspalten für die Journalfenster. P31003-S2330-B689-3-19, Juli 2004 HiPath Xpressions V3.0 SA10, Communications, Benutzerhandbuch 5-169 Funktionsreferenz Das Ansicht-Menü Journalspalte Beschreibung Ein Aus Del SV Dokument-Status In dieser Spalte wird der Status eines gesendeten Dokumentes (Postausgang) grafisch durch Symbole angezeigt. Übermittlung OK Übermittlung gestört Übermittlung läuft Status Ausführlicher Texteintrag zum Nachrichtenstatus. Kurzer Status Kurzer Texteintrag zum Nachrichtenstatus. Dienst Durch Einblenden einer Spalte wird der Dienst angezeigt, mit dem die Nachricht übermittelt wurde: interne E-Mail externe E-Mail Fax Sprachnachricht Nachricht mit Dateianhang Durchschlag Zeigt als Symbol an (übereinanderliegende Briefe), dass die Nachricht als Kopie (Carbon Copy, CC) empfangen wurde. Weitergeleiteter Durchschlag Nimmt eine Spalte ins Journal auf, in der als Symbol (übereinanderliegende Briefe) angezeigt wird, ob die Nachrichten als Kopie an Sie weitergeleitet wurden. Wurde gedruckt Markiert bereits ausgedruckte Dokumente durch ein Druckersymbol. Gekennzeichnet Erzeugt die Spalte, in der die Markersymbole (rote Fähnchen) erscheinen, wenn es sich um markierte Dokumente handelt. Kosten Anzeige der durch die Übermittlung verursachten Kosten. Kostenstelle Anzeige der für die Abrechnung zugeordneten Kostenstelle. Gebühreneinhei- Anzeige der aufgelaufenen Gebühreneinheiten ten. Tabelle 5-14 5-170 Mögliche Informationsspalten für die Journalfenster. P31003-S2330-B689-3-19, Juli 2004 HiPath Xpressions V3.0 SA10, Communications, Benutzerhandbuch Funktionsreferenz Das Ansicht-Menü Journalspalte Beschreibung Widerholungen Angabe der zur Zustellung benötigten Wiederholungen. Ein Aus Del SV Maximale Anzahl So oft versucht der Server maximal das DoWiederholungen kument zuzustellen. Update-ID Anzeige der Update-ID. Anmerkung: Jeder Nachricht wird vom System eine eindeutige Nachrichten-ID zugeordnet. Diese MID bleibt immer mit der Urnachricht verknüpft. Sollte irgendeine Änderung an der Nachricht vorgenommen worden sein (beispielsweise eine Änderung des Nachrichten-Status), bekommt sie eine neue, eine Update-ID. Posteingang/ Postausgang Erzeugt eine Spalte, in der unterschiedliche Symbole anzeigen, ob es sich um eine empfangene oder gesendete Nachricht handelt. Anmerkung: Diese Anzeige ist da sinnvoll, wo beide Nachrichtenarten in einem Journal angezeigt werden, zum Beispiel im Fenster Schriftverkehr. Format Anzeige des Dateiformats des betreffenden Dokumentes. Dateigröße Anzeige der Größe der Dokumentdatei (in Bytes). Priorität Symbol-Darstellung der Dringlichkeit einer empfangenen beziehungsweise gesendeten Nachricht, wenn sie mit einem Prioritäts-Attribut versehen worden ist. Ein rotes Ausrufezeichen ist der Priorität “Dringend” und “Hoch” zugeordnet. Niedrige Priorität und “Versandt über Nacht” erhält als Kennzeichen einen blauen nach unten weisenden Pfeil Ist kein Symbol zugeordnet, hat die Priorität den Wert “Normal”. Tabelle 5-14 Mögliche Informationsspalten für die Journalfenster. Anzeige in den Journalen, die über das Fenster “Explorerliste” dargestellt werden P31003-S2330-B689-3-19, Juli 2004 HiPath Xpressions V3.0 SA10, Communications, Benutzerhandbuch 5-171 Funktionsreferenz Das Ansicht-Menü Da im Fenster Explorerliste die Darstellung immer abhängig vom jeweils markierten Element im Fenster Explorerverzeichnisse ist, entsteht eine Vielzahl von unterschiedlichen Möglichkeiten zur Anzeige von Parametern in den Tabellenspalten. Die Anzeige in diesem Fenster ist darauf Abgestimmt, was jeweils für das gewählte Objekt im Fenster Explorerverzeichnisse sinnvoll ist. Im Folgenden sind alle zur Verfügung stehenden Parameter beschrieben (ausgenommen die, die bereits oben für die Nachrichten-Journale erläutert wurden), die in die Journale dieser Fenster als Informationsspalten eingefügt werden können: Journalspalte Beschreibung Für die Journale zur Telefon-Überwachung Rufstatus Anzeige über ein Symbol, ob es sich um ein- beziehungseise ausgehende Gespräche handelt (Pfeilspitze zeigt auf den Benutzer oder von ihm weg) und ob die Gespräche erfolgreich waren, also eine Verbindung zustandegekommen ist, oder nicht (grüner beziehungsweise roter Pfeil). Anrufer Name des Anrufers, falls über die übermittelte Rufnummer ein Datenbankfeld referenziert werden kann in dem der Name eingetragen ist. Angerufener Name des Angerufenen, falls er in der Datenbank eingetragen ist. Datum/Zeit Datum und Zeit, wann das Telefonat stattgefunden hat. Dauer Dauer des Gesprächs. Telefonnummer Je nach Aktion die Telefonnummer des anrufenden Teilnehmers oder desjenigen, der von Ihnen angerufen wird. Telefontyp Anzeige des Datenbankfeldes, über das der Anruf eingeleitet wurde (Geschäftsanschluss, Privatanschluss, Mobiltelefon oder Voicebox). Für die Einträge in den Gruppenverzeichnissen Feld Wenn Sie bei der Darstellung von Benutzern/Empfängern die Journalansicht nach bestimmten Datenbankkriterien sortiert haben (zum Beispiel nach FaxG3), dann wird in der Tabellenkopfspalte “Feld” der in diese Datenbankfelder eingetragene Wert angezeigt. Für unserem Beispielfall wäre das die Fax-Nummer. Name Kontakt- oder Benutzername. Fähigkeitsgrad Fähigkeitsgrad eines Agenten. Bei Datei-Ansichten Datei Dateiname, zum Beispiel wenn der Inhalt eines Ordners im Verzeichnis “Arbeitsplatz” angezeigt werden soll. Größe Zeigt die Dateigröße zum Dateinamen an. Geändert Zeigt für die Dateiansicht das Datum und die Zeit an, an der das Dokument zuletzt geändert wurde. Tabelle 5-15 5-172 Mögliche Informationsspalten für Journale im Fenster “Explorerliste”. P31003-S2330-B689-3-19, Juli 2004 HiPath Xpressions V3.0 SA10, Communications, Benutzerhandbuch Funktionsreferenz Das Ansicht-Menü Journalspalte Beschreibung Für die Einträge in den Verteilerlisten Dienst Darstellung des eingestellten Übermittlungs-Dienstes Adresse Anzeige der Adresse in Standard-Darstellung. Komplette Adresse Anzeige der Adresse in Kommunikationsserver-Darstellung. Beispiel: NVS:<Dienst>/<Adresse> Tabelle 5-15 5.3.3 Mögliche Informationsspalten für Journale im Fenster “Explorerliste”. ACD-Agent Über diesen Menüpunkt kann die Bedienungsoberfläche des ACD-Agenten in das Communications-Layout einfügt werden. Dieser Menüpunkt wird nur angeboten, wenn die Call CenterFunktionalität zur Verfügung steht und der angemeldete Benutzer ein ACD-Agent ist. > Die An- und Abmeldung des Agenten am Call Center erfolgt hier über das Communications-Menü Agent. Welche Bedienungsmöglichkeiten für den ACD-Agenten zur Verfügung stehen, entnehmen Sie bitte dem Handbuch “ACD Agent”. Über das entsprechend eingeblendete Communications-Menü Agent kann sich der der Agent am Call Center An- bzw. Abmelden. Zudem können über die Menüfunktion Konfiguration die Einstellungen für den Agenten gändert werden. Näheres zur Agenten-Konfiguration entnehmen Sie bitte ebenfalls dem Handbuch “ACD Agent”. P31003-S2330-B689-3-19, Juli 2004 HiPath Xpressions V3.0 SA10, Communications, Benutzerhandbuch 5-173 Funktionsreferenz Das Ansicht-Menü 5.3.4 Post Mit Hilfe des Menüs Ansicht lassen sich, über die Menüfunktion Post, folgende Fenster in den Arbeitsbereich von Communications einfügen: > ● Bei Bedarf können Sie unter Post weitere Verzeichnisse (Postfächer) einrichten, in die Sie gegebenenfalls über Verteilungsregeln oder durch Kopieren per Drag&Drop Nachrichten sammeln können. Die Fenster für diese Postfächer werden ebenfalls nach dem unten beschriebenen Schema eingerichtet. Posteingang > Hierüber werden Fenster für die “Postfächer” eingerichtet, die Sie als Verzeichnisse zusätzlich unter “Posteingang” eingerichtet haben. Die angezeigten Nachrichten sind die, die Sie per Drag&Drop dorthin verschoben oder über den Posteingangs-Assistent dorthin umgeleitet haben. Posteingang ● Erzeugt ein Fenster, in dem standardmäßig alle Nachrichten angezeigt werden, die in Ihr Postfach eingehen. > Bei Bedarf können Sie unter Posteingang weitere Postfächer einrichten, in die Sie gegebenenfalls über Verteilungsregeln oder durch Kopieren per Drag&Drop Nachrichten sammeln können. Ungelesene Nachrichten ● Erzeugt ein Fenster, in dem nur die ungelesen Nachrichten angezeigt werden. Markierte Nachrichten ● Erzeugt ein Fenster, in dem nur die markierten Nachrichten angezeigt werden. Gelöschte Post ● Erzeugt ein Fenster, in dem nur die bereits gelöschten Nachrichten angezeigt werden. 5-174 P31003-S2330-B689-3-19, Juli 2004 HiPath Xpressions V3.0 SA10, Communications, Benutzerhandbuch Funktionsreferenz Das Ansicht-Menü > Nachrichten, die vom Benutzer gelöscht worden sind werden noch eine Zeit lang auf dem MRS-Server vorgehalten. Nach einer vom Administrator vorgegeben Zeit werden diese allerdings vom System entfernt. Erkundigen Sie sich daher beim Administrator wie lange Sie noch Zugriff auf gelöschte Nachrichten haben. Postausgang ● Erzeugt ein Fenster, in dem alle Nachrichten angezeigt werden, die in Sie versendet haben. 5.3.4.1 Die Fenster für den Posteingang Im Fenster Posteingang werden alle Nachrichten angezeigt, die in Ihre Mailbox eingegangen sind, es sei denn Sie haben dort zusätzliche Verzeichnisse mit entsprechenden Verteilungsregeln eingerichtet. Vor dem jedem Bearbeitungsschritt muss zuerst die Nachricht im Journal markiert werden. Dadurch werden die zur Verfügung stehenden Funktionen aktiv. Die Bearbeitung einer eingegangenen Nachricht kann auf verschiedenen Wegen erfolgen: ● Über das Communications-Menü Nachrichten. ● Durch ein identisch wie das Menü Nachrichten aufgebautes Kontextmenü. Dieses Menü öffnet sich, wenn Sie mit der rechten Maustaste auf das zu bearbeitende Dokument klicken. ● Mit Hilfe der Werkzeugleiste im Fenster Posteingang. ● Durch Tastatur-Befehle (nur für oft genutzte Funktionen). Folgende Funktionen stehen Ihnen zur Verfügung: P31003-S2330-B689-3-19, Juli 2004 HiPath Xpressions V3.0 SA10, Communications, Benutzerhandbuch 5-175 Funktionsreferenz Das Ansicht-Menü Menüfunktion Beschreibung Öffnen Öffnet das im Posteingangsfenster markierte Dokument in einem Nachrichtendialog. Alternativ können Sie das Dokument durch Markieren und Betätigen das nebenstehenden Buttons oder durch einen Doppelklick auf den Journaleintrag öffnen. Löschen [Entf] Entfernt die im Journal markierte Nachricht und verschiebt sie in den Ordner “Gelöschte Post”. Dabei spielt es keine Rolle, ob es sich um eine gelesene oder ungelesene Nachricht handelt. Drucken Druckt die markierte Nachricht auf dem als Standard-Drucker definierten Drucker aus. Speichern unter... Über diese Funktion lässt sich das Dokument, abhängig von der Nachrichtenart, unter einem beliebigen Namen in ein Verzeichnis Ihrer Wahl speichern. Beim Aufruf wird ein Dialog geöffnet, in dem die entsprechenden Eingaben für Dateiname und Dateityp sowie das Zielverzeichnis vorgenommen werden. Information [Strg] + [Enter] Tabelle 5-16 5-176 Öffnet das Fenster “Dokumentinformation”. Auf der Registerkarte Allgemein sind tabellarisch alle System-Informationen aufgelistet, die zu dieser Nachricht gehören. Die hier dargestellten Angaben lassen sich übrigens selektiv in die Tabellenkopfzeile des Fensters “Posteingang” übernehmen, wenn Sie die betreffende Information dauernd angezeigt bekommen möchten. Dazu mehr bei der Beschreibung „Editiermöglichkeiten der Anzeigen in den Journalfenstern auf Abschnitt 5.3.2.1, “Editiermöglichkeiten der Anzeigen in den Journalfenstern”, auf Seite 5-166“. Bedienungsfunktionen im Fenster “Posteingang”. P31003-S2330-B689-3-19, Juli 2004 HiPath Xpressions V3.0 SA10, Communications, Benutzerhandbuch Funktionsreferenz Das Ansicht-Menü Menüfunktion Beschreibung Durch Anklicken der beiden anderen Registerkarten Antwortbaum beziehungsweise Vermittlungsbaum lassen sich die Antwortzusammenhänge oder die Vermittlungszusammenhänge der selektierten Journaleinträge nachverfolgen. Links vor dem Eintrag finden Sie in jeder Zeile ein Symbol, das Sie über den Versendestatus des Dokuments informiert. Dabei bedeutet: Das Dokument wurde erfolgreich versandt, Das Dokument befindet sich noch in Bearbeitung, Erfolg oder Misserfolg der Zustellung sind noch nicht bekannt, Das Dokument konnte definitiv nicht versandt werden, weil zum Beispiel die Adresse falsch war oder die Anzahl der erlaubten Wahlwiederholungen überschritten wurde. Danach folgt ein Status-Symbol (gelesen, ungelesen), die laufende Nachrichten-Nummer (MID), die der Server dem Dokument zugeordnet hat und die wesentlichen Daten des Dokumentes. Dazu gehören der zur Übertragung benutzte Dienst, der Absender- und die Empfängeradresse sowie die Absendezeit, der Status des Dokuments und in eckigen Klammern der eventuelle Betreff der Nachricht. Merker setzen/ zurücksetzen Wenn Sie eine besonders wichtige Nachricht nicht aus den Augen verlieren möchten, können Sie diese mit einem roten Fähnchen (einem Merker) versehen. Dazu die entsprechende Nachricht im Journal markieren und diese Schaltfläche betätigen. Ein erneuter Aufruf dieser Funktion löscht den Merker wieder. Gelesen-Merker setzen Verändert den Status einer ungelesenen Nachricht in “gelesen”. Aus einer im Journal als ungelesen gekennzeichneten Nachricht (geschlossener Briefumschlag) wird durch Auslösen dieser Funktion eine gelesene (offener Briefumschlag). Ungelesen-Merker setzen Verändert den Status einer gelesenen Nachricht in “ungelesen”. Aus einer im Journal als gelesen gekennzeichneten Nachricht (geschlossener Briefumschlag) wird durch Auslösen dieser Funktion eine ungelesene (offener Briefumschlag). Tabelle 5-16 Bedienungsfunktionen im Fenster “Posteingang”. P31003-S2330-B689-3-19, Juli 2004 HiPath Xpressions V3.0 SA10, Communications, Benutzerhandbuch 5-177 Funktionsreferenz Das Ansicht-Menü Menüfunktion Beschreibung Antworten (Allen antworten) Diese Funktion öffnet den Nachrichtendialog zur Eingabe einer Antwort. In diesem ist nun schon automatisch die korrekte Empfängeradresse, aus der zuvor geöffneten Nachricht, übernommen und vor den Betreff ein “Re:” (Reply) eingefügt. Im Texteingabefeld wird zudem die ursprüngliche Nachricht angezeigt, deren Zeilen durch eine spitze Klammern (>) gekennzeichnet sind. Ist die Nachricht bei Ihnen als CC eingegangen, dann kann über die Funktion Allen antworten allen Teilnehmern, die mitadressiert wurden (einschließlich dem Initiator) die Antwort übermittelt werden. Hinweis: Es können mehrere Nachrichten gleichzeitig beantwortet werden. Dazu einfach die gewünschten Nachrichten wie im Windows-Explorer im Journal markieren und dann die Antworten-Funktion auslösen. Weiterleiten... Wenn Sie eine empfangene Nachricht an einen anderen Teilnehmer weiterleiten möchten, dann wählen Sie die Funktion Weiterleiten. Daraufhin wird der Nachrichtendialog mit dem Titel “Weiterleiten” geöffnet. Auch in diesem Fenster finden Sie den Text der eingegangenen Nachricht wieder (allerdings ohne die spitzen Klammern). Hier muss nur noch die Adresse des Teilnehmers eingegeben werden, an den die Nachricht weitergeleitet werden soll. Zudem können Sie die Nachricht mit einem Kommentar versehen. Hinweis: Es können mehrere Nachrichten gleichzeitig weitergeleitet werden. Dazu einfach die gewünschten Nachrichten wie im WindowsExplorer im Journal markieren und dann die Weiterleiten-Funktion auslösen. Anrufen Das Auslösen dieser Funktion leitet einen sofortigen telefonischen Rückruf an den Absender dieser Nachricht aus. Diese Aktion kann nur initiiert werden, wenn die Telefoniefunktionen vom System unterstützt werden und wenn die Telefonnummer dieses Teilnehmers in der Datenbank abgelegt ist. Anrufen an Der Aufruf von Anrufen an öffnet eine Liste, über die Sie auswählen können welchen Anschluss des Teilnehmers Sie anrufen möchten. Um diese Funktion nutzen zu können muss die Telefoniefunktion eingerichtet sein. Zudem müssen die entsprechenden Datenbankeinträge für diesen Benutzer existieren. Absender beschreiben... Diese Funktion öffnet die Datenbankmaske, mit den bekannten Absenderangaben zu der markierten Nachricht. Wenn Sie über die entsprechenden Berechtigungen verfügen können Sie hier Daten ändern beziehungsweise ergänzen. Tabelle 5-16 5-178 Bedienungsfunktionen im Fenster “Posteingang”. P31003-S2330-B689-3-19, Juli 2004 HiPath Xpressions V3.0 SA10, Communications, Benutzerhandbuch Funktionsreferenz Das Ansicht-Menü Menüfunktion Beschreibung Journal drucken... Durch diese Funktion lässt sich ein kompletter Journalausdruck, also eine Liste mit allen eingegangenen Nachrichten, erstellen. Symbolleiste Tabelle 5-16 Blendet die Werkzeugleiste im Fenster Posteingang aus/ein. Bedienungsfunktionen im Fenster “Posteingang”. Eingegangene Nachrichten bearbeiten Der Inhalt einer eingegangener Nachrichten wird bei eingerichtetem Vorschaufenster sofort dort angezeigt, wenn diese Nachricht markiert wird. Wenn die hier angebotenen Funktionen (Antworten, Weiterleiten, Anrufen, Löschen und Drucken) nicht zur Bearbeitung ausreichen, müssen Sie die Nachricht in einem separaten Nachrichtendialog öffnen. Hier stehen Ihnen alle Funktionen zur Bearbeitung der Nachricht zur Verfügung. Um eine Nachricht aus dem Posteingang zu öffnen haben Sie mehrere Möglichkeiten: ● Führen Sie einen Doppelklick auf den Journaleintrag aus. ● Markieren Sie den Journaleintrag und wählen Sie die Funktion Öffnen aus der Werkzeugleiste im Fenster Posteingang. ● Betätigen Sie im Vorschaufenster die Funktion Antworten oder Weiterleiten Beim Öffnen einer Nachricht wird automatisch der Nachrichtentyp berücksichtigt. Das heißt, die Nachricht (E-Mail, Fax oder eine Sprachnachricht) wird direkt in dem Nachrichtendialog angezeigt, der bereits die speziellen Werkzeuge zur Bearbeitung enthält. Mit Hilfe des entsprechenden Menüs (Text, Fax, Audio) werden alle notwendigen Funktionen für das Lesen, Bearbeiten beziehungsweise Abhören dieser Nachrichten zur Verfügung gestellt. Die allgemeinen Bearbeitungsmöglichkeiten für eine geöffnete Nachricht sind in Abschnitt 5.1.1 auf Seite 5-131 beschrieben. Alle davon abweichenden Funktionsmöglichkeiten werden im folgenden erläutert. ● Für eingegangene Textnachrichten Speichern von eingegangenen Textnachrichten Wenn Sie eine geöffnete Text-Nachricht lokal speichern möchten (über Datei > Speichern unter...), werden Ihnen die Formate ● *.TXT, für reine Text-Nachrichten ● *.RTF, für Rich Text-Nachrichten und alternativ dazu ● *.PMF, das Communications-Format angeboten. P31003-S2330-B689-3-19, Juli 2004 HiPath Xpressions V3.0 SA10, Communications, Benutzerhandbuch 5-179 Funktionsreferenz Das Ansicht-Menü Welches Format Sie hier wählen, sollten Sie davon abhängig machen, wie die gespeicherte Nachricht später weiter verwendet werden soll. Dient das Speichern der Nachricht der Archivierung und wird diese später nur in Communications wieder geöffnet, dann ist es ratsam das PMF-Format zu verwenden. Hierdurch werden auch die Adressinformation und die Dateianhänge mit gespeichert. Für eine nachfolgende Bearbeitung in anderen Anwendungen ist sicher das TXT- beziehungsweise RTF-Format vorzuziehen. Bei Text-Nachrichten mit Datei-Anhang steht ausschließlich das PMF-Format zur Verfügung, da nur so der gesamten Nachrichteninhalt (also auch die Formatierungen für Rich-Text und die Dateianhänge) erhalten bleiben. Nach dem Öffnen einer im PMF-Format gespeicherten Nachricht befindet man sich also prinzipiell in dem Zustand, wie vor einer Beantwortung beziehungsweise Weiterleitung dieser Nachricht. Speichern von Datei-Anhängen Beim Öffnen einer Textnachricht, die einen Dateianhang (Attachment) enthält, wird der Menüpunkt Anlagen speichern... im Menü Datei automatisch aktiviert. Alternativ lässt sich ein Datei-Anhang auch durch einen Rechtsklick auf das Anhangsymbol bearbeiten (öffnen oder speichern). ● Bearbeiten von eingegangenen Faxdokumenten Speichern von eingegangenen Faxnachrichten Wenn Sie eine geöffnete Fax-Nachricht lokal speichern möchten (über Datei > Speichern unter...), wird Ihnen dafür das Fax-Format *.TIF, *.TIFF und *.PMF angeboten. Das FaxTiff-Format ist nicht in der Lage das Fax-Dokument mit seinen Adressinformationen abzulegen. Möchten Sie also die Fax-Nachricht eventuell später einmal weiterversenden, dann ist das PMF-Format die bessere Wahl. Das Fax-Tiff-Format speichert das Dokument lediglich als Bilddatei, die dann mit einem Bildbetrachter oder einem ähnlichen Anwendungsprogramm geöffnet werden kann. Die Bearbeitungsfunktionen lassen sich über das Menü Fax aus dem Menü des Nachrichtendialoges aufrufen (zum Beispiel Vergrößern/Verleinern, Drehen oder zusätzliche Objekte einzeichnen). Dabei ist zu beachten, dass das im Vorschaufenster oder im Nachrichtendialog angezeigte Fax-Dokument sich erst in einem Ansichtmodus (Viewer) befindet. In 5-180 P31003-S2330-B689-3-19, Juli 2004 HiPath Xpressions V3.0 SA10, Communications, Benutzerhandbuch Funktionsreferenz Das Ansicht-Menü diesem Modus lässt sich das Fax zum Betrachten drehen, vergrößern und, bei einem mehrseitigen Dokument, auch durchblättern. Erst mit dem Betätigen von Antworten oder Weiterleiten wird in beiden Fällen der Bearbeitungsmodus aktiviert. Fax-Funktionen im Ansichtsmodus Das Menü Fax bietet im Ansichtsmodus folgende Funktionen an, von denen die wichtigsten auch über die Werkzeugleiste abgerufen werden können. Die Einrichtung der Werkzeugleiste im Nachrichtendialog erfolgt über den Menüpunkt Ansicht > Symbolleiste. Funktion Beschreibung Antworten (Allen antworten) Öffnet das Fax-Dokument in einem Bearbeitungsfenster, in dem ein Editieren der Fax-Nachricht möglich ist. Dabei ist unter Adresse schon der Absender eingetragen, wenn seine Rufnummer übermittelt wurde. Ansonsten erfolgt eine Fehlermeldung, die Sie darauf hinweist, dass vor dem Betätigen von Senden in das Adressfeld eine Teilnehmernummer eingetragen werden muss. Weiterleiten Öffnet das Fax-Dokument ebenfalls in dem Bearbeitungsfenster. Hier muss explizit eine Empfängeradresse eingetragen werden. Tabelle 5-17 Die Funktionen für Fax-Nachrichten im Ansichtmodus. P31003-S2330-B689-3-19, Juli 2004 HiPath Xpressions V3.0 SA10, Communications, Benutzerhandbuch 5-181 Funktionsreferenz Das Ansicht-Menü Funktion Beschreibung Absender anrufen (Absender anrufen an) Über das Betätigen der Schaltfläche wird an den Fernsprechanschluss des Fax-Absenders ein Anruf eingeleitet (vorausgesetzt die Fax-Rufnummer des Absenders wurde übermittelt und ist per Datenbankeintrag mit der Telefonrufnummer des Absenders verknüpft). Ein Klick auf das kleine DreiecksSymbol öffnet eine Auswahlliste, über die unterschiedliche Telefonanschlüsse dieses Teilnehmers ausgewählt werden können. Entfernt die Faxnachricht aus dem Empfangsjournal. Druckt das Faxdokument aus. Im Bearbeitungsfenster kann die Druckfunktion auch über das Datei-Menü gestartet werden. Vergrößern [+] Tastatur, Ziffernblock Vergrößert die Fax-Darstellung schrittweise. Die Vergrößerung des Faxdokumentes erfolgt in 8-%-Stufen bezogen auf den Grundwert (maximal 11 Schritte). Verkleinern [-] Tastatur, Ziffernblock Verkleinert die Fax-Darstellung schrittweise. Die Verkleinerung geschieht ebenfalls in 8-%-Stufen bezogen auf den Grundwert (maximal 11 Schritte). Optimale Breite (nur über Vorschau- bzw. Fax-Menü) Damit wird das Faxdokument auf die optimale Breite zur größtmöglichen Darstellung im Vorschau- oder Nachrichtenfenster gebracht. Ganze Seite einpassen (nur über Vorschau- bzw. Fax-Menü) Erzeugt eine Faxansicht, bei der eine einzelne Faxseite vollständig im Nachrichtenfenster dargestellt wird. Nicht einpassen (nur über Vorschau- bzw. Fax-Menü) Behält die einmal gewählte Darstellungsgröße bei, auch wenn das Nachrichtenfenster nachträglich in seiner Größe verändert wird. Nach links drehen (90°) [/] Tastatur oder [÷] Ziffernblock Dreht die Darstellung um 90° nach links. Tabelle 5-17 5-182 Die Funktionen für Fax-Nachrichten im Ansichtmodus. P31003-S2330-B689-3-19, Juli 2004 HiPath Xpressions V3.0 SA10, Communications, Benutzerhandbuch Funktionsreferenz Das Ansicht-Menü Funktion Beschreibung Um 180° drehen Dreht die Darstellung des Faxdokumentes um 180°. Nach rechts drehen (90°) Dreht die Darstellung um 90° nach rechts. [*] Tastatur oder [x] Ziffernblock Erste Faxseite In einem mehrseitigen Fax-Dokument kann durch Anklicken dieses Symbols von jeder Seite aus auf die erste Seite gewechselt werden. Vorherige Faxseite [Bild nach oben Taste] Blättert bei mehrseitigen Fax-Dokumenten eine Seite zurück zur vorigen Faxseite (nur aktiv bei mehrseitigen Fax-Nachrichten). Nächste Faxseite [Bild nach unten Taste] Blättert bei mehrseitigen Fax-Dokumenten eine Seite vor zur nächsten Faxseite (nur aktiv bei mehrseitigen Fax-Nachrichten). Letzte Faxseite In einem mehrseitigen Fax-Dokument kann durch Anklicken dieses Symbols von jeder Seite aus auf die letzte Seite gewechselt werden. Tabelle 5-17 ● Die Funktionen für Fax-Nachrichten im Ansichtmodus. Fax-Funktionen im Bearbeitungsmodus Im Bearbeitungsmodus lassen sich über das Menü Fax zusätzlich grafische Objekte oder Text beziehungsweise weitere Faxseiten in das Dokument einfügen. Außerdem können die die wichtigsten Funktionen über die Werkzeugleiste aufgerufen werden. > ● Die Editierbarkeit der eingefügten Objekte bleibt solange erhalten, bis sie in das für den Fax-Versand benötigte Bildformat konvertiert worden sind. Dies geschieht automatisch mit dem Befehl Senden, oder durch Blättern in einem mehrseitigen Fax-Dokument. Um in den Bearbeitungsmodus zu gelangen wählen Sie im Vorschaufenster oder im separat geöffneten Ansichtsdialog Antworten beziehungsweise Weiterleiten. Dadurch wechseln Sie von der Fax-Ansicht in den Bearbeitungsdialog. P31003-S2330-B689-3-19, Juli 2004 HiPath Xpressions V3.0 SA10, Communications, Benutzerhandbuch 5-183 Funktionsreferenz Das Ansicht-Menü Hier stehen Ihnen Editiermöglichkeiten zur Verfügung, mit denen Sie die Faxnachricht mit zusätzlichem Text versehen oder grafische Objekte einfügen können. Sie können nach der Bearbeitung das Fax weiterversenden oder die editierte Fax-Nachricht auf Ihrem Rechner speichern. Funktion Beschreibung Gitterlinien (Nur über das Menü Fax im Fax-Bearbeitungsfenster möglich) Hinterlegt die Darstellungsseite mit einem Punktraster. Dieses können Sie als Positionierhilfe für einzufügende Objekte nutzen. Einmal eingerichtet, bleibt diese Funktion aktiv, bis sie wieder ausgeschaltet wird. Markieren Dient zur Markierung bereits eingebrachter Objekte. Der zunächst pfeilförmige Mauszeiger wird durch einen gekreuzten Doppelpfeil ergänzt, wenn Sie ihn über ein Element führen, das markiert werden kann. Ein Klick mit der linken Maustaste (Hinweis: Diese Funktion wählt dann dieses Objekt aus. Alternativ lassen sich Objekte und die Funktionen zum zur Bearbeitung markieren, wenn Sie mit gedrückter linken Einfügen von Objekten so- Maustaste einen Rahmen um die gewünschten Elemente wie Text finden Sie im Fax- ziehen. Menü unter Objekt zeichnen) Linie Erzeugt eine beliebige Gerade im Fax-Dokument. Dazu die Einfügemarke an den gewünschten Anfangspunkt der Linie setzen und mit gedrückter linker Maustaste die Linie zeichnen. Solange Sie die Maustaste gedrückt halten, können Sie die Richtung um den Ursprung und die Länge der Geraden bestimmen. Rechteck Fügt nach dem gleichen Schema, wie beim Einfügen einer Linie, ein Rechteck in das Dokument ein. Durch Verschieben der Bearbeitungspunkte mit der Maus (der Mauszeiger verändert dabei, je nach möglicher Aktion, sein Aussehen), lässt sich die Form des Rechtecks beziehungsweise seine Lage im Dokument beliebig anpassen. Abgerundetes Rechteck Fügt ein abgerundetes Rechteck ein. Neben den Formgebungsmöglichkeiten (Strecken, Stauchen usw.) durch Verschieben der Markierungspunkte, können Sie auch den Radius der Kanten verändern. Fassen Sie dazu den inneren der beiden “Anfasser” (an der rechten unteren Ecke des abgerundeten Rechtecks) und bewegen ihn solange im Inneren des Rechteckfeldes, bis Sie die gewünschte Form erreicht haben. Tabelle 5-18 5-184 Funktionen zum Editieren einer Fax-Nachricht. P31003-S2330-B689-3-19, Juli 2004 HiPath Xpressions V3.0 SA10, Communications, Benutzerhandbuch Funktionsreferenz Das Ansicht-Menü Funktion Beschreibung Ellipse Hierüber lässt sich eine Ellipse oder ein Kreis in das Faxdokument einzeichnen. Die Bearbeitungsmöglichkeiten sind dabei die gleichen, die schon beim Rechteck angesprochen wurden. Pfeil Die Funktion zum Zeichnen eines Pfeiles ist identisch mit der Linienfunktion, nur dass sich hier an einem Ende der Linie eine Pfeilspitze befindet. Polygon Hierüber lässt sich ein beliebiges Vieleck erzeugen. Text Mit Hilfe der Textfunktion lassen sich nachträglich auch Textobjekte hinzufügen. Nach dem Auswählen dieser Funktion öffnet sich das Fenster “Text und Eigenschaften”. Hier wird in das Editierfeld der gewünschte Text eingeben. Die Formatierung des Textes erfolgt dann über die Auswahlfelder, die sich oberhalb des Texteingabefeldes befinden. Im einzelnen sind folgende Einstellungen möglich: ● ● ● ● Tabelle 5-18 Die Schriftart: Auswahl eines Fonts aus den in Windows installierten Schriften. Der Schriftgrad: Größe der Schrift von 8 bis 72 pt. Den Schriftschnitt: Normal, Mittel, Halbfett und Fett. Die Ausrichtung: Linksbündig, Zentriert, Rechtsbündig und Blocksatz. Funktionen zum Editieren einer Fax-Nachricht. P31003-S2330-B689-3-19, Juli 2004 HiPath Xpressions V3.0 SA10, Communications, Benutzerhandbuch 5-185 Funktionsreferenz Das Ansicht-Menü Funktion Beschreibung ● Die Farbe: Beim Aufruf der Farbauswahl wird eine Palette geöffnet, aus der Sie eine gewünschte Farbe für Ihr Objekt auswählen können. Beachten Sie, dass es momentan nur selten möglich ist, farbige Objekte per Fax zuzustellen. Deshalb findet vor dem Senden eine Umsetzung der Farbflächen in ein Schwarz-Weiß-Raster statt. Je nach Farbwahl ist dann Ihr Objekt im Fax-Dokument nur noch schwer erkennbar. Klicken Sie nach Eingabe des Textes und dessen Formatierung auf OK. Anschließend können Sie den Text innerhalb der Faxseite platzieren. Ziehen Sie dazu mit dem Mauszeiger an der von Ihnen gewünschten Stelle ein Fenster auf. Sie können den Text danach verschieben oder weiter bearbeiten. Zudem ist es möglich, denselben Text auch mehrfach einzufügen. Objekt Eigenschaften... (Nur über das Menü Fax im Fax-Bearbeitungsfenster möglich) Hierüber können die Gestaltungsmerkmale für Objekte definiert werden. Der entsprechende Eigenschaften-Dialog wird abhängig davon, ob Text oder ein grafisches Objekt markiert ist, geöffnet. Der Dialog für die Texteigenschaften wurde oben bereits erläutert. Für grafische Objekte können folgende Gestaltungsmerkmale angepasst werden: Im Bereich “Ausfüllen” kann über das Kombinationsfeld Farbe die Füllfarbe für das Objekt bestimmt werden. Das Setzen des Schalters Transparent macht das Objekt durchsichtig. Im Bereich Linie wird die Kontur des Objekts definiert. Unter Farbe wird hierfür eine Farbe vorgegeben und über das Eingabefeld die Linienstärke festgelegt. Tabelle 5-18 5-186 Funktionen zum Editieren einer Fax-Nachricht. P31003-S2330-B689-3-19, Juli 2004 HiPath Xpressions V3.0 SA10, Communications, Benutzerhandbuch Funktionsreferenz Das Ansicht-Menü Funktion Beschreibung Diese Schaltfläche stellt Ihnen eine Stempelfunktion zur Verfügung. Einerseits können Sie über die Auswahlschaltfläche bereits vordefinierte Stempel in das Fax-Dokument einfügen, andererseits ist es möglich eigene Stempel zu definieren oder bestehende zu ändern beziehungsweise zu löschen. Fax-Dokument stempeln Tabelle 5-18 1. Betätigen Sie die Auswahlschaltfläche Es wird eine Liste mit den bereits definierten Stempeln geöffnet. Hinweis: Die Stempel Genehmigt, Eingegangen, Abgelehnt und Entwurf werden mit der Installation als System-Vorgaben zur Verfügung gestellt. 2. Wählen Sie den gewünschten Stempel aus. Der Stempel wird links oben auf der aktuell angezeigten Fax-Seite eingeblendet. 3. Positionieren Sie den Stempeltext an die gewünschten Stelle im Dokument. 4. Editieren Sie gegebenenfalls den Stempeltext über den Eigenschaften-Dialog des Kontextmenüs. Dabei stehen Ihnen die gleichen Funktionen zur Verfügung, die auch für die Textfunktion angewendet werden können (Schriftart, Schriftgrad, Schriftschnitt, Ausrichtung und Farbe). Funktionen zum Editieren einer Fax-Nachricht. P31003-S2330-B689-3-19, Juli 2004 HiPath Xpressions V3.0 SA10, Communications, Benutzerhandbuch 5-187 Funktionsreferenz Das Ansicht-Menü Funktion Beschreibung Neuen Stempel definieren Tabelle 5-18 5-188 1. Betätigen Sie die Stempel-Schaltfläche Der Dialog Stempel wird geöffnet. 2. Betätigen Sie die Schaltfläche Neu... Der Definitionsdialog für den Stempeltext wird geöffnet. 3. Geben Sie den Stempeltext in das Bearbeitungsfenster ein und gestalten Sie ihn über die Schaltfläche Schriftart... Zusätzlich können Sie je einen Platzhalter für das Datum und die Zeit einfügen, an denen später bei der Anwendung des Stempels die aktuellen Datums- und Zeitinformationen eingeblendet werden. 4. Beenden Sie Ihre Einstellungen durch Betätigen von OK. Funktionen zum Editieren einer Fax-Nachricht. P31003-S2330-B689-3-19, Juli 2004 HiPath Xpressions V3.0 SA10, Communications, Benutzerhandbuch Funktionsreferenz Das Ansicht-Menü Funktion Beschreibung Stempel bearbeiten oder löschen Objektposition 1. Betätigen Sie die Stempel-Schaltfläche Der Dialog Stempel wird geöffnet. 2. Wählen Sie den Namen des Stempels aus, dessen Definition Sie bearbeiten beziehungsweise den Sie löschen möchten. 3. Betätigen Sie die Schaltfläche Bearbeiten... oder Löschen. a) Nach dem Betätigen von Bearbeiten... wird der Definitionsdialog für den Stempel geöffnet. Sie können hier alle Einstellungen (Schriftart, Parameterwahl für Datum beziehungsweise Zeit) zum gewählten Stempel ändern. b) Betätigen Sie Löschen, wird die gewählte Stempeldefinition aus der Liste entfernt. Hinweis: Die vom System zur Verfügung gestellten Stempel Genehmigt, Eingegangen, Abgelehnt und Entwurf werden beim Löschen nur temporär aus der Liste entfernt. Sie können nicht gelöscht werden. Damit lassen sich überlappende Objekte in der gewünschten Aufeinanderfolge schichten. Hierzu stehen vier Befehle zur Verfügung, die auch über das Menü ausgelöst werden können: In den Hintergrund rücken Setzt das markierte Objekt ganz in den Hintergrund. Tabelle 5-18 Funktionen zum Editieren einer Fax-Nachricht. P31003-S2330-B689-3-19, Juli 2004 HiPath Xpressions V3.0 SA10, Communications, Benutzerhandbuch 5-189 Funktionsreferenz Das Ansicht-Menü Funktion Beschreibung In den Vordergrund rücken Setzt das markierte Objekt ganz in den Vordergrund. Eine Ebene nach vorn Setzt das markierte Objekt um eine Ebene nach vorn. Bei mehreren übereinanderliegenden Objekten kann dieser Vorgang solange wiederholt werden, bis das markierte Objekt ganz in den Vordergrund gerückt wurde. Eine Ebene nach hinten Setzt das markierte Objekt um eine Ebene nach hinten. Bei mehreren übereinanderliegenden Objekten kann dieser Vorgang solange wiederholt werden, bis das markierte Objekt ganz in den Hintergrund gerückt wurde. Neue Faxseite einfügen (Nur über das Menü Fax im Fax-Bearbeitungsfenster möglich) Fügt eine zusätzliche (leere) Seite an beliebiger Stelle in das Fax-Dokument ein, auf die dann weitere Informationen aufgenommen werden können. Die Einfügeposition, die dazu eingegeben werden muss, bezieht sich auf die Stelle im FaxDokument, an der die neue Seite eingebaut werden soll (bei einer Eingabe von 1 wird zum Beispiel die neue Seite als Seite 1 eingefügt, also vor die derzeitige Seite 1 usw.). Der mögliche Wertebereich ist in diesem Fenster explizit angegeben (im Beispiel Bereich 1 bis 2). Da es sich beim zugrundeliegenden Dokument nur um eine einzige Faxseite handelt, kann die zusätzliche Seite hier nur als 1. oder letzte Seite eingefügt werden. Aktuelle Faxseite entfer- Löscht bei einem mehrseitigen Fax-Dokument die Seite, die nen gerade aktuell im Fenster dargestellt wird. (Nur über das Menü Fax im Fax-Bearbeitungsfenster möglich) Tabelle 5-18 5-190 Funktionen zum Editieren einer Fax-Nachricht. P31003-S2330-B689-3-19, Juli 2004 HiPath Xpressions V3.0 SA10, Communications, Benutzerhandbuch Funktionsreferenz Das Ansicht-Menü Funktion Beschreibung Fax aufteilen Teilt ein mehrseitiges Fax ab der Seite, die aktuell angezeigt (Nur über das Menü Fax im wird, in zwei Dokumente auf, die dann beide in separaten Fax-Bearbeitungsfenster Fenstern erscheinen. möglich) Tabelle 5-18 ● Funktionen zum Editieren einer Fax-Nachricht. Bearbeiten von eingegangenen Sprachnachrichten Speichern einer Sprachnachricht Für geöffnete Sprachnachrichten gilt, dass sie beim lokalen speichern (über Datei > Speichern unter...), dafür das Format *.WAV und *.PMF angeboten bekommen. Das WAV-Format ist nicht in der Lage die Sprachnachricht mit seinen Adressinformationen abzulegen. Möchten Sie also die Sprachnachricht eventuell später einmal weiterversenden, dann ist das PMF-Format die bessere Wahl. Das WAV-Format speichert das Dokument lediglich als Tondatei, die dann mit einem Recorder oder einem ähnlichen Anwendungsprogramm geöffnet und wiedergegeben werden kann. Ist in Ihrem Posteingang eine Sprachnachricht eingegangen, können Sie diese über das Vorschaufenster oder über den Nachrichtendialog abhören. In beiden Fällen werden Ihnen die dazu nötigen Funktionen zur Verfügung gestellt. Sprachnachricht-Wiedergabe Wiedergabe über die Vorschau ● Markieren Sie per Mausklick eine Voicemail im Journal Posteingang. Die Wiedergabefunktionen für die Voicemail sind sofort über Vorschaufenster zugänglich. Wiedergabe über den Nachrichtendialog ● Doppelklicken Sie die Voicemail im Journal oder markieren Sie die Nachricht und wählen Sie die Funktion Öffnen über die Werkzeugleiste des Posteingangsfensters. P31003-S2330-B689-3-19, Juli 2004 HiPath Xpressions V3.0 SA10, Communications, Benutzerhandbuch 5-191 Funktionsreferenz Das Ansicht-Menü Neben den Standardfunktionen Antworten und Weiterleiten sehen Ihnen in diesen Dialogen die Bedienungsfunktionen für die Wiedergabe der Voicemail zur Verfügung. Sie können dazu die Schaltflächen nutzen oder die entsprechenden Befehle aus dem Menü Audio aufrufen. Die Wiedergabe kann entweder über das an Ihrem Arbeitsplatz befindliche Telefon oder über PC-Lautsprecher/Soundkarte erfolgen. Die nachfolgende Tabelle beschreibt die Bedienelemente zur Wiedergabe einer Voicemail. Funktion Beschreibung Unabhängig über welches Medium Sie die Nachricht wiedergeben, zeigt der Laufbalken Position die aktuelle Stelle im Tondokument an, an der man sich gerade befindet (relativ zur gesamten Aufzeichnungsdauer). Wiedergabe über das Telefon Abspielen am Telefon Wiedergabe der Sprachnachricht über das Telefon. Voraussetzung hierzu ist die im Server eingerichtete CTI-Funktionalität. Die Gesamtdauer und ebenfalls die zeitliche Position sowie der aktuelle Status der Wiedergabe wird im Statusbereich des Fensters (unter dem Bedienungsbereich) angezeigt. Wiedergabe über PC-Lautsprecher Abspielen Wiedergabe der Sprachnachricht über die Soundkarte des PCs. Voraussetzung hierfür ist eine in den PC eingebaute Soundkarte mit daran angeschlossenen Lautsprechern. Während des Abspielvorgangs stehen Ihnen unabhängig vom Wiedergabemedium folgende Bedienungsfunktionen zur Verfügung Durch Versetzen des Schiebers Position mit der Maus, lässt sich durch Abschätzung eine bestimmte Position in der Sprachnachricht aufsuchen. Mit Hilfe der Statusangaben Position und Länge kann man so relativ genau eine gesuchte Stelle in der Nachricht ansteuern. Stopp Stoppt die Nachrichtenwiedergabe mit einem Rücksprung an den Nachrichtenanfang. Pause Unterbricht die Wiedergabe der Sprachnachricht. Fortgesetzt wird der Abspielvorgang, indem je nach Ausgabemedium, eine der beiden Wiedergabeschaltflächen betätigt wird. Tabelle 5-19 5-192 Wiedergabefunktionen für eingegangene Voicemails. P31003-S2330-B689-3-19, Juli 2004 HiPath Xpressions V3.0 SA10, Communications, Benutzerhandbuch Funktionsreferenz Das Ansicht-Menü Funktion Beschreibung Diese Schaltfläche wird betätigt, um nach einer Wiedergabepause oder nach Erreichen des Nachrichtenendes wieder an den Nachrichtenanfang zu gelangen. Hierdurch kann schnell an das Nachrichtenende gesprungen werden, zum Beispiel, falls man dort einen Sprachkommentar anhängen möchte. Tabelle 5-19 Wiedergabefunktionen für eingegangene Voicemails. Vor dem Weiterleiten einen Sprach- und/oder Text-Kommentar anfügen Zu einer empfangenen Sprachnachricht kann vor dem Weiterleiten ein schriftlicher und/ oder ein gesprochener Kommentar an diese angefügt werden. 1. Wählen Sie im Vorschaufenster oder im Nachrichtendialog Weiterleiten. Das sich nun öffnende Nachrichtendialog ist um den Bereich zur Texteingabe erweitert. Hier kann der Textkommentar eingegeben werden. 2. Geben Sie Ihren Kommentartext ein und/oder benutzen Sie die Schaltflächen um einen Sprachkommentar aufzunehmen. Folgende Funktionen Stehen Ihnen dazu zur Verfügung: Funktion Beschreibung Ersetzt die ursprüngliche Sprachnachricht durch den Kommentar. Fügt den Sprachkommentar an die ursprüngliche Nacht an. Schaltfläche zur Aufnahme eines Sprachkommentars über das Telefon. Diese Funktion steht nur dann zur Verfügung, wenn die CTI-Funktionen implementiert sind. Tabelle 5-20 Funktionen zum Aufnehmen eines Sprachkommentars. P31003-S2330-B689-3-19, Juli 2004 HiPath Xpressions V3.0 SA10, Communications, Benutzerhandbuch 5-193 Funktionsreferenz Das Ansicht-Menü Funktion Beschreibung Aufnahme des Sprachkommentars über ein Mikrofon, das an die Soundkarte des PCs angeschlossen ist. Tabelle 5-20 Funktionen zum Aufnehmen eines Sprachkommentars. 3. Geben Sie die gewünschte Adresse ein. 4. Betätigen Sie die Schaltfläche Senden, um die Nachricht zu übermitteln. Weitere Posteingangsfenster Für die weiteren zur Verfügung stehenden Verzeichnisse im Posteingang ( Ungelesene Nachrichten und Markierte Nachrichten) und den zusätzlich von Ihnen angelegten können Sie nach dem gleichen Muster Ansichtsfenster in das Layout aufnehmen. Die Bedienungsfunktionen für diese Fenster sind die gleichen wie für den Standard-Posteingang. 5.3.4.2 Das Fenster für die gelöschte Post Ebenfalls aus dem Untermenü Post wird das Fenster für die gelöschten Nachrichten erzeugt. Die hier angezeigten Dokumente sind die, die Sie zuvor aus den Journalen Posteingang und Postausgang gelöscht haben. Da die gelöschten Nachrichten noch eine Zeitlang auf dem Server vorgehalten werden, kann das Fenster Gelöschte Post dazu dienen, Ihnen einen Überblick auf bereits gelöschte Nachrichten zu verschaffen und sich gegebenfalls diese Dokumente noch einmal vom Server herunterzuladen, um sie sich erneut anzusehen. Inwieweit ein erneuter Zugriff auf diese Nachrichten möglich ist, ist abhängig von der Konfiguration des Servers. Ansonsten stehen Ihnen in diesem Fenster, bis auf das Löschen von Dokumenten und das Setzen eines Merkers, alle Funktionen zur Verfügung, die Sie schon bei der Beschreibung des Posteingangsfensters kennengelernt haben. 5-194 P31003-S2330-B689-3-19, Juli 2004 HiPath Xpressions V3.0 SA10, Communications, Benutzerhandbuch Funktionsreferenz Das Ansicht-Menü 5.3.4.3 Das Postausgangsfenster In diesem Fenster werden Ihnen alle Dokumente angezeigt, die Sie selbst erzeugt und übermittelt haben. Zur Bearbeitung der Nachrichten, die Ihnen hier angezeigt werden stehen Ihnen zunächsteinmal bis auf wenige Ausnahmen die selben Funktionen zur Verfügung, die Sie schon bei der Beschreibung des Posteingangsfensters kennengelernt haben (siehe dazu Abschnitt 5.3.4.1 auf Seite 5-175). Die Funktionen: Markierungsfähnchen setzen, gelesen Merker setzen/zurücksetzen sind nicht vorhanden, da diese hier keinen Sinn machen. Hinzu kommen einige zusätzliche Funktionen, die nur auf versendete Nachrichten anwendbar sind. Aufrufen können Sie diese Funktionen sowohl über das Öffnen des Kontext-Menüs (Rechtsklick auf die Nachricht) oder über das Menü Nachrichten aus dem Communications-Menü. Einige wichtige Funktionen lassen sich zusätzlich durch Markieren des Journaleintrages und Betätigen einer der Schaltflächen aus der Werkzeugleiste auslösen. Die zusätzlich zur Verfügung stehenden Funktionen sind: Menüfunktion Beschreibung Sendeaufrag stornieren Storniert die Nachrichtübermittlung, vorausgesetzt die Übertragung wurde vom Kommunikationsserver noch nicht abgeschlossen. Erneut senden Versendet ein bereits übermitteltes Dokument nochmals an dieselbe Adresse. Tabelle 5-21 5.3.5 Zusätzliche Funktionen zum Fenster “Postausgang”. Das Fenster für die Internet-Favoriten Über die Menüfunktion Internet-Favoriten lassen sich Internet-Fenster für Ihre Favoritenliste direkt in die Communications-Oberfläche integrieren. P31003-S2330-B689-3-19, Juli 2004 HiPath Xpressions V3.0 SA10, Communications, Benutzerhandbuch 5-195 Funktionsreferenz Das Ansicht-Menü Wenn Sie diese Funktion aufrufen, um ein solches Fenster in den Client zu integrieren, erhalten Sie im dazugehörigen Untermenü eine Liste Ihrer Internetfavoriten angezeigt, aus der Sie die gewünschte Internet-Seite selektieren können. Die Bedienungsmöglichkeiten, die in diesem Fenster gegeben sind, entsprechen denen, die Sie von Ihrem Internetbrowser her kennen. Sie sind entweder über die Symbolleiste des Internetfensters und/oder Favoriten des Communications-Menüs erreichbar. Menüfunktion Beschreibung Favoritenliste erweitern... Öffnet den Dialog zum Hinzufügen der aktuell aufgesuchten Internetseite zu Ihrem Favoritenverzeichnis. Dabei ist es möglich für diese Internetseite gleich ein neues Verzeichnis zu erstellen. Schriftgröße Dient zur Einstellung der gewünschten Schriftgröße im Internetbrowser. Diese kann in fünf Abstufungen von Größter bis Kleinster gewählt werden. Zurück Zurückblättern zur zuvor aufgesuchten Internetseite. Vorwärts Nach dem Zurückblättern wieder nach vorne blättern in der History-Liste. Bricht das Laden einer Internetseite ab. Ruft die gerade angezeigte Internetseite neu auf, um den Seiteninhalt zu aktualisieren. Tabelle 5-22 5-196 Bedienungsfunktionen im Fenster “Internet-Favoriten”. P31003-S2330-B689-3-19, Juli 2004 HiPath Xpressions V3.0 SA10, Communications, Benutzerhandbuch Funktionsreferenz Das Ansicht-Menü Menüfunktion Beschreibung Startseite Ruft die Seite auf, die Sie in Ihren Internet-Browser als Startseite definiert haben. Im Web suchen Ruft die Internet-Adresse auf, die Sie standardmäßig in Ihren Browser als Suchseite definiert haben. Drucken... Druckt den Inhalt der angezeigten Internetseite aus. Tabelle 5-22 5.3.6 Bedienungsfunktionen im Fenster “Internet-Favoriten”. Das Fenster für den Wahlassistenten Über das Fenster Wahlassistent werden Ihnen komfortable Telefoniefunktionen zur Verfügung gestellt, falls diese in Ihrer System-Umgebung implementiert sind. Zum einen sind hier verschiedene Verbindunsmöglichkeiten schaltbar, zum anderen werden die Verbindungskonstellationen über Symbole grafisch dargestellt. Das Listenfeld oben dient zur Eingabe der gewünschten Rufnummer. Alternativ können Sie direkt den Namen des Teilnehmers eingeben, wenn über die Datenbank eine Verknüpfung des Namens mit der entsprechenden Anschlussnummer hergestellt ist. Über das Listenfeld-Auswahlsymbol können Sie zusätzlich eine erneute Verbindung zu einem der 16 Teilnehmer hergestellt werden, mit denen Sie zuletzt telefoniert haben. Dazu einfach den Teilnehmer aus der Liste auswählen und die Schaltfläche mit dem Hörer-Symbol betätigen. Eingaben können über den Wählblock im Fenster des Wahlassistenten vorgenommen werden. Alternativ lassen sich die Telefonnummer über die Tastatur des PCs eingeben, wenn Sie zuvor die Einfügemarke in das Adressfeld gesetzt haben. Im Einzelnen kann man folgende Funktionen, entweder aus dem Communications-Menü Wahlassistent und/oder die Symbolschalter, aufrufen: P31003-S2330-B689-3-19, Juli 2004 HiPath Xpressions V3.0 SA10, Communications, Benutzerhandbuch 5-197 Funktionsreferenz Das Ansicht-Menü Menüfunktion Beschreibung Teilnehmer suchen... Öffnet den Dialog Suche Kontakt, um anzurufen. Hierüber können Sie eine Recherche nach einer Teilnehmernummer starten. Damit die gesuchte Teilnehmeradresse gefunden werden kann, muss sie in der Systemdatenbank vorhanden sein. Wie Sie im Einzelnen die Suchfunktion nutzen können finden Sie bei der Beschreibung zum Menüpunkt Adresse suchen im Communications-Menü Extras > Suche Adresse. Nähere Informationen zu dieser Funktion finden Sie im Abschnitt 2.10.2, “Allgemeine Adressensuche”, auf Seite 2-46. Anrufen Leitet einen Anruf an die eingegebene oder ausgewählte Teilnehmeradresse ein. Rückfrage Über die Schaltfläche Rückfrage kann ein weiterer Teilnehmer angerufen werden. Alle übrigen gerade geführten Telefonate werden in eine Warteschlange gestellt. Beendet wird die Rückfrage, indem entweder der angerufene Teilnehmer auflegt oder der Anrufende die Auflegen-Schaltfläche betätigt. Übergeben Übergibt das Gespräch an den Teilnehmer, mit dem Rückfrage gehalten wurde. Konferenz Baut eine Konferenzschaltung zu den angerufenen Teilnehmern auf. Makeln Werden Sie während einer bestehenden Verbindung von einem weiteren Teilnehmer angerufen, dann können Sie über diese Funktion zwischen den beiden Anrufern hin und her schalten (Makeln). Auflegen Beendet den gesamten Verbindungsaufbau. Diese Funktion ist im Prinzip identisch mit “Hörer auflegen” beim Telefon. Tabelle 5-23 5.3.7 Bedienungsfunktionen im Fenster “Wahlassistent”. Das Schriftverkehr-Fenster Über das Fenster Schriftverkehr lassen sich zwei sehr nützliche Ansichten erzeugen: ● Anzeige des gesamten ausgetauschten Schriftverkehrs mit dem Teilnehmer den Sie gerade anrufen oder von dem Sie gerade angerufen werden. 5-198 P31003-S2330-B689-3-19, Juli 2004 HiPath Xpressions V3.0 SA10, Communications, Benutzerhandbuch Funktionsreferenz Das Ansicht-Menü > ● Voraussetzung dafür ist, dass über entsprechende Datenbankeinträge eine Verknüpfung zwischen den Nachrichten und dem Gesprächspartner hergestellt werden kann. Anzeige des gesamten Schriftverkehrs den Sie mit einem beliebigen Teilnehmer ausgetauscht haben. 5.3.7.1 Schriftverkehr-Darstellung bei Telefonaten Jedesmal, wenn Sie einen Teilnehmer anwählen oder wenn Sie angerufen werden, wird in diesem Fenster automatisch der gesamte Schriftverkehr aufgelistet, den Sie mit diesem Teilnehmer abgewickelt haben. Zur Kennzeichnung der Journaleinträge nach eingegangenen und ausgegangenen Nachrichten, sind diese mit unterschiedlichen Symbolen versehen. ● kennzeichnet eingegangene Nachrichten ● kennzeichnet ausgegangene Nachrichten Die Anzeige des Schriftverkehrs ist unabhängig davon, wie Sie den Teilnehmer anrufen, also ob Sie den Anruf durch einen Doppelklick im Telefonjournal oder sonstwie auslösen. Das oben beschriebene Verhalten kann über den Menübefehl Mailliste beim Gespräch anzeigen aus dem Menü Schriftverkehr ein- oder ausgeschaltet werden. Die Einträge in die Titelkopfzeile sind hier, wie bei allen Journalfenstern über einen Rechtsklick auf diese Titelzeile einstellbar. Siehe dazu Abschnitt 5.3.2.1, “Editiermöglichkeiten der Anzeigen in den Journalfenstern”, auf Seite 5-166). 5.3.7.2 Schriftverkehr-Darstellung von beliebigen Teilnehmern Ein weiteres Merkmal dieses Fensters ist die selektive Anzeige des kompletten Schriftverkehrs (eingehend und ausgehend), den Sie mit einem Teilnehmer ausgetauscht haben. Diese Darstellungsmöglichkeit ist besonders komfortabel, da es manchmal schwierig ist, bei der Vielzahl der Teilnehmer und der Unmenge von Nachrichten, den Überblick zu behalten. Um sich den gesamten Schriftwechsel mit einem einzelnen Teilnehmer anzeigen zu lassen, ziehen Sie einfach per Drag&Drop irgendein Dokument dieses Teilnehmers aus dem Posteingangs- oder Postausgangsfenster in das Schriftverkehrsfenster. Sofort werden dort alle Dokumente, die diesen Teilnehmer betreffen, aufgelistet. Alternativ können Sie auch einen Benutzereintrag aus irgend einem Gruppenverzeichnis in dieses Fenster verschieben, um den Nachrichtenverkehr mit dieser Person angezeigt zu bekommen. P31003-S2330-B689-3-19, Juli 2004 HiPath Xpressions V3.0 SA10, Communications, Benutzerhandbuch 5-199 Funktionsreferenz Das Ansicht-Menü Die Bearbeitungsmöglichkeiten, die dieses Fenster bietet, sind dieselben, die Sie schon beim Posteingangsfenster kennengelernt haben. Die einzelnen Aktionen lassen sich entweder über die Werkzeugleiste, das Kontextmenü oder über das Communications-Menü Schriftverkehr abrufen. Zusätzlich gibt es im Menü Schriftverkehr und in der Werkzeugleiste eine zusätzliche Funktion, über den sich einstellen lässt, ob die Schriftverkehrsliste automatisch bei einem Anruf angezeigt werden soll oder nicht: Menüfunktion Beschreibung Mailliste beim Gespräch anzeigen Das eingedrückt dargestellte Symbol zeigt an, dass die Nachrichten zum betreffenden Telefonkontakt automatisch bei einem Anruf angezeigt werden sollen. Ein erneutes Aufrufen dieser Funktion beziehungsweise Betätigen der Schaltfläche schaltet die automatische Darstellung wieder aus. Tabelle 5-24 5.3.8 Zusätzliche Funktion im Fenster “Schriftverkehr”. Die Fenster zur Überwachung des Telefonverkehrs Über den Menüpunkt Mein Telefon lassen sich, wenn die Telefoniefunktionen zu Verfügung stehen, verschiedene Journalfenster in die Communications-Oberfläche aufnehmen, mit denen Sie Ihre Telefonaktivitäten zur Anzeige bringen können. Je nach Fensterauswahl werden hier tabellarisch Informationen zu den entsprechenden Verbindungen angezeigt. Dies ist separat möglich für: ● Alle Gespräche ● Gespräche, die Sie entgegegengenommen haben (Sie wurden erreicht) ● Gespräche, die in Ihrer Abwesenheit eingegangen sind (Sie wurden nicht erreicht) ● Verbindungen, die Sie erfolgreich aufgebaut haben (Teilnehmer wurde erreicht) ● Gespräche, die Sie initiiert haben, wobei die Verbindung jedoch nicht zustande kam (Teilnehmer wurde nicht erreicht) 5-200 P31003-S2330-B689-3-19, Juli 2004 HiPath Xpressions V3.0 SA10, Communications, Benutzerhandbuch Funktionsreferenz Das Ansicht-Menü Die Einträge für die Titelkopfzeile dieser Journale weichen von denen ab, die von den Nachrichtenjournalen her bereits bekannt sind. Hier können spezielle Informationen zu den Telefonieaktivitäten eingeblendet werden. > Verschiedene Parameter können nur dann angezeigt werden, wenn die entsprechenden Datenbankeinträge vorhanden sind beziehungsweise der Anrufer eine Rufnummernübermittelung eingerichtet hat. Im einzelnen können folgende Informationen in die Titelkopfzeile der Journale aufgenommen werden: Menüfunktion Beschreibung Rufstatus Symbol-Anzeige des Status nach Beendigung des Anrufes. Folgende Symbole werden dabei eingeblendet: Eingehender Anruf, den Sie entgegengenommen haben. Eingehender Anruf, der Sie nicht erreicht hat. Ausgehender Anruf der erfolgreich war. Ausgehender Anruf, bei dem Sie den Teilnehmer nicht erreicht haben. Anrufer Name des Anrufenden. Angerufener Name des Teilnehmers der angerufen wurde. Datum/Zeit Datum und Zeit, wann das Telefonat stattgefunden hat. Dauer Dauer des Gesprächs. Telefonnummer Je nach Aktion die Telefonnummer des anrufenden Teilnehmers oder die desjenigen der von Ihnen angerufen wird. Telefontyp Anzeige des Datenbanknamens, mit dessen Eintrag der Anruf initiiert wurde (Geschäftsanschluss, Privatanschluss, Mobiltelefon oder Voicebox). Tabelle 5-25 Parameter für die Titelkopfzeile in den Telefonüberwachungsfenstern. P31003-S2330-B689-3-19, Juli 2004 HiPath Xpressions V3.0 SA10, Communications, Benutzerhandbuch 5-201 Funktionsreferenz Das Ansicht-Menü Die folgenden Funktionen lassen sich in jedem der eingerichteten Fenster auslösen. Dabei haben Sie die Wahl, ob Sie dazu das Communications-Menü Anrufverzeichnis, das Kontextmenü oder die Werkzeugleiste verwenden: Menüfunktion Beschreibung Anrufen Stellt direkt eine Gesprächsverbindung zu dem im Journal markierten Eintrag her. Auflegen Beendet die Telefonverbindung. Eintrag löschen Löscht den markierten Gesprächseintrag aus dem Journal. Neue Nachricht versenden Hierüber kann sofort eine neue Nachricht an den in der Anrufliste markierten Teilnehmer initiiert werden. Zur Auswahl stehen die StandardFormate aus Communications (Textnachricht, Rich Text-Nachricht, Sprachnachricht oder SMS-Nachricht). Tabelle 5-26 5.3.9 Bearbeitungsfunktionen für die Telefonüberwachungsfenster. Das Fenster Adressliste Mit Hilfe dieses Fensters können Sie sich die Inhalte der Verzeichnisse Benutzergruppen, Gruppen und Meine privaten Gruppen als Adresslisten anzeigen lassen. Wenn Sie hier einen Benutzer oder Kontakt markieren, werden alle Adressinformationen zu diesem Teilnehmer im Vorschaufenster angezeigt. > Als Standard-Benutzer können Sie im Vorschaufenster die Daten Ihrer persönlichen Kontakte bearbeiten. Verfügen Sie über administrative Rechte sind hierüber die globalen Kontakt- und Benutzerdaten editierbar. Die Auswahl der Gruppe erfolgt über die kleine Schaltfläche neben dem Gruppensymbol im Adresslisten-Fenster. > 5-202 Der Tabellenkopfeintrag in diesem Journalfenster kann in diesem Fenster nicht verändert werden. P31003-S2330-B689-3-19, Juli 2004 HiPath Xpressions V3.0 SA10, Communications, Benutzerhandbuch Funktionsreferenz Das Ansicht-Menü Für markierte Einträge können Sie direkt die im folgenden erläuterten Aktionen ausführen. Die einzelnen Funktionen lassen sich über das Communications-Menü Kontakte beziehungsweise Benutzer aufrufen. Dies ist abhängig davon, welche Gruppe Sie für die Ansicht ausgewählt haben. Das entsprechende Menü wird automatisch eingeblendet, wenn das Fenster Adressliste aktiviert ist. Zudem sind die Funktionen über die Werzeugleiste und das Kontextmenü erreichbar. Menüfunktion Beschreibung Über das Gruppensymbol wird die Gruppe ausgewählt (Benutzergruppen, Gruppen und Meine privaten Gruppen), deren Teilnehmer in der Adressenliste angezeigt werden sollen. Neue Nachricht versenden Mit Hilfe dieser Funktion kann sofort eine neue Nachricht an den in der Adressliste markierten Teilnehmer gesendet werden. Wenn Sie auf das kleine Dreieck klicken, öffnet sich ein Menü, aus dem Sie auswählen können, in welchem Format Sie die neue Nachricht anlegen möchten (Textnachricht, Rich-Text Nachricht, Sprachnachricht oder SMSNachricht). Anrufen an Leitet einen sofortigen Anruf zum markierten Teilnehmer ein. Dabei wird automatisch auf die Rufnummer zurückgegriffen, die als erste in der Liste der Kontaktdefinitionen steht. Ein Klick auf das Dreieck daneben öffnet eine erweiterte Auswahlliste, die zusätzlich mögliche Telefonnummern dieses Teilnehmers (Geschäftsanschluss, Privatanschluss, Mobiltelefon oder Voicebox) anzeigt. Die Rufnummern dazu müssen dazu allerdings in der Datenbank existieren. Neu Abhängig von den Berechtigungen die Sie besitzen, können hierüber neue Benutzer, Agenten, globale Kontakte beziehungsweise neue persönliche Kontakte eingerichtet werden. Nach dem Funktionsaufruf öffnet sich ein Untermenü, das Ihnen folgende Möglichkeiten anbietet: Tabelle 5-27 ● Neuer Benutzer: Legt einen neuen Benutzer in der aktuell ausgewählten Benutzergruppe an. Diese Funktion ist nur mit administrativen Rechten möglich. Sind diese nicht vorhanden, ist das entsprechende Symbol sowie der Menübefehl nicht aktiv. ● Neuer Agent: Erzeugt einen neuen Agent in der aktuell ausgewählten Benutzergruppe. Diese Funktion ist nur mit administrativen Rechten und bei einem eingerichteten Call Center möglich. Fehlt eine der beiden Voraussetzungen, ist das Symbol sowie der Menübefehl nicht aktiv. Die Bedienungsfunktionen im Fenster “Adressliste”. P31003-S2330-B689-3-19, Juli 2004 HiPath Xpressions V3.0 SA10, Communications, Benutzerhandbuch 5-203 Funktionsreferenz Das Ansicht-Menü Menüfunktion Beschreibung ● Neuer Kontakt: Hierüber wird ein neuer globaler Kontakt eingerichtet. Der Kontakteintrag erfolgt sowohl im aktuell gewählten Gruppen-Verzeichnis, als auch im Verzeichnis Alle Teilnehmer. Zur Einrichtung globaler Kontakte ist ebenfalls eine besondere Berechtigung erforderlich. ● Neuer privater Kontakt: Erzeugt einen neuen Eintrag sowohl im aktuell gewählten Verzeichnis unter Meine persönlichen Kontakte als auch im Verzeichnis Alle privaten Kontakte. Hierzu benötigt der Standard-Benutzer keine besondere Berechtigung. Öffnen Öffnet die Datenbankmaske des markierten Eintrages in einem separaten Dialog. Ein Doppelklick auf den entsprechenden Benutzereintrag hat den gleichen Effekt. Aus Liste löschen Löscht den markierten Eintrag aus dem gewählten Verzeichnis. Um Benutzer, Agenten und globale Kontakte löschen zu können, sind administrative Rechte nötig. Zeige Telefon status Blendet in das Adresslistenfenster zusätzlich die Zustandssymbole, “Erreichbar” (grüner Punkt) oder “Besetzt” (roter Punkt) für die Telefone der dargestellten Teilnehmer ein. Diese Funktion ist nur möglich, wenn die Telefoniefunktionen unterstützt werden und das Monitoren dieses Anschlusses erlaubt ist. Symbolansicht Über diese Funktion lässt sich die Liste der Gruppenmitglieder in zweispaltig darstellen. Durch Betätigen der Druckersymbol-Schaltfläche kann die aktuell im Fenster Adressliste dargestellte Teilnehmerliste ausgedruckt werden. Tabelle 5-27 5.3.10 Die Bedienungsfunktionen im Fenster “Adressliste”. Das Vorschaufenster Im Vorschaufenster werden, abhängig vom gerade aktivierten Fenster und dem dort markierten Eintrag, unterschiedliche Informationen angezeigt. So wird zum Beispiel der Inhalt eines in den Journalfenstern markierten Dokumentes (mit symbolisierter Darstellung von Datei-Anhängen) oder die Datenbankeinträge zu einem markierten Kontakt beziehungsweise Benutzer aus dem Adresslistenfenster oder der Explorerliste angezeigt. Die Bearbeitungsmöglichkeiten, die Ihnen im Communications-Hauptmenü unter Vorschau zur Verfügung stehen, richten sich nach den Funktionen, die in den entsprechenden Fenstern sinnvoll und erlaubt sind. Der Menüpunkt wird automatisch in das Communications-Hauptmenü eingeblendet, wenn das Vorschaufenster in die GUI aufgenommen und ein Element mar- 5-204 P31003-S2330-B689-3-19, Juli 2004 HiPath Xpressions V3.0 SA10, Communications, Benutzerhandbuch Funktionsreferenz Das Ansicht-Menü kiert ist, dass eine Vorschau zulässt. Einige wichtige Funktionen lassen sich sofort über die Werkzeugleiste im Vorschaufenster auslösen. Im Folgenden sind alle Möglichkeiten, abhängig vom aktiven Fenster und dem dort markierten Eintrag beschrieben. ● Vorschau eines Dokuments aus dem Posteingangsfenster In der Vorschau zum Posteingangsjournal sind folgende Funktionen möglich: Menüfunktion Beschreibung Antworten (Allen antworten) Erzeugt eine Antwort an den Absender der aktuell dargestellten Nachricht. Dazu wird das Nachrichtenfenster geöffnet, in dem schon die Adresse, der Betreff (mit vorangestelltem “Re:” für Reply = Antwort) und der Text des markierten Dokuments, gekennzeichnet durch spitze Klammern (>), übernommen wurde. Sie brauchen nur noch Ihren Antworttext einzugeben und die Nachricht abzusenden. Weiterleiten Leitet das Dokument, gegebenenfalls mit einem Kommentar, an einen beliebigen Teilnehmer weiter. Sie müssen die Nachricht mit der gewünschten Adresse versehen. Anrufen Stellt direkt eine Telefonverbindung zum Absender des markierten Dokumentes her. Diese Funktion ist nur möglich, wenn die Telefoniefunktionen eingerichtet sind. Drucken... Druckt den Inhalt des markierten Dokuments aus. Öffnen Öffnet das Dokument in einem separaten Nachrichtendialog. Die jetzt möglichen Bearbeitungsfunktionen sind identisch mit denen, die auch für geöffnete Dokumente aus dem Posteingang beziehungsweise Postausgang zur Verfügung stehen. Tabelle 5-28 Die Bedienung im Fenster “Vorschau” für den Posteingang. P31003-S2330-B689-3-19, Juli 2004 HiPath Xpressions V3.0 SA10, Communications, Benutzerhandbuch 5-205 Funktionsreferenz Das Ansicht-Menü Menüfunktion Beschreibung Löschen Löscht das selektierte Dokument, indem es in das Verzeichnis Gelöschte Post verschoben wird. Speichern unter... Öffnet einen Dateiauswahldialog (Speichern unter) über den das Dokument an einem beliebigen Ort lokal gespeichert werden kann. Je nach Nachrichtentyp sind dabei verschiedene Dateiformate möglich. Alle Anlagen speichern... Öffnet einen Dateiauswahldialog (Ordner suchen), in dem Sie das Verzeichnis definieren, in das Sie die Anlagen speichern möchten. Tabelle 5-28 ● Die Bedienung im Fenster “Vorschau” für den Posteingang. Vorschau eines Dokuments aus dem Postausgangs- und Schriftverkehrsfenster Für die Journaleinträge aus dem Postausgang und dem Schriftverkehrsfenster stehen Ihnen bis auf die Funktion Alle Anlagen speichern alle zuvor beschriebenen Bearbeitungsmöglichkeiten zur Verfügung. ● Vorschau eines Benutzeintrages oder Kontaktes aus dem Fenster Adressliste- oder Explorerliste Beim Markieren eines Benutzeintrages oder eines Kontaktes wird im Vorschaufenster die Datenmaske mit den Definitionsfeldern zu diesem Eintrag angezeigt. Änderungen an diesen Daten sind nur möglich, wenn Sie einen persönlichen Kontakt selektiert haben oder Sie über die entsprechenden Berechtigungen im System verfügen. Die Felder, die eine Änderung zulassen sind weiß dargestellt. Diejenigen, die Sie sich nur anschauen dürfen, sind dagegen grau hinterlegt. Über den Communications-Menü Vorschau beziehungsweise die Werkzeugleiste und das Kontextmenü des Vorschaufenster sind folgende Aktionen möglich: 5-206 P31003-S2330-B689-3-19, Juli 2004 HiPath Xpressions V3.0 SA10, Communications, Benutzerhandbuch Funktionsreferenz Das Ansicht-Menü Menüfunktion Beschreibung Sende neue Nach- Über diese Funktion kann sofort eine neue Nachricht an den marricht an kierten Teilnehmer initiiert werden. Dabei öffnet sich ein Untermenü, aus dem Sie auswählen können, in welchem Format Sie die neue Nachricht versenden möchten (Textnachricht, Rich Text-Nachricht, Sprachnachricht oder SMS-Nachricht). Anrufen an Leitet einen Anruf zum markierten Teilnehmer ein. Diese Funktion öffnet eine Auswahlliste, die alle möglichen Telefonnummern dieses Teilnehmers (Geschäftsanschluss, Privatanschluss, Mobiltelefon, Voicebox) zur Auswahl anzeigt. Typ ändern Hierüber kann eine Benutzerdefinition in eine Agent- beziehungsweise Kontaktdefinition überführt werden. Diese Funktion kann nur von Administratoren aufgerufen werden. Löschen Löscht einen markierten privaten Kontakt. Das Löschen von Benutzer- oder Agenteneinträgen sowie globalen Kontakten ist nur administrativen Rechten möglich. Speichern Über diesem Befehl können Sie einen neuen privaten Kontakt in der Datenbank speichern. Bei entsprechender Berechtigung lässt sich mit dieser Aktion auch ein neuer Kontakt in die Datenbank schreiben. Tabelle 5-29 5.3.11 Die Bedienung im Fenster “Vorschau” für Kontakte und Benutzer. Das Fenster Explorerverzeichnisse Mit Hilfe der Funktion Explorerverzeichnisse aus dem Communications-Menü Ansicht können Sie sich ein Fenster erzeugen, dass Ihnen ermöglicht durch die Struktur des Kommunikationsservers zu navigieren. Das Fenster ist ähnlich wie der linke Bereich des Windows-Explorers aufgebaut. > Für die Dateiansicht, also den Bereich, der im Windows-Explorer rechts neben dem Verzeichnisbaum dargestellt wird, ist es erforderlich zusätzlich das Fenster Explorerliste in das Communications-Layout aufzunehmen. P31003-S2330-B689-3-19, Juli 2004 HiPath Xpressions V3.0 SA10, Communications, Benutzerhandbuch 5-207 Funktionsreferenz Das Ansicht-Menü Welche Verzeichnis-Elemente Sie im Fenster Explorerverzeichnis angezeigt haben möchten, können Sie selbst definieren. Das entsprechende Auswahlmenü dazu wird geöffnet, wenn Sie in einen freien Bereichs des Fensters rechtsklicken. Alternativ können Sie die Auswahlliste auch über das Communications-Menü Verzeichnisse > Ansicht aufrufen. Dazu muss das Fenster Explorerverzeichnisse aktiviert sein. Zusätzlich lässt sich dieses Auswahlmenü über das kleine Dreieck neben dem Globussymbol der Werkzeugleiste aufrufen. Ist die Werkzeugleiste nicht eingeblendet lässt sich dies über die Funktion Verzeichnisse > Ansicht > Symbolleiste nachholen. Die Verzeichnisse werden in der Reihenfolge im Verzeichnisbaum angeordnet, wie sie in der zeitlicher Abfolge eingebaut werden. Sie können so den Baum gezielt nach Ihren Vorstellungen und Wünschen zusammenstellen. Welchen Inhalt die einzelnen Ordner haben, können Sie sich im Fenster Explorerliste ansehen. Siehe dazu Abschnitt 5.3.11, “Das Fenster Explorerverzeichnisse”, auf Seite 5-207. Im Einzelnen lassen sich aus der Auswahlliste folgende Ordner in das Explorerverzeichnis aufnehmen und wieder ausblenden (in der Reihenfolge ihres Erscheinens im Kontextmenü): Menüfunktion Beschreibung Post Dieses Verzeichnis enthält grundsätzlich die Verzeichnisse: ● Posteingang ● Ungelesene Nachrichten ● Markierte Nachrichten ● Gelöschte Post ● Postausgang Eventuell sind noch weitere Unterverzeichnisse unter Posteingang vorhanden. Zum Beispiel, wenn Sie diese für eine automatische Posteingangsverteilung dort eingerichtet haben. Arbeitsplatz Tabelle 5-30 5-208 Hierüber wird ein Ordner in Form eines Rechner-Symbols in den Verzeichnisbaum aufgenommen. Hinter diesem Symbol verbirgt sich nichts anderes, als die Laufwerksumgebung Ihres lokalen Rechners. Auch die Ansichtsmöglichkeiten, die Sie hier haben entsprechen denen, die Sie vom Windows Explorer her kennen. Die Verzeichniselemente des Fensters “Explorerverzeichnisse”. P31003-S2330-B689-3-19, Juli 2004 HiPath Xpressions V3.0 SA10, Communications, Benutzerhandbuch Funktionsreferenz Das Ansicht-Menü Menüfunktion Beschreibung Internet-Favoriten Fügt die in Ihrem Internet Explorer abgelegten Internetadressen (Favoriten) in den Verzeichnisbaum ein. Benutzer/Empfän- Richtet das Verzeichnis ein, in dem sich alle Teilnehmer und Gruppen ger befinden. Mein Telefon Fügt den Baumzweig Telefon ein, über den Sie zum Beispiel im Fenster Explorerliste Ihre Telefonaktivitäten angezeigt bekommen. Dies ist nur dann sinnvoll, wenn bei Ihnen die Telefoniefunktionen eingerichtet sind. Kommunikations- Nimmt den Ordner Kommunikationsserver in den Verzeichnisbaum server auf, der den Zugriff auf die Serverdaten ermöglicht. Diese Option steht nur Einstellungen, die über dieses Verzeichnis möglich sind, sollten nur von einem Benutzer vorgenommen werden, der über die nötigen Kenntnisse verfügt. Ansonsten sollten Sie Bearbeitungen die hier möglich sind (zum Beispiel das Einspielen von Updates) dem System-Administrator überlassen. Siehe dazu auch Abschnitt 4.10, “Das Kommunikationsserver-Verzeichnis”, auf Seite 4-125. Objektzugang Über dieses Verzeichnis sind Änderungen an den Systemeinstellungen möglich. Zum einen können hierüber die Telefon-Zugriffsberechtigungen festgelegt werden (siehe dazu Abschnitt 4.8.2, “Telefon-Zugriffsberechtigungen”, auf Seite 4-118), zum anderen werden hier die Call CenterEinstellungen (ACD-Einstellungen) vorgenommen. Siehe dazu auch Abschnitt 4.8.1, “ACD-Gruppen”, auf Seite 4-117. Dieses Verzeichnis kann nur eingeblendet werden, wenn man mit administrativen Rechten am System angemeldet ist Symbolleiste Blendet die Werkzeugleiste mit dem Globus-Symbol und dem Symbol zur Einrichtung neuer Verzeichnisse ein oder aus. Tabelle 5-30 Die Verzeichniselemente des Fensters “Explorerverzeichnisse”. Wird ein Verzeichnis wird durch Anklicken markiert, wird gleichzeitig sein Inhalt im Fenster Explorerliste angezeigt. Zu den Unterverzeichnissen gelangen Sie entsprechend per Doppelklick oder durch Anklicken des Verzweigungssymbols [+]. Ein Rechtsklick auf eines der eingerichteten Verzeichnisse oder Unterverzeichnisse öffnet ein Kontextmenü, das Ihnen gegebenenfalls weitere Bearbeitungsmöglichkeiten zu diesem Verzeichnis zur Verfügung stellt. Diese sind im einzelnen davon abhängig, ob die jeweilige Operation für diesem Ordner sinnvoll ist, beziehungsweise ob Sie berechtigt sind diese Funktion aufzurufen. Alternativ können Sie die Funktionen des Kontextmenüs auch über das Communications-Menü Verzeichnisse aufrufen. Folgende Funktionen können über dieses Menü aufgerufen werden: P31003-S2330-B689-3-19, Juli 2004 HiPath Xpressions V3.0 SA10, Communications, Benutzerhandbuch 5-209 Funktionsreferenz Das Ansicht-Menü Menüfunktion Beschreibung Verzeichnis löschen Löscht ein ausgewähltes Verzeichnis. Dieser Befehl lässt sich nur auf die Verzeichnisse anwenden, bei denen Ihnen ein Zugriff erlaubt ist. Das sind im Allgemeinen die Verzeichnisse, die Sie selbst eingerichtet haben und die, die unter “Arbeitsplatz”, auf Ihrer Festplatte existieren. Neues Verzeichnis... In einigen Ordnern lassen sich hierüber Unterverzeichnisse einrichten. Dabei gilt allerdings die Einschränkung, dass von Ihnen nur in den Verzeichnissen neue Ordner erzeugt werden können, bei denen das auch sinnvoll und erlaubt ist. Verzeichnis umbenennen... Mit dieser Funktion lässt sich ein bereits vorhandenes Unterverzeichnis, das Sie eingerichtet haben, umbenennen. Den gleichen Effekt hat das (langsame) zweimalige Anklicken des Verzeichnisnamens. Verzeichniseigen- Nur als Administrator im Zusammenhang mit den Verzeichnissen unter schaften... Kommunikationsserver nutzbar (siehe dazu auch die Hinweise auf Abschnitt 4.10.1.1 auf Seite 4-127). Zugangberechtigung ändern... Um die Verzeichnisse, die unter Kommunikationsserver zugänglich sind, bearbeiten zu können sind spezielle Berechtigungen nötig. Über diese Funktion lassen sich die Zugriffrechte entsprechenden zuweisen. Verknüpfung lösen Haben Sie in eine Gruppe eine andere Gruppe hineinkopiert, dann wird die kopierte Gruppe über eine Verknüpfung referenziert. Diese Funktion dient dazu diese Verknüpfung zu lösen, also diese Gruppe aus der übergeordneten Gruppe zu löschen. Markieren Sie die verknüpfte Gruppe und rufen Sie diese Funktion auf. Ansicht Über Ansicht lässt sich die Struktur des Verzeichnisbaumes im Fenster Explorerverzeichnisse anpassen. Tabelle 5-31 5.3.12 Dateifunktionen im Fenster “Explorerverzeichnisse”. Das Fenster Explorerliste Wie schon im vorigen Kapitel angesprochen, bilden die beiden Fenster Explorerverzeichnisse und Explorerliste eine funktionale Einheit. Eines dieser Fenster alleine einzurichten würde wenig Sinn machen. Insgesamt stellen sie zusammengenommen fast einen kompletten Windows-Explorer dar, der um die Postfachansichten, die Anzeige der Benutzer- und Kontaktinformationen, die Telefonfunktionen sowie einige Funktionen zur Administration erweitert wurde. > 5-210 Einige der Ansichten können Sie nur dann einrichten und bearbeiten, wenn Sie mit administrativen Rechten am System angemeldet sind. P31003-S2330-B689-3-19, Juli 2004 HiPath Xpressions V3.0 SA10, Communications, Benutzerhandbuch Funktionsreferenz Das Ansicht-Menü Durch markieren eines Verzeichnisses im Fenster Explorerverzeichnisse ist es möglich im Fenster Explorerliste die Dateien oder sonstigen Einträge, die sich in diesen Ordnern befinden, darzustellen und gegebenenfalls zu bearbeiten. Abhängig von dem jeweils markierten Element im Fenster Explorerverzeichnisse lässt sich die Tabellenkopfzeile individuell einrichten. Das Fenster Explorerliste ist sofort an seiner größer gestalteten Titelzeile zu erkennen. Die Anzeige der Titelzeile bleibt auch dann erhalten, wenn im Ansichtsmenü die Option Sperren ohne Titelanzeige für das zur Zeit aktive Communications-Layout gewählt wurde. Im Folgenden finden Sie einige Beispiele, wie die im Fenster Explorerliste dargestellten Elemente in Bezug zum markierten Objekt im Fenster Explorerverzeichnisse aussehen. Sollten sich dabei Abweichungen bei der Bedienung ergeben, so wird bei der Beschreibung darauf eingegangen. ● Post Ist eines der selbstdefinierten Elemente unter Posteingang >, das Verzeichnis Posteingang, Ungelesene Nachrichten, Markierte Nachrichten, Gelöschte Post oder Postausgang im Explorerverzeichnis ausgewählt, erscheint im Fenster Explorerliste das gleiche Journal, als ob die Ansicht in den Originalfenstern zu diesen Elementen stattfindet. ● Internet-Favoriten Wird das Verzeichnis Internet-Favoriten geöffnet sind im Fenster Explorerliste alle Links zugänglich, die dort oder in weiteren Unterverzeichnissen abgelegt worden sind. Die Auswahl eines Links (Internet-Adresse) im Explorerlisten-Fenster hat zur Folge, dass die zugehörige Internet-Seite direkt im Vorschaufenster angezeigt wird. Das heißt, sie kann dadurch auch ohne die Einrichtung des speziell dazu vorhandenen Fensters InternetFavoriten, sofort dargestellt werden. P31003-S2330-B689-3-19, Juli 2004 HiPath Xpressions V3.0 SA10, Communications, Benutzerhandbuch 5-211 Funktionsreferenz Das Ansicht-Menü ● Benutzer/Empfänger Öffnet man ein Verzeichnis unter Benutzer/Empfänger (Alle Teilnehmer, Alle privaten Kontakte beziehungsweise eines der Verzeichnisse, die in den verschiedenen Gruppen eingerichtet sind), werden im Fenster Explorerliste die Benutzer- beziehungsweise Kontakteinträge angezeigt. Markiert man hier einen Eintrag, dann wird die zugehörige Datenmaske im Vorschaufenster angezeigt und kann dort bearbeitet werden. > Das Ändern von Benutzerdaten und von globalen Kontaktinformationen setzt besondere Berechtigungen voraus. Zudem bietet Ihnen dieses Fenster die Möglichkeit gezielt nach Benutzern oder Kontakten zu suchen. > Dieses Funktionsmerkmal steht Ihnen für Verteilerlisten nicht zur Verfügung. Über das Kombinationsfeld (unter der Werkzeugleiste) wird dazu der Datenbankeintrag vorgewählt, den man zur Filterung der Datensätze benutzen möchte. In die Eingabezeile daneben wird der Suchbegriff eingegeben. Je nach gewähltem Datenbankfeld kann dies eine Buchstaben- oder Zahlenkombination sein. Anhand der Suche nach Kontakten aus einem bestimmten Postleitzahlbereich soll kurz erläutert werden wie eine Suche abläuft: 5-212 P31003-S2330-B689-3-19, Juli 2004 HiPath Xpressions V3.0 SA10, Communications, Benutzerhandbuch Funktionsreferenz Das Ansicht-Menü 1. Wählen Sie zuerst als Suchkriterium Postleitzahl im Kombinationsfeld. 2. Geben Sie danach in die Eingabezeile daneben als Suchbegriff den Postleitzahlbereich ein. > Je genauer Sie den Suchbegriff spezifizieren, desto eingegrenzter werden die Treffer ausfallen. Nun werden im Fenster Explorerliste alle Benutzer und Kontakte, auf die dieses Kriterium zutrifft, aufgelistet. ● Arbeitsplatz Wird bei geöffnetem Arbeitsplatzverzeichnis ein Laufwerkbuchstabe gewählt (beziehungsweise ein Ordner auf einem beliebigen Laufwerk), dann werden im Fenster Explorerliste alle Dateien, die dort abgelegt sind, angezeigt. Zudem lässt sich der Inhalt einer Datei unter Umständen im Vorschaufenster darstellen, indem man im Fenster Explorerliste eine Datei markiert. Für folgende Dateitypen ist eine Darstellung des Inhalts möglich: ● Textdateien *.TXT ● Audiodateien *.WAV (Audiodateien lassen aus dem Vorschaufenster abspielen und editieren) ● Communications-Dateien *.PMF ● Bild- und Faxdateien *.JPF, *.GIF, *.FAX, *.FG3. und die FAX-TIF-Formate*.TIF, *.TIFF ● Internetseiten *.HTM P31003-S2330-B689-3-19, Juli 2004 HiPath Xpressions V3.0 SA10, Communications, Benutzerhandbuch 5-213 Funktionsreferenz Das Ansicht-Menü Dateien vom Typ *.TXT, *.WAV, *.PMF und die Fax-Formate *.FAX, *.FG3. sowie die FAXTIF-Formate*.TIF, *.TIFF können zudem in einem Nachrichtenfenster editiert werden. Dazu einfach die entsprechende Datei im Fenster Explorerliste Doppelklicken. > 5-214 Für HTM- und Bild-Dateien (*.BMP, *.JPG und *.GIF) ist dies nur möglich, wenn Sie lokal ein passendes Anwendungsprogramm installiert haben und Dateiverknüpfungen zu diesen Anwendungsprogrammen existieren. P31003-S2330-B689-3-19, Juli 2004 HiPath Xpressions V3.0 SA10, Communications, Benutzerhandbuch Funktionsreferenz Das Ansicht-Menü ● Kommunikationsserver (nur mit administrativen Rechten darstellbar) Ähnlich wie beim Verzeichnis Arbeitsplatz verhält es sich, wenn man sich die Verzeichnisse unter Kommunikationsserver ansieht. Auch hier werden die Dateien, die sich in den einzelnen Verzeichnissen befinden, angezeigt. Abhängig von den zugewiesenen Berechtigungen, können die hier zugänglichen Dateien vom Administrator bearbeitet werden. Folgende Bearbeitungen sind möglich: ● Löschen der Dateien. ● Verschieben per Drag&Drop in ein Verzeichnis unter Arbeitsplatz um sie zu bearbeiten. ● Editieren der Verzeichnis-Eigenschaften. Eine Vorschau auf den Datei-Inhalt hier nicht möglich. P31003-S2330-B689-3-19, Juli 2004 HiPath Xpressions V3.0 SA10, Communications, Benutzerhandbuch 5-215 Funktionsreferenz Das Ansicht-Menü ● Mein Telefon Nach der Auswahl eines Verzeichnisses unter Mein Telefon, werden im Fenster Explorerliste die Telefonate entsprechend der Verzeichniswahl aufgelistet. Hier stehen die Verzeichnisse Alle Gespräche, Sie wurden erreicht, Sie wurden nicht erreicht, Teilnehmer wurde erreicht und Teilnehmer wurde nicht erreicht zur Verfügung. ● Objektzugang (nur mit administrativen Rechten darstellbar) Beim Objektzugang werden, bei einer unter Telefon-Zugriffberechtigung markierten Telefonnummer, die Teilnehmer angezeigt, die diesen Anschluss monitoren dürfen. Analog werden unter ACD-Gruppen die Mitglieder der einzelnen ACD-Gruppen angezeigt. 5-216 P31003-S2330-B689-3-19, Juli 2004 HiPath Xpressions V3.0 SA10, Communications, Benutzerhandbuch Funktionsreferenz Das Ansicht-Menü 5.3.13 Aktualisieren Der Aufruf dieser Funktion, entweder aus dem Menü Ansicht oder durch Betätigen der Funktionstaste F5, löst einen sofortigen Datenbankabgleich zwischen dem Server und Ihrer lokalen Communications-Anwendung aus. Eine Aktualisierung ist auch über die Aktualisierungs-Schaltfläche in der Symbolleiste möglich. 5.3.14 Ansichtsoptionen Über die Funktion Ansichtsoptionen können Sie das Erscheinungsbild der Journalfenster verändern. Hierdurch lassen sich, um die Übersichtlichkeit Lesbarkeit zu erhöhen, die Einträge in diesen Fenstern durch waagerechte und/oder senkrechte Linien abgrenzen und zusätzlich farblich voneinander abheben. Weiterhin ist es möglich die Schriftgröße und die Schriftart der Einträge in den Journalfenstern an die individuellen Bedürfnisse anzupassen. Die Funktion bezieht sich jeweils auf das gerade aktivierte Journalfenster, so dass für jedes Journalfenster eine eigene Ansicht eingestellt werden kann. Für alle anderen Communications-Fenster ist der Menüpunkt grau dargestellt, kann also nicht gewählt werden. Wird die Funktion aufgerufen, öffnet sich der Dialog Ansichtsoptionen, in dem die entsprechenden Einstellungen vorzunehmen sind. Beim ersten Aufruf ist in diesem Fenster nur die Option Spalten automatisch anpassen gesetzt. Dies entspricht der Grundreingestellung für die Darstellungsweise der Journalfenster nach der Installation. In der Abbildung ist zur Verdeutlichung einmal eine Beispiel-Einstellung für das Posteingangsjournal vorgenommen worden, mit gleichzeitiger Darstellung der daraus resultierenden Ansicht für das Journalfenster des Posteingangs. P31003-S2330-B689-3-19, Juli 2004 HiPath Xpressions V3.0 SA10, Communications, Benutzerhandbuch 5-217 Funktionsreferenz Das Ansicht-Menü Folgende Einstellungen der Kontrollkästchen können vorgenommen werden: Dialogfunktion Beschreibung Gitter Horizontale Gitterlinien einblenden Ist dieses Kontrollkästchen aktiviert, werden zwischen den Journal-Einträgen waagerechte Trennlinien eingefügt. Vertikale Gitterlinien einblenden Fügt senkrechte Linien zur Abgrenzung der Journalspalten ein. Farben Wechselnde Farbe als Hintergrund Dieses Kontrollkästchen bewirkt, das die einzelnen Journal-Einträge abwechselnd weiß und farbig in der Journalliste dargestellt werden. Die entsprechende Farbe kann dazu aus der Palette, die beim Anklicken des Kombinationsfeldes aufgeklappt wird, gewählt werden. Spalten Automatisch anpassen Das Setzen dieses Kontrollkästchens bewirkt, dass die Breite der Journalspalten automatisch eingestellt wird. Ein manuelles Verändern der Spaltenbreite ist aber weiterhin möglich. Siehe dazu in Abschnitt 5.3.2.1, “Spaltenbreite anpassen”, auf Seite 5-167. Schriftart Über dieses Kombinationsfeld kann aus dem Schriftenfundus des Rechners, auf dem Communications installiert ist, eine beliebige Schriftart für die Journaleinträge gewählt werden. Tabelle 5-32 5-218 Einstellungsmöglichkeiten im Dialog “Ansichtsoptionen”. P31003-S2330-B689-3-19, Juli 2004 HiPath Xpressions V3.0 SA10, Communications, Benutzerhandbuch Funktionsreferenz Das dynamische Menü Dialogfunktion Beschreibung Schriftgrad Dieses Kombinationsfeld erlaubt es, die Schriftgröße für die Darstellung im Journal zwischen 7 pt und 14 pt einzustellen. Tabelle 5-32 Einstellungsmöglichkeiten im Dialog “Ansichtsoptionen”. Das Betätigen der Schaltfläche OK schließt das Einstellungs-Fenster mit Übernahme der neuen Werte für das gerade aktive Journalfenster. Das heißt, die Einstellungen werden sofort wirksam. Abbrechen schließt dieses Fenster, ohne eine eventuell vorgenommene Änderung zu berücksichtigen. Über die Schaltfläche Standard Einstellung lässt sich die System-Voreinstellung wiederherstellen. 5.3.15 Vorschau eingehende Nachrichten Mit Hilfe dieser Funktion lässt sich schon in den Journalfenstern eine Vorschau auf den Inhalt der eingegangenen Text-Nachrichten einblenden. Die Vorschau erfolgt direkt unter dem Nachrichten-Eintrag. Bei der Auswahl der Funktion Vorschau eingehende Nachrichten kann dabei vorgegeben werden, ob Sie die Vorschau zu ungelesen Nachrichten (Funktion Ungelesene Nachrichten aufrufen), zu bereits gelesenen (Gelesene Nachrichten auswählen) oder zu beiden haben möchten (beide Funktionen nacheinander aufrufen). Über erneute Aufrufe dieses Menüpunktes kann man die Vorschau für die einzelnen Nachrichtenarten getrennt wieder ausschalten. > 5.4 Diese Funktion steht, aus Sicherheitsgründen, nicht auf Arbeitsplatzrechnern mit Windows 9x Betriebssystemen zu Verfügung. Da für dieses Merkmal ein spezieller Ordner auf der lokalen Festplatte erzeugt werden muss, auf den im Sicherheitskontext von Win 95, Win 98 und Win ME jeder lokale Benutzer zugreifen könnte, ist diese Funktion hier deaktiviert. Nur unter den Sicherungsmechanismen, die Win NT, Win2000 und WinXP bieten, kann eine in dieser Hinsicht sichere Vorschau gewährleistet werden. Das dynamische Menü Das vierte Communications-Menü ist an die Aktionen angepasst, die in dem jeweils aktiven Fenster (dessen Titelzeile ist blau hervorgehoben) gerade sinnvoll sind. Darum ändert sich sowohl der Menüname als auch die Menü-Funktionen in Abhängigkeit vom aktivierten Fenster. Zum Beispiel heißt dieses Menü Nachrichten, wenn Sie in einem der Journalfenster (Posteingang, Postausgang oder Gelöschte Post usw.) eine Bearbeitung vornehmen möchten. Die einzelnen Funktionen, die über dieses Menü ausgelöst werden können, sind identisch mit dem jeweils zum Fenster zugehörigen Kontextmenü. Die Beschreibung zu diesen Menüs finden Sie bei der Erläuterung der entsprechenden Communications-Fenster. Lesen Sie gegebenenfalls dort nach, wenn Sie zu den einzelnen Funktionen weitere Informationen benötigen. P31003-S2330-B689-3-19, Juli 2004 HiPath Xpressions V3.0 SA10, Communications, Benutzerhandbuch 5-219 Funktionsreferenz Das dynamische Menü Hier noch einmal eine tabellarische Zusammenfassung der möglichen Menü-Benennungen und zu welchem Fenster das Menü gehört: Menübezeichnung Eingeblendet bei aktiviertem Fenster Nachrichten ● die selbstdefinierten Posteingangsverzeichnisse ● Posteingang ● Ungelesene Nachrichten ● Markierte Nachrichten ● Gelöschte Post ● Postausgang Favorit Bei aktivem Internet-Favoriten. Wahlassistent Wenn Aktionen aus dem Fenster Wahlassistent vorgenommen werden. Schriftverkehr Bei einem markierten Eintrag im Fenster Schriftverkehr. Anrufverzeichnis Für die Fenster, die unter Mein Telefon eingerichtet werden können. Benutzer ● Bei markierten Benutzereinträgen im Fenster Explorerliste. Zum Beispiel, wenn im Fenster Explorerverzeichnisse ein Ordner unter Benutzergruppen markiert ist. ● Bei markierten Benutzereinträgen im Fenster Adressliste. ● Bei markierten Kontakteinträgen im Fenster Explorerliste. Zum Beispiel, wenn im Fenster Explorerverzeichnisse ein Ordner unter Gruppen, Meine persönlichen Gruppen oder Verteilerlisten markiert ist. ● Bei markierten Kontakteinträgen im Fenster Adressliste. Kontakte Agent Bei geöffnetem Agenten-Dialog. Personen Bei markiertem Einträgen im Fenster Explorerliste, wenn im Fenster Explorerverzeichnisse das Verzeichnis Alle Teilnehmer oder Alle persönlichen Kontakte markiert ist. Verzeichnisse Ist aktiv, wenn ein beliebiger Ordner im Fenster Explorerverzeichnisse markiert ist. Explore Wird aktiv, wenn im Fenster Explorerverzeichnisse unter Arbeitsplatz oder Kommunikationsserver Dateien markiert sind. Tabelle 5-33 5-220 Mögliche Benennungen für das dynamische Communications-Menü. P31003-S2330-B689-3-19, Juli 2004 HiPath Xpressions V3.0 SA10, Communications, Benutzerhandbuch Funktionsreferenz Vorschau 5.5 Vorschau Dieses Menü beinhaltet die Funktionen, die das Vorschaufenster betreffen. Es wird nur eingeblendet, wenn das Vorschaufenster in das Fensterlayout eingebaut und ein Element markiert ist, das im Vorschaufenster dargestellt werden kann. Die hier angebotenen Aktionen sind ebenfalls abhängig von dem, was gerade im Vorschaufenster angezeigt wird (zum Beispiel eine Dokumentvorschau oder ein Teilnehmereintrag). Nähere Informationen zu den Funktionen dieses Menüs finden Sie bei der Beschreibung des Vorschaufensters Abschnitt 5.3.10 auf Seite 5-204. 5.6 Extras Dieses Menü macht Ihnen allgemeine Einstellmöglichkeiten zu Communications zugänglich. 5.6.1 Anmelden... Wenn Sie Communications starten oder wenn Sie sich über diese Funktion (alternativ auch über die Funktionstaste F10) neu mit Communications am MRS Server anmelden, wird je nach Konfiguration entweder der unten gezeigte Dialog geöffnet oder Communications direkt gestartet. Dies ist abhängig davon, ob Sie bei der Profildefinition die Option Kennwort speichern beziehungsweise beim letzten Start das Kontrollkästchen Kennwort für dieses Profil behalten gesetzt haben oder nicht. Einerseits verläuft die Anmeldung bequemer und schneller, wenn Sie eine dieser Optionen aktiviert haben, andererseits könnten dadurch eventuell auch unberechtigte Personen Communications an Ihrem Arbeitsplatz benutzen. 7 Die Wahl der Option Kennwort speichern oder Kennwort für dieses Profil behalten kann zu Sicherheitsproblemen führen. Beim Starten von Communications könnten Personen Zugriff auf vertrauliche oder sicherheitsrelevante Daten erhalten. Um die höchstmögliche Datensicherheit zu erreichen, sollten Sie dieses Kontrollkästchen ungesetzt lassen. Die Anmeldung kann dann immer nur durch die Eingabe Ihres Kennwortes erfolgen. Gehen Sie zur Anmeldung folgendermaßen vor: 1. Starten Sie Communications. Der Anmeldungs-Dialog wird daraufhin geöffnet. P31003-S2330-B689-3-19, Juli 2004 HiPath Xpressions V3.0 SA10, Communications, Benutzerhandbuch 5-221 Funktionsreferenz Extras > 2. Wählen Sie aus dem Kombinationsfeld Profil das Benutzerprofil aus, unter dem Sie sich anmelden möchten. Dies ist nur erforderlich falls für Sie mehrere Profile definiert sind. > 3. Ist Communications bereits gestartet und Sie möchten Sich nur neu am Kommunikationsserver anmelden, dann wählen Sie aus dem CommunicationsMenü Extras die Funktion Anmelden. Haben Sie mehrere Profile definiert, können Sie alternativ im Service Provider ein Standardprofil festlegen, mit dem Communications automatisch startet. Dann wird bei der Anmeldung über den obigen Dialog nur das Kennwort abgefragt. Tragen Sie Ihr Kennwort in die betreffende Eingabezeile ein und klicken dann auf Anmelden. Nach einem Datenbankabgleich zwischen Kommunikationsserver und lokaler Anwendung können Sie nun Communications nutzen. 5.6.2 Abmelden Über diese Funktion (oder über die Tastenkombination [Shift] + [F10]) melden Sie sich mit Communications am Kommunikationsserver ab. Nach dem Abmeldevorgang bleibt Communications zwar gestartet, aber in den einzelnen Fenstern werden keine Einträge oder sonstige Angaben angezeigt. In den Journalfenstern steht der Kommentar: „Es gibt keine Elemente, die in dieser Ansicht dargestellt werden können“. Andere Fenster werden gänzlich leer dargestellt. Eine Neuanmeldung kann über Extras > Anmelden beziehungsweise die Funktionstaste F10 erfolgen. 5.6.3 Suche Adresse... Über diese Funktion können Sie gezielt nach einem Adresseintrag in der Datenbank suchen. Wie im Abschnitt 2.10.1, “Adressen für neue Nachrichten suchen”, auf Seite 2-45 bereits beschrieben, wird der Dialog Kontakt suchen geöffnet. Die Suchmaske ist für diese spezielle Suchfunktion allerdings ein wenig modifiziert worden. So fehlt in dem hier aktuell geöffneten Fenster Kontakt suchen die Funktion, die das schnelle zusammenstellen einer Adressierungsliste (temporäre Rundsendeliste) ermöglicht. Von der Bedienung her unterscheiden sich beide Funktionen jedoch nur minimal. Im Kombinationsfeld Suchen nach wird zunächst das Datenbankfeld angegeben in dem gesucht werden soll. Alle in der HiPath Xpressions-Datenbank definierten Felder für die Benutzerdaten werden hier, beim Öffnen des Pull-Down-Menüs, zur Auswahl angeboten. 5-222 P31003-S2330-B689-3-19, Juli 2004 HiPath Xpressions V3.0 SA10, Communications, Benutzerhandbuch Funktionsreferenz Extras Das folgende Bild zeigt zum Beispiel die Suche nach einem Namenseintrag (Datenbankfeld: Voller Name). In das Texteingabefeld Enthaltener Text wird die Buchstabenkombination eingegeben, nach der gesucht werden soll. Das kann ein kompletter Name sein oder auch Teile davon. Bei der Suche in Datenbankfeldern, die eine Rufnummer enthalten (zum Beispiel unter Geschäftsfax-G3), wird als Suchkriterium die Rufnummer (oder auch Abschnitte davon) zur Identifikation herangezogen. Die Schaltfläche Jetzt suchen startet die Suche. > Je genauer Sie den Suchbegriff spezifizieren (je mehr Zeichen Sie eingeben), desto schneller wird die Suche abgeschlossen sein. Alle Datenbankeinträge, in denen der eingegebene Text beziehungsweise die Zahlenkombination vorkommt, werden dann im Fenster aufgelistet. Die Schaltfläche Stopp unterbricht den Suchvorgang. Er kann durch erneutes Betätigen von Jetzt suchen fortgesetzt werden. Wenn Sie einen der aufgelisteten Einträge im Anzeigefenster markieren, werden unterhalb dieses Fensters Schaltflächen aktiviert, damit direkt Kontakt zu diesem Teilnehmer aufgenommen werden kann. Welche Schaltflächen das im Einzelnen sind, ist abhängig von den existieren Datenbankeinträgen. Zusätzlich lässt sich vom Benutzer, durch Betätigen der Schaltfläche Neuer Kontakt, ein neuer privater Kontakt in die Datenbank einfügen. Ein mit administrativen Rechten ausgestatteter Benutzer kann hier sowohl globale Kontakte als auch Benutzer (über Typ ändern) einrichten. Näheres dazu finden Sie in Abschnitt 2.9, “Persönliche Kontakte (eigene Adressbucheinträge) erzeugen”, auf Seite 2-41 und im Abschnitt 4.1, “Globale Kontakte”, auf Seite 4-75. Über Kontakteigenschaften... kann für den markierten Listeneintrag die Kontaktdaten-Maske zu Ansicht geöffnet werden. P31003-S2330-B689-3-19, Juli 2004 HiPath Xpressions V3.0 SA10, Communications, Benutzerhandbuch 5-223 Funktionsreferenz Extras > Die Daten für persönliche Kontakte können vom Benutzer hier editiert werden. Ein Administrator darf hier die Daten aller globalen Kontakte und Benutzer bearbeiten. Über Abbrechen verlassen Sie den Dialog Kontakt suchen. 5.6.4 Suche Nachricht... Hierüber ist das Auffinden einer speziellen Nachricht besonders leicht möglich, wenn Sie sich noch an Begriffe erinnern können, die im Betreff der Nachricht vorkommen. In das Eingabefeld Suchen im Betreff wird die Zeichen- oder Ziffernfolge eingetragen, nach der gesucht werden soll. Die Suche lässt sich, mit Hilfe der Kontrollkästchen Suchergebnis Posteingang anzeigen beziehungsweise Suchergebnis Postausgang anzeigen, gegebenenfalls auf eines der beiden Journale für den Postein- oder Postausgang beschränken. Die Schaltfläche Suche starten löst den Suchvorgang aus. Die zum Suchstring passenden Nachrichten werden daraufhin im Anzeigebereich aufgelistet. Durch einen Doppelklick auf einen der gefundenen Journalleinträge können Sie hier sofort diese Nachricht öffnen. Übrigens ist auch in dieser Nachrichtenliste, wie in allen Journalfenstern die Tabellenkopfzeile editierbar, so dass Sie sich alle Informationen zu der gefundenen Nachricht anzeigen lassen können. Weitere Informationen zum Thema “Editieren der Tabellenkopfzeile” finden Sie im Abschnitt 5.3.2.1 auf Seite 5-166. Über Schließen verlassen Sie den Dialog Nachricht suchen. 5.6.5 Adressbuch Die Funktion Adressbuch dient dem Ex- und Import von Benutzer- und/oder Kontaktdaten. Dabei ist es dem Standard-Benutzer nur erlaubt seine persönlichen Adressbuchdaten zu exportieren. Dies kann zum Beispiel dazu genutzt werden die persönlichen Adressdaten auf das Benutzerkonto eines anderen Benutzer zu übertragen. Mit administrativen Rechten können zusätzlich die globalen Adressbuchdaten sowie die Benutzerdaten ex- und importiert werden. 5-224 P31003-S2330-B689-3-19, Juli 2004 HiPath Xpressions V3.0 SA10, Communications, Benutzerhandbuch Funktionsreferenz Extras 5.6.5.1 Adressbuch-Export Die Export-Funktion erzeugt eine Text-Datei, die an einem beliebigen Ort gespeichert werden kann. Die Reihenfolge der Spalten entspricht den verschiedenen Datenbankfeldern im HiPath Xpressions-Server. Jeder Adressbucheintrag belegt eine komplette Zeile, die, abhängig von den vorhandenen Maskeneinträgen, mehr oder weniger ausgefüllt sein kann. Gehen Sie folgendermaßen vor, um einen Adressbuchexport durchzuführen. 1. Rufen Sie aus dem Communications-Menü Extras die Funktion Adressbuch > Exportieren... auf. Der folgende Dialog wird geöffnet. 2. Wählen Sie durch Setzen der Kontrollkästchen die Adressbücher aus, die Sie exportieren möchten. > 3. Legen Sie unter Andere Einstellungen fest, ob auch die Datenbankfelder exportiert werden sollen, in denen die vorhandenen Rufnummern in normalisierter Form abgelegt sind. > 4. Für Standard-Benutzer ist bereits das Kontrollkästchen Persönliche Kontakte gesetzt. Die beiden übrigen Optionen stehen ihm nicht zu Verfügung. Wird das Kontrollkästchen Export der DNO-Felder von einem Benutzer nicht gesetzt, werden die Daten so wie sie in der Datenmaske eingetragen sind exportiert. Dies ist für eine Übertragung der Adressbuchdaten auf ein anderes Benutzerkonto ausreichend, da die Einträge in die Felder für die normalisierte Form automatisch vom Server generiert werden. Betätigen Sie die Schaltfläche OK. Daraufhin öffnet sich der Dateiauswahl-Dialog, in dem Sie angeben können wie die ExportDatei heißen und in welchem Verzeichnis sie abgelegt werden soll. > Als Dateiformat steht Ihnen dabei ausschließlich das Textformat (.TXT) zur Verfügung. Damit wäre der Exportvorgang abgeschlossen. Die Text-Datei kann anschießend mit jedem Texteditor geöffnet und bearbeitet werden. P31003-S2330-B689-3-19, Juli 2004 HiPath Xpressions V3.0 SA10, Communications, Benutzerhandbuch 5-225 Funktionsreferenz Extras > Da die exportierte Text-Datei wegen der vielen Datenspalten sehr unübersichtlich ist, empfiehlt es sich diese Datei in eine Excel-Datei zu konvertieren und eine eventuelle Bearbeitung dort durchzuführen. 5.6.5.2 Adressbuch-Import Um die exportierten Adressbücher wieder auf den HiPath Xpressions-Server übertragen zu können, wird die Importfunktion benötigt. Sie kann aber auch dazu genutzt werden einen zusätzlichen Datensatz in der Benutzerdatenbank des HiPath Xpressions-Servers einzuschreiben. Dazu muss die zu importierende Datei als reine .TXT-Datei vorliegen und das gleiche Eintragsschema wie die Exportdatei besitzen. Beim Import wird geprüft, ob diese Bedingungen erfüllt sind. Ansonsten wird der Daten-Import mit einer Fehlermeldung verweigert. Gehen Sie folgendermaßen vor, um einen Adressbuchimport durchzuführen. 1. Rufen Sie aus dem Communications-Menü Extras die Funktion Adressbuch > Importieren... auf. Der Dateiauswahl-Dialog wird geöffnet. 2. Markieren Sie hier, eventuell nach aufsuchen des entsprechenden Unterverzeichnisses, die Datei, die importiert werden soll. 3. Betätigen Sie danach die Schaltfläche Öffnen. Der folgende Dialog wird geöffnet. 4. Wählen Sie durch Setzen der Kontrollkästchen die Import-Optionen aus. Option Beschreibung Verschlüsselung Wird diese Option gesetzt, erfolgt beim Import des Datensatzes eine automatische Verschlüsselung für das Kennwort und die PIN, wenn sie im Klartext in dieser Datei enthalten sind. Tabelle 5-34 5-226 Import-Optionen für Adressbücher und Benutzerdaten. P31003-S2330-B689-3-19, Juli 2004 HiPath Xpressions V3.0 SA10, Communications, Benutzerhandbuch Funktionsreferenz Extras Option Beschreibung Verhalten leerer Felder Wird diese Option gesetzt, wird festgelegt, dass leere Felder in der Importdatei bereits bestehende Einträge in der HiPath Xpressions-Datenbank überschreiben, also löschen. Tabelle 5-34 5. Import-Optionen für Adressbücher und Benutzerdaten. Betätigen Sie nach der Festlegung der Import-Optionen die Schaltfläche OK. Haben Sie eine gültige Import-Datei ausgewählt, werden deren Daten in die Datenbank des HiPath Xpressions-Server übernommen und der Optionen-Dialog geschlossen. Anschließend können Sie unter Benutzer/Empfänger überprüfen, ob der Import erfolgreich war. 5.6.6 Fax-Briefpapier... Fax-Briefpapiere können als “Vordrucke” für den Versand von Fax-Nachrichten verwendet werden. Sie bestehen im Allgemeinen aus einem Deckblatt (dem Cover) und den sich daran anschließenden Folgeseiten. In Communications ist es möglich, beliebig viele Fax-Musterseiten (Faxlogos) zu erstellen. Diese können dann wiederum zu verschiedenen Fax-Briefpapieren zusammengestellt werden. Alle vom Administrator definierten Fax-Briefpapiere können von jedem Benutzer wahlweise verwendet werden. Abhängig mit welchen Berechtigungen der Dialog Fax-Briefpapier aufgerufen wird sind folgende Einstellungen möglich: ● Festlegung des Standard-Fax-Briefpapiers für den aufrufenden Benutzer ● Zusammenstellung des Fax-Briefpapiers durch den Administrator ● Fax-Musterseitenerstellung durch den Administrator. ● Festlegung des Standard-Fax-Briefpapiers P31003-S2330-B689-3-19, Juli 2004 HiPath Xpressions V3.0 SA10, Communications, Benutzerhandbuch 5-227 Funktionsreferenz Extras Auf der Registerkarte Fax-Briefpapier-Definitionen kann ein Standard-Benutzer festlegen, welches Fax-Briefpapier ihm per Voreinstellung im Nachrichtenfester für eine Fax-Nachricht angeboten wird. Auf dieser Registerkarte ist oben unter Aktueller Standard angezeigt, welche Briefpapierdefinition aktuell als Standard gesetzt worden ist. > Sie finden diese Einstellung im Kombinationsfeld Fax-Briefpapier des Nachrichtenfensters wieder. Der Benutzer kann zusätzlich unabhängig von dieser Einstellung frei aus den vordefinierten Fax-Briefpapieren auszuwählen. Im Fenster darunter sind alle bereits zusammengestellten Fax-Briefpapiere aufgelistet. Die Vorschauseiten rechts in diesem Dialog geben einen Eindruck vom Aussehen des Briefpapiers. Zur Ansicht wird das entsprechende Fax-Briefpapier im linken Feld markiert. Über die Registerlaschen Erste Seite beziehungsweise Folgende Seiten, kann dabei zwischen Deckblatt und Folgeseite hin und her geschaltet werden. Die Auswahl des Standard-Fax-Briefpapiers erfolgt durch Markieren des entsprechenden Eintrags und Betätigen der Schaltfläche Als Standard setzen. Die Änderung der Einstellungen in diesem Dialog wird durch Betätigen der Schaltfläche OK übernommen und gespeichert. Abbrechen schließt dieses Fenster, ohne eventuell vorgenommene Änderung zu berücksichtigen. ● Definition von Fax-Briefpapier Die Zusammenstellung von Fax-Briefpapieren und das Erstellen der dazu nötigen einzelnen Seiten ist dem Systemadministrator vorbehalten. Er kann auf der Registerkarte Fax-Briefpapier-Definitionen neue Fax-Briefpapiere zusammenstellen und auf Seiten-Definitionen neue Musterseiten entwerfen. Die jeweils vorhandenen Schaltflächen Neu..., Bearbeiten... und Entfernen sind nur aktiv, wenn ein Administrator auf diese Funktion zugreift. Folgende Funktionen können auf der Registerkarte Fax-Briefpapier-Definitionen ausgeführt werden: 5-228 P31003-S2330-B689-3-19, Juli 2004 HiPath Xpressions V3.0 SA10, Communications, Benutzerhandbuch Funktionsreferenz Extras Dialogfunktion Beschreibung Neu... Das Betätigen dieser Schaltfläche öffnet den Dialog Fax-Briefpapier-Definition bearbeiten. Über diesen Dialog wird ein neues Fax-Briefpapier zusammengestellt. Hier muss, unter Briefpapier-Name, eine Bezeichnung für das neue FaxBriefpapier angeben werden. Unter diesem Namen wird es dann in der Auswahlliste geführt. Der Name sollte einen Bezug zum Inhalt haben, damit es später leicht möglich ist das gewünschte Fax-Briefpapier zu identifizieren. Mit Hilfe der beiden Kombinationsfelder im Bereich Definition, wird durch Auswahl der entsprechenden Seitennamen aus den vorhandenen FaxMusterseiten das Fax-Briefpapier zusammengestellt. Die Auswahl erfolgt einmal für die erste Faxseite und einmal für die Folgeseiten. Hinweis: Ist kein Deckblatt erwünscht, dann kann, durch die Auswahl des Eintrages <keine spezielle erste Seite>, die Einbindung eines Deckblattes unterbunden werden. Soll das Fax-Briefpapier hingegen nur aus der ersten Seite bestehen, ist für Folgende Seiten der Eintrag <Folgende Seiten ohne Fax-Briefpapier> einzustellen. Es wäre hier auch möglich, für die beiden Seiten einer Fax-Briefpapier-Definition, die gleiche Faxseite zu verwenden. OK beendet die Definition mit dem Speichern des neuen Briefpapiers. Abbrechen schließt diesen Dialog, ohne Erstellung eines neuen Fax-Briefpapiers. Bearbeiten… Öffnet für das markierte Fax-Briefpapier das Fenster Fax-BriefpapierDefinition. Alle Definitionsparameter können jetzt angepasst werden. Entfernen Löscht die markierte Fax-Briefpapier-Definition aus der Liste. Tabelle 5-35 Bedienungsfunktionen zur Definition von Fax-Briefpapieren. Auf der Registerkarte Seiten-Definitionen werden die bereits vordefinierten Faxseiten aufgelistet. Weiterhin vermittelt das Vorschaufenster einen Eindruck vom Aussehen der Faxseite, deren Eintrag in der Liste markiert ist. P31003-S2330-B689-3-19, Juli 2004 HiPath Xpressions V3.0 SA10, Communications, Benutzerhandbuch 5-229 Funktionsreferenz Extras Dialogfunktion Beschreibung Neu... Über Neu wird eine weitere Faxseite definiert und der Liste zur Auswahl hinzugefügt. Nach der Eingabe eines Namens und der Bestätigung mit OK wird sofort der Faxseiten-Editor gestartet. In dessen Titelzeile wird der zuvor angegebene Name für die nun zu erstellende neue Faxseite angezeigt. Wie Sie mit dem Faxseiten-Editor arbeiten ist in Abschnitt 5.6.6.1, “Der Faxseiten-Editor”, auf Seite 5-231 beschrieben. Bearbeiten... Öffnet eine in der Liste markierte Faxseite direkt im Faxseiten-Editor. Danach sind alle Möglichkeiten zum Bearbeiten dieser Faxseite gegeben. Entfernen Löscht die markierte Faxseite aus der Liste. Tabelle 5-36 5-230 Bedienungsfunktionen zur Definition von Fax-Seiten. P31003-S2330-B689-3-19, Juli 2004 HiPath Xpressions V3.0 SA10, Communications, Benutzerhandbuch Funktionsreferenz Extras 5.6.6.1 Der Faxseiten-Editor Der Faxseiten-Editor dient der Erstellung und Bearbeitung einzelner Faxseiten (auch Fax-Musterseiten oder Fax-Logos genannt). Diese können später zu Fax-Briefpapier zusammengestellt werden. Im wesentlichen verfügt der Faxseiten-Editor über Funktionen, die Sie schon vom Bearbeiten von Faxnachrichten her kennen. Zusätzlich zu den Zeichen und Textfunktionen ist es möglich Platzhalterfelder für Absender-, Empfänger- und Dokumentinformationen usw. auf einer Musterseite zu integrieren, die dann beim Versand dynamisch ausgefüllt werden. Der Editor gliedert sich in drei Bereiche: einer Menüzeile, einer Werkzeugleiste und einem Arbeitsbereich. ● In der Menüzeile des Faxseiten-Editors finden Sie sämtlich zur Bearbeitung einer Faxseite notwendigen Befehle. ● Die gebräuchlichsten Befehle aus der Menüzeile des Faxseiten-Editors lassen sich zusätzlich über die Werkzeugleiste aufrufen. Um einen Hinweis zu Funktions einer Schaltfläche zu bekommen kann man den Mauszeiger auf dem Symbol positionieren. Nach kurzer Verweildauer wird dann, in einem kleinen Hilfefenster, ein erklärender Text (Tool Tip) zur Funktion dieser Schaltfläche angezeigt. ● Der Arbeitsbereich verhält sich wie der eines Zeichenprogramms. Hier können Sie Objekte hineinzeichnen, verschieben oder bearbeiten. Manche Funktionen aus der Symbolleiste beziehungsweise der Menüzeile haben direkten Einfluss auf die Form der ausgewählten Objekte, andere wiederum dienen dazu, neue Objekte zu zeichnen. Um Objekte auszuwählen, werden sie durch Anklicken markiert (vorher die Markierungs-Funktion wählen). Das ein Objekt markiert ist erkennen Sie an den Ankerpunkten, die dann um das Objekt herum angeordnet sind. Wenn Sie mit dem Mauszeiger über das Objekt oder einen dieser Markierungspunkte fahren, zeigt ein sich verändernder verändert MauszeiP31003-S2330-B689-3-19, Juli 2004 HiPath Xpressions V3.0 SA10, Communications, Benutzerhandbuch 5-231 Funktionsreferenz Extras ger an, dass sich das Objekt verschieben lässt oder dessen Form angepasst werden kann. Zum Beispiel kann durch Ziehen mit der Maus an einem Eckpunkt die Objektgröße verändert werden. Wenn Sie mehrere Objekt markieren möchten (zum Beispiel, um sie gemeinsam zu verschieben), halten Sie die Umschalt-Taste ([Shift]-Taste) gedrückt und klicken nacheinander alle zu markierenden Objekte mit der Maus an. Alternativ zu dieser Auswahlmöglichkeit, können Sie mit der Maus auf einen freien Bereich innerhalb des Arbeitsbereichs zeigen und dann mit gedrückter linken Maustaste ein Markierungsrechteck über die zu selektierenden Objekte aufziehen. Wenn Sie die Maustaste loslassen, werden alle Objekte, die von diesem Rechteck überdeckt werden, gemeinsam ausgewählt. Folgende Funktionen sind über das Menü des Faxseiten-Editors möglich: Das Datei-Menü Das Menü Datei stellt die Standard-Dateifunktionen zur Verfügung. Das wären im einzelnen: Menüfunktion Beschreibung Speichern [Strg] + [S] Speichert die vorgenommen Änderungen unter dem Dateinamen, der zuvor zur Definition dieser Faxseite eingegeben worden ist. Drucken [Strg] + [P] Hierüber kann der Inhalt des Arbeitsbereiches zur Kontrolle ausgedruckt werden. Beenden Beendet den Faxseiten-Editor. Sollte die aktuell bearbeitete Faxseite noch nicht abgespeichert sein, erscheint ein Pop-Up-Fenster, in dem Sie die Sicherung nachholen können. Tabelle 5-37 Das Datei-Menü des Faxseiten-Editors. Das Bearbeiten-Menü Das Menü Bearbeiten stellt die Funktionen bereit, die zum Editieren der Elemente einer Faxseite benötigt werden: Menüfunktion Beschreibung Rückgängig [Strg] + [Z] Nimmt die zuvor ausgelöste Aktion zurück. Die Rücknahmetiefe beträgt dabei einen Schritt. Wiederholen [Strg] + [Y] Stellt den Zustand vor der Rücknahme wieder her. Ausschneiden [Strg] + [X] Schneidet das markierte Objekt aus und speichert es in der Zwischenablage zum erneuten Einfügen. Kopieren [Strg] + [C] Kopiert das markierte Objekt in die Zwischenablage. Einfügen [Strg] + [V] Fügt den Inhalt der Zwischenablage in das aktuell geöffnete Dokument ein. Tabelle 5-38 5-232 Das Bearbeiten-Menü des Faxseiten-Editors. P31003-S2330-B689-3-19, Juli 2004 HiPath Xpressions V3.0 SA10, Communications, Benutzerhandbuch Funktionsreferenz Extras Menüfunktion Beschreibung Löschen [Entf] Löscht das markierte Objekt. Alles markieren [Strg] + [A] Markiert alle im Arbeitsfenster dargestellten Objekte. Objekt einfügen... Fügt an die aktuelle Cursorposition ein Arbeitsfenster des gewählten Objekttyps ein. Dazu wird ein neues Fenster für die dazu nötigen Einstellungen geöffnet. Tabelle 5-38 ● Neu erstellen: Fügt ein neues leeres Objektfenster, abhängig vom gewählten Objekttyp, in Ihr Dokument ein. Ist das Kontrollkästchen Als Symbol markiert, wird das Objekt als Datei-Symbol in das Dokument eingefügt. ● Aus Datei erstellen: Fügt, über ein Dateiauswahlmenü, eine Datei als Objekt in Ihr Dokument ein. Zusätzlich haben Sie die Möglichkeit, das Objekt mit der Quelldatei verknüpft einzufügen und können für die Darstellungsart Als Symbol wählen. Das Bearbeiten-Menü des Faxseiten-Editors. P31003-S2330-B689-3-19, Juli 2004 HiPath Xpressions V3.0 SA10, Communications, Benutzerhandbuch 5-233 Funktionsreferenz Extras Menüfunktion Beschreibung Verknüpfungen... Zeigt, bei einem mit dem Quellobjekt verknüpften OLE-Objekt, den Pfad zur Quelle in einem neuen Fenster an. Zusätzlich sind über diesen Dialog weitere Einstellungen möglich. ● Einstellung des Aktualisierungs-Modus: Automatisch oder Manuell. Bei der Auswahl Manuell kann man die Aktualisierung der Quelldatei auslösen, indem man die Schaltfläche Jetzt aktualisieren betätigt. Ist die Einstellung auf Automatisch gesetzt, wird jede Änderung sofort nach dem Beenden des Bearbeitungsvorgangs in die Quelldatei übernommen. Objekteigenschaften [Alt] + [Enter] Tabelle 5-38 5-234 ● Quelle öffnen: Öffnet die Quelldatei zur Bearbeitung mit dem Originalprogramm. ● Quelle ändern: Öffnet das Quellverzeichnis zur Änderung der Quelldatei. ● Entfernen: Trennt die Verknüpfung vom Objekt zur Quelldatei. Öffnet das Eigenschaften-Fenster für das verknüpfte Objekt. Über dieses Fenster, das in Karteikastenform gestaltet ist, können Sie sich zum einen allgemeine Informationen zum OLE-Objekt anzeigen lassen, zum anderen ist es von hier aus möglich, über die Auswahl der entsprechenden Karteikarte, die Ansicht- und Verknüpfungsoptionen neu festzulegen. Das Bearbeiten-Menü des Faxseiten-Editors. P31003-S2330-B689-3-19, Juli 2004 HiPath Xpressions V3.0 SA10, Communications, Benutzerhandbuch Funktionsreferenz Extras Menüfunktion Beschreibung Objekt Dieser Menüpunkt dient dazu, das OLE-Objekt zu bearbeiten. Das kann auf zwei verschiedene Arten geschehen: Tabelle 5-38 ● Über Bearbeiten lässt sich das OLE-Objekt direkt im Dialog FaxEditor aktivieren und bearbeiten. ● Mit Öffnen wird das OLE-Objekt mit dem Anwendungsprogramm geöffnet, mit dem es erstellt wurde, vorausgesetzt dieses Programm ist bei Ihnen installiert. Das Bearbeiten-Menü des Faxseiten-Editors. Das Ansicht-Menü Über das Menü Ansicht lassen sich grundsätzliche Einstellungen vornehmen, die das Aussehen und die Darstellungsweise des Editorfenster beeinflussen: Menüfunktion Beschreibung Statusleiste Blendet die Statuszeile am unteren Fensterrand ein oder aus. Optionen Symbol- Hierüber lassen sich die verschiedenen Schaltflächen einrichten, die zur leiste Bearbeitung der Faxseite eingesetzt werden können. Folgende Blöcke von Symbolschaltern sind möglich. In der weiter oben dargestellten Abbildung des Faxseiten-Editors sind alle möglichen Symbolschalter eingeblendet. Dateiaktionen Stellt die Standard-Dateifunktionen Speichern, Drucken und Löschen als Schaltfläche im Fenster dar. Bearbeiten Fügt die Funktionen Ausschneiden, Kopieren, Einfügen und Löschen als Block in die Werkzeugleiste ein. Sie dienen zur Objektbearbeitung. Damit diese Werkzeuge genutzt werden können, muss zuvor ein Objekt markiert sein. Vergrößern/Verkleinern Blendet Symbole ein, die eine Vergrößerung/Verkleinerung der Arbeitsfenster-Darstellung erlauben. Tabelle 5-39 Das Ansicht-Menü des Faxseiten-Editors. P31003-S2330-B689-3-19, Juli 2004 HiPath Xpressions V3.0 SA10, Communications, Benutzerhandbuch 5-235 Funktionsreferenz Extras Menüfunktion Beschreibung Faxseiten-Bearbeitung Hierüber werden die Schaltflächen, die dem Erstellen und Editieren einer Faxseite dienen, eingeblendet. Es handelt sich hierbei um die selben Funktionen wie sie über Faxseite > Zeichenelemente wählen beziehungsweise Faxseite > Objektposition ausgelöst werden können. Textfelder einfügen Hierüber wird einmal der Bereich bestimmt in dem der eigentliche Fax-Text erscheint, also ein Platzhalter für den Nachrichtentext (Menü Faxseite > Feld für Nachrichtentext einfügen). Desweiteren lassen sich noch Platzhalter für Nachrichten-Informationen aller Art positionieren (Menü Faxseite > Feld einfügen). Unterteilen Symbolleiste Tabelle 5-39 Unterteilt die Symbolleiste in zwei Zeilen. Dies ist dann nützlich, wenn der Arbeitsbereich so schmal gewählt wurde, das nicht alle eingerichteten Symbole zugänglich sind. Das Ansicht-Menü des Faxseiten-Editors. Das Menü Faxseite Dieses Menü bietet Ihnen die eigentlichen Funktionen zum Erstellen einer Faxseite an. Hier finden Sie Werkzeuge zum Zeichnen der Objekte sowie zum Einbinden der Platzhalterfelder für die dokumentrelevanten Informationen. Folgende Funktionen bietet das Menü an: Menüfunktion Beschreibung Feld einfügen Die Auswahl dieser Funktion öffnet ein weiteres Untermenü, in dem die zur Verfügung stehenden Felder aufgelistet sind, die zunächst als Platzhalter auf die Faxseite eingefügt werden können. Die hier aufgeführten Informationsfelder sind identisch mit den in Ihrem System definierten Datenbankfeldern. So lassen sich zum Beispiel Daten, die sich auf den Sender beziehungsweise Empfänger einer Fax-Nachricht beziehen (beispielsweise Adressangaben usw.) oder allgemeine Informationen, die das Dokument betreffen (wie das Datum usw.) auswählen. Bei Verwendung eines Fax-Briefpapiers, das Faxseiten mit derartigen Feldern enthält, werden diese Informationen beim Versenden dynamisch an den entsprechenden Stellen eingefügt. Tabelle 5-40 5-236 Das Menü “Faxseite” des Faxseiten-Editors. P31003-S2330-B689-3-19, Juli 2004 HiPath Xpressions V3.0 SA10, Communications, Benutzerhandbuch Funktionsreferenz Extras Menüfunktion Beschreibung Folgende allgemeine Dokument-Parameter können über Feld einfügen auf der Faxseite platziert werden: Dokumentlänge in Bytes Laufende Nummer (MID) Absender-Nummer Absender-Dienst Absender (NVS Adresse) Priorität Empfänger-Nummer Empfänger (NVS Adresse) Empfänger-Dienste Betreff Datum Datum (lang) Sendezeit Sendezeit (lang) Anzahl der Seiten Aktuelle Seite Zusatz Fax-Text Folgende senderspezifischen Parameter können über das Untermenü Senderinformationen auf der Faxseite platziert werden: Absender Adresse Zeile 1 Absender Adresse Zeile 2 Absender Ort Absender Firma Absender Land Absender Abteilung Absender Faxnummer Absender Schlüsselwort Voller Absendername Absender Mailadresse (SMTP) Absender Telefonnummer Absender Postleitzahl Tabelle 5-40 Das Menü “Faxseite” des Faxseiten-Editors. P31003-S2330-B689-3-19, Juli 2004 HiPath Xpressions V3.0 SA10, Communications, Benutzerhandbuch 5-237 Funktionsreferenz Extras Menüfunktion Beschreibung Folgende empfängerspezifischen Parameter können über das Untermenü Empfängerinformationen auf der Faxseite platziert werden: Empfänger Adresse Zeile 1 Empfänger Adresse Zeile 2 Empfänger Ort Empfänger Firma Empfänger Land Empfänger Abteilung Empfänger Schlüsselwort Voller Empfängername Empfänger Postleitzahl Feld für Nachrichtentext einfügen Hierüber wird das eigentliche Textfeld für die Faxnachricht eingefügt. Sie können es in Größe und Position variieren (wie ein beliebiges anderes Objekt). In dieses Feld fließt der Text ein, den Sie im Arbeitsbereich des Nachrichtenfensters eingeben. Beim Versenden von Faxnachrichten aus anderen Windows-Anwendungen bleibt es unbeachtet. Gitterlinien Blendet in den Arbeitsbereich Gitterpunkte ein, die das Positionieren und Ausrichten von Elementen vereinfacht. Ist neben diesem Menüpunkt ein Häkchen angezeigt, dann sind die Gitterpunkte aktiviert. Ein erneutes Aufrufen dieser Funktion entfernt die Gitterpunkte aus dem Arbeitsbereich. Optimale Breite Passt die aktuelle Ansicht des Arbeitsbereiches optimal an die sichtbare Fensterbreite an. Ganze Seite einpassen Verändert die Seitengröße so, dass die gesamte Faxseite in die aktuelle Ansicht passt. Zeichenelement wählen Durch Aufruf dieser Funktion wird ein Untermenü geöffnet, dass folgenden Aktionen zum Erstellen und Editieren von Objekten enthält: Markieren Wechsel zum Markierungs-Cursor. Wenn Sie zum Beispiel vorher etwas gezeichnet haben, können Sie hiermit wieder in den Markierungsmodus wechseln. Linie Hierdurch können Sie eine beliebige Linie in das Faxdokument einzeichnen. Dazu die Einfügemarke an den gewünschten Anfangspunk der Linie setzen und mit gedrückter linken Maustaste die Linie zeichnen. Solange Sie die Maustaste gedrückt halten, können Sie die Richtung um den Ursprung und die Länge der Geraden bestimmen. Tabelle 5-40 5-238 Das Menü “Faxseite” des Faxseiten-Editors. P31003-S2330-B689-3-19, Juli 2004 HiPath Xpressions V3.0 SA10, Communications, Benutzerhandbuch Funktionsreferenz Extras Menüfunktion Beschreibung Rechteck Fügt ein Rechteck in das Dokument ein. Durch Verschieben der Ankerpunkte mit der Maus (der Mauszeiger verändert dabei, je nach möglicher Aktion, seine Aussehen), lässt sich die Form des Rechteckes beliebig anpassen oder die Position im Dokument verändern. Abgerundetes Rechteck Fügt ein abgerundet Rechteck ein. Neben den Formgebungsmöglichkeiten durch Verschieben der Ankerpunkte (Strecken, Stauchen usw.), können Sie auch den Kantenradius verändern. Fassen Sie dazu den inneren (und andersfarbigen) der beiden “Anfasser” (an der rechten unteren Ecke des abgerundeten Rechtecks) und bewegen ihn soweit ins Innere des Rechteckfeldes, bis Sie den gewünschte Kantenradius erreicht haben. Ellipse Hierüber lässt sich eine Ellipse oder ein Kreis in das Faxdokument einzeichnen. Die Bearbeitungsmöglichkeiten sind dabei die gleichen, die schon beim Rechteck beschrieben worden sind. Pfeil Die Funktion zum Zeichnen eines Pfeils ist identisch mit der Linienfunktion. Am Ende der gezeichneten Linie ist hier eine Spitze angefügt. Polygon Zeichnet ein beliebiges Vieleck in das Fax. Angefangen vom Anfangspunkt wird die Figur mit jedem Mausklick um einen Eckpunkt erweitert. Ein Doppelklick beendet den Zeichenvorgang. Die weiteren Bearbeitungsmöglichkeiten sind dabei die gleichen, die Sie schon vom Rechteck her kennen. Text Die Auswahl dieser Funktion öffnet den Dialog Text und Eigenschaften. Nach den Formatierungseinstellungen und der Eingabe des Textes, können Sie diesen innerhalb der Faxseite platzieren. Ziehen Sie dazu mit dem Mauszeiger an der von Ihnen gewünschten Stelle ein Fenster auf. Dadurch wird der Text auf der Faxseite platziert. Sie können den Text danach verschieben oder weiter bearbeiten. Anmerkung: Der Text lässt sich auch mehrfach einfügen. Objekteigenschaften... Tabelle 5-40 Öffnet den Dialog Objekteigenschaften zum markierten Element. Die Objekteigenschaften erreichen Sie ebenfalls über das Kontextmenü. Klicken Sie dazu das entsprechende Objekt mit der rechten Maustaste an und wählen Sie den Menüpunkt Eigenschaften. Das Menü “Faxseite” des Faxseiten-Editors. P31003-S2330-B689-3-19, Juli 2004 HiPath Xpressions V3.0 SA10, Communications, Benutzerhandbuch 5-239 Funktionsreferenz Extras Menüfunktion Beschreibung Objektposition Enthält ein Untermenü zur Positionierung eines ausgewählten Objekts. Folgende Umgruppierungsmöglichkeiten stehen zur Verfügung: In den Hintergrund Setzt das markierte Objekt ganz in den Hintergrund In den Vordergrund Setzt das markierte Objekt ganz in den Vordergrund. Eine Ebene nach vorn Setzt das markierte Objekt um eine Ebene nach vorn. Eine Ebene nach hinten Setzt das markierte Objekt um eine Ebene nach hinten. Vergrößern Vergrößert die Darstellung des Faxes in 8 %-Stufen bezogen auf den Grundwert (maximal 11 Schritte). Verkleinern Verkleinert die Darstellung des Faxes in 8 %-Stufen bezogen auf den Grundwert (maximal 11 Schritte). Tabelle 5-40 5.6.7 Das Menü “Faxseite” des Faxseiten-Editors. Posteingangs-Assistent... Mit Hilfe dieser Funktion können Sie folgende Voreinstellungen für eingehende Nachrichten einrichten: ● Eingehende Nachrichten von bestimmten Absendern können automatisch in bestimmte Posteingangs-Ordner vorsortiert (verschoben) werden. > ● Für eingehende Nachrichten, die per Verteilungsregel in einen anderen Ordner verschoben werden, erfolgt keine MWI-Benachrichtigung. Eingehende Nachrichten von bestimmten Absendern können automatisch mit einem Markierungsfähnchen oder mit dem Symbol “gelesen” versehen werden. Dies geschieht dadurch, dass Sie über Verteilungs- beziehungsweise Markierungsregeln vorgeben, wie Nachrichten eines bestimmten Absenders behandelt werden sollen. Dazu muss im Ordner Posteingang mindestens ein weiteres Verzeichnis (zum Beispiel mit dem Namen Post von xyz) existieren, in das die eingehende Post von dem entsprechenden Teilnehmer umgeleitet wird. Wie dort ein neues Verzeichnis erstellt wird, lesen Sie bitte in Abschnitt 3.2, “Mit dem Posteingangs-Assistenten arbeiten”, auf Seite 3-63 nach. Wenn Sie den Posteingang Assistent aufrufen, öffnet sich das gleichnamige Fenster. 5-240 P31003-S2330-B689-3-19, Juli 2004 HiPath Xpressions V3.0 SA10, Communications, Benutzerhandbuch Funktionsreferenz Extras 5.6.7.1 Verzeichnisregel erstellen Um eine neue Verteilungsregel zu definieren, klicken Sie die Schaltfläche Verzeichnisregel erstellen an. Im oberen Teil des Fensters wird daraufhin die Regelstruktur angezeigt. Sie enthält vorerst die Platzhalter für den Absender und das Empfangsverzeichnis. Im Fenster darunter müssen nun diese Parameter festgelegt werden. Gehen Sie folgendermaßen vor um eine Verzeichnisregel zu definieren: 1. Öffnen Sie den Posteingangs-Assistent über das Communications-Menü Extras > Posteingangs-Assistent... 2. Erstellen Sie, falls noch nicht geschehen gegebenfalls durch Betätigen der Schaltfläche Neues Verzeichnis... ein neues Verzeichnis. 3. Betätigen Sie danach Verzeichnisregel erstellen. 4. Klicken Sie im unteren Fensterbereich in der ersten Zeile Verschiebe eine Nachricht von... auf den unterstrichenen Textteil. Wählen Sie dem Pull-Down-Fenster aus, ob Sie Nachrichten einer ganzen Gruppe oder eines Einzelteilnehmers in das Zielverzeichnis umleiten möchten. 5. Klicken Sie anschließend in der zweiten Zeile auf das blaue Fragezeichen <?>. Es öffnet sich eine Eingabezeile, in der Sie den Namen der Gruppe oder des Teilnehmers eingeben können, von denen die Nachrichten in den speziellen Ordner zugestellt werden sollen. Hierbei werden Sie von der Autoergänzungsfunktion unterstützt. Sie zeigt, abhängig von der Buchstabenkombination die bereits eingegeben wurde, einen Vorschlag an, der, wenn es der gewünschte ist, nur noch per Eingabetaste übernommen werden muss. 6. Klicken Sie abschließend in der dritten Zeile das blaue Fragezeichen <?> an. Ein Pull-Down-Menü wird geöffnet, aus dessen Einträgen Sie das Zielverzeichnis auswählen können. P31003-S2330-B689-3-19, Juli 2004 HiPath Xpressions V3.0 SA10, Communications, Benutzerhandbuch 5-241 Funktionsreferenz Extras 7. Bestätigen Sie Ihre Eingaben mit OK. Damit ist die Definition der Verzeichnisregel abgeschlossen. Sie wird hierdurch gespeichert und aktiviert. Im oberen Fenster lässt sich nun an der komplett angezeigten Weiterleitungsvorschrift überprüfen, ob die Regel korrekt ist. Sollten Sie mehrere Regeln für eine Weiterleitung festgelegt haben, erfolgt die Weiterleitung einer eingehenden Nachricht, indem die Regelliste von oben nach unten abgearbeitet wird. Eine markierte Regel lässt sich, mit Hilfe der beiden Schaltflächen Regel nach unten beziehungsweise Regel nach oben, beliebig in der Liste platzieren. Die Schaltfläche Regel löschen entfernt eine markierte Regel aus der Liste. 5.6.7.2 Markierungsregel erstellen Analog verläuft die Definition einer Markierungsregel. Hierbei können Nachrichten, die von bestimmten Absendern stammen, mit einem “wichtig”-Fähnchen oder mit dem “gelesen”-Symbol im Posteingang gekennzeichnet werden. 5.6.8 Kennwort ändern... Diese Funktion unter Extras erlaubt es Ihnen das Zugriffs-Kennwort für Ihr Postfach zu ändern. Geben Sie dazu in der oberen Eingabezeile Ihr aktuelles Kennwort ein. Danach in der folgenden Zeile das neue und darunter zur Kontrolle noch einmal das neue Kennwort. Durch Betätigen der Schaltfläche OK wird das neue Kennwort dann gültig. Es wird daraufhin ein Fenster eingeblendet, das Ihnen mitteilt Das Kennwort wurde erfolgreich aktualisiert. Dieses Fenster verlassen Sie, indem Sie diese Meldung ebenfalls mit OK bestätigen. > 5-242 Bei der Überprüfung des Kennworts im System wird eine eventuelle Groß- und Kleinschreibung bei der Kennwort-Definition der nicht berücksichtigt. P31003-S2330-B689-3-19, Juli 2004 HiPath Xpressions V3.0 SA10, Communications, Benutzerhandbuch Funktionsreferenz Extras 5.6.9 Vertretung einstellen... Die Funktion Vertretung einstellen... dient dazu, eine an Sie adressierte Nachricht automatisch an einen anderen Benutzer weiterzuleiten. Diese Option kann zum Beispiel dazu genutzt werden, wenn bei Ihrer Abwesenheit (Urlaub, Geschäftsreise oder Krankheit etc.) die an Sie adressierten Nachrichten direkt an einen Vertreter gesendet werden sollen, damit sie nicht unbearbeitet bleiben. Um eine Umleitung einzurichten, setzen Sie das Kontrollkästchen Vertreter aktivieren und geben dannach in die Eingabezeile Vertreter den Benutzernamen ein, an den die Nachrichten weitergeleitet werden sollen. Beachten Sie hierbei, dass der Benutzername dem Namen entspricht, der im Datenbankfeld Name referenziert ist. 5.6.10 Kontoverwaltung... Durch den Aufruf dieser Funktion wird der HiPath Xpressions Service Provider (MSP) aufgerufen, um das Benutzerprofil zu wechseln oder ein neues Benutzprofil zu definieren. Der Service Provider dient als globaler Unterbau für alle Client-Applikationen, die Dienste des HiPath Xpressions Servers nutzen wollen. Dies sind neben Communications zum Beispiel auch Lotus Notes LSX, Outlook CTI Extensions und der ACD-Supervisor. Während mehrere Client-Applikationen gleichzeitig auf einem Rechner laufen können, ist immer nur eine Instanz des HiPath Xpressions Service Providers vorhanden. Nähere Informationen zum Service Provider und zur Definition eines Profils finden Sie im Handbuch „Server Administration“. 5.6.11 Kalenderprofile... Kalenderprofile sind globale Ressourcen des HiPath Xpressions-Servers, die von unterschiedlichen Anwendungen genutzt werden können (beispielsweise von einem Call Center). Die Funktion ist nur dann aktiv, wenn man mit administrativen Rechten eingeloggt ist. Näheres zu den Einstellmöglichkeiten finden Sie im Abschnitt 4.7, “Kalenderprofile”, auf Seite 4-108. 5.6.12 Meine Datenbankeinstellungen… Beim Aufruf dieser Funktion werden die Benutzerdaten des eingeloggten Teilnehmers angezeigt. Einige der Daten können dann direkt, abhängig von den Berechtigungen, editiert werden. P31003-S2330-B689-3-19, Juli 2004 HiPath Xpressions V3.0 SA10, Communications, Benutzerhandbuch 5-243 Funktionsreferenz Extras 5.6.13 Einstellungen… Über dieses Menü werden die allgemeinen Einstellungen von Communications, wie die Art der Benachrichtigungs-Signalisierung, die Definition von Signaturen, usw. über ein Dialogfenster in Registerform vorgenommen. Der Dialog, der sich öffnet, wenn dieser Menüpunkt aufgerufen wird, ist in Registerform gestaltet. Man gelangt zu den einzelnen Einstellungen, indem die entsprechende Registerlasche angeklickt wird. > 5.6.13.1 Die Registerkarte Caller Address Routing (für die Vermittlungsregeln eines Call Centers) ist nur bei installiertem Call-Center eingeblendet. Sie ist ausschließlich für den Administrator bestimmt. Darum wird sie auch nur angezeigt, wenn sich ein Benutzer mit administrativen Rechten am Kommunikationsserver anmeldet. Näheres zu den Einstellungen auf diesen Registerkarten finden Sie in Abschnitt 4.9, “Anrufvermittlung in Abhängigkeit von der Anrufer-ID”, auf Seite 4-123. Layout Drucken Diese Registerkarte dient zur Einstellung des Druck-Layouts. Hierüber lassen sich verschiedene Optionen einstellen, die die Darstellungsweise des Druckbildes bei der Ausgabe von Dokumenten aus den Journalfenstern (also den Fenstern: Posteingang, Postausgang, Schriftverkehr und Gelöschten Post) betreffen. Das Kombinationsfeld Dokument-Info im oberen Bereich des Dialogs (unter Dokumentinformation) bestimmt, wo die zusätzlichen Informationen, die das auszudruckende Dokument betreffen, auf dem Ausdruck erscheinen sollen (oben beziehungsweise unten auf der Seite). Die Darstellung der Dokumentinformationen kann, durch die Auswahl keine, auch unterdrückt werden. Außerdem lässt sich durch Setzen des Kontrollkästchens Dokument-Info darf Inhalt überlappen festlegen, dass der Info-Text auch überlappend 5-244 P31003-S2330-B689-3-19, Juli 2004 HiPath Xpressions V3.0 SA10, Communications, Benutzerhandbuch Funktionsreferenz Extras über Dokumentpassagen gedruckt wird, die sich dort bereits befinden könnten. Bei Fax-Dokumenten kann es gelegentlicht vorkommen, dass diese Bereiche schon für das Dokument ausgenutzt werden. Die Art der gewünschten Informationen, die Sie zum betreffenden Nachrichten-Dokument mit ausdrucken möchten, bestimmen Sie, indem Sie die entsprechenden Parameter (und dazu eventuell erläuternden Text) in eine der drei Eingabezeilen eingeben. Dabei steht jede Eingabezeile für eine Zeile auf dem Ausdruck. Eine leere Eingabezeile (egal welche) würde den Infotext auf zwei Druckzeilen reduzieren. Entsprechend gilt dies für weitere nicht ausgefüllte Eingabezeilen. Die Variablen werden beim Drucken dynamisch, durch die auf dem Server zur Verfügung stehenden Daten, gesetzt. Vor, zwischen oder hinter den Variablen können Sie außerdem beliebig erläuternden Text einfügen, der dann ebenfalls in den Ausdruck aufgenommen wird. Folgende Variablen können Sie in den Eingabezeilen verwenden: Variable Erzeugt einen Info-Eintrag für: %cost Die angefallenen Kosten %costid Die Kostenstelle %do Datum und Zeit (Eingangs- beziehungsweise Absendezeitpunkt). %frm Das Format der Nachricht (zum Beispiel: Telex, ASCII, Fax G3, usw.). %len Die Größe des Dokuments in Bytes. %mid Die Nachrichten-ID (eine Identifikationsnummer, die der Server jeder Nachricht fortlaufend zuteilt). %oid Die Kennung des Absenders (bei Fax-Nachrichten). %oorg Den ursprünglichen Absender einer weitergeleiteten Nachricht. %orec Den ursprünglichen Empfänger einer weitergeleiteten Nachricht. %org Den Absender einer E-Mail-Nachricht. %p (Kleines p) Die aktuelle Seitennummer. %P (Großes P) Die Gesamtanzahl der Seiten. %porg Den Absender einer Fax-Nachricht. %prec Den Empfänger einer Fax-Nachricht. %rec Den Empfänger einer E-Mail-Nachricht. %rid Die Kennung des Empfängers (zum Beispiel bei einem Fax). %serv Der benutzte Dienst (Fax, E-Mail, usw.). %stat Ein ausführlicher Statusbericht zu der Nachricht. %subj Den Betreff der Nachricht. %succ Erfolg, beziehungsweise Misserfolg der Übermittlung. Tabelle 5-41 Liste der Variablen für die möglichen Dokument-Informationen. P31003-S2330-B689-3-19, Juli 2004 HiPath Xpressions V3.0 SA10, Communications, Benutzerhandbuch 5-245 Funktionsreferenz Extras Variable Erzeugt einen Info-Eintrag für: %units Die Anzahl der Gebühreneinheiten. Tabelle 5-41 Liste der Variablen für die möglichen Dokument-Informationen. Die im Bild eingegebenen Parameter würden zum Beispiel folgenden Text oben auf dem ausgedruckten Nachrichten-Dokumenten erzeugen: E-Mail, Nr: 111, von Administrator an Testbenutzer1 (Seite1 von 1) Datum: 12.02.2004, 16:17 - Status: OK Betreff: Testmail Der Bereich Fax einpassen stellt Ihnen Optionen zur Verfügung, mit der der Ausdruck von Faxseiten beeinflusst werden kann. Mit der Auswahl der Option Faxseite an Druckseite anpassen, wird das Fax auf einer Druckseite ausgegeben. > Wird diese Option gesetzt, kann die Darstellung unter Umständen sehr klein ausfallen (bei überlangen Faxseiten). Die Option Optimal anpassen passt eine Faxseite, deren Format leicht von DIN A4 abweicht, optimal auf eine Druckseite ein. Damit beim späteren Abheften des gedruckten Dokuments kein Text durch die Lochung verlorengeht, haben Sie die Möglichkeit einen Randbereich für den Faxausdruck zu definieren. Im Eingabefeld Linker Rand können Sie dazu einen entsprechenden Einzug vorgeben. 5.6.13.2 Faxausdruck Über diese Registerkarte wird der Drucker ausgewählt, an dem Ihre Faxe ausgegeben werden sollen. 5-246 P31003-S2330-B689-3-19, Juli 2004 HiPath Xpressions V3.0 SA10, Communications, Benutzerhandbuch Funktionsreferenz Extras Die Einstellungen werden abhängig vom Faxformat FaxG3 (Analogfax) oder FaxG4 (Digitalfax) vorgenommen sind aber ansonsten identisch. Folgende Einstellmöglichkeiten stehen Ihnen zur Verfügung: Dialogfunktion Beschreibung Ausdruck auf Windows Standarddrucker Für die Faxausgabe wird der Drucker gewählt, den Sie an Ihrem Arbeitsplatz als Standarddrucker eingestellt haben. Ausdruck auf G3-Gerät mit Nummer Leitet den Faxausdruck auf ein FaxG3- beziehungsweise FaxG4Faxgerät. Die Auswahl erfolgt durch die Angabe der entsprechenden Telefonnummer, unter der dieses Gerät angesprochen wird. Ausdruck auf ServerDrucker Bei dieser Auswahl erfolgt die Faxausgabe auf einem Drucker, der über den Server adressiert wird. Das wird im allgemeinen ein voreingestellter (default) sein. Um zu erfahren, welche Möglichkeiten hier bestehen und unter welcher Adresse diese Drucker angesprochen werden kann, wenden Sie sich bitte an Ihren Systemadministrator. Tabelle 5-42 5.6.13.3 Einstellungsoptionen im Dialog “Faxausdruck”. Allgemein Auf dieser Registerkarte werden die allgemeinen Grundstellungen von Communications vorgenommen. Folgende Einstellungen sind über diese Registerkarte zugänglich: P31003-S2330-B689-3-19, Juli 2004 HiPath Xpressions V3.0 SA10, Communications, Benutzerhandbuch 5-247 Funktionsreferenz Extras Dialogfunktion Beschreibung Mein Telefon In dieser Zeile wird Ihre Telefonnummer angezeigt, falls Sie an Ihrem Arbeitsplatz über ein Telefon verfügen und die Telefoniefunktionen eingerichtet sind. Lokales Telefon Wenn Sie sich vorübergehend an einem anderen Arbeitsplatz aufhalten und dort über Communications am Kommunikationsserver angemeldet sind, können Sie Ihre eingehenden Sprach-Nachrichten an das dortige Telefon umleiten. Geben Sie dazu hier die entsprechende Rufnummer dieses Telefon-Anschlusses ein. Sprachnachricht wie- Über dieses Kombinationsfeld können Sie festlegen, wie Sprachdergeben über nachrichten (Voicemails) wiedergegeben werden sollen. ● Computer Lautsprecher: Die Sprachnachricht wird bei dieser Einstellung über die Soundkarte des Computers wiedergegeben. ● Mein Telefon: In diesem Fall erfolgt die Ausgabe der Sprachnachricht über Ihr Telefon. SprachnachrichtenFormat Dieses Kombinationsfeld dient zur Anpassung der Kodierung für ISDN-Sprachnachrichten. Für den europäischen Raum wird A-Law, für die USA hauptsächlich µ-Law, verwendet. Überwache meinen Telefonstatus Mit Hilfe dieses Kontrollkästchens kann man die Überwachung des eigenen Telefonstatus ein- beziehungsweise ausschalten. Pro Teilnehmer nur den letzten ein- und ausgehenden Ruf zeigen Dieses Kontrollkästchen kann gesetzt werden, um die Darstellung in den Journalen übersichtlicher zu gestalten. Ist das Kontrollkästchen gesetzt wird im Journal nur der aktuellste Anruf angezeigt, wenn von einem Teilnehmer mehrere Telefonate eingegangen sind. Papiergröße FaxBriefpapier Diese Einstellung ist länderspezifisch vorzunehmen. Für den europäischen Raum ist A4 einzustellen. In den USA wird das Letter-Format verwendet. Tabelle 5-43 5-248 Einstellungsoptionen im Dialog “Allgemein”. P31003-S2330-B689-3-19, Juli 2004 HiPath Xpressions V3.0 SA10, Communications, Benutzerhandbuch Funktionsreferenz Extras Dialogfunktion Beschreibung Lokalen Nachrichten- Diese Funktion ist besonders im Sicherheitskontext von Win9x von Cache nach dem Ab- Bedeutung, da hier die Sicherungsmechanismen, die Windows NT, melden löschen Windows 2000 oder Windows XP bieten, nicht zur Verfügung stehen. Durch das Setzen dieses Kontrollkästchens werden Ihre Nachrichten-Daten automatisch vom lokalen Rechner gelöscht, wenn Sie Ihre Sitzung beenden. Dadurch kann sichergestellt werden, dass kein Unbefugter Ihre Nachrichten öffnen und lesen kann. Mit der nächsten Anmelden werden diese Daten neu vom Server auf den lokalen Rechner übertragen. Direkte Posteingangs-Benachrichtigung Tabelle 5-43 5.6.13.4 Durch Setzen dieses Kontrollkästchens können Sie eine sofortige Signalisierung bei einer neuen Nachricht einrichten. Im Normalfall verstreicht eine gewisse Zeit, bevor eine neu eingehende Nachricht in Communications angezeigt wird. Dies ist technisch bedingt und kann im ungünstigsten Fall bis zu zwei Minuten dauern. Standardmäßig ist ein Eingangs-Polling mit einem Zeittakt von 2 Minuten wirksam. Im Allgemeinen spielt diese Verzögerung keine Rolle. Soll die Benachrichtigung sofort mit dem Nachrichteingang erfolgen, dann kann das hier durch Setzten des Häkchens eingerichtet werden. Einstellungsoptionen im Dialog “Allgemein”. Signatur Signaturen sind ein Hilfsmittel, um immer wiederkehrende Grußfloskeln (oder auch andere standardisierte Textpassagen) automatisiert in eine Textnachricht aufnehmen zu können. Sie werden unterhalb des eigentlichen Textes in das Dokument eingefügt. Maximal vier verschiedene Standardsignaturen lassen sich vorbereiten. Davon können dann, je nach Einstellung, die ersten drei Signaturen automatisch oder eine der vier manuell per Tastaturbefehl ([Alt] + [1...4]) an das Textdokument anfügt werden. P31003-S2330-B689-3-19, Juli 2004 HiPath Xpressions V3.0 SA10, Communications, Benutzerhandbuch 5-249 Funktionsreferenz Extras Möchten Sie, dass eine Signatur automatisch eingefügt wird, dann haben Sie folgende Einstellmöglichkeiten: ● Signatur nur an neuen Nachrichten ● Signatur nur an Antworten ● Signatur an beide Weiterhin lässt sich festlegen, ob dabei jedesmal automatisch Signatur 1 oder, unterschieden nach externen und internen Nachrichten, jeweils automatisch Signatur 1 für externe und Signatur 2 für interne Nachrichten verwendet wird. Sie könnten zum Beispiel Signatur 1 für externe Nachrichten etwas förmlicher gestalten. Eine weitere Möglichkeit ist, automatisch die dritte Signatur an SMS-Nachrichten anzufügen. Dazu das Häkchen in das entsprechende Kontrollkästchen setzen und eine dritte Signatur definieren. Definiert wird eine Signatur, indem Sie über das Kombinationsfeld Signatur zum Bearbeiten wählen die entsprechende Kennzahl (1...4) der betreffenden Signatur auswählen. Im Bearbeitungsfenster lässt sich dann, wie in einem Texteditor, entweder eine bereits existierende Signatur ändern oder, falls noch keine definiert wurde, eine neue Signatur eingeben. 5-250 P31003-S2330-B689-3-19, Juli 2004 HiPath Xpressions V3.0 SA10, Communications, Benutzerhandbuch Funktionsreferenz Extras 5.6.13.5 Schnittstelle Die Registerkarte Schnittstelle dient zur Einstellung der diversen Benachrichtigungsmöglichkeiten. Über die Einstellungen in diesem Dialog, können Sie die Benachrichtigungsfunktionen individuell an Ihre Bedürfnisse anpassen. Die Benachrichtigungen werden, unabhängig davon mit welchen Programm Sie gerade arbeiten, eingeblendet. Für die Wiedergabe von Ansagetexten ist es erforderlich, dass Ihr lokaler Rechner über eine Soundkarte mit angeschlossen Lautsprechern verfügt. Standardmäßig haben Sie die Möglichkeit, dass die Systemansagen auf Deutsch, Englisch, Niederländisch, Spanisch oder Französisch eingespielt werden. Auswählen können Sie die Sprache über das Kombinationsfeld Sprache für Ansagetexte. Durch Setzen der Kontrollkästchen legen Sie fest, bei welchem Ereignis eine akustische Ansage erfolgt: Dialogfunktion Beschreibung Begrüßung Ist dieses Kontrollkästchen gesetzt, werden Sie, wenn Sie sich über Communications am Server anmelden, durch eine freundliche Stimme begrüßt. Neue Nachricht Es erfolgt eine Ansage, die Sie darauf hinweist, dass Sie eine neue Nachricht eingegangen ist. Telefonanruf Sie werden per Ansage über einen Telefonanruf informiert (nur möglich, wenn die Telefoniefunktionen bei Ihnen implementiert sind). Tabelle 5-44 Akustische Benachrichtigungs-Optionen im Dialog “Schnittstelle”. Durch Einblenden eines Fensters in Ihre laufende Applikation, können Sie sich zusätzlich eine optische Benachrichtigung einrichten: P31003-S2330-B689-3-19, Juli 2004 HiPath Xpressions V3.0 SA10, Communications, Benutzerhandbuch 5-251 Funktionsreferenz Extras Dialogfunktion Beschreibung Neue Nachricht Es wird ein Benachrichtigungsfenster geöffnet, das Sie darauf hinweist, dass Sie eine neue Nachricht erhalten haben. Telefonanruf Stehen die Telefoniefunktionen zur Verfügung, kann hierüber ein weiteres Benachrichtigungsfenster aktiviert werden. Es weist auf den eingegangenen Telefonanruf hin und ermöglicht weitere Bedienungsschritte. Sie können, durch Anklicken der entsprechenden Schaltfläche, den Anruf auf Ihre Voicebox umleiten, die Verbindung direkt abbrechen oder den Anruf entgegennehmen. Im letzten Fall wird Ihr Telefon automatisch in den Modus “Freisprechen” geschaltet. Das heißt, Sie können ohne abheben des Hörers mit dem Anrufer sprechen. Ich möchte Informiert werden, wenn eine ausgehende Nachricht keinen Betreff hat Diese Funktion ermöglicht es, sich aktiv darauf hinweisen zu lassen, dass noch keinen Betreff in einer neuen Nachricht eingegeben wurde. Das heißt, wenn Sie eine Nachricht abschicken möchten, in der das Betreff-Feld ohne Eintrag ist, wird ein Pop-Up-Fenster mit einer entsprechenden Meldung geöffnet. Ja leitet trotzdem den Versendevorgang ein. Nein führt zum Nachrichtenfenster zurück, damit Sie die Betreffzeile nachträglich noch ausgefüllen können. Tabelle 5-45 5-252 Optische Benachrichtigungs-Optionen im Dialog “Schnittstelle”. P31003-S2330-B689-3-19, Juli 2004 HiPath Xpressions V3.0 SA10, Communications, Benutzerhandbuch Funktionsreferenz Extras Dialogfunktion Beschreibung Sprache der Benut- Über dieses Kombinationsfeld lässt sich die Menüsprache Communicazerschnittstelle tions umschalten. Zur Verfügung stehen derzeit: Niederländisch, Englisch, Deutsch, Spanisch und Französisch. Die Änderung der Spracheinstellung ist unabhängig von der gewählten Sprache des Betriebssystems möglich. Sie wird erst nach einem Neustart von Communications wirksam. Anmerkung: Diese Funktion steht für Win 9x nicht zur Verfügung. Maximale Länge der eingehenden Nachricht Tabelle 5-45 5.6.13.6 Hierüber kann sich der Benutzer eine Warnmeldung ausgeben lassen, wenn eine eingegangene Nachricht eine bestimmte Dateigröße überschreitet. Ausgehend von “keine” Warnung ausgeben, kann diese Meldung bei Nachrichten von 100 kB, 250 kB, 500 kB und 1 Megabyte generiert werden. Optische Benachrichtigungs-Optionen im Dialog “Schnittstelle”. Mail Tracking Der Benutzer kann das System so einrichten, dass für alle gesendeten Nachrichten bestimmte Nachrichtenzustände, über eine an ihn adressierte E-Mail (Mail-Notifikation), zurückgemeldet werden. Durch das Setzen von Kontrollkästchen (unter Bei allen Nachrichten, die ich versende, folgende Bestätigung anfordern) kann definiert werden, für welche Nachrichtenzustände eine Rückmeldung erfolgen soll. Für folgende Zustände kann eine Rückmeldung eingerichtet werden: P31003-S2330-B689-3-19, Juli 2004 HiPath Xpressions V3.0 SA10, Communications, Benutzerhandbuch 5-253 Funktionsreferenz Extras Dialogfunktion Beschreibung gelesen Sendet eine entsprechende E-Mail, wenn die Nachricht vom Empfänger gelesen wurde. nicht gelesen Sendet eine entsprechende E-Mail, wenn die Nachricht vom Empfänger ungelesen gelöscht wurde. zugestellt Sendet eine entsprechende E-Mail, wenn die Nachricht an den Empfänger zugestellt wurde, also in dessen Mailbox eingegangen ist. nicht zugestellt Sendet eine entsprechende E-Mail, wenn die Nachricht aus irgendwelchen Gründen, zum Beispiel bei einer Systemstörung, nicht zum Empfänger gelangen konnte. Tabelle 5-46 Einstellungsoptionen im Dialog “Mail-Tracking”. Weiterhin kann jeder Benutzer festlegen, ob er selbst das Senden der Gelesen-Bestätigung zulässt oder unterdrückt (Wie soll ich auf eine Anforderung nach ’gelesen’ reagieren). Das Setzen des Kontrollkästchen beantworten schaltet die Bestätigungsmeldung für jeden anderen Benutzer frei. 5.6.14 Fax Abruf... Über diese Funktion können Sie von einem beliebigen Fax-Abruf-Service dort bereitgestellt Faxseiten abrufen (Fax-on-Demand). Nach dem Aufruf dieses Menüpunktes öffnet sich ein Dialogfenster, in dessen Eingabezeile Sie die entsprechende Rufnummer dieses Services eintragen. Mit dem Betätigen der Schaltfläche OK wird der Abrufvorgang eingeleitet. Abbrechen beendet die Aktion und schließt dieses Fensters. 5.6.15 Nächstes Fenster Über das Aufrufen dieser Funktion können Sie nacheinander in die verschiedenen Clientfenster wechseln. Dies ist gleichbedeutend mit dem Aktivieren eines anderen Bearbeitungsfensters und den dort zur Verfügung stehenden Bedienungsmöglichkeiten. Alternativ kann die Windows Tastenkombination [Strg] + [TAB] verwendet werden. 5-254 P31003-S2330-B689-3-19, Juli 2004 HiPath Xpressions V3.0 SA10, Communications, Benutzerhandbuch Funktionsreferenz Hilfe 5.7 Hilfe Dieser Hauptmenüpunkt von Communications hält folgende Funktionen bereit: 5.7.1 Hilfethemen Hierüber wird die Hilfefunktion aufgerufen. Wie unter Windows üblich, kann die gesamte Dokumentation eingesehen oder eine Recherche zu einem bestimmten Stichwort gestartet werden. 5.7.2 Update Communications Über dieses Untermenü können Sie, wenn auf dem Server neue Updates für Communications vorliegen, diese abrufen und installieren. 5.7.3 Über Communications Hier bekommen Sie angezeigt, welche Communications-Version bei Ihnen installiert ist. Zum Beispiel: Cycos Mail Client 5.00 (Release build xxxx). Diese Angabe wird dann benötigt, wenn es einmal zu Problemen kommen sollte. P31003-S2330-B689-3-19, Juli 2004 HiPath Xpressions V3.0 SA10, Communications, Benutzerhandbuch 5-255 Funktionsreferenz Hilfe 5-256 P31003-S2330-B689-3-19, Juli 2004 HiPath Xpressions V3.0 SA10, Communications, Benutzerhandbuch Anhang Troubleshooting 6 Anhang 6.1 Troubleshooting 6.1.1 Benutzerdaten in selbstdefinierten Verzeichnissen ablegen Bei einer Installation von Communications auf Terminalserver, ist es unter Umständen erforderlich, dass die großen Datenmengen der Nachrichtendateien nicht in den Profil-Verzeichnissen der Benutzer abgelegt werden, sondern in einem beliebigen selbstdefinierten Verzeichnis. Erzeugen Sie sich dazu den Registry-Wert UserPath im Schlüssel HKEY_LOCAL_MACHINE\Software\Cycos AG\Communications\Internal UserPath<Pfad> [REG_SZ] Default: - Mögliche Werte: Pfadangabe oder Umgebungsvariablen Bemerkung: Die Pfadangabe darf, wie in den Beispielen, nicht mit einem \ enden. Existiert der Wert nicht, wird hierfür weiterhin der Pfad X:\Dokumente und Einstellungen\<Benutzer>\Communications\... verwendet, der mit der Installation von Communications eingerichtet wird. Weiter Informationen dazu finden Sie in Abschnitt 4.11, “Communications Daten-Cache”, auf Seite 4-130. Der Inhalt des Wertes <Pfad> muss das gewünschte Verzeichnis sein, unter dem Communications die Benutzerdaten speichern soll. Dabei können Sie einen festen Pfad auf ein benutzerabhängig gemapptes Laufwerk einstellen. Beispiel: h:\Data\Communications Alternativ können auch benutzerabhängige Umgebungsvariablen verwendet werden. Beispiel: %HOMEDRIVE%%HOMEPATH%\Communications P31003-S2330-B689-3-19, Juli 2004 HiPath Xpressions V3.0 SA10, Communications, Benutzerhandbuch 6-257 Anhang Troubleshooting 6.1.2 Anpassung der Refresh-Zeiten für Posteingangs- und Postausgangsjournal Greifen mehrere Benutzer, bespielsweise zur Nachrichtenverteilung, auf dieselbe Mailbox zu, kann es zu Problemen bei der Darstellung der Elemente im Posteingangs und Postausgangsjournal kommen. So könnten zum Beispiel von Benutzer A bereits Nachrichten gelöscht worden sein, die allerdings, bei einer ungünstigen Startzeit des Pollvorgangs, bei Benutzer B noch angezeigt werden. > Der Zugriff von mehreren Benutzern auf eine Mailbox kann nur im Polling-Mode erfolgen. Eine Umschaltung auf aktive Zustellung ist aus technischen gründen nicht möglich. Damit dieses Verhalten nicht zu Störungen im Arbeitsablauf führt, kann das Pollintervall über einen Registry-Key eingestellt werden. Diese Änderung muss bei jedem Benutzer vorgenommen werden, der Zugriff auf die (Sammel-) Mailbox hat. Um das Intervall (die Refresh-Zeit) anzupassen ist der Registry-Wert ServerPollRate im Schlüssel: HKEY_CURRENT_USER\Software\Cycos AG\Communications\GUI anzupassen. ServerPollRate<0, 1, 2, 3, 4> [REG_DWORD] Default: 3 Mögliche Werte: 0 --> 40 Sekunden Refresh-Zeit für den Posteingang und den Postausgang. 1 --> 60 Sekunden für den Posteingang und für den Postausgang. 2 --> 90 Sek. für den Posteingang, 120 Sekunden für den Postausgang. 3 --> 2 Minuten für den Posteingang und 10 Minuten für den Postausgang. 4 --> 4 Minuten für den Posteingang und 10 Minuten für den Postausgang. Bemerkung: - Einstellung des Pollintervalls für den Refresh der Posteingangs- und Postausgangsjournale. 6.1.3 Probleme beim Ausdrucken von Fax-Dokumenten Wird bei einem Fax-Ausdruck die Schrift zu klein wiedergegeben und somit das Fax schwer lesbar, lässt sich dies beim Benutzer über eine Anpassung der Registry-Keys LeftFaxMargin beziehungsweise FaxPrintMode erreichen. Für den Fax-Ausdruck aus einer OCX-Komponente (Faxviewer) sind diese Werte im Registry-Schlüssel: HKCU\Software\Cycos AG\COM\FaxViewer abgelegt. Für einen Fax-Ausdruck aus Communications befinden sich die beiden Registry-Keys im Schlüssel: 6-258 P31003-S2330-B689-3-19, Juli 2004 HiPath Xpressions V3.0 SA10, Communications, Benutzerhandbuch Anhang Troubleshooting HKCU\Software\Cycos AG\Communications\GUI > Um die Seiten-Darstellung eines Fax-Ausdrucks aus Communications anzupassen, müssen die Registry-Keys nicht editiert zu werden. Die entsprechenden Einstellungen können in Communications über das Menü Extras > Einstellungen... auf der Registerkarte Layout drucken im Bereich Fax einpassen vorgenommen werden. LeftFaxMargin<Wert> [REG_DWORD] Default: 10 Mögliche Werte: 0 ... Bemerkung: - Hierüber kann der linke Rand eines Faxausdruckes, der “Heftrand”, bestimmt werden. Der eingegebene Wert ist der Abstand im Millimetern, der für eine Lochung des Dokumentes vorgesehen wird. FaxPrintMode<0 oder 1> [REG_DWORD] Default: 1 Mögliche Werte: 0, 1 Bemerkung: Die entsprechenden Einstellungen können in Communications über das Menü Extras > Einstellungen... auf der Registerkarte Layout drucken im Bereich Fax einpassen vorgenommen werden. 0 --> Faxseite an Druckseite anpassen 1 --> Optimal anpassen Mit Hilfe dieses Keys kann festgelegt werden, ob ein Fax-Dokument immer auf einer einzigen Seite ausgegeben wird oder ob, je nach länge des Dokuments, das Fax-Dokument auf mehrere Druckseiten verteilt wird. P31003-S2330-B689-3-19, Juli 2004 HiPath Xpressions V3.0 SA10, Communications, Benutzerhandbuch 6-259 Anhang Troubleshooting 6-260 P31003-S2330-B689-3-19, Juli 2004 HiPath Xpressions V3.0 SA10, Communications, Benutzerhandbuch Glossar Glossar X A ACD-Agent Als ACD-Agent (oder auch Call-Center Agent) werden alle Personen in einem Call Center bezeichnet, die mit der Bearbeitung von Anrufen oder Nachrichten beschäftigt sind. ACD-Gruppe Als ACD-Gruppe wird eine Gruppe verschiedener ACD-Agent bezeichnet. Meistens besteht eine ACD-Gruppe aus einer Anzahl von Agenten, die über gleiche oder ähnliche Fähigkeiten verfügen. Agentengruppe Siehe ACD-Gruppe. Anhang Siehe Attachment. Automatic Call Distribution (ACD) Das Automatic-Call-Distribution (ACD)-System leitet die eingehenden Telefongespräche lastabhängig weiter. Entsprechend den hinterlegten Regeln gelangen die Anrufe zu den einzelnen Bildschirmarbeitsplätzen. Das ACD-System gibt den Anruf an den nächsten freien Platz weiter, wobei i. d. R. der am längsten inaktive Mitarbeiter die neue telefonische Anfrage erhält. Um zu gewährleisten, dass ein Kunde nicht zu lange in der Warteschlange verbleibt, weil kein CC-Operator in der zuvor festgelegten Zeit frei wurde, schaltet sich automatisch eine Viechemail ein. Auf dem Tonband kann der Kunde sein Anliegen, z. B. seine Bestellung, hinterlassen. Siehe dazu auch: Call-Center Attachment Attachments sind Dateien, die an eine E-Mail angehangen werden. Es kann sich dabei um Binärdateien (z.B. Bilder, Dokumente, Videos usw.) oder ASCII-Dateien (Text) handeln. B Benachrichtigung, akustische Ansage, die in Communications zu verschiedenen Ereignissen eingespielt wird. Sie ist nur dann hörbar, wenn eine Soundkarte in Ihren Arbeitsplatzrechner integriert ist. Ansagen sind einstellbar für eine erfolgreiche Anmeldung am Kommunikationsserver, ein Nachrichteneingang in Ihrer Mailbox und ein eingehender Telefonanruf. P31003-S2330-B689-3-19, Juli 2004 HiPath Xpressions V3.0 SA10, Communications, Benutzerhandbuch X-261 Glossar Benutzer-Schnittstelle User Interface (UI) Mit Benutzer-Schnittstelle (User Interface) wird das Eingabe- und Ausgabemedium bezeichnet, dass den Zugriff auf beliebige Systemressourcen erlaubt. Das kann ein ClientProgramm (z. B. Microsoft Outlook oder Communications) beziehungsweise ein Administrations-Programm (z. B. HiPath Xpressions Monitor) sein oder auch das Telefon mit seinem Display und seiner Tastatur bei einem Voicemail-System wie zum Beispiel ERGO oder Phonemail. C Call-Center Call-Center sind Dienstleistungseinrichtungen für Telekommunikationsaufgaben, speziell für die telefonische Unterstützung von Kundenbelangen. Call-Center werden in Unternehmen, im Banken- und im Versicherungswesen, in Versandhäusern, beim Direkt-Banking, im Support und in vielen weiteren Bereichen eingesetzt, bei denen eine telefonische Unterstützung, eine Beratung oder ein Verkauf möglich ist. Der Vorteil von Call-Centern liegt in dem unmittelbaren Kontakt des Kunden zu der Firma. Zeitaufwendiges telefonisches Weiterverbinden entfällt ebenso wie die Nachfrage nach dem richtigen Ansprechpartner oder die Bitte um Rückruf, weil Call-Center mit entsprechenden Funktionen wie ACD (Automatic Call Distribution), EAS (Expert Agent Selection) und IVR (Interactive Voice Response) ausgestattet sind. Call-Center machen sich zunutze, dass der größte Teil an Unternehmenskontakten über die Telefonzentrale abgewickelt wird, dass in Handelsunternehmen die meisten Bestellvorgänge telefonisch abgewickelt werden, dass in der Regel nur ein geringer Teil der Anrufer den gewünschten Gesprächspartner erreicht und dass Anrufer ab einer bestimmten Wartezeit auflegen. Call-Center beheben diese Nachteile, weil sie unmittelbar möglichst alle Kundenwünsche erfüllen und damit die Kundenzufriedenheit steigern sollen. Diese Ziele werden durch effizient eingesetzte Technik, bei der durch die Integration von Telefonnebenstellenanlage, PC und Datenbanksystemen ein schneller Zugriff auf alle relevanten Daten, ob Kundendaten oder technische Daten, gewährleistet ist. Von der Aufgabenstellung her unterscheidet man zwischen Call-Centern, die nur ankommende Telefonate bearbeiten, sog. Inbound Call-Center, und solche, die nur ausgehende Telefonate abwickeln, beispielsweise zum Direkt-Marketing oder zur Neukunden-Gewinnung. Solche Call-Center werden Outbound Center genannt. Die Mitarbeiter von Call-Centern werden Agenten genannt. Client PC-Netze sind in den meisten Fällen dadurch gekennzeichnet, dass sie zwei Arten von Endgeräten beinhalten: Clients und Server. Die Clients sind die Arbeitsplatzrechner und nutzen die von den Servern angebotenen Dienstleistungen. Dazu besitzen sie eine Requester-Komponente, die mit dem Netzwerkbetriebssystem auf den Servern kooperiert. Siehe auch: Server. X-262 P31003-S2330-B689-3-19, Juli 2004 HiPath Xpressions V3.0 SA10, Communications, Benutzerhandbuch Glossar Computer Telephony Integration (CTI) Computer Telephony Integration ist die allgemeine technische Bezeichnung für die Verbindung von Telefonanlagen und Computern. Bei CTI handelt es sich prinzipiell um die Unterstützung des Telefondienstes durch die Computertechnik. Im Normalfall heißt dies, dass die Bedienung und Anzeige von Telefoniefunktionen an den unterschiedlichsten Telefonanlagen über einen beliebigen Client am Rechner erfolgen kann. Damit dies möglich ist, muss der MRS Server in der Lage sein, die verschiedensten Betriebszustände des jeweiligen Telefonendgerätes abzubilden und diese an den jeweiligen Client weiterzugeben. Es können dabei einfachste Anwendungen wie die computerunterstützte Rufnummernwahl bis hin zu kompletten Call-Centern als Dienstleistungen angeboten werden. Dazu gehören neben der Unterstützung von Dienstleistungsmerkmalen wie Wählen, Rückfrage, Makeln, Konferenz etc. auch die Erfassung von Daten zur Erstellung von Statistiken. D Datenbank, Database (DB) Eine Datenbank ist ein Speicher, in dem nach besonders spezifizierten Regeln Daten abgelegt werden. E F Fax-On-Demand (FOD) Fax on Demand ist eine Möglichkeit, spezifische Informationen rund um die Uhr anzubieten. Sie geben auf Ihrem Faxgerät die Fax-On-Demand-Nummer des Informationsanbieters und die Durchwahl-Nummer der Seite, die die gewünschte Information enthält, ein und drücken an Ihrem Faxgerät auf "Senden". Nach Erhalt dieser Anforderung sendet der HiPath Xpressions-Server die gewünschte Information an Ihr Faxgerät zurück. Der besondere Vorteil liegt im hohen Automatisierungsgrad und dem daraus resultierenden 24-Stunden-Service. G H Headset Ein Headset ist ein Werkzeug für professionelle Telefonierer. Es besteht aus einem Kopfhörer und einem Mikrofon. P31003-S2330-B689-3-19, Juli 2004 HiPath Xpressions V3.0 SA10, Communications, Benutzerhandbuch X-263 Glossar Heimagent Bezeichnet Call-Center Mitarbeiter, die ihrer Arbeit von zu Hause aus nachgehen. Sie sind dennoch in das ACD-System eingebunden, sind also vom Routing und statistischen Auswertungen betroffen. Hostsysteme Wörtlich heißt Host "Gastgeber". Hosts sind Großrechner und Server, an denen Arbeitsstationen (Clients oder Terminals) angeschlossen sind, für die innerhalb eines Netzwerks besondere Dienste bereitgestellt werden: einige Hosts sind z. B. News-, FTP- oder NameServer, andere sind Router oder HTTP-Server, die das "Hypertext Transfer Protocol" bereitstellen, auf dem das World Wide Web basiert. I Integrated Services Digital Network (ISDN) ISDN ist ein flächendeckendes Dienste-integrierendes Digitalnetz, das aus dem analogen Fernsprechnetz hervorgegangen ist. ISDN integriert verschiedene Dienste in einem Übertragungsnetz. So werden im ISDN-Netz Telefon, Telefax, Teletex, Datex-J, Bildtelefonie und Datenübermittlung integriert. Dem Nutzer stehen damit am Anschluss verschiedenste Dienste in digitaler Form zu Verfügung: Sprache, Texte, Grafiken und andere Daten. Dieses Dienstangebot kann vom Anwender konsequenterweise auch im Endgerätebereich genutzt werden. Interactive Voice Response (IVR) IVR kann man sich als einen “Sprach-Computer” vorstellen. Statt über die Tastatur bekommt dieser seine Eingaben über die Tonwahl-Tasten eines Telefones. Für die Ausgaben werden statt grafischer Elemente, die auf einem Monitor sichtbar gemacht werden, vorbereitete Sprachaufzeichnungen oder synthetisierte Ansagen mittels Text-to-Speech abgespielt. Beispiele für IVR-Applikationen wären Voicemail-Systeme oder ein Automated Attendant. J K Kampagnen Eine Kampagne lässt Agenten in einem Call-Center selber aktiv werden, in dem Sinne, dass sie externe Anrufe (nach außen) tätigen. Eine Kampagne könnten z. B. dann notwendig werden, wenn Kunden zu ihren Erfahrungen mit einem neuen Produkt persönlich befragt werden sollen bzw. ein neues Produkt angeboten werden soll. X-264 P31003-S2330-B689-3-19, Juli 2004 HiPath Xpressions V3.0 SA10, Communications, Benutzerhandbuch Glossar Kampagneneinträge Ein Kampagneneintrag ist ein Element einer Kampagne. Hinter einem Kampagneneintrag steht eine Rufnummer, die der bearbeitende Agent zu wählen hat. Dies könnte z. B. die Rufnummer eines Kunden sein, der zu einem bestimmten Thema einen Rückrufwunsch geäußert hat. Kommunikationsserver Ein Kommunikationsserver ist entweder ein eigenständiger Rechner oder eine Sammlung von Hard- und Softwaremodulen innerhalb eines allgemeinen Systems. Er leistet für die angeschlossenen Clients Kommunikationsaufgaben im weitesten Sinne, von der Herstellung einfacher Verbindungen bis hin zur Verwaltung eines elektronischen Postamtes. Kommunikationsserver sind Funktionseinheiten, die die Kommunikation zwischen LAN-Stationen und Teilnehmern außerhalb des LANs ermöglichen. Sie kommen auch in Verbindung mit der PC-Host-Kopplung vor. Hier realisieren sie den Übergang von LAN-spezifischen Protokollen zu den Protokollen der Host-Welt. L Least Cost Routing (LCR) Least Cost Routing ist ein Mehrwertdienst im Tk-Bereich, der in direktem Zusammenhang mit der Liberalisierung der Telekommunikationsleistungen steht. Das Least Cost Routing bietet dem Betreiber die Möglichkeit, die preiswerteste Verbindung über Kommunikationsnetze verschiedenster Betreiber zu schalten. Das Least Cost Routing wird für jede einzelne Verbindung errechnet und entsprechend geschaltet. Im LCR spiegeln sich die verschiedenen Tarife der einzelnen TK-Anbieter wider: Die Tageszeit, die Entfernung und Übertragungskapazität. Ein LCR-System muss also über aktuelle Preisinformationen verfügen, um daraus kostengünstigste Verbindung auswählen zu können. Ein solches System basiert auf einer Datenbank, die ständig über die aktuellen Preisinformationen verfügt und daraus seine Verbindungsoptimierung ableitet. Local Area Network (LAN) Lokale Netze sind Systeme für den Hochleistungs-Informationstransfer, die es einer Anzahl gleichberechtigter Benutzer ermöglichen, auf einem räumlich begrenzten Gebiet unter Anwendung eines schnellen Übertragungsmediums partnerschaftlich orientierten Nachrichtenaustausch hoher Güte durchzuführen. M Mailbox Als Mailbox wird das Datenverzeichnis bezeichnet, in dem alle eingehenden Nachrichten, sei es eine E-Mail, eine Fax- oder eine Sprachnachricht zur späteren Bearbeitung gespeichert werden. P31003-S2330-B689-3-19, Juli 2004 HiPath Xpressions V3.0 SA10, Communications, Benutzerhandbuch X-265 Glossar Makeln Mittels Makeln kann man zwischen zwei externen Gesprächspartnern hin- und herschalten, ohne dass der wartende Teilnehmer mithören kann. Messagestore Generischer Begriff für den Teil eines Mail-Systems, welches die Mailboxen der Benutzer enthält. Beim HiPath Xpressions Server ist dies die Infostore APL. Message Routing System (HiPath Xpressions) Das Message-Routing-System HiPath Xpressionserweitert den Windows NT Server um vielfältige Kommunikationsfähigkeiten: - Nachrichtenvermittlung für E-Mail, Fax und Voicemail im Store-and-Forward Betrieb - Realtime-Vermittlungsanlage für Dialogdienste, z. B. Sprache. - zentraler Information-Provider mit Zugang per Windows-Client, Internet, Telefon oder Faxendgerät - Windows NT Applikationsserver: In den HiPath Xpressions-Server können Erweiterungen von Drittherstellern integriert werden: Virus-Checker, OCR (Optical character recognition), Office Pakete (für Konversionen), Spracherkennung, Sprachsynthese (Text-toSpeech), u.v.m. - CTI Applikationen HiPath Xpressions kann dabei in zwei verschiedenen Modi betrieben werden: - HiPath Xpressions als Stand-alone Lösung, - HiPath Xpressions integriert in einen anderen Kommunikationsserver. Integration ist möglich mit Microsoft Exchange, Lotus Notes und SAP R/3. Beide Betriebsarten haben ihre spezifischen Vorteile, im ersten Fall wird keine Fremdsoftware und keine existierende Kommunikationsinfrastruktur vorausgesetzt, HiPath Xpressions bildet hier eine komplette Lösung für fortgeschrittene elektronische Kommunikation. Im zweiten Fall integriert sich HiPath Xpressions in eine vorhandene Infrastruktur. Aus Sicht des integrierenden Kommunikationsservers (Microsoft Exchange, Lotus Notes, SAP R/3) agiert HiPath Xpressions als reines Gateway und wird als solches nach der Installation durch das integrierende System administriert. Durch die symmetrische Architektur des Servers ist die Kommunikation in allen Fällen auch zwischen heterogenen Netzen möglich. HiPath Xpressions fungiert so als Switch zwischen verschiedenen Netzwerktypen und Kommunikationsarchitekturen. Alle notwendigen Konversionen von Dokumentenformaten und Adressen führt der Server automatisch durch. Die benötigten Vermittlungszeiten liegen im Sekundenbruchteilbereich. So kann zum Beispiel ein einkommendes Fax direkt in ein Microsoft Exchange E-Mail Netz vermittelt werden, oder eine Internet Mail wird zum Abruf per Fax bereitgestellt. Benutzer können Informationen wahlweise über den HiPath Xpressions Client “Communications”, das Internet, über Telefon und Fax oder über ein fremdes Mailsystem abrufen. HiPath Xpressions wurde unter Windows NT implementiert. Windows NT erhöht mit seiner guten Skalierbarkeit und der riesigen Applikationssoftware-Basis weiter die Anwendungsmöglichkeiten für den HiPath Xpressions-Server. Der HiPath Xpressions-Server ist hochgradig skalierbar. Mehrere NT Server können zu einem Gesamtsystem verbunden werden. Dieses System tritt nach außen als ein einziger HiPath Xpressions-Server auf. Auf der X-266 P31003-S2330-B689-3-19, Juli 2004 HiPath Xpressions V3.0 SA10, Communications, Benutzerhandbuch Glossar nächsten Stufe der Skalierung können dann mehrere HiPath Xpressions-Server über "Remote System Links" zu einem logischen Ganzen verbunden werden. Derart gekoppelte Server können sich gegenseitig Kommunikationsressourcen zur Verfügung stellen. Multimedia Call-Center (MMCC) Nicht nur Anrufe werden über z. B. fähigkeitsbasiertes Routing (Skill based Routing) an den richtigen Call-Center-Agenten weitergeleitet, sondern auch andere multimediale Nachrichten (Faxe, Voicemails, SMS). Dies alles geschieht auf einem einzigen Server eine Lösung für alle Kommunikationsbedürfnisse. N Nachbearbeitungszeit Die Zeit, die einem Call-Center Agenten nach der Beendigung eines Gespräches zum Ausfüllen von Formularen, Führen weiterer Telefonate, usw. zur Verfügung steht. Während der Nachbearbeitung ist es nicht möglich, weitere Gespräche entgegenzunehmen. O Online-Event Ein Online-Event bezeichnet Ereignisse, welche direkt interaktiv durch Call-Center Agenten abgehandelt werden. Dies sind typischerweise Anrufe. P Q R Routing Engl. Vermitteln: Bezeichnet die Fähigkeit eines Kommnikations-Systems, eingehende Anrufe, E-Mails oder Fax-Nachrichten aufgrund bestimmer Informationen direkt an die entsprechenden Ansprechpartner zu vermitteln. Das Routing kann aufgrund des Eintreffens bestimmer Umstände (z. B. Überlastung, Abwesenheit) dynamisch angepasst werden. Rückfrage Wenn ein Teilnehmer A mit einem Teilnehmer B telefoniert, kann er eine Rückfrage durchführen. Er legt das erste Gespräch in einen Wartezustand (Halten) und ruft einen dritten Teilnehmer C an. Wenn Teilnehmer A seine Rückfrage beendet, ist er automatisch wieder mit Teilnehmer B verbunden. P31003-S2330-B689-3-19, Juli 2004 HiPath Xpressions V3.0 SA10, Communications, Benutzerhandbuch X-267 Glossar S Server Meist organisiert man PC-Netze in einer zweistufigen Systemhierarchie bestehend aus Dienstanbietern (Servern) und Dienstbenutzern (Clients). Die Server realisieren funktionale und infrastrukturelle Netzdienste, das heißt, sie bieten nicht nur den Clients Funktionen an, sondern ermöglichen auch die Netzadministration. Server sind üblicherweise die stärksten und am besten ausgebauten Rechner im Netz. Sie besitzen große Festplattenkapazitäten, eine schnelle CPU und, wenn möglich, darüber hinaus noch unterschiedliche Coprozessoren. Server sind in ausbaufähigen Gehäusen eingebaut, die auch eine spätere Nachrüstung mit z. B. neuen Speichermedien ermöglichen. Neben den üblichen Externspeichern auf Diskettenbasis können Server auch Bandlaufwerke, Bernoulli-Boxen, Wechselplatten oder CDE-Laufwerke besitzen, um einer ihrer wichtigsten Funktionen, dem automatischen Backup, erfüllen zu können. Manche Teile der Server können ausfallsicher ausgelegt sein. So unterstützen Server-Betriebssysteme gespiegelte Festplatten oder die doppelte Ausführung der Plattensubsysteme sowie unterbrechungsfreie Stromversorgungen (USV). Siehe auch: Client Service Provider (MSP) Der MSP dient als globaler Unterbau für alle Client-Applikationen, die Dienste des HiPath Xpressions-Server nutzen wollen. Während mehrere Client-Applikationen gleichzeitig auf einem Rechner laufen können, ist immer nur eine Instanz des Service Providers vorhanden. Der MSP stellt die folgende Dienste zur Verfügung: - Store &Forward Schnittstelle: Client-Applikationen können Dokumente an einen HiPath Xpressions-Server senden bzw. von diesem empfangen. Dieser Dienst wird verwendet für die klassische Kommunikation per E-Mail, Fax, Voicemail usw. - Transaktionen-Schnittstelle: Dies ermöglicht insbesondere die CTI-Funktionalität für Client-Applikationen. Simple Mail Transfer Protocol (SMTP) Das SMTP-Protokoll ist der Internet-Standard zur Verteilung von elektronischer Post. Das Protokoll ist textorientiert und setzt auf dem TCP-Protokoll auf. Eine Nachricht besteht aus Header und Nutzdaten. Der Header enthält u. a. Datum, Bezug, Empfänger, Absender, Kopienempfänger; der Benutzer wird für jeden dieser Einträge durch einen "prompt" angesprochen. Der Nutzdatenteil besteht typischerweise aus freiem ASCII-Text. Nachrichten mit mehreren Empfängern auf einem Ziel-Host werden nur einmal zum Ziel übertragen und dort verteilt. SMTP definiert nicht, wie eine Nachricht von einem oder zu einem Benutzer von SMTP vermittelt wird. Des weiteren ist nicht festgelegt, wie empfangene Nachrichten vom Benutzer präsentiert oder zwischengespeichert werden. Diese Aufgaben werden für das SMTP-Protokoll von anderen Applikationsprogrammen durchgeführt. X-268 P31003-S2330-B689-3-19, Juli 2004 HiPath Xpressions V3.0 SA10, Communications, Benutzerhandbuch Glossar Skill-Group (Fähigkeits Gruppe) Bezeichnet die Gesamtheit aller Call-Center Agenten, die über eine bestimmte Fähigkeit verfügen. SMS (Short Message Service) Textübermittlungsdienst per Handy. Hierüber kann eine Textnachrichtvon maximal 160 Zeichen zu einem Mobil-Telefon gesendet werden. Store and Forward Dienste Speichervermittlung, wie z.B. das verzögerte Routing von E-Mails. Nachrichten werden angenommen, gespeichert und erst dann weitervermittelt. Store and Forward steht im Gegensatz zur Telefonanlage, die Verbindungen in Echtzeit schaltet. T Telefon-Benutzerschnittstelle Telephone User Interface (TUI) Damit wird das Telefon als Schnittstelle für die Eingabe von Sprach- und anderen Daten bezeichnet. Das Telefon dient dabei nicht alleine der Übermittlung von Sprachnachrichten, sondern kann als Eingabegerät (über die 12 Tasten der Wähleinrichtung) und, je nach dem, ob diese Funktion aktuell unterstützt wird, auch als Anzeige-Medium (Display) genutzt werden. Transmission Control Protocol / Internet Protocol (TCP/IP) Zusammensetzung aus TCP und IP (Transmission Control Protocol / Internet Protocol). Ursprünglich für das ARPA-Net entwickelt, findet heute überwiegend Anwendung als Kommunikationsprotokoll in Lokalen Netzwerken (LAN) und im Internet. Telefon User Interface (TUI) Die Menüstruktur und Interaktionsmöglichkeit, welche der Anrufer vom Kommunikationsserver per (z. B. synthetisierter) Sprachansage präsentiert bekommt. P31003-S2330-B689-3-19, Juli 2004 HiPath Xpressions V3.0 SA10, Communications, Benutzerhandbuch X-269 Glossar U V Voicemail Übertragen von Sprachaufzeichnungen in eine Mailbox. Sprachaufzeichnungen können dabei zum Beispiel eingehende Telefonate sein, die durch eine Rufumleitung auf eine Mailbox geleitet werden (Anrufbeantworter-Funktion). Als Aufnahme- beziehungsweise Wiedergabe-Medium dient hierbei entweder das Telefon oder die in den PC eingebaute Soundkarte. W X Y Z X-270 P31003-S2330-B689-3-19, Juli 2004 HiPath Xpressions V3.0 SA10, Communications, Benutzerhandbuch Abkürzungen Y Diese Liste enthält die in diesem Handbuch verwendeten Abkürzungen. A ACD Automatic Call Distribution, automatische Anrufverteilung B BCC Blind Carbon Copy, Blindkopie BDSG Bundesdatenschutzgesetz C CC Carbon Copy, Durchschlag CIT Computer Integrated Telephony, Computerunterstütztes Telefonieren D dpi Dots per Inch, Punkte pro Zoll E E-Mail Electronic Mail, elektronische Post F Fax Telefax oder Faksimile, Übertagung von Bildvorlagen G GSM Global System Mobile GUI Graphical User Interface, grafische Benutzerschnittstelle I IVR Interactive Voice Response, Interaktives Sprachmenü M MID Message Identifier, Nachrichten Kennziffer MRS Message Routing System, Nachrichtenvermittlungs-System MWI Message Waiting Indicator, Nachrichtenwartesignal am Telefon N NVS Standard-Adressierungsvariable des Kommunikationsservers O OLE Object Linking and Embedding, Objekte verknüpfen und einbetten P31003-S2330-B689-3-19, Juli 2004 HiPath Xpressions V3.0 SA10, Communications, Benutzerhandbuch Y-271 P PIN Persönliche Identifikations Nummer pt Point, Maßeinheit für die Schriftgröße R RFT Rich Text-Format, Standard Datei-Austasuchformat S SMS Y-272 Short Message Service, Textversand über das Handy P31003-S2330-B689-3-19, Juli 2004 HiPath Xpressions V3.0 SA10, Communications, Benutzerhandbuch Stichwörter Z A Abmelden 5-222 ACD-Fähigkeitsgrad 4-99 ACD-Gruppenregel, Einrichtung 4-125 Administration 1-10 Administrative Funktionen 4-75 Adressbuch (globales) 5-156 Adressbuch-Export 5-225 Adressbuch-Import 5-226 Adresse suchen 5-222 Adressierung 5-146 über Benutzerkennung 5-147 über Gruppennamen 5-147 über interne E-Mail-Adresse 2-26 über MRS-Adressierung 5-147 über Namenseingaben 5-147 über Nummerneingabe 5-147 über SMTP-Adresse 5-147 über Verteilerlisten 5-147 Adressliste 5-202 Agent im Funktionen Menü 5-220 Agent-Definitionen Allgemein 4-90 Anzeige 4-92 automatische Rufannahme 4-92 Datei-Menü 5-160 Maximale Anzahl Kampagnen 4-92 Maximale Anzahl Nachrichten 4-92 Pause zwischen Anrufen 4-92 Position für Anrufe 4-92 Position für Kampagnen 4-92 Position für Nachrichten 4-92 Telefonapparat 4-92 Agentenkennung 4-92 Alternative Adressierungsarten 5-147 Anlage anfügen 5-140 Anmelden 5-221 Anrufer-ID-Routing 4-123 Anrufverzeichnis im Funktionen Menü 5-220 Ansage Begrüßung 5-251 Neue Nachricht 5-251 Telefonanruf 5-251 Ansichtsbereich 2-25 Arbeitsplatz im Explorerverzeichnis 5-208 Autoergänzungs-Funktion 5-146 Autoergänzungsfunktion 5-241 B Bearbeiten 5-140 Bearbeitungsmodus (Faxeditor) 5-183 Benachrichtigungs-Ansage 2-34 Benachrichtigungsfenster kein Betreff 5-252 neue Nachricht 5-252 Telefonanruf 5-252 Benutzeintrag 5-206 Benutzer 4-79, 5-160 Benutzer im Funktionen Menü 5-220 Benutzerdaten in selbstdefinierten Verzeichnissen ablegen 6-257 Benutzergruppen Definition 4-92 Privilegienzuweisung 4-94 Benutzerkennung Allgemein 4-80 Benutzername 4-81 Benutzerprofil Anzeige in der Titelleiste 2-22 Verwaltung 5-243 Benutzer-Schnittstelle X-262 Benutzerzuordnung zu anderen Gruppen 4-90 Betreff 5-147 Brief-Symbol 2-34 C Caller Address Routing 4-123 Client-Hauptmenü P31003-S2330-B689-3-19, Juli 2004 HiPath Xpressions V3.0 SA10, Communications, Benutzerhandbuch Z-273 Ansicht Adressliste 5-202 Aktualisieren 5-217 Allgemein 5-163 Ansichtsoptinen 5-217 Explorerliste 5-210 Explorerverzeichnisse 5-207 Gelöschte Post 5-194 Internet Favoriten 5-195 Postausgang 5-195 Schriftverkehr 5-198 Überwachung des Telefons 5-200 Vorschau 5-204 Wahlassistent 5-197 Bearbeiten 5-161 Das dynamische Menü 5-219 Datei 5-131 Beenden 5-161 Neu 5-131 Öffnen... 5-160 Extras 5-221 Abmelden 5-222 Anmelden... 5-221 Einstellungen 5-244 Fax Abruf... 5-254 Fax-Briefpapier 5-227 Kalenderprofile... 5-243 Kennwort ändern 5-242 Kontoverwaltung... 5-243 Meine Datenbankeinstellungen 5-243 Nächstes Fenster 5-254 Posteingangs Assistent 5-240 Suche Adresse 5-222 Suche Nachricht 5-224 Vertretung einstellen 5-243 Hilfe 5-255 Vorschau 5-221 D Dateiaktionen 5-140 Dateien öffnen aus dem Posteingang gespeicherte 5-161 aus dem Windows-Explorer 5-161 beliebige Dateien 5-161 Z-274 PMF-Format 5-161 Datenschutz und Datensicherheit 1-16 Druck-Layout einrichten 5-244 E Editieren von Text 2-27 Editiermöglichkeiten in Journalfenstern Adresse 5-173 Allgemein 5-166 Angerufener 5-172, 5-201 Anrufer 5-172, 5-201 Betreff 5-169 Datei 5-172 Dateigröße 5-172 Datum/Zeit 5-172, 5-201 Dauer 5-172, 5-201 Dienst 5-170, 5-173 Dokument-Status 5-170 Durchschlag 5-170 Empfänger 5-169 Empfangszeit 5-169 Erweitert 5-170 Fähigkeitsgrad 5-172 Feld 5-172 Geändert 5-172 Gelesen-Status 5-169 Gelöscht-Kennz. 5-169 Gelöscht-Kennzeichnung 5-172, 5-201 Komplette Adresse 5-173 Kurzer Status 5-170 Nachrichten-ID 5-169 Name 5-172 Rufstatus 5-172, 5-201 Sender 5-169 Sendezeit 5-169 Standardspalten (lang) 5-171 Status 5-170 Telefonnummer 5-172, 5-201 Eigene Datenbankeinstellungen 5-243 Einschränkung der GUI-Spracheinstellung bei Win 93, 98 und ME 5-253 Einstellungen 5-244 Allgemein 5-247 Layout drucken 5-244 P31003-S2330-B689-3-19, Juli 2004 HiPath Xpressions V3.0 SA10, Communications, Benutzerhandbuch Schnittstelle 5-251 Signatur 5-249 Explore im Funktionen-Menü 5-220 Explorerliste-Fenster 5-210 Explorerverzeichnis Allgemein 5-207 Ansicht 5-210 Benutzer/Empfänger 5-209 Verzeichnis umbenennen 5-210 Verzeichnisse löschen 5-210 F Fähigkeitsgrad 4-99 Fähigkeitsgruppen definieren 4-97 Favorit im Funktionen-Menü 5-220 Favoriten im Explorerverzeichnis 5-209 Fax G3 1-10 Fax Zusatz-Text 5-139 Faxausdruck 5-246 Fax-Briefpapier, Papiergröße 5-248 Feld, Spalte im Tabellenkopf 5-172 Fenster Adressliste 5-202 Anrufen an 5-203 Aus Liste löschen 5-204 Neue Nachricht versenden 5-203 Neuer (privater) Kontakt 5-203 Zeige Telefonstatus 5-204 Fenster Explorerliste 5-210 Fenster Explorerverzeichnisse 5-207 Fenster gelöschte Post 5-194 Fenster Internet Favoriten 5-195 Fenster Postausgang 5-195 Fenster Schriftverkehr Allgemein 5-198 Fenster Telefonatliste 5-200 Fenster Vorschau 5-204 Fenster Wahlassistent Allgemein 5-197 Anrufen 5-198 Makeln 5-198 Teilnehmer suchen... 5-198 Übergeben 5-198 Funktions-Einschränkungen für Win 95, 98, ME 5-219 G Gelöschte Post-Fenster 5-194 Globale Kontakte einrichten 4-75 Globale Vemittlungsregel, Einrichtung 4-124 Globales Communications-Layout Definieren 4-101 Gruppe 4-87 Gruppen 4-96 Gruppen in Rundsendelisten erstellen 4-100 Gruppenprivilegien 1-10 Gruppenverzeichnisse einrichten unter Gruppen 4-97 unter Meine persönlichen Gruppen 4-99 unter Rundsendelisten 4-100 Gültige Dateiformate 5-160 H Headset 4-92 Hilfethemen 5-255 I Inbound 4-130 Interactive Voice Response (IVR) X-264 Internet Favoriten-Fenster 5-195 Internet-Fenster Favoritenliste erweitern 5-196 Vorwärtsblättern 5-196 Zeichensatz einstellen 5-196 IVR, Interactive Voice Response X-264 IVR, Interaktives Sprach-Menü 4-85 J Journalausdruck 5-179 Journalfenster, Vorschau im 5-219 Journalgestaltung Horizontale Gitterlinien einblenden 5-218 Schriftart 5-218 Schriftgrad 5-219 Spaltenbreite automatisch anpassen 5218 Vertikale Gitterlinien einblenden 5-218 Wechselnde Farbe als Hintergrund 5-218 P31003-S2330-B689-3-19, Juli 2004 HiPath Xpressions V3.0 SA10, Communications, Benutzerhandbuch Z-275 K Kalenderprofil erstellen 4-108 Kalenderprofile 4-108 Kennwort 4-85 Kommentar an Sprachnachricht 5-155 Kommunikations-Dienste 1-14 Kommunikationsserver im Explorerverzeichnis 5-209 Kontakt (globaler) 5-156 Kontakt (privater) 5-159 Kontakte im Funktionen Menü 5-220 Kurzrufname (siehe Benutzerkennung) 4-80 L Lokaler Daten-Cache 4-130 Lokales Telefon 5-248 M Mail Tracking 5-253 Mailbox 5-147 Makeln 2-24, 5-198 Mandatory 4-98 Markierungsregel 5-242 Max. Länge eingehender Nachrichten 5-253 Mein Telefon im Explorerverzeichnis 5-209 Meine privaten Gruppen 4-96 Menüzeile 2-22 Merker 5-177 Mobiltelefon 1-10 MRS Service Provider (MSP) 5-243 Multi-Format Auswahl 5-140 N Nachrichten Bearbeiten 2-33 E-Mail 1-10 Empfangen 2-33 Fax 1-11 SMS 1-10 Sprachnachricht 1-11 Nachrichten im Funktionen Menü 5-220 Nachrichtenfenster Fax-Briefpapier 5-139 Name, Benutzerdefinition 4-81 Z-276 Neue Rich Text-Nachricht 5-148 Text-Menü Allgemein 5-148 Datum und Zeit einfügen... 5-142 Tabulatoren... 5-141 Textformat 5-151 Neue Sprachnachricht 5-152 Audio-Menü Allgemein 5-153 Neue Textnachricht Aktionen-Menü Absender anrufen 5-143 Allgemein 5-143 Erneut versenden 5-143 Signaturen 5-145 Suche Adresse 5-144 Vorherige Darstellung 5-145 Allgemein 5-132 Ansicht-Menü Allgemein 5-138 Sendeoptionen 5-139 Statusleiste 5-138 Symbolleiste 5-140 Bearbeiten-Menü Allgemein 5-134 Einfügen 5-134 Ersetzen 5-136 Inhalte einfügen 5-135 Kopieren 5-134 Löschen 5-135 Objekt 5-138, 5-235 Objekt einfügen 5-136, 5-233 Objekteigenschaften 5-138, 5-234 Rückgängig 5-134 Verknüpfungen 5-137, 5-234 Datei-Menü Allgemein 5-133 Anlagen speichern 5-133 Speichern unter 5-133 Hilfe-Menü Allgemein 5-145 Hilfethemen 5-146 Über Communications 5-146 P31003-S2330-B689-3-19, Juli 2004 HiPath Xpressions V3.0 SA10, Communications, Benutzerhandbuch Text-Menü Allgemein 5-141 Textformat 5-142 Neuer Benutzer Bevorzugte Adresse 4-83 Erweiterte Einstellungen 4-88 Persönliche Daten 4-83 Serverzugriff 4-84 Vertreter 4-83 O Objekteigenschaften 5-138 Objektzugang im Explorerverzeichnis 5-209 Outbound 4-130 P Personen im Funktionen Menü 5-220 PIN 4-85 Polling-Mode 6-258 Postausgangsfenster 5-195 Posteingang im Explorerverzeichnis 5-208 Posteingangs Assistent 5-240 Markierungsregel erstellen 5-242 Verzeichnisregel erstellen 5-241 Posteingangsfenster 5-175 Absender beschreiben... 5-178 Adresse aktualisieren... 5-178 Antworten 5-178 Faxdokumente Allgemein 5-180 Ansichtsmodus 5-181 Bearbeitungsmodus 5-183 Faxdokumente bearbeiten 5-180 Faxnachrichten bearbeiten 5-180 Journal drucken... 5-179 Merker setzen/ nicht setzen 5-177 Speichern unter... 5-176 Sprachnachrichten bearbeiten 5-191 Textnachrichten bearbeiten 5-179 Preferred, Datenbankfeld 5-146 Private Kontakte 4-75 Privilegien ACD Supervisor Group 4-87 Administrator Group 4-87 Advanced User Group 4-87 Gastgruppe 4-87 Service Group 4-87 User Group 4-87 Profil-Verzeichnis 6-257 R Refresh-Zeiten, Anpassung 6-258 Registry-Keys HKCU\Software\Cycos AG\COM\FaxViewer 6-259 HKCU\Software\Cycos AG\Communications\GUI 6-258, 6-259 HKLM\Software\Cycos AG\Communications\internal UserPath 6-257 RTF-Schrifteinstellungen Durchgestrichen 5-149 Effekte 5-149 Farbe 5-149 Schriftart 5-149 Schriftgrad 5-149 Schriftschnitt 5-149 Unterstrichen 5-149 Rundsendelisten 4-97 S Schnittstelle 5-251 Schriftverkehr im Funktionen Menü 5-220 Schriftverkehr-Fenster 5-198 Selbstdefinierte Benutzerverzeichnisse 6257 Sendepriorität 5-139 Sendezeit 5-139 Signatur 5-249 Skill Group 4-97 Skill-Level 4-99 SMS 1-10 Sprachnachricht Position in der Nachricht 5-154 Wiedergabe über das Telefon 5-191 Statuszeile 2-25 Suchen im Betreff 5-224 Symbolleiste im Explorerverzeichnis 5-209 P31003-S2330-B689-3-19, Juli 2004 HiPath Xpressions V3.0 SA10, Communications, Benutzerhandbuch Z-277 T Über Communications 5-255 Überwachung des Telefon-Status 5-248 Überwachung des Telefonverkehrs Auflegen 5-202 Eintrag löschen 5-202 Fensterdarstellung 5-200 Unique 4-91 Update Communications 5-255 Vorschau Benutzeintrag aus Adressliste 5-206 Benutzeintrag aus Explorerliste 5-206 Kontakt 5-206 Postausgang 5-206 Posteingang 5-205 Vorschau im Journalfenster Einschränkung 5-219 Vorschau Posteingang Antworten 5-205 Drucken 5-205 Löschen 5-206 Öffnen 5-205 Speichern unter... 5-206 Vorschaufenster 5-204 Vorschau-Menü 5-206, 5-221 Anrufen an 5-207 Speichern 5-207 Typ ändern 5-207 V W Verpflichtende Gruppenfähigkeit 4-98 Vertretung 5-243 Verzeichnisregel erstellen 5-241 Verzeichnisse im Funktionen Menü 5-220 Viewer (Fax-Ansichtsmodus) 5-180 VIP-Routing 4-78 VoiceMail 1-11 Voicemail-Privilegien gruppenspezifisch zuordnen 4-94 Wahlassistent 1-10 Wahlassistent im Funktionen Menü 5-220 Wahlassistent-Fenster 5-197 Werkzeugleiste 2-22 Win9x, Datenschutz 5-249 Win9x, Sicherheitskontext 5-249 Tab-Taste 5-148 Telephone User Interface (TUI) X-269 Temporäre Rundsendeliste 5-222 Terminalserver 6-257 Text suchen 5-140 Titelzeile 2-22 Tool Tip 5-231 TUI, Telephone User Interface X-269 U Z-278 Z Zustellung 2-33 P31003-S2330-B689-3-19, Juli 2004 HiPath Xpressions V3.0 SA10, Communications, Benutzerhandbuch www.siemens.de/hipath Die Informationen in diesem Dokument enthalten lediglich allgemeine Beschreibungen bzw. Leistungsmerkmale, welche im konkreten Anwendungsfall nicht immer in der beschriebenen Form zutreffen bzw. welche sich durch Weiterentwicklung der Produkte ändern können. Die gewünschten Leistungsmerkmale sind nur dann verbindlich, wenn sie bei Vertragsschluss ausdrücklich vereinbart werden. Die verwendeten Marken sind Eigentum der Siemens AG bzw. der jeweiligen Inhaber. *1PP31003-S2330-B689-3-19* © Siemens AG 2004 • Information and Communication Networks • Hofmannstraße 51 • D-81359 München Bestell-Nr.: P31003-S2330-B689-3-19 Gedruckt in der Bundesrepublik Deutschland. Liefermöglichkeiten und technische Änderungen vorbehalten.