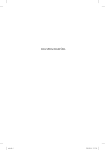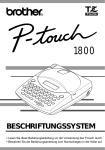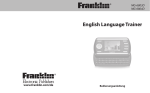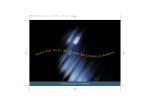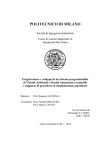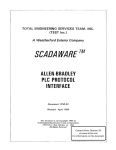Download Benutzerhandbuch Lilos Lesewelt 3
Transcript
n Benutzerhandbuch Inhaltsverzeichnis Lilos Lesewelt 3 CD-ROM für die Arbeit in der Klasse Rechtschreiben • Entwicklung des Sprachbewusstseins Einleitung . . . . . . . . . . . . . . . . . . . . . . . . . 3 Lernsoftware-Inhalte . . . . . . . . . . . . 4 Der ideale Computer-Arbeitsplatz . . . . . . . 5 Aufstellung des Computers . . . . 5 Ausstattung . . . . . . . . . . . . . . . . . . . . . . Kopfhörer . . . . . . . . . . . . . . . . . . . . . . . Bildschirm . . . . . . . . . . . . . . . . . . . . . . . Maus . . . . . . . . . . . . . . . . . . . . . . . . . . . . 5 5 Einstellungs- und Diagnoseprogramm: Weiterführende Möglichkeiten . . . . . . 21 Organisation der Arbeitszeit . . 21 Datenabgleich . . . . . . . . . . . . . . . . . . . 21 Datensicherung/Wartung . . . . . . . 23 Arbeit mit der Lernsoftware . 24 5 Start . . . . . . . . . . . . . . . . . . . . . . . . . . . . . . . 24 6 Benutzerauswahl . . . . . . . . . . . . . . . . 24 Organisation . . . . . . . . . . . . . . . . . . . . . 6 Übungsauswahl . . . . . . . . . . . . . . . . . 26 Installation . . . . . . . . . . . . . . . . . . . . . . 7 Auswahl der Lernmaschine . . . . 28 Programmstart . . . . . . . . . . . . . . . . . 11 Übungssystematik Rechtschreibung . . . . . . . . . . . . . . . . 29 Einstellungs- und Diagnoseprogramm: Grundlagen . . . . . . . . . . . . . . . . . . . . . . 12 Arbeit mit der Rechtschreibmaschine . . . . . . . . . 30 Start . . . . . . . . . . . . . . . . . . . . . . . . . . . . . . . 12 Arbeit mit der Maschine für die Sprachbetrachtung . . . . . 32 Auswahl der Bildschirmdarstellung . . . . . . . . . . 13 Systematik Grammatik- übungen . . . . . . . . . . . . . . . . . . . . . . . . . . 34 Anlegen der Benutzer (Schüler) . . . . . . . . . . . . . . 14 Lernspiele . . . . . . . . . . . . . . . . . . . . . . . 36 Diagnoseprogramm . . . . . . . . . . . . . 16 Individuelle Diagnose . . . . . . . . . . . 18 Gesamtbewertung . . . . . . . . . . . . . . 19 Lerngeschichte . . . . . . . . . . . . . . . . . . 20 Drucken . . . . . . . . . . . . . . . . . . . . . . . . . . 20 Flugzeug-Memory . . . . . . . . . . . . . . . 36 Kategorien-Spiel . . . . . . . . . . . . . . . . 36 Fliegende Wörter . . . . . . . . . . . . . . . . 37 Satz-Tetris . . . . . . . . . . . . . . . . . . . . . . . . 37 Impressum . . . . . . . . . . . . . . . . . . . . . . . 38 Lilos Lesewelt 3 – Lernsoftware · Benutzerhandbuch · © 2006 Helbling, Rum/Innsbruck Einleitung Lilos Lesewelt 3 – Die CD-ROM Die einzigartige Lernsoftware mit dem effizienten Trainingsprogramm für die Entwicklung des Rechtschreibens und Sprachverstehens Das vorliegende multimediale Trainingsprogramm ist unter Berücksichtigung neuester Erkenntnisse der Lernpsychologie aufgebaut und führt die SchülerInnen systematisch und spielerisch zum sicheren Erwerb der Rechtschreibung und zum besseren Verstehen grammatikalischer Zusammenhänge. Dabei wird ein sorgfältig ausgewählter Grundwortschatz intensiv geübt und mehrfach wiederholt. Die Kinder lernen spielerisch die Bezeichnung der Wortarten, erwerben Sicherheit in der Auswahl der richtigen sprachlichen Formen und üben mit Hilfe motivierender Lernspiele den Bau von Sätzen. Die CD-ROM ist die ideale Ergänzung zum Lehrbuch Lilos Lesewelt 3. Lilos Lesewelt 3 Das literarisch-kreative Lehrwerk für den Deutschunterricht der 3. Klasse von Herbert Puchta / Renate Welsh Lilos Lesewelt 3 umfasst folgende Werkteile: Für die Kinder: l Lilos Sprachbuch 3 – Basisteil inkl. Midiwörterbuch l Lilos Sprachbuch 3 – Übungsheft l Lilos Lesewelt 3 – Lesebuch Begleitmaterialien für die LehrerInnen l Lilos Lesewelt 3 – CD-ROM für den Stationenbetrieb in der Klasse Einzelplatzversion / Netzwerkversion l Video mit 7 Videogeschichten / 2 Dokumentarfilme l Audio-CD l Kopiervorlagenmappe l Lehrerhandbuch Lilos Lesewelt 3 – Lernsoftware · Benutzerhandbuch · © 2006 Helbling, Rum/Innsbruck Einleitung Die Lernsoftware zu Lilos Lesewelt 3 beinhaltet: 1. Rechtschreibprogramm An der Rechtschreibmaschine üben die Kinder in wohl dosierten Portionen jene Wörter, die in den einzelnen Themenbereichen im Übungsbuch als Grundwortschatz ausgewiesen werden. Es erfolgt ein systematisches Rechtschreibtraining. 2. Sprachbetrachtungsprogramm Neu – auf der CD-ROM der 3. Klasse finden Sie Übungen und interaktive Lernspiele zur Entwicklung des Sprachbewusstseins. Mit Hilfe dieser wird – in Übereinstimmung mit den Forderungen des Lehrplans – konsequent und auf höchst motivierende Art die Fähigkeit der Kinder trainiert, sprachliche Zusammenhänge zu verstehen, Wortarten allmählich auch richtig benennen zu können und einen ersten Einblick in die Funktion und den Bau von Sätzen zu gewinnen. Lernspiele In die Arbeit mit der Rechtschreibmaschine sind an geeigneter Stelle Lernspiele integriert, die das zuvor Gelernte auf spielerische Weise festigen. Der Übungsablauf wird durch die lernbezogenen Spiele entspannter, gleichzeitig verbessert der neue Kontext, in dem die Lerninhalte präsentiert werden, die Transferleistungen. Folgende 4 Spielformen werden wiederholt eingesetzt. l Flugzeug-Memory l Satz-Tetris l Kategorien-Spiel l Fliegende Wörter 3. Diagnoseprogramm Das Diagnoseprogramm gibt Ihnen die volle Kontrolle über den Lernprozess Ihrer SchülerInnen. Sie sehen den aktuellen Lernstand jedes Kindes individuell und im Vergleich mit dem Klassendurchschnitt. Aufgrund der Lerndiagnose können Sie in den Lernweg jedes Kindes eingreifen, Wiederholungen anordnen und die Erarbeitung neuer Inhalte zeitlich steuern. Sie können überprüfen, welche Übungen in den Bereichen Rechtschreibung und Sprachbetrachtung bereits absolviert wurden und in welchen Probleme aufgetreten sind. Lilos Lesewelt 3 – Lernsoftware · Benutzerhandbuch · © 2006 Helbling, Rum/Innsbruck Der ideale Computer-Arbeitsplatz Der ideale Computer-Arbeitsplatz Aufstellung des Computers Der Übungscomputer befindet sich in einer ruhigen Ecke der Klasse, in der die Kinder konzentriert arbeiten können. Vorteilhaft ist ein Sichtschutz, der dafür sorgt, dass andere Kinder nicht durch Geschehnisse auf dem Bildschirm von ihrer Tätigkeit abgelenkt werden. Die Lichtverhältnisse sollten so sein, dass der Bildschirm ohne Anstrengung betrachtet werden kann: Keine direkte Sonneneinstrahlung, Lichteinfall von der Seite, auf keinen Fall Gegenlicht. Verwenden Sie bitte kindgerechte Sitzgelegenheiten und Tische, die dem Kind erlauben, die Maus auf Handhöhe zu bewegen. Die Bildschirmoberkante sollte etwa in Augenhöhe sein. Der Abstand von den Augen zum Monitor sollte ca. 40 – 60 cm betragen. Ausstattung Kopfhörer Der Computer ist mit einem geeigneten Kopfhörer ausgestattet. Verwenden Sie auf jeden Fall beidohrige Kopfhörer, die gut an den Kopf angepasst sind. Überprüfen Sie bitte die Wiedergabequalität! Sie sollten die gesprochenen Laute ohne Probleme unterscheiden können. Bildschirm Der Bildschirm hat eine Bildschirmdiagonale von mindestens 15 Zoll. Wenn möglich, verwenden Sie einen 17-Zoll-Bildschirm. Achten Sie darauf, dass die Bildwiederholrate (Frequenz) des Bildschirms auf mindestens 70 Hz eingestellt ist, damit das Bild nicht flackert. Überprüfen Sie die Einstellung, indem Sie den Monitor aus den Augenwinkeln betrachten. Wenn Sie ein deutliches Flackern wahrnehmen, ist die Wiederholrate zu gering. Lilos Lesewelt 3 – Lernsoftware · Benutzerhandbuch · © 2006 Helbling, Rum/Innsbruck Der ideale Computer-Arbeitsplatz Sie können diese Einstellung bei den meisten Grafikkarten wie folgt einstellen: Klick mit der rechten Maustaste auf den Desktop (Monitoroberfläche), im Menü auf „Eigenschaften“ klicken, dann auf „Einstellungen“. Die Schaltfläche „Erweitert“ öffnet weitere Optionen, unter anderem „Monitor“. Stellen Sie dort die Bildschirmfrequenz auf den höchstmöglichen Wert und klicken Sie auf „Übernehmen“. Maus Verwenden Sie eine Maus, die auf dem Mauspad reibungsfrei beweglich ist, und die eine genaue Positionierung erlaubt. Mäuse, die immer wieder stecken bleiben, können gelegentlich durch Reinigung (Ausbau der Mauskugel, Entfernen des Staubs) wieder flott gemacht werden. Wenn nicht, empfiehlt sich der Ankauf einer neuen Maus. Achten Sie darauf, dass die Maus auch für Linkshänder gut bedienbar ist. Sie können die Maustasten für Linkshänder gegebenenfalls vertauschen: Start/Einstellungen/Systemsteuerung/Maus/Linkshändig. Organisation Es hat sich bewährt, in der Computerecke eine Warteliste mit den Namen der Kinder aufzuhängen, die an diesem Tag üben sollen. Sie können eine solche Warteliste mit dem Einstellungs- und Diagnoseprogramm ausdrucken (Einstellungen/Arbeitszeitvorschlag aktivieren/Vorschlag ausdrucken). Es genügt aber im Allgemeinen, wenn Sie einfach eine Schülerliste aushängen, in der jedes Kind seinen Namen abhakt, wenn es seine Übungseinheit hinter sich hat. Um die Übungszeit zu begrenzen, können Sie mit dem Einstellungs- und Diagnoseprogramm den Arbeitszeitvorschlag aktivieren. Wenn Ihnen das zu aufwändig ist, stellen Sie einfach eine Eieruhr auf, die nach einer vorgegebenen Zeit (Vorschlag 10 bis 15 Minuten) abläuft. Lilos Lesewelt 3 – Lernsoftware · Benutzerhandbuch · © 2006 Helbling, Rum/Innsbruck Installation Installation Hier wird die einfachste Vorgangsweise Schritt für Schritt beschrieben. Falls Probleme auftreten, oder wenn Sie eine spezielle Installation durchführen wollen, schlagen Sie bitte nach unter „Was tun wenn ...“ Wenn Sie die CD-ROM in das CD-Laufwerk Ihres Rechners einlegen, erscheint folgendes Auswahlmenü: Klicken Sie auf die Schaltfläche „Lilos Lesewelt 3“ auf Festplatte installieren. Das Installationsprogramm beginnt mit diesem Bildschirm: Klicken Sie auf „Weiter“. Das Installationsprogramm schlägt Ihnen nun einen Ordner vor, in dem die Lernsoftware installiert wird. Lilos Lesewelt 3 – Lernsoftware · Benutzerhandbuch · © 2006 Helbling, Rum/Innsbruck Installation Sie können nun „Lilos Lesewelt 3“ für den aktuellen Benutzer oder für alle Benutzer des Computers installieren. Wir empfehlen die Installation für alle Benutzer. Klicken Sie auf „Weiter“. Falls Sie mit dem Vorschlag nicht einverstanden sind, wählen Sie mit der Schaltfläche „Ändern“ einen anderen Ordner. Klicken Sie auf „Weiter“ Das Installationsprogramm ist nun zum Ausführen der Installation bereit: Klicken Sie auf „Installieren“ Warten Sie bitte, bis das Installationsprogramm alle erforderlichen Daten auf die Festplatte kopiert hat (1 – 3 Minuten). Die Installation ist beendet, wenn dieser Bildschirm erscheint: Lilos Lesewelt 3 – Lernsoftware · Benutzerhandbuch · © 2006 Helbling, Rum/Innsbruck Installation Wenn Sie auf „Fertigstellen“ klicken, wird die Lernsoftware automatisch gestartet. Weiter zu: „Programmstart“ ‡ J L Was tun wenn ... … das Auswahlmenü nicht erscheint, wenn Sie die CD einlegen. Grund: Die Autostart-Funktion ist auf Ihrem Computer abgeschaltet oder die CDROM war schon beim Start des Computers im CD-Laufwerk. Abhilfe: Öffnen Sie den „Arbeitsplatz“ durch Doppelklick, Führen Sie einen Doppelklick auf das CD-ROM-Symbol aus. Starten Sie dann das Programm lilo3_autostart durch Doppelklick. … das Installationsprogramm sich weigert, die Lernsoftware erneut zu installieren Grund: Auf diesem Computer ist die Lernsoftware bereits installiert. Abhilfe: Eine neue Installation ist nur erforderlich, wenn die Lernsoftware nicht mehr funktionsfähig ist. Gehen Sie dann so vor: Öffnen Sie die Systemsteuerung (Start – Einstellungen – Systemsteuerung) Doppelklicken Sie auf Software. Suchen Sie in der Liste „Lilos Lesewelt 3“ . Doppelklicken Sie auf diesen Eintrag. Sie erhalten die Option, die Software zu deinstallieren. Führen Sie die Deinstallation durch. Starten Sie dann erneut das Installationsprogramm. Lilos Lesewelt 3 – Lernsoftware · Benutzerhandbuch · © 2006 Helbling, Rum/Innsbruck Installation … Sie die Software auf diesem Rechner ohne Installation verwenden wollen Grund: Sie wollen die CD-ROM nur schnell ausprobieren, oder Sie haben ein sehr schnelles CD-ROM Laufwerk und zu wenig Platz auf der Festplatte Vorgangsweise: Klicken Sie im Auswahlmenü auf Das Programm legt dann die Verknüpfungen für die Lernsoftware und das Einstellungs- und Diagnoseprogramm als Icons auf dem Desktop und als Menüeinträge im Startmenü ab. ACHTUNG: Der Betrieb ohne Installation kann zu Verzögerungen und Tonaussetzern führen, wenn das CD-ROM-Laufwerk nicht schnell genug funktioniert. … Sie die Software vollständig auf die Festplatte übertragen wollen Grund: Das CD-ROM Laufwerk läuft zu langsam an oder ist im Betrieb zu laut. Vorgangsweise: (nur für Experten) •Erstellen Sie im Explorer einen Ordner, in den das Programm kopiert werden soll (Vorschlag: „c:\Programme\Helbling\Lilos Lesewelt 3“) • Öffnen Sie dann im Explorer die CD-ROM LILO 3 durch Klick mit der rechten Maustaste und Auswahl des Menüeintrags „Öffnen“. Markieren Sie dann den Inhalt der CD-ROM vollständig (Strg-A) und ziehen Sie ihn in das neu angelegte Verzeichnis. • Wenn alle Dateien kopiert wurden, starten Sie im neuen Ordner das Programm „lilo3_autostart“ und wählen Sie „Betrieb ohne Installation: Verknüpfungen anlegen“. Starten Sie dann die Programme über die Symbole auf dem Desktop. ACHTUNG: Aus lizenzrechtlichen Gründen müssen Sie trotzdem während des Betriebs der Software die CD-ROM eingelegt haben. 10 Lilos Lesewelt 3 – Lernsoftware · Benutzerhandbuch · © 2006 Helbling, Rum/Innsbruck Programmstart Programmstart Nach erfolgreicher Installation finden Sie auf dem Desktop und im Startmenü folgende Einträge. Die Lernsoftware für die Hand des Schülers Das Einstellungs- und Diagnoseprogramm mit dem Sie die Arbeit der SchülerInnen steuern. Starten Sie die Programme durch Doppelklick auf das jeweilige Icon. (Wenn Sie die CD-ROM erneut einlegen, erscheint wieder das Auswahlmenü. Sie können die installierten Programme dann auch über folgende Schaltflächen starten: „Lernsoftware starten“ oder „Einstellungsprogramm starten“) Was tun wenn ... J L … beim Programmstart die Meldung erscheint: „Ihr Computer besitzt keine Soundkarte ....“ Grund: Die Soundkarte wurde nicht erkannt. Abhilfe: Installieren Sie eine Soundkarte. Falls eine Soundkarte eingebaut ist, installieren Sie die dafür erforderlichen Treiber. Wenn beim Start von Windows ein Klang ertönt und rechts unten in der Startleiste ein Lautsprechersymbol aufscheint, ist die Soundkarte einsatzbereit. … beim Programmstart die Meldung erscheint: „Die Anzeige dieses Computers ...“ Grund: Die Grafikkarte ist falsch eingestellt oder genügt den Anforderungen nicht Abhilfe: • Klicken Sie mit der rechten Maustaste auf den Desktop • Wählen Sie „Eigenschaften“ • Klicken Sie dann auf „Einstellungen“ • Stellen Sie die „Farben“ auf mindestens High Color (16 Bit) • Stellen Sie die Auflösung auf mindestens 800 x 600 Pixel Lilos Lesewelt 3 – Lernsoftware · Benutzerhandbuch · © 2006 Helbling, Rum/Innsbruck 11 Programmstart / Einstellungs- und Diagnoseprogramm: Grundlagen Falls das nicht möglich ist, müssen Sie entweder die Treiber für Grafikkarte und Monitor neu installieren, oder eine aktuelle Grafikkarte einbauen. TIPP für Experten: Falls die Animationen der Lernsoftware langsam laufen, versuchen Sie bitte eine andere Farbeinstellung. Es gibt keine allgemeingültige Aussage dazu, manche Grafikkarten arbeiten im 16 Bit Modus optimal, manche im 24 Bit und manche im 32 Bit Modus. Einstellungs- und Diagnoseprogramm: Grundlagen Start Das Einstellungsprogramm ist durch ein allgemeines Passwort geschützt. Dies soll verhindern, dass Ihre SchülerInnen beabsichtigt oder unbeabsichtigt Einstellungen verändern. Der Schutz ist erst nach dem ersten Start des Programms aktiv. Das Passwort lautet: LehrerIn Wenn Sie das Programm durch Doppelklick auf starten, erscheint die Passwortabfrage: Tippen Sie das Passwort „LehrerIn“ ein und klicken Sie auf „OK“. Folgender Schirm erscheint: 12 Lilos Lesewelt 3 – Lernsoftware · Benutzerhandbuch · © 2006 Helbling, Rum/Innsbruck Einstellungs- und Diagnoseprogramm: Grundlagen Diese Einstellungen werden weiter unten im Detail besprochen. Auswahl der Bildschirmdarstellung Die Lernsoftware arbeitet mit einer Bildschirmauflösung von 800 x 600 Punkten. Sie können 1) die Anzeige Ihres Computers für alle Programme auf 800 x 600 Punkte setzen (empfohlen). 2) beim Start der Lernsoftware den Bildschirm automatisch umschalten (wird nicht von allen Monitoren/Grafikkarten unterstützt). 3) die Lernsoftware in einem Bildschirmfenster ausführen. Die Lernsoftware nützt dann nicht die ganze Fläche des Monitors ‡ empfohlen für Laptops und für manche LCD-Bildschirme. Wenn Sie die Option 2) „Bildschirmumschaltung“ einsetzen wollen, müssen Sie testen, ob Ihr Computer dazu in der Lage ist. Klicken Sie auf „Vollbildmodus testen“. Lilos Lesewelt 3 – Lernsoftware · Benutzerhandbuch · © 2006 Helbling, Rum/Innsbruck 13 Einstellungs- und Diagnoseprogramm: Grundlagen Der Computer schaltet nach Bestätigung in den Vollbildmodus um. Achten Sie darauf, ob der Bildschirm korrekt umgeschaltet wird, ob das ganze Bild sichtbar ist, ob die Anzeige nicht verzerrt ist. ACHTUNG: Warten Sie unbedingt, bis der Computer wieder in die Normalanzeige zurückschaltet (5 Sekunden). Beenden Sie auf keinen Fall das Programm während der Umschaltung. Falls die Darstellung korrekt war, können Sie anschließend die Option „Lilos Lesewelt im Vollbildmodus ausführen“ anklicken. Was tun wenn ... J L … bei der Bildschirmumschaltung kein korrektes Bild zustande kommt Grund: Ihr Computer (Grafikkarte/Monitor) unterstützt die Umschaltung im Betrieb nicht. Abhilfe: Ausführen der Lernsoftware in einem Fenster, oder händische Umschaltung auf 800 x 600 Punkte: • Klicken Sie mit der rechten Maustaste auf den Desktop • Wählen Sie „Eigenschaften“ • Klicken Sie dann auf „Einstellungen“ • Stellen Sie die „Farben“ auf mindestens High Color (16 Bit) • Stellen Sie die Auflösung auf 800 x 600 Pixel Anlegen der Benutzer (Schüler) Die Lernsoftware zu „Lilos Lesewelt 3“ erlaubt eine individuelle Steuerung des Lernprozesses. Damit die Lernleistungen und Einstellungen zugeordnet werden können, müssen die Namen der Kinder bekannt sein. Jedem Namen ist ein Platz in der Tabelle zugeordnet, durch den das Kind eindeutig bestimmt ist. Klicken Sie nun auf die Schaltfläche: „Benutzer“. Sie sehen folgenden Bildschirm: 14 Lilos Lesewelt 3 – Lernsoftware · Benutzerhandbuch · © 2006 Helbling, Rum/Innsbruck Einstellungs- und Diagnoseprogramm: Grundlagen Schreiben Sie nun die Namen aller Kinder in Ihrer Klasse in die Liste. Beachten Sie bitte Folgendes: • Drücken Sie nach jeder Namenseingabe die Eingabetaste und klicken Sie auf JA, um den Namen zu bestätigen! • Verwenden Sie eindeutige Namen. Falls die Vornamen gleich sein sollten, ändern Sie sie ab, z. B. „Lisa W“ „Lisa B“ Wenn Sie mehr als einen Computer einsetzen, übertragen Sie bitte die neu angelegten Benutzerdaten auf alle anderen Rechner! Schlagen Sie bitte unter „Datenabgleich“ nach. Was tun wenn ... J L … Sie einen Namen ändern oder löschen wollen Schreiben Sie einfach den neuen Namen in das Eingabefeld und drücken Sie die Eingabetaste. Wenn der Name nur gelöscht werden soll, löschen Sie alle Zeichen im Eingabefeld und drücken Sie die Eingabetaste. Bestätigen Sie, dass die bisher gespeicherten Daten gelöscht werden können. ACHTUNG: Bei jeder Namensänderung gehen alle Lernergebnisse bzw. Einstellungen für dieses Kind verloren! … die Nachricht erscheint: „Der Benutzername existiert bereits.“ Sie haben nun die Möglichkeit, für das neue Kind einen anderen Namen zu wählen, oder den bereits vorhandenen Namen vorher zu ändern. Die Namen müssen eindeutig sein. Lilos Lesewelt 3 – Lernsoftware · Benutzerhandbuch · © 2006 Helbling, Rum/Innsbruck 15 Einstellungs- und Diagnoseprogramm: Grundlagen Diagnoseprogramm Das Auswertungs- und Diagnoseprogramm ist einfach zu bedienen. Es bietet Ihnen eine genaue Analyse des Lernstandes jedes Schülers. Sie können überprüfen, welche Übungen in den Bereichen Rechtschreibung und Sprachbetrachtung bereits absolviert wurden und in welchen Bereichen Probleme aufgetreten sind. Klicken Sie auf die Schaltfläche: „Übersicht“. Folgender Bildschirm erscheint: Der dunkle Rahmen bei jedem Benutzer zeigt an, welche Themeneinheit als letztes bearbeitet hat. Ist ein Feld blass hellgrün markiert, zeigt dies an, dass bereits Übungen zur Rechtschreibung gemacht wurden, dass das anschließende Diktat aber noch nicht gemacht wurde. Sind alle Übungen zur Rechtschreibung absolviert, so leuchtet das zugehörige Kästchen grün. Ebenso zeigt ein blass hellblaues Kästchen, dass bereits Übungen zur Sprachbetrachtung gemacht wurden. Ein blau leuchtendes Kästchen besagt, dass alle Übungen zur Sprachbetrachtung absolviert wurden. Grundsätzlich können Sie den dunklen Rahmen auch mit gedrückter Maustaste auf eine andere Themeneinheit ziehen, dann wird diese dem Kind beim nächsten Einstieg vorgeschlagen. 16 Lilos Lesewelt 3 – Lernsoftware · Benutzerhandbuch · © 2006 Helbling, Rum/Innsbruck Einstellungs- und Diagnoseprogramm: Grundlagen Wollen Sie hingegen, dass ein Kind eine bereits gemachte Übungseinheit wiederholt, dann führen Sie einen Doppelklick auf diese Übungseinheit aus und aktivieren Sie für die Rechtschreibung oder/und die Sprachbetrachtung die Option „Zurücksetzten“. Klicken Sie dann auf „OK“. Sie können auf die selbe Weise die Lerneinheit für das Kind als abgeschlossen markieren auch wenn das Kind nicht sämtliche Übungen dieser Einheit absolviert hat. Führen Sie dazu einen Doppelklick aus und aktivieren Sie die Option „Abgeschlossen“. Klicken Sie dann auf „OK“. Die Änderung des Lernstatus ist zum Beispiel sinnvoll wenn ein Kind nach längerer Abwesenheit die Arbeit am Computer wieder aufnimmt. J L Was tun wenn ... … Sie mit mehreren Computern in der Klasse arbeiten Falls Sie zwei oder mehr Computer in der Klasse haben, müssen Sie einen Datenabgleich durchführen, bevor Sie sich einen diagnostischen Überblick über alle Lernleistungen verschaffen können. Ansonsten werden nur die Daten angezeigt, die an diesem Computer beim Üben gesammelt wurden. Schlagen Sie nach unter „Datenabgleich“! Lilos Lesewelt 3 – Lernsoftware · Benutzerhandbuch · © 2006 Helbling, Rum/Innsbruck 17 Einstellungs- und Diagnoseprogramm: Grundlagen Individuelle Diagnose Klicken Sie in der Schülerliste auf den Namen eines Kindes, erscheint ein weiteres Fenster, das Ihnen eine detaillierte Beurteilung des Lernstandes ermöglicht: In den Bereichen Rechtschreibung und Sprachbetrachtung wird ausgewiesen, wie viele Lösungsversuche ein Kind unternommen hat und wie viele davon richtig waren. Leistungsvergleich Klicken Sie auf „Im Vergleich“ so erhalten Sie eine Gegenüberstellung der individuellen Leistungen mit dem Klassendurchschnitt. Sie sehen den Pro- zentwert der richtigen Lösungen im Klassendurchschnitt gegenübergestellt mit dem des jeweiligen Kindes. Dies zeigt möglicherweise individuelle Probleme auf, die ein gezieltes Eingreifen durch die Lehrerin möglich machen. 18 Lilos Lesewelt 3 – Lernsoftware · Benutzerhandbuch · © 2006 Helbling, Rum/Innsbruck Einstellungs- und Diagnoseprogramm: Grundlagen Interpretation • Die Balkengrafik erstreckt sich zwischen dem schlechtesten und dem besten Prozentwert der Klasse. Die schwarze Linie gibt den statistischen Mittelwert der Klasse an. Der blau gestrichelte Balken gibt den Wert des gewählten Schülers an. • Die Arbeitszeit ist eine Nettoarbeitszeit, die Übergangs- und Ladezeiten nicht berücksichtigt. ACHTUNG: Die Statistiken erheben keinen Anspruch auf wissenschaftliche Exaktheit. Die Lernsoftware ist nicht als Testprogramm konzipiert, sie eignet sich daher nur beschränkt zu diagnostischen Zwecken! Gesamtbewertung Klicken Sie auf die Schaltfläche Anzeige aufgerufen. so wird folgende Interpretation • Die Bewertung: „unterdurchschnittlich“, „durchschnittlich“ und „überdurchschnittlich“ ist möglich. ACHTUNG: Diese Funktion soll Ihnen einen qualitativen Eindruck von den Lernleistungen innerhalb Ihrer Klasse geben, um Sie auf mögliche Probleme aufmerksam zu machen. Die Statistiken erheben keinen Anspruch auf wissenschaftliche Exaktheit. Die Lernsoftware ist nicht als Testprogramm konzipiert, sie eignet sich daher nur beschränkt zu diagnostischen Zwecken! Lilos Lesewelt 3 – Lernsoftware · Benutzerhandbuch · © 2006 Helbling, Rum/Innsbruck 19 Einstellungs- und Diagnoseprogramm: Grundlagen Lerngeschichte Klicken Sie auf die Schaltfläche Anzeige: so erhalten Sie diese Für jede Lernphase wird die Anzahl der Versuche, die Anzahl der richtigen Lösungen und die benötigte Nettozeit angegeben. Wenn die Zeit mit 0 Minuten angegeben ist, bedeutet dies, dass die Bearbeitung weniger als 1 Minute in Anspruch genommen hat. Drucken Drücken Sie auf die Schaltfläche zeigte Seite zu drucken. 20 um die aktuell ange Lilos Lesewelt 3 – Lernsoftware · Benutzerhandbuch · © 2006 Helbling, Rum/Innsbruck Einstellungs- und Diagnoseprogramm: Weiterführende Möglichkeiten Einstellungs- und Diagnoseprogramm: Weiterführende Möglichkeiten Das Einstellungs- und Diagnoseprogramm bietet Ihnen weitere Möglichkeiten, die Sie anwenden können, um den Übungsablauf in der Klasse zu organisieren, das Programm zu warten und die Arbeit mit mehreren Computern zu verwalten. Organisation der Arbeitszeit Das Einstellungs- und Diagnoseprogramm verfügt über eine Funktion zur Organisation der Übungszeit. Sie können hierzu die maximale tägliche Arbeitszeit der SchülerInnen beschränken. Dazu müssen Sie unter „Einstellungen“ die Funktion „Arbeitszeitbegrenzung aktivieren“ auswählen. Die Arbeitszeit in Minuten ist jene Zeit, die insgesamt zur Arbeit mit dem Computer zur Verfügung steht. Eine minimale Arbeitszeit von weniger als 5 Minuten ist nur im Ausnahmefall sinnvoll. Zur Orientierung: Um eine Übungsreihe abzuschließen, braucht ein guter Schüler von Einstieg bis Ausstieg ca. 6 Minuten. Eine maximale Arbeitszeit von mehr als 15 Minuten ist im Allgemeinen auch nicht angebracht, da die Konzentration der SchülerInnen dann schon erheblich nachlässt, der Lernerfolg daher beeinträchtigt wird. Datenabgleich ACHTUNG: Der Datenabgleich ist nur erforderlich, wenn mehrere Computer eingesetzt werden. Verwenden Sie den Datenabgleich, um die statistischen Daten von allen Übungscomputern einzusammeln und wieder auf alle Computer zu übertragen. Führen Sie diesen Vorgang immer dann durch, wenn • Sie sich einen Gesamtüberblick über die Lernleistungen Ihrer Klasse verschaffen wollen. • ein oder mehrere Kinder den Übungscomputer wechseln wollen. Lilos Lesewelt 3 – Lernsoftware · Benutzerhandbuch · © 2006 Helbling, Rum/Innsbruck 21 Einstellungs- und Diagnoseprogramm: Weiterführende Möglichkeiten Vorgangsweise: 1) Starten Sie auf allen Computern das Programm „Einstellungen und Diagnose“, drücken Sie die Schaltfläche „Einstellungen“. 2) Legen Sie eine formatierte Diskette in das Diskettenlaufwerk (A:\) des ersten Computers. 3) Drücken Sie die Schaltfläche: „Datenabgleich“. 4) Wiederholen Sie Schritt 2 und 3 für jeden weiteren Computer. 5) Beginnen Sie wieder beim ersten Computer. Wiederholen Sie Schritt 2) und 3) für alle Computer. Sie müssen also zweimal die Runde machen, um alle Computer vollständig zu synchronisieren. Das hat folgenden Grund: In der ersten Runde werden die Daten eingesammelt, in der zweiten Runde sind sie dann komplett und werden auf die Computer übertragen. J L Was tun wenn ... … genau zwei Computer in der Klasse stehen Führen Sie den Datenabgleich in der Reihenfolge 1 – 2 – 1 durch. (Der letzte Schritt bei Computer 2 ist nicht mehr erforderlich.) … die Meldung erscheint: Benutzerdaten von Max konnten nicht geladen werden, weil für Lisa bereits dieselbe Benutzerkennung verwendet wird. Grund: Sie haben beim Anlegen der Benutzerdaten auf verschiedenen Computern gearbeitet und denselben Platz im Raster zweimal vergeben. Abhilfe: Überprüfen Sie bitte die Benutzerdaten und löschen Sie die falsche Eingabe. … die Meldung erscheint: Benutzerdaten von David konnten nicht geladen werden, weil einem Benutzer gleichen Namens eine andere Benutzerkennung zugeordnet wurde. Grund: Wie oben. Sie haben den Benutzer David an zwei verschiedenen Stellen der Benutzertabelle eingetragen. Abhilfe: Löschen Sie einen der beiden Einträge. … beim Datenabgleich immer wieder Fehlermeldungen auftreten. Grund: Benutzerdaten sind inkonsistent. Abhilfe: Exportieren Sie die Benutzerdaten auf jenem Rechner, der einen aktuellen Stand aufweist, auf eine Diskette (Siehe unten). Löschen Sie daraufhin auf allen anderen Rechnern die Benutzer und importieren Sie die gespeicherte Datei von der Diskette. Anschließend weisen alle Computer wieder denselben Lernstand auf. 22 Lilos Lesewelt 3 – Lernsoftware · Benutzerhandbuch · © 2006 Helbling, Rum/Innsbruck Einstellungs- und Diagnoseprogramm: Weiterführende Möglichkeiten Datensicherung/Wartung Sie können folgende Funktionen zur Datensicherung durchführen: 1) Exportieren der aktuellen Benutzerdaten, -einstellungen und Lernleistungen 2) Importieren von gespeicherten Benutzerdaten 3) Benutzerdaten löschen. Verwenden Sie die Exportfunktion regelmäßig (empfohlen: 1 x pro Woche), um sicherzugehen, dass bei einem Computerproblem nicht alle Lernleistungsdaten und Einstellungen verloren sind. Klicken Sie dazu auf „Einstellungen“ Exportieren Klicken Sie auf „Exportieren“, wählen Sie dann ein Verzeichnis, in dem Sie die Benutzerdaten speichern wollen und drücken Sie auf „Speichern“. Alle Benutzerdaten werden in eine Datei gespeichert. (Standardvorgabe ist lilo3user) Importieren Klicken Sie auf „Importieren“, wählen Sie eine gespeicherte Benutzer- datei aus (Standardvorgabe lilo3user) und klicken Sie auf „Öffnen“. Benutzerdaten löschen Verwenden Sie diese Funktion bitte nur im schlimmsten Fall, nämlich dann, wenn die Benutzerdatenbank nicht mehr konsistent ist, oder wenn Sie alle Kinder der nächsten ersten Klasse eintragen wollen. Bitte sichern Sie zuvor mit „Exportieren“ alle Benutzereinstellungen an einen sicheren Ort. Klicken Sie dann auf „Benutzerdaten löschen“ und bestätigen Sie den Löschvorgang. Was tun wenn ... J L … durch einen Computerabsturz alle Benutzerdaten verloren gegangen sind. Sie haben hoffentlich die Funktion „Exportieren“ oder „Datenabgleich“ vor kurzem benutzt. Klicken Sie auf „Importieren“ und wählen Sie eine Benutzerdatei. Wenn Sie einen Datenabgleich durchgeführt haben, befindet sich eine Benutzerdatei unter dem Namen „lilo3user“ auf der Diskette. Importieren Sie diese Datei. Lilos Lesewelt 3 – Lernsoftware · Benutzerhandbuch · © 2006 Helbling, Rum/Innsbruck 23 Arbeit mit der Lernsoftware Arbeit mit der Lernsoftware Start Starten Sie die Lernsoftware durch Doppelklick auf das Symbol „Lilos Lesewelt 3 CD-ROM“. Benutzerauswahl Lilo begrüßt Sie auf dem ersten Schirm. Benützen Sie gegebenenfalls den Rollbalken (Scrollbar), um weitere Namen auf den Schirm zu holen. Klicken Sie auf Ihren Namen. Klicken Sie dann auf den Startknopf. Was tun wenn ... J L … Sie noch keinen Benutzer angelegt haben: Schreiben Sie, sobald Lilo mit der Ansage begonnen hat, Ihren Namen in die Eingabezeile und drücken Sie auf Eingabetaste. 24 Lilos Lesewelt 3 – Lernsoftware · Benutzerhandbuch · © 2006 Helbling, Rum/Innsbruck Arbeit mit der Lernsoftware Auswahlliste Wenn im Einstellprogramm die Namen der SchülerInnen angelegt wurden, scheinen sie in der Liste auf. Die Namen sind alphabetisch sortiert. Das Kind klickt nun auf seinen Namen in der Liste. Wenn ein Name nicht in der Liste Platz hat, benützt das Kind den Scrollbar, um in der Liste weiter nach unten oder oben zu gelangen. Beenden Durch Klick auf diesen Knopf wird das Programm beendet. Scrollbar Klicken Sie auf einen der beiden Pfeile, um in der Liste weiter nach oben oder unten zu gelangen. Startknopf Wenn das Kind seinen Namen angeklickt hat, steht er in der Eingabezeile. Es klickt dann auf den Startknopf, um zur Übungsauswahl zu gelangen. Eingabezeile Hier können auch noch weitere Namen eingetragen werden. Drücken Sie nach dem Tippen eines neuen Namens die Eingabetaste. Lilos Lesewelt 3 – Lernsoftware · Benutzerhandbuch · © 2006 Helbling, Rum/Innsbruck 25 Arbeit mit der Lernsoftware Übungsauswahl Nach Drücken des Startknopfs kommen Sie zur Übungsauswahl. Klicken Sie auf die gewünschte Übung. Wenn Sie einfach weiterüben wollen, klicken Sie auf den Startknopf. Verwenden Sie den Rollbalken (Scrollbar) um zu anderen Themeneinheiten zu wechseln. Wortschatz – Übungsauswahl Pro Woche gibt es im Sprachbuch eine Grundwortschatzportion. Auf der CD-ROM gibt es dazu jeweils drei Übungssequenzen und ein Diktat. Die rote Umrandung zeigt die aktuelle Auswahl an (hier zum Beispiel Wortschatzportion 11a). Wenn das Kind auf das aktuelle (rot umrandete Feld) klickt, kommt es zur nächsten Übungssequenz dieser Wortschatzportion. Das Kind kann auch gleich auf den Startknopf drücken, wenn es einfach die jeweils nächste Übung machen möchte. Im Hauptmenü kann auch eine frühere Wortschatzportion (oder eine spätere) ausgewählt werden. J L Was tun wenn ... … die Übungsreihen wiederholt werden sollen Für die Wiederholung des Rechtschreibtrainings steht das jeweilige Diktat durch Klick auf die Rechtschreibmaschine zur Verfügung. Alle Übungen zur Sprachbetrachtung können jederzeit wiederholt werden. Wenn Sie die Übungen zur Rechtschreibung wiederholen wollen, benützen Sie bitte das Einstellungs- und Diagnoseprogramm, um die jeweilige Lerneinheit zurückzusetzen. 26 Lilos Lesewelt 3 – Lernsoftware · Benutzerhandbuch · © 2006 Helbling, Rum/Innsbruck Arbeit mit der Lernsoftware Statusanzeige Das Kind sieht hier, wie weit es mit den Übungssequenzen zu einer Wortschatzportion bereits gekommen ist. Wenn eine der drei Übungssequenzen erfolgreich gemacht wurde, wird ein Feld der Anzeige grün markiert. Die blauen Balken zeigen die absolvierten Übungssequenzen zur Sprachbetrachtung an. Beenden Durch Klick auf diesen Knopf wird das Programm beendet. Scrollbar In der Anzeige sieht man jeweils vier Wortschatzportionen. Mit Hilfe des Scrollbars kommt man zu anderen Wortschatzportionen, wenn dies gewünscht wird. Startknopf Man klickt auf den Startknopf, um mit der nächsten Übungssequenz in der ausgewählten Wortschatzportion zu beginnen. Belohnungssystem Nach der Übungssequenz zu einer Wortschatzportion macht das Kind ein Diktat. Wenn dieses erfolgreich gemacht, sowie alle Übungen zur Sprachbetrachtung absolviert wurden, erhält das Kind eine Emil-Medaille. Das Kind kann ein Diktat jederzeit wiederholen. In diesem Fall wird eine bereits geübte Wortschatzportion im Hauptmenü nochmals ausgewählt, ebenso kann das Kind jederzeit die Übungen zur Sprachbetrachtung wiederholen. Lilos Lesewelt 3 – Lernsoftware · Benutzerhandbuch · © 2006 Helbling, Rum/Innsbruck 27 Arbeit mit der Lernsoftware Auswahl der Lernmaschine Sie können an dieser Stelle auswählen, ob Sie mit der Rechtschreibmaschine auf der linken Seite, oder der Maschine für die Sprachbetrachtungsübungen auf der rechten Seite arbeiten wollen. Der Wegweiser rechts unten führt zurück zum Einstiegsmenü. Falls Sie in dieser Themeneinheit alle Übungen zur Rechtschreibung und zur Sprachbetrachtung absolviert haben, können Sie auch auf die Tür (links) klicken, um ein Spiel auszuwählen. TIPP: Wollen Sie einem Kind ermöglich, ein Spiel zu spielen, auch wenn es noch nicht alle Übungen absolviert hat, halten Sie gleichzeitig die Hochstelltaste und die Strg-Taste und drücken Sie auf die Leertaste. Dann öffnet sich die Tür zu den Lernspielen. (Siehe Seite 36 f.). 28 Flugzeug-Memory Kategorien-Spiel Satz-Tetris Fliegende Wörter Lilos Lesewelt 3 – Lernsoftware · Benutzerhandbuch · © 2006 Helbling, Rum/Innsbruck Arbeit mit der Lernsoftware Übungssystematik Rechtschreibung Übungsreihe 1: Übungstyp Varianten Dauer: ca. 6 Min. Erkennen von Wortbildern Teils verdecktes, verschwommenes, sich drehendes, mit Tinte bekleckstes Wort Wörter aus dem Gedächtnis rekonstruieren Vorgabe: Teile von Wörtern, Puzzleteile, Übereinstimmung Wort – Wortform Wörter nach Vorgabe schreiben Vorgabe: Wort, Bildimpuls, Wortteile, mit Tinte bekleckste Wörter Wortdiktat (im Satzkontext) Satz wird gesprochen; das Übungswort wird in die Lücke getippt Nach der Übungsreihe 1 folgt im Allgemeinen das Diktat. Falls ein Kind in der ersten Übungsreihe viele Fehler gemacht hat, schaltet das Programm zu Übungsreihe 2 weiter. Übungsreihe 2: Übungstyp Varianten Dauer: ca. 6 Min. Wörter aus dem Gedächtnis rekonstruieren Vorgabe: Teile von Wörtern, Puzzleteile, Übereinstimmung Wort – Wortform Wortdiktat (im Satzkontext) Satz wird gesprochen; das Übungswort wird in die Lücke getippt Die Übungsreihe 3 wird nur aktiv, wenn auch in Übungsreihe 2 viele Fehler gemacht wurden: Übungsreihe 3: Übungstyp Varianten Dauer: ca. 6 Min. Erkennen von Wortformen Teils verdecktes, verschwommenes, sich drehendes, mit Tinte bekleckstes Wort Wörter nach Vorgabe schreiben Vorgabe: Wort, Bildimpuls, Wortteile, mit Tinte bekleckste Wörter Diktat Übungstyp Varianten Dauer: ca. 2 Min. Diktat Die Übungswörter sind Lücken in einem Diktattext. Tippen nach Ansage Achtung: Einige Übungsbeispiele mit Screenshots finden Sie im Lehrerhandbuch Lilos Lesewelt 3 auf Seite 22 ff. Lilos Lesewelt 3 – Lernsoftware · Benutzerhandbuch · © 2006 Helbling, Rum/Innsbruck 29 Arbeit mit der Lernsoftware Arbeit mit der Rechtschreibmaschine An der Rechtschreibmaschine werden alle Übungen zum Rechtschreibtraining durchgeführt Anzeige In der Anzeige erscheint immer links oben das gesuchte Wort oder der Text, der geschrieben werden soll. Startknopf Den Startknopf verwendet man, um in den Übungen zur Rekonstruktion die Vorlage, die erinnert werden soll, noch einmal zu präsentieren und in den Diktatübungen, um die Ansage noch einmal zu hören. Hilfeknopf Mit diesem Knopf holt das Kind Lilo zu Hilfe. Lilo wiederholt die letzte Ansage. Die Hilfe ist nur dann verfügbar, wenn die Maschine auf eine Eingabe wartet. Beenden Wenn das Kind auf diesen Knopf klickt, wird die Übungsreihe beendet. Die Übungssequenz wird beim nächsten Mal an der Stelle fortgesetzt, an der das Kind sie beendet hat. Die aktuell laufende Übung muss das Kind allerdings wiederholen. Hochstelltasten (Umschalttasten) Die Hochstelltasten der Bildschirmtastatur schalten die Großbuchstaben ein und durch erneuten Klick wieder aus. Falls ein Kind die Computertastatur verwenden will, ist zu beachten, dass die Hochstelltaste durch den nächsten Buchstaben wieder zurückgesetzt wird, um flüssiges Schreiben zu ermöglichen. 30 Lilos Lesewelt 3 – Lernsoftware · Benutzerhandbuch · © 2006 Helbling, Rum/Innsbruck Arbeit mit der Lernsoftware Wortschatzanzeige Hier sieht man, an welcher Wortschatzportion ein Kind gerade arbeitet. Rückmeldesystem An der Anzahl der Kugeln im Kolben kann das Kind ablesen, wie viele Aufgaben in der aktuellen Übung noch zu lösen sind. Die Kugeln laufen nach Ende der Übung durch das Glasrohr nach links und werden dort während einer Übungssequenz gesammelt. Wird eine Aufgabe nicht richtig gelöst, so wird sie zu einem späteren Zeitpunkt wiederholt. Zeitanzeige Das Kind sieht hier, ob es die Übungen schnell genug löst. (Dann ist es im grünen oder gelben Bereich.) Die angezeigte Geschwindigkeit hat aber keinen Einfluss auf den Übungserfolg. Tastatur Das Kind kann die Bildschirmtastatur alternativ zur Computertastatur verwenden. Dazu klickt es einfach auf die Buchstaben, die es gerade schreiben will. Die Hochstelltasten werden dazu benützt, um einen Großbuchstaben zu schreiben. Das Kind muss die Hochstelltasten durch nochmaliges Anklicken wieder zurückzusetzen, wenn es klein weiterschreiben will. Lilos Lesewelt 3 – Lernsoftware · Benutzerhandbuch · © 2006 Helbling, Rum/Innsbruck 31 Arbeit mit der Lernsoftware Arbeit mit der Maschine für die Sprachbetrachtung An der Lernmaschine auf der rechten Seite wird das Sprachbewusstsein trainiert. Startknopf Bei den Übungen zum Sprachbewusstsein wird der Startknopf nur zum Start einiger weniger Übungen benötigt. Lilo fordert die Kinder dann zum Klick auf den Knopf auf. Hilfeknopf Mit diesem Knopf holt das Kind Lilo zu Hilfe. Lilo wiederholt die letzte Ansage. Die Hilfe ist nur dann verfügbar, wenn die Maschine auf eine Eingabe wartet. Beenden Wenn das Kind auf diesen Knopf klickt, wird die Übungs- sequenz beendet. Wenn die aktuell laufende Übung unter- brochen wird, muss das Kind sie allerdings wiederholen. 32 Lilos Lesewelt 3 – Lernsoftware · Benutzerhandbuch · © 2006 Helbling, Rum/Innsbruck Arbeit mit der Lernsoftware Aufgabe Hier sieht das Kind die Übungsanweisung. Emil-Hilfe Wenn das Kind in den ersten drei Aufgaben einer Übung einen Fehler macht, kommt Emil zu Hilfe. Rückmeldesystem Für richtige Lösungen leuchtet ein grüner Punkt auf. Wenn die Lösung falsch ist, leuchtet ein roter Punkt. Wortschatzanzeige Hier sieht man, in welcher Themeneinheit das Kind gerade arbeitet. Übungsanzeige Hier sieht man die Anzahl der Übungen pro Themeneinheit. Die erste der beiden Übungen ist bereits gelöst und daher angehakt. Die Übung zwei wird gerade ausgeführt – erkennbar an der roten Färbung. Lilos Lesewelt 3 – Lernsoftware · Benutzerhandbuch · © 2006 Helbling, Rum/Innsbruck 33 Arbeit mit der Lernsoftware Systematik Grammatikübungen Lerneinheit Übung Nr. 1a 1 2 3 1b 1 2 2a 1 2 3 2b 1 2 3 3a 1 3b 1 2 3 4a 1 2 4b 1 2 5a 1 5b 2 1 6a 1 6b 1 7a 1 2 7b 1 2 34 Titel Finde die Namenwörter. Finde den richtigen Begleiter. Ordne die Namenwörter zu. Einzahl oder Mehrzahl? Schreib das richtige Satzzeichen. Beschreibung Zieh alle Namenwörter auf ein Feld. Zieh den richtigen Begleiter zum Namenwort. Dinge, Menschen, Pflanzen, Tiere Zieh das Namenwort in das Feld für Einzahl oder Mehrzahl. Füge einen Punkt, ein Rufzeichen oder ein Fragezeichen zum gehörten Satz. Welche Form des Eigenschaftswortes passt zur Person? Finde die richtige Form des Eigenschaftswortes. Finde die Eigenschaftswörter. Zieh alle Eigenschaftswörter in ein Feld. Schreib das richtige Satzzeichen. Füge einen Punkt, ein Rufzeichen oder ein Fragezeichen zum gehörten Satz. Finde den richtigen Begleiter. Zieh den passenden unbestimmten Begleiter zum Namenwort. Die richtige Form des Zieh die richtige Form des Namenwortes in den Satz. (Einzahl Namenwortes oder Mehrzahl) Finde das richtige Eigenschafts- Welche Form des Eigenschaftswortes passt zur Person? wort. Schreib das richtige Satzzeichen. Füge einen Punkt, ein Rufzeichen oder ein Fragezeichen zum gehörten Satz. Finde die richtige Form des Welche Form des Zeitwortes passt in den Satz zur Person? Tunwortes. Ordne das Tunwort der Person zu. Ich, du, er, sie, es – Zieh die Zeitwörter zu den Personen. Baue lustige Sätze. Es wird eine Auswahl an Subjekten, Prädikaten, Adjektiven und Ergänzungen angeboten, aus denen lustige Sätze entstehen. Als Belohnung wird eine zum Satz passende Zeichnung angezeigt. Finde den richtigen Begleiter. Zieh den passenden Begleiter zum Namenwort. Die Zeichen der wörtlichen Rede Setze die Anführungszeichen an der richtigen Stelle in die Geschichte ein. Vergangenes oder Zukünftiges? Ordne die Sätze der richtigen Zeit zu. Schreib das richtige Satzzeichen. Füge einen Punkt, ein Rufzeichen oder ein Fragezeichen zum gehörten Satz. Einzahl oder Mehrzahl? Entscheide schnell ob das Wort in der Einzahl oder Mehrzahl steht. Die Wörter rollen über den Bildschirm und sollen schnell zugeordnet werden. Finde die richtige Form. Finde das richtige Hilfszeitwort für den Satz. (Vergangenheit) Vergangen, gegenwärtig, Ordne die Sätze der richtigen Zeit zu. zukünftig Die Mitvergangenheit Finde zum Zeitwort in der Nennform die richtige Mitvergangenheitsform. Die Mitvergangenheit Ersetze in der Geschichte die Zeitwörter in der Gegenwart durch Zeitwörter in der Mitvergangenheit. Welche Satzhälften passen Finde den Satzteil mit dem richtigen Teil des Prädikates. zusammen? (Zukunft) Sätze in der Zukunftsform Es wird eine Auswahl an Subjekten, Prädikaten, Adjektiven und Ergänzungenangeboten, aus denen Sätze in der Zukunftsform gebaut werden sollen. Baue richtige Sätze. Durch das Ändern der Satzstellung wird ein richtiger Satz gebaut. Verbinde die Satzhälften. Es entstehen nur lustige Sätze. Eine Zeichnung, die den „Unsinn“ darstellt, wird angezeigt. Lilos Lesewelt 3 – Lernsoftware · Benutzerhandbuch · © 2006 Helbling, Rum/Innsbruck Arbeit mit der Lernsoftware Lerneinheit Übung Nr. Titel 8a 1 Finde das Zeitwort. 8b 9a 2 1 1 2 Baue einen Satz. Was passt zusammen? Ordne die Sätze zu. Baue einen Satz. 9b 1 Was passt zusammen? 2 Scherzfragen und -antworten 10a 1 Finde ganze Sätze. 10b 2 1 Baue einen Satz. Finde ganze Sätze. 11a 2 1 Baue einen Satz. Baue richtige Sätze. 2 Wörter mit gleichem Wortstamm 1 Baue Sätze, die auf dich passen. 2 Sätze in der Vergangenheit 1 Beantworte die Fragen. 2 Beantworte die Fragen. 12b 1 Baue richtige Sätze. 13a 1 2 Wo? / Wohin? Die Zeichen der wörtlichen Rede 13b 1 Baue richtige Sätze. 2 Baue richtige Sätze. 14a 1 Baue richtige Sätze. 14b 1 Wortarten 2 Zeitwörter in der Mitvergangenheitsform Ordne die Sätze zu. Namenwörter und Eigenschaftswörter 11b 12a 15a 15b 1 1 Beschreibung Bestimme das Zeitwort im Satz und markiere es mit roter Farbe. Ersetze die Fragewörter mit den entsprechenden Satzgliedern. Suche das zum Namenwort passende Eigenschaftswort. Mitvergangenheit – Gegenwart – Zukunft Es wird eine Auswahl an Subjekten, Prädikaten, Adjektiven und Ergänzungen angeboten. Jeweils ein Satzglied wird ausgewählt und damit wird ein Satz gebaut. Zu einem vorgegebenen Satz wird aus einer Auswahl ein zweiter zum Sinn passender Satz ausgewählt. Durch das Ändern der Satzstellung wird ein richtiger Satz gebaut. Sätze und Wortgruppen werden angeboten. Die vollständigen Sätze sind zu erkennen. Ersetze die Fragewörter mit den entsprechenden Satzgliedern. Sätze und Wortgruppen werden angeboten. Die vollständigen Sätze sind zu erkennen. Ersetze die Fragewörter mit den entsprechenden Satzgliedern. Es wird eine Auswahl an Subjekten, Prädikaten, Adjektiven und Ergänzungen angeboten, aus denen Sätze gebaut werden sollen. Der lustige Satz wird durch ein Bild bestätigt. Zu einem Zeitwort müssen Nomen mit gleichem Wortstamm zugeordnet werden. Die Kinder beschreiben sich selbst mit den angebotenen Wortgruppen in ganzen Sätzen. Emil kommentiert die Sätze. Die angebotenen Wörter sind zu einem Satz in der Vergangenheitsform zusammenzubauen. Das Hilfszeitwort steht bereits in der Satzzeile. Die Fragen nach den Ergänzungen sind durch die passende Wortgruppe zu ersetzen. Die Fragen nach den Satzgliedern sind durch die passende Wortgruppe zu ersetzen. Zwei Sätze sind mit dem Bindewort „weil“ zu verbinden. Die Satzstellung muss angepasst werden. Setze die richtige Ortsergänzung in den Satz ein. Doppelpunkt und Anführungszeichen sind in einen Satz einzufügen. Zwei Sätze sind mit dem Bindewort „wenn“ zu verbinden. Die Satzstellung muss angepasst werden. Die Kinder schreiben mit den angebotenen Wortgruppen Sätze, die für sie zutreffen. Emil kommentiert den Inhalt. Durch Verändern der Satzstellung sind Sätze zu bilden. Es entsteht die Geschichte „Im Märchenwald“. Zeitwörter, Namenwörter und Eigenschaftswörter sind farblich zu kennzeichnen. Im Märchentext sind die Zeitwörter in der Mitvergangenheitsform zu erkennen und rot zu markieren. Vergangenheit – Mitvergangenheit – Gegenwart In einem Brief sind Namenwörter und Eigenschaftswörter farblich zu markieren. Lilos Lesewelt 3 – Lernsoftware · Benutzerhandbuch · © 2006 Helbling, Rum/Innsbruck 35 Lernspiele Lernspiele Flugzeug-Memory Der Klick auf den Papierflieger führt das Kind zum Fluzeug-Memory. Flugzeuge ziehen Fahnen hinter sich her, unter denen Wörter versteckt sind. Durch einen Klick auf eine Fahne wird das jeweilige Wort sichtbar. Nun muss das Kind das dazugehörende zweite Wort finden. Stimmen die Wörter überein, schweben sie mittels Fallschirm zu Boden. Diese Übung schult das Einprägen von Wortbildern und trägt so zur Rechtschreibsicherheit bei. Kategorien-Spiel Ein Klick auf den „Aufzug“ bringt das Kind zum Kategorien-Spiel. Das Kind bringt Wörter, die zu einer grammatikalischen Kategorie passen (z. B. Mehrzahl) durch Drücken der Leertaste in den Aufzug. Es geht darum innerhalb einer bestimmten Zeitvorgabe möglichst viele Aufzüge mit Wörtern zu füllen. 36 Lilos Lesewelt 3 – Lernsoftware · Benutzerhandbuch · © 2006 Helbling, Rum/Innsbruck Lernspiele Fliegende Wörter Der Klick auf das „fliegenden Viereck“ bringt das Kind zu einem Rechtschreibspiel, das das schnelle Erkennen von Wortformen zum Zweck hat. An Fallschirmen hängende Wörter werden präsentiert. Das Kind lenkt Rufus mit Hilfe des Mauszeigers zum richtigen Wort und sammelt dabei Punkte. Bei Berührung eines falschen Wortes wird ein Punkt abgezogen. Satz-Tetris-Spiel (Baumstämme im Fluss) Das Kind klickt auf den schwimmenden Baumstamm, um das Satz-Tetris zu starten. Baumstämme mit Satzbausteinen schwimmen im Fluss. Das Kind steuert die Stämme mit den Pfeiltasten nach links, nach oben oder nach unten und versucht richtige Sätze zu bilden. Ziel des Spieles ist es, möglichst viele Sätze aus Satzbausteinen zusammenzubauen. Jeder richtig angefügte Baumstamm bringt einen Punkt. Jeder richtige Satz bringt drei Punkte. Lilos Lesewelt 3 – Lernsoftware · Benutzerhandbuch · © 2006 Helbling, Rum/Innsbruck 37 Impressum Das Programm besteht aus 15 Themeneinheiten: 1 Wir sind schon in der Dritten 9 Der Xylozaun 2 Ein richtiger Schlagzeuger 10 Lachen ist die beste Medizin! 3 Fünf Hunde für eine Eule 11 Auf zur Schnitzeljagd! 4 Ein Ritter ohne Furcht und Tadel 12 Einkaufen ohne Bauchweh 5 Wie‘s da aussieht! 13 Zum Muttertag 6 Ein Kind wird geboren 7 Ein glückliches neues Jahr 1 4 Wie geht das mit der Information? 8 Lauter Tricks! 15 Ferien – oje! Die Software bietet vier faszinierende Spiele, die jede Menge Lernspaß bringen: l Flugzeug-Memory l Satz-Tetris l Fliegende Wörter @ ➜ l Kategorien-Spiel Weitere Informationen unter: www.liloslesewelt.info www.helbling.com Impressum Die Inhalte dieser CD-ROM sind urheberrechtlich geschützt. Jede Vervielfältigung, Aufführung, Sendung, Vermietung und/oder Leihe der CD-ROM oder einzelner Inhalte ist ohne Einwilligung der Rechteinhaber verboten. © 2004 by Helbling, Rum/Innsbruck. Alle Rechte vorbehalten. 38 Autoren: Produktion: Illustrationen: Animationen: Sprachaufnahmen: Programmierung: Herbert Puchta David Wohlhart Markus Spielmann Marion Goedelt Sergio Giantomassi Mauro Caramanica Tonstudio Burghard Tonstudio Holly Tonstudio Strohmeier David und Paul Wohlhart www.liloslesewelt.info C + P 2004 6063 Rum/Innsbruck Postfach 12, Kaplanstraße 9 Telefon (+43) 0512/262333-0 Telefax (+43) 0512/262333-111 [email protected] I www.helbling.com Lilos Lesewelt 3 – Lernsoftware · Benutzerhandbuch · © 2006 Helbling, Rum/Innsbruck Software Infoline Checkliste für Ihren Kontakt mit uns Helbling bietet Ihnen schnelle Hilfe bei technischen Problemen mit den Lernprogrammen. Damit wir Ihre Fragen umfassend beantworten können, benötigen wir einige Informationen zu Ihrer PC-Ausstattung und zum aufgetretenen Problem. Diese Checkliste soll Ihnen dabei helfen. So erreichen Sie uns: Telefon: 0512/262333-0 (Montag bis Freitag zu den Bürozeiten) Fax: 0512/262333-111 E-Mail: [email protected] Post: Helbling Verlagsges., Software-Service, 6063 Rum/Innsbruck, Kaplanstr. 9 Bitte tragen Sie Ihre Antworten in das Formular ein bzw. markieren Sie die zutreffenden Angaben. Adresse: Zuname, Vorname ...................................................................................................................................... Straße ............................................................................................................................................................ PLZ, Ort ........................................................................................................................................................ Telefon .......................................................................E-Mail ....................................................................... Kunden-Nr. ................................................................................................................................................... Produktinformation: Titel der Software ....................................................................................................................................... Versions-, Bestellnummer ........................................................................................................................ Wortlaut der Fehlermeldung/Beschreibung des Fehlers .................................................................. ......................................................................................................................................................................... Wann ist der Fehler aufgetreten? .............................................................................................. (Installation, Programmstart, Programmablauf, Beenden des Programms, Drucken, Sonstiges) PC-Ausstattung: Prozessor q Pentium .................................. q Sonstige ................................................... Betriebssystem q Windows ................................ q Sonstige ................................................... Soundkarte (Hersteller, Typ) ............................................... Grafikkarte (Hersteller, Typ) ........................ CD-ROM-Laufwerk ................................................................................................................................ Sonstige Hardwarekomponenten........................................................................................................ Speicher Festplatte.................................... Arbeitsspeicher ........................................... Besondere Softwarekomponenten oder andere Desktop-Programme: Antivirenprogramm (Hersteller, Version) ..................................................................................................... Autostart/Inhalt ........................................................................................................................................... Sonstige Bemerkungen: ........................................................................................................................ ......................................................................................................................................................................... ......................................................................................................................................................................... Lilos Lesewelt 3 – Lernsoftware · Benutzerhandbuch · © 2006 Helbling, Rum/Innsbruck 39 Herbert Puchta / David Wohlhart 3 Rechtschreiben und Sprachbetrachtung So können Sie die CD-ROM schnell ausprobieren: 1) Legen Sie die CD-ROM „Lilos Lesewelt 3” in das CD-Laufwerk Ihres Computers. 2) Ein Auswahlmenü erscheint. Klicken Sie auf „Lilos Lesewelt 3” auf Festplatte installieren. 3) Klicken Sie auf „Weiter“ und schließlich auf „Fertigstellen“. 4) Nach dem Abschluss wird die Lernsoftware gestartet. 5) Tippen Sie auf dem Begrüßungsbildschirm Ihren Namen ein und drücken Sie die Eingabetaste. 6) Ihr Name wird in die Liste eingetragen und Sie können mit der Arbeit beginnen. So bereiten Sie die Arbeit in der Klasse vor: 1) Installieren Sie die CD-ROM auf allen Computern Ihrer Klasse. Legen Sie dazu in jedem Computer eine CD-ROM ein und führen Sie die Installation durch (Schritte 1 – 3 oben). 2) Starten Sie auf einem der Computer das Einstellungs- und Diagnoseprogramm durch Doppelklick auf das entsprechende Icon auf dem Desktop. 3) Klicken Sie auf die Schaltfläche „Benutzer“ und geben Sie die Namen der Kinder Ihrer Klasse ein. Drücken Sie nach jedem Namen die Eingabetaste. Jeder Name muss einmalig sein. 4) Klicken Sie auf die Schaltfläche „Einstellungen“, legen Sie eine formatierte Diskette in das Diskettenlaufwerk und drücken Sie auf „Datenabgleich“. Wenn Sie mehr als einen Computer verwenden, übertragen Sie die Benutzer auf die anderen Computer: 5) Stecken Sie die Diskette in den nächsten Computer. Starten Sie auch dort das Einstellungs- und Diagnoseprogramm. Klicken Sie auf die Schaltfläche „Einstellungen“ und schließlich auf „Datenabgleich“. 6) Wiederholen Sie diesen Schritt an jedem Computer in der Klasse. @ ➜ C + P 2004 www.helbling.com ISBN-10: 3-85061-271-6 ISBN-13: 978-3-85061-271-5 HI -S5534CR Empfohlene Systemvoraussetzungen: Rechner: 500 MHz Pentium III/IV/Athlon/ Thunderbird Freier Festplattenspeicher: 300 MB Arbeitsspeicher: 128 MB RAM CD-ROM-Laufwerk: 32fach Grafikkarte: AGP 4x, 32 Bit Farbe (True Color) Soundkarte, Kopfhörer oder Lautsprecher Betriebssysteme: Windows 95/98/Me Windows NT4.0 (ab SP 5), 2000, XP, 2003