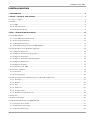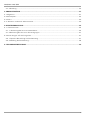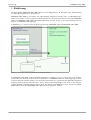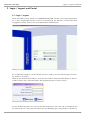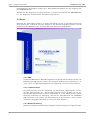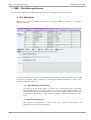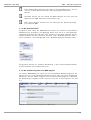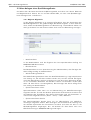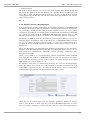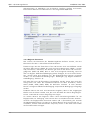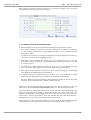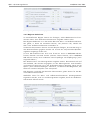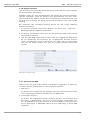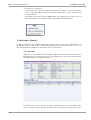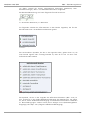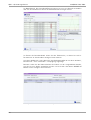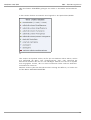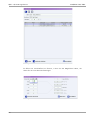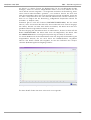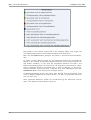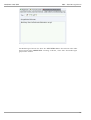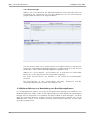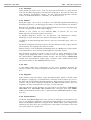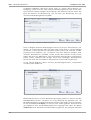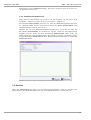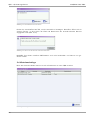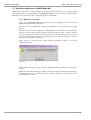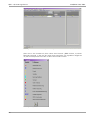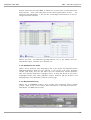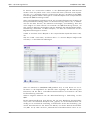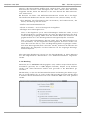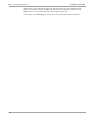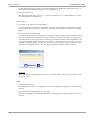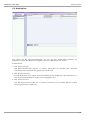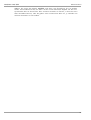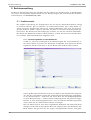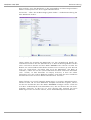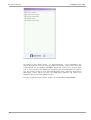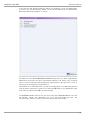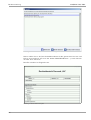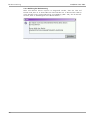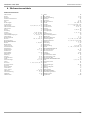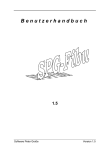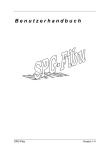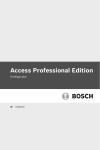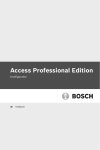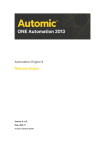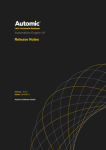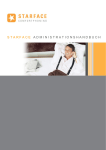Download MAQSIMA LAB/ QRK BENUTZERHANDBUCH
Transcript
MAQSIMA LAB/ QRK BENUTZERHANDBUCH MAQSIMA LAB/ QRK Version 1.0 Dieses Werk ist urheberrechtlich geschützt. Die dadurch begründeten Rechte, insbesondere die der Übersetzung, des Nachdrucks, des Vortrags, der Entnahme von Abbildungen und Tabellen, der Funksendung, der Mikroverfilmung oder der Vervielfältigung auf anderen Wegen und der Speicherung und/oder Datenverarbeitungsanlagen, bleiben, auch bei nur auszugsweiser Verwertung, vorbehalten. Eine Vervielfältigung dieses Werkes ist auch im Einzelfall nur in den Grenzen der gesetzlichen Bestimmungen des Urheberrechtsgesetzes der Bundesrepublik Deutschland in der jeweils geltenden Fassung zulässig. Vom Urheberrechtsgesetz abweichende Regelungen werden vertraglich festgelegt. Die Wiedergabe von Gebrauchsnamen, Handelsnamen, Warenbezeichnungen usw. in diesem Werk berechtigt auch ohne Kennzeichnung nicht zu der Annahme, dass solche Namen im Sinne der Warenzeichen- und Markenschutzgesetzgebung als frei zu betrachten wären und daher von jedermann genutzt werden dürften. Entwicklungsleitung MAQSIMA LAB: Günter Hector Produktmanagement MAQSIMA LAB: Günter Hector Redaktion Benutzerhandbuch: Dr. Simone Houy, Melanie Wilhelm-Schramm Geschäftsführung MAQSIMA GmbH: Dipl.-Kfm. Christoph Niewöhner MAQSIMA GmbH Am TÜV 1 D-66280 Sulzbach Fon: +49 (0) 6897 / 506 41 Fax: +49 (0) 6897 / 506491 e-mail: [email protected] internet: http://www.maqsima.de EIN UNTERNEHMEN DER TÜV SAARLAND GRUPPE 3 MAQSIMA LAB/ QRK Inhaltsverzeichnis 1 EINFÜHRUNG....................................................................................................................................... 6 2 LOGIN / LOGOUT UND PORTAL......................................................................................................... 7 2.1 Login / Logout ........................................................................................................................................... 7 2.2 Portal.......................................................................................................................................................... 8 2.2.1 QRK...................................................................................................................................................... 8 2.2.2 Administration.................................................................................................................................... 8 2.2.3 Rechteverwaltung................................................................................................................................. 8 3 QRK – QUALITÄTSREGELKARTEN...................................................................................................... 10 3.1 Die QRK-Maske........................................................................................................................................ 10 3.1.1 Der QRK-Übersichtsbereich............................................................................................................... 10 3.1.2 Die Funktionsbuttons......................................................................................................................... 10 3.1.3 Die Detailansichten........................................................................................................................... 11 3.1.4 Die Bearbeitungsmodi und QRK-Register......................................................................................... 11 3.2 Neu-Anlegen einer Qualitätsregelkarte................................................................................................... 12 3.2.1 Register Allgemein:........................................................................................................................... 12 3.2.2 Register Auslöser/Ausprägungen...................................................................................................... 13 3.2.3 Register Kennwerte............................................................................................................................ 14 3.2.4 Register Außerkontrollbedingungen.................................................................................................. 15 3.2.5 Register Reaktionen........................................................................................................................... 16 3.2.6 Register Perioden............................................................................................................................... 17 3.2.7 Speichern der QRK............................................................................................................................ 17 3.3 Ansichten „Details“.................................................................................................................................. 18 3.3.1 Perioden............................................................................................................................................ 18 3.3.2 Ausprägungen................................................................................................................................... 26 3.4 Weitere Aktionen zur Bearbeitung von Qualitätsregelkarten.................................................................. 26 3.4.1 Anzeigen........................................................................................................................................... 27 3.4.2 Ändern.............................................................................................................................................. 27 3.4.3 Neu .................................................................................................................................................. 27 3.4.4 Kopieren........................................................................................................................................... 27 3.4.5 Suchen/Filtern.................................................................................................................................. 27 3.4.6 Deaktivieren/Reaktivieren................................................................................................................ 29 3.5 Berichte.................................................................................................................................................... 29 3.6 Historieneinträge...................................................................................................................................... 30 3.7 Qualitätsregelkarten in MAQSIMA LAB .................................................................................................. 31 3.7.1 Anlegen einer Probe.......................................................................................................................... 31 3.7.2 Bearbeiten der Probe......................................................................................................................... 33 3.7.3 Messwerterfassung............................................................................................................................. 33 4 MAQSIMA LAB/ QRK 3.7.4 Rundung............................................................................................................................................ 35 4 ADMINISTRATION.............................................................................................................................. 37 4.1 Allgemein................................................................................................................................................. 37 4.2 Arbeitsplatz.............................................................................................................................................. 39 4.3 Intern........................................................................................................................................................ 40 4.4 Aktionen im Bereich Administration....................................................................................................... 40 5 RECHTEVERWALTUNG....................................................................................................................... 42 5.1 Funktionsweise........................................................................................................................................ 42 5.1.1 Rechtevergabe bei einem Mitarbeiter.............................................................................................. 42 5.1.2 Rechtevergabe bei einer Personalgruppe.......................................................................................... 47 5.2 Auswirkungen auf das Programm............................................................................................................ 47 5.2.1 Optische Darstellung bei Rechteentzug............................................................................................. 47 5.2.2 Meldung bei Rechteenzug................................................................................................................. 48 6 STICHWORTVERZEICHNIS................................................................................................................. 49 5 Einführung MAQSIMA LAB/ QRK 1 Einführung Mit dem Modul MAQSIMA LAB/ QRK haben Sie die Möglichkeit z.B. Rohstoffe oder Prüfmethoden mit Qualitätsregelkarten zu überwachen. MAQSIMA LAB/ QRK ist ein Modul, das eigenständig aufgerufen werden kann, um Qualitätsregelkarten zu erstellen und zu verwalten. Jedoch besteht eine enge Kommunikation zwischen MAQSIMA LAB und MAQSIMA LAB/ QRK. Qualitätsregelkarten werden immer in Zusammenhang mit Prüfungen in MAQSIMA LAB angelegt. In Abbildung 1.1 sehen Sie die Verbindung zwischen MAQSIMA LAB und MAQSIMA LAB/ QRK: Abbildung 1.1 Verbindung zwischen MAQSIMA LAB und MAQSIMA LAB/ QRK In MAQSIMA LAB/ QRK werden Qualitätsregelkarten angelegt, um z.B. einen Artikel eine Prüfmethode oder eine Prüfung zu überwachen. Wird dann in MAQSIMA LAB eine Probe angelegt, die das zu überwachende Objekt enthält, wird eine Kommunikation zur entspechenden Qualitätsregelkarte angelegt. Das bedeutet, dass der Wert, der zu dieser Probe eingetragen wird, auch in die entsprechende Qualitätsregelkarte übernommen wird. Der Status einer QRK kann dann sowohl aus MAQSIMA LAB als auch aus MAQSIMA LAB/ QRK heraus eingesehen werden. 6 MAQSIMA LAB/ QRK Login / Logout und Portal 2 Login / Logout und Portal 2.1 Login / Logout Nach dem Öffnen bzw. Starten von MAQSIMA LAB/ QRK erscheint die Login/Logout-Maske. In dem angezeigten Fenster müssen zur Anmeldung der Benutzer und das Kennwort eingegeben werden. Klicken Sie anschließend bitte auf Anmelden. Abbildung 2.1 Login /Logout - Maske Es ist außerdem möglich, sowohl das Kennwort zu ändern, als auch das Programm vorzeitig wieder zu verlassen. Möchten Sie das Kennwort ändern, so klicken Sie auf den entsprechenden Button in der Anmeldung unten links, damit daraufhin das folgende Fenster erscheinen kann: Abbildung 2.2 Maske, in der Sie das Kennwort ändern können Für die Änderung geben Sie nun bitte den Benutzernamen, das alte und anschließend das neue Kennwort ein, wobei das neue Kennwort zur Bestätigung ein zweites Mal in das darun7 Login / Logout und Portal MAQSIMA LAB/ QRK terstehende Feld eingegeben werden muss. Abschließend bestätigen Sie den Vorgang über den ÄNDERN-Button. Möchten Sie das Programm vorzeitig verlassen, so klicken Sie bitte auf den BEENDEN-Button, das Programm wird daraufhin automatisch geschlossen. 2.2 Portal Nachdem die Anmeldung erfolgt ist, erscheint das Portal mit den verschiedenen Bereichen deren Funktionen vorab kurz umrissen werden. In den danach folgenden Kapiteln wird auf die differenzierte Bedienung der einzelnen Bereiche detailierter eingegangen. Abbildung 2.3 Portal 2.2.1 QRK Im Bereich QRK können Qualitätsregelkarten angelegt und bearbeitet werden. Als Bearbeitungsmöglichkeiten stehen das Kopieren, Deaktivieren/ Reaktivieren, Suchen/ Filtern von Qualitätsregelkarten zur Verfügung. Lesen Sie hierzu Kapitel 3 . 2.2.2 Administration Die Administration dient der Einstellung von Parametern, Defaultwerten, Formaten oder Automatismen etc. . Auf die Administration hat nur Zugriff, wer mit entsprechenden Administrationsrechten ausgestattet ist. In der Administration stehen demnach Funktionen zur Verfügung, die nicht für jeden Benutzer von MAQSIMA LAB interessant sind, sondern sich hauptsächlich an die Personen richten, die administrative Aufgaben übernehmen. Lesen Sie hierzu Kapitel 4 . 2.2.3 Rechteverwaltung Der Bereich Zugriffsrechte dient der Vergabe und der Prüfung von Zugriffsrechten. 8 MAQSIMA LAB/ QRK Login / Logout und Portal Konkrete Zugriffsrechte können Benutzergruppen definiert werden. für einzelne Mitarbeiter oder auch für Sind einem Benutzer oder einer Benutzergruppe verschiedene Rechte nicht vergeben, so wird dies schon im Vorfeld geprüft und die entsprechende Stelle als deaktiv (ausgegraut) dargestellt oder der Benutzer / die Benutzergruppe erhält in einem Popup die Meldung, dass er zu der ausgewählten Aktion kein Recht besitzt. Lesen Sie hierzu Kapitel 5 . 9 QRK – Qualitätsregelkarten MAQSIMA LAB/ QRK 3 QRK – Qualitätsregelkarten In dem Bereich QRK können Qualitätsregelkarten neu angelegt und verwaltet werden. 3.1 Die QRK-Maske Haben Sie in der Portal-Übersichtsmaske den Bereich QRK ausgewählt, so erscheint folgendes Fenster: Abbildung 3.1 Übersichtsmaske in QRK Im Folgenden werden Ihnen die verschiedenen Teilbereiche des Übersichtsfensters von QRK kursorisch vorgestellt, jedoch erhalten Sie die nötigen Detailinformationen in den nachfolgenden Kapiteln 3.2 bis 3.7 . 3.1.1 Der QRK-Übersichtsbereich Im oberen Teil der Maske (Abb. 3.1) sehen Sie eine Auflistung aller angelegten Qualitätsregelkarten mit den Angaben zu deren Nummer, Bezeichnung, Typ, Prüfmerkmal, Status und Ausprägungen. In der unteren Maskenhälfte werden zum ausgewählten Datensatz in den einzelnen Registern Detailinformationen angezeigt. 3.1.2 Die Funktionsbuttons Über diesem Ansichtsbereich stehen Ihnen noch weitere drei Buttons mit folgenden Funktionen zur Verfügung: 10 MAQSIMA LAB/ QRK QRK – Qualitätsregelkarten Über diesen Button gelangen Sie wieder in die Portalübersicht, in der Sie in einen anderen Bereich wechseln oder das Programm beenden können. Hierrüber können Sie sich sowohl die Übersichtsliste als auch einen De tailbericht von QRK ausdrucken lassen (Kap. 3.5). Über diesen Button erhalten Sie eine Übersicht der Historieneinträge pro markierte QRK. 3.1.3 Die Detailansichten Im Bereich links neben der QRK-Übersicht können Sie zwischen verschiedenen Detailbereichen auswählen, die abhängig davon sind, ob es zu einer Qualitätsregelkarte Ausprägungen gibt oder nicht. Sie können sich dabei entweder die Detailinformationen zu den einzelnen Perioden einer Qualitätsregelkarte oder – wenn vorhanden – die Ausprägungen einer Qualitätsregelkarte anzeigen lassen. oder Die genauen Schritte zur weiteren Bearbeitung in den unterschiedlichen Detailansichten können Sie in Kapitel 3.3 lesen. 3.1.4 Die Bearbeitungsmodi und QRK-Register Im unteren QRK-Bildbereich sehen Sie die verschiedenen Bearbeitungsmodi. Sie können hier eine neue Qualitätsregelkarte anlegen oder eine schon bestehende bearbeiten. Wie Sie dabei vorgehen und wie die einzelnen Register im Rahmen der Bearbeitung ausgefüllt werden müssen, lesen Sie in den Kapiteln 3.2 und 3.4 . Abbildung 3.2 Teilbereich mit den Bearbeitungsmodi und QRK-Registern 11 QRK – Qualitätsregelkarten MAQSIMA LAB/ QRK 3.2 Neu-Anlegen einer Qualitätsregelkarte Sie haben über das Portal den Bereich QRK ausgewählt und sehen nun dessen Übersicht und Registerbereich. Klicken Sie nun auf den Modus NEU, um eine neue Qualitätsregelkarte anzulegen bzw. zu definieren. 3.2.1 Register Allgemein: In dem Register Allgemein ist es zwingend erforderlich, dass Sie die Nummer der Qualitätsregelkarte in das gelbhinterlegte Pflichtfeld eingeben. In dem Feld darunter erhält die Qualitätsregelkarte eine Bezeichnung. Anschließend wählen Sie den Typ der Karte aus und können zudem auch noch eine Bemerkung eintragen. Abbildung 3.3 Register Allgemein • Mittelwertkarte In die Mittelwertkarte wird das Ergebnis der korrespondierenden Prüfung aus MAQSIMA LAB übernommen. • Blindwertkarte Die Blindwertkarte ist eine Spezialisierung der Mittelwertkarte, das Eintragen der Werte erfolgt analog zur Mittelwertkarte. • Wiederfindungsratekarte Die Wiederfindungsratekarte dient der Messfehlerbewertung. Liegt beispielsweise eine Lösung vor, die auf 50% verdünnt werden soll, so kann anhand des Ergebnisses des Messgerätes, welches verglichen wird mit dem schon bekannten Ergebnis ein eventueller Messfehler des Gerätes erkannt und behoben werden (dies dient z.B. dem Eichen von Messgeräten). Das Eintragen der Werte erfolgt auch hier analog zur Mittelwertkarte. • Spannweitenkarte relativ Spannweitenkarte relativ kann nur zur Überwachung von Mehrfachmessungen eingesetzt werden. Es wird die absolute Spannweite der Einzelwerte errechnet und der Mittelwert der Einzelkarte. Die relative Spannweite wird als Prozentwert errechnet nach folgender Formel: (Xmax. - Xmin.) * 100 / Mittelwert • Spannweitenkarte absolut Die Spannweitenkarte absolut kann nur zur Überwachung von Mehrfachmessungen eingesetzt werden. Beim Eintragen der Einzelwerte der Prüfung wird die absolute Spannweite der Einzelwerte errechnet und diese als Wert in die Qualitätsregelkarte eingetragen. D.h. als Auslöser für diese Karte muss eine Mehrfachmessung in MAQSIMA LAB zugrunde liegen. 12 MAQSIMA LAB/ QRK QRK – Qualitätsregelkarten • Differenzkarte Die Differenzkarte bezieht sich immer auf zwei verschiedene Werte, wobei die Erhaltung der Vorzeichen bei der Differenz der beiden Werte gewährleistet sein muss. Mit ihr lässt sich beispielsweise erkennen, ob sich ein Gerät beim Messen immer gleichartig verhält, d.h. ob z.B. der zweite Werte grundsätzlich ein höherer oder niederer Wert ist. X2 – X1 3.2.2 Register Auslöser/Ausprägungen In diesem Register wird die Verbindung der Qualitätsregelkarte zu MAQSIMA LAB hergestellt. Als Auslöser können Prüfplan mit Prüfung, Prüfmerkmal, Prüfverfahren, Prüfmittel, Artikel, Kunde oder Lieferant gewählt werden. Es muss jedoch mindestens ein Prüfplan mit Prüfung oder Prüfmerkmal als Auslöser ausgewählt sein, damit die Verbindung zu MAQSIMA LAB hergestellt werden kann. In der Auswahl der Prüfungen werden nur solche mit numerischem Sollwert angezeigt. Im Beispiel aus Abb. 3.4 wurden als Auslöser eine bestimmte Prüfung und ein bestimmter Artikel ausgewählt. Legt der Benutzer nun in MAQSIMA/LAB eine Probe an, die mit diesen Auslösern korrespondiert, so wird eine entsprechende Verbindung zu dieser Qualitätsregelkarte aufgebaut. Näheres dazu lesen Sie bitte in Kapitel 3.7 . Durch die Definition von Ausprägungen besteht die Möglichkeit, mit dem NeuAnlegen einer Qualitätsregelkarte mehrere Ausprägungen dieser Karte (z.B. für unterschiedliche Prüfverfahren, Prüfmittel, Artikel, Kunden, Lieferanten oder Chargen) anzulegen. Wenn – wie in Abb. 3.4 – als Ausprägung „Kunde“ ausgewählt wurde, bedeutet dies, dass für alle Proben in MAQSIMA LAB, die mit den Auslösern korrespondieren und die Zuordnung eines Kunden haben, für jeden Kunden eine eigene QRK geführt wird. Siehe Kapitel 3.1.3 . Als Auslöser wählt man ein bestimmtes Kriterium aus und mit der Ausprägung stellt man sicher, dass Werte von unterschiedlichen Kunden beispielsweise nicht miteinander verglichen werden. Aus diesem Grund können auch nicht Auslöser und Ausprägungen gleicher Art gleichzeitig ausgewählt werden. Abbildung 3.4 Register Auslöser / Ausprägungen Wenn Sie mit dem Mauszeiger über die Anzeige „grafischer Überblick“ fahren, wird in dem Bereich, in dem zuvor die Liste aller Qualitätsregelkarten zu sehen war, eine Grafik angezeigt. In dieser Grafik sehen Sie, dass die angezeigte Da- 13 QRK – Qualitätsregelkarten MAQSIMA LAB/ QRK tenkombination (in Abbildung 3.5 als Beispiel: Prüfplan, Prüfung und Artikel) beim Proben-Messwert zur Übernahme in die ausgewählte QRK führt. Abbildung 3.5 Grafischer Überblick 3.2.3 Register Kennwerte Hier müssen die Kennwerte der Qualitätsregelkarte definiert werden, also die Grenzwerte für Warn- und Außerkontrollsituationen. Zunächst legen Sie den Zentralwert x fest und können auch anschließend sowohl die obere Warngrenze (OWG) als auch die untere Warngrenze (UWG) – einzeln oder zusammen – definieren, das Gleiche gilt auch für die obere und untere Eingriffgrenze (OEG und UEG). Dies ist zwar nicht zwingend notwendig, wenn Sie aber im Register Außerkontrollbedingung Werte festlegen, die sich hierauf beziehen, müssen diese auch definiert sein. Die Eingriffsgrenzen können verwendet werden, um die Außerkontrollbedingungen festzulegen (vgl. Register Außerkontrollbedingung - Punkte 1-5). Auf jeden Fall muss der Zentralwert x angegeben werden, dieser kann auch der einzige Wert sein. Über die Checkboxen können Sie dann auswählen, welche Werte (OWG, OEG, UWG, UEG) Sie definieren möchten. Je nach Auswahl können im Register Außerkontrollbedingung entspechende Bedingungen festgelegt werden. Zusätzlich können Sie auch eine Saumbreite angeben, damit in der angezeigten Grafik auch die Werte sichtbar sind, die noch oberhalb der oberen Eingriffsgrenze bzw. unterhalb der unteren Eingriffsgrenze liegen. Im rechten Bereich des Registers stehen Ihnen Berechnungsmodelle für die Folgeperioden zur Verfügung. Hier können über verschiedene Formeln die Kennwerte für die Folgeperioden berechnet werden (z.B. x (Zentralwert) plus zweimal die Standardabweichung). Sie können in diesem Bereich auch eine Formel mit „c“ auswählen, welches einer Konstanten entspricht, die Sie in das Feld rechts neben der Formelauswahl eintragen. 14 MAQSIMA LAB/ QRK QRK – Qualitätsregelkarten Sollen die Kennwerte für alle Perioden hier fest definiert werden, kann dies über die Checkbox „Kennwerte fixieren“ erfolgen. Abbildung 3.6 Register Kennwerte 3.2.4 Register Außerkontrollbedingungen In diesem Register können die Außerkontrollbedingungen definiert werden. 1. Sie können angeben, wie hoch die Anzahl der Werte ist (in Abb 3.7 ist dies die 1), die in Folge außerhalb der Eingriffgrenze liegen, um als Außerkontrollbedingung zu gelten. Ist jedoch beispielsweise im Register Kennwerte keine Eingriffsgrenze definiert, kann auch hier kein Wert festgelegt werden. 2. Hier legen Sie die Anzahl der Werte fest, die in Folge über bzw. unter der Zentrallinie liegen und damit eine Außerkontrollbedingung darstellen (in Abb 3.7 ist dies die 7). 3. Sie bestimmen, dass beispielsweise wie in Abb. 3.7 2 von 5 Werten in Folge über / unter der Zentrallinie eine Außerkontrollbedingung darstellen. 4. Hier geben Sie die Anzahl der Werte an, die in Folge aufsteigend / absteigend eine Außerkontrollbedingung kennzeichnen. 5. Sie bestimmen, dass beispielsweise wie in Abb. 3.7 2 von 3 Werten in Folge außerhalb der Warngrenze eine Außerkontrollbedingung darstellen. Mit einer Markierung des Kästchens unterhalb Punkt 5 können Sie für diese Bedingung auch die Kombination OWG / UWG zulassen. Über den entsprechenden Button unterhalb der fünf Punkte können Sie für alle Werte auch den STANDARD WIEDERHERSTELLEN, d.h. den Ausgangszustand. Im rechten Bereich des Registers können sie auch festlegen, dass die Bedingungen über die Periodengrenze hinweg angewendet werden soll. Das heißt, dass eine Außerkontrollsituation unabhängig von der Anzahl der Werte pro Periode entstehen kann, nämlich auch dann, wenn die Anzahl der Werte der Außerkontrollbedingungen erst in einer der Folgeperioden erreicht wird. Und letztlich können Sie auch bestimmen, ob für die Außerkontrollbedingungen beispielsweise nur die gewerteten Messwerte berücksichtigt werden sollen. 15 QRK – Qualitätsregelkarten MAQSIMA LAB/ QRK Abbildung 3.7 Register Außerkontrollbedingung 3.2.5 Register Reaktionen Im anschließenden Register können Sie festlegen, welche Reaktionen bei Erreichen der Warn- bzw. Außerkontrollsituationen ausgelöst werden sollen. Das Register Reaktionen ist in die beiden Bereiche Warn- und Außerkontrollsituation geteilt, in denen Sie auswählen können, was passieren soll, sobald eine Warn- bzw. Außerkontrollsituation entstanden ist. Im Bereich Warnsituation können Sie zum Beispiel festlegen, ob eine Warnung an den Messwerterfasser gegeben werden soll und ob die entsprechende Qualitätsregelkarte angezeigt werden soll. In einer Warnsituation kann auch eine E-mail an einen in MAQSIMA LAB definierten Verteiler verschickt werden. (Hinweis: Dieser Verteiler, der in MAQSIMA LAB definiert wurde, muss mindestens einen Empfänger mit Empfängertyp „mail“ eingestellt haben.) Des Weiteren kann eine Wartungsarbeit ausgelöst werden. Diese bezieht sich auf das Prüfmittel, das darunter angegeben ist. Der Wartungstermin wird daraufhin im Hintergrund generiert und in der Prüfmittelverwaltung abgelegt. Wenn Sie die Option „zuvor manuell bestätigen“ markieren, so haben Sie die Möglichkeit, den Solltermin und den Sollprüfer noch anzupassen. Alle Optionen innerhalb des Bereiches Warnsituation gelten ebenso für den Bereich Außerkontrollsituation. WICHTIG : Wenn für Warn- und Außerkontrollsituationen Wartungsarbeiten zugeordnet wurden, wird nur die Wartungsarbeit ausgelöst, die für die Außerkontrollsituation definiert wurde. Abbildung 3.8 Register Reaktionen 16 MAQSIMA LAB/ QRK QRK – Qualitätsregelkarten 3.2.6 Register Perioden Hier bestimmen Sie sowohl die Anzahl der Werte pro Periode als auch die Anzahl der Dezimalstellen dieser Werte. Außerdem haben Sie noch die Möglichkeit, den Ablauf des zyklischen Periodenwechsels festzulegen, wobei Sie zwischen einer automatischen und einer manuellen Durchführung wählen können. Beim automatischen Periodenwechsel wird bei Erreichen der Anzahl der Werte pro Periode automatisch eine neue Periode angelegt. Bei manuellem oder vorzeitigem Wechsel können Sie noch einige zusätzliche Optionen auswählen: 1. Sie können einstellen, dass dieser Wechsel nur durch eine – bestimmte – Benutzergruppe durchgeführt werden darf. 2. Sie können ein Häkchen setzen, wenn Sie die Kennwerte später noch manuell überschreiben möchten. 3. Und als dritte Möglichkeit bleibt es Ihnen offen, die maßgebende Vorperiode, die zur Berechnung der Kennwerte der nachfolgenden Perioden definiert wurde, nachträglich manuell zu bestimmen, das heißt, dass die Werte dabei nicht aus der letzten sondern aus einer der vorigen Perioden entnommen werden. Abbildung 3.9 Register Perioden 3.2.7 Speichern der QRK Haben Sie all Ihre gewünschten Daten in die Register eingegeben, so haben Sie im letzten Schritt drei Möglichkeiten, den Vorgang zu beenden: 1. Abbrechen Sie brechen den Vorgang ab und gelangen ohne eine Speicherung der bisher schon eingetragenen Daten in die Übersicht der QRK zurück. 2. vorläufiges Speichern Sie können die eingegebenen Daten vorläufig speichern und erreichen somit den Status „in Vorbereitung“, der durch ein rotes Quadrat in der Spalte „Status“ der QRK-Übersicht gekennzeichnet ist. Bei einer QRK in Vorbereitung wird beim Probeanlegen in MAQSIMA LAB noch keine Verbindung zu dieser QRK hergestellt. 17 QRK – Qualitätsregelkarten MAQSIMA LAB/ QRK 3. Speichern und starten Sie können aber auch Ihre Daten speichern und starten, so dass der Status einer laufenden QRK erreicht und keine Änderungen mehr vorgenommen werden können. Der Status wird in der Legende QRK erklärt, die angezeigt wird, wenn man mit dem Mauszeiger auf die Spalte Status in der Übersichtsmaske fährt. Abbildung 3.10 Status QRK 3.3 Ansichten „Details“ Im Übersichtsfenster der Qualitätsregelkarten stehen Ihnen auf der linken Seite Buttons zur Verfügung, über die Sie in die verschiedenen Detailansichten wechseln können, um sich dort Informationen anzeigen zu lassen oder auch zu bearbeiten. 3.3.1 Perioden Wählen Sie in der Übersicht der Qualitätsregelkarten eine bestimmte Karte (ohne Ausprägung) aus und klicken Sie im linken Bildbereich auf die Ansicht Perioden. Daraufhin öffnet sich folgende Maske: Abbildung 3.11 Ansicht der Perioden In dieser Ansicht sehen Sie nun im unteren Detailbereich die verschiedenen Perioden mit kurzen, übersichtlichen Informationen zum Zeitraum der Periode, zu de18 MAQSIMA LAB/ QRK QRK – Qualitätsregelkarten ren Status, Anzahl der bereits eingetragenen Messwerte, Mittelwerte, Standardabweichungen, Warn- und Außerkontrollsituation aufgelistet. Die Standardabweichung wird nach folgender Formel berechnet: n= Anzahl der Messwerte; x= Messwerte Im Folgenden erhalten Sie Informationen zu den beiden Legenden, die für den Periodenstatus bzw. die Außerkontrollsituation gelten: Abbildung 3.12 Legende Periodenstatus Die verschiedenen Symbole, die Sie in der Legende sehen, geben Ihnen an, ob eine Periode regulär oder vorzeitig beendet ist, oder ob es sich um eine noch laufende Periode handelt. Abbildung 3.13 Legende für Außerkontrollsituationen Die Symbole, die Sie in der Legende der Außerkontrollsituation (Abb. 3.12) sehen, erscheinen in der Spalte Außerkontrollsituation der Detailansicht. Sie geben an, durch welche Außerkontrollbedingung eine Außerkontrollsituation entstanden ist. Diese Bedingungen wurden bereits beim Anlegen einer Qualitätsregelkarte festgelegt (siehe Kap. 3.2.4, Register Außerkontrollbedingung). 19 QRK – Qualitätsregelkarten MAQSIMA LAB/ QRK Im Detailbereich der Periodenauflistung können Sie nun eine Periode auswählen und sich anschließend zu dieser die Periodendetails anzeigen lassen: Abbildung 3.14 Übersichtsmaske der Ansicht Periodendetails Im Fenster der Periodendetails sehen Sie drei Teilbereiche, in denen Sie sich Informationen zu den Perioden anzeigen lassen können. Im linken Bildbereich ist die Nummer der Qualitätsregelkarte mit deren Auslöser, Periode und – wenn vorhanden – Ausprägung angezeigt. Darunter sehen Sie die Übersichtsliste der Proben zu der ausgewählten Periode, aus der Sie eine Probe auswählen können und sich über den Button PROBE die Details hierzu anzeigen lassen können: Abbildung 3.15 Maske mit Detailinformationen zu einer ausgewählten Probe 20 MAQSIMA LAB/ QRK QRK – Qualitätsregelkarten Über den Button SCHLIEßEN gelangen Sie wieder in die Maske der Periodendetails. In der Liste der Proben ist zusätzlich eine Legende in der Spalte Warn/AUKO: Abbildung 3.16 Legende in der Warn/Auko-Spalte der Probenliste Hier werden die Symbole erklärt, die für die verschiedenen Werte stehen, welche sich außerhalb der Warn- bzw. Eingriffsgrenzen, ober- oder unterhalb der Zentrallinie befinden oder die an- bzw. absteigen. Ebenso kann durch ein Symbol auch angegeben werden, dass zu dieser bestimmten Probe mehrere Außerkontrollsituationen existieren. Möchten Sie den zyklischen Periodenwechsel vorzeitig durchführen, so klicken Sie auf den Button WECHSEL EINLEITEN. 21 QRK – Qualitätsregelkarten MAQSIMA LAB/ QRK Abbildung 3.17 Probenliste einer Periode mit der Möglichkeit, einen Periodenwechsel einzuleiten Es öffnet sich anschließend ein Fenster, in dem Sie die Möglichkeit haben, die Werte für die neue Periode festzulegen: Abbildung 3.18 Maske für die Definition des Periodenwechsels 22 MAQSIMA LAB/ QRK QRK – Qualitätsregelkarten Sie können in diesem Fenster die Bedingungen für die nachfolgende Periode festlegen, wobei Sie mehrere Möglichkeiten haben. Zum einen können Sie die neuen Werte manuell eingeben – vorausgesetzt Sie haben die Einstellung „Kennwerte manuell überschreibbar“ gewählt –, zum anderen können Sie aber auch über die Auswahlbox oben links eine bestimmte Vorperiode auswählen, deren Daten dann entsprechend für die neue Periode übernommen werden. Letzteres jedoch ist nur möglich bei der Einstellung „maßgebende Vorperiode manuell bestimmbar“ (s. Kapitel 3.2.6). Zusätzlich gibt es noch die Funktion STARTWERTE BERECHNEN, die Sie nutzen können, wenn Sie zunächst die Werte für die neue Periode zwar manuell eingegeben haben, danach sich aber doch dafür entscheiden, die Werte nach dem ausgewählten Berechnungsmodell erstellen zu lassen. Um den Vorgang des Periodenwechsels zu übernehmen, klicken Sie bitte auf den Button DURCHFÜHREN. Sie haben aber auch die Möglichkeit, die Aktion über den ABBRECHEN-Button vorzeitig ohne Speicherung der Daten zu beenden. Im rechten Bildbereich der Periodendetails sehen Sie die grafische Darstellung der ausgewählten Periode, die Sie auch durch die ZOOM-Funktion vergrößern können. Die Grafik enthält alle Angaben, die bei der Definition der entsprechenden Qualitätsregelkarte festgelegt wurden: Abbildung 3.19 Zoomansicht der grafischen Darstellung einer ausgewählten Periode Zu dieser Grafik finden Sie oben rechts auch eine Legende: 23 QRK – Qualitätsregelkarten MAQSIMA LAB/ QRK Abbildung 3.20 Legende zur grafischen Darstellung einer Periode Die Symbole in der Grafik, welche alle in der Legende erklärt sind, zeigen die verschiedenartigen Werte innerhalb des Verlaufes einer Periode an. Über den SCHLIEßEN-Button gelangen Sie wieder in die Ansicht der Periodendetails. Im unteren rechten Bereich sehen Sie ein Karteikartensystem mit verschiedenen Registern, die anhand der Qualitätsregelkarte definiert sind und Informationen zu den Proben enthalten, so z.B. auch die ausgelösten Aktionen auf Warn- und Außerkontrollbedingungen, die Kennwerte und allgemeine Informationen (Wert, Prüfer, Prüfdatum, Erfasser). Zusätzlich gibt es auch ein Register, in dem Kommentare enthalten sein können bzw. in das Sie auch noch nachträglich über den BEARBEITEN-Button einen Kommentar einfügen können. Im Bearbeiten-Modus können Sie neben dem Eintrag eines Kommentars auch noch im Register Allgemein die Option ändern, ob dies ein gewerteter Messwert sein soll oder nicht. Nicht gewertete Messwerte werden für die Berechnung der Kennwerte und für Warn- und Außerkontrollsituationen ignoriert. 24 MAQSIMA LAB/ QRK QRK – Qualitätsregelkarten Abbildung 3.21 Der Registerbereich in der Ansicht Periodendetails Die Änderungen können Sie über den SPEICHERN-Button übernehmen oder aber diese Ansicht über ABBRECHEN vorzeitig verlassen, ohne dass die Änderungen gespeichert werden. 25 QRK – Qualitätsregelkarten MAQSIMA LAB/ QRK 3.3.2 Ausprägungen Wählen Sie in der Übersicht der Qualitätsregelkarten eine bestimmte Karte mit Ausprägung aus und klicken Sie im linken Bildbereich auf die Ansicht Ausprägungen. Daraufhin öffnet sich folgende Maske: Abbildung 3.22 Ansicht der Ausprägungen In dieser Ansicht sehen Sie im oberen Bereich eine Übersichtsliste mit den Ausprägungen der ausgewählten Qualitätsregelkarte. Im obigen Beispiel ist dies die Liste der Kunden, welche dieser Qualitätsregelkarte zugeordnet sind. Wählen Sie – wie im Beispiel – einen Kunden aus, so wird Ihnen im unteren Bildbereich die zu ihm gehörende Liste der Perioden angezeigt. Aus dieser Ansicht können Sie ebenfalls in das Fenster der Periodendetails wechseln. Die Informationen zu den verschiedenen Ansichten, Funktionen und Bearbeitungsmöglichkeiten erhalten Sie in Kapitel 3.3.1 . 3.4 Weitere Aktionen zur Bearbeitung von Qualitätsregelkarten Im vorangegangenen Kapitel 3.2 wurde die Vorgehensweise bezüglich der Definition von Qualitätsregelkarten erklärt, wobei sich die Beschreibung auf den Aspekt des Neuanlegens bezogen hat. Im Folgenden sind zusätzlich die anderen Modi zu berücksichtigen, mit deren Hilfe Sie bestimmte Aktionen ausführen können. Die Beschreibung bezieht sich auf die QRK-Übersicht, sollten in den anderen Ansichten Abweichungen auftreten, werden diese gesondert angesprochen. 26 MAQSIMA LAB/ QRK QRK – Qualitätsregelkarten 3.4.1 Anzeigen Dieser Modus erscheint immer, wenn Sie eine Ansicht aufrufen. In dieser Ansicht sind alle der QRK zugehörigen Informationen zugänglich. Hier können keine weiteren Aktionen durchgeführt werden, da alle informationstragenden Komponenten wie Feldkombinationen, Textfelder, etc. deaktiviert sind. 3.4.2 Ändern Die Änderungen, die Sie hier im Rahmen der Qualitätsregelkartenbearbeitung durchführen können, sind abhängig vom Status, in dem diese Karte sich befindet. Befindet sich die QRK in Vorbereitung (gekennzeichnet mit einem roten Quadrat), so sind uneingeschränkt Änderungen möglich. Handelt es sich jedoch um eine laufende QRK, so können Sie nur noch Änderungen an bestimmten Stellen vornehmen: Im Register Allgemein können Sie die Nummer und Bezeichnung ändern, allerdings ist keine Auswahl eines anderen Kartentyps mehr möglich. Im Register Auslöser/Ausprägungen können Sie keine Veränderungen mehr vornehmen. Die Werte im Register Kennwerte können alle überarbeitet werden, jedoch können keine Grenzen hinzugefügt oder entfernt werden. Ebenso können auch die Außerkontrollbedingungen, die Reaktionen und die Werte zu den Perioden in den entsprechenden Registern verändert werden. Soll die Aktion gespeichert werden, muss sie zuvor in einem automatisch angezeigten Popup begründet werden, erst dann kann der Vorgang erfolgreich über den Aktionsbutton SPEICHERN beendet werden. Mit dem Button ABBRECHEN werden alle durchgeführten Änderungen verworfen. Über beide Schritte kehrt man jeweils wieder in den ANZEIGE-Modus zurück. 3.4.3 Neu In den Modus NEU kann unabhängig von der zuvor getätigten Auswahl gewechselt werden. Das weitere Vorgehen wurde bereits in Kapitel 3.2 näher erläutert. 3.4.4 Kopieren Dieser Modus entspricht nahezu völlig dem Modus NEU, jedoch sind die Felder des Registers „Allgemein“ im Detailbereich vorbelegt mit den Daten der zuvor in der Übersicht ausgewählten Qualitätsregelkarte. Diese Einträge können Sie übernehmen, müssen aber unbedingt mindestens die QRK-Nummer ändern bzw. neu eingeben, da diese nicht identisch sein kann mit der kopierten. Hier übernehmen Sie die Einträge mit einem Klick auf den Button VORLÄUFIGSPEICHERN bzw. SPEICHERN UND STARTEN oder verwerfen diese über ABBRECHEN. Anschließend erscheint aber in jedem Fall der ANZEIGEN-Modus (s. Kapitel 3.2.7). 3.4.5 Suchen/Filtern Im Modus SUCHEN/FILTERN kann man sich durch Festlegen verschiedener Kriterien in den Registern Allgemein und Auslöser/Ausprägungen eine oder mehrere bestimmte Qualitätsregelkarten anzeigen lassen. Dabei haben Sie die Möglichkeit wahlweise den Filter bzw. die Suche getrennt voneinander einzusetzen oder diese auch miteinander zu kombinieren. 27 QRK – Qualitätsregelkarten MAQSIMA LAB/ QRK Im Register Allgemein steht Ihnen dieser Filter im rechten oberen Bereich zur Verfügung, wo Sie sich eine oder mehrere Qualitätsregelkarten nach einem oder auch mehreren Status anzeigen lassen können. Des Weiteren können Sie für den Filter die Nummer, die Bezeichnung, den Typ oder eine Bemerkung einer gewünschten Qualitätsregelkarte eingeben. Abbildung 3.23 Register „Allgemein“ im Modus Suchen/Filtern Auch im Register Auslöser/Ausprägungen können Sie diverse Filteroptionen auswählen. An entsprechender Stelle erscheint nach einem Klick in die Auswahlbox ein Fenster, in dem Sie dann Ihre Auswahl treffen können (z.B. Nummer und Bezeichnung eines Prüfplans, etc.). Sie können nach den Auslösern Prüfplan, Prüfmerkmal, Prüfverfahren, Prüfmittel, Artikel, Kunde oder Lieferant suchen lassen, haben aber auch die Möglichkeit, nach bestimmten Ausprägungen wie Prüfmittel, Artikel, Kunde, Lieferant oder Charge einen Filter anzulegen. Darüberhinaus können Sie auch die verschiedenen Filteroptionen miteinander kombinieren. In den übrigen Registern haben Sie keine Auswahlmöglichkeiten, entsprechend sind diese auch deaktiviert. Abbildung 3.24 Register „Auslöser/Ausprägungen“ im Modus Suchen/Filtern Abschließend können Sie Ihren Bearbeitungsvorgang starten, in dem Sie auf den SUCHEN-Button klicken, woraufhin Sie in der Übersicht die gefilterte Liste der Qualitätsregelkarte/n angezeigt bekommen.Dieser Filter bleibt so lange bestehen, bis Sie die SUCHE AUFHEBEN, so dass Ihr Filter wieder gelöscht wird und Ihnen die ungefilterte Liste der Qualitätsregelkarte/n angezeigt wird. Über den Button ABBRECHEN wird ebenfalls die Filtereinstellung gelöscht, Sie gelangen daraufhin 28 MAQSIMA LAB/ QRK QRK – Qualitätsregelkarten automatisch in den ANZEIGEN-Modus, dies kann durchaus auch eine schon zuvor gefilterte Ansicht sein. 3.4.6 Deaktivieren/Reaktivieren Dieser Modus unterscheidet sich insofern von den anderen, da hier keine Sicht auf Daten – weder zum Lesen noch zum Schreiben – möglich ist. Die Auswahl DEAKTIVIEREN erscheint nur, wenn die Qualitätsregelkarte den Status „laufende QRK“ besitzt, ansonsten erscheint der Modus REAKTIVIEREN. Das Umgekehrte kann ebenso der Fall sein. Möchten Sie nun eine Qualitätsregelkarte deaktivieren, so klicken Sie bitte auf den Modus DEAKTIVIEREN. Es erscheint ein Fenster, indem Sie eine Begründung angeben müssen, bevor Sie diese Einstellung ÜBERNEHMEN (Abb. 3.25). Sie haben allerdings noch die Möglichkeit, den Vorgang vorzeitig zu beenden, indem Sie auf den Button ABBRECHEN klicken. Danach erscheint automatisch wieder der ANZEIGEN-Modus. Abbildung 3.25 Fenster, in dem Sie eine Begründung für die Änderung angeben müssen 3.5 Berichte Über den DRUCKEN-Button (Kap. 3.1.2) erscheint eine Auswahl, in der Sie zwischen der Übersichtsliste der Qualitätsregelkarten und dem QRK-Detailbericht wählen können. 29 QRK – Qualitätsregelkarten MAQSIMA LAB/ QRK Abbildung 3.26 Auswahlfenster für die Ausdrucke Klicken Sie anschließend auf OK, um Ihre Auswahl zu bestätigen. Daraufhin öffnet sich ein weiteres Fenster, in dem Ihnen der Pfad und Dateiname des auszudruckenden Berichts angegeben wird (Abb. 3.27). Abbildung 3.27 Verweis auf den Pfad der auszudruckenden Datei HINWEIS: Die daraus erstellten PDF-Dateien sind nicht bearbeitbar und können nur gedruckt werden. 3.6 Historieneinträge Über den Historien-Button können Sie sich alle Aktionen zu einer QRK ansehen. Abbildung 3.28 Anzeige der Aktionen zu einer QRK 30 MAQSIMA LAB/ QRK QRK – Qualitätsregelkarten 3.7 Qualitätsregelkarten in MAQSIMA LAB QRK kann durchaus als eigenständiges Programm genutzt werden. In der Regel jedoch steht dieser Bereich in Verbindung mit MAQSIMA LAB. Demnach sind auch entsprechende Auswirkungen auf das eine bzw. andere Programm vorhanden. 3.7.1 Anlegen einer Probe Wenn Sie in MAQSIMA LAB eine Probe anlegen wird geprüft ob, diese mit einer Qualitätsregelkarte korrespondiert. Die Auswahl der Regelkarte erfolgt grundsätzlich vom Speziellen zum Allgemeinen. Beispiel: Wenn zu einer Prüfung eine Regelkarte mit Auslöser eines bestimmten Artikels und eine Karte ohne Auslöser Artikel angelegt wurde, so wären theoretisch bei Anlage einer Probe mit dem bestimmten Artikel beide Karten verwendbar. Dann wird jedoch die Karte ausgewählt, die am ehesten entspricht, nämlich die mit dem Auslöser des Artikels. Wenn mehr als eine Karte zur Probe /Prüfung gefunden wurde, so erscheint folgende Meldung: Abbildung 3.29 Meldung bezüglich der Zuweisung einer QRK zu einer angelegten Probe Diese Meldung zeigt Ihnen an, welcher Qualitätsregelkarte die Probe zugewiesen wurde. Bestätigen Sie diese Meldung mit OK, woraufhin wieder die Übersicht der Probenerfassung erscheint, jetzt jedoch mit dem Vermerk „QRK“ in der Zeile der erfassten Probe (Abb. 3.30). 31 QRK – Qualitätsregelkarten MAQSIMA LAB/ QRK Abbildung 3.30 Fenster der Probenerfassung mit Verbindungsstelle zu QRK Wenn Sie in den Leerbereich links neben dem Vermerk „QRK“ klicken, erscheint folgende Legende, in der auf der linken Seite eine Reihe von Symbolen aufgelistet ist, welche entsprechend auf der rechten Seite erklärt werden: Abbildung 3.31 Legende 32 MAQSIMA LAB/ QRK QRK – Qualitätsregelkarten Klicken Sie auf den Vermerk QRK, so öffnet sich, wenn bereits eine Periode dieser Karte existiert – also schon Messwerte auf die Karte geschrieben wurden – , die Maske der Periodendetails, in der Sie alle notwendigen Informationen zu den jeweiligen Perioden erhalten. Abbildung 3.32 Maske Periodendetails Welche Ansichts- und Bearbeitungsmöglichkeiten Sie in der Maske der Periodendetails haben, erfahren Sie in Kapitel 3.3 . 3.7.2 Bearbeiten der Probe Felder, die als Auslöser oder Ausprägung der zu der Probe korrespondierenden Qualitätsregelkarte definiert sind, können in der Probe nicht mehr geändert werden. Das heißt, wenn Sie die Karte auf einen bestimmten Kunden auslösen oder nach Kunden allgemein ausprägen lassen, so kann der Kunde in der bereits angelegten Probe nicht mehr geändert werden. Gleiches gilt für Auslöser und Ausprägungen nach Prüfmittel, Lieferant und Charge. 3.7.3 Messwerterfassung Haben Sie in MAQSIMA LAB zu einer Probe einen Messwert erfasst (Spalte „Istwert“, Abb. 3.33), so wird dieser Wert automatisch in die Übersicht der Periodendetails von QRK übernommen. Abbildung 3.33 Messwerterfassung 33 QRK – Qualitätsregelkarten MAQSIMA LAB/ QRK Es können nur numerische Ist-Werte in die Qualitätsregelkarte übernommen werden. Falls Sie jedoch einen nicht numerischen Wert (eventuell einen Systemwert wie „n.n.“) eintragen müssen, so können Sie dies tun, nachdem Sie die QRKZuordnung gelöscht haben. Dazu gibt es im Menü Prüfplan einen entsprechenden Menüpunkt QRK Zuordnung löschen. Wenn eine Regelkarte zugeordnet wurde, die eine Mehrfachmessung benötigt, die korrespondierende Prüfung jedoch mit Einfachmessung definiert ist, so bekommen Sie bei dem Versuch, den Messwert einzutragen, eine Meldung, dass dies nicht möglich ist. Dann können Sie entweder die QRK-Zuordnung löschen, um den einzelnen Messwert einzugeben oder Sie betätigen den Menüpunkt Auf Mehrfachmessung umschalten im Menü Prüfplan, um dann die Einzelwerte auf die Regelkarte übertragen zu können. In Abb. 3.33 sehen Sie als Beispiel in der entsprechenden Spalte den Istwert 123, 45. Wie Sie in Abb. 3.34 sehen, wird dieser Wert – in unserem Beispiel aufgerundet auf 123,5 – in die Übersicht übertragen. Abbildung 3.34 Periodendetails mit dem neu erfassten Messwert Wenn ein Messwert in MAQSIMA LAB geändert wird, so wird dieser nur zur Information in der Regelkarte als aktueller Wert angezeigt. Zur Berechnung der Kennwerte und der Warn- und Außerkontrollsituationen wird weiterhin der Wert bei Ersterfassung verwendet. Weitere mögliche Aktionen bei der Messwerterfassung in Verbindung mit der QRK: Bei der Messwerterfassung eines Wertes, der mit einer Regelkarte korrespondiert, wird, bevor der Messwert akzeptiert wird, geprüft, ob ein Periodenwechsel notwendig ist. Ist ein Wechsel notwendig, so bekommen Sie bei der Einstellung „manueller Periodenwechsel“ der Karte eine Maske, um diesen Wechsel durchzuführen (Abb. 3.1.8). Aber auch bei „automatischem Periodenwechsel“ kann es vor- 34 MAQSIMA LAB/ QRK QRK – Qualitätsregelkarten kommen, dass diese Maske geöffnet wird, nämlich dann, wenn die berechneten Kennwerte der Grenzen nicht absteigend sind. Dann müssen diese Kennwerte angepasst werden, damit der Messwert in die neue Periode der Karte übernommen werden kann. Bei Eintreten von Warn- und Außerkontrollsituationen werden die in der Regelkarte definierten Reaktionen aktiviert. Dies können sein (siehe auch Kap. 3.2.5): 1.Eine Meldung mit Informationen über die Situation, die Probennummer, den Artikel, die Prüfung und den Istwert. 2.Öffnen der Periodendetailansicht 3.Email an Verteiler – wird im Hintergrund durchgeführt 4.Einfügen eines Wartungstermins: Wenn in der Regelkarte „zuvor manuell bestätigen“ deaktiviert wurde, so wird der Wartungstermin im Hintergrund in die Liste der Wartungstermine der Prüfmittelverwaltung eingefügt. Dabei wird das aktuelle Datum als Solltermin und gegebenenfalls der in der Wartungsarbeit hinterlegte Sollprüfer verwendet. Falls „zuvor manuell bestätigen“ aktiviert wurde, kann der Messwerterfasser zuerst entscheiden, ob die vorgesehene Wartungsarbeit terminiert werden soll. Wenn dies nicht der Fall ist, muss eine Begründung dafür eingetragen werden. Soll diese Wartungsarbeit doch terminiert werden, bekommt der Benutzer die Möglichkeit, den Sollprüfer und den Solltermin für die angeregte Wartungsarbeit anzupassen. Alle angeregten Reaktionen können bei den Periodendetails zu jedem Messwert auf den Registerkarten Warnsituation und Außerkontrollsituation eingesehen werden. 3.7.4 Rundung Messwerte, die in MAQSIMA LAB eingegeben sind, werden entsprechend den Dezimalstellen gerundet, die in QRK (Register Perioden, Kapitel 3.2.6) definiert worden sind. Diese Messwerte werden auch gerundet in die Datenbank geschrieben. Das Kästchen, in dem Sie die Dezimalstellenanzahl zur Rundung der Werte eingeben, ist ein Pflichtfeld, d.h. es wird in jedem Fall gerundet und zwar ab dem Wert 5 aufwärts. Dieses Pflichtfeld kann bei einer laufenden QRK nicht mehr geändert werden. Abbildung 3.35 Definition der Anzahl von Dezimalstellen 35 QRK – Qualitätsregelkarten MAQSIMA LAB/ QRK Während bei einem Periodenwechsel die Rundung direkt bei der Eingabe erfolgt, werden alle anderen Werte in QRK (z.B. Kennwerte von Perioden, Startwerte von QRK) jedoch erst nach dem Speichern der Angaben gerundet. Verletzungen von AUKO-Regeln werden auch mit gerundeten Werten berechnet. 36 MAQSIMA LAB/ QRK Administration 4 Administration Die Administration dient der Einstellung von Parametern, Defaultwerten, Formaten oder Automatismen etc. . Auf die Administration hat nur Zugriff, wer mit entsprechenden Administratorrechten ausgestattet ist. In der Administration stehen demnach Funktionen zur Verfügung, die nicht für jeden Benutzer von MAQSIMA LAB/ QRK verfügbar sein sollen, sondern sich hauptsächlich an die Personen richten, die administrative Aufgaben wahrnehmen. Im Folgenden werden die einzelnen Funktionen der Kontextvarianten, die Sie im Feld „Kontext“ jeweils auswählen können, und deren Bearbeitungsmöglichkeiten dargestellt. 4.1 Allgemein Angezeigt werden hier Systemeinstellungen, die sich auf das gesamte Netz bzw. System beziehen. Im Folgenden werden die Parameter aufgelistet und ihre Bedeutung kurz erklärt. Abbildung 4.1 Ansicht "Allgemein" Schnittstellen Hier werden die Arbeitsplatzparameter (z.Zt. sind dies die Schnittstellen) als Vorlage eingerichtet und können später evtl. im Bereich „Arbeitsplatz“ wieder individuell verändert werden. 1. PDF Zielverzeichnis Das PDF Zielverzeichnis gibt an, in welches Verzeichnis ein erstellter bzw. auszudruckender Bericht im pdf.-Format gespeichert werden soll. 2. RTF Quellverzeichnis 37 Administration MAQSIMA LAB/ QRK Im RTF Quellverzeichnis liegen die Druckschablonen für die Berichte. Das Verzeichnis, in dem diese Druckschablonen liegen, muss angegeben sein. 3. RTF Zielverzeichnis Das RTF Zielverzeichnis gibt an, in welches Verzeichnis ein erstellter Bericht im RTFFormat gespeichert werden soll. Login/Logout 4. Timeout für automatisches Abmelden. Hier wird die Zeit (in Minuten) eingestellt, nach der der Benutzer bei Inaktivität automatisch abgemeldet werden soll. Nach dem automatischen Abmelden erscheint die LoginMaske. 5. Timeout für Client- Sperrung Die Anwendung wird bei Inaktivität an beliebiger Stelle gesperrt, die Zeitspanne dazu kann hier entsprechend eingestellt werden. Dieses Timeout greift dann vorrangig, wenn die Zeitspanne kürzer als die des Timeouts für automatisches Abmelden eingestellt ist. Es erscheint während dieses Timeouts ein Fenster, in dem Sie sich nun wieder mit ihrem Passwort anmelden können und so an der Stelle weiter arbeiten können, an der die Unterbrechung stattgefunden hat. Die bis dahin erarbeiteten Daten bleiben erhalten. Abbildung 4.2 Timeout für Client-Sperrung Wichtig: Bitte achten Sie unbedingt darauf, dass die Zeitangaben der beiden Timeouts nicht identisch sind ! QRK 6. Ausprägung aktiviert Bei diesem Parameter wird eingestellt, ob für eine QRK Ausprägungen erstellt werden können. 7. Minimale Anzahl Messungen pro Periode Hier wird festgelegt, welche Mindestanzahl von Messungen pro Periode definiert werden können. 38 MAQSIMA LAB/ QRK Administration 4.2 Arbeitsplatz Abbildung 4.3 Ansicht "Arbeitsplatz" Hier sehen Sie die Systemeinstellungen, die sich auf den Arbeitsplatz beziehen. Im Folgenden werden die Parameter aufgelistet und ihre Bedeutung kurz erklärt. Schnittstellen 1. PDF Zielverzeichnis Das PDF Zielverzeichnis gibt an, in welches Verzeichnis ein erstellter bzw. auszudruckender Bericht im pdf-Format gespeichert werden soll. 2. RTF Quellverzeichnis Im RTF Quellverzeichnis liegen die Druckschablonen für die Berichte. Das Verzeichnis, in dem diese Druckschablonen liegen, muss angegeben sein. 3. RTF Zielverzeichnis Das RTF Zielverzeichnis gibt an, in welches Verzeichnis ein erstellter Bericht im RTFFormat gespeichert werden soll. 39 Administration MAQSIMA LAB/ QRK 4.3 Intern Abbildung 4.4 Ansicht "Intern" Hier stehen systeminterne Parameter, die nur vom Hersteller gepflegt werden können, so dass auch hier keine weiteren Änderungen durch den Benutzer vorgenommen werden können. Zum Beispiel ist ein Eintrag nach folgendem Muster zu sehen: Unter der Spalte Einstellung ist eine Eintragung mit dem Begriff System vorgenommen worden. Die Parameter zu System lauten: 1. Datenbankversion Hier wird die Datenbankversion (Wert: 1) angegeben und nach jedem Update aktualisiert. 2. Lizenznehmer Hier wird der Lizenznehmer (Wert: MAQSIMA GmbH) namentlich vermerkt. 4.4 Aktionen im Bereich Administration Sie haben hier die Möglichkeit, sich die Einstellungen anzeigen zu lassen oder aber Änderungen vorzunehmen. 1. Anzeigen Dieser Modus ist automatisch nach Auswahl der Kontextvariante eingestellt und zeigt eine tabellarische Übersicht der Einstellungen. Wenn Sie nun eine bestimmte Einstellung anklicken, können Sie im unteren Feld der Maske eine eventuell hinzugefügte Bemerkung dazu lesen. 2. Ändern 40 MAQSIMA LAB/ QRK Administration Wählen Sie zuerst den Modus ÄNDERN und dann eine Einstellung, die sie ändern wollen. Anschließend klicken Sie dann mit der linken Maustaste doppelt auf den entsprechenden Wert in dieser Zeile. Nun erscheint entweder ein Fenster, in dem Sie einen Wert auswählen können, oder Sie geben einen numerischen Wert ein, je nachdem um welchen Parameter es sich handelt. 41 Rechteverwaltung MAQSIMA LAB/ QRK 5 Rechteverwaltung Der Bereich Zugriffsrechte dient der Vergabe und der Prüfung von Zugriffsrechten. In Abhängigkeit von seinen ihm zugeteilten Zugriffsrechten hat ein Benutzer Zugriff auf unterschiedliche Ansichten und Funktionen von MAQSIMA LAB/ QRK. 5.1 Funktionsweise Die Vergabe und Prüfung von Zugriffsrechten für die diversen Anwenderfunktionen erfolgt in mehreren Ebenen. Nur ein Benutzer mit Administratorrechten kann diese Rechte zuweisen. Konkrete Zugriffsrechte können für einzelne Mitarbeiter oder auch für Personalgruppen definiert werden, wobei ein Benutzer durchaus zu mehreren Personalgruppen gehören kann. Die Rechte einer Personalgruppe vererben sich auf den einzelnen Mitarbeiter. Die Rechte des Mitarbeiters bleiben jedoch bestehen, so dass die Summe aus beiden Rechten im Modus „Resultierende Rechte“ aufgeführt wird. 5.1.1 Rechtevergabe bei einem Mitarbeiter In Abb 9.1 sehen Sie ein Beispiel für die Rechtevergabe bei einem Mitarbeiter. In der linken Spalte wird zuerst ein Mitarbeiter ausgewählt, dem bestimmte Rechte zugewiesen werden sollen bzw. in dessen Rechte man Einblick haben möchte. Abbildung 5.1 Übersicht der Rechteverwaltung - Anzeigemodus In dem großen Übersichtsfenster sind die vier Ebenen der Zugriffsrechte angeordnet. Auf der ersten Ebene werden die groben Bereichsunterteilungen angegeben. In der nächsten Ebene – aufzurufen mit einem Klick auf das Aufzählungssymbol vor dem Bereichsnamen – werden weitere Unterprogramme oder Bereiche eingeblendet. Je nach Verzweigungstiefe kann man mit Hilfe des Aufzählungssymbols immer weiter bis zur letzten Funktionsebene verzweigen. Das rote Minus zeigt an, dass dem ausgewählten Mitarbeiter das bestimmte Recht entzogen wurde und mit dem grünen Plus wird dargstellt, dass der Mitarbeiter das Recht besitzt, dies gilt auch für die jeweils untergeordneten Ebenen. Das gelbe 42 MAQSIMA LAB/ QRK Rechteverwaltung Plus erscheint, wenn der Mitarbeiter in der ausgewählten und daruntergeordneten Ebenen sowohl positive wie auch negative Rechte besitzt. Sie können – sofern Sie die Berechtigung dazu haben – die Rechtezuordnung bei dem Mitarbeiter ändern. Abbildung 5.2 Zugriffsrechte ändern Hierzu wählen Sie zunächst den Mitarbeiter aus, den die Änderung betrifft. Anschließend markieren Sie den Arbeitsbereich, zu dem die Rechte geändert werden sollen und klicken danach auf den Modus ÄNDERN. Nun können Sie über die Buttons am unteren Bildrand das Recht entziehen bzw. zuweisen (je nach Wunsch auch incl. Unterrechte). Sie haben aber auch die Möglichkeit, das Recht zu verändern, indem Sie mit der rechten Maustaste auf den markierten Arbeitsbereich klicken, so dass daraufhin ein Popup erscheint, in dem die selben Funktionen wie in der unteren Bildleiste enthalten sind. Über die darin enthaltene Auswahl können Sie auch hier Rechte entziehen bzw. zuweisen. Diese Funktion ist sinnvoll bezüglich Änderungen in einzelnen Arbeitsbereichen. Wollen Sie aber z.B. an einen Mitarbeiter komplett neue Rechte vergeben, können Sie dies am einfachsten über den Modus KOPIEREN erledigen. Hierzu suchen Sie sich dann ein Rechteprofil eines Mitarbeiters aus, das am ehesten dem neu anzulegenden entspricht, so dass Sie nur noch geringe oder eventuell gar keine Änderungen mehr vornehmen müssen, bevor Sie das Rechteprofil übernehmen. 43 Rechteverwaltung MAQSIMA LAB/ QRK Abbildung 5.3 Zugriffsrechte kopieren Sie wählen in der linken Spalte – im Personalregister – einen Mitarbeiter aus, dessen Rechteprofil auf einen anderen Mitarbeiter kopiert werden soll und klicken anschließend auf den Modus KOPIEREN. Daraufhin erscheint ein Fenster (Abb. 5.3), in dem Sie dann den Mitarbeiter auswählen, der dieses Rechteprofil erhalten soll. Sie können natürlich auch dieses Rechteprofil gleich mehreren Mitarbeitern übertragen, hierzu halten Sie bitte die STRG-Taste gedrückt und wählen per Mausklick die gewünschten Mitarbeiter aus. Um den Vorgang zu übernehmen, klicken Sie auf den Button SPEICHERN. 44 MAQSIMA LAB/ QRK Rechteverwaltung In der Ansicht der Rechteverwaltung haben Sie zusätzlich auch die Möglichkeit, sich über den entsprechenden Modus in der Übersichtsleiste die resultierenden Rechte des Personals angeben zu lassen. Abbildung 5.4 Resultierende Rechte Die Übersicht der RESULTIERENDEN RECHTE zeigt Ihnen zu dem ausgewählten Mitarbeiter die Summe aus den individuellen Rechten und denen, die er besitzt, wenn er einer bestimmten Personalgruppe zugeordnet ist. Dies gilt auch, wenn er mehreren Personalgruppen zugeordnet ist. Grundsätzlich wird der Benutzer und die Personalgruppen von LAB übernommen und auch dort erstellt bzw. gelöscht. Im Bereich QRK können am Mitarbeiter oder User selbst nur Rechte für QRK verwaltet werden. Im ANZEIGEN-Modus können Sie sich auch über den DRUCKEN-Button die Liste der Rechte, sowohl der Mitarbeiter wie auch der Personalgruppe bzw. der resultierenden Rechte, mit oder ohne Vorschau ausdrucken lassen. 45 Rechteverwaltung MAQSIMA LAB/ QRK Abbildung 5.5 Druckschablonen für den Bereich Rechteverwaltung Hierzu wählen Sie in der Druckschablonenübersicht die gewünschte Liste aus und klicken zum Ausdruck auf einen der beiden DRUCKEN-Buttons - je nach Wunsch mit oder ohne Vorschau. Darufhin erhalten Sie folgende Liste: Abbildung 5.6 Bericht der Rechtevergabe 46 MAQSIMA LAB/ QRK Rechteverwaltung 5.1.2 Rechtevergabe bei einer Personalgruppe Der Mechanismus für die Rechtevergabe bei Personalgruppen verläuft genauso wie die Rechtevergabe bei einem Mitarbeiter. Die Maske ist dementsprechend identisch aufgebaut. Die Personalgruppe wird auch hier in der linken Spalte ausgewählt, woraufhin in der Übersicht die entsprechenden vier Ebenen der Zugriffsrechte angezeigt werden. Die Zuordnung eines Mitarbeiters zu einer Personalgruppe ist nur in LAB ersichtlich. Sowohl in der Maske für die Rechtevergabe beim Mitarbeiter als auch in der für die Rechtevergabe bei Personalgruppen können Sie den Vorgang, den Sie getätigt haben, über den dafür vorgesehenen Button ausdrucken und/oder abspeichern. Sie haben ebenfalls die Möglichkeit auch ohne die letzten beiden Aktionen die Maske zu verlassen. 5.2 Auswirkungen auf das Programm Im Folgenden soll Ihnen anhand zweier Beispiele die Auswirkungen der Rechtevergabe an einen Mitarbeiter bzw. Personalgruppe/n im Programm verdeutlicht werden. Es handelt sich hierbei vorwiegend um die optische Markierung bzw. konkrete Mitteilung an den Mitarbeiter bzw. die Personalgruppe, wenn diverse Rechte entzogen wurden und somit bestimmte Aktionen nicht ausgeführt werden können. 5.2.1 Optische Darstellung bei Rechteentzug Hat ein Personal nur bestimmte Rechte zugeordnet und andere entzogen bekommen, so werden schon im Vorfeld diese Berechtigungen geprüft und bei Rechteentzug wird dies im Programm als deaktiviert (ausgegraut) dargestellt. Als Beispiel hierfür sehen Sie die Portalübersicht in Abb. 5.7 . Abbildung 5.7 Darstellung bei Rechteentzug am Beispiel der Portalübersicht 47 Rechteverwaltung MAQSIMA LAB/ QRK 5.2.2 Meldung bei Rechteenzug Nicht alle Bereich können optisch so dargestellt werden, dass der User auf Anhieb sieht, dass er in diesem Bereich keine Rechte hat. In diesem Fall erhält er nach Auswahl eines solchen Bereiches eine Meldung (Abb. 5.8), die ihn daraufhinweist, dass er diesbezüglich keine Rechte besitzt. Abbildung 5.8 Meldung für den Benutzer bei Rechteentzug 48 MAQSIMA LAB/ QRK Stichwortverzeichnis 6 Stichwortverzeichnis Stichwortverzeichnis Administration Ändern Anzeigen Deaktivieren/Reaktivieren Kopieren Neu Rechtevergabe Suchen/Filtern Administration Administrationsrechten Administrator Anlage Anmeldung Auslöser Ausprägungen Außerkontrollbedingungen Automatismen Bearbeitungsmodi Benutzer Benutzergruppen BENUTZERHANDBUCH Berichte Blindwertkarte Client-Sperrung Datenbankversion Defaultwerten Detailansichten Detailbereich Dezimalstellen Differenzkarte Einführung Formate Funktionsbuttons Grafik Historieneinträge Istwert Kennwerte Kennwerte fixieren Kennwort Kommunikation Lizenznehmer Login / Logout Messwerte Messwerterfassung Mitarbeiter Mittelwertkarte 8 26 25 28 26 26 38 26 4f., 8, 34f., 37, 41, 43 8 38 3 7f. 4, 12f., 20, 26f. 4, 10f., 13, 25ff. 4, 14f., 24, 26 8, 34 4, 11 7ff., 13, 34f., 37 9 3 4, 28, 35f. 12 35 37 8, 34 4, 11, 17 26 16, 32 13 6 8, 34 4, 10 14, 23 4, 11, 29 32 4, 13f., 16, 24, 26, 33 14 7 6 37 4, 7,35 15, 18, 32 4, 32 9, 38 12 Modus Neu-Anlegen Optische Darstellung Parameter Parametern PDF Zielverzeichnis Periode Perioden Periodendetails Periodenwechsel Personal Personalgruppe Personalgruppen Portal Probenerfassung QRK-Qualitätsregelkarten QRK-Register QRK-Übersichtsbereich Qualitätsregelkarte Qualitätsregelkarten Reaktionen Rechteentzug Rechteprofil Rechteverwaltung Register RESULTIERENDEN RECHTE RTF Quellverzeichnis RTF Zielverzeichnis Rundung Schnittstellen Spannweitenkarte absolut Spannweitenkarte relativ Speichern der QRK STANDARD WIEDERHERSTELLEN Status Stichwortverzeichnis System Systemeinstellungen Timeout Urheberrechtsgesetz Warnung Wartungsarbeit WECHSEL EINLEITEN Wiederfindungsratekarte ZOOM-Funktion Zugriffsrechte 25 4, 12f. 5, 43 37 8, 34 34, 36 15f., 18ff., 35 4, 11, 14, 16ff., 25f., 31ff. 19f., 23ff., 31f. 16, 21, 33 38 5, 38, 41, 43 38 4, 7f., 10, 12 30 10 4, 11 4, 10 4, 6, 11ff., 15, 19f., 23ff. 4, 6, 8, 10, 17, 25f., 28f. 4, 15, 26 5, 43 39f. 4f., 8, 38, 41 4, 11ff., 19, 24, 26f., 32 41 34, 36 35f. 4, 32f. 34, 36 12 12 4, 17 15 6, 10, 17f., 26 44 37 34, 36 35 3 15 15 21 12 23 8, 38 49