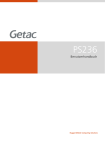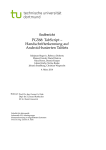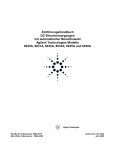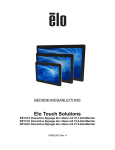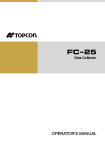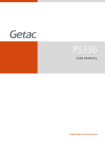Download Benutzerhandbuch (Deutsch)
Transcript
PS535F
Benutzerhandbuch
2010/04
Für die aktuellste Version dieser Anleitung besuchen Sie bitte die Getac Website
unter www.getac.com.
Marken
Microsoft, Windows und das Windows-Logo, Windows Media, Outlook und
ActiveSync sind Marken oder eingetragene Marken von Microsoft Corporation
in den Vereinigten Staaten und/oder anderen Ländern. Microsoft-Produkte
werden für Originalcomputerhersteller (OEMs) durch Microsoft Licensing Inc.,
eine 100% ige Tochtergesellschaft der Microsoft Corporation, lizenziert. Die
Marke das Wort Bluetooth und die Bluetooth-Logos sind Eigentum der
Bluetooth SIG, Inc. Alle anderen Marken und Produktnamen sind Marken oder
eingetragene Marken der jeweiligen Firmen.
Haftungsausschluss
Die technischen Angaben und Gebrauchsanleitungen können ohne
Ankündigung geändert werden. GETAC haftet nicht für Schäden, die direkt oder
indirekt durch Fehler, Unterlassungen oder Unstimmigkeiten zwischen dem
Gerät und den Gebrauchsanleitungen entstanden sind.
Inhaltsverzeichnis
1
Inbetriebnahme .............................................................................. 1
1.1 Komponentenbeschreibung .................................................................1
Komponenten an der Frontseite ..........................................................1
Komponenten an der Rückseite ..........................................................3
Komponenten an der linken Seite .......................................................4
Komponenten an der Oberseite ..........................................................5
Komponenten an der Unterseite..........................................................5
1.2 Erste Schritte zur Benutzung ...............................................................6
Einlegen des Akkus .............................................................................6
Erstmaliges Starten .............................................................................7
Anschließ en des Netzteils und Aufladen des Akkus ...........................8
1.3 Synchronisieren mit Ihrem Computer ..................................................9
Installieren von ActiveSync oder Windows Mobile-Gerätecenter ........9
1.4 Verwenden einer SD/MMC-Karte ......................................................10
2
Grundbedienung .......................................................................... 11
2.1 Einsparen von Energie und Ausschalten des Geräts ........................11
Ausschalten des Hintergrundlichts ....................................................11
Aktivieren des Suspend-Modus .........................................................11
Ausschalten des Geräts.....................................................................12
2.2 Verwenden des Stylus .......................................................................12
2.3 Verwenden des Steuerhebels ...........................................................13
2.4 Die Seite "Heute" ...............................................................................13
Querformatansicht .............................................................................14
2.5 Navigationsleiste und Symbolleiste ...................................................14
2.6 Ausführen von Programmen ..............................................................15
2.7 Kontextmenüs ....................................................................................16
2.8 Benachrichtigungen ...........................................................................16
2.9 Eingeben von Daten ..........................................................................17
Text über das Eingabefeld eingeben .................................................17
Schreiben auf dem Bildschirm ...........................................................18
Zeichnen auf dem Bildschirm ............................................................19
i
Aufnehmen einer Sprachnotiz ...........................................................20
2.10 Sperren des Pocket PCs ...................................................................22
3
Verwalten des Pocket PCs .......................................................... 23
3.1 Energieverwaltung .............................................................................23
Meldungen und Aktionen bei einer niedrigen Akkuladung ................23
Energiespar-Tipps .............................................................................24
3.2 Anpassen des Pocket PCs ................................................................25
3.3 Suchen und Anordnen von Informationen .........................................28
4
Microsoft Pocket Outlook ........................................................... 29
4.1 Kalender: Termine und Sitzungen planen .........................................29
Erstellen eines Termins .....................................................................30
Verwenden der Kalender-Detailansicht .............................................31
4.2 Kontakte: Freunde und Kollegen im Auge behalten ..........................32
Erstellen eines Kontakts ....................................................................33
Verwenden der Kontakt-Detailansicht ...............................................34
4.3 Aufgaben: Eine Aufgabenliste führen ................................................35
Erstellen einer Aufgabe .....................................................................36
Verwenden der Aufgaben-Detailansicht ............................................37
4.4 Notizen: Gedanken und Ideen festhalten ..........................................38
Erstellen einer Notiz...........................................................................39
4.5 E-Mail: E-Mail senden und empfangen .............................................40
Synchronisieren der E-Mail-Nachrichten ...........................................40
Direktes Verbinden mit einem E-Mail-Server ....................................40
Verwenden der Nachrichtenliste........................................................41
Verfassen und Senden von Nachrichten ...........................................42
Verwalten der E-Mail-Nachrichten und Ordner .................................43
5
Weitere Programme ..................................................................... 44
5.1 Microsoft ActiveSync .........................................................................44
Synchronisieren von Daten ...............................................................45
5.2 Office Mobile ......................................................................................46
Erstellen eines Dokuments/einer Arbeitsmappe/Notiz ......................46
Ö ffnen eines Dokuments/einer Arbeitsmappe/Notiz/Präsentation ....47
5.3 Windows Live Messenger ..................................................................48
Einrichten von Windows Live .............................................................48
Anmelden bei Messenger ..................................................................49
Verwenden von Internet Explorer Mobile ..........................................49
Surfen im Internet ..............................................................................50
5.4 Windows Media Player für Pocket PC ...............................................51
5.5 Bilder & Videos ..................................................................................52
5.6 Kamera (nur ausgewählte Modelle)...................................................53
ii
Aufnehmen von Bildern .....................................................................53
Aufnehmen von Videoclips ................................................................55
Kamerasteuerung, Optionen und Einstellungen ................................57
5.7 Zusätzliche Programme .....................................................................58
E-Compass (nur ausgewählte Modelle) ............................................58
TacLink ..............................................................................................61
6
Verbindungen ............................................................................... 63
6.1 Drahtlose Netzwerkverbindung .........................................................63
Ein- und Ausschalten des Wi-Fi-Funkes ...........................................63
Verbinden mit einem drahtlosen Netzwerk ........................................64
Starten und Beenden der drahtlosen Netzwerkverbindung...............65
6.2 Bluetooth-Funktion.............................................................................66
Ein- und Ausschalten des Bluetooth-Funkes ....................................66
Ü bertragen einer Datei über Bluetooth ..............................................67
Bluetooth-Partnerschaft .....................................................................68
7
Fehlerbehebung und Wartung .................................................... 70
7.1 Zurücksetzen des Pocket PCs ..........................................................70
7.2 Wiederherstellen der werkseitigen Standardwerte ............................71
7.3 Fehlerbehebung.................................................................................72
Stromversorgungsprobleme ..............................................................72
Speicherprobleme..............................................................................72
Bildschirmprobleme ...........................................................................74
Verbindungsprobleme........................................................................74
7.4 Pflegen des Pocket PCs ....................................................................76
Allgemeine Richtlinien .......................................................................76
Hinweise für Reisen ...........................................................................77
8
Rechtliche Informationen ............................................................ 78
8.1 Rechtliche Erklärungen......................................................................78
Erklärung für die Europäische Union .................................................78
WARNUNG von FCC.........................................................................79
8.2 Sicherheitshinweise ...........................................................................79
Ü ber das Aufladen .............................................................................79
Ü ber das Ladegerät ...........................................................................80
Ü ber den Akku ...................................................................................80
Ü ber die Hochfrequenzstrahlungsbelastung .....................................81
iii
1
Inbetriebnahme
Dieses Kapitel beschreibt die externen Komponenten des Pocket PCs und führt
Sie durch die Einrichtung des Pocket PCs für den Gebrauch.
HINWEIS: Je nach dem erworbenen Modell kann die Gehäusefarbe und das Aussehen der
Zubehörteile von den Abbildungen in diesem Handbuch abweichen.
1.1 Komponentenbeschreibung
Komponenten an der Frontseite
1
Nr.
Komponente
Beschreibung
RF-Anzeige
Die Anzeige leuchtet blau, wenn der Funk eingeschaltet
bzw. aktiv ist.
Multifunktionsanzeige
Die Anzeige leuchtet grün, wenn der Akku voll geladen ist.
Die Anzeige leuchtet gelb, wenn der Akku aufgeladen wird.
Die Anzeige leuchtet rot, wenn der Akku schwach ist.
Die Anzeige leuchtet rot (wenn das Netzteil nicht
angeschlossen ist)/ abwechselnd gelb und grün (wenn das
Netzteil angeschlossen ist), um eine Benachrichtigung
abzugeben.
Touchscreen
Hier wird die Ausgabe des Pocket PCs angezeigt. Tippen
Sie mit dem Stylus auf den Bildschirm, um ein
Menüelement auszuwählen oder Daten einzugeben.
Programmtasten
Jede der drei Tasten erlaubt Ihnen sofort ein Programm zu
starten oder eine Funktion zu aktivieren. Diese Tasten sind
benutzerdefinierbar. Die Symbole auf den Tasten stehen für
die Standardfunktionen:
Kontakte
Startmenü
GPS-Anwendung
HINWEIS: Die Tasten können unterschiedliche Funktionen
anbieten, wenn Sie eine Navigationssoftware verwenden, die
Ihnen erlaubt die Tastenfunktionen zu definieren.
Steuerhebel
Schieben Sie den Hebel nach oben, unten, links oder rechts,
um die Markierung in die entsprechende Richtung zu
bewegen.
Drücken Sie darauf, um Ihre Auswahl zu bestätigen.
Mikrofon
Damit können Sie Töne und Stimmen aufzeichnen.
Stromschalter
Drücken Sie kurz darauf, um den Pocket PC ein- oder
auszuschalten.
2
Komponenten an der Rückseite
Nr.
Komponente
Beschreibung
Stylus
Tippen Sie damit auf den Touchscreen, um ein Element zu
wählen oder Daten einzugeben. Ziehen Sie den Stylus aus
seinem Steckplatz heraus, um ihn zu verwenden. Bewahren
Sie ihn ansonsten in dem Steckplatz auf.
Kfz-Antennenanschluss
Dieser Anschluss (unter dem robusten Staubschutzdeckel)
ermöglicht die Benutzung einer optionalen, externen Antenne
mit magnetischer Befestigung. Sie können die Antenne auf
das Dach des Fahrzeugs stellen, um den Signalempfang in
einer Gegend, wo die Signalempfangsbedingungen schlecht
sind, zu verbessern.
Damit können Sie die Kamerafunktion des Pocket PCs
CMOSKameraobjektiv verwenden. (nur ausgewählte Modelle)
Lautsprecher
Damit wird die Musik, der Ton oder die Stimme abgegeben.
Akkuabdeckung Im darunterliegenden Fach befindet sich der Akku.
3
Komponenten an der linken Seite
Nr.
Komponente
Beschreibung
SD/MMC-Steckplatz Hier stecken Sie eine optionale SD (Secure Digital) oder
MMC (MultiMediaCard) -Karte als Wechseldatenträger
ein.
HINWEIS: Achten Sie darauf, dass die robuste
Abdeckung richtig befestigt ist, um einen
Wasserschaden zu vermeiden.
Kopfhöreranschluss
Hier schließen Sie ein Stereo-Kopfhörer an.
4
Komponenten an der Oberseite
Nr.
Komponente
GPS-Antenne
Beschreibung
Die Antenne empfängt Signale von den oberirdischen
GPS-Satelliten.
Komponenten an der Unterseite
Nr.
Komponente
Beschreibung
Stromanschluss
Hier schließen Sie das Netzteil an, um den Akku
aufzuladen.
Rückstellknopf
Damit starten Sie den Pocket PC neu.
Mini-USBAnschluss
Hier schließen Sie das USB-Kabel für ActiveSync oder für
das Aufladen an.
Anschluss an ein USB Gerät, wie z.B. einer USB Maus oder
Tastatur mit einem Adapter (optional verfügbar).
HINWEIS: Aktivieren Sie die den USB Hostmodus durch Antippen
von
Settings (Einstellungen) System (System)
USB Client/Host Setting (USB Client Host Einstellung).
EIN/AUSSchalter
Dies ist der EIN-AUS-Schalter der Netz-/
Batteriestromversorgung.
5
Nr.
Komponente
Trageriemenöse
Beschreibung
Hier bringen Sie den Trageriemen an.
WARNUNG: Achten Sie darauf, dass weder Säuglinge noch
kleine Kinder mit dem Trageriemenverschluss spielen, um eine
Verletzung oder Verstickung durch Verschlucken zu vermeiden.
1.2 Erste Schritte zur Benutzung
Einlegen des Akkus
1. Entfernen Sie den Akkudeckel, indem Sie die vier Schrauben mit einem
Gegenstand, z.B. einer Münze, lösen.
2. Legen Sie den Akku ein.
3. Bringen Sie den Akkudeckel wieder an und befestigen Sie die vier
Schrauben.
6
Erstmaliges Starten
Der erstmalige Start schließt die Betätigung des ON/OFF (EIN/AUS)-Schalters
und die Konfiguration mit Hilfe des Einstellungs-Assistenten ein.
1. Schieben Sie den ON/OFF (EIN/AUS)-Schalter in die ON (EIN)-Position.
ACHTUNG: Lassen Sie den ON/OFF (EIN/AUS)-Schalter in der ON (EIN)-Position für
einen normal Betrieb bleiben.
2. Das Gerät wird automatisch eingeschaltet. Laden Sie nach den Anweisungen
im nächsten Abschnitt den Akku auf.
3. Warten Sie für ein paar Sekunden, bis das Startbild erscheint. Folgen Sie den
Anweisungen auf dem Bildschirm, um die Konfiguration mit Hilfe des
Einstellungs-Assistenten fertigzustellen. Die Seite "Heute" wird angezeigt.
7
Anschließen des Netzteils und Aufladen des Akkus
Wenn der Akku zum ersten Mal aufgeladen wird, sollte er für mindestens 8
Stunden aufgeladen werden.
1. Passen Sie den Umsetzerstecker in das Netzteil ein ().
2. Verbinden Sie den Gleichstromanschluss des Netzteils mit dem Gerät ()
und das andere Ende mit einer Steckdose ().
Umsetzerstecker
3. Die Multifunktionsanzeige leuchtet gelb, wenn das Aufladen im Gang ist.
Trennen Sie den Pocket PC nicht vom Netzteil, bevor der Akku voll
aufgeladen ist. Dies kann einige Stunden dauern.
ACHTUNG: Achten Sie bitte auf Folgendes, um eine optimale Leistung des Lithium-Akkus
zu erhalten:
Verwenden Sie nur das beigelegte Netzteil (für das Stromversorgungsmodell
PC11R-050).
Laden Sie den Akku nicht auf, wenn die Temperatur hoch ist (z.B. unter direkter
Sonneneinstrahlung).
Es ist nicht nötig, vor dem Aufladen den Akku völlig zu entladen. Sie können den Akku
aufladen, bevor er entladen ist.
Wenn Sie das Gerät über eine längere Zeit nicht verwenden werden, achten Sie bitte
darauf, dass Sie den Akku mindestens alle zwei Wochen einmal voll aufladen. Eine
übermäßige Entladung des Akkus kann die Aufladeleistung beeinträchtigen.
8
HINWEIS: Das Gerät kann auch aufgeladen werden, wenn es über das USB-Kabel mit
einem Desktop-Computer verbunden ist.
1.3 Synchronisieren mit Ihrem Computer
Mit ActiveSync und dem Windows Mobile-Gerätecenter lassen sich Daten auf
einem Windows-basierten Computer mühelos mit Ihrem Gerät synchronisieren.
ActiveSync funktioniert auf Computern mit einem Windows
XP-Betriebssystem. Das Windows Mobile-Gerätecenter funktioniert nur auf
Computern mit Windows Vista/Windows 7.
ActiveSync und das Windows Mobile-Gerätecenter fungieren als Gateway
zwischen Ihrem Gerät und Ihrem Computer, wenn Sie Outlook E-Mail, Termine,
Kontakte und Aufgaben sowie Medien, z.B. Bilder, Musik- und Videodateien,
übertragen. Mithilfe der Funktion Explore (Durchsuchen) können Sie in beiden
Programmen Dateien oder Programme von Ihrem Computer zu Ihrem Gerät
verschieben.
Installieren von ActiveSync oder Windows
Mobile-Gerätecenter
Verwenden Sie Windows XP, müssen Sie ActiveSync herunterladen und
installieren. Verwenden Sie Windows Vista/Windows 7, müssen Sie das
Windows Mobile-Gerätecenter herunterladen und installieren. (Besuchen Sie
die Microsoft-Website, um dieses Programm herunterzuladen und die
Bedienungsanleitung dafür zu erhalten.)
ACHTUNG:
Stellen Sie bitte vor der Installation sicher, dass Microsoft Outlook bereits auf dem
Desktop-Computer installiert ist.
Verbinden Sie erst dann den Pocket PC mit dem Desktop-Computer, nachdem
ActiveSync installiert wurde.
ActiveSync-Verbindungsprobleme können in einigen Sonderfällen auftreten. Die
Ursache kann an der Interoperabilität mit den Firewall-Applikationen auf dem
Desktop-Computer oder mit den Netzwerkverkehrsverwaltungs-Applikationen liegen.
Für die Informationen zur Problemlösung besuchen Sie bitte die Website von Microsoft..
Nach Installation der Software können Sie Ihr Gerät über das USB-Kabel mit
dem Computer verbinden und mit dem Synchronisieren beginnen.
9
1.4 Verwenden einer SD/MMC-Karte
Der Pocket PC ist mit einem SD/MMC-Steckplatz ausgestattet, in den Sie eine
optionale Secure Digital- oder MultiMediaCard-Speicherkarte einstecken
können. Mit dem Wechseldatenträger können Sie Ihre Daten speichern bzw.
sichern sowie Daten mit anderen Geräten austauschen.
HINWEIS:
Eine Speicherkarte wird auch als Storage Card genannt.
Achten Sie darauf, dass kein Fremdgegenstand in diesen Steckplatz gelangt.
Bewahren Sie eine SD- oder MMC-Karte in einer Schutzbox auf, um sie vor Staub und
Feuchtigkeit zu schützen, wenn Sie sie nicht verwenden.
Um eine Karte zu verwenden, stecken Sie sie
bitte in den Steckplatz, wobei die Anschlussseite
zum Steckplatz zeigen muss und die Etikettenseite
zur Frontseite des Pocket PCs zeigen muss.
Lesen Sie bitte die der Karte beigelegte
Bedienungsanleitung für weitere Informationen.
Um eine Karte zu entfernen, stellen Sie bitte zuerst
sicher, dass keine Applikation auf die Karte
zugreift. Drücken Sie anschließend vorsichtig
die Kante der Karte, um die Karte vorkommen
zu lassen. Ziehen Sie sie aus dem Steckplatz
heraus.
10
2
Grundbedienung
Dieses Kapitel beschreibt die Grundbedienung des Pocket PCs wie z.B. die
Verwendung des Stylus, des Steuerhebels, der Seite "Heute", der Menüs und der
Programme. Hier lernen Sie ebenfalls, wie Sie Daten eingeben und wie Sie den
Pocket PC sperren.
ACHTUNG: Das Produkt kann unangenehm warm werden, wenn Sie es bei hohen
Temperaturen benutzen. Legen Sie das Produkt als Vorsichtsmaßnahme für solche
Umstände nicht in Ihren Schoß und fassen Sie es nicht für längere Zeit mit bloßen Händen
an. Längerer Körperkontakt kann zu Unannehmlichkeiten und möglicherweise zu
Verbrennungen führen.
2.1 Einsparen von Energie und Ausschalten des
Geräts
Ausschalten des Hintergrundlichts
Das Hintergrundlicht des Bildschirms verdunkelt sich nach einer bestimmten
Inaktivitätszeit (in der Standardeinstellung 30 Sekunden bei Verbrauch von
Akkustrom und 1 Minute bei Verbrauch von Netzstrom).
Um das Hintergrundlicht wiederherzustellen, tippen Sie auf den Bildschirm oder
drücken Sie eine Taste. Achten Sie dabei darauf, dass wenn die angetippte Stelle
oder die gedrückte Taste mit einem Befehl verbunden ist, dieser dann auch
ausgeführt wird.
Aktivieren des Suspend-Modus
Ihr Gerät aktiviert nach einer bestimmten Inaktivitätszeit (in der
Standardeinstellung 3 Minuten bei Verbrauch von Akkustrom und 5 Minuten bei
Verbrauch von Netzstrom) automatisch den Suspend-Modus.
11
Um das Gerät manuell in ein Suspend zu versetzen, drücken Sie kurz den
Ein/Ausschalter.
Um den Betrieb wieder aufzunehmen, drücken Sie den Ein/Ausschalter. Sie
kehren dorthin zurück, wo sie Ihre Arbeit unterbrochen haben.
Ausschalten des Geräts
Falls Sie das Gerät für längere Zeit nicht benutzen möchten, können Sie es durch
Schieben des ON/OFF (EIN/AUS) Schalters in die Position OFF (AUS)
ausschalten. Um das Gerät wieder zu benutzen, schieben Sie den Schalter in die
Position ON (EIN).
2.2 Verwenden des Stylus
Verwenden Sie den Stylus, um auf dem Bildschirm zu stöbern und Objekte
auszuwählen.
Ziehen Sie den Stylus aus seinem Steckplatz heraus. Strecken Sie ihn aus, um die
Benutzung zu erleichtern. Bewahren Sie ihn in dem Steckplatz auf, wenn er nicht
verwendet wird.
Tippen
Tippen Sie mit dem Stylus auf den Bildschirm,
um ein Menüelement zu öffnen bzw.
auszuwählen.
Ziehen
Berühren Sie den Bildschirm kontinuierlich mit
dem Stylus und verschieben den Stylus, um Text
und Bilder auszuwählen. Sie können auf diese
Weise mehrere Elemente in einer Liste
auswählen.
Tippen und halten
Tippen Sie mit dem Stylus auf ein Element und
halten ihn in dieser Position, um eine Liste der
für das jeweilige Element verfügbaren Aktionen
aufzurufen. Tippen Sie dann auf die gewünschte
Aktion in dem geöffneten Kontextmenü.
12
2.3 Verwenden des Steuerhebels
Mit dem Steuerhebel können Sie die Markierung
innerhalb eines Menü nach oben, unten, links oder
rechts bewegen. Dies ist besonders praktisch für die
Einhandbedienung.
Um die Markierung in eine bestimmte Richtung zu
bewegen, schieben Sie einfach den Hebel in die
entsprechende Richtung.
Oben
Rechts
Links
Unten
Drücken Sie den Hebel, um das ausgewählte Element
zu aktivieren.
2.4 Die Seite "Heute"
Die Seite "Heute" wird angezeigt, wenn Sie den Pocket PC zum ersten Mal an
einem Tag einschalten. Die Seite "Heute" zeigt die anstehenden Termine,
aktiven Aufgaben und Informationen zu E-Mail-Nachrichten an. Oben auf der
Seite "Heute" befinden sich das Lautsprechersymbol, die aktuelle Uhrzeit und
die Verbindungsanzeigen. Sie können auf ein Element auf der Seite "Heute"
tippen, um das mit dem Element verknüpfte Programm zu öffnen. Sie können,
und dann auf Home
wenn eine andere Seite angezeigt ist, auf das Symbol
(Heute) tippen, um die Seite "Heute" anzeigen zu lassen.
Ihr Tag auf einen Blick.
Ein Element antippen, um das
verknüpfte Programm aufzurufen
und damit Informationen
anzuzeigen oder zu ändern.
13
Querformatansicht
Sie können den Pocket PC in einer Querformatansicht verwenden. Um die
Settings
Bildschirmorientierung zu ändern, tippen Sie bitte auf
(Einstellungen) System Screen (Touchscreen) General (Allgemein)
Landscape (Querformat) oder Portrait (Hochformat).
2.5 Navigationsleiste und Symbolleiste
Die Navigationsleiste befindet sich am oberen Bildschirmrand. Sie zeigt den
Namen des aktiven Programms und Symbole für Verbindung, Lautstärke,
Energie, Zeit und anderes an. Sie können diese Leiste antippen, um die
entsprechenden Punkte einzustellen.
Beispiel der Navigationsleiste:
Einstellung von Zeitzone, Datum und Zeit.
Vergröß ern.
Einstellung verschiedener Verbindungen.
Einstellung der Energieoptionen.
Einstellung der Lautstärke.
Benutzen Sie die Symbolleiste am unteren Bildschirmrand, um Aufgaben im
aktiven Programm zu steuern. Die Symbolleiste beinhaltet Schaltflächen für z.B.
Tastatureingabe und Menu (Menü).
Beispiel der Symbolleiste:
Menü
Eingabefeld
Schaltfläche
14
2.6 Ausführen von Programmen
Sie können von einem Programm zu einem anderen wechseln, ohne ein
Programm zu schließen.
Um ein Programm zu starten, tippen Sie auf
am unteren linken
Bildschirmrand, um das Startmenü zu öffnen. Das Startmenü enthält alle
Programmsymbole. Sie können die Anzeige nach oben oder unten verschieben,
um weitere Programmsymbole anzuzeigen.
15
2.7 Kontextmenüs
Mit Hilfe der Kontextmenüs können Sie schnell eine Aktion für ein
Element ausführen. Sie können z.B. das Kontextmenü der Kontaktliste
verwenden, um schnell einen Kontakt zu löschen, eine Kopie eines
Kontakts zu erstellen oder eine E-Mail an einen Kontakt zu senden. Die
Aktionen in den Kontextmenüs variieren von Programm zu Programm.
Tippen Sie mit dem Stylus auf das gewünschte Element und halten ihn in
dieser Position, um den Kontextmenü aufzurufen. Wenn das Menü
erscheint, tippen Sie bitte mit dem Stylus die gewünschte Aktion an.
Wenn Sie keine Aktion ausführen möchten, tippen Sie bitte auf eine Stelle
außerhalb des Menüs.
Tippen und halten, um das
Kontextmenü zu öffnen.
Mit dem Stylus auf die
gewünschte Option tippen.
Auf eine Stelle auß erhalb des
Menüs tippen, um keine Funktion
auszuführen.
2.8 Benachrichtigungen
Der Pocket PC kann Sie auf verschiedene Art und Weise an Ihre zu erledigenden
Arbeiten erinnern. Wenn Sie z.B. einen Termin im Kalender, eine Aufgabe mit
einem Fälligkeitsdatum oder einen Zeitalarm eingestellt haben, werden Sie auf
eine der folgenden Weisen daran erinnert:
Ein Meldungsfenster erscheint auf dem Bildschirm.
Ein von Ihnen zuvor festgelegter Klang ertönt.
Die Benachrichtigungsanzeige am Gerät blinkt.
16
Um die Benachrichtigungsarten und Töne für den Pocket PC zu wählen, tippen
Sie bitte auf
Settings (Einstellungen) Sounds & Notifications (Sounds &
Benachrichtigungen) .
2.9 Eingeben von Daten
Es stehen Ihnen mehrere Methoden zur Dateneingabe auf diesem Gerät zur
Verfügung:
Das Eingabefeld verwenden, um Text über die virtuelle Tastatur oder andere
Eingabemethoden einzugeben.
Direkt auf dem Bildschirm schreiben.
Auf dem Bildschirm zeichnen.
In das Mikrofon sprechen, um eine gesprochene Notiz aufzunehmen.
Text über das Eingabefeld eingeben
Sie können über das Eingabefeld Daten in ein Programm auf dem Pocket PC
eingeben. Sie können entweder die virtuelle Tastatur oder einen Erkenner
verwenden, um Text einzutippen bzw. zu schreiben. In jedem Fall erscheinen die
eingegebenen Zeichen wie eingetippter Text auf dem Bildschirm.
Tippen Sie auf die Input panel (Eingabefeld)-Schaltfläche, um das Eingabefeld einoder auszublenden. Als Standard erscheint die Bildschirmtastatur. Um einen
und treffen eine
anderen Eingabemodus aufzurufen, tippen und halten Sie
Auswahl aus dem Popup-Menü.
Eine Eingabemethode
auswählen.
Eingabefeld
Schaltfläche.
17
Wenn Sie das Eingabefeld verwenden, schlägt der Pocket PC während der
Eingabe das zu schreibende Wort vor und zeigt es über dem Eingabefeld an.
Wenn Sie das angezeigte Wort antippen, wird es am Einfügepunkt zu Ihrem Text
hinzugefügt. Je mehr Sie den Pocket PC verwenden, desto mehr Wörter lernt das
Gerät und schlägt diese entsprechend vor.
Antippen, wenn
dieses das richtige
Wort ist.
Erkenner
HINWEIS: Die Verfügbarkeit der Erkenner hängt von Ihrer Region und Ihrer Sprachversion,
die Sie gekauft haben, ab.
Mit einem Erkenner können Sie mit dem Stylus Buchstaben auf dem Bildschirm
wie auf einem Blatt Papier schreiben.
Der handschriftlich geschriebene Buchstabe wird dann auf dem Bildschirm in
gedruckten Text umgewandelt. Für detaillierte Anweisungen zur Verwendung
eines Erkenners tippen Sie bitte auf das Fragezeichen neben dem
Schreibbereich, wenn der Erkenner aktiviert ist.
Schreiben auf dem Bildschirm
Einige Programme wie "Notizen" akzeptieren das Eingeben von Daten durch
direktes Schreiben mit dem Stylus auf dem Bildschirm. Schreiben Sie einfach
wie sonst auf ein Blatt Papier. Sie können nachher das Geschriebene bearbeiten
und formatieren, sowie die Daten in Text umwandeln.
18
Tippen Sie auf
Draw (Zeichnen) , um in den Zeichenmodus zu wechseln
und damit auf dem Bildschirm zu schreiben. Ein Häkchen () erscheint
daraufhin vor dem Befehl.
HINWEIS: Nicht alle Programme unterstützen den Zeichenmodus.
Zeichnen auf dem Bildschirm
Ebenso wie Sie auf dem Bildschirm schreiben können, können Sie auch darauf
zeichnen.
1. Tippen Sie auf
Draw (Zeichnen) , um den Zeichenmodus zu aktivieren.
Ein Häkchen () erscheint daraufhin vor dem Befehl.
2. Machen Sie mit dem Stylus einen Strich durch drei Lineallinien. Ein
Zeichen-Feld erscheint daraufhin.
3. Die folgenden Striche im oder am Zeichenfeld gehören dann zur Zeichnung.
Wenn die Zeichnung nicht drei Lineallinien kreuzt, wird sie wie
Geschriebenes behandelt.
19
Das Zeichen-Feld zeigt die
Seitenbegrenzungen an.
Aufnehmen einer Sprachnotiz
Sie können eine Sprachnotiz aufnehmen, um schnell Gedanken,
Benachrichtigungen, Ideen, Zeichnungen und Telefonnummern festzuhalten. Im
Programm "Notizen" können Sie sowohl eigenständige Notizen aufnehmen als
auch Sprachnotizen in geschriebene Notizen einfügen. Soll eine Sprachnotiz in
eine Notiz eingefügt werden, müssen Sie zunächst die jeweilige Notiz öffnen. Im
Programm "E-Mail" können Sie einer E-Mail eine Sprachnotiz hinzufügen.
So machen Sie eine Aufnahme:
1. Tippen Sie auf
Notes (Notizen) , um das Programm zu öffnen.
2. Tippen Sie auf
View Recording Toolbar (Aufnahme-Symbolleiste anzeigen),
um die Aufnahme-Symbolleiste einzublenden.
3. Halten Sie das Mikrofon des Pocket PCs an Ihren Mund oder an eine andere
Klangquelle.
4. Tippen Sie auf die Aufnahmeschaltfläche
um die Aufnahme zu starten.
in der Aufnahme-Symbolleiste,
5. Tippen Sie auf die Stoppschaltfläche in der Aufnahme-Symbolleiste, um
die Aufnahme zu beenden. Die neue Aufzeichnung erscheint in der
Notiz-Liste oder als angefügtes Symbol.
Um eine Aufnahme wiederzugeben, tippen Sie auf die Aufnahme in der Liste
oder auf ihr Symbol in der Notiz.
20
Zeigt eine angefügte
Aufnahme an.
Aufnahme-Symboll
eiste
Aufnahmeformate
Der Pocket PC unterstützt verschiedene Formate für Sprachnotizen. Die Formate
beeinflussen sowohl die Klangqualität als auch die Größe der Audiodatei. Beim
Wählen eines Aufnahmeformats sollten Sie sowohl die benötigte Klangqualität
als auch den verfügbaren Speicherplatz auf dem Pocket PC berücksichtigen.
Nicht alle Aufnahmeformate sind kompatibel mit anderer Software bzw.
anderen Computern. Wenn Sie Ihre Aufnahmen mit anderen Leuten teilen oder
zu Ihrem Desktop-Computer übertragen möchten, wählen Sie bitte ein
Aufnahmeformat aus, das von dem Wiedergabeprogramm auf dem anderen
Computer unterstützt wird.
So wählen Sie ein Aufnahmeformat aus:
1. Tippen Sie auf
(Eingabe).
Settings (Einstellungen) Personl (Privat) Input
2. Wählen Sie auf der Registerkarte Options (Optionen) ein
Sprachaufnahmeformat aus der herunterklappenden Liste aus.
21
2.10 Sperren des Pocket PCs
Wenn der Pocket PC nicht verwendet wird, können Sie die Sperrfunktion
benutzen, um einen unerwünschten Betrieb durch eine versehentliche Berührung
des Gerätes zu vermeiden.
Tippen Sie auf Device unlocked (Gerät entsperrt) auf der Seite "Heute", um den
Pocket PC zu sperren. Daraufhin reagiert der Pocket PC weder auf eine
Berührung des Bildschirms (außer der linken Softtaste Unlock (Entsperren)), noch
auf das Drücken einer Taste (außer dem Stromschalter).
Antippen, um
das Gerät zu
sperren.
Antippen, um das Gerät zu
entsperren.
Um das Gerät zu entsperren, tippen Sie bitte auf Unlock (Entsperren) und dann auf
Unlock (Entsperren).
22
3
Verwalten des Pocket PCs
Von diesem Kapitel lernen Sie, wie Sie effizient die Energie, die Einstellungen,
die Daten und die Programme auf dem Pocket PC verwalten.
3.1 Energieverwaltung
Ein voll aufgeladener Akku erlaubt einen Betrieb von bis zu 8 Stunden. Die
Laufzeit eines voll aufgeladenen Akkus hängt davon ab, wie Sie den Pocket PC
verwenden. Manche Funktionen verbrauchen sehr viel Akkustrom. Dazu
gehören z.B. die Mutlimedia-Anwendungen oder der Einsatz einer
SD/MMC-Karte.
Meldungen und Aktionen bei einer niedrigen Akkuladung
ACHTUNG: Wenn Sie aufgrund einer Warnung einer zu niedrigen Akkuladung den Akku
aufladen, sollte der Akku für mindestens 30 Minuten aufgeladen werden. Die Akkuladung
reicht möglicherweise noch nicht zur Ausführung bestimmter Arbeiten aus, wenn das
Ladegerät zu früh entfernt wurde.
Sie können den Akkuladezustand anzeigen, indem Sie auf
Settings
(Einstellungen) System Power (Stromversorgung) tippen. Die Restladung wird
in einer Statusleiste auf der Seite "Stromversorgung" angezeigt.
Der Pocket PC gibt eine Warnmeldung und ein Tonsignal ab, wenn die
Akkuladung niedrig ist. Sie sollten Ihre Daten sichern und sofort den Akku
aufladen, wenn Sie eine Warnung erhalten, dass die Akkuladung niedrig ist.
Andernfalls wird der Pocket PC automatisch ausgeschaltet. Sie müssen den
Pocket PC mit einer Netzstromquelle zum Aufladen des Akkus verbinden, bevor
Sie das Gerät wieder verwenden können.
23
Energiespar-Tipps
Folgen Sie bitte den nachstehenden Vorschlägen, um die Akkulaufzeit zu
maximieren, besonders wenn Sie für eine längere Zeit nur über den Akkustrom
verfügen.
Stellen Sie das Gerät häufig in den Suspend-Modus.
Nach der Standardeinstellung wird die Hintergrundbeleuchtung des
Bildschirms automatisch ausgeschaltet und der Pocket PC wird ebenfalls
abgeschaltet, wenn das Gerät für eine bestimmte Zeit im Leerlauf ist. Sie
können die Länge der Leerlaufzeit kürzen, indem Sie die Einstellung unter
Settings (Einstellungen) System Power (Stromversorgung)
Advanced (Erweitert) vornehmen.
Drücken Sie den Stromschalter, um den Pocket PC auszuschalten, wenn er
selbst für eine kurze Zeit nicht verwendet wird. Sie können manuell die
Hintergrundbeleuchtung ausschalten, indem Sie den Stromschalter etwas
länger drücken.
Schalten Sie unnötige Funktionen aus oder nehmen Sie entsprechende
Einstellungen vor.
Verringern Sie die Lautstärke.
Aktivieren Sie die Klänge oder Anzeigelichter nur für die wirklich
notwendigen Benachrichtigungen. (Nehmen Sie die Einstellungen unter
Settings (Einstellungen) Sounds & Notifications (Sounds &
Benachrichtigungen) vor.)
Vermeiden Sie stromfressende Bedingungen wie z.B.:
Verwendung eines Modems oder anderen Peripheriegerätes
Wiedergabe von Klängen oder Musik
Aufnehmen
Verwendung oder Überwachung drahtloser Signale
24
3.2 Anpassen des Pocket PCs
HINWEIS: Eine falsche Einstellung kann eine Funktionsstörung des Gerätes verursachen.
Stellen Sie sicher, dass Sie die Funktion eines bestimmten Elements voll verstehen, bevor
Sie eine Einstellung ändern.
Sie können die Einstellungen des Pocket PCs nach Ihren Wünschen ändern.
Tippen Sie auf
Settings (Einstellungen).
Sie können die Einstellungen der nachstehenden Elemente ändern:
Elemente
Bluetooth
Beschreibung
Hier können Sie die Bluetooth-Verbindung
einstellen bzw. ändern. (Einzelheiten hierzu
finden Sie im Abschnitt 6.2.)
Clock & Alarms (Uhr & Alarme)
Hier können Sie die Uhrzeit sowie das Datum
ändern und Alarme einstellen.
Home (Heute)
Hier stellen Sie den Inhalt und das
Hintergrundbild der Seite "Heute" ein.
Lock (Kennwort)
Hier richten Sie ein Kennwort für die
Sicherheit ein.
Sounds & Notifications (Sounds &
Benachrichtigungen)
Hier stellen Sie die Vorkommnisse und Typen
der Klänge, die Systemlautstärke und die
Benachrichtigungsarten ein.
Connections
(Verbindungen)
Connections
(Verbindungen)
Hier können Sie die Verbindungsangaben
eingeben bzw. ändern. (Einzelheiten hierzu
finden Sie im Abschnitt 6.1.)
Domain Enroll
(Domäne
registrieren)
Damit verbinden Sie das Gerät mit
Firmenressourcen. Sie benötigen hierzu das
von Ihrem Systemverwalter angegebene
Registrierungskennwort.
USB zum PC
Damit ändern Sie den Typ der
USB-Verbindung, die das Gerät verwendet,
und aktivieren die erweiterten
Netzwerkfunktionen.
Wi-Fi
Hier konfigurieren Sie das
Drahtlos-Netzwerkmodul.
Hier können Sie den Wi-Fi- und
Bluetooth-Funkstatus ändern. (Einzelheiten
hierzu finden Sie im Abschnitt 6.1 and 6.2.)
Wireless Manager
(DrahtlosManager)
25
Elemente
Personal
(Privat)
Beschreibung
Buttons (Tasten)
Hier können Sie einem Programm eine
Hardwaretaste zuweisen und die
Wiederholrate der
Aufwärts/Abwärts-Steuerung einstellen.
Input (Eingabe)
Hier stellen Sie die eingabemethoden- und
sprachaufnahmeformat-bezogenen Elemente
ein.
Menus (Menüs)
Hier legen Sie den Inhalt des Start-Menüs
fest.
Owner Information Hier geben Sie Ihre persönlichen Daten ein.
(Besitzerinformation)
System
About (Info)
Hier finden Sie die Hardwareinformationen
zu dem Pocket PC und können den
Gerätenamen für die Identifikation des Pocket
PCs bei einer Verbindung mit anderen
Geräten eingeben.
Backlight
(Hintergrundlicht)
Hier passen Sie die Helligkeit der Anzeige an
und stellen die automatische
Ausschaltfunktion ein, um Strom zu sparen.
Camera Settings
(Kameraeinstellungen)
Einstellung aller Funktionen des
Kameramoduls (nur ausgewählte Modelle).
Certificates
(Zertifikate)
Hier können Sie Ihre Identität oder die
Identität anderer Computer bestätigen. Damit
können Sie es verhindern, dass unbefugte
Benutzer auf Ihren Pocket PC und die
enthaltenen Informationen zugreifen.
Customer
Damit können Sie Microsoft Feedback bzgl.
Feedback (Kunden- Ihrer Erfahrung bei der Verwendung der
Feedback)
Windows-Mobile-Software geben.
Encryption
(Verschlüsselung)
Damit können Sie Dateien verschlüsseln, wenn
sie in einer Speicherkarte abgelegt sind.
Error Reporting
(Fehlerberichtersta
ttung)
External GPS
(Externes GPS)
Hier aktivieren oder deaktivieren Sie die
Fehlerberichterstattung an die technische
Unterstützung für Windows Mobile.
Hier konfigurieren Sie die GPS-Hardware und
verwalten die GPS-Funktion.
26
Elemente
Managed
Programms
(Verwaltete
Programme)
Beschreibung
Hier wird der Installationsverlauf der
verwalteten Programme angezeigt.
Memory (Speicher) Hier können Sie den Systemspeicher oder den
Speicher der Speicherkarte (wenn eingesteckt)
anzeigen und manuell ein Programm beenden,
wenn das System instabil geworden ist oder die
Systemleistung niedrig ist.
Power
(Stromversorgung)
Hier können Sie die Akku-Restladung prüfen
und die Zeit zum automatischen Ausschalten
des Pocket PCs einstellen.
Regional Settings
(Ländereinstellungen)
Hier geben Sie die Region Ihres Standorts an
und stellen die Zahl-, Währungs-, Uhrzeitund Datumsformate ein.
Remove Programs
(Programme
entfernen)
Hier können Sie Programme, die Sie zu dem
RAM des Pocket PCs hinzugefügt haben,
entfernen.
SBAS Setting
Hier können Sie die SBAS (WAAS, MSAS,
(SBAS-Einstellung) ENGOS)-Funktion aktivieren. Ein
SBAS-fähiger Empfänger bietet eine bessere
Positionsgenauigkeit an.
Screen
(Touchscreen)
Hier können Sie die Orientierung des
Bildschirms auf das Hochformat oder
Querformat einstellen.
Hier können Sie den Touchscreen für eine
genaue Antippreaktion kalibrieren.
Hier können Sie die Textgröße ändern, um
mehr Inhalt anzuzeigen oder die Lesbarkeit in
einigen Programmen zu erhöhen.
System Information Systeminformationen.
(Systeminformationen)
Task Manager
(Task-Manager)
Damit können Sie die Task-Verwaltung von
Programmen anzeigen oder ausführen.
USB Client/Host
Setting (USB
Client/Host
Einstellung)
Nutzung des Mini-USB Anschlusses als USB
Host für den Anschluss externer USB Geräte.
27
3.3 Suchen und Anordnen von Informationen
Mit der Suchfunktion auf dem Pocket PC können Sie die Informationen finden,
die Sie brauchen.
Um eine Datei zu suchen, tippen Sie bitte auf
Search (Suchen) . Geben Sie
den zu suchenden Text ein, wählen einen Dateityp aus und tippen dann auf
Search (Suchen), um die Suche zu starten.
Sie können den Datei-Explorer benutzen, um Dateien auf dem Pocket PC zu
File Explorer
suchen und diese Dateien in Ordner anordnen. Tippen Sie auf
(Datei-Explorer).
HINWEIS: Sie können Dateien im Datei-Explorer verschieben, indem Sie die jeweilige
Datei antippen, halten und anschließend auf Cut (Ausschneiden) oder Copy (Kopieren)
im Kontextmenü tippen. Wählen Sie die neue Position aus und tippen anschließend auf
Paste (Einfügen).
28
4
Microsoft Pocket Outlook
Microsoft Pocket Outlook enthält Kalender, Kontakte, Aufgaben, Notizen und
E-Mail. Sie können diese Programme getrennt oder zusammen verwenden. Die
in "Kontakte" gespeicherten E-Mail-Adressen können z.B. verwendet
verwenden, um die Empfängeradresse einer E-Mail im Programm "E-Mail"
anzugeben.
4.1 Kalender: Termine und Sitzungen planen
Im Kalender können Sie Termine, darunter Sitzungen und andere Verabredungen
planen. Sie erhalten verschiedene Ansichten des Kalenders (Agenda, Tag, Woche,
Monat und Jahr) und können in "Kalender" Einstellungen vornehmen, damit Sie
an Termine mittels eines Tons oder einer anderen Methode erinnert werden.
Termine für den Tag können auf der Seite "Heute" angezeigt werden.
Tippen Sie auf
Calender (Kalender) , um das Programm zu öffnen.
Antippen, um zur Ansicht der
heutigen Termine zurückzukehren.
Antippen, um die Termindetails
anzuzeigen oder zu bearbeiten.
Antippen, um in eine andere Ansicht zu wechseln.
29
Erstellen eines Termins
1. Tippen Sie in der Tagesansicht oder Wochenansicht auf das gewünschte
Datum und die Uhrzeit für den Termin.
2. Tippen Sie auf
New Appointment (Neuer Termin).
Antippen, um einen vorab
eingestellten Text zu wählen.
Antippen, um einen vorab
eingegebenen Ort zu wählen.
3. Verwenden Sie das Eingabefeld und geben eine Beschreibung und einen Ort
in das entsprechende Feld ein. Hierzu müssen Sie zuerst das entsprechende
Feld antippen.
4. Tippen Sie ggf. auf das Datum und die Uhrzeit, um sie zu ändern.
5. Geben Sie sonstige gewünschte Informationen ein. Sie müssen das
Eingabefeld ausblenden, um alle verfügbaren Felder anzuzeigen.
6. Tippen Sie auf OK, um Ihre Eingabe zu speichern und zu "Kalender"
zurückzukehren.
30
Verwenden der Kalender-Detailansicht
Die Detailansicht eines Termins erfolgt nach Antippen des Termineintrags in
Kalender. Um den Termin zu ändern, tippen Sie bitte auf
Edit (Bearb.).
Termindetails anzeigen.
Notizen anzeigen.
Antippen, um E-Mails an die
Adressen, die in Ihrem
Terminplan stehen, zu senden.
31
4.2 Kontakte: Freunde und Kollegen im Auge
behalten
"Kontakte" enthält eine Liste Ihrer Freunde und Kollegen, so dass Sie leicht an
die Informationen gelangen können, die Sie zu Hause oder unterwegs benötigen.
Tippen Sie auf
Eine Buchstabengruppe
antippen, um die
Kontaktliste
durchzusuchen.
Contacts (Kontakte), um das Programm zu öffnen.
Antippen und einen Teil eines
Namens oder einer Nummer
eingeben, um schnell einen
Kontakt in der Liste zu finden.
Antippen, um die Kontaktdetails
anzuzeigen oder zu ändern.
32
Erstellen eines Kontakts
1. Tippen Sie in "Kontakte" auf
.
2. Wählen Sie einen Typ aus.
3. Geben Sie über das Eingabefeld einen Namen oder andere Kontaktdaten ein.
Um weitere Felder sichtbar zu machen, müssen Sie die Bildlaufleiste
bewegen.
33
4. Tippen Sie auf OK, um Ihre Eingabe zu speichern und zur Kontaktliste
zurückzukehren.
Verwenden der Kontakt-Detailansicht
Die Detailansicht eines Kontakts erfolgt nach Antippen des Kontakteintrags in
der Kontaktliste. Um die Kontaktdaten zu ändern, tippen Sie bitte auf
(Bearb.) .
34
4.3 Aufgaben: Eine Aufgabenliste führen
Mit "Aufgaben" können Sie Ihre Aufgabenpläne verfolgen.
Tippen Sie auf
Tasks (Aufgaben), um das Programm zu öffnen.
Antippen, um eine Aufgabe mit
nur einem Betreff zu erstellen.
Antippen, um die
Aufgabendetails anzuzeigen
oder zu bearbeiten.
35
Erstellen einer Aufgabe
1. Tippen Sie in "Aufgaben" auf
New Task (Neue Aufgabe) .
Antippen, um einen vorab
definierten Betreff auszuwählen.
2. Geben Sie über das Eingabefeld eine Beschreibung ein.
3. Sie können ein Startdatum und das Fälligkeits-Datum oder andere Daten
eingeben. Tippen Sie hierzu zunächst das entsprechende Feld an. Sie müssen
das Eingabefeld ausblenden, um alle verfügbaren Felder sichtbar zu machen.
4. Tippen Sie auf OK, um Ihre Eingabe zu speichern und zur Aufgabenliste
zurückzukehren.
36
Verwenden der Aufgaben-Detailansicht
Die Detailansicht einer Aufgabe erfolgt nach Antippen der Aufgabe in der
Aufgabenliste. Um die Aufgabe zu ändern, tippen Sie bitte auf
37
4.4 Notizen: Gedanken und Ideen festhalten
Halten Sie schnell Gedanken, Benachrichtigungen, Ideen, Zeichnungen und
Telefonnummern fest. Sie können eine schriftliche Notiz oder Sprachnotiz
erstellen. Sie können auch einer Notiz eine Aufnahme hinzufügen. Wenn beim
Erstellen einer Aufnahme eine Notiz geöffnet ist, wird ein Symbol für die
Aufnahme in die Notiz eingefügt. Wird beim Aufnehmen die Notizenliste
angezeigt, wird die Aufnahme als eigenständige Notiz erstellt.
Tippen Sie auf
Notes (Notizen), um das Programm zu öffnen.
Antippen, um die Anordnung der
Liste zu ändern.
Antippen, um eine Notiz zu
öffnen oder eine Aufnahme
wiederzugeben.
38
Erstellen einer Notiz
1. Tippen Sie in "Notizen" auf
.
2. Erstellen Sie Ihre Notiz, indem Sie Text schreiben, zeichnen, tippen oder
eine Aufnahme machen. Weitere Informationen zum Verwenden des
Eingabefeldes, zum Schreiben und Zeichnen auf dem Bildschirm und zur
Aufnahme finden Sie im Abschnitt 2.8.
3. Tippen Sie auf OK, um Ihre Eingabe zu speichern und zur Notizenliste
zurückzukehren.
39
4.5 E-Mail: E-Mail senden und empfangen
Verwenden Sie "E-Mail", um E-Mail-Nachrichten mit einer der folgenden
Methoden zu senden und empfangen:
Synchronisieren Sie die E-Mail-Nachrichten mit Microsoft Exchange oder
Microsoft Outlook auf Ihrem Desktop-Computer.
Senden und empfangen Sie E-Mail-Nachrichten durch eine direkte
Verbindung mit einem E-Mail-Server über einen Internetdienstanbieter
(ISP) oder ein Netzwerk.
Tippen Sie auf
E-Mail, um das Programm zu öffnen.
Synchronisieren der E-Mail-Nachrichten
E-Mail-Nachrichten können als Teil des allgemeinen Synchronisationsprozesses
synchronisiert werden. Hierzu müssen Sie die Posteingangs-Synchronisation in
ActiveSync/Mobile Device Center aktivieren. Weitere Informationen zur
Aktivierung der Posteingangs-Synchronisation finden Sie in der Hilfe von
ActiveSync/Mobile Device Center auf dem Desktop-Computer.
Direktes Verbinden mit einem E-Mail-Server
Sie können E-Mail-Nachrichten senden und empfangen, indem Sie eine
Verbindung mit einem POP3- oder IMAP4-E-Mail-Server herstellen. Die
Voraussetzung ist eine Verbindung mit Ihrem Internetdienstanbieter oder einem
lokalen Netzwerk. (Einzelheiten zur Verbindungen finden Sie im Abschnitt 6.1.)
Sie können mehrere E-Mail-Dienste verwenden, um Nachrichten zu empfangen.
Für jeden E-Mail-Dienst, den Sie verwenden möchten, müssen Sie den Dienst
einstellen.
40
Verwenden der Nachrichtenliste
Die empfangenen Nachrichten werden in der Nachrichtenliste angezeigt.
Den anzuzeigenden Ordner
auswählen.
Antippen, um die Anordnung der
Liste zu ändern.
Antippen, um ein Dokument zu
öffnen.
Tippen Sie auf eine zu lesende Nachricht, um sie zu öffnen.
41
Standardmäßig werden nur die Nachrichten der letzten drei Tage, nur die ersten
2 KB jeder Nachricht und keine Anlagen heruntergeladen, wenn Sie eine
Verbindung mit Ihrem E-Mail-Server herstellen oder das Gerät mit Ihrem
Desktop-Computer oder Server synchronisieren. Die Ursprünglichen
Nachrichten verbleiben auf dem E-Mail-Server oder auf Ihrem
Desktop-Computer.
Sie können die Nachrichten markieren, die Sie bei der nächsten Synchronisation
oder E-Mail-Server-Verbindung vollständig abrufen möchten. Halten Sie den
Stylus auf die abzurufende Nachricht in der Nachrichtenliste. Tippen Sie auf
Download Message (Nachricht downloaden) im Kontextmenü. Die Symbole in der
Nachrichtenliste im Posteingang zeigen den Nachrichtenstatus.
Verfassen und Senden von Nachrichten
1. Wählen Sie das Konto, das Sie in "E-Mail" eingerichtet haben.
2. Tippen Sie in der Nachrichtenliste auf
New (Neu).
3. Geben Sie in das Feld To (An) die E-Mail-Adressen eines oder mehrerer
Empfänger ein. Trennen Sie die Adressen mit einem Semikolon. Wenn sich
die Adresse bereits in Ihrer Kontaktliste befindet, können Sie auf To (An)
tippen, um die E-Mail-Adresse auszuwählen.
4. Geben Sie Ihre Nachricht ein.
42
5. Um eine Rechtschreibprüfung durchzuführen, tippen Sie auf
Check (Rechtschreibung) .
Spell
6. Wenn Sie eine Datei an die Nachricht anhängen möchten, tippen Sie auf
Insert (Einfügen) und wählen anschließend die gewünschte Datei aus.
HINWEIS: OLE-Objekte können nicht an eine E-Mail-Nachricht angehängt werden.
7. Tippen Sie auf Send (Senden), wenn Sie mit dem Verfassen der Nachricht
fertig sind. Wenn Sie offline arbeiten, wird diese Nachricht zum Ordner
"Postausgang" verschoben und bei der nächsten Verbindung mit dem
E-Mail-Server gesendet.
Die Nachricht wird im Ordner "Postausgang" auf dem Pocket PC abgelegt und
auf eine der folgenden Weisen gesendet.
Die Nachricht wird zum Ordner "Postausgang" in Exchange oder Outlook
auf Ihrem Desktop-Computer übertragen und bei der nächsten
Synchronisation gesendet.
Die Nachricht wird bei der nächsten Verbindung zu Ihrem E-Mail-Server
übertragen.
Verwalten der E-Mail-Nachrichten und Ordner
Standardmäßig hat jedes E-Mail-Konto seinen eigenen Ordner mit fünf Unterordnern:
Posteingang, Postausgang, Gelöschte Objekte, Entwürfe und Gesendete Objekte. Die
Nachrichten, die Sie durch das E-Mail-Konto empfangen und senden, werden in
diesen Ordnern gespeichert. Sie können auch zusätzliche Ordner in dieser
Tools (Extras) Manage Folders
Hierarchie erstellen. Tippen Sie auf
(Ordner verwalten), um neue Ordner anzulegen.
Der Ordner "Gelöschte Objekte" enthält Nachrichten, die auf dem Pocket PC
gelöscht wurden. Das Verhalten der Ordner "Gelöschte Objekte" und
"Gesendete Objekte" hängt von den von Ihnen gewählten Optionen ab.
HINWEIS: Wenn Sie POP3 verwenden und E-Mail-Nachrichten zu einem von Ihnen
erstellen Ordner verschieben, dann wird die Verknüpfung zwischen den Nachrichten auf
dem Pocket PC und ihren Kopien auf dem Mail-Server zerstört. Bei der nächsten
Verbindung mit dem Mail-Server werden diese Nachrichten vom Server entfernt, da der
Server diese Nachrichten nicht im Ordner "Posteingang" auf dem Pocket PC findet.
43
5
Weitere Programme
Neben Microsoft Pocket Outlook sind weitere Programme in dem Pocket PC
installiert. Von diesem Kapitel lernen Sie, wie Sie diese Programme verwenden.
HINWEIS: Aufgrund der weiteren Entwicklung des Produkts wird die mit dem Gerät
mitgelieferte Software eventuell geändert oder aktualisiert. Falls Ihr Produkt von den
Angaben in diesem Handbuch abweicht, sollten Sie sich bei der Bedienung in erster Linie
an Ihrem Produkt orientieren.
5.1 Microsoft ActiveSync
ActiveSync auf Ihrem Gerät ist mit ActiveSync auf einem Computer mit
Windows XP und mit Windows Mobile-Gerätecenter auf einem Computer mit
Windows Vista/Windows 7 kompatibel.
PC und Ihrem Desktop-Computer eingerichtet haben, können Sie über
ActiveSync die Informationen auf den beiden Geräten synchronisieren. Bei der
Synchronisation handelt es sich um das Vergleichen der Daten auf den beiden
Geräten und das Aktualisieren der beiden Geräte mit den aktuellen Daten. Zum
Beispiel:
Sie können die Daten von "Kontakte", "Kalender" und "Aufgaben" in Pocket
Outlook aktuell halten, indem Sie den Pocket PC mit den Microsoft
Outlook-Daten auf dem Desktop-Computer synchronisieren.
Sie können die E-Mail-Nachrichten im Ordner "Eingang" auf dem Pocket
PC mit den E-Mail-Nachrichten in Microsoft Outlook auf Ihrem
Desktop-Computer synchronisieren.
Sie können die Microsoft Word- und Microsoft Excel-Dateien auf dem
Pocket PC und dem Desktop-Computer synchronisieren. Ihre Dateien
automatisch in das richtige Format konvertiert.
Andere Funktionen von ActiveSync:
44
Kopieren (statt Synchronisieren) der Daten zwischen dem Pocket PC und
dem Desktop-Computer.
Hinzufügen oder Entfernen von Programmen zum/vom Pocket PC.
Weiterführen des Gerätes durch Ihren Desktop-Computer zu einem
Netzwerk oder dem Internet.
Synchronisieren von Daten
Nachdem Sie eine Synchronisationspartnerschaft eingerichtet und die erste
Synchronisation fertig gestellt haben, können Sie jederzeit die Synchronisation
von dem Pocket PC aus starten.
1. Verbinden Sie den Pocket PC mit Ihrem Desktop-Computer.
2. Tippen Sie bitte auf dem Pocket PC auf
ActiveSync.
3. Tippen Sie auf Sync (Synchronisieren), um die Synchronisation zu starten.
45
5.2 Office Mobile
Microsoft Office Mobile ist mit Microsoft Office auf Ihrem Computer kompatibel,
damit Sie Kopien von Ihren Dokumenten problemlos einlesen können.
Tippen Sie auf
Office Mobile und wählen Sie das Programm, das Sie
verwenden möchten.
Excel Mobile
OneNote Mobile
PowerPoint Mobile
Word Mobile
Erstellen eines Dokuments/einer Arbeitsmappe/Notiz
HINWEIS: PowerPoint-Präsentationen können auf Ihrem Gerät nicht erstellt oder
bearbeitet werden.
Office Mobile und wählen Sie das Programm, das Sie
1. Tippen Sie auf
verwenden möchten.
2. Geben Sie Daten ein.
Excel Mobile
Word Mobile
46
OneNote Mobile
3. Wenn Sie fertig sind, tippen Sie auf OK, und das Dokument/die
Arbeitsmappe/Notiz wird automatisch gespeichert und entsprechend den
ersten drei Zeichen des im Dokument eingegebenen Textes benannt.
Ö ffnen eines Dokuments/einer
Arbeitsmappe/Notiz/Präsentation
Wann immer Sie in ein Office Mobile-Programm wechseln, sehen Sie eine
Dateiliste. Tippen Sie auf die gewünschte Datei, um sie zu öffnen. Sie können
jeweils nur ein Dokument öffnen. Wenn Sie ein zweites Dokument öffnen,
werden Sie aufgefordert, das erste zu speichern.
47
5.3 Windows Live Messenger
Windows Live Messenger ermöglicht einen praktisch sofortigen Zugriff auf
Ihren aktuellen MSN Hotmail-Posteingang sowie Ihre Messenger-Kontaktliste
und bietet Optionen zur individuellen Gestaltung Ihres Messenger-Erlebnisses.
Mit Windows Live Messenger haben Sie:
MSN Hotmail
Hier lesen, schreiben und senden Sie E-Mails. Sie können E-Mails löschen
und Ihre Hotmail-Ordner verwalten.
MSN Messenger
Hier sehen Sie, wer gerade online ist. Sie können Sofortnachrichten senden
und empfangen. Bestellen Sie die Statusaktualisierung für bestimmte
Kontakte, so dass Sie benachrichtigt werden, wenn diese Leute online sind.
Sie können die Windows Live-Kontakte, Hotmail-Posteingang und
MSN-Messenger mit Ihrem Gerät synchronisieren.
Vor dem Verwenden von Windows Live müssen Sie eine Verbeindung mit dem
Internet herstellen. (Einzelheiten zur Verbindungen finden Sie in Kapitel 6.)
HINWEIS: Der Stromverbrauch ist hoch, wenn Windows Live für eine längere Zeit aktiv
bleibt.
Sie müssen ein MSN Hotmail-, MSN-Messenger- oder Windows
Passport-Konto einrichten, um Windows Live zu verwenden.
Einrichten von Windows Live
1. Tippen Sie auf
Windows Live, um das Programm zu öffnen.
2. Tippen Sie auf Sign in to Windows Live (Bei Windows Live anmelden).
3. Tippen Sie auf Accept (Annehmen), um fortzufahren.
4. Stellen Sie das Setup anhand der Anweisungen auf dem Bildschirm fertig.
48
Anmelden bei Messenger
Vor der Anmeldung bei Messenger müssen Sie sich erst bei Windows Live
anmelden.
1. Tippen Sie auf
Messenger.
2. Tippen Sie auf Sign in (Anmelden).
Verwenden von Internet Explorer Mobile
Verwenden Sie Internet Explorer Mobile, um Webseiten auf eine der folgenden
Weisen anzuzeigen:
Stellen Sie eine Verbindung mit Ihrem Internetdienstanbieter oder Netzwerk
her, um im Internet zu surfen. Hierzu müssen Sie nach den Anweisungen im
Abschnitt 6.1 und 6,2 die Verbindung erstellen.
Laden Sie während der Synchronisation mit Ihrem Desktop-Computer Ihre
Favoriten-Links und Mobile Favoriten von dem Unterordner "Mobile
Favoriten" in Internet Explorer auf dem Desktop-Computer herunter.
Wenn die Verbindung mit einem Internetdienstanbieter oder Netzwerk besteht,
können Sie auch Dateien und Programme von dem Internet oder einem Intranet
herunterladen.
Internet Explorer, um das Programm zu öffnen. Die
Tippen Sie auf
Startseite von Internet Explorer Mobile erscheint:
49
Surfen im Internet
1. Tippen Sie auf
Internet Explorer.
2. Tippen Sie auf die Softtaste Favorites (Favoriten), um die Favoritenliste
anzuzeigen.
3. Tippen Sie auf die gewünschte Seite.
HINWEIS: Wenn ein Favoritenlink schattiert ist oder eine Meldung zeigt, dass die Seite
nicht verfügbar ist, dann müssen Sie die Seite durch Synchronisation oder Verbindung mit
dem Internet auf das Gerät herunterladen.
Um die Webseiten, die nicht in Favoriten enthalten sind, anzuzeigen, geben Sie
bitte die Adresse der gewünschten Seite in die Adressleiste oben auf dem
Bildschirm ein und tippen anschließend auf
. Als Alternative können Sie auf
den Pfeil tippen, um eine früher eingegebener Adressen auszuwählen.
50
5.4 Windows Media Player für Pocket PC
Mit Microsoft Windows Media Player für Pocket PC können Sie digitale Audiound Videodateien auf dem Pocket PC oder einem Netzwerk z.B. auf einer
Website wiedergeben.
Tippen Sie auf
Windows Media, um das Programm zu öffnen.
Die Seite "Bibliothek"
Die Seite "Wiedergabe"
Sie können Dateien entweder im Windows Media- oder MP3-Format
wiedergeben (dies beinhaltet Dateien mit der Dateinamenserweiterung asf, wma,
wmv oder mp3).
Verwenden Sie Microsoft Windows Media Player auf Ihrem Desktop-Computer,
um Digitalaudio- und Videodateien auf den Pocket PC zu kopieren.
51
5.5 Bilder & Videos
Mit Bilder & Videos können Sie Folgendes tun:
Bilder und Videoclips betrachten.
Bilder und Videoclips anderen Personen zusenden.
Ein Bild als Hintergrundbild im Bildschirm Heute einrichten.
Eine Diashow wiedergeben.
Ihre Bilder bearbeiten.
Tippen Sie auf
öffnen.
Pictures and Videos (Bilder und Videos) , um das Programm zu
Den anzuzeigenden Ordner
auswählen.
Antippen, um Bilder über das
Kameraobjektiv an der
Rückseite des Pocket PCs
aufzunehmen (nur
ausgewählte Modelle).
Antippen, um die
Anordnung der Liste zu
ändern.
Antippen, um ein Bild auf
dem ganzen Bildschirm
anzuzeigen.
52
5.6 Kamera (nur ausgewählte Modelle)
Mit dem Programm Camera (Kamera) können Sie fotografieren und Videoclips
aufnehmen.
Aufnehmen von Bildern
1. Um das Programm zu starten, pen Sie auf
und Videos) Camera (Kamera).
Pictures and Videos (Bilder
Der Bildschirm Kamera erscheint. Unterhalb des Anzeigebereichs befinden
sich die Anzeigen für den aktuellen Status.
Anzeigebereich
Aktueller Status
2. Für Kameraregler, z.B. Helligkeit und Zoomen, tippen Sie auf
.
53
Menü elemente
Beschreibung
Mode (Modus) Es gibt drei Auswahlmöglichkeiten:
1. Normal
2. Burst (Mehrfachaufnahme) – Nimmt
ununterbrochen 5 Bilder hintereinander auf
3. Timer – 5 Sekunden werden vor der Aufnahme
heruntergezählt
Brightness
(Helligkeit)
Es stehen sieben Helligkeitsstufen zur Auswahl
Resolution
(Auflösung)
Es gibt sechs Option von 160x120 bis 2048x1536 (640x480 ist
die Standardeinstellung)
Zoom
Die verfügbaren Auswahlmöglichkeiten hängen von der
eingestellte Auflösung ab.
White Balance Es gibt fünf Optionen, aus denen Sie eine Option auswählen
können, passend zu den akuellen Lichtverhältnissen.
(Weißabgleich)
Flash (Blitz)
Der Blitz kann ein- oder ausgeschaltet werden.
Full Screen
(Vollbild)
Das Vollbild kann ein- oder ausgeschaltet werden.
54
HINWEIS: Ist die Kamera eine Minute lang inaktiv, wird der Anzeigebereich per Standard
leer und zeigt “Standby” an. Tippen Sie auf den Bildschirm, wenn Sie die Kamera wieder in
Betrieb setzen möchten.
3. Richten Sie das Kameraobjektiv auf Ihr Objekt. Drücken Sie Programmtaste
Zeichen) für automatische Fokussierung. Ein weißer
1 (mit dem
Rahmen erscheint. Warten Sie, bis der Rahmen eine grüne Farbe annimmt,
was bedeutet, dass sich das Objekt im Fokus befindet.
4. Drücken Sie für eine Aufnahme dem Steuerhebel ganz herunter.
5. Sie sehen die Aufnahme jetzt auf dem Bildschirm, wenn das Bild im Modus
Normal oder Timer aufgenommen wurde. Sie können jetzt
antippen, um
je nach Wunsch weitere Vorgänge für die aktuelle Aufnahme vorzunehmen.
Tippen Sie auf Camera (Kamera) oder OK, um zum Kamerabildschirm
zurückzukehren.
6. Die Aufnahme wird am zuvor festgelegten Speicherort abgespeichert
(sofern Sie sie nicht im vorherigen Schritt gelöscht haben).
Aufnehmen von Videoclips
1. Um das Programm zu starten, pen Sie auf
und Videos) Camera (Kamera).
Pictures and Videos (Bilder
2. Tippen Sie auf
Video, um in den Videomodus zu wechseln. Unterhalb
des Anzeigebereichs befinden sich die Anzeigen für den aktuellen Status.
3. Für Aufnahmeregler, z.B. Helligkeit und Weißabgleich, tippen Sie auf
.
55
Menü elemente
Beschreibung
Brightness
(Helligkeit)
Es stehen sieben Helligkeitsstufen zur Auswahl
Quality
(Qualität)
352 x 288
White Balance Es gibt fünf Optionen, aus denen Sie eine Option auswählen
(Weißabgleich) können, passend zu den akuellen Lichtverhältnissen.
Full Screen
(Vollbild)
Das Vollbild kann ein- oder ausgeschaltet werden.
Options
(Optionen)
Allgemeine Einstellungen für das Kameraprogramm.
HINWEIS: Ist die Kamera eine Minute lang inaktiv, wird der Anzeigebereich per Standard
leer und zeigt “Standby” an. Tippen Sie auf den Bildschirm, wenn Sie die Kamera wieder in
Betrieb setzen möchten.
4. Drücken Sie dem Steuerhebel, um mit der Aufnahme zu beginnen.
Falls erforderlich können Sie die Aufnahme durch Tippen auf Pause
vorübergehend unterbrechen und durch Tippen auf Resume (Fortsetzen)
weiterführen.
5. Um die Aufnahme zu stoppen, drücken Sie der Aufnahme oder auf tippen
Sie auf Stop (Stopp).
56
Andernfalls stoppt die Aufnahme automatisch, wenn die Länge des im
voraus festgelegten, maximalen Zeitwerts erreicht ist (30 Sekunden sind
Standardeinstellung).
6. Der Videoclip wird am zuvor festgelegten Speicherort abgespeichert. Um
den Videoclip zu betrachten, tippen Sie auf Thumbnails (Miniaturen).
Kamerasteuerung, Optionen und Einstellungen
Während der Aufnahme von Bildern oder Videos können Sie
eine benötigte Funktion zu benutzen.
antippen, um
Für einmalige Gesamteinstellungen des Kameraprogramms müssen Sie für
verschiedene Einstellungen zwei verschiedene Orte aufrufen:
Tippen Sie im Kameraprogramm auf
Options (Optionen). Nehmen Sie
die benötigten Änderungen vor. Tippen Sie OK zum Beenden. Die
Änderungen werden sofort übernommen.
Tippen Sie auf
Settings (Einstellungen) System Camera Settings
(Kameraeinstellungen). Nehmen Sie die benötigten Änderungen vor. Tippen
Sie OK zum Beenden. Die Änderungen werden nur nach dem nächsten
Neustart des Kameraprogramms übernommen.
57
5.7 Zusätzliche Programme
Außer der Software von Microsoft bietet der Pocket PC-Hersteller zusätzliche
Programme an, um die Leistung des Pocket PCs zu erhöhen oder Ihre Bedienung
zu erleichtern.
E-Compass (nur ausgewählte Modelle)
Das Programm E-Compass zeigt Richtungen der Bewegung an, einschließlich
Kursrichtung, Steigungswinkel, Rollwinkel und Höhe.
Lesen und Kalibrieren des Kompasses
Zur Ausführung des Programms tippen Sie bitte auf
E-Compass.
Bei jedem Programmstart werden Sie gebeten, den Kompass zu kalibrieren.
Tippen Sie auf Yes (Ja), um den Kompass zu kalibrieren (empfohlen). Halten Sie
das Gerät in Ihrer Hand und schwenken Sie es, wie in dem kleinen
Einblendfenster auf dem Bildschirm dargestellt ist. Tun sie dies mehrere Male,
bis das Einblendfenster verschwindet.
58
Nadel auf dem
Kompass
Um das Programm zu beenden, tippen Sie auf Exit (Beenden).
HINWEIS: Beachten Sie die folgenden Richtlinien, wenn Sie den Kompass verwenden.
Halten Sie das Gerät fern von Gegenständen, die Magnetfelder erzeugen, z.B.
Fahrzeuge, große Gurtschlösser, Computer, Mobiltelefone, etc.
Müssen Sie den Kompass im Fahrzeug verwenden, sollte das Gerät mindestens 20 cm
(7,87 Zoll) von Gegenständen aus Metall, z.B. Fahrzeugtüren, Armaturenbrett,
Belüftungsöffnungen, etc., entfernt sein.
Vermeiden Sie die Wiedergabe von MP3-Musik über den internen Lautsprecher oder
den Anschluss des Netzteils. Denn dadurch wird der Kompass magnetischen
Störfeldern ausgesetzt.
Stellen Sie regelmäßig die Bezugshöhe für eine genaue Datenausgabe ein. (Siehe den
nächsten Abschnitt.)
Kompasseinstellungen
Der Höhenwert wird gemäß Änderungen im Umgebungsdruck eingestellt. Es ist
wichtig, dass Sie die Bezugshöhe regelmäßig einstellen, denn der Kompass
benötigt einen adäquaten Startpunkt (Höhe im Vergleich zu Umgebungsdruck)
für künftige Einstellungen.
Für eine Konfiguration des Kompasses tippen Sie auf Setting (Einstellung)
Setting (Einstellung).
59
Einstellbare
Elemente
Beschreibung
Legt die Bezugshöhe für den Kompass fest. Sie können entweder
Altimeter
(Höhenmesser) eine bestimmte Höhe einstellen (Null ist Standardeinstellung) oder
GPS-Positionierung für den Bezugspunkt verwenden (die
GPS-Positionierung wird nach Tippen auf OK eingeleitet).
Rotation Type
(Rotationstyp)
Stellen Sie hier Needle (Nadel) für eine Schwenknadel auf einer
feststehenden Skalenscheibe oder Wheel (Scheibe) für eine
feststehende Nadel auf einer rotierenden Skalenscheibe ein.
Wenn Sie damit fertig sind, tippen Sie auf OK, um die Änderungen zu speichern
und zum Bildschirm Kompass zurückzukehren.
60
TacLink
Das Programm TacLink empfängt GPS-Satellitensignale, um den Standort Ihres
Geräts zu berechnen. Sie können auch eine NMEA-Protokolldatei für eine
Verwendung in anderen Anwendungen aufzeichnen.
Ausführen von TacLink
Zur Ausführung des Programms tippen Sie bitte auf
TacLink
Rotes X bedeutet, dass Protokollierung nicht
aktiviert ist. Kein X bedeutet, dass
Protokollierung aktiviert ist.
Dieses Symbol erscheint nur,
wenn SBAS aktiviert ist. (Details
siehe nächste Seite.)
Zeigt Positionen der Satelliten
am Himmel an.
Zeigt das Ergebnis der
GPS-Positionierung. Mindestens
4 GPS-Satellitensignale werden
benötigt, um Ihre GPS-Position zu
berechnen.
Zeigt die Signalstärke der
Satelliten.
Eine Nachricht erscheint, wenn die Positionierung nicht innerhalb von 10
Minuten abgeschlossen ist.
Um das Programm zu beenden, tippen Sie auf Exit (Beenden).
NMEA-Protokoll
Um mit der Protokollierung zu beginnen, tippen Sie auf Setting (Einstellung) Log
(Protokoll) Start. Um sie anzuhalten, tippen Sie auf Setting (Einstellung) Log
(Protokoll) Stop (Stopp).
61
Für jeden Protokollabschnitt werden neue Daten dem Ende der existierenden
Daten in derselben Datei hinzugefügt. Die Protokolldatei wird per Standard
―GeTACGPSLog‖ genannt und im Ordner ―My Documents‖ (Eigene Dateien)
auf Ihrem Gerät abgespeichert. Um einen anderen Namen und Speicherort für
die Datei festzulegen, tippen Sie auf Setting (Einstellung) Log (Protokoll) File
(Datei).
SBAS-Einstellungen
SBAS (WAAS, MSAS, ENGOS) sorgt für zusätzliche Genauigkeit und
Zuverlässigkeit für GPS-Geräte. Bodenstationen sind für diesen Zweck
erforderlich.
Die SBAS-Funktion ist dort einsatzbereit, wo derartige Stationen existieren. Um
Settings (Einstellungen)
diese Funktion zu aktvieren, tippen Sie auf
System SBAS Settings. Tippen Sie in das Kästchen, um die SBAS-Funktion zu
aktivieren oder zu deaktivieren. Ein Häkchen () steht für Aktivierung.
Tippen Sie auf OK, wenn Sie fertig sind. Ändern Sie die Einstellung, während ein
GPS-Programm läuft (z.B. TacLink), wird die Änderung nur wirksam, wenn Sie
das GPS-Programm beenden und wieder neu starten.
62
6
Verbindungen
Sie möchten sicherlich den Pocket PC mit anderen Geräten verbinden, um ihn so
gut wie möglich zu nutzen. Von diesem Kapitel lernen Sie, wie Sie den Pocket
PC auf verschiedene Weisen mit anderen Geräten verbinden.
6.1 Drahtlose Netzwerkverbindung
Ein Drahtlos-Netzwerkmodul ist in dem Pocket PC integriert. Solange Sie sich in
einer Drahtlos-LAN-Umgebung befinden, können Sie das Gerät ohne Kabel mit
dem Netzwerk verbinden.
Ein- und Ausschalten des Wi-Fi-Funkes
In der Standardeinstellung ist der Wi-Fi-Funk ausgeschaltet. Gehen Sie
folgendermaßen vor, um den Wi-Fi-Funk einzuschalten.
1. Tippen Sie auf das Wi-Fi-Symbol
Drahtlos-Manager zu öffnen.
auf der Seite "Heute", um den
63
2. Tippen Sie auf das Feld Wi-Fi, um den Wi-Fi-Funkstatus von Off (Aus) in
Available (Verfügbar) zu ändern.
Der Wi-Fi-Funkstatus auf der Seite "Heute" zeigt daraufhin Available (Verfügbar)
an.
Tippen Sie auf das Feld Wi-Fi, um den Wi-Fi-Funkstatus von Available (Verfügbar)
in Off (Aus) zu ändern. Der Wi-Fi-Funkstatus auf der Seite "Heute" zeigt
daraufhin Off (Aus) an.
Verbinden mit einem drahtlosen Netzwerk
1. Schalten Sie den Wi-Fi-Funk ein. (Siehe vorherige Abschnitt "Ein- und
Ausschalten des Wi-Fi-Funkes" in diesem Kapitel.)
2. Tippen Sie auf
Wi-Fi Settings (Wi-Fi-Einstellungen), um die Seite
"Wireless Networks Configuration (Drahtlos-Netzwerkonfiguration)" zu
öffnen. In der Standardeinstellung erkennt der Pocket PC automatisch die
verfügbaren Netzwerke.
3. Wenn mehr als ein Netzwerk erkannt wurde, wird eine Netzwerkliste auf
dem Bildschirm angezeigt. Tippen Sie auf das gewünschte Netzwerk und
folgen den Anweisungen, um das Drahtlos-Netzwerk zu konfigurieren.
4. Tippen Sie auf Finish (Fertig stellen), um die Konfiguration abzuschließen.
Tippen Sie anschließend auf die Softtaste Connect (Verbinden), um eine
Verbindung mit dem Internet oder dem privaten Netzwerk herzustellen.
5. Wenn das gewählte Netzwerk ein Netzwerk-Passwort erfordert, geben Sie
bitte das Kennwort ein und tippen dann auf die Softtaste Connect (Verbinden).
HINWEIS: Sie können zu jeder Zeit auf das Netzwerk tippen, um die Seite "Wireless
Networks Configuration (Drahtlos-Netzwerkonfiguration)" zu öffnen und damit die
Netzwerkeinstellungen zu ändern.
64
Starten und Beenden der drahtlosen Netzwerkverbindung
Verwenden Sie nach dem Aufbauen der Verbindung mit dem drahtlosen
Netzwerk das gewünschte Programm, wenn Sie sich innerhalb der Reichweite
des drahtlosen Netzwerks befinden. Wechseln Sie z.B. zu dem Programm
Internet Explorer Mobile und öffnen eine Webseite. Der Pocket PC stellt
erscheint in der
automatisch die Verbindung her, und das Symbol
Navigationsleiste.
Um die Verbindung zu beenden, tippen Sie auf das Symbol
in der
Navigationsleiste auf der Seite "Heute" Wireless Manager ( Drahtlos-Manager)
Wi-Fi.
HINWEIS: Wenn Sie das drahtlose Netzwerk nicht mehr brauchen, beenden Sie bitte wie
oben beschrieben die Verbindung. Der Stromverbrauch ist hoch, wenn das
Drahtlos-Netzwerkmodul aktiv bleibt.
65
6.2 Bluetooth-Funktion
Der Pocket PC verfügt über die Bluetooth-Funktion. Bluetooth ist eine
Technologie zur drahtlosen Kommunikation über kurze Distanzen. Geräte mit
der Bluetooth-Funktion können Daten innerhalb einer Entfernung von ca. 10
Metern (30 Fuß) ohne direktleitende Verbindung austauschen.
Über Bluetooth können Sie Folgendes machen:
Daten wie z.B. Dateien, Termine, Aufgaben und Kontaktkarten zwischen
Bluetooth-fähigen Geräten übertragen.
Eine Verbindung zwischen dem Pocket PC und einem Bluetooth-Telefon
herstellen, um das Telefon als Modem zu verwenden.
Ein Bluetooth-Gerät verwenden. Sobald Sie eine Verbindung über
Bluetooth mit einem anderen Gerät bzw. Computer herstellen, können Sie
jeden verfügbaren Dienst von dem Gerät benutzen.
Ein- und Ausschalten des Bluetooth-Funkes
In der Standardeinstellung ist Bluetooth ausgeschaltet. Gehen Sie
folgendermaßen vor, um Bluetooth einzuschalten.
1. Tippen Sie auf
öffnen.
auf der Seite "Heute", um den Drahtlos-Manager zu
66
2. Tippen Sie auf das Feld Bluetooth, um den Bluetooth-Funkstatus von Off (Aus)
in On (Ein) zu ändern.
Damit andere Bluetooth-fähige Geräte den Pocket PC erkennen und Daten
zu ihm übertragen können, oder eine Partnerschaft erstellt und ein
Bluetooth-Dienst verwendet werden kann, tippen Sie bitte auf
Bluetooth Settings (Bluetooth-Einstellungen) Mode Make this device
discoverable to other devices (Andere Geräte können dieses Gerät erkennen). Der
Bluetooth-Funkstatus zeigt Visable (Erkennbar) an.
Der Bluetooth-Funkstatus auf der Seite "Heute" zeigt daraufhin On (Ein) an.
Um den Bluetooth-Funk auszuschalten, wiederholen Sie bitte den obigen
Vorgang. Tippen Sie auf das Feld Bluetooth, um den Bluetooth-Funkstatus von
On (Ein) oder Visable (Erkennbar) in Off (Aus) zu ändern. Der Bluetooth-Funkstatus
auf der Seite "Heute" zeigt daraufhin Off (Aus) an.
HINWEIS:
In der Standardeinstellung ist der Bluetooth-Funk ausgeschaltet. Wenn Sie den Funk
einschalten und dann den Pocket PC ausschalten, wird der Bluetooth-Funk ebenfalls
ausgeschaltet. Wenn Sie den Pocket PC wieder einschalten, wird der Bluetooth-Funk
automatisch eingeschaltet.
Wenn Sie den Bluetooth-Funk nicht mehr brauchen, schalten Sie ihn bitte wie oben
beschrieben aus. Der Stromverbrauch ist hoch, wenn die Bluetooth-Funktion aktiv bleibt.
Übertragen einer Datei über Bluetooth
Senden einer Datei über Bluetooth
1. Schalten Sie den Bluetooth-Funk ein. (Siehe vorherige Abschnitt "Ein- und
Ausschalten des Bluetooth-Funkes" in diesem Kapitel.)
2. Stellen Sie sicher, dass der Pocket PC und das Zielgerät zum Empfangen der
Datei nicht weit voneinander entfernt liegen und das Gerät erkennbar ist.
3. Tippen Sie auf dem entsprechenden Programm das zu übertragende Objekt
an, wie z.B. einen Termin in "Kalender", eine Aufgabe in "Aufgaben", eine
Kontaktkarte in "Kontakte" oder eine Datei in "Datei-Explorer".
4. Tippen Sie auf Beam [type of item] (Übertragen [Objekttyp]) im Kontextmenü.
67
5. Der Pocket PC sucht nach anderen Bluetooth-fähigen Geräten innerhalb der
Reichweite und zeigt sie in der Liste an. Tippen Sie auf das Gerät, zu dem
Sie das Objekt senden möchten.
Empfangen einer Datei über Bluetooth
1. Stellen Sie sicher, dass die Option Make this device visible to other devices
(Andere Geräte können dieses Gerät erkennen) in den Bluetooth-Einstellungen
aktiviert ist. (Siehe vorherige Abschnitt "Ein- und Ausschalten des
Bluetooth-Funkes" in diesem Kapitel.)
2. Stellen Sie sicher, dass der Pocket PC und das Zielgerät zum Übertragen der
Datei nicht weit voneinander entfernt liegen und das Gerät erkennbar ist.
3. Wenn Sie gefragt werden, ob Sie eine eingehende Übertragung empfangen
möchten, tippen Sie auf Yes (Ja), um die übertragenen Daten zu empfangen.
Bluetooth-Partnerschaft
Eine Partnerschaft ist eine Beziehung zwischen dem Pocket PC und einem
anderen Bluetooth-fähigen Gerät, damit der Datenaustausch auf eine sichere
Weise erfolgt. Beim Erstellen einer Partnerschaft geht es darum, das selbe
Bluetooth-Kennwort auf den beiden Geräten einzugeben. Nach dem Erstellen
einer Partnerschaft müssen die beiden Geräte bloß den Bluetooth-Funk
einschalten, um Daten auszutauschen. Ihr Bluetooth-Funkstatus muss nicht
erkennbar sein.
Erstellen einer Bluetooth-Partnerschaft
1. Stellen Sie sicher, dass die beiden Geräte eingeschaltet und erkennbar sind
und nicht weit voneinander entfernt liegen. (Siehe vorherige Abschnitt "Einund Ausschalten des Bluetooth-Funkes" in diesem Kapitel.)
2. Tippen Sie auf
öffnen.
auf der Seite "Heute", um den Drahtlos-Manager zu
3. Tippen Sie auf
Bluetooth Settings (Bluetooth-Einstellungen) Devices
(Geräte) Add new device (Neues Gerät hinzufügen).
4. Der Pocket PC sucht nach anderen Bluetooth-fähigen Geräten und zeigt sie
in der Liste an.
5. Tippen Sie auf den Namen des anderen Gerätes und dann auf Next (Weiter).
68
6. Geben Sie in das Feld Enter Passcod (Kennwort eingeben) ein alphanumerisches
Kennwort von 1 bis zu 16 Zeichen ein und tippen dann auf Next (Weiter).
7. Geben Sie das gleiche Kennwort in das andere Gerät ein.
8. Tippen Sie auf Finish (Fertig).
69
7
Fehlerbehebung und Wartung
Dieses Kapitel gibt Lösungen zu allgemeinen Problemen, auf die Sie bei
Verwendung des Pocket PCs stoßen können. Hier finden Sie auch Anweisungen
zum Pflegen des Pocket PCs.
HINWEIS: Falls Sie Ihr Problem nicht beheben könnten, wenden Sie sich bitte an Ihren
Händler für Hilfe.
7.1 Zurücksetzen des Pocket PCs
ACHTUNG: Durch das Zurücksetzen gehen die nicht gespeicherten Daten verloren.
Durch Zurücksetzen des Pocket PCs wird das Betriebssystem neu gestartet.
Dabei gehen die nicht gespeicherten Daten verloren.
Möglicherweise müssen Sie den Pocket PC hin und wieder neu starten. Sie
sollten z.B. den Pocket PC neu starten, wenn er nicht mehr reagiert. Mit anderen
Worten, wenn er abgestürzt zu sein scheint.
Drücken Sie mit dem Stylus den Rückstellknopf an dem Pocket PC.
70
7.2 Wiederherstellen der werkseitigen
Standardwerte
In manchen Fällen müssen Sie möglicherweise den Pocket PC auf den
werkseitigen Standardzustand zurücksetzen, indem Sie den Speicher (RAM) des
Pocket PCs leeren. Sie sollen zum Beispiel unter folgenden Umständen den
Speicher leeren:
Nach dem Zurücksetzen reagiert der Pocket PC nicht.
Sie haben Ihr Kennwort vergessen.
Das Leeren des Speichers bedeutet, dass sämtliche von Ihnen ins RAM
eingegebenen Daten (inklusive aller Dateien, Systemeinstellungen und von
Ihnen installierten zusätzlichen Programme) dadurch gelöscht werden.
1. Halten Sie den oberen rechten Knopf (
) an dem Pocket PC gedrückt.
2. Schieben Sie den ON/OFF (EIN/AUS)-Schalter in die OFF (AUS)-Position
und anschließend wieder in die ON (EIN)-Position.
3. Warten Sie bis die Meldung ―CLEAN BOOT? YES/NO‖ ("NEUSTART?
JA/NEIN") erscheint. Benutzen Sie die Navigationstaste zur Auswahl von
YES (JA) und drücken Sie die Navigationstaste, um Ihre Auswahl zu
bestätigen.
4. Lassen Sie den oberen rechten Knopf (
) am Pocket PC frei, wenn die
Meldung "CLEAN BOOT NOW" auf dem Bildschirm erscheint.
71
7.3 Fehlerbehebung
Stromversorgungsprobleme
Das Gerät lässt sich bei Batteriebetrieb nicht einschalten
Die Akku-Restladung ist möglicherweise zu niedrig, um den Pocket PC zu
starten. Verbinden Sie das Ladgerät mit dem Pocket PC und einer Steckdose.
Schalten Sie anschließend den Pocket PC ein.
Die Akkulaufzeit ist zu kurz
Sie haben wahrscheinlich den Pocket PC auf eine Weise, die viel Strom
verbraucht, verwendet. (Siehe "Energiespar-Tipps" im Abschnitt 3.1 für
weitere Informationen.)
Speicherprobleme
Wenn eine Meldung sagt, dass es aufgrund eines Speicherzuordnungsproblems
zu wenig Speicher gibt, dann gehen Sie bitte folgendermaßen vor, um Speicher
auf dem Pocket PC frei zu machen.
ACHTUNG: Gehen Sie vorsichtig um, wenn Sie Dateien löschen. Das Löschen der
Dateien, deren Funktion unbekannt ist, kann dazu führen, dass manche Programme oder
Funktionen versagen. Es ist ratsam, eine Sicherung zu machen, bevor Sie Dateien
löschen.
Löschen Sie Dateien, die Sie nicht mehr brauchen. Tippen Sie auf
File Explorer (Datei-Explorer). Halten Sie den Stylus auf die zu löschende Datei
und tippen dann auf Delete (Löschen) im Kontextmenü. Um Ihre größten
Dateien zu finden, tippen Sie bitte auf
Search (Suchen). Tippen Sie in
der Type (Typ)-Liste auf Larger than 64 KB (Größer als 64 KB) Search (Suchen).
Entfernen Sie Programme, die Sie nicht mehr brauchen. Tippen Sie auf
Settings (Einstellungen) System Remove Programs (Programme
entfernen) . Tippen Sie auf das zu entfernende Programm und tippen dann auf
Remove (Entfernen).
Löschen Sie alle Dateien und leeren den Verlauf in Internet
Explorer-Optionen.
72
Beenden Sie die Programme, die Sie momentan nicht brauchen. In den
meisten Fällen werden die Programme automatisch beendet, um benötigten
Speicher zu befreien. Dennoch kann ein Programm unter manchen
Umständen nicht automatisch beendet werden, wenn ein
Bestätigungsaufforderungs-Fenster z.B. auf die Antwort des Benutzers wartet.
Um den Status Ihrer geöffneten Programme zu prüfen, tippen Sie bitte auf
Settings (Einstellungen) System Task Manager (Task-Manager). Tippen Sie
auf das Programm, das Sie anzeigen möchten, und tippen dann auf Refresh
(Aktualisieren). Schließen Sie alle geöffneten Fenster oder Meldungen und
schicken das Programm zur Listenansicht zurück. Falls dies nicht funktioniert,
können Sie das Programm manuell beenden. Stellen Sie zuerst sicher, dass
Ihre Arbeit gespeichert ist, indem Sie alle geöffneten Objekte schließen und
das Programm zur Listenansicht zurückschicken. Beenden Sie anschließend
das Programm, indem Sie auf End Task (Task beenden) tippen.
Setzen Sie nach den Anweisungen im Abschnitt 7.1 den Pocket PC zurück.
Wenn Sie eine Speicherkarte haben, verschieben Sie bitte wie folgt die
Daten in die Speicherkarte.
Tippen Sie auf
File Explorer (Datei-Explorer) . Verwenden Sie den
Datei-Explorer, um die Datei zu der korrekten Positionen in der
Speicherkarte zu verschieben.
Verschieben Sie E-Mail-Anhänge. Tippen Sie in "E-Mail"auf Menu (Menü)
Tools (Extras) Options (Optionen) Storage (Speichern) und wählen When
available, use this storage card to store attachments (Diese Speicherkarte ggf. zum
Speichern der Anlagen verwenden). Sämtliche Anhänge werden in die
Speicherkarte verschoben und neue Anhänge werden automatisch auf die
Speicherkarte gespeichert.
Veranlassen Sie Programme wie z.B. Notizen, Word Mobile und Excel
Mobile dazu, automatisch neue Objekte auf die Speicherkarte zu speichern.
Options (Optionen). Wählen Sie
Tippen Sie in dem Programm auf
Storage Card (Speicherkarte) in dem Save to (Speicherort).
73
Bildschirmprobleme
Der Bildschirm ist aus
Wenn der Bildschirm selbst auf Ihre Betätigung des Stromschalters nicht
reagiert, dann probieren Sie bitte Folgendes, bis das Problem gelöst ist:
Verbinden Sie das Ladgerät mit dem Pocket PC und einer Steckdose.
Setzen Sie nach den Anweisungen im Abschnitt 7.1 den Pocket PC zurück.
Der Bildschirm reagiert langsam
Prüfen Sie, ob die Ladung des Akkus des Pocket PCs sehr niedrig ist oder
viele Programme ausgeführt werden. Wenn Sie das Problem nicht beheben
können, setzen Sie bitte nach den Anweisungen im Abschnitt 7.1 den Pocket
PC zurück.
Der Bildschirm ist hängen geblieben
Setzen Sie nach den Anweisungen im Abschnitt 7.1 den Pocket PC zurück.
Falsche Reaktion auf die Stylus-Berührungen
Kalibrieren Sie den Touchscreen. Tippen Sie auf
Settings
(Einstellungen) System Screen (Touchscreen) Align Screen (Touchscreen
kalibrieren).
Verbindungsprobleme
ActiveSync/Mobile Device Center-Verbindungsprobleme
ActiveSync-Verbindungsprobleme können in einigen Sonderfällen
auftreten. Die Ursache kann an der Interoperabilität mit den
Firewall-Applikationen auf dem Desktop-Computer oder mit den
Netzwerkverkehrsverwaltungs-Applikationen liegen. Für die Informationen
zur Problemlösung besuchen Sie bitte die Website von Microsoft.
Stellen Sie sicher, dass Sie die richtige Version von ActiveSync/Mobile
Device Center auf Ihrem Desktop-Computer installiert haben.
Stellen Sie vor dem Aufbauen der Verbindung sicher, dass der Pocket PC
und Ihr Desktop-Computer beide eingeschaltet sind.
74
Stellen Sie sicher, dass das Kabel richtig mit dem USB-Anschluss an Ihrem
Desktop-Computer verbunden ist. Verbinden Sie das USB-Kabel direkt mit
Ihrem Desktop-Computer — verwenden Sie keinen USB-Hub dazwischen.
Stellen Sie sicher, dass die USB-Verbindung in ActiveSync/Mobile Device
Center auf Ihrem Desktop-Computer aktiviert ist. Wenn die
USB-Verbindung bereits aktiviert ist, dann deaktivieren Sie die
USB-Verbindung, schließen das Verbindungseinstellungsfenster, öffnen das
Fenster erneut und aktivieren die USB-Verbindung erneut.
Setzen Sie den Pocket PC zurück, bevor Sie das Kabel anschließen. (Siehe
Abschnitt 7.1.) Trennen Sie immer die Verbindung von dem Pocket PC,
bevor Sie Ihren Desktop-Computer neu starten.
Schließen Sie jeweils nur einen Pocket PC oder persönlichen digitalen
Assistenten an Ihren Desktop-Computer an.
Netzwerkverbindungsprobleme
Stellen Sie sicher, dass Sie notwendige Serverdaten eingegeben haben.
Wenn Network Connection (Netzwerkverbindung) beim Starten der
Synchronisation nicht als Verbindungsmethode in dem Dialogfenster von
ActiveSync aufgelistet ist, warten Sie bitte für ein paar Minuten und
versuchen es dann erneut. Wenn die Synchronisation nicht sofort startet,
kann es auch daran liegen, dass das Netzwerk gerade beschäftig ist und es
einige Minuten dauern kann, um den Pocket PC mit dem Netzwerk zu
verbinden.
Überprüfen Sie mit Ihrem Netzwerkverwalter, ob Ihr Benutzername und Ihr
Kennwort richtig sind.
Überprüfen Sie mit Ihrem Netzwerkverwalter, ob das Netzwerk, mit dem
Sie die Verbindung aufbauen möchten, verfügbar ist. Oder versuchen Sie
von einem anderen Computer aus, die Verbindung aufzubauen.
Sie müssen eventuell den Gerätenamen ändern, wenn das Fehlschlagen Ihrer
Verbindung mit einem Netzwerk daran liegt, dass ein anderes Gerät mit dem
selben Namen bereits mit dem Netzwerk verbunden ist. Um den
Gerätenamen zu ändern, tippen Sie bitte auf
Settings (Einstellungen)
System About (Info) Device ID (Geräte-ID) .
75
7.4 Pflegen des Pocket PCs
Eine gute Pflege des Pocket PCs gewährleistet einen störungsfreien Betrieb und
reduziert das Risiko von Schäden an dem Pocket PC.
Allgemeine Richtlinien
Halten Sie den Pocket PC von übermäßiger Feuchtigkeit und extremen
Temperaturen fern.
Setzen Sie den Pocket PC weder direkter Sonneinstrahlung noch starkem
Ultraviolettlicht über längere Zeit aus.
Stellen Sie keinen Gegenstand auf den Pocket PC und lassen keinen
Gegenstand auf den Pocket PC fallen.
Lassen Sie den Pocket PC nicht herunterfallen. Setzen Sie ihn keiner
schweren Erschütterung aus.
Bewahren Sie den Pocket PC in einer Schutzhülle auf, wenn er nicht
gebraucht wird.
Setzen Sie den Pocket PC keinen plötzlichen und gravierenden
Temperaturänderungen aus. Kondenswasser kann sich dadurch innerhalb
des Gerätes bilden und der Pocket PC kann dadurch beschädigt werden.
Falls sich Kondenswasser gebildet hat, lassen Sie den Pocket PC völlig
austrocknen.
Achten Sie darauf, dass Sie nicht auf den Pocket PC sitzen, wenn er sich in
der hinteren Hosentasche oder ähnliche Stellen befindet.
Die Bildschirmoberfläche kann leicht verkratzen. Verwenden Sie nur den
mitgelieferten Stylus für die Berührung auf dem Bildschirm. Vermeiden Sie
den Bildschirm mit Fingern, Kugelschreibern, Bleistiften oder anderen
Gegenständen zu berühren.
Reinigen Sie den Pocket PC nicht, wenn er eingeschaltet ist. Verwenden Sie
zur Reinigung des Bildschirms und Gehäuses des Pocket PCs ein weiches,
fusselfreies Tuch.
Verwenden Sie keine Papiertücher, um den Bildschirm zu reinigen.
Versuchen Sie niemals den Pocket PC auseinander zu bauen, reparieren oder
zu modifizieren. Das Auseinanderbauen, Modifizieren oder ein
76
Reparaturversuch kann Schäden an dem Pocket PC und sogar Verletzungen
oder Sachschäden verursachen.
Lagern bzw. legen Sie keine brennbaren Flüssigkeiten, Gase oder
Explosivstoffe in dem selben Fach ab, in dem sich der Pocket PC und seine
Teile bzw. Zubehörteile befinden.
Hinweise für Reisen
Sichern Sie Ihre Daten, bevor Sie eine Reise mit dem Pocket PC machen.
Bringen Sie vorsichtshalber eine Sicherungskopie mit.
Schalten Sie den Pocket PC aus und trennen die Verbindung von sämtlichen
externen Geräten.
Stellen Sie sicher, dass der Akku voll aufgeladen wurde.
Nehmen Sie das Ladegerät mit. Verwenden Sie das Ladegerät als
Stromquelle und Akkuladegerät.
Bewahren Sie den Pocket PC in der Schutzhülle auf, wenn er unterwegs
nicht gebraucht wird.
Tragen Sie den Pocket PC mit einer Schutzhülle in Ihrem Handgepäck.
Geben Sie ihn nicht als Gepäck ab.
Wenn Sie mit dem Pocket PC ins Ausland reisen möchten, fragen Sie bitte
Ihren Händler für ein passendes Ladegerät für das Zielland.
Wenn Sie Modemverbindungen im Ausland benutzen möchten, stellen Sie
bitte sicher, dass Sie das richtige Modem und Kabel für das Zielland haben.
77
8
Rechtliche Informationen
HINWEIS: Die Kennzeichnungsaufkleber auf dem Gerätegehäuse zeigen an, welche
Bestimmungen das Modell erfüllt. Bitte schauen Sie die Kennzeichnungsaufkleber an dem
Gerät an und nehmen Bezug auf die entsprechenden Erklärungen in diesem Kapitel.
Manche Erklärungen gelten nur für bestimmte Modelle.
8.1 Rechtliche Erklärungen
Erklärung für die Europäische Union
Das CE-Zeichen an dem Produkt bestätigt die Konformität des Produkts mit der
Funkanlagen und Telekommunikationsendeinrichtungen (R&TTE)-Richtlinie
(1999/5/EWG), EMV-Richtlinie (89/336/EWG) und Niederspannungsrichtlinie
(73/23/EWG) sowie der Änderung 93/68/EWG, die die Kommission der
Europäischen Gemeinschaft festgelegt hat.
Die Konformität mit diesen Richtlinien schließt die Konformität mit den
folgenden europäischen Normen ein:
EN301489-1: Elektromagnetische Verträglichkeit und
Funkspektrumangelegenheiten (ERM) - Elektromagnetische Verträglichkeit
(EMC) für Funkeinrichtungen und -dienste - Teil 1: Gemeinsame technische
Anforderungen
EN301489-17: Elektromagnetische Verträglichkeit und
Funkspektrumangelegenheiten (ERM) - Elektromagnetische Verträglichkeit
(EMC) für Funkeinrichtungen und -dienste - Teil 17: Spezifische Bedingungen
für 2,4 GHz-Breitdübermittlungssysteme und 5
GHz-Hochleistungs-RLAN-Einrichtungen.
EN55022: Funkstöreigenschaften
EN55024: Störfestigkeitseigenschaften
EN6100-3-2: Grenzwerte für Oberschwingungsströme
EN6100-3-3: Begrenzung von Spannungsänderungen,
Spannungsschwankungen und Flicker in öffentlichen
78
Niederspannungs-Versorgungsnetzen
EN60950 / IEC 60950: Produktsicherheit
Der Hersteller übernimmt keine Verantwortung für die vom Benutzer
vorgenommenen Modifikationen und deren Konsequenzen, die die Konformität
des Produkts mit dem CE-Zeichen ändern können.
WARNUNG von FCC
Dieses Gerät erfüllt alle Anforderungen des Teils 15 der FCC-Bestimmungen.
Der Betrieb unterliegt den folgenden zwei Bedingungen: (1) Das Gerät darf
keine schädlichen Störungen verursachen. (2) Das Gerät muss störfest
gegenüber aufgenommene Störungen sein. Das betrifft auch solche Störungen,
die unerwünschte Betriebszustände verursachen könnten.
8.2 Sicherheitshinweise
Das Hören von Musik mit einer auf Maximum gestellten Lautstärke für eine
längere Zeit kann dem Hörvermögen schaden.
Die Verwendung eines Kopfhörers anders als des
empfohlenen/mitgelieferten kann eine Gehörschädigung infolge eines
übermäßigen Schalldrucks verursachen.
Über das Aufladen
Verwenden Sie nur das dem Pocket PC beigefügte Netzteil (PSC11R-050).
Das Verwenden eines Netzteils anderen Typs kann zu Funktionsstörungen
und Gefahren führen.
Verwenden Sie ausschließlich das vom Hersteller angebotene
Kfz-Ladegerät. Das Verwenden eines Kfz-Ladegerätes anderen Typs kann
zu Funktionsstörungen und Gefahren führen.
Das Produkt ist für die Stromversorgung durch ein AUFGELISTETES
Netzteil, das mit "LPS" bzw. "Limited Power Source" gekennzeichnet ist
und die Ausgangsnennwerte von + 5 VDC / 2,0 A hat, vorgesehen.
Verwenden Sie nur eine vom Hersteller genehmigte, angegebene
Docking-Station.
79
Verwenden Sie in diesem Gerät nur einen der Angaben entsprechenden
Akku.
Über das Ladegerät
Verwenden Sie das Ladegerät nicht in einer sehr feuchten Umgebung.
Berühren Sie das Ladegerät nicht, wenn Ihre Hände oder Füße nass sind.
Achten Sie auf eine ausreichende Belüftung um das Ladegerät, wenn es zum
Betreiben des Gerätes oder zum Aufladen des Akkus verwendet wird.
Lassen Sie weder Papier noch sonstiges das Ladegerät bedecken. Die
Abkühlung kann dadurch behindert werden. Verwenden Sie das Ladegerät
nicht, wenn es sich in einer Tragetasche befindet.
Verbinden Sie das Ladegerät mit einer passenden Stromquelle. Die
Spannungs- und Erdungsanforderungen finden Sie auf dem Gerätegehäuse
und/oder auf der Verpackung.
Verwenden Sie das Ladegerät nicht, falls das Kabel beschädigt ist.
Versuchen Sie niemals das Gerät zu reparieren. Es befinden sich keine zu
reparierenden Teile innerhalb des Gerätes. Ersetzen Sie das Gerät, wenn es
beschädigt ist oder übermäßiger Feuchtigkeit ausgesetzt wurde.
Über den Akku
Verwenden Sie nur ein vom Hersteller genehmigtes, angegebenes
Ladegerät.
Zerkleinern Sie den Akku nicht und stechen ihn auch nicht an. Werfen Sie
ihn nicht ins Feuer. Der Akku kann platzen oder explodieren und gefährliche
Chemikalien freigeben.
Wichtige Anweisungen
Vorsicht: Es besteht ein Explosionsrisiko, wenn die Batterie durch
einen falschen Typ ersetzt wird. Entsorgen Sie gebrauchte Batterien
nach den Anweisungen.
Ersetzen Sie das Netzteil nur durch den selben oder gleichwertigen vom
Hersteller empfohlenen Typ.
Der Akku muss richtig recycelt oder entsorgt werden.
Verwenden Sie den Akku nur in dem angegebenen Gerät.
80
Über die Hochfrequenzstrahlungsbelastung
Das Produkt ist eine Jedermann-Funkanwendung. Wenn es eingeschaltet ist,
empfängt er und sendet Hochfrequenz (HF)-Signale ab. Spezifische
Absorptionsrate (SAR) ist die Maßeinheit für die Absorption von
elektromagnetischen Feldern in biologischem Gewebe. Der höchste SAR-Wert
dieses Produkts bei der Prüfung für die Verwendung beträgt 0,066 W/kg,
niedriger als der Grenzwert 1,6 W/kg.
81