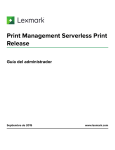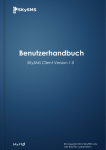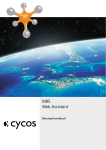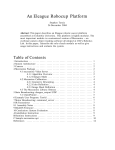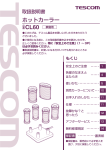Download Client Benutzerhandbuch
Transcript
Benutzerhandbuch FaxGwise Client Version 6.0 SKyPRO AG, Gewerbestrasse 7, 6330 Cham SKyPRO USA, 4700 Millenia Blvd., Suite 175, Orlando, FL 32839 Switzerland, +1 (407) 442 0285 +41 41 741 4770 1 Inhaltsverzeichnis 1. Einleitung………………………………………………………………………………………………...3 2. Voraussetzungen……………………………………………………………………………………….4 2.1 Kompatibilität…………………………………………………………………………………………….4 2.2 Unterstützte Umgebungen……………………………………………………………………………..4 3. FaxGwise Architektur…………………………………………………………………………………..5 4. Installation…………………………………………………………………………………………….…6 5. Erste Schritte für den Faxversand…………………………………………………………………….9 6. Integration mit E-Mail Transportschichten…………………………………………………….……11 6.1 GroupWise Funktionalität………………………………………………………………….…………11 6.2 Gmail Dienste Funktionalität………………………….……….…………………………………….15 6.3 Faxversand aus Outlook/Microsoft Exchange……………….…………………………………….16 7. Versand von Fax-Nachrichten……………………………………………………………………….18 8. Faxjournale…………………………………………………………………………………….………26 9. Konfigurationsmenüs………………………………………………………………………….….…..27 10. Scan Engine…………………………………………………………………………………….……..30 11. Faxversand via Microsoft Anwendungen……………………………………………………..……34 12. Email2Fax Gateway……………………………………………………………………………..…....36 13. Informationen und Hilfe…………………………………………………………………………..…..38 14. Reparatur und Deinstallieren…………………………………………………………………..…….39 2 1 Einleitung FaxGwise ist eine leistungsfähige, kostengünstige Netzwerk Fax-Lösung, die eine Möglichkeit gibt, Faxe via Internet zu senden und zu empfangen. Das heißt, wenn Sie eine Faxnachricht senden, wird diese an GroupWise Mailbox und dann an FaxGwise Server gesendet. FaxGwise Server leitet die Faxnachricht an die Telefonleitung weiter. Die FaxGwise Software erlaubt Ihnen, alle Faxdokumente mit wenigen Klicks zu verwalten, ohne Arbeitsplatz zu verlassen. Faxnachrichten können sowohl aus dem FaxGwise Client Interface als auch mit der Hilfe von beliebigem E-Mail Client oder Web-Interface erstellt werden. Das benutzerfreundliches Konzept und die Möglichkeit verschiedene Plattformen wie GroupWise, Gmail und Microsoft Exchange als Transportschicht zu nutzten, garantiert einfache Dokumentenverwaltung und eine hohe Sicherheit. Die Verwendung von oben genannten Transportschichten erfordert keine zusätzliche Porte auf Fierwall zu öffnen. Sie brauchen auch kein zusätzliches Backup, außer dem, welches Sie für Ihr Mailsystem verwenden. Daher sind alle Faxdaten in einer gesicherten Datenabspeicherung gesammelt. Natürlich, unterstützt FaxGwise alle Eigenschaften und Funktionen, die man von hochmoderner Faxnetzwerklösung erwartet, solche, wie Serienversand, Adressbuch Verwendung und Wasserzeichen. Außerdem erlaubt es dem Benutzer Faxnachrichten via Windows und Open Office Anwendungen zu erstellen, die Funktion E-Mail2FaxGateway zu benutzen, Faxe auch ohne installierten FaxGwise Client zu versenden. Schließlich verbessert es den Informationsfluss und reduziert Ihre Papierkosten. Das FaxGwise 6.0 Client Benutzerhandbuch erklärt Ihnen Schritt für Schritt, wie FaxGwise Client installiert, konfiguriert und benutzt wird. 3 2 Voraussetzungen Überprüfen Sie bitte, dass Ihr System mit FaxGwise Systemanforderungen übereinstimmt, so dass FaxGwise erfolgreich konfiguriert werden kann. (Nachdem Ihr FaxGwise System eingestellt wurde, überprüfen Sie bitte, dass die Installationsumgebung den FaxGwise Client Anforderungen entspricht, so dass der Benutzer FaxGwise Client einwandfrei verwenden kann). Windows Version Windows XP Windows Vista Windows 7 (32-bit und 64-bit Versions sind unterstützt) Processor Nicht weniger als 1 GHz RAM Nicht weniger als 512 MB Die folgenden Plattformen sind angefordert: • • Novell GroupWise Client ab Version 7 Microsoft Outlook 2003 Anwendungssoftware: • Adobe Reader • Andere Anwendung für das Betrachten der .pdf Dateien, welche Programmerweiterung von der Web-Anzeige enthält. 2.1 Kompatibilität FaxGwise Server Versionen 4.1, 5.0, 6.0 2.2 Unterstützte Umgebungen FaxGwise wird auf den folgenden VMware Versionen unterstützt: VMware Server (formal GSX Server), eine virtuelle Infrastruktur für x86-basierte Server VMware ESX Server, eine virtuelle Infrastruktur der DATA-Center-Klasse für missionskritischen Umgebungen 4 3 FaxGwise Architektur Um Fax mit FaxGwise zu versenden: • FaxGwise Client erstellt eine Fax-Nachricht* und sendet diese (mit der Hilfe vom Mailingsystem: GroupWise / Gmail / Microsoft Exchange) als Mail mit besonderer Struktur an die Mailbox vom FaxGwise Server • Der Server ruft die Fax-Nachrichten aus der Servermailbox in regelmäßigen Abständen ab und leitet diese an Telefonlinien oder an FoIP (Fax over Internet Protocol) Server weiter. Die Faxe wurden auch auf solche Weise empfangen. Das Bild unten zeigt an, wie FaxGwise funktioniert: *FaxGwise virtueller Drucker konvertiert Dateien mit verschiedenen Erweiterungen zum .TIF oder .PDF Format, um druckfertige Datei zu versenden. 5 4.Installation Um FaxGwise zu installieren: - Packen Sie die FaxGwiseClient.exe Datei aus; Setzen Sie den Vorgang in folgenden Schritten fort: Wichtig: Schließen Sie Ihre GroupWise Session, bevor Sie mit der Installation anfangen. Öffnen Sie die FaxGwiseClient.exe Datei und klicken Sie „Weiter“: Um FaxGwise Client Installation fortzusehen, müssen Sie die Bedingungen der Lizenzvereinbarung akzeptieren und drücken Sie “Weiter”. Wählen Sie den gewünschten Drucker: Bitte beachten Sie: - Wenn keiner von beiden Druckern, weder BlackIce noch PDF Creator, früher installiert wurde, können Sie auswählen, welcher Drucker, BlackIce oder PDF Creator installiert werden muss; - Wenn PDF Creator von früheren Versionen des FaxGwise Clients installiert wurde, wird er bei der Installation aktualisiert; - Wenn PDF Creator auf einem Rechner bereits installiert und für andere Zwecke benutzt wird, wird BlackIce automatisch installiert. - Wenn BlackIce Drucker installiert wurde, wird er aktualisiert. 6 Wählen Sie den gewünschten Ordner, wo FaxGwise eingebaut werden soll und klicken Sie „Weiter“: Nachdem alle Einstellungen eingetragen sind, klicken Sie „Installation“, um die Installation zu beginnen: Nach der Installation können Sie den FaxGwise Client direkt vom Installationsassistenten starten. Dazu markieren Sie „Jetzt FaxGwise Client starten“: Sie können die Software aus der Befehlszeile oder von anderen Programmen mit der Hilfe von den folgenden Parametern installieren: Parameter sind mit großen Buchstaben einzugeben: PARAMETERNAME=Wert. Solche Werte wie TRUE, FALSE, LOW, HIGH sind mit großen Buchstaben geschrieben. Beachten Sie, dass alle Parameter des FaxGwise Clients nur im Hintergrundmodus ( /s) funktionieren. 1. E-Mail Adresse des FaxGwise Servers: [email protected] 2. TCP Verbindung zum Server aktivieren (Standardmäßig ist nicht aktiviert): TCP=TRUE 3. IP Adresse oder Domain-Name des FaxGwise Servers für direkte TCP/IP Verbindung: FGS_IP=127.0.0.1 7 4. FaxGwise Server Port für direkte TCP/IP Verbindung: FGS_PORT=13000 5. Pfad zum Vorlagen-Verzeichnis (das Verzeichnis soll bereits vorhanden sein): TEMPLATEFOLDER=c:\\folder\ 6. Pfad zum Temp-Verzeichnis (das Verzeichnis soll bereits vorhanden sein). Für den BlackIce Drucker: Tem-Verzeichnis wird standardmäßig eingestellt, falls Benutzer keine Rechte zur Druckerverwaltung hat: TEMPFOLDER=c:\\tempfolder 7. Scan-Engine aktivieren (Standardmäßig ist nicht aktiviert): SCANENGINE=TRUE 8. Das Verzeichnis, welches vom Scan-Engine aufgerufen wird (es soll bereits vorhanden sein): SE_SCANFOLDER=c:\\folder\ 9. Das Verzeichnis für Scan-Engine Fehlermeldungen (es soll bereits vorhanden sein): SE_ERRORFOLDER=c:\\folder 10. . "Starten mit Windows" deaktivieren (Standardmäßig aktiviert): AUTOSTART=FALSE 11. . Niedrige Druckqualität (Standardmäßig hoch). Für den BlackIce Drucker: Druckqualität wird standardmäßig eingestellt, falls Benutzer keine Rechte zur Druckerverwaltung haben: QUALITY=LOW 12. . Benachrichtigung über einen erfolgreichen Faxversand vom Server. (Standardmäßig deaktiviert): NS=TRUE 13. . Fehlermeldungen des Faxversandes deaktivieren (Standardmäßig aktiviert): NE=FALSE 14. Vorlage wählen (DEFAULT - die Standardvorlage, NONE - keine Vorlage, oder ID von einer Vorlage, welche vom Fax-Server generiert wurde): TEMPLATE=DEFAULT 15. Folgeblatt wählen (NONE - kein Folgeblatt oder ID von einem Folgeblatt, welches vom Fax-Server generiert wurde): ENCLOSURE=NONE 16. Profilname: SENDERPROFILENAME=TEST 17. Absender-Name: SENDERNAME=Name 18. Absender-Firma: SENDERCOMPANY=Skynet 19. Absender-Telefonnummer: SENDERPHONE=102 20. Absender-Faxnummer: SENDERFAX=991 21. Absender-Mobilnummer: SENDERMOBILE=+380684463593 21. Die Konfigurationseinstellungen von der .reg-Datei nehmen (Die Priorität ist höher als die oben beschriebenen Parameter): FROMREGFILE=filename.reg 22. Die Einstellungen, die unter dem Administrator-Account angegeben sind, sind für alle Benutzer auf einer lokalen Maschine gültig: FORALLUSERS=TRUE Die Parameter für das Installationsprogramm (sind mit Kleinbuchstaben eingegeben): 1. /s – Hintergrundmodus 2. /blackice – Installation des BlackIce Druckers; 3. /pdfcreator – Installation des PDF Creators; 4. /nowordaddin – Add-in Ikone für Word nicht installieren; 5. /noopenofficeaddin – Add-in Ikone für Open Office nicht installieren; 6. /noshellmenu – die Position dem Windows Kontextmenü nicht hinzufügen; 7. /cleansettings – die früheren Konfigurationseinstellungen löschen. 8 5 Erste Schritte für den Faxversand Nachdem Sie FaxGwise Client heruntergeladen und auf Ihrem Rechner installiert haben, starten Sie das Programm über die Verknüpfung “FaxGwise” auf dem Desktop. Um Faxe versenden zu können, sollten Sie zuerst folgende Einstellungen konfigurieren: Um die Konfigurationsdaten zu ändern: - wählen Sie Aktionen=>Konfiguration. - klicken Sie auf die KonfigurationSchaltfläche. - klicken Sie mit der rechten Maustaste auf die FaxGwise-Ikone in der WindowsSystemleiste. Über die Schaltfläche Account wählen Sie eine Transportschicht (GroupWise, Gmail oder Microsoft Exchange) aus, damit Faxe versandt und empfangen werden. Wichtig: Schließen Sie alle aktiven FaxGwise Fenster bevor Änderungen vorzunehmen. GroupWise Wenn Sie GroupWise als eine Transportschicht auswählen, sollten Sie keine zusätzlichen Konfigurationsdaten eingeben. Der FaxGwise Client läuft in diesem Fall mit dem GroupWise Account, welches derzeit im GroupWise Client angemeldet ist. Gmail und Gmail Dienste Geben Sie die E-Mail Adresse und das Passwort Ihrer Gmail Mailbox ein, welche für den Faxversand und -empfang benutzt wird. Geben Sie Proxy Einstellungen ein, falls nötig. Microsoft Exchange Wählen Sie das Outlook/Exchange Verbindungsprofil aus, welches nach der Outlook Installation automatisch erstellt wurde. 9 In der Schaltfläche Server geben Sie die E-Mail Adresse des FaxGwise Servers ein. Diese Adresse wird als eine Transportschicht zwischen der Mailbox der Benutzer und dem FaxGwise Server benutzt. Das sind die Grundeinstellungen, die zu konfigurieren sind, um Faxe zu versenden. Lesen Sie bitte §Konfigurationsmenüs, um weitere Einstellungen vorzunehmen. 10 6 Integration mit Transportschichten 6.1 GroupWise Funktionalität Wenn GroupWise als gewünschte E-Mail Plattform ausgewählt wurde, steht Ihnen die FaxGwise Schaltfläche in der GroupWise Client Symbolleiste zur Verfügung. Sie können direkt von Ihrer GroupWise Mailbox Faxe empfangen/versenden. Alle FaxNachrichten sind mit einer speziellen Fax-Ikone markiert. Gehen Sie zum Menu „Datei” -> “Neu” -> “Fax”, um ein neues Fax zu erstellen. FaxGwise benutzt alle in GroupWise Adressbüchern existierenden Kontaktdaten. Alle verfügbaren Informationen, wie ein Name, eine Fax/Telefonnummer des gewählten Kontakts, werden einem Fax vom Adressbuch automatisch hinzugefügt. Um ein neues Fax an den Absender von einer E-Mail Nachricht zu versenden (die E-Mail wird mit einem Fax beantwortet): - Klicken Sie mit der rechten Maustaste auf die Schaltfläche Mailbox auf der Kopfzeile und dann wählen Sie “Fax senden an” aus. - Benutzen Sie das Kontextmenü. Klicken Sie mit der rechten Maustaste auf die gewünschte Mail und wählen Sie “Fax senden an” im Kontextmenü aus. 11 Falls der gewählte Kontakt eine Faxnummer enthält, wird diese Nummer ins Feld "An" des FaxGwise Sendefensters automatisch eingegeben. Um eine eingehende E-Mail Nachricht als ein Fax weiterzuleiten: - Klicken Sie mit der rechten Maustaste auf die Schaltfläche Mailbox auf der Kopfzeile und dann wählen Sie “Diese Mail als Fax senden” aus. - Klicken Sie mit der rechten Maustaste auf die gewünschte E-Mail und wählen Sie “Diese Mail als Fax senden” im Kontextmenü aus. Benutzen Sie das Kontextmenü, um ein eingehendes Fax weiterzuleiten. 12 Benutzen Sie das Kontextmenü im Postausgang, um Faxe neu zu versenden. GroupWise Benutzen Sie das Menü Werkzeuge, um die FaxGwise Konfigurationsdaten zu ändern und überprüfen oder das Faxjournal zu öffnen. 13 Das Empfangen von Faxen erfolgt in der Novell GroupWise Client Mailbox. Zu beachten ist, dass das Viewer-Werkzeug verfügbar ist, nur wenn die PDF Software mit einem Web-Viewer Plug-in auf Ihrem Rechner installiert ist. Wenn FaxGwise Client oder PDF Viewer Software auf Ihrem Rechner nicht installiert wurde, können die eingehenden Faxe nur als E-Mail Anlage angesehen werden. Benutzen Sie das Viewer-Werkzeug, um eingehende Faxe zu verwalten: - eine Fax-Nachricht beantworten - die nächste empfangene Fax-Nachricht in Ihrer Mailbox anschauen - eine Fax-Nachricht als Anlage weiterleiten - die bisherig empfangene Fax-Nachricht in Ihrer Mailbox anschauen - eine Fax-Nachricht löschen - die Liste von allen eingehenden Faxen von einer bestimmten Faxnummer (im - eine Fax-Nachricht vergrößern, um sie Posteingang) oder die Liste von allen detailliert anzuschauen. ausgehenden Faxen von einer bestimmten Faxnummer (im Postausgang) anschauen. Unerledigte Faxe werden im Postfach „In Arbeit“ gespeichert. 14 6.2 Gmail Dienste Funktionalität Wenn Sie Gmail als eine E-Mail Plattform ausgewählt haben, brauchen Sie Ihre E-Mail-Adresse und das Passwort von Ihrer Gmail-Mailbox, welche Sie für den Versand und den Empfang der Faxe benutzen möchten, einzugeben. Geben Sie auch die ProxyEinstellungen ein, wenn Sie diese benutzen. In Ihrer Gmail-Mailbox werden alle eingehenden Faxe als Anhänge zum empfangenen Fax gezeigt. Die Daten für den Fax-Versand aus Gmail werden aus Ihren Gmail Kontakten genommen. 15 6.3 Faxversand aus Outlook/Microsoft Exchange Möchten Sie Microsoft Exchange als eine E-Mail Plattform benutzen, wählen Sie bitte das Outlook/Exchange Verbindungsprofil aus, welches automatisch nach der Outlook Installation erstellt wurde. FaxGwise Client ist ein Add-on Tool für Microsoft Outlook/Exchange. Nachdem FaxGwise Client installiert wurde, erscheint eine Ikone “Neues Fax” in der Outlook/Exchange Symbolleiste. Klicken Sie auf diese Taste, um das FaxHauptfenster zu öffnen. Alle ein- und ausgehenden Faxe werden mit der FaxIkone markiert und als Anhänge angezeigt. FaxGwise benutzt alle in Exchange/Outlook Adressbüchern existierenden Kontaktdaten. Alle verfügbaren Informationen wie ein Name, eine Fax/Telefonnummer des gewählten Kontakts werden einem Fax von dem Adressbuch automatisch hinzugefügt. 16 Benutzen Sie das Kontextmenü, um Faxe einem Kontakt aus Ihrer Mailbox zu versenden oder eine Mail als ein Fax weiterzuleiten. Unerledigte Faxe werden im Postfach „Entwürfe“ gespeichert. 17 7 Versand von Fax-Nachrichten Das Versenden von Faxen kann auf verschiede Weise erfolgen. Benutzen Sie die Schaltfläche „Neues Fax“, die in GroupWise / Microsoft Outlook Client nach der Installation erscheint. Klicken Sie mit der linken Maustaste auf die FaxGwise Ikone in der Systemleiste nach der FaxGwise Cleint Installation, öffnen Sie das FaxGwise Hauptfenster und wählen Sie den Menüpunkt „Neues Fax“ aus. Benutzen Sie das Kontextmenü. FaxGwise Client Schaltflächen: - Abbrechen – Klicken Sie es, um eine Fax-Nachricht abzubrechen - - Faxvorschau– Klicken Sie es, um eine Fax-Nachricht detailliert zu betrachten Fax speichern –Klicken Sie es, um ein Fax als ein Entwurf in einem angegebenen Ordner zu speichern. Dieses Fax kann später bearbeitet oder versendet werden. - Dokument beifügen – Klicken Sie es, um ein Dokument hinzufügen. Alternativ können Sie auch einen Anhang per Drag und Drop aufziehen oder mit der rechten Maustaste auf dem Anhangsfeld klicken. 18 Geben Sie die folgenden Faxangaben ein, um ein neues Fax erfolgreich zu versenden. Im Feld Profil können Sie ein der erstellten Profile auswählen. Das Profil enthält individuelle Informationen vom Absender. Diese Informationen, z.B. Absender-Name, AbsenderFirma, werden auf das Faxdeckblatt übertragen. Sie können verschiedene Profile erstellen und für jedes Fax die Absenderinformation individuell überschreiben. Wählen Sie dazu Fax-Einstellungen → Profile, um die Profile zu verwalten. Ein vorgegebenes Profil wird während der FaxGwise Installation automatisch verwendet. Es wird ein vorgegebenes Deckblatt benutzt, dabei gibt es kein Folgeblatt und es kann nicht bearbeitet werden. Um ein neues Profil zu erstellen, klicken Sie . Füllen Sie Absenderinformationen aus und fügen Sie verfügbare Deck- und Folgeblatt bei. Das letzte eingestellte Profil wird standardmäßig. Um ein anderes Profil zu einem standardmäßigen Profil zuzuweisen, öffnen Sie FaxEinstellungen → Profile und wählen Sie das gewünschte Profil aus und speichern Sie die Änderungen. * Benutzen Sie das Auswahlmenü und wählen Sie ein anderes Profil aus. Geben Sie die Faxempfängernummer im Feld An an. Sie können eine Fax-Nummer manuell eintragen oder aus einem Adressbuch auswählen. Um einen Faxempfänger aus dem Adressbuch auszusuchen, - doppelklicken Sie auf dem Feld An - oder wählen Sie Aktionen → Adressbücher aus - oder klicken Sie die Schaltfläche 19 FaxGwise benutzt die Adressbücher, die von Ihrem GroupWise oder Microsoft Outlook Client geladen werden. Alle verfügbaren Adressbücher werden in einer Dropdown-Liste angezeigt. Wählen Sie gewünschte Kontakte mit dem Doppelklick aus. Benutzen Sie das Kontextmenü, um zu definieren, welche Felder vom Adressbuch angezeigt werden sollen. Benutzen Sie das Suchfeld, um Kontakte zu finden. Ein Suchergebnis aus dem Adressbuch wird Ihnen zur Verfügung gestellt. Mit der Hilfe von der Namensergänzungsfunktion werden Kontakte im Adressbuch gesucht und ins Feld "An" automatisch eingegeben. Dazu benötigen Sie anzufangen, den Namen eines Empfängers einzugeben. 20 Um die Namensergänzungsfunktion zu konfigurieren, öffnen Sie Konfiguration=>Adressbuch. Markieren Sie die Adressbücher, welche für die Namensergänzungsfunktion benutzt werden sollen. Infolgedessen werden die gewählten Adressbücher jedes Mal beim Starten des FaxGwise Clients von Ihrem Postfachdienst geladen. Um den Ladevorgang der Daten schneller zu machen, ist es empfohlen, die “Cache” Funktion zu aktivieren und ein Intervall für die Cache-Speicherung auszuwählen, falls nötig. Diese Funktion ist auch für Gmail und Exchange verfügbar. Klicken Sie auf “Bearbeiten”, um die Kontaktdaten der Faxempfänger zu bearbeiten und hinzuzufügen. Dank dieser Funktion können Sie die Kontaktdaten (Faxnummer, Unternehmen usw.) überprüfen, die nachher jedem Deckblatt hinzugefügt werden. Die Kontaktdaten können den Adressbüchern entnommen oder manuell eingegeben werden. Schreiben Sie einen Betreff Ihrer Fax-Nachricht ins Feld „Betreff“. 21 Wählen Sie im Deckblatt Feld ein Deckblatt (die Standardtitelseite) für eine Fax-Nachricht aus. Sie können das Deckblatt, welches für ein bestimmtes Profil definiert wurde, benutzen oder verschiedene Deckblätter für jedes Fax auswählen. Ein Deckblatt enthält gewisse leere Felder, die automatisch mit den Profilinformationen des Senders und des Empfängers ausgefüllt werden. Die Deckblätter können vom FaxGwise Server Administrator individuell angepasst werden. Beachten Sie, falls kein Deckblatt gewählt wurde, bleibt die Schaltfläche „Fax senden“ nicht aktiv. In diesem Fall, hängen Sie bitte ein Dokument an, damit ein Fax versendet werden kann. Wählen Sie ein Folgeblatt aus, welches Ihrer Fax-Nachricht als Anhang automatisch hinzugefügt wird. Für Deaktivierung dieses Felds gehen Sie zu Anzeigen → Folgeblatt. 22 Deck- und Folgeblätter sind beim FaxGwise Server erstellt und zum FaxGwise Client per TCP/IP Verbindung übermittelt. Dazu muss die Verbindung zwischen FaxGwise Server und Client via TCP/IP hergestellt werden. Markieren Sie „TCP/IP“ im Tab Fax-Eistellungen -> Server -> Server Kommunikation und tragen Sie die IP-Adresse oder den Namen von DNS Server Maschine und Portnummer (Standartwert für die Portnummer ist 13000) ein. Falls die Verbindung mit dem Server nicht vorhanden ist, können Sie die auf Ihrem PC gespeicherte Deck- und Folgeblätter benutzen. Markieren Sie Verzeichnis und wählen Sie ein Verzeichnis für die Deck- und Folgeblätter. Beachten Sie, die Deck- und Folgeblätter auf Ihrem PC müssen mit derjenigen auf dem Server synchronisiert sein. Sonst stellt der Server ein Standartdeckblatt für Ihr Fax automatisch ein. Für mehr Information kontaktieren Sie Ihren Administrator. Danach schreiben Sie Ihre Fax-Nachricht. Sie können eine Fax-Nachricht in Rich Text Format schaffen, genau wie Sie das in MS Word machen. Um eine Signatur hinzuzufügen, klicken Sie mit der linken Maustaste auf die FaxGwise Client Ikone in der Systemleiste, öffnen Sie das FaxGwise Hauptfenster und wählen Sie den Menüpunkt "Neues Fax" aus. Erstellen Sie eine Vorlage für Ihre Unterschrift. Dazu klicken Sie unterhalb vom TextFeld auf die neue Ikone "Signatur hinzufügen": 23 Danach wählen Sie den Menüpunkt "Neue" aus. Stellen Sie Ihre Signatur zusammen (sie kann sowohl Text als auch Bild enthalten) und klicken Sie "Speichern". Die Signatur wird jeweils am Schluss des Textes angefügt. Man kann auch eine Handunterschrift in der Mitte vom Namen scannen und dies als ein Bild für die Vorlage verwenden (wie auf dem Screenshot gezeigt). Im Feld Sendeoptionen können Sie das Datum und die Zeit des Faxversandes vorgeben: - Zustellung verzögern (wählen Sie das Datum und die Zeit des Faxversandes) Beachten Sie: - Jetzt versenden - Wartend (Verzögerung des Faxversandes ohne Datum) Sie müssen TCP/IP Verbindung aktivieren, um verzögerte Faxe, mit oder ohne Datum, verwalten zu können. 24 Um die verzögerten und zeitversetzten Faxe anzusehen, öffnen Sie das Fenster Wartend: - klicken Sie mit der linken Maustaste auf das FaxGwise Symbol in der Systemleiste und dann klicken Sie Wartend oder - klicken Sie mit der rechten Maustaste auf das FaxGwise Symbol in der Systemleiste und wählen Sie Wartend aus Beachten Sie: Sie müssen TCP/IP Verbindung aktivieren, um verzögerte Faxe, mit oder ohne Datum, verwalten zu können. Im Fenster Wartend können Sie alle verzögerten und zeitversetzten Faxe durchsehen, diese dann senden oder das Senden der ausgewählten Faxnachrichten abbrechen. 25 8 Fax-Journale Ein Journal kann betrachtet werden, wenn TCP/IP Verbindung aktiviert ist. Um ein Journal abzurufen: - klicken Sie mit der linken Maustaste auf das FaxGwise Symbol in der Systemleiste und dann klicken - Sie auf die Schaltfläche Fax-Journal ; klicken Sie mit der rechten Maustaste auf das FaxGwise Symbol in der Systemleiste und wählen Sie Fax-Journal aus; Gehen Sie in Werkzeuge -> Fax Journal vom GroupWise Client. Definieren Sie den Zeitraum, um alle ausgehenden Fax-Nachrichten für diese Zeit durchzusehen. Jedes vom FaxGwise Client verschickte Fax wird vom Server wie folgt bearbeitet: - Nach dem Faxempfang aus der Mailbox gestaltet der FaxGwise Server dieses Fax als ein Auftrag, welcher alle notwendige Informationen für das Faxsenden enthält (z.B. Datum, Empfängername usw.). - Gleich vor dem Faxsenden erstellt der Server einen Job, um ein entsprechendes Fax an jeden Empfänger zu versenden (Ein Job(fax) = ein Empfänger). Das Fax-Journal enthält die Information über den aktuellen Zustand: über die an den Server gesendeten Fax-Nachrichten (Orders) und die von dem Server verschickten Fax-Nachrichten (Jobs). Ein Order kann folgende Status haben: • Ungesendet – Der Server bearbeitet ein neues Fax und erstellt Jobs. • Abgebrochen – ein Order wurde entweder vom Administrator oder vom Sender abgebrochen. • Abgeschlossen – Der Fax-Versand ist abgeschlossen. Das bedeutet, dass alle Faxe schon versendet worden sind und bestimmte Status bekommen haben. Ein Job kann folgende Status haben: • Ungesendet – ein Job verbleibt in der Warteschlang zum Versenden. • Ok – das Fax wurde dem Empfänger erfolgreich versendet. Fehler - das Fax wurde dem Empfänger nicht versendet. (Mögliche Ursachen: besetzte Linie, Hardwarefehler usw.). 26 9 Konfigurationsmenüs Der Menüpunkt „System“: Wählen Sie eine Sprache aus der FaxGwise Sprachenliste aus: Englisch, Deutsch, Französisch und Spanisch). Für alle Benutzer: die Einstellungen, die unter dem Administrator-Account angegeben sind, sind für alle Benutzer auf einer lokalen Maschine gültig. Mit Windows starten: die Anwendung wird mit Windows automatisch gestartet. Mit GroupWise starten: die Anwendung wird mit GroupWise automatisch gestartet. Mit GroupWise schließen: die Anwendung wird gleichzeitig mit GroupWise Client beendet. Verzeichnis: System TEMP Verzeichnis: hier wird das temporäre Dateiverzeichnis während der Installation automatisch eingetragen, welches unter einem lokalen Benutzer im System festgelegt wurde. Anderes: Wählen Sie einen anderen Verzeichnis für temporäre Dateien, während sie bearbeitet werden. Fax-Versand aus Anwendung: Gibt an, wie beim Faxversand aus einer Anwendung mit einem bereits offenen Faxentwurf zu verfahren ist. An offenes Ausgangsfax anhängen: - Das konvertierte Dokument ans geöffnete Fax-Fenster anhängen. Immer neues Fax entwerfen: - Das konvertierte Dokument ans neue Fax-Fenster anhängen. Dialog anzeigen: - Das Dialogfenster wird angezeigt, welches Ihnen eine Auswahl gibt, das konvertierte Dokument ans geöffnete Fax-Fenster oder an neue Fax-Fenster anzuhängen. Shell-Erweiterungen ermöglichen den Fax-Versand direkt aus dem Kontextmenü des Explorers. Verknüpfung im Kontextmenü des Explorers fügt den Menüpunkt „FaxGwise“ im Kontextmenü des Explorers hinzu. Verknüpfung im Kontextmenü „Send to“ ermöglicht ein Dokument von Ihrem Desktop direkt zum FaxGwise Drucker durch das Kontextmenü zu versenden. 27 Der Menüpunkt „Drucker“: Faxdrucker: Wählen Druckkonverter aus. Sie einen FaxGwise Qualität: Wählen Sie die Qualität des ausgehenden Faxes (Auflösung) aus. RIP (Dithering): ist nur dann verfügbar, wenn BlackIce Drucker benutzt wird. RIP - ein Prozess, der durch das Programm verwendet wird, wenn das gesamte Spektrum der Farben für ein bestimmtes Bild nicht angezeigt werden kann. Wenn zum Beispiel, der Gradient im System, in dem es nicht genug Software für die Abbildung von allen gradientkompensierten Farbtönen gibt, angezeigt wird, dann wählen Sie die Art der Rasterung, um das Dokument zu ändern. Das Algorithmus "Stucki" ist als Standard empfohlen. Es gibt folgende Algorithmen für die Bildervorschau (verfügbar, wenn BlackIce Drucker benutzt wird): Floyd-Steinberg JJ-Nike Sharp Stucki Threshold Smooth Für die Textvorschau: 28 Der Menüpunkt „Server“: Bei Bedarf, aktivieren Sie die Funktion „Benachrichtigung“ im Menüpunkt „Server“, um Benachrichtigungs-E-Mails über das Ergebnis des Fax-Versandes zu erhalten. Sie können eine oder alle Benachrichtigungsarten auswählen: • Benachrichtigen beim Versand: Sendebestätigung bei erfolgreich versandtem Fax. Der Server sendet an Ihre EMail Adresse eine Nachricht bei erfolgreichem Faxversand. • Benachrichtigen bei Versand mit der Fax-Kopie: Sendebestätigung bei erfolgreich versandtem Fax mit Kopie des versandten Faxes. • Fehlermeldung: Benachrichtigung bei fehlerhaftem Versand. 29 10 Scan Engine Die Funktion Scan Engine erlaubt Faxe automatisch zu versenden. Sie können Windows oder Open Office Anwendungen (Word, Excel, etc.) benutzen, um manuell und automatisch (z.B. mit der Hilfe von einem CRM System) Fax zu erstellen. Solche Dokumente müssen mit einer besonderen Syntax erstellt werden (s. die Tabelle unten). Scan Engine Einstellungen: Abtast-Verzeichnis: Verzeichnis für die Scan-Engine, automatisierte Fax-Generierung aus bereitzustellenden Dokumenten mit der Hilfe von @ Befehlen Fehler-Verzeichnis: Sollte es bei der automatischen Erstellung von Faxen mittels Scan-Engine zu Problemen kommen, werden diese in das angegebene Verzeichnis verschoben • Automatischen Start von Scan-Engine aktivieren: Startet automatisch die Verzeichnis-Abtastung (Scan-Engine), die überprüft, ob sich im Abtast-Verzeichnis neue Dateien befinden. Sie können Scan Engine Funktion aus dem Tray starten und stoppen. Um ein Fax mit der Hilfe von der Scan Engine Funktion zu senden: - erstellen Sie ein Dokument mit @ Befehlen via Word (Open Office) Anwendungen; - speichern Sie das erstellte Dokument im festgelegten Verzeichnis; - Nachdem FaxGwise Client Fenster geöffnet ist, drücken Sie „Senden“. Die Information aus dem Dokument wird entsprechend den Befehlen der Fax-Nachricht zugeteilt. 30 Verfügbare Felder und Befehle für das automatisierte Erstellen von Fax-Nachrichten sind: Deutsch Faxnummer Sendername De Fn Sn En Fn Sn Beispiel @@fn 004930880455-99@@ @@sn Hans Tester@@ St Sp @@st 004930880455-0@@ Sfa Sfi Sf Sc @@sfa 0043123446@@ @@sfi Testcompany@@ En Rn @@en James Butler@@ Et Rp @@et 345620935@@ Efi Rc @@efi Müller Gmbh@@ Betreff Text Englisch Fax number Sender name Sender phone Sender fax Sender company Receiver name Receiver phone Receiver company name Subject Body Be Te Su Bo Deckblatt Template Db Tem Qualität Quality Qu Qu Zustellverzögerung (mit Datum) Sent delay (with date) Zv Sd Zustellverzögerung (ohne fixiertes Datum) Pending Zv (without any wartend fixed date) Notification Nv sent @@be Ihre Anfrage@@ @@te Sehr geehrte Damen und Herren,&&&& Wir freuen uns, dass Sie sich entschieden haben, die aktuellste Version von FaxGwise Server von unserer Webseite herunter zu laden, und bedanken uns bei Ihnen dafür.&&&&Mit freundlichen Grüßen&&&&Ihr SkyPRO Team@@ @@db Deckblatt@@ @@db ohne@@ @@db default@@ @@qu hoch@@ @@qu niedrig@@ @@zv 20130329;17:30@@ (Das Datum wird auf solche Weise angezeigt jjjjmmtt;ss:mm – Jahr, Monat, Tag, Stunde, Minute) @@zv wartend@@ Sendertelefon Senderfax Senderfirma Empfängername Empfängertelefone Empfängerfirma Nachrichtversand Sd hold Ns Nachrichversandkopie Notification sent copy Nvk Nsc Nachrichtfehler Nf Ne Notification error Benachrichtigung erhalten: @@nv@@ @@nv ja@@ @@nv +@@ Nachrichtversandkopie erhalten: @@nvk@@ @@nvk ja@@ @@nvk +@@ Benachrichtigung erhalten: @@nf@@ Keine Benachrichtigung: @@nv nein@@ oder @@nv -@@ Keine Nachrichtversandkopie: @@nvk nein@@ oder @@nvk -@@ Keine Benachrichtigung: @@nf nein@@ oder 31 Sofort senden Send immediately Ignore page Enclosure Attach file Watermark file Ss Si Is Fb Da Wd Ip Enc Af Wf Neues Fax New Fax New New Erzeuger Originator Ez Or Ignoriere Seite Folgeblatt Datei Anhängen Wasserzeichendatei @@nf ja@@ @@nf +@@ @@ss@@ @@nf -@@ @@is@@mehrfache Seite unterdrücken @@fb AGB@@ @@da c:\dics\datei1.doc@@ @@wd d:\build_A.bmp;1@@ @@wd d:\build_B.bmp;2-99@@ Hängen Sie ein Hintergrundbild mit der für eine Fax-Nachricht gemäßen Bildauflösung zur aktuellen Datei an. Für ein gutes Ergebnis fügen Sie ein schwarz-weißes Bild hinzu. @@new@@ Dieser Befehl gibt an, dass die folgenden Seiten sich auf den neuen Fax-Auftrag beziehen, damit mehr Fax-Nachrichten von dem ausgedruckten Material gemacht werden @@ez [email protected]@@ Setzen Sie einen alternativen Erzeuger ein. Alle Informationen (z.B. Benachrichtigung) wird in der Mailbox anderes Benutzers und im FaxJournal angezeigt, sofern dieser Kontakt in Ihrem Adressbuch gespeichert ist. Beachten Sie: wenn Sie @@ss@@ (Sofort senden) benutzen, wird die Fax-Nachricht im Hintergrund gesendet, ohne FaxGwise Client Fenster zu öffnen. Dazu ein Beispiel einer Fax-Nachricht, die mit besonderer Syntax geschrieben ist: @@fn 00493088045599@@ - Empfängerfaxnummer; @@sn Hans Tester@@ - Sendername; @@en Richard Tester @@ - Empfängername; @@et 380963636532@@ - Empfängernummer; @@be Ihre Anfrage@@ - Betreff Ihrer Fax-Nachricht. @@te Wir freuen uns sehr, dass Sie sich entschieden haben, unser Produkt FaxGwise in Ihrem Hause zu testen, und bedanken uns bei Ihnen dafür. &&&& FaxGwise ist speziell für Novell GroupWise-Umgebungen optimiert und bietet eine weitreichende Integration in GroupWise und Office-Anwendungen.@@ - der Text einer Nachricht; @@da c:\dics\datei1.doc@@ - Datei-Anhang; @@db ohne@@ - Kein Deckblatt ist ausgewählt; @@qu niedrig@@ -Niedrige Qualität ist ausgewählt; @@nv ja@@ - Nachrichtversand, “ja” bedeutet, dass die Nachrichtkopie versendet wird. 32 Wenn Sie die Befehle im Dokument vor dem Fax-Versand verbergen möchten, stellen Sie einen weißen Ausdruck auf weißem Untergrund ein. Zu beachten ist, wenn das Befehl @@ss@@ gewählt wurde, wird das Fax-Fernster nicht geöffnet und ein Fax wird im Hintergrundmodus sofort versendet. Wenn Sie den @@ss@@ Befehl nicht verwenden, wird das Fax-Hauptfenster automatisch geöffnet: - das erstellte Dokument wird zur Fax-Nachricht als ein Anhang hinzugefügt die Werte von angegebenen Befehlen werden zu den entsprechenden Feldern ins HauptFaxfenster und ins Deckblatt übergetragen 33 11 Faxversand von Microsoft Anwendungen Sie können Fax-Nachrichten via solche Anwendungen wie Word, Excel, etc. mit der Hilfe vom FaxGwise Druckertreiber versenden. Folgen Sie bitte File→Print→FaxGwise ClientPrinter. Der FaxGwise Druckertreiber wird ein Dokument ins FaxFormat konvertieren. Das Fenster für den Fax-Versand wird automatisch mit dem konvertierten Dokument im Anhang geöffnet. Wenn Sie ein Dokument erstellen, können Sie auch @@ Befehle benutzen. Nachdem Sie eine Druckfunktion gewählt haben, wird das Fax-Hauptfenster geöffnet. Das erstellte Dokument wird der Fax-Nachricht als ein Anhang hinzugefügt. Die Werte von angegebenen Befehlen werden zu den entsprechenden Feldern ins Fax-Hauptfenster und ins Deckblatt übergetragen. 34 Wenn Sie den @@ss@@ Befehl verwenden, wird das Fax versendet, ohne das Fax-Fenster geöffnet zu werden. Für den Faxversand von Microsoft Word steht eine Ikone „Send as Fax“ in der Symbolleiste von Microsoft Word optional zur Verfügung. Beim Klicken auf diese Ikone wird automatisch das Formular für den Faxversand geöffnet und das aktuell geöffnete Word-Dokument einer Fax-Nachricht angehängt. Die Funktion „Mail merge to FaxGwise“ versendet die Information automatisch von der Datenbank zur WordVorlage und füllt die benötigten Felder aus. 35 12 Email2Fax Gateway Die Funktion „Email2Fax Gateway“ ermöglicht Ihnen, Faxe als E-Mails direkt von Ihrer Mailbox zu versenden, ohne FaxGwise Client vorher installiert zu werden. Um Faxe mit der Hilfe von der Funktion „Email2Fax Gateway“ zu versenden: - Erstellen Sie eine neue E-Mail; - Geben Sie im Feld „An“ die E-Mail Adresse des Servers ein; - Geben Sie im Feld „Betreff“ die Faxnummer in {} Tags ein. Dann geben Sie alle benötigten Informationen nach dem End-Tag an. Schreiben Sie den Text Ihrer Fax-Nachricht im E-Mail-Körper. Benutzen Sie @@ Befehle falls notwendig (S. 10 Scan Engine) - Wenn es nötig ist, hängen Sie bitte ein Dokument an. Beachten Sie: In diesem Fall sind die Konvertierung von Anhängen auf der FaxGwise Serverseite durchgeführt. Alle genutzten Anwendungen (z.B. MS Office, die Anwendung zum Lesen von PDFDateien sollen auf der FaxGwise Server Maschine installiert werden.) Außerdem sollen alle notwendigen Dateiformate in der FaxGwise Server Konfiguration eingetragen werden. Bitten Sie Ihren Administrator die erforderlichen Eistellungen auf der Server-Seite zu konfigurieren. Nach der Absendung der Faxe via Email2FaxGateway bekommen Sie eine E-Mail, welche Status von den gesendeten Faxen oder eine von verzögerten und zeitversetzten Faxen zugewiesene ID (Order ID) enthält. Andere verfügbare @@ Befehle für die Email to FaxGateway Option Um die ausgehenden Fax-Nachrichten in die Warteschlange zu stellen, benutzen Sie folgende Befehle im Text Ihrer E-Mail: - Zustellung verzögern (wählen Sie das @@zv jjjjmmtt;hh:mm@@ Datum und die Zeit des Faxversandes) @@sd yyyymmdd;hh:mm@@ (Jahr, Monat, Tag, Stunde, Minute) - Wartend (Verzögerung Faxversandes ohne Datum) des @@zv wartend@@ @@sd hold@@ Um das Senden der Fax-Nachricht abzubrechen, den Fax-Status oder das Journal zu bekommen, schreiben Sie eine E-Mail an die FaxGwise Server E-Mail Adresse. Im Betreff geben Sie command_email in Tags ein, welche in den Server Einstellungen für Email to FaxGateway Option konfiguriert werden. Benutzen Sie folgenden Befehle mit zugewiesenen Order ID im E-Mail-Textkörper. 36 Um die verzögerten oder zeitversetzten Faxen sofort abzusenden: @@SofortSenden Order_ID@@ @@ss Order_ID@@ @@SendImmediately Order_ID@@ @@si Order_ID@@ Um ein Fax abzubrechen: @@FaxAbbrechen Order_ID@@ @@fa Order_ID@@ @@CancelDelayed Order_ID@@ @@cd Order_ID@@ Um einen Fax-Status zu bekommen: @@FaxStatus Order_ID@@ @@fs Order_ID@@ @@GetStatus Order_ID @@ @@gs Order_ID@@ Beachten Sie: Tragen Sie die für den Fax-Versand benutzte E-Mail Adresse in eines der Adressbücher ein, um die Funktion „Email to FaxGateway“ benutzen zu können. 37 13 Information und Hilfe Klicken Sie Hilfe, um: - das aktuelle Benutzerhandbuch zu erhalten unser 24/7 Support Team zu kontaktieren die Information über Ihre aktuelle FaxGwise Client Version anzusehen. Das Benutzerhandbuch können Sie auch im Tray-Menü finden. 38 14 FaxGwise Client Reparatur und Deinstallieren Um den FaxGwise Client zu reparieren oder deinstallieren, gehen Sie auf START MENÜ von Ihrem Rechner oder Laptop, öffnen Sie FaxGwise Menü und wählen Sie die gewünschte Option. Beachten Sie: Beenden Sie die laufenden GroupWise / Microsoft Outlook Sessionen bevor Sie das Wartungsfenster öffnen. Um die aktuelle Installation zu reparieren, markieren Sie „Neu installieren“ und klicken Sie „Weiter“. Um FaxGwise Client zu deinstallieren, wählen Sie Deinstallieren und klicken Sie „Weiter“. Der Wartungsassistent wird FaxGwise Client vom Ihrem PC entfernen. Wenn Sie FaxGwise erfolgreich deinstalliert haben, klicken Sie auf „Fertigstellen“, um den Prozess korrekt zu beenden. Wir bedanken uns bei Ihnen dafür, dass Sie sich für unsere Software entschieden haben. Ihr SKyPRO Team 39