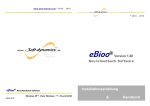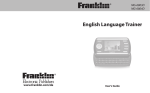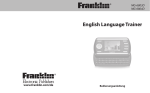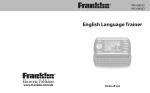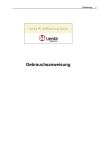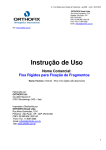Download Orthofix-Benutzerhandbuch (Software zum Visuellen
Transcript
Orthofix
Benutzerhandbuch für
Orthofix 1.2
Version:
Autor:
1.2
Heiko Voß
Neuro-MED GmbH
© 2003-2008
MediTECH Electronic GmbH
Inhaltsverzeichnis
1 SYSTEMVORAUSSETZUNGEN......................................................................................................................3
2 VORBEREITUNG VON ORTHOFIX..............................................................................................................4
2.1 INSTALLATION.....................................................................................................................................................4
2.2 DER ERSTE START...............................................................................................................................................4
2.2.1 Seriennummer eingeben..........................................................................................................................5
2.2.2 Sprache wählen.......................................................................................................................................5
2.2.3 Der Orthofix-Desktop.............................................................................................................................5
2.2.4 Datenbank-Kennwort ändern..................................................................................................................6
3 BEDIENUNG VON ORTHOFIX.......................................................................................................................7
3.1 KONFIGURATION UND DURCHFÜHRUNG EINES TRAININGS..........................................................................................7
3.1.1 Durchführung eines Trainings................................................................................................................9
3.1.2 Konfiguration eines Trainings..............................................................................................................10
3.1.2.1 Dauer / Schwere.............................................................................................................................11
3.1.2.2 Wortprobleme................................................................................................................................12
3.1.2.3 Optik...............................................................................................................................................14
3.1.2.4 Trainingsablauf..............................................................................................................................15
3.2 VERWALTUNG VON SCHÜLERN............................................................................................................................17
3.3 VERWALTUNG VON KATALOGEN..........................................................................................................................19
3.3.1 Konfigurationsgruppen.........................................................................................................................19
3.3.2 Das Menü Kataloge..............................................................................................................................20
3.4 PFLEGE DER WORTDATENBANK...........................................................................................................................20
3.4.1 Anlegen zusätzlicher Worte...................................................................................................................21
3.4.2 Anlegen neuer Wortschätze...................................................................................................................23
3.4.3 Anlegen neuer Lautprobleme................................................................................................................24
3.4.4 Update der Wortdatenbank...................................................................................................................25
3.4.5 Datenbank sichern................................................................................................................................25
4 ANWENDUNGSBEISPIELE...........................................................................................................................27
4.1 FALSCH EINGEGEBENE WORTE VERSTÄRKT ÜBEN....................................................................................................27
4.2 AUSGEWÄHLTE WORTE FÜR EIN DIKTAT ÜBEN......................................................................................................28
5 HINWEISE ZUR FEHLERBEHEBUNG........................................................................................................29
5.1 TCP/IP-NETZWERK NICHT INSTALLIERT...............................................................................................................29
5.2 WINSOCK 2.0 FEHLT..........................................................................................................................................29
6 GLOSSAR...........................................................................................................................................................30
2
1 Systemvoraussetzungen
Orthofix wurde unter Verwendung modernster Technologien der medizinischen Informationsverarbeitung entwickelt, die entsprechende Verarbeitungskapazitäten (Geschwindigkeit des Prozessors, Speicherplatz etc.) benötigen. Damit Sie also mit Orthofix optimal
arbeiten können, sollte Ihr Computersystem mindestens über folgende Eigenschaften
verfügen:
Einheit
Leistungswert
Prozessor
Pentium-II 233 MHz oder leistungsfähigerer Prozessor
Hauptspeicher
min. 64 MB, empfohlen 128 MB
Festplatte
100 MB frei
(Je nach Umfang der Daten, die Sie mit Orthofix verwalten werden, kann die Datenbank im späteren Betrieb größer werden, so
dass Orthofix (ggf. auch erheblich) mehr Festplattenspeicher benötigen wird.)
Betriebssystem
Windows 95/98/ME, Windows NT 4.0, Windows 2000, Windows XP
Software
Internet Browser, z.B. Internet Explorer
Bildschirmauflösung
800 x 600 Bildpunkte oder höher
Sonstiges
-
PC-Soundkarte
PC-Lautsprecher
Bei Rechnern, die die obigen Anforderungen nur sehr knapp erfüllen, wird dringend empfohlen, einzelne oder alle grafischen Effekte abzuschalten, um den Prozessor zu entlasten
und das Programm zu beschleunigen!
Es kann sonst vorkommen, dass Orthofix nur sehr träge auf Eingaben reagiert.
Zum Deaktivieren grafischer Effekte lesen Sie bitte Abschnitt 3.1.2.3 Optik.
3
2 Vorbereitung von Orthofix
Dieses Kapitel führt Sie in wenigen Schritten in die Installation und erste Inbetriebnahme
von Orthofix ein. Auf die eigentliche Trainingsdurchführung wird erst im nachfolgenden
Kapitel eingegangen.
2.1 Installation
Sofern auf Ihrem Computer Windows NT 4.0, Windows 2000 oder Windows XP installiert
ist, müssen Sie über Administrationsrechte verfügen. Wenn Sie sich nicht sicher sind,
wenden Sie sich bitte an Ihren Systembetreuer.
Gehen Sie wie folgt vor, um Orthofix von CD zu installieren:
1. Schließen Sie alle Anwendungen, bevor Sie Orthofix installieren.
2. Legen Sie die Orthofix-CD ein. Falls die Autostart-Funktion auf Ihrem Computer
deaktiviert ist, klicken Sie bitte auf das Arbeitsplatz-Symbol, öffnen das Explorerfenster für das CD-Laufwerk und starten "setup.exe" mit einem Doppelklick.
3. Der Orthofix-Setup-Assistent öffnet sich mit einem Begrüßungsbildschirm. Klicken Sie rechts unten auf "Weiter". Lesen Sie sich nun die Lizenzbedingungen
durch. Sie müssen diese Bedingungen durch Klick auf die "Ja"-Schaltfläche akzeptieren, um Orthofix installieren zu können.
4. Nun werden Ihnen die Installationshinweise angezeigt. Hier finden Sie gegebenenfalls auch aktuelle Tipps zur Problemlösung. Klicken Sie auf "Weiter".
5. Wählen Sie den Zielordner auf Ihrer Festplatte aus, in dem Orthofix installiert
werden soll. Sie können auch einen eigenen Programmpfad eingeben. Klicken Sie
dann auf "Weiter".
6. Bestimmen Sie, welche Orthofix-Komponenten installiert werden sollen. Belassen Sie hier möglichst die Voreinstellung (Vollständige Installation).
7. Sie können bestimmen, in welchem Ordner im Startmenü die Orthofix-Verknüpfung eingerichtet werden soll. Wenn Sie keine Verknüpfung erzeugen möchten,
markieren Sie das entsprechende Kästchen im unteren Fensterbereich. Klicken Sie
auf "Weiter".
8. Nun können Sie noch einmal kontrollieren, ob alle Einstellungen richtig gewählt
sind. Klicken Sie zum Start der Installation auf "Installieren". Orthofix kopiert die
erforderlichen Dateien und konfiguriert das Programm.
9. Abschließend muss der Computer neu gestartet werden. Nehmen Sie die CD
aus dem Laufwerk und bestätigen Sie den Neustart im Setup-Assistenten durch
Klick auf die Schaltfläche "Fertigstellen".
10. Nachdem der Computer neu gestartet ist, können Sie Orthofix über das Icon auf
dem Desktop oder über den Eintrag im Startmenü starten.
2.2 Der erste Start
Starten Sie Orthofix. Zunächst wird das System initialisiert. Dieser Vorgang dauert auf
modernen Computersystemen nur wenige Sekunden, kann auf älteren Computern mit
geringer Prozessorleistung aber durchaus wesentlich länger dauern
4
2.2.1 Seriennummer eingeben
Solange das Programm noch nicht lizensiert
ist, erscheint beim Programmstart die
Eingabeaufforderung für den Lizenzschlüssel. Senden Sie am Besten per Email die
Produktnummern für die jeweiligen Sprachen, die freigeschaltet werden sollen, an
MediTECH. Sie erhalten dann die jeweiligen
Lizenzschlüssel zurück und tragen diese an
die entsprechenden Stellen ein.
Wenn mindestens eine Sprache freigeschaltet wurde, startet Orthofix in der Vollversion. Lizenzen können auch im Menü unter
„Einstellungen“ – „Lizenz“ später frei geschaltet werden.
2.2.2 Sprache wählen
Sollten mehrere Sprachen frei geschaltet sein,
kann die Sprache, in der die Tests ablaufen,
beim Programmstart gewählt werden. Zum Umschalten auf eine andere Sprache muss Orthofix
beendet und wieder neu gestartet werden.
2.2.3 Der Orthofix-Desktop
Nach der Anmeldung können Sie den Orthofix-Desktop benutzen. Dieser Desktop integriert unter einer einheitlichen Oberfläche die verschiedenen Orthofix-Applikationen. Sie
erreichen die Orthofix-Funktionen über die Menüs. Klicken Sie sich einfach einmal durch
die verschiedenen Menüs und machen Sie sich vertraut, welche Funktionen Ihnen Orthofix zur Benutzung anbietet.
5
Der Desktop merkt sich beim Schließen Größe und Position jedes Fensters. Beim nächsten Öffnen erscheint es an der vorherigen Position wieder. Sie können auf diese Weise
die Arbeitsumgebung Ihren eigenen Vorlieben anpassen.
Im Menü sehen Sie immer alle Menüpunkte, die Ihnen Orthofix bietet. So haben Sie sofort einen Überblick über die gesamte Funktionalität. Je nachdem welche Applikationen
bereits geöffnet sind, können nur bestimmte Menüpunkte genutzt werden. Die anderen
Menüpunkte, die in dem jeweiligen Kontext nicht verwendet werden können oder dort
nicht sinnvoll bzw. erwünscht sind, werden deaktiviert (d.h. grau) dargestellt. Die Aktivierung/Deaktivierung der Menüpunkte hängt von dem jeweiligen Fenster ab, das zur
Zeit aktiviert ist. Ein aktiviertes Fenster erkennen Sie an der Titelleiste: Nicht aktivierte
Fenster erscheinen – je nach Windows-Farbeinstellungen – auf dem Desktop blasser.
2.2.4 Datenbank-Kennwort ändern
Das Kennwort für die Datenbank sollte aus Sicherheitsgründen auf jeden Fall geändert
werden. Wählen Sie im Menü "Einstellungen" den Menüpunkt "Datenbankkennwort ändern" aus. Im folgenden Dialog tragen Sie bitte ein
beliebiges Kennwort ein. Es sind allerdings nur die
ersten acht Zeichen des Kennworts von Bedeutung.
Bitte notieren Sie sich dieses Kennwort in Ihren Unterlagen auf Papier. Falls doch einmal Probleme mit
Ihrer Datenbank auftreten sollten, können Sie mit
Unterstützung der Hotline zur Problembehebung
schreiten – sofern Sie sich das Kennwort gemerkt
haben.
Wiederholen Sie das Kennwort in der zweiten Zeile zur Bestätigung und klicken Sie auf
"OK". Das Datenbankkennwort ist nun geändert.
6
3 Bedienung von Orthofix
In diesem Kapitel werden Sie zunächst mit der Durchführung eines Orthofix-Trainings
und dessen vielfältigen Konfigurationsmöglichkeiten vertraut gemacht. Neben dieser Basisfunktionalität bietet Orthofix weitere Werkzeuge an, die der Verwaltung des Datenstammes (Schülerverwaltung, Wortdatenbank) sowie der Vereinfachung der Trainingskonfiguration (Katalogverwaltung) dienen. Diese werden im Anschluss beschrieben.
3.1 Konfiguration und Durchführung eines Trainings
Durch Auswahl des Menüpunkts ToolsTrainings-Durchführung erscheint das Werkzeug
zur Trainingsdurchführung. Es ist das zentrale Fenster, in dem das Training durchgeführt
wird.
Zunächst muss ein Schüler für das Training ausgewählt werden. Hierzu wird in den beiden oberen Eingabefeldern der Name eines Schülers angegeben. Das obere Feld beinhaltet dabei den Vornamen, das untere den Nachnamen.
Wird nur der Anfang des Namens eines bereits angelegten Schülers eingegeben, so sucht
das Programm beim Verlassen des Eingabefeldes anhand der Eingabe einen passenden
Schüler aus der Datenbank heraus. Wenn z.B. die Angabe des Vornamens, oder eines
Teils davon, ausreicht, um einen Schüler zweifelsfrei zu identifizieren, so wird dieser automatisch ausgewählt. Die Suche nach passenden Namen erfolgt immer beim Verlassen
eines der beiden Eingabefelder, d.h. wenn die Tab-Taste betätigt oder mit der Maus in
ein anderes Eingabefeld geklickt wird. Trifft die Eingabe auf mehr als einen Schüler zu, so
wird der Schüler ausgewählt, der in alphabetischer Sortierung als erster zu der Eingabe
7
passt. Im unteren Teil des Fensters werden die letzten Tests des betreffenden Schülers
tabellarisch dargestellt.
Sollte zu einer Eingabe kein Schüler passen, bleibt der untere Bereich des Fensters leer.
Der neue Schüler kann dann neu angelegt werden. Wenn der ok-Button gedrückt wird
und kein passender Schüler in Orthofix vorhanden ist, fragt das Programm automatisch
nach, ob der Schüler neu angelegt werden soll.
Alternativ können Schüler auch mittels des Werkzeugs Schülerverwaltung angelegt
werden, wie es im Abschnitt "Verwaltung von Schülern" beschrieben wird.
Ist ein Schüler erfolgreich übernommen worden, so erscheint eine Tabelle der bislang
durchgeführten Trainings mit einer Übersicht der wichtigsten Ergebnisse, ein Editor zur
Konfiguration des Trainings (im Folgenden "Schnelleditor" genannt) sowie ein Start-Button, mit dem das Training begonnen wird.
Unter einer "Trainingskonfiguration" verstehen wir die Menge aller Voreinstellungen, die
den Ablauf eines Trainings bestimmen, wie zum Beispiel die Anzahl der zu trainierenden
Worte und die Zeit, welche dem Nutzer dafür maximal zur Verfügung stehen soll. Auf
einen Teil dieser Voreinstellungen besteht über den Schnelleditor direkter Zugriff, weitere
Einstellungen können nach Betätigen der Buttons Dauer/Schwere, Wortprobleme,
Optik oder Trainingsablauf erfolgen, wie im Abschnitt "Konfiguration eines Trainings"
erläutert wird.
Standardmäßig ist immer die zuletzt für einen Schüler verwendete Konfiguration auch
Basis für dessen nächstes Training. Wird also nach dem Öffnen der Trainings-Durchführung und Auswahl eines Schülers ohne weitere Änderungen der Konfiguration der
Start-Button gedrückt, wiederholt Orthofix dessen letztes Trainingsprogramm, wobei
sich die Auswahl und die Reihenfolge der Wörter im Rahmen des vorgewählten Wortproblems auf Grund der zufälligen Wortauswahl unterscheiden werden.
Neben der Möglichkeit, einzelne Aspekte der Trainingskonfiguration über den Schnelleditor oder den ausführlichen Konfigurationseditor anzupassen, können auch komplette
Konfigurationen bereits durchgeführter Trainings als Konfiguration für ein neues Training
übernommen werden. Als Orientierungshilfe wird der Name der jeweils verwendeten Konfiguration in der Tabellenspalte Konfiguration angezeigt. Wählen Sie in der Tabelle der
durchgeführten Trainings dasjenige aus, dessen Konfiguration sie wiederverwenden wollen und drücken den Button als aktuelle Konfiguration (ein Doppelklick auf einen Tabelleneintrag hat den gleichen Effekt). Die Konfiguration wird daraufhin in den Schnelleditor übernommen und bildet nun die Basis für das neue Training.
8
3.1.1 Durchführung eines Trainings
Nach Betätigung des Start-Buttons in der Trainings-Durchführung begibt sich Orthofix
in den Trainings-Modus. Dabei gliedert sich das Fenster in vier Bereiche:
1. Wortblock
2. Erfolgsanzeige
3. Uhr
4. Stop-Schaltfläche
Je nach Konfiguration wird ein Wort zunächst vom Computer buchstabiert oder lautiert
und in den Wortblock geschrieben.
Der Wortblock stellt die Silbentrennung des Wortes und die Plätze für die einzugebenden
Buchstaben dar. Buchstaben, deren Aussprache sich von der Schreibweise unterscheidet,
werden je nach Konfiguration durch eine andere Farbe hervorgehoben. Wird ein Buchstabe vom Schüler falsch eingegeben, so erfolgt eine optische und akustische Warnung.
Nach vollständiger Eingabe des Wortes erfolgt ein akustisches Lob. Optisch wird das Lob
und der Trainingsverlauf durch zwei Pyramiden dargestellt, die schichtweise wachsen.
Eine Kugel auf der grünen Pyramide symbolisiert ein korrekt eingegebenes Wort. Eine
Kugel auf der roten Pyramide symbolisiert ein falsch eingegebenes Wort. Optisches und
akustisches Lob können je nach Konfiguration deaktiviert werden.
Die stilisierte Uhr im unteren rechten Bereich zeigt dem Schüler die noch verbleibende
Zeit für das Training an, dabei symbolisiert ein Segment im inneren Oval eine Minute und
9
ein Segment im äußeren Oval jeweils 5 Sekunden. Die Anzahl der inneren Segmente variiert je nach eingestellter Trainingsdauer.
Über die Stop-Schaltfläche am unteren Rand des Fensters kann das Training jederzeit
abgebrochen werden. Bei einem Abbruch zählt das aktuelle Wort als falsch eingegeben.
Noch nicht trainierte Wort entfallen.
3.1.2 Konfiguration eines Trainings
Durch Anklicken eines der Buttons Dauer/Schwere, Wortprobleme, Optik oder Trainingsablauf im Fenster Trainings-Durchführung wird das Fenster Trainings-Konfiguration bearbeiten geöffnet. Es ermöglicht die Einstellung zahlreicher Trainingsparameter. Fortgeschrittene Benutzer können diese Parameter in sogenannten Katalogen
speichern, sodass einmal vorgenommene und häufig benötigte Einstellungen komfortabel
wiederverwendet werden können.
Das Fenster Trainings-Konfiguration bearbeiten enthält vier verschiedene Bereiche
die durch Karteikarten dargestellt werden. Beim Aufruf dieses Fensters über die vier Buttons Dauer/Schwere, Wortprobleme, Optik und Trainingsablauf im Fenster Trainings-Durchführung, wird die entsprechende Karteikarte angezeigt. Die Karteikarten
können aber auch direkt durch Anklicken gewechselt werden.
Die Einstellungsmöglichkeiten auf den einzelnen Karteikarten werden in den folgenden
Abschnitten beschrieben. Nachdem Sie alle Einstellungen für eine Konfiguration im Fenster Trainings-Konfiguration bearbeiten vorgenommen haben, speichern Sie diese
durch Anklicken des OK-Buttons oder verwerfen die Änderungen mit dem AbbrechenButton. Erst wenn Sie das Fenster verlassen haben, können Sie die Trainings-Durchführung starten.
10
3.1.2.1 Dauer / Schwere
Im Abschnitt Schwierigkeit können Parameter eingestellt werden, welche die Anzeige
eines Wortes während des Trainings beeinflussen.
Die Einblendzeit bestimmt die Zeit für das Einblenden eines einzelnen Buchstabens in
Sekunden. Die Verweildauer steuert die Zeit für die Anzeige eines Buchstabens nach
vollständiger Einblendung bis zum Beginn der Ausblendung. Die Ausblendzeit bestimmt
die Zeit, in der ein Buchstabe ausgeblendet wird.
Die Anzahl der Fehleingaben legt fest, wie oft ein einzelner Buchstabe falsch eingegeben werden darf, bevor er durch das Programm eingesetzt und als fehlerhaft gewertet
wird. Wird hier ein höherer Wert als Null eingetragen, so werden auch Worte mit Fehlern
noch als korrekt in der Statistik erfasst. Dies bietet sich insbesondere für Schüler an, die
erhebliche Schwierigkeiten bei der Eingabe haben.
Im Bereich Trainingsdauer kann die Dauer eines Trainingsdurchgangs über die maximal
zu trainierende Wortanzahl und die Maximaldauer in Minuten eingestellt werden. Der
Grenzwert, der zuerst erreicht wird, beendet das Training. D.h. hat der Schüler die eingestellte Anzahl Worte in weniger als der maximalen Zeit geübt, so wird das Training beendet. Hat der Schüler nach Ablauf der Zeit noch nicht alle Worte geübt, so wird das Training ebenfalls beendet. Hierdurch wird vermieden, dass sehr langsame Schüler zu lange
für ein Training benötigen.
Die Anzahl der Worte sollte in den vordefinierten Stufen von 3, 6, 10, 15, usw. eingestellt
werden, damit sich zum Ende des Trainings immer eine vollständige Pyramide ergeben
kann. Es kann aber auch jede beliebige Anzahl direkt in das Feld eingetragen werden.
11
3.1.2.2 Wortprobleme
Auf dieser Registerkarte werden die zu trainierenden Worte bzw. Wortmengen ausgewählt. Sie bilden die Grundmenge, aus denen das Programm die Worte des Tests zufällig
auswählt.
Der Grundgedanke ist dabei, mehrere Wortprobleme miteinander zu kombinieren und auf
einen übergeordneten Wortschatz einzuschränken.
Drei Arten von Mengen lassen sich kombinieren:
1. Wortmengen
In der Wortdatenbank gibt es Wortmengen (oder Wortschätze), die bestimmte Themenbereiche (z.B. Berufe) abdecken oder in sonstigen Sinnzusammenhängen stehen.
Sie werden durch Auswahl im Kontextmenü der Wortmengen-Tabelle oder den hinzufügen-Button neben der Tabelle eingefügt.
2. Lautprobleme
Lautprobleme sind in der Wortdatenbank definierte Wortmengen, die sich auf eine
phonetische Besonderheit beziehen, z.B. Dehnungs-h. Die Worte, die zu einem Lautproblem gehören, haben in der Regel keinen gemeinsamen Themenbereich oder Sinnzusammenhang. Sie werden durch Auswahl im Kontextmenü der Lautproblem-Tabelle
oder den hinzufügen-Button neben der Tabelle eingefügt.
3. Zusätzliche Testwörter aus der Worteingabe
Sollen einige wenige bestimmte Worte trainiert werden, können diese vom Trainingsleiter im Feld Worteingabe direkt eingegeben werden. Dazu werden die Worte in das
Eingabefeld Worteingabe eingetippt und mit dem übernehmen-Button übernommen. Da Orthofix nur Worte verwenden kann, zu denen es die Silbentrennung, Lautbesonderheiten und die Lautierung kennt, öffnet sich anschließend ein Fenster, in
dem die eingegebenen Worte mit Worten aus der Wortdatenbank verglichen werden
können. Bei Tippfehlern in der Worteingabe kann dort schnell das evtl. bereits kor12
rekt in der Wortdatenbank gespeicherte Wort ausgewählt werden. Ist ein Wort noch
nicht in der Wortdatenbank vorhanden, so muss es neu aufgenommen werden. Hierzu
wird ein weiteres Fenster geöffnet, in dem das Wort, wie im Abschnitt "Anlegen zusätzlicher Worte" beschrieben, angelegt wird. Die Worte aus der Worteingabe kommen je nach eingestellter Häufigkeit im Training vor!
Wortschatz:
Es wird zunächst ein Wortschatz (z.B. „im Krankenhaus“) angegeben. Dieser dient der
Einschränkung der weiter unten anzugebenden Wortmengen und Lautprobleme, liefert
selbst aber im Regelfall keine Wörter für ein Training.
Lediglich bei Wortmangel, wenn also Wortmengen, Lautprobleme und zusätzliche
Testwörter zusammen nicht genügend unterschiedliche Wörter für ein gegebenes Training umfassen, kann aus dem Wortschatz aufgefüllt werden.
Wenn auf der Karteikarte nur ein Wortschatz ausgewählt wird, werden für das Training
zufällige Wörter aus diesem Wortschatz benutzt, da dann Wortmangel bzgl. Wortmengen
und Lautproblemen herrscht, weil keine angegeben wurden.
Die Auswahl einer anderen Wortmangel-Strategie als „aus Wortschatz auffüllen“ im Feld
Bei Wortmangel wird in diesem Fall unterbunden, indem das Auswahlfeld deaktiviert
und die Strategie durch das Programm fest vorgegeben wird.
Wählt der Benutzer einen Wortschatz aus, der weniger Wörter umfasst, als die maximale
für ein Training zugelassene Anzahl (momentan 105), so erhält er eine Warnung, dass
ggf. nicht genügend Wörter für einen Test zur Verfügung stehen. Er wird aber nicht daran
gehindert, da für das tatsächliche Training ja nur sehr wenige Wörter eingestellt sein
könnten.
Versucht der Benutzer ein Training zu starten, bei dem Wortmangel herrscht, und die gewählte Wortmangel-Strategie ein Auffüllen auf die gewünschte Wörteranzahl nicht erlaubt
(Wortschatz ist zu klein), so wird er mit einer Fehlermeldung darauf hingewiesen und der
Start des Trainings wird verhindert. Dieser Fall sollte aber so gut wie nie vorkommen,
insbesondere wenn der Benutzer die Warnung bzgl. zu kleiner Wortschätze beherzigt.
Tip: Möchte der Benutzer trotz Angabe von Wortmengen und Lautproblemen (also ggf.
ohne Wortmangel) zufällige Wörter aus dem Wortschatz eingestreut haben, so kann er
den Wortschatz zusätzlich auch als Wortmenge einbinden.
Wortmengen:
In der Liste Wortmengen können mehrere (in der Wortdatenbank definierte) Wortmengen ausgewählt werden. Diese präzisieren die Wortauswahl für das Training.
Wenn die Einschränkung ausgewählt ist, dann werden nur Worte aus der jeweiligen
Wortmenge gewählt, die auch im Wortschatz enthalten sind. Die angegebenen Wortmengen werden also auf den Wortschatz eingeschränkt.
Durch die Angabe einer Häufigkeit wird festgelegt, wie häufig Worte aus einer Wortmenge relativ zu den anderen Wortmengen (sowie Lautproblemen und zusätzlichen Testwörtern) verwendet werden. Es ist zu beachten, dass sich die Prozentangaben nicht auf eine
einzelne Wortmenge beziehen, sondern nur auf das Verhältnis zwischen den Wortmengen
in einem Sinne, der nicht mathematisch exakt auf die Prozentangabe abgebildet werden
kann.
In obiger Abbildung wird also die Wortmenge „Berufe“ auf den Wortschatz „im Krankenhaus“ eingeschränkt, d.h. es können nur Worte aus „Berufe“ verwendet werden, die
ebenfalls in „im Krankenhaus“ enthalten sind.
Wenn Einschränkung abgewählt wurde, wird keine Einschränkung auf den Wortschatz
vorgenommen. Es kommen dann alle Wörter aus „im Krankenhaus“ plus „Berufe“ im
Training vor.
13
Lautprobleme:
In der Liste Lautprobleme können mehrere Lautprobleme angegeben werden. Es handelt sich dabei um eine eigene Kategorie von Wortmengen, die sonst aber genau wie in
der Liste Wortmengen behandelt werden. Es gelten die gleichen Bedingungen für Einschränkung und Häufigkeit.
Zusätzliche Testwörter:
In dem Eingabefeld Worteingabe können Wörter eingetragen werden, die besonders
wichtig für das Training sind. Sie werden daher niemals auf den Wortschatz eingeschränkt, sondern werden immer zusätzlich zu den anderen Mengen benutzt. Allerdings
soll die Häufigkeit der Verwendung variabel sein.
Insgesamt würde sich im Beispiel der Abbildung also eine Gesamtmenge von für das
Training zur Verfügung stehenden Wörtern wie folgt ergeben:
Wgesamt =
(„im Krankenhaus“ ∩ („Berufe“ ∪ „Dehnungs-h“ ∪ „scht oder st“))
∪ {Lumbalanästhesie}
3.1.2.3 Optik
Auf der Registerkarte Optik kann die Darstellung der Trainings-Durchführung angepasst werden.
Im Bereich Schriftart kann eine auf dem Computer vorhandene Schriftart und ihr Stil für
die Darstellung eines Wortes im Training ausgewählt werden.
Im Bereich Grafik kann über einen Auswahldialog das Hintergrundbild der TrainingsDurchführung verändert werden. Hierbei können auch vom Benutzer selbst erstellte Bilder im JPEG-Format (mit Dateiendung .JPG) verwendet werden.
Im Bereich Farben werden Farben für die Darstellung des Wortblocks festgelegt.
14
Im Bereich Verzierungen können grafische Effekte für die Darstellung während der Trainings-Durchführung variiert werden. So kann mit den Auswahlfeldern Grafik die Transparenz des Wortblocks aktiviert und der Deckungsgrad eingestellt werden. Außerdem
kann die Kantenglättung (Anti-Aliasing) für die Grafik und ein Schatteneffekt für die
Schrift eingestellt werden.
Bei weniger leistungsfähigen Rechnern wird dringend empfohlen, einzelne oder
alle Effekte abzuschalten, um den Prozessor zu entlasten und das Programm zu
beschleunigen!
Es kann sonst vorkommen, dass Orthofix nur sehr träge auf Eingaben reagiert.
Über die Animationsrate wird die Rate für das Neuzeichnen von Animationen gesteuert.
Eine hohe Animationsrate erzeugt flüssigere Animationen, belastet jedoch den Rechner
stärker. Bei weniger Leistungsstarken Rechnern wird dringend eine niedrigere
Animationsrate empfohlen!
In der Auswahlliste Rahmen können unterschiedliche Rahmen für die Buchstaben im
Wortblock eingestellt werden. Bei der Auswahl "kein Rahmen" werden die Buchstaben im
Wortblock nicht grafisch von einander abgesetzt.
Mit der Auswahlliste Silbentrennung können unterschiedliche Markierungen für Silbenenden eingestellt werden. Über die Trennungsbreite wird die Breite, der für die Silbentrennung eingestellten Markierung, festgelegt.
3.1.2.4 Trainingsablauf
Auf der Registerkarte Trainingsablauf kann der Ablauf eines Trainings festgelegt werden.
Einzelne Trainingsphasen können separat ein- bzw. ausgeschaltet werden. So kann
über das Auswahlfeld Ganzes Wort am Anfang anzeigen eingestellt werden, dass das
gesamte Wort einmal angezeigt wird, bevor es buchstabiert bzw. lautiert wird. Über das
Auswahlfeld Worteingabe auch rückwärts kann eine zusätzliche Trainingsphase aktiviert werden, in welcher der Nutzer das Wort auch rückwärts eingeben muss. Weiterhin
kann ausgewählt werden, ob die Worte buchstabiert oder lautiert werden sollen.
15
Die akustischen und visuellen Rückmeldungen für den Schüler können im Bereich Lob
und Tadel variiert werden. Über das Auswahlfeld Akustischer Lob und Tadel wird das
Abspielen von Sounds bei Falscheingabe eines Buchstabens aktiviert. Für die korrekte
Eingabe eines ganzen Wortes erfolgt ebenfalls eine akustische Meldung in Form eines Lobes.
Über das Auswahlfeld Visueller Lob und Tadel kann die Anzeige der farbigen Pyramiden geschaltet werden, die die Anzahl der korrekt bearbeiteten und fehlerhaften Wörter
symbolisch darstellen.
Über das Auswahlfeld Großbuchstaben kann festgelegt werden, ob der Schüler Großbuchstaben extra mit der Shift-Taste eingeben muss, oder ob Orthofix auch Kleinbuchstaben akzeptieren soll.
Eine Besonderheit für die Hervorhebung von Lautabweichungen bietet das Auswahlfeld
Großbuchstaben hervorheben. Ist dieses Feld ausgewählt, werden auch Großbuchstaben farbig markiert.
16
3.2 Verwaltung von Schülern
Über den Menüpunkt ToolsSchülerverwaltung wird das Werkzeug zur Verwaltung von
Schülern geöffnet.
In der Liste am linken Fensterrand werden alle bereits eingegebenen Schüler aufgeführt.
Dort kann ein einzelner Schüler ausgewählt werden. Seine Daten werden dann im rechten Bereich des Fensters dargestellt.
Über die Buttons unter der Schülerliste (oder das Kontextmenü) können neue Schüler
angelegt werden. Falls die MediTOOLs installiert sind, können Schülerdaten auch von dort
importiert werden. Außerdem können Schüler aus Orthofix gelöscht werden.
Über den Menüpunkt Diesen Schüler testen des Kontextmenüs, den testen-Button unter
der Schülerliste oder einen Doppelklick auf den Schülereintrag wird das Fenster Trainings-Durchführung für diesen Schüler geöffnet. Das Training kann dann wie in
3.1 Konfiguration und Durchführung eines Trainings beschrieben konfiguriert und durchgeführt werden.
Im rechten Bereich des Fensters können der Nachname, der Vorname und das Geburtsdatum eines Nutzers neu erfasst bzw. geändert werden. Die Änderungen werden sofort
wirksam.
Rechts neben den Schülerdaten wird eine kurze Zusammenfassung aller bereits durchgeführten Trainings angezeigt.
Unter den Schülerdaten befinden sich zwei Karteikarten mit detaillierten Daten zu durchgeführten Trainings und dabei trainierten Wörtern.
17
Für die durchgeführten Trainings werden auf der Karteikarte Trainings die fortlaufende
Nummer, das Datum, das Ergebnis, die Trainingszeit, die durchschnittlichen Zeiten je
Wort vorwärts und rückwärts, die Gesamtzahl der Worte, die Anzahl der korrekten Worte
und die Bezeichnung der Trainingskonfiguration aufgeführt.
Bei Bedarf können hier alte Trainings über den entfernen-Button (oder das Kontextmenü) gelöscht werden. Die fortlaufenden Nummern werden allerdings weiter gezählt, sodass im Nachhinein anhand der fehlenden Nummern nachvollzogen werden kann, an welchen Stellen Trainings gelöscht wurden.
Für die trainierten Wörter werden auf der Karteikarte Wörter das jeweilige Wort selbst,
die Gesamtzahl der Verwendung des Wortes, die Anzahl der richtigen Eingaben, die
durchschnittlich benötigte Zeit für das Wort vorwärts und rückwärts und die zuletzt benötigte Zeit vorwärts und rückwärts aufgeführt.
18
3.3 Verwaltung von Katalogen
Diese Kapitel richtet sich ausdrücklich an fortgeschrittene Orthofix-Benutzer!!!
Sie können Orthofix ohne Einschränkungen auch ohne die Verwendung der Katalogfunktionen benutzen.
Der regelmäßige Benutzer von Orthofix wird nach der Durchführung einer Reihe von Trainings mit verschiedenen Schülern vermutlich feststellen, dass er bestimmte Voreinstellungen in der Trainingskonfiguration immer wieder gleich oder ähnlich wählt. Er sollte
dann von der Möglichkeit Gebrauch machen, Teile der Konfiguration als sogenannten Katalogeintrag abzuspeichern, um sie im Folgenden als Gesamtheit immer wieder abrufen
zu können.
3.3.1 Konfigurationsgruppen
Grundlage dieser Möglichkeit ist die hierarchische Zusammenfassung mehrerer Voreinstellungen zu Konfigurationsgruppen, die optisch durch rötliche Balken voneinander abgesetzt und mit Überschriften versehen sind. Jede dieser Gruppen kann als Katalogeintrag unter einem eigenen Namen abgespeichert werden, nachdem eine Änderung an ihr
vorgenommen wurde. Dafür ist in dem Menü für diese Konfigurationsgruppe (Button neben der Überschrift drücken) der Eintrag In Katalog speichern auszuwählen und anschließend ein möglichst aussagekräftiger Name für den Katalogeintrag einzugeben. Der
neue Katalogeintrag erscheint nun in dem Auswahl-Menü für diese Konfigurationsgruppe
(Button neben dem aktuellen Eintragsnamen drücken) und kann im Folgenden jederzeit
direkt ausgewählt werden, etwa bei der Bearbeitung der Trainingskonfiguration für einen
anderen Schüler.
Nach einiger Zeit der Benutzung dieser Katalogeinträge stellt sich vermutlich heraus,
dass manche Einstellungen nur noch über Katalogeinträge vorgenommen werden, während andere fast immer direkt verändert werden. Dann lässt sich die Benutzeroberfläche
diesem Umstand anpassen und damit die Übersichtlichkeit steigern. Wo nur noch Katalogeinträge verwendet werden, lässt sich der Editor für die Direkteingabe ausblenden.
Wählen Sie herzu den Menüeintrag Editor anzeigen für die entsprechende Konfigurationsgruppe ab.
In Konfigurationsgruppen, in denen nie Katalogeinträge verwendet werden, lässt sich das
Menü für die Katalogeinträge ausblenden. Wählen Sie hierzu den Menüeintrag Auswahl
anzeigen für die entsprechende Konfigurationsgruppe ab.
Orthofix merkt sich diese Einstellungen dauerhaft.
19
3.3.2 Das Menü Kataloge
Neben dem direkten Zugriff auf Katalogeinträge aus den Menüs der Konfigurationsgruppen heraus ist deren Verwaltung auch über ein eigenes Werkzeug zur Katalogverwaltung
vorgesehen. Über diverse Einträge im Menü Kataloge ist die Pflege der unterschiedlichen
Kataloge möglich.
In der Liste am linken Rand des Fensters erscheinen alle Katalogeinträge, die für den
gewählten Katalog bereits angelegt wurden. Über die Buttons unter der Liste (oder das
Kontextmenü) können Katalogeinträge umbenannt und gelöscht werden.
Im rechten Bereich des Fensters erfolgt die Bearbeitung des jeweils links selektierten Eintrags. Hierzu werden die für die Katalogeinträge passenden Editoren eingeblendet, wie
sie im Abschnitt "Konfiguration eines Trainings" beschrieben wurden.
Neue Katalogeinträge entstehen entweder während der Testkonfiguration, wenn dort
über das Menüfeld der Eintrag In Katalog speichern gewählt wird oder indem in der
Katalogverwaltung ein bestehender Eintrag bearbeitet wird. Es wird dann eine Kopie des
Eintrags angelegt, die so lange veränderbar bleibt, bis sie mittels übernehmen-Button
oder Ok-Button in den Katalog übernommen wird. Die Veränderbarkeit eines Eintrags
wird durch ein Sternchen rechts neben dem Namen des Eintrages in der Liste der Katalogeinträge angezeigt. Wenn ein nicht veränderbarer Eintrag bearbeitet wird, wird erneut
eine Kopie angelegt.
3.4 Pflege der Wortdatenbank
Mit Orthofix wird eine umfangreiche vorkonfigurierte Wortdatenbank ausgeliefert. Sie
enthält zahlreiche Wörter, die im Rahmen des Trainings abgefragt werden können. Diese
20
Wörter werden in Wortschätze (z.B. "Typischer Wortschatz eines Schülers der Klasse 1")
und in Lautprobleme (z.B. "Worte mit ph") kategorisiert.
Als Benutzer von Orthofix können Sie diese vordefinierten Worte, Wortschätze und Lautprobleme nutzen. Um den wechselnden Sprachgewohnheiten der Schüler und ihren persönlichen Präferenzen gerecht zu werden, können Sie zusätzliche Worte zur Datenbank
hinzufügen und eigene Wortschätze und Lautprobleme definieren werden.
Diese Werkzeuge dienen nicht der Konfiguration einzelner Trainingssitzungen!!!
3.4.1 Anlegen zusätzlicher Worte
Nach Auswahl des Menüpunktes WortdatenbankWorte bearbeiten... öffnet sich das in
der Abbildung links dargestellte Fenster Wortdatenbank. Es enthält drei Karteikartenreiter über welche die Werkzeuge für Worte, Wortschätze und Lautprobleme erreicht werden können.
Auf der Karteikarte Worte ist befindet sich das Werkzeug zur Bearbeitung einzelner Worte.
Die in der Datenbank vorhandenen Worte werden in einer Tabelle dargestellt.
Im Kopf dieser Tabelle wird die Anzahl der aktuell dargestellten Worte angezeigt. Die Anzahl kann durch Auswahl eines Buchstabens aus Liste Worte mit auf Worte eingeschränkt werden, die mit diesem Buchstaben beginnen. Bei Auswahl des Eintrages alle
werden alle Worte angezeigt. Zusätzlich ist es möglich die Tabelle auf Worte mit einer
maximalen Länge einzuschränken. Bei Auswahl eines Wertes aus der Liste max. Länge
werden nur Worte angezeigt, die maximal die Länge des eingestellten Werts haben.
Selbstverständlich ist eine Kombination der beiden Filter möglich. Die erste Spalte der
Tabelle markiert die mit Orthofix ausgelieferten Systemeinträge mit einem Ausrufungs21
zeichen. Die folgenden Spalten stellen das Wort, seine Silbentrennung und hervorgehobene Laute dar.
Die mit einem Ausrufungszeichen versehenen Systemeinträge können vom Benutzer nicht verändert werden!!!
Es können jedoch über den neu-Button oder das Kontextmenü dieser Tabelle neue Worte
angelegt werden.
Nach Auswahl des Menüpunkts neu im Kontextmenü oder des entsprechenden Buttons
wird ein neues leeres Wort in die Tabelle eingefügt, welches anschließend im unteren Bereich des Fensters bearbeitet werden kann. Über den löschen-Button oder Menüpunkt
löschen des Kontextmenüs können Worte, die keine Systemeinträge sind, gelöscht werden. Systemeinträge sind geschützt und können nur von der Firma MediTECH bearbeitet
werden!
Im Eingabefeld Wort wird die korrekte Schreibweise des Wortes angegeben. Bei neu angelegten Wörtern wird das Wort beim Verlassen des Eingabefeldes automatisch in die folgenden Eingabefelder übernommen, um Tippfehler zu verhindern. Durch Anklicken des
Lautsprechersymbols hinter diesem Eingabefeld wird das eingegebene Wort vom Computer buchstabiert.
Im Eingabefeld Silbentrennung wird die korrekte Silbentrennung angegeben. Da beim
Verlassen des Eingabefeldes Wort das Wort bereits in dieses Eingabefeld übernommen
wurde, brauchen hier nur die Trennstriche ergänzt werden.
Das Eingabefeld lässt nur die Eingabe von Trennstrichen "-" innerhalb des Wortes zu. Andere Eingaben werden ignoriert.
Das Eingebefeld Lautabweichungen stellt Laute, die entgegen ihrer Schreibweise anders gesprochen werden, farblich hervorgehoben dar. Z.B. klingt das Wort "Zucker" wie
"Zuka", daher werden das "c", welches man nicht hört, und das "er", das wie "a" klingt,
farbig markiert.
Bei Neueingabe eines Wortes ist keiner der Buchstaben markiert. Durch Anklicken eines
hervorzuhebenden Buchstabens mit der linken Maustaste verändert dieser seine Farbe
und wird somit markiert.
Im Eingabefeld Lautierung werden die Laute des Wortes, der Aussprache entsprechend,
eingegeben. Orthofix schlägt automatisch eine Lautierung vor. Sollte diese nicht korrekt
sein, kann sie folgendermaßen korrigiert werden. Durch einen Mausklick auf die Lautierung, wird eine Liste mit vorhandenen Lauten eingeblendet. Die Laute werden durch
einen Klick mit der linken Maustaste in die Lautierung des Wortes übernommen. Bei einem Klick mit der rechten Maustaste wird der Laut vom Computer gesprochen. Falscheingaben können über das ""-Symbol vom Ende der Eingabe her gelöscht werden. Über
ein Kontextmenü im Feld Lautierung können Laute an beliebigen Positionen gelöscht werden. Nach Abschluss der Eingabe kann die Lautierung über das Lautsprechersymbol
rechts neben dem Eingabefeld angehört werden.
Durch Anklicken des Buttons übernehmen werden die vorgenommenen Einträge dauerhaft in die Datenbank übernommen. Über den Button zurücksetzen können die Änderungen rückgängig gemacht und die in der Datenbank gespeicherten Einträge wieder hergestellt werden.
Die Listen Wortschätze und Lautprobleme am rechten Rand des Fensters stellen alle
Wortschätze bzw. Lautprobleme dar, denen das in der Tabelle selektierte Wort zugeordnet ist. Ist das selektierte Wort ein Systemeintrag, so sind diese Listen deaktiviert. Bei
zusätzlich eingegebenen Worten können hier über das jeweilige Kontextmenü der Listen
Zuordnungen hinzugefügt bzw. gelöscht werden.
Bei Betätigung des Buttons hinzufügen (oder Auswahl aus dem Kontextmenü) wird ein
weiteres Fenster mit einer Auswahlliste geöffnet (rechts in der Abbildung). Aus dieser Liste können nun Wortschätze bzw. Lautprobleme ausgewählt und übernommen werden.
Durch Festhalten der Shift- bzw. der Strg-Taste ist, wie von Windows bekannt, die Selektion mehrerer Einträge möglich. Auch diese Auswahlliste kann durch Filter am oberen
22
Rand auf Einträge mit bestimmten Anfangsbuchstaben und/oder einer maximalen Wortlänge eingeschränkt werden.
Soll die Zuordnung eines Wortes zu einem Wortschatz bzw. Lautproblem näher erläutert
werden, kann dies im Eingabefeld Kommentar der Auswahlliste erfolgen. Werden in der
Liste mehrere Einträge selektiert, so erhalten alle Einträge bei der Übernahme den gleichen Kommentar.
Der Kommentar wird anschließend als sogenannter Tooltip in den Listen Wortschätze
bzw. Lautprobleme angezeigt. Tooltips erscheinen als kleine Einblendungen, wenn sich
der Mauszeiger einige Zeit über einem Eintrag befindet und keine Maustaste gedrückt
wurde.
3.4.2 Anlegen neuer Wortschätze
Das Anlegen und Bearbeiten von Wortschätzen erfolgt weitgehend analog zum Anlegen
und Bearbeiten von Worten. Sie erreichen dieses Werkzeug durch Auswahl der entsprechenden Karteikarte im Fenster Wortdatenbank oder über das Menü WortdatenbankWortschätze bearbeiten.... Es öffnet sich zunächst nur das linke Fenster. Das
Fenster Wortauswahl... kann über den Button hinzufügen bei Bedarf geöffnet werden.
Die Wortschätze werden in einer Tabelle dargestellt, in der Systemeinträge durch ein
Ausrufungszeichen markiert werden. In den folgenden Spalten wird die Bezeichnung des
Wortschatzes und ein evtl. angegebener Kommentar bzw. eine Erläuterung angezeigt.
Auch in dieser Tabelle können Einträge über die Buttons bzw. das Kontextmenü gelöscht
und neu angelegt werden. Systemeinträge können vom Benutzer weder bearbeitet
noch gelöscht werden!!!
23
Wird ein neuer Wortschatz angelegt, so erscheint er als leerer Eintrag in der Tabelle. Daraufhin kann er im unteren Teil des Fensters bearbeitet werden.
Im Eingabefeld Bezeichnung wird die Bezeichnung des Wortschatzes angegeben.
Im Eingabefeld Kommentar kann der Wortschatz mit einem optionalen Kommentar bzw.
einer Erläuterung zu seiner Verwendung versehen werden.
Durch den Button übernehmen werden die vorgenommenen Änderungen in die Datenbank übernommen. Über den Button zurücksetzen werden alle Änderungen verworfen
und die in der Datenbank gespeicherten Einträge werden wiederhergestellt.
Die Liste enthaltene Wörter zeigt alle Wörter an, die dem aktuell selektierten Wortschatz zugeordnet sind. Handelt es sich bei diesem Wortschatz nicht um einen Systemeintrag, so können Zuordnungen aus der Liste über die Buttons unter der Liste (bzw.
das Kontextmenü der Liste) gelöscht bzw. neue hinzugefügt werden. Analog zu „Anlegen
zusätzlicher Worte“ werden neue Worte aus einer Auswahlliste ausgewählt. Optional können Wortzuordnungen mit einem Kommentar versehen werden. Auch hier ist eine Mehrfachauswahl durch zusätzliches gedrückt halten der Shift- bzw. Strg-Taste möglich.
Wird auf einem langsamen Rechner in der Tabelle ein Wortschatz ausgewählt, der sehr
viele Worte enthält, dann kann es einige Sekunden dauern, bis sich die Liste der enthaltenen Wörter aufgebaut hat. Während dieser Zeit erscheint der Text "suche...".
3.4.3 Anlegen neuer Lautprobleme
Das Anlegen bzw. Bearbeiten von Lautproblemen erfolgt vollständig analog zum Anlegen
neuer Wortschätze. Im Gegensatz zu Wortschätzen sollen in Lautproblemen jedoch Worte
gruppiert werden, die ein bestimmtes phonetisches Problem gemeinsam haben.
24
3.4.4 Update der Wortdatenbank
Über den Menüpunk DateiWörterbuch importieren besteht die Möglichkeit, ein Update
des Wörterbuchs zu importieren. Hierbei werden nur Systemeinträge verändert. Ihre
selbst eingegebenen Worte und Wortschätze bleiben erhalten.
Per Voreinstellung werden Systemworte, -wortschätze und -lautprobleme, die von der
Firma MediTECH aus dem neuen Wörterbuch entfernt wurden, beim Update auch aus
dem lokalen Wörterbuch gelöscht. Sollen ggf. veraltete Worte, Wortschätze und Lautprobleme trotzdem bestehen bleiben, so muss die Option nicht mehr enthaltene Systemeinträge löschen abgewählt werden.
Im Eingabefeld Datei ist der Pfad zur neuen Wörterbuchdatei anzugeben. Über den Button „…“ wird ein Datei-Browser geöffnet, mit dem komfortabel die neue Wörterbuchdatei
ausgewählt werden kann.
Über den Button starte Import wird der Import des neuen Wörterbuchs begonnen. Je
nach Rechenleistung des verwendeten PCs und der Größe der alten und neuen Wörterbuchdatei kann die für den Import benötigte Zeit variieren. Es ist aber normal, wenn der
Import mehrere Minuten benötigt.
Zur Sicherheit wird beim Start des Imports zunächst eine Kopie der alten Wörterbuchdatei als komprimierte ZIP-Datei im Datenbankverzeichnis von Orthofix angelegt.
3.4.5 Datenbank sichern
Unter dem Menüpunkt DateiDatenbank sichern werden die Datenbanken von Orthofix
(Wortdatenbank und Schülerdatenbank) gemeinsam in eine komprimierte ZIP-Datei gesichert. Im abgebildeten Dialog wird das Zielverzeichnis für die ZIP-Datei ausgewählt. Diese ZIP-Datei ist auf einem separaten Datenträger an einem sicheren Ort zu verwahren.
Bitte führen Sie die Sicherung der Datenbanken regelmäßig durch, damit Sie im
Falle eines Datenverlustes eine möglichst aktuelle Datensicherung zur Verfügung haben.
Die Zeitabstände zwischen den Datensicherungen können Sie, Ihrem persönlichen Sicherheitsempfinden entsprechend, selbst bestimmen. Es ist Ihre Entscheidung welchen
Umfang an Datenverlust Sie tolerieren können. Für den Einsatz in einer therapeutischen
25
Praxis empfehlen wir für optimale Sicherheit eine tägliche Datensicherung auf einem externen Datenträger (ZIP-Disk, CD-ROM, etc.).
26
4 Anwendungsbeispiele
4.1 Falsch eingegebene Worte verstärkt üben
Ein Schüler soll in der Regel die Worte, mit denen er besonders große Schwierigkeiten
hat, verstärkt trainieren. Deshalb wählt Orthofix für ein Training bevorzugt Worte aus,
die in vorangegangenen Tests falsch eingegeben wurden. Je öfter ein Wort falsch eingegeben wurde, desto höher wird die Wahrscheinlichkeit, dass dieses Wort in einem folgenden Training wieder auftritt.
Sie brauchen sich um das besondere Training von Problemworten also nicht
selbst zu kümmern!!!
Wenn Sie jedoch selbst bestimmen wollen, welche Worte verstärkt trainiert werden sollen, können Sie wie folgt vorgehen.
1. Sie geben die in vorangegangenen Trainings falsch eingegebenen Worte im Fenster Trainings-Konfiguration bearbeiten auf der Karteikarte Wortprobleme in
das Feld Worteingabe ein. Diese Worte werden in jedem Training je nach gewählter Häufigkeit zusätzlich vorkommen. Wenn Sie eine größere Anzahl Worte
für das Training einstellen, als Sie in das Feld Worteingabe eingetragen haben,
werden weitere Worte zufällig aus dem weiter oben auf der selben Karteikarte angegebenen Wortschatz ausgewählt.
2. Dieser Ansatz ist immer dann sinnvoll, wenn Sie die selbe Menge von Problemworten mit unterschiedlichen Schülern verwenden wollen. Dieser Fall wird eher selten
vorkommen, da jeder Schüler seine individuellen Problemworte haben wird.
Legen Sie zunächst im Fenster Wortdatenbank auf der Karteikarte Wortschätze einen neuen Wortschatz mit einem aussagekräftigen Namen und einem kurzen
Kommentar an, z.B. Name „Problemworte1“, Kommentar „Problemworte von
XYZ“. Anschließend wechseln sie auf die Karteikarte Worte und suchen die gewünschten Worte aus der Liste heraus. Wenn Sie ein Wort selektiert haben, erscheinen in den Listen am rechten Fensterrand die Wortschätze und Lautprobleme, denen dieses Wort bereits zugeordnet ist. Klicken Sie nun den hinzufügenButton unter der Liste Wortschätze an. Es öffnet sich das Fenster Wortschatzauswahl. Dort wählen Sie den zuvor angelegten Wortschatz aus und klicken den
übernehmen-Button unter der Liste an. Der Wortschatz erscheint nun in der Liste der Wortschätze in dem anderen Fenster. So verfahren Sie mit allen Problemworten.
Sollte ein Wort noch nicht in der Worttabelle enthalten sein, so können Sie es neu
anlegen, indem Sie unter der Liste mit den verfügbaren Worten (Tabelle) den
neu-Button betätigen. Sie können das Wort dann, wie in Abschnitt „Anlegen zusätzlicher Worte“ beschrieben, eintragen.
Wenn Sie dem neuen Wortschatz alle Worte zugeordnet haben, können Sie das
Fenster Wortdatenbank wieder schließen. Den neuen Wortschatz können Sie
nun in der Trainings-Konfiguration, wie jeden anderen vordefinierten Wortschatz auch, verwenden.
Es wird zum einfacheren Verständnis empfohlen auch den Abschnitt „Pflege der
Wortdatenbank“ zu lesen.
27
4.2 Ausgewählte Worte für ein Diktat üben
Ein Schüler soll bestimmte Worte für einen besonderen Anlass trainieren, z.B. ein bevorstehendes Diktat.
Hierbei bieten sich zwei Vorgehensweisen an.
1. Sie geben die zu übenden Worte im Fenster Trainings-Konfiguration bearbeiten auf der Karteikarte Wortprobleme in das Feld Worteingabe ein und setzen
Sie die Häufigkeit auf 100%. Wenn Sie eine größere Anzahl Worte für das Training einstellen, als Sie in das Feld Worteingabe eingetragen haben, werden weitere Worte zufällig aus dem weiter oben auf der selben Karteikarte angegebenen
Wortschatz ausgewählt.
Diese Vorgehensweise hat den Nachteil, dass Sie die eingegebene Wortmenge
nicht für andere Schüler wiederverwenden können. Wenn Sie dies wünschen sollten Sie den 2. Ansatz wählen.
2. Wenn Sie verschiedene Worte z.B. für unterschiedliche Diktate üben wollen, bietet
es sich an, für jedes dieser Diktate einen eigenen Wortschatz anzulegen, auf den
Sie auch für verschiedene Schüler immer wieder zurückgreifen können.
Hierzu legen Sie zunächst im Fenster Wortdatenbank auf der Karteikarte Wortschätze einen neuen Wortschatz mit einem aussagekräftigen Namen und einem
kurzen Kommentar an, z.B. Name „Diktat1“, Kommentar „Diktat zu F und V“. Anschließend wechseln sie auf die Karteikarte Worte und suchen die gewünschten
Worte aus der Liste heraus. Wenn Sie ein Wort selektiert haben, erscheinen in den
Listen am rechten Fensterrand die Wortschätze und Lautprobleme, denen dieses
Wort bereits zugeordnet ist. Klicken Sie nun den hinzufügen-Button unter der
Liste Wortschätze an. Es öffnet sich das Fenster Wortschatzauswahl. Dort
wählen Sie den zuvor angelegten Wortschatz (z.B. „Diktat1“) aus und klicken den
übernehmen-Button unter der Liste an. Der Wortschatz erscheint nun in der Liste der Wortschätze in dem anderen Fenster. So verfahren Sie mit allen Worten,
die Sie für das Diktat eintragen wollen.
Sollte ein Wort noch nicht in der Worttabelle enthalten sein, so können Sie es neu
anlegen, indem Sie unter der Liste mit den verfügbaren Worten (Tabelle) den
neu-Button betätigen. Sie können das Wort dann, wie in Abschnitt „Anlegen zusätzlicher Worte“ beschrieben, eintragen.
Wenn Sie dem neuen Wortschatz alle Worte zugeordnet haben, können Sie das
Fenster Wortdatenbank wieder schließen. Den neuen Wortschatz können Sie
nun in der Trainings-Konfiguration, wie jeden anderen vordefinierten Wortschatz auch, verwenden.
Es wird zum einfacheren Verständnis empfohlen auch den Abschnitt „Pflege der
Wortdatenbank“ zu lesen.
28
5 Hinweise zur Fehlerbehebung
Sollten bei der Installation Fehler aufgrund fehlender Windows-Komponenten auftreten,
finden Sie hier Hinweise zu deren Behebung.
5.1 TCP/IP-Netzwerk nicht installiert
(Betrifft Windows-Installationen mit nicht
vollständig eingerichteter Netzwerkumgebung)
Orthofix arbeitet mit einer modernen Datenbank. Da auf diese Datenbank per TCP-Verbindung zugegriffen wird, kann Orthofix
nicht ohne die vollständig eingerichteten
TCP/IP-Komponenten betrieben werden.
Bitte gehen Sie wie folgt vor, um diese Komponenten zu installieren (Windows 95/98):
-
Klicken Sie in der Systemsteuerung auf Netzwerk.
-
Wählen Sie "Hinzufügen".
-
Wählen Sie in der Liste "Protokoll" aus und klicken Sie auf "Hinzufügen".
-
Wählen Sie in der linke Liste unter Hersteller "Microsoft" und klicken Sie in der
rechten Liste auf TCP/IP. Bestätigen Sie mit "OK".
-
Wählen Sie "OK". Nun benötigen Sie möglicherweise Ihre Windows-InstallationsCD.
-
Sie werden aufgefordert, den Computer neu zu starten. Die TCP/IP-Komponente
ist nun installiert.
Wichtig: Falls Sie Orthofix bereits installiert haben, müssen Sie die Installation wiederholen. Deinstallieren Sie Orthofix zunächst mit dem Eintrag im Startmenü ("Uninstall Orthofix"). Führen Sie danach setup.exe von der CD erneut aus.
5.2 Winsock 2.0 fehlt
Betrifft Windows-Installationen mit nicht vollständig eingerichteter Netzwerkumgebung.
Auf Windows-Systemen ohne die Winsock 2.0-Komponenten bleibt Orthofix u.U. nach
dem Start bei der Initialisierung des Sicherheitsmoduls stehen und auf dem Bildschirm erhalten Sie die Meldung "WARNING - UNSUPPORTED CONFIGURATION.
Windows Sockets 2 (Winsock 2.0) run-time components are missing". Bitte klicken Sie dann in dieser Box auf "OK" und brechen Sie danach die Ausführung von Orthofix bei Eingabe der Seriennummer ab. Installieren Sie das mitgelieferte Windows-UpdateProgramm. Sie finden es im Orthofix-Installationsverzeichnis unter "Erweitert\WindowsUpdate\W95ws2setup.exe" oder auf der CD.
Starten Sie das Update-Programm durch Doppelklick und folgen Sie den Anweisungen auf
dem Bildschirm. Danach starten Sie bitte Ihren Computer neu. Orthofix wird nun korrekt
starten.
29
6 Glossar
Buchstabieren
Aussprechen der einzelnen Buchstaben eines Wortes
Button
Meist rechteckige Fläche auf dem Bildschirm, durch deren Anklicken mit der Maus eine Aktion ausgeführt wird.
In Orthofix sind die Start- und Stop-Buttons bei der Testdurchführung oval.
Katalog/Katalogeintrag Eine vom Benutzer anpassbare Menge von Voreinstellungen, die
an anderen Stellen (z.B. anderen Trainings-Konfigurationen) wiederverwendet werden kann, ohne dass der Benutzer alle enthaltenen Einstellungen erneut eintippen muss, z.B. immer wiederkehrende Darstellungseinstellungen.
Orthofix verwendet Kataloge, um für bestimmte Bereiche einer
Trainings-Konfiguration Voreinstellungen abzuspeichern.
Kontextmenü
Vor allem Einträge in Listen oder Tabellen besitzen ein sogenanntes Kontextmenü. Dieses Kontextmenü wird angezeigt, wenn
man das Element mit der rechten Maustaste anklickt. Diese
Funktion wird in Windows z.B. im Datei-Explorer ausgiebig genutzt.
Die Bezeichnung Kontextmenü ergibt sich aus der Tatsache,
dass die Einträge des Menüs dem jeweiligen Kontext angepasst
werden können. Z.B. wird ein löschen-Eintrag nur dann angezeigt, wenn ein zu löschendes Element ausgewählt wurde und
der Benutzer das Recht zum Löschen des Elements hat.
Auch in Orthofix werden diese Menüs verwendet. Wenn Sie einmal eine Funktion suchen, klicken Sie ein Element einfach mit
der rechten Maustaste an. Sie können dabei nichts zerstören.
Lautieren
Aussprechen der Laute der einzelnen Buchstaben, z.B. "w" statt
"we".
Lautproblem
Eine Menge von Worten, die phonetische Gemeinsamkeiten haben, z.B. "Dehnungs-h".
Menü / Menüleiste
Eine Menüleiste (i.d.R. am oberen Fensterrand) ermöglicht das
Aufrufen einzelner Menüs, die beim Anklicken eines Eintrags in
der Menüleiste (z.B. Datei) geöffnet werden.
Durch Auswahl eines Eintrags in einem geöffneten Menü können
die Funktionen eines Programms aufgerufen werden.
Der Inhalt von Menüs und Menüleisten kann variieren. So können
z.B. Einträge, die in einem bestimmten Programmzustand (Kontext) nicht benutzbar sind ausgeblendet werden.
Menüs können wiederum verschachtelte Menüs enthalten.
Menüschaltfläche
Ein Button, bei dessen Anklicken ein Popup-Menü erscheint.
Popup-Menü
In der Regel durch Klicken mit der rechten Maustaste aktiviertes
Menü, das an beliebigen Stellen auf dem Bildschirm erscheinen
kann.
selektieren/Selektion
Syn. Für markieren, auswählen
Es wird häufig im Zusammenhang mit der Auswahl aus einer Liste verwendet.
30
ToolTip
Ein (meist gelb unterlegter) Hilfetext, der angezeigt wird, wenn
sich der Mauszeiger längere Zeit über einem Element (Button,
Text, Listeneintrag) befindet und keine Maustaste gedrückt wurde.
In Orthofix werden ToolTips häufig verwendet. Sie können darüber schnell Erläuterungen zu Abkürzungen oder Feldbezeichnungen erhalten.
Wortschatz
Eine Menge von Worten, die inhaltliche Gemeinsamkeiten haben,
z.B. "Auf dem Bauernhof".
31