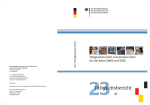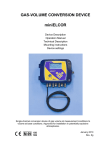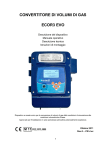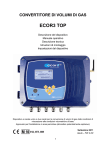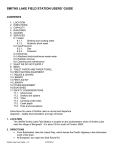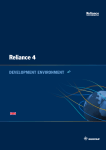Download Nils Körber und Joachim Elgas GbR
Transcript
Nils Körber und Joachim Elgas GbR
Bedienungsanleitung
zu "RheumaDok - Computer-gestützte Dokumentation in der rheumatologischen Praxis"
Nils Körber und Joachim Elgas GbR Handel mit nicht-genehmigungspflichtigen Waren, sowie Dienstleistungen aller Art
Gewerbeanmeldung 577/89 Stadt Erlangen
Nils Körber und Joachim Elgas GbR
Seite 2
Bedienungsanleitung RheumaDok
Inhalt
1
Einleitung.......................................................................................................................................... 6
1.1
Historie ...................................................................................................................................... 6
1.2
10 Jahre RheumaDok, Danksagung......................................................................................... 8
1.3
Zweckbestimmung .................................................................................................................... 9
2 Installation und Mehrbenutzerbetrieb............................................................................................. 10
2.1
Voraussetzungen .................................................................................................................... 10
2.2
Mehrbenutzer- und Serverbetrieb ........................................................................................... 12
2.3
Spezielle Hinweise für Benutzer mit Internet Explorer 7 oder höher ...................................... 16
2.4
Spezielle Hinweise für Benutzer von Windows 7 und Windows 8.......................................... 16
2.5
Access 2007: Neuinstallation der Datenbankdatei und der Access 2007-Laufzeitumgebung
von CD, ab Windows XP SP2............................................................................................................ 17
2.6
Access 2007: Spezielle Hinweise ........................................................................................... 20
2.7
Access 2007: Änderung von Registry-Einträgen von Hand ................................................... 23
2.8
Access 2007: Umstellung von Access 2002- auf Access 2007-Laufzeitumgebung............... 30
2.9
Access 2007: De-Installation von RheumaDok und Access 2007-Laufzeitumgebung........... 31
2.10 Access 2007-Vollversion: Bereitstellen der Datenbankdatei ohne Laufzeitumgebung .......... 31
2.11 Access 2002: Systemgrenzen ................................................................................................ 32
2.12 Access 2002: Neuinstallation der Datenbankdatei und der Access 2002-Laufzeitumgebung
von CD, für alle Windows-Versionen bis Windows XP SP3 .............................................................. 33
2.13 Access 2002: Neuinstallation der Datenbankdatei und der Access 2002-Laufzeitumgebung
von CD, für Windows Vista ................................................................................................................ 34
2.14 Access 2002: De-Installation von RheumaDok und Access 2002-Laufzeitumgebung........... 36
2.15 Access 2002-Vollversion: Bereitstellen der Datenbankdatei ohne Laufzeitumgebung .......... 36
2.16 Installation verschiedener Access-Versionen auf einem Rechner ......................................... 37
2.17 Anmerkungen zu Access 2010 / Office 2010.......................................................................... 38
2.18 Anmerkungen zu Access 2013 / Office 2013.......................................................................... 38
2.19 Anwenderbetreuung................................................................................................................ 40
3 Arbeiten mit RheumaDok: Erste Schritte ....................................................................................... 41
3.1
Programmstart bei Benutzung der Access 2002-Laufzeitumgebung ..................................... 41
3.2
Programmstart bei Benutzung der Access 2007-Laufzeitumgebung ..................................... 41
3.3
Programmstart bei Benutzung von Office XP Professional oder Office 2007 Professional ... 41
3.4
Hinweise für die parallele Benutzung verschiedener Access-Versionen................................ 43
3.5
Start der RheumaDok-Oberfläche .......................................................................................... 44
3.6
Das Hauptformular (Stammdatenformular)............................................................................. 45
3.7
Grundsätzliches zum Arbeiten mit den Einzelformularen ....................................................... 47
3.8
Anpassung an Ihr Praxisumfeld .............................................................................................. 50
4 Übergang auf eine neuere RheumaDok-Version........................................................................... 52
4.1
Bereitstellen der neuen Datenbankdatei................................................................................. 52
4.2
Datenübernahme für Versionsübergang................................................................................. 53
4.3
Bereitstellen der aktualisierten Bedienungsanleitung (bei Bedarf) ......................................... 54
4.4
Anpassung an Ihr Praxisumfeld .............................................................................................. 55
4.5
Unterschiede zwischen Version 1.0 und Version 2.0 ............................................................. 56
4.6
Unterschiede zwischen Version 2.0 und Version 2.1 ............................................................. 57
4.7
Unterschiede zwischen Version 2.1 und Version 2.2 ............................................................. 59
4.8
Unterschiede zwischen Version 2.2 und Version 3.0 ............................................................. 59
4.9
Unterschiede zwischen Version 3.0 und Version 3.1 ............................................................. 61
4.10 Unterschiede zwischen Version 3.1 und Version 3.2 ............................................................. 62
4.11 Unterschiede zwischen Version 3.2 und Version 3.3 ............................................................. 65
Ausgabe 5.3 Stand 2014-05-18
Nils Körber und Joachim Elgas GbR
5
6
7
8
Seite 3
Bedienungsanleitung RheumaDok
4.12 Unterschiede zwischen Version 3.3 und Version 3.4 ............................................................. 65
4.13 Unterschiede zwischen Version 3.4 und Version 4.0 ............................................................. 66
4.14 Unterschiede zwischen Version 4.0 und Version 4.1 ............................................................. 68
4.15 Unterschiede zwischen Version 4.1 und Version 4.2 ............................................................. 70
4.16 Unterschiede zwischen Version 4.2 und Version 4.3 ............................................................. 71
4.17 Unterschiede zwischen Version 4.3 und Version 4.4 ............................................................. 74
4.18 Unterschiede zwischen Version 4.4 und Version 5.0 ............................................................. 77
4.19 Unterschiede zwischen Version 5.0 und Version 5.1 ............................................................. 78
4.20 Unterschiede zwischen Version 5.1 und Version 5.2 ............................................................. 79
4.21 Unterschiede zwischen Version 5.2 und Version 5.3 ............................................................. 80
Stammdatenverwaltung ................................................................................................................. 82
5.1
Stammdatenformular............................................................................................................... 82
5.2
Suchfunktionen ....................................................................................................................... 84
5.3
Zusatzformular für ergänzende Stammdaten ......................................................................... 85
5.4
Automatische Komprimierung................................................................................................. 88
5.5
Automatische Datensicherung (Tagessicherung)................................................................... 88
5.6
Sicherheitsfunktion gegen unbemerkten Verlust von Datensätzen ........................................ 89
Die Module für ‚Eingaben Arzt / Arzthelferin’ ................................................................................. 91
6.1
Befunde / BSG, CRP, Röntgen............................................................................................... 91
6.2
Medikamente früher ................................................................................................................ 93
6.3
Medikamente aktuell ............................................................................................................... 94
6.4
Komorbidität ............................................................................................................................ 99
6.5
Kerndokumentation ............................................................................................................... 100
6.6
Kardiovaskuläres Risiko........................................................................................................ 103
6.7
DAS 28 / weitere Befunde, SDAI, CDAI................................................................................ 112
6.8
RA-Prognose-Rechner (nach Visser et al.) .......................................................................... 115
6.9
US7 ....................................................................................................................................... 119
6.10 BASMI ................................................................................................................................... 121
6.11 ASDAS .................................................................................................................................. 122
6.12 Axiale SpA............................................................................................................................. 124
6.13 ECLAM .................................................................................................................................. 126
6.14 SLEDAI ................................................................................................................................. 127
6.15 BVAS..................................................................................................................................... 128
Die Module für ‚Eingaben Patient / Arzthelferin’ .......................................................................... 129
7.1
Patienten-Eigenbeurteilung................................................................................................... 129
7.2
FFbH-PR ............................................................................................................................... 130
7.3
HAQ ...................................................................................................................................... 131
7.4
EuroQol EQ-5D ..................................................................................................................... 133
7.5
Kerndokumentation Kurzfragebogen (Stand Kerndoku ab 2013)......................................... 134
7.6
FACIT-Erschöpfung .............................................................................................................. 137
7.7
PHQ-9 ................................................................................................................................... 139
7.8
WHO-5 .................................................................................................................................. 141
7.9
DLQI ...................................................................................................................................... 142
7.10 RAID...................................................................................................................................... 144
7.11 RADAI ................................................................................................................................... 145
7.12 BASDAI ................................................................................................................................. 147
7.13 BASFI .................................................................................................................................... 148
Die Module für ‚Auswertungen’ .................................................................................................... 149
8.1
Auswertung Übersicht ........................................................................................................... 149
Ausgabe 5.3 Stand 2014-05-18
Nils Körber und Joachim Elgas GbR
Seite 4
Bedienungsanleitung RheumaDok
8.2
Auswertung Graphik Scorewerte .......................................................................................... 151
8.3
Auswertung Befundtexte ....................................................................................................... 155
8.4
Historie Untersuchungsdaten................................................................................................ 157
8.5
Studien .................................................................................................................................. 157
9 Die Module für ‚Administration’ .................................................................................................... 158
9.1
Aktivieren der Administrator-Funktionen............................................................................... 158
9.2
Sofortsicherung ..................................................................................................................... 158
9.3
Patientenwechsel sperren und freigeben ............................................................................. 160
9.4
Hinzugefügte Patienten mit anzeigen ................................................................................... 161
9.5
Diesen Patienten-Datensatz löschen.................................................................................... 161
9.6
Datensicherung konfigurieren/schreiben/einlesen................................................................ 161
9.7
Wiederherstellen der Daten aus einer Sicherungskopie....................................................... 164
9.8
Leerformulare ausdrucken .................................................................................................... 166
9.9
Arztdaten verwalten .............................................................................................................. 167
9.10 Daten in Tabellenansicht öffnen ........................................................................................... 168
9.11 Datenübernahme für Versionsübergang............................................................................... 171
9.12 Datenübergabe für TK-Vertrag 2013 .................................................................................... 173
9.13 Kerndokumentation konfigurieren ......................................................................................... 179
9.14 Datenübergabe an das Deutsche Rheumaforschungszentrum............................................ 179
9.15 Einlesen von Altdaten vom Deutschen Rheumaforschungszentrum.................................... 180
9.16 GDT-Schnittstelle konfigurieren ............................................................................................ 181
9.17 LDT-Schnittstelle konfigurieren............................................................................................. 182
9.18 Schnittstelle für mobile Erfassungssysteme konfigurieren ................................................... 183
9.19 Vertrauenswürdigen Speicherort registrieren ....................................................................... 183
10 Studien ......................................................................................................................................... 184
10.1 Allgemeine Auswertungen und Datenexport ........................................................................ 184
10.2 Deutsche MabThera Kohortenstudie (DMK)......................................................................... 186
11 Mobile Erfassung der Gelenkstati ................................................................................................ 191
11.1 Konzept ................................................................................................................................. 191
11.2 Technische Voraussetzungen für Möglichkeit 1 „Bedienung per Zweitbildschirm“ .............. 191
11.3 Technische Voraussetzungen für Möglichkeit 2 „mobile Bedienung per Fernsteuerung“ .... 191
11.4 Kleiner Exkurs: Was ist VNC? .............................................................................................. 192
11.5 Installation eines VNC-Servers am Beispiel ......................................................................... 193
11.6 Installation eines VNC-Clients am Beispiel........................................................................... 193
11.7 Einschalten der Erweiterung ................................................................................................. 193
11.8 Arbeiten mit der Erweiterung ................................................................................................ 194
12 GDT-Schnittstelle ......................................................................................................................... 198
12.1 Allgemeines........................................................................................................................... 198
12.2 Praxis-EDV als GDT-Server: Datenabgleich auf Anforderung aus RheumaDok heraus ..... 200
12.3 Praxis-EDV mit GDT-Server: Datenabgleich als automatische Funktion beim Starten von
RheumaDok ..................................................................................................................................... 201
12.4 Praxis-EDV ohne GDT-Server: Datenabgleich als automatische Funktion beim Starten von
RheumaDok ..................................................................................................................................... 203
12.5 Konfiguration der GDT-Schnittstelle ..................................................................................... 206
12.6 Weitergehende Informationen zur Anbindung an einzelne Praxis-EDVen ........................... 209
12.7 Exemplarische Integration am Beispiel von MEDISTAR ...................................................... 210
13 LDT-Schnittstelle .......................................................................................................................... 214
13.1 Allgemeines........................................................................................................................... 214
13.2 Anwendungsszenarien.......................................................................................................... 216
Ausgabe 5.3 Stand 2014-05-18
Nils Körber und Joachim Elgas GbR
Seite 5
Bedienungsanleitung RheumaDok
13.3 Konfiguration der LDT-Schnittstelle ...................................................................................... 218
13.4 Relevante Test-Idents festlegen ........................................................................................... 220
13.5 Einlesen von Labordaten ...................................................................................................... 222
14 Schnittstelle für mobile Erfassungssysteme................................................................................. 225
14.1 Erfassungssystem M.O.M Helenaa ...................................................................................... 225
14.2 Erfassungssystem ScoreCheck Rheuma ............................................................................. 226
14.3 Erfassungssystem RheumaDokM......................................................................................... 227
14.4 Stationärer Patienten-Eingabeplatz mit RheumaDokM ........................................................ 228
14.5 Schnittstelle konfigurieren ..................................................................................................... 229
14.6 Bedienung: Erstellen von Auftragsdateien............................................................................ 230
14.7 Bedienung: Einlesen von Antwort-Daten .............................................................................. 232
14.8 Bedienung: Anzeige und Export von Tageslisten ................................................................. 237
15 Anwenderspezifische Erweiterungen ........................................................................................... 238
15.1 Allgemeines........................................................................................................................... 238
15.2 Erweiterungen sichtbar oder unsichtbar schalten................................................................. 238
15.3 Erweiterung für Universitätsklinik Erlangen .......................................................................... 239
15.4 Erweiterung für Logbuch-Dateien ......................................................................................... 239
15.5 Erweiterung für Windows-Benutzernamen ........................................................................... 240
15.6 Erweiterung für Status Nutzdaten ......................................................................................... 240
15.7 Erweiterung für mobile Erfassung der Gelenkstati im DAS28-Formular .............................. 240
15.8 Erweiterung für die Übergabe von Textbausteinen an die Praxis-EDV ISYNET.................. 241
16 Arbeiten mit der Access-Bedienoberfläche .................................................................................. 242
16.1 Datenbankfenster.................................................................................................................. 242
16.2 Auswertung mittels Abfragen, Allgemeines .......................................................................... 245
16.3 Einfache Auswahlabfrage erstellen mit Assistent ................................................................. 245
16.4 Weiterverwendung von Abfrageergebnissen........................................................................ 253
16.5 Einfache Auswahlabfrage erstellen ohne Assistent.............................................................. 253
16.6 Komplexere Auswahlabfrage erstellen ................................................................................. 256
17 Eigene Erweiterungen .................................................................................................................. 261
17.1 Allgemeines........................................................................................................................... 261
17.2 Beispielhaftes Vorgehen für ein eigenes Einzelformular ...................................................... 261
17.3 Weitere Hinweise .................................................................................................................. 262
Ausgabe 5.3 Stand 2014-05-18
Nils Körber und Joachim Elgas GbR
1
1.1
Seite 6
Bedienungsanleitung RheumaDok
Einleitung
Historie
Das Projekt "RheumaDok - Computer-gestützte Dokumentation in der rheumatologischen Praxis"
wurde initiiert von Dr. Rüdiger de la Camp. Es wurde und wird im Auftrag des Berufsverbandes
Deutscher Rheumatologen BDRh durchgeführt.
RheumaDok ist eine Datenbank-Applikation zur Erfassung, Speicherung, Archivierung, Auswertung
und Übertragung von Patientendaten, es ersetzt damit Teile der früher üblichen Papierablage in der
Arztpraxis.
Technisch basiert RheumaDok auf dem Datenbanksystem Microsoft Access 2002. (Access 2002 ist
Bestandteil des Programmpaketes Microsoft Office XP Professional.) Zum Einsatz kann alternativ
auch Access 2007 benutzt werden.
Die erste Version von RheumaDok wurde im mit freundlicher Unterstützung der Abbott GmbH erstellt
und im Frühjahr 2004 für den Breiteneinsatz freigegeben.
Von RheumaDok sind bisher folgende Versionen erschienen:
•
RheumaDok Version 1.0 vom Mai 2004
•
RheumaDok Version 2.0 vom Mai 2005
•
RheumaDok Version 2.1 vom September 2005
•
RheumaDok Version 2.2 vom September 2006
•
RheumaDok Version 3.0 vom April 2007
•
RheumaDok Version 3.1 vom Januar 2008
•
RheumaDok Version 3.2 vom April 2008
•
RheumaDok Version 3.3 vom September 2008
•
RheumaDok Version 3.4 vom Dezember 2008
•
RheumaDok Version 4.0 vom Januar 2010
•
RheumaDok Version 4.1 vom April 2010
•
RheumaDok Version 4.2 vom Dezember 2010
•
RheumaDok Version 4.3 vom Dezember 2011
•
RheumaDok Version 4.4 vom November 2012
•
RheumaDok Version 5.0 vom Mai 2013.
•
RheumaDok Version 5.1 vom Oktober 2013.
•
RheumaDok Version 5.2 vom Dezember 2013.
•
RheumaDok Version 5.3 vom Mai 2014.
Mit RheumaDok Version 5.3 sind insgesamt 44 Arbeitspakete implementiert worden:
1. Stammdatenformular
2. DAS 28, mit Möglichkeit zur mobilen Erfassung der Gelenkstati
3. Komorbidität
Ausgabe 5.3 Stand 2014-05-18
Nils Körber und Joachim Elgas GbR
Seite 7
Bedienungsanleitung RheumaDok
4. Aktuelle und frühere Medikamente
5. Befunde / BSG, CRP, Röntgen
6. BASFI
7. Krankheitsaktivität (Patienten-Eigenbeurteilung)
8. FFbH-PR
9. HAQ
10. BASDAI
11. BASMI
12. „Report“ (Auswertung) Übersicht
13. „Report“ (Auswertung) Graphik Scorewerte
14. „Report“ (Auswertung) Befundtexte
15. ECLAM
16. GDT-Schnittstelle
17. Kerndokumentation
18. Verwendung standardisierter Diagnosen
19. Verschiedene Verbesserungen, einschließlich neuem „Report“ (Auswertung) Historie
Untersuchungsdaten
20. Upgrade/Versionsübergang
21. Exemplarische Integration mit einer Praxis-EDV (anhand von MEDISTAR)
22. Einlesen von Kerndoku-Altdaten
23. DLQI (wieder verfügbar ab V4.4) und Anwendungsbeobachtung HUM 05-3 (nicht mehr verfügbar)
24. EuroQol EQ-5D
25. KVB-Piloprojekt 2008, KVB-Qualitätsmaßnahme 2010
26. RA-Prognose-Recher (nach Visser et. al.)
27. Schnittstelle zu mobilen Erfassungssystemen (z.B. RheumaDokM oder ScoreCheck Rheuma)
28. Installation unter Windows Vista, Installation unter Windows 7 mit Access 2007
29. FACIT-Fatigue
30. SF-12 (nur in Verbindung mit M.O.M Helenaa benutzbar)
31. Studien (Allgemeine Auswertungen und Datenexport, Deutsche MabThera Kohortenstudie (DMK))
32. BVAS
33. PHQ-9
34. WHO-5
35. SLEDAI
36. ASDAS B
37. RAID
38. „Report“ (Auswertung) Status Nutzdaten (anwenderspezifische Erweiterung)
39. RADAI
40. US7
41. LDT-Schnittstelle
42. Axiale SpA
43. Kardiovaskuläres Risiko
Ausgabe 5.3 Stand 2014-05-18
Nils Körber und Joachim Elgas GbR
Seite 8
Bedienungsanleitung RheumaDok
44. TK-Vertrag
1.2
10 Jahre RheumaDok, Danksagung
2004 – 2014
Mittlerweile wird RheumaDok seit 10 Jahren eingesetzt, gepflegt und weiterentwickelt.
RheumaDok ist inzwischen im Bereich der niedergelassenen Rheumatologen das mit Abstand
meistgenutzte Dokumentationsprogramm.
Ich möchte mich bei dieser Gelegenheit herzlich bedanken
•
Bei Dr. Rüdiger de la Camp, dem „Vater“ von RheumaDok, der nicht nur die Idee für dieses
Projekt hatte, sondern bis heute auch sehr aktiv bei Aufgabenstellung und Test an RheumaDok
mitarbeitet
•
Bei dem „Paten“ Dr. Edmund Edelmann, der als Vorsitzender des BDRh mit Weitsicht die
Möglichkeiten von RheumaDok erkannte, die Entwicklung beauftragte und RheumaDok bis heute
fördert
•
Bei den „Paten“ Frau Dr. Elke Zeise und Olaf Weppner, Abbott Deutschland, die 2003/2004 zum
Anschub des Projekts dem BDRh als Sponsor zur Seite standen
•
Bei anderen Auftraggebern neben dem BDRh, die durch Ideen und Kostenübernahme einzelne
Erweiterungen ermöglichten
•
Bei den Rheumatologen und anderen „Wissenden“, die mich medizinisch-fachlich und als Tester
oder Pilotanwender bei der Entwicklung unterstützt haben
•
Last but not least, bei allen RheumaDok-Anwendern, die sich mit Rückmeldungen aller Art an der
Weiterentwicklung und Sicherung der Qualität von RheumaDok beteiligten.
Nils Körber, im Mai 2014
Ausgabe 5.3 Stand 2014-05-18
Nils Körber und Joachim Elgas GbR
1.3
Seite 9
Bedienungsanleitung RheumaDok
Zweckbestimmung
RheumaDok dient der Erfassung, Speicherung und Archivierung sowie Wiedergabe und Transfer
medizinischer Daten, es ersetzt damit Teile der früher üblichen Papierablage in der Arztpraxis.
Eine Weiterverarbeitung von Daten findet im Sinne von Schreib-, Such- und Rechenhilfen statt, um die
Arbeitsabläufe in der Arztpraxis produktiver zu gestalten. Die aus externen Quellen vorliegenden
Instrumente, z.B. validierte Patienten-Fragebögen, werden dabei elektronisch nachgebildet.
Die Auswertung von Daten, z.B. durch graphische Darstellung ("Fieberkurven") oder Erstellung von
Arbeitslisten oder Darstellung von Entscheidungshilfen, ersetzt die mögliche Auswertung von Hand
und dient damit ebenfalls der Steigerung der Produktivität.
RheumaDok dient, anders als z.B. ein „intelligentes“ Blutdruckmessgerät, nicht dazu, eigenständig
neue Daten zu erzeugen, um die Diagnose oder Therapie zu unterstützen.
RheumaDok ist deshalb kein Medizinprodukt im Sinne des Gesetzes über Medizinprodukte
(Medizinproduktegesetz - MPG).
Alle Entscheidungen bei Diagnose und Therapie, die aufgrund der erfassten Daten getroffen werden,
obliegen allein dem verantwortlichen medizinischen Fachpersonal.
Ausgabe 5.3 Stand 2014-05-18
Nils Körber und Joachim Elgas GbR
2
Seite 10
Bedienungsanleitung RheumaDok
Installation und Mehrbenutzerbetrieb
2.1
Voraussetzungen
Sie benötigen einen Rechner mit einem der folgenden Betriebssysteme:
•
Windows XP
•
Windows Vista
•
Windows 7
(hierfür sind besondere Randbedingungen zu beachten, siehe Abschnitt „Spezielle Hinweise
für Benutzer von Windows 7 oder Windows 8“ und weitere Abschnitte)
•
Windows 8
(hierfür sind besondere Randbedingungen zu beachten, siehe Abschnitt „Spezielle Hinweise
für Benutzer von Windows 7 oder Windows 8“ und weitere Abschnitte)
•
Die entsprechenden Server-Betriebssysteme, wie z.B. Windows Server 2003 oder Windows
Server 2008, sind prinzipiell ebenfalls geeignet, werden aber von uns nicht getestet. Gleiches
gilt für Windows 98, Windows 98 SE, Windows ME, Windows NT4 ab Service Pack 6 und
Windows 2000 Professional.
! Sie benötigen eine Bildschirmauflösung von 1024 x 768 Pixel oder mehr.
Außerdem benötigen Sie auf Ihrem Rechner eine der folgenden Ablaufumgebungen:
•
Microsoft Access 2002 als Vollversion oder als Laufzeitumgebung
Die Laufzeitumgebung „Access 2002 Runtime“ ist auf der RheumaDok-CD bis CD-Stand 4.0
enthalten. („Access 2002“ ist synonym zu „Access XP“.)
•
Microsoft Access 2007 als Vollversion oder als Laufzeitumgebung
Die Laufzeitumgebung „Access 2007 Runtime“ ist auf der RheumaDok-CD 4 ab CD-Stand 4.0
enthalten oder kann von der Microsoft-Website im Internet kostenlos herunter geladen
werden.
Sie auf Ihrem Rechner Microsoft Office 2010 oder 2013 installiert haben, beachten Sie bitte
! Falls
die Anmerkungen im entsprechenden Abschnitt.
Der Zusammenhang zwischen Windows-Version und Access-Version ist wie folgt:
•
!
Sind im Praxisnetzwerk nur RheumaDok-PCs mit Windows XP oder Windows Vista
vorhanden, kann Access 2002 benutzt werden.
•
Sind im Praxisnetzwerk nur RheumaDok-PCs mit mindestens Windows XP SP2
vorhanden, kann Access 2007 benutzt werden.
•
Ist im Praxisnetzwerk mindestens ein RheumaDok-PC mit Windows 7 oder Windows 8
vorhanden, muss Access 2007 benutzt werden.
•
Bitte benutzen Sie auf allen RheumaDok-PCs einheitlich nur eine der genannten AccessVersionen.
Ausgabe 5.3 Stand 2014-05-18
Nils Körber und Joachim Elgas GbR
Seite 11
Bedienungsanleitung RheumaDok
Bitte beachten Sie außerdem folgende Punkte:
•
Schon vorhandene Access 2003-, Access 2010 (32 Bit)- und Access 2013 (32 Bit)Installationen können prinzipiell genutzt werden, RheumaDok wird aber mit diesen AccessVersionen nicht von uns gestestet.
•
Die 64 Bit-Version von Access 2010 oder Access 2013 funktioniert im Allgemeinen nicht als
Ablaufumgebung für RheumaDok.
•
Bitte vermeiden Sie unbedingt den gleichzeitigen (Mehrbenutzer-)Betrieb von zwei
verschiedenen Access-Versionen, z.B. Access 2002 (Vollversion oder Laufzeitumgebung)
einerseits und Access 2007 (Vollversion oder Laufzeitumgebung) andererseits.
Wenn Sie die auf der RheumaDok-CD enthaltene Access 2002-Laufzeitumgebung benutzen wollen,
können Sie folgende CD-Ausgabestände zur Installation verwenden:
•
für Windows XP bis SP1 die RheumaDok-CD mit CD-Stand 1.0 bis 4.0
•
für Windows XP ab SP2 die RheumaDok-CD mit CD-Stand 2.0 bis 4.0
•
für Windows Vista die RheumaDok-CD mit CD-Stand 4.0.
die Installation von CD brauchen Sie Administratorrechte.
! Für
Die eigentliche Datenbank-Applikation ist in der Datenbankdatei „RheumaDok.mdb“ enthalten und
wird Ihnen bei Installation von Access 2002 Runtime von CD automatisch bereitgestellt.
Sie können die Datenbankdatei auch von Hand bereitstellen, z.B. um auf eine neuere
RheumaDok-Version zu wechseln. Eine erneute Installation der Access-Laufzeitumgebung ist
dann nicht erforderlich.
Wenn Sie die auf der RheumaDok-CD enthaltene Access 2007-Laufzeitumgebung benutzen wollen,
können Sie folgende CD-Ausgabestände zur Installation verwenden:
•
für Windows XP ab SP2 die RheumaDok-CD ab CD-Stand 4.0
•
für Windows Vista die RheumaDok- CD ab CD-Stand 4.0
•
für Windows 7 die RheumaDok-CD ab CD-Stand 4.0
•
für Windows 8 die RheumaDok-CD ab CD-Stand 4.0.
! Für die Installation von CD oder aus dem Internet brauchen Sie Administratorrechte.
Die eigentliche Datenbank-Applikation ist in der Datenbankdatei „RheumaDok.mdb“ enthalten und
muss von Hand am richtigen Ort, z.B. auf einem Server, bereitgestellt werden. Die Bereitstellung
von Hand muss ggf. wiederholt werden, z.B. um auf eine neuere RheumaDok-Version zu
wechseln. Eine erneute Installation der Access-Laufzeitumgebung ist dazu nicht erforderlich.
Anforderungen an Drucker:
Die Einstellung der Druckseiten ist für DIN A4-Seiten ausgelegt und berücksichtigt folgende nichtdruckbare Bereiche: Links 5,3 mm, rechts 4,9 mm, oben 4,9 mm, unten 4,9 mm. (Referenzdrucker:
HP Laserjet 4/4M PS und HP-Laserjet 5/5M PS.)
Wenn Ihr Drucker größere nicht-druckbare Bereiche hat, kann das zu Warnmeldungen und zum
Ausdruck von zusätzlichen Seiten führen.
Ausgabe 5.3 Stand 2014-05-18
Nils Körber und Joachim Elgas GbR
2.2
Seite 12
Bedienungsanleitung RheumaDok
Mehrbenutzer- und Serverbetrieb
RheumaDok ist für Mehrbenutzerbetrieb ausgelegt. Dazu werden die Access-internen Mechanismen
genutzt, darüber hinaus sind keine Vorkehrungen notwendig.
In Peer-to-Peer-Netzwerken mit mehreren Arbeitsplatz-PCs („Clients“) sind etwa 5 gleichzeitige
Benutzer möglich. Wird dagegen ein echter Server benutzt, hängt die Anzahl der Benutzer nur vom
dort installierten Server-Betriebssystem und den vorhandenen Lizenzen ab.
Bitte vermeiden Sie unbedingt den gleichzeitigen (Mehrbenutzer-)Betrieb von zwei verschiedenen
! Access-Versionen, z.B. Access 2002 (Vollversion oder Laufzeitumgebung) einerseits und Access
2007 (Vollversion oder Laufzeitumgebung) andererseits. Anderenfalls droht Datenverlust.
Zur Vereinfachung und zum Vermeiden von Fehlern empfehlen wir, nur eine Access-Version
einheitlich im gesamten Praxisnetzwerk zu installieren, wo immer das möglich ist.
Für die volle Funktionalität und zur Vermeidung von Datenverlusten benötigt Microsoft Access
! das Windows Netzwerkprotokoll. Eine Anbindung des Servers über TCP/IP reicht nicht. Deshalb
lassen sich UNIX-Basierte Server und NAS-Laufwerke in der Regel nicht verwenden.
Bitte benutzen Sie einen Windows-basierten Server zur Ablage der Datenbankdatei und
konfigurieren Sie Ihre LAN-Verbindung entsprechend als vollwertiger „Client für Windows
Netzwerke“.
Stellen Sie die Verbindung zum Server bitte als verbundenes Netzwerklaufwerk her und greifen
! Sie dann über einen Pfad mit Laufwerkbuchstaben auf die Datenbankdatei zu, z.B. über
„S:\RheumaDok\RheumaDok.mdb“. Eine Pfadangabe in UNC-Notation, z.B. als
„\\Server1\RheumaDok\RheumaDok.mdb“, ist nicht immer ausreichend.
Microsoft hat mit dem Internet Explorer 7 eine neue "verstärkte Sicherheitskonfiguration"
! eingeführt, dass unter Umständen den Client-Serverbetrieb behindert. Bitte beachten Sie ggf. den
Abschnitt „Spezielle Hinweise für Benutzer mit Internet Explorer 7 oder höher“ weiter unten.
Um RheumaDok auf einem Server zu benutzen, gehen Sie bitte folgendermaßen vor:
•
Stellen Sie die Datenbankdatei „RheumaDok.mdb“ in einem beliebigen Verzeichnis auf dem
Server bereit. Das Verzeichnis muss natürlich von jedem Client aus zugreifbar sein.
Hinweis: Eine Installation von Access (Vollversion oder Laufzeitumgebung) auf dem Server
NICHT nötig, wenn Sie den Server nicht auch als Arbeitsplatz benutzen wollen. Die
Installation stört aber auch nicht.
Tipp: Wir empfehlen, zusätzlich auch die Bedienungsanleitung auf dem Server
bereitzustellen. Diese kann so später zentral aktualisiert werden.
•
Stellen Sie sicher, dass die Datenbankdatei nicht schreibgeschützt ist. Dazu selektieren Sie
die Datenbankdatei „RheumaDok.mdb“ im Windows Explorer und kontrollieren Sie, mit der
rechten Maustaste über das Kontextmenü, deren Eigenschaften.
Ausgabe 5.3 Stand 2014-05-18
Nils Körber und Joachim Elgas GbR
•
Seite 13
Bedienungsanleitung RheumaDok
Installieren Sie Access (Vollversion oder Laufzeitumgebung) jeweils einmal auf JEDEM Ihrer
vorgesehenen Client-Rechner, falls noch nicht vorhanden.
Hinweis: Falls Sie die Access 2002-Laufzeitumgebung von einer RheumaDok-CD installieren,
erhalten Sie dort zusätzlich jeweils eine (leere) lokale Datenbankdatei „RheumaDok.mdb“, die
Sie dort nicht benötigen.
•
Access 2002-Laufzeitumgebung: Stellen Sie nun auf jedem Client den Pfad im StartmenüEintrag auf Ihre Datenbank auf dem Server um, siehe Beispiel unten.
Hinweis: Der Startmenü-Eintrag ist normalerweise "Programme -> RheumaDok ->
RheumaDok" und enthält vor der Umstellung im Feld ‚Ziel’ z.B. den Wert
"C:\Programme\Gemeinsame Dateien\Microsoft Shared\Access
Runtime\Office10\MSACCESS.EXE" /Runtime
"C:\Programme\RheumaDok\RheumaDok.mdb"
oder
"C:\Programme\Gemeinsame Dateien\Microsoft Shared\Access
Runtime\Office10\MSACCESS.EXE" /Runtime
"C:\Programme\RheumaDok\RheumaDok.mdb" /x Info
Tipp: Wir empfehlen, zusätzlich auch die Verknüpfungen auf die Bedienungsanleitung auf den
Server umzustellen.
•
Access 2007-Laufzeitumgebung: Stellen Sie nun auf jedem Client den Pfad im StartmenüEintrag auf Ihre Datenbank auf dem Server um, ähnlich wie im Beispiel für Access 2002
unten, oder erstellen Sie entsprechende Startmenü-Einträge und Verknüpfungen von Hand.
Beispiel: Verknüpfung mit dem Zieleintrag
"C:\Programme\Microsoft Office\Office12\MSACCESS.EXE" /Runtime
"S:\RheumaDok\RheumaDok.mdb"
Tipp: Wenn die Access 2007-Laufzeitumgebung die einzige Access-Installation auf dem PC
ist, reicht auch eine einfache Verknüpfung zur Datenbankdatei, z.B. mit dem Wert
"S:\RheumaDok\RheumaDok.mdb".
Tipp: Wir empfehlen, zusätzlich auch die Verknüpfungen auf die Bedienungsanleitung auf den
Server umzustellen.
•
Jetzt können Sie auf jedem so vorbereiteten Client über Ihren Startmenüeintrag ‚RheumaDok’
Ihr RheumaDok starten, wobei die Datenbankdatei „RheumaDok.mdb“ auf dem Server liegt.
•
Auf ähnliche Weise können Sie auch eine passende Verknüpfung auf dem Windows-Desktop
anlegen, wenn gewünscht.
Ausgabe 5.3 Stand 2014-05-18
Nils Körber und Joachim Elgas GbR
Seite 14
Bedienungsanleitung RheumaDok
Beispiel für die Umstellung des Pfades bei der Access 2002-Laufzeitumgebung:
Auf dem Client sprechen Sie Ihren Server über das verbundene Netzlaufwerk "S:" an. Ihre DatenbankDatei ist "S:\RheumaDok\RheumaDok.mdb".
! Benutzen Sie hierbei bitte keine Pfadangabe in UNC-Notation, z.B. als „\\Server1\RheumaDok“.
Dann gehen Sie vor, wie folgt:
•
Wählen Sie nun den Startmenü-Eintrag RheumaDok an und öffnen Sie, mit der rechten
Maustaste über das Kontextmenü, das Eigenschaftenfenster.
Ausgabe 5.3 Stand 2014-05-18
Nils Körber und Joachim Elgas GbR
•
Seite 15
Bedienungsanleitung RheumaDok
Dort passen Sie den Eintrag im Feld 'Ziel' auf
"C:\Programme\Gemeinsame Dateien\Microsoft Shared\Access
Runtime\Office10\MSACCESS.EXE" /Runtime "S:\RheumaDok\RheumaDok.mdb"
oder
"C:\Programme\Gemeinsame Dateien\Microsoft Shared\Access
Runtime\Office10\MSACCESS.EXE" /Runtime "S:\RheumaDok\RheumaDok.mdb"
/x Info
und (nicht zwingend notwendig) im Feld 'Ausführen in' auf
"S:\RheumaDok\"
an.
Tipp: Damit Ihre Verknüpfung das vorgesehene Symbol
zeigt, wählen Sie noch unter
„anderes Symbol“ die Symboldatei "S:\RheumaDok\rheumadok.ico" aus.
•
Schließen Sie das Eigenschaftenfenster mit “OK”.
Das war’s schon. Wenn Sie nun RheumaDok über die Verknüpfung starten, arbeiten Sie über die
lokale Access 2002-Laufzeitumgebung mit der RheumaDok-Datenbank auf dem Server.
Ausgabe 5.3 Stand 2014-05-18
Nils Körber und Joachim Elgas GbR
2.3
Seite 16
Bedienungsanleitung RheumaDok
Spezielle Hinweise für Benutzer mit Internet Explorer 7 oder höher
Mit dem Internet Explorer 7 hat Microsoft ein neues Sicherheitskonzept eingeführt. Das kann (speziell
im Serverbetrieb) dazu führen, dass beim Starten von RheumaDok eine Meldung "konnte diese Datei
nicht öffnen. Diese Datei befindet sich außerhalb Ihres Intranets ..." angezeigt wird.
Um hier Abhilfe zu schaffen, müssen bestimmte Einstellungen vorgenommen werden. Weitere
Informationen zu diesem speziellen Thema finden Sie auf unseren Internetseiten unter
http://home.arcor.de/nils.koerber/rheumadok/frame_faq.html#faq_v3_2 .
2.4
Spezielle Hinweise für Benutzer von Windows 7 und Windows 8
Microsoft Windows 7 und Windows 8 sind leider inkompatibel zu Access 2002. Sie müssen daher von
Access 2002 auf Access 2007 als Ablaufumgebung für RheumaDok umstellen.
!
Die Umstellung auf Access 2007 muss auf allen Ihren Arbeitsplatz-PCs im Netzwerk einheitlich
erfolgen, egal welches Betriebssystem jeweils installiert ist. Der erste PC mit Windows 7 oder
Windows 8 erzwingt also die Umstellung aller anderen benutzten PCs auf Access 2007.
Sie benötigen dann eine der folgenden Ablaufumgebungen:
•
Microsoft Access 2007 (als Teil von Microsoft Office 2007 Professional)
•
Microsoft Access 2007 Laufzeitumgebung
Die Laufzeitumgebung „Access 2007 Runtime“ ist auf der RheumaDok-CD 4.0 enthalten oder
kann von der Microsoft-Website im Internet kostenlos herunter geladen werden.
Systemvoraussetzung für Access 2007 ist Windows XP ab Service Pack 2, Windows Vista, Windows
7 oder Windows 8.
Ältere PCs, die diese Voraussetzung nicht erfüllen, können nach der Umstellung nicht mehr für
RheumaDok benutzt werden. (Um Fehler zu vermeiden, deinstallieren Sie auf diesen Rechnern bitte
RheumaDok und die Laufzeitumgebung „Access 2002 Runtime“, falls nicht anderweitig benötigt.)
!
Bitte vermeiden Sie unbedingt den gleichzeitigen (Mehrbenutzer-)Betrieb mit zwei verschiedenen
Access-Versionen, z.B. Access 2007 (Vollversion oder Laufzeitumgebung) einerseits und Access
2002 (Vollversion oder Laufzeitumgebung) andererseits.
Ausgabe 5.3 Stand 2014-05-18
Nils Körber und Joachim Elgas GbR
2.5
Seite 17
Bedienungsanleitung RheumaDok
Access 2007: Neuinstallation der Datenbankdatei und der Access 2007Laufzeitumgebung von CD, ab Windows XP SP2
Im Zusammenhang mit einem Windows 7- oder Windows 8-PC im Praxisnetz oder als
Einzelplatzrechner ist Microsoft Access 2007 als Ablaufumgebung für RheumaDok zwingend
erforderlich.
Wenn Sie die kostenlose Microsoft Access 2007-Laufzeitumgebung benutzen wollen, müssen Sie
diese auf jedem beteiligten Arbeitsplatz-PC einmal installieren. Die Laufzeitumgebung „Access 2007
Runtime“ ist auf der RheumaDok-CD ab CD-Stand 4.0 enthalten.
Tipp: Alternativ können Sie die benötigte Access 2007-Laufzeitumgebung „Access 2007 Runtime“
auch von der Microsoft-Website herunterladen. Die nachfolgenden Hinweise gelten dann sinngemäß.
! Voraussetzung für die Installation von Access 2007 ist mindestens Windows XP SP2.
Zur Installation der Laufzeitumgebung „Access 2007 Runtime“ von der RheumaDok-CD gehen Sie
bitte vor wie folgt:
•
Legen Sie die RheumaDok-CD in Ihr Laufwerk ein.
•
Wenn Ihr Laufwerk auf „Autorun“ konfiguriert ist, öffnet sich jetzt die Datei „readme.txt“ mit
zusätzlichen Informationen.
•
Öffnen Sie ein Windows Explorer-Fenster und navigieren Sie zu Ihrem CD-ROM-Laufwerk.
•
Öffnen Sie den Ordner „Windows7“.
•
Führen Sie dort das Programm „AccessRuntime.exe“ aus und folgen Sie den Anweisungen
bis zum Ende der Installation.
„AccessRuntime.exe“ ist ein Original-Setup-Programm von Microsoft. Im Verlauf der
Installation werden Sie u. a. aufgefordert, eine Lizenzvereinbarung mit Microsoft zu treffen,
bitte tun Sie das. Die „Microsoft Office Access 7 Runtime“-Lizenz ist für Sie kostenlos.
•
Gehen Sie zurück zum Wurzel-Ordner Ihres CD-ROM-Laufwerks.
•
Nur bei Serverbetrieb: Falls noch nicht geschehen, stellen Sie nun die Datenbankdatei
„RheumaDok.mdb“ und die Bedienungsanleitungen auf dem Server bereit.
Dazu kopieren Sie die Dateien
•
RheumaDok.mdb
•
Bedienungsanleitung.doc
•
Bedienungsanleitung.pdf
•
Bedienungsanleitung_Anhang.doc
•
Bedienungsanleitung_Anhang.pdf
•
rheumadok.ico
aus dem Wurzelverzeichnis der CD-ROM in einen Ordner Ihrer Wahl auf dem Server.
!
Bitte beachten Sie dabei unbedingt die Hinweise im Kapitel „Mehrbenutzer- und
Serverbetrieb“. Insbesondere müssen Sie ein verbundenes Netzlaufwerk einrichten.
Ausgabe 5.3 Stand 2014-05-18
Nils Körber und Joachim Elgas GbR
•
Seite 18
Bedienungsanleitung RheumaDok
Nur bei Einzelplatzbetrieb: Stellen Sie nun die Datenbankdatei „RheumaDok.mdb“ und die
Bedienungsanleitungen lokal auf dem Arbeitsplatz-PC bereit.
Dazu kopieren Sie die Dateien
•
RheumaDok.mdb
•
Bedienungsanleitung.doc
•
Bedienungsanleitung.pdf
•
Bedienungsanleitung_Anhang.doc
•
Bedienungsanleitung_Anhang.pdf
•
rheumadok.ico
aus dem Wurzelverzeichnis der CD-ROM in einen Ordner Ihrer Wahl. Dieser Ordner muss für
alle Benutzer schreibbar sein, wir empfehlen, dazu einen lokalen Ordner „C:\RheumaDok\“
einzurichten.
•
Stellen Sie sicher, dass die Datenbankdatei RheumaDok.mdb nicht schreibgeschützt ist. Dazu
selektieren Sie die Datei im Windows Explorer und schauen sich die Eigenschaften (rechte
Maustaste) der Datei an. Bitte ggf. ändern.
•
Serverbetrieb: Erstellen Sie bitte Verknüpfungen im Startmenü und/oder auf dem Desktop, um
RheumaDok mit der neuen Laufzeitumgebung „Access 2007 Runtime“ öffnen zu können.
Beispiel: Verknüpfung auf eine Datenbankdatei auf einem Server mit dem Zieleintrag
"C:\Programme\Microsoft Office\Office12\MSACCESS.EXE" /Runtime
"S:\RheumaDok\RheumaDok.mdb"
!
Bitte beachten Sie dabei unbedingt die Hinweise im Kapitel „Mehrbenutzer- und
Serverbetrieb“. Insbesondere müssen Sie ein verbundenes Netzlaufwerk einrichten,
im Beispiel ist es das Laufwerk „S:“ mit dem Ablageordner „S:\RheumaDok“.
Tipp: Damit Ihre Verknüpfung das vorgesehene Symbol
zeigt, wählen Sie im
Eigenschaftenfenster der Verknüpfung unter „anderes Symbol“ die Symboldatei
"S:\RheumaDok\rheumadok.ico" aus.
Tipp: Wenn die Access 2007-Laufzeitumgebung die einzige Access-Installation auf dem PC
ist, reicht auch eine einfache Verknüpfung zur Datenbankdatei, z.B. mit dem Wert
"S:\RheumaDok\RheumaDok.mdb" als Zieleintrag.
Ausgabe 5.3 Stand 2014-05-18
Nils Körber und Joachim Elgas GbR
•
Seite 19
Bedienungsanleitung RheumaDok
Einzelplatzbetrieb: Erstellen Sie bitte Verknüpfungen im Startmenü und/oder auf dem
Desktop, um RheumaDok mit der neuen Laufzeitumgebung „Access 2007 Runtime“ öffnen zu
können.
Beispiel: Verknüpfung auf eine lokale Datenbankdatei mit dem Zieleintrag
"C:\Programme\Microsoft Office\Office12\MSACCESS.EXE" /Runtime
"C:\RheumaDok\RheumaDok.mdb"
Tipp: Damit Ihre Verknüpfung das vorgesehene Symbol
zeigt, wählen Sie im
Eigenschaftenfenster der Verknüpfung unter „anderes Symbol“ die Symboldatei
"C:\RheumaDok\rheumadok.ico" aus.
Tipp: Wenn die Access 2007-Laufzeitumgebung die einzige Access-Installation auf dem PC
ist, reicht auch eine einfache Verknüpfung zur Datenbankdatei, z.B. mit dem Wert
"C:\RheumaDok\RheumaDok.mdb" als Zieleintrag.
•
Erstellen Sie bei Bedarf auch Verknüpfungen im Startmenü und/oder auf dem Desktop, um
die Bedienungsanleitung öffnen zu können.
Die Bedienungsanleitung liegt einmal im Microsoft Word-Format (.doc) und einmal im Adobe
Acrobat-Format (.pdf) vor.
•
Wenn Ihre neuen Verknüpfungen nicht funktionieren, Sie aber die Datenbankdatei mit Ihrem
Arbeitstand auf dem Server abgelegt haben („ Serverbetrieb“), passen Sie die Pfade in den
eben angelegten Verknüpfungen jetzt entsprechend an.
Hierzu beachten Sie bitte die Hinweise im Kapitel „Mehrbenutzer- und Serverbetrieb“.
•
Abschließend müssen Sie noch die Sicherheitseinstellungen von Access 2007 einstellen, um
Warnmeldungen beim Starten von RheumaDok zu unterdrücken und die Ablauffähigkeit
sicherzustellen. Was genau zu tun ist, hängt von Ihrer Rechner- und Netzwerkkonfiguration
ab.
Hierzu beachten Sie bitte die Hinweise auf das verstärkte Sicherheitskonzept im Abschnitt
„Access 2007: Spezielle Hinweise“ weiter unten.
Ausgabe 5.3 Stand 2014-05-18
Nils Körber und Joachim Elgas GbR
2.6
Seite 20
Bedienungsanleitung RheumaDok
Access 2007: Spezielle Hinweise
Mit Access 2007 hat Microsoft ein verstärktes Sicherheitskonzept eingeführt. Dabei werden
Datenbankdateien beim Öffnen durch das das sog. Vertrauensstellungscenter geprüft. Im Zweifelsfalle
gibt es Sicherheitshinweise und/oder es werden die in der Datenbank enthaltenen Funktionen ganz
oder teilweise nicht ausgeführt.
Die Datenbankdatei RheumaDok.mdb ist nicht signiert und wird von Access 2007 nur dann ohne
Rückfrage als vertrauenswürdig anerkannt, wenn sie an einem „vertrauenswürdigen Speicherort“
(Trusted Location) abgelegt ist.
Anderenfalls kommen beim Öffnen zumindest Warnmeldungen, z.B.:
Um den RheumaDok-Arbeitsordner zu einem vertrauenswürdigen Speicherort zu machen, benutzen
Sie am besten eine seit V4.4 in RheumaDok implementierte Administratorfunktion, wie folgt:
•
Bestätigen Sie den o. g. Sicherheitshinweis mit „Öffnen“, dann öffnet RheumaDok.
•
Wählen Sie bei den Administratorfunktionen den Punkt „vertrauenswürdigen Speicherort
registrieren“
Ausgabe 5.3 Stand 2014-05-18
Nils Körber und Joachim Elgas GbR
Seite 21
Bedienungsanleitung RheumaDok
•
Drücken Sie den Knopf „ausführen“
•
RheumaDok prüft nun für Sie die Einträge („Registry-Schlüssel“) in der WindowsRegistrierungsdatenbank und nimmt ggf. Ergänzungen und Änderungen vor.
Dabei werden mehrere Prozesse mit eigenen Fenstern gestartet und beendet. (Falls sich diese
Fenster nicht selber schließen, machen Sie dies bitte von Hand.) Weil das recht schnell geht, sieht
es so aus, als wenn der Bildschirm flackert.
Sie erhalten von RheumaDok Meldungen darüber, was passiert ist, z.B.
!
!
Die Einstellung muss für auf jedem Rechner pro Benutzer einmalig vorgenommen werden.
Falls Sie die Meldung erhalten, dass RheumaDok die Registry-Schlüssel nicht anlegen oder
ändern konnte, ändern Sie bitte die Registry-Einträge von Hand, wie weiter unten im Kapitel
„Access 2007: Änderung von Registry-Einträgen von Hand“ beschrieben.
Ausgabe 5.3 Stand 2014-05-18
Nils Körber und Joachim Elgas GbR
Seite 22
Bedienungsanleitung RheumaDok
Weitere Punkte, zusätzlich zum verstärkten Sicherheitskonzept:
•
Der Fenster-Rahmen eines Access 2007-Fensters ist dicker als der eines Access 2002-Fensters.
Bei niedriger Auflösung und wenn zusätzlich die Windows-Taskleiste ständig eingeblendet ist,
sind einige RheumaDok-Fenster oben teilweise abgeschnitten. Dieser Effekt ist auch abhängig
von den Einstellungen der Taskleiste (Symbolgröße).
Tipp: Wenn man die Windows-Taskleiste auf „automatisch ausblenden“ einstellt, ist genug Platz
für die vollständige Darstellung.
Tipp: Eine andere Lösung ist eine andere Einstellung der Position der Taskleiste, z.B. auf
„rechts“. Dies bietet sich besonders für Breitformat-Bildschirme an.
•
RheumaDok muss im gelieferten Format „Access 2000-Datenbank“ bleiben, um die Möglichkeit
zum Versionsübergang sicherzustellen.
!
•
Achtung: Die RheumaDok-Datenbankdatei „RheumaDok.mdb“ sollte auf keinen Fall in das
Access 2007-Format konvertiert werden.
Mehrbenutzerbetrieb mit verschiedenen Access-Versionen:
!
Bitte vermeiden Sie unbedingt den gleichzeitigen (Mehrbenutzer-)Betrieb von zwei
verschiedenen Access-Versionen, z.B. Access 2007 (Vollversion oder Laufzeitumgebung)
einerseits und Access 2002 (Vollversion oder Laufzeitumgebung) andererseits.
Anderenfalls droht Ihnen Datenverlust!
Ausgabe 5.3 Stand 2014-05-18
Nils Körber und Joachim Elgas GbR
2.7
Seite 23
Bedienungsanleitung RheumaDok
Access 2007: Änderung von Registry-Einträgen von Hand
Mit Access 2007 hat Microsoft ein verstärktes Sicherheitskonzept eingeführt. Dabei werden
Datenbankdateien beim Öffnen durch das das sog. Vertrauensstellungscenter geprüft. Im Zweifelsfalle
gibt es Sicherheitshinweise und/oder es werden die in der Datenbank enthaltenen Funktionen ganz
oder teilweise nicht ausgeführt.
Um Sicherheitshinweise und Funktionssperren dauerhaft zu vermeiden, müssen bestimmte
Einstellungen in der Windows-Registry vorgenommen werden. Dazu gibt es in RheumaDok eine
besondere Administratorfunktion, siehe Kapitel „Access 2007: Spezielle Hinweise“ weiter oben. Je
nach Installationsumfeld kann es sein, dass diese Administratorfunktion nicht ausreicht. In diesem Fall
ändern Sie bitte die Registry-Einträge von Hand, wie nachfolgend beschrieben.
1.) Benutzer der Access 2007-Vollversion können vorgehen wie folgt:
Benutzer der Access 2007-Vollversion können das dort enthaltene Vertrauensstellungscenter
benutzen.
!
Die Einstellung muss für auf jedem Rechner pro Benutzer einmalig vorgenommen werden.
•
Klicken Sie auf die Microsoft Office-Schaltfläche
und anschließend auf „Access-
Optionen“.
•
Klicken Sie auf „Vertrauensstellungscenter“, klicken Sie auf „Einstellungen für das
Vertrauensstellungscenter“, und klicken Sie dann auf „Vertrauenswürdige Speicherorte“.
•
Wenn Sie einen vertrauenswürdigen Speicherort erstellen möchten, der sich nicht auf Ihrem
Computer befindet, aktivieren Sie das „Kontrollkästchen Vertrauenswürdige Speicherorte im
Netzwerk zulassen (nicht empfohlen)“.
•
Klicken Sie auf „Neuen Speicherort hinzufügen“.
•
Geben Sie in das Feld „Pfad“ den Namen des Ordners ein, den Sie als vertrauenswürdigen
Speicherort verwenden möchten, oder klicken Sie auf „Durchsuchen“, um nach dem Ordner
zu suchen.
•
Wenn Sie Unterordner als vertrauenswürdige Speicherorte einschließen möchten, aktivieren
Sie das Kontrollkästchen „Unterordner dieses Speicherorts sind ebenfalls vertrauenswürdig“.
•
In das Feld „Beschreibung“ können Sie einen beliebigen Text als Beschreibung für den Zweck
des vertrauenswürdigen Speicherorts eingeben.
•
Klicken Sie auf „OK“.
2.) Benutzer der Access 2007-Laufzeitumgebung können vorgehen wie folgt:
Die Access 2007-Laufzeitumgebung enthält keine Möglichkeit, über die Access-Oberfläche einen
Ordner zum vertrauenswürdigen Speicherort zu erklären. Alternativ kann man aber in der Windows
Registry eine Einstellung von Hand vornehmen.
Ausgabe 5.3 Stand 2014-05-18
Nils Körber und Joachim Elgas GbR
!
!
Seite 24
Bedienungsanleitung RheumaDok
Die Einstellung muss für auf jedem Rechner pro Benutzer einmalig vorgenommen werden.
Die Einstellung von Hand sollte nur von erfahrenen Anwendern vorgenommen werden.
Tipp: Sie können die Einstellung auch mithilfe eines speziellen Freeware-Programms vornehmen. Sie
finden weiter unten unter 3.) eine entsprechende Beschreibung.
Vertrauenswürdige Speicherorte trägt man in der Windows Registry im Abschnitt
HKEY_CURRENT_USER\Software\Microsoft\Office\12.0\Access\Security\Trusted Locations ein. Will
man mehrere Speicherorte angeben, müssen mehrere Location-Schlüssel anlegt werden. Diese
Schlüssel werden nummeriert (Location2, Location3, Location4 …).
Ablauf der Registry-Einstellung von Hand:
•
Starten Sie im Windows-Startmenü bei Ausführen das Programm regedit
•
Navigieren Sie zum Abschnitt
„HKEY_CURRENT_USER\Software\Microsoft\Office\12.0\Access\Security\Trusted Locations“, Sie
können sich durch die Suche nach dem Suchbegriff „Trusted Locations“ helfen lassen.
•
Nur für Ordner im Netzwerk erforderlich: Richten Sie einen neuen Eintrag mit Namen
"AllowNetworkLocations" vom Typ „DWord32“ und Datenwert 1 ein.
•
Richten Sie einen neuen Location-Schlüssel ein, als Vorlage kann Ihnen ein evtl. schon
existierender Schlüssel dienen. Der neue Schlüssel muss mindestens mit einen Eintrag „Path“
vom Typ „Zeichenfolge“ erhalten.
•
Tagen Sie im neuen Eintrag „Path“ unter Daten den gewünschten Pfad ein.
•
Beenden Sie regedit.
Ausgabe 5.3 Stand 2014-05-18
Nils Körber und Joachim Elgas GbR
Seite 25
Bedienungsanleitung RheumaDok
Beispiel:
In diesem Beispiel wird mit dem neuen Schlüssel „Location4“ der Netzwerkordner
„\\Athlon98\shareddocs“ zu einem vertrauenswürdigen Speicherort erklärt.
3.) Benutzer der Access 2007-Laufzeitumgebung können auch vorgehen wie folgt:
Die Access 2007-Laufzeitumgebung enthält keine Möglichkeit, über die Access-Oberfläche einen
Ordner zum vertrauenswürdigen Speicherort zu erklären. Man kann aber stattdessen ein FreewareProgramm „Trusted Location Manager“ benutzen. Dieses Programm befindet sich auch auf der
speziellen RheumaDok-CD oder kann aus dem Internet heruntergeladen werden.
!
Die Einstellung muss für auf jedem Rechner für jeden Benutzer einmalig vorgenommen
werden.
Ausgabe 5.3 Stand 2014-05-18
Nils Körber und Joachim Elgas GbR
Seite 26
Bedienungsanleitung RheumaDok
Installation:
•
Legen Sie die spezielle RheumaDok-CD in Ihr Laufwerk ein.
•
Falls das Installationsprogramm automatisch anläuft, brechen Sie es mit „Setup beenden“ ab.
•
Öffnen Sie ein Windows Explorer-Fenster und navigieren Sie zu Ihrem CD-ROM-Laufwerk.
•
Öffnen Sie den Ordner „Windows7“.
•
Führen Sie das Programm „tlm_setup.exe“ aus.
•
Folgen Sie den Anweisungen bis zum Ende der Installation.
„tlm_setup.exe“ installiert dabei das Programm „Trusted Location Manager“ auf Ihrem Rechner.
Es handelt sich um ein Freeware-Programm von Thomas Kessler (www.tksoft-online.de).
Ausgabe 5.3 Stand 2014-05-18
Nils Körber und Joachim Elgas GbR
•
Seite 27
Bedienungsanleitung RheumaDok
Normalerweise ist das Programm jetzt ablauffähig. In seltenen Fällen kann es aber erforderlich
sein, zusätzlich die Visual Basic-Laufzeitdateien zu installieren. Ist das der Fall, führen Sie jetzt
noch das Programm „VB6.0-KB290887-X86.exe“ aus. Dabei werden die Microsoft Visual BasicLaufzeitdateien, Stand VB6 Service Pack 6, installiert.
Ablauf:
•
Starten Sie das Programm über das Startmenü.
Startet das Programm nicht ordnungsgemäß, fehlen auf Ihrem Rechner möglicherweise die Visual
Basic-Laufzeitdateien. Siehe Hinweis oben.
•
Das Programm öffnet ein Fenster und zeigt im unteren Bereich die vorhandenen
„vertrauenswürdigen Speicherorte“ an.
Ausgabe 5.3 Stand 2014-05-18
Nils Körber und Joachim Elgas GbR
Seite 28
Bedienungsanleitung RheumaDok
•
Wählen Sie den Reiter „MS-Office 2007“ aus.
•
Wählen Sie bei den Office 2007-Programmen „Access 2007“ aus.
•
Zum Eintragen eines weiteren Speicherortes, im gezeigten Beispiel. des Ordners
„C:\RheumaDok“, wählen Sie den Speicherort mit Hilfe des Symbols
rechts neben dem Feld
„Pfad wählen“ aus.
Ausgabe 5.3 Stand 2014-05-18
Nils Körber und Joachim Elgas GbR
•
Seite 29
Nach Bestätigung mit „OK“ wird der Pfad in das Feld „Pfad wählen“ eingetragen. Klicken Sie nun
auf die Listen-Schaltfläche
•
Bedienungsanleitung RheumaDok
.
Wählen Sie eine der Möglichkeiten „Verzeichnis hinzufügen ohne Unterverzeichnisse“ oder
„Verzeichnis hinzufügen mit Unterverzeichnisse“ aus. Welche Sie auswählen, ist in unserem Falle
egal.
Als Ergebnis wird der neue Speicherort im unteren Bereich angezeigt und auch in der Windows
Registry des angemeldeten Benutzers hinzugefügt.
•
Hinweis: Liegt einer der Speicherorte nicht lokal, sondern im Netzwerk, kreuzen Sie die Option
an. Die Warnung „nicht empfohlen“ kann in
Praxisnetzwerken normalerweise unbeachtet bleiben.
Ausgabe 5.3 Stand 2014-05-18
Nils Körber und Joachim Elgas GbR
2.8
Seite 30
Bedienungsanleitung RheumaDok
Access 2007: Umstellung von Access 2002- auf Access 2007Laufzeitumgebung
Im Zusammenhang mit einem Windows 7- oder Windows 8-PC im Praxisnetz oder als
Einzelplatzrechner ist Access 2007 als Ablaufumgebung für RheumaDok zwingend erforderlich.
Wenn Sie Ihre Praxis insgesamt von Access 2002-Laufzeitumgebung auf Microsoft Access 2007Laufzeitumgebung umstellen wollen, benutzen wollen, müssen Sie diese Umstellung auf jedem
beteiligten Arbeitsplatz-PC einmal durchführen.
! Voraussetzung für die Umstellung auf Access 2007 ist mindestens Windows XP SP2.
Die Umstellung von Access 2002- auf Access 2007-Laufzeitumgebung betrifft nur Programme und
Dateien, die sich lokal auf Ihrem PC befinden. Sie passiert in 4 Schritten:
1. De-Installation der Access 2002-Laufzeitumgebung
2. Neuinstallation der Access 2007-Laufzeitumgebung und einer neuen Datenbankdatei
3. Wenn die lokale Datenbankdatei Ihr Arbeitsstand ist: Datenübernahme in die neue
Datenbankdatei
4. De-Installation der alten lokalen Stände von Datenbankdatei, Bedienungsanleitungen,
Arbeitsordner und Verknüpfungen im Startmenü.
Bitte gehen Sie vor wie folgt:
•
Zu Punkt 1: Wählen Sie im Startmenü den Menüpunkt „Einstellungen -> Systemsteuerung“
und öffnen Sie dort den Eintrag „Software“.
Nach der Auswahl von „Access 2002 Runtime“ führen Sie die De-Installation der Access
2002-Laufzeitumgebung durch.
Der Eintrag „RheumaDok“ darf (noch) nicht ausgewählt werden.
•
Zu Punkt 2: Für die Neuinstallation folgen Sie bitte dem Ablauf, der im Kapitel „Access 2007:
Neuinstallation der Datenbankdatei und der Access 2007-Laufzeitumgebung von CD, ab
Windows XP SP2“ beschrieben ist.
•
Zu Punkt 3: Für die Datenübernahme folgen Sie bitte dem Ablauf, der im Kapitel
„Datenübernahme für Versionsübergang“ beschrieben ist.
•
Zu Punkt 4: Wählen Sie im Startmenü den Menüpunkt „Einstellungen -> Systemsteuerung“
und öffnen Sie dort den Eintrag „Software“.
Überprüfen Sie, ob sich keine aktuellen Daten, Verknüpfungen, etc. mehr im lokalen
Arbeitsordner (meistens „C:\Programme\RheumaDok) bzw. im Ordner „RheumaDok“ des
Startmenüs befinden.
Wenn das so ist, führen Sie durch Auswahl von „RheumaDok“ die De-Installation der alten
lokalen Stände von Datenbankdatei, Bedienungsanleitungen, Arbeitsordner und
Verknüpfungen im Startmenü durch.
Wenn das nicht so ist, löschen Sie bitte die veralteten Dateien und Verknüpfungen von Hand.
Ausgabe 5.3 Stand 2014-05-18
Nils Körber und Joachim Elgas GbR
2.9
Seite 31
Bedienungsanleitung RheumaDok
Access 2007: De-Installation von RheumaDok und Access 2007Laufzeitumgebung
Sie können RheumaDok und Access 2007-Laufzeitumgebung bei Bedarf auch wieder entfernen:
•
Die RheumaDok-Datenbankdatei ‚RheumaDok.mdb’ und die anderen Teile
(Bedienungsanleitungen etc.), die von Hand bereitgestellt wurden, werden dazu einfach von Hand
wieder gelöscht.
•
Zum Entfernen der Access 2007-Laufzeitumgebung wählen Sie im Startmenü den Menüpunkt
„Einstellungen -> Systemsteuerung“ und öffnen Sie dort den Eintrag „Software“ “ bzw.
„Programme und Funktionen“.
Nach Auswahl von „Access 2007 Runtime“ können Sie die De-Installation der Access 2007Laufzeitumgebung durchführen.
2.10 Access 2007-Vollversion: Bereitstellen der Datenbankdatei ohne
Laufzeitumgebung
Wenn Sie schon ein Microsoft Access 2007 als Vollversion auf Ihrem Rechner installiert haben,
benötigen Sie nur noch die Datenbankdatei ‚RheumaDok.mdb’.
•
Wenn Sie RheumaDok als Archiv erhalten haben, entpacken Sie dieses zunächst. Hierzu
benötigen Sie entsprechende Software, z.B. WINZIP oder den in Windows eingebauten
Entpacker.
•
Wenn Sie RheumaDok auf einer CD-ROM erhalten haben, legen Sie die CD-ROM in Ihr
Laufwerk ein.
!
Bitte beachten: Um die Datenbankdatei ‚RheumaDok.mdb’ von der CD zu holen,
müssen Sie ggf. das Installationsprogramm abbrechen, falls dieses schon gestartet
wurde.
•
Stellen Sie nun die Datenbankdatei „RheumaDok.mdb“ in einem beliebigen Ordner bereit.
Dazu kopieren Sie (z.B. mit dem Windows Explorer) die Datenbankdatei „RheumaDok.mdb“
einfach in den gewünschten Ordner.
Dieser Ordner kann lokal, auf einem Arbeitsplatz-PC im Praxisnetz oder auf einem Server
liegen. Einschränkungen: Siehe Anmerkung im Abschnitt „Mehrbenutzer- und Serverbetrieb“
weiter oben.
•
Stellen Sie sicher, dass die Datenbankdatei dort nicht schreibgeschützt ist. Dazu selektieren
Sie die Datei im Windows Explorer und schauen sich die Eigenschaften (rechte Maustaste)
der Datei an. Nehmen Sie nun, wenn nötig, den Schreibschutz von der Datei.
Ausgabe 5.3 Stand 2014-05-18
Nils Körber und Joachim Elgas GbR
Seite 32
Bedienungsanleitung RheumaDok
2.11 Access 2002: Systemgrenzen
Zu den Systemgrenzen, innerhalb derer eine Access 2002-Datenbankapplikation wie vorgesehen
funktioniert, macht Microsoft einige Angaben.
•
Datenbankdateigröße: 2 GByte (genauer: 2 GByte, abzüglich der Systemobjekte)
•
Anzahl gleichzeitiger Benutzer im Netz: 255.
•
Anzahl der Datensätze in einer Tabelle: keine Beschränkung, nur die Tabellengröße ist
beschränkt
•
Tabellengröße: wie Datenbankgröße
Diese Angaben haben sich im praktischen Betrieb als nicht immer hilfreich erweisen. Klar sind
folgende Zusammenhänge:
•
Je größer eine Datenbank ist, desto länger sind die Antwortzeiten.
•
Je mehr Benutzer gleichzeitig auf eine Datenbank zugreifen, desto länger sind die
Antwortzeiten.
•
Access-Datenbanken sind, wie andere Microsoft Office-Dokumente, anfällig gegen Computerund Netzwerkstörungen. Dabei gilt allgemein: Je größer das Dokument ist, desto größer ist
die Wahrscheinlichkeit für das Auftreten eines Schadens.
Daraus ergeben sich Empfehlungen für die Benutzung:
•
!
Komprimieren Sie regelmäßig Ihre Datenbankdatei („Garbage Collection“).
Hinweis: RheumaDok macht das automatisch für Sie, und zwar beim Schließen.
•
Wenn Sie mit Ihren Eingaben fertig sind, schließen Sie RheumaDok wieder.
•
Vermeiden Sie den mehrfachen Start von RheumaDok auf einem Rechner.
•
Sorgen Sie für eine stabile Arbeitsumgebung und ein schnelles Praxisnetzwerk.
In der Literatur findet man als Anhalt dafür, dass die Leistungsgrenzen erreicht werden,
•
wenn eine Datenbankdatei größer als 100 MByte ist, oder
•
wenn mehr als 10 Benutzer die Datenbankanwendung gleichzeitig nutzen, oder
•
wenn ein sehr langsames Netzwerk benutzt wird oder das Netzwerk bereits durch andere
Anwendungen ausgelastet ist.
Bei Eintreten einer mindestens dieser Bedingungen kann es dann zu Engpässen kommen. Sie
können diese Situation daran erkennen, dass sich die Antwortzeiten stark erhöhen und sich unter
Umständen die Abstürze von Access häufen.
In Foren findet sich noch eine weitere angebliche Grenze, die erreicht wird
•
wenn sich mehr als 100.000 Datensätze in einer Tabelle befinden.
(Diese Angaben beziehen sich auf den Erscheinungszeitpunkt von Microsoft Office XP, also auf eine
PC- und Netzwerktechnik des Jahres 2001. Für aktuelle Access-Versionen findet man im Wikipedia
eine „bewährte Faustformel“, die besagt, dass eine Datenbankdatei im mdb-Format für Applikationen
von maximal 20 User und maximal 200 MB benutzt werden kann.)
Ausgabe 5.3 Stand 2014-05-18
Nils Körber und Joachim Elgas GbR
Seite 33
Bedienungsanleitung RheumaDok
2.12 Access 2002: Neuinstallation der Datenbankdatei und der Access 2002Laufzeitumgebung von CD, für alle Windows-Versionen bis Windows XP SP3
!
Benutzer von Windows Vista lesen bitte zusätzlich den Abschnitt „Access 2002:
Neuinstallation der Datenbankdatei und der Access 2002-Laufzeitumgebung von CD, für
Windows Vista“ weiter unten.
Wenn Sie die Microsoft Access 2002-Laufzeitumgebung benutzen wollen, müssen Sie diese auf
jedem Arbeitsplatz-PC einmal installieren.
!
Für die Installation von CD brauchen Sie Administratorrechte.
Der beschriebene Vorgang installiert neben der Access 2002-Laufzeitumgebung auch die
Datenbankdatei RheumaDok.mdb auf Ihrem Rechner, sowie diese Bedienungsanleitung als Wordund PDF-Dokument. Wenn Sie die Voreinstellung nicht ändern, finden Sie die Datenbankdatei und
Bedienungsanleitungen dann im Verzeichnis C:\Programme\RheumaDok.
Bitte unbedingt beachten:
!
Eine erneute Installation von CD überschreibt die Datenbankdatei „RheumaDok.mdb“ auf
Ihrem Rechner. Wenn die Daten noch benötigt werden, sichern Sie bitte vor einer erneuten
Installation Ihre Datenbankdatei unter anderem Namen oder an einem anderen Speicherort.
Für die Installation von CD gehen Sie bitte vor wie folgt:
•
Legen Sie eine geeignete RheumaDok-CD (CD-Stand bis 4.0) in Ihr Laufwerk ein.
•
Falls das Installationsprogramm nicht automatisch anläuft, wählen Sie im Startmenü den
Menüpunkt „Ausführen …“ und geben Sie ein „<Laufwerksbuchstabe>:\setup.exe“.
Beispiel, falls „d“ der Laufwerksbuchstabe Ihres CD-Laufwerks ist:
•
Sie werden nun vom Installationsprogramm durch die Installation begleitet. Beantworten Sie
die Fragen und folgen Sie den Instruktionen im weiteren Ablauf. Benutzer von Windows Vista
beachten dabei bitte die speziellen Hinweise weiter unten.
Es ist möglich, dass Sie Ihren Rechner zwischendurch neu starten müssen.
•
Nach erfolgreichem Abschluss der Installation werden Sie im Startmenü einen Eintrag zum
Starten von RheumaDok finden.
Ausgabe 5.3 Stand 2014-05-18
Nils Körber und Joachim Elgas GbR
Seite 34
Bedienungsanleitung RheumaDok
2.13 Access 2002: Neuinstallation der Datenbankdatei und der Access 2002Laufzeitumgebung von CD, für Windows Vista
Hinweis: Für Windows Vista fragen Sie bitte beim BDRh nach der RheumaDok-CD 4.0.
Als Benutzer von Windows Vista gehen Sie bitte vor wie folgt:
•
Starten Sie das Installationsprogramm, wie weiter oben für Windows XP beschrieben.
•
Folgen Sie dem Ablauf bis zu folgender Meldung:
•
Drücken Sie den Knopf „Verzeichnis wechseln“. Eine Maske wird geöffnet.
Ausgabe 5.3 Stand 2014-05-18
Nils Körber und Joachim Elgas GbR
Seite 35
Bedienungsanleitung RheumaDok
•
Geben Sie im Feld „Pfad“ einen abweichenden Zielpfad ein, wir empfehlen „C:\RheumaDok\“.
•
Bestätigen Sie mit „OK“. Die Maske schließt.
•
Drücken Sie jetzt auf den Knopf
und fahren Sie mit der Installation fort. Es ist
möglich, dass Sie Ihren Rechner im weiteren Ablauf neu starten müssen.
•
Nach erfolgreichem Abschluss der Installation werden Sie im Startmenü einen Eintrag zum
Starten von RheumaDok finden.
Ausgabe 5.3 Stand 2014-05-18
Nils Körber und Joachim Elgas GbR
Seite 36
Bedienungsanleitung RheumaDok
2.14 Access 2002: De-Installation von RheumaDok und Access 2002Laufzeitumgebung
Sie können RheumaDok und die Access 2002-Laufzeitumgebung bei Bedarf auch wieder entfernen.
Hierzu wählen Sie im Startmenü den Menüpunkt „Einstellungen -> Systemsteuerung“ und öffnen Sie
dort den Eintrag „Software“ bzw. „Programme und Funktionen“.
•
Nach Auswahl von „Access 2002 Runtime“ können Sie die De-Installation der Access 2002Laufzeitumgebung durchführen.
•
Nach Auswahl von „RheumaDok“ können Sie die De-Installation der Datenbankdatei, der
Bedienungsanleitungen, des RheumaDok-Ordners und der Startmenü-Einträge durchführen.
2.15 Access 2002-Vollversion: Bereitstellen der Datenbankdatei ohne
Laufzeitumgebung
Wenn Sie schon ein Microsoft Access 2002 als Vollversion auf Ihrem Rechner installiert haben,
benötigen Sie nur noch die Datenbankdatei ‚RheumaDok.mdb’.
•
Wenn Sie RheumaDok als Archiv erhalten haben, entpacken Sie dieses zunächst. Hierzu
benötigen Sie entsprechende Software, z.B. WINZIP oder den in Windows eingebauten
Entpacker.
•
Wenn Sie RheumaDok auf einer CD-ROM erhalten haben, legen Sie die CD-ROM in Ihr
Laufwerk ein.
!
Bitte beachten: Um die Datenbankdatei ‚RheumaDok.mdb’ von der CD zu holen,
müssen Sie ggf. das Installationsprogramm abbrechen, falls dieses schon gestartet
wurde.
•
Stellen Sie nun die Datenbankdatei „RheumaDok.mdb“ in einem beliebigen Ordner bereit.
Dazu kopieren Sie (z.B. mit dem Windows Explorer) die Datenbankdatei „RheumaDok.mdb“
einfach in den gewünschten Ordner.
Dieser Ordner kann lokal, auf einem Arbeitsplatz-PC im Praxisnetz oder auf einem Server
liegen. Einschränkungen: Siehe Anmerkung im Abschnitt „Mehrbenutzer- und Serverbetrieb“
weiter oben.
•
Stellen Sie sicher, dass die Datenbankdatei dort nicht schreibgeschützt ist. Dazu selektieren
Sie die Datei im Windows Explorer und schauen sich die Eigenschaften (rechte Maustaste)
der Datei an. Nehmen Sie nun, wenn nötig, den Schreibschutz von der Datei.
Ausgabe 5.3 Stand 2014-05-18
Nils Körber und Joachim Elgas GbR
Seite 37
Bedienungsanleitung RheumaDok
2.16 Installation verschiedener Access-Versionen auf einem Rechner
Sie können im Prinzip verschiedene Access-Versionen auf einem Rechner parallel betreiben, z.B.
eine Access 97-Vollversion neben einer Access 2002-Laufzeitumgebung von der RheumaDok-CD.
!
Das vorstehende „im Prinzip“ ist wörtlich zu nehmen: Leider gibt es auch Kombinationen, die nicht
miteinander harmonieren und nicht oder nur eingeschränkt parallel funktionieren. Ein NegativBeispiel ist die gleichzeitige Installation von Access 2002 Runtime und Access 2007 Runtime.
Besonderheiten:
•
Die Installation der Access 2002-Laufzeitumgebung beeinflusst eine vorhandene AccessVollversion normalerweise nicht, auch nicht die zur Vollversion gehörende Registrierung für
Dateien mit der Endung „.mdb“.
Bei dieser Konstellation lässt sich RheumaDok in der Regel nicht mit Doppelklick öffnen, weil
bei Doppelklick die andere (für RheumaDok falsche) Access-Version gestartet wird. In diesem
Fall öffnen Sie bitte RheumaDok immer über die RheumaDok-Verknüpfung im Startmenü, die
bei der Installation von RheumaDok angelegt wurde. Sie können sich selber zusätzliche
Kopien dieser Verknüpfung erstellen.
•
Ist dagegen noch keine Access-Version installiert, registriert sich die hinzukommende AccessLaufzeitumgebung bei der Installation für diesen Dateityp mit der Erweiterung „mdb“, so dass
Sie RheumaDok auch mit Doppelklick öffnen können.
!
•
Zur Vereinfachung und zum Vermeiden von Fehlern empfehlen wir, nur eine Access-Version
einheitlich im gesamten Praxisnetzwerk zu installieren, wo immer das möglich ist.
Ausgabe 5.3 Stand 2014-05-18
Nils Körber und Joachim Elgas GbR
Seite 38
Bedienungsanleitung RheumaDok
2.17 Anmerkungen zu Access 2010 / Office 2010
Access 2010 ist der Nachfolger von Access 2007. Für RheumaDok bietet Access 2010 keine Vorteile,
daher wird bis auf weiteres für RheumaDok keine Freigabe unter Access 2010 angestrebt.
Es liegen bisher folgende Erkenntnisse vor:
•
RheumaDok funktioniert nicht mit der 64 Bit-Version von Access 2010.
•
Zwei Anwender berichten, dass RheumaDok mit der 32 Bit-Version von Access 2010 stabil läuft.
Wenn Sie aus anderen Gründen auf Ihrem Rechner Access 2010 installiert haben, z.B. weil Sie das
Office-Paket Office 2010 benutzen, können Sie den Betrieb von RheumaDok unter Access 2010
versuchen. Bitte beachten:
•
Die Hinweise betreffend Access 2007 gelten sinngemäß.
•
Die RheumaDok-Administratorfunktion „vertrauenswürdigen Speicherort registrieren“ sollte auch
für Access 2010 funktionieren.
•
Rechner ohne Access können mit der Laufzeitumgebung „Access 2010 Runtime“ (32 Bit)
ausgestattet werden, diese kann von der Microsoft-Homepage kostenlos herunter geladen
werden.
•
Der gleichzeitige Betrieb von 1.) Microsoft Office 2010 (32 Bit) ohne Access 2010 und 2.) der
Access 2007-Laufzeitumgebung funktioniert gemäß Kompatibilitätsaussagen von Microsoft
ebenfalls. Unsere eigenen Kurztests unter Windows 7 bestätigen dies.
•
Bitte vermeiden Sie auch hier unbedingt den gleichzeitigen (Mehrbenutzer-)Betrieb von
verschiedenen Access-Versionen in Ihrem Praxisnetzwerk, z.B. Access 2010 (Vollversion oder
Laufzeitumgebung) einerseits und Access 2002 (Vollversion oder Laufzeitumgebung)
andererseits.
•
Ich würde mich über Rückmeldungen zum (erfolgreichen) Betrieb von RheumaDok und Access
2010 freuen.
2.18 Anmerkungen zu Access 2013 / Office 2013
Access 2013 ist der Nachfolger von Access 2010. Für RheumaDok bietet Access 2013 keine Vorteile,
daher wird bis auf weiteres für RheumaDok keine Freigabe unter Access 2013 angestrebt.
Es liegen bisher folgende Erkenntnisse vor:
•
RheumaDok funktioniert nicht mit der 64 Bit-Version von Access 2013.
Ausgabe 5.3 Stand 2014-05-18
Nils Körber und Joachim Elgas GbR
Seite 39
Bedienungsanleitung RheumaDok
Wenn Sie aus anderen Gründen auf Ihrem Rechner Access 2013 installiert haben, z.B. weil Sie das
Office-Paket Office 2013 benutzen, können Sie den Betrieb von RheumaDok unter Access 2013
versuchen. Bitte beachten:
•
Die Hinweise betreffend Access 2007 gelten sinngemäß.
•
Die RheumaDok-Administratorfunktion „vertrauenswürdigen Speicherort registrieren“ sollte auch
für Access 2013 funktionieren. Sie können diese Funktion benutzen, wenn die folgende Meldung
angezeigt wird.
•
Rechner ohne Access können mit der Laufzeitumgebung „Access 2013 Runtime“ (32 Bit)
ausgestattet werden, diese kann von der Microsoft-Homepage kostenlos herunter geladen
werden.
•
Der gleichzeitige Betrieb von 1.) Microsoft Office 2013 (32 Bit) ohne Access 2013 und 2.) der
Access 2007-Laufzeitumgebung funktioniert gemäß Kompatibilitätsaussagen von Microsoft
ebenfalls. Unsere eigenen Kurztests unter Windows 7 (32 Bit) bestätigen dies.
Wir haben hierzu auch eine Negativmeldung für Windows 7 (64 Bit) vorliegen, die aber auch auf
anderen Effekten beruhen kann.
•
Bitte vermeiden Sie auch hier unbedingt den gleichzeitigen (Mehrbenutzer-)Betrieb von
verschiedenen Access- Versionen in Ihrem Praxisnetzwerk, z.B. Access 2013 (Vollversion oder
Laufzeitumgebung) einerseits und Access 2002 (Vollversion oder Laufzeitumgebung)
andererseits.
•
Ich würde mich über Rückmeldungen zum (erfolgreichen) Betrieb von RheumaDok und Access
2013 freuen.
Ausgabe 5.3 Stand 2014-05-18
Nils Körber und Joachim Elgas GbR
2.19
Seite 40
Bedienungsanleitung RheumaDok
Anwenderbetreuung
Eine spezielle Anwenderbetreuung (telefonische Beratung etc.) wird zurzeit nicht angeboten. Aber Sie
finden unter http://home.arcor.de/nils.koerber/rheumadok/frame_faq.html eine Sammlung von Fragen
und Antworten im Internet.
Darüber hinaus gibt es folgende Möglichkeiten:
•
Für Anregungen und medizinische Fragen schicken Sie bitte eine E-Mail an Dr. Rüdiger de la
Camp unter [email protected] .
•
Bei DV-technischen Problemen kann der Autor in geringem Umfang unterstützen. Schicken Sie
dann Ihre Frage per E-Mail an Nils Körber unter [email protected] .
Ausgabe 5.3 Stand 2014-05-18
Nils Körber und Joachim Elgas GbR
3
Seite 41
Bedienungsanleitung RheumaDok
Arbeiten mit RheumaDok: Erste Schritte
3.1
Programmstart bei Benutzung der Access 2002-Laufzeitumgebung
Wenn Sie auf Ihrem Rechner die Access-Laufzeitumgebung installiert haben, starten Sie das
Programm wie folgt:
•
Benutzen Sie den Eintrag im Startmenü zum Starten von RheumaDok. Normalerweise ist das
„Programme -> RheumaDok -> Rheumadok“.
Tipp: Sie können diese Verknüpfung auch kopieren und in anderen Teilen des Startmenüs
oder auf dem Desktop bereitstellen.
Oder
•
Öffnen Sie im Windows Explorer den Ordner, in dem die Datenbankdatei „RheumaDok.mdb“
abgelegt ist.
•
Öffnen Sie RheumaDok durch Doppelklick auf die Datenbankdatei oder selektieren Sie die
Datenbankdatei und öffnen Sie über Menü oder Kontextmenü.
3.2
Programmstart bei Benutzung der Access 2007-Laufzeitumgebung
Wenn Sie auf Ihrem Rechner die Access-Laufzeitumgebung installiert haben, starten Sie das
Programm wie folgt:
•
Benutzen Sie die von Ihnen bei der Installation vorbereiteten Verknüpfungen im Startmenü
oder auf dem Desktop.
Oder
•
Öffnen Sie im Windows Explorer den Ordner, in dem die Datenbankdatei „RheumaDok.mdb“
abgelegt ist.
•
Öffnen Sie RheumaDok durch Doppelklick auf die Datenbankdatei oder selektieren Sie die
Datenbankdatei und öffnen Sie über Menü oder Kontextmenü.
Wenn Sie anschließend Warnmeldungen vom Vertrauensstellungscenter erhalten, können Sie diese
Meldungen durch zusätzliche Einstellungen unterdrücken. Siehe Abschnitt „Access 2007: Spezielle
Hinweise“ weiter oben.
3.3
Programmstart bei Benutzung von Office XP Professional oder Office 2007
Professional
Wenn Sie auf Ihrem Rechner Office XP Professional oder Office 2007 Professional installiert haben,
starten Sie das Programm wie folgt:
Ausgabe 5.3 Stand 2014-05-18
Nils Körber und Joachim Elgas GbR
•
Seite 42
Bedienungsanleitung RheumaDok
Benutzen Sie die von Ihnen bei der Installation vorbereiteten Verknüpfungen im Startmenü
oder auf dem Desktop.
oder
•
Öffnen Sie im Windows Explorer den Ordner, in dem die Datenbankdatei „RheumaDok.mdb“
abgelegt ist.
•
Öffnen Sie RheumaDok durch Doppelklick auf die Datenbankdatei oder selektieren Sie die
Datenbankdatei und öffnen Sie über Menü oder Kontextmenü.
oder
•
Starten Sie MS Access 2002 bzw. Access 2007.
•
Öffnen Sie die Datenbankdatei „RheumaDok.mdb“.
!
Bitte beachten Sie dabei, dass Sie
RheumaDok nicht aus Versehen
schreibgeschützt oder mit exklusivem Zugriff
öffnen.
Wenn Sie anschließend Warnmeldungen vom Vertrauensstellungscenter erhalten, können Sie diese
Meldungen durch zusätzliche Einstellungen unterdrücken. Siehe Abschnitt „Access 2007: Spezielle
Hinweise“ weiter oben.
Ausgabe 5.3 Stand 2014-05-18
Nils Körber und Joachim Elgas GbR
3.4
Seite 43
Bedienungsanleitung RheumaDok
Hinweise für die parallele Benutzung verschiedener Access-Versionen
Sie können im Prinzip verschiedene Access-Versionen auf einem Rechner parallel betreiben, z.B. ein
Access 97 einerseits und eine Access 2002-Laufzeitumgebung von der RheumaDok-CD anderseits.
Bei dieser Konstellation lässt sich RheumaDok u. U. nicht mit Doppelklick öffnen, weil dann die andere
(für RheumaDok falsche) Access-Version gestartet wird. In diesem Fall öffnen Sie bitte RheumaDok
immer über die RheumaDok-Verknüpfung im Startmenü, die bei der Installation von RheumaDok
angelegt wurde. Sie können sich selber zusätzliche Kopien dieser Verknüpfung erstellen.
!
Das vorstehende „im Prinzip“ ist wörtlich zu nehmen: Leider gibt es auch Kombinationen, die nicht
miteinander harmonieren und nicht oder nur eingeschränkt parallel funktionieren. Ein NegativBeispiel ist die gleichzeitige Installation von Access 2002 Runtime und Access 2007 Runtime.
Außerdem wichtig zu wissen:
!
Bitte vermeiden Sie unbedingt den gleichzeitigen (Mehrbenutzer-)Betrieb von zwei verschiedenen
Access-Versionen, z.B. Access 2002 (Vollversion oder Laufzeitumgebung) einerseits und Access
2007 (Vollversion oder Laufzeitumgebung) andererseits. Bei Mischbetrieb droht Datenverlust!
Zur Vereinfachung und zum Vermeiden von Fehlern empfehlen wir, nur eine Access-Version
einheitlich im gesamten Praxisnetzwerk zu installieren, wo immer das möglich ist.
Ausgabe 5.3 Stand 2014-05-18
Nils Körber und Joachim Elgas GbR
3.5
Seite 44
Bedienungsanleitung RheumaDok
Start der RheumaDok-Oberfläche
RheumaDok meldet sich nach dem Programmstart direkt mit dem Hauptformular oder mit einem
Informationsfenster.
Anmerkung: Sie können das Startverhalten von RheumaDok beeinflussen, indem Sie die
RheumaDok-Verknüpfung im Startmenü ändern. Das Startverhalten ist abhängig davon, ob
RheumaDok ohne oder mit einer Startoption „/x Info“ aufgerufen wird.
Beispiel:
Im Feld ‚Ziel’ der RheumaDok-Verknüpfung steht dann entweder der Wert
"C:\Programme\Gemeinsame Dateien\Microsoft Shared\Access
Runtime\Office10\MSACCESS.EXE" /Runtime
"C:\Programme\RheumaDok\RheumaDok.mdb"
oder
"C:\Programme\Gemeinsame Dateien\Microsoft Shared\Access
Runtime\Office10\MSACCESS.EXE" /Runtime
"C:\Programme\RheumaDok\RheumaDok.mdb" /x Info
Ausgabe 5.3 Stand 2014-05-18
Nils Körber und Joachim Elgas GbR
3.6
Seite 45
Bedienungsanleitung RheumaDok
Das Hauptformular (Stammdatenformular)
Nach dem Programmstart, nachdem Sie ggf. im Informationsfenster mit ‚Weiter’ bestätigt haben,
kommen Sie zum Hauptformular (Stammdatenformular) von RheumaDok.
Layout (Beispiel):
Im Hauptformular sehen Sie die Stammdaten eines Patienten, ähnlich wie in der Patientenkartei.
!
Erstanwender beachten bitte, dass Sie zunächst mindestens einen Patienten anlegen müssen,
bevor Sie die weiteren Funktionen des Hauptformulars nutzen können.
Die Reihenfolge der Patienten ist alphabetisch sortiert nach Name des Patienten. Wenn Sie zwischen
den Patienten wechseln möchten,
•
können Sie Navigationsschaltflächen
•
können Sie die Suchfunktionen über die Knöpfe „Nr suchen“ oder „Name suchen“ aktivieren.
,
,
und
zum Blättern benutzen
Ausgabe 5.3 Stand 2014-05-18
Nils Körber und Joachim Elgas GbR
Seite 46
Bedienungsanleitung RheumaDok
Alle anderen Formulare und Reportfunktionen werden jetzt per Knopfdruck aktiviert, sie überdecken
dann das Stammdatenformular.
Der Arbeitsablauf ist:
•
Im Stammdatenformular den Patienten auswählen
•
Knopf drücken zum Öffnen des Einzelformulars
•
Bearbeitung im Einzelformular
•
Einzelformular schließen.
Neu ab Version 5.0:
Es sind nicht immer alle Knöpfe sichtbar, sondern ein Teil wird, abhängig vom Krankheitsbild, sichtbar
oder unsichtbar geschaltet. Die Auswahl passiert mit Reitern, wie bei einem Karteikasten.
Sie haben die Wahl zwischen den Krankheitsbildern „RA“, „Spondyloarthritiden“, „SLE“ und
„Vaskulitis“. RheumaDok merkt sich Ihre Auswahl für den jeweiligen Patienten.
Ausgabe 5.3 Stand 2014-05-18
Nils Körber und Joachim Elgas GbR
3.7
Seite 47
Bedienungsanleitung RheumaDok
Grundsätzliches zum Arbeiten mit den Einzelformularen
Zu den Einzelformularen gehören auch entsprechende Datenstrukturen (Tabellen) mit Datensätzen.
Wir unterschieden dabei zwischen dem heutigem Datensatz und den älteren Datensätzen, den sog.
Archiv-Datensätzen.
Im Einzelformular gibt es rechts unten eine Art „Steuerzentrale“, wo die wichtigsten Funktionen mit
Steuerelementen („Knöpfen“) aktiviert werden können. Diese Steuerelemente sind weiter unten
genauer beschrieben.
Entsprechend der gewünschten Funktionen des einzelnen Formulars kann es an anderen Stellen
zusätzliche Knöpfe geben.
Ein Einzelformular hat beim Öffnen folgendes grundsätzliches Verhalten:
•
Ist zum Patienten überhaupt noch kein Datensatz vorhanden, wird ein neuer (leerer) Datensatz
angezeigt. Durch Eingabe von Daten und mit dem Knopf "Datensatz speichern" wird dann ein
entsprechender Datensatz in der richtigen Tabelle angelegt.
•
Ist zum Patienten kein Datensatz mit dem aktuellen Datum vorhanden, wird der letzte ArchivDatensatz angezeigt. Mit dem Knopf "Zum heutigen Datensatz" kann dann ein neuer (leerer)
Datensatz angezeigt werden. Danach wird durch Eingabe von Daten und mit dem Knopf
"Datensatz speichern" ein entsprechender Datensatz in der richtigen Tabelle angelegt.
•
Ist zum Patienten ein Datensatz mit dem aktuellen Datum vorhanden, wird dieser angezeigt.
•
Ein neuer Datensatz erhält zunächst automatisch als Erfassungsdatum das aktuelle Datum.
•
Das Erfassungsdatum kann nachträglich von Hand geändert werden, um bei nachträglicher
Eingabe die Anpassung an das richtige Datum zu ermöglichen.
!
•
Bitte beachten: Mit „Erfassungsdatum“ ist in der Regel das Datum der (Befund-) Aufnahme
gemeint, nicht das (vielleicht viel spätere) Datum der Dateneingabe.
Nach dem Öffnen des Formulars steht der Fokus auf dem Knopf „Zurück“. Damit ist die gesamte
„Steuerzentrale“ unten rechts sichtbar.
Das bedeutet bei großen Formularen, dass Sie in diesem Moment nur das Formularende sehen.
Nach Auswahl des richtigen Datensatzes muss deshalb zur weiteren Bearbeitung zunächst gerollt
werden.
Tipp: Alternativ können Sie, wenn der Fokus auf dem Knopf „Zurück“ steht, auch mit der
Tabulator-Taste zum Formularanfang gelangen.
!
Bitte beachten: Das Rollrad der Maus kann hierfür bei Access 2002 nicht benutzt werden. Das
Drehen des Rollrades wechselt bei Microsoft Access von einem Datensatz zum nächsten.
Im Formular wird der einzelne Datensatz mit folgenden Steuerelementen bearbeitet:
•
Die Navigationsschaltflächen (ohne "Neuen Datensatz anfügen") erlauben es, zwischen den
Datensätzen zu wechseln. Dabei werden unabsichtliche Änderungen in Archiv-Datensätzen
durch Rückfrage verhindert.
Ausgabe 5.3 Stand 2014-05-18
Nils Körber und Joachim Elgas GbR
•
Seite 48
Bedienungsanleitung RheumaDok
Der Knopf "Datensatz speichern" speichert den Datensatz ohne Rückfrage, wenn es der
Datensatz mit dem aktuellen Datum ist. Wenn es ein Archiv-Datensatz ist, wird vor dem
Speichern rückgefragt.
Einige Einzelformulare haben noch eine zusätzliche Prüfung eingebaut, ob schon ein
passender Befunde-Datensatz vorhanden ist. Ein passender Befunde-Datensatz ist wichtig,
damit die RheumaDok-Auswertungen richtig funktionieren.
Wenn kein passender Befunde-Datensatz vorhanden ist, wird beim Anwender nachgefragt:
Wenn Sie mit ‚Ja’ antworten, wird automatisch ein passender Befunde-Datensatz angelegt.
•
Der Knopf "Zum heutigen Datensatz" und ein Hinweis „Archiv-Datensatz“ werden nur
angezeigt, wenn es sich um einen Archiv-Datensatz handelt. Der Knopf "Zum heutigen
Datensatz" wechselt entweder zum einem bereits vorhandenen Datensatz mit den aktuellen
Datum oder es wird neuer (leeren) Datensatz anlegt.
•
Der Knopf "Zum ersten Archivsatz" wird bei dem „heutigen“ Datensatz angezeigt, wenn
mindestens ein Archiv-Datensatz vorhanden ist. Der Knopf "Zum ersten Archivsatz" wechselt
zum ersten (= ältesten) Archiv-Datensatz und ist funktional identisch mit der
Navigationsschaltfläche
.
Ausgabe 5.3 Stand 2014-05-18
Nils Körber und Joachim Elgas GbR
•
Seite 49
Bedienungsanleitung RheumaDok
Der Knopf „Druckansicht“ öffnet einen Bericht, der ausschließlich den aktuellen Datensatz
zeigt, in der Seitenansicht. Von hier aus kann der aktuelle Datensatz einzeln gedruckt werden
(im Gegensatz zum Menüpunkt „Datei -> Drucken“ des Formulars, bei dem alle Datensätze
gedruckt werden).
Der Knopf „Druckansicht“ ist nicht sichtbar, während ein Datensatz gerade geändert wird.
Tipp: Ein neuer (leerer) Datensatz kann, nach dem Abspeichern mit dem Knopf "Datensatz
speichern", als leere Ansicht ausgedruckt werden.
Bei den Formularen aus der Gruppe „Eingaben Patienten / Arzthelferin“ können diese
Ausdrucke direkt als Fragebogen für Patienten benutzt werden kann.
•
Der Knopf „Zurück“ schließt das Formular. Änderungen werden, ggf. nach Rückfrage,
gespeichert.
Einige Einzelformulare haben noch eine zusätzliche Prüfung eingebaut, ob schon ein
passender Befunde-Datensatz vorhanden ist. Diese Prüfung läuft beim Speichern ab, Details
siehe oben beim Knopf „Datensatz speichern“
•
Entsprechend der gewünschten Funktionen des einzelnen Formulars kann es zusätzliche
Knöpfe geben.
Ausgabe 5.3 Stand 2014-05-18
Nils Körber und Joachim Elgas GbR
3.8
Seite 50
Bedienungsanleitung RheumaDok
Anpassung an Ihr Praxisumfeld
Nach der Installation und bevor Sie RheumaDok produktiv einsetzen, sind einige wenige
Vorkehrungen zu treffen.
So passen Sie RheumaDok an Ihr Praxisumfeld an:
•
Starten Sie RheumaDok
•
Wählen Sie im Hauptformular den Listeneintrag „Arztdaten verwalten“ im Bereich
„Administration“. Drücken Sie dann den Knopf „ausführen“.
•
Überlegen Sie sich bitte, welcher Personenkreis in den Daten als Erfasser auftauchen soll.
Hier gibt es 2 grundsätzliche Modelle:
1. Nur die behandelnden Ärzte, z.B. die Ärzte einer Gemeinschaftspraxis und/oder die
ständigen Vertretungen, sollen auftauchen: Damit ist dann dokumentiert, welcher Arzt für
die Erfassung verantwortlich ist, auch wenn er sie nicht persönlich durchgeführt hat.
2. Die behandelnden Ärzte und die restlichen Praxismitarbeiter sollen auftauchen: Damit
kann dokumentiert werden, welche Person die Erfassung wirklich durchgeführt hat, was
evtl. Rückfragen erleichtert.
RheumaDok enthält derzeit keine Erfasser-bezogenen Auswertungen. Sie können sich also
frei für das Modell entscheiden, das am besten zu Ihrem Praxisbetrieb passt.
•
Überlegen Sie sich außerdem ein identifizierendes Merkmal für die beteiligten Personen oder
Personengruppen. Gut geeignet ist die Registrierungsnummer der Kassenärztlichen
Vereinigung.
•
Geben Sie nun die Daten ein. Falls Sie noch nie eine Dateneingabe in Access gemacht
haben, finden Sie weiter unten eine kleine Hilfestellung.
Ausgabe 5.3 Stand 2014-05-18
Nils Körber und Joachim Elgas GbR
Seite 51
Bedienungsanleitung RheumaDok
Beispiel für Modell 1:
Die im Feld „Arzt“ eingegebenen Namen werden zur Füllung einer Auswahlliste (Schreibhilfe)
für das Feld „erfasst von:“ benutzt. Dieses Feld ist in jedem Einzelformular vorhanden.
Die in den Felder ‚Arzt_ID’ und ‚LANR’ eingegebenen Merkmale sind Vorkehrungen für
zukünftige Auswertungen oder bestehende spezielle Ausfüllhilfen.
Falls Sie noch nie eine Dateneingabe in Access gemacht haben, hier eine Hilfestellung:
•
Gehen Sie mit der Maus in die unterste Tabellenzeile, das ist die Zeile mit dem
•
Klicken Sie mit der linken Maustaste in das Feld „Arzt“. Daraufhin wechselt die
Anzeige von
auf
.
.
•
Geben Sie nun den gewünschten Namen ein.
•
Klicken Sie mit der linken Maustaste in das Feld „Arzt_ID“ oder benutzen Sie die
Tabulator-Taste, um den Cursor in dieses Feld zu bewegen.
•
Geben Sie nun das gewünschte identifizierende Merkmal, z.B. die KV-Nummer, ein.
•
Drücken Sie nun die Return-Taste oder erneut die Tabulator-Taste oder klicken Sie
mit der linken Maustaste in eine andere Zeile, um Ihre Eingabe abzuschließen. Damit
haben Sie einen neuen Datensatz angelegt.
Sie können Ihre Eingaben jederzeit nachträglich ändern, indem Sie mit der linken Maustaste
die zu ändernde Stelle anklicken und dann korrigieren.
•
Schließen Sie nun das Formular für die Arztdaten-Verwaltung durch Drücken des Knopfes
„Zurück“.
Weitere Einstellungen sind nur erforderlich, wenn Sie die GDT-Schnittstelle, die Module für die
Kerndokumentation oder ähnliche Funktionen benutzen wollen. Mehr Informationen dazu finden Sie in
den entsprechenden Kapiteln dieser Bedienungsanleitung.
Ausgabe 5.3 Stand 2014-05-18
Nils Körber und Joachim Elgas GbR
4
Seite 52
Bedienungsanleitung RheumaDok
Übergang auf eine neuere RheumaDok-Version
Für den Versionsübergang von einer Vorgängerversion brauchen Sie Ihre EDV-Konfiguration nicht zu
verändern. Es reicht aus,
•
die neue Version der Datenbankdatei ‚RheumaDok.mdb’ bereitzustellen
•
die von Ihnen in der alten Version erfassten Daten zu übernehmen.
Die Installation einer neuen Laufzeitumgebung ist für den Übergang auf die aktuelle RheumaDokVersion nicht erforderlich.
Eine Liste der neuen und geänderten Funktionen finden Sie weiter unten in diesem Kapitel.
4.1
Bereitstellen der neuen Datenbankdatei
Für das Bereitstellen schlagen wir folgendes Vorgehen vor:
•
Sorgen Sie dafür, dass kein Anwender die RheumaDok-Datenbankdatei gerade geöffnet hat
•
Benennen Sie (z.B. mit dem Windows Explorer) die „alte“ Datenbankdatei ‚Rheumadok.mdb’
um in z.B. ‚RheumaDok_alt’.
!
•
Das Umbenennen ist wichtig, damit beim Bereitstellen der neuen Datenbankdatei die
alte Datenbankdatei (mit Ihren Patientendaten) nicht überschrieben wird!
Holen Sie sich die neue Datenbankdatei ‚Rheumadok.mdb’ von der CD-ROM oder aus dem
Internet und stellen Sie diese als neue Datenbankdatei an der Stelle bereit, wo sich bisher die
alte Datenbankdatei befand.
Bitte beachten: Wenn Sie die Datenbankdatei ‚RheumaDok.mdb’ von der CD holen wollen,
müssen Sie ggf. das Installationsprogramm beenden, falls dieses nach dem Einlegen der CD
automatisch startet. Anschließend können Sie (z.B. mit dem Windows Explorer) die
Datenbankdatei ‚RheumaDok.mdb’ von der CD in den gewünschten Ordner kopieren.
•
Sie haben jetzt im gleichen Ordner eine neue Datenbankdatei ‚Rheumadok.mdb’ und eine alte
Datenbankdatei ‚RheumaDok_alt’.
•
Stellen Sie sicher, dass beide Datenbankdateien nicht schreibgeschützt sind.
Damit ist die neue Datenbankdatei bereit gestellt. Sie können nun die neue Version von RheumaDok
über die bisherige Verknüpfung im Startmenü öffnen.
Nächster Schritt:
Öffnen Sie nun die neue Datenbankdatei ‚Rheumadok.mdb’ und führen Sie die „Datenübernahme für
Versionsübergang“ durch.
Ausgabe 5.3 Stand 2014-05-18
Nils Körber und Joachim Elgas GbR
4.2
Seite 53
Bedienungsanleitung RheumaDok
Datenübernahme für Versionsübergang
Diese Funktion übernimmt RheumaDok-Daten aus einer anderen RheumaDok-Datenbankdatei. Es
darf sich bei der Quelle sowohl eine ältere als auch eine aktuelle RheumaDok-Version handeln.
Eventuell in der Ziel-Datenbank vorhandene Daten werden vor der Übernahme komplett gelöscht.
Sie finden diese Funktion bei den Administrator-Funktionen im Hauptformular.
Es werden alle Patientendaten, Untersuchungsdaten und Konfigurationsdaten übernommen. Sie
können nach erfolgter Übernahme direkt weiter arbeiten.
Wichtig zu wissen:
•
Die Quell-Datenbank darf nicht geöffnet und nicht schreibgeschützt sein.
•
Die Inhalte der Quell-Datenbank werden nicht verändert.
Als Vorbereitung der Übernahme
•
Wählen Sie die Administratorfunktion „Datenübernahme für Versionsübergang“ aus und
drücken Sie den Knopf „ausführen“.
•
Wählen Sie die alte Datenbank mit Ihren Patientendaten (im Beispiel ist das
‚RheumaDok_alt.mdb’) als Quell-Datenbank aus
Ausgabe 5.3 Stand 2014-05-18
Nils Körber und Joachim Elgas GbR
Seite 54
Bedienungsanleitung RheumaDok
•
Beantworten Sie eine Sicherheitsabfrage mit „Ja“ bzw. mit „Yes“
•
Nach Abschluss der Datenübernahme oder nach Abbruch wird ein Ergebnisprotokoll
angezeigt.
Zum Abschluss prüfen Sie nun das Ergebnisprotokoll. War alles in Ordnung, beenden Sie bitte
RheumaDok.
!
Bitte beachten: Mit der Version 4.0 wurden einige überflüssig gewordene Datenbankobjekte aus der
Datenbankdatei entfernt. Wenn Sie bisher eine ältere Version als V4.0 verwendet haben, kann Ihr
Protokoll daher einige Meldungen wie z.B. „Hinweis: Tabelle: 'T_23_Ablauf' ist in der Ziel-Datenbank
nicht vorhanden.“ enthalten. Das ist so vorgesehen und in Ordnung.
!
Bitte beachten: Ab Version 4.2 wird beim Versionsübergang zu jedem DAS28- oder FFbH-Datensatz
geprüft, ob ein (nach der „7 Tage-Regel“) passender Befunde-Datensatz vorhanden ist.
Wenn nicht, wird automatisch ein solcher Befunde-Datensatz angelegt. Ihr Protokoll kann daher
Meldungen wie z.B. „Hinweis: Für Patient Nr. 47110 wurde, passend zu einem FFbH-Datensatz, ein
(leerer) Befunde-Datensatz mit Datum '24.03.10' in der Ziel-Datenbank angelegt.“ enthalten. Das ist so
vorgesehen und in Ordnung.
4.3
Bereitstellen der aktualisierten Bedienungsanleitung (bei Bedarf)
Hierfür besorgen Sie sich bitte noch die aktuellen Stände der Dateien „Bedienungsanleitung.doc“
und/oder „Bedienungsanleitung.pdf“.
Überschreiben Sie nun (z.B. mit dem Windows Explorer) auf jedem Client-PC die vorhandenen
Dateien gleichen Namens durch die neuen Stände.
Ausgabe 5.3 Stand 2014-05-18
Nils Körber und Joachim Elgas GbR
4.4
Seite 55
Bedienungsanleitung RheumaDok
Anpassung an Ihr Praxisumfeld
Zusätzliche Einstellungen sind nur erforderlich, wenn Sie nach dem Versionswechsel zusätzlich
bestimmte Funktionen benutzen wollen, z.B.
•
GDT-Schnittstelle
•
Kerndokumentation
•
Schnittstelle für mobile Erfassungssysteme
•
Einstellungen für anwenderspezifische Erweiterungen.
Mehr Informationen dazu finden Sie in den entsprechenden Kapiteln dieser Bedienungsanleitung.
Hinweis: Diese Einstellungen bleiben in der Regel beim Versionsübergang erhalten.
Ausgabe 5.3 Stand 2014-05-18
Nils Körber und Joachim Elgas GbR
4.5
Seite 56
Bedienungsanleitung RheumaDok
Unterschiede zwischen Version 1.0 und Version 2.0
Folgende Änderungen und Erweiterungen wurden gegenüber der RheumaDok-Version 1.0
vorgenommen:
•
Neue Funktion „GDT-Schnittstelle“ zur Übernahme von Patienten-Stammdaten aus der
Praxis-EDV auf Anforderung (neue Knöpfe im Hauptformular)
•
Zusatzfunktion zur GDT-Schnittstelle zur automatischen Übernahme von PatientenStammdaten aus der Praxis-EDV beim Starten von RheumaDok
•
Neu im Hauptformular: Suchfunktion nach ‚Nr’
•
Geändert im Hauptformular: Suchfunktion nach ‚Name’ ist mit der Option „Vergleichen: Anfang
des Feldinhaltes“ vorbelegt (Access-Option für Such-Standard auf „Feldanfang-Suche“)
•
Geändert im Hauptformular: Feld „Geschlecht“ ist kein Pflichtfeld mehr, neue Patienten
können allein mit einer Nr. angelegt werden (andere Daten dann z.B. über GDT-Schnittstelle)
•
Geändert im Hauptformular: Prüfung bei Patienten-Neuanlage, ob Nr. schon verwendet ist
•
Neu im Hauptformular: Verwendung standardisierter Diagnosen nach ICD-10
•
Neu im Hauptformular: Feld „Monat“ beim Erkrankungsbeginn
•
Neues Zusatzformular zum Hauptformular für weitere Patientendaten für die
Kerndokumentation
•
Neu im Formular „Befunde / BSG, CRP, Röntgen“: Feld „Anti-CPP“
•
Geändert im Modul „Komorbidität“: Für die Komorbidität ist nur noch ein Datensatz pro Patient
vorgesehen
•
Geändert im Modul „Komorbidität“: Alphabetische Darstellung, 5 neue Punkte aufgenommen
•
Neu im Modul „DAS 28 / weitere Befunde“: Zusätzliche Zählung aller druckschmerzhaften und
geschwollenen Gelenke
•
Geändert im Modul „Medikamente aktuell“: Im Bereich „Sonstige Medikamente“ neues Feld
„keine Medikamente“
•
Neues Modul „Kerndokumentation“
•
Geändert im Modul „FFbH-PR“: Alternative Erfassungsmöglichkeit durch Eingabe der SpaltenAnzahlen
•
Geändert im Modul „FFbH-PR“: Prüfung auf mindestens 15 Antworten bei Berechnung der
Funktionskapazität.
•
Neues Modul „Kerndokumentation Kurzfragebogen“
•
Geändert bei Auswertung „Übersicht“ : Übersicht jetzt Diagnose-abhängig, neue und
geänderte Ausprägungen
•
Geändert bei Auswertung „Graphik Scorewerte“: Auswertungen jetzt Diagnose-abhängig,
neue und geänderte Ausprägungen
•
Geändert im Modul „Gelenkbefunde / Freitext“: Vorhandene Texte jetzt einzeln erzeugbar und
zusätzliche Texte verfügbar
•
Geändert im Modul „Gelenkbefunde / Freitext“: Knopf für Modul umbenannt in „Befundtexte“
•
Neue Auswertung „Historie Untersuchungsdaten“
Ausgabe 5.3 Stand 2014-05-18
Nils Körber und Joachim Elgas GbR
Seite 57
Bedienungsanleitung RheumaDok
•
Neue Administrator-Funktion „Hinzugefügte Patienten mit anzeigen“
•
Neue Administrator-Funktion „Diesen Patienten-Datensatz löschen“
•
Neue Funktion „Access-Optionen einstellen“ bei der Administrator-Funktion „Daten in
Tabellenansicht“
•
Neue Administrator-Funktion „Datenübernahme für Versionsübergang“
•
Neue Administrator-Funktion „GDT-Schnittstelle konfigurieren“
•
Neues Administrator-Funktion „Kerndokumentation konfigurieren“ einschließlich Funktionen
für die Datenübergabe zum und vom Deutschen Rheumaforschungszentrum
•
4.6
Neues Kapitel „Arbeiten mit der Access-Oberfläche“ im Benutzerhandbuch.
Unterschiede zwischen Version 2.0 und Version 2.1
Folgende Änderungen und Erweiterungen wurden gegenüber der RheumaDok-Version 2.0
vorgenommen:
•
Geändert bei der GDT-Schnittstelle: Erweiterung um spezielle Vorkehrungen für das
Zusammenspiel mit der Praxis-EDV ALBIS. ALBIS erzeugt in der Schnittstellendatei immer
auch einen Satz der Satzart 6302, dieser Satz muss überlesen werden.
Diese Ergänzung war vorher auch als „ALBIS-Patch“ zu RheumaDok Version 2.0 einzeln
verfügbar.
•
Fehlerbehebung bei der GDT-Schnittstelle, Einlesen von Patientendaten: Die letzte Zeile der
GDT-Empfangsdatei wurde manchmal nicht eingelesen. Je nach erzeugender Praxis-EDV
war dies z.B. die Straße oder das Geschlecht des Patienten. Damit hatte dieser Fehler in der
Regel keine oder keine gravierenden Auswirkungen.
Nach der Korrektur werden jetzt alle Zeilen eingelesen.
•
Fehlerbehebung bei den Modulen „Übersicht“ und „Graphik Scorewerte“: Die zugehörigen
Formulare sind seit RheumaDok Version 2.0 in ihrem Inhalt Diagnose-abhängig. Bei einigen
dieser Diagnose-abhängigen Ausführungen wurde bisher als Druckansicht die allgemeine
Ausführung aufgeblendet.
Nach der Fehlerbehebung sind jetzt alle Druckansichten Diagnose-abhängig.
•
Fehlerbehebung bei der Druckansicht des Moduls „Übersicht“ für die Diagnose „S.L.E.“: Die
überflüssige Anzeige des BASMI-Scores wurde entfernt.
Ausgabe 5.3 Stand 2014-05-18
Nils Körber und Joachim Elgas GbR
•
Seite 58
Bedienungsanleitung RheumaDok
Geändert im Modul „HAQ“: Der Patientenfragebogen HAQ wurde inhaltlich umgestellt auf eine
Version nach J. Lautenschläger et. al.
Die Unterschiede bestehen hauptsächlich in der Anzahl der Hilfsmittel, die angekreuzt werden
können. Die Score-Berechung wurde an die neuen Hilfsmittel angepasst.
Auch die Spaltenüberschriften sowie die Bezeichnungen der Bereiche und der einzelnen
Punkte wurden geändert. Diese textlichen Änderungen sind aber inhaltlich so gering, dass die
mit dem alten Formular gemachten Eingaben unverändert gültig bleiben.
Eine Besonderheit besteht für die Hilfsmittel-Eingabe „Andere, bitte angeben“:
Hier muss (in der Regel durch den Arzt oder die Arzthelferin) der Bereich zugeordnet werden,
zu dem das im Klartext angegebene Hilfsmittel gehört.
Achtung: Wenn im alten Bogen ein Hilfsmittel „Andere (welche)“ angegeben wurde, sollte die
vorgenannte Zuordnung nachgeholt und der Score neu berechnet werden.
•
Geändert im Modul „DAS 28“: Die Position einiger weniger Gelenkmarkierungen wurden leicht
verändert. Außerdem wurden im Formular und in der Druckansicht die Texte „rechts“ und
„links“ ergänzt, um Verwechslungen vorzubeugen.
•
Fehlerbehebung bei der Druckansicht des Moduls „DAS 28“: Der aufgenommene
Gelenkstatus für die druckschmerzhaften Gelenke PIP_2_li_ds, PIP_5_li_ds und für die
geschwollenen Gelenke IPZ_1_re_sw, IPZ_1_li_sw wurde in der Druckansicht nicht richtig
angezeigt. (Die Anzeige in der Formularansicht und die DAS 28-Berechnung waren aber
korrekt.)
Nach der Korrektur stimmt die Anzeige auch in der Druckansicht.
•
Fehlerbehebung bei der Scoreberechnung im Modul „FFbH“: Bei der Berechnung aus den
Einzelangaben wurde die Antwort zur 11. Frage „Können Sie 30 Minuten ohne Unterbrechung
stehen?“ nicht berücksichtigt, dafür die Antwort auf die 5. Frage „Können Sie sich strecken,
um z.B. ein Buch von einem hohen Regal oder Schrank zu holen?“ doppelt.
Dieser Fehler führte zu einer maximalen Abweichung von 5,6%. Der Fehler betraf nicht die
eigentliche Datenerfassung und auch nicht die Berechnung aus Anzahl pro Spalte.
Ausgabe 5.3 Stand 2014-05-18
Nils Körber und Joachim Elgas GbR
4.7
Seite 59
Bedienungsanleitung RheumaDok
Unterschiede zwischen Version 2.1 und Version 2.2
Folgende Änderungen und Erweiterungen wurden gegenüber der RheumaDok-Version 2.1
vorgenommen:
•
Neue Funktion für Anwendungsbeobachtung HUM 05-3: Die Firma Abbott GmbH führt mit
Hilfe der Rheumatologen unter dem Namen „Dokumentation für Patienten mit PsoriasisArthritis (HUM 05-3)“ eine Anwendungsbeobachtung durch. Dazu stellt Abbott eine Mappe mit
Papier-Fragebögen zur Verfügung.
Alternativ zu dieser Mappe können die Daten auch mit RheumaDok erfasst werden. Zu
diesem Zweck wurde RheumaDok entsprechend erweitert. Mehr Informationen finden Sie im
entsprechenden Kapitel dieser Bedienungsanleitung.
Bitte beachten: Diese Funktion steht nur in den sog. „AWB-Versionen“ zur Verfügung.
•
Änderung bei allen Einzelformularen: Jetzt kann das Erfassungsdatum geändert werden, um
bei nachträglicher Eingabe die Anpassung an das richtige Datum zu ermöglichen.
•
Neues Modul „EuroQol EQ-5D“.
•
Geändert im Hauptformular: Für die Knopf-Gruppen wurde das Layout geändert, um mehr
Knöpfe verfügbar zu machen.
•
Geändert bei der „Auswertung Graphik Scorewerte“: Hier wird jetzt der Ausprägung für die
restlichen Diagnosen der FFbH zusätzlich angezeigt.
•
Geändert bei der „Auswertung Befundtexte“: Zu den Scorewerten werden jetzt außer den
Wertebereichen auch noch kurze Texte zur Erläuterung hinzugefügt.
•
Geändert im Modul „HAQ“: Der Hinweistext „Die folgenden Fragen …“ im Kopf von Maske und
Fragebogen wurde überarbeitet.
Hinweis: Die Version 2.2 enthält alle Änderungen der zur Version 2.0 herausgegebenen
Korrekturversionen 2.1.x.
4.8
Unterschiede zwischen Version 2.2 und Version 3.0
Folgende Änderungen und Erweiterungen wurden gegenüber der RheumaDok-Version 2.2
vorgenommen:
•
Änderung bei den Modulen „Kerndokumentation“ und „Kerndokumentation Kurzfragebogen“:
Diese Module wurden nach den Vorgaben des Deutschen Rheumaforschungszentrums DRFZ
auf den Stand der Kerndokumentation 2007 aktualisiert.
Bitte beachten: Der FFbH ist nicht mehr Bestandteil des Kurzfragebogens und wurde durch
den EuroQol EQ-5D abgelöst.
•
Änderung bei den „Ergänzenden Patientenstammdaten für die Kerndokumentation“:
Ebenfalls für die Kerndokumentation 2007 wurden die „ergänzenden Patientenstammdaten für
die Kerndokumentation“ aktualisiert und dabei um den neuen „Fragebogen für
Patientenstammdaten“ ergänzt.
Ausgabe 5.3 Stand 2014-05-18
Nils Körber und Joachim Elgas GbR
•
Seite 60
Bedienungsanleitung RheumaDok
Ergänzung im Modul „Medikamente aktuell“:
Bei den Medikamenten wurden Abatacept (ABA) und Rituximab (RIT) hinzugefügt.
•
Ergänzung im Modul „Medikamente früher“:
Bei den Medikamenten wurden Abatacept (ABA) und Rituximab (RIT) hinzugefügt.
•
Ergänzung im Modul „DAS 28“:
Im „DAS 28“ wurden zusätzliche Gelenke ergänzt. Es können nunmehr 80 druckschmerzhafte
und 78 geschwollene Gelenke dokumentiert werden.
Neu hinzugekommen sind:
•
Daumenwurzelgelenke
•
Schultereckgelenke
•
Hüftgelenke
•
Mittelfußgelenke.
Außerdem ist das Sprunggelenk jetzt in oberes und unteres Sprunggelenk aufgeteilt.
Bitte beachten: Gelenkstati, die mit einer RheumaDok-Version vor Version 3.0 erfasst wurden,
werden weiterhin mit den alten Gelenkmännchen dargestellt.
•
Ergänzung im Modul „DAS 28“:
Im Modul „DAS28“ kann jetzt zusätzlich der DAS (CRP) berechnet werden. Aus der
Kerndokumentation geht hervor, dass die ärztliche Einschätzung der Krankheitsaktivität bei
Frauen oftmals nicht dem DAS28-Score entspricht, was auf die bei Frauen höhere BSG
zurückzuführen ist. Wird stattdessen der Laborparameter CRP verwendet, verschwinden die
Geschlechterunterschiede.
•
Ergänzung im Modul „Übersicht“:
Die Auswertung „Übersicht“ wurde für alle Diagnosen um den EuroQol Health State, EQ-5D
Index und EQ VAS ergänzt.
•
Änderung im Modul „Graphik Scorewerte“:
Die Anzahl der möglichen Befundzeitpunkte, zu denen die Scorewerte gegenübergestellt
werden, wurde auf 100 erweitert. Es sind immer 10 Befundzeitpunkte gleichzeitig sichtbar. Zu
den anderen Befundzeitpunkten kann entlang der Zeitachse vor- oder zurückgeblättert
werden.
•
Ergänzung im Modul „Graphik Scorewerte“:
Die Auswertung „Graphik Scorewerte“ wurde die Ausprägung für die „restlichen Diagnosen“
um den FFbH ergänzt. Damit ist eine Unterscheidung zwischen dieser Anzeige und der
Ausprägung für die Spondarthritis-Erkrankungen nicht mehr notwendig. Die Anzeigen für C.
P., Sp. a. und SLE bleiben unverändert.
•
Ergänzung im Modul „Graphik Scorewerte“:
Die Auswertung „Graphik Scorewerte“ wurde für alle Diagnosen um den EuroQol EQ-5D Index
ergänzt.
•
Ergänzung im Modul „Befundtexte“:
Die Auswertung „Befundtexte“ wurde in der Funktion „Gelenkstatus (DAS 28)“ um die neuen
Gelenke ergänzt.
Ausgabe 5.3 Stand 2014-05-18
Nils Körber und Joachim Elgas GbR
•
Seite 61
Bedienungsanleitung RheumaDok
Ergänzung im Modul „Befundtexte“:
Die Auswertung „Befundtexte“ wurde in der Funktion „errechnete Scorewerte“ um die Ausgabe
der Scorewerte DAS 28 (CRP), EuroQol EQ-5D Index und EuroQol EQ VAS ergänzt.
•
Ergänzung im Modul „Historie Untersuchungsdaten“:
Die Auswertung „Historie Untersuchungsdaten“ wurde für alle Diagnosen um die Scorewerte
EuroQol EQ-5D Index und EQ VAS ergänzt.
•
Neue Administrator-Funktion „Leerformulare ausdrucken“:
Hier können Sie Fragebögen für Patienten anzeigen und ausdrucken. Anders als in den
Einzelmodulen sind die Druckansichten komplett leer.
•
Ergänzung im Modul „DAS 28“:
Im Modul „DAS28“ wird jetzt die Krankheitsaktivität automatisch aus dem KerndokuKurzfragebogen errechnet und übernommen, falls sie noch nicht anderweitig angegeben
wurde und eine passende Angabe des Patienten vorhanden ist.
•
Ergänzung im Hauptformular:
Sie bekommen jetzt eine Warnmeldung, wenn Sie im Hauptformular den Patienten wechseln
wollen und noch ein Einzelformular geöffnet ist. Dies dient der Vermeidung von Fehleingaben.
•
Fehlerbehebung im Modul „ECLAM“:
Im Abschnitt 12 war die "C3"-Checkbox nicht bedienbar. Dieser Fehler wurde behoben.
4.9
Unterschiede zwischen Version 3.0 und Version 3.1
Die Version 3.1 enthält die Ergänzungen für die Kerndokumentation 2008, außerdem einige wenige
Verbesserungen und Fehlerkorrekturen. Folgende Änderungen und Erweiterungen wurden gegenüber
der RheumaDok-Version 3.0 vorgenommen:
•
Ergänzungen bei den „Ergänzenden Patientenstammdaten für die Kerndokumentation“:
Es wurden die neuen Datenfelder „Bei Neupatienten: Früherkennungssprechstunde“ und „Bei
Neupatienten: Verdachtsdiagnose“ ergänzt.
•
Ergänzung im Modul „Befunde / BSG, CRP, Röntgen“:
Im Modul „Befunde / BSG, CRP, Röntgen“ können jetzt zusätzlich folgende Angaben gemacht
werden:
•
•
Anti-CPP positiv oder negativ
•
Anti-MCV [RE/ml]
•
Anti-MCV positiv oder negativ
Änderung im Modul „Befunde / BSG, CRP, Röntgen“:
Im Modul „Befunde / BSG, CRP, Röntgen“ zeigt der Schieberegler für die Krankheitsaktivität
jetzt ein neues Verhalten: Wurde keine Angabe gemacht, befindet sich der Schiebregler links
von „minimal“ bei der Markierung „?“.
Dieses Verhalten gilt automatisch für alle neuen Datensätze. Altdaten zeigen dagegen
weiterhin „0“ als Wert, wenn der Schieberegler nicht bedient wurde.
•
Ergänzung im Modul „Medikamente aktuell“:
Bei den Glucocorticoiden wurde ein Kontrollkästchen für „Stoßtherapie“ ergänzt.
Ausgabe 5.3 Stand 2014-05-18
Nils Körber und Joachim Elgas GbR
•
Seite 62
Bedienungsanleitung RheumaDok
Ergänzung im Modul „Medikamente aktuell“:
Für den Punkt „Selektive Cox-2-Hemmer“ wurden Kontrollkästchen für die Verordnung von
Celecoxib und Etoricoxib ergänzt. Diese Angaben sind optionale Detailinformationen. Die
Kontrollkästchen sind in der Bedienung voneinander abhängig.
•
Ergänzung im Modul „Kerndokumentation“:
Im Arzt-Modul „Kerndokumentation“ können jetzt zusätzlich folgende Angaben gemacht
werden:
•
Anti-CPP [RE/ml]
•
Anti-CPP positiv oder negativ
•
Anti-MCV [RE/ml]
•
Anti-MCV positiv oder negativ
Es ist auch möglich, diese Angaben auf Knopfdruck aus dem Modul „Befunde / BSG, CRP,
Röntgen“ zu übernehmen.
•
Ergänzung im Modul „Übersicht“:
Die Auswertung „Übersicht“ wurde für den Bereich „Befunde“ um die Laborwerte für Anti-CPP
und Anit-MCV ergänzt.
•
Ergänzung im Modul „Befundtexte“:
Die Auswertung „Befundtexte“ wurde in der Funktion „aktuelle Medikation“ bei den selektiven
Cox-2-Hemmern um die Detailinformationen über Celecoxib und Etoricoxib ergänzt.
•
Ergänzung im Modul „Befundtexte“:
Die Auswertung „Befundtexte“ war in der Funktion „aktuelle Medikation“ ursprünglich
vorgesehen gewesen, auch die Dosiswerte der einzelnen Medikamente bei der
Textgenerierung zu berücksichtigen. Dieser Teil der Funktion wurde jetzt freigeschaltet.
•
Fehlerbehebung im Modul „EuroQol EQ-5D“:
Das Erfassungsdatum war nicht nachträglich änderbar. Dieser Fehler wurde behoben.
•
Fehlerbehebung im Modul „Befundtexte“:
In der Funktion „errechnete Scorewerte“ wurde der Erläuterungstext zum EuroQol 5D-Index
auf den Stand „(Der EuroQol-Fragebogen ermittelt die Lebensqualität. Beispiele: 0,999 =
keine Einschränkung, -0,205 = maximale Einschränkung)“ korrigiert.
4.10 Unterschiede zwischen Version 3.1 und Version 3.2
Die Version 3.2 enthält ein neues Arzt-Modul „RA-Prognose-Rechner“ nach Henk Visser et. al., eine
Änderung beim grundsätzlichen Arbeiten mit Einzelformularen sowie einige Verbesserungen und
Fehlerkorrekturen. Folgende Änderungen und Erweiterungen wurden gegenüber der RheumaDokVersion 3.1 vorgenommen:
Ausgabe 5.3 Stand 2014-05-18
Nils Körber und Joachim Elgas GbR
•
Seite 63
Bedienungsanleitung RheumaDok
Änderung beim grundsätzlichen Arbeiten mit Einzelformularen:
Nach dem Öffnen des Formulars steht jetzt der Fokus auf dem Knopf „Zurück“. Damit ist die
gesamte „Steuerzentrale“ sichtbar.
Das bedeutet bei großen Formularen, dass Sie in diesem Moment das Formularende sehen.
Nach Auswahl des richtigen Datensatzes muss deshalb zur weiteren Bearbeitung zunächst
gerollt werden. Alternativ können Sie auch mit der Tabulator-Taste zum Formularanfang
gelangen.
•
Ergänzung beim Starten von RheumaDok:
Beim Starten von RheumaDok wird jetzt geprüft, ob die Tabelle TempMSysAccessObjects
vorhanden ist. Diese Tabelle wird während des Schließens von RheumaDok beim
Komprimieren der Datenbankdatei angelegt und normalerweise auch gleich wieder gelöscht.
Laut Aussagen von Microsoft klappt das Löschen leider nicht immer.
Wenn diese Tabelle beim Starten vorhanden ist, meldet RheumaDok dies jetzt und versucht
nach Rückfrage, diese Tabelle zu löschen.
•
Ergänzung bei den „Ergänzenden Patientenstammdaten für die Kerndokumentation“:
Es wurden neue Datenfelder „Verstorben Monat“ und „Verstorben Jahr“ ergänzt.
•
Änderung im Modul „Komorbidität“:
Die Maskenfunktionalität wurde erweitert, um die Bedienung zu erleichtern. Die Optionsfelder
zur Markierung der Krankheiten sind jetzt untereinander logisch verknüpft.
•
Änderung im Modul „Medikamente“:
Das Feld „Stoßtherapie für Glucocorticoide“, das für die Kerndokumentaiton 2008 in der
Version 3.1 ergänzt wurde, steht jetzt im sichtbaren Bereich der Maske. In der Version 3.1 war
es hinter einem Lupen-Knopf verborgen.
•
Ergänzung in den Modulen „Medikamente aktuell“ und „Medikamente früher“:
Das Medikament Mycophenolat Mofetil (MMF) wurde neu aufgenommen. Dafür wurden neue
Datenfelder ergänzt.
•
Ergänzung im Modul „Medikamente früher“:
Es wurden neue Datenfelder für den Absetzzeitpunkt „verordnet bis Monat“ und „verordnet bis
Jahr“ ergänzt. Die neuen Datenfelder werden im Rahmen der Kerndokumentation 2008 vom
DRFZ verwendet.
•
Ergänzung im Modul „Medikamente früher“:
Das „erfasst am“-Datum wird bei jedem Speicher auf das aktuelle Datum gesetzt.
•
Änderung im Modul „Kerndokumentation“:
Die Maskenfunktionalität wurde erweitert, um die Bedienung zu erleichtern. Die Optionsfelder
zur Markierung der Krankheiten sind jetzt untereinander logisch verknüpft.
•
Neues Modul „RA-Prognose-Rechner (Visser)“:
Mit freundlicher Unterstützung der Abbott GmbH wurde ein Prognose-Rechner für die
Rheumatoide Arthritis implementiert. Dabei werden 7 Parameter erfasst, aus denen sich nach
den Untersuchungen von Visser et al., 2002, Wahrscheinlichkeiten für den Krankheitsverlauf
als eine selbstlimitierende RA, eine persistierende nicht-erosive RA und eine persistierende
erosive RA ableiten lassen.
Ausgabe 5.3 Stand 2014-05-18
Nils Körber und Joachim Elgas GbR
•
Seite 64
Bedienungsanleitung RheumaDok
Änderung im Modul „Eigenbeurteilung“:
Im Modul „Eigenbeurteilung“ zeigen die Schieberegler für Morgensteifigkeit, Krankheitsaktivität
und Schmerzstärke jetzt ein neues Verhalten: Wurde keine Angabe gemacht, befindet sich der
Schiebregler links von „0“ bzw. von „Minimal“ bei der Markierung „?“.
Dieses Verhalten gilt automatisch für alle neuen Datensätze. Altdaten zeigen dagegen
weiterhin „0“ als Wert, wenn der Schieberegler nicht bedient wurde.
•
Änderung im Modul „EuroQol EQ-5D“:
Bisher war bei neuen Datensätzen die Auswahl in jeder der 5 Gruppen mit „Keine Angabe“
vorbesetzt. Ab der Version 3.2 entfällt diese Vorbesetzung, so dass erkannt werden kann, ob
eine Auswahl beim Bearbeiten vergessen wurde. Für die Scoreberechnung wird die leere
Vorbesetzung wie eine „Mehrdeutige Angabe“ behandelt.
•
Ergänzung in den Auswerte-Modulen „Übersicht“, „Graphik Scorewerte“ und „Befundtexte“:
Das Medikament Mycophenolat Mofetil (MMF) wurde neu aufgenommen.
•
Fehlerbehebung in den Auswerte-Modulen „Übersicht“ und „Graphik Scorewerte“:
Bei der Anzeige der Basistherapie wurden in den Fällen
•
ALM als 2. Medikation
•
HCQ als 3. Medikation
•
IMG als 3. Medikation
die Kürzel in der Auswertung manchmal nicht oder doppelt angezeigt. Dieser Fehler wurde
behoben.
•
Fehlerbehebung in den Auswerte-Modulen „Befundtexte“:
Der Text „Schultereckgelenk …“ wurde bei markiertem Daumenwurzelgelenk zusätzlich
generiert, statt bei markiertem Schultereckgelenk. …“ Dieser Fehler wurde behoben.
•
Schreibfehler-Korrekturen bei den Diagnosen nach ICD-10:
RheumaDok enthält eine Liste von Diagnosen, die z.B. im Hauptformular aus einer Liste
auswählbar sind. Folgende Einträge wurden korrigiert:
•
„(M46.l) Sakroiliitis, undifferenzierte (ohne Hinweise auf andere Manifestationen einer
Spondarthritis)“ auf „(M46.1) Sakroiliitis, undifferenzierte (ohne Hinweise auf andere
Manifestationen einer Spondarthritis)“
•
„(M35.l ) Mixed connective tissue disease (Sharp-Syndrom)” auf “(M35.1) Mixed
connective tissue disease (Sharp-Syndrom)”
•
„(M34.l ) CREST-Syndrom“ auf „(M34.1) CREST-Syndrom“
•
“(M30.l) Churg-Strauss-Syndrom” auf “(M30.1) Churg-Strauss-Syndrom”
•
„(M31 .3 ) Wegener-Granulomatose“ auf „(M31.3) Wegener-Granulomatose“
•
„(M31.) Mikroskopische Polyangiitis“ auf „(M31.7) Mikroskopische Polyangiitis“
Außerdem wurden in einige anderen Einträgen überflüssige Leerzeichen entfernt.
•
Schreibfehler-Korrekturen im Modul „ECLAM“
•
Schreibfehler-Korrektur im Arzt-Modul „Kerndokumentation“
•
Schreibfehler-Korrektur im Modul „BASFI“
Der Text „6 Ohne Beschwerden 10 Minuten lang stehen, ohne sich aufzulehnen“ wurde
korrigiert auf „…, ohne sich anzulehnen“.
Ausgabe 5.3 Stand 2014-05-18
Nils Körber und Joachim Elgas GbR
Seite 65
Bedienungsanleitung RheumaDok
4.11 Unterschiede zwischen Version 3.2 und Version 3.3
Die Version 3.3 enthält zusätzliche Funktionen, die die Teilnahme an einem Pilotprojekt der KVB
ermöglichen.
Die Version 3.3 wurde nur auf Anfrage an die in Bayern ansässigen Rheumatologen verteilt.
4.12 Unterschiede zwischen Version 3.3 und Version 3.4
Die Version 3.4 enthält Erweiterungen für die Kerndokumentation 2009. Folgende Änderungen und
Erweiterungen wurden gegenüber der RheumaDok-Version 3.3 vorgenommen:
•
Ergänzung in den Modulen „Medikamente aktuell“ und Medikamente früher“:
Die Basistherapie-Dokumentation wurde um die Einträge Certolizumab (CER), Golimumab
(GOL) und Tocilizumab (TOC) erweitert.
•
Ergänzung im Modul „Medikamente aktuell“:
Die Dokumentationsmöglichkeiten für die Basistherapie wurden um die Angabe „alle x Tage“
erweitert.
•
Ergänzung im Modul „Komorbidtität“:
Die Komorbiditäten wurden um die Einträge Anämie, Osteopenie, Rheumaknoten,
Schilddrüsenerkrankung und Sjögren Syndrom erweitert.
Außerdem kommt zur malignen Neoplasie die Zusatzangabe „ausschließlich Lymphom“ und
zur Osteoporose die Zusatzangabe „manifest mit Fraktur“ hinzu.
•
Ergänzung im Arzt-Modul „Befunde“:
Hier wurde Möglichkeit zur Eingabe des Rheumafaktors (positiv/negativ) ergänzt.
•
Ergänzung im Arzt-Modul „Kerndokumentation“:
Das Modul wurde um die Dokumentation von Bosentan-Applikation (BOS) und um den
Rheumafaktor ergänzt. Außerdem wurden einige Angaben durch zusätzliche
Eingabemöglichkeiten ergänzt.
•
Ergänzung im Modul „Kerndokumentation Kurzfragebogen“:
Der Fragebogen wurde um den Bereich „Sportliche Aktivität“ erweitert. Außerdem wurden
einige Angaben durch zusätzliche Eingabemöglichkeiten ergänzt.
•
Ergänzung im Modul „Befundtexte“:
Die generierbaren Befundtexte wurden um die neuen Medikamente und die neuen
Komorbititäten ergänzt.
Ausgabe 5.3 Stand 2014-05-18
Nils Körber und Joachim Elgas GbR
Seite 66
Bedienungsanleitung RheumaDok
4.13 Unterschiede zwischen Version 3.4 und Version 4.0
Die Version 4.0 enthält ein neues Patienten-Modul „FACIT-Erschöpfung“ sowie eine Schnittstelle für
das mobile Erfassungssystem M.O.M Helenaa. Zusätzlich gibt es noch ein weiteres neues PatientenModul „SF-12“, das in Zusammenhang mit der Helenaa-Schnittstelle benutzt werden kann. Als
generelle Verbesserungen wurde eine automatische Anpassung der Formulargröße bei Auflösungen
von mehr als 768 Pixeln vertikal ergänzt sowie eine zusätzliche Sicherheitsfunktion eingebaut.
Außerdem enthält die Version 4.0 noch ein Modul zur Auswertung der Daten für die DMK-Studie
sowie einzelne Verbesserungen und Korrekturen.
! Bitte beachten: RheumaDok funktioniert ab Version 4.0 nicht mehr zuverlässig mit Access 2000.
Folgende Änderungen und Erweiterungen wurden gegenüber der RheumaDok-Version 3.4
vorgenommen:
•
Neues Modul „FACIT-Erschöpfung“:
Mit freundlicher Unterstützung der Firmen Roche Pharma AG und der Chugai Pharma
Marketing Ltd. wurde ein neues Patienten-Modul „FACIT-Erschöpfung“ realisiert. Es handelt
sich um die deutsche Ausgabe des „FACIT-Fatigue“ in der Ausgabe 4, nach David Cella,
Ph.D.
•
Neue Schnittstelle zu M.O.M Helenaa:
Mit freundlicher Unterstützung der Firmen Roche Pharma AG und der Chugai Pharma
Marketing Ltd. wurde eine neue Schnittstelle realisiert. Mit dieser Schnittstelle können Daten
aus dem Erfassungssystem M.O.M Helenaa nach RheumaDok übernommen werden.
Mit dem mobilen Erfassungsgerät M.O.M werden Antworten des Patienten erfasst, dazu sind
Patientenfragebögen im M.O.M hinterlegt. Zurzeit sind die Fragebögen Eigenbeurteilung,
FFbH-PR, BASDAI, BASFI, EuroQol EQ-5D, FACIT-Erschöpfung und SF-12 im M.O.M
verfügbar.
Die neue Schnittstelle liest die Antworten in RheumaDok ein und legt dort die notwendigen
Datensätze automatisch an. Die Arbeit des Arztes oder des Praxispersonals beschränkt sich
dann auf eine abschließende Sichtprüfung und die Scoreberechnung durch Knopfdruck im
Einzelformular.
(M.O.M Helenaa ist ein eingetragenes Warenzeichen von Sabine Mayer-Paris und Jürgen Sick.)
!
Bitte beachten: Die Schnittstelle zu M.O.M. Helenaa ist nur für den Pilotbetrieb bei speziellen
Pilotanwendern freigegeben.
Ausgabe 5.3 Stand 2014-05-18
Nils Körber und Joachim Elgas GbR
•
Seite 67
Bedienungsanleitung RheumaDok
Neues Modul „SF-12“:
Mit freundlicher Unterstützung der Firmen Roche Pharma AG und der Chugai Pharma
Marketing Ltd. wurde ein neues Patienten-Modul „SF-12“ realisiert. Dieses Modul bildet den
„Fragebogen zum Allgemeinen Gesundheitszustand SF-12“ nach, unter Lizenz der HogrefeVerlag GmbH & Co. KG., Göttingen.
Bitte beachten: Dieses Modul kann nur in Zusammenhang mit der Helenaa-Schnittstelle
benutzt werden. Die Lizenzprüfung erfolgt im Programm Helenaa.
•
Anpassung der Formulargröße bei Auflösungen von mehr als 768 Pixeln vertikal:
RheumaDok war bisher für die Auflösung 1024 x 768 Pixel ausgelegt. Wenn Sie eine höhere
Auflösung zur Verfügung haben und ein Windows-Fenster mit mehr als 768 Pixeln Höhe
benutzen, passt RheumaDok jetzt die Höhe der Einzelformulare beim Öffnen automatisch an
die neue, größere Höhe an. Auf diese Weise müssen Sie ggf. weniger rollen.
•
Ergänzung einer Sicherheitsfunktion im Hauptformular:
Im Hauptformular wurde eine Sicherheitsfunktion ergänzt, die einen unbemerkten Verlust von
Datensätzen verhindern soll. Laut Microsoft kann ein solcher Verlust in seltenen Fällen
vorkommen, z.B. bei erzwungenem Schnell-Abschalten oder bei Stromausfall.
Die Funktion wird beim Schließen des Hauptformulars, also beim Beenden von RheumaDok,
aktiv. Sie zählt in jeder relevanten Tabelle die Anzahl der Datensätze und vergleicht sie mit
der Anzahl, die bei der letzten Zählung (also beim letzten regulären Schließen des
Hauptformulars) vorhanden war. Hat sich die Anzahl der Datensätze verringert, gibt es eine
entsprechende Hinweismeldung. Anderenfalls bleibt die Funktion unsichtbar.
•
Ergänzung im Modul „DAS28“:
Das Modul „DAS28“ wurde um einen Knopf zur Datenübernahme ergänzt. Wenn Sie sich im
„heutigen Datensatz“ befinden, können mit dieser Funktion alle Gelenkstati und der Befundtext
aus dem vorherigen Datensatz übernommen werden. Dies ermöglicht es, die aktuellen
Angaben nicht komplett neu, sondern als Änderung der vorangegangen Aufnahme zu
erfassen.
•
Änderung im Modul „Komorbidität“:
Die Maskenfunktionalität wurde erweitert, um die Bedienung zu erleichtern. Dazu wurden
einige Optionsfelder logisch verknüpft:
•
Die Erkrankung „Neoplasie, maligne“ wird automatisch auf „Ja“ gesetzt, wenn Sie die
zusätzliche Angabe „ausschließlich Lymphom“ mit „Ja“ markieren.
•
Die Erkrankung „Osteoporose“ wird automatisch auf „Ja“ gesetzt, wenn Sie die
zusätzliche Angabe „manifest, mit Fraktur“ mit „Ja“ markieren.
Außerdem wurde das Maskenlayout geringfügig verändert.
•
Änderung im Modul „Medikamente aktuell“:
Die Maskenfunktionalität wurde um eine Prüfung erweitert, um mögliche Inkonsistenzen
zwischen der Auswahl „Keine sonstigen Medikamente“ zu den Daten im Modul „Komorbidität“
zu melden. Sie erhalten ggf. eine Warnmeldung.
Ausgabe 5.3 Stand 2014-05-18
Nils Körber und Joachim Elgas GbR
•
Seite 68
Bedienungsanleitung RheumaDok
Änderung im Modul „Medikamente aktuell“:
Die Maskenfunktionalität wurde erweitert, um die Bedienung zu erleichtern. Die
Kontrollkästchen zur Markierung der Basistherapien sind jetzt mit der Auswahl „Keine
Basistherapie“ logisch verknüpft. Die Kontrollkästchen zur Markierung der sonstigen
Medikamente sind jetzt mit der Auswahl „Keine sonstigen Medikamente“ logisch verknüpft.
•
Änderung im Modul „Kerndokumentation“:
Das Feld „Körpergröße“ wurde aus dem oberen, nur lesbaren Bereich entfernt. Ein
Eingabefeld „Körpergröße“ wurde dafür im Eingabebereich ergänzt, so dass die Körpergröße
jetzt bei jeder Aufnahme erfasst werden kann.
Die Körpergröße kann auch mit dem Knopf „Werte aus anderen Modulen übernehmen“ aus
den Stammdaten übernommen werden.
•
Änderung im Modul „Kerndokumentation Kurzfragebogen“:
Der Fragebogen wurde im unteren Bereich der Seite 2 auf den Stand 2010 aktualisiert. Die
Änderungen betreffen nur das Layout, nicht aber Fragen an sich.
Außerdem wurde bei den Detailfragen nach der Rente eine automatische Übernahme von
Daten aus dem vorherigen Fragebogen ergänzt.
•
Schreibfehler-Korrekturen im Modul „ECLAM“
Folgende Texte wurden korrigiert: „nicht-hämatologische Anämie“ auf „nicht-hämolytische
Anämie“, „hämatologische Anämie“ auf „hämolytische Anämie“ und, einem Hinweis vom
DRFZ folgend, „11. BSG“ auf „11. BSG (>25 mm/h)“.
•
Neues Modul „Auswertung für DMK-Studie“:
Mit freundlicher Unterstützung der Roche Pharma AG wurde ein Auswertemodul für die
"Deutsche MabThera Kohortenstudie (DMK)" implementiert. Das Modul erleichtert die
Auswahl der Patienten für die Teilnahme an der Studie.
•
Fehlerkorrektur zum Versionsübergang nach V3.2, V3.3 und V3.4:
Ein einzelner Gelenkstatus (rechtes Handgelenk geschwollen) aus dem DAS28 wurde beim
Versionsübergang von Versionen kleiner V3.2 auf Versionen ab V3.2 nicht mit übertragen. Der
Gelenkstatus kann nicht automatisch restauriert werden. Der Fehler ist in den Versionen V3.2,
V3.3 und V3.4 enthalten, im Korrekturstand V3.4.1 und ab der vorliegenden V4.0 behoben.
•
Ergänzungen für die KVB "Qualitätsmaßnahme Elektronische Dokumentation Rheuma" 2010
Speziell für die bayerischen Rheumatologen wurden Ergänzungen für die KVB
"Qualitätsmaßnahme Elektronische Dokumentation Rheuma" 2010 implementiert. Neu sind
einige Datenfelder in den ergänzenden Stammdaten sowie die Administrator-Funktion
„Datenübergabe für KVB-Qualitätsmaßnahme 2010“.
4.14 Unterschiede zwischen Version 4.0 und Version 4.1
Die Version 4.1 enthält u. a. ein neues Arzt-Modul „BVAS“ sowie eine Funktion für eine automatische
Datensicherung. Folgende Änderungen und Erweiterungen wurden gegenüber der RheumaDokVersion 4.0 vorgenommen:
Ausgabe 5.3 Stand 2014-05-18
Nils Körber und Joachim Elgas GbR
•
Seite 69
Bedienungsanleitung RheumaDok
Neues Modul „BVAS“:
Es wurde eine neues Arzt-Modul „BVAS“ realisiert. Es handelt sich um die deutsche Ausgabe
des „Birmingham Vasculitis Activity Score for EUVAS studies“, modifiziert nach Luqmani et al.
und übersetzt vom Deutschen Rheumaforschungszentrum DRFZ.
•
Ergänzung im Modul „Befundtexte“:
Die Auswertung „Befundtexte“ wurde in der Funktion „errechnete Scorewerte“ um die Ausgabe
der Scorewerte BVAS.1 und BVAS.2 ergänzt.
•
Ergänzung im Modul „FFbH-PR“:
Das Modul „FFbH-PR“ wurde um zwei Eingabehilfen für Arzt oder Arzthelferin ergänzt.
Erstens können Sie jetzt per Knopfdruck alle Antworten auf ‚Ja’ setzen und so in Fällen guter
Gesundheit schneller dokumentieren. Zweitens können Sie nun per Knopfdruck alle Antworten
auf ‚unbeantwortet’ setzen.
•
Neue Funktion „Automatische Datensicherung“:
Mit dieser neuen Funktion können Sie automatisch eine tägliche Datensicherung
(Tagessicherung) schreiben lassen. Zusätzlich können die Sicherungskopien, die über eine
festgelegte Anzahl hinausgehen, automatisch gelöscht werden. Die neue Funktion wird, wenn
sie eingeschaltet ist, automatisch beim Starten von RheumaDok ausgeführt.
•
Neue Administrator-Funktion „Datensicherung konfigurieren/schreiben/einlesen“:
Mit Funktion können Sie die automatische Datensicherung (Tagessicherung) ein- oder
ausschalten und einen Sicherungsordner festlegen. Zusätzlich können Sie festlegen, wie viele
Sicherungskopien vorgehalten werden sollen.
Unabhängig von der Automatik können Sie auch eine Sicherungskopie auf Knopfdruck
(Sofortkopie) anlegen.
•
Ergänzung im Hauptformular:
Rechts unten, neben dem Pfad der Datenbankdatei, wurde eine Statusanzeige ergänzt, ob
eine Sicherungskopie für das aktuelle Datum (Tagessicherung) geschrieben wurde.
•
Ergänzung bei der Admin-Funktion „Datenübernahme für Versionsübergang“:
Zusätzliche Prüfung, ob die Version der Quell-Datenbank kleiner ist als die Version der ZielDatenbank, was bei einer Hochrüstung normal wäre. Wenn nicht, Meldung und Rückfrage
beim Anwender.
•
Änderung bei der Admin-Funktion „Datenübergabe für KVB-Qualitätsmaßnahme 2010“:
•
Die Initialen des Patienten entfallen aus der Exportdatei, Geburtsdatum wird
Geburtsjahr.
•
Um Ihnen die Vollständigkeitsprüfung zu erleichtern, zeigt die bei „Anzeige“
aufgeblendete Liste, zusätzlich zum sonstigen Inhalt der Exportdatei, den Namen und
Vornamen des Patienten.
•
Außerdem kann die bei „Anzeige“ aufgeblendete Liste auf 3 verschiedene Arten
sortiert werden.
An der sonstigen Bedienung und an bereits erfassten Daten ändert sich nichts.
Ausgabe 5.3 Stand 2014-05-18
Nils Körber und Joachim Elgas GbR
•
Seite 70
Bedienungsanleitung RheumaDok
Ergänzung bei der Admin-Funktion „Datenübergabe für KVB-Qualitätsmaßnahme 2010“:
Die Anzeigefunktionen wurden so ergänzt, dass jetzt zwischen drei bzw. zwei verschiedenen
Sortierungen gewählt werden kann.
•
Ergänzung bei der Admin-Funktion „Datenübergabe für KVB-Qualitätsmaßnahme 2010“:
Ein neuer Knopf "Druckansicht (verkürzt)" öffnet einen Bericht, der die gefundene
Datenmenge zeigt, in der Seitenansicht. Von hier aus kann die gefundene Datenmenge auf
einfache Weise gedruckt werden.
•
Ergänzung im Formular „Ergänzende Stammdaten“:
Neue Komfortfunktion für Einzelpraxen, die an der an KVB-Qualitätsmaßnahme 2010
teilnehmen: Wenn Sie vorher bei der Verwaltung der Arztdaten den Arzt und seine LANR
eingetragen haben, werden die Werte "behandelnder Arzt" und "LANR" automatisch gesetzt,
wenn Sie den Patienten zur Teilnahme an KVB-Qualitätsmaßnahme 2010 markieren.
4.15 Unterschiede zwischen Version 4.1 und Version 4.2
Die Version 4.2 enthält u. a. eine Erweiterung der Administrator-Funktionen zur Datensicherung um
den „Datenabgleich“ und eine neue Administrator-Funktion „Sofortsicherung“. Folgende Änderungen
und Erweiterungen wurden gegenüber der RheumaDok-Version 4.1 vorgenommen:
•
Änderung im Modul „DAS28/weitere Befunde“:
Dieses Modul wurde um eine zusätzliche Prüfung erweitert, ob schon ein passender BefundeDatensatz vorhanden ist. Wenn nicht, wird beim Anwender nachgefragt und auf Wunsch ein
leerer Befunde-Datensatz automatisch angelegt.
•
Änderung im Modul „Medikamente aktuell“:
Als Erweiterung für die Kerndokumentation 2011 wird bei einem „erfasst am“-Datum nach dem
31.12.2010 ein zusätzliches Ja/Nein-Feld „Prednison MR (verzögertes Wirkprinzip)“
eingeblendet.
•
Änderung im Modul „FFbH“:
Dieses Modul wurde um eine zusätzliche Prüfung erweitert, ob schon ein passender BefundeDatensatz vorhanden ist. Wenn nicht, wird beim Anwender nachgefragt und auf Wunsch ein
leerer Befunde-Datensatz automatisch angelegt.
•
Änderung am Modul „Kerndokumentation Kurzfragebogen“:
Dieses Modul wurde nach den Vorgaben des Deutschen Rheumaforschungszentrums DRFZ
auf den Stand der Kerndokumentation 2011 aktualisiert. Die Änderungen werden bei einem
„erfasst am“-Datum nach dem 31.12.2010 automatisch eingeblendet, sonst ausgeblendet.
•
Änderung am Modul „Graphik Scorewerte“:
Für die Anzeige des DAS28-Scorewertes wird nun ersatzweise der DAS28(CRP)-Wert
benutzt, wenn der auf dem BSG basierende DAS28-Wert nicht vorhanden ist.
•
Änderung am Modul „Historie Untersuchungsdaten“:
Für die Anzeige, ob ein DAS28-Scorewerte errechnet wurde, wird nun auch der DAS28(CRP)Wert ausgewertet.
Ausgabe 5.3 Stand 2014-05-18
Nils Körber und Joachim Elgas GbR
•
Seite 71
Bedienungsanleitung RheumaDok
Neue Administrator-Funktion „Sofortsicherung“:
Die Datensicherung auf Knopfdruck (Sofortsicherung) wird nun zusätzlich als eigene
Administrator-Funktion angeboten.
Tipp: Sichern Sie, sobald Sie Änderungen machen, in kurzen Abständen Ihre Daten.
•
Erweiterung zur Administrator-Funktion „Datensicherung konfigurieren/schreiben/einlesen“:
Mit einer neuen Funktion zum Datenabgleich zwischen zwei RheumaDok-Ständen haben Sie
nun die Möglichkeit, zur Wiederherstellung von Daten einzelne fehlende Datensätze in einer
gesicherten Datenbankdatei zu finden und einzulesen.
•
Erweiterung zur Administrator-Funktion „Datenübernahme für Versionsübergang“:
Am Ende der Datenübernahme wird zu jedem DAS28- oder FFbH-Datensatz geprüft, ob ein
(nach der „7 Tage-Regel“) passender Befunde-Datensatz vorhanden ist.
!
•
Wenn nicht, wird automatisch ein solcher Befunde-Datensatz angelegt. Die
Datensätze sind im Eintrag „Versionsübergang“ im Feld „erfasst von“ erkennbar.
Änderung bei der Administator-Funktion „Kerndokumentation konfigurieren“, Teilfunktion
„Anonymisieren“:
•
Name und Vorname werden, statt bisher auf die Initialen, jetzt fest auf den Wert „X“
anonymisiert.
•
Geburtstag und Geburtsmonat wird jetzt fest mit dem Wert „1. Januar“ überschrieben.
Damit entsprechen die Daten nach der Anonymisierung den aktuellen DatenschutzBestimmungen (Quelle: Datenschutzbeauftragter der KVB).
•
Ergänzungen bei der Administrator-Funktion „Datenübergabe für KVB-Qualitätsmaßnahme
2010“:
•
Die Anzeige- und Druckansicht-Funktion wurde um zwei weitere Sortiermöglichkeiten
ergänzt.
•
Es gibt eine weitere Statistik-Funktion „Abrechnungshinweise“, die die ScorewertAnzahlen in der jeweiligen Exportdatenmenge ermittelt und u. a. zum Vergleich mit
den Fallzahlen aus der Quartalsabrechung dienen kann.
•
Die Datenexport-Funktion ruft jetzt zusätzlich die neue Funktion
„Abrechnungshinweise“ auf.
•
Ergänzungen bei der Administrator-Funktion „Schnittstelle für mobile Erfassungssysteme
konfigurieren“:
Die Schnittstellenkonfiguration und -funktionen wurden erweitert.
!
Bitte beachten: Die Schnittstelle für mobile Erfassungsgeräte ist zurzeit nur für den
Pilotbetrieb, aber noch nicht für den Breiteneinsatz freigegeben.
4.16 Unterschiede zwischen Version 4.2 und Version 4.3
Die Version 4.3 enthält u. a. die neuen Arzt-Module SLEDAI und ASDAS sowie die neuen PatientenModule PHQ-9, WHO-5 und RAID. Außerdem enthält die Version 4.3 eine Schnittstelle für mobile
Erfassungsgeräte (zurzeit ScoreCheck Rheuma und RheumaDokM) und die Ergänzungen für die
Kerndokumentation 2012. Folgende Änderungen und Erweiterungen wurden gegenüber der
RheumaDok-Version 4.2 vorgenommen:
Ausgabe 5.3 Stand 2014-05-18
Nils Körber und Joachim Elgas GbR
•
Seite 72
Bedienungsanleitung RheumaDok
Ergänzung im Hauptformular (Stammdatenformular):
Das Hauptformular wurde um einen Bereich „Vorbesetzung“ ergänzt. Hier kann der Wert
festgelegt werden, der als Vorbesetzung automatisch in das Feld „erfasst von“ eingetragen
wird, wenn Sie in einem Einzelformular einen neuen („heutigen“) Datensatz anlegen.
•
Ergänzung im „Zusatzformular für ergänzende Stammdaten“:
Es wurden in den Patientenstammdaten 3 allgemein-verwendbare Merkmale M1, M2 und M3
ergänzt. Sie können diese Merkmale benutzen, um Patienten zu markieren bzw. zu
gruppieren (z.B. für Studien).
•
Ergänzung im Modul „Komorbidität“:
Das Modul „Komorbidität“ wurde auf den Stand für die Kerndokumentation 2012 gebracht. Es
wurde die „chronisches Schmerzsyndrom / Fibromyalgie“ ergänzt.
•
Ergänzung im Modul „DAS28/weitere Befunde“:
Das Modul „DAS28/weitere Befunde“ wurde um die Berechnung und Anzeige von CDAI- und
SDAI-Scorewerten ergänzt.
•
Ergänzung im Modul „Medikamente aktuell“:
Das Modul „Medikamente aktuell“ wurde auf den Stand für die Kerndokumentation 2012
gebracht. Es wurde die Basistherapie „Belimumab“ ergänzt.
•
Ergänzung im Modul „Medikamente früher“:
Das Modul „Medikamente früher“ wurde auf den Stand für die Kerndokumentation 2012
gebracht. Es wurde die Basistherapie „Belimumab“ ergänzt.
•
Änderung/Ergänzung im Modul „Kerndokumentation“:
Das Arzt-Modul „Kerndokumentation“ wurde auf den Stand für die Kerndokumentation 2012
gebracht. Dabei wurde die Frage nach der Remission gestrichen und 3 Fragen zur
Einschätzung des Patienten ergänzt. Außerdem werden, spezifisch für SLE-Patienten, 2 neue
Laborwerte abgefragt.
•
Neues Modul „SLEDAI“:
Es wurde eine neues Arzt-Modul „SLEDAI“ realisiert. Es handelt sich um die deutsche
Ausgabe des „Systemic Lupus Erythematosus Disease Activity Index (SLEDAI)“.
•
Neues Modul „ASDAS“:
Es wurde eine neues Arzt-Modul „ASDAS“ realisiert. Das neue Modul bildet den „Ankylosing
Spondylitis Disease Activity Score, candidate index B (ASDAS B)“ nach.
•
Ergänzung im Modul „Kerndokumentation Kurzfragebogen“:
Das Patienten-Modul „Kerndokumentation Kurzfragebogen“ wurde auf den Stand für die
Kerndokumentation 2012 gebracht. Dabei wurde die Frage nach der Krankheitsaktivität als
Patienteneinschätzung ergänzt.
•
Neues Modul „PHQ-9“:
Es wurde eine neues Patienten-Modul „PHQ-9“ realisiert. Es handelt sich um die deutsche
Ausgabe des Depressionsmoduls aus dem „Prime MD Patient Health Questionnaire (PHQ)“.
!
Dieser Fragebogen steht Ihnen nach der Evaluierung, etwa Mitte 2013, mit einer
späteren RheumaDok-Version zur Verfügung.
Ausgabe 5.3 Stand 2014-05-18
Nils Körber und Joachim Elgas GbR
•
Seite 73
Bedienungsanleitung RheumaDok
Neues Modul „WHO-5“:
Es wurde eine neues Patienten-Modul „WHO-5“ realisiert. Das neue Modul bildet den „WHO
(Fünf) - FRAGEBOGEN ZUM WOHLBEFINDEN“ in der Version 1998 nach.
•
Neues Modul „RAID“:
Es wurde eine neues Patienten-Modul „RAID“ realisiert. Das neue Modul bildet den „RAIDFragebogen für Patienten mit Rheumatoider Arthritis“ nach (RAID = rheumatoid arthritis
impact of disease score).
•
Änderung im Auswerte-Modul „Historie Untersuchungsdaten“:
Das Modul „SF12“ wurde aus der Anzeige entfernt, um genug Platz für die neuen PatientenModule zu schaffen.
•
Neue Funktion „Allgemeine Auswertungen und Datenexport“ bei der Auswertung „Studien“:
Mit dieser neuen Funktion können Sie alle Datensätze der Patientenstammdaten, der
Arztmodule und der Patientenmodule anzeigen oder in eine CSV-Datei exportieren. Dabei
können Sie die Daten auf einzelne Quartale oder Kalenderjahre beschränken.
Auf diese Weise stehen Ihre Daten bei Bedarf für weitere Auswertungen außerhalb von
RheumaDok zur Verfügung.
•
Ergänzungen bei der Administrator-Funktion „Datenübergabe für KVB-Qualitätsmaßnahme
2010“:
•
Die Anzeige-Funktion wurde um die Möglichkeit “Vollständigkeit Scores verkürzt, zur
schnellen Bearbeitung“ ergänzt. Damit ist es möglich, aus den angezeigten Daten
direkt in die Einzelformulare und dort zum richtigen Datensatz zu wechseln.
•
Die Anzeige-Funktion wurde um die Möglichkeit "Nr, Befunddatum (Gleichzeitigkeit
Scores)" ergänzt. Damit ist es möglich, schnell mehrfache Einträge bzw. mehrfache
Kombinationen zu einem Patienten zu erkennen.
•
Ergänzungen bei der Administrator-Funktion „Schnittstelle für mobile Erfassungssysteme
konfigurieren“:
Die Schnittstellenkonfiguration und -funktionen wurden erweitert.
Die Schnittstelle für mobile Erfassungsgeräte (zurzeit ScoreCheck Rheuma und
RheumaDokM) ist damit für den Breiteneinsatz freigegeben.
•
Änderung bei der Sicherheitsfunktion gegen unbemerkten Verlust von Datensätzen:
Falls die Sicherheitsfunktion eine Verringerung der Datensatzanzahl feststellt, kommt jetzt
eine ausführlichere Rückmeldung, bestehend aus zwei Meldefenstern.
Außerdem ist es nicht mehr möglich, an dieser Stelle (und evtl. aus Versehen) die geringere
Anzahl zu bestätigen. Eine Möglichkeit zur Bestätigung einer geringeren Anzahl für den Fall,
dass Datensätze von Hand gelöscht wurden, findet sich jetzt im Administratorformular „Daten
in Tabellenansicht anzeigen“.
•
Fehlerkorrektur im Modul „RA-Prognose-Rechner (Visser)“:
Der Parameter-Text „Radiologische Erosionen an Hand- und Fußgelenken“ wurde korrigiert
auf „Radiologische Erosionen an Hand- und/oder Fußgelenken“.
Ausgabe 5.3 Stand 2014-05-18
Nils Körber und Joachim Elgas GbR
•
Seite 74
Bedienungsanleitung RheumaDok
Neue Funktionen als „anwenderspezifische Erweiterungen“:
RheumaDok bietet jetzt die Möglichkeit, anwenderspezifische Erweiterungen durch Eintrag in
einer Konfigurationstabelle sichtbar oder unsichtbar zu schalten. Erster Nutzer dieser
Vorkehrungen ist das Universitätsklinikum Erlangen.
Mit der Version 4.3 sind folgende anwenderspezifische Erweiterungen implementiert:
•
Erweiterung für Universitätsklinik Erlangen
•
Erweiterung für Windows-Benutzernamen
•
Erweiterung für Status Nutzdaten
Sie können jede dieser Erweiterungen nutzen, sofern bei Ihnen die notwendigen technischen
Voraussetzungen vorliegen und Sie die jeweilige Erweiterung sichtbar geschaltet haben.
4.17 Unterschiede zwischen Version 4.3 und Version 4.4
Die Version 4.4 enthält u. a. die neuen Patienten-Module „RADAI“ und „DLQI“ sowie eine neue
anwenderspezifische Erweiterung zum automatischen Schreiben von „Logbuch-Dateien“
(Protokolldateien zu Datenänderungen). Außerdem enthält die Version 4.4 eine Erweiterung zur
mobilen Erfassung der Gelenkstati zum DAS28 sowie eine Administratorfunktion „vertrauenswürdigen
Speicherort registrieren“ für Access 2007-Benutzer.
Folgende Änderungen und Erweiterungen wurden gegenüber der RheumaDok-Version 4.3
vorgenommen:
•
Neue Prüffunktionen beim Starten von RheumaDok:
Beim Öffnen des Hauptformulars wird geprüft, ob dem RheumaDok-Arbeitsordner wichtige
Zugriffseigenschaften fehlen, z.B. durch nicht-konforme Netzwerkanbindung. Wenn das so ist,
kommt eine Meldung. Eine ähnliche Prüfung läuft auch beim Schreiben der Tagessicherung
ab, dort bezogen auf den Sicherungsordner.
!
Wenn die neue Prüfung ein Problem meldet, stellen Sie bitte für den Serverbetrieb
zunächst die folgende Voraussetzung sicher:
Stellen Sie die Verbindung zum Server bitte als verbundenes Netzwerklaufwerk her
und greifen Sie dann über einen Pfad mit Laufwerkbuchstaben auf die Datenbankdatei
zu, z.B. über „S:\RheumaDok\RheumaDok.mdb“. Eine Pfadangabe in UNC-Notation,
z.B. als „\\Server1\RheumaDok\RheumaDok.mdb“, ist nicht immer ausreichend.
Weitere Hinweise finden sich im Kapitel „Mehrbenutzer- und Serverbetrieb“.
!
Bitte verzichten Sie auch bei der Pfadfestlegung eines Sicherungsordners für die
automatische Tagessicherung auf eine Pfadangabe in UNC-Notation, sondern
benutzen Sie ggf. ein verbundenes Netzwerklaufwerk.
•
Änderung/Ergänzung bei den „Ergänzenden Stammdaten“:
Die ergänzenden Stammdaten für die Kerndokumentation wurden auf den Stand für die
Kerndokumentation 2013 gebracht. Dabei wurden (nur gültig für Diagnosen M46.8x oder
M46.9x) die Fragen, ob eine nicht-röntgenologische axiale SpA vorliegt und ob diese MRTgesichert ist, neu aufgenommen.
Ausgabe 5.3 Stand 2014-05-18
Nils Körber und Joachim Elgas GbR
•
Seite 75
Bedienungsanleitung RheumaDok
Anwenderspezifische Erweiterung zur mobilen Erfassung der Gelenkstati:
Zum Arztmodul „DAS28, weitere Befunde“ wurde eine Funktion zur mobilen Erfassung der
Gelenkstati ergänzt. Diese Funktion ermöglicht es, die Gelenkstati unter Verwendung eines
Tablet-PCs, eines Android-Tablets oder eines iPads zu erfassen.
•
Ergänzung im Modul „Medikamente aktuell“:
Das Modul „Medikamente aktuell“ wurde auf den Stand für die Kerndokumentation 2013
gebracht. Dafür wurde die Eingabe des Einnahmeschemas für NSAR, Celecoxib oder
Etoricoxib ergänzt.
•
Neues Modul „US7“:
Es wurde eine neues Arzt-Modul „US7“ realisiert. Das neue Modul bildet den modifizierten
US7-Score nach, wie er von Frau Prof. Dr. Marina Backhaus entwickelt wurde.
•
Ergänzung im Modul „Kerndokumentation Kurzfragebogen“:
Das Patienten-Modul „Kerndokumentation Kurzfragebogen“ wurde auf den Stand für die
Kerndokumentation 2013 gebracht. Dabei wurde die Frage nach dem Zahnstatus ergänzt.
•
Neues Modul „RADAI“:
Es wurde eine neues Patienten-Modul „RADAI“ realisiert. Das neue Modul bildet den „RADAI Rheumatoid Arthritis Disease Activity Index“ in der Ausprägung mit 6 Fragen nach.
•
Neues Modul „DQLI“:
Es wurde eine neues Patienten-Modul „DLQI“ realisiert. Das neue Modul bildet den
Dermatologischen Lebensqualitäts-Fragebogen nach Finlay und Khan nach.
•
Entfallenes Modul „SF-12“:
Nachdem es nicht mehr benötigt wird, entfällt das Patienten-Modul „SF-12“. Der zugehörige
Knopf aus dem Hauptformular entfällt ebenfalls.
Hinweis: Dieses Modul diente nur der Anzeige von Daten, die mit einem mobilen
Erfassungssystem erfasst wurden. Eine direkte Bearbeitung in RheumaDok war aus
Lizenzgründen nicht möglich.
•
Neue Administratorfunktion zur Erleichterung der Verwendung von Access 2007:
Die neue Funktion Punkt „vertrauenswürdigen Speicherort registrieren“ ermöglicht die
automatische Eintragung des RheumaDok-Arbeitsordners als „vertrauenswürdigen
Speicherort“ in die Windows-Registry. Damit wird Verwendung von Access 2007 als
Ablaufumgebung für RheumaDok vereinfacht.
•
Ergänzung im Hauptformular um die Anzeige der Access-Version:
Der Bereich „Administration“ im Hauptformular wurde zu Diagnosezwecken um die Anzeige
der Access-Version ergänzt.
•
Ergänzung der GDT-Schnittstelle:
Die GDT-Schnittstelle wurde für die derzeit bekannten Anforderungen der neuen GDTSchnittstellenfestlegung Version 3.0 ergänzt und angepasst. (Die GDT V3.0 liegt derzeit als
fortgeschrittener Entwurfsstand vor.)
Ausgabe 5.3 Stand 2014-05-18
Nils Körber und Joachim Elgas GbR
•
Seite 76
Bedienungsanleitung RheumaDok
Ergänzung der Schnittstelle für mobile Erfassungssysteme um weitere Fragebögen:
Es können weitere Fragebögen eingelesen werden: RAID (von RheumaDokM) und RADAI
(von Scorecheck Rheuma).
Bitte beachten: Die im Funktionsumfang 100% zu RheumaDok V4.4 passende Version ist
RheumaDokM V1.1.
•
Ergänzung der Schnittstelle für mobile Erfassungssysteme um automatische Scoreberechung:
Nach erfolgreichem Einlesen einer Schnittstellendatei wird nun versucht, den zugehörigen
Scorewert automatisch zu berechnen. Ist das nicht möglich, bleiben die Fragebögen im
Übersichtsformular stehen und müssen, wie bisher, von Hand weiterbearbeitet werden.
•
Ergänzung bei der Schnittstelle für mobile Erfassungssysteme:
Nach erfolgreichem Einlesen einer Schnittstellendatei wird diese vor dem Löschen zusätzlich
in einen Sicherungsordner „csv_Altdateien“ kopiert.
•
Neue anwenderspezifische Erweiterung zum Schreiben von „Logbuch-Dateien“:
Es wurde eine anwenderspezifische Erweiterung implementiert, mit der alle Datenänderungen
automatisch in Protokolldateien geschrieben werden können, quasi ein „Audit Trail Lite“.
Mit der Version 4.4 sind folgende anwenderspezifische Erweiterungen implementiert:
•
Erweiterung für Universitätsklinik Erlangen (zusätzliche Laborwerte)
•
Erweiterung zum automatischen Schreiben von „Logbuch-Dateien“ (Protokolldateien
zu Datenänderungen)
•
Erweiterung für Windows-Benutzernamen
•
Erweiterung für Status Nutzdaten.
Sie können jede dieser Erweiterungen nutzen, sofern bei Ihnen die notwendigen technischen
Voraussetzungen vorliegen und Sie die jeweilige Erweiterung sichtbar geschaltet haben.
Bitte dabei beachten:
Anwenderspezifischen Erweiterungen sind im Allgemeinen nicht für alle RheumaDokAnwender gedacht und werden deshalb inhaltlich in dieser Bedienungsanleitung nur kurz
beschrieben.
•
Vorbereitung auf Windows 8:
RheumaDok wurde mit Access 2007 und dem neuen Microsoft-Betriebsystem Windows 8
getestet. RheumaDok verhielt sich dabei genau wie unter Windows 7. Die vorliegende
Bedienungsanleitung wurde entsprechend ergänzt.
Ausgabe 5.3 Stand 2014-05-18
Nils Körber und Joachim Elgas GbR
Seite 77
Bedienungsanleitung RheumaDok
4.18 Unterschiede zwischen Version 4.4 und Version 5.0
Die Version 5.0 enthält neben einem überarbeiteten Hauptformular das neue Arzt-Modul „axiale SpA“.
Außerdem enthält die Version 5.0, derzeit nur zur Pilotierung, eine Schnittstelle zum Einlesen von
Labordaten aus Labordatenträger (LDT)-Dateien.
Folgende Änderungen und Erweiterungen wurden gegenüber der RheumaDok-Version 4.4
vorgenommen:
•
Änderung/Ergänzung im Hauptformular:
Das Hauptformular wurde überarbeitet und durch sog. „Reiter“ ergänzt. Es sind nicht immer
alle Knöpfe sichtbar, sondern ein Teil wird, abhängig vom Krankheitsbild, sichtbar oder
unsichtbar geschaltet. Die Auswahl passiert mit den Reitern, wie bei einem Karteikasten.
Sie haben die Wahl zwischen den Krankheitsbildern „RA“, „Spondyloarthritiden“, „SLE“ und
„Vaskulitis“. RheumaDok merkt sich Ihre Auswahl für den jeweiligen Patienten.
•
Neues Modul „axiale SpA“:
Es wurde eine neues Arzt-Modul „axiale SpA“ realisiert. Das neue Modul bildet die
„Dokumentationshilfe axiale Spondyloarthritis“ nach, der von der Abbvie Gmbh & Co. KG
unter Mitarbeit von Prof. Rudlaweit erstellt wurde. Sie können hier
•
eine Klassifizierung nach ASAS-Kriterien vornehmen
•
Ihre Diagnose detailliert dokumentieren
•
das Therapieversagen der Standardtherapie und damit ggf. die Begründung für eine
Biologikatherapie festhalten.
•
Neue Schnittstelle für LDT-Dateien (zur Pilotierung):
Es wurde eine Schnittstelle zum Einlesen von Labordaten aus Labordatenträger (LDT)Dateien realisiert. Damit können die LDT-Dateien von RheumaDok mitgelesen und
ausgewertet werden, ohne die Dateien zu löschen oder zu verändern. Die Schnittstelle
ermöglicht automatisiert das
•
Einlesen einer oder mehrerer LDT-Dateien
•
Ausfiltern der in RheumaDok relevanten Laborwerte
•
Ermitteln der Patientennummer zum einzelnen Laborwert
•
Aktualisieren bzw. Erzeugen des jeweiligen „Befunde“-Datensatzes in RheumaDok.
Bitte beachten Sie, dass für das Zusammenspiel mit der Laborsoftware diverse Einstellungen
hinterlegt sein müssen. Diese Einstellungen sind derzeit erst für wenige Laborprogramme
bzw. Labore bekannt und müssen individuell ergänzt werden.
Ausgabe des Depressionsmoduls aus dem „Prime MD Patient Health Questionnaire (PHQ)“.
!
Bitte beachten: Die LDT-Schnittstelle ist noch in der Pilotierung.
Bis zu einer etwaigen Breitenfreigabe werden sich noch Änderungen ergeben. Wenn
Sie die Funktionen schon jetzt benutzen wollen, melden Sie sich bitte per Mail als
Pilotanwender an.
Ausgabe 5.3 Stand 2014-05-18
Nils Körber und Joachim Elgas GbR
Seite 78
Bedienungsanleitung RheumaDok
4.19 Unterschiede zwischen Version 5.0 und Version 5.1
Die Version 5.1 enthält u. a. Vorkehrungen für die Datenerfassung im Rahmen TK-Vertrages, also des
Vertrags zwischen der Techniker Krankenkasse und dem BDRh.
•
Erweiterungen für die Datenerfassung im Rahmen des TK-Vertrages:
Das Formular für „ergänzende Stammdaten“ bietet jetzt die Möglichkeit, einen Patienten als
TK-Vertragspatienten zu markieren.
Das Hauptformular wurde so angepasst, dass bei einem markierten TK-Vertragspatienten die
Module „Medikamente aktuell“ und „DAS28“ farbig (rot) hervorgehoben werden.
•
Das Arztformular „Medikamente aktuell“ bietet bei einem markierten TK-Vertragspatienten
jetzt zusätzliche Eingabemöglichkeiten, um die vertragsgemäße Dokumentation zu
ermöglichen. Außerdem werden die zu dokumentierenden Medikamente und Felder farbig
(rot) hervorgehoben. Änderung in den Modulen „Medikamente aktuell“ und „Medikamente
früher“:
Einige Wirkstoff-Abkürzungen wurden an die „S1-Leitlinie zur Arzneimitteltherapie der
rheumatoiden Arthritis“ angepasst:
o
Für Abatacept von „ABA“ auf „ABC“
o
Für Adalimumab von „ALM“ auf „ADM“
o
Für Certolizumab von „CER“ auf „CEZ“
o
Für Etanercept von „ENC“ auf „ETC“
o
Für Golimumab von „GOL“ auf „GOM“
o
Für Infliximab von „IFX“ auf „INX“
o
Für Tocilizumab von „TOC“ auf TOZ.
Diese Änderung wirkt sich auch auf die Auswertung „Graphik Scorewerte“ aus.
•
Erweiterung des Programmstarts um eine Datenbankkomprimierung einmal täglich:
Bisher wurde die Datenbankdatei bei jedem Schließen von RheumaDok komprimiert, um die
Größe der Datenbank optimal klein zu halten. Ab jetzt wird nur noch einmal täglich, und zwar
beim ersten Starten von RheumaDok, komprimiert. Der Vorteil ist, dass bei allen anderen
Gelegenheiten RheumaDok ohne Komprimieren geschlossen wird, was schneller geht und
das System unter Umständen stabiler gegen Datenverluste macht.
•
Änderung des Hauptformulars für die ausgelaufene KVB2010 „Qualitätsmaßnahme“:
Das Hauptformular wurde so angepasst, dass die bisherige farbige (blaue) Hervorhebung bei
einem markierten Teilnehmer jetzt entfällt.
Die farbige (blaue) Hervorhebung im Formular „ergänzende Stammdaten“ bleibt bis auf
Weiteres bestehen.
•
Wegfall der Administratorfunktion „Datenübergabe für KVB-Qualitätsmaßnahme 2010“:
Die KVB-Qualitätsmaßnahme 2010 ist ausgelaufen, daher wurde zur Vereinfachung die
Datenübergabe-Funktion entfernt.
Ausgabe 5.3 Stand 2014-05-18
Nils Körber und Joachim Elgas GbR
Seite 79
Bedienungsanleitung RheumaDok
4.20 Unterschiede zwischen Version 5.1 und Version 5.2
Die Version 5.2 enthält die Vorkehrungen für die Datenübergabe im Rahmen des TK-Vertrages sowie
die Erweiterungen für die Kerndokumentation 2014. Außerdem enthält die Version 5.2 u. a. ein neues
Arzt-Modul „kardiovaskuläre Risikoerfassung“.
•
Änderung im Modul „Medikamente aktuell“:
Die Medikamente sind jetzt in getrennten Tabellen T_04_Medikamente2014 und
T_04_Biologika2014 gespeichert, d.h. Sie ändern ggf. mit einem RheumaDok-Formular
gleichzeitig die Daten in zwei Tabellen.
Dadurch bekommen Sie beim Ändern von Archiv-Datensätzen mehr Meldungen, als bisher
gewohnt. Bitte achten Sie unbedingt darauf, dass Sie die Frage nach dem Speichern der
Änderungen immer paarweise gleich beantworten. Im Normalfall sind dann beide
Datumsangaben bei „Aktuelle Medikation vom“ gleich.
•
Ergänzung im Modul „Medikamente aktuell“:
Es ist jetzt möglich, die Verordnung eines Biosimilars zu dokumentieren. Zusätzlich können
Sie den Handelsnamen eingeben und die Wirkstoff-Abkürzung auswählen.
•
Ergänzung in den Modulen „Medikamente aktuell“ und „Befundtexte“:
Zusätzlich zu den Freinamen (=Wirkstoff) wird jetzt bei den Biologika in Klammern der
Handelsname angezeigt.
•
Änderung in den Modulen „Medikamente aktuell“ und „Medikamente früher“:
Die Medikamente der Basistherapie sind jetzt in 2 Gruppen aufgeteilt, oben werden die
Medikamente der konventionellen Basistherapie und unten die Biologika angezeigt.
•
Ergänzung in den Modulen „Medikamente früher“:
Im Formular wurden zusätzliche Felder mit Auswahllisten für die wichtigsten Abbruchgründe
ergänzt. Diese Felder sind primär für die Kerndokumentation 2014 gedacht und werden in der
Druckansicht nicht gezeigt.
•
Ergänzung bei der Stammdatenverwaltung:
Im Zusatzformular für ergänzende Stammdaten wurden im Rahmen der Kerndokumentation
2014 Felder für Monat und Jahr der Diagnoseerstellung ergänzt.
•
Neues Modul „kardiovaskuläre Risikoerfassung“ (zur Pilotierung):
Mit freundlicher Unterstützung der Firmen Roche Pharma AG und der Chugai Pharma
Marketing Ltd. wurde ein neues Arzt-Modul „kardiovaskuläre Risikoerfassung“ realisiert. Das
neue Modul ermöglicht die Abschätzung des kardiovaskuläre Risikos für einen 10 JahresZeitraum. Dazu wird primär der „SCORE Deutschland“ nach Prof. Ulrich Keil verwendet, sowie
die Rheuma-spezifische Risikoerhöhung nach Dr. Stefan Kleinert berücksichtigt.
Ausgabe 5.3 Stand 2014-05-18
Nils Körber und Joachim Elgas GbR
•
Seite 80
Bedienungsanleitung RheumaDok
Neue Administratorfunktion „Datenübergabe für TK-Vertrag 2013“ für die Datenübergabe im
Rahmen des TK-Vertrages, also des Vertrages zwischen der Techniker Krankenkasse und
dem BDRh:
Die neue Administratorfunktion ermöglicht 1.) die Anzeige und Zählung und 2.) den Export der
im Vertrag festgelegten Daten, jeweils eingeschränkt auf ein auswählbares Halbjahr.
!
Tipp: Zum TK-Vertrag gibt es auch ein gesondertes Dokument „Hinweise zum TKVertrag“, in dem die wichtigsten Hinweise für Sie zusammengestellt sind.
4.21 Unterschiede zwischen Version 5.2 und Version 5.3
Die Version 5.3 enthält u. a. ein neues Arzt-Modul US7. Außerdem wurden einige Verbesserungen
durchgeführt.
•
Neues Modul US7:
Das neue Arzt-Modul für einen modifizierten Ultraschall-Score US7 nach Prof. Marina
Backhaus, Charité, ist für den Breiteneinsatz freigegeben.
•
Ergänzung beim Einlesen von Daten von mobilen Erfassungssystemen:
Bei einem Druck auf den neuen Knopf „Für diesen Patienten Daten einlesen“ versucht
RheumaDok, genau die Dateien im Übergabeordner zu bearbeiten, die zum aktuellen
Patienten passen.
•
Änderung im Arztmodul „Medikamente aktuell“:
Es wurden von Anwendern lange Öffnungszeiten für dieses Modul gemeldet. Diese langen
Öffnungszeiten waren durch die gestiegene Anzahl der dokumentierbaren Medikamente
bedingt. Das Formular wurde deshalb komplett überarbeitet und nach 1.) konventioneller
Basistherapie und 2.) Biologika aufgeteilt. Die Aufteilung führt zu einer zweistufigen
Arbeitsweise, die von der in anderen Modulen abweicht.
•
Änderung im Arztmodul „Medikamente aktuell“:
Das Modul wurde um das Biologikum Ustekinumab (Handelsname: Stelara) ergänzt.
•
Änderung im Arztmodul „Medikamente früher“:
Das Modul wurde um das Biologikum Ustekinumab (Handelsname: Stelara) ergänzt.
•
Änderung in der Auswertung „Graphik Scorewerte“:
Das Modul wurde um das Biologikum Ustekinumab (Handelsname: Stelara) ergänzt.
•
Änderung in der Auswertung „Befundtexte“:
Das Modul wurde um das Biologikum Ustekinumab (Handelsname: Stelara) ergänzt.
Ausgabe 5.3 Stand 2014-05-18
Nils Körber und Joachim Elgas GbR
•
Seite 81
Bedienungsanleitung RheumaDok
Änderung in der Auswertung „Befundtexte“:
Bisher wurden immer die Medikamente zwischen zwei Arztbesuchen angezeigt, z.B. die
Verordnung zwischen vorletztem und letztem Besuch. Diese Anzeige wurde so ergänzt, dass
jetzt zusätzlich die Verordnung des letzten Arztbesuchs sichtbar wird.
Beispiel bisher:
Beispiel jetzt:
•
Änderung im Modul bei der Administratorfunktion „Datenübergabe für TK-Vertrag 2013“:
Der Dateiname der Exportdatei wurde um Anfangs- und Endmonat des gewählten Zeitrums
ergänzt. Der Dateiname folgt nun dem Schema TK_Vertrag_<BSNR>_<Datum>_<vonMonat>_bis_<bis-Monat>.csv
•
Fehlerkorrektur bei der Administratorfunktion „Datenübergabe für TK-Vertrag 2013“:
Bei den Druckansichten zeigten die Kontrollkästchen
zu den vertraglichen Pflichtangaben
„Hinweis auf TK-Arzneimittelcoach beantwortet?“ und "Überprüfung Rabattarzneimittel
möglich beantwortet?“ falsch an. Grund ist ein Fehler in Microsoft Access. Dieser AccessFehler wurde durch Umprogrammierung umgangen.
•
Neue anwenderspezifische Erweiterung für die Übergabe von Textbausteinen an das
Praxisverwaltungssystem ISYNET:
Mit dieser neuen anwenderspezifischen Erweiterung können Textbausteine, die im Modul
„Befundtexte“ generiert wurden, mit GDT-Sätzen der Satzart 6310 von RheumaDok an die
Praxis-EDV ISYNET übergeben werden.
Bitte beachten: Sie können diese Erweiterung bis Jahresende 2014 kostenfrei testen, siehe
Details im entsprechenden Kapitel 15.8 „Erweiterung für die Übergabe von Textbausteinen an
die Praxis-EDV ISYNET“.
Ausgabe 5.3 Stand 2014-05-18
Nils Körber und Joachim Elgas GbR
5
Seite 82
Bedienungsanleitung RheumaDok
Stammdatenverwaltung
5.1
Stammdatenformular
Im Stammdatenformular ist die Erfassung der Patientendaten möglich.
Layout (Beispiel):
Die Reihenfolge der Patienten ist alphabetisch sortiert nach Name des Patienten. Wenn Sie zwischen
den Patienten wechseln möchten,
•
können Sie Navigationsschaltflächen
•
können Sie die Suchfunktionen über die Knöpfe „Nr suchen“ oder „Name suchen“ aktivieren.
,
,
und
zum Blättern benutzen
Eine Beschreibung der Suchfunktionen finden Sie weiter unten.
Das Formular enthält folgende Knöpfe für die Bearbeitung der Patientendaten:
•
Die Neuerfassung wird mit dem Knopf „Neuer Datensatz“ eingeleitet.
•
Wenn die GDT-Schnittstelle eingeschaltet ist, werden 2 zusätzliche Knöpfe angezeigt.
Beschreibung siehe Kapitel zur GDT-Schnittstelle.
•
Es gibt einen Knopf „?“ zum Aufblenden des RheumaDok-Informationsfensters, dieser Knopf
kann durch spezielle Bedienelemente verdeckt sein.
Ausgabe 5.3 Stand 2014-05-18
Nils Körber und Joachim Elgas GbR
•
Seite 83
Bedienungsanleitung RheumaDok
Wenn die Schnittstelle für mobile Erfassungssysteme eingeschaltet ist, wird ein zusätzlicher
Knopf angezeigt, der den Knopf „?“ überdeckt. Beschreibung siehe Kapitel zur Schnittstelle für
mobile Erfassungssysteme.
•
Der Knopf „‚ergänzende Stammdaten“ ermöglicht in einem zweiten Fenster die Erfassung
zusätzlicher Daten für die Kerndokumentation, Beschreibung weiter unten.
Besondere Vorkehrungen:
•
Die Änderung der Patientennummer „Nr“ kann nur im Rahmen einer Neuerfassung erfolgen.
Jede Neuerfassung wird mit dem Knopf „Neuer Datensatz“ eingeleitet.
•
Für das Feld „Diagnose“ ist die Auswahl aus einer Liste von Diagnosen mit Codierung nach
ICD-10 möglich. Alternativ kann auch eine Diagnose im Klartext mit maximal 110 Zeichen
eingegeben werden.
Das Formular enthält weiterhin Knöpfe zum Aktivieren aller Einzelformulare und der weiteren
Funktionen. Die Knöpfe sind in 4 Gruppen angeordnet:
•
Eingaben Patient / Arzthelferin
•
Eingaben Arzt / Arzthelferin
•
Auswertungen
•
Administration
Mehr Informationen dazu finden Sie in den entsprechenden Kapiteln dieser Bedienungsanleitung.
Neu ab Version 5.0:
Es sind nicht immer alle Knöpfe sichtbar, sondern ein Teil wird, abhängig vom Krankheitsbild, sichtbar
oder unsichtbar geschaltet. Die Auswahl passiert mit Reitern, wie bei einem Karteikasten.
Sie haben die Wahl zwischen den Krankheitsbildern „RA“, „Spondyloarthritiden“, „SLE“ und
„Vaskulitis“. RheumaDok merkt sich Ihre Auswahl für den jeweiligen Patienten.
Unten im Formular finden Sie noch den Bereich „Vorbesetzung“. Hier kann der Name festgelegt
werden, der als Vorbesetzung automatisch in das Feld „erfasst von“ eingetragen wird, wenn Sie in
einem Einzelformular einen neuen („heutigen“) Datensatz anlegen.
!
Um Fehleingaben zu vermeiden, schließen Sie bitte immer das Einzelformular, bevor Sie im
Hauptformular einen Patientenwechsel durchführen. Sie bekommen anderenfalls eine
Warnmeldung.
Ausgabe 5.3 Stand 2014-05-18
Nils Körber und Joachim Elgas GbR
5.2
Seite 84
Bedienungsanleitung RheumaDok
Suchfunktionen
Sie können mit den Suchfunktionen alle im Formular anzeigbaren Patienten durchsuchen.
•
Für die Suche anhand der Patientennummer im Feld ‚Nr’ benutzen Sie den Knopf „‚Nr’
suchen“.
Es ist möglich, die Suche teilqualifiziert durchzuführen. Z.B. können Sie bei der Eingabe von
„1“ im Feld „Suchen nach“ und wiederholtes Drücken des Knopfes „Weitersuchen“ durch alle
Datensätze blättern, wo die Patientennummer mit einer „1“ beginnt.
•
Für die Suche anhand der Patientennummer im Feld ‚Name’ benutzen Sie den Knopf „‚Name’
suchen“.
Es ist möglich, die Suche teilqualifiziert durchzuführen. Z.B. können Sie bei der Eingabe von
„Te“ im Feld „Suchen nach“ und wiederholtes Drücken des Knopfes „Weitersuchen“ durch alle
Datensätze blättern, wo der Patientenname mit den Buchstaben „Te“ beginnt.
Ausgabe 5.3 Stand 2014-05-18
Nils Körber und Joachim Elgas GbR
Seite 85
Bedienungsanleitung RheumaDok
Bitte beachten: Wenn im Mehrbenutzerbetrieb ein anderer Benutzer gerade einen neuen Patienten
angelegt hat, wird dieser neue Patient am eigenen Rechner nicht sofort angezeigt. Sie sehen
zunächst immer den Patientenbestand, der schon beim Öffnen des Formulars vorhanden war. Das gilt
dann auch für die Suchfunktionen.
Sie können den (inzwischen um den neuen Patienten erweiterten) aktuellen Patientenbestand
nachladen, indem Sie die Administrator-Funktion „Hinzugefügte Patienten mit anzeigen“ ausführen.
Damit wird dann gesamte aktuelle Datenbestand auch durchsuchbar.
5.3
Zusatzformular für ergänzende Stammdaten
Sie können weitere Stammdaten, z.B. für die Teilnahme an der Kerndokumentation des Deutschen
Rheumaforschungszentrum DRFZ, in einem zusätzlichen Formular erfassen. Sie öffnen dieses
Formular über den Knopf „Ergänzende Stammdaten“.
Layout (Beispiel):
Ausgabe 5.3 Stand 2014-05-18
Nils Körber und Joachim Elgas GbR
Seite 86
Bedienungsanleitung RheumaDok
Besondere Vorkehrungen:
•
Oben in der Maske finden Sie 3 allgemein-verwendbare Merkmale M1, M2 und M3. Sie
können diese benutzen, um Patienten zu markieren bzw. zu gruppieren, z.B. für Studien.
•
Darunter ist ein Teil der Maske für den TK-Vertrag, also den Vertrag zwischen der Techniker
Krankenkassse und BDRh, reserviert. Hier können Sie den Patienten als TK-Vertragspatient
markieren und damit die vertragskonforme Dokumentation im Modul „Medikamente aktuell“
ermöglichen.
•
Darunter ist ein Teil der Maske für die KVB 2010 "Qualitätsmaßnahme Elektronische
Dokumentation Rheuma" reserviert. Diese Maßnahme ist inzwischen ausgelaufen.
•
Bei der Neuanlage eines Patienten im Stammdatenformular wird die Patientennummer
automatisch auch als Kerndoku-spezifische „ID-Nr. des Patienten“ eingetragen. Die ID-Nr
kann nachträglich von Hand geändert werden.
•
Ist die Einrichtungsnummer der Praxis festgelegt, so wird sie bei der Neuanlage eines
Patienten automatisch ermittelt und als Teil der „ID-Nr. des Patienten“ eingetragen, sie kann
nachträglich von Hand geändert werden. Festlegung der Einrichtungsnummer: Siehe
„Administration“, Abschnitt „Kerndokumentation konfigurieren“.
•
Wird das Geschlecht eines Patienten im Stammdatenformular festgelegt oder geändert, so
wird das Kerndoku-Feld „Geschlecht“ jedes Mal automatisch mit gefüllt.
•
Wird das Geburtsdatum eines Patienten im Stammdatenformular festgelegt oder geändert, so
wird das Kerndoku-Feld „Geburtsjahr“ jedes Mal automatisch mit gefüllt.
•
Wird für einen Patienten im Stammdatenformular die Diagnose mit ICD-10-Code aus der
Diagnose-Liste ausgewählt, so wird das Kerndoku-Feld „rheumatologische Hauptdiagnose
(ICD-10-Code)“ jedes Mal automatisch mit gefüllt.
•
Wird der Erkrankungsbeginn eines Patienten im Stammdatenformular erstmalig festgelegt, so
werden die Kerndoku-Felder „Beginn typischer Beschwerde/Symptome“, Monat und Jahr,
automatisch mit gefüllt. Diese Felder können nachträglich von Hand geändert werden.
•
Bei „‚Zugangsart bei Neupatienten“ setzt die Auswahl ‚Direktzugang’ die Auswahl zu „Ein/Überweisung durch“ zurück.
Ausgabe 5.3 Stand 2014-05-18
Nils Körber und Joachim Elgas GbR
•
Seite 87
Bedienungsanleitung RheumaDok
Im unteren Teil „Fragebogen für Patientenstammdaten (Kerndokumentation ab 2007)“ ist der
Fragebogen des DRFZ nachgebildet. Hier kann der Patient ggf. auch selber seine Antworten
eintragen.
•
Falls hier ein Papierbogen benutzt werden soll, können Sie diesen durch Benutzung des
Knopfes „(Maske schließen und) Druckansicht für Patientenstammdaten“ anzeigen und dann
ausdrucken.
Ausgabe 5.3 Stand 2014-05-18
Nils Körber und Joachim Elgas GbR
5.4
Seite 88
Bedienungsanleitung RheumaDok
Automatische Komprimierung
Die automatische Komprimierung wird beim Öffnen des Hauptformulars, also beim Starten von
RheumaDok, ausgeführt. Dabei passiert Folgendes:
•
RheumaDok prüft, ob bereits an diesem Tag schon ein Komprimierungsversuch unternommen
wurde.
Wenn ja, keine weiteren Aktionen
•
Wenn nein, wird zunächst eine Ablaufmeldung angezeigt.
•
Danach wird RheumaDok beendet (einschließlich der Prüfung der Daten auf Vollständigkeit) und
die Datenbankdatei wird komprimiert.
•
5.5
Anschließend starten Sie RheumaDok bitte einfach erneut.
Automatische Datensicherung (Tagessicherung)
Diese automatische Datensicherung wird, wenn sie eingeschaltet ist, beim Öffnen des
Hauptformulars, also beim Starten von RheumaDok, ausgeführt. Dabei passiert Folgendes:
•
RheumaDok prüft, ob bereits eine Sicherungskopie mit dem aktuellen Datum vorhanden ist.
Wenn ja, keine weiteren Aktionen
•
Wenn nein, werden zunächst die Daten auf Vollständigkeit geprüft, genau wie beim Beenden von
RheumaDok (siehe unten im Abschnitt „Sicherheitsfunktion gegen unbemerkten Verlust von
Datensätzen“. Schlägt die Prüfung fehl, erhalten Sie eine Meldung. Außerdem hängt der Name
der Sicherungskopie vom Ergebnis der Prüfung ab.
•
Anschließend wird eine Ablaufmeldung angezeigt.
Ausgabe 5.3 Stand 2014-05-18
Nils Körber und Joachim Elgas GbR
•
Seite 89
Bedienungsanleitung RheumaDok
Danach wird eine Sicherungskopie angelegt. Dazu startet RheumaDok einen weiteren Prozess in
einem Eingabeaufforderungsfenster, einem so genannten „DOS-Fenster“. Beispiel:
Je nach Rechnerkonfiguration schließt sich das DOS-Fenster danach von allein oder bleibt
stehen. Bitte schließen Sie das DOS-Fenster, wenn nötig, nach Ende des Kopierens von Hand,
bevor Sie mit RheumaDok weiterarbeiten.
•
Danach wird geprüft, ob die eingestellte Anzahl an Sicherungskopien überschritten ist.
Überzählige Dateien werden gelöscht. Eine Meldung dazu kommt nur, wenn ein Fehler auftritt.
•
Ob eine Sicherungskopie angelegt wurde, können Sie (evtl. einige Sekunden verzögert) im
Tagessicherungs-Status im Hauptformular unten rechts sehen.
Hinweis: Ab Version 5.2 ist die Tagessicherung bei Erstanwendung standardmäßig eingeschaltet.
5.6
Sicherheitsfunktion gegen unbemerkten Verlust von Datensätzen
Im Hauptformular ist eine Sicherheitsfunktion vorhanden, die einen unbemerkten Verlust von
Datensätzen verhindern soll. Laut Microsoft kann ein solcher Verlust in seltenen Fällen vorkommen,
z.B. bei erzwungenem schnellen Abschalten, Netzwerkproblemen oder Stromausfall.
Die Funktion wird beim Schließen des Hauptformulars, also beim Beenden von RheumaDok, aktiv.
Sie zählt in jeder relevanten Tabelle die Anzahl der Datensätze und vergleicht sie mit der Anzahl, die
die bei der letzten Zählung (also beim letzten regulären Schließen des Hauptformulars) vorhanden
war. Je nach Vergleichsergebnis passiert folgendes:
•
Hat sich die Anzahl der Datensätze nicht verringert, bleibt die Funktion unsichtbar.
Ausgabe 5.3 Stand 2014-05-18
Nils Körber und Joachim Elgas GbR
•
Seite 90
Bedienungsanleitung RheumaDok
Hat sich die Anzahl der Datensätze verringert, gibt es eine entsprechende Hinweismeldung,
zum Beispiel:
Nach der ersten Meldung folgt direkt eine zweite Meldung mit weiteren Informationen, z.B.:
Bitte gehen Sie so vor, die in der zweiten Meldung beschrieben.
!
Wenn Sie die Löschung nicht selber durchgeführt haben, liegt ein Datenverlust vor.
Leiten Sie dann UMGEHEND Maßnahmen ein. Detaillierte Hinweise zum Vorgehen
finden Sie im Abschnitt „Wiederherstellen der Daten aus einer Sicherungskopie“.
Ausgabe 5.3 Stand 2014-05-18
Nils Körber und Joachim Elgas GbR
6
Seite 91
Bedienungsanleitung RheumaDok
Die Module für ‚Eingaben Arzt / Arzthelferin’
6.1
Befunde / BSG, CRP, Röntgen
Layout (Beispiel):
Dieses Formular ist in gewisser Weise die Basis für die Dokumentation jedes Arztbesuches:
•
Das Erfassungsdatum wird als Basisdatum für alle Auswertungen benutzt.
Die Zuordnung von Daten aus anderen Formularen passiert über eben dieses
Erfassungsdatum. Der dabei relevante Zeitrum ist plus/minus 7 Kalendertage relativ zum
Datum der Befund-Aufnahme.
•
Ein angegebener Wert für BSG oder für CRP wird automatisch in das Formular „DAS 28“
übernommen, wenn dort, bei zusammen passendem Erfassungsdatum, erstmals Eingaben
gemacht werden.
Achtung: Hier besteht die Chance zur doppelten, ggf. auch inkonsistenten Eingabe bei BSG,
denn dieses Datenfeld wird auch im Formular DAS 28 zur Bearbeitung angeboten.
Tipp: Legen Sie bei jedem Arztbesuch einen Datensatz an, selbst wenn dieser zunächst noch
leer ist.
Das dabei gespeicherte Erfassungsdatum wird als Basisdatum für alle Auswertungen.
Ausgabe 5.3 Stand 2014-05-18
Nils Körber und Joachim Elgas GbR
Seite 92
Bedienungsanleitung RheumaDok
Weitere Besonderheiten:
•
Das in diesem Formular verwendete Steuerelement vom Typ „Slider“ für die Eingabe der
Krankheitsaktivität hat zwischen „minimal“ und „maximal“ die genormte Länge von 10 cm.
Steht der Schieberegler deutlich links von „minimal“ (Werte -5, -4 oder -3), bedeutet das
„keine Angabe“.
!
•
Bitte beachten: Bei Datensätzen, mit RheumaDok vor Version 3.1 erfasst wurden,
kann nicht zwischen „Minimal“ und „keine Angabe“ unterschieden werden.
Für die Eingabe eines zusätzlichen technischen Befundes steht ein Textfeld vom Datentyp
Memo zur Verfügung.
Ausgabe 5.3 Stand 2014-05-18
Nils Körber und Joachim Elgas GbR
6.2
Seite 93
Bedienungsanleitung RheumaDok
Medikamente früher
Die Dokumentationsmöglichkeit besteht aus 2 Teilen:
•
Frühere Medikamente
•
Aktuelle Medikamente
Für die früheren Medikamente ist nur ein Datensatz pro Patient vorgesehen, d.h. es gibt keine
Weiterschaltung für Datensätze. Die Navigationsschaltflächen und die entsprechenden Knöpfe
werden daher nicht benötigt.
Layout (Beispiel):
Besonderheiten dieses Formulars:
•
Das Formular ist so groß, dass bei der Bearbeitung gerollt werden muss.
•
Es ist nur ein Datensatz pro Patient vorgesehen. Beim Speichern einer Änderung wird das
„erfasst am“-Datum auf das aktuelle Datum gesetzt.
•
Rechts außen befinden sich Listenelemente, mit denen für die Kerndokumentation 2014 der
wichtigste Absetzgrund angegeben werden.
Bitte beachten: Dieses Felder werden in der Druckansicht nicht gezeigt.
Ausgabe 5.3 Stand 2014-05-18
Nils Körber und Joachim Elgas GbR
6.3
Seite 94
Bedienungsanleitung RheumaDok
Medikamente aktuell
Layout (Beispiel):
Besonderheiten dieses Formulars:
•
Das Formular ist so groß, dass bei der Bearbeitung gerollt werden muss.
•
Zusätzlich werden beim „heutigen Datensatz“ die Basistherapie-Werte des nächsten
zurückliegenden Datensatzes, also der vorherigen Medikation, eingeblendet.
•
Im „heutigen Datensatz“ ist es möglich, die Werte zu den einzelnen Medikamenten der
Basistherapie per Knopfdruck auf
•
aus der vorherigen Medikation zu übernehmen.
Ab der Version 5.2 sind die Medikamente in getrennten Tabellen T_04_Medikamente2014
und T_04_Biologika2014 abgelegt. Dieses Formular ändert ab Version 5.3 nur noch die
Medikamente-Datensätze in der Tabelle T_04_Medikamente2014, also Daten für die
konventionelle Therapie.
Wenn zum angezeigten Medikamente-Datensatz zusätzlich auch Biologika dokumentiert
wurden, wird bei „Biologika verordnet“ ein Haken angezeigt:
. Für
die Bearbeitung der Biologika steht nun ein anderes Formular zur Verfügung.
Ausgabe 5.3 Stand 2014-05-18
Nils Körber und Joachim Elgas GbR
•
Seite 95
Bedienungsanleitung RheumaDok
Zur Bearbeitung der Biologika gibt es ab Version 5.3 ein spezielles „PopUp“-Formular, das Sie
über den Knopf
erreichen.
Dieses spezielle Formular hat weniger Knöpfe als sonst üblich und ändert nur die Daten in
Tabelle T_04_Biologika2014. Es zeigt immer nur den Biologika-Datensatz an, der zum
angewählten Medikamente-Datensatz passt. Pro Patient gibt es zu jedem MedikamenteDatensatz höchstens einen Biologika-Datensatz mit gleichem „erfasst am“-Datum.
Layout (Beispiel):
Bei der Bearbeitung der Biologika beachten Sie bitte folgenden Erweiterungen für Kerndoku
2014 und den TK-Vertrag 2014:
•
Zusätzlich zu den Freinamen (=Wirkstoff) wird in Klammern der Handelsname angezeigt.
•
Bei Verordnung eines Biosimilars geben Sie bitte auch den Handelsnamen ein und
wählen Sie die Wirkstoff-Abkürzung aus.
•
Der Knopf
zeigt die Medikamente zu konventioneller Therapie und
Biologika-Therapie.
•
Einige Kontrollkästchen sind untereinander logisch verknüpft:
•
Eine Änderung bei den Basistherapien setzt ggf. die Auswahl "Keine Basistherapie".
•
Eine Auswahl von "Keine Basistherapie" setzt, nach Rückfrage, setzt alle Markierungen
von Basistherapien zurück.
Bitte beachten: Ab Version 5.3 beziehen sich die beiden oben genannten Verknüpfungen
nur noch auf die konventionelle Basistherapie, ohne Biologika.
•
Eine Änderung bei den sonstigen Medikamenten setzt ggf. die Auswahl "keine sonstigen
Medikamente".
•
Eine Auswahl von "keine sonstigen Medikamente" setzt, nach Rückfrage, alle
Markierungen von sonstigen Medikamenten zurück.
Ausgabe 5.3 Stand 2014-05-18
Nils Körber und Joachim Elgas GbR
•
Seite 96
Bedienungsanleitung RheumaDok
Die Maske enthält eine Prüfung, um mögliche Inkonsistenzen zu den Daten im Modul
„Komorbidität“ zu melden. Bei Auswahl von „keine sonstigen Medikamente“ wird geprüft, ob
bei den Komorbiditäten ebenfalls „keine“ ausgewählt wurde.
•
Teilnehmer an der Kerndokumentation benutzen bitte das Prednisolonäquivalenz-Feld
„langfristig [mg/Tag] (geschätzte mittlere Dosis)" im Sinne von „langfristige mittlere Dosis der
letzten 6 Monate“.
•
Bei Knopfdruck auf die „Lupe“
kann ein Textfeld eingeblendet
werden, in dem zusätzliche Angaben zu Absetzgrund und Stoßtherapie gemacht werden
können.
Ein weiterer Knopfdruck auf die „Lupe“ stellt die normale Ansicht wieder her.
•
Erweiterung für Kerndoku 2011: Ab einem „erfasst am“-Datum nach dem 31.12.2010 wird ein
zusätzliches Ja/Nein-Feld „Prednison MR (verzögertes Wirkprinzip)“ eingeblendet.
•
Das Entfernen des Hakens für NSAR, Celecoxib oder Etoricoxib setzt die Eingabe des
zugehörigen Einnahmeschemas zurück.
•
Bei Knopfdruck auf
neben
können die „Früheren Medikamente“
in einem „Pop-up“-Formular angezeigt, aber nicht bearbeitet werden. Eine Bearbeitung der
früheren Medikamente erfolgt ausschließlich in dem dafür vorgesehenen Arztmodul.
Layout (Beispiel):
Ausgabe 5.3 Stand 2014-05-18
Nils Körber und Joachim Elgas GbR
•
Seite 97
Bedienungsanleitung RheumaDok
Ab der Version 5.1 werden bei TK-Vertragspatienten, also bei Patienten, die im Rahmen des
Vertrages zwischen der Techniker Krankenkasse und dem BDRh dokumentiert werden,
automatisch 1.) die zu dokumentierenden Medikamente rot markiert und 2.) zusätzliche
Kontrollkästchen und Optionsfelder sowie ein Knopf eingeblendet.
Mit dem Knopf „TK-Arztdoku“ kann die Einzelfalldokumentation laut Anlage 3 des Vertrages als
Druckansicht erstellt und bei Bedarf ausgedruckt werden. Wie die normale Druckansicht ist
diese Funktion während der Änderung des Datensatzes nicht verfügbar.
Ausgabe 5.3 Stand 2014-05-18
Nils Körber und Joachim Elgas GbR
Seite 98
Bedienungsanleitung RheumaDok
In dieser Druckansicht werden Felder "keine konventionelle Basistherapie", "andere
konventionelle Basistherapie", "Keine Biologica-Therapie" und "andere Biologicatherapie" aus
Ihren sonstigen Angaben berechnet. Dabei gilt folgendes Regelwerk:
"keine konventionelle Basistherapie": „Keine konventionelle Basistherapie“ = NICHT („AUR
verordnet“ ODER „AZA verordnet“ ODER „BEL verordnet“ ODER „CQ verordnet“ ODER
„CYC verordnet“ ODER „CSA verordnet“ ODER „DPA verordnet“ ODER „HCQ
verordnet“ ODER „IMG verordnet“ ODER „LEF verordnet“ ODER „MTX o verordnet“
ODER „MTX p verordnet“ ODER „MMF verordnet“ ODER „SSZ verordnet“)
"andere konventionelle Basistherapie": WENN „AUR verordnet“ ODER „BEL verordnet“ ODER
„CYC verordnet“ ODER „CSA verordnet“ ODER „DPA verordnet“ ODER „MMF
verordnet“ DANN übernehme die jeweiligen Daten in die Datenfelder der „anderen
konventionellen Basistherapie“
"Keine Biologica-Therapie": "Keine Biologica-Therapie" = NICHT („ABC verordnet“ ODER „ADM
verordnet“ ODER „AK verordnet“ ODER „CEZ verordnet“ ODER „ETC verordnet“ ODER
„GOM verordnet“ ODER „INX verordnet“ ODER „RIT verordnet“ ODER „TOZ verordnet“
ODER „Biosimilar verordnet“)
"andere Biologicatherapie": WENN „AK verordnet“ ODER „RIT verordnet“ ODER „Biosimilar
verordnet“ DANN übernehme die jeweiligen Daten in die Datenfelder der „anderen
Biologicatherapie“
Anmerkung: Das Biologikum Ustekinumab wird bei der Arztdokumentation für den TK-Vertrag
nicht berücksichtigt.
Ausgabe 5.3 Stand 2014-05-18
Nils Körber und Joachim Elgas GbR
6.4
Seite 99
Bedienungsanleitung RheumaDok
Komorbidität
Für die Erfassung der Komorbidität ist nur ein Datensatz pro Patient vorgesehen, d.h. es gibt keine
Weiterschaltung für Datensätze. Die Navigationsschaltflächen und die entsprechenden Knöpfe
werden daher nicht benötigt.
Hinweis: Diese Festlegung gilt seit RheumaDok V2.0. Falls Sie vorher mehrere Datensätze erfasst
haben, erhalten Sie u. U. eine entsprechende Warnmeldung. Bitte benutzen Sie ggf. die
Administrator-Funktion „Daten in Tabellenansicht öffnen“, um Ihren Datenbestand anzupassen.
Layout (Beispiel):
Der Fragebogen erlaubt es, die aufgeführten Erkrankungen durch Anklicken zweier zugeordneter
Optionsfelder mit „Ja“ oder „Nein“ zu markieren.
Mit einem weiteren Optionsfeld-Paar rechts kann markiert werden, ob eine Dauermedikation
stattfindet.
Die Optionsfelder sind untereinander logisch verknüpft:
•
Eine Änderung bei einer Erkrankung setzt das zugehörige Optionsfeld für die
Dauermedikation zurück auf den Ausgangszustand „leer“.
•
Wird eine Erkrankung mit „Ja“ markiert, so wird das Optionsfeld „Keine“ rückgesetzt.
•
Wird eine Erkrankung mit „Nein“ markiert und ist dabei keine andere Erkrankung mit „Ja“
markiert, so wird das Optionsfeld „Keine“ auf „Ja“ gesetzt.
Ausgabe 5.3 Stand 2014-05-18
Nils Körber und Joachim Elgas GbR
Seite 100
Bedienungsanleitung RheumaDok
•
Mit einem Klick auf das Feld „keine“ können alle Erkrankungen auf „Nein“ gesetzt werden.
•
Eine Änderung bei einer Erkrankung setzt eventuell vorhandene zusätzlich Angaben zu dieser
Erkrankung zurück auf den Ausgangszustand „leer“. Das betrifft derzeit die Erkrankungen
„Neoplasie, maligne“ und „Osteoporose“.
•
Die Erkrankung „Neoplasie, maligne“ wird automatisch auf „Ja“ gesetzt, wenn Sie die
zusätzliche Angabe „ausschließlich Lymphom“ mit „Ja“ markieren.
•
Die Erkrankung „Osteoporose“ wird automatisch auf „Ja“ gesetzt, wenn Sie die zusätzliche
Angabe „manifest, mit Fraktur“ mit „Ja“ markieren.
Besonderheit: Das Formular ist so groß, dass bei der Bearbeitung gerollt werden muss.
6.5
Kerndokumentation
Layout-Ausschnitt (Beispiel):
Hier können Rheumatologen, die an der Kerndokumentation teilnehmen, die erforderlichen Daten
eintragen. Das Formular ist sehr groß, es muss gerollt werden.
Ausgabe 5.3 Stand 2014-05-18
Nils Körber und Joachim Elgas GbR
Seite 101
Bedienungsanleitung RheumaDok
Besonderheiten:
•
Der obere Teil des Formulars zeigt mehr Stammdaten des Patienten, als in anderen
Formularen. Deshalb ist dieser obere Bereich relativ groß und wird, anders als in anderen
Formularen, zusammen mit dem unteren Teil gerollt.
•
Die Felder für Stammdaten des Patienten, im oberen Teil des Formulars, sind wie üblich nur
lesbar. Die Bearbeitung dieser Daten erfolgt bei den Patienten-Stammdaten.
•
Von diesem Formular aus können auch Formulare einiger anderer Module zur Anzeige
und/oder Bearbeitung geöffnet werden. Sie erreichen die Formulare der Module
„Medikamente aktuell“, „Medikamente früher“, „Komorbidität“, „DAS 28“, „EuroQol EQ5D“ und
den restlichen „Kerndokumentation Kurzfragebogen“ durch Druck auf den entsprechenden
Knopf.
Diese Formulare werden nach Möglichkeit mit dem Datums-mäßig passenden Datensatz
geöffnet. Wenn es keinen Datums-mäßig passenden Datensatz gibt, wird vor dem Öffnen eine
Warnmeldung angezeigt. Passend ist ein Datensatz, wenn sein Erfassungsdatum innerhalb
einer Zeitspanne von plus/minus 7 Tagen liegt.
•
Von diesem Formular aus können außerdem Druckansichten einiger anderer Module
angezeigt werden, falls ein Datums-mäßig passender Datensatz existiert.
Sie erreichen die Druckansichten der Module „Medikamente aktuell“, „Medikamente früher“,
„Kerndokumentation Kurzfragebogen“ und „Komorbidität“ durch Druck auf den
entsprechenden Knopf.
Ausgabe 5.3 Stand 2014-05-18
Nils Körber und Joachim Elgas GbR
•
Seite 102
Bedienungsanleitung RheumaDok
Mit dem Knopf „Werte aus anderen Modulen übernehmen“ werden leere Werte durch
Aktivität, BSG, CRP, Anti-CCP, Anti-CCP positiv/negativ, Anti-MCV Anti-MCV positiv/negativ,
Rheumafaktor aus „Befunde / BSG, CRP, Röntgen“ sowie durch SJC, TJC und ggf. auch BSG
aus „DAS 28“ überschrieben, wenn es einen Datums-mäßig passenden Datensatz gibt.
Außerdem wird die Körpergröße aus den Patienten-Stammdaten übernommen.
•
Im Bereich „Angaben des Patienten“ kann zwischendurch zu den Patienteneingaben im
Kurzfragebogen der Kerndokumentation gewechselt werden.
•
Die Optionsfelder bei „Rheumachirurgie in den letzten 12 Monaten“ und bei „Rheumachirurgie
davor“ sind jeweils untereinander logisch verknüpft.
Insbesondere setzt die Auswahl „keine OP“ = „ja“ die anderen Optionsfelder auf „nein“.
•
Die Optionsfelder bei „Bildgebende Verfahren in den letzten 12 Monaten“ und „Bildgebende
Verfahren davor“ sind jeweils untereinander logisch verknüpft.
Insbesondere setzt die Auswahl „keine derartige Bildgebung“ = „ja“ die anderen Optionsfelder
auf „nein“.
Ausgabe 5.3 Stand 2014-05-18
Nils Körber und Joachim Elgas GbR
6.6
Seite 103
Bedienungsanleitung RheumaDok
Kardiovaskuläres Risiko
Layout (Beispiel):
Dieses Modul dient zur Erfassung von Risikofaktoren und Ermittlung des kardiovaskulären Risikos.
Gemeint ist das 10-Jahres-Risiko für ein tödliches kardiovaskuläres Ereignis.
Zur Ermittlung des allgemeinen Risikos wird der SCORE-Deutschland nach Prof. Ulrich Keil
elektronisch umgesetzt. Zur Ermittlung von Rheuma-spezifischen Risikoerhöhungen werden
verschiedene Regeln benutzt, die in der Arbeit von Dr. Stefan Kleinert zusammengetragen sind.
Quellen:
•
U. Keil und andere, Dtsch Arztebl 2005; 102:A 1808–1812 [Heft 25]
•
S. Kleinert und K. Krueger, Z. Rheumatol. 2011 · 70:464–472
Die Verwendung in RheumaDok erfolgt mit freundlicher Genehmigung von Prof. Keil und Dr. Kleinert,
die Implementierung erfolgte mit Unterstützung der Firmen Roche Pharma AG und Chugai Pharma
Marketing Ltd.
Ausgabe 5.3 Stand 2014-05-18
Nils Körber und Joachim Elgas GbR
Seite 104
Bedienungsanleitung RheumaDok
Bitte beachten:
!
Das Modul 'kardiovaskuläres Risiko' in RheumaDok bietet keine professionelle medizinische
Evaluation, Beratung, Diagnose, Behandlung oder Bestätigung, sondern vielmehr bietet es
den Ärzten ein Instrument zur Risikoabschätzung, um Patienten mit hohem kardiovaskulären
Risiko besser identifizieren zu können.
Es obliegt der Verantwortung des Benutzers, den Patienten oder den Hausarzt in geeigneter
Weise über dieses Risiko zu informieren.
RheumaDok wird in keinem Fall gegenüber dem Benutzer oder Dritten haftbar, weder für
Entscheidungen oder Handlungen in Zusammenhang mit den im Programm enthaltenen oder
bereitgestellten Informationen, noch für zufällige indirekte, spezielle oder daraus folgende
Schäden.
Das Modul gliedert sich in 3 Teile:
A
Angaben zum Patienten
B
Risikoberechnung nach SCORE-Deutschland
Hier findet die Berechnung des allgemeinen Risikos nach dem SCORE-Deutschland statt.
C
Auswertung für Gesamtrisiko, und Empfehlung
Hier wird, unter Berücksichtigung einer etwaigen Rheuma-spezifische Risikoerhöhung, ein
Gesamtrisiko berechnet. Außerdem werden in einem Ergebnistext, je nach Patientenangaben,
weitere Hinweise erzeugt und eine Empfehlung für das weitere Vorgehen gegeben.
Besonderheiten in Teil A:
•
Die Antworten für „Geschlecht“, „Geburtsdatum“ und „Erkrankungsbeginn“ können mit dem
Knopf „Werte aus anderen Module übernehmen“ aus den Stammdaten übernommen werden,
soweit dort vorhanden.
•
Die Antworten für „Rheumafaktor positiv“ und „Anti-CCP positiv“ können mit dem Knopf
„Werte aus anderen Module übernehmen“ aus dem Modul „Befunde“ übernommen werden,
soweit dort vorhanden.
•
Eingaben bei „Gesamt Cholesterin“, „HDL-Cholesterin“, „LDL-Cholesterin“ und „NTprobBNP“
können mit dem Knopf „Werte aus anderen Module übernehmen“ aus dem Modul „LDTScnittstelle“ übernommen werden, soweit dort vorhanden.
•
Eingaben bei „Gesamt Cholesterin“, „HDL-Cholesterin“ und „LDL-Cholesterin“ können
entweder in mg/dl oder in mmol/l erfasst werden. Ihre Eingaben werden automatisch in die
jeweils andere Einheit umgerechnet. Sind zwei Werte eingegeben, kann der dritte Wert mit
dem Knopf
von RheumaDok berechnet werden.
Ausgabe 5.3 Stand 2014-05-18
Nils Körber und Joachim Elgas GbR
Seite 105
Bedienungsanleitung RheumaDok
Besonderheiten in Teil B:
•
Die Risikoberechnung beginnt üblicherweise mit Druck auf den Knopf „Indexwerte aus obigen
Angaben ermitteln“. Dabei werden zunächst aus den Angaben „Geschlecht“, „Geburtsdatum“,
„Raucher“, „Blutdruck systolisch“, „Gesamt-Cholestrin“ und „HDL-Cholesterin“ die
verschiedenen Indexwerte zum Nachschlagen in der SCORE-Deutschland-Tabelle gebildet
und angezeigt.
Anhand der Indexwerte wird dann das Risiko in der SCORE-Deutschland-Tabelle
nachgeschlagen und angezeigt. Beispiel:
Außerdem wird anhand Geschlecht und Alter-Indexwert der richtige Ausschnitt (2 Blöcke mit
je 20 Werten) aus der SCORE-Deutschland-Tabelle bestimmt und dargestellt, einschließlich
eines schwarzen Rahmens um den passenden Risikowert.
Beispiel:
•
Die aus den Angaben gebildeten Indexwerte können bei Bedarf von Hand überschrieben
werden, z.B. um eine Fragestellung „Wie stellt sich das Risiko in 5 Jahren dar?“ zu
beantworten. (Das Geschlecht ist hier nicht änderbar.)
Jede Änderung eines Indexwerts führt automatisch zur Neuberechnung.
Außerdem werden vorhandene Auswertungen in Teil C des Formulars zurückgesetzt, um
inkonsistente Anzeigen zu vermeiden.
•
Es gibt Vorerkrankungen, die die sinnvolle Anwendung der SCORE-Deutschland-Tabelle
verhindern. Sie finden einen entsprechenden Hinweis oben im Formular.
Wenn eine solche Situation erkannt wird, erfolgt eine Warnanzeige.
Ausgabe 5.3 Stand 2014-05-18
Nils Körber und Joachim Elgas GbR
Seite 106
Bedienungsanleitung RheumaDok
Besonderheiten in Teil C:
•
Bei Druck auf den Knopf „Auswertung“ wird zunächst wieder die komplette Risikoberechnung
und -anzeige gemäß SCORE-Deutschland durchgeführt, wie bei Druck auf den Knopf
„Indexwerte aus obigen Angaben ermitteln“.
•
Anschließend werden anhand der weiteren Angaben evtl. zusätzliche Faktoren ermittelt und
zu Hinweisen im Abschnitt „AUSWERTUNG“ im Ergebnistext verarbeitet.
Das benutzte Regelwerk ist weiter unten aufgeführt.
•
Ergibt sich aus den Angaben zum Patienten eine zahlenmäßig erfassbare (Rheumaspezifische) Risikoerhöhung, so wird diese bei der Anzeige des „Gesamtrisikos“ rechnerisch
berücksichtigt. Beispiel:
•
Im Abschnitt „EMPFEHLUNG“ im Ergebnistext werden Einzelpunkte aufgeführt, die entweder
von den Angaben zum Patienten abgeleitet wurden oder allgemein von Bedeutung für das
kardiovaskuläre Risiko sind.
Für ein Gesamtrisiko bis zu 5 % wird keine Empfehlung gegeben.
Besonderheiten allgemein:
•
Eingaben bei Angaben zum Patienten oder bei Indexwerten löschen Gesamtrisiko und
Ergebnistext.
•
Mit dem Knopf
können Werte aus anderen
Modulen oder aus den Stammdaten übernommen werden. Detailbeschreibung siehe
Abschnitt „Besonderheiten in Teil A“ weiter oben.
•
Mit dem Knopf
kann der Ergebnistext in die
Zwischenablage geschrieben werden und steht so anderen Windows-Anwendungen zur
Verfügung.
•
Mit dem Knopf
kann, wie gewohnt, eine Druckansicht des kompletten
Formularinhalts ausgegeben werden. Um gute Lesbarkeit sicherzustellen, ist hierbei der
Ausschnitt aus der SCORE-Deutschland-Tabelle nicht farbig, sondern schwarz/weiß
dargestellt.
Regelwerk für Indexwertbestimmung
•
Die Altersbestimmung erfolgt auf Monatsbasis, aus „Geburtsdatum“ und „erfasst am“-Datum, nach
der Formel: Alter = Monatsdifferenz / 12
•
WENN Alter < 45 DANN Indexwert(Alter) = 40
•
WENN Alter >= 45 UND Alter < 53 DANN Indexwert(Alter) = 50
•
WENN Alter >= 53 UND Alter < 58 DANN Indexwert(Alter) = 55
•
WENN Alter >= 58 UND Alter < 63 DANN Indexwert(Alter) = 60
Ausgabe 5.3 Stand 2014-05-18
Nils Körber und Joachim Elgas GbR
Seite 107
Bedienungsanleitung RheumaDok
•
WENN Alter >= 63 DANN Indexwert(Alter) = 65
•
WENN „RR systolisch“ < 130 DANN Indexwert(RR systolisch) = 120
•
WENN „RR systolisch“ >= 130 UND „RR systolisch“ < 150 DANN Indexwert(RR systolisch) = 140
•
WENN „RR systolisch“ >= 150 UND „RR systolisch“ < 170 DANN Indexwert(RR systolisch) = 160
•
WENN „RR systolisch“ >= 170 UND „RR systolisch“ < 190 DANN Indexwert(RR systolisch) = 180
•
WENN „RR systolisch“ >= 190 DANN keine Berechnung nach SCORE-Deutschland
•
Cholesterin-Verhältnis (Gesamt-/HDL-Cholesterin) wird für den Indexwert gerundet, z.B. 3,4 auf 3.
•
WENN Indexwert(Cholesterin-Verhältnis) < 3 ODER Indexwert(Cholesterin-Verhältnis) > 7 DANN
keine Berechnung nach SCORE-Deutschland.
Regelwerk für Ausschlusskriterien
•
WENN „koronare Herzerkrankung“ DANN keine Berechnung nach SCORE-Deutschland
•
WENN „Herzinfarkt“ DANN keine Berechnung nach SCORE-Deutschland
•
WENN „periphere arterielle Verschlusskrankheit“ DANN keine Berechnung nach SCOREDeutschland
•
WENN „Schlaganfall“ DANN keine Berechnung nach SCORE-Deutschland
•
WENN („Diabetes mellitus Typ 1“ UND „mit Mikroalbuminurie“) ODER „Diabetes mellitus Typ 2“
DANN keine Berechnung nach SCORE-Deutschland
•
WENN „schwere arterielle Hypertonie“ DANN keine Berechnung nach SCORE-Deutschland
•
WENN „Gesamt-Cholesterin“ > 320 mg/dl AND „LDL-Cholesterin“ > 240 mg/dl DANN keine
Berechnung nach SCORE-Deutschland
(dann liegt eine Hypercholesterinämie vor)
Regelwerk für Ergebnistext, Teil AUSWERTUNG
•
Die Altersbestimmung erfolgt auf Monatsbasis, aus „Geburtsdatum“ und „erfasst am“-Datum, nach
der Formel: Alter = Monatsdifferenz / 12
•
WENN Ganzzahl-Anteil(Alter) >= 68 DANN Hinweismeldung auf ein gegenüber Tabellenwert
erhöhtes Risiko
•
WENN „Diabetes mellitus“ ODER „Herzinfarkt oder Schlaganfall bei erstgradig Verwandtem“
DANN Hinweismeldung auf diese weiteren Risikofaktoren
•
WENN „Bestehende rheumatoider Arthritis (RA)“ DANN Hinweismeldung auf diesen weiteren
Risikofaktor
•
Die Bestimmung der Krankheitsdauer erfolgt auf Monatsbasis, bezogen auf das „erfasst am“Datum
•
WENN „Erkrankungsbeginn [Monat]“ leer DANN nimm Ersatzwert „Januar“
•
WENN „Bestehende rheumatoider Arthritis (RA)“ UND mindestens 2 von 3 Risikofaktoren A, B
oder C DANN Gesamtrisiko = SCORE-Deutschland-Wert * Faktor 1,5 und entsprechende
Hinweismeldung
(dabei Risikofaktoren A, B, C: A = Krankheitsdauer über 10 Jahren, B = Rheumafaktor positiv oder
Anti-CCP positiv, C = schwere extraartikuläre Manifestation)
Ausgabe 5.3 Stand 2014-05-18
Nils Körber und Joachim Elgas GbR
Seite 108
Bedienungsanleitung RheumaDok
Regelwerk für Ergebnistext, Teil EMPFEHLUNG
•
WENN „Gesamtrisiko“ <= 5% DANN insgesamt keine Empfehlung
•
WENN „RR systolisch“ > 140 ODER „RR diastolisch“ > 95 DANN Ausgabe eines spezifischen
Empfehlungspunktes „arterielle Hypertonie“
•
WENN „Cholesterinerhöhung“ DANN Ausgabe eines spezifischen Empfehlungspunktes
„Hypercholesterinämie“
•
WENN SCORE-Deutschland-Wert < 5% UND „LDL-Cholesterin“ >= 115 mg/dl DANN Ausgabe
eines spezifischen Empfehlungspunktes „Hypercholesterinämie“ *
•
WENN SCORE-Deutschland-Wert 5% bis < 10% UND „LDL-Cholesterin“ >= 100 mg/dl DANN
Ausgabe eines spezifischen Empfehlungspunktes „Hypercholesterinämie“ *
•
WENN SCORE-Deutschland-Wert >= 10% UND „LDL-Cholesterin“ >= 70 mg/dl DANN Ausgabe
eines spezifischen Empfehlungspunktes „Hypercholesterinämie“ *
* diese 3 Regeln basieren auf dem „European Guidelines on cardiovascular disease prevention …”, siehe weiter unten
•
WENN „Diabetes mellitus Typ 1“ ODER „Diabetes mellitus Typ 2“ DANN Ausgabe eines
spezifischen Empfehlungspunktes
•
WENN „Raucher“ DANN Ausgabe eines spezifischen Empfehlungspunktes
SCORE-Deutschland-Tabellen in der verwendeten, 2005 veröffentlichten Fassung
Ausgabe 5.3 Stand 2014-05-18
Nils Körber und Joachim Elgas GbR
Seite 109
Bedienungsanleitung RheumaDok
Anleitung zur Benutzung, Hinweise zu Modifizierungen des Risikos:
Ergänzende Hinweise von Professor Keil (aus dem Mailverkehr, 9. Januar 2013):
•
So schön die Risikotabellen aus didaktischer Sicht sind, so müssen wir uns doch immer
vergegenwärtigen, dass für die Risikoberechnungen große Personengruppen analysiert wurden
und wir es deshalb mit "Mittelwerten" zu tun haben. Die Übertragung solcher
Durchschnittsaussagen auf den einzelnen Patienten ist immer problematisch, weil familiäre
Belastung(Genetik), sozioökonomischer Status, Familienstand, Übergewicht und körperliche
Aktivität des jeweiligen Patienten von der Risikotabelle nicht reflektiert werden. Der behandelnde
Arzt kann dies nur abschätzen.
Die Risikotabelle eignet sich aber sehr gut dafür, Arzt und Patient über Risikoabschätzung und
Risikobewertung ins Gespräch zu bringen und die Bedeutung der kardiovaskulären Risikofaktoren
zu erläutern und zu diskutieren. Dass sich das kardiovaskuläre Risiko für Raucher gegenüber
Nicht-Rauchern verdoppelt, d.h. um 100 % erhöht, sollte doch jeden Patienten beeindrucken.
Ausgabe 5.3 Stand 2014-05-18
Nils Körber und Joachim Elgas GbR
•
Seite 110
Bedienungsanleitung RheumaDok
Der große Vorteil der SCORE Deutschland Risikotabellen liegt darin, dass die für die klassischen
Risikofaktoren verwendeten Koeffizienten sehr stabil sind, weil sie aus einer großen gepoolten
Kohorte gewonnen wurden, die Werte für die Risikofaktoren aus dem Bundesgesundheitssurvey
von 1998 stammen und für des so genannte background risk die offiziellen kardiovaskulären
Mortalitätsdaten der Bundesrepublik Deutschland herangezogen wurden.
Für die Ableitung der EMPFEHLUNG im unteren Teil der Auswertung außerdem verwendet:
„European Guidelines on cardiovascular disease prevention in clinical practice (version 2012)”
European Heart Journal (2012) 33, 1635–1701
doi:10.1093/eurheartj/ehs092
Auszüge:
Ausgabe 5.3 Stand 2014-05-18
Nils Körber und Joachim Elgas GbR
Seite 111
Bedienungsanleitung RheumaDok
Ausgabe 5.3 Stand 2014-05-18
Nils Körber und Joachim Elgas GbR
6.7
Seite 112
Bedienungsanleitung RheumaDok
DAS 28 / weitere Befunde, SDAI, CDAI
Neu ab Version 3.0 sind zusätzliche Gelenke und die Berechung des DAS 28 (CRP).
Bitte beachten: Gelenkstati, die mit einer RheumaDok-Version vor Version 3.0 erfasst wurden,
!
werden weiterhin mit den alten Gelenkmännchen dargestellt.
Neu ab Version 4.3 ist die zusätzliche Berechnung der CDAI- und SDAI-Scorewerte.
Neu ab Version 4.4 ist die Möglichkeit, die Gelenkstati mobil über ein Windows- oder Android-Tablet
oder ein iPad zu erfassen. Details siehe Kapitel „Mobile Erfassung der Gelenkstati“.
Layout (Beispiel):
Wertebereiche für Eingaben:
•
Wertebereich für SJC(DAS) und TJC(DAS): 0 bis 28
•
Wertebereich für SJC(alle) und TJC(alle): 0 bis 78 bzw. 0 bis 80
•
Wertebereich für BSG (1. Stunde): 1 bis 120
•
Wertebereich für Aktivität: 0 bis 100
•
Wertebereich für CRP: 0,0 bis 99,9 mg/dl
•
Wertebereich für Aktivität (Arzturteil): 0 bis 100.
Für die Eingabe eines zusätzlichen klinischen Befundes steht ein Textfeld vom Datentyp Memo zur
Verfügung.
Ausgabe 5.3 Stand 2014-05-18
Nils Körber und Joachim Elgas GbR
Seite 113
Bedienungsanleitung RheumaDok
Besonderheiten:
•
Die Werte für SJC (Swollen Joint Count = Anzahl der geschwollenen Gelenke) und TJC
(Tender Joint Count = Anzahl der druckschmerzhaften Gelenke) werden nicht direkt
eingegeben, sondern durch Markieren oder De-Markieren der Gelenke. Für die mit „(DAS)“
gekennzeichneten Werte werden nur die blau bzw. rot hinterlegten Gelenke gezählt.
•
Bei der Bearbeitung von eines Gelenks oder beim Druck auf den Knopf „Scores Berechnen“
werden die Werte für BSG, CRP und Aktivität ggf. automatisch übernommen:
o
Ist das Feld für BSG leer, wird der Wert aus dem passenden Befunde-Datensatz
übernommen, falls dort schon vorhanden.
o
Ist das Feld für CRP leer, wird der Wert aus dem passenden Befunde-Datensatz
übernommen, falls dort schon vorhanden.
o
Ist das Feld für Aktivität leer, wird der Wert aus dem passenden Datensatz der
Patienten-Eigenbeurteilung übernommen, falls dort schon vorhanden.
Ist danach das Feld für Aktivität immer noch leer, wird der Wert aus dem passenden
Datensatz des Kerndoku-Kurzfragebogens errechnet und übernommen, falls dort
schon vorhanden. Der übernommene Wert wird durch Multiplikation mit 10 aus dem
Feld Krankheitsaktivität oder dem Feld Gesundheitszustand errechnet.
o
Ist das Feld für Aktivität (Arzturteil) leer, wird der Wert aus dem passenden Datensatz
dem passenden Befunde-Datensatz übernommen, falls dort schon vorhanden.
„Passend“ ist ein Datensatz aus einem anderen Modul, wenn die Erfassungsdaten nicht mehr
als 7 Tage auseinander liegen.
•
Jede Bearbeitung eines DAS-relevanten Gelenks setzt den DAS-Score und den DAS (CRP)Score zurück auf leer.
•
Erläuterung zum DAS 28 (CRP): Aus der Kerndokumentation geht hervor, dass die ärztliche
Einschätzung der Krankheitsaktivität bei Frauen oftmals nicht dem DAS 28-Score entspricht,
was auf die bei Frauen höhere BSG zurückzuführen ist. Wird stattdessen der Laborparameter
CRP verwendet, verschwinden die Geschlechterunterschiede.
•
Neu ab Version 4.0: Wenn Sie sich im „heutigen Datensatz“ befinden, steht Ihnen ein
zusätzlicher Knopf
zur Datenübernahme zur Verfügung.
Mit diesem Knopf können alle Gelenkstati, der Befundtext und die erfasst_von-Angabe aus
dem vorherigen Datensatz übernommen werden. Dies ermöglicht es, die aktuellen Angaben
nicht komplett neu, sondern als Änderung gegenüber der vorangegangen Aufnahme zu
erfassen.
Bei den nachfolgenden Formeln stehen
•
TJC
für TJC(DAS),
Wertebereich 0 bis 18
•
SJC
für SJC(DAS),
Wertebereich 0 bis 18
•
Akt
für Krankheitsaktivität (Patientenurteil), Wertebereich 0 bis 100
•
Akt_Arzturteil
für Krankheitsaktivität (Arzturteil),
Wertebereich 0 bis 100
Ausgabe 5.3 Stand 2014-05-18
Nils Körber und Joachim Elgas GbR
Seite 114
Bedienungsanleitung RheumaDok
Formel für die DAS 28-Berechnung:
Score = 0,56*WURZEL(TJC) + 0,28*WURZEL(SJC) + 0,7*LN(BSG) + 0,014*Akt
Wertebereich für DAS 28: 0 bis 9,2. Anzeige mit 2 Dezimalstellen.
Diese Werte werden häufig wie folgt interpretiert:
•
< 2,6 Remission
•
2,6 bis 3,1 = niedrig aktiv
•
3,2 bis 5,1 = mäßig aktiv
•
> 5,1 hoch aktiv
Formel für die DAS 28 (CRP)-Berechnung bei CRP in [mg/dl]:
Score = 0,56*WURZEL(TJC) + 0,28*WURZEL(SJC) + 0,36*LN(CRP*10+1) + 0,96 + 0,014*Akt
Wertebereich für DAS 28 (CRP): 0 bis 9,2. Anzeige mit 2 Dezimalstellen (wie DAS 28).
Formel für die CDAI-Berechnung:
Score = TJC + SJC + Akt / 10 + Akt_Arzturteil / 10
Wertebereich für CDAI: 0,0 bis 76,0. Anzeige mit 1 Dezimalstelle.
Formel für die SDAI-Berechnung bei CRP in [mg/dl]:
Score = TJC + SJC + CRP + Akt / 10 + Akt_Arzturteil / 10
Wertebereich für SDAI: 0,0 bis ca. 100, die Obergrenze liegt rein rechnerisch bei 175,9. Anzeige mit 1
Dezimalstelle.
Ausgabe 5.3 Stand 2014-05-18
Nils Körber und Joachim Elgas GbR
6.8
Seite 115
Bedienungsanleitung RheumaDok
RA-Prognose-Rechner (nach Visser et al.)
Layout (Beispiel):
In diesem Formular werden 7 Parameter erfasst, aus denen sich nach den Untersuchungen von
Visser et al., 2002, Wahrscheinlichkeiten für eine
•
selbstlimitierende RA
•
persistierende nicht-erosive RA
•
persistierende erosive RA
ableiten lassen.
!
Bitte beachten:
Die errechneten Wahrscheinlichkeiten beziehen sich auf einen Zeitpunkt von 2 Jahren nach
der hier dokumentierten Erstaufnahme.
Dieses Modul enthält also in der Regel nur einen Datensatz pro Patient.
Ausgabe 5.3 Stand 2014-05-18
Nils Körber und Joachim Elgas GbR
Seite 116
Bedienungsanleitung RheumaDok
Schema der klinischen Studie von Visser et. al.
Quellenangabe:
“How to Diagnose Rheumatoid Arthritis Early”
Henk Visser, Saskia le Cessie, Koen Vos, Ferdinand C. Breedveld, and Johanna M. W. Hazes
ARTHRITIS & RHEUMATISM, Vol. 46, No. 2, February 2002, pp 357–365
DOI 10.1002/art.10117
© 2002, American College of Rheumatology, Published by Wiley-Liss, Inc.
Das Original des „Visser-Rechners“ ist in EXCEL implementiert und sieht so aus:
Erläuterung zu den Parametern "ImG RF positivity" und "Anti-CCP positivity":
Bei Dr. Vissers Original-Veröffentlichung sind für diese Parameter feste Grenzwerte von „ImG RF >= 5
UI" und "Anti-CCP >= 92 UI" als Entscheidungskriterien für Positivität genannt. Diese Grenzwerte
gelten aber nicht allgemein, nur für die dort angewandte Labor-Auswertungsmethode.
Deshalb finden Sie in RheumaDok keine quantitativen Aussagen mit absoluten Grenzwerten, sondern
nur die qualitativen Aussagen "ImG RF positiv" und "Anti-CCP positiv".
Ausgabe 5.3 Stand 2014-05-18
Nils Körber und Joachim Elgas GbR
Seite 117
Bedienungsanleitung RheumaDok
Erläuterung zum Parameter „Arthritis in >= 3 Gelenkgruppen“:
Hier wird der Gelenkstatus von
insgesamt 54 evtl. geschwollenen
Gelenken ausgewertet.
Für den Parameter werden MCP-,
PIP- mit IP-, DIP-, Sprung- und MTPGelenke pro Seite zu je einer Gruppe
zusammengefasst. Die restlichen
erfassten Gelenke zählen jedes
einzeln als "Gelenkgruppe".
Tipp: RheumaDok kann den
Parameterwert automatisch aus dem
im Modul „DAS28“ aufgenommenen
Gelenkstatus ermitteln, wenn dieser
vorhanden ist. Hierzu benutzen Sie
den Knopf „Werte aus anderen
Modulen übernehmen“.
Die Berechnungen werden durchgeführt, wenn Sie auf den Knopf
drücken.
Besonderheiten im Formular:
•
Die beiden Werte zum Parameter „Dauer der RA-spezifischen Symptome“ sind
gegeneinander verriegelt, es kann höchstens ein Wert davon angekreuzt werden.
•
Eine Änderung an einem oder mehreren der Parameterwerte setzt vorher berechnete
Prognosewerte zurück.
Ausgabe 5.3 Stand 2014-05-18
Nils Körber und Joachim Elgas GbR
•
Seite 118
Bedienungsanleitung RheumaDok
Mit dem Knopf „Werte aus anderen Modulen übernehmen“ werden Werte anhand von Daten
aus anderen Modulen aktualisiert, wenn es Datums-mäßig passende Datensätze gibt.
Wenn ein passender DAS28-Datensatz vorhanden ist, können die Parameterwerte für
"Arthritis in >= als 3 Gelenkgruppen" und "Bilateraler Kompressionsschmerz der MTPGelenke" aus dem Gelenkstatus berechnet und übernommen werden.
Wenn ein passender Befunde-Datensatz vorhanden ist, kann der Parameterwert für "AntiCCP positiv" übernommen werden.
•
Mit dem Knopf „Text erzeugen und kopieren“ können Sie aus dem Prognoseergebnis einen
Klartext erzeugen. Beispieltext:
„Ergebnis der RA-Prognose (nach Visser et al., 2002) vom 15.02.08:
Die Bewertung des individuellen Risikos ergibt Score-Werte, die mit Wahrscheinlichkeiten von
66% für eine selbstlimitierende, 29% für eine persistierende nicht-erosive und 5% für eine
persistierende erosive Rheumatoide Arthritis sprechen.“
Dieser Text kann dann mit Kopieren und Einfügen in andere Windows-Applikationen
(Microsoft Word, Praxis-EDVen, etc.) übernommen werden. Das ist das gleiche Vorgehen wie
im Auswerte-Modul „Befundtexte“.
Wenn Sie auf den Knopf drücken, generiert RheumaDok den Text, zeigt ihn im Textfeld
oberhalb des Knopfes an, markiert den Text und kopiert ihn in die Windows-Zwischenablage.
Ausgabe 5.3 Stand 2014-05-18
Nils Körber und Joachim Elgas GbR
6.9
Seite 119
Bedienungsanleitung RheumaDok
US7
Layout (Beispiel):
Der Erfassungsbogen zeigt einen modifizierten US7-Score. Das Urheberrecht der Vorlage liegt bei
Frau Prof. Dr. Martina Backhaus.
Die Nutzung in RheumaDok geschieht mit freundlicher Genehmigung des CharitéCentrums Innere
Medizin und Dermatologie und der Abbott GmbH & Co. KG.
Besonderheiten im Formular:
•
Bei der Untersuchung werden im Regelfall die Hand und der Fuß ausgewählt, die klinisch
ist
beschwerdeführend sind. Mit dem Knopf
es möglich, zusätzlich auch die Untersuchung der anderen Hand und des anderen Fußen zu
dokumentieren. Dazu wird dann ein besonderes Formular aufgeblendet, dass sich über das
normale Einzelformular legt (ein sog. „Popup-Formular“).
•
Wurde auch die andere Hand und der andere Fuß dokumentiert, wird bei der Druckansicht
automatisch eine zweite Seite ergänzt.
•
Mit dem Knopf
ist es möglich, alle noch
leeren Scorewerte auf 0 (für „normal“ bzw. „nein“) zu setzen.
Ausgabe 5.3 Stand 2014-05-18
Nils Körber und Joachim Elgas GbR
Seite 120
Bedienungsanleitung RheumaDok
Layout des besonderen Formulars (Beispiel):
Berechnungsvorschriften:
•
Die Einzelwerte jeder Untersuchung (Spalte) haben verschiedene Wertebereiche Grad 0 bis
Grad 3 für Synovitis B-Mode, Grad 0 bis Grad 3 für Synovitis PD-Mode, 0 oder 1 für
Tenosynovitis B-Mode, Grad 0 bis Grad 3 für Tenosynovitis PD-Mode und 0 oder 1 für Erosion
B-Mode.
•
Es müssen alle Fragen einer Untersuchung (Spalte) beantwortet sein. Wenn die Fragen in
einer Spalte nicht vollständig beantwortet sind, wird eine Meldung ausgegeben.
Die Berechnung der Summenwerte erfolgt getrennt je nach Untersuchung (Spalte) durch einfache
Summierung.
Synovitis B-Mode = Summe der Einzelwerte (Wertebereich 0 bis 39)
Synovitis PD-Mode = Summe der Einzelwerte (Wertebereich 0 bis 39)
Tenosynovitis B-Mode = Summe der Einzelwerte (Wertebereich 0 bis 5)
Tenosynovitis PD-Mode = Summe der Einzelwerte (Wertebereich 0 bis 5)
Erosion B-Mode = Summe der Einzelwerte (Wertebereich 0 bis 14)
Diese Werte beziehen sich auf die beschwerdeführende Hand und den beschwerdeführenden Fuß.
Wird auch die andere Hand und der andere Fuß untersucht, ergibt das einen 2. Satz gleichartiger
Summenwerte.
Ausgabe 5.3 Stand 2014-05-18
Nils Körber und Joachim Elgas GbR
Seite 121
Bedienungsanleitung RheumaDok
6.10 BASMI
Layout (Beispiel):
Der Erfassungsbogen für die Patientenvermessung (Bath AS Metrology Index) auf dem Bildschirm soll
ganz ähnlich aussehen, wie der in Papierform.
Die Antworten der Fragen werden direkt zur Berechnung herangezogen.
Berechnungsvorschriften:
•
Es müssen alle 5 Fragen beantwortet sein.
•
Den einzelnen Antworten sind im Formular Punktwerte 0 bis 2 zugeordnet.
Die Berechnung des BASMI-Scores erfolgt dann nach der Formel
BASMI-Score = Summe der Punktwerte
Damit ergibt sich ein Wertebereich von ganzzahligen Werten 0 bis 10.
Ausgabe 5.3 Stand 2014-05-18
Nils Körber und Joachim Elgas GbR
Seite 122
Bedienungsanleitung RheumaDok
6.11 ASDAS
Layout (Beispiel):
Der Erfassungsbogen für ASDAS B (Ankylosing Spondylitis Disease Activity Score, candidate index
B) wurde abgeleitet aus der Publikation "Development of an ASAS-endorsed disease activity score
(ASDAS) in patients with ankylosing spondylitis" von C. Lukas, R. Landewé, J. Sieper, et al., publiziert
in "Ann Rheum Dis 2009 68".
Die genaue deutsche Formulierung der einzelnen Fragen orientiert sich dabei an den im ASDAS B
referenzierten anderen Modulen, hauptsächlich am Modul „BASDAI“.
Ausgabe 5.3 Stand 2014-05-18
Nils Körber und Joachim Elgas GbR
Seite 123
Bedienungsanleitung RheumaDok
Besonderheiten im Formular:
Mit dem Knopf
können leere Werte mit Daten aus
passenden Datensätzen anderer Module überschrieben werden. Möglich ist dies für folgende Daten:
•
Aus "Eigenbeurteilung": Krankheitsaktivität, Morgensteifigkeit
•
Aus "BASDAI": Schmerzstärke Nacken/ Rücken/ Hüfte, Schmerzstärke andere Gelenke, ggf.
auch Morgensteifigkeit
•
Aus "Befunde": BSG.
Die Übernahme von Werten wird jeweils durch eine ausführliche Meldung bestätigt.
Bitte beachten: Es findet keine Konsistenzprüfung zwischen gleichen Angaben in
!
verschiedenen Modulen statt!
Berechnungsvorschriften:
•
Es müssen alle Fragen beantwortet sein.
•
Der Wertebereich für „Schmerzstärke Nacken/Rücken/Hüfte“, „Krankheitsaktivität“ und
„Schmerzstärke andere Gelenke“ ist jeweils 0 bis 10. In RheumaDok wird die diskrete Skala
mit ganzzahligen Werten verwendet.
•
Bei der „Dauer der Morgensteifigkeit“ wird mit einem Punktewert 0 bis 10 gearbeitet.
Umrechnung aus der Eingabe (Optionen 0 bis 8):
0 Stunden entspricht 0 Punkten, pro ¼ Stunde mehr kommen 1,25 Punkte hinzu. Der
Maximalwert ist 8 * 1,25 Punkte = 10 Punkte bei der Antwort „>=2“.
•
BSG in [mm/h].
Die Berechnung des ASDAS B-Scores erfolgt dann nach der Formel
ASDAS B-Score = 0,0796 * Schmerzstärke Nacken/Rücken/Hüfte
+ 0,0696 * Punkte Dauer Morgensteifigkeit + 0,1136 * Krankheitsaktivität
+ 0,0866 * Schmerzstärke andere Gelenke + 0,2936 * Wurzel(BSG)
Es ergibt sich ein Wertebereich von Werten 0,00 bis 6,71.
Die Anzeige erfolgt mit 2 Dezimalstellen. (0 steht für keine, 6,71 für größtmögliche Aktivität.)
Ausgabe 5.3 Stand 2014-05-18
Nils Körber und Joachim Elgas GbR
Seite 124
Bedienungsanleitung RheumaDok
6.12 Axiale SpA
Layout (Beispiel):
Dieses Modul bildet die „Dokumentationshilfe für axiale Spondyloarthritis“ nach. Das Papier-Original
wurde erstellt von der AbbVie GmbH & Co. KG, angelehnt an:
•
Rudwaleit M. et al., Ann Rheum Dis 2009; 68:777 – 783
•
van der Heijde D. et al., Ann Rheum Dis 2011; 70:905 – 908.
Die Verwendung in RheumaDok erfolgt mit Unterstützung und freundlicher Genehmigung der AbbVie
GmbH & Co. KG.
Das Modul gliedert sich in 3 Teile:
A
Klassifizierung nach ASAS-Kriterien
In Teil A kann dokumentiert und ausgewertet werden, ob gemäß ASASKlassifikationskriterien der Verdacht auf eine axiale SpA besteht.
B
Diagnose des Experten (des Rheumatologen)
In Teil B kann die Diagnose nach Expertenmeinung dokumentiert werden, einschließlich
einiger Details.
C
Therapieversagen der Standardtherapie
Teil C dient zur Dokumentation, wenn die Standardtherapie versagt. Dies kann, zusammen
mit einem BASDAI ≥ 4, die Eskalation mit einer Biologikatherapie begründen.
Ausgabe 5.3 Stand 2014-05-18
Nils Körber und Joachim Elgas GbR
Seite 125
Bedienungsanleitung RheumaDok
Besonderheiten:
•
Die Antworten bei „Zwischenergebnis“ und „Auswertung nach ASAS-Kritrien“ in Teil A können
nicht eingegeben werden, sondern werden vom Programm ermittelt. Dabei gilt die
Berechnungsvorschrift
WENN „Sakroiliitis in der Bildgebung plus ≥ 1 SpA-Parameter“
ODER „HLA-B27 positiv plus ≥ 2 weitere SpA-Parameter“
DANN „Verdacht auf eine axiale SpA“
•
Der Wert für „Aktueller BASDAI“ kann von Hand eingegeben werden oder durch Knopfdruck
aus dem Modul „BASDAI“ übernommen werden, falls dort ein passender Datensatz existiert.
Passend bedeutet ein passendes „erfasst am“-Datum nach der „7 Tage-Regel“.
•
Die genauen Werte für „BSG“, „CRP“ und deren Erfassungsdatum können optional von Hand
eingegeben werden oder durch Knopfdruck aus dem Modul „Befunde“ übernommen werden,
falls dort ein passender Datensatz existiert. Passend bedeutet ein passendes „erfasst am“Datum nach der „7 Tage-Regel“.
Diese Werte gehören nicht zur eigentlichen Dokumentationshilfe. Sie können aber die
Antworten auf die Fragen „erhöhtes CRP“, „positives BSG“ und „positives CRP“ durch Details
ergänzen.
•
Das Modul hat keinen Knopf zur (Score-)Berechnung, alle Berechnungen erfolgen
automatisch zeitgleich mit den Eingaben.
•
Das Modul enthält keinen Scorewert im engeren Sinne. Es ist daher auch nicht in den
Auswertungen berücksichtigt.
•
Für dieses Modul ist durchaus eine „dünne“ Füllung der Datensätze vorgesehen. Z.B. ist es
denkbar, dass bei der ersten Erfassung alle Teile ausgefüllt werden, bei weiteren, späteren
Erfassungen dagegen nur der Teil C, um verschiedene Therapieversagen zu dokumentieren.
•
In der Druckansicht finden sich Teil A und B auf Seite 1, der Teil C getrennt von Teil A und B
auf Seite 2.
Ausgabe 5.3 Stand 2014-05-18
Nils Körber und Joachim Elgas GbR
Seite 126
Bedienungsanleitung RheumaDok
6.13 ECLAM
Layout (Beispiel):
Der Erfassungsbogen für ECLAM (European Lupus Activity Measurement) auf dem Bildschirm soll
ganz ähnlich aussehen, wie der in Papierform.
Die Fragen werden durch Markieren von Kontrollkästchen beantwortet. Die Antworten der Fragen
werden direkt zur Berechnung herangezogen. Dabei sind die Fragen verschieden gewichtet, es sind
jeder Frage zwischen 0,5 und 2,0 Punkten zugeordnet.
Berechnungsvorschriften:
•
Die Punkte zu den Fragen werden addiert.
•
Zu Frage 2 und 9 gibt es je 2 Zusatzpunkt, falls die Bewertung neu oder verschlechtert ist.
•
Zu Frage 12 gibt es 1 Zusatzpunkt, falls sich die Bewertung verschlechtert hat.
•
Ist die Endumme nicht ganzzahlig, wird bei Werten kleiner 6 abgerundet, bei Werten größer 6
aufgerundet.
•
Ist die Endsumme größer als 10, wird der Score auf 10 gekappt.
Die Berechnung des ECLAM-Scores erfolgt dann nach der Formel
ECLAM-Score = Summe der Punktwerte
Durch die Kappung und Rundung ergibt sich ein Wertebereich von ganzzahligen Werten 0 bis 10.
Ausgabe 5.3 Stand 2014-05-18
Nils Körber und Joachim Elgas GbR
Seite 127
Bedienungsanleitung RheumaDok
6.14 SLEDAI
Layout (Beispiel):
Der Erfassungsbogen für SLEDAI (Systemic Lupus Erythematosus Disease Activity Index, deutsche
Fassung nach Kuipers/Zeidler/Köhler: Medal Rheumatologie) soll auf dem Bildschirm ganz ähnlich
aussehen, wie der in Papierform.
Die Frage, ob ein Deskriptor vorliegt oder in den letzten 10 Tagen vorgelegen hat, wird durch
Markieren eines Kontrollkästchen beantwortet. Die Antworten werden direkt zur Berechnung
herangezogen. Dabei sind die Fragen verschieden gewichtet, es sind jeder Frage 8, 4, 2 oder 1 Punkt
zugeordnet.
Hinweis: Die Punktzuordnung ist am Ende des Texts der Spalte „Definition“ jeweils in eckigen
Klammern angegeben.
Berechnungsvorschriften:
Die Punkte zu den Fragen werden addiert.
Die Berechnung des SLEDAI-Scores erfolgt dann nach der Formel
SLEDAI-Score = Summe der Punktwerte
Es ergibt sich ein Wertebereich von ganzzahligen Werten 0 bis 105.
(0 steht für keine, 105 für größtmögliche Aktivität.)
Ausgabe 5.3 Stand 2014-05-18
Nils Körber und Joachim Elgas GbR
Seite 128
Bedienungsanleitung RheumaDok
6.15 BVAS
Layout (Beispiel):
Auf dem Bildschirm wird der Erfassungsbogen für BVAS (Birmingham Vasculitis Activity Score)
nachgebildet. Es handelt sich um die deutsche Ausgabe des "Vasculitis Activity Score for EUVAS
studies", modifiziert nach Luqmani et al. und übersetzt vom Deutschen Rheumaforschungszentrum
DRFZ.
Die Fragen werden durch Markieren von Kontrollkästchen beantwortet. Die Antworten der Fragen
werden direkt zur Berechnung pro Komponente herangezogen. Dabei sind die einzelnen Antworten
verschieden gewichtet. Die Summe pro Komponente ist jeweils auf einen Maximalwert begrenzt und
wird im Formular jeweils rechts von der Komponentenbezeichnung angezeigt.
Berechnungsvorschriften:
•
Die Summe pro Komponente ist jeweils auf einen Maximalwert begrenzt
•
Die Summen der einzelnen Komponenten werden addiert.
Die Berechnung der BVAS-Scores erfolgt dann nach der Formel
BVAS.1-Score = Summe der Komponentensummen (für „neu/verschlechtert“)
BVAS.2-Score = Summe der Komponentensummen (für „persistierend“)
Dadurch ergibt sich ein Wertebereich von ganzzahligen Werten 0 bis 63 für BVAS.1 und 0 bis 33 für
BVAS.2 .
Ausgabe 5.3 Stand 2014-05-18
Nils Körber und Joachim Elgas GbR
7
Seite 129
Bedienungsanleitung RheumaDok
Die Module für ‚Eingaben Patient / Arzthelferin’
7.1
Patienten-Eigenbeurteilung
Layout (Beispiel):
Das in diesem Formular verwendete Steuerelement vom Typ „Slider“ hat für die Eingabe von
•
Krankheitsaktivität
•
Schmerzstärke
die genormte Länge 10 cm. Der Wertebereich ist dabei jeweils 0 bis 100.
Bitte beachten: Wenn die Patienten die Eigenbeurteilung selber am Bildschirm ausfüllen, sollen sie
den numerischen Wert am Schieberegler nicht sehen. Deshalb müssen die Patienten den
Schieberegler mit den Pfeiltasten ← und → der Tastatur bewegen, anstatt mit der Maus. Der Wechsel
von Schieberegler zu Schiebregler kann dabei mit der Tabulator-Taste erfolgen.
Ein angegebener Wert für Krankheitsaktivität wird automatisch in das Formular „DAS 28“
übernommen, wenn dort, bei zusammenpassendem Erfassungsdatum, nachfolgend erstmals
Eingaben gemacht werden.
Achtung: Hier besteht die Chance zur doppelten, ggf. auch inkonsistenten Eingabe bei der
Krankheitsaktivität, denn dieses Datenfeld wird auch im Formular DAS 28 angeboten.
Ausgabe 5.3 Stand 2014-05-18
Nils Körber und Joachim Elgas GbR
Seite 130
Bedienungsanleitung RheumaDok
Tipp: Lassen Sie immer zuerst die Eigenbeurteilung ausfüllen, bevor Sie das Formular für den DAS
28 bearbeiten. Dann wird der Wert für Krankheitsaktivität automatisch in das Formular „DAS 28“
übernommen.
7.2
FFbH-PR
Layout (Beispiel):
Der Fragebogen auf dem Bildschirm soll ganz ähnlich aussehen, wie der in Papierform. Wegen der
besseren Lesbarkeit für den Patienten wird für die Fragen die Schrift Arial 12 pt fett gewählt.
Für Arzt und Arzthelferin gibt es zwei Eingabehilfen sowie eine alternative (Kurz-)Eingabemöglichkeit:
Sie können die Anzahl der Angaben in den einzelnen Spalten, wie sie sich aus dem PapierFragebogen ergeben, auch direkt als Anzahl angeben.
Die Antworten werden durch RheumaDok automatisch mit Punkten bewertet:
•
„Ja“ = 2 Punkte pro Antwort
•
„Ja, aber mit Mühe“ = 1 Punkt pro Antwort
•
„Nein, oder nur mit fremder Hilfe“ = 0 Punkte pro Antwort.
Ausgabe 5.3 Stand 2014-05-18
Nils Körber und Joachim Elgas GbR
Seite 131
Bedienungsanleitung RheumaDok
Aus den Antworten wird auf Knopfdruck die sog. Funktionskapazität berechnet.
Achtung: Es müssen nicht alle Fragen beantwortet sein!
Gemäß der Empfehlung des Deutschen Rheumaforschungszentrums DRFZ wird die Funktionskapazität aber erst ab 15 Antworten berechnet.
Die Berechnung der Funktionskapazität erfolgt nach der Formel
Funktionskapazität [%] = Summe_der_Punkte * 100 / (2 * Anzahl_gültiger_Antworten)
Damit ergibt sich ein Wertebereich von 0% bis 100%.
7.3
HAQ
Dieses Modul bildet den HAQ nach J. Lautenschläger et. al. nach.
Layout (Beispiel):
Der Fragebogen auf dem Bildschirm soll ganz ähnlich aussehen, wie der in Papierform. Wegen der
besseren Lesbarkeit für den Patienten wird für die Fragen die Schrift Arial 12 pt fett gewählt.
Ausgabe 5.3 Stand 2014-05-18
Nils Körber und Joachim Elgas GbR
Seite 132
Bedienungsanleitung RheumaDok
Die einzelnen Antworten sind 8 Bereiche („Komponenten“) zugeordnet:
•
Komponente 1: Ankleiden und Körperpflege
•
Komponente 2: Aufstehen
•
Komponente 3: Essen
•
Komponente 4: Gehen
•
Komponente 5: Hygiene
•
Komponente 6: Erreichen von Gegenständen
•
Komponente 7: Greifen
•
Komponente 8: Andere Tätigkeiten
Die einzelnen Antworten werden mit Punkten bewertet:
•
„ohne Schwierigkeiten“ = 0 Punkte
•
„mit leichten Schwierigkeiten“ = 1 Punkt
•
„mit großen Schwierigkeiten“ = 2 Punkte
•
„unmöglich“ = 3 Punkte.
Die Punktewertung einzelner Komponenten kann sich durch die Angabe zugehöriger Hilfen ändern.
Eine Besonderheit besteht für die Hilfsmittel-Eingabe „Andere, bitte angeben“:
Hier muss (in der Regel durch den Arzt oder die Arzthelferin) der Bereich zugeordnet werden, zu dem
das im Klartext angegebene Hilfsmittel gehört.
Berechnungsvorschriften:
•
Es müssen nicht alle Fragen beantwortet sein. Eine Komponente ist gültig beantwortet, wenn
mindestens eine Antwort dazu gegeben wurde.
•
Aus den Antworten zu einer Komponente wird die maximale Punktzahl ermittelt.
•
Ist die ermittelte maximale Punktzahl einer Komponente kleiner als 2 und wurden zur
Komponente passende Hilfen (Hilfsmittel oder Hilfe durch andere Personen) verwendet, wird
die maximale Punktzahl auf 2 erhöht.
•
Der Wert Gesamtsumme_Punkte ist die Summe der Maximalpunktzahl aus den gültigen
Komponenten.
Die Berechnung des HAQ-Scores erfolgt dann nach der Formel
HAQ-Score = Summe_Punkte / Anzahl_gültiger_Komponenten
Damit ergibt sich ein Wertebereich von 0 bis 3.
Ausgabe 5.3 Stand 2014-05-18
Nils Körber und Joachim Elgas GbR
7.4
Seite 133
Bedienungsanleitung RheumaDok
EuroQol EQ-5D
Layout-Ausschnitt (Beispiel):
Der Fragebogen auf dem Bildschirm soll ganz ähnlich aussehen, wie der in Papierform. Dieser
Fragebogen wurde von der EuroQol-Gruppe entwickelt, siehe auch www.euroqol.org .
Die Fragen werden durch Auswahl in den entsprechenden Optionsfeldern beantwortet. Die Antworten
der Fragen werden direkt zur Berechnung herangezogen.
•
Den einzelnen Antworten sind die Werte 1, 2 oder 3 zugeordnet. Ein Wert von 9 bedeutet
„keine Antwort“, mehrdeutige Antworten werden mit 8 bewertet.
•
Aus den Antworten wird automatisch der EQ-5D Health State zusammengestellt, dazu werden
die einzelnen Werte in der richtigen Reihenfolge hintereinander angeordnet.
•
Gleichzeitig wird mithilfe einer speziellen Wertetabelle („Value Set“) der EQ-5D Index
berechnet. Wertebereich: -0,205 (schlechtester Wert) bis 0,999 (bester Wert).
Die Berechnung des EQ-5D Index basiert dabei auf einem Value Set von Frau Dipl.-Ök. Christa Claes
vom Institut für Versicherungsbetriebslehre der Gottfried-Wilhelm-Leibniz-Universität, Hannover, 2005.
Zusätzlich kann der EQ VAS (visual analogue scale) Score erhoben werden. Das ist ein Wert für den
aktuellen Gesundheitszustand des Patienten, von ihm selbst beurteilt.
Der EQ VAS Score hat einen Wertebereich von 0 (schlechtester denkbarer Gesundheitszustand) bis
100 (bester denkbarer Gesundheitszustand).
Ausgabe 5.3 Stand 2014-05-18
Nils Körber und Joachim Elgas GbR
Seite 134
Bedienungsanleitung RheumaDok
Bitte beachten: Zur Eingabe am Bildschirm wird ein Steuerelement vom Typ „Slider“ verwendet, der
aber nicht die im EQ VAS vorgesehene Skalenlänge von 20 cm hat.
Wenn die Patienten den EQ-5D selber am Bildschirm ausfüllen, sollen sie den numerischen Wert am
Schieberegler nicht sehen. Deshalb müssen die Patienten den Schieberegler mit den Pfeiltasten ↑
und ↓ der Tastatur bewegen, anstatt mit der Maus.
Beim Arbeiten mit einem Papierbogen markiert der Patient auf Seite 2 seinen Gesundheitszustand auf
einer vertikalen Skala. Diese hat die im EQ VAS vorgesehene Skalenlänge von 20 cm.
In diesem Fall kann der EQ VAS Score von der Arzthelferin abgelesen und als Zahl in RheumaDok
eingeben und gespeichert werden.
7.5
Kerndokumentation Kurzfragebogen (Stand Kerndoku ab 2013)
Hinter dem Knopf „Kerndokumentation Kurzfragebogen“ verbergen sich gleich zwei Formulare. Diese
werden nacheinander aufgeblendet. RheumaDok zeigt zur Information vorher folgende Meldung an:
!
Bitte beachten: Obwohl beide Formulare hintereinander aufgeblendet werden, sind die
Formulare weitgehend unabhängig voneinander.
Um Ihnen die Arbeit zu erleichtern, wird beim Druck auf den Knopf „Datensatz speichern“ im
ersten Formular automatisch auch ein neuer Datensatz für das zweite Formular angelegt.
Wenn Sie dagegen mit Archiv-Datensätzen arbeiten wollen, müssen Sie, wie gewohnt, in
jedem Formular getrennt zum richtigen Datensatz navigieren.
Zuerst wird der erste Teil des Kurzfragebogens, das ist der obere Teil der Seite 1 der Papierausgabe,
aufgeblendet. Inhaltlich handelt es sich dabei um den Fragenteil des EuroQol-Fragebogens.
Das Formular enthält aber keinen Schieberegler zur Eingabe des EQ VAS Score, da dieser im
Zusammenhang mit der Kerndokumentation nicht erhoben wird.
Tipp: Wenn Sie den EQ VAS Score zusätzlich erfassen wollen, benutzen Sie bitte das EuroQol-Modul
und dessen Druckansicht.
Hinweis: Der FFbH war Teil des Kurzfragebogens der Kerndoku 2005. Mit der Kerndoku ab 2007
entfiel der FFbH als Teil des Kurzfragebogens, an seine Stelle trat ein Teil des EuroQol EQ-5D.
Ausgabe 5.3 Stand 2014-05-18
Nils Körber und Joachim Elgas GbR
Seite 135
Bedienungsanleitung RheumaDok
Layout (Beispiel):
Besonderheiten:
•
Sie können die hier erfassten Daten auch im EuroQol-Modul sehen und bearbeiten.
Tipp: Wenn Sie den EQ VAS Score zusätzlich erfassen wollen, benutzen Sie bitte das
EuroQol-Modul.
•
Beim Druck auf den Knopf „Datensatz speichern“ im ersten Formular wird automatisch auch
ein neuer Datensatz für das zweite Formular erzeugt, falls dieser noch nicht vorhanden ist.
Wenn es sich, was in der Regel der Fall ist, dabei um den neuesten Datensatz handelt, wird
dieser nach dem Wechsel in das zweite Formular dort direkt angezeigt und kann sofort weiter
bearbeitet werden.
•
Eine Änderung des Erfassungsdatums ändert auch das Erfassungsdatum im zugehörigen
Datensatz für das zweite Formular.
•
Das Formular enthält keinen Knopf „Druckansicht“. Stattdessen finden Sie einen Knopf
„Druckansicht EuroQol EQ-5D“, mit dem Sie den kompletten EuroQol-Fragebogen auf Papier
ausgeben können, einschließlich EQ VAS Score.
Tipp: Wenn Sie den kompletten Kerndoku-Kurzfragebogen auf Papier benötigen, benutzen
Sie bitte stattdessen den Knopf „Druckansicht Fragebogen“ im nachfolgenden zweiten
Formular, siehe unten.
•
Das Formular enthält keinen Knopf „Zurück“. Stattdessen finden Sie einen Knopf „Weiter“, mit
dem Sie zum zweiten beteiligten Formular gelangen.
Ausgabe 5.3 Stand 2014-05-18
Nils Körber und Joachim Elgas GbR
Seite 136
Bedienungsanleitung RheumaDok
Danach folgt der 2. Teil des Kurzfragebogens mit Kerndoku-spezifischen Inhalten.
Layout (Beispiel):
Die Abbildung zeigt den 2. Teil des Kurzfragebogens, das ist der ein Teil der Seite 1 und die Seite 2
der Papierausgabe.
Besonderheiten:
•
Die angezeigten Fragen sind abhängig vom „erfasst am“-Datum. Ja nach angezeigtem Stand
der Kerndoku können sich Lücken im Formular ergeben.
•
Bei einem „erfasst am“-Datum im Kalenderjahr 2005 oder 2006 wird im Formular der Stand
der Kerndokumenation 2005 angezeigt.
•
Bei einem „erfasst am“-Datum im Kalenderjahr 2007, 2008 oder 2009 wird im Formular der
Stand der Kerndokumenation 2007 angezeigt.
•
Bei einem „erfasst am“-Datum im Kalenderjahr 2010 wird im Formular der Stand der
Kerndokumenation 2010 angezeigt. Außerdem werden ab der Kerndoku 2010 bei den
Detailfragen nach der Rente die Antworten aus dem vorherigen Fragebogen automatisch
übernommen, wenn möglich.
•
Bei einem „erfasst am“-Datum im Kalenderjahr 2011 wird im Formular der Stand der
Kerndokumenation 2011 angezeigt.
•
Bei einem „erfasst am“-Datum im Kalenderjahr 2012 wird im Formular der Stand der
Kerndokumenation 2012 angezeigt.
Ausgabe 5.3 Stand 2014-05-18
Nils Körber und Joachim Elgas GbR
•
Seite 137
Bedienungsanleitung RheumaDok
bei einem „erfasst am“-Datum nach dem 31.12.2012 wird im Formular der Stand der
Kerndokumenation 2013 angezeigt.
•
Das Erfassungsdatum für Teil 2 sollte nicht durch direkte Eingabe geändert werden, sondern
besser durch die Änderung des Erfassungsdatums im ersten Formular.
•
Das Formular enthält keinen Knopf „Druckansicht“. Stattdessen finden Sie einen Knopf
„Druckansicht Fragebogen“, mit dem Sie den kompletten Kerndoku-Kurzfragebogen auf
Papier ausgeben können. Dabei muss das Erfassungsdatum in Teil1 und Teil 2 zueinander
passen. Auch hier gilt wieder die „plus/minus 7 Tage“-Regel.
•
Die Druckansicht wird, abhängig vom „erfasst am“-Datum, automatisch mit dem passenden
Kerndoku-Stand angezeigt.
7.6
FACIT-Erschöpfung
Dieses Modul bildet die deutsche Ausgabe des „FACIT-Fatigue“ in der Ausgabe 4 nach, nach David
Cella, Ph.D. Lizenznehmer für die Verwendung des Fragebogens in RheumaDok sind die Firmen
Roche Pharma AG und Chugai Pharma Marketing Ltd.
Layout (Beispiel):
Der Fragebogen auf dem Bildschirm soll ganz ähnlich aussehen, wie der in Papierform. Wegen der
besseren Lesbarkeit für den Patienten wird für die Fragen die Schrift Arial 12 pt fett gewählt.
Ausgabe 5.3 Stand 2014-05-18
Nils Körber und Joachim Elgas GbR
Seite 138
Bedienungsanleitung RheumaDok
Aus den Antworten wird auf Knopfdruck der sog. Fatigue Subscale Score berechnet.
Achtung: Es müssen nicht alle Fragen beantwortet sein. Die Scoreberechung ist bei mindestens 50%
(also mindestens 7 von 13) Antworten möglich.
Die Antworten werden durch RheumaDok automatisch mit Punkten bewertet. Dabei werden für die
sichtbaren Bewertungen 0 bis 4 bei den Fragen 7 und 8 unverändert übernommen, bei den anderen
Fragen von 4 abgezogen.
Die Berechnung des Fatigue Subscale Score erfolgt nach der Formel
Fatigue Subscale Score = Summe_der_Punkte * 13 / Anzahl_gültiger_Antworten
Damit ergibt sich ein Wertebereich von 0 bis 52, die Anzeige erfolgt auf 2 Dezimalstellen gerundet.
Höhere Werte zeigen eine bessere Lebensqualität an.
Ausgabe 5.3 Stand 2014-05-18
Nils Körber und Joachim Elgas GbR
7.7
Seite 139
Bedienungsanleitung RheumaDok
PHQ-9
Dieses Modul zeigt die 9 Fragen des Depressionsmoduls aus dem „Prime MD Patient Health
Questionnaire (PHQ)“ bzw. dem Teil-Fragebogens „Brief Patient Health Questionnaire (Brief PHQ)“.
Deutsche Übersetzung und Validierung des „Brief PHQ“ durch B. Löwe, S. Zipfel und W. Herzog,
„PHQ-D“, Medizinische Universitätsklinik Heidelberg. (Englische Originalversion: Spitzer, Kroenke &
Williams, 1999).
Layout (Beispiel):
Der Fragebogen auf dem Bildschirm soll ganz ähnlich aussehen, wie der in Papierform. Wegen der
besseren Lesbarkeit für den Patienten wird für die Fragen die Schrift Arial 12 pt fett gewählt.
Die Antworten der Fragen a bis i werden direkt zur Berechnung herangezogen.
Berechnungsvorschriften:
•
Es müssen alle Fragen beantwortet sein.
Hinweis: Diese Regel geht aus der Anleitung zum PHQ-D nicht unmittelbar hervor.
•
Für den Summenskalenwert „Depressivität“, auch PHQ-9 genannt, werden den
Antwortkategorien folgende Werte zugewiesen: 0 („überhaupt nicht“), 1 („An einzelnen
Tagen“), 2 („An mehr als der Hälfte der Tage“) und 3 („Beinahe jeden Tag“).
Ausgabe 5.3 Stand 2014-05-18
Nils Körber und Joachim Elgas GbR
•
Seite 140
Bedienungsanleitung RheumaDok
Zusätzlich kann eine „Kodierung“ berechnet werden:
•
Das Merkmal „Depressive Episode/Major Depressives Syndrom wahrscheinlich“ trifft
zu, wenn 5 oder mehr Fragen mit mindestens „An mehr als der Hälfte der Tage“
beantwortet sind und Frage a oder b darunter ist, wobei Frage i auch zählt, wenn sie
nur mit „An einzelnen Tagen“ beantwortet ist.
•
Das Merkmal „Nicht näher bezeichnete depressive Episode/Minor Depression oder
Dysthymie wahrscheinlich“ (=“Andere Depressive Syndrome“ aus dem PHQ-DManual) trifft zu, wenn 2, 3 oder 4 Fragen mit mindestens „An mehr als der Hälfte der
Tage“ beantwortet sind und Frage a oder b darunter ist, wobei Frage i auch zählt,
wenn sie nur mit „„An einzelnen Tagen“ beantwortet ist.
Die Berechnung des Summenskalenwerts „Depressivität“ (PHQ-9-Socre) erfolgt dann nach der
Formel
PHQ-9-Score = Summe aller Antwortwerte
Damit ergibt sich ein Wertebereich von 0 bis 27.
Ausgabe 5.3 Stand 2014-05-18
Nils Körber und Joachim Elgas GbR
7.8
Seite 141
Bedienungsanleitung RheumaDok
WHO-5
Dieses Modul bildet den „WHO (Fünf) - FRAGEBOGEN ZUM WOHLBEFINDEN“ in der Version 1998
nach. Das Copyright hat die Psychiatric Research Unit, WHO Collaborating Center for Mental Health.
Layout (Beispiel):
Der Fragebogen auf dem Bildschirm soll ganz ähnlich aussehen, wie der in Papierform. Wegen der
besseren Lesbarkeit für den Patienten wird für die Fragen die Schrift Arial 12 pt fett gewählt.
Die Antworten der Fragen 1 bis 5 werden direkt zur Berechnung herangezogen.
Berechnungsvorschriften:
•
Es sollen alle Fragen beantwortet sein, das Minimum für einen gültigen Scorewert sind 4
Antworten. Das Auslassen einer Frage ändert an der Berechnung nichts, deshalb zählt eine
unbeantwortete Frage wie eine Antwort „geringstes Wohlbefinden“ bzw. „niedrigste
Lebensqualität“.
Hinweis: Diese Regel geht aus der Publikation zum WHO-5 nicht unmittelbar hervor und
wurde direkt bei Professor Per Bech, Psychiatric Centre, Frederiksborg General Hospital, DK
3400-Hillerød, erfragt.
•
Der Rohwert kommt durch einfaches Addieren der Antworten zustande. Der Rohwert erstreckt
sich von 0 bis 25, wobei 0 das geringste Wohlbefinden/niedrigste Lebensqualität und 25
größtes Wohlbefinden, höchste Lebensqualität bezeichnen.
Ausgabe 5.3 Stand 2014-05-18
Nils Körber und Joachim Elgas GbR
•
Seite 142
Bedienungsanleitung RheumaDok
Den Prozentwert von 0 -100 erhält man durch Multiplikation mit 4. Der Prozentwert 0
bezeichnet das schlechteste Befinden, 100 das beste Befinden.
Die Berechnung des WHO-5-Scores erfolgt dann nach der Formel
Punktwert = ( Summe aller Antworten ) * 4 / 100
Damit ergibt sich ein Wertebereich von 0 bis 100%.
7.9
DLQI
Mit diesem Formular können die Daten zum DLQI (Dermatologischer Lebensqualitäts-Fragebogen)
erfasst werden.
Die Nutzung dieses Fragebogens erfolgt mit freundlicher Genehmigung der Cardiff University School
of Medicine. Copyright A. Y. Finlay, G. K. Khan April 1992 www.dermatology.org.uk.
Layout (Beispiel):
Der DLQI ist ein Fragebogen zur Bewertung der Lebensqualität. Er beinhaltet Fragen zu den
Auswirkungen der Psoriasis auf die Psyche, tägliche Aktivitäten und persönliche Beziehungen.
Quelle: Finlay et al., Clin Exp Dermatol. 1994, 19(3): 210 – 6
Ausgabe 5.3 Stand 2014-05-18
Nils Körber und Joachim Elgas GbR
Seite 143
Bedienungsanleitung RheumaDok
Die Antworten der Fragen werden direkt zur Berechnung herangezogen.
Berechnungsvorschriften:
Den einzelnen Antworten im Formular sind Punktwerte 0 bis 3 zugeordnet: "sehr" = 3, "ziemlich" = 2,
"ein bisschen" = 1, "überhaupt nicht" = 0, "Frage betrifft mich nicht" = 0, bei Frage 7 "ja" = 3.
Die Score-Berechnung erfolgt bei Druck auf den Knopf
und nur dann,
wenn alle Angaben gemacht wurden oder höchstens eine Antwort fehlt.
Die Berechnung des DLQI-Scores erfolgt dann nach der Formel
DLQI-Score = Summe der Punktwerte
Damit ergibt sich ein Wertebereich von ganzzahligen Werten 0 bis 30.
Evaluierung:
•
0 – 1 Keine Beeinträchtigung
•
2 – 5 geringe Beeinträchtigung
•
6 – 10 mittelstarke Beeinträchtigung
•
11 – 20 sehr große Beeinträchtigung
•
21 – 30 extrem große Beeinträchtigung
Die Lebensqualität korreliert häufig nicht mit der Schwere der Ausprägung der Hautsymptome. Daher
sollte bei der Einschätzung der Schwere der Psoriasis die Lebensqualität mit erfasst werden.
Quelle: Heydendael et al., J Investig Dermatol Symp Proc. 2004 Mar; 9(2):131-5
Ausgabe 5.3 Stand 2014-05-18
Nils Körber und Joachim Elgas GbR
Seite 144
Bedienungsanleitung RheumaDok
7.10 RAID
Dieses Modul bildet den „RAID-Fragebogen für Patienten mit Rheumatoider Arthritis“ (RAID =
rheumatoid arthritis impact of disease score) nach. Die vorliegende deutsche Version wurde erstellt
und validiert von M. Englbrecht und G. Schett, Medizinische Klinik 3, Universitätsklinikum Erlangen.
Layout (Beispiel):
Der Fragebogen auf dem Bildschirm soll ganz ähnlich aussehen, wie der in Papierform. Wegen der
besseren Lesbarkeit für den Patienten wird für die Fragen die Schrift Arial 12 pt fett gewählt.
Die Antworten der Fragen 1 bis 7 werden als Rohwerte direkt zur Berechnung herangezogen.
Berechnungsvorschriften:
•
Es sollen alle Fragen beantwortet sein, das Minimum für einen gültigen Scorewert sind 6 von
7 Antworten.
•
Beim Auslassen genau einer Frage wird die fehlende Antwort durch den Mittelwert aus den
Rohwerten anderen 6 Antworten ersetzt.
•
Den RAID-Scorewert mit Wertebereich von 0 bis 10,00 erhält man durch Addition der 7
Produkte aus jeweils dem Rohwert und einem spezifischen Faktor.
Ausgabe 5.3 Stand 2014-05-18
Nils Körber und Joachim Elgas GbR
Seite 145
Bedienungsanleitung RheumaDok
Die Berechnung des RAID-Scores erfolgt dann nach der Formel
RAID-Score = Rohwert_Frage1 * 0,21 + Rohwert_Frage2 * 0,16 + Rohwert_Frage3 * 0,15
+ Rohwert_Frage4 * 0,12 + Rohwert_Frage5 * 0,12 + Rohwert_Frage6 * 0,12
+ Rohwert_Frage7 * 0,12
Damit ergibt sich ein Wertebereich von 0 bis 10,00. Dabei steht 0 für keine Beeinträchtigung und
10,00 für eine sehr starke Beeinträchtigung.
7.11 RADAI
Dieses Modul bildet den „RADAI - Rheumatoid Arthritis Disease Activity Index“ nach.
Layout (Beispiel):
Der Fragebogen auf dem Bildschirm soll ganz ähnlich aussehen, wie der in Papierform. Wegen der
besseren Lesbarkeit für den Patienten wird für die Fragen die Schrift Arial 12 pt fett gewählt.
Die Antworten der Fragen 1 bis 4 werden als Rohwerte zwischen 0 und 10 direkt zur Berechnung
herangezogen. Für die Fragen 5 und 6 werden die Rohwerte aus den Antworten bzw. Teilantworten
ermittelt und auf 0 bis 10 normiert.
Ausgabe 5.3 Stand 2014-05-18
Nils Körber und Joachim Elgas GbR
Seite 146
Bedienungsanleitung RheumaDok
Berechnungsvorschriften:
•
Es müssen alle Fragen beantwortet sein.
•
Eine Ausnahme ist Frage 4: Es gibt eine Version des RADAI mit 5 Fragen, bei der Frage 4 der
vorliegende Version fehlt.
Wird Frage 4 nicht beantwortet, so gibt RheumaDok eine Hinweismeldung aus und berechnet
den Scorewert der restlichen 5 Antworten.
•
Den RADAI-Scorewert mit Wertebereich von 0 bis 10,0 erhält man durch Mittelwertbildung
aus den Rohwerten.
Die Berechnung des RADAI-Scores erfolgt dann nach der Formel
RADAI-Score = ( Rohwert_Frage1 + Rohwert_Frage2 + Rohwert_Frage3 + Rohwert_Frage4
+ Antwort_Frage5 / 6 * 10 + Summe(Teilantworten_Frage6) / 48 * 10 ) / 6
Damit ergibt sich ein Wertebereich von 0 bis 10,0. Dabei steht 0 für keine Aktivität und 10,0 für eine
maximale Aktivität.
Ausgabe 5.3 Stand 2014-05-18
Nils Körber und Joachim Elgas GbR
Seite 147
Bedienungsanleitung RheumaDok
7.12 BASDAI
Layout (Beispiel):
Der Fragebogen auf dem Bildschirm soll ganz ähnlich aussehen, wie der in Papierform. Wegen der
besseren Lesbarkeit für den Patienten wird für die Fragen die Schrift Arial 12 pt fett gewählt.
Die Antworten der Fragen 1 bis 5 werden direkt zur Berechnung herangezogen. Die Antwort auf die
Frage 6 „Wie lange dauert diese Morgensteifigkeit im allgemeinen?“ wird bei Eingabe wird dagegen
auf einen Punktebereich 0 bis 10 umgerechnet.
Berechnungsvorschriften:
•
Es müssen alle Fragen beantwortet sein.
•
Umrechnung für Frage 6: 0 Stunden entspricht 0 Punkten, pro ¼ Stunde mehr kommen 1,25
Punkte hinzu. Der Maximalwert ist 8 * 1,25 Punkte = 10 Punkte bei der Antwort „>=2“.
•
Aus den Antworten der Fragen 1 bis 4 wird eine Zwischensumme Summe_1bis4 gebildet.
•
Aus der Antworten der Fragen 5 und der errechneter Punktzahl zur Antwort auf Frage 6 wird
der Mittelwert Mittelwert_5und6 gebildet.
Die Berechnung des BASDAI-Scores erfolgt dann nach der Formel
BASDAI-Score = ( Summe_1bis4 + Mittelwert_5und6 ) / 5
Damit ergibt sich ein Wertebereich von 0 bis 10.
Ausgabe 5.3 Stand 2014-05-18
Nils Körber und Joachim Elgas GbR
Seite 148
Bedienungsanleitung RheumaDok
7.13 BASFI
Layout (Beispiel):
Der Fragebogen auf dem Bildschirm soll ganz ähnlich aussehen, wie der in Papierform. Wegen der
besseren Lesbarkeit für den Patienten wird für die Fragen die Schrift Arial 12 pt fett gewählt.
Die Antworten werden mit Punkten von 0 bis 10 bewertet:
•
„einfach“ = 0 Punkte
•
„unmöglich“ = 10 Punkte.
Aus den Antworten wird auf Knopfdruck der BASFI-Score berechnet. Es müssen alle Fragen
beantwortet sein.
Die Berechnung des BASFI-Score erfolgt nach der Formel
BASFI-Score = Summe_der_Punkte / 10
Damit ergibt sich ein Wertebereich von 0% bis 100%.
Ausgabe 5.3 Stand 2014-05-18
Nils Körber und Joachim Elgas GbR
8
Seite 149
Bedienungsanleitung RheumaDok
Die Module für ‚Auswertungen’
8.1
Auswertung Übersicht
Layout (Beispiel):
Das Formular ist in einigen Ausprägungen so groß, dass bei der Bearbeitung gerollt werden muss.
Hier wird, je Befunddatum, eine komplette Übersicht über die Daten des Patienten gegeben.
Festlegungen:
•
Die Übersicht beinhaltet die Daten, die in einem Zeitraum von plus/minus 7 Kalendertagen
relativ zum Datum der Befund-Aufnahme erfasst wurden.
•
Die Darstellung erfolgt als Text, ohne Graphik.
•
Die Darstellung umfasst außer den Scorewerten auch die wichtigsten Zwischenwerte.
Die Zusammensetzung der Übersicht ist ab RheumaDok Version 2.0 Diagnose-abhängig. Das
Formular ist dabei häufig so groß, dass bei der Bearbeitung gerollt werden muss.
Ausgabe 5.3 Stand 2014-05-18
Nils Körber und Joachim Elgas GbR
•
Seite 150
Bedienungsanleitung RheumaDok
Die benutzte Diagnose-abhängige Ausprägung ist über die Einträge in der Tabelle
‚T_01_Diagnosen’ festgelegt. (Diese Zuordnungen sind für den Benutzer nicht änderbar.)
Inhalte der Ausprägungen für RheumaDok Version 3.0:
•
•
•
•
Bei Ausprägung F_12_Übersicht__cp für C.P. enthält die Übersicht
o
HAQ
o
EQ-5D Index
o
FFbH
o
Eigenbeurteilung (Morgensteifigkeit, Schmerzstärke, Krankheitsaktivität)
o
DAS 28
o
Befunde / BSG, CRP, Krankheitsaktivität
o
Basismedikation als Kürzel, maximal 3 Medikamente und Prednisolonäquivalenz
Bei Ausprägung F_12_Übersicht__spa für Sp.a. enthält die Übersicht
o
EQ-5D Index
o
FFbH
o
Eigenbeurteilung (Morgensteifigkeit, Schmerzstärke, Krankheitsaktivität)
o
BASDAI
o
BASFI
o
BASMI
o
Befunde / BSG, CRP, Krankheitsaktivität
o
Basismedikation als Kürzel, maximal 3 Medikamente und Prednisolonäquivalenz
Bei Ausprägung F_12_Übersicht__sle für SLE enthält die Übersicht
o
HAQ
o
EQ-5D Index
o
FFbH
o
Eigenbeurteilung (Morgensteifigkeit, Schmerzstärke, Krankheitsaktivität)
o
ECLAM
o
Befunde / BSG, CRP, Krankheitsaktivität
o
Basismedikation als Kürzel, maximal 3 Medikamente und Prednisolonäquivalenz
Bei der Ausprägung für die restlichen Diagnosen enthält die Übersicht
o
HAQ
o
EQ-5D Index
o
FFbH
o
Eigenbeurteilung (Morgensteifigkeit, Schmerzstärke, Krankheitsaktivität)
o
Befunde / BSG, CRP, Krankheitsaktivität
o
Basismedikation als Kürzel, maximal 3 Medikamente und Prednisolonäquivalenz
Ausgabe 5.3 Stand 2014-05-18
Nils Körber und Joachim Elgas GbR
8.2
Seite 151
Bedienungsanleitung RheumaDok
Auswertung Graphik Scorewerte
Layout (Beispiel):
Festlegungen:
•
Der Inhalt dieser Auswertung ist abhängig von der Diagnose des Patienten. Ab RheumaDok
Version 2.0 ist die zur Auswertung benutzte Ausprägung über die Einträge in der Tabelle
‚T_01_Diagnosen’ festgelegt. (Diese Zuordnungen sind für den Benutzer nicht änderbar.)
•
Bei Ausprägung F_13_Graphik_Scorewerte__cp für C.P. enthält die
o
DAS 28 (anhand BSG, wenn vorhanden, sonst anhand CRP)
o
EQ-5D Index (neu seit Version 3.0)
o
FFbH
o
HAQ
o
BSG
o
CRP
o
Krankheitsaktivität (Arztbeurteilung)
o
Schmerzstärke
o
Basismedikation als Kürzel, maximal 3 Medikamente
o
Prednisolonäquivalenz als Zahlenwert (in mg)
Ausgabe 5.3 Stand 2014-05-18
Nils Körber und Joachim Elgas GbR
•
•
•
Seite 152
Bedienungsanleitung RheumaDok
Bei Ausprägung F_13_Graphik_Scorewerte__spa für Sp.a. enthält die Auswertung
o
BASFI
o
BASDAI
o
EQ-5D Index (neu seit Version 3.0)
o
FFbH
o
BSG
o
CRP
o
Krankheitsaktivität (Arztbeurteilung)
o
Schmerzstärke.
o
Basismedikation als Kürzel, maximal 3 Medikamente
o
Prednisolonäquivalenz als Zahlenwert (in mg)
Bei Ausprägung F_13_Graphik_Scorewerte__sle für SLE enthält die Auswertung
o
ECLAM
o
SLEDAI (neu seit Version 4.3)
o
EQ-5D Index (neu seit Version 3.0)
o
HAQ
o
BSG
o
CRP
o
Krankheitsaktivität (Arztbeurteilung)
o
Schmerzstärke
o
Basismedikation als Kürzel, maximal 3 Medikamente
o
Prednisolonäquivalenz als Zahlenwert (in mg)
Bei der Ausprägung für die restlichen Diagnosen
o
EQ-5D Index (neu seit Version 3.0)
o
FFbH
o
HAQ
o
BSG
o
CRP
o
Krankheitsaktivität (Arztbeurteilung)
o
Schmerzstärke
o
Basismedikation als Kürzel, maximal 3 Medikamente
o
Prednisolonäquivalenz als Zahlenwert (in mg)
•
Alle vorgenannten Scorewerte werden jeweils gleichzeitig im Formular gezeigt.
•
Pro Befund-Aufnahme im Formular „Befunde / BSG, CRP, Röntgen“ ergibt sich ein
Messzeitpunkt für alle gezeigten Diagramme, das Datum der Befund-Aufnahmen ist also
führend.
Die Zuordnung von Daten aus anderen Formularen passiert über das jeweilige
Erfassungsdatum: Der dabei relevante Zeitrum ist plus/minus 7 Kalendertage relativ zum
Datum der Befund-Aufnahme. Bei doppeldeutigen Zuordnungen (mehrere Scorewerte
innerhalb dieses Zeitraumes) wird der älteste Wert benutzt.
Ausgabe 5.3 Stand 2014-05-18
Nils Körber und Joachim Elgas GbR
•
Seite 153
Bedienungsanleitung RheumaDok
Beim Öffnen des Formulars wird die Anzeige auf die 10 aktuellsten Werte beschränkt. Die
Anzahl 10 wurde gewählt, um eine gute Lesbarkeit zu gewährleisten.
Sammeln sich im Laufe der Zeit Daten aus vielen Befund-Aufnahmen an, so kann man mit
den Knöpfen „<“ und „>“ entlang der Zeitachse zurück- bzw. vorwärtsgehen. Pro Knopfdruck
wird die Anzeige zeitlich um 9 Befundtermine verschoben.
Hinweis: Die maximal auf diese Art darstellbare Anzahl von Befundterminen beträgt 100.
•
Um eine bessere Darstellung der Medikamente zu ermöglichen, wird immer eine Skalierung
auf 10 Werte vorgenommen, auch wenn weniger Befund-Termine zur Anzeige vorhanden
sind.
•
Die Darstellung der Medikamente ist auf maximal 3 Basismedikamente gleichzeitig festgelegt,
zusätzlich wird die Pred.-Dosis angezeigt. Die Anzeige rückt um eine halbe Einheit nach
rechts, um optisch zu verdeutlichen, dass die Medikamente zwischen zwei Befund-Terminen
wirken. Die aktuellste Verordnung steht dann etwas weiter rechts als alle anderen Anzeigen,
also z.B. so:
•
Scorewerte, bei denen größere Werte eine Verschlechterung des Krankheitsbildes bedeuten,
werden durch rote Säulen dargestellt. Dies ist die Regel.
•
Scorewerte, bei denen größere Werte eine Verbesserung des Krankheitsbildes bedeuten,
werden durch grüne Säulen dargestellt. Dies trifft derzeit nur für die Funktionskapazität aus
dem FFbH-PR und auf den EuroQol EQ-5D Index zu.
Ausgabe 5.3 Stand 2014-05-18
Nils Körber und Joachim Elgas GbR
•
Seite 154
Bedienungsanleitung RheumaDok
Auf Knopfdruck im Formular können Details angezeigt, aber nicht bearbeitet werden („Popup“-Formular). Dazu drücken Sie auf den Knopf mit der Lupe, der sich links neben der
Messgröße befindet, zu der Sie Details sehen wollen.
Layout (Beispiel):
Ausgabe 5.3 Stand 2014-05-18
Nils Körber und Joachim Elgas GbR
8.3
Seite 155
Bedienungsanleitung RheumaDok
Auswertung Befundtexte
Diese Auswertung dient zum Erzeugen von Befundtexten, die dann mit Kopieren und Einfügen in
andere Windows-Applikationen (Microsoft Word, Praxis-EDVen, etc.) übernommen werden können.
Layout (Beispiel):
Kernfunktion ist die Generierung von Texten aufgrund der verschiedenen Daten. Auf Knopfdruck wird
der generierte Text dabei an den schon vorhandenen Inhalt einer Textbox angehängt und der Fokus
auf die Textbox gesetzt, was den Text komplett markiert. Damit kann der Text sofort
•
mit dem Knopf „Text kopieren“ oder
•
mit der Tastenkombination „<Strg> C“ oder
•
über den Menüpunkt „Bearbeiten -> Kopieren“
in die Windows-Zwischenablage übernommen werden.
Wenn Sie jetzt in das vorgesehene Zielprogramm wechseln, können Sie (meist mit der
Tastenkombination „<Strg> V“ oder dem Menü „Bearbeiten -> Einfügen“) den Text dort einfügen.
Der Text ist reiner Text ohne Auszeichnungen (fett, kursiv, etc.), aber mit Zeilenumbrüchen. Damit
kann der kopierte Text in den meisten Windows-Anwendungen eingefügt und weiter verwendet
werden. Zeilenumbrüche werden durch das Sonderzeichenkombination <CR> <LF> dargestellt.
Auf diese Art wird z.B. bei Microsoft Word die vorher vorhandene Formatierung übernommen, so dass
sich der Text bestmöglich in vorhandene Dokumente einfügt.
Ausgabe 5.3 Stand 2014-05-18
Nils Körber und Joachim Elgas GbR
Seite 156
Bedienungsanleitung RheumaDok
Bei der Generierung der Texte werden berücksichtigt:
•
Bei Knopf „Gelenkstatus (DAS28)“: Alle Gelenkstatus-Werte für druckschmerzhafte und
geschwollene Gelenke (aus Formular „DAS 28“)
•
Bei Knopf „weitere klinische Befunde“: Freitext für (klinische) Befunde (aus Formular „DAS
28“)
•
Bei Knopf „weitere technische Befunde“: Freitext für (technische) Befunde (aus Formular
„Befunde / BSG, CRP, Röntgen“)
•
Bei Knopf „errechnete Scorewerte“: Scorewert DAS 28, Scorewert DAS 28 (CRP), Scorewert
ECLAM, Scorewert FFbH, Scorewert HAQ, Scorewert BASDAI, Scorewert BASMI, Scorewert
BASFI und Scorewerte EuroQol EQ-5D Index und EQ VAS.
•
Bei Knopf „aktuelle Medikation“: Basistherapie mit Medikamenten und Dosierungen (aus
Formular „Medikamente aktuell“)
•
Bei Knopf „frühere Medikation“: Medikamentenanamnese mit früherer Basistherapie, ggf. auch
Absetzgrund (aus Formular „Medikamente früher“)
•
Bei Knopf „Komorbidität“: Weitere bekannte Erkrankungen (aus Formular „Komorbidität“)
•
Bei Knopf „alle“: alle vorgenannten.
Bei Knopf „Text löschen“ wird ein vorher generierter Text gelöscht.
Weitere Festlegungen:
•
Gleichartige Gelenke werden bei der Generierung zu einer Gruppe zusammengefasst, z.B.
die „Fingermittelgelenke rechts“. Innerhalb der Gruppe erscheinen einzelne, in der Maske
nicht markierte Gelenke nicht in der Auswertung.
Ist kein Gelenk einer Gruppe markiert, entfällt die Angabe der Gruppe in der Auswertung
vollständig.
Ist überhaupt kein Gelenkbefund markiert, wird der Text „An den Gelenken kein
Druckschmerz, keine Schwellung“ generiert.
•
Die Änderung von Daten ist in diesem Formular nicht vorgesehen.
•
Eine Nachberechnung von Scorewerten findet nicht statt, es werden anderweitig berechnete
Scorewerte verwendet.
•
Bei der Textgenerierung werden Textteile, zu denen der zugehörige Scorewert nicht
berechnet wurde, weggelassen. Damit passt sich die Auswertung quasi automatisch an die
jeweilige Diagnose an.
•
Es gibt pro Befund-Aufnahme eine Auswertung, das Datum der Befund-Aufnahme ist also
führend. Die Zuordnung von Daten aus anderen Formularen passiert über das jeweilige
Erfassungsdatum: Der dabei relevante Zeitrum ist plus/minus 7 Kalendertage relativ zum
Datum der Befund-Aufnahme.
Bei doppeldeutigen Zuordnungen (mehrere Scorewerte aus anderen Formularen innerhalb
dieses Zeitraumes) werden die Werte nacheinander gezeigt.
Ausgabe 5.3 Stand 2014-05-18
Nils Körber und Joachim Elgas GbR
8.4
Seite 157
Bedienungsanleitung RheumaDok
Historie Untersuchungsdaten
Layout (Beispiel):
Hier wird eine Übersicht über das jeweilige Erfassungsdatum der Datensätze zu einem Patienten
gegeben. Damit kann der Arbeitsablauf in der Praxis kontrolliert und gesteuert werden.
Besonderheiten:
•
Jede Zeile zeigt die Datensätze, die zum Befund-Datum passen. Auch hier gilt wieder die
„plus/minus 7 Tage“-Regel.
•
Die Spalten zeigen die Module. Ein Datumseintrag bedeutet, dass in diesem Modul ein
Datensatz angelegt wurde.
Achtung: Ein Eintrag bedeutet nicht, dass die Angaben vollständig sind.
•
Ein Haken im zusätzlichen Feld „Score“ bedeutet, dass zu diesem Datensatz ein Scorewert
berechnet wurde.
•
Auf dem Bildschirm sind die Spaltenüberschriften und die Datumsangaben der Module
Diagnose-abhängig fett oder nicht-fett angezeigt. Fett bedeutet, dass das Modul bei dieser
Diagnose besonders wichtig ist. Dabei folgt die Markierung dem gleichen Regelwerk, das
auch bei „Graphik Scorewerte“ benutzt wird.
8.5
Studien
Das Modul „Studien“ wird in einem eigenen Kapitel behandelt.
Ausgabe 5.3 Stand 2014-05-18
Nils Körber und Joachim Elgas GbR
9
9.1
Seite 158
Bedienungsanleitung RheumaDok
Die Module für ‚Administration’
Aktivieren der Administrator-Funktionen
Die Administrator-Funktionen werden aus dem Hauptformular heraus aktiviert.
Für alle Funktionen außer „Patientenwechsel sperren“ bzw. Patientenwechsel freischalten“ gilt:
Wenn Sie eine Administrator-Funktion aktivieren wollen, wählen Sie aus der Liste die Funktion aus
und drücken Sie anschließend den Knopf „ausführen“.
9.2
Sofortsicherung
Unabhängig von der automatischen Datensicherung (Tagessicherung) können Sie eine
Sicherungskopie auch von Hand (Sofortsicherung) erzeugen.
Dabei erfolgt zuerst eine Vollständigkeitsprüfung, ggf. mit detaillierten Meldungen. Dann wird eine
Sicherungskopie geschrieben, deren genauer Name das aktuelle Datum enthält und außerdem vom
Ergebnis der Vollständigkeitsprüfung abhängt. Eine evtl. schon vorhandene Kopie gleichen Namens
wird dabei überschrieben.
Ablauf der Datensicherung:
Bei der Datensicherung auf Knopfdruck (Sofortsicherung) passiert Folgendes:
•
Zunächst werden die Daten auf Vollständigkeit geprüft, genau wie beim Beenden von
RheumaDok. Schlägt die Prüfung fehl, erhalten Sie Meldungen. Außerdem hängt der Name der
Sicherungskopie vom Ergebnis der Prüfung ab.
•
Anschließend wird eine Ablaufmeldung angezeigt.
Ausgabe 5.3 Stand 2014-05-18
Nils Körber und Joachim Elgas GbR
•
Seite 159
Bedienungsanleitung RheumaDok
Danach wird eine Sicherungskopie angelegt. Eine evtl. schon vorhandene Kopie gleichen Namens
wird dabei überschrieben. Dazu startet RheumaDok einen weiteren Prozess in einem
Eingabeaufforderungsfenster, einem so genannten „DOS-Fenster“.
Je nach Rechnerkonfiguration schließt sich das DOS-Fenster danach von allein oder bleibt
stehen. Bitte schließen Sie das DOS-Fenster, wenn nötig, nach Ende des Kopierens von Hand,
bevor Sie mit RheumaDok weiterarbeiten.
•
Eine vollständige Kopie trägt den Namen "RheumaDok_<Datum>.mdb". Das Datum ist dabei
nach DIN ISO 8601 formatiert.
Beispiel: "RheumaDok_2010-02-13.mdb".
•
Die Kopie einer bei der Vollständigkeitsprüfung als unvollständig erkannten Datenbankdatei heißt
dagegen "RheumaDok_<Datum>_unvollstaendig.mdb".
Beispiel: "RheumaDok_2010-02-13_unvollstaendig.mdb".
•
Ob eine vollständige Sicherungskopie mit aktuellem Tagesdatum angelegt wurde, können Sie im
Tagessicherungs-Status im Hauptformular unten rechts sehen.
(Die Anzeige erfolgt nur bei eingeschalteter Automatik und bis zu 10 Sekunden verzögert.)
Ausgabe 5.3 Stand 2014-05-18
Nils Körber und Joachim Elgas GbR
9.3
Seite 160
Bedienungsanleitung RheumaDok
Patientenwechsel sperren und freigeben
Wenn Patienten selber Daten am Bildschirm eingeben, gelangen die Patienten möglicherweise auch
in die Hauptübersicht. Dort besteht normalerweise die Möglichkeit, zu einem anderen Patienten zu
wechseln. Auf diese Weise könnten Patienten möglicherweise fremde Daten einsehen.
Um dies zu verhindern, kann der Patientenwechsel gesperrt werden:
•
Drücken Sie auf den Knopf „Patientenwechsel sperren“
•
Daraufhin wechselt die Anzeige, es wird der Knopf „Patientenwechsel freigeben“ und ein Textfeld
zur Passwort-Eingabe angezeigt
•
Jetzt ist ein Wechsel zu einem anderen Patienten nicht mehr möglich
•
Außerdem ist der „ausführen“-Knopf für die Administrator-Funktionen, der Knopf „Neuer
Datensatz“ und der Knopf „’Name’ suchen“ gesperrt.
Der Patientenwechsel kann auch wieder freigegeben werden.
Freigabe des Patientenwechsels:
•
Geben Sie ein gültiges Passwort ein, bei der Passwort-Prüfung wird nicht zwischen Groß- und
Kleinschreibung unterschieden
•
Drücken Sie auf den Knopf „Patientenwechsel freigeben“
•
Daraufhin wechselt die Anzeige, es wird der Knopf „Patientenwechsel sperren“ sichtbar und das
Textfeld zur Passwort-Eingabe wird unsichtbar
•
Jetzt steht die normale RheumaDok-Oberfläche wieder zur Verfügung und der Wechsel zu einem
anderen Patienten ist wieder möglich.
Bitte beachten: Bei jedem Start von RheumaDok wird der Patientenwechsel automatisch freigegeben.
Sie können die Passworte für die Freigabe des Patientenwechsels selber festlegen. Bei der PasswortPrüfung wird nicht zwischen Groß- und Kleinschreibung unterschieden.
Festlegen von Passworten:
•
Wählen Sie die Administrator-Funktion „Daten in Tabellenansicht öffnen“ und drücken Sie den
Knopf „ausführen“
•
Wählen Sie die Tabelle T_00_Passworte aus
•
Drücken Sie auf den Knopf „Tabelle öffnen“
•
Ergänzen oder löschen Sie nun Passworte nach eigenem Belieben, immer ein Passwort pro
Datensatz (Zeile)
•
Schließen Sie die Tabelle
•
Schließen Sie das Formular F_00_Tabellenansicht.
!
Bitte beachten: Im Lieferzustand ist bereits das Passwort „BDRh“ eingetragen.
Ausgabe 5.3 Stand 2014-05-18
Nils Körber und Joachim Elgas GbR
9.4
Seite 161
Bedienungsanleitung RheumaDok
Hinzugefügte Patienten mit anzeigen
Diese Funktion aktualisiert den im Hauptformular darstellbaren Stammdatenbestand. Das ist nützlich,
wenn z.B. im Mehrbenutzerbetrieb ein anderer Benutzer gerade einen neuen Patienten angelegt hat.
Dieser neue Patient wird am eigenen Rechner erst dann im Hauptformular sichtbar, wenn diese
Funktion aktiviert wird oder das Hauptformular (bei Neustart von RheumaDok) neu geöffnet wird.
9.5
Diesen Patienten-Datensatz löschen
Diese Funktion löscht den aktuellen Patienten aus den Stammdaten von RheumaDok. Bevor wirklich
gelöscht wird, stellt RheumaDok eine Sicherheitsfrage.
9.6
Datensicherung konfigurieren/schreiben/einlesen
Hier können Sie eine automatische Datensicherung einrichten, eine Sofortsicherung durchführen oder
gesicherte Daten für einen Datenabgleich einlesen.
Ausgabe 5.3 Stand 2014-05-18
Nils Körber und Joachim Elgas GbR
Seite 162
Bedienungsanleitung RheumaDok
Wenn die Tagessicherung eingeschaltet ist, erzeugt die automatische Datensicherung beim ersten
RheumaDok-Start eines jeden Tages eine Sicherungskopie (Tagessicherung) in einem einstellbaren
Ordner. Wenn Sie im Formular keinen Ordner angeben, wird der RheumaDok-Arbeitsordner (also der
Ordner der RheumaDok-Datenbankdatei) benutzt.
!
Verzichten Sie bitte bei Ihrer Angabe des Sicherungsordners auf Sonderzeichen (außer den
zulässigen Zeichen : / _ - . \ und Leerzeichen) und auf UNC-Notation, z.B. "\\Server".
Vor jedem Kopieren werden zunächst die Daten auf Vollständigkeit geprüft (siehe „Sicherheitsfunktion
gegen unbemerkten Verlust von Datensätzen“), bei Unvollständigkeit kommt eine Sammelmeldung.
!
Eine vollständige Sicherungskopie heißt z.B. „RheumaDok_2010-03-26.mdb“.
Eine unvollständige Sicherungskopie z.B. „RheumaDok_2010-03-26_unvollstaendig.mdb“.
Zusätzlich können Sie einstellen, wie viele verschiedene ältere vollständige Sicherungskopien im
Sicherungsordner vorgehalten werden sollen. Wenn Sie viele Kopien einstellen, brauchen Sie dafür
entsprechend viel Plattenplatz. Überzählige vollständige Kopien werden dann automatisch gelöscht.
Unvollständige Sicherungskopien löschen Sie bitte bei Bedarf von Hand.
Unabhängig von der Automatik können Sie eine Sicherungskopie auch von Hand (Sofortsicherung)
erzeugen. Zuerst erfolgt wieder die Vollständigkeitsprüfung, ggf. mit detaillierten Meldungen. Danach
wird eine Sicherungskopie geschrieben. Eine evtl. schon vorhandene Kopie gleichen Namens wird
dabei überschrieben.
Ablauf der Datensicherung:
Bei der Automatik (Tagessicherung) oder auf Knopfdruck (Sofortsicherung) passiert Folgendes:
•
Bei einer Tagessicherung prüft RheumaDok, ob bereits eine Sicherungskopie mit dem aktuellen
Datum vorhanden ist. Wenn ja, keine weiteren Aktionen
•
Wenn nein oder bei Sofortsicherung, werden zunächst die Daten auf Vollständigkeit geprüft,
genau wie beim Beenden von RheumaDok. Schlägt die Prüfung fehl, erhalten Sie Meldungen.
Außerdem hängt der Name der Sicherungskopie vom Ergebnis der Prüfung ab.
•
Anschließend wird eine Ablaufmeldung angezeigt.
Ausgabe 5.3 Stand 2014-05-18
Nils Körber und Joachim Elgas GbR
•
Seite 163
Bedienungsanleitung RheumaDok
Danach wird eine Sicherungskopie angelegt. Eine evtl. schon vorhandene Kopie gleichen Namens
wird dabei überschrieben. Dazu startet RheumaDok einen weiteren Prozess in einem
Eingabeaufforderungsfenster, einem so genannten „DOS-Fenster“.
Je nach Rechnerkonfiguration schließt sich das DOS-Fenster danach von allein oder bleibt
stehen. Bitte schließen Sie das DOS-Fenster, wenn nötig, nach Ende des Kopierens von Hand,
bevor Sie mit RheumaDok weiterarbeiten.
•
Eine vollständige Kopie trägt den Namen "RheumaDok_<Datum>.mdb". Das Datum ist dabei
nach DIN ISO 8601 formatiert.
Beispiel: "RheumaDok_2010-02-13.mdb".
•
Die Kopie einer bei der Vollständigkeitsprüfung als unvollständig erkannten Datenbankdatei heißt
dagegen "RheumaDok_<Datum>_unvollstaendig.mdb".
Beispiel: "RheumaDok_2010-02-13_unvollstaendig.mdb".
•
Abschließend wird bei der Automatik geprüft, ob die eingestellte Anzahl an Sicherungskopien
überschritten ist.
Dabei werden nur vollständige Sicherungskopien gezählt. Überzählige Dateien werden gelöscht.
Eine Meldung dazu kommt nur, wenn ein Fehler auftritt.
•
Ob eine Sicherungskopie mit aktuellem Tagesdatum automatisch angelegt wurde, können Sie im
Tagessicherungs-Status im Hauptformular unten rechts sehen.
(Die Anzeige erfolgt nur bei eingeschalteter Automatik und bis zu 10 Sekunden verzögert.)
Wiederherstellung
Bitte lesen Sie hierzu den Abschnitt „Wiederherstellen der Daten aus einer Sicherungskopie“ weiter
unten in dieser Bedienungsanleitung.
Ausgabe 5.3 Stand 2014-05-18
Nils Körber und Joachim Elgas GbR
9.7
Seite 164
Bedienungsanleitung RheumaDok
Wiederherstellen der Daten aus einer Sicherungskopie
Zum Wiederherstellen Ihrer Daten aus einer Sicherungskopie benutzen Sie nach Bedarf
•
den Windows Explorer zum Kopieren und Umbenennen der Datenbankdateien
•
die Funktion „Datenabgleich“ aus dem Administratormodul „Datensicherung
konfigurieren/schreiben/einlesen“.
Unsere Empfehlung ist die Wiederherstellung Ihrer Daten auf Basis einer Sicherungskopie, diese wird
Ihr neuer Arbeitsstand. Zusätzliche neuere Daten, die sich nur in der defekten Datenbankdatei
befinden, werden mit der Funktion „Datenabgleich“ im neuen Arbeitsstand ergänzt, wo immer das
möglich ist.
Im neuen Arbeitsstand schon vorhandene Datensätze werden dagegen beim Abgleich nicht verändert.
Dazu gehen Sie bitte vor, wie nachfolgend beschrieben:
•
Starten Sie den Windows Explorer und öffnen Sie den RheumaDok-Arbeitsordner (das ist der
Ordner, wo Ihr defekter Arbeitsstand in der Datenbankdatei RheumaDok.mdb liegt).
Tipp: Der Arbeitsordner wird Ihnen im Hauptformular unten bei „Datenbankdatei“ angezeigt.
•
Benennen Sie dort die Datenbankdatei RheumaDok.mdb, in der die Daten verloren gingen, um,
z.B. in "RheumaDok_defekt.mdb".
•
Kopieren Sie eine geeignete Sicherungskopie in den RheumaDok-Arbeitsordner und benennen
Sie die Kopie um in "RheumaDok.mdb", das ist jetzt Ihr neuer Arbeitsstand.
•
Starten Sie RheumaDok, Sie öffnen damit den in der Sicherungskopie festgehaltenen Stand, also
Ihren neuen Arbeitsstand.
•
Ergänzen Sie jetzt evtl. noch fehlende Daten per Handeingabe oder, besser, per Funktion
„Datenabgleich" aus der "RheumaDok_defekt.mdb". Für einen Datenabgleich führen Sie zunächst
die Administratorfunktion „Datensicherung konfigurieren/schreiben/einlesen“ aus. Dort finden Sie
den Knopf „Datenabgleich“, weitere Details siehe unten.
•
Arbeiten Sie jetzt weiter mit der Datenbankdatei "RheumaDok.mdb", wie gewohnt.
•
Die Datenbankdatei "RheumaDok_defekt.mdb" kann gelöscht werden.
Wenn Sie die Funktion „Datenabgleich“ benutzen wollen, führen Sie in RheumaDok die
Administratorfunktion „Datensicherung konfigurieren/schreiben/einlesen“ aus. Dort finden Sie im
unteren Teil des Formulars den Knopf „Datenabgleich“.
Die Funktion „Datenabgleich“ kann zwei Datenbanken überprüfen und
fehlende Datensätze in die Ziel-Datenbank einlesen. Dabei werden alle
Patientendaten und Untersuchungsdaten geprüft, aber keine
Konfigurationsdaten.
!
Die Funktion „Datenabgleich“ ist primär zum Abgleich zwischen Datenbankdateien gleicher
Version gedacht. Bei verschiedenen Versionen kann es zu zusätzlichen Meldungen oder
sogar zum Abbruch der Funktion kommen.
Ausgabe 5.3 Stand 2014-05-18
Nils Körber und Joachim Elgas GbR
Seite 165
Bedienungsanleitung RheumaDok
Der Ablauf nach dem Druck auf den Knopf „Datenabgleich“ ist wie folgt:
•
Wählen Sie die Quell-Datenbank aus
•
Beantworten Sie eine Sicherheitsabfrage
•
Kontrollieren Sie das Ergebnisprotokoll, das nach Abschluss des Datenabgleichs oder nach
Abbruch angezeigt wird.
Besonderheiten:
•
Die bereits vorhandenen Inhalte (Datensätze) der Ziel-Datenbank werden nicht verändert.
•
Die Inhalte der Quell-Datenbank werden nicht verändert.
•
Die Quell-Datenbank darf nicht geöffnet und nicht schreibgeschützt sein.
•
Der Datenabgleich ist auf die Tabellen mit Patientendaten und Untersuchungsdaten
beschränkt, Konfigurationsdaten werden dagegen nicht bearbeitet.
Ausgabe 5.3 Stand 2014-05-18
Nils Körber und Joachim Elgas GbR
9.8
Seite 166
Bedienungsanleitung RheumaDok
Leerformulare ausdrucken
Layout (Beispiel):
Hier können Sie leere Fragebögen für Patienten anzeigen und ausdrucken. Anders als in den
Einzelmodulen sind die Druckansichten komplett leer.
Angeboten werden leere Fragebögen für die Module der Gruppe „Eingaben Patient/Arzthelferin“ sowie
der Fragebogen „Kerndokumentation Stammdaten“ für die Kerndokumentation ab 2007.
Hinweise:
•
RheumaDok benutzt für diese Funktion einen „Leerpatienten“ mit der Patientennummer 0. Ist
dieser Leerpatient nicht vorhanden, wird er automatisch angelegt. Wenn Sie möchten, können
Sie diesen Leerpatienten nach dem Ausdruck gefahrlos wieder löschen.
•
Evtl. vorhandene Einzelmodul-Datensätze des Patienten 0 werden jeweils automatisch
gelöscht.
Tipp:
Sie können die gleichen Leerformulare auch mit Patientennummer, Name, Vorname, Geburtsdatum
und Erfassungsdatum anzeigen und ausdrucken. Dazu
•
gehen Sie aus der Hauptübersicht in das gewünschte Modul
•
erzeugen Sie einen neuen (leeren) Datensatz
•
benutzen Sie den Knopf „Druckansicht“, um den Fragebogen anzuzeigen und auszudrucken.
Ausgabe 5.3 Stand 2014-05-18
Nils Körber und Joachim Elgas GbR
9.9
Seite 167
Bedienungsanleitung RheumaDok
Arztdaten verwalten
Layout (Beispiel):
Hier haben Sie ein spezielles Formular zur Bearbeitung der Arztdaten. Je nach Wunsch können hier
Ärzte und Praxispersonal hinterlegt werden.
Das Formular zur Arztdaten-Konfiguration enthält die Spalten
•
Arzt
Text
Arzt oder Praxispersonal (Name oder Kürzel)
•
Arzt_ID
Text
Arzt- oder Praxis-Identifikaton, z.B. KV-Nummer
•
LANR
Text
lebenslange Arztnummer, nur für Arzte
•
Windows-Benutzername
Text
für eine bestimmte anwenderspezifische Erweiterung.
Der Inhalt dieser Felder wird in den Formularen unter anderem zur Füllung der Auswahlliste des
Kombinationsfeldes „erfasst von:“ benutzt.
Ausgabe 5.3 Stand 2014-05-18
Nils Körber und Joachim Elgas GbR
Seite 168
Bedienungsanleitung RheumaDok
9.10 Daten in Tabellenansicht öffnen
Layout (Beispiel):
Diese Funktionen sind nur für erfahrene Benutzer gedacht.
Daten in Tabellenansicht bearbeiten:
Hier können Sie die gespeicherten Daten in der Tabellenansicht bearbeiten. Dabei sind, anders als in
den Einzelformularen, auch Löschungen von Datensätzen möglich.
Zum Öffnen einer Tabelle wählen Sie eine Tabelle und drücken Sie den Knopf "Tabelle öffnen".
!
Achtung: Änderungen und Löschungen können nicht zurückgenommen werden.
Datensatzanzahlen prüfen und aktualisieren:
RheumaDok zählt beim Schließen des Hauptformulars, also beim Beenden von RheumaDok, die
vorhandenen Datensätze und meldet verringerte Anzahlen, da es sich um Datenverluste handeln
könnte, und speichert die Meldungen in der Tabelle „T_01_Meldungen_Datensatzzählung“.
Sie können mit dem Knopf
diese Funktion auch von
Hand anstoßen. Zusätzlich habe Sie die Möglichkeit, die Datensatzanzahlen zu aktualisieren und so
Ihre von Hand getätigten Löschungen zu bestätigen.
Ausgabe 5.3 Stand 2014-05-18
Nils Körber und Joachim Elgas GbR
Seite 169
Bedienungsanleitung RheumaDok
Die Funktion zählt in jeder relevanten Tabelle die Anzahl der Datensätze und vergleicht sie mit der
Anzahl, die die bei der letzten Zählung vorhanden war. Je nach Vergleichsergebnis passiert
folgendes:
•
Hat sich die Anzahl der Datensätze nicht verringert, bleibt die Funktion unsichtbar.
•
Hat sich die Anzahl der Datensätze verringert, gibt es eine entsprechende Hinweismeldung,
zum Beispiel:
Wenn Sie die Änderung selber durchgeführt haben, antworten Sie bitte mit „Ja“.
Dann ist alles in Ordnung und es kommt eine Meldung wie zum Beispiel
Wenn Sie die Änderung nicht selber durchgeführt haben, antworten Sie bitte mit „Nein“.
Dann sind anscheinend Datensätze verloren gegangen und kommt eine Meldung wie z. B.
!
In diesem Fall prüfen Sie bitte Ihre Daten und greifen ggf. auf Ihre aktuellste
Datensicherung zurück.
Detaillierte Hinweise zum Vorgehen finden Sie im Abschnitt „Wiederherstellen der Daten aus
einer Sicherungskopie“.
Ausgabe 5.3 Stand 2014-05-18
Nils Körber und Joachim Elgas GbR
Seite 170
Bedienungsanleitung RheumaDok
Voreinstellungen für die Access-Arbeitsumgebung:
Außerdem können Sie hier auch die Voreinstellungen für Ihre Access-Umgebung einstellen. Diese
Funktion ist identisch mit dem Menüpunkt „Extras -> Optionen“ der Access-Vollversion.
Zum Öffnen des Einstellungsfensters drücken Sie auf den Knopf „Access-Optionen einstellen“.
!
Achtung: Bitte ändern Sie nur Optionen, deren Wirkung Sie genau verstehen.
Die Optionen im Reiter „Weitere“ sollten überhaupt nicht geändert werden.
Hinweis: Die Option „Suchen/Ersetzen-Standard“ im Reiter „Suchen/Ersetzen“ wird bei jedem
Programmstart automatisch auf den Wert „Feldanfang-Suche“ gesetzt und lässt sich nicht von Hand
dauerhaft ändern.
Ausgabe 5.3 Stand 2014-05-18
Nils Körber und Joachim Elgas GbR
Seite 171
Bedienungsanleitung RheumaDok
9.11 Datenübernahme für Versionsübergang
Diese Funktion übernimmt RheumaDok-Daten aus einer anderen RheumaDok-Datenbankdatei. Es
darf sich bei der Quelle sowohl eine ältere als auch eine aktuelle RheumaDok-Version handeln.
Eventuelle Daten in der Ziel-Datenbank werden vor der Übernahme komplett gelöscht.
Sie finden diese Funktion bei den Administrator-Funktionen im Hauptformular.
Es werden alle Patientendaten, Untersuchungsdaten und Konfigurationsdaten übernommen. Sie
können nach erfolgter Übernahme direkt weiter arbeiten.
Als Vorbereitung der Übernahme
•
Wählen Sie die Datenbank mit Ihren Patientendaten als Quell-Datenbank, im Beispiel
„RheumaDok_alt.mdb“, aus
Ausgabe 5.3 Stand 2014-05-18
Nils Körber und Joachim Elgas GbR
•
Seite 172
Bedienungsanleitung RheumaDok
Beantworten Sie eine Sicherheitsabfrage mit „Ja“ bzw. mit „Yes“
Nach Abschluss der Datenübernahme oder nach Abbruch wird ein Ergebnisprotokoll angezeigt.
Besonderheiten:
•
Die Quell-Datenbank darf nicht geöffnet und nicht schreibgeschützt sein.
•
Die Inhalte der Quell-Datenbank werden nicht verändert.
•
Von der Datenübernahme sind die folgenden Tabellen ausgenommen
•
T_00_Config
•
T_00_Krankenkassen
•
T_00_Tabellen
•
T_01_Diagnosen
•
T_13_Hilfsnummern
•
T_20_Meldungen
•
T_23_Bogen
•
T_24_ValueSet
•
T_31_Studien_Tabellen
•
T_41_Testidents_Vorlagen
•
T_43_SCORE_Deutschland.
Mehr Informationen rund um den Versionsübergang finden Sie im Kapitel „Übergang auf eine neuere
Version“.
Ausgabe 5.3 Stand 2014-05-18
Nils Körber und Joachim Elgas GbR
Seite 173
Bedienungsanleitung RheumaDok
9.12 Datenübergabe für TK-Vertrag 2013
Die Administrator-Funktion „Datenübergabe für TK-Vetrag 2013“ ist eine spezielle Vorkehrung für
diejenigen Rheumatologen, die im Rahmen des Vertrages zwischen Techniker Krankenkasse und
BDRh bestimmte Patienten in RheumaDok vertragsgemäß behandeln und dokumentieren wollen. Die
Teilnahme ist ab Oktober 2013 möglich. Die erste Datenübergabe ist Anfang 2014 vorgesehen.
Vorbereitung:
Zuerst muss jeder teilnehmende Patient einmalig in den Stammdaten zur Teilnahme markiert worden
sein. Dazu wählen Sie im Hauptformular den Patienten aus und drücken den Knopf „Ergänzende
Stammdaten“.
Ein weiteres Formular wird geöffnet. Markieren Sie nun „TK-Vertragspatient“.
Daraufhin werden Stammdaten, die für den Vertrag zwingend notwendig sind, rot eingefärbt.
Ausgabe 5.3 Stand 2014-05-18
Nils Körber und Joachim Elgas GbR
Seite 174
Bedienungsanleitung RheumaDok
Erfassen Sie nun die LANR des behandelnden Arztes.
Tipp: Wenn Sie vorher bei der Verwaltung der Arztdaten („Administration“ ► „Arztdaten
!
verwalten“ ► „ausführen“) die Ärzte und deren LANR eingetragen haben, kann eine
Erfassung von „behandelnder Arzt“ durch Auswahl erfolgen, dabei wird die „LANR“
automatisch richtig gesetzt.
Tipp für Einzelpraxis: Wenn Sie vorher bei der Verwaltung der Arztdaten („Administration“ ►
!
„Arztdaten verwalten“ ► „ausführen“) den Arzt und seine LANR eingetragen haben, werden
die Werte „behandelnder Arzt“ und „LANR“ automatisch gesetzt, sobald Sie den Patienten zur
Teilnahme markieren.
Schließen Sie das Formular und bestätigen Sie dabei ggf. Ihre Änderungen.
Besondere Hinweise:
•
Eine Abrechnung nach § 6 des TK-Vertrages darf ausschließlich für bei der TK versicherte
Patienten erfolgen, die sich nach Diagnosestellung im Stadium der Neueinstellung mit einem
Biologikum befinden und für Patienten, die sich bei anhaltender Remission im Stadium der
Biologikareduzierung befinden.
Laufende Arztdokumentation:
Bitte achten Sie darauf, dass zu den teilnehmenden Patienten passende Daten
•
im Modul „Medikamente aktuell“
•
im Modul „DAS 28“
erfasst werden. (Die erwähnten Module sind jetzt im Hauptformular rot markiert.)
Besondere Hinweise:
•
Im Modul „Medikamente aktuell“ sind außer den für alle Patienten vorgesehenen
Eingabemöglichkeiten weitere 4 Angaben erforderlich:
•
Ihre Daten dienen der TK auch zur Kontrolle der vertragsgemäßen Abrechnungen. Es können pro
Patient maximal 8 Dokumentationen innerhalb von 24 Monaten abgerechnet werden.
Ausgabe 5.3 Stand 2014-05-18
Nils Körber und Joachim Elgas GbR
Seite 175
Bedienungsanleitung RheumaDok
Datenübergabe:
Die Übermittlung Ihrer Daten an die Auswertestelle des BDRh ist jeweils nach Ende eines Halbjahres
vorgesehen.
Dazu wählen Sie im Hauptformular aus der Liste die Administrator-Funktionen „Datenübergabe für
TK-Vertrag 2013“ aus.
Beim Klicken auf den Knopf „ausführen“ öffnet ein Formular zur Auswertung und Datenübergabe.
Falls noch nicht erledigt, tragen Sie jetzt bitte Ihre Betriebsstättennummer ein und legen Sie den
Ordner fest, in dem die Übergabedatei abgelegt werden sollen.
Schritt 1: Prüfung Ihrer Daten als Vorbereitung für eine Datenübergabe
Die Übermittlung Ihrer Daten ist jeweils nach Ende eines Halbjahres vorgesehen. Sie können die
Anzeige, die Druckansicht und die formale Zählung auch jederzeit zwischendurch verwenden, um Ihre
Daten auf Vollständigkeit zu überprüfen.
•
Wählen Sie das auszuwertende Halbjahr und Jahr aus. Für andere Zwecke können Sie auch ein
ganzes Jahr oder „alle Jahre“ auswählen.
Hinweis: Das 2. Halbjahr 2013 wird für den TK-Vertrag automatisch als unvollständiges
Rumpfhalbjahr behandelt, d.h. es wird ein Zeitraum 01.10.2013 bis 31.12.2013 eingestellt.
Ausgabe 5.3 Stand 2014-05-18
Nils Körber und Joachim Elgas GbR
•
Mit dem Knopf
Seite 176
Bedienungsanleitung RheumaDok
kann die gefundene Datenmenge vorab angezeigt werden. Hier
können Sie bei Bedarf Ihre Daten auf Vollständigkeit prüfen. Sie sehen dabei den gleichen Inhalt
wie beim Datenexport, aber erweitert um Name und Vorname der Patienten.
Tipp: Wählen Sie vorher bei „Sortierung nach“ die Sortierung für die Anzeige aus, die für Ihren
Fall am besten passt.
Bei Datum ist das „erfasst am“-Datum aus „Medikamente aktuell“ gemeint. Die
Sortiermöglichkeiten sind Sortierung nach:
•
Datum, Nr
•
LANR, Nr, Datum
•
LANR, Name, Datum
•
Vollständigkeit (unvollständige Datensätze mit leeren Pflichtangaben oder leeren DAS28Scores zuerst)
•
Vollständigkeit zur schnellen Bearbeitung (stark verkürzte Darstellung, Datensätze mit leeren
Pflichtangaben oder leeren DAS28-Scores zuerst; mit Möglichkeit, direkt in ein Einzelformular
zu springen)
Tipp: Bei Wahl dieser Sortiermöglichkeit können Sie mit den Knöpfen
aus den Daten
direkt in die jeweiligen Einzelformulare springen und dort zum richtigen Datensatz wechseln.
Auf diese Weise können notwendige Änderungen sehr schnell erledigt werden.
•
Der Knopf
öffnet einen Bericht, der die gefundene Datenmenge zeigt, in
der Seitenansicht. Von hier aus kann die gefundene Datenmenge gedruckt werden. Die
ausgewählte „Sortierung nach" wirkt auch auf die Druckansicht.
Bitte beachten: Die Druckansicht ist gegenüber der Anzeigefunktion stark verkürzt. Diejenigen
Spalten, die für die Prüfung nicht so wichtig sind, in der Druckansicht nicht enthalten.
Tipp: Bei der Sortierung „Vollständigkeit“ kommen die Datensätze, die noch bearbeitet werden
sollten, zuerst. Es reicht daher häufig aus, hierbei nur die erste(n) Seite(n) auszudrucken und
abzuarbeiten.
•
Als weitere Hilfestellung können Sie mit dem Knopf
eine Zählung der
vollständigen und der unvollständigen Datensätze durchführen lassen. „Formal“ ist diese Zählung
deshalb, weil nur geprüft wird, ob die Spalten BSNR, LANR, beide Pflichtfelder und mindestens
ein DAS28-Score gefüllt sind. Ob die Inhalte richtig sind, wird von RheumaDok dagegen nicht
geprüft.
Der Wert 'vollständig' sollte zu Ihrem Rechnungsbrief laut Anlage 6 des TK-Vertrages passen.
Ausgabe 5.3 Stand 2014-05-18
Nils Körber und Joachim Elgas GbR
Seite 177
Bedienungsanleitung RheumaDok
Schritt 2: Durchführung der Datenübergabe
Die Übermittlung Ihrer Daten ist jeweils nach Ende eines Halbjahres vorgesehen.
•
Mit dem Knopf
wird die gefundene Datenmenge in eine EXCEL-lesbare
Exportdatei geschrieben, sortiert nach Datum und Nr. Die Exportdatei enthält die Namen und
Vornamen des Patienten nicht und ist damit für die Übermittlung hinreichend anonymisiert.
Die Exportdatei heißt TK_Vertrag_<BSNR>_<Datum>_<von-Monat>_bis_<bis-Monat>.csv, z.B.
„TK_Vertrag_691925000_2014-07-17_2004-01_bis_2014-06.csv“. Eine evtl. vorhandene Datei
gleichen Namens wird überschrieben.
•
Mit dem Knopf
können Sie den Ordner, in dem Ihre Exportsdatei erzeugt
werden sollte, im Windows Explorer öffnen. Kontrollieren Sie, ob die Exportdatei geschrieben
wurde. Wenn Sie EXCEL zur Verfügung haben, können Sie die Datei dort auch öffnen und den
Inhalt anschauen.
•
Wenn alles passt, übermitteln Sie die erzeugte EXCEL-lesbare Exportdatei bitte per E-Mail an die
Auswertestelle des BDRh. Benutzen Sie dazu als Mailadresse [email protected] .
Unter dieser Mailadresse werden Ihre Daten im Auftrag des BDRh durch die Nils Körber und
Joachim Elgas G.b.R. entgegengenommen.
Abrechnung:
Passend zur Übergabe der Arztdokumentation an die Auswertestelle des BDRh können Sie, ebenfalls
nach Ende eines Halbjahres, Ihre vertragsgemäßen Tätigkeiten bei der TK in Rechnung stellen.
Dazu verfassen Sie anhand der Vorlage in Anlage 6 des TK-Vertrags einen Rechnungsbrief und
schicken diesen direkt an die benannte Abrechnungsstelle der TK in Duisburg.
!
Tipp: Wenn Sie EXCEL zur Verfügung haben, können Sie die für den Rechnungsbrief
!
Tipp: Wenn Sie nicht mit EXCEL arbeiten möchten, können Sie die geforderte Liste von
geforderte Liste von Patientennummern aus Ihrer Exportdatei herausfiltern und -kopieren.
Patientennummern auch direkt aus RheumaDok herauskopieren. Dazu benutzen Sie im
Datenübergabe-Formular die Funktion „Daten anzeigen“, am besten mit der Sortierung
„LANR, Nr, Datum“. Kopieren Sie die Spalte „Nr“ bzw. die Spalten „LANR“ und „Nr“ und
löschen Sie, nach dem Einfügen in den Rechnungsbrief, überzählige Zeilen und Einträge
von Hand.
Ausgabe 5.3 Stand 2014-05-18
Nils Körber und Joachim Elgas GbR
Seite 178
Bedienungsanleitung RheumaDok
Ausgabe 5.3 Stand 2014-05-18
Nils Körber und Joachim Elgas GbR
Seite 179
Bedienungsanleitung RheumaDok
9.13 Kerndokumentation konfigurieren
Layout (Beispiel):
Diese Funktion dient zur Konfiguration und zur Verwaltung der Kerndokumentation.
Die Konfiguration beschränkt sich auf die Eingabe Ihrer Einrichtungsnummer.
Darüber hinaus können in diesem Formular die Funktionen zur Datenübergabe an das DRFZ und
Datenübernahme vom DRFZ gestartet werden.
9.14 Datenübergabe an das Deutsche Rheumaforschungszentrum
Zur Vorbereitung der Datenübergabe kann hier die Funktion „Anonymisieren“ gestartet werden. Auch
diese Funktion finden Sie bei der Administrator-Funktion „Kerndokumentation konfigurieren“. Dabei
werden die Namen und Vornamen Ihrer Patienten auf den festen Wert „X“ gesetzt und Geburtstag und
Geburtsmonat auf den 1. Januar geändert. Alle anderen Daten bleiben unverändert.
Ausgabe 5.3 Stand 2014-05-18
Nils Körber und Joachim Elgas GbR
Seite 180
Bedienungsanleitung RheumaDok
Für die Datenübergabe an das Deutsche Rheumaforschungszentrum empfehlen wir folgendes
Vorgehen:
•
Erzeugen Sie (z.B. mit dem Windows Explorer) eine Kopie Ihrer aktuellen RheumaDokDatenbankdatei. Benennen Sie die Kopie dabei so, dass sich ein „_KD“ oder „_kd“ im
Dateinamen befindet. Zulässig sind z.B. „RheumaDok_KD.mdb“ oder
„RheumaDok_KD_2005.mdb“.
•
Öffnen Sie die RheumaDok-Kopie.
Bitte beachten: Wenn Sie auf Ihrem Rechner neben der Access 2002-Laufzeitumgebung noch
eine andere Access-Version installiert haben, lässt sich die Kopie u. U. nicht mit Doppelklick
öffnen, weil dann die andere Access-Version gestartet wird. In diesem Fall erzeugen Sie bitte
zum Öffnen eine Kopie der RheumaDok-Verknüpfung und passen darin den Dateinamen der
Datenbank an den Namen Ihrer Kopie an.
•
Aktivieren Sie die Administrator-Funktion „Kerndokumentation konfigurieren“.
•
Anonymisieren Sie in der Kopie die Patientendaten mit dem Knopf „Anonymisieren“. Das
funktioniert nur, wenn sich ein „_KD“ oder „_kd“ im Dateinamen befindet.
•
Schließen Sie die RheumaDok-Kopie.
•
Übergeben Sie die RheumaDok-Kopie an das Deutsche Rheumaforschungszentrum.
9.15 Einlesen von Altdaten vom Deutschen Rheumaforschungszentrum
Auch diese Funktion finden Sie bei der Administrator-Funktion „Kerndokumentation konfigurieren“.
Wenn das Deutsche Rheumaforschungszentrum Ihrer Praxis Altdaten aus der Kerndokumentation zur
Verfügung stellt, können Sie diese mit dem Knopf „Einlesen“ zu Ihren RheumaDok-Daten hinzufügen.
Sie können das Einlesen auch wiederholt durchführen, z.B. wenn Sie einen neuen Bestand erhalten
haben. Dabei werden schon vorhandene Datensätze nicht überschrieben.
Bei jedem Einlesevorgang wird überprüft,
•
ob es zu einem Patienten mit „alter KD-Nummer“ einen passenden Altdateneintrag gibt
•
ob bei dem passendem Altdateneintrag Geburtsjahr und Geschlecht übereinstimmen
•
ob die zugehörigen Altdaten aus anderen Tabellen nicht schon mit gleichem Erfassungsdatum
vorhanden sind.
Für das Einlesen von Altdaten vom Deutsche Rheumaforschungszentrum empfehlen wir folgendes
Vorgehen:
•
Stellen Sie die Datenbankdatei, die die Altdaten enthält, irgendwo auf ihrem Rechner bereit.
Stellen Sie sicher, dass diese Datenbankdatei nicht schreibgeschützt ist.
•
Starten Sie RheumaDok.
•
Aktivieren Sie die Administrator-Funktion „Kerndokumentation konfigurieren“.
•
Drücken Sie den Knopf „Einlesen“, daraufhin öffnet sich ein Fenster zur Auswahl der QuellDatenbank.
•
Wählen Sie die Quell-Datenbank aus und bestätigen Sie mit dem Knopf „OK“. Nach einer
Sicherheitsabfrage startet nun das eigentliche Einlesen der Altdaten.
Ausgabe 5.3 Stand 2014-05-18
Nils Körber und Joachim Elgas GbR
•
Seite 181
Bedienungsanleitung RheumaDok
Nach Ende des Einlesens erhalten Sie ein detailliertes, ggf. auch sehr umfangreiches
Protokoll. Wenn das Einlesen nicht erfolgreich war, prüfen Sie bitte das Protokoll im Detail und
korrigieren Sie die festgestellten Abweichungen bei den Patientendaten. Anschließend sollten
Sie das Einlesen noch einmal wiederholen.
Sie können sich das jeweils letzte Protokoll mit dem Knopf „Protokoll“ nochmals anzeigen lassen.
9.16 GDT-Schnittstelle konfigurieren
Layout (Beispiel):
Diese Funktion dient zur Konfiguration der GDT-Schnittstelle.
Bitte entnehmen Sie Details zur GDT-Schnittstelle dem gesonderten Kapitel „GDT-Schnittstelle“.
Ausgabe 5.3 Stand 2014-05-18
Nils Körber und Joachim Elgas GbR
Seite 182
Bedienungsanleitung RheumaDok
9.17 LDT-Schnittstelle konfigurieren
Layout (Beispiel):
Diese Funktion dient zur Konfiguration und Bedienung der LDT-Schnittstelle.
Bitte entnehmen Sie Details zur LDT-Schnittstelle dem gesonderten Kapitel „LDT-Schnittstelle“.
Ausgabe 5.3 Stand 2014-05-18
Nils Körber und Joachim Elgas GbR
Seite 183
Bedienungsanleitung RheumaDok
9.18 Schnittstelle für mobile Erfassungssysteme konfigurieren
Layout (Beispiel):
Diese Funktion dient zur Konfiguration der Schnittstelle zu mobilen Erfassungssystemen, z.B. zu
RheumaDokM.
Die Konfiguration beschränkt sich auf das Einschalten der Schnittstelle und die Eingabe des
Übergabepfades. Nach dem Einschalten wird im Hauptformular ein Knopf „mobile Erfassung“
angeboten.
Bitte beachten: Das Ein- oder Ausschalten der Schnittstelle wird jeweils erst mit dem nächsten Start
von RheumaDok wirksam.
Bitte entnehmen Sie weitere Informationen zu dieser Schnittstelle dem gesonderten Kapitel
„Schnittstelle für mobile Erfassungssysteme“.
9.19 Vertrauenswürdigen Speicherort registrieren
Diese Funktion kann im Zusammenhang mit der Installation von Microsoft Access 2007 verwendet
werden. Bitte entnehmen Sie weitere Informationen dem gesonderten Kapitel „Access 2007: Spezielle
Hinweise“ am Beginn dieser Bedienungsanleitung.
Ausgabe 5.3 Stand 2014-05-18
Nils Körber und Joachim Elgas GbR
Seite 184
Bedienungsanleitung RheumaDok
10 Studien
Hinter dem Knopf „Studien“ im Hauptformular verbirgt sich die Möglichkeit, in RheumaDok erfasste
Daten für Studien auszuwerten.
Über die Basisfunktion „Allgemeine Auswertungen und Datenexport“ hinaus ist vorgesehen, hier auch
spezielle Auswertemodule anzubieten. Als erstes solches Auswertemodul wurde eine Auswertung für
die Studie „Deutsche MabThera Kohortenstudie (DMK)“ implementiert.
10.1 Allgemeine Auswertungen und Datenexport
Mit dieser Funktion können Sie alle Datensätze der Patientenstammdaten, der Arztmodule und der
Patientenmodule anzeigen und in eine CSV-Datei exportieren. Dabei können Sie die Daten auf
einzelne Quartale oder Kalenderjahre beschränken.
Auf diese Weise stehen Ihre Daten bei Bedarf für weitere Auswertungen außerhalb von RheumaDok
zur Verfügung.
!
Bitte beachten: RheumaDok liefert Ihnen alle Datenfelder, also quasi Rohdaten. Für eine
sinnvolle Auswertung muss hier als erste Nacharbeitung eine Auswahl getroffen werden.
Layout (Beispiel):
Ausgabe 5.3 Stand 2014-05-18
Nils Körber und Joachim Elgas GbR
Seite 185
Bedienungsanleitung RheumaDok
Die Bedienung erfolgt in wenigen Schritten:
•
Legen Sie bei Bedarf einen Ordner fest, in den die Exportdateien geschrieben werden sollen.
Wenn Sie keinen Ordner festlegen, schreibt RheumaDok die Exportdateien in den von Windows
voreingestellten Ordner, dass ist normalerweise ein Ordner im Bereich „Eigene Dateien“.
•
Legen Sie bei Bedarf durch Auswahl ein Quartal oder ein Kalenderjahr als Filter für Anzeige und
Export fest. Zur Kontrolle werden Start- und Enddatum des festgelegten Zeitrums unter den
Auswahllisten angezeigt, diese sind nur durch erneute Auswahl änderbar.
•
Wählen Sie eine Datentabelle aus. Sie können aus den Tabellen der Patientenstammdaten, der
Arztmodule und der Patientenmodule wählen.
•
Legen Sie fest, ob bei Anzeige und Export jeder Datensatz um die passenden
Patientenstammdaten ergänzt werden soll. Diese Ergänzung macht z.B. Sinn, wenn Sie nach
Zusammenhängen zwischen Scorewert und Alter suchen oder in Ihren Auswertungen nach
Diagnose filtern wollen.
Tipp: Sie können Patienten im Zusatzformular für ergänzende Stammdaten an den allgemein-
! verwendbaren Merkmalen M1, M2 oder M3 markieren. Nach dem Export können Sie diese
Merkmale zum Filtern von Datensätzen benutzen.
•
Mit dem Knopf
öffnen Sie eine Tabellenansicht auf die gewünschten Daten.
•
Mit dem Knopf
schreiben Sie die gewünschten Daten in eine Exportdatei im
CSV-Format. Das Format „CSV“ (Comma Separated Value) trennt die einzelnen Werte eines
Datensatzes jeweils durch ein Semikolon. Es ist Klartext-lesbar und kann von vielen Programmen
weiterverarbeitet werden, z. B. von Microsoft EXCEL.
Die Exportdatei heißt <Tabelle>_<Datum>.csv oder <Tabelle>_<Datum>_ergänzt.csv .
Bitte beachten: Der Export funktioniert nicht mehr ab mit Access 2007!
! (Dann bitte 'Daten anzeigen' und Kopieren / Einfügen benutzen.)
Bitte auch beachten: Eine evtl. vorhandene Datei gleichen Namens wird überschrieben.
•
Mit dem Knopf
öffnen Sie ein Windows Explorer –Fenster, das Ihnen den
eingestellten Ordner zeigt. Hier können Sie die Exportdateien weiterbearbeiten oder z. B. auch
löschen.
Besonderheiten am Studien-Formular:
•
RheumaDok merkt sich die zuletzt eingestellten Werte zwischen den Sitzungen.
•
Wenn mit einem Knopf im unteren Teil des Formulars ein spezielles Auswertemodul aufgerufen
wird, schließt sich das Studien-Formular dabei von selbst.
Ausgabe 5.3 Stand 2014-05-18
Nils Körber und Joachim Elgas GbR
Seite 186
Bedienungsanleitung RheumaDok
10.2 Deutsche MabThera Kohortenstudie (DMK)
Mit Unterstützung der Roche Pharma AG wurde dieses spezielle Auswertemodul implementiert. Das
Modul erleichtert die Auswahl der Patienten für die Teilnahme an der Studie.
!
Bitte beachten: Es kann nicht von mehreren Benutzern gleichzeitig ausgewertet werden.
Die Auswertung läuft insgesamt zweistufig ab:
•
Zuerst werden aus allen in RheumaDok enthaltenen Patienten automatisch die potentiellen
Studienteilnehmer selektiert.
•
Danach werden die potentiellen Studienteilnehmer mit einer komplexen Auswertefunktion in drei
Gruppen aufgeteilt und in einem Auswerteformular angezeigt:
1. Die Kandidaten für Kohorte 1
2. Die Kandidaten für Kohorte 2
3. Die restlichen potentiellen Teilnehmer.
Im ersten Schritt öffnet das Selektionsformular.
Layout (Beispiel):
Ausgabe 5.3 Stand 2014-05-18
Nils Körber und Joachim Elgas GbR
Seite 187
Bedienungsanleitung RheumaDok
Hier finden Sie Hinweise zur Selektion und Auswertung, sowie ergänzende Hinweise. RheumaDok
sucht im Hintergrund schon die potentiellen Teilnehmer heraus.
Potentielle Teilnehmer sind Patienten, die
•
an Rheumatoider Arthritis leiden
•
im Laufe der Behandlung sowohl einen TNF-Blocker als auch einen anderen TNF-Blocker (jeweils
aus ALM, ENC oder IFX) oder MabThera (RIT) erhielten.
Die Zahl der potenziellen Studienteilnehmer in Ihrer RheumaDok-Datenbank wird angezeigt.
Für die Studie wurde eine genauere Auswertung in RheumaDok implementiert. Dabei werden die
potentiellen Teilnehmer den Kohorten 1 und 2 zugeordnet, wenn möglich.
Sie können nun die Auswertung durch Druck auf den Knopf „Auswertung“ starten.
Nach Abschluss der Auswertung öffnet ein weiteres Formular und zeigt Ihnen die Ergebnisse der
Auswertung an: Sie sehen jetzt die Auswerteergebnisse für alle potentiellen Teilnehmer.
Layout (Beispiel):
Sie können jetzt mit den Navigationsschaltflächen
unten links durch die einzelnen potenziellen Studienteilnehmer gehen.
Die Patienten werden in folgender Reihenfolge angezeigt:
1. Die Kandidaten für Kohorte 1, sortiert nach Patientennummer
2. Die Kandidaten für Kohorte 2, sortiert nach Patientennummer
3. Die restlichen potentiellen Teilnehmer, sortiert nach Patientennummer.
Ausgabe 5.3 Stand 2014-05-18
Nils Körber und Joachim Elgas GbR
Seite 188
Bedienungsanleitung RheumaDok
Tipp: Wenn Sie weniger Kandidaten für Kohorte 1 (siehe 1.) oder für Kohorte 2 (siehe 2.) finden, als
erwartet, schauen Sie sich doch die restlichen potentiellen Teilnehmer (siehe 3.) einmal genauer an.
Aus den Daten lässt sich häufig erkennen, welche Kriterien nicht erfüllt waren.
Dabei sehen Sie oben einige Patientenstammdaten.
Darunter befindet sich auf der linken Seite eine verkürzte Historie von Untersuchungsdaten.
Rechts daneben befindet sich einen Zusammenfassung der wichtigsten Daten, die für die DMK-Studie
relevant sind, außerdem eine Einstufung des Patienten als Kandidat für Kohorte 1, für Kohorte 2 oder
für keine Kohorte.
Ausgabe 5.3 Stand 2014-05-18
Nils Körber und Joachim Elgas GbR
Seite 189
Bedienungsanleitung RheumaDok
Kriterien für die Einstufung als Kandidat für eine Kohorte, bezogen auf die in RheumaDok erfassten
Daten, sind:
•
Kohorte 1 mit MabThera-Patienten:
•
Diagnose "Polyarthritis"
•
Behandlung mit einem TNF-Blocker, danach Wechsel auf Rituximab (MabThera), das ist dann
Zeitpunkt T0
•
Der Patient erhält zum Wechselzeitpunkt T0 Glucocorticoide mit Prednisolonäquivalenz < 20
mg/Tag
•
Es müssen die DAS-Scorewerte für T0 und T0plus6 (Zeitpunkt T0 plus 6 Monate) vorliegen,
wobei die Ungenauigkeit auf +-1 Monat festgelegt ist.
•
Kohorte 2 als Kontrollgruppe:
•
Diagnose "Polyarthritis"
•
Behandlung mit einem TNF-Blocker, danach Wechsel auf einen anderen TNF-Blocker, das ist
dann Zeitpunkt T0
•
Der Patient erhält zum Wechselzeitpunkt T0 Glucocorticoide mit Prednisolonäquivalenz < 25
mg/Tag.
•
Es müssen die DAS-Scorewerte für T0 und T0plus6 (Zeitpunkt T0 plus 6 Monate) vorliegen,
wobei die Ungenauigkeit auf +-1 Monat festgelegt ist.
Ergänzende Hinweise:
Es gibt weitere Kriterien, die bei der o. g. Zuordnung nicht automatisch berücksichtigt werden können:
•
Der Patient hat eine schwere aktiver Rheumatoide Arthritis gemäß ACR-Kriterien (RheumaDok
prüft nicht die Schwere der RA)
•
Orale Cortisondosis: Methylprednisolonequivalent < 20 mg/Tag (hier kann RheumaDok nur den
Prednisolonäquivalenz-Wert < 25 mg/Tag prüfen, nicht aber Details wie z. B. den Aufnahmeweg)
•
Einverständniserklärung des Patienten liegt vor
•
Der Patient nimmt im Beobachtungszeitraum nicht an einer interventionellen Studie teil.
•
Der Patient hat kein anderes Biologikum außer MabThera (RIT) oder TNF-Blockern (ALM, ENC
oder IFX) erhalten
•
Für Kohorte 1: MabThera muss in der Standarddosierung gegeben worden sein (2x 1g im
Abstand von 14 Tagen)
•
Für Kohorte 2: Der Patient muss in mehrfacher Hinsicht zu einem korrespondierenden Patienten
aus Kohorte 1 passen, siehe unten unter „Kriterien für das Zusammenfinden der MabTheraPatienten und Kontrollpatienten“.
Details finden Sie in den Unterlagen zur Studie.
Ausgabe 5.3 Stand 2014-05-18
Nils Körber und Joachim Elgas GbR
Seite 190
Bedienungsanleitung RheumaDok
Wiederum darunter, auf der rechten Seite, befindet sich ein Bereich, in dem RheumaDok eine
Vorauswahl für die passenden Kontrollpatienten anbietet. Hier gibt es nur Treffer, wenn Sie sich
gerade einen Kandidaten für Kohorte 1 anschauen.
Werden mehrere mögliche Kontrollpatienten angezeigt, können Sie mit dem Rollbalken durch diese
Patienten durchrollen. Alternativ können Sie dazu auch die Navigationsschaltflächen links am unteren
Rand des Bereichs benutzen. Dort sehen Sie auch die Trefferanzahl.
Kriterien für das Zusammenfinden der MabThera-Patienten und Kontrollpatienten:
•
DAS28-Score zum Zeitpunkt T0 mit +-0,5 passend
•
Krankheitsdauer mit +-25% passend oder keine Angabe.
Ergänzende Hinweise:
Es gibt ein weiteres Kriterium, das nicht in dieser Vorselektion enthalten ist:
•
Gleiche begleitende DMARD-Therapie.
Details finden Sie in den Unterlagen zur Studie.
Der Knopf „Druckansicht“ öffnet einen Bericht, der das Auswerteergebnis für den aktuellen Patienten
in der Seitenansicht zeigt. Von hier aus kann das Ergebnis für den einzelnen Patienten bei Bedarf
gedruckt werden.
Die Knöpfe „Druckansicht alle Kandidaten für Kohorte 1“ und „Druckansicht alle Kandidaten für
Kohorte 2“ öffnen den gleichen Bericht, allerdings mit den Auswerteergebnissen für alle erkannten
Kandidaten für die jeweilige Kohorte. Das Ergebnis kann bei Bedarf gedruckt werden.
Ausgabe 5.3 Stand 2014-05-18
Nils Körber und Joachim Elgas GbR
Seite 191
Bedienungsanleitung RheumaDok
11 Mobile Erfassung der Gelenkstati
Zum Arztbogen DAS28 gibt es eine Zusatzfunktion zur mobilen Erfassung der Gelenkstati. Diese
Zusatzfunktion ist als anwenderspezifische Erweiterung namens „mobile Erfassung Gelenkstati“
konzipiert.
11.1 Konzept
Die Erweiterung folgt folgendem Konzept:
•
Wenn die Erweiterung aktiviert ist und es sich um einen „heutigen Datensatz“ handelt, erscheint
ein zusätzlicher Knopf im DAS28-Formular auf dem Arzt-PC.
•
Ein Druck auf diesen Knopf zeigt ein spezielles Formular an, das für die Eingabe auf mobilen
Geräten (Tablet) optimiert ist.
•
Die Eingabe der Gelenkstati erfolgt nun, örtlich z. B. an der Liege, 1.) an einem TouchscreenMonitor als Zweitbildschirm, oder 2.) an einem mobilen Gerät mit Fernsteuerung des Arzt-PC.
•
Danach am Arzt-PC, örtlich z. B. am Schreibtisch, weiterarbeiten.
11.2 Technische Voraussetzungen für Möglichkeit 1 „Bedienung per Zweitbildschirm“
•
Berührungsempfindlicher Zweitbildschirm (Touchscreen), angeschlossen am Arzt-PC
•
Touchscreen-geeignetes Betriebssystem: Windows Vista, 7 oder 8.
11.3 Technische Voraussetzungen für Möglichkeit 2 „mobile Bedienung per
Fernsteuerung“
PraxisLAN
WLAN
Tablet-PC mit
Android oder Windows
oder iPAD mit iOS
RheumaDok
Arzt-PC
•
Arzt-PC und Tablet müssen über ein Funk-Netzwerk verbunden sein.
•
Die mobile Hardware muss über eine Anzeige mit 1024 Pixel Breite verfügen, wobei wir
Anzeigegrößen kleiner rund 10 Zoll nicht empfehlen, möglich sind dabei
!
•
Tablet mit Windows
•
Tablet mit Android
•
Apple iPad
Geringe Leistungsfähigkeit bei den beteiligten Geräten kann zu trägen Reaktionen führen,
dann macht das Arbeiten keinen Spaß. Bitte ggf. Geräte und Einstellungen ausprobieren!
•
Der Arzt-PC muss fernsteuerbar sei, dazu muss dort ein VNC-Server installiert sein.
•
Tablet oder iPad: Ein VNC-Client muss installiert sein, z. B. als App.
Ausgabe 5.3 Stand 2014-05-18
Nils Körber und Joachim Elgas GbR
Seite 192
Bedienungsanleitung RheumaDok
Folgende Softwareprodukte wurden bei der Pilotierung mit Fernsteuerung eingesetzt:
•
für Arzt-PC mit Windows als VNC-Server die kostenlose Freeware „TightVNC“
•
für Tablet mit Android als VNC-Client die kostenlose App „Android VNC Client“
•
für iPad als VNC-Client die kostenlose App „Mocha VNC Lite“.
Es ist keine weitere spezielle Software (RheumaDokM o. ä.) notwendig.
11.4 Kleiner Exkurs: Was ist VNC?
Virtual Network Computing, kurz VNC, ist ein Quasi-Standard für eine Software, die z.B. den
Bildschirminhalt des Arzt-PCs (VNC-Server) auf einem Tablet (VNC-Client) anzeigt und im Gegenzug
Bedienaktionen am Tablet an den Arzt-PC sendet.
Es gibt verschiedene Implementierungen von VNC, z.B.
•
für Windows als VNC-Server die kostenlose Freeware „TightVNC“
•
für Android als VNC-Client die kostenlose App „Android VNC Client“
•
für iPad als VNC-Client die kostenlose App „Mocha VNC Lite“.
Der Betrieb eines VNC-Servers auf dem Arzt-PC lässt sich wie folgt beschreiben:
•
Der VNC-Server wird einmal auf dem Arzt-PC installiert und eingestellt, die Einstellung ist einfach.
•
Der VNC-Server läuft beim Starten von Windows auf dem Arzt-PCs automatisch an und danach
einfach im Hintergrund mit.
•
Sobald sich der VNC-Client angemeldet hat, überträgt der VNC-Server den Bildschirminhalt des
Arzt-PCs laufend dorthin, wartet gleichzeitig auf die Bedienaktionen vom Tablet und führt diese
aus.
•
Das geht solange, bis der Client oder der Server die Verbindung beendet.
Der Betrieb eines VNC-Clients (z.B. App für ANDROID, beim iPad ist es ähnlich) lässt sich wie folgt
beschreiben:
•
Die kostenlose App wird einmalig aus dem Internet, z. B. von Google Play (Google Market)
geladen und installiert.
•
Bei ersten Start der App wird einmalig der vorgesehene VNC-Server im Netz gesucht und die
Verbindung mit dem richtigen Login und Passwort konfiguriert.
•
Bei jedem weiteren Start der App wird einfach mit dem Knopf „Connect“ die Verbindung zum
VNC-Server auf dem Arzt-PC hergestellt.
•
Nun zeigt der VNC-Client den Bildschirminhalt des Arzt-PCs laufend auf dem Tablet an und
überträgt die Eingaben zum VNC-Server auf dem Arzt-PC.
•
Das geht solange, bis in der App der Knopf „Disconnect“ gedrückt wird oder der Server die
Verbindung beendet.
Ausgabe 5.3 Stand 2014-05-18
Nils Körber und Joachim Elgas GbR
Seite 193
Bedienungsanleitung RheumaDok
11.5 Installation eines VNC-Servers am Beispiel
Dieses Kapitel finden Sie im Anhang.
11.6 Installation eines VNC-Clients am Beispiel
Dieses Kapitel finden Sie im Anhang.
11.7 Einschalten der Erweiterung
Sie können in RheumaDok die Erweiterung „mobile Erfassung Gelenkstati“ selber ein- und
ausschalten:
•
Wählen Sie die Administrator-Funktion „Daten in Tabellenansicht öffnen“ und drücken Sie den
Knopf „ausführen“
•
Wählen Sie die Tabelle „T_00_Config_Erweiterungen“ aus
•
Drücken Sie auf den Knopf „Tabelle öffnen“
•
Konfigurieren Sie die Erweiterung „mobile Erfassung Gelenkstati“
•
durch Anhaken im entsprechenden Datenfeld (Erweiterung sichtbar schalten), bzw.
•
durch Entfernen des Hakens entsprechenden Datenfeld (Erweiterung unsichtbar schalten).
Beispiel:
!
Wichtig: Die Tabelle „T_00_Config_Erweiterungen“ darf nur genau einen Datensatz enthalten!
•
Schließen Sie die Tabelle „T_00_Config_Erweiterungen“ wieder
•
Schließen Sie das Formular „F_00_Tabellenansicht“.
Die gewünschten Änderungen sind danach spätestens ab dem nächsten Start von RheumaDok
wirksam.
Ihre Einstellung bleibt auch beim Versionsübergang auf eine neuere RheumaDok-Version erhalten.
Ausgabe 5.3 Stand 2014-05-18
Nils Körber und Joachim Elgas GbR
Seite 194
Bedienungsanleitung RheumaDok
11.8 Arbeiten mit der Erweiterung
Wenn die Erweiterung aktiviert ist und Sie im DAS28-Formular den
„heutigen Datensatz“ anwählen, erscheint ein zusätzlicher Knopf.
Ein Druck auf diesen Knopf zeigt ein spezielles Formular an, das
für die Eingabe auf mobilen Geräten (Tablet) optimiert ist.
Gehen Sie zur mobilen Eingabe bitte vor wie folgt:
•
Bereiten Sie im DAS28-Formular mit dem Knopf „zum heutigen Datensatz“ die Eingabe des
aktuellen Gelenkstatus vor, wie gewohnt.
•
Übernehmen Sie bei Bedarf die Daten aus dem vorherigen Datensatz mit dem Knopf
.
Ausgabe 5.3 Stand 2014-05-18
Nils Körber und Joachim Elgas GbR
•
Seite 195
Bedienungsanleitung RheumaDok
Um zur mobilen Erfassung zu wechseln, drücken nun den Knopf „mobile Erfassung Gelenkstati“,
daraufhin öffnet sich ein spezielles Formular und legt sich über das DAS28-Formular.
•
Wechseln Sie nun zu Ihrem mobilen Gerät, nachfolgend kurz „Tablet“ genannt.
•
Falls die VNC-App noch nicht gestartet wurde, starten Sie die App. Stellen Sie die Verbindung
zum Arzt-PC her, das geht meist durch den Druck auf einen Knopf „Connect“ oder ähnlich.
Nach dem Verbindungsaufbau sehen Sie nun den Bildschirminhalt des Arzt-PC. also das obige
Formular, oder zumindest einen Teil davon auf dem Tablet. Was Sie genau sehen, ist abhängig
von den Bildschirmauflösungen und Einstellungen der beteiligten Geräte.
•
Zum komfortablen Arbeiten sollten Sie nun 1.) in der Höhe den Bereich zwischen
Patientennummer oben und Datensatznummer bzw. dünner schwarzer Linie unten und 2.) in der
Breite den Bereich vom Datensatzmarkierer links und bis einschließlich Knopf „nach unten rollen“
rechts sehen können.
Nachfolgende Bedieneingaben auf dem Tablet werden dabei zum Arzt-PC übertragen.
•
Geben Sie nun am Tablet den Gelenkstatus ein. Dazu haben Sie 4 Formularteile zur Verfügung.
Die ersten 3 Formularteile dienen zur Eingabe der Gelenkstati, der letzte Formularteil enthält
Knöpfe zum Abschließen der Eingabe.
Sie können dabei mit den „rollen“-Knöpfen
und
zwischen den Formularteilen
wechseln.
Ausgabe 5.3 Stand 2014-05-18
Nils Körber und Joachim Elgas GbR
•
Seite 196
Bedienungsanleitung RheumaDok
Beispiel für die ersten 3 Formularteile:
Ausgabe 5.3 Stand 2014-05-18
Nils Körber und Joachim Elgas GbR
•
Seite 197
Bedienungsanleitung RheumaDok
Am Ende der mobilen Erfassung drücken Sie den Knopf „zurück“. Daraufhin schießt sich das
spezielle Formular und Sie befinden sich wieder im gewohnten DAS28-Einzelformular.
•
Wechseln Sie jetzt wieder zurück auf den Arzt PC und arbeiten Sie weiter mit Maus und Tastatur,
wie gewohnt.
Ausgabe 5.3 Stand 2014-05-18
Nils Körber und Joachim Elgas GbR
Seite 198
Bedienungsanleitung RheumaDok
12 GDT-Schnittstelle
12.1 Allgemeines
RheumaDok ist vorbereitet für das Zusammenspiel mit Ihrer Praxis-EDV, wenn diese über eine GDTSchnittstelle verfügt. Ziel ist die automatisierte Übertragung von Patienten-Stammdaten von der
Praxis-EDV nach RheumaDok.
RheumaDok kann folgende Felder einlesen und mit seinen eigenen Stammdaten abgleichen:
•
3000 Patientennummer
•
3100 Namenszusatz / Vorsatzwort des Patienten, z.B. Freiherr von
•
3101 Name des Patienten
•
3102 Vorname des Patienten
•
3103 Geburtsdatum des Patienten
•
3110 Geschlecht des Patienten
RheumaDok übernimmt die Rolle eines medizintechnischen Gerätes, das den Datentransfer über
Dateien gemäß GDT unterstützt.
Quellenangabe für die Festlegungen:
„Anbindung von medizinischen Messgeräten (GDT - Gerätedaten-Träger)“
Schnittstellenbeschreibung zum systemunabhängigen Datentransfer zwischen Praxis-EDV
Systemen und Messgeräten
Version 2.1 (5/2001)
und
Version 3.0 (11/2011) -Entwurf- in der Überarbeitung vom 06. August 2012.
vom QMS Qualitätsring Medizinische Software.
RheumaDok unterstützt außer den Versionen 2.1 und 3.0 auch die Versionen 1.0 und 2.0 der GDTSchnittstelle. Sie können die passende Version bei der GDT-Konfiguration einstellen. Hierzu lesen Sie
bitte im Abschnitt „Konfiguration der GDT-Schnittstelle“ nach.
Wir unterscheiden 3 Fälle:
1. Wenn Ihre Praxis-EDV einen GDT-Server bereitstellt, arbeitet RheumaDok als GDT-Client,
Gerätekennzeichnung: GDT-D-10.
Dabei schickt RheumaDok einen Satz der Satzart 6300 „Stammdaten anfordern“ an die
Praxis-EDV. Die Praxis-EDV antwortet darauf mit Satzart 6301 „Stammdaten übermitteln“. Die
Verarbeitung der Satzart 6310 ist nicht erforderlich. Kennzeichnung der
Schnittstelleneigenschaften der Praxis-EDV: Mindestens GDT-D-10. (GDT-D-11, GDT-SD-10
und GDT-SD11 passen auch.)
Einzelheiten hierzu lesen Sie bitte in den Abschnitten „Praxis-EDV mit GDT-Server: …“ und
„Konfiguration der GDT-Schnittstelle“ nach.
Ausgabe 5.3 Stand 2014-05-18
Nils Körber und Joachim Elgas GbR
Seite 199
Bedienungsanleitung RheumaDok
2. Wenn Ihre Praxis-EDV einen GDT-Server bereitstellt, der sich nicht 100% konform zur GDTSchnittstellenbeschreibung verhält, kann RheumaDok unter Umständen trotzdem eine
Verbindung herstellen. In diesem Fall müssen aber bei der GDT-Konfiguration besondere
Einstellungen vorgenommen werden.
Einzelheiten hierzu lesen Sie bitte in den Abschnitten „Praxis-EDV mit GDT-Server: …“ und
„Konfiguration der GDT-Schnittstelle“ nach.
3. Wenn Ihre Praxis-EDV überhaupt keinen GDT-Server bereitstellt, arbeitet RheumaDok
möglicherweise trotzdem mit dieser Praxis-EDV zusammen. Auch in diesem Fall müssen aber
bei der GDT-Konfiguration besondere Einstellungen vorgenommen werden.
Einzelheiten hierzu lesen Sie bitte in den Abschnitten „Praxis-EDV ohne GDT-Server: …“ und
„Konfiguration der GDT-Schnittstelle“ nach.
Ausgabe 5.3 Stand 2014-05-18
Nils Körber und Joachim Elgas GbR
Seite 200
Bedienungsanleitung RheumaDok
12.2 Praxis-EDV als GDT-Server: Datenabgleich auf Anforderung aus RheumaDok
heraus
Voraussetzung für diese Betriebsart ist, dass Ihre Praxis-EDV einen GDT-Server bereitstellt, der die
Satzart 6300 „Stammdaten anfordern“ verarbeiten kann. RheumaDok arbeitet dann als GDT-Client.
Wenn Sie über die Einstellung „Bedienknöpfe sichtbar“ die Schnittstelle bedienbar geschaltet haben,
finden Sie Hauptformular 2 Knöpfe zum Datenabgleich über die GDT-Schnittstelle.
•
Der Knopf „GDT: Daten holen mit Patienten-Nr.“ holt anhand der Patientennummer die
Stammdaten zum aktuell in RheumaDok eingestellten Patienten von der Praxis-EDV.
Auf Knopfdruck zeigt ein kleines Fenster („Pop-up“-Formular) den Fortgang der
nachfolgenden Aktionen:
•
RheumaDok schickt einen Satz der Satzart 6300 „Stammdaten anfordern“. Dieser Satz
enthält die aktuelle Patientennummer aus dem RheumaDok-Stammdatenformular.
•
Die Praxis-EDV antwortet mit einem Satz der Satzart 6301 „Stammdaten übermitteln“.
•
RheumaDok aktualisiert daraufhin den eigenen Stammdatensatz und die Anzeige. Die
Einträge aus der Praxis-EDV sind führend.
•
RheumaDok erstellt keinen Satz der Satzart 6310 „Daten einer Untersuchung
übermitteln“.
•
•
Die Praxis-EDV kann, muss aber nicht auf das Beenden von RheumaDok warten.
Knopf „GDT: Daten holen anhand Praxis-EDV“ holt anhand die Stammdaten zum aktuell in
der Praxis-EDV eingestellten Patienten von der Praxis-EDV.
Auf Knopfdruck zeigt ein kleines Fenster („Pop-up“-Formular) den Fortgang der
nachfolgenden Aktionen:
•
RheumaDok schickt einen Satz der Satzart 6300 „Stammdaten anfordern“. Dieser Satz
enthält die Patientennummer 0.
•
Die Praxis-EDV antwortet mit einem Satz der Satzart 6301 „Stammdaten übermitteln“. Der
Satz enthält die Daten zu dem aktuell in der Praxis-EDV eingestellten Patienten.
•
RheumaDok aktualisiert daraufhin den eigenen Stammdatensatz oder legt einen neuen
Datensatz an. Die Einträge aus der Praxis-EDV sind führend.
•
Abschließend springt die Anzeige im RheumaDok-Hauptformular zu dem aktualisierten
bzw. neuen Datensatz.
Ausgabe 5.3 Stand 2014-05-18
Nils Körber und Joachim Elgas GbR
Seite 201
Bedienungsanleitung RheumaDok
12.3 Praxis-EDV mit GDT-Server: Datenabgleich als automatische Funktion beim
Starten von RheumaDok
Außer dem Datenabgleich auf Anforderung kann RheumaDok den Datenabgleich auch automatisch
beim Starten durchführen.
Der RheumaDok-interne Ablauf ist ganz ähnlich bei wie beim Knopf „GDT: Daten holen anhand
Praxis-EDV“:
•
Zunächst wählen Sie in Ihrer Praxis-EDV den gewünschten Patienten aus.
•
Dann wird RheumaDok gestartet, vorzugsweise aus der Praxis-EDV heraus, mit einem dafür
konfiguriertem Knopf oder Menüpunkt. Ein Start von Hand über eine spezielle Verknüpfung im
Startmenü oder auf dem Windows-Desktop funktioniert aber auch.
•
RheumaDok holt sich automatisch die Stammdaten zum aktuell in der Praxis-EDV
eingestellten Patienten von der Praxis-EDV.
•
RheumaDok aktualisiert daraufhin den eigenen Stammdatensatz oder legt einen neuen
Datensatz an. Die Einträge aus der Praxis-EDV sind führend.
•
Abschließend springt die Anzeige im RheumaDok-Hauptformular zu dem aktualisierten bzw.
neuen Datensatz.
Tipp: Nach Abschluss der Eingaben zu diesem Patienten sollten Sie RheumaDok beenden, damit sich
bei mehrfachem Start die Anzahl der RheumaDok-Fenster in Grenzen hält.
!
Achtung: Beenden Sie RheumaDok unbedingt durch die gewohnte Bedienung im
RheumaDok-Fenster. Benutzen Sie zum Beenden von RheumaDok keinesfalls den „Ende“Knopf, den einige Praxis-EDVen (z.B. TurboMed, oder auch ALBIS) anbieten.
Diesen Knopf nicht
benutzen, sonst
droht Datenverlust!
Wenn Sie diesen „Ende“-Knopf der Praxis-EDV benutzen, gleicht das einem „Abwürgen“ von
RheumaDok, was dann häufig zu Datenverlust führt.
Ausgabe 5.3 Stand 2014-05-18
Nils Körber und Joachim Elgas GbR
Seite 202
Bedienungsanleitung RheumaDok
Der Abgleich als automatische Funktion kann unabhängig von den Knöpfen im Hauptformular benutzt
werden. Die GDT-Schnittstelle muss dazu natürlich trotzdem richtig konfiguriert sein.
In dieser Betriebsart schickt RheumaDok zuerst einen Satz der Satzart 6300 „Stammdaten anfordern“
an die Praxis-EDV und versucht dann, einen von der Praxis-EDV als Antwort bereitgestellten Satz der
Satzart 6301 „Stammdaten übermitteln“ zu lesen.
Zum Starten von RheumaDok aus Ihrer Praxis-EDV heraus müssen Sie auch Ihre Praxis-EDV
entsprechend konfigurieren. Der Aufruf ist abhängig von Ihrer Access-Installation. Zum Beispiel lautet
der Aufruf für die Standard-Installation der Access 2007-Laufzeitumgebung mit einer RheumaDokDatenbankdatei im Ordner „S:\RheumaDok“:
"C:\Programme\Microsoft Office\Office12\MSACCESS.EXE" /Runtime
"S:\RheumaDok\RheumaDok.mdb" /x GDT
Achtung: Die Anführungszeichen können wichtig sein.
Wenn Sie RheumaDok dagegen über eine Verknüpfung im Startmenü oder auf dem Desktop starten
wollen, erzeugen Sie dort eine neue Verknüpfung (oder kopieren eine vorhandene) und geben Sie
den o. g. Aufruf im Feld ‚Ziel’ ein.
Ausgabe 5.3 Stand 2014-05-18
Nils Körber und Joachim Elgas GbR
Seite 203
Bedienungsanleitung RheumaDok
12.4 Praxis-EDV ohne GDT-Server: Datenabgleich als automatische Funktion beim
Starten von RheumaDok
Außer dem Datenabgleich auf Anforderung kann RheumaDok den Datenabgleich auch automatisch
beim Starten durchführen.
Grundsätzlicher Ablauf:
•
Zunächst wählen Sie in Ihrer Praxis-EDV den gewünschten Patienten aus.
•
Dann, mit einem dafür konfiguriertem Knopf oder Menüpunkt, erzeugt die Praxis-EDV eine
GDT-Datei mit einem Satz der Satzart 6301 mit den Stammdaten und startet RheumaDok
(oder es erfolgt ein Start von Hand).
•
RheumaDok liest automatisch aus der GDT-Datei die Stammdaten zum aktuell in der PraxisEDV eingestellten Patienten.
•
RheumaDok aktualisiert daraufhin den eigenen Stammdatensatz oder legt einen neuen
Datensatz an. Die Einträge aus der Praxis-EDV sind führend.
•
Abschließend springt die Anzeige im RheumaDok-Hauptformular zu dem aktualisierten bzw.
neuen Datensatz.
Tipp: Nach Abschluss der Eingaben zu diesem Patienten sollten Sie RheumaDok beenden, damit sich
bei mehrfachem Start die Anzahl der RheumaDok-Fenster in Grenzen hält.
!
Achtung: Beenden Sie RheumaDok unbedingt durch die gewohnte Bedienung im
RheumaDok-Fenster. Benutzen Sie zum Beenden von RheumaDok keinesfalls den „Ende“Knopf, den einige Praxis-EDVen (z.B. TurboMed, oder auch ALBIS) anbieten.
Diesen Knopf nicht
benutzen, sonst
droht Datenverlust!
Wenn Sie diesen „Ende“-Knopf der Praxis-EDV benutzen, gleicht das einem „Abwürgen“ von
RheumaDok, was dann häufig zu Datenverlust führt.
Ausgabe 5.3 Stand 2014-05-18
Nils Körber und Joachim Elgas GbR
Seite 204
Bedienungsanleitung RheumaDok
Der Abgleich als automatische Funktion kann unabhängig von den Knöpfen im Hauptformular benutzt
werden. Die GDT-Schnittstelle muss natürlich trotzdem richtig konfiguriert sein. Insbesondere ist
hierbei „kein Server mit Satz 6300“ als Typ der Praxis-EDV einzustellen.
In dieser Betriebsart schickt RheumaDok nicht zuerst einen Satz der Satzart 6300 „Stammdaten
anfordern“, sondern versucht gleich, einen von der Praxis-EDV bereitgestellten Satz der Satzart 6301
„Stammdaten übermitteln“ (oder der Satzart 6302 „Untersuchung anfordern“) zu lesen.
Zum Starten von RheumaDok aus Ihrer Praxis-EDV heraus müssen Sie auch Ihre Praxis-EDV
entsprechend konfigurieren. Der Aufruf ist abhängig von Ihrer Access-Installation. Zum Beispiel lautet
der Aufruf für die Standard-Installation der Access 2007-Laufzeitumgebung mit einer RheumaDokDatenbankdatei im Ordner „S:\RheumaDok“:
"C:\Programme\Microsoft Office\Office12\MSACCESS.EXE" /Runtime
"S:\RheumaDok\RheumaDok.mdb" /x GDT
Achtung: Die Anführungszeichen können wichtig sein.
Der Gesamtablauf kann grundsätzlich einer von drei Festlegungen aus Kapitel 7 der GDTSchnittstellenbeschreibung V3.0 entsprechen:
1. Gesamtablauf entspricht Festlegung „7.2 Speicherung von Patientenstammdaten“ -> „7.2.1
Einfache bzw. direkte Datenübertragung“:
•
Anwahl des Patienten in der Praxis-EDV
•
Knopf oder Menüpunkt in der Praxis-EDV:
•
o
Praxis-EDV erstellt eine Datei mit Satz der Satzart 6301 „Stammdaten übermitteln“
o
Praxis-EDV startet RheumaDok
RheumaDok übernimmt beim Start die Stammdaten und zeigt den Patienten im Hauptformular
an
•
RheumaDok erstellt keinen Satz der Satzart 6310 „Daten einer Untersuchung übermitteln“
•
Die Praxis-EDV wartet nicht auf das Beenden von RheumaDok
•
Dieser Fall ist die Voreinstellung in RheumaDok für den Betrieb ohne GDT-Server.
2. Gesamtablauf entspricht Festlegung „7.3 Trivialform GDT-Anforderung“:
•
Anwahl des Patienten in der Praxis-EDV
•
Knopf oder Menüpunkt in der Praxis-EDV:
•
o
Praxis-EDV erstellt eine Datei mit Satz der Satzart 6301 „Stammdaten übermitteln“
o
Praxis-EDV startet RheumaDok
RheumaDok übernimmt beim Start die Stammdaten und zeigt den Patienten im Hauptformular
an
•
Als Prototyp verfügbar: RheumaDok erstellt nur auf Anwenderanforderung (Knopfdruck) einen
Satz der Satzart 6310 „Daten einer Untersuchung übermitteln“
Bitte melden Sie sich bei Interesse am Prototyp bei uns als Pilotanwender an
•
Die Praxis-EDV prüft beim Beenden des Patienten (z.B. Verlassen der Karteikarte), ob ein
Satz der Satzart 6310 vorhanden ist, und liest diesen Satz ggf. in die Karteikarte ein.
Ausgabe 5.3 Stand 2014-05-18
Nils Körber und Joachim Elgas GbR
Seite 205
Bedienungsanleitung RheumaDok
3. Gesamtablauf entspricht Festlegung „7.1 Basis-Workflow“ -> „7.1.1 Anforderung“:
•
Anwahl des Patienten in der Praxis-EDV
•
Knopf oder Menüpunkt in der Praxis-EDV:
•
o
Praxis-EDV erstellt eine Datei mit Satz der Satzart 6302 „Untersuchung anfordern“.
o
Praxis-EDV startet RheumaDok
RheumaDok übernimmt beim Start die Stammdaten und zeigt den Patienten im Hauptformular
an
•
Noch nicht implementiert: RheumaDok erstellt, spätestens beim Beenden, einen Satz der
Satzart 6310 „Daten einer Untersuchung übermitteln“
•
Die Praxis-EDV wartet auf das Beenden von RheumaDok und liest dann den von RheumaDok
erstellten Satz der Satzart 6310 ein.
Ausgabe 5.3 Stand 2014-05-18
Nils Körber und Joachim Elgas GbR
Seite 206
Bedienungsanleitung RheumaDok
12.5 Konfiguration der GDT-Schnittstelle
Bevor Sie die GDT-Schnittstelle in RheumaDok benutzen können, müssen Sie diese an ihr
Praxisumfeld anpassen.
Wählen Sie dazu die Administrator-Funktion „GDT-Schnittstelle konfigurieren“ aus und drücken Sie
den Knopf „ausführen“.
Daraufhin wird das Formular zur Konfiguration der GDT-Schnittstelle geöffnet.
Layout (Beispiel):
Durch einen Haken im Feld „Bedienknöpfe sichtbar“ können Sie die Schnittstelle bedienbar machen.
Bei bedienbarer Schnittstelle werden die Knöpfe „GDT: Daten holen anhand Praxis-EDV“ und „GDT:
Daten holen mit Patienten-Nr.“ im Hauptformular sichtbar.
Bitte beachten:
•
Diese Änderung wird erst nach einem Neustart von RheumaDok wirksam.
•
Der Datenabgleich als automatische Funktion beim Starten von RheumaDok kann
unabhängig von der Bedienbarkeit der Schnittstelle benutzt werden.
Ausgabe 5.3 Stand 2014-05-18
Nils Körber und Joachim Elgas GbR
Seite 207
Bedienungsanleitung RheumaDok
Die nachfolgenden Einstellungen wirken sowohl auf den manuellen als auch auf den automatischen
Datenabgleich. Zur Anpassung an Ihre Praxis-EDV wählen Sie bitte den Typ aus der Liste „Typ der
Praxis-EDV“ aus, dem Ihrer Praxis-EDV am besten entspricht.
•
Wenn Ihre Praxis-EDV einen GDT-Server bereitstellt, der sich konform zur GDT- Version 1.0
verhält, wählen Sie bitte „konform zu GDT Version 1.0“.
RheumaDok konvertiert die übergebenen Patientendaten automatisch von einem Zeichensatz
IBM CP437 (DOS) in einen Zeichensatz ANSI ISO8859-1 (Windows).
•
Wenn Ihre Praxis-EDV einen GDT-Server bereitstellt, der sich konform zur GDT- Version 2.0
verhält, wählen Sie bitte „konform zu GDT Version 2.0“.
RheumaDok konvertiert die übergebenen Patientendaten automatisch von einem Zeichensatz
IBM CP437 (DOS) in einen Zeichensatz ANSI ISO8859-1 (Windows).
•
Wenn Ihre Praxis-EDV einen GDT-Server bereitstellt, der sich konform zur GDT-Version 2.1
verhält, wählen Sie bitte „konform zu GDT Version 2.1“.
RheumaDok konvertiert die übergebenen Patientendaten automatisch von einem Zeichensatz
IBM CP437 (DOS) in einen Zeichensatz ANSI ISO8859-1 (Windows), wenn dies aufgrund des
im Feld 9206 „verwendeter Zeichensatz“ übergebenen Wertes notwendig ist.
•
Wenn Ihre Praxis-EDV einen GDT-Server bereitstellt, der sich konform zur GDT-Version 3.0
verhält, wählen Sie bitte „konform zu GDT Version 3.0“.
RheumaDok konvertiert die übergebenen Patientendaten automatisch von einem Zeichensatz
IBM CP437 (DOS) in einen Zeichensatz ANSI ISO8859-1 (Windows), wenn dies aufgrund des
im Feld 9206 „verwendeter Zeichensatz“ übergebenen Wertes notwendig ist.
•
Wenn Ihre Praxis-EDV einen GDT-Server bereitstellt, der keine GDT-konformen Dateinamen
verarbeitet, wählen Sie bitte „Dateinamen nicht GDT-konform“ und legen Sie die Dateinamen
für Senden und Empfangen von Hand fest.
RheumaDok benutzt bei dieser Einstellung die frei vergebenen Dateinamen, verhält sich aber
ansonsten konform zur GDT-Schnittstellenbeschreibung Version 1.0.
Beispiel für eine solche Praxis-EDV: MEDISTAR Demo-Version 306.03.
Ausgabe 5.3 Stand 2014-05-18
Nils Körber und Joachim Elgas GbR
•
Seite 208
Bedienungsanleitung RheumaDok
Wenn Ihre Praxis-EDV keinen Serverbetrieb mit Satzart 6300 und Satzart 6301 beherrscht, ist
der Datenabgleich u. U. trotzdem möglich.
Bitte wählen Sie in diesem Fall „kein Server mit Satz 6300“ und legen Sie auch in diesem Fall
die Dateinamen für Senden und Empfangen von Hand fest. RheumaDok verhält sich
ansonsten konform zur GDT-Schnittstellenbeschreibung Version 1.0.
Bei Bedarf können Sie weitere Details festlegen:
•
Bei „Die Praxis-EDV schickt die Stammdaten mit einem Satz der Satzart:“ können Sie
zwischen Satzart 6301 (Voreinstellung) und Satzart 6302 wählen.
•
Bei „RheumaDok schickt automatisch einen Antwortsatz der Satzart 6310:“ können Sie
festlegen, ob RheumaDok automatisch einen Antwortsatz der Satzart 6310 „Daten einer
Untersuchung übermitteln“ schickt.
Bitte beachten: Diese Funktion steht derzeit noch nicht zur Verfügung, weil der sinnvoll zu
übermittelnde Inhalt nicht klar ist.
Konfigurieren Sie nun noch die anderen Felder entsprechend Ihrer Netzwerkumgebung.
Besonderheiten:
•
Zu den einzelnen Feldern finden Sie Hinweise im Formular.
•
Wenn die von Ihrer Praxis-EDV erzeugte GDT-Datei die GDT-Felder 8315 „GDT-ID des
Empfängers“ oder 8316 „GDT-ID des Senders“ enthält, müssen die Werte dort mit den im
Formular angegebenen Werten übereinstimmen.
•
Im Feld „Pfad des Übergabeordners“ können Sie einen Ordner auf Ihrem Arbeitsplatz-PC
angeben oder auch einen Ordner im Netzwerk.
Bitte beachten: Diese Einstellung ist im Mehrbenutzerbetrieb für alle Benutzer in gleicher
Weise wirksam. Ein eingestellter lokaler Ordner muss also auf jedem Arbeitsplatz-PC
vorhanden sein, ein eingestellter Netzwerk-Ordner für jeden Arbeitsplatz-PC erreichbar sein.
Die Einleseroutine von RheumaDok bietet außerdem noch folgende besondere Vorkehrungen:
•
In machen Fällen übergibt die Praxis-EDV die Patientennummer nicht rein numerisch. Das ist
zwar nach GDT-Schnittstellenbeschreibung zulässig, passt aber nicht zur rein numerischen
Patientennummer in RheumaDok.
Beispiel: Wenn das Mehrpraxismodul eingesetzt wird, übergibt MEDISTAR die eigentliche
Patientennummer „1234“ mit vorangestellter Praxisnummer „2“ und „-“ als „2-1234“.
Deshalb blendet die Einleseroutine von RheumaDok ggf. einen Präfix einschließlich eines
Trennzeichens „-“ aus.
•
Wird von der Praxis-EDV ein Feld 3100 „Namenszusatz / Vorsatzwort des Patienten“ mit
einem gültigen Inhalt übertragen, so ergänzt die Einleseroutine den Wert des Feldes 3101
„Name des Patienten“ um diesen Wert, getrennt mit „, “.
Beispiel: Aus Feld 3100 mit „von“ und Feld 3101 mit „Hohenstein“ wird in RheumaDok der
Name „Hohenstein, von“.
Das Feld 3404 „Titel des Patienten“ wird derzeit in RheumaDok nicht berücksichtigt.
Ausgabe 5.3 Stand 2014-05-18
Nils Körber und Joachim Elgas GbR
Seite 209
Bedienungsanleitung RheumaDok
12.6 Weitergehende Informationen zur Anbindung an einzelne Praxis-EDVen
Einige Hersteller oder Praxisbetreuer haben uns „Kochrezepte“ zur Verfügung gestellt, dafür vielen
Dank. Auf der RheumaDok-CD finden Sie Unterlagen für u. a. folgende Praxis-EDVen:
•
ALBIS
(Info im Ordner Albis auf der CD)
•
DOCconcept
(Info im Ordner DOCconcept auf der CD)
•
DOCexpert Comfort
(Info im Ordner DOCexpert auf der CD)
•
MCS-ISYNET
(Info im Ordner MCS-Isynet auf der CD)
•
Mediamed S3
(Info im Ordner Mediamed_S3 auf der CD)
•
PROFIMED
(Info im Ordner Profimed auf der CD)
•
QuincyWin
(Info im Ordner Quincywin auf der CD)
•
TurboMed
(Info im Ordner Turbomed auf der CD).
Ausgabe 5.3 Stand 2014-05-18
Nils Körber und Joachim Elgas GbR
Seite 210
Bedienungsanleitung RheumaDok
12.7 Exemplarische Integration am Beispiel von MEDISTAR
Die Zusammenarbeit von RheumaDok und MEDISTAR erfordert den Erwerb und die Installation der
MEDISTAR-Erweiterung für den GDT-Server.
Die vorliegende MEDISTAR-Version war 306.03, diese Version wurde uns vorkonfiguriert (als DemoVersion) von der MEDISTAR Praxiscomputer GmbH geliefert.
Einstellungen bei MEDISTAR für den Serverbetrieb:
Der MEDISTAR-Server wurde als Task 5 definiert und war über Startmenü aufrufbar.
Das Kommando zum Starten des Servers innerhalb von MEDISTAR ist „GA_GDT –S“.
Ausgabe 5.3 Stand 2014-05-18
Nils Körber und Joachim Elgas GbR
Seite 211
Bedienungsanleitung RheumaDok
Nach dem Starten meldet sich der Server mit einem Kontrollfenster.
Der MEDISTAR-Server erwartet seine GDT-Schnittstellendateien im Verzeichnis C:\PD.
Die Namen der Sende- und Empfangsdatei waren nicht GDT-konform:
•
Name der MEDISTAR-SendeDatei (=RheumaDok-Empfangsdatei): patient.gdt
•
Name der MEDISTAR-Empfangsdatei (=RheumaDok-Sendedatei): kartei.gdt.
Bitte beachten: Dieses Verhalten ist anders als bei der Normalinstallation von MEDISTAR, wo die
Dateinamen über die „Grundeinstellungen“ für ein für RheumaDok angelegtes Gerät anders festgelegt
werden können. Dann ist auch eine GDT-konforme Festlegung auf z.B. „rdokedv.gdt“ bzw,
„edvrdok.gdt“ möglich.
Ausgabe 5.3 Stand 2014-05-18
Nils Körber und Joachim Elgas GbR
Seite 212
Bedienungsanleitung RheumaDok
Einstellungen bei RheumaDok:
Die Konfiguration der GDT-Schnittstelle erfolgte mit folgenden Einstellungen:
•
Typ der Praxis-EVD: Dateinamen nicht GDT-konform
•
Pfad des Übergabeordners: c:\pd
•
Dateiname für Empfangen: patient.gdt
•
Dateiname für Senden: kartei.gdt.
Mit diesen Einstellungen war mit der von der MEDISTAR GmbH gelieferten Demoversion die
Datenübernahme auf Anforderung aus RheumaDok heraus möglich.
Dabei funktionierten beide Knöpfe
und
des Hauptformulars
einwandfrei.
Der automatische Datenabgleich beim Starten von RheumaDok wurde mit einem entsprechenden
Startmenü-Eintrag
"C:\Programme\Gemeinsame Dateien\Microsoft Shared\Access
Runtime\Office10\MSACCESS.EXE" /Runtime
"C:\Programme\RheumaDok\RheumaDok.mdb" /x GDT
getestet und funktionierte einwandfrei.
Ausgabe 5.3 Stand 2014-05-18
Nils Körber und Joachim Elgas GbR
Seite 213
Bedienungsanleitung RheumaDok
Erfahrungen aus der Integration in der Praxis von Dr. de la Camp:
•
Hier wurde ein neues Gerät „RDOC“ angelegt. Bei den Grundeinstellungen für dieses Gerät
DRDOC wurden die Exportdatei auf „rdokedv.gdt“ und die Importdatei auf „edvrdok.gdt“
festgelegt. Das Übergabeverzeichnis“c:\pd“ wurde beibehalten
Die Einstellungen der Dateinamen in RheumaDok wurden entsprechend gewählt.
Leider funktionierte der Knopf „GDT: Daten holen anhand der Praxis-EDV“ nicht, da der GDTServer die Daten des bei MEDISTAR aktuell eingestellten Patienten nicht zurückgab. Dieses
Problem wurde an die MEDISTAR GmbH gemeldet, bis zum 22. Mai 2005 gab es dazu aber
keine Rückmeldung/Lösung.
•
Für den automatischen Datenabgleich beim RheumaDok-Start wurden weitere Einstellungen
bei MEDISTAR vorgenommen:
Es wurde ein Aktionsknopf „RheumaDok starten“ in der Aktionsknopf-Symbolleiste definiert.
Die Pfadlänge der absetzbaren Aufrufe ist bei MEDISTAR auf 56 Zeichen beschränkt, daher
war ein direkter Aufruf von RheumaDok nicht möglich.
Als Abhilfe wurde eine zusätzliche Batch-Datei verwendet. Dazu wurde mit Notepad eine
Datei ‚rdok_gdt.bat’ erzeugt. Inhalt der Datei war der Aufruf
"C:\Programme\Gemeinsame Dateien\Microsoft Shared\Access
Runtime\Office10\MSACCESS.EXE" /Runtime
"C:\Programme\RheumaDok\RheumaDok.mdb" /x GDT
Der Aktionsknopf startet nur diese neue Batch-Datei, und dadurch letztendlich das
RheumaDok-Programm.
Leider funktionierte der automatische Datenabgleich beim RheumaDok-Start nicht, da der
GDT-Server die Daten des bei MEDISTAR aktuell eingestellten Patienten nicht zurückgab.
Der Aufruf kann aber, ohne Option „/x GDT“, zum einfachen Start (ohne Datenübernahme)
von RheumaDok benutzt werden.
•
Eine weitere Besonderheit existiert bei MEDISTAR, wenn das Mehrpraxismodul eingesetzt
wird. In diesem Fall wird in der MEDISTAR-Sendedatei patient.gdt die Praxisnummer der
Patientennummer vorangestellt.
Beispiel: Die Patientennummer von Patient „1234“ in Praxis „2“ wird in der MEDISTARSendedatei als „2-1234“ übertragen.
Das ist zwar nach GDT-Schnittstellenfestlegung zulässig, passt aber nicht zur rein
numerischen Patientennummer in RheumaDok. Deshalb blendet die Einleseroutine von
RheumaDok ggf. den Präfix „2-“ aus.
•
Wenn mit dem Knopf
die Stammdaten angefordert werden, ist es wichtig,
dass an keinem Arbeitsplatz in MEDISTAR die so genannte MD (medizinische Datei) des
betreffenden Patienten geöffnet ist, da sonst der GDT-Server hängenbleibt.
Die Vorschrift "MD immer nach fertig gestellter Eingabe schließen" ist aber auch für viele
andere MEDISTAR-Funktionen Voraussetzung und daher den Anwendern schon vertraut.
Ausgabe 5.3 Stand 2014-05-18
Nils Körber und Joachim Elgas GbR
Seite 214
Bedienungsanleitung RheumaDok
13 LDT-Schnittstelle
13.1 Allgemeines
Wenn Sie Ihre Labordaten in Form von Labordatenträger (LDT)-Dateien erhalten, kann RheumaDok
versuchen, die für RheumaDok relevanten Labordaten automatisch zu übernehmen.
RheumaDok folgt der Festlegung der KBV für den Aufbau von LDT-Dateien.
Quellenangabe für die Festlegungen:
„IT in der Arztpraxis
Datensatzbeschreibung LDT (Labordatenträger)
[KBV_ITA_VGEX_Datensatzbeschreibung_LDT]
Kassenärztliche Bundesvereinigung
Version 4.19
Datum: 25.09.2012“
RheumaDok kann folgende LDT-Felder einlesen und verarbeiten:
•
8310 Anforderungs-Ident (evtl. wird hier die Patientennummer benutzt)
•
8301 Eingangsdatum des Auftrags im Labor
•
8302 Berichtsdatum
•
3100 Namenszusatz/Vorsatzwort des Patienten
•
3101 Name des Patienten
•
3102 Vorname des Patienten
•
3103 Geburtsdatum des Patienten
•
3104 Titel des Patienten
•
8410 Test-Ident
•
8411 Testbezeichnung
•
8420 Ergebniswert
•
8421 Einheit
•
8480 Ergebnis-Text
•
8422 Grenzwert-Indikator
RheumaDok liest zwar die LDT-Dateien, verändert oder löscht sie aber nicht. Deshalb ist folgender
prinzipieller Ablauf möglich und empfohlen:
1. Labor/Laborsoftware stellt die LDT-Datei bereit
2. RheumaDok liest die LDT-Datei und übernimmt die relevanten Daten
3. Die Praxis-EDV liest die LDT-Datei, übernimmt die Daten und löscht die LDT-Datei (oder markiert
die LDT-Datei als bearbeitet).
Ausgabe 5.3 Stand 2014-05-18
Nils Körber und Joachim Elgas GbR
Seite 215
Bedienungsanleitung RheumaDok
Beispiel (Auszug) für den Inhalt einer LDT-Datei, mit Kommentaren:
01380008220
(Satzanfang der Satzart 8220)
014810000279
0199212LDT1001.01
01602010000000
0220203Rheumatologie
0290205Möhrendorfer Str. 1c
014021591056
0170216Erlangen
0328320Rheumatologisches Labor
0298321Möhrendorfer Str. 1c
014832291056
0178323Erlangen
0170101X9520000
01091063
0158312000001
017910302012013
01380008201
(Satzanfang der Satzart 8201)
014810000221
017831082174953
Anforderungs-Ident: 82174953
017831182174953
017830102012013
Eingangsdatum des Auftrags: 02.02.2013
017830202012013
Berichtsdatum: 02.02.2013
0133101MUSTERMANN
Name des Patienten: Mustermann
0153102MARIANNE
Vorname des Patienten: Marianne
017310311121938
Geburtsdatum des Patienten: 31.12.1938
0108401T
Befundart (Start neuer Laborwert)
0138410BSG1
Test-Ident: BSG1
0248411BSG (1. Stunde)
Testbezeichnung: BSG (1. Stunde)
011842014
Ergebniswert: 14
0118421mm
Einheit: mm
0128460<11
Normalwert-Text: < 11
0108422+
Grenzwert-Indikator: +
0108401T
Befundart (Start neuer Laborwert)
. . .
01380008221
(Satzanfang der Satzart 8221)
014810000044
017920200009979
Ausgabe 5.3 Stand 2014-05-18
Nils Körber und Joachim Elgas GbR
Seite 216
Bedienungsanleitung RheumaDok
13.2 Anwendungsszenarien
Es gibt mindestens 3 typische Anwendungsszenarien:
1. Eigenlabor
Praxis-EDV und Laborsoftware sind über das Praxisnetzwerk miteinander verbunden. Der Arzt ordnet
in einer Maske der Praxis-EDV die Untersuchungen an. Zur Identifizierung werden die Stammdaten
Patientennummer, Name, Vorname, Geburtsdatum usw. an die Laborsoftware übergeben, z.B. in
Form einer GDT-Schnittstellendatei.
Die Laborsoftware übergibt die Untersuchungsergebnisse in einer LDT-Datei zurück an die PraxisEDV. Der Auftrag ist in der LDT-Datei im Feld 8310 Anforderungs-Ident gekennzeichnet. Die LDTDatei kann, je nach benutzter Satzart, zusätzlich den Namen, den Vornamen und das Geburtsdatum
des Patienten enthalten.
Fallunterscheidung, je nach Inhalt des Feldes 8310 Anforderungs-Ident:
a) Anforderungs-Ident enthält die Patientennummer: RheumaDok kann Labordaten übernehmen.
b) Anforderungs-Ident enthält eine durch die Laborsoftware frei vergebene Nummer: RheumaDok
kann Labordaten übernehmen, falls die LDT-Datei Name, Vorname und Geburtsdatum enthält.
2. Fremdlabor Laborgemeinschaft
Der Arzt ordnet auf einer Laborkarte die Untersuchungen an. Zur Identifizierung wird entweder die
Patientennummer oder eine Laborkartennummer benutzt. Die Laborkartennummer kommt dabei aus
einem unabhängigen Nummernband und ergibt sich z. B. durch die Verwendung von vorgefertigten
Aufklebern von einer Rolle (und muss deshalb später dem Patienten in der Praxis-EDV von Hand
zugeordnet werden). Das Identifizierungsmerkmal wird mit den Proben an das Labor übergeben.
Name, Vorname und Geburtsdatum des Patienten sind dem Labor nicht vollständig bekannt.
Das Labor übergibt die Untersuchungsergebnisse in einer LDT-Datei zurück an die Praxis. Der
Auftrag ist in der LDT-Datei im Feld 8310 Anforderungs-Ident gekennzeichnet.
Fallunterscheidung, je nach Inhalt des Feldes 8310 Anforderungs-Ident:
a) Anforderungs-Ident enthält die Patientennummer: RheumaDok kann Labordaten übernehmen.
b) Anforderungs-Ident enthält eine Laborkartennummer: RheumaDok kann Labordaten nicht
übernehmen.
3. Fremdlabor Laborfacharzt
Der Arzt fordert, per Überweisung an den Laborfacharzt, die Untersuchungen an. Zur Identifizierung
und Abrechung werden alle notwendigen Stammdaten an das Labor übergeben. Die Überweisung
wird mit den Proben an das Labor übergeben. Name, Vorname und Geburtsdatum des Patienten sind
dem Labor also bekannt.
Das Labor übergibt die Untersuchungsergebnisse in einer LDT-Datei zurück an die Praxis. Der
Auftrag ist in der LDT-Datei durch die Felder 3101 Name, 3102 Vorname und 3103 Geburtsdatum des
Patienten gekennzeichnet.
a) Name, Vorname und Geburtsdatum sind angegeben: RheumaDok kann Labordaten übernehmen.
Ausgabe 5.3 Stand 2014-05-18
Nils Körber und Joachim Elgas GbR
Seite 217
Bedienungsanleitung RheumaDok
Unabhängig vom Szenario ist der beste Zeitpunkt für das Lesen der LDT-Datei durch RheumaDok
unmittelbar vor dem Lesen der LDT-Datei durch die Praxis-EDV.
Platz für Ihre Notizen:
Ausgabe 5.3 Stand 2014-05-18
Nils Körber und Joachim Elgas GbR
Seite 218
Bedienungsanleitung RheumaDok
13.3 Konfiguration der LDT-Schnittstelle
Bevor Sie die LDT-Schnittstelle in RheumaDok benutzen können, müssen Sie diese an ihr
Praxisumfeld anpassen.
Wählen Sie dazu die Administrator-Funktion „LDT-Schnittstelle konfigurieren/Labordaten einlesen“
aus und drücken Sie den Knopf „ausführen“.
Daraufhin wird das Formular zur Konfiguration der LDT-Schnittstelle geöffnet.
Layout (Beispiel):
Zur Anpassung an Ihre Laborsoftware bzw. an Ihre Vertragslabore wählen Sie bitte den Typ aus der
Liste „LDT-Version“ aus, der Ihrer Situation am besten entspricht. In den meisten Fällen ist „LDT1.0“
eine brauchbare Einstellung.
Anmerkung: Zurzeit ist die Auswahl beschränkt, das wird sich zukünftig bei Bedarf ändern.
Ausgabe 5.3 Stand 2014-05-18
Nils Körber und Joachim Elgas GbR
Seite 219
Bedienungsanleitung RheumaDok
Im Feld „Suffix für Nummer“ können Sie durch ein festes Suffix angeben, z.B. „-2“ für „Praxis 2“.
Dieses Suffix wird dann ggf. bei der Ermittlung der Patientennummer berücksichtigt.
Dieses Feld ist nur relevant, wenn Sie weiter unten mit
die Ermittlung der Patientennummer aus dem Anforderungs-Ident aktiviert haben.
Im Feld „Pfad des Übergabeordners“ können Sie einen Ordner auf Ihrem Arbeitsplatz-PC angeben
oder auch einen Ordner im Netzwerk.
Bitte beachten: Diese Einstellung ist im Mehrbenutzerbetrieb für alle Benutzer in gleicher Weise
wirksam. Ein eingestellter lokaler Ordner muss also auf jedem Arbeitsplatz-PC vorhanden sein, ein
eingestellter Netzwerk-Ordner für jeden Arbeitsplatz-PC erreichbar sein, damit die LDT-Schnittstelle
überall funktioniert.
Ein Druck auf den Knopf
öffnet die Tabelle „T_41_Testidents_aktiv“ zur
Anzeige und Bearbeitung. Hier können Sie einstellen, wie die erwarteten Laborwerte in Ihrem Fall
genau aussehen. Details dazu siehe unten im Abschnitt „Relevante Test-Idents festlegen“.
Weiter unten bei „Patientennummer automatisch ermittteln aus“ legen Sie fest, wie RheumaDok in
Ihrem Fall versuchen soll, die richtige Patientennummer zu finden. Haken Sie dazu eine oder beide
Möglichkeiten an. Beispiel:
Weitere Informationen dazu siehe Kapitel „Anwendungsszenarien“ weiter oben.
Ausgabe 5.3 Stand 2014-05-18
Nils Körber und Joachim Elgas GbR
Seite 220
Bedienungsanleitung RheumaDok
13.4 Relevante Test-Idents festlegen
In RheumaDok werden derzeit folgende Laborwerte geführt:
•
Anti-CCP
•
Anti-MCV
•
BSG (1. Stunde)
•
C3-Komplement
•
C4-Komplement
•
CRP
•
dsDNA-Antikörper
•
Gesamt-Cholesterin
•
HDL-Cholesterin
•
LDL-Cholesterin
•
NTproBNP
Die Benennung dieser Laborwerte in der LDT-Datei (im Feld „8410 Test-Ident“) ist von Laborsoftware
zu Laborsoftware verschieden. So heißt der Test-Ident zum Laborwert „BSG (1. Stunde)“ manchmal
„BSG“, manchmal aber auch „BKS1“.
Außerdem werden nicht immer die gleichen Einheiten benutzt, so dass hier ggf. dem Laborwert auch
ein Umrechungsfaktor zugewiesen werden muss. Deshalb muss die Zuordnung von Laborwert zu
Test-Ident und Einheit in RheumaDok konfiguriert werden:
Ein Druck auf den Knopf
öffnet die Tabelle „T_41_Testidents_aktiv“ zur
Anzeige und Bearbeitung.
Hier hinterlegen Sie nun zu jedem relevanten Laborwert den Test-Ident und die Einheit so, wie sie von
der jeweiligen Laborsoftware/Labor benutzt werden. Sie finden dazu oben Zeilen mit leeren Spalten
‚Testident_8410’ als Schreibvorlagen, sowie darunter gefüllte Zeilen zu einigen heute bekannten
Labordaten-Lieferanten (Laborsoftware oder Labor).
Ausgabe 5.3 Stand 2014-05-18
Nils Körber und Joachim Elgas GbR
Seite 221
Bedienungsanleitung RheumaDok
Layout (Beispiel):
In der Tabelle „T_41_Testidents_aktiv“
•
ergänzen Sie die für Ihre Arbeitsumgebung richtigen Zeilen durch
•
Kopieren einer Schreibvorlage ans Ende der Tabelle und
•
Füllen der Spalten ‚Laborsoftware’, ‚Testident_8410’, ‚Testbezeichnung_8411’,
‚Einheit_8421’, ‚Umrechnungsfaktor’ und ggf. ‚Bemerkung’.
•
löschen Sie, wenn Sie wollen, die nicht passenden Zeilen. Wir empfehlen, die
Schreibvorlagen nicht zu löschen.
Ihre Anpassungen bleiben bei einem Versionsübergang erhalten.
Die von uns gelieferte Füllung der Tabelle „T_41_Testidents_aktiv“ ist zusätzlich als Kopie noch
einmal in der Tabelle „T_41_Testidents_Vorlagen“ vorhanden. Sie können sich diese Füllung durch
Druck auf den Knopf
anzeigen lassen. Bei Bedarf können Sie Zeilen aus der
Vorlage mit Kopieren und Einfügen in die Liste der für Sie relevanten Laborwerte übertragen.
Ausgabe 5.3 Stand 2014-05-18
Nils Körber und Joachim Elgas GbR
Seite 222
Bedienungsanleitung RheumaDok
13.5 Einlesen von Labordaten
Wählen Sie dazu die Administrator-Funktion „LDT-Schnittstelle konfigurieren/Labordateneinlesen“ aus
und drücken Sie den Knopf „ausführen“.
Daraufhin wird das Formular zum Einlesen und Verarbeiten der Labordaten geöffnet.
Layout (Beispiel):
Das Übernehmen der Labordaten aus einer oder mehreren LDT-Dateien passiert in 3 Schritten:
1. Datei(en) lesen und die relevanten Laborwerte in eine temporäre Tabelle schreiben
2. Patienten-Nummer ermitteln, damit eine weitere Verarbeitung erfolgen kann
3. Labordaten zuordnen, d.h. in einem Befunde-Datensatz beim richtigen Patienten und mit
richtigem Datum eintragen.
Zusätzlich können Sie sich jederzeit die Zwischenergebnisse in der temporären Tabelle anschauen
bzw. dort bei Bedarf von Hand eingreifen.
Ausgabe 5.3 Stand 2014-05-18
Nils Körber und Joachim Elgas GbR
Seite 223
Bedienungsanleitung RheumaDok
Zur Bedienung finden Sie im unteren Teil des Formulars insgesamt 5 Knöpfe:
•
Der Knopf „Eine LDT-Datei lesen“ liest die relevanten Laborwerte aus einer LDT-Datei in eine
temporäre Tabelle ein. Sie können diese Datei im Übergabeordner auswählen.
Besonderheiten:
•
Auch eine Datei mit '+' als erstem Zeichen (MediStar-Kennzeichen für schon bearbeitete
LDT-Dateien) wird bearbeitet.
•
Ein Laborwert wird immer dann in der temporären Tabelle eingetragen, wenn der TestIdent des Laborwerts in der Tabelle „T_41_Testidents“ hinterlegt ist, die Einheit des
Labortwerts wird erst später (beim Zuordnen) geprüft.
•
Falls Sie eine LDT-Datei mehrfach einlesen, werden die relevanten Laborwerte ggf. auch
mehrfach in die temporäre Tabelle eingetragen.
•
Der Knopf „Alle LDT-Dateien lesen“ liest die relevanten Laborwerte aus allen LDT-Dateien im
Übergabeordner in eine temporäre Tabelle ein. Im Prinzip wird dabei für jede gefundene LDTDatei einmal die Funktion „Eine Datei einlesen“ ausgeführt.
Besonderheiten:
•
Dateien mit '+' als erstem Zeichen (MediStar-Kennzeichen für schon bearbeitete LDTDateien) werden, anders als bei „Eine Datei einlesen“, hier nicht bearbeitet.
•
Dateien müssen als erste drei Zeichen jeweils Ziffern zwischen „0“ und „9“ haben, sonst
sind sie keine LDT-Dateien und werden nicht bearbeitet.
•
Der Knopf „Patienten-Nr. ermitteln“ versucht, zu jedem Laborwert in der temporären Tabelle
die Patienten-Nummer ermitteln, damit eine weitere Verarbeitung erfolgen kann.
Besonderheit: Es gibt 2 Arten, die Patientennummer zu ermitteln:
•
über Name, Vorname und Geburtsdatum (Felder 3100 bis 3103)
•
über die Patientennummer im Feld "Anforderungs-Ident", wie es z.B. die Laborsoftware
LEO als Option anbietet, und ggf. zusätzlich über das Geburtsdatum (Felder 8310, 3103).
Sie müssen über Haken
festlegen, auf welche Art(en) RheumaDok versucht, die
Patientennummer zu ermitteln. Weitere Informationen siehe Kapitel „Anwendungsszenarien“
weiter oben.
Bei der Ermittlung über Nr. im Anforderungs-Ident kann es sein, dass die
Patientennummer im Anforderungs-Ident durch ein festes Suffix ergänzt ist,
z.B. „-2“ für „Praxis 2“. Wenn Sie dieses Suffix angeben, kann RheumaDok
dies mit berücksichtigen.
Ausgabe 5.3 Stand 2014-05-18
Nils Körber und Joachim Elgas GbR
•
Seite 224
Bedienungsanleitung RheumaDok
Der Knopf „Labordaten zuordnen“ versucht, die eingelesenen Labordaten zuordnen, d.h. in
einem Befunde-Datensatz beim richtigen Patienten und mit richtigem Datum eintragen.
Besonderheiten:
•
Die Zuordnung erfolgt, wenn anhand von Test-Ident und Einheit ein relevanter Laborwert
erkannt werden kann.
•
Falls ein Umrechnungsfaktor hinterlegt ist, wird dieser berücksichtigt.
•
Ist keine konkrete Zahl als Ergebniswert (Feld 8420) vorhanden, wird bei dem Laborwert
„CRP“ ersatzweise versucht, im Ergebniswert (Feld 8420) oder im Ergebnistext (Feld
8480) eine ggf. angegebene Messgrenze auszuwerten. So wird z.B. die Angabe "<0.032"
in den Ergebniswert 0,032 umgewandelt.
•
Am Ende des Zuordnens haben Sie die Möglichkeit, die bereits zugeordneten Laborwerte
aus der temporären Tabelle zu löschen.
•
Der Knopf „Labordaten bearbeiten“ zeigt die temporäre Tabelle mit den eingelesenen
Laborwerten an. Diese Funktion kann jederzeit benutzt werden.
Sie können hier bei Bedarf auch Daten von Hand korrigieren, z.B. eine fehlende
Patientennummer nachtragen oder überflüssige Datensätze aus der temporären Tabelle
löschen.
Besonderheit: In der Spalte ‚Anmerkung’ finden Sie das Ergebnis des jeweils letzten
Bearbeitungsschrittes. Beispiele:
oder
•
„Patient nicht gefunden (beide Ermittlungsarten)“ bedeutet, dass für diesen Laborwert auf
keine der beiden Arten die Patientennummer ermittelt werden konnte.
•
„Laborwert zugeordnet (LEO)“ bedeutet, dass anhand eines Test-Ident-Eintrages für die
Laborsoftware LEO der Laborwert ermittelt, berechnet und in den richtigen Befunde
Datensatz eingetragen wurde.
(Bitte beachten: Es kann sein, dass in der Tabelle „T_41_Testidents_aktiv“ mehrere
Einträge mit gleichem Test-Ident und gleicher Einheit existieren. In diesem Fall wird die
Laborsoftware in der Anmerkung angezeigt, deren Eintrag zuerst gefunden wurde.)
Ausgabe 5.3 Stand 2014-05-18
Nils Körber und Joachim Elgas GbR
Seite 225
Bedienungsanleitung RheumaDok
14 Schnittstelle für mobile Erfassungssysteme
RheumaDok ist vorbereitet für das Zusammenspiel mit mobilen Erfassungssystemen.
Ziel ist die elektronische Bearbeitung von Patientenfragebögen mit automatisierter Übertragung der
Patienten-Antworten nach RheumaDok.
14.1 Erfassungssystem M.O.M Helenaa
RheumaDok ist vorbereitet für das Zusammenspiel mit dem mobilen Erfassungssystem M.O.M
Helenaa.
!
(M.O.M Helenaa ist ein eingetragenes Warenzeichen von Sabine Mayer-Paris und Jürgen Sick.)
Bitte beachten: Die Entwicklung von M. O. M. Helenaa wurde eingestellt.
Das Erfassungssystem besteht aus dem mobilen Erfassungsgerät „M.O.M“ mit Touchscreen (ähnlich
eines PDA) und einer technischen Zentraleinheit „Helenaa“.
Die Zentraleinheit Helenaa ist mit dem Praxisnetzwerk verbunden. Sie liest die Patienten-Antworten
aus dem M.O.M aus und stellt die Antworten dann als Datei in einem Übergabeordner zur Verfügung.
Es können mehrere M.O.Ms (nacheinander) an eine Zentraleinheit angeschlossen werden, um die
Antworten auszulesen.
RheumaDok liest die von Helenaa bereit gestellten Dateien, erzeugt neue Datensätze zu den
jeweiligen Patientenmodulen und trägt die Patienten-Antworten dort ein. Nach jedem erfolgreichem
Einlesen löscht RheumaDok die jeweilige Schnittstellendatei aus dem Übergabeordner.
Die Arbeit des Arztes oder des Praxispersonals beschränkt sich dann auf eine abschließende
Sichtprüfung und die Scoreberechnung durch Knopfdruck im Einzelformular.
M.O.M.
Helenaa
RheumaDok
RheumaDok kann Daten zu den folgenden Patientenmodulen von M.O.M. Helenaa übernehmen:
•
Eigenbeurteilung
•
FFbH-PR
•
HAQ
•
BASDAI
•
BASFI
•
EuroQol EQ-5D
•
FACIT-Erschöpfung
•
SF-12.
Ausgabe 5.3 Stand 2014-05-18
Nils Körber und Joachim Elgas GbR
Seite 226
Bedienungsanleitung RheumaDok
14.2 Erfassungssystem ScoreCheck Rheuma
RheumaDok ist vorbereitet für das Zusammenspiel mit dem mobilen Erfassungssystem ScoreCheck
Rheuma. Dieses System ist seit Herbst 2011 im Piloteinsatz / Einsatz.
(ScoreCheck Rheuma ist ein eingetragenes Warenzeichen von Roche Pharma AG.)
Das Erfassungssystem besteht aus mindestens einem mobilen Erfassungsgerät auf Basis eines Apple
iPad mit Touchscreen, sowie einem zentralen kleinen Webserver. Weitere Informationen sind bei der
Roche Pharma AG oder bei der CHUGAI Pharma Marketing LTD erhältlich.
ScoreCheck Rheuma speichert die Antworten des Patienten. Nach Abschluss der Eingabe verbindet
sich das Erfassungsgerät über ein Funk-Netzwerk (WLAN) mit dem kleinen Webserver. Es stellt dort
die Antworten als Datei in einem Übergabeordner bereit. Es können mehrere Erfassungsgeräte
verbunden werden, um die Antwortdateien bereitzustellen. Zur Abholung der Daten wird ein Praxis-PC
mit dem Webserver verbunden und kann so auf den dortigen Übergabeordner zugreifen.
RheumaDok liest die bereit gestellten Dateien, erzeugt neue Datensätze zu den jeweiligen
Patientenmodulen und trägt die Patienten-Antworten dort ein. Nach jedem erfolgreichem Einlesen
verschiebt RheumaDok die jeweilige Schnittstellendatei aus dem Übergabeordner in einen
Sicherungsordner.
Die Arbeit des Arztes oder des Praxispersonals beschränkt sich dann auf eine abschließende
Sichtprüfung und die Scoreberechnung durch Knopfdruck im Einzelformular.
ScoreCheck Rheuma
RheumaDok
RheumaDok ab V4.4 kann Daten zu den folgenden Patientenmodulen von ScoreCheck Rheuma ab
Version 1.3.1 übernehmen:
•
Eigenbeurteilung
•
FFbH-PR
•
HAQ
•
BASDAI
•
BASFI
•
EuroQol EQ-5D
•
FACIT-Erschöpfung
•
Kerndokumentation Kurzfragebogen
•
PHQ-9
•
WHO-5
Ausgabe 5.3 Stand 2014-05-18
Nils Körber und Joachim Elgas GbR
•
Seite 227
Bedienungsanleitung RheumaDok
RADAI.
Darüber hinaus ist das Einlesen von Gelenkstati zum Arztmodul DAS28 möglich.
14.3 Erfassungssystem RheumaDokM
RheumaDok ist vorbereitet für das Zusammenspiel mit dem mobilen Erfassungssystem
„RheumaDokM“. Dieses System ist seit Februar 2011 im Piloteinsatz / Einsatz.
Die RheumaDokM-Software ist auch für die Einrichtung stationärer Patienten-Eingabeplätze mit
Touchscreen geeignet. RheumaDokM ist für Mitglieder des BDRh kostenlos erhältlich.
Das Erfassungssystem besteht aus mindestens einem mobilen Erfassungsgerät auf Basis eines
Tablet-PC oder Convertible PC mit Touchscreen und Windows-Betriebssystem, ab Windows Vista.
Dazu kommt jeweils eine kostenlose Access-Laufzeitumgebung und die RheumaDokM-Software
(Access-Datenbankdatei).
RheumaDokM speichert die Antworten des Patienten. Nach Abschluss der Eingabe wird jeweils
•
die Scoreberechnung durchgeführt, soweit möglich, und
•
entweder, unter Nutzung einer bestehenden WLAN-Verbindung zum Praxisnetzwerk, eine
Datei mit den Antworten in einen zentralen Übergabeordner geschrieben,
•
oder eine Datei mit den Antworten in einem lokalen Ordner auf dem Gerät geschrieben; die so
entstandenen Antwort-Dateien können dann jederzeit über USB-Anschluss in einen zentralen
Übergabeordner verschoben werden.
Es können mehrere Geräte mit RheumaDokM parallel betrieben werden.
RheumaDok liest die bereit gestellten Dateien, erzeugt neue Datensätze zu den jeweiligen
Patientenmodulen und trägt die Patienten-Antworten nebst Scorewert dort ein. Nach jedem
erfolgreichem Einlesen verschiebt RheumaDok die jeweilige Schnittstellendatei aus dem
Übergabeordner in einen Sicherungsordner.
Die Arbeit des Arztes oder des Praxispersonals beschränkt sich auf das Anstoßen der Übernahme
und die Kontrolle derjenigen Fragebogen, für die eine Scoreberechnung noch nicht erfolgen konnte.
Tablet-PC mit Windows und RheumaDokM
RheumaDok
Ausgabe 5.3 Stand 2014-05-18
Nils Körber und Joachim Elgas GbR
Seite 228
Bedienungsanleitung RheumaDok
RheumaDok ab V4.4 kann Daten zu den folgenden Patientenmodulen von RheumaDokM V1.1
übernehmen:
•
Eigenbeurteilung
•
FFbH-PR
•
HAQ
•
BASDAI
•
BASFI
•
EuroQol EQ-5D (ohne Analogskala)
•
FACIT-Erschöpfung
•
RAID.
Darüber hinaus ist das Einlesen von Gelenkstati zum Arztmodul DAS28 möglich.
14.4 Stationärer Patienten-Eingabeplatz mit RheumaDokM
RheumaDok ist vorbereitet für das Zusammenspiel mit dem mobilen Erfassungssystem
„RheumaDokM“. Dieses System ist seit Februar 2011 im Piloteinsatz / Einsatz.
Die RheumaDokM-Software ist auch für die Einrichtung stationärer Patienten-Eingabeplätze mit
Touchscreen geeignet.
PC mit Touchscreen und RheumaDokM
RheumaDok
Weitere Details, insbesondere zu den verfügbaren Fragebögen, finden Sie weiter oben im Abschnitt
„Erfassungssystem RheumaDokM“.
Ausgabe 5.3 Stand 2014-05-18
Nils Körber und Joachim Elgas GbR
Seite 229
Bedienungsanleitung RheumaDok
14.5 Schnittstelle konfigurieren
Layout (Beispiel):
Im oberen Teil kann die Schnittstelle konfiguriert werden.
Die Konfiguration beschränkt sich auf das Einschalten der Schnittstelle und die Eingabe des
Übergabepfades. Nach dem Einschalten wird im Hauptformular ein Knopf „mobile Erfassung“
angeboten.
Bitte beachten:
•
Das Ein- oder Ausschalten der Schnittstelle wird jeweils erst mit dem nächsten Start von
RheumaDok wirksam.
•
Der Pfad des Übergabeordners gilt für alle RheumaDok-Rechner gleichermaßen. Dieser Ordner
muss zusätzlich für das Erfassungssystem bekannt und zugänglich sein. Das Erfassungssystem
schreibt und RheumaDok liest/löscht die Schnittstellendateien in diesem Ordner.
•
Falls Sie mit Auftragsdateien arbeiten, werden in diesem Ordner zusätzlich Auftragsdateien von
RheumaDok geschrieben und vom Erfassungssystem gelesen/gelöscht.
Im unteren Teil werden zusätzlich statistische Daten angezeigt. Hier können Sie sehen, wie viele
Datensätze über die Schnittstelle für mobile Erfassungssysteme eingelesen wurden.
Ausgabe 5.3 Stand 2014-05-18
Nils Körber und Joachim Elgas GbR
Seite 230
Bedienungsanleitung RheumaDok
14.6 Bedienung: Erstellen von Auftragsdateien
Sie haben die Möglichkeit, in RheumaDok festzulegen, welche Fragebögen anschließend mit dem
mobilen Erfassungssystem vom Patienten bearbeitet werden sollen.
!
Bitte beachten: Ob Ihre Auswahl überhaupt und vollständig abgearbeitet werden kann, hängt
auch vom verwendeten mobilen Erfassungssystem ab. Bitte ziehen Sie im Zweifelsfalle
dessen Bedienungsanleitung zu Rate.
Wenn Sie die Auswahl nicht hier treffen wollen oder können, ist die Auswahl in der Bedienoberfläche
des jeweiligen Erfassungssystems möglich.
Wenn die Schnittstelle zu mobilen Erfassungssysteme eingeschaltet ist, wird rechts oben im
Hauptformular ein Knopf
angeboten.
Nach einem Druck auf diesen Knopf öffnet RheumaDok ein Formular, in dem Sie bei Bedarf
•
(im oberen Teil des Formulars) für den aktuellen Patienten die Fragebögen auswählen
können, die dann mit dem mobilen Erfassungssystem bearbeitet werden sollen.
•
(im unteren Teil des Formulars) für alle Patienten die mit dem mobilen Erfassungssystem
erfassten Antwort-Daten nach RheumaDok eingelesen können.
•
(ganz unten) im Windows Explorer den Übergabeordner öffnen können.
Layout (Beispiel):
Ausgabe 5.3 Stand 2014-05-18
Nils Körber und Joachim Elgas GbR
Seite 231
Bedienungsanleitung RheumaDok
Zum Erstellen eines Auftrags für ein mobiles Erfassungssystem wählen Sie die Fragebögen, die der
Patient ausfüllen soll, durch Ankreuzen aus.
Wurde für den aktuellen Patienten noch nie eine Auswahl getroffen, so
•
schlägt RheumaDok, entsprechend der Diagnose, eine Vorbesetzung der Auswahl vor
•
setzt RheumaDok automatisch die Kreuzchen bei EuroQol und Kerndoku-Fragebogen, falls
Sie Kerndoku-Teilnehmer sind (genauer: falls Sie eine Kerndoku-Einrichtungsnummer
angegeben haben).
Ihre Auswahl wird für spätere Wiederbenutzung automatisch in den Patientenstammdaten
gespeichert.
Anschließend drücken Sie den Knopf
Nach dem erfolgreichen Schreiben einer Auftragsdatei erhalten Sie eine Meldung, z.B.
Nach Bestätigung dieser Meldung schließt das Formular automatisch und Sie kommen so zum
Hauptformular zurück.
Die Auftragsdatei kann nachfolgend vom jeweiligen mobilen Erfassungssystem ausgewertet werden
und kann Ihnen dort die weitere Bedienung erleichtern.
Weitere Hinweise:
•
Der Name der Auftragsdatei ist <DatumUhrzeit>_<Patientennummer>.pat, beispielsweise
„201103271731_3333.pat“.
•
Es darf pro Patient immer nur eine Auftragsdatei geben. Die Auftragsdateien werden von
RheumaDok geschrieben und vom mobilen Erfassungssystem nach der Bearbeitung gelöscht.
•
Sie können zu Prüfzwecken mit dem Knopf
den Übergabeordner öffnen und sich die vorhandenen Dateien anzeigen lassen.
Bei Bedarf können Sie die Dateien dort auch von Hand wieder löschen.
•
Das Arbeiten mit Auftragsdateien ist nicht immer möglich, weil es eine Online-Verbindung zu
einem gemeinsam genutzten Übergabeordner erfordert.
Das ist z. B. dann nicht gegeben, wenn das mobile Erfassungssystem über USB-Schnittstelle
angebunden ist, anstatt über ein WLAN-Netzwerk.
•
Sie können die Auswahl der auszufüllenden Fragebögen, die in der Auftragsdatei festgehalten
wurde, später im mobilen Erfassungssystem noch einmal ändern, bevor der Patient seine
Eingabe beginnt.
•
Sie können die auszufüllenden Fragebögen auch direkt im mobilen Erfassungssystem
festlegen, ganz ohne eine Auftragsdatei zu erzeugen.
Ausgabe 5.3 Stand 2014-05-18
Nils Körber und Joachim Elgas GbR
Seite 232
Bedienungsanleitung RheumaDok
14.7 Bedienung: Einlesen von Antwort-Daten
Wenn die Schnittstelle zu mobilen Erfassungssysteme eingeschaltet ist, wird rechts oben im
Hauptformular ein Knopf
angeboten.
Nach einem Druck auf diesen Knopf öffnet RheumaDok ein Formular, in dem Sie bei Bedarf
•
(im oberen Teil des Formulars) für den aktuellen Patienten die Fragebögen auswählen
können, die dann mit dem mobilen Erfassungssystem bearbeitet werden sollen.
Wenn Sie die Auswahl nicht hier treffen wollen, können Sie das auch in der Bedienoberfläche
des jeweiligen Erfassungssystems tun.
•
(im unteren Teil des Formulars) für alle Patienten die mit dem mobilen Erfassungssystem
erfassten Antwort-Daten nach RheumaDok eingelesen können.
•
(ganz unten) im Windows Explorer den Übergabeordner öffnen können.
Layout (Beispiel):
Für das Einlesen der mit dem mobilen Erfassungssystem erfassten Daten stehen zwei Knöpfe im
Abschnitt „Einlesen der Fragebogen-Daten“ im unteren Teil des Formulars zur Verfügung:
Ausgabe 5.3 Stand 2014-05-18
Nils Körber und Joachim Elgas GbR
Seite 233
Nach Druck auf
Bedienungsanleitung RheumaDok
versucht RheumaDok, genau die
Dateien im Übergabeordner zu bearbeiten, die zum aktuellen Patienten passen.
Nach Druck auf
versucht RheumaDok, alle im
Übergabeordner vorhanden Dateien zu bearbeiten.
Der Arbeitsfortschritt wird, wenn während des Einlesens genügend Zeit dafür bleibt, in einem sog.
Popup-Formular angezeigt, das sich über die normale RheumaDok-Bedienoberfläche legt.
Beispiel:
RheumaDok liest dabei jeweils die vom Erfassungssystem bereit gestellte Datei, prüft die Daten,
erzeugt ggf. einen neuen Datensatz zu dem jeweiligen Patientenmodul und trägt die PatientenAntworten dort ein.
Voraussetzungen für die erfolgreiche Bearbeitung sind u. a.
•
dass der Patient in RheumaDok schon mit seinen Stammdaten bekannt ist
•
dass zu dem jeweiligen Fragebogen noch kein Patientenmodul-Datensatz mit gleichem Datum
vorhanden ist.
Wenn das Einlesen einer Datei nicht klappt, wird eine detaillierte Meldung aufgeblendet.
Beispiel:
Sowie eine solche Meldung mit „OK“ bestätigt wurde, setzt RheumaDok die Bearbeitung fort.
Ausgabe 5.3 Stand 2014-05-18
Nils Körber und Joachim Elgas GbR
Seite 234
Bedienungsanleitung RheumaDok
Wenn das Einlesen dagegen klappt, stehen die Daten sofort in den Einzelformularen zur Verfügung.
Nach jedem erfolgreichem Einlesen
•
versucht RheumaDok, den zugehörigen Scorewert zu berechnen. Bei dieser automatischen
Berechnung werden, im Gegensatz zur Berechnung auf Knopfdruck, keine weiteren
Hinweismeldungen erzeugt.
•
kopiert RheumaDok die jeweilige Schnittstellendatei in einen Sicherungsordner, dieser heißt
„csv_Altdateien“ und befindet sich im Ordner der Datenbankdatei.
Tipp: Löschen Sie von Zeit zu Zeit diesen Sicherungsordner von Hand oder durch das Abschalten
(und Wiedereinschalten) der Schnittstelle.
•
löscht RheumaDok die jeweilige Schnittstellendatei automatisch aus dem Übergabeordner.
Ist das Einlesen nach Druck auf
beendet, schließt
RheumaDok das aktuelle Formular und kehrt damit zurück zum Hauptformular.
Ist das Einlesen nach Druck auf
beendet, schließt
RheumaDok das aktuelle Formular und öffnet ein spezielles Übersichtsformular, das zur leichteren
Bearbeitung der eingelesenen Daten dient.
Layout (Beispiel):
Ausgabe 5.3 Stand 2014-05-18
Nils Körber und Joachim Elgas GbR
Seite 235
Bedienungsanleitung RheumaDok
In diesem Übersichtformular sehen Sie nur die eingelesenen Datensätze, bei denen die Angaben
nicht ausreichend waren, um sofort einen Score- bzw. Indexwert zu berechnen.
!
Bitte beachten: Wenn die eingelesenen Datensätze bereits Scorewerte enthielten oder eine
automatische Berechnung beim Einlesen möglich war, sehen Sie diese Datensätze nicht im
Übersichtsformular. Wenn Sie alle Datensätze sehen wollen, benutzen Sie die „Tagesliste“.
Die Arbeit des Arztes oder des Praxispersonals beschränkt sich nun auf eine Sichtprüfung und
Nachbearbeitung der angezeigten Datensätze, beides im zum Datensatz passenden Einzelformular.
Ist eine sinnvolle Nachbearbeitung (Nachfrage beim Patienten und Ergänzung, dann ScoreBerechnung durch Knopfdruck) nicht möglich, sollte der Datensatz gelöscht und die Erfassung zeitnah
wiederholt werden. Ausnahme: Gelenkstatus für DAS28, hier muss auf Laborwerte gewartet werden.
Zur Erleichterung dieser Arbeiten können Sie mit Hilfe der Knöpfe
auch direkt in die jeweiligen
Einzelformulare springen. Dort führen Sie dann die Sichtprüfung durch, ergänzen ggf. fehlende Werte,
berechnen wie gewohnt durch Knopfdruck die Scores und schließen dann das Einzelformular wieder.
Auf diese Weise können Sie aus dem Übersichtsformular heraus nach und nach die angezeigten
Datensätze abarbeiten. Datensätze mit Score oder Index erhalten einen Haken.
Besonderheiten:
•
Im Modul „Eigenbeurteilung“ gibt es keine Score- oder Werteberechung. Dort werden die
Patienteneinträge nur geprüft und durch Druck auf den Knopf „Für Daten aus mobiler Erfassung:
Datensatz als 'geprüft' kennzeichnen (Merkmal ist hier nicht sichtbar)“ als geprüft bestätigt.
•
Nur wichtig für Datensätze, die vor V4.4 eingelesen wurden: Im Modul „EuroQol EQ-5D“ gibt es
normalerweise keine Scoreberechung auf Knopfdruck. Bei Datensätzen aus mobiler Erfassung
wird deshalb ein spezieller Knopf „Für Daten aus mobiler Erfassung: Health State und Index
berechnen“ angezeigt, mit dem Sie die Scoreberechnung gesondert anstoßen können.
•
Für das Modul „Kerndokumentation Kurzfragebogen“ werden die Antworten auf dem mobilen
Erfassungsgerät in zwei Teilen erfasst: Teil 1 entspricht dem Modul „EuroQol EQ-5D“, Teil 2
umfasst die restlichen Fragen.
Für Teil 2 gibt es keine Scoreberechung. Deshalb wird hier der Status aus Teil 1 mit
herangezogen. Der Teil 2 gilt also als fertig bearbeitet, wenn die Scoreberechnung im Modul
„EuroQol EQ-5D“ erfolgt ist.
•
Unten im Übersichtsformular finden Sie noch Bedienelemente zur Erzeugung einer „Tagesliste“.
Genauere Informationen dazu finden Sie im Kapitel „Bedienung: Anzeige und Export von
Tageslisten“ weiter unten.
Tipp: Sie können die Anzeige zwischendurch wieder auf die noch nicht bearbeiteten Sätze
reduzieren, indem Sie den Knopf
drücken.
Ausgabe 5.3 Stand 2014-05-18
Nils Körber und Joachim Elgas GbR
Seite 236
Bedienungsanleitung RheumaDok
Für spezielle Fälle ist es möglich, einen eingelesenen Datensatz mit dem Knopf
zu löschen.
Das kann z.B. dann notwendig sein, wenn ein Datensatz unvollständig ist und nicht sinnvoll ergänzt
werden kann, oder der Datensatz falsche Daten enthält und die Eingabe über das mobile
Erfassungssystem wiederholt werden muss.
Nach dem Löschen eines Datensatzes wird die Anzeige des Übersichtsformulars automatisch
aktualisiert.
Tipp: Es macht nichts, wenn Sie das Übersichtsformular schließen, ohne alle Datensätze in den
Einzelformularen bearbeitet zu haben. Die noch nicht bearbeiteten Datensätze werden beim nächsten
Öffnen des Übersichtsformular wieder mit angezeigt, Sie können die Bearbeitung dann nachholen.
Ausgabe 5.3 Stand 2014-05-18
Nils Körber und Joachim Elgas GbR
Seite 237
Bedienungsanleitung RheumaDok
14.8 Bedienung: Anzeige und Export von Tageslisten
Sie haben die Möglichkeit, pro Erfassungsdatum eine Liste der eingelesenen Datensätze zu erstellen.
Diese „Tagesliste“ dient der besseren Übersicht und der Unterstützung des Praxispersonals. Sie kann
in 1.) Druckansicht angezeigt und nachfolgend gedruckt oder 2.) als EXCEL-Datei exportiert werden.
Layout der Druckansicht (Beispiel):
Die Tagesliste enthält jeweils pro Datensatz
•
Nummer, Name und Vorname des Patienten
•
Bezeichnung des Fragebogens
•
3 leere Extra-Spalten zur freien Verwendung.
Die Datensätze sind nach Patientennummer und Fragebogen sortiert.
!
Bitte beachten: Die Tagesliste zeigt dabei alle von mobilen Erfassungsgeräten eingelesenen
Datensätze des jeweiligen Erfassungstages. Es spielt keine Rolle und ist in der Tagesliste
auch nicht erkennbar, ob die Scoreberechnung schon stattgefunden hat.
Zur Erzeugung der Tagesliste lesen Sie zunächst die Antwort-Daten von den beteiligten mobilen
Erfassungsgeräten ein (siehe Kapitel „Bedienung: Einlesen von Antwort-Daten“).
Für die Tagesliste finden Sie dann verschiedene Bedienelemente unten im Übersichtsformular:
•
Zum Festlegen des Tages schreiben Sie das Datum in des Feld „Datum für Tagesliste“.
•
Zum Ändern des Datums um einen Tag können Sie die Knöpfe
•
Zur Anzeige in Druckansicht drücken Sie den Knopf
und
benutzen.
. Nach dem
Öffnen können Sie diese Druckansicht bei Bedarf ausdrucken.
•
Zum Exportieren drücken Sie den Knopf
. RheumaDok erzeugt dann
eine EXCEL-Datei mit Namen „Tagesliste_<Datum>.xls“ im eingestellten Datenverzeichnis,
der Pfad wird nach der Erstellung angezeigt.
Ausgabe 5.3 Stand 2014-05-18
Nils Körber und Joachim Elgas GbR
Seite 238
Bedienungsanleitung RheumaDok
15 Anwenderspezifische Erweiterungen
Dieses Kapitel betrifft Erweiterungen, die speziell für bestimmte Anwender implementiert wurden und
nur bei Bedarf in der RheumaDok-Bedienoberfläche sichtbar sind.
15.1 Allgemeines
Die Sicht- und Benutzbarkeit von anwenderspezifischen Erweiterungen wird durch Einträge in den
Konfigurationsdaten gesteuert. Die Steuerung erfolgt über die Einträge in der Tabelle
„T_00_Config_Erweiterungen“.
!
Anwenderspezifischen Erweiterungen sind im Allgemeinen nicht für alle RheumaDok-Anwender
gedacht und werden deshalb inhaltlich in dieser Bedienungsanleitung nur kurz beschrieben.
15.2 Erweiterungen sichtbar oder unsichtbar schalten
Sie können die Sicht- und Benutzbarkeit von vorhandenen anwenderspezifischen Erweiterungen
selber festlegen:
•
Wählen Sie die Administrator-Funktion „Daten in Tabellenansicht öffnen“ und drücken Sie den
Knopf „ausführen“
•
Wählen Sie die Tabelle „T_00_Config_Erweiterungen“ aus
•
Drücken Sie auf den Knopf „Tabelle öffnen“
•
Konfigurieren Sie die gewünschte Erweiterung
o
durch Anhaken im entsprechenden Datenfeld (Erweiterung sichtbar schalten), bzw.
o
durch Entfernen des Hakens entsprechenden Datenfeld (Erweiterung unsichtbar
schalten)
Beispiel:
! Wichtig: Die Tabelle „T_00_Config_Erweiterungen“ darf nur genau einen Datensatz enthalten!
•
Schließen Sie die Tabelle „T_00_Config_Erweiterungen“ wieder
•
Schließen Sie das Formular „F_00_Tabellenansicht“.
Die gewünschten Änderungen sind danach spätestens ab dem nächsten Start von RheumaDok
wirksam.
Ihre Einstellung bleibt auch beim Versionsübergang auf eine neuere RheumaDok-Version erhalten.
Ausgabe 5.3 Stand 2014-05-18
Nils Körber und Joachim Elgas GbR
Seite 239
Bedienungsanleitung RheumaDok
15.3 Erweiterung für Universitätsklinik Erlangen
Mit einem Kreuz im Feld „Uniklinik_Erlangen“ in der Tabelle „T_00_Config_Erweiterungen“ wird eine
Erweiterung im Modul „Befunde / BSG, CRP, Röntgen“ sichtbar geschaltet.
15.4 Erweiterung für Logbuch-Dateien
Mit einem Kreuz im Feld „Logbuch_Dateien“ in der Tabelle „T_00_Config_Erweiterungen“ wird eine
Erweiterung zum Schreiben von Logbuch-Dateien eingeschaltet.
Diese Funktion ist quasi ein „Audit Trail lite“: Es werden Änderungen (im Rahmen der Neu-Anlage
oder an bestehenden Datensätzen) aufgezeichnet, die über entsprechend vorbereitete Formulare in
der RheumaDok-Benutzeroberfläche vorgenommen werden.
Für das Logbuch vorbereitet sind
•
das Stammdatenformular
•
das erweiterte Stammdatenformular
•
die Einzelformulare für die „Eingaben Arzt/Arzthelferin“
•
die Einzelformulare für die „Eingaben Patient/Arzthelferin“.
Die Änderungen werden im CSV-Format in Tagesdateien mitgeschrieben, die dann in einem Ordner
„Log“ abgelegt sind. Dieser Ordner „Log“ befindet sich im gleichen Ordner wie die Datenbankdatei.
Das CSV-Format ist Klartext-lesbar, kann aber auch von EXCEL und anderen Programmen gelesen
und weiterverarbeitet werden. Der Name der Tagsdatei ist
<Datenbankname>_Logbuch_<Datum>.csv, z.B. „RheumaDok_Logbuch_2011-11-10.csv“.
Im Unterschied zu einem echten Audit Trail fehlt die Möglichkeit, auch die Änderungen zu
protokollieren, die über die sonstige (Access-eigene) Oberfläche oder z. B. über die Schnittstellen
erfolgen. Außerdem werden Löschungen von ganzen Datensätzen nicht protokolliert.
Ausgabe 5.3 Stand 2014-05-18
Nils Körber und Joachim Elgas GbR
Seite 240
Bedienungsanleitung RheumaDok
15.5 Erweiterung für Windows-Benutzernamen
Mit einem Kreuz im Feld „Windows_Benutzernamen“ in der Tabelle „T_00_Config_Erweiterungen“
wird eine Erweiterung eingeschaltet, durch die RheumaDok die Windows-Benutzernamen
berücksichtigen kann.
!
!
Bitte beachten: Diese Funktion macht i. A. nur dann Sinn, wenn Sie mit persönlichen
Windows-Benutzernamen arbeiten. Das ist in Arztpraxen häufig nicht der Fall.
Bitte beachten: Diese Funktion funktioniert wahrscheinlich nicht mit allen denkbaren
Kombinationen aus Betriebssystem und Access-Version. Bitte ggf. ausprobieren.
Ist diese Funktion eingeschaltet, wird der ermittelte Windows-Benutzername im Hauptformular
eingeblendet und in anderen Funktionen verwendet, z.B. zur automatischen Ermittlung des
Arztnamens:
Wenn Sie den Windows-Benutzernamen in der Tabelle „T_00_Config_Arzt“ in der Spalte
„Windows_Benutzername“ eintragen, kann RheumaDok beim Starten den richtigen Namen im Feld
„Vorbesetzung: erfasst von:“ im Hauptformular automatisch setzen.
15.6 Erweiterung für Status Nutzdaten
Mit einem Kreuz im Feld „Status_Nutzdaten“ in der Tabelle „T_00_Config_Erweiterungen“ wird der
Knopf für die Auswertung „Status Nutzdaten“ im Hauptformular sichtbar geschaltet.
Diese Funktion ermöglicht es, eine Liste der Datensätze auszugeben oder zu exportieren, bei denen
überhaupt noch keine einzelnen medizinischen Daten eingegeben wurden. Das können z. B. leere,
automatisch angelegte Befunde-Datensätze sein.
Die Ergebnisliste ist aufsteigend sortiert nach „erfasst_von“, „Tabellenname“ und „Datensatz_ID“.
Anhand dieser Liste können diese Datensätze leichter nachgearbeitet werden.
15.7 Erweiterung für mobile Erfassung der Gelenkstati im DAS28-Formular
Mit einem Kreuz im Feld „mobile_Erfassung_Gelenkstati“ in der Tabelle „T_00_Config_Erweiterungen“
und wenn es sich um einen „heutigen Datensatz“ handelt, erscheint ein zusätzlicher Knopf im DAS28Formular. Mit diesem Knopf kann auf eine spezielle Ansicht umgeschaltet werden.
Damit wird es möglich, die Gelenkstati unter Verwendung eines Tablet-PCs, eines Android-Tablets
oder eines iPads zu erfassen. Weitere Hinweise finden Sie im Kapitel „Mobile Erfassung Gelenkstati“.
Ausgabe 5.3 Stand 2014-05-18
Nils Körber und Joachim Elgas GbR
Seite 241
Bedienungsanleitung RheumaDok
15.8 Erweiterung für die Übergabe von Textbausteinen an die Praxis-EDV ISYNET
Mit dieser Erweiterung können im Modul „Befundtexte“ generierte Textbausteine mit GDT-Sätzen der
Satzart 6310 an die Praxis-EDV ISYNET übergeben werden.
!
Bitte beachten: Diese Erweiterung betrifft nur einen kleine Teil der RheumaDok-Anwender und
wurde deshalb nicht vom BDRh finanziert. Sie können diese Erweiterung bis Jahresende 2014
kostenfrei testen. Für die dauerhafte Nutzung können Sie gegen einmalige Zahlung von 250
Euro eine Lizenz erwerben. Bitte schicken Sie uns bei Interesse eine E-Mail.
Mit einem Kreuz im Feld „GDT6310_ISYNET“ in der Tabelle „T_00_Config_Erweiterungen“ wird im
Formular „Befundtexte“ ein zusätzlicher Knopf freigeschaltet.
RheumaDok erstellt auf Anwenderanforderung (Knopfdruck) eine Datei mit Sätzen der Satzart 6310
„Daten einer Untersuchung übermitteln“. Dabei wird der im Formular erzeugte Text auf verschiedene
GDT-Sätze aufgeteilt. Diese GDT-Sätze unterscheiden sich im Inhalt des GDT-Feld 8402 "Geräte und
verfahrensspezifisches Kennfeld" wie folgt:
RheumaDok-Textbaustein
GDT-Feld 8402
Weitere klinische Befunde
aktuelle Medikation
frühere Medikation
Gelenkstatus (DAS28)
errechnete Scorewerte
RDOK01
RDOK02
RDOK03
RDOK04
RDOK05
ISYNET-Kategorie
(Vorschlag von Dr. Welcker)
Allg. Status
Aktuelle Medikation
Frühere Medikation
Rheumatologischer Status
Scores
Bitte beachten Sie, dass die o. g. Werte im GDT-Feld 8402 nicht konform zu den Festlegungen der
GDT-Schnittstellenbeschreibung sind.
Zusätzlich können Sie den Inhalt der Textbausteine durch zwei Kontrollkästchen beeinflussen.
Mit Haken in diesen Kontrollkästchen können Sie
•
die Ausgabe des Datums bei jedem Scorewert verhindern
•
die Erläuterungstexte bei den Scorewerten unterdrücken.
und so die generierten Texte verkürzen.
Ausgabe 5.3 Stand 2014-05-18
Nils Körber und Joachim Elgas GbR
Seite 242
Bedienungsanleitung RheumaDok
16 Arbeiten mit der Access-Bedienoberfläche
Dieses Kapitel wendet sich an Anwender, die über die RheumaDok-Benutzeroberfläche hinaus
Auswertungen auf den erfassten Daten machen wollen. Dazu stellt Access spezielle Funktionen zur
Verfügung, die aber in der Access-Laufzeitumgebung nicht zur Verfügung stehen.
!
!
!
Um die nachfolgend beschriebenen Funktionen auszuführen, müssen Sie also die Vollversion
von Microsoft Access benutzen.
Änderungen/Löschungen von Werten und Einstellungen können in vielen Fällen nicht einfach
rückgängig gemacht werden.
Bitte ändern Sie die Datenbankobjekte, die zum RheumaDok-Lieferumfang gehören,
möglichst nicht. Anderenfalls ist die Ablauffähigkeit von RheumaDok gefährdet.
Die nachfolgend beschriebenen Abläufe zeigen beispielhaft einen Teil der Möglichkeiten, die Ihnen
Access 2002 bietet.
16.1 Datenbankfenster
Ausgangspunkt für alle Arbeiten mit Access ist immer das sog. Datenbankfenster.
Sie erreichen das Datenbankfenster durch Drücken der Funktionstaste „F11“ in den meisten
RheumaDok-Formularen.
Beispiel:
•
Gehen Sie in das Hauptformular
•
Drücken Sie die Funktionstaste „F11“
Ausgabe 5.3 Stand 2014-05-18
Nils Körber und Joachim Elgas GbR
Seite 243
Bedienungsanleitung RheumaDok
Das Datenbankfenster ist das Befehlszentrum einer Access-Datenbankdatei. Von hier aus können Sie
die Objekte in einer Access-Datenbank erstellen, ändern und verwenden.
•
In der Titelleiste des Datenbankfensters werden der Name und das Dateiformat der
Datenbank angezeigt.
•
Verwenden Sie die Schaltfläche „Öffnen“ der Symbolleiste des Datenbankfensters, um mit
vorhandenen Objekten zu arbeiten, die Schaltfläche „Entwurf“, um vorhandene Objekte zu
ändern, und die Schaltfläche „Neu“, um neue Objekte zu erstellen.
•
Klicken Sie unter „Objekte“ auf einen der Objekttypen, z. B. „Tabellen“ oder „Formulare“, um
die Liste der Objekte des jeweiligen Typs anzuzeigen.
Beispiel:
Klicken Sie unter „Objekte“ auf „Tabellen“, um eine Liste mit den Tabellen von RheumaDok zu sehen.
Sie können Tabellen öffnen, um deren Inhalte anzuschauen oder zu ändern. Dazu klicken Sie auf die
gewünschte Tabelle und anschließend auf die Schaltfläche „Öffnen“.
Ausgabe 5.3 Stand 2014-05-18
Nils Körber und Joachim Elgas GbR
Seite 244
Bedienungsanleitung RheumaDok
Beispiel:
•
Klicken Sie auf die Tabelle „T_00_Passworte“
•
Klicken Sie auf die Schaltfläche „Öffnen“
Die Tabelle öffnet sich nun in der sog. Datenblattansicht. Diese Ansicht entspricht der, die Sie mit der
RheumaDok-Funktion „Daten öffnen in Tabellenansicht“ erreichen können. Weitere Hinweise zu
diesem Thema finden Sie im entsprechenden Kapitel dieser Bedienungsanleitung.
Sie können Tabellen auch in der Entwurfsansicht öffnen, um deren Eigenschaften und die Aufteilung
in Felder anzuschauen oder zu ändern. Dazu klicken Sie auf die gewünschte Tabelle und
anschließend auf die Schaltfläche „Entwurf“.
Ausgabe 5.3 Stand 2014-05-18
Nils Körber und Joachim Elgas GbR
Seite 245
Bedienungsanleitung RheumaDok
Beispiel:
•
Klicken Sie auf die Tabelle „T_00_Passworte“
•
Klicken Sie auf die Schaltfläche „Entwurf“
•
Sie können nun sehen, dass diese Tabelle nur aus einem einzigen Feld besteht. Dieses Feld
„Passwort“ ist ein Textfeld und kann maximal 50 Zeichen aufnehmen.
16.2 Auswertung mittels Abfragen, Allgemeines
Wenn Sie eine Auswertung auf Ihren Daten machen wollen, benötigen Sie in der Regel eine sog.
Auswahlabfrage. Eine Auswahlabfrage stellt ausgewählte Daten aus Ihren Tabellen in Form einer
Liste dar. Diese Form der Darstellung ist die sog. Datenblattansicht, die auch für Tabellen benutzt
wird.
Der wesentliche Unterschied zur Anzeige einer Tabelle liegt darin, dass für eine Abfrage die gezeigten
Tabellenfelder, die Auswahlkriterien (Filter) für die Daten sowie die Sortierung frei wählbar sind. Die
entsprechenden Vorgaben werden in der sog. Entwurfsansicht festgelegt. Außerdem sind die Daten
einer Auswahlabfrage nicht unbedingt änderbar.
16.3 Einfache Auswahlabfrage erstellen mit Assistent
Sie können einfache Auswahlabfragen mit Hilfe eines Assistenten erstellen.
Beispiel „Zeige mir alle weiblichen Patienten, deren Geburtstag vor dem 1. Januar 1965 liegt, nach
Namen aufsteigend sortiert“:
Ausgabe 5.3 Stand 2014-05-18
Nils Körber und Joachim Elgas GbR
•
Seite 246
Bedienungsanleitung RheumaDok
Schritt 1: Klicken Sie im Datenbankfenster unter „Objekte“ auf „Abfragen“ und dann auf „Neu“
in der Symbolleiste des Datenbankfensters.
•
Schritt 2: Klicken Sie im Dialogfeld „Neue Abfrage“ auf „Auswahlabfrage-Assistent“
und dann auf die Schaltfläche „OK“.
•
Schritt 3: Wählen Sie im Feld „Tabellen/Abfragen“ die Tabelle „T_01_Patienten“ aus.
Ausgabe 5.3 Stand 2014-05-18
Nils Körber und Joachim Elgas GbR
•
Seite 247
Bedienungsanleitung RheumaDok
Schritt 4: Wählen Sie nun nacheinander die Felder aus, die Sie im Ergebnis sehen wollen, und
bestätigen Sie jede Auswahl mit einem Druck auf die Schaltfläche „>“.
•
Schritt 5: Klicken Sie auf die Schaltfläche „Weiter“
Ausgabe 5.3 Stand 2014-05-18
Nils Körber und Joachim Elgas GbR
•
Seite 248
Bedienungsanleitung RheumaDok
Schritt 6: Geben Sie Ihrer Abfrage einen Namen und klicken Sie nacheinander auf die
Schaltflächen „Den Abfrageentwurf ändern“ und „Fertig stellen“. Jetzt erscheint Ihre Abfrage in
der Entwurfsansicht.
•
Schritt 7: Geben Sie nun das Kriterium für den Geburtstag in Zeile „Kriterien:“ / Spalte „Geb
Datum“ an. Dazu schreiben Sie „< 1.1.1965“ in dieses Feld.
Ausgabe 5.3 Stand 2014-05-18
Nils Körber und Joachim Elgas GbR
•
Seite 249
Bedienungsanleitung RheumaDok
Schritt 8: Geben Sie nun das Kriterium für das Geschlecht in Zeile „Kriterien:“ / Spalte „Sex“
an. Dazu schreiben Sie „w“ in dieses Feld
•
Schritt 9: Legen Sie nun die vorgesehene Sortierung „aufsteigend“ für den Namen in Zeile
„Sortierung:“ / Spalte „Name“ an. Dazu wählen Sie „Aufsteigend“ in diesem Feld aus.
Ausgabe 5.3 Stand 2014-05-18
Nils Körber und Joachim Elgas GbR
•
Seite 250
Bedienungsanleitung RheumaDok
Schritt 10: Damit ist der Entwurf eigentlich abgeschlossen. Schließen Sie das Abfragefenster
durch Klicken auf die Schaltfläche „X“ oben rechts.
Beantworten Sie die Frage, ob Sie die Änderungen speichern wollen, mit „Ja“.
Damit kommen Sie wieder zum Datenbankfenster in die Liste der Abfragen.
Ausgabe 5.3 Stand 2014-05-18
Nils Körber und Joachim Elgas GbR
•
Seite 251
Bedienungsanleitung RheumaDok
Schritt 11: Öffnen Sie nun Ihre Auswahlabfrage „T_01_Patienten_Abfrage“ in der
Datenblattansicht. Dazu klicken Sie auf Ihre Abfrage „T_01_PatientenAbfrage“, falls diese
Abfrage noch nicht selektiert ist. Danach klicken Sie die Schaltfläche „Öffnen“ in der
Symbolleiste des Datenbankfensters.
•
Schritt 12, optional: Entspricht das Ergebnis der Abfrage nicht Ihren Vorstellungen, können
Sie die Abfrage in der Entwurfsansicht erneut ändern.
Um in die Entwurfsansicht zu kommen, klicken Sie zuerst auf die zu ändernde Abfrage, dann
auf die Schaltfläche „Entwurf“. Machen Sie nun Ihre Änderungen. Dann beenden Sie den
Entwurf, wie bei Schritt 10, und kontrollieren Sie die Wirkung Ihrer Änderungen, wie bei Schritt
11.
Ausgabe 5.3 Stand 2014-05-18
Nils Körber und Joachim Elgas GbR
Seite 252
Bedienungsanleitung RheumaDok
Tipp: Sie können auch zwischen Entwurfsansicht und Tabellenansicht hin- und herschalten,
ohne Ihren Entwurf jeweils zu beenden. Dazu benutzen Sie im Menü „Ansicht“ die
Menüpunkte „Entwurfsansicht“ bzw. „Datenblattansicht“.
Auf diese Weise können Sie die Wirkung Ihrer Änderungen unverzüglich kontrollieren.
Am Schluss müssen Sie natürlich trotzdem einmal speichern, wenn Sie Ihre Änderungen nicht
verlieren wollen.
Ausgabe 5.3 Stand 2014-05-18
Nils Körber und Joachim Elgas GbR
Seite 253
Bedienungsanleitung RheumaDok
16.4 Weiterverwendung von Abfrageergebnissen
Tipp: Sie können mit dem Abfrageergebnis in anderen Office-Programmen weiterarbeiten, wenn Sie
es mit Kopieren und Einfügen dorthin übertragen.
Beispiel für das Übertragen nach EXCEL:
•
Klicken Sie in das Feld links oben (Spalte 1 der Feldnamen-Zeile) oder markieren Sie alle
Zeilen oder markieren Sie alle Spalten der Abfrage.
•
Klicken Sie im Menü „Bearbeiten“ den Menüpunkt „Kopieren“ an.
•
Wechseln Sie zu EXCEL und erstellen Sie ggf. eine neue Arbeitsmappe.
•
Klicken Sie auf die Stelle im Tabellenblatt, wo die Abfragedaten hinkommen sollen.
•
Klicken Sie im Menü „Bearbeiten“ den Menüpunkt „Einfügen“ an. Die Daten der Abfrage
erscheinen jetzt im EXCEL-Arbeitsblatt.
16.5 Einfache Auswahlabfrage erstellen ohne Assistent
Sie können einfache Auswahlabfragen auch ohne die Hilfe des Assistenten erstellen.
Gleiches Beispiel „Zeige mir alle weiblichen Patienten, deren Geburtstag vor dem 1. Januar 1965 liegt,
nach Namen aufsteigend sortiert“:
Ausgabe 5.3 Stand 2014-05-18
Nils Körber und Joachim Elgas GbR
•
Seite 254
Bedienungsanleitung RheumaDok
Schritt 1: Klicken Sie im Datenbankfenster unter „Objekte“ auf „Abfragen“ und dann auf „Neu“
in der Symbolleiste des Datenbankfensters.
•
Schritt 2: Klicken Sie im Dialogfeld „Neue Abfrage“ auf „Entwurfsansicht“
und dann auf die Schaltfläche „OK“.
•
Schritt 3: Wählen Sie aus der Liste zum Reiter „Tabellen“ die Tabelle ‚T_01_Patienten’ aus.
Ausgabe 5.3 Stand 2014-05-18
Nils Körber und Joachim Elgas GbR
•
Seite 255
Bedienungsanleitung RheumaDok
Schritt 4: Klicken Sie einmal auf die Schaltfläche „Hinzufügen“ und dann auf die Schaltfläche
„Schließen“.
•
Schritt 5: Wählen Sie nun nacheinander die Felder aus, die Sie im Ergebnis sehen wollen.
Jedes auszuwählende Feld bringen Sie durch Doppelklick auf den Feldnamen nach unten in
die Zeile „Feld.
Alternativ können Sie das jeweilige Feld auch Anklicken und mit gedrückter linker Maustaste
in die Zeile „Feld“ hineinziehen.
Ausgabe 5.3 Stand 2014-05-18
Nils Körber und Joachim Elgas GbR
•
Seite 256
Bedienungsanleitung RheumaDok
Schritt 6: Wählen Sie im Menü „Datei“ den Punkt „Speichern“ und geben Sie Ihrer Abfrage
einen Namen.
Tipp: Verwenden Sie einen festen Anfangsbuchstaben, der aber nicht „A“ sein sollte. Auf
diese Weise lassen sich Ihre eigenen Abfragen leicht von den in RheumaDok eingebauten
Abfragen unterscheiden, denn die RheumaDok-eigenen Abfragen beginnen alle mit „A“.
Verwenden Sie sprechende Namen. Leerzeichen sind zulässig, ebenso wie Unterstriche.
Klicken Sie auf die Schaltfläche „OK“. Ihre Abfrage ist jetzt (als Zwischenstand) gespeichert.
•
Schritt 7 und folgende Schritte: Weiter wie im Abschnitt „Einfache Auswahlabfrage erstellen
mit Assistent“ beschrieben.
16.6 Komplexere Auswahlabfrage erstellen
Manchmal ist es notwendig, Daten aus mehreren Tabellen mit einer Abfrage auszuwerten. Dabei
werden beim Entwurf der Abfrage, zusätzlich zu Auswahl- und Sortierkriterien, auch Verknüpfungen
zwischen Datenfeldern festgelegt.
Beispiel „Zeige mir alle weiblichen Patienten, deren Geburtstag vor dem 1. Januar 1965 liegt und
deren CRP-Wert über 50 mg/dl liegt, nach Namen aufsteigend sortiert“:
•
Schritt 1: Das Beispiel basiert auf der Abfrage ‚T_01_Patienten Abfrage’ aus den
vorangegangenen Abschnitten und erweitert diese. Falls diese Abfrage bei Ihnen noch nicht
vorhanden ist, erstellen Sie diese bitte jetzt.
Ausgabe 5.3 Stand 2014-05-18
Nils Körber und Joachim Elgas GbR
Seite 257
Bedienungsanleitung RheumaDok
Klicken Sie im Datenbankfenster unter „Objekte“ auf „Abfragen“, dann auf die Abfrage
‚T_01_Patienten Abfrage’ und zuletzt auf „Entwurf“ in der Symbolleiste des
Datenbankfensters. Daraufhin öffnet die Abfrage in der Entwurfsansicht.
•
Schritt 2: Öffnen Sie das Menü „Abfrage“
und wählen Sie den Punkt „Tabelle anzeigen …“.
Ausgabe 5.3 Stand 2014-05-18
Nils Körber und Joachim Elgas GbR
•
Seite 258
Bedienungsanleitung RheumaDok
Schritt 3: Wählen Sie aus der Liste zum Reiter „Tabellen“ die Tabelle ‚T_05_Befunde’ aus.
Diese Tabelle enthält das Feld ‚CRP’, das Sie für die Auswertung zusätzlich benötigen.
•
Schritt 4: Klicken Sie einmal auf die Schaltfläche „Hinzufügen“ und dann auf die Schaltfläche
„Schließen“.
Interessant ist die Linie zwischen den Feldern ‚Nr’ in beiden Tabellen. Diese Linie stellt eine
Beziehung dar und wurde in diesem Falle von Access automatisch vorgeschlagen.
Diese Beziehung bedeutet, dass die Abfrage genau die Datensätze miteinander kombiniert,
deren Felder ‚Nr’ den gleichen Wert enthalten.
Auf diese Weise enthält die Datenblattansicht der Abfrage alle Kombinationen aus Patient und
seinen zugehörigen Befunden, jeweils in einer Zeile dargestellt. Die Beziehung wird außerdem
noch als eine Art zusätzlicher Filter benutzt, der die Anzeige von Patienten ohne Befund
verhindert.
Tipp: Wenn die von Access vorgeschlagene Beziehung nicht Ihren Wünschen entspricht,
klicken Sie diese an und löschen Sie über Kontextmenü (rechte Maustaste) oder mit der Taste
„Entf“. Über das Kontextmenü können Sie auch die der Beziehungseigenschaften anschauen
und ändern. Für eine neue Beziehung klicken Sie zunächst auf das eine Feld, halten die linke
Ausgabe 5.3 Stand 2014-05-18
Nils Körber und Joachim Elgas GbR
Seite 259
Bedienungsanleitung RheumaDok
Maustaste gedrückt und ziehen den Mauszeiger auf das andere Feld der gewünschten
Beziehung.
•
Schritt 5: Bringen Sie jetzt das Feld ‚CRP’ aus der Tabelle ‚T_05_Befunde’ durch Doppelklick
nach unten in die Zeile „Feld“ der Abfrage.
Alternativ können Sie das Feld ‚CRP’ auch anklicken und mit gedrückter linker Maustaste in
die Zeile „Feld“ hineinziehen.
Wenn Sie jetzt im Menü „Ansicht“ mit dem Punkt „Datenblattansicht“ versuchsweise in die
Datenblattansicht wechseln, sehen Sie die Wirkung Ihrer Änderung: Die Spalte ‚CRP’ wird
zusätzlich mit angezeigt.
Interessant ist dabei die Patientin Ingrid Müller. Diese taucht im Abfrageergebnis zweimal auf,
da hier bereits zwei Befund-Datensätze vorliegen.
Wechseln Sie nun im Menü „Ansicht“ mit dem Punkt „Entwurfsansicht“ wieder zurück in die
Entwurfsansicht.
Ausgabe 5.3 Stand 2014-05-18
Nils Körber und Joachim Elgas GbR
•
Seite 260
Bedienungsanleitung RheumaDok
Schritt 6: Geben Sie nun das Kriterium für den CRP-Wert in Zeile „Kriterien:“ / Spalte „CRP“
an. Dazu schreiben Sie „>50“ in dieses Feld.
Wenn Sie jetzt im Menü „Ansicht“ mit dem Punkt „Datenblattansicht“ in die Datenblattansicht
wechseln, sehen Sie die Wirkung dieser letzten Änderung: Es werden nur noch die gesuchten
Patientinnen mit CRP-Wert über 50 mg/dl angezeigt.
Damit ist die Beispiel-Aufgabe erfüllt.
•
Schritt 6: Schließen Sie Ihre Abfrage und vergessen Sie dabei nicht, Ihre Änderungen zu
speichern.
Tipp: Sie können jederzeit im Menü „Datei“ den Punkt „Speichern“ benutzen, um einen
Zwischenstand zu speichern. Es spielt dabei keine Rolle, ob Sie sich in der Entwurfsansicht
oder in der Datenblattansicht befinden. Auch in der Datenblattansicht wird immer nur der
Abfrageentwurf gespeichert, nicht aber die angezeigten Daten.
Ausgabe 5.3 Stand 2014-05-18
Nils Körber und Joachim Elgas GbR
Seite 261
Bedienungsanleitung RheumaDok
17 Eigene Erweiterungen
Dieses Kapitel wendet sich an Anwender, die RheumaDok selber erweitern wollen. Sie sollten dazu
allerdings mit dem grundsätzlichen Vorgehen bei der Access-Datenbankprogrammierung vertraut
sein.
17.1 Allgemeines
RheumaDok ist als „offenes System“ realisiert. Es ist möglich, eigene Erweiterungen in RheumaDok
zu integrieren.
Um Änderungen in die Datenbankdatei einzubringen, benötigen Sie eine der folgenden
Ablaufumgebungen:
•
Microsoft Access 2002 (als Teil von Microsoft Office XP Professional)
•
Microsoft Access 2007 (als Teil von Microsoft Office 2007 Professional)
Hinweis: Die Microsoft Access 2002- oder Access 2007-Laufzeitumgebung ist nicht geeignet!
17.2 Beispielhaftes Vorgehen für ein eigenes Einzelformular
Durch Benutzung einer vorhandenen Vorlage gestaltet sich die Erstellung eines neuen
Einzelformulars recht einfach. Folgende Schritte sind durchzuführen:
•
Hauptfomular bearbeiten, um das neue Einzelformular öffnen zu können
o
Öffnen Sie das Formular ‚F_01_Hauptformular’ in der Entwurfsansicht
o
Schalten Sie den vorhandenen Knopf ‚Leerformular’ sichtbar und passen Sie die
Beschriftung an
o
•
•
Speichern und schließen Sie das Formular ‚F_01_Hauptformular’
Tabelle für die neuen Daten und neues Einzelformular bearbeiten
o
Öffnen Sie die Tabelle ‚T_99_Leer’ in der Entwurfsansicht
o
Passen Sie die Tabellenstruktur entsprechen Ihre Bedürfnissen an
o
Speichern und schließen Sie die Tabelle ‚T_99_Leer’
o
Öffnen Sie das Formular ‚F_99_Leer_Unterformular’ in der Entwurfsansicht
o
Passen Sie das Formular entsprechend Ihrer Bedürfnisse an
o
Speichern und schließen Sie das Formular ‚F_99_Leer_Unterformular’
Druckansicht vorbereiten
o
Öffnen Sie die Abfrage ‚A_99_B_Leer’ in der Entwurfsansicht
o
Passen Sie die Abfrage entsprechend Ihrer Bedürfnisse an
o
Speichern und schließen Sie die Abfrage ‚A_99_B_Leer’
o
Öffnen Sie den Bericht ‚ B_99_Leer’ in der Entwurfsansicht
o
Passen Sie den Bericht entsprechend Ihrer Bedürfnisse an
o
Speichern und schließen Sie den Bericht ‚ B_99_Leer’
Ausgabe 5.3 Stand 2014-05-18
Nils Körber und Joachim Elgas GbR
!
Seite 262
Bedienungsanleitung RheumaDok
Bitte beachten Sie, dass Sie bei diesen Anpassungen keine Datenfelder löschen dürfen,
mit Ausnahme des Feldes ‚weitere_Befunde’. (Dieses Feld ist nur beispielhaft enthalten und
kann entfallen.)
Das war’s eigentlich schon. Da das vorgefertigte Formular schon alle wichtigen Steuerungen enthält,
können Sie es jetzt benutzen, wie die anderen Einzelfomulare auch. Auch die Druckansicht sollte
schon funktionieren.
Außerdem können Sie an diesem Beispiel ergründen, wie Tabellen, Formulare, Abfragen und Berichte
bei RheumaDok zusammenwirken.
Wenn Sie mehrere eigene Einzelformulare benötigen, erstellen Sie bitte Kopien aller beteiligten
Datenbankobjekte unter anderen Namen und stellen die Aufrufverbindungen zwischen den Objekten
richtig. Dazu ist es dann notwendig, auch Änderungen im VBA-Code vorzunehmen.
17.3 Weitere Hinweise
Einige Tabellen in RheumaDok sind ausgeblendet. Es sind dies die Tabellen, die keine Anwenderoder Arztdaten enthalten und ausschließlich zu internen Zwecken benutzt werden.
Es sind dies die Tabellen
•
T_00_Config
•
T_00_Tabellen
•
T_01_Diagnosen
•
T_13_Hilfsnummern.
Sie können diese Tabellen sichtbar machen, indem Sie über das Menü „Extras -> Optionen“ in der
Lasche „Ansicht“ die Option „Ausgeblendete Objekte“ aktivieren.
!
Bitte ändern Sie die Inhalte dieser Tabellen nicht.
Änderungen können die richtige Funktion von RheumaDok verhindern.
Ausgabe 5.3 Stand 2014-05-18