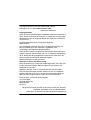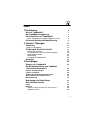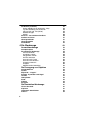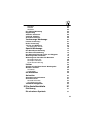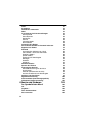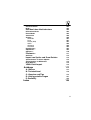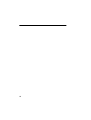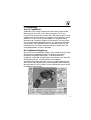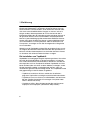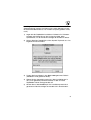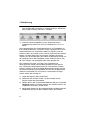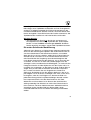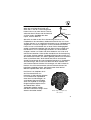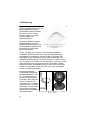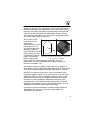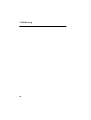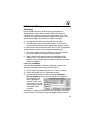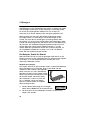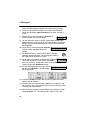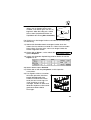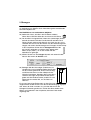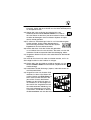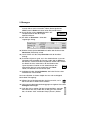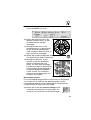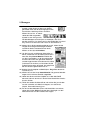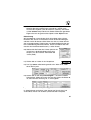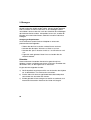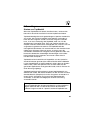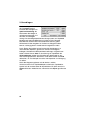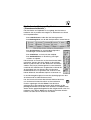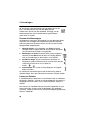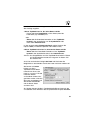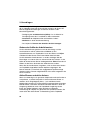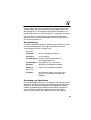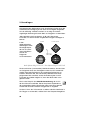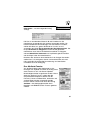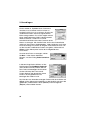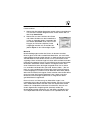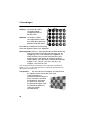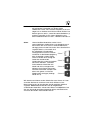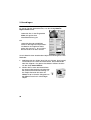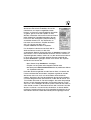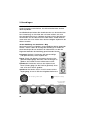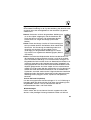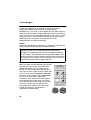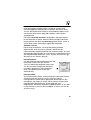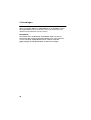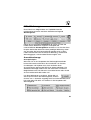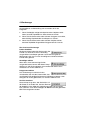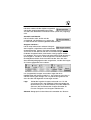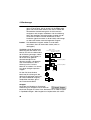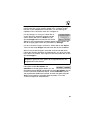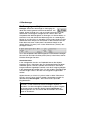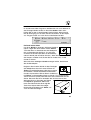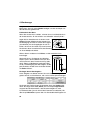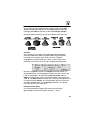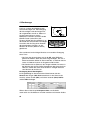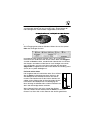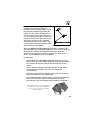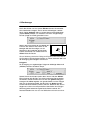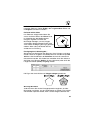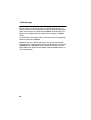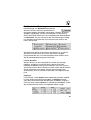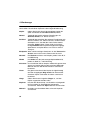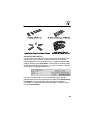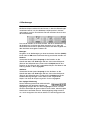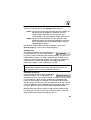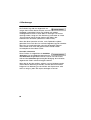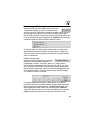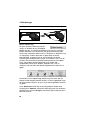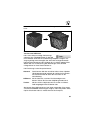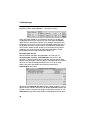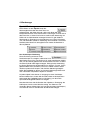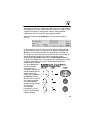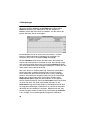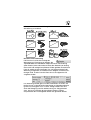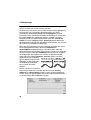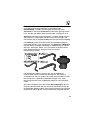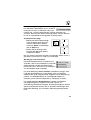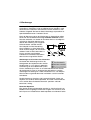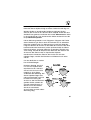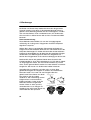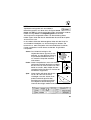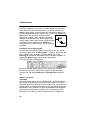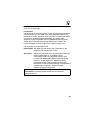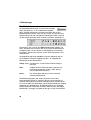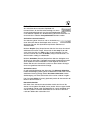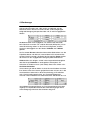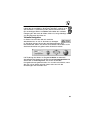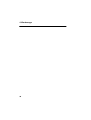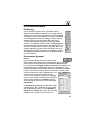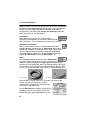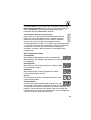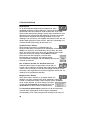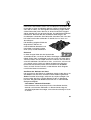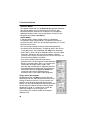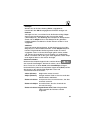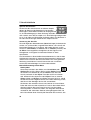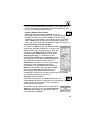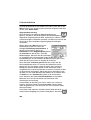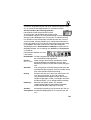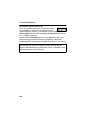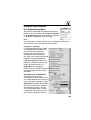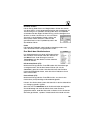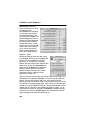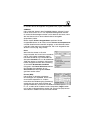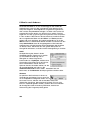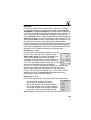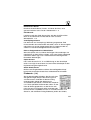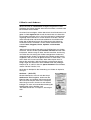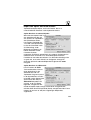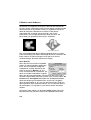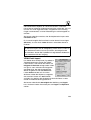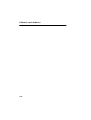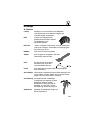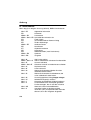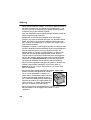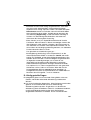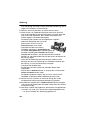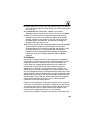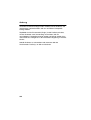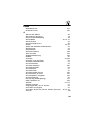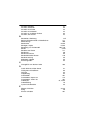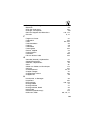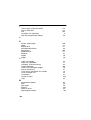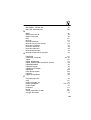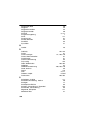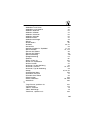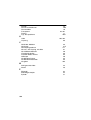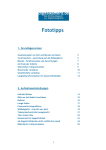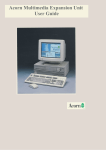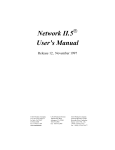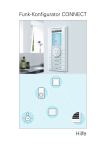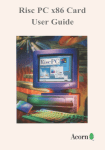Download TopModel2 Handbuch (dt.) 3MB
Transcript
TopModel 2 Detlef Thielsch / a4com Benutzerhandbuch S/N SINCRONIA Soluzioni Tragen Sie hier die Seriennummer Ihrer Software ein. Multimediali Copyright © Sincronia Soluzioni Multimediali 1996/97 Copyright © Orcom 1997; Detlef Thielsch 2009 (deutsches Handbuch) Copyrighthinweis Diese deutsche Übersetzung des TopModel-Handbuchs beeinflußt in keiner Weise die Rechte von Sincronia an TopModel. Insoweit gelten die Bestimmungen der Copyright Notice des originalen Handbuches von Sincronia. Die Rechte des deutschen Handbuches liegen bei Detlef Thielsch. Das vorliegende Handbuch darf ohne vorherige Zustimmung von Sincronia weder ganz noch teilweise in irgendeiner Form vervielfältigt, verbreitet oder geändert werden. Detlef Thielsch/a4com und Sincronia übernehmen keine Haftung für mögliche Verluste oder Schäden, die sich als Folge der Verwendung der in diesem Handbuch gegebenen Informationen oder durch die Benutzung der beschriebenen Software ergeben. Alle Warenzeichen werden anerkannt. Hinweise zur deutschen Übersetzung Diese Übersetzung ist mit Sorgfalt angefertigt worden. Ich hoffe, daß es dem deutschsprachigen Benutzer dadurch noch leichter wird Topmodel zu benutzen. Bedenken Sie aber auch, es ist eine technische Dokumentation. Nicht alle Formulierungen werden vielleicht so wie sie sind jedem gefallen. Wie dem auch sei, für Hinweise (insbesondere sollte sich doch ein Fehler eingeschlichen haben) bin ich immer dankbar. Detlef Thielsch, November 1997/Okt 2009 c/o a4-computer Leipziger Straße 70 06766 Wolfen Germany Hergestellt auf einem RiscPC mit Impression Publisher, Artworks, TopModel, Photodesk, Draw und SpriteGrabber. Vielen Dank an Giancarlo für die freundliche Unterstützung. Inhalt 1 Einführung Was ist TopModel2? Die TopModel2 Umgebung Die Installation von TopModel2 Wenn TopModel2 versehentlich gelöscht wurde... Die ersten Schritte der Modellierung 2 Tutorial - Übungen Einleitung Laden von TopModel2 Ein Beispiel, Schritt für Schritt Objekte neu erzeugen Das Modifizieren von vorhandenen Objekten Materialeigenschaften Beleuchtung Anregung zu Experimenten Hinweise 3 Grundlagen Starten von TopModel2 Die Bedienoberfläche von TopModel (“Benutzerschnittstelle”) Formen des Mauszeigers Laden von Dateien Ändern der Größe des Arbeitsfensters Aktive Ebenen und aktive Achsen Mausbedienung Benutzung von Oberflächen Das Attribute-Fenster Farbe Material Ambient, Diffusion, Brechung, Transparenz Reflektion, Glanz 1 1 1 2 5 5 11 11 11 12 12 16 19 21 22 22 23 23 25 26 26 28 28 29 29 31 32 33 34 35 I Strukturen (Texturen) Art der Abbildung von Strukturen - Map Typ der Abbildung von Strukturen Versatz Xoff und Yoff (Offset) Wiederholungen Winkel Diverses - Verschiedene Attribute Attribute auslesen Hintergrundfarbe Hintergrundbild Farbtabellen 4 Die Werkzeuge Auswahlwerkzeuge Grundprinzipien Die einzelnen Werkzeuge Punkte abwählen Grundfigur wählen Polygonnetz wählen Ansicht zentrieren Auswahl nach Farbe Auswahl nach Material Gruppen anordnen... Gruppen Selektiere Alles/Abwählen Die Erzeugung von Objekten Grundsätzliches Quader Ellipsoide - “Kugeln” Zylinder, Pyramiden und Kegel Toroide Hohlzylinder Pfade Flächen Polygone Die Bearbeiten-Werkzeuge Lösche Auswahl Kopieren Ummanteln Oberflächen Ändern... II 37 38 39 39 39 40 40 41 41 41 42 43 43 43 44 44 44 44 44 45 45 45 46 47 48 48 49 50 51 53 55 56 58 58 61 61 61 63 64 Bewegen Rotieren Skalieren Das Spiegel-Werkzeug Doppelseitig Selektion abtrennen Verbinde Selektion Auswahl auftrennen Verformungs-Werkzeuge Lineare Verzerrung... Bezier-Verzerrung Torsion und Hüllkurve Einstellung der Kurven Spezial-Werkzeuge Das Drehkörper-Werkzeug Das Extrusionswerkzeug Das Werkzeug Erzeuge Linien und Polygone Werkzeuge zum Unterteilen Werkzeuge zur Korrektur der Normalen Normalen-Reparatur Normalen invertieren Raum-Zusammenhang Lichter Anlegen mit der Maus/durch Werteingabe... Weitere Parameter Lichtabfall Linsenreflex Die Bibliothek Animation 64 64 64 64 65 65 66 66 67 67 68 69 70 72 72 75 79 79 80 80 82 82 83 84 84 84 85 86 Virtuelle Navigation 87 87 87 87 88 89 5 Die Ansichtenleiste 91 Einführung Die einzelnen Symbole 91 Animationssteuerelemente Animationsarten Normale Animation Ansichten-Animation 91 III Raster Perspektive Oberflächen ummanteln Nebel Verschiedene Ansichtseinstellungen Schnittpunkte Kontrollpunkte Beziernetz Achsen Virtueller Modus Normalentest Symmetrisches Ziehen Nur sichtbarer Punkte zur Auswahl zulassen Magnetisches Ziehen Ziehmodi Ausführen der Aktionen von Hand Verschieben - Normaler Ziehmodus Rotations-Modus Skalier-Modus Ändern durch Werteingabe Bewegen Rotieren Skalieren Selektions-Modus Sperren des Ziehens Steuerung der Ansicht Manuelle Benutzung mit der Maus Handsymbol Zoomen (Skalieren der Ansicht) Ansicht einstellen durch Werteingabe Speichern von Ansichten Allgemeinbeleuchtung Ansichtsmodus (Darstellungsqualität) Rücknahme (Undo) Steuerung 6 Menüs und Anderes Das Symbolleisten-Menü Info Vorgaben... Öffne Strukturordner Alles verwerfen IV 91 92 92 92 93 93 93 93 93 93 94 94 94 94 95 95 95 96 96 96 97 97 97 97 98 98 98 98 99 99 99 100 101 102 103 103 103 103 104 104 Zustand sichern Ende Das Menü des Arbeitsfensters Rücknahme/Undo Erneut/Redo Szeneninfo Sichern... 3DModel Draw Picture (Bild) ASCII 3DSzene Animation Koordinaten... Objektinfos... Optionen... Pfadwerte... Attribute... Import von Sprite- und Draw-Dateien Sprite-Dateien als ebene Objekte Sprite-Dateien als Höhenfeld Draw-Dateien VRML-Datei-Import Anhänge A: Glossar B: Tastaturkürzel C: Hinweise und Tips D: Häufig gestellte Fragen E: Radiosity Index 105 105 105 105 105 106 106 107 107 107 108 108 109 109 109 110 111 112 113 113 113 114 115 117 117 118 119 121 123 125 V VI 1 Einführung Was ist TopModel2? TopModel ist das zweite Produkt einer neuen Serie professioneller Werkzeuge für 3D Grafik auf der RiscOS Plattform. Es ist vom Grundsatz her ein 3D Editor, welcher Sie in die Lage versetzt Ihre 3D Objekte innerhalb einer Szene zu erzeugen und zu verändern. Diese Szene kann in sehr hoher Geschwindigkeit von TopModel selbst gerendert oder an externe Programme wie POVRay zum Raytracen und für die Animation übergeben werden. Es sind viele Anregungen von Benutzern der TopModel Version1 verwendet worden, um das Produkt besser zu machen, seine Benutzung zu vereinfachen und seine Möglichkeiten sinnvoll zu erweitern. Die TopModel2 Umgebung Was als Erstes bei TopModel2 auffällt, ist das Fehlen der klassischen drei Ansichten: TopModel2 arbeitet, wie einige professionelle Produkte auf High-End Workstations, in einer einzelnen 3D Umgebung, so daß Sie ununterbrochen wahrnehmen, was Sie in den drei Dimensionen tun. Die drei Achsen in der Mitte des Arbeitsbereiches bilden nicht den Ursprung, sondern zeigen einfach den Punkt auf den der Betrachter schaut und geben die Orientierung des Betrachters im Raum wieder. Dadurch bleiben die Achsen immer im Mittelpunkt des Fensters. 1 1 Einführung Eine andere, sehr wichtige Eigenschaft von TopModel2 ist sein Einzelpunkt-Editiermodus: Sie können die ganze Szene, wie auch einen einzelnen Punkt bearbeiten, ohne die Ansicht wechseln oder sich durch unterschiedliche Menüs hangeln zu müssen, wie es in einigen anderen Softwarepaketen der Fall ist. So können Sie in Echtzeit den Effekt den die Veränderung eines einzelnen Punktes in der gesamten Szene hervorruft kontrollieren. Echtzeitoperationen können in jeder Abbildungsqualität während des Editierens benutzt werden. Sie haben die Wahl Ihre Szene in unterschiedlichen Modi, von Drahtmodell bis zu hochqualitativen 24Bit mit Strukturen und Transparenz, anzuzeigen und in allen Anzeigemodi auf die gleiche Art zu bearbeiten. Weiterhin wurde TopModel2 mit dem Ziel geschrieben Ihnen so weit als möglich die Kontrolle und die Übersicht über die Operationen zu belassen. Mit dem Softwarepaket ist es leicht den kreativen Prozeß zu verstehen und seinen einzelnen Schritten zu folgen. Die Installation von TopModel2 TopModel2 ist aktuell gegen illegales Kopieren geschützt. Versuchen Sie nicht die Originaldisketten zu Sicherungszwecken zu kopieren. Das würde unbrauchbare Resultate liefern. Sie können statt dessen eine Kopie des auf Ihrer Festplatte installierten TopModels auf einer leeren Diskette (oder auf einem anderen Medium) anfertigen, sodaß Sie die Anwendung wieder zurückübertragen können, wenn sie versehentlich gelöscht oder beschädigt wurde. Das TopModel2 Paket wird gegenwärtig auf drei Disketten ausgeliefert: • TopModel2 Installations-Diskette, enthält das Installationsprogramm TopInstaller und einige zusätzliche Dokumentationen. · TopModel2 Resourcen Diskette, mit Bibliotheken und Strukturen die dem !TopRes Verzeichnis hinzuzufügen sind (siehe weiter unten in diesem Abschnitt). · TopModel2 Utilities, diese Diskette enthält die zwei Konverter !TopImport und !TopExport (siehe deren !Help Dateien). 2 Das Folgende setzt voraus, daß Sie mit RiscOS und seinem Filer (Dateiverwaltung) vertraut sind (wenn nicht, sehen Sie bitte in Ihrem RiscOS Anwenderhandbuch, was mit dem Computer geliefert wurde, nach). 1) Legen Sie die TopModel2 Installations-Diskette in Ihr Diskettenlaufwerk und klicken Sie auf das Laufwerkssymbol :0 der Symbolleiste, um die Verzeichnisanzeige der Diskette zu öffnen. 2) Führen Sie einen Doppelklick auf das Symbol !TopInstal aus. Das folgende Fenster erscheint: 3) Tragen Sie Ihren Namen in das User name genannte Feld ein (Mindestens zwei getrennte Worte). 4) Ziehen Sie das Verzeichnissymbol aus dem Installerfenster in das (zuvor geöffnete) Verzeichnisfenster in dem Ihr neuer TopModel2 Ordner erzeugt werden soll. 5) Klicken Sie auf den Installknopf. Der Installationsprozeß wird gestartet und der Mauszeiger verwandelt sich in eine Sanduhr. 3 1 Einführung 6) Wenn alles erfolgreich verlaufen ist, erscheint eine Nachricht über die beendete Installation im Installationsfenster. Klicken Sie jetzt auf Ok, um dieses Fenster zu schließen. 7) Führen Sie einen Doppelklick auf das Symbol des neuen TopModel2 Verzeichnisses auf Ihrer Festplatte aus, um es zu öffnen. Diese Schritte bilden das notwendige Minimum, um TopModel2 auf Ihrer Festplatte benutzen zu können. Auf der TopModel 2 Resourcen Diskette befinden sich zusätzliche Dateien für !TopRes sowie ein weiterer Ordner, der Dateien für das Tutorial (siehe nächstes Kapitel) enthält. Um diese Resourcen hinzuzufügen, kopieren Sie einfach !TopRes von der Diskette über den Ordner mit demselben Namen auf der Festplatte. Bevor Sie TopModel2 starten stellen Sie sicher, daß der Filer !TopRes und !ChangeFSI (oder !FSI) gesehen hat. Die TopModel2 Example and Utilities Disc (Beispiele und Hilfsprogramme) enthält verschiedene Beispiele und mit !Squash bzw. !Quetschen komprimierte Resourcen (innerhalb des !TopRes Ordners), welche auf Ihrer Festplatte dekomprimiert werden müssen. Die !Sqush Anwendung ist Bestandteil der zum RiscOS gehörenden Software und befindet sich auf RiscPC’s normalerweise im AppsOrdner. Gehen Sie wie folgt vor: 1) Laden Sie !Squash (oder !Quetschen). 2) Ziehen Sie den ‘Sample’ Ordner von der Diskette auf das !Squashsymbol der Symbolleiste. 3) Wählen Sie aus der erscheinenden Save as (Sichern als) Box die Unsquash Option und ziehen Sie dann das Ordnersymbol in das TopModel2-Verzeichnis auf der Platte. 4) Alle Dateien werden auf die Festplatte kopiert und dekomprimiert. Wiederholen Sie das mit dem !TopRes Ordner der Diskette. 4 Wenn TopModel2 versehentlich gelöscht wurde... Keine Angst, wenn TopModel2 versehentlich von Ihrer Platte gelöscht wurde. Es ist lediglich notwendig die !TopInstal Anwendung von der Installationsdiskette erneut ablaufen zulassen, ohne noch einmal Ihren Namen einzugeben. Tatsächlich erkennt der Installer automatisch, daß TopModel bereits installiert war und informiert Sie auch darüber. Wichtiger Hinweis: • Auf Maschinen mit RiscOS vor der Version 3.5 benutzt und konsequenterweise beschädigt TopModel2 den System-Spritebereich. Lassen Sie keine Anwendungen ablaufen, die diesen Bereich ebenfalls verwenden, während Sie TopModel2 benutzen. Die ersten Schritte der Modellierung Jedesmal wenn Sie etwas zu Papier bringen möchten, beginnen Sie damit sich die Anordnung der Objekte in der realen Welt und wie sie von einem bestimmten Punkt betrachtet erscheinen, vorzustellen. Wenn Sie zB. an ein Haus denken, stellen Sie sich seine Größe vor, wieviele Fenster und Türen es hat und andere Details wie Bäume oder Rasenflächen der Umgebung. Normalerweise beginnen Sie nach diesem ersten Schritt mit dem Zeichnen, um zu versuchen das zu erhalten, was Sie sich in Ihrem Geist wiederspiegelt. Was Sie anfertigen ist eine “zweidimensionale Wiedergabe”, so wie durch eine Fotografie. Natürlich sind die Objekte fest auf dem Papier und es ist unmöglich sie zu bewegen, um die Szene aus einer anderen Sicht zu zeigen. Was passiert aber innerhalb der 3D Welt des Computers? Nun, zunächst erscheint alles auf die gleiche Art wie bei einer Zeichnung, die Objekte sind an der gleichen Stelle usw. aber es ist jetzt möglich sich im 3D Raum zu bewegen. Man kann um das Haus herumgehen, über das Dach fliegen usw. Sie können Bilder aus jedem Betrachtungswinkel und jedem beliebigen Abstand machen. Der Hauptunterschied ist also die dritte Dimension, die Tiefe. Welche Art von Informationen ist für diese Art der räumlichen Darstellung notwendig? Der Wechsel von zwei zu drei Dimensionen ist nicht so einfach, wie Sie es vielleicht erwarten. Schließlich wird Ihre Vorstellung von der virtuellen Welt von diesem dritten, neuen Parameter beeinflußt und er muß bei der Darstellung mit bearbeitet werden. 5 1 Einführung Es gibt verschiedene Wege zur Steuerung der dreidimensionalen Umgebung. Normalerweise teilen die OBEN VORNE 3D ModellerAnwendungen die räumliche Welt in getrennte Sichten auf, je eine für jede Dimension (Höhe, Breite und Tiefe), LINKS PERSPEKTIVE in welchen die Bearbeitung der Objekte erfolgt und in eine Darstellung für die Perspektive, welche nur zur Ansicht nicht aber zur Bearbeitung der Szene dient. Andere, fortschrittlichere wie TopModel 2, halten alle drei Ebenen zusammen, so daß es wie ein offener Kasten aussieht. Diese Darstellung ist näher an der Realität und wir haben sie deshalb für unsere Umgebung gewählt. Da das Bild auf Ihrem Monitor zum einen flach ist und zum anderen Ihre Maus sich nur in zwei Richtungen bewegen läßt, ist es folglich notwendig jeweils immer nur auf einer einzelnen zweidimensionalen Ebene zu arbeiten. Das ist überhaupt kein Problem. Sie können leicht und sehr schnell von einer Ebene zu einer anderen umschalten, wie auch TopModel2 in der Lage ist das automatisch für Sie zu tun. Die drei Dimensionen werden mit den drei Buchstaben X,Y und Z bezeichnet. X und Y kennen Sie wahrscheinlich schon, da sie zB. in mathematischen Darstellungen verwendet werden. Z ist die dritte Dimension, womit eine räumliche Tiefe erreicht wird. In dieser neuen 3D Welt werden alle Positionen der Objekte durch drei Koordinaten festgelegt, die an Ursprung der Szene bei 0,0,0 beginnen. Der Grund warum Z die vertikale Achse ist, im Gegensatz zu dem was Sie 6 vielleicht erwartet haben, ist der folgende. Wenn Sie auf einem Blatt Papier wie üblich die X- und die Y-Achse dargestellt haben und nun von oben darauf schauen, sehen Sie die XY-Ebene und der Abstand zu Ihren Augen, die Höhe über dem Papier, wird zur Z-Achse. Z Achse X Achse Y Achse Sicherlich sind Sie mit der !Draw Anwendung vertraut. Da wir !TopModel als eine erweiterte, dreidimensionale Version von !Draw ansehen können, ist es möglich die Besprechung von TopModel2 mit Vergleichen zu !Draw zu beginnen. In !Draw benutzen Sie Punkte, Linien, Kurven und Pfade die alle auf einer Fläche wiedergegeben werden und deshalb benötigen Sie zwei Dimensionen und die zwei Koordinaten X und Y. Zeichnungen bestehen aus verschiedenen Gruppen, welche aus Pfaden und diese wiederum aus Linien und/ oder Kurven bestehen. Diese endlich werden durch die Verknüpfung von einigen Punkten gebildet. TopModel2 Zeichnungen werden (auf dem einfachsten Niveau) aus diesen gebildet, jedoch hat ihre Position einen zusätzlichen Wert, die Z Koordinate. Dieser anscheinend simple Zusatz bewirkt eine sehr komplexe Datenbasis in TopModel2, aber keine Angst, Sie müssen nicht direkt mit dieser arbeiten. Mit zwei Punkten können Sie eine Linie erzeugen, mit drei Punkten ein Dreieck. Durch Zusammensetzen mehrere Dreiecke können Sie komplexere Objekte erhalten, wie Ebenen oder einen Würfel. Mehrere Objekte bilden dann eine Szene. Der Entwurf von Objekten durch das Zusammenführen von Dreiecken ist keine leichte Aufgabe und so bietet Ihnen TopModel2 einen Satz von Werkzeugen, um auf direktem Weg verschiedene Arten von Objekten zu erzeugen. Einige komplexe Objekte sind in den Bibliotheken, die mit TopModel2 geliefert werden, enthalten und können fertig in Ihren Szenen verwendet werden. Ein komplexes Objekt aus Dreiecken 7 1 Einführung Auf einem niedrigeren Niveau benutzt TopModel2 einen Satz von Werkzeugen die “Primitives” (Grundobjekte) genannt werden, wie Linien, Kurven, Quader, Zylinder, Kugeln, Pyramiden, Toroide (Ringe) und Bezieroberflächen. Diese ganz bemerkenswerten Objekte bestehen aus einer elastischen Oberfläche die durch 16 Kontrollpunkte gesteuert wird. Wir werden das aber später genauer analysieren. Eine Bezier-Oberfläche; beachten Sie die Kontrollpunkte und das Polygonnetz Es gibt, abhängig von ihrer Natur, zwei Hauptwege Objekte zu modellieren. Der erste besteht darin mit nichts beginnend einige Grundobjekte zu kombinieren und ihre Punkte zu verbinden. Der zweite geht von der Deformation einer bereits bestehenden Form (wie einer Bezieroberfläche), bis Sie das erhalten was Sie brauchen, aus. Um genauer zu erläutern was hier gemeint ist , könne wir an den Unterschied zwischen der Errichtung eines Hauses Stein für Stein (die Steine sind die Grundobjekte und es ist noch nichts vorhanden) und der Formung eines Haufen Tons (der Ton ist das Grundobjekt, welches verändert wird) denken. Manchmal reichen die Z Achse vordefinierten Objekte und die Bezieroberflächen nicht aus, um eine bestimmte Form eines Gegenstandes zu erhalten. Versuchen Sie sich das mit einem Glas vorzustellen. Es ist ziemlich schwierig, dieses aus einem Würfel oder aus einem Netz von Punkten zu erhalten. Deshalb enthält TopModel2 Ein Glas entsteht durch Drehen eines Pfades noch einige andere um eine Achse. 8 Konstruktionswerkzeuge wie das Sweep (Dreh-) Werkzeug, das für diesen Fall günstig ist. Das Werkzeug ist sehr intuitiv, da es wie der Name erwarten läßt, es im Grundsatz einfach darin besteht, daß es eine Form um einen Punkt (oder eine Achse) dreht. Die Form wird mehrfach um die Achse kopiert und jede Kopie mit der nächsten durch Polygone verbunden. Das ist nützlich für alle Rotationskörper, wie Gläser, Vasen, Kelche, Teller usw. Was ist aber mit der Form eines Hauses, welches kein Rotationskörper ist? Nun, hierfür gibt es ein als Extrusion bezeichnetes Werkzeug, welches Ihren Pfad nimmt und ihn linear mehrmals in eine vordefinierten Richtung Ein Haus entsteht durch Extrusion eines Pfades kopiert. Die einzelnen in eine vorgegebene Richtung Kopien werden dabei immer wieder mit neuen Polygonen verbunden. Das sind offensichtlich nur die Grundoperationen bei denen Sweep und Extrusion verwendbar sind. Wir werden in diesem Handbuch später sehen wie es möglich ist, durch einige Parameter die Effekte dieser Werkzeuge zu ändern und damit sehr komplexe Objekte mit wenigen Mausklicks zu erhalten. Nehmen wir an diesen Punkt mal an, Sie sind zufrieden mit den erzeugten Objekten, jedoch ist das was Sie sehen noch weit davon entfernt von dem was Sie mit TopModel2 erhalten können. In der Wirklichkeit erscheint alles mit farbigen Oberflächen, die Objekte bestehen aus unterschiedlichen Materialien und könnten auch transparent sein. Diese Eigenschaften können durch zusätzliche Attribute und Lichtquellen in Ihrer Szene erhalten werden. Es ist in TopModel2 sehr einfach diese Dinge hinzuzufügen. Lesen Sie das gesamte Handbuch sorgfältig und Sie werden mit Sicherheit in der Lage sein, das Beste aus Ihrer Kopie von TopModel2 herauszuholen. 9 1 Einführung 10 2 Tutorial - Übungen Einleitung Dieses Kapitel führt Sie in die Erzeugung von Objekten mit TopModel2 ein. Folgen Sie ihm einfach Schritt für Schritt und vollziehen Sie auf Ihrem Computer das Beschriebene nach. Wie bereits im vorangegangenen Kapitel mitgeteilt wurde, gibt es zwei grundsätzliche Wege, ein bestimmtes Objekt zu erhalten: a) Sie beginnen mit Nichts und erzeugen alles neu oder b) Sie modifizieren etwas Vorhandenes (Dieses muß nicht notwendig eine Ähnlichkeit mit dem angestrebten Ergebnis haben) Im Tutorial finden Sie deshalb zwei Teile, die sich den verschiedenen Arbeitsmethoden widmen. Zwei wichtige Vorbemerkungen. a) Bevor Sie mit diesem Abschnitt beginnen, lesen Sie bitte den Abschnitt TopModel2 Installation im ersten Kapitel. b) Stellen Sie bei der Erzeugung oder beim Bearbeiten eines Objektes sicher, daß Sie sich nicht in der Perspektivansicht befinden. Das verhindert Irrtümer bei der Positionierung und der Größe von Objekten. Laden von TopModel2 Nachdem Sie TopModel2 (siehe das zugehörige Kapitel in der Einführung) installiert haben, gehen Sie wie folgt vor: 1) Öffnen Sie das TopModel2 Verzeichnis auf Ihrer Festplatte. 2) Klicken Sie doppelt auf das !TopModel2 Symbol. 3) Nach einigen Sekunden erscheint der Dialog TopModel’s Speichervorgaben, der Sie über die Menge an verfügbarem freiem Speicher und dem angeforderten Speicher für die maximale Anzahl an Punkten und Polygonen die Sie handhaben wollen informiert. Die Menge an zugewiesenem Speicher den TopModel2 verwenden wird, kann durch Verschieben der grünen Regler geändert werden. 11 2 Übungen Das gleiche Fenster erscheint auch, wenn Sie TopModel 2 durch Doppelklicken auf eine TopModel-Datei starten. In diesem Fall stellen sich die Regler automatisch auf die mindestens notwendige Größe ein, damit das Objekt geladen werden kann (es sei denn Ihr Computer hat in diesem Moment nicht mehr genug Speicher frei). Bitte beachten Sie, daß wenn Sie weitere Objekte einer Szene hinzufügen wollen, es notwendig ist sowohl den Regler für die Punkte, wie auch den für die Polygone auf einen größeren Wert einzustellen. Für unser erstes Projekt stellen Sie (mindestens) 1200 Punkte und 1350 Polygone ein und klicken dann auf den Start-Knopf des Fensters. Der TopModel 2 Begrüßungsbild erscheint und nach einigen Sekunden sehen Sie ein dreidimensionales ‘T’ auf der rechten Seite der Symbolleiste. Klicken Sie auf dieses Symbol, um das TopModel2 Hauptfenster zu öffnen. Das ist der ‘3D-Bereich’ indem Sie Ihre Objekte erzeugen werden. Ein Beispiel, Schritt für Schritt Bitte betrachten Sie alle von jetzt ab gezeigten Operationen als ein Beispiel und nicht als den einzigsten Weg, um die genannten Objekte zu erhalten. Es ist sehr empfehlenswert, daß Sie auch nach alternativen Methoden suchen. Objekte neu erzeugen Das Objekt, welches wir jetzt erzeugen wollen, ist eine Wendeltreppe. Zuerst benötigen wir zwei Quader, einen für die Stufe und den anderen für den Handlauf. Alle folgenden Werte sind nach X,Y und Z Koordinaten geordnet. Die Stufe ist ein Quader mit der Abmessung 30,10,2 und befindet sich bei der Position 40,0,0, währen die Säule des Handlaufes 2,2,20 ist und sich bei 54,4,11 befindet. Diese zwei Körper können in exakter Größe auf folgende Weise erzeugt werden: 1) Wählen Sie die Werkzeuge zum Erzeugen, indem Sie mit Select auf das Symbol klicken. 2) Der erste Satz von Grundobjekten erscheint, mit dem ersten Körper, dem Quader. 12 Klicken Sie auf Werteingabe... Das öffnet ein Fenster in dem Sie die exakten Werte für die Größe und die Position eingeben können. Geben Sie die ersten Werte (30,10,2 und 40,0,0) ein und drücken Sie dann mit Adjust auf den Knopf Erzeuge Quader. Sie werden bemerken wie ein Rechteck auf der rechten Seite des Fensters erscheint. Ändern Sie jetzt die Werte in 2,2,20 und 54,4,11 für den zweiten Körper und klicken Sie wieder, jetzt aber mit Select, auf Erzeuge Quader. Es erscheint ein vertikal ausgerichtetes Rechteck auf dem Ersten. 3) Um die Szene jetzt von oben zu sehen klicken Sie auf den oberen Teil des Ansichtenwürfels (Sie finden ihn rechts auf der horizontalen Werkzeugleiste). 4) Wie Sie vielleicht schon vermutet haben, wird unsere Wendeltreppe durch mehrfache Wiederholung der zwei erzeugten Objekte entlang eines vorgegebenen Pfades gezeichnet. Klicken Sie auf das kleine Schließsymbol in der linken, oberen Ecke der Leiste mit den Grundkörpern, um zur Hauptleiste zurückzukehren. Hier klicken Sie auf das Symbol Pfadwerte, um die entsprechend Dialogbox zu öffnen. 5) Wir benötigen einen spiralförmigen Pfad mit zwei vollen Windungen. In das SegmenteSymbol tragen Sie 6 ein (benutzen Sie dazu die Pfeilsymbole rechts des Feldes). 3 Segmente ergeben eine volle 360 Windung, der Wert 6 also die gewünschten zwei Windungen. Klicken Sie dann noch auf den Knopf Spirale, um diesen Verlauf zu erhalten. 13 2 Übungen 6) Setzen Sie dann noch die Option Normalen auf Pfad. Diese stellt sicher, daß die kopierten Objekte der Pfadausrichtung folgen. 7) Damit sich die kopierten Körper nur um die Z-Achse drehen, setzen Sie die Option Sperre Rotation in für die X- und die YAchse. 8) Klicken Sie auf den Symbolknopf Auswahl zur Aktivierung der Auswahlwerkzeuge. 9) Um den gesamten Pfad zu wählen, klicken Sie bei gedrückter Shift-(Umschalt)-Taste auf einen Punkt des Pfades. Als Zeichen, daß der gesamte Pfad gewählt wurde, werden alle Pfadpunkte Rot dargestellt. 10) Durch klicken auf den Knopf Ins Zentrum wird der Pfad in der Mitte der Ansicht plaziert. 11) Um die ZX-Ebene zu sehen, klicken Sie auf die linke Seite des Ansichtenwürfels. Der Anstieg des Pfades in der Z-Koordinate wird damit sichtbar. 12) Da der Pfad, im Verhältnis zu den anderen Objekten, viel zu klein erscheint, müssen wir ihn vergrößern bevor wir fortfahren. Gehen Sie zurück zur Hauptleiste und wählen Sie dort den Bearbeiten-Knopf. 13) Aus den Bearbeitungswerkzeugen wählen Sie den Knopf Ändern..., der den folgenden Dialog öffnet: 14) Im Bereich Skalieren tragen Sie für X und Y jeweils den Wert 1000 und für Z 1500 ein. 15) Aktivieren Sie dort auch die Option Sicht. Das sorgt dafür, daß die Operation sich auf das Zentrum der Ansicht und nicht auf den Ursprung der Szene bezieht. 16) Führen Sie die Vergrößerung des Pfades durch Klicken auf den Knopf Skalieren aus. Was Sie erhalten, sollte so wie in der 14 nebenstehenden Abbildung aussehen. (Wenn sich Ihr Ergebnis davon unterscheidet, ist es besser ganz von vorn zu beginnen. Sollte dies nötig sein, wählen Sie aus dem Symbolleisten-Menü von TopModel2 den Eintrag Alles verwerfen.) Der Pfad hat nun die richtige Position und Größe und ist damit fertig zur Benutzung. 17) Wählen Sie die beiden bereits erzeugten Quader durch Aufziehen einer Auswahlbox um beide aus. Deren Umrisse werden Rot markiert. Es macht nichts, wenn auch einige Punkte des Pfades mitgewählt werden. 18) Klicken Sie auf Werte..., rechts neben dem Symbol Kopieren. 19) In dem sich öffnenden Kopierdialog erhöhen Sie die Anzahl der Kopien auf 32. 20) Setzen Sie die Option Auf Pfad. 21) Klicken Sie auf den Knopf Kopieren, um die Operation auszuführen. 22) Das Ergebnis sollte so aussehen: Wir haben jetzt eine (freischwebende) Wendeltreppe ohne Handlauf und ohne eine innere Säule, die das Ganze trägt. Um unser Vorhaben zu vervollständigen, werden wir diese zwei fehlenden Objekte auf die nachfolgend beschriebene Weise hinzufügen. 15 2 Übungen Dabei stellen wir am Beispiel des Handlaufes auch das zweite Prinzip zur Anfertigung von Körpern durch Veränderung eines bestehenden einfachen Objektes dar. Das Modifizieren von vorhandenen Objekten 23) Stellen Sie sicher, daß Sie in der ZX-Ebene arbeiten, indem Sie auf die linke Seite des Ansichtenwürfels klicken. 24) Der Handlauf wird gezeichnet, indem eine (rechteckige) Fläche entland der oberen Teile der Handlaufstützen extrudiert wird. Dieses Viereck zeichnen Sie diesmal von Hand. Um das zu tun, schließen Sie erst einmal den Bereich mit den Bearbeitungswerkzeugen und wählen die Werkzeuge zum Erzeugen mit dem Knopf in der Hauptleiste. Klicken Sie im Erzeugenmenü auf den ganz rechts stehenden, mit einem “Pfeil” gekennzeichneten, Knopf (“Mehr”), um in den zweiten Teil der Menüleiste zu gelangen. 25) Klicken Sie dort auf das Polygon-Symbol und setzen Sie den Wert für die Anzahl der Kanten auf 4. 26) Bewegen Sie den Mauszeiger (Fadenkreuz) im Hauptfenster an eine beliebige Stelle (die Position, wo das Viereck gezeichnet, wird ist nicht wichtig) und klicken Sie einmal um den Mittelpunkt des Vierecks festzulegen. Bewegen Sie nun die Maus soweit bis die Figur die passende Größe (etwas größer wie die Handlaufstützen) erreicht hat und klicken Sie ein zweites Mal, um die Fläche zu zeichnen. Klick1 Es müssen jetzt einige Änderungen an dem Pfad von vorhin vorgenommen werden, damit er für die Handlauferzeugung angepaßt wird. Wenn der Pfad unsichtbar ist, so haben Sie einfach die Dialogbox Pfadwerte geschlossen. Öffnen Sie diese wieder durch Klicken auf Pfadwerte in der Hauptleiste, damit der Pfad wieder angezeigt wird. 16 27) Normalerweise befinden Sie sich jetzt in der Untergruppe Erzeugen. Gehen Sie durch Klicken auf das kleine Schließsymbol zur Hauptleiste zurück. 28) Wählen Sie in der vertikalen Ansichtleiste links vom Arbeitsfenster den Modus Ziehen skaliert aus. Dadurch führt ein Ziehen mit der Maus jetzt eine andere Funktion aus. Anstelle des Bewegens eines markierten Objektes wird jetzt dessen Größe geändert. 29) Es sollen nur Veränderungen in der X- und Y-Ausdehnung des Pfades erfolgen. Daher werden Bewegungen in der Z-Richtung verhindert, indem Sie das Symbol Z-sperren in der Ansichtleiste drücken. 30) Klicken Sie einen Punkt des Pfades bei gedrückter Shift-Taste an und ziehen Sie an ihm mit der Maus. Sie sehen, wie sich die Größe des Pfades entsprechend der Mausbewegung ändert. 31) Vergrößern Sie den Pfad, bis er die selbe Breite wie die Wendeltreppe hat. Nun muß der Pfad noch nach oben verschoben werden, um ihn an die richtige Position für den Handlauf zu bringen. 32) Klicken Sie in der Ansichtleiste auf dieses Symbol, um zum Modus normales Ziehen zurückzukehren (Objekte werden wieder bewegt). 33) Deaktivieren Sie die (Richtungs-) Sperre, indem Sie erneut auf das Z-Symbol klicken. 34) Vergewissern Sie sich, daß der Pfad selektiert ist. Wenn nicht klicken Sie nochmal einfach mit Shift-Select auf einen seiner Punkte. Benutzen Sie jetzt auf der Tastatur die Cursortasten, um den Pfad nach oben zu verschieben, bis er die richtige Position erreicht hat. Vergleichen Sie mit der nebenstehenden Abbildung. Um eine präzise Bewegung nach Oben auszuführen, verwenden wir diesmal die Cursortasten und nicht die Maus. 17 2 Übungen 35) Nun können Sie das zuvor erzeugte Viereck extrudieren. Dazu müssen Sie es zuerst auswählen, indem Sie bei gedrückter Shift-Taste mit Select auf einen seiner Eckpunkte klicken. 36) Durch Klicken auf das Spezial-Symbol in der Hauptleiste öffnen Sie die Gruppe Spezialfunktionen. 37) Der Klick auf Extrusion... öffnet den zugehörigen Dialog. 38) Wählen Sie die Option Auf Pfad und stellen Sie die Anzahl der Abschnitte (Teilstücke) auf 60. 39) Durch Klicken auf den Knopf Extrusion wird der Handlauf erzeugt. 40) Ihre Szene ist jetzt zu groß, um in das Arbeitsfenster zu passen. Vergrößern Sie entweder das Fenster, indem Sie mit Select an der rechten, unteren Ecke des Hauptfenster ziehen oder verkleinern Sie die Ansicht, indem Sie in der Ansichtleiste das Lupen-Symbol auswählen und im Arbeitsfenster den Mauszeiger (jetzt als Lupe symbolisiert) mit Select ziehen, bis die Szene in das Fenster paßt. 41) Schließen Sie den Dialog Pfadwerte, damit der Pfad aus dem Arbeitsfenster verschwindet. Der innere Zylinder als letztes Objekt wird nun wie nachfolgend beschrieben hinzugefügt: 42) Klicken Sie auf die Oberseite des Ansichtenwürfels, um in die Ansicht der XY-Ebene umzuschalten. 43) Verlassen Sie die Spezialwerkzeuggruppe und gehen Sie zu den Erzeugen-Werkzeugen. 44) Falls Sie sich im zweiten Teil der Gruppe befinden, wechseln Sie in den ersten Teil, indem Sie auf den ganz links stehenden, mit einem “Pfeil” markierten Knopf (“Zurück”) klicken. 18 45) Wählen Sie das Zylinder-Symbol und stellen Sie den Wert für die Anzahl der Kanten auf 16 ein. 46) Klicken Sie möglichst exakt in die Mitte des inneren Kreises, um den XY-Mittelpunkt des Zylinders festzulegen. 47) Bewegen Sie die Maus bis der Zylinderumfang bis an die Innenkanten der Stufen der Wendeltreppe reicht und klicken Sie dort erneut, um den Durchmesser festzulegen. click(1) click(2) 48) Klicken Sie auf die linke Seite des Ansichtenwürfels, um das Objekt von der Seite zu betrachten. 49) Bewegen Sie die Maus, bis der Zylinder so groß wie die Wendeltreppe ist und klicken Sie noch einmal, um seine Höhe festzulegen. Falls der Mauszeiger aus dem Fenster herauswandert, drücken Sie einfach anstelle der Select-Taste Return auf der Tastatur. Das funktioniert übrigens bei allen Werkzeugen zum Erzeugen von Objekten. Materialeigenschaften Da nun alle Objekte fertig gezeichnet sind, könnern wir darangehen sie zu färben. Zuvor sollte aber der Abbildungsmodus von der Drahtmodel-Darstellung zu einer vollflächigen Ansicht gewechselt und die Anzeige von Farben aktivierte werden: 50) Klicken Sie auf den Knopf Farben anzeigen in der (vertikalen) Ansichtsleiste. Der Knopf ändert sein Aussehen von Graustufen zu Farbschattierungen. Hier Klicken 19 2 Übungen 51) Klicken Sie nun direkt neben dem DrahtgitterSymbol auf den Knopf mit dem nach Rechts gerichteten Pfeil und die Symbolgruppe für die Hier Klicken Auswahl des Abbildungsmodus erscheint. Klicken Sie auf das, im nebenstehenden Bild dargestellte, Symbol für den Phongmodus. Phong Die Wendeltreppe erscheint jetzt als Vollkörper, aber auch gänzlich Schwarz. Das kommt, da für alle Objekte die Voreinstellung Schwarz für die Farbe und Plastic für das Material ist. 52) Kehren Sie in die Hauptwerkzeugleiste zurück, indem Sie die Gruppe der Erzeugen-Werkzeuge schließen und öffnen Sie das Attribute-Fenster durch Klicken auf das Symbol Attribute. 53) Um die Liste mit vordefinierten Materialien zu öffnen, klicken Sie auf das Menüsymbol rechts über dem Knopf Setze Material. Wählen Sie aus der Liste Wood#1. In der Auswahlanzeige erscheint der Name des gewählten Materials und die Kugel darüber nimmt dessen Aussehen (in diesem Fall wie Holz) an. Beachten Sie die farbige Fläche rechts der Kugel. Sie zeigt Ihnen die zum Material gehörende Farbe an. 54) Wählen Sie alle Objekte mit Ctrl-A (bzw. Strg-A bei deutschen Tastaturen) aus. 55) Klicken Sie auf den Knopf Setze Material. Die gesamte Wendeltreppe wird in Holzcharakteristik abgebildet. 56) Heben Sie die Auswahl der Objekte auf, indem Sie Ctrl-Z benutzen oder mit der Maus in einem freien Bereich des Arbeitsfensters klicken. 57) Öffnen Sie wieder die Materialliste und wählen Sie, je nachdem was Sie vorziehen, ein Metall wie Copper, Iron oder Brass (Kupfer, Eisen oder Messing) aus. 58) Als eine andere Methode Farben und Materialien zuzuweisen, ziehen Sie mit der Adjust-Taste der Maus die Kugel aus dem Attribute-Fenster auf den Handlauf der Treppe. 20 59) Sie können versuchen, jedem Teil der Wendeltreppe ein anderes Material oder eine andere Farbe zuzuweisen, sowohl durch Auswahl des Objektes (und des Materials natürlich) und klicken auf den Setzen-Knopf oder durch direktes Ziehen der gewählten Eigenschaft auf das gewünschte Objekt mit der Adjust-Taste. Beleuchtung Wir komplettieren unsere Szene durch Hinzufügen eines Lichtes. Beachten Sie, daß es normalerweise immer ein Standardlicht gibt, welches frontal die Szene erhellt. Wäre das nicht so, hätten Sie bei den vorangegangenen Zuweisungen von Materialeigenschaften gar keine Veränderung bemerken können. Dieses Frontallicht läßt sich über die Ansichtsleiste beeinflussen (s. weiter hinten). 60) Wählen Sie die Farbe des Lichtes (ähnlich wie im Schritt 57 die Materialeigenschaft eines Körpers) aus der Farbliste. Verwenden Sie Yellow (Gelb). 61) Klicken Sie auf Lichter in der Hauptleiste. 62) Der Typ Sonne sollte bereits gewählt sein. Wenn nicht, selektieren Sie ihn jetzt. 63) Klicken Sie auf den Knopf Werteingabe..., der einen weiteren Dialog öffnet, indem Sie für die Position des Lichtes die Werte 40, 46, 32 und für die Richtung 70, 77, 32 eingeben. 64) Klicken Sie auf den Knopf Erzeuge Licht. Im Arbeitsfenster erscheinen in der Szene zwei, durch eine Linie verbundene, Kreise. Der Größere symbolisiert die Lichtquelle, 21 2 Übungen während der Kleinere die Richtung des Lichteinfalls anzeigt. Wenn Sie die Position der Quelle ändern wollen, können Sie den größeren Kreis auswählen und ihn mit der Maus an eine beliebige Position verschieben. Genauso läßt sich auch der Lichteinfall durch Bewegen des kleineren Kreises ändern. Lichtquellen lassen sich, anstelle der Eingabe von numerischen Werten, ebenfalls manuell mit der Maus erzeugen. Anregung zu Experimenten Um Ihre Kenntnisse über Pfade und Objekte zu verbessern, probieren Sie bitte Folgendes: • Ändern Sie den Pfad so, daß er andere Formen annimmt. • Schalten Sie die Option ‘Normale auf Pfad’ an und aus. • Schalten Sie ‘Sperre Rotation’ für die X, Y und Z-Achse an und aus. • Fügen Sie mehr gefärbte Lichter hinzu und ändern Sie die Material-Attribute. Hinweise Unter bestimmten Umständen können eine große Anzahl von Objekten, Lichtern und Strukturen einfach zuviel sein. Überladen Sie die Szenen nicht, um die Ergebnisse zu verbessern. Es gibt dafür die folgenden Gründe: a) Die Endqualität hängt hauptsächlich von der Struktur der Objekte ab. Je detailreicher, um so besser das Aussehen. b) Falsche oder nicht exakt ausgerichtete Betrachterstandpunkte verunstalten das Aussehen des Ganzen. c) Zuviele gefärbte Lichter erzeugen unnatürlich aussehende, sich kreuzende Lichtstreifen. Benutzen Sie Lichter mit Sorgfalt. 22 3 Grundlagen Starten von TopModel2 Wenn Sie TopModell nicht bereits installiert haben, verfahren Sie bitte wie im Abschnitt Installation im ersten Kapitel beschrieben. TopModel benötigt eine recht große Menge an Speicher. Stellen Sie also sicher, daß soviel wie möglich freier Speicher vorhanden ist, bevor Sie das Programm starten. Damit das Programm ablaufen kann, ist es auch notwendig, daß TopModel “weiß” wo sich die Applikationen !ChangeFSI (bzw. !FSI) und !TopRes befinden. Für !TopRes sollte das automatisch sichergestellt sein, wenn es sich wie vorgesehen im gleichen Verzeichnis wie TopModel befindet. !ChangeFSI/!FSI befinden sich normalerweise in den Verzeichnissen Utilities bzw. Hilfsprogs. Wie auch immer, es reicht, wenn die zutreffenden Verzeichnisse wenigstens einmal geöffnet wurden. Sie können das Booten der notwendigen Anwendungen auch bereits beim Hochfahren Ihres Rechners veranlassen. Siehe dazu im Handbuch des Computers. TopModel2 wird wie üblich durch Doppelklick auf sein Symbol im Verzeichnisfenster gestartet (eine weitere RiscOS übliche Methode ist das Doppelklicken auf eine Datendatei, siehe Laden von Dateien weiter unten). Wenn der Speicher nicht ausreicht oder eine der genannten Applikationen nicht gefunden werde, wird ein Fenster mit einer Warnung angezeigt. TopModel speichert Informationen in einem Speicherbereich von definierbarer Größe. Bei älteren Modellen vor dem RiscPC wird dazu derselbe Bereich (Wimpslot) wie für das Programm verwendet. Auf einem RiscPC wird hierfür ein Dynamischer Speicherbereich verwendet, so daß Sie viele Megabytes ohne Einschränkung verwenden können. Wichtiger Hinweis: Auf Maschinen mit RiscOS vor der Version 3.5 benutzt TopModel2 den Systemsprite-Bereich und beschädigt ihn folglich. Benutzen Sie auf solchen Maschinen deshalb keine anderen Programme wie zB. !SparkFS während TopModel läuft. 23 3 Grundlagen Nach dem Doppelklicken auf das TopModel-Symbol erscheint die Dialogbox zur Speichereinstellung, die Rechtsoben die Menge an verfügbarem Speicher und darunter an benötigtem anzeigt. Das derzeitige Speicherverwaltungssystem von TopModel benötigt zwei separate Bereiche für Punkte und für Polygone. Beachten Sie, daß Sie bei unterschiedlichen Szenen, große Differenzen bei den Angaben für Punkte bzw Polygone haben können, abhängig davon wie die Szenen aufgebaut wurden. Durch Ziehen der beiden Leisten können Sie die Menge an zu reservierenden Speicher, getrennt für Punkte und Polygone, festlegen. Nachdem Sie die Speichereinstellungen vorgenommen haben, klicken Sie auf Start zur Ausführung von TopModel. Mit Sichern&Starten werden Ihre Einstellungen gleichzeitig für das nächste Mal gespeichert. Sie können auch durch Klicken auf Ende abbrechen, um zum Beispiel zunächst mehr Speicher zur Verfügung zu stellen. Nach dem Begrüßungsfenster mit der Serien- und der Versionsnummer Ihrer TopModelkopie erscheint das TopModel2Symbol auf der rechten Seite der Symbolleiste. Ein Klick darauf mit Select öffnet das Arbeitsfenster, während es mit Adjust geschlossen wird. 24 Die Bedienoberfläche von TopModel (“Benutzerschnittstelle”) Die Oberfläche von TopModel ist so angelegt, daß sie leicht zu bedienen und so produktiv wie möglich ist. Sie besteht aus diesen fünf Hauptelementen: •Dem Arbeitsfenster, indem Sie Ihre Szene gestalten. •Der Werkzeugleiste, aus der Sie alle Operationen starten können. •Der Ansichtsleiste, für verschiedene allgemeine Einstellungen und Ansichtenhilfsmittel. •Den Infoflächen, zur Auskunft über Objekte. •Den Attributflächen, zur Zuweisung von Eigenschaften an Objekte. Diese Fenster sind zunächst an einer bestimmten Stelle positioniert, können aber durch Ziehen in der üblichen Weise zu jeder Position auf dem Bildschirm verschoben werden. Die (Haupt-) Werkzeugleiste ist normalerweise unterhalb des Arbeitsfensters angeoerdnet, während die Ansichtsleiste links von diesem steht. Die gesamte Bedienoberfläche ist so gestaltet, daß sie auch in sehr kleinen Bildmodi, wie 640x480, optimal zu benutzen ist. In der Werkzeugleiste gibt es immer eine Symbolgruppe aus dem Ansichtenwürfel und der Ebenenauswahl. Der Ansichtenwürfel erlaubt den leichten Wechsel der Sicht, um mit einem einfachen Mausklick an eine bestimmte Position zugelangen. Mit der Select-Taste der Maus gelangen Sie in die zugehörige Position durch Klicken auf die jeweilige Würfelfläche, während durch Anklicken mit Adjust immer die der Fläche gegenüberliegende Position eingenommen wird. Das bedeutet, wenn Sie mit Adjust auf die obere Fläche des Würfels klicken, schauen Sie von unten auf Ihre Szene. 25 3 Grundlagen Die Ebenenauswahl wird zur manuellen Auswahl der aktiven Ebene, dh. der Ebene in der Sie arbeiten, benutzt indem Sie auf das X-,Y-, bzw Z-Symbol klicken. Mit dem Auto-Symbol andererseits veranlassen Sie TopModel, abhängig von der Beobachterposition, die für die Bearbeitung beste Ebene automatisch zu wählen. Formen des Mauszeigers Die Zeigerform wechselt in Abhängigkeit von der gewählten Aktion und wenn sich der Zeiger über bestimmten Symbolen befindet. Dadurch bekommen Sie einen Hinweis auf die von dem Symbol bereitgestellten Möglichkeiten: 1 Normaler Zeiger: Durch Betätigen von Select wird eine sofortige Aktion ausgelöst oder der Zustand eines Symboles (zB. Drücken eines Knopfes) wird geändert. 2 Menüzeiger: Mit Select wird eine Aktion sofort ausgeführt, während mit der Menütaste der Maus ein Dialog geöffnet wird, um Einstellungen für diese Aktion vorzunehmen. 3 Plus/Minus-Zeiger: Diese erscheinen bei Symbolen zur Vergrößerung oder Verkleinerung von (numerischen) Werten, so daß besser erkannbar ist was diese tun. Früher: 4 Schreibmarke: Das ist der normale Zeiger der in Eingabefeldern erscheint. Für bestimmte Operationen gibt es bei der Benutzung weitere spezielle Zeiger, die in den relevanten Abschnitten erläutert werden. Laden von Dateien In TopModel können Sie jeweils nur eine Szene laden und editieren. Sie können allerdings, solange ausreichend Speicher vorhanden ist, TopModel mehrfach starten, um an unterschiedlichen Szenen zu arbeiten. Zum Starten von TopModel können Sie einen Doppelklick auf sein Dateisymbol oder auf eine seiner Datendateien (Typ 3DModel) ausführen. Letzteres lädt natürlich auch gleichzeitig die gespeicherte Szene in TopModel. 26 Um eine Datei in das bereits gestartete TopModel zu laden können Sie wie folgt vorgehen: 1 Wenn TopModel leer ist, dh. keine Daten enthält: - Führen Sie einen Doppelklick auf das Dateisymbol der Datendatei (Typ: 3DModel) aus oder - Ziehen Sie die Datendatei entweder auf das TopModelSymbol in der Symbolleiste, auf die Symbolleiste oder in das leere Arbeitsfenster. In dem erscheinenden Dialog Lade Datei wählen Sie dann die Option Laden (zu weiteren Optionen siehe weiter unten). 2 Wenn TopModel nicht leer ist, also bereits Daten enthält: - Ziehen Sie eine Datendatei entweder auf das TopModelSymbol in der Symbolleiste oder in das Arbeitsfenster. Hinweis: Das Doppelklicken auf eine TopModel-Datei oder ihr Ziehen auf die Symbolleiste startet das Programm in diesem Fall ein weiteres Mal. Auch hier erscheint der Dialog Lade Datei und Sie haben die Möglichkeit zu entscheiden wie mit den Daten verfahren werden soll. Sie können auf Laden klicken, um die in TopModel vorhandenen Daten durch die aus der Datei zu ersetzen. Falls die Daten der bereits vorhandenen Szene nicht gesichert wurden, wird eine Warnung ausgegeben und Sie können entscheiden, wie mit diesen Daten verfahren wird. Als Zweites können Sie die in TopModel befindlichen Daten mit den zu ladenden durch Anklicken des entsprechenden Knopfes mischen. 27 3 Grundlagen Weiterhin zeigt der Dialog Lade Datei den Namen und den Dateipfad der zu ladenden Datei und die Anzahl der Punkte in der Datei. Sie können folgende Einstellungen vornehmen die beim Laden berücksichtigt werden: - Festlegung der vertikalen Achse (Höhe). Das ist hilfreich für Fremdprogramme die Y anstelle Z als Höhe verwenden. - Invertieren der Objektnormalen während des Ladens - Skalieren um einen bestimmten Betrag - Das Objekt ins Zentrum der aktuellen Ansicht bewegen Ändern der Größe des Arbeitsfensters Um das Arbeitsfenster gemeinsam mit der Werkzeug- und der Ansichtsleiste zu öffnen, klicken Sie mit Select auf das Symbolleistenmenü von TopModel2. Durch ein Klicken mit Adjust schließen Sie die Fenster. Alle Daten bleiben dabei erhalten. Um die Größe des Arbeitsfensters zu ändern, bewegen Sie den Mauszeiger zur unteren oder zur rechten Kante des Fensters. In der Nähe der Kante können Sie bei niedergedrückter Select-Taste durch Ziehen mit der Maus die Größe des Arbeitsfensters ändern. Wenn Sie das Arbeitsfenster vergrößern, wird aus dem beim Starten von TopModel eingestellten Bereich Speicher abgezogen. Sie können deshalb nur innerhalb der vorgegebenen Speichermenge arbeiten und das Fenster möglicherweise nicht soweit vergrößern wie Sie es vorhaben. Aktive Ebenen und aktive Achsen Wenn es notwendig ist, ein gesamtes Objekt oder mehrere Punkte zu manipulieren, so haben Sie jeweils in einer bestimmten Ebene zu arbeiten, da Ihr Eingabegerät (Maus,..) auf zweidimensionale Bewegungen begrenzt ist. Viele andere Programmpakete verwenden Ebenensichten, so daß der Anwender keine 2D-Ebenen in einer 3DUmgebung selektieren muß. Die TopModel2 Umgebung erlaubt Ihnen das direkte Arbeiten in einer 3D-Welt zur leichteren Handhabung der Objekte. Es gibt daher eine spezielle Funktion, die automatisch die aktive Ebene zur Bearbeitung wählt. TopModel 28 berechnet, welches die brauchbarste Ebene ist, sobald Sie die Ansicht rotiert haben. Immer wenn Sie in einer bestimmten Ebene arbeiten wollen, müssen Sie diese Einrichtung (Auto, rechts in der Werkzeugleiste) nur ausschalten und die gewünschte Ebene, wie bereits im Abschnitt “Die Bedienoberfläche...” dargestellt, auswählen. Die aktive Ebene wird durch die zwei hervorgehobenen Achsen gekennzeichnet, während die Dritte die aktive Achse (die Normale auf der aktiven Ebene) ist. Mausbedienung Für jedes Hauptwerkzeug gibt es spezielle Kombinationen von Mausund Tastaturbetätigungen. Hier folgen die Kombinationen die unabhängig davon immer verfügbar sind: Ziehen mit Ctrl-Select Ansicht vergrößern/verkleinern. Ctrl-Adjust Ansicht rotieren. Ctrl-Shift-Adjust Zoombox. Dieser Bereich wird auf Fenstergröße gebracht. Ctrl-Shift-Menu Bewegt Ansicht vor- und zurück. Alt-Select Skalieren von selektierten Objekten. Alt-Adjust Rotieren von selektierten Objekten. Klicken mit Ctrl-Menü verschiebt das Zentrum der Ansicht zum Zentrum von selektierten Punkten oder Objekten Benutzung von Oberflächen Eine der Haupteigenschaften von TopModel ist das hohe Niveau der Steuerung, die bei der Erzeugung und Bearbeitung von Oberflächen möglich ist. Zur Zeit können zwei Arten von Oberflächen erzeugt werden, die kugelförmige und die Bezieroberfläche. Die Kugel ist durch ihr Zentrum und einen zweiten Kontrolpunkt, dessen XEntfernung vom Zentrum der Kugelradius ist, im Raum definiert. 29 3 Grundlagen Bezieroberflächen werden durch 16 Punkte definiert, welche die Schnittpunkte des Beziernetzes sind. Oberflächen werden durch die mathematische Festlegung immer durch ein Punktgitter dargestellt. Um sie vollflächig schattiert zusehen, ist es nötig sie mit dem zugehörigen Werkzeug mit einem Netz aus Polygonen zu überziehen. Jede Oberfläche hat ihre eigenen, als U und V benannten, Parameter, um die Anzahl der umgebenden Polygone festlegen zu können. U=3 V=10 U=10 V=2 In den nebenstehenden Abbildungen sehen Sie einige Körper, die sich aus einer unterschiedlichen Anzahl von Polygonen zusammensetzen: Grob definierte Kugel U=6 V=6 Fein definierte Kugel U=25 V=25 Die Auswahl einer (ummantelten) Oberfläche bewirkt, daß das Netz aus Polygonen durch das Punktgitter ersetzt wird. Es ist ebenfalls möglich eine Oberfläche durch das zugehörige Polygonnetz zu ersetzen. Beachten Sie, daß sobald eine Oberfläche mit einem polygonalem Netz versehen wurde, die Änderung der U und V Parameter erst wieder möglich ist, wenn Sie dieses Netz zuvor gelöscht haben. Dies ist der Knopf für das Oberflächenwerkzeug, der sich in der Ansichtenleiste befindet. Dieser Knopf weist TopModel an die ausgewählten Bezier-Oberflächen oder wenn keine gewählt wurden alle der Szene mit dem Polygonnetz zu umgeben. Um den U- bzw. den V-Parameter zu ändern oder die Oberfläche in ein Polygon zu verwandeln, wählen Sie in der Hauptwerkzeugleiste 30 das Bearbeiten-Menü und dort den Knopf Ummanteln..., was den folgenden Dialog anzeigt: Die hier zu verändernden Werte für U und V werden für alle Oberflächen verwendet, die das erstemal ummantelt werden. Um bereits bestehende Ummantelungen von Oberflächen zu ändern, wählen Sie diese aus, geben die Werte für U und V an und verwenden den Knopf Ersatz bestehender Oberflächenmäntel. Der Knopf Umwandeln in Polygone transformiert die gewählten Oberflächen unter Verlust der Bezierinformationen in Polygone, während Oberfläche Ummanteln als Duplikat die gleiche Funktion wie der Knopf in der Ansichtenleiste hat. Beachten Sie, daß bevor eine Oberfläche in ein Polygon konvertiert werden kann, sie wenigstens einmal ummantelt worden sein muß. Dies verhindert die ungewollte Konvertierung von Oberflächen unmittelbar bei ihrer Erzeugung. Das Attribute-Fenster Vor der Beschreibung der Werkzeuge für das Erzeugen von Objekten erscheint es wichtig schon damit vertraut zu sein, wie diesen Objekten Materialeigenschaften zugewiesen werden. Hierzu dient das Attribute-Fenster, in dem über die entsprechenden Knöpfe im oberen Teil des Fensters, Farben und Materialien, Strukturen und anderen Eigenschaften ausgewählt werden können. Dieses Fenster kann über den Eintrag Attribute... der Werkzeugleiste oder durch Betätigen von Shift-F5 auf der Tastatur geöffnet werden. 31 3 Grundlagen Farbe Farben werden in TopModel durch Farbnamen verwaltet, was es leichter macht mit ihnen zu hantieren und sich an sie zu erinnern. Es gibt 128 vordefinierte Farben und neue, eigene können leicht erzeugt werden. Es ist nicht möglich einfach einem Objekt Werte der RGB-Farbkomponenten direkt zuzuweisen, sondern es ist immer erforderlich bei Bedarf eine neue Farbe mit einem Namen zu erzeugen. Die aktuelle Farbe wird in einer Probenfläche und durch ihren Namen wiedergegeben. Jedes Objekt das nach einer Farbwahl erzeugt wird, erhält als Vorgabe zunächst diese Farbe. Um auf die Liste der vordefinierten Farben zuzugreifen, klicken Sie mit Select auf das Menüsymbol rechts des Anzeigefeldes des Farbnamens. Um eine neue Farbe zu erzeugen, wählen Sie Neu... in der oberen Hälfte des Fensters, was den Dialog Farbe bearbeiten öffnet. In diesem bringt Sie das Klicken auf das RGB-Symbol in dieTopModel-Farbwahl (nicht die des RiscOS). Wählen Sie hier eine Farbe und bestätigen Sie Ihre Wahl mit den OK-Knopf der Farbauswahl. Tragen Sie dann den Namen der neuen Farbe in das Eingabefeld ein und bestätigen Sie wieder mit OK. Die Liste der vom Anwender erzeugten Farben wird durch Klicken mit Adjust auf das Menüsymbol geöffnet, so daß Sie leicht zwischen den (gelieferten) vordefinierten Farben (Select!) und Ihren eigenen (Adjust!) unterscheiden können. 32 Sie können vorhandenen Objekten (auch Lichtquellen) auf zwei Arten Farbe zuweisen: 1 Wählen Sie die Objekte die gefärbt werden sollen und wählen Sie aus einer der Farblisten die gewünschte Farbe. Klicken Sie auf den Knopf Setze Farbe 2 Wählen Sie aus den Farblisten eine Farbe und ziehen Sie diese von der Probenfläche auf das zu färbende Objekt. Verwenden Sie zum Ziehen die Select-Taste, wenn auf ein Polygon (als Teil eines Objektes) Farbe aufgetragen werden soll, verwenden Sie jedoch Adjust für ein vollständiges Objekt. Material Materialfestlegungen werden wie Farben als Namen verwaltet. Ebenso gibt es eine Reihe vordefinierte Materialien, wie auch leicht weitere eigene erzeugt werden können. Im Attribute-Fenster wird das aktuelle Material unter seinem Namen und als symbolische Grafik angezeigt. Hierzu wird eine Kugel auf einem Schwarz/Weiß kariertem Hintergrund angezeigt. Dieser ist recht hilfreich bei durchscheinenden Materialien. Materialien haben weiterhin ihre eigene Farbe, die in einer Probefläche rechts der Kugel dargestellt wird. Das ist freilich nur anwendbar bei Materialien (wie Gold, Bronze, Silber,...) die von Natur aus eine wohldefinierte Farbe haben. Wenn keine bestimmte Farbe festgelegt ist, erscheint an ihrer Stelle das Wort None (Keine). Wenn Sie ein Material mit eigener Farbe zuweisen überschreibt diese eine zuvor über die Farbwahl definierte Farbe. Jedes nach einer Materialauswahl erzeugte Objekt erhält als Vorgabe das letzte gewählte Material zugewiesen. Bevor wir etwas zur Benutzung von Materialien sagen, ist es notwendig sich mit den einzelnen Eigenschaften vertraut zu machen, die in Materialdefinitionen enthalten sind. Die Objekte einer Szene werden von Lichtquellen bestimmter Charakteristik, wie auch von einem allgemeinem Umgebungslicht (Ambient) erhellt. Die Materialeigenschaften bestimmen nun wie dieses einfallende Licht vom Objekt beeinflußt wird. Ein Material ist in TopModel durch die 33 3 Grundlagen folgenden sechs Parameter definiert: Ambient: Der Anteil des (diffus) zurückgeworfenen Umgebungslichtes im Bereich 0 bis 1. Diffusion: Der Anteil an (diffus) zurückgeworfenen Lichtes der Lichtquellen (Streuung), ebenfalls im Bereich 0 bis 1. Bei ambienter und diffuser Rückstrahlung bekommt das Licht die Farbe des Objektes. Siehe auch: Reflektion. Brechungsindex (IOR,nD): Kennzeichnet den Grad der Ablenkung (Brechung) eines Lichtstrahles bei Übergang von der Umgebung (“Luft”) in ein Material bzw umgekehrt. Je höher der Wert, umso stärker ist die Brechung. Hier einige typische, reale Werte als Vergleich die Ihnen helfen werden, wenn Sie selbst transparente Materialien anlegen: Luft 1, Wasser 1.33, Glas 1.48 (bis 1.75), Plexiglas 1.53, Diamant 2.42. (AdÜ: TopModel verwendet seltsamerweise auch für den Brechungsindex einen Bereich von 0 bis 1, wobei unklar bleibt wie und ob überhaupt die realen Werte auf diesen Bereich abzubilden sind?). Transparenz: Der Grad der Durchsichtigkeit, also wieviel Licht ein Objekt passiert. Der Bereich läuft von 0 (undurchsichtig) bis 1 (vollkommen durchsichtig und damit unsichtbar). Beachten Sie, daß dieser Parameter nur Einfluß hat, wenn die entsprechende Option in der Ansichtenleiste gesetzt ist (siehe das Kapitel, Ansichtenleiste). 34 Reflektion: Dies ist der Anteil des in der Originalfarbe der einstrahlenden Lichtquellen von einem Objekt reflektierten Lichtes. Die Farbe des Objektes hat also im Gegensatz zu Ambient und Diffusion keinen Einfluß. Der Bereich geht von 0 bis 1, wobei eine totale Reflektion (1) praktisch unmöglich ist. Ein (guter) Spiegel hat also einen Reflektionsindex von fast 1, vielleicht 0.99 oder so. Glanz: Unterschiedliche Materialien werfen Licht in unterschiedlichen Anteilen diffus und spiegelnd zurück. Sie tun dies aber auch noch auf unterschiedliche Art, abhängig davon wie die Feinstruktur ihrer Oberfläche ist. Je glatter diese ist, umsomehr wird das reflektierte Licht gebündelt zurückgestrahlt und umso schärfer und kleiner ist die Wiederspiegelung Glanz 10 einer Lichtquelle auf dem Objekt. Glanz im Bereich 0 bis 63 legt die Größe des entstehenden Glanz 10 Lichtpunktes fest, wobei ein höherer Wert einen kleineren, schärferen Punkt bedeutet. Materialien wie Metall oder Glas erzeugen einen Glanz 40 kleineren Punkt (hoher Glanzwert) während Plastik oder stumpfes Holz einen sehr großen, unscharfen Wiederschein erzeugen (niedrige Glanz 63 Werte inkl. 0). Wie bereits beschrieben werden Materialien unter Namen in Listen verwaltet. Sie können auf diese Listen durch Klicken auf das Menüsymbol rechts der Anzeige des aktuell gewählten Materials zugreifen. Select öffnet dabei die Liste der mitgelieferten, vordefinierten Materialien, während ein Klicken mit Adjust die Liste der vom Anwender erzeugten Materialien öffnet, sodaß Sie leicht zwischen den beiden unterscheiden können. 35 3 Grundlagen Um ein neues Material zu erzeugen klicken Sie auf den Knopf Neu... im unteren Teil des Attributefensters, was den Dialog MaterialEigenschaften öffnet. Geben Sie hier, in den Eingabefeld Name, die gewünschte Materielbezeichnung ein und setzen Sie die unterschiedlichen Werte für die Eigenschaftsparameter. Die Bereich der möglichen Werte gehen alle von 0 bis 1, bis auf Glanz dessen Bereich von 0 bis 63 läuft. Um ein Material einem bestehenden Objekt zuzuweisen gibt es zwei Methoden: 1 Selektieren Sie das Objekt (eine Linie, ein Polygon, eine Gruppe) und wählen Sie aus einer der Materiallisten, der Vordefinierten oder Ihrer Eigenen, das gewünschte Material. Klicken Sie dann auf den Knopf Setze Material. 2 Wählen Sie aus einer der Materiallisten das gewünschte Material und ziehen Sie die symbolische Materialdarstellung auf das Objekt. Benutzen Sie dafür die Select-Taste für einzelne Polygone bzw. die Adjust-Taste für ein vollständiges Objekt. 36 Strukturen (Texturen) Strukturen sind einfach Pixelbilder, die auf die Oberflächen von Körpern abgebildet werden können, um ihnen ein unterschiedliches Aussehen zu geben; genauso wie Sie Tapeten an Ihren Wänden verwenden. Sie können für diesen Zweck jedes Pixelbild in TopModel importieren dessen Format von der !ChangeFSI (!FSI)-Anwendung verarbeitet werden kann. Um die Struktur zu benutzen müssen diese in !TopRes enthalten sein, d.h. Sie müssen Sie in das !TopRes.Textures-Verzeichnis kopieren. Für die Arbeit mit Strukturen wechseln Sie im Attribute-Fenster zunächst in den dafür vorgesehenen Bereich. Klicken Sie dazu auf Struktur im oberen Teil des Fensters. Die zu verwendenden Strukturen müssen zunächst in TopModel geladen werden, indem sie aus dem Strukturenverzeichnis in das graue Vorschau-Feld des Attribute-Fensters oberhalb des Knopfes Strukturen... gezogen werden. Zum Öffnen des !TopResVerzeichnisses können Sie • eben diesen Knopf Strukturen... betätigen, • !TopRes auf der Platte selbst doppelt anklicken oder • den Menüpunkt Öffne Strukturordner des Symbolleisten-Menüs von TopModel anklicken. Nachdem Strukturen geladen wurden können diese, wie bereits bei Farbe und Materialien beschrieben, Objekten zugewiesen werden. Sie können aber auch noch auf verschiedene Arten beeinflußt werden. Sie können die Liste der geladenen Strukturen durchgehen und damit die gewünschte heraussuchen, indem Sie die Höher- und Tiefer-Pfeile recht oben im Fenster betätigen. Sie sehen die jeweilige Struktur im links danebenstehenden Vorschaufeld, können sie sich aber auch, durch Betätigen des Menüsymbols unterhalb der Pfeile, in voller Größe ansehen. In dem Menü können Sie auch eine Farbe der Struktur maskieren, was bewirkt das die Struktur an diesen Stellen mit dieser Farbe durchsichtig wird. Die gewählte Maskenfarbe wird in dem kleinen Feld links neben dem Menüsymbol angezeigt und läßt 37 3 Grundlagen sich natürlich durch einfache Neuwahl auch ändern. Um zum Originalzustand zurückzukehren, also keine Maskenfarbe, drücken den Knopf Reset. Der Lösche-Knopf entfernt die aktuelle Struktur aus der Strukturliste. Der Listeneintrag an sich bleibt aber als leerer erhalten, wie auch eine etwaige Zuweisung zu Objekten der Szene. Wenn Sie jetzt eine neue Struktur auf das leere Vorschau-Feld ziehen, werden dadurch automatisch alle zuvor mit der alten Struktur belegten Objekte mit der Neuen versehen. Art der Abbildung von Strukturen - Map Strukturen können auf Objekte in unterschiedlicher Weise abgebildet werden. Rechts neben der Anzeige der Abbildungs-Art finden Sie einen Menüknopf dessen Anklicken ein Menü öffnet aus dem die folgenden Methoden der Abbildung gewählt werden können: Polygonal (Vielfach): Die Struktur füllt jede Grundfigur (z.B. jede “Masche”) eines Objektes aus. Planar (Flach): Die Struktur wird genau einmal auf das gewählte Objekt gelegt. Sie wird in allen Richtungen so gedehnt, daß sie die Auswahl vollkommen ausfüllt. Zylindrisch: Die Struktur wird um das Objekt wie um einen Zylinder gelegt (um die Z-Achse gewickelt). Dazu wird sie in der X-Achse gedehnt. Sphärisch: Die Struktur wird in X und Y verzerrt auf das Objekt gelegt, als ob sie Teil einer Kugeloberfläche wäre. Für den Auftrag gewähltes Objekt Polygonal 38 Planar Zylindrisch Struktur für den Auftrag Sphärisch Polygonaler Auftrag mit Schwarz als "Transparent" Typ der Abbildung von Strukturen Eine weitere Einstellung ist der Typ der Abbildung, der ebenfalls über ein Menü rechts des Anzeigefeldes für den aktuellen Typ gewählt werden kann: Normal: Die Struktur wird mit der gewählten Abbildungsart so auf das Objekt aufgetragen, daß die Oberfläche die Farbe der Struktur annimmt. Die aufgetragene Struktur ersetzt einen evtl. vorigen Strukturtyp (Chrom oder Beulen). Chrom: Dieser Strukturtyp simuliert in Zusammenhang mit einer passenden Struktur die Reflexion einer metallischen Oberfläche. Die Zuordnung der Abbildung ändert sich dynamisch mit der Sicht (auf das Objekt) und ist unabhängig von der gewählten Abbildungs-Art. Dieser Typ ersetzt zuvor zugewiesene Abbildungstypen (Normal und Beulen). Beulen: Die Farben der Bildpunkte der Struktur werden benutzt, um die Oberfläche unruhig erscheinen zulassen, so als ob sie zerbeult wäre. Der Effekt tritt allerdings nur im Ansichtsmodus Phong ein. Im Eingabefeld wird der Grad der Unruhe im Bereich 0 (kein Effekt) bis 31 (maximale Veränderung der Oberflächennormalen) angegeben. Der Auftragstyp Beulen kann über eine bereits bestehende Struktur eines Objektes gelegt werden. Auf einem Objekt sind also zwei Strukturen möglich: Als erstes tragen Sie dazu eine Struktur vom Typ Normal auf, welche die Farben der Oberfläche bestimmt und anschließend den Typ Beulen, womit die “mechanischen” Eigenschaften der Oberfläche beeinflußt werden. Der Beulen können Sie mit allen oben genannten Abbildungs-Arten (Polygonal, Planar, Zylindrisch und Sphärisch) benutzen. Versatz Xoff und Yoff (Offset) Um den Anfangspunkt des Strukturauftrages in X- und Y-Richtung zu bewegen geben Sie die Anzahl der Pixel dieser Verschiebung in die Eingabefelder Xoff bzw. Yoff ein oder benutzen Sie die nebenstehenden Höher- und Tiefer-Pfeile. Wiederholungen Rechts neben den Versatz können Sie noch angeben wie oft die Struktur in der jeweiligen Richtung wiederholt werden soll. Wie oft 39 3 Grundlagen eine Struktur insgesamt auf ein Objekt abgebildet wird, ist abhängig von der Art und dem Typ der Abbildung. Bei einer normalen, polygonalen Abbildung zB. wird in der Grundeinstellung (Wiederholung 1 für X und Y) das Pixelbild einmal in jeder “Masche” des Netzes das den Körper bildet aufgetragen, bei einer Einstellung von 2 sowohl für Anzahl der Wiederholungen in X als auch in Y aber je Masche viermal. Ganz Ähnliches passiert bei den drei anderen Abbildungsarten, nur bezieht sich hierbei die Anzahl der Wiederholungen auf den Gesamtkörper. Winkel Sie können die Abbildung in Schritten von 90° drehen, indem Sie die Höher-/Tiefer-Pfeile des Winkelparameters benutzen. Hinweis: Alle vorgenannten Optionen werden von dem Abbildungssystem, das auf dem Betrachterstandort basiert überlagert. Das bedeutet einfach, daß das Auflegen der Struktur auf das Objekt in der gewählten Betrachtungsebene beginnt. Aus diesem Grund kann sich das Ergebnis eines Strukturauftrages bei sonst gleichen Parametern stark unterscheiden, wenn von einem anderen Betrachterstandort ausgegangen wird. Diverses - Verschiedene Attribute Wenn ein Objekt auf dem Bildschirm dargestellt wird, können seine Kanten scharf oder weich gezeichnet werden, was im zweiten Fall zur Illusion von Abrundungen führt. Sie können je nach Wunsch dafür sorgen, daß ein Objekt oder auch nur ein Teil davon Eckig oder Gerundet erscheint. Berücksichtigen Sie, daß Gerundet ein “Trick” ist, damit Ecken abgerundet erscheinen, ohne dabei die viel schwieriger zu handhabenden Kurven benutzen zu müssen. Der Unterschied zwischen Eckig und Gerundet ist dabei nur in den Ansichtmodi Gouraud, Phong oder Hoch sichtbar (siehe hierzu das Kapitel Ansichtsleiste). Die Abbildung verdeutlicht die beiden Modi. 40 Die Option Drahtnetz/Vollkörper ermöglicht es einzelnen Objekten einen der beiden Darstellungsmodi zuzuweisen und damit die Geschwindigkeit des Bildaufbaues zu erhöhen. Sie können damit also zB. alle Objekte Ihrer Szene als Drahtmodell darstellen lassen, während das eine an dem Sie grade arbeiten in voller Qualität abgebildet wird. Die Option Einfarbig/Schattiert versetzt Sie in die Lage Objekte immer beleuchtet zu haben. Wenn Sie eine Grundfigur oder einen Körper gewählt und den Knopf Einfarbig gedrückt haben, wird er in seiner reinen Farbe vollständig ausgeleuchtet dargestellt. Attribute auslesen Dieser Knopf wird benutzt, um einige der bereits gesetzten Eigenschaften einer Auswahl zu ermitteln. Wählen Sie die interessierenden Objekte und klicken Sie auf diesen Knopf. Das liest die folgenden Eigenschaften aus und stellt sie im Attribute-Fenster an den entsprechenden Stellen dar: Farbe, Struktur, Strukturfarbe, ggf. Maskenfarbe der Struktur, Material. Hintergrundfarbe Um den Hintergrund einzufärben benutzen Sie einfach den Farbbereich des AttributeFensters. Wählen Sie die gewünschte Farbe aus der Liste oder erzeugen Sie eine Neue und ziehen Sie diese aus der Farbprobe in einen von Objekten freien Bereich des Arbeitsfensters. Hintergrundbild Zur Plazierung eines Bildes auf dem Hintergrund benutzen Sie den Strukturbereich des Attribute-Fensters. Genauso wie bei Hintergrundfarbe wählen Sie ein geeignetes Strukturbild aus den Verfügbaren und ziehen es von der Vorschaufläche auf den freien Hintergrund des Arbeitsfensters. Dabei haben Sie zwei Möglichkeiten. Sie können entweder mit Select ziehen, um das Bild in einer Position zu fixieren oder mit Adjust, so daß es sich mit der Ansicht bewegt. 41 3 Grundlagen Beachten Sie, daß der X- und Y-Versatz benutzt werden kann, um den Ursprung des Bildes im Arbeitsbereich zu verschieben. Um ein Hintergrundbild wieder zu entfernen, ziehen Sie einfach die leere Struktur mit der Nummer 0 in das Fenster. Farbtabellen Das Ziehen einer vordefinierten Farbtabellen-Datei, wie sie aus !Photodesk oder !Artworks gesichert werden kann, in das AttributeFenster veranlaßt TopModel die Farben in dieser Datei den gegenwärtigen Anwenderdefinierten Farben hinzuzufügen. 42 4 Die Werkzeuge Eine Vielzahl von Möglichkeiten von TopModel bietet die üblicherweise horizontal unter dem Arbeitsfenster liegende Werkzeugleiste: Neben der hier gezeigten Hauptebene der Leiste sind über die beiden oberen Reihen mit insgesamt 10 Knöpfen die unterschiedlichen Werkzeugebenen erreichbar. Das Drücken eines Knopfen bewirkt den Wechsel zu dem jeweiligen Werkzeug, wobei das Aussehen der Leiste entsprechend geändert wird. In vielen Fällen erreichen Sie nicht ein einfaches Werkzeug, sondern eine Werkzeuggruppe, so daß weitere Ebenen möglich sind. Auswahlwerkzeuge Grundprinzipien Wenn Sie sich in der Hauptebene der Werkzeugleiste befinden können Sie bereits mit der Maus durch Anklicken von Punkten, Grundkörpern und Objekten bzw. durch Aufziehen eines Auswahlrahmens gewünschte Teile Ihrer Szene selektieren. Die Selektionswerkzeuge stellen Ihnen aber eine Reihe zusätzlicher Möglichkeiten bereit, wie Sie etwas auswählen können oder wie die Auswahl weiter behandelt werden soll. Um diese Werkzeuge zu erreichen, klicken Sie auf den Knopf Auswahl in der Werkzeugleiste, wodurch ein Satz von 11 Symbolen angezeigt wird. Das kleine Schließsymbol links oben dient wie üblich zur Rückkehr in die Hauptebene der Werkzeugleiste. 43 4 Werkzeuge Bevor die einzelnen Funktionen beschrieben werden, erst noch etwas Grundsätzliches zur Behandlung von Auswahlen durch das Programm: 1 Wenn Sie lediglich einige Schnittpunkte eines Objektes selektieren, beachtet TopModel nur diese einzelnen Punkte. 2 Wenn Sie alle Punkte eines oder mehrerer Polygone auswählen, berücksichtigt TopModel die Grundkörper als Ganzes. 3 Wenn Sie alle Punkte eines oder mehrerer Objekte wählen, beachtet TopModel die gewählten Polygonnetze als Ganzes. Die einzelnen Werkzeuge Punkte abwählen Mit diesem Knopf heben Sie die Auswahl aller Punkte auf, die nicht zu einem vollständig ausgewählten Grundkörper gehören. Nach Benutzung dieses Werkzeuges sind also nur noch Grundfiguren und keine isolierten Punkte mehr gewählt. Grundfigur wählen Wenn Sie in Ihrer Szene einige Punkte ausgewählt haben, können Sie diesen Knopf drücken um alle die Grundkörper auszuwählen bei denen schon mindestens ein Punkt selektiert ist. Polygonnetz wählen Das funktioniert ganz ähnlich wie das vorstehende, aber mit dem Unterschied, daß anschließend vollständige Polygonnetze (Objekte) bei denen schon wenigsten ein Punkt gewählt war, als Ganzes selektiert sind. Ansicht zentrieren Dieser Knopf sorgt dafür, daß die Ansicht auf die Szene so verändert wird, daß das Zentrum der Selektion in der Mitte des Arbeitsfenster liegt. Diese Funktion kann alternativ auch durch Betätigen der Menü-Taste bei gedrückter Ctrl-Taste ausgeführt werden. 44 Auswahl nach Farbe Hierdurch werden alle die Objekte ausgewählt, welche die aktuell eingestellte Farbe haben, also die Farbe die derzeit im Attribute-Fenster (siehe dort) angezeigt wird. Auswahl nach Material Diese Funktion wählt, ähnlich wie die vorstehende, alle die Körper aus, welche das im Attribute-Fenster aktuell eingestellte Material haben. Gruppen anordnen... Dieser Knopf öffnet einen weiteren Dialog mit dem Gruppen ausgerichtet und Ihre Abstände eingestellt werden können. Die interessierenden Objekte müssen also zuerst mit der ebenfalls bei den Auswahlwerkzeugen zu findenden Gruppenfunktion (siehe weiter unten) gruppiert werden. Das bedeutet, daß zur Ausrichtung einzelner Körper jeder einzelne in eine Gruppe zu wandeln ist. Eine Gruppe kann natürlich mehrere Einzelobjekte enthalten. Beim Anordnen werden dann aber nicht diese Einzelobjekte gegeneinander ausgerichtet, sondern die Gruppe als Ganzes gegenüber einer anderen. Um (ausgewählte) Gruppen anzuordnen, legen Sie durch Niederdrücken der Knöpfe für die X-,Y-, bzw. Z-Achse zuerst fest, in welcher Richtung das erfolgen soll. Für jede Richtung können Sie dann eine der drei folgenden Anordnungen wählen: Lage: Richtet die Lage der Gruppen zueinander aus. Für die Ausrichtung wird in der jeweiligen Richtung entweder der Maximalwert (max), der Minimalwert (min) oder Mittelwert (Zentrum) der Koordinaten der Gruppe verwendet. Es müssen wenigstens zwei Gruppen selektiert sein. Abstand: Bezugspunkt für den Abstand ist entweder das Zentrum 45 4 Werkzeuge der Gruppenobjekte oder ihre Breite. Die Gruppen werden dann so verschoben, daß im ersten Fall die Mittelpunkte gleich weit voneinander entfernt sind und im zweiten die Abstände der Außenkanten gleich sind. Sie müssen wenigstens drei Gruppen selektieren. Die Verschiebung läßt in der jeweiligen Achse die beiden Gruppen mit der minimalen und der maximalen Koordinate an ihren Positionen (gewissermaßen als feste Räder) und bewegt nur die innerhalb des Intervalls liegenden Gruppen. Packen: Die selektierten Gruppen werden so zueinander verschoben, daß sie aneinander stoßen (ohne zu überlappen). TopModel erlaubt die getrennte Steuerung der drei Achsen. Sie können also zB. eine Kolonade in der X-Richtung erzeugen, indem Sie 10 Säulen (=10 Gruppen) in der X-Achse auf gleichen Abstand bezüglich ihres Zentrums bringen, sie ebenfalls nach ihrem Zentrum in der YRichtung und in Z auf das Minimum ausrichten. Das Ganze ist in einer einzigen Operation möglich. Für den Fall, daß Sie eine bestimmte Ausrichtung mit den gleichen Einstellungen mehrmals (für unterschiedliche Gruppen) wiederholen möchten, gibt es das Tastenkürzel Ctrl-J. Aktive Achse Gewählte Gruppen Abstand auf Mitte Abstand auf Breite Lage min Lage max Lage Mitte Gepackt Gruppen Sie finden zwei Knöpfe zur Erzeugung/ Auftrennung von Gruppen und zur Auswahl benannter Gruppen aus einer Liste. Sie können bis zu 2048 Gruppen in TopModel anlegen. Jede Gruppe kann Objekte oder auch selbst 46 Gruppen enthalten und bekommt einen (möglichst aussagekräftigen) Namen über den auf sie zugriffen werden kann. Gruppen werden benutzt, um das Modellieren zu erleichtern, zur Ausrichtung von Objekten und zur Animation wenn das verfügbar ist. Um eine Gruppe zu erzeugen, wählen Sie als erstes Teile Ihrer Szene die gruppiert werden sollen. Klicken Sie dann mit Select auf das Symbol Gruppe oder benutzen Sie das Kürzel Ctrl-G. In der erscheinenden Dialogbox geben Sie den Namen den Sie der Gruppe geben wollen ein und klicken auf Erzeuge. Um eine selektierte Gruppe aufzulösen, klicken Sie mir der AdjustTaste auf den Knopf Gruppe oder benutzen Sie das Kürzel Ctrl-U. Wenn in Ihrer Szene Gruppen vorhanden sind, können Sie diese, neben dem direkten Anklicken im Arbeitsfenster, aus einer Liste über ihren Namen auswählen. Zum Zugriff auf die Liste klicken Sie auf das Symbol Gruppen.... Beachte: Wenn eine TopModel-Datei in eine bestehende Szene eingelesen (gemischt) wird, gehen die Gruppendefinitionen der eingelesenen Datei verloren. Selektiere Alles/Abwählen Die beiden Knöpfe Alle wählen und Abwählen führen die gleiche Aktion aus, wie die üblichen Kürzel Ctrl-A und Ctrl-Z. Der Knopf Alle wählen (Ctrl-A) markiert sämtliche Objekte der Szene, während Abwählen (Ctrl-Z) alle bestehenden Selektionen aufhebt. Drücken Sie gleichzeitig die Shift-Taste, beziehen sich beide Aktionen jeweils nur auf die sichtbaren Objekte im Arbeitsbereich. 47 4 Werkzeuge Die Erzeugung von Objekten Erzeugen stellt Ihnen Werkzeuge zur Verfügung mit denen Sie sowohl geometrische Standardformen, wie Kugeln, Würfel, Zylinder usw. und auch freie Formen durch Pfade, Oberflächen und Polygone anlegen können. Klicken Sie in der Hauptebene der Werkzeugleiste auf Erzeugen, um diesen Modus zu erreichen. Durch die Vielzahl der Werkzeuge war es notwendig das Fenster in zwei Bereiche zu unterteilen. Diese tragen jeweils an einer Seitenkante einen Knopf zum Umschalten in den nächsten Teil. Sie finden diese mit einem “Pfeilsymbol” versehenen Knöpfe an der rechten Kante (“Vorwärts”) bzw. an der linken Kante (“Zurück”) des jeweiligen Fensters. Um in die Hauptebene der Werkzeugleiste zurückzukehren betätigen Sie auch hier das kleine Schließsymbol (Kreuz) in der linken, oberen Ecke des Erzeugen-Fensters. Grundsätzliches In der vorliegenden Version von TopModel können Sie Objekte erzeugen, die aus Polygonen oder aus Bezieroberflächen bestehen. Außerdem gibt es noch das spezielle, durch Zentrum und Radius festgeschriebene Kugelobjekt, welches nach der Erzeugung lediglich in der Größe geändert werden kann. Für alle anderen Veränderungen muß die “Kugel” vorher in ein Netz von Polygonen umgewandelt werden. Objekte können per Hand “frei geformt” oder in vielen Fällen durch Eingabe genauer Werte definiert werden. Wo letzteres möglich ist, dient der Knopf Werteingabe... dem Öffnen eines separaten Eingabefensters. Wichtiger Hinweis: Sie können die Werteingabe... zZ. nicht benutzen, um die Größe eines bereits erzeugten Objektes zu verändern. Für die nachträgliche Größenänderung durch Eingabe bestimmter Werte verwenden Sie die Option Koordinaten im Werkzeugfenster, bzw. das Kürzel F6. Einzelheiten dazu weiter hinten im Handbuch. 48 Quader Im Grundzustand des Programms befinden Sie sich nach Wechsel in den Erzeugen-Modus bereits im Abschnitt Quader. Wenn nicht klicken Sie auf den so bezeichneten Knopf mit dem Würfelsymbol. Bei der Erzeugung von Quadern können Sie wählen, ob der Körper aus Polygonen oder aus sechs Bezier-Oberflächen besteht. Freihand mit der Maus Um einen Würfel zu erzeugen aktivieren Sie diese Option. Legen Sie durch Klicken mit der SelectTaste der Maus im Arbeitsfenster den Mittelpunkt fest und bewegen Sie die Maus. Je nach Sicht erscheint ein Quadrat (bei Sicht auf eine Ebene) oder ein Würfel (bei räumlicher Ansicht). Wenn Sie mit der Größe des Körpers zufrieden sind, klicken Sie ein zweites Mal, um die Größe zu fixieren. Wenn Sie einen beliebigen Quader erzeugen wollen, deaktivieren Sie die Würfeloption. Beginnen Sie wie beim Würfel mit dem Festlegen des Mittelpunktes durch ein erstes Klicken mit Select. Die weitere Bewegung der Maus erzeugt ein Rechteck, welches die Breite und Höhe des Quaders repräsentiert. Klicken Sie ein zweitesmal mit Select, um diese beiden Werte zu fixieren. Zur Festlegung der dritten Dimension (Tiefe) wechseln Sie in eine andere Sicht auf die Szene. Benutzen Sie hierzu entweder den Ansichtenwürfel, das Werkzeug Rotiere Sicht oder das Ziehen mit Adjust bei gedrückten Ctrl-Taste. Nach dem Wechseln der Sicht folgt die Tiefe Ihres Körpers dem Mauszeiger. Klicken Sie ein drittesmal mit Select, um auch die Tiefe festzulegen. 49 4 Werkzeuge Festlegen durch Werteingabe... Zur Erzeugung eines Körpers mit exakten Abmessungen an einer bestimmten Position benutzen Sie das Symbol Werteingabe.... Dies öffnet ein weiteres Fenster zur Eingabe der Größe und des Ortes Ihres Quaders. Die Position kann sowohl auf das Zentrum, als auch auf die linke, untere Ecke bezogen werden. Mit den Knopf Wie Sicht können Sie dafür sorgen, daß diese Positionskoordinaten aus den aktuellen Daten des Zentrums der Ansicht übernommen werden. Nach Eingabe aller Werte klicken Sie auf Erzeuge Quader, worauf der Körper wie angegeben erscheint. Die nebenstehende Abbildung zeigt den Unterschied zwischen einem aus Polygonen und einem aus Bezierflächen zusammen gesetzten Körper. Einfacher Würfel aus 6 Polygonen Würfel bestehend aus 6 Bezierflächen aus je einem 6x6 Netz Ellipsoide - “Kugeln” Zur Erzeugung von Ellipsoiden klicken Sie auf den Knopf Ellipsoid. Bei Benutzung der Option Oberfläche zur Erzeugung des Körper erhalten Sie tatsächlich immer eine Kugel. Die Auswahl von Bezier anstelle von Oberfläche erzeugt den Körper aus acht Bezier-Teilen (Patches) und Sie sind (bei Verwendung von Werteingabe...) nicht auf die Kugel beschränkt. Freihand mit der Maus Auf diese Weise erhalten Sie immer eine Kugel. Klicken Sie im Arbeitsfenster mit Select die Stelle des Zentrums der gewünschten Kugel an. Die folgende Bewegung der Maus ändert die Größe der 50 erscheinenden Kugel (es ist evtl. nur ein Kreis sichtbar). Ein zweites Klicken mit Select fixiert die Größe Ihrer Kugel. Festlegen durch Werteingabe... Zur Erzeugung eines runden Körpers mit exakten Abmessungen an einer bestimmten Position benutzen Sie das Symbol Werteingabe.... Dies öffnet ein weiteres Fenster zur Eingabe der Größe (Radien) und des Zentrums Ihrer “Kugel”. Im Oberflächen-Modus sind der Y- und der Z-Radius natürlich schattiert; bei einer Kugel gibt es halt nur einen Radius. Im BezierModus können Sie in allen drei Achsen unterschiedliche Radien eingeben und so auch Ellipsoid, zusammengesetzt Ellipsoide erzeugen. Kugel, bestehend aus einem 16x16 Netz Der Knopf Wie Sicht dient auch hier zu Festlegung des Zentrum des Körpers auf das Zentrum der aktuellen Beobachtersicht. aus 8 Bezier-Oberflächen bestehend aus je einem 8x8 Netz Zylinder, Pyramiden und Kegel Zur Erzeugung dieser Körper klicken Sie auf das Zylinder-Symbol. Die Körper bestehen prinzipiell aus je einem, parallel liegendem nEck als Grund- und als Deckfläche und den sie verbindenden Seitenflächen (Drei- oder Viereck). Bei Wahl von Bezier anstelle von Polygon wird der Körper aus Bezieroberflächen zusammengesetzt und Sie sind auch in der Lage zu entscheiden, ob die Kanten Eckig, Gerundet, oder als Bogen 51 4 Werkzeuge ausgeführt sein sollen. Sie können weiterhin die Anzahl der Kanten bestimmen, wie auch einen Winkel festlegen um den der Körper um die Höhenachse gedreht wird. Freihand mit der Maus Wenn Sie mit der Maus arbeiten, stimmen Grund- und Deckfläche in der Größe überein, dh. Sie erhalten ausschließlich “echte Zylinder”. Legen Sie im Arbeitsfenster mit einem ersten Select-Klick den Mittelpunkt des Körpers fest. Bei Bewegung der Maus erscheint ein Polygon (Grundfläche) mit der festgelegten Anzahl an Ecken, das Sie in der Größe anpassen können. Sie können diese Grundfläche mit den Cursor-Tasten (rechts/links) um ihren Mittelpunkt drehen. Klicken Sie ein zweitesmal mit Select, um die Größe der Basis festzulegen. Wechseln Sie zur Festlegung der Höhe des Körpers jetzt in eine andere Ansicht (mit dem Ansichtenwürfel, dem Rotationwerkzeug oder durch Ziehen mit Adjust bei gedrückter CtrlTaste). Die Bewegung des Mauszeigers ändert jetzt die Höhe, die Sie durch ein drittes Klicken mit Select fixieren. Festlegen durch Werteingabe... Durch Eingabe von Werten können Sie auch Körper mit ungleich großen Grund- und Deckflächen, wie auch mit einer Spitze erzeugen. Die Größe der Flächen legen Sie entweder durch den Radius oder durch die Länge einer Seite (Kante) fest. Der Knopf Kegel formen sorgt bei der Deckfläche dafür, daß Sie einen Kegel bzw. eine Pyramide erhalten (je nach Anzahl der Ecken der Grundfläche). Mit dem Knopf Wie Oben ersparen Sie sich die wiederholte Eingabe von 52 Werten, wenn beide Flächen identisch sind. Die drei Werte (X,Y,Z) für das Zentrum des Körpers können wieder mit dem Knopf Wie Sicht in die Mitte der aktuellen Ansicht gelegt werden. Nach dem Festlegen der Höhe klicken Sie auf den Knopf Körper anlegen. Einige Beispiele für Körper, die auf diese Weise zu erhalten sind: Toroide Zur Erzeugung von Ringen mit kreisförmigen oder elliptischem Querschnitt benutzen Sie das Symbol Torus. Ringe entstehen prinzipiell durch Rotation eines in der XZ- oder YZ-Ebene vorgegebenen Querschnittes (ein n-Eck) um die Z-Achse. Zum Zeichnen müssen Sie sich also in der richtigen Ebene befinden. Bei Wahl von Bezier anstelle von Polygone wird der Körper aus Bezieroberflächen zusammengesetzt und Sie sind dann auch in der Lage zu entscheiden, ob die Kanten Eckig, Gerundet, oder als Bogen ausgeführt sein sollen. Sie können weiterhin die Anzahl der Teile, dh. der Abschnitte aus denen der Ring zusammengesetzt wird und die Anzahl der Kanten, dh. wieviele Seiten der Querschnitt hat, festlegen. Weiterhin läßt sich der Winkel bestimmen, um den die Form des Querschnitts rotiert wird. Freihand mit der Maus Das Freihandzeichnen ergibt immer einen Ring mit einem gleichseitigen Querschnitt (Dreieck, Quadrat,..., Kreis). 53 4 Werkzeuge Klicken Sie in Ihrem Arbeitsfenster den Punkt an, an dem der Mittelpunkt des Querschnitts liegen soll. Die Bewegung des Mauszeigers zieht ein Polygon mit der vorgewählten Anzahl an Seiten auf. Um den Querschnitt um seinen Mittelpunkt zu drehen, benutzen Sie die Cursor-Tasten (rechts/links) der Tastatur. Klicken Sie ein zweitesmal, um die Größe des Querschnittes festzulegen. Daraufhin wird der Ring durch Rotation des gezeichneten Polygons um das Zentrum der Ansicht (deren Z-Achse) gezeichnet. Hier nocheinmal zwei wichtige Hinweise zur manuellen Erzeugung eines Torus: •Die Form des Querschnittes muß in der XZ- oder YZ-Ebene gezeichnet werden. Wenn Sie einen Ring benötigen, der sich in einem bestimmten Winkel im Raum befindet, so zeichnen Sie ihn zuerst und drehen ihn dann in die gewünschte Position. •Die Rotationsachse (Zentrum) des Ringes befindet sich immer in der Z-Achse der Ansicht. Wenn Sie beginnen den Querschnitt zu zeichnen, stellen Sie sicher, daß Sie das im richtigen Abstand vom Zentrum der Ansicht tun. Festlegung durch Werteingabe... Im Eingabedialog für die numerischen Werte können Sie das Zentrum des Ringes (Wie Sicht setzt dieses in das Zentrum der Ansicht), seinen inneren (Min) und seinen äußeren (Max) Radius und die Höhe festlegen. Klicken Sie auf den Knopf Kreisquerschnitt, um die Höhe automatisch auf die Differenz zwischen äußeren und innerem Radius 54 zu setzen. Damit sorgen Sie für einen gleichseitigen Querschnitt, bei ausreichender Kantenzahl also für einen Kreis. Andere Werte der Höhe ermöglichen unterschiedlich abgeplattete Querschnitte. Hohlzylinder Zur Erzeugung eines offenen Zylinders klicken Sie auf das Symbol Rohr des Erzeugen-Fensters. Prinzipiell wird hier, ähnlich wie beim Torus, ein (rechteckiger) Querschnitt um die Z-Achse der Ansicht rotiert. Wenn Sie Polygone anstelle von Bezier wählen, werden Bezier-Oberflächen zum Aufbau des Körpers verwendet und Sie können auch festlegen ob und wie stark die Ränder gerundet sind. Hierzu aktivieren Sie die Option Abgerundet und geben einen Wert für die Stärke der Rundung von 0 (Flach) bis zu jedem beliebigen an. Freihand mit der Maus Die Vorgehensweise ist ähnlich der beim Torus. Klicken Sie mit Select im Arbeitsfenster einen Punkt an, der den Mittelpunkt des Mantelquerschnitts des Rohres markiert. Die Rotationsachse des Rohres bezieht sich wieder auf das Zentrum der Ansicht. Beachten Sie das beim Setzen des Mittelpunktes. Die Bewegung der Maus erzeugt anschließend ein variables Rechteck das Sie in die notwendige Größe aufziehen. Wenn (Mantel-)Dicke und Höhe (Länge) des Rohres stimmen, klicken Sie ein weiteres Mal mit Select, um diese zu fixieren. Das Rohr wird um das Zentrum der Ansicht gezeichnet. 55 4 Werkzeuge Festlegung durch Werteingabe... Nach Öffnen des Eingabefensters können Sie den Innenradius, die Wanddicke, die Höhe sowie den Mittelpunkt des Rohres eingeben. Mit dem Knopf Wie Sicht werden die Koordinaten des Zentrums der Ansicht für die X-,Y-, und Z-Werte des Rohrzentrums verwandt. Mit Rohr anlegen wird die Aktion ausgeführt. Einfaches Rohr 20 Abschnitte Rohr erzeugt mit "Bezier" und Option "Abgerundet"; mit einem 4x4 Beziernetz Pfade Über das Symbol Pfad im zweiten Teil des Erzeugen-Fensters erhalten Sie Möglichkeiten zur Anfertigung von Linien- und Kurvenzügen (kurz: Pfaden) sowie von Flächen und Körpern mit unregelmäßiger Form. Die eindimensionalen Linien und Kurven sind im Zusammenhang mit den Extrusions- und Drehwerkzeug (Sweep) nützlich (Siehe Abschnitt Spezial-Werkzeuge). Zum Zeichnen von einfachen Pfaden verwenden Sie entweder Linie oder Bezier zusammen mit der Umriß-Option. Flächen (Gefüllt) und Körper (Extrudiert) können nur mit Linien, nicht aber mit Bezierkurven, gezeichnet werden. Die Bezier-Option ist deshalb in diesen beiden Fällen deaktiviert. Zum Zeichnen der Pfade (Flächen, Körper) klicken Sie mit Select 56 den gewünschten Anfangspunkt an und bewegen dann den Mauszeiger zur Position für einen weiteren Punkt, wobei eine Linie dem Zeiger folgt. Klicken Sie erneut, um den zweiten Knotenpunkt zu setzen. Fahren Sie auf diese Weise fort, um alle Punkte des Pfades zu setzen. Bei offenen Pfaden können Sie während des Zeichnens zwischen Linie (für gerade Abschnitte) und Bezier umschalten. Um das Ende des Pfades festzulegen klicken Sie abschließend mit Adjust. Wenn Sie Gefüllt oder Extrudiert gewählt haben, wird die für die geschlossene Figur notwendige letzte Linie automatisch erzeugt, der Endpunkt also mit dem Anfangspunkt verbunden. Bei einem geschlossenen Pfad mit fünf Linien brauchen Sie so genau fünf Klicks, vier mit Select und einen mit Adjust. Anmerkungen: •Die Dicke der durch Extrudiert erzeugten Körper ist fest. Sie können diese in einem zweiten Schritt per Hand durch Bewegen von Punkten des Körpers oder mit dem Koordinaten-Dialog ändern. •Für ein genaues Anlegen von Pfaden können Sie die Option Rasterfangen einschalten (vgl. hierzu das Kapitel Die Ansichtsleiste). •Die Füllung von Flächen erfolgt durch die automatische Erzeugung von Dreiecken innerhalb der Figur. •Das Pfad-Werkzeug hat keinen Dialog zur Eingabe numerischer Werte. Um Punkte an eine bestimmte Position zu setzen, benutzen Sie nach der Erzeugung die Dialogbox Koordinaten. Ein (extrudierter) Körper mit 10 Seitenflächen - Beachten Sie die Dreiecke der Deckfläche, die verwendet werden, um die unregelmäßige Fläche auszufüllen - 57 4 Werkzeuge Flächen Nach dem Klicken auf das Symbol Flächen können Sie entweder eine Oberfläche erzeugen, die aus einem rechteckigem, ebenen Stück (Option Polygon) oder aus einem Netz 4x4 Kontrollpunkten (Option Bezier) besteht, aus welchem sich leicht unregelmäßige Formen (Hügel und Täler) gestalten lassen. Klicken Sie im Arbeitsfenster mit Select den Punkt für das Zentrum der Fläche an und bewegen Sie den Mauszeiger, um ein Rechteck in der Größe der gewünschten Fläche aufzuziehen. Ein zweiter Klick mit Select fixiert die Fläche. Dieses Werkzeug hat keinen Dialog zur Eingabe numerischer Werte. Um Punkte an eine bestimmte Position zu setzen, benutzen Sie nach der Erzeugung die Dialogbox Koordinaten. Polygone Zur Erzeugung von regelmäßigen Polygonen beliebiger Seitenzahl (n-Ecke) benutzen Sie diesen Knopf. Setzen Sie mit der Kanten-Option deren Anzahl. Mit dem WinkelEintrag können Sie die Figur um einen bestimmten Betrag drehen. Sie können sowohl einfache Umrisse wie auch gefüllte Polygone erzeugen. Mit Linien ergeben sich gerade Seiten und das Polygon wird ggf. mit Dreiecken gefüllt. Bei der Wahl von Bezier werden Kurven und Bezierflächen (Patches) benutzt. Beachten Sie, daß im Gegensatz zu den zuvor besprochenen Oberflächen das PolygonWerkzeug jeder Seite eine eigene Bezierfläche zuordnet. Ein Rechteck besteht hier also aus vier Teilflächen und nicht aus einer. 58 Im Beziermodus haben Sie auch die Möglichkeit zwischen dem normalem Zeichnen (Option Eckig), dem mit gerundeten Ecken und mit Bogenabschnitten zu wählen. Freihand mit der Maus Das Zeichnen erfolgt wieder indem Sie zuerst mit einem Klicken der Select-Taste im Arbeitsfenster den Mittelpunkt des Polygons angeben und dann den Mauszeiger bewegen, um das Polygon aufzuziehen. Mit den Cursor-Tasten kann auch wieder die Neigung der Figur geändert werden. Wenn alles paßt klicken Sie ein zweitesmal zur Fixierung. Festlegung durch Werteingabe... Sie können hier die Position des Zentrums Ihres Polygons und seine Größe numerisch angeben. Der Mittelpunkt kann mit dem Knopf Wie Sicht aus den Koordinaten des Zentrums der Ansicht automatisch übernommen werden. Die Größe kann entweder durch den Abstand der Ecken vom Zentrum (Radius, dh. des Umkreises) oder durch die Länge einer Seiten (Kante) festgelegt werden. Die Figur wird durch Klicken auf Polygon anlegen gezeichnet. Wichtige Hinweise Jedesmal wenn Sie mit der Erzeugenoperation beginnen, wird der Mauszeiger unsichtbar, um das Objekt besser zu zeigen. Er erscheint während der Operation wieder, wenn sich der Zeiger außerhalb des 59 4 Werkzeuge Arbeitsfensters befindet, damit Sie andere Aktionen ausführen können. Wenn sich der Zeiger nicht im Arbeitsfenster befindet, so können Sie dennoch einen Arbeitsschritt bei der Erzeugung beenden (einen Punkt fixieren oä.) indem Sie die Return-Taste drücken (Das geht immer: Die Return-Taste arbeitet beim Erzeugen als SelectTaste). Um eine Aktion abzubrechen oder auch einen Schritt zurückzugehen klicken Sie einfach mit Adjust. Bedenken Sie auch, daß Sie die Szene auch immer Zoomen oder Rotieren können. Benutzen Sie hierzu entweder die Maus (Ziehen mit Ctrl-Select bzw. Ctrl-Adjust) oder Schalten Sie zeitweise in einen dieser Modi durch Anklicken des Lupen- oder des Hand-Symbols in der Ansichtenleiste. 60 Die Bearbeiten-Werkzeuge Die Werkzeuge zum Bearbeiten enthalten die Aktionen Löschen, Kopieren, Oberflächen mit Polygonen belegen, Bearbeiten (Verschieben, Rotieren, Skalieren), Spiegeln, Doppelseitig, Trennen und Verbinden. Zur Benutzung dieser Werkzeuge klicken Sie in der Hauptebene der Werkzeugleiste auf Bearbeiten, was das Fenster mit den acht Werkzeugen anzeigt. Das Schließsymbol finden Sie wie für diese Fenster üblich in der linken, oberen Ecke. Alle Werkzeuge dieser Gruppe führen ihre Aktionen an gewählten Objekten aus. Sie müssen also zuerst die Punkte, Polygone, Polygonnetze oder was sonst Sie bearbeiten wollen wählen, bevor Sie das benötigte Werkzeugsymbol anklicken. Lösche Auswahl Wählen Sie was aus der Szene gelöscht werden soll (Punkt(e), Objekt(e), Gruppe(n)) und klicken Sie auf diesen Knopf oder betätigen Sie Ctrl-X. Achtung: Diese Operation hat keine separate Rücknahmefunktion. Bevor Sie etwas löschen sollten Sie deshalb die Szene unmittelbar zuvor fixieren (mit der Leertaste oder in der Ansichtleiste), damit versehentlich Gelöschtes zurückgeholt werden kann. Kopieren Durch Klicken auf den Kopier-Knopf werden die gewählten Objekte in einem bestimmten Abstand (einstellbar im Optionen-Fenster, siehe dort) entsprechend den Einstellungen aus Werte... dupliziert. Über das rechts neben Kopieren zu findende Symbol Werte... haben Sie die Kontrolle über die Art wie TopModel Kopien erzeugt. 61 4 Werkzeuge Dies erlaubt es Ihnen sehr komplexe Anordnungen schnell herzustellen. Die einzelnen Optionen haben folgende Bedeutung: Kopien Geben Sie hier die Anzahl der benötigten Kopien ein (oder verwenden Sie die Höher/Tiefer-Symbole) Normal TopModel benutzt die weiteren Einstellungen wie Abstand, Winkel, usw. dieses Fensters Auf Pfad TopModel benutzt nicht die weiteren Einstellungen wie Abstand, Winkel, usw. dieses Fensters, sondern ordnet die Kopien so an, daß Sie dem Verlauf eines bereits erzeugten Pfades folgen. Dieser Pfad wird mit dem Dialog Pfadwerte der Hauptwerkzeugleiste festgelegt. Siehe hierzu im Kapitel Menüs und anderes sowie in Übungen. Blickpunkt Wenn aktiviert erfolgen Rotationen um das Zentrum der Ansicht, wenn nicht um das Zentrum der Auswahl Abstand Die Distanze zwischen zwei Kopien, jeweils in der X-,Yund Z-Richtung Winkel Der Winkel um den jede erzeugte Kopie rotiert wird, jeweils für die X-,Y-, und Z-Richtung Kreisform Durch Anklicken dieses Knopfes werden die gewünschte Anzahl von Kopien gleich mäßig auf einem Kreis verteilt. Der Wert für den Winkel wird dazu automatisch berechnet. Linear Die gewünschte Anzahl der Kopien wird gleichmäßig über den festgelegten Weg verteilt. Der Abstand der einzelnen Kopien zueinander wird dazu automatisch berechnet. Länge Geben Sie hier die Länge des Weges an, auf dem Kopien angeordnet werden sollen. Kopieren Drücken Sie diesen Knopf, um die Aktion mit eingestellten Parametern für die gewählten Szenenteile auszuführen. Klicken mit Adjust läßt das Fenster offen. Abbruch Rückkehr zum Bearbeiten-Menü, ohne ein Kopieren auszuführen. 62 Hier einige Beispiele zur Illustration der Kopiermöglichkeiten: Ummanteln Oberflächen Um eine sphärische oder eine Bezier-Oberfläche mit Eigenschaften wie Material, Farbe, Struktur, versehen zu können, muß Sie mit einem Polygonnetz ummantelt oder auch in Polygone umgewandelt werden. Mit dem Knopf Ummanteln... können Sie ein Fenster öffnen, indem die Dichte des Polygonnetzes (U- und V-Parameter) sowie die Art der Aktion festgelegt werden kann. Die U/V-Parameter stellen auch die Voreinstellung dar, die der Oberflächenknopf der Ansichtenleiste verwendet. Eine Umwandlung in Polygone kann erst erfolgen, wenn die Oberfläche bereits ummantelt ist. Vergleichen Sie die Ausführungen zu diesem Thema im Kapitel Grundlagen. 63 4 Werkzeuge Ändern... Mit diesem Knopf erreichen Sie ein Fenster, in dem Sie Einstellungen vornehmen können, um ein selektiertes Objekt präzise in Position und Größe zu ändern. Ein ähnliches Fenster erreichen Sie auch über die Ansichtenleiste. Das Fenster besteht aus drei Abschnitten, die durch die Bezeichnung der Knöpfe zum Ausführen der Aktion kenntlich sind. In allen drei Abschnitten können Sie für jede Achse jeweils den Wert eingeben mit dem die Aktion durchgeführt werden soll. Bewegen Sie geben an ob die Bewegung zu einer bestimmten Position (NACH) führen oder ob UM einen bestimmten Betrag verschoben werden soll. Rotieren Verwenden Sie die Option Ursprung für die Rotation um die Koordinaten 0,0,0. Mit Sicht legen Sie fest, daß um den Blickpunkt (Zentrum des Arbeitsfensters) rotiert wird und Objekt bewirkt eine Rotation um das Zentrum der ausgewählten Körper. Die Werte für die Drehung werden in Grad angegeben. Skalieren Verwenden Sie die Option Ursprung für das Skalieren um die Koordinaten 0,0,0. Mit Sicht legen Sie fest, daß um den Blickpunkt (Zentrum des Arbeitsfensters) skaliert wird und Objekt bewirkt die Größenänderung bezogen auf das Zentrum der ausgewählten Körper. Der Grad der Anpassung wird in Prozent angegeben. Das Spiegel-Werkzeug Dieses Werkzeug liefert Ihnen eindrucksvolle Wiedergaben der gewählten Objekte. Die Spiegelung erfolgt in den von Ihnen festgelegten Achsen. Drücken Sie dazu die Knöpfe der gewünschten Achsen nieder, wobei Sie jede Kombination verwenden können. Eine Spiegelung erfolgt natürlich nur, wenn wenigstens eine Achse aktiviert ist. Den Bezugspunkt der 64 Spiegelung legen Sie durch die Verwendung unterschiedlicher MausTasten fest, mit den Sie auf den Spiegeln-Knopf drücken: • Select Die Auswahl wird in den gewählten Achsen bezogen auf den Blickpunkt gespiegelt. Das bedeutet, daß das Original selber so gedreht und bewegt wird, daß anschließend nur ein gespiegeltes Objekt vorhanden ist. • Adjust Die Auswahl wird dupliziert und das Duplikat in den gewählten Achsen am Blickpunkt gespiegelt. Sie haben also anschließend das unveränderte Original und das spiegelbildliche Duplikat. Bei dem hier angewandten Verfahren handelt es sich um eine Zentralspiegelung, nicht um eine Axialspiegelung. Doppelseitig Wie bereits mitgeteilt wurde sind Oberflächen normalerweise nur von einer Seite sichtbar. Das folgt aus der Handhabung der Flächennormalen. Um etwas von beiden Seiten sichtbar zu machen, selektieren Sie es einfach und klícken auf dieses Werkzeug-Symbol. Das Programm wird dadurch angewiesen ein Duplikat des Objektes mit entgegengesetzter Normale anzulegen, es also zweiseitig zu machen. Bitte beachten Sie: Verbinden Sie nie die Punkte eines Doppelseitigen Objektes miteinander. Die Normalen heben sich dann gegeneinander auf und das Objekt wird schwarz. Selektion abtrennen Diese Funktion erlaubt es Ihnen ausgewählte Teile eines Netzes von Grundobjekten voneinander zu trennen. Das ist sehr nützlich, um Teile aus einem Objekt herauszunehmen, diese an einen anderen Ort zu bewegen oder Löcher in einem Körper zu erzeugen. Zur Durchführung markieren Sie den Teil der aus dem Ganzen herausgenommen werden soll und klicken mit Select auf den Trennenknopf. Der gewählte Teil ist jetzt vom Rest getrennt und kann separat weiter bearbeitet werden. Bitte beachten Sie: Diese Funktion erzeugt Diskontinuitäten in der Darstellungsart Gouraud und Phong sowie beim Ziehen, wenn das Magnet-Werkzeug (siehe Ansichtsleiste) aktiv ist. 65 4 Werkzeuge Verbinde Selektion Die Funktion ist grade das Gegenstück zur vorigen. Bei Drücken dieses Knopfes versucht TopModel ausgewählte Punkte von Objekten mit anderen naheliegenden Punkten in einem Netz zu vereinigen. Ob Punkte vereinigt werden, hängt von Ihrer Entfernung zueinander ab. Diese Toleranz können Sie im Dialog Optionen des Menüs des Arbeitsfensters einstellen (siehe hierzu weiter hinten). Wenn Sie diese Operation aufrufen, sucht TopModel zu jedem gewählten Punkt nach dem am nächsten liegenden (egal ob selektiert oder nicht) und verknüpft beide, wenn die eingestellte Toleranz unterschritten wird. Durch die gemeinsamen Punkte werden Grundobjekte in einem Netz vereint. Auswahl auftrennen Diese Funktion ist vergleichbar mit Selektion abtrennen. Der grundlegende Unterschied ist, daß Abtrennen die gewählten Teile als Ganzes vom Rest trennt, während das Auftrennen gleichzeitig die Zerlegung der markierten, abgetrennten Teile in einzelne Polygone bewirkt. Wenn Sie zB. ein Netz wählen, welches aus fünf Objekten besteht und Sie dieses Werkzeug anwenden, erhalten Sie fünf einzelnen Polygone. Das Werkzeug ist sehr hilfreich bei “Explosionen” oder wenn es nötig ist, jeden Teil separat bewegen zu können. 66 Verformungs-Werkzeuge Mit den Verformungswerkzeugen können Sie zuvor ausgewählte Objekte auf zwei verschiedene Arten räumlich verzerren. Sie können außerdem verdreht und der Umriß in Abhängigkeit einer Hüllkurve sowie die räumliche Anordnung der Knoten ändert werden. Zur Benutzung dieser Werkzeuge klicken Sie in der Hauptebene der Werkzeugleiste auf Verformen. Die Rückkehr ermöglicht wieder das kleine Schließsymbol links oben. Im Fenster finden Sie drei Knöpfe mit denen Sie für die einzelnen Werkzeuge weitere Auswahlfenster aufrufen können. Denken Sie daran zuvor die Punkte, Polygone oder Netze die verändert werden sollen zu selektieren. Lineare Verzerrung... Mit diesem Werkzeug können Sie gewählte Objekte durch die Veränderung eines sie umgebenden “Kastens” verformen. Sie tun das, indem Sie die Eckpunkte der umgebenden Figur anfassen und ziehen, was dazu führt, daß alles innerhalb der Gestaltsänderung folgt. Während Sie dieses Werkzeug benutzen, können Sie wohl alle Möglichkeiten der Ansichtenleiste nutzen, nicht aber Dateien laden oder Werkzeuge aus anderen Fenstern verwenden. Um gleichmäßige Verformungen in allen Achsen zu erreichen, können Sie die sechs mit unterschiedlich ausgerichteten Pyramiden gekennzeichneten Knöpfe benutzen. Der Rücksetzen-Knopf gibt dem umgebende Kasten wieder seine Ausgangsform. Abbruch verläßt das Werkzeug ohne das die Szene geändert wird, während Fertig die Veränderung durch die Operation permanent macht. 67 4 Werkzeuge Das Ergebnis einer linearen Verformung könnte so aussehen: Bezier-Verzerrung Ein ganz ähnliches Werkzeug wie das vorige, nur besteht der um die Objekte gelegte “Kasten” aus Bezier-Oberflächen und nicht aus einfachen, flachen Vierecken. Das erlaubt eine viel genauere Steuerung der Verzerrung, schließlich stehen nicht nur die Ecken zur Beeinflussung zur Verfügung, sondern Sie haben an jeder Seite 16 BezierKontrollpunkte, insgesamt also 56. Um bei dieser komplexen Anordnung die Kontrollpunkten korrekt auszuwählen, ist es sinnvoll mit dem Ansichtenwürfel exakte Betrachterpositionen einzustellen. Durch Verschieben der Kontrollpunkte ist es möglich den umgebenden Kasten durch Wölben, Eindellen usw. stark zu verformen und damit den enthaltenen Objekten eine neue Form zu geben. Sie können für eine regelmäßige Verformung auch einen der vier Knöpfe mit den Körpersymbolen drücken, um der umgebenden Figur die Gestalt eines Zylinders, Kegels, Kugel oder eingedellten Quaders zu geben. Durch Rücksetzen erhält der Verformungskörpers wieder seine Ausgangsform. Abbruch verläßt das Werkzeug ohne das die Szene geändert wird, während Fertig die Veränderung durch die Operation permanent macht. 68 Hier wieder eine Illustration zu Verdeutlichung was erhalten werden kann: Torsion und Hüllkurve Dies ist das dritte, mächtige Verformungswerkzeug, das TopModel bietet. Es läßt Sie mit minimalem Aufwand schraubenförmige Objekte erzeugen. Der Vorgang erfolgt immer bezüglich der aktive Achse beginnend beim kleinsten Koordinatenwert des Objektes bis zu seinem größten Wert. Stellen Sie also vor Benutzung des Werkzeuges sicher, daß die richtige Achse für Ihren Zweck aktiviert ist. Die Einrichtung hat drei Hauptfunktionen: Abstand Damit können Sie den räumliche Aufbau eines Objektes (die Knotenabstände) entland der aktiven Achse ändern. Das Stufe-Feld enthält dafür den Basiswert für die Verschiebung. Hüllkurve Sie wird benutzt, um einen Pfad festzulegen nach dessen Verlauf die Form des Objektes geändert wird. Torsion Mit der sich das Objekt dynamisch um den im WinkelFeld festgelegten Wert verdrehen läßt. Sie können diese Werkzeuge auf zwei Arten verwenden. Zum ersten sind einfache lineare Verformungen möglich, indem Sie jeweils diese Option einschalten oder als zweites können Sie komplexe, 69 4 Werkzeuge unregelmäßige Verformungen mit Bezierkurven erzeugen (Hierzu öffen Sie mit dem Symbol Kurven... das Editor-Fenster). Wenn die Option linear für ein Werkzeug aktiviert ist, werden evtl. vorgegeben Bezierkurven ignoriert und an ihrer Stelle die von/bisWerte benutzt. Sie können natürlich auch festlegen welche der drei Funktionen auszuführen sind und nicht benötigte deaktivieren ohne eingestellte Werte erst zurückzusetzen. Sie aktivieren/deaktivieren eine Funktion indem Sie den Haken vor ihrer Bezeichnung setzen/ entfernen. Der Knopf Formen führt die gewählten Aktion mit den eingestellten (linearen oder komplexen) Werten aus. Einstellung der Kurven Wie beschrieben öffnet der Knopf Kurven... das Fenster zur Einstellung der Torsions- und Hüllkurven (wie auch für den Abstand). In diesem können Sie für jede der drei Operationen eine eigene Kurve festlegen, indem Sie die 13 Kontrollpunkte verschieben (Es sind vier aneinanderliegende Bezier-Kurven á vier Punkte). Welche Kurve Sie bearbeiten bestimmen Sie mit den drei Radioknöpfen links oben. Mit dem Knopf Endpunkt wie Start bringen Sie den Endpunkt auf das gleiche Niveau wie den Startpunkt. Der Knopf Ausrichten ordnet alle Punkte auf einer vom Start zum Ende verlaufenden Geraden an und Rücksetzen bringt alle Punkte wieder auf die Mittelposition bei Null. 70 Die folgenden Abbildungen zeigen den Effekt der verschiedenen Funktionen. Bitte beachten Sie, daß sowohl die Hüllkurve wie auch die Torsion um den Blickpunkt herum arbeitet, was bedeutet, daß die Position des Blickpunktes selber das Resultat stark beeinflußt. Wenn Sie nicht besondere Gründe haben, positionieren Sie den Blickpunkt immer im Zentrum der gewählten (zu verformenden) Objekte. Die folgende Illustration zeigt, wie die Ergebnisse der beiden Werkzeuge von der Lage des Blickpunktes beeinflußt werden: 71 4 Werkzeuge Spezial-Werkzeuge Nach klicken auf den Spezial-Knopf der Werkzeugleiste erhalten Sie einen Satz von 9 Werkzeugen. Sie finden darunter solche mit denen Sie recht komplizierte Formen durch Drehen eines Linienzuges um eine Achse oder Extrusion an einem Pfad sowie zusätzlich unter Steuerung von Hüllkurven und Schrittweiten erzeugen können. Es gibt weiterhin Werkzeuge zur Erzeugung und Handhabung von Linien, Polygonen usw und außerdem solche zur Behebung von Problemen. Das kleine Schließsymbol oben links ermöglicht Ihnen wieder die Rückkehr in die Hauptebene. Das Drehkörper-Werkzeug Diese Einrichtung erlaubt es Ihnen Rotationskörper zu erzeugen, indem eine Linie oder Bezier-Kurve (das mag durchaus ein recht kompliziertes Objekt sein) um eine Achse gedreht wird. Eine einfache Linie kann so etwas wie einen Zylinder oder Kegel erzeugen. Eine typische Anwendung für dieses Werkzeug ist die Herstellung von Gläsern, Tassen, Vasen, gedrechseltem Holz (Tischbein) und so fort. Neben solchen reinen rotationssymetrischen Körpern sind dank der Steuerungsmöglichkeiten die TopModel für dieses (und andere) Werkzeuge bietet auch noch wesentlich komplexerer Objekte zu erhalten. Da jedes Objekt in der Szene als Ausgang für einen Drehkörper benutzt werden kann, haben Sie die volle Palette an Manipulationswerkzeugen die TopModel bietet zur Verfügung, um die für die Operation benötigte Silhouette zu erzeugen. Beachten Sie bitte, daß die Rotation der Objekte zur Erzeugung des Drehkörpers immer um die Z-Achse erfolgt. Das Zeichnen und Verändern dieser Objekte (des Umrisses des künftigen Drehkörpers) muß deshalb immer in der XZ- oder der YZ-Ebene erfolgen. 72 Bei der eigentlichen Erzeugung des Drehkörpers verwendet TopModel tatsächlich nur Linien oder Bezier-Kurven. Andere Objekte wie Polygone, Drei- oder Vierecke werden zunächst in 3 oder 4 Linie aufgelöst und diese für die Operation benutzt, während BezierOberflächen und die Grundfigur Kugel gelöscht werden. Wenn Sie auf den Knopf Drehkörper... klicken erscheint dieses Fenster: Im einfachsten Fall, wenn nicht zur Erreichung besonderer Effekte spezielle Einstellungen vorzunehmen sind, geben Sie lediglich den Winkel an um den rotiert werden soll, üblicherweise also 360° zur Erzielung einer vollen Umdrehung und die Anzahl der Teilstücke aus denen der Körper bestehen soll. Hierfür verwenden Sie die Eingabefelder Bezier-Abschnitte bzw. Polygon-Abschnitte. Der erste wird verwendet, wenn von Bezierkurven ausgegangen wird, der zweite bei Verwendung von Linien. Entsprechend besteht der entstehende Drehkörper aus der angegebenen Anzahl von BezierOberflächen bzw. Polygonen. Wählen Sie welche Objekte benutzt werden sollen und klicken Sie auf Drehen. Mit Abbruch können Sie das Ganze natürlich ohne Aktion beenden. Die nebenstehende Abbildung zeigt, wie das Aussehen des entstehenden Drehkörpers von der Position der gewählten Objekte abhängt. 73 4 Werkzeuge Für eine weitergehende Beeinflussung des Drehkörpers können Sie die Anwendung der Stufung, die XY-Hüllkurve und/oder die ZHüllkurve aktivieren bzw. deaktivieren. Mit dem Klicken auf Kurven... öffnen Sie dafür einen Kurveneditor, um den Verlauf der jeweils relevanten Kurven festzulegen. Der Stufeneditor erlaubt es Ihnen, einen bestimmten, variablen Betrag zur Z-Koordinate des Drehkörpers hinzuzufügen. Der Basiswert dafür wird im Eingabefeld Step Z festgelegt. Mit dem Hülleditor in XY ändern Sie den Radius des Kreises der während der Drehoperation verwendet wird (dh. die Drehung erfolgt nicht auf einer exakten Kreisbahn) und mit dem Hülleditor in Z läßt sich die Z-Größe (Höhe) des erzeugten Drehkörpers varieren (dh. die Höhe ändert sich mit dem Drehwinkel). Wie schon einmal an anderer Stelle (vgl. Verformen) beschrieben, benutzt der Editor 13 Bezier-Kontrollpunkte zur Anpassung der Kurve. Ziehen Sie diese Punkte mit der Maus an die notwendige Position, damit die Kurve die gewünschte Form erhält. Drei Knöpfe dienen dazu Punkte automatisch anzuordnen. Mit dem Knopf Endpunkt wie Start bringen Sie den Endpunkt auf das gleiche Niveau wie den Startpunkt. Der Knopf Ausrichten ordnet alle Punkte auf einer vom Start zum Ende verlaufenden Geraden an und Rücksetzen bringt alle Punkte wieder auf die Mittelposition bei Null. Die folgenden Abbildungen verdeutlichen an praktischen Beispielen den Effekt der verschiedenen Funktionen. Bitte beachten Sie, daß Sie die erzeugten Körper mit dem Bearbeiten-Werkzeug Verbinden in ein richtiges, zusammenhängendes Polygonnetz überführen 74 sollten, um im Gouraud- und Phong-Modus eine saubere Schattierung zu erreichen. Das Extrusionswerkzeug Die Extrusion ist eines der mächtigsten Werkzeuge zur Erzeugung von Körpern die TopModel bietet. Ein extrudiertes Objekt wird durch Verschiebung (oder Rotation) einer oder mehrere Linien oder Bezierkurven entlang eines mehr oder weniger komplizierten Pfades gebildet. Eine einfache Linie zB. würde ein Band erzeugen. Das vorher besprochene DrehWerkzeug ist eigentlich auch eine Extrusion lediglich auf einem kreisförmigen Pfad. Insofern kann die Extrusion als der allgemeine Fall aufgefaßt werden. Das Werkzeug arbeitet genau wie die Drehfunktion mit Linien und Bezier-Kurven, während Bezier-Oberflächen und Kugelgrundkörper ignoriert und Polygone zuvor in Linien zerlegt werden. Das führt durch die Zerlegung natürlich bei Benutzung von Polygonnetzen dazu, daß auch innerhalb des extrudierten Körpers Flächen entsprechend den innenliegenden Seiten des gewählten Netzes 75 4 Werkzeuge angelegt werden. Es ist deshalb besser von Konturen auszugehen, die nur auf Umrissen (Linien, Kurven) beruhen. Die Extrusion kann einfach (linear) oder komplex (einem gebogenem Pfad folgend) sein. Sie wählen den gewünschten Typ durch Anklicken der Radioknöpfe Linear bzw. Pfad folgend. Bei einer linearen Extrusion können Sie weiterhin die Richtung (ob in X,Y oder Z) und die Länge des zubildenden Körpers angeben. Bei einer komplexen Extrusion werden diese Werte durch den Verlauf des Pfades und seine Länge bestimmt. Abschnitte enthält die Anzahl der Segmente aus denen das extrudierte Objekt besteht, was sich mit den Höher/Tiefer-Knöpfen einstellen läßt. Wenn Sie eine komplexe Extrusion ausführen, wird dafür der aktive Pfad verwendet den Sie über den Knopf Pfadwerte der Werkzeugleiste eingerichtet haben. Für Details dazu siehe den Abschnitt Pfadwerte unter dem Kapitel Menüs und anderes sowie die Übung im Kapitel 3. Bei den Pfadwerten können Sie auch angeben, ob die Normalen der Objekte zum Pfad hin ausgerichtet werden sollen oder nicht (Option Normalen auf Pfad). Wenn ja wird das Objekt bei der Verschiebung ggf. so gedreht, daß es immer senkrecht auf dem Pfad steht. Die Abbildung verdeutlicht das an einem einfachen Beispiel. Ähnlich wie das Dreh-Werkzeug kann auch die Extrusion durch Benutzung zusätzlicher Parameter bzw Kurven, hier Stufung, Hüllkurve und Abschrägung, weiter in seiner Funktion beeinflußt werden. Auch hier gibt es wieder das bereits bekannte Editorfenster, zu dessen Öffnen Sie auf Kurven... klicken: 76 Zur grundsätzlichen Bedienung vergleichen Sie bitte mit den vorangegangenen Beschreibungen, insbesondere beim Drehwerkzeug. Im Modus Abschrägung wechselt der Knopf Ausrichten in den Knopf Symmetrie mit dem dafür gesorgt werden kann, daß die zwei Seiten jedes Kontrollpfades symmetrisch sind. Stufung erlaubt Ihnen einen bestimmten, variablen Betrag während der Extrusion in Richtung der aktuellen Achse hinzuzufügen. Der Gesamtwert wird im Eingabefeld Step der Extrusionsleiste festgelegt. Die Hüllkurve ändert die Größe (Dicke) des extrudierten Körpers entland des Pfades. Durch Kombination von Stufung und Hüllkurve erhalten Sie ein mächtiges Werkzeug zur Modellierung von Röhren, Würmern, Schlangen, Seilen, usw. Zusammen mit einem linearen Pfad angewandt können Sie leicht Vasen und andere Rotationskörper formen. Die Abbildungen zeigen zum einen wie sich die Ergebnisse unterscheiden, wenn zusätzlich die Stufung bzw. die Hüllkurve verwendet wird und zum anderen eine Vase die entstanden ist unter Benutzung eines ungefüllten(!) 30seitigen Polygons das, unter Benutzung einer die Form angebenden Hüllkurve, linear extrudiert wurde. Wir haben schließlich noch die Funktion Abschrägung mit der Sie eine sehr feine Kontrolle über das Aussehen der beiden Enden des resultierenden Körpers haben. Diese Funktion benutzt zwei separate Bezierkurven die mit jeweils vier Kontrollpunkten eingestellt werden. 77 4 Werkzeuge Diese Kurven sind gewissermaßen Ergänzungen der Hüllkurve an beiden Enden, so daß Sie mit tatsächlich 6 Bezier-Teilstücken anstelle von nur 4 wie sonst arbeiten. Die Abschrägung wird durch zwei Werte gesteuert, die zum einen bestimmen welcher Anteil von der Länge an beiden Seiten abgeschrägt wird und zu anderen wieviele zusätzliche Stufen für die Schräge verwandt werden. Der Grad der Abschrägung wird im Eingabefeld Schrägung(%) und die Stufenanzahl in Schrägungsstufen angegeben. Die gesamte Anzahl an Segmenten eines extrudierten Körpers setzt sich aus der Summe des Wertes für Abschnitte+2mal Schrägungszahl zusammen. Wenn der Anteil der Schrägung auf Null gesetzt wird, ist natürlich diese Einrichtung ausgeschaltet und die Erzeugung des Objektes wird nur von den normalen vier Bezier-Steuerpfaden der Hüllkurve kontrolliert. Die Abbildung zuvor verdeutlicht grafisch die verschiedenen Parameter, während die Nebenstehende Ergebnisse bei der Verwendung unterschiedlicher Werte zeigt. 78 Das Werkzeug Erzeuge Linien und Polygone Das Ziel dieses Werkzeuges ist es 2, 3 oder 4 Punkte durch Linien zu verbinden. Dies kann nützlich sein, um einen leeren Bereich mit einer Oberfläche zu versehen. Bevor Sie auf dieses Werkzeug klicken, müssen Sie zwei bis vier zu verbindende Punkte gewählt (markiert) haben. Verfahren Sie wie folgt: •Wählen Sie die Punkte entweder durch Aufziehen eines Auswahlrahmens oder Klicken Sie den ersten mit Select und die folgenden mit Adjust an. •Klicken Sie auf Erzeuge Linie/ Polygon oder Benutzen Sie das Tastenkürzel Ctrl-L. Bei zwei Punkten wird eine einfache Linie gezogen und bei 3 oder 4 gewählten Punkten ein bzw. zwei Dreiecke erzeugt. Werkzeuge zum Unterteilen Diese Werkzeuge erlauben es Objekte so zu verändern, daß sie anschließend aus mehreren Teilen bestehen. Mit den drei Werkzeugen können Sie Linien, Bezierkurven und Polygone auf verschiedene Arten unterteilen. Das erste Werkzeug, Teile in 2 Stücke, unterteilt ein Polygon, eine Linie oder eine Bezierkurve in zwei Stücke. Drei- und Vierecke werden dabei an der längsten Kante aufgeteilt. Dieses Werkzeug ist nützlich, um Objektdefinitionen für nachfolgende Arbeiten zu erweitern (sprich mehr Kontrollpunkte zur Verfügung zu haben). Das zweite Werkzeug, Dreieckteilung, unterteilt ausschließlich vierseitige Polygone in Dreiecke und ist sehr nützlich zur Verhinderung inkoherente Polygone. Zum Beispiel ergibt ein Viereck dessen Schnittpunkte (Ecken) nicht in derselben Ebene liegen eine fehlerhafte Abbildung, was mit diesem Werkzeug beseitigt werden kann. 79 4 Werkzeuge Das letzte Werkzeug, Fraktal Brechen, unterteilt beliebige Auswahlen in Teilstücke. Linien und Bezier-Kurven werden in zwei Abschnitte, ein Dreiecke in drei Dreiecke und ein Vierecke in zwei Dreiecke aufgeteilt. Sie können dieses Werkzeug hauptsächlich für Spezialeffekte benutzen. Probieren Sie es! Nach der Benutzung eines der Werkzeuge zur Unterteilung sollten Sie immer das Bearbeiten-Werkzeug Verbinde Selektion auf das Resultat anwenden, um wieder ein korrektes Netz an Grundfiguren aufzubauen. Beachten Sie bitte auch, daß bei der Aufteilung von Polygonen Diskontinuitäten auftreten können. Zum Beispiel wird die Unterteilung eines Dreieckes an einer Seite einen neuen Punkt erzeugen, der mit keinem anderen Punkt im Netz verbunden ist. Daraus resultiert verschiedene Probleme wie schlechtes Schattieren oder falsches magnetische Ziehen. Werkzeuge zur Korrektur der Normalen Die letzten drei Werkzeuge sind für das Management der Objektnormalen nützlich. Die Normalen (s.a. im Glossar) geben die Orientierung von Grundelementen (Linien, Kurven, Oberfläche) im Raum an und kennzeichnet damit welches die Außenseite ist. Dies ist wichtig bei der Schattierung, also der vollflächigen Darstellung mit Farben, Materialien usw., von Körpern. Nicht korrekt ausgerichtet Normalen verhindern auch ein korrektes Schattieren. Die Werkzeuge zur Korrektur sind hauptsächlich beim Import von Objekten aus anderen Softwarepaketen, durch die unterschiedliche Art in welcher diese Pakete die Normalen speichern und/oder betrachten, wichtig. Normalen-Reparatur Eine Sache die Sie bald bemerken werden ist, daß eine Anzahl von Modelern nicht sorgfältig mit Normalen umgeht. Das führt dazu, daß beim Import von Dateien dieser Softwarepakete anscheinend Löcher 80 in den Objekten sind. Um das zu korrigieren, müssen Sie die Normalen dieser Objekte richtig ausrichten. Gehen Sie wie folgt vor: Wählen Sie die zu reparierenden Objekte und bringen Sie das Zentrum der Ansicht in das Zentrum dieser Objekte. Halten Sie dazu die Ctrl-Taste gedrückt und klicken Sie mit der Menütaste der Maus in das Arbeitsfenster. Zum Ausführen der Aktion drücken Sie auf den Knopf Normalenreparatur. Dieses Werkzeug arbeitet nur mit Polygonen. Polygone sind Fläche deren Orientierung im Raum durch die senkrecht auf ihr stehenden Normalen angeben wird. Das Werkzeug tut nun einfach folgendes: Liegt das Zentrum der Ansicht auf der Seite des Raumes in den eine bestimmte Normale hineinweist (auf der positiven Seite) wird diese Normale invertiert, ansonsten bleibt sie unverändert. Deshalb ist es auch wichtig, daß bei der Reparatur der Normalen des Zentrum der Ansicht mit dem Zentrum des zu reparienden Objektes übereinstimmt. Würde das Zentrum der Ansicht zB. links des Objektes liegen, würden alle Normalen anschließend nach rechts weisen. Um das deutlicher zu machen hier zwei Abbildungen. Beachten Sie bitte, daß sich nur konvexe Objekte sofort reparieren lassen, während das bei nicht konvexen nicht möglich ist. Auch dieses verdeutlicht die Abbildung. Bei diesen Objekten liegen eine oder mehrere Seiten auch bei korrekter Ausrichtung der Ansicht so, daß ihre Normalen gedreht werden, obwohl das garnicht notwendig wäre. In diesem Fall ist ein weiterer Schritt mit veränderter Auswahl oder auch ein anders Werkzeug nötig. 81 4 Werkzeuge Normalen invertieren Bei klicken auf diesen Knopf werden die Normalen der gesamten Auswahl invertiert, also genau in die entgegengesetzte Richtung gedreht. Diese Werkzeug arbeitet nicht nur mit Polygonen, sondern auch mit Oberflächen, Linien und Bezierkurven. Um die Normaler einer Auswahl zu drehen können Sie auch das Tastenkürzel Ctrl-I benutzen. Raumzusammenhang Diese Methode unterscheidet sich von den Vorangegangenen vollständig, da sie ein ganzes Polygonnetz mit einem komplexen Algorithmus repariert. Wählen Sie in dem zu reparierenden Polygonnetz wenigstens ein Polygon mit korrekt orientierter Normalen aus und klicken Sie auf den Knopf des Werkzeuges. Es werden alle Normalen der benachbarten Polygone in Abhängigkeit von der Normalen des gewählten Polygons neuorientiert. Das Werkzeug benutzt dabei nur die geometrisch Struktur des Polygonnetzes und ist damit unabhängig von der Ansicht. Beachten Sie, daß es bei größeren Netzen etwas dauert bis der Prozeß beendet ist, da er recht rechenintensiv ist. Falls Sie ein Objekt als Ausgangspunkt wählen, das nicht korrekt orientiert ist, passiert nichts, da das gesamte Netz invertiert wird, aber weiterhin zusammenhängend ist. Sie müssen nur die Normalen wieder invertieren. Vermeiden Sie es möglichst zwei oder mehr zu einem Netz gehörende Polygone als Vergleich zu wählen, die uneinheitliche Normalen haben. Das wären zB. zwei Polygone die eine gemeinsame Kante haben von denen Anfangspolygon eine sichtbar und das andere verdeckt ist. Die Verwendung solcher Polygone kann unvorhersehbare Ergebnisse liefern, indem nicht alle Normalen kohärent ausgerichtet Polygonnetz mit Repariertes Objekt werden. Wenn so etwas passiert, fehlerhaften Normalen verwenden Sie nur ein Polygon als Vergleich (was wohl immer besser ist) und wiederholen die Operation. 82 Lichter TopModel2 verfügt über fünf verschiedene Beleuchtungstypen, von denen drei, die Typen Sonne, Punkt und Spot als Objekte behandelt werden, während die anderen beiden vom Typ Front- und Umgebungslicht als einfache Szenenparameter eingestellt werden. Zur Beschreibung dieser beiden Typen sehen Sie bitte im betreffenden Abschnitt des Kapitels Ansichtsleiste nach. In der zweiten Reihe der Werkzeugleiste finden Sie den Knopf für verschiedene Lichtobjekte, zur Ausleuchtung Ihrer Szenen. Sie können bis zu 1024 Lichtquellen mit unterschiedlichen Positionen, Farben und Stärken in einer Szene verwenden. Es gibt diese Lichtquellen: Sonne: Der Lichteinfall erfolgt für alle Objekte der Szene, egal wo sie sich befinden, aus der gleichen Richtung mit parallelem Strahlenverlauf, so als wäre die Lichtquelle unendlich weit entfernt. Punkt: Diese Lichtquelle kann man sich wie eine Glühlampe innerhalb der Szene vorstellen, die das Licht von ihrer Position nach allen Seiten ausstrahlt. Jedes Objekt wird entsprechend seiner Position zur Position des Punktlichtes angestrahlt. Spot: Diese Quelle stellt einen Scheinwerfer dar, der sein Licht in einem Lichtkegel ausstrahlt. Dieses Lichtquelle hat deshalb eine Position, Strahlrichtung und Öffnungswinkel. Nur Objekte in Strahlrichtung und innerhalb des Kegels werden erleuchtet. 83 4 Werkzeuge Anlegen mit der Maus Um eine Lichtquelle in Ihrer Szene zu setzen wählen Sie zuerst den Typ und die Intensität im Bereich 0 bis 1 aus. Klicken Sie dann mit Select in Ihrer Szene, um die Position der Lichtquelle zu bestimmen. Bei einer Punktquelle war das bereits alles. Für den Typ Sonne bzw. Spot müssen Sie jetzt noch die Richtung des Lichteinfalls angeben. Wenn Sie den Mauszeiger bewegen erscheint eine Linie, die die Richting des Lichtes angibt. Ziehen Sie sie in die richtige Position und klicken Sie ein zweitesmal mit Select. Die Länge der Linie ist bedeutungslos, nur die Richtung ist wichtig. Festlegen durch Werteingabe... Für eine exakte Positionierung des Lichtes können Sie auch wieder numerische Werte über die Werteingabe... vorgeben. Sie können die X-,Y, und Z-Position der Quelle und diese Werte auch für die Richtung des Lichtes bei Sonnenlicht und für den Spot angeben. Im Eingabefeld Winkel tragen Sie bei einem Spotlicht den Öffnungswinkel des Lichtkegels ein. Mit dem Knopf Wie Sicht werden die Koordinaten des aktuellen Zentrums der Ansicht in die Positionsangeben für die Lichtquelle übernommen. Die Knöpfe Abbruch und Erzeuge Licht sollten klar sein. Weitere Parameter Lichtabfall Dieser Parameter gibt für Punkt- und Spotlichter die Abschwächung des Lichtes mit wachsendem Abstand von der Quelle an. Der Wert Null bedeutet, daß es keine Abschwächung gibt, also nahe und ferne Objekte gleich stark beleuchtet werden. Eine natürliche Ausleuchtung erhalten Sie, wenn Sie einen von Null verschiedenen Wert eingeben. Dieser bestimmt die Entfernung bei der die Lichtintensität auf Null gesunken ist. Ein Wert von 100 zB. bedeutet, daß alle Objekte die 84 100 und mehr Einheiten von der Lichtquelle entfernt sind, kein Licht mehr von ihr empfangen. Linsenreflex Dieses Ausdruck wird hier benutzt, um das physikalische Phänomen zu bezeichnen, das sich ergibt, wenn eine Lichtquelle direkt in die Kameralinse strahlt. Sie sehen dann auf Fotos, in Filmen oder Videos Lichtsäume, strahlenförmige Aufhellungen, ein Glitzern oder ähnliches um die Lichtquelle. Die für TopModel benutzte Graphics engine Gemini simuliert einen dieser Effekte, den Lichthof. Sie können festlegen, ob eine Quelle einen Reflex hat oder nicht. Die Parameter für einen Reflex sind: Reflexgröße: Sie geben hier den Radius des Lichthofes um die Quelle an. Der Maximalwert ist 255. Stern/Kreis: Sie können zwischen einen sternförmigen Reflex und einem kreisförmigen in verschieden starker Ausprägung wählen und die beiden Formen auch mischen. Mit Select oder Adjust aktivieren Sie den Knopf für die benötigte Form. Adjust löst einen gedrückten Knopf. In H und V können Sie für die horizontale und die vertikale Richtung unterschiedliche Einstellungen vornehmen, die den Grad der Reflexausprägung beeinflussen. Diese Effekte sind nur sichtbar, wenn Sie mit der Option “Linsenreflex” im Dialog Lichtparameter der Ansichtsleiste eingeschaltet sind. 85 4 Werkzeuge Die Bibliothek Die Objektbibliothek besteht aus benannten Gruppen (Sets) mit jeweils bis zu 18 vordefinierten Objekten, die im !TopRes-Verzeichnis verwaltet wird. Wenn Sie auf das Bibliotheksymbol klicken, öffnet sich ein Fenster auf dessen linken Seite Sie eine Liste aller verfügbaren Bibliotheken finden, während auf der rechten Seite der Inhalt in kleinen Symbolen dargestellt ist. Sie können in der Liste mit den Höher/Tiefer-Pfeilen blättern und durch Anklicken eines Namens den Inhalt auf der rechten Seite zur Anzeige bringen. Um ein Objekt aus der Bibliothek in Ihre Szene einzufügen, ziehen Sie es einfach aus der Übersichtsfläche in das Arbeitsfenster. Die Abbildung zeigt Ihnen die Misc (Diverses) Bibliothek, die aus verschiedenen nützlichen Objekten besteht. An mitgelieferten Bibliotheken finden Sie weiterhin: Sweep (Dreh): Grundformen, um Sie mit den Drehwerkzeug zu benutzen CSG: Objekte die durch Überschneiden (Intersect) von einfacheren gewonnen wurden. (CSG steht für Constructed Solid Geometry) Chars: Ein vollständiges Alphabet im Font Homerton (Helvetica/Switzerland) Die Bibliotheksgruppen sind simple Verzeichnisse mit dem entsprechenden Namen in !TopRes.Libraries. Die Verzeichnisse enthalten die Objekte als einzelne 3DModel-Dateien, bezeichnet als A1 bis A18 sowie eine Spritedatei, welche kleine Abbilder der Objekte (26x26pix) zur Wiedergabe in der Bibliotheksleiste von TopModel enthält. Mit dieser Information versehen sollte es leicht sein eigene Bibliotheken anzulegen. Vergleichen Sie ggf. mit den Vorhandenen. 86 Animation Als Animationsform unterstützt TopModel zZ. Kamerafahrten, dh. der Betrachter bewegt sich durch eine feststehende Szenerie aus einer gleichbleibenden Anzahl, unveränderter Objekte. Nur die Betrachtung der Szene wechselt. Für eine Animation sollte der Perspektivmodus aktiviert werden. Animationssteuerelemente Zur Steuerung einer Vorschau und zur Aufzeichnung einer Animation dienen die Knöpfe rechts unten im Animation-Fenster. Die Symbolik entspricht der Üblichen auf Videorecordern. Mit dem Abspiel-(Play)-Knopf können Sie eine Vorschau der aktuell definierten Animation starten. Diese wird mit der Stop-Taste oder auch durch Drücken von ESC auf der Tastatur beendet. Für eine Vorschau können Sie auch die Endlos-(Loop)-Taste benutzen, um die Animation ständig zu wiederholen. Mit dem Aufnahme-(Record)-Knopf öffnen Sie eine Dialogbox zum Sichern Ihrer Animation. TopModel erzeugt die eigentliche Animation durch Speichern aller Einzelbilder in einem eigenen Verzeichnis. Ziehen Sie dazu das Verzeichnissymbol aus dem Sichern-Dialog in eine zuvor geöffnete Verzeichnisanzeige. Animationsarten Es gibt zwei Möglichkeiten der Animation: Die Normale Animation, bei der die Bewegung entlang eines vordefinierten Pfades oder in einer definierten Richtung erfolgt und die Ansichten-Animation, bei der die Bewegung von einer Schlüsselansicht zu einer anderen vorgeht. Der Parameter Bilder (Frames) gibt dabei jeweils die Gesamtzahl der Bilder in der Animation an. Normale Animation Bei dieser Form können Sie entscheiden wie die Ansicht auf die Szene sich bei jedem Einzelbild (frame) ändert. Hierzu tragen Sie die verschiedenen Werte in die Eingabefelder ein, womit festgelegt wird, wieviel zu jedem Parameter beim Wechsel von einem Frame zum nächsten addiert oder subtrahiert wird. 87 4 Werkzeuge Beobachter legt die Nummer des Pfades fest, auf dem dieser während der Animation läuft. Oder anders ausgedrückt, wie der Betrachter seinen Abstand zur Szene ändert. Ist Null eingetragen, erfolgt die Bewegung entsprechend den in X, Y und Z vorgegebenen Werten. Mit Sicht wird der Pfad vorgegeben, auf welchem der Betrachter beim Wechsel von einem zum anderen Bild sieht (Blickpunkt), wie er seine Blickrichtung ändert. Ist der Pfad auf Null gesetzt, wird die Ansicht in Abhängigkeit von den Werten Z-Winkel und Y-Winkel gedreht. Der Parameter Distanz ändert den Abstand des Beobachters von der Projektionsebene und dadurch, insbesondere im Zusammenwirken mit dem Zoom-Parameter, die Stärke der Perspektive. Zoom skaliert die Ansicht um den angegebenen Betrag bei jedem Bildwechsel. Pfade bezieht sich übrigens auf die in der Hauptwerkwerkzeugleiste über den Knopf Pfadwerte zu erzeugenden “Hilfsobjekte”. Zur Animation mit Pfaden müssen (und sollten) diese nicht sichtbar sein. Ansichten-Animation Voraussetzung für diesen Modus ist, daß Sie verschiedene Ansichten Ihrer Szene unter einen Namen gespeichert haben. Sie tun das in der Ansichtenleiste. Sehen Sie in deren Beschreibung zu Einzelheiten nach. Die Animation besteht darin, das Topmodel Übergänge zwischen unterschiedlichen Ansichten berechnet. Sie können bis zu 8 verschiedene Kamerapositionen aus Ihren gespeicherten Ansichten angeben und TopModel berechnet die Kamerabewegungen die für sanfte Übergange zwischen den einzelnen nötig sind. 88 Alternativ können Sie auch die “Sprung”-knöpfe jeweils rechts neben dem Auswahlfeld für die Ansicht aktivieren, wodurch es in der Animation zu schärferen (harten) Kameraschnitten kommt. Ein nochmaliges Klicken mit Select stellt wieder den sanfteren Übergang ein. Wie stark der Effekt sichtbar ist, hängt allerdings auch von den benutzten Ansichten ab. VIrtuelle Navigation In diesem Fenster finden Sie sehr nützliche Steuerelemente, um sich in der Szene zu bewegen. Im Einzelnen können Sie mit den drei Elementgruppen Ihre Betrachterhöhe ändern, die Ansicht Links/Rechts verschieben und in die Szene hinein/heraus gehen sowie die Ansicht rotieren. Die Änderung des Wertes im Eingabefeld Weite verändert die Schnelligkeit der Bewegung. Mit dem Knopf Ausgangsposition wird die Ansicht so wiederhergestellt, wie sie war als Sie das Navigationsfenster geöffnet haben. Das ist wohl recht hilfreich, wenn Sie sich in Ihrer Szene verlaufen haben oder sonst mit den Einstellungen nicht zufrieden sind. 89 4 Werkzeuge 90 5 Die Ansichtenleiste Einführung Die Ansichtsleiste ist ein Satz von Symbolen, die zur Steuerung verschiedener allgemeiner Parameter benutzt werden, die nicht von den Operationen der Werkzeugleiste abhängig sind. Sie wurden deshalb von dieser unabhängig zusammengefaßt und sind so ständig im Zugriff. Wie die Bezeichnung vermuten läßt, finden Sie in der Leiste vorallem Einstellungen die die Darstellung Ihrer Szene steuern. Dazu gehören solche Sachen, wie die Möglichkeit unterschiedliche Kontrollelemente an den Objekten bzw. in der Szene sichtbar oder unsichtbar zu machen, die Art der Objekthandhabung und der Ansicht der Szene, wie auch die eigentliche Darstellungsqualität. Im folgenden werden die Möglichkeiten der einzelnen Symbole, beginnend oben links, beschrieben. Die einzelnen Symbole Raster Dieses Symbol steuert ein Raster, welches zweidimensional in die jeweilige aktive Ebene gelegt wird. Das Symbol wird in dreifacher Hinsicht benutzt. Anklicken mit Select aktiviert bzw. deaktiviert das Fangen am Raster während des Erzeugens und beim Bewegungen von Objekten. Der Knopf rastet dabei ein, bzw. wird bei erneutem Anklicken wieder gelöst. Das Anklicken mit Adjust macht nur das Raster auf dem Schirm sichtbar bzw. unsichtbar und ändert nicht den Status der Fangenfunktion, also auch nicht das Aussehen des Symbols. Die Funktion zum Fangen am Raster ist unanhängig davon, ob das Raster auf dem Schirm sichtbar ist oder nicht. Ein Klicken mit der Menü-Taste auf den Knopf öffnet das Fenster zur Einstellung der Rasterwerte. Im Rasterwerte-Dialog läßt sich der Abstand der Rasterpunkte in X,Y, und Z-Richtung, die Größe des dargestellten Rasters in Anzahl Punkten je Kante und ein Versatz des Raster vom Ursprung eingeben. Der sichtbare Teil des Rasters ist 91 5 Ansichtsleiste begrenzt, aber er ist immer auf das Zentrum der Ansicht ausgerichtet. Mit dem Knopf Versatz wie Ansicht wird dieser so gewählt, daß das Raster nach Verschieben der Sicht am Mittelpunkt der Ansicht ausgerichtet ist. Mit dem Knopf Versatz wie Ursprung werden die Werte des Versatzes auf Null gesetzt. Perspektive Wenn dieser Knopf gedrückt ist, wird die Szene perspektivisch dargestellt, sonst isolinear. Wenn Sie etwas erzeugen oder modifizieren, ist es besser diese Funktion auszuschalten. Oberflächen ummanteln Klicken Sie auf dieses Symbol, um Bezieroberflächen oder Kugelgrundkörper mit Polygonen zu ummanteln. Wenn keine Oberflächen selektiert sind, werden alle der Szene dazu benutzt, sonst nur die markierten. Mit welchen Vorgaben Oberflächen ummantelt werden, stellen Sie in der Werkzeugleiste mit dem zugehörigen Bearbeiten-Werkzeug Ummanteln... ein. Nebel Der niedergedrückte Knopf aktiviert einen Nebeleffekt in der Szene, indem allmählich eine Farbe, beginnend im Zentrum der Ansicht in der dem Beobachter entgegengesetzten Seite (in der Entfernung), hinzugefügt wird. Wenn die Hintergrundfarbe die selbe ist, bewirkt das ein allmähliches Verschwinden der Objekte je weiter sie sich am Horizont befinden (oder schlicht: je weiter Sie weg sind). Ohne Nebel Mit Nebel Dieser Effekt ist sowohl nützlich zur Simulation von Nebel in der Szene, wie auch mit geringerer Intensität angewandt zur Verbesserung der Illusion der Raumtiefe für den Betrachter. Um die Nebelwerte einzustellen, klicken Sie mit der Menü-Taste auf das Symbol. Im Fenster Nebelwerte legen Sie die Intensität von 0 bis 1 92 sowie die Farbe fest. Diese können Sie auch leicht mit dem Knopf Nimm Hintergrundfarbe setzen. Darüber hinaus können Sie eine separate Intensität in der Z-Richtung, beginnend bei einer bestimmten Höhe Z (Starte bei Z) aktivieren. Verschiedene Ansichtseinstellungen Rechts oben in der Ansichsleiste finden Sie einen Knopf mit einem nach rechts gerichteten Pfeil. Das Klicken auf diesen Pfeilknopf macht eine Fläche mit sechs weiteren Symbolen sichtbar, die zum Umschalten verschiedener Ansichtseinstellungen benutzt werden. Da ihr Effekt in der Szene gut sichbar ist, ist es normalerweise nicht notwendig sie ständig zu sehen. Sie sind deshalb und um die Anzahl der sichtbaren Symbole zu reduzieren, versteckt in dieser gesondert zu öffnenden Fläche untergebracht. Dieser Symbolsatz umfaßt: Schnittpunkte Wenn eingeschaltet (gedrückt), sind die Schnittpunkte (Knotenpunkte) aller Objekte in der Szene durch grüne Punkte hervorgehoben. Kontrollpunkte Wenn aktiviert, sind die Kontrollpunkte von Bezier-Linien und Oberflächen sichtbar. Beziernetz Wenn eingeschaltet, sind die Tangenten der BezierLinien und Oberflächen sichtbar. Achsen Die Darstellung der Achsen in der Szene kann ein- oder ausgeschaltet werden. Virtueller Modus Ist der Virtuelle Modus eingeschaltet, wird alles was sich zwischen dem Beobachter und dem Zentrum der Ansicht befindet nicht gezeichnet. Dadurch können Sie in der Szene navigieren, ohne Objekte zu sehen die hinter Ihnen liegen. Diese Form sollten Sie normalerweise im Virtuellen Navigationsmodus der Werkzeugleiste benutzen (siehe den relevanten Abschnitt). 93 5 Ansichtsleiste Normalentest Ist der Normalentest eingeschaltet wird jedesmal, wenn TopModel die Szene auf dem Bildschirm aufbaut die Ausrichtung der Oberflächen-Normalen überprüft. Sind die Normalen nicht in die Richtung des Beobachters geneigt, werden diese Oberflächen nicht gezeichnet. Dies beschleunigt die Abbildung der Szene und ergibt normalerweise die besten Darstellungsresultate. Es passiert allerdings auch manchmal, daß Objekte Oberflächen haben, die von beiden Seiten gesehen werden müssen. Wenn das notwendig wird, schalten Sie die Überprüfung der Normalen aus. Symmetrisches Ziehen Dieser Knopf wird benutzt, um Bewegungen auf eindrucksvolle Weise am Blickpunkt zu reflektieren. Klicken Sie mit Select zum Aktivieren und Deaktivieren der Funktion, die außer durch das Knopfsymbol auch durch den veränderten Mauszeiger signalisiert wird. Durch Klicken mit der Menü-Taste der Maus öffnen Sie die Dialogbox, um SymmetrieEinstellungen vorzunehmen. Hier können Sie die Symmetrie-Ebene festlegen oder mit Auto die dynamische Auswahl veranlassen. Nur sichtbarer Punkte zur Auswahl zulassen Haben Sie diese Option eingeschaltet, können Sie nur Punkte und Grundkörper auswählen die in dem Moment auch sichtbar sind. Damit läßt sich bei der Wahl einiger einzelner Punkte verhindern, daß ungewollt mehr Punkte ausgewählt werden, die sich verdeckt im Auswahlbereich befinden. Magnetisches Ziehen Wenn diese Option aktiviert ist, wird jedes Ziehen von Objekten von einer “magnetischen Kraft” beeinflußt, welche alle Punkte um selektierte Punkte anzieht. Klicken Sie mit der MenüTaste auf das Symbol, um einen Dialog zu erhalten mit dem Sie die Intensität der Anziehungskraft und den Bereich ihrer Wirksamkeit einstellen können. Der Bereich der Wirksamkeit ist definiert als der kürzeste Weg zwischen dem angezogenen Punkt und dem selektierten (anziehenden) Punkt. Unter Weg wird hier eine Serie (Anzahl) von 94 miteinander verbundenen Kanten von Grundkörpern verstanden. Alle Punkte die zu einem Grundkörper gehören, liegen im Bereich 0 (oder wenn Sie so wollen, was die magnetische Anziehung angeht haben sie den Abstand 0). Wenn Sie also an einem Punkt eines Polygons ziehen, bewegt sich das gesamte Polygon. Das gleiche geschieht bei Oberflächen. Beachten Sie aber, daß dieses Werkzeug nur bei Grundkörpern funktioniert, die miteinander verbunden sind, nicht aber bei isoliert voneinander stehenden. Es betrifft also nur Netze von Grundkörpern. Die Abbildung zeigt den Effekt des Magnetischen Ziehens mit unterschiedlichen Bereichen und Intensitäten an einigen Punkten einer (zuvor) flachen Oberfläche. Ziehmodi In dieser Gruppe finden Sie drei Symbole die verwendet werden, um die Art der Aktion festzulegen, wenn Sie ein Objekt (Punkt, Netz, Grundkörper) anfassen und es per Hand (Maus/ Tastatur) ziehen. Um ein Objekt anfassen zu können, müssen Sie es zunächst selektieren. Sie können es dann, verschieben, rotieren oder seine Größe ändern (skalieren). Neben der Benutzung der Maus können Sie über diese Symbole, durch Anklicken mit der MenüTaste, auch ein Fenster aufrufen, um die Aktionen durch Eingabe numerischer Werte vorzunehmen. Ausführen der Aktionen von Hand Hier noch einmal: Sie Ziehen ein selektiertes Objekt, indem Sie es mit der Select-Taste der Maus anklicken und bei weiterhin gedrückter Select-Taste den Mauszeiger und damit das Objekt, bewegen. Sie können neben der Maus auch die Cursor-Tasten zur Bewegung benutzen. Bei gedrückter Shift-Taste erhöht sich in allen Modi die Ziehgeschwindigkeit. Verschieben - Normaler Ziehmodus Normalerweise ist der erste Knopf für das Verschieben aktiviert, deshalb auch Normaler Ziehmodus. In diesem Modus folgt das gewählte Objekt dem Mauszeiger, ohne seine Ausrichtung im Raum zu ändern. 95 5 Ansichtsleiste Rotations-Modus Die Objekte werden hier um die Aktive Achse gedreht. Beachten Sie, daß der Modus sich auf das Zentrum der Ansicht (den Blickpunkt) bezieht. Wenn Sie also Objekte um ihren eigenen Mittelpunkt drehen wollen, müssen Sie diesen zunächst in den Blickpunkt verschieben (Ctrl-Menü). Skalier-Modus In diesem Modus ändern Sie die Größe von selektierten Grundkörpern oder Polygonnetzen, naturgemäß nicht die von einzelnen Punkten. Auch hier: Die Skalierung bezieht sich auf den Blickpunkt der Ansicht. Hier noch einige wichtige Hinweise zu den Ziehoperationen: •Sie können eine Ziehoperation, solange die Maus- oder CursorTaste gedrückt ist, durch Betätigen der ESC-Taste abbrechen. •Wenn Sie nur einen Teil eines Objektes ziehen, wird das Objekt deformiert. Sie können die zuvor beschriebenen Optionen Symmetrisches Ziehen und Magnetisches Ziehen benutzen, um damit besondere Effekte zu erzielen. •Das Skalieren betrifft alle drei Dimensionen gleichermaßen, um die originalen Proportionen der Körper zu erhalten. Wenn Sie nur in ein oder zwei Richtungen die Größe ändern wollen, dann benutzen Sie entweder die im folgenden beschriebene Möglichkeit Veränderungen durch Eingabe bestimmter Werte im Dialogfenster Ändern vorzunehmen oder sperren die Bewegung in einzelnen Achsen, wie weiter unten dargestellt. Ändern durch Werteingabe Mit F5 oder Klicken mit Menü auf einen der drei Modusknöpfe für das Ziehverhalten öffnen Sie einen Dialog, mit dem Sie Position, Lage und Größe von Objekten durch Eingabe konkreter Werte ändern können. Für die unterschiedlichen Operationen finden Sie entsprechend drei Abschnitte, in denen jeweils die Werte für die X-, Y- und Z-Achse, um die die Änderung erfolgen soll, einzutragen sind. Voraussetzung ist natürlich wieder, daß Objekte selektiert sind. 96 Bewegen Wählen Sie, ob die Verschiebung ZU den angegebenen Koordinaten oder UM die eingegebenen Einheiten erfolgen soll. Rotieren Sie legen hier fest, um welchen Punkt die Rotation erfolgt. Urspr. dreht um die Koordinaten 0,0,0, den Ursprung der Szene (“Weltmittelpunkt”). Bei Sicht liegt der Drehpunkt im Blickpunkt der Szene und mit Objekt wird um den Mittelpunkt des gewählten Objektes gedreht. Die Werte für die drei Achsen werden in Grad angegeben. Skalieren Auch hier können Sie bestimmen, ob die Skalierung sich auf den Ursp. 0,0,0, auf die Ansichtsmitte oder auf den Objektmittelpunkt bezieht. Die geforderten Skalierungswerte werden in Prozent angegeben. Wenn in alle drei Richtungen gleich skaliert werden soll, können Sie außerdem mit neun Knöpfen aus vordefinierten Werten auswählen oder in dem ganz unten liegenden, breiten Knopf einen eigenen Wert für alle Achsen eintragen. Selektions-Modus Mit diesen drei Knöpfen legen Sie fest, welches Niveau der Auswahl Sie benötigen. Sie können wählen, ob ein Klick mit einer Maus-Taste sich auf einen Punkt, einen Grundkörper (Polygon, Bezieroberfläche) oder einen kompletten Gegenstand (Netz) bezieht. Sie können in den drei Modi die folgenden Tasten und Tastenkombinationen benutzen: Select (Klicken): Beginn einer neuen Auswahl. Adjust (Klicken): Zufügen weiterer Teile zu einer Auswahl oder Abwahl bereits selektierter. Ziehen mit Select: Aufspannen eines Auswahlrahmens, der alles innerhalb auswählt. Ziehen mit Adjust: Auswahlrahmen, der alles innerhalb der Auswahl hinzufügt Ziehen mit Select bei gedrückter Shift-Taste: Alle gewählten Teile innerhalb des Rahmens werden abgewählt. 97 5 Ansichtsleiste Sperren des Ziehens Die drei mit den Achsennamen versehenen Knöpfe dienen der Sperrung der Bewegung in bestimmten Richtungen in allen Ziehmodi. Wenn ein Knopf gedrückt ist, wird eine Bewegung in dieser Richtung verhindert. Das ist zB. sehr nützlich, wenn Sie ein Objekt nur in eine Richtung bewegen oder es nur in ein oder zwei Richtungen skalieren wollen. Das Skalieren in ein oder zwei Richtungen deformiert das Objekt natürlich. Steuerung der Ansicht Die zwei folgenden Steuerelemente (Hand und Lupe) sind entworfen worden, um auf besondere, ungewöhnliche Weise, sehr schnell und komfortabel Ergebnisse zu erreichen. Sie werden benutzt, um die Ansicht zu verschieben, zu rotieren und zu skalieren (zoomen). Mit der Menü-Taste angeklickt, ermöglichen sie den Zugriff auf ein Dialogfenster zur Eingabe von konkreten Werten für diese Operationen. Das Besondere an diesen beiden Steuerelementen ist, daß mit dem Anklicken die Operation für eine einmalige Anwendung aktiviert wird und Sie nach Loslassen der Maustaste sofort zum zuvor gewählten Werkzeug zurückkehren. Dadurch können Sie sehr schnell die Ansicht der Szene bewegen und sofort weiterarbeiten. Manuelle Benutzung mit der Maus Handsymbol Dieser Kopf schaltet in den Modus zum Verschieben oder Rotieren der Ansicht. Klicken Sie Ihn mit der Select-Taste an und das Ziehen im Arbeitsfenster mit der Select-Taste rotiert die Ansicht, während mit der Adjust-Taste die Ansicht verschoben wird. Klicken Sie das Symbol mit der Adjust-Taste an, bewirkt Select rotieren und Adjust verschieben. Erinnern Sie sich, sobald Sie die Maustasten freigeben kehren Sie zu dem Werkzeug zurück, daß Sie vor dem Bewegen der Ansicht verwendeten. Sie können aber trotzdem abwechselnd rotieren und verschieben, indem Sie immer erst die zweite Maus-Taste für die andere Aktion drücken und dann die erste Taste loslassen. Der Mauszeiger wechselt jeweils zu einem Aussehen, das die grade aktive Aktion verdeutlicht. Sie sehen beim Rotieren einen gebogenen Pfeil und beim Verschieben einen Vierfachpfeil. Beachten Sie nochmals, Sie 98 können diese Ansichtensteuerung mitten in einer anderen Aktion, zB. beim Erzeugen eines Objektes bei dem Sie mehrfach klicken müssen, um es fertigzustellen, aufrufen. Zoomen (Skalieren der Ansicht) Klicken Sie dieses Werkzeug mit Select an und der Mauszeiger erhält die Gestalt einer Lupe. Sie können jetzt durch Bewegen der Maus bei gedrückter Select-Taste die Ansicht vergrößern (nach links/unten) und verkleinern (nach rechts/oben) oder mit Adjust einen Rahmen um den Bereich der Szenen aufziehen, der auf die Größe des Arbeitsfensters gebracht werden soll. Ansicht einstellen durch Werteingabe Das Klicken mit Menü auf eines der beiden Symbole (Hand/Lupe), öffnet ein Dialogfenster zur Eingabe von Werten für die präzise Ansichtsänderung. Wenn Sie die Werte mit den Höher/Tiefer-Symbolen ändern, wird die Ansicht unmittelbar aktualisiert. Der Knopf Ursprung setzt die X-, Y-, und Z-Werte für die Verschiebung auf Null. Der Wert Schrittw. bestimmt den Betrag um den sich die drei Verschiebewerte mit den Höher/Tiefer-Symbolen ändern, während Beobachter Ihre Entfernung von der Szenen angibt. Beachten Sie, daß die geänderte Entfernung offensichlich nur im Perspektivmodus sichtbar wird. Winkel läßt Sie die Sicht in Z und Y drehen. Zoom gibt Ihnen die Möglichkeit die Größe der Ansicht durch Eingabe eines Wertes oder Auswahl aus vordefinierten zu bestimmen. Mit den Knopf Fenster füllt Ihre Szene das TopModel-Arbeitsfenster genau aus. Speichern von Ansichten Diese Einrichtung läßt Sie verschiedene Ansichten unter einem Namen (64 Zeichen) abspeichern und unter diesem auch wieder aufrufen. Sie können bis zu 64 verschiedene Kamerapositionen festhalten. Zur Speicherung der aktuelle Ansicht klicken Sie mit Select auf das Symbol, was die Dialogbox Ansicht speichern öffnet. Geben Sie hier einen Namen an und klicken Sie auf Sichern. 99 5 Ansichtsleiste Um eine gespeicherte Ansicht wieder aufzurufen, klicken Sie mit der Menü-Taste auf das Augensymbol und wählen die gewünschte Sicht aus der Liste “Aktive Sicht”. Allgemeinbeleuchtung Diese Einrichtung wird deshalb Allgemeinbeleuchtung genannt, weil Sie zur Handhabung einer Standardlichtquelle und des allgemeinen Umgebungslichtes dient, welche etwas anderes als die manuell erzeugten Lichtquellen darstellen. Darüberhinaus können Sie hier einige für alle Lichtquellen allgemeingültige Einstellungen vornehmen. Klicken Sie mit der Menü-Taste auf das Scheinwerfersymbol zum Öffnen der Dialogbox Einstellung Lichtparameter. In diesem Fenster können Sie für das Frontallicht und das Umgebungslicht jeweils die Intensität von Null bis Eins sowie die Farbe festlegen. Benutzen Sie die Drehknöpfe zur Festlegung der Lichtstärke oder tragen Sie die Werte in die Eingabefelder ein. Durch Anklicken der Menü-Symbole ganz rechts öffnen Sie die Farbauswahl zur Angabe der Lichtfarbe. Wenn die Option Frontlicht geht mit aktiviert wurde, wird die Standardlichtquelle relativ zur Position des Beobachters fixiert, bewegt sich also mit diesem. Wenn die Option nicht aktiviert ist, bewegt sich die Standardlichtquelle mit der Szene oder anders ausgedrückt hat sie eine feste Position zur Szene. Um dieses Lichtes auf eine Position festzulegen, drehen Sie einfach die Szene bis Sie die Seite vor sich haben die beleuchtet werden soll und klicken dann mit Select auf das Scheinwerfer-Symbol in der Ansichtleiste. Durch Aktivieren der Option Echtzeit-Reflektion wird bei jedem Bildaufbau das Licht neu berechnet und Sie erhalten eine realistischere Ausleuchtung. Um den Effekt der Brechung von Licht in einer Linse sichtbar zu machen, aktivieren Sie die Option Linsenreflex. Wie der Effekt selber eingestellt wird, ist im Abschnitt über die Lichtquellen weiter oben beschrieben. Am rechten Rand neben der Frontlicht-Option finden Sie einen Knopf mit dem festgelegt wird, ob die Lichtquellen in der Szene 100 symbolisch dargestellt werden oder nicht. Klicken Sie diesen Knopf an, um zwischen den Möglichkeiten hin- und herzuschalten. Ansichtsmodus (Darstellungsqualität) Diese kleine Fläche zeigt Ihnen den aktiven Ansichtsmodus und ermöglicht den Zugriff auf die verschiedenen Optionen zur Ansichtseinstellung inklusive der Aktivierung der Wiedergabe von Transparenz und Strukturauftrag. Das Klicken auf das linke Symbol schaltet zwischen der schwarz/ weißen und der farbigen Abbildung um, während das Pfeilsymbol rechts die Leiste zur Auswahl des Ansichtsmodus öffnet. Die Leiste ist zweigeteilt. Sie finden zunächst links die unterschiedlichen Abbildungsmodi von Drahtmodell bis Radiosity und rechts davon die beiden Knöpfe, um Darstellung von Struktur und Transparenz zu aktivieren. Die Symbole bedeuten von Links nach Rechts: Drahtmodell: Nur die Polygonkanten werden gezeichnet. Das ist der schnellste Darstellungsmodus. Einfach: (Einfach schattiert) Jedes Polygon wird mit einer einheitlichen Farbe gefüllt dargestellt. Die Helligkeit hängt von dem Winkel ab, mit dem Licht das Zentrum des Polygons trifft. Gouraud: Dies erzeugt eine sanfte Schattierung zwischen den Schnittpunkte der Polygone. Dadurch wird die Illusion einer fortlaufenden Oberfläche erzeugt. Phong: Zunächst wie Gouraud, aber noch realistischer und auch am langsamsten. Er ist in der Lage die verschiedenen Materialeigenschaften, die auf die Objekte aufgetragen wurden, anzuzeigen. Benutzen Sie diesen Modus, um Ihr fertiges Bild darzustellen. Radiosity: Benutzen Sie diesen Modus, um spezielle vorberechnete Radiosity-3D-Dateien abzubilden. Weitere Einzelheiten finden Sie im Anhang. Struktur: Schaltet die Darstellung von Strukturen ein und aus. Transparenz: Schaltet die Wiedergabe von Transparenz ein und aus. 101 5 Ansichtsleiste Rücknahme (Undo) Steuerung Diese drei Symbole steuern das Rücknahmesystem von TopModel. Es basiert auf der Speicherung von Arbeitszuständen (Szenen), durch Klicken auf das mittlere Hakensymbol oder durch die Betätigung der Leertaste. Sie können bis zu 30 Stufen speichern. Mit dem linken Pfeilsymbol oder der Taste F8 können Sie in der Hierarchie der gespeicherten Szene zurückgehen, während der rechte Pfeil oder das Betätigen von F9 Sie wieder nach vorne bringt. Um es nocheinmal deutlich zu machen, wenn Sie in der Bearbeitung Ihrer Szene zurückgehen wollen, müssen Sie die gewünschten Bearbeitungsstände selber sichern. TopModel sichert Bearbeitungstufen nicht automatisch. 102 6 Menüs und Anderes Das Symbolleisten-Menü Wie üblich hat TopModel ein allgemeines Programmenü, das durch Anklicken des Programmsymbols in der Symbolleiste geöffnet wird. Dieses enthält die im folgenden aufgeführten sechs Einträge. Info Der Eintrag führt zu einem Fenster, das verschiedene Informationen wie Programmversion und Seriennummer enthält. Vorgaben... (Ctrl-F9) Im Vorgabendialog können Sie die unterschiedlichsten Optionen, die das Verhalten des Programms beeinflussen, einstellen und für spätere Sitzungen abspeichern. Von Oben nach Unten finden Sie die folgenden Einstellmöglichkeiten. Lage Ansichtsleiste: Sie können bestimmen, ob die Leiste links oder rechts des Arbeitsfensters ist. Zeige Hilfe: Die Anzeige der kontexsensitiven Hilfezeile unterhalb der Werkzeugleiste wird aktiviert/ deaktiviert. ChangeFSI zum Strukturladen: Strukturen können mit FSI (ChangeFSI) in jeder Farbtiefe oder von TopModel direkt, beschränkt auf 256Farbensprites, geladen werden. Zeige Raster: Aktiviert die Anzeige des Rasters. Sie können weiterhin die Größe des Rasters in Anzahl von Punkten/Seite setzen (Anders ausgedrückt: Anzahl der Maschen des räumlich begrenzten Netzes). 103 6 Menüs und Anderes Ansichtsoptionen: Hier lassen sich die verschiedenen Optionen voreinstellen, wie sie bereits im Kapitel über die Ansichtsleiste beschrieben worden. Bitte vergleichen Sie dort. Reflektionsberechnung: Dieser Knopf aktiviert die Echtzeitberechnung von Reflektionen bei jedem Bildaufbau. Vgl. auch Allgemeinbeleuchtung im Kapitel Ansichtsleiste. Bewegung als Drahtmodel: Eine hilfreiche Option bei der Handhabung von sehr umfangreichen Szenen. Wenn sie aktiviert ist, wird bei jeder Bewegung im Arbeitsfenster die Darstellungsqualität zeitweilig in den Drahtmodel-Modus zurückgeschaltet, was die Bewegung deutlich beschleunigt. Farben: Mit diesen Satz von Menüknöpfen stellen Sie die Farben für die Elemente der TopModel-Umgebung ein. Farbbereich: Sie wählen hier, ob RGB-Farbwerte als Anteile im Bereich 0 -1, prozentual von 0% bis 100% oder als absolute Werte von 0 - 255 dargestellt werden. Der letzte Teil des Vorgabenfensters enthält vier Knöpfe. Diese dienen zum Abbruch und damit Beibehaltung der ursprünglichen Werte sowie zum Zurücksetzen auf Standard (Werte die als Vorgaben mit TopModel geliefert wurden). Mit dem dritten Knopf OK bestätigen Sie Ihre Einstellungen für die aktuelle Sitzung und mit dem letzten Knopf Sichern speichern Sie die Werte für diese und alle folgenden Sitzungen. Öffne Strukturordner Dieser Menüeintrag öffnet einfach die !TopRes-Verzeichnisse, so daß Sie Zugriff auf Ihre Strukturdateien haben. Sie brauchen so nicht die !TopRes-Anwendung auf der Platte zu suchen. Alles verwerfen Die Auswahl dieser Option löscht die gesamte gegenwärtig geladen Szene und setzt den TopModel-Speicher zurück. Wenn die Szene nicht gesichert wurde, erscheint eine Warnung die die Bestätigung der Operation abfordert. 104 Zustand sichern Dieser Eintrag bietet Ihnen zwei Möglichkeiten. Klicken Sie einfach auf diese Option, um die gegenwärtige Position der Hauptfenster als Standardvorgabe zu speichern, die bei jedem Start von TopModel verwendet wird oder folgen Sie dem Eintrag, um eine Dialogbox zum Sichern zu öffnen. Sie können so unterschiedliche Zustände in verschiedenen Dateien sichern und diese später wieder aktivieren, indem Sie die gesicherte Datei auf das TopModel-Symbol in der Symbolleiste ziehen. Ende Dies beendet TopModel, wobei wiederum bestätigt werden muß, wenn eine Szene noch nicht gespeichert wurde. Das Menü des Arbeitsfensters Das Arbeitsblattmenü mit seinen 9 Einträgen öffnen Sie wie üblich durch Klicken über dem Fenster mit der Menü-Taste. Jeder Eintrag hat auch ein Tastenkürzel, mit dem Sie die Funktion ebenfalls ausführen können. Rücknahme/Undo (F8) Mit diesem Eintrag oder der Taste F8 werden alle Veränderungen zurückgenommen, die seit dem letzten Fixieren (zB. mit der Leertaste) gemacht wurden. Beachten Sie bitte, daß Sie keine Rücknahmemöglichkeit haben, wenn Sie nicht mindestens einmal etwas fixiert haben. Erneut/Redo (F9) Mit diesem Eintrag oder der Taste F9 wird das, was durch eine Rücknahme (Undo) beseitigt wurde wiederhergestellt. Hinweis: Das Rücknahmesystem wird ebenfalls in der Ansichtenleiste zur Verfügung gestellt. Vgl dort. Wenn Sie sich mit Undo/Redo durch die Hierarchie der 30 möglichen Zustände bewegt und innerhalb dieser einen neuen Zustand gespeichert haben, endet die Hierarchie an diesem Punkt. Sie können die früher gesicherten, “späteren” Arbeitsstände nicht wieder aufrufen. 105 6 Menüs und Anderes Szeneninfo (Ctrl-F1) Dieser Eintrag führt zu einer Anzeigefläche die verschiedene Informationen zur aktuellen Szene liefert. Die Einträge beziehen sich auf Anzahl von Objekten und Speicherbelegung und sind vollkommen selbsterklärend. Die Informationen werden ständig aktualisiert, so daß Sie das Fenster während der Arbeit offen lassen können, um zu sehen wie sich die Werte in Abhängigkeit von Ihren Operationen ändern. Sichern... (F3) Mit diesem Eintrag öffnen Sie den Dialog zum Sichern der Szene in einer Datei. Sie können die verschiedensten Formate benutzen, um Ihre Szene zu speichern. Wählen Sie den gewünschten Typ mit dem Menü-Knopf rechts der Typanzeige und geben Sie einen Namen ein. Ziehen Sie dann das Dateisymbol aus der linken, oberen Ecke des Fenster in ein offenes Verzeichnisfenster in dem die Datei gespeichert werden soll. Alternativ können Sie auch die volle Pfadbezeichnung eintragen und abschließend auf den Knopf Sichern zur Ausführung der Operation klicken. Auf den Knopf klicken Sie auch, wenn Sie eine bereits gesicherte Datei aktualisieren wollen. Die Pfadbezeichnung der Datei ist in diesem Fall bereits eingetragen. Doch Vorsicht: Typänderungen werden zZ. nicht beachtet! Sie können natürlich jederzeit den Namen ändern oder das Symbol in ein anderes Verzeichnis ziehen, um zB. Duplikate einer Szene zu erzeugen. Mit Abbruch schließen Sie den Dialog ohne zu sichern. Sichern Datei rufen Sie ebenfalls mit dem gleichnamigen Knopf der Werkzeugleiste auf. 106 Es werden derzeit die folgenden Ausgabeformate (Typen) unterstützt: 3D Model Dies sichert die Szene in dem TopModel eigenem, binären Format. Dieses Format kann zZ. nur von TopModel selbst gelesen werden. Es erhält alle Szeneneigenschaften und ist deshalb das Beste, wenn Sie Ihre Szene nicht an eine andere Software übergeben (exportieren) wollen. Mit der Option Sichern Gruppendaten speichern Sie die Gruppendefinitionen in der Datei und mit Sichern Ansichtparameter wird die aktuelle Ansicht ebenfalls abgelegt, so daß die Szene beim nächsten Laden genauso angezeigt wird, wie sie im Augenblick des Sicherns aussah (Vgl. Abg. S.106). Draw Wenn Sie Ihre Szene an RiscOS Programme die das Draw-Format verstehen, wie zB. DTP-Pakete, übergeben wollen, benutzen Sie diesen Typ. Verwenden Sie die Option Auswahl, um nur die selektierten Teile Ihrer Szene zu speichern. Sie können bei der Ausgabe zwischen der Darstellung als einfaches Drahtmodel, Gefüllten Polygonen und Frontal beleuchtet wählen. Entscheiden Sie außerdem, ob nur Graustufen oder die originalen Farben gesichert werden sollen. Picture (Bild) Diese Option ist eine der wichtigsten Einrichtungen von TopModel, da sie nicht ein einfaches Speichern ist, sondern tatsächlich eine Bilderzeugung (Rendering) enthält, die sich durch hohe Qualität und geringen Zeitbedarf auszeichnet. Die Bilder können im Sprite-Format in 4, 8, 16 oder 32 Bit Farbtiefe und als kompaktere Targa-Dateien mit 16 oder 24 Bit gespeichert werden. Mit ChangeFSI (FSI) können diese leicht in andere Formate konvertiert werden. 107 6 Menüs und Anderes Die Größe der Bilder ist an sich unabhängig von der Größe des Arbeitsfensters, aber von dem verfügbaren freien Speicher Ihres Computers begrenzt. Wenn Sprite als Ausgabeformat gewählt ist, wird auch der Knopf Ansicht verfügbar. Ist dieser aktiv basiert das erzeugte Bild auf der Größe des Abeitsfensters und die Farbtiefe ergibt sich aus dem gegenwärtigen Anzeigemodus ihres Computers. In allen anderen Fällen können die horizontale und vertikale Größe des auszugebenden Bildes mit den Höher- und Tiefersymbolen ändern oder nach Anklicken der Größenanzeige X bzw. Y mit der Menü-Taste aus vordefinierten Werten wählen. Das Klicken auf den Knopf Arbeitsfläche setzt die Ausgabegröße auf die Größe des Arbeitsfensters. Mit den Knöpfen 2x und 4x erhöhen Sie die Werte um diesen Faktor. Sie können ein sehr großes Bild später mit ChangeFSI verkleinern, um dadurch eine Kantenglättung zu erzielen. ASCII Die Speicherung der Szene in einem TopModel eigenem Textformat ist nützlich zur manuellen Veränderung und zur Übergabe an andere Programme, insbesondere an !TopExport, welches eine Umwandlung Ihrer Szene in ein 3D-Format eines Drittherstellers erlaubt. Mit zwei Optionen können Sie wieder wählen, ob Sie die aktuelle Ansicht und /oder nur die selektierten Bereiche sichern wollen. Außerdem läßt sich bestimmen, ob die Normalen der Körper gesichert werden sollen. 3DSzene So speichern Sie Ihre Szene in einem vor Veränderung gesicherten Format, wenn Sie sie als Endprodukt weitergeben wollen. Es ist ein binäres Format, welches alle verwendeten Resourcen (Materialien, Strukturen, Benutzerfarben) enthält. Es kann nicht erneut in TopModel geladen werden, sondern dient ausschließlich der Anzeige durch die Anwendung !TMViewer, welche zum Lieferumfang des Programmpakets gehört. 108 Animation Zur Zeit ist es möglich Kamera-Animationen (-Fahrten) zu erzeugen (s. Werkzeug Animation). Die Speicherung erfolgt als eine Folge von Einzelbilder im Targa oder Spriteformat in einem eigenen Verzeichnis mit sovielen automatisch erzeugten Unterverzeichnissen (Fr0 bis Fr76) wie zur Aufnahme aller Dateien nötig sind. Wenn Sie das Speicherformat Animation wählen, sollten Sie gleichzeitig das Werkzeugfenster Animation geöffnen, um darin Einstellungen für die Animation, wie zB. die Anzahl der Bilder (Frames), vorzunehmen oder zu überprüfen. Das Animationsfenster können Sie unabhängig vom Speicherdialog benutzen, den Sie auch schließen können. Beachten Sie den u.U. sehr hohen Speicherbedarf auf Ihrem Datenträger. Die erhaltene Bildfolge können Sie mit geeigneten Programmen in übliche Animationsformate (ARMovie, AVI, FLI, MPEG) konvertieren und komprimieren. Koordinaten... (F6) Der Menüpunkt öffnet die Koordinatenbox, in der die Position von Punkten (X,Y,Z) und Abmessungen (DimX, DimY, Dim Z) von Körpern dargestellt und auch geändert werden können. Werte werden angezeigt, wenn wenigstens ein Punkt selektiert ist, wenngleich in diesem Fall die Ausdehnung natürlich Null ist. Der Wert Linie zeigt die Entfernung zwischen den zwei am weitesten entfernten selektierten Punkten an. Für einen Wert in diesem Feld müssen also zwei oder mehr Punkte markiert sein. Die Werte für Koordinaten und Abmessungen können geändert werden, so daß Sie damit die Position und die Größe von Objekten sehr präzise ändern können. Mit den drei Paaren von Höher/Tiefer-Symbolen läßt sich die Neupositionierung interaktiv durchführen. Objektinfos... (F7) Der Menüeintrag öffnen ein Informationsfenster mit diesen Werten: • • • • • • Gesamtzahl der Punkte in der Szene Gesamtzahl der Objekte in der Szene Anzahl der Punkte in der aktuellen Selektion Anzahl der Objekte in der aktuellen Selektion Anzahl der Gruppen in der aktuellen Selektion Anzahl der Lichter in der aktuellen Selektion Weitere allgemeine Informationen finden Sie in der Szeneninfo (s.oben). 109 6 Menüs und Anderes Optionen... (Shift-F9) In der über diesen Eintrag erreichbaren Dialogbox können Sie einige Einstellungen mit sofort sichtbarer Wirkung ändern. Sie finden hier als Duplikat auch einige Einstellungen des Vorgabendialogs, den Sie über das Symbolleisten-Menü erreichen (Vgl Sie auch dort). Zeige Hilfe Die Anzeige der kontexsensitiven Hilfezeile unterhalb der Werkzeugleiste wird aktiviert/deaktiviert. Zeige Raster Aktiviert die Anzeige des Rasters. Sie können weiterhin die Größe des Rasters in Anzahl von Punkten/ Seite setzen (Anders ausgedrückt die Anzahl der sichtbaren Maschen des räumlich unbegrenzten Netzes). Reflektionsberechnung Dieser Knopf aktiviert die Echtzeitberechnung von Reflektionen bei jedem Bildaufbau. Vgl. auch Allgemeinbeleuchtung im Kapitel Ansichtsleiste. Bewegung als Drahtmodel Eine sehr hilfreiche Option bei der Handhabung von sehr umfangreichen Szenen. Wenn sie aktiviert ist, wird bei jeder Bewegung im Arbeitsfenster die Darstellungsqualität zeitweilig in den DrahtmodelModus zurückgeschaltet, was die Bewegung deutlich beschleunigt. ESC stoppt Neuzeichnen Wenn aktiviert, wird die Betätigung der ESC-Taste abgefragt und der Bildneuaufbau unterbrochen. Das ist nützlich für sehr komplexe Szenen, mindert aber auch die Arbeitsgeschwindigkeit. Bezieroberflächen-Raster Bestimmt die Stufe dieses Rasters. Je kleiner der Wert, umso genauer bestimmt ist das Raster. Wertebereich: 1..6 110 Bezierkurven-Raster Bestimmt die Stufe dieses Rasters. Je kleiner der Wert, umso genauer bestimmt ist das Raster. Wertebereich: 1..6 Klickabstand Legt den maximalen Pixel-Abstand fest, bei dem ein Klick mit der Maus in der Nähe eines Punktes diesen noch auswählt. Wertebereich: 1..15 Verknüpfungstoleranz Der Wert wird vom Verknüpfungs-Werkzeug ausgewertet. Zwei Punkte werden dann miteinander verbunden, wenn ihr Abstand gleich oder kleiner als der hier eingetragene Wert ist. Geben Sie Null an, werden nur übereinanderliegende Punkte verbunden. Belasse Polygonmäntel auf Oberflächen Wenn die Option aktiv ist, bleiben die Polygon-Ummantelungen von Oberflächen auf dem Schirm erhalten, auch wenn Sie die zugehörige Oberfläche ändern (Vgl. auch: Oberflächenummantelung bei den Bearbeiten-Werkzeugen). Kopierabstand Dies ist der Abstand in X-, Y- und Z-Richtung um den eine Kopie relativ zum Original verschoben wird, wenn eine Sofortkopie mit den Kopierwerkzeug durchgeführt wird. Größe Arbeitsfenster Mit den zwei Eingabefeldern und dem darunterliegenden Knopf können Sie eine exakte Größe Ihres Arbeitsbereiches einstellen. Pfadwerte... (F2) Sie erhalten dieselbe Dialogbox, die Sie auch über den gleichnamigen Knopf in der Werkzeugleiste aufrufen können. Pfade die mit diesem Dialog erzeugt werden, dienen der Steuerung für verschiedene Operationen, wie Extrusion, Kopieren usw. Diese speziellen Pfade werden anders als der Rest der Szene gespeichert, so daß Sie sie auch nicht wie sonst im Programm üblich erzeugen oder löschen können. TopModel kann bis zu 16 Pfade verwalten. Von diesen ist, bei aktiviertem Dialog Pfadwerte, jeweils der sichtbar, 111 6 Menüs und Anderes dessen Nummer im Feld Pfad der Dialogbox eingestellt ist. Beim Schließen des Dialogs wird der aktive Pfad unsichtbar, erscheint aber bei erneutem Öffnen wieder. Um einen Pfad anzulegen, wählen Sie einfach eine Pfadnummer und geben im Feld Segmente die Anzahl der Abschnitte aus denen der Pfad aufgebaut werden soll an. Der Pfad wird jetzt im Arbeitsfenster angezeigt und Sie können ihn sowohl dadurch verändern, daß Sie seine Kontrollpunkte und Beziersteuerelemente verschieben oder indem Sie vordefinierte Formen durch Benutzung der Knöpfe im Pfadwerte-Fenster verwenden. Auf die zweite Art bekommen Sie schnell Linien, Polygone, Kreise, Spiralen und Gerundete Polygone. Jedesmal wenn Sie eine Operation unter Zuhilfenahme von Pfaden ausführen, können Sie die Option Normale auf Pfad aktivieren oder inaktivieren. Aktiviert sorgt sie dafür, daß die räumliche Ausrichtung von Teilen die sich entlang des Pfades bewegen dem Pfadverlauf angepaßt werden. Anders ausgedrückt, die Objekte werden jeweils so gedreht, daß sie immer die gleiche Position zu Pfad haben, auch wenn dieser zB. Kurven beschreibt. Wenn diese Option aktiv ist, können Sie verhindern, daß eine Rotation um bestimmte Achsen erfolgt. Legen Sie die Achsen durch Niederdrücken der jeweiligen Knöpfe für X, Y, und Z, in dem mit Sperre Rotation in beschrifteten, unteren Teil des Fensters, fest. Sie finden ein Beispiel für die Anwendung von Pfaden im Kapitel 2, Übungen. Attribute... (Shift-F5) Mit dem Menüpunkt, wie auch mit dem Knopf Attribute der Werkzeugleiste, bestimmen Sie Eigenschaften von Objekten. Sie können damit die Farbe eines Körpers oder einer Lichtquelle, Materialeigenschaften, Strukturen und weiteres festlegen. Für eine umfassende Beschreibung der Möglichkeiten sehen Sie bitte unter “Das Attribute-Fenster” im Kapitel 3, Grundlagen nach. 112 Import von Sprite- und Draw-Dateien TopModel akzeptiert Sprite- und Draw-Dateien, die es zu unterschiedlichen Zwecken in 3D-Objekte konvertiert. Sprite-Dateien als ebene Objekte Wenn Sie eine Sprite-Datei in das Arbeitsfenster oder auf das Symbol von TopModel in der Symbolleiste ziehen, transformiert TopModel das erste Bild in der Sprite-Datei in eine 3D-Fläche die in der XY-Ebene liegt. Jeder Bildpunkt wird dabei in ein kleines Rechteck mit der Farbe des Punktes umgesetzt. Ein Bild mit 32x40 Pixeln zB. ergibt ein Polygonnetz im Rechteckraster von 32x40. Das verwendete Sprite muß eine Farbtiefe von 256 oder 32k besitzen. Das Bild sollte allerdings nicht zu groß sein, da es eine Vielzahl von Polygonen erzeugt. Ein einfaches Sprite mit 100x100 Bildpunkten ergibt bereits 10000 Polygone. Sprite-Dateien als Höhenfeld Durch Drücken der ShiftTaste während des Ziehens einer Sprite-Datei in das Arbeitsfenster oder auf TopModels Programmsymbol in der Symbolleiste, wird das erste Bild in einer Sprite-Datei (256 Farben oder 32k) als Höhenfeld interpretiert. Es wird ein, in der XY-Ebene liegendes, Polygonnetz der Größe der Sprite-Datei erzeugt. Die einzelnen Polygonflächen erhalten dabei eine Z-Komponente (Höhe), entsprechend des FarbeIndexes (0..255 bzw. 0..32k) des zugehörigen Bildpunktes, zugewiesen. 113 6 Menüs und Anderes Sie könnten zB. folgendes durchführen: Zeichnen Sie Höhenlinien wie sie in Karten verwendet werden in einem Sprite und füllen Sie die Zwischenräume mit passenden Farben. Im allgemeinen entspricht Weiß der höchsten Z-Koordinate und Schwarz der tiefsten (Verwenden Sie am besten 256 Graustufen, auch für die Höhenlinien). Die erzeugte Sprite-Datei ziehen Sie dann, wie beschrieben, bei gedrückter Shift-Taste in TopModel. Importieren Sie das... ...um dies zu erhalten Eine andere Möglichkeit eine zufällige Hügellandschaft zu erhalten, ist die Verwendung von Bildern die wolkige Strukturen aufweisen. Sie finden soetwas in Bildsammlungen und es gibt auch diverse Grafikwerkzeuge, die solche Strukturen erzeugen. Draw-Dateien Wenn Sie eine Draw-Datei in TopModel ziehen, wird eine Dialogbox geöffnet die Ihnen die verschiedenen verfügbaren Ladeoptionen anzeigt. Sie können die Datei so wie sie ist (Normal), dh. ihre Linien und Bezierkurven, importieren. Auf diese Art sind die Pfade jedoch ungefüllt. Wenn Sie die Füllung benötigen, muß der Inhalt der Draw-Datei in Geraden umgewandelt, linearisiert, werden. Dazu wird die Option Als Linien benutzt. Pfad glätten mit stellt Ihnen die Möglichkeit bereit, diese Konvertierung Ihren Bedürfnissen anzupassen. Sie geben damit die Genauigkeit an, dh. wie stark die linearisierten Pfade von den originalen Kurven abweichen können. Um so höher der Wert für die Genauigkeit, um so größer ist auch die Anzahl der erhaltenen Objekte. Sie können weiter wählen, ob die Pfade gefüllt werden oder nicht. Beachten Sie bitte, daß diese Version von TopModel keine Texte 114 oder textähnlichen Objekte, dh. solche mit Löchern, unterstützt. Daher können erhaltene Objekte eventuell falsch verbunden sein und müssen von Hand angepaßt werden. Vergleichen Sie im Anhang Fragen und Antworten, um eine Hilfestellung für solche Aufgaben zu erhalten. Sie können weiterhin anweisen, daß die Objekte beim Import sofort extrudiert werden. Es ist sowohl möglich die Draw-Datei zu einer Szene hinzuzufügen (Mischen), als auch durch Laden eine evtl. vorhandene Szene zu ersetzen. Hinweis: TopModel benutzt den konfigurierten Bildschirmbereich für den Draw-Import und die Pfadglättung. Wenn dieser zu klein für eine bestimmte Datei ist, kann es passieren, daß einige Punkte verschwinden. Starten Sie TopModel mit vergrößertem Bildbereich und wiederholen Sie den Vorgang. VRML-Datei-Import Das Ziehen einer VRML-Datei (Typ &B29) in TopModel bewirkt das Öffnen des VRMLLade-Fensters. Hier können Sie wählen, ob Polygone in Dreiecke zerlegt werden sollen, was gut ist, wenn mit konkaven Polygonen gearbeitet wird, aber die Komplexität der Szene vergrößert und ob die Szene beim Laden skaliert werden soll. Durch das Skalieren werden die Objekte so angepaßt, daß sie einen Kasten von 400 Einheiten ausfüllen. Das bewirkt, daß die Szene im Normalfall etwa in voller Größe im Arbeitsfenster dargestellt wird. Sie können weiterhin die Genauigkeit der Abbildung von Kugeln bzw. mit einem zweiten Parameter jene von Kegeln und Zylindern wählen. 115 6 Menüs und Anderes 116 Anhänge A: Glossar culling Entfernen von unsichtbaren Grundobjekten/ Grundelementen unter Berücksichtigung der Orientierung der Oberflächen. Netz Gruppe von Polygonen mit gemeinsamen Punkten. Benutzt zur Modellierung von Körperoberflächen. Normale “Vektor” orthogonal (senkrecht) auf einer Oberfläche (oder Linie, Polygon). Verwendet zur Festlegung der Ausrichtung im Raum. NURBS Non Uniform Rational B-Spline Objekt Eine Gruppe von Polygonen und/oder Oberflächen oder ein Netz. Pfad Ein Kurvenzug im 3D-Raum, bestehend aus einer oder mehreren Bezier-Kurven. Punkt Eine Ecke eines Polygons oder ein Kontrollpunkt einer Oberfläche. Grundobjekt Nicht weiter unterteilbares Konstruktionselement, hier Linie, Dreieck, Viereck, Bezier-Kurve, Bezier-Fläche, Kugel und Licht (Basisobjekt - primitive). Schattierung Die Operation der vollflächigen Darstellung von Objekten auf dem Bildschirm. Benutzt werden: Einheitliche Füllung (wie hier im Beispiel), als Gouraud-, PhongSchattierung, Strukturauftrag usw. Oberfläche Spezielle Grundobjekte: Kugel und Bezier-Oberfläche. 117 Anhang B: Tastaturkürzel Ctrl = Strg (was übrigens Steuerung abkürzt), Shift = Umschalttaste Ctrl + F1 Allgemeine Information F2 Pfadwerte Shift + F2 Rasterwerte Shift + Ctrl + F2 Symbolleisten-Animation ein F3 Datei sichern F4 Verschiebe/Rotieren Zoomen-Dialog F5 Ändern-Werkzeuge Shift + F5 Attribute-Fenster F6 Koordinaten F7 Objektinformationen F8 Rücknahme F9 Wiederherstellen (nach Rücknahme) Shift + F9 Optionen Ctrl + F9 Vorgaben Ctrl + A Shift + Ctrl + A Ctrl + Z Shift + Ctrl +Z Ctrl + C Ctrl + X Ctrl + O Ctrl + P Ctrl Ctrl Ctrl Ctrl + + + + G U I L Ctrl + W Ctrl + J 118 Alle Punkte wählen Alle im Arbeitsfenster sichtbaren Punkte wählen Auswahl aufheben Sichtbare Auswahl im Arbeitsfenster aufheben Kopiere Auswahl Lösche Auswahl Wähle alle Punkte der Objekte die schon selektierte Punkte haben. Wähle alle Punkte der Grundelemente, die schon selektierte Punkte haben. Auswahl gruppieren; Dialog Gruppe anlegen Selektierte Gruppe(n) auflösen. Normalen der gewählten Objekte invertieren. Linie/Dreiecke durch Verknüpfen gewählter Punkte erzeugen. Nur für 2,3 oder 4 Punkte Wechseln in den Drahtmodelmodus Gewählte Punkte mit Nachbarpunkten verbinden (Join), entsprechend der Verbindetoleranz,wie in den Vorgaben eingestellt. Alt + 1 Alt + 2 Alt + 3 Bewegung in X sperren Bewegung in Y sperren Bewegung in Z sperren Esc Unterbricht Bildaufbau (Wenn ESC-Test in Optionen aktiviert) Während Erzeugen wie die Select-Taste Vergrößert die Schrittweite von Höher/Tiefer Return Shift + C: Hinweise und Tips •Polygonale Netze sind sehr wichtig, um eine saubere Schattierung zu erhalten. Sie sollten Sie deshalb sorgfältig editieren. Insbesondere sollten Sie das Werkzeug zum Verbinden von Punkten wiederholt auf Drehkörper (Sweeps) und Oberflächen anwenden, die in Polygone konvertiert wurden. Was Sie auf jedenfall verinnerlichen sollten, ist der sorgfältige Gebrauch des Unterteilungswerkzeuges, damit das Netz nicht beschädigt wird. Probleme können entstehen, wenn Sie Dreiecke in zwei teilen wollen. Erzeugen Sie keine einzelstehenden Punkte entlang der Kanten von Polygonen. In der Abbildung sind die dunkleren Punkte in der Mitte der Seite eines anderen Polygons erzeugt worden, was das Netz zerstört. •Erinnern Sie sich, daß Polygone immer an ihrer längsten Seite unterteilt werden. Wenn Sie eine Auswahl in den Kanten, die in einer bestimmten Achse orientiert sind, aufspalten wollen (zB. in der Z-Achse), sollten Sie sie deshalb in dieser Richtung zunächst soweit vergrößern, daß dort die Seitenlänge am größten ist (zB. 400% Z, aber das hängt natürlich vom konkreten Objekt ab). Sie benutzen dann das Werkzeug zur Aufteilung und skalieren anschließend zur ursprünglichen Größe zurück. 119 Anhang Wenn Sie mit Dreiecken arbeiten, ist es besser diese zunächst in drei Teile zu überführen (das betrifft nicht Polygonnetze...) und sie dann nochmals in zwei Teile aufzusplitten. Diese Operation funktioniert gut mit den meisten Objekten. Nach der Verwendung der Aufteilwerkzeuge sollte Sie immer das Verbindungswerkzeug anwenden. •Gelegentlich passiert es beim Editieren eines vierseitigen Polygons, das seine Eckpunkte nicht mehr auf derselben Ebene liegen. Das führt zu einer falschen Abbildung, da es kein Polygon, sondern eine Oberfläche ist. In diesem Fall sollten Sie es in zwei Dreiecke aufteilen. •Wie bereits ausgeführt, sind Polygonnetze die Grundlage für eine korrekte, fließende (weiche) Abbildung. Manchmal benötigen Sie eine klar definierte Kante, zB. wenn Sie einen Zylinder mit geraden Enden und glatten Umfang benötigen. In diesem Fall sollten Sie das Netz an der Stelle aufteilen an der Sie eine saubere Trennung wünschen. Wählen Sie dazu alle Polygonen, die von den anderen getrennt werden sollen und benutzen Sie schließlich das Auftrenn-Werkzeug. Sie erhalten entlang des Umfanges der Selektion eine Auftrennung der Schattierung. •Wenn Sie herausgehobene Polygone (d.h jedes ist deutlich vom anderen unteschieden) benötigen, ist es besser diese im Attribute-Dialog als eckig zu kennzeichnen, als sie aus dem Netz zu separieren. •Sie könnten einen Körper benötigen der weiche, abgerundete Kanten und ebene Polygonflächen aufweist, wie zB. einen Spielwürfel. In diesem Fall sollten Sie ein strukturiertes Objekt, wie das in der nebenstehenden Abbildung verwenden. Die dunklen Seitenflächen werden glatt, während die anderen ein abgerundetes Aussehen erzeugen. Je größer die Kantenpolygone um so stärker ist die Abrundung. •Wenn Sie mit kleinen Koordinatenwerten arbeiten, ist es besser die Schrittweite in der Dialogbox Verschieben/...(F4) zu verkleinern. 120 •Normalen müssen immer richtig ausgerichtet sein, auch wenn das etwas mehr Arbeit erfordert. Insbesondere importierte Objekte müssen häufig “repariert” werden. Sie sollten die Option Normalentest niemals ausschalten, wenn Sie zB. beide Seiten einer Oberfläche sehen wollen. Anstelle dessen benutzen Sie das Werkzeug Doppelseitig, um die Oberfläche zweiseitig zu machen. Das beschleunigt den Bildaufbau und verbessert dramatisch die Leistung beim Raytracing. •Diese Version (2.12) von TopModel enthält keinerlei fractale Funktionen. Wenn Sie etwas in dieser Art benötigen, können Sie Ihre Objekte ein- oder zweimal aufspalten, den Toleranzwert für das Verbinden von Punkten in der Optionenbox erhöhen, zB. auf 50 und dann das Vereinigungswerkzeug benutzen, um selektierte Punkte ineinander fallen zu lassen. Das geht leicht und funktioniert ganz gut.... •Kantenglättung (Antialiasing) ist ein Hauptmerkmal, um die Gesamtqualität eines Bildes zu verbessern. Gemini, die Grafikengine von TopModel, erlaubt keine direkte Kantenglättung. Um trotzdem eine zu erhalten, lassen Sie lediglich ein größeres Bild als eigentlich notwendig erzeugen, um es dann zB. mit !ChangeFSI auf die gewünschten Bildmaße zu reduzieren. Höhere Verkleinerungsfaktoren erzeugen die besseren Bilder. Das Optimum ist 1:2, aber 2:3 ergibt bereits ein sehr gutes Bild. Sie können auch 4:5 oder 7:8 versuchen. Wenn Sie also ein kantengeglättetes Bild von 800x600 Punkten benötigen, so erzeugen Sie zunächst mit Topmodel eines von 1600x1200 und Benutzen dann !ChangeFSI, um es zu halbieren. D: Häufig gestellte Fragen F. Gelegentlich gibt es im Gouraud oder Phong-Modus schwarze Flecken, welche die fortlaufende Schattierung unterbrechen. Warum? A. Das ist ein Problem der Netzstruktur. Wenn Polygone voneinander getrennt sind, funktioniert die Gouraud- und die PhongSchattierung überhaupt nicht. Es gibt dann nur die einfache Schattierung durch einheitliches Füllen. Es sind Netze erforderlich, um die fortlaufende Schattierung der durch die Polygone dargestellten Oberfläche zu erhalten. Durch nicht korrekt oder 121 Anhang nicht vollständig verbundene Punkte leidet die Schattierung und es zeigen sich schlechte, schwarze Zonen. F. Wie kann ich Fonts (Schriften) in meiner Szene nutzen? A. Diese Version von TopModel unterstützt keine Fonts und kann auch nicht Pfade die Löcher enthalten füllen. Das heißt, wenn Sie eine Draw-Datei importieren, die in Pfade konvertierte Fonts enthält, ergeben sich fehlerhafte Objekte. Sie können aber trotzdem auf die folgende Art vorgehen: - Geben Sie die Zeichen des von Ihnen gewünschten Fonts in !Draw ein. - Konvertieren Sie sie in Pfade. - Importieren Sie die Draw-Datei in TopModel, wobei Sie im Importdialog den Parameter Pfad glätten mit auf 0 oder größer 30 einstellen und die Option Extrudiert einschalten. - Löschen Sie die Vorder- und die Rückseite der erhaltenen Zeichen, dh. die Dreiecke die innerhalb der Kontur der Zeichen für die Füllung sorgen. - Füllen Sie die Vorderseite der Konturen jetzt wieder manuell. Benutzen Sie dazu das Werkzeug zum Verbinden. Kopieren Sie die Füllung, um auch eine Rückseite zu erhalten. - Invertieren Sie die Rückseite. - Positionieren Sie alles korrekt und verbinden Sie die Teile miteinander. - Weisen Sie im Attribute-Fenster an, daß Vorder- und Rückseite einfach schattiert werden sollen. Die Abbildung zeigt ein Objekt, daß aus !Draw stammt und in TopModel auf die beschriebene Methode repariert wurde. F. Warum kann ich manchmal im Gouraud, Phong oder 24 Bit Anzeige-Modus keine fortlaufende Schattierung erhalten? A. Entweder das Objekt hat das Attribut einfach oder die Polygone sind nicht korrekt miteinander verbunden. Siehe hierzu die Antwort auf die erste Frage. F. Manchmal scheinen die Objekte auf die falsche Art neugezeichnet zu werden, als wären sie in der falschen Reihenfolge gezeichnet. .... Ist das ein Problem des Sortierungsalgorithmus? 122 F. Einige Objekte erscheinen in der Perspektive verzerrt und drehen sich in der Szene in die falsche Richtung, wenn die Ansicht rotiert wird. Warum? A. Die Normalen der “fehlerhaften” Objekte sind invertiert. Selektieren Sie sie einfach und invertieren Sie sie erneut (Ctrl-I). F. Wenn ich in einem Modus mit hoher Anzeigequalität (Phong, Radiosity) und in einer recht komplexen Szene neue Objekte erzeuge, verliere ich das Gefühl was ich tue und ich kann den Erzeugen-Modus nicht beenden, weil die Szene ständig neu aufgebaut wird. Was kann ich tun? A. Sie können sowohl in den Drahtmodell-Modus wechseln (Ctrl-W), um den Bildschirmaufbau zu beschleunigen und dann den Erzeugenvorgang zum Abschluß zu bringen oder schlicht warten ohne irgend etwas zu tun (nicht Klicken und nicht die Maus bewegen) bis der jeweilige Bildaufbau beendet ist. Mit Adjust können Sie dann das Erzeugen abbrechen oder mit Select fortfahren. E: Radiosity Raytracing ist die beste Technik für den Umgang mit spiegelnden, metallischen und plastischen Objekten, aber diese Dinge sind in der realen Welt nicht allzu verbreitet, in der rauhe Oberflächen wie Papier, Stoff und unregelmäßige Objekte wie Haut, Steine usw. vorherrschen. Raytracing versagt, wenn wirklicher Realismus gefordert ist. Es kann zB. nicht mit Mechanismen umgehen, bei denen diffuses Licht diffus übergeben wird (so etwas gibt es, wenn ein nicht spiegelndes Objekt wie eine gestrichene Wand Licht auf ein Objekt reflektiert, daß kein direktes Licht von einer Lichtquelle erhält). Weiterhin ist Raytracing von der Ansicht abhängig. Wenn Sie lange gewartet haben, bis ein Bild aus einer bestimmten Sicht aufgebaut wurde und Sie wechseln die Ansicht, müssen Sie erneut alles berechnen lassen und solange warten. Radiosity wurde eingeführt, um den Gesamtrealismus der Szene zu verbessern. Das Verfahren ist weiterhin unabhängig von der Ansicht, so daß wenn Sie einmal ein Bild berechnet haben, Sie die Ansicht in Echtzeit wechseln können. Dabei werden alle Dinge die für den realen Eindruck notwendig sind, wie zB. auch Schatten berücksichtigt. Weiterhin, während Raytracing nur mit Schatten, die 123 Anhang von einem Punktlicht erzeugt werden arbeitet, benutzt Radiosity viel realistischere, weiche Schatten, die von räumlichen Lichtquellen erzeugt werden. TopModel wird ein Zusatzmodul (Plugin) für die Radiosity erhalten, mit der die Szene unter Verwendung von Schatten, die von verschiedenen Lichtquellen erzeugt werden, berechnet werden kann und welches das Navigieren in der schattierten Umgebung in Echtzeit erlaubt. Sobald die Szene so vorbereitet wurde, benutzen Sie den Ansichtmodus Radiosity, um Sie zu betrachten. 124 Index 3DModel-Format 3DScene-Format 107 108 A Abbruch des Ziehens Abschrägung, Abstufung Abstand, Verschiebebetrag Abstandeditor Abwahl Punkte Achsenanzeige ein/aus Ändern Ändern der Größe des Arbeitsfensters Aktive Achsen Aktive Ebenen Aktive Sicht (Menü) Alles verwerfen Allgemeinbeleuchtung Ambient Animation Animation, nach Ansichten Animationssteuerelemente Ansicht zentrieren Ansichten speichern Ansichtenanimation Ansichtenleiste Ansichtenwürfel Ansichtparameter sichern Ansichtsmodus, Auswahl Ansichtsoptionen, Vorgaben Ansichtssteuerung Anti-aliasing (Kantenglättung) ASCII, Speichern als Attribute Attribute auslesen Ausgangsposition, der virt. Ansicht Ausrichten von Gruppen Ausrichten, der Kurven (Torsion, Drehen, Extrusion) Auswahl 96 77f 99 70, 74, 76 44 93 64, 96 28 28 28 100 104 100 34 87,109 88 87 44 99f 88 91 25 106 101 103 98 121 108 31,112 41 89 45 70, 74, 76 43ff 125 Auswahl aufheben Auswahl auftrennen Auswahl nach Farbe Auswahl nach Material Auswahl nur sichtbarer Punkte Auswahl, der Ansicht 47 66 45 45 94 25 B Bearbeiten, Werkzeug Belasse Polygonmäntel auf Oberflächen Beleuchtung Beobachter Bewegen, Objekt Bewegung, als Drahtmodell Bezier Bezierkurven-Raster Beziernetz Beziernetz Ein/Aus Bezieroberflächen-Raster Bezierverzerrung Bibliothek, Objekte Brechungsindex 61ff 111 100 88, 99 64, 96 104, 110 8, 29f 111 30 93 110 68 86 34 C ChangeFSI zum Struktur laden 103 D Datei, Mischen mit der Szene Dialog Versch./Rot/Zoom Diffusion Doppelseitig Drahtmodell Drawdateien, Import von Drawdateien, sichern als Drehkörper Dreieckteilung Dynamische Bereiche 27 96 34 65 101 114 107 8f, 72, 86 79 23 E Ebenen, Wahl der Eckig Einfach schattiert 126 25, 28 40 101 Einfarbige Darstellung, Attribut Ellipsoide Ende, des Programms Erzeugen von Objekten ESC zum Stoppen des Bildaufbaus Extrusion 40 50 105 48ff 110, 118 9, 75 Fangen am Raster Farbbereich Farbe Farbe bearbeiten Farbliste Farbtabellen Farbvorgaben Flächen, Objekte Fraktal brechen Frontallicht FSI zum Struktur laden 91 104 32f, 104 32 32f 42 104 58 79 100 103 F G Gerundet (Smooth), Objektattribut Gespeicherte Ansicht Gitternetz, Objektattribut Glanz Glätten von Pfaden, bei Drawimport Gouraud Grundkörperwahl Gruppen anlegen Gruppendaten sichern Gruppenwahl 41 100 40 35 114 101 44, 97 46 106 46f H Handsymbol, zu Bewegen Hauptmenü Hilfe anzeigen Hintergrundbild Hintergrundfarbe Hintergrundfarbe, Nebel Hohlzylinder Höhenfeld (Altitude maps) Hüllkurven, Editor 98 105 103, 110 41 41 93 55 113 69f, 74f, 77 127 I Import, Sprite- undDraw-Dateien Import, VRML files Info Installation von TopModel Intensität, Magnetisches Ziehen 113 115 103 2 94 Kanten, abgerundete Kegel Klickabstand Kontrollpunkte Ein/Aus Koordinaten Kopierabstand Kopieren Kugeln Kugeln 120 51 111 93 109 111 61 50 50 Laden von Dateien Laden von TopModel2 Lichtabfall, Lichtschwächung Lichteinstellungen Lichter Linien/Polygone anlegen Lineare Verzerrung Linien, durch Verknüpfen von Punkten Linien, Erzeugen von Linsenreflex Lösche Auswahl Lupe 26 11 84 100 79 67 79 56 85 83ff 99 J K L M Magnetisches Ziehen Map Map-Typen Material Material, neues Materialeigenschaften 128 94 38 39 33ff 33 34ff Mausbedienung Mauszeigers, Formen des Menü des Arbeitsfensters 29 26 105 Nebel Nebel, Starte bei (Z) Nebel, Z Intensität Netz Normale Normale Animation Normale auf Pfad (ausrichten) Normalen invertieren Normalen reparieren Normalen-Reparatur Normalentest Ein/Aus Normaler Ziehmodus drag mode 92 93 92 117 117 87 112 82 80 80 94 95 N O Oberfläche Oberfläche ummanteln Objekt Objekt, doppelseitig Objekt, Änderung des räumlichen Aufbaus Objektbibliotheken Objekte erzeugen Objekte neu erzeugen Objektinfos Öffne Strukturordner Optionen Options dialogue box 117 63, 92 117 65 69 86 48 12 109 104 110 94 P Perspektive Ein/Aus Pfad Pfade, Erzeugen von Pfade, Hilfsobjekte Pfade, Objekt Pfadwerte Phong Picture, Speichern als Bild Polygon-Abschnitte 92 117 56 13ff, 111 56 111 101 107 73 129 Polygonales Netz Polygone Polygonnetz wählen Polygonparameter Primitive Programmumgebung Punkt Punktauswahl Punkte abwählen Punktlicht Pyramiden 30 58 44 30 8, 117 1 117 97 44 83 51 Q Quader 49 R Radiosity Raster Raster anzeigen Raster, Werte einstellen Rasterfangen Raumzusammenhang Ray-tracing Redo, Wiederholen Reflektion Reflektionsberechnung Reset, Struktur Return Rohr Rotieren, Objekt Rücknahme 101, 123 91 91, 103, 110 91 91 82 123 102, 105 35 100, 104, 110 38 119 55, 77 64, 96f 102, 105 S Schattieren, shading Schattierte Darstellung, Attribut Schlagen Schnittpunkte Ein/Aus Schriften, Verwendung in Topmodel Schrittweite, Verschiebung Segmente, Hilfspfade Selektiere Alles 130 117 40 77 93 122 99 111 47 Selektiere gesamtes Netz Selektieren nach Farbe Selektieren nach Material Selektion abtrennen Selektion aufheben Selektion auftrennen Selektion verbinden Selektionsmodus Selektionswerkzeuge Sichern Skalier-Modus Skalieren Sonnenlicht Speichervorgaben für TopModel Sperre Rotation Sperren des Ziehens Sperren des Ziehens Spezial-Werkzeug Spiegel-Werkzeug Spotlicht Sprite, sichern als Starten von TopModel 2 Struktur löschen Strukturen, Art der Abbildung Strukturen, Textures Strukturen, Typ der Abbildung Sweep Symbolleisten-Menü Symmetrie, Extrusion Symmetrisches Ziehen Szene löschen Szene, beleuchten Szeneninfo 44 45 45 65 47 66 66 97 43 106 96 54, 97 83 11, 24 14, 112 98 98 72ff 64 83 107 23 37 38 37, 101 39 8f, 72, 86 103 77 94 104 83, 100 106 T Targa-Format, speichern als Tastaturkürzel Teilen in 2 Stücke Teilen, Werkzeuge Textformat, speichern als 107 118 79 79 108 131 Toroide Torsion und Hüllkurvel Torsionseditor Transparenz Tutorial Typ, des Speicherns 53 69ff 70 34, 101 11 106f U Undo Ursprung 102, 105 99 V Verbinden Selektion Verformen Verknüpfungstoleranz Versatz , wie Urspung, wie Sicht Verschiedene Attribute Virtuelle Navigation Virtueller Modus Ein/Aus Vollkörper Vordefinierte Farben Vordefinierte Materialien Vorgaben 66 67ff 111 91 40 89 93 40 32 33 103 W Wahl gesamtes Netz Würfel 44 49 Ziehmodi Zweiseitiges Objekt Zylinder 95 65 51 Z 132