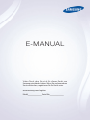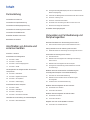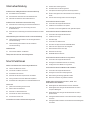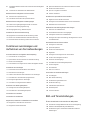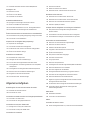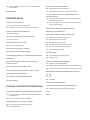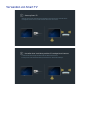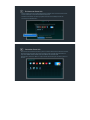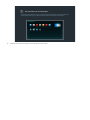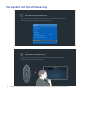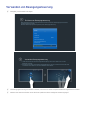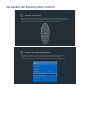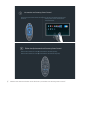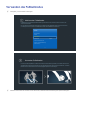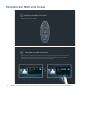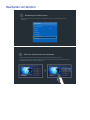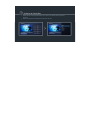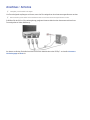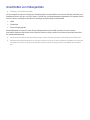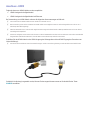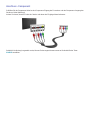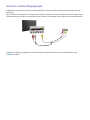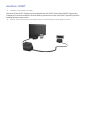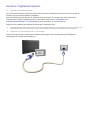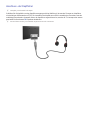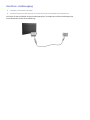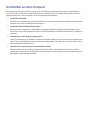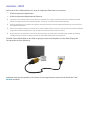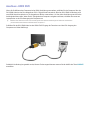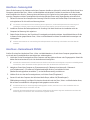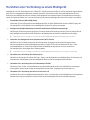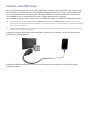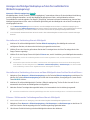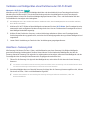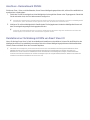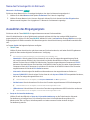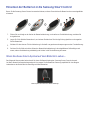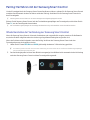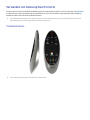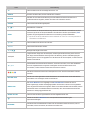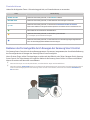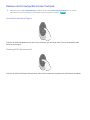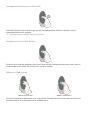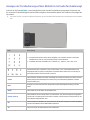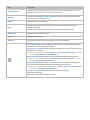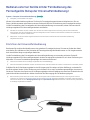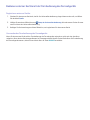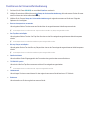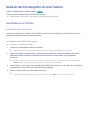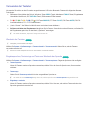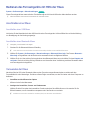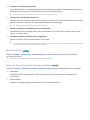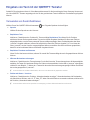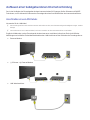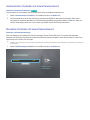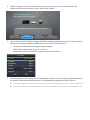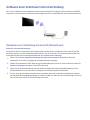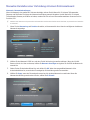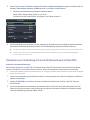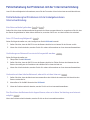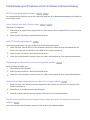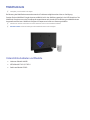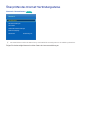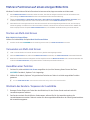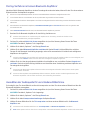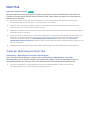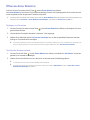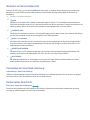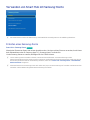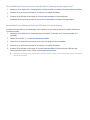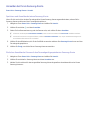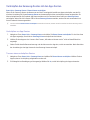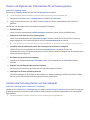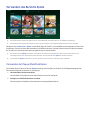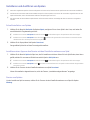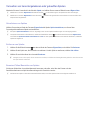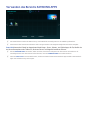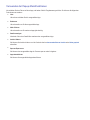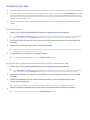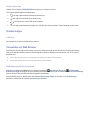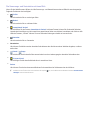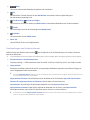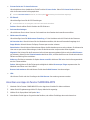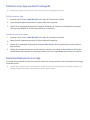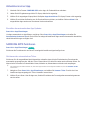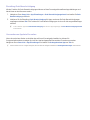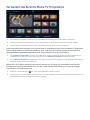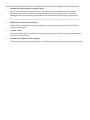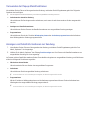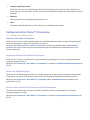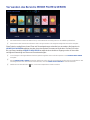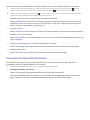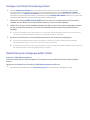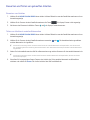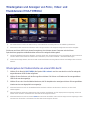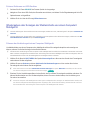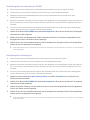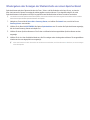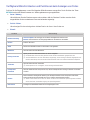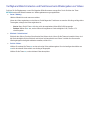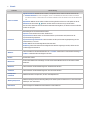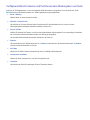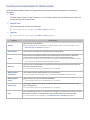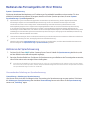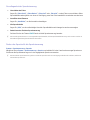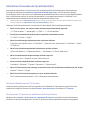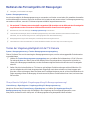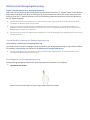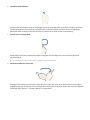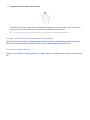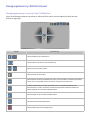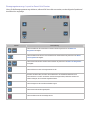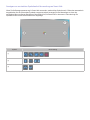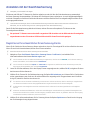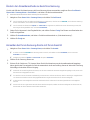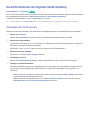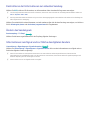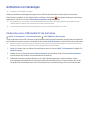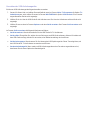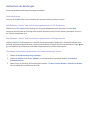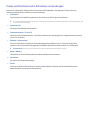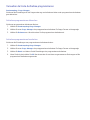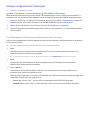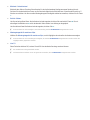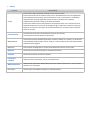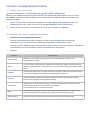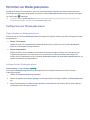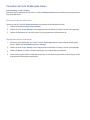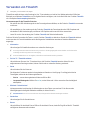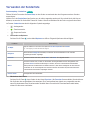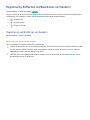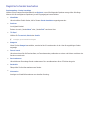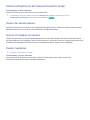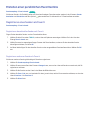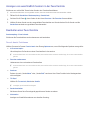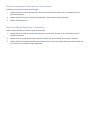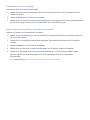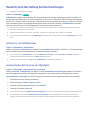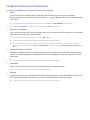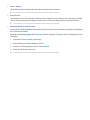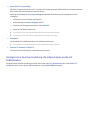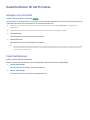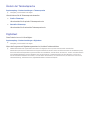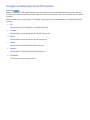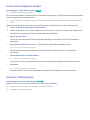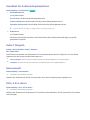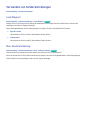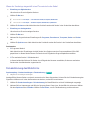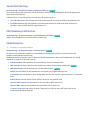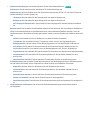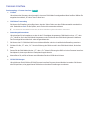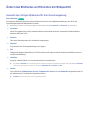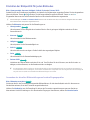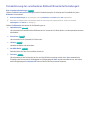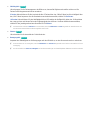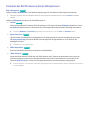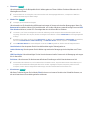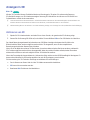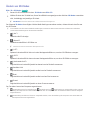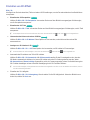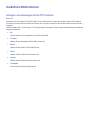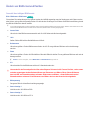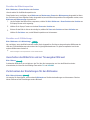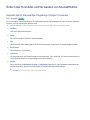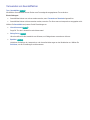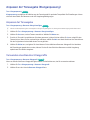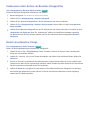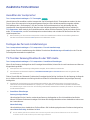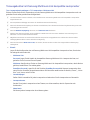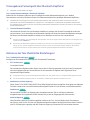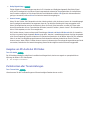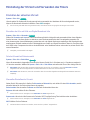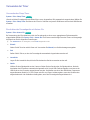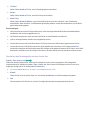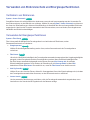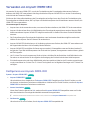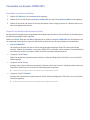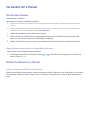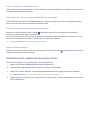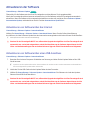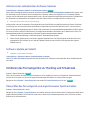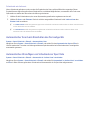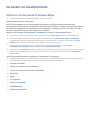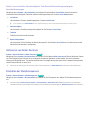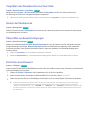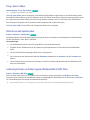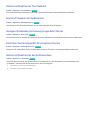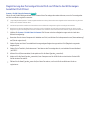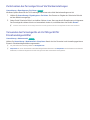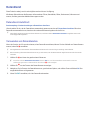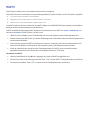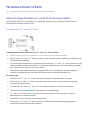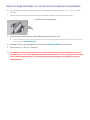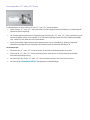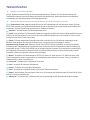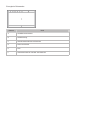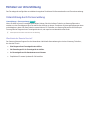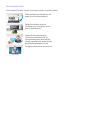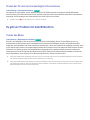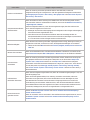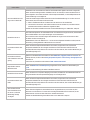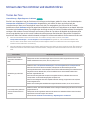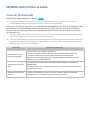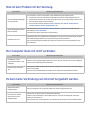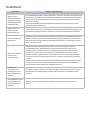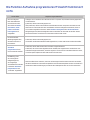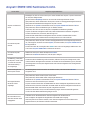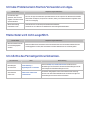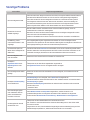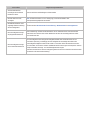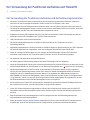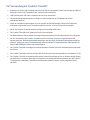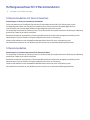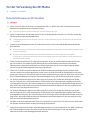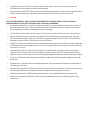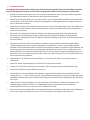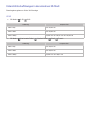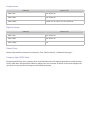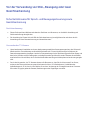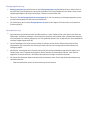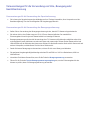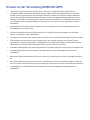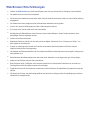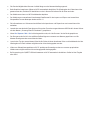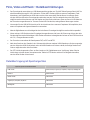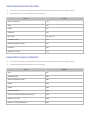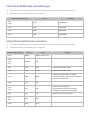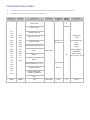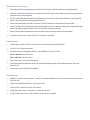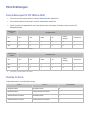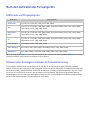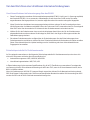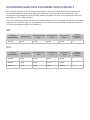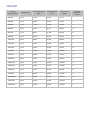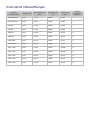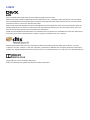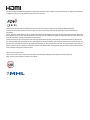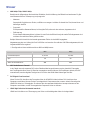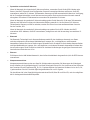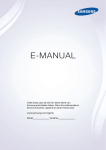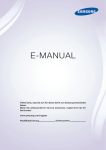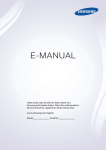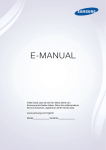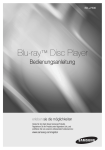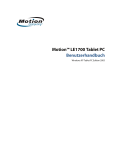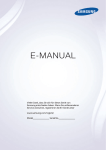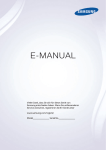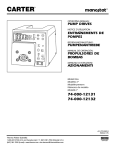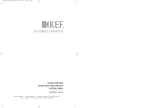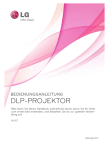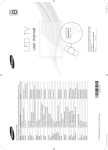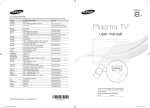Download E-MANUAL - kellergruppe
Transcript
E-MANUAL
Vielen Dank, dass Sie sich für dieses Gerät von
Samsung entschieden haben. Wenn Sie umfassenderen
Service wünschen, registrieren Sie Ihr Gerät unter
www.samsung.com/register
Model______________ Serial No.______________
Inhalt
28
Kurzanleitung
Verwenden von Smart TV
Verwenden von Sprachsteuerung
Verwenden von Bewegungssteuerung
Verwenden der Samsung Smart Control
Verwenden des Fußballmodus
Einstellen der Multi-Link Screen
Bearbeiten von Sendern
Anzeigen des Mobilgerätedisplays auf dem Fernsehbildschirm
(Bildschirmspiegelung)
29
Verbinden von Mobilgeräten ohne Drahtlosrouter (Wi-Fi-Direkt)
29
Anschluss - Samsung Link
30
Anschluss - Heimnetzwerk (DLNA)
30
Herstellen einer Verbindung mit Hilfe von Smart View 2.0
31
Name des Fernsehgeräts im Netzwerk
Auswählen des Eingangssignals
Verwenden von Fernbedienung und
Peripheriegeräten
Einsetzen der Batterien in die Samsung Smart Control
Anschließen von Antenne und
externen Geräten
32
Pairing-Verfahren mit der Samsung Smart Control
33
Anschluss - Antenne
Wenn Sie dieses Alarm-Symbol auf dem Bildschirm sehen...
Wiederherstellen der Verbindung zur Samsung Smart Control
Verwenden von Samsung Smart Control
Anschließen von Videogeräten
34Tastenfunktionen
14
Anschluss - HDMI
36
15
Anschluss - Component
16
Anschluss - Externe Eingangsquelle
17
Anschluss - SCART
Tonausgabe der Fernsehgeräts über die externen
Lautsprecher
18
Anschluss - HDMI (ARC)
19
Anschluss - Digitalaudio (optisch)
20
Anschluss - der Kopfhörer
21
Anschluss - Audioausgang
Anschließen an einen Computer
23
Anschluss - HDMI
24
Anschluss - HDMI (DVI)
25
Anschluss - Samsung Link
25
Anschluss - Heimnetzwerk (DLNA)
Herstellen einer Verbindung zu einem Mobilgerät
27
Anschluss - MHL/HDMI-Kabel
Bedienen des Fernsehgeräts durch Bewegen der Samsung
Smart Control
37
Bedienen des Fernsehgeräts mit dem Touchpad
39
Anzeigen der Fernbedienung auf dem Bildschirm (virtuelle
Fernbedienung)
Bedienen externer Geräte mit der Fernbedienung des
Fernsehgeräts (Setup der Universalfernbedienung)
41
Einrichten der Universalfernbedienung
42
Bedienen externer Geräte mit der Fernbedienung des
Fernsehgeräts
43
Funktionen der Universalfernbedienung
Bedienen des Fernsehgeräts mit einer Tastatur
44
Anschließen einer Tastatur
45
Verwenden der Tastatur
Bedienen des Fernsehgeräts mit Hilfe der Maus
46
Anschließen einer Maus
46
Verwenden der Maus
Eingeben von Text mit der QWERTY-Tastatur
48
Verwenden von Zusatzfunktionen
Internetverbindung
64
Erstellen eines Samsung-Konto
66
Anmelden bei Ihrem Samsung-Konto
Aufbauen einer kabelgebundenen Internetverbindung
67
Verknüpfen des Samsung-Kontos mit den App-Konten
49
Anschließen eines LAN-Kabels
68
Ändern und Ergänzen der Informationen für ein Samsung-
50
Automatisches Verbinden mit einem Kabelnetzwerk
50
Manuelles Verbinden mit einem Kabelnetzwerk
Aufbauen einer drahtlosen Internetverbindung
68
Löschen aller Samsung-Konten vom Fernsehgerät
Verwenden des Bereichs Spiele
69
Verwenden der Popup-Menüfunktionen
70
Installieren und Ausführen von Spielen
Drahlosnetzwerk
71
Verwalten von heruntergeladenen oder gekauften Spielen
Herstellen einer Verbindung mit einem Drahlosnetzwerk mittels
Verwenden des Bereichs SAMSUNG APPS
52
Herstellen einer Verbindung mit einem Drahlosnetzwerk
53
Manuelles Herstellen einer Verbindung mit einem
54
Konto
WPS
73
Verwenden der Popup-Menüfunktionen
Fehlerbehebung bei Problemen mit der Internetverbindung
74
Installieren einer App
55
75Standard-Apps
Fehlerbehebung bei Problemen mit der kabelgebundenen
Internetverbindung
75
Verwenden von Web Browser
78
Anordnen von Apps im Fenster SAMSUNG APPS
79
Entfernen einer App aus dem Fernsehgerät
Mobilfunknetz
79
Bewerten/Rezensieren einer App
57
80
Aktualisieren einer App
80
SAMSUNG APPS Funktionen
56
Fehlerbehebung bei Problemen mit der drahtlosen
Internetverbindung
Unterstützte Anbieter und Modelle
Überprüfen des Internet-Verbindungsstatus
Verwenden des Bereichs Meine TV-Programme
Smart-Funktionen
Mehrere Funktionen auf einem einzigen Bildschirm
84
Verwenden der Popup-Menüfunktionen
84
Anzeigen von Detailinformationen zur Sendung
85Konfigurieren Einst. Meine TV-Programme
59
Starten von Multi-Link Screen
Verwenden des Bereichs MEINE FILME & SERIEN
59
Verwenden von Multi-Link Screen
87
Verwenden der Popup-Menüfunktionen
59
Auswählen einer Funktion
88
Anzeigen von Filmen/Fernsehprogrammen
59
Wechseln des Senders / Anpassen der Lautstärke
88
Beschränkung der Anzeige gekaufter Inhalte
60
Pairing-Verfahren mit einem Bluetooth-Kopfhörer
89
Bewerten und Teilen von gekauften Inhalten
60
Auswählen der Audioquelle für verschiedene Bildschirme
Wiedergeben und Anzeigen von Foto-, Video- und
Musikdateien (MULTIMEDIA)
Smart Hub
61
Testen der Verbindung von Smart Hub
62
Öffnen des Erster Bildschirm
63
Wechseln zur Bereichsübersicht
63
Verwenden der Smart Hub-Anleitung
63Zurücksetzen Smart Hub
Verwenden von Smart Hub mit Samsung-Konto
90
Wiedergeben der Medieninhalte von einem USB-Gerät
91
Wiedergeben oder Anzeigen der Medieninhalte von einem
Computer/Mobilgerät
93
Wiedergeben oder Anzeigen der Medieninhalte von einem
Speicherdienst
94
Verfügbare Bildschirmtasten und Funktionen beim Anzeigen
von Fotos
95
Verfügbare Bildschirmtasten und Funktionen beim Wiedergeben
von Videos
97
Verfügbare Bildschirmtasten und Funktionen beim Wiedergeben
von Musik
98
Funktionen im Listenfenster für Medieninhalte
128 Aktivieren/Deaktivieren der Passwortschutzes für Sender
128 Ändern der Sendernummern
128 Sperren / Freigeben von Sendern
Bedienen des Fernsehgeräts mit Ihrer Stimme
128 Kanalnr. bearbeiten
99
Erstellen einer persönlichen Favoritenliste
Aktivieren der Sprachsteuerung
101 Interaktives Verwenden der Sprachinteraktion
129 Registrieren eines Senders als Favorit
Bedienen des Fernsehgeräts mit Bewegungen
130 Anzeigen von ausschließlich Sendern in der Favoritenliste
102 Testen der Umgebungshelligkeit mit der TV-Kamera
130 Bearbeiten einer Favoritenliste
103 Aktivieren der Bewegungssteuerung
Realistischere Darstellung bei Sportsendungen
106 Bewegungssteuerung : Bildschirmlayout
133 Aktivieren von Fußballmodus
Anmelden mit der Gesichtserkennung
133 Automatisches Extrahieren von Highlights
109 Registrieren Ihres Gesichts bei Ihrem Samsung-Konto
134 Verfügbare Funktionen im Fußballmodus
110 Ändern der Anmeldemethode zu Gesichtserkennung
136 Anzeigen einer Sportveranstaltung, die aufgenommen wurde
110 Anmelden bei Ihrem Samsung-Konto mit Ihrem Gesicht
mit Fußballmodus
Zusatzfunktionen für das Fernsehen
Funktionen zum Anzeigen und
Aufnehmen von Fernsehsendungen
137 Anzeigen von Untertiteln
137Untertitel-Optionen
138 Ändern der Teletextsprache
138 Digitaltext
Kurzinformationen zum digitalen Senderempfang
111 Verwenden der TV-Programm
112 Kontrollieren der Informationen zur aktuellen Sendung
112 Ändern des Sendesignals
112 Informationen zum Signal und zur Stärke des digitalen Senders
139 Anzeigen von Sendungen mit der PIP-Funktion
140 Suchen nach verfügbaren Sendern
140 Antennen-Verbindungstyp
141 Auswählen der Audiowiedergabeoptionen
141 Audio f. Sehgesch.
Aufnehmen von Sendungen
141 Genreauswahl
113 Vorbereiten eines USB-Geräts für die Aufnahme
141 Aktiv. d. Erw.-Genre
115 Aufnehmen von Sendungen
Verwenden von Sendereinstellungen
116 Tasten und Funktionen beim Aufnehmen von Sendungen
117 Verwalten der Liste Aufnahme programmieren
118 Anzeigen aufgenommener Sendungen
121 Verwalten von aufgenommenen Dateien
142 Land (Region)
142 Man. Sendereinstellung
143 Feinabstimmung des Bildschirms
144 Senderliste übertrag.
Einrichten von Wiedergabe planen
144 CAM-Bedienerprofil löschen
122 Konfigurieren der Wiedergabe planen
144 Satellitensystem
123 Verwalten der Liste Wiedergabe planen
146 Common Interface
Verwenden von Timeshift
Verwenden der Senderliste
Registrieren, Entfernen und Bearbeiten von Sendern
126 Registrieren und Entfernen von Sendern
127 Registrierte Sender bearbeiten
Bild- und Toneinstellungen
Ändern des Bildmodus und Einstellen der Bildqualität
147 Auswahl des richtigen Bildmodus für die Fernsehumgebung
148 Einstellen der Bildqualität für jeden Bildmodus
149 Feinabstimmung der verschiedenen Bildmodi (Erweiterte
Einstellungen)
151 Einstellen des Bild für besseres Sehen (Bildoptionen)
Anzeigen in 3D
153 Aktivieren von 3D
173 Starten des e-Manual
173 Weitere Funktionen im e-Manual
174 Aktualisieren des e-Manual auf die neuste Version
154 Ändern von 3D-Modus
Aktualisieren der Software
155 Einstellen von 3D-Effekt
175 Aktualisieren von Software über das Internet
Zusätzliche Bildfunktionen
156 Anzeigen von Sendungen mit der PIP-Funktion
157 Ändern von Bildformat und Position
175 Aktualisieren von Software über einen USB-Anschluss
176 Aktivieren der automatischen Software-Updates
176 Software-Update per Satellit
158 Ausschalten des Bildschirm und nur Tonausgabe (Bild aus)
Schützen des Fernsehgeräts vor Hacking und Schadcode
158 Zurücksetzen der Einstellungen für den Bildmodus
176 Überprüfen des Fernsehgeräts und angeschlossener
Ändern des Tonmodus und Verwenden von Soundeffekten
159 Auswahl des für die jeweilige Umgebung richtigen Tonmodus
160 Verwenden von Soundeffekten
Anpassen der Tonausgabe (Klanganpassung)
161 Anpassen der Tonausgabe
161 Verwenden eines Benutzer-Klangprofils
162 Umbenennen oder Löschen von Benutzer-Klangprofilen
162 Ändern eines Benutzer-Klangs
Speichermedien
177 Automatischer Scan beim Einschalten des Fernsehgeräts
177 Automatisches Hinzufügen von Schadcode zur Sperrliste
Verwenden von Zusatzfunktionen
178 Aktivieren von Voice Guide für Sehgeschädigte
179 Aktivieren von Hoher Kontrast
179 Einstellen der Menütransparenz
180 Vergrößern des Fokusbereichs von Smart Hub
180 Ändern der Menüsprache
Zusätzliche Tonfunktionen
180 Überprüfen von Benachrichtigungen
163 Auswählen der Lautsprecher
180 Einrichten eines Passwort
163 Festlegen des Fernseh-Installationstyps
181 Prog.-Sperre/Bew.
163 TV-Ton über Samsung Bluethooth oder WiFi-Audio
181 Aktivieren des Spielemodus
164 Tonausgabe über mit Samsung Multiroom Link kompatible
181 Lebendige Farben und überragende Bildqualität mit BD Wise
Lautsprecher
165 Tonausgabe am Fernsehgerät über Bluetooth-Kopfhörer
165 Aktivieren des Tons (Zusätzliche Einstellungen)
166 Ausgabe von 3D-Audio bei 3D-Modus
166 Zurücksetzen aller Toneinstellungen
182Aktivieren/Deaktivieren Ton-Feedback
182 Sperren/Freigeben der Gerätetasten
182 Anzeigen/Ausblenden des Samsung-Logos beim Starten
182 Einrichten des Fernsehgeräts für schnelleres Starten
182 Aktivieren/Deaktivieren der Geräteleuchten
183 Registrierung des Fernsehgeräts als DivX-zertifizierte Gerät
Allgemeine Aufgaben
Einstellung der Uhrzeit und Verwenden des Timers
167 Einstellen der aktuellen Uhrzeit
168 Verwenden der Timer
Verwenden von Einbrennschutz und Energiesparfunktionen
170 Verhindern von Einbrennen
170 Verwenden der Energiesparfunktionen
Verwenden von Anynet+ (HDMI-CEC)
171 Konfigurieren von Anynet+ (HDMI-CEC)
172 Verwenden von Anynet+ (HDMI-CEC)
Verwenden der e-Manual
(Anzeigen bezahlter DivX-Filme)
184 Zurücksetzen des Fernsehgeräts auf die Werkseinstellungen
184 Verwenden des Fernsehgeräts als Vorführgerät (für
Einzelhandelsgeschäfte)
Datendienst
185 Datendienst AutoStart
185 Verwenden von Datendiensten
HbbTV
Fernsehen mit einer CI-Karte
187 Gehen Sie folgendermaßen vor, um die CI-Karte anzuschließen:
188 Gehen Sie folgendermaßen vor, um den CI-Kartenadapter
anzuschließen:
Teletextfunktion
Fehlerbehebung
Vor der Verwendung des 3D-Modus
209 Sicherheitshinweise zur 3D-Funktion
212 Unterstützte Auflösungen in den einzelnen 3D-Modi
Vor der Verwendung von Stim., Bewegung oder lesen
Gesichtserkennung
214 Sicherheitshinweise für Sprach- und Bewegungssteuerung
sowie Gesichtserkennung
Einholen von Unterstützung
192 Unterstützung durch Fernverwaltung
216 Voraussetzungen für die Verwendung von Stim., Bewegung
oder Gesichtserkennung
194 Finden der für den Service benötigten Informationen
Hinweis vor der Verwendung SAMSUNG APPS
Es gibt ein Problem mit dem Bildschirm.
Web Browser Einschränkungen
194 Testen des Bildes
Foto, Video und Musik – Dateibeschränkungen
Ich kann den Ton nicht klar und deutlich hören
221 Dateiübertragung mit Speichergeräten
197 Testen des Tons
222 Unterstützte externe Untertitel
3D-Bilder sind nicht klar zu sehen.
222 Unterstützte interne Untertitel
198 Testen der 3D-Bildqualität
223 Unterstützte Bildformate und Auflösungen
Dies ist kein Problem mit der Sendung.
Der Computer lässt sich nicht verbinden.
Es kann keine Verbindung zum Internet hergestellt werden.
Datendienst
Die Funktion Aufnahme programmieren/Timeshift
funktioniert nicht.
Anynet+ (HDMI-CEC) funktioniert nicht.
Ich habe Probleme beim Starten/Verwenden von Apps.
Meine Datei wird nicht ausgeführt.
Ich möchte das Fernsehgerät zurücksetzen.
Sonstige Probleme
223 Unterstützte Audioformate und Codecs
224 Unterstützte Video-Codecs
Einschränkungen
226 Einschränkungen für PIP (Bild-in-Bild)
226 Flexible CI-Karte
Nach dem Aufstellen des Fernsehgeräts
227 Bildformate und Eingangssignale
227 Einbauen eines Kensington-Schlosses als Diebstahlsicherung
228 Vor dem Einrichten einer drahtlosen Internetverbindung lesen
Sicherheitshinweise beim Anschließen eines Computers
229IBM
229MAC
230 VESA DMT
Unterstützte Videoauflösungen
Hinweise und Vorsichtsmaßnahmen
Hinweise zur Verwendung von Bluetooth-Geräten
Vor Verwendung der Funktionen Aufnahme und Timeshift
Lizenz
206 Vor Verwendung der Funktionen Aufnahme und Aufnahme
programmieren
207 Vor Verwendung der Funktion Timeshift
Haftungsausschluss für S-Recommendation
208 S-Recommendation mit Voice Interaction
208S-Recommendation
232 Einschränkungen für die Nutzung von Bluetooth
Glossar
Verwenden von Smart TV
Samsung Smart TV
Mit Smart TV können Sie Anwendungen herunterladen und im Internet surfen. Verbinden Sie das
Fernsehgerät mit dem Internet, um alle Funktionen Ihres Smart TV zu nutzen.
Herstellen einer Verbindung zwischen Fernsehgerät und Internet
1. Verbinden Sie das Fernsehgerät drahtlos oder über Kabel mit dem Internet.
2. Konfigurieren Sie die Netzwerkeinstellungen über Netzwerk > Netzwerkeinstellungen.
Einrichten von Smart Hub
Smart TV Dienste sind in den 5 Smart Hub-Bereichen verfügbar. Bevor Sie Smart Hub verwenden,
müssen Sie die Region und den Dienstanbieter konfigurieren.
Sie können verschiedene von Samsung angebotene Dienste nutzen. Befolgen Sie dazu die
Anweisungen auf dem Bildschirm.
Smart Hub einrichten
Smart Hub einrichten
Verwenden Smart Hub
Smart Hubist das Herzstück dieses Samsung Smart TV-Geräts. SMart Hub ist in 5 Bereiche unterteilt,
die am oberen Rand des Smart Hub-Fensters angezeigt werden. Sie haben Zugriff auf Meine TVProgramme, MEINE FILME & SERIEN, Spiele, MULTIMEDIA und SAMSUNG APPS.
Wechseln Sie zu Smart Hub > Meine TV - Apps und laden Sie Anwendungen von Samsung Smart TV
herunter.
Herunterladen von Anwendungen
Verschieben Sie den Fokus auf ein App, und tippen und halten Sie den Finger auf dem Touchpad. Wenn
ein Popup-Menü angezeigt wird, wählen Sie Download, damit Sie die App anwenden können.
"" Weitere Informationen erhalten Sie im Abschnitt „Smart Hub“.
Verwenden von Sprachsteuerung
Einrichten von Sprachsteuerung
Einige Funktionen dieses Fernsehgeräts können mit Hilfe von Stimmbefehlen gesteuert werden.
Aktivieren Sie Sprachsteuerung über System > Sprachsteuerung.
System
Barrierefreiheit
Einstell.
Fußballmodus
Menüsprache
Englisch
Smart Control-Einstellungen
Setup der Universalfernbedienung
Sprachsteuerung
Verwenden Sprachsteuerung
Drücken Sie die Taste VOICE auf der Samsung Smart Control, und sagen Sie „Hilfe“ , um eine
vollständige Liste der Sprachbefehle anzuzeigen.
"" Weitere Informationen erhalten Sie im Abschnitt „Bedienen des Fernsehgeräts mit Ihrer Stimme“.
Verwenden von Bewegungssteuerung
"" Verfügbar je nach Modell und Region.
Einrichten von Bewegungssteuerung
Einige Funktionen dieses Fernsehgeräts können mit Hilfe von Gesten und Bewegungen Ihrer Hände
und Finger gesteuert werden.
Aktivieren Sie Bewegungssteuerung über System > Bewegungssteuerung.
System
Einstell.
Fußballmodus
Menüsprache
Englisch
Smart Control-Einstellungen
Setup der Universalfernbedienung
Sprachsteuerung
Bewegungssteuerung
Ein
Verwenden Bewegungssteuerung
1. Heben Sie die Hand mit nach oben zeigendem Zeigefinger hoch, bis ein Pfeil-Cursor auf dem
Bildschirm erscheint.
2. Bewegen Sie die Hand, um den Zeiger auf dem Bildschirm zu steuern, und führen Sie dann die Geste
zum Klicken mit der Maus aus, um eine Schaltfläche auszuwählen.
"" Um Bewegungssteuerung verwenden zu können, muss eine TV-Kamera (separat erhältlich) angeschlossen werden.
"" Weitere Informationen erhalten Sie im Abschnitt „Bedienen des Fernsehgeräts mit Bewegungen“.
Verwenden der Samsung Smart Control
Samsung Smart Control
Durch Drücken der Tasten Samsung Smart Control und SEARCH, KEYPAD, SOURCE auf der Samsung
Smart Control können Sie verschiedene Funktionen verwenden VOICE. Darüber hinaus können Sie den
Zeiger bewegen, indem Sie Ihren Finger auf das Touchpad halten und leicht bewegen.
Einstellen der Samsung Smart Control
Konfigurieren Sie die Samsung Smart Control entsprechend Ihren Vorlieben. Sie können unter
anderem die Berührungsempfindlichkeit und die Größe auf dem Bildschirm einstellen.
Konfigurieren Sie die Smart Control-Einstellungen über System > Smart Control-Einstellungen.
System
Barrierefreiheit
Einstell.
Fußballmodus
Menüsprache
Smart Control-Einstellungen
Setup der Universalfernbedienung
Sprachsteuerung
Englisch
Verwenden von Samsung Smart Control
Führen Sie die gewünschten Aktionen mit Hilfe der Um den Fokus verschieben, bewegen Sie die
Tasten aus.
Samsung Smart Control, während Sie das
Touchpad berühren.
Öffnen des Optionsmenüs mit Samsung Smart Control
Nach Drücken und Halten der Taste b wird automatisch das Menü angezeigt.
Nach Drücken und Halten der Taste } wird automatisch das Infofenster angezeigt.
"" Weitere Informationen erhalten Sie im Abschnitt „Verwenden von Samsung Smart Control“.
Verwenden des Fußballmodus
"" Verfügbar je nach Modell und Region.
Aktivieren der Fußballmodus
Fußballmodus ermöglicht optimale Einstellungen für Bild und Ton, sodass es Ihnen vorkommt, als
wären Sie im Stadion.
Um eine Sportveranstaltung aufzunehmen, schließen Sie das USB(HDD)-Gerät an den Fernseher an
und navigieren Sie zu System > Fußballmodus Stellen Sie Fußballmodus auf Ein ein.
System
Barrierefreiheit
Einstell.
Fußballmodus
Menüsprache
Englisch
Smart Control-Einstellungen
Setup der Universalfernbedienung
Sprachsteuerung
Verwenden Fußballmodus
Drücken Sie die Eingabetaste, während Sie eine Sportveranstaltung ansehen, und wählen Sie dann auf
dem Bildschirm das gewünschte Feld aus. Auf diese Weise können Sie Sendungen aufnehmen, in soziale
Medien nutzen, Szenen zoomen sowie die Highlights speichern und anzeigen.
"" Weitere Informationen erhalten Sie im Abschnitt „Realistischere Darstellung bei Sportsendungen“.
Einstellen der Multi-Link Screen
Ausführen von Multi-Link Screen
Drücken Sie die Taste M.SCREEN.
Verwenden von Multi-Link Screen
Nach Auswahl des gewünschten Fensters mit der Samsung Smart Control können Sie beim Fernsehen
eine Website suchen oder eine App verwenden. Wenn Sie die Taste M.SCREEN drücken, können Sie
eine Funktion auswählen, die unter Multi-Link Screen unterstützt wird.
"" Weitere Informationen erhalten Sie im Abschnitt „Mehrere Funktionen auf einem einzigen Bildschirm“.
Bearbeiten von Sendern
Bearbeitung von Sendern starten
Führen Sie die Funktion Sender bearbeiten aus. Navigieren Sie dafür zu Senderempfang > Sender
bearbeiten.
Senderempfang
Autom. Sendersuchlauf
TV-Empf.
Kabel
Senderliste
TV-Programm
Progr.-Manager
Sender bearbeiten
Favorit. bearb.
Ändern der Sendernummer oder des Namens
Wählen Sie Nummer ändern, und verändern Sie dann die Position des Senders in der Liste.
Um Sender aus der Liste zu entfernen, wählen Sie mit dem Touchpad der Samsung Smart Control oder den
Richtungstasten die Sender aus und löschen Sie sie.
Nummer ändern
Nummer ändern
Sortieren der Senderliste
1. Wählen Sie zuerst einen digitalen Sender in der Liste aus, und wählen Sie dann Optionen >
Sortieren.
2. Wählen Sie die gewünschte Methode zum Sortieren der Liste.
Sortieren
Optionen
Optionen
Anschluss - Antenne
"" Verfügbar je nach Modell und Region.
Um Fernsehsignale empfangen zu können, muss das Fernsehgerät an eine Antenne angeschlossen werden.
"" Bei Verwendung eines Kabel- oder Satellitenreceivers muss keine Antenne angeschlossen werden.
Schließen Sie das für Ihre Fernsehumgebung geeignete Antennenkabel an den Antennenanschluss Ihres
Fernsehgeräts an (siehe Abbildung).
Am besten verbinden Sie beide Anschlüsse mit einem Multischalter oder DiSEqC-. und stellen AntennenVerbindungstyp auf Dual ein.
Anschließen von Videogeräten
"" Verfügbar je nach Modell und Region.
Ihr Fernsehgerät ist mit einer Vielzahl von Videoeingängen zum Anschließen von externen Geräten wie Kabel- und
Satellitenreceivern, Blu-Ray- und DVD-Playern, Camcordern und Spielekonsolen ausgestattet. Im Folgenden finden
Sie eine Liste der verfügbaren Anschlüsse in absteigender Reihenfolge der Bildqualität.
●●
HDMI
●●
Component
●●
Externe Eingangsquelle
Beste Bildqualität erreichen Sie, wenn Sie das Videogerät über einen HDMI-Anschluss an den Fernseher
anschließen. Wenn das Gerät über keinen HDMI-Anschluss verfügt, erzielen Sie mit einem Component-Anschluss
die zweitbeste Bildqualität.
"" Die Anzahl der Anschlüsse sowie ihre Bezeichnungen und ihre Anordnung können je nach Modell unterschiedlich sein.
"" Beachten Sie das Benutzerhandbuch für das externe Gerät, wenn Sie es an das Fernsehgerät anschließen. Die Anzahl der
Anschlüsse für externe Geräte sowie ihre Bezeichnungen und ihre Anordnung können je nach Modell unterschiedlich
sein.
Anschluss - HDMI
Folgende Arten von HDMI-Kabeln werden empfohlen:
●●
HDMI-Hochgeschwindigkeitskabel
●●
HDMI-Hochgeschwindigkeitskabel mit Ethernet
Bei Verwendung von HDMI-Kabeln müssen die folgenden Voraussetzungen erfüllt sein:
"" Verwenden Sie ein HDMI-Kabel mit einer Dicke von maximal 14 mm.
"" Bei Verwendung eines nicht-zertifizierten HDMI-Kabels tritt möglicherweise ein Verbindungsfehler auf oder es wird
überhaupt kein Bild angezeigt.
"" Manche HDMI-Kabel und -Geräte sind möglicherweise aufgrund abweichender HDMI-Spezifikationen nicht mit diesem
Fernsehgerät kompatibel.
"" Dieses Fernsehgerät unterstützt nicht die HEC-Funktion (HDMI Ethernet Channel). Ein Ethernet ist ein über Koaxialkabel
hergestelltes LAN (lokales Netzwerk), das die IEEE-Kommunikationsprotokolle unterstützt.
Schließen Sie das HDMI-Kabel an den HDMI-Ausgang des Videogeräts und den HDMI-Eingang des Fernsehers an
(siehe Abbildung).
"" Die Anzahl der Anschlüsse sowie ihre Bezeichnungen und ihre Anordnung können je nach Modell unterschiedlich sein.
Sobald die Verbindung hergestellt wurde, können Sie das angeschlossene externe Gerät mithilfe der Taste
SOURCE auswählen.
Anschluss - Component
Schließen Sie das Component-Kabel an den Component-Eingang des Fernsehers und den Component-Ausgang des
Geräts an (siehe Abbildung).
Achten Sie darauf, dass die Farben der Stecker mit denen der Eingänge übereinstimmen.
Sobald die Verbindung hergestellt wurde, können Sie das angeschlossene externe Gerät mithilfe der Taste
SOURCE auswählen.
Anschluss - Externe Eingangsquelle
Schließen Sie das AV-Kabel an den Fernsehereingang für AV-Geräte und den AV-Ausgang des Geräts an (siehe
Abbildung).
Wenn Sie die AV-Eingänge des Fernsehgeräts verwenden, verbinden Sie das Videokabel mit dem Y-Eingang. Einige
Modelle verfügen auch über einen Videoanschluss. In diesem Fall verbinden Sie das Kabel mit dem Videoanschluss.
Sobald die Verbindung hergestellt wurde, können Sie das angeschlossene externe Gerät mithilfe der Taste
SOURCE auswählen.
Anschluss - SCART
"" Verfügbar je nach Modell und Region.
Verbinden Sie den SCART-Eingang des Fernsehgeräts über ein SCART-Kabel mit dem SCART-Ausgang des
Videogeräts. Es ist keine zusätzliche Audioverbindung erforderlich, da über eine SCART-Verbindung auch die
Audiosignale übertragen werden.
"" Bei einer SCART-Verbindung können lediglich Videos in Standardauflösung wiedergegeben werden.
Tonausgabe der Fernsehgeräts über die externen Lautsprecher
Ihr Fernsehgerät verfügt über eine Vielzahl von Audio-Eingängen für Geräte wie Blu-Ray- und DVD-Player und
Audio-Ausgänge für Geräte wie z. B. Verstärker. Die Anschlüsse sind im Folgenden aufgelistet.
●●
ARC (Audio Return Channel)
●●
Digital Audio (optisch)
Bei Verwendung von Audioeingängen muss Folgendes beachtet werden:
●●
Für eine bessere Tonqualität empfehlen wir die Verwendung eines AV-Receivers.
●●
Die Anzahl der Anschlüsse sowie ihre Bezeichnungen und ihre Anordnung können je nach Modell
unterschiedlich sein.
●●
Beachten Sie das Benutzerhandbuch für das externe Gerät, wenn Sie es an das Fernsehgerät anschließen.
Die Anzahl der Anschlüsse für externe Geräte sowie ihre Bezeichnungen und ihre Anordnung können je nach
Modell unterschiedlich sein.
Anschluss - HDMI (ARC)
"" ARC wird von einigen Modellen möglicherweise nicht unterstützt.
ARC (Audio Return Channel) ermöglicht digitale Tonausgabe nur mit einem HDMI-Kabel. Die ARC-Funktion
ist jedoch nur bei Anschluss eines ARC-fähigen AV-Receivers an den HDMI (ARC)-Eingang des Fernsehgeräts
verfügbar.
"" Die Anzahl der Anschlüsse sowie ihre Bezeichnungen und ihre Anordnung können je nach Modell unterschiedlich sein.
Verbinden Sie den HDMI (ARC)-Eingang des Fernsehers über ein HDMI-Kabel mit dem HDMI-Ausgang des
anzuschließenden Geräts.
Anschluss - Digitalaudio (optisch)
"" Verfügbar je nach Modell und Region.
Durch den Anschluss eines AV-Receivers über einen (optischen) Digitalaudio-Anschluss an das Fernsehgerät,
kommen Sie in den Genuss digitaler Tonausgabe.
Beim Anschließen eines Geräts über ein optisches Kabel werden die TV-Lautsprecher nicht automatisch
ausgeschaltet. Um die Fernsehlautsprecher auszuschalten, stellen Sie TV-Tonausgabe (Ton >
Lautsprechereinstellungen > TV-Tonausgabe) af etwas anderes als TV-Lautsprecher ein.
Stellen Sie die Lautstärke des Audiogeräts mit dessen Fernbedienung ein.
"" Ungewöhnliche Geräusche, die beim Betrieb aus dem Audiogerät kommen, können möglicherweise auf ein Problem mit
dem Audiogerät hinweisen. Wenn dies der Fall ist, bitten Sie den Hersteller des Audiogeräts um Unterstützung.
"" Digitalaudio ist nur bei Sendungen mit 5.1-Ton verfügbar.
Verbinden Sie das optische Kabel mit dem digitalen Audioausgang des Fernsehgeräts und dem digitalen
Audioeingang des Geräts (siehe Abbildung).
Anschluss - der Kopfhörer
"" Verfügbar je nach Modell und Region.
Schließen Sie die Kopfhörer an den Kopfhörerausgang an (siehe Abbildung). Verwenden Sie stets nur Kopfhörer
mit dreiadrigen Klinkensteckern (TRS). Die Lautstärke des Kopfhörers und die Lautstärke des Fernsehers werden
unabhängig voneinander eingestellt. Wenn der Kopfhörer angeschlossen ist, werden die TV-Lautsprecher stumm
geschaltet und bestimmte Ton-Optionen deaktiviert.
"" Die Anschlüsse werden je nach Modell möglicherweise nicht unterstützt.
Anschluss - Audioausgang
"" Verfügbar je nach Modell und Region.
"" Die Bezeichnungen und Anordnungen der Anschlüsse können je nach Modell unterschiedlich sein.
Verbinden Sie das Audiokabel mit dem Audioausgang des Fernsehgeräts und dem Audioeingang des
anzuschließenden Geräts (siehe Abbildung).
Anschließen an einen Computer
Sie können einen Computer entweder direkt an das Fernsehgerät selbst anschließen oder über das Netzwerk
mit dem Fernseher verbinden, um dessen Bildschirm oder Inhalte auf dem Fernsehgerät anzuzeigen. Gehen Sie
folgendermaßen vor, um den Computer an das Fernsehgerät anzuschließen:
●●
Anschließen über HDMI
Sie können den Computer mit einem HDMI-Kabel direkt an das Fernsehgerät anschließen, um die Inhalte des
Computers auf dem Fernsehbildschirm anzuzeigen.
●●
Anschließen über den HDMI (DVI)-Anschluss
Sie können einen Computer zur Wiedergabe von Inhalten direkt an das Fernsehgerät anschließen, indem
Sie den DVI-Anschluss des Computers über ein DVI/HDMI-Kabel mit dem HDMI-Anschluss am Fernsehgerät
verbinden.
●●
Herstellen einer Verbindung über Samsung Link
Wenn Sie die Samsung Link-Software auf einem Computer installieren, können Sie die darauf gespeicherten
Foto-, Video- und Musikdateien schnell und einfach wiedergeben, selbst wenn der Computer nicht direkt an
das Fernsehgerät angeschlossen ist.
●●
Herstellen einer Verbindung über ein Heimnetzwerk (DLNA)
Sie können die auf einem Computer gespeicherten Foto-, Video- und Musikdateien schnell und einfach
wiedergeben, indem Sie das Fernsehgerät und den Computer an den gleichen Router anschließen oder mit
dem gleichen Zugangspunkt verbinden.
Anschluss - HDMI
Bei Anschluss über HDMI empfehlen wir, eines der folgenden HDMI-Kabel zu verwenden:
●●
HDMI-Hochgeschwindigkeitskabel
●●
HDMI-Hochgeschwindigkeitskabel mit Ethernet
"" Verwenden Sie ein HDMI-Kabel mit einer Dicke von maximal 14 mm. Bei Verwendung eines nicht-zertifizierten HDMIKabels tritt möglicherweise ein Verbindungsfehler auf oder es wird überhaupt kein Bild angezeigt.
"" Manche HDMI-Kabel und -Geräte sind möglicherweise aufgrund abweichender HDMI-Spezifikationen nicht mit diesem
Fernsehgerät kompatibel.
"" Dieses Fernsehgerät unterstützt nicht die HEC-Funktion (HDMI Ethernet Channel). Ein Ethernet ist ein über Koaxialkabel
hergestelltes LAN (lokales Netzwerk), das die IEEE-Kommunikationsprotokolle unterstützt.
"" Einige Computer unterstützen je nach den technischen Daten der eingesetzten Grafikkarte keine HDMI-Verbindung.
Schließen Sie den Computer in diesem Fall über ein DVI/HDMI-Kabel an das Fernsehgerät an.
Schließen Sie das HDMI-Kabel an den HDMI-Ausgang des externen Videogeräts und den HDMI-Eingang des
Fernsehgeräts an (siehe Abbildung).
Sobald die Verbindung hergestellt wurde, können Sie das angeschlossene externe Gerät mithilfe der Taste
SOURCE auswählen.
Anschluss - HDMI (DVI)
Wenn die Grafikkarte des Computers keine HDMI-Verbindung unterstützt, schließen Sie das Computer über ein
DVI/HDMI-Kabel an das Fernsehgerät an (DVI = Digital Visual Interactive). Bei einer DVI/HDMI-Verbindung wird
vom HDMI-Anschluss jedoch nur die Ausgabe von Bildern unterstützt, d. h. über diese Verbindung werden keine
Audiosignale übertragen. Wenn Sie die Tonsignale des Computers ausgeben möchten, schließen den externen
Lautsprecher an den Audioausgang des Computers an.
"" Weitere Informationen zu den vom Fernsehgerät unterstützten Auflösungen erhalten Sie im Abschnitt
„Sicherheitshinweise beim Anschließen eines Computers“.
Schließen Sie das DVI/HDMI-Kabel an den HDMI (DVI)-Eingang des Fernsehers und den DVI-Ausgang des
Computers an (siehe Abbildung).
Sobald die Verbindung hergestellt wurde, können Sie das angeschlossene externe Gerät mithilfe der Taste SOURCE
auswählen.
Anschluss - Samsung Link
Wenn Sie die Samsung Link-Software auf einem Computer installieren, können Sie schnell und einfach die auf dem
Computer gespeicherten Foto-, Video- und Musikdateien wiedergeben. Darüber hinaus können Sie die Inhalte
eines Computers, der über Ihr Samsung-Konto bei Samsung Link registriert ist, wiedergeben und anzeigen, selbst
wenn der Computer und das Fernsehgerät nicht mit dem gleichen Router oder Zugangspunkt verbunden sind.
111
Öffnen Sie dazu auf dem Computer das Samsung-Portal für Inhalte und Dienste (http://link.samsung.com),
und registrieren Sie sich mit Ihrem Samsung-Konto.
""
Sie müssen sich zunächst mit Ihrem Samsung-Konto registrieren, um die Desktopsoftware für Samsung Link
installieren zu können. Wenn Sie noch kein Samsung-Konto besitzen, müssen Sie zuerst eines erstellen.
222
Installieren Sie dann die Desktopsoftware für Samsung Link. Nach Abschluss der Installation wird der
333
Geben Sie den Ordner an, den Sie mit dem Fernsehgerät verknüpfen möchten. Anschließend können Sie die
Computer bei Samsung Link registriert.
in diesem Ordner gespeicherten Foto-, Video- und Musikdateien auf dem Fernsehbildschirm anzeigen und
wiedergeben.
""
Weitere Informationen zur Verwendung der Desktopsoftware für Samsung Link erhalten Sie in der Hilfe der
Software.
Anschluss - Heimnetzwerk (DLNA)
Greifen Sie schnell und einfach auf Foto-, Video- und Musikdateien zu, die auf einem Computer gespeichert sind,
um sie auf dem Fernsehbildschirm anzuzeigen bzw. wiederzugeben.
111
Verbinden Sie das Fernsehgerät und den Computer mit dem gleichen Router oder Zugangspunkt. Sobald die
beiden Gerät verbunden sind, wird ein Heimnetzwerk konfiguriert.
""
Mit Hilfe des Heimnetzwerks (DLNA) können Sie Inhalte zwischen dem Fernsehgerät, Computern und Mobilgeräten
austauschen, sofern die Geräte mit dem gleichen LAN- oder WLAN-Router verbunden sind.
222
Navigieren Sie auf dem Computer zu [Systemsteuerung] > [Netzwerk und Internet] > [Netzwerk-
333
Wählen Sie in der Liste das Fernsehgerät aus, und klicken Sie auf [Zugelassen].
444
Starten Sie auf dem Computer den Windows Media Player, wählen Sie [Einstellungen] >
und Freigabecenter] > [Erweiterte Freigabeeinstellungen ändern], und wählen Sie dann
[Medienstreamingoptionen auswählen...], um das Medienstreaming zu aktivieren.
[Bibliotheksverwaltung], und fügen Sie dann das Verzeichnis mit den Foto-, Video- und Musikdateien hinzu,
die auf dem Fernsehbildschirm angezeigt/wiedergegeben werden sollen.
""
Die Dateien können nur dann angezeigt/wiedergegeben werden, wenn Sie zuvor in den Standardordner von
Windows Media Player verschoben wurden.
""
Während die Dateifreigabe aktiviert ist, können Unbefugte auf die Dateien zugreifen. Deaktivieren Sie daher die
Dateifreigabe, wenn Sie nicht mehr auf die Daten zugreifen müssen.
Herstellen einer Verbindung zu einem Mobilgerät
Mobilgeräte, wie z. B. Smartphones oder Tablet-PCs, können entweder direkt an das Fernsehgerät angeschlossen
oder über ein freigegebenes Netzwerk mit dem Fernseher verbunden werden. Anschließend können Sie den
Bildschirm des Mobilgeräts oder die auf dem Gerät gespeicherten Inhalte auf dem Fernsehbildschirm anzeigen.
Gehen Sie folgendermaßen vor, um eine Verbindung zwischen dem Mobilgerät und dem Fernseher herzustellen:
●●
Anschließen über ein MHL/HDMI-Kabel
Verbinden Sie den USB-Anschluss des Mobilgeräts über ein MHL/HDMI-Kabel mit dem HDMI-Eingang des
Fernsehgeräts, um den Bildschirm des Mobilgeräts auf dem Fernseher anzuzeigen.
●●
Anzeigen des Mobilgerätedisplays auf dem Fernsehbildschirm (Bildschirmspiegelung)
Mit Hilfe der Bildschirmspiegelung können Sie eine drahtlose Verbindung zwischen dem Fernsehgerät und
dem Mobilgerät herstellen und den Bildschirm des Mobilgeräts auf dem Fernsehbildschirm anzeigen.
""
●●
Diese Option ist nur verfügbar, wenn das verwendete Mobilgerät die Bildschirmspiegelung unterstützt.
Verbinden von Mobilgeräten ohne Drahtlosrouter (Wi-Fi-Direkt)
Mit Hilfe von Wi-Fi-Direkt können Sie ohne Router oder Zugangspunkt eine Verbindung zwischen
dem Fernsehgerät und einem Mobilgerät herstellen. Greifen Sie schnell und einfach auf Foto-, Videound Musikdateien zu, die auf dem angeschlossenen Mobilgerät gespeichert sind, um sie auf dem
Fernsehbildschirm anzuzeigen bzw. wiederzugeben.
""
●●
Diese Option ist nur verfügbar, wenn das verwendete Mobilgerät die Funktion „Wi-Fi-Direkt“ unterstützt.
Herstellen einer Verbindung über Samsung Link
Mit Hilfe von Samsung Link können Sie Foto-, Video- und Musikdateien von Mobilgeräten, die Samsung Link
unterstützen, wiedergeben, ohne das Mobilgerät direkt an das Fernsehgerät anzuschließen.
●●
Herstellen einer Verbindung über ein Heimnetzwerk (DLNA)
Sie können Foto-, Video- und Musikdateien von einem Mobilgerät auf dem Fernsehbildschirm anzeigen/
wiedergeben, sofern beide Geräte mit dem gleichen Router oder Zugangspunkt verbunden sind.
●●
Herstellen einer Verbindung mit Hilfe von Smart View 2.0
Installieren Sie auf Ihrem Mobilgerät die App Smart View 2.0. Verbinden Sie das Mobilgerät mit dem gleichen
Netzwerk wie das Fernsehgerät, und führen Sie auf dem Mobilgerät die zuvor installierte App aus.
Anschluss - MHL/HDMI-Kabel
Ihr Fernsehgerät unterstützt die MHL-Funktion (Mobile High-Definition Link) ausschließlich über ein MHL-Kabel.
Über eine MHL-Verbindung können Sie die auf Mobilgeräten gespeicherten Foto-, Video- und Audiodateien auf
dem Fernsehgerät anzeigen und wiedergeben. Allerdings steht MHL nur über den HDMI (MHL)-Anschluss des
Fernsehgeräts und nur in Verbindung mit einem MHL-fähigen Mobilgerät zur Verfügung.
Informationen zur Konfiguration von MHL auf Ihrem Mobilgerät erhalten Sie im Benutzerhandbuch des Geräts.
"" Bei Anschluss über ein MHL/HDMI-Kabel wird Bildformat automatisch auf Bildanpassung eingestellt. Wenn Sie einen
HDMI-Adapter verwenden, findet diese Umstellung nicht automatisch statt. In diesem Fall müssen Sie die Einstellungen im
Menü manuell durchführen.
"" Wenn Sie ein HDMI-Kabel verwenden, erkennt das Fernsehgerät das Signal als HDMI-Signal und reagiert möglicherweise
anders als bei einem MHL/HDMI-Kabel.
Schließen Sie ein MHL/HDMI-Kabel an den HDMI (MHL)-Anschluss des Fernsehers und den USB-Anschluss des
Mobilgeräts an (siehe Abbildung).
Sobald die Verbindung hergestellt wurde, können Sie das angeschlossene externe Gerät mithilfe der Taste
SOURCE auswählen.
Anzeigen des Mobilgerätedisplays auf dem Fernsehbildschirm
(Bildschirmspiegelung)
Netzwerk > Bildschirmspiegelung Jetzt test.
Mit Mobilgeräten, die die Funktion „Bildschirmspiegelung“ unterstützen, können Sie eine drahtlose Verbindung
zum Fernsehgerät herstellen, um auf dem Mobilgerät gespeicherte Video- und Audiodateien auf dem
Fernsehbildschirm wiederzugeben. Der Begriff „Spiegelung“ bedeutet in diesem Zusammenhang, dass auf dem
Mobilgerät gespeicherte Video- oder Audiodateien gleichzeitig auf dem Mobilgerät und auf dem Fernsehgerät
wiedergegeben werden.
"" Um die Bildschirmspiegelung nutzen zu können, muss das Mobilgerät eine Funktion zur Bildschirmspiegelung wie
AllShare Cast oder Bildschirmspiegelung unterstützen. Weitere Informationen darüber, ob Ihr Mobilgerät die Funktion
„Bildschirmspiegelung“ unterstützt, erhalten Sie auf der Internetseite des jeweiligen Mobilgeräteherstellers.
"" Je nach Zustand des Netzwerks kann es bei der Audio- oder Videowiedergabe von Zeit zu Zeit zu Unterbrechungen
kommen.
Herstellen einer Verbindung über ein Mobilgerät
111
Aktivieren Sie auf dem Mobilgerät die Funktion Bildschirmspiegelung. Das Mobilgerät sucht nach
222
Wählen Sie aus der Liste der gefundenen Geräte das Fernsehgerät aus. Auf dem Fernsehgerät wird ein
333
Wählen Sie in dem Popup-Fenster die Option Zulassen aus, um die Verbindung zum Mobilgerät herzustellen.
verfügbaren Geräten, mit denen eine Verbindung hergestellt werden kann.
Popup-Fenster angezeigt.
""
Bei Geräten, für die der Verbindungsaufbau zuvor bereits zugelassen wurde, wird die Verbindung automatisch
hergestellt.
""
Wenn Sie die Option Verbiet. auswählen, wird das Gerät nicht angezeigt und kann auch auf diesem Wege nicht
mehr aktiviert werden. Navigieren Sie zu Netzwerk > Bildschirmspiegelung > Gerätemanager, um das Herstellen
einer Verbindung zu einem zuvor abgelehnten Gerät nachträglich zuzulassen.
Herstellen einer Verbindung, ohne zuvor auf dem Mobilgerät einen Suchlauf durchzuführen...
111
Navigieren Sie zu Netzwerk > Bildschirmspiegelung, um die Funktion Bildschirmspiegelung zu aktivieren. Sie
222
Aktivieren Sie auf dem Mobilgerät die Funktion „Bildschirmspiegelung“. Rufen Sie die Liste auf. Es wird
333
Nachdem Sie das Fernsehgerät ausgewählt haben, wird automatisch eine Verbindung hergestellt.
können die Funktion Bildschirmspiegelung auch über die Liste auswählen, die angezeigt wird, wenn Sie die
Taste SOURCE drücken.
automatisch eine Suche nach Mobilgeräten durchgeführt.
""
Wenn das Herstellen der Verbindung fehlschlägt, versuchen Sie, das Fernsehgerät aus- und wieder einzuschalten.
Zulassen / Ablehnen des Verbindungsaufbaus über ein Mobilgerät
"" Diese Funktion steht nur zur Verfügung, wenn die Verbindung über das Mobilgerät zugelassen wird.
111
Navigieren Sie zu Netzwerk > Bildschirmspiegelung > Gerätemanager, um Gerätemanager zu aktivieren. Es
222
Hier können Sie die Verbindung mit einem Mobilgerät zulassen oder ablehnen.
wird eine Liste der Geräte angezeigt, die eine Verbindungsanfrage gesendet haben.
Verbinden von Mobilgeräten ohne Drahtlosrouter (Wi-Fi-Direkt)
Netzwerk > Wi-Fi-Direkt Jetzt test.
Mit Hilfe von Wi-Fi-Direkt können Sie Mobilgeräte direkt und ohne Kabel mit Ihrem Fernsehgerät verbinden.
Nachdem Sie mit Hilfe von Wi-Fi-Direkt eine Verbindung zwischen dem Mobilgerät und dem Fernsehgerät
hergestellt haben, können Sie die auf dem Mobilgerät gespeicherten Video-, Foto- und Musikdateien auf dem
Fernsehbildschirm anzeigen und wiedergeben.
"" Das Mobilgerät muss Wi-Fi-Direkt unterstützen. Stellen Sie sicher, dass das Mobilgerät, das Sie verwenden möchten,
Wi-Fi-Direkt unterstützt.
111
Aktivieren Sie Wi-Fi-Direkt auf dem Mobilgerät und starten Sie dann Wi-Fi-Direkt. Das Fernsehgerät sucht
222
Wählen Sie das Gerät in der Liste aus, um eine Verbindung aufzubauen. Wenn vom Fernsehgerät eine
333
Lassen Sie die Verbindung zu. Damit wird der Verbindungsvorgang abgeschlossen.
automatisch nach verfügbaren Geräte und zeigt sie in einer Liste an. Die Name des Fernsehgeräts wird auf
dem Mobilgerät ebenfalls angezeigt.
Verbindungsanforderung gestellt wird, erscheint eine Genehmigungsanforderung auf dem Mobilgerät (und
umgekehrt).
Anschluss - Samsung Link
Mit Samsung Link können Sie Foto-, Video- und Musikdateien von einem Samsung Link-fähigen Mobilgerät
ganz einfach anzeigen/wiedergeben. Darüber hinaus können Sie die Inhalte eines Mobilgeräts, das über Ihr
Samsung-Konto bei Samsung Link registriert ist, wiedergeben und anzeigen, selbst wenn das Mobilgerät und das
Fernsehgerät nicht mit dem gleichen Router oder Zugangspunkt verbunden sind.
111
Führen Sie die Samsung Link-App auf dem Mobilgerät aus, und melden Sie sich dann mit Ihrem SamsungKonto an.
""
222
Sie müssen sich zunächst mit einem Samsung-Konto anmelden, bevor Sie Samsung Link verwenden können. Wenn
Sie noch kein Samsung-Konto besitzen, müssen Sie zuerst eines erstellen.
Von einem Mobilgerät aus, auf dem die Samsung Link-App über Ihr Samsung-Konto ausgeführt wird, können
Sie schnell auf Foto-, Video- und Musikdateien zugreifen.
""
Weitere Informationen zur Verwendung der Samsung Link-App erhalten Sie im Abschnitt „Hilfe“ des
Benutzerhandbuchs.
Anschluss - Heimnetzwerk (DLNA)
Sie können Foto-, Video- und Musikdateien, die auf einem Mobilgerät gespeichert sind, auf dem Fernsehbildschirm
anzeigen bzw. wiedergeben.
111
Verbinden Sie das Fernsehgerät und das Mobilgerät mit dem gleichen Router oder Zugangspunkt. Sobald die
Gerät verbunden sind, wird ein Heimnetzwerk konfiguriert.
""
222
Mit Hilfe des Heimnetzwerks (DLNA) können Sie Inhalte zwischen dem Fernsehgerät, Computern und Mobilgeräten
austauschen, sofern die Geräte mit dem gleichen LAN- oder WLAN-Router verbunden sind.
Aktivieren Sie auf dem Mobilgerät die Dateifreigabe. Die freigegebenen Inhalte des Mobilgeräts können auf
dem Fernsehgerät angezeigt/wiedergegeben werden.
""
Während die Dateifreigabe aktiviert ist, können Unbefugte auf die Dateien zugreifen. Deaktivieren Sie daher die
Dateifreigabe, wenn Sie nicht mehr auf die Daten zugreifen müssen.
Herstellen einer Verbindung mit Hilfe von Smart View 2.0
Wenn Sie die App Smart View 2.0 auf Ihrem Mobilgerät installieren und ausführen, können Sie den Bildschirm des
Mobilgeräts auf dem Fernsehbildschirm anzeigen oder die auf dem Mobilgerät gespeicherten Multimediainhalte
(Videos, Fotos und Musik) über den Fernseher abspielen.
"" Wechseln Sie zu Google Play, und suchen Sie nach Smart View 2.0 Installieren Sie die App anschließend auf Ihrem
Mobilgerät.Smart View 2.0 ist eine plattformübergreifende App zur Wiedergabe von Inhalten auf mehreren
Bildschirmen, mit der Sie den Fernsehbildschirm auf dem Bildschirm des Mobilgeräts anzeigen, Multimediainhalte
zwischen zwei Geräten austauschen und das Fernsehgerät per Fernzugriff bedienen können. Weitere Informationen
erhalten Sie im Benutzerhandbuch für Smart View 2.0.
Name des Fernsehgeräts im Netzwerk
Netzwerk > Gerätename Jetzt test.
Sie können einen Namen für Ihr Fernsehgerät eingeben, der dann im Netzwerk angezeigt wird.
111
Wählen Sie im Menü Netzwerk die Option Gerätename. Eine Liste wird angezeigt.
222
Wählen Sie einen Namen in der Liste aus. Alternativ können Sie durch Auswahl von Ben.-Eingabe einen
Namen manuell eingeben. Der eingegebene TV-Name wird im Netzwerk angezeigt.
Auswählen des Eingangssignals
Sie können mit der Taste SOURCE ein angeschlossenes externes Gerät auswählen.
Wenn Sie beispielsweise zu einer Spielekonsole wechseln möchten, die über den zweiten HDMI-Anschluss
angeschlossen ist, drücken Sie die Taste SOURCE. Wählen Sie in der Liste Quelle den Eintrag HDMI2 aus, um das
Eingangssignal auf HDMI umzustellen. Die Bezeichnungen der Anschlüsse können je nach Modell unterschiedlich
sein.
Im Fenster Quelle sind folgende Optionen verfügbar:
●●
TOOLS Taste
Wählen Sie einen Anschluss, der mit einem externen Gerät verbunden ist, und halten Sie die Eingabetaste
gedrückt. Dann stehen folgende Funktionen zur Verfügung:
""
Die verfügbaren Optionen können je nach Anschluss unterschiedlich sein.
––
Name bearb.: Hiermit geben Sie einen Namen für ein an das Fernsehgerät angeschlossenes Gerät
ein, um die externen Geräte in der Liste schnell und einfach identifizieren zu können. Zum Beispiel
können Sie einen über ein HDMI/DVI-Kabel an den Fernseher angeschlossenen Computer als DVI PC
benennen. Alternativ können Sie einen über ein HDMI/DVI-Kabel an den Fernseher angeschlossenen
Computer einfach als PC benennen. Auch können Sie ein über ein HDMI/DVI-Kabel an den Fernseher
angeschlossenes AV-Gerät als DVI-Geräte benennen.
––
Information: Hiermit zeigen Sie detaillierte Informationen zu den angeschlossenen Geräten an.
––
Anynet+ (HDMI-CEC): Hiermit zeigen Sie eine Liste der mit Anynet+ (HDMI-CEC) kompatiblen Geräte an,
die an das Fernsehgerät angeschlossen sind.
""
––
Geräteformat: Hiermit formatieren Sie die an den Fernseher angeschlossenen USB-Aufnahmegeräte.
""
––
Diese Funktion ist nur verfügbar, wenn ein USB-Gerät ausgewählt wurde.
USB entfernen: Hiermit können Sie ein an den Fernseher angeschlossenes USB-Gerät sicher entfernen.
""
●●
Diese Funktion ist nur verfügbar, wenn Anynet+ (HDMI-CEC) auf Ein eingestellt ist.
Diese Funktion ist nur verfügbar, wenn ein USB-Gerät ausgewählt wurde.
Setup der Universalfernbedienung
Wählen Sie auf dem Bildschirm Setup der Universalfernbedienung, um die Funktionen der UniversalFernbedienung zu konfigurieren. Durch Konfigurieren einer Universalfernbedienung können Sie
Kabelreceiver, Blu-ray-Player, Heimkinosysteme und andere externe Geräte mit einer einzigen
Fernbedienung steuern.
Einsetzen der Batterien in die Samsung Smart Control
Bevor Sie die Samsung Smart Control verwenden können, müssen Sie zunächst die Batterien wie unten abgebildet
einsetzen.
111
Ziehen Sie vorsichtig an der Kerbe der Batterieabdeckung, und entfernen Sie die Abdeckung, nachdem Sie
222
Legen Sie 2 AA-Alkaline-Batterien ein, und achten Sie dabei auf die richtige Polung (positiver und negativer
333
Schieben Sie den oberen Teil der Abdeckung in die dafür vorgesehenen Aussparungen an der Fernbedienung.
444
Drücken Sie die Stifte zu beiden Seiten der Batteriefachabdeckung in der abgebildeten Reihenfolge nach
sich gelöst hat.
Pol der Batterien).
unten, sodass die Abdeckung vollständig und hörbar in die Fernbedienung einrastet.
Wenn Sie dieses Alarm-Symbol auf dem Bildschirm sehen...
Das folgende Alarmsymbol weist darauf hin, dass die Batterieladung der Samsung Smart Control schwach
ist. Wenn dieses Alarmsymbol angezeigt wird, ersetzen Sie die Batterien. Samsung empfiehlt für eine längere
Lebensdauer des Geräts die Verwendung von Alkali-Batterien.
<Alarmsymbol bei schwacher Batterieladung>
Pairing-Verfahren mit der Samsung Smart Control
Um das Fernsehgerät mit der Samsung Smart Control bedienen zu können, müssen Sie die Samsung Smart Control
zunächst über Bluetooth mit dem Fernseher verbinden (Pairing). Verbinden Sie die Samsung Smart Control mit
dem Fernsehgerät.
"" Samsung Smart Control kann nur mit einem einzigen Fernsehgerät gekoppelt werden.
Richten Sie die Samsung Smart Control auf den Fernbedienungsempfänger am Fernsehgerät, und drücken Sie die
Taste TV, um das Fernsehgerät einzuschalten.
"" Der Fernbedienungsempfänger des Fernsehgeräts befindet sich je nach Modell an unterschiedlichen Stellen.
Wiederherstellen der Verbindung zur Samsung Smart Control
Wenn die Samsung Smart Control nicht mehr funktioniert oder ungewöhnlich reagiert, tauschen Sie die Batterie
aus, da das Problem möglicherweise durch eine zu geringe Batterieladung hervorgerufen wird.
Wenn das Problem weiterhin besteht, muss das Pairing-Verfahren der Samsung Smart Control mit dem
Fernsehgerät erneut durchgeführt werden.
111
Halten Sie die Tasten RETURN und GUIDE gleichzeitig mindestens 3 Sekunden lang gedrückt.
""
222
Die Samsung Smart Control muss aus einer Entfernung von etwa 30 bis 40 cm auf den Fernbedienungsempfänger
am Fernsehgerät gerichtet werden.
Das Verbindungssymbol wird auf dem Bildschirm angezeigt. Anschließend wird automatisch eine Verbindung
zwischen Samsung Smart Control und dem Fernsehgerät hergestellt.
Verwenden von Samsung Smart Control
Samsung Smart Control vereinfacht die Bedienung des Fernsehgeräts erheblich. Durch Drücken der Taste KEYPAD
erscheint eine virtuelle Fernbedienung auf dem Bildschirm, über die Sie einfach und problemlos Zahlen eingeben,
Inhalte verwalten und Funktionen aktivieren können.
"" Der empfohlene Einsatzbereich für die Samsung Smart Control beträgt maximal 6 m. Der Einsatzbereich kann je nach
Verbindungsstatus zum drahtlosen Netzwerk unterschiedlich sein.
Tastenfunktionen
"" Form und Farbe können je nach Modell unterschiedlich sein.
Taste
Beschreibung
TV
Hiermit schalten Sie das Fernsehgerät ein bzw. aus.
SEARCH
Drücken Sie diese Taste, um das Suchfenster zu öffnen.
KEYPAD
Mit Hilfe der virtuellen Fernbedienung auf dem Bildschirm können Sie einfach und
problemlos Zahlen eingeben, Inhalte verwalten und Funktionen steuern.
SOURCE
Hiermit wechseln Sie die Signalquelle.
w=v
Einstellen der Lautstärke.
Hiermit starten Sie die Spracherkennung. Wenn auf dem Bildschirm das Mikrofonsymbol
erscheint, sprechen Sie den Sprachbefehl in das Mikrofon. Mit dem Sprachbefehl „Hilfe“
VOICE
erhalten Sie grundlegende Informationen zu Verwendung und Sprachbefehlen.
"" Sprechen Sie die Sprachbefehle in einem Abstand von 10 bis 15 cm mit angemessener
Lautstärke in das Mikrofon.
¢ / AD
Hiermit schalten Sie den Ton ein oder aus.
<P>
Hiermit wechseln Sie den Sender.
<, >, ¡, £
Bewegen des Zeigers oder Fokus.
Legen Sie einen Finger auf das Touchpad, und bewegen Sie die Samsung Smart Control.
Touchpad
Der Zeiger auf dem Bildschirm bewegt sich in die Richtung, die durch die Bewegung der
Samsung Smart Control vorgegeben wird. Drücken Sie auf das Touchpad, um das markierte
Element auszuführen.
Steuerelemente für bestimmte Funktionen, wenn Sie eine Video-, Foto- oder Musikdatei
†, ∂, ∑, …
a, b, {, }
RETURN / EXIT
bzw. ein aufgezeichnetes Programm wiedergeben. Sie können diese Tasten auch
verwenden, um den Inhalt auf einem externen Gerät zu steuern.
Mit diesen Farbtasten können Sie Zusatzoptionen zu der aktuell verwendeten Funktion
aufrufen.
Zurück zum vorherigen Menü. Außerdem können Sie mit Hilfe dieser Taste während des
Fernsehens zum vorherigen Sender zurückkehren.
Der Erster Bildschirm wird angezeigt. Vom Erster Bildschirm aus können Sie Ihre
bevorzugten Apps, Sender und Eingangsquellen durchsuchen und auf zuvor ausgeführte
SMART HUB
oder oft genutzte Funktionen zugreifen. Wenn Sie zur Bereichsübersicht wechseln, können
Sie darüber hinaus verschiedene Dienste verwenden, die in den einzelnen Bereichen der
Dienste zur Verfügung gestellt werden.
GUIDE / CH.LIST
¥
M.SCREEN
Hiermit rufen Sie den Programmführer für den digitalen Sender auf.
Aktivieren Sie den Fußballmodus für eine optimale Benutzererfahrung bei
Sportveranstaltungen.
Sie können den Fernsehbildschirm teilen und verschiedene Funktionen nutzen, wie z. B.
Fernsehen, Surfen im Internet, Anschauen von Videos usw.
Zusatzfunktionen
Halten Sie die folgenden Tasten 1 Sekunde lang gedrückt, um Zusatzfunktionen zu verwenden.
Taste
Beschreibung
GUIDE / CH.LIST
Halten Sie diese Taste gedrückt, um die CH.LIST zu öffnen.
RETURN / EXIT
Halten Sie diese Taste gedrückt, um alle laufenden Anwendungen zu beenden.
¢ / AD
Halten Sie diese Taste gedrückt, um den Bereich Schnelltasten für Barrierefreiheit
aufzurufen. Wählen Sie die gewünschten Optionen zum Aktivieren bzw. Deaktivieren aus.
b
Hiermit öffnen Sie ein Menü auf dem Bildschirm.
{
Halten Sie diese Taste gedrückt, um die Sendung aufzunehmen.
"" Verfügbar je nach Modell und Region.
}
Halten Sie diese Taste gedrückt, um Informationen zum aktuell angezeigten Digitalsender
oder der aktuell abgespielten Mediendatei anzuzeigen.
Bedienen des Fernsehgeräts durch Bewegen der Samsung Smart Control
Die Samsung Smart Control ist mit einem Bewegungssensor (Gyrosensor) ausgestattet, der die einfache Bedienung
des Fernsehgeräts durch Bewegen der Samsung Smart Control ermöglicht.
Wenn Sie einen Finger auf das Touchpad legen, erscheint auf dem Bildschirm ein Zeiger. Bewegen Sie die Samsung
Smart Control. Der Zeiger bewegt sich in gleicher Weise wie die Samsung Smart Control. In Fenstern mit Bildlauf
können Sie zudem nach oben oder unten blättern.
"" Wenn Sie den Finger vom Touchpad nehmen, verschwindet der Zeiger auf dem Bildschirm.
"" Wenn die Funktion Voice Guide ktiviert ist, funktioniert der Bewegungssensor (Gyrosensor) der Samsung Smart Control
nicht. Um den Bewegungssensor der Samsung Smart Control zu verwenden, müssen Sie die Funktion Voice Guide auf
Aus einstellen.
Bedienen des Fernsehgeräts mit dem Touchpad
"" Navigieren Sie zum Menü Unterstützung, und wählen Sie die Option Smart Control-Anleitung aus, um weitere
Informationen und Anweisungen für die Verwendung des Touchpads zu erhalten. Jetzt test.
Verschieben des Fokus/Zeigers
Drücken Sie die Richtungstasten (Auf, Ab, Links und Rechts), um den Zeiger oder Fokus in die entsprechende
Richtung zu bewegen.
Menüzugriff & Optionsauswahl
Drücken Sie auf das Touchpad. Hiermit können Sie auf ein Fernsehmenü zugreifen oder ein Element auswählen.
Anzeigen des Kontextmenüs in Smart Hub
Halten Sie im Fenster Smart Hub den Finger auf dem Touchpad gedrückt. Das Menü „Optionen“ für das
ausgewählte Element wird angezeigt.
"" Der Inhalt des Menüs „Optionen“ hängt vom Kontext ab.
Navigieren zum Smart Hub-Bereich
Ziehen Sie Ihren Finger bei geöffnetem Smart Hub-Fenster auf dem Touchpad nach links oder rechts. Dadurch
werden die Bereiche in Smart Hub nach links bzw. rechts verschoben.
Blättern im Web Browser
<Blättern (links/rechts)>
<Blättern (oben/unten)>
Ziehen Sie im geöffneten Webbrowser Ihren Finger auf dem Touchpad nach oben/unten bzw. links/rechts. Auf
diese Weise führen Sie im Browserfenster einen Bildlauf durch.
Anzeigen der Fernbedienung auf dem Bildschirm (virtuelle Fernbedienung)
Drücken Sie die Taste KEYPAD, um auf dem Bildschirm die virtuelle Fernbedienung anzuzeigen. Sie können mit
der virtuellen Fernbedienung ganz einfach Ziffern eingeben, Steuerbefehle geben und Tasten des Fernsehgeräts
verwenden.
"" Die Tasten auf der virtuellen Fernbedienung können je nach aktuellem Betriebsstatus des Fernsehgerät unterschiedlich
sein.
Taste
Beschreibung
●● Sie können die Sendernummer direkt eingeben, um zu diesem Sender zu wechseln.
Wählen Sie Pre-CH, um zum vorherigen Sender zurückzukehren.
●● TTX/MIX: Alternativ Auswählen von „Teletext ein“, „Doppel“, „Mix“ oder „Aus“
Steuern bestimmter Funktionen, wenn Sie eine Video-, Foto- oder Musikdatei bzw. ein
aufgezeichnetes Programm wiedergeben. Sie können diese Tasten auch verwenden, um
den Inhalt auf einem externen Gerät zu steuern.
Hiermit können Sie beim Fernsehen auf häufig verwendete Funktionen zugreifen. Darüber
TOOLS
hinaus können Sie Zusatzfunktionen nutzen, die je nach aktuell ausgeführter Funktion
unterschiedlich sind.
INFO
MENÜ
Anzeigen von Informationen über die gerade ausgestrahlte digitale Sendung oder den
Inhalt.
Hiermit öffnen Sie das Menü auf dem Bildschirm.
Hiermit wählen Sie die Lautsprecher aus, über die der Ton des Fernsehgeräts ausgegeben
Speaker Settings
werden soll. Um diese Option verwenden zu können, müssen externe Lautsprecher an das
Fernsehgerät angeschlossen sein.
PIP
3D
Hiermit zeigen Sie die Bilder von einem externen Gerät oder Computer in einem Hauptbild
und das Fernsehbild in einem Nebenbild (PIP-Bild) an.
Hiermit wird der 3D-Effekt aktiviert bzw. deaktiviert.
Taste
Multi-Link Screen
AD/SUBT
P.SIZE
DUAL
Beschreibung
Sie können den Fernsehbildschirm teilen und verschiedene Funktionen nutzen, wie z. B.
Fernsehen, Surfen im Internet, Anschauen von Videos usw.
Anzeigen des Schnelltasten für Barrierefreiheit. Wählen Sie die gewünschten Optionen
zum Aktivieren bzw. Deaktivieren aus.
Hiermit ändern Sie das Bildformat.
Wenn Sie die Taste Dual I II einmal drücken, wird der aktuelle Dualmodus auf dem
Bildschirm angezeigt.
Wenn Sie die Taste Dual I II erneut drücken, wird der Dualmodus gewechselt.
Web Browser
Hiermit starten Sie den Webbrowser.
e-Manual
Öffnen Sie das e-Manual.
Anmelden
Hiermit können Sie sich bei Ihrem Samsung-Konto an- bzw. abmelden.
Nach rechts bewegen / Nach links bewegen: Hiermit können Sie die Größe der virtuellen
Fernbedienung auf dem Bildschirm anpassen.
Großes Format / Normales Format: Sie können die Größe der virtuellen Fernbedienung auf
dem Bildschirm verändern.
"" Alternativ navigieren Sie zum Menü System > Smart Control-Einstellungen und wählen
die Option Größe Bildschirm-Fernbedienung aus.
Berührungsempfindlichkeit: Hiermit passen Sie die Empfindlichkeit des Touchpads an.
"" Alternativ navigieren Sie zum Menü System>Smart Control-Einstellungen und wählen
die Option Berührungsempfindlichkeit aus.
Bewegungsempfindlichkeit: Legen Sie einen Finger auf das Touchpad, und bewegen Sie
ihn, um die Geschwindigkeit des Zeigers auf dem Bildschirm anzupassen.
"" Zum Aktivieren dieser Option navigieren Sie zu System > Smart Control-Einstellungen,
und wählen Sie Bewegungsempfindlichkeit aus.
Setup der Universalfernbedienung: Wechseln zum Fenster Setup der
Universalfernbedienung.
Abbr.: Hiermit schließen Sie das Popup-Fenster.
Bedienen externer Geräte mit der Fernbedienung des
Fernsehgeräts (Setup der Universalfernbedienung)
System > Setup der Universalfernbedienung Jetzt test.
"" Verfügbar je nach Modell und Region.
Mit der Universalfernbedienung können Sie die an Ihr Fernsehgerät angeschlossenen Kabelreceiver, Blu-rayPlayer, Heimkinosysteme und anderen externen Geräte mit Hilfe der Fernbedienung des Fernsehgeräts steuern.
Um die Fernbedienung des Fernsehgeräts als Universalfernbedienung zu verwenden, müssen Sie zuerst das IRVerlängerungskabel (im Lieferumfang enthalten) anschließen.
"" Mit Hilfe der Funktion Anynet+ (HDMI-CEC) können Sie zudem einige externe Samsung-Geräte ohne zusätzliche
Konfiguration über die Fernbedienung des Fernsehgeräts steuern. Weitere Informationen erhalten Sie im Abschnitt
„Verwenden von Anynet+ (HDMI-CEC)“.
"" Manche der an den Fernseher angeschlossenen externe Geräte unterstützen die Universalfernbedienung
möglicherweise nicht.
Einrichten der Universalfernbedienung
Bestimmen Sie zunächst die Modellnummer des gekauften Fernsehgeräts, bevor Sie externe Geräte oder Kabel
anschließen. Ein Aufkleber auf der Rückseite des Fernsehgeräts zeigt die Modellnummer an. Die Vorgehensweise
beim Anschließen hängt vom jeweiligen Modell ab.
Um die Fernbedienung des Fernsehgeräts als Universalfernbedienung zu verwenden, verbinden Sie das IRVerlängerungskabel (im Lieferumfang enthalten) mit dem Fernsehgerät und stellen Sie es in einer Entfernung von
höchstens 10 cm vom Fernbedienungsempfänger des externen Geräts auf.
"" Farbe und Aussehen des IR-Verlängerungskabels sind modellabhängig.
"" Wenn Sie das Kabel anschließen, müssen Sie darauf achten, dass die Farben der Stecker und Buchsen zu einander passen.
Schließen Sie das IR-Verlängerungskabel an den IR-Ausgang des Fernsehers an (siehe Abbildung), und stellen Sie
das Ende mit dem Sender in einer Entfernung von höchstens 10 cm vom Fernbedienungsempfänger des externen
Geräts auf. Zwischen dem Sender am IR-Verlängerungskabel und dem Empfänger des externen Geräts dürfen sich
jedoch keine Hindernisse befinden. Hindernisse stören die Übertragung des Fernbedienungssignals.
"" Bei Verwendung eines externen Geräts, das für die integrierte Universalfernbedienung der Samsung Smart Control
registriert ist, können Sie das externe Gerät ohne Anschluss eines IR-Verlängerungskabels verwenden. Wenn Sie jedoch
ein externes Gerät mit der Bewegungssteuerung oder Sprachsteuerung bedienen möchten, müssen Sie auf jeden Fall ein
IR-Verlängerungskabel anschließen.
Bedienen externer Geräte mit der Fernbedienung des Fernsehgeräts
Registrieren externer Geräte
111
Schalten Sie das externe Gerät ein, das für die Universalfernbedienung eingerichtet werden soll, und öffnen
222
Wählen Sie am oberen Bildschirmrand
Setup der Universalfernbedienung. Hiermit starten Sie den Prozess
zum Einrichten der Universalfernbedienung.
333
Befolgen Sie die Anweisungen auf dem Bildschirm, und registrieren Sie das externe Gerät.
Sie das Menü Quelle.
Verwenden der Fernbedienung des Fernsehgeräts
Wenn Sie ein externes Gerät auf der Fernbedienung des Fernsehgeräts registrieren, wird auch der Anschluss
registriert, über den das Gerät angeschlossen ist. Dementsprechend können Sie das Gerät über die Fernbedienung
des Fernsehgeräts steuern, indem Sie es einfach über die Taste SOURCE auswählen.
Funktionen der Universalfernbedienung
111
Drücken Sie die Taste SOURCE, um zum Menü Quelle zu wechseln.
222
Wählen Sie am oberen Bildschirmrand
Setup der Universalfernbedienung. Hiermit starten Sie den Prozess
zum Einrichten der Universalfernbedienung.
333
Wählen Sie im Fenster Setup der Universalfernbedienung ein registriertes externes Gerät aus. Folgende
●●
Optionen sind verfügbar:
Externe Lautsprecher verwenden
Hiermit geben Sie den Ton des externen Geräts über ein angeschlossenes Heimkinosystem wieder.
""
●●
Diese Option kann nur über eine Set-Top-Box oder einen Blu-ray-Player ausgewählt werden.
Set-Top-Box verknüpfen
Hiermit geben Sie den Ton der Set-Top-Box über das an das Fernsehgerät angeschlossene Heimkinosystem
wieder.
""
●●
Diese Option kann nur über das Heimkinosystem ausgewählt werden.
Blu-ray-Player verknüpfen
Hiermit geben Sie den Ton des Blu-ray-Players über das an das Fernsehgerät angeschlossene Heimkinosystem
wieder.
""
●●
Diese Option kann nur über das Heimkinosystem ausgewählt werden.
Quelle einrichten
Hiermit wählen Sie als Eingangsquelle des Fernsehers das gewünschte externe Gerät aus.
●●
TV EIN/AUS synchr.
Hiermit wird die Set-Top-Box zusammen mit dem Fernsehgerät ausgeschaltet.
""
●●
Diese Option kann nur über eine Set-Top-Box ausgewählt werden.
Umbenennen
Hiermit legen Sie einen neuen Namen für das registrierte externe Gerät fest (max. 15 Zeichen).
●●
Entfernen
Hiermit entfernen Sie das registrierte externe Gerät.
Bedienen des Fernsehgeräts mit einer Tastatur
System > Gerätemanager > Tastatureinstell. Jetzt test.
Sie können das Fernsehgerät über eine Tastatur bedienen.
"" Manche Modelle unterstützen keine Tastaturen und Mäuse der USB-HID-Klasse.
Anschließen einer Tastatur
Anschließen einer USB-Tastatur
Verbinden Sie das Kabel der Tastatur mit dem USB-Anschluss des Fernsehgeräts. Auf dem Bildschirm wird eine
Meldung zur Bestätigung der Verbindung angezeigt.
Anschließen einer Bluetooth-Tastatur
"" Verfügbar je nach Modell und Region.
111
Schalten Sie die Bluetooth-Tastatur auf Standby.
""
222
Informationen zum Umschalten der Tastatur auf Standby erhalten Sie im Handbuch der Tastatur.
Wählen Sie System > Gerätemanager > Tastatureinstell. > Bluetooth-Tastatur hinzufügen. Das Fenster
Bluetooth-Tastatur hinzufügen wird geöffnet und das Gerät sucht automatisch nach verfügbaren
Tastaturen.
""
Wenn Ihre Tastatur nicht erkannt wurde, stellen Sie sie in der Nähe des Fernsehgeräts auf, und wählen Sie dann
Aktual.. Dadurch wird die Suche nach verfügbaren Tastaturen erneut gestartet.
333
Wählen Sie in der Liste mit den Suchergebnissen eine Bluetooth-Tastatur aus, und wählen Sie dann Koppeln
444
Geben Sie die Nummer mit der Bluetooth-Tastatur ein.
und verbinden. Auf dem Bildschirm wird eine Nummer angezeigt.
""
Wählen Sie Ja, um die Einstellungen der Tastatur zu ändern, oder Nein, um sie unverändert zu lassen.
Verwenden der Tastatur
Verwenden Sie mit der an den Fernseher angeschlossener USB- oder Bluetooth-Tastatur die folgenden RemoteFunktionen.
●●
Pfeiltasten (Verschieben des Fokus), Windows-Taste (MENU-Taste), Menütaste (TOOLS-Taste), Eingabetaste
(Auswählen/Ausführen), ESC (RETURN-Taste), Zifferntasten (Zifferntasten)
●●
F1 (a), F2 (b), F3 ({), F4 (}), F5 ( ), F6 (Taste SOURCE), F7 (Taste CH.LIST), F8 (Taste MUTE), F9/F10
(Lautstärketasten), F11 / F12 (Sendertasten)
●●
„Hoch / Runter“: Auf Seiten im Web-Browser nach oben/unten nblättern
●●
Drücken und Halten der Eingabetaste: Navigieren Sie im Fenster Smart Hub zu einem Element, und halten Sie
die Eingabetaste gedrückt, um das Menü „Optionen“ anzuzeigen.
""
Der Inhalt des Menüs „Optionen“ hängt vom Kontext ab.
Wechseln der Tastatur Jetzt test.
"" Verfügbar je nach Modell und Region.
Wählen Sie System > Gerätemanager > Tastatureinstell. > Tastaturauswahl. Geben Sie an, welche Tastatur
verwendet werden soll.
"" Es kann zu einem Zeitpunkt immer nur eine Tastatur verwendet werden.
Eingabesprachen, Tastaturtyp und Taste zum Wechseln der Sprache Jetzt test.
Wählen Sie System > Gerätemanager > Tastatureinstell. > Tastaturoptionen. Folgende Optionen sind verfügbar:
●●
Tastatursprache
Wenn die Tastatur mehrere Sprachen unterstützt, wählen Sie in der Liste die Sprache aus, die verwenden
möchten.
●●
Tastaturtyp
Geben Sie mit Tastatursprache die Art der ausgewählten Sprache an.
""
●●
Der Inhalt der Liste Tastaturtyp hängt davon ab, welche Sprache unter Tastatursprache ausgewählt wurde.
Eingabespr. wechseln
Wenn die Tastatur mehrere Sprachen unterstützt, wählen Sie in Liste aus, mit welcher Taste zwischen den
Sprachen gewechselt werden soll.
Bedienen des Fernsehgeräts mit Hilfe der Maus
System > Gerätemanager > Mauseinstellungen Jetzt test.
Dieses Fernsehgerät kann statt mit einer Fernbedienung auch leicht mit Hilfe einer Maus bedient werden.
"" Manche Modelle unterstützen keine Mäuse der USB-HID-Klasse.
Anschließen einer Maus
Anschließen einer USB-Maus
Verbinden Sie das Mauskabel mit dem USB-Anschluss des Fernsehgeräts. Auf dem Bildschirm wird eine Meldung
zur Bestätigung der Verbindung angezeigt.
Anschließen einer Bluetooth-Maus
"" Verfügbar je nach Modell und Region.
111
Schalten Sie die Bluetooth-Maus auf Standby.
""
Informationen zum Umschalten der Maus auf Standby erhalten Sie im Handbuch der Maus.
222
Wählen Sie System > Gerätemanager > Mauseinstellungen > Bluetooth-Maus hzfg.. Das Fenster Bluetooth-
333
Wählen Sie in der Liste mit den Suchergebnissen eine Bluetooth-Maus aus, und wählen Sie dann Koppeln und
Maus hzfg. wird geöffnet und das Gerät sucht automatisch nach verfügbaren Mäusen.
verbinden. Dadurch wird das Pairing-Verfahren zum Herstellen einer Verbindung zwischen Bluetooth-Maus
und Fernsehgerät durchgeführt.
Verwenden der Maus
Nachdem Sie eine USB- oder Bluetooth-Maus an den Fernseher angeschlossen haben, erscheint auf dem
Fernsehbildschirm ein Mauszeiger. Sie können diesen Zeiger verwenden, um den Fernseher wie einen Computer zu
bedienen.
●●
Auswählen und Ausführen einer Option
Klicken mit der linken Maustaste.
●●
Anzeigen der Lautstärke-, Stumm- und Sendertasten
Wählen Sie beim Fernsehen das Lautstärke-/Sendersymbol auf dem Bildschirm aus. Verwenden Sie die
Bildschirmtasten, um die Lautstärke anzupassen oder den Sender zu wechseln.
""
Wählen Sie erneut das Lautstärke-/Sendersymbol, um die Tasten auszublenden.
●●
Anzeigen von Verknüpfungssymbolen
Durch Klicken mit der rechten Maustaste werden die Verknüpfungssymbole auf dem Bildschirm angezeigt,
sodass Sie die Funktionen des Fernsehgeräts ganz einfach verwenden können.
""
●●
Die Verknüpfungssymbole können je nach Funktion unterschiedlich sein.
Anzeigen des Kontextmenüs in Smart Hub
Navigieren Sie im Fenster Smart Hub zu einem Element, und halten Sie die linke Maustaste eine Sekunde lang
gedrückt. Das Menü „Optionen“ für das ausgewählte Element wird angezeigt.
""
●●
Der Inhalt des Menüs „Optionen“ hängt vom Kontext ab.
Blättern im Menü oder den Bildschirmen der Fernsehgeräts
Verschiebt den Cursor nach oben oder unten. Hiermit blättern Sie im Menü des Fernsehers oder in einem
Fenster nach oben/unten.
●●
Schließen von Menüs und Fenstern der Fernsehgeräts
Klicken Sie auf die X-Taste. Hiermit schließen Sie das Menü.
""
Die Taste X wird angezeigt, wenn eine Maus verwendet wird. Die Taste X wird angezeigt, wenn Sie bei Verwendung
einer Funktion einmal mit der linken Maustaste klicken.
Wechseln der Maus Jetzt test.
Wählen Sie System > Gerätemanager > Mauseinstellungen > Maus auswählen. Geben Sie an, welche Maus
verwendet werden soll.
"" Es kann zu einem Zeitpunkt immer nur eine Maus verwendet werden.
Ändern der Maustasten und der Zeigergeschwindigkeit Jetzt test.
Wählen Sie System > Gerätemanager > Mauseinstellungen > Mausoptionen. Folgende Optionen sind verfügbar:
●●
Haupttaste
Auswählen, welche Taste (links oder rechts) verwendet werden soll, um Elemente auszuwählen und
auszuführen.
●●
Zeiger-Geschw.
Anpassen der Bewegungsgeschwindigkeit des Zeigers auf dem Bildschirm.
Eingeben von Text mit der QWERTY-Tastatur
Sobald Sie Text eingeben müssen (z. B. das Netzwerkkennwort für die Anmeldung bei Ihrem Samsung-Konto usw.),
wird eine QWERTY-Tastatur angezeigt, mit der Sie den gewünschten Text mit Hilfe Ihrer Fernbedienung eingeben
können.
Verwenden von Zusatzfunktionen
Wählen Sie auf der QWERTY-Bildschirmtastatur
●●
aus. Folgende Optionen sind verfügbar:
Sprache
Wählen Sie eine Sprache aus der Liste aus.
●●
Empfohlener Text
Aktivieren / Deaktivieren der Funktion für Textvorschläge Empfohlener Text Wenn Sie die Funktion
aktivieren, können Sie den gewünschten Text noch schneller eingeben. Nachdem Sie die ersten Zeichen
eingegeben haben, werden Ihnen passende Textvorschläge angezeigt. Wenn Sie beispielsweise das Wort
„Internet“ eingeben möchten, müssen Sie lediglich die ersten zwei Zeichen eingeben („In“) und dann das
Wort „Internet“ aus der Liste der vorgeschlagenen Wörter auswählen. Das Wort wird dann gespeichert,
damit Sie es beim nächsten Mal noch einfacher eingeben können.
●●
Empfohlene Textdaten zurücksetzen
Wenn Sie die Liste leeren möchten, müssen Sie sowohl die Textvorschläge als auch die gespeicherten Wörter
löschen.
●●
Nächsten Buchstaben vorhersagen
Aktivieren / Deaktivieren der Textvorhersage. Durch Aktivieren der Textvorhersage kann die Notwendigkeit
entfallen, die Tasten für bestimmte Zeichen zu finden und auszuwählen. Um das Wort „Internet“ einzugeben,
wählen Sie zum Beispiel „I“. Neben der I-Taste wird dann eine Wortvorhersage angezeigt. Wählen Sie einfach
das vorhergesagte Wort „Internet“.
""
●●
Diese Funktion ist auf Worte beschränkt, die zuvor in im Wörterbuch gespeichert wurden.
Zeichen mit Akzent – Vorschau
Aktivieren / Deaktivieren der Funktion „Akzentbuchstaben anzeigen“. Akzentbuchstaben sind Buchstaben
mit diakritischen Zeichen, wie z. B. „Ё“ oder „Й“. Wenn Sie solche Zeichen verwenden möchten, aktivieren Sie
die Funktion „Akzentbuchstaben anzeigen“.
""
Diese Funktion steht nur bei Sprachen zur Verfügung, in denen diakritische Zeichen vorkommen.
Aufbauen einer kabelgebundenen Internetverbindung
Durch das Verbinden des Fernsehgeräts mit dem Internet erhalten Sie Zugang zu Online-Diensten und SMARTFunktionen, und Sie können die Software des Fernsehgeräts schnell und einfach über das Internet aktualisieren.
Anschließen eines LAN-Kabels
Verwenden Sie ein LAN-Kabel.
"" Das Fernsehgerät kann nicht mit dem Internet verbunden werden, wenn die Netzwerkgeschwindigkeit weniger 10 Mb/s
beträgt.
"" Verwenden Sie ein Cat 7-Netzwerkkabel, um Ihren Fernseher mit dem Internetanschluss zu verbinden.
Es gibt drei Methoden, um das Fernsehgerät mit dem Internet zu verbinden. Informieren Sie sich mit Hilfe der
Abbildungen und schließen Sie das Netzwerkkabel an den LAN-Anschluss auf der Rückseite des Fernsehgeräts an.
●●
Externes Modem
●●
① IP Router + ② External Modem
●●
LAN-Wandanschluss
Automatisches Verbinden mit einem Kabelnetzwerk
Netzwerk > Netzwerkeinstellungen Jetzt test.
Hiermit stellen Sie automatisch eine Verbindung mit einem verfügbaren Netzwerk her.
111
Stellen Sie Netzwerktyp auf Kabel ein, und wählen Sie dann Verbinden aus.
222
Das Fernsehgerät versucht, die Verbindung mit einem verfügbaren Netzwerk herzustellen. Nach einem
erfolgreichen Verbindungsaufbau wird eine Bestätigungsmeldung angezeigt. Wählen Sie OK aus. Wenn der
Versuch fehlschlägt, versuchen Sie es erneut oder stellen Sie die Verbindung manuell her.
Manuelles Verbinden mit einem Kabelnetzwerk
Netzwerk > Netzwerkeinstellungen
Wenn Ihr Netzwerk eine statische IP-Adresse benötigt, müssen Sie die Werte für IP-Adresse, Teilnetzmaske,
Gateway und DNS beim Einrichten der Netzwerkverbindung manuell eingeben. Diese Werte müssen Sie bei Ihrem
Internet Service Provider (ISP) erfragen.
"" Weitere Informationen zu dynamischen und statischen IP-Adressen erhalten Sie im Abschnitt „Dynamische und statische
IP-Adressen“.
111
Stellen Sie Netzwerktyp auf Kabel ein, und wählen Sie dann Verbinden aus.
Netzwerkeinstellungen
Wählen Sie einen Netzwerktyp.
Netzwerktyp
Kabel
Verbinden
Sie können d. TV an das
Internet anschließen.
222
Wählen Sie Stopp, wenn das Fernsehgerät versucht, sich mit dem Netzwerk zu verbinden. Wenn die
Netzwerkverbindung unterbrochen wurde, wählen Sie IP-Einstell..
Netzwerkeinstellungen
Verbindungsüberprüfung wurde abgebrochen.
Test der kabelgebundenen Netzwerkverbindung wurde angehalten.
Netzw. wechseln
333
IP-Einstell.
Erneut vers.
Schließen
Stellen Sie im Fenster IP-Einstell. die Option IP-Einstell. auf Manuell eingeben ein, geben Sie die Werte für IPAdresse, Teilnetzmaske, Gateway und DNS-Server an, und wählen Sie dann OK aus.
●●
Sie können die Zahlenwerte auf folgende Weisen eingeben.
Stellen Sie die Zahlen mit den Tasten u und d ein.
Drücken Sie auf die Taste KEYPAD, und geben Sie die Zahlen direkt ein.
IP-Einstell.
IP-Einstell.
Manuell eingeben
IP-Adresse0.0.0.0
Teilnetzmaske0.0.0.0
Gateway0.0.0.0
DNS-Einst.
Manuell eingeben
DNS-Server0.0.0.0
OK
444
Abbr.
Das Fernsehgerät versucht wieder, mit den angegebenen Einstellungen eine Verbindung mit dem Netzwerk
herzustellen. Sobald die Verbindung besteht, wird eine Bestätigung angezeigt. Wählen Sie OK aus.
""
Die Geschwindigkeit der Netzwerkverbindung kann je nach den Einstellungen des DNS-Servers unterschiedlich sein.
""
Weitere Informationen zu den Einstellungen des DNS-Servers erhalten Sie von Ihrem Internetdienstanbieter (ISP).
Aufbauen einer drahtlosen Internetverbindung
Durch das Verbinden des Fernsehgeräts mit dem Internet erhalten Sie Zugang zu Online-Diensten und SMARTFunktionen, und Sie können die Software des Fernsehgeräts schnell und einfach über das Internet aktualisieren.
Herstellen einer Verbindung mit einem Drahlosnetzwerk
Netzwerk > Netzwerkeinstellungen
Verbinden Sie den Fernseher über einen Drahtlosrouter mit dem Internet. Stellen Sie sicher, dass Sie die SSID
des WLAN-Routers und den Sicherheitsschlüssel kennen, ehe Sie versuchen, die Verbindung herzustellen. Der
Sicherheitsschlüssel wird im Konfigurationsfenster des Drahtlosrouters angezeigt.
111
Stellen Sie im Fenster Netzwerkeinstellungen die Option Netzwerktyp auf Drahtlos ein. Nun wird
222
Wählen Sie ein Netzwerk (SSID) Wenn das gewünschte Netzwerk nicht in der Liste vorkommt, wählen Sie
333
Geben Sie den Sicherheitsschlüssel ein, und wählen Sie Fertig. Wenn das ausgewählte Netzwerk nicht
444
Es wird versucht, eine Netzwerkverbindung herzustellen. Wenn die Verbindung hergestellt ist, zeigt das
automatisch eine Liste der verfügbaren Drahtlosnetzwerke angezeigt.
Netzwerk hinzufügen und geben Sie die SSID manuell ein.
sicherheitsaktiviert ist, versucht das Fernsehgerät, die Verbindung sofort herzustellen.
Fernsehgerät eine Bestätigungsmeldung an. Wählen Sie OK aus. Wenn der Versuch fehlschlägt, versuchen
Sie es erneut oder stellen Sie die Verbindung manuell her.
Manuelles Herstellen einer Verbindung mit einem Drahlosnetzwerk
Netzwerk > Netzwerkeinstellungen
Wenn Ihr Netzwerk eine statische IP-Adresse benötigt, müssen Sie die Werte für IP-Adresse, Teilnetzmaske,
Gateway und DNS beim Einrichten der Netzwerkverbindung manuell eingeben. Um die Werte für IP-Adresse,
Teilnetzmaske, Gateway und DNS zu erhalten, wenden Sie sich an Ihren Internetdienstanbieter (Internet Service
Provider, ISP).
"" Weitere Informationen zu dynamischen und statischen IP-Adressen erhalten Sie im Abschnitt „Dynamische und statische
IP-Adressen“.
111
Wenn Sie den Netzwerktyp auf Drahtlos einstellen, wird automatisch eine Liste der verfügbaren drahtlosen
Netzwerke angezeigt.
Netzwerkeinstellungen
Wählen Sie einen Netzwerktyp.
Netzwerktyp
Drahtlos
Wireless-Netzwerk
AP0000
Sie können d. TV an das Internet
AP0001
anschließen. Wählen Sie das
Netzwerk hinzufügen
gewünschte Drahtlosnetzwerk aus.
Aktual.
WPS(PBC)
222
Wählen Sie das Netzwerk (SSID) aus, mit dem Sie die Verbindung herstellen möchten. Wenn der WLAN-
333
Geben Sie den Sicherheitsschlüssel ein, und wählen Sie OK. Wenn das ausgewählte Netzwerk nicht
444
Wählen Sie Stopp, wenn das Fernsehgerät versucht, sich mit dem Netzwerk zu verbinden. Wenn die
Router nicht in der Liste vorkommt, wählen Sie Netzwerk hinzufügen und geben Sie die SSID des Netzwerks
manuell ein.
sicherheitsaktiviert ist, versucht das Fernsehgerät, die Verbindung sofort herzustellen.
Netzwerkverbindung unterbrochen wurde, wählen Sie IP-Einstell..
Netzwerkeinstellungen
Verbindungsüberprüfung wurde abgebrochen.
Test der WLAN-Verbindung wurde angehalten.
Netzw. wechseln
IP-Einstell.
Erneut vers.
Schließen
555
Stellen Sie im Fenster IP-Einstell. die Option IP-Einstell. auf Manuell eingeben ein, geben Sie die Werte für IPAdresse, Teilnetzmaske, Gateway und DNS-Server an, und wählen Sie dann OK aus.
●●
Sie können die Zahlenwerte auf folgende Weisen eingeben.
Stellen Sie die Zahlen mit den Tasten u und d ein.
Drücken Sie auf die Taste KEYPAD, und geben Sie die Zahlen direkt ein.
IP-Einstell.
IP-Einstell.
Manuell eingeben
IP-Adresse0.0.0.0
Teilnetzmaske0.0.0.0
Gateway0.0.0.0
DNS-Einst.
Manuell eingeben
DNS-Server0.0.0.0
OK
666
Abbr.
Das Fernsehgerät versucht wieder, mit den angegebenen Einstellungen eine Verbindung mit dem Netzwerk
herzustellen. Sobald die Verbindung besteht, wird eine Bestätigung angezeigt. Wählen Sie OK aus.
""
Die Geschwindigkeit der Netzwerkverbindung kann je nach den Einstellungen des DNS-Servers unterschiedlich sein.
""
Weitere Informationen zu den Einstellungen des DNS-Servers erhalten Sie von Ihrem Internetdienstanbieter
(Internet Service Provider, ISP).
Herstellen einer Verbindung mit einem Drahlosnetzwerk mittels WPS
Netzwerk > Netzwerkeinstellungen
Bei einem WLAN-Router, der WPS (Wi-Fi Protected Setup) oder PBC (Push Button Configuration) unterstützt,
müssen Sie einfach nur eine Taste am Router drücken, um das Fernsehgerät mit dem Internet zu verbinden.
"" Diese Funktionalität steht nicht bei WLAN-Routern zur Verfügung, die WPS nicht unterstützen. Prüfen Sie, ob Ihr WLANRouter WPS unterstützt.
111
Wenn Sie den Netzwerktyp auf Drahtlos einstellen, wird automatisch eine Liste der verfügbaren drahtlosen
222
Wählen Sie WPS(PBC), und drücken Sie dann innerhalb von zwei Minuten die WPS- oder PBC-Taste am
333
Das Fernsehgerät tauscht automatisch den Netzwerknamen (SSID) und den Sicherheitsschlüssel mit dem
Netzwerke angezeigt.
WLAN-Router.
Router aus und versucht dann, eine Verbindung zum Internet aufzubauen. Sobald die Verbindung besteht,
wird eine Bestätigung angezeigt. Wählen Sie OK.
Fehlerbehebung bei Problemen mit der Internetverbindung
Lesen Sie die nachfolgenden Informationen, wenn Sie den Fernseher nicht mit dem Internet verbinden können.
Fehlerbehebung bei Problemen mit der kabelgebundenen
Internetverbindung
Kein Netzwerkkabel gefunden Jetzt test. Jetzt test.
Stellen Sie sicher, dass das Netzwerkkabel eingesteckt ist. Wenn es angeschlossen ist, vergewissern Sie sich, dass
der Router eingeschaltet ist. Wenn dieser aktiviert ist, versuchen Sie ihn aus- und dann wieder einzuschalten.
Auto. IP-Zuordnung fehlgeschl. Jetzt test.
Gehen Sie folgendermaßen vor, oder konfigurieren Sie die IP-Einstell. manuell.
111
Stellen Sie sicher, dass der DHCP-Server des Routers aktiviert ist und setzen Sie den Router zurück.
222
Wenn dies nicht funktioniert, wenden Sie sich für weitere Informationen an Ihren Internetdienstanbieter.
Verbindung zum Netzwerk konnte nicht hergestellt werden. Jetzt test.
Gehen Sie folgendermaßen vor:
111
Überprüfen Sie alle IP-Einstell..
222
Stellen Sie sicher, dass der DHCP-Server des Routers aktiviert ist. Ziehen Sie dann den Netzstecker des
333
Wenn dies nicht funktioniert, wenden Sie sich für weitere Informationen an Ihren Internetdienstanbieter.
Routers kurzzeitig aus der Steckdose und schließen Sie ihn danach wieder an.
Verbunden mit dem lokalen Netzwerk, aber nicht mit dem Internet Jetzt test.
111
Stellen Sie sicher, dass das Kabel zum Internetanschluss des LANs mit dem externen LAN-Anschluss des
222
Kontrollieren Sie die DNS-Werte bei den IP-Einstell..
333
Wenn das Problem weiterhin besteht, wenden Sie sich an Ihren Internetdienstanbieter.
Routers verbunden ist.
Das Einrichten des Netzwerks ist abgeschlossen, aber es ist keine Verbindung zum Internet
möglich Jetzt test.
Wenn das Problem weiterhin besteht, wenden Sie sich an Ihren Internetdienstanbieter.
Fehlerbehebung bei Problemen mit der drahtlosen Internetverbindung
WLAN-Verbindung fehlgeschlagen, Jetzt test. Jetzt test.
Der ausgewählte WLAN-Router wurde nicht gefunden. Wechseln Sie zu Netzwerkeinstellungen, und wählen Sie
den richtigen Router.
Keine Verbind. zum drahtl. Router mögl. Jetzt test. Jetzt test.
Überprüfen Sie Folgendes:
111
Kontrollieren Sie, ob der Router angeschaltet ist. Wenn dies der Fall ist, schalten Sie ihn kurz aus und dann
222
Geben Sie, falls erforderlich, den Sicherheitsschlüssel ein.
wieder ein.
Auto. IP-Zuordnung fehlgeschl. Jetzt test.
Gehen Sie folgendermaßen vor, oder konfigurieren Sie die IP-Einstell. manuell.
111
Stellen Sie sicher, dass der DHCP-Server des Routers aktiviert ist. Ziehen Sie dann den Netzstecker des
222
Geben Sie, falls erforderlich, den Sicherheitsschlüssel ein.
333
Wenn dies nicht funktioniert, wenden Sie sich für weitere Informationen an Ihren Internetdienstanbieter.
Routers kurzzeitig aus der Steckdose und schließen Sie ihn danach wieder an.
Verbindung zum Netzwerk konnte nicht hergestellt werden. Jetzt test.
Gehen Sie folgendermaßen vor:
111
Überprüfen Sie alle IP-Einstell..
222
Geben Sie, falls erforderlich, den Sicherheitsschlüssel ein.
333
Wenn dies nicht funktioniert, wenden Sie sich für weitere Informationen an Ihren Internetdienstanbieter.
Verbunden mit dem lokalen Netzwerk, aber nicht mit dem Internet Jetzt test.
111
Stellen Sie sicher, dass das Kabel zum Internetanschluss des LANs mit dem externen LAN-Anschluss des
222
Kontrollieren Sie die DNS-Werte bei den IP-Einstell..
333
Wenn das Problem weiterhin besteht, wenden Sie sich an Ihren Internetdienstanbieter.
Routers verbunden ist.
Das Einrichten des Netzwerks ist abgeschlossen, aber es ist keine Verbindung zum Internet
möglich Jetzt test.
Wenn das Problem weiterhin besteht, wenden Sie sich an Ihren Internetdienstanbieter.
Mobilfunknetz
"" Verfügbar je nach Modell und Region.
Bei Nutzung des Mobilfunknetzes stehen manche Funktionen möglicherweise nicht zur Verfügung.
Stecken Sie den Mobilfunk-Dongle (separat erhältlich) wie in der Abbildung gezeigt in den USB-Anschluss. Der
Mobilfunk-Dongle muss an das Fernsehgerät angeschlossen sein, damit eine Verbindung zum Mobilfunknetz
hergestellt werden kann. Mobilfunk-Dongles sind separat und nicht von Samsung erhältlich.
"" Wenden Sie sich bei Problemen mit Online-Diensten an Ihren Internetdienstanbieter.
"" Automat. Ticker ist bei Verbindungen über Mobilfunknetze nicht verfügbar.
Unterstützte Anbieter und Modelle
●●
Vodacom (Modell: K4605)
●●
MTN (Modell: E3131S, E3251)
●●
Safaricom (Modell: E303)
Überprüfen des Internet-Verbindungsstatus
Netzwerk > Netzwerkstatus Jetzt test.
Netzwerk
Netzwerkstatus
Netzwerkeinstellungen
Wi-Fi-Direkt
Multimedia-Geräteeinstellungen
Bildschirmspiegelung
Gerätename
[TV]Samsung LE...
"" Das tatsächliche Aussehen des Menüs kann je nach Modell des Fernsehgeräts von der Abbildung abweichen.
Zeigen Sie das derzeitige Netzwerk und den Status der Internetverbindung an.
Mehrere Funktionen auf einem einzigen Bildschirm
Mit dieser Funktion können Sie beim Fernsehen im Internet surfen, Apps verwenden und vieles mehr.
"" Ehe Sie Multi-Link Screen verwenden, stellen Sie sicher, dass das Fernsehgerät mit dem Internet verbunden ist. Die
Verwendung von Multi-Link Screen erfordert eine funktionierende Internetverbindung.
"" Öffnen Sie Einst. Meine TV-Programme (Smart Hub > Einst. Meine TV-Programme > Dienstanbieter einrichten), und
schließen Sie die Konfiguration von Smart Hub ab, ehe Sie Smart Hub mit Multi-Link Screen verwenden.
"" Wenn Multi-Link Screen gestartet wird, ohne dass Smart Hub am Fernsehgerät eingerichtet wurde, wird ein Popup-
Fenster angezeigt. Um Multi-Link Screen verwenden zu können, müssen Sie zuerst Smart Hub einrichten. Wählen Sie
dazu im Popup-Fenster die Option Smart Hub einrichten aus, und schließen Sie die Einrichtung von Smart Hub ab.
Starten von Multi-Link Screen
Bild > Multi-Link Screen öffnen
Wählen Sie im Menü Bild, die Option Multi-Link Screen öffnen.
"" Drücken Sie die Taste M.SCREEN auf der Samsung Smart Control, um Multi-Link Screen zu starten.
Verwenden von Multi-Link Screen
"" UHD- und FHD-Inhalte und -Sender können nicht zur gleichen Zeit angezeigt werden.
"" Wenn Sie Smart Hub starten, während Sie Multi-Link Screen verwenden, wird Multi-Link Screen automatisch beendet.
"" Bestimmte Funktionen des Fernsehgeräts werden möglicherweise von Multi-Link Screen nicht unterstützt. Beenden Sie
in diesem Fall Multi-Link Screen, und greifen Sie dann auf die entsprechende Funktion zu.
Auswählen einer Funktion
111
Drücken Sie, während Multi-Link Screen ausgeführt wird, auf der Samsung Smart Control die Taste
222
Wählen Sie im Menü „Optionen“ die gewünschte Funktion aus. Dadurch wird die ausgewählte Funktion
M.SCREEN. Das Menü „Optionen“ wird angezeigt.
gestartet.
""
Die von Multi-Link Screen unterstützten Funktionen sind je nach Land unterschiedlich.
Wechseln des Senders / Anpassen der Lautstärke
111
Bewegen Sie den Zeiger oder Fokus über den Bildschirm, für den Sie den Sender wechseln oder die
222
Den Sender wechseln Sie mit Hilfe der Sendertasten, während Sie für die Lautstärkeregelung die
Lautstärke anpassen möchten.
Lautstärketasten verwenden. Dadurch werden für den ausgewählten Bildschirm der Sender gewechselt bzw.
die Lautstärke angepasst.
Pairing-Verfahren mit einem Bluetooth-Kopfhörer
Nachdem Sie die Bluetooth-Kopfhörer mit dem Fernsehgerät verbunden haben, können Sie den Ton eines anderen
Bildschirms über die Kopfhörer ausgeben.
"" Es kann zu Kompatibilitätsproblemen kommen. Das Mobiltelefon funktioniert möglicherweise nicht.
"" Je nach Gerät kann es zu Problemen mit der Synchronisierung von Bild und Ton kommen.
"" Je nach Abstand zwischen dem Kopfhörer und dem Fernsehgerät kann die Verbindung zwischen den beiden Geräten
abbrechen.
"" Die Funktionen für Bluetooth-Kopfhörer, SoundShare-Einstellungen und Surround können nicht zur gleichen Zeit
verwendet werden.
"" Wenn Multi-Link Screen beendet wird, werden die Bluetooth-Kopfhörer getrennt.
111
Bereiten Sie die Bluetooth-Kopfhörer für das Pairing-Verfahren vor.
""
Weitere Informationen zur Vorbereitung der Kopfhörer für das Pairing-Verfahren erhalten Sie im
Benutzerhandbuch der jeweiligen Kopfhörer.
222
Drücken Sie, während Multi-Link Screen ausgeführt wird, auf der Samsung Smart Control die Taste
333
Wählen Sie im Menü „Optionen“ den Eintrag Einstell. aus.
444
Wählen Sie im Menü Bluetooth-Kopfhörer verbinden die Option Einstell.. Auf dem Bildschirm wird das
M.SCREEN. Das Menü „Optionen“ wird angezeigt.
Fenster für die Bluetooth-Verbindung angezeigt, und es wird automatisch ein Suchlauf nach verfügbaren
Kopfhörern durchgeführt.
""
555
Wenn Ihre Kopfhörer beim Suchlauf nicht gefunden wurden, halten Sie die Kopfhörer näher zum Fernsehgerät, und
wählen Sie dann Aktual.. Dadurch wird erneut nach verfügbaren Kopfhörern gesucht.
Wählen Sie in der Liste der gefundenen Kopfhörer Ihre Kopfhörer aus, und wählen Sie dann Koppeln und
verbinden. Dadurch wird das Pairing-Verfahren zum Herstellen einer Verbindung zwischen Kopfhörer und
Fernsehgerät durchgeführt.
""
Wenn Sie einen Bluetooth-Kopfhörer bereits mit dem Fernsehgerät verbunden haben, können Sie ihn später
einfach wieder verbinden.
""
Wenn mit dem Kopfhörer Kompatibilitätsprobleme auftreten, löschen Sie den Verbindungsverlauf auf dem
Bluetooth-Kopfhörer und versuchen Sie erneut, eine Verbindung herzustellen.
Auswählen der Audioquelle für verschiedene Bildschirme
Es ist möglich, den Ton eines Bildschirms über die Lautsprecher und den Ton eines anderen Bildschirms über die
Bluetooth-Kopfhörer auszugeben.
111
Drücken Sie, während Multi-Link Screen ausgeführt wird, auf der Samsung Smart Control die Taste
222
Wählen Sie im Menü „Optionen“ den Eintrag Einstell. aus.
333
Wählen Sie im Menü Lautsprechereinstellungen die Option Einstell..
444
Wählen Sie einen Bildschirm für die TV-Lautsprecher und einen anderen Bildschirm für die Bluetooth-
M.SCREEN. Das Menü „Optionen“ wird angezeigt.
Kopfhörer aus.
""
Sie können nicht denselben Bildschirm für TV-Lautsprecher und Bluetooth-Kopfhörer auswählen.
""
Auto: Diese Option wird nur über die TV-Lautsprecher unterstützt. Bluetooth-Kopfhörer werden nicht unterstützt.
Smart Hub
Smart Hub > Smart Hub öffnen Jetzt test.
Mit Smart Hub können Sie im Internet surfen, Apps herunterladen und über soziale Netzwerke mit Familie und
Freunden in Kontakt bleiben. Darüber hinaus können Sie Fotos, Videos, Musik und Dateien von einem externen
Speichermedium genießen.
"" Manche der Dienste in Smart Hub sind kostenpflichtig. Um einen solchen Dienst zu erwerben, ist ein Konto beim
Dienstanbieter oder für Samsung Apps TV („Samsung-Konto“) erforderlich.
"" Stellen Sie sicher, dass das Fernsehgerät mit dem Internet verbunden ist. Das Fernsehgerät muss mit dem Internet
verbunden sein, wenn Sie Smart Hub verwenden möchten.
"" Manche der Funktionen in Smart Hub setzen eine Internetverbindung voraus und stehen je nach Dienstanbieter, Sprache
oder Region nicht zur Verfügung.
"" Um Smart Hub verwenden zu können, müssen Sie der Endbenutzer-Lizenzvereinbarung und der Datenschutzerklärung
zustimmen. Andernfalls sind Sie nicht in der Lage, auf die Funktionen und damit verbundenen Dienste zuzugreifen.
Sie können den gesamten Inhalt von Geschäftsbedingungen & Datenschutz anzeigen, indem Sie zu Smart Hub >
Geschäftsbedingungen & Datenschutz. navigieren. Wenn Sie Smart Hub nicht mehr verwenden möchten, können Sie vom
Vertrag zurücktreten.
"" Ausfälle des Smart Hub-Dienstes können durch eine Unterbrechung Ihrer Internetverbindung verursacht werden.
Testen der Verbindung von Smart Hub
Unterstützung > Eigendiagnose > Smart Hub-Verbindungstest
Wenn Smart Hub nicht funktioniert, navigieren Sie zu Unterstützung > Eigendiagnose > Smart HubVerbindungstest. Hiermit wird eine Diagnose des Problems durchgeführt, indem die Internetverbindung, Ihr
Internetdienstanbieter, der Samsung-Server und die Bereiche für die Samsung Apps überprüft werden.
"" Wenn der Test beendet ist und die Probleme mit Smart Hub weiterhin bestehen, wenden Sie sich an Ihren
Internetdienstanbieter oder an ein Samsung-Kundendienstzentrum.
Öffnen des Erster Bildschirm
Drücken Sie beim Fernsehen auf die Taste
, um den Erster Bildschirm zu öffnen.
Vom Erster Bildschirm aus können Sie Ihre bevorzugte Apps, Sender und Eingangsquellen durchsuchen und auf
zuvor ausgeführte oder oft genutzte Funktionen zugreifen.
"" Sie können das Fernsehgerät so konfigurieren, dass der Erster Bildschirm beim Einschalten automatisch geöffnet wird.
Navigieren Sie zu Smart Hub > Erster Bildschirm-Einstellungen, und stellen Sie Autom. Start auf Ein ein.
Festlegen von Favoriten
111
Drücken Sie beim Fernsehen auf die Taste
222
Verwenden des Touchpads. Das Menü „Optionen“ wird angezeigt.
333
Wählen Sie im Menü die Option Zu Favoriten hinzufügen aus, um das ausgewählte Element als obersten
, um den Erster Bildschirm zu öffnen, und navigieren Sie zum
gewünschten Element.
Eintrag zur Favoritenliste hinzuzufügen.
""
Wenn Sie ein Element aus der Favoritenliste entfernen möchten, wählen Sie es aus, und halten Sie den Finger auf
dem Touchpad gedrückt, um das Kontextmenü anzuzeigen. Wählen Sie dann Aus Favoriten entfernen.
Löschen des Browserverlaufs
111
222
Drücken Sie auf die Taste
, um den Erster Bildschirm zu öffnen, und wählen Sie Alle löschen. Sie werden
gebeten, Ihre Auswahl zu bestätigen.
Wählen Sie auf dem Bildschirm Ja aus. Nun wird Ihr Browserverlauf vollständig gelöscht.
""
Die Elemente in Ihrer Favoritenliste bleiben jedoch erhalten.
""
Sie können Ihren Browserverlauf auch löschen, indem Sie im Menü Alle löschen die Option Smart Hub > Erster
Bildschirm-Einstellungen auswählen.
Wechseln zur Bereichsübersicht
Drücken Sie die Taste , um den Erster Bildschirm aufzurufen, und wählen Sie das Symbol zum Anzeigen der
Bereiche aus. In der Übersicht mit den Bereichen der verschiedenen Dienste stehen folgende Optionen zur
Verfügung:
"" Nutzbar je nach Modell und Region.
●●
Spiele
Navigieren Sie zu Smart Hub > Spiele, um die Spiele-Apps für Smart TV und detaillierte Informationen zu
Smart Hub anzuzeigen. Dadurch wird das Herunterladen und Spielen erleichtert. Darüber hinaus können Sie
Spiele verwalten, die Sie mit Ihrem Samsung-Konto heruntergeladen oder erworben haben.
●●
SAMSUNG APPS
Sie können eine Vielzahl kostenloser und kostenpflichtiger Apps für Nachrichten, Sport, Wetter und Gaming
auf dem Fernsehgerät wie auf einem Smartphone oder Tablet genießen.
●●
Meine TV-Programme
Sie können auf einen Blick, sortiert nach Sendern oder Austrahlungszeitpunkt, die aktuell ausgestrahlten
Programme ebenso wie Programmempfehlungen die nächste Zeit anzeigen. Darüber hinaus können Sie
aufgenommene Videos anschauen.
●●
MEINE FILME & SERIEN
Sie können Filme und Fernsehsendungen über die mit Smart Hub bereitgestellte App direkt kaufen und
ansehen, ohne eine externe Videoquelle (z. B. DVD- oder Blu-ray-Player) anzuschließen.
●●
MULTIMEDIA
Sie haben die Möglichkeit zur Wiedergabe und Anzeige von Fotos, Videos und Musikdateien von einem
externen Speichergerät und zum Abspielen aufgenommener Videos.
Verwenden der Smart Hub-Anleitung
Unterstützung > Smart Hub-Anleitung
Wählen Sie Unterstützung im Menü Smart Hub-Anleitung. In der Anleitung können Sie sich mit den Grundlagen
von Smart Hub und den verschiedenen Bereichen vertraut machen.
Zurücksetzen Smart Hub
Smart Hub > Smart Hub zurücksetzen Jetzt test.
Sie können alle gespeicherten Informationen über Samsung-Konten und verbundene Dienstkonten sowie die
Verträge und Anwendungen für Smart Hub zurücksetzen.
Verwenden von Smart Hub mit Samsung-Konto
Samsung-Konto
Anmeld.
Profil bearb.
Dienst-Konten verknüpfen
Konto von TV entfernen
Konto erstellen
Geschäftsbed., Datenschutzrichtl.
"" Das tatsächliche Aussehen des Menüs kann je nach Modell des Fernsehgeräts von der Abbildung abweichen.
Erstellen eines Samsung-Konto
Smart Hub > Samsung-Konto Jetzt test.
Manche der Dienste von Smart Hub müssen bezahlt werden. Um einen solchen Dienst zu erwerben, ist ein Konto
beim Dienstanbieter oder für Samsung Apps TV („Samsung-Konto“) erforderlich.
Um ein Samsung-Konto zu erstellen, benötigen Sie eine E-Mail-Adresse.
"" Um ein Samsung-Konto erstellen zu können, müssen Sie der Endbenutzer-Lizenzvereinbarung und der
Datenschutzerklärung für das Samsung-Konto zustimmen. Andernfalls kann kein Samsung-Konto erstellt werden. Sie
können den gesamten Inhalt der Vereinbarung einsehen, indem Sie zu Smart Hub > Samsung-Konto > Geschäftsbed.,
Datenschutzrichtl. navigieren.
"" Alternativ können Sie ein Samsung-Konto auch online auf „http://content.samsung.com“ erstellen. Sie können für den
Fernseher und die Website die gleiche Benutzerkennung verwenden.
So erstellen Sie ein Samsung-Konto über das Menü „Samsung-Konto registrieren“.
111
Navigieren Sie zu Smart Hub > Samsung-Konto > Konto erstellen und wählen Sie Samsung-Konto erstellen.
222
Stimmen Sie zu, ein Samsung-Konto zu verwenden, und wählen Sie Weiter.
333
Erstellen Sie gemäß den Anweisungen im Fenster Konto erstellen ein Samsung-Konto.
Sobald das Samsung-Konto erstellt wurde, werden Sie automatisch bei Smart Hub angemeldet.
So erstellen Sie ein Samsung-Konto mit Hilfe eines Facebook-Kontos
Facebook-Benutzer können die notwendigen Informationen, um ein Samsung-Konto zu erstellen, einfach von
Facebook erhalten.
111
Navigieren Sie zu Smart Hub > Samsung-Konto, und wählen Sie Anmeld.. Das Fenster Anmelden wird
222
Wählen Sie zunächst + und dann Mit Facebook erstellen.
333
Geben Sie Ihre Facebook-ID und das Kennwort ein, und wählen Sie dann Anmelden.
444
Stimmen Sie zu, ein Samsung-Konto zu verwenden, und wählen Sie Weiter.
555
Erstellen Sie gemäß den Anweisungen im Fenster Konto erstellen ein Samsung-Konto. Nachdem das
angezeigt.
Samsung-Konto erstellt wurde, werden Sie automatisch angemeldet.
""
Wenn Sie ein Samsung-Konto mit Hilfe Ihres Facebook-Kontos erstellen, werden diese beiden Konten automatisch
miteinander verknüpft.
Anmelden bei Ihrem Samsung-Konto
Smart Hub > Samsung-Konto > Anmeld.
Speichern und Anmelden bei einem Samsung-Konto
Wenn Sie sich noch nicht mit dem Fernsehgerät bei Ihrem Samsung-Konto angemeldet haben, müssen Sie Ihr
Samsung-Konto zunächst auf dem Fernsehgerät speichern.
111
Navigieren Sie zu Smart Hub > Samsung-Konto und wählen Sie Anmeld..
222
Wählen Sie zunächst + und dann Anmelden.
333
Geben Sie Ihre Benutzerkennung und das Passwort ein, und wählen Sie dann Anmelden.
""
Aktivieren Sie die Option Automatisch anmelden, wenn Sie sich automatisch bei Smart Hub anmelden möchten.
""
Wenn Sie Ihr Kennwort vergessen haben, wählen Sie Passwort zurücksetz. aus, um per E-Mail Anweisungen zum
Zurücksetzen des Kennworts zu erhalten.
444
Wählen Sie eine Bilddatei aus, die Sie als Profilbild verwenden möchten. Das Samsung-Konto ist nun auf dem
555
Wählen Sie Fertig, um sich bei Ihrem Samsung-Konto anzumelden.
Fernsehgerät gespeichert.
Einfaches Anmelden bei Ihrem auf dem Fernsehgerät gespeicherten Samsung-Konto
111
Navigieren Sie zu Smart Hub > Samsung-Konto und wählen Sie Anmeld..
222
Wählen Sie zunächst Ihr Samsung-Konto und dann Anmelden aus.
333
Melden Sie sich mit dem für das ausgewählte Samsung-Konto eingestellten Anmeldeverfahren bei Ihrem
Samsung-Konto an.
Verknüpfen des Samsung-Kontos mit den App-Konten
Smart Hub > Samsung-Konto > Dienst-Konten verknüpfen
Wenn Sie Ihr Samsung-Konto mit Konten von auf dem Fernsehgerät installierten Apps verknüpfen, werden Sie
mit einer Anmeldung bei Ihrem Samsung-Konto auch automatisch bei den verknüpften Konten angemeldet. Sie
können beispielsweise die Facebook-App herunterladen und Ihr Facebook-Konto mit Ihrem Samsung-Konto
verknüpfen. Wenn Sie sich in diesem Fall bei Ihrem Samsung-Konto anmelden, werden Sie auch automatisch bei
Ihrem Facebook-Konto angemeldet.
"" Um die Funktion Dienst-Konten verknüpfen verwenden zu können, müssen Sie sich zunächst bei Ihrem Samsung-Konto
anmelden.
Verknüpfen von App-Konten
111
Navigieren Sie zu Smart Hub > Samsung-Konto, und wählen Sie Dienst-Konten verknüpfen. Es wird eine Liste
222
Wählen Sie eine App aus der Liste aus. Das Fenster „Mit anderen Konten verkn.“ wird auf dem Bildschirm
333
Geben Sie die aktuelle Benutzerkennung und das Kennwort der App ein, um sich anzumelden. Nach Abschluss
mit Apps angezeigt, die mit Ihrem Samsung-Konto verknüpft werden können.
angezeigt.
der Anmeldung ist das App-Konto mit dem Samsung-Konto verknüpft.
Trennen eines verknüpften Kontos
111
Navigieren Sie zu Smart Hub > Samsung-Konto und wählen Sie Dienst-Konten verknüpfen. Wählen Sie eine
222
Ein Dialogfeld zur Bestätigung wird angezeigt. Wählen Sie Ja, um die Verknüpfung der App zu beenden.
App aus, deren Verknüpfung aufgehoben werden soll.
Ändern und Ergänzen der Informationen für ein Samsung-Konto
Smart Hub > Samsung-Konto
Sie können Ihr Samsung-Konto über das Menü Samsung-Konto verwalten.
"" Um die Kontoinformationen zu ändern, müssen Sie bei Ihrem Samsung-Konto angemeldet sein.
111
Navigieren Sie zu Smart Hub > Samsung-Konto und wählen Sie Profil bearb..
222
Geben Sie das Kennwort ein, und wählen Sie dann Fertig. Das Fenster zum Bearbeiten des Profils wird
geöffnet.
Das Fenster zum Bearbeiten des Profils bietet die folgenden Funktionen.
●●
Profilbild ändern
Wenn Sie auf der Anmeldeseite Profilbild bearbeiten auswählen, können Sie das Profilbild ändern.
●●
Registrieren Ihres Gesichts für Ihr Samsung-Konto
Wenn Sie im Anmeldefenster die Option Gesicht registr. wählen, können Sie Ihr Gesicht für Ihr SamsungKonto registrieren. Das registrierte Gesicht wird je nach Anmeldemethode verwendet.
""
●●
Diese Funktion ist nur verfügbar, wenn eine separat erhältliche TV-Kamera an das Fernsehgerät angeschlossen ist.
Auswählen eines Anmeldeverfahrens für das Samsung-Konto auf Ihrem Fernsehgerät
Wählen Sie zuerst im Anmeldefenster die Option Anmeldemethode, und wählen Sie dann ein
Anmeldeverfahren aus. Sie können bestimmen, wie die Anmeldung beim Fernsehgerät mit dem gespeicherten
Samsung-Konto erfolgen soll.
●●
Einrichten der automatischen Anmeldung
Aktivieren Sie die Option Automatisch anmelden, wenn Sie sich automatisch bei Smart Hub anmelden
möchten.
●●
Eingeben der grundlegenden Benutzerinformationen
Sie können Ihren Vornamen, den Nachname und das Geburtsdatum eingeben.
●●
Empfangen von E-Mails zu Samsung-Diensten
Sie können festlegen, ob Sie E-Mails zu den Diensten von Samsung empfangen möchten. Mit diesen E-Mails
können Sie sich über aktuelle Entwicklungen bei Samsung informieren.
Löschen aller Samsung-Konten vom Fernsehgerät
Smart Hub > Samsung-Konto > Konten aus TV entfernen
Navigieren Sie zu Smart Hub > Samsung-Konto und wählen Sie Konten aus TV entfernen. Die auf dem Fernsehgerät
gespeicherten Konto- und Passwortinformationen werden ebenso wie die Kontoinformationen der verknüpften
Apps gelöscht.
"" Um Ihre Kontodaten zu löschen, müssen Sie mit Ihrem Samsung-Konto angemeldet sein.
Verwenden des Bereichs Spiele
Spiele
Empfohlen
Eigene Seite
Alle Spiele
"" Das tatsächliche Aussehen des Menüs kann je nach Modell des Fernsehgeräts von der Abbildung abweichen.
"" Dieser Dienst oder bestimmte Funktionen sind in einigen Ländern oder Regionen möglicherweise nicht verfügbar.
Navigieren Sie zu Smart Hub > Spiele, um die Spiele-Apps für Smart TV und detaillierte Informationen zu Smart Hub
anzuzeigen. Dadurch wird das Herunterladen und Spielen erleichtert. Darüber hinaus können Sie Spiele verwalten,
die Sie mit Ihrem Samsung-Konto heruntergeladen oder erworben haben.
"" Ehe Sie den Bereich Spiele verwenden, kontrollieren Sie, ob das Fernsehgerät mit dem Internet verbunden ist. Das
Fernsehgerät muss mit dem Internet verbunden sein, wenn Sie den Bereich Spiele verwenden möchten.
"" Um den Bereich Spiele verwenden zu können, müssen Sie sich bei Ihrem Samsung-Konto anmelden.
Verwenden der Popup-Menüfunktionen
Verschieben Sie den Fokus im Bereich Spiele auf das gewünschte Spiel, und halten Sie die Eingabetaste gedrückt.
Dann stehen folgende Funktionen zur Verfügung:
●●
Herunterladen/Löschen eines Spiels
Hiermit laden Sie ein Spiel herunter oder löschen es vom Fernsehgerät.
●●
Anzeigen von Detailinformationen zum Spiel
Hiermit zeigen Sie detaillierte Informationen zum ausgewählten Spiel an.
Installieren und Ausführen von Spielen
"" Wenn der eingebaute Speicher des Fernsehgeräts nicht ausreicht, können Sie ein Spiel auf einem USB-Gerät installieren.
"" Sie können ein auf einem USB-Gerät installiertes Spiel nur dann spielen, wenn es an den Fernseher angeschlossen ist. Das
Spiel wird beendet, wenn das USB-Gerät während des Spiels getrennt wird.
"" Auf einem USB-Gerät installierte Spiele können nicht auf einem anderen Fernsehgerät oder auf einem PC ausgeführt
werden.
Schnellinstallation von Spielen
111
222
Wählen Sie im Bereich Alle Spiele die Option Spiele, navigieren Sie zu einem Spiel in der Liste, und halten Sie
anschließend die Eingabetaste gedrückt.
""
Wählen Sie im Fenster Alle Spiele die Bildschirmtaste
""
Wählen Sie im Fenster Alle Spiele zuerst die Taste
und dann das gewünschte Sortierkriterium. Danach werden
die Elemente der Liste entsprechend neu angeordnet.
, um die Anleitung für den Spielecontroller anzuzeigen.
Wählen Sie im Popup-Menü die Option Download.
Das gewählte Spiel wird auf dem Fernsehgerät installiert.
Installieren einer App aus dem Fenster mit den Detailinformationen zum Spiel
111
222
Wählen Sie im Bereich Spiele ein Spiel aus, das Sie installieren möchten. Wenn Sie kein Spiel finden, dass Ihnen
gefällt, wählen Sie am unteren Bildschirmrand die Option Alle Spiele aus.
""
Wählen Sie im Fenster Alle Spiele die Bildschirmtaste
""
Wählen Sie im Fenster Alle Spiele zuerst
Kriteriums sortiert.
, um die Anleitung für den Spielecontroller anzuzeigen.
und dann ein Sortierkriterium. Die Spiele werden anhand des gewählten
Wählen Sie im Fenster mit den Detailinformationen zum Spiel Download.
Wenn die Installation abgeschlossen ist, wird das Fenster „Installation abgeschlossen“ angezeigt.
Starten von Spielen
Um ein installiertes Spiel zu starten, wählen Sie im Fenster mit den Detailinformationen zum Spiel die Option
Wiederg.
Verwalten von heruntergeladenen oder gekauften Spielen
Wechseln Sie unter Smart Hub in den Bereich Spiele, und wählen Sie am unteren Bildschirmrand Eigene Seite.
"" Wählen Sie im Fenster Eigene Seite die Bildschirmtaste
"" Wählen Sie im Fenster Eigene Seite zuerst die Taste
entsprechend angeordnet.
, um die Anleitung für den Spielecontroller anzuzeigen.
und dann das gewünschte Sortierkriterium. Nun wird die Liste
Aktualisieren von Spielen
Wählen Sie am oberen Rand des Fensters Eigene Seite die Option Spiele aktualisieren, um die auf dem
Fernsehgerät installierten Spiele zu aktualisieren.
"" Die Option Spiele aktualisieren wird nur angezeigt, wenn für ein Spiel Aktualisierungen zur Verfügung stehen.
"" Um Spiele automatisch zu aktualisieren, wählen Sie die Bildschirmtaste
am oberen Rand des Fensters Eigene Seite,
und stellen Sie Spiele automatisch aktualisieren auf Ein ein. Die Spiele werden dann automatisch aktualisiert, sobald ein
Update verfügbar ist.
Entfernen von Spielen
111
Wählen Sie die Bildschirmtaste
222
Wählen Sie alle Spiele aus, die Sie entfernen möchten. Um alle Spiele zu entfernen, wählen Alle wählen.
333
Wählen Sie nach Abschluss Ihrer Auswahl Entfernen.
""
am oberen Rand des Fensters Eigene Seite, und wählen Sie Entfernen.
Navigieren Sie zu dem Spiel, das Sie entfernen möchten, und halten Sie die Eingabetaste gedrückt. Dann können Sie
das Spiel einfach entfernen.
Bewerten/Teilen/Beurteilen von Spielen
Sie können Spiele über ein soziales Netzwerk bewerten und teilen, oder über das Fenster mit den
Detailinformationen zum Spiel eine Beurteilung an die Entwickler senden.
"" Sie können ein Spiel nur dann bewerten/teilen/beurteilen, wenn das Spiel auf dem Fernsehgerät installiert ist.
Verwenden des Bereichs SAMSUNG APPS
SAMSUNG APPS
Empfohlen
Eigene Apps
Sehr beliebt
Neues
Kategorien
"" Das tatsächliche Aussehen des Menüs kann je nach Modell des Fernsehgeräts von der Abbildung abweichen.
"" Dieser Dienst oder bestimmte Funktionen sind in einigen Ländern oder Regionen möglicherweise nicht verfügbar.
Smart Hub bietet eine Vielzahl an kostenlosen Nachrichten-, Sport-, Wetter- und Spiele-Apps, die Sie, ähnlich wie
bei einem Smartphone oder Tablet-PC, direkt auf Ihrem Fernsehgerät installieren können.
"" Ehe Sie SAMSUNG APPS verwenden, stellen Sie sicher, dass das Fernsehgerät mit dem Internet verbunden ist. Ihr
Fernsehgerät muss mit dem Internet verbunden sein, wenn Sie SAMSUNG APPS verwenden möchten.
"" Wenn Sie Smart Hub zum ersten Mal starten, werden automatisch bestimmte Standard-Apps installiert. Die StandardApps unterscheiden sich je nach Region.
Verwenden der Popup-Menüfunktionen
Verschieben Sie den Fokus auf eine App, und halten Sie die Eingabetaste gedrückt. Sie können die folgenden
Funktionen verwenden:
●●
Vers.
Hiermit verschieben Sie die ausgewählte App.
●●
Entfernen
Hiermit entfernen Sie die ausgewählte App.
●●
Mehr löschen
Hiermit entfernen Sie mehrere Apps gleichzeitig.
●●
Details anzeigen
Wechseln Sie zu den Detailinformationen der ausgewählten App.
●●
Ansicht ändern
Sie können die Ansicht ändern und als Sortierkriterium benutzerdefinierte Ansicht oder Meist gespielt
einstellen.
●●
Sperren/Sperre aus
Sie können eine ausgewählte App im Fenster sperren oder freigeben.
●●
Apps aktualisieren
Sie können die ausgewählte App aktualisieren.
Installieren einer App
"" Wenn der eingebaute Speicher des Fernsehgeräts nicht ausreicht, können Sie eine App auf einem USB-Gerät installieren.
"" Die Symbole der auf dem USB-Speichergerät installierten Apps werden nur dann im Fenster SAMSUNG APPS angezeigt,
wenn das USB-Gerät an das Fernsehgerät angeschlossen ist. Sie können eine auf einem USB-Gerät installierte App nur
dann verwenden, wenn es an den Fernseher angeschlossen ist. Die App wird beendet, wenn Sie das USB-Gerät trennen,
während die App ausgeführt wird.
"" Auf einem USB-Gerät installierte Apps können nicht auf einem anderen Fernsehgerät oder auf einem PC ausgeführt
werden.
Schnellinstallation
111
Wählen Sie im Fenster SAMSUNG APPS die Option Sehr beliebt, Neues oder Kategorien.
""
Unter Sehr beliebt und Neues werden die beliebtesten und neuesten Samsung-Apps angezeigt. Um die Liste aller
Apps anzuzeigen, wählen Sie Kategorien. Sie können alle Samsung-Apps nach Genre klassifiziert anzeigen.
222
Verschieben Sie den Fokus auf eine App, und halten Sie die Eingabetaste gedrückt. Ein Popup-Menü wird
333
Wählen Sie im angezeigten Popup-Menü die Option Download.
angezeigt.
""
444
Während eine App installiert wird, wird unter dem App-Symbol ein Fortschrittsbalken angezeigt, so dass Sie den
Installationsfortschritt leicht erkennen können.
Die gewählte App wird auf dem Fernsehgerät installiert.
""
Sie können die installierten Apps im Fenster SAMSUNG APPS anzeigen.
Installieren einer App aus dem Fenster mit den Detailinformationen zur App
111
Wählen Sie im Fenster SAMSUNG APPS die Option Sehr beliebt, Neues oder Kategorien.
""
Unter Sehr beliebt und Neues werden die beliebtesten und neuesten Samsung-Apps angezeigt. Um die Liste aller
Apps anzuzeigen, wählen Sie Kategorien. Sie können alle Samsung-Apps nach Kategorien sortiert anzeigen.
222
Wählen Sie eine App aus der Liste aus. Auf dem Bildschirm werden Detailinformationen zu Ihrer Auswahl
333
Wählen Sie Download im Fenster mit den Detailinformationen, um die ausgewählte App auf dem
angezeigt.
Fernsehgerät zu installieren.
""
444
Während der Installation einer App wird unter dem Symbol der App ein Fortschrittsbalken angezeigt.
Wenn die Installation abgeschlossen ist, wird anstelle von Download die Taste Öffnen angezeigt.
""
Sie können die installierten Apps im Fenster SAMSUNG APPS anzeigen.
Starten einer App
Wählen Sie im Fenster SAMSUNG APPS eine App aus, um diese zu starten.
Die Symbole haben folgende Bedeutungen:
●●
●●
●●
●●
: Die App unterstützt die Bewegungssteuerung.
: Die App unterstützt die Sprachsteuerung.
: Die App ist auf einem USB-Gerät installiert.
: Die App unterstützt einen Zeiger, der mit Hilfe der Samsung Smart Control bewegt werden kann.
Standard-Apps
e-Manual
Das integrierte e-Manual enthält Informationen.
Verwenden von Web Browser
Web Browser ist eine App zum Browsen im Internet. Selbst wenn Sie gerade mit PIP eine Sendung anschauen,
können Sie mit dem Web Browser des Fernsehgeräts in gleicher Weise im Internet surfen, wie Sie es vom PC
gewöhnt sind.
"" Verwenden Sie eine Tastatur und eine Maus, um bequemer im Web surfen zu können.
"" Das Browserfenster kann sich von dem auf einem PC unterscheiden.
Methoden zum Surfen im Internet
Web Browser bietet zwei Methoden zum Surfen im Internet:
Browsen per Zeiger und
Link-Browsing.
Browsen per Zeiger ermöglicht es Ihnen, Bildschirmelemente mit dem Zeiger auszuwählen, und mit Link-Browsing
können Sie den Fokus mit Hilfe der Richtungspfeile verschieben.
Standardmäßig wird im Web Browser die Methode Browsen per Zeiger verwendet. Um Link-Browsing zu
aktivieren, müssen Sie das Symbol Link-Browsing auswählen.
Die Steuerungs- und Statusleiste auf einen Blick
Wenn Sie den Web Browser öffnen, wird die Steuerungs- und Statusleiste am oberen Bildschirmrand angezeigt.
Folgende Funktionen sind verfügbar:
Zurück
●●
Hiermit wechseln Sie zur vorherigen Seite.
Weiterl.
●●
Hiermit wechseln Sie zur nächsten Seite.
Lesezeichen & Verlauf
●●
Hiermit öffnen Sie das Fenster Lesezeichen & Verlauf. In diesem Fenster können Sie die aktuelle Seite den
Lesezeichen hinzufügen und als Lesezeichen gespeicherte Seiten verschieben, bearbeiten oder löschen. Mit
Hilfe des Fensters „Verlauf“ können Sie zuvor besuchte Seiten ganz einfach erneut aufrufen.
Startseite
●●
Hiermit wechseln Sie zur Startseite.
●●
Adressleiste
Hier können Sie die Adresse der aktuellen Seite ablesen oder die Adresse einer Website eingeben, um diese
aufzurufen.
Aktual. /
●●
Stopp
Hiermit können Sie die aktuelle Seite erneut laden bzw. den Ladevorgang der aktuellen Seite abbrechen.
Zu Lesez. hinzuf.
●●
Hiermit fügen Sie die aktuelle Website Ihren Lesezeichen hinzu.
●●
Suchen
Hier können Sie mit einer benutzerdefinierten Suchmaschine eine Stichwortsuche durchführen.
""
Wählen Sie zum Ändern der Suchmaschine das Symbol
festlegen eine Suchmaschine aus.
aus, und wählen Sie anschließend im Menü Suchmaschine
Zoom
●●
Hiermit wird die aktuelle Webseite vergrößert oder verkleinert.
PIP
●●
Mit Hilfe dieser Funktion können Sie den Web Browser verwenden, während gleichzeitig eine
Fernsehsendung angezeigt wird.
Link-Browsing /
●●
Browsen per Zeiger
Hiermit können Sie eine der beiden vom Web Browser unterstützen Methoden zum Surfen auswählen.
Einstell.
●●
Hiermit konfigurieren Sie die Einstellungen des Web Browser.
Schließen
●●
Hiermit beenden Sie den Web Browser.
●●
Neuer Tab
Hiermit öffnen Sie eine neue Registerkarte.
Voreinstellungen zum Surfen im Internet
Wählen Sie auf dem Bildschirm das Symbol
nach Ihren Wünschen.
aus. Konfigurieren Sie die Einstellungen zum Surfen im Internet
"" Je nach Webseite sind manche Optionen möglicherweise nicht verfügbar. Nicht verfügbare Optionen sind ausgegraut.
●●
Greifen aktivieren / Greifen deaktivieren
Grabbing mit Eing.- u. Pfeilt. aktivieren. Nach Verschieb. von Elem. erneut Eing. drück., um Grabb. zu deakt.
●●
Approved Sites
Sie können verhindern, dass Kinder auf für sie ungeeignete Webseiten zugreifen, indem Sie den Zugang zu
zuvor festgelegten Seiten einschränken.
""
Wenn Sie Approved Sites auswählen, werden Sie aufgefordert, ein Kennwort einzugeben. Geben Sie das Kennwort
ein. Das Standardkennwort lautet 0000.
Approved Sites-Funktion: Hiermit aktivieren bzw. deaktivieren Sie die Funktion Approved Sites-Funktion.
Passwort für zugelassene Seiten zurücksetzen: Hiermit ändern Sie das Kennwort.
Akt. Seite hinz.: Hiermit fügen Sie die aktuelle Webseite zur Liste Approved Sites hinzu.
Approved Sites verwalten: Geben Sie die Adresse der Webseite ein, die Sie zur Liste Approved Sites
hinzufügen möchten, oder wählen Sie eine Seite aus der Liste aus, um sie zu löschen.
""
Wenn Sie die Funktion Approved Sites-Funktion aktivieren, ohne zuvor Seiten in die Liste aufgenommen zu haben,
wird der Zugang zu allen Webseiten eingeschränkt.
●●
Privates Surfen ein / Privates Surfen aus
Hiermit aktivieren bzw. deaktivieren Sie die Funktion Privates Surfen. Wenn Sie Privates Surfen aktivieren,
wird der Browserverlauf nicht gespeichert.
""
●●
Wenn Sie Privates Surfen aktivieren, wird das Symbol
am Anfang der Adressleiste angezeigt.
PIP-Einstell.
Hiermit konfigurieren Sie die PIP-Einstellungen.
""
Diese Funktion ist nur verfügbar, wenn Sie im PIP-Modus fernsehen.
Position: Hiermit wählen Sie die Position des PIP-Bildes aus.
●●
Suchmaschine festlegen
Hiermit können Sie aus einer Liste von Suchmaschinen eine Standardsuchmaschine auswählen.
●●
Webbrowser-Einstellung
Hiermit konfigurieren Sie Webbrowser-Einstellung, z. B. das Verhalten oder die Sicherheit des Browsers.
Als Startseite fest.: Hiermit können Sie eine Webseite auswählen, die dann als Startseite festgelegt wird.
Popup-Blocker: Hiermit können Sie Popup-Fenster sperren oder zulassen.
Seitenblocker: Hiermit können Sie bestimmte Seiten wie Werbeseiten sperren oder zulassen. Sie können eine
Liste von zu sperrenden Seiten anlegen, indem Sie die Adresse der zu sperrenden Seite eingeben.
Allgemein: Hier können Sie den Browserverlauf und Internetnutzungsdaten löschen oder den Web Browser
zurücksetzen. Wenn Sie den Sicherheitsmodus aktivieren (Ein), wird das Ausführen von Schadcode oder das
Öffnen von Phishing-Sites verhindert.
Kodierung: Sie können entweder die Option Autom. auswähl. aktivieren (Ein) oder eine Kodierungsmethode
aus der Liste auswählen.
Pointer: Hiermit können Sie die Zeigergeschwindigkeit im Modus Browsen per Zeiger anpassen oder die
Methode zum Öffnen von Links ändern.
Browser-Informationen: Hiermit können Sie die aktuelle Web Browser-Version anzeigen.
●●
Hilfe
Hier können Sie sich mit den Grundlagen der Web Browser-Verwendung vertraut machen.
Anordnen von Apps im Fenster SAMSUNG APPS
111
Wechseln Sie im Fenster SAMSUNG APPS zu der App, deren Position Sie ändern möchten.
222
Halten Sie die Eingabetaste gedrückt. Ein Popup-Menü wird angezeigt.
333
Wählen Sie im Popup-Menü die Option Vers..
444
Verschieben Sie die App an die gewünschte Position, und wählen Sie die App dann noch einmal aus.
Entfernen einer App aus dem Fernsehgerät
"" Beachten Sie, dass beim Entfernen einer App auch die Daten für die App gelöscht werden.
Entfernen einer App
111
Wechseln Sie im Fenster SAMSUNG APPS zu der App, die Sie entfernen möchten.
222
Halten Sie die Eingabetaste gedrückt. Ein Popup-Menü wird angezeigt.
333
Wählen Sie im angezeigten Popup-Menü die Option Entfernen. Ein Fenster zum Bestätigen des Vorgangs
wird angezeigt. Wählen Sie Ja. Die ausgewählte App wird entfernt.
Entfernen mehrerer Apps
111
Wechseln Sie im Fenster SAMSUNG APPS zu der App, die Sie entfernen möchten.
222
Halten Sie die Eingabetaste gedrückt. Ein Popup-Menü wird angezeigt.
333
Wählen Sie im angezeigten Popup-Menü die Option Mehr löschen. Ein Kontrollkästchen erscheint bei den
444
Wählen Sie zunächst alle Apps aus, die Sie entfernen möchten, und wählen Sie dann Entfernen. Ein Fenster
App-Symbolen.
zum Bestätigen des Vorgangs wird angezeigt. Wählen Sie Ja. Die ausgewählten Apps werden nun entfernt.
Bewerten/Rezensieren einer App
Im Fenster mit den detaillierten App-Informationen können Sie eine App bewerten oder eine Rezension an die AppEntwickler senden.
"" Um eine App zu bewerten oder zu kommentieren, müssen Sie sich bei Ihrem Samsung-Konto anmelden. Sie können nur
die Apps und Spiele bewerten und kommentieren, die Sie erworben haben.
Aktualisieren einer App
111
Wechseln Sie im Fenster SAMSUNG APPS zu der App, die Sie aktualisieren möchten.
222
Halten Sie die Eingabetaste gedrückt. Ein Popup-Menü wird angezeigt.
333
Wählen Sie im angezeigten Popup-Menü die Option Apps aktualisieren. Ein Popup-Fenster wird angezeigt.
444
Wählen Sie zunächst alle Dateien aus, die Sie aktualisieren möchten, und wählen Sie dann Aktual.. Alle
ausgewählten Apps werden auf die neueste Version aktualisiert.
Einstellen des automatischen App-Updates
Smart Hub > App-Einstellungen
Um Apps automatisch zu aktualisieren, navigieren Sie zu Smart Hub > App-Einstellungen, und stellen Sie
Automatisches Update auf Ein ein. Die auf dem Fernsehgerät installierten Apps werden automatisch aktualisiert,
sobald Aktualisierungen verfügbar sind.
SAMSUNG APPS Funktionen
Smart Hub > App-Einstellungen Jetzt test.
Sie können die Funktionen der auf Ihrem Fernsehgerät installierten Apps konfigurieren.
Aktivieren der automatischen Ticker
Sie können für die ausgewählten Nachrichtenticker einstellen, dass sie beim Einschalten des Fernsehgeräts
automatisch angezeigt werden. Mit dem Ticker-Dienst können Sie beim Fernsehen andere Dienste nutzen. Sie
können beim Fernsehen in Echtzeit Nachrichten, Aktienkurse, Wetterdaten und vieles mehr empfangen.
"" Voraussetzung für diese Funktion ist, dass eine App auf dem Fernsehgerät installiert ist, die den Automat. Ticker
unterstützt.
111
Navigieren Sie zu Smart Hub > App-Einstellungen, und wählen Sie Automat. Ticker. Es wird eine Liste
222
Wählen Sie aus dieser Liste die Apps aus, die beim Einschalten des Fernsehgeräts automatisch gestartet
installierter Apps angezeigt, die Ticker-Autostart unterstützen.
werden sollen.
Einstellung Push-Benachrichtigung
Mit der Funktion für Push-Benachrichtigungen können auf dem Fernsehgerät installierte Apps Meldungen und
Nachrichten an den Benutzer senden.
111
Navigieren Sie zu Smart Hub > App-Einstellungen > Push-Benachrichtigungseinstell. und stellen Sie Push-
222
Aktivieren Sie die Einstellung Push-Benachrichtigung für Apps, von denen Sie Push-Benachrichtigungen
Benachrichtigung auf Ein ein.
empfangen möchten (Ein). Die Funktion für Push-Benachrichtigungen wird nun für die ausgewählten Apps
aktiviert.
""
In der Liste der Apps mit Push-Benachrichtigung werden nur Apps angezeigt, die Push-Benachrichtigungseinstell.
unterstützen.
Verwenden von App beim Fernsehen
Wenn eine mit einem Sender verknüpfte App auf Ihrem Fernsehgerät installiert ist, können Sie
Programminformationen anzeigen und von der App bereitgestellte Dienste beim Fernsehen verwenden.
Navigieren Sie zu Smart Hub > App-Einstellungen und stellen Sie Sendergebundene Apps auf Ein ein.
"" Diese Funktion ist nur in Apps verfügbar, die auf dem Fernsehgerät installierte Sendergebundene Apps unterstützen.
Verwenden des Bereichs Meine TV-Programme
Meine TV-Programme
FÜR SIE
TV-Programm
Zeitleiste
Trending
TV-Aufzeichnung
"" Das tatsächliche Aussehen des Menüs kann je nach Modell des Fernsehgeräts von der Abbildung abweichen.
"" Dieser Dienst oder bestimmte Funktionen sind in einigen Ländern oder Regionen möglicherweise nicht verfügbar.
"" Die Verfügbarkeit empfohlener Inhalte hängt vom jeweiligen Modell und der jeweiligen Region ab.
Smart Hubermöglicht das Anzeigen von Programmlisten für empfohlene Sender im Bereich Meine TV-Programme,
während Sie fernsehen. Sie können ganz einfach zu einer Sendung in der Empfehlungsliste wechseln oder eine
Wiedergabe planen/Aufnahme programmieren für eine anstehende Sendung programmieren.
"" Ehe Sie Meine TV-Programme verwenden, kontrollieren Sie, ob das Fernsehgerät mit dem Internet verbunden ist. Das
Fernsehgerät muss mit dem Internet verbunden sein, wenn Sie Meine TV-Programme verwenden möchten.
"" Die von Meine TV-Programme empfohlenen Sender und Programme können, abhängig von den Sendeinformationen des
Anbieters, von den tatsächlichen abweichen.
Wählen Sie in der Empfehlungsliste die gewünschte Sendung aus. Sie können die ausgewählte Sendung sofort
ansehen, wenn sie gerade ausgestrahlt wird, oder das Fenster mit Detailinformationen zur Sendung anzeigen,
wenn sie noch nicht ausgestrahlt wird.
"" Wählen Sie auf dem Bildschirm
aus, um die Liste empfohlener Inhalte zu ändern.
"" Bei Sendungen, die gerade ausgestrahlt werden, wird ein Fortschrittsbalken angezeigt. Bei anstehenden Sendungen wird
die verbleibende Zeit bis zum Beginn der Sendung angezeigt.
Wechseln Sie zur Navigationsleiste am unteren Rand des Bildschirms, um auf folgende Optionen zuzugreifen:
●●
Anzeigen des Programmplans der digitalen Sender
Wählen Sie am unteren Rand des Bildschirms TV-Programm, um den Programmplan der einzelnen
Digitalsender anzuzeigen. Sie können die Programmpläne einsehen und sogar mit den Funktionen
Wiedergabe planen und Aufnahme programmieren eine Aufnahme bzw. Wiedergabe programmieren.
""
●●
Der Programmführer bietet nur Informationen über digitale Sender. Analogsender werden nicht unterstützt.
Empfohlene Programme nach Sendezeit
Wählen Sie am unteren Bildschirmrand Zeitleiste aus, um empfohlene Sendungen für unterschiedliche
Tageszeiten anzuzeigen.
●●
„Popular Videos“
Durch Auswahl der Option Trending am unteren Bildschirmrand können Sie die aktuellen und beliebtesten
Inhalte auf Twitter anzeigen.
●●
Anzeigen eines aufgezeichneten Programms
Wählen Sie am unteren Rand des Bildschirms TV-Aufzeichnung, um eine aufgenommene Sendung anzusehen.
Verwenden der Popup-Menüfunktionen
Verschieben Sie den Fokus auf eine gewünschte Sendung, und halten Sie die Eingabetaste gedrückt. Folgende
Optionen sind verfügbar:
"" Die verfügbaren Funktionen können je nach der ausgewählten Sendung variieren.
●●
Aufnehmen der aktuellen Sendung
Hiermit können Sie Sendungen sofort aufnehmen, auch wenn sie auf einem anderen Sender ausgestrahlt
werden.
●●
Anzeigen von Detailinformationen
Hiermit können Sie das Fenster mit Detailinformationen zur ausgewählten Sendung anzeigen.
●●
Programmieren
Hiermit können Sie mit der Funktion Wiedergabe planen oder Aufnahme programmieren eine Aufnahme
bzw. Wiedergabe der Sendung programmieren.
Anzeigen von Detailinformationen zur Sendung
111
Verschieben Sie den Fokus auf eine gewünschte Sendung, und halten Sie die Eingabetaste gedrückt. Das
222
Wählen Sie im Menü „Optionen“ den Eintrag Details anzeigen aus. Das Fenster mit Detailinformationen zur
Menü „Optionen“ wird angezeigt.
ausgewählten Sendung wird nun angezeigt.
Im Fenster mit den Detailinformationen finden Sie zusätzliche Angaben zur ausgewählten Sendung, und Sie können
einfach auf folgende Funktionen zugreifen:
●●
Wechseln zu einem Sender
Hiermit wechseln Sie zum Sender des ausgewählten Programms.
●●
Aufnehmen
Hiermit können Sie die ausgewählte Sendung aufnehmen.
""
●●
Diese Funktion ist nur bei Sendungen verfügbar, die aktuell ausgestrahlt werden.
Programmieren
Mit den Funktionen Wiedergabe planen und Aufnahme programmieren können Sie eine Aufnahme bzw.
Wiedergabe der ausgewählten Sendung programmieren.
""
Diese Funktion ist nur bei Sendungen verfügbar, die aktuell ausgestrahlt werden.
●●
Anzeigen zugehöriger Inhalte
Sie können eine Liste der Inhalte anzeigen, die im Zusammenhang mit der Sendung stehen. Wenn Sie ein
Element aus der Liste auswählen, wird das Fenster mit den Detaillinformationen des ausgewählten Elements
angezeigt.
●●
Bewerten
Hiermit können Sie die ausgewählte Sendung bewerten.
●●
Teilen
Sie können Detailinformationen zu einer Sendung über soziale Netzwerke teilen.
Konfigurieren Einst. Meine TV-Programme
"" Verfügbar je nach Modell und Region.
Smart Hub > Einst. Meine TV-Programme
Sie können das Verfahren für den Signalempfang und den Kabelanbieter einstellen und andere Einstellungen für
den Senderempfang mit „Meine TV-Programme“ vornehmen.
Navigieren Sie zu Smart Hub>Einst. Meine TV-Programme, wählen Sie die Einstellungen für Dienstanbieter
einrichten und legen Sie dann entsprechend den Anweisungen auf dem Bildschirm die Einstellungen für den
Senderempfang fest.
Empfangen Automatische Benachrichtigungen
Sie können den Fernseher so konfigurieren, dass eine Mitteilung angezeigt wird, wenn ein häufig angesehenes
Programm ausgestrahlt wird.
Navigieren Sie zu Smart Hub > Einst. Meine TV-Programme, und stellen Sie Automatische Benachrichtigungen auf
Ein ein.
Ändern der Empfehlungstyp
Sie können für die Empfehlungen, die Ihnen zur Verfügung gestellt werden, zwischen den eigenen bevorzugten
Programmen und solchen Programmen wählen, die von der allgemeinen Öffentlichkeit bevorzugt werden.
Navigieren Sie zu Smart Hub > Einst. Meine TV-Programme, wählen Sie Empfehlungstyp und stellen Sie den
gewünschten Typ ein.
Entfernen der Inhalte für Erwachsene aus den Empfehlungen
Sie können diese Einstellung so konfigurieren, dass Programme mit einer Altersfreigabe für Erwachsene
automatisch gesperrt werden.
Navigieren Sie zu Smart Hub > Einst. Meine TV-Programme, und stellen Sie Nicht jugendfreie Inhalte sperren auf
Ein ein.
Verwenden des Bereichs MEINE FILME & SERIEN
MEINE FILME & SERIEN
NEU HINZUGEFÜGT
Empfohlen
Filme
TV-Shows
Trending
"" Das tatsächliche Aussehen des Menüs kann je nach Modell des Fernsehgeräts von der Abbildung abweichen.
"" Dieser Dienst oder bestimmte Funktionen sind in einigen Ländern oder Regionen möglicherweise nicht verfügbar.
Diese Funktion ermöglicht es Ihnen, Filme und Fernsehsendungen zu kaufen bzw. anzusehen, die Ihnen durch
MEINE FILME & SERIENempfohlen wurden, ohne dass Sie dazu ein externes Gerät wie z. B. einen DVD- oder
Blu-ray-Player benötigen.MEINE FILME & SERIEN ermöglicht einen einfachen Zugang zu einer in Smart Hub
verfügbaren Sammlung von Filmen und Fernsehsendungen..
"" Je nach Region und ausgewähltem Inhalt sind jedoch möglicherweise nicht alle Optionen unter MEINE FILME & SERIEN
verfügbar.
"" Ehe Sie MEINE FILME & SERIEN verwenden, stellen Sie sicher, dass das Fernsehgerät mit dem Internet verbunden ist. Das
Fernsehgerät muss mit dem Internet verbunden sein, wenn Sie MEINE FILME & SERIEN verwenden möchten.
"" Wählen Sie auf dem Bildschirm
aus, um die Liste empfohlener Inhalte zu ändern.
Wechseln Sie zur Navigationsleiste am unteren Rand des Bildschirms, um auf folgende Optionen zuzugreifen:
"" Um die Inhalte in den einzelnen Menüs zu sortieren, wählen Sie zuerst am oberen Rand des Bildschirms
wählen Sie dann ein Sortierkriterium. Je nach ausgewähltem Menü wird
aus, und
möglicherweise nicht angezeigt.
"" Drücken Sie in der Inhaltsliste eines Menüs auf
, um in der Liste nur Filme oder Fernsehsendungen anzuzeigen. Diese
Taste wird je nach gewähltem Menü möglicherweise nicht angezeigt.
●●
Anzeigen von Filmen und Fernsehsendungen der Kategorie Empfohlen
Wählen Sie Empfohlen, um Filme oder Fernsehsendungen anzuzeigen, die anhand verschiedener Kriterien
ausgewählt wurden. Als Kriterien kommen z. B. Schauspieler in Frage, die in Hollywood Karriere gemacht
haben, nicht mehr ausgestrahlte Fernsehserien o. ä.
●●
Anzeigen von Film
Wählen Sie Filme, um Filme anhand von Kriterien wie Erscheinungsdatum, Popularität und Genre anzuzeigen.
●●
Anzeigen von Fernsehsendungen
Wählen Sie TV-Shows, um Fernsehsendungen anhand von Kriterien wie Erscheinungsdatum, Popularität und
Genre anzuzeigen.
●●
Anzeigen von angesagten Filmen und Fernsehsendungen in Echtzeit
Wählen Sie Trending, um die angesagtesten und beliebtesten Filme und Fernsehsendungen anzuzeigen.
●●
Anzeigen eines Trailers
Wählen Sie Trailer, um eine Vorschau für demnächst erscheinende Filme anzuzeigen.
Verwenden der Popup-Menüfunktionen
Verschieben Sie den Fokus auf einen gewünschte Film oder eine gewünschte Sendung, und halten Sie die
Eingabetaste gedrückt. Folgende Optionen sind verfügbar:
"" Die verfügbaren Optionen können je nach der ausgewählten Sendung variieren.
●●
Sofortige Wiedergabe von Inhalten
Wählen Sie eine App für das ausgewählte Element, um dieses sofort abzuspielen.
Wenn die ausgewählte App nicht installiert ist, wird ein Popup-Fenster angezeigt. Wechseln Sie von dem
Popup-Fenster zur Seite mit den Detailinformationen zur App oder installieren Sie die App.
Anzeigen von Filmen/Fernsehprogrammen
"" Wenn Sie MEINE FILME & SERIEN zum ersten Mal verwenden oder wenn Sie sich nicht bei Ihrem Samsung-Konto
angemeldet haben, werden neue und beliebte Filme und Fernsehsendungen in der Liste MEINE FILME & SERIEN
angezeigt. Wenn Sie in MEINE FILME & SERIEN eine individuelle Empfehlungsliste anzeigen möchten, müssen Sie sich
zuerst bei Ihrem Samsung-Konto anmelden. Sie können im Fenster MEINE FILME & SERIEN, zusätzlich zur Liste mit den
Standardempfehlungen, eine Liste der häufig abgerufenen Inhalte anzeigen.
111
Wählen Sie im Fenster MEINE FILME & SERIEN einen Film oder ein Fernsehprogramm, das Sie ansehen
222
Wählen Sie im Fenster mit den Detailinformationen eine App, mit der Sie die Inhalte wiedergeben möchten.
möchten. Auf dem Bildschirm werden Detailinformationen zu Ihrer Auswahl angezeigt.
Die App wird daraufhin gestartet, und es werden Detailinformationen zu dem ausgewählten Element
angezeigt.
""
333
Wenn die ausgewählte App nicht installiert ist, wird ein Popup-Fenster angezeigt. Wechseln Sie von dem PopupFenster zur Seite mit den Detailinformationen zur App oder installieren Sie die App.
Sie können den Inhalt auch aus den Detaillinformationen für den Inhalt heraus wiedergeben.
""
Wenn das ausgewählte Element kostenlos verfügbar ist, können Sie es sofort ansehen. Wenn das Element
kostenpflichtig ist, müssen Sie es zuerst in der App kaufen (In-App-Kauf).
""
Die Verfahren zum Kaufen aus der App heraus können sich je nach App unterscheiden. Möglicherweise müssen Sie
bei der App anmelden, oder Zahlungsinformationen eingeben.
Beschränkung der Anzeige gekaufter Inhalte
Smart Hub > VOD-Bewertungssperre
Sie können Inhalte mit einer Altersfreigabe für Erwachsene zu sperren, damit Kinder darauf nicht zugreifen
können.
Navigieren Sie zu Smart Hub, und stellen Sie VOD-Bewertungssperre auf Ein ein.
"" Zum Aktivieren und Deaktivieren von VOD-Bewertungssperre, muss das Passwort eingegeben werden.
Bewerten und Teilen von gekauften Inhalten
Bewerten von Inhalten
111
Wählen Sie in MEINE FILME & SERIEN einen Inhalt. Auf dem Bildschirm werden Detailinformationen zu Ihrer
222
Wählen Sie im Fenster mit den Detailinformationen die Taste
333
Sie können das Element mit Hilfe der Tasten ¡ und £ im Popup-Fenster bewerten.
Auswahl angezeigt.
. Ein Popup-Fenster wird angezeigt.
Teilen von Inhalten in sozialen Netzwerken
111
Wählen Sie in MEINE FILME & SERIEN einen Inhalt. Auf dem Bildschirm werden Detailinformationen zu Ihrer
222
Wählen Sie im Fenster mit den Detailinformationen entweder
sozialen Netzwerks wird geöffnet.
Auswahl angezeigt.
""
333
. Die Anmeldeseite des gewählten
Wenn Sie Ihr Samsung-Konto mit einem Konto bei einem sozialen Netzwerk verknüpft haben, wurden Sie nach
der Anmeldung bei Ihrem Samsung-Kontoautomatisch auch beim Konto des entsprechenden sozialen Netzwerks
angemeldet.
Geben Sie im Anmeldefenster des SNS Ihre Benutzerkennung und das Passwort für das soziale Netzwerk ein.
""
444
oder
Wenn Sie Ihr Samsung-Konto mit dem Konto bei einem sozialen Netzwerk verknüpft haben, können Sie diesen
Schritt überspringen.
Schreiben Sie im angezeigten Popup-Fenster den Artikel, den Sie im sozialen Netzwerk veröffentlichen
möchten und wählen Sie Posten. Der Artikel wird bei dem SNS veröffentlicht.
Wiedergeben und Anzeigen von Foto-, Video- und
Musikdateien (MULTIMEDIA)
MULTIMEDIA
BELIEBTESTE
Eig. Gerät
Ein USB-Speichergerät
verbinden
Mit Mobilgerät
verbinden
Verbinden mit einem
PC
USB-Laufwerk Netzwerkgerät
Mit Ihrem
Speicherdienstkonto
verbinden
Speicherdienst
"" Das tatsächliche Aussehen des Menüs kann je nach Modell des Fernsehgeräts von der Abbildung abweichen.
"" Dieser Dienst oder bestimmte Funktionen sind in einigen Ländern oder Regionen möglicherweise nicht verfügbar.
Sie können auf einem USB-Gerät, einem Smartphone, einer Kamera, einem Computer oder bei einem
Speicherdienst gespeicherte Medieninhalte auf dem Fernsehgerät wiedergeben.
"" Sie können Medieninhalte nicht abspielen, wenn der Inhalt oder das Speichergerät vom Fernsehgerät nicht unterstützt
werden. Weitere Informationen erhalten Sie im Abschnitt „Foto, Video und Musik – Dateibeschränkungen“.
"" Sichern Sie wichtige Dateien, ehe Sie ein USB-Gerät anschließen. Samsung haftet nicht für beschädigte oder verlorene
Dateien.
Wiedergeben der Medieninhalte von einem USB-Gerät
111
Wählen Sie im Bereich MULTIMEDIA die Option USB-Laufwerk aus. Nun werden die an das Fernsehgerät
222
Wählen Sie das Gerät aus, auf das Sie zugreifen möchten. Die Ordner und Dateien auf dem ausgewählten
333
Wählen Sie aus der Liste die Medieninhalte aus, die Sie abspielen oder anzeigen möchten. Die ausgewählten
angeschlossenen USB-Geräte aufgelistet.
USB-Gerät werden angezeigt.
Inhalte werden nun abgespielt bzw. angezeigt.
"" Alternativ können Sie auch zu den Medieninhalten wechseln und dann auf die Taste ∂ drücken, um den Inhalt
wiederzugeben.
"" Wenn Sie beim Fernsehen ein USB-Gerät an den Fernseher anschließen, wird ein Popup-Fenster angezeigt, in dem Sie
einfach in den Ordnern und Dateien auf dem USB-Gerät navigieren können.
"" Alternativ können Sie auch im Fenster Quelle ein USB-Gerät auswählen. Dann wird ein Popup-Fenster angezeigt, in dem
Sie einfach in den Ordnern und Dateien auf dem USB-Gerät navigieren können.
Sicheres Entfernen von USB-Geräten
111
Drücken Sie die Taste SOURCE. Das Fenster Quelle wird angezeigt.
222
Navigieren Sie zu dem USB-Gerät, das Sie entfernen möchten, und halten Sie die Eingabetaste gedrückt. Ein
333
Wählen Sie in der Liste den Eintrag USB entfernen aus.
Optionsfenster wird geöffnet.
Wiedergeben oder Anzeigen der Medieninhalte von einem Computer/
Mobilgerät
"" Um eine Anleitung für den Anschluss eines PCs anzuzeigen, wählen Sie unter „Netzwerkgerät“ die Option Verbinden mit
einem PC.
"" Um eine Anleitung für das Herstellen einer Verbindung mit Smartphones oder Tablets anzuzeigen, wählen Sie unter Mit
einem Mobiltelefon verbinden die Option Netzwerkgerät.
Zulassen der Verbindung mit einem Computer/Mobilgerät
Um Medieninhalte von einem Computer oder Mobilgerät auf dem Fernsehgerät abspielen oder anzeigen zu
können, müssen Sie die Verbindung mit dem Gerät zulassen.
"" Sie können eine Verbindung mit allen Computern oder Mobilgeräten herstellen, die DLNA DMC unterstützen. Die DLNA
DMC-Funktion ermöglicht das Herstellen einer Verbindung zwischen einem Mobilgerät und dem Fernsehgerät, über die
Sie Medieninhalte suchen und die Wiedergabe am Fernsehgerät steuern können.
111
Wählen Sie im Bereich MULTIMEDIA die Option Netzwerkgerät aus. Nun werden die mit dem Fernsehgerät
222
Wählen Sie zuerst Optionen und dann Multimedia-Geräteeinstellungen aus. Nun werden die mit dem
verbundenen Geräte aufgelistet.
Fernsehgerät verbundenen Geräte aufgelistet.
""
333
Alternativ können Sie im Menü Multimedia-Geräteeinstellungen die Option Netzwerk auswählen, um die Liste der
mit dem Fernsehgerät verbundenen Geräte anzuzeigen. Jetzt test.
Erlauben Sie den Verbindungsaufbau mit dem Gerät, das Sie mit dem Fernsehgerät verbinden möchten. Sie
können Mediendateien nur von Geräten abspielen, denen Sie zuvor erlaubt haben, eine Verbindung zum
Fernseher herzustellen.
""
Wenn ein Computer oder Mobilgerät eine Anfrage zum Abspielen oder Anzeigen von Medieninhalten sendet, wird
auf dem Fernsehgerät ein Bestätigungsfenster angezeigt, über das Sie die Verbindung zulassen können. Somit ist
das Herstellen einer Verbindung mit einem Computer oder Mobilgerät sehr einfach.
Verbindung über ein Heimnetzwerk (DLNA)
"" Über ein Heimnetzwerk (DLNA) können Sie beispielsweise eine Verbindung zu einem Computer herstellen.
"" Sie können über ein Heimnetzwerk (DLNA) auch eine Verbindung zu einem Mobilgerät herstellen.
"" Möglicherweise gibt es Kompatibilitätsprobleme beim Versuch, Mediendateien über den DLNA-Server eines
Drittanbieters abzuspielen.
"" Möglicherweise können die Inhalte von einem Computer oder Mobilgerät nicht wiedergegeben werden. Dies hängt von
der Art der Kodierung und vom Dateiformat der Inhalte ab. Außerdem sind manche Funktionen möglicherweise nicht
verfügbar.
"" Auch ist es je nach Zustand des Netzwerks möglich, dass die Medieninhalte nicht unterbrechungsfrei wiedergegeben
werden. Wenn dies der Fall ist, verwenden Sie ein USB-Speichergerät.
111
Wählen Sie im Bereich MULTIMEDIA die Option Netzwerkgerät aus. Nun werden die mit dem Fernsehgerät
222
Wählen Sie ein über das Heimnetzwerk (DLNA) verbundenes Gerät aus. Die auf dem ausgewählten Gerät
333
Wählen Sie aus der Liste die Medieninhalte aus, die Sie abspielen oder anzeigen möchten. Die ausgewählten
verbundenen Geräte aufgelistet.
freigegebenen Ordner und Dateien werden angezeigt.
Inhalte werden nun abgespielt bzw. angezeigt.
""
Alternativ können Sie auch den Fokus auf ein Element verschieben, und dann die Taste ∂ drücken, um es anzuzeigen
oder abzuspielen.
Verbindung über Samsung Link
"" Über Samsung Link können Sie beispielsweise eine Verbindung zu einem Computer herstellen.
"" Sie können über Samsung Link auch eine Verbindung zu einem Mobilgerät herstellen.
"" Möglicherweise können die Inhalte von einem Computer oder Mobilgerät nicht wiedergegeben werden. Dies hängt von
der Art der Kodierung und vom Dateiformat der Inhalte ab. Außerdem sind manche Funktionen möglicherweise nicht
verfügbar.
"" Auch ist es je nach Zustand des Netzwerks möglich, dass die Medieninhalte nicht unterbrechungsfrei wiedergegeben
werden. Wenn dies der Fall ist, verwenden Sie ein USB-Speichergerät.
111
Navigieren Sie zum Menü Smart Hub > Samsung-Konto, und wählen Sie Anmeld. aus, um sich bei Ihrem
222
Wählen Sie im Bereich MULTIMEDIA die Option Netzwerkgerät aus. Nun werden die mit dem Fernsehgerät
333
Wählen Sie ein über Samsung Link verbundenes Gerät aus. Die auf dem ausgewählten Gerät freigegebenen
444
Wählen Sie aus der Liste die Medieninhalte aus, die Sie abspielen oder anzeigen möchten. Die ausgewählten
Samsung-Konto anzumelden.
verbundenen Geräte aufgelistet.
Ordner und Dateien werden angezeigt.
Inhalte werden nun abgespielt bzw. angezeigt.
""
Alternativ können Sie auch den Fokus auf ein Element verschieben, und dann die Taste ∂ drücken, um es anzuzeigen
oder abzuspielen.
Wiedergeben oder Anzeigen der Medieninhalte von einem Speicherdienst
Speicherdienste speichern Benutzerinhalte wie Foto-, Video- und Musikdateien auf einem Server, so dass sie
über das Internet auf einem Fernsehgerät wiedergegeben werden können. Es ist ebenfalls möglich, Ihre bei
Speicherdiensten wie Dropbox und SkyDrive gespeicherten Medieninhalte auf dem Fernseher anzusehen.
"" Um Inhalte von einem Speicherdienst abzuspielen, müssen Sie sich bei Ihrem Samsung-Konto anmelden und es mit dem
Konto des entsprechenden Speicherdienstes verknüpfen.
111
Navigieren Sie zum Menü Smart Hub > Samsung-Konto, und wählen Sie Anmeld. aus, um sich bei Ihrem
222
Wählen Sie im Bereich MULTIMEDIA die Option Speicherdienst aus. Es werden die Speicherdienste angezeigt,
333
Wählen Sie einen Speicherdienst aus. Die Ordner und Dateien beim ausgewählten Speicherdienst werden
444
Wählen Sie in der Liste die Medieninhalte aus, die Sie anzeigen oder wiedergeben möchten. Die ausgewählten
Samsung-Konto. anzumelden.
die mit Ihrem Samsung-Konto verknüpft sind.
angezeigt.
Inhalte werden nun abgespielt bzw. angezeigt.
""
Alternativ können Sie auch den Fokus auf ein Element verschieben, und dann die Taste ∂ drücken, um es anzuzeigen
oder abzuspielen.
Verfügbare Bildschirmtasten und Funktionen beim Anzeigen von Fotos
Drücken Sie die Eingabetaste, um auf die folgenden Bildschirmtasten zuzugreifen. Durch Drücken der Taste
RETURN werden die Bildschirmtasten zur Wiedergabesteuerung ausgeblendet.
●●
Pause / Wiederg
Hiermit können Sie eine Diashow starten oder anhalten. Mit der Diashow-Funktion werden alle im
ausgewählten Ordner enthaltenen Fotos nacheinander angezeigt.
●●
Zurück / Weiter
Hiermit zeigen Sie das vorherige bzw. nächste Foto in der Liste / dem Ordner an.
●●
Einstell.
Funktion
Diashow-Einstellg.
Beschreibung
Geschwindigkeit: Hiermit legen Sie die Geschwindigkeit der Diashow fest.
Effekte: Hiermit können Sie Übergangseffekte für die Diashow auswählen.
Drehen
Drehen des Fotos.
Zoom
Sie können das Bild maximal um den Faktor 4 vergrößern.
Bildmodus
Hiermit ändern Sie den Bildmodus
Hintergrundmusik
Hintergrundmusik beim Betrachten von Fotos ausgeben.
"" Die Musikdatei muss auf dem gleichen Gerät wie die Fotodateien gespeichert sein.
"" Auf dem Bildschirm wird ein Mini-Player angezeigt, wenn Hintergrundmusik abgespielt wird.
Mit dem Mini-Player können Sie die Musik anhalten oder eine andere Musikdatei abspielen.
Tonmodus
Hiermit ändern Sie den Tonmodus
"" Diese Option ist nur verfügbar, wenn Hintergrundmusik läuft.
Lautsprecher
Hiermit wählen Sie die Lautsprecher aus, die beim Abspielen der Hintergrundmusik verwendet
auswählen
werden.
Diese Funktion hat die gleiche Wirkung wie die Kopierfunktion eines Computers. Mit dieser
Senden
Funktion können Sie das aktuelle Foto an ein anderes Speichergerät senden.
"" Weitere Informationen zu den von dieser Funktion unterstützten Speichergeräten erhalten
Sie im Abschnitt „Dateiübertragung mit Speichergeräten“.
Information
Anzeigen von Detaillinformationen zum angezeigten Foto.
Verfügbare Bildschirmtasten und Funktionen beim Wiedergeben von Videos
Drücken Sie die Eingabetaste, um auf die folgenden Bildschirmtasten zuzugreifen. Durch Drücken der Taste
RETURN werden die Bildschirmtasten zur Wiedergabesteuerung ausgeblendet.
●●
Pause / Wiederg
Hält das Videobild an oder startet es wieder.
Wenn das Video angehalten wurde, können Sie die folgenden Funktionen verwenden: Allerdings erfolgt keine
Tonausgabe, solange das Video angehalten ist.
●●
––
Schritt: Wenn Sie die Taste ∑ drücken, wird das angehaltene Video Bild für Bild angezeigt.
––
Zeitlupe: Wählen Sie … aus, um das Video mit langsamerer Geschwindigkeit (1/8, 1/4 oder 1/2)
wiederzugeben.
Rücklauf / Schnellvorlauf
Rücklauf oder führen Sie einen Schnellvorlauf des Videos durch. Wenn Sie die Taste mehrmals drücken, wird
die Geschwindigkeit für den Rücklauf und Vorlauf schrittweise bis zum Faktor 3 erhöht. Um die normale
Wiedergabegeschwindigkeit wiederherzustellen, wählen Sie ∂.
●●
Zurück / Weiter
Wählen Sie zweimal die Taste €, um das vorherige Video wiederzugeben. Durch einmaliges Auswählen von
€ wird das aktuelle Video wieder von Anfang an abgespielt.
Wählen Sie die Taste ‚, um das nächste Video abzuspielen.
●●
Einstell.
Funktion
Beschreibung
Miniaturansichten: Wählen Sie eine Szene, und spielen Sie das Video von dieser Szene an ab.
"" Miniaturansichten ist nicht verfügbar, wenn 1) die Miniaturansicht des Videos noch nicht
extrahiert wurde, 2) das Video nur Tondaten enthält und 3) das Video kürzer als 60 Sekunden
Szene auswählen
ist.
Kapiteltitel: Wählen Sie ein anderes Video aus dem gleichen Ordner aus und spielen Sie es ab.
Zeitleiste: Mit den Tasten ¡, £ können Sie das Video in Schritten von je 10 Sekunden
durchsuchen. Alternativ können Sie eine bestimmte Zeit eingeben, um direkt zu dieser Stelle des
Videos zu springen.
Einstellungen für die Untertitel des Videos.
Sprache: Untertitel aktivieren oder deaktivieren.
Synchronisieren: Wenn Video- und Untertitel nicht synchronisiert sind, können Sie die
Synchronisierung anpassen.
Untertitel
Synchronisierung zurücksetzen: Hiermit setzen Sie die Synchronisierungsanpassung für die
Untertitel auf „0“ zurück.
Größe: Wählen Sie die Schriftgröße für die Untertitel.
Kodierung: Wenn die Untertitel mit völlig falschen Zeichen angezeigt werden, sollten Sie die
Codierungssprache ändern.
Wiederh.
Drehen
Bildformat
Hiermit stellen Sie den Wiederholmodus ein. 1 wiederh. wiederholt nur die aktuelle Sendung. A.
wiederh. wiederholt alle Sendungen im Ordner.
Drehen des Videos.
Ändern des Bildformats. Allerdings wird das unterstützte Bildformat durch die Video-Inhalte
bestimmt.
Bildmodus
Hiermit können Sie die Einstellungen für den Bildmodus ändern.
Tonmodus
Hiermit können Sie die Einstellungen für den Tonmodus ändern.
Lautsprecher
auswählen
Wiedergabesprache
Information
Wählen Sie einen Lautsprecher, der den Ton abspielen soll.
Wählen Sie die gewünschte Wiedergabesprache. Diese Option funktioniert nur, wenn das Video
Mehrspur-Ton unterstützt.
Hiermit zeigen Sie detaillierte Informationen zu dem Video an.
Verfügbare Bildschirmtasten und Funktionen beim Wiedergeben von Musik
Drücken Sie die Eingabetaste, um auf die folgenden Bildschirmtasten zuzugreifen. Durch Drücken der Taste
RETURN werden die Bildschirmtasten zur Wiedergabesteuerung ausgeblendet.
●●
Pause / Wiederg
Hält die Musik an oder startet sie wieder.
●●
Rücklauf / Schnellvorlauf
Hiermit führen Sie einen Rücklauf oder Schnellvorlauf für die Musikdatei durch. Um die normale
Wiedergabegeschwindigkeit wiederherzustellen, wählen Sie ∂.
●●
Zurück / Weiter
Wählen Sie zweimal die Taste€, um die vorherige Musikdatei wiederzugeben. Durch einmaliges Auswählen
von € wird die aktuelle Musikdatei wieder von Anfang an abgespielt.
Um die nächste Musikdatei abzuspielen, wählen Sie die Taste ‚.
●●
Wiederh.
Hiermit stellen Sie den Wiederholmodus ein.1 wiederh. wiederholt nur die aktuelle Musikdatei. A. wiederh.
wiederholt alle Musikdateien im Ordner.
●●
Zuf.-Wdg.
Spielen Sie die Musik-Dateien nacheinander oder in zufälliger Reihenfolge ab.
●●
Lautsprecher auswählen
Wählen Sie einen Lautsprecher, der den Ton abspielen soll.
●●
Tonmodus
Hiermit können Sie die Einstellungen für den Tonmodus ändern.
Funktionen im Listenfenster für Medieninhalte
Im Fenster mit den Medieninhalten des ausgewählten Speichergeräts stehen die folgenden Funktionen zur
Verfügung.
●●
Filter
Mit dieser Option können Sie die Liste filtern, um nur die Fotos, Videos oder Musikdateien anzuzeigen, die
sich auf dem Speichergerät befinden.
●●
Sortieren nach
Hiermit sortieren Sie die Liste nach Inhaltstyp.
""
●●
Diese Funktion ist nicht verfügbar, wenn Filter auf Alle eingestellt ist.
Optionen
""
Diese Funktion ist nicht verfügbar, wenn Filter auf Alle eingestellt ist.
Funktion
Beschreibung
Hiermit starten Sie die Diashow.
Diashow
"" Diese Option ist nur für Fotodateien verfügbar. Diese Funktion ist nicht verfügbar, wenn
Ausw. wiederg.
Hiermit wird ausschließlich der ausgewählte Inhalt wiedergegeben.
Sortieren nach auf Ordner eingestellt ist.
Diese Funktion hat die gleiche Wirkung wie die Kopierfunktion eines Computers. Mit dieser
Senden
Funktion können Sie die aktuelle Mediendatei an ein anderes Speichergerät senden.
"" Weitere Informationen zu den von dieser Funktion unterstützten Speichergeräten erhalten
Sie im Abschnitt „Dateiübertragung mit Speichergeräten“.
Wenn die Titel von Medieninhalten mit falschen Zeichen angezeigt werden, können Sie hiermit
Kodierung
Wiedergabeliste
umbenennen
Wiedergabeliste
löschen
die Kodierungsmethode ändern.
"" Diese Funktion steht nur für Musikdateien zur Verfügung.
Hiermit geben Sie einer Wiedergabeliste einen neuen Namen.
"" Diese Funktion ist nur verfügbar, wenn es sich beim Medieninhalt um Musik handelt.
Löschen Sie eine von Ihnen erstellte Wiedergabeliste.
"" Diese Funktion steht nur für Musikdateien zur Verfügung.
Hiermit fügen Sie eine Datei zu einer vorhandenen Wiedergabeliste hinzu oder erstellen eine
Zu W.-Li. hinz.
neue Wiedergabeliste.
"" Diese Funktion steht nur für Musikdateien zur Verfügung.
Wenn die Inhaltsliste zu lang ist, um bequem darin navigieren zu können, können Sie hiermit einen
Index
Buchstaben auswählen, um schnell zu der entsprechenden Stelle in der Liste zu springen.
"" Diese Funktion ist nicht verfügbar, wenn Sortieren nach auf Ordner eingestellt ist.
Bedienen des Fernsehgeräts mit Ihrer Stimme
System > Sprachsteuerung
Sie können bestimmte Menüoptionen und Funktionen per Sprachbefehl auswählen und verwenden. Für eine
effektive Spracherkennung müssen Sie langsam, deutlich und in der Sprache sprechen, die unter System >
Sprachsteuerung > Spracheeingestellt ist.
"" Sprachsteuerung ist in zwei Bereiche gegliedert: Die interaktive Sprachsteuerung, bei der allgemeinsprachliche
Anweisungen möglich sind und die Befehlssprachsteuerung, bei der nur definierte Anweisungen verwendet
werden können. Smart Hub -Konfiguration und Zeiteinstellung sowie des Zustimmung des Benutzers zu den
Nutzungsbedingungen sind nur einige Anwendungsmöglichkeiten. Beim Versuch, die interaktive Sprachsteuerung
zu verwenden, ohne diese Voraussetzungen zu erfüllen, wird eine Benachrichtigung angezeigt. Befolgen Sie die
Anweisungen auf dem Bildschirm, und nehmen Sie die notwendigen Einstellungen vor. Die Befehlssprachsteuerung steht
unabhängig von den Einstellungen für die interaktive Sprachsteuerung zur Verfügung. Bei der Befehlssprachsteuerung
können Sie nur definierte Befehle verwenden.
"" Lesen Sie die Anweisungen, bevor Sie die Sprachsteuerung verwenden. Weitere Informationen erhalten Sie im Abschnitt
„Vor der Verwendung von Stim. , Bewegung oder lesen Gesichtserkennung“.
"" Sobald Sie die Funktion Sprachsteuerung einmal interaktiv verwendet haben, wird der Name des Bildschirmmenüs auf
dem Fernsehgerät von Sprachsteuerung zu Sprachinteraktion geändert.
Aktivieren der Sprachsteuerung
111
Drücken Sie die Taste VOICE auf der Samsung Smart Control. Sobald die Sprachsteuerung aktiviert ist, wird
222
Sprechen Sie einen Befehl aus. Sie können die Sprachsteuerung zum Bedienen des Fernsehgeräts verwenden,
auf dem Bildschirm das Mikrofonsymbol angezeigt,
wenn Sie fernsehen oder sonstige Videos wiedergeben.
""
Sprechen Sie den Befehl aus einer Entfernung von 10 bis 15 cm in das Mikrofon der Samsung Smart Control. Wenn
Sie zu laut oder zu leise sprechen, werden die Sprachbefehle möglicherweise nicht erkannt. Die optimale Lautstärke
für Sprachbefehle liegt zwischen 75 und 80 dB.
Verwenden der Anleitung zur Spracherkennung
Unterstützung > Anleitung zur Spracherkennung
Hier können Sie sich mit den Grundlagen bei der Verwendung der Sprachsteuerung vertraut machen. Sie können
die Anleitung zur Spracherkennung über das Menü Unterstützung starten oder indem Sie die Sprachsteuerung
starten und „Anleitung“ sagen.
Grundlagen bei der Sprachsteuerung
●●
Verschieben des Fokus
Sagen Sie „Fokus Links“, „Fokus Rechts“, „Fokus Auf“ oder „Fokus Ab“, um den Fokus zu verschieben. Diese
Sprachbefehle stehen jedoch nur dann zur Verfügung, wenn der Fokus tatsächlich verschoben werden kann.
●●
Auswählen eines Elements
Sagen Sie „Auswählen“, um die Auswahl zu bestätigen.
●●
Alle Sprachbefehle
Sagen Sie „Hilfe“, um eine vollständige Liste aller Sprachbefehle nach Kategorien sortiert anzuzeigen.
●●
Deaktivieren der Funktion Sprachsteuerung
Drücken Sie eine der Tasten VOICE. Damit wird die Sprachsteuerung beendet.
"" Das Fernsehgerät erkennt nur voreingestellte Sprachbefehle, und die Sprachbefehle können je nach Version von den in
der Bedienungsanleitung beschriebenen abweichen.
Ändern der Sprache für die Sprachsteuerung
System > Sprachsteuerung > Sprache
Navigieren Sie zu System > Sprachsteuerung > Sprache, und wählen Sie in der Liste Ihre bevorzugte Sprache aus.
Sie können die Sprachsteuerung nun in der angegebenen Sprache verwenden.
"" Eine interaktive Sprachsteuerung steht in manchen Sprachen nicht zur Verfügung. Sollte dies der Fall sein, wählen Sie
eine andere Sprache aus.
Interaktives Verwenden der Sprachinteraktion
Sprachsteuerung Mit dieser Funktion können Sie mit Sprachbefehlen die Aufnahme bzw. Wiedergabe von
Sendungen programmieren Aufnahme programmieren/Wiedergabe planen, auf VOD-Dienste zugreifen,
Anwendungen suchen und starten und verschiedene andere Befehle ausführen, ohne sich dazu spezielle Befehle
oder Schlüsselwörter merken zu müssen. Mit dem Befehl „Fernsehgerät ausschalten in 30 Minuten“ wird
beispielsweise das Fernsehgerät nach 30 Minuten ausgeschaltet (Sleep-Timer).
"" Sobald Sie die Funktion Sprachsteuerung einmal interaktiv verwendet haben, wird der Name des Bildschirmmenüs auf
dem Fernsehgerät von Sprachsteuerung zu Sprachinteraktion geändert.
Aktivieren Sie die Sprachinteraktion, und sprechen Sie einen Befehl. Siehe nachfolgende Beispiele:
●●
Wenn Sie nicht wissen, auf welchem Sender eine bestimmte Sendung läuft, sagen Sie:
„****(Titel) ansehen.“ / „Wiedergabe ****(Titel).“ / „****(Titel) abspielen.“
●●
Sie möchten eine bestimmte Sendung oder ein spezielles Inhaltselement suchen:
"*** (Titel)" / "Finden *** (Titel)."
●●
Wenn Sie eine Sendung programmieren oder aufnehmen möchten:
„Informiere mich darüber, wenn ***(Titel) läuft.“ / „Stelle die Timer-Aufnahme auf ***(Titel) ein!.“ / „Nimm
***(Titel) auf.“
●●
Wenn Sie verschiedene tagesaktuelle Informationen abrufen möchten:
„Wie ist das Wetter in *** (Namen des Ortes).“ / „Wo liegt der *** (Firma)-Aktienkurs?“
●●
Wenn Sie empfohlene Sendungen anzeigen möchten, sagen Sie:
„Empfiehl mir was.“ / "Empfiehl mir einen Thriller (Genre)!"
●●
Wenn Sie das Fernsehgerät bedienen möchten, sagen Sie:
"Lautstärke ** (Nummer)" / "Sender ** (Nummer) / ** (Sendername)"
●●
Wenn Sie Fitness machen oder eine App verwenden möchten, für die die Kamera benötigt wird (z. B. Skype):
"Kamera" / "Fitness" / "Skype"
●●
Wenn Sie sich bei Ihrem Samsung-Konto an- bzw. abmelden möchten:
"Bei ***(Benutzername) anmelden" / "Bei ***(Benutzername) abmelden"
Aktivieren/Deaktivieren der TV-Sprache
Sie können die Sprachantworten des Fernsehgeräts auf Ihre Befehle zur Sprachsteuerung aktivieren bzw.
deaktivieren. Navigieren Sie dazu zum Menü System > Sprachsteuerung, und wählen Sie TV Sprache.
Aktivieren der TV-Sprache mit weiblicher/männlicher Stimme
Navigieren Sie zu System > Sprachsteuerung > Geschlecht für Sprache, und wählen Sie das Geschlecht des
Sprechers für die Sprachausgabe. Nun wird die TV-Sprache mit dem ausgewählten Geschlecht ausgegeben.
Bedienen des Fernsehgeräts mit Bewegungen
"" Verfügbar je nach Modell und Region.
System > Bewegungssteuerung
Auch ist es ist möglich, die Bewegungssteuerung zu verwenden, um Sender zu wechseln, die Lautstärke einzustellen
und den Mauszeiger zu steuern, wenn Sie mit Smart Hub im Internet nach etwas suchen. Um Bewegungssteuerung
verwenden zu können, muss eine TV-Kamera (separat erhältlich) angeschlossen werden.
[[ Die optionale TV-Kamera muss an den dafür vorgesehen USB-Anschluss auf der Rückseite des Fernsehgeräts
angeschlossen werden. Die anderen USB-Anschlüsse sind für diesen Zweck nicht geeignet.
"" Beachten Sie, dass nicht alle Apps die Bewegungssteuerung unterstützen.
"" Lesen Sie die Anweisungen, bevor Sie die Bewegungssteuerung verwenden. Weitere Informationen erhalten Sie im
Abschnitt „Vor der Verwendung von Stim. , Bewegung oder lesen Gesichtserkennung“.
"" Bewegungssteuerung ist nicht verfügbar, wenn die Sprachsteuerung aktiviert ist.
"" Informationen zu den unterstützten TV-Kameramodellen erhalten Sie unter http://www.samsung.com.
Testen der Umgebungshelligkeit mit der TV-Kamera
System > Bewegungssteuerung > Test der Bewegungssteuerungsumgebung
Führen Sie diesen Test vor Verwendung der Bewegungssteuerung aus, um eine ordnungsgemäße Funktionsweise
zu gewährleisten.
111
Wählen Sie Test der Bewegungssteuerungsumgebung aus, und wählen Sie im Abstand von 1,5 bis 3,5m vom
222
Stellen Sie sich mit dem Gesicht zur TV-Kamera, und befolgen Sie die Anweisungen auf dem Bildschirm. Sie
Fernsehgerät Start aus. Wenn Licht auf den Bildschirm des Fernsehgeräts zurückgeworfen wird oder im
Hintergrund Bewegungen stattfinden, werden die Gesten möglicherweise nicht korrekt vom Fernsehgerät
erkannt.
werden aufgefordert, die Hand mit gestrecktem Zeigefinger nach oben zu heben und dann langsam nach
links oder rechts zu bewegen. Wenn die Geste vom Fernsehgerät erkannt wurde, wird auf dem Bildschirm ein
Zeiger angezeigt. Wenn die Bewegung nicht erkannt wird, ändern Sie die Position Ihrer Hand, und versuchen
Sie es erneut.
Überprüfen der Helligkeit (Umgebungsprüfung für Bewegungssteuerung)
Unterstützung > Eigendiagnose > Umgebungsprüfung für Bewegungssteuerung
Navigieren Sie zum Menü Unterstützung > Eigendiagnose, und wählen Sie Umgebungsprüfung für
Bewegungssteuerung. Hiermit wird die Helligkeit in der Umgebung des Fernsehgeräts gemessen, um zu
überprüfen, ob diese einen für die Sprach- und Bewegungssteuerung akzeptablen Wert aufweist.
Aktivieren der Bewegungssteuerung
System > Bewegungssteuerung > Bewegungssteuerung
Stellen Sie sich zum Aktivieren der Bewegungssteuerung mit dem Gesicht zur TV-Kamera. Heben Sie die Hand mit
gestrecktem Zeigefinger nach oben, und bewegen Sie sie dann langsam nach links oder rechts. Wenn Ihre Hand
erfolgreich von der TV-Kamera erkannt wurde, wird die Bewegungssteuerung aktiviert und auf dem Bildschirm
wird ein Zeiger angezeigt.
"" Wenn die Bewegungssteuerung aktiviert ist, wird ein Popup-Fenster angezeigt, über das Sie eine Einführung in die
Grundlagen der Bewegungssteuerung erhalten.
"" Wenn Sie Ihre Hand außerhalb des Erkennungsbereichs der TV-Kamera bewegen, wird die Bewegungssteuerung
deaktiviert. Heben Sie einfach innerhalb von 3 Sekunden die Hand, und zeigen Sie in Richtung der TV-Kamera, um die
Bewegungssteuerung erneut zu aktivieren.
"" Der Erkennungsvorgang wird möglicherweise abgebrochen, wenn der Zeigefinger nicht vollständig gestreckt ist oder zu
schnell bewegt wird.
Verwenden der Anleitung zur Bewegungssteuerung
Unterstützung > Anleitung zur Bewegungssteuerung
Hier können Sie sich mit den Grundlagen bei der Verwendung der Bewegungssteuerung vertraut machen. Öffnen
Sie das Menü Unterstützung, und starten Sie die Anleitung zur Bewegungssteuerung.
"" Wenn die Bewegungssteuerung aktiviert ist, wird ein Popup-Fenster angezeigt, über das Sie eine Einführung in die
Grundlagen der Bewegungssteuerung erhalten.
Grundlagen bei der Bewegungssteuerung
Die folgenden grundlegenden Befehle für die Bewegungssteuerung stehen zur Verfügung:
●●
Verschieben des Zeigers
Wenn Sie Ihre Hand bewegen, wird der Zeiger entsprechend verschoben.
●●
Auswählen eines Elements
Krümmen Sie und strecken Sie Ihren Zeigefinger, als ob Sie einen Mausklick durchführen würden. So können
Sie Menüeinträge des Fernsehgeräts auswählen oder Funktionen aktivieren. Wenn Sie Ihren Zeigefinger
gekrümmt lassen, entspricht dies dem Drücken und Halten einer Taste auf der Fernbedienung.
●●
Zurück zum vorherigen Menü
Beschreiben Sie mit Ihrer Hand einen großen Kreis gegen den Uhrzeigersinn, um zum vorherigen Menü
zurückzukehren.
""
●●
Ein kleiner Kreis wird vom Fernsehgerät möglicherweise nicht erkannt.
Wechseln zum Bereich Smart Hub
Bewegen Sie Ihre Hand von links nach rechts oder von rechts nach links, als ob Sie eine Seite in einem Buch
umblättern würden. So können Sie von anderen Bildschirmbereichen direkt zu Smart Hub wechseln. (Beispiel:
SAMSUNG APPS -Bereich → Bereich „Meine TV-Programme“)
●●
Anzeigen des Kontextmenüs von Smart Hub
Krümmen Sie im Fenster Smart Hub Ihren Zeigefinger mindestens eine Sekunde lang, und strecken Sie ihn
dann aus. So können Sie das Kontextmenü eines ausgewählten Elements anzeigen.
""
Der Inhalt des Optionsmenüs in einem Fenster unterscheidet sich je nach ausgewählter Liste.
Anzeigen und Ausblenden der animierten Bewegungshilfe
Navigieren Sie zum Menü System > Bewegungssteuerung, und wählen Sie Animierte Bewegungshilfe aus. Nun
können Sie eine animierte Bewegungshilfe anzeigen, wenn die Bewegungssteuerung aktiviert ist.
Anpassen der Zeiger-Geschw.
Navigieren Sie zu System > Bewegungssteuerung > Zeiger-Geschw., und wählen Sie eine Zeiger-Geschwindigkeit
aus.
Bewegungssteuerung : Bildschirmlayout
Bewegungssteuerung : Layout auf dem TV-Bildschirm
Wenn Sie die Bewegungssteuerung aktivieren, während Sie fernsehen, werden folgende Symbole auf dem
Bildschirm angezeigt:
Symbol
/
Beschreibung
Hiermit stellen Sie die Lautstärke ein.
Hiermit schalten Sie den Ton aus und wieder ein.
/
Hiermit wechseln Sie den Sender.
Hiermit starten Sie Smart Hub.
Hiermit können Sie den Fernsehbildschirm teilen und verschiedene Funktionen gleichzeitig
nutzen, wie z. B. Fernsehen, Surfen im Internet, Anschauen von Videos usw.
Drücken Sie diese Taste, um über das Suchfenster in verschiedenen Diensten nach
Informationen zu suchen. Sie können mit dem Anzeigeverlauf problemlos Sender und
Inhalte anzeigen, die Sie zuletzt angesehen haben.
Hiermit zeigen Sie die virtuelle Fernbedienung an.
Hiermit wechseln Sie die Signalquelle.
Hiermit schalten Sie das Fernsehgerät aus.
Bewegungssteuerung : Layout im Smart Hub-Fenster
Wenn Sie die Bewegungssteuerung aktivieren, während Sie Smart Hub verwenden, werden folgende Symbole auf
dem Bildschirm angezeigt:
Symbol
/
Beschreibung
Hiermit stellen Sie die Lautstärke ein. Diese Funktion ist jedoch nur für Meine TVProgramme verfügbar.
Hiermit schalten Sie den Ton aus und wieder ein. Diese Funktion ist jedoch nur für Meine
TV-Programme verfügbar.
/
Hiermit wechseln Sie den Sender. Diese Funktion ist jedoch nur für Meine TV-Programme
verfügbar.
Hiermit kehren Sie zum vorherigen Menü zurück.
Drücken Sie diese Taste, um über das Suchfenster in verschiedenen Diensten nach
Informationen zu suchen. Sie können mit dem Anzeigeverlauf problemlos Sender und
Inhalte anzeigen, die Sie zuletzt angesehen haben.
Hiermit zeigen Sie die virtuelle Fernbedienung an.
Hiermit wechseln Sie die Signalquelle.
Hiermit schalten Sie das Fernsehgerät aus.
Anzeigen von versteckten Symbolen bei Verwendung von Smart Hub
Wenn Sie die Bewegungssteuerung in Smart Hub verwenden, werden diese Symbole nach 2 Sekunden automatisch
ausgeblendet. Um die versteckten Symbole erneut anzuzeigen, bewegen Sie den Mauszeiger zu einem der
nachfolgend blau markierten Bereiche auf dem Bildschirm, und lassen Sie ihn dort etwa 1 Sekunde lang. Die
Symbole werden erneut auf dem Bildschirm angezeigt.
Symbol
Beschreibung
①
/
/
②
/
/
③
/
/
/
Anmelden mit der Gesichtserkennung
"" Verfügbar je nach Modell und Region.
Sie können mit Hilfe der TV-Kamera Ihr Gesicht registrieren und sich über die Gesichtserkennung automatisch
bei Ihrem Samsung-Konto anmelden. Sie können ein Gesicht pro Konto registrieren. Je nach Umgebungshelligkeit
und/oder Schattenwurf auf dem Gesicht des Benutzers wird das Gesicht vom Fernsehgerät möglicherweise nicht
ordnungsgemäß erkannt.
"" Lesen Sie die Anweisungen, bevor Sie die Gesichtserkennung verwenden. Weitere Informationen erhalten Sie im
Abschnitt „Vor der Verwendung von Stim. , Bewegung oder lesen Gesichtserkennung“.
Damit Sie die Gesichtserkennung aktivieren können, müssen Sie zuerst die optionale TV-Kamera an das
Fernsehgerät anschließen.
[[ Die optionale TV-Kamera muss an den dafür vorgesehen USB-Anschluss auf der Rückseite des Fernsehgeräts
angeschlossen werden. Die anderen USB-Anschlüsse sind für diesen Zweck nicht geeignet.
Registrieren Ihres Gesichts bei Ihrem Samsung-Konto
Wenn Sie Ihr Gesicht bei Ihrem Samsung-Konto registrieren, kann Ihr Fernsehgerät Sie an Ihrem Gesicht erkennen.
Wenn Sie noch kein Konto besitzen, können Sie ein neues erstellen.
"" Zunächst müssen Sie sich bei Ihrem Samsung-Konto anmelden.
111
Navigieren Sie zu Profil bearb. (Smart Hub > Samsung-Konto > Profil bearb.), und wählen Sie im
Informationsfenster des Kontos Gesicht registr. aus.
""
Um Ihr Gesicht mit der virtuellen Fernbedienung zu registrieren, drücken Sie auf KEYPAD, um Ihr aktives SamsungKonto auszuwählen, und wählen Sie dann Profil bearb..
""
Um Ihr Gesicht für den Bereich Spiele von Smart Hub zu registrieren, wählen Sie zuerst das Samsung-Konto, bei
dem Sie gerade angemeldet sind, und dann Profil bearb..
222
Lesen Sie die Informationen, die in dem Popup-Fenster angezeigt werden, wählen Sie OK, und geben Sie dann
333
Wählen Sie im Fenster für die Gesichtserkennung die Option Bild aufnehmen, und richten Sie Ihr Gesicht dann
444
das Kennwort für das Konto ein.
an der gepunkteten roten Linie aus, die auf dem Bildschirm angezeigt wird. Die gepunktete rote Linie färbt
sich grün, sobald Ihr Gesicht erkannt wurde.
""
Ihr Gesicht muss für die Kamera vollständig zu erfassen sein. Achten Sie darauf, dass Ihr Gesicht gut ausgeleuchtet
ist. Schatten verhindern eine ordnungsgemäße Erkennung Ihres Gesichts durch das Fernsehgerät.
""
Achten Sie auf einen möglichst neutralen Gesichtsausdruck. Halten Sie Ihren Mund geschlossen und möglichst
neutral.
""
Aktivieren Sie das Kontrollkästchen, um bei einer Anmeldung per Gesichtserkennung zusätzlich die Eingabe eines
Kennworts erforderlich zu machen und den Vorgang auf diese Weise sicherer zu gestalten. Wenn Sie den Vorgang
wiederholen möchten, wählen Sie „Erneut versuchen“.
Wählen Sie im Informationsfenster für Ihr Samsung-Konto die Option Speichern aus. Damit ist der Vorgang
der Gesichtsregistrierung abgeschlossen.
Ändern der Anmeldemethode zu Gesichtserkennung
Um sich mit Hilfe der Gesichtserkennung bei Ihrem Samsung-Konto anzumelden, navigieren Sie zu Profil bearb.
(Smart Hub > Samsung-Konto > Profil bearb.), und ändern Sie die Anmeldemethode.
"" Zunächst müssen Sie sich bei Ihrem Samsung-Konto anmelden.
111
Navigieren Sie zu Smart Hub > Samsung-Konto, und wählen Sie Profil bearb..
""
Um Ihr Gesicht mit der virtuellen Fernbedienung zu registrieren, drücken Sie auf KEYPAD, um Ihr aktives SamsungKonto auszuwählen, und wählen Sie dann Profil bearb..
""
Um Ihr Gesicht für den Bereich Spiele von Smart Hub zu registrieren, wählen Sie zuerst das Samsung-Konto, bei
dem Sie gerade angemeldet sind, und dann Profil bearb..
222
Geben Sie Ihr Kennwort in das Eingabefeld ein, und wählen Sie dann Fertig. Das Fenster zum Bearbeiten des
333
Wählen Sie Anmeldemethode, und ändern Sie die Anmeldemethode zu „Gesichtserkennung“.
444
Wählen Sie Fertig aus.
Profils wird geöffnet.
Anmelden bei Ihrem Samsung-Konto mit Ihrem Gesicht
111
Navigieren Sie zu Smart Hub > Samsung-Konto, und wählen Sie Anmeld..
""
Drücken Sie auf der KEYPAD auf Samsung Smart Control, und wählen Sie dann Anmelden, um zum Fenster
Anmelden zu wechseln.
""
Wählen Sie im Bereich Spiele von Smart Hub die Option Anmelden.
222
Wählen Sie Ihr Samsung-Konto aus.
333
Richten Sie Ihr Gesicht zur TV-Kamera. Wenn Sie die Gesichtserkennung als Anmeldemethode festgelegt
haben, gleicht das Fernsehgerät Ihr Gesicht automatisch mit Ihrem Samsung-Konto ab. Wenn die Erkennung
fehlschlägt, wiederholen Sie den Vorgang.
""
Während der Anmeldung bei einem Konto, für das eine zusätzliche Kennworteingabe festgelegt wurde, muss auch
das Kennwort eingegeben werden.
""
Ihr Gesicht muss für die Kamera vollständig zu erfassen sein. Achten Sie darauf, dass Ihr Gesicht gut ausgeleuchtet
ist. Schatten verhindern eine ordnungsgemäße Erkennung Ihres Gesichts durch das Fernsehgerät.
""
Achten Sie auf einen möglichst neutralen Gesichtsausdruck. Halten Sie Ihren Mund geschlossen und möglichst
neutral.
""
Wenn mehr als ein registriertes Gesicht Ihrem Gesicht entspricht, meldet Sie das Fernsehgerät mit dem Konto an,
dessen Bild mit dem erkannten Gesicht übereinstimmt.
Kurzinformationen zum digitalen Senderempfang
Senderempfang > TV-Programm Jetzt test.
Im TV-Programm erhalten Sie einen Überblick über die Programme der verschiedenen digitalen Sender. Sie können
die Programmpläne überprüfen und Wiedergabe planen oder Aufnahme programmieren.
Drücken Sie die Taste GUIDE, um den Programmführer zu starten.
"" Die Informationen im TV-Programm gelten nur für die digitalen Sender. Analogsender werden nicht unterstützt.
Verwenden der TV-Programm
Wechseln Sie zum Programmplan, und halten Sie die Eingabetaste gedrückt. Folgende Optionen sind verfügbar:
●●
Ändern von Senderliste
Mit der Option Senderfilter können Sie die in den Senderlisten angezeigten Sender wechseln.
●●
Navigieren im Programmplan
Verwenden Sie die Tasten †, … um in Schritten von 24 Stunden durch die Programmübersicht zu navigieren.
Sie können nur künftige Programme anzeigen.
Mit Hilfe der Tasten < und > können Sie auf der Seite nach oben/unten blättern.
●●
Wechseln zum Progr.-Manager
Sie können zum Fenster Progr.-Manager wechseln.
●●
Hinzufügen von Favorit
Wählen Sie Senderfavoriten bearbeiten, um die ausgewählte Sendung zu den Favorit hinzuzufügen.
●●
Anzeigen von Detailinformationen
Sie können Detailinformationen zur ausgewählten Sendung anzeigen. Die Programminformationen können
sich je nach Art des Eingangssignals unterscheiden und stehen nicht unbedingt für alle Programme zur
Verfügung.
––
Wählen Sie zuerst eine aktuelle Sendung eines anderen Senders und dann Details anzeigen, damit Sie die
Sendung Ansehen oder Aufnehmen können.
––
Wählen Sie eine zukünftige Sendung aus, und wählen Sie Details anzeigen, um für diese die Funktion
Wiedergabe planen oder Aufnahme programmieren auszuführen.
Kontrollieren der Informationen zur aktuellen Sendung
Wählen Sie INFO, während Sie fernsehen, um Informationen über das aktuelle Programm anzuzeigen.
"" Um die Programminformationen nutzen zu können, müssen Sie zuerst die Uhr der Fernsehgeräts einstellen. Stellen Sie
Uhr ein (System > Zeit > Uhr).
"" Die Programminformationen können sich je nach Art des Eingangssignals unterscheiden und stehen nicht unbedingt für
alle Programme zur Verfügung.
Wählen Sie zusätzlich die rechte Maustaste, um Informationen über die nächste Sendung anzuzeigen, und drücken
Sie für Wiedergabe planen oder Aufnahme programmieren die Eingabetaste.
Ändern des Sendesignals
Senderempfang > TV-Empf. Jetzt test.
Wählen Sie die bevorzugte Methode für den Empfang digitaler Sendungen.
Informationen zum Signal und zur Stärke des digitalen Senders
Unterstützung > Eigendiagnose > Signalinformation Jetzt test.
Wählen Sie Unterstützung > Eigendiagnose > Signalinformation. Hier werden Informationen zum Signal und zur
Stärke des digitalen Senders angezeigt.
"" Wenn Ihr Fernseher an eine separate Antenne für terrestrisches Fernsehen angeschlossen ist, können Sie die
Informationen zur Signalstärke nutzen, um die Antenne so auszurichten, dass Sie ein stärkeres Signal empfangen und
besseren Empfang von HD-Sendungen erreichen.
"" Diese Funktion ist nur für digitale Sender verfügbar.
Aufnehmen von Sendungen
"" Verfügbar je nach Modell und Region.
Sie können laufende und künftige Sendungen auf ein USB-Gerät anstelle eines Videorekorders aufnehmen.
Diese Funktion ist jedoch nur für digitale Sender verfügbar. Das Symbol
wird neben Sendungen und Sendern
angezeigt, für die die der Funktion Aufnahme programmieren eingestellt wurde.
"" Wir empfehlen zur Verwendung der Aufnahmefunktion des Fernsehers eine USB-Festplatte mit mindestens 5.400
Umdrehungen pro Minute. USB-Speichersticks werden nicht unterstützt.
"" Lesen Sie alle Sicherheitshinweise sorgfältig durch, ehe Sie die Aufnahmefunktion verwenden.
Vorbereiten eines USB-Geräts für die Aufnahme
> Meine TV-Programme > TV-Aufzeichnung oder
> MULTIMEDIA > USB-Laufwerk
Um Programme auf ein an den Fernseher angeschlossenes USB-Gerät aufzunehmen, muss das Gerät zunächst für
den Fernseher formatiert werden. Verwenden Sie die Option Gerät formatieren, um das USB-Gerät vorzubereiten.
"" Beim Formatieren eines USB-Geräts werden alle auf dem Gerät gespeicherten Daten gelöscht. Sichern Sie diese Daten,
ehe Sie fortfahren. Samsung haftet nicht für beschädigte oder verlorene Dateien.
111
Starten Sie Smart Hub, und wählen Sie anschließend unten im Fenster Meine TV-Programme die Option TV-
222
Wählen Sie zuerst Format und dann Gerät formatieren. Hiermit öffnen Sie das Fenster Gerät formatieren,
333
Sobald die Formatierung abgeschlossen ist, wird das USB-Gerät getestet, um sicherzustellen, dass es
Aufzeichnung aus.
und Sie können das Gerät für Fernsehaufnahmen formatieren.
ordnungsgemäß formatiert wurde. Sie können das Gerät nach Abschluss des Tests verwenden. Wenn das
Gerät den Test nicht besteht, kann es für die Aufnahme von Fernsehsendungen nicht verwendet werden.
Verwalten der USB-Aufnahmegeräte
Sie können USB-Aufnahmegeräte folgendermaßen verwalten.
111
Starten Sie Smart Hub, und wählen Sie anschließend unten im Fenster Meine TV-Programme die Option TV-
222
Wählen Sie in der Liste ein USB-Gerät für die Aufnahme aus. Die Liste der Aufnahmen auf dem Gerät wird
333
Wählen Sie zuerst oben im Fenster Optionen und dann Gerät verwalten. Das Fenster Gerät verwalten wird
Aufzeichnung aus, oder wählen Sie unten im Fenster MULTIMEDIA die Option USB-Laufwerk. Eine Liste der
angeschlossenen Geräte wird angezeigt.
angezeigt.
angezeigt.
Im Fenster Gerät verwalten sind folgende Optionen verfügbar:
●●
Gerät formatieren: Hiermit formatieren Sie das USB-Gerät für TV-Aufnahmen.
●●
Gerät prüfen: Überprüfen Sie, welche Art von Störungen am USB-Gerät auftreten. Wenn ein Problem mit
dem USB-Gerät vorliegt, können Sie versuchen, eine Wiederherstellung durchzuführen.
●●
Geräte-Leistungstest: Hiermit testen Sie die Leistung des USB-Speichergeräts. Dieser Test zeigt Ihnen, ob
das USB-Gerät für TV-Aufnahmen verwendet werden kann.
●●
Standardaufnahmegerät: Wenn mehrere USB-Aufnahmegeräte an den Fernseher angeschlossen sind,
bestimmen Sie mit dieser Option das Standardgerät.
Aufnehmen von Sendungen
Sie können laufende und künftige Sendungen aufnehmen.
Sofortaufnahme
Drücken Sie die REC-Taste, um die Aufnahme der laufenden Sendung sofort zu starten.
Die Optionen „Sofort“ und Aufnahme programmieren im TV-Programm
Wählen Sie im TV-Programm eine Sendung aus, die gerade ausgestrahlt wird, und wählen Sie dann INFO.
Sie können die Aufnahme der Sendung sofort starten. Alternativ können Sie eine Sendung auswählen, die erst in
der Zukunft ausgestrahlt wird.
Die Optionen „Sofort“ und Aufnahme programmieren im Programminfo
Wählen Sie INFO, um Informationen zur aktuellen Sendung anzuzeigen. Wählen Sie in Informationsfenster eine
Sendung, die gerade ausgestrahlt wird, um die Aufnahme sofort zu starten. Drücken Sie alternativ die Taste ¡ oder
£, und wählen Sie eine Sendung aus, die später ausgestrahlt wird, um diese aufzunehmen.
Die Option Aufnahme programmieren für einen bestimmten Termin
111
Wählen Sie Senderempfang>Progr.-Manager.
222
Wählen Sie Zeitplan unter Progr.-Manager, um ein Popup-Menü anzuzeigen. Wählen Sie Aufnahme
333
Geben Sie für die Sendung, die Sie aufnehmen möchten, TV-Empf., Sender, Wiederh., Startzeit und Endzeit
programmieren aus.
ein, und wählen Sie zum Abschluss dann OK.
Tasten und Funktionen beim Aufnehmen von Sendungen
Drücken Sie während der Aufnahme eines Programms die Eingabetaste. Die folgenden Tasten sowie eine
Fortschrittsanzeige für die Aufnahme werden angezeigt.
●●
Information
Hiermit zeigen Sie Detaillinformationen zu der Sendung an, die Sie gerade aufnehmen.
""
●●
Die Programminformationen können sich je nach Eingangssignal unterscheiden und stehen nicht unbedingt für alle
Programme zur Verfügung.
Aufnahme-Zeit
Sie können die Aufnahmezeit einstellen.
●●
Aufnahme anhalten / Zu Live TV
Sie können die Aufnahme beenden. / Sie können während der Wiedergabe einer aufgenommenen Sendung
im Live-TV fernsehen.
●●
Rücklauf / Schnellvorlauf
Durch Drücken dieser Tasten wird die Wiedergabegeschwindigkeit um bis zu 5 Schritte erhöht oder
reduziert. Um die normale Wiedergabegeschwindigkeit wiederherzustellen, wählen Sie „Wiedergabe“.
""
●●
Schnellvorlauf kann nicht verwendet werden, während Sie aktuelle Sendungen ansehen.
Pause / Wiederg
Hiermit können Sie die Wiedergabe eines Videos anhalten bzw. fortsetzen.
●●
Senderliste
Sie können die Senderliste anzeigen.
●●
Extras
Sie können das Menü Extras öffnen. Das Menü Extras bietet Funktionen, die Sie beim Abspielen einer
aufgenommenen Sendung verwenden können.
Verwalten der Liste Aufnahme programmieren
Senderempfang > Progr.-Manager
Sie können die Einstellungen für die Programmierung von Aufnahmen ändern oder programmierte Aufnahmen
ganz abbrechen.
Aufnahme programmieren abbrechen
Sie können programmierte Aufnahmen löschen.
111
Wählen Sie Senderempfang>Progr.-Manager.
222
Wählen Sie unter Progr.-Manager eine propgrammierte Aufnahme. Ein Popup-Fenster wird angezeigt.
333
Wählen Sie Entfernen aus. Hiermit brechen Sie die programmierte Aufnahme ab.
Aufnahme programmieren bearbeiten
Sie können die Einstellungen von programmierten Aufnahmen ändern.
111
Wählen Sie Senderempfang>Progr.-Manager.
222
Wählen Sie unter Progr.-Manager eine propgrammierte Aufnahme. Ein Popup-Fenster wird angezeigt.
333
Wählen Sie Bearb. und ändern Sie die Einstellungen der programmierten Aufnahme.
444
Wenn Sie fertig sind, wählen Sie OK. Hiermit werden die von Ihnen vorgenommenen Änderungen auf die
programmierte Aufnahme angewendet.
Anzeigen aufgenommener Sendungen
"" Verfügbar je nach Modell und Region.
> Meine TV-Programme > TV-Aufzeichnung oder
> MULTIMEDIA > USB-Laufwerk
Aufgenommene Sendungen können mit der Option TV-Aufzeichnung am unteren Rand des Fensters Meine TVProgramme oder mit der Option USB-Laufwerk am unteren Rand des Fensters MULTIMEDIA angezeigt werden.
111
Starten Sie Smart Hub, und wählen Sie anschließend unten im Fenster Meine TV-Programme die Option TV-
222
Wählen Sie das USB-Gerät für die Aufnahme. Eine Liste der Aufnahmen wird angezeigt.
333
Wählen Sie die gewünschte Aufnahmedatei aus der Liste aus, oder wählen Sie ∂, um die ausgewählte Datei
Aufzeichnung aus, oder wählen Sie unten im Fenster MULTIMEDIA die Option USB-Laufwerk.
wiederzugeben.
Zur Wiedergabe von Aufnahmen verfügbare Tasten und Funktionen
Drücken Sie die Eingabetaste. Die Wiedergabesteuerungen werden angezeigt. Um Bedienelemente auszublenden,
drücken Sie auf Zurück.
"" Die jeweils angezeigten Tasten unterscheiden sich je nach wiedergegebener Datei.
●●
Zoom
Hiermit können Sie die Wiedergabe der aktuellen Datei (bzw. der Aufnahme) anhalten und einen von 9
verschiedenen Bildschirmbereichen vergrößern.
""
●●
Sie können diese Funktion nur für Programme verwenden, die im Fußballmodus aufgenommen wurden.
Stopp
Hiermit halten Sie die Wiedergabe der Dateien (aufgenommenen Sendungen) an und wechseln zur
Dateiübersicht (aufgenommene Sendungen).
●●
Pause / Wiederg
Hiermit können Sie die Wiedergabe der Datei (bzw. der aufgenommenen Sendung) anhalten bzw. sie
fortsetzen, wenn sie bereits angehalten wurde.
Wenn das Video angehalten wurde, können Sie die folgenden Funktionen verwenden: Allerdings erfolgt keine
Tonausgabe, solange das Video angehalten ist.
––
Schritt: Wenn Sie die Taste Σ drücken, wird das angehaltene Video Bild für Bild angezeigt.
––
Zeitlupe: Wählen Sie die Taste …, um das Video mit 1/4 der normalen Geschwindigkeit abzuspielen.
●●
Rücklauf / Schnellvorlauf
Rücklauf oder führen Sie einen Schnellvorlauf in der Aufnahmedatei (aufgenommene Sendung) durch.
Drücken Sie wiederholt diese Taste, um die Geschwindigkeit beim Rücklauf bzw. Schnellvorlauf um bis zu 5
Schritte zu erhöhen. Um die normale Wiedergabegeschwindigkeit wiederherzustellen, drücken Sie die Taste
∂.
●●
Zurück / Weiter
Um die vorherige Datei (bzw. die Aufnahme) wiederzugeben, drücken Sie zweimal die Taste €. Durch
einmaliges Auswählen von € wird das aktuelle Video wieder von Anfang an abgespielt.
Um die nächste Datei (Aufnahme) wiederzugeben, drücken Sie ‚.
""
●●
Diese Funktion ist nicht verfügbar, wenn die Sendung mit dem Fußballmodus aufgenommen wurde.
Wiedergabegerät für markierte Clips
Wählen Sie Wiedergabegerät für markierte Clips, um die Highlights der aktuellen Aufnahme anzuzeigen.
""
●●
Diese Funktion ist nur bei Sendungen verfügbar, die mit dem Fußballmodus aufgenommen wurden und für die
Highlight-Daten gespeichert wurden.
Live-TV
Diese Funktion aktiviert PIP, so dass Sie mit PIP eine laufende Sendung ansehen können.
""
Der Sender kann nicht gewechselt werden.
""
Sie können diese Funktion nur für Programme verwenden, die im Fußballmodus aufgenommen wurden.
●●
Extras
Funktion
Beschreibung
Szene suchen: Dadurch wechseln Sie direkt zu einer Szene im Video.
Szene suchen kann nicht verwendet werden, wenn 1) die Miniaturansicht aus der abgespielten
Datei (aufgenommene Sendung) noch nicht extrahiert wurde, 2) eine Datei nur mit Tondaten
(aufgenommene Sendung) abgespielt werden soll, oder 3), die Dauer der Aufnahme
Suchen
(aufgenommene Sendung) weniger als 60 Sekunden beträgt.
Titel suchen: Wählen Sie eine andere Datei aus dem gleichen Ordner aus und spielen Sie sie ab.
Zeitleiste durchsuchen: Drücken Sie die Taste ¡ oder £, um das Video in Schritten von je einer
Minute zu durchsuchen, oder geben Sie eine bestimmte Zeit ein, um direkt zu dieser Stelle des
Videos zu springen.
Untertiteleinstell.
Wiederholmod.
Untertitel: Aktivieren (Ein) oder deaktivieren (Aus) Sie die Untertitel.
Untertitelsprache: Hiermit ändern Sie die Sprache.
Hiermit können Sie den Wiederholungsmodus verändern. Wählen Sie 1 wiederh., um die aktuelle
Datei wiederholt wiederzugeben, oder A. wiederh., um alle im selben Ordner enthaltenen Dateien
wiederholt wiederzugeben.
Bildformat
Zum Einstellen der Bildgröße. Die unterstützten Bildformate variieren je nach Video.
Bildmodus
Hiermit können Sie die Einstellungen für den Bildmodus ändern.
Tonmodus
Hiermit können Sie den Tonmodus verändern.
Lautsprecher
auswählen
Wiedergabesprache
Information
Wählen Sie einen Lautsprecher, der den Ton abspielen soll.
Wählen Sie die gewünschte Wiedergabesprache. Diese Option funktioniert nur, wenn das Video
Mehrspur-Ton unterstützt.
Hiermit zeigen Sie Detaillinformationen zur aktuellen Datei an.
Verwalten von aufgenommenen Dateien
"" Verfügbar je nach Modell und Region.
> Meine TV-Programme > TV-Aufzeichnung oder
>MULTIMEDIA > USB-Laufwerk
Wählen Sie TV-Aufzeichnung unten im Fenster Meine TV-Programme oder USB-Laufwerk unten im Fenster
MULTIMEDIA. Damit können Sie die aufgenommenen Dateien sperren/freigeben, umbenennen, löschen und
allgemein verwalten.
111
Starten Sie Smart Hub, und wählen Sie anschließend im Fenster Meine TV-Programme die Option TV-
222
Wählen Sie das USB-Gerät für die Aufnahme. Eine Liste der Aufnahmen wird angezeigt.
Aufzeichnung aus, oder wählen Sie unten im Fenster MULTIMEDIA die Option USB-Laufwerk.
Funktionen für die Liste der gespeicherten Dateien
●●
Sortieren der Liste der gespeicherten Dateien
Sortieren mit Sortieren nach: Wählen Sie oben im Fenster zuerst Sortieren nach und dann einen
Anzeigemodus. Die Liste wird auf der Grundlage des ausgewählten Anzeigemodus sortiert.
Sortieren mit Filter: Wählen Sie oben im Fenster zuerst Filter und dann einen Filter. Die Liste wird aktualisiert
und enthält dann nur noch die Dateien, die dem ausgewählten Filter entsprechen.
●●
Optionen
Funktion
Ausw. wiederg.
Beschreibung
Wählen Sie zuerst Dateien aus der Dateiliste aus und dann Wiederg. Sie können eine
Wiedergabeliste erstellen.
Um zu verhindern, dass die Dateien (aufgenommenen Sendungen) gelöscht werden, können Sie
Sperren
die Dateien (aufgenommenen Sendungen) sperren. Hiermit können Sie alle ausgewählten Dateien
sperren.
Freigeben
Entfernen
Verwenden Sie diese Option, um gesperrte Dateien freizugeben. Wählen Sie zunächst die Dateien
aus und dann Freigeben. Hiermit geben Sie alle ausgewählten Dateien frei.
Hiermit löschen Sie aufgenommene Dateien. Wählen Sie zunächst die Dateien aus und dann
Entfernen. Hiermit löschen Sie alle gewählten Dateien.
Hiermit benennen Sie eine Datei um. Geben Sie mit dem Tastenfeld den neuen Namen ein, und
Umbenennen
wählen Sie dann Fertig aus, um den Vorgang abzuschließen.
Der neue Name kann bis zu 29 Zeichen lang sein.
Index
Gerät verwalten
Wählen Sie bei der Navigation in einer großen Anzahl von Medienelementen ein Zeichen. Nun
werden die Medienelemente angezeigt, deren Namen mit diesem Zeichen beginnen.
Hiermit verwalten Sie die an den Fernseher angeschlossenen USB-Aufnahmegeräte.
Einrichten von Wiedergabe planen
Konfigurieren Sie das Fernsehgerät so, dass es zu einem bestimmten Zeitpunkt und Datum einen bestimmten
Sender oder eine Sendung anzeigt. Neben den mit der Funktion Wiedergabe planen programmierten Sendungen
wird das Symbol
angezeigt.
"" Um mit der Funktion Wiedergabe planen eine Aufnahme programmieren zu können, müssen Sie zuerst die Uhr des
Fernsehgeräts einstellen. Wechseln Sie zu Uhr (System > Zeit > Uhr)
Konfigurieren der Wiedergabe planen
Digitale Sender und Wiedergabe planen
Sie können mit der Funktion Wiedergabe planen Sendungen auf digitalen Sendern mit Hilfe der folgenden Fenster
programmieren:
●●
Fenster TV-Programm
Wählen Sie unter TV-Programm eine anstehende Sendung aus, um dafür mit der Funktion Wiedergabe
planen eine Wiedergabe zu programmieren.
●●
Fenster Programminfo
Wählen Sie INFO, um Informationen zur aktuellen Sendung anzuzeigen. Drücken Sie im Fenster mit den
Programminformationen die rechte Taste, um Informationen zur nächsten Sendung anzuzeigen, und
drücken Sie die Eingabetaste, um die Funktionen Wiedergabe planen oder Aufnahme programmieren für die
anstehende Sendung zu programmieren.
Analoger Sender Wiedergabe planen
Senderempfang > Progr.-Manager Jetzt test.
Die Funktion Wiedergabe planen kann für Analogsender durch Angabe eines Datums und einer Uhrzeit
eingerichtet werden.
111
Wählen Sie Senderempfang>Progr.-Manager.
222
Wählen Sie Zeitplan unter Progr.-Manager, um ein Popup-Menü anzuzeigen. Wählen Sie Wiedergabe planen
333
Geben Sie die Optionen TV-Empf., Sender, Wiederh. und Startzeit für die Sendung, die Sie sehen möchten,
aus.
und wählen Sie zum Abschluss dann OK.
Verwalten der Liste Wiedergabe planen
Senderempfang > Progr.-Manager
Sie können die Einstellungen für alle mit der Funktion Wiedergabe planen programmierten Sendungen ändern
oder diese abbrechen.
Wiedergabe planen abbrechen
Sie können mit der Funktion Wiedergabe planen programmierte Wiedergaben löschen.
111
Wählen Sie Senderempfang>Progr.-Manager.
222
Wählen Sie unter Progr.-Manager eine propgrammierte Aufnahme. Ein Popup-Fenster wird angezeigt.
333
Wählen Sie Entfernen aus. Hiermit brechen Sie die programmierte Wiedergaben ab.
Wiedergabe planen bearbeiten
111
Sie können die Einstellungen von mit der Funktion Wiedergabe planen programmierten Wiedergaben
222
Wählen Sie unter Progr.-Manager eine propgrammierte Aufnahme. Ein Popup-Fenster wird angezeigt.
333
Wählen Sie Bearb. und ändern Sie die Einstellungen der programmierten Aufnahme.
444
Wenn Sie fertig sind, wählen Sie OK. Hiermit werden die von Ihnen vorgenommenen Änderungen auf die
ändern. Wählen Sie Senderempfang>Progr.-Manager.
programmierte Wiedergabe angewendet.
Verwenden von Timeshift
"" Verfügbar je nach Modell und Region.
Timeshift ermöglicht Ihnen, eine Sendung im Live-TV anzuhalten und wie bei der Wiedergabe einer DVD einen
Rücklauf vorzunehmen.Timeshift ist nur für digitale Sender verfügbar, und durch Aktivieren der Funktion Timeshift
wird die Option Senderempfang deaktiviert.
Voraussetzungen für die Timeshift-Funktion:
––
Sie müssen ein USB-Aufnahmegerät an das Fernsehgerät anschließen, um die Funktion Timeshift verwenden
zu können.
––
Wir empfehlen zur Verwendung mit der Funktion Timeshift des Fernsehgeräts eine USB-Festplatte mit
mindestens 5.400 Umdrehungen pro Minute. USB-Speichersticks werden nicht unterstützt.
––
Lesen Sie vor der Verwendung der Funktion Timeshift alle Sicherheitshinweise.
Drücken Sie beim Fernsehen die Taste ∂, um die Funktion Timeshift zu aktivieren. Damit wird Timeshift aktiviert
und es werden ein Fortschrittsbalken sowie die folgenden Schaltflächen am oberen Rand des Bildschirms
angezeigt:
●●
Information
Hiermit zeigen Sie Detailinformationen zur aktuellen Sendung an.
●●
""
Die Programminformationen können sich je nach Art des Eingangssignals unterscheiden und stehen nicht
unbedingt für alle Programme zur Verfügung.
""
Diese Schaltfläche ist nur verfügbar, während Sie eine laufende Sendung ansehen.
Zu Live TV / Timeshift anhalten
Hiermit können Sie zum Live-TV wechseln bzw. die Funktion Timeshift beenden. Wenn Sie eine
aufgenommene Sendung ansehen, können Sie hiermit zur aktuellen Sendung wechseln.
●●
Pause
Hiermit halten Sie eine Szene an.
Die folgenden Funktionen stehen bei angehaltenen Dateien zur Verfügung. Es erfolgt jedoch keine
Tonausgabe, während das Video angehalten ist.
●●
––
Schritt: Σ scannt das angehaltene Video von Bild zu Bild.
––
Langsame Wiedergabe: Wählen Sie † / …, um das Video mit 1/4 der normalen Geschwindigkeit
abzuspielen.
Rücklauf / Schnellvorlauf
Verlangsamt oder beschleunigt die Wiedergabe um eine Faktor von maximal 5. Um die normale
Wiedergabegeschwindigkeit wiederherzustellen, drücken Sie auf ∂.
""
●●
Schnellvorlauf kann nicht verwendet werden, solange Sie die Aktuelle Sendungen ansehen.
Senderliste
Hiermit zeigen Sie die Senderliste an.
●●
Extras
Hiermit öffnen Sie das Menü Extras. Öffnen Sie das Menü Extras, damit Sie Zugriff auf die für Timeshift
verfügbaren Kontextmenüs erhalten.
Verwenden der Senderliste
Senderempfang > Senderliste Jetzt test.
Öffnen Sie beim Fernsehen die Senderliste, um den Sender zu wechseln oder das Programm anderer Sendern
anzuschauen.
Wählen Sie in der Senderliste einen Sender aus, der sofort angezeigt werden soll. Um schnell durch die Liste zu
blättern, verwenden Sie die Auf/Ab-Tasten für Sender. Hiermit verschieben Sie den Fokus um jeweils eine Seite.
Im Fenster Senderliste werden die folgenden Symbole angezeigt:
––
: Analogsender
––
: Favoritensender
––
: Gesperrte Sender
●●
Verwenden von Optionen
Drücken Sie die Taste ¡, um das Menü Optionen zu öffnen. Folgende Optionen sind verfügbar:
Funktion
TV-Empf.
Kategorie
Sortieren
Beschreibung
Hiermit wählen Sie zwischen den Optionen Terrestrisch, Kabel oder Satellit.
"" Verfügbar je nach Modell und Region.
Wenn Sie eine Kategorie auswählen, werden bei den Fernsehsendern in der Liste die
zugehörigen Sender angezeigt.
Sortieren Sie die Liste nach „Sender Zahl“ oder Name. (nur digitale Sender)
Sortieren Sie die Liste, so dass nur die Sender des ausgewählten Genres dazugehören. Die
Genre
Funktion Genre unterstützt allerdings nur Sender, die Genre-Informationen bereitstellen.
Überprüfen Sie das Netzwerk und stellen Sie sicher, dass das Fernsehgerät mit dem Internet
verbunden ist. Ihr Fernsehgerät muss mit dem Internet verbunden sein, damit Sie die GenreInformationen des Senders empfangen können.
Favorit. bearb.
●●
Anzeigen der Favoritensender.
Wechseln zu den Favorit
Drücken Sie die Taste £, einen Sender in den Listen Favoriten 1 bis Favoriten 5 auszuwählen. Hiermit können
Sie die Sender der ausgewählten Liste anzeigen. Eine Favoritenliste kann jedoch nur ausgewählt werden,
wenn Sie mindestens einen Favoritensender enthält. Wenn Sie noch keine Favoritenliste erstellt haben,
müssen Sie dies zuvor nachholen.
Registrieren, Entfernen und Bearbeiten von Sendern
Senderempfang > Sender bearbeiten Jetzt test.
Hier können Sie Sender aus dem Senderindex entfernen, gelöschte Sender wiederherstellen und analoge Sender
umbenennen. Die Symbole im Fenster Sender bearbeiten haben folgende Bedeutungen:
●●
: Analogsender
●●
: Favoritensender
●●
: Gesperrte Sender
Registrieren und Entfernen von Sendern
Senderempfang > Sender bearbeiten
Entfernen von registrierten Sendern
Hiermit entfernen Sie registrierte Sender aus dem Index.
111
Wählen Sie die Sender aus, die Sie entfernen möchten. Sie können die Auswahl von Sendern aufheben, indem
222
Nachdem Sie Ihre Auswahl getroffen haben, wählen Sie am unteren Rand des Fensters Entfernen, um die
Sie sie erneut auswählen. Um alle Sender auszuwählen, wählen Sie zuerst am unteren Rand des Fensters
Optionen und dann in der Alle wählen in der Liste.
ausgewählten Sender zu entfernen.
Registrierte Sender bearbeiten
Senderempfang > Sender bearbeiten
Wählen Sie am unteren Rand des Bildschirms Optionen, um auf die folgenden Optionen zuzugreifen. Allerdings
können sich die verfügbaren Opotionen je nach Eingangssignal unterscheiden.
●●
Alle wählen
Hiermit wählen Sie alle Sender, die im Fenster Sender bearbeiten angezeigt werden.
●●
Sortieren
(nur digitale Sender)
Ändern der nach „SenderName“ oder „SenderZahl“ sortierten Liste.
●●
TV-Empf.
Wählen Sie Terrestrisch, Kabel oder Satellit.
""
●●
Verfügbar je nach Modell und Region.
Kategorie
Wenn Sie eine Kategorie auswählen, werden bei den Fernsehsendern in der Liste die zugehörigen Sender
angezeigt.
●●
Favorit. bearb.
Hiermit sortieren Sie die Favoritenliste, um Favoritensender problemlos zu suchen und leichter zwischen den
Sendern zu wechseln.
●●
Send. umbenenn.
Hiermit können Sie analoge Sender umbenennen. Der neue Name kann bis zu 5 Zeichen lang sein.
●●
Senderinfo
Überprüfen Sie die Informationen zum Sender.
●●
Information
Anzeigen von Detaillinformationen zur aktuellen Sendung.
Aktivieren/Deaktivieren der Passwortschutzes für Sender
Senderempfang > Sender bearbeiten
Sie können Sender sperren, die Ihre Kinder nicht sehen sollen.
"" Um den Passwortschutz zu aktivieren, stellen Sie Sendersperre auf Ein ein. Navigieren Sie zuerst zu
Senderempfang>Sendersperre, und stellen Sie dies auf Ein ein. Jetzt test.
Ändern der Sendernummern
Sie können die Nummer der Sender in der Senderbearbeitungsliste ändern. Wählen Sie zuerst im Fenster Sender
bearbeiten Sender aus und dann am unteren Bildschirmrand Nummer ändern.
Sperren / Freigeben von Sendern
Wählen Sie einen Sender im Fenster Sender bearbeiten aus, und wählen Sie dann am unteren Rand des Fensters
die Option Sperren oder Freigeben. Geben Sie das Kennwort ein, wenn das Fenster zur Eingabe des Kennworts auf
dem Bildschirm angezeigt wird. Damit werden die ausgewählten Sender gesperrt bzw. freigegeben.
Kanalnr. bearbeiten
"" Verfügbar je nach Modell und Region.
Senderempfang > Kanalnr. bearbeiten
Hiermit können Sie die Sendernummer ändern. Wenn Sie die Sendernummer ändern, werden die
Senderinformationen nicht mehr automatisch aktualisiert.
Erstellen einer persönlichen Favoritenliste
Senderempfang > Favorit. bearb. Jetzt test.
Sie können Sender, die Sie häufig sehen, als Favoriten festlegen. Favoritensender werden in den Fenstern Sender
bearbeiten und Senderliste mit dem Symbol
gekennzeichnet. Sie können bis zu 5 Favoritenlisten erstellen.
Registrieren eines Senders als Favorit
Senderempfang > Favorit. bearb.
Registrieren des aktuellen Senders als Favorit
Fügen Sie den aktuellen Sender zu einer Favoritenliste hinzu.
111
Wählen Sie beim Fernsehen TOOLS, um eine Liste mit Optionen anzuzeigen. Wählen Sie in der Liste den
222
Wähle Sie zuerst im angezeigten Popup-Fenster alle Favoritenlisten, zu denen Sie den aktuellen Sender
333
Auf diese Weise fügen Sie den aktuellen Sender zu den ausgewählten Favoritenlisten hinzu. Wählen Sie OK
Eintrag Favorit. bearb. aus.
hinzufügen möchten, und dann OK.
aus.
Registrieren mehrerer Sender als Favorit
Sie können mehrere Sender gleichzeitig als Favoriten registrieren.
111
Wählen Sie Senderempfang>Favorit. bearb..
222
Wählen Sie am unteren Rand des Fensters Kategorie aus, um zu einer Liste mit Sendern zu wechseln, die Sie
333
Wählen Sie die Sender aus der Liste in der Mitte des Bildschirms aus.
444
Wählen Sie Favor. änd. aus, und wechseln Sie dann, je nach dem, welche Sie verwenden möchten, zu einer der
555
Wählen Sie Hinzuf. aus.
registrieren möchten.
Listen Favoriten 1 bis Favoriten 5.
Anzeigen von ausschließlich Sendern in der Favoritenliste
Sie können nur mit Auf/Ab-Tasten in den Sendern der Favoritenliste blättern.
"" Eine Favoritenliste kann nur ausgewählt werden, wenn Sie mindestens einen Favoritensender enthält.
111
Öffnen Sie die Senderliste. (Senderempfang > Senderliste).
222
Drücken Sie die Taste £, einen Sender in den Listen Favoriten 1 bis Favoriten 5 auszuwählen.
333
Wählen Sie einen Sender aus der ausgewählten Favoritenliste aus. Hiermit ändern Sie die Sender und die
Senderliste wechselt zum gewählten Favoritensender.
Bearbeiten einer Favoritenliste
Senderempfang > Favorit. bearb.
Sie können die Favoritenlisten auch umbenennen und bearbeiten.
Favorit. bearb. Funktionen
Wählen Sie unten im Fenster Favorit. bearb. den Eintrag Optionen aus, um auf die folgenden Optionen zuzugreifen.
●●
In Favoriten kopier.
Hiermit kopieren Sie Sender aus einer Favoritenliste in eine andere.
""
●●
Diese Funktion kann nur verwendet werden, wenn Sie der Fokus auf einem Sender liegt, der zu einer Favoritenliste
gehört.
Favoriten umbenennen
Umbenennen einer vorhandenen Favoritenliste.
""
●●
Diese Funktion kann nur verwendet werden, wenn Sie der Fokus auf einem Sender liegt, der zu einer Favoritenliste
gehört.
Sortieren
Ändern der nach „SenderName“ oder „SenderZahl“ sortierten Liste. Diese Funktion ist bei Analogsendern
nicht verfügbar.
●●
TV-Empf.
Wählen Sie Terrestrisch, Kabel oder Satellit.
""
●●
Verfügbar je nach Modell und Region.
Sender bearbeiten
Sie können die auf dem Fernsehgerät gespeicherten Sender verwalten.
●●
Information
Anzeigen von Detaillinformationen zur aktuellen Sendung.
Entfernen registrierter Sender aus einer Favoritenliste
Entfernen von Sendern aus einer Favoritenliste.
111
Wählen Sie zuerst unten im Fenster Favor. änd. aus, und wechseln Sie dann zu der Favoritenliste, die Sie
222
Wählen Sie die Sender aus, die Sie aus der gewählten Favoritenliste entfernen möchten.
333
Wählen Sie Entfernen aus.
verwenden möchten.
Ändern der Reihenfolge in einer Favoritenliste
Ändern der Reihenfolge der Kanäle in einer Favoritenliste.
111
Wählen Sie zuerst unten im Fenster Favor. änd. aus, und wechseln Sie dann zu der Favoritenliste, die Sie
222
Wählen Sie in der ausgewählten Favoritenliste die Sender aus, deren Position Sie verändern möchten.
333
Wählen Sie am unteren Rand des Bildschirms Reihenf. änd. und ordnen Sie dann die ausgewählten Kanäle neu
verwenden möchten.
an. Drücken Sie zum Abschluss die Eingabetaste.
Umbenennen einer Favoritenliste
Umbenennen einer vorhandenen Favoritenliste.
111
Wählen Sie zuerst unten im Fenster Favor. änd. aus, und wechseln Sie dann zu der Favoritenliste, die Sie
222
Wählen Sie Optionen aus. Eine Liste wird angezeigt.
333
Wählen Sie in der Liste den Eintrag Favoriten umbenennen aus. Ein Popup-Fenster wird angezeigt.
Benennen
verwenden möchten.
Sie die Liste im Popup-Fenster um. Der neue Name kann bis zu 20 Zeichen lang sein.
Kopieren einer Favoritenliste in eine andere Favoritenliste
Kopieren der Sender einer Favoritenliste in eine andere.
111
Wählen Sie zuerst Favor. änd. aus, und wechseln Sie dann am Rand des Bildschirms zu der Favoritenliste, die
222
Wählen Sie in der seitlich auf dem Bildschirm angezeigten Favoritenliste alle Sender aus, die Sie kopieren
333
Wählen Sie Optionen aus. Eine Liste wird angezeigt.
444
Wählen Sie in der Liste den Eintrag In Favoriten kopier. aus. Ein Popup-Fenster wird angezeigt.
555
Wählen Sie im angezeigten Popup-Fenster alle Favoritenlisten aus, in die Sie die ausgewählten Sender
Sie verwenden möchten.
möchten.
kopieren möchten. Auf diese Weise kopieren Sie die ausgewählten Sender in die ausgewählten
Favoritenlisten.
""
In Favoriten kopier. ist nur verfügbar, wenn die Favoritenliste Sender enthält.
Realistischere Darstellung bei Sportsendungen
"" Verfügbar je nach Modell und Region.
System > Fußballmodus Jetzt test.
Fußballmodus ermöglicht optimale Bild- und Toneinstellungen für Sportveranstaltungen, damit Sie ein Bild- und
Klangerlebnis genießen können, als ob Sie tatsächlich vor Ort wären. Zusätzlich können Sie sowohl die Aufnahmeals auch die Timeshift-Funktion verwenden, während Sie die Sportveranstaltung ansehen, und außerdem manuell
oder automatisch Szenen als Highlights kennzeichnen. Wenn Sie diese Funktionen im Fußballmodus verwenden
möchten, muss allerdings ein Aufnahmegerät am Fernsehgerät angeschlossen sein.
"" Weitere Informationen zum Aufnehmen von Sendungen und zum Verwenden von Aufnahmegeräten erhalten Sie im
Abschnitt „Aufnehmen von Sendungen“.
"" Weitere Informationen zur Funktion „TimeShift“ erhalten Sie im Abschnitt „Verwenden von Timeshift“.
"" Die Verwendung der Farbtasten ist im Fußballmodus möglicherweise eingeschränkt, wenn der Datendienst verwendet
wird.
Aktivieren von Fußballmodus
System > Fußballmodus > Fußballmodus
Wählen Sie System > Fußballmodus, und stellen Sie dann Fußballmodus auf Ein ein. Die Bild- und Toneinstellungen
des Fernsehgeräts werden automatisch für Sportveranstaltungen optimiert.
"" Durch Aktivieren von Fußballmodus werden der Bildmodus auf Stadion und der Tonmodus auf Stadion eingestellt.
Außerdem werden damit einige Menüs für Bild und Ton deaktiviert.
"" Drücken Sie beim Fernsehen auf ¥, um den Fußballmodus zu aktivieren/deaktivieren.
Automatisches Extrahieren von Highlights
System > Fußballmodus > Automatische Hervorhebungen
Wählen Sie System > Fußballmodus, und stellen Sie dann Automatische Hervorhebungen auf Ein ein. Sie können
das Fernsehgerät so einstellen, dass Highlights automatisch und ohne Benutzereingriff gespeichert werden.
Automatische Hervorhebungen sind bei den folgenden Funktionen des Fernsehgeräts jedoch nicht verfügbar:
●●
Aufnehmen von zwei Sendern gleichzeitig
●●
Bei Einstellung von Audio f. Sehgesch. auf Ein
●●
Wechseln des Eingangssignals mit der Taste SOURCE
●●
Wenn der 3D-Modus aktiviert ist
"" Die Leistung der Funktion Automatische Hervorhebungen wird von den Eigenschaften des Eingangssignals beeinflusst.
"" Es empfiehlt sich, die Funktion Automatische Hervorhebungen nur für Fußballspiele zu verwenden. Wenn Sie die
Funktion für andere Sportveranstaltungen verwenden, werden möglicherweise irrelevante Ausschnitte angezeigt.
Verfügbare Funktionen im Fußballmodus
Drücken Sie die Eingabetaste. Die folgenden Tasten werden angezeigt.
●●
Zoom
Hiermit können Sie die Wiedergabe des aktuellen Videos anhalten und einen von 9 verschiedenen
Bildschirmbereichen vergrößern. Mit Hilfe der Tasten <, >, ¡ und £ können Sie den vergrößerten Bereich
verschieben.
●●
""
Diese Funktion ist für 3D-Sender und bei aktiver Funktion PIP oder MULTIMEDIA nicht verfügbar.
""
Wenn der Datendienst ausgeführt wird, ist die Funktion Zoom nicht verfügbar.
Manuelle Hervorhebung
Diese Funktion speichert ein Video als Highlight, das jeweils 10 Sekunden an Videomaterial vor und nach dem
Zeitpunkt des Aufrufens der Funktion enthält.
●●
""
Auf diese Funktion können Sie auch mit der Taste b zugreifen.
""
Die Funktion ist nur während eines laufenden Aufnahmevorgangs verfügbar.
""
Das Fernsehgerät kann auch so konfiguriert werden, dass Highlights automatisch und ohne Benutzereingriff
gespeichert werden. Wählen Sie System > Fußballmodus, und stellen Sie dann Automatische Hervorhebungen auf
Ein ein.
Aufnahme anhalten / Zu Live TV
Mit dieser Schaltfläche können Sie die Aufnahme einer Live-Sendung anhalten, während Sie diese ansehen.
Hiermit wird die Wiedergabe einer aufgenommenen Sendung angehalten und zu einer laufenden Sendung
gewechselt.
""
●●
Die Funktion ist nur während eines laufenden Aufnahmevorgangs verfügbar.
Aufnehmen
Hiermit starten Sie die Aufnahme der Sportveranstaltung, die Sie gerade ansehen.
""
●●
Nur verfügbar, wenn die Aufnahmefunktion unterstützt wird.
Rücklauf
Hiermit können Sie in der laufenden Aufnahme einen Rücklauf durchführen. Bei mehrmaliger Auswahl wird
die Rücklaufgeschwindigkeit nacheinander in 5 Geschwindigkeitsstufen schrittweise erhöht.
""
Die Funktion ist nur während eines laufenden Aufnahmevorgangs verfügbar.
●●
Pause / Wiederg
Hiermit können Sie die Wiedergabe eines Videos anhalten bzw. fortsetzen.
""
●●
Die Funktion ist nur während eines laufenden Aufnahmevorgangs verfügbar.
Schnellvorlauf
Hiermit können Sie in der laufenden Aufnahme einen Schnellvorlauf durchführen. Bei mehrmaliger Auswahl
wird die Schnellvorlaufgeschwindigkeit nacheinander in 5 Geschwindigkeitsstufen schrittweise erhöht.
""
●●
Die Funktion ist nur während eines laufenden Aufnahmevorgangs verfügbar.
Wiedergabegerät für markierte Clips
Verwenden Sie Wiedergabegerät für markierte Clips, um manuell oder automatisch gespeicherte Highlights
der Aufnahme anzuzeigen.
Allerdings steht Wiedergabegerät für markierte Clips bei folgenden Funktionen des Fernsehgeräts nicht zur
Verfügung:
●●
Aufnehmen von zwei Sendern gleichzeitig
●●
Bei Einstellung von Audio f. Sehgesch. auf Ein
●●
Wechseln des Eingangssignals mit der Taste SOURCE
●●
Wenn der 3D-Modus aktiviert ist
""
Die Funktion ist nur während eines laufenden Aufnahmevorgangs verfügbar.
●●
Sehen Sie Live TV gleichzeitig
Mit dieser Funktion können Sie Live-TV in einem PIP-Fenster anzeigen, während Sie eine Aufnahme ansehen.
Bei erneuter Auswahl verlassen Sie den PIP-Modus.
Allerdings steht Sehen Sie Live TV gleichzeitig bei folgenden Funktionen des Fernsehgeräts nicht zur
Verfügung:
●●
●●
Aufnehmen von zwei Sendern gleichzeitig
●●
Bei Einstellung von Audio f. Sehgesch. auf Ein
●●
Wechseln des Eingangssignals mit der Taste SOURCE
●●
Wenn der 3D-Modus aktiviert ist
""
Die Funktion ist nur während eines laufenden Aufnahmevorgangs verfügbar.
""
Die Funktion ist nur während der Wiedergabe einer Aufnahme verfügbar.
Information
Hiermit zeigen Sie Detailinformationen zur aktuellen Sendung an.
""
●●
Die Funktion ist nur während eines laufenden Aufnahmevorgangs verfügbar.
Zu Social TV wechseln / SOCIAL TV
Hiermit können Sie eine App für soziale Netzwerke starten.
Anzeigen einer Sportveranstaltung, die aufgenommen wurde mit
Fußballmodus
Aufgenommene Sportveranstaltungen können Sie mit der Option TV-Aufzeichnung im Fenster Meine TVProgramme, oder mit der Option USB-Laufwerk im Fenster MULTIMEDIA anzeigen.
Zusatzfunktionen für das Fernsehen
Anzeigen von Untertiteln
System > Barrierefreiheit > Untertitel Jetzt test.
Hiermit zeigen Sie die Untertitel an. Es werden nur dann Untertitel angezeigt, wenn Sie eine Sendung ansehen, die
Untertitel unterstützt. Hiermit schalten Sie die Untertitel Ein oder Aus.
"" Halten Sie die Taste ¢ auf der Samsung Smart Control gedrückt, um die Funktion Untertitel zu aktivieren oder
deaktivieren.
"" DVD-Untertitel sind nur bei Anschluss des DVD-Players an einen externen Eingang verfügbar.
●●
Untertitelmodus
Hiermit können Sie den Untertitelmodus einstellen.
●●
Untertitelsprache
Hiermit können Sie die Untertitelsprache einstellen.
""
Das Fernsehgerät kann die Untertitel von DVDs oder Blu-rays weder steuern noch ändern. Wenn Sie die Untertitel
einer DVD oder Blu-ray einstellen möchten, verwenden Sie die Untertitelfunktion des DVD- oder Blu-ray-Players
sowie dessen Fernbedienung.
Untertitel-Optionen
System > Barrierefreiheit > Untertitel
Wählen Sie einen Untertitelmodus aus. Die angezeigten Untertitelmodi sind modellabhängig.
●●
Primäre Untertitelspr.
Hiermit stellen Sie die primäre Untertitelsprache ein.
●●
Sekund. Untertitelspr.
Hiermit stellen Sie die sekundäre Untertitelsprache ein.
Ändern der Teletextsprache
Senderempfang > Sendereinstellungen > Teletextsprache
"" Verfügbar je nach Modell und Region.
Hiermit können Sie die Teletextsprache einstellen.
●●
Primäre Teletextspr.
Hiermit stellen Sie die primäre Teletextsprache ein.
●●
Sekundäre Teletextspr.
Hiermit stellen Sie die sekundäre Teletextsprache ein.
Digitaltext
Diese Funktion ist nur in UK verfügbar.
Senderempfang > Sendereinstellungen > Digitaltext
"" Verfügbar je nach Modell und Region.
Wenn das Programm mit Digitaltext gesendet wird, ist diese Funktion aktiviert.
"" MHEG (Multimedia and Hypermedia Information Coding Experts Group): Ein internationaler Standard für
Datenkodiersysteme, die in Multimedia und Hypermedia Einsatz finden. Dies ist ein höheres Niveau als das MPEG-System,
das solche datenverknüpfenden Hypertextmedien wie Standbilder, Zeichendienst, Animations-, Grafik- und Videodateien
sowie Multimediadateien umfasst. MHEG ist eine Technologie für Laufzeitinteraktion mit dem Benutzer, und sie wird
auf verschiedenen Gebieten verwendet, z. B. VOD (Video-On-Demand), ITV (Interactive TV), EC (Electronic Commerce),
Teleweiterbildung, Telekonferenzen, digitale Bibliotheken und Netzwerkspiele.
Anzeigen von Sendungen mit der PIP-Funktion
Bild > PIP Jetzt test.
Mit der Funktion PIP („Bild-in-Bild“) können Sie in einem kleinen Fenster auf dem Bildschirm fernsehen, während
Sie zugleich im Hintergrund Bilder aus einer externen Quelle wie einem DVD-Player, Blu-ray-Player oder Computer
anzeigen.
Wählen Sie Bild > PIP, um das Fenster „PIP-Einstell.“ anzuzeigen. Dieses Einstellungsfenster enthält die folgenden
Optionen:
●●
PIP
Hiermit aktivieren bzw. deaktivieren Sie die Funktion PIP.
●●
TV-Empf.
Hiermit wählen Sie das Sendesignal für das PIP-Fenster aus.
●●
Sender
Hiermit wählen Sie den Sender für das PIP-Fenster aus.
●●
Größe
Hiermit wählen Sie die Größe des PIP-Fensters aus.
●●
Position
Hiermit wählen Sie die Position des PIP-Fensters aus.
●●
Ton wählen
Hiermit wählen Sie die Audioquelle aus.
Suchen nach verfügbaren Sendern
Senderempfang > Autom. Sendersuchlauf Jetzt test.
"" Verfügbar je nach Modell und Region.
Durchsucht den gesamten Frequenzbereich, der am Antenneneingang zur Verfügung steht, und nimmt gefundene
Sender automatisch in die Senderliste auf.
"" Wenn es gespeicherte Sender gibt, löscht diese Funktion die vorhandene Liste und speichert dann die neu gefundenen
Sender.
Wenn das Fernsehgerät an einen Kabel- oder Satellitenreceiver angeschlossen ist, ist dies nicht notwendig.
111
Wählen Sie Senderempfang>Autom. Sendersuchlauf.
222
Wählen Sie auf Start, wenn Sie dazu aufgefordert werden. Dadurch wird die Funktion für die automatische
●●
Senderspeicherung gestartet. Dieser Vorgang dauert etwa 30 Minuten.
Autom. Sendersuchlauf
Hiermit wird der automatische Sendersuchlauf durchgeführt, und die Sender werden im Fernsehgerät
gespeichert.
●●
Suchoptionen für Kabel (sofern unter „TV-Empfang“ die Option Kabel ausgewählt wurde)
""
Verfügbar je nach Modell und Region.
Hiermit stellen Sie weitere Suchoptionen für die Sendersuche im Kabelnetz ein (z. B. Frequenz oder
Symbolrate).
●●
Autom. Sendereinstell. im Standby-Modus
""
Verfügbar je nach Modell und Region.
Zum Ausführen eines automatischen Sendersuchlaufs während das Fernsehgerät im Standby-Modus ist.
●●
Weckdienst
""
Verfügbar je nach Modell und Region.
Programmiert den Timer zum automatischen Einschalten des Fernsehgeräts und zur Sendersuche.
Antennen-Verbindungstyp
Senderempfang > Antennen-Verbindungstyp Jetzt test.
Wählen Sie für die Art des Antennenanschlusses zwischen Dual und Einzeln.
"" Diese Funktion ist verfügbar, wenn „TV-Empf.“ auf Satellit eingestellt ist.
"" Verfügbar je nach Modell und Region.
Auswählen der Audiowiedergabeoptionen
Senderempfang > Audiooptionen Jetzt test.
●●
Wiedergabesprache
(nur digitale Sender)
Hiermit ändern Sie die Standardwiedergabesprache.
Primäre Audiosprache: Hiermit stellen Sie die primäre Wiedergabesprache ein.
Sekundäre Audiosprache: Hiermit stellen Sie die sekundäre Wiedergabesprache ein.
""
●●
Welche Sprache verfügbar ist, hängt von der jeweiligen Sendung ab.
Audioformat
(nur digitale Sender)
Sie können das Audioformat ändern. Die Unterstützung des Audioformats ist abhängig vom jeweils
gesendeten Programm.
Audio f. Sehgesch.
System > Barrierefreiheit > Audio f. Sehgesch.
(Nur Digitalsender)
Diese Funktion verarbeitet den Audiostream für den Audiokommentar (Audio f. Sehgesch.), der vom Sender
zusammen mit dem Vordergrundton übertragen wird.
"" Audio f. Sehgesch.: Hiermit wird der Audiokommentar für Sehgeschädigte ein- und ausgeschaltet.
"" Lautstärke: Hiermit stellen Sie die Lautstärke des Audiokommentars für Sehgeschädigte ein.
Genreauswahl
Senderempfang > Genreauswahl
"" Verfügbar je nach Modell und Region.
Aktiviert oder deaktiviert die Sender-Genreauswahl, wenn das Fernsehprogramm angezeigt wird.
Aktiv. d. Erw.-Genre
Senderempfang > Aktiv. d. Erw.-Genre
"" Verfügbar je nach Modell und Region.
Aktiviert oder deaktviert alle Programme für Erwachsene. Wenn deaktiviert, sind Programme für Erwachsene
nicht verfügbar.
Verwenden von Sendereinstellungen
Senderempfang > Sendereinstellungen
Land (Region)
Senderempfang > Sendereinstellungen > Land (Region) Jetzt test.
Wählen Sie Ihr Land, damit das Fernsehgerät automatisch die richtigen Sender einstellen kann. Dies ist vom
jeweiligen Land oder der Region abhängig.
Wenn das Eingabefenster für die PIN angezeigt wird, geben Sie Ihren vierstelligen PIN-Code ein.
●●
Digitaler Sender
Hiermit können Sie das Land für die digitalen Sender ändern.
●●
Analogsender
Hiermit können Sie das Land für die analogen Sender ändern.
Man. Sendereinstellung
Senderempfang > Sendereinstellungen > Man. Sendereinstellung Jetzt test.
Hiermit suchen Sie manuell nach einem Sender und speichern ihn im Fernsehgerät.
Wenn ein Sender durch die Funktion Sendersperre gesperrt ist, wird das Eingabefenster für die PIN angezeigt.
Diese Funktion ist vom jeweiligen Land oder der Region abhängig.
Wenn der Sendertyp eingestellt ist auf Terrestrisch oder Kabel
●●
Einstellung von Digitalsendern
Hiermit suchen Sie nach digitalen Sendern.
111
222
●●
Wählen Sie Neu aus.
""
Bei Auswahl von TV-Empf. → Terrestrisch: Sender, Frequenz, Bandbreite
""
Bei Auswahl von TV-Empf. → Kabel: Frequenz, Modulation, Symbolrate
Wählen Sie Suchen aus. Nach Abschluss des Suchlaufs werden die Sender in der Senderliste aktualisiert.
Einstellung von Analogsendern
Hiermit suchen Sie nach analogen Sendern.
111
Wählen Sie Neu aus.
222
Nehmen Sie die gewünschten Einstellungen für Programm, Fernsehnorm, Tonsystem, Sender und Suchen
333
Wählen Sie Speichern aus. Nach Abschluss des Suchlaufs werden die Sender in der Senderliste aktualisiert.
vor.
Sendermodus
●●
P (Programm-Modus)
Nach Abschluss der Einstellungen sind die Sender lhrer Region unter den Programmplätzen P0 bis P99
gespeichert. In diesem Modus können Sie Sender durch Eingabe des Programmplatzes auswählen.
●●
C (Terrestrische Sender) / S (Kabelsender):
In diesen beiden Modi können Sie Sender durch Eingabe der Nummer auswählen, die dem terrestrischen
Sender oder dem Kabelsender zugeordnet ist.
Feinabstimmung des Bildschirms
Senderempfang > Sendereinstellungen > Feinabstimmung Jetzt test.
"" Möglich nur bei analogen Sendungen.
Analoge Bilder können flackern und stark verrauscht sein. Wenn dies passiert, können Sie eine Feinabstimmung des
Signals durchführen und / oder das Rauschen vermindern, um das Bild zu verbessern.
111
Wählen Sie Sendereinstellungen > Feinabstimmung. Auf dem Bildschirm wird ein Schieberegler angezeigt.
222
Nehmen Sie Ihre Anpassungen mit Hilfe der Samsung Smart Control vor, bis das Bild sich verbessert. Wählen
Sie dann Speichern oder Schließen. Wählen Sie Zurückset., um die Feinabstimmung zurückzunehmen.
Senderliste übertrag.
Senderempfang > Sendereinstellungen > Senderliste übertrag. Jetzt test.
Hiermit importieren oder exportieren Sie die Senderliste. Wenn das Eingabefenster für die PIN angezeigt wird,
geben Sie den PIN-Code ein.
Schließen Sie zur Verwendung dieser Funktion ein USB-Speichergerät an.
●●
Von USB importieren: Hiermit importieren Sie eine Senderliste, die auf einem USB-Gerät gespeichert ist.
●●
Auf USB exportieren: Hiermit exportieren Sie eine Senderliste auf ein USB-Gerät. Diese Funktion ist
verfügbar, wenn ein USB-Speicher angeschlossen ist.
CAM-Bedienerprofil löschen
Senderempfang > Sendereinstellungen > CAM-Bedienerprofil löschen Jetzt test.
Wählen Sie den Anbieter des CAM, der gelöscht werden soll.
Satellitensystem
"" Verfügbar je nach Modell und Region.
Senderempfang > Sendereinstellungen > Satellitensystem Jetzt test.
Für jeden zu verwendenden Satelliten muss eine Reihe von Einstellungen konfiguriert werden, bevor der
Sendersuchlauf gestartet werden kann.
Satellitensystem ist verfügbar, wenn TV-Empf. auf Satellit eingestellt ist. Wenn das Eingabefenster für die PIN
angezeigt wird, geben Sie den PIN-Code ein.
●●
Satellitenauswahl: Hiermit wählen Sie die Satelliten für dieses Fernsehgerät aus.
●●
LNB-Versorgung: Hiermit aktivieren bzw. deaktivieren Sie die Stromversorgung des LNB. Jetzt test.
●●
LNB-Einstellungen: Hiermit konfigurieren Sie die Außenanlagen. Jetzt test.
Satellit: Hiermit wählen Sie den Satelliten für den Empfang von Digitalsendungen aus.
Transponder: Hiermit wählen Sie einen Transponder aus der Liste aus oder fügen einen neuen Transponder
hinzu.
DiSEqC-Modus: Hiermit wählen Sie den DiSEqC-Modus für das gewählte LNB.
Unterste LNB-Frequenz: Hiermit stellen Sie eine niedrigere LNB-Frequenz ein.
Oberste LNB-Frequenz: Hiermit stellen Sie eine höhere LNB-Frequenz ein.
Trägerton 22 kHz: Hiermit wählen Sie einen Trägerton mit 22 kHz je nach LNB-Typ aus. Bei einem
universellen LNB wählen Sie Auto.
●●
Positionierereinstellungen: Hiermit konfigurieren Sie den Antennenpositionierer. Jetzt test.
Positionierer: Hiermit aktivieren oder deaktivieren Sie die Positionssteuerung.
Positionierertyp: Hiermit schalten Sie für den Positionierertyp zwischen DiSEqC 1.2 und USALS (Universal
Satellite Automatic Location System) um.
––
Längengrad: Hiermit stellen Sie den Längengrad für den eigenen Standort ein.
––
Breitengrad: Hiermit stellen Sie den Breitengrad für den eigenen Standort ein.
––
SAT-Längengrad (benutzerdef.): Hiermit stellen Sie den Längengrad für benutzerdefinierte Satelliten
ein.
Benutzermodus: Hiermit stellen Sie die Satellitenantenne auf die Positionen der verschiedenen Satelliten ein.
Wenn Sie die aktuelle Position der Satellitenantenne für einen bestimmten Satelliten speichern, kann die
Satellitenantenne in die definierte Position geschwenkt werden, wenn das Signal dieses Satelliten gewünscht
wird.
––
Satellit: Hiermit wählen Sie einen Satelliten aus, um dessen Position einzustellen.
––
Transponder: Hiermit wählen Sie einen Transponder aus der Liste für den Signalempfang aus.
––
Bewegungsmodus: Hiermit wählen Sie den Bewegungsmodus aus: schrittweise oder kontinuierlich.
––
Schrittweite: Hiermit stellen Sie die Schrittweite für die Antennendrehung in Winkelgrad ein. Die
Schrittweite können Sie nur einstellen, wenn der Bewegungsmodus auf „Schritt“ eingestellt ist.
––
Zu gespeicherter Pos. wechseln: Hiermit schwenken Sie die Antenne zur gespeicherten Satellitenposition.
––
Antennenposition: Hiermit stellen Sie die Antennenposition für den gewählten Satelliten ein und
speichern sie.
––
Aktuelle Position speichern: Hiermit speichern Sie die aktuelle Position als Positionierergrenze.
Installationsmodus: Hiermit stellen Sie die Begrenzungen für den Bewegungsumfang der Satellitenantenne
ein oder setzen die Position zurück. Allgemein wird diese Funktion vom Installateur verwendet.
●●
––
Endposition: Hiermit wählen Sie die Richtung für die Positionierergrenze aus.
––
Antennenposition: Hiermit stellen Sie die Antennenposition für den gewählten Satelliten ein und
speichern sie.
––
Aktuelle Position speichern: Hiermit speichern Sie die aktuelle Position als Positionierergrenze.
––
Position neu einstellen: Hiermit drehen Sie die Antenne zur Bezugsposition.
––
Neue Positioniergrenze: Hiermit lassen Sie eine Antennendrehung über den gesamten Schwenkbereich
zu.
Alle Einstellungen zurücksetzen: Hiermit werden alle Satelliteneinstellungen auf die Standardwerte
zurückgesetzt.
Common Interface
Senderempfang > Common Interface Jetzt test.
●●
CI-Menü
Hiermit kann der Benutzer seine Auswahl in dem vom CAM-Modul bereitgestellten Menü treffen. Wählen Sie
ausgehend vom Menü „PC-Karte“ das CI-Menü aus.
●●
CAM Video-Transcoding
Sie können die Einstellung so konfigurieren, dass der Video-Codec aus dem CAM automatisch transkodiert
wird. Deaktivieren (Aus) Sie die Option, wenn Sie sie nicht verwenden möchten.
""
●●
Sie müssen ein CAM-Modul verwenden, das die Transkodierung des Videocodecs unterstützt.
Anwendungsinformationen
Hiermit zeigen Sie Informationen zu dem in den CI-Steckplatz eingesetzten CAM-Modul und zur „CI“- oder
„CI+“-Karte an, die in das CAM-Modul eingesetzt wurde. Sie können das CAM-Modul jederzeit installieren.
Das Fernsehgerät kann dabei ein- oder ausgeschaltet sein.
111
Sie können das CI-CAM-Modul bei Ihrem nächsten Händler oder durch telefonische Bestellung erwerben.
222
Schieben Sie die „CI“- oder „CI+“-Karte in Richtung des Pfeils so weit in das CAM-Modul hinein, bis sie fest
333
Setzen Sie das CAM-Modul mit der „CI“- oder „CI+“-Karte in Richtung des Pfeils so in den Common Interface-
444
Kontrollieren Sie, ob Sie auf einem verschlüsselten Sender ein Bild sehen können.
●●
sitzt.
Steckplatz ein, dass es parallel zum Steckplatz ausgerichtet ist.
CICAM-PIN-Manager
Hiermit können Sie die PIN des CICAM (Common Interface Common Access Module) verwalten. Sie können
eine PIN speichern, eine gespeicherte PIN ändern und andere Einstellungen vornehmen.
Ändern des Bildmodus und Einstellen der Bildqualität
Auswahl des richtigen Bildmodus für die Fernsehumgebung
Bild > Bildmodus Jetzt test.
Die folgenden Bildmodi verwenden unterschiedliche Kontrast- und Helligkeitseinstellungen, um die für die
Fernsehumgebung beste Bildqualität zu erzielen.
"" Bei Anschluss eines PCs an das Fernsehgerät stehen lediglich die Modi Standard und Unterhalt. zur Verfügung.
●●
Dynamisch
Wenn die Umgebung zu hell ist, sodass das Bild verschwommen erscheint, verwenden Sie diesen Modus,
damit das Bild klarer wird.
●●
Standard
Dies ist der Standardmodus für die meisten Umgebungen.
●●
Natürlich
Er ist nützlich, um die Augenbelastung zu verringern.
●●
Film
Geeignet für abgedunkelte Räume, für Filme und wenn die Augen ermüden. Dunkelt den Bildschirm ab und
reduziert die Blendung.
●●
Unterhalt.
Sorgt für schärfere Bilder und eine dynamischeres Fernseherlebnis.
""
●●
Der Modus Unterhalt. ist auch bei Anschluss eines PCs an das Fernsehgerät verfügbar. Wenn der Modus Unterhalt.
nicht sofort verfügbar ist, stellen Sie die Option Name bearb. auf DVI PC oder PC.
Stadion
Durch Aktivieren (Fußballmodus (System > Fußballmodus) des Ein) wird der Bildmodus eingestellt, damit Sie
ein realistischeres Fernseherlebnis genießen können.
""
Stadion kann vom Benutzer nicht ausgewählt werden.
Einstellen der Bildqualität für jeden Bildmodus
Bild > Hintergrundbel., Kontrast, Helligkeit, Schärfe, Farbe oder Farbton (G/R)
Sobald Sie eine der Einstellungen auswählen, wird jeweils ein Schieberegler angezeigt. Ändern Sie den eingestellten
Wert mit Hilfe der Tasten ¡ und £. Ändern Sie das ausgewählte Element mit Hilfe der Tasten < und >.
Eingestellte Werte werden auf die aktuelle Quelle und den aktuellen Bildmodus angewendet.
"" Die Einstellungen für Farbe und Farbton (G/R) können nicht verändert werden, wenn das Fernsehgerät über ein HDMI/
DVI-Kabel an einen Computer angeschlossen ist.
Wählen Sie Bildmodus und passen Sie die Einstellungen an.
●●
Hintergrundbel. Jetzt test.
Hiermit passen Sie die Helligkeit der einzelnen Pixel an. Durch geringere Helligkeit reduzieren Sie den
Stromverbrauch.
●●
Kontrast Jetzt test.
Hiermit stellen Sie den Bildkontrast ein.
●●
Helligkeit Jetzt test.
Hiermit passen Sie die Gesamthelligkeit an.
●●
Schärfe Jetzt test.
Hiermit erhöhen oder verringern Sie die Schärfe der angezeigten Objekte.
●●
Farbe Jetzt test.
Hiermit stellen Sie die Gesamtfarbsättigung ein.
●●
Farbton (G/R) Jetzt test.
Verändert das Farbverhältnis zwischen Grün und ´Rot. Erhöhen Sie den Grünwert, um das Grün mehr zu
sättigen, und den Rotwert, um die Rottöne stärker zu sättigen.
""
Die angepassten Werte werden für die aktuelle Quelle und den aktuellen Bildmodus im Fernsehgerät gespeichert,
und sie behalten sie ihre Gültigkeit, wenn Quelle und Bildmodus ausgewählt werden. Folglich kann das Fernsehgerät
für jede externe Quelle unterschiedlichen Bildeinstellungen verwenden.
Anwenden der aktuellen Bildeinstellungen auf andere Eingangsquellen
Bild > Bildmodus anwenden Jetzt test.
Sie können die für das Fernsehgerät eingestellte Bildqualität nur für die aktuelle Quelle oder für alle externen
Geräte übernehmen, die an den Fernseher angeschlossen sind.
Wählen Sie Alle Quellen, um die Einstellung für alle an den Fernseher angeschlossenen externen Geräte zu
übernehmen. Um die Einstellung nur für den aktuellen Eingang zu übernehmen, wählen Sie Aktuelle Quelle.
Feinabstimmung der verschiedenen Bildmodi (Erweiterte Einstellungen)
Bild > Erweiterte Einstellungen Jetzt test.
Wählen Sie Bild>Erweiterte Einstellungen um die Feinabstimmung für die Anzeige des Fernsehbilds für jeden
Bildmodus vorzunehmen.
"" Erweiterte Einstellungen ist nur verfügbar, wenn der Bildmodus auf Standard oder Film eingestellt ist.
"" Wenn das Fernsehgerät über ein HDMI/DVI-Kabel an einen Computer angeschlossen ist, stehen nur die Modi
Weißabgleich und Gamma zur Verfügung.
Wählen Sie Bildmodus und passen Sie die Einstellungen an.
●●
Optimalkontrast Jetzt test.
Hiermit stellen Sie automatisch den Bildkontrast ein. Verwenden Sie diese Option, um den optimalen Kontrast
einzustellen.
●●
Schwarzton Jetzt test.
Hiermit stellen Sie die Farbtiefe für Schwarz ein.
●●
Hautton Jetzt test.
Hauttöne aufhellen oder abdunkeln.
●●
Nur RGB-Modus Jetzt test.
Stellt die Werte für Rot, Grün und Blau einzeln ein.
●●
Farbraum Jetzt test.
Hiermit passen sie den Farbbereich an, der auf dem Bildschirm anzeigt werden kann. Auto automatische
Einstellung des Farbraumes in Abhängigkeit vom Eingangssignal. Nativ wendet einen Bereich an, der breiter
als das Eingangssignal ist. Benutzerdef. können Sie den Farbraum manuell anpassen.
●●
Weißabgleich Jetzt test.
Hiermit passen Sie die Farbtemperatur des Bilds so an, dass weiße Objekte noch weißer wirken und die
Farben im Bild insgesamt natürlicher aussehen.
2 Punkte: Hiermit können Sie die Leuchtkraft aller 3 Farben über das „Offset“-Menü und ihre Helligkeit über
das „Gain“-Menü anpassen. Um die Standardwerte wiederherzustellen, wählen Sie Zurückset..
10 Punkte: Hiermit können Sie den Weißabgleich durch Einstellen der Helligkeit für jeden der 10 Abschnitte
der roten, grünen und blauen Farbe des Eingangssignals durchführen. Um einen Abschnitt auszuwählen,
wählen Sie den jeweils gewünschten Abschnitt im Feld Niveau.
""
●●
Sie können die Funktion 10 Punkte nur verwenden, wenn der Bildmodus auf Film eingestellt ist. Manche externen
Geräte unterstützen diese Funktion möglicherweise nicht.
Gamma Jetzt test.
Hiermit stellen Sie die Intensität der Primärfarbe ein.
●●
Bewegungsbel. Jetzt test.
Anpassen der Bildhelligkeit an die Bewegungen auf dem Bildschirm, um den Stromverbrauch zu reduzieren.
""
Diese Funktion ist nur verfügbar, wenn der Bildmodus auf Standard eingestellt ist und steht im 3D-Modus nicht zur
Verfügung.
""
Durch Einstellen von Kontrast, Helligkeit und andere Einstellungen für die Bildqualität deaktivieren Sie die Funktion.
Einstellen des Bild für besseres Sehen (Bildoptionen)
Bild > Bildoptionen Jetzt test.
Wählen Sie Bild > Bildoptionen, um zusätzliche Anpassungen für eine besseres Seherlebnis vorzunehmen.
"" Wenn der Fernseher über ein HDMI/DVI-Kabel an einen Computer angeschlossen ist, kann nur Farbton eingestellt
werden.
Wählen Sie Bildmodus und passen Sie die Einstellungen an.
●●
Farbton Jetzt test.
Dient zum Anpassen des Farbtons. Diese Einstellung wird für jeden einzelnen Bildmodus gespeichert. Wenn
der Bildmodus gewechselt wird, übernimmt das Fernsehgerät die entsprechende Einstellung automatisch.
""
●●
Wenn der Bildmodus auf Dynamisch eingestellt ist, können Sie nur zwischen Kalt und Standard wählen.
Digital Clean View Jetzt test.
Hiermit werden Schattenbilder und Doppelkonturen aufgrund eines schwachen Sendesignals verringert.
Mit Autovisualisierung am unteren Bildschirmrand zeigen Sie die Signalstärke an. Grün steht für das
bestmögliche Signal.
""
●●
Verfügbar nur für Analogsender.
MPEG-Rauschfilter Jetzt test.
Reduziert das MPEG-Rauschen und verbessert die Bildqualität.
●●
HDMI-Schwarzp. Jetzt test.
Wenn bestimmte externe Geräte über ein HDMI-Kabel an den Fernseher angeschlossen sind, kann es zu
Problemen mit dem Schwarzwert, geringem Kontrast und matten Farben kommen. Verwenden Sie die
Funktion HDMI-Schwarzp., um den Schwarzpegel anzupassen und diese Probleme auszugleichen.
""
Diese Funktion ist nur verfügbar, wenn die Eingangsquelle über ein HDMI-Kabel an das Fernsehgerät angeschlossen
und auf RGB444.
●●
Filmmodus Jetzt test.
Hiermit optimieren Sie die Bildqualität für die Wiedergabe von Filmen. Wählen Sie diesen Bildmodus für die
Wiedergabe von Filmen.
""
●●
Diese Funktion ist nur verfügbar, wenn Sie fernsehen oder als Eingangsquelle ein AV-, Component- (480i bzw.
1080i) oder HDMI-Signal (1080i) anliegt.
Motion Plus Jetzt test.
""
Verfügbar je nach Modell und Region.
Hiermit entfernen Sie Unschärfe und Bildunterbrechungen in Szenen mit schnellen Bewegungen. Wenn Sie
Benutzerdef. auswählen, können Sie Unschärfemind. und Judder-Minderung manuell konfigurieren und LED
Clear Motion aktivieren, um bei LED-Fernsehgeräten ein schärferes Bild zu erhalten.
""
Im Fenster „Info“ Ihres Fernsehgeräts werden die Auflösung und die Frequenz des anstehenden Signals (60 Hz)
angezeigt, nicht aber die Frequenz, die das Fernsehgerät mit Hilfe der Funktion Motion Plus für das angezeigte Bild
erzeugt.
""
Bei Bildrauschen stellen Sie die Funktion Motion Plus auf Aus ein. Wenn Motion Plus auf Benutzerdef. eingestellt ist,
können Sie Unschärfemind., Judder-Minderung, und LED Clear Motion manuell anpassen und Zurückset..
""
Wenn LED Clear Motion bei einem Bildsignal von 60 Hz auf Ein eingestellt ist, flackert das Bild möglicherweise.
Unschärfemind.: Hiermit passen Sie die Unschärfeminderung bei Videosignalen an.
Judder-Minderung: Hiermit passen Sie die Minderung stockender Bewegungen beim Abspielen von Filmen
an.
LED Clear Motion: Hiermit beseitigen Sie das Verschwimmen schneller Szenen mit viel Bewegung und sorgen
für ein klares Bild.
Zurückset.: Hiermit setzen Sie alle benutzerdefinierten Einstellungen auf die Standardwerte zurück.
""
●●
Wenn Motion Plus aktiviert ist, und Sie öffnen dann das INFO-Fenster, zeigt das INFO-Fenster die Auflösung und
Frequenz des anstehenden Videosignals (60 Hz) an. Die hier angezeigte Frequenz entspricht jedoch nicht der
Frequenz, mit der das Fernsehgerät das Bild anzeigt, wenn die Funktion Motion Plus aktiviert ist.
Kinoschwarz Jetzt test.
Mit dieser Funktion können Sie im Modus Film die oberen und unteren Bereiche des Videobilds dimmen, um
ein noch intensiveres Filmerlebnis genießen zu können.
Anzeigen in 3D
Bild > 3D Jetzt test.
Mit der 3D-Funktion können Sie Medieninhalte und Sendungen in 3D sehen. Sie müssen eine Samsung
3D-Aktivbrille tragen, um 3D-Inhalte anzuzeigen. Samsung 3D-Aktivbrillen mit Infrarot und 3D-Brillen von
Drittanbietern werden nicht unterstützt.
"" Lesen Sie aufmerksam die Gesundheits- und Sicherheitsinformationen für die 3D-Wiedergabe, ehe Sie Inhalte in 3D
ansehen. Weitere Informationen erhalten Sie im Abschnitt „Sicherheitshinweise zur 3D-Funktion“.
"" Ob die Wiedergabe von 3D-Videos in True HD-Auflösung erfolgt, ist in der Regel von der Qualität des Inhalts abhängig.
Aktivieren von 3D
111
Spielen Sie 3D-Inhalte ab oder wechseln Sie zu einem Sender, der gerade eine 3D-Sendung zeigt.
222
Setzen Sie die Samsung 3D-Brille auf, und wählen Sie anschließend 3D aus. Der 3D-Modus wird aktiviert.
Der ideale Betrachtungsabstand beim Ansehen von 3D-Bildern beträgt mindestens das Dreifache der
Bildschirmhöhe. Bilder werden möglicherweise nicht in 3D dargestellt, wenn Sie den empfohlenen
Betrachtungswinkel oder Abstand icht einhalten.
Wenn Sie in der Nähe ein weiteres 3D-Gerät oder ein anderes elektronisches Gerät verwenden, arbeitet die
3D-Funktion möglicherweise nicht ordnungsgemäß. Wenn ein solches Problem auftritt, halten Sie andere
elektronische Geräte so weit wie möglich von der 3D-Aktivbrille entfernt.
Wenn das Fernsehgerät eingeschaltet wird, können das linke und das rechte 3D-Bild anfänglich überlappen. Es
dauert einen Moment, bis die Anzeige optimiert ist und die Überlappung verschwindet.
Die Verwendung der 3D-Funktion unterliegt verschiedenen Einschränkungen:
●●
Durch Starten von Smart Hub wird der 3D-Modus automatisch deaktiviert.
●●
PIP kann nicht verwendet werden.
●●
Bestimmte Bild-Funktionen sind deaktiviert.
Ändern von 3D-Modus
Bild > 3D > 3D-Modus Jetzt test.
111
Starten Sie 3D und wählen Sie dann 3D-Modus unter Bild > 3D.
222
Wählen Sie einen der 3D-Modi aus, die auf dem Bildschirm angezeigt werden. Welcher 3D-Modus unterstützt
wird, ist abhängig vom jeweiligen 3D-Inhalt.
""
3D-Modus wird für die meisten 3D-Inhalte automatisch konfiguriert.
Der folgende 3D-Modus ist verfügbar. Welche Modi allerdings unterstützt werden, richtet sich nach dem Format
der 3D-Inhalte.
"" Je nach Modus werden unterschiedliche Auflösungen unterstützt. Weitere Informationen erhalten Sie im Abschnitt
„Unterstützte Auflösungen in den einzelnen 3D-Modi“.
(„Aus“)
●●
Deaktiviert die 3D-Anzeige.
(„Normal“):
●●
Wandelt normale Bilder in 3D-Bilder um.
""
●●
Manche Formate unterstützen diese Option nicht.
(„L/R“)
Spaltet ein einzelnes Bild in links und rechts überlappende Bilder um, um einen 3D-Effekt zu erzeugen.
●●
(„O/U“):
Spaltet ein einzelnes Bild in oben und unten überlappende Bilder um, um einen 3D-Effekt zu erzeugen.
●●
(„Horizontale Linie“):
Zeigt das linke und rechte Bild jeweils horizontal um eine Pixelzeile versetzt an.
●●
(Vertikale Linie)
Zeigt das linke und rechte Bild jeweils vertikal um eine Pixelzeile versetzt an.
●●
(Pixel)
Zeigt das linke und rechte Bild jeweils vertikal um einen Pixel versetzt an.
●●
(Frame)
Zeigt das linke und rechte Bild jeweils um einen Frame versetzt an.
Der Fernseher ist an einen Computer angeschlossen:
""
""
Die Einstellungen für (horizontale Linie),
(vertikale Linie) und
(Pixel) können nur ausgewählt werden, wenn die
Auflösung des Computers auf 1920x1080 eingestellt oder der Computer über ein HDMI/DVI-Kabel an das Fernsehgerät
angeschlossen ist.
Die Einstellung für (Rahmen) kann nur ausgewählt werden, wenn die Auflösung des Computers auf 1920x1080 und
die Frequenz auf 60 Hz eingestellt ist.
Einstellen von 3D-Effekt
Bild > 3D
Konfigurieren Sie Ansichtswinkel, Tiefe und andere 3D-Einstellungen, um das Fernseherlebnis an Ihre Bedürfnisse
anzupassen.
●●
Einstellen der 3D-Perspektive Jetzt test.
Wählen Sie Bild > 3D > 3D-Perspektive. Verwenden Sie den auf dem Bildschirm angezeigten Schieberegler,
um die Perspektive anzupassen.
●●
Einstellen der 3D-Tiefe Jetzt test.
Wählen Sie Bild > 3D > Tiefe. Verwenden Sie den auf dem Bildschirm angezeigten Schieberegler, um die Tiefe
anzupassen.
""
●●
Diese Option kann nicht verwendet werden, wenn der 3D-Modus auf
(L/R) oder
(O/U) eingestellt ist.
Vertauschen des linken und rechten 3D-Bilds Jetzt test.
Wählen Sie Bild > 3D > L/R-Wechsel. Diese Option wird verwendet, um das linke und das rechte Bild
auszutauschen.
●●
Anzeigen von 3D-Inhalten in 2D Jetzt test.
Wählen Sie Bild > 3D > 3D → 2D. Diese Option wird verwendet, um 3D-Inhalte in 2D anzuzeigen.
""
●●
Diese Funktion ist nicht verfügbar, wenn der 3D-Modus auf
(Normal) oder
(Aus) eingestellt ist.
Automatisches Einschalten von 3D bei 3D-Inhalten
Wählen Sie Bild > 3D > 3D-Autoansicht. Mit 3D-Autoansicht stellen Sie das Fernsehgerät so ein, dass der
3D-Modus automatisch aktiviert wird, wenn 3D-Inhalte oder eine 3D-Sendung erkannt werden. Wenn
3D-Autoansicht auf Benachrichtig. eingestellt ist, wird ein Fenster angezeigt, in dem Sie die Aktivierung der
3D-Funktion bestätigen müssen. Nach der Bestätigung ist die 3D-Funktion aktiviert.
""
●●
3D ist nicht verfügbar, solange bestimmte Funktionen ausgeführt werden. Um im 3D-Modus fernzusehen, müssen
Sie die Anwendung beenden.
Einstellen der 3D-Helligkeit
Wählen Sie Bild > 3D > 3D-Lichtregelung. Hiermit stellen Sie die 3D-Helligkeit ein. Wenn der Bildschirm zu
dunkel ist, wählen Sie Hoch aus.
Zusätzliche Bildfunktionen
Anzeigen von Sendungen mit der PIP-Funktion
Bild > PIP
Verwenden Sie die Funktion PIP („Bild-in-Bild“), um in einem kleinen Fenster fernzusehen, während Sie zugleich
im Hintergrund den Inhalt von einem DVD-Player, Blu-ray-Player, Computer oder einem anderen externen Gerät
anzeigen.
Wählen Sie Bild > PIP, um das Fenster „PIP-Einstellungen“ anzuzeigen. Dieses Fenster mit Einstellungen enthält die
folgenden Optionen:
●●
PIP
Hiermit aktivieren bzw. deaktivieren Sie die Funktion PIP.
●●
TV-Empf.
Wählen Sie das Sendesignal für das PIP-Fenster aus.
●●
Sender
Wählen Sie den Sender für das PIP-Bild aus.
●●
Größe
Wählen Sie die Größe des PIP-Fensters aus.
●●
Position
Wählen Sie die Position des PIP-Fensters aus.
●●
Ton wählen
Hiermit wählen Sie die Audioquelle aus.
Ändern von Bildformat und Position
Auswahl des richtigen Bildformats
Bild > Bildformat > Bildformat Jetzt test.
Die meisten Fernsehsendungen und Videos werden als Vollbild angezeigt, manche Sendungen und Videos werden
aber kleiner oder größer dargestellt. Ändern Sie bei solchen Sendungen und Videos die Bildschirmauflösung, damit
das Bild den Bildschirm besser ausfüllt.
"" Je nach Eingangssignal werden möglicherweise unterschiedliche Bildformate unterstützt. Weitere Informationen zu den
unterstützten Bildformaten erhalten Sie im Abschnitt „Bildformate und Eingangssignale“.
●●
Autom. Breit
Hiermit wird das Bildformat automatisch auf die 16:9-Seitenverhältnisse eingestellt.
●●
16:9
Stellen Sie das Bild auf das Breitbildformat 16:9 ein.
●●
Breitenzoom
Hiermit vergrößern Sie das Bildformat auf mehr als 4:3. Ein vergrößertes Bild kann auf und ab bewegt
werden.
●●
Zoom
Hiermit vergrößern Sie das 16:9-Breitbild auf die volle Bildschirmhöhe. Ein vergrößertes Bild kann auf und ab
bewegt werden.
""
●●
Zoom ist nicht verfügbar, wenn Bildformat auf Breitenzoom eingestellt ist.
4:3
Hiermit stellen Sie das Bildformat auf den 4:3-Standardmodus ein.
[[ Verwenden Sie das Fernsehgerät nicht über einen längeren Zeitraum im 4:3-Format. Die links, rechts, unten
und oben angezeigten dunklen Rahmen können zum Einbrennen von Bildern führen. Dieses Phänomen
kann bei LED- und Plasmafernsehern auftreten. (Einbrennen von Bildern – dieses Phänomen kann bei
Plasmafernsehern auftreten.) Das Einbrennen von Bildern wird von der Garantie nicht abgedeckt.
●●
Bildanpassung
Das ganze Bild wird ohne Beschneidung angezeigt.
●●
Smart-Anzeige 1
Verkleinert ein 16:9-Bild um 50%.
●●
Smart-Anzeige 2
Verkleinert ein 16:9-Bild um 25 %.
Einstellen der Bildschirmposition
Bild > Bildformat > Zoom/Position oder Position
Hiermit stellen Sie die Bildschirmposition ein.
Diese Option ist nur verfügbar, wenn Bildformat auf Breitenzoom, Zoom oder Bildanpassung eingestellt ist. Wenn
der Fernseher auf einen digitalen Sender eingestellt ist, kann die Bildschirmposition nicht eingestellt werden, wenn
Bildformat auf Bildanpassung eingestellt ist.
111
Um die Position des Bildschirms anzupassen, wählen Sie Bild > Bildformat > Zoom/Position oder Position aus.
222
Wählen Sie im Popup-Fenster noch einmal Zoom oder Position aus.
333
Richten Sie das Bild ein. Wenn das erledigt ist, wählen Sie Zoom oder Position und dann Schließen aus.
Ein Popup-Fenster wird angezeigt.
Wählen Sie Zurückset. aus, um die Bildschirmposition zurückzusetzen.
Einstellen von 4:3-Bildschirmgr.
Bild > Bildformat > 4:3-Bildschirmgr. Jetzt test.
Nur verfügbar, wenn das Bildformat auf Autom. Breit eingestellt ist. Sie können das gewünschte Bildformat mit
Hilfe des 4:3-Breitbilddienstes oder anhand der Originalgröße bestimmen. Für jedes europäische Land ist ein
anderes Bildformat erforderlich.
"" Nicht verfügbar im Komponenten- oder HDMI-Modus.
Ausschalten des Bildschirm und nur Tonausgabe (Bild aus)
Bild > Bild aus Jetzt test.
Schaltet den Bildschirm aus und gibt nur den Ton über die Lautsprecher aus. Um den Bildschirm wieder
einzuschalten, drücken Sie eine beliebige Taste außer TV und VOLUME.
Zurücksetzen der Einstellungen für den Bildmodus
Bild > Bild zurücksetzen Jetzt test.
Verwenden Sie diese Option, um den aktuelle Bildmodus auf die Werkseinstellungen zurückzusetzen. Dies hat
keinen Einfluss auf die Einstellungen andere Bildmodi.
Ändern des Tonmodus und Verwenden von Soundeffekten
Auswahl des für die jeweilige Umgebung richtigen Tonmodus
Ton > Tonmodus Jetzt test.
Die verschiedenen Tonmodi definieren die Voreinstellungen für die Tonausgabe so, dass sie für verschiedene
Fernseh- und Tonumgebungen optimiert sind.
"" Die Tonmodi können nicht verwendet werden, wenn Sie den Ton über externe Lautsprecher hören.
●●
Standard
Dies ist der Standardtonmodus.
●●
Musik
Hiermit wird statt der Stimmen die Musik betont.
●●
Film
Hiermit werden beim Wiedergeben von Filmen automatisch die optimalen Toneinstellungen gewählt.
●●
Klare Stimme
Hiermit betonen Sie Stimmen.
●●
Verstärken
Hiermit erhöhen Sie die Gesamtlautstärke hochfrequenter Töne, damit der Ton besser verstanden wird.
Diese Funktion wurde für hörgeschädigte Personen entwickelt.
●●
Stadion
Durch Aktivieren Fußballmodus (System > Fußballmodus) des Ein wird der Tonmodus automatisch auf
Stadion eingestellt, damit Sie ein realistischeres Fernseherlebnis genießen können.
""
Stadion kann vom Benutzer nicht ausgewählt werden.
Verwenden von Soundeffekten
Ton > Soundeffekt Jetzt test.
Mit Hilfe der Soundeffekte können Sie den vom Fernsehgerät ausgegebenen Ton verändern.
Einschränkungen:
●●
Soundeffekte können nur mit verwendet werden, wenn Tonmodus auf Standard eingestellt ist.
●●
Soundeffekte können nicht verwendet werden, wenn der Ton über externe Lautsprecher ausgegeben wird.
Wählen Sie Soundeffekt und passen Sie die Einstellungen an.
●●
Virtual Surround Jetzt test.
Sorgt für Ton wie in einem Kino oder Konzertsaal.
●●
Dialog Clarity Jetzt test.
Hiermit erhöhen Sie die Lautstärke von Stimmen, um Dialoge besser verstehen zu können.
●●
Equalizer Jetzt test.
Verändert die Balance der Lautsprecher und nimmt Veränderungen an der Bandbreite vor. Wählen Sie
Zurückset., um die Einstellungen zurückzusetzen.
Anpassen der Tonausgabe (Klanganpassung)
Ton > Klanganpassung Jetzt test.
Klanganpassung ermöglicht die Kalibrierung des Fernsehgerät für optimale Tonqualität. Die Einstellungen richten
sich nach dem Gehör des Benutzers und den Umgebungsbedingungen.
Anpassen der Tonausgabe
Ton > Klanganpassung > Benutzer-Klang hinzufügen Jetzt test.
"" Führen Sie die Anpassung der Tonausgabe in ruhiger Umgebung durch, damit genaue Messungen gewährleistet sind.
111
Wählen Sie Ton > Klanganpassung > Benutzer-Klang hinzufügen.
222
Wählen Sie Start aus, um den Testton anzuhören. Wählen Sie Weiter aus.
333
Es wird ein Test mit 6 verschiedenen Schritten gestartet. In jedem Schritt wählen Sie Ja aus, sobald Sie den
444
Wählen Sie Weiter aus, und geben Sie einen Namen für das kalibrierte Benutzer-Klangprofil ein. Nachdem
Testton hören. Wenn Sie ihn nochmal hören möchten, wählen Sie Nein aus. Nach Abschluss des Tests können
Sie den Originalton mit dem kalibrierten Ton vergleichen.
die Einstellungen gespeichert wurden, können Sie den für das Gehör des Benutzers und die Umgebung
optimierten Fernsehton ausgeben.
Verwenden eines Benutzer-Klangprofils
Ton > Klanganpassung > Benutzer-Klangprofil Jetzt test.
Wenn es mehrere Benutzer-Klangprofile gibt, wählen Sie einfach das aus, das Sie verwenden möchten.
111
Wählen Sie Ton > Klanganpassung > Benutzer-Klangprofil.
222
Wählen Sie aus der Liste ein Benutzer-Klangprofil aus.
Umbenennen oder Löschen von Benutzer-Klangprofilen
Ton > Klanganpassung > Benutzer-Klang verwalten Jetzt test.
Sie können Benutzer-Klangprofile umbenennen oder löschen.
"" Benutzer-Klangprofil muss ein Benutzer-Klangprofil enthalten.
111
Wählen Sie Ton > Klanganpassung > Benutzer-Klangprofil.
222
Wählen Sie ein Benutzer-Klangprofil aus, das Sie umbenennen oder löschen möchten.
333
Wählen Sie Ton > Klanganpassung > Benutzer-Klang verwalten. Hiermit öffnen Sie das Fenster Benutzer-
444
Wählen Sie das Benutzer-Klangprofil aus, das Sie umbenennen oder löschen möchten, und wählen Sie dann
Klang verwalten.
Umbenennen oder Entfernen. Wenn Sie „Umbenennen“ wählen, wird die Bildschirmtastatur angezeigt.
Der Name kann mit Hilfe der Tastatur geändert werden. Hiermit löschen Sie das ausgewählte BenutzerKlangprofil.
Ändern eines Benutzer-Klangs
Ton > Klanganpassung > Defin. Ton bearb. Jetzt test.
Ändern Sie die Klangeinstellungen eines Benutzer-Klangprofils.
111
Wählen Sie zuerst Ton > Klanganpassung > Defin. Ton bearb. und dann im Popup-Fenster den Benutzer-
222
Wählen Sie „Vorschau“ aus, um den Testton abzuspielen, und wählen Sie anschließend Weiter. Wählen Sie
333
Es wird ein Test mit 6 verschiedenen Schritten gestartet. In jedem Schritt wählen Sie Ja aus, sobald Sie den
444
Wählen Sie Weiter aus, und geben Sie einen Namen für das kalibrierte Benutzer-Klangprofil ein. Nachdem
Klang, den Sie bearbeiten möchten.
Weiter aus.
Testton hören. Wenn Sie ihn nochmal hören möchten, wählen Sie Nein aus. Nach Abschluss des Tests können
Sie den Originalton mit dem kalibrierten Ton vergleichen.
die Einstellungen gespeichert wurden, können Sie den für das Gehör des Benutzers und die Umgebung
optimierten Fernsehton genießen.
Zusätzliche Tonfunktionen
Auswählen der Lautsprecher
Ton > Lautsprechereinstellungen > TV-Tonausgabe Jetzt test.
Hiermit können Sie auswählen, welche Lautsprecher das Fernsehgerät für die Tonausgabe verwendet. Um den
Ton nur über die Lautsprecher eines angeschlossenen Receivers oder Heimkinosystems auszugeben, wählen
Sie Empfänger oder „Audioausgang“. Um den Ton über die Fernsehlautsprecher und gleichzeitig über die
Lautsprecher eines angeschlossenen AV-Receivers oder Heimkinosystems gleichzeitig zu hören, wählen Sie
TV-Lautsprecher. Wenn dadurch ein Echoeffekt auftritt, wählen Sie bitte entweder irgend eine andere Option
außer TV-Lautsprecher, um die Fernsehlautsprecher auszuschalten, oder schalten Sie den Receiver oder das
Heimkinosystem aus.
"" Bei Verwendung nur der externen Lautsprecher werden die Lautstärketaste und die Stummschaltung deaktiviert.
Darüber hinaus können bestimmte Ton-Optionen auch deaktiviert werden.
Festlegen des Fernseh-Installationstyps
Ton > Lautsprechereinstellungen > TV-Lautsprecher > Fernseh-Installationstyp
Legen Sie den Fernseh-Installationstyp fest. Wählen Sie zwischen Wandhalterung und Standfuß, um den Ton des
Fernsehgeräts automatisch zu optimieren.
TV-Ton über Samsung Bluethooth oder WiFi-Audio
Ton > Lautsprechereinstellungen > TV-Lautsprecher > SoundShare-Einstellungen
Wenn Sie ein Samsung-Audiogerät an das Fernsehgerät anschließen, können Sie ein noch intensiveres und klareres
Klangerlebnis genießen.
"" Diese Option ist nur bei Samsung-Audiogeräten verfügbar, die SoundShare unterstützen.
"" Die Funktionen für Bluetooth-Kopfhörer, SoundShare-Einstellungen und Surround können nicht zur gleichen Zeit
verwendet werden.
Führen Sie mit Hilfe der Bluetooth-Funktion des Fernsehgeräts das Pairing-Verfahren für das Samsung-Audiogerät
durch. Weitere Informationen zum Pairing-Verfahren finden Sie im Benutzerhandbuch des jeweiligen SamsungAudiogeräts.
"" Die Bluetooth-Technologie ist ein Kommunikationsprotokoll für den drahtlosen Austausch von Daten zwischen
miteinander verbundenen Mobiltelefonen, Laptops, Ohr- und Kopfhörern und Bluetooth-kompatiblen Geräten über
kurze Entfernungen. Lesen Sie vor der Verwendung von Bluetooth-Geräten den Leitfaden „Hinweise zur Verwendung
von Bluetooth-Geräten“.
●●
SoundShare-Einstellungen
Samsung Audiogeräteliste
Hiermit zeigen Sie eine Liste der verbundenen Samsung-Audiogeräte an. Durch Auswählen eines Geräts
können Sie dessen Gerätemenü anzeigen. Sie können das Audiogerät aktivieren bzw. deaktivieren oder es aus
der Liste entfernen.
Neues Gerät hzfg.
Hiermit aktivieren bzw. deaktivieren Sie SoundShare. Die Verbindungssignale neuer Geräte werden ignoriert,
wenn Neues Gerät hzfg. deaktiviert ist (Aus).
""
Bei der Wiedergabe des Fernsehtons über ein Samsung Audio-Gerät, können bestimmte Arten von Inhalten
Probleme mit der Video-Audio-Synchronisierung produzieren.
Tonausgabe über mit Samsung Multiroom Link kompatible Lautsprecher
Ton > Lautsprechereinstellungen > TV-Lautsprecher > Multiroom Link
Richten Sie das Gerät für die Verwendung von mit Samsung Multiroom Link kompatiblen Lautsprechern ein und
genießen Sie ein außergewöhnliches Klangerlebnis.
"" Um diese Funktion nutzen zu können, muss mindestens ein mit Samsung Multiroom Link kompatibler Lautsprecher
angeschlossen sein.
"" Die Tonqualität ist abhängig vom Status der drahtlosen Netzwerkverbindung.
"" Wenn sich die Netzwerkumgebung mit der Zeit verschlechtert, kann die Netzwerkverbindung beeinträchtigt sein oder
vollständig getrennt werden.
"" Wenn Sie Bildschirmspiegelung aktivieren, wird Multiroom Link deaktiviert.
"" Weitere Informationen erhalten Sie im Handbuch zu Multiroom Link auf unserer Website. (www.samsung.com >
SUPPORT > Firmware Manuals & Downloads)
"" Möglicherweise kommt es zwischen dem über die Lautsprecher ausgegebenen Ton und den über den Fernseher
wiedergegebenen Bilder zu einer zeitlichen Verzögerung.
"" Wenn Sie die Funktion Multi-Link Screen, verwenden, können Sie den Ton über den ausgewählten Audioausgang
wiedergeben.
●●
Einstell.
Legen Sie die Konfiguration der mit Samsung Multiroom Link kompatiblen Lautsprecher fest, die mit dem
Fernsehgerät verbunden sind.
––
Multiroom Link
Surround: Legen Sie die Anzahl der kompatiblen Samsung Multiroom Link-Lautsprecher fest, und
genießen Sie Ihr Surround-Sound-System.
Multiroom: Konfigurieren Sie den zu Samsung Multiroom Link kompatiblen Lautsprecher, damit alle den
gleichen, kombinierten Ton wiedergeben.
SoundBar+Surround: Legen Sie für die Funktion SoundBar+Surround die hinteren Lautsprecher fest,
wenn Sie eine Sound Bar angeschlossen haben. Die Sound Bar stellt bereits die Kanäle „Center“, „Vorne
links“ und „Vorne rechts“ bereit.
––
Lautstärkepegel
Stellen Sie die Lautstärke für jeden Lautsprecher einzeln oder für alle Lautsprecher auf einmal ein.
––
Lautsprechertest
Senden Sie an jeden Lautsprecher einen Testton, um sicherzustellen, dass Ihr System korrekt
funktioniert.
––
Name bearb.
Sie können jedem Lautsprecher einen Namen geben.
Tonausgabe am Fernsehgerät über Bluetooth-Kopfhörer
"" Verfügbar je nach Modell und Region.
Ton > Lautsprechereinstellungen > Bluetooth-Kopfhörer
Stellen Sie eine Verbindung zwischen dem Fernsehgerät und den Bluetooth-Kopfhörern her. Weitere
Informationen zum Pairing-Verfahren finden Sie im Benutzerhandbuch des jeweiligen Bluetooth-Kopfhörers.
"" Die Bluetooth-Technologie ist ein Kommunikationsprotokoll für den drahtlosen Austausch von Daten zwischen
miteinander verbundenen Mobiltelefonen, Laptops, Ohr- und Kopfhörern und Bluetooth-kompatiblen Geräten über
kurze Entfernungen. Lesen Sie vor der Verwendung von Bluetooth-Geräten den Leitfaden „Hinweise zur Verwendung
von Bluetooth-Geräten“.
●●
Liste der Bluetooth-Kopfhörer
Hiermit können Sie eine Liste von Bluetooth-Kopfhörern anzeigen, die mit dem Fernsehgerät verbunden
werden können. Durch Auswählen eines Bluetooth-Kopfhörers können Sie dessen Menüoptionen anzeigen.
Sie können den Bluetooth-Kopfhörer aktivieren bzw. deaktivieren oder aus der Liste entfernen.
""
Wenn Ihr Kopfhörer vom Fernsehgerät nicht gefunden wurde, verringern Sie den Abstand zum Fernsehgerät, und
wählen Sie dann Aktual. aus.
""
Wenn Sie einen Bluetooth-Kopfhörer einschalten, für den Sie zuvor bereits das Pairing-Verfahren durchgeführt
haben, wird er vom Fernsehgerät automatisch erkannt, und es wird ein Popup-Fenster geöffnet. Über dieses
Popup-Fenster können Sie ganz einfach eine Verbindung mit dem Bluetooth-Kopfhörer herstellen.
Aktivieren des Tons (Zusätzliche Einstellungen)
Ton > Zusätzliche Einstellungen Jetzt test.
Konfigurieren Sie zusätzliche Einstellungen für ein optimales Tonerlebnis.
●●
DTV-Audio-Lautst. Jetzt test.
(nur digitale Sender)
Die Lautstärke des digitalen Audio-Signals, das an den AV-Receiver gesendet wird, kann vom Fernsehgerät
nicht frei angepasst werden. Hiermit können Sie die Lautstärke für digitale Audio-Signale auf einen
angenehmen Pegel einstellen.
●●
""
Entsprechend dem Typ des Sendesignals kann MPEG / HE-AAC im Bereich von -10 dB bis 0 dB eingestellt werden.
""
Um die Lautstärke zu erhöhen oder zu vermindern, wählen Sie den Bereich zwischen 0 und -10.
Audioformat, Audioverzögerung
Dieser Smart TV ist SPDIFF-fähig. SPDIF (Sony Philips Digital Interface) ermöglicht die Ausgabe von digitalem
Ton über Lautsprecher und verschiedene andere digitale Geräte (z. B. AV-Receiver und Heimkinosysteme).
Audioformat Jetzt test.
Hiermit wählen Sie SPDIF als digitales Audio-Ausgabeformat aus. Die zur Verfügung stehenden
Ausgabeformate für Digitalaudio (SPDIF) können sich je nach der Eingangsquelle unterscheiden.
Audioverzögerung Jetzt test.
Diese Einstellung hilft, Synchronisierungsfehler zwischen der Ton- und der Bildspur beim Fernsehen zu
korrigieren, wenn Sie den Ton über ein digitales Audiogerät ausgeben. Nach dem Aktivieren dieser Funktion
wird ein Schieberegler angezeigt, mit dem Sie die Verzögerung um maximal 250 ms verändern können.
●●
Dolby Digital-Komp. Jetzt test.
Einige digitalen Fernsehsendungen werden mit 5.1-Kanalton und Dolby bereitgestellt. Das Dolby-Signal
wird vom Fernsehgerät in ein Stereo-Signal umgewandelt, sodass eine Tonausgabe über die Lautsprecher
des Fernsehers möglich ist. Sie können zwischen zwei Methoden wählen. HF eignet sich insbesondere bei
geringer Lautstärke, während Line für eine hohe Lautstärke ausgelegt ist.
●●
Autom. Lautst. Jetzt test.
Wenn Sie den Sender, die Videoquelle oder den Inhalt wechseln, wird mit Autom. Lautst. der Lautstärkepegel
des Fernsehgeräts automatisch so angepasst, dass der Ton bei allen Quellen gleich laut ausgegeben wird.
Wenn Sie beispielsweise von einer Anwendung, über die Sie ein Video streamen, zum Blu-ray-Player oder
einem Fernsehsender in Ihrer Favoritenliste wechseln, kann die Funktion „Autom. Lautst.“ die Lautstärke um
bis zu 12 db anpassen, um den Ton anzugleichen.
Die Funktion Autom. Lautst. umfasst zwei Einstellungen: Normal und Nacht. Mit Normal wird die Lautstärke
auf einen normalen Pegel eingestellt. Nacht sorgt dafür, dass der Lautstärkepegel etwas niedriger eingestellt
wird. Diese Einstellung eignet sich ideal zum Fernsehen am Abend oder in der Nacht. Wenn Sie die Lautstärke
über ein an das Fernsehgerät angeschlossenes Gerät einstellen möchten, deaktivieren Sie die Funktion
Autom. Lautst.. Wenn Sie die Funktion Autom. Lautst. mit einem an das Fernsehgerät angeschlossenen Gerät
verwenden, funktioniert die Lautstärkeregelung dieses Geräts möglicherweise nicht ordnungsgemäß.
Ausgabe von 3D-Audio bei 3D-Modus
Ton > 3D-Audio Jetzt test.
Die 3D-Audiotechnologie ermöglicht ein realistisches Klangerlebnis, das hervorragend zur perspektivischen
Wirkung der Bilder in 3D-Videos passt.
"" Nur verfügbar im 3D-Modus.
Zurücksetzen aller Toneinstellungen
Ton > Ton zurücks. Jetzt test.
Hiermit setzen Sie alle Toneinstellungen auf die werkseitigen Standardwerte zurück.
Einstellung der Uhrzeit und Verwenden des Timers
Einstellen der aktuellen Uhrzeit
System > Zeit > Uhr Jetzt test.
Hiermit stellen Sie die aktuelle Uhrzeit manuell oder automatisch ein. Nachdem die Uhrzeit eingestellt wurde,
können Sie die aktuelle Uhrzeit mit Hilfe der Taste INFO anzeigen.
"" Die Uhr muss jedes Mal dann neu gestellt werden, wenn die Stromversorgung des Geräts getrennt wurde.
Einstellen der Uhr mit Hilfe von Digital Broadcast Info
System > Zeit > Uhr > Uhrmodus Jetzt test.
Stellen Sie Uhrmodus auf Auto ein. Das Fernbedienung lädt die richtige Uhrzeit automatisch über einen digitalen
Sender herunter. Um diese Option zu aktivieren, muss die Antennenbuchse des Fernsehgeräts entweder mit
einer Antenne oder einem Kabelausgang verbunden sein und digitale Sendungen empfangen. Die Genauigkeit der
empfangenen Zeitinformationen kann in Abhängigkeit von Sender und Signal schwanken. Wenn Ihr Fernseher über
den HDMI- oder Component-Anschluss mit einem Kabel- oder Satellitenreceiver verbunden ist, müssen Sie die Zeit
manuell einstellen.
"" Verfügbar je nach Modell und Region.
Falsche Uhrzeit bei Zeitautomatik
System > Zeit > Uhr > Zeit-Offset Jetzt test.
Wenn die automatisch eingestellte Zeit falsch ist, können Sie die Uhr in Schritten von je 1 Stunde um maximal +/12 Stunden verstellen. Wählen Sie System > Zeit > Uhr > Zeit-Offset und stellen die Uhr auf die richtige Zeit ein.
"" Zeit-Offset stellt die Zeit über die Netzwerkverbindung ein und ist nur verfügbar, wenn die Uhrmodus auf Auto
eingestellt und das Fernsehgerät über ein lokales Netzwerk mit dem Internet verbunden ist.
"" Zeit-Offset stellt die Zeit ein, wenn der Fernseher über die normalen digitalen Sendesignale keine Zeitinformationen
empfängt.
Manuelles Einstellen der Uhrzeit
Geben Sie die Zeit manuell ein. Stellen Sie Uhrmodus auf Manuell ein, und wählen Sie dann Zeit einstellen, um die
aktuellen Werte für die Zeit und das Datum einzugeben.
Zeit einstellen: Hiermit stellen Sie Datum und Zeit auf die aktuellen Werte ein.
Zeitzone: Hiermit wählen Sie Ihre Zeitzone.
"" Diese Funktion ist nur verfügbar, wenn Uhrmodus auf Auto eingestellt ist.
Sommerzeit: Hiermit wird die Sommerzeit-Funktion (DST, Daylight Saving Time) aktiviert oder deaktiviert.
"" Diese Funktion ist nur verfügbar, wenn Uhrmodus auf Auto eingestellt ist.
GMT: Wählen Sie Ihre Zeitzone.
"" Sie können diese Funktion verwenden, wenn Land auf „Andere“ eingestellt ist.
Verwenden der Timer
Verwenden der Sleep-Timer
System > Zeit > Sleep-Timer Jetzt test.
Hiermit wird das Fernsehgerät nach Ablauf einer zuvor eingestellten Zeit automatisch ausgeschaltet. Wählen Sie
System > Zeit > Sleep-Timer. Sie können den Timer in Schritten von jeweils 30 Minuten auf maximal 180 Minuten
einstellen.
Einschalten des Fernsehgeräts mit Autom. Ein
System > Zeit > Autom. Ein Jetzt test.
Bei Verwendung des Einschalttimers wird das Fernsehgerät zu einer zuvor angegebenen Zeit automatisch
eingeschaltet. Wählen Sie System > Zeit > Autom. Ein. Das Fenster zum Konfigurieren des Timers wird angezeigt.
Konfigurieren Sie die folgenden Einstellungen:
"" Der Autom. Ein ist nur verfügbar, wenn die Uhr eingestellt wurde.
●●
Einstell.
Geben Sie die Termine und die Dauer ein. Verwenden Sie Manuell, um die Wochentage anzugeben.
●●
Zeit
Stellen Sie die Zeit an, zu der das Fernsehgerät automatisch eingeschaltet werden soll.
●●
Lautstärke
Legen Sie die Lautstärke fest, die beim Einschalten des Geräts verwendet werden soll.
●●
Quelle
Wählen Sie eine Signalquelle aus der Liste aus. Geben Sie den Sender oder die Signalquelle an, die beim
Anschalten des Fernsehers automatisch eingestellt wird. Um ein USB-Gerät anzugeben, muss zuerst ein
USB-Gerät an den Fernseher angeschlossen werden. Um Medien von einer über HDMI oder Component
angeschlossenen Quelle (z. B.: DVD-Player oder Blu-ray-Player) wiederzugeben, muss das Gerät bereits
eingeschaltet sein und die Medien wiedergeben, wenn das Fernsehgerät eingeschaltet wird.
●●
TV-Empf.
Stellen Sie die Quelle auf TV ein, um ein Empfangssignal auszuwählen.
●●
Sender
Stellen Sie die Quelle auf TV ein, um einen Sender auszuwählen.
●●
Musik / Foto
Stellen Sie die Quelle auf USB ein, um auf dem USB-Gerät einen Ordner mit Musik- oder Fotodateien
auszuwählen. Wenn Sie Musik- und Bilddateien gleichzeitig wählen, werden die Musikdateien und die Bilder
gleichzeitig wiedergegeben.
Einschränkungen:
●●
Diese Funktion kann nicht richtig funktionieren, wenn das ausgewählte USB-Gerät keine Mediendateien
enthält oder kein Ordner angegeben wurde.
●●
Die Diashow startet nicht, wenn auf dem USB-Gerät nur eine Bilddatei vorhanden ist.
●●
Ordner mit langen Namen können nicht ausgewählt werden.
●●
Verwenden Sie stets unterschiedliche Namen für die auf mehreren USB-Geräten gespeicherten Ordner.
●●
Verwenden Sie einen USB-Speicherstick oder einen Multiformat-Kartenleser. Die Funktion Autom. Ein
funktioniert möglicherweise bei bestimmten USB-Geräten mit eingebauter Batterie, MP3-Playern oder PMPs
bestimmter Hersteller nicht, da es längere Zeit dauert, bis diese Geräte vom Fernsehgerät erkannt werden.
Abschalten des Fernsehgeräts mit dem Autom. Aus
System > Zeit > Autom. Aus Jetzt test.
Stellen Sie den Abschalttimer ein, damit das Fernsehgerät zu einer zuvor angegebenen Zeit automatisch
ausgeschaltet wird. Wählen Sie System > Zeit > Autom. Aus. Das Fenster zum Konfigurieren des Timers wird
angezeigt. Konfigurieren Sie die folgenden Einstellungen:
"" Die Funktion Autom. Aus ist nur verfügbar, wenn die Uhr eingestellt wurde.
●●
Einstell.
Geben Sie die Termine und die Dauer ein. Verwenden Sie Manuell, um die Wochentage anzugeben.
●●
Zeit
Hiermit stellen Sie die Zeit ein, zu der das Fernsehgerät automatisch ausgeschaltet werden soll.
Verwenden von Einbrennschutz und Energiesparfunktionen
Verhindern von Einbrennen
System > Autom. Schutzzeit Jetzt test.
Standbilder können sich auf dem Bildschirm einbrennen, wenn sie sehr lange angezeigt werden. Verwenden Sie
den Einbrennschutz, um den Bildschirm zu schützen. Wählen Sie zuerst System > Autom. Schutzzeit und dann aus
der Liste eine Zeiteinstellung aus. Wenn auf dem Bildschirm ein Standbild über die von Ihnen gewählte Zeit hinaus
angezeigt wird, aktiviert der Fernseher automatisch den Einbrennschutz, um zu verhindern, dass eingebrannte
Nachbilder den Bildschirm beschädigen.
Verwenden der Energiesparfunktionen
System > Öko-Lösung Jetzt test.
Öko-Lösung stellt die Helligkeit des Fernsehgeräts ein und verhindert ein Überhitzen, um den
Gesamtstromverbrauch zu reduzieren.
●●
Energiesparmod. Jetzt test.
Wählen Sie eine Helligkeitseinstellung aus der Liste, um den Stromverbrauch der Fernsehgeräts zu
reduzieren.
●●
Öko-Sensor Jetzt test.
Hiermit wird die Bildschirmhelligkeit des Fernsehgeräts automatisch entsprechend der Umgebungshelligkeit
geregelt, um den Energieverbrauch des Fernsehgeräts zu senken. Wenn die Bildschirmhelligkeit über
den Öko-Sensor automatisch eingestellt wurde, können Sie unter Min. Hintergr.bel. die minimale
Bildschirmhelligkeit anpassen. Durch Ändern der Einstellung für die Hintergrundbel. im Menü Bild
deaktivieren Sie den Öko-Sensor. Dies natürlich nur, wenn der Öko-Sensor zuvor aktiviert wurde.
●●
Kein Sig. Standby Jetzt test.
Wählen Sie aus der Liste eine Zeit aus. Wenn für die angegebene Dauer kein Signal empfangen wird, schaltet
das Fernsehgerät automatisch den Strom aus, um den Stromverbrauch zu reduzieren.
●●
Autom. Aussch. Jetzt test.
Um eine eventuelle Überhitzung zu verhindern, wird das Fernsehgerät automatisch ausgeschaltet, wenn
innerhalb von vier Stunden keine Eingabe durch den Benutzer erfolgt.
Verwenden von Anynet+ (HDMI-CEC)
Verwenden Sie Anynet+ (HDMI-CEC), um mit der Fernbedienung des Fernsehgeräts alle externen Geräte zu
bedienen, die HDMI-CEC unterstützen. Allerdings funktioniert Anynet+ (HDMI-CEC) nur mit der Fernbedienung
und nicht mit den Tasten am Gehäuse.
Sie können die Universalfernbedienung des Fernsehgeräts so konfigurieren, dass Sie mit der Fernbedienung des
Fernsehgeräts auch Kabelreceiver, Blu-ray-Player und Heimkinossysteme von Drittanbietern steuern können, die
HDMI-CEC nicht unterstützen.
Voraussetzungen für Anynet+:
●●
Anynet+ kann nicht verwendet werden, um externe Geräte zu bedienen, die HDMI-CEC nicht unterstützen.
●●
Anynet+-Geräte müssen über ein HDMI-Kabel an das Fernsehgerät angeschlossen werden. Manche HDMIKabel unterstützen Anynet+ (HDMI-CEC) möglicherweise nicht. In diesem Fall müssen Sie das HDMI-Kabel
ersetzen.
●●
Die Fernbedienung des Fernsehgeräts funktioniert unter bestimmten Umständen möglicherweise nicht.
Wählen Sie das Anynet+-Gerät in diesem Fall nochmals aus.
●●
Anynet+ (HDMI-CEC) funktioniert nur in Verbindung mit externen Geräten, die HDMI-CEC unterstützen und
die eingeschaltet sind bzw. sich im Standby-Modus befinden.
●●
Anynet+ (HDMI-CEC) ermöglicht die Steuerung von maximal 12 kompatiblen externen Geräten (maximal 3
des gleichen Typs). Bei Heimkinosystemen ist die Anzahl der Systeme, die angesteuert werden können, jedoch
auf Eins begrenzt.
●●
Um 5.1-Kanal-Ton von einem externen Gerät zu hören, schließen Sie das Gerät über ein HDMI-Kabel an den
Fernseher an und verbinden Sie den digitalen Audioausgang des Geräts direkt mit dem Heimkinosystem.
●●
Ein Heimkinosystem, das mit einem HDMI-Kabel und einem optischen Kabel an den Fernseher angeschlossen
wurde, unterstützt nur 2-Kanal-Ton. 5.1-Kanal-Ton ist jedoch nur bei digitalen Sendungen mit 5.1-Kanal-Ton
verfügbar.
Konfigurieren von Anynet+ (HDMI-CEC)
System > Anynet+ (HDMI-CEC) Jetzt test.
●●
Anynet+ (HDMI-CEC) Jetzt test.
Hiermit aktivieren bzw. deaktivieren Sie Anynet+ (HDMI-CEC). Deaktivieren (Aus) Sie die Funktion, um alle
mit Anynet+ verbundenen Funktionen zu deaktivieren. Aktivieren (Ein) Sie die Funktion, um alle mit Anynet+
(HDMI-CEC) verbundenen Funktionen zu aktivieren.
●●
Autom. Ausschalten Jetzt test.
Wenn diese Funktion aktiviert ist (Ja), werden alle mit Anynet+ (HDMI-CEC) kompatiblen externen Geräte
beim Ausschalten des Fernsehgeräts ebenfalls automatisch ausgeschaltet.
""
●●
Manche Geräte unterstützen diese Funktion nicht, obwohl sie mit Anynet+ (HDMI-CEC) kompatibel sind.
Gerätesuche Jetzt test.
Hiermit suchen Sie nach Geräten, die mit Anynet+ (HDMI-CEC) kompatibel sind.
Verwenden von Anynet+ (HDMI-CEC)
Auswählen von externen Geräten
111
Wählen Sie TOOLS aus. Die Liste Extras wird angezeigt.
222
Wählen Sie in der Liste den Eintrag Anynet+ (HDMI-CEC) aus. Das Fenster Gerät auswählen wird angezeigt.
333
Wählen Sie ein Gerät und warten Sie auf das Umschalten. Dieser Vorgang kann bis zu 2 Minuten dauern und
kann nicht abgebrochen werden.
Zugreifen auf das Menü des externen Geräts
Nachdem das Fernsehgerät zum ausgewählten Gerät gewechselt hat, können Sie mit Hilfe der Fernbedienung auf
das Menü des jeweiligen Geräts zugreifen.
Wählen Sie TOOLS. Wenn die Liste Extras angezeigt wird, wählen Sie Anynet+ (HDMI-CEC) aus. Die folgende Liste
wird angezeigt. Allerdings kann sie je nach dem externen Gerät von der hier beschriebenen Liste abweichen:
●●
Anynet+ (HDMI-CEC)
Hiermit können Sie eine Liste der an das Fernsehgerät angeschlossenen HDMI-CEC-konformen Geräte
anzeigen. Wählen Sie Fernsehen, um Anynet+ (HDMI-CEC) zu schließen und fernzusehen. Um zum Bildschirm
eines externen Geräts zu wechseln, wählen Sie einfach das entsprechende Gerät aus.
●●
(„Angeschl. Gerät“) Menü
Zeigen Sie das Menü des angeschlossenen Geräts an. Wenn das Zielgerät ein DVD-Player ist, wird das DVDMenü angezeigt.
●●
(„Angeschl. Gerät“) Extras
Anzeigen einer Liste von häufig verwendeten Funktionen, die für das Gerät zur Verfügung stehen. Wenn das
Zielgerät ein DVD-Player ist, wird das DVD-Wiedergabemenü angezeigt.
""
●●
Manche externen Geräte unterstützen diese Option möglicherweise nicht.
(„Angeschl. Gerät“) Titelmenü
Anzeigen des Titelmenüs des angeschlossenen Geräts. Wenn das Zielgerät ein DVD-Player ist, wird das DVDTitelmenü angezeigt.
""
Manche externen Geräte unterstützen diese Option möglicherweise nicht.
Verwenden der e-Manual
Starten des e-Manual
Unterstützung > e-Manual
Das integrierte e-Manual enthält Informationen.
"" Sie können ein Exemplar des e-Manual von der Samsung-Website herunterladen und auf Ihrem Computer lesen oder
drucken.
"" Fettgedruckte Wörter in weiß stehen für Menüelemente und Wörter in gelb für Tasten auf der Fernbedienung. Der
Menüpfad wird mit Pfeilen dargestellt. (Beispiel: Bild > Bildmodus)
111
Wählen Sie e-Manual aus. Das e-Manual wird geladen.
222
Wählen Sie eine der am Bildschirmrand angezeigten Kategorien aus. Sobald Sie eine Auswahl getroffen
333
Wählen Sie ein Element aus der Liste aus. Hiermit öffnen Sie das e-Manual auf der entsprechenden Seite.
haben, wird der Inhalt der entsprechenden Kategorie angezeigt.
Wenn eine Beschreibung nicht auf einen Bildschirm passt...
...können Sie die Seiten folgendermaßen umblättern.
●●
Verschieben Sie den Fokus auf die Seite, sodass
eine der Tasten < / >.
/
auf dem Bildschirm angezeigt wird. Drücken Sie
Weitere Funktionen im e-Manual
Laden von Seiten mit Hilfe von Stichwörtern
Wählen Sie am Bildschirmrand Suchen, um das Suchfenster zu öffnen. Geben Sie einen Suchbegriff ein, und wählen
Sie dann Fertig. Wählen Sie einen Treffer aus der Liste mit den Suchergebnissen, um die entsprechende Seite zu
laden.
Laden von Seiten aus dem Index heraus
Wählen Sie am Rand des Fensters Index, um das Indexfenster zu öffnen. Wählen Sie ein Stichwort aus der Liste, um
zur entsprechenden Seite zu navigieren.
Verwenden von Verlauf, um zuvor geladene Seiten anzuzeigen
Wählen Sie am Rand des Fensters Geöffnete Seite. Eine Liste der zuvor gelesenen Seiten wird angezeigt. Wählen
Sie eine Seite aus. Das e-Manual wechselt zur gewählten Seite.
Zugriff auf das Menü aus dem e-Manual (Jetzt test.)
Wählen Sie in der Beschreibung einer Funktion
(Jetzt test.), um direkt zu dem entsprechenden Menü zu
wechseln und die Funktion sofort auszuprobieren.
Wenn Sie im e-Manual einen Eintrag zu einer bestimmten Funktion des Bildschirmmenüs lesen möchten, drücken
Sie auf der Samsung Smart Control die Taste KEYPAD, und wählen Sie e-Manual.
"" Bestimmte Menüoptionen können nicht verwendet werden.
Laden von Referenzseiten
Wählen Sie am Rand einer Seite mit der Beschreibung einer Funktion das Symbol
entsprechende Referenzseite zuzugreifen.
(Verknüpfung) aus, um auf die
Aktualisieren des e-Manual auf die neuste Version
Sie können das e-Manual in der gleichen Weise wie Apps aktualisieren.
111
Wählen Sie im Fenster SAMSUNG APPS die Option e-Manual aus.
222
Halten Sie die Eingabetaste gedrückt. Das Menü „Optionen“ wird angezeigt.
333
Wählen Sie im Menü „Optionen“ den Eintrag Apps aktualisieren aus. Ein Popup-Fenster wird angezeigt.
""
444
Apps aktualisieren wird nur dann angezeigt, wenn ein Update erforderlich ist.
Wählen Sie zuerst im Popup-Fenster e-Manual aus und dann Aktual.. Sie können das e-Manual auf die neuste
Version aktualisieren.
Aktualisieren der Software
Unterstützung > Software-Update Jetzt test.
Überprüfen Sie die Softwareversion Ihres Fernsehgeräts und aktualisieren Sie sie gegebenenfalls.
Wenn das Fernsehgerät mit dem Internet verbunden ist, wird die Software auf dem Fernsehgerät automatisch
aktualisiert. Wenn die Software nicht automatisch aktualisiert werden soll, navigieren Sie zu Software-Update >
Automatisches Update, und deaktivieren Sie die Funktion Automatisches Update (Aus).
Aktualisieren von Software über das Internet
Unterstützung > Software-Update > Jetzt aktualisieren
Wählen Sie Unterstützung > Software-Update > Jetzt aktualisieren. Wenn Sie eine Online-Aktualisierung
durchführen, wird das Software-Update aus dem Internet heruntergeladen und direkt auf Ihrem Gerät installiert.
"" Diese Option erfordert eine Internetverbindung.
[[ Schalten Sie das Fernsehgerät NICHT aus, während das Upgrade durchgeführt wird. Das Fernsehgerät wird
automatisch aus- und wieder eingeschaltet, sobald die Aktualisierung der Software abgeschlossen ist. Alle
Video- und Audioeinstellungen sind nach einem Software-Upgrade auf die Standardwerte zurückgesetzt.
Aktualisieren von Software über einen USB-Anschluss
Unterstützung > Software-Update > Jetzt aktualisieren
111
Besuchen Sie mit einem Computer die Website von Samsung und laden Sie das Update-Paket auf ein USBGerät herunter.
""
Speichern Sie das Update-Paket in der obersten Ebene der Ordnerstruktur auf dem USB-Gerät. Andernfalls kann
das Fernsehgerät das Update-Paket nicht finden.
222
Verbinden Sie das USB-Gerät mit dem Update-Paket mit dem Fernseher.
333
Wählen Sie Unterstützung > Software-Update > Jetzt aktualisieren. Die Software wird mit dem UpdatePaket auf dem USB-Gerät aktualisiert.
[[ Schalten Sie das Fernsehgerät NICHT aus, während das Upgrade durchgeführt wird. Das Fernsehgerät wird
automatisch aus- und wieder eingeschaltet, sobald die Aktualisierung der Software abgeschlossen ist. Alle
Video- und Audioeinstellungen sind nach einem Software-Upgrade auf die Standardwerte zurückgesetzt.
Aktivieren der automatischen Software-Updates
Unterstützung > Software-Update > Automatisches Update Jetzt test.
Wenn das Fernsehgerät mit dem Internet verbunden ist, können Sie mit Automatisches Update dafür sorgen, dass
die Aktualisierung der Software des Fernsehgeräts im Standby-Modus durchgeführt wird. Im Standby-Modus
scheint das Fernsehgerät zwar ausgeschaltet zu sein, die Internetverbindung bleibt jedoch aktiviert. Deshalb kann
die Aktualisierung automatisch durchgeführt werden, während das Fernsehgerät nicht in Gebrauch ist.
"" Diese Option erfordert eine Internetverbindung.
Aufgrund der internen Prozesse des Fernsehgeräts ist auf dem Bildschirm möglicherweise ein leichter Schimmer
zu erkennen, der erst nach Abschluss des Software-Downloads verschwindet. Dies kann über 1 Stunde dauern.
Wenn Sie den Nutzungsbedingungen für Smart Hub zustimmen, wird Automatisches Update aktiviert (Ein). Wenn
Sie nicht wünschen, dass die Software des Fernsehgeräts automatisch aktualisiert wird, deaktivieren („Aus“) Sie
Automatisches Update (Unterstützung >Software-Update >Automatisches Update).
111
Wählen Sie Unterstützung > Software-Update > Automatisches Update.
222
Geben Sie den Zeitpunkt an, zu dem das Upgrade stattfinden soll. Das Fernsehgerät verbindet sich zu der
angegebenen Zeit mit dem Server, lädt das Update-Paket herunter und führt das Upgrade der eigenen
Software durch.
Software-Update per Satellit
"" Verfügbar je nach Modell und Region.
Unterstützung > Software-Update > Satellitensender verwalten
(Wenn TV-Empf. auf Satellit eingestellt ist.) Hiermit können Sie Software-Downloads über einen Satellitensender
verwalten.
Schützen des Fernsehgeräts vor Hacking und Schadcode
System > Smart-Sicherheit Jetzt test.
Wenn der Fernseher mit dem Internet verbunden ist, ist er anfällig für Hacks und Schadcode. Smart-Sicherheit
schützt den Fernseher und die an ihn angeschlossenen Speichermedien vor solchen Bedrohungen.
Navigieren Sie zu System > Smart-Sicherheit und stellen Sie Smart-Sicherheit auf Ein ein. Jetzt test.
Überprüfen des Fernsehgeräts und angeschlossener Speichermedien
System > Smart-Sicherheit > Scan
Navigieren Sie zu System > Smart-Sicherheit, und wählen Sie Scan. Hiermit werden das Fernsehgerät und die daran
angeschlossenen Medien auf Schadcode untersuchen. Wenn kein Schadcode gefunden wird, erscheint auf dem
Bildschirm ein Hinweisfenster.
Schadcode wird erkannt
Wenn Schadcode gefunden wurde, werden die Ergebnisse des Scans auf dem Bildschirm angezeigt. Dieses
Ergebnisfenster zeigt allen gefundenen Schadcode an, und bietet Möglichkeiten, um entweder den Code unter
Quarantäne zu stellen oder die weitere Ausführung zuzulassen.
111
Wählen Sie alle Schadcode aus, der unter Quarantäne gestellt oder zugelassen werden soll.
222
Wählen Sie Sperr. oder Zulassen. Dadurch wird der ausgewählte Schadcode in die Isolierte Liste oder
Erlaubt-Liste verschoben.
""
Die Isolierte Liste enthält den gesamten gesperrten Schadcode. Sie können Codes zudem aus dieser Liste entfernen
und in die Erlaubt-Liste verschieben.
""
Die Erlaubt-Liste enthält den gesamten zugelassenen Schadcode. Sie können Codes zudem aus dieser Liste
entfernen und in die Isolierte Liste verschieben.
Automatischer Scan beim Einschalten des Fernsehgeräts
System > Smart-Sicherheit > Einstell. > Automatischer Scan
Navigieren Sie zu System > Smart-Sicherheit > Einstell. und stellen Sie dann Automatischer Scan auf Ein ein.
Hiermit werden der Fernseher und die angeschlossene Speichermedien beim Einschalten des Fernsehgeräts
automatisch gescannt.
Automatisches Hinzufügen von Schadcode zur Sperrliste
System > Smart-Sicherheit > Einstell. > Automatisch in “Isoliert-Liste” verschieben
Navigieren Sie zu System > Smart-Sicherheit > Einstell. und stellen Sie Automatisch in “Isoliert-Liste” verschieben
auf Ein ein. Beim Scannen gefundener Schadcode wird automatisch in die Sperrliste aufgenommen.
Verwenden von Zusatzfunktionen
Aktivieren von Voice Guide für Sehgeschädigte
"" Die Verfügbarkeit kann je nach Modell, Region und Sprache variieren.
System > Barrierefreiheit > Voice Guide
Voice Guide bietet gesprochene, unterstützende Informationen, um Sehgeschädigten eine bequemere
Verwendung des Fernsehgeräts zu ermöglichen. Wenn diese Option aktiviert wird, stehen Spracherläuterungen zu
verschiedenen Vorgängen bei der Bedienung des Fernsehgeräts zur Verfügung, wie unter anderem zum Ändern
des Fokus, Wechseln des Senders oder Anpassen der Lautstärke.
Navigieren Sie zu System > Barrierefreiheit > Voice Guide, und stellen Sie Voice Guide auf Ein ein.
"" Halten Sie die Taste ¢ auf der Samsung Smart Control gedrückt, um Voice Guide zu aktivieren oder deaktivieren.
"" Die Funktion Voice Guide steht nur in der Sprache zur Verfügung, die unter Menüsprache (System > Menüsprache)
eingestellt wurde. Allerdings stehen manche Sprachen für Voice Guide nicht zur Verfügung, obwohl sie unter Voice
Guide angeführt werden. Sollte dies der Fall sein, wählen Sie eine andere Sprache aus.
"" Um das Geschlecht des Sprechers in der Funktion für Voice Guide zu ändern, navigieren Sie zu System >
Sprachsteuerung > TV Sprache, und ändern Sie die Option Geschlecht für Sprache.
"" Wenn die Funktion Voice Guide aktiviert ist, funktioniert der Bewegungssensor (Gyrosensor) der Samsung Smart Control
nicht. Um den Bewegungssensor der Samsung Smart Control zu verwenden, müssen Sie die Funktion Voice Guide auf
Aus einstellen.
Voice Guide bietet Informationen zu folgenden Funktionen des Fernsehgeräts.
"" Möglicherweise steht Voice Guide für manche Unterfunktionen oder Funktionsmenü nicht zur Verfügung. In diesem Fall
wird Ihnen das Fernsehgerät mitteilen, dass die Funktion Voice Guide nicht verfügbar ist.
●●
Wechseln des Senders
●●
Ändern der Lautstärke des Fernsehgeräts
●●
Fenster für Programminformationen (Information)
●●
Senderliste
●●
Quelle
●●
TV-Programm
●●
Meine TV-Programme
●●
Sprachsteuerung
●●
Menü des Fernsehgeräts
Ändern von Lautstärke, Geschwindigkeit, Tonhöhe und Beschreibungsumfang der
Spracherläuterungen
Navigieren Sie zu System > Barrierefreiheit, und wählen Sie anschließend Voice Guide. Hiermit können Sie
Lautstärke, Geschwindigkeit, Tonhöhe und Beschreibungsumfang der Funktion Voice Guide ändern.
●●
Lautstärke
Hiermit ändern Sie den Lautstärkepegel der Funktion Voice Guide.
""
●●
Die Lautstärke von Voice Guide variiert möglicherweise je nach Lautstärkeeinstellung des Fernsehgeräts.
Geschwindigkeit
Hiermit ändern Sie die Sprechgeschwindigkeit für die Funktion Voice Guide.
●●
Tonhöhe
Tonhöhe des Voice Guide einstellen.
●●
Beschreibungsebene
Hiermit passen Sie den Umfang der Beschreibungen für die Funktion Voice Guide an, um diese besser an die
Kenntnisse des Benutzers anzupassen.
Aktivieren von Hoher Kontrast
System > Barrierefreiheit > Hoher Kontrast Jetzt test.
Navigieren Sie zu System > Barrierefreiheit, und stellen Sie die Option Hoher Kontrast auf Ein ein. Mit dieser Option
wird die Farbgebung der Fenster für grundlegende Funktionen geändert, sodass weißer Text auf schwarzem
Hintergrund angezeigt wird. Transparente Menüs des Fernsehgeräts werden opak (nicht transparent) dargestellt,
sodass Texte einfacher zu lesen sind.
"" Halten Sie die Taste ¢ auf der Samsung Smart Control gedrückt, um Hoher Kontrast zu aktivieren oder deaktivieren.
Einstellen der Menütransparenz
System > Barrierefreiheit > Menütransparenz Jetzt test.
Navigieren Sie zu System > Barrierefreiheit und stellen Sie die Transparenz ein. Stellen Sie die Menütransparenz
ein.
"" Wenn die Option Hoher Kontrast (System > Barrierefreiheit > Hoher Kontrast) auf Ein eingestellt ist, werden Menüs
automatisch opak (nicht transparent) angezeigt, und Sie können die Einstellungen für Menütransparenz nicht verändern.
Vergrößern des Fokusbereichs von Smart Hub
System > Barrierefreiheit > Vergrößern Jetzt test.
Navigieren Sie zu System > Barrierefreiheit, und stellen Sie Vergrößern auf Ein ein. Hiermit wird bei der
Verwendung von Smart Hub das gewählte Element vergrößert.
"" Halten Sie die Taste ¢ auf der Samsung Smart Control gedrückt, um Vergrößern zu aktivieren oder deaktivieren.
Ändern der Menüsprache
System > Menüsprache Jetzt test.
Wählen Sie zuerst System > Menüsprache und dann aus der Liste eine Sprache aus. Verwenden Sie diese Option,
um die Menüsprache zu ändern.
Überprüfen von Benachrichtigungen
System > Benachrichtigungen Jetzt test.
Wählen Sie im Menü System die Option Benachrichtigungen aus, um die Liste der vom Fernsehgerät erzeugten
Ereignismeldungen anzuzeigen. Benachrichtigungen werden auf dem Bildschirm angezeigt, wenn bestimmte
Ereignisse auftreten. Dazu gehören Aktualisierungen für Apps oder Anmelde- bzw. Abmeldevorgänge beim
Samsung-Konto.
"" Wählen Sie Alle löschen aus, um alle Benachrichtigungen zu löschen.
"" Wählen Sie Diensthinweis aus, um die Dienstbenachrichtigungen für SMART TV in einem Webbrowser zu öffnen.
Einrichten eines Passwort
System > PIN ändern Jetzt test.
Legen Sie eine PIN (Persönliche Identifikationsnummer) fest, um Kanäle zu sperren, den Fernseher zurückzusetzen
und seine Einstellungen zu ändern.
111
Wählen Sie System > PIN ändern. Das Eingabefenster für die PIN wird geöffnet.
222
Geben Sie eine PIN ein. Die Standard-PIN lautet 0000. (Für Frankreich, Italien: „1-1-1-1“)
333
Geben Sie eine neue PIN ein, und bestätigen Sie den Wert durch erneute Eingabe. Die PIN wurde geändert.
""
Falls Sie Ihre PIN einmal vergessen sollten, können Sie sie mit Hilfe der Samsung Smart Control zurücksetzen.
Drücken Sie bei eingeschaltetem Fernsehgerät die folgenden Tasten auf der Fernbedienung, um die PIN auf
„0000“ zurückzusetzen: ¢ → w → RETURN → v → RETURN → w → RETURN. w ist die Taste, mit der Sie den
Ton lauter einstellen. w ist die Taste, mit der Sie den Ton leiser einstellen. Die Taste ¢ befindet sich links auf der
Fernbedienung.
Prog.-Sperre/Bew.
Senderempfang > Prog.-Sperre/Bew. Jetzt test.
"" Verfügbar je nach Modell und Region.
Die Prog.-Sperre/Bew. sperrt Sendungen, deren Altersfreigabe höher als gewünscht ist. Auf diese Weise können
Sie beispielsweise die Nutzung des Fernsehgeräts durch Ihre Kinder kontrollieren. Diese Funktion kann jedoch nicht
für Programme verwendet werden, die aus externen Quellen stammen, wie z. B. DVD-Player oder USB-Dateien.
Zum Anzeigen eines gesperrten Programms ist die Eingabe des PIN-Codes erforderlich.
Die Prog.-Sperre/Bew. ist im HDMI- oder Component-Modus nicht verfügbar.
Aktivieren des Spielemodus
System > Allgemein > Spielemodus Jetzt test.
Im Spielemodus werden die Einstellungen des Fernsehgeräts für das Spielen von Videospielen auf Spielekonsolen
wie der PlayStation™ oder Xbox™ optimiert.
Voraussetzungen:
●●
Der Spielemodus kann für normale Fernsehbilder nicht verwendet werden.
●●
Schließen Sie die Spielekonsole vor der Aktivierung des Spielmodus an. Andernfalls kann die Bildqualität
leiden.
●●
Der auf dem Bildschirm angezeigte Bild kann ein wenig zittern.
●●
Durch Aktivieren des Spielemodus stellt den Bildmodus automatisch auf Standard und den Tonmodus auf
Film ein.
●●
Um ein anderes externes Gerät zu verwenden, trennen Sie zunächst die Spielekonsole und deaktivieren Sie
dann den Spielemodus.
Lebendige Farben und überragende Bildqualität mit BD Wise
System > Allgemein > BD Wise Jetzt test.
Wenn Sie einen DVD-Player, Blu-ray-Player oder ein Heimkino-System anschießen, das BD Wise unterstützt,
kommen Sie in den Genuss der lebhaftesten Farben und bestmöglicher Bildqualität. Durch Aktivieren von BD Wise
wird die Auflösung des Fernsehgeräts automatisch optimiert.
"" Diese Funktion steht nur zur Verfügung, wenn das externe Gerät über ein HDMI-Kabel angeschlossen ist.
Aktivieren/Deaktivieren Ton-Feedback
System > Allgemein > Ton-Feedback Jetzt test.
Ton-Feedback bietet Audiohinweise, während Sie in Menüs navigieren und Menüoptionen auswählen.
Sperren/Freigeben der Gerätetasten
System > Allgemein > Bedienfeldsperre Jetzt test.
Hiermit können Sie die Bedienfeldtasten des Fernsehgeräts sperren und freigeben.
Anzeigen/Ausblenden des Samsung-Logos beim Starten
System > Allgemein > Boot-Logo Jetzt test.
Hiermit können Sie die Anzeige des Samsung-Logos beim Starten des Fernsehgeräts aktivieren bzw. deaktivieren
Einrichten des Fernsehgeräts für schnelleres Starten
System > Allgemein > Samsung Sofort ein Jetzt test.
Aktivieren oder deaktivieren Sie die Funktionalität, mit der Ihr Fernseher schnell angeschaltet werden kann.
Aktivieren/Deaktivieren der Geräteleuchten
System > Allgemein > Lichteffekt Jetzt test.
Sie können die Leuchten an der Vorderseite des Fernsehgeräts an- bzw. abschalten. Durch Deaktivieren von
„Lichteffekt“ reduzieren Sie den Stromverbrauch des Fernsehgeräts.
"" Die Farbe der Leuchte ist modellabhängig.
"" Verfügbar je nach Modell und Region.
Registrierung des Fernsehgeräts als DivX-zertifizierte Gerät (Anzeigen
bezahlter DivX-Filme)
System > DivX® Video On Demand Jetzt test.
Damit Sie mit DivX® DRM geschützte DivX-Filme auf dem Fernsehgerät ansehen können, muss Ihr Fernsehgeräts
als DivX-zertifiziert registriert werden.
"" „Digital Rights Management“ (DRM, Digitale Rechteverwaltung) bezeichnet eine digitale Sicherheitsvorkehrung, die dem
Schutz von Urheberrechten dient.
"" Sie können persönlich erstellte und kostenlose DivX-Inhalte ohne Registrierung des Fernsehgeräts ansehen.
"" Besuchen Sie die DivX-Website (http://www.divx.com) und melden Sie sich bei Ihrem Benutzerkonto an, bevor Sie die
Registrierung des Fernsehgeräts als DivX-zertifiziert durchführen. Wenn Sie kein Konto besitzen, legen Sie bitte eines an.
111
Wählen Sie System > DivX® Video On Demand. Ein Fenster mit einem Registrierungscode wird auf dem
222
Besuchen Sie mit einem Computer die Website von DivX, und klicken Sie im Hauptmenü unter [Unterstützung]
333
Geben Sie den auf dem Fernsehbildschirm angezeigten Registrierungscode im Feld [Registrierungscode
444
Geben Sie im Textfeld „Gerät benennen“ den Namen des Fernsehgeräts ein, und wählen Sie anschließend
555
Klicken Sie auf [Herunterladen] und speichern Sie die Datei [geräte_name.divx].
666
Kopieren Sie die Datei [geräte_name.divx] vom Computer auf ein USB-Gerät und verbinden Sie das USB-
777
Öffnen Sie die Datei [geräte_name.divx] auf dem Fernseher, um ihn als DivX-zertifiziertes Gerät zu
Bildschirm angezeigt.
auf [Gerät registrieren].
eingeben] ein.
„WEITER“.
Gerät mit dem Fernseher.
registrieren.
Zurücksetzen des Fernsehgeräts auf die Werkseinstellungen
Unterstützung > Eigendiagnose > Zurückset. Jetzt test.
Mit dieser Option setzen Sie alle TV-Einstellungen (ohne Internet) auf die Werkseinstellungen zurück.
111
Wählen Sie Unterstützung > Eigendiagnose > Zurückset.. Das Fenster zur Eingabe der Sicherheits-PIN wird
222
Geben Sie die Sicherheits-PIN ein, und wählen Sie dann Ja aus. Dann werden alle Einstellungen zurückgesetzt.
auf dem Bildschirm angezeigt.
Das Fernsehgerät schaltet sich aus und automatisch wieder ein, und ölffnet dann das Fenster Einstell..
""
Weitere Informationen zum Konfigurieren des Fernsehgeräts finden Sie im mitgelieferten Benutzerhandbuch.
Verwenden des Fernsehgeräts als Vorführgerät (für
Einzelhandelsgeschäfte)
Unterstützung > Modusauswahl Jetzt test.
Wählen Sie Unterstützung > Modusauswahl > Shop-Demo. Damit wird der Fernseher in ein Ausstellungsgerät zum
Einsatz in Einzelhandelsgeschäften umgewandelt.
"" Für jede andere Verwendung wählen Sie Privatgebrauch.
"" Shop-Demo ist nur für den Betrieb in Einzelhandelsgeschäften bestimmt. Mit Shop-Demo werden bestimmte Funktionen
deaktiviert, und das Fersehgerät wird nach einer gewissen Zeit automatisch zurückgesetzt.
Datendienst
Diese Funktion steht je nach Land möglicherweise nicht zur Verfügung.
Mit diesem Dienst können die Benutzer Informationen (Texte, Standbilder, Bilder, Dokumente, Software usw.)
nutzen, die über gesendete Medien übertragen werden.
Datendienst AutoStart
Senderempfang > Sendereinstellungen > Datendienst AutoStart
Hiermit stellen Sie ein, ob der Datendienst automatisch gestartet werden soll. Datendienst AutoStart führt den
Datendienst automatisch aus, ohne dass eine weitere Benutzereingabe erforderlich ist.
"" Wenn gleichzeitig eine weitere Funktion aktiviert ist, wird die Funktion Datendienst AutoStart möglicherweise nicht
ordnungsgemäß ausgeführt.
Verwenden von Datendiensten
Wenn der Sender, den Sie zurzeit schauen, einen Datendienst anbietet, können Sie eine Vielzahl von Datendiensten
nutzen, indem Sie a auswählen.
"" Die angebotenen Informationen des Datendienstes können sich von Sendung zu Sendung unterscheiden.
"" Bei Verwendung des Datendienstes können Sie, je nach Dienst, mit den Zifferntasten möglicherweise nicht den Sender
wechseln.
111
Wählen Sie a und dann den gewünschten Dienst aus.
""
Wenn die Funktion Datendienst AutoStart aktiviert (Ein) ist, wird der Datendienst automatisch mit einem
Ladefenster gestartet. In diesem Fall ist die Funktion a nicht verfügbar.
222
Wählen Sie a, um das Fenster des Datendienstes anzuzeigen.
333
Navigieren Sie im Fenster des Datendienstes zur gewünschten Option, und wählen Sie anschließend OK. Der
444
Wenn Sie EXIT auswählen, wird der Datendienst beendet.
ausgewählte Dienst wird gestartet.
HbbTV
Diese Funktion steht je nach Land möglicherweise nicht zur Verfügung.
Über HbbTV können Sie auf Dienste von Unterhaltungsanbietern, Online-Anbietern und CE-Herstellern zugreifen.
"" In manchen Ländern gilt HbbTV als Datendienst.
"" Möglicherweise wird dieser Dienst in anderen Ländern unterstützt.
"" Manche Sender unterstützen HbbTV möglicherweise nicht.
Um HbbTV nutzen zu können, müssen Sie das HbbTV-Widget von SAMSUNG APPS herunterladen und installieren.
Befolgen Sie dann die Anweisungen auf den Bildschirm.
HbbTV ist standardmäßig ausgeschaltet. Wechseln Sie zum Aktivieren von HbbTV zu System > Datendienst, und
aktivieren (Aktivieren) Sie die Funktion. (Je nach Land)
●●
HbbTV ist nicht verfügbar, wenn Timeshift läuft oder wenn ein aufgenommenes Video abgespielt wird.
●●
Eine Anwendung auf HbbTV kann je nach den Bedingungen der Sendestation oder des Anwendungsproviders
vorübergehend ausfallen.
●●
Eine Anwendung steht auf HbbTV zum Einsatz nur dann zur Verfügung, wenn das Fernsehernetzwerk mit
einem externen Netzwerk verbunden ist. Die Anwendung kann je nach Netzwerkstatus ausfallen.
●●
Wenn der aktuelle Sender sowohl mit dem Texteingabemodus für HbbTV, als auch mit allen anderen
kompatibel ist, aktivieren Sie Teletext durch zweimaliges Drücken der TTX-Taste.
Verwenden von HbbTV:
●●
Wenn auf dem Bildschirm (mit a usw.) angezeigt wird, dass auf HbbTV zugegriffen wird,
●●
Drücken Sie auf der Fernbedienung einmal die Taste „TTX“, um den HbbTV-Texteingabemodus zu aktivieren.
●●
Drücken Sie zweimal die Taste „TTX“, um einen anderen Texteingabemodus zu aktivieren.
Fernsehen mit einer CI-Karte
"" Die Vorgehensweise beim Anschließen unterscheidet sich je nach Modell.
Gehen Sie folgendermaßen vor, um die CI-Karte anzuschließen:
Je nach Modell steht ein CI-Kartenadapter zur Verfügung, mit dem zwei verschiedene CI-Karten mit dem
Fernsehgerät verwendet werden können.
Verwenden der „CI“- oder „CI+“-Karte
Um Bezahlsender zu sehen, müssen Sie eine „CI“- oder „CI+“-Karte einsetzen.
"" Schalten Sie den Fernseher aus, wenn Sie die CI-Karte einsetzen oder herausnehmen möchten.
●●
Wenn Sie keine „CI“- oder „CI+“-Karte einsetzen, wird bei einigen Sendern die Meldung „Scrambled Signal“
(Gestörtes Signal) angezeigt.
●●
Die Verbindungsinformationen mit Telefonnummer, Kennung der „CI“- oder „CI+“-Karte, Hostkennung und
anderen Angaben werden nach ungefähr 2 bis 3 Minuten angezeigt. Wenn eine Fehlermeldung angezeigt
wird, wenden Sie sich bitte an Ihren Dienstanbieter.
●●
Wenn die Kanalinformationskonfiguration abgeschlossen ist, wird die Meldung „Udating Completed“
Aktualisierung abgeschlossen) angezeigt. Dies bedeutet, dass die Kanalliste aktualisiert ist.
Voraussetzungen:
●●
Sie können die „CI“- oder „CI+“-Karte bei einem der örtlichen Kabelnetzbetreiber erwerben.
●●
Ziehen Sie die „CI“- oder „CI+“-Karte vorsichtig mit der Hand heraus. Sie könnte beim Herunterfallen
ansonsten beschädigt werden.
●●
Die Richtung, in der Sie die „CI“- oder „CI+“-Karte einsetzen müssen, ist auf der Karte markiert.
●●
Die Position des COMMON INTERFACE-Steckplatzes ist modellabhängig.
●●
„CI“- oder „CI+“-Karten werden in manchen Ländern und Regionen nicht unterstützt. Fragen Sie
diesbezüglich Ihren offiziellen Händler.
●●
Wenden Sie sich bei Problemen an den Dienstanbieter.
●●
Setzen Sie eine „CI“- oder „CI+“-Karte ein, die für die aktuellen Antenneneinstellungen geeignet ist.
Andernfalls ist das Bild gestört oder es fällt aus.
Gehen Sie folgendermaßen vor, um den CI-Kartenadapter anzuschließen:
"" Wir empfehlen, den Adapter anzuschließen, bevor Sie die Wandhalterung befestigen oder die „CI“- oder „CI+“-Karte
einstecken.
"" Schalten Sie den Fernseher aus, wenn Sie den CI-Kartenadapter einsetzen oder herausnehmen möchten.
<Rückseite des Fernsehgeräts>
111
Setzen Sie den CI-Kartenadapter in die beiden Bohrungen des Geräts 1 ein.
""
Suchen Sie die beiden Bohrungen auf der Rückseite des Fernsehgeräts. Die beiden Bohrungen befinden sich neben
dem Anschluss COMMON INTERFACE.
222
Schließen Sie den CI-Kartenadapter an den Anschluss COMMON INTERFACE von Gerät 2 an.
333
Setzen Sie die „CI“- oder „CI+“-Karte ein.
[[ Wir empfehlen, die CI-Karte einzusetzen, bevor Sie das Fernsehgerät an der Wand befestigen. Es könnte
schwierig sein, sie erst nach der Montage einzustecken. Stecken Sie die Karte ein, nachdem Sie das CI-Modul
am Fernsehgerät befestigt haben. Es ist schwierig, das Modul zu befestigen, wenn Sie die Karte bereits
eingesetzt haben.
Verwenden der „CI“- oder „CI+“-Karte
Um Bezahlsender zu sehen, müssen Sie eine „CI“- oder „CI+“-Karte einsetzen.
●●
Wenn Sie keine „CI“- oder „CI+“-Karte einsetzen, wird bei einigen Sendern die Meldung „Scrambled Signal“
(Gestörtes Signal) angezeigt.
●●
Die Verbindungsinformationen mit Telefonnummer, Kennung der „CI“- oder „CI+“-Karte, Hostkennung und
anderen Angaben werden nach ungefähr 2 bis 3 Minuten angezeigt. Wenn eine Fehlermeldung angezeigt
wird, wenden Sie sich bitte an Ihren Dienstanbieter.
●●
Wenn die Kanalinformationskonfiguration abgeschlossen ist, wird die Meldung „Udating Completed“
Aktualisierung abgeschlossen) angezeigt. Dies bedeutet, dass die Kanalliste aktualisiert ist.
Voraussetzungen:
●●
Sie können die „CI“- oder „CI+“-Karte bei einem der örtlichen Kabelnetzbetreiber erwerben.
●●
Ziehen Sie die „CI“- oder „CI+“-Karte vorsichtig mit der Hand heraus. Sie könnte beim Herunterfallen
ansonsten beschädigt werden.
●●
Die Richtung, in der Sie die „CI“- oder „CI+“-Karte einsetzen müssen, ist auf der Karte markiert.
●●
Die Position des COMMON INTERFACE-Steckplatzes ist modellabhängig.
Teletextfunktion
"" Verfügbar je nach Modell und Region.
Auf der Teletext-Indexseite finden Sie Verwendungshinweise zum Teletext. Für die korrekte Anzeige von
Teletextinformationen muss der Empfang des Senders einwandfrei sein. Andernfalls können Informationen
unvollständig sein oder einige Seiten nicht angezeigt werden.
"" Sie können die Teletextseiten durch Drücken der Zifferntasten auf der Fernbedienung wechseln.
/ Videotext ein / Mix / Aus: Hiermit aktivieren Sie den Teletextmodus für den aktuellen Sender. Drücken
Sie die Taste zweimal, um die Videotextinformationen und die aktuelle Sendung gleichzeitig auf dem Bildschirm
anzuzeigen. Drücken Sie die Taste noch einmal, um Teletext zu beenden.
8 Speichern“: Hiermit können Sie Teletextseiten speichern.
4 Größe“: Hiermit zeigen Sie Teletextinformationen in doppelter Größe in der oberen Hälfte des Bildschirms an.
Drücken Sie die Taste erneut, um den Text in die untere Hälfte des Bildschirms zu verschieben. Für die normale
Anzeige drücken Sie die Taste noch einmal.
9 Halten“: Falls die ausgewählte Seite mit Unterseiten verknüpft ist, wird die Anzeige automatisch an der
aktuellen Seite gehalten. Drücken Sie die Taste erneut, um den Vorgang rückgängig zu machen.
Farbtasten (rot, grün, gelb, blau): Wenn der Sender das FASTEXT-System verwendet, sind die verschiedenen
Themen auf den Teletextseiten farbig gekennzeichnet und können mit den Farbtasten auf der Fernbedienung
ausgewählt werden. Treffen Sie Ihre Wahl mit der entsprechenden Farbtaste. Eine neue farblich codierte Seite
wird angezeigt. Die Auswahl der Elemente kann auf dieselbe Weise erfolgen. Drücken Sie die entsprechende
Farbtaste, um die vorherige oder nächste Seite anzuzeigen.
0 Modus“: Auswählen des Teletextmodus (LISTE/FLOF) Wenn Sie diese Taste im LIST-Modus drücken, wird
in den Listenspeichermodus umgeschaltet. Im Listenspeichermodus können Sie mit der Taste 8 (Speichern)
Videotextseiten in einer Liste speichern.
1 Unterseite“: Anzeigen einer verfügbaren Unterseite.
2 Hoch“: Anzeigen der nächsten Teletextseite
3 Runter“: Anzeigen der vorherigen Teletextseite
6 Index“: Anzeigen der Indexseite (Inhalt) während Sie Teletext verwenden
5 Zeigen“: Hiermit zeigen Sie verborgene Texte an (z. B. Antworten bei Quizsendungen). Drücken Sie die Taste
erneut, um Teletext auszublenden.
7 Abbrechen“: Verkleinern der Teletextanzeige, um sie gleichzeitig mit der aktuellen Sendung anzuzeigen
Eine typische Teletextseite
Element
Inhalt
A
Gewählte Seitennummer.
B
Senderkennung.
C
Aktuelle Seitenzahl oder Suchhinweise.
D
Datum und Uhrzeit.
E
Text.
F
Statusinformationen. FASTEXT-Informationen.
Einholen von Unterstützung
Das Fernsehgerät verfügt über verschiedene integrierte Funktionen für Benutzerkomfort und Fernsehverwaltung.
Unterstützung durch Fernverwaltung
Unterstützung > Fernverwaltung Jetzt test.
Wenn Sie Hilfe zu Ihrem Fernsehgerät benötigen, können Sie sich mit dieser Funktion an Samsung Electronics
wenden, um eine Ferndiagnose Ihres Fernsehers durchführen zu lassen. Sie müssen die Vertragsbedingungen lesen
und akzeptieren, bevor Sie diese Funktion nutzen können. Ein Techniker von Samsung Electronics führt dann per
Fernzugriff eine Diagnose Ihres Fernsehgeräts durch, und repariert und aktualisiert das Gerät.
"" Diese Option erfordert eine Internet-Verbindung.
Was bietet der Remote Service?
Der Samsung Remote Support-Service bietet Ihnen individuelle Unterstützung durch einen Samsung-Techniker,
der (aus der Ferne):
●●
Eine Diagnose Ihres Fernsehgeräts durchführt
●●
Die Einstellungen für Ihr Fernsehgerät durchführt
●●
Ihr Fernsehgerät auf die Standardwerte zurücksetzt
●●
Empfohlene Firmware-Updates für Sie installiert
Wie funktioniert das?
Einen Samsung-Techniker aus der Ferne helfen zu lassen, ist wirklich einfach.
Rufen das Samsung-Callcenter an, und
bitten Sie um Fernunterstützung.
Öffnen Sie das Menü auf Ihrem
Fernsehgerät, und navigieren Sie zum
Bereich Unterstützung.
Wählen Sie Fernverwaltung aus,
und lesen und akzeptieren Sie die
Vertragsbedingungen. Wenn das PINFenster angezeigt wird, nennen Sie dem
Kundendienstmitarbeiter Ihre PIN.
Der Agent greift auf Ihren Fernseher zu.
Finden der für den Service benötigten Informationen
Unterstützung > Samsung kontaktieren Jetzt test.
Verwenden Sie diese Option, um die Website-Adresse und Telefonnummer des Supports, die Modellnummer
Ihres Fernsehers, die Softwareversion Ihres Fernsehers, die Smart Hub-Informationen und andere Informationen
anzuzeige, die Sie benötigen, um Unterstützung durch den Service zu erhalten.
"" Drücken Sie auf a, um die Open Source-Lizenz anzuzeigen.
Es gibt ein Problem mit dem Bildschirm.
Testen des Bildes
Unterstützung > Eigendiagnose > Bildtest Jetzt test.
Ehe Sie in der folgenden Liste der Probleme und Lösungen nachschlagen, führen Sie den Bildtest durch, um
festzustellen, ob das Problem vom Fernsehgerät verursacht wird. Beim Bildtest wird ein hochauflösendes Bild
angezeigt, das auf Defekte und Fehler untersucht werden kann. Wenn das Testbild nicht angezeigt wird oder wenn
es verrauscht oder verzerrt ist, besteht möglicherweise ein Problem mit dem Fernsehgerät. Hilfe erhalten Sie beim
Callcenter von Samsung. Wenn das Testbild fehlerlos angezeigt wird, besteht möglicherweise ein Problem mit
einem externen Gerät. Überprüfen Sie sämtliche Anschlüsse. Wenn das Problem weiterhin besteht, kontrollieren
Sie die Signalstärke, oder schlagen Sie im Benutzerhandbuch für das externe Gerät nach.
"" Wenn das Testbild nicht angezeigt wird oder wenn es verrauscht oder verzerrt ist, besteht möglicherweise ein Problem
mit dem Fernsehgerät. Hilfe erhalten Sie beim Callcenter von Samsung.
"" Wenn das Testbild fehlerlos angezeigt wird, besteht möglicherweise ein Problem mit einem externen Gerät. Überprüfen
Sie sämtliche Anschlüsse. Wenn das Problem weiterhin besteht, kontrollieren Sie die Signalstärke, oder schlagen Sie im
Benutzerhandbuch für das externe Gerät nach.
Das Problem
Mögliche Gegenmaßnahme
Wenn Ihr Samsung-Fernseher sporadisch flackert oder abdunkelt, müssen Sie
Flackern und Abdunkeln
möglicherweise einige der Funktionen für mehr Energieeffizienz deaktivieren. Deaktivieren
Sie Energiesparmod. (System > Öko-Lösung > Energiesparmod.) oder Öko-Sensor (System >
Öko-Lösung > Öko-Sensor).
Wenn die Farben auf Ihrem Samsung-Fernsehildschirm nicht korrekt dargestellt werden,
oder die Farben Schwarz und Weiß falsch aussehen, starten Sie den Bildtest (Unterstützung
> Eigendiagnose > Bildtest).
Gehen sie folgendermaßen vor, wenn die Testergebnisse zeigen, dass das Problem nicht
Komponentenanschlüsse/
Bildschirmfarbe
durch das Fernsehgerät verursacht wird:
●● Bestätigen Sie, dass die Videoeingänge des Fernsehgeräts an die richtigen Videoausgänge
des externen Geräts angeschlossen sind.
●● Kontrollieren Sie auch die anderen Anschlüsse. Wenn das Fernsehgerät über ein
Komponentenkabel mit einem externen Gerät verbunden ist, bestätigen Sie, dass die Pb-,
Pr- und Y-Buchsen mit den richtigen Steckern verbunden sind.
Wenn die auf Ihrem Samsung-Fernseher angezeigten Farben richtig, allerdings ein wenig zu
Bildschirmhelligkeit
dunkel oder zu hell sind, versuchen Sie zuerst, die folgenden Einstellungen vorzunehmen.
●● Öffnen Sie das Menü Bild und stellen Sie Kontrast, Helligkeit, Schärfe, Farbe und Farbton
(G/R) ein.
Motion Plus/Unschärfe
Wenn Sie Schattenbilder oder Unschärfe auf dem Bildschirm bemerken, verwenden Sie die
Option Motion Plus Option (Bild > Bildoptionen > Motion Plus), um das Problem zu beheben.
Wenn Ihr Samsung-Fernseher sich selbst auszuschalten scheint, deaktivieren Sie einige der
Energiesparfunktionen des Fernsehgeräts. Überprüfen Sie, ob die Funktion Sleep-Timer
Unerwünschtes
Ausschalten
(System > Zeit > Sleep-Timer) aktiviert ist. Der Sleep-Timer schaltet das Fernsehgerät
automatisch nach einer bestimmten Zeitspanne aus. Wenn der „Sleep-Timer“ nicht aktiviert
wurde, überprüfen Sie, ob Kein Sig. Standby (System > Öko-Lösung > Kein Sig. Standby)
oder Autom. Aussch. (System > Öko-Lösung > Autom. Aussch. ) aktiviert wurden. Wenn ja,
bitte deaktivieren.
Wenn das Fernsehgerät eingeschaltet wird, blinkt der Fernbedienungsempfänger 5 mal, ehe
das Bild angezeigt wird.
Wenn Sie Schwierigkeiten haben, Ihren Samsung-Fernseher anzuschalten, sollten Sie
Probleme beim
eine Reihe von Fragen klären, ehe Sie beim Kundendienst anrufen. Bestätigen Sie, dass
Einschalten des Geräts
das Netzkabel des Fernsehers auf beiden Seiten richtig angeschlossen ist und dass die
Fernbedienung normal arbeitet. Stellen Sie sicher, dass das Antennenkabel oder Kabel für
den Kabelfernsehanschluss fest eingesteckt sind. Wenn Sie einen Kabel-/Satellitenreceiver
verwenden, bestätigen Sie, dass auch sie angeschlossen und eingeschaltet sind.
Starten Sie Einstell. (System > Einstell.) oder Autom. Sendersuchlauf (Senderempfang >
Es kann kein Sender
gefunden werden.
Autom. Sendersuchlauf).
Wenn Ihr Fernseher nicht an einen Kabel- oder Satellitenreceiver angeschlossen ist, starten
Sie Einstell. (System > Einstell.) oder Autom. Sendersuchlauf (Senderempfang > Autom.
Sendersuchlauf).
Das Problem
Mögliche Gegenmaßnahme
Die Bildschirme im Geschäft sind alle auf (hochauflösende) digitale HD-Sender eingestellt.
Wenn Sie einen analogen Kabel-/Satellitenreceiver verwenden, ersetzen Sie diesen durch
einen digitalen. Verwenden Sie HDMI- oder Komponentenkabel, um eine Bildqualität in HD
(hohe Auflösung) zu ermöglichen.
Das Fernsehbild ist nicht
Viele HD-Kanäle zeigen aufbereitete SD-Inhalte (Standardauflösung) an. Suchen Sie nach
so gut wie im Geschäft.
einem Kanal, der echte HD-Inhalte ausstrahlt.
●● Kabel-/Satellitenanschluss: Probieren Sie HD-Sender aus der Senderliste.
●● Terrestrisch/Terrestrisch oder Kabel: Probieren Sie HD-Sender aus, nachdem Sie den
automatischen Sendersuchlauf durchgeführt haben.
Stellen Sie den Kabel-/Satellitenreceiver auf eine Bildauflösung von 1080i oder 720p ein.
Durch die Kompression der Videoinhalte kann es zu Bildverzerrungen kommen, insbesondere
bei schnellen Bildern wie in Sportsendungen und Actionfilmen.
Das Bild ist verzerrt:
Ein schwaches oder schlechtes Signal kann Bildverzerrungen verursachen. Dies ist kein
Problem mit dem Fernsehgerät.
Mobiltelefone, die in der Nähe (bis ca. 1 m) eines Fernsehgeräts betrieben werden, können
bei Analog- und Digitalsendern Bildrauschen verursachen.
Wenn Sie einen Komponentenanschluss verwenden, vergewissern Sie sich, dass die
Die Farbe ist falsch oder
Komponentenkabel mit den richtigen Anschlüssen verbunden sind. Falsche oder lose
fehlt.
Kontakte können Farbprobleme verursachen oder dazu führen, dass auf dem Bildschirm gar
kein Bild angezeigt wird.
Die Farbe ist schlecht
oder das Bild ist nicht hell
genug.
Gepunktete Linie am
Bildschirmrand.
Das Bild ist schwarzweiß.
Öffnen Sie das Menü Bild und stellen Sie dann Bildmodus, Helligkeit, Schärfe und Farbe ein.
Überprüfen Sie, ob die Funktion Energiesparmod.(System > Öko-Lösung > Energiesparmod.)
aktiviert ist.
Versuchen Sie, das Bild zurückzusetzen. (Bild > Bild zurücksetzen)
Wenn das Bildformat auf Bildanpassung eingestellt wurde, ändern Sie die Einstellung zu
16:9.
Ändern Sie die Auflösung des Kabel-/Satellitenreceivers.
Wenn Sie einen AV-Composite-Eingang verwenden, schließen Sie das Videokabel (Gelb) an
die grüne Buchse des Komponenteneingangs am Fernsehgerät an.
Wenn Sie einen Komponentenanschluss verwenden, vergewissern Sie sich, dass die
Die Farbe ist falsch oder
Komponentenkabel mit den richtigen Anschlüssen verbunden sind. Falsche oder lose
fehlt.
Kontakte können Farbprobleme verursachen oder dazu führen, dass auf dem Bildschirm gar
kein Bild angezeigt wird.
Beim Senderwechsel
friert das Bild ein bzw.
ist verzerrt, oder die
Bildanzeige erfolgt
verzögert.
Wenn das Fernsehgerät an einen Kabelreceiver angeschlossen ist, versuchen Sie, den
Receiver zurückzusetzen. (Trennen Sie kurzzeitig das Netzkabel und warten Sie, bis der
Kabelreceiver neu startet. Dies kann bis zu 20 Minuten dauern)
Stellen Sie die Bildauflösung des Kabelreceivers auf 1080i oder 720p ein.
Ich kann den Ton nicht klar und deutlich hören
Testen des Tons
Unterstützung > Eigendiagnose > Audiotest Jetzt test.
Ehe Sie in der folgenden Liste der Probleme und Lösungen nachschlagen, stellen Sie sicher, dass die Menüoption
Lautsprecher auswählen auf TV-Lautsprecher eingestellt ist, und achten Sie dann noch einmal auf den
Lautsprecherton. Wenn vom Fernsehgerät immer noch kein Ton ausgegeben wird, führen Sie die Funktion
Audiotest aus. Beim Audiotest wird eine gespeicherte Melodie verwendet, um Tonprobleme zu ermitteln. Wenn der
Fernseher beim Audiotest keinen Ton ausgibt oder der Klang verzerrt ist, kann ein Problem mit dem Fernsehgerät
vorliegen. Hilfe erhalten Sie vom Callcenter von Samsung. Wenn der Fernseher die Melodie des Audiotests ohne
Verzerrung abspielt, kann es sich um ein Problem mit einem externen Gerät handeln. Überprüfen Sie sämtliche
Anschlüsse. Wenn das Problem weiterhin besteht, schlagen Sie im Benutzerhandbuch für das externe Gerät nach.
"" Wenn Sie die Melodie nicht hören können oder ein Problem vorliegt, stellen Sie sicher, dass Ton >
Lautsprechereinstellungen > TV-Tonausgabe auf TV-Lautsprecher eingestellt ist, und wiederholen Sie dann den
Versuch. Wenn das Problem weiterhin besteht, besteht möglicherweise ein Problem mit Ihrem Fernsehgerät. Hilfe
erhalten Sie beim Callcenter von Samsung.
"" Wenn die Melodie wiedergegeben wird, besteht möglicherweise ein Problem mit einem externen Gerät. Überprüfen Sie
sämtliche Anschlüsse. Wenn das Problem weiterhin besteht, schlagen Sie im Benutzerhandbuch für das externe Gerät
nach.
Das Problem
Kein Ton oder Ton bei
maximaler Lautstärke zu
leise.
Mögliche Gegenmaßnahme
Überprüfen Sie den Lautstärkeregler des an Ihren Fernseher angeschlossenen Geräts
(Kabel-/Satellitenreceiver, DVD-, Blu-ray-Player usw.).
Stellen Sie Ton > Lautsprechereinstellungen > TV-Tonausgabe auf TV-Lautsprecher ein.
Wenn Sie ein externes Gerät verwenden, überprüfen Sie die Einstellungen für die
Tonausgabe des Geräts. (Zum Beispiel müssen Sie die Audioeinstellung Ihres Kabelreceivers
möglicherweise in HDMI ändern, wenn Ihr Bildschirm mit einem HDMI-Kabel an den
Das Bild ist gut, aber kein
Receiver angeschlossen ist).
Ton.
Wenn Sie die Tonsignale des Computers ausgeben möchten, schließen den externen
Lautsprecher an den Audioausgang des Computers an.
Wenn Ihr Fernsehgerät über eine Kopfhörerbuchse verfügt, vergewissern Sie sich, dass
nichts eingesteckt ist.
Ziehen Sie kurzzeitig das Netzkabel des angeschlossenen Geräts, um es neu zu starten.
Stellen Sie sicher, dass das Audiokabel an den richtigen Audioausgang des externen Geräts
Die Lautsprecher geben ein
angeschlossen ist.
unerwünschtes Geräusch
Überprüfen Sie die Signalinformationen des Antennen-/Kabelanschlusses. Ein schwaches
von sich.
Signal kann Tonverzerrungen verursachen.
Starten Sie den Audiotest (Unterstützung > Eigendiagnose > Audiotest).
3D-Bilder sind nicht klar zu sehen.
Testen der 3D-Bildqualität
Unterstützung > Eigendiagnose > 3D-Bildtest Jetzt test.
"" Wenn Sie Ihre 3D-Brille noch nicht mit dem Fernsehgerät gekoppelt haben, holen Sie dies zuerst nach. Um die
3D-Bildqualität zu testen, müssen sie den Fernseher und die 3D-Brille gekoppelt haben.
Setzen Sie die 3D-Brille auf, navigieren Sie zu Unterstützung > Eigendiagnose und wählen Sie 3D-Bildtest aus. Beim
3D-Bildtest wird ein hochauflösendes 3D-Bild angezeigt, das auf Defekte und Fehler untersucht werden kann.
Wenn der Test keine Störung feststellen kann, liegt möglicherweise ein Problem mit einem externen Gerät oder
der Signalstärke vor.
"" Wenn das Testbild nicht angezeigt wird oder wenn es verrauscht oder verzerrt ist, besteht möglicherweise ein Problem
mit dem Fernsehgerät. Hilfe erhalten Sie beim Callcenter von Samsung.
"" Wenn das Testbild fehlerlos angezeigt wird, besteht möglicherweise ein Problem mit einem externen Gerät. Überprüfen
Sie sämtliche Anschlüsse. Wenn das Problem weiterhin besteht, kontrollieren Sie die Signalstärke, oder schlagen Sie im
Benutzerhandbuch für das externe Gerät nach.
Das Problem
Mögliche Gegenmaßnahme
Stellen Sie sicher, dass die Brille angeschaltet ist.
Die 3D-Brille funktioniert
nicht ordnungsgemäß.
Wenn Sie in der Nähe ein weiteres 3D-Gerät oder ein anderes elektronisches Gerät
verwenden, arbeitet die 3D-Funktion möglicherweise nicht ordnungsgemäß.
Wenn ein solches Problem auftritt, halten Sie andere elektronische Geräte so weit wie
möglich von der 3D-Aktivbrille entfernt.
Der ideale Betrachtungsabstand für 3D-Bilder beträgt mindestens das Dreifache der
3D-Bilder sind nicht klar zu
Bildschirmhöhe.
sehen.
Wir empfehlen beim 3D-Fernsehen eine Sitzposition, in der Ihre Augen auf gleicher Höhe
mit dem Bildschirm sind.
Die Batterien der 3D-Brille
Schalten Sie die 3D-Brille aus, wenn Sie sie nicht verwenden. Wenn Sie die 3D-Brille
sind leer.
eingeschaltet lassen, verringert sich die Lebensdauer der Batterie.
Dies ist kein Problem mit der Sendung.
Das Problem
Mögliche Gegenmaßnahme
Ihr Fernseher ist nicht an einen Kabel- oder Satellitenreceiver angeschlossen.
●● Vergewissern Sie sich, dass das Koaxialkabel richtig an das Gerät angeschlossen ist.
Das Fernsehgerät empfängt
nicht alle Sender.
●● Wenn Sie eine Antenne verwenden, kontrollieren Sie, ob sie richtig ausgerichtet ist und
dass alle Verbindungen sicher bestehen.
●● Führen Sie die Funktion Einstell. (System > Einstell.) oder Autom. Sendersuchlauf
(Senderempfang > Autom. Sendersuchlauf) aus.
Es gibt bei digitalen Sendern
keine Untertitel.
Wechseln Sie zu Untertitel (System > Barrierefreiheit > Untertitel) und ändern Sie die
Einstellung für Untertitelmodus.
Manche Sender übertragen keine Untertiteldaten.
Die Kompression von Videoinhalten kann Bildverzerrungen verursachen. Dies gilt vor allem
Das Bild ist verzerrt:
bei schnell bewegten Bildern wie in Sportsendungen und Actionfilmen.
Ein schwaches Signal kann Bildverzerrungen verursachen. Dies ist kein Problem mit dem
Fernsehgerät.
Der Computer lässt sich nicht verbinden.
Das Problem
Die Meldung „Nicht
unterstützter Modus“ wird
angezeigt.
Das Bild ist gut, aber kein
Ton.
Mögliche Gegenmaßnahme
Stellen Sie die Ausgangsauflösung Ihres PCs so ein, dass sie mit einer der vom Fernsehgerät
unterstützten Auflösungen übereinstimmt.
Wenn Sie eine HDMI-Verbindung verwenden, überprüfen Sie auf Ihrem PC die Einstellungen
für die Tonausgabe.
Wenn Sie ein DVI/HDMI-Kabel verwenden, ist ein separates Audiokabel erforderlich.
Es kann keine Verbindung zum Internet hergestellt werden.
Das Problem
WLAN-Verbindung
fehlgeschlagen.
Das Software-Update
über das Internet ist
fehlgeschlagen.
Mögliche Gegenmaßnahme
Das Fernsehgerät muss an einen drahtlosen IP-Router angeschlossen sein.
Überprüfen Sie den Zustand der Netzwerkverbindung
Stellen Sie die Verbindung zu einem Netzwerk her, wenn das Fernsehgerät mit keinem
Netzwerk verbunden ist.
Das Upgrade wird nicht fortgesetzt, wenn Sie bereits die neueste Version installiert haben.
Datendienst
Das Problem
Warum werden
Bildschirmmeldungen
angezeigt, obwohl ich
den Datendienst nicht
ausgewählt habe?
Wie blende ich die
Nachrichten des
Datendienstes aus?
Mögliche Gegenmaßnahme
Wenn Datendienst AutoStart auf Ein eingestellt ist, wird Ihnen automatisch eine Meldung auf
dem Bildschirm angezeigt, wenn Sie eine Sendung ansehen, die den Datendienst unterstützt.
Wenn die Sendung den Datendienst nicht unterstützt, werden keine Nachrichten auf dem
Bildschirm angezeigt.
Wenn Sie keine Meldungen des Datendienstes empfangen möchten, deaktivieren Sie die
Funktion Datendienst AutoStart.
Drücken Sie die Taste EXIT, um die Meldungen auszublenden. Wenn Sie keine Meldungen des
Datendienstes empfangen möchten, deaktivieren Sie die Funktion Datendienst AutoStart.
Bei Aktivierung der Option Datendienst AutoStart werden automatisch Meldungen auf dem
Wie verwende ich den
Bildschirm angezeigt, wenn Sie eine Sendung ansehen, die den Datendienst unterstützt. Sie
Datendienst?
können die entsprechenden Tasten auf dem Bildschirm drücken, um zusätzliche Funktionen
dieser Sendung zu nutzen.
Interaktive Dienste sind Umfragen bei Fernsehzuschauern, Quizspiele, Funktionen
für Ticketbestellungen, Einkaufsfunktionen und andere Interaktionen zwischen dem
Fernsehzuschauer und den Sendern. In der Regel müssen Sie bei dem Sender ein Konto
Was ist ein interaktiver
Dienst und wie
funktioniert das?
einrichten und sich bei dem Konto anmelden, um diese interaktiven Dienste zu nutzen.
Beachten Sie, dass interaktive Dienste nur verfügbar sind, wenn Ihr Fernsehgerät mit dem
Internet verbunden ist. Darüber hinaus erfordert T-Commerce, dass Sie über ein Zertifikat
verfügen.
Kopieren Sie Ihr Zertifikat vom Computer auf ein USB-Gerät und verbinden Sie dieses Gerät
mit dem Fernseher. (Interaktive Dienste werden nicht noch angeboten. Der tatsächliche
Starttermin dieser Dienste hängt vom jeweiligen Sender ab.)
Die Meldung
„Empfangen“ wird
Dies zeigt an, dass beim Empfang von Daten ein Fehler aufgetreten ist. Außerdem wird auf
angezeigt, aber es ist
dem Bildschirm eine Fehlermeldung angezeigt. Wenn dies passiert, wiederholen Sie den
keine Veränderung zu
Vorgang.
erkennen.
Auf dem Bildschirm wird
nach dem Starten des
Möglicherweise wird der Datendienst initialisiert, oder das Signal wurde vom Sender
Datendienstes nichts
getrennt.
angezeigt.
Die Funktion Aufnahme programmieren/Timeshift funktioniert
nicht.
Das Problem
Mögliche Gegenmaßnahme
Das Fernsehgerät
Schlagen Sie im Handbuch des USB-Geräts nach und prüfen Sie, ob Daten darauf gespeichert
kann das USB-Gerät
werden können.
nicht erkennen oder
Prüfen Sie, ob das USB-Gerät gesperrt ist.
die Funktionen Gerät
Überprüfen Sie, ob das USB-Gerät beim Anschließen an einen Computer formatiert wurde.
formatieren, Gerät
Wenn Sie ein USB-Gerät nach dem Anschließen an das Fernsehgerät formatieren, kann es
Leistungstest sind
fehlgeschlagen sind, besteht möglicherweise ein Problem mit dem USB-Gerät oder dessen
prüfen und Geräteausgefallen.
zu Formatierungsfehlern kommen. Wenn Geräte-Leistungstest oder Gerät formatieren
technischen Daten. Versuchen Sie es mit einem anderen USB-Gerät.
Ich werde in einer
Meldung aufgefordert,
Prüfen Sie, ob das USB-Gerät gesperrt ist.
das USB-Laufwerk zu
Verwenden Sie die USB-Wiederherstellungsfunktion, um das USB-Gerät wiederzuherstellen.
formatieren.
Aufnahme
programmieren kann
nicht verwendet werden.
Prüfen Sie, ob ein USB-Gerät an den Fernseher angeschlossen ist.
Prüfen Sie, ob sich um einen digitalen Sender handelt, der aufgenommen werden kann. Die
Aufnahme stoppt automatisch, wenn das Signal zu schwach wird. Timeshift funktioniert nicht,
wenn der Speicherplatz auf dem USB-Gerät nicht ausreicht.
Die Meldung, dass
der Leistungstest
fehlgeschlagen ist,
wird angezeigt.
Anschließend werden die
Funktionen Aufnahme
programmieren und
„Timeshift“ angehalten.
Dieses Problem kann auftreten, wenn Sie ein leistungsschwaches USB-Laufwerk verwenden,
das keine Aufnahmen unterstützt. Empfohlen wird eine USB-Festplatte mit einer Drehzahl von
mindestens 5.400 Umdrehungen pro Minute. Ein USB-Speicherstick wird nicht unterstützt.
Anynet+ (HDMI-CEC) funktioniert nicht.
Das Problem
Mögliche Gegenmaßnahme
Bestätigen Sie, dass es sich um ein Anynet+-Gerät handelt. Das Anynet+-System unterstützt
nur Anynet+-fähige Geräte.
Mit der Funktion Empfänger kann nur ein externes Gerät angeschlossen werden.
Überprüfen Sie, ob der Netzstecker des Anynet+-Geräts ordnungsgemäß angeschlossen ist.
Überprüfen Sie die Kabelverbindungen des Anynet+-Geräts.
Anynet+ funktioniert
Wechseln Sie zu System und kontrollieren Sie, ob Anynet+ (HDMI-CEC) aktiviert (Ein) ist.
nicht.
Überprüfen Sie, ob die Fernbedienung im TV-Modus arbeitet.
Prüfen Sie, ob es sich um eine mit Anynet+ kompatible Fernbedienung handelt.
Anynet+ funktioniert möglicherweise nicht, während bestimmte Funktionen ausgeführt
werden. (Sendersuche, Smart Hub, Einrichtung usw.)
Ziehen Sie das HDMI-Kabel vorübergehend aus der Buchse und wiederholen Sie den
Sendersuchlauf, oder schalten Sie das Fernsehgerät kurz aus und wieder ein.
Überprüfen Sie, ob das Anynet+-Gerät ordnungsgemäß an das Fernsehgerät angeschlossen
Ich möchte Anynet+
starten.
ist, und navigieren Sie dann zum Menü System, um festzustellen, ob Anynet+ (HDMI-CEC) auf
Ein eingestellt ist.
Drücken Sie nach der Prüfung die Taste TOOLS. Eine Liste wird angezeigt. Wählen Sie in der
Liste zuerst Anynet+ (HDMI-CEC) und dann ein Gerät aus.
Ich möchte Anynet+
beenden.
Die Meldung „Verbinden
mit Anynet+-Gerät“ oder
„Trennen der Anynet+
-Geräteverbindung…“
wird angezeigt.
Wählen Sie im Anynet+-Menü die Option Fernsehen.
Wählen Sie bei Quelle ein Gerät aus, nicht Anynet+-fähig ist.
Sie können die Fernbedienung nicht verwenden, während Sie Anynet+ konfigurieren, oder
in einen anderen Anzeigemodus wechseln. Verwenden Sie die Fernbedienung erst, nachdem
die Konfiguration von Anynet+ abgeschlossen oder das Fernsehgerät in den Anzeigemodus
gewechselt hat.
Keine Wiedergabe mit
Die Wiedergabefunktion kann nicht verwendet werden, wenn die Funktion Einstell.
dem Anynet+-Gerät.
ausgeführt wird.
Überprüfen Sie, ob das Gerät Anynet+ unterstützt.
Überprüfen Sie, ob das HDMI-Kabel richtig angeschlossen ist.
Wechseln Sie zu System und kontrollieren Sie, ob Anynet+ (HDMI-CEC) aktiviert (Ein) ist.
Das angeschlossene
Suchen Sie noch einmal nach Anynet+-Geräten.
Gerät wird nicht
Anynet+-Geräte müssen über ein HDMI-Kabel an das Fernsehgerät angeschlossen werden.
angezeigt.
Stellen Sie sicher, dass das Gerät über ein HDMI-Kabel mit dem Fernsehgerät verbunden ist.
Manche HDMI-Kabel unterstützen Anynet+ möglicherweise nicht.
Suchen Sie das Gerät erneut, wenn die Verbindung wegen eines Stromausfalls getrennt
wurde oder das HDMI-Kabel herausgezogen wurde.
Der Fernsehton wird
über den Receiver nicht
ausgegeben.
Schließen Sie ein Glasfaserkabel an das Fernsehgerät und den Receiver an.
ARC ermöglicht die digitale Tonausgabe über den HDMI ARC-Ausgang.
ARC kann jedoch nur aktiviert werden, wenn das Fernsehgerät an einen Audioreceiver
angeschlossen ist, der die ARC-Funktion unterstützt.
Ich habe Probleme beim Starten/Verwenden von Apps.
Das Problem
Mögliche Gegenmaßnahme
Ich habe eine App
Die von der App unterstützten Sprachen können von der Sprache der Benutzerschnittstelle
gestartet, aber sie ist in
Englisch. Wie kann ich die
Sprache ändern?
abweichen. Die Option, die Sprache zu ändern, steht je nach Dienstanbieter möglicherweise
nicht zur Verfügung.
Meine Anwendung
Wenden Sie sich an den entsprechenden Dienstanbieter.
funktioniert nicht.
Wechseln Sie zur Hilfe auf der Website des Anwendungsdienstanbieters.
Meine Datei wird nicht ausgeführt.
Das Problem
Mögliche Gegenmaßnahme
Manche Dateien können
nicht wiedergegeben
werden.
Dieses Problem kann bei Dateien mit hoher Bitrate auftreten. Die meisten Dateien können
wiedergegeben werden, aber bei Dateien mit hoher Bitrate kann es Probleme geben.
Ich möchte das Fernsehgerät zurücksetzen.
Zurücksetzen
Einstellungen
Pfad
Unterstützung >
zurücksetzen
Eigendiagnose > Zurückset.
Zurücksetzen
Smart Hub > Smart Hub
Smart Hub
zurücksetzen
Beschreibung
Setzen Sie Bild, Ton, Sender, Smart Hub und alle anderen
Einstellungen mit Ausnahme der Netzwerkeinstellungen auf die
werkseitigen Standardeinstellungen zurück.
Sie können alle gespeicherten Informationen über SamsungKonten und verbundene Dienstkonten sowie die Verträge und
Anwendungen für Smart Hub zurücksetzen.
Sonstige Probleme
Das Problem
Mögliche Gegenmaßnahme
Wenn Sie über einen längeren Zeitraum fernsehen, erzeugt das Bildschirmmodul Wärme.
Die Wärme des Bildschirmmoduls wird durch interne Lüftungsöffnungen abgeführt,
Das Fernsehgerät ist heiß.
die im oberen Bereich des Fernsehgeräts verlaufen. Der untere Bereich kann jedoch
nach längerem Gebrauch heiß sein. Wenn Kinder fernsehen, müssen sie ständig von
Erwachsenen beaufsichtigt werden, damit sie nicht das Fernsehgerät anfassen. Diese
Wärme ist jedoch kein Defekt und sie keinen Einfluss auf die Fernsehfunktion.
Bei HD-Kanälen werden auf beiden Seiten schwarze Balken angezeigt, wenn Sie
Das Bild wird nicht als
Vollbild angezeigt.
aufbereitete SD-Inhalte (4:3) wiedergeben.
Bei Filmen mit einem anderen Seitenverhältnis als am Fernsehgerät eingestellt werden
oben und unten schwarze Balken angezeigt.
Stellen Sie das Bildformat an Ihrem externen Gerät oder den Fernseher auf Vollbild ein.
Die Meldung „Nicht
Die Ausgabeauflösung des angeschlossenen Geräts wird vom Fernsehgerät nicht
unterstützter Modus“ wird
unterstützt. Überprüfen Sie die unterstützte Auflösung des Fernsehgeräts und stellen Sie
angezeigt.
die Ausgangsauflösung des externen Geräts dementsprechend ein.
Die Untertitel-Option im
Sie können das Menü Untertitel nicht auswählen, wenn Sie eine Quelle eingestellt haben,
Menü des Fernsehgeräts ist
die über HDMI oder einen Komponentenanschluss mit dem Fernseher verbunden ist. Um
deaktiviert.
Untertitel anzuzeigen, aktivieren Sie die Untertitelfunktion des externen Geräts.
Das Fernsehgerät riecht
nach Kunststoff.
Dieser Geruch ist normal und verschwindet im Laufe der Zeit.
Die Option
Signalinformation unter
Eigendiagnose ist nicht
Überprüfen Sie, ob aktuell ein Digitalsender eingestellt ist.
Die Signalinformation sind nur für digitale Sender verfügbar.
aktiviert.
Das Fernsehgerät ist seitlich
Entfernen Sie den Sockel des Standfußes vom Fernsehgerät, und wiederholen Sie die
geneigt.
Montage.
Senderempfang ist nur verfügbar, wenn Quelle auf TV eingestellt ist.
Sie können beim Fernsehen mit einem Kabel- oder Satellitenreceiver nicht auf das Menü
Die Option Senderempfang
wurde deaktiviert.
Senderempfang zugreifen.
Bestimmte Senderempfang-Menüs können während einer Aufnahme nicht verwendet
werden oder wenn
„TimeShift“ läuft.
Ihre Einstellungen gehen
nach 5 Minuten oder bei
jedem Ausschalten des
Fernsehers verloren.
Wenn Modusauswahl auf Shop-Demo eingestellt ist, werden die Audio- und
Videoeinstellungen des Fernsehgeräts automatisch alle 5 Minuten zurückgesetzt.
Ändern Sie den Modusauswahl (Unterstützung > Modusauswahl) in Privatgebrauch.
Überprüfen Sie die Kabelanschlüsse und verbinden Sie sie neu.
Vorübergehender Ausfall
von Bild oder Ton.
Der Ausfall von Ton oder Bild kann durch Einsatz übermäßig starrer oder dicker Kabel
verursacht werden.
Vergewissern Sie sich, dass die Kabel für langfristigen Gebrauch flexibel genug sind. Bei
Wandmontage empfehlen wir, Kabel mit 90 Grad-Steckern zu verwenden.
Das Problem
Mögliche Gegenmaßnahme
Auf dem Rahmen des
Fernsehgeräts sind kleine
Dies ist Teil des Produktdesigns und kein Defekt.
Partikel zu sehen.
Das PIP-Menü ist nicht
PIP -Funktionen stehen nur zur Verfügung, wenn Sie eine HDMI- oder
verfügbar.
Komponentensignalquelle verwenden.
Ein Bildschirmfenster wird
angezeigt (Bannerwerbung
Ändern Sie den Modusauswahl (Unterstützung > Modusauswahl) in Privatgebrauch.
des Fernsehgeräts).
Das Fernsehgerät erzeugt
ein ploppendes Geräusch
Die Ausdehnung und das Zusammenziehen des TV-Gehäuses kann einen knisterndes
Geräusch verursachen. Dies ist kein Defekt des Geräts. Das Fernsehgerät kann sicher
verwendet werden.
Ihr Fernsehgerät nutzt Hochgeschwindigkeitsschaltkreise und elektrischen Strom
mit hoher Spannung. In Abhängig von der Helligkeit des Fernsehgeräts scheint das
Das Fernsehgerät erzeugt
ein brummendes Geräusch
Fernsehgerät möglicherweise etwas stärker zu rauschen als herkömmliche Fernseher.
Ihr Fernseher wurde einer strikten Qualitätskontrolle unterzogen und entspricht unseren
anspruchsvollen Leistungs- und Zuverlässigkeiterwartungen.
Gewisse Geräusche aus dem Fernsehgerät gelten als normal und sind kein Grund für einen
Austausch oder eine Rückerstattung.
Vor Verwendung der Funktionen Aufnahme und Timeshift
"" Verfügbar je nach Modell und Region.
Vor Verwendung der Funktionen Aufnahme und Aufnahme programmieren
●●
Um mit der Funktion Aufnahme programmieren eine Aufnahme programmieren zu können, müssen Sie
zuerst die Uhr des Fernsehgeräts einstellen. Stellen Sie die Uhr ein (System > Zeit > Uhr).
●●
Die Aufnahmen sind mit DRM geschützt und können daher nicht auf einem Computer oder einem anderen
Fernsehgerät wiedergegeben werden. Darüber hinaus können diese Dateien auf Ihrem Fernseher nicht mehr
wiedergegeben werden, wenn die Videoelektronik ausgetauscht wurde.
●●
Empfohlen wird eine USB-Festplatte mit einer Drehzahl von mindestens 5.400 Umdrehungen pro Minute.
Allerdings werden USB-Festplatten vom Typ RAID nicht unterstützt.
●●
USB-Speichersticks werden nicht unterstützt.
●●
Die Aufnahmekapazität hängt vom verfügbaren Speicherplatz auf der Festplatte und von der
Aufnahmequalität ab.
●●
Aufnahme programmieren erfordert mindestens 100 MB verfügbaren Speicherplatz auf der USB-Festplatte.
Die laufende Aufnahme wird angehalten, wenn der verfügbare Speicherplatz unter 50 MB fällt.
●●
Wenn der verfügbare Speicherplatz nur noch weniger als 500 MB beträgt, während die Funktionen
Aufnahme programmieren und Timeshift ausgeführt werden, wird nur die Aufnahme gestoppt.
●●
Die maximale Aufnahmedauer beträgt 360 Minuten.
●●
Die Wiedergabe des Videos erfolgt entsprechend den Einstellungen des Fernsehgeräts.
●●
Wenn das Eingangssignal während der Aufnahme gewechselt wird, bleibt der Bildschirm so lange leer, bis der
Wechsel abgeschlossen ist. Die Aufnahme wird in diesem Fall fortgesetzt, aber
steht nicht zur Verfügung.
●●
Geräte-Leistungstest des an den Fernseher angeschlossenen USB-Speichergeräts muss durchgeführt
werden, ehe eine Aufnahme gemacht werden kann. Wenn Sie Geräte-Leistungstest ausführen möchten,
wählen Sie zuerst TV-Aufzeichnung im Bereich Meine TV-Programme oder USB-Laufwerk im Bereich
MULTIMEDIA und dann das Aufnahmegerät. Wenn Sie eine Aufnahme aus dem Fenster TV-Programm oder
„Programminfo“ starten und das USB-Speichergerät beim Geräte-Leistungstest durchgefallen ist, werden
die Gerät formatieren und der Geräte-Leistungstest erneut durchgeführt.
●●
Bei Verwendung der Funktion für Aufnahme oder Aufnahme programmieren besteht die Möglichkeit, dass
die Aufnahme erst ein oder zwei Sekunden später als programmiert startet.
●●
Wenn die Funktion Aufnahme programmieren während der Aufnahme einer Sendung auf ein HDMI-CEC
kompatibles externes Gerät ausgeführt wird, hat die Ausführung der Funktion Aufnahme programmieren
Vorrang.
●●
Beim Anschließen eines Aufnahmegeräts an das Fernsehgerät werden alle fehlerhaft gespeicherten
Aufnahmedateien automatisch gelöscht.
●●
Wenn der Autom. Aus oder Autom. Aussch. eingestellt worden sind, überschreibt das Fernsehgerät diese
Einstellungen, setzt die Aufnahme fort und wird ausgeschaltet, nachdem die Aufnahme beendet ist.
Vor Verwendung der Funktion Timeshift
●●
Empfohlen wird eine USB-Festplatte mit einer Drehzahl von mindestens 5.400 Umdrehungen pro Minute.
Allerdings werden USB-Festplatten vom Typ RAID nicht unterstützt.
●●
USB-Speichersticks und Flash-Laufwerke werden nicht unterstützt.
●●
Die Aufnahmekapazität hängt vom verfügbaren Speicherplatz auf der Festplatte und von der
Aufnahmequalität ab.
●●
Wenn der verfügbare Speicherplatz nur noch weniger als 500 MB beträgt, während die Funktionen
Aufnahme programmieren und Timeshift ausgeführt werden, wird nur die Aufnahme gestoppt.
●●
Die für die Funktion Timeshift maximal verfügbare Zeit beträgt 90 Minuten.
●●
Die Funktion Timeshift ist für gesperrte Sender nicht verfügbar.
●●
Die Wiedergabe der zeitversetzten Sendung erfolgt entsprechend den Einstellungen des Fernsehgeräts.
●●
Vor der Verwendung der Funktion Timeshift muss für das an den Fernseher angeschlossene USBSpeichergerät der Geräte-Leistungstest ausgeführt werden. Wenn Sie Geräte-Leistungstest ausführen
möchten, wählen Sie zuerst TV-Aufzeichnung im Bereich Meine TV-Programme oder USB-Laufwerk im
Bereich MULTIMEDIA und dann das Aufnahmegerät.
●●
Die Funktion Timeshift wird möglicherweise automatisch beendet, wenn die maximale Speicherkapazität
erreicht ist.
●●
Die Funktion Timeshift erfordert auf dem USB-Gerät eine freie Speicherkapazität von mindestens 1,5 GB.
●●
Die Funktion Timeshift wird automatisch beendet, sobald Sie eine App starten, zu einem analogen Sender
wechseln oder in sonstiger Weise das Fernsehgerät in einen Betriebszustand versetzen, der die Funktion
Timeshift nicht unterstützt. Timeshift wird fortgesetzt, sobald Sie wieder zu einem digitalen Sender
wechseln.
Haftungsausschluss für S-Recommendation
"" Verfügbar je nach Modell und Region.
S-Recommendation mit Voice Interaction
Empfehlungen zu häufig verwendeten Sprachbefehlen
Voice Interaction ist auf die offizielle Sprache des Erwerbslandes beschränkt. Die Leistung kann je nach
Verfügbarkeit der Inhalte, der Klarheit und Lautstärke Ihrer Stimme sowie den Umgebungsgeräuschen
unterschiedlich sein. Ausgeprägte Dialekte werden möglicherweise nicht erkannt.
Für bestimmte Funktionen der Samsung Smart TV-Geräte müssen Sie möglicherweise der Erfassung und Nutzung
persönlicher Daten ausdrücklich zustimmen.
Bestimmte Funktionen innerhalb von S-Recommendation erfordern einen Internetzugang und stehen je nach
Netzbetreiber, Sprache, Dialekt und Region möglicherweise nicht zur Verfügung.
Weitere Informationen zu den kompatiblen Netzbetreibern finden Sie unter www.samsung.com.
Das tatsächliche Aussehen der Fernbedienung kann von der hier verwendeten Abbildung abweichen.
S-Recommendation
Empfehlungen zu Inhalten entsprechend Ihren Fernsehvorlieben
Für bestimmte Funktionen der Samsung Smart TV-Geräte müssen Sie möglicherweise der Erfassung und Nutzung
persönlicher Daten ausdrücklich zustimmen.
Bestimmte Funktionen innerhalb von S-Recommendation erfordern einen Internetzugang und stehen je nach
Netzbetreiber, Sprache, Dialekt und Region möglicherweise nicht zur Verfügung.
Weitere Informationen zu den kompatiblen Netzbetreibern finden Sie unter www.samsung.com.
Das tatsächliche Aussehen der Fernbedienung kann von der hier verwendeten Abbildung abweichen.
Vor der Verwendung des 3D-Modus
"" Verfügbar je nach Modell.
Sicherheitshinweise zur 3D-Funktion
[[ Warnung
●●
Wenn Sie ein 3D-Video unter einer Leuchtstoffröhre (50 Hz – 60 Hz) oder einer 3-Bandleuchte ansehen,
bemerken Sie möglicherweise ein leichtes Flackern.
""
●●
Wenn Sie während der Wiedergabe eines 3D-Films die Eingangsquelle wechseln, wird die 3D-Funktion des
Fernsehgeräts möglicherweise deaktiviert.
""
●●
Wenn dies geschieht, dimmen Sie bitte das Licht oder schalten Sie es aus.
Infolgedessen funktioniert die 3D-Brille nicht mehr richtig und das Bild wird unter Umständen nicht mehr normal
angezeigt.
Achten Sie beim Wiedergeben eines 3D-Videos darauf, dass Sie sich innerhalb des Betriebsabstandes der
Brille befinden.
""
Wenn Sie sich länger als 3 Sekunden außerhalb des Betriebsabstandes aufhalten, werden die Bilder möglicherweise
nicht in 3D angezeigt.
""
Wenn sich die 3D-Brille außerhalb ihres Betriebsabstands befindet, wird das Signal vom Fernsehgerät
unterbrochen, und die 3D-Funktion der Brille wird nach einigen Sekunden ausgeschaltet. In diesem Fall leuchtet 3
Sekunden lang die rote LED.
●●
Wenn Sie beim Fernsehen mit 3D-Aktivbrille auf der Seite liegen, ist das Bild möglicherweise dunkel oder
gar nicht sichtbar. Der tatsächliche 3D-Effekt wird von unterschiedlichen Betrachtern verschieden
wahrgenommen. Wenn die Sehfähigkeit Ihres linken Auges stark von der Ihres rechten Auges abweicht,
können Sie den 3D-Effekt möglicherweise nicht wahrnehmen.
●●
Wenn eine Linse oder ein anderes Bauteil der 3D-Brille defekt oder beschädigt ist, kann die Brille nicht
repariert werden und sollte ausgetauscht werden. Wenn die Brille innerhalb der Garantiedauer nicht mehr
funktioniert, können Sie sie kostenlos reparieren oder austauschen lassen. Wenn die Brille durch Verschulden
des Kunden beschädigt wurde oder die Garantiezeit abgelaufen ist, müssen Sie eine neue Brille erwerben.
●●
Die 3D-Brille funktioniert aufgrund von Störungen durch andere 3D-Geräte oder elektronische Geräte,
die eine Frequenz von 2,4 GHz verwenden (z. B. Mikrowellen oder Zugangspunkte), möglicherweise nicht
ordnungsgemäß. Wenn die 3D-Funktion aufgrund von Störungen nicht ordnungsgemäß arbeitet, stellen Sie
bitte sicher, dass andere elektronische oder drahtlose Kommunikationsgeräte so weit wie möglich von der
Brille und dem Fernsehgerät entfernt sind.
●●
Die 3D-Brille funktioniert aufgrund von Störungen durch andere 3D-Geräte oder elektronische Geräte,
die eine Frequenz von 2,4 GHz verwenden (z. B. Mikrowellen oder Zugangspunkte), möglicherweise nicht
ordnungsgemäß. Wenn die 3D-Funktion aufgrund von Störungen nicht ordnungsgemäß arbeitet, stellen Sie
bitte sicher, dass andere elektronische oder drahtlose Kommunikationsgeräte so weit wie möglich von der
Brille und dem Fernsehgerät entfernt sind.
●●
Die Bilder erscheinen möglicherweise nicht mehr so lebensecht, wenn Sie ein 3D-Video an einer Stelle sehen,
die direktem Sonnenlicht oder direkter Beleuchtung ausgesetzt ist.
●●
Aufgrund von elektrischen Feldern oder Metallgegenständen (z. B. eine Stahlplatte) in der Nähe, funktioniert
die 3D-Brille möglicherweise nicht mehr korrekt. Halten Sie die Brille daher so weit wie möglich von
elektrischen Feldern oder Metallgegenständen entfernt.
●●
Das Brillenmodell SSG-3570 wird möglicherweise ausgeschaltet, wenn Sie sich beim Betrachten von
3D-Bildern über einen längeren Zeitraum nicht bewegen.
●●
Wenn das Brillenmodell SSG-3570 nicht unverzüglich eingeschaltet wird, nachdem Sie es aufgesetzt haben
und sich das Fernsehgerät im 3D-Modus befindet, setzen Sie die Brille ab und dann wieder auf.
[[ Achtung
WICHTIGE GESUNDHEITS- UND SICHERHEITSHINWEISE FÜR 3D-BILDER LESEN SIE DIE FOLGENDEN
WARNHINWEISE, EHE SIE ODER IHR KIND DIE 3D-FUNKTION VERWENDEN.
●●
Erwachsene sollten Kinder, die die 3D-Funktion verwenden, in kurzen Abständen kontrollieren. Wenn sich
die Kinder über müde Augen, Kopfschmerzen, Schwindel oder Übelkeit beklagen, sollten sie nicht länger
3D-Fernsehbilder ansehen und stattdessen eine Pause einlegen.
●●
Verwenden Sie die 3D-Brille nicht für andere Zwecke, wie z. B. als Sehhilfe, Sonnenbrille, Schutzbrille usw.
●●
Manche Fernsehzuschauer empfinden Unwohlsein mit Schwindel, Übelkeit und Kopfschmerz, wenn sie
3D-Fernsehbilder ansehen. Wenn Sie eines dieser Symptome feststellen, hören Sie auf, 3D-Fernsehbilder
anzusehen, nehmen Sie die 3D-Brille ab und ruhen Sie sich aus.
●●
Längeres Fernsehen mit 3D-Bildern kann zu Ermüdungserscheinungen der Augen führen. Wenn Ihre Augen
Ermüdungserscheinungen zeigen, hören Sie auf, 3D-Fernsehbilder anzusehen, nehmen Sie die 3D-Brille ab
und ruhen Sie sich aus.
●●
Verwenden Sie die 3D-Funktion oder die 3D-Brille nicht, während Sie umhergehen oder sich bewegen.
Wenn Sie die 3D-Funktion oder die 3D-Aktivbrille verwenden, während Sie sich umherbewegen, kann es
möglicherweise zu Verletzungen kommen, weil Sie gegen Gegenstände stoßen, stolpern und/oder hinfallen.
●●
Tragen Sie die 3D-Brille nicht, während Sie schlafen. Die Bügel der Brille könnten beschädigt werden oder
abbrechen.
●●
Die Bügel Ihrer 3D-Brille können nicht eingeklappt werden. Das gewaltsame Einklappen der Bügel führt zu
Schäden an der 3D-Brille.
●●
Achten Sie beim Modell SSG-3570 darauf, die Brille nicht wiederholt zu schütteln. Durch das Schütteln wird
die Brille eingeschaltet, und die Batterie entlädt sich möglicherweise schneller als normal.
●●
Beim Brillenmodell SSG-5100GB besteht Explosionsgefahr, wenn die Batterie falsch eingesetzt wird.
●●
Achten Sie beim Brillenmodell SSG-5100GB darauf, dass die Batterie durch eine Batterie gleichen Typs
ersetzt wird.
[[ Sicherheitshinweise
Die folgenden Sicherheitshinweise sollen Ihre persönliche Sicherheit gewährleisten und Sachschäden vermeiden.
Lesen Sie die folgenden Hinweise, um einen bestimmungsgemäßen Gebrauch des Produkts zu gewährleisten.
●●
Bewahren Sie das Gerät nicht an Orten auf, an denen es Sonnenlicht, Hitze, Feuer oder Wasser ausgesetzt
ist. Andernfalls könnte es zu Fehlfunktionen oder einem Brand kommen.
●●
Ziehen Sie niemals mit Kraft an den Linsen der 3D-Brille. Lassen Sie das Gerät nicht fallen, und verbiegen Sie
es nicht. Wenn die 3D-Brille einer Krafteinwirkung ausgesetzt ist, fallen gelassen oder verbogen wird, kann
dies zu Fehlfunktionen führen.
●●
Halten Sie die 3D-Brille und ihre Bauteile von Kindern fern. Achten Sie insbesondere darauf, dass Kinder keine
Bauteile verschlucken. Wenn Ihr Kind ein Bauteil dennoch verschlucken sollte, müssen Sie unverzüglich bei
Ihrem Arzt vorsprechen.
●●
Spritzen Sie beim Reinigen des Geräts kein Wasser oder Reinigungsmittel direkt auf das Gerät. Wenn
Sie Wasser oder Reinigungsmittel direkt auf die Brille spritzen, besteht die Gefahr von Bränden oder
Stromschlägen. Außerdem kann die Oberfläche des Geräts beschädigt werden oder die Beschriftungen lösen
sich vom Gehäuse.
●●
Reinigen Sie das Gerät nicht mit Chemikalien, die Alkohol, Lösungsmittel oder oberflächenaktive Mittel
wie Wachs, Benzol, Verdünner, Insektenschutzmittel, Luftverbesserer, Schmier- oder Reinigungsmittel
enthalten. Solche Chemikalien können das Äußere des Produkts verfärben und zerstören oder Aufkleber und
Anweisungen löschen. Verwenden Sie zum Reinigen ausschließlich ein weiches Tuch, z. B. Mikrofaser oder
Baumwollflanell, da Sie andernfalls die Oberfläche und die Linsen leicht durch Risse beschädigen können. Da
das Produkt durch Fremdstoffe leicht zerkratzt werden kann, befreien Sie das Tuch vor dem Abwischen von
Staub und anderen Rückständen.
●●
Nehmen Sie Ihre 3D-Aktivbrille nicht auseinander, und versuchen Sie nicht, sie zu reparieren oder zu
modifizieren.
●●
Achten Sie darauf, dass die Bügel der 3D-Aktivbrille Ihr Auge nicht verletzen.
●●
Tragen Sie die 3D-Brille nicht, während Sie schlafen. Dadurch könnten die Bügel der Brille abbrechen.
●●
Setzen Sie die 3D-Brille mit den Händen auf oder ab.
●●
Verwenden Sie nur die spezifizierten Normbatterien. Achten Sie beim Austauschen der Batterie auf die
richtige Polung (+, -). Wenn Sie dies nicht tun, kann die Batterie beschädigt werden und es besteht die Gefahr
von Bränden, Verletzungen oder Umweltschäden aufgrund austretender Batterieflüssigkeit. (Nur bei Modell
SSG-5100)
●●
Halten Sie die verbrauchten Batterien aus der Reichweite von Kindern fern, damit sie die Batterie nicht
unbeabsichtigt verschlucken. Wenn Ihr Kind die Batterie dennoch verschlucken sollte, müssen Sie
unverzüglich bei Ihrem Arzt vorsprechen. (Nur bei Modell SSG-5100)
●●
Bei Verschlucken einer Batterie (Rund- und Knopfzellen) können ernsthafte Verletzungen und Schädigungen
Ihrer inneren Organe die Folge sein. Suchen Sie in einem solchen Fall umgehend einen Arzt auf.
Unterstützte Auflösungen in den einzelnen 3D-Modi
Diese Angaben gelten nur für bei 16:9-Anzeige.
HDMI
●●
3D-Modus:
(L/R),
(A/A)
Auflösung
Frequenz (Hz)
1280 x 720p
50 / 59,94 / 60
1920 x 1080i
50 / 59,94 / 60
1920 x 1080p
23,98 / 24 / 25 / 29,97 / 30 / 50 / 59,94 / 60
●●
3D-Modus:
(Horizontale Zeilen),
(Vertikale Zeilen)
(Pixel),
Auflösung
(Frame)
Frequenz (Hz)
1280 x 720p
50 / 59,94 / 60
1920 x 1080i
50 / 59,94 / 60
1920 x 1080p
23,98 / 24 / 25 / 29,97 / 30
Komponenten
Auflösung
Frequenz (Hz)
1280 x 720p
50 / 59,94 / 60
1920 x 1080i
50 / 59,94 / 60
1920 x 1080p
23,98 / 24 / 25 / 29,97 / 30 / 50 / 59,94 / 60
Digitaler Sender
Auflösung
Frequenz (Hz)
1280 x 720p
50 / 59,94 / 60
1920 x 1080i
50 / 59,94 / 60
1920 x 1080p
25
Videos/Fotos
Weitere Informationen erhalten Sie im Abschnitt „Foto, Video und Musik – Dateibeschränkungen“.
Computer über HDMI-Kabel
Die optimale Auflösung, wenn Computer über ein HDMI-Kabel an den Fernseher angeschlossen werden, beträgt
1920 x 1080. Wenn Sie eine andere Auflösung wählen, kann der Fernseher 3D-Bilder nicht korrekt anzeigen und
ist nicht in der Lage, das Bild des Computers als Vollbild anzuzeigen.
Vor der Verwendung von Stim., Bewegung oder lesen
Gesichtserkennung
Sicherheitshinweise für Sprach- und Bewegungssteuerung sowie
Gesichtserkennung
Gesichtserkennung
●●
Dieses Gerät speichert Miniaturansichten der Gesichter von Benutzern, um sie bei die Anmeldung mit
Gesichtserkennung abzugleichen.
●●
Die Anmeldung bei Smart Hub mit Hilfe der Gesichtserkennung ist möglicherweise unsicherer als die
Anmeldung mit einer Benutzerkennung und einem Kennwort.
Verwenden der TV-Kamera
●●
Unter bestimmten Umständen und unter bestimmten gesetzlichen Voraussetzungen kann der Gebrauch/
Missbrauch der Fernsehkamera strafrechtlich Relevant sein. Es kann Verpflichtungen im Rahmen der
Datenschutzgesetze des jeweiligen Landes im Zusammenhang mit der Speicherung persönlicher Daten und
dem freien Verkehr solcher Daten geben, und möglicherweise greifen auch andere Gesetze einschließlich
strafrechtlicher Vorschriften, durch die eine Kameraüberwachung am Arbeitsplatz und anderswo geregelt
wird.
●●
Durch das Verwenden der TV-Kamera stimmen die Benutzer zu, dass Sie sie nicht nutzen (i) an Orten,
an denen das Filmen mit Kameras generell verboten ist (wie z. B. in Badezimmern, Umkleiden oder
Ankleidezimmern), (ii) in einer Art und Weise, die zu einer Verletzung der Privatsphäre anderer Personen
führt oder (iii) gegen geltende Gesetze, Bestimmungen oder Regelungen verstößt.
Bewegungssteuerung
●●
Bewegungssteuerung nutzt die Kamera. Damit Bewegungssteuerung funktionieren kann, müssen Sie sich
innerhalb des Erkennungsbereichs der Kamera befinden. Der Erkennungsbereich der Kamera kann je nach
Umgebungshelligkeit und aufgrund sonstiger Faktoren unterschiedlich sein.
●●
Führen Sie Test der Bewegungssteuerungsumgebung vor der Verwendung von Bewegungssteuerung aus,
um den Erkennungsbereich der Kamera zu bestimmen.
●●
Die Verwendung der Funktion Bewegungssteuerung über einen längeren Zeitraum kann zu körperlicher
Ermüdung führen.
Sprachsteuerung
●●
Sprachsteuerung unterstützt weder das Minuszeichen (-) oder Sonderzeichen noch Worte und Sätze, die
Zahlen oder Vorzeichen enthalten. Ist in bestimmten Sprachen und Dialekten oder in bestimmten Regionen
nicht verfügbar. Die Leistung hängt auch von der gewählten Sprache, der Aussprache, der Sprechlautstärke
und dem Umgebungsgeräusch ab.
●●
Um die Texteingabe durch Sprache verwenden zu können, müssen Sie der Datenschutzrichtlinie einer
Drittanbieter-App zustimmen und Samsung Ihre Mac-Adresse und sonstige private Informationen zur
Verfügung stellen.
●●
Mit Hilfe der Texteingabe durch Sprache können Sie Text mit Sprachbefehlen statt mit einer Maus, einer
Tastatur oder einer Fernbedienung eingeben. Diese Funktion ist insbesondere hilfreich, wenn Sie eine
allgemeine Suche durchführen, das Internet durchsuchen und Apps verwenden möchten.
●●
Sie müssen den folgenden Datenschutzhinweisen zustimmen, bevor Sie die interaktive Sprachsteuerung
verwenden können:
––
Datenschutzhinweise für die Spracherkennung und von Nuance
Voraussetzungen für die Verwendung von Stim., Bewegung oder
Gesichtserkennung
Voraussetzungen für die Verwendung der Spracherkennung
●●
Die Leistung der Spracherkennung ist abhängig von Ihrer Tonlage/Lautstärke, Ihrer Aussprache und der
Betriebsumgebung (Ton des Fernsehgeräts und Umgebungsgeräusche).
Voraussetzungen für die Verwendung der Bewegungserkennung
●●
Stellen Sie vor Verwendung der Bewegungserkennung sicher, dass die TV-Kamera eingeschaltet ist.
●●
Sie müssen sich in einer Entfernung von 1,5 bis 3,5m zur Kamera befinden. Der tatsächliche
Erkennungsbereich variiert je nach Kamerawinkel und sonstigen Faktoren.
●●
Bewegungssteuerung erfordert die Verwendung einer TV-Kamera und funktioniert möglicherweise nicht
ordnungsgemäß, wenn die Kamera zu weit nach oben oder unten zeigt. Richten Sie den Kamerawinkel mit
Hilfe des Rads auf der Rückseite der Kamera aus. Richten Sie die Kamera weder direkt auf die Sonne noch auf
andere Lichtquellen, und blockieren Sie nicht ihren Sichtbereich.
●●
Damit die Kamera Bewegungen erkennen kann, müssen Sie sich vom Hintergrund abheben.
●●
Die geeignete Umgebungshelligkeit beträgt zwischen 50 und 500 Lux. (100 Lux: Badezimmer, 400 Lux:
Wohnzimmer)
●●
Vermeiden Sie direktes Sonnenlicht, wenn Sie die Funktion Bewegungssteuerung verwenden.
●●
Führen Sie die Funktion Test der Bewegungssteuerungsumgebung aus, um den Erkennungsbereich der
Kamera zu prüfen, bevor Sie Bewegungssteuerung verwenden.
Voraussetzungen für die Verwendung Gesichtserkennung
●●
Sie müssen sich in einer Entfernung von 1,5 bis 4,0m zur Kamera befinden. Der tatsächliche
Erkennungsbereich variiert je nach Kamerawinkel und sonstigen Faktoren.
●●
Die geeignete Umgebungshelligkeit beträgt zwischen 50 und 500 Lux. (100 Lux: Badezimmer, 400 Lux:
Wohnzimmer)
●●
Die Gesichtserkennung kann maximal 5 verschiedene Benutzer gleichzeitig erkennen.
●●
Bei Zwillingen oder Personen mit ähnlichen Gesichtszügen hat das Fernsehgerät jedoch möglicherweise
Schwierigkeiten, die Personen von einander zu unterscheiden.
●●
Beachten Sie bei der Verwendung von Gesichtserkennung folgende Hinweise:
––
Verdecken Sie Ihr Gesicht nicht mit einem Hut, einer Sonnenbrille oder Ihrem Haar.
––
Ihr Gesicht muss für die Kamera vollständig zu erfassen sein. Achten Sie darauf, dass Ihr Gesicht nicht
im Schatten liegt. Schatten verhindern eine ordnungsgemäße Erkennung Ihres Gesichts durch das
Fernsehgerät.
––
Achten Sie auf einen möglichst neutralen Gesichtsausdruck. Halten Sie Ihren Mund geschlossen und
möglichst neutral.
––
Wenn Sie sich bei Ihrem Samsung-Konto anmelden, muss Ihr Gesichtsausdruck mit dem Ihres Gesichts
beim Registrieren übereinstimmen. Ihr Gesichtsausdruck beim Registrieren.
Hinweis vor der Verwendung SAMSUNG APPS
●●
Aufgrund der Eigenschaften von Samsung Smart Hub sowie der Beschränkungen hinsichtlich der
verfügbaren Inhalte sind manche Funktionen, Anwendungen und Dienste möglicherweise auf manchen
Geräten und in einigen Regionen nicht verfügbar. Manche Funktionen von Smart Hub setzen außerdem
voraus, dass zusätzliche Peripheriegeräte vorhanden sind oder dass Mitgliedsbeiträge geleistet werden.
Wechseln Sie zu http://www.samsung.com, wenn Sie weitere Informationen zu bestimmten Geräten und
zur Verfügbarkeit von Inhalten benötigen. Änderungen an den Diensten und den angebotenen Inhalten
vorbehalten.
●●
Samsung Electronics haftet in keinerlei Weise für Unterbrechungen von Anwendungsdiensten, die vom
Dienstanbieter verursacht werden.
●●
Die Anwendungsdienste werden möglicherweise nur in englischer Sprache angeboten, und die Inhalte
können je nach Region unterschiedlich sein.
●●
Für weitere Informationen über Anwendungen wechseln Sie zur Internetseite des entsprechenden Anbieters.
●●
Eine instabile Internetverbindung kann Verzögerungen oder Unterbrechungen verursachen. Darüber
hinaus werden manche Anwendungen in Abhängigkeit von der Netzwerkumgebung automatisch beendet.
Überprüfen Sie in diesem Fall Ihre Internetverbindung, und versuchen Sie es erneut.
●●
Es besteht die Möglichkeit, dass Anwendungsdienste und Updates möglicherweise nicht mehr verfügbar sind.
●●
Unangekündigte Änderungen am Inhalt der Anwendungen durch den Dienstanbieter sind jederzeit
vorbehalten.
●●
Bestimmte Dienste unterscheiden sich je nach Version der Anwendung, die auf dem Fernsehgerät installiert
ist.
●●
Die Funktionalität einer Anwendung kann sich in zukünftigen Versionen der Anwendung ändern. Wenn dies
der Fall ist, führen Sie die Schulung für die Anwendung aus oder besuchen Sie die Internetseite des Anbieters.
●●
In Abhängigkeit von den Richtlinien des Dienstanbieters unterstützt bestimmte Anwendungen kein
Multitasking.
Web Browser Einschränkungen
●●
Wählen Sie Web Browser aus. Das Browserfenster kann sich von dem auf Ihrem Computer unterscheiden.
●●
Der Webbrowser ist nicht Java-kompatibel.
●●
Sie können keine Dateien herunterladen. Wenn Sie eine Datei herunterladen wollen, wird eine Fehlermeldung
ausgegeben.
●●
Der Webbrowser kann möglicherweise auf bestimmte Websites nicht zugreifen.
●●
Es kann sein, dass die Wiedergabe von Flash-Videos eingeschränkt ist.
●●
E-Commerce für Online-Käufe wird nicht unterstützt.
●●
Bei Websites mit Bildlaufleisten an den Fenstern kann es beim Blättern in einem Fenster passieren, dass
beschädigte Zeichen angezeigt werden.
●●
ActiveX wird nicht unterstützt.
●●
Bestimmte Optionen sind bei Link-Browsing nicht verfügbar. (Wechseln Sie zu „Browsen per Zeiger“, um
diese Optionen zu aktivieren.)
●●
Es wird nur eine begrenzte Anzahl von Schriften unterstützt. Manche Symbole und Zeichen werden
möglicherweise nicht richtig angezeigt.
●●
Die Reaktion auf Netzwerkbefehle und die resultierende Bildschirmanzeige kann sich verzögern, solange eine
Seite geladen wird.
●●
Bei bestimmten Betriebssystemen kann das Laden einer Webseite nur verzögert oder gar nicht erfolgen.
●●
Kopieren und Einfügen werden nicht unterstützt.
●●
Beim Verfassen einer E-Mail oder einer einfachen Nachricht sind bestimmte Funktionen zur Auswahl von
Schriftgröße und Farbe möglicherweise nicht verfügbar.
●●
Es gibt eine Grenze für die Anzahl der Lesezeichen und die Größe der Protokolldatei, die gespeichert werden
können.
●●
Die Anzahl der Fenster, die gleichzeitig geöffnet werden können, hängt von den Suchbedingungen und dem
Modell des Fernsehgeräts ab.
●●
Die Geschwindigkeit beim Browsen im Web hängt von den Netzwerkbedingungen ab.
●●
Beim Abspielen integrierter Videos wird PIP automatisch deaktiviert. Die Wiedergabe der Videos kann nicht
gestartet werden, nachdem PIP deaktiviert wurde. In diesem Fall müssen Sie die Seite neu laden.
●●
Der Webbrowser kann nur MP3-Audiodateien abspielen.
●●
Der Webbrowser unterstützt ein bestimmtes Dateiformat für den Import und Export von Lesezeichen.
(Kompatibles Format: Netscape-bookmark file- 1)
●●
Die Informationen zur Ordnerstruktur bleiben beim Importieren und Exportieren von Lesezeichen nicht
enthalten.
●●
Lesezeichen werden beim Exportieren auf ein an den Fernseher angeschlossenes USB-Gerät in einem Ordner
mit dem Namen „Samsung SmartTV Bookmark“ gespeichert.
●●
Wenn Uhr (System > Zeit > Uhr) nicht eingestellt wurde, wird der Browser-Verlauf nicht gespeichert.
●●
Der Browserverlauf wird in der zeitlichen Reihenfolge vom neuesten zum ältesten gespeichert und die
ältesten Einträge werden zuerst überschrieben.
●●
Je nach dem Typ des unterstützten Video/Audio-Codecs können bestimmte Video- und Audiodateien bei der
Wiedergabe von Flash-Inhalten möglicherweise nicht wiedergegeben werden.
●●
Videos von Dienstleistungsanbietern für PC-optimiertes Streaming werden von unserem proprietären
Webbrowser möglicherweise nicht ordnungsgemäß wiedergegeben.
●●
Bei Verwendung der QWERTY-Bildschirmtastatur wird PIP automatisch deaktiviert. (Außer bei der Eingabe
einer URL.)
Foto, Video und Musik – Dateibeschränkungen
●●
Das Fernsehgerät unterstützt nur USB-Massenspeichergeräte vom Typ MSC (Mass Storage Class). MSC ist
eine Klassenbezeichnung für USB-Laufwerke. Zu den MSC-Geräten gehören externe Festplatten, FlashKartenleser und Digitalkameras. USB-Hubs werden nicht unterstützt. Geräte dieser Art müssen direkt
mit dem USB-Anschluss des Fernsehgeräts verbunden werden. Das Fernsehgerät kann das USB-Gerät
möglicherweise nicht erkennen oder die Dateien auf dem Gerät nicht lesen, wenn es über ein USB-Kabel an
den Fernseher angeschlossen ist. Trennen Sie das USB-Gerät nicht, solange Daten übertragen werden.
●●
Verwenden Sie den USB (HDD)-Anschluss für den Anschluss einer externen Festplatte. Wir empfehlen, eine
externe Festplatte mit eigenem Netzteil zu verwenden.
●●
Manche Digitalkameras und Audiogeräte sind mit diesem Fernsehgerät möglicherweise nicht kompatibel.
●●
Wenn mehrere USB-Geräte an das Fernsehgerät angeschlossen sind, kann die Erkennung einiger oder aller
Geräte möglicherweise fehlschlagen. USB-Geräte mit hohem Leistungsbedarf müssen an den USB-Anschluss
mit 5 V, 1 A angeschlossen werden.
●●
Der Fernseher unterstützt die Dateisysteme FAT, exFAT und NTFS.
●●
Nach dem Sortieren der Dateien in der Ordneransicht können maximal 1000 Dateien pro Ordner angezeigt
werden. Wenn das USB-Gerät jedoch mehr als 8.000 Dateien und Ordner enthält, sind einige Dateien und
Ordner möglicherweise nicht erreichbar.
●●
Der PTP-Verbindungsmodus (Peer-to-Peer) steht nur für Digitalkameras zur Verfügung. Wenn Sie eine
Verbindung zwischen einem Smartphone oder Tablet im PTP-Modus und dem Fernsehgerät herstellen,
werden diese Geräte nicht erkannt.
Dateiübertragung mit Speichergeräten
Speichergerät mit Medieninhalten
Zielgerät
USB-Gerät
DLNA-Gerät, SugarSync, Dropbox, SkyDrive, Mobilgerät
Kamera
DLNA-Gerät
DLNA-Gerät
USB-Gerät
SugarSync, Dropbox, SkyDrive
USB-Gerät
Mobilgerät
USB-Gerät
Unterstützte externe Untertitel
"" Je nach Art der Codierung können bestimmte Dateien auf dem Fernsehgerät nicht wiedergegeben werden.
"" Einige Dateien stehen je nach Modell nicht zur Verfügung.
Name
Format
MPEG-4 Timed Text
.ttxt
SAMI
.smi
SubRip
.srt
SubViewer
.sub
Micro DVD
.sub oder .txt
SubStation Alpha
.ssa
Advanced SubStation Alpha
.ass
Powerdivx
.psb
SMPTE-TT mit Text
.xml
Unterstützte interne Untertitel
"" Je nach Art der Codierung können bestimmte Dateien auf dem Fernsehgerät nicht wiedergegeben werden.
"" Einige Dateien stehen je nach Modell nicht zur Verfügung.
Name
Container
Xsub
AVI
SubStation Alpha
MKV
Advanced SubStation Alpha
MKV
SubRip
MKV
VobSub
MKV
MPEG-4 Timed Text
MP4
TTML mit unterbrechungsfreiem Streaming
MP4
SMPTE-TT mit Text
MP4
SMPTE-TT mit PNG-Bilddateien
MP4
Unterstützte Bildformate und Auflösungen
"" Je nach Art der Codierung können bestimmte Dateien auf dem Fernsehgerät nicht wiedergegeben werden.
"" Einige Dateien stehen je nach Modell nicht zur Verfügung.
Dateinamenserweiterung
*.jpg
Format
Auflösung
JPEG
15360x8640
*.png
PNG
4096x4096
*.bmp
BMP
4096x4096
*.mpo
MPO
15360x8640
*.jpeg
Unterstützte Audioformate und Codecs
"" Je nach Art der Codierung können bestimmte Dateien auf dem Fernsehgerät nicht wiedergegeben werden.
"" Einige Dateien stehen je nach Modell nicht zur Verfügung.
Dateinamenserweiterung
*.mp3
Format
Codec
Hinweis
MPEG
MPEG1 Audio Layer 3
MPEG4
AAC
*.flac
FLAC
FLAC
Unterstützt maximal 2 Kanäle
*.ogg
OGG
Vorbis
Unterstützt maximal 2 Kanäle
*.m4a
*.mpa
*.aac
Unterstützt maximal 10 Pro 5.1-Kanäle.
*.wma
WMA
WMA
Verlustfreies WMA-Audio wird nicht unterstützt.
Unterstützt Profile bis M2
*.wav
*.mid
*.midi
*.ape
*.aif
*.aiff
*.m4a
wav
wav
Unterstützt Typ 0 und Typ 1
midi
midi
Die Suchfunktion wird nicht unterstützt.
Verfügbar nur auf USB-Speichergeräten.
ape
ape
AIFF
AIFF
ALAC
ALAC
NonSmart wird nicht unterstützt.
Unterstützte Video-Codecs
"" Je nach Art der Codierung können bestimmte Dateien auf dem Fernsehgerät nicht wiedergegeben werden.
"" Einige Dateien stehen je nach Modell nicht zur Verfügung.
Dateiformat
Container
Videocodec
Auflösung
Framerate
(f/s)
HEVC(H.265)
Bitrate
(Mbit/s)
Audiocodec
8
Motion JPEG
*.avi
H.264 BP / MP / HP
*.mkv
*.asf
AVI
*.wmv
MKV
*.mp4
ASF
*.mov
MP4
*.3gp
3GP
*.vro
MOV
*.mpg
FLV
*.mpeg
VRO
*.ts
VOB
*.tp
PS
*.trp
TS
*.mov
SVAF
*.flv
Dolby Digital
DivX 3.11 / 4 / 5 / 6
LPCM
FHD: Max. 30
MPEG4 SP/ASP
ADPCM(IMA, MS)
HD: Max. 60
AAC
HE-AAC
Window Media Video v9(VC1)
MVC
WMA
Dolby Digital Plus
1920x1080
MPEG(MP3)
MPEG2
30
DTS(Core, LBR)
G.711(A-Law, μ-Law)
MPEG1
Microsoft MPEG-4 v1, v2, v3
*.vob
*.svi
H.263 Sorrenson
*.m2ts
*.mts
Max. 30
Window Media Video
v7(WMV1) ,v8(WMV2)
*.divx
VP6
*.webm
WebM
VP8
1920x1080
6~30
20
Vorbis
Weitere Einschränkungen
●●
Bei Problemen mit den Inhaltsdaten funktionieren die Codecs möglicherweise nicht ordnungsgemäß.
●●
Wenn der Inhalt eines Videos oder der Container fehlerhaft sind, wird das Video nicht ordnungsgemäß oder
überhaupt nicht wiedergegeben.
●●
Die Ton- oder Bildausgabe funktioniert möglicherweise nicht, wenn die Standard-Bitrate/-Framerate über
den für das Fernsehgerät zulässigen Werten liegen.
●●
Wenn die Indextabelle einen Fehler aufweist, wird die Suchfunktion (Wechsel) nicht unterstützt.
●●
Wenn Sie Videos über die Netzwerkverbindung anzeigen, wird das Videobild aufgrund der Datenübertragun
gsgeschwindigkeit möglicherweise nicht ohne Unterbrechungen angezeigt.
●●
Manche USB-Geräte/Digitalkameras sind mit diesem Player möglicherweise nicht kompatibel.
●●
Der HEVC-Codec ist nur in MKV-/MP4-/TS-Containern verfügbar.
Videodecoder
●●
Unterstützt maximal FHD.264, Level 4.1 (keine Unterstützung für FMO/ASO/RS)
●●
VC1 AP L4 wird nicht unterstützt.
●●
Alle Videocodecs, einschließlich WMV v7, v8, MSMPEG4 v3, MVC und VP6:
Unter 1280x720: max. 60 Frames
Über 1280x720: max. 30 Frames
●●
GMC 2 oder höher wird nicht unterstützt.
●●
SVAF unterstützt die folgenden Arten der Anzeigereihenfolge: Oben/Unten, Nebeneinander und Links/
Rechts (2 ES).
●●
Unterstützt nur die BD MVC-Spezifikation.
Audiodecoder
●●
WMA 10 Pro unterstützt maximal 5.1-Kanäle. Verlustfreies WMA-Audio wird nicht unterstützt. Unterstützt
Profile bis M2.
●●
QCELP und AMR NB/WB werden nicht unterstützt.
●●
Vorbis wird für maximal 2 Sender unterstützt.
●●
Dolby Digital Plus wird für maximal 5.1-Kanäle unterstützt.
●●
Der DTS LBR-Codec ist nur in MKV-/MP4-/TS-Containern verfügbar.
Einschränkungen
Einschränkungen für PIP (Bild-in-Bild)
●●
PIP kann nicht verwendet werden, während Smart Hub oder 3D aktiv ist.
●●
Durch Ausschalten des Fernsehers wird PIP automatisch deaktiviert.
●●
Wenn Sie auf dem Hauptbildschirm ein Spiel spielen oder die Karaoke-Funktion nutzen, kann die PIPBildqualität leiden.
Modelle mit 1
Tuner
Hauptfernseher
SCART-
PIP
DTV
ATV
HDMI
AV
DTV
X
X
○
X
X
○
ATV
X
X
○
X
X
○
Eingang
Component
"" Verfügbar je nach Modell und Region.
Modelle mit 2
Tunern
Hauptfernseher
SCART-
PIP
DTV
ATV
HDMI
AV
DTV
○
○
○
○
○
○
ATV
X
X
○
X
X
○
Eingang
Component
"" Verfügbar je nach Modell und Region.
Flexible CI-Karte
Unterstützt keine 2 verschlüsselten Sender
Tuner 1
Tuner 2
Kompatibilität
Bezahlfernsehen
Bezahlfernsehen
X
Bezahlfernsehen
Gebührenfreies Fernsehen
○
Gebührenfreies Fernsehen
Bezahlfernsehen
○
Gebührenfreies Fernsehen
Gebührenfreies Fernsehen
○
Nach dem Aufstellen des Fernsehgeräts
Bildformate und Eingangssignale
Bildformat
Autom. Breit
16:9
Breitenzoom,
Zoom
4:3
Eingangssignal
ATV, EXT, AV, DTV (576i/p, 720p), DTV (1080i, 1080p)
ATV, EXT, AV, DTV (576i/p, 720p, 1080i, 1080p), Component (480i/p, 576i/p, 720p, 1080i, 1080p),
HDMI (480i/p, 576i/p, 720p, 1080i, 1080p)
ATV, EXT, AV, DTV (576i/p, 720p, 1080i, 1080p), Component (480i/p, 576i/p, 720p, 1080i, 1080p),
HDMI (480i/p, 576i/p, 720p, 1080i, 1080p)
ATV, EXT, AV, DTV (576i/p, 720p, 1080i, 1080p), Component (480i/p, 576i/p, 720p, 1080i, 1080p),
HDMI (480i/p, 576i/p, 720p, 1080i, 1080p)
Smart-Anzeige 1
HDMI (480i/p, 576i/p, 720p, 1080i, 1080p)
Smart-Anzeige 2
DTV (576i/p, 720p, 1080i, 1080p), HDMI (480i/p, 576i/p, 720p, 1080i, 1080p)
Bildanpassung
DTV (1080i, 1080p), Component (1080i, 1080p), HDMI (720p, 1080i, 1080p)
Die Einstellung für das Bildformat wird für die aktuelle Quelle angewendet. Das eingestellte Bildformat wird beim
Wechseln zu dieser Quelle solange verwendet, bis Sie es ändern.
Einbauen eines Kensington-Schlosses als Diebstahlsicherung
Ein Kensington-Schloss ist ein mechanisches Gerät, mit dem Sie Ihr Fernsehgerät gegen Diebstahl schützen
können. Suchen Sie den Anschluss für das Kensington-Schloss auf der Rückseite des Fernsehgeräts. Der Anschluss
ist mit dem Symbol K gekennzeichnet. Wickeln Sie das Kabel des Schlosses um einen Gegenstand, der zum Tragen
zu schwer ist, und führen Sie es dann in den Anschluss für das Schloss ein. Das Schloss ist gesondert lieferbar.
Die Methode zum Sichern mit einem Kensington-Schloss kann sich je nach Modell des Fernsehers unterscheiden.
Weitere Informationen finden Sie im Handbuch für das Schloss.
Vor dem Einrichten einer drahtlosen Internetverbindung lesen
Vorsichtsmaßnahmen bei Internetzugang über das WLAN
●●
Dieses Fernsehgerät unterstützt die Kommunikationsprotokolle IEE 802.11a/b/g und /n. Samsung empfiehlt,
das Protokoll IEEE 802.11n zu verwenden. Videodateien, die auf einem über DLNA an den Fernseher
angeschlossenen Gerät gespeichert sind, werden möglicherweise nicht unterbrechungsfrei abgespielt.
●●
Wenn Sie mit einem drahtlosen Internetzugang arbeiten möchten, müssen Sie das Fernsehgerät an einen
WLAN-Router oder ein Modem anschließen. Wenn der Funkrouter DHCP unterstützt, kann Ihr Fernsehgerät
über DHCP oder über eine statische IP-Adresse mit dem Drahtlosnetzwerk verbunden werden.
●●
Wählen Sie für den Drahtlosrouter einen zurzeit nicht belegten Kanal. Wenn der für den Drahtlosrouter
eingestellte Kanal von einem anderen Gerät belegt ist, führt dies in der Regel zu Störungen und/oder die
Datenübertragung scheitert.
●●
Die meisten Drahtlosnetzwerke verfügen über ein Sicherheitssystem. Um das Sicherheitssystem eines
Drahtlosnetzwerks zu aktivieren, müssen Sie einen Sicherheitsschlüssel mit Buchstaben und Zahlen erstellen.
Dieser Sicherheitsschlüssel wird später benötigt, um eine Verbindung mit einem sicherheitsaktivierten
Zugagspunkt herzustellen.
Sicherheitsprotokolle für Drahtlosnetzwerke
Ihr Fernsehgerät unterstützt nur die folgenden Sicherheitsprotokolle für Drahtlosnetzwerke, und es kann sich
nicht mit Funkroutern verbinden, die nicht zertifiziert sind:
●●
Authentifizierungsarten: WEP, WPAPSK, WPA2PSK
●●
Verschlüsselungsmethoden: WEP, TKIP, AES
In Übereinstimmung mit den neuesten Spezifikationen für die Wi-Fi-Zertifizierung unterstützen Fernsehgeräte
von Samsung nicht die Sicherheitsverschlüsselung mit WEP oder TKIP, wenn sie in einem Netzwerk laufen, das im
802.11n-Modus arbeitet.
Wenn Ihr Drahtlosrouter WPS (Wi-Fi Protected Setup) unterstützt, können Sie die Netzwerkverbindung mittels
PBC (Push Button Configuration) oder PIN (Personal Identification Number) herstellen. Bei Verwendung von WPS
werden die SSID und der WPA-Schlüssel automatisch konfiguriert.
Sicherheitshinweise beim Anschließen eines Computers
Wenn Sie einen Computer an Ihr Fernsehgerät anschließen, wählen Sie für die Grafikkarte des Computers eine
der Standardauflösungen ein, die in der folgenden Tabelle oder auf der nächsten Seite aufgelistet sind. Das
Fernsehgerät wird automatisch auf die gewählte Auflösung eingestellt. Hinweis: Für ein optimales Bild wird eine
Auflösung von 1920 x 1080 empfohlen.
Wenn Sie eine Auflösung wählen, die nicht in den Tabellen aufgeführt ist, wird möglicherweise ein leerer Bildschirm
angezeigt, oder es leuchtet sogar nur die Netzanzeige. Informationen zu den kompatiblen Auflösungen erhalten
Sie in der Bedienungsanleitung für Ihre Grafikkarte.
IBM
Auflösung
(PunktexZeilen)
720x400
Anzeigeformat
70 Hz
Horizontalfrequenz
Vertikalfrequenz
Taktfrequenz
(KHz)
(Hz)
(MHz)
31,469
70,087
28,322
Horizontalfrequenz
Vertikalfrequenz
Taktfrequenz
(KHz)
(Hz)
(MHz)
Polarität
(horizontal/
vertikal)
-/+
MAC
Auflösung
(PunktexZeilen)
Anzeigeformat
Polarität
(horizontal/
vertikal)
640x480
67 Hz
35,000
66,667
30,240
-/-
832x624
75 Hz
49,726
74,551
57,284
-/-
1152x870
75 Hz
68,681
75,062
100,000
-/-
VESA DMT
Auflösung
(PunktexZeilen)
Anzeigeformat
Horizontalfrequenz
Vertikalfrequenz
Taktfrequenz
(KHz)
(Hz)
(MHz)
Polarität
(horizontal/
vertikal)
640x480
60 Hz
31,469
59,940
25,175
-/-
640x480
72 Hz
37,861
72,809
31,500
-/-
640x480
75 Hz
37,500
75,000
31,500
-/-
800x600
60 Hz
37,879
60,317
40,000
+/+
800x600
72 Hz
48,077
72,188
50,000
+/+
800x600
75 Hz
46,875
75,000
49,500
+/+
1024x768
60 Hz
48,363
60,004
65,000
-/-
1024x768
70 Hz
56,476
70,069
75,000
-/-
1024x768
75 Hz
60,023
75,029
78,750
+/+
1152x864
75 Hz
67,500
75,000
108,000
+/+
1280x720
60 Hz
45,000
60,000
74,250
+/+
1280x800
60 Hz
49,702
59,810
83,500
-/+
1280x1024
60 Hz
63,981
60,020
108,000
+/+
1280x1024
75 Hz
79,976
75,025
135,000
+/+
1366x768
60 Hz
47,712
59,790
85,500
+/+
1440x900
60 Hz
55,935
59,887
106,500
-/+
1600x900RB
60 Hz
60,000
60,000
108,000
+/+
1680x1050
60 Hz
65,290
59,954
146,250
-/+
1920x1080
60 Hz
67,500
60,000
148,500
+/+
Unterstützte Videoauflösungen
Auflösung
(PunktexZeilen)
Anzeigeformat
Horizontalfrequenz
Vertikalfrequenz
Taktfrequenz
(KHz)
(Hz)
(MHz)
Polarität
(horizontal/
vertikal)
720(1440)x480i
60 Hz
15,734
59,940
27,000
-/-
720(1440)x576i
50 Hz
15,625
50,000
27,000
-/-
720x480
60 Hz
31,469
59,940
27,000
-/-
720x576
50 Hz
31,250
50,000
27,000
-/-
1280x720
60 Hz
45,000
60,000
74,250
+/+
1280x720
50 Hz
37,500
50,000
74,250
+/+
1920x1080i
60 Hz
33,750
60,000
74,250
+/+
1920x1080i
50 Hz
28,125
50,000
74,250
+/+
1920 x 1080
60 Hz
67,500
60,000
148,500
+/+
1920 x 1080
50 Hz
56,250
50,000
148,500
+/+
1920 x 1080
30 Hz
33,750
30,000
74,250
+/+
1920 x 1080
25 Hz
28,125
25,000
74,250
+/+
1920 x 1080
24 Hz
27,000
24,000
74,250
+/+
Hinweise zur Verwendung von Bluetooth-Geräten
Einschränkungen für die Nutzung von Bluetooth
●●
Die Samsung Bluetooth-Lautsprecher können nur mit Geräten verwendet werden, die TV-Tonausgabe
unterstützen.
●●
Sie können die Funktionen TV-Tonausgabe und Surround mit Bluetooth-Geräten nicht zur gleichen Zeit
verwenden.
●●
Je nach Bluetooth-Gerät können Kompatibilitätsprobleme auftreten. (Eigens für Mobiltelefone entwickelte
Kopfhörer können je nach Betriebsumgebung möglicherweise nicht verwendet werden.)
●●
Je nach Bluetooth-Gerät können Synchronisationsprobleme auftreten.
●●
Bei Überschreiten eines gewissen Abstands wird die Verbindung zwischen Fernsehgerät und BluetoothGerät möglicherweise getrennt.
●●
In den folgenden Situationen kann es bei der Verwendung von Bluetooth-Geräten zu Rauschen und
Fehlfunktionen kommen:
●●
––
Wenn Sie ein Bluetooth-Gerät oder die Sendeeinheit eines Tonsystems mit bloßer Haut berühren.
––
In Räumen mit Trennwänden können je nach Art des Hindernisses Verbindungsprobleme durch
Beeinflussung der elektrischen Signale auftreten.
––
Möglicherweise treten elektrische Interferenzen zwischen dem Bluetooth-Gerät und medizinischen
Geräten, Mikrowellengeräten oder LAN-Geräten auf, die dasselbe Frequenzband nutzen.
Wenn das Problem fortwährend besteht, verwenden Sie stattdessen einen der Anschlüsse Digital Sound
Output (Optical) oder HDMI (ARC).
Lizenz
DivX Certified® to play DivX® video up to HD 1080p, including premium content.
ABOUT DIVX VIDEO: DivX® is a digital video format created by DivX, LLC, a subsidiary of Rovi Corporation. This is an official
DivX Certified® device that has passed rigorous testing to verify that it plays DivX video. Visit divx.com for more information
and software tools to convert your files into DivX videos.
ABOUT DIVX VIDEO-ON-DEMAND: This DivX Certified® device must be registered in order to play purchased DivX Video-onDemand (VOD) movies. To obtain your registration code, locate the DivX VOD section in your device setup menu. Go to vod.
divx.com for more information on how to complete your registration.
DivX®, DivX Certified® and associated logos are trademarks of Rovi Corporation or its subsidiaries and are used under licence.
Covered by one or more of the following U.S. patents: 7,295,673; 7,460,668; 7,515,710; 7,519,274
Manufactured under a license from U.S. Patent No’s: 5,956,674, 5,974,380, 5,978,762, 6,487,535, 6,226,616, 7,212,872,
7,003,467, 7,272,567, 7,668,723, 7,392,195, 7,930,184, 7,333,929 and 7,548,853. DTS, the Symbol, and DTS and the Symbol
together are registered trademarks & DTS Premium Sound | 5.1 is a trademark of DTS, Inc. ©2012 DTS, Inc. All Rights Reserved.
Hergestellt unter Lizenz von Dolby Laboratories.
Dolby sowie das Doppel-D-Symbol sind Marken von Dolby Laboratories.
The terms HDMI and HDMI High-Definition Multimedia Interface, and the HDMI Logo are trademarks or registered trademarks
of HDMI Licensing LLC in the United States and other countries.
Marke: Rovi und Rovi Guide sind Warenzeichen von Rovi Corporation und/oder ihrer jeweiligen Niederlassungen.
Lizenz: Das Rovi Guide-System wird unter Lizenz von Rovi Corporation und/oder der jeweiligen Tochterunternehmen
hergestellt.
Patent: Das Rovi Guide-System ist durch Patente und Patentanwendungen in den USA, Europa und anderen Ländern geschützt.
Dazu gehören auch ein oder mehrere Patente in den USA, wie z. B. 6.396.546; 5.940.073; 6.239.794, die Rovi Corporation und/
oder den jeweiligen Tochterunternehmen erteilt wurden.
Haftungsausschluss: Rovi Corporation und/oder ihre Niederlassungen bzw. verbundenen Unternehmen haften in keinem Fall
für die Korrektheit oder Verfügbarkeit der Informationen im Programmführer oder sonstiger Daten im Rovi Guide-System und
garantieren nicht, dass der Dienst in allen Regionen verfügbar ist. Rovi Corporation und/oder ihre verbundenen Unternehmen
haften in keinem Fall für Schäden in Verbindung mit der Korrektheit oder Verfügbarkeit der Informationen im Programmführer
oder sonstiger Daten im Rovi Guide-System.
Open Source Licence Notice
Open Source used in this product can be found on the following webpage. (http://opensource.samsung.com)
Open Source Licence Notice is written only English.
Glossar
●●
480i/480p/720p/1080i/1080p
Bezeichnet im Alllgemeinen die Anzahl der Bildzeilen, die die Auflösung des Bildschirms bestimmen. Es gibt
zwei Abtastverfahren: Zeilensprung und progressiv.
––
Abtasten
Sequentielle Projektion von Pixeln, um Bilder zu erzeugen. Je höher die Anzahl der Pixel, desto klarer und
lebendiger das Bild.
––
Progressiv
Ein sequentielles Abtastverfahren, bei dem jede Zeile, eine nach der anderen, abgetastet wird.
––
Zeilensprung
Ein versetztes Abtastverfahren, bei dem bis zum Ende des Bildschirms jede zweite Zeile abgetastet wird
und dann die restlichen Zeilen gefüllt werden.
Beispiel: Wenn die Anzahl der horizontal agetasteten Zeilen wird mit 480i angegeben.
Abgetastet werden von Anfang bis Ende 240 Zeilen und werden die restlichen 240 Zeilen abgetastet, bis sich
insgesamt 480 Zeilen ergeben.
* Die allgemeinen Unterschiede zwischen 480i und 480p lauten:
480i
480p
15,75 kHz
31,5 kHz
(fps)
30
60
Zeilen auf dem Bildschirm.
480
480
Horizontalfrequenz
●●
ARC (Audio Return Channel)
In der Regel muss ein separates RCA- oder Glasfaserkabel angeschlossen werden, damit die Toausgabe
des Fernsehgeräts über einen AV-Receiver ausgegeben werden können. Bei Empfängern jedoch, die ARC
unterstützen, kann das digitale Tonsignal auch nur über das HDMI-Kabel übertragen werden.
●●
DVI (Digital Visual Interface)
Wenn Sie den DVI-Anschluss des Fernsehers über ein HDMI/DVI-Kabel mit dem DVI-Anschluss eines
Computers verbinden, können Sie das Fernsehgerät als Computermonitor nutzen. Jedoch überträgt das
HDMI/DVI-Kabel nur Videosignale. Sie müssen über ein separates Kabel einen Lautsprechersatz an den
Computer anschießen, um die Tonausgabe des Computers hören zu können.
●●
HDMI (High Definition Multimedia Interface)
HDMI ist ein Verfahren zur Übertragung von Video- und Audiosignalen über ein einziges Kabel.
●●
Dynamische und statische IP-Adressen
Wenn Ihr Netzwerk eine dynamische IP-Adresse erfordert, verwenden Sie ein Gerät (ADSL-Modem oder
Router), das DHCP (Dynamic Host Configuration Protocol) unterstützt. Modems und Router, die DHCP
unterstützen, stellen für IP-Adresse, Teilnetzmaske, Gateway und DNS automatisch die Werte zur Verfügung,
die Ihr Fernsehgerät benötigt, um auf das Internet zuzugreifen. Sie brauchen sie also nicht mehr manuell
einzugeben. Die meisten Privatnetzwerke verwenden eine dynamische IP-Adresse.
Wenn Ihr Netzwerk eine statische IP-Adresse benötigt, geben Sie die Werte für IP-Adresse, Teilnetzmaske,
Gateway und DNS beim Einrichten der Netzwerkverbindung manuell ein. Um die Werte für IP-Adresse,
Teilnetzmaske, Gateway und DNS zu erhalten, wenden Sie sich an Ihren Internetdienstanbieter (Internet
Service Provider, ISP).
Wenn Ihr Netzwerk eine statische IP-Adresse benötigt, verwenden Sie ein ADSL-Modem, das DHCP
unterstützt. ADSL-Modems, die DHCP unterstützen, ermöglichen auch die Verwendung von statischen IPAdressen.
●●
Bluetooth
Die Bluetooth-Technologie ist ein Kommunikationsprotokoll für den drahtlosen Austausch von Daten
zwischen miteinander verbundenen Mobiltelefonen, Laptops, Ohr- und Kopfhörern und Bluetoothkompatiblen Geräten über kurze Entfernungen. Bluetooth ist ein Protokoll für die drahtlose Kommunikation
zwischen Mobiltelefonen, Laptops, Ohr- und Kopfhörern und anderen Bluetooth-kompatiblen Geräten über
kurze Entfernungen. Diese Funktion ist nützlich für drahtlose Verbindungen mit geringem Stromverbrauch
innerhalb eines Umkreises von 10 m.
●●
Ethernet
Ein Ethernet ist ein LAN (lokales Netzwerk), das mit über Koaxialkabeln hergestellt wird, die die IEEE-Normen
unterstützen.
●●
Komponentenanschluss
Komponentenanschlüsse werden vor allem für Spielekonsolen verwendet. Sie übertragen das Videosignal
durch Aufteilung in ein Helligkeitssignal (Y) und zwei Farbsignale (Pb und Pr). Der Anschluss auf der Rückseite
des Fernsehers ist mit [Component IN]_(Pr, Pb, Y) gekennzeichnet. Auf manchen Geräten wird er mit Cr, Cb,
Y gekennzeihnet. Cb und Cr sind die digital umgewandelten Pb- und Pr-Signale.
Die Anschlüsse sind in der Regel farblich gekennzeichnet (Rot (R), Blau (B) und Grün (G)), und sie ermöglichen
die für Analoganschlüsse beste Bildqualität.