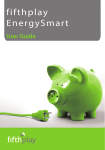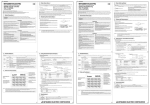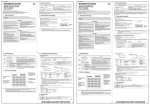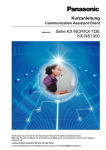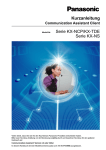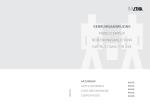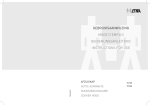Download Benutzerhandbuch
Transcript
WSW SMART BOX Benutzerhandbuch WSW Sma rt Bo x Benutzerhandbuch Inhalt Einführung 6 Was ist die WSW Smart Box? 6 Installation 7 Erste Schritte 7 Anschließen des Gateways 7 Verbinden des Gateways mit dem drahtlosen Netzwerk 10 Registrieren eines neuen Benutzers 13 Netzwerk 14 Allgemein 14 ■ Personalisieren des Netzwerks 14 ■ Anzeigen eines Überblicks aller Geräte in Ihrem Netzwerk 14 Räume 14 ■ Hinzufügen eines neuen Raums 14 ■ Bearbeiten des Raumnamens 14 ■ Hinzufügen eines Zeitplans zu einem Raum 15 Gruppen 15 ■ Hinzufügen einer neuen Gruppe 15 ■ Hinzufügen von Geräten zu einer Gruppe 16 ■ Bearbeiten einer Gruppe 16 ■ Hinzufügen eines Zeitplans zu einer Gruppe 16 ■ Entfernen einer Gruppe 16 WSW Smart Box - Benutzerhandbuch 2 Inhalt Smarte Stecker 17 Anschließen der smarten Stecker 17 Hinzufügen der smarten Stecker zum System 18 Konfigurieren der smarten Stecker 19 Ein- und Ausschalten der smarten Stecker 20 Hinzufügen der smarten Stecker zu einem Raum 20 Hinzufügen der smarten Stecker zu einer Gruppe 21 Einen Zeitplan erstellen 22 Entfernen eines bestehenden Zeitplans 22 Zuweisen eines Zeitplans zu einem smarten Stecker 23 Hinzufügen der smarten Stecker zu einem Zeitplan 23 Entfernen der smarten Stecker aus einem Zeitplan 24 Löschen des Verlaufs der smarten Stecker 24 Smartes Thermostat 25 Informationen zum smarten Thermostat 25 ■ Batterien 25 Installieren des smarten Thermostats 25 Verbinden des Honeywell HGI80 Kommunikationsmoduls mit dem Gateway 26 Hinzufügen des smarten Thermostats zum System 27 Konfigurieren des smarten Thermostats 28 Manuelle Steuerung des smarten Thermostats 28 Aufrufen der aktuellen Temperatur 29 Hinweise zum Thermostat-Zeitplan 30 Anwenden eines Zeitplans 32 Bearbeiten eines Zeitplans 32 WSW Smart Box - Benutzerhandbuch 3 Inhalt Verbrauch 34 Berechnen des aktuellen Verbrauchs eines Geräts 34 Exportieren des Verbrauchs der Geräte 34 Tarife 35 Hinweis zum Hinzufügen von Tarifen 35 Ändern des Standardtarifs 35 Hinzufügen eines neuen Tarifs 36 Entfernen eines Tarifs 37 Berechnen der voraussichtlichen Kosteneinsparungen 38 Meldungen 39 Lesen der Meldungen 39 Löschen von Meldungen 39 Einstellen der Meldungen für einen unerwarteten Verbrauch 40 Hinzufügen von Empfängern 41 Bearbeiten der Empfänger 41 Löschen von Empfängern 41 Persönliche Einstellungen 42 Ändern der Sprache 42 Ändern der E-Mail-Adresse 42 Ändern der Mobiltelefonnummer 42 Ändern der Adresse 42 Ändern der Benachrichtigungseinstellungen 43 Ändern des Gateway-Namens 43 Empfangen einer Warnmeldung, wenn das Gateway offline ist 43 Einstellen der Zeitzone 44 WSW Smart Box - Benutzerhandbuch 4 Inhalt Smartphones und Tablets 45 Installieren der WSW Smart Box-App 45 Fehlersuche 46 Gateway 46 Drahtloses Internet 47 Smarte Stecker 49 Smartes Thermostat 51 Meldungen 52 Kundenservice 52 WSW Smart Box - Benutzerhandbuch 5 1 Einführung 1.1 Was ist die WSW Smart Box? Mit der WSW Smart Box können Sie den Energieverbrauch in der eigenen Wohnung über PC, Tablet oder Smartphone ganz bequem von überall steuern. Alle wichtigen Energiedaten lassen sich einfach sammeln, analysieren und in benutzerfreundlichen Diagrammen anzeigen. So erkennen Sie sofort, wo Energie verbraucht wird und können schnell eingreifen, um einen übermäßigen Energieverbrauch zu vermeiden. Durch die WSW Smart Box lassen sich ein sparsamer Energieverbrauch und Komfort miteinander verbinden. Die wichtigsten Vorteile auf einen Blick: ■ Leichte Bedienung über PC, Tablet oder Smartphone, jederzeit und überall ■ Freundliche Benutzeroberfläche ■ Einfache Verbrauchsübersicht in Echtzeit ■ Daten können in verschiedenen Formaten exportiert werden ■ Automatische Berichterstellung, Alarm- und Benachrichtigungsdienste ■ Fernüberwachung und Datenprotokollierung WSW Smart Box - Benutzerhandbuch 6 2 Installation 2.1 Erste Schritte 1 Zum Anschließen des Gateways siehe “Anschließen des Gateways” auf Seite 7. 2 Zur eigenen Registrierung als neuer Benutzer siehe “Registrieren eines neuen Benutzers” auf Seite 13. 3 Zur Installation der Geräte: 2.2 ■ “Smarte Stecker” auf Seite 17 ■ “Smartes Thermostat” auf Seite 25 Anschließen des Gateways Wenn Sie Ihr Gateway mit dem drahtlosen Internet verbinden möchten, schlagen Sie unter “Verbinden des Gateways mit dem drahtlosen Netzwerk” auf Seite 10 nach. Die folgenden Anweisungen gelten für die Verbindung des Gateways mit dem Internetmodem oder Router über ein Ethernet-Kabel. 1 Öffnen Sie die Abdeckung an der Unterseite des Gateways. TIPP: Notieren Sie sich die Gateway-Seriennummer und die MAC-Adresse des Gateways. Sie benötigen sie, wenn Sie sich als Benutzer registrieren. WSW Smart Box - Benutzerhandbuch 7 2 Installation 2 Verbinden Sie das Gateway über das Ethernet-Kabel mit Ihrem Internetmodem oder Router. 3 Schließen Sie das Netzwerkkabel an Ihr Gateway an. Wenn Sie auch dieses Gerät installieren möchten sollten Sie jetzt folgende Geräte anschließen Smartes Thermostat Das Honeywell HGI80 Kommunikationsmodul, siehe “Verbinden des Honeywell HGI80 Kommunikationsmoduls mit dem Gateway” auf Seite 26 WSW Smart Box - Benutzerhandbuch 8 2 Installation 4 Schließen Sie die Abdeckung. 5 Schließen Sie den Stecker an die Netzsteckdose an. Die LED-Anzeige am Gateway blinkt grün. Das Gateway wird gestartet. Sie hören nun eine Stimme, die sagt “Your fifthplay device is starting up”. Sobald die LED-Anzeige nicht mehr blinkt und dauerhaft grün leuchtet, sind Sie mit dem Internet verbunden und das Gateway funktioniert korrekt. TIPP: Bewegen Sie die Hand über das Gateway, um den aktuellen Status des Geräts zu hören. WSW Smart Box - Benutzerhandbuch 9 2 Installation 2.3 Verbinden des Gateways mit dem drahtlosen Netzwerk Dieser Schritt ist nur möglich, wenn Ihr Gateway über ein Drahtlosmodul (Wi-Fi) verfügt. ANMERKUNG: Bevor Sie eine Verbindung mit dem drahtlosen Netzwerk herstellen können, sollten Sie Ihr Gateway über das Ethernet-Kabel mit dem Internetmodem oder Router verbinden. Sie können das Kabel wieder trennen, sobald sich das Gateway mit dem drahtlosen Netzwerk verbunden hat. 1 Öffnen Sie die Abdeckung an der Unterseite des Gateways. TIPP: Notieren Sie sich die Gateway-Seriennummer und die MAC-Adresse des Gateways. Sie benötigen sie, wenn Sie sich als Benutzer registrieren. WSW Smart Box - Benutzerhandbuch 10 2 Installation 2 Verbinden Sie das Gateway über das Ethernet-Kabel mit Ihrem Internetmodem oder Router. 3 Schließen Sie das Netzwerkkabel an Ihr Gateway an. 4 Schließen Sie das Gateway an die Netzsteckdose an. WSW Smart Box - Benutzerhandbuch 11 2 5 Installation Öffnen Sie den Internetbrowser auf Ihrem Computer und geben Sie die folgende Adresse ein, sodass das Gateway eine Verbindung mit dem Internetmodem oder Router herstellen kann: Betriebssystem Windows Adresse http://FP[MAC-Adresse des Gateways] Beispiel: http://FP00112A211DAD Wenn diese Adresse nicht funktioniert, setzen Sie testweise ein .local an das Ende der Adresse. Beispiel: http://FP00112A211DAD.local Mac OS http://FP[MAC-Adresse des Gateways].local WICHTIG: Geben Sie nur die Ziffern und Buchstaben der MAC-Adresse ein, ohne Doppelpunkte. 6 Klicken Sie auf Wi-Fi-Konfiguration. 7 Wählen Sie aus der Liste das Drahtlos-Netzwerk, mit dem Sie eine Verbindung herstellen möchten. 8 Geben Sie Ihr Kennwort ein. 9 Wenn sich der Status in Bereit ändert, sind Sie mit dem Drahtlos-Netzwerk verbunden. Sie können nun das Ethernet-Kabel vom Gateway und vom Internetmodem oder dem Router trennen. Sobald die LED-Anzeige des Gateways grün leuchtet, ist das Gateway mit dem Drahtlos-Netzwerk verbunden. Sie können nun die Abdeckung des Gateways schließen. WSW Smart Box - Benutzerhandbuch 12 2 Installation 2.4 Registrieren eines neuen Benutzers 1 Besuchen Sie wsw-online.de/startsmartbox. 2 Geben Sie MAC-Adresse, Seriennummer (SN) (siehe Unterseite Ihres Gateways) sowie Ihre E-Mail-Adresse ein und klicken Sie auf Senden. 3 Sie erhalten nun eine E-Mail mit einem Aktivierungslink. Bitte überprüfen Sie Ihr E-Mail-Postfach und klicken auf den Link in unserer Mail, um Ihr Konto zu aktivieren. 4 Geben Sie Ihre persönlichen Daten ein. 5 Lesen Sie die Nutzungsbedingungen und akzeptieren Sie sie. 6 Klicken Sie dann auf das Feld Start. 7 Um in das WSW Smart Box-Portal zu gelangen, besuchen Sie bitte www.wsw-smartbox.de und melden Sie sich mit Ihren Benutzerdaten an. WSW Smart Box - Benutzerhandbuch 13 3 Netzwerk 3.1 Allgemein Personalisieren des Netzwerks Sie können dem Netzwerk auf Wunsch einen Namen geben. Das kann praktisch sein, wenn Sie verschiedene Gateways verwenden und die Netzwerke zum Beispiel ganz einfach identifizieren möchten. 1 Rufen Sie die Registerkarte Netzwerk auf und wählen Sie Allgemein > Netzwerkeinstellungen. 2 Geben Sie den Namen, den Sie dem Netzwerk geben möchten, im Feld Netzwerkname ein. 3 Klicken Sie auf Speichern. Anzeigen eines Überblicks aller Geräte in Ihrem Netzwerk 1 Rufen Sie die Registerkarte Netzwerk auf und wählen Sie Allgemein > Überblick. Ein Überblick aller Geräte und der aktuelle Status werden angezeigt. 2 3.2 Klicken Sie auf die Geräte, zu denen Sie weitere Details aufrufen möchten. Räume Hinzufügen eines neuen Raums 1 Rufen Sie die Registerkarte Netzwerk auf und klicken Sie in dem linken Menü unter Räume auf Einen neuen Raum hinzufügen. 2 Geben Sie den Namen für den neuen Raum im Dialogfeld Details Raum ein. BEISPIEL: Wohnzimmer. 3 Klicken Sie auf Speichern. Bearbeiten des Raumnamens 1 Rufen Sie die Registerkarte Netzwerk auf und klicken Sie auf Räume. 2 Klicken Sie neben dem Raum, dessen Namen Sie bearbeiten möchten, auf 3 Bearbeiten Sie den Namen des Raums im Dialogfeld Details Raum. 4 Klicken Sie auf Speichern. WSW Smart Box - Benutzerhandbuch . 14 3 Netzwerk Hinzufügen eines Zeitplans zu einem Raum Sie sollten bereits einen Zeitplan erstellt haben. Um einen Zeitplan zu erstellen, siehe “Einen Zeitplan erstellen” auf Seite 22. 1 Rufen Sie die Registerkarte Zeitpläne auf und wählen Sie Allgemein > Zeitplan übernehmen. 2 Wählen Sie einen Zeitplan aus der Liste aus. 3 Wählen Sie das Optionsfeld Raum. 4 Verwenden Sie das Dropdown-Menü, um den Raum auszuwählen, auf den Sie den Zeitplan anwenden möchten. ANMERKUNG: Sie können nur Räume auswählen, zu denen Sie bereits smarte Stecker hinzugefügt haben. Um smarte Stecker zu einem Raum hinzuzufügen, siehe “Hinzufügen der smarten Stecker zu einem Raum” auf Seite 20. 5 3.3 Klicken Sie auf Zeitplan übernehmen. Gruppen Hinzufügen einer neuen Gruppe 1 Rufen Sie die Registerkarte Netzwerk auf und klicken Sie in dem linken Menü unter Gruppen auf Eine neue Gruppe hinzufügen. 2 Geben Sie den Namen für die neue Gruppe in der Registerkarte Details Gruppe ein. BEISPIEL: Leuchtet. 3 Wenn Sie die Gruppe als Ganzes aufrufen können möchten, aktivieren Sie das Kontrollkästchen Auf Startseite anzeigen. 4 Wählen Sie das Gerät, das Sie zu der Gruppe hinzufügen möchten, auf der Registerkarte Geräte. ANMERKUNG: Sie können später noch immer andere Geräte zu der Gruppe hinzufügen. 5 Klicken Sie auf Speichern. WSW Smart Box - Benutzerhandbuch 15 3 Netzwerk Hinzufügen von Geräten zu einer Gruppe 1 Rufen Sie die Registerkarte Netzwerk auf und klicken Sie auf Gruppen. 2 Klicken Sie neben der Gruppe, zu der Sie Geräte hinzufügen möchten, auf 3 Aktivieren Sie die Geräte, die Sie zu dieser Gruppe hinzufügen möchten, auf der Registerkarte Geräte. 4 Klicken Sie auf Speichern. . Bearbeiten einer Gruppe 1 Rufen Sie die Registerkarte Netzwerk auf und klicken Sie auf Gruppen. 2 Klicken Sie neben der Gruppe, die Sie bearbeiten möchten, auf 3 Nehmen Sie die notwendigen Änderungen auf der Registerkarte Details Gruppe vor. 4 Klicken Sie auf Speichern. . Hinzufügen eines Zeitplans zu einer Gruppe Sie sollten bereits einen Zeitplan erstellt haben. Um einen Zeitplan zu erstellen, siehe “Einen Zeitplan erstellen” auf Seite 22. 1 Rufen Sie die Registerkarte Zeitpläne auf und wählen Sie Allgemein > Zeitplan übernehmen. 2 Wählen Sie einen Zeitplan aus der Liste aus. 3 Wählen Sie das Optionsfeld Gruppe. 4 Verwenden Sie das Dropdown-Menü, um die Gruppe auszuwählen, auf die Sie den Zeitplan anwenden möchten. 5 Klicken Sie auf Zeitplan übernehmen. Entfernen einer Gruppe 1 Rufen Sie die Registerkarte Netzwerk auf und klicken Sie auf Gruppen. 2 Klicken Sie neben der Gruppe, die Sie entfernen möchten, auf WSW Smart Box - Benutzerhandbuch . 16 4 Smarte Stecker 4.1 Anschließen der smarten Stecker 1 ■ Haben Sie die smarten Stecker in einem Paket mit Ihrem Gateway gekauft? Dann sind diese automatisch miteinander verbunden. ■ Haben Sie zusätzliche smarte Stecker gekauft? Dann müssen Sie diese zuerst mit dem Gateway verbinden; siehe “Hinzufügen der smarten Stecker zum System” auf Seite 18. Schließen Sie die smarten Stecker an die Netzsteckdose an. WICHTIG: Stellen Sie sicher, dass zwischen dem Gateway und den smarten Steckern ein Abstand von mindestens 1,6 Metern besteht. Mindestabstand: 1,6 Meter 2 Schließen Sie die Geräte, die Sie verwalten möchten, an die smarten Stecker an. 3 Melden Sie sich im WSW Smart Box-Portal unter www.wsw-smartbox.de an. 4 Rufen Sie die Registerkarte Netzwerk auf und wählen Sie Allgemein > Netzwerk Überblick. Hier sehen Sie, welche smarten Stecker bereits mit dem Gateway verbunden sind. 5 Wählen Sie Gruppen > Alle Geräte, um einen Überblick aller smarten Stecker zu erhalten 6 Schließen Sie die smarten Stecker an. WSW Smart Box - Benutzerhandbuch 17 4 Smarte Stecker 4.2 Hinzufügen der smarten Stecker zum System 1 Notieren Sie sich die achtstellige Seriennummer an der Rückseite des smarten Steckers. 2 Schließen Sie die smarten Stecker an die Netzsteckdose an. WICHTIG: Stellen Sie sicher, dass zwischen dem Gateway und den smarten Steckern ein Abstand von mindestens 1,6 Metern besteht. Mindestabstand: 1,6 Meter Eine rote Anzeige leuchtet. Diese erlischt, wenn die smarten Stecker mit dem Gateway verbunden sind. 3 Schließen Sie die Geräte, die Sie verwalten möchten, an die smarten Stecker an. 4 Besuchen Sie www.wsw-smartbox.de und melden Sie sich an. 5 Rufen Sie die Registerkarte Netzwerk auf und wählen Sie Allgemein > Einen zusätzlichen Anschluss hinzufügen. WSW Smart Box - Benutzerhandbuch 18 4 Smarte Stecker 6 Geben Sie die achtstellige Seriennummer der smarten Stecker ein. 7 Klicken Sie auf Hinzufügen. Der Anschluss wird vorerst in der Liste Zulässige Anschlüsse angezeigt. ANMERKUNG: So lange sich die smarten Stecker in der Liste Zulässige Anschlüsse befinden, können Sie sie entfernen, indem Sie auf klicken. Sobald die smarten Stecker mit dem Gateway verbunden wurden, können Sie sie nicht mehr entfernen. 8 Wiederholen Sie die Schritte 5 bis 7, bis Sie alle smarten Stecker hinzugefügt haben. 9 Klicken Sie auf 10 , um das Fenster zu schließen. Rufen Sie die Registerkarte Netzwerk auf und wählen Sie Allgemein > Überblick. Hier sehen Sie, welche smarten Stecker bereits mit dem Gateway verbunden sind. 11 Klicken Sie auf Automatischen Scan starten. Die smarten Stecker erscheinen nun unter Aktive smarte Stecker. 4.3 Konfigurieren der smarten Stecker 1 Rufen Sie die Registerkarte Netzwerk auf und wählen Sie Gruppen > Alle Geräte. 2 Klicken Sie in der rechten Spalte neben den smarten Steckern, die Sie konfigurieren möchten, auf . 3 Geben Sie Allgemeine Parameter im Dialogfeld Geräte verwalten ein: ■ Name: Der Name, den Sie dem smarten Stecker geben möchten. ■ Seriennummer: Wird automatisch ausgefüllt. ■ Ist ein Erzeuger: Ausgewählt: Nur für Geräte, die ihren eigenen Strom erzeugen, zum Beispiel Solarmodule. ■ Typ: Der Gerätetyp, für den der Anschluss verwendet wird. ■ Raum: Der Raum, in dem der Anschluss verwendet werden soll. ■ Umschaltbar: Ausgewählt: Sie können den Anschluss ein- und ausschalten. ANMERKUNG: Wenn dieses Kontrollkästchen nicht ausgewählt ist, können Sie den Anschluss nur verwenden, um den Verbrauch eines Geräts zu berechnen. WSW Smart Box - Benutzerhandbuch 19 4 Smarte Stecker ■ Löschen Sie die zuvor gesammelten Daten: Ausgewählt: Alle Daten, die zuvor von dem smarten Stecker gemessen wurden, werden gelöscht. TIPP: Aktivieren Sie dieses Kontrollkästchen, wenn Sie den smarten Stecker für ein anderes Gerät verwenden möchten und die Messung erneut starten möchten. Die zuvor gesammelten Daten werden gelöscht und Sie können nur den Verbrauch des Geräts sehen, das derzeit mit diesem smarten Stecker verbunden ist. 4 Klicken Sie auf Speichern. 5 Klicken Sie auf Schließen, um das Dialogfeld zu schließen. 4.4 Ein- und Ausschalten der smarten Stecker Sie können Ihre smarten Stecker verwenden, um per Fernsteuerung Geräte ein- und auszuschalten. 1 Rufen Sie die Registerkarte Netzwerk auf und wählen Sie Gruppen > Alle Geräte. 2 Klicken Sie im Abschnitt smarte Stecker auf die Schaltfläche Ein der Spalte Umschalten, um ein Gerät ein- oder auszuschalten. oder Aus in TIPP: Sie können, wenn Sie möchten, alle Geräte gleichzeitig ein- oder ausschalten, indem Sie auf die Schaltfläche Ein oder Aus bei Alle Geräte klicken. Wenn Sie Räume oder Gruppen erstellt haben, können Sie diesen Schritt auch für jeden Raum oder jede Gruppe ausführen. 4.5 Hinzufügen der smarten Stecker zu einem Raum Sie können smarte Stecker in einem Raum zusammenfassen. So können Sie die Geräte einfacher für jeden Raum verwalten. Sie sollten bereits einen Raum erstellt haben. Um einen Raum zu erstellen, siehe “Hinzufügen eines neuen Raums” auf Seite 14. 1 Rufen Sie die Seite Netzwerk auf und wählen Sie Räume > Standardraum. Hier finden Sie alle smarten Stecker, die mit dem Gateway verbunden sind und die noch keinem Raum zugewiesen wurden. Sobald Sie sie einem Raum zugewiesen haben, sind sie in der Liste nicht mehr sichtbar. WSW Smart Box - Benutzerhandbuch 20 4 Smarte Stecker ANMERKUNG: Sie können den Namen Standardraum nicht mehr auswählen, da Sie den Namen dieses Raums bereits personalisiert haben? Wählen Sie dann den Raum an der ersten Position der Liste aus. 2 Klicken Sie in der rechten Spalte neben den smarten Steckern, die Sie zu einem Raum hinzufügen möchten, auf . 3 Wählen Sie den Raum, zu dem Sie den smarten Stecker hinzufügen möchten, im Feld Raum im Dialogfeld Gerät verwalten aus. 4 Klicken Sie auf Speichern. 5 Klicken Sie auf Schließen. 4.6 Hinzufügen der smarten Stecker zu einer Gruppe Sie können smarte Stecker zu einer Gruppe hinzufügen, um sie einfacher zu verwalten. Sie können zum Beispiel eine Gruppe mit der Bezeichnung Beleuchtung erstellen und alle Leuchten in diese Gruppe kategorisieren. Sie sollten bereits eine Gruppe erstellt haben. Um eine Gruppe zu erstellen, siehe “Hinzufügen einer neuen Gruppe” auf Seite 15. 1 Rufen Sie die Registerkarte Netzwerk auf und wählen Sie Gruppen > Alle Geräte. Hier finden Sie alle smarten Stecker, die mit dem Gateway verbunden sind. 2 Klicken Sie in der rechten Spalte neben den smarten Steckern, die Sie zu einer Gruppe hinzufügen möchten, auf . 3 Klicken Sie im Fenster Gerät verwalten auf die Registerkarte Gruppenverwaltung. 4 Wählen Sie in der Liste Verfügbare Gruppen die Gruppe, der Sie den smarten Stecker zuweisen möchten, und klicken Sie dann auf , um die Gruppe zur Liste Zugewiesene Gruppen hinzuzufügen. ANMERKUNG: Sie können einen Anschluss zu mehr als einer Gruppe hinzufügen. 5 Klicken Sie auf Schließen. WSW Smart Box - Benutzerhandbuch 21 4 Smarte Stecker 4.7 Einen Zeitplan erstellen 1 Rufen Sie die Registerkarte Zeitpläne auf und klicken Sie im linken Menü auf Einen neuen Zeitplan hinzufügen, um einen neuen Zeitplan zu erstellen. 2 Geben Sie den Namen des neuen Zeitplans ein und klicken Sie auf Speichern. 3 Klicken und ziehen Sie die Maus über die Tabelle auf der Registerkarte Zeitplan, um einen Rahmen um die Tage und Zeiten zu ziehen, für die Sie einen Einstellpunkt übernehmen möchten. 4 Bestätigen Sie, dass Sie diesen Einstellpunkt übernehmen möchten, und geben Sie den Typ im Dialogfeld an, das angezeigt wird: ■ Ein: Wenn der smarte Stecker eingeschaltet sein soll. Dies ist der Standardwert. ■ Aus: Wenn der smarte Stecker ausgeschaltet sein soll. ■ Standby-Killer: Während dieses Verbrauchs schaltet sich der smarte Stecker selbst aus. Beispiel: Wenn der smarte Stecker für Ihr Fernsehgerät einen Verbrauch von weniger als 15 Watt zwischen 1 und 6 Uhr nachts registriert, was bedeutet, dass sich der Fernseher im Bereitschaftsmodus befindet, schaltet sich der smarte Stecker selbst aus. 5 Gehen Sie auf die Registerkarte Verbundene Anschlüsse und klicken Sie auf Anschluss zum Zeitplan hinzufügen. 6 Wählen Sie den/die smarten Stecker, den/die Sie hinzufügen möchten. 7 Klicken Sie auf Speichern. 4.8 Entfernen eines bestehenden Zeitplans Sie sollten bereits einen Zeitplan erstellt haben. Um einen Zeitplan zu erstellen, siehe “Einen Zeitplan erstellen” auf Seite 22. 1 Rufen Sie die Registerkarte Zeitpläne auf und wählen Sie Zeitplan Anschlüsse > [Der Zeitplan, den Sie entfernen möchten]. 2 Klicken Sie auf Löschen. 3 Klicken Sie auf Ja, um zu bestätigen, dass Sie den Zeitplan entfernen möchten. WSW Smart Box - Benutzerhandbuch 22 4 Smarte Stecker 4.9 Zuweisen eines Zeitplans zu einem smarten Stecker Sie sollten bereits einen Zeitplan erstellt haben. Um einen Zeitplan zu erstellen, siehe “Einen Zeitplan erstellen” auf Seite 22. 1 Rufen Sie die Registerkarte Zeitpläne auf und wählen Sie Allgemein > Zeitplan übernehmen. 2 Wählen Sie einen Zeitplan aus der Liste aus. ANMERKUNG: Sie können einem Anschluss nur einen Zeitplan zuweisen. 3 Wählen Sie das Optionsfeld Anschluss. 4 Verwenden Sie das Dropdown-Menü, um das Gerät auszuwählen, dem Sie den Zeitplan zuweisen möchten. 5 Klicken Sie auf Zeitplan übernehmen. TIPP: Um schnell zu sehen, welche Zeitpläne zu welchen smarten Steckern hinzugefügt wurden, rufen Sie die Registerkarte Netzwerk auf und wählen Gruppen > Alle Geräte. Hier können Sie den Zeitplan sehen, der jedem Anschluss zugewiesen wurde. 4.10 Hinzufügen der smarten Stecker zu einem Zeitplan 1 Rufen Sie die Registerkarte Zeitpläne auf und wählen Sie Zeitplan Anschlüsse > [Der Zeitplan, zu dem Sie einen smarten Stecker hinzufügen möchten]. 2 Rufen Sie die Registerkarte Verbundene Anschlüsse auf und klicken Sie auf Anschluss zum Zeitplan hinzufügen. 3 Wählen Sie die smarten Stecker, die Sie hinzufügen möchten. ANMERKUNG: Sie können einen smarten Stecker nur einem Zeitplan zuweisen. 4 Klicken Sie auf Speichern. TIPP: Um schnell zu sehen, welche Zeitpläne zu welchen smarten Steckern hinzugefügt wurden, rufen Sie die Registerkarte Netzwerk auf und wählen Gruppen > Alle Geräte. Sie können den Zeitplan sehen, dem jeder smarte Stecker zugewiesen ist. WSW Smart Box - Benutzerhandbuch 23 4 Smarte Stecker 4.11 Entfernen der smarten Stecker aus einem Zeitplan 1 Rufen Sie die Registerkarte Zeitpläne auf und wählen Sie Zeitplan Anschlüsse > [Der Zeitplan, aus dem Sie einen Anschluss entfernen möchten]. 2 Rufen Sie die Registerkarte Verbundene Anschlüsse auf. 3 Klicken Sie unter dem Anschluss, den Sie entfernen möchten, auf entfernen. 4.12 Löschen des Verlaufs der smarten Stecker Wenn Sie die smarten Stecker für andere Geräte verwenden möchten, ist es am besten, die zuvor gesammelten Daten zu löschen. 1 Rufen Sie die Registerkarte Netzwerk auf und wählen Sie Gruppen > Alle Geräte. 2 Klicken Sie neben dem Anschluss, dessen gesammelte Daten Sie löschen möchten, auf Bearbeiten . 3 Aktivieren Sie das Kontrollkästchen Löschen Sie die zuvor gesammelten Daten. 4 Klicken Sie auf Speichern. 5 Klicken Sie auf Schließen. WSW Smart Box - Benutzerhandbuch 24 5 Smartes Thermostat 5.1 Informationen zum smarten Thermostat Die WSW Wärme Smart Box umfasst: ■ Ein smartes Thermostat DT 92 AN ■ Eine Honeywell BRD-91 Wireless Relay Box ■ Honeywell HGI80 USB-Schnittstelle ■ Ein USB-Kabel ■ 2 AA-Batterien ■ Eine Installationsanleitung Batterien Das smarte Thermostat ist drahtlos und wird über Batterien betrieben. Die Nutzungsdauer der Batterien hängt von der Nutzung und den Einstellungen ab und liegt bei ungefähr 2 Jahren. Wenn es an der Zeit ist, die Batterien zu wechseln, erhalten Sie über das WSW Smart Box-Portal eine Benachrichtigung. Um die Batterieleistung zu sparen, ist das smarte Thermostat nicht dauerhaft mit dem Portal verbunden, sondern stellt nur Verbindungen in 3-Minuten-Intervallen her. Daher kann es bis zu 3 Minuten dauern, bevor die Änderungen übernommen werden. WICHTIG: Stellen Sie sicher, dass die Batterien immer geladen sind. Andernfalls funktioniert die Heizung nicht! 5.2 Installieren des smarten Thermostats Um Ihr smartes Thermostat verwenden zu können, müssen Sie zuerst: 1 Das smarte Thermostat mit der Zentralheizungsanlage verbinden. Dazu lesen Sie bitte die Honeywell-Bedienungsanleitung in Ihrer WSW Wärme Smart Box oder bitten den Monteur, dies zu erledigen. 2 Das Honeywell HGI80 Kommunikationsmodul mit dem Gateway verbinden. Siehe “Verbinden des Honeywell HGI80 Kommunikationsmoduls mit dem Gateway” auf Seite 26. 3 Die Honeywell BRD-91 Wireless Relay Box mit dem smarten Thermostat verbinden. Siehe “Hinzufügen des smarten Thermostats zum System” auf Seite 27. WSW Smart Box - Benutzerhandbuch 25 5 Smartes Thermostat 5.3 Verbinden des Honeywell HGI80 Kommunikationsmoduls mit dem Gateway 1 Trennen Sie das Gateway vom Netz. 2 Nehmen Sie das Gateway bei Bedarf von der Wand ab. 3 Öffnen Sie die Abdeckung an der Rückseite des Gateways. 4 Verbinden Sie das Honeywell HGI80 Kommunikationsmodul über das USB-Kabel mit dem Gateway. 5 Bringen Sie die Abdeckung wieder an der Rückseite des Gateways an. 6 Schließen Sie das Gateway wieder an und hängen Sie es bei Bedarf wieder an die Wand. 7 Stellen Sie sicher, dass das Gateway eine Verbindung mit dem Internet hat. Siehe: 8 ■ “Anschließen des Gateways” auf Seite 7 ■ “Verbinden des Gateways mit dem drahtlosen Netzwerk” auf Seite 10 Fügen Sie das smarte Thermostat zum System hinzu. Siehe “Hinzufügen des smarten Thermostats zum System” auf Seite 27 WSW Smart Box - Benutzerhandbuch 26 5 Smartes Thermostat 5.4 Hinzufügen des smarten Thermostats zum System 1 Drücken Sie am Honeywell HGI80 Kommunikationsmodul die Taste oben links. Die Anzeige leuchtet rot. 2 Drücken Sie am smarten Thermostat die Ein-/Aus-Taste und die Taste mit dem Pfeil nach unten gleichzeitig 5 Sekunden lang, bis die Buchstaben “bind” angezeigt werden. 3 Drücken Sie erneut die Ein-/Aus-Taste, damit sich das smarte Thermostat mit dem Honeywell HGI80 Kommunikationsmodul verbinden kann. Die Symbole blinken. Wenn sich das Honeywell HGI80 Kommunikationsmodul und das smarte Thermostat erfolgreich miteinander verbunden haben, blinken die Symbole nicht mehr und leuchten sichtbar auf dem Bildschirm des smarten Thermostats. Die rote Anzeige am Empfänger erlischt. Jedes Mal, wenn das smarte Thermostat mit dem WSW Smart Box-Portal kommuniziert, blinken die Symbole. WSW Smart Box - Benutzerhandbuch 27 5 Smartes Thermostat 5.5 Konfigurieren des smarten Thermostats 1 Rufen Sie www.wsw-smartbox.de auf und melden Sie sich an. 2 Rufen Sie die Registerkarte Netzwerk auf und wählen Sie Gruppen > Alle Geräte. 3 Klicken Sie in der rechten Spalte neben dem smarten Thermostat, das Sie konfigurieren möchten, auf Bearbeiten . 4 Geben Sie die folgenden Informationen auf der Registerkarte Thermostate ein: ■ Name: Der Name, den Sie dem smarten Thermostat geben möchten. ■ Raum: Der Raum, zu dem Sie das smarte Thermostat hinzufügen möchten. ANMERKUNG: Das Feld Typ und das Bild haben feste Werte und können nicht geändert werden. 5 Geben Sie auf der Registerkarte Einstellungen eine Mindest- und Maximaltemperatur ein. WICHTIG: Der Unterschied zwischen der Untergrenze und der Obergrenze sollte 25 Grad nicht übersteigen. Es ist am besten, die Temperaturen zwischen 5°C und 30°C einzustellen. 6 Klicken Sie auf Speichern. 5.6 Manuelle Steuerung des smarten Thermostats Sie können das smarte Thermostat auch manuell steuern und planen, entweder über das smarte Thermostat selbst oder über das WSW Smart Box-Portal. ■ Über das smarte Thermostat: Lesen Sie bitte die Installationsanleitung in der WSW Wärme Smart Box. ANMERKUNG: Wenn Sie das smarte Thermostat selbst verwenden, haben Sie nur Zugriff auf die elementarsten Funktionen. Verwenden Sie das WSW Smart Box-Portal, um auf alle möglichen Funktionen zuzugreifen. ■ Über das WSW Smart Box-Portal: 1 Rufen Sie die Registerkarte Netzwerk auf und wählen Sie Gruppen > Alle Geräte. 2 Verwenden Sie in der Spalte Gewünschte Temperatur die Pfeile Temperatur zu senken oder zu erhöhen. WSW Smart Box - Benutzerhandbuch , um die 28 5 Smartes Thermostat 3 Klicken Sie in der Spalte Gewünschte Temperatur unter der neu festgelegten Temperatur auf den Namen des Zeitplans. 4 Wählen Sie im Dialogfeld, wie lang Sie diese manuelle Änderung beibehalten möchten: 5 5.7 ■ Automatisch: Bis der nächste Einstellpunkt des aktuellen Zeitplans beginnt. ■ Bis: Bis zum Datum und der Uhrzeit, die Sie hier definieren. ■ Dauerhaft: Bis Sie einen anderen Zeitplan aktivieren oder bis Sie manuell eine andere Temperatur definieren. Klicken Sie auf Speichern. Aufrufen der aktuellen Temperatur 1 Rufen Sie die Registerkarte Netzwerk auf und wählen Sie Gruppen > Alle Geräte. 2 Klicken Sie auf Aktualisieren neben dem smarten Thermostat, für das Sie die aktuelle Temperatur aufrufen möchten. Die aktuelle Temperatur wird innerhalb von Sekunden angezeigt. WSW Smart Box - Benutzerhandbuch 29 5 Smartes Thermostat 5.8 Hinweise zum Thermostat-Zeitplan Sie können einen Zeitplan für jedes smarte Thermostat definieren. Ein Zeitplan besteht aus einer Kombination von Einstellpunkten, für die Sie eine bestimmte Temperatur festlegen. Sie können bis zu 6 Einstellpunkte pro Tag festlegen. Es gibt 6 voreingestellte Zeitpläne, unter denen Sie wählen können: Zeitplan Beschreibung Automatisch Definiert den wöchentlichen Standardzeitplan. In diesem Zeitplan definieren Sie anhand von Einstellpunkten einen Zeitplan mit festen Temperaturen für die Standardwoche. Zum Beispiel: Von Montag bis Freitag gilt der Zeitplan für das smarte Thermostat wie folgt: ■ 00:00 bis 06:00: 15°C ■ 06:00 bis 07:00: 18°C ■ 07:00 bis 18:00: 15°C ■ 18:00 bis 22:00: 20°C ■ 22:00 bis 00:00: 15°C Von Samstag bis Sonntag gilt der Zeitplan für das smarte Thermostat wie folgt: ■ 00:00 bis 09:00: 15°C ■ 09:00 bis 23:00: 20°C ■ 23:00 bis 00:00: 15°C Sparmodus Verwendet den automatischen Zeitplan, aber mit Temperaturen, die 3°C niedriger sind. Aus Schaltet das smarte Thermostat auf „Aus“, bis Sie manuell wieder einen anderen Zeitplan festlegen. Die Temperatur ist standardmäßig auf 5°C festgelegt. ANMERKUNG: Sie können kein Enddatum für diesen Zeitplan festlegen. Die Temperatur ist auf 5°C festgelegt, bis Sie manuell wieder einen anderen Zeitplan auswählen. WSW Smart Box - Benutzerhandbuch 30 5 Smartes Thermostat Zeitplan Beschreibung Ferien Stellt die Temperatur standardmäßig auf 15°C ein. ANMERKUNG: Wenn Sie diesen Zeitplan auswählen, müssen Sie ein Enddatum und eine Uhrzeit einstellen. Sie können das Enddatum und die Uhrzeit für diesen Zeitplan nicht auf den aktuellen Tag festlegen. Das früheste Ende, das eingestellt werden kann, ist 00:00 am nächsten Tag. Wenn das Enddatum und die Uhrzeit erreicht wurden, schaltet der Zeitplan zurück zum automatischen Zeitplan. Feiertag Verwendet den gleichen Zeitplan und die gleichen Temperaturen wie diejenigen, die Sie im automatischen Zeitplan für samstags festgelegt haben. ANMERKUNG: Wenn Sie diesen Zeitplan auswählen, müssen Sie ein Enddatum einstellen. Sie können diesen Zeitplan nur für einen ganzen Tag festlegen. Daher ist dieser Zeitplan bis Mitternacht des Folgetages aktiv. Das bedeutet, dass das Enddatum auf den Tag nach dem letzten Tag der Abwesenheit eingestellt werden sollte. Beispiel: Wenn Sie bis zum 15. Januar weg sind, stellen Sie den 16. Januar als Enddatum für diesen Zeitplan ein. Sparmodus + Feiertag Verwendet den gleichen Zeitplan wie die Pläne, die Sie im automatischen Zeitplan für samstags eingestellt haben, aber mit Temperaturen, die 3°C niedriger sind. ANMERKUNG: Wenn Sie diesen Zeitplan auswählen, müssen Sie ein Enddatum einstellen. Sie können diesen Zeitplan nur für einen ganzen Tag festlegen. Daher ist dieser Zeitplan bis Mitternacht des Folgetages aktiv. Das bedeutet, dass das Enddatum auf den Tag nach dem letzten Tag der Abwesenheit eingestellt werden sollte. Beispiel: Wenn Sie bis zum 15. Januar weg sind, stellen Sie den 16. Januar als Enddatum für diesen Zeitplan ein. WSW Smart Box - Benutzerhandbuch 31 5 Smartes Thermostat WICHTIG: Sie können jeden Zeitplan separat für jedes vorhandene smarte Thermostat definieren, aber Sie müssen den gleichen Zeitplan auf alle Thermostate anwenden. Beispiel: Wenn Sie ein smartes Thermostat für das Wohnzimmer und eines für das Schlafzimmer konfiguriert haben, können Sie den automatischen Zeitplan für das Wohnzimmer auf 20°C und auf 16°C für das Schlafzimmer definieren. Dann können Sie den automatischen Zeitplan auf beide Thermostate anwenden. Sie können aber nicht den automatischen Zeitplan auf das smarte Thermostat im Wohnzimmer anwenden und den Sparmodus-Zeitplan auf das smarte Thermostat im Schlafzimmer. 5.9 1 Anwenden eines Zeitplans Rufen Sie die Registerkarte Netzwerk auf und wählen Sie Gruppen > Alle Geräte. ANMERKUNG: Sie können einen Überblick über alle aktiven Thermostate im Abschnitt Thermostate sehen. Unter dem Namen des Thermostats können Sie sehen, in welchem Zeitplan sich die Thermostate derzeit befinden. 2 Klicken Sie auf den Namen des Zeitplans. 3 Wählen Sie den Zeitplan, den Sie übernehmen möchten. WICHTIG: Sie können nur einen Zeitplan für alle Thermostate übernehmen. 4 Klicken Sie auf Speichern. 5.10 Bearbeiten eines Zeitplans Der Zeitplan ist standardmäßig auf Automatisch festgelegt. Um den Zeitplan zu personalisieren, müssen Sie die Zeiträume auswählen, die Sie als Einstellpunkt festlegen möchten. 1 Rufen Sie die Registerkarte Zeitpläne auf und wählen Sie Thermostate > [Name des Thermostats] in der Spalte links. ANMERKUNG: Der Zeitplan, den Sie dort sehen und bearbeiten, ist der Zeitplan Automatisch. 2 Ziehen Sie Ihre Maus über die Tabelle, um festzulegen, wann Sie einen Einstellpunkt festlegen möchten. BEISPIEL: Wählen Sie Abende für alle Wochentage. WICHTIG: Sie können bis zu 28 Einstellpunkte pro Tag konfigurieren. WSW Smart Box - Benutzerhandbuch 32 5 3 Smartes Thermostat Überprüfen Sie in dem angezeigten Dialogfeld, ob der ausgewählte Zeitraum korrekt ist, und wählen Sie die Temperatur, die Sie für diesen Einstellpunkt festlegen möchten. BEISPIEL: Wählen Sie 21°C für den Zeitraum von Montag bis Freitag zwischen 17:00 und 00:00. 4 Klicken Sie auf Speichern. 5 Wiederholen Sie die Schritte 2 bis 4, bis Sie den Zeitplan vervollständigt haben. 6 Klicken Sie auf Speichern. WSW Smart Box - Benutzerhandbuch 33 6 Verbrauch 6.1 Berechnen des aktuellen Verbrauchs eines Geräts Um herauszufinden, wie viel Strom ein Gerät an einem bestimmten Punkt verbraucht, können Sie den aktuellen Verbrauch anzeigen. 1 Rufen Sie die Registerkarte Netzwerk auf und wählen Sie Gruppen > Alle Geräte. 2 Klicken Sie auf Aktualisieren in der Spalte Aktuelle Leistung neben dem Gerät, für das Sie den aktuellen Verbrauch aufrufen möchten. TIPP: Klicken Sie auf Alle aktualisieren neben Alle Geräte, um den aktuellen Verbrauch aller Geräte anzuzeigen. ANMERKUNG: Es kann bis zu 15 Minuten dauern, bis der aktuelle Verbrauch sichtbar ist. 3 Um den aktuellen Verbrauch in Diagrammform anzuzeigen, klicken Sie auf Diagramm . ANMERKUNG: Das Diagramm wird automatisch alle 5 Sekunden aktualisiert. 6.2 Exportieren des Verbrauchs der Geräte 1 Rufen Sie die Registerkarte Diagramme auf und wählen Sie Allgemein > Neuen Export starten. 2 Wählen Sie im Feld Datum den Zeitraum, für den Sie einen Export erstellen möchten. 3 Wählen Sie das Netzwerk, für das Sie den Export erstellen möchten. 4 Klicken Sie auf Export. 5 Rufen Sie die Registerkarte Meldungen auf und laden Sie die Datei herunter. WSW Smart Box - Benutzerhandbuch 34 7 Tarife 7.1 Hinweis zum Hinzufügen von Tarifen Durch das Hinzufügen Ihres aktuellen Tarifs können Sie berechnen, wie viel Sie durch die Verwendung der WSW Smart Box sparen. 7.2 Ändern des Standardtarifs 1 Rufen Sie die Seite Tarife auf und wählen Sie Tarife > Standard. 2 Füllen Sie die folgenden Felder aus: 3 ■ Zählerart: Um welchen Zähler handelt es sich: Strom oder Gas? ■ Name: Sie können dem Standardtarif nach Wunsch einen anderen Namen geben. ■ Preis €/kWh: Der Strompreis pro Kilowattstunde. Beispiel: 0,2061 €/kWh. ■ CO2 kg/kWh: Die CO2-Emissionen, ausgedrückt in Kilogramm pro Kilowattstunde. Beispiel: 0,3766 kg/kWh. Füllen Sie die folgenden Felder aus, wenn sie zutreffen: ■ Von: Der Zeitraum, ab dem Sie diesen Tarif verwenden werden. ANMERKUNG: Das Startdatum kann nicht in der Vergangenheit liegen. ■ Bis: Der Zeitraum, bis zu dem Sie diesen Tarif verwenden werden. 4 Aktivieren Sie Aktiv, um zu zeigen, dass dieser Tarif jetzt gilt. 5 Klicken Sie auf Speichern. Eine Tabelle mit einer Wochenübersicht wird angezeigt, die den gesamten Tarif enthält. 6 Wenn Sie hohe und niedrige Tarife (HT und NT) verwenden, klicken Sie auf Eine neue Ausnahme hinzufügen. ANMERKUNG: Der hohe Tarif (HT) wird als Standard von Montag bis Freitag zwischen 7 Uhr morgens und 11 Uhr abends berechnet. WSW Smart Box - Benutzerhandbuch 35 7 7 Tarife Geben Sie die erforderlichen Werte in die Spalten ein. BEISPIEL: Sie haben bereits einen Plan für einen niedrigen Tarif (NT) eingegeben, aber Sie müssen noch den teureren Plan für den hohen Tarif (HT) eingeben. Geben Sie die folgenden Werte ein: 8 ■ Name: Hoher Tarif (HT) ■ Zeitraum: Wochentage ■ Von: 07:00 ■ Bis: 23:00 ■ Preis: 0,2264 €/kWh Klicken Sie auf Speichern 7.3 . Hinzufügen eines neuen Tarifs 1 Rufen Sie die Registerkarte Tarife auf und klicken Sie auf Einen neuen Tarif hinzufügen. 2 Füllen Sie die folgenden Felder aus: 3 ■ Zählerart: Strom oder Gas? ■ Name: Der Name, den Sie dem Tarif geben möchten. ■ Preis €/kWh: Der Strompreis pro Kilowattstunde. Beispiel: 0,2061 €/kWh. ■ CO2 kg/kWh: Die CO2-Emissionen, ausgedrückt in Kilogramm pro Kilowattstunde. Beispiel: 0,3766 kg/kWh. Füllen Sie die folgenden Felder aus, wenn sie zutreffen: ■ Von: Der Zeitraum, ab dem Sie diesen Tarif verwenden werden. ANMERKUNG: Das Startdatum kann nicht in der Vergangenheit liegen. ■ Bis: Der Zeitraum, bis zu dem Sie diesen Tarif verwenden werden. 4 Aktivieren Sie Aktiv, um zu zeigen, dass dieser Tarif jetzt gilt. 5 Klicken Sie auf Speichern. Eine Tabelle mit einer Wochenübersicht wird angezeigt, die den gesamten Tarif enthält. WSW Smart Box - Benutzerhandbuch 36 7 6 Tarife Wenn Sie hohe und niedrige Tarife (HT und NT) verwenden, klicken Sie auf Eine neue Ausnahme hinzufügen. ANMERKUNG: Der hohe Tarif (HT) wird als Standard von Montag bis Freitag zwischen 7 Uhr morgens und 11 Uhr abends berechnet. 7 Geben Sie die erforderlichen Werte in die Spalten ein. BEISPIEL: Sie haben bereits einen Plan für einen niedrigen Tarif (NT) eingegeben, aber Sie müssen noch den teureren Plan für den hohen Tarif (HT) eingeben. Geben Sie die folgenden Werte ein: 8 7.4 ■ Name: Hoher Tarif (HT) ■ Zeitraum: Wochentage ■ Von: 07:00 ■ Bis: 23:00 ■ Preis: 0,2264 €/kWh Klicken Sie auf Speichern . Entfernen eines Tarifs 1 Rufen Sie die Seite Zeitpläne auf und wählen Sie Tarife > [Der Tarif, den Sie entfernen möchten]. 2 Klicken Sie auf Löschen. 3 Klicken Sie auf Ja, um zu bestätigen, dass Sie diesen Tarif entfernen möchten. WSW Smart Box - Benutzerhandbuch 37 7 Tarife 7.5 Berechnen der voraussichtlichen Kosteneinsparungen Um die voraussichtlichen Kosteneinsparungen berechnen zu können, müssen Sie: ■ einen Tarif hinzugefügt haben; siehe “Hinzufügen eines neuen Tarifs” auf Seite 36. ■ ein Programm erstellt haben; siehe “Einen Zeitplan erstellen” auf Seite 22. Auf der Basis dieser Details berechnet die WSW Smart Box, wie viel Sie sparen, wenn Sie konsistent den gewählten Tarif verwenden. 1 Rufen Sie die Seite Zeitpläne auf und wählen Sie Allgemein > Einsparungen simulieren. 2 Wählen Sie Folgendes: 3 ■ Zeitpläne ■ Tarif ■ Anschluss, Gruppe oder Raum Klicken Sie auf Berechnen. Die wöchentlichen oder jährlichen Einsparungen, die Sie durch den gewählten Zeitplan erzielen können, werden unten im Bildschirm angezeigt. WSW Smart Box - Benutzerhandbuch 38 8 Meldungen 8.1 Lesen der Meldungen Wenn Sie Meldungen empfangen, wird die Anzahl der Meldungen auf der Registerkarte Meldungen angezeigt. 1 Rufen Sie die Registerkarte Meldungen auf. Sie sehen eine Übersicht aller Meldungen. Die aktuellsten Meldungen werden oben angezeigt. 2 Wenn die Meldung einen Export enthält, klicken Sie auf den Link in der Meldung, um die exportierten Daten herunterzuladen. Zum Exportieren von Daten siehe: ■ “Exportieren des Verbrauchs der Geräte” auf Seite 34 Die Meldungen bleiben auf der Registerkarte Meldungen immer sichtbar. Wenn Sie sie nicht mehr sehen möchten, sollten Sie Ihre Meldungen löschen; siehe “Löschen von Meldungen” auf Seite 39. Sie können Ihre Meldungen nicht archivieren. 8.2 Löschen von Meldungen 1 Rufen Sie die Registerkarte Meldungen auf. 2 Führen Sie einen der folgenden Schritte aus: Um Wählen Sie Alle Nachrichten zu löschen: Meldungen > Alle Meldungen löschen. Bestimmte Meldungen zu löschen: Meldungen > Lassen Sie Ihre Meldungen anzeigen und klicken Sie neben der zu löschenden Meldung auf WSW Smart Box - Benutzerhandbuch . 39 8 Meldungen 8.3 Einstellen der Meldungen für einen unerwarteten Verbrauch Wenn Sie möchten, können Sie sich informieren lassen, wenn ein smarter Stecker, ein Raum oder eine Gruppe über einen bestimmten Zeitraum mehr Energie als normal verbraucht oder auch, wenn dort kein Strom mehr verbraucht wird. Beispiel: Wenn die Tiefkühltruhe nicht korrekt geschlossen ist, verbraucht sie mehr Energie als wenn sie ordnungsgemäß geschlossen ist. 1 Rufen Sie die Registerkarte Meldungen auf und klicken Sie auf Unerwarteten Verbrauch hinzufügen unter Unerwarteter Verbrauch. 2 Wählen Sie eine Datei oder eine neue Vorlage aus der Liste aus und klicken Sie auf Weiter. 3 Füllen Sie die erforderlichen Felder aus und klicken Sie auf Weiter. 4 Wählen Sie die relevanten Messgeräte aus und klicken Sie auf Weiter. 5 Klicken Sie und ziehen Sie die Maus über die Tabelle, um einen Rahmen um die Tage und Zeiten zu ziehen, für die Sie eine Meldung über einen unerwarteten Verbrauch erhalten möchten. 6 Geben Sie in dem Dialogfeld, das angezeigt wird, die Umstände an, unter denen Sie eine Meldung erhalten möchten: ■ Deaktiviert ■ Benachrichtigung für einen Wert >= X ■ Benachrichtigung für einen Wert <= X ANMERKUNG: Geben Sie für die beiden letzten Optionen auch den Schwellenwert ein und wie lang dieser auftreten soll, bevor Sie eine Meldung empfangen. 7 Klicken Sie auf Speichern. 8 Klicken Sie auf Weiter. 9 Wählen Sie, welcher Empfänger die Meldungen erhalten soll, und klicken Sie auf Speichern. WSW Smart Box - Benutzerhandbuch 40 8 Meldungen 8.4 Hinzufügen von Empfängern 1 Rufen Sie die Registerkarte Meldungen auf und wählen Sie Adressbuch > Bearbeiten. 2 Klicken Sie in dem Dialogfeld, das angezeigt wird, auf Hinzufügen. 3 Geben Sie die erforderlichen Informationen ein. 4 Klicken Sie auf Speichern. Der hinzugefügte Empfänger wird in der Tabelle der Empfänger angezeigt. 5 8.5 Klicken Sie auf Schließen , um das Dialogfeld zu schließen. Bearbeiten der Empfänger 1 Rufen Sie die Registerkarte Meldungen auf und wählen Sie Adressbuch > Bearbeiten. 2 Klicken Sie in dem Dialogfeld, das angezeigt wird, neben dem zu bearbeitenden Kontakt auf Bearbeiten . 3 Nehmen Sie alle notwendigen Änderungen vor. 4 Klicken Sie auf Speichern . 5 Klicken Sie auf Schließen , um das Dialogfeld zu schließen. 8.6 Löschen von Empfängern 1 Rufen Sie die Registerkarte Meldungen auf und wählen Sie Adressbuch > Bearbeiten. 2 Klicken Sie in dem Dialogfeld, das angezeigt wird, neben dem Kontakt, den Sie löschen möchten, auf . 3 Klicken Sie zur Bestätigung auf OK. 4 Klicken Sie auf Schließen , um das Dialogfeld zu schließen. WSW Smart Box - Benutzerhandbuch 41 9 Persönliche Einstellungen 9.1 Ändern der Sprache 1 Klicken Sie auf Mein Profil oben rechts. 2 Klicken Sie auf Bearbeiten auf der Registerkarte Persönliche Daten. 3 Wählen Sie im Feld Sprache die Sprache, die Sie verwenden möchten. 4 Klicken Sie auf Speichern. 9.2 Ändern der E-Mail-Adresse 1 Klicken Sie auf Mein Profil oben rechts. 2 Klicken Sie auf Bearbeiten auf der Registerkarte Persönliche Daten. 3 Geben Sie die E-Mail-Adresse, unter der Sie nun die Benachrichtigungen empfangen möchten, im Feld E-Mail-Adresse ein. ANMERKUNG: Sie können auch eine zweite E-Mail-Adresse eingeben, wenn Sie das möchten. Dazu füllen Sie das Feld Alternative E-Mail-Adresse aus. 4 9.3 Klicken Sie auf Speichern. Ändern der Mobiltelefonnummer 1 Klicken Sie auf Mein Profil oben rechts. 2 Klicken Sie auf Bearbeiten auf der Registerkarte Persönliche Daten. 3 Geben Sie die Mobiltelefonnummer, die Sie ab jetzt zum Empfang von Benachrichtigungen verwenden möchten, in das Feld Mobil ein. 4 Klicken Sie auf Speichern. 9.4 Ändern der Adresse 1 Klicken Sie auf Mein Profil oben rechts. 2 Klicken Sie auf der Registerkarte Adresse auf Bearbeiten. 3 Geben Sie Ihre Adresse ein. 4 Klicken Sie auf Speichern. productname - Benutzerhandbuch 42 9 Persönliche Einstellungen 9.5 Ändern der Benachrichtigungseinstellungen 1 Klicken Sie auf Mein Profil oben rechts. 2 Klicken Sie auf der Registerkarte Benachrichtigungen auf Bearbeiten. 3 Legen Sie fest, wie Sie die Benachrichtigungen empfangen möchten: ■ Textnachricht (SMS) ■ E-Mail ANMERKUNG: Sie können nach Wunsch auch beide Kontrollkästchen aktivieren. 4 9.6 Klicken Sie auf Speichern. Ändern des Gateway-Namens Wenn Sie Ihr Gateway registrieren, erhält es automatisch den Namen FP[MAC-Adresse des Gateways]. Dieser Name wird in der SMS verwendet, die Sie erhalten, wenn das Gateway offline ist und wenn Sie eine SMS-Benachrichtigung dafür eingerichtet haben. Sie können diesen Namen nach Wunsch ändern. 1 Klicken Sie oben im Bildschirm auf Netzwerk. 2 Klicken Sie auf Allgemein und dann auf Netzwerkeinstellungen im Menü links. 3 Klicken Sie unter Details Gateway auf Details bearbeiten. 4 Geben Sie den neuen Namen im Feld Gateway Name ein. ANMERKUNG: Dieses Feld darf nicht leer bleiben. 5 9.7 Klicken Sie auf Speichern. Empfangen einer Warnmeldung, wenn das Gateway offline ist 1 Klicken Sie oben im Bildschirm auf Netzwerk. 2 Klicken Sie auf Allgemein und dann auf Netzwerkeinstellungen im Menü links. 3 Klicken Sie unter Details Gateway auf Details bearbeiten. productname - Benutzerhandbuch 43 9 Persönliche Einstellungen 4 Aktivieren Sie das Kontrollkästchen Ich möchte benachrichtigt werden, wenn das Gateway offline ist. 5 Verwenden Sie das Dropdown-Menü, um auszuwählen, wie lang das Gateway offline sein soll, bevor Sie eine Warnung erhalten. 6 Klicken Sie auf Speichern. 9.8 Einstellen der Zeitzone 1 Klicken Sie oben im Bildschirm auf Netzwerk. 2 Klicken Sie auf Allgemein und dann auf Netzwerkeinstellungen im Menü links. 3 Klicken Sie unter Details Gateway auf Details bearbeiten. 4 Wählen Sie Ihre Zeitzone aus der Dropdown-Liste Zeitzone aus. 5 Klicken Sie auf Speichern. productname - Benutzerhandbuch 44 10 Smartphones und Tablets Über die WSW Smart Box-App für Smartphones und Tablets können Sie WSW Smart Box überall verwenden, um: ■ Ihre smarten Stecker ein- und auszuschalten ■ den Status der Geräte zu überprüfen ■ den aktuellen und durchschnittlichen Energieverbrauch der Geräte zu überprüfen ■ die Temperaturen Ihrer Heizung zu regeln oder ein Heizprogramm zu aktivieren ■ die Diagramme mit dem aktuellen und durchschnittlichen Verbrauch pro Tag, Monat oder Jahr anzuzeigen. 10.1 1 Installieren der WSW Smart Box-App Gehen Sie, abhängig vom Betriebssystem, wie folgt vor: Haben Sie dann besuchen Sie ein iOS-Smartphone oder einen iOS-Tablet den App Store und suchen Sie nach WSW Smart Box. ein Android-Smartphone oder einen Android-Tablet Google Play und suchen Sie nach WSW Smart Box. 2 Installieren Sie die App. 3 Melden Sie sich in der App mit den gleichen Benutzerdaten wie im WSW Smart Box-Portal an. WSW Smart Box - Benutzerhandbuch 45 11 Fehlersuche 11.1 Gateway Symptom Problem Lösung Am Gateway blinkt ein rotes Licht. Es besteht ein Konfigurationsproblem. Trennen Sie den Stecker von der Netzsteckdose und warten Sie einige Minuten. Versuchen Sie es dann erneut. Wenn das Problem weiterhin besteht, wenden Sie sich an den Kundenservice. Das Gateway weist einen Fehler auf. Wenden Sie sich an den Kundenservice. Das Gateway ist nicht mit dem Internet verbunden. ■ Überprüfen Sie, ob das Gateway ordnungsgemäß mit dem Modem oder Router verbunden ist. ■ Überprüfen Sie, ob es Probleme mit dem Internet gibt. Am Gateway blinkt ein gelbes Licht. Am Gateway leuchtet ein gelbes Licht. Das Gateway ist nicht mit dem WSW Smart Box-Portal verbunden. WSW Smart Box - Benutzerhandbuch Überprüfen Sie, ob das Gateway ordnungsgemäß mit dem Modem oder Router verbunden ist. 46 11 Fehlersuche 11.2 Drahtloses Internet Symptom Problem Lösung Sie können keine Verbindung herstellen. Das Internet funktioniert nicht. Überprüfen Sie Ihre Internetverbindung. Die URL ist falsch. ■ Überprüfen Sie, ob die URL mit http:// beginnt und ergänzen Sie es bei Bedarf. ■ Überprüfen Sie, ob die URL www enthält und löschen Sie es bei Bedarf. ■ Überprüfen Sie, ob die URL mit .local endet. Ist dies nicht der Fall, ergänzen Sie es und versuchen Sie es erneut. Ist dies der Fall, löschen Sie es und versuchen Sie es erneut. Ihr Internetbrowser erkennt die URL nicht. Versuchen Sie es mit einem anderen Internetbrowser. Das Gateway stellt keine Verbindung her. Starten Sie das Gateway neu, indem Sie den Stecker trennen und dann wieder anschließen. WSW Smart Box - Benutzerhandbuch 47 11 Fehlersuche Symptom Problem Lösung Sie können keine Verbindung herstellen. Die Verbindung mit dem Modem oder Router funktioniert nicht. 1 Deaktivieren Sie das drahtlose Internet an Ihrem Computer. 2 Verbinden Sie das Gateway über das Ethernet-Kabel mit Ihrem Computer. 3 Schließen Sie das Gateway an die Netzsteckdose an. 4 Öffnen Sie den Internetbrowser und schließen Sie diese Aufgabe ab, als ob Sie eine Verbindung mit dem drahtlosen Internet über ein Modem oder einen Router herstellen, siehe “Verbinden des Gateways mit dem drahtlosen Netzwerk” auf Seite 10. WSW Smart Box - Benutzerhandbuch 48 11 Fehlersuche 11.3 Smarte Stecker Symptom Problem Lösung Am smarten Stecker leuchtet ein rotes Licht. Die smarten Stecker wurden angeschlossen und versuchen, eine Verbindung mit dem Gateway herzustellen. Sie müssen keine Schritte unternehmen. Am smarten Stecker blinkt ein rotes Licht. Die smarten Stecker können keine Verbindung zum Gateway herstellen. Die smarten Stecker befinden sich zu nah am oder zu weit entfernt vom Gateway, siehe “Hinzufügen der smarten Stecker zum System” auf Seite 18. Die smarten Stecker wurden als nicht umschaltbar konfiguriert und Sie haben die Taste am Anschluss betätigt. Schlagen Sie unter “Konfigurieren der smarten Stecker” auf Seite 19 nach, um die smarten Stecker umschaltbar zu machen. Sie haben versucht, einen Zeitplan zu einem smarten Stecker hinzuzufügen, der bereits Teil eines Zeitplans ist. Sie können einem smarten Stecker nur einen Zeitplan hinzufügen. 1 Führen Sie einen der folgenden Schritte aus: Konflikt im Zeitplan der WSW Smart Box. • Wenn Sie den zugewiesenen Zeitplan beibehalten möchten, belassen Sie das Symbol Nicht überschreiben in der Spalte Überschreiben. • Wenn Sie den zugewiesenen Zeitplan mit dem aktuellen Zeitplan ersetzen möchten, klicken Sie auf das Symbol Nicht überschreiben in der Spalte Überschreiben, sodass das Symbol Überschreiben angezeigt wird. 2 Klicken Sie auf Fortfahren. WSW Smart Box - Benutzerhandbuch 49 11 Fehlersuche Symptom Problem Lösung Der Status der WSW Smart Box ist inaktiv. Zwischen dem smarten Stecker und dem Gateway besteht eine schlechte Verbindung. ■ Bewegen Sie Ihre Hand über das Gateway, um den Status zu überprüfen. ■ Starten Sie den smarten Stecker neu, siehe “Konfigurieren der smarten Stecker” auf Seite 19. Der smarte Stecker ist nicht an die Netzsteckdose angeschlossen. Schließen Sie den smarten Stecker an die Netzsteckdose an. Der smarte Stecker weist einen Fehler auf. Wenn diese Maßnahmen nicht helfen, liegt wahrscheinlich ein Defekt beim smarten Stecker vor. Wenden Sie sich an den Kundenservice. WSW Smart Box - Benutzerhandbuch 50 11 Fehlersuche 11.4 Smartes Thermostat Symptom Problem Lösung Der Status der WSW Smart Box ist inaktiv. Die Batterie im smarten Thermostat ist leer. Tauschen Sie die Batterie aus. Das smarte Thermostat befindet sich zu weit vom Gateway entfernt. Positionieren Sie das smarte Thermostat näher am Gateway. ANMERKUNG: Die maximale Entfernung zwischen dem Gateway und dem smarten Thermostat beträgt 30 Meter und darf nicht durch Folgendes blockiert werden: ■ eine solide Wand ■ drei Trennwände ■ zwei Ziegelmauern. Nicht sichtbar in der WSW Smart Box. Das smarte Thermostat ist nicht richtig installiert. Wenden Sie sich an den Kundenservice. Sie können Aktueller bevorzugter Wert auf der Registerkarte Allgemeine Einstellungen nicht konfigurieren. Das smarte Thermostat ist nicht (mehr) aktiv. Siehe: Fehlersuche > smarte Thermostat > Der Status der WSW Smart Box ist inaktiv. WSW Smart Box - Benutzerhandbuch 51 11 Fehlersuche 11.5 Meldungen Symptom Problem Lösung Zielverbrauch - Interner Serverfehler. Sie haben das Optionsfeld Ein Prozentsatz des Durchschnitts gewählt, aber Sie haben keinen Prozentwert eingegeben. Geben Sie einen Prozentwert ein. Unerwarteter Verbrauch Sie sollten mindestens einen Benachrichtigungsplan aufstellen. Sie haben keinen Zeitraum oder Wert zum Empfang von Nachrichten festgelegt. 1 Klicken Sie auf , um das Dialogfeld mit der Fehlermeldung zu schließen. 2 Klicken Sie auf Vorher. 3 Wählen Sie in der Tabelle einen Zeitraum aus und füllen Sie die Felder aus. 4 Fahren Sie mit der Konfiguration des Nachrichtenprofils fort. 11.6 Kundenservice Sie finden keine Lösung für Ihr Problem? Rufen Sie uns unter 0202 569-5111 an oder schicken Sie uns eine E-Mail mit Ihrem Problem an [email protected]. WSW Smart Box - Benutzerhandbuch 52