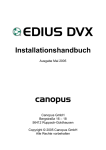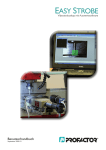Download tzeForderung Benutzerhandbuch - EDV
Transcript
tzeForderung Benutzerhandbuch tzeForderung-Benutzerhandbuch Version 5.0.1.0 Seite 1 Inhaltsverzeichnis Einführung ..........................................................................................................................................6 Was ist tzeForderung ......................................................................................................................6 Editionen ........................................................................................................................................7 Einschränkungen in der Testphase ..................................................................................................8 Systemanforderungen.....................................................................................................................8 Datenbank ......................................................................................................................................9 Die Anwendung im Netzwerk ........................................................................................................ 10 Datensicherung ............................................................................................................................. 12 Bekannte Probleme .......................................................................................................................... 13 Installation .................................................................................................................................... 13 Erste Schritte .................................................................................................................................... 14 Programm installieren................................................................................................................... 14 Der Programmstart ....................................................................................................................... 15 Auf Updates prüfen....................................................................................................................... 16 Die Programm-Optionen ............................................................................................................... 17 Die Registerkarte Forderungen .................................................................................................. 17 Die Registerkarte Akten............................................................................................................. 19 Die Registerkarte Liste............................................................................................................... 20 Die Registerkarte Zinsrechner ................................................................................................... 21 Produkt freischalten ......................................................................................................................... 23 Allgemeines ...................................................................................................................................... 25 Bedienung des Programms............................................................................................................ 25 Andockbare Fenster .................................................................................................................. 25 Der Aufbau einer Akte................................................................................................................... 28 Forderungen ............................................................................................................................. 28 Beteiligungen ............................................................................................................................ 29 Visueller Aufbau ........................................................................................................................ 29 Server-Verwaltung ............................................................................................................................ 31 Standard-Port der Datenbank ändern (nur für Server-Installationen relevant) ............................... 31 Der Benutzer TZEADMIN (nur für Server-Installationen relevant) .................................................. 31 Das Datenbank-Verwaltungsprogramm (nur für Server-Installationen relevant) ............................ 32 Datenbankinformationen anzeigen ........................................................................................... 33 Administrator-Passwort ändern ................................................................................................ 34 Benutzerverwaltung .................................................................................................................. 34 tzeForderung-Benutzerhandbuch Version 5.0.1.0 Seite 2 Lizenzverwaltung ...................................................................................................................... 36 Datenbankdienst Starten / Stoppen .............................................................................................. 38 Das Hauptfenster .............................................................................................................................. 39 Der Programm-Button .................................................................................................................. 40 Die Quick-Access Toolbar .............................................................................................................. 41 Die Menüleiste Home ................................................................................................................... 41 Die Menüleiste Ansicht ................................................................................................................. 45 Die Menüleiste Extras ................................................................................................................. 45 Akten ................................................................................................................................................ 46 Die Aktenliste................................................................................................................................ 46 Eine Akte anlegen ......................................................................................................................... 49 Eine Akte öffnen ........................................................................................................................... 51 Eine Akte kopieren ........................................................................................................................ 53 Eine Akte ablegen ......................................................................................................................... 54 Forderungen ................................................................................................................................. 55 Eine Forderung anlegen ............................................................................................................ 55 Zinsen festlegen ........................................................................................................................ 59 Eine Forderung bearbeiten ........................................................................................................ 63 Eine Forderung löschen ............................................................................................................. 64 Eine Zahlung auf mehrere Forderungen verteilen ...................................................................... 65 Buchungen .................................................................................................................................... 67 Eine Buchung hinzufügen .......................................................................................................... 67 RVG-Gebühren bei Kostenbuchungen ....................................................................................... 69 Eine Buchung bearbeiten .......................................................................................................... 69 Eine Buchung löschen ............................................................................................................... 71 Periodische Buchungen ................................................................................................................. 73 Eine periodische Buchung hinzufügen ....................................................................................... 74 Eine periodische Buchung bearbeiten ....................................................................................... 76 Eine periodische Buchung löschen ............................................................................................. 78 Beteiligungen ................................................................................................................................ 80 Eine Beteiligung anlegen ........................................................................................................... 80 Eine Beteiligung bearbeiten ...................................................................................................... 82 Eine Beteiligung löschen............................................................................................................ 83 Notizen ......................................................................................................................................... 84 Eine Notiz anlegen .................................................................................................................... 84 tzeForderung-Benutzerhandbuch Version 5.0.1.0 Seite 3 Aktenablage...................................................................................................................................... 87 Eine Akte reaktivieren ................................................................................................................... 87 Eine Akte endgültig löschen .......................................................................................................... 87 Adressen........................................................................................................................................... 89 Die Adressliste .............................................................................................................................. 89 Eine Adresse anlegen .................................................................................................................... 91 Telekommunikationsdaten ........................................................................................................ 95 Bankverbindungen .................................................................................................................... 96 Gesetzlicher Vertreter ............................................................................................................... 97 Eine Adresse bearbeiten ............................................................................................................... 99 Eine Adresse löschen................................................................................................................... 100 Stammdatenverwaltung ................................................................................................................. 102 Die Zinstabellen .......................................................................................................................... 102 Die Tabelle Maßnahmen ............................................................................................................. 104 Die Tabelle Verrechnungsfolgen .................................................................................................. 106 Die Tabelle Anreden.................................................................................................................... 108 Die Tabelle Briefanreden............................................................................................................. 110 Die Tabelle Bundesländer............................................................................................................ 111 Die Tabelle Familienstände ......................................................................................................... 113 Die Tabelle Rechtsformen ........................................................................................................... 114 Die Tabelle Titel .......................................................................................................................... 115 Die Tabelle Länder ...................................................................................................................... 116 Die Tabelle Telekommunikationstypen........................................................................................ 117 Tools ............................................................................................................................................... 119 Zinsrechner ................................................................................................................................. 119 RVG-Tabelle ................................................................................................................................ 120 Auswertungen ................................................................................................................................ 121 Akten/Forderungen Übersicht..................................................................................................... 121 Auswertungen ............................................................................................................................ 121 Wie kann ich ... ............................................................................................................................... 124 Eine Forderungsaufstellung mit mehreren Forderungen erstellen ............................................... 124 Lizenzierung.................................................................................................................................... 125 Shareware-Lizenz ........................................................................................................................ 125 Lizenz für Vollversionen .............................................................................................................. 127 Bestellen......................................................................................................................................... 130 tzeForderung-Benutzerhandbuch Version 5.0.1.0 Seite 4 A-Z .................................................................................................................................................. 131 Belegarten .................................................................................................................................. 131 Beteiligung .................................................................................................................................. 131 Maßnahme ................................................................................................................................. 131 Kostenart .................................................................................................................................... 131 Überzahlung ............................................................................................................................... 132 Verrechnungsfolge ...................................................................................................................... 132 tzeForderung-Benutzerhandbuch Version 5.0.1.0 Seite 5 Einführung Was ist tzeForderung tzeForderung ist ein Programm, das vorwiegend im Forderungs-Management eingesetzt werden kann. Mit der Anwendung erstellen Sie einfach und effizient in kürzester Zeit eine Forderungsaufstellung. Das Programm wird bereits erfolgreich in Anwaltskanzleien, Hausverwaltungen, Banken und in anderen Branchen eingesetzt Sie haben jederzeit einen Überblick über den Status einer Forderung. Buchen Sie Hauptforderungen (Verminderungen bzw. Erhöhungen), Kosten, festgesetzte Kosten und Zinsen in eine Forderung, und innerhalb von Sekunden ist die Forderungsaufstellung aktualisiert und neu berechnet. Verrechnungsfolgen nach §367 und §497 BGB sind bereits definiert. Weitere Verrechnungsfolgen können, falls notwendig, von Ihnen ergänzt werden. Für die wichtigsten Belegarten sind nach der Installation bereits Maßnahmen angelegt. Sollten Sie zusätzliche Maßnahmen benötigen, können diese von Ihnen angelegt werden. Eigene Maßnahmen können den Zeitaufwand beim Buchen beschleunigen, da nicht bei jeder Buchung der komplette Buchungstext eingegeben werden muss. Aktenstruktur: Alle Forderungen sind in Akten gespeichert. In einer Akte können beliebig viele Forderungen angelegt werden In einer Akte können beliebige viele Mandanten (Gläubiger) angelegt werden In einer Akte können beliebig viele Gegner (Schuldner) angelegt werden In einer Akte können beliebig viele Notizen angelegt werden Feature: Beliebig viele Hauptforderungen in einer Akte Eine Zahlung kann einer bestimmten Forderung zugeordnet werden Eine Zahlung kann mit einer vordefinierten Verrechnungsfolge gebucht werden Ausdruck der Forderungsaufstellung im Hoch- oder Querformat Vordefinierte Maßnahmen (zusätzliche Maßnahmen können vom Anwender hinzugefügt werden) Vordefinierte Verrechnungsfolgen (zusätzliche Folgen können vom Anwender hinzugefügt werden) Vordefinierte Buchungstexte können beim Buchen geändert werden Zinsberechnungsarten: fester Zinssatz, x Prozentpunkte über Basiszinssatz (Diskontsatz), Srf-Zinssatz Zinsberechnungsmethoden: Banktage (30/360), Kalendertage/Effektivzinsmethode (act/act), Eurozinsmethode (act/360) tzeForderung-Benutzerhandbuch Version 5.0.1.0 Seite 6 Zinsberechnungsarten und Methoden können sowohl für Zinsen auf Hauptforderung als auch für Kostenzinsen verwendet werden Beliebig viele Forderungen können in einer Forderungsaufstellung zusammengefasst werden viele verschiedene Skins einstellbar Andockbare Fenster für eine bessere Übersicht bei kleiner Bildschirmauflösung Extras: In die Anwendung ist ein zusätzlicher, eigenständiger Verzugszinsrechner integriert, mit dem Sie schnell Zinsberechnungen außerhalb einer Forderung durchführen können (nur Standard-Edition) Editionen Das Programm ist als Standard-Edition und als Express-Edition erhältlich. Die Express-Edition wurde für Anwender gestaltet, die nur ab und zu eine Forderungsaufstellung erstellen müssen. Express-Edition Standard-Edition Beliebig viele Hauptforderungen in einer Akte Eine Zahlung kann einer bestimmten Forderung zugeordnet werden Eine Zahlung kann mit einer vordefinierten Verrechnungsfolge gebucht werden Ausdruck der Forderungsaufstellung im Hoch- oder Querformat vordefinierte Maßnahmen (zusätzliche Buchungstexte können vom Anwender hinzugefügt werden) vordefinierte Verrechnungsfolgen vordefinierte Buchungstexte können beim Buchen geändert werden Zinsberechnungsarten: fester Zinssatz, Basiszinssatz (Diskontsatz), Srf-Zinssatz Zinsberechnungsmethoden: Banktage (30/360), Kalendertage/Effektivzinsmethode (act/act), Eurozinsmethode (act/360) Zinsberechnungsarten und Methoden können sowohl für Zinsen auf Hauptforderung als auch für Kostenzinsen verwendet werden tzeForderung-Benutzerhandbuch Version 5.0.1.0 Seite 7 Express-Edition Standard-Edition Beliebig viele Forderungen können in einer Forderungsaufstellung zusammengefasst werden viele verschiedene Skins einstellbar Andockbare Fenster für eine bessere Übersicht bei kleiner Bildschirmauflösung Export der Forderungsaufstellung in eine PDF-Datei E-Mail Versand der Forderungsaufstellung aus der Anwendung im PDF-Format Export der Forderungsaufstellung in eine Word, Excel, HTML, JPG, BMP oder PNG-Datei E-Mail Versand der Forderungsaufstellung aus der Anwendung im Word, Excel, HTML, JPG, BMP oder PNG-Format Zugriff auf eine Datenbank, die auf einem Server im Netzwerk installiert ist In die Anwendung ist ein zusätzlicher, eigenständiger Verzugszinsrechner integriert, mit dem Sie schnell Zinsberechnungen außerhalb einer Forderung durchführen können Einschränkungen in der Testphase In der Testphase sind praktisch alle Feature der Vollversion verfügbar. Einzig die Möglichkeit, Forderungsaufstellungen oder Zinsberechnung in ein anderes Datei-Format zu exportieren, sind während dieser Zeit auf das PDF- und das XPS-Format beschränkt. Während der Testphase erscheint auf allen Ausdrucken ein Wasserzeichen mit dem Text "DEMO-Version". Nachdem Sie einen gültigen Lizenzschlüssel eingegeben haben, wird das Wasserzeichen auf allen Ausdrucken entfernt. Wenn Sie zum Testen einen Server und einige Clients installieren, dürfen während der Testphase maximal 2 Clients auf den Server zugreifen. Die Einschränkungen der Express-Edition werden erst aktiviert, wenn Sie einen Lizenzschlüssel für eine Express-Edition eingeben. Systemanforderungen Für die Programmausführung ist bei allen Installationen Microsoft .NET-Framework in der Version 4.0 Client oder höher erforderlich. Sofern .NET Framework 4.0 nicht auf ihrem tzeForderung-Benutzerhandbuch Version 5.0.1.0 Seite 8 Rechner vorhanden ist, wird es während der Installation des Programms aus dem Internet herunter geladen und installiert. Für eine Einzeplatzinstallation bzw. eine Installation der Client-Server Komponenten gelten folgende Systemanforderungen: Mindestausstattung Pentium III - Rechner Eines der folgenden Betriebssysteme: Windows XP Professional mit Service Pack 3 Windows XP Home mit Service Pack 3 Windows Vista (alle Editionen) Windows Server 2003 Windows 7 (alle Editionen) Windows 8 (alle Editionen) 128 MB Hauptspeicher 100 MB freier Speicherplatz auf einer Festplatte Bildschirm mit einer Auflösung von 1024 x 768 Bildpunkten Empfohlene Ausstattung Pentium IV Rechner Betriebssystem: Windows 8 (alle Editionen) 256 MB Hauptspeicher 200 MB freier Speicher auf einer Festplatte Bildschirm mit einer Auflösung von 1280 x 1024 Bildpunkten Datenbank Als Datenbank wird das Open-Source Datenbanksystem Firebird verwendet. Da es sich bei Firebird um ein vollwertiges, relationales Datenbanksystem handelt, bringt dies einige Vorteile gegenüber der bis zu Version 3 verwendeten Datenbank. Zum Beispiel können Daten mit Transaktionen sicherer gespeichert werden. Dadurch wird die Datenbank vor Inkonsistenzen geschützt. Auf die Firebird-Datenbank kann im Netzwerk mit einer beliebigen Anzahl von Benutzer bzw. Arbeitsplätzen ohne Geschwindigkeitsverlust zugegriffen werden. tzeForderung-Benutzerhandbuch Version 5.0.1.0 Seite 9 Je nach Lizenz und Installationsart kann Firebird als "Embedded Server" auf einem einzelnen Rechner oder als Dienst auf einem Server im Netzwerk installiert werden. Die Clients greifen dabei mit Hilfe des Dienstes auf eine Datenbank zu, die auf dem Server gespeichert ist. Installationsart Einzelplatz Installationsart Client Installationsart Client- und Server Lokal installierte Datenbank Firebird Embedded keine Zugriff nur vom Rechner, auf keine dem das Programm installiert ist Lokal und von den Clients, die im Netzwerk installiert sind erforderliche Lizenz (Edition) Express oder Standard Standard Standard Installierte Programmkomponen ten Programm und Datenbank Programm Programm, Datenbank und DatenbankVerwaltungsprogram me Firebird Server Die Möglichkeit, die Datenbank, wie in älteren Versionen, auf ein frei gegebenes Laufwerk im Netz zu legen, und von mehreren Arbeitsplätzen darauf zuzugreifen, besteht nicht mehr. Wenn Sie für den Test eine Einzelplatz-Installation durchgeführt haben, und später einen Server einrichten, kann die Datenbank der Testversion weiter verwendet werden. Dies geschieht automatisch, wenn sie auf dem Rechner, auf dem die Testversion installiert ist, eine Client- und Server Installation durchführen und die Datenbank im bei der Installation vorgeschlagenen Ordner gespeichert ist. Wenn der Server auf einem anderen Rechner installiert wird, oder die Datenbank nicht im Standard-Ordner gespeichert ist, kann die Datenbank manuell dort hin kopiert werden. siehe auch Programm installieren siehe auch Die Anwendung im Netzwerk Die Anwendung im Netzwerk Wenn Sie von zwei oder mehr Arbeitsplätzen auf eine gemeinsame Datenbank zugreifen möchten, müssen Sie einen Rechner als Server bestimmen. Auf diesem muss das Programm mit der Installationsart Client und Server installiert werden. Dies bedeutet, dass auf diesem Rechner die zentrale Datenbank und das Programm als Client tzeForderung-Benutzerhandbuch Version 5.0.1.0 Seite 10 installiert werden. Bitte beachten Sie dabei folgende wichtige Punkte: Achten Sie bitte bei der Auswahl des Rechners darauf, dass dieser während der gesamten Arbeitszeit zur Verfügung steht. Ist der Server ausgeschaltet, können die Clients nicht auf die Datenbank zugreifen. Führen Sie in Ihrem Netzwerk nur eine Installation mit der Art Client und Server durch. Damit die Clients auf die zentrale Datenbank des Servers zugreifen können, müssen Sie in Ihrer Firewall (sofern Sie eine solche Verwenden) den Port 3050 für die Kommunikation der Clients mit dem Server (der Datenbank) freigeben. Installieren Sie bitte den Server vor den Clients. Der Server muss komplett eingerichtet sein, bevor der erste Client installiert wird, das heißt, dass das Programm auf dem Server mindestens einmal gestartet sein muss und dass die Benutzer angelegt sind. Auf den Arbeitsplätzen, die auf die zentrale Datenbank zugreifen sollen, muss das Programm mit der Installationsart nur Client installiert werden. Führen Sie bitte auf einem Client keine Einzeplatzinstallation durch, da das Programm sonst nicht mehr auf das Netzwerk zugreifen kann. Verwaltung des Servers: 1) Hauptprogramm einmal starten Nach der Installation starten Sie bitte das Programm (siehe auch Programmstart). Sie müssen sich jetzt am Server anmelden. tzeForderung-Benutzerhandbuch Version 5.0.1.0 Seite 11 Geben Sie im Feld Server den Namen des Rechners ein, auf dem Sie die zentrale Datenbank installiert haben. Die Felder Datenbank und Authentifizierung sind bereits gefüllt und können nicht geändert werden. Wenn Sie sich das erste Mal anmelden, müssen Sie dies als Benutzer TZEADMIN tun. Das Passwort für diesen Benutzer haben Sie bei der Installation der Datenbank festgelegt. Der Button 'Verbindung überprüfen' ist direkt nach der Installation noch gesperrt, da die Datenbank im Zuge der ersten Anmeldung erstellt wird. 2) Datenbank-Verwaltungsprogramm starten Starten Sie jetzt bitte das Datenbank-Verwaltungsprogramm, um die benötigten Benutzer anzulegen. Sie sollten für jeden Benutzer, der auf die Datenbank zugreifen soll, ein Benutzerprofil anlegen. Danach ist die Einrichtung des Servers beendet und die Clients können installiert werden. Benötigen Sie weitere Informationen zur Installation bzw. Einrichtung des Servers, entnehmen Sie diese bitte dem Installationsleitfaden. siehe auch Datenbank siehe auch Benutzerverwaltung Datensicherung Führen Sie, zu Ihrer eigenen Sicherheit, regelmäßig Datensicherungen durch. Achten Sie vor allem darauf, dass die Firebird-Datenbank (Dateiname: jura.fdb) gesichert wird. Wo diese Datei gespeichert ist, hängt von der Installationsart und dem verwendeten Betriebssystem ab. Sichern Sie Ihre Daten auf ein externes Medium, z.B. auf eine CD, DVD oder ein externes Festplattenlaufwerk. Erstellen Sie mehrere Sicherungsmedien und lagern Sie eines davon an einem anderen Ort, damit im Falle eines Brands o.ä. das ausgelagerte Medium nicht beschädigt wird. Sichern Sie Ihre Datenbestände täglich. Dies bewahrt Sie vor Datenverlust. - Nur für Server-Installationen relevant Bei einer Client- und Server Installation sollten Sie zusätzlich die Datei 'security2.fdb' sichern. Die Datei ist im Programmverzeichnis im Unterordner Server gespeichert und enthält die von Ihnen angelegten Benutzerprofile und das Administrator-Passwort. tzeForderung-Benutzerhandbuch Version 5.0.1.0 Seite 12 Bekannte Probleme Installation Wenn Sie ein Anti-Viren Programm von AVIRA einsetzen, muss dieses für die Dauer der Installation abgeschaltet werden, da fälschlicherweise ein Virus erkannt wird und die Programminstallation mit einem Fehler unterbrochen wird. Nach der Installation kann das Anti-Viren Programm sofort wieder aktiviert werden. tzeForderung-Benutzerhandbuch Version 5.0.1.0 Seite 13 Erste Schritte Programm installieren Um das Programm zu installieren, klicken Sie bitte doppelt auf das Symbol für die Datei tzeFoSetup_xxxx_x86_x64.exe. Für die Installation benötigen Sie AdministratorBerechtigungen. Für Benutzer von Windows Vista / Windows 7 / Windows 8: Bei der Installation einer Einzelplatz-Version können Sie festlegen, in welchem Verzeichnis das Setup die Datenbank erstellen soll. Bitte geben Sie, wenn das Programm unter Windows Vista oder Windows 7 läuft, keinesfalls das Programmverzeichnis (meistens C:\Programme bzw. C:\Program Files) oder einen Ordner in diesem Verzeichnis an. Es wird dringend empfohlen das vom Setup vorgeschlagene Verzeichnis beizubehalten. Wenn das Programm auf einem System mit Windows 7 installiert wird, auf dem das .NETFramework 4 noch nicht vorhanden ist, müssen vor der Installation von tzeForderung über die Windows-Updatefunktion unbedingt alle Updates für das .NET-Framework 3.5 heruntergeladen und installiert werden. Andernfalls kann das Programm nach der Installation nicht gestartet werden. Wenn Sie die Anwendung unter Windows Vista, Windows 7 oder Windows 8 installieren, müssen Sie der Frage der UAC (User Account Control), ob Sie das Programm installieren möchten, zustimmen. Andernfalls kann das Programm nicht installiert werden. Falls Microsoft .NET-Framework (mindestens Version 4.0 oder höher) noch nicht auf Ihrem Rechner installiert sind, wird dies während der Installation durchgeführt. Dazu werden die Programme aus dem Internet herunter geladen und anschließend auf Ihrem Rechner installiert. tzeForderung-Benutzerhandbuch Version 5.0.1.0 Seite 14 Benötigen Sie weitere Informationen zur Installation bzw. Einrichtung des Servers, entnehmen Sie diese bitte dem separaten Installationsleitfaden, den sie von unserer Homepage herunterladen können. Der Programmstart tzeForderung ist Shareware. Daher sehen Sie, solange das Programm nicht lizenziert ist, bei jedem Programmstart ein Informationsfenster, dem Sie die verbleibende Testphase entnehmen können. Sie dürfen das Programm 30 Tage lang kostenlos einsetzen. Nach Ablauf dieser Frist müssen Sie tzeForderung gegen eine Gebühr lizenzieren, d.h. in eine Vollversion umwandeln. Das Programm lässt sich nach Ablauf der Testphase nicht mehr starten. Erst nachdem Sie das Programm mit einem gültigen Lizenzschlüssel frei geschaltet haben können Sie wieder damit arbeiten. Nach der Freischaltung der Anwendung erscheint das Informationsfenster nicht mehr bei jedem Programmstart. Wenn das Programm nicht als Einzelplatzanwendung installiert ist, müssen Sie sich anschließend am Datenbank-Server anmelden. Dazu benötigen Sie ein Benutzerprofil und ein Passwort. tzeForderung-Benutzerhandbuch Version 5.0.1.0 Seite 15 Unmittelbar nach der Installation existiert nur der Benutzer TZEADMIN. Das Passwort dieses Benutzers wird bei der Installation festgelegt. Jeder weitere Benutzer benötigt ein eigenes Benutzerprofil, mit dem er sich am System anmelden kann. Dieses Benutzerprofil muss vom Administrator eingerichtet werden. siehe auch Administratoraufgaben Auf Updates prüfen Beim Programmstart wird im Hintergrund nach neuen Updates bzw. nach neuen Versionen gesucht Dies erkennen Sie daran, dass im Hauptfenster in der unteren rechten Ecke ein Fortschrittsbalken mit dem Text "Updates werden gesucht" erscheint. Sie können während der Suche normal weiterarbeiten. Zusätzlich haben Sie die Möglichkeit, aus der laufenden Anwendung eine Prüfung zu starten. Klicken Sie hierzu in der Menüleiste auf Extras, dann Auf Updates prüfen. tzeForderung-Benutzerhandbuch Version 5.0.1.0 Seite 16 Wie beim Programmstart erfolgt die Suche im Hintergrund, so dass Sie die Arbeit währen der Suche fortsetzen können. Ist ein Update verfügbar, wird ein Fenster angezeigt, in dem Sie weitere Informationen erhalten. Klicken Sie jetzt auf Herunterladen, um die neuen Dateien auf Ihrem Rechner zu speichern. Anschließend werden Sie aufgefordert, das Update zu installieren. Klicken Sie dazu bitte auf Installieren. Die laufende Anwendung wird während des Installationsvorgangs automatisch beendet. Nach der Installation müssen Sie das Programm neu starten Für die Suche nach Updates werden keine Administratorrechte benötigt Für die Installation neuer Updates werden Administratorrechte benötigt. Daher wird eine Rückfrage der UAC (User Account Control) eingeblendet. Sie müssen auf zulassen klicken um den Update-Vorgang zu starten. Die Programm-Optionen Um die Optionen zu verwalten, klicken Sie auf den Programm-Button und dann auf Optionen. Das Fenster ist in vier Registerkarten unterteilt. Die Registerkarte Forderungen In der Registerkarte Forderungen können Sie das Layout Ihrer Forderungsaufstellungen beeinflussen und das Verhalten des Programms beim Buchen bestimmen. tzeForderung-Benutzerhandbuch Version 5.0.1.0 Seite 17 Beim Buchen Nachfrage Buchungstext ändern anzeigen Ist diese Einstellung gesetzt, wird im Fenster Buchen beim Wechsel des Buchungskennzeichens nachgefragt, ob der Buchungstext automatisch geändert werden soll. Verrechnungsfolge bei Zahlungseingang in Forderungsaufstellung verwendeten Ist diese Einstellung gesetzt, dann wird in den Forderungsaufstellungen bei einem Zahlungseingang statt des Buchungstextes der Text Zahlung nach §xxx angezeigt. Voraussetzung ist, dass in der verwendeten Verrechnungsfolge diese Angabe gemacht wurde. Fehlt diese, wird der Buchungstext verwendet. Katalogtext in Forderungsaufstellung verwenden Wenn diese Einstellung gesetzt ist, wird in der Forderungsaufstellung der Text "Forderung aus ...." angezeigt und nicht die Bezeichnung der Forderung, die Sie beim Anlegen der Forderung eingegeben haben. Die Punkte werden ersetzt durch die Katalognummer, die jeder Forderung zugeordnet ist. Also z.B. "Forderung aus Miete" oder "Forderung aus Warenlieferung". Zwischensalden anzeigen Ist diese Einstellung gesetzt, wird in den Forderungsaufstellungen als Standard vor jedem Zahlungseingang eine Zeile mit den zum Zeitpunkt der Zahlung offenen Salden angezeigt. In einer geöffneten Akte kann diese Angabe pro Forderung geändert werden. Zinstage anzeigen Ist diese Einstellung gesetzt, werden bei berechneten Zinsen als Standard die Zinstage in den Forderungsaufstellungen angezeigt. Sonst sind diese unterdrückt. In einer geöffneten Akte kann diese Angabe pro Forderung geändert werden. Beispiele: 3 % Zinsen vom 1.1.2010 bis zum 31.1.2010 (30 Zinstage) aus 500,00 EUR 3 % Zinsen vom 1.1.2010 bis zum 31.1.2010 aus 500,00 EUR Zinsänderungen anzeigen Ist diese Einstellung gesetzt, werden Zinsänderungsbuchungen als Standard in den Forderungsaufstellungen angezeigt. Sonst sind diese unterdrückt. In einer geöffneten Akte kann diese Angabe pro Forderung geändert werden. Überzahlung Geben Sie hier die Einstellungen für die Schriftfarbe und die Hintergrundfarbe an, die für Überzahlungen verwendet werden. tzeForderung-Benutzerhandbuch Version 5.0.1.0 Seite 18 Druckausgabe Wählen Sie hier aus, in welchem Format (hoch oder quer) Forderungsaufstellungen per Standard gedruckt werden sollen. In einer geöffneten Akte kann diese Angabe pro Forderung geändert werden. Vertreten durch auf der Forderungsaufstellung drucken Ist diese Einstellung gesetzt, wird für einen Gläubiger oder Schuldner der Text vertreten durch .... an die Adresse des Gläubigers oder Schuldners angehängt (nur bei Druckausgabe). Ist in der Adresse kein gesetzlicher Vertreter angelegt, ist diese Einstellung irrelevant. Die Punkte werden ersetzt durch den Namen des gesetzlichen Vertreters. Die Optionen Zwischensalden anzeigen, Zinstage anzeigen und Zinsänderungen anzeigen werden beim Anlegen einer neuen Forderung als Standardwerte verwendet, können aber pro Forderung individuell eingestellt werden. Wenn in einer Forderung einer oder mehrere Optionen verändert werden, dann sind die Werte in der Forderung gespeichert und werden beim nächsten Öffnen der Forderung wieder aktiviert. Die Registerkarte Akten In der Registerkarte Akten legen Sie die Standardeinstellungen für Akten fest. Aktenzeichen automatisch vergeben Ist diese Einstellung gesetzt, werden im Fenster Akte erstellen per Standard die Felder für Eingabe von Aktenzeichen und Jahr gesperrt. Falls doch einmal notwendig, können aber durch setzen einer entsprechenden Markierung im Fenster die beiden Felder individuell freigegeben werden. tzeForderung-Benutzerhandbuch Version 5.0.1.0 Seite 19 Wenn Sie hauptsächlich Akten anlegen, deren Aktenzeichen sie manuell festlegen wollen, dann entfernen Sie das Häkchen. siehe auch Akte anlegen Die Registerkarte Liste Hier können Sie einstellen, wie das Programm auf einen Doppelklick in der Aktenliste reagiert. Wenn Sie Öffnet die Akte einstellen, öffnet das Programm die Akte in einer neuen Registerkarte. Sie können dann Schuldner, Mandanten, Forderungen und Notizen zur Akte hinzufügen, die Forderungsaufstellungen der Forderungen in einer Akte abrufen und Buchungen zu einer Forderung hinzufügen. tzeForderung-Benutzerhandbuch Version 5.0.1.0 Seite 20 Wenn Sie Öffnet das Fenster zur Bearbeitung der Akte einstellen, dann wird ein Fenster geöffnet, in dem die Daten der Akte geändert werden können. Die Registerkarte Zinsrechner In der Registerkarte Zinsrechner legen Sie die Standardwerte für den integrierten Zinsrechner fest. tzeForderung-Benutzerhandbuch Version 5.0.1.0 Seite 21 Mit der Auswahl Anzahl Dezimalstellen legen Sie fest, mit wie vielen Dezimalstellen ein Ergebnis einer Zinsberechnung als Standard angezeigt wird. Mit der Auswahl Eingabefelder beim zurücksetzen auf Standardwerte setzen legen Sie fest, dass a) beim zurücksetzen einer Berechnung die Eingabefelder geleert werden und die von Ihnen eingegeben Daten erhalten bleiben oder (nicht gesetzt) b) beim zurücksetzen einer Berechnung die Eingabefelder geleert werden und die von Ihnen eingegeben Daten auf die Standardwerte zurückgesetzt werden (gesetzt) tzeForderung-Benutzerhandbuch Version 5.0.1.0 Seite 22 Produkt freischalten Nachdem Sie eine Lizenz erworben haben und der fällige Betrag eingegangen ist, erhalten Sie von unserem Partner Share-It eine E-Mail mit der Rechnung. Als Anhang ist dieser Mail eine Text-Datei angefügt (normalerweise mit dem Dateinamen Key.bin). Speichern Sie die Datei an einem beliebigen Ort auf Ihrer Festplatte. Um das Produkt freizuschalten, starten Sie das Programm. Im Informationsfenster klicken Sie bitte auf den Button 'Freischalten'. Danach öffnet sich ein Fenster, in dem Sie bitte die zuvor gespeicherte Datei auswählen. Klicken Sie jetzt auf 'Öffnen'. tzeForderung-Benutzerhandbuch Version 5.0.1.0 Seite 23 Wenn alles korrekt ist, erhalten Sie die Meldung, dass das Programm erfolgreich freigeschaltet ist. Anschließend wird das Programm gestartet. Die von Ihnen gespeicherte Datei kann jetzt wieder gelöscht werden. Um das Produkt endgültig freizuschalten, muss das Programm nochmals neu gestartet werden. Beim nächsten Programmstart wird das Informationsfenster nicht mehr angezeigt. - Nur für Client-Server Installationen relevantBitte schalten Sie in einer Client-Server Umgebung das Programm auf dem Server frei. tzeForderung-Benutzerhandbuch Version 5.0.1.0 Seite 24 Allgemeines Bedienung des Programms Andockbare Fenster Andockbare Fenster helfen dabei, die Übersichtlichkeit des Programm nach den individuellen Vorlieben des Benutzers anzupassen. Besonders wenn mit einer kleineren Bildschirmauflösung (z.B. 1024 x 768 Bildpunkten) gearbeitet wird, sind ohne die andockbaren Fenster einige Inhalte nur durch Scrollen zu erreichen. Zudem haben diese Fenster den Vorteil, dass zwar wenig Platz benötigt wird, die Inhalte aber jederzeit für den Anwender zur Verfügung stehen. Andockbare Fenster können auf verschiedene Art und Weise angezeigt und wieder ausgeblendet werden. Ein Fenster ist geöffnet und in dem dazugehörenden Container angedockt In diesem Beispiel sind links zwei andockbare Fenster für die Navigation (das Hauptmenü und das Aktenmenü) und rechts zwei andockbare Fenster für die Anzeige der Werte von zwei Zinstabellen. Im Auslieferungszustand sind diese Fenster angedockt und maximiert. Klicken Sie auf das Nadel-Symbol eines dieser Fenster, um das Fenster zu minimieren, so dass die Inhalte zwar jederzeit verfügbar sind, aber der Inhalt nur bei Bedarf angezeigt wird (wenn Sie mit der Maustaste über den minimierten Randbereich fahren). Ein Fenster ist geöffnet und in dem dazugehörenden Container angedockt, aber minimiert tzeForderung-Benutzerhandbuch Version 5.0.1.0 Seite 25 Durch Klicken auf das Nadel-Symbol wurde das Fenster minimiert, so dass nur noch eine Registerkarte sichtbar ist. Das Fenster kann jederzeit wieder angezeigt werden indem Sie mit der Maus über die Registerkarte fahren OHNE auf die Registerkarte zu klicken oder Mit der Maus auf die Registerkarten klicken Im ersten Fall wird das Fenster so lange eingeblendet, wie sich der Mauszeiger in dessen Bereich befindet. Wenn der Mauszeiger aus dem Fenster verschoben wird, wird dieses wieder ausgeblendet. Im zweiten Fall wird das Fenster eingeblendet bis Sie mit der Maus auf einen anderen Bereich außerhalb dieses Fensters klicken. Wenn Sie bei einer dieser beiden Aktionen auf die Nadel klicken, wird der ursprüngliche Zustand wieder hergestellt. Ein Fenster ist abgedockt. Sie können das Fenster an einen beliebigen Platz verschieben. tzeForderung-Benutzerhandbuch Version 5.0.1.0 Seite 26 Um ein andockbares Fenster vom Hauptfenster zu lösen, klicken Sie bitte mit der linken Maustaste auf die Fensterüberschrift, halten die Maustaste gedrückt und ziehen dann das Fenster dahin wo Sie es positionieren möchten. Alternativ dazu kann ein Fenster mit einem Doppelklick in die Überschrift vom Hauptfenster gelöst werden. Felder für Datumswerte Geben Sie in ein Feld, das ein Datum enthält, einfach den Wert in der Form 210263 oder 21021963 ein und verlassen Sie das Feld mit der Tabulator Taste. Die notwendigen Trennzeichen setzt das Programm für Sie. Selbstverständlich können Sie auch Punkte oder Kommas als Trennzeichen eingeben. Das Programm prüft, ob die eingegebenen Daten zulässig sind. Das Datum 300208 wäre in jedem Fall ungültig. Mit der Taste F4 oder einem Klick auf den Button des Feldes öffnen Sie den Kalender. Mit der ESC-Taste verlassen Sie den Kalender ohne ein Datum zu übernehmen. Felder für Zahlen In die Felder, die für Zahlen vorgesehen sind, können Sie die Werte direkt eingeben oder den in das Feld integrierten Taschenrechner verwenden. Drücken Sie hierzu F4 wenn das Feld den Fokus besitzt oder klicken Sie mit der linken Maustaste auf den lenken Button. Durch nochmaliges drücken von F4 oder einem Klick in einen anderen Bereich des Fensters wird der Taschenrechner geschlossen. Combo-Boxen In Listen-Feldern können Sie mit der Taste F4 die Liste öffnen und Schließen. Ein Klick auf den Button öffnet ebenfalls die Liste. tzeForderung-Benutzerhandbuch Version 5.0.1.0 Seite 27 Listen Wenn Sie in einer Liste einen Datensatz bearbeiten möchten, haben Sie die Möglichkeit, den entsprechenden Button zu verwenden oder doppelt in die Liste zu klicken. Der ausgewählte Satz wird dann geöffnet. Bei Listeneinträgen, die in der ersten Spalte mit dem Zeichen gekennzeichnet sind, handelt es sich um Daten, die für die Funktionen des Programms sehr wichtig sind. Daher dürfen diese Einträge nicht geändert und nicht gelöscht werden. Wenn Sie in einer Auswahlliste (z.B. im Fenster für die Adressauswahl) doppelt klicken wird der Satz übernommen anstatt zur Bearbeitung geöffnet. Buchen Beim Buchen fragt das Programm mit der Standardeinstellung nach, ob es nach der Auswahl eines anderen Buchungskennzeichens den Buchungstext überschreiben soll, wenn bereits ein Wert in dem Feld vorhanden ist. Dieses Verhalten können Sie in den Anwendungseinstellungen abschalten. Dann wird immer, wenn Sie ein Buchungskennzeichen auswählen, der Wert im Feld Buchungstext mit dem im Buchungskennzeichen angelegten Text überschrieben. Farben der Eingabefelder In der Anwendung gibt es Felder in die ein Inhalt eingegeben werden muss und es gibt Felder die leer bleiben dürfen. Damit Sie auf einen Blick sehen, welche Felder Sie ausfüllen müssen, z.B. wenn Sie eine Forderung anlegen, sind Pflichtfelder mit einer beigen Hintergrundfarbe versehen. Felder, in die nichts eingegeben werden muss, sind weiß. Felder, die nur zur Ausgabe verwendet werden, haben eine leicht blaue Hintergrundfarbe. Der Aufbau einer Akte Damit mit der Anwendung gearbeitet werden kann, müssen Akten angelegt werden. Das Programm verwendet Akten als Container für Forderungen, Beteiligte und Notizen. Ein Beteiligter ist entweder Gläubiger oder Schuldner. Forderungen Sie können in einer Akte beliebig viele Forderungen anlegen. Wenn Sie in einer Akte mehrere Forderungen anlegen, wird jede Forderung separat behandelt. Um eine Forderungsaufstellung für zwei oder mehr Forderungen anzuzeigen, klicken Sie in der Aktenstruktur auf den Knoten Zusammenfassung. Sie sehen dann ein Fenster, in dem Sie die Forderungen auswählen können, die in einer gemeinsamen Forderungsaufstellung angezeigt werden sollen. Jede Forderung erhält in der Forderungsaufstellung eine Nummer, die vor jeder Buchungszeile angezeigt wird. Die Buchungen aller selektierten Forderungen werden angezeigt und es wird ein Gesamtsaldo für alle ausgewählten Forderungen gebildet tzeForderung-Benutzerhandbuch Version 5.0.1.0 Seite 28 siehe auch Forderungsaufstellung für mehrere Forderungen erstellen Eine Zahlung kann auf mehrere in einer Akte angelegten Forderungen verteilt werden. Hierzu geben Sie den gezahlten Betrag ein und lassen diesen dann vom Programm nach §366 BGB auf die einzelnen Forderungen verteilen. Sie können den Betrag auch manuell splitten. siehe auch Eine Zahlung auf mehrere Akten verteilen Beteiligungen Damit eine Adresse nicht mehrmals im System vorhanden ist, wurde in die Anwendung eine Adressverwaltung integriert. Somit werden Adressen unabhängig von Aktenzuordnungen gespeichert. Das bedeutet, dass eine Adresse genau einmal im System angelegt ist, ganz egal, ob sie in einer, zwei oder mehr Akten als Beteiligung angelegt ist. Dies hat den Vorteil, dass eine Adressänderung nur einmal durchgeführt werden muss und die Adresse anschließend im gesamten System aktualisiert ist. Bitte beachten Sie, dass in dieser Version noch keine Querprüfungen über mehrere Akten stattfinden, die verhindern, dass eine Adresse in einer Akte als Gläubiger und in einer anderen Akte als Schuldner angelegt ist oder umgekehrt. Es wird lediglich durch entsprechende Prüfung verhindert, dass innerhalb einer Akte zwei Referenzen auf eine Adresse angelegt werden. Wenn Sie in der Akte eine Beteiligung anlegen, wird als Ergebnis daraus nur eine Referenz zur Adresse angelegt. Wenn Sie eine Beteiligung in einer Akte löschen, wird nur die Referenz der Adresse zu dieser Akte gelöscht, nicht die Adresse. Visueller Aufbau Der Aufbau einer Akte wird in einer Baumstruktur angezeigt. tzeForderung-Benutzerhandbuch Version 5.0.1.0 Seite 29 Wenn Sie eine Akte löschen, werden alle Referenzen auf Adressen in dieser Akte, alle Notizen, alle Forderungen sowie deren Buchungen und periodische Buchungen automatisch mit der Akte gelöscht. Eine Akte muss, bevor Sie endgültig gelöscht werden kann, vor dem Löschen zunächst abgelegt werden. Damit ist die Akte in der Aktenliste nicht mehr sichtbar. Aus der Ablage kann die Akte später endgültig gelöscht oder reaktiviert werden. Wenn Sie eine Forderung in einer Akte löschen, werden alle Buchungen und alle periodischen Buchungen in dieser Forderung ebenfalls gelöscht. tzeForderung-Benutzerhandbuch Version 5.0.1.0 Seite 30 Server-Verwaltung Administratoraufgaben fallen nur an, wenn Sie nicht mit einer Express-Edition bzw. einer Standard-Edition, die als Einzelplatzanwendung verwendet wird, arbeiten. Standard-Port der Datenbank ändern (nur für Server-Installationen relevant) Bei der Installation des Servers wird der Port 3050 als Standard festgelegt. Falls auf Ihrem Server bereits eine andere Firebird-Datenbank installiert ist, oder dieser Port von einer anderen Anwendung verwendet wird, müssen Sie den Standardport ändern. Öffnen Sie hierzu im Unterverzeichnis Server des Programm-Verzeichnisses (in der Regel ist das C:\Programme\EDV-Beratung Thomas Zecher\tzeJura\Server oder C:\Program Files\EDV-Beratung Thomas Zecher\tzeJura\Server) die Datei firebird.conf mit einem Texteditor. Suchen Sie in der Textdatei nach der Zeichenfolge #RemoteServicePort = 3050. Entfernen Sie die Raute am Beginn der Zeile und geben Sie einen bei Ihnen noch freien Port an. Das kann z.B. die Nummer 3051 sein. Die Zeile sieht dann so aus: RemoteServicePort = 3051 Speichern Sie jetzt die Datei. Anschließend muss der Datenbankdienst beendet und neu gestartet werden. siehe auch Datenbankdienst Starten/Stoppen Unter Windows Vista / 7 / 8 / Server 2008 benötigen Sie Administratorberechtigung, um die Datei zu speichern. Ändern Sie keine anderen Einstellungen in der Konfigurationsdatei, da dies zu unerwünschtem Verhalten der Datenbank führen kann und die Sicherheit der Datenbank gefährden könnte. Bitte vergessen Sie nicht, diesen Port in Ihrer Firewall freizugeben (sofern eine Firewall eingesetzt wird), da sonst keine Clients auf die Datenbank zugreifen können. Unter Windows XP muss zusätzlich die Ausnahme "Datei und Druckfreigabe" in der Windows-Firewall freigegeben werden. Der Benutzer TZEADMIN (nur für Server-Installationen relevant) Für die Verwaltung des Systems wird ein Administrator benötigt, der die notwendigen Rechte besitzt, etwa neue Benutzer anzulegen. Dafür ist das Benutzerprofil TZEADMIN zu verwenden. tzeForderung-Benutzerhandbuch Version 5.0.1.0 Seite 31 Dieses Profil wird bei der Installation des Servers erstellt. Wir empfehlen, vor der Installation eine Person zu bestimmen, die alle notwendigen Administratoraufgaben erledigt. Diese Person sollte das Programm installieren und bei der Installation das AdministratorPasswort festlegen. Das Administrator-Passwort sollte nur dieser Person und deren Stellvertreter bekannt sein. Das Benutzerprofil TZEADMIN ist festgelegt und kann nicht gelöscht oder umbenannt werden. Das Administrator-Passwort kann und sollte in regelmäßigen Abständen geändert werden. Bewahren Sie das aktuelle Passwort des Administrators gut auf. Wenn das Passwort verloren geht, kann es nicht mehr reproduziert werden. siehe auch Administrator-Passwort ändern Das Datenbank-Verwaltungsprogramm (nur für Server-Installationen relevant) Starten Sie aus dem Programm-Menü (EDV-Beratung Thomas Zecher/tzeForderung/Verwaltung) das Verwaltungsprogramm. Das Verwaltungsprogramm ist nur auf dem Rechner installiert, auf dem die Client- und Server-Installation durchgeführt wurde. Sie müssen sich als Benutzer TZEADMIN anmelden. Die Anmeldung mit einer anderen Benutzer-ID ist nicht zulässig. Daher ist das Feld Benutzername gesperrt. Sie können lediglich den Servernamen und das Administrator-Passwort eingeben. Nach erfolgreicher Anmeldung wird das Fenster Verwaltung angezeigt. tzeForderung-Benutzerhandbuch Version 5.0.1.0 Seite 32 Mit dem Verwaltungsprogramm können Sie Informationen zur Datenbank bzw. zum Server anzeigen Das Administrator-Passwort ändern Die Benutzerverwaltung starten Datenbankinformationen anzeigen Um Informationen zum Server bzw. zur Datenbank zu erhalten, klicken Sie im Verwaltungsprogramm auf den Button Serverinformationen anzeigen. tzeForderung-Benutzerhandbuch Version 5.0.1.0 Seite 33 Die angezeigten Daten können bei Problemen mit der Datenbank hilfreich sein. Hierbei sind besonders die Angaben über Server-Version, Server-Klasse und Datenbank-ID interessant. Administrator-Passwort ändern Um das Administrator-Passwort zu ändern, klicken Sie im Verwaltungsprogramm auf den Button Administrator-Passwort ändern. Geben Sie jetzt bitte das neue Passwort in die beiden Felder ein und klicken Sie dann auf Speichern. Beim nächsten Programmstart müssen Sie das neue Passwort verwenden. Bewahren Sie das Passwort des Administrators gut auf. Wenn das Passwort verloren geht, kann es nicht mehr reproduziert werden. Das Administrator-Passwort muss mindesten sechs Stellen/maximal acht Stellen lang sein und es darf keine Leerzeichen beinhalten. Verwenden Sie eine Kombination aus Buchstaben und Ziffern für das Passwort. Beachten Sie bitte, dass zwischen Groß- und Kleinschreibung unterschieden wird. Benutzerverwaltung Um die Benutzerverwaltung zu starten, klicken Sie im Verwaltungsprogramm auf den Button Benutzerverwaltung. Im Client- und Serverbetrieb sollte für jeden Mitarbeiter, der das Programm verwendet, ein eigenes Benutzerprofil erstellt werden. Somit ist sichergestellt, dass bei den Erstell- und tzeForderung-Benutzerhandbuch Version 5.0.1.0 Seite 34 Änderungsinformationen der Datensätze erkennbar ist, wer z.B. eine Akte oder eine Forderung angelegt bzw. zuletzt geändert hat. Die Liste enthält alle bereits angelegten Benutzerprofile (Der Benutzer TZEADMIN wird nicht in der Liste aufgeführt). Benutzer hinzufügen Um einen neuen Benutzer anzulegen, klicken Sie in der Menüleiste Home auf Benutzer hinzufügen. Im Fenster für das Benutzerprofil geben Sie jetzt die Daten für den Benutzer ein. Die Benutzer-ID identifiziert den Benutzer in der Datenbank. Die ID muss eindeutig sein. tzeForderung-Benutzerhandbuch Version 5.0.1.0 Seite 35 Geben Sie den Nachnamen und den Vornamen des Benutzers sowie das Passwort an. Sie können festlegen, ob der Benutzer nur Daten lesen darf oder ob er Daten hinzufügen, ändern, löschen darf. Für Buchungen gibt es eine gesonderte Berechtigung, die sowohl lesen, hinzufügen, ändern und löschen umfasst. So kann z.B. festgelegt werden, dass ein Benutzer keine Forderung hinzufügen darf (Hinzufügen = Nein), aber Buchungen in Forderungen erstellen, ändern oder löschen darf (Buchen = Ja). Je nach vergebener Berechtigungsstufe werden die entsprechenden Buttons im Programmfenster deaktiviert. Ein Benutzer mit der Berechtigungsstufe Daten lesen, erstellen, ändern und löschen sowie buchen kann alle Funktionen verwenden. Verwenden Sie keine Umlaute in der Benutzer-ID. Wenn Sie z.B. einen Mitarbeiter Müller haben, geben Sie diesem bitte die Benutzer-ID MUELLER. Das Passwort muss mindesten sechs Stellen/maximal acht Stellen lang sein und es darf keine Leerzeichen beinhalten. Verwenden Sie eine Kombination aus Buchstaben und Ziffern für das Passwort. Beachten Sie bitte, dass zwischen Groß- und Kleinschreibung unterschieden wird. Benutzer bearbeiten Um ein Benutzerprofil zu ändern, markieren Sie in der Liste einen Eintrag und klicken Sie dann auf Bearbeiten. Die Benutzer-ID darf nicht geändert werden. Sie können aber den Nachnamen, den Vornamen, das Passwort und die Berechtigungsstufe ändern. Benutzer löschen Um ein Benutzerprofil zu löschen, markieren Sie in der Liste einen Eintrag und klicken Sie dann auf Löschen. Beim Löschen eines Benutzers finden keine Prüfungen statt. Die Statusinformationen in den Datenbankeinträgen bleiben erhalte, auch wenn der Benutzer gelöscht ist. Lizenzverwaltung Das Programm wird per Arbeitsplatz lizenziert. Das heißt, sobald sich ein Client am Server anmeldet, wird von diesem Client eine Lizenz beansprucht. Die Registrierung wird anhand des Rechnernamens (Client) durchgeführt. Nun kann es vorkommen, dass bereits in der Lizenzverwaltung registrierte Rechner defekt sind, das Netzwerk umgebaut wird und ein registrierter Rechner einen anderen Namen erhält, oder ähnliches. Daher kann die für einen registrierten Rechner verbrauchte Lizenz auf einen anderen Rechner übertragen werden. tzeForderung-Benutzerhandbuch Version 5.0.1.0 Seite 36 Dazu klicken Sie auf 'Registrierte Rechner'. Im Fenster sehen Sie die bereits registrierten Rechnernamen, zusätzlich wird in der Überschrift die Anzahl der verfügbaren Lizenzen angezeigt. Um die Lizenz auf einen anderen Rechner zu übertragen, klicken Sie auf 'Lizenz übertragen'. Geben Sie anschließen in dem sich öffnenden Fenster den Namen des neuen Rechners ein. tzeForderung-Benutzerhandbuch Version 5.0.1.0 Seite 37 Ändern Sie NICHT die Namen noch aktiver Rechner. Wenn der Name eines noch aktiven Rechners geändert wird, verbraucht dieser bei der nächsten Anmeldung eine weitere Lizenz, da er nicht mehr in der Liste der bereits registrierten Computer enthalten ist. Achten Sie beim Lizenzübertrag darauf, den Rechnernamen genauso einzugeben wir er im Client angelegt ist. Auch der Server erscheint in dieser Liste, da auch er eine Client-Lizenz beansprucht. Ändern Sie nicht den Namen des Servers. Datenbankdienst Starten / Stoppen Für Wartungsarbeiten oder aus anderen Gründen ist es manchmal notwendig, den Datenbankdienst zu beenden. Starten Sie dazu aus dem Programm-Menü (EDV-Beratung Thomas Zecher/tzeForderung/Datenbankdienste) das Control-Center. Sie benötigen dafür Administratorberechtigungen. Klicken Sie jetzt auf Datenbankdienst stoppen, um den Dienst zu beenden. Später können Sie den Dienst mit dem Button Datenbankdienst starten wieder starten. Wenn Sie den Rechner neu starten, wird der Dienst automatisch gestartet, sofern nichts anderes von Ihnen festgelegt wurde. tzeForderung-Benutzerhandbuch Version 5.0.1.0 Seite 38 Das Hauptfenster Nachdem Sie das Programm gestartet haben sehen Sie das Hauptfenster der Anwendung. Das Fenster gliedert sich in fünf Bereiche. Im oberen Teil ist die Menüleiste untergebracht (1). Links befindet sich der Navigationsbereich mit dem Hauptmenü und der Aktenstruktur (2). Rechts werden bei Bedarf die Zinstabellen oder andere Informationen angezeigt (3). Unten befindet sich der Detail- und Statusbereich, in dem bei Listen zusätzliche Informationen für den in der Liste markierten Eintrag angezeigt werden (4). In der Mitte befindet sich der Arbeitsbereich (5). Dort werden zum Beispiel die Daten einer Akte oder die Buchungen einer Forderung angezeigt. Auch die Forderungsaufstellung selbst wird dort angezeigt. Der Inhalt des Arbeitsbereichs ändert sich je nach Auswahl die Fenster werden als Registerkarten dargestellt. So können z.B. mehrere Akten gleichzeitig geöffnet sein. Der Inhalt des Navigationsbereichs wird beim Wechsel des im Arbeitsbereich aktiven Fensters angepasst. Wenn im Arbeitsbereich ein Fenster mit einer geöffneten Akte aktiv ist, wird im Navigationsbereich die Struktur dieser Akte angezeigt. Wenn im Arbeitsbereich ein Fenster mit einer Liste oder anderem Inhalt aktiv ist, wird im Navigationsbereich das Hauptmenü angezeigt und der Inhalt der Aktenstruktur verborgen. Ist im Arbeitsbereich ein Fenster mit einer geöffneten Akte aktiv, können Sie jederzeit zum Hauptmenü und wieder zurück wechseln. tzeForderung-Benutzerhandbuch Version 5.0.1.0 Seite 39 Aus dem Hauptmenü kann dann eine weitere Akte geöffnet oder eine Liste aufgerufen werden. Sie können die Navigationsleiste, den Informationsbereich und den Bereich mit den Zinstabellen minimieren um eine bessere Übersicht über den Inhalt des Arbeitsbereichs zu erhalten. Eine Akte kann nur einmal geöffnet werden. Wenn Sie aus der Aktenliste oder mit dem Direktaufruf eine Akte zu öffnen versuchen, die bereits im Arbeitsbereich aktiv ist, wird diese nicht erneut in einem anderen Fenster geöffnet, sondern es wird das bereits geöffnete Fenster aktiviert. Dies gilt auch für die Listen. Einträge im Hauptmenü müssen mit einem Doppelklick aufgerufen werden. Um ein Element in einer Aktenstruktur anzuzeigen, reicht ein einfacher Klick auf die Bezeichnung des Elements in der Aktenstruktur. siehe dazu Die Bedienung des Programms Der Programm-Button Mit dem Programm-Button, der sich im Hauptfenster der Anwendung links oben befindet, haben Sie Zugriff auf die Optionen des Programms sowie auf die Druckfunktionen. Sie können das Programm auch mit dem Button beenden. tzeForderung-Benutzerhandbuch Version 5.0.1.0 Seite 40 Die Buttons zum Drucken bzw. zur Anzeige der Druckvorschau sind nur verfügbar, wenn der Inhalt der aktiven Komponente im Hauptfenster gedruckt werden kann. Dies gilt auch für die entsprechenden Buttons in der Quick-Access Toolbar. Die Quick-Access Toolbar Mit der Quick-Access Toolbar haben Sie ohne den Programm-Button immer Zugriff auf einige der am meisten benötigten Programmfunktionen. Von links nach rechts: Das Datei-Menü Der Button für die Anwendungs-Einstellungen Der Button um den aktiven Inhalt des Fensters zu drucken Der Button um den aktiven Inhalt des Fensters schnell (ohne Anzeige der Druckereinstellungen) zu drucken Der Button um die Druckvorschau anzuzeigen Die Buttons zum Drucken bzw. zur Anzeige der Druckvorschau sind nur verfügbar, wenn der Inhalt der aktiven Komponente im Hauptfenster gedruckt werden kann. Die Menüleiste Home Die Menüleiste Home zeigt, abhängig vom Inhalt des Arbeitsbereichs, die verfügbaren Funktionen an. Ist zum Beispiel im Arbeitsbereich die Aktenliste aktiv, so enthält die Menüleiste Home Aktionen zum Hinzufügen einer Akte, zum Bearbeiten oder Löschen einer Akte und den entsprechenden Listenfunktionen (Filtern, Gruppieren, Sortieren usw.) tzeForderung-Benutzerhandbuch Version 5.0.1.0 Seite 41 Ist im Arbeitsbereich die Adressliste aktiv, dann enthält die Menüleiste Aktionen zum Hinzufügen einer Adresse, zum Bearbeiten oder Löschen einer Adresse und den entsprechenden Listenfunktionen (Filtern, Gruppieren, Sortieren usw.) Ist im Arbeitsbereich ein Element aktiv, das keine Liste ist (z.B. eine geöffnete Akte), sind die Listenfunktionen nicht sichtbar und es werden andere zur Verfügung stehende Aktionen in der Menüleiste Home angezeigt. Die Befehlstastenbelegung ist aber, unabhängig vom Inhalt des Arbeitsbereich, immer identisch. So kann mit der Taste F2 bei aktiver Aktenliste eine neue Akte erstellt werden, bei aktiver Adressliste eine neue Adresse. Nachfolgend eine Liste der Tastaturbelegung. Einige der in der Liste aufgeführten Symbole für eine Aktion werden im Programm ergänzt durch das Symbol für das jeweils aktive Element (Akte, Adresse usw.) Symbol Taste Bezeichnung (Kombination) Aktion F1 Hilfe Zeigt die Hilfethemen an Alt+F1 Programminformationen Zeigt Informationen zum Programm und zur Lizenzierung an F2 Hinzufügen Fügt einen neuen Datensatz hinzu F3 Bearbeiten Öffnet den in einer Liste markierten Datensatz oder das aktive Element im Bearbeitungsmodus F5 Öffnen Öffnet eine Akte in einer neuen Registerkarte F6 Reaktivieren Reaktiviert eine Akte, die zuvor abgelegt wurde F7 Löschen Löscht den in einer Liste markierten Datensatz (in der Aktenliste wird die Akte in die Ablage verschoben) F8 Filtern Zeigt über einer Liste eine zusätzliche Zeile an, in die pro Spalte Anfangswerte eingegeben werden können, um die Liste danach zu filtern (z.B. in der Adressliste nur die Adressen deren Postleitzahl mit 69 beginnt) F9 Gruppieren Zeigt über einer Liste einen Bereich tzeForderung-Benutzerhandbuch Version 5.0.1.0 Seite 42 an, in den eine Spaltenüberschrift gezogen werden kann, um nach dieser Spalte die Datensätze in der Liste zu gruppieren Strg+C Spalten auswählen Zeigt ein Fenster an, in dem Spalten aufgeführt sind, die nicht in der Liste angezeigt werden. Mit der linken Maustaste kann eine Spalte in die Liste gezogen werden Strg+Z Zeilenheader anzeigen Zeigt vor jeder Zeile eine Indikator an oder blendet diese aus Strg+A automatische Spaltenbreite Passt die Breite der Spalten einer Liste an den verfügbaren Platz an Strg+O optimale Spaltenbreite aller Spalten Versucht, die breite jeder Spalte optimal an den Spalteninhalt anzupassen Strg+E optimale Spaltenbreite einer Spalte Versucht, die breite der markierten Spalte optimal an den Spalteninhalt anzupassen Spalte entfernen Entfernt die markierte Spalte aus der Liste. Die Spalte kann anschließend mit Spalten auswählen wieder zur Liste hinzugefügt werden. aufsteigend Sortieren Die Funktion sortiert den Inhalt der Liste aufsteigend. Sortiert wird nach der markierten Spalte. absteigend Sortieren Die Funktion sortiert den Inhalt der Liste absteigend. Sortiert wird nach der markierten Spalte. Sortierung entfernen Entfernt alle Sortierungen in der Liste Strg+M Gläubiger hinzufügen Fügt der aktiven Akte einen Gläubiger hinzu Strg+G Schuldner hinzufügen Fügt der aktiven Akte einen Schuldner hinzu Strg+F Forderung hinzufügen Fügt der aktiven Akte eine Forderung hinzu tzeForderung-Benutzerhandbuch Version 5.0.1.0 Seite 43 Strg+N Notiz hinzufügen Fügt der aktiven Akte eine Notiz hinzu F2 Buchung hinzufügen Fügt der aktiven Forderung eine neue Buchung hinzu. F3 Buchung bearbeiten Öffnet die ausgewählte Buchung im Bearbeitungsmodus. F7 Buchung löschen Löscht die ausgewählte Buchung. F2 periodische Buchung hinzufügen Fügt der aktiven Forderung eine periodische Buchung hinzu F3 periodische Buchung bearbeiten Öffnet die ausgewählte periodische Buchung im Bearbeitungsmodus F7 periodische Buchung löschen Löscht die ausgewählte periodische Buchung Strg + V Zahlung verteilen Verteilt eine Zahlung auf mehrere Forderungen in einer Akte Strg+F7 Zwischensalden anzeigen Die Funktion blendet in einer zusätzlichen Zeile vor einem Zahlungseingang die bis zum Datum des Zahlungseingangs berechneten Salden ein bzw. aus. Strg+F8 Zinsänderungen anzeigen Die Funktion blendet die Anzeige von Zinsänderungsbuchungen in der Forderungsaufstellung ein bzw. aus Strg+F9 Zinstage anzeigen Die Funktion blendet die Anzeige der Zinstage bei berechneten Zinsen in der Forderungsaufstellung ein bzw. aus Strg+F2 Berechnen Führt die Berechnung der Zinsen durch. Die Eingabefelder werden dabei gesperrt und können mit der Funktion zurücksetzen wieder freigegeben werden. Strg+F3 Zurücksetzen Löscht das Ergebnis einer Zinsberechnung und gibt die Eingabefelder frei. Ob der Inhalt der Eingabefelder auf Standardwerte zurückgesetzt wird, können Sie in den Programmoptionen einstellen. tzeForderung-Benutzerhandbuch Version 5.0.1.0 Seite 44 Die Menüleiste Ansicht In der Menüleiste Ansicht haben Sie die Möglichkeit, die Optik des Programms zu ändern. Skins Klicken Sie auf eines der Symbole im Bereich Skins um die Optik des Programms zu verändern (1). Mit dem Button rechts daneben (2) können Sie den Symbolbereich erweitern, um alle verfügbaren Skins anzuzeigen. Das aktive Skin wird beim Beenden des Programms gespeichert und beim nächsten Start wieder aktiviert. Die Menüleiste Extras In der Menüleiste Extras haben Sie die Möglichkeit, manuell nach verfügbaren Updates zu suchen. Updates siehe auch Auf Updates prüfen tzeForderung-Benutzerhandbuch Version 5.0.1.0 Seite 45 Akten Die Akte ist das wichtigste Element der Anwendung. Bevor Forderungen, Beteiligungen und anderes angelegt werden können, muss eine Akte erstellt werde, die als Container verwendet wird siehe auch Der Aufbau einer Akte. Die Aktenliste Um die Aktenliste anzuzeigen, klicken Sie im Hauptmenü doppelt auf den Menüpunkt 'Aktenliste anzeigen'. Filtern In der Aktenliste werden beim Öffnen der Liste die Akten aus dem aktuellen Jahr angezeigt. Durch Auswahl eines Jahres in der Combo-Box werden alle Akten selektiert, die zu diesem Jahr gehören. In der Combo-Box werden nur Jahre angezeigt, für die auch Akten angelegt sind. Um alle Akten anzuzeigen, aktivieren Sie das Kästchen 'Alle Akten'. tzeForderung-Benutzerhandbuch Version 5.0.1.0 Seite 46 Sie können die Liste nach Ihren eigenen Bedürfnissen filtern. Klicken Sie hierzu in der Menüleiste auf Filtern . Zwischen dem Bereich mit Eingabe Aktenjahre und der Liste wird jetzt eine zusätzliche Zeile angezeigt, in die Sie pro Spalte Anfangswerte eingeben können. Möchten Sie z.B. alle Akten auflisten, deren Aktenzeichen mit "A" beginnt, geben Sie diese Daten in die entsprechende Spalte ein. Um den Filter zu entfernen, klicken Sie in der Menüleiste nochmals auf Filtern. Gruppieren Um die Akten z.B. nach Aktenjahren zu Gruppieren, klicken Sie in der Menüleiste auf Gruppieren . Sie sehen jetzt einen Bereich zwischen Eingabemöglichkeit für die Aktenjahre und der Liste. Anschließend ziehen Sie den Spaltenkopf der Spalte, nach der Sie Gruppieren möchten, mit der linken Maustaste in den freien Bereich zwischen den Buttons und der Liste. Wenn Sie die Maustaste loslassen, wird die Liste nach Jahren gruppiert. Sie können einen Eintrag erweitern, um alle Akten der Gruppe anzuzeigen. tzeForderung-Benutzerhandbuch Version 5.0.1.0 Seite 47 Um die Gruppierung aufzuheben, klicken Sie in der Menüleiste nochmals auf Gruppieren. Forderungsinformationen Vor jeder Zeile in der Liste sehen Sie ein Pluszeichen. Damit können Sie in der Aktenliste Informationen zu den in der Akte angelegten Forderungen anzeigen. Klicken Sie mit der linken Maustaste auf ein Pluszeichen, wird die Aktenliste um diese Informationen erweitert. tzeForderung-Benutzerhandbuch Version 5.0.1.0 Seite 48 Angezeigt wird die Forderungsbezeichnung, die ursprüngliche Hauptforderung sowie die offenen Salden. Details Zur der aktuell in der Liste ausgewählten Akte werden in einem separaten Bereich unter der Liste Statusinformationen angezeigt. Welche Benutzer in den Informationen angezeigt werden, ist abhängig davon, ob eine Einzelplatzversion installiert ist oder ob es sich um eine Client-und Server Umgebung handelt. Bei Einzelplatzversionen wird der Windows-Benutzer angezeigt, in einer Client-und Serverumgebung der am System angemeldete Benutzer. Eine Akte anlegen Um eine neue Akte anzulegen, klicken Sie im Hauptmenü auf 'Akte hinzufügen'. Ist die Aktenliste im Arbeitsbereich aktiv, können Sie auch in der Menüleiste auf 'Hinzufügen' klicken oder die Funktionstaste F2 drücken. In dem Fenster 'Akte verwalten' geben Sie die Daten der Akte ein. tzeForderung-Benutzerhandbuch Version 5.0.1.0 Seite 49 Sie können ein Aktenzeichen eingeben, müssen dies aber nicht tun. Wenn Sie das Feld leer lassen, wird das Programm die nächste freie Nummer ermitteln und verwenden. Per Standard ist das Programm so eingestellt, dass Aktenzeichen automatisch vergeben werden. Um dies für eine Akte zu ändern, klicken Sie auf 'Aktenzeichen manuell eingeben'. Sie können diese Einstellung auch dauerhaft aktivieren, indem Sie in den Optionen die Anwendungseinstellung ändern. Auch wenn das Kästchen 'Aktenzeichen manuell eingeben' markiert ist, wird das Aktenzeichen automatisch vergeben, wenn Sie auf Speichern klicken und das Feld noch leer ist. Wenn Sie Aktenzeichen manuell eingeben, achten Sie bitte darauf, dass keine Zwischenräume zwischen den Nummern entstehen. Wenn Sie z.B. die erste Akte auf 1 festlegen und die nächste auf 10 und bei der dritten die Automatik greift, verwendet diese als nächste freie Nummer 11. Wir raten daher dazu, die Nummer automatisch vergeben zu lassen. Die fehlenden Nummern haben jedoch keine negativen Auswirkungen auf die Systemleistung. Sie fehlen eben einfach, was letztendlich nicht wünschenswert ist. Das Jahr, dem die Akte zugeordnet werden soll, müssen Sie bei manueller Vergabe auf jeden Fall eingeben. Das Feld ist mit dem aktuellen Jahr vorbelegt. Die automatische Vergabe der Aktenzeichen beginnt in jedem Jahr von neuem bei 1. Die Bezeichnung der Akte (Sache) können Sie frei wählen. Am besten Sie verwenden Bezeichnungen wie Meier./. Müller. Das Feld darf nicht leer sein. Sie können weitere Informationen erfassen: Aktenzeichen intern: tzeForderung-Benutzerhandbuch Version 5.0.1.0 Seite 50 Geben Sie hier das Aktenzeichen ein, das Sie in Ihrer Firma oder Kanzlei für diese Akte verwenden Bemerkung: Sie können zu der Akte eine Bemerkung speichern. Das Feld muss nicht gefüllt werden. Aktenzeichen Fremdsystem: Wenn Sie die Akte bereits irgendwo unter einem anderen Aktenzeichen geführt haben, das nicht dem ansonsten für die Akte verwendeten Aktenzeichen entspricht, können Sie dieses Aktenzeichen im Feld Aktenzeichen Fremdsystem eingeben. Das erleichtert unter Umständen das auffinden der Akte im System. Lassen Sie das Häkchen im Feld 'Akte nach dem speichern öffnen' stehen, wenn die Akte sofort nach dem Klick auf Speichern geöffnet werden soll. Eine Akte öffnen Um eine Akte zu öffnen, klicken Sie im Hauptmenü auf 'Aktenliste anzeigen'. Markieren Sie in der Aktenliste die Akte, die Sie öffnen möchten. Klicken Sie anschließend in der Menüleiste auf 'Öffnen' . Ab Version 5 können Sie eine Akte auch öffnen, in dem Sie im Hauptmenü auf 'Akte direkt öffnen' klicken. In dem Auswahlfenster geben Sie bitte das Aktenzeichen der Akte ein, die Sie öffnen möchten. tzeForderung-Benutzerhandbuch Version 5.0.1.0 Seite 51 Eine geöffnete Akte wird als zusätzliches Fenster im Hauptfenster mit der Bezeichnung der Akte als Überschrift angezeigt. Es können mehrere Akten gleichzeitig geöffnet sein. Wenn im Hauptfenster ein Fenster mit einer Akte aktiviert wird (durch öffnen oder durch anklicken), wird im Navigationsbereich automatisch die Aktenstruktur angezeigt. Sie können das Hauptmenü der Anwendung anzeigen, ohne die Akte zu verlassen. Klicken Sie hierzu im Navigationsbereich auf 'Navigation'. tzeForderung-Benutzerhandbuch Version 5.0.1.0 Seite 52 Eine Akte kopieren Um eine Akte zu kopieren, klicken Sie im Hauptmenü auf 'Aktenliste anzeigen'. Markieren Sie in der Aktenliste die Akte, die Sie kopieren möchten. Klicken Sie anschließend in der Menüleiste auf Akte kopieren . Danach öffnet sich das Fenster Akte kopieren. In dem Fenster können Sie das Aktenzeichen und das Jahr der neuen Akte eingeben. Wenn Sie das Feld leer lassen, wird das Programm die nächste freie Nummer für das eingegebene Jahr ermitteln und verwenden. Wenn Sie die Aktenzeichen manuell eingeben achten Sie bitte darauf, dass keine Zwischenräume zwischen den Nummern entstehen. Wenn Sie z.B. die erste Akte auf 1 festlegen und die nächste auf 10 und bei der dritten die Automatik greift, verwendet diese als nächste freie Nummer 11. Wir raten daher dazu, die Nummer automatisch vergeben zu lassen. tzeForderung-Benutzerhandbuch Version 5.0.1.0 Seite 53 Die fehlenden Nummern haben jedoch keine negativen Auswirkungen auf die Systemleistung. Sie fehlen eben einfach, was letztendlich nicht wünschenswert ist. Das Jahr, dem die Akte zugeordnet werden soll, müssen Sie in jedem Fall angeben. Das Feld ist mit dem aktuellen Jahr vorbelegt. Die automatische Vergabe der Aktenzeichen beginnt in jedem Jahr von neuem bei 1. Eine Akte ablegen Wird eine Akte voraussichtlich nicht mehr benötigt, kann diese bis zur endgültigen Löschung in die Aktenablage verschoben werden. Dies hat folgende Vorteile: Die Akte ist nicht mehr in der Aktenliste sichtbar (schnellere Ladezeiten bei vielen Akten) Abgelegte Akten können zu einem späteren Zeitpunkt bei Bedarf reaktiviert werden. Die Daten der Akte werden bei Statistiken nicht mehr in die aktuellen Werte einbezogen Um eine Akte abzulegen, klicken Sie im Hauptmenü auf 'Aktenliste anzeigen'. Markieren Sie in der Liste die Akte, die Sie ablegen möchten. Klicken Sie anschließend in der Menüleiste auf Akte ablegen . Dadurch wird die Akte in die Ablage verschoben und ist in der Aktenliste nicht mehr sichtbar. Abgelegte Akten dürfen nicht bearbeitet werden. Möchten Sie Änderungen in der Akte durchführen, muss diese zuvor reaktiviert werden. tzeForderung-Benutzerhandbuch Version 5.0.1.0 Seite 54 Forderungen Eine Forderung anlegen Um einer Akte eine Forderung hinzuzufügen, muss die Akte geöffnet sein. Dazu klicken Sie bitte im Hauptmenü auf 'Aktenliste anzeigen'. Markieren Sie eine Akte in der Liste und klicken Sie dann auf öffnen (F5). Alternativ können Sie die Akte aus dem Hauptmenü mit einem Doppelklick auf 'Akte direkt öffnen' öffnen. Die Akte wird jetzt in einer neuen Registerkarte angezeigt. siehe auch Akte öffnen geöffnete Akte mit Anzeige der Stammdaten Klicken Sie jetzt bitte in der Menüleiste auf den unteren Teil des Buttons 'zur Akte hinzufügen' . Im Kontext-Menü wählen Sie bitte Forderung aus (Strg+F) . Danach öffnet sich das Fenster Forderung verwalten. tzeForderung-Benutzerhandbuch Version 5.0.1.0 Seite 55 Folgende Eingaben stehen zur Verfügung: Forderung Bezeichnung Geben Sie eine Bezeichnung für die Forderung ein. Wenn Sie nicht die Option "Katalog-Nummer in Forderungsaufstellung verwenden" in den Anwendungseinstellungen markiert haben, wird dieser Text in der Forderungsaufstellung bei der Hauptforderung angezeigt. Das Feld darf nicht leer sein. Hauptforderung Geben Sie den Hauptforderungsbetrag ein. Das Feld darf nicht leer sein. Forderungsdatum Dies ist das Fälligkeitsdatum und damit das Datum, ab dem die Zinsberechnung beginnt, falls nichts anderes festgelegt wird. Das Feld darf nicht leer sein. Sie können angeben ob der erste Tag zur Zinsberechnung hinzugezogen werden soll (§187 Abs. 2 BGB). Wenn Sie das Häkchen entfernen wird der erste Tag nicht als Zinstag in die Berechnung einbezogen (§187 Abs. 1 BGB). Insolvenzdatum tzeForderung-Benutzerhandbuch Version 5.0.1.0 Seite 56 Geben Sie hier das Datum des Insolvenzantrags ein wenn der Schuldner Insolvenz beantragt hat. Katalognummer Wählen Sie die Katalog-Nummer aus, die der Akte zugeordnet werden soll. Hierbei handelt es sich um die Katalognummern, die für den automatisierten Datenträgeraustausch mit den Mahngerichten verwendet werden. Wir empfehlen dringend, hier die richtige Zuordnung zu treffen. Einmal für eventuell erscheinende spätere Versionen, die den Mahnbescheid automatisieren können, und andererseits, weil die Katalognummer alternativ zur Forderungsbezeichnung in der Aufstellung verwendet werden kann siehe auch Anwendungseinstellungen Zinsen auf Hauptforderung Zinsbeginndatum Hauptforderung Sie können ein vom Forderungsdatum abweichendes Zinsbeginndatum eingeben. Ist das Kästchen Forderungsdatum markiert, wird das Forderungsdatum als Zinsbeginn verwendet. Wenn das Kästchen nicht markiert ist, darf der Inhalt des Felds Zinsbeginndatum nicht leer sein. Zinsart Hauptforderung Für die Berechnung der Zinsen haben Sie die Auswahl aus keine Zinsen, festen Zinsen, x Prozentpunkten über Basiszinssatz oder x Prozentpunkten über Srf-Zinssatz siehe auch Zinstabellen Wenn Sie 'keine Zinsen' auswählen, wird der Zinssatz auf 0 gesetzt und das Feld gesperrt. Beim Erstellen der Forderungsaufstellungen werden dann keine Zinsen berechnet. Wenn Sie eine andere Zinsart auswählen und den Prozentsatz auf 0 festlegen, werden ebenfalls keine Zinsen berechnet. Die hier festgelegte Zinsart kann durch Buchungen geändert werden. siehe auch Zinsen festlegen Zinsmethode Hauptforderung Mit der Zinsmethode legen Sie fest, nach welcher Methode Zinsen berechnet werden. Sie können wählen zwischen Banktagen, Kalendertagen und der Eurozinsmethode. Zinsen berechnen aus Falls der Betrag, aus dem Zinsen berechnet werden sollen, vom Hauptforderungsbetrag abweicht, entfernen Sie bitte das Häkchen bei Hauptforderung und geben den gewünschten Betrag in das Feld 'oder aus' ein. tzeForderung-Benutzerhandbuch Version 5.0.1.0 Seite 57 Zinsen auf Kosten Für Zinsberechnungen auf festgesetzte Kosten kann kein Datum festgelegt werden. Die Kostenzinsen werden ab dem Tag berechnet, an dem zum ersten mal verzinsliche Kosten gebucht werden. Dies kann auch das Datum der Forderung sein, falls Sie einen Vortrag für festgesetzte Kosten eingeben. Zinsart Kosten Für die Berechnung der Zinsen haben Sie die Auswahl aus keine Zinsen, festen Zinsen, x Prozentpunkten über Basiszinssatz oder x Prozentpunkten über Srf-Zinssatz. siehe auch Zinstabellen Wenn Sie 'keine Zinsen' auswählen, wird der Zinssatz auf 0 gesetzt und das Feld gesperrt. Beim Erstellen der Forderungsaufstellungen werden dann keine Zinsen auf Kosten berechnet. Wenn Sie eine andere Zinsart auswählen und den Prozentsatz auf 0 festlegen, werden ebenfalls keine Zinsen auf Kosten berechnet. Die hier festgelegte Zinsart kann durch Buchungen geändert werden. siehe auch Zinsen festlegen Zinsmethode Kosten Mit der Zinsmethode legen Sie fest, nach welcher Methode Zinsen berechnet werden. Sie können wählen zwischen Banktagen, Kalendertagen und der Eurozinsmethode. Zahlungen Standard-Verrechnungsfolge Sie können für die Forderung eine Standard-Verrechnungsfolge eingeben. Ist in der Forderung eine solche Verrechnungsfolge angelegt, wird beim Buchen eines Zahlungseingang per Standard diese Verrechnungsfolge für den Zahlungseingang verwendet. Dies kann jedoch pro Buchung überschrieben werden. Möchten Sie keine Standard-Verrechnungsfolge in der Forderung verwenden, so wählen Sie bitte den Eintrag "keine Standard-Folge" aus. Wenn in der Forderung Buchungen vorhanden sind, die als Verrechnungsfolge die in der Forderung angegebene Standard-Folge verwenden, kann diese nicht mehr auf den Wert "keine Standard-Folge" zurückgesetzt werden, es sei denn, Sie ändern alle Zahlungseingänge mit der Standard-Folge dahingehend, dass diese eine individuelle Verrechnungsfolge verwenden. siehe auch Buchen tzeForderung-Benutzerhandbuch Version 5.0.1.0 Seite 58 Vorträge Bei Vorträgen geben Sie die eventuell beim Mandanten oder bei Ihnen bis zum Datum der Hauptforderung angefallenen Kosten ein. Zinsen festlegen Zinsen können in einer Forderung auf mehrere Arten festgelegt werden: 1. Beim Anlegen der Forderung Wenn in einer Forderung keine titulierten Zinsen eingegeben werden müssen, können Sie alle relevanten Daten bereits bei der Anlage einer Forderung eingeben. Damit würden auf die Hauptforderung 5 Prozent feste Zinsen berechnet und auf festgesetzte Kosten 4 Prozent Zinsen. Die Berechnung der Kostenzinsen beginnt mit dem Datum, an dem zum ersten Mal verzinsliche Kosten gebucht wurden. Dies kann schon beim Anlegen der Forderung durch einen Vortrag geschehen. Festgesetzte Kosten können aber auch später durch eine Buchung in die Forderung aufgenommen werden. Falls notwendig, können die Daten, die bei Anlage der Forderung eingegeben wurden, durch Zinsbuchungen ergänzt werden. tzeForderung-Benutzerhandbuch Version 5.0.1.0 Seite 59 siehe auch Eine Forderung anlegen 2. Mit Hilfe von Zinsbuchungen Mit Zinsbuchungen können die bei Anlage der Forderungen eingegebenen Zinsdaten geändert bzw. ergänzt werden. Dabei wird zwischen zwei Methoden unterschieden: a) Eine Zinsänderungsbuchung setzt alle vorhergehenden Zinsen außer Kraft, das bedeutet, ab dem Valutadatum der Buchung werden nur noch Zinsen auf Grundlage dieser Buchung berechnet. Mit Zinsänderungsbuchungen können Sie einen neuen Zinssatz, einen neuen Basisbetrag oder beides zu einem Stichtag festlegen. Es können beliebig viele solcher Buchungen in einer Forderung enthalten sein. b) Ein titulierte Zinsbuchung (Maßnahme titulierte Zinsen) ergänzt evtl. bereits bestehende titulierte Zinsbuchungen. Es werden keine zu einem früheren Zeitpunkt gebuchten titulierten Zinsen außer Kraft gesetzt. Daraus ergibt sich, dass die titulierten Zinsen chronologisch vor einer 'normalen' Zinsbuchung eingegeben werden müssen. Müssen Sie titulierte Zinsen in einer Forderung anlegen, lassen Sie am besten die Zinsdaten bei Anlage der Forderung leer. Wechseln Sie anschließend bitte zur Registerkarte Buchungen und klicken Sie anschließend auf 'Neue Buchung (F2)'. Sie können beliebig viele titulierte Zinsen zu einer Forderung hinzufügen. Beispiel: Sie haben ein Urteil mit folgendem Tenor: tzeForderung-Benutzerhandbuch Version 5.0.1.0 Seite 60 Zu zahlen sind 1.447,55 EUR. Und 3 % Zinsen auf 250,00 EUR seit dem 01.04.2001, 4% Zinsen auf 280,00 EUR seit dem 01.05.2001, 5 % Zinsen über dem Basiszinssatz auf 500,00 EUR seit dem 01.01.2002 Legen Sie zuerst die Forderung wie folgt an: Dann müssen Sie drei Zinsbuchungen erfassen, jeweils mit der Maßnahme titulierte Zinsen und den o.g. titulierten Daten. 1. Buchung tzeForderung-Benutzerhandbuch Version 5.0.1.0 Seite 61 2. Buchung 3. Buchung Somit sieht die Forderungsaufstellung wie folgt aus: (dies ist nur ein Ausschnitt der gesamten Forderungsaufstellung) tzeForderung-Benutzerhandbuch Version 5.0.1.0 Seite 62 Eine Forderung bearbeiten Um eine Forderung zu bearbeiten, öffnen Sie bitte die Akte, zu der die Forderung gehört (siehe auch Akte öffnen). Klicken Sie anschließend in der Aktenstruktur auf die Forderung (1), die Sie bearbeiten möchten und danach auf 'Bearbeiten' (2). Alternativ kann die Funktionstaste F3 verwendet werden, oder Sie können in den Forderungsdaten mit der rechten Maustaste das Kontextmenü aufrufen und bearbeiten auswählen. Anschließend wird das Fenster Forderung geöffnet. tzeForderung-Benutzerhandbuch Version 5.0.1.0 Seite 63 Geben Sie die Änderungen ein. Klicken Sie jetzt auf Speichern. Eine Forderung löschen Um eine Forderung zu löschen, öffnen Sie bitte die Akte, zu der die Forderung gehört (siehe auch Akte öffnen). tzeForderung-Benutzerhandbuch Version 5.0.1.0 Seite 64 Klicken Sie anschließend in der Aktenstruktur auf die Forderung (1), die Sie bearbeiten möchten und danach auf 'Löschen' (2). Alternativ kann die Funktionstaste F7 verwendet werden. Bevor die Forderung endgültig gelöscht wird, fragt das System nach, ob die Forderung wirklich gelöscht werden soll. Wenn Sie die Frage mit Ja beantworten, wird die Forderung unwiderruflich gelöscht. Beim Löschen einer Forderung werden auch alle zur Forderung gehörenden Buchungen und periodischen Buchungen gelöscht. Eine Zahlung auf mehrere Forderungen verteilen Eine Zahlung kann automatisch oder manuell auf mehrere Forderungen in einer Akte verteilt werden. Hierzu klicken Sie in der Aktenliste oder in einer geöffneten Akte auf Zahlung verteilen . Anschließend öffnet sich das Fenster 'Zahlung verteilen'. tzeForderung-Benutzerhandbuch Version 5.0.1.0 Seite 65 Alle noch nicht ausgeglichenen Forderungen der Akte werden in der Liste angezeigt, aufsteigend sortiert nach Forderungsdatum. Geben Sie den gezahlten Betrag ein und lassen diesen dann vom Programm nach §366 BGB (es wird zuerst auf die älteste Forderung verrechnet) auf die einzelnen Forderungen verteilen. Sie können den Betrag auch manuell splitten. Wenn der Betrag automatisch verteilt wurde (Betrag nach §366 verteilen) , können Sie die Teilbeträge in der Liste nicht ändern. UM den Betrag manuell zu verteilen, klicken Sie auf Betrag manuell verteilen. Sie können dann zu jeder Position den gewünschten Betrag in der Zelle der Tabelle eingeben. Die Summe aller Teilbeträge muss genau dem eingegebenen Zahlungsbetrag entsprechen. Wenn in einer Forderung eine Standard-Verrechnungsfolge angelegt ist, wird diese automatisch angezeigt und kann nicht geändert werden. Hierzu müssen Sie das Häkchen in der Spalte Standard entfernen. Ist in der Forderung keine Standard-Verrechnungsfolge angegeben, dann müssen Sie eine individuelle Verrechnungsfolge auswählen. Klicken Sie hierzu auf den Button in der Spalte Verrechnungsfolge und wählen Sie aus der Liste den Eintrag aus. Das Häkchen in der Spalte Standard kann nur gesetzt werden, wenn in der Forderung eine Standard-Verrechnungsfolge angelegt ist. Für jede Forderung, auf die ein Teilbetrag angerechnet wird, muss eine Verrechnungsfolge angegeben werden. Geben Sie das Buchungsdatum, das Valutadatum und den Buchungstext ein. Diese Werte werden für alle aus der Verteilung resultierenden Buchungen verwendet. Das Valutadatum ist das Datum, zu dem die Zahlung in der Forderung verrechnet wird. Das Buchungsdatum ist das Datum, an dem die Zahlung gebucht wurde. Sollte der gezahlte Betrag höher sein als die Summe der offenen Forderungen, so wird bei der automatischen Verteilung der jüngsten Forderung der komplette noch verbleibende Betrag zugeordnet. Dadurch wird in der jüngsten Forderung eine Überzahlung entstehen. tzeForderung-Benutzerhandbuch Version 5.0.1.0 Seite 66 Buchungen Eine Buchung hinzufügen Eine Buchung können Sie einer Forderung hinzufügen, wenn diese im Inhaltsbereich aktiv ist. Eine Buchung kann auch aus einer Forderungsaufstellung hinzugefügt werden (rechte Maustaste, im Kontext-Menü 'Buchung hinzufügen' auswählen) Klicken Sie in der Menüleiste auf Buchung - Hinzufügen tzeForderung-Benutzerhandbuch Version 5.0.1.0 . Seite 67 Wählen Sie zunächst die passende Maßnahme aus. Der Buchungstext wird daraufhin automatisch aus der Maßnahme übernommen. Den Buchungstext können Sie individuell für jede Buchung überschreiben. Geben Sie das Valutadatum ein. Das Valutadatum ist das für die Forderungsaufstellung relevante Datum mit dem gerechnet wird. Das Buchungsdatum dient für Sie zur Orientierung, wann Sie die Buchung in das System eingegeben haben. Geben Sie den Betrag und im obigen Beispiel die Verrechnungsfolge an. Wenn in der Forderung eine Standard-Verrechnungsfolge angelegt ist, kann diese einfach übernommen werden. Ist in der Forderung keine Folge angelegt, ist das Häkchen nicht markiert und kann nicht geändert werden. Wenn das Feld Bemerkung drucken markiert ist, dann wird die Bemerkung im Anschluss an den Buchungstext auf der Forderungsaufstellung angezeigt bzw. gedruckt. Ist die Markierung entfernt, ist die Bemerkung nur in der Anzeigen sichtbar. Bei anderen Buchungskennzeichen werden andere Daten angezeigt die eingegeben werden müssen. Wenn Sie z.B. eine Zinsänderung buchen wollen sieht das Fenster wie folgt aus: Bitte beachten Sie, dass keine Buchungen eingegeben werden können, deren Valutadatum chronologisch vor dem Datum der entsprechenden Forderung liegt. Bei Zinsänderungsbuchungen ist zu beachten, dass eine zusätzliche Prüfung auf das in der Forderung eingegebene Zinsbeginndatum erfolgt, wenn ein solches eingegeben wurde ist. tzeForderung-Benutzerhandbuch Version 5.0.1.0 Seite 68 RVG-Gebühren bei Kostenbuchungen Bei Kostenbuchungen kann über den Button RVG ein Fenster geöffnet werden, mit dem eine Gebühr nach RVG berechnet und als Buchungsbetrag in die Buchung übernommen werden kann. Im Fenster für die Gebührenberechnung geben Sie den Gegenstandswert und den Faktor ein, dabei wird die Gebühr bei jeder Änderung neu berechnet. Klicken Sie auf Übernehmen, um die berechnete Gebühr als Buchungsbetrag zu in die Buchung einzutragen. Eine Buchung bearbeiten Eine Buchung kann auf mehrere Arten bearbeitet werden. Öffnen Sie die Akte, in der Sie eine Buchung bearbeiten möchten (siehe auch Akte öffnen). Klicken Sie anschließend in der Baumstruktur auf die Buchungen einer Forderung, um die Buchungsliste anzuzeigen. Markieren Sie eine Buchung in der Liste und klicken Sie anschließend auf 'Buchung bearbeiten (F3)'. tzeForderung-Benutzerhandbuch Version 5.0.1.0 Seite 69 Sie können auch das Kontext-Menü der Buchungsliste aufrufen (rechte Maustaste) und dort auf 'Buchung bearbeiten' klicken. Sie können auch aus der Forderungsaufstellung mit dem Kontextmenü oder der Menüleiste eine Buchung ändern. tzeForderung-Benutzerhandbuch Version 5.0.1.0 Seite 70 Anschließend wird das Fenster Buchung bearbeiten geöffnet. Geben Sie die Änderungen ein. Klicken Sie jetzt auf Speichern. Nach jeder Änderung einer Buchung wird die Forderungsaufstellung sofort neu berechnet. Eine Buchung löschen Eine Buchung kann auf mehrere Arten gelöscht werden. Öffnen Sie die Akte, in der Sie eine Buchung löschen möchten (siehe auch Akte öffnen). tzeForderung-Benutzerhandbuch Version 5.0.1.0 Seite 71 Klicken Sie anschließend in der Baumstruktur auf die Buchungen einer Forderung, um die Buchungsliste anzuzeigen. Markieren Sie eine Buchung in der Liste und klicken Sie anschließend auf 'Buchung löschen (F7)'. Sie können auch das Kontext-Menü der Buchungsliste aufrufen (rechte Maustaste) und dort auf 'Buchung löschen' klicken. Sie können auch aus der Forderungsaufstellung mit dem Kontextmenü oder der Menüleiste eine Buchung löschen. tzeForderung-Benutzerhandbuch Version 5.0.1.0 Seite 72 Bevor die Buchung endgültig gelöscht wird, fragt das System nach, ob die Buchung wirklich gelöscht werden soll. Wenn Sie die Frage mit Ja beantworten, wird die Buchung unwiderruflich gelöscht. Nachdem eine Buchung gelöscht wurde, wird die Forderungsaufstellung sofort neu berechnet. Periodische Buchungen Als periodische Buchungen werden Einträge in einer Forderung bezeichnet, die zu einem festgelegten Tag (monatlich oder jährlich) automatisch eine reale Buchung in der Forderung erstellen. Periodische Buchungen eignen sich z.B. für Forderungen aus Mietverhältnissen, wenn die ursprüngliche Forderung monatlich um die Miete erhöht werden soll. tzeForderung-Benutzerhandbuch Version 5.0.1.0 Seite 73 Sie können periodische Buchungen auch dazu verwenden, um monatliche Kontoführungsgebühren festzulegen. Die von einer periodischen Buchung erstellten realen Buchungen dürfen vom Benutzer nicht bearbeitet oder gelöscht werden. periodische Buchung mit den daraus resultierenden tatsächlichen Buchungen Eine periodische Buchung hinzufügen Eine periodische Buchung können Sie einer Forderung hinzufügen, wenn diese im Inhaltsbereich aktiv ist. Eine periodische Buchung kann auch aus einer Forderungsaufstellung hinzugefügt werden (rechte Maustaste, im Kontext-Menü 'periodische Buchung hinzufügen' auswählen) Klicken Sie in der Menüleiste auf periodische Buchung - Hinzufügen tzeForderung-Benutzerhandbuch Version 5.0.1.0 . Seite 74 Wählen Sie zunächst die passende Maßnahme für die periodische Buchung aus und geben Sie einen passenden Buchungstext ein (als Standard wird die Bezeichnung der Maßnahme verwendet). Anschließend wählen Sie bitte das Intervall aus, in dem die Buchungen erstellt werden sollen. Bei einem monatlichen Intervall können Sie nur den Tag angeben, bei einem jährlichen Intervall den Tag und den Monat. Legen Sie jetzt den Betrag fest und geben Sie das Datum ein, ab dem die Buchungen erstellt werden sollen. Sie können ein Ende-Datum eingeben, um einen bestimmten Zeitraum festzulegen, für den die Buchungen erstellt werden. Sie können das Ende-Datum auch leer lassen, um zukünftige Buchungen zuzulassen. Sie können zu jeder periodischen Buchung eine Bemerkung anlegen, die in jeder aus der periodischen Buchungen erstellten tatsächlichen Buchung angezeigt wird Nicht alle Maßnahmen können für periodische Buchungen verwendet werden. Zum Beispiel sind periodische Zinsänderungen nicht zulässig. Sie können periodische Buchungen jederzeit auch nachträglich anlegen. Die tatsächlichen Buchungen werden sofort beim speichern der periodischen Buchung angelegt. Existieren bereits Buchungen, die aus der periodischen Buchung resultieren, kann das Anfangs-Datum nicht mehr geändert werden. Das Ende-Datum kann nur bis zum Valutadatum der zuletzt erstellten Buchung geändert werden. tzeForderung-Benutzerhandbuch Version 5.0.1.0 Seite 75 Eine periodische Buchung bearbeiten Eine periodische Buchung kann auf mehrere Arten bearbeitet werden. Öffnen Sie die Akte, in der Sie eine periodische Buchung bearbeiten möchten (siehe auch Akte öffnen). Klicken Sie anschließend in der Baumstruktur auf die periodischen Buchungen einer Forderung, um die Liste der periodischen Buchungen anzuzeigen. Markieren Sie eine Buchung in der Liste und klicken Sie anschließend auf 'periodische Buchung bearbeiten (F3)'. Sie können auch das Kontext-Menü der Liste aufrufen (rechte Maustaste) und dort auf 'Bearbeiten' klicken. tzeForderung-Benutzerhandbuch Version 5.0.1.0 Seite 76 Anschließend wird das Fenster periodische Buchung bearbeiten geöffnet. Geben Sie die Änderungen ein. Klicken Sie jetzt auf Speichern. Das Intervall und der Tag / Monat dürfen nicht geändert werden. tzeForderung-Benutzerhandbuch Version 5.0.1.0 Seite 77 Inwieweit das Anfangs- bzw. Ende-Datum geändert werden dürfen, ist abhängig von den zum Zeitpunkt der Änderung bereits erstellten Buchungen. Die Änderungen können auch für bereits erstellte Buchungen übernommen werden, soweit es sich um den Buchungstext, den Betrag oder die Bemerkung handelt. Beim Speichern werden Sie gefragt, ob die Änderungen für bereits existierende tatsächliche Buchungen übernommen werden sollen. Nach jeder Änderung einer periodischen Buchung wird die Forderungsaufstellung sofort neu berechnet. Eine periodische Buchung löschen Eine periodische Buchung kann auf mehrere Arten gelöscht werden. Öffnen Sie die Akte, in der Sie eine periodische Buchung löschen möchten (siehe auch Akte öffnen). Klicken Sie anschließend in der Baumstruktur auf die periodischen Buchungen einer Forderung, um die Liste der periodischen Buchungen anzuzeigen. Markieren Sie eine Buchung in der Liste und klicken Sie anschließend auf 'periodische Buchung löschen (F7) '. tzeForderung-Benutzerhandbuch Version 5.0.1.0 Seite 78 Sie können auch das Kontext-Menü der Liste aufrufen (rechte Maustaste) und dort auf 'Löschen' klicken. tzeForderung-Benutzerhandbuch Version 5.0.1.0 Seite 79 Anschließend wird vom System nachgefragt, ob Sie die periodische Buchung wirklich löschen möchten. Wenn Sie auf ja klicken, wird die periodische Buchung gelöscht. Achtung: Wenn Sie eine periodische Buchung löschen, werden auch alle aus der periodischen Buchung resultierenden tatsächlichen Buchung gelöscht. Beteiligungen Eine Beteiligung anlegen Um einen Beteiligten (Gläubiger oder Schuldner) in einer Akte anzulegen, öffnen Sie die Akte, in der Sie eine Beteiligung anlegen möchten (siehe auch Akte öffnen). tzeForderung-Benutzerhandbuch Version 5.0.1.0 Seite 80 Klicken Sie jetzt bitte in der Menüleiste auf den unteren Teil des Buttons 'zur Akte hinzufügen' und anschließend im Kontext-Menü auf 'Gläubiger hinzufügen (Strg+M)' oder 'Schuldner hinzufügen (Strg+G)' Anschließend werden Sie gefragt, ob Sie eine bestehende Adresse für die Beteiligung verwenden möchten oder ob eine neue Adresse angelegt werden soll. Bestehende Adresse verwenden Eine bestehende Adresse verwenden Sie, wenn die Adresse des Gläubigers oder des Schuldners bereits in der Adressverwaltung angelegt ist. Im Anschluss wird ein Fenster mit den bestehenden Adressen angezeigt. Aus der Liste wählen Sie die Adresse aus und klicken abschließend auf Übernehmen um die Adresse als Gläubiger oder Schuldner in der Akte anzulegen. Das Fenster wird geschlossen und die Adresse als Beteiligung in der Akte angelegt. tzeForderung-Benutzerhandbuch Version 5.0.1.0 Seite 81 Neue Adresse anlegen Legen Sie eine neue Adresse an. Das entsprechende Fenster wird jetzt geöffnet. Legen Sie die neue Adresse an siehe auch Eine Adresse anlegen Nachdem Die Adresse angelegt wurde, wird in der Akte die entsprechende Beteiligung angelegt. Eine Beteiligung bearbeiten Öffnen Sie die Akte, in der Sie eine Beteiligung bearbeiten möchten (siehe auch Akte öffnen). Klicken Sie anschließend in der Baumstruktur auf einen Gläubiger oder Schuldner, um die Beteiligung anzuzeigen. Klicken Sie anschließend auf 'Bearbeiten (F3)'. Danach öffnet sich das Fenster Adresse, in dem Sie die Adresse der Beteiligung bearbeiten können. siehe auch Adresse bearbeiten tzeForderung-Benutzerhandbuch Version 5.0.1.0 Seite 82 Eine Beteiligung löschen Öffnen Sie die Akte, in der Sie eine Beteiligung löschen möchten (siehe auch Akte öffnen). Klicken Sie anschließend in der Baumstruktur auf einen Gläubiger oder Schuldner, um die Beteiligung anzuzeigen. Klicken Sie anschließend auf 'Löschen (F7)'. Bevor die Beteiligung endgültig gelöscht wird, fragt das System nach, ob die Beteiligung wirklich gelöscht werden soll. Wenn Sie die Frage mit Ja beantworten, wird die Beteiligung unwiderruflich gelöscht. tzeForderung-Benutzerhandbuch Version 5.0.1.0 Seite 83 Es wird nur die Referenz der Adresse zu der Akte (als Beteiligung) gelöscht. Die Adresse selbst wird nicht gelöscht. Notizen Eine Notiz anlegen Um eine Notiz in einer Akte anzulegen, öffnen Sie die Akte, in der Sie die Notiz anlegen möchten (siehe auch Akte öffnen). Klicken Sie jetzt bitte in der Menüleiste auf den unteren Teil des Buttons 'zur Akte hinzufügen' und anschließend im Kontext-Menü auf 'Notiz hinzufügen (Strg+N)' . Anschließend öffnet sich das Fenster mit dem Texteditor. Erfassen Sie die Notiz und klicken Sie dann auf 'Speichern und Schließen'. tzeForderung-Benutzerhandbuch Version 5.0.1.0 Seite 84 Bevor das Fenster geschlossen wird, müssen Sie eine Bezeichnung für die Notiz eingeben: tzeForderung-Benutzerhandbuch Version 5.0.1.0 Seite 85 Das Fenster Bezeichnung wird beim Schließen des Editors angezeigt, wenn noch keine Bezeichnung für die Notiz vergeben wurde. Die Bezeichnung einer Notiz darf nicht leer sein. Möchten Sie die Notiz als Text-Datei außerhalb der Anwendung speichern, klicken Sie bitte auf Speichern als ... tzeForderung-Benutzerhandbuch Version 5.0.1.0 Seite 86 Aktenablage Eine Akte reaktivieren Um eine Akte zu reaktivieren, klicken Sie im Hauptmenü auf 'Ablageliste anzeigen' Markieren Sie bitte die Akte in der Liste, die reaktiviert werden soll. Klicken Sie anschließend auf Reaktivieren (F6). Nachdem eine Akte reaktiviert wurde, erscheint diese wieder in der Aktenliste und kann dort bearbeitet werden. Eine Akte endgültig löschen Um eine Akte endgültig zu löschen, klicken Sie im Hauptmenü auf 'Ablageliste anzeigen' tzeForderung-Benutzerhandbuch Version 5.0.1.0 Seite 87 Markieren Sie bitte die Akte in der Liste, die gelöscht werden soll. Klicken Sie anschließend auf Akte löschen. Alternativ dazu drücken Sie die Funktionstaste F7. Bevor die Akte endgültig gelöscht wird, fragt das System nach, ob die Akte wirklich gelöscht werden soll. Wenn Sie die Frage mit Ja beantworten, wird die Akte unwiderruflich gelöscht. Zusammen mit der Akte werden alle zur Akte gehörenden Forderungen, Beteiligungen, Notizen, alle Buchungen und alle periodischen Buchungen aller der Akte zugeordneten Forderungen gelöscht. tzeForderung-Benutzerhandbuch Version 5.0.1.0 Seite 88 Adressen Die Adressliste Wenn Sie Hauptmenü auf 'Adressliste anzeigen' klicken, wird die Adressliste geöffnet. In der Adressliste werden per Standard nur Adressen angezeigt, deren Nachname bzw. Name (bei Firmen, Vereinen usw.) mit einem bestimmten Anfangsbuchstaben beginnt. Um diesen zu ändern, klicken Sie auf den entsprechenden Button im Bereich über der Liste. Möchten Sie alle Adressen anzeigen, deren Nachname mit dem Buchstaben H beginnt, klicken Sie also einfach auf H. Um alle Adressen anzuzeigen, klicken Sie bitte auf 'Alle'. Filtern Wenn Sie den Button Alle verwenden, werden alle im System angelegten Adressen angezeigt. Diese Adressen können Sie nach Ihren eigenen Bedürfnissen filtern. Klicken Sie hierzu in der Menüleiste auf Filtern . Zwischen den Buttons mit den Buchstaben und der Liste wird jetzt eine zusätzliche Zeile angezeigt, in die Sie pro Spalte Anfangswerte eingeben können. tzeForderung-Benutzerhandbuch Version 5.0.1.0 Seite 89 Möchten Sie z.B. alle Adressen, deren Nachname mit Fa beginnt und deren Postleitzahl mit 69 beginnt, geben Sie diese Daten in die entsprechenden Spalten ein. Um den Filter zu entfernen, klicken Sie in der Menüleiste nochmals auf Filtern. Gruppieren Um die Adressen z.B. nach Postleitzahlen zu Gruppieren, klicken Sie in der Menüleiste auf Gruppieren . Sie sehen jetzt einen Bereich zwischen den Button und der Liste. Anschließend ziehen Sie den Spaltenkopf der Spalte, nach der Sie Gruppieren möchten, mit der linken Maustaste in den freien Bereich zwischen den Buttons und der Liste. Wenn Sie die Maustaste loslassen, wird die Liste nach Postleitzahlen gruppiert. Sie können einen Eintrag erweitern, um alle Adressen der Gruppe anzuzeigen. tzeForderung-Benutzerhandbuch Version 5.0.1.0 Seite 90 Um die Gruppierung aufzuheben, klicken Sie in der Menüleiste nochmals auf Gruppieren. Details Zur einer in der Liste ausgewählten Adresse werden in einem separaten Bereich unter der Liste Details angezeigt. Somit muss eine Adresse nicht immer geöffnet werden, um z.B. die dazugehörenden Bankverbindungen zu sehen. Im letzten Register sehen Sie die aktuellen Status des Datensatzes. Eine Adresse anlegen Eine Adresse kann angelegt werden indem Sie: tzeForderung-Benutzerhandbuch Version 5.0.1.0 Seite 91 1. eine neue Beteiligung in einer Akte anlegen siehe auch Beteiligten anlegen 2. oder in der Adressliste auf 'Hinzufügen (F2)' klicken Als Mindestangabe für eine Adresse muss eine Anrede, der Nachname und der Vorname eingegeben werden. In den Überschriften der einzelnen Registerkarten (außer denen mit persönlichen Daten oder Firmen- bzw. Vereinsdaten) wird in Klammern angegeben, wie viele Einträge bereits angelegt sind (bei Bankverbindungen und Telekommunikationsdaten) bzw. ob ein Eintrag angelegt ist oder nicht (leer bedeutet keine Daten vorhanden) Die Anrede und persönliche Daten Die Anrede einer Adresse ist die wichtigste Angabe. Von der ausgewählten Anrede sind folgende Dinge abhängig: Die Rechtsform Die Anzahl der Personen in einer Adresse Die Briefanrede Die Art der Eingabemaske Bei Anreden wie Frau oder Herr, die bereits in die Anwendung integriert sind, ist die Rechtsform immer natürliche Person. Dies kann vom Anwender nicht geändert werden. Die Eingabemaske sieht dann wie folgt aus: tzeForderung-Benutzerhandbuch Version 5.0.1.0 Seite 92 Bei anderen Anreden, z.B. Firma, sieht die Eingabemaske wie folgt aus: Haben Sie eine der beiden Anreden Eheleute oder Herr und Frau gewählt, müssen Sie die Angaben für 2 Personen eingeben: Die Briefanrede ändert sich mit dem Wechsel der Anrede, wenn das entsprechende Häkchen markiert ist. Die Anschrift tzeForderung-Benutzerhandbuch Version 5.0.1.0 Seite 93 Geben Sie hier die Anschrift zur Adresse ein. Die Vorgaben für die Felder Land und Bundesland werden aus den Tabellen der Stammdatenverwaltung gefüllt. Diese Tabellen können Sie Ändern bzw. ergänzen. siehe auch Stammdatenverwaltung Die Telekommunikationsdaten In dieser Liste werden die bereits erfassten Telekommunikations-Daten der Adresse angezeigt. siehe auch Telekommunikationsdaten Bemerkung Hier können Sie eine oder mehrere Bemerkungen eingeben. Die Eingabe erfolgt direkt in das Textfeld. tzeForderung-Benutzerhandbuch Version 5.0.1.0 Seite 94 Bankverbindungen In dieser Liste werden die bereits erfassten Bankverbindungen der Adresse angezeigt. siehe auch Bankverbindungen Gesetzlicher Vertreter Hier wird die Adresse des gesetzlichen Vertreters angezeigt. Solange kein gesetzlicher Vertreter angelegt ist, bleibt das Feld leer. siehe auch Gesetzlicher Vertreter Telekommunikationsdaten Um Telekommunikationsdaten zu einer Adresse hinzuzufügen, wechseln Sie bitte zur Registerkarte Telekommunikation und klicken dann auf Eintrag hinzufügen. Im dem sich öffnenden Fenster geben Sie bitte die Daten ein. tzeForderung-Benutzerhandbuch Version 5.0.1.0 Seite 95 Zunächst bestimmen Sie den Typ der Nummer (E-Mail). Folgende Typen sind nach der Installation bereits angelegt: E-Mail E-Mail geschäftlich E-Mail privat Homepage Mobiltelefon Mobiltelefon geschäftlich Mobiltelefon privat Telefax Telefax geschäftlich Telefax privat Telefon Telefon geschäftlich Telefon privat Weitere Typen können Sie bei Bedarf selbst anlegen. Geben Sie jetzt die Nummer ein. Zu jeder Nummer bzw. E-Mail-Adresse können Sie eine Notiz anlegen (z.B. "unter dieser Nummer erreichbar bis ...") Klicken Sie anschließend auf 'Speichern' um den Telekommunikationseintrag zur Adresse hinzuzufügen. Die Daten werden erst dann endgültig übernommen, wenn Sie die Adresse speichern. Bankverbindungen Um Bankverbindungen zu einer Adresse hinzuzufügen, wechseln Sie bitte zur Registerkarte Bankverbindungen und klicken dann auf Eintrag hinzufügen. tzeForderung-Benutzerhandbuch Version 5.0.1.0 Seite 96 Im dem sich öffnenden Fenster geben Sie bitte die Daten ein. Klicken Sie anschließend auf 'Speichern' um die Bankverbindung zur Adresse hinzuzufügen. Die Daten werden erst dann endgültig übernommen, wenn Sie die Adresse speichern. Gesetzlicher Vertreter Um einen gesetzlichen Vertreter zu einer Adresse hinzuzufügen, wechseln Sie bitte zur Registerkarte 'Ges. Vertreter' und klicken dann auf 'Hinzufügen'. Anschließend werden Sie gefragt, ob Sie eine bestehende Adresse für den gesetzlichen Vertreter verwenden möchten oder ob eine neue Adresse angelegt werden soll. tzeForderung-Benutzerhandbuch Version 5.0.1.0 Seite 97 Bestehende Adresse verwenden Eine bestehende Adresse verwenden Sie, wenn die Adresse des gesetzlichen Vertreters bereits in der Adressverwaltung angelegt ist. Aus der Liste wählen Sie die Adresse aus und klicken abschließend auf Übernehmen um die Adresse als gesetzlichen Vertreter in die Adresse zu übernehmen. Neue Adresse anlegen Legen Sie eine neue Adresse an. Das entsprechende Fenster wird jetzt geöffnet. weiter mit Eine Adresse anlegen Nachdem Die Adresse angelegt wurde, wird diese als gesetzlicher Vertreter in die Adresse übernommen. tzeForderung-Benutzerhandbuch Version 5.0.1.0 Seite 98 Eine Adresse bearbeiten Um eine bestehende Adresse zu bearbeiten, öffnen Sie die Adressliste, markieren sie die Adresse in der Liste und klicken anschließend auf 'Bearbeiten (F3)'. Danach wird das Adressfenster geöffnet. tzeForderung-Benutzerhandbuch Version 5.0.1.0 Seite 99 Geben Sie die Änderungen ein und klicken Sie anschließend auf Speichern bzw. Speichern und Schließen. Eine Adresse löschen Um eine bestehende Adresse zu löschen, öffnen Sie die Adressliste, markieren sie die Adresse in der Liste und klicken anschließend auf 'Löschen (F7)'. Eine Adresse darf nur gelöscht werden, wenn diese in keiner Akte als Beteiligung oder als gesetzlicher Vertreter angelegt ist. Ansonsten erhalten Sie folgende Fehlermeldung: tzeForderung-Benutzerhandbuch Version 5.0.1.0 Seite 100 Wenn keine Beteiligungsreferenzen mehr vorhanden sind, und bevor die Adresse endgültig gelöscht wird, fragt das System nach, ob die Adresse wirklich gelöscht werden soll. tzeForderung-Benutzerhandbuch Version 5.0.1.0 Seite 101 Stammdatenverwaltung Die Einträge für die Verwaltung der Stammdaten finden Sie im Hauptmenü unter Verwalten. Klicken Sie doppelt auf eine der Tabellen, um eine Liste mit den Einträgen zu öffnen. Die Zinstabellen Im System sind zwei Zinstabellen angelegt. Einmal die Basiszinstabelle und einmal die SrfZinstabelle. Die Tabellen werden benötigt, wenn in einer Forderung angegeben wird, dass Zinsen auf Hauptforderung oder Kosten mit x Prozentpunkten über dem jeweils gültigen Basiszinssatz oder Srf-Zinssatz berechnet werden sollen. Die Basiszinstabelle enthält die Diskontsätze (bis 31.12.1998), die Basiszinssätze gem. Diskontsatz-Überleitungsgesetz (DÜG - ab 1.01.1999 bis zum 3.04.2002) und die Basiszinssätze ab 01.04.2002 bis zum Datum der Programmerstellung. In der Srf-Zinstabelle sind alle Srf-Zinssätze seit dem 1.1.1999 gespeichert. tzeForderung-Benutzerhandbuch Version 5.0.1.0 Seite 102 Die Daten in den beiden Tabellen können und müssen Sie ergänzen. Dies ist dann notwendig, wenn z.B. der Basiszinssatz am 1.1 und 1.7 eines jeden Jahres angepasst wird. Die neuen Zinssätze müssen Sie in der Basiszinstabelle anlegen damit das Programm die Zinsen richtig berechnet. Für den Srf-Zinssatz gibt es keine festen Tage, an dem dieser geändert wird. Sie können die Zinssätze beider Zinstabellen auf der Internet-Seite der Deutschen Bundesbank abrufen. Um die Zinstabellen zu verwalten, erweitern Sie im Hauptmenü den Menüpunkt Verwaltung und klicken dann doppelt auf Basiszinstabelle oder Srf-Zinstabelle. Danach wird die Liste der bereits angelegten Zinssätze angezeigt. Klicken Sie jetzt mit der rechten Maustaste auf einen Eintrag in der Liste, um einen Zinssatz zu bearbeiten (F3), zu löschen (F7) oder einen neuen Zinssatz anzulegen (F2). Alle Funktionen sind auch aus der Menüleiste oder das Kontextmenü der Liste erreichbar. Zinssätze, die mit der Anwendung erstellt wurden, dürfen nicht geändert und gelöscht werden. Diese erkennen Sie an dem Zeichen vor dem jeweiligen Listeneintrag. Die Zinssätze werden im folgenden Fenster verwaltet: tzeForderung-Benutzerhandbuch Version 5.0.1.0 Seite 103 Geben Sie das Datum ein, ab dem der Zinssatz gültig ist. Das Datum muss eindeutig sein, d.h. es dürfen nicht mehrere Zinssätze mit einem identischen Gültigkeits-Datum innerhalb einer Zinstabelle angelegt werden. Anschließend geben Sie bitte den Zinssatz ein. Die Tabelle Maßnahmen Eine Maßnahme ist ein in den Stammdaten angelegter Datensatz, in dem ein Buchungstext einer Belegart zugeordnet wird. Maßnahmen werden benötigt, wenn eine Buchung zu einer Forderung hinzugefügt wird. Dann muss eine Maßnahme angegeben werden, damit das System anhand der Belegart, die der Maßnahme zugeordnet ist, erkennen kann, ob es sich zum Beispiel um eine Zahlung, eine Zinsänderung oder eine Kostenbuchung handelt. Mit der Anwendung werden bereits einige vordefinierte Maßnahmen ausgeliefert. Sie können jederzeit weitere Maßnahmen hinzufügen. Beim Buchen von Daten in eine Forderung sind Maßnahmen eine große Hilfe, weil Sie automatisch die Werte einer Buchung der richtigen Spalte in der Forderungsaufstellung zuordnen und gleichzeitig einen fertigen Buchungstext für die zu erstellende Buchung liefern. Diesen können Sie aber in jeder Buchung überschreiben, um einen individuellen Buchungstext für eine Buchung zu erhalten, ohne gleich eine neue Maßnahme anlegen zu müssen. Um die Maßnahmen zu verwalten, erweitern Sie im Hauptmenü den Menüpunkt Verwaltung und klicken dann doppelt auf Maßnahmen. Danach wird die Liste der bereits angelegten Einträge angezeigt. tzeForderung-Benutzerhandbuch Version 5.0.1.0 Seite 104 Klicken Sie jetzt mit der rechten Maustaste auf einen Eintrag in der Liste, um eine Maßnahme zu bearbeiten (F3), zu löschen (F7) oder eine neue Maßnahme anzulegen (F2). Alle Funktionen sind auch aus der Menüleiste und über das Kontext-Menü der Liste erreichbar. Maßnahmen, die mit der Anwendung erstellt wurden, dürfen nicht geändert und gelöscht werden. Diese erkennen Sie an dem Zeichen vor dem jeweiligen Listeneintrag. Löschen können Sie eine von Ihnen erstellte Maßnahme nur, wenn diese in keiner Buchung verwendet wird. Die Maßnahmen werden im folgenden Fenster verwaltet: tzeForderung-Benutzerhandbuch Version 5.0.1.0 Seite 105 Das Beispiel zeigt, wie ein neue Maßnahme angelegt wird. Dem Buchungstext EMA-Anfrage wird die Belegart unverzinsliche Kosten zugeordnet. Beim Buchen würden Sie die Maßnahme EMA-Anfrage aus der Liste auswählen. Somit ist bereits die richtige Zuordnung der Buchung (zu unverzinslichen Kosten anhand der Belegart) gewährleistet und gleichzeitig ist das Feld Buchungstext bereits belegt. Der Buchungstext kann vom Benutzer ergänzt oder komplett ersetzt werden (für diese eine Buchung) oder unverändert übernommen werden. Die Tabelle Verrechnungsfolgen Die Verrechnungsfolgen legen fest, wie eine Zahlung in einer Forderungsaufstellung verrechnet wird. Mit dem Programm werden zwei Verrechnungsfolgen mitgeliefert: Verrechnung nach § 367 BGB Verrechnung nach § 497 BGB Bei Bedarf können Sie weitere Verrechnungsfolgen selbst definieren. Um die Verrechnungsfolgen zu verwalten, erweitern Sie im Hauptmenü den Menüpunkt Verwaltung und klicken dann doppelt auf Verrechnungsfolgen. Danach wird die Liste der bereits angelegten Einträge angezeigt. tzeForderung-Benutzerhandbuch Version 5.0.1.0 Seite 106 Klicken Sie jetzt mit der rechten Maustaste auf einen Eintrag in der Liste, um eine Verrechnungsfolge zu bearbeiten (F3), zu löschen (F7) oder eine neue Folge anzulegen (F2). Alle Funktionen sind auch aus der Menüleiste und über das Kontext-Menü der Liste erreichbar. Verrechnungsfolgen, die mit der Anwendung erstellt wurden, dürfen nicht geändert und gelöscht werden. Diese erkennen Sie an dem Zeichen vor dem jeweiligen Listeneintrag. Löschen können Sie eine von Ihnen erstellte Verrechnungsfolge nur, wenn diese in keiner Buchung und in keiner Forderung als Standard-Verrechnungsfolge verwendet wird. Die Verrechnungsfolgen werden im folgenden Fenster verwaltet: tzeForderung-Benutzerhandbuch Version 5.0.1.0 Seite 107 Das Beispiel zeigt, wie eine neue Verrechnungsfolge angelegt wird. Geben Sie dazu eine Bezeichnung ein. Die Bezeichnung muss eindeutig sein, d.h. es dürfen nicht mehrere Verrechnungsfolgen mit einer identischen Bezeichnung angelegt werden. Anschließend wählen Sie für jede Folge die entsprechende Kostenart aus. Es gibt fünf Folgen, da es fünf Kostenarten gibt. Die Folgen definieren die Reihenfolge, in der eine Zahlung auf die Salden eine Forderung verrechnet wird. Im Feld Paragraph geben Sie bitte nur die Nummer des Paragraphen ein, den diese Verrechnungsfolge darstellt. Die Angabe wird benötigt, wenn Sie in den Optionen angeben, dass bei einer Zahlung in der Forderungsaufstellung der Text "Zahlung nach § xxx " erscheinen soll. Die Angabe in dem Feld Paragraph ersetzt xxx mit dem Wert den Sie eingegeben haben. Bei eigenen Verrechnungsfolgen, die keiner gesetzlichen Regelung entsprechen, lassen Sie das Feld bitte leer. Wenn Sie in der Forderungsaufstellung stattdessen den beim Buchen der Zahlung eingegebenen Buchungstext verwenden möchten, ist die Angabe des Paragraphen nicht relevant. Die entsprechende Einstellung hierzu finden Sie in den Anwendungseinstellungen. Der Buchungstext wird auch angezeigt wenn Sie zwar die Option ausgewählt haben, das Feld Paragraph in der Verrechnungsfolge aber leer ist. Die Tabelle Anreden Um die Anreden zu verwalten, erweitern Sie im Hauptmenü den Menüpunkt Verwaltung und klicken dann doppelt auf Anreden. Danach wird die Liste der bereits angelegten Anreden angezeigt. tzeForderung-Benutzerhandbuch Version 5.0.1.0 Seite 108 Klicken Sie jetzt mit der rechten Maustaste auf einen Eintrag in der Liste, um eine Anrede zu bearbeiten (F3), zu löschen (F7) oder eine neue Anrede anzulegen (F2). Alle Funktionen sind auch aus der Menüleiste und über das Kontext-Menü der Liste erreichbar. Anreden, die mit der Anwendung erstellt wurden und bestimmte, für den Benutzer verborgene Funktionen erfüllen, dürfen nicht geändert und gelöscht werden. Diese erkennen Sie an dem Zeichen vor dem jeweiligen Listeneintrag. Löschen können Sie eine Anrede nur, wenn diese in keiner Adresse verwendet wird. Die Anreden werden im folgenden Fenster verwaltet: tzeForderung-Benutzerhandbuch Version 5.0.1.0 Seite 109 Geben Sie im Feld eine passenden Bezeichnung für die Anrede ein. Im Feld Briefanrede wählen Sie die zur Anrede passenden Briefanrede aus (siehe auch Briefanreden). Wenn es sich um eine natürliche Person handelt, setzen die das Häkchen bei natürliche Person. Bei natürlichen Personen müssen Sie die Anzahl der Personen angeben, die zur Anrede gehören. Zum Beispiel gehört bei der Anrede Frau eine Person zur Adresse, bei der Anrede Eheleute sind es zwei Personen. Bei juristischen Personen lassen Sie bitte das Häkchen leer. Damit ist auch das Feld Anzahl Personen ausgeblendet. Diese beiden Einstellungen sind wichtig, weil damit die Adressverwaltung gesteuert wird. Die Tabelle Briefanreden Um die Briefanreden zu verwalten, erweitern Sie im Hauptmenü den Menüpunkt Verwaltung und klicken dann doppelt auf Briefanreden. Danach wird die Liste der bereits angelegten Briefanreden angezeigt. tzeForderung-Benutzerhandbuch Version 5.0.1.0 Seite 110 Klicken Sie jetzt mit der rechten Maustaste auf einen Eintrag in der Liste, um eine Briefanrede zu bearbeiten (F3), zu löschen (F7) oder eine neue Briefanrede anzulegen (F2). Alle Funktionen sind auch aus der Menüleiste und über das Kontext-Menü der Liste erreichbar. Briefanreden, die mit der Anwendung erstellt wurden und bestimmte, für den Benutzer verborgene Funktionen erfüllen, dürfen nicht geändert und gelöscht werden. Diese erkennen Sie an dem Zeichen vor dem jeweiligen Listeneintrag. Löschen können Sie eine Briefanrede nur, wenn diese in keiner Anrede und in keiner Adresse verwendet wird. Die Briefanreden werden im folgenden Fenster verwaltet: Geben Sie im Feld eine passenden Bezeichnung für die Briefanrede ein. Wenn beim Ausdruck eines Schreibens der Nachname an die Briefanrede angehängt werden soll (im obigen Beispiel also Sehr geehrter Kollege Müller). dann setzen Sie bitte das Häkchen in dem Feld. Die Tabelle Bundesländer Um die Bundesländer zu verwalten, erweitern Sie im Hauptmenü den Menüpunkt Verwaltung und klicken dann doppelt auf Bundesländer. Danach wird die Liste der bereits angelegten Bundesländern angezeigt. tzeForderung-Benutzerhandbuch Version 5.0.1.0 Seite 111 Klicken Sie jetzt mit der rechten Maustaste auf einen Eintrag in der Liste, um ein Bundesland zu bearbeiten (F3), zu löschen (F7) oder eine neues Bundesland anzulegen (F2). Alle Funktionen sind auch aus der Menüleiste und über das Kontext-Menü der Liste erreichbar. Löschen können Sie eine Bundesland nur, wenn dieses in keiner Adresse verwendet wird. Die Bundesländer werden im folgenden Fenster verwaltet: Geben Sie im Feld Bezeichnung den Namen des Bundeslands an. tzeForderung-Benutzerhandbuch Version 5.0.1.0 Seite 112 Die Tabelle Familienstände Um die Familienstände zu verwalten, erweitern Sie im Hauptmenü den Menüpunkt Verwaltung und klicken dann doppelt auf Familienstände. Danach wird die Liste der bereits angelegten Familienstände angezeigt. Klicken Sie jetzt mit der rechten Maustaste auf einen Eintrag in der Liste, um einen Familienstand zu bearbeiten (F3), zu löschen (F7) oder einen neuen Familienstand anzulegen (F2). Alle Funktionen sind auch aus der Menüleiste und über das Kontext-Menü der Liste erreichbar. Löschen können Sie einen Familienstand nur, wenn dieser in keiner Adresse wird. Die Familienstände werden im folgenden Fenster verwaltet: tzeForderung-Benutzerhandbuch Version 5.0.1.0 Seite 113 Geben Sie im Feld Bezeichnung eine passenden Bezeichnung für den Familienstand an. Die Tabelle Rechtsformen Um die Rechtsformen zu verwalten, erweitern Sie im Hauptmenü den Menüpunkt Verwaltung und klicken dann doppelt auf Rechtsformen. Danach wird die Liste der bereits angelegten Rechtsformen angezeigt. Klicken Sie jetzt mit der rechten Maustaste auf einen Eintrag in der Liste, um eine Rechtsform zu bearbeiten (F3), zu löschen (F7) oder eine neue Rechtsform anzulegen (F2). Alle Funktionen sind auch aus der Menüleiste und über das Kontext-Menü der Liste erreichbar. Rechtsformen, die mit der Anwendung erstellt wurden und bestimmte, für den Benutzer verborgene Funktionen erfüllen, dürfen nicht geändert und gelöscht werden. Diese erkennen Sie an dem Zeichen vor dem jeweiligen Listeneintrag. Löschen können Sie eine Rechtsform nur, wenn diese in keiner Adresse verwendet wird. Die Rechtsformen werden im folgenden Fenster verwaltet: tzeForderung-Benutzerhandbuch Version 5.0.1.0 Seite 114 Geben Sie im Feld Bezeichnung eine passenden Bezeichnung für die Rechtsform an. Die Tabelle Titel Um die Adresstitel zu verwalten, erweitern Sie im Hauptmenü den Menüpunkt Verwaltung und klicken dann doppelt auf Adresstitel. Danach wird die Liste der bereits angelegten Titeln angezeigt. Klicken Sie jetzt mit der rechten Maustaste auf einen Eintrag in der Liste, um eine Titel zu bearbeiten (F3), zu löschen (F7) oder eine neue Titel anzulegen (F2). Alle Funktionen sind auch aus der Menüleiste und über das Kontext-Menü der Liste erreichbar. Löschen können Sie einen Titel nur, wenn dieser in keiner Adresse verwendet wird. tzeForderung-Benutzerhandbuch Version 5.0.1.0 Seite 115 Die Titel werden im folgenden Fenster verwaltet: Geben Sie im Feld Bezeichnung eine passenden Bezeichnung für den Titel an. Die Tabelle Länder Um die Länder zu verwalten, erweitern Sie im Hauptmenü den Menüpunkt Verwaltung und klicken dann doppelt auf Länder. Danach wird die Liste der bereits angelegten Ländern angezeigt. Klicken Sie jetzt mit der rechten Maustaste auf einen Eintrag in der Liste, um eine Land zu bearbeiten (F3), zu löschen (F7) oder eine neue Land anzulegen (F2). Alle Funktionen sind auch aus der Menüleiste und über das Kontext-Menü der Liste erreichbar. tzeForderung-Benutzerhandbuch Version 5.0.1.0 Seite 116 Löschen können Sie ein Land nur, wenn dieses in keiner Adresse verwendet wird. Die Länder werden im folgenden Fenster verwaltet: Geben Sie im Feld Länderkürzel das Kennzeichen für das Land an, z.B. D für Deutschland. Im Feld Landbezeichnung geben Sie bitte den Namen des Landes ein. Die Tabelle Telekommunikationstypen Um die Telekommunikationstypen zu verwalten, erweitern Sie im Hauptmenü den Menüpunkt Verwaltung und klicken dann doppelt auf Telekomm.-Typen. Danach wird die Liste der bereits angelegten Telekommunikationstypen angezeigt. tzeForderung-Benutzerhandbuch Version 5.0.1.0 Seite 117 Klicken Sie jetzt mit der rechten Maustaste auf einen Eintrag in der Liste, um einen Typ zu bearbeiten (F3), zu löschen (F7) oder eine neue Rechtsform anzulegen (F2). Alle Funktionen sind auch aus der Menüleiste und über das Kontext-Menü der Liste erreichbar. Löschen können Sie einen Telekommunikationstyp nur, wenn dieser in keiner Adresse verwendet wird. Die Telekommunikationstypen werden im folgenden Fenster verwaltet: Geben Sie im Feld Bezeichnung eine passende Bezeichnung für den Typ an. Wählen Sie dann in der Combo-Box mit den Typklassen die passende Klasse aus. tzeForderung-Benutzerhandbuch Version 5.0.1.0 Seite 118 Tools Zinsrechner Den Zinsrechner rufen Sie auf, indem Sie in der Navigationsleiste auf Zinsrechner klicken. Anschließend wird das Fenster für die Zinsberechnung geöffnet. Geben Sie in die entsprechenden Felder der Zinsberechnung die notwendigen Daten ein. Wählen Sie dann die Art der durchzuführenden Zinsberechnung und die Berechnungsmethode aus. Klicken Sie jetzt auf Berechnen in der Menüleiste. Alternativ können Sie auch die Tastenkombination Strg+F2 verwenden. Wenn die Berechnung durchgeführt ist, werden die Eingabefelder gesperrt. Das Ergebnis der Berechnung wird im Mittelteil des Fensters angezeigt. Um eine neue Berechnung in diesem Fenster durchführen zu können, klicken Sie bitte auf Zurücksetzen in der Menüleiste (Strg+F3). Dadurch werden die Felder wieder entsperrt und das Ergebnis wird gelöscht. In den Optionen können Sie einstellen, ob die eingegebenen Werte nach dem Zurücksetzen erhalten bleiben oder auf die Standardwerte zurückgesetzt werden. tzeForderung-Benutzerhandbuch Version 5.0.1.0 Seite 119 RVG-Tabelle Das Programm beinhaltet die Möglichkeit, Gebührentabellen nach RVG anzuzeigen bzw. zu berechnen. Dazu erweitern Sie in der Navigationsleiste den Menüpunkt 'Tools' und klicken dann auf 'RVG-Tabelle'. Anschließend wird eine Gebühren-Tabelle mit Gegenstandswerten von 300 bis 1.000.000 Euro und einer 0,5 Gebühr angezeigt. Den Faktor können Sie ändern, indem Sie im Feld Faktor einen anderen Wert angeben und dann auf 'Tabelle neu berechnen' klicken. Die Tabelle wird immer mit Gegenstandswerten von 300 bis 1.000.000 Euro berechnet. tzeForderung-Benutzerhandbuch Version 5.0.1.0 Seite 120 Auswertungen Akten/Forderungen Übersicht Um eine Übersicht der an- und abgelegten Akten und Forderungen zu erhalten, erweitern Sie im Navigationsbereich den Menüpunkt 'Statistik'. Anschließend klicken Sie bitte auf 'Akten / Forderungen Übersicht'. Im Arbeitsbereich wird daraufhin ein Fenster mit einigen Angaben zu den aktiven und abgelegten Akten bzw. Forderungen angezeigt. Auswertungen Das Programm stellt Auswertungen (Listen) zur Verfügung, die es Ihnen ermöglichen, einen schnellen Überblick über die aktuellen Werte der angelegten Forderungen zu erhalten. Damit bei größeren Datenmengen das Programm nicht blockiert wird, laufen diese Auswertungen im Hintergrund. Um eine neue Auswertung abzurufen, erweitern Sie im Navigationsbereich den Menüpunkt 'Statistik' und klicken dann auf 'Auswertungen'. tzeForderung-Benutzerhandbuch Version 5.0.1.0 Seite 121 Im Fenster Auswertungen können Sie dann neue Auswertungen abrufen und sehen eine Übersicht über die bereits vorhandenen Listen. Zur Zeit stehen zwei Auswertungen zur Verfügung: Die Saldenliste (eine Liste aller Akten und aller darin angelegten Forderungen) Die Überzahlungsliste (eine Liste mit den Akten bzw. Forderungen, in denen eine Überzahlung entstanden ist) Dazu können Sie jeweils die Auswahl alle Akten oder nur aktive Akten treffen. Um die gewünschte Auswertung abzurufen, wählen Sie diese aus der Liste der verfügbaren Auswertungen aus und klicken dann auf den Button 'neue Auswertung abrufen'. Die Verarbeitung wird jetzt im Hintergrund gestartet und es wird ein neuer Eintrag in der Liste hinzugefügt. Der Punkt vor dem Eintrag ist zunächst gelb (d.h. die Liste wird noch erstellt). Nach Fertigstellung der Liste wird der Punkt vor dem Eintrag grün (d.h. die Liste ist fertig). Die Verarbeitungszeit ist abhängig von der Rechnergeschwindigkeit und der Datenmenge, die zu verarbeiten ist. bei ca. 30 Akten mit 80 Forderungen beträgt die Dauer ungefähr 10 bis 30 Sekunden, bei 1000 Akten mit 1800 Forderungen ungefähr zwei bis vier Minuten. In Client-und Serverumgebungen muss zusätzlich auch die Geschwindigkeit des Netzwerks berücksichtigt werden. tzeForderung-Benutzerhandbuch Version 5.0.1.0 Seite 122 Achtung: Diese Zeitangaben sind Schätzwerte, die im Produktionsbetrieb und von Rechner zu Rechner stark abweichen können. Um eine fertige Auswertung anzuzeigen, klicken Sie bitte im Menüband auf 'Auswertung öffnen'. Die fertige Auswertung wird dann in einem separaten Fenster angezeigt und kann in verschiedene Dateiformate (unter anderem PDF, Word, Excel, CSV und viele Bildformate) exportiert werden. Wenn eine Auswertung nicht mehr benötigt wird, dann können Sie diese löschen. Hierzu klicken Sie bitte im Menüband auf 'Auswertung löschen'. Zu jeder in der Liste angezeigten Auswertung können Sie eine Bemerkung erfassen (Menüband - Bemerkung bearbeiten). Wenn eine Auswertung, z.B. wegen eines Fehlers in der Hintergrundverarbeitung, nicht beendet werden konnte und Sie versuchen, die Liste zu öffnen, erhalten Sie eine Fehlermeldung und der Listeneintrag erhält den Status fehlerhaft (wird mit einem roten Punkt gekennzeichnet). Solche Listen können problemlos gelöscht und dann neu gestartet werden. Wenn Sie in einer Client-Server Umgebung arbeiten, beachten Sie bitte, dass die Auswertungen nur auf dem Rechner gespeichert werden, auf dem der Abruf erfolgte. Die Auswertungen werden im Benutzerkontext gespeichert, so dass auf demselben Rechner Benutzer A nicht die Auswertungen von Benutzer B einsehen kann und umgekehrt. Die Einträge des Menübands können auch über das Kontextmenü der Liste abgerufen werden. tzeForderung-Benutzerhandbuch Version 5.0.1.0 Seite 123 Wie kann ich ... Eine Forderungsaufstellung mit mehreren Forderungen erstellen Um mehrere Forderung in einer Forderungsaufstellung zusammenzufassen, klicken Sie bitte in der Baumstruktur einer Akte auf Zusammenfassung. Daraufhin wird ein Fenster mit den in der Akte angelegten Forderungen angezeigt. Die Forderungen in der Liste sind sortiert nach dem Datum der Hauptforderung. In dieser Liste markieren Sie bitte diejenigen Forderungen, welche Sie in einer Forderungsaufstellung zusammenfassen möchten. Klicken Sie anschließend auf Zusammenfassung anzeigen. In einer Zusammenfassung werden die Positionen einzelner Forderungen zusammengefasst und daraus ein Gesamtsaldo gebildet. Um die einzelnen Positionen zuordnen zu können, erhält jede Forderung eine Nummer. Diese Nummer wird im Kopf der Forderungsaufstellung einer Forderung zugewiesen und vor jeder Position, die zu der Forderung gehört, angezeigt. tzeForderung-Benutzerhandbuch Version 5.0.1.0 Seite 124 Lizenzierung Shareware-Lizenz Lizenzvereinbarung zur Nutzung von Software (Sharewarelizenz) Achtung: Dies ist eine Lizenzvereinbarung und kein Kaufvertrag! Dieses Produkt wird Ihnen unter der folgenden Lizenzvereinbarung zur Verfügung gestellt, die festlegt, was Sie mit diesem Produkt tun dürfen und die die Garantiebeschränkungen und Schadensersatzansprüche regelt. Diese Lizenz bezieht sich ausschließlich auf die Shareware-Version von tzeForderung. WICHTIG: Bitte lesen Sie diese Lizenzvereinbarung sorgfältig durch, bevor Sie mit der Installation der Software fortfahren. Durch Klicken auf die Schaltfläche "Ich stimme zu" oder durch Öffnen des Software-Pakets erklären Sie sich mit den Bestimmungen dieser Vereinbarung einverstanden. Wenn Sie mit den Bestimmungen dieser Lizenzvereinbarung nicht einverstanden sind, klicken Sie auf die Schaltfläche "Ich stimme nicht zu", um den Installationsvorgang abzubrechen, oder geben Sie das ungeöffnete Paket zusammen mit den restlichen Produktteilen umgehend an Ihren Händler zurück. Ihnen wird der Kaufpreis vollständig erstattet. A) Lizenzvereinbarung Die EDV-Beratung Thomas Zecher (nachfolgend „wir“ oder „uns“ genannt) liefert Ihnen per Internet-Download ein Computerprogramm (das 'Programm'), ggf. eine Hilfedatei, eine Lizenzvereinbarung (die 'Lizenz') und dazugehörige Dokumente (alles zusammen wird als das 'Produkt' bezeichnet) und erlaubt Ihnen, das Produkt entsprechend der Lizenzvereinbarung zu verwenden. Das Copyright und alle anderen Rechte am Produkt bleiben bei uns. Auf allen Kopien, die Sie anfertigen, müssen Sie alle Copyright-Vermerke und alle anderen Produktanmerkungen reproduzieren. Auch eine von uns gelieferte Schrift unterliegt als Computerprogramm dieser Lizenzvereinbarung. B) Lizenzeinräumung Während der 30-tägigen kostenlosen Testphase gewähren wir Ihnen unter dieser Lizenz das Recht, diese Software kostenlos zu testen. Um das Programm nach Ablauf der von dieser Lizenz erfassten 30-tägigen Testphase zu nutzen, müssen Sie eine gebührenpflichtige Vollversion erwerben und dürfen die Ihnen überlassene Shareware-Version nicht weiter benutzen. Diese Lizenz können Sie auf unserer Webseite http://www.edv-beratung-zecher.de bestellen. Nach der Lizenzierung erhalten Sie von uns einen Lizenzschlüssel mit der Sie die bereits installierte Shareware-Version in eine Vollversion umwandeln können. Nach dieser Umwandlung gelten die Lizenzbedingungen für Vollversionen. Mit dieser Shareware-Lizenz dürfen Sie ferner tzeForderung-Benutzerhandbuch Version 5.0.1.0 Seite 125 exakte Kopien dieser tzeForderung-Version persönlich an jede beliebige Person weitergeben, sofern dies nicht zu dem Zweck geschieht, die Testfrist von 30 Tagen zu verlängern exakte Kopien dieser tzeForderung-Version verbreiten, sofern dies ausschließlich auf elektronischem Wege geschieht und eine beliebige Anzahl exakter Kopien dieser tzeForderung -Version zum Zwecke der unter (a) und (b) beschriebenen Weitergabe erstellen. Es ist Ihnen ausdrücklich untersagt, Kopien des Produkts, gleich welcher Art, gegen eine Gebühr oder Spende oder ohne vorherige schriftliche Genehmigung von uns zusammen mit anderen Produkten weiterzugeben. Wir behalten uns das Recht vor, die oben erteilte Berechtigung zur Weitergabe der tzeForderung Shareware-Version jederzeit und ohne Angabe von Gründen zu widerrufen. Sie sind nicht berechtigt das Produkt anders als in dieser Lizenzvereinbarung erlaubt anzuwenden oder zu kopieren. Sie sind nicht berechtigt das Programm zu übersetzen, zurückzuentwickeln, zu dekompilieren oder zu entassemblieren, es sei denn, die genannten Einschränkungen werden durch geltendes Recht ausdrücklich aufgehoben. Sie sind nicht berechtigt, das Programm zu verändern oder komplett oder teilweise in ein anderes Programm einfügen. Diese Lizenz wird hinfällig, sobald Sie gegen irgendeine dieser Vereinbarungen oder Bedingungen verstoßen. Sollte dies der Fall sein, erklären Sie sich einverstanden, alle Kopien des Produkts unverzüglich zu vernichten. Die unten genannten Garantie- und Haftungsbeschränkungen bleiben allerdings weiter in Kraft, auch wenn die Lizenzvereinbarungen hinfällig geworden sind. C) Garantie: Während der 30-tägigen Testzeit gemäß dieser Lizenz übernehmen wir keinerlei Gewährleistung. Wenn sie eine Vollversion benutzen sind Ihre Garantieansprüche in der Lizenz für Vollversionen beschrieben. D) Garantie- und Haftungsbeschränkungen: Das Produkt wird Ihnen auf der Grundlage des gegenwärtigen Zustands zur Verfügung gestellt. Außer der oben genannten, ausdrücklichen Garantie gibt es keine anderen Garantien oder Bedingungen, weder ausdrücklich noch implizit. Dies schließt auch Garantieansprüche bezüglich der Verkaufsqualität, Verkäuflichkeit oder Eignung für einen bestimmten Zweck aus, oder solche, die durch geltendes Recht, gesetzliche Vorschriften, Geschäftsgebrauch oder Handelsverkehr verursacht werden, beschränkt sich aber nicht auf diese. Das gesamte Risiko in Bezug auf die Ergebnisse und die Leistung des Programms liegt bei Ihnen. Weder wir noch unsere Händler oder Zulieferer haben irgendeine Haftungsverpflichtung Ihnen oder irgendeiner anderen Person oder Institution gegenüber für jedwede indirekte, zufällige, besondere Schäden oder irgendwelche Folgeschäden. Dies gilt auch für Schäden aus entgangenem Gewinn, verlorenen oder beschädigten Daten oder für andere kommerzielle oder wirtschaftliche Verluste, selbst dann, wenn wir auf die Möglichkeit derartiger Schäden hingewiesen wurden oder diese vorhersehbar waren, oder tzeForderung-Benutzerhandbuch Version 5.0.1.0 Seite 126 für Ansprüche Dritter. Auf jeden Fall ist unsere Haftung, und die unserer Händler und Zulieferer, auf den Betrag beschränkt, den Sie für das Produkt bezahlt haben. Die hier festgelegten Haftungsbeschränkungen gelten unabhängig davon, ob der vermeintliche oder tatsächliche Vertragsbruch eine grundsätzliche Bedingung oder Vertragsvereinbarung berührt, oder ein grundsätzlicher Vertragsbruch ist. Einige Staaten oder Länder erlauben einen Haftungsausschluss oder eine Haftungsbeschränkung für Folgeschäden nicht. Es kann daher sein, dass die hier genannten Haftungsbeschränkungen auf Sie nicht zutreffen. F) Allgemeines: Diese Lizenz ist die gesamte vertragliche Vereinbarung zwischen uns. Sie setzt alle anderen mündlichen oder schriftlichen Verträge oder Vereinbarungen außer Kraft und kann nur durch einen schriftlichen und unterzeichneten Vertrag verändert werden. Die Lizenzvereinbarung wird bestimmt und aufgesetzt in Übereinstimmung mit den Gesetzen der Bundesrepublik Deutschland. Falls irgendeine Bestimmung dieser Lizenzvereinbarung durch ein ordentliches Gericht für ungültig, ungesetzlich oder undurchführbar erklärt werden sollte, wird diese Bestimmung von der Lizenzvereinbarung ausgenommen. Alle anderen Bestimmungen bleiben aber weiter in Kraft. Lizenz für Vollversionen Lizenzvereinbarung zur Nutzung von Software Achtung: Dies ist eine Lizenzvereinbarung und kein Kaufvertrag! Dieses Produkt wird Ihnen unter der folgenden Lizenzvereinbarung zur Verfügung gestellt, die festlegt, was Sie mit diesem Produkt tun dürfen und die die Garantiebeschränkungen und Schadensersatzansprüche regelt. WICHTIG: Bitte lesen Sie diese Lizenzvereinbarung sorgfältig durch, bevor Sie mit der Installation der Software fortfahren. Durch Klicken auf die Schaltfläche "Ich stimme zu" oder durch Öffnen des Software-Pakets erklären Sie sich mit den Bestimmungen dieser Vereinbarung einverstanden. Wenn Sie mit den Bestimmungen dieser Lizenzvereinbarung nicht einverstanden sind, klicken Sie auf die Schaltfläche "Ich stimme nicht zu", um den Installationsvorgang abzubrechen, oder geben Sie das ungeöffnete Paket zusammen mit den restlichen Produktteilen umgehend an Ihren Händler zurück. Ihnen wird der Kaufpreis vollständig erstattet. A) Lizenzvereinbarung Die EDV-Beratung Thomas Zecher (nachfolgend „wir“ oder „uns“ genannt) liefert Ihnen einen Datenträger, der ein Computerprogramm enthält (das 'Programm'), ggf. eine Hilfedatei, eine Lizenzvereinbarung (die 'Lizenz') und dazugehörige Dokumente (alles zusammen wird als das 'Produkt' bezeichnet) und erlaubt Ihnen, das Produkt entsprechend der Lizenzvereinbarung zu verwenden. Das Copyright und alle anderen Rechte am Produkt bleiben bei uns. Auf allen Kopien, die Sie anfertigen, müssen Sie alle Copyright-Vermerke und alle anderen Produktanmerkungen reproduzieren. Auch eine von uns gelieferte Schrift unterliegt als Computerprogramm dieser Lizenzvereinbarung. tzeForderung-Benutzerhandbuch Version 5.0.1.0 Seite 127 B) Lizenzeinräumung Mit einer Einzelplatzlizenz sind Sie berechtigt, eine Kopie des Programms auf einem einzigen Computer oder einem einzigen tragbaren PC zu installieren, zu verwenden bzw. auszuführen. Mit einer Mehrplatzlizenz sind Sie berechtigt, entsprechend der Anzahl der erworbenen Lizenzen Kopien des Programms auf verschiedenen Computern zu installieren. Mit einer Bürolizenz sind Sie berechtigt, Kopien des Programms auf einer unbegrenzten Anzahl Computern zu installieren. Wenn Sie eine Kopie des Programms in einem Netzwerk installieren möchten, müssen Sie für jedes PC-System, das über das Netzwerk auf das Programm zugreift, eine eigene Lizenz erwerben. Können in einem Netzwerk beispielsweise fünf PC-Systeme auf das Programm zugreifen, so benötigt jedes System eine eigene Lizenz, und zwar unabhängig davon, ob der Zugriff gleichzeitig oder zu verschiedenen Zeiten erfolgt. Sie sind berechtigt, ausschließlich für Sicherungszwecke eine weitere Kopie der Software anzufertigen wenn alle Eigentumsvermerke beim Kopiervorgang erhalten bleiben. Sie sind nicht berechtigt das Produkt anders als in dieser Lizenzvereinbarung erlaubt anzuwenden oder zu kopieren. Sie sind nicht berechtigt das Programm zu übersetzen, zurückzuentwickeln, zu dekompilieren oder zu entassemblieren, es sei denn, die genannten Einschränkungen werden durch geltendes Recht ausdrücklich aufgehoben Sie sind nicht berechtigt, das Produkt zu verleihen, einem dritten zu überlassen oder das Produkt auf einen dritten zu übertragen. Sie sind nicht berechtigt, das Programm zu verändern oder komplett oder teilweise in ein anderes Programm einfügen C) Dauer: Diese Lizenz gilt für die gesamte Zeitdauer Ihrer Verwendung des Produkts. Sie wird allerdings hinfällig, sobald Sie gegen irgendeine dieser Vereinbarungen oder Bedingungen verstoßen. Sollte dies der Fall sein, erklären Sie sich einverstanden, alle Kopien des Produkts unverzüglich zu vernichten. Die unten genannten Garantie- und Haftungsbeschränkungen bleiben allerdings weiter in Kraft, auch wenn die Lizenzvereinbarungen hinfällig geworden sind. D) Garantie: Wir garantieren, dass der Datenträger dieses Produkts vom Kaufdatum an 90 Tage lang frei von Material- und Verarbeitungsfehlern ist. Sollten derartige Fehler dennoch auftreten, senden Sie das Produkt an uns zurück; wir ersetzen das Produkt kostenlos. Diese Wiedergutmachung ist Ihre ausschließliche Wiedergutmachung im Garantiefall. Sie gibt Ihnen bestimmte Rechte, und Sie haben möglicherweise andere gesetzlich vorgeschriebene Rechte, die sich von Rechtsprechung zu Rechtsprechung unterscheiden. tzeForderung-Benutzerhandbuch Version 5.0.1.0 Seite 128 E) Garantie- und Haftungsbeschränkungen: Das Produkt wird Ihnen auf der Grundlage des gegenwärtigen Zustands zur Verfügung gestellt. Außer der oben genannten, ausdrücklichen Garantie gibt es keine anderen Garantien oder Bedingungen, weder ausdrücklich noch implizit. Dies schließt auch Garantieansprüche bezüglich der Verkaufsqualität, Verkäuflichkeit oder Eignung für einen bestimmten Zweck aus, oder solche, die durch geltendes Recht, gesetzliche Vorschriften, Geschäftsgebrauch oder Handelsverkehr verursacht werden, beschränkt sich aber nicht auf diese. Das gesamte Risiko in Bezug auf die Ergebnisse und die Leistung des Programms liegt bei Ihnen. Weder wir noch unsere Händler oder Zulieferer haben irgendeine Haftungsverpflichtung Ihnen oder irgendeiner anderen Person oder Institution gegenüber für jedwede indirekte, zufällige, besondere Schäden oder irgendwelche Folgeschäden. Dies gilt auch für Schäden aus entgangenem Gewinn, verlorenen oder beschädigten Daten oder für andere kommerzielle oder wirtschaftliche Verluste, selbst dann, wenn wir auf die Möglichkeit derartiger Schäden hingewiesen wurden oder diese vorhersehbar waren, oder für Ansprüche Dritter. Auf jeden Fall ist unsere Haftung, und die unserer Händler und Zulieferer, auf den Betrag beschränkt, den Sie für das Produkt bezahlt haben. Die hier festgelegten Haftungsbeschränkungen gelten unabhängig davon, ob der vermeintliche oder tatsächliche Vertragsbruch eine grundsätzliche Bedingung oder Vertragsvereinbarung berührt, oder ein grundsätzlicher Vertragsbruch ist. Einige Staaten oder Länder erlauben einen Haftungsausschluss oder eine Haftungsbeschränkung für Folgeschäden nicht. Es kann daher sein, dass die hier genannten Haftungsbeschränkungen auf Sie nicht zutreffen. F) Allgemeines: Diese Lizenz ist die gesamte vertragliche Vereinbarung zwischen uns. Sie setzt alle anderen mündlichen oder schriftlichen Verträge oder Vereinbarungen außer Kraft und kann nur durch einen schriftlichen und unterzeichneten Vertrag verändert werden. Die Lizenzvereinbarung wird bestimmt und aufgesetzt in Übereinstimmung mit den Gesetzen der Bundesrepublik Deutschland. Falls irgendeine Bestimmung dieser Lizenzvereinbarung durch ein ordentliches Gericht für ungültig, ungesetzlich oder undurchführbar erklärt werden sollte, wird diese Bestimmung von der Lizenzvereinbarung ausgenommen. Alle anderen Bestimmungen bleiben aber weiter in Kraft. tzeForderung-Benutzerhandbuch Version 5.0.1.0 Seite 129 Bestellen Sie können eine Testversion der Anwendung von unserer Homepage http://www.edvberatung-zecher.de herunter laden. Nach der 30-tägigen kostenlosen Testphase müssen Sie die Shareware-Version lizenzieren und in eine Vollversion umzuwandeln. Klicken Sie hierzu im Infofenster auf den Button Lizenzieren. Sie werden mit unserem Online-Shop verbunden. Bestellarten: Wir liefern ausschließlich per Internet-Download (das Programm). Den Lizenzschlüssel erhalten Sie nach erfolgter Zahlung per E-Mail. Zahlungsarten: Sie können bei uns per Kreditkarte oder Banküberweisung bezahlen. Im Falle einer Banküberweisung bitten wir Sie zu beachten, dass der Versand Ihres Lizenzschlüssels erst nach Zahlungseingang erfolgen kann. Preisliste: Express-Edition: Anzahl Computer 1 Preis pro Lizenz 119,00 € Lizenzart Einzelplatzlizenz Preis pro Lizenz 149,00 € 139,00 € / Lizenz 129,00 € / Lizenz 119,00 € / Lizenz 2149,00 € für eine unbegrenzte Anzahl Lizenzart Einzelplatzlizenz Mehrplatzlizenz Mehrplatzlizenz Mehrplatzlizenz Bürolizenz Standard-Edition: Anzahl Computer 1 2-5 6 - 10 11 - 19 ab 20 Alle Preise verstehen sich inklusive gesetzlicher Mwst. Die Preisliste ist gültig bis auf unserer Internetseite eine neue Preisliste veröffentlicht wird. tzeForderung-Benutzerhandbuch Version 5.0.1.0 Seite 130 A-Z Belegarten Belegarten sind Kennzeichen, die definieren, wie ein Buchungskennzeichen die Forderung beeinflusst. Die Belegart bestimmt auch die Zugehörigkeit einer Buchung zu einer Spalte in der Forderungsaufstellung. Folgende Belegarten sind in der Anwendung vorhanden. Erhöhung Hauptforderung Verminderung Hauptforderung unverzinsliche Kosten verzinsliche (festgesetzte) Kosten Zahlung titulierte Zinsen Zinsänderung Hauptforderung Zinsänderung Kosten Zinsen auf Hauptforderung Zinsen auf Kosten Beteiligung Eine Beteiligung definiert die Referenz einer Adresse zu einer Akte siehe auch Der Aufbau einer Akte Maßnahme Eine Maßnahme ist ein in den Stammdaten angelegter Datensatz, in dem ein Buchungstext einer Belegart zugeordnet wird. Wenn eine Buchung zu einer Forderung hinzugefügt wird, muss ein Buchungskennzeichen angegeben werden. Kostenart Ein Kostenart bezeichnet eine Ergebnis-Spalte in der Forderungsaufstellung. Es gibt fünf Kostenarten: Hauptforderung unverzinsliche Kosten verzinsliche Kosten Zinsen auf Hauptforderung Zinsen auf Kosten tzeForderung-Benutzerhandbuch Version 5.0.1.0 Seite 131 Überzahlung Eine Überzahlung entsteht, wenn der Schuldner mehr zahlt, als in einer Forderung noch offen ist. Überzahlungen werden farblich hervorgehoben siehe auch Optionen Verrechnungsfolge Eine Verrechnungsfolge definiert die Reihenfolge der Kostenarten, auf die ein Zahlungseingang verrechnet wird. Zum Beispiel kann festgelegt werden, das ein Zahlungsbetrag zuerst auf die offene Hauptforderung, dann auf die offenen Zinsen und zum Schluss auf die offenen Kosten verrechnet wird. tzeForderung-Benutzerhandbuch Version 5.0.1.0 Seite 132