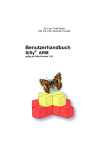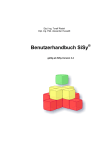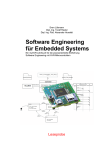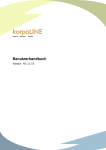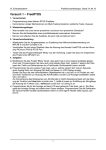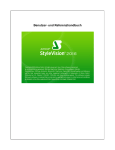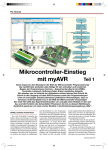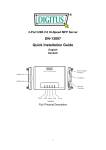Download Benutzerhandbuch SiSy ® AVR
Transcript
Benutzerhandbuch ® SiSy AVR Add-On Version: Ab SiSy Version: 1.4 2.17 Seite: 2/34 Stand: 28.06.05 SiSy AVR Lizenzbedingungen Seite: 3/34 Die in diesem Handbuch enthaltenen Angaben können im Zuge einer Weiterentwicklung ohne vorherige Ankündigung geändert werden. Laser & Co. Solutions GmbH geht damit keinerlei Verpflichtungen ein. Die im Handbuch beschriebene Software wird auf der Basis der im Programm-Setup angezeigten Lizenzvereinbarung geliefert und darf nur in Übereinstimmung mit den dort genannten Bedingungen verwendet, kopiert oder weitergegeben werden. Der Käufer darf nur zu Sicherungszwecken eine Kopie des Programms anfertigen. Ohne vorherige schriftliche Genehmigung von Laser & Co. Solutions GmbH darf weder das Handbuch noch Teile davon mit elektronischen oder mechanischen Mitteln, durch Fotokopieren oder andere Aufzeichnungsverfahren oder auf irgendeine andere Weise vervielfältigt oder übertragen werden. © 2005 Laser & Co. Solutions GmbH erstellt/bearbeitet geprüft freigegeben SiSy AVR Name Frau Mark Herr Riedel Herr Huwaldt Datum 20.06.05 27.06.05 28.06.05 Stand: 28.06.05 Inhalt Seite: 5/34 Inhalt 1 Einleitung ......................................................................................................................................... 7 2 Vorbereitung..................................................................................................................................... 8 2.1 Beschaffung und Installation der Software ................................................................................. 8 2.1.1 Voraussetzungen................................................................................................................. 8 2.1.2 Setup von der SiSy-CD ....................................................................................................... 8 2.2 Beschaffen bzw. Herstellen der Hardware ............................................................................... 10 3 Arbeiten mit der Entwicklungsumgebung von SiSy ....................................................................... 11 3.1 Projektarbeit.............................................................................................................................. 11 3.1.1 Was ist ein Projekt?........................................................................................................... 11 3.1.2 Neues Projekt erstellen ..................................................................................................... 11 3.1.3 Vorhandenes Projekt öffnen.............................................................................................. 11 3.1.4 Projekt archivieren............................................................................................................. 11 3.1.5 Projektarchiv einlesen ....................................................................................................... 12 3.2 Die Modellierungselemente von SiSy....................................................................................... 12 3.3 Die Fenster für die Modellierung............................................................................................... 13 4 Mikrocontroller-Entwicklungsumgebung SiSy................................................................................ 15 4.1 Voraussetzungen ...................................................................................................................... 15 4.2 Zielstellung................................................................................................................................ 15 4.3 Vorgehen .................................................................................................................................. 15 5 Entwicklung eines Programmablaufplans mit SiSy........................................................................ 21 5.1 Einleitung .................................................................................................................................. 21 5.2 Vorbereitung ............................................................................................................................. 21 5.3 Aufgabenstellung ...................................................................................................................... 23 5.4 Grundstruktur laden .................................................................................................................. 23 5.5 Logik entwerfen......................................................................................................................... 23 5.6 Befehle eingeben ...................................................................................................................... 25 5.7 Übersetzen, brennen und Test ................................................................................................. 28 6 Dokumentengenerierung „QuickDok“ ............................................................................................ 30 6.1 Zweck........................................................................................................................................ 30 6.2 Einstellungen in Word............................................................................................................... 30 6.3 Die Benutzung von QuickDok................................................................................................... 30 Anhang: Tastaturbelegung..................................................................................................................... 31 Anhang: Mausoperationen..................................................................................................................... 33 SiSy AVR Stand: 28.06.05 Seite: 6/34 Stand: 28.06.05 SiSy AVR Einleitung Seite: 7/34 1 Einleitung Sie haben eine Ausgabe des Modellierungswerkzeuges Simple System, kurz SiSy, erworben. Bevor auf die verschiedenen Funktionen des Programms eingegangen wird, noch einige Worte zum vorliegenden Handbuch. Mit Hilfe des Handbuchs werden dem Nutzer die Grundlagen der Bedienung von SiSy erläutert. Der Inhalt, die Gestalt und die Regeln der Modelle werden nur am Rand betrachtet. Das genaue Vorgehen für die Programmierung eines Mikroprozessors wid an einem Beispiel ausführlich beschrieben. Auf die Grundlagen der Mikroprozessorprogrammierung wird im Rahmen dieses Handbuches nicht eingegangen. Dem Nutzer werden der Einstieg in das Programm erleichtert und die umfangreichen Funktionen von SiSy kurz und verständlich beschrieben. Bei der Arbeit mit SiSy erstellt der Anwender Modelle in Form von Diagrammen und in ihnen enthaltene Symbole. Die Grundlagen der Entstehung und Bearbeitung solcher Diagramme sind Gegenstand der Betrachtung dieses Handbuchs. Folgende Darstellungs- und Gestaltungsmittel sind für den Nutzer bei der Arbeit mit SiSy besonders wichtig: • die Diagramme als Fenster zur Ansicht und Bearbeitung von Modellen; • der Navigator als Fenster zur Steuerung und Bewegung in Modellen; • der Assistent mit Hilfestellungen zum jeweils geöffneten Diagramm und mit Diagrammvorlagen (wenn vorhanden); • die Menüs und Schalter für Befehle an Navigator, Diagramm und Objekt im Kontext mit der Modellierung. Zu den Bezeichnungen im Text: • Falls ein Menübefehl nur über Untermenüs zu erreichen ist, werden die einzelnen Menübezeichnungen kursiv geschrieben und durch Schrägstriche voneinander getrennt. Beispiel: Menü Hilfe/über SiSy • Titel von Dialogboxen, Schaltern und Anführungszeichen gesetzt. Beispiel: Dialogbox „Definition“, Schalter „OK“ SiSy AVR Menüpunkten werden in Stand: 28.06.05 Seite: 8/34 Vorbereitung 2 Vorbereitung In diesem Kapitel werden Sie über notwendige Schritte zur Beschaffung, Installation, Konfiguration und Aufbau einer funktionsfähigen Entwicklungsumgebung informiert. 2.1 Beschaffung und Installation der Software Für die Bearbeitung der Übungen und Aufgaben steht Ihnen die AVR-Entwicklungsumgebung SiSy-AVR zur Verfügung. Sollten Sie SiSy-AVR bereits installiert haben, können Sie dieses Kapitel überspringen. 2.1.1 Voraussetzungen Für die Installation benötigen Sie einen Freischaltcode (Lizenzangaben). Falls Sie diese Angaben nicht mit der Software erhalten haben, können Sie diese online abrufen von www.myAVR.de Service oder fordern Sie diese beim Hersteller an: Tel: 03585-470222 Fax: 03585-470233 e-Mail: [email protected]. Außerdem sollten Sie prüfen, ob die Systemvoraussetzungen für die Installation und die Arbeit mit SiSy-AVR gewährleistet sind. • PC-Arbeitsplatz oder Notebook mit LPT-Port und mindestens einem COM-Port • Prozessor ab 800 MHz • 300 MB freier Speicherplatz auf der Festplatte • Windows 2000, XP und 2003 • mindestens 64 MB RAM, empfohlen 256 MB RAM • Microsoft Internet-Explorer ab Version 5.0 • Maus, oder ähnliches Zeigegerät • SiSy ab Version 2.16 • Assembler Entwicklungsumgebung (in SiSy bereits integriert) • myAVR-Board • LPT-Verlängerung • Null-Modemkabel • Bei Bedarf (z.B. autonomer Einsatz des AVR-Boards) geeignete Spannungsversorgung z.B. 9 V Batterie Desweiteren sollten Sie Grundkenntnisse in einer beliebigen Programmiersprache besitzen. Die Installation und der erste Start müssen mit Administratorrechten durchgeführt werden. 2.1.2 Setup von der SiSy-CD Legen Sie die CD „SiSy“ in Ihr CD-ROM-Laufwerk ein. Falls die CD nicht automatisch startet, wählen Sie bitte im Explorer das CD-ROM-Laufwerk und starten „Cd.exe“ aus der Wurzel des Laufwerks. Das Programm bietet Ihnen vielseitige Informationsmöglichkeiten über SiSy in Form von Präsentationen, Dokumentationen oder Schnelleinstiegen. Betätigen Sie die Schaltfläche „SiSy installieren“. Die Hinweise zur Lizenz sollten Sie lesen, da sie Einfluss auf die Installation bzw. das Starten von SiSy haben. Betätigen Sie danach „Setup starten“. In Abhängigkeit Ihrer Rechnerkonfiguration kann der Start des Setup-Programms einige Sekunden dauern. Das gestartete Setup-Programm wird Sie durch die weitere Installation führen. Stand: 28.06.05 SiSy AVR Vorbereitung Seite : 9/34 Beginn der Installation Betätigen Sie im Setup-Programm die Schaltfläche „Weiter“. Sie erhalten die Lizenzbestimmungen. Bitte lesen Sie diese sorgfältig durch. Wenn Sie sich mit diesen Bestimmungen einverstanden erklären, bestätigen Sie die Lizenzbestimmungen. Sie werden im folgenden Dialog dazu aufgefordert, Ihre Lizenzangaben einzugeben. Danach erscheint folgende Dialogbox. Im unteren Teil wird der Pfad verwaltet, in dem SiSy zu installieren ist. Wenn ein anderer Pfad (bzw. ein anderes Laufwerk) gewünscht wird, ist die Schaltfläche „Durchsuchen“ zu betätigen. Eine Dialogbox erscheint; in den Feldern „Laufwerke“ und „Verzeichnisse“ können Laufwerk und Verzeichnis festgelegt werden. Wählen Sie danach den Programmordner, in dem die Verknüpfungen von SiSy eingefügt werden. Sie können den Zielordner ändern. Setzen Sie die Installation mit „Weiter“ fort. Der für die Installation erforderliche Speicherplatz wird angezeigt und mit dem auf dem Laufwerk freien Speicherplatz verglichen. Wenn der freie Speicherplatz nicht ausreichend ist, erfolgt eine Warnung und Sie sollten den erforderlichen Speicherplatz zur Verfügung stellen. Abschluss der Installation Die Installation ist erst nach dem ersten Start von SiSy abgeschlossen. Dieser sollte im Anschluss an das Setup ausgeführt werden. Der Vorgang kann einige Minuten dauern. SiSy AVR Stand: 28.06.05 Seite: 10/34 Vorbereitung Mit Beendigung dieses Vorgangs erscheint auf Ihren Bildschirm der Dialog „Willkommen in SiSy“. Folgen Sie dann den Hinweisen des Assistenten. 2.2 Beschaffen bzw. Herstellen der Hardware Alle Ausführungen, Übungen und Aufgabenstellungen beziehen sich auf das myAVR-Board als Referenzhardware. Wenn Sie Spaß an Elektronik haben, können Sie die Hardware auch selbst fertigen. Die Komponenten erhalten Sie als Bausatz oder fertig bestückt inklusive Schaltplan etc. unter www.myAVR.de. Ausführliche Beschreibungen zur Programmierung mit Assembler, C/C++, BASCOM sind nicht Inhalt dieses Handbuches. Weiterführende Erklärungen dazu sind im „Lehrmateriel AVR-Assembler“ enthalten. Abbildung 1: myAVR-Board Stand: 28.06.05 SiSy AVR Arbeiten mit der Entwicklungsumgebung von SiSy Seite : 11/34 3 Arbeiten mit der Entwicklungsumgebung von SiSy Um dem Nutzer zu erläutern, wie er in SiSy zweckentsprechende Definitionen der Begriffe gegeben. modellieren kann, werden 3.1 Projektarbeit 3.1.1 Was ist ein Projekt? Ein Projekt ist eine abgegrenzte Menge von verknüpften Elementen für ein zu bearbeitendes Problem. Alle aktuellen Daten sind in einer Projektdatenbank gespeichert. Die Projektdatenbank besteht aus einer Anzahl von Dateien im Projektverzeichnis, wobei jedes Projekt sein eigenes Verzeichnis hat. Durch das Anlegen eines Projektarchivs können diese in einer Datei komprimiert werden. 3.1.2 Neues Projekt erstellen Ein neues Projekt wird eingerichtet und für die Bearbeitung bereitgestellt. Die Definition (Erstellung) eines neuen Projektes erfolgt durch Vergabe eines Projektdateinamens und/oder durch Überschreiben eines alten Projektes gleichen Namens. Über die Schaltfläche „Verzeichnis“ kann die vorgeschlagene Pfadangabe geändert werden. Hinweis: Falls ein bereits vorhandener Projekt- oder Verzeichnisname gewählt wird, erfolgt eine Überschreibwarnung. Nach der Vergabe eines Projektnamens kann im nachfolgenden Fenster ein Vorgehensmodell ausgewählt werden. 3.1.3 Vorhandenes Projekt öffnen Ein vorhandenes Projekt wird geöffnet und die abgespeicherten Diagramme und Objekte sowie alle Möglichkeiten für die weitere Bearbeitung werden verfügbar gemacht. Die Wahl des Projektes erfolgt durch Klicken auf den entsprechenden Namen oder über die Schaltfläche „Suchen“. Beim Aktivieren der Checkbox „Beschreibung anzeigen“ werden zum markierten Projekt Informationen angezeigt. Dazu gehören außer der Beschreibung auch Informationen zum Bearbeitungsstand. 3.1.4 Projekt archivieren Menü Projekt/Archiv/Anlegen. Es kann ein komprimiertes Archiv des Projektes erzeugt werden. Dies ist besonders aus Gründen der Datensicherheit sinnvoll. Zielverzeichnis und Dateiname für die Archivdatei werden vorgeschlagen und können korrigiert werden. Der Umfang der Archivierung ist festzulegen und die Entscheidung für eine Komprimierung zu treffen, wobei diese empfohlen wird. Wenn ein Projekt unter einem bereits vorhandenen Archivnamen angelegt werden soll, wird eine Überschreibwarnung angezeigt. Bei Auswahl von „Nein“ wird die Erstellung des Archivs abgebrochen, bei „Ja“ wird das Projekt archiviert. Hinweis: SiSy bietet die Möglichkeit des regelmäßigen Abspeicherns verschiedener Arbeitsstände, d.h. ein archiviertes Projekt wird nicht überschrieben. Ein Projektstand kann in einer neuen Archivdatei abgelegt werden SiSy AVR Stand: 28.06.05 Seite: 12/34 Arbeiten mit der Entwicklungsumgebung von SiSy 3.1.5 Projektarchiv einlesen Menü Projekt/Archiv/Einlesen. Hierunter versteht man das Einlesen eines Archivs zum Zweck der Rekonstruktion des Projektes. Einlesen bedeutet Entpacken eines archivierten Projektes. Dazu sind der Archivpfad und der Dateiname des Archivs sowie das Zielverzeichnis anzugeben. Hinweis: Wenn im Zielpfad des Entpackens bereits ein Projekt existiert, erscheint eine Überschreibwarnung. 3.2 Die Modellierungselemente von SiSy Werkzeug SiSy stellt für die Bearbeitung der Modelle und Teilmodelle Werkzeuge der entsprechenden Methodik bereit. Werkzeuge sind Editoren, mit denen in einem Fenster die grafische Darstellung (Diagramme) der Modelle bearbeitet werden kann. Diagramme Diagramme sind grafische Darstellungen von Modellen oder Teilmodellen, die mit einem bestimmten Werkzeug erstellt werden. Die Modellierungselemente werden als Objekte in den Diagrammen unter Einhaltung von Regeln zusammengestellt. Objekte Objekte sind mögliche Modellelemente in Diagrammen, z.B. „kleines Programm“ in der „Programmierung“. Objekttypen sind konkrete Ausprägungen von Objekten, die in einem Diagramm angelegt wurden, z.B. Objekttyp „Lauflicht“ vom Objekt „kleines Programm“.. Referenzen Die Objekte eines Diagramms können in anderen Diagrammen wiederverwendet werden. Durch das Hineinziehen aus dem Navigator oder aus einem offenen Diagramm wird eine Referenz vom Originalobjekt erzeugt. Die Referenz ist nur ein Verweis auf das Original, alle angezeigten Informationen wie Kurzname, Langname und Beschreibung werden vom Original bezogen. Somit sind die Informationen in allen Referenzen eines Objektes identisch mit dem Original. Dadurch werden Änderungen dieser Informationen automatisch auf alle Referenzen übertragen. Weiterhin ist es möglich, diese Referenzierung über einen sogenannten Report auszuwerten. Kanten Kanten sind Verbindungselemente zwischen Objekten. Eine Verbindung wird durch Ziehen mit der Maus (linke Maustaste) vom Verteiler des selektierten Objektes auf das gewünschte Objekt erreicht. Nach Loslassen der Maustaste und Prüfung der Verbindungszulässigkeit durch SiSy erscheint ein Kanten-Dialog, in dem das Element definiert und individuelle Einstellungen getroffen werden können. Hinweis: Bei Verbindung mit gehaltener STRG-Taste wird die Prüfung vernachlässigt und eine Zwangsverbindung erreicht. Rahmen Ein Rahmen fasst ausgewählte Objekte des Diagramms optisch zusammen. Er besitzt einen Kurz- sowie Langnamen und eine Objektbeschreibung, kann also als Objekt aufgefasst werden. Hinweis: Inhalte von Rahmen sind in Reports oder einer Dokumentengenerierung auswertbar. Stand: 28.06.05 SiSy AVR Arbeiten mit der Entwicklungsumgebung von SiSy Seite : 13/34 3.3 Die Fenster für die Modellierung Abbildung 2 Navigator Dieser befindet sich im linken, oberen Teil des Fensters. Er ermöglicht dem Anwender Nach dem Start von SiSy werden neben dem Vorgehensmodell eine Reihe leicht zu handhabender Schaltflächen, Menüs und weitere Hilfsmittel angezeigt. SiSy-Assistent Am linken unteren Bildschirmrand befindet sich diese Nutzerunterstützung. • Er begleitet den Anwender durch das gesamte Projekt und hält immer passende Informationen zur aktuellen Sicht parat • Er ist auf die jeweilige Ausgabe von SiSy bezogen. • Oft können Beispiele als Vorlagen vom Assistenten geladen werden. Diagrammfenster Am oberen Bildrand befinden sich das Hauptmenü, das hilfreiche Funktionen zu SiSy bereithält, und eine Werkzeugleiste, mit deren Hilfe schnell auf nützliche Anwendungen zugegriffen werden kann. Das Diagrammfenster nimmt die rechte Bildschirmseite ein und ist der Raum, in dem der Nutzer modelliert. Es enthält: • das ausgewählte Vorgehensmodell, • die Objektbibliothek mit den möglichen Objekten des aktuellen Diagramms sowie • ein Fenster zur Beschreibung des markierten Objekts, in diesem Fall zum Editieren des Quelltextes. SiSy AVR Stand: 28.06.05 Seite: 14/34 Arbeiten mit der Entwicklungsumgebung von SiSy Die Bedienelemente/Objektbibliothek SiSy bietet, wie bei Windows-Anwendungen üblich, die Steuerung von Befehlen über das Hauptmenü über die Werkzeugleisten, die Tastatur oder die Objektbibliothek an. Darüber hinaus enthalten das Kontextmenü und der Navigator Steuerfunktionen. Die Anzahl der möglichen Befehle in der Menüleiste ist abhängig davon, ob ein Projekt geöffnet ist. Ist das nicht der Fall, erscheint ein Menü mit wenigen Befehlen. Bei einem geöffneten Projekt hält SiSy umfangreichere Menüs bereit. Die wichtigsten Menübefehle befinden sich auch als grafische Schalter in der Werkzeugleiste, die eine schnelle und effiziente Bedienung des Programms ermöglicht. Die Toolbox-Darstellung bietet dem Anwender wichtige Programmfunktionen als direkten Link an. Ein weiteres Bedienelement ist die Objektbibliothek. Sie unterstützt das Anlegen neuer Objekte. Dazu kommt noch der Navigator, welcher in Kapitel ausführlich behandelt wird. Stand: 28.06.05 SiSy AVR Mikrocontroller-Entwicklungsumgebung SiSy Seite : 15/34 4 Mikrocontroller-Entwicklungsumgebung SiSy Schauen wir uns als nächstes kurz in der Entwicklungsumgebung SiSy um. Für die Entwicklung von Mikrocontrollerlösungen bietet sich die einfache Programmierung an. 4.1 Voraussetzungen Für die Bearbeitung der folgenden Aufgaben benötigen Sie die aufgeführte Software und Hardware. Software: • SiSy ab Version 2.16 • SiSy-Ausgabe Developer, Professional oder BS und das installierte Add-On AVR Hardware: • Ein bestücktes myAVR-Board • LPT-Verlängerungskabel • 9 V Batterie bei Bedarf (z.B.: autonomer Einsatz) • Nullmodemkabel für die COM Schnittstelle • Patchkabel 4.2 Zielstellung Der Schnelleinstieg zur Mikrocontroller-Programmierung soll Ihnen helfen, SiSy AVR kennen zu lernen und erste Schritte in der hardwarenahen Programmierung mit SiSy zu gehen. Zielstellung für das erste Beispielprogramm: Die drei LED’s auf dem myAVR-Board sollen nacheinander aufleuchten und damit ein „Lauflicht“ erzeugen. 4.3 Vorgehen Ein neues Projekt anlegen Starten Sie SiSy, wählen Sie Assistent öffnen und bestätigen Sie mit OK. Wählen Sie den Menüpunkt Neues Projekt anlegen, vergeben Sie den Projektnamen „Lauflicht“. Wählen Sie das Vorgehensmodell „Programmierung“. Wählen Sie aus dem Dialog der Diagrammvorlagen „keine Vorlage verwenden“ oder brechen Sie den Dialog ab. Hinweis: In SiSy legen Sie stets ein Projekt an. In dieses Projekt integrieren Sie Ihr Programm bzw. mehrere Programme. Unabhängig vom Programmnamen benötigt jedes Projekt einen Namen. SiSy AVR Stand: 28.06.05 Seite: 16/34 Mikrocontroller-Entwicklungsumgebung SiSy Kleines Assembler-Programm anlegen Erstellen Sie ein Programm für den AVR-Mikrocontroller, indem Sie per Drag & Drop aus der Objektbibliothek ein „kleines Programm“ in das Diagrammfenster ziehen. Markieren Sie das Objekt und wählen Sie aus dem Kontextmenü (rechte Maustaste) Definieren. Auf der Registerkarte „Definition“ tragen Sie den Programmnamen ein (im Beispiel „Lauflicht“) und wählen die Programmiersprache aus, hier „AVR Assembler“ siehe Abbildung 3. Abbildung 3: Abbildung 4 Kontrollieren Sie auf den Registerkarte „Extras (AVR)“ den ausgewählten Controler, siehe Abbildung 4 Über die Registerkarte „Programmgerüst“ können Sie das folgende Grundgerüst für ein AVR Assemblerprogramm laden; in der Registerkarte „Quellcode“ können Sie den Quellcode eigenständig eintragen. Hinweis: Den Quellcode können Sie auch im Beschreibungsfenster/Editorfenster der SiSy-Benutzeroberfläche eintragen bzw. korrigieren. Laden Sie die Vorlage für das Programmgerüst oder erstellen Sie den folgenden Quellcode. ;----------------------------------------------------------------;* Titel :Programmvorlage für myAVR-Board ;* Prozessor :ATmega8 mit 3,6864 MHz ;* Schaltung :... ;* Datum :15.03.2004 ;* Autor :Dipl. Ing. Päd. Alexander Huwaldt ;----------------------------------------------------------------.include "avr.h" ;----------------------------------------------------------------; Reset and Interruptvectoren ; VNr. Beschreibung begin: rjmp main ; 1 POWER ON RESET reti ; 2 Int0-Interrupt reti ; 3 Int1-Interrupt reti ; 4 TC2 Compare Match reti ; 5 TC2 Overflow Stand: 28.06.05 SiSy AVR Mikrocontroller-Entwicklungsumgebung SiSy Seite : 17/34 reti ; 6 TC1 Capture reti ; 7 TC1 Compare Match A reti ; 8 TC1 Compare Match B reti ; 9 TC1 Overflow reti ; 10 TC0 Overflow reti ; 11 SPI, STC Serial Transfer Complete reti ; 12 UART Rx Complete reti ; 13 UART Data Register Empty reti ; 14 UART Tx complete reti ; 15 ADC Conversion Complete reti ; 16 EEPROM Ready reti ; 17 Analog Comparator reti ; 18 TWI (I²C) Serial Interface reti ; 19 Store Program Memory Redy ;-----------------------------------------------------------------; Start, Power ON, Reset main: ldi r16 , lo8(RAMEND) out SPL , r16 ; Init Stackpointer LO ldi r16 , hi8(RAMEND) out SPH , r16 ; Hier den Init-Code eintragen ;------------------------------------------------------------------mainloop: wdr ; Hier den Quellcode eintragen rjmp mainloop ;------------------------------------------------------------------- Abbildung 5: Grundgerüst AVR-Assembler Programm Quellcode in Assembler erstellen Das Lauflicht soll über die Ausgabegeräte LED angezeigt und von dem Prozessorport D gesteuert werden. Die Realisierung erfolgt über je ein Bit im Register R18. Dieses wird mit dem Befehl Bit-Rotation nach rechts verschoben und an PORT D des Prozessors ausgegeben. Auf Grund der Prozessorgeschwindigkeit muss die Ausgabe des Lauflichtes für unser Auge verzögert werden. Geben Sie folgenden Quellcode ein bzw. ergänzen Sie die Programmvorlage! ;-------------------------------------------------------------------------------;* Titel :Lauflicht für myAVR-Board ;* Prozessor :ATmega8 mit 3,6864 MHz ;* Schaltung :PORT D.2 bis PORT D.4 an LED 1 bis 3 ;* Datum :15.03.2004 ;* Autor :Dipl. Ing. Päd. Alexander Huwaldt ;-------------------------------------------------------------------------------.include "avr.h" ;-------------------------------------------------------------------------------; Reset and Interruptvectoren begin: rjmp main reti reti reti reti reti reti reti reti reti reti reti reti reti reti reti reti reti reti SiSy AVR ; ; ; ; ; ; ; ; ; ; ; ; ; ; ; ; ; ; ; ; VNr. 1 2 3 4 5 6 7 8 9 10 11 12 13 14 15 16 17 18 19 Beschreibung POWER ON RESET Int0-Interrupt Int1-Interrupt TC2 Compare Match TC2 Overflow TC1 Capture TC1 Compare Match A TC1 Compare Match B TC1 Overflow TC0 Overflow SPI, STC Serial Transfer Complete UART Rx Complete UART Data Register Empty UART Tx complete ADC Conversion Complete EEPROM Ready Analog Comparator TWI (I²C) Serial Interface Store Program Memory Redy Stand: 28.06.05 Seite: 18/34 Mikrocontroller-Entwicklungsumgebung SiSy ;-------------------------------------------------------------------------------; Start, Power ON, Reset main: ldi r16 , lo8(RAMEND) out SPL , r16 ; Init Stackpointer LO ldi r16 , hi8(RAMEND) out SPH , r16 ; Init Stackpointer HI ldi r16 , 0b11111111 ; PORT D auf Ausgang out DDRD , r16 ldi r16 , 0b00000000 ; Alle Bits auf LOW out PORTD , r16 ldi r17 , 0b00000000 ldi r18 , 0b00000001 ; 1 Lauflicht-Bit ;-------------------------------------------------------------------------------mainloop: wdr inc r16 ; Wait brne skip inc r17 ; Wait brne skip rcall up1 ; Lauflicht skip: rjmp mainloop ;-------------------------------------------------------------------------------up1: rol r18 ; Bit-Rotation out PORTD , r18 ret ;-------------------------------------------------------------------------------- Compilieren und Linken Der eingegebene Quellcode muss nun in Maschinencode für den AVR-Prozessor übersetzt werden. Wählen Sie dazu die Schaltflächen „Compilieren“ und „Linken“. Bei fehlerfreier Übersetzung liegt das Programm als „Lauflicht.hex“ vor und kann auf den FLASH-Programmspeicher des Prozessors gebrannt werden. Hardware anschließen und brennen Das myAVR-Board verfügt über eine ISP (In System Programming) Schnittstelle. Der Prozessor muss also nicht für die Programmierung aus dem System entfernt werden, um ihn in einem gesonderten Programmiergerät zu brennen, sondern kann im myAVRBoard direkt programmiert werden. Dazu schließen Sie das Programmierkabel an den LPT-Port Ihres Rechners. Stand: 28.06.05 SiSy AVR Mikrocontroller-Entwicklungsumgebung SiSy Seite : 19/34 Zum Brennen wählen Sie die Schaltfläche „Brennen“. Bei erfolgreichem Brennvorgang erhalten Sie im Ausgabefenster folgende Meldung: Abbildung 6: Ausgabefenster Mikrocontrollerlösung testen Um das Programm zu testen ist es nötig, den Port D mit den Ausgabegeräten LED zu verbinden. • Wenn vorhanden ziehen Sie die Batterie/das Netzteil und das Programmierkabel ab. • Verbinden Sie die LEDs mit dem Prozessorport D entsprechend dem folgenden Schema. Nutzen Sie Patchkabel! • Prüfen Sie die Verbindungen und schließen Sie die Batterie/das Netzteil oder das Programmierkabel wieder an und nehmen die Mikrocontrollerlösung in Betrieb. • Es ist jetzt an den LED’s ein Lauflicht zu sehen. Abbildung 7 • Gratulation! Das ist Ihre erste Mikrocontrollerlösung mit dem myAVR-Board. Beim Kompilieren, Linken und Brennen des Schnellstart-Beispiels öffnete sich ein Ausgabefenster und zeigte Protokollausgaben der Aktionen an. Wenn die Hardware ordnungsgemäß angeschlossen, von der Software erkannt wurde und das Programm erfolgreich auf den Programmspeicher des Mikrocontrollers übertragen wurde, muss die letzte Ausschrift folgenden Inhalt haben: avrdude: xxx bytes of flash written … avrdude: verifying … avrdude: xxx bytes of flash verified avrdude done: Thank you Ende. Abbildung 8: Ausgabefenster mit "Brenn"-Protokoll SiSy AVR Stand: 28.06.05 Seite: 20/34 Mikrocontroller-Entwicklungsumgebung SiSy Die Inbetriebnahme, Test und Datenkommunikation mit der Mikrocontrollerlösung erfolgen über das SiSy-AVR-Controlcenter. Dabei wird über die Schaltfläche „Start“ das Testboard mit der nötigen Betriebsspannung versorgt und der Controller gestartet. Der Datenaustausch mit dem myAVR-Board ist möglich, wenn das Null-Modemkabel an Rechner und Testboard angeschlossen ist, sowie die Mikrocontrollerlösung dafür vorgesehen ist. Es können Texte und Bytes (vorzeichenlose ganzzahlige Werte bis 255) an das Board gesendet und Text empfangen werden. Die empfangenen Daten werden im Protokollfenster angezeigt. Abbildung 9: SiSy AVR-Controllcenter Nutzen Sie die zahlreichen Hilfen und Vorlagen, die SiSy dem Entwickler bietet! Abbildung 10: SiSy AVR-Assembler --> Dictionary und Hilfe Stand: 28.06.05 SiSy AVR Entwicklung eines Programmablaufplans mit SiSy Seite : 21/34 5 Entwicklung eines Programmablaufplans mit SiSy 5.1 Einleitung Für die Entwicklung eines Programmablaufplans (PAP) sind konkrete Vorstellungen über die Systemlösung und Kenntnis der Hardware nötig. Ein Programmablaufplan kann aus einer genauen Aufgabenstellung abgeleitet werden. Beispielaufgabe: Entwickeln Sie eine Mikrocontrollerlösung, bei der ein Taster eine LED schaltet. Der Controller ist so zu initialisieren, dass an Port B.0 der Taster und an Port B.1 die LED angeschlossen ist. Danach ist fortlaufend der Taster abzufragen. Wenn der Taster gedrückt ist, wird die LED eingeschaltet, sonst bleibt die LED aus. Abbildung 11: PAP zur Beispielaufgabe 5.2 Vorbereitung Starten Sie SiSy und legen ein neues Projekt an. Wählen Sie das AVRVorgehensmodell. SiSy AVR Stand: 28.06.05 Seite: 22/34 Entwicklung eines Programmablaufplans mit SiSy Danach öffnet sich die typische Benutzeroberfläche von SiSy mit einem leeren Vorgehensmodell und Sie können mit der Arbeit beginnen. Falls Sie noch die Option „Menü bei Doppelklick“ und „Direkthilfe“ eingeschaltet haben, können Sie diese über den Menüpunkt „Einstellungen“ im Hauptmenü abschalten. Ziehen Sie als nächstes aus der Objektbibliothek ein Objekt vom Typ PAP in das leere Diagramm. Benennen Sie den PAP mit „Aufgabe 1“. Beachten Sie die Einstellungen zum Controllertyp und Programmieradapter unter „Extras (AVR)“; vgl. Abbildung 12. In den Dialog „Definieren“ kommen Sie über das Rechte-Maustasten-Menü auf dem Objekt. Abbildung 12 Der nächste Schritt ist das Aufstellen des Programmablaufplanes. Dazu muss das Diagramm unter dem Symbol geöffnet werden. Wählen Sie rechte Maustaste „nach unten (öffnen)“ um in dieses Diagramm zu gelangen Abbildung 13 Stand: 28.06.05 SiSy AVR Entwicklung eines Programmablaufplans mit SiSy Seite : 23/34 5.3 Aufgabenstellung Es ist im ersten Schritt eine einfache Mikrocontroller-Anwendung mit der Technik des Programmablaufplanes zu entwerfen und in der Sprache Assembler zu realisieren. Aufgabe: Entwickeln Sie eine Mikrocontrollerlösung, bei der ein Taster eine LED schaltet. Schaltung: Port B.0 = Taster 1 Port B.1 = LED 5.4 Grundstruktur laden Wenn ein Diagramm leer ist, bietet SiSy typische Vorlagen zum Importieren an, siehe Abbildung 15. Diese können dann weiterbearbeitet werden. Wählen Sie die Diagrammvorlage „Mainprogramm-Grundgerüst“. Abbildung 14 zeigt den PAP zu diesem Grundgerüst. Abbildung 15: Diagrammvorlagen Abbildung 14 5.5 Logik entwerfen Um die Programmlogik im PAP abzubilden, muss die Vorlage um die fehlenden Elemente ergänzt werden. Des Weiteren sind die Elemente durch gerichtete Verbindungen (Kanten) in der Reihenfolge ihrer Abarbeitung zu verbinden. Um ein Objekt im Diagramm zu ergänzen, wird der entsprechende Objekttyp in der Objektbibliothek mit der Maus ausgewählt und per Drag & Drop an die entsprechende Position im Diagramm gezogen. Objekte können mit dem Mauscursor per Click selektiert und mittels Drag & Drop auch verschoben werden. Selektierte Objekte lassen sich mit der Taste „Entf“ löschen. Verbindungen zwischen den Objekten können über den rot markierten „Verteiler“ von selektierten Objekten hergestellt werden. Dazu ist das Ausgangsobjekt zu selektieren mit dem Mauscursor auf den roten Verteiler zu klicken und bei gedrückter linker Maustaste eine Verbindung zum Zielobjekt zu ziehen. Um Objekte zu benennen, können Sie einen Doppelklick auf dem betreffenden Objekt durchführen oder über rechte Maustaste in den Dialog Definieren gelangen. SiSy AVR Stand: 28.06.05 Seite: 24/34 Entwicklung eines Programmablaufplans mit SiSy Abbildung 16 Zeichnen Sie den folgenden Programmablaufplan (vgl. Abbildung 17): Abbildung 17 Stand: 28.06.05 SiSy AVR Entwicklung eines Programmablaufplans mit SiSy Seite : 25/34 5.6 Befehle eingeben Nachfolgend soll aus dem Programmablaufplan Assemblerquellcode generiert werden. Dazu ist es nötig, die einzelnen Elemente des PAP mit den entsprechenden Assembleranweisungen zu versehen. Dafür gibt es mehrere Möglichkeiten. Zum einen bietet SiSy beim ersten Öffnen eines jeden Elementes typische CodeVorlagen an, die über die Schaltfläche „Laden“ dem Element zugewiesen werden können. Wird der Definieren-Dialog mit der Schaltfläche „OK“ beendet, so wird die Auswahl im Objekt gespeichert und beim nächsten Aufruf des Dialoges „Definieren“ erscheinen die Code-Vorlagen nicht mehr, sondern das Element kann ganz normal bearbeitet werden. In Abbildung 18 und Abbildung 19 sind beide Varianten des Dialoges „Definieren“ zu sehen“. Abbildung 18 Abbildung 19 Die zweite Möglichkeit besteht beim Selektieren von Elementen Quellcodeeditor oberhalb des Diagrammfensters, vgl. Abbildung 20. über den Abbildung 20 SiSy AVR Stand: 28.06.05 Seite: 26/34 Entwicklung eines Programmablaufplans mit SiSy Geben Sie die gezeigten Quellcodes in die Objekte ein! Abbildung 21 Bedingungen haben spezielle Vorlagen, die eine Codegenerierung bei übersichtlichem Programmablaufplan vereinfachen. Jede Bedingungsvorlage ist so konstruiert, dass eine JA/NEIN Entscheidung erzeugt werden kann. Findet der Codegenerator das Schlüsselwort JA an einer der folgenden Verbindungen, setzt er diese in eine Sprunganweisung „breq“ um. Das Schlüsselwort NEIN wird in „brne“ umgewandelt. Alternativ können statt dieser Schlüsselworte auch der Sprungbefehl selber an eine der Kanten geschrieben werden (breq, brne, brge, brlo, usw.) Abbildung 22 Abbildung 23 Stand: 28.06.05 SiSy AVR Entwicklung eines Programmablaufplans mit SiSy Seite : 27/34 Auch das Element „IN/OUT“ verfügt über spezifische Vorlagen. Diese sind gegebenenfalls mit zu ergänzen. Dazu sind spitze Klammern als Platzhalter in den Vorlagen eingefügt. Abbildung 24 Ergänzen Sie die gezeigten Elemente! SiSy AVR Stand: 28.06.05 Seite: 28/34 Entwicklung eines Programmablaufplans mit SiSy 5.7 Übersetzen, brennen und Test Sind alle betreffenden Elemente mit Quellcode hinterlegt kann aus dem Programmablaufplan der komplette Quellcode generiert, kompiliert, gelinkt und auf den Mikrocontroller übertragen werden. Die gewünschte Funktion kann aus dem Aktionsmenü ausgewählt werden (Abbildung 25). Hinweis: Beachten Sie, dass für das Brennen des Controllers das Programmierkabel angeschlossen sein muss und bei Bedarf eine geeignete Spannungsquelle anzuschließen ist. Abbildung 25 Funktionalitäten des Aktionsmenüs: - Alles Ausführen Quellcode generieren, kompilieren, linken, brennen - Nur Quelltet erstellen Quellcode generieren mit allen Marken - Kompilieren Quellcode zu Objektdatei übersetzen - Linken Objektdatei zu HEX-Datei binden - Brennen HEX-Datei an den Controller übertragen - Testen myAVR Controlcenter öffnen - Quelltextdatei öffnen Quellcodedatei öffnen - Quelltext bereinigen Quellcode von überflüssigen Marken bereinigen Im Ausgabefenster (siehe Abbildung 26) werden die jeweiligen Aktionen angezeigt. Abbildung 26: Ausgabefenster Bei Compilerfehlern werden diese ebenfalls im Ausgabefenster mit der entsprechenden Zeilennummer angezeigt. Um zu dem Fehler zu gelangen, genügt meist ein Klick auf die Fehlermeldung. Das betreffende Objekt wird selektiert und die Zeile hervorgehoben. Stand: 28.06.05 SiSy AVR Entwicklung eines Programmablaufplans mit SiSy Seite : 29/34 Abbildung 27: Fehlerbehandlung Nachdem das Programm erfolgreich übersetzt und auf den Controller übertragen wurde, kann die Anwendung getestet werden. Dazu ist das myAVR-Controlcenter zu öffnen und die vorgegebenen Verbindungen auf dem Board zu stecken. Über die Schaltfläche „Start/Stopp“ kann das myAVR-Board ein und ausgeschaltet werden. Abbildung 28 Abbildung 29 SiSy AVR Stand: 28.06.05 Seite: 30/34 Dokumentengenerierung „QuickDok“ 6 Dokumentengenerierung „QuickDok“ 6.1 Zweck Die Funktionalität „QuickDok“ beinhaltet die Generierung eines kurzen WordDokumentes. Dieses Dokument wird aus einer QuickDok-Vorlage erzeugt und beinhaltet die Beschreibung und Darstellung des aktiven Diagramms. Mit Hilfe der Funktionalität „QuickDok“ kann der Quelltext eines Programmes ausgedruckt werden. 6.2 Einstellungen in Word Für die Dokumentengenerierun muß auf dem PC MS Word installiert sein. Unterstützt werden die Versionen Word 2000/XP/2003. Die Dokumentengenerierung basiert auf Makros; deshalb ist in Word der Makrovirenschutz auf mittel zu stellen. Vorgehensweise in Word: • Wählen Sie die Menüfolge Extras/Makro/Sicherheit • Aktivieren Sie auf der Registerkarte „Sicherheitsstufe“ mittel • Auf der Registerkarte „Vertrauenswürdige Quellen“ setzen Sie die Häkchen bei „Allen Vorlagen und Add-Ins vertrauen“ und wenn vorhanden bei „Zugriff auf Visual Basic Projekte vertrauen“ 6.3 Die Benutzung von QuickDok in der Menüleiste. Falls zu Zum Start der Generierung betätigen Sie den Schalter einem Dokument mehrere Vorlagen existieren, öffnet eine Auswahlliste. Im folgendem Sichtfenster ist unter der Registerkarte „Definition“ ein änderbarer Vorschlag für die Dokument-Eigenschaften in Bezug auf Beschreibung, Titel, Kurztitel und Dateiname. Auf der Registerkarte „weitere Einstellungen“ kann eine eigene Vorlage für das Layout hinterlegt werden. In Abhängigkeit der gewählten Vorlage können weitere Einstellungen möglich sein. Nach der Bestätigung mit OK wird Word gestartet. In der nachfolgenden Warnung betätigen Sie den Schalter „Makros aktivieren“; das Dokument wird generiert. Stand: 28.06.05 SiSy AVR Anhang: Tastaturbelegung Seite : 31/34 Anhang: Tastaturbelegung Die Tastenbelegung ist abhängig vom jeweiligen Diagramm und der verwendeten Ausgabe: F1 Hilfe wird geöffnet F2 Zoomen F3 Objekt wird dem Layer zugefügt F4 Objekt wird vom Layer entfernt F5 Farbe bei Rahmen wird geändert; Form am Anfang einer Verbindung ändert sich F6 Bei Rahmen und Verbindungen ändert sich die Form F7 Bei Rahmen und Verbindungen ändert sich der Linientyp F8 Form am Ende einer Verbindung ändert sich F9 Bewirkt, dass der Mittelpunkt einer Kante auf Null gesetzt wird ESC Im Diagramm: Nach oben Im Text-Editormodus: Beendet ihn mit Rückspeichern Im Dialog: Bricht ihn ab ohne zurückzuspeichern Tab In der Reihenfolge, in der die Objekte erstellt wurden, werden sie markiert Umschalttaste + Enter Objektbeschreibung wird geöffnet Leertaste Objektbeschreibung wird geöffnet Alt + Enter Dialog Definieren Strg + Enter Diagramm nach unten Strg + `R Report für selektiertes Objekt Strg + `A` Executebefehl ausführen (nur in bestimmten Ausgaben) Strg + `D` Diagrammreport wird aufgerufen Strg + `I` Import von Diagrammen Strg + `T` Tokensteuerung starten/beenden Strg + `X` Export von Diagrammen Strg + `+` Selektiertes Objekt wird vergrößert (nur in bestimmten Ausgaben) SiSy AVR Stand: 28.06.05 Seite: 32/34 Anhang: Tastaturbelegung Strg + `-` Selektiertes Objekt wird verkleinert (nur in bestimmten Ausgaben) Strg + `*` Ursprüngliche Objektgröße wird wiederhergestellt Strg + Maustaste Selektiertes Objekt wird innerhalb des Diagramms kopiert Strg + Kursortasten: - Kursor nach links: Selektiertes Objekt wird in X-Richtung verkleinert - Kursor nach rechts: Selektiertes Objekt wird in X-Richtung vergrößert - Kursor nach oben: Selektiertes Objekt wird in Y-Richtung vergrößert - Kursor nach unten: Selektiertes Objekt wird in Y-Richtung verkleinert Enter Editormodus zum Definieren der Objekte Entf Löschen Kursortasten Selektiertes Objekt wird verschoben (in Verbindung mit der Umschalttaste sind größere Schritte möglich) `+` Diagramm vergrößern `-` Diagramm verkleinern `*` Einpassen des Diagramms Stand: 28.06.05 SiSy AVR Anhang: Mausoperationen Seite : 33/34 Anhang: Mausoperationen Die Maus hat in SiSy eine Anzahl von nützlichen Funktionen, welche die Arbeit in Projekten erleichtern. Selektion Klick auf Objekt Objekt ist markiert und kann separat weiterbearbeitet werden. Selektion aufheben Klick auf Fensterhintergrund Aufhebung der Objektmarkierung. Mehrfachselektion Umschalttaste + Klick auf Objekt Selektion/Markierung von mehreren Objekten zur Weiterbearbeitung. Markise Mit gedrückter linker Maustaste auf Fensterhintergrund und Ziehen eines Rechtecks über zu markierende Objekte. Verschieben Drag & Drop im Diagramm Objekt mit linker Maustaste anfassen und verschieben. Objekte werden am Raster verschoben. Umschalttaste + Drag & Drop im Diagramm Verschieben von Objekten ohne Raster. Fensterinhalt schieben Linke und rechte Maustaste drücken + Verschieben der Maus im Diagramm Der komplette Diagramminhalt wird geschoben. Objekt kopieren STRG + Drag & Drop Maustaste gedrückt halten und Mauszeiger vom Objekt auf den Fensterhintergrund führen. Eine Originalkopie des Objektes wird im aktuellen oder in einem anderen Diagramm erzeugt. Referenz erzeugen Drag & Drop aus Navigator Ziehen des gewünschten Objektes aus dem Navigator in das Diagramm. Es wird eine Referenz des gewählten Objektes erzeugt. Drag & Drop aus Objektbibliothek Rot beschriftete Objekte können nur als Referenz erzeugt werden. Eine Liste zur Auswahl des gewünschten Typs erscheint. Strg + Drag & Drop aus Objektbibliothek Eine Liste zur Auswahl der gewünschten Referenz des Originalobjektes erscheint. SiSy AVR Stand: 28.06.05 Seite: 34/34 Anhang: Mausoperationen Drag & Drop aus anderem Diagramm Ziehen des gewünschten Objektes aus dem Quelldiagramm in das Zieldiagramm. Es wird eine Referenz des gewählten Objektes erzeugt. Objekt anlegen Drag & Drop aus Objektbibliothek Ein Objekt aus der Objektbibliothek wird im Diagramm angelegt und steht zur Verfeinerung bereit. Objekt anhängen Drag & Drop Verteiler auf Fensterhintergrund Durch Ziehen einer Kante vom Verteiler auf den Fensterhintergrund wird ein neues Objekt erzeugt. Nach Auswahl des Objekttyps sind die Objekte miteinander verbunden. Objekte verbinden Drag & Drop Verteiler zu Objekt Klick auf den Verteiler des zu verbindenden Objektes. Bei gedrückter linker Maustaste auf das gewählte Objekt ziehen. Verbindung aus Objektbibliothek (in der UML) Hierbei wird erst die gewünschte Verbindung in der Objektbibliothek angeklickt und danach die beiden zu verbindenden Objekte im Diagramm nacheinander. Verbindung anordnen Drag & Drop Mittelpunkt Beliebige Gestaltung der Verbindung durch Ziehen mit der Maus. Verbindung ändern Drag & Drop Anfangs-/Endpunkt einer Kante Für die Verbindung wird ein neues Zielobjekt gewählt. Objekt definieren Doppelklick auf Objekt Durch Doppelklick auf Objekte öffnet sich das Kontextmenü. Bei Abschalten des Menüs unter Einstellungen/Menü bei Doppelklick erscheint eine Zeile zur Namensgebung. Mit ESC wird die Eingabe bestätigt. Doppelklick auf Verteiler Es wird der Definieren-Dialog aufgerufen, in dem das Objekt benannt und beschrieben werden kann. Kontextmenü öffnen Klick mit rechter Maustaste auf Objekt Fenster neu zeichnen Doppelklick auf Fensterhintergrund Hinweis: Doppelklick mit linker Maustaste wirkt wie Enter. Fenster aktualisieren Stand: 28.06.05 Strg + Doppelklick auf Fensterhintergrund Die vom Programm ausgeführten aber noch nicht sichtbargemachten Befehle werden im Fenster erstellt. Das Fenster wird aktualisiert. SiSy AVR