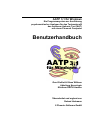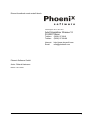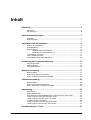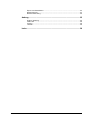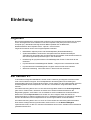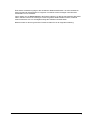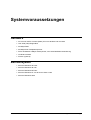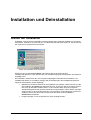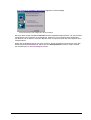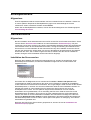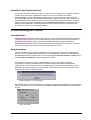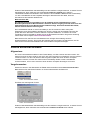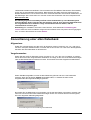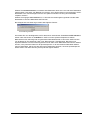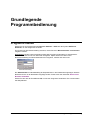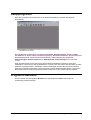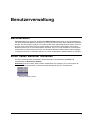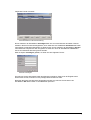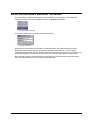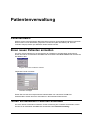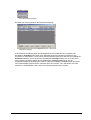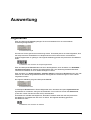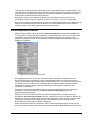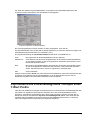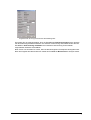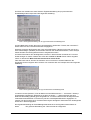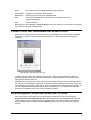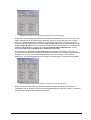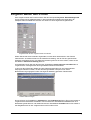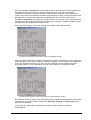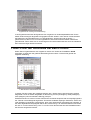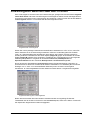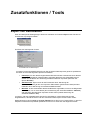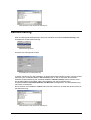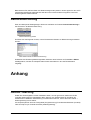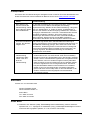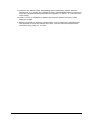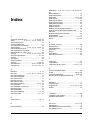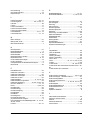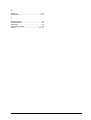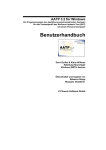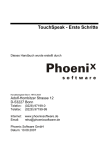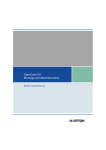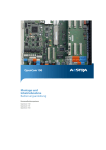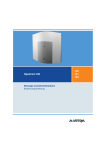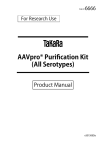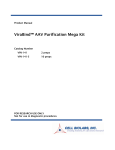Download AATP 3.1 für Windows - Phoenix Software GmbH
Transcript
AATP 3.1 für Windows Ein Programmsystem zur Ausführung psychometrischer Analysen für das Testwertprofil des Aachener Aphasie Test (AAT) mit einem Personal Computer Benutzerhandbuch Gerd Guillot & Klaus Willmes Abteilung Neurologie Klinikum RWTH Aachen Überarbeitet und ergänzt von Roland Hartmann © Phoenix Software GmbH Dieses Handbuch wurde erstellt durch Handelsregister Bonn: HR B 2934 Adolf-Hombitzer Strasse 12 D-53227 Bonn Telefon: Telefax: (0228) 97199-0 (0228) 97199-99 Internet: Email: http://www.phnxsoft.com [email protected] Phoenix Software GmbH Autor: Roland Hartmann Datum: 16.11.2001 AATP 3.1 für Windows 2 Einleitung Inhalt Einleitung...................................................................................................5 Allgemein.................................................................................................................5 Zur Version 3.1 ........................................................................................................5 Systemvoraussetzungen..........................................................................7 Hardware .................................................................................................................7 Betriebssystem ........................................................................................................7 Installation und Deinstallation .................................................................8 Starten der Installation ............................................................................................8 Einzelplatzlizenz ....................................................................................................10 Netzwerklizenz ......................................................................................................10 Installation der Serverversion.................................................................. 10 Installation der Clientversion(en)............................................................. 11 Freischaltung der Lizenz .......................................................................................11 Lizenz zurückschreiben.........................................................................................12 Konvertierung einer alten Datenbank....................................................................13 Grundlegende Programmbedienung.....................................................15 Programm starten..................................................................................................15 Hauptprogramm ....................................................................................................16 Programm beenden...............................................................................................16 Benutzerverwaltung................................................................................17 Benutzerdaten .......................................................................................................17 Einen neuen Benutzer anmelden ..........................................................................17 Einen vorhandenen Benutzer anmelden...............................................................19 Patientenverwaltung ...............................................................................20 Patientendaten ......................................................................................................20 Einen neuen Patienten anmelden .........................................................................20 Einen vorhandenen Patienten anmelden ..............................................................20 Auswertung .............................................................................................22 Allgemeines ...........................................................................................................22 Routineklassifikation..............................................................................................23 Psychometrische Einzellfalldiagnostik / Analyse eines T-Wert Profils..................24 T-Wert Profil der Untertests bei einem Profil.........................................................27 Linearvergleich innerhalb eines AAT-Profils .........................................................27 Vergleich zweier AAT-Profile.................................................................................29 T-Wert Profil der Untertests bei zwei Profilen .......................................................31 Linearvergleich zwischen zwei AAT-Profilen ........................................................32 Zusatzfunktionen / Tools ........................................................................33 AATP 3.1 für Windows 3 Inhalt Export von Datensätzen ........................................................................................33 Datensicherung .....................................................................................................34 Datenrücksicherung ..............................................................................................35 Anhang.....................................................................................................35 Hotline / Wartung...................................................................................................35 FAQ-Liste ..............................................................................................................36 Version ..................................................................................................................36 Literatur .................................................................................................................36 Index.........................................................................................................38 AATP 3.1 für Windows 4 Inhalt Einleitung Allgemein Das Programmpaket AATP ermöglicht die Ausführung der wichtigsten psychometrischen Analysen für die Testergebnisse eines Patienten im Aachener Aphasie Test (AAT) mit einem Personal Computer (PC). Mindestens benötigt wird ein IBM-kompatibler PC mit Bildschirm, Diskettenlaufwerk oder Festplatte sowie - optional - einem Drucker. Folgende Prozeduren sind in dem Programmpaket vorhanden: • Klassifikation Aphasie ja/nein und Standardaphasie (Routineklassifikation) • Syndromklassifikation anhand einer nichtparametrischen Diskriminanzanalyse verbunden mit der Angabe der normierten Werte einschließlich Vertrauensintervallen für den Schweregrad der Sprachstörungen in den Untertests • Kurzfassung der psychometrischen Einzelfalldiagnostik für das T-Wert Profil für die Untertests • Psychometrische Einzelfalldiagnostik EINZEL - Analyse eines Untertestwerte-Profils • Psychometrische Einzelfalldiagnostik: Vergleich zweier Profile eines Patienten • Grafische Darstellung eines oder zweier T-Wert Profile der Untertests Zur Version 3.1 In der aktuell vorliegenden Version 3.1 wurden viele Funktionen grundlegend vereinfacht sowie viele neue Funktionen integriert. So ist beispielsweise die Neueingabe und Verwaltung der Patientendaten jetzt ohne Umwege direkt möglich. Ferner lassen sich die Patientendaten sowie die Auswertungsdaten leichter abspeichern und aus den verschiedenen Programmodulen direkt aufrufen. Als weitere Neuerung lassen sich nun die Untersuchungsdaten mittels eines Sicherungsmoduls ganz oder in Teilen sichern. Hierdurch ist neben einer höheren Datensicherheit auch die Möglichkeit gegeben, AATP-Daten von verschiedenen AATP-Installationen zusammenzuführen. Mittels eines neuen Exportmoduls ist es zudem nun auch möglich, Daten des AATP zur Weiterverwendung in anderen Programmen (z.B. in Statistikprogrammen) zu exportieren. Hierdurch können die Daten des AATP beispielsweise für Forschungsvorhaben verwendet werden. Als weitere Neuerung lassen sich nun auch die T-Wert Profile der Untertests grafisch darstellen. Eine weitere wichtige Neuerung besteht darin, daß im AATP nun die Netzwerkfähigkeit implementiert wurde, so daß von mehreren Workstations aus auf einer zentralen AATP-Datenbank gearbeitet werden kann. AATP 3.1 für Windows 5 Einleitung Eine weitere Verbesserung liegt in dem Ausbau der Datenschutzfunktion. Ab sofort existiert ein fester sogenannter Administrator im Programm. Nur dieser hat die Privilegien neue Benutzer anzumelden und zu verwalten. Ferner wurde nun ein Kopierschutz in das System integriert, so daß Sie als Kunde die Sicherheit haben, daß Sie nicht für die Leistungen unsers Programms Geld bezahlen müssen, während andere Anwender evtl. sich auf illegalem Wege die Software beschafft haben. Nähere Inhalte zu den hier genannten Funktionen finden Sie in der folgenden Anleitung. AATP 3.1 für Windows 6 Einleitung Systemvoraussetzungen Hardware • PC mit einer INTEL Pentium (586er) CPU mit 166 MHz oder schneller • Jahr 2000 (Y2K) fähiges Bios • 32 MByte RAM • 25 MByte freier Festplattenspeicher • SVGA Grafikkarte 2 MByte Videospeicher; mind. 800*600 Bildschirmauflösung • CD-ROM Laufwerk • Drucker (optional) Betriebssystem • Microsoft Windows 95c oder • Microsoft Windows 98 oder • Microsoft Windows ME oder • Microsoft Windows NT 4.0 ab Service Pack 6 oder • Microsoft Windows 2000 AATP 3.1 für Windows 7 Systemvoraussetzungen Installation und Deinstallation Starten der Installation Sobald die AATP-CD in das CD-ROM Laufwerk eingelegt wird, startet die Installation in der Regel automatisch. Sollte dies nicht der Fall sein, so starten Sie bitte die Datei setup.exe, welche sich auf der AATP-CD im Hauptverzeichnis befindet. Beginn der eigentlichen AATP-Installation Klicken Sie auf die Schaltfläche Weiter und befolgen Sie die Anweisungen des Installationsprogramms. Lesen Sie bitte alle vom Installationsprogramm angezeigten Informationen sorgfältig durch. Die Installation verläuft nach den vom Programm abgefragten Informationen automatisch. Um Installationsprobleme zu vermeiden, befolgen Sie die Anweisungen des Installationsprogramms. Folgende Informationen werden abgefragt: • Ziellaufwerk und Zielverzeichnis für die Installation der Software. Geben Sie hier im Falle der Installation als Update das Zielverzeichnis ein, in welchem Sie die vorherige Version des AATP für Windows installiert haben. In den meisten Fällen wird vom Programm standardmäßig bereits das korrekte Verzeichnis vorgeschlagen. Haben Sie die vorherige Version jedoch in einem anderen als dem vom Programm vorgeschlagenen Verzeichnis installiert, können Sie das korrekte Verzeichnis über drücken der Schaltfläche Durchsuchen auswählen. • Programmgruppe, in der die Symbole für AATP angelegt werden. AATP 3.1 für Windows 8 Installation und Deinstallation Eine erfolgreiche Installation wird mit dem folgenden Fenster bestätigt: Abschlussmeldung nach erfolgreicher AATP-Installation Mit einem Klick auf die Schaltfläche Beenden wird die Installation abgeschlossen. Um ein korrektes Funktionieren des Programms zu gewährleisten, werden Sie vom Programm dazu aufgefordert, den Rechner neu zu starten. Nach dem Neustart Ihres Computers können Sie das Programm dann erstmals starten. Haben Sie die Netzwerkversion des AATP erworben, folgen Sie bitte den Anweisungen unter dem Gliederungspunkt Netzwerklizenz. Haben Sie eine Einzelplatzlizenz erworben, folgen Sie bitte den Anweisungen zur Freischaltung der Lizenz. AATP 3.1 für Windows 9 Installation und Deinstallation Einzelplatzlizenz Allgemeines Eine Einzelplatzlizenz läßt sich ausschließlich auf einem lokalen Rechner installieren. Sollten Sie zu einem späteren Zeitpunkt die Einzelplatzlizenz gegen eine netzwerktaugliche Version eintauschen wollen, kontaktiren Sie bitte unsere Hotline. Haben Sie die Einzelplatzlizenz erworben, können Sie direkt weitergehen zum Gliederungspunkt Freischaltung der Lizenz. Netzwerklizenz Allgemeines Bei der Installation einer Netzwerkversion des AATP müssen Sie zwei Schritte durchführen. Zuerst müssen Sie die Serverversion installieren und anschließend die Clientversion(en). Für jede erworbene Lizenz ist der Lieferung eine eigene Lizenzdiskette beigelegt (Haben Sie beispielsweise eine Netzwerkversion für drei Workstations erworben, so liegt der Lieferung eine Diskette für die Serverversion und zwei Disketten für die Clientversionen bei). Die Installation sowohl der Serverals auch der Clientversion erfolgt direkt von einer an das Netzwerk angeschlossenen Workstation. Es braucht also nicht, wie in vielen Programmen üblich, Software auf dem Server installiert zu werden. Einzig die AATP-Datenbank wird auf dem Server abgelegt. Installation der Serverversion Nachdem die Installation des Programms abgeschlossen ist, werden Sie aufgefordert, einen Datenbankpfad auszuwählen, auf dem die Installation erfolgen soll. Es erscheint hierzu das folgende Fenster: Pfadauswahl für die Netzwerkinstallation Hier haben Sie die Möglichkeit, durch Auswahl der Schaltfläche Setzen und Speichern den vorgeschlagenen Pfad zu übernehmen oder einen neuen Pfad durch Auswahl der Schaltfläche rechts neben dem Ansichtsfenster auszuwählen. Der vorgeschlagene Pfad verweist auf die aktuelle Datenbankposition, in welcher sich die AATP-Datenbank direkt nach der Installation befindet. Es handelt sich hierbei um einen lokalen Pfad. Sie können die Serverversion also auch als Einzelplatzversion nutzen. Um den späteren Zugriff auf die Datenbank von einer anderen Workstation aus zu gewährleisten, ist es notwendig, daß Sie einen Pfad auf Ihrem Server als Datenbankposition auswählen. Es ist sinnvoll, sich den Netzwerkpfad der AATP-Datenbank zu notieren, da dieser in der anschließenden Installation der Clientversion benötigt wird. Über den Menüpunkt Netzwerkposition ändern im Menü Tools haben Sie später jederzeit die Möglichkeit, die Dabenbankposition erneut zu ändern. Diese Option steht jedoch zu Verfügung, wenn Sie als Administrator angemeldet sind. Nachdem der Pfad für die Serverversion gespeichert ist, können Sie mit der Installation der Clientversion(en) beginnen. AATP 3.1 für Windows 10 Installation und Deinstallation Installation der Clientversion(en) Die Clientversion wird weitgehend analog zur Serverversion installiert. Der einzige Unterschied besteht darin, daß bei der Installation der Clientversion auf einer lokalen Workstation standardmäßig keine AATP-Datenbank installiert wurde. Vielmehr muss die vorher durch die Serverinstallation auf dem Server installierte Datenbank angemeldet werden. Hierzu müssen Sie den Netzwerkpfad, unter dem Sie vormals die AATP-Datenbank abgespeichert haben, angeben. Wählen Sie hierzu im Menü Tools den Eintrag Netzwerkposition ändern und wählen hier den Pfad der AATP-Datenbank. Anschließend können Sie mit der Clientversion entsprechend der Serverversion mit der AATP-Datenbank arbeiten. Freischaltung der Lizenz Lizenzdisketten Für Netzwerklizenzen: Beachten Sie bitte, daß Sie im Falle einer Netzwerkversion des AATP die richtige Diskette für die Server- bzw. Clientversion(en) eingelegt haben. Sie können anhand der Beschriftung der Diskette ersehen, für welche Installationsart die Diskette konfiguriert ist. Für Einzelplatzlizenzen: Haben Sie eine oder mehrere Einzelplatzlizenzen erworben, brauchen Sie nicht auf unterschiedliche Versionen der Lizenzdiskette zu achten. Vorgehensweise Als erster Schritt nach der erfolgten Installation des AATP muß die AATP-Lizenz freigeschaltet werden. Hierzu benötigen Sie die mitgelieferte(n) Lizenzdiskette(n). Schieben Sie die Diskette in das Diskettenlaufwerk und klicken Sie in der Programmgruppe Phoenix Software - AATP auf das Symbol AATP fuer Windows, um das Programm zu starten. AATP stellt nun zuerst fest, ob eine Lizenzdiskette mit einem oder mehreren gültigen Freischaltkeys eingelegt ist. Bitte beachten Sie dabei, daß der Schreibschutz der Diskette deaktiviert ist. Ferner müssen Sie einen eventuell laufenden Virenscanner deaktivieren, da das Übertragen des Freischaltkeys von manchen Virenscanner fälschlich als Virus interpretiert wird. Es öffnet sich dann das folgende Fenster: Bestätigungsfenster zur Lizenzfreigabe Nach Bestätigung des Hinweisfensters durch drücken der Schaltfläche OK öffnet sich das folgende Fenster, in welchem Sie durch drücken der Schaltfläche Start die Freischaltung der Lizenz starten können. Lizenz freischalten AATP 3.1 für Windows 11 Installation und Deinstallation Sollte Ihr Diskettenlaufwerk standardmäßig nicht als Laufwerk a eingerichtet sein, so haben Sie hier die Möglichkeit, durch anklicken des Kontrollfeldes anderes Laufwerk einen anderen Laufwerksbuchstaben auszuwählen. Nach Anklicken der Schaltfläche Start wird der Freischaltkey von der Lizenzdiskette auf die Festplatte übertragen. Bitte beachten Sie dabei, dass der Schreibschutz der Diskette deaktiviert ist. Bitte beachten Sie: Die Übertragung des Freischaltkeys von der Diskette auf die Festplatte kann je nach Betriebssystem mehrere Minuten dauern. Brechen Sie den Vorgang nicht ab, auch wenn auf dem Bildschirm für einige Minuten keine Reaktion erfolgt. Ansonsten besteht die Gefahr, daß der Lizenzschlüssel verloren geht. Die Lizenzdiskette enthält so viele Freischaltkeys, wie Sie erworben haben. Nach jeder Übertragung eines Freischaltkeys befindet sich ein Key weniger auf der Diskette. Möchten Sie später den AATP alternativ auf einem anderen Computer installieren, so müssen Sie vorher mindestens einen Freischaltkey wieder zurück auf die Diskette schreiben. Die genaue Anleitung hierzu finden Sie im Kapitel Lizenz zurückschreiben. Bitte beachten Sie, daß Sie die Lizenzdiskette nach erfolgter Freischaltung aus dem Diskettenlaufwerk nehmen. Sie müssen die Diskette jedoch auf jeden Fall aufbewahren, da Sie diese für den Fall einer Neuinstallation auf einem anderen Computer benötigen. Lizenz zurückschreiben Allgemeines Die AATP-Lizenzdiskette enthält so viele Freischaltkeys, wie Sie Lizenzen erworben haben. Aus diesem Grund ist es nicht möglich, den AATP auf mehr Computern zu installieren, als Sie Lizenzen erworben haben. Für den Fall, dass Sie das Programm später auf einem anderen Computer installieren möchten, müssen Sie zuerst einen Freischaltkey wieder auf die Lizenzdiskette zurückschreiben, um ihn dann erneut auf einen anderen Computer übertragen zu können. Vorgehensweise Klicken Sie hierzu in der Menüleiste auf Tools und anschließend auf Lizenz zurückschreiben. Bitte beachten Sie, daß diese Funktion nur für den Administrator ausführbar ist. Lizenz zurückschreiben starten Es öffnet sich das folgende Fenster: Lizenz zurückschreiben Sollte Ihr Diskettenlaufwerk standardmäßig nicht als Laufwerk a eingerichtet sein, so haben Sie hier die Möglichkeit, durch anklicken des Kontrollbuttons anderes Laufwerk einen anderen AATP 3.1 für Windows 12 Installation und Deinstallation Laufwerksbuchstaben auszuwählen. Durch Anklicken der Schaltfläche Start wird der Freischaltkey zurück auf die Lizenzdiskette geschrieben. Bitte beachten Sie dabei, dass der Kopierschutz der Diskette deaktiviert ist. Ferner müssen Sie einen eventuell laufenden Virenscanner deaktivieren, da das Übertragen des Lizenzcodes von manchen Virenscanner fälschlich als Virus interpretiert wird. Bitte beachten Sie: Die Übertragung des Freischaltkeys zurück auf die Diskette kann je nach Betriebssystem mehrere Minuten dauern. Brechen Sie den Vorgang nicht ab, auch wenn auf dem Bildschirm für einige Minuten keine Reaktion erfolgt. Ansonsten besteht die Gefahr, daß der Lizenzschlüssel verloren geht. Anmerkung: Zur Installation auf einem neuen Rechner, siehe Abschnitt Freischaltung der Lizenz. Sollte Ihre AATP-Installation aufgrund eines Defektes Ihres Computers verloren gegangen sein, so richten Sie sich bitte an unsere Hotline. Konvertierung einer alten Datenbank Allgemeines Sollten Sie vormals bereits eine alte AATP für Windows Version (Versionen 3.0, 3.0.1 oder 3.0.2) auf Ihrem Computer installiert haben, so haben Sie ab der Version 3.0.3 des AATP die Möglichkeit, die Daten der alten Datenbank zu übernehmen. Vorgehensweise Haben Sie alte AATP für Windows Version (Versionen 3.0, 3.0.1 oder 3.0.2) installiert, so erkennt AATP dies beim ersten Programmstart automatisch und fragt, ob Sie eine neue Datenbank anlegen oder die alte Datenbank konvertieren möchten. Es erscheint hierzu das folgende Auswahlfenster: Auswahlfenster zur Installationsart Haben Sie Neu ausgewählt, so wird die alte Datenbank gelöscht und eine neue Datenbank angelegt. Wenn Sie die Option Update ausgewählt haben, so erhalten Sie beim ersten Programmstart das folgende Bestätigungsfenster: Bestätigung zur Konvertierung Nun haben Sie die Möglichkeit, zu entscheiden, ob Sie die alten Daten konvertieren möchten oder eine neue und somit noch leere Datenbank anlegen wollen. Es erscheint das Konvertierungstool, wie in der folgenden Abbildung dargestellt: Konvertierungstool zur Konvertierung alter Datensätze AATP 3.1 für Windows 13 Installation und Deinstallation Wählen Sie nicht konvertieren, so wird die alte Datenbank durch eine neue und leere Datenbank überschrieben. Dies kann zum Beispiel sinnvoll sein, wenn Sie die Daten in ihrer bisherigen AATPDatenbank nicht mehr benötigen und sich eine spätere manuelle Löschung der Datensätze ersparen möchten. Wählen Sie hingegen konvertieren aus, so wird das Konvertierungstool gestartet und alle alten Datensätze in die neue Datenbank übernommen. Bei erfolgreicher Konvertierung erscheint das folgende Fenster: Konvertierung beendet Hier haben Sie nun die Möglichkeit, AATP direkt durch Auswahl der Schaltfläche AATP starten zu starten oder das Fenster zu schließen um AATP zu einem späteren Zeitpunkt zu starten. Bitte beachten Sie, daß aufgrund der geänderten Datenbankstruktur in der neuen AATP-Version nur die Daten für die Untertests Token Test, Nachsprechen, Schriftsprache, Benennen und Sprachverständnis vom Konvertierungstool aus Ihrer alten AATP-Datenbank übernommen werden können, nicht jedoch die Daten für die Spontansprache. In der konvertierten Datenbank werden also für Datensätze, welche aus der alten AATP-Datenbank stammen, an keine SpontanspracheWerte stehen. Die Werte können jedoch jederzeit ergänzt werden. AATP 3.1 für Windows 14 Installation und Deinstallation Grundlegende Programmbedienung Programm starten Klicken Sie in der Programmgruppe Phoenix Software - AATP auf das Symbol AATP fuer Windows, um das Programm zu starten. Ein Fenster zur Benutzeranmeldung erscheint, indem Sie Ihren Benutzernamen und Kennwort eingeben müssen. Anmerkung: Bei der ersten Anmeldung startet das Programm automatisch im AdministratorModus. Sie brauchen hier kein Kennwort anzugeben. Später können Sie dann in der Benutzerverwaltung ein Administratorkennwort vergeben, müssen dies aber nicht. Benutzeranmeldung Der Administrator ist standardmäßig als Hauptbenutzer in der Datenbank eingetragen. Weitere Benutzer können in der Datenbank eingefügt werden. Siehe hierzu den Abschnitt Einen neuen Benutzer anmelden. Klicken Sie hier auf die Schaltfläche OK, um mit dem Programm fortzufahren. Es erscheint dann das Hauptfenster. AATP 3.1 für Windows 15 Grundlegende Programmbedienung Hauptprogramm Nach der Anmeldung eines Benutzers in der Benutzeranmeldung erscheint das folgende Hauptfenster: Hauptfenster des AATP Das Hauptfenster enthält neben den Menüpunkten Datei, Ansicht, Analyse, Tools und Hilfe Schaltflächen für Neuer Patient, Patientenverwaltung, Routineklassifikation, Psychometrische Einzelfalldiagnostik, Vergleich zweier AAT-Profile, T-Wert-Profil(e) der Untertests, Untersuchungen aktueller Patient sowie Datenblatt alle Untersuchungen (von links nach rechts). Über den Menüpunkt Ansicht können Sie die Funktionsschaltflächen verkleinern oder ganz ausblenden. Ferner können Sie die Statusleiste, in welcher sich der Namen des Benutzers und des Patienten angezeigt werden, ausblenden. Diese Einstellungen werden dann bei jedem weiteren Start des Programms beibehalten, lassen sich aber natürlich jederzeit wieder ändern. Die genaue Beschreibung der einzelnen Programmfunktionen finden Sie in den entsprechenden Kapiteln. Programm beenden Durch Auswahl des Menüpunktes Beenden aus dem Hauptmenü Datei können Sie die Anwendung jederzeit beenden. AATP 3.1 für Windows 16 Grundlegende Programmbedienung Benutzerverwaltung Benutzerdaten Standardmäßig ist im AATP nur der Benutzer Administrator eingerichtet. In einer Einzelpraxis ist hier keine weitere Modifikation erforderlich und es kann weiterhin unter diesem Benutzer gearbeitet werden. Soll das Programm jedoch von mehreren Benutzern gleichzeitig benutzt werden, so ist es sinnvoll, auch mehrere Benutzer mit unterschiedlichen Kennwörtern einzurichten. Diese neuen Benutzer lassen sich nur vom Administrator einrichten, denn nur er hat die Rechte, neue Benutzer anzumelden und auch wieder zu löschen. Die einzelnen Benutzer selbst haben nur die Privilegien ihr eigenes Kennwort zu verändern oder die von Ihnen eingegebenen Patientendaten zu verwalten. Einen neuen Benutzer anmelden Um einen neuen Benutzer anzumelden, klicken Sie bitte in der Menüleiste auf Datei und anschließend auf Benutzerverwaltung. Anmerkung: Diese Funktion steht nur dem Administrator zur Verfügung. Ist in dem System ein anderer Benutzer angemeldet, so erscheint dieser Menüpunkt nicht im Auswahlmenü. Benutzerverwaltung starten AATP 3.1 für Windows 17 Benutzerverwaltung Folgendes Fenster erscheint: Benutzertabelle zur Benutzerverwaltung Durch Anklicken der Schaltfläche hinzufügen lässt sich ein neuer Benutzer anmelden. Ebenso besteht in diesem Fenster die Möglichkeit, durch Anklicken der Schaltfläche bearbeiten die Daten eines bereits vorhandenen Benutzers zu editieren bzw. durch Anklicken der Schaltfläche löschen einen Benutzer komplett aus dem Programm zu entfernen. Über die Schaltfläche suchen kann ferner ein bestimmter Benutzer gesucht werden. Wird die Option hinzufügen gewählt, so öffnet sich das folgende Fenster: Benutzer hinzufügen Hier können Sie die wichtigsten Daten des Benutzers eingeben. Ebenso ist die Eingabe eines Kennwortes sinnvoll, welches nur der jeweilige Benutzer kennen sollte. Nachdem die Daten des Benutzers eingegeben worden sind, können Sie mit klicken der Schaltfläche OK dessen Daten in die Datenbank speichern. AATP 3.1 für Windows 18 Benutzerverwaltung Einen vorhandenen Benutzer anmelden Um einen bereits vorhandenen Benutzer für die Auswertung der Testdaten in der Datenbank anzumelden, klicken Sie bitte auf Datei und dann auf Benutzer wechseln. Benutzerwechsel aufrufen Es erscheint wieder das Fenster zur Benutzeranmeldung: Benutzer wechseln Geben Sie hier den Namen eines bereits vom Administrator in der Datenbank gespeicherten Benutzers sowie sein Kennwort ein und drücken Sie OK. Der Benutzer ist nun im Programm angemeldet und es lassen sich zur weiteren Auswertung Patienten und deren Daten eingeben. Die Untersuchungsdaten des Patienten werden dann immer dem jeweiligen Benutzer zugeordnet. Beim nächsten Start von AATP wird immer der Benutzer in der Benutzeranmeldung erscheinen, der beim letzten Start des AATP im System angemeldet war. AATP 3.1 für Windows 19 Benutzerverwaltung Patientenverwaltung Patientendaten Ebenso wie die unterschiedlichen Benutzer lassen sich auch unterschiedliche Patienten einrichten. Diese werden in einer Datenbank gespeichert und können später bei Bedarf (z.B. bei einer erneuten Analyse) einfach per Mausklick wieder aktiviert werden. Einen neuen Patienten anmelden Um einen neuen Patienten für die Auswertung der Testdaten in die Datenbank aufzunehmen, klicken Sie bitte in der Menüleiste auf Datei und anschließend auf Neuer Patient oder drücken die Schaltfläche neu. Eingabe eines neuen Patienten aufrufen Folgendes Fenster erscheint: Patienten hinzufügen Geben Sie hier bitte die entsprechenden Patientendaten ein und klicken Sie OK. Die Patientendaten werden hierdurch automatisch in die Datenbank übernommen. Einen vorhandenen Patienten anmelden Um einen bereits vorhandenen Patienten für die Auswertung der Testdaten anzumelden, klicken Sie bitte in der Menüleiste auf Datei und anschließend auf Patientenverwaltung. AATP 3.1 für Windows 20 Patientenverwaltung Patientenverwaltung starten Es öffnet sich dann automatisch die Patientenverwaltung: Patientenverwaltung In der Patientenverwaltung haben Sie die Möglichkeit, einen Patienten durch anklicken der Schaltfläche Auswählen oder direkt durch Doppelklick auf den Patienten unmittelbar in das Programm zu übernehmen. Ferner können Sie die Patientendaten durch drücken der Schaltfläche bearbeiten editieren. Durch Drücken der Schaltfläche hinzufügen lassen sich auch hier direkt neue Patienten eingeben. Mittels des Auswahlfensters sortieren nach können Sie die Anzeigereihenfolge der Eintragungen sortieren. Über die Schaltfläche suchen können Sie ferner auch Patientendaten gezielt suchen. Dies kann dann sinnvoll sein, wenn Sie bereits sehr viele Patienten in der Datenbank haben und einen Patienten gezielt suchen möchten. AATP 3.1 für Windows 21 Patientenverwaltung Auswertung Allgemeines Über den Menüpunkt Analyse gelangen Sie zum Auswahlmenü für die verschiedenen Auswertungsmöglichkeiten. Auswahlmenü Analyse Hier können Sie die gewünschte Auswertung starten. Es besteht jedoch auch die Möglichkeit, über die entsprechenden Schaltflächen im Hauptfenster des AATP direkt auf die verschiedenen Analysemöglichkeiten zu gelangen. Die folgende Abbildung gibt die entsprechenden Schaltflächen wider: Schaltflächen zum Aufrufen der Analysemöglichkeiten Über den Menüpunkt Ansicht haben sie ferner die Möglichkeit, durch anwählen von Datenblatt – alle Untersuchungen die Untersuchungsergebnisse aller vom aktuell angemeldeten Benutzer untersuchten Patienten in einer Tabelle anzeigen zu lassen. Über Anwählen von Untersuchungen - aktueller Patient im Menüpunkt Ansicht können auch alle bisher für den aktuell ausgewählten Patienten durchgeführten Untersuchungen in einer Tabelle eingesehen werden. Die folgende Abbildung zeigt den Menüpunkt Ansicht: Auswahlmenü Ansicht Im Menüpunkt Ansicht haben Sie die Möglichkeit durch anwählen der Option Symbolleiste die Symbolleiste zu verkleinern oder ganz auszublenden. Ferner können Sie hier die Statusleiste (Leiste am unteren Fensterrand des AATP) auszublenden. Es besteht hier ebenfalls die Möglichkeit, die beiden Tabellen direkt über die entsprechenden Schaltflächen im Hauptfenster des AATP zu öffnen. Die folgende Abbildung gibt diese Schaltflächen wider: Schaltflächen zum Aufrufen der Tabellen AATP 3.1 für Windows 22 Auswertung Innerhalb des Programmpaketes werden alle Arbeits- und Eingabeschritte im Dialogverfahren und unter Benutzung von Bildschirmmasken interaktiv ausgeführt. Fehlerhafte Eingaben werden durch programminterne Überprüfungen weitgehend vermieden. Zur Bedienung des Programmpaketes sind keinerlei Programmierkenntnisse erforderlich. Nachfolgend wird an einem Beispiel die Bedienung und Eingabe ausführlich erläutert. Die verwendeten Verfahren sind im Handbuch für den AAT (3) und in (1,2) sowie (4) dargestellt. Nach der Bewertung der Spontansprache auf den sechs Beurteilungsskalen und der Bewertung der Items in den Untertests des AAT müssen lediglich die Untertest-Rohwerte für einen Patienten bestimmt werden, bevor das Programmpaket AATP einsetzbar ist. Routineklassifikation Starten Sie die Funktion mittels der Position Routineklassifikation im Menüpunkt Analyse oder durch Drücken der entsprechenden Schaltfläche im Hauptfenster des AATP. Ist noch kein Patient angemeldet, springt das Programm zuerst in die Patientenverwaltung, wo Sie zuerst einen Patienten auswählen müssen. Auf dem Bildschirm wird die Eingabemaske gemäß der folgenden Abbildung ausgegeben. Eingabefenster für die Routineklassifikation Die Eingabemaske ist mit den im AAT ermittelten Werten auszufüllen. Zusätzlich muss die Untersuchungsnummer eingegeben werden. Standardmäßig wird die Untersuchungsnummer hierbei vom Programm bei der ersten Analyse eines Patienten auf 1, bei der zweiten Analyse auf 2, etc. gesetzt. Es können jedoch auch selbständig Werte vergeben werden. Weiterhin kann das Testdatum frei bestimmt werden. Standardmäßig wird hier das aktuelle Tagesdatum vom Programm vorgeschlagen. Wollen Sie anstelle des angemeldeten Patienten für einen anderen Patienten die Auswertung durchführen, so können sie über die Schaltfläche Patientenverwaltung wieder in die Patientenverwaltung gelangen. Ebenso können Sie vormals bereits für den Patienten abgespeicherte Testwerte mittels der Schaltfläche Untersuchung auswählen aufrufen. Es öffnet sich dann eine Tabelle, in welcher Sie sämtliche für den angemeldeten Patienten bisher durchgeführten Untersuchungen sehen und die gewünschte Untersuchung auswählen können. Hiermit können Sie auch bequem einzelne Untersuchungen löschen oder bei Bedarf modifizieren. Haben Sie alle Daten fehlerfrei eingegeben (AATP meldet fehlerhafte Eingaben zurück und gibt Hinweise auf die korrekte Eingabe der Daten) und die Schaltfläche Berechnen aktiviert, berechnet AATP 3.1 für Windows 23 Auswertung der AATP die Aphasie-/Syndromklassifikation. Das Ergebnis der Klassifikationsprozedur wird zusammen mit den Normwerten auf dem Bildschirm ausgegeben: Ergebnisausgabe der Routineklassifikation Die syndromspezifischen Normen werden nur dann ausgegeben, wenn bei der Syndromklassifikation eine hinreichend eindeutige Zuweisung zu einem der Syndrome möglich war (Klassifikationswahrscheinlichkeit von mindestens 70%). Die Ergebnisdarstellung der Routineklassifikation bietet Ihnen 4 Schaltflächen an: Druck Die Ergebnisse der Routineklassifikation werden gedruckt. Nächster Test AATP bietet erneut eine leere Eingabemaske für die nächste Routineklassifikation an. Sie werden gefragt, ob Sie die eingegebenen Punktwerte des Patienten in der Datenbank speichern wollen. Ende Die Funktion Routineklassifikation wird beendet. Sie werden hier ebenfalls gefragt, ob Sie die eingegebenen Punktwerte des Patienten in der Datenbank speichern wollen. Danach kehrt AATP zurück zur allgemeinen Auswahlmaske. Hilfe AATP-Onlinehilfe Wählen Sie die Funktion Druck aus, liefert AATP auf dem Bildschirm zuerst eine Seitenansicht des Ausdrucks der Ergebnisse der Routineklassifikation. Aus der Seitenansicht können Sie die Ergebnisse auf jedem unter Windows installierten Drucker ausgeben. Psychometrische Einzellfalldiagnostik / Analyse eines T-Wert Profils Falls Sie eine detailliertere Ausgabe der Ergebnisse der psychometrischen Einzelfalldiagnostik über die Angabe von signifikant verschiedenen Untertests wie in der Routineklassifikation hinaus wünschen, oder falls Sie ausschließlich das T-Wert Profil analysieren möchten, müssen Sie im Menüpunkt Analyse die Alternative Psychom. Einzelfalldiagnostik wählen oder direkt über die entsprechenden Schaltflächen die psychometrische Einzelfalldiagnostik aufrufen. Es erscheint dann das Eingabefenster entsprechend der folgenden Abbildung: AATP 3.1 für Windows 24 Auswertung Eingabefenster für die psychometrische Einzelfalldiagnostik Hier haben Sie auch die Möglichkeit, über die Schaltfläche Patientenverwaltung einen anderen als den aktuell angemeldeten Patienten zur weiteren Untersuchung anzumelden sowie über die Schaltfläche Untersuchung auswählen eine bestimmte Untersuchung für den aktuell angemeldeten Patienten auszuwählen. Beim Token Test ist darauf zu achten, dass die alterskorrigierten Fehlerpunkte einzugeben sind. Nach der Eingabe aller Werte lässt sich mittels der Schaltfläche Berechnen die Analyse starten. AATP 3.1 für Windows 25 Auswertung Es öffnet sich daraufhin die erste Seite der Ergebnisdarstellung der psychometrischen Einzelfalldiagnostik entsprechend der folgenden Abbildung: Seite 1 der Ergebnisdarstellung für die psychometrische Einzelfalldiagnosik Auf dem Bildschirm werden die zu den Untertestwerten gehörenden T-Werte, die normierten TWerte sowie ihre 90% Vertrauensintervalle ausgegeben. Weiterhin erscheint das Ergebnis des Tests auf Profilechtheit. Falls das Profil nicht echt ist, d.h. keine überzufälligen (reliablen) Unterschiede zwischen den Untertests bestehen, ist die Analyse bereits beendet und die Ergebnisse können ausgedruckt werden. Auf dieser Seite haben Sie die Möglichkeit, sich das T-Wert Profil der Untertests in Form einer Grafik anzeigen zu lassen. Wählen Sie hierzu die Schaltfläche Grafik. Siehe nähere Angaben hierzu im Abschnitt T-Wert Profil der Untertests bei einem Profil. Falls das Profil echt ist, können Sie fortfahren und es erscheinen auf dem Bildschirm die Ergebnisse für den Vergleich aller 10 Paare von Untertests des AAT entsprechend der folgenden Abbildung: Seite 2 der Ergebnisdarstellung der psychometrischen Einzelfalldiagnostik Im oberen rechten (Dreiecks-) Teil der Matrix sind die Differenzen der τ - normierten T-Werte je Untertestpaar ausgedruckt. Weiterhin ist ein Wert mit einem " * " gekennzeichnet, falls eine Differenz überzufällig (reliabel) groß ausgefallen ist. Im unteren Dreieck sind die diagnostischen Valenzwahrscheinlichkeiten in Prozent für jede der Untertestpaardifferenzen angegeben. Im unteren Teil des Fensters ist zur Veranschaulichung die Abfolge der Untertests nach aufsteigender Größe der T-Werte angegeben. Die Ergebnisdarstellung der Einzelfalldiagnostik bietet Ihnen die folgenden Aktionsfelder an: Grafik AATP 3.1 für Windows Die grafische Darstellung der T-Wert Profile wird aufgerufen 26 Auswertung Druck Die Ergebnisse der Einzelfalldiagnostik werden gedruckt Linearvergleich Vergleich der Untertests gegeneinander Nächster Test Nächste psychometrische Einzelfalldiagnostik Ende Ende der Einzelfalldiagnostik, Rückkehr zum Auswahlmenü für die Analysemöglichkeiten Hilfe AATP-Onlinehilfe Mittels drücken der Schaltfläche Linearvergleich können Sie zudem noch verschiedene Untertests der Untersuchung gegeneinander testen. T-Wert Profil der Untertests bei einem Profil Haben Sie im Ergebnisfenster der psychometrischen Einzelfalldiagnostik die Schaltfläche Grafik angewählt, so öffnet sich die grafische Darstellung für das T-Wert Profil gemäß der folgenden Abbildung: T-Wert Profil der Untertests bei einem Test In diesem Fenster werden die Ausprägungshöhen der T-Werte grafisch dargestellt. Ferner ist farblich dargestellt, ob die Störung schwer (dunkelgrau), mittel (mittelgrau), leicht (hellgrau) oder minimal/keine Störung (weiß) ist. Zusätzlich werden im unteren Teil des Fensters die Untertests entsprechend der Ausprägungshöhe der T-Werte nach aufsteigend angeordnet. Es werden zusätzlich diejenigen Untertests, welche sich nicht signifikant voneinander unterscheiden, durch eine gemeinsame Unterstreichung angezeigt. In der oben abgebildeten Beispielgrafik wären das die Untertests SV, TT und BEN. Durch Drücken der Drucker-Schaltfläche kann das Fenster ausgedruckt werden. Linearvergleich innerhalb eines AAT-Profils Zum Linearvergleich innerhalb einer AAT-Untersuchung gelangen Sie über den Menüpunkt Psychometrische Einzelfalldiagnostik. Nach Durchführung einer Einzelfalldiagnostik haben Sie hier die Möglichkeit im Anschluss mit den ermittelten Daten einen Linearvergleich durchzuführen. Hierzu müssen Sie die Schaltfläche Linearvergleich drücken. Es erscheint dann das folgende Fenster: AATP 3.1 für Windows 27 Auswertung Eingabefenster für den Linearvergleich innerhalb einer AAT-Untersuchung Geben Sie in dem jeweiligen Kästchen des betreffenden Untertestes ein J für "Ja" ein, wenn Sie diesen Untertest mit in die Auswertung einbeziehen möchten. Andernfalls geben Sie ein N für "Nein" ein. Standardmäßig sind alle Kästchen beim Öffnen des Fensters auf Nein gestellt. Es werden jeweils die Untertests aus der linken Spalte (Gruppe A) gegen die Untertests der rechten Spalte (Gruppe B) getestet. Zum genaueren Verständnis der Vorgangsweise ist in der folgenden Abbildung beispielhaft ein Vergleich der Untertests Nachsprechen und Benennen, mit den Untertests Token Test, Schriftsprache und Benennen dargestellt. Durch drücken der Schaltfläche Linearvergleich wird die Ergebnisdarstellung aufgerufen. Im Anschluss können Sie durch Auswahl einer anderen Kombination von Untertests (durch erneutes Eintragen von "J" bzw. "N" in die betreffenden Kästchen) einen erneuten Linearvergleich durchführen. Im unten abgebildeten Fenster wurden auf diese Weise 4 Vergleiche durchgeführt. Ergebnisdarstellung des Linearvergleiches innerhalb einer AAT-Untersuchung Neben dem berechneten Wert des linearen Kontrastes werden der zugehörige Z-Wert der Teststatistik und der P-Wert in Prozent für den Reliabilitätsaspekt, sowie der P-Wert in Prozent für den Aspekt der diagnostischen Valenz ausgegeben. AATP 3.1 für Windows 28 Auswertung Vergleich zweier AAT-Profile Zum Vergleich zweier AAT-Profile müssen Sie den Menüpunkt Psychom. Einzelfalldiagnostik (Psychometrische Einzelfalldiagnostik) in dem Auswahlmenü wählen oder direkt über die entsprechenden Schaltflächen aufrufen. Es öffnet sich dann folgendes Eingabefenster: Eingabefenster für den Vergleich zweier AAT-Profile Haben Sie bereits einen Patienten angemeldet, so wird dieser automatisch in das Fenster übernommen. Ansonsten öffnet sich die Patientenverwaltung, aus der Sie den gewünschten Patienten auswählen können. Die Patientenverwaltung können Sie auch öffnen, indem sie die Schaltfläche Patientenverwaltung drücken. Anschließend können Sie über Drücken der Schaltfläche Untersuchungen auswählen die zu vergleichenden Testergebnisse des angemeldeten Patienten auswählen. In der sich dann öffnenden Tabelle sind aus Datenschutzgründen nur die Testergebnisse derjenigen Patienten sichtbar, die der aktuell angemeldete Therapeut unter seiner Benutzerkennung eingegeben hatte. Die folgende Abbildung gibt diese Tabelle wider: Tabelle Untersuchungen Durch Drücken der Schaltflächen Punktwerte 1 und Punktwerte 2 können Sie nun die beiden zu vergleichenden Datensätze auswählen. Durch Drücken der Schaltfläche Löschen lassen sich Datensätze gezielt löschen und mittels Drücken der Schaltfläche Schließen kehren Sie wieder in das Eingabefenster für den Vergleich zweier AAT-Profile zurück. AATP 3.1 für Windows 29 Auswertung Über die Schaltfläche Datenblatt im Hauptfenster des AATP oder über die Funktion Datenblatt im Auswahlmenü können Sie auch die Testwerte sämtlicher von dem gerade angemeldeten Therapeuten untersuchten Patienten einsehen und auswählen. Hierdurch ist es beispielsweise möglich, die Profile unterschiedlicher Patienten gegeneinander zu testen, falls dies gewünscht wird. Nachdem die zu vergleichenden Datensätze ausgewählt wurden, kann durch drücken der Schaltfläche Analysieren die Auswertung gestartet werden. Es erscheinen nun auf dem Bildschirm die Ergebnisse des Vergleichs der beiden Testleistungen je Untertest. Außerdem erhalten Sie das Ergebnis des Tests auf Identität der beiden Profile. Wenn die Profile identisch sind, ist der Vergleich der beiden Profile abgeschlossen. Ergebnisse des Vergleichs zweier AAT-Profile bei identischen Profilen Sind die Profile unterschiedlich, werden nacheinander die beiden Profilhöhen und die Gestalten der Profile (korrigiert um die unterschiedliche Profilhöhe) verglichen. Für den Vergleich der Profilhöhen muss noch angegeben werden, ob es sich um einen einseitigen Test auf Profilerhöhung bzw. Erniedrigung oder um einen zweiseitigen Test auf Unterschiede in der Profilhöhe handelt. Ergebnisse des Vergleichs zweier AAT-Profile bei unterschiedlichen Profilen Das Ergebnis dieses Vergleichs sowie das Resultat für den globalen Gestaltvergleich werden dann nach drücken der entsprechenden Schaltflächen Erhöhung, Senkung oder Zweiseitig auf dem Bildschirm ausgegeben. In der folgenden Abbildung ist als Beispiel das Ergebnis einer Testung auf Erhöhung wiedergegeben. AATP 3.1 für Windows 30 Auswertung Ergebnisse der Testung auf Profilerhöhung In der Ergebnismaske sind die Ergebnisse des Vergleichs von Untertestpaardifferenzen für die beiden Untersuchungen dargestellt. Ausgegeben werden wieder in einer oberen "Dreiecksmatrix" die Differenzen der Paardifferenzen von Untertestwerten. Änderungen sind mit einem " * " gekennzeichnet, falls es sich um einen signifikanten Unterschied in diesen beiden Differenzen gehandelt hat. Ferner kann hier ein Linearvergleich für Unterschiede zwischen zwei verschiedenen AAT-Untersuchungen berechnet werden. T-Wert Profil der Untertests bei zwei Profilen Haben Sie im Ergebnisfenster des Vergleiches zweier AAT-Profile die Schaltfläche Grafik angewählt, so öffnet sich die grafische Darstellung für die beiden T-Wert Profile gemäß der folgenden Abbildung: T-Wert Profil der Untertests bei zwei Tests In diesem Fenster werden die Ausprägungshöhen der T-Werte zweier Untersuchungen grafisch dargestellt. Ferner ist farblich dargestellt, ob die Störung schwer (dunkelgrau), mittel (mittelgrau), leicht (hellgrau) oder minimal/keine Störung (weiß) ist. Zusätzlich werden im unteren Teil des Fensters die Untertests entsprechend der Ausprägungshöhe der T-Werte nach aufsteigend angeordnet. Es werden zusätzlich diejenigen Untertests, welche sich nicht signifikant voneinander unterscheiden, durch eine gemeinsame Unterstreichung angezeigt. In der oben abgebildeten Beispielgrafik wären das Untersuchung 1 die Untertests BEN und SV sowie SV und TT und für Untersuchung 2 nur TT und SV. Durch Drücken der Drucker-Schaltfläche kann das Fenster ausgedruckt werden. AATP 3.1 für Windows 31 Auswertung Linearvergleich zwischen zwei AAT-Profilen Zum Linearvergleich zwischen zwei AAT-Untersuchungen gelangen Sie über das Menü Vergleich zweier AAT-Profile. Nach der Durchführung des Profilvergleichs haben Sie hier die Möglichkeit im Anschluss mit den Daten einen Linearvergleich durchzuführen. Hierzu müssen Sie die Schaltfläche Linearvergleich drücken. Es erscheint das dann das folgende Fenster: Eingabefenster Linearvergleich Geben Sie in dem jeweiligen Kästchen des betreffenden Untertestes ein J für "Ja" ein, wenn Sie diesen Untertest mit in die Auswertung einbeziehen möchten. Andernfalls geben Sie ein N für "Nein" ein. Standardmäßig sind alle Kästchen beim Öffnen des Fensters auf Nein gestellt. Es werden jeweils die Untertests aus der linken Spalte (Gruppe A) gegen die Untertests der rechten Spalte (Gruppe B) getestet. Zum genaueren Verständnis der Vorgangsweise ist in der folgenden Abbildung beispielhaft ein Vergleich der Untertests Token Test, Schriftsprache und Sprachverständnis mit den Untertests Nachsprechen und Benennen dargestellt. Durch drücken der Schaltfläche Linearvergleich wird die Ergebnisdarstellung aufgerufen. Im Anschluss können Sie durch Auswahl einer anderen Kombination von Untertests (durch erneutes Eintragen von "J" bzw. "N" in die betreffenden Kästchen) einen erneuten Linearvergleich durchführen. Im unten abgebildeten Fenster wurden auf diese Weise 3 Vergleiche durchgeführt. Ergebnisdarstellung des Linearvergleiches Neben dem berechneten Wert des linearen Kontrasts werden der zugehörige Z-Wert der Teststatistik und der P-Wert in Prozent für den Reliabilitätsaspekt, sowie der P-Wert in Prozent für den Aspekt der diagnostischen Valenz ausgegeben. AATP 3.1 für Windows 32 Auswertung Zusatzfunktionen / Tools Export von Datensätzen Über den Menüpunkt Tools gelangen Sie durch Anwählen der Funktion Export in das Fenster zur Auswahl der Exporteigenschaften. Datenexport starten Es öffnet sich das folgende Fenster: Auswahlfenster für Datenexport Im oberen Teil des Auswahlfensters können Sie die Art des Datenexportes genauer spezifizieren. Es lassen sich hier die folgenden Optionen auswählen: • Patient(en): Für den aktuell angemeldeten Benutzer werden entweder alle unter diesem Benutzer eingegebenen Patientendaten exportiert (aktivieren der Option alle) oder es werden nur die Daten des aktuell angemeldeten Patienten exportiert (aktivieren der Option aktueller). • AAT-Rohwerte: Export auch der AAT-Rohwerte durch Aktivierung der Auswahlschaltfläche ja oder nur Export der Stammdaten (persönlichen Daten) der/des Patienten durch Aktivierung der Auswahlschaltfläche nein. • Benutzer: Ist der Administrator aktuell als Benutzer angemeldet, so hat er die Möglichkeit auszuwählen, ob nur seine Daten (durch Aktivierung der Auswahlschaltfläche aktueller) oder die Daten aller Benutzer exportiert werden sollen (mittels Aktivierung der Auswahlschaltfläche alle). Im unteren Teil des Auswahlfensters können Sie spezifizieren, ob die Daten anhand des Eingabedatums, des Nachnamens oder des Vornamens beim Export sortiert werden sollen. Mittels Aktivierung der Schaltfläche erstelle Tabelle können Sie nun ein Fenster öffnen, in dem Sie Zielpfad und Name der Exportdatei spezifizieren können. Es öffnet sich das folgende Fenster: AATP 3.1 für Windows 33 Zusatzfunktionen / Tools Datei speichern unter-Fenster für Datenexport Datensicherung Über den Menüpunkt Tools gelangen Sie durch Anwählen der Funktion Datensicherung in das Auswahlmenü für die Datensicherung. Datensicherung starten Es öffnet sich das folgende Fenster: Auswahlfenster zur Datensicherung In diesem Fenster können Sie auswählen, ob Sie die Daten aller Patienten sichern möchten (mittels Aktivierung der Auswahlschaltfläche alle Patienten) oder ob Sie nur die Daten des aktuellen Patienten (mittels Aktivierung der Auswahlschaltfläche aktueller Patient) sichern möchten. Sind Sie als Administrator angemeldet, haben Sie zusätzlich noch durch Aktivierung der Auswahlschaltfläche alle Patientendaten aller Benutzer die Möglichkeit, eine Komplettsicherung aller Daten vorzunehmen. Durch Drücken der Schaltfläche sichern öffnen Sie das Fenster zur Auswahl des Speicherortes für die Datensicherung. Datei speichern unter-Fenster für Datenexport AATP 3.1 für Windows 34 Zusatzfunktionen / Tools Bitte beachten Sie, daß die Daten aus Datenschutzgründen jeweils in einem eigens für den AATP entwickelten Dateiformat abgespeichert werden und mit einem anderen Programm nicht ohne weiteres gelesen werden können. Datenrücksicherung Über den Menüpunkt Tools gelangen Sie durch Anwählen der Funktion Datenrücksicherung in das Fenster für die Datenrücksicherung. Datenrücksicherung starten Es öffnet sich das folgende Fenster, in dem Sie direkt die Dateien zur Rücksicherung auswählen können: Datei öffnen-Fenster für Datenrücksicherung Sobald Sie eine Sicherungsdatei ausgewählt und diese durch Drücken der Schaltfläche Öffnen bestätigt haben, werden die entsprechenden Daten automatisch in Ihre AATP-Datenbank eingefügt. Anhang Hotline / Wartung Sollten Sie Schwierigkeiten mit der Installation haben, sind wir gerne auch telefonisch für Sie verfügbar. Bitte haben Sie Verständnis dafür, dass wir Ihre Telefonkosten für die Dauer der telefonischen Installations-Unterstützung nur übernehmen können, sofern Sie einen Hotline- / Wartungsvertrag mit uns haben. Ihre Ansprechpartner sind Herr Georg Matz (Programmierung) Frau Muazzez Bozdemir (Vertrieb) oder Herr Dipl.-Psych. Roland Hartmann (Abteilungsleitung). AATP 3.1 für Windows 35 Anhang FAQ-Liste Hier finden Sie eine Beschreibung der häufigsten Fehler im AATP. Eine stets aktualisierte Liste finden Sie zudem auf unserer Webseite im Bereich Service unter www.phnxsoft.com/reha. Fehler Fehlerbehebung Beim Starten vom AATP erscheint die Fehlermeldung "Fehler beim Laden der IDAPIService-Bibliothek" In der BDE-Verwaltung DLL32-Treiber einrichten. Vorgehensweise: Öffnen Sie in Ihrem Ordner "Arbeitsplatz" den Eintrag Systemsteuerung. Wählen Sie dort "BDE-Verwaltung". Hier gehen Sie auf "Konfiguration" ! Treiber ! Native ! MSACCESS ! DLL32. Hier müssen Sie die Eintragung "IDDA32.DLL" anklicken und gegen "IDDA3532.DLL" tauschen. Anschließend das Fenster der BDE-Verwaltung schließen. Sie werden gefragt, ob die Änderungen übernommen werden sollen. Dies bitte bestätigen. Beim nächsten Start des AATP wird die BDE-Verwaltung automatisch aktualisiert und das Programm startet ohne Fehler. Es ist kein Ausdrucken möglich. Der Drucker reagiert nicht. Der Fehler liegt hierbei darin, daß die Bildschirmauflösung zu gering eingestellt ist. AATP benötigt wenigstens 800*600 Pixel. Ist die Bildschirmauflösung geringer, kann AATP ein Fenster nicht ausdrucken, da das Programm vor dem Drucken im Hintergrund zuerst das Druckbild erstellt (unsichtbar für den Anwender). Die Lösung liegt darin, die Bildschirmauflösung auf mindestens 800*600 Pixel umzustellen. Es erscheint die Fehlermeldung "Allgemeiner SQLFehler" oder eine ähnliche Fehlermeldung. AATP wurde versehentlich zweimal installiert (über eine bereits existierende Version von AATP wurde AATP erneut installiert) . Hierdurch konnte eine Systemdatei nicht in der Registry registriert werden, welche vormals bereits registriert war. Der gleiche Fehler kann auftreten, wenn ein anderes Programm eine Systemdatei gleichen Namens benutzt und diese bei einer Installation bereits vor AATP registriert hat. Die Lösung besteht darin, daß AATP komplett deinstalliert werden und anschließend neu installiert werden muss. Eine eventuell bereits vorhandene Datenbank (AATP.mdb oder AATP2.mdb) sollte vor der Deinstallation in ein anderes Verzeichnis sicherungskopiert und anschließend zurückkopiert werden. Version Version vom 16. November 2001 Phoenix Software GmbH Adolf-Hombitzer Straße 12 53227 Bonn Tel.: 0228 / 97199-0 Fax: 0228 / 97199-99 Literatur G. Greitmann & K. Willmes (1984): Einzelfalldiagnostik und Befundung mit dem Aachener Aphasie Test , In: L. Springer & G. Kattenbeck (Hrsg.), Interdisziplinäre Beiträge zu Theorie und Praxis der Logopädie: Aphasie, S. 17-95, Frechen: Flott Verlag. AATP 3.1 für Windows 36 Anhang G. Greitmann & K. Willmes (1985): Einzelfalldiagnostik und Befundung mit dem Aachener Aphasie Test, In: L. Springer & G. Kattenbeck (Hrsg.), Interdisziplinäre Reihe zu Theorie und Praxis der Logopädie des Zentralverbandes für Logopädie e.V.; Band 1, S. 47-95, München: Tuduv-Verlag. W. Huber, K. Poeck, D. Weniger & K. Willmes: Der Aachener Aphasie Test (AAT), (1983), Göttingen: Hogrefe. K. Willmes: An approach to analyzing a single subject`s scores obtained in a standarized test with application to the Aachen Aphasia Test (AAT). Journal of Clinical and Experimental Neuropsychology, (1985), 7.p. 331-352. AATP 3.1 für Windows 37 Anhang Datenbank... 5, 10, 12, 13, 14, 17, 18, 19, 20, 23, 34 Datenbankpfad................................................. 10 Datenbankposition ........................................... 10 Datenblatt............................................. 15, 21, 29 Datenexport ............................................... 32, 33 Datenexport starten ......................................... 32 Datenrücksicherung ......................................... 34 Datensätze sortieren........................................ 20 Datensicherheit .................................................. 5 Datensicherung................................................ 33 Datensicherung aktueller Patient..................... 33 Datensicherung alle Patientendaten aller Benutzer........................................................... 33 Datensicherung aller Patienten........................ 33 Deinstallation ..................................................... 8 diagnostische Valenz ................................. 27, 31 Druck.......................................................... 23, 26 Index A Aachener Aphasie Test ....................5, 22, 25, 35 AATP ..................... 5, 8, 9, 11, 14, 15, 16, 22, 23 AATP-Dateiformat ............................................34 AATP-Installationen............................................5 AAT-Rohwerte exportieren ...............................32 Administrator ..................6, 12, 14, 16, 18, 32, 33 Administratorkennwort......................................14 alte Datenbank konvertieren ............................13 Alterskorrektur im Token Test ..........................24 Analyse ........................ 15, 19, 21, 22, 23, 24, 25 Analysemöglichkeiten.................................21, 26 Anhang .............................................................34 Anmeldung .......................................................14 Ansprechpartner ...............................................34 Aphasie...................................................5, 23, 35 Auswahlmenü ...........................16, 21, 26, 28, 29 Auswertung...............................18, 19, 21, 27, 31 E einseitige Testung............................................ 29 Einzelanalyse..................................................... 5 Einzelplatzlizenz .................................... 9, 10, 11 Erhöhung ......................................................... 29 Export............................................................... 32 Exportdatei....................................................... 32 Exporteigenschaften ........................................ 32 F FAQ-Liste ......................................................... 35 Freischaltkey.............................................. 11, 12 Freischaltung der Lizenz.................. 9, 10, 11, 12 G B globaler Gestaltvergleich ................................. 29 Grafik.................................................... 25, 26, 30 grafische Darstellung ............................. 5, 26, 30 Grundlegende Programmbedienung ............... 14 Beenden .......................................................9, 15 Benutzer .........................6, 14, 16, 17, 18, 19, 21 Benutzer bearbeiten .........................................17 Benutzer hinzufügen.........................................17 Benutzer löschen..............................................17 Benutzer suchen...............................................17 Benutzer wechseln ...........................................18 Benutzeranmeldung .............................14, 15, 18 Benutzerdaten ..................................................16 Benutzerdaten exportieren ...............................32 Benutzernamen ................................................14 Benutzertabelle.................................................17 Benutzerverwaltung....................................14, 16 Betriebssystem .......................................7, 11, 12 H Hardware ........................................................... 7 Hauptbenutzer ................................................. 14 Hauptfenster ............................ 14, 15, 21, 22, 29 Hotline .............................................................. 34 I Installation ................................................ 8, 9, 34 Installation des Updates .................................... 8 Installationsprogramm........................................ 8 C Clientversion...............................................10, 11 K D Kennwort .............................................. 14, 16, 18 Klassifikation ...................................................... 5 Klassifikationswahrscheinlichkeit..................... 23 Komplettsicherung ........................................... 33 Dateiverwaltung................................................19 AATP 3.1 für Windows 38 Index Konvertierung ...................................................13 Konvertierungstool............................................13 Kopierschutz.................................................6, 12 R Reliabilitätsaspekt ...................................... 27, 31 Routineklassifikation ........................ 5, 15, 22, 23 L S linearer Kontrast .........................................27, 31 Linearvergleich ...............................26, 27, 30, 31 Literatur ............................................................35 Lizenz ...............................................................11 Lizenz freischalten............................................11 Lizenz zurückschreiben ....................................11 Lizenz zurückschreiben ....................................12 Lizenzdiskette.......................................10, 11, 12 Lizenzschlüssel ..........................................11, 12 Schriftsprache .................................................. 27 Schweregrad...................................................... 5 Senkung ........................................................... 29 Serverversion............................................. 10, 11 Sicherungsdatei ............................................... 34 Sicherungsmodul ............................................... 5 Software ....................................................... 8, 35 Sortierung von Datensätzen ............................ 32 Sprachverständnis ........................................... 24 Standardaphasie................................................ 5 Statusleiste ................................................ 15, 21 Störungshöhe................................................... 30 Symbolleiste..................................................... 21 Syndromklassifikation .................................. 5, 23 Systemvoraussetzungen ................................... 7 M Menü Analyse...................................................21 Menüpunkt Tools ..............................................32 Microsoft Windows .............................................7 N T Nachsprechen ..................................................27 Netzwerkfähigkeit ...............................................5 Netzwerklizenz .............................................9, 10 Netzwerkpfad....................................................10 Netzwerkposition ändern ..................................10 Netzwerkversion ...........................................9, 10 neue Datenbank anlegen .................................13 neue Funktionen.................................................5 nichtparametrische Diskriminanzanalyse ...........5 Normwerte ........................................................23 Tagesdatum ..................................................... 22 Test auf Identität .............................................. 29 Testdatum ........................................................ 22 Testung einseitig.............................................. 29 Testung zweiseitig ........................................... 29 Token Test ................................................. 24, 27 Tools .................................. 10, 12, 15, 32, 33, 34 T-Wert .......................................................... 5, 25 T-Wert Profil................................... 23, 25, 26, 30 T-Wert Profil der Untertests bei einem Profil .. 25, 26 T-Wert Profile der Untertests ............................. 5 P Paardifferenzen ................................................30 Patienten anmelden..........................................19 Patienten bearbeiten ........................................20 Patienten hinzufügen..................................19, 20 Patienten suchen..............................................20 Patientendaten .................................5, 16, 19, 20 Patientendaten exportieren ..............................32 Patientenverwaltung .................19, 20, 22, 24, 28 Phoenix Software .......................................11, 14 Profil........................................................5, 25, 29 Profilechtheit.....................................................25 Profilerhöhung ..................................................29 Profilerniedrigung .............................................29 Profilgestalt .......................................................29 Profilhöhe .........................................................29 Profilvergleich ...............................................5, 31 Programmbedienung ........................................14 psychometrische Analyse...................................5 Psychometrische Einzelfalldiagnostik ...5, 15, 23, 25, 26, 28, 35 P-Wert.........................................................27, 31 AATP 3.1 für Windows U Untersuchung auswählen .................... 22, 24, 28 Untersuchungen - aktueller Patient ................. 21 Untersuchungsdaten........................................ 18 Untersuchungsnummer.................................... 22 Untertest .............................. 5, 22, 23, 27, 29, 31 Untertestpaar ................................................... 25 Untertestpaardifferenz ............................... 25, 30 Untertestwerte-Profil .......................................... 5 Update ............................................................. 13 Update-Installation ............................................. 8 V Valenzwahrscheinlichkeit................................. 25 Vergleich zweier Profile ..................................... 5 Version ............................................................. 35 Vertrauensintervall ....................................... 5, 25 Virenscanner .............................................. 11, 12 39 Index W Wartung ............................................................34 Workstation...................................................5, 10 Z Zielverzeichnis ....................................................8 Zusatzfunktionen ..............................................32 Zweiseitig..........................................................29 zweiseitige Testung ..........................................29 Z-Wert.........................................................27, 31 AATP 3.1 für Windows 40 Index