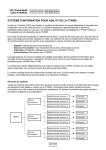Download SportyDog - Benutzerhandbuch - McMahon Information Systems
Transcript
SportyDog 6.04 Die Agility-Organisationssoftware ohne Grenzen Benutzerhandbuch Version: 6.04.02 Copyright © 1998 - 2005 by McMahon Information Systems Chutzenweg 11 CH-3296 Arch e-Mail: [email protected] Internet: http://www.mcmahon.ch Benutzerhandbuch SportyDog 6.04 Inhaltsverzeichnis 1 Allgemeines ................................................................................................................................................................ 5 1.1 Was ist SportyDog .............................................................................................................................................. 5 1.2 Was ist neu in dieser Version.............................................................................................................................. 6 1.3 Lizenzbestimmungen .......................................................................................................................................... 8 1.4 Quellenangabe .................................................................................................................................................... 8 1.5 SportyDog lizenzieren ........................................................................................................................................ 9 1.6 Systemvoraussetzungen ...................................................................................................................................... 9 1.7 Installation .......................................................................................................................................................... 9 1.8 Aufruf der SportyDog-Hilfe ............................................................................................................................... 9 2 SportyDog-Module ..................................................................................................................................................... 9 2.1 Modul aktivieren................................................................................................................................................. 9 2.2 Basis-Modul...................................................................................................................................................... 10 2.3 Timing-Modul................................................................................................................................................... 10 2.3.1 Das serielle Verfahren via RS-232............................................................................................................ 10 2.3.2 Das Dateiverfahren via Textdatei ............................................................................................................. 12 2.4 SM-Modul - Agility-Einzel-Schweizermeisterschaft........................................................................................ 14 2.5 Beamer-Modul.................................................................................................................................................. 17 3 Netzwerk-Installation ............................................................................................................................................... 19 3.1 Installation der Clients ...................................................................................................................................... 19 3.2 Verbindungsarten.............................................................................................................................................. 20 4 Qualifikations- und spezielle Wettkämpfe................................................................................................................ 20 4.1 Schweizermeisterschaft für Vereine – ASMV.................................................................................................. 20 4.2 Agility Welt Cup-Qualifikation – AWC........................................................................................................... 22 4.3 FCI-WM-Qualifikation..................................................................................................................................... 23 4.4 FCI-Weltmeisterschaft...................................................................................................................................... 24 4.4.1 Die Mannschaften ..................................................................................................................................... 24 4.4.2 Einzelwertung ........................................................................................................................................... 25 4.4.3 Mannschaftswertung................................................................................................................................. 25 5 Mehrtägige Wettkämpfe ........................................................................................................................................... 26 6 Der Adressstamm...................................................................................................................................................... 27 6.1 Die Adressen..................................................................................................................................................... 28 6.2 Adresse hinzufügen........................................................................................................................................... 29 6.3 Anbindung an TwixTel..................................................................................................................................... 30 6.4 Adresse bearbeiten............................................................................................................................................ 30 6.5 Adresse löschen ................................................................................................................................................ 31 6.6 ASMV-Mannschaften verwalten ...................................................................................................................... 31 7 Das SportyDog - Hauptfenster.................................................................................................................................. 32 7.1 Menüzeile ......................................................................................................................................................... 32 7.1.1 Menüoption: Datei .................................................................................................................................... 32 7.1.2 Menüoption: Bearbeiten............................................................................................................................ 33 7.1.3 Menüoption: Ansicht ................................................................................................................................ 33 7.1.4 Menüoption: Stammdaten......................................................................................................................... 33 7.1.5 Menüoption: Anlass.................................................................................................................................. 34 7.1.6 Menüoption: Drucken ............................................................................................................................... 36 7.1.7 Menüoption: Extras................................................................................................................................... 37 7.1.8 Menüoption: Benutzer .............................................................................................................................. 37 7.1.9 Menüoption: Tools.................................................................................................................................... 38 7.1.10 Menüoption: Hilfe..................................................................................................................................... 38 8 Einen neuen Anlass erstellen .................................................................................................................................... 39 8.1 Einen „normalen“ Anlass erstellen ................................................................................................................... 39 8.2 Anlassangaben .................................................................................................................................................. 40 8.3 Parcoursangaben (Laufangaben)....................................................................................................................... 41 9 Übersicht der Zusagen / Absagen ............................................................................................................................. 42 10 Übersicht der bezahlten / nicht bezahlten Teilnehmer .......................................................................................... 43 11 Übersicht der Abmeldungen ................................................................................................................................. 43 12 Der Anlass ............................................................................................................................................................ 44 12.1 Vorgaben ändern............................................................................................................................................... 44 12.2 Die Checkliste................................................................................................................................................... 44 12.3 Exportieren und Importieren............................................................................................................................. 45 Seite 2 Benutzerhandbuch SportyDog 6.04 13 Richter zuordnen................................................................................................................................................... 45 14 Die Zeitplanung .................................................................................................................................................... 46 14.1 Die Zeitplan-Übersicht ..................................................................................................................................... 46 14.2 Die Zeitplanungs-Vorgaben.............................................................................................................................. 46 14.3 Die Zeitplanerstellung....................................................................................................................................... 46 14.4 Zeitplan drucken ............................................................................................................................................... 48 15 Die Lauf-Übersicht ............................................................................................................................................... 49 16 Resultate eingeben ................................................................................................................................................ 51 16.1 Alle Resultate.................................................................................................................................................... 51 16.2 Einzelne Resultate ............................................................................................................................................ 51 17 Lauf-Einträge verwalten ....................................................................................................................................... 52 18 Drucken und Exportieren...................................................................................................................................... 53 18.1 Teilnehmerlisten und Startlisten drucken und exportieren ............................................................................... 53 18.2 Ranglisten drucken und exportieren ................................................................................................................. 53 18.3 ASMV-Ranglisten für die TKAMO-ASMV-Software exportieren.................................................................. 54 18.4 Startnummern drucken...................................................................................................................................... 54 18.5 Liste der Einnahmen drucken ........................................................................................................................... 54 18.6 Adresslisten drucken und exportieren............................................................................................................... 54 18.7 Adressetiketten drucken.................................................................................................................................... 55 18.8 Lizenzetiketten drucken.................................................................................................................................... 56 18.9 Meldebestätigungen erstellen............................................................................................................................ 56 18.10 Vorlagen für Zusagen und Absagen.............................................................................................................. 58 18.11 Absagen erstellen.......................................................................................................................................... 59 18.12 Separate Einzahlungsscheine drucken .......................................................................................................... 59 19 Der Mannschafts- und Teilnehmer-Explorer ........................................................................................................ 60 20 Die interaktive Rangliste ...................................................................................................................................... 60 21 Parcours-Vorgaben ändern ................................................................................................................................... 61 22 Eigene Rangberechnungsarten.............................................................................................................................. 62 23 Optionen ............................................................................................................................................................... 63 23.1 Seite: Allgemein ............................................................................................................................................... 63 23.2 Seite: Neuer Anlass........................................................................................................................................... 64 Seite: Agility................................................................................................................................................................. 65 23.3 Seite: Listen ...................................................................................................................................................... 66 23.4 Seite: Internet + TCP/IP.................................................................................................................................... 66 23.5 Seite: Export ..................................................................................................................................................... 67 23.6 Seite: ASMV / SM / WM ................................................................................................................................. 67 23.7 Seite: Timing .................................................................................................................................................... 68 24 Teilnehmer-Beziehungen...................................................................................................................................... 69 25 Der Absage-Generator .......................................................................................................................................... 70 26 Log-Datei verwalten ............................................................................................................................................. 71 27 Die Benutzerkontrolle........................................................................................................................................... 72 27.1 Allgemeines ...................................................................................................................................................... 72 27.2 Benutzer einrichten ........................................................................................................................................... 72 28 Der Adressen Import/Export-Assistent................................................................................................................. 74 28.1 Adressen importieren........................................................................................................................................ 75 28.2 Adressen exportieren ........................................................................................................................................ 75 29 Automatische Programm-Updates von SportyDog............................................................................................... 75 30 Der Jobplaner........................................................................................................................................................ 76 31 Listen-Bitmaps verwalten ..................................................................................................................................... 78 32 Zeichnungen verwalten......................................................................................................................................... 78 33 Tools und Datenbankfunktionen........................................................................................................................... 79 33.1 Datenbank sichern ............................................................................................................................................ 79 33.2 Datenbank zurückladen..................................................................................................................................... 79 33.3 Datenbank sichern und komprimieren .............................................................................................................. 79 33.4 Datenbank dekomprimieren und zurückladen .................................................................................................. 79 33.5 Datenbank optimieren....................................................................................................................................... 79 33.6 Datenbank reparieren........................................................................................................................................ 79 33.7 Datenbank konvertieren.................................................................................................................................... 79 34 AgilityGrafx.......................................................................................................................................................... 81 34.1.1 Symbole .................................................................................................................................................... 81 34.1.2 Optionen ................................................................................................................................................... 81 Seite 3 Benutzerhandbuch SportyDog 6.04 34.2 Agility-Meldekarte Schweiz ............................................................................................................................. 82 35 Beispiel eines Agility-Wettkampfes ..................................................................................................................... 83 36 Bekannte Probleme ............................................................................................................................................... 86 Seite 4 Benutzerhandbuch 1 1.1 SportyDog 6.04 Allgemeines Was ist SportyDog SportyDog ist eine professionelle 32-Bit Applikation für Microsoft Windows ab 95b und höher. Mit SportyDog haben Sie die richtige Lösung, um Ihre Agilityturniere zu organisieren, durchzuführen und auszuwerten. SportyDog arbeitet nach folgenden Methoden zur Verwaltung der Anlässe: • Sie erstellen Agility-Anlässe (oder Wettkämpfe) mit dem Anlass-Assistenten. • Jeder Anlass hat in der Regel mehrere Läufe (Parcours/Laufe). Ein Lauf hat unter anderem einen Namen (z.B. Agility Large 1, Jumping Small 2, Gambler Medium 3), eine Kategorie (Large, Medium, Small oder Gemischt), eine Klasse (A, 1, 2, 3, Gemischt oder Senior) und eine Rangberechnungsart („Fehler/Zeit“, „Punkte/Zeit“, „ASMV“). Es können auch eigene Rangberechnungsarten definiert werden • Alle Läufe wird im gleichen Fenster (dem Hauptfenster) angezeigt, aber nur ein Lauf auf einmal. Um die Teilnehmer des gewünschten Laufes anzuzeigen, klicken Sie auf die Knöpfe, die über den Teilnehmern stehen. • In jeden Lauf fügen Sie Teilnehmer (aus dem Adressstamm) ein. Wenn Sie einen Teilnehmer aus einem Lauf löschen, wird dieser nur aus diesem Lauf gelöscht, nicht aus einem anderen Lauf und auch nicht aus dem Adressstamm • Teilnehmer in einen Lauf einfügen können Sie direkt aus Adressstamm mit der rechten Maustaste und „Läufe zuordnen“. Der Teilnehmer wird automatisch in alle Läufe eingefügt, mit denen seine Kategorie und Klasse übereinstimmt. Es wird unbedingt empfohlen, die Teilnehmer aus dem Adressstamm in die Läufe einzufügen. • Teilnehmer, die sich wieder abmelden, müssen nicht aus dem Anlass entfernt werden. Sie können im Adressstamm via rechte Maustaste und der Funktion „Hat sich wieder abgemeldet“ den Teilnehmer auf abgemeldet setzen • Einen Teilnehmer können Sie nur aus dem Adressstamm löschen, wenn dieser in keinem Anlass und Lauf eingetragen ist Mit SportyDog können Sie oder haben Sie • jeden normalen Wettkampf, eine Agility-Einzel-Schweizermeisterschaft, Agility-Schweizermeisterschaft für Vereine (ASMV), eine AWC-Qualifikation, eine FCI-WM-Qualifikation oder auch eine Agility-WM zuverlässig und bequem durchführen. Voraussetzung für die Agility-Einzel-Schweizermeisterschaft ist, dass Sie das SMModul lizenziert haben, der Rest ist im Basis-Modul enthalten • eine Agility-Weltmeisterschaft durchführen. Mit der Mannschaftsverwaltung und der Mannschaftsrangliste haben Sie alles, was es zur Mannschaftsauswertung braucht • mit dem ALGE-Timing-Modul können Sie SportyDog direkt mit Zeitmesssystemen von ALGE-Timing und HEDIG verbinden und die gemessenen Zeiten an die SportyDog-Stopuhr übertragen • mit dem Beamer-Modul können Daten über einen Beamer auf eine Grossleinwand projiziert werden. Die Oberfläche wurde so konzipiert, dass die angezeigten Daten optimal auf einer Leinwand ersichtlich sind • eine Netzwerklösung. Es können mehrere PCs in einem Netzwerk die gleiche Datenbank verwenden. • den TKAMO-Adressstamm zur Verfügung. Über die Menüoption "TKAMO/TKAMO-Adressen importieren" können Sie diese aus einer Textdatei direkt in Ihren SportyDog-Adressstamm importieren. Den aktuellen TKAMOAdressstamm können Sie direkt beim TKAMO-Sekretariat beziehen. Wenn Sie über einen Internet-Zugang verfügen, können Sie über die Menüoption "TKAMO/Homepage öffnen" deren Homepage öffnen und die Adressanfrage per E-Mail senden • zu Hause den Anlass in aller Ruhe vorbereiten. Der Anlass-Assistent hilft Ihnen, Ihren Wettkampf zu erstellen. Angaben, die Sie noch nicht wissen (z.B. Länge, Standardzeit usw.) müssen Sie noch nicht angeben. Die richtigen Werte geben Sie dann direkt am Wettkampftag ein • mit der Meldebestätigung, die Teilnehmer bequem über ihre Teilnahme benachrichtigen. Mit Tags (z.B. <v> für den Vornamen des Teilnehmers) können Sie der Meldebestätigung ein persönliches Aussehen verleihen • mit dem Absageschreiben diejenigen Teilnehmer informieren, die nicht teilnehmen können. Auch hier können Sie Tags einsetzen • mit den Möglichkeiten der Erstellung einer Steuerdatei für Serienbriefe und Adressetiketten, beliebige Briefe an die Teilnehmer senden • die Sicherheit, dass keine Teams einer falschen Kategorie in einen Parcours hinzugefügt wird. Ist ein Teilnehmer in einem falschen Lauf, so wird das Kategoriefeld rot angezeigt • die optimale Übersicht über die einzelnen Läufe, weil jeder Lauf übersichtlich im Hauptfenster angezeigt wird • bei jedem Team bestimmen, ob das Startgeld bezahlt wurde oder nicht. Mit der Startgeldliste haben Sie die genaue Übersicht über die Finanzen Seite 5 Benutzerhandbuch • • • • • • • • • • • • • • • • • SportyDog 6.04 einen genauen Zeitplan über das Zeitplanungstool erstellen und so die Teilnehmer orientieren, wer wann wo sein muss, bzw. wann wo welches Ereignis stattfindet die gezeichneten Agilitypläne einem Anlass zuweisen, um jederzeit die Übersicht zu haben, wie welcher Parcours an welchem Anlass ausgesehen hat Teilnehmerlisten der einzelnen Läufe erstellen, ausdrucken oder in eine Datei exportieren, um sie in einer anderen Windowsapplikation zu verwenden, um z.B. eine Wettkampfbroschüre zu erstellen Startgeldlisten erstellen, um die Übersicht zu haben, wer bezahlt hat und wer noch nicht Liste der Anlass-Einnahmen erstellen, damit Sie auf einen Blick sehen, wie viele Einnahmen an einem Anlass gemacht wurden nach dem abgeschlossenen Wettkampf auf Knopfdruck schnell und zuverlässig die Rangreihenfolgen berechnen Ranglisten der einzelnen Läufe erstellen, ausdrucken oder in eine Datei exportieren, um sie an die TKAMOResultatmeldestelle zu schicken Lizenzetiketten (mit Datum, Logo und Klasse) erstellen, die Sie in die Lizenz einkleben können. Die gedruckten Etiketten entsprechen der linken Seite der TKAMO-Lizenz Bilder (Bitmaps) oben links und rechts auf den Listen platzieren, um ihnen ein professionelles Aussehen zu verabreichen. Machen Sie Werbung für Ihre Sponsoren und Ihren Verein. Rang-, Teilnehmer- und Adresslisten in ein beliebiges Format (z.B. HTML, Word, Excel...) exportieren. Diese Programme müssen dazu nicht einmal auf Ihrem PC installiert sein! Sie haben insgesamt 10 verschiedene Exportformate zur Verfügung Ihre vorhandenen Adressen einfach verwalten und jede Adresse über Suchfelder (Lizenznummer, Startnummer oder Nachname) schnell finden. Wenn Sie einen Suchbegriff in die Suchfelder eingeben, springt es sofort auf diejenige Adresse, die diesem Suchbegriff am Nächsten liegt. SportyDog verfügt auch über den Ortstamm der Post Adressetiketten drucken und Serienbrief-Steuerdateien erstellen, damit Sie die Wettkampf-Korrespondenz (z.B. Teilnahmebestätigungen) mit geringstem Aufwand erledigen können Adressen aus anderen Applikationen importieren Adressen in andere Applikationen exportieren Adresslisten erstellen und ausdrucken abgeschlossene Anlässe archivieren, bzw. aus dem Archiv holen, um eine optimale Übersicht über Ihre Anlässe zu behalten mit dem Jobplaner sicherstellen, dass während einem Wettkampf z.B. alle 15 Minuten die gesamte Datenbank automatisch gesichert und in eine Datei komprimiert wird 1.2 Was ist neu in dieser Version Dieses Kapitel beschreibt die Korrekturen, Erneuerungen und Änderungen in SportyDog gegenüber der vorherigen Version. Wichtig: In SportyDog 6.00 wurde das Datenbank-Managementsystem BDE/Paradox durch DBISAM ersetzt. Die BDE wird von Borland nicht mehr unterstützt, was uns dazu bewogen hat, eine andere Datenbank zu verwenden. Korrekturen: • Löschen einer Druckvorlage: Beim Löschen einer Druckvorlage erschien eine Fehlermeldung und die Vorlage konnte nicht gelöscht werden. Dieser Fehler ist behoben und die Vorlagen können wieder entfernt werden • Teilnehmer sagt ab: Im Adressstamm kann ein Teilnehmer mit der Funktion "Hat sich wieder abgemeldet" auf abgemeldet gesetzt werden. Hier wurde fälschlicherweise geprüft, ob der Teilnehmer in den TeilnehmerBeziehungen hinterlegt war und u.U. gar keine Absage für diesen Teilnehmer zulässig war. Dies ist korrigiert • Mehrtägiger Anlass: Auf den Meldebestätigungen eines mehrtägigen Anlasses sind immer die Informationen aller einzelnen Anlässe drauf (war auch schon bisher so). Startet ein Teilnehmer nur an einem der verbundenen Anlässe, so sieht die Bestätigung nun genau gleich aus, wie bei einem eintägigen Anlass. Bisher war es so, dass auch bei diesen Teilnehmern das Datum separat aufgeführt wurde Erweiterungen/Änderungen: • Anzahl Teilnehmer pro Kategorie manuell eingeben: Zu Planungszwecken ist es von Vorteil, wenn man mit einer angenommenen Anzahl Teilnehmer für den Anlass arbeiten kann. Dies war bisher nur direkt in der grafischen Ansicht der Zeitplanung möglich. Nun können die Anzahl Teilnehmer direkt in der AnlassVerwaltung ("Anlass/Ändern") eingegeben werden. Im unteren Teil des Fensters hat es eine neue Liste, in der pro Kategorie/Klasse ein angenommener Wert eingegeben werden kann. Dieser Wert wird dann z.B. automatisch in die Zeitplanung übernommen, in der Richter-Zuordnung verwendet oder in der Anlass-Statistik in Klammern aufgelistet. Wenn Sie dann die manuell eingegebenen Werte wieder entfernen und mit der tatsächlichen Anzahl Teilnehmer arbeiten wollen, öffnen Sie die Anlass-Verwaltung und klicken auf Seite 6 Benutzerhandbuch • • • • • • • • • SportyDog 6.04 [Manuelle Werte entfernen]. In der Zeitplanung müssen Sie dann noch einmal in die grafische Planung gehen und [OK] klicken, damit der Ablauf neu erstellt wird Informationen zum Anlass: Im Anlasskopf im Hauptfenster hat es rechts einen neuen Informationsteil gegeben. In diesem "Fenster" werden Informationen zum Anlass aufgelistet, wie zum Beispiel: - wenn man zu Planungszwecken pro Kategorie eine angenommene Anzahl Teilnehmer eingegeben hat (um einen provisorischen Zeitplan zu erstellen), erscheint die Information "Dieser Anlass hat eine manuell eingegebene Anzahl Teilnehmer". Mit Doppelklick auf diesen Eintrag wird dann automatisch die Anlass-Verwaltung geöffnet, wo man das dann sehen, bzw. ändern kann - bei einem mehrtägigen Anlass steht die Information "Dieser Anlass ist Bestandteil eines mehrtägigen Anlasses". Mit Doppelklick auf diesen Eintrag wird ein Fenster mit allen verbundenen Anlässen geöffnet Zeitplanung: Auf den Listen wurde die Anzahl Teams hinzugefügt Einzahlungsschein bei Meldebestätigung: Bisher war es so, dass auf dem Einzahlungsschein die Vereinsangaben immer gedruckt wurden. Allfällige Änderungen wurden in den Vereinsangaben gespeichert. Nun ist es so, dass die Vereinsangaben nur gedruckt werden, wenn die Option "Angaben auf Einzahlungsschein drucken" eingeschaltet ist. Dies hat den Vorteil, dass bereits vorgedruckte Formulare 105 verwendet werden können. Bei diesen müssen dann nur noch der Betrag und der Rechnungsempfänger gedruckt werden Grafischer Druck des Zeitplans: Im Zeitplan-Druckfenster hat es bei der Auswahl "Grafischer Zeitplan" eine neue Option "Allgemeine Zeiten in separater Spalte drucken" gegeben. Diese Option druckt die allgemeinen Zeiten, wie zum Beispiel Startnummernausgabe und Rangverkündigung, in einer separaten Spalte (wie ein normaler Ring), sofern diese in der grafischen Planung nicht explizit einem Ring zugeteilt wurden. Wenn zum Beispiel gestaffelte Startnummernausgaben gemacht werden, werden diese in der grafischen Planung entsprechend mit den Start- und Endzeiten eingefügt (auf der gleichen Ebene wie die Ringe). Wird diese neue Druckoption angewählt, wird nun nebst den Ringen eine weitere Spalte mit der Bezeichnung "Allgemein" gedruckt, auf welcher die Startnummernausgaben als Blöcke erscheinen Liste der Einnahmen: Diese Liste gibt es wieder Menüoption "Senden": In dieser neuen Menüoption ist alles abgelegt, das z.B. per E-Mail gesendet werden kann. So wurden auch die beiden Option "Datenbank-Sicherung per E-Mail versenden" und TKAMOAdressen per E-Mail versenden" aus den "Tools" nach "Senden" verlegt. Die E-Mail-Funktionen erstellen jeweils die gewünschte Liste (als HTML oder PDF), speichern diese in eine Datei, öffnen Ihr StandardMailprogramm und hängen diese Datei als Anhang an das Mail an. Sie brauchen nur noch den Empfänger und Text einzugeben und ab geht das Mail. Als Dateiformat zum Versenden per E-Mail steht Ihnen HTML, PDF, Excel oder Word zur Auswahl. Folgende Funktionen haben Sie zur Verfügung: - Startlisten per Mail senden. Hierfür wird die Startnummernliste verwendet - Ranglisten per Mail senden. Die Rangliste entspricht der "Rangliste für die Rangverkündigung", auf der allerdings alle Teilnehmer drauf sind - Zeitplan per Mail senden. Diese Option verwendet den "Zeitplan nach Ort" - Als weitere Option kann eine Verknüpfung auf den geöffneten Anlass als Desktop-Verknüpfung gespeichert werden. Diese Verknüpfung trägt dann den Namen "Anlassname, Datenbank, Version", z.B. "Agility-Meeting in Arch, Standard-Datenbank, SportyDog 6.04". Mit Doppelklick auf diese Verknüpfung wird SportyDog direkt mit diesem Anlass geöffnet Ranglisten per E-Mail an TKAMO senden: Diese Funktion war bis anhin unter "Stammdaten/TKAMO" abgelegt, wurde nun aber in die Menüoption "Anlass" verschoben, weil es sich hierbei ja um eine Funktion handelt, die den geöffneten Anlass betrifft. Zudem, und das ist wesentlich wichtiger, wurde die Funktionalität erheblich erweitert. Diese Funktion erstellt nun ein neues E-Mail, an welches automatisch die Rangliste und die TKAMO-Dateien aller offiziellen Läufe als Anhang angehängt werden. Sie brauchen als nur eine Internetverbindung, klicken auf diese Funktion und schon wird ein Mail für Sie vorbereitet, das alles enthält, was die TKAMO vom Veranstalter haben will. Nur [Senden] müssen Sie es noch selber... Bescheinigungen drucken: Als weitere Druckvorlagen und Druckmöglichkeit sind die Bescheinigungen. Alles, was für die Anlassteilnehmer (einzelne oder alle) geduckt werden soll, z.B. Quittungen oder sonstigen Bestätigungen, können über die Bescheinigungen erstellt werden. Es können sogar die Meldebestätigungen auf diese Weise gedruckt werden. Über die Menüoption "Drucken/Bescheinigungen" können dann die Bescheinigungen gedruckt werden Abgemeldete Teilnehmer: Bisher wurden Teilnehmer, die sich wieder abgemeldet haben, einfach aus dem Anlass entfernt. Nun gibt es einen neuen Status namens "Abgemeldet". Gehen Sie hierzu in die Adressübersicht, suchen Sue den entsprechenden Teilnehmer, klicken Sie mit der rechten Maustaste darauf und wählen Sie die Option "Hat sich wieder abgemeldet". Diese Funktion entfernt den Teilnehmer aus allen Läufen und markiert ihn als abgemeldet. In der Menüoption "Anlass/Übersicht der Abmeldungen" sehen Sie diesen Teilnehmer nun und haben die genaue Übersicht, wer sich abgemeldet hat Seite 7 Benutzerhandbuch • • • • • • • 1.3 SportyDog 6.04 Listen exportieren: Der Export der Teilnehmer- und Ranglisten wurde verbessert. Es können nun im Druckfenster immer mehrere Läufe ausgewählt werden. Der Knopf [Export] öffnet dann das FormatSelektionsfenster, bei dem aus einer Liste das gewünschte Exportformat (z.B. PDF, Excel, HTML...) ausgewählt werden kann. Beim Ranglistenexport ist zusätzlich auch noch das TKAMO-Resultatdateiformat verfügbar. Anschliessend werden alle ausgewählten Läufe nacheinander in eine separate Datei exportiert. Einzige Ausnahmen sind die Startnummernliste und die Rangliste für die Rangverkündigung. Bei diesen Listen werden alle selektierten Läufe in eine einzige Datei exportiert Freier Text auf der Rangliste: In den "Optionen/Listen" kann im Feld "Freier Text auf der Rangliste" ein Text, wie z.B. "Die Ranglisten sind 2 Tage nach dem Anlass unter www.mcmahon.ch abrufbar" eingegeben werden. Dieser Text wird dann am Ende jeder Rangliste unterhalb der Statistikangaben gedruckt SportyDog-Beamer: Um die Geschwindigkeit in SportyDog-Beamer zu steigern, war in SportyDog eine Datenbankerweiterung notwendig. Zudem hat es im SportyDog-Beamer diverse Erweiterungen gegeben. So können nun die Landesflaggen angezeigt (interessant bei internationalen Anlässen) und sogar eine kombinierte Rangliste online angezeigt werden. Die Kommunikation zwischen SportyDog und SportyDog-Beamer basiert nun auf einer TCP-Verbindung und im SportyDog-Beamer kann nebst der Rangliste auch die Startliste angezeigt werden. Die Steuerung in SportyDog wurde entsprechend erweitert. Die IP-Adressen aller SportyDog-Beamer-PCs werden in den Optionen bei den TCP/IP-Angaben eingerichtet. Auf den SportyDog-Beamer-PCs kann die IP-Adresse jeweils in den Optionen (F4) abgelesen werden Zeitplanung: Im Zeitplanungstool wurde eine Verbesserung vorgenommen. Wenn die Option "Alle Zeiten automatisch rechnen (ist zeitintensiv)" eingeschaltet ist, werden immer (wenn etwas an der grafischen Darstellung geändert wird) die Startzeiten aller Elemente gerechnet. Dieser Vorgang ist aber etwas zeitintensiv und ersetzt alle manuell eingegebenen Startzeiten. Wenn Sie also mit den von Ihnen manuell eingegebenen Startzeiten arbeiten wollen, müssen Sie diese Option ausschalten und sollten den Knopf [Zeiten nachrechnen] nicht verwenden Adressen und Teilnehmer importieren: Der Import von Adressen und Teilnehmern stellt nun auch den Sprachcode zur Verfügung, welcher zweistellig sein muss (DE, FR, IT usw.). Voraussetzung für den Import ist, dass es diese Sprache in den Stammdaten gibt Programm-Update via Internet: Beim Programm-Update via Internet wird vor der Installation des neuen Programms das bestehende "SportyDog.exe" umbenennt. Umbenennte Programm wird z.B. "SportyDog_60400_renamed_20041221_151245.exe" heissen und sich im Programmverzeichnis befinden, wobei "60400" für die Version des Programms steht und "20041221_151245" für Datum und Zeit der Umbenennung. Sollten Sie also die Installation des neuen Programms abbrechen, können Sie einfach das umbenennte Programm wieder in SportyDog.exe zurück benennen und alles läuft wie vorher Menüoption "Drucken": Die Menüoption "Drucken" wurde der Vollständigkeit halber in "Druck/Export" umbenannt Lizenzbestimmungen SportyDog wird für einen Hundesportverein lizenziert. SportyDog darf für alle Agility-Anlässe verwendet werden, die durch den lizenzierten Verein organisiert und durchgeführt werden. Die Lizenzdatei gehört dem lizenzierten Verein und darf nur von diesem eingesetzt werden. Als Lizenzname wird der Vereinsname verwendet. Die Lizenzierung erfolgt über eine Lizenzdatei (mit der Endung „.reg“), die die nötigen Lizenzangaben enthält. Diese Datei darf nicht an Dritte weitergegeben werden, es sei denn, sie sind Mitglieder im lizenzierten Verein und haben direkt mit dem Anlass zu tun, z.B. als Meldestelle. 1.4 Quellenangabe Einige exportierte Listen (z.B. Ranglisten ins Excel, Word, HTML usw.) haben die Fusszeile „Powered by SportyDog“. Diese Fusszeile darf nicht aus diesen Dokumenten entfernt werden. Wenn Sie die Daten selber aufbereiten (z.B. in HTML) oder die exportierten Daten ändern, muss „Powered by SportyDog“ als Quellenangabe angegeben werden. Wichtig: SportyDog darf nur als Demoversion an Dritte weitergegeben werden. SportyDog gilt dann als Demoversion, wenn es ohne Lizenzangaben verwendet wird und im Startfenster „Demoversion“ steht, andernfalls gilt es als Vollversion. Das heisst, Sie dürfen Ihre Version von SportyDog nur ohne Ihre Lizenzdatei an Dritte weitergeben. Mit der Installation von SportyDog geben Sie sich mit den Bestimmungen in diesem Kapitel einverstanden. Seite 8 Benutzerhandbuch SportyDog 6.04 SportyDog ist urheberrechtlich geschützt. Allfällige Zuwiderhandlungen dieser Bestimmungen sind strafbar und können rechtlich verfolgt werden. 1.5 SportyDog lizenzieren SportyDog ist entweder als Vollversion oder als Demoversion erhältlich. Der Unterschied besteht darin, dass die Demoversion gewisse Einschränkungen hat. Im Start- und im Infofenster steht, ob es sich um eine Voll- oder eine Demoversion handelt und für wen SportyDog lizenziert ist. Wählen Sie die Menüoption „Hilfe/Lizenzcode verwalten“ an, klicken Sie auf [Lizenz laden], wählen Sie die Lizenzdatei aus und starten Sie SportyDog erneut. Von nun an läuft es als Vollversion mit den von Ihnen lizenzierten Modulen. Wenn Sie ein Modul nachträglich lizenzieren, erhalten Sie von uns eine neue Lizenzdatei. Bewahren Sie Ihre Lizenzdatei an einem sicheren Ort auf, denn ohne diese Datei haben Sie nur eine Demoversion von SportyDog. Sollte SportyDog plötzlich wieder einmal als Demoversion laufen, wurden wahrscheinlich, aus welchen Gründen auch immer, die Lizenzangaben verändert. Wiederholen Sie in diesem Fall den oben genannten Vorgang, um wieder zur Vollversion zu gelangen. Die Demoversion hat folgende Einschränkungen. Sie können • zwei Anlässe erstellen • pro Anlass vier Parcours erstellen • pro Parcours zehn Teilnehmer hinzufügen • keine Adressen und Resultate exportieren • nur 10 Meldebestätigungen drucken 1.6 Systemvoraussetzungen CPU: Betriebssystem: RAM: Festplatte: Bildschirm: 1.7 min. Pentium 500 MHz oder gleichwertiger Prozessor Microsoft Windows ab Version 95b min. 64 MB min. 30 MB freien Speicherplatz bei der Installation optimale Ergebnisse erhalten Sie bei einer Auflösung von 1024 x 768 Pixel. Installation Um SportyDog zu installieren, gehen Sie wie folgt vor: • Legen Sie die SportyDog-CD in Ihr CD-Laufwerk (z.B. Laufwerk E. Die CD ist so ausgestattet, dass automatisch das AutoSetup-Programm startet. Klicken Sie auf "SportyDog installieren". • Falls Sie die Installation manuell starten wollen, so führen Sie „[Start/Ausführen]: E:\SportyDog\Setup\Disk1\Setup.exe“ aus. Nach der Installation haben Sie im Programmmenü einen neuen Shortcut mit dem Namen ‚SportyDog n.nn‘ (n.nn steht für die Versionsnummer). Verwenden Sie diesen Shortcut, um SportyDog zu starten. 1.8 Aufruf der SportyDog-Hilfe Durch drücken von F1 in einem Fenster, wird die Hilfe zu diesem Fenster direkt aufgerufen. Falls sich keine Hilfe öffnet, ist zu diesem Fenster keine Hilfe verfügbar. Im Hilfe-Inhaltsverzeichnis können Sie auf ein Thema klicken, um direkt zu dieser Hilfe zu gelangen. 2 SportyDog-Module SportyDog ist modular aufgebaut, so dass Sie nur diejenigen Module lizenzieren müssen, die Sie wirklich brauchen. Das Basis-Modul ist immer die Voraussetzung für alle weiteren Module. 2.1 Modul aktivieren Sie erhalten eine Lizenzdatei, welche Sie durch Doppelklick aus dem Windows-Explorer ausführen und die Lizenz damit aktivieren können. Diese Aktion muss pro Computer nur einmal ausgeführt werden und muss in der Regel nur Seite 9 Benutzerhandbuch SportyDog 6.04 wiederholt werden, wenn Sie eine neue Version von SportyDog einsetzen (z.B. Version 6.04 anstelle von Version 6.01). Innerhalb der gleichen Version aber unterschiedlichen Updates (z.B. 6.01.15 anstelle von 6.01.14) brauchen Sie keine neue Lizenz zu laden. Die Lizenzdatei selber muss sich zum Arbeiten mit SportyDog nicht auf dem Computer befinden. Die Lizenzdatei hat folgende Namensstruktur: Ihr Vereinsname - SportyDog 6.04.reg Wichtig: Die Lizenzdatei darf nur von dem Verein eingesetzt werden, auf dessen Namen sie lauten. Die Lizenzdatei ist nicht übertragbar. Der lizenzierte Vereinsname wird auf allen Listen gedruckt. 2.2 Basis-Modul Das Basis-Modul ist die Voraussetzung, dass einerseits mit SportyDog gearbeitet werden kann und dass die weiteren Module verwendet werden können. Mit Ihrer Lizenz haben Sie SportyDog als Vollversion aktiviert und können sämtliche Funktionen durchführen, um Ihre Agility-Anlässe von A-Z (inkl. ASMV und WM) durchzuführen. 2.3 Timing-Modul Innerhalb des Timing-Moduls gibt es zwei verschiedene Verfahren, die Daten von der Zeitmessanlage zu empfangen. Das eine Verfahren ist die direkte Datenübertragung via RS-232, genannt das serielle Verfahren, und das andere ist das indirekte Verfahren via Datei, genannt das Dateiverfahren. Welches Verfahren Sie verwenden, hängt von der bei Ihnen eingesetzten Zeitmessanlage ab. In den Timing-Optionen stellen Sie im Feld „Modell“ das gewünschte Verfahren ein. Bei den seriellen Verfahren (die ALGE-Timing- und HEDIG-Modelle) müssen Sie dann in den Optionen die restlichen Übertragungsparameter einstellen und die Datenübertragung erfolgt direkt in die Timing-Stoppuhr in SportyDog. Bei den Dateiverfahren sind die Übertragungsparameter inaktiv und Sie starten den Datenimport über die Menüposition „Anlass/Importieren/Teilnehmer-Resultate aus Datei importieren“. Diesem Namen ist in Klammern das gewählte Modell aus den Optionen nachgestellt. Lizenzieren: Das SportyDog Timing-Modul muss separat lizenziert werden und ist im Basis-Modul nicht enthalten. Fragen Sie einfach bei uns an. 2.3.1 Das serielle Verfahren via RS-232 Das Timing-Modul bietet Ihnen die Möglichkeit, die ALGE-Zeitmesssysteme TdC 8000 (und alle Nachfolgemodelle) und Timy, sowie die Modelle HEDIG DG2000 (Firma Heuser Elektronik in Deutschland) über eine serielle Schnittstelle RS-232 direkt mit SportyDog zu verbinden. Die gemessenen Zeiten werden dann automatisch an die Timing-Stoppuhr in SportyDog übertragen. Timing-Stoppuhr: Die Timing-Stoppuhr unterscheidet sich sichtbar von der normalen SportyDog-Stopuhr, damit keine Missverständnisse entstehen können. In der Statuszeile steht, ob eine Verbindung zum Zeitmesssystem besteht oder nicht. Diese und andere Einstellungen nehmen Sie in den Extras/Optionen/Timing vor. Wenn das Zeitmesssystem für ein Team bereit ist, klicken Sie auf Timing-Stoppuhr, um die Stoppuhr zu aktivieren. Die Timing-Stoppuhr wartet nun auf Daten vom Zeitmesssystem. Die gestoppte Zeit wird in der Stoppuhr angezeigt. Geben Sie ggf. noch die Fehler und Verweigerungen ein und klicken Sie auf übernehmen. Je nach System und Ihren Einstellungen werden die Fehler und Verweigerungen auch vom System übertragen. Durch drücken der Enter-Taste oder klicken auf [Übernehmen] werden die Daten gespeichert und die Timing-Stoppuhr automatisch auf den nächsten Teilnehmer vorbereitet. Wenn Sie einen anderen Teilnehmer holen wollen, geben Sie einfach dessen Startnummer ein und verlassen das Startnummernfeld. Hinweis: Die gemessene Zeit wird vom Zeitmesssystem erst übertragen, wenn das Team im Ziel angelangt ist oder es eliminiert wurde. Wenn die Timing-Stoppuhr also nicht von der ersten Sekunde an aktiv ist, Lauft dies keine Rolle. Sie muss aber für das Team gestartet worden sein, bevor es im Ziel ist. Seite 10 Benutzerhandbuch SportyDog 6.04 Empfangene Daten: In diesem Fenster sehen Sie die Daten, die direkt über die serielle Schnittstelle empfangen werden. Aus diesen Daten wird dann die gemessene Zeit extrahiert. In der Log-Datei werden allerdings die „rohen“ Daten (wie Sie sie in diesem Fenster sehen) mit ein paar Zusatzinformationen gespeichert. Log-Datei: Sämtliche Kommunikationsdaten (vom Zeitmesssystem zu SportyDog) werden in einer Log-Datei gespeichert. So haben Sie immer die Kontrolle, welche Daten für welchen Teilnehmer empfangen wurden. Die Log-Datei wird in das Standard-Sicherungsverzeichnis (in den Einstellungen definiert) gestellt und hat folgende Namensstruktur: „Hersteller_Anlassname_Laufname.log“ (z.B. ALGE_2. Agilitymeeting KVWengi_Agility Large 2.log). Als Hersteller wird z.Z. ALGE oder HEDIG unterstützt. Eine Logdateizeile kann wie folgt aussehen (abhängig vom Hersteller, das Beispiel stammt von einem ALGE TdC 8000): 6 - Varalli Brigitte - 24.10.04 10:03:37 n0005 0005 C0M 10:04:08.42 00 0005 C1M 10:04:21.46 00 0005 RTM 00013.04 00 -> Startnummer, Name, Datum und Zeit des Eintrages -> übertragene Startnummer von ALGE-Systemen -> Startzeit vom ALGE-System -> Endzeit vom ALGE-System -> Laufzeit vom ALGE-System Daten vom ALGE-System: Die Daten, die über die Schnittstelle gesendet werden, haben eine bestimmte Struktur. Eine solche Datenzeile kann z. B. folgendermassen aussehen: 0005 RTM 00013.04 00. Die ersten vier Stellen bezeichnen die Startnummer des Teams. Anschliessend folgt ein Code (RT = Run time), der sagt, dass die gelaufene Zeit übertragen wird. Auf den Code folgt die gelaufene Zeit, welche von SportyDog verwendet wird. Folgende ALGE-Code werden von SportyDog umgesetzt: • C0: Startzeit • C1: Endzeit • P: Fehler • PPB: Verweigerung • RT Laufzeit Technische Daten und Einstellungen der Schnittstelle: Damit das Zeitmesssystem und SportyDog miteinander kommunizieren können, müssen gewissen technische Daten angegeben und miteinander abgeglichen werden. In den Extras/Optionen stellen Sie diese Angaben in SportyDog ein. Die aufgeführten Standardeinstellungen entsprechen den Standardwerten des ALGE-Zeitmessgerätes. Folgende Angaben können Sie machen: • Modell: Wählen Sie das Zeitmesssystem aus, mit dem Sie arbeiten. Die nachfolgenden Optionen sind je nach gewähltem System aktiv oder inaktiv • COM-Port: Dies ist die serielle Schnittstelle am Notebook, an der das ALGE-System angeschlossen ist. Standardeinstellung ist COM2 • Übertragungsgeschwindigkeit: Mit dieser Geschwindigkeit werden die Daten übertragen. Standardeinstellung ist 9600 Baud • Anzahl Daten-Bit: Dies ist die Anzahl übertragene Daten-Bits. Standardeinstellung ist 8 Bit. • Paritäts-Bit: Hier wird das Paritätis-Bit definiert. Standardeinstellung ist "Kein" • Anzahl Stop-Bit: Das ist die Anzahl der Stop-Bit. Standardeinstellung ist 1 • Zeitformat: Im vordefinierten ALGE-Programm 151 (Hundesport bei TdC 8000) wird das Zeitformat „Stunden:Minuten:Sekunden“ verwendet. Alternativ können Sie auch das Zeitformat „Sekunden“ einstellen. Am besten probieren Sie einfach aus, welche Einstellung einwandfrei funktioniert Einstellungen am TdC 8000: Neuere Software-Versionen des TdC 8000 (ab Version „DEU V 01.A1“) verfügen über ein spezielles HundesportProgramm. Klären Sie dies mit Ihrem ALGE-Lieferanten ab. Wählen Sie in diesem Fall Programm „015 Hundesport“ und anschliessend „151 Prüfung“ aus. Schalten Sie die Option „Differenz“ (nicht Absolut) ein, damit die Zeiten korrekt übertragen werden. Die Zeiteinstellung sollte auf Sekunden eingestellt sein Einstellungen am Timy: Lesen bitte die Einstellungen im Timy-Benutzerhandbuch nach. Seite 11 Benutzerhandbuch SportyDog 6.04 Wo kann die Timing-Stoppuhr eingesetzt werden? • Sie können die Timing-Stoppuhr einfach für Ihre offiziellen Läufe einsetzen, um Tippfehler und deren unangenehme Diskussionen zu vermeiden • Sie führen an Ihrem Turnier einen speziellen Lauf durch, bei dem Sie eine elektr. Zeitmessung einsetzen, um das schnellste Tagesteam zu messen. Nehmen Sie ein Notebook mit SportyDog an den Ring, schliessen Sie es an das TdC 8000 an und los geht’s. Nach jedem Team kann die Rangliste sofort neu berechnet werden • Bei Meisterschaften ist es nahezu undenkbar (wenn nicht sogar vorgeschrieben), ohne elektronische Zeitmessung zu arbeiten 2.3.2 Das Dateiverfahren via Textdatei Innerhalb dieses Verfahrens wird wiederum zwischen zwei verschiedenen Arten des Datenimports unterschieden. Diese unterscheiden sich aber lediglich im Dateiaufbau und sind von der Anwendung her genau gleich. Mit der Menüoption „Anlass/Importieren/Teilnehmer-Resultate aus Datei importieren“ starten Sie den Datenimport. Das AgilityTimer-Interface Diese Schnittstelle wurde für das Stoppuhrenprogramm „AgilityTimer“ von der Firma „wk Zeitmessanlagen“ entwickelt. AgilityTimer erstellt eine Datei, die mehrere Läufe enthalten kann. Damit Sie genau wissen, was denn in der Datei drin ist, wird zuerst eine Übersicht mit den in der Datei enthaltenen Läufen erstellt. Anschliessend werden Sie für jeden Lauf aus der Datei separate gefragt, ob Sie diesen importieren wollen. In SportyDog wird für jeden Lauf, der aus der Datei importiert wird, ein Übersichtsfenster mit den Läufen in SportyDog geöffnet, in dem Sie den entsprechenden Lauf auswählen können. Die Teilnehmer in diesem selektierten Lauf werden dann mit den Daten aus der Datei erweitert. Dateibeschreibung Dateiformat CSV-Datei mit Semikolon-Trennung, am Satzende muss kein Trennzeichen sein (darf aber) Satzlänge Variabel Headerzeile Jeder Lauf muss mit dieser Headerzeile beginnen. Diese Zeile beschreibt den Start eines Laufes innerhalb der Datei. Laufname;Bewertungsart;Startnummer;Zeit;Fehler;Verweigerungen;Disqualifiziert;Nichtgestartet Feldbeschreibung Feldname Laufname Feldnr. 1 Datentyp String Bewertungsart 2 Integer Startnummer 3 Integer Zeit Fehler Verweigerungen 4 5 6 Dezimal Integer Integer Disqualifiziert 7 Integer Nichtgestartet 8 Integer Beschreibung Dieser Laufname wird in AgilityTimer vergeben und sollte gleich oder möglichst gleich wie der entsprechende Lauf in SportyDog lauten. Dieser Laufname wird beim Importieren angezeigt, so dass der Benutzer den entsprechenden Lauf in SportyDog zuordnen kann Es wird grundsätzlich zwischen zwei Rangberechnungsarten unterschieden, nämlich „Fehler/Zeit“ und „Punkte/Zeit“. Diese Art wird in AgilityTimer vergeben und wird beim Import geprüft, ob sie mit der Art in SportyDog übereinstimmt Die Startnummer dient zur Identifikation des Teilnehmers Dies ist die gemessene Zeit Dies sind die Anzahl Fehler des Teilnehmers Dies sind die Anzahl Verweigerungen des Teilnehmers Dieses Feld bestimmt, ob der Teilnehmer disqualifiziert wurde oder nicht Dieses Feld bestimmt, ob der Teilnehmer überhaupt gestartet ist oder nicht Beispiel Agility Large 2 Jumping Medium 1 1 = „Fehler/Zeit“ 2 = „Punkte/Zeit“ 1 124 33.54 0 = Nicht disq. 1 = Dis. 0 = Gestartet 1 = Nicht gestartet Beispiel: Laufname;Bewertungsart;Startnummer;Zeit;Fehler;Verweigerungen;Disqualifiziert;Nichtgestartet Agility Large A;1;1;33.67;2;0;0;0; Seite 12 Benutzerhandbuch SportyDog 6.04 Agility Large A;1;2;45.32;0;1;0;0; Agility Large A;1;3;37.66;0;0;0;0; Agility Large A;1;4;0.00;0;0;1;0; Laufname;Bewertungsart;Startnummer;Zeit;Fehler;Verweigerungen;Disqualifiziert;Nichtgestartet Agility Large 1;1;50;35.67;2;0;0;0; Agility Large 1;1;51;45.32;0;1;0;0; Agility Large 1;1;52;47.66;0;0;0;0; Agility Large 1;1;53;0.00;0;0;0;1; Laufname;Bewertungsart;Startnummer;Zeit;Punkte;Verweigerungen;Disqualifiziert;Nichtgestartet Gambler Medium 2;2;100;33.67;33;0;0;0; Gambler Medium 2;2;101;45.32;26;0;0;0; Gambler Medium 2;2;102;37.66;16;0;0;0; Gambler Medium 2;2;103;45.76;29;0;0;0; Die SportyDog Standard-Schnittstelle Diese Schnittstelle ermöglicht es, Resultatdateien einzelner Läufe einzulesen. Die Datei enthält die Daten eines einzelnen Laufes. In SportyDog wird für jeden Lauf, der aus der Datei importiert wird, ein Übersichtsfenster mit den Läufen in SportyDog geöffnet, in dem Sie den entsprechenden Lauf auswählen können. Zwingend notwendig sind nur die Startnummer und die Zeit. Die restlichen Felder (Fehler, Verweigerungen, DIS und NS) sind optional. Werden diese Felder (oder einzelne davon) verwendet, muss deren Reihenfolge unbedingt eingehalten werden Dateibeschreibung Dateiformat • TXT-Datei mit Tabulator-Trennung, am Satzende muss kein Trennzeichen sein (darf aber) • CSV-Datei mit Semikolon-Trennung, am Satzende muss kein Trennzeichen sein (darf aber) Satzlänge Variabel Headerzeile Keine Feldbeschreibung Feldname Startnummer Feldnr. 1 Datentyp Integer Zeit 2 Dezimal Fehler Verweigerungen 3 4 Integer Integer Disqualifiziert 5 Integer Nichtgestartet 6 Integer Beschreibung Die Startnummer dient zur Identifikation des Teilnehmers Dies ist die gemessene Zeit Dies sind die Anzahl Fehler des Teilnehmers Dies sind die Anzahl Verweigerungen des Teilnehmers Dieses Feld bestimmt, ob der Teilnehmer disqualifiziert wurde oder nicht Dieses Feld bestimmt, ob der Teilnehmer überhaupt gestartet ist oder nicht Beispiel: 1;33.67;2;0;0;0; 2;45.32;0;1;0;0; 3;37.66;0;0;0;0; 4;0.00;0;0;1;0; Seite 13 Beispiel 1 124 33.54 54.13 0 = Nicht disq. 1 = Dis. 0 = Gestartet 1 = Nicht gestartet Benutzerhandbuch 2.4 SportyDog 6.04 SM-Modul - Agility-Einzel-Schweizermeisterschaft SportyDog ist eines der wenigen Programme (wenn nicht sogar das einzige), das die Startreihenfolge für den SMFinallauf auf Knopfdruck vollautomatisch berechnet und auch einige andere Features bietet, welche das Durchführen einer Agility-SM erleichtern. SportyDog wurde an den Agility-Schweizermeisterschaften 2001 und 2002 erfolgreich eingesetzt. Auch die SM 2005 wird wieder mit SportyDog durchgeführt. Lizenzieren: Das SportyDog Agility-SM-Modul muss separat lizenziert werden und ist im Basis-Modul nicht enthalten. Fragen Sie einfach bei uns an. Hinweis: Fügen Sie in die Finalläufe keine Teilnehmer selber ein, weil die Startreihenfolge nach bestimmten Regeln berechnet werden muss. Die entsprechende SportyDog-Funktion übernimmt das für Sie. Alle im Finallauf eingefügten Teams werden bei der Berechnung automatisch entfernt. Was ist anders als bei einem "normalen" Anlass: Die Handhabung der Agility-SM ist aus der Sicht von SportyDog fast gleich, wie ein ganz normaler Anlass. Es kommen jedoch einige neue Funktionen hinzu und einige Schritte müssen zwingend eingehalten werden. • Die Quali- und Finalläufe sind vorgegeben. Eine SM besteht aus zwei Quali- und einem Finallauf pro Kategorie, d.h. mit den Kategorien Large, Medium und Small werden neun Läufe erstellt. Werden noch andere Läufe durchgeführt (z.B. Jumping), so können diese nachträglich über "Anlass/Ändern" eingefügt werden. Es ist allerdings empfehlenswert, dass die SM separat verwaltet wird und dass die weiteren Läufe als zusätzlicher Anlass durchgeführt werden • Teilnehmer aus dem Adressstamm mit "Läufe zuordnen" in die Läufe einfügen: Die Teilnehmer werden in alle Qualiläufe und Läufe ausser dem Finallauf eingefügt. Es kann auch die Menüoption „Anlass/Importieren/Teilnehmer in Anlass importieren/…“ verwendet werden. Wenn Sie zudem in den „Optionen/ASMV-SM-WM“ die Kontrolldatei für die Startberechtigten Teams eintragen, wird bei jedem Teilnehmer geprüft, ob er in dieser Datei steht und nur dann in den SM-Anlass eingefügt. Diese Datei muss zwingend pro Teilnehmer eine separate Zeile haben und an erster Stelle muss die vierstellige Lizenznummer stehen • Im Hauptfenster kommen zwei neue Knöpfe hinzu. Mit dem ersten kann die Startreihenfolge in den Qualiläufen umgekehrt werden und mit dem zweiten werden die Teilnehmer in den Finallauf eingefügt. Die Startreihenfolge in den Qualiläufen kann auch über die Laufvorgaben verändert werden. • Die Startposition eines Teams muss nicht in der gleichen Reihenfolge wie die Startnummer sein. So wird z.B. der zweite Qualilauf in umgekehrter Startreihenfolge durchgeführt. Auf den Startlisten werden die Teams dann entsprechend in umgekehrter Reihenfolge gedruckt, so dass die Listen immer von oben nach unten abgearbeitet werden können. • Im Finallauf kann die Startposition eines Teams manuell verändert werden. Klicken Sie dazu mit der rechten Maustaste auf den Teilnehmer und dann auf "Neue Startposition geben". Verwenden Sie diese Funktion nur, wenn die berechnete Startreihenfolge nicht korrekt sein sollte. Wenn Sie in der Parcoursübersicht nicht mit der Schnelleingabe arbeiten, werden Sie in den Qualiläufen beim Speichern eines Teilnehmers gefragt, ob die Startposition entsprechend seiner Startnummer geändert werden soll. Auf diese Weise können Sie die Startpositionen noch direkt beeinflussen. Sie sollten aber in jedem Fall mit den Schnelleingabefenster arbeiten und die Startpositionen sein lassen. • Für den Finallauf können die Startnummern neu vergeben werden. Es kann auch angegeben werden, ob das beste Team die tiefste Startnummer haben soll. • In den Einstellungen ist ein zusätzliches Register namens "Agility SM" verfügbar, in welchem die Umgebungsvariablen eingestellt werden. Blättern Sie dazu bei den Icons auf der linken Seite nach unten. • Die Teilnehmerliste hat eine neue Spalte namens "Touché". Dort können (je nach Richter) die Touchierungen an den Hindernissen eingetragen werden. Diese werden dann wie normale Fehler in den Resultaten eingegeben. • Wird in den Einstellungen die Option "Ränge automatisch nachrechnen, wenn bereits berechnet" eingeschaltet, erscheint keine Meldung (wie bei einem normalen Anlass), wenn es noch Teams hat, die keine Zeit eingegeben haben. Die Idee dahinter ist, dass Sie mit einem Notebook am Ring die Resultate des Finallaufes direkt eingeben können und die automatisch nachgerechneten Ränge via Speaker dem Publikum mitteilen können, ohne diese „störende“ Mitteilung zu erhalten. Seite 14 Benutzerhandbuch • • SportyDog 6.04 Wenn Sie in der Laufübersicht mit der rechten Maustaste auf einen Teilnehmer klicken, haben Sie die zusätzliche Option "Titelverteidiger der Meisterschaft". Markieren Sie auf diese Weise die amtierenden Titelverteidiger (einer pro Kategorie), damit diese auf alle Fälle (auch wenn sie in den Qualiläufen nicht gut abschneiden) im Finallauf mit dabei sind. Pro Kategorie kann es nur einen Titelverteidiger geben. Beim automatischen Übertragen der Teams in den Finallauf, können Sie die kombinierte Rangliste exportieren. Diese können Sie verwenden, um die Startreihenfolge im Finallauf manuell nachzurechnen. Zudem wird eine Liste erstellt, die Ihnen das manuelle Nachrechnen erleichtert. Auf dieser Liste sind alle direkt qualifizierten Teams und alle qualifizierten Teams aus der kombinierten Rangliste sichtbar. Wie wird eine Agility-Einzel-SM erstellt und durchgeführt: • Um eine neue Agility-SM zu erstellen, klicken Sie auf "Datei/Anlass erstellen/Einzel-Schweizermeisterschaft". Dies öffnet den Anlass-Assistenten. Die Läufe sind zu diesem Zeitpunkt fix vorgegeben, können aber nach der Erstellung des Anlasses geändert werden (wie bei jedem andern Anlass auch). Verwenden Sie den Knopf [Automatisch erstellen], um alle Läufe automatisch zu erstellen. Die Laufstruktur einer SM sieht folgendermassen aus und kann hier im Anlass-Assistenten nicht verändert werden: 1. Qualifikationslauf Large 2. Qualifikationslauf Large Finallauf Large 1. Qualifikationslauf Medium 2. Qualifikationslauf Medium Finallauf Medium 1. Qualifikationslauf Small 2. Qualifikationslauf Small Finallauf Small • Falls es noch zusätzliche Läufe gibt (z.B. Jumping), können Sie diese anschliessend über "Anlass/Ändern" einfügen. • Stellen Sie in den Einstellungen die Option "Startnummernvergabe für die Teilnehmer" auf "Nach dem Erfassen der Teilnehmer vergeben (empfohlen)" ein. So wird verhindert, dass jeder Teilnehmer sofort eine Startnummer erhält. Die Startnummern werden erst kurz vor der SM unter Beisein eines TKAMO-Mitgliedes über die automatische Startnummernvergabe offiziell vergeben. • Teilnehmer in die Läufe und Läufe einfügen: Wie bei einem "normalen" Anlass können nun die Teilnehmer direkt aus dem Adressstamm mit der rechten Maustaste und "Läufe zuordnen" in die Läufe und Läufe eingefügt werden. Kontrollieren Sie jede Adresse gründlich, bevor Sie sie einfügen. Jeder Teilnehmer wird dann in alle Läufe und Läufe ausser dem Finallauf eingefügt. • Verwenden Sie bei allen Läufen das Schnelleingabefenster, damit Sie die Startposition nicht fälschlicherweise beeinflussen. Diese Option schalten Sie über die Laufvorgaben ein. • Titelverteidiger: Falls sie der/die Titelverteidiger einer Kategorie auch anmelden, klicken Sie diese in der Parcoursübersicht (z.B. im ersten Qualilauf) mit der rechten Maustaste an und klicken auf die Option "Titelverteidiger der Meisterschaft). Nun erscheint er/sie in allen SM-Läufen Gelb. Ein Titelverteidiger ist in jedem Fall berechtigt, im Finallauf zu starten. Damit er/sie im Falle von misslungenen Qualiläufen nicht übersprungen wird, muss er auf dies Weise markiert werden. • Startnummernvergabe: Wie gesagt, kurz vor der SM können die Startnummern vergeben werden. Es empfiehlt sich möglichst lange zu warten, weil bis am Tag vor der SM noch Anmeldungen eintreffen können. Die Funktion „Startnummern vergeben“ erteilt jedem Team eine Startnummer nach einem absoluten Zufallsprinzip. Aus organisatorischen Gründen kann es aber notwendig sein, dass Sie nach der automatischen Startnummernvergabe noch manuell eingreifen müssen. Das kann dann vorkommen, wenn jemand mit mehreren Hunden startet und natürlich nicht gleichzeitig an zwei Orten sein kann oder mindestens ca. 10 Startnummern Lücken haben sollte. In diesem Fall suchen Sie sich am einfachsten ein anderes Team aus, dessen Startnummer Sie vertauchen wollen. Klicken Sie dann in der Parcours-Übersicht mit der rechten Maustaste auf den Teilnehmer, wählen Sie „Adresse anzeigen“ aus und geben Sie die neue Startnummer im Startnummernfeld ein. Diesem Teilnehmer wird nun in allen Läufen diese Startnummer vergeben. Vergessen Sie aber nicht, dem anderen Team die Startnummer auch zu ändern, weil Sie sonst doppelte Startnummern haben! • Der erste Qualilauf wird in aufsteigender und der Zweite in absteigender Startnummernreihenfolge durchgeführt. Die Läufe heissen zwar "1. und 2. Qualifikationslauf", es heisst aber nicht, dass mit dem "1. Qualifikationslauf" begonnen werden muss. Je nach Zeitplan kann es sein, dass bei einer Kategorie mit dem "2. Qualifikationslauf" begonnen werden muss. Lange Rede, kurzer Sinn: Über den Knopf "Startreihenfolge umkehren" können Sie bei Ihrem zweiten Qualilauf die Startreihenfolge umkehren. Das bewirkt, dass die Teilnehmer in umgekehrter Reihenfolge angezeigt und natürlich auch auf den Teilnehmerlisten gedruckt werden. Diese Funktion kann auch über die Seite 15 Benutzerhandbuch SportyDog 6.04 Laufvorgaben ausgeführt werden. Geben Sie die Resultate ein und berechnen Sie die Ränge. Dies ist die Voraussetzung, dass Sie die Teilnehmer in den Finallauf übertragen können. Der Finallauf Eine der Stärken des SportyDog-SM-Moduls liegt in der Berechnung der Startreihenfolge im Finallauf. Wer es schon von Hand gemacht hat, weiss, dass man gerne darauf verzichtet oder zumindest die bestmögliche Unterstützung haben möchte (und die haben Sie hier!). Nachdem die beiden Qualiläufe einer Kategorie abgeschlossen sind (alle Resultate eingegeben und die Ränge berechnet), können die qualifizierten Teilnehmer mit dem zweiten neuen Knopf "Teilnehmer in den Finallauf übertragen" in den Finallauf übertragen werden. Sie können zudem angeben, ob für den Finallauf neue Startnummern vergeben werden sollen, ggf. die erste zu verwendende Startnummer eingeben und festlegen, ob das bestqualifizierte Teams die erste oder die letzte Startnummer haben soll. Nun werden die Teilnehmer entsprechend ihrer Leistungen aus den beiden Qualiläufen in den Finallauf übertragen oder eben nicht. Was ist, wenn die berechnete Startreihenfolge im Finallauf nicht stimmt? Es gibt keine Regel ohne Ausnahme und deshalb kann es sein, dass die berechnete Reihenfolge einmal unter bestimmten Umständen nicht stimmt. Wenn Sie die Startreihenfolge im Finallauf manuell verändern wollen, klicken Sie mit der rechten Maustaste auf das entsprechende Team und wählen "Neue Startposition geben" aus. Geben Sie im neuen Fenster die richtige Startposition an (die Nummer die zuerst angezeigt wird, ist die aktuelle Position). Das Team wird dann auf diese Position verschoben und die anderen entsprechend nachgerückt. Die interne Nummerierung der Startposition ist aufsteigend. Sie müssen also von oben nach unten abzählen, an welche Position das Team verschoben werden soll. Wichtig: Die Startreihenfolge im Finallauf muss in jedem Fall vom einem TKAMO-Mitglied oder einer -beauftragten Person manuell nachgerechnet werden. McMahon Information Systems übernimmt keine Haftung oder Verantwortung, dass die berechnete Startreihenfolge im Finallauf richtig ist. Für die manuelle Berechnung können die Ranglisten und die kombinierte Rangliste verwendet werden. Um die Berechnung z.B. mit Excel zu vereinfachen, können die Ranglisten auch exportiert werden. Bei der Berechnung der Startreihenfolge wird zudem eine Liste mit dem Namen "Finallauf-StartreihenfolgeBerechnungshilfe" erstellt. Diese Liste besteht mindestens aus zwei Seiten. Auf der ersten Seite sehen Sie die Start- und die Lizenznummern qualifizierten Teams aus den beiden Qualiläufen und aus der kombinierten Rangliste. Die Qualilauf-Listen sind folgendermassen aufgebaut: Rang, Startnummer, Lizenznummer, Zeitabstand zum Erstplazierten, bzw. Abstand zum Zweitplazierten. Diejenigen, die sich in beiden Qualiläufen qualifiziert haben, sind auf beiden Listen aufgeführt. Es ist an Ihnen, den schlechteren Rang zu streichen. Die kombinierte Liste ist folgendermassen aufgebaut: Rang, Startnummern, Lizenznummer. Hier sind diejenigen Teams aufgeführt, die sich über die kombinierte Rangliste qualifiziert haben. Beachten Sie, dass, wenn Sie für den Finallauf neue Startnummern vergeben, die hier aufgelisteten Startnummern nicht stimmen. Für diesen Fall haben Sie aber die Lizenznummern (die stimmen immer). Übertragen Sie die Lizenz- oder Startnummer aus dieser Liste auf ein Blatt. Der Schlechtestqualifizierte wird am Anfang der Liste sein und der Bestqualifizierte am Ende. Gehen Sie dazu folgendermassen vor: Zuerst kommen die Teams aus der kombinierten Rangliste. Gehen Sie von unten nach oben vor, d.h. der unterste Eintrag (ist der Schlechteste) kommt zuoberst auf die Liste, gefolgt vom zweituntersten und so weiter. Anschliessend kommen die direkt qualifizierten Teams, ebenfalls unten angefangen. Achten Sie darauf, dass der amtierende Schweizermeister nicht vergessen geht, falls er sich weder direkt noch kombiniert qualifiziert hat. Die genaue Auswahl finden Sie im TKAMOReglement. Wenn Sie alles richtig gemacht haben, sollte die Startreihenfolge der Teams, wie Sie sie in der Finallauf-Übersicht sehen, der Reihenfolge auf Ihrer von Hand ausgefüllten Liste entsprechen. Falls Sie während des Finallaufes die aktuellen Ranglisten vorzu dem Publikum bekannt geben wollen und über keine entsprechende Grossanzeige verfügen, machen Sie folgendes: • Plazieren Sie ein Notebook am Ring • Schalten Sie die „Interaktive Rangliste“ ein. Diese finden Sie unter „Anlass/Interaktive Rangliste“ • Öffnen Sie das Fenster „Anlass/Resultate eingeben“ • Geben Sie die Resultate der Teilnehmer direkt nach dem Lauf ein. Die Ränge werden automatisch nachgerechnet und der Speaker kann das Publikum sofort über den aktuellen Stand informieren Seite 16 Benutzerhandbuch 2.5 SportyDog 6.04 Beamer-Modul Mit dem Beamer-Modul können die Daten aus einem selektierten Lauf aus SportyDog via Beamer auf eine Grossleinwand projiziert werden. Das Beamer-Modul ist ein separates Programm namens SportyBeamer, das die Daten von SportyDog in Echtzeit anzeigt, das heisst, wenn es in SportyDog eine Änderung gibt, wird SportyBeamer umgehend aktualisiert. Sie haben die Möglichkeit, entweder die Rangliste oder die Startliste eines Laufes anzuzeigen. Bei der Startliste haben Sie im unteren Teil, dort wo bei der Rangliste das aktuell laufende Team angezeigt wird, die Möglichkeit, einen beliebigen Text (z.B. „Das erste Team startet um 15.00 Uhr“) einzugeben. Lizenzieren: Das SportyDog Beamer-Modul muss separat lizenziert werden und ist im Basis-Modul nicht enthalten. Fragen Sie einfach bei uns an. Wo kann das Beamer-Modul eingesetzt werden: Wann immer Sie die Teilnehmer über eine Grossanzeige über den aktuellen Stand eines Laufes informieren wollen. Dies kann an einer Meisterschaft (SM, ASMV, WM usw.) sein oder an jedem anderen Anlass. Das Publikum sieht so immer die aktuelle Rangliste und das aktuell laufende Team. Was sind die Voraussetzungen für das Beamer-Modul: Das Beamer-Modul kann auf zwei Arten eingesetzt werden: • Es läuft auf einem separaten PC oder Notebook und ist über ein Netzwerk mit dem PC verbunden, auf dem die Auswertung mit SportyDog gemacht wird. Am Monitoranschluss oder einen anderen entsprechenden Ausgang ist der Beamer angehängt, der SportyBeamer auf die Leinwand projiziert. In diesem Fall muss auf dem SportyBeamer-PC das SportyDog-Datenbankverzeichnis auf dem andern PC als Laufwerk gemappt sein. • Sie verfügen über eine Grafikkarte, die in der Lage ist, das Bild auf zwei Monitore zu verteilen. So benötigen Sie nur einen PC. Sie schliessen auch hier den Beamer an einem entsprechenden Ausgang an. Nun stellen Sie die Grafikkarte so ein, dass Sie auf Ihrem Monitor SportyDog haben, mit dem Sie arbeiten und auf dem Beamer haben Sie SportyBeamer Praktisch die gesamte Steuerung am Beamer-Modul kann von SportyDog aus durchgeführt werden. Hierzu haben Sie die Menüoption „Extras/SportyDog-Beamer“, in welcher Sie sämtliche Steuerungsfunktionen vorfinden. Seite 17 Benutzerhandbuch SportyDog 6.04 Wichtig: In den „Extras/Optionen/Internet+TCP/IP“ bei den „SportyDog-Beamer Verbindungsangaben“ müssen die IP-Adressen aller SportyDog-Beamer PCs eintragen werden. Diese IP-Adressen finden Sie auf den jeweiligen PCs in der SportyDog-Beamer Konfiguration. Die Daten werden extra gross angezeigt, damit sie auf der Leinwand gut gelesen werden können. SportyBeamer ist in drei Teile unterteilt: • die Rangliste oder Startliste (oben) • das aktuell laufende Team oder das Textfeld (unten links) • den Werbeblock (unten rechts), in welchem Sie die Werbebilder Ihrer Sponsoren anzeigen lassen können Es wurde extra auf alles verzichtet, das nicht angezeigt werden soll. Deshalb wird in SportyBeamer mit den Funktionstasten gearbeitet. Diese sind • F1 für die Online-Hilfe • F4, um die SportyBeamer-Konfiguration zu öffnen. In der Konfiguration machen Sie alle Einstellungen • F5, um die angezeigten Daten manuell zu aktualisieren Die SportyBeamer-Konfiguration: In der Konfiguration nehmen Sie alle Einstellungen von SportyBeamer vor. Sie ist in mehrere Register unterteilt. Register Allgemein: Anzeigen: Wählen Sie hier aus, ob die Rang- oder die Startliste angezeigt werden soll. Bei der Startliste wird die Gruppe „Optionen bei Startliste“ aktiv. Eigene IP-Adresse für SportyDog: Diese IP-Adresse müssen Sie in SportyDog in den „Extras/Optionen/Internet+TCP/IP“ bei den „SportyDog-Beamer Verbindungsangaben“ eintragen. So kann SportyDog dann die Daten an diesen SportyDog-Beamer PC senden Register Layout: In diesem Register wird eingestellt, wie das Erscheinungsbild von SportyBeamer aussehen soll. Schriftarten: Wählen Sie über die Knöpfe die Schriftarten der Titel und Zeilen aus. Mir der Schriftgrösse beeinflussen Sie die Grösse der einzelnen Zeilen. Farbe der ungeraden Zeilen: Damit die einzelnen Zeilen besser unterschieden werden können, können Sie die Farbe der ungeraden Zeilen bestimmen. Farbe des Werbeteils: Hier bestimmen Sie die Hinterrundfarbe des Werbeteils unten rechts im Hauptfenster. Allgemeines: Wählen Sie hier allgemeine Optionen aus Seite 18 Benutzerhandbuch SportyDog 6.04 Register Werbung: Hier können Sie die Bilder definieren, die unten rechts als Werbung angezeigt werden können. Sie haben insgesamt sechs Bilder zur Auswahl, über die Sie frei verfügen können. Klicken Sie im gewünschten Bild auf [Suchen], um an diesen Platz ein neues Bild einzufügen oder auf [Löschen], um es von dort zu entfernen (das Bild wird nicht von der Festplatte gelöscht!). Die Bilder werden hier möglicherweise etwas verzogen angezeigt. Im Werbefenster werden Sie aber in den Originalverhältnissen dargestellt. Wechselintervall (in Sek.): Hier können Sie angeben, wie schnell die Bilder gewechselt werden sollen. Sie können einen Wert zwischen 0 und 60 Sekunden angeben, wobei bei 0 kein Bild angezeigt wird. Bilder transparent anzeigen: Diese Einstellung bewirkt, dass die Bilder transparent angezeigt werden. Ist diese Option ausgeschaltet, wird jeweils ein weisser Bildhintergrund angezeigt. Register SportyDog: Datenbank-Pfad: Wählen Sie mit Knopf neben dem Feld den Pfad der SportyDog-Datenbank aus, die Sie über den Beamer anzeigen wollen. Dies ist das gemappte Laufwerk von SportyDog, wenn Sie in einem Netzwerk arbeiten. Anlass / Lauf: Klicken Sie auf den Knopf, um alle Anlässe und Läufe aus der ausgewählten Datenbank aufzulisten und wählen Sie den Lauf aus, den Sie über den Beamer anzeigen wollen. Rangliste kombinieren mit den selektierten Läufen: Hier sehen Sie alle Läufe des geöffneten Anlasses aufgelistet (vom Typ "Fehler/Zeit), ausser den Lauf, welcher im Feld "Lauf" ausgewählt wurde. Sie können nun in der Liste den- oder diejenigen Lauf/Läufe auswählen, mit dem Sie den geöffneten Lauf kombinieren wollen. Diese Option können Sie z.B. verwenden, wenn der angezeigte Lauf der zweite Lauf einer kombinierten Rangliste ist (wie an der Agility-WM). Die Besucher sehen dann die endgültige Rangliste, in der die Resultate des ersten Laufes integriert sind 3 Netzwerk-Installation Damit SportyDog in einem Netzwerk eingesetzt werden kann, müssen ein paar wenige Schritte eingehalten werden. Vorerst ein paar Definitionen: Server: Auf dem Server ist die SportyDog-Datenbank, auf die alle Benutzer anderen zugreifen. Die Datensicherung wird nur auf dem Server durchgeführt, weil sich nur dort die Datenbank befindet. Client: Der Client greift über das Netzwerk auf die Server-Datenbank zu. Auf dem Client können keine Datensicherungen gemacht werden. • In einem SportyDog-Netzwerk kann es nur einen Server und mehrere Clients geben. • Auf dem Server muss das Datenbankverzeichnis freigegeben und allen Benutzern die VollzugriffBerechtigung gegeben werden • Auf allen Clients muss das freigegebene Datenbankverzeichnis gemappt werden. Dies kann im Windows Explorer mit der Funktion „Netzlaufwerk verbinden“ gemacht werden. Wird via TCP/IP auf den Server zugegriffen, muss das Laufwerk nicht gemappt werden • Bei einer TCP/IP-Verbindung muss auf dem Datenbankserver der DBISAM-Server installiert und gestartet sein, damit die Clients darauf zugreifen können. Am Einfachsten installieren Sie SportyDog auf dem Server, wodurch der DBISAM-Server automatisch installiert wird. Dort führen Sie die Funktion „Datei/Datenbank/DBISAM-Server Administration“ aus, die das Programm startet. Diese Version von DBISAM hat bei einer TCP/IP-Verbindung eine Limitierung von max. 5 Benutzern, die gleichzeitig auf die Datenbank zugreifen. Bei einer Laufwerksverbindung gibt es keine Limitierung. 3.1 Installation der Clients Jeder PC, der mit der Datenbank auf dem Server arbeitet, wird als Client bezeichnet. Auf allen Clients muss die gleiche SportyDog-Version wie auf dem Server installiert sein. Falls Sie auf dem Server nicht mit SportyDog arbeiten, sollten Sie dort dennoch SportyDog installieren. Seite 19 Benutzerhandbuch 3.2 SportyDog 6.04 Verbindungsarten Es gibt zwei Arten, um von den Clients auf die Server-Datenbank zuzugreifen: • Verbindung über ein „gemapptes“ Laufwerk. Hierfür müssen Sie auf allen Clients das Datenbankverzeichnis als Laufwerk verbinden. Dies machen Sie am Einfachsten im Windows Explorer mit der Funktion „Extras/Netzlaufwerk verbinden“. Führen Sie dann in SportyDog die Menüoption „Datei/Datenbank/Verbinden“ aus und holen dieses verbundene Laufwerk mit dem Knopf [Suchen]. • Verbindung über TCP/IP. Für diese Verbindungsart muss auf dem Server das Datenbankverzeichnis mit Vollzugriff freigegeben werden. Als Freigabename können Sie z.B. „Datenbank$“ verwenden. In SportyDog führen Sie ebenfalls die Funktion „Datei/Datenbank/Verbinden“ aus, klicken aber nicht auf [Suchen], sondern wählen die Option „TCP/IP-Verbindung“ an. Standard ist „über LAN“ angewählt, Sie könnten aber auch eine Verbindung über das Internet herstellen, diese wäre aber ziemlich langsam. Im Feld „IP-Adresse“ geben Sie die Adresse des Servers an. Dieser Wert wird automatisch ins Feld „Pfad“ im Format „\\nnn.nnn.nnn.nnn\“ übertragen. Fügen Sie diesem Wert noch den Freigabenamen an und fertig ist die TCP/IP-Verbindung. Hinweis: Der Zugriff über ein verbundenes (gemapptes) Laufwerk ist in der Regel schneller als eine TCP/IP-Verbindung. 4 Qualifikations- und spezielle Wettkämpfe Mit SportyDog können diverse Qualifikations-Wettkämpfe durchgeführt werden, welche allesamt im Basis-Modul enthalten sind. 4.1 Schweizermeisterschaft für Vereine – ASMV Um es gleich vorneweg zu nehmen, als Veranstalter brauchen Sie die TKAMO-ASMV-Software nicht. SportyDog ist 100%-ig ASMV-fähig und kann alle erforderlichen Ranglisten erstellen und ggf. für die TKAMOASMV-Software exportieren. Eine ASMV (Agility Schweizermeisterschaft für Vereine) kann als separater Wettkampf (nur als ASMV-Qualifikation) oder als ein Bestandteil eines ganz normalen Wettkampfes durchgeführt werden. Wird die ASMV als Bestandteil eines normalen Anlasses durchgeführt, empfiehlt es sich wegen der Übersichtlichkeit, die ASMV-Teilnehmer über die Einstellungen grün darstellen zu lassen. Lesen Sie bitte auch das Kapitel „ASMV-Mannschaften verwalten“ durch. Was ist anders als bei einem "normalen" Anlass: Eine ASMV besteht aus Gambler-, Jumping- und Agility-Läufen, die wie ein ganz normaler Anlass gewertet werden. Auf der ASMV-Einzelrangliste sind dann aber nur diejenigen Teams, die zu einer ASMV-Mannschaft gehören und diese Mannschaft an diesem Anlass teilnimmt. Zusätzlich (und das ist der eigentliche Unterschied) wird eine ASMVMannschaftsstafette durchgeführt. Bei dieser Stafette durchlaufen die Teams einer ASMV-Mannschaft nacheinander die Parcours und die Mannschaftsleistung wird gewertet. Lesen Sie bitte das gültige Agility-Reglement der TKAMO genau durch. Dieses finden Sie unter der Menüoption "Hilfe/TKAMO Dokumente" als PDF-Datei oder erhalten es direkt bei der TKAMO. Damit Sie die einzelnen ASMV-Teams einfach erkennen können, haben Sie die Möglichkeit, sie in der Laufübersicht in einer anderen Farbe (Grün) anzuzeigen. Gehen Sie dazu in die Einstellungen und schalten Sie die Option "ASMVTeilnehmer in anderer Farbe anzeigen" ein. Die automatische Startnummernvergabe macht zwischen den Mannschaften der verschiedenen Kategorien keine Lücke, das heisst, die ASMV-Mannschaften sind lückenlos, ab der Startnummer, die Sie eingeben, aufnummeriert. Verwenden Sie zur Erstellung eines ASMV-Anlasses unbedingt die Menüoption "Datei/Anlass erstellen/Agility Schweizermeister für Vereine". So werden automatisch alle richtigen Läufe für Sie erstellt. Die Mannschafts-Stafette Seite 20 Benutzerhandbuch SportyDog 6.04 wird mit den folgenden Angaben erstellt: - Rangberechnungsart: ASMV - muss unbedingt gemacht werden!!! - Kategorie: ganz normal Large, Medium oder Small - Klasse: Gemischt Die Rangberechnungsart "ASMV" steuert folgende Vorgänge: - zum Eingeben der Resultate wird ein spezielles ASMV-Fenster geöffnet - die Rangberechnung vergibt automatisch die ASMV-Punkte Mannschaften in die Läufe einfügen Die Mannschaften werden eigentlich auf die gleiche Art wie die normalen Teilnehmer in die Läufe eingefügt, nur dass Sie dies aus der ASMV-Mannschaftsverwaltung heraus machen. Klicken Sie auf „Stammdaten/ASMV-Mannschaften verwalten“. Im oberen Teil der Mannschaftsveraltung sehen Sie die Mannschaften und im unteren Teil die Mitglieder. Die Mitglieder sind entweder als Standard und Ersatz aufgelistet. 1. Kontrollieren Sie zuerst die Mannschaft und die Mitglieder auf ihre Richtigkeit. Doppelklicken Sie dazu zuerst auf die Mannschaft, um ggf. den Mannschaftsführer zu ändern. Doppelklicken Sie anschliessend auf jedes einzelne Mitglied, um in dessen Adresse zu gelangen und ggf. zu korrigieren. 2. Wählen Sie nun die gewünschte Mannschaft aus und klicken Sie mit der rechten Maustaste darauf. Wählen Sie nun „Läufe zuordnen/Mannschaft mit Standard-Teams“ aus. Diese Funktion fügt zuerst die Mannschaft in die Mannschaftsstafette und anschliessend alle Standard-Mitglieder in alle richtigen Läufe ein. Sie brauchen also Teilnehmer, die Mitglieder einer ASMV-Mannschaft sind und an diesem Wettkampf starten, nicht mehr aus dem Adressstamm in die Läufe einfügen. Wenn Sie es trotzdem machen, macht es auch nichts. Was ist, wenn am Anlass ein Ersatz-Team zum Einsatz kommt Die ASMV-Mannschaftsverwaltung unterscheidet zwischen Standard- und Ersatz-Teams, welche Sie über die rechte Maustaste entsprechend bestimmen können. Beim Einfügen einer Mannschaft mit allen Teams in einen Anlass, werden nur die Standard-Teams eingefügt (und natürlich die Mannschaft in die Mannschafts-Stafette). Jedes ASMVMannschaftsmitglied hat in jedem Lauf eine spezielle Kennzeichnung, nämlich ob dieser Lauf für die ASMV-Wertung zählt oder nicht. Klicken Sie dazu mit der rechten Maustaste auf ein ASMV-Team in einem Lauf. Die Option „Zählt für ASMV-Wertung“ ist nur bei den ASMV-Teams aktiv, die in der ASMV-Mannschaftsverwaltung als Standard-Team gekennzeichnet sind. Wenn also nun ein Ersatz-Team zum Tragen kommt und demnach ein StandradTeam ausfällt müssen Sie • in der Mannschaftsverwaltung diese beiden Teams richtig stellen (Standard und Ersatz tauschen) • in den Läufen (Gambler, Agility und Jumping) müssen Sie beim Team, das nun das Standard-Team, die Option „Zählt für ASMV-Wertung“ einschalten und beim Team, das nun das Ersatz-Team ist, entsprechend ausschalten. Sollte das Ersatz-Team am Anlass überhaupt nicht starten, können Sie es einfach via Adressstamm aus dem Anlass entfernen • hat das neue Ersatz-Team (welches vorher ein Standard-Team war) aber bereits als Standard-Team Läufe hinter sich (z.B. den Gambler gemacht und fällt nun wegen einer Verletzung aus), so zählen für ASMV-Wertung die Läufe, die dieses ursprüngliche Standard-Team gemacht hat. Bei diesen Läufen (z.B. Gambler) muss die Option „Zählt für ASMV-Wertung“ also aktiv bleiben (und beim anderen Team inaktiv). Erst ab den Läufen, bei denen der Wechsel stattgefunden hat, muss auch die Option entsprechend gewechselt werden. Ringschreiberlisten für die Mannschaftsstafette Über die Menüoption „Drucken/Teilnehmer- und Startlisten/Ringschreiber“ können Sie die Ringschreiberlisten ausdrucken, indem im Feld “Anzahl Teams auf einer Seite“ eine Zahl (z.B. 10) eingeben. Das gilt auch für die Mannschaftsstafette. Hier wird eine Liste erstellt, die alle nötigen Felder enthält, um die MannschaftsstafettenLeistungen einzutragen. Resultate eingeben Bei der ASMV-Mannschaftsstafette wird automatisch ein anderes Eingabefenster geöffnet. Dies wird über die Rangberechnungsart „ASMV“ gesteuert. Sie können in diesem Fenster die Resultate von „Zeit/Fehler/Aus“ (nur bei Large), vom Gambler, vom Agility-Lauf, vom Jumping, die Anzahl Fehlstarts und die Gesamtlaufzeit eingeben. Aufgrund dieser Eingaben berechnet SportyDog Seite 21 Benutzerhandbuch SportyDog 6.04 nach einer bestimmten Formel die Wertungszeit. Beachten Sie bitte, dass alle Fehler und Verweigerungen in der Anzahl eingegeben werden, wie sie aufgetreten sind. SportyDog rechnet diese dann in Fehlerpunkte um. ASMV-Ranglisten Es gibt vier neue Ranglisten, welche Sie direkt über die Menüoption "Drucken/Ranglisten/ASMV-Ranglisten" erstellen können: • die Einzelrangliste ist die Rangliste der einzelnen Teams einer ASMV-Mannschaft. Nur die Teams einer ASMV-Mannschaft werden bei dieser Rangliste miteinbezogen. Jedes Team erhält entsprechend seines Ranges ASMV-Punkte. • die Mannschafts-Stafette ist die Rangliste für die ASMV-Mannschaften. Es werden nur die Läufe miteinbezogen, die die Rangberechnungsart "ASMV" haben. • die Zwischenrangliste kann jederzeit erstellt werden und zeigt den aktuellen Zwischenstand der bereits durchgeführten Läufe • die Tagesrangliste Summe weist die Tageswertung der Mannschaften und deren Teams aus. Pro Mannschaft wird die Anzahl ASMV-Punkte der einzelnen Teams und der Mannschafts-Stafette zusammengezählt. Diejenige Mannschaft mit der geringste Anzahl ASMV-Punkte hat gewonnen und ist demnach zuoberst. • Die Tagesrangliste Detail ist fast gleich wie die Tagesrangliste Summe, nur dass alle Teams der Mannschaften detailliert aufgelistet werden. Beim Erstellen der Ranglisten wird noch einmal kontrolliert, ob in der Mannschaftsverwaltung bei jeder Mannschaft die richtige Anzahl Standard-Teams angegeben ist. Bei Large sind es vier und bei Medium und Small jeweils drei. Stimmt diese Anzahl nicht, so wäre die ganze Rangliste der entsprechenden Kategorie ungültig, weil die Mannschaft mit zuwenig Teams automatisch weniger ASMV-Punkte hat und somit besser ist als die anderen. ASMV-Auswertung für die TKAMO SportyDog kann alle ASMV-Ranglisten, die es braucht, selber erstellen. Für die TKAMO, bzw. ASMV-OK, müssen die ASMV-Einzelläufe und die Mannschafts-Stafetten lediglich in Dateien exportiert werden. Klicken Sie dazu beim Ranglisten drucken einfach auf [Exportieren] und wählen Sie das TKAMO-Format aus. Auf diese Weise werden die Ranglisten in das korrekte Format exportiert. 4.2 Agility Welt Cup-Qualifikation – AWC Eine AWC-Qualifikation (Agility Welt Cup) kann als separater Wettkampf (nur als AWC-Qualifikation) oder als ein Bestandteil eines ganz normalen Wettkampfes durchgeführt werden. Wird die AWC-Qualifikation als Bestandteil eines normalen Anlasses durchgeführt, empfiehlt es sich wegen der Übersichtlichkeit, die AWC-Teilnehmer über die Einstellungen andersfarbig darstellen zu lassen. Anmeldedatei von der TKAMO Als Veranstalter erhalten Sie die angemeldeten AWC-Teilnehmer von der TKAMO in einer Datei zugestellt. Diese Datei kann mit der Funktion „Anlass/Teilnehmer aus Datei einfügen/AWC-Qualifikation“ direkt eingelesen werden, d.h. die gemeldeten AWC-Teilnehmer werden automatisch in den Anlass eingefügt. Zurzeit wird dies als Exceldatei versendet. Diese Datei müssen Sie einfach als Textdatei (.txt, Tabulator getrennt) speichern, damit sie eingelesen werden kann. Diese Funktion liest jeden Teilnehmer aus der Datei ein, prüft ihn im Adressstamm und legt bei Abweichungen zum Adressstamm diesen automatisch als Hundeführer an, setzt die Option „Ist AWC-Quali startberechtigt“ und fügt ihn in alle richtigen Läufen im Anlass ein. Sie können einfach zurücklehnen und warten … Einstellungen im Adressstamm Ein AWC-startberechtigtes Team muss im Adressstamm mit der Option "Ist AWC-Quali startberechtigt" als solches gekennzeichnet werden. Dies wird beim Importieren aus der TKAMO-Datei automatisch gesetzt. Eine neue AWC-Qualifikation erstellen Klicken Sie dazu auf "Datei/Anlass erstellen/Agility Welt Cup - AWC". Im folgenden Fenster geben Sie die Kategorien an, die Sie an Ihrer AWC-Qualifikation zulassen. Anschliessend wird der Anlass-Assistent mit den obligatorischen AWC-Läufen (Agility und Jumping) für jede von Ihnen angewählte Kategorie geöffnet. Geben Sie hier noch den Namen, Ort und Datum ein, klicken Sie dann auf [Automatisch erstellen] und fertig ist die AWC-Qualifikation. Wenn Sie eine AWC-Qualifikation als Bestandteil eines normalen Anlasses durchführen, können Sie nun die übrigen Läufe und Läufe (über "Anlass/Ändern") erstellen. Fügen Sie nun die Teilnehmer wie bei jedem anderen Anlass auch, aus dem Adressstamm über die rechte Maustaste und "Läufe zuordnen" in den Anlass ein. Jedes AWC-startberechtigte Team muss unbedingt die Option "Ist AWC-Quali startberechtigt" angewählt haben. Nur so erhält ein Team AWC-Punkte und kommt auf die AWC-Rangliste. Seite 22 Benutzerhandbuch SportyDog 6.04 Ablauf einer AWC-Qualifikation Der Ablauf ist genau gleich wie bei einem normalen Anlass. Der einzige Unterschied ist, dass die AWCstartberechtigten Teams bei der Rangberechnung AWC-Punkte erhalten (oder nicht) und dass separate AWCRanglisten erstellt werden können/müssen. Beachten Sie bitte, dass Sie in einem der Läufe, die Startreihenfolge umkehren müssen. Klicken Sie hierzu im entsprechenden Lauf auf "Startreihenfolge umkehren" (ist ein Knopf) oder in den Laufvorgaben auf "Startpositionen = Absteigend". AWC-Punkteschlüssel SportyDog vergibt die AWC-Punkte gestützt auf das "Agility Spezialreglement AWC 2002", gültig ab 01.01.2002. Auszug aus dem Reglement: Kategorie Rang 1 bis ... Punkte Large 20 20, 19, 18...1 Medium 6 6, 5, 4...1 Small 6 6, 5, 4...1 In den Agility- und Jumping-Wettbewerben ist die Punkteberechtigung an die Qualifikation "vorzüglich" und in der Tageskombination an maximal 10 Gesamtfehler gebunden. AWC-Ranglisten Sie haben in der Menüoption "Drucken" zwei AWC-Ranglisten zur Auswahl: 1. AWC-Einzel-Ranglisten Diese Rangliste beinhaltet nur die AWC-startberechtigten Teilnehmer (im Adressstamm markiert) und weist zusätzlich die AWC-Punkte aus. 2. AWC-Tageskombination Bei dieser Rangliste müssen Sie im nachfolgenden Fenster die Läufe (mit gedrückter Ctrl-Taste) selektieren, aus denen Sie die Tageskombination erstellen wollen, dies sind Agility und Jumping der jeweiligen Kategorie. Wenn Sie diese Rangliste erstellen, werden auch hier nur die AWC-startberechtigten Teilnehmer berücksichtigt. Wenn Sie einen gemischten Anlass durchführen (AWC und normal) müssen Sie auch die "ganz normalen" Ranglisten erstellen und für die TKAMO-Resultatmeldestelle exportieren. Datenexport für die TKAMO Die Gesamtranglisten werden durch die TKAMO am zweiten AWC-Qualimeeting erstellt. Die Software (zurzeit auf Excel-Basis) hierfür stellt die TKAMO zur Verfügung. SportyDog kann die Daten aus den AWC-Einzel-Ranglisten für diese Software zur Verfügung stellen. Klicken Sie hierfür auf "AWC-Einzel-Rangliste" und klicken Sie auf [Exportieren]. Wählen Sie im nächsten Fenster als Exporttyp "Daten für TKAMO exportieren" aus. SportyDog bereitet die Daten so auf, dass Sie direkt in die TKAMO-Software übernommen werden können. 4.3 FCI-WM-Qualifikation Eine FCI-WM-Qualifikation kann als separater Wettkampf (nur als WM-Qualifikation) oder als ein Bestandteil eines ganz normalen Wettkampfes durchgeführt werden. Wird die WM-Qualifikation als Bestandteil eines normalen Anlasses durchgeführt, empfiehlt es sich wegen der Übersichtlichkeit, die WM-Teilnehmer über die Einstellungen andersfarbig darstellen zu lassen. Anmeldedatei von der TKAMO Als Veranstalter erhalten Sie die angemeldeten WM-Teilnehmer von der TKAMO in einer Datei zugestellt. Diese Datei kann mit der Funktion „Anlass/Teilnehmer aus Datei einfügen/WM-Qualifikation“ direkt eingelesen werden, d.h. die gemeldeten WM-Teilnehmer werden automatisch in den Anlass eingefügt. Zurzeit wird dies als Exceldatei versendet. Diese Datei müssen Sie einfach als Textdatei (.txt, Tabulator getrennt) speichern, damit sie eingelesen werden kann. Diese Funktion liest jeden Teilnehmer aus der Datei ein, prüft ihn im Adressstamm und legt bei Abweichungen zum Adressstamm diesen automatisch als Hundeführer an, setzt die Option „Ist FCI-WM-Quali startberechtigt“ und fügt ihn in alle richtigen Läufen im Anlass ein. Sie können einfach zurücklehnen und warten … Einstellungen im Adressstamm Ein FCI-WM-startberechtigtes Team muss im Adressstamm mit der Option "Ist FCI-WM-Quali startberechtigt" als solches gekennzeichnet werden. Dies wird beim Importieren aus der TKAMO-Datei automatisch gesetzt. Seite 23 Benutzerhandbuch SportyDog 6.04 Eine neue FCI-WM-Qualifikation erstellen Klicken Sie dazu auf "Datei/Anlass erstellen/Agility FCI-WM Qualifikation". Im folgenden Fenster geben Sie die Kategorien an, die Sie an Ihrer WM-Qualifikation zulassen. Anschliessend wird der Anlass-Assistent mit den obligatorischen Quali-Läufen (Agility und Jumping) für jede von Ihnen angewählte Kategorie geöffnet. Geben Sie hier noch den Namen, Ort und Datum ein, klicken Sie dann auf [Automatisch erstellen] und fertig ist die FCI-WMQualifikation. Wenn Sie eine WM-Qualifikation als Bestandteil eines normalen Anlasses durchführen, können Sie nun die übrigen Läufe und Läufe (über "Anlass/Ändern") erstellen. Fügen Sie nun die Teilnehmer wie bei jedem anderen Anlass auch, aus dem Adressstamm über die rechte Maustaste und "Läufe zuordnen" in den Anlass ein. Jedes WM-startberechtigte Team muss unbedingt die Option "Ist FCI-WMQuali startberechtigt" angewählt haben. Nur so kommt es auf die FCI-WM-Rangliste. Ablauf einer FCI-WM-Qualifikation Der Ablauf ist genau gleich wie bei einem normalen Anlass. Der einzige Unterschied ist, dass die TKAMO vor Ort sein wird, um die WM-Punkte mit ihrer eigenen Software zu vergeben. Für Sie heisst das nur, dass Sie eine separate Rangliste mit den WM-startberechtigten Teams machen müssen. Diese Ranglisten erstellen Sie über die Menüoption "FCI-WM-Ranglisten". Beachten Sie bitte, dass Sie in einem der Läufe, die Startreihenfolge umkehren müssen. Klicken Sie hierzu im entsprechenden Lauf auf "Startreihenfolge umkehren" (ist ein Knopf) oder in den Laufvorgaben auf "Startpositionen = Absteigend". FCI-WM-Quali-Ranglisten Über die Menüoption "FCI-WM-Ranglisten" erstellen Sie die Ranglisten auf denen nur diejenigen Teilnehmer drauf sind, die im Adressstamm die Option "Ist FCI-WM-Quali startberechtigt" angewählt haben. Erstellen und exportieren Sie dese Ranglisten für die TKAMO-Vertretung bei Ihrem Anlass. Wenn Sie einen gemischten Anlass durchführen (WM-Quali und normal) müssen Sie auch die "ganz normalen" Ranglisten erstellen und für die TKAMO-Resultatmeldestelle exportieren. 4.4 FCI-Weltmeisterschaft Mit SportyDog kann eine Agility-Weltmeisterschaft fast als ganz normaler Anlass durchgeführt werden. Einzig die Verwendung der Lizenznummern muss ausgeschaltet werden. Dies machen Sie entweder direkt beim Erstellen des neuen Anlasses oder später über die Option „Agility/Lizenznummern der Teilnehmer in diesem Anlass verwenden“ in den Optionen. Wird diese Option ausgeschaltet, so werden die Lizenznummern der Teilnehmer ausgeblendet und auf der Mannschafts-Rangliste können die Landesflaggen gedruckt werden. Die Lizenznummern werden bei einer WM nicht eingesetzt, weil andere Länder andere Lizenznummernsysteme (oder gar keine) haben. Wichtig: Bei Ihrem WM-Anlass dürfen nur Teilnehmer starten, die an der WM teilnehmen. Wenn Sie zugleich noch einen Anlass für andere Teilnehmer (nicht WM) machen, so müssen Sie in SportyDog einen zweiten Anlass hierfür erstellen und diese so trennen. 4.4.1 Die Mannschaften In der Mannschaftsverwaltung „Stammdaten/Mannschaften verwalten“ stellen Sie die Mannschaften zusammen. Die Mannschaftsranglisten beinhalten dann jeweils die Standard-Mitglieder dieser Mannschaften. Es muss also darauf geachtet werden, dass die Standard- und Ersatz-Mitglieder korrekt definiert sind. Dies können Sie jederzeit mit der Funktion „TeilnehmerExplorer“ auf den Teilnehmern in der Parcours-Übersicht kontrollieren. Im oberen Teil der Mannschaftsverwaltung sehen Sie die bereits definierten Mannschaften und im unteren Teil die einzelnen Mitglieder. Beim Hinzufügen oder Bearbeiten einer Mannschaft können Sie das Land angeben. Auf den Ranglisten wird dann die entsprechende Landesflagge gedruckt. Diese können Sie in der Länderverwaltung definieren. Die einzelnen Mitglieder können Sie entweder hier mit dem Knopf [Einfügen] hinzufügen oder Sie klicken im Adressstamm mit der rechten Maustaste auf den Teilnehmer und wählen die Funktion „Einer Mannschaft zuordnen“ aus. Diese Funktion öffnet die Mannschaftsübersicht, in der Sie die richtige Mannschaft dann auswählen können. Seite 24 Benutzerhandbuch SportyDog 6.04 Wichtig: Bevor Sie die Mannschafts-Ranglisten drucken müssen Sie sichergestellt haben, dass in der Mannschaftsverwaltung die Standard- und Ersatz-Mitglieder korrekt definiert sind. Andernfalls werden die falschen Teilnehmer für die Mannschaft selektiert. 4.4.2 Einzelwertung Die Einzelwertung wird über die normalen Ranglisten gemacht. Weil die Option „Lizenznummern der Teilnehmer in diesem Anlass verwenden“ ausgeschaltet ist, erscheinen automatisch die Landesflaggen unterhalb der einzelnen Teilnehmer. Diese Option muss ggf. noch in den Optionen unter „Listen“ aktiviert werden. 4.4.3 Mannschaftswertung Damit die Mannschaftswertung gemacht werden kann, müssen zuerst die Mannschaften definiert werden (siehe oben). Haben Sie alle Mannschaften definiert, können Sie über die Option „Drucken/Ranglisten/Mannschaftranglisten“ die Mannschaftswertungen drucken. Diese Rangliste macht einen Zusammenzug der einzelnen Standard-Mitglieder pro Mannschaft und macht dann daraus eine Mannschaftsrangliste. Folgende Mannschafts-Ranglisten haben Sie zur Auswahl: • Normale Mannschafts-Rangliste: Bei dieser Rangliste können Sie eine Rangliste der Mannschaften pro Lauf machen. Wählen Sie dazu einfach den entsprechenden Lauf aus der Liste aus. • Kombinierte Mannschafts-Rangliste detailliert: Dieser Rangliste erstellt eine Rangliste pro Mannschaft über mehrere Läufe der Art „Fehler/Zeit“. Die Resultate der Standard-Mitglieder werden hierbei einzelnen ausgewiesen. • Kombinierte Mannschafts-Rangliste summiert: Diese Rangliste macht das Gleiche wie die detaillierte Rangliste, weist aber die Mannschaftsmitglieder nicht einzeln aus. Es werden nur die MannschaftsGesamtresultate gedruckt. Vergabe der Strafpunkte: Eine Mannschafts-Rangliste hat noch eine Besonderheit, nämlich die Strafpunkte. Diese sind für die eliminierten und nicht gestarteten Mannschaftsmitglieder relevant (nachfolgend wird nur von eliminierten Teilnehmern gesprochen, das Gleiche gilt jeweils auch für die nicht gestarteten Teilnehmer). Damit die Mannschafts-Ranglisten korrekt erstellt werden können, müssen die eliminierten Teilnehmer eine gewisse Anzahl Strafpunkte erhalten, denn Sie haben ja keinen eigentlichen Rang (nur 888) erzielt und demnach auch keine Vergleichswerte (Zeit) erlangt. Aus diesem Grund erhalten diese in der Mannschaftswertung Strafpunkte, welche als Gesamtfehler dazugezählt werden. Auch einen bestimmten Zeitzuschlag müssen sie erhalten, damit ein eliminierter Teilnehmer nicht plötzliche eine bessere Zeit hat, als ein Gelaufener. Hierzu haben Sie drei Möglichkeiten: • Standardzeit verwenden: Jedes eliminierte Standard-Mitglied erhält die Standardzeit des Laufes als seine Laufzeit zugeteilt. • Maximalzeit verwenden: Jedes eliminierte Standard-Mitglied erhält die Maximalzeit des Laufes als seine Laufzeit zugeteilt. • Strafpunkte der eliminierten Teilnehmer verwenden: Jedes eliminierte Standard-Mitglied erhält die hier definierte Anzahl Strafpunkte als seine Laufzeit zugeteilt. Die Strafpunkte müssen vor der Erstellung der Mannschafts-Ranglisten mit dem zuständigen Richter abgesprochen werden. Bevor die Mannschafts-Ranglisten gedruckt werden, erscheint noch das Mannschaftsfenster, indem alle Mannschaften aufgelistet sind, die mit den Mannschaftsmitgliedern auf der Rangliste gedruckt werden. Sie haben hier noch einmal die Möglichkeit, die Mannschaften auf ihre Standardund Ersatzmitglieder zu überprüfen. Wählen Sie dazu eine Mannschaft an und klicken Sie dann auf [Explorer]. Dieser Knopf öffnet den Mannschafts-Explorer der ausgewählten Mannschaft und Sie erhalten die komplette Übersicht über alle Mitglieder. Sie können auch einzelne Mannschaften temporär aus der Mannschaftsrangliste ausschliessen, indem Sie das Häkchen entfernen. Seite 25 Benutzerhandbuch 5 SportyDog 6.04 Mehrtägige Wettkämpfe Mit SportyDog können mehrtägige Wettkämpfe erstellt werden. Die Anzahl der einzelnen Tage eines solchen mehrtägigen Wettkampfes sind unlimitiert. Das kommt daher, weil jeder einzelne Tag als ganz normaler einzelner Anlass erstellt wird. Erst anschliessend werden diese einzelnen Tage, die zusammen einen mehrtägigen Anlass ergeben, zusammengehängt. Sind diese einzelnen Tage zu einem mehrtägigen Wettkampf zusammengehängt, können dann die Daten dieser Tage gemeinsam genützt werden. Welche Vorteile bringt ein mehrtägiger Anlass: Wie erwähnt, können gewisse Daten der einzelnen Anlasstage eines mehrtägigen Anlasses gemeinsam genützt werden. Diese sind zum Beispiel • ein Teilnehmer kann aus dem Adressstamm mit der Funktion "Läufe zuordnen/Bei mehreren Anlässen" mit einem Mausklick in allen Läufen bei allen Tagen eingefügt werden. Es öffnet sich dann ein Fenster, in dem alle Tage ausgewählt werden können • auf der Meldebestätigung werden alle Tage, an denen ein Teilnehmer startet, einzeln mit Datum aufgelistet. Wenn Sie den Einzahlungsschein unten an der Bestätigung drucken (Formular 105 der Schweizer Post), wird der Betrag von allen Tagen gedruckt • die Funktion "Teilnehmer suchen" hat eine Option "In allen verknüpften Anlässen suchen". Dadurch werden alle einzelnen Tage aufgelistet, an denen ein Teilnehmer startet • die Teilnehmer, die an mehreren Tagen starten, können ihre Startnummer behalten. Die Beschreibung dazu finden Sie weiter unten Um einen mehrtägigen Anlass zu erstellen, gehen Sie wie folgt vor: • erstellen Sie den ersten Wettkampftag als ganz normalen Anlass mit all seinen Läufen. Sie brachen noch keine Teilnehmer einzufügen oder genauere Angaben zu den Läufen zu machen • erstellen Sie anschliessend den nächsten Wettkampftag wie einen normalen Anlass, klicken Sie aber im Anlass-Assistent auf den Knopf [Mehrtägig]. Nun öffnet sich ein Fenster, in dem Sie diesen Anlasstag, den Sie gerade erstellen, mit einem anderen, bereits bestehenden Anlass verbinden können. Wählen Sie in der Liste den ersten Anlasstag aus • gehen Sie mit jedem weiteren Anlasstag gleich vor. Achten Sie darauf, dass Sie alle weiteren Anlasstage mit dem gleichen ersten Anlasstag verbinden. Beispiel: Sie führen einen viertägigen Oster-Anlass aus, von Karfreitag bis Ostermontag. Erstellen Sie zuerst den Freitag als Anlass. Anschliessend erstellen Sie den Samstag und verbinden ihn mit Freitag. Dann erstellen Sie den Sonntag und verbinden ihn ebenfalls mit Freitag. Mit dem Montag gehen Sie gleich vor. Für die Startnummernvergabe haben mehrere Möglichkeiten, bzw. Ansätze: 1. Teilnehmer, die an mehreren Tagen starten, erhalten jeweils eine andere Nummer: bei dieser Variante vergeben Sie bei jedem Anlass (Wettkampftag) ganz normal die Startnummer über die automatische Startnummernvergabe. 2. Teilnehmer, die an mehreren Tagen starten, behalten ihre Nummer: bei dieser Variante vergeben Sie zuerst im einem der Anlässe die Startnummern. Bei den anderen Anlässen wählen Sie die Menüoption "Anlass/Startnummern abgleichen" an. Bei dieser Funktion können Sie angeben, aus welchem Anlass die Startnummern geholt werden sollen. Alle Teilnehmer des geöffneten Anlasses erhalten nun die gleiche Nummer wie im anderen Anlass. Anschliessend führen Sie auch hier die automatische Startnummernvergabe durch, wählen aber unbedingt die Option "Startnummer nur vergeben wenn noch Null" an, damit die bereits vergebenen (abgeglichenen) Startnummern nicht überschrieben werden. Seite 26 Benutzerhandbuch 6 SportyDog 6.04 Der Adressstamm Der Adressstamm hat in SportyDog eine zentrale Funktion. Viele Funktionen können direkt oder nur aus dem Adressstamm ausgeführt werden, indem Sie mit der rechten Maustaste auf einen Teilnehmer klicken. In der Adressübersicht werden alle vorhandenen Adressen aufgelistet. Sie können selber festlegen, welche Informationen in der Übersicht angezeigt werden sollen, indem Sie mit der rechten Maustaste die Option „Spalten anpassen“ auswählen. Rechte Maustaste: Es empfiehlt sich, in der Adressübersicht mit der rechten Maustaste zu arbeiten. Einige Funktionen sind nur über diesen Weg erreichbar. • Läufe zuordnen: Diese Funktion fügt den ausgewählten Teilnehmer in jeden Lauf ein, das mit seiner Kategorie und Klasse übereinstimmt. Dies ist der einfachste und empfohlene Weg, um Teilnehmer in die Läufe einzufügen. • Absage erteilen: wählen Sie diese Option, • • • • • • wenn dieser Teilnehmer eine Absage erhalten soll. Hat sich wieder abgemeldet: Abgemeldete Teilnehmer müssen nicht aus dem Anlass entfernt werden. Verwenden Sie diese Funktion, um einen Teilnehmer als abgemeldet zu markieren. So sehen Sie ihn noch in der „Übersicht der Abmeldungen“ Aus dem Anlass entfernen: Hat sich ein Teilnehmer abgemeldet, können Sie ihn über diese Funktion aus allen Läufen entfernen. Das gleiche können Sie übrigens auch über die Suchfunktion machen. Meldebestätigung/Absage drucken: Wenn Sie einen Teilnehmer nachträglich (nach dem Versenden der Korrespondenz) in einen Anlass einfügen, können Sie zugleich über diese Funktionen dessen Bestätigung, bzw. Absage drucken. Teilnehmer-Beziehungen: Definieren Sie Beziehungen zwischen Teilnehmern, damit diese nicht unbeabsichtigt oder fälschlicherweise eine Absage erhalten können. Drucken und Exportieren: Mit diesen Funktionen können Sie eine Adressliste der selektierten Teilnehmer ausdrucken oder diese in ein beliebiges Format exportieren. Als Exportformate stehen Ihnen 10 verschiedene Formate, wie z.B. HTML, Word und Excel zur Verfügung, wobei die beiden Letzteren nicht einmal auf dem PC installiert sein müssen. Spalten anpassen: Wie bereits erwähnt, können Sie über diese Funktion selber definieren, welche Informationen Sie in der Adressübersicht angezeigt haben wollen. Die restlichen Funktionen der rechten Maustaste werden nicht speziell erklärt. Adressarten: Abhängig davon, von wo aus Sie in die Adressübersicht gelangen, sind die Adressarten bereits vorselektiert. Wenn Sie Beispielsweise einen Teilnehmer in den Parcours hinzufügen und auf [Adresse] klicken, werden in der Adressübersicht automatisch alle Hundeführer ausgewählt. Um die angezeigten Namen einzuschränken, klicken Sie den entsprechenden Adressart-Radiobutton an. Es werden dann nur noch diejenigen Adressen angezeigt, deren Adressart Ihrer Selektion entsprechen. Hinweise: • Die Adressart ‚SportyDog-Benutzer‘ ist nur verfügbar, wenn die Benutzerkontrolle aktiv ist. • In der Adressart ‚Gruppen‘ werden die von Ihnen definierten Gruppen (Optionen/Gruppen verwalten) angezeigt. In der ersten Spalte wird der Gruppenname und in der zweiten Spalte der Mitgliedername gefolgt von der Startnummer angezeigt. Sie können in der Adressübersicht nur bestehende Gruppen anschauen, bzw. löschen. Adresse suchen: Über der Adressübersicht befinden sich drei Suchfelder: • eines zum Suchen über die Lizenznummer • eines zum Suchen über die Startnummer • eines zum Suchen über den Namen. Seite 27 Benutzerhandbuch SportyDog 6.04 Über diese Suchfelder können Sie direkt auf eine Adresse positionieren. Während Ihren Eingaben in einem Suchfeld wird sofort die passende Adresse gesucht. Entspricht keine Adresse dem eingegebenen Suchkriterium, wird auf die Adresse positioniert, die dem Kriterium am nächsten liegt. Hinweis: Der gefundene Eintrag wird links in der Tabelle mit einem Pfeil markiert. Dieser Eintrag befindet sich aber nicht unbedingt zuoberst in der Adressübersicht. Adresse hinzufügen: Klicken Sie auf [Hinzufügen], um eine neue Adresse zu erfassen. Es wird ein neues Fenster geöffnet, in dem Sie die Adresse eingeben können. Adresse bearbeiten: Klicken Sie auf [Bearbeiten], drücken Sie Eingabetaste (Enter) oder Doppelklicken Sie auf eine Adresse, um sie zu bearbeiten. Es wird ein neues Fenster geöffnet, in dem Sie die ausgewählte Adresse bearbeiten können. Adresse löschen: Klicken Sie auf [Löschen] oder drücken Sie die Lösch-Taste (Delete), um die ausgewählte Adresse zu löschen. Es wird ein neues Fenster geöffnet, um das Löschen zu bestätigen. Hinweis: Eine Adresse, die noch verwendet wird (z.B. ein Verein in einer anderen Adresse oder ein Hundeführer in einem Anlass) kann nicht gelöscht werden. Eine gelöschte Adresse kann nicht wiederhergestellt werden. Einem Teilnehmer Läufe zuordnen: Mit dem Knopf [Läufe zuordnen] oder der rechten Maustaste und „Läufe zuordnen“ können Sie einen Teilnehmer direkt von hier aus in alle Läufe einfügen, die die gleiche Kategorie und Klasse wie der Teilnehmer haben. Diese Funktion ist nur für die Adressarten „Hundeführer“ oder „Richter“ aktiv. Schliessen: Um die Adressübersicht zu verlassen, klicken Sie auf [Schliessen]. 6.1 Die Adressen Die Adressangaben sind in Hundehalter und Hundeführer unterteilt. In der Regel ist der Hundehalter diejenige Person, die auch mit dem Hund startet. In diesem Fall sind die Felder des Hundeführers leer. Wenn jemand anderes mit dem Hund startet, können Sie dies in den Hundeführer-Feldern eingeben. Sie brauchen also nicht den Hundehalter zu ändern. Sobald als Hundeführer jemand definiert ist, erscheint diese Person überall im gesamten Anlass und auch auf der Meldebestätigung. Weichen nur einzelne Angaben ab (z.B. ein Partner mit der gleichen Adresse) brauchen beim Hundeführer nur die abweichenden Angaben eingegeben zu werden. Die leer gelassenen Felder werden dann vom Hundehalter übernommen. Wie immer gibt es eine (wichtige) Ausnahme: Wird bei einem Richter ein anderer Hundeführer angegeben (weil der Richter zum Beispiel an Ihrem Anlass richtet und jemand anderes mit dessen Hund startet), so erscheint dort, wo der Name des Richters erscheinen muss (in der Laufübersicht und auf den Listen), dieser auch. Sonst erscheint aber überall der Hundeführer. Beim Hundeführer sind die Felder Name, Ort und Adressart obligatorisch. Die Hundeangaben sind nicht obligatorisch. Wenn Sie aber nicht alle Hundefelder leer lassen, müssen Sie mindestens folgende Angaben machen: Name, Rasse, Kategorie, Klasse und Geschlecht. Seite 28 Benutzerhandbuch SportyDog 6.04 Folgende Knöpfe haben Sie zur Verfügung: [Kopieren]: Diese Funktion kopiert alle Angaben des Hundehalters in die Felder des Hundeführers. [Bearbeiten]: Wenn Sie Änderungen beim Hundeführer machen wollen, klicken Sie zuerst auf diesen Knopf. [Löschen]: Löscht den Hundeführer. Wird dies gemacht, erscheint wieder überall der Hundehalter. 6.2 Adresse hinzufügen Durch klicken auf [Hinzufügen] in der Adressübersicht, wird das obige Fenster geöffnet um eine neue Adresse hinzuzufügen. Geben Sie alle Angaben, die Sie über den Teilnehmer kennen, ein. Je mehr Sie eingeben, desto besser finden Sie ihn später wieder. Folgende Angaben sind in jedem Fall obligatorisch: • Name • Ort • Adressart Je nach Ihren Einstellungen müssen PLZ, Ort und Land gültig sein, d.h. im Ortstamm vorkommen. Wenn Sie eine PLZ eingeben, wird automatisch der passende Ort angezeigt (abhängig von Ihren Einstellungen). Beachten Sie bitten, dass der angezeigte Ort nicht zu der eingegeben PLZ gehören muss. Es wird derjenige Ort angezeigt, der zu der PLZ gehört, der der eingegeben PLZ am nächsten liegt. Wenn Sie also eine falsche PLZ eingeben, wird dennoch ein Ort angezeigt. Bei einigen Listenfeldern (nicht bei Verein und bei Kategorie) können Sie entweder einen Text manuell eingeben, oder den Text aus der aufgeklappten Liste auswählen. Beachten Sie bitte, dass die manuell eingegebenen Texte nicht automatisch in die Liste eingefügt werden. Um die Texte in die Liste einzufügen, klicken Sie auf den Button mit den drei Punkten rechts vom Listenfeld. Dadurch rufen Sie die entsprechende Verwaltung auf, mit welchem Sie die Texte des Listenfeldes verwalten können. Die Adressarten können Sie einzeln vergeben oder Hundeführer und Ringrichter zusammen kombinieren. Die Adressart ‚Verein‘ kann nur alleine vergeben werden. Wenn Sie die Adressart ‚Verein‘ markieren, können Sie die anderen Adressarten nicht mehr auswählen. Dazu müssen Sie zuerst die Adressart ‚Verein‘ wieder abwählen. Startnummer: Dieses Feld hat eine spezielle Funktion, wenn ein Anlass geöffnet ist. Wenn Sie den vorhandenen Wert ändern und die Adresse speichern, erscheint eine Hinweismeldung, dass die Startnummer in allen Läufen, in denen dieser Teilnehmer vorkommt, geändert wird. Diese Funktion ist extra dafür gedacht, dass Sie mit einem Schlag die Startnummer eines Teilnehmers im ganzen Anlass ändern. Aber aufgepasst: SportyDog lässt auf diese Weise (und nur auf diese) doppelte Startnummern zu. Sie müssen also darauf achten, dass ggf. die doppelte Startnummer auch geändert wird. Diese Funktion können Sie z.B. dann einsetzen, wenn Sie nach der automatischen Startnummernvergabe, einem Teilnehmer mit mehreren Hunden eine grössere Lücke zwischen den Nummern verschaffen wollen. Vorlage für Zusage / Absage: In diesen Feldern geben Sie an, welcher Teilnehmer im Falle einer Zusage, bzw. Absage welchen Brief erhalten soll. In der Regel wird bei allen Teilnehmern der gleiche Eintrag stehen (sinnvollerweise der Standard-Brief). Diese Werte können aber aus der „Übersicht Zusagen / Absagen“ übersteuert werden und Sie können den Teilnehmern einen anderen Brief zustellen, als eigentlich vorgesehen. Wozu kann das gut sein? Stellen Sie sich vor, Sie müssen an Ihrem Anlass Absagen erteilen. Bei den Large z.B., weil Sie zu viele Anmeldungen erhalten haben und bei den Medium, weil Sie zu wenige Anmeldungen erhalten haben und nun Medium gänzlich aus dem Anlass streichen (dieses Beispiel stammt aus der Praxis!). Sie verwenden nun die Standard-Absage für die Large mit dem Text, dass Sie zu viele Meldungen erhalten haben. Für die Medium erstellen Sie eine neue Vorlage, z.B. mit dem Namen "Absage Medium". Im Text erklären Sie die Problematik, weshalb Sie allen Medium absagen müssen. Nun könnten Sie jedem Medium-Teilnehmer in der Adresse die Absage-Vorlage entsprechend ändern, das ist aber umständlich. Hierfür gibt es ja die Menüoption "Anlass/Übersicht Zusagen/Absagen". Dort sehen Sie alle Teilnehmer auf einen Blick. Sortieren Sie die Zusagen nach Kategorie, wählen Sie alle Medium aus (drücken und halten Sie die Umschalt-Taste, klicken Sie auf den ersten Medium, blättern Sie auf den letzten Medium und klicken Sie auf diesen. So werden alle dazwischen liegenden auch ausgewählt). Nun klicken Sie auf den Knopf [Absagen], damit alle selektierten Medium eine Absage erhalten können. Wechseln Sie nun in die Absagen, wählen Sie wieder alle Medium aus, klicken Sie auf die Option "Andere Vorlage" und dann auf [Drucken]. Nun öffnet sich das Fenster mit den Vorlagen, wo Sie nun die Vorlage namens "Absage Medium" (gemäss Beispiel) auswählen. Jetzt öffnet sich die Druckvorschau, mit allen gedruckten Absagen. Seite 29 Benutzerhandbuch SportyDog 6.04 Startgeld-Reduktion: Wenn Sie Kindern oder Schülern eine Startgeld-Reduktion geben wollen, können Sie dies hier beim Teilnehmer hinterlegen. Dieser Wert kommt dann zum tragen, wenn Sie die Einzahlungsscheine unten an der Meldebestätigung (mit Form 105 der Schweizer Post) anhängen. Diese Reduktion wird dann automatisch dem Startgeld abgezogen. Hund löschen: Um die Hundeangaben zu löschen, klicken Sie auf [Hund löschen]. Allgemeines: In dieser Gruppe geben Sie an, ob ein Teilnehmer mit dem Wohnwagen oder Zelt kommt. Über die Campingliste können Sie diese Informationen auf Papier bringen. • Mit der Option „Bei TKAMO-Import aktualisieren“ geben Sie an, ob diese Adresse beim nächsten Import der TKAMO-Adressdatei aktualisiert werden soll oder nicht. • Startet erst am Schluss (z.B. läufige Hündin): Mit dieser Option erreichen Sie, dass ein Teilnehmer erst am Schluss startet. Bei der Startnummervergabe erhalten diese Teams die Startnummern am Schluss. Wurden die Startnummern bereits vergeben, so behält das Team die Nummer, wird aber in der Position ans Ende gestellt. • Ist AWC-Quali Startberechtigt: Wählen Sie diese Option bei allen Teams an, die an der AWC-Qualifikation teilnehmen können. In der AWC-Rangliste werden nur diejenigen Teams berücksichtigt, die diese Option angewählt haben. • Ist FCI WM-Quali Startberechtigt: Wählen Sie diese Option bei allen Teams an, die an der FCI WMQualifikation teilnehmen können. In der FCI-Rangliste werden nur diejenigen Teams berücksichtigt, die diese Option angewählt haben. • Ist Mitglied einer ASMV-Mannschaft: Verwenden Sie diese Option, wenn das Team Mitglied einer ASMVMannschaft ist. Beim speichern der Adresse öffnet sich ein Fenster mit allen ASMV-Mannschaften, aus welcher Sie die entsprechende Mannschaft auswählen können. 6.3 Anbindung an TwixTel Auf der Adresskarte finden Sie einen Knopf namens [TwixTel], mit welchem Sie Adressen im TwixTel prüfen oder holen können. TwixTel ist nicht in SportyDog enthalten und muss separat erworben werden. Bei der ersten Verwendung der TwixTel-Funktion wird ein Eingabefenster erscheinen, in welchem Sie den Pfad der ArbeitsCD eingeben müssen. Geben Sie hier einfach den Laufwerksbuchstaben des entsprechenden CD-Laufwerks an (z.B. „E:“). Sollte sich TwixTel in einem Netzwerk befinden, so geben Sie einfach den Freigabepfad an (z.B. „\\server\twixdta“). Diesen Pfad können Sie auch in den „Extras/Optionen“ einstellen. Um eine bestehende Adresse zu prüfen, öffnen Sie einfach die Adresskarte und klicken auf [TwixTel]. Diese Funktion sucht nun mit dem Namen, Vornamen und PLZ, ob es etwas in TwixTel findet. Das Suchergebnis wird im Ergebnisfenster angezeigt. Um einen Eintrag zu übernehmen, wählen Sie diesen in der Liste an und klicken auf [OK]. Sie können auch direkt im Ergebnisfenster die Suche ändern, indem Sie in den Suchkriterien-Feldern andere Werte eingeben und auf [Neue Suche] klicken. Beim Anlegen einer neuen Adresse wird mit den bereits von Ihnen eingegebenen Werten eine Suche gestartet. Achten Sie aber darauf, dass Sie einige Werte eingeben, denn TwixTel hört nach einer Ergebnismenge von 999 auf zu suchen, gibt eine Fehlermeldung aus und zeigt nur das erste Ergebnis aus. Standardmässig wird die erweiterte TwixTel-Suche mit Stern (*) eingesetzt. Dieses Verfahren hängt jedem Suchargument einen Stern an, wodurch dann automatisch alles selektiert wird, das mit dem Wert vor dem Stern anfängt. Diese Suchart können Sie in den „Extras/Optionen“ mit der Option „Erweiterte Suche mit Stern verwenden“ einstellen. 6.4 Adresse bearbeiten Siehe unter Adresse hinzufügen. Das Bearbeiten einer Adresse funktioniert eigentlich gleich wie das Hinzufügen. Entnehmen Sie die Details bitte dem obigen Kapitel. Seite 30 Benutzerhandbuch 6.5 SportyDog 6.04 Adresse löschen Wenn Sie eine Adresse löschen wollen, werden Sie zuerst gefragt, ob Sie sie wirklich löschen wollen. Wenn Sie dies bestätigen, wird sie (sofern sie nicht mehr verwendet wird) unwiderruflich gelöscht 6.6 ASMV-Mannschaften verwalten Über die Menüoption „Stammdaten/ASMV-Mannschaften verwalten“ habe Sie die Übersicht über die ASMVMannschaften. Wie sieht eine ASMV-Mannschaft aus: Eine ASMV-Mannschaft besteht aus Nummer und Mannschaftsname, einem Mannschaftsführer und Mitgliedern, wobei natürlich der Mannschaftsführer auch ein Mitglied ist. Die Mitglieder werden als Standard und Ersatz unterschieden. Beim Einfügen der Mannschaft in einen Anlass werden nur die Standard-Teams eingefügt. Alle Mitglieder müssen im Adressstamm vorhanden sein. Der Mannschaftsführer: Klicken Sie auf eine ASMV-Mannschaft und anschliessend auf [Bearbeiten] (oder Doppelklicken Sie auf die Mannschaft), um den Mannschaftsführer zu bearbeiten. Rechte Maustaste: Auch hier kommt die rechte Maustaste zum Einsatz. Sie können mit einem Mausklick eine ASMV-Mannschaft mit allen Standard-Teams in alle Läufe des Anlasses einfügen. Oder Sie erstellen eine Meldebestätigung speziell für den Mannschaftsführer. Beim Klicken auf ein Team können Sie zwischen Standard- und Ersatz-Team wechseln. Anstelle der rechten Maustaste können Sie auch auf die Menüoption „Funktionen“ klicken, diese enthält die gleichen Einträge. ASMV-Mannschaften importieren: Über die Menüoption „Stammdaten/TKAMO/ASMV-mannschaften importieren“ können die ASMV-Mannschaften aus einer Textdatei importiert werden. Diese Datei wird jährlich vom ASMV-OK zur Verfügung gestellt und wird von uns bereits eingelesen. Die Datei hat folgende Struktur: Mannschaftsnummer, Mannschaftsname, Team1, Team2, Team3, Team4, Team5, Team6. Als Team wird jeweils die Lizenznummer verwendet. Die Anzahl Teams kann zwischen 3 und 6 variieren (dies ist abhängig von der Kategorie und von der Anzahl Ersatzteams). Das Team1 wird automatisch als Mannschaftscaptain eingetragen. Bei der Kategorie Large werden die ersten vier Teams als Standard- und die restlichen als Ersatzteams übernommen. Bei Medium und Small sind es die ersten drei. Sollte es ein Team im Adressstamm noch nicht geben, so wird mit dieser Lizenznummer eine neue Adresse mit den Namen „Autom. Generiert beim ASMV-Import“. Bitte ändern Sie diese Adresse gemäss der Anmeldekarte. Seite 31 Benutzerhandbuch 7 SportyDog 6.04 Das SportyDog - Hauptfenster Das Hauptfenster besteht aus einer Menüzeile, Speedbuttons (Knöpfe) und dem Fensterteil. 7.1 Menüzeile In der SportyDog-Menüzeile finden Sie die Menüs Datei, Bearbeiten, Ansicht, Stammdaten, Anlass, Drucken, Optionen, Benutzer, Tools und Hilfe. Jedes Menü wird nachfolgend genau erklärt. 7.1.1 Menüoption: Datei Anlass erstellen: • Normalen Anlass erstellen: Erstellen Sie einen neuen Agilitywettkampf. Sie können wählen, ob Sie der Anlass mit der Hilfe der Checkliste oder des Anlass-Assistenten erstellen wollen. • Bestehenden Anlass kopieren: Auf diese Weise kopieren Sie einen bestehenden Wettkampf. Diese Funktion kann bei mehrtätigen Anlässen von Nutzen sein. Sie können angeben, ob die Resultate, die Laufvorgaben und der Zeitplan mitkopiert werden sollen. Wenn Sie das machen, haben Sie eine identische Kopie (unter einem anderen Namen) des Quellanlasses. • Agility FCI-WM-Qualifikation: Erstellen Sie eine WM-Qualifikation. • Agility Welt Cup – AWC: Erstellen Sie eine AWC-Qualifikation. • Schweizermeisterschaft für Verein – ASMV: Erstellen Sie eine ASMV. • Schweizermeisterschaft Einzel: Diese Option ist nur verfügbar, wenn Sie das optionale SM-Modul lizenziert haben. Mit ihr erstellen Sie eine Agility-Schweizermeisterschaft. Anlass öffnen: Öffnen Sie einen vorhandenen Anlass. Sie können über den Button [Aus Archiv] auch Anlässe aus dem Archiv öffnen. Wenn Sie einen Anlass aus dem Archiv holen, wird er automatisch wieder zu einem „normalen“ Anlass (nicht mehr archiviert). Anlass speichern und wieder öffnen: Diese Funktion speichert alle Daten des offenen Anlasses. Obwohl die eingegebenen Daten vorzu gespeichert werden, sollten Sie diese Funktion ab und zu durchführen, einfach um sicher zu sein, dass Sie im Falle eines Absturzes keine Datenverluste haben. Anlass löschen: Löschen oder archivieren Sie einen vorhandenen Anlass. Durch den Button [Archivieren] wird der Anlass nicht gelöscht, sondern nur archiviert, d.h. Sie sehen diesen Anlass beim Öffnen nur noch, wenn Sie ihn aus dem Archiv holen. Datenbank (Multi-Datenbank-Technologie): • Neu: Erstellen Sie eine neue Datenbank • Öffnen: Öffnen Sie eine bestehende Datenbank • Löschen: Löschen Sie eine bestehende Datenbank • Verbinden: Sollte einmal eine Datenbank im Fenster „Datenbank öffnen“ fehlen, kann die Verbindung über diese Option wieder hergestellt werden. • Trennen: Wenn Sie eine Datenbankverbindung nicht mehr benötigen, kann sie mit dieser Option getrennt werden. Die Datenbank wird dadurch nicht gelöscht. • DBISAM-Server Administration: Starten Sie das DBISAM-Server Administrationsprogramm, um für eine TCP/IP-Verbindung Benutzer einzurichten. • Konvertieren: Hiermit können Sie die Daten aus einer früheren SportyDog-Version (ab 6.00) in die aktuelle Datenbank übernehmen. Nach der Konvertierung haben Sie in der neuen Datenbank die gleichen Daten, die Sie in der früheren Version hatten. • Informationen: Sehen Sie Detail-Informationen zur geöffneten Datenbank ein Drucker einstellen: Stellen Sie Druckeroptionen ein. Seite 32 Benutzerhandbuch SportyDog 6.04 Senden: Hier finden Sie diverse Funktionen, z.B. zum Versenden von Daten per E-Mail oder zur Erstellung eines Links zum geöffneten Anlass auf Ihrem Desktop. Auf diesen Link können Sie dann doppelklicken, um SportyDog mit diesem Anlass direkt zu öffnen. Beenden: Beenden Sie SportyDog. Sie werden noch aufgefordert, diese Aktion zu bestätigen. 7.1.2 Menüoption: Bearbeiten Kopieren: Kopieren Sie einen Teilnehmer in die Zwischenablage, um ihn in einen anderen Parcours einzufügen. Einfügen: Fügen Sie den zuvor kopierten Teilnehmer aus der Zwischenablage in den Parcours ein. Löschen: Löschen Sie den selektierten Teilnehmer aus dem Parcours. Alles auswählen: Wählen Sie Option aus, um alle Parcours-Einträge zu selektieren. Markierung löschen: Hebt die Markierung wieder auf. Suchen: Suchen Sie einen Teilnehmer im geöffneten Anlass über dessen Lizenz- oder Startnummer. Im Ergebnisfenster werden alle Läufe angezeigt, in denen er/sie vorkommt. Sie können direkt zu diesem Teilnehmer springen, bzw. ihn aus dem oder den Läufen löschen. 7.1.3 Menüoption: Ansicht Blenden Sie mit diesen Optionen die Symbolleisten (mit den Speedbuttons) und die Statuszeile ein oder aus und bestimmen Sie, wie die Parcoursnamen im Hauptfenster angezeigt werden sollen. Sie geben hier auch an, ob SportyDog farbiger dargestellt werden soll. 7.1.4 Menüoption: Stammdaten Über diese Menüoption verwalten Sie Ihre Stammdaten, wie zum Beispiel Adressen, Kategorien, Hunderassen, Orte, Länder und Verkaufspreise. Hinweis: Adressen, Kategorien, Ortschaften, Länder, Sprachen und Preise können Sie nicht löschen, wenn sie noch in einer Adresse oder einem Anlass verwendet werden. So wird verhindert, dass noch verwendete Daten gelöscht werden. Adressen verwalten: Verwalten Sie Ihren Adressstamm. Über diese Menüoption rufen Sie die Adressverwaltung auf. Mannschaften verwalten: Definieren Sie hier Ihre Mannschaften z.B. für eine Agility-WM, damit Sie die Mannschaftswertung erstellen können. ASMV-Mannschaften verwalten: Verwalten Sie die ASMV-Mannschaften über diese Menüoption. TKAMO: • Homepage öffnen: Diese Funktion startet Ihren Internet-Browser und öffnet die TKAMO-Homepage. So können Sie z. B. dem TKAMO-Sekretariat eine Anfrage für den neusten TKAMO-Adressstamm per E-Mail. Schneller und komfortabler geht's wirklich nicht. Diese Funktion geht natürlich nur, wenn Sie über einen Internet-Zugang verfügen. • Resultate per E-Mail senden: Seite 33 Benutzerhandbuch • • • SportyDog 6.04 Diese Funktion starten Ihr E-Mail-Programm mit einem neuen Mail. Die E-Mail-Adresse und der Titel werden aus den "Einstellungen/Kommunikation" genommen. Auch diese Funktion setzt voraus, dass Sie über einen Internet-Zugang verfügen. TKAMO-Adressen importieren: Importieren den TKAMO-Adressstamm aus einer Textdatei (.txt) direkt in Ihren SportyDog-Adressstamm. Den aktuellen TKAMO-Adressstamm können Sie direkt beim TKAMO-Sekretariat beziehen (kostenpflichtig). TKAMO-Adressen exportieren: Mit dieser Option können Sie alle Hundeführer aus Ihrem Adressstamm in eine Datei exportieren, die das gleiche Format hat, wie die TKAMO-Adressdatei. Über die Funktion „TKAMO-Adressen importieren“ kann diese Datei dann auf jedem beliebigen PC in SportyDog importiert werden. ASMV-Mannschaften importieren: Importiert die ASMV-Mannschaften aus einer Textdatei in die ASMV-Verwaltung. Diese Datei kann bei der TKAMO nicht bezogen werden. Da sich die Mannschaften aber während einem Jahr nicht grundlegend ändern, muss dieser Import eigentlich nur von uns durchgeführt werden. Vereine importieren: Nebst den Teilnehmeradressen können Sie auch Vereine importieren. Standardmässig wird eine Textdatei mit den Adresselementen Gebiet (z.B. Kanton), Vereinsname, Kontaktperson, Adresse, Postleitzahl, Ort und Telefonnummer in einer Textdatei erwartet. Sollten Sie andere Adresselemente vorliegen haben, so können Sie dies im Import-Assistent entsprechend ändern. Adressen importieren: Importieren Sie Adressdaten aus anderen Windowsprogrammen. Als Zwischendatei wird eine Textdatei (z.B. ADDRESS.TXT) verwendet, in die Sie die Adressen aus der anderen Applikation abspeichern. SportyDog liest dann die Adressen aus dieser Datei und speichert sie im Adressstamm ab. Sie werden durch den Import-Assistenten unterstützt, um mit möglichst geringem Aufwand die Adressen importieren zu können. Adressen exportieren: Sie können Ihren SportyDog-Adressstamm in eine Zwischendatei (z.B. ADDRESS.TXT) exportieren, um sie anschliessend in ein anderes Windowsprogramm zu importieren. Sie werden durch den Export-Assistenten unterstützt, um mit möglichst geringem Aufwand die Adressen exportieren zu können. Die beiden letzten Punkte sind nicht für den TKAMO-Adressstamm vorgesehen! Über die restlichen Punkte können Sie Ortschaften, Länder, Hunderassen, Kategorien und die Preise der Konsumierungen verwalten. Eigene Rangberechnungsarten: Definieren Sie nebst den Standard-Rangberechnungsarten „Fehler/Zeit“, Punkte/Zeit“ und „ASMV“ Ihre eigenen. Sie haben eine Anzahl Berechnungskriterien zur Auswahl, mit denen Sie beliebige Rangberechnungsarten erstellen können. 7.1.5 Menüoption: Anlass Ändern: Verändern Sie die Anlassbezeichnung und das Datum, fügen Sie neue Läufe hinzu, bzw. löschen Sie vorhandene Läufe oder ändern Sie die deren Reihenfolge, in welcher sie geöffnet werden. Wenn Sie beim Erstellen eines Laufs noch nicht alle Informationen hatten, können Sie über diese Option den Anlass verändern. Exportieren: • Exportieren Sie einen Anlass mit einigen oder allen Parcours, wenn Sie einen Anlass auf mehrere PCs verteilen wollen • Erstellen Sie mit der Option „Alle TKAMO-Resultatdateien erstellen“ alle Daten für die TKAMO mit einem Mausklick. Sie müssen dann nur das Zielverzeichnis angeben und alle offiziellen Läufe deren Ränge berechnet sind, werden in dieses Verzeichnis gestellt • Exportieren Sie die Teilnehmer des Anlasses in eine Datei. Diese Teilnehmer können mit der entsprechenden Import-Funktion wieder in einen anderen Anlass importiert werden Importieren: • Importieren Sie einen zuvor exportierten Anlass, entweder um ihn zu verteilen (auf dem Ziel-PC) oder wieder zusammenzufügen (auf dem Haupt-PC) Seite 34 Benutzerhandbuch • SportyDog 6.04 Importieren Sie die Teilnehmer aus einer Anmelde-Datei. Diese kann z.B. von der Agility-Online-Anmeldung (AOA) stammen Bemerkungen: Geben Sie einen freien Text als Bemerkungen zum geöffneten Anlass ein. Diese Bemerkungen können Sie natürlich auch ausdrucken. Startnummern abgleichen: Mit dieser Funktion können die Startnummern in einem Anlass mit den Startnummern von einem anderen Anlass abgeglichen werden. Dies eignet sich vor allem dann, wenn Sie mehrtägige Anlässe durchführen und Sie für alle Tage für alle Teilnehmer die gleichen Startnummern verwenden wollen. Wichtig ist, dass die Anlässe die gleichen Läufe haben, sonst gibt es Zuordnungsschwierigkeiten. Falls es einen Teilnehmer im Anlass, aus dem Sie die Startnummern holen, nicht gibt, behält er die Nummer, die er bereits hat. Startnummern löschen: Diese Funktion löscht die Startnummern aller Teilnehmer im geöffneten Anlass. Diese Funktion kann nicht rückgängig gemacht werden und sollte nur im Vorfeld eines Anlasses durchgeführt werden, weil sonst das komplette Chaos entstehen würde (deshalb muss diese Funktion auch zweimal bestätigt werden!). Gehen Sie also vorsichtig damit um! Ganzen Anlass nachrechnen: Diese Funktion rechnet alle Läufe und alle darin enthaltenen Teilnehmer durch. Teilnehmer aus Datei einfügen: Diese Funktion ermöglicht den Import der Teilnehmer aus einer Textdatei in die Läufe des geöffneten Anlasses. Die TKAMO hat ab 2003 die Anmeldungen der Teilnehmer für die WM- und AWC-Qualifikationen übernommen. Sie stellt dem Veranstalter alle angemeldeten Teams für den entsprechenden Qualifikations-Anlass zur Verfügung. Sie als Veranstalter können diese Datei direkt in Ihren Qualifikations-Anlass importieren, wodurch ein grosser Administrationsaufwand für Sie wegfällt. Was macht diese Funktion: Bevor ein Teilnehmer aus der Datei importiert wird, wird die Adresse mit Ihrem Adressstamm abgeglichen. Falls es einen Unterschied gibt, wird die Adresse aus der Datei als Hundeführer der Adresse in Ihrem Adressstamm hinzugefügt und anschliessend importiert. Es wird zwischen drei Importarten unterschieden: • Normaler Anlass: Diese Art macht im Adressstamm ggf. nur die Hundeführer-Aktualisierung. So können z.B. Importdateien zwischen mehreren SportyDog-Benutzern ausgetauscht werden. Diese Art wird von der TKAMO nicht geliefert. • FCI-WM-Qualifikation: Diese Datei wird von der TKAMO geliefert und enthält nur die WM-Quali startberechtigten Teams. Bein Abgleich mit dem Adressstamm wird die Option „Ist WM-Quali startberechtigt“ gesetzt • AWC-Qualifikation: Analog WM-Quali, aber für AWC. Teilnehmer in Datei exportieren: Diese Funktion exportiert die Teilnehmer des geöffneten Anlasses in eine Textdatei. Diese Datei wird fix in Ihr SportyDog-Programmverzeichnis und heisst „SportyDog_Anmeldedatei.txt“. Sie entspricht genau dem TKAMOFormat und kann daher zum Datenaustausch mit anderen SportyDog-Benutzern verwendet werden. Die Datei hat folgenden Aufbau (dieser Aufbau stammt von der TKAMO und wurde von uns entsprechend übernommen): Lizenznummer, Hund, Rasse, HF_Name, HF_VName, Club, Kategorie, Klasse, Adresse, PLZ, Ort Gehe zu Lauf: Hier werden alle Läufe des Anlasses aufgelistet. Klicken Sie auf einen Laufnamen, um direkt zu diesem Lauf zu gelangen. In diesem Lauf: Diese Optionen entsprechen den Buttons, die sich in der Parcours-Übersicht befinden. Teilnehmer in Rangliste (Untermenü): • Ausschliessen: Schliessen Sie die selektierten Teilnehmer aus der Rangliste aus. Das kann von Nutzen sein, wenn Sie einen Lauf für gemischte Klassen durchführen, die Ranglisten aber getrennt erstellen wollen. Ausgeschlossene Teilnehmer werden grau dargestellt, haben in der Übersicht den Rang 1111 und werden in der Rangliste nicht gedruckt. • Einschliessen: Schliessen Sie einen ausgeschlossenen Teilnehmer wieder in die Rangliste ein. Seite 35 Benutzerhandbuch • • SportyDog 6.04 Selektion umkehren: Diese Option kehrt die Selektion um, d.h. die ausgeschlossenen Teilnehmer werden eingeschlossen und umgekehrt. Alle einschliessen: Diese Option schliesst alle Teilnehmer wieder in die Rangliste ein. Richter zuordnen: Mit dieser Funktion können Sie den Richtern bequem mit Drag&Drop die Läufe zuordnen. Zeitplanung: Erstellen Sie einen Zeitplan zum geöffneten Anlass, um die Teilnehmer darüber zu orientieren, wer wann wo sein muss, bzw. wann was wo stattfindet. Resultate per E-Mail an die TKAMO senden: Diese Funktion erstellt ein neues E-Mail, an welches automatisch die Rangliste und die TKAMO-Dateien aller offiziellen Läufe als Anhang angehängt werden. Sie brauchen als nur eine Internetverbindung, klicken auf diese Funktion und schon wird ein Mail für Sie vorbereitet, das alles enthält, was die TKAMO vom Veranstalter haben will. Nur [Senden] müssen Sie es noch selber... Zeichnungen verwalten: Weisen Sie dem geöffneten Anlass Ihre erstellten Agility-Parcours zu oder öffnen Sie direkt ein Zeichnungsprogramm mit der Zeichnung. Welches Grafikprogramm geöffnet wird, definieren Sie in den AgilityGrafx-Optionen. Über diese Option haben Sie jederzeit die Übersicht, welcher Parcours wie aussieht. Verkäufe: Geben Sie die verkauften Konsumierungen (Speis und Trank) direkt in SportyDog ein. Diese Einnahmen erscheinen auf der „Liste der Einnahmen“ als separate Position. 7.1.6 Menüoption: Drucken Meldebestätigungen: Erstellen Sie mehrsprachige Meldebestätigungen für die angemeldeten Teilnehmer. Sie weisen den Teilnehmern im Adressstamm einfach eine Sprache zu und definieren die Meldebestätigung pro Sprache. Und schon erhält jeder Teilnehmer die Korrespondenz in seiner Sprache. Das gleiche gilt auch für die Absagen. Sie können den Absender, den Brieftitel, das Datum und die Bemerkungen frei vergeben. Das Programm selektiert dann alle (oder nur für die von Ihnen gewünschten) Teilnehmer des geöffneten Anlasses und erstellt für jeden eine Meldebestätigung. Absagen erstellen: Diese Option funktioniert gleich wie die Meldebestätigungen, nur dass eben diejenigen Teilnehmer selektiert werden, denen Sie eine Absage erteilen müssen. Einzahlungsscheine: Drucken Sie für jeden Teilnehmer einen Einzahlungsschein (EZS). Das Format entspricht dem roten Schweizer-EZS und es kann gewählt werden, ob der Betrag und die Adresse gedruckt werden soll. Wird die Adresse gedruckt, so wird im Mitteilungsfeld auch die Lizenznummer gedruckt. Teilnehmer- und Startlisten: Hier finden Sie eine grosse Auswahl an Listen für einen reibungslosen Wettkampf-Ablauf. Ranglisten: Drucken oder exportieren Sie die Ranglisten des geöffneten Anlasses aus. Auch dieser Menüpunkt ist nur aktiviert, wenn ein Anlass geöffnet ist und ist nur für diesen Anlass gültig. Lizenzetiketten: Drucken Sie die linke Lizenzhälfte (Datum, Logo und Klasse) auf Etiketten. Das Feld im TKAMO-Lizenzheft hat eine Grösse von 103 x 20 mm. Die dazu passende Etikette heisst "Zweckform, 96x16.9 mm, No. 6031". Diese finden Sie im Fachhandel (muss aber evtl. bestellt werden). Zeitplan: Über diese Optionen können Sie den Zeitplan direkt drucken. Den Zeitplan erstellen Sie über die Menüoption „Anlass/Zeitplan“. Seite 36 Benutzerhandbuch SportyDog 6.04 Campingliste: Jedem Teilnehmer im Adressstamm können Sie zuordnen, ob er/sie mit einem Wohnwagen oder Zelt kommt. Mit der Campingliste haben Sie dann die optimale Übersicht, wie viele Plätze benötigt werden. Adresslisten: Drucken oder exportieren Sie die Adressen aus der Adressdatenbank aus. Dieser Menüpunkt ist immer aktiv. Adressetiketten: Drucken Sie die Adressen aus dem Adressstamm auf Etiketten aus. Serienbrief erstellen: Erstellen Sie eine Steuerdatei aus den Adressen, um mit diesen Adressen einen Serienbrief zu erstellen. Zur Erstellung des Serienbriefes benötigen Sie ein zusätzliches Textverarbeitungsprogramm. Liste der Einnahmen: Drucken Sie Übersicht der Einnahmen des geöffneten Anlasses aus. Sie ersehen daraus die Einnahmen jedes einzelnen Parcours und die Totaleinnahmen des Anlasses. Dieser Menüpunkt ist nur aktiviert, wenn ein Anlass geöffnet ist und ist nur für diesen Anlass gültig. Teilnehmer-Beziehungen: Drucken Sie alle definierten Teilnehmer-Beziehungen aus. Anlass-Statistik: Erstellen Sie einen Statistikbericht über den Anlass, um wichtige Informationen auf einen Blick zu haben. 7.1.7 Menüoption: Extras Optionen: Nehmen Sie Grundeinstellungen in SportyDog vor. Diese Einstellungen steuern wichtige Funktionen in SportyDog. Einige Register beziehen sich auf den geöffneten Anlass, andere auf die ganze Anwendung. Log-Datei verwalten: SportyDog gibt Ihnen die Möglichkeit, Aktivitäten aufzuzeichnen. So kann nachvollzogen, wer (sofern die Benutzerkontrollen aktiv ist), was und wann gemacht hat. Jobplaner: Richten Sie sich Jobs ein, die zu einem bestimmten Zeitpunkt etwas machen. Typischerweise verwenden Sie den Jobplaner, um z.B. alle 15 Minuten die gesamte Datenbank zu sicher und in eine Datei zu komprimieren. Bemerkungs-Übersicht: Hier finden Sie eine Übersicht aller Bemerkungen von allen Wettkämpfen, Läufen und Teilnehmern. Teilnehmer-Beziehungen: Hier können Sie sich alle Beziehungen auflisten lassen und natürlich auch verwalten. Absage-Generator: Erstellen Sie sich mit dieser Option einen Absage-Vorschlag, welchen Sie bearbeiten und anschliessend ausführen können. Alle Teilnehmer, die eine Teilnehmer-Beziehung haben, werden aufgrund der Beziehungs-Regeln aus dem Vorschlag ausgeschlossen. Sprache der Listen: Wählen Sie über diese Option die Sprache aus, in der die Listen gedruckt werden sollen. Die zuletzt eingestellte Sprache wird beim nächsten Mal automatisch wieder verwendet. Sprache von SportyDog: Wählen Sie über diese Option aus, in welcher Sprache Sie mit SportyDog arbeiten wollen. Je nach Versionsstand kann es allerdings vorkommen, dass noch nicht alles (vor allem die Hilfetexte) in allen Sprachen verfügbar ist. Die zuletzt eingestellte Sprache wird beim nächsten Mal automatisch wieder verwendet. 7.1.8 Menüoption: Benutzer Diese Menüoption ist nur sichtbar, wenn Sie die Benutzerzugriffskontrolle aktiviert haben. Lasen Sie dazu das Kapitel "Benutzerkontrolle". Seite 37 Benutzerhandbuch SportyDog 6.04 Passwort ändern: Ändern Sie das Passwort des Benutzers, mit dem Sie sich angemeldet haben. Neu anmelden: Mit dieser Funktion können Sie sich bei SportyDog mit einem anderen Benutzer anmelden, ohne es zu schliessen. Der geöffnete Anlass bleibt offen. Benutzer-Info: Über diese Option erfahren Sie die Berechtigungen des angemeldeten Benutzers. SportyDog sperren: Diese Funktion speichert den geöffneten Anlass und das Anmelde-Fenster erscheint. Bevor man weiterarbeiten kann, muss man sich anmelden. 7.1.9 Menüoption: Tools Datenbank sichern: Sichern Sie Ihre SportyDog-Datenbank, um sie im Falle eines Datenverlustes wieder zurückzuladen. Wir empfehlen diese Funktion ab und zu durchzuführen, denn es gibt fast nichts ärgerliches, als die Daten bei einem PC-Absturz zu verlieren. Diese Funktion erstellt automatisch ein neues Unterverzeichnis und sichert die Datenbank dort hinein. Datenbank zurückladen: Holen Sie eine zuvor gesicherte Datenbank zurück in SportyDog. Datenbank sichern und komprimieren: Diese Funktion macht das Gleiche wie „Datenbank sichern“, komprimiert aber das gesicherte Verzeichnis in eine Datei und löscht das Sicherungsverzeichnis anschliessend. Datenbank dekomprimieren und zurückladen: Diese Funktion macht das Gleiche wie „Datenbank zurückladen“, nur können Sie noch die komprimierte Sicherungsdatei vorher auswählen. Hinweis: Die Funktion „Datenbank zurückladen“ ersetzt alle vorhandenen Daten Ihrer SportyDog-Datenbank mit den Daten der zuvor gesicherten Datenbank. Datenbank als E-Mail versenden: Diese Funktion sichert und komprimiert die gesamte SportyDog-Datenbank und öffnet anschliessend den StandardMailclient mit einem neuen Mail, in welches diese komprimierte Datei als Anlage eingefügt wird. 7.1.10 Menüoption: Hilfe Inhalt: Zeigt das Inhaltsverzeichnis der SportyDog-Hilfe an. Klicken Sie auf ein Thema, um direkt dorthin zu gelangen. Hilfe: Startet die Hilfe zum SportyDog-Hauptfenster. Registrieren (Hilfetext): Diese Option ist nur aktiv, wenn Sie SportyDog nicht lizenziert haben. Wählen Sie sie an, um zu erfahren, wie Sie SportyDog lizenzieren können. Registrieren per E-Mail: Auch diese Option ist nur aktiv, wenn Sie SportyDog nicht lizenziert haben. Es öffnet sich ein Fenster, in dem Sie die nötigen Angaben machen können. Diese Option macht dann für Sie ein E-Mail und sendet es an uns ab. TKAMO-Reglemente (PDF): Hier finden Sie die aktuellen TKAMO-Reglemente, die wir vom Internet herunterladen, und mit freundlicher Genehmigung der TKAMO, mit SportyDog ausliefern. So haben Sie immer die nötigen Reglemente zur Hand. Seite 38 Benutzerhandbuch SportyDog 6.04 Agility-Reglemente in Internet: Die ist ein fixer Link auf das Download-Verzeichnis auf der TKAMO-Homepage. Die Internet-Adresse wird aus den Einstellungen geholt. Lizenzcode verwalten: Geben Sie über diese Option Ihre Lizenzcode ein, um aus der Demo- eine Vollversion zu machen. Info: Das Informationsfenster zeigt die Version, den Lizenznamen und das Copyright von SportyDog an. 8 Einen neuen Anlass erstellen Um einen neuen Anlass zu erstellen, wählen Sie die Menüoption „Datei/Neuer Anlass“ aus oder klicken auf das entsprechende Icon. Im nun aufgerufenen Fenster haben Sie alle möglichen Arten von AgilityAnlässen zur Verfügung, die SportyDog abhandeln kann. Da in den meisten Fällen der Typ „Normalen Anlass erstellen“ verwendet wird, gehen wir auf diese speziell ein. Die Option „Schweizermeisterschaft Einzel“ ist nur aktiv, wenn Sie das SM-Modul lizenziert haben. 8.1 Einen „normalen“ Anlass erstellen Einen neuen Anlass zu erstellen, ist einfacher denn je. Diese Option öffnet automatisch das nachfolgende Fenster, in welchem Sie Ihren Anlass ganz einfach zusammenklicken können. Sie haben zwei Erstellungsarten zur Verfügung: • Automatisch erstellen: Diese Art ist die empfohlene Variante. Sie müssen nur noch die nötigsten Angaben machen, die Kategorien, die Klassen und die Läufe anklicken und fertig ist der Anlass • Manuell erstellen: Diese Art ermöglicht es Ihnen, den Anlass manuell, bzw. mit den Angaben aus den Optionen zu erstellen. Fahren Sie hierfür bitte mit dem nächsten Kapitel fort Bei der automatischen Erstellung müssen Sie nur noch folgende Angaben machen: • Name des Anlasses • Datum • Ort • Sinnvollerweise auch das Startgeld In der Kategorie- und Klassen-Liste wählen Sie die Kategorien und Klassen aus, die Sie zulassen und in der Lauf-Liste die Läufe/Läufe, die Sie durchführen. In der Lauf-Liste können Sie mit dem Knopf [Hinzufügen] Ihre eigenen Läufe in die Liste einfügen und dann verwenden. Verleihen Sie SportyDog etwas Farbe, damit es noch übersichtlicher wird. Hierzu muss die Option „Ansicht/Extrafarben verwenden“ eingeschaltet sein. Diese Option schaltet den Knopf [Farbe] frei, mit dem Sie die Farbe für den ausgewählten Lauf einstellen können. Alle gleichnamigen Läufe erhalten dann die gleiche Farbe. Unser Tipp: Drucken Sie die Ringschreiberlisten auf Papier mit der gleichen Farbe, wie Sie es in SportyDog darstellen. So erhalten Sie eine optimale Übersicht und Verwechslungen sind ausgeschlossen. Seite 39 Benutzerhandbuch SportyDog 6.04 Um dann Ihren Anlass zu erstellen, klicken Sie auf [OK] und SportyDog wird aus den drei Listen alle Läufe erstellen, die an diesem Anlass gibt. Aufgrund des gezeigten Beispiels wird nun ein Anlass mit 30 Läufen erstellt. 8.2 Anlassangaben Dieses Fenster wird nur angezeigt, wenn Sie bei der automatischen Anlasserstellung die manuelle Variante auswählen, oder wenn Sie einen speziellen Anlass erstellen. Bezeichnung: Geben Sie Ihrem Agilityanlass einen Namen, der Sie sofort auf den richtigen Anlass schliessen lässt (z.B. „Agilitywettkampf, 15.06.04, in Arch“). Diese Bezeichnung finden Sie wieder vor, wenn Sie einen vorhandenen Anlass öffnen wollen. Ausserdem wird sie auch auf den Listen gedruckt. Datum: Geben Sie in diesem Feld das Durchführungsdatum im Format TT.MM.JJ (z.B. 15.06.01) des Anlasses ein. Klicken Sie auf den Button neben dem Datumsfeld, um den Kalender zu öffnen. Ort: Geben Sie in diesem Feld den Veranstaltungsort ein. Startgeld: Sie können in diesem Feld den Startgeld-Betrag der offiziellen Läufe eingeben. Dieser Wert wird dann ggf. auf die Einzahlungsscheine gedruckt. Dieser Wert wird nur bei den offiziellen Läufen berücksichtigt Parcours (Läufe): In dieser Liste geben Sie alle Läufe an, die bei diesem Anlass durchgeführt werden. Sie können alle Parcoursangaben, die Sie hier machen, nachträglich über „Parcours-Vorgaben ändern“ verändern. Die Einträge können zum Beispiel wie folgt aussehen: Gambler Large A Gambler Large 1 Agility Large A Agility Large 1 Jumping Large A Jumping Large 1 Aufgrund dieser Einträge werden anschliessend sechs Läufe erstellt. Hinweis: Geben Sie pro Zeile nur einen Parcoursnamen ein und vermeiden Sie Leerzeilen zwischen den Einträgen. Der AnlassAssistent erstellt so viele Parcours, wie es Einträge bis zur ersten Leerzeile hat. Einträge nach einer Leerzeile werden nicht mehr berücksichtigt. Der von Ihnen vergebene Parcoursname wird im Fenstertitel und auf (fast) jeder Liste stehen. Mehrtägig: Über diesen Knopf können Sie mehrtägig Anlässe erstellen. In SportyDog bedeutet „mehrtägig“, dass beliebig viele einzelne Anlässe zu einem mehrtägigen Grossanlass miteinander verbunden werden können. Jeder dieser Anlässe wird aber separat erstellt und kann auch separat abgehandelt werden. Über diesen Knopf (oder über „Anlass/Ändern/Mehrtägig“) werden diese einzelnen Anlässe miteinander verbunden. Wenn dies gemacht wird, können Sie auf einen Knopfdruck z.B. einen Teilnehmer in allen Läufen an allen Tagen einfügen oder entsprechende Listen drucken. Immer wenn etwas Daten aus mehreren Tagen betrifft, erscheint automatisch ein Fenster, in dem Sie den gewünschten Tag oder mehrere Tage auswählen können. Anlass automatisch erstellen: Diese Option erstellt einen neuen Anlass, so wie Sie ihn in den Optionen definiert haben. Sie haben dann ein AnlassGerüst, welches Sie für den aktuellen Anlass anpassen können. Auf diese Weise fällt ein grosser Teil der Schreibarbeiten weg und das Erstellen ist wesentlich einfacher. Seite 40 Benutzerhandbuch SportyDog 6.04 Sie brauchen anschliessend nur noch den Titel, das Datum und den Ort zu ergänzen und ggf. nicht benötigte Läufe zu löschen, bzw. neue Läufe einzufügen. Klicken Sie auf [Weiter>>], wenn Sie alle Angaben gemacht haben, um zum nächsten Fenster zu gelangen. Lizenznummern der Teilnehmer in diesem Anlass verwenden: Diese Option ist standardmässig eingeschaltet und wird in der Regel auch verwendet. Wenn Sie internationale Wettkämpfe durchführen (z.B. einen AWC oder eine WM), müssen Sie diese Option ausschalten, weil Sie da die Lizenznummern nicht brauchen und dann die Landesflaggen auf den Ranglisten gedruckt werden können. 8.3 Parcoursangaben (Laufangaben) Dieses Fenster erscheint nur dann, wenn Sie nicht auf [Automatisch erstellen] klicken, was eigentlich die empfohlene Variante ist. In diesem Fenster geben die Details zu jedem Parcours an. Jeder Eintrag aus der vorherigen Liste wird der Reihe nach angezeigt. Wenn Sie die Angaben vervollständigt haben, klicken Sie auf [Fertig>>] und der Anlass wird erstellt. Alle Werte, die Sie hier eingeben, können Sie später über „Parcours-Vorgaben ändern“ verändern. Parcours: In diesem Feld wird der Parcoursname angezeigt, auf den sich diese Angaben beziehen. Rangberechnungsart: In diesem Feld geben Sie an, auf welche Art die Ränge berechnet werden sollen. SportyDog unterscheidet zwischen drei Berechnungsarten: Fehler/Zeit: Das sind zum Beispiel offizielle Läufe, Jumping und ZFA. Punkte/Zeit: Darunter fällt darunter zum Beispiel Gambler. ASMV: Diese ist nur für die ASMV-Mannschaftsstafette einzusetzen. Dieses Feld ist obligatorisch. Wenn Sie eigene Rangberechnungsarten definiert haben, erscheinen diese auch hier in der Liste mit den Rangberechnungsarten. Kategorie: Wählen Sie die Kategorie aus dem Listenfeld aus. Sie können unter den folgenden Werten auswählen: Large, Medium, Small und Gemischt. Diese Bezeichnungen (ausser Gemischt) können Sie über die Optionen selber festlegen. Verwenden Sie die Kategorie „Gemischt“ nur dann, wenn Sie einen gemischt Lauf durchführen. Es erscheint automatisch ein Fenster, indem Sie die einzelnen Kategorien dann auswählen können. Dieses Feld ist obligatorisch. Klasse: Wählen Sie die Klasse aus dem Listenfeld aus. Sie können unter den folgenden Werten auswählen: A, 1, 2, 3 und Gemischt. Verwenden Sie die Klasse "Gemischt", wenn Sie einen Parcours mit Teilnehmern aus verschiedenen Klassen haben (z.B. Gambler für Standard A und 1). In diesem Fall öffnet sich ein separates Fenster, in dem Sie die Klassen angeben. Dieses Feld ist obligatorisch. Länge (m): Geben Sie die Parcourslänge in Meter ein. Die Länge wird unter anderem dazu verwendet, um die Parcours-Geschwindigkeit in m/s zu berechnen. Falls die Länge oder die Geschwindigkeit unwichtig ist (z.B. beim Gambler), so lassen Sie diese Angabe leer. Dieses Feld ist nicht obligatorisch. Standardzeit (sec): Geben Sie die Standardzeit in Sekunden ein. Dieses Feld ist nicht obligatorisch und nur aktiv, wenn Sie die Klassen A oder 1 verwenden, weil bei den Klassen 2 und 3 die Standardzeit berechnet wird. Maximalzeit (sec): bei Rangberechnung Fehler/Zeit: Geben Sie die Maximalzeit in Sekunden ein. Seite 41 Benutzerhandbuch SportyDog 6.04 bei Rangberechnung Punkte/Zeit: Geben Sie die Maximalzeit in Sekunden ein. Mit Maximalzeit ist hier die Standardzeit plus Bonuszeitspanne gemeint. Dieses Feld ist nicht obligatorisch. Beispiel für einen Gambler: Die Standardzeit beträgt 40 Sekunden und Sie vergeben Bonuspunkte, wenn das Team nach Ablauf der Standardzeit, innerhalb von 5 Sekunden wieder am Start ist. Daraus ergibt sich eine Maximalzeit von 45 Sekunden. Ringrichter: Geben Sie einen Ringrichter ein. In der Liste werden alle Namen angezeigt, die im Adressstamm mit dem Adresstyp ‚Ringrichter‘ gekennzeichnet sind. Dieses Feld ist nicht obligatorisch. Zusatzrichter und Bezeichnung: Sie können für jeden Lauf einen Zusatzrichter bestimmen und diesem auch eine entsprechende Bezeichnung geben, z.B Anwärter oder Hilfsrichter (bei einer ASMV-Stafette). Diese Bezeichnung wird dann auf den Ranglisten dem Namen des Zusatzrichters vorangestellt. Dies ist ein offizieller Lauf: Wählen Sie diese Option an, wenn es sich um einen offiziellen Lauf handelt. Das ist wichtig, weil gewisse Dinge (z.B. Bestätigung der Teilnehmer in der Kategorie und Startgeldbetrag) bei den offiziellen Läufen anders ablaufen als bei den anderen Läufen. Es sollten in jedem Anlass offizielle Läufe definiert werden, auch wenn es sich nicht um einen offiziellen Anlass handelt. Diese werden u. a. für die automatische Startnummervergabe gebraucht. 9 Übersicht der Zusagen / Absagen Über die Menüoption „Anlass/Übersicht Zusagen und Absagen“ gelangen Sie in ein Fenster, in welchem Sie die Teilnehmer, die eine Zusage oder eine Absage erhalten, anzeigen können. Sie haben hier eine komplette Übersicht, wer an Ihrem Anlass teilnimmt und wer eine Absage erhält. Zudem – und das ist ein ganz wichtiger Punkt – können Sie hier einzelne oder mehrere Teilnehmer selektieren und diesen z.B. eine Zu- oder Absage geben oder direkt die Zuoder Absagen drucken. Mit folgendem Beispiel lässt sich das verdeutlichen: Stellen Sie sich vor, Sie müssen an Ihrem Anlass Absagen erteilen. Bei den Large z.B., weil Sie zu viele Anmeldungen erhalten haben und bei den Medium, weil Sie zu wenige Anmeldungen erhalten haben und nun Medium gänzlich aus dem Anlass streichen (dies stammt aus der Praxis!). Sortieren Sie nun die Übersicht nach den Kategorien. Blättern Sie solange, bis Sie die Kategorie Medium sehen. Nun drücken Sie und halten die Umschalt-Taste. Klicken Sie den ersten Medium-Teilnehmer an und halten Sie die Umschalt-Taste weiterhin gedrückt. Blättern Sie weiter bis zum letzten Medium-Teilnehmer und klicken Sie auf diesen. Weil Sie die Umschalt-Taste gehalten haben, werden nun alle Teilnehmer zwischen diesen beiden Selektionen ausgewählt. Klicken Sie nun auf den Knopf [Absagen] und alle selektierten Teilnehmer werden eine Absage erhalten. Um diese nun zu sehen, klicken Sie auf die Art „Absagen“. Da nun diesen Teilnehmern wegen Unterbesetzung abgesagt, sollte man dies auch entsprechend in der Absage mitteilen. Erstellen Sie sich dazu mit der Menüoption „Stammdaten/Vorlagen für Bestätigungen und Absagen“ eine entsprechende Absage-Vorlage mit einem solchen Text. Wählen Sie nun in der Absagen-Übersicht alle Medium-Teilnehmer aus, klicken auf „Andere Vorlage“ und anschliessend auf den Knopf [Drucken]. Weil sie „Andere Vorlage“ ausgewählt haben, wird das Fenster mit den vorhandenen Absage-Vorlagen geöffnet, in welchem Sie nun die entsprechende Vorlage auswählen können. Für alle selektierten Teilnehmer wird nun eine Absage mit der ausgewählten Vorlage erstellt, auch wenn diese nicht der Standard-Vorlage des einzelnen Teilnehmers (in der Adresskarte) entspricht. Seite 42 Benutzerhandbuch SportyDog 6.04 10 Übersicht der bezahlten / nicht bezahlten Teilnehmer Über die Menüoption „Anlass /Übersicht Bezahlt / Nicht bezahlt“ gelangen Sie in ein Fenster, in welchem Sie die Teilnehmer, die bezahlt und diejenigen die nicht bezahlt haben, verwalten können. Die Felder über der Tabelle diesen als EinschränkungsKriterien. Wenn Sie einen Wert eingeben, werden die nicht zutreffenden Adressen aus der Liste ausgeschlossen. Mit den Optionen rechts neben der Liste können Sie zwischen Bezahlt / Nicht bezahlt wechseln oder die Sortierung ändern. Um einen Teilnehmer von „Bezahlt“ auf „Nicht bezahlt“ zu ändern, klicken Sie einfach mit der rechten Maustatste darauf und wählen die entsprechende Option („Bezahlt“ oder „Nicht bezahlt“) an. Dieser Teilnehmer verschwindet dann aus der Ansicht und ist nun der andern Ansicht zu sehen. Sie können auch mehrere Teilnehmer (oder alle) selektieren und mit dem Knopf [Unbezahlt setzen], bzw. [Bezahlt setzen], die entsprechende Art ändern. 11 Übersicht der Abmeldungen Über die Menüoption „Anlass/Übersicht der Abmeldungen“ gelangen Sie in ein Fenster, in welchem Sie die Teilnehmer, die sich wieder abgemeldet haben, verwalten können. Anstatt einen Teilnehmer aus dem Anlass zu entfernen, kann es Sinn machen, diesen via Adressstamm und rechte Maustaste als „Abgemeldet“ zu markieren. So behalten Sie immer einen klaren Überblick. Seite 43 Benutzerhandbuch SportyDog 6.04 12 Der Anlass 12.1 Vorgaben ändern In diesem Fenster haben Sie die Möglichkeit, jederzeit die Anlassvorgaben zu ändern. Falls Sie sich beim Erstellen des Anlasses noch nicht über die genaue Anlassbezeichnung, das Datum oder die Parcours sicher sind, geben Sie einfach nur ungefähre Angaben ein. Wenn Sie die richtigen Angaben dann wissen, können Sie über diese Funktion den Anlass richtig stellen, bzw. Parcours hinzufügen oder löschen. Folgende Werte können Sie verändern: • Anlassbezeichnung • Datum • Ort • Startgeld • Festlegen, ob die Lizenznummern verwendet werden • Sie können neue Läufe hinzufügen • Sie können vorhandene Läufe löschen • Sie können eine angenommene Anzahl Teilnehmer pro Kategorie eingeben. Somit haben Sie die Möglichkeit einen Zeitplan zu erstellen, wenn Sie noch gar nicht alle Teams erfasst haben. Geben Sie einfach in der Spalte „Manuell“ Ihre angenommene (oder gewünschte) Anzahl Teilnehmer des Anlasses ein. Im Informations-Fenster (oben im Hauptfenster) steht dann der Hinweis, dass eine manuell eingegebene Anzahl Teilnehmer verwendet wird Beim Hinzufügen von neuen Läufen wird automatisch der Anlass-Assistent aufgerufen, den Sie ja bereits kennen gelernt haben. Mit den beiden Pfeilen können Sie die Reihenfolge der Parcours , wie sie in der Parcours-Übersicht erscheinen sollen, verändern. Wählen Sie dazu den Parcours in der Liste an und klicken sie auf den entsprechenden Pfeilen. Die Parcours werden in der Reihenfolge, wie sie in der Liste aufgeführt sind, geöffnet. Klicken Sie auf • [Ändern], um die geänderte Bezeichnung abzuspeichern • [Mehrtägig], um diesen Anlass mit anderen Anlässen zu einem mehrtägigen Ereignis zu verknüpfen • [Log anzeigen], um die Logdatei dieses Anlasses anzuzeigen • [Schliessen], um dieses Fenster zu schliessen. Falls Sie eine andere Bezeichnung eingegeben aber diese noch nicht abgespeichert haben, wird die Änderung verworfen. Das betrifft nicht das Hinzufügen oder Löschen von Parcours • [Farbe], wenn Sie die selektierten Läufe in einer bestimmten Farbe anzeigen wollen • [Hinzufügen], um einen neuen Parcours hinzuzufügen. Sie werden durch den Anlass-Assistenten unterstützt • [Löschen], um einen vorhandenen Parcours zu löschen. Sie werden noch aufgefordert, die Löschaktion zu bestätigen. 12.2 Die Checkliste Wenn ein Anlass neu erstellt wurde, wird automatisch die Checkliste aufgerufen. In der Checkliste werden wichtige Punkte aufgelistet, die durchgeführt werden müssen. Weil viele dieser Punkte unbedingt vor dem Anlass erledigt sein müssen, wird die Checkliste automatisch ca. 14 und dann noch einmal 7 Tage vor dem Anlassdatum angezeigt. Mit der Menüoption „Anlass/Checkliste“ können Sie sie jederzeit öffnen. Mit dem Knopf [Hinzufügen] können Sie natürlich Ihre eigenen Punkte in die Checkliste aufnehmen. Beachten Sie bitte, dass die ersten vier Punkte (wie abgebildet) nicht verändert werden können – diese sind für die Schweiz Standard. Die von Ihnen erstellten Punkte können Sie jederzeit ändern oder löschen. Seite 44 Benutzerhandbuch SportyDog 6.04 Diejenigen Punkte, die Sie erledigt haben, klicken Sie in der Liste an (das Häkchen setzen) und die anderen lassen Sie stehen. Wenn Sie die Checkliste drucken, werden die ausgeführten Punkte durchgestrichen gedruckt. Der Anlass-Assistent hilft Ihnen, einen neuen Anlass zu erstellen. Füllen Sie einfach die vorgegebenen Felder aus, der Rest wird für Sie erledigt. Zuerst geben Sie die Anlassangaben ein und definieren die Läufe, die an diesem Anlass durchgeführt werden. Anschliessend definieren Sie die Detailangaben der einzelnen Läufe. 12.3 Exportieren und Importieren SportyDog unterscheidet zwischen zwei Arten zum Exportieren und Importieren von Anlässen und Läufen: • Ganzer Anlass exportieren oder importieren • Nur Läufe exportieren oder importieren Ganzer Anlass exportieren/importieren Diese Funktion exportiert, bzw. importiert einen kompletten Anlass. Verwenden Sie diese Funktion, wenn Sie einen Anlass auf einen anderen PC transferieren wollen und es diesen Anlass auf dem anderen PC noch nicht gibt. Alternativ dazu können Sie natürlich auch die gesamte Datenbank sicher, komprimieren und auf dem anderen PC zurückladen. Falls der Anlass schon vorhanden ist, wird er überschrieben. Nur Läufe exportieren/importieren Diese Funktion exportiert nur die Läufe eines Anlasses, nicht aber den kompletten Anlass. Verwenden Sie diese Funktion, wenn Sie an Ihrem Anlass auf mehreren PCs arbeiten und so alle Läufe auf einem PC zusammenführen wollen. In diesem Fall (Läufe zusammenführen) müssen Sie diese Funktion verwenden, weil die Funktion „Ganzer Anlass exportieren“ die bestehenden Läufe überschreibt. Wenn Sie diese Funktion verwenden, muss der Anlass auf dem Ziel-PC bereits vorhanden sein. 13 Richter zuordnen Weisen Sie die Richter den einzelnen Läufen bequem mit Drag&Drop zu. Verwenden Sie hierfür die Menüoption „Anlass/Richter zuordnen“, welches folgendes Fenster öffnet. Dieses Fenster ist in zwei Teile unterteilt: • Auf der linken Seite sehen Sie die Richter/LäufeZuordnungen. Bei einem neuen Anlass wird hier zunächst ein einziger Richtereintrag namens „Nicht zugeordnet“ sein, welcher alle Läufe zugeordnet hat. • Auf der rechten Seite sehen Sie die Richter von diesem Anlass. Bei einem neuen Anlass werden hier noch keine Einträge vorhanden sein. Klicken Sie dazu auf [Hinzufügen] und dann in das neu hinzugefügte Feld. Wenn Sie das Feld aktiviert haben, erscheint rechts ein Pfeil, über welchen Sie die Richter auswählen können. Immer wenn Sie in der Richter-Liste Änderungen vornehmen, müssen Sie bei der linken Liste auf [Aktualisieren] klicken, damit die Liste aktualisiert wird. Der Knopf [Vorschlag] versucht eine möglichst sinnvolle Verteilung der Läufe auf die Richter zu machen. Bei „normalen“ Anlässen wird eine ganz gute Zuordnung erreicht und Sie brauchen nur noch ein paar Feinheiten zu machen. Bei etwas komplizierteren Anlässen kann es aber vorkommen, dass die Verteilung nicht so sinnvoll ist. In diesem Fall müssen Sie halt dann doch von Hand machen. Sie können jeden Lauf in der linken Liste mit gehaltener Maustaste einem anderen Richter zuordnen, indem Sie es beim entsprechenden Richter loslassen. Wenn Sie dann auf die OK-Taste klicken, werden die Änderungen durchgeführt. Seite 45 Benutzerhandbuch SportyDog 6.04 14 Die Zeitplanung Mit der SportyDog-Zeitplanung haben Sie eine Agility-Zeitplanung zur Hand, die neue Massstäbe setzt. Sie können den kompletten Ablauf grafisch mit Drag&Drop planen und anschliessend mit einem Knopfdruck den Zeitplan generieren lassen. Die Zeitplanung ist in drei Teile unterteilt: • die Zeitplan-Übersicht: hier werden die Zeitplaneinträge sortiert angezeigt. Alle Einträge können hier geändert werden • die Zeitplanungs-Vorgaben: hier stellen Sie diverse Umgebungsvariablen ein, die dann in die automatische Zeitplanerstellung einfliessen • die Zeitplanerstellung: in diesem Fenster können Sie den zeitlichen Ablauf Ihres Anlasses grafisch darstellen und dann automatisch den Zeitplan erstellen lassen 14.1 Die Zeitplan-Übersicht In der Übersicht werden alle Zeitplaneinträge dargestellt. Die Art der Anzeige und der Sortierung ist abhängig davon, welche Ansichtart Sie ausgewählt haben. Sie können die Einträge von Hand über [Hinzufügen] oder [Kopieren] erstellen oder Sie verwenden die Option [Autom. erstellen], um den Zeitplan von SportyDog automatisch erstellen zu lassen. Damit die automatische Zeitplanerstellung ausgeführt werden kann, sollte jedem Lauf ein Richter zugeordnet und möglichst alle Teilnehmer eingefügt worden sein. Mit der Anzahl Teilnehmer wird die Laufdauer bestimmt, was einen direkten Einfluss auf den Zeitplan hat. Wenn Sie die Startzeit eines Eintrages ändern, werden Sie gefragt, ob alle nachfolgenden Einträge um die gleiche Zeitspanne verschoben werden sollen. Wenn Sie zum Beispiel die Startzeit eines Eintrages um 15 Minuten verschieben, können auf diese Wiese die Start- und Endzeiten aller nachfolgenden Einträge in derselben Ansicht ebenfalls um 15 Minuten verschoben werden. Wenn Sie auf [Planung] klicken, wird das nachfolgende Fenster geöffnet. In diesem Fenster definieren Sie die Umgebungsvariablen zur automatischen Erstellung. 14.2 Die Zeitplanungs-Vorgaben Durchschnittliche Zeit pro Teilnehmer in Sekunden: In dieser Gruppe definieren Sie die durchschnittlichen Zeiten der Teilnehmer pro Rangberechnungsart („Fehler/Zeit“ und „Punkt/Zeit“) und Klasse. Beispielsweise räumen Sie den Klassen A und 1 etwas mehr Zeit ein als den Klassen 2 und 3 und ein Gambler („Punkt/Zeit“) braucht weniger Zeit als ein offizieller Lauf („Fehler/Zeit“). Allgemeine Angaben: Die hier gemachten Angaben werden in die automatische Zeitplanerstellung, bzw. Planung übernommen. Klicken Sie auf [Weiter>>], um in das Planungs-Fenster zu gelangen, in welchem Sie den zeitlichen Ablauf grafisch definieren können. 14.3 Die Zeitplanerstellung Dieser Teil der Zeitplanung besteht aus mehreren Fenstern, wodurch Sie die optimale Übersicht erhalten. Folgende Fenster werden erzeugt: • Das Fenster mit allen Läufen. Bei einem neuen Anlass sind zuerst alle Läufe in diesem Fenster. Die eigentliche Arbeit der Zeitplanerstellung besteht darin, diese Läufe in die Ring-Fenster zu verteilen. Dazu haben Sie mehrere Möglichkeiten. Klicken Sie auf einen Eintrag (oder mit gedrückter Ctrl-Taste auf mehrere) und klicken Sie dann mit der rechten Maustaste darauf. Nun erscheint eine Liste mit den möglichen Ziel-Fenstern, Seite 46 Benutzerhandbuch • • • SportyDog 6.04 in die Sie die selektierten Läufe mit einem Mausklick verschieben können. Oder Sie ziehen die selektierten Läufe einfach mit gedrückter linker Maustaste in das entsprechende Ring-Fenster und lassen sie dort los. Pro Ring ein einzelnes Fenster. In diesen Fenstern legen Sie den zeitlichen Ablauf der Läufe fest. Die Funktion [Vorschlag] liest die Läufe in der für Sie sichtbaren Reihenfolge durch und erstellt daraus einen Vorschlag für Sie. Sie können die Reihenfolge der Läufe entweder mit Drag&Drop (klicken, ziehen und loslassen) innerhalb des Fensters verschieben oder Sie klicken dafür auf die Pfeiltasten. Das Fenster mit den zusätzlichen Zeitplanungselemente (wie z.B. Startnummernausgabe, Briefing, Pause usw.). Die Elemente aus diesem Fenster diesen zur weiteren Verfeinerung des Zeitplanes. Sie können die Elemente aus diesem Fenster nur in das grosse Zeitplanungsfenster stellen, nicht aber in die Ring-Fenster. Im Kontroll-Fenster werden Ihnen einige Angaben zum Anlass aufgelistet. Sie sehen z.B. auf einen Blick, wie viele Parcours-Umbauten und Höhenverstellungen Sie haben. Wenn Sie viele Parcours-Umbauten und dafür nur wenige Höhenverstellungen haben, sollten Sie sich die Richterzuweisung bei den Läufen noch einmal überdenken, weil dies sehr viel Zeit in Anspruch nehmen wird Die möglichen zusätzlichen Zeitplanungselemente sind: • Startnummernausgabe: Wenn Sie dieses Element in die andere Liste ziehen, wird automatisch die Start- und Endzeit aus dem vorherigen Fenster angehängt. Wenn Sie die Startnummernausgaben gestaffelt (z.B. nach Kategorie) durchführen, so fügen Sie dieses Element einfach mehrfach ein und ändern entsprechend die Zeiten und die Kategorie. Die Startnummernausgabe sollte zuoberst im zeitlichen Ablauf stehen. • Ring: Einen Ring sind immer die Läufe (und alles was dazu gehört) und die Pausen zugeordnet. Wenn Sie ein Ring-Element in die rechte Liste ziehen, wird es zunächst nur „Ring“ heissen. Doppelklicken Sie darauf und geben Sie ihm einen Namen (z.B. Ring 1), der ihn von den anderen Ringen unterscheidet. Im Ring-Element steht jeweils die Anzahl Teams, die in diesem Ring starten. • Briefing: Der Name dieses Elementes muss in der rechten Liste angepasst werden, weil es immer nur als „Briefing“ eingefügt wird. Ändern Sie dessen Namen z.B. in „Briefing Agility Large 2“. Ein Briefing-Element sollte immer vor einem Lauf-Element sein, damit das Briefing im zeitplan dann auch vorn den Lauf ist. • Rangverkündigung: Dieses Element kommt immer am Schluss eines Anlasses und übernimmt bei der automatischen Zeitplanerstellung den definierten Wert aus den vorherigen Fenster. • Freier Text: Wenn Sie ein Ereignis einfügen wollen, das hier nicht vorkommt (z.B. „Begrüssung der Ehrengäste“), so verwenden Sie dieses Element und ändern Sie es entsprechend ab. • Höhe verstellen: Fügen Sie dieses Element jeweils dort in der rechten Liste ein, wenn im Parcours die Höhe verstellt werden soll. Es wird automatisch die Zeit aus den vorherigen Fenster übernommen. • Parcours umbauen: Fügen Sie dieses Element jeweils dort in der rechten Liste ein, wenn der Parcours umgebaut werden soll. Es wird automatisch die Zeit aus den vorherigen Fenster übernommen. • Pause: Verwenden Sie dieses Element, wenn Sie eine Mittagspause in einem Ring durchführen. Es macht Sinn, die Pause pro Ring zu gestalten, weil es in der Regel schwierig ist, alle zur gleichen zeit Pause machen zu lassen. Bitte ändern Sie den Text „Pause“ nicht ab, weil dieses Element automatisch die bis hier aufgewendete Zeit berechnet. Wenn Sie dieses Element verschieben, wird die aufgewendete Zeit (dies beinhaltet, die Briefings, die Läufe und die Umbauzeiten) neu berechnet. Wenn der Name geändert wird, weiss SportyDog nicht mehr, dass hier die Zeiten gerechnet werden müssen. Wenn Sie den automatischen Vorschlag (Button [Vorschlag]) verwenden, brauchen Sie nur die wenigsten Elemente von Hand in die rechte Liste zu verschieben. Einen automatischen Vorschlag erstellen: Mit dem Knopf [Vorschlag] erstellt SportyDog für Sie alle Einträge im Zeitplan-Ablauf (in grossen Fenster), beginnend mit der Startnummernausgabe, über alle Ring bis hin zur Rangverkündigung. Sie müssen dann im besten Fall nur noch die Pausen einzufügen und fertig ist der Zeitplan. Für den automatischen Vorschlag ist die Reihenfolge der Läufe in den Ring-Fenstern wichtig. Alternativ dazu können Sie einen Lauf auch einen Ring fix Seite 47 Benutzerhandbuch SportyDog 6.04 Wenn Sie diese Planung in einem Anlass zum ersten Mal öffnen, werden die einzelnen Fenster überlappend erstellt. Sie können die Positionen und Grössen dieser Fenster beliebig ändern, diese Einstellungen werden dann gespeichert. Zwei Punkte Läufen für einen Zeitplan eine bedeutende Rolle: • Läufe und deren Richter. Weisen Sie die Richter den Läufen so zu, dass möglichst wenig ParcoursUmbauten pro Richter gemacht werden müssen. So ist es z.B. sinnvoll, wenn ein Richter die Läufe Open LA, L1, M1 und S1durchführt und ein anderer entsprechend L2, L3, M2, M3, S2 und S3. Der Richter wird dann einen Parcours erstellen, bei dem er zum Umbau für die anderen Kategorien/Klassen entweder nur die Höhe verstellen muss oder noch mit ein paar wenigen Handgriffen die Schwierigkeit ändert. Der Richter wird Ihnen dankbar sein, dass er nicht für einen Anlass x verschiedene Parcours ausdenken muss und Sie sparen viel Zeit. Die Menüoption „Anlass/Richter zuordnen“ bietet Ihnen mit dem Knopf [Vorschlag] die Möglichkeit, die Läufe auf die Richter automatisch verteilen zu lassen. • Ringe und deren Läufe: Es kann sein, dass Sie bei der Ringzuordnung an gewisse Vorgaben gebunden sind. Dies kann sein, wenn Sie in einem Ring die elektronische Zeitmessanlage haben und dort die offiziellen Läufe ausrichten. Hier müssen Sie natürlich alle entsprechenden Läufe diesem Ring zuordnen und anschliessend noch so viele andere Läufe, bis der Ring zeitlich voll ist. Wenn Sie diesbezüglich keine Vorlagen zu erfüllen haben, können Sie die Ringe nach Gutdünken zuteilen. Dies kann z.B. sein, dass ein Richter alle seine Läufe auf dem gleichen Ring macht (wenn Sie zwei Richter und zwei Ringe haben). Wenn Sie die Läufe in die richtige Reihenfolge gebracht haben, können Sie mit dem Knopf [Vorschlag] aufgrund dieser Reihenfolge einen neuen Ablauf erstellen lassen. Wenn Sie den bestehenden zeitlichen Ablauf in der rechten Listen behalten wollen, können Sie diesen mit dem Knopf [Speichern] sichern und später ggf. mit [Laden] wieder öffnen. Der automatische Vorschlag fügt wie gesagt eine Startnummernausgabe, die Ringe mit allen Briefings, Läufen, Höhenverstellungen und Umbauten und eine Rangverkündigung ein. Sind Sie mit dem Resultat noch nicht zufrieden, können Sie die Laufreihenfolge verändert und einen neuen Vorschlag erstellen lassen. Falls Sie in den Anlass-Vorgaben eine manuelle Anzahl Teilnehmer eingegeben haben, wird der Zeitplan aufgrund dieser angenommenen Werte erstellt. Somit haben Sie die Möglichkeit. Jederzeit Ihren Zeitplan zu erstellen – auch dann, wenn Sie noch nicht alle oder sogar noch keine Teilnehmer im Anlass haben. Mit dem Knopf [Alle Zeiten berechnen] werden in der Liste die Zeiten berechnet, damit Sie bereits hier eine zeitlich Übersicht erhalten. Bei allfälligen Veränderungen im Ablauf müssen Sie die Funktion erneut durchführen. Weil sie etwas Zeit beansprucht, wird sie nicht automatisch ausgeführt. Hinweis: SportyDog nimmt es Ihnen natürlich nicht ab, den Zeitplan anschliessend nachzuprüfen. So werden zum Beispiel allfällige Überschneidungen von Kategorien nicht erkannt, das heisst, eine Kategorie könnte gleichzeitig zwei Läufe in unterschiedlichen Ringen haben. Dies sehen Sie aber sofort in der grafischen Zeitplanliste. 14.4 Zeitplan drucken Um Ihren Zeitplan auf Papier zu bringen, haben Sie vier verschiedene Listen zur Auswahl: • Grafische Liste: Diese Liste zeigt den ganzen Zeitplan tabellarisch dargestellt. Die einzelnen Kategorien/Klassen können farblich unterschieden werden. Mit dem Zeitraster können Sie die Feinheit der Liste beeinflussen und mit Umbauzeiten drucken, ob die Parcoursumbauten gedruckt werden sollen • Liste nach Kategorie: Diese Liste druckt den Zeitplan gruppiert nach Kategorien • Liste nach Ort: Hier können Sie die Liste für einen bestimmten Ring ausdrucken. Vor den Druck wird ein Fenster geöffnet, in dem Sie den zu druckenden Ring auswählen können • Zeitüberschneidungen der Teilnehmer: Wenn Ihr Anlass mehr als einen Ring hat, kann es gut vorkommen, dass ein Teilnehmer, der mit mehreren Hunden in verschiedenen Kategorien oder Klassen startet, gleichzeitig an verschiedenen Orten, bzw. Ringen, sein sollte. Mit dieser Liste haben Sie die optimale Kontrolle. Sie deckt solche Überschneidungen aus, worauf Sie diesem Teilnehmer in der einen Klasse manuell eine andere Startnummer geben können, um diese Überschneidung aufzuheben Seite 48 Benutzerhandbuch SportyDog 6.04 15 Die Lauf-Übersicht Abhängig davon, wie viele Läufe Sie für einen Agilityanlass erstellen, haben Sie das Fenster mit mehr oder weniger Parcoursknöpfen. Links im Bild sehen Sie den Lauf-Navigator, mit dem Sie mit einem einfachen Klick in einen anderen Lauf wechseln können. Der Lauf-Navigator kann über die Menüoption „Anlass/Lauf-Navigator anzeigen“ ein-, bzw. ausgeschaltet werden. Mit der rechten Maustaste erhalten Sie die gleichen Funktionen zur Auswahl, wie Sie sie via rechte Maustaste über die Lauf-Knöpfe erhalten. Speedbuttons: Über die Speedbuttons können Sie den aktiven Parcours (dasjenige Register, welches angewählt ist) bearbeiten. Über die Menüoption „Ansicht“ können Sie diese Gruppen ein-, bzw. ausblenden. Wenn Sie mit der Maus über die Speedbuttons fahren, erscheint ein Text, der die Funktion des Buttons beschreibt. Rechte Maustaste: Über die rechte Maustaste können Sie in der ParcoursÜbersicht folgendes machen: • Suche diesen Teilnehmer: Suchen Sie über diese Funktion den ausgewählten Teilnehmer. • Drucken und Exportieren: Verwenden Sie diese Funktionen, um die Rangliste des ausgewählten Laufes auszudrucken oder die Teilnehmer des Laufes zu exportieren. Als Exportformate stehen Ihnen 10 verschiedene Formate, wie z.B. HTML, Word und Excel zur Verfügung, wobei die beiden Letzteren nicht einmal auf dem PC installiert sein müssen. • Spalten anpassen: Über diese Funktion können Sie selber definieren, welche Informationen Sie in der Parcoursübersicht angezeigt haben wollen. • Sortierung: Sie haben die Möglichkeit, die Daten in der Parcours-Übersicht sortiert nach Startnummer, Rang, Name, Verein und Ort anzuzeigen. Die restlichen Funktionen brauchen nicht speziell erwähnt zu werden. Informationen zum Anlass: Im oberen Teil hat es einen Informationsteil mit speziellen Informationen zum Anlass. Mit Doppelklick auf einen solchen Eintrag gelangen Sie zu den entsprechenden Details. Im oberen Beispiel steh der Eintrag „Dieser Anlass hat manuell eingegebene Anzahl Teilnehmer“. Wenn Sie darauf doppelklicken, öffnet sie das Anlass-Vorgabefenster, in welchem Sie die manuell eingegebene Anzahl Teilnehmer einstellen können. Einen Teilnehmer hinzufügen: Betätigen Sie diesen Button, um einen neuen Teilnehmer in den Parcours hinzuzufügen. Es erscheint ein Eingabefenster, um die nötigen Angaben zu machen. Sie sollten in der Regel aber die Funktion „Läufe zuordnen“ aus dem Adressstamm verwenden, weil so ein Teilnehmer in alle richtigen Läufe eingefügt wird. Teilnehmer ändern: Betätigen Sie diesen Button, drücken Sie die Entertaste oder doppelklicken Sie auf einen Eintrag, um den ausgewählten Eintrag zu ändern. Es erscheint ein Eingabefenster, um die Angaben zu ändern. Teilnehmer löschen: Betätigen Sie diesen Button oder drücken Sie die Löschtaste, um einen Eintrag zu löschen. Es erscheint ein Fenster, um die Löschaktion zu bestätigen. Wenn mehrere Teilnehmer angewählt sind, werden alle angewählten gelöscht. Seite 49 Benutzerhandbuch SportyDog 6.04 Teilnehmer suchen: Suchen Sie einen Teilnehmer über seine Lizenznummer. Im Ergebnisfenster werden alle Läufe aufgelistet, in denen dieser Teilnehmer vorkommt. Sie können mit Doppelklick oder [Gehe zu] direkt in dieses Lauf zu diesem Teilnehmer springen oder ihn mit [Löschen] aus diesem Lauf löschen. Teilnehmer aus anderem Parcours holen: Um nicht alle Teilnehmer immer wieder in alle Parcours manuell einfügen zu müssen, gibt es diese Funktion. Wenn Sie darauf klicken, erscheint die Auswahl aller Parcours, die mindestens einen Teilnehmer haben. Wählen Sie den oder die (Ctrl-Taste) Parcours aus, aus denen Sie die Teilnehmer holen wollen. Diese werden nun (ohne die Leistungen) in den aktiven Parcours eingefügt. Timing-Stoppuhr: Wenn Sie das Timing-Modul lizenziert haben, so haben Sie die Timing-Stoppuhr zur Verfügung. Diese Stoppuhr stellt die Verbindung zu Ihrer Zeitmessanlage her und wartet auf die Daten des Zeitmesssystems. Aus diesen Daten wird die gemessene Zeit extrahiert, dem Teilnehmer zugewiesen und in einer Log-Datei gespeichert. Die unterstützten Zeitmessanlagen entnehmen Sie bitte dem entsprechenden Kapitel. Stoppuhr: SportyDog verfügt über eine eigene Stoppuhr, um die Zeit für den ausgewählten Teilnehmer zu stoppen. Sollten einmal alle Stoppuhren aussteigen und Sie haben ein Notebook, so sind Sie auf alle Fälle gut gewappnet.... Startnummern vergeben: Dieser Knopf ist nur aktiv, wenn Sie die Option „Extras/Optionen/Agility/Startnummern nach dem Erfassen der Teilnehmer vergeben“ angewählt haben. Die Startnummern werden dann erst vergeben, wenn Sie auf diesen Knopf klicken. Ränge berechnen: Klicken Sie auf diesen Button, um die Rangreihenfolge der Teilnehmer zu berechnen, nachdem Sie die Zeit und die Parcoursfehler jedes Teilnehmers vervollständigt haben. Wenn Sie diesen Button betätigen haben, erscheint die Rang-Spalte an erster Stelle in der Übersicht. Ränge auf Null setzen: Klicken Sie auf diesen Button, um die Rangreihenfolge wieder zu nullen und um wieder die Startnummern-Reihenfolge in der Übersicht zu haben. Wenn Sie diesen Button betätigen haben, erscheint die Startnummern-Spalte an erster Stelle in der Übersicht. Vorgaben ändern: Betätigen Sie diesen Button, um die Parcoursvorgaben zu ändern. Es erscheint ein Fenster, um die Vorgaben des aktiven Parcours zu ändern. Startreihenfolge umkehren: Mit diesem Knopf kehren sie Startreihenfolge der Teilnehmer um, wobei die Startnummern aber die gleichen bleiben. Verwenden Sie diese Option, um z.B. die Startreihenfolge eines zweiten Qualifikationslauf umzukehren (SM-, WMQuali). Teilnehmer in den Finallauf übertragen (nur bei SM-Modul verfügbar): Diese Funktion bildet das Herzstück des SM-Moduls. Sie berechnet die Startreihenfolge für den Finallauf. Diese Berechnung wird nach dem Schlüssel des TKAMO-Reglements durchgeführt und ist abhängig von vielen Faktoren. Gruppe ‚Parcours-Vorgaben‘: Diese Gruppe beinhaltet Informationen über den Parcours, welche Sie über ‚Vorgaben ändern‘ verändern können. Sie gibt Auskunft über • die Parcourslänge • den Richter • die Kategorie • die Standardzeit • die Maximalzeit Gruppe ‚Rangberechnung‘: Diese Gruppe beinhaltet Informationen über die Rangberechnungsart, welche Sie über „Optionen/Einstellungen“ verändern können. Seite 50 Benutzerhandbuch SportyDog 6.04 Sie gibt Auskunft über • die Rangberechnungsart • den Fehlerzuschlag (nur bei Rangberechnungsart ‚Fehler/Zeit‘) • ob der Lauf ein offizieller Lauf ist Parcoursübersicht: In der Tabelle werden die Daten des Parcours angezeigt. Je nach dem, ob die Ränge berechnet wurden oder nicht, sind die Spalten anders sortiert. Sind die Ränge berechnet, steht die Rangspalte an erster Stelle, andernfalls steht die Startnummerspalte an erster Stelle. Sie können die Spaltenbreiten der einzelnen Spalten verändern. Gehen Sie mit der Maus in die Spaltenbeschriftung, so dass sich der Mauszeiger verändert, und ziehen sie die Spalte, bis sie die richtige Breite hat. Diese Breiten werden beim Speichern des Anlasses oder Beenden von SportyDog abgespeichert. Rote Felder: Es kann vorkommen, dass einzelne Felder rot sind. Das bedeutet, dass der Inhalt dieser Felder nicht korrekt ist. Das kann z.B vorkommen, wenn Sie einen Parcours so definieren, dass Sie die Kategorien mischen können. Wenn Sie, nachdem Sie bereits Teilnehmer eingefügt haben, diese Definition ändern, können Sie nur noch Teilnehmer mit der richtigen Kategorie einfügen. Alle falschen Kategorien werden nachträglich nun rot markiert. 16 Resultate eingeben 16.1 Alle Resultate Die Option „Anlass/Resultate eingeben“ öffnet das Resultat-Eingabefenster, über welches Sie die Resultate eingeben können. Über das Startnummernfeld können Sie den richtigen Teilnehmer holen. Wenn Sie die Option „Automatisch zur nächsten Startnummer gehen“ anwählen, wird automatisch der nächste Teilnehmer ausgewählt, wenn Sie die Eingabetaste betätigen, bzw. [Speichern] klicken. Die Option „Interaktive Rangliste anzeigen“ öffnet die interaktive Rangliste, die Ihnen sofort nach der Eingabe eines Teams dessen Rang anzeigt. 16.2 Einzelne Resultate Mit diesem Fenster können Sie die Ergebnisse eines einzelnen Teams eingeben. Mit Doppelklick oder Enter auf einen Eintrag wird dieses Fenster geöffnet. Seite 51 Benutzerhandbuch SportyDog 6.04 17 Lauf-Einträge verwalten Im Titel dieses Fensters ist angegeben, ob Sie dieses Fenster zum Hinzufügen oder Bearbeiten eines Teilnehmers geöffnet haben. Abgesehen von den Buttons sind die einzelnen Felder bei allen Funktionen gleich. Alle Teilnehmer, die Sie in einen Lauf einfügen wollen, müssen im Adressstamm vorhanden sein. Gruppe ‚Hundeführer‘: In diesen Feldern geben Sie die Angaben zum Hundeführer ein. Um einen Teilnehmer aus dem Adressstamm zu holen, können Sie • die Lizenznummer im Feld „Lizenz“ eingeben und auf [Adresse] klicken. Die restlichen Felder werden so automatisch mit den Adressangaben aus dem Adressstamm gefüllt (Achtung: bereits ausgefüllte Felder werden überschrieben) • ohne eine Nummer im Feld „Lizenz“ auf [Adresse] klicken. Die Adressübersicht wird geöffnet, aus welcher Sie die gewünschte Adresse mit Doppelklick übernehmen können. Startnummer: Die Startnummer wird von SportyDog automatisch vergeben. Es wird berücksichtigt, dass jede Startnummer pro Anlass nur einmal vergeben wird. Sie können eine Startnummer innerhalb eines Anlasses nur einem Team zuweisen und dieses Team kann im gleichen Parcours nur einmal vorkommen (wird über die Lizenznummer geprüft). Sie haben die Möglichkeit, die Nummer zu überschreiben. Wenn die von Ihnen eingegebene Nummer noch nicht vergeben wurde, wird sie zugewiesen, andernfalls wird die nächste freie Nummer vorgeschlagen. Startgeld bezahlt: Klicken Sie diese Option an, wenn der Teilnehmer das Startgeld für diesen Parcours bezahlt hat. Die Kontrolle, wer das Startgeld bezahlt hat und wer nicht, erhalten Sie über die Startgeldliste. Gruppe ‚Hund‘: Hier werden die Hundeangaben aus dem Adressstamm angezeigt. Gruppen ‚Leistung und Qualifikation’: In diesen Gruppen werden die Leistungen und die Qualifikation des Teilnehmers angezeigt. Diese Werte können Sie in diesem Fenster nicht ändern. Verwenden Sie dazu das Schnelleingabefenster. Hinweis: Beachten Sie bitte, dass wenn ein Teilnehmer auf eliminiert gesetzt ist, dieser nicht mehr automatisch zurückgesetzt wird, auch dann nicht, wenn Sie die Zeit verbessern. Für diesen Fall müssen Sie hier die Eliminierung zuerst manuell aufheben. Bei der Rangberechnungsart ‚Punkte/Zeit‘ wird entweder keine Qualifikation (das Feld bleibt leer) oder „Eliminiert“ angezeigt. Rang: In diesem Feld wird der Rang angezeigt, nachdem Sie die Ränge berechnet haben. Sind die Ränge noch nicht berechnet worden, wird der Rang Null angezeigt. Seite 52 Benutzerhandbuch SportyDog 6.04 18 Drucken und Exportieren 18.1 Teilnehmerlisten und Startlisten drucken und exportieren Innerhalb der Menüoption „Drucken/Teilnehmer und Startlisten“ haben Sie ein Fülle von Listen, die Sie für Ihre Anlässe verwenden können. Sie gelangen bei praktisch jeder Liste in das Laufauswahlfernster, in welchem Sie eines oder mehrere (durch halten der Steuerungstaste) Läufe auswählen können. Über den Export-Knopf können die Daten in eine Datei exportiert werden. Als Dateiformat können Sie zwischen TXT (Textdatei, mit Tabulator getrennt) und CSV (Textdatei, mit Semikolon getrennt) oder 10 freidefinierbaren Formaten wählen. Folgende Listen haben Sie zur Auswahl: • Ringeinweiserliste: Diese Liste ist für den Ringeinweiser gedacht. Sie enthält alle nötigen Informationen, damit die Teams rechtzeitig erscheinen. • Ringschreiberliste: Diese Liste ist für die Ringschreiber (oder Richterschreiber) und kann anstelle der TKAMO-Karten verwendet werden. Sie enthält entsprechende Felder pro Team, damit die Resultate übersichtlich eingetragen werden können. Im Auswahlfenster können Sie die Anzahl Teilnehmer pro Seite angeben. Als Vorgabewert wird 10 vorgeschlagen. Dieser Wert hat sich als optimal herausgestellt. • Laufkontrolliste: Diese Liste können Sie erstellen, wenn Sie alle Resultate eingegeben haben. Sie enthält die Resultate und kann zur Eingabekontrolle (anstelle am Bildschirm) verwendet werden. • Lizenzschreiberliste: Bei dieser Liste erscheinen im Auswahlfenster nur Läufe mit der Rangberechnungsart „Zeit/Fehler“ (z.B. offizielle Läufe), die die Ränge berechnet haben. Sie ist nach Lizenznummer aufsteigend sortiert und enthält alle Informationen, um die Läufe in die Lizenz einzutragen. • Startnummernliste: Diese Listen können Sie z.B. für die Startnummernausgabe verwenden. Es werden jeweils diejenigen Kategorien zusammen auf eine Liste genommen, die Sie auswählen. Machen Sie im Auswahlfenster keine Auswahl, werden alle Kategorien auf eine Liste gedruckt. • Startgeldliste: Dies ist die einzige Liste, bei der das Auswahlfenster anders aussieht. Sie können eine Liste der Teilnehmer erstellen, die bereits bezahlt oder nicht bezahlt haben oder die beides enthält. 18.2 Ranglisten drucken und exportieren Innerhalb der Menüoption „Drucken/Ranglisten“ finden Sie alle Ranglisten, die SportyDog zu bieten hat. Sie gelangen wiederum in das Laufauswahlfenster, um die Rangliste für ein bestimmtes oder mehrere selektierte Läufe zu erstellen. Bei einigen Ranglisten können Sie zudem wählen, ob sie nach Rang, nach Lizenz- oder nach Startnummer sortiert sein soll. Sie haben eine Reihe verschiedener Ranglisten zur Auswahl: • Normale Ranglisten: dies sind die Ranglisten, die Sie für einen ganz normalen Wettkampf ausdrucken, bzw. exportieren • Kombinierte Ranglisten: diese Rangliste zieht mehrere selektierte Läufe zusammen zu einer Rangliste. • Mannschaftsranglisten: diese Rangliste macht einen Zusammenzug der Teilnehmer pro Mannschaft. Hierfür müssen in der Mannschaftsverwaltung die Mannschaften definiert werden • ASMV-Einzel-Ranglisten: drucken Sie hier die Ranglisten für einen ASMV-Wettkampf aus. Es werden nur diejenigen Teilnehmer selektiert, die einer ASMV-Mannschaft angehören • ASMV-Ranglisten Mannschaftsstafetten: drucken Sie hier die Ranglisten der Mannschaftsstafette eines ASMV-Wettkampfes aus. Es werden nur ASMV-Mannschaften selektiert und AWMV-Punkte ausgegeben • ASMV-Zwischenrangliste: mit dieser Liste geben Sie den Zwischenstand Ihres ASMV-Anlasses bekannt. • ASMV-Tageswertung Summe: drucken Sie eine zusammengezogene Gesamtwertung (Mannschaft und Teams) des ASMV-Meetings aus. Sie enthält eine Zeile pro Mannschaft. • ASMV-Tageswertung Detail: drucken Sie eine detaillierte Gesamtwertung (Mannschaft und Teams) des ASMV-Meetings aus. Sie enthält die Mannschaftswertung und die einzelnen Mannschaftsmitglieder. • FCI WM-Ranglisten: drucken Sie hier die Ranglisten für eine WM-Qualifikation aus. Es werden nur diejenigen Teilnehmer selektiert, die WM-berechtigt sind Seite 53 Benutzerhandbuch SportyDog 6.04 • AWC Einzel-Ranglisten: drucken Sie hier die Einzel-Ranglisten für eine AWC-Qualifikation aus. Es werden nur diejenigen Teilnehmer selektiert, die AWC-berechtigt sind • AWC-Tageskombination: drucken Sie hier die Tageskombinations-Ranglisten (Agility und Jumping kombiniert) für eine AWC-Qualifikation aus. Es werden nur diejenigen Teilnehmer selektiert, die AWCBerechtigt sind Beim Exportieren können Sie zwischen dem TKAMO-Format (Textdatei, gemäss den TKAMO-Anforderungen) und einem frei definierbaren Format (10 verschiedene Formate) wählen. Lesen Sie die weiteren Erklärungen dazu bitte im vorherigen Kapitel nach. Hinweis: Verwenden Sie beim Exportieren der Resultate für die TKAMO nur das Dateiformat CSV (Textdatei, mit Semikolon getrennt). Dies ist eine Vorgabe der TKAMO vom 01.01.2000. 18.3 ASMV-Ranglisten für die TKAMO-ASMV-Software exportieren Als Veranstalter benötigen Sie für die Durchführung einer ASMV die TKAMO-ASMV-Software nicht. SportyDog kann alle benötigten Ranglisten selber erstellen. Zur weiteren Verarbeitung müssen aber die Ranglisten an das ASMVOK übergeben werden. Deshalb ist SportyDog in der Lage, die ASMV-Einzel- und Mannschafts-Stafetten-Ranglisten für die TKAMO-ASMVSoftware direkt zu exportieren. Wählen Sie dazu „Drucken/ASMV-Ranglisten/Einzelrangliste“, bzw. „MannschaftsStafette“ und [Exportieren] an. Als Exportformat wählen Sie das TKAMO-Format aus. Die erstellten Dateien können direkt in die ASMV-Software der TKAMO zur weiteren Verwendung importiert werden. 18.4 Startnummern drucken Mit SportyDog können Sie die Startnummern aller Teilnehmer drucken. Am Einfachsten verwenden Sie A4Klebeetiketten, die nicht unterteilt sind. Drucken Sie die Nummern, wie Sie sie gerne haben und schneiden Sie dieses anschliessend aus. 18.5 Liste der Einnahmen drucken Über diese Funktion drucken Sie die Liste der Einnahmen aus. Diese Liste gibt Ihnen Auskunft, wie viel Sie an einem Anlass durch die Startgelder eingenommen haben. Diese Liste ist in die Parcours unterteilt und enthält folgende Informationen: • Startgeld des Parcours • Anzahl Teams • Wie viele davon bezahlt haben • Einnahmen pro Parcours Am Ende der Liste wird das Total der Anlass-Einnahmen angezeigt. 18.6 Adresslisten drucken und exportieren Über diese Funktion drucken Sie die Adresslisten aus. Gruppe ‚Adressart‘: Wählen Sie die gewünschte Adressart aus, von welcher Sie die Liste wollen: • Alle Adressen: Es werden alle Adressen ausgedruckt. • Hundeführer: Es werden diejenigen Adressen ausgedruckt, welche den Adresstyp ‚Hundeführer‘ haben. • Ringrichter: Es werden diejenigen Adressen ausgedruckt, welche den Adresstyp ‚Richter‘ haben. • Vereine: Es werden nur diejenigen Adressen ausgedruckt, welche den Adresstyp ‚Verein‘ haben. • SportyDog-Benutzer: Es werden nur diejenigen Adressen ausgedruckt, welche den Adresstyp ‚ SportyDog-Benutzer ‘ haben. Diese Option ist nur verfügbar, wenn die Benutzerkontrolle aktiviert. Seite 54 Benutzerhandbuch SportyDog 6.04 Gruppe ‚Listen sortiert nach‘: Wählen Sie aus, wie die Listen sortiert werden sollen: • Lizenznummer: Die Listen werden aufsteigend nach Lizenznummer sortiert. • Name: Die Listen werden aufsteigend nach Name sortiert. Rahmen um Text: Mit dieser Option geben Sie an, ob um jede Zeile auf der Liste ein Rahmen gezogen werden soll oder nicht. Listen mit Rahmen sind einfacher zu lesen. Buttons: • [Drucken]: Die Listen werden direkt gedruckt. • [Vorschau]: Die Listen werden in einem Fenster angezeigt. Sie können die Listen aus der Ansicht ausdrucken. • [Exportieren]: Exportieren Sie die Daten Ihres Adressstammes, mit Unterstützung des Adress-Export-Assistenten in eine Textdatei (.TXT). Diese Daten können Sie zum Beispiel für eine andere Windows-Applikation verwenden. • [Drucker]: Druckereinstellungen • [Abbrechen]: Beenden ohne zu Drucken. 18.7 Adressetiketten drucken Verwenden Sie diese Option, um Adressetiketten zu erstellen. Sie haben die Möglichkeit Adressetiketten zu erstellen aus • allen Adressen • einzelnen Adressen, wobei der komplette Adressstamm zur Auswahl steht • Adressen aus einem bestimmten Anlass • einzelnen Adressen, wobei die Teilnehmer aus einem bestimmten Anlass zur Auswahl stehen. • • • Gruppe 'Seite einrichten': In dieser Gruppe definieren Sie das Layout Ihres Etikettenpapiers. Sie definieren: • Anzahl Spalten • Etikettenhöhe in mm • Abstand der ersten Etikette zum oberen Seitenrand in mm Abstand der ersten Etikette zum linken Seitenrand in mm Abstand zwischen den Spalten in mm Abstand zwischen den Etiketten in mm Ländercode drucken: Wählen Sie diese Option an, wenn der Ländercode vor der Postleitzahl stehen soll (z.B. CH - 3000 Bern). Ausrichtung: Geben Sie das Format Ihres Etikettenpapiers an. Beachten Sie bitte, dass die aktuellen Einstellungen Ihres Druckers nicht berücksichtigt werden. Gruppe 'Daten auswählen': Lassen das Feld "Aus Anlass" leer • wenn Sie Etiketten für alle Adressen erstellen wollen • wenn Sie Etiketten für einzelne Adressen erstellen wollen, aber den kompletten Adressstamm zur Auswahl haben wollen. Wählen Sie einen Anlass aus • wenn Sie Etiketten für die Teilnehmer eines bestimmten Anlasses erstellen wollen • wenn Sie Etiketten für einzelne Teilnehmer aus einem bestimmten Anlass erstellen wollen und nur die Teilnehmer dieses Anlasses zur Auswahl haben wollen. Einzelne Adressen selektieren: Über diesen Button können Sie einzelne Adressen selektieren, damit nur die gewünschten Adressen gedruckt werden. Abhängig davon, ob Sie einen Anlass ausgewählt haben oder nicht, erscheint in der Adressübersicht der komplette Adressstamm oder nur die Adressen der Teilnehmer des ausgewählten Anlasses. Halten Sie die Control-Taste gedrückt und klicken Sie auf die Adressen, die Sie auswählen wollen. Seite 55 Benutzerhandbuch SportyDog 6.04 Klicken Sie in der Adressübersicht auf [Ok], um die ausgewählten Adressen zu übernehmen [Schliessen], um den Vorgang abzubrechen, bzw. alle vorherigen Selektionen aufzuheben Buttons: [Drucken], um die Etiketten zu drucken [Vorschau], um die Etiketten zuerst anzuschauen [Schriftart], um die Schriftart und -größe zu wählen, welche Sie für die Etiketten verwenden wollen [Drucker], um den Drucker einzustellen [Schliessen], um das Fenster zu schliessen 18.8 Lizenzetiketten drucken Mit dieser Funktion drucken Sie die Etiketten für das Lizenzheft. Sie können beide Seiten für das TKAMO-Lizenzheft drucken. Dies können Sie mit der Option „Etikette mit Resultaten drucken“ steuern. Wenn Sie dies Option anklicken, öffnet sich automatisch ein Fenster, in welchem Sie das zu druckende Lauf auswählen können. Sie können dann optional beide Seiten (links und rechts) oder nur die rechte Seite mit den Resultaten drucken. Das Feld in der Lizenz hat eine Grösse von 103 x 20 mm. Die dazu passende Etikette heisst "Zweckform, 96x16.9 mm, No. 6031". Diese finden Sie im Fachhandel (muss aber evtl. bestellt werden). Es wird automatisch für jeden Teilnehmer des Anlasses eine Lizenzetikette erstellt. Wenn Sie Reserveetiketten drucken wollen oder Ihnen ein paar kaputt gehen, können Sie mit dem Knopf [Nur einzelne drucken] einzelne drucken. Geben Sie dann einfach die Anzahl Etiketten pro Kategorie an und los geht’s. Die Felder in der Gruppe „Seite einrichten“ entsprechen denen im Kapitel „Adressetiketten drucken“. Bitte lesen Sie deren Beschreibung in diesem Kapitel nach. Gruppe „Bitmap auswählen“: Über die Knöpfe [Suchen] und [Löschen] wählen Sie Ihr Bild aus. Wenn Sie anstelle des Bildes einen Text drucken wollen. Geben Sie einfach im Feld „zu druckender Text“ den entsprechenden Text ein. Dieser wird dann zentriert gedruckt. 18.9 Meldebestätigungen erstellen Mit dieser Funktion können Sie für alle angemeldeten Teilnehmer eine Meldebestätigung erstellen. Sie ist nur verfügbar, wenn Sie einen Anlass geöffnet haben. Es wird ein Standardbrief erstellt, dessen Layout und Inhalt Sie weitgehend selber definieren können. Mit SportyDog können Sie mehrsprachige Meldebestätigungen und Absagen erstellen. Definieren Sie dazu entsprechende Vorlagen (auf diese wird in einem separaten Kapitel speziell eingegangen). Jedem Teilnehmer können Sie im Adressstamm Standard-Vorlagen zuordnen. Beim Erstellen der Briefe wird dann die entsprechende Vorlage verwendet. Sollte für eine bestimmte Sprache keine Vorlage erfasst sein, wird automatisch die Standardsprache verwendet, die Sie in den Optionen definiert haben. Feld „Vorlage“ Wählen Sie in dieser Liste die Vorlage aus, die Sie sehen wollen. Mit der Hand rechts des Feldes öffnen Sie die Vorlagen-Übersicht, wo Sie die Vorlagen bearbeiten können. Wenn Sie den Absender oder den Text ändern, werden diese Änderungen in der angezeigten Vorlage gespeichert. Um die Vorlagen generell zu ändern, sollten Sie die Menüoption „Stammdaten/Vorlagen für Zusagen und Absagen“ verwenden. Das Fenster ist in zwei Register (Ritter) unterteilt: „Brief „und Seite 56 Benutzerhandbuch SportyDog 6.04 „Optionen“. Gruppe 'Briefangaben': Geben Sie in dieser Gruppe folgende Angaben ein • den Absender (maximal 15 Zeilen). Dieser wird automatisch aus den „Extras/Optionen/Vereinsangaben“ genommen, wenn Sie dort Ihre Angaben hinterlegt haben • den Brieftitel • das Briefdatum (das Tagesdatum wird als Vorgabewert in dieses Feld eingetragen. Sie können es aber überschreiben) • Text (maximal 29 Zeilen) • Ländercode drucken (siehe Kapitel Adressetiketten) • Bitmap's anzeigen (druckt die Anlassbilder oben mitte und oben rechts) Klicken Sie auf [Einzelne Adressen], um einzelne Teilnehmer des geöffneten Anlasses zu selektieren. Auf die Meldebestätigung werden nebst den bereits erwähnten Angaben noch folgende Informationen gedruckt: • Startnummer des Teams • Angaben des Teams wie Lizenznummer, Hundename, Rasse, SHSB-Nummer, Kategorie und Verein • für welche Parcours das Team angemeldet ist. Gestalten Sie die Meldebestätigung mit <Tags>: Sie haben die Möglichkeit so genannte Tags (Steuerzeichen) in den Text einzufügen. Diese Tags werden dann bei der Druckaufbereitung durch Daten aus der Datenbank oder Steuerzeichen ersetzt. Bei der Vorlagenerstellung werden alle verfügbaren Tags angezeigt und können durch einen Klick in den Text eingefügt werden. Folgende Tags können Sie einsetzen: im Titel (kann maximal zweizeilig sein): <nl>, um einen Zeilenumbruch (new line) zu bewirken. Beispiel: Aus dem Titel 1. Agility-Meeting, AT SportyDogs<nl>in Arch wird dann 1. Agility-Meeting, AT SportyDogs in Arch in den Bemerkungen: <a>: Anrede (Herr, Frau) <v>: Vorname des Teilnehmers <n>: Nachname des Teilnehmers <h>: Hundename <l>: Lizenznummer <s>: Startnummer <r>: Hunderasse <k>: Kategorie (mit Klasse) Beispiel: Aus dem Text Hallo <v> es freut uns, Dich und <h> an unserem Wettkampf begrüssen zu können wird dann (mit Angaben aus dem Adressstamm) Hallo Katherine es freut uns, Dich und Hanushka an unserem Wettkampf begrüssen zu können Hinweis: Startet ein Teilnehmer mit mehreren Hunden (und hat somit mehrere Lizenz- und Startnummern), wird für jede Startnummer eine Seite 57 Benutzerhandbuch SportyDog 6.04 Meldebestätigung erstellt. Optionen: Geben Sie hier an, ob die Startnummer, der Ländercode und die Bilder gedruckt werden sollen. Sie können auch die Position des Absenders angeben, damit Sie Couverts mit Sichtfenster (links oder rechts) verwenden können. Positionen von oben /links in mm: Geben Sie in diesen Feldern die Position der Empfängeradresse und des Briefdatums ein, wenn Sie Couverts mit Sichtfenster verwenden. Angaben für Einzahlungsschein: Diese Angaben werden aus den SportyDog-Optionen geholt und können hier vor dem Druck noch verändert werden. Wenn Sie die Option „Einzahlungsschein unten an Brief drucken“ anwählen, wird automatisch der Einzahlungsschein unten am Brief angehängt. Verwenden Sie in diesem Fall das Form 105, das Sie bei der Post beziehen können. Der Startgeldbetrag wird aus den offiziellen Läufen genommen. Wenn Sie bei einem Teilnehmer im Adressstamm eine Startgeld-Reduktion hinterlegt haben, wird diese Reduktion hier beim Drucken den Startgeldbetrag abgezogen. Da bekanntlich jeder Drucker ein wenig anders positioniert und druckt, können Sie den gesamten Einzahlungsscheinsteil seitlich und in der Höhe verschieben. 18.10 Vorlagen für Zusagen und Absagen Damit Sie Bestätigungen und Absagen drucken können, müssen zuerst die entsprechenden Vorlagen erstellen. Weil diese Vorlagen für alle Anlässe in Ihrer Datenbank zur Verfügung stehen, finden Sie diese in den Stammdaten unter „Vorlagen für Bestätigungen und Absagen“. In der Übersicht finden Sie alle vorhandenen Vorlagen. Der Name setzt sich hier folgendermassen zusammen: Vorlagename (Art – Sprache). Sie sehen auch, ob es sich um eine Standard-Vorlage handelt. Um eine neue Vorlage zu erstellen, klicken Sie auf [Hinzufügen]. Nun wird der Vorlagen-Editor geöffnet. Eine Vorlage wird immer pro Sprache erstellt. So erhält ein Teilnehmer die Korrespondenz immer in seiner Sprache. Wenn Sie darauf verzichten wollen, dann erstellen Sie einfach nur für eine Sprache die Vorlagen. Wenn es für die Sprache eines Teilnehmers keine Vorlage gibt, wird automatisch die Vorlage in der Standardsprache aus den Optionen genommen. Beim Erstellen einer neuen Vorlage wird der Absender automatisch mit den Vereinsangaben aus den Optionen gefüllt, sofern Sie dort etwas definiert haben. Mit der Option „Dies ist die Standardvorlage für diese Sprache“ markieren Sie die Standardvorlagen (Zu- oder Absagen) für jede Sprache. Diese Standardvorlagen werden dann beim Drucken automatisch verwendet. Text formatieren Sie können den Absender und den Text beliebig formatieren. Verwenden Sie verschiedene Schriftarten, – grössen oder –farben, um den Text leserlich zu gestalten. Tags verwenden Rechts haben Sie eine Gruppe namens „Tag bei Cursor einfügen“. Wählen Sie den gewünschten Tag aus und klicken Sie auf [<< Einfügen]. Dieser Tag (z.B. „<v>“ für Vorname) wird nun an der Stelle eingefügt, an der sich der Cursor im Textfeld befindet. Diese Funktion können Sie auch mit der rechten Maustaste machen. Seite 58 Benutzerhandbuch SportyDog 6.04 Was ist ein Tag? Ein Tag ist ein Platzhalter, der beim Drucken durch einen Wert aus der Datenbank ersetzt wird. Sie haben so die Möglichkeit, den Bestätigungen und Absagen eine ganz persönliche Note zu verpassen. Im hier sichtbaren Text wird ein Tag in eckigen Klammern (z.B. „<h>“ für Hundename) dargestellt. Dieser wird dann durch den tatsächlichen Hundenamen ersetzt und ist dann nicht mehr sichtbar. 18.11 Absagen erstellen Die Absagen funktionieren genau gleich, wie die Meldebestätigungen. Sie können einfach einen anderen Titel und andere Bemerkungen eingeben. Lesen Sie alles andere bitte in diesem Kapitel nach. Um spezielle Absagen zu erstellen, z.B. wenn Sie einer ganzen Kategorie wegen Unteranmeldung absagen müssen, lesen Sie bitte im Kapitel „Übersicht Zusagen / Absagen“ das genaue Vorgehen nach. 18.12 Separate Einzahlungsscheine drucken SportyDog kann für Sie die roten, Schweizer Einzahlungsscheine (EZS) drucken. Von Format her muss es ein A4Bogen mit drei EZS sein, die durch eine Perforation voneinander getrennt werden können. Diese EZS können Sie bei Ihrer Bank oder der Post bestellen. Um die EZS drucken zu können, müssen Sie bei Ihrem Anlass offizielle Läufe definiert haben (Laufvorgaben, Option „Dies ist ein offizieller Lauf“), welche wiederum ein Startgeld definiert haben. Adresse drucken: Wählen Sie diese Option an, wenn auf den EZS die Adresse und die Lizenz des Teilnehmer gedruckt werden soll. Die Lizenz wird in das Zahlungszweckfeld geschrieben. Betrag drucken: Wenn Sie die Option auswählen wird der Betrag ebenfalls gedruckt. Der zu druckende Betrag wird von den offiziellen Läufen aus den Laufvorgaben genommen. Die EZS können nach „Name/Vorname“ oder nach „Startnummer“ sortiert gedruckt werden. Dies sind die gleichen Sortierkriterien wie die Meldebestätigungen, damit Sie beides gleich sortiert haben können. Vor dem Druck oder der Vorschau wird das Übersichtsfenster angezeigt, in welchem Sie genau ersehen können, was denn gedruckt wird. Hier werden alle offiziellen Läufe mit deren Startgeld aufgelistet. Multipliziert mit der Anzahl Teams pro Lauf (ungeachtet ob als „Bezahlt“ oder „Nicht bezahlt“ markiert), sehen Sie den Betrag pro Lauf in der Totalspalte. Vergewissern Sie sich vor dem Druck noch einmal genau, ob die Angaben (vor allem das Startgeld) stimmen. Seite 59 Benutzerhandbuch SportyDog 6.04 19 Der Mannschafts- und Teilnehmer-Explorer Mit dem Mannschafts-, bzw. Teilnehmer-Explorer haben Sie ein Werkzeug zur Hand, mit dem Sie jederzeit wichtige Informationen über die Vorkommnisse einer Mannschaft oder eines Teilnehmers im einem Anlass erhalten. Lassen Sie uns das Ganze mit zwei Beispielen ersichtlich machen. Beispiel 1 – Teilnehmer-Explorer: Der Teilnehmer-Explorer kann aus dem Adressstamm oder direkt in einem Lauf via rechte Maustaste aufgerufen werden. Er zeigt die Verbindungen des ausgewählten Teilnehmers an. Nebenstehend sehen Sie die Teilnehmerin mit der Lizenz 3678. Sie kommt im geöffneten Anlass in drei Läufen vor (Open, Agility und Jumping Large 2). Da es sich bei diesem Beispiel um einen ASMVAnlass handelt, steht in der Klammer, ob der Teilnehmer zur ASMVWertung zählt oder nicht. Zudem ist Sie Mitglied der ASMV-Mannschaft „KV Wengi Solothurn Large #1“. Unter dieser Mannschaft sehen Sie alle anderen Mannschaftsmitglieder und ggf. die Läufe, in denen Sie vorkommen und natürlich, ob sie zur ASMV-Wertung zählen oder nicht. Beispiel 2 – Mannschafts-Explorer: Der Mannschafts-Explorer (hier der ASMV-Mannschafts-Explorer) wird aus der Mannschafts-, bzw. ASMV-Mannschaftsverwaltung via rechte Maustaste gestartet. Sie sehen hier die Verbindungen der ASMV-Mannschaft „KV Wengi Solothurn Large #1“. Die Mannschaft startet im Lauf „MannschaftsStafette Large“ und die einzelnen Mannschaftsmitglieder in den entsprechenden Läufen oder eben nicht. Mit einem Doppelklick auf einen der Einträge wird automatisch dorthin gesprungen, d.h. ist es ein Teilnehmer/Mannschaft, so wird die entsprechende Adresse geöffnet und ist es ein Lauf/Lauf, so wird auf den Teilnehmer im entsprechenden Lauf gesprungen. Mit „Zoom“ können Sie die Schriftart vergrössern, bzw. verkleinern und somit einen Zoom-Effekt erreichen. Mit „Baumansicht“ können Sie die Baumstruktur zu-, bzw. aufklappen. 20 Die interaktive Rangliste Die interaktive Rangliste kann entweder über die Menüoption „Anlass/Interaktive Rangliste“ oder aus dem ResultatEingabefenster heraus geöffnet werden. Dieses Fenster kann geöffnet bleiben (auch wenn Sie andere Fenster öffnen), damit Sie direkt nach der Eingabe der Resultate oder nach Empfang der ALGE-Zeit (mit ALGE-Timing Modul) den Rang des eben gelaufenen Teams sehen. Einzige Voraussetzung, damit die interaktive Rangliste funktioniert ist, dass die Laufvorgaben (Richter, Länge, Zeiten) gemacht sind. In den Detailangaben sehen Sie zudem die zeitliche Differenz zum Erstplatzierten. Seite 60 Benutzerhandbuch SportyDog 6.04 21 Parcours-Vorgaben ändern In diesem Fenster haben Sie die Möglichkeit, die Parcours-Vorgaben zu ändern. Da Sie beim Erstellen eines neuen Parcours die Länge, die Vorgabezeit usw. noch nicht wissen, geben Sie einfach nur Null ein. Wenn Sie die richtigen Angaben dann wissen, können Sie über diese Funktion den Parcours richtig stellen. Je nachdem welche Felder Sie ändern, wird der gesamte Anlass gespeichert, geschlossen und neu geöffnet wird. Anschliessend ist wieder der gleiche Teilnehmer ausgewählt, wie vorher. Folgende Werte können Sie verändern: • Parcoursname • Kategorie • Klasse • Rangberechnungsart (wird unten noch genauer erklärt) • Länge in Meter • Standardzeit • Maximalzeit • Startgeld • Name des Ringrichters • Name und Bezeichnung des Zusatzrichters • Ob es sich um einen offiziellen Lauf handelt • Ob das Schnell-Eingabefenster oder das Normale verwendet werden soll Bei einem SM-Qualifikationslauf kann in den Vorgaben zudem noch die Startposition in den Qualiläufen umgekehrt werden. Rangberechnungsart: Die Rangberechnungsart beschreibt, nach welcher Art die Rangreihenfolge des Parcours berechnet werden soll. Allgemein gilt: Haben mehrere Teilnehmer den gleichen Rang, wird bis zum nächsten Rang die Anzahl der gleichen Ränge übersprungen. Fehler/Zeit: Diese Berechnungsart verwenden Sie für alle Parcours, die nach dem Prinzip „Fehler/Zeit“ berechnet werden, wie z.B. Open, Offizieller Lauf und Jumping. Bei dieser Art gewinnt das Team mit den wenigsten Gesamtfehlern. Die Gesamtfehler setzen sich wie folgt zusammen: Zeitfehler = Vorgabezeit minus Laufzeit (mindestens Null, d.h. keine negativen Werte). Gesamtfehler = Zeitfehler plus (Parcoursfehler mal Fehlerzuschlag). Der Standardwert des Fehlerzuschlags beträgt für Wettkämpfe 5 Punkte pro Fehler. Den Fehlerzuschlag stellen Sie über die Menüauswahl „Optionen/Einstellungen/Agility/Parcoursfehler“ einstellen. Punkte/Zeit: Diese Berechnungsart verwenden Sie für alle Parcours, die nach dem Prinzip „Punkte/Zeit“ berechnet werden, wie z.B. Gambler. Es gewinnt dasjenige Team, welches am meisten Punkte (am meisten Hindernisse überwunden) hat und, falls es mehrere Teams mit der gleichen Anzahl Punkte hat, dasjenige welches das Schnellere war. ASMV: Diese Berechnungsart muss für die ASMV-Mannschaftsstafette (und nur dort) verwendet werden. Über die Menüoption „Stammdaten/Zusatz-Rangberechnungsarten“ können aus bestimmten Kriterien selber Rangberechnungsarten definieren. Dies ist ein offizieller Lauf: Klicken diese Option unbedingt bei allen offiziellen Läufen an. Gewisse Sachen (z.B. sich Bestätigen in der Klasse) werden bei den offiziellen Läufen anders gehandhabt, als bei den anderen Läufen. Seite 61 Benutzerhandbuch SportyDog 6.04 Schnell-Eingabefenster verwenden, um Ergebnisse einzugeben: Wählen Sie diese Option an, wenn Sie am Wettkampf mit der Eingabe der Leistungen beginnen. So wird ein kleines Fenster mit nur den nötigsten Feldern angezeigt, welches die Eingabe erleichtert. Sie sehen in der Statuszeile, ob das Schnell-Eingabefenster aktiv ist oder nicht. 22 Eigene Rangberechnungsarten Über die Menüoption „Stammdaten/Zusatz-Rangberechnungsarten“ können Sie Ihre eigenen Rangberechnungsarten bestimmen, welche Sie dann wie die Standard- Rangberechnungsarten einsetzen können. In diesem Fenster sehen Sie alle zusätzlichen Rangberechnungsarten, die definiert wurden. Jeder Eintrag erscheint in der Liste „Rangberechnungsart“ beim AnlassAssistent und bei den Lauf-Vorgaben. Klicken Sie auf [Hinzufügen], um eine neue Rangberechnungsart zu erstellen oder auf [Bearbeiten], um eine Bestehende zu bearbeiten. • • • • Im Definitionsfenster haben Sie eine Anzahl Kriterien zur Auswahl, die Sie zu einer neuen Rangberechnungsart zusammenstellen können. • Name: Dieser Name erscheint überall dort, wo Sie die Rangberechnungsarten einstellen können • Fehlerpunkte: Geben Sie hier an, wie viele Punkte pro Parcoursfehler und Verweigerung vergeben werden sollen. Wenn Sie Null eingeben, werden keine Fehlerpunkte vergeben. • Sonderfehlerpunkte: Wenn Sie hier einen Wert eingeben, erscheint im Schnelleingabefenster eine neues Feld „Sonderfehler“. Dies ist ein zusätzliches Fehlerpunktefeld, dessen Anzahl mit dem Wert in den Sonderfehlerpunkten multipliziert wird. Dieser Wert wird dann auch auf den Ranglisten ausgewiesen. Rangberechnungsart: Damit mit Ihren einen Rangberechnungsarten die Ranglisten erstellt werden können, braucht es eine Berechnungsart, nach welcher dann schlussendlich die Rangliste erstellt wird. Hier haben Sie die Standard-Rangberechnungsarten „Fehler/Zeit“, „Punkte/Zeit“ und „ASMV“ zur Auswahl. Qualifikationen vergeben: Wählen Sie diese Option an, wenn die Qualifikationen (Vorzüglich, sehr gut usw.) vergeben werden sollen. Ist diese Option nicht angewählt, so bleibt das Qualifikationsfeld leer. Teams können eliminiert werden: Ist diese Option angewählt, so können die Teilnehmer manuell oder nach den FCI-Methoden eliminiert werden. Wenn Sie sie nicht auswählen haben sie die Elimination nicht zur Verfügung. Zeitfehler berechnen bei Standardzeit-Überschreitung: Wählen Sie diese Option an, wenn die Standardzeit-Überschreitungen als Fehlerpunkte behandelt werden sollen. Beispiel 1: Sie wollen bei einem Jumping-Lauf keine Zeitfehler (Standardzeit-Überschreitung) vergeben. Erstellen Sie dazu eine eigene Rangberechnungsart mit dem Namen (z.B.) "Ohne Zeitfehler" und folgenden Definitionen: • Name: Ohne Zeitfehler • Fehlerpunkte: 5 • Sonderfehlerpunkte: 0 • Rangberechnungsart: Fehler/Zeit • Qualifikationen vergeben: Ja • Teams können eliminiert werden: Ja • Zeitfehler berechnen bei Standardzeit-Überschreitung: Nein Beispiel 2: An Ihrem Anlass machen Sie ein separates Lauf, das ähnlich wie ein Jumping gewertet wird, aber keine EL kennt, sondern jedes EL mit 10 Punkten bestraft wird. Das Lauf nennen wir hier im Beispiel "SportyDog". Geben Sie bei der Resultateingabe im Schnelleingabefenster im Feld "Sonderfehler" die Anzahl EL ein. Dieser Wert wird dann mit Faktor 10 multipliziert. Machen Sie folgende Definition: • Name: SportyDog Seite 62 Benutzerhandbuch • • • • • • SportyDog 6.04 Fehlerpunkte: 5 Sonderfehlerpunkte: 10 Rangberechnungsart: Fehler/Zeit Qualifikationen vergeben: Ja Teams können eliminiert werden: Nein Zeitfehler berechnen bei Standardzeit-Überschreitung: Ja 23 Optionen Einige Seiten der Einstellungen beziehen sich auf die gesamte Applikation, andere auf den aktuell geöffneten Anlass. Wenn Sie die Einstellungen öffnen, ohne dass ein Anlass geöffnet ist, ist das Register ‚Agility‘ nicht aktiv. 23.1 Seite: Allgemein Diese Seite bezieht sich auf alle Anlässe. Vereinsangaben / Angaben für Einzahlungsschein: Geben Sie hier Ihre Angaben zum Verein und ggf. die Kontonummer ein. Beides wird beim Drucken der Meldebestätigungen verwendet (kann dort auch noch geändert werden). Wenn Sie bei den Meldebestätigungen keinen Absende angeben, werden automatisch diese Angaben hier eingesetzt. SKG-Veranstalter-Nummer: Geben Sie in diesem Feld die SKG-Veranstalter-Nummer Ihres Vereins ein. Diese Nummer wird in die Resultats-Datei automatisch eingefügt, wenn Sie die Resultate in eine Datei exportieren. Interaktives Meldungsfenster anzeigen: Diese Option bewirkt, dass bei Fehlern, Meldungen oder Warnungen das Meldungsfenster angezeigt wird. Dieses Fenster enthält detaillierte Beschreibungen der vorab ausgeführten Aktivität. So wird z.B. beim Einfügen eines Teilnehmers in die Läufe (aus dem Adressstamm) aufgelistet, in welche Läufe er/sie eingefügt oder nicht eingefügt wurde. Willkommen-Fenster beim Programmstart anzeigen: Wählen Sie diese Option an, wenn das Willkommen-Fenster beim Start angezeigt werden soll. Aus diesem Fenster können Sie direkt einen Anlass öffnen, einen neuen Anlass erstellen oder den zuletzt verwendeten Anlass öffnen. Sollten Sie das Willkommen-Fenster einmal ausgeschaltet haben, können Sie es hier jederzeit wieder einschalten. Textverarbeitungsprogramm für Serienbriefe: Dieses Programm wird nach der Erstellung der Seriebrief-Steuerdatei automatisch gestartet und öffnet gleichzeitig die erstellte Steuerdatei. Verwenden Sie [Suchen] und [Löschen], um ein entsprechendes Programm zu verwenden. Vorgabe-Verband: Dieser Verband wird automatisch verwendet, wenn Sie einen neuen Verein erstellen. Vorgabe-Land: Dieses Land wird automatisch verwendet, wenn Sie eine neue Adresse erstellen. Fügen Sie in dieses Feld das Land aus welchem die meisten Ihrer Teilnehmer kommen. PLZ zu Ort automatisch suchen: Wenn diese Option angewählt ist, wird bei der Eingabe einer PLZ automatisch der dazugehörige Ort vorgeschlagen. Wenn Sie aber eine falsche PLZ eingeben, wird einfach der Ort der nächsten gültigen PLZ geholt. PLZ/Ort/Land bei Eingabe prüfen: Wenn Sie diese Option anwählen, wird bei jeder Adresse geprüft, ob die PLZ/Ort/Land-Kombination gültig ist. Verwenden Sie diese Option, wenn Sie sicher sein wollen, dass nur gültige Eingaben gemacht werden können und wenn Sie über einen aktuellen PLZ-Stamm verfügen. Den PLZ-Stamm können Sie z.B. über das Internet von der PostHomepage herunterladen. Seite 63 Benutzerhandbuch SportyDog 6.04 Sie haben noch die Möglichkeit, diese Prüfung nur für das Vorgabeland oder für alle Länder durchzuführen. Vorgabe-Sprache: Dies ist die Sprache, die ein neuer Teilnehmer beim Erstellen im Adressstamm automatisch zugeordnet erhält. Sie wird auch bei den Meldebestätigungen/Absagen verwendet. Dort wird der Brief in der Vorgabe-Sprache erstellt, wenn ein Teilnehmer im Adressstamm keine Sprache zugeordnet hat. Benutzer-Zugriffskontrolle verwenden: Verwenden Sie diese Option, wenn Sie SportyDog vor unbefugten Zugriffen oder unbeabsichtigten Veränderungen schützen wollen. Wenn die Benutzer-Zugriffskontrolle aktiv ist, kann man sich nur noch mit einem gültigen Benutzernamen und einem Passwort anmelden. Auf diese Weise sind Ihre Daten optimal geschützt. Hinweis: Schalten Sie diese Option an den Wettkämpfen ein. Dazu richten Sie sich einen speziellen Benutzer ein, der die Teilnehmer eines Parcours und den Parcours selber bearbeiten aber nicht löschen kann. So verhindern Sie, dass versehentlich ein Teilnehmer oder sogar ganze Parcours gelöscht werden können. Aktivitäten in Log-Datei aufzeichnen: Wählen Sie diese Option an, wenn die Aktivitäten in SportyDog aufgezeichnet werden sollen. Sie haben dann die Möglichkeit nachzusehen, wer (sofern die Benutzerverwaltung aktiv ist), wann und was gemacht hat. Die Logdatei wird unter Umständen in kurzer Zeit recht gross. Darum können Sie festlegen, ob die Einträge nach einer gewissen Zeit, automatisch gelöscht werden sollen. Geben Sie im Feld „Einträge löschen, wenn älter als Tage“ die Anzahl Tage ein, nach der die Einträge gelöscht werden sollen. Wenn Sie Null eingeben, werden die Einträge nie automatisch gelöscht. Datensicherung: Suchen Sie mit [Suchen] das Standardverzeichnis, in welches Sie die Datensicherungen stellen wollen. Im Programmverzeichnis von SportyDog hat es eigens für diesen Zweck einen Ordner „Save“. Wenn Sie keinen anderen Ordner angeben oder auf [Standard] klicken, wird automatisch dieser Ordner als Standardvorgabe verwendet. Die Option „Datenbank vor jeder Sicherung optimieren“ führt vor der Sicherung eine Optimierung der Datenbank durch. Diese Funktion sichert zuerst die gesamte Datenbank in ein Verzeichnis „Backup“, welches automatisch im Datenbankverzeichnis erstellt wird und führt anschliessend eine Datenbankoptimierung durch. 23.2 Seite: Neuer Anlass Diese Seite bezieht sich auf alle Anlässe. Hier geben Sie an, welche Werte standardmässig in einen Anlass eingefügt, wenn Sie ihn neu erstellen. Mögliche Vorgabewerte sind: • Bitmap's oben links und rechts auf den Listen • Qualifikations-Bereiche • Zuschlag pro Parcoursfehler Bitmap's: Das linke Bild wird in der oberen linken Ecke und das rechte Bild in der oberen rechten Ecke auf den Listen platziert. Das Format der angezeigten Bildern (Länge x Breite, bei einer Bildschirmauflösung von 1024 x 768) entspricht etwa dem Format, wie es auf den Listen erscheinen wird. Sie haben vor dem Drucken jeweils die Möglichkeit, diese Bilder über [Bitmaps] noch zu ändern. Grösse angepasst: Mit dieser Option geben Sie an, ob das Bitmap in seiner Originalgrösse geladen oder ob seine Grösse optimiert werden soll. Wenn Sie ein Bitmap laden und Sie können kaum etwas oder gar nichts von ihm sehen, liegt es wahrscheinlich daran, dass seine Grösse nicht angepasst ist und dass Sie nur einen weissen Ausschnitt davon sehen. Buttons: Über die Buttons [Suchen] und [Löschen] können Sie die Bilder verwalten. Im Standardumfang von SportyDog befinden sich im Verzeichnis ‚Bitmaps‘ diverse Bilder, die Sie für die Listen verwenden können. Um Ihre eigenen Bitmaps auf den Listen zu verwenden, scannen Sie diese einfach ein und speichern Sie sie als Bitmap ab. Seite 64 Benutzerhandbuch SportyDog 6.04 Qualifikationsbereiche: Hier geben Sie an, welche Qualifikationsbereiche standardmässig für einen Agilityanlass verwendet werden sollen, wenn Sie ihn neu erstellen. Sie haben aber jederzeit die Möglichkeit, diese Bereiche über die Einstellungen für jeden Anlass zu verändern. Die Voreinstellung entspricht der Norm. Parcoursfehler: Hier geben Sie an, wie viele Strafpunkte pro Parcoursfehler für einen Agilityanlass vergeben werden sollen, wenn Sie ihn neu erstellen. Sie haben aber jederzeit die Möglichkeit, diese Bereiche über die Einstellungen für jeden Anlass zu verändern. Die Voreinstellung entspricht der Norm. Angaben zur automatischen Anlass-Erstellung: In der Regel sehen die Wettkämpfe eines Vereins mehr oder weniger gleich aus. Dieses „Muster“ können Sie hier festlegen. Geben Sie einfach die Parcours, die bei jedem Wettkampf vorkommen, hier ein. Beim Anlass-Assistenten haben Sie die Möglichkeit eine automatische Anlass-Erstellung durchzuführen. Dieser holt sich zur Erstellung die nötigen Information aus diesen Definitionen. Das heisst, dass Sie hier festlegen, wie die automatisch erstellten Wettkämpfe aussehen sollen. Jede Zeile beschreibt einen Parcours des automatisch zu erstellenden Anlasses. Klicken Sie auf [Erstellen], [Bearbeiten] und [Löschen], um diese Einträge entsprechend zu bearbeiten. Seite: Agility Diese Seite bezieht sich nur auf den geöffneten Anlass. Lizenznummern der Teilnehmer in diesem Anlass verwenden: Diese Option ist standardmässig eingeschaltet. Bei internationalen Anlässen, z.B. WM oder AWC, sollte diese Option ausgeschaltet werden. Ist diese Option ausgeschaltet, so können auf den normalen und den Mannschaftsranglisten die Landesflaggen gedruckt werden. Dies wird dann über die Option „Landesflaggen drucken“ im Register „Listen“ eingeschaltet werden. Zuschlag pro Fehler: In diesem Feld geben Sie an, wie viele Strafpunkte pro Parcoursfehler vergeben werden. Der Normwert auf 5 Strafpunkte festgesetzt. Sie können diesen Wert aber jederzeit pro Parcours ändern. Standardzeitfaktor für Klasse 2 / 3: Mit diesen beiden Feldern werden die Standardzeiten für alle Läufe der Klassen 2 und 3 nach dem Prinzip „Fehler/Zeit“ festgelegt. Die Zeit des schnellsten Teams mit den geringsten Parcoursfehlern multipliziert mit diesem Faktor ergibt die Standardzeit. Dies betrifft auch gemischte Parcours, sobald ein Team der Klasse 2 oder 3 startet. Die Standardzeit wird bei der Rangberechnung automatisch gerechnet und kann nicht beeinflusst werden. Startgeld bezahlt automatisch auf Ja setzen: Wenn Sie diese Option anwählen, wird bei allen Teilnehmern, die Sie in einen Parcours einfügen, das Feld „Startgeld bezahlt“ automatisch angewählt sein. Verwenden Sie diese Option, wenn Sie nur Teilnehmer in einen Parcours einfügen, die bereits bezahlt haben. Ränge automatisch nachrechnen, wenn bereits berechnet: Wenn diese Option angewählt ist, werden die Ränge in einem Parcours, dessen Ränge bereits berechnet wurden, automatisch nachgerechnet, sobald ein Teilnehmer bearbeitet wird. Das bewirkt, dass die Rangreihenfolge immer stimmt. Allerdings dauert das ändern eines Teilnehmers ein bisschen länger, weil immer alle Ränge nachgerechnet werden. Farben unterschiedlich darstellen: Über diese Optionen werden die startberechtigten Teilnehmer der entsprechenden Qualifikationsläufe in den angegebenen Farben dargestellt, damit sie einfach zu identifizieren sind. Qualifikations-Bereiche: In dieser Gruppe legen Sie die Bereiche der Qualifikationen fest. Achten Sie darauf, dass die Bereiche nahtlos Seite 65 Benutzerhandbuch SportyDog 6.04 ineinander übergehen. Andernfalls könnte es vorkommen, dass keine Qualifikation vergeben werden kann. Auch diese Voreinstellung entspricht der Norm. Sie können die Werte aber jederzeit pro Parcours ändern. Startnummernvergabe für die Teilnehmer: Nach dem Erfassen der Teilnehmer vergeben(empfohlen): Diese Variante vergibt während dem Erfassen der Teilnehmer keine Startnummern. Nachdem Sie die Teilnehmer erfasst haben, können (oder müssen) Sie die Startnummern über die Funktion „Anlass/Parcours/Startnummern vergeben“ nach einem absoluten Zufallsprinzip vergeben lassen. Diese Menüoption ist nur aktiv, wenn diese Variante angewählt ist. Über „Nummernabstand zwischen den Parcours“ legen Sie den Nummernabstand fest, den Sie zwischen den einzelnen Parcours haben wollen. Die erste Nummer im nächsten Parcours errechnet sich wie folgt: Zuletzt vergebene Nummer wird auf den nächsten Zehner aufgerundet und mit dem Nummernabstand addiert. Die Startnummernbereiche werden automatisch berechnet, wenn dieses Fenster geöffnet wird. Die Felder sind so abgefüllt, dass es keine Überschneidungen gibt. Die gleiche Funktion wird ausgeführt, wenn der Knopf [Neu berechnen] gedrückt wird. Bei einer ASMV kann hier auch der Startbereich der Mannschaftsnummern angegeben werden. Beim Erfassen sofort automatisch vergeben: Diese Variante vergibt die Startnummer automatisch beim Einfügen eines Teilnehmers in einen Parcours. Kategoriebezeichnungen: Geben Sie hier die Bezeichnungen der Kategorien ein. Die Kategorien werden in drei Hundegrössen unterteilt. Zurzeit ist dies „Large“ für grosse, „Medium“ für mittlere und „Small“ für kleine Hunde. Weil diese Bezeichnungen aber ändern können, können Sie sie hier selber definieren. 23.3 Seite: Listen Schriftarten: Legen Sie das Aussehen Ihrer Listen fest. Sie können die Schriftarten der Haupttitel (Titel oben auf den Listen), Listenname (Name unterhalb des Titels), Spaltenüberschriften und der Details definieren. Rangliste: • Legen Sie hier fest, ob im Falle eines internationalen Wettkampfes die Landesflaggen auf den Ranglisten angezeigt werden sollen. • Sie können zudem festlegen, ob und wie viele Prozent der Teilnehmer der Klasse 3, die sich in ihrer Klasse bestätigt haben, auf der Rangliste kursiv gedruckt werden sollen. So sehen die Teilnehmer auf einen Blick, was sie wissen wollen. Datum und Zeit auf Listen drucken: Klicken Sie diese Option an, um auf den Listen unten links das Datum und die Zeit des Druckens auszugeben. 23.4 Seite: Internet + TCP/IP Diese Seite bezieht sich auf alle Anlässe. TKAMO-Homepage: Geben sie die Homepage an, die automatisch geöffnet werden soll, wenn Sie auf „Stammdaten/TKAMO/Homepage öffnen“ geöffnet werden soll. Klicken Sie auf [Go!], um (sofern Sie über einen Internet-Zugang verfügen) direkt zu dieser Homepage zu gehen. E-Mail für Resultate und Titel bei E-Mail: Geben Sie in diesen Feldern die E-Mail-Adresse und den –Titel an, wenn Sie die Resultate per E-Mail über die Option „Stammdaten/TKAMO/Resultate per E-Mail senden“ senden. Klicken Sie auf [Mail!], um (sofern Sie über einen Internet-Zugang verfügen) direkt ein E-Mail an diese Adresse zu senden. TCP/IP-Verbindungsangaben: Seite 66 Benutzerhandbuch SportyDog 6.04 Wenn Sie in einer Netzwerkumgebung mit einer TCP/IP-Verbindung arbeiten und mit mehreren Clients auf eine SportyDog-Datenbank zugreifen, so müssen dies hier ein paar Angaben machen. Eine TCP/IP-Verbindung benötigt immer einen so genannten Port, um auf die Datenbank zugreifen zu können. DBISAM (die Datenbank) unterscheidet einen Arbeits- und einen Administrations-Port, welche standardmässig auf 12005 und 12006 eingestellt sind. Der DBISAM-Administrator ist standardmässig „Admin“ mit dem Passwort „DBAdmin“ (Achtung: Gross- und Kleinschreibung beachten!). Diese Angaben werden benötigt, damit SportyDog automatisch einen neuen Benutzer einrichten kann. SportyDog-Beamer Verbindungsangaben: Tragen Sie hier die IP-Adressen aller SportyDog-Beamer PCs ein, die von SportyDog angesteuert werden. Die IPNummer jedes SportyDog-Beamer PCs finden Sie direkt in SportyDog-Beamer in der Konfiguration (F4). 23.5 Seite: Export Diese Seite bezieht sich auf alle Anlässe. Angaben für HTML-Export: Geben Sie hier an, welche Standardwerte für den Export in HTML verwendet werden sollen. Klicken Sie auf „Verwendete Vorlage“, um, das Aussehen der HTML-Seite zu verändern. Angaben für Excel-Export: In dieser Gruppe geben Sie die Standardwerte (z.B. Kopf- und Fusszeile) für den Excel-Export an. 23.6 Seite: ASMV / SM / WM Der obere Teil bezieht sich auf eine ASMV, der mittlere auf eine WM-Qualifikation und der untere Teil auf die EinzelSchweizermeisterschaft. Der untere Teil ist nur verfügbar, wenn Sie das SM-Modul lizenziert haben. Die aktuellen Werte müssen Sie unbedingt vor der SM mit dem gültigen Reglement abgleichen. ASMV: Anzahl der gemeldeten Mannschaften: Diese Werte werden zur Berechnung der ASMV-Punkte verwendet und ändern sich von Jahr zu Jahr. Informieren Sie sich vor dem ASMV-Anlass nach den korrekten Zahlen. Werden hier falsche Werte eingegeben, stimmen die berechneten ASMV-Punkte nicht. Anzahl Teams bei den Mannschaften: Diese Zahlen werden bei diversen Kontrollmechanismen verwendet. Bei der ASMV-Mannschaftsrangliste wird z.B. geprüft, ob bei allen Mannschaften die richtige Anzahl Mitglieder gestartet sind. Faktor für nicht gestartete, nicht klassierte oder eliminierte Teams Nicht gestartete, nicht klassierte oder eliminierte Teams erhalten im Agility, Gambler und Jumping die Punkte nach folgender Formel. Anzahl gestartete Teams multipliziert mit Faktor 1.2, immer aufgerundet auf die nächste ganze Zahl. Diesen Faktor geben Sie hier ein. Faktor für die ASMV-Punkteberechnung bei Mannschaften Jede klassierte Mannschaft erhält soviel ASMV-Punkte, wie der Rang in der Rangliste der ASMV-Stafette aussagt, multipliziert mit Faktor 5. Diesen Faktor geben Sie hier ein. Faktor für die ASMV-Punkteberechnung bei Teams Jedes startende Team erhält pro Wettkampf seinem Rang entsprechende ASMV-Punkte. Multipliziert mit diesem Faktor. Dieser Faktor ist eigentlich nur der Vollständigkeit halber vorhanden. Für den Fall, dass Reglement einmal geändert wird und bei den Teams ein Faktor verwendet wird, können Sie ihn einfach hier eingeben. Zurzeit ist dieser Faktor aber 1. WM-Qualifikation: Seite 67 Benutzerhandbuch SportyDog 6.04 Anzahl der gemeldeten Mannschaften: Diese Werte werden zur Berechnung der WM-Punkte verwendet und ändern sich von Jahr zu Jahr. Informieren Sie sich vor dem Anlass nach den korrekten Zahlen. Werden hier falsche Werte eingegeben, stimmen die berechneten WM-Punkte nicht. % der gemeldeten Teilnehmer sind punkteberechtigt: Diesen Wert entnehmen Sie dem aktuell gültigen Reglement. Er steuert, wie viele Teilnehmer überhaupt WM-Punkte erhalten. SM-Einzel: % der Teilnehmer aus den Qualiläufen sind für den Finallauf direkt qualifiziert: Geben Sie hier in Prozent an, wie viele Teilnehmer der beiden Qualifikationsläufe sich direkt für den Finallauf qualifizieren. % der Teilnehmer aus dem ersten Qualilauf nehmen am Finallauf teil: Geben Sie hier in Prozent an, wie viele Teilnehmer gesamthaft am Finallauf teilnehmen. Als Basis wird der erste Qualifikationslauf genommen, weil die Direktqualifizierten nicht unbedingt am zweiten Qualilauf teilnehmen müssen. Ist die Mindestanzahl für den Finallauf: Geben Sie hier an, wie viele Teilnehmer mindestens am Finallauf teilnehmen können. Sollte die Anzahl der qualifizierten Teilnehmer diese Mindestanzahl unterschreiten (ist eher unwahrscheinlich), so wird auf diese Zahl aufgerundet. Kontrolldatei der startberechtigten Teilnehmer: An einer SM dürfen natürlich nur startberechtigte Teilnehmer starten. Diese Kriterien werden von der TKAMO festgelegt. Die Kontrolldatei mit allen berechtigten Teilnehmern kann bei der TKAMO bezogen werden. Es sind zwei Dinge wichtig: • die Kontrolldatei muss als Textdatei (.txt) vorliegen. Sollten Sie sie z.B. als Excel-Sheet erhalten, öffnen Sie sie einfach mit Excel und speichern sie als TXT-Datei (Tabulator getrennt) ab. • das erste Feld (oder genauer gesagt, die ersten vier Positionen) in der Datei muss die Lizenznummer sein Wenn Sie diese Kontrolldatei hier angeben, wird mit jedem Teilnehmer, den Sie im Adressstamm mit [Läufe zuordnen] in den Anlass einfügen geprüft, ob er/sie in dieser Datei vorhanden ist. Wenn nicht, erscheint eine entsprechende Meldung und der Teilnehmer kann nicht in den Anlass eingefügt werden. Wollen Sie diese Kontrolle ausschalten, löschen Sie einfach den Dateinamen aus dem Feld. 23.7 Seite: Timing Diese Seite ist nur verfügbar, wenn Sie das Timing-Modul lizenziert haben. Hier stellen Sie die Kommunikationsvariablen zum ALGE-System (TdC 8000 oder Timy), bzw. HEDIG DG2000 ein. In den Modellen befinden sich auch die Dateischnittstellen. Wenn Sie eine solche auswählen, werden die restlichen Optionen inaktiviert, weil es diese dann nicht braucht. Modell: Wählen Sie das Modell aus, mit dem Sie arbeiten COM-Port: Geben Sie hier die serielle Schnittstelle an, über welche Sie das TdC 8000 angeschlossen haben. Über den Knopf [Verbindung testen] können Sie testen, ob das Gerät erkannt wurde. Übertragungsgeschwindigkeit: Standardwert ist 9600. Anzahl Daten-Bits: Standardwert ist 8. Paritäts-Bit: Standardwert ist „Kein“. Anzahl Stop-Bits: Standardwert ist 1. Die genauen Beschreibungen dazu können Sie dem ALGE-Benutzerhandbuch entnehmen. Seite 68 Benutzerhandbuch SportyDog 6.04 Empfangene Zeiten: Hier geben Sie das Format der Zeiten an, wie sie von ALGE übertragen werden. Wenn Sie das Hundesport-Programm von ALGE einsetzen, ist das Format immer in „Stunden:Minuten:Sekunden“ (Standard), andernfalls kann die Zeit auch in Sekunden kommen. Fehler und Verweigerung empfangen und verarbeiten: In der Praxis hat es sich gezeigt, dass die automatische Verarbeitung der Fehler und Verweigerungen in der ALGETiming-Stoppuhr etwas knifflig ist. Der Bediener der Zeitmessanlage muss etwas mühsam zwischen Fehler und Verweigerungen umschalten. Abgesehen davon funktioniert es aber einwandfrei. Wenn Sie es lieber von Hand machen, schalten Sie diese Option hier aus. 24 Teilnehmer-Beziehungen Absagen erteilen ist bekannterweise ein leidiges Thema. Mit dem Absage-Generator und den Teilnehmer-Beziehungen haben Sie die Absagen aber vollends im Griff. Was sind Teilnehmer-Beziehungen? Wie es der Name schon sagt, kann man zwischen Teilnehmern eine Beziehung herstellen. Diese Beziehungen stellen sicher, dass ein Teilnehmer nicht fälschlicherweise eine Absage erhält. Falsche Absagen können zum Beispiel sein: - Ein Richter sollte nie eine Absage erhalten (ist ein ungeschriebenes Gesetz) - Der/die PartnerIn eines Richters sollte keine Absage erhalten, wenn der Richter am Anlass richtet - Lebenspartner sollten keine Absage erhalten, wenn der andere Partner bereits eine Zusage erhalten hat All diese Beziehungen können Sie in SportyDog abbilden. Beim Versuch, eine solche Beziehungsregel zu verletzen, erhalten Sie eine entsprechende Meldung. In SportyDog gibt es folgende Beziehungsarten, die in einer bestimmten Hierarchie funktionieren: - Keine -> keine Beziehung, hat keinen Einfluss auf eine Absage - Nie -> Erhält nie eine Absage (z.B. Richter oder VIPs) - Richter -> der/die PartnerIn eines Richters erhält den Typ "Richter". Dieser Typ prüft, ob der verknüpfte Richter bei diesem Anlass richtet. Eine Absage kann nur gemacht werden, wenn dies nicht der Fall ist. Zudem macht dieser Typ auch noch die gleiche Prüfung wie "Partner", für den Fall dass der Richter startet aber nicht selber richtet - Partner -> Verknüpfen Sie Lebenspartner mit diesem Typ. So werden Sie darauf hingewiesen, wenn Sie dem einen Partner eine Zu- und dem anderen eine Absage erteilen wollen. Der Absage-Generator erteilt grundsätzlich niemandem eine Absage, der eine Teilnehmer-Beziehung hat. Wie können Teilnehmer-Beziehungen erstellt werden? Es gibt zwei Möglichkeiten: 1. Klicken Sie im Adressstamm mit der rechten Maustaste auf einen Teilnehmer und wählen Sie "TeilnehmerBeziehungen" aus. Es öffnet sich ein Fenster, in welchem Sie die bestehenden Beziehungen dieses Teilnehmers sehen. Klicken Sie auf [Hinzufügen], um eine neue Verknüpfung zu erstellen. Es öffnet sich ein neuer Adressstamm, aus welchem Sie die Adressen zum Verknüpfen auswählen können. Mit halten der Control-Taste können Sie mehrere Teilnehmer auswählen. Durch klicken auf [Ok] schliesst sich der Adressstamm wieder und die Verknüpfungen sind nun sichtbar. Wie Sie sehen hat nun jeder Eintrag die Verknüpfungsart "Keine". Diese Art müssen Sie nun jedem Eintrag hinzufügen indem Sie darauf doppelklicken. Wie oben bereits erwähnt geben Sie einem Richter die Art "Nie", einem Partner des Richters die Art "Richter" und sonstigen Lebenspartnern die Art "Partner". Beachten Sie bitte, dass mit höchsten Hierarchiestufe beginnen. Verknüpfen Sie also einen Richter mit seiner/ihrem PartnerIn und nicht umgekehrt. 2. Wählen Sie "Optionen/Teilnehmer-Beziehungen" aus. Auf diese Weise gelangen Sie in Übersicht über alle Beziehungen. Klicken Sie auf [Öffnen], um eine bestehende Verknüpfung zu ändern. Um eine neue Verknüpfung zu erstellen, klicken Sie auf [Neue Verknüpfung]. Nun öffnet sich der Adressstamm und können den Teilnehmer auswählen, für welchen Sie eine Verknüpfung erstellen wollen. Von nun an ist es das gleiche Vorgehen wie unter Punkt Seite 69 Benutzerhandbuch SportyDog 6.04 Hinweis: Wenn ein Richter mehrere Hunde hat, machen Sie am besten eine Verknüpfung dieses Richters mit sich selber (mit allen Hunden) und jeweils mit der Art "Nie". So erhält dieser Richter mit keinem seiner Hunde ein Absage. Sie könnten auf für jede Lizenz dieses Richters eine separate Verknüpfung machen, das hätte den gleichen Effekt. 25 Der Absage-Generator Absagen zu erteilen, ist immer eine unangenehme Arbeit. Nach welchen Kriterien lässt man Teams starten oder eben nicht. Damit diese unangenehme Arbeit nicht durch Sie durchgeführt werden muss, haben wir den Absagen-Generator entwickelt. Er selektiert die Teams, die eine Absage erhalten könnten, nach einem absoluten Zufallsprinzip (analog der Startnummernvergabe) und stellt sie zu einem Absage-Vorschlag zusammen. Diesen Vorschlag können Sie überarbeiten, d.h. Teams daraus entfernen und andere Teams einfügen, bis Sie den Vorschlag gut heissen, bzw. genehmigen. Wenn Sie den Vorschlag dann ausführen, werden alle im Absage-Vorschlag enthaltenen Teams aus dem Anlass entfernt und erhalten eine Absage. Im Zusammenhang mit den Teilnehmer-Beziehungen habe Sie die optimale Sicherheit, dass niemand ungewollt eine Absage erhalten kann. Sie haben die Möglichkeit, den Absage-Vorschlag vor der Ausführung manuell zu überarbeiten. Hinweis: Wenn Sie aus dem Adressstamm (via rechte Maustaste) Absagen erstellen, werden Sie vom Absagen-Generator nicht erfasst. Der Absagen-Generator arbeitet unabhängig! Den Absagen-Generator starten Sie über die Menüoption "Optionen/Absage-Generator". Im Absage-Generator-Fenster definieren Sie, wie viele Teilnehmer pro Klasse an Ihrem Anlass starten können. Beachten Sie bitte, dass Sie nicht angeben, wie viele Absagen erstellt werden sollen. Diese Rechnung macht SportyDog für Sie. In der Klammer sehen Sie, wie viele Teilnehmer pro Klasse angemeldet sind und recht davon (mit Pfeil beginnend), die daraus resultierende Anzahl Absagen. Im Feld "Absagen-Vorschlag" steht, ob bereits ein Vorschlag erstellt wurde oder nicht. Regionen einschränken: Wenn Sie Ihren Anlass auf bestimmte Regionen beschränken wollen, können Sie diese Regionen durch die Postleitzahl aus dem AbsageVorschlag ausschliessen. Klicken Sie dazu auf [Regionen ausschliessen] und geben Sie im nächsten Fenster in der Liste alle Postleitzahlen ein, die von den Absagen ausgeschlossen sind. Eine PLZ ist in der zurzeit vierstellig, Sie brauchen aber nicht alle vier Stellen anzugeben. Der Vergleich mit den PLZ funktioniert folgendermassen: Die PLZ des Teilnehmers wird mit so vielen Stellen verglichen, wie Sie in "Regionen ausschliessen" eingegeben haben. Beispiele: Ausgeschlossene Regionen 3 45 8 PLZ des Teilnehmers Alle PLZ, die mit 3 beginnen, erhalten keine Absage Alle PLZ, die mit 45 beginnen, erhalten keine Absage, alle anderen, die mit 4 beginnen werden aber nicht ausgeschlossen Alle PLZ, die mit 8 beginnen, erhalten keine Absage Seite 70 Benutzerhandbuch SportyDog 6.04 Wenn Sie die Anzahl startenden Teilnehmer angegeben haben, klicken Sie auf [Weiter]. Wenn noch kein AbsageVorschlag erstellt wurde, wird nun automatisch einer erstellt. Falls es bereits einen gibt, werden Sie nun gefragt, ob ein neuer Vorschlag erstellt werden soll. Dies hat folgenden Sinn: Einen durchgeführten Absage-Vorschlag können Sie wieder rückgängig machen. Dies geht aber nur, solange nach der Durchführung kein neuer Vorschlag erstellt wurde, sonst geht die Information verloren, wem abgesagt wurde. Im nun sichtbaren Absagen-VorschlagFenster, sehen Sie den von SportyDog erstellten Vorschlag. Die Teams sind nach Lizenznummer aufsteigend sortiert. Mit der rechten Maustaste können Sie bei jedem Eintrag noch festlegen, ob dieser wirklich eine Absage erhalten soll. Wenn Sie „Keine Absage machen“ wird dieser Teilnehmer hier auf „Absage: Nein“ gesetzt und in die Teilnehmer-Beziehungen aufgenommen, damit er nie eine Absage erhält. Sie haben folgende Optionen: [Vorschlag]: Klicken Sie hier, um einen neuen Vorschlag zu erstellen. Der bestehende Vorschlag wird gelöscht. [Löschen]: Löschen Sie mit diesem Knopf den bestehenden Vorschlag. [Satz einfügen]: Dieser Knopf öffnet den Adressstamm mit den Teilnehmern aus Ihrem Anlass. Das Öffnen kann ein bisschen lange dauern, weil nur die Teilnehmer aus Ihrem Anlass selektiert werden. [Satz löschen]: Löschen Sie einen vorgeschlagenen Teilnehmer aus dem Vorschlag heraus. [Drucken]: Drucken Sie sich den Absagen-Vorschlag aus, um ihn in Ruhe durchzugehen. So können Sie entscheiden, wer nun wirklich eine Absage erhalten soll und wer doch nicht. [Exportieren]: siehe Drucken. [Ausführen]: Dieser Knopf führt den Absagen-Vorschlag aus, d.h. alle im Vorschlag enthaltenen Teams werden aus den Läufen entfernt und bekommen eine Absage zugeordnet. Diejenigen Teams, die so eine Absage erhielten, werden nun Hellgrau dargestellt. [Rückgängig]: Falls Sie einen durchgeführten Vorschlag rückgängig machen wollen, klicken Sie auf diesen Knopf. Alle Hellgrau dargestellten Teilnehmer werden so wieder in die entsprechenden Läufe eingefügt. Beachten Sie bitte, dass die beiden letzten Optionen (Ausführen und Rückgängig) ziemlich rechnerintensiv sind. Das heisst, es kann bei einer grösseren Anzahl Absagen recht lange dauern und während dieser Zeit sollten Sie auf dem PC nichts anderes machen. 26 Log-Datei verwalten Sie haben die Möglichkeit, viele Aktivitäten in SportyDog aufzeichnen zu lassen. Das kann von Vorteil sein, wenn Sie mit Benutzerkontrolle arbeiten und wissen wollen, wer, was und wann gemacht hat. Wenn die Aktivitäten nicht aufgezeichnet werden, steht ein entsprechender Eintrag zuoberst im Log-Datei-Fenster. Ob Aktivitäten aufgezeichnet werden oder nicht, wird in den Einstellungen unter "Allgemein/Sicherheit/Aktivitäten in Log-Datei aufzeichnen" angeben. Folgende Aktivitäten werden aufgezeichnet: • Erstellen • Öffnen • Bearbeiten • Löschen Wird die Log-Datei über die Menüoption "Optionen/Log-Datei verwalten" geöffnet, werden alle Einträge angezeigt. Die Log-Datei kann aber auch über die rechte Maustaste auf einem Parcoursfenster, der Adressübersicht, der PLZVerwaltung (...) geöffnet werden. Auf diese Weise werden nur diejenigen Daten angezeigt, die zur Gruppe des aktiven Seite 71 Benutzerhandbuch SportyDog 6.04 Fensters gehört. Hinweise: • Der neuste Eintrag wird im Log-Datei-Fenster immer zuoberst angezeigt. • Die Log-Datei kann in kurzer Zeit sehr gross werden. Wenn Sie die Aktivitäten aufzeichnen, achten Sie bitte darauf, dass Sie zwischendurch die Log-Datei wieder löschen, bzw. in den Optionen die Anzahl Tage festlegen, nach denen die Einträge automatisch gelöscht werden. Das Log-Datei-Fenster hat folgenden Aufbau: • Datum • Zeit • Benutzer (wenn Benutzerkontrolle aktiv) • Gebiet (z.B. "Teilnehmer", "Adresse"...) • Aktivität (geöffnet, gelöscht...) • Anlassname und Datum bei Anlässen, Lizenznummer bei Adressen usw. Buttons: [Alles anzeigen]: Mit diesem Button können Sie die ganze Log-Datei anzeigen. Falls Sie über die rechte Maustaste aus einem Fenster in die Log-Datei gekommen sind, wird nur ein bestimmter Teil angezeigt. [Alles auswählen / Alles abwählen]: Über diese Button können Sie den gesamten Text in Fenster auswählen, um ihn in die Zwischenablage zu kopieren, bzw. den ausgewählten Text abwählen. [Kopieren]:Dieser Button kopiert die selektierten Einträge aus der Liste in die Zwischenablage. [Log löschen]: Löschen Sie Log-Datei mit diesem Button. Wenn die Benutzerkontrolle aktiv ist, müssen Sie sich als Administrator anmelden, um die Log-Datei zu löschen. [Schliessen]: Schliesst die Log-Datei-Verwaltung. 27 Die Benutzerkontrolle 27.1 Allgemeines Um die Benutzerkontrolle zu aktivieren, wählen Sie in den "Einstellungen/Allgemein/Sicherheit" die Option 'Benutzerverwaltung verwenden' an. Wird diese Option zum ersten Mal angewählt, erscheint die Meldung, dass Sie sicherstellen müssen, dass ein Benutzer mit der Benutzerklasse "Administrator" vorhanden sein muss. Nur mit einem solchen Benutzer können Sie weitere Benutzer einrichten und bearbeiten. Das Aktivieren der Benutzerkontrolle bewirkt folgendes: • beim Start von SportyDog erscheint ein Anmelde-Fenster • im Adressstamm und in den Adressdetails ist die Adressart "SportyDog-Benutzer" aktiv. Wenn diese angewählt wird, wird der Button [Berechtigungen] sichtbar, um die Berechtigungen des Benutzers zu definieren. • beim Adresslisten drucken ist ebenfalls die Adressart "SportyDog-Benutzer" aktiv • im Hauptbildschirm ist die Menüoption "Benutzer" aktiv • im Adressstamm ist der Benutzer "Administrator" sichtbar. Dieser Benutzer kann nicht gelöscht werden. Sie können lediglich das Passwort und die Adressangaben ändern. Verwenden Sie diesen Benutzer, um andere Benutzer zu definieren. Das von uns vergebene Passwort für den Benutzer "Administrator" ist "admin". Beim ersten Anmelden erscheint deshalb automatisch die Aufforderung, das Passwort zu ändern. 27.2 Benutzer einrichten Um einen Benutzer einzurichten, müssen Sie die Adressart 'SportyDog-Benutzer' anwählen. Klicken Sie auf den Button [Berechtigungen], welcher nun erscheint. SportyDog unterscheidet zwei Arten der Berechtigungen: • über die Benutzerklasse und • über die Sonderberechtigungen Benutzerklasse: Die Benutzerklasse definiert gewisse Grundrechte eines Benutzers. Es gibt folgende Benutzerklassen: • Reader: Benutzer dieser Benutzerklasse haben nur Lesezugriff, d.h. sie können keine Daten verändern, bzw. löschen. Zudem können sie keine Daten exportieren und ihnen können keine Sonderberechtigungen vergeben werden. Diese Benutzerklasse hat gerade genug Berechtigungen, um einen bestehenden Anlass anzusehen und auszudrucken. Seite 72 Benutzerhandbuch • • SportyDog 6.04 Editor: Benutzer dieser Benutzerklasse kann ohne Sonderberechtigungen Anlässe erstellen und archivieren, Adressen erfassen, die Anlassangaben ändern, Teilnehmer in einem Parcours erfassen, bzw. ändern. Fast alle anderen Funktionen können ihnen über die Sonderberechtigungen vergeben werden. Administrator: Benutzer dieser Benutzerklasse können alles uneingeschränkt machen. Ihnen können keine Sonderberechtigungen entzogen werden. Folgende Funktionen sind ausschliesslich den Administratoren vorbehalten: • die Benutzerverwaltung ausschalten • Ausschalten der Log-Datei-Aufzeichnungen • Benutzer erstellen und ändern Benutzername: Geben Sie einen Benutzernamen ein, den es noch nicht gibt. Jeden Benutzer kann es nur einmal geben. Wenn Sie einen neuen Benutzer erstellen, wird automatisch der Nachnahme vorgeschlagen. Passwort: Geben Sie ein Passwort zwischen 5 und 15 Zeichen für diesen Benutzer ein. Zulässige Zeichen sind Gross- und Kleinbuchstabe und Zahlen. Bei einem neuen Benutzer ist auch hier der Nachnahme (in Kleinbuchstaben) vorgeschlagen. Ist einmal ein Passwort vergeben kann es natürlich hier nicht mehr nachgeschaut werden. Es erscheinen dann nur Sterne in diesem Feld. Anmelden erlaubt: Über diese Option steuern Sie, ob sich ein Benutzer anmelden kann oder ob er gesperrt ist. Diese Option ist standardmässig angewählt. Passwort beim nächsten Anmelden ändern: Wählen Sie diese Option an, wenn der Benutzer beim nächsten Anmelden das Passwort ändern muss oder ob er das vom Administrator vergeben Passwort beibehalten kann. Diese Option ist standardmässig angewählt. Damit der Benutzer 'Administrator' beim ersten Anmelden das von uns standardmässig vergebene Passwort ändern muss, haben wir diese Option angewählt. Benutzerklasse: Wählen Sie die gewünschte Benutzerklasse aus der Liste aus. Die genaueren Beschreibungen sind bereits weiter oben aufgeführt. Sonderberechtigungen: Alle angezeigten Funktionen können Sie pro Benutzer der Benutzerklasse 'Editor' entweder ein oder ausschalten. Beim 'Reader' sind sie alle aus- und beim 'Administrator' eingeschaltet. Wenn Sie einen neuen Benutzer eröffnen hat er automatisch • den Nachnahmen als Benutzernamen • den Nachnahmen in Kleinbuchstaben als Passwort • Anmelden erlaubt angewählt • Passwort beim nächsten Anmelden ändern angewählt • die Benutzerklasse 'Reader' ausgewählt Zugeordnete Läufe: In einer Mehrbenutzerumgebung macht es u.U. Sinn, wenn Sie die zu bearbeitenden Läufe auf verschiedene Benutzer verteilen. Sie können genau definieren, welcher Benutzer welche Läufe bearbeiten darf. Hierfür müssen Sie selber als Benutzer der Administratorenklasse angemeldet sein und die anderen Benutzer sollten Editoren sein, damit sie diese Einstellungen nicht ändern können. Um einem Benutzer bestimmte Läufe zuzuteilen, öffnen Sie diesen im Adressstamm und weisem ihm in den Berechtigungen die entsprechenden Läufe zu. Alle Läufe, die nicht in dieser Liste sind, werden als „Gesperrt“ markiert und können von dem Benutzer nicht verändert werden. Eine leere Liste heisst, dass der Benutzer alle Läufe ändern kann. Hinweis: Seite 73 Benutzerhandbuch SportyDog 6.04 Der Benutzername und das Passwort sind Zeichensensitiv, d.h. "Admin" ist nicht dasselbe wie "admin". 28 Der Adressen Import/Export-Assistent Mit dem Adressen Import/Export-Assistenten können Sie entweder Adressen aus einer Textdatei in Ihren SportyDogAdressstamm importieren oder Ihren SportyDog-Adressstamm in eine Textdatei exportieren. Als Datei kann eine Textdatei mit der Erweiterung „.txt“ (Tabulator getrennt) oder „.csv“ (Semikolon getrennt) verwendet werden. Anwendungsbereiche: • Verwenden Sie diese Funktion, wenn Sie bereits eine Adressdatenbank haben (z.B. Microsoft Access), und Sie diese Adressen in SportyDog verwenden wollen. Exportieren Sie dafür die Adressen aus Ihrer Adressdatenbank in eine Textdatei, und importieren Sie sie in SportyDog. • Verwenden Sie diese Funktion, wenn Sie die Adressen aus SportyDog in einem Textverarbeitungsprogramm (z.B. Microsoft Word) für Serienbriefe verwenden wollen. Exportieren Sie dafür die SportyDog-Adressdatenbank in eine Textdatei, um sie in ein anderes Programm zu importieren. Umsetzungstabelle: Die SportyDog-Datenbank ist eine so genannte relationale Datenbank, d.h. die Daten aus bestimmten Dateien sind abhängig von Daten aus anderen Dateien, welche durch einen Schlüssel miteinander verbunden sind. Aus diesem Grund • sind einige Daten, die Sie exportieren können, nur als Code (Schlüssel) gespeichert • müssen einige Daten, die Sie importieren können, als Code angegeben werden. Zu diesem Zweck gibt es die Umsetzungstabelle. Sie wird automatisch aufgerufen, wenn Sie umzusetzende Daten im-, bzw. exportieren. Die Umsetzungstabellen bestehen aus zwei Spalten, wobei Sie nur die linke Spalte bearbeiten können. In der Spalte „In der Textdatei“ (die Bearbeitbare) geben Sie • beim importieren den Code an, wie er in der Textdatei steht • beim exportieren den Code an, wie er in die Textdatei geschrieben werden soll. In der Spalte „In SportyDog“ (die Nichtbearbeitbare) steht jeweils der entsprechende Text aus SportyDog. Die Text, die in der Spalte „In der Textdatei“ eingeben, werden gespeichert, und beim nächsten Mal automatisch wieder geholt. Klicken Sie auf die Buttons, um die entsprechenden Daten zu sehen. Textfeld automatisch abfüllen: Je nach dem, welche Option Sie ausgewählt haben, werden die Textfelder anders gefüllt. Das soll Ihnen helfen, möglichst wenig schreiben zu müssen. • Code aus Datenbank: Diese Option füllt den Code (sofern es einen gibt) aus der Datenbank in das Textfeld ab. • Wert aus der Datenbank: Diese Option füllt den Wert aus der Datenbank in das Textfeld ab. • Selber definierter Wert: Mit dieser Option können Sie selber Werte definierten. Die von Ihnen vergebenen Werte werden gespeichert und können für weitere Male wieder verwendet werden. Beispiel 1: Sie wollen Daten aus SportyDog exportieren, welche andere Code für die Kategorie enthält. Die Kategorie „Large A“ heisst dort nur „LA“, „Large 1“ heisst nur „L1“ usw. Geben Sie in der Spalte „In der Textdatei“ der Kategorie-Tabelle „LA“ für „Large A“, „L1“ für „Large 1“ usw. ein. Wenn Sie dann die exportierten Daten in die andere Datenbank importieren, haben Sie bereits die richtigen Code zur Verfügung. Beispiel 2: Sie wollen Daten aus einer anderen Datenbank in SportyDog importieren. In dieser Datenbank steht für die Kategorie „Large A“ der Code „LA“ (wie oben). Das heisst, wenn Sie die Daten aus dieser Datenbank in eine Textdatei Seite 74 Benutzerhandbuch SportyDog 6.04 exportieren steht „LA“ in der Textdatei. Nun geben Sie in der Umsetzungstabelle an, dass eben „LA“ für „Large A“ in der Textdatei steht. Beim Importieren wird nun für „LA“ mit dem entsprechenden SportyDog-Code ersetzt. 28.1 Adressen importieren Um Adressen importieren zu können, müssen Sie bestimmte Vorkehrungen treffen: • die Textdatei, welche die zu importierenden Adressen enthält, muss bereitstehen. • Sie müssen wissen, welche Adresselemente (Name, Vorname, Strasse....) sich in welcher Reihenfolge in dieser Textdatei befinden. Das ist notwendig, damit der Adress-Import-Assistent die Adresselemente aus der Textdatei in das richtige Datenbankfeld stellen kann. • Die Adresselemente in der Textdatei müssen durch Tabulatoren getrennt sein. Sie müssen beim Abspeichern der Textdatei angeben, dass es sich um eine „Textdatei mit Tabs getrennt“ handelt. Nur so erkennt der Adress-ImportAssistent die einzelnen Adresselemente. Die linke Liste stellt die verfügbaren Adresselemente von SportyDog dar und die rechte Liste zeigt die Adresselemente in Ihrer Datei. Um die Elemente von der linken in die rechte Liste zu kriegen, klicken Sie eines nach dem andern in der linken Liste an und ziehen es mit gedrückter Maustaste in die rechte Liste, wo Sie es loslassen. Sie können auch die Knöpfe zwischen den Listen verwenden, um einzelne (>) oder alle (>>) Elemente hin und her zuschieben. Ändern Sie die Reihenfolge der Elemente mit dem Auf- und Ab-Knopf, bis sie mit der Reihenfolge der Elemente in der Textdatei übereinstimmen. Mit den Buttons [Speichern] und [Laden] können Sie diese Definitionen in eine Datei speichern, bzw. aus einer Datei laden. Die verwendeten Dateien haben die Erweiterung „.sio“ Nach der Durchführung des Adressimports werden Sie informiert, ob und wie viele Adressen importiert wurden. Gehen Sie nun in den SportyDog-Adressstamm, um die Adressen ggf. zu vervollständigen. 28.2 Adressen exportieren Das Exportieren der Adressen in die Textdatei funktioniert eigentlich gleich wie das Importieren. Entnehmen Sie die Details bitte dem obigen Kapitel. Zusätzlich ist der Button [Daten selektieren] verfügbar. Wenn Sie auf diesen Button klicken erscheint dieses Fenster, in welchem Sie angeben können, welche Adressen exportiert werden sollen. Zur Auswahl haben Sie ein Listenfeld, um nur die Adressen aus einem bestimmten Anlass zu exportieren und Felder zur Angabe der Adressarten, die exportiert werden sollen. Diese Angaben werden gespeichert. Hinweis: Wenn die Datei, in die Sie die Adressen exportieren, bereits besteht, werden Sie gefragt, ob Sie die bestehenden Daten löschen wollen oder ob die neuen Daten zu den bestehenden hinzugefügt werden sollen. 29 Automatische Programm-Updates von SportyDog SportyDog hat eine spezielle Funktion, mit der es selber im Internet schauen kann, ob eine neuere Version, bzw. Update, verfügbar ist. Dieser Update kann, wenn Sie wollen, automatisch installiert werden. Wie läuft es ab: 1. Starten Sie die Menüoption „Extras/Updates via Internet/SportyDog Programm-Update“ 2. Im nebenstehenden Fenster sehen Sie die StandardVerbindungsoptionen. Hier müssen Sie in der Regel nichts ändern 3. Klicken Sie auf [Start]. Nun wird eine Internetverbindung hergestellt Seite 75 Benutzerhandbuch 4. 5. 6. SportyDog 6.04 SportyDog schaut nun, welche Version im Internet verfügbar ist und vergleicht diese mit der installierten Version. Die Diagnose wird im folgenden Fenster angezeigt. In diesem Fenster wird aufgezeigt, ob eine neuere Version vorhanden ist. Beachten Sie unbedingt die Felder „Neue Lizenz erforderlich“ und „Unsere Empfehlung“. Es kann durchaus sein, dass im Internet eine neuere Version erhältlich ist, diese aber eine neue Lizenz erfordert. In diesem Fall sollten Sie zuerst mit uns Kontakt aufnehmen, um eine neue Lizenz zu erhalten Wenn Sie den Update durchführen können und wollen, dann klicken Sie auf [Ja]. Nun wird die Installationsdatei vom FTP-Server auf das Zielverzeichnis auf Ihrem PC heruntergeladen Ist dieser Vorgang beendet werden Sie noch einmal gefragt, ob die Installation ausgeführt werden soll. Wenn Sie dies bestätigen, wird SportyDog beendet und die Installation gestartet. Wichtig: Bevor SportyDog den Update ausführt, wird das aktuell verwendete Programm (SportyDog.exe) im Ihrem Programmverzeichnis umbenennt. Es erhält einen Namen im Format „SportyDog_Version_renamed_Datum_Zeit.exe“ (z.B. „SportyDog_60400_renamed_20050104_135736.exe“). Sollte irgendetwas nicht klappen, können Sie dieses umbenannte Programm wieder in SportyDog.exe umbenennen und es verwenden. Beachten Sie bitte, dass das Programm auch umbenennt wird, wenn Sie den Installationsvorgang abbrechen. Der Link auf das Programm wird aber von Windows automatisch angepasst und Sie werden wahrscheinlich gar nichts davon merken. Bei „Unsere Empfehlung“ steht Nein, wenn die neue Version eine neue Lizenz erfordert oder wenn die Versionen gleich sind. Sollten Sie einmal das Passwort ändern oder sonst etwas verstellen, so klicken Sie auf [Zurücksetzen], um wieder die Standardwerte zu verwenden. Sollte sich das Passwort einmal verändern, so teilen wir dies Ihnen mit. In den Optionen können Sie einstellen, ob und wie oft SportyDog prüfen soll, ob neue Versionen oder Updates im Internet vorhanden sind. Ein solcher automatischer Update wird (wenn aktiviert) nach dem Programmstart von SportyDog durchgeführt. 30 Der Jobplaner Mit dem Jobplaner können Sie Meldungen, Tasks oder Befehle definieren, welche zu einem bestimmten Zeitpunkt automatisch ausgeführt werden sollen. Auf diese Art müssen Sie nicht mehr selber bestimmte Ereignisse im Kopf behalten, sondern überlassen es einfach SportyDog. In der SportyDogStatuszeile ist sichtbar, ob der Jobplaner ein- oder ausgeschaltet ist. Ein Job wird nicht ausgeführt, wenn der Jobplaner selber geöffnet ist oder wenn Sie gerade dabei sind, einen Teilnehmer in einem Parcours zu ändern. In der Statuszeile sehen Sie, ob der Jobplaner einoder ausgeschaltet ist. Jobübersicht: Die Jobeinträge in der Übersicht sind aufsteigend nach Datum und Zeit sortiert, d.h. derjenige Job, der als Nächstes ausgeführt wird, ist zuoberst. Weiterhin sehen Sie die Jobbeschreibung, den Jobtyp und ob er aktiv ist oder nicht. Timer-Intervall in Sekunden: Dieses Feld legt fest, wie oft die Jobplanungseinträge durchgelesen werden. Der kleinste Wert liegt bei 10 und der Standardwert bei 60 Sekunden. Setzen Sie diesen Wert nicht zu tief an, weil der PC sonst zuviel Zeit mit diesen Jobs verbringen muss. Neuen Job erfassen: Klicken Sie auf [Hinzufügen], um einen neuen Job zu erstellen. Das Datum und die Zeit wird automatisch mit dem aktuellen Datum und Zeit gefüllt. Ändern Sie diese Felder auf die von Ihnen gewünscht Werte ab. Typ: Wählen Sie einen Jobtyp aus der Liste aus: Seite 76 Benutzerhandbuch SportyDog 6.04 Meldung: Der eingegebene Text wird als Meldung am Bildschirm angezeigt. Eine Meldung wird immer ausgeführt, wenn die Zeit erreicht ist. Dies ist die Standardeinstellung. Task: Ein Task ist ein vordefinierter Prozess, der eine bestimmte Arbeit in SportyDog automatisch für Sie ausführt. Zurzeit ist der Task "Datenbank sichern und komprimieren" verfügbar. Planen Sie diesen Task währen einem Wettkampf z.B. alle 15 Minuten. Es erscheint dann automatisch alle 15 Minuten ein Fenster, das den Task "Datenbank sichern und komprimieren" anzeigt. Wenn Sie sich gerade in einem Anlass befinden, wird dieser gespeichert, geschlossen, die Datenbank gesichert und komprimiert, der Anlass wieder geöffnet und derjenige Teilnehmer ausgewählt, den Sie vorher bearbeitet haben. Für all das brauchen Sie nur auf [Ok] zu klicken. Sie können einen Task auch automatisch ausführen lassen, d.h. Sie brauchen nicht am PC zu sitzen und [Ok] zu klicken. Wählen Sie dazu die Option "Automatisch ausführen, wenn keine Eingabe erfolgt" an. Sie sehen dann während der Ausführung im Fenster einen Zähler, der während 15 Sekunden auf Null zählt. Ist er bei Null angelangt (nach 15 Sekunden), so wird der Task automatisch ausgeführt. Ein Task wird nur dann ausgeführt, wenn kein anderes Fenster geöffnet ist. Wichtig: Wählen Sie nur die definierten Tasks aus der Liste aus. Geben Sie keinen Text selber in das Feld ein. Befehl: Geben Sie einen ausführbaren Befehl ein, der durchgeführt werden soll. Ein ausführbarer Befehl ist alles, was Sie unter "Start/Ausführen..." eingeben können. Bei diesem Jobtyp wird der Knopf [Suchen] sichtbar. Verwenden Sie diesen, um ein ausführbares Programm (.exe) zu suchen. Ein Befehl wird nur dann ausgeführt, wenn kein anderes Fenster geöffnet ist. Meldung/Task/Befehl: Abhängig davon, welchen Jobtyp Sie ausgewählt haben, - geben Sie in diesem Feld die Meldung, die am Bildschirm angezeigt werden soll - wählen Sie einen Task aus der Liste aus (schreiben Sie keinen Text selber in das Feld) - geben Sie einen Befehl ein oder wählen [Suchen], um ein ausführbares Programm zu suchen. Arbeit unterbrechen/Vor dem Ausführen anzeigen: - Beim Jobtyp "Meldung" bedeutet diese Option, dass diese Meldung immer sofort angezeigt wird, auch wenn Sie gerade etwas in einem anderen Programm machen. Dies ist die Standardeinstellung. - Beim Jobtyp "Task" und "Befehl" bedeutet diese Option, dass vor dem Ausführen des Tasks, bzw. Befehls ein Fenster angezeigt wird, das zeigt, was ausgeführt werden wird, wenn Sie auf [Ok] klicken. Dies ist die Standardeinstellung. Ist diese Option nicht angewählt, wird der Task, bzw. Befehl sofort ausgeführt. Status: Es werden nur diejenigen Jobs durchgeführt, die den Status "Aktiv" haben. Dies ist die Standardeinstellung. Den Status eines geplantes Jobs können Sie auch über die rechte Maustaste ändern. Wiederhol-Vorgaben: Legen Sie fest, in welchen zeitlichen Abständen ein Job wiederholt werden soll. Als Einheit können Sie Minuten, Stunden oder Tage aus der Liste auswählen. Null Minuten ist die Standardeinstellung, d.h. der Job wird nur einmal durchgeführt. Den hier definierten Wert können Sie beliebig ändern, wenn der Job ausgeführt, d.h. angezeigt wird. Einschalten/Ausschalten: Mit dem Knopf [Einschalten/Ausschalten] (es ist jeweils nur eine Funktion aktiv) schalten Sie den Jobplaner ein, bzw. aus. In Fenstertitel steht der aktuelle Zustand. Ist er ausgeschaltet, werden keine Jobs ausgeführt. In der SportyDogStatuszeile steht, ob der Jobplaner ein- oder ausgeschaltet ist. Der zuletzt verwendete Zustand wird beim nächsten Start von SportyDog wieder verwendet. Ein Job wird ausgeführt: Zum definierten Zeitpunkt (die Genauigkeit ist abhängig vom eingestellten Timer-Intervall) erscheint ein Fenster mit der Meldung, dem geplanten Task oder dem aufzuführenden Befehl. Die beiden letzteren erscheinen nur, wenn die Option "Vor dem Ausführen anzeigen" aktiv ist. Im unteren Teil steht, für wann der Job geplant wurde und in welcher Zeit er wiederholt werden soll. Die Wiederhol-Felder können Sie hier beliebig ändern. Beachten Sie aber, dass die hier eingegebenen Werte nicht in den Jobplaner übernommen werden. Klicken Sie auf [Ok], um die Meldung zu bestätigen, bzw. den Task zu starten oder den Befehl auszuführen. Klicken Sie auf [Abbrechen], um das Fenster zu schliessen ohne den Task oder den Befehl auszuführen. Die Wiederholzeit wird dazuaddiert und der Befehl/Task erscheint bei der nächsten Fälligkeit wieder. Um einen Job zu inaktivieren, geben Sie als Wiederholzeit Null ein und klicken auf [Ok], oder Sie gehen in den Jobplaner und inaktivieren einen geplanten Job. Seite 77 Benutzerhandbuch SportyDog 6.04 31 Listen-Bitmaps verwalten Über diese Funktion können die Bilder verwalten, die oben links und rechts auf den Listen erscheinen. Die angezeigten Bilder beziehen sich auf den aktuell geöffneten Anlass. Nachdem Sie einen Anlass erstellt haben, werden diejenigen Bilder verwendet, die Sie in den„Einstellungen/Listen-Bitmaps“ als Standard definiert haben. Grösse angepasst: Mit dieser Option geben Sie an, ob das Bitmap in seiner Originalgrösse geladen oder ob seine Grösse optimiert werden soll. Wenn Sie ein Bitmap laden und Sie können kaum etwas oder gar nichts von ihm sehen, liegt es wahrscheinlich daran, dass seine Grösse nicht angepasst ist und dass Sie nur einen weissen Ausschnitt davon sehen. Seitenverhältnisse der Bilder beim Drucken beibehalten: Wählen Sie diese Option an, damit die Seitenverhältnisse der Bilder beim Drucken beibehalten werden. Andernfalls kann das Bild verzogen werden, weil die Standard-Seitenverhältnisse in SportyDog 1:1,5 sind. Wenn ein Bild andere Dimensionen hat, kann es verzogen werden. Buttons: Über die Buttons [Suchen] und [Löschen] können Sie die Buttons verwalten. Im Standardumfang von SportyDog befinden sich im Verzeichnis ‚Bitmaps‘ diverse Bilder, die Sie für die Listen verwenden können. Fügen Sie Ihre eigenen Bilder in Ihre Listen ein. Um Ihre eigenen Bitmaps auf den Listen zu verwenden, scannen Sie diese einfach ein und speichern Sie sie als Bitmap ab. 32 Zeichnungen verwalten Über diese Funktion können Sie die (hoffentlich mit AgilityGrafx) gezeichneten Agility-Parcours einem Anlass zuweisen. Sie ist nur aktiv, wenn Sie einen Anlass geöffnet haben. Tipp: Benennen Sie die Zeichnungen gleich wie den Parcours und versehen Sie ihn mit dem Durchführungsdatum (z.B. 990101_Offiziell_SA). So finden Sie auf Anhieb die richtige Zeichnung. Hinweis: Wenn Sie zur Erstellung einer Zeichnungen Microsoft MS-Paint verwenden, sollten Sie im Dateinamen keine Lücken (sondern underscores wie im Beispiel) verwenden und die Datei nicht in einem Verzeichnis mit Lücken im Namen (z.B. C:\Eigene Dateien\...) speichern, sonst ist MS-Paint nicht in der Lage, die Zeichnung direkt aus SportyDog zu öffnen. Zugeordnete Zeichnungen: Die in der Liste aufgeführten Dateien sind dem geöffneten Anlass zugeordnet. Durch Doppelklick auf einen Eintrag in der Liste wird automatisch das in AgilityGrafx definierte Grafikprogramm mit der hier angeklickten Zeichnung geöffnet. Buttons: • [Ok]: Mit diesem Button werden die Listeneinträge abgespeichert und diese Funktion geschlossen. • [Öffnen]: Dieser Button hat den gleichen Effekt, wie das Doppelklicken auf einen Listeneintrag. Es wird automatisch das in AgilityGrafx definierte Grafikprogramm mit der angeklickten Zeichnung geöffnet. • [Hinzufügen]: Dieser Button öffnet ein Fenster, mit dem Sie Ihre Zeichnungen diesem Anlass zuweisen können. • [Löschen]: Mit diesem Button können Sie einen angewählten Listeneintrag löschen. Sie werden aufgefordert, die Löschaktion zu bestätigen. • [Abbrechen]: Mit diesem Button wird diese Funktion geschlossen, ohne die Listeneinträge abzuspeichern. Seite 78 Benutzerhandbuch SportyDog 6.04 33 Tools und Datenbankfunktionen SportyDog verfügt über diverse Tools, um zum Beispiel die Datenbank zu sichern , zurückzuladen, zu reparieren usw. Alle Sicherungstools schliessen automatisch den geöffneten Anlass (damit die Datenbank nicht gesperrt ist) und öffnen diesen anschliessend wieder. 33.1 Datenbank sichern Diese Funktion sichert die gesamte SportyDog-Datenbank in ein neues Verzeichnis. Dieses Verzeichnis wird automatisch angelegt. In den „Extras/Optionen/Allgemein/Datensicherung“ geben Sie an, wohin die Datenbank gesichert werden soll. Das automatisch erstellte Verzeichnis wird die SportyDog-Version, den Datenbanknamen, das Datum und die Zeit der Datensicherung als Namen haben, zum Beispiel „602_SportyDog_602_2004-07-14_11,14,43“. Sieht zwar etwas kryptisch aus aber so sehen immer auf einen Blick, welche Sicherung die Neuste ist. 33.2 Datenbank zurückladen Diese Funktion lädt eine gesicherte Datenbank aus dem Sicherungsverzeichnis zurück in die SportyDog-Datenbank. Beachten Sie bitte, dass die aktuelle Datenbank komplett (inkl. Adressstamm) durch die gesicherte Datenbank ersetzt wird. Es erscheint ein Fenster, indem Sie das Sicherungsverzeichnis auswählen können, um die Aktion zu starten. 33.3 Datenbank sichern und komprimieren Diese Funktion macht dasselbe, wie „Datenbank sichern“, nur dass das gesicherte Verzeichnis automatisch in eine Datei komprimiert wird. Auf diese Weise können Sie eine grosse Menge an Platz auf Ihrer Festplatte sparen. Die komprimierte Datei hat den gleichen Namen wie das Sicherungsverzeichnis, gefolgt von der Endung „szp“ (steht für SportyDog-Zip). Das Sicherungsverzeichnis wird nach dem Komprimieren automatisch gelöscht. Die komprimierte Datei wird automatisch in das ein den Einstellungen definierte Sicherungsverzeichnis gestellt. 33.4 Datenbank dekomprimieren und zurückladen Diese Funktion macht dasselbe wie „Datenbank zurückladen“, nur dass Sie zuerst die komprimierte Datei aus einem Fenster auswählen können. Diese komprimierte Datei wird dann zuerst in das gleichnamige Verzeichnis dekomprimiert und in die SportyDog-Datenbank zurückgeladen. Das hier temporär erstellte Verzeichnis wird automatisch wieder gelöscht. 33.5 Datenbank optimieren Wenn in einer Datenbank viele Datensätze eingefügt und gelöscht werden, kann es vorkommen, dass der Speicherplatz nicht mehr komplett freigegeben wird. Die Datenbankgrösse kann dadurch mit der Zeit anwachsen, auch wenn gar nicht mehr „echte“ Daten in der Datenbank sind. Diese Funktion optimiert die Anordnung der Daten in der Datenbank und gibt diesen Speicherplatz wieder frei. 33.6 Datenbank reparieren Diese Funktion repariert defekte Datenbankindexe. Sollte Ihr PC einmal abstürzen, wenn gerade ein Datenbankzugriff erfolgt, kann es sein, dass der sich im Zugriff befindende Tabellenindex beschädigt wird. In diesem Fall erhalten Sie dann beim nächsten Start von SportyDog etwas komische Fehlermeldungen, wie z.B. Index „xyz“ kann nicht geöffnet werden oder so ähnlich. Führen Sie in diesem Fall diese Reparaturfunktion aus. 33.7 Datenbank konvertieren Die Funktion zur Datenbank-Konvertierung finden Sie unter „Datei/Datenbank/Konvertieren“. Eine Datenbank zu konvertieren heisst, dass die Daten aus der Datenbank einer früheren SportyDog-Version in die aktuelle Version übernommen werden. Nach der Datenbank-Konvertierung haben Sie also den gleichen Datenbestand, wie Sie ihn in der früheren Version hatten, inkl. Alle Adressen und alle Anlässe mit deren Läufen. Seite 79 Benutzerhandbuch SportyDog 6.04 Wichtig: SportyDog ab Version 6 kann nur Datenbanken konvertieren, die ebenfalls ab Version 6 sind. Frühere SportyDog-Versionen können nicht in SportyDog 6 konvertiert werden, weil ab Version 6 ein anderes DatenbankSystem (DBMS) eingesetzt wird. Beispiele: • SportyDog 6.00 kann nach SportyDog 6.04 konvertiert werden • SportyDog 5.04 kann nicht nach SportyDog 6.04 konvertiert werden Wann muss eine Datenbank konvertiert werden? Eine Datenbank-Konvertierung muss durchgeführt werden, wenn sich in der Datenbankstruktur (das Baugerüst der Datenbank) etwas geändert hat. In der Regel ist dies der Fall, wenn neue Felder hinzugekommen sind. In so einem Fall kann eine ältere SportyDog-Version nicht mehr auf diese neuere Datenbank zugreifen, weil es diese Felder nicht kennt. Vorgehensweise Starten Sie die neue SportyDog-Version, in die Sie die Daten hinein nehmen wollen, sprich die Ziel-Datenbank. Mit der Menüoption „Datei/Datenbank/Konvertieren“ starten Sie die Datenbank-Konvertierung. Es öffnet sich ein Fenster, indem Sie den Ordner der Datenbank auswählen können, aus der Sie die Daten holen wollen, sprich die QuellDatenbank. Die Quell-Datenbank kann z.B. in diesem Pfad sein: „C:\Programme\McMahon Information Systems/SportyDog 6.00/Database“, dies ist aber abhängig davon, wo Sie SportyDog installiert haben und ob Sie die Datenbank nicht selber in einen getrennten Ordner eingerichtet haben. Den Pfad der Quell-Datenbank können Sie auch herausfinden, indem Sie die ältere SportyDog-Version starten und den Pfad mit der Menüoption „Datei/Datenbank/Information“ nachschauen. Was passiert während der Konvertierung? Bevor die Konvertierung losgeht, werden Sie noch einmal gefragt, ob Sie es wirklich machen wollen. Es kann also nicht passieren, dass Sie unbeabsichtigt eine Konvertierung durchführen. Die Konvertierung hat folgenden Ablauf: • die Daten in der Ziel-Datenbank (das ist die, die Sie geöffnet haben) werden zuerst komplett gelöscht • die Ziel-Datenbank wird optimiert • die Daten werden aus der Quell- in die Ziel-Datenbank übertragen • die Ziel-Datenbank wird noch einmal optimiert • die Registry-Einträge werden von der alten in die neue Version übernommen. Es kann sein, dass Sie in der neuen Version mit der gleichen Lizenzdatei arbeiten können. Andernfalls müssen Sie die neue Lizenz laden. • alle Anlässe mit allen Läufen und Teilnehmern werden nacheinander durchgerechnet. Auf diese Weise werden allfällige neue Datenbankfelder mit den korrekten Werten gefüllt. Diese Verarbeitung sollte nicht unterbrochen werden • SportyDog beendet und startet sich selber, damit alle Änderungen wirksam werden Nach dem Neustart von SportyDog können Sie ganz normal mit der neuen SportDog-Version und Ihren Daten aus der Vorversion weiterarbeiten. Seite 80 Benutzerhandbuch SportyDog 6.04 34 AgilityGrafx Diese Option startet AgilityGrafx. Mit AgilityGrafx, welches Sie entweder direkt aus SportyDog über „Tools/AgilityGrafx starten“ oder mit dem eigenen Programmsymbol starten können, haben Sie die Möglichkeit, Ihre Agilitypläne zu zeichnen. Verwendung von AgilityGrafx: AgilityGrafx stellt Ihnen die Agility-Symbole zur Verfügung, mit denen Sie Ihren Parcours zusammenstellen können. Sie brauchen zudem ein Zeichnungsprogramm, mit dem Sie Ihre Parcours zeichnen können. Um einen Parcours zu zeichnen, fügt AgilityGrafx die Symbole über die Windows-Zwischenablage in Ihr Zeichnungsprogramm ein. Dazu haben Sie folgende Möglichkeiten: Klicken Sie dazu einfach auf ein Symbol. Es wird so automatisch in Ihr Zeichnungsprogramm eingefügt Das Symbol wird in dasjenige Zeichnungsprogramm eingefügt, welches in den AgilityGrafx-Optionen definiert wurde. Lesen Sie bitte in der AgilityGrafx-Hilfe die genauen Einstellungen der Optionen nach. 34.1.1 Symbole Die Symbole sind in drei Registern gruppiert: • Allgemein: Dieses Register enthält alle Symbole ausser den Tunneln • Tunnel: Dieses Register enthält die Tunnel • Nummern: Dieses Register enthält die Nummern 34.1.2 Optionen Über die Optionen stellen Sie die AgilityGrafxUmgebung ein. Gruppe ‚Grafikprogramm‘: In der ersten Zeile (über der Checkbox) wird der Pfad des zum Zeichnen verwendeten Grafikprogramms angezeigt. Mit dem Button [Suchen] in dieser Gruppe können Sie ein Programm auswählen. Ist diese Zeile leer, wird kein Grafikprogramm gestartet. Beim Start automatisch ausführen: Wenn diese Option angeklickt ist, wird beim Start von AgilityGrafx das angegebene Zeichnungsprogramm automatisch geöffnet. Dokument öffnen: AgilityGrafx kann beim gestarteten Zeichnungsprogramm automatisch eine Zeichnung öffnen. Diese Option können Sie verwenden, wenn Sie z.B. eine Zeichnungsvorlage (mit Linienunterteilung, um die Symbole einfacher zu platzieren) erstellt haben, die Sie für alle Parcours verwenden. Tastaturzeichen: Mit Tastaturzeichen sind diejenigen Zeichen gemeint, die im Funktionstext unterstrichen sind. Typischerweise ist das für Bearbeiten ein ‚B‘ und für Einfügen ein ‚E‘. Je nach verwendetem Zeichnungsprogramm und Sprache können diese Tastaturkürzel aber variieren. AgilityGrafx fügt die Symbole in ein Zeichnungsprogramm ein, indem es die Funktion „Bearbeiten/Einfügen“ in diesem Programm ausführt. Deshalb geben Sie hier an, welche Funktionen AgilityGrafx im Zeichnungsprogramm ausführen soll, um die Symbole einzufügen. Die einfachere Variante ist, dass Sie einfach die Option „Zum Einfügen die Tasten Ctrl und V verwenden“ anwählen. Es gibt sehr wahrscheinlich kein Zeichnungsprogramm, das nicht über diese Einfügefunktion verfügt. Programmname und aktive Programme: Im Feld „Programmname“ muss das Programm eingetragen sein, welches Sie zum Zeichnen der Parcours verwenden. Wählen Sie diesen Namen ausschliesslich aus der Liste der aktiven Programme aus. Seite 81 Benutzerhandbuch SportyDog 6.04 Gehen Sie dazu wie folgt vor: • Starten Sie das Zeichnungsprogramm, welches Sie verwenden wollen • Klicken Sie auf [Laden]. Diese Funktion füllt die Liste mit allen aktiven Programmen und Tasks • Suchen Sie das Programm in der Liste. Es erscheint der gleiche Text wie er im Fensterbalken des Programms steht • Klicken Sie auf [Auswählen]. Das ausgewählte Programm wird so in das Programmname-Feld übernommen Buttons: • [Ausführen]: Startet das angegebene Zeichnungsprogramm • [Suchen]: Verwenden Sie diesen Button, um das Zeichnungsprogramm anzugeben • [Löschen]: Löscht den Pfad des angegebenen Zeichnungsprogramms Wenn Sie die Symbole aus AgilityGrafx durch klicken in Ihr Zeichnungsprogramm einfügen wollen, muss • der Programmpfad angegeben sein • die CheckBox angeklickt sein • die Tastaturzeichen für Bearbeiten und Einfügen denjenigen des Zeichnungsprogramms entsprechen • das richtige Programm im Programmnamen angegeben sein Das klingt vielleicht etwas umständlich, aber all diese Einstellungen müssen Sie nur einmal vornehmen. Gruppe ‚Position von AgilityGrafx: Mit diesen RadioButtons geben Sie an, ob AgilityGrafx links oder rechts am Bildschirmrand positioniert werden soll. AgilityGrafx immer zuoberst: Klicken Sie diese Option an, wenn AgilityGrafx über allen anderen Programmen angezeigt werden soll. Andernfalls wird es hinter dem aktiven Programm positioniert. 34.2 Agility-Meldekarte Schweiz Mit der Agility-Meldekarte Schweiz können Sie sich per E-Mail an Agility-Wettkämpfen anmelden. Voraussetzung hierfür ist, dass Sie über einen Internet-Anschluss verfügen, einen Standard-MAPI-Mailclient definiert haben (sollte Standard sein) und dass Sie die E-Mail-Adresse der Meldestelle haben. Lesen Sie bitte genaueres über den MAPI-Client in der Hilfe zur AgilityMeldekarte Schweiz nach. Die Felder entsprechen denen der TKAMO-Agility-Meldekarte. Ihre persönlichen Angaben werden automatisch gespeichert und beim nächsten Mal wieder verwendet. Sollten mehrere Personen mit diesem Programm arbeiten, kann jede Person die persönlichen Angaben mit [Speichern] in eine Datei speichern und diese mit [Laden] wieder öffnen. Seite 82 Benutzerhandbuch SportyDog 6.04 35 Beispiel eines Agility-Wettkampfes Dieses Kapitel beschreibt, wie ein Agility-Wettkampf (mit SportyDog durchgeführt) ablaufen kann. Es ist zur besseren Übersicht in "Arbeiten vor dem Wettkampf" und "Arbeiten während dem Wettkampf" aufgeteilt. Die hier aufgeführten Arbeiten werden in der Regel von derjenigen Person durchgeführt, die die Anmeldestelle und das Rechnungsbüro leitet. Arbeiten vor dem Wettkampf: - Erstellen Sie einen neuen Anlass mit Hilfe der automatischen Anlass-Erstellung. So können Sie einfach zusammenklicken, wie Ihr Anlass aussehen soll - Nach und nach werden bei Ihnen die Meldekarten “ins Haus schneien“ oder Sie erhalten Anmeldungen auch per EMail. Geben Sie die Anmeldungen nach und nach ein, damit Sie nicht die ganze Arbeit auf einmal vornehmen müssen. Falls Sie die Anmeldungen in einer Datei erhalten (z.B. von AOA), brauchen Sie noch keine Teilnehmer einzufügen. Dies machen Sie dann mit der Funktion „Anlass/Teilnehmer aus Datei einfügen/…“. - Erfassen Sie die Teilnehmer in den Läufe. Öffnen Sie dazu den Adressstamm und suchen Sie den gewünschten Teilnehmer über die Lizenznummer. Wählen Sie diesen aus und klicken Sie auf die rechte Maustaste und auf die Funktion „Läufen zuordnen“ oder auf den Knopf. Nun wird dieser Teilnehmer in allen Läufe eingefügt, die die gleiche Kategorie und Klasse haben wie dieser Teilnehmer. - Definieren Sie mit der Funktion „Anlass/Richter zuordnen“ die Richter für Ihren Anlass und weisen Sie diesen die Läufe zu. - Erstellen Sie den Zeitplan zum Anlass über die Menüoption "Anlass/Zeitplan". Durch einen geringen Aufwand können Sie hier einen optimalen Zeitplan erstellen Zur Vergabe der Startnummern bietet SportyDog zwei Verfahren: 1. SportyDog vergibt die Startnummern erst (nach einem absoluten Zufallsprinzip), nachdem Sie die Teilnehmer erfasst haben. In diesen Fall haben die Teilnehmer keine Startnummer bis Sie die entsprechende Funktion starten. Die Startnummern werden dann den Teilnehmern in den Läufen von links nach rechts vergeben (so wie die Läufe in der Parcours-Übersicht angeordnet sind). Diese Reihenfolge können sie über "Anlass/Ändern" verändern. Die Nummerabstände zwischen den Läufen können Sie in den Einstellungen bestimmen. Dies ist die empfohlene Variante. 2. SportyDog vergibt die Startnummern sofort während der Eingabe. Das heisst, wenn Sie einen Teilnehmer in einen Parcours einfügen, wird diesem sofort eine Startnummer vergeben. Sie können die Vergabe der Startnummern dem Zufallsprinzip überlassen, indem Sie die Meldekarten vorher mischen. Hinweis: Die erste Variante vergibt die Startnummern nach einem absoluten Zufallsprinzip. Wenn Sie diese Funktion mehrmals durchführen, werden die Startnummern immer wieder neu vergeben. Führen Sie diese Funktion unter keinen Umständen durch, wenn Sie die Meldebestätigungen verschickt haben. Das Chaos wäre vorprogrammiert. Bei beiden Varianten stellt SportyDog sicher, dass im ganzen Anlass eine Lizenznummer immer die gleiche Startnummer hat. Welche der beiden Varianten Sie verwenden, stellen Sie unter "Extras/Optionen/Agility/Startnummervergabe" ein. - Erfassen Sie auch die Teilnehmer, denen Sie eine Absage schicken werden. Verwenden Sie dazu im Adressstamm die rechte Maustaste und klicken Sie auf „Absage erteilen - Erstellen Sie die Meldebestätigungen für die Teilnehmer über "Drucken/Meldebestätigungen" und die Absagen über „Drucken/Absagen erstellen“. Sie können so genannte Tags verwenden, um den Brief etwas persönlich aussehen zu lassen. Diese Tags werden dann durch Steuerzeichen oder Angaben aus dem Adressstamm ersetzt. Dies sind zum Beispiel im Titel: <nl> für einen Zeilenumbruch in den Bemerkungen: <v> für den Vornamen des Teilnehmers oder <h> für den Hundenamen. Beispiele für eine Meldebestätigung: Seite 83 Benutzerhandbuch SportyDog 6.04 Wenn Sie folgenden Titel verwenden Meldebestätigung für das Agilitymeeting<nl>des AT SportyDogs in Arch wird er auf der Meldebestätigung dann wiefolgt gedruckt: Meldebestätigung für das Agilitymeeting des AT SportyDogs in Arch Wenn Sie folgenden Text verwenden Hallo <v> Es freut uns, Dich und <h> an unserem Wettkampf begrüssen zu dürfen wird folgender Text gedruckt (mit Daten aus dem Adressstamm) Hallo Katherine Es freut uns, Dich und Hanushka an unserem Wettkampf begrüssen zu dürfen - Erstellen Sie einen Satz Startnummernliste über die Menüoption "Drucken/Teilnehmerlisten/Startnummernliste", damit die Anmeldestelle am Wettkampf eine komplette Liste der Teilnehmer zur Hand hat und abhaken kann, wer gekommen ist und wer nicht. Durch Auswählen einzelner Läufe in der Liste (durch halten der Ctrl-Taste) können Sie die Startnummernliste nach Kategorien zusammengefasst oder gemischt drucken. - Es empfiehlt sich unbedingt mit zwei PC's und zwei Druckern an den Wettkampf zu gehen. Man weiss ja nie was die Technik mit einem vor hat... Verwenden Sie einen PC als Haupt-PC, auf dem Sie arbeiten und den anderen als Reserve-PC. Bei grossen Wettkämpfen kann es sogar von Vorteil sein, zwei PC's einzusetzen. Sie könnten so zum Beispiel auf einem PC alle Standard- und auf den anderen alle Mini-Läufe verwalten. Auch hier erstellen Sie den Anlass zuerst komplett nur auf einem PC und exportieren dann die entsprechenden Läufe mit "Anlass/Exportieren" auf Diskette, um diese (und den Anlass) dann auf dem anderen PC mit "Anlass/Importieren" von der Diskette zu holen. Arbeiten während dem Wettkampf: - Während dem Wettkampf empfiehlt es sich, die Benutzer-Zugriffskontrolle über "Option/Einstellungen/Allgemein/Sicherheit" zu aktivieren. Richten Sie sich einen Benutzer ein, der genügend Rechte hat, die Teilnehmer zu bearbeiten und zu löschen (für allfällige Mutationen), der aber keine Läufe löschen kann. Auf diese Weise schützen Sie die Daten von unbeabsichtigtem Löschen und von unbefugtem Zugriff durch Dritte. Immer wenn Sie das Rechnungsbüro verlassen, sperren Sie SportyDog über die Menüoption "Benutzer/SportyDog sperren", damit niemand damit arbeiten kann. - Verteilen Sie die Startnummernliste an die Anmeldestelle. Jeder anwesende Teilnehmer wird auf dieser Liste abgehakt, um eine genaue Übersicht zu haben, wer gekommen ist und wer nicht. Sollten zusätzlich noch weitere Teilnehmer kommen und Sie haben noch Platz, können Sie diese natürlich noch nachträglich in den entsprechenden Läufen erfassen. Fügen Sie den Teilnehmer zuerst im offiziellen Lauf ein und kopieren ihm (mit "Bearbeiten/Kopieren" oder der rechten Maustaste) in die anderen Läufe ein. Auch sonstige Änderungen (Kategorien, Namen, Vereine usw.) können Sie direkt am Wettkampf ändern. Permanente Änderungen wie die Kategorie und den Verein sollten Sie in den Läufen und direkt im Adressstamm ändern, damit Sie für den nächsten Wettkampf die aktuellen Daten haben. - Verteilen Sie die Zeitpläne an die Anschlagbrettern. An das allgemeine Anschlagbrett kommt der Zeitplan nach Kategorie und/oder nach Zeit und an jeden Ring der Zeitplan nach Ort. Als Ort wählen Sie natürlich den entsprechenden Ring aus. - Korrigieren Sie alle Teilnehmer und Läufe, bis alle Angaben stimmen. Teilnehmer, die nicht gekommen sind, können Sie über "Bearbeiten/Suchen" suchen und aus allen Läufen löschen. Anschliessend können Sie die korrekten Teilnehmerlisten, bzw. Startnummernlisten drucken und sie an den Anschlagbrettern aufhängen. - Erstellen Sie die Teilnehmerlisten für die Richterschreiber und die Einweiser. Für die Richterschreiber stellen Sie beim Drucken im Feld „Anzahl Teams auf einer Seite“ den Wert 10 ein, damit die Listen übersichtlich bleiben. - Falls Sie mehr als einen PC haben (unbedingt empfohlen) können Sie den Wettkampf auf zwei Arten durchführen: 1. Sie verwenden einen PC als Haupt-PC und haben den anderen als Reserve-PC bereit, falls der Haupt-PC aussteigen sollte (was hoffentlich nicht passiert). Damit der Reserve-PC aber den gleichen Stand wie der Haupt-PC hat, müssen Sie unbedingt die Datenbank mit der Funktion "Datenbank sichern und komprimieren" via Diskette und "Datenbank Seite 84 Benutzerhandbuch SportyDog 6.04 dekomprimieren und zurückladen" auf der Reserve-PC laden. 2. Bei einem grossen Anlass können Sie auch gleichzeitig mit zwei PC's arbeiten. Sie können auf einem PC alle Standard und auf dem andern PC alle Mini-Läufe verwalten. Auch hier ist der eine PC der Haupt-PC, der den Wettkampf komplett beinhaltet. Exportieren Sie die Läufe, die Sie auf dem anderen PC verwalten wollen (nur diese) mit der Funktion "Anlass/Exportieren" auf eine Diskette und verwenden Sie auf dem andern PC "Anlass/Importieren", um den Anlass mit den Läufen zu importieren. Am Schluss können Sie auf die gleiche Weise die Läufe vom zweiten PC auf den Haupt-PC holen, damit Sie den vollständigen Wettkampf auf einem PC haben. - Nun hat der Wettkampf begonnen. Aktivieren Sie im Jobplaner ("Optionen/Jobplaner") den Task "Datenbank sichern und komprimieren", stellen Sie eine Wiederholzeit von 15 Minuten ein und schalten Sie den Jobplaner ein. Auf diese Weise werden Sie alle 15 Minuten aufgefordert auf [OK] zu klicken, um die komplette Datenbank zu sichern und zu komprimieren. Datensicherung geht fast über alles! Die ersten Resultate kommen zu Ihnen in das Rechnungsbüro. In der Regel stehen hinten auf der ersten Karte oder in der Kopfzeile auf der ersten Teilnehmerliste die restlichen Angaben (Länge, je nach Klasse die Standardzeit, Maximalzeit...) zum entsprechenden Lauf. Wählen Sie die Option "Anlass/Parcours/Vorgaben ändern", um diese Angaben zu vervollständigen. Beachten Sie bitte, dass Sie bei den Klassen zwei und drei die Standardzeit nicht manuell eingeben können. Diese wird automatisch nach den TKAMORegeln berechnet. Den Faktor können Sie über "Extras/Optionen/Agility/Aufrechnungsfaktor" einstellen. Wählen Sie auch die Option "Schnelleingabe-Fenster, um Ergebnisse einzugeben" an, damit nur ein Fenster mit den nötigsten Angaben erscheint, um die Resultate einzugeben. Dies erleichtert das Eingeben der Resultate, weil Sie nur noch die nötigen Felder sehen. - Wenn alle Resultate eingegeben sind, sollten Sie alles noch einmal kontrollieren. Es schleicht sich doch schneller ein Tippfehler ein als an denkt... Ist alles in Ordnung können Sie die Ranglisten ausdrucken und sie an die Anschlagbretter verteilen (lassen). Im gleichen Zuge können Sie die Resultate auch auf eine Diskette exportieren. Diese Diskette senden Sie dann (genau beschriftet) an die Resultat-Meldestelle der TKAMO. Sie können die Resultate auch auf die Festplatte exportieren, wenn Sie die Dateien per E-Mail über die Option "Stammdaten/TKAMO/Resultate per E-Mail senden" an die Resultat-Meldestelle senden wollen. Die entsprechende E-Mail-Adresse geben Sie in den "Extras/Optionen/Kommunikation" ein. - Nachdem Sie dies für alle Läufe gemacht haben, ist der Wettkampf eigentlich abgeschlossen. So einfach kann ein Wettkampf organisiert und durchgeführt werden. Mit SportyDog haben Sie Ihre Agility-Anlässe im Griff! Viel Spass! Seite 85 Benutzerhandbuch SportyDog 6.04 36 Bekannte Probleme Fehler sind unserer Meinung nach in allen Programmen vorhanden. Davon wird bestimmt auch SportyDog nicht verschont. Einige Fehler sind uns bereits bekannt und wir bemühen uns, diese Fehler bis zum nächsten Update von SportyDog zu beheben. Einige Fehler haben wir vermutlich noch nicht gefunden, wofür wir uns hier entschuldigen möchten und hoffen, dass sie Ihnen nicht allzu grosse Unannehmlichkeiten bereitet haben oder werden. Wir möchten aber ausdrücklich darauf hinweisen, dass McMahon Information Systems jede Haftung, sei es für Softwarefehler oder durch SportyDog verursachte Schäden, ablehnt. Bekannte Fehler in SportyDog: SportyDog bleibt beim Programmstart hängen: Wenn auf dem PC ein Antivirus-Programm oder eine Firewall läuft (sollte eigentlich so sein!), kann es vorkommen, dass SportyDog beim Starten hängen bleibt. Das kommt daher, dass SportyDog als Server laufen kann und die Firewall dies verhindern will. Je nach Firewall-Produkt erscheint eine entsprechende Meldung und SportyDog kann sofort freigegeben werden. Es kann aber auch sein, dass diese Einstellungen im Antivirus-Programm oder der Firewall manuell gemacht werden müssen. Dieses Problem kann sich nach einem Programm-Update wiederholen. Abhilfe: Definieren Sie SportyDog in Ihrer Firewall, bzw. Ihren Antivirus-Programm als zulässiges Programm Die Lizenzdatei "SportyDog - IhrVereinsname.reg" kann nicht ausgeführt werden: Dies ist eigentlich kein SportyDog-, sondern vielmehr ein Windows-Problem. Es kann sein, dass der Dateinamenserweiterung .reg kein Programm zugeordnet ist. Dann kann nämlich die Lizenzdatei (dies ist eine selbst registrierende Datei mit der Endung .reg) nicht ausgeführt und die Lizenzangaben nicht in die Registry geschrieben werden. Abhilfe: 1. Doppelklicken Sie im Windows Explorer auf die Lizenzdatei. Nun kommt ein Windowsfenster mit dem Namen "Öffnen mit". Blättern Sie in diesem Fenster die Liste mit den Programmen solange, bis Sie zum Programm "regedit" kommen. Achten Sie darauf, dass die Option "Diesen Dateityp immer mit diesem Programm öffnen" angewählt ist. Wählen Sie den Eintrag "regedit" aus und klicken Sie auf [OK]. Nun wird die Lizenzdatei ausgeführt und in Zukunft wird dieses Problem nicht mehr auftreten. Dieses Vorgehen funktioniert bei Windows ME und Windows 2000 allerdings nicht mehr, weil regedit nicht mehr in der Liste der Programme erscheint. Verwenden Sie in diesem Fall stattdessen die 2. Variante. 2. oder verwenden Sie zum Eingeben der Lizenzangaben im Infofenster den Knopf [Manuell], um die Angaben manuell einzugeben. De Werte, die Sie in den zwei Fenstern eingeben müssen, finden Sie in der Lizenzdatei, die Sie mit jedem Editor bearbeiten können. Zum Öffnen der Lizenzdatei klicken Sie im Windows Explorer mit der rechten Maustaste darauf und klicken auf "Bearbeiten". Beim Verlassen des Infofensters werden Sie informiert, ob die Angaben richtig sind. Seite 86