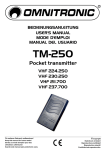Download Kirchensteuerkappung 3.1 Benutzerhandbuch
Transcript
Benutzerhandbuch
Version 3.1
Kirchensteuerkappung
Benutzerhandbuch
copyright/Garantien
Kirchensteuerkappung
Benutzerhandbuch
Copyright © 1996 – 2009 Stefan Falk Software-Beratung („SF“), Siemensstraße 20,
76275 Ettlingen bzw. deren Programmierer. Das vorliegende Handbuch darf in keiner
Weise reproduziert, übertragen, gespeichert oder übersetzt werden, außer es liegt eine
ausdrückliche, schriftliche Erlaubnis von SF hierzu vor. Kein Teil der Software oder
der Dokumentation darf außer in den in diesem Handbuch ausdrücklich beschriebenen
Fällen vervielfältigt oder zurückentwickelt werden. Es dürfen beliebig viele
Sicherungskopien der Software angelegt werden. Jeglicher Missbrauch ist Diebstahl
und wird sowohl zivil-, als auch strafrechtlich verfolgt.
SF gewährt eine Garantie auf die Funktionsfähigkeit der Software bei sachgemäßer
Benutzung. SF gewährt keinerlei Garantie für die Richtigkeit und Vollständigkeit des
vorliegenden Handbuches. Für Folgeschäden wird keine Haftung übernommen.
Weiterhin behält sich SF das Recht vor, dieses Handbuch oder die entsprechende
Software jederzeit ohne Vorankündigung zu ändern, wenn dies durch die Weiterentwicklung der Software notwendig wird.
Durch Verwendung dieses Programmpaketes oder Teilen davon erkennen Sie obige
Bedingungen an.
Seite 2
Stand: 20. Januar 2009
Kirchensteuerkappung
Benutzerhandbuch
Inhaltsverzeichnis
Inhaltsverzeichnis
1.
Einführung ........................................................................................................................................ 6
1.1
Überblick ............................................................................................................................................ 6
1.2
Was ist neu in Version 3.1? ................................................................................................................. 7
2.
Stammdaten und Einstellungen ....................................................................................................... 9
2.1
Grundsätzliches zur Bedienung .......................................................................................................... 9
2.2
2.2.1
2.2.2
2.2.3
2.2.4
2.2.5
2.2.6
2.2.7
2.2.8
2.2.9
2.2.10
2.2.11
2.2.12
2.2.13
2.2.14
2.2.15
2.2.16
2.2.17
2.2.18
2.2.19
2.2.20
Schlüsseltabellen ............................................................................................................................... 10
Aktenablage ...................................................................................................................................... 11
Banken .............................................................................................................................................. 12
Bibelzitate ......................................................................................................................................... 13
Billigkeitsgründe ............................................................................................................................... 14
Bundesländer..................................................................................................................................... 14
Briefköpfe ......................................................................................................................................... 15
Dekanate/Kirchengemeinden ............................................................................................................ 16
Finanzämter....................................................................................................................................... 18
Firmen ............................................................................................................................................... 19
Kirchenbezirke/Kirchenkreise .......................................................................................................... 20
Kirchensteuerverteilungsstellen ........................................................................................................ 21
Kirchgeldfassungen........................................................................................................................... 22
Landeskirchen ................................................................................................................................... 23
Merkmale .......................................................................................................................................... 24
Mitarbeiter......................................................................................................................................... 25
Partnerkirchengebiete ....................................................................................................................... 26
Postleitzahlen .................................................................................................................................... 27
Steuerberater ..................................................................................................................................... 28
Textbausteine .................................................................................................................................... 30
Veranlagungsjahre ............................................................................................................................. 31
2.3
2.3.1
2.3.2
Steuerzahler und ihre Erlassanträge .................................................................................................. 32
Suche nach einem Steuerzahler......................................................................................................... 32
Die Daten zu einem Steuerzahler ...................................................................................................... 33
Allgemeine Daten ............................................................................................................................................................... 33
Die Übersicht über die erfassten Anträge ........................................................................................................................... 35
Zugeordnete Merkmale eines Steuerzahlers ....................................................................................................................... 36
Die Sperrhistorie eines Steuerzahlers ................................................................................................................................. 37
Anträge eines Steuerzahlers ................................................................................................................................................ 38
Zugeordnete Merkmale eines Antrags ................................................................................................................................ 40
Textbausteine eines Antrags ............................................................................................................................................... 41
Antragszeiträume eines Antrags ......................................................................................................................................... 42
Buchungen eines Steuerzahlers .......................................................................................................................................... 46
2.3.3
2.3.4
Die Übergabe von Anreden und Anschriften an Microsoft® Word™ ................................................. 48
Zusammenführen zweier Steuerzahler .............................................................................................. 49
Stand: 20. Januar 2009
Seite 3
Inhaltsverzeichnis
Kirchensteuerkappung
Benutzerhandbuch
3.
Erstellung von Bescheiden ..............................................................................................................51
3.1
Erstellung eines einzelnen Bescheides ..............................................................................................51
3.2
Erstellung von Massenbescheiden ....................................................................................................52
3.3
Optionen bei der Erstellung der Bescheide .......................................................................................53
4.
Auswertungen ..................................................................................................................................55
4.1
Steuerzahler .......................................................................................................................................55
4.2
Steuerberater......................................................................................................................................57
4.3
Finanzämter .......................................................................................................................................58
4.4
Erlassstatistik.....................................................................................................................................59
4.5
Änderungsanträge .............................................................................................................................62
5.
Schriftstückaufbau ..........................................................................................................................63
5.1
Einführung.........................................................................................................................................63
5.2
Ein Beispiel-WordJob .......................................................................................................................65
5.3
5.3.1
Referenz ............................................................................................................................................67
Befehle ..............................................................................................................................................67
Absatz ................................................................................................................................................................................. 67
AnsichtLayout ..................................................................................................................................................................... 67
AnsichtNormal .................................................................................................................................................................... 67
AutoText ............................................................................................................................................................................. 67
Drucken............................................................................................................................................................................... 68
ErzeugeBuchung .................................................................................................................................................................68
Feld ..................................................................................................................................................................................... 69
Formatvorlage ..................................................................................................................................................................... 70
Gehezu ................................................................................................................................................................................ 70
GeschützterBindestrich ....................................................................................................................................................... 70
GeschützterLeerschritt ........................................................................................................................................................ 71
Job ....................................................................................................................................................................................... 71
Kommentar ......................................................................................................................................................................... 71
MitDaten ............................................................................................................................................................................. 71
MitVariable ......................................................................................................................................................................... 72
MitVorlage .......................................................................................................................................................................... 73
NächsteZelle ....................................................................................................................................................................... 74
SchriftFett ........................................................................................................................................................................... 75
SchriftKursiv ....................................................................................................................................................................... 75
SchriftNormal ..................................................................................................................................................................... 76
SchriftUnterstrichenDoppelt ............................................................................................................................................... 76
SchriftUnterstrichenEinfach ................................................................................................................................................ 76
SchriftVerborgen.................................................................................................................................................................77
SeitenanzahlAnpassen ......................................................................................................................................................... 77
Seitenumbruch .................................................................................................................................................................... 78
Setze.................................................................................................................................................................................... 78
Solange ............................................................................................................................................................................... 79
Tab ...................................................................................................................................................................................... 79
Text ..................................................................................................................................................................................... 79
Wenn ................................................................................................................................................................................... 80
Wiederhole .......................................................................................................................................................................... 81
Zeile .................................................................................................................................................................................... 82
5.3.2
Operatoren .........................................................................................................................................82
Unäre Operatoren ................................................................................................................................................................ 82
Binäre Operatoren ............................................................................................................................................................... 82
Seite 4
Stand: 20. Januar 2009
Kirchensteuerkappung
Benutzerhandbuch
5.3.3
Inhaltsverzeichnis
Funktionen ........................................................................................................................................ 84
Abs ..................................................................................................................................................................................... 84
Absatzende ......................................................................................................................................................................... 85
AktuelleSeite ...................................................................................................................................................................... 85
AntragHatMerkmal ............................................................................................................................................................. 85
Betragsformat ..................................................................................................................................................................... 85
DatAdd ............................................................................................................................................................................... 86
Datum ................................................................................................................................................................................. 87
Datumsfeld ......................................................................................................................................................................... 87
DatumsVariable .................................................................................................................................................................. 88
ErlasssatzZahl ..................................................................................................................................................................... 88
Ersetzen .............................................................................................................................................................................. 89
FeldDokumentation ............................................................................................................................................................ 89
Format ................................................................................................................................................................................ 91
Gross................................................................................................................................................................................... 91
GrossKlein .......................................................................................................................................................................... 91
Heute .................................................................................................................................................................................. 91
IstLeer................................................................................................................................................................................. 92
Jahr ..................................................................................................................................................................................... 92
Kirchgeld ............................................................................................................................................................................ 93
Klein ................................................................................................................................................................................... 93
Länge .................................................................................................................................................................................. 93
Links ................................................................................................................................................................................... 94
Mindesterlassbetrag ............................................................................................................................................................ 94
Monat ................................................................................................................................................................................. 94
Rechts ................................................................................................................................................................................. 95
Runden ............................................................................................................................................................................... 95
Satznummer ........................................................................................................................................................................ 96
Seitenanzahl........................................................................................................................................................................ 96
SteuerzahlerHatMerkmal .................................................................................................................................................... 96
Tag...................................................................................................................................................................................... 97
Textfeld .............................................................................................................................................................................. 97
Trim .................................................................................................................................................................................... 98
Wahrheitsfeld ..................................................................................................................................................................... 98
WahrheitsVariable .............................................................................................................................................................. 99
Wahrheitszahl ..................................................................................................................................................................... 99
Zahlenfeld ......................................................................................................................................................................... 100
ZahlenVariable ................................................................................................................................................................. 101
ZahlInWorten ................................................................................................................................................................... 101
ZeichenfolgenVariable ..................................................................................................................................................... 101
Zeilenschaltung................................................................................................................................................................. 102
5.3.4
Datensatzgruppen und ihre Feldnamen ........................................................................................... 103
Antraege ........................................................................................................................................................................... 103
Antragszeitraeume ............................................................................................................................................................ 107
Textbausteine.................................................................................................................................................................... 108
Buchungen ........................................................................................................................................................................ 109
6.
Ändern des Kennworts bei Verwendung der nicht Windows-integrierten Sicherheit............ 110
7.
Optionen ........................................................................................................................................ 112
Stand: 20. Januar 2009
Seite 5
Einführung
Kirchensteuerkappung
Benutzerhandbuch
1.
Einführung
1.1
Überblick
Das Kirchensteuerkappungsprogramm führt im Wesentlichen folgende Aufgaben durch:
Erfassung und Pflege von Stammdaten einschließlich Kappungsanträgen
Erstellung aller benötigten Bescheide an Finanzämter, Steuerberater, Steuerzahler, die jeweilige Partnerkirche sowie die Belege für die hausinternen Akten in völlig frei definierbarer Form
Auswertung der Daten in Form von verschiedenen Listen und Statistiken einschließlich der Möglichkeit
zur Erstellung von Serienbrief-Steuerdateien
Die Gesamtlösung besteht aus folgenden Komponenten:
Die für die Benutzer verfügbare Anwendung stellt die Benutzeroberfläche zur Steuerung des Programms
zur Verfügung. Es handelt sich hierbei um eine auf Basis von Microsoft® Access™ 2002 erstellte
Anwendung.
Diese greift auf den Datenbestand zu, der in einem Microsoft® SQL Server™ Version 7.0 oder 2000
gespeichert ist und durch dessen Konfiguration vor unberechtigtem Zugriff geschützt wird.
Zur Erstellung der Bescheide wird Microsoft® Word™ 97 oder höher vom Programm angesteuert.
Dadurch können Sie Ihre eigenen Briefköpfe verwenden und nach Belieben ändern. Innerhalb des
Programms lässt sich sehr flexibel definieren, was genau unter welchen Bedingungen, in welcher
Formulierung und in welcher Form auf den einzelnen zu erstellenden Schreiben erscheinen soll.
Achtung
Der Datenbestand des Programms wird in einem serverbasierten
Datenbanksystem (Microsoft® SQL Server™ Version 7.0 oder 2000)
geführt. Die Sicherung dieses Datenbestandes muss von den Systemverwaltern des Datenbanksystems konfiguriert und überwacht werden.
Das Kappungsprogramm selbst enthält keine eigenen Funktionen zur
Datensicherung.
Seite 6
Stand: 20. Januar 2009
Kirchensteuerkappung
Benutzerhandbuch
1.2
Einführung
Was ist neu in Version 3.1?
Die Version 3.1 enthält folgende Erweiterungen, die für die Evangelischen Kirchen im Rheinland und von
Westfalen eingebracht wurden. Alle Neuerungen können Sie optional nutzen, Sie brauchen aber nicht
unbedingt etwas zu ändern (z. B. sind alle neuen Felder wahlweise und nicht etwa zwangsweise auszufüllen):
1
Die bisherigen Dekanate wurden in Dekanate/Kirchengemeinden umbenannt und um
Kirchenbezirke/Kirchenkreise, Kirchensteuerverteilungsstellen, Landeskirchen und Bundesländer
ergänzt.
Für Dekanate/Kirchengemeinden können bei Bedarf abweichende Kappungs- und
Kirchensteuersätze angegeben werden.
Für Bundesländer können prozentuale Verwaltungskosten angegeben werden, die von Erlassbeträgen
automatisch abgezogen werden.
Kirchgeldfassungen können je Bundesland Ausnahmen haben.
Es gibt weitere neue Felder, die erfasst werden können (aber nicht müssen): Bundesland beim
Steuerzahler, Einreichung vollständig am bei Anträgen, Abziehbarer Betrag für Freikirche bei
Antragszeiträumen.
Alle neuen Felder und Tabellen stehen in WordJobs zur Verfügung.
In WordJobs stehen der neue Befehl SeitenanzahlAnpassen und die neuen Funktionen AktuelleSeite,
Kirchgeld, Länge, Links, Rechts und Seitenanzahl zur Verfügung. Die detaillierte Beschreibung
finden Sie im Abschnitt Schriftstückaufbau ab Seite 63.
Umgebungen ohne eine Windows-Domäne werden dadurch unterstützt, dass bei nicht-integrierter
Sicherheit (z. B. in einer Novell NDS-Umgebung) das Kennwort innerhalb der Datenbank direkt aus
der Anwendung heraus mit dem Befehl Extras/Kennwort ändern… geändert werden kann. (Diese
Änderung ist für die Installationen in Darmstadt, Karlsruhe, Speyer und Stuttgart und nicht relevant).
Die Befehle zur Umstellung der Schriftstückdefinition von der Version 2.0 auf die WordJobs der
Version 3.0 sind entfernt worden, weil sie von keiner Landeskirche mehr benötigt werden.
Die Druckerschächte im Befehl Extras/Optionen… werden jetzt pro Benutzer und nicht mehr pro PC
gespeichert. Damit werden keine besonderen Zugriffsrechte mehr benötigt1 und das Programm ist
besser für die Verwendung unter Terminaldiensten geeignet.
In Version 3.0 wurden Druckerschächte unterhalb von HKEY_LOCAL_MACHINE in der Registrierung
gespeichert und konnten somit nur von entsprechend berechtigten Personen geändert werden. Diese
Einschränkung besteht in Version 3.1 nicht mehr.
Stand: 20. Januar 2009
Seite 7
Einführung
Kirchensteuerkappung
Benutzerhandbuch
Hinweis
Nichts von all den neuen Feldern und Tabellen brauchen Sie zu
erfassen, wenn Sie die neuen Features nicht benötigen. Wir haben
streng darauf geachtet, dass die Version 3.1 vollständig aufwärtskompatibel zur Version 3.0 ist. Beachten Sie bitte ebenso, dass die
neuen Möglichkeiten sich nur dann auch tatsächlich in Ihren Schriftstücken widerspiegeln, wenn Ihre WordJobs entsprechend angepasst
bzw. erweitert wurden. Ohne weitere Änderungen erhalten Sie auch
mit der Version 3.1 genau dieselben Schriftstücke wie bisher. Es ist
aber wichtig, dass alle Landeskirchen mit derselben Programmversion
arbeiten, weil nur so ein dauerhafter Support gewährleistet werden
kann.
Seite 8
Stand: 20. Januar 2009
Kirchensteuerkappung
Benutzerhandbuch
Stammdaten und Einstellungen
2.
Stammdaten und Einstellungen
2.1
Grundsätzliches zur Bedienung
Sie rufen das Programm über den Menüpunkt Kirchensteuerkappung im Startmenü auf. Selbstverständlich
können Sie die dort stehende Verknüpfung auf Wunsch auch auf Ihren Desktop kopieren und das Programm
von dort aufrufen. Nach dem Start stellt das Programm die Verbindung zur Datenbank her. Das kann auf eine
von zwei Arten geschehen:
Falls Ihr SQL Server die so genannte integrierte Sicherheit verwendet, brauchen Sie nichts weiter zu tun.
Ihre Netzwerkanmeldung wird automatisch auch für die Anmeldung an der Datenbank verwendet. Es gibt
kein separates Kennwort für die Kirchensteuerkappung.
Falls Ihr SQL Server die integrierte Sicherheit nicht verwendet, werden Sie zur Eingabe eines Benutzernamens und eines Kennwortes aufgefordert. Sie sollten beides von Ihrem Systemverwalter erfahren.
Nach der Anmeldung erscheint folgendes Bild:
Weiter unten werden Zweck und Funktion aller Bildschirmmasken detailiert beschreiben.
Für geübte Windows-Benutzer sollte die Arbeit mit der Software schnell und einfach zu erlernen sein, da die
in allen Windows-Programmen üblichen Bedienverfahren gelten. Deswegen geben wir nachfolgend nur
einige wenige grundlegende Hinweise – nachfolgend beispielhaft am Dialog für die Schlüsseltabelle Banken
erläutert.
Stand: 20. Januar 2009
Seite 9
Stammdaten und Einstellungen
Kirchensteuerkappung
Benutzerhandbuch
In allen Dialogen werden Ihnen sogenannte Tooltipps (kompakte Hinweise zu Bedienung) angezeigt, wenn
Sie die Maus über ein Element (z.B. eine Schaltfläche) bewegen und einen Moment warten.
Um von einem Eingabefeld zum nächsten zu gelangen, können Sie (statt mit der Maus zu klicken) die TabTaste auf Ihrer Tastatur verwenden.
Um Änderungen zu speichern, klicken Sie mit der Maus auf den senkrechten Balken am linken Rand des
Dialogs oder verwenden Sie die Tastenkombination Strg-s.
Um zu einen andern Datensatz zu gelangen, klicken Sie die Pfeil-Schaltflächen am untern Rand des Dialogs,
rechts von ‚Datensatz:‘. Wahlweise können Sie mit den Tasten BildOben oder BildUnten auf Ihrer Tastatur
arbeiten, um den vorherigen oder den nächsten Datensatz anzusteuern.
Um einen neuen Datensatz zu erzeugen, klicken Sie am untern Rand des Dialogs die fünfte Schaltfläche von
links (Tooltipp: ‚Neuer (leerer) Datensatz‘) oder wählen Sie im Hauptfenster der Anwendung aus dem Menü
‚Einfügen‘ den Befehl ‚Neuer Datensatz‘.
Wenn Sie Eingaben gemacht haben und Sie diese noch nicht (wie oben angegeben) gespeichert haben,
können Sie Ihre Änderungen rückgängig machen. Drücken Sie die Taste ‚Esc‘ auf Ihrer Tastatur oder klicken
Sie am untern Rand des Dialogs die sechste Schaltfläche von links (Tooltipp: ‚Stopp/Aktualisieren‘).
2.2
Schlüsseltabellen
Eine Vielzahl grundlegender Einstellungen für das Programm wird über sogenannte ‚Schlüsseltabellen‘
vorgenommen.
Über das Menü ‚Datei‘, Befehl ‚Schlüsseltabellen‘ haben Sie Zugriff auf diese Tabellen.
Details zu den verschiedenen Schlüsseltabellen finden Sie nachfolgend in diesem Abschnitt.
Seite 10
Stand: 20. Januar 2009
Kirchensteuerkappung
Benutzerhandbuch
2.2.1
Stammdaten und Einstellungen
Aktenablage
Hier können physikalische Orte für eine Aktenablage (z.B.: ‚Registratur Schrank 4711, Fach 2 Links‘) erfasst
werden.
Folgende Felder sind in diesem Formular enthalten:
Feldname
Bezeichnung
Stand: 20. Januar 2009
Bedeutung
Geben Sie hier die Bezeichnung des Ablageortes ein.
Seite 11
Stammdaten und Einstellungen
2.2.2
Kirchensteuerkappung
Benutzerhandbuch
Banken
Banken können für die Speicherung von Bankverbindungen der Steuerzahler erfasst werden. Nur die Felder
BLZ, Name und Ort müssen ausgefüllt werden.
Folgende Felder sind in diesem Formular enthalten:
Feldname
BLZ
Name
Postfach, PLZ (Postfach), Straße, PLZ (Straße), Ort,
Ortsteil
Vorwahl, Telefon, Telefax
Übergeben an Word…
Zusammenführen…
Schließen
Suchen…
Seite 12
Bedeutung
Geben Sie hier die Bankleitzahl der Bank ein.
Geben Sie hier den Namen der Bank ein.
Hier können Sie die Anschrift der Bank erfassen.
Die Felder können aber auch frei bleiben.
Hier können Sie die Telefon- und Faxverbindung der
Bank speichern.
Wählen Sie diese Schaltfläche, um die Anschrift der
angezeigten Bank an die in WinWord markierte
Stelle in einem Dokument einzufügen.
Wählen Sie diese Schaltfläche, um die gerade
angezeigte Bank z. B. nach einer Fusionierung mit
einer anderen gespeicherten Bank zusammenzuführen und in diese übergehen zu lassen. Die
gerade angezeigte Bank wird bei diesem Vorgang
gelöscht und alle Steuerzahler, denen diese
zugeordnet war, werden automatisch der neuen Bank
zugeordnet.
Schließt das Formular.
Wählen Sie diese Schaltfläche oder drücken Sie
Alt+c, um eine Bank nach verschiedenen Kriterien
zu suchen.
Stand: 20. Januar 2009
Kirchensteuerkappung
Benutzerhandbuch
2.2.3
Stammdaten und Einstellungen
Bibelzitate
Bibelzitate können bei der Ausgabe von Schriftstücken automatisch passend herausgesucht und in den zu
erstellenden Schreiben verwendet werden.
Folgende Felder sind in diesem Formular enthalten:
Feldname
Jahr
Monat
Text
Fundstelle
Gehezu
Schließen
Bedeutung
Geben Sie hier das Jahr ein, für das das Bibelzitat gilt.
Wählen Sie hier den Monat, für das das Bibelzitat (eine Monatslosung also) gelten soll, bzw.
Jahreslosung, wenn es sich um eine Jahreslosung handelt.
Geben Sie hier den Wortlaut des Bibelzitats ein. Sie können die Taste verwenden, um eine
Zeilenschaltung einzufügen.
Geben Sie hier die Quellenangabe des Bibelzitats ein.
Wählen Sie aus diesem Feld ein Bibelzitat, um schnell zu diesem zu blättern.
Schließt das Formular.
Stand: 20. Januar 2009
Seite 13
Stammdaten und Einstellungen
2.2.4
Kirchensteuerkappung
Benutzerhandbuch
Billigkeitsgründe
Die Liste der möglichen Billigkeitsgründe bei Steuerfällen ist frei definierbar.
Folgende Felder sind in diesem Formular enthalten:
Feldname
Bezeichnung
Schließen
2.2.5
Bedeutung
Geben Sie hier die Bezeichnung des Billigkeitsgrundes ein.
Schließt das Formular.
Bundesländer
Steuerzahler können Bundesländern zugewiesen werden. Je Bundesland können je nach Jahr verschiedene
Prozentsätze an Verwaltungskosten angegeben werden, die automatisch von Erlassbeträgen abgezogen
werden.
Seite 14
Stand: 20. Januar 2009
Kirchensteuerkappung
Benutzerhandbuch
Stammdaten und Einstellungen
Folgende Felder sind in diesem Formular enthalten:
Feldname
Bezeichnung
ab Jahr
Satz
Schließen
2.2.6
Bedeutung
Geben Sie hier die Bezeichnung des Bundeslandes ein.
Geben Sie hier ein, ab welchem Jahr einschließlich ein
bestimmter Verwaltungskostensatz gelten soll.
Geben Sie hier den Verwaltungskostensatz (einschließlich
des %-Zeichens) ein, der ab dem jeweiligen Jahr gelten soll.
Schließt das Formular.
Briefköpfe
Sie können dem Programm verschiedene WinWord-Dokumentvorlagen kenntlich machen, in dem Sie sie in
diesem Formular mit einer Bezeichnung speichern.
Folgende Felder sind in diesem Formular enthalten:
Feldname
Bezeichnung
WinWord-Dokumentvorlage
Durchsuchen…
Doktortitel in Anrede weglassen
konstante Texte in Ich-Form
Schließen
Stand: 20. Januar 2009
Bedeutung
Geben Sie hier eine Bezeichnung für die Dokumentvorlage ein.
Geben Sie hier den vollständigen Pfadnamen der Dokumentvorlage ein
oder verwenden Sie die Schaltfläche Durchsuchen…, um eine auszuwählen.
Wählen Sie diese Schaltfläche oder drücken Sie Alt+s, um eine
Dokumentvorlage auszuwählen.
Aktivieren Sie dieses Kontrollkästchen, wenn in Schreiben mit dieser
Dokumentvorlage Doktortitel in Anreden weggelassen werden sollen
(weil der Unterzeichner selber einen Doktorgrad hat).
Aktivieren Sie dieses Kontrollkästchen, damit konstant im Schriftstückaufbau enthaltene Texte in Ich- anstatt Wir-Form ausgegeben werden
(Sie müssen dies im Schriftstückaufbau entsprechend definieren).
Schließt das Formular.
Seite 15
Stammdaten und Einstellungen
2.2.7
Kirchensteuerkappung
Benutzerhandbuch
Dekanate/Kirchengemeinden
Jedem Steuerzahler kann ein Dekanat zugeordnet werden, welches bei Auswertungen als Selektionskriterium
dienen kann.
Folgende Felder sind in diesem Formular enthalten:
Feldname
Bezeichnung
Postfach, PLZ (Postfach), Straße, PLZ (Straße), Ort,
Ortsteil
Vorwahl, Telefon, Telefax
Anrede
Name
Vorname
Titel
Kirchenbezirk/Kirchenkreis
Kirchensteuerverteilungsstelle
Einschränkung
Seite 16
Bedeutung
Geben Sie hier die Bezeichnung des Dekanats ein.
Hier können Sie die Anschrift erfassen. Die Felder
können aber auch frei bleiben.
Hier können Sie die Telefon- und Faxverbindung der
Bank speichern.
Wählen Sie Herr, wenn der Ansprechpartner mit
Sehr geehrter Herr angesprochen werden soll.
Wählen Sie Frau, wenn die Ansprechpartnerin
mit Sehr geehrte Frau angesprochen werden soll.
Geben Sie hier den Namen des Ansprechpartners
ein.
Geben Sie hier ggf. den Vornamen des
Ansprechpartners ein.
Geben Sie hier ggf. Titel des Ansprechpartners wie
z. B. Dr. ein.
Wählen Sie hier den Kirchenbezirk/Kirchenkreis,
dem der Datensatz zugeordnet werden soll.
Wählen Sie hier die Kirchensteuerverteilungsstelle,
der der Datensatz zugeordnet werden soll.
Hier können Sie wählen, ob und ggf. wie eine
Kirchengemeinde Erlasse einschränkt. Bei der
Erfassung eines eingeschränkten Falles wird Ihnen
dann eine entsprechende Meldung angezeigt.
Stand: 20. Januar 2009
Kirchensteuerkappung
Benutzerhandbuch
Feldname
Abweichende Sätze: Veranlagungsjahr
Abweichende Sätze: Kappungssatz
Abweichende Sätze: Kirchensteuersatz
Schließen
Stand: 20. Januar 2009
Stammdaten und Einstellungen
Bedeutung
Geben Sie hier ggf. ein Jahr ein, für das dieses
Dekanat/diese Kirchengemeinde einen vom Standard
abweichenden Kappungs- oder Kirchensteuersatz
festgelegt hat. Sie müssen hier jedes Jahr mit einer
Abweichung einzeln erfassen. Alle nicht
ausdrücklich erfassten Jahre richten sich nach den
Standardstätzen.
Erfassen Sie hier den Kappungssatz (incl.
Prozentzeichen), der für dieses Dekanat/diese
Kirchengemeinde im angegebenen Jahr gelten soll.
Erfassen Sie hier den Kirchensteuersatz (incl.
Prozentzeichen), der für dieses Dekanat/diese
Kirchengemeinde im angegebenen Jahr gelten soll.
Schließt das Formular.
Seite 17
Stammdaten und Einstellungen
2.2.8
Kirchensteuerkappung
Benutzerhandbuch
Finanzämter
Jedem Steuerzahler muss ein Finanzamt zugeordnet werden. In diesem Formular können Sie alle
gespeicherten Finanzämter verwalten.
Folgende Felder sind in diesem Formular enthalten:
Feldname
Name
Postfach, PLZ (Postfach), Straße, PLZ (Straße), Ort,
Ortsteil
Vorwahl, Telefon, Telefax
Übergeben an Word…
Zusammenführen…
Schließen
Suchen…
Seite 18
Bedeutung
Geben Sie hier den Namen des Finanzamts ein.
Hier können Sie die Anschrift des Finanzamts
erfassen. Die Felder können aber auch frei bleiben.
Hier können Sie die Telefon- und Faxverbindung des
Finanzamts speichern.
Wählen Sie diese Schaltfläche, um die Anschrift des
angezeigten Finanzamts an die in WinWord
markierte Stelle in einem Dokument einzufügen.
Wählen Sie diese Schaltfläche, um das gerade
angezeigte Finanzamt z. B. nach einer Zusammenlegung mit einem anderen gespeicherten Finanzamt
zusammenzuführen und in dieses übergehen zu
lassen. Das gerade angezeigte Finanzamt wird bei
diesem Vorgang gelöscht und alle Steuerzahler,
denen diese zugeordnet war, werden automatisch
dem neuen Finanzamt zugeordnet.
Schließt das Formular.
Wählen Sie diese Schaltfläche oder drücken Sie
Alt+c, um ein Finanzamt nach verschiedenen
Kriterien zu suchen.
Stand: 20. Januar 2009
Kirchensteuerkappung
Benutzerhandbuch
2.2.9
Stammdaten und Einstellungen
Firmen
Einem Erlassantrag kann eine Firma zugeordnet werden. Sie kann bei Auswertungen als Selektionskriterium
verwendet werden.
Folgende Felder sind in diesem Formular enthalten:
Feldname
Bezeichnung
Anträge
Gehezu
Schließen
Bedeutung
Geben Sie hier eine Bezeichnung für die Firma ein.
Hier sehen Sie, welche Steuerzahler an welchem Datum für welche Veranlagungsjahre
Anträge gespeichert haben, denen diese Firma zugeordnet wurde. Außerdem sehen Sie den
Erlasssatz sowie den Gesamterlass.
Wählen Sie aus diesem Feld eine Firma, um schnell zu dieser zu blättern.
Schließt das Formular.
Stand: 20. Januar 2009
Seite 19
Stammdaten und Einstellungen
Kirchensteuerkappung
Benutzerhandbuch
2.2.10 Kirchenbezirke/Kirchenkreise
Erfassen Sie in diesem Formular die Kirchenbezirke bzw. Kirchenkreise, wenn dies für Ihre Installation
notwendig ist.
Folgende Felder sind in diesem Formular enthalten:
Feldname
Bezeichnung
Nummer
Landeskirche
Schließen
Seite 20
Bedeutung
Geben Sie hier die Bezeichnung ein.
Geben Sie hier optional eine bis zu sechsstellige Nummer ein.
Wählen Sie hier die Landeskirche, zu der der Kirchenbezirk bzw. Kirchenkreis gehört.
Schließt das Formular.
Stand: 20. Januar 2009
Kirchensteuerkappung
Benutzerhandbuch
Stammdaten und Einstellungen
2.2.11 Kirchensteuerverteilungsstellen
Erfassen Sie in diesem Formular die Kirchenbezirke bzw. Kirchenkreise, wenn dies für Ihre Installation
notwendig ist.
Folgende Felder sind in diesem Formular enthalten:
Feldname
Bezeichnung
Postfach, PLZ (Postfach), Straße, PLZ (Straße), Ort,
Ortsteil
Vorwahl, Telefon, Telefax
Anrede
Name
Vorname
Titel
Konto
Bank
Inhaber
Schließen
Stand: 20. Januar 2009
Bedeutung
Geben Sie hier die Bezeichnung des Dekanats ein.
Hier können Sie die Anschrift erfassen. Die Felder
können aber auch frei bleiben.
Hier können Sie die Telefon- und Faxverbindung der
Bank speichern.
Wählen Sie Herr, wenn der Ansprechpartner mit
Sehr geehrter Herr angesprochen werden soll.
Wählen Sie Frau, wenn die Ansprechpartnerin
mit Sehr geehrte Frau angesprochen werden soll.
Geben Sie hier den Namen des Ansprechpartners
ein.
Geben Sie hier ggf. den Vornamen des
Ansprechpartners ein.
Geben Sie hier ggf. Titel des Ansprechpartners wie
z. B. Dr. ein.
Geben Sie hier die Kontonummer ein.
Wählen Sie hier die Bank der
Kirchensteuerverteilungsstelle.
Geben Sie hier ggf. den Kontoinhaber ein.
Schließt das Formular.
Seite 21
Stammdaten und Einstellungen
Kirchensteuerkappung
Benutzerhandbuch
2.2.12 Kirchgeldfassungen
Erfassen Sie in diesem Formular die gestaffelten besonderen Kirchgelder. Jedes Mal, wenn eine neue
Aufstellung gelten soll, erfassen Sie einen neuen Datensatz mit dem Jahr, ab dem die neue Aufstellung gelten
soll.
Folgende Felder sind in diesem Formular enthalten:
Feldname
ab Jahr
Nur für folgendes Bundesland (leer für
Standardfassung)
ab
Kirchgeld
Schließen
Bedeutung
Geben Sie hier das Jahr ein, ab welchem die zu erfassenden
Staffeln gelten sollen.
Wenn diese Kirchgelfassung die standardmäßige sein soll,
lassen Sie dieses Feld leer. Wenn diese Kirchgeldfassung eine
Ausnahmedefinition für ein bestimmtes Bundesland sein soll,
wählen Sie hier das entsprechende Bundesland.
Geben Sie hier an, ab welchem Betrag ein Staffeleintrag gelten
soll.
Geben Sie hier das ab diesem Betrag anzuwendende besondere
Kirchgeld ein.
Schließt das Formular.
Hinweis
Wenn eine neue Kirchgeldstaffel erfasst werden soll, ändern Sie nicht
eine vorhandene ab, sondern erfassen Sie eine neue, in dem Sie zu
einem neuen Datensatz blättern. Darin erfassen Sie die neue Jahreszahl und darunter die einzelnen Staffeleinträge. Dadurch können die
bisher geltenden Kirchgeldstaffeln weiterhin gespeichert bleiben, und
Berechnungen vergangener Veranlagungsjahre bleiben korrekt.
Seite 22
Stand: 20. Januar 2009
Kirchensteuerkappung
Benutzerhandbuch
Stammdaten und Einstellungen
2.2.13 Landeskirchen
Erfassen Sie hier die Landeskirchen, falls das für Ihre Installation notwendig ist.
Folgende Felder sind in diesem Formular enthalten:
Feldname
Bezeichnung
Kirchenbezirke: Bezeichnung
Kirchenbezirke: Nummer
Schließen
Stand: 20. Januar 2009
Bedeutung
Geben Sie hier die Bezeichnung der Landeskirche ein.
Geben Sie hier die Bezeichnung der Kirchenbezirke innerhalb
der gewählten Landeskirche ein.
Geben Sie hier die bis zu sechstellige Nummer des
Kirchenbezirks ein.
Schließt das Formular.
Seite 23
Stammdaten und Einstellungen
Kirchensteuerkappung
Benutzerhandbuch
2.2.14 Merkmale
Sie können beliebig viele Merkmale erfassen. Diese können Steuerzahler und/oder Erlassanträgen
zugeordnet werden. In den auszugebenden Schriftstücken können Sie verschiedene Formulierungen in
Abhängigkeit davon anbringen, ob dem jeweiligen Steuerzahler bzw. Antrag ein bestimmtes Merkmal
zugeordnet war oder nicht.
Folgende Felder sind in diesem Formular enthalten:
Feldname
Bezeichnung
Bemerkungen
Kann Steuerzahlern manuell zugeordnet werden
Steuerzahlern automatisch zuordnen
Kann Anträgen manuell zugeordnet werden
Anträgen automatisch zuordnen
Schließen
Seite 24
Bedeutung
Geben Sie hier eine Bezeichnung für das Merkmal ein.
Unter dieser Bezeichnung können Sie im Schriftstückaufbau darauf zugreifen.
Hier können Sie beliebige Anmerkungen zum
Verwendungszweck des Merkmals erfassen.
Aktivieren Sie dieses Kontrollkästchen, damit Sie das
Merkmal einem Steuerzahler zuordnen können.
Aktivieren Sie dieses Kontrollkästchen, um das
Merkmal einem neu erfassten Steuerzahler automatisch
zuzuordnen.
Aktivieren Sie dieses Kontrollkästchen, damit Sie das
Merkmal einem Antrag zuordnen können.
Aktivieren Sie dieses Kontrollkästchen, um das
Merkmal einem neu erfassten Antrag automatisch
zuzuordnen.
Schließt das Formular.
Stand: 20. Januar 2009
Kirchensteuerkappung
Benutzerhandbuch
Stammdaten und Einstellungen
2.2.15 Mitarbeiter
In diesem Formular können Sie Angaben zu den Mitarbeiterinnen und Mitarbeitern erfassen, die auf Schriftstücken als bearbeitende bzw. unterzeichnende Mitarbeiter ausgegeben werden können.
Folgende Felder sind in diesem Formular enthalten:
Feldname
Kürzel
Nachname
Anredename
Amtsbezeichnung
Telefondurchwahl
Telefaxdurchwahl
Unterschriftsformel
E-Mail
Briefkopfergänzung
Benutzerdefiniert 1/2
Schließen
Bedeutung
Geben Sie hier ein eindeutiges Kürzel zum Mitarbeiter ein.
Erfassen Sie hier den Nachnamen des Mitarbeiters.
Erfassen Sie hier, wie der Mitarbeiter angeredet wird (z. B. „Herr Müller“).
Geben Sie hier ggf. eine Amtsbezeichnung für den Mitarbeiter ein.
Geben Sie hier ggf. eine Telefondurchwahlnummer für den Mitarbeiter ein.
Geben Sie hier ggf. eine Telefaxdurchwahlnummer für den Mitarbeiter ein.
Geben Sie hier ggf. einen Zusatz zur Unterschrift des Mitarbeiters ein.
Geben Sie hier ggf. eine E-Mail-Adresse für den Mitarbeiter ein.
Geben Sie hier ggf. einen Zusatz für den Briefkopf (einen Abteilungsnamen etwa)
für den Mitarbeiter ein.
Geben Sie hier ggf. weitere Informationen ein, die Sie auf den Schriftstücken
ausgeben möchten.
Schließt das Formular.
Hinweis
Sie sind in der Auswahl der zu erfassenden Texte völlig frei. Was
davon wo und unter welchen Bedingungen auf den Schriftstücken
tatsächlich erscheint, ist durch die Schriftstückdefinitionen frei zu
steuern.
Stand: 20. Januar 2009
Seite 25
Stammdaten und Einstellungen
Kirchensteuerkappung
Benutzerhandbuch
2.2.16 Partnerkirchengebiete
In diesem Formular können Sie Partnerkirchen erfassen, an die ggf. eine Nachricht über einen Erlass bei
einem evangelisch/römisch-katholischen Ehepaar ergehen soll.
Folgende Felder sind in diesem Formular enthalten:
Feldname
Bezeichnung
Schreiben an Partnerkirche erstellen
Schließen
Seite 26
Bedeutung
Geben Sie hier eine Bezeichnung für das Partnerkirchengebiet ein.
Jedem Steuerzahler kann ein solches Gebiet zugeordnet werden,
damit bei der Erstellung der Schriftstücke bekannt ist, ob ein
entsprechendes Nachrichtschreiben den betreffenden Ehepaaren
erstellt werden soll.
Aktivieren Sie dieses Kontrollkästchen, wenn für Steuerzahler aus
diesem Partnerkirchengebiet ein Schreiben an die Partnerkirche
ergehen soll.
Schließt das Formular.
Stand: 20. Januar 2009
Kirchensteuerkappung
Benutzerhandbuch
Stammdaten und Einstellungen
2.2.17 Postleitzahlen
Mit diesem Formular können Sie das PLZ-Verzeichnis des Programms pflegen. Es wird automatisch gefüllt,
sobald Sie Steuerzahler erfassen, um anhand der PLZ bei neuen Steuerzahlern Felder wie Ort und Vorwahl
automatisch auszufüllen.
Folgende Felder sind in diesem Formular enthalten:
Feldname
PLZ
Ort
Ortsteil
Vorwahl
Dekanat
Partnerkirchengebiet
Schließen
Bedeutung
Geben Sie hier die Postleitzahl ein.
Geben Sie hier die Ortsbezeichnung ein.
Geben Sie hier ggf. einen Ortsteil ein.
Geben Sie hier die Telefonvorwahl zur PLZ ein.
Wählen Sie hier ggf. das Dekanat, zu dem diese PLZ gehört.
Wählen Sie hier ggf. das Partnerkirchengebiet, zu dem diese PLZ gehört.
Schließt das Formular.
Stand: 20. Januar 2009
Seite 27
Stammdaten und Einstellungen
Kirchensteuerkappung
Benutzerhandbuch
2.2.18 Steuerberater
Steuerberater können bei den Steuerzahlern hinterlegt werden.
Folgende Felder sind in diesem Formular enthalten:
Feldname
Anschrift
Name
Anrede
Vorname
Titel
Postfach, PLZ (Postfach), Straße, PLZ (Straße), Ort,
Ortsteil
bekommt Serienbriefe
Vorwahl, Telefon, Telefax
Seite 28
Bedeutung
Geben Sie hier eine Anschrift ein, wenn sie nicht
automatisch aus den anderen Feldern abgeleitet
werden kann (z. B. bei einer speziellen Kanzleibezeichnung o. ä.). Mit der Taste können Sie
Zeilenschaltungen einfügen.
Geben Sie hier den Namen des Steuerberaters ein.
Wählen Sie Herr, wenn der Steuerberater mit
Sehr geehrter Herr angesprochen werden soll.
Wählen Sie Frau, wenn die Steuerberaterin mit
Sehr geehrte Frau angesprochen werden soll.
Wählen Sie neutral, wenn die Anrede Sehr
geehrte Damen und Herren lauten soll.
Geben Sie hier ggf. den Vornamen ein.
Geben Sie hier ggf. Titel wie z. B. Dr. ein.
Hier können Sie die Anschrift der Bank erfassen.
Die Felder können aber auch frei bleiben.
Aktivieren Sie dieses Kontrollkästchen, der Steuerzahler in Serienbriefen angeschrieben werden soll.
Über die Auswertung Steuerberater können Sie dies
realisieren.
Hier können Sie die Telefon- und Faxverbindung der
Bank speichern.
Stand: 20. Januar 2009
Kirchensteuerkappung
Benutzerhandbuch
Feldname
entsperrt am
Übergeben an Word…
Zusammenführen…
Schließen
Suchen…
Stand: 20. Januar 2009
Stammdaten und Einstellungen
Bedeutung
Geben Sie hier ein Datum ein, an dem Sie einen
Steuerberater wieder entsperren möchten, der durch
zu viele Fristüberschreitungen gesperrt wurde. Über
den Befehl Extras/Optionen… können Sie dies
steuern.
Wählen Sie diese Schaltfläche, um die Anrede oder
Anschrift des angezeigten Steuerberaters an die in
WinWord markierte Stelle in einem Dokument
einzufügen.
Wählen Sie diese Schaltfläche, um den gerade
angezeigten Steuerberater z. B. nach einer
Fusionierung mit einem anderen gespeicherten
Steuerberater zusammenzuführen und in diesen
übergehen zu lassen. Der gerade angezeigte Steuerberater wird bei diesem Vorgang gelöscht und alle
Steuerzahler, denen diese zugeordnet war, werden
automatisch dem neuen Steuerberater zugeordnet.
Schließt das Formular.
Wählen Sie diese Schaltfläche oder drücken Sie
Alt+c, um einen Steuerberater nach verschiedenen
Kriterien zu suchen.
Seite 29
Stammdaten und Einstellungen
Kirchensteuerkappung
Benutzerhandbuch
2.2.19 Textbausteine
Textbausteine können Erlassanträgen zugeordnet werden, um immer wiederkehrende Formulierungen schnell
in Schriftstücke aufzunehmen.
Folgende Felder sind in diesem Formular enthalten:
Feldname
Bezeichnung
Text
Kurztext (bei mehrfachem Anschreiben)
Verwendbar in Schreiben an
Finanzamt/Steuerberater/Steuerzahler
Formatvorlage
erst nach Individualtext
nur für Eheleute
Seite 30
Bedeutung
Geben Sie hier eine eindeutige Bezeichnung für den
Textbaustein ein.
Erfassen Sie hier den gewünschten Text.
Erfassen Sie hier ggf. eine Kurzfassung des Textes.
Diese wird angewendet, wenn der Steuerzahler vor
kurzem bereits ein Schreiben erhalten hat. Die
ausschlaggebende Zeitdauer können Sie mit dem
Befehl Extras/Optionen… einstellen.
Aktivieren Sie diese Kontrollkästchen in der von
Ihnen gewünschten Kombination, um den Baustein,
wenn er einem Antrag zugeordnet ist, auf dem
jeweiligen Schreiben aufzuführen.
Wählen Sie die Formatvorlage, in der der Textbaustein eingefügt werden soll.
Aktivieren Sie dieses Kontrollkästchen, wenn der
Baustein erst nach einem evtl. erfassten Individualtext erscheinen soll (andernfalls erscheint er vor dem
Individualtext).
Aktivieren Sie dieses Kontrollkästchen, wenn der
Baustein nur bei Ehepaaren erscheinen soll.
Stand: 20. Januar 2009
Kirchensteuerkappung
Benutzerhandbuch
Feldname
Reihenfolge für automatisches Einfügen
Nicht automatisch einfügen
Schließen
Stammdaten und Einstellungen
Bedeutung
Geben Sie hier ggf. eine Zahl ein. Alle Bausteine, bei
der dieses Feld ausgefüllt ist, werden bei der
Erfassung eines neuen Antrags in der Reihenfolge
dieser Zahl automatisch zugeordnet. Es ist nicht
notwendig, dass die erfassten Zahlen lückenlos
nummeriert sind. Ein Baustein mit der Reihenfolge 4
wird vor einem Baustein mit der Reihenfolge 15
zugeordnet, auch wenn gar keine anderen Reihenfolgen erfasst sind.
Wählen Sie diese Schaltfläche oder drücken Sie
Alt+i (oder leeren Sie das Feld Reihenfolge für automatisches Einfügen), um das automatische Einfügen
dieses Bausteins zu beenden. Anträgen bereits
zugeordnete Bausteine bleiben zugeordnet.
Schließt das Formular.
2.2.20 Veranlagungsjahre
In diesem Formular können Sie die Kappungs- und Kirchensteuersätze für die einzelnen Veranlagungsjahre
erfassen.
Folgende Felder sind in diesem Formular enthalten:
Feldname
Jahr
Kappungssatz
Kirchensteuersatz
Schließen
Bedeutung
Geben Sie hier das Jahr ein. Sie müssen jedes mögliche Veranlagungsjahr separat
erfassen.
Geben Sie hier den Kappungssatz mit einem abschließenden %-Zeichen ein, der in dem
jeweiligen Jahr gilt.
Geben Sie hier den Kirchensteuersatz mit einem abschließenden %-Zeichen ein, der in
dem jeweiligen Jahr gilt.
Schließt das Formular.
Stand: 20. Januar 2009
Seite 31
Stammdaten und Einstellungen
2.3
Steuerzahler und ihre Erlassanträge
2.3.1
Suche nach einem Steuerzahler
Kirchensteuerkappung
Benutzerhandbuch
Durch Wahl des Symbols im Hauptmenü erscheint zunächst das Fenster zur Suche nach einem Steuerzahler.
Seite 32
Stand: 20. Januar 2009
Kirchensteuerkappung
Benutzerhandbuch
2.3.2
Stammdaten und Einstellungen
Die Daten zu einem Steuerzahler
Allgemeine Daten
Im Register Steuerzahler finden Sie allgemeine Angaben zum Steuerzahler.
Folgende Felder sind in diesem Formular enthalten:
Feldname
Name Mann/Frau
Vorname
Titel (Anschrift)
Titel (Anrede)
Geburtsdatum
Postfach, PLZ (Postfach), Straße, PLZ (Straße), Ort,
Ortsteil
Bundesland
Stand: 20. Januar 2009
Bedeutung
Geben Sie hier ggf. den Nachnamen des Mannes
bzw. der Frau ein.
Geben Sie hier ggf. die Vornamen ein.
Geben Sie hier ggf. diejenigen Titel ein, die in der
Anschrift auftreten sollen (z. B. Prof. Dr. Dr.).
Geben Sie hier ggf. diejenigen Titel ein, die in der
Briefanrede verwendet werden sollen (z. B. Dr.).
Geben Sie hier ggf. die Geburtsdaten ein (z. B. für
die Erstellung von Geburtstagsschreiben).
Geben Sie hier die Anschrift ein. Sie können die
Postfach- und Straßenanschrift kombiniert erfassen
und später entscheiden, ob auf den entsprechenden
Ausgaben die Postfach- oder die Straßenanschrift
verwendet werden soll, falls beide erfasst sein
sollten. Wenn eine im PLZ-Verzeichnis gespeicherte
PLZ eingegeben wird, werden die anderen Felder
laut PLZ-Verzeichnis automatisch ausgefüllt.
Wählen Sie hier optional das Bundesland, in dem der
Steuerzahler wohnt.
Seite 33
Stammdaten und Einstellungen
Feldname
Land
Vorwahl, Telefon, Telefax
Steuernummer
Steuer-ID Mann
Steuer-ID Frau
Finanzamt
Steuerberater
Konto
BLZ/Bank
Inhaber
Empfängernummer
Dekanat
Partnerkirchengebiet
Standardbriefkopf
entsperrt am
bearbeitender Mitarbeiter
unterzeichnender Mitarbeiter
Bemerkungen
Schließen
Suchen…
Erlassstatistik…
Seite 34
Kirchensteuerkappung
Benutzerhandbuch
Bedeutung
Geben Sie hier ggf. das Land ein (D wird
vorgegeben).
Hier können Sie die Telefon- und Faxverbindung der
Bank speichern.
Geben Sie hier die Steuernummer des Steuerzahlers
ein (sofern zutreffend).
Geben Sie hier die Steuer-ID des Mannes ein (sofern
zutreffend).
Geben Sie hier die Steuer-ID der Frau ein (sofern
zutreffend).
Wählen Sie hier das Finanzamt des Steuerzahlers.
Wählen Sie hier ggf. den Steuerberater des Steuerzahlers.
Geben Sie hier ggf. die Kontonummer des Steuerzahlers ein.
Geben Sie hier ggf. die BLZ der Bank des Steuerzahlers ein oder wählen Sie eine aus der Liste.
Geben Sie hier ggf. einen abweichenden Kontoinhaber ein.
Geben Sie hier ggf. die Empfängernummer des
Steuerzahlers bei Ihrer Kasse ein.
Wählen Sie hier ggf. das Dekanat des Steuerzahlers.
Wählen Sie hier ggf. das Partnerkirchengebiet des
Steuerzahlers.
Wählen Sie hier, welcher Briefkopf bei der
Erfassung eines neuen Antrags zu diesem Steuerzahler automatisch vorgeschlagen werden soll.
Geben Sie hier ein Datum ein, an dem Sie einen
Steuerzahler wieder entsperren möchten, der durch
zu viele Fristüberschreitungen gesperrt wurde. Über
den Befehl Extras/Optionen… können Sie dies
steuern.
Wählen Sie hier, welcher der gespeicherten
Mitarbeiter bei der Erfassung neuer Anträge als
bearbeitender Mitarbeiter vorgeschlagen werden soll.
Wählen Sie hier, welcher der gespeicherten
Mitarbeiter bei der Erfassung neuer Anträge als
unterzeichnender Mitarbeiter vorgeschlagen werden
soll.
In diesem Feld können Sie beliebige weitere
Bemerkungen zum Steuerzahler speichern.
Schließt das Formular.
Wählen Sie diese Schaltfläche oder drücken Sie
Alt+c, um einen Steuerzahler nach verschiedenen
Kriterien zu suchen.
Wählen Sie diese Schaltfläche oder drücken Sie
Alt+k, um die Erlassstatistik nur für den angezeigten
Steuerzahler aufzurufen.
Stand: 20. Januar 2009
Kirchensteuerkappung
Benutzerhandbuch
Feldname
Übergeben an Word…
Zusammenführen…
Stammdaten und Einstellungen
Bedeutung
Wählen Sie diese Schaltfläche, um die Anrede oder
Anschrift des angezeigten Steuerzahlers an die in
WinWord markierte Stelle in einem Dokument
einzufügen.
Wählen Sie diese Schaltfläche, um den gerade
angezeigten Steuerzahler z. B. nach einer versehentlichen Doppelerfassung mit einem anderen
gespeicherten Steuerzahler zusammenzuführen und
in diesen übergehen zu lassen. Der gerade angezeigte
Steuerzahler wird bei diesem Vorgang gelöscht und
alle Merkmale, Anträge usw. automatisch dem neuen
Steuerzahler zugeordnet.
Die Übersicht über die erfassten Anträge
Im Register Übersicht bekommen Sie einen schnellen Überblick über die zu einem Steuerzahler erfassten
Anträge und Antragszeiträume.
Folgende Felder sind in diesem Formular enthalten:
Feldname
Jahr
Antragsdatum
gedruckt am
Bedeutung
Zeigt das Veranlagungsjahr eines Antragszeitraums an.
Zeigt das Antragsdatum des betreffenden Antrags an.
Zeigt das Datum an, an dem der betreffende Antrag zuletzt gedruckt wurde.
Stand: 20. Januar 2009
Seite 35
Stammdaten und Einstellungen
Kirchensteuerkappung
Benutzerhandbuch
Zugeordnete Merkmale eines Steuerzahlers
Im Register SZ-Merkmale können Sie die definierten Merkmale dem angezeigten Steuerzahler zuordnen oder
entziehen. In Schriftstücken können Sie abhängig von den einem Steuerzahler zugeordneten Merkmalen
unterschiedliche Texte anbringen.
Folgende Felder sind in diesem Formular enthalten:
Feldname
Nicht zugeordnete Merkmale
Zugeordnete Merkmale
Hinzufügen >
< Entfernen
Bemerkungen
Mann in Grußliste
Frau in Grußliste
Seite 36
Bedeutung
Listet die Merkmale auf, die dem angezeigten Steuerzahler nicht zugeordnet
sind. Klicken Sie auf ein Merkmal, um es zu markieren. Doppelklicken Sie
auf ein Merkmal, um es dem Steuerzahler schnell hinzuzufügen.
Liste die dem Steuerzahler zugeordneten Merkmale auf. Klicken Sie auf ein
Merkmal, um es zu markieren. Doppelklicken Sie auf ein Merkmal, um es
dem Steuerzahler schnell zu entziehen.
Wählen Sie diese Schaltfläche um ein markiertes nicht zugeordnetes
Merkmal dem Steuerzahler jetzt zuzuordnen.
Wählen Sie diese Schaltfläche um ein markiertes zugeordnetes Merkmal
dem Steuerzahler jetzt zu entziehen.
Zeigt die zu einem markierten zugeordneten oder nicht zugeordneten
Merkmal gespeicherten Bemerkungen an.
Aktivieren Sie dieses Kontrollkästchen, um den Mann in die Grußliste
aufzunehmen. Sie können dieses Feld im Schriftstückaufbau oder bei
Auswertungen als Selektionskriterien verwenden.
Aktivieren Sie dieses Kontrollkästchen, um die Frau in die Grußliste
aufzunehmen. Sie können dieses Feld im Schriftstückaufbau oder bei
Auswertungen als Selektionskriterien verwenden.
Stand: 20. Januar 2009
Kirchensteuerkappung
Benutzerhandbuch
Stammdaten und Einstellungen
Die Sperrhistorie eines Steuerzahlers
Im Register Sperrhistorie sehen Sie, bei welchen Anträgen des angezeigten Steuerzahlers die Frist zwischen
dem Datum des Steuerbescheids und dem Antragsdatum überschritten wurde und bei welchen dadurch eine
Sperrung des Steuerzahlers und/oder Steuerberaters vorgenommen wurde. Sie können das Sperrverhalten mit
dem Befehl Extras/Optionen… konfigurieren und abhängig von erfolgten Sperren unterschiedliche
Formulierungen in Schriftstücken anbringen. Einmal gesperrte Steuerzahler oder Steuerberater können Sie
im jeweiligen Formular wieder aufheben.
Folgende Felder sind in diesem Formular enthalten:
Feldname
Antragsdatum
Veranlagungsjahre
Frist wurde bei mindestens einem Antragszeitraum
überschritten
Steuerzahler gesperrt
Stand: 20. Januar 2009
Bedeutung
Listet auf, zu welchem Datum Anträge des Steuerzahlers erfasst wurden.
Zeigt die Anzahl beim jeweiligen Antrag erfasster
Antragszeiträume an.
Erscheint angekreuzt, wenn beim jeweiligen Antrag
mindestens ein Antragszeitraum gespeichert ist, bei
dem das Antragsdatum länger als die unter
Extras/Optionen… eingestellte Frist nach dem
Datum des Steuerbescheides liegt.
Erscheint angekreuzt, wenn durch Fristüberschreitungen bei Anträgen des angezeigten
Steuerberaters eine Sperrung des Steuerzahlers
bewirkt wurde. Ein gesperrter Steuerzahler
bekommt, wenn es unter Extras/Optionen…
eingestellt und im Schriftstückaufbau berücksichtigt
wird, keine Erstattung.
Seite 37
Stammdaten und Einstellungen
Kirchensteuerkappung
Benutzerhandbuch
Feldname
Steuerberater gesperrt
Bedeutung
Erscheint angekreuzt, wenn durch Fristüberschreitungen bei Anträgen des Steuerberaters des
angezeigten Steuerzahlers (auch wenn diese Anträge
auf andere Steuerzahler lauteten) eine Sperrung des
Steuerberaters bewirkt wurde. Steuerzahler, denen
ein gesperrter Steuerberater zugeordnet ist,
bekommen, wenn es unter Extras/Optionen…
eingestellt und im Schriftstückaufbau berücksichtigt
wird, keine Erstattung.
Anträge eines Steuerzahlers
Im Register Anträge erfassen Sie die Erlassanträge des angezeigten Steuerzahlers.
Folgende Felder sind in diesem Formular enthalten:
Feldname
Antragsdatum
Briefkopf
Firma
Betreff (Zeilenschaltungen sind möglich)
Bemerkungen
Seite 38
Bedeutung
Geben Sie hier das Datum des Erlassantrags ein.
In diesem Feld wird der Briefkopf vorgeschlagen, der im
Register Steuerzahler angegeben ist, aber Sie können für einen
Antrag einen anderen wählen.
Wählen Sie in diesem Feld ggf. die Firma, für die der Antrag
gestellt wurde (zu statistischen Zwecken).
Geben Sie hier ggf. den auf dem Antrag genannten Betreff (oder
etwa das Aktenzeichen des Antragstellers) ein, der auf einem
Schriftstück wiedergegeben werden kann. Mit der Taste
können Sie Zeilenschaltungen einfügen.
Geben Sie hier ggf. beliebige Bemerkungen zum Antrag ein
(auch diese können auf Schriftstücken ausgegeben werden). Mit
der Taste können Sie Zeilenschaltungen einfügen.
Stand: 20. Januar 2009
Kirchensteuerkappung
Benutzerhandbuch
Feldname
Individualtext für Steuerberater
Individualtext für Steuerzahler
bearbeitender Mitarbeiter
unterzeichnender Mitarbeiter
Steuerzahler stellte Antrag selbst
Fristüberschreitung ignorieren
Nachricht zu drucken
Letzter Bescheid
zuletzt gedruckt am
Einreichung vollständig am
angelegt von
bearbeitet am
Stand: 20. Januar 2009
Stammdaten und Einstellungen
Bedeutung
Hier können Sie Text eingeben, der auf dem Anschreiben an den
Steuerberater erscheinen soll. Mit der Taste können Sie
Zeilenschaltungen einfügen.
Hier können Sie Text eingeben, der auf dem Anschreiben an den
Steuerzahler erscheinen soll. Mit der Taste können Sie Zeilenschaltungen einfügen.
In diesem Feld wird der bearbeitende Mitarbeiter aus dem
Register Steuerzahler vorgeschlagen, aber Sie können das für
einen Antrag ändern.
In diesem Feld wird der unterzeichnende Mitarbeiter aus dem
Register Steuerzahler vorgeschlagen, aber Sie können das für
einen Antrag ändern.
Aktivieren Sie dieses Kontrollkästchen, wenn dem Steuerzahler
zwar einen Steuerberater zugewiesen wurde, dieser Antrag aber
vom Steuerzahler selbst und nicht vom Steuerberater gestellt
wurde. Sie brauchen das Kontrollkästchen nicht aktivieren,
wenn dem Steuerzahler gar kein Steuerberater zugewiesen
wurde.
Aktivieren Sie dieses Kontrollkästchen, wenn dieser Antrag
trotz einer evtl. Sperrung des Steuerzahlers oder seines Steuerberaters normal bearbeitet werden soll.
Solange dieses Kontrollkästchen aktiviert bleibt, gilt der Antrag
für den Befehl Extras/Bescheide erstellen… als zu drucken.
Nach einem durchgeführten Ausdruck (ohne aktivierte Option
Kein Ausdruck, nur Dokumente erstellen) wird dieses Kontrollkästchen automatisch deaktiviert. Sie können es manuell wieder
aktivieren, wenn Sie den Antrag mit dem Befehl
Extras/Bescheide erstellen… erneut ausgeben möchten. Sie
brauchen es nicht zu aktivieren, um den Antrag mit der Schaltfläche Bescheid drucken… im Register Anträge auszugeben.
Hier erscheint das Datum, an dem für diesen Antrag zum letzten
Mal ein Bescheid erstellt wurde. Sie können es auch manuell
eingeben, um einem nachträglich erfassten Antrag sein
Bescheiddatum mitzugeben. Nur dann gelten spätere Anträge
für dieselben Veranlagungsjahre als Änderungsantrag. Sie
können das Feld auch manuell leeren, um einen Antrag erneut
als Neuantrag auszugeben.
Hier erscheint das Datum, an dem ein Bescheid für diesen
Antrag tatsächlich zuletzt ausgedruckt wurde.
Geben Sie hier optional das Datum ein, an dem alle
erforderlichen Unterlagen für die Bearbeitung des Falles
vorlagen.
Hier erscheint der Name, unter dem angemeldet dieser Antrag
erfasst wurde.
Hier erscheint das Datum, an dem dieser Antrag im Register
Anträge zuletzt erfasst oder verändert wurde.
Seite 39
Stammdaten und Einstellungen
Feldname
Bescheid drucken…
Kirchensteuerkappung
Benutzerhandbuch
Bedeutung
Wählen Sie diese Schaltfläche oder drücken Sie Alt+h, um den
angezeigten Antrag jetzt auszugeben. Diese Ausgabe
funktioniert auch bei deaktiviertem Kontrollkästchen Nachricht
zu drucken.
Zugeordnete Merkmale eines Antrags
Im Register Antragsmerkmale können Sie die definierten Merkmale dem angezeigten Antrag zuordnen oder
entziehen. In Schriftstücken können Sie abhängig von den einem Antrag zugeordneten Merkmalen
unterschiedliche Texte anbringen.
Folgende Felder sind in diesem Formular enthalten:
Feldname
Nicht zugeordnete Merkmale
Zugeordnete Merkmale
Hinzufügen >
< Entfernen
Bemerkungen
Seite 40
Bedeutung
Listet die Merkmale auf, die dem angezeigten Antrag nicht zugeordnet sind.
Klicken Sie auf ein Merkmal, um es zu markieren. Doppelklicken Sie auf
ein Merkmal, um es dem Antrag schnell hinzuzufügen.
Liste die dem Antrag zugeordneten Merkmale auf. Klicken Sie auf ein
Merkmal, um es zu markieren. Doppelklicken Sie auf ein Merkmal, um es
dem Antrag schnell zu entziehen.
Wählen Sie diese Schaltfläche um ein markiertes nicht zugeordnetes
Merkmal dem Antrag jetzt zuzuordnen.
Wählen Sie diese Schaltfläche um ein markiertes zugeordnetes Merkmal
dem Antrag jetzt zu entziehen.
Zeigt die zu einem markierten zugeordneten oder nicht zugeordneten
Merkmal gespeicherten Bemerkungen an.
Stand: 20. Januar 2009
Kirchensteuerkappung
Benutzerhandbuch
Stammdaten und Einstellungen
Textbausteine eines Antrags
Im Register Textbausteine können Sie einem Antrag die gespeicherten Textbausteine zuordnen bzw.
entziehen.
Folgende Felder sind in diesem Formular enthalten:
Feldname
Textbaustein
verwenden
Hinzufügen >
< Entfernen
(blauer Pfeil nach oben)
(blauer Pfeil nach unten)
Stand: 20. Januar 2009
Bedeutung
Listet die Textbausteine auf, die dem angezeigten
Antrag nicht zugeordnet sind. Klicken Sie auf einen
Textbaustein, um ihn zu markieren. Doppelklicken
Sie auf einen Textbaustein, um ihn dem Antrag
schnell hinzuzufügen.
Liste die dem Antrag zugeordneten Textbausteine
auf. Klicken Sie auf einen Textbaustein, um ihn zu
markieren. Doppelklicken Sie auf einen Textbaustein, um ihn dem Antrag schnell zu entziehen.
Wählen Sie diese Schaltfläche um einen markierten
nicht zugeordnete Textbaustein dem Antrag jetzt
zuzuordnen.
Wählen Sie diese Schaltfläche um einen markierten
zugeordneten Textbaustein dem Antrag jetzt zu
entziehen.
Wählen Sie diese Schaltfläche, um den im Feld
verwenden markierten Textbaustein in der Reihenfolge nach oben zu verschieben.
Wählen Sie diese Schaltfläche, um den im Feld
verwenden markierten Textbaustein in der Reihenfolge nach unten zu verschieben.
Seite 41
Stammdaten und Einstellungen
Feldname
Originaltext
Verwendbar in Schreiben an
Finanzamt/Steuerberater/Steuerzahler
Individualisierter Text
Originaltext kopieren
Individualtext löschen
Kirchensteuerkappung
Benutzerhandbuch
Bedeutung
Zeigt den Text des im Feld Textbaustein bzw.
verwenden markierten Textbausteins an.
Zeigt die beim markierten Textbaustein angegebenen
Optionen zur Information an.
In diesem Feld können Sie Text eingeben, der in
diesem Antrag anstelle des im Feld verwenden
markierten Textbausteins in die Schriftstücke
aufgenommen werden soll. Dadurch können Sie
Textbausteine als Ausnahme für einzelne Anträge
verändern, ohne den Baustein selbst ändern zu
müssen. Solange dieses Feld leer bleibt, wird der
Originaltext des Bausteins verwendet.
Wählen Sie diese Schaltfläche, um den Text im Feld
Originaltext ins Feld Individualisierter Text zu übernehmen. Damit haben Sie eine Grundlage für eine
Veränderung des Bausteins für den gerade
angezeigten Antrag.
Wählen Sie diese Schaltfläche, um den im Feld
Individualisierter Text eingegebenen Text zu löschen
und somit wieder zu bewirken, dass der Originaltext
wieder verwendet wird.
Antragszeiträume eines Antrags
Im Register Antragszeiträume erfassen Sie die Daten der Steuerbescheide über die Veranlagungsjahre, die
zum angezeigten Antrag gehören.
Seite 42
Stand: 20. Januar 2009
Kirchensteuerkappung
Benutzerhandbuch
Stammdaten und Einstellungen
Folgende Felder sind in diesem Formular enthalten:
Feldname
Veranlagungsjahr
Kirchensteuersatz
Kappungssatz
Aktenzeichen 1
Aktenzeichen 2
Antragstyp
Billigkeitsgrund
Erlasssatz
abweichender Kappungssatz
Datum des Steuerbescheids
zu versteuerndes Einkommen (ohne aoE)
gesamte Einkünfte
gesamte EkSt
zu begünstigende Einkünfte
Stand: 20. Januar 2009
Bedeutung
Geben Sie hier das betreffende Veranlagungsjahr ein oder
wählen Sie eines aus der Liste. Sie können nur Veranlagungsjahre eingeben oder auswählen, die bereits im Formular
Veranlagungsjahre erfasst wurden. Wenn zum selben
Veranlagungsjahr bereits ein Antrag desselben Steuerzahlers mit
einem älteren Antragsdatum erfasst wurde, erscheint recht
neben dem Veranlagungsjahr der Hinweis Für dieses Jahr gab
es bereits einen früheren Antrag. Wenn zum selben
Veranlagungsjahr bereits ein Antrag desselben Steuerzahlers mit
einem neueren Antragsdatum erfasst wurde, erscheint recht
neben dem Veranlagungsjahr der Hinweis Für dieses Jahr gibt
es bereits einen neueren Antrag.
Hier wird der im Formular Veranlagungsjahre erfasste Kirchensteuersatz zum angegebenen Veranlagungsjahr angezeigt.
Hier wird der im Formular Veranlagungsjahre erfasste
Kappungssatz zum angegebenen Veranlagungsjahr angezeigt.
Geben Sie hier ggf. ein (erstes) Aktenzeichen ein. Über den
Befehl Extras/Optionen… können Sie angeben, dass diese
Eingabe zwangsweise erfolgen muss.
Geben Sie hier ggf. ein (zweites) Aktenzeichen ein. Über den
Befehl Extras/Optionen… können Sie angeben, dass diese
Eingabe zwangsweise erfolgen muss.
Wählen Sie Kappung, Billigkeit ohne Kappung, Billigkeit mit
Kappung oder Billigkeit (sonstige Fälle).
Wählen Sie hier den Grund für die Billigkeit (bei allen Antragstypen außer Kappung). Sie können die Liste der zur Verfügung
stehenden Billigkeitsgründe im Formular Billigkeitsgründe
selbst definieren.
Geben Sie hier bei Billigkeitsfällen den Erlasssatz ein oder
wählen Sie einen der Vorschläge aus der Liste. Sie können den
Erlasssatz als Bruch (zwei durch einen Schrägstrich getrennte
Zahlen, z. B. 2/3) oder als Prozentsatz (eine Zahl gefolgt von
einem Prozentzeichen, z. B. 60%) eingeben.
Geben Sie hier ggf. einen vom normalen Kappungssatz des
gewählten Veranlagungsjahres abweichenden Kappungssatz als
Prozentangabe (mit Prozentzeichen) ein, um für diesen Antrag
ausnahmsweise einen anderen Kappungssatz zu verwenden.
Geben Sie hier das Datum des Steuerbescheids ein.
Geben Sie hier das zu versteuernde Einkommen ohne außerordentliche Einkünfte ein.
Geben Sie hier optional die gesamten Einkünfte ein.
Geben Sie hier optional die gesamte Einkommensteuer ein.
Geben Sie hier die zu begünstigenden Einkünfte ein.
Seite 43
Stammdaten und Einstellungen
Feldname
EkSt darauf
Kirchensteuerkappung
Benutzerhandbuch
Bedeutung
Geben Sie hier die Einkommensteuer auf die zu begünstigenden
Einkünfte ein. Wenn Sie die Felder gesamte Einkünfte, gesamte
EkSt und zu begünstigende Einkünfte alle ausgefüllt haben, wird
im Feld EkSt darauf automatisch ein Wert vorgeschlagen, der
sich wie folgt errechnet:
zu begünstige nde Einkünfte
gesamte EkSt
gesamte Einkünfte
Monate
Kirchensteuer/Kirchgeld
Abziehbarer Betrag für Freikirche
Einkommensteuer Mann/Frau/gesamt
automatisch
Berechnen
automatisch/manuell
Kappungsbetrag
Seite 44
Wählen Sie in diesen Feldern, wie viele Monate des
Veranlagungsjahres der betreffende Status galt:
(ledig)
bei Ledigen
ev/ev
Mann und Frau waren evangelisch.
ev/rk
Der Mann war evangelisch, die Frau
römisch/katholisch.
ev/sonstig Der Mann war evangelisch, die Frau weder
evangelisch noch römisch/katholisch.
rk/ev
Der Mann war römisch/katholisch, die Frau
evangelisch.
sonstig/ev Der Mann war weder evangelisch noch
römisch/katholisch, die Frau war evangelisch.
Geben Sie hier die entsprechenden Beträge zu den jeweiligen
Monaten ein. Wählen Sie ggf. aus, ob es sich um Kirchensteuer
oder Kirchgeld handeln soll.
Wenn Sie Kirchgeld anstatt Kirchensteuer gewählt haben,
können Sie hier einen an eine Freikirche entrichteten
abzugsfähigen Betrag eingeben.
Geben Sie hier ggf. die Einkommensteuer des Mannes, der
Frau, oder beider zusammen ein.
Aktivieren Sie eines der drei Kontrollkästchen, um die
Einkommensteuer des Mannes bzw. der Frau bzw. von beiden
anhand der jeweils anderen beiden Felder automatisch
berechnen zu lassen. Im obigen Bildschirmfoto wurde z. B. die
Einkommensteuer gesamt automatisch als Summe der
Einkommensteuer des Mannes und der Frau berechnet. Sie
können höchstens eines der drei Kontrollkästchen automatisch
aktivieren, müssen also mindestens zwei der Felder manuell
ausfüllen.
Wählen Sie diese Schaltfläche oder drücken Sie Alt+b, um den
Kappungsbetrag und den Billigkeitsbetrag jetzt zu berechnen.
Die Beträge werden auch automatisch nach jeder Eingabe in
eines der Felder berechnet.
Wählen Sie automatisch, wenn die Erlassbeträge automatisch
berechnet werden sollen.
Wählen Sie manuell, wenn Sie die Kappungs- und Billigkeitsbeträge selbst eingeben möchten.
Hier erscheint der berechnete Kappungsbetrag bei automatischer Berechnung. Bei manueller Berechnung können Sie
ihn hier eingeben.
Stand: 20. Januar 2009
Kirchensteuerkappung
Benutzerhandbuch
Feldname
Billigkeitsbetrag
Erlassbetrag
zuletzt gedruckt
alter Antrag
Differenzen
Stammdaten und Einstellungen
Bedeutung
Hier erscheint der berechnete Billigkeitsbetrag bei automatischer Berechnung. Bei manueller Berechnung können Sie
ihn hier eingeben.
Hier erscheint die Summe aus Kappungs- und Billigkeitsbetrag.
In dieser Spalte erscheinen die für diesen Antrag beim letzten
erfolgten Ausdruck der Bescheide (mit deaktivierter Option
Kein Ausdruck, nur Dokumente erstellen) geltenden Erlassbeträge.
In dieser Spalte erscheinen bei einem Änderungsantrag (also
einem Antrag für ein Veranlagungsjahr, für das bereits einen
Antrag mit früherem Antragsdatum erfasst ist) die für den
geänderten Antrag geltenden Erlassbeträge.
Hier erscheinen die Unterschiede zwischen einem ggf.
existierenden geänderten Antrag und dem aktuellen.
Wenn Sie ein Veranlagungsjahr eingeben, für das derselbe Steuerzahler bereits einen Antrag mit einem
früheren Antragsdatum gespeichert hat, erscheint folgender Hinweis:
Wenn Sie einen Antrag für einen Steuerzahler erfassen, der einer Kirchengemeinde mit Einschränkungen
zugeordnet ist, erscheint eine Meldung ähnlich der folgenden (je nach dem, welche Erlasse eingeschränkt
wurden):
Wählen Sie Ja, um die jeweiligen Erlassbeträge auf manuell und 0 zu setzen, oder Nein, um keine
Änderungen vorzunehmen.
Wenn Sie ein Veranlagungsjahr erfassen, welches einen Erlassbetrag ungleich Null ergibt, und der
betreffende Steuerzahler noch nicht in der Grußliste enthalten ist (also die Kontrollkästchen Mann in
Grußliste bzw. Frau in Grußliste im Register SZ-Merkmale nicht aktiviert sind), erscheint folgende Abfrage:
Wählen Sie Ja, um den Steuerzahler in die Grußliste aufzunehmen.
Wählen Sie Nein, um den Steuerzahler nicht in die Grußliste aufzunehmen.
Stand: 20. Januar 2009
Seite 45
Stammdaten und Einstellungen
Kirchensteuerkappung
Benutzerhandbuch
Wählen Sie Abbrechen oder drücken Sie Esc, um den Antragszeitraum nicht zu speichern und zur
Eingabe zurückzukehren.
Sie können die Steuerzahler der Grußliste in verschiedenen Auswertungen ansprechen.
Buchungen eines Steuerzahlers
Im Register Buchungen können Sie die automatisch erzeugten Buchungen für einen Steuerzahler sehen
sowie eigene erfassen.
Folgende Felder sind in diesem Formular enthalten:
Feldname
Datum
angelegt von
Betrag
Währung
Richtung
Art
Seite 46
Bedeutung
Zeigt Datum und Uhrzeit der automatischen Erzeugung bzw. der manuellen Eingabe
der jeweiligen Buchung an.
Zeigt den Namen an, unter dem angemeldet die Buchung erzeugt bzw. erfasst
wurde.
Geben Sie hier den Betrag der Buchung ein.
Wählen Sie hier, ob der Betrag in Euro oder in DM erfasst wurde.
Wählen Sie Auszahlung, wenn dies ein zu erstattender Betrag ist.
Wählen Sie Einnahme, wenn dies ein einzuziehender bzw. zurückzufordernder
Betrag ist.
Wählen Sie Soll, wenn dies eine Buchung ist, die noch tatsächlich umgesetzt
werden muss.
Wählen Sie Ist, wenn dies eine Buchung ist, die eine Soll-Buchung tatsächlich
umsetzt.
Z. B. hat der Steuerzahler im obigen Bildschirmfoto ein Guthaben von 47,00 €, da
eine Erstattung von 47,00 € zwar schon erlassen, der Betrag aber noch nicht
tatsächlich überwiesen wurde. Nach der tatsächlichen Überweisung kann das Konto
des Steuerzahlers wieder ausgeglichen werden, wenn eine weitere Buchung über
47,00 € Auszahlung Ist erfasst wird.
Stand: 20. Januar 2009
Kirchensteuerkappung
Benutzerhandbuch
Feldname
automatisch angelegt
Beschreibung
Kontostand DM/€
Guthaben/Restschuld
Stammdaten und Einstellungen
Bedeutung
Dieses Kontrollkästchen erscheint angekreuzt, wenn diese Buchung automatisch
durch die Erzeugung von Schriftstücken angelegt wurde. Es erscheint nicht
angekreuzt, wenn die Buchung manuell erfasst wurde. Sie können dieses Feld nicht
selbst verändern. Buchungen werden nur dann automatisch angelegt, wenn es im
Schriftstückaufbau definiert wird.
Geben Sie hier eine möglichst aussagekräftige Beschreibung dieser Buchung ein.
Weist den Kontostand in DM bzw. € aus. Die Höhe eines Guthabens für den Steuerzahler errechnet sich wie folgt:
Summe aller Buchungen Auszahlung Soll
– Summe aller Buchungen Auszahlung Ist
– Summe aller Buchungen Einnahme Ist
+ Summe aller Buchungen Einnahme Soll
Hier wird angezeigt, ob der angezeigte Kontostand ein Guthaben oder eine Restschuld darstellt.
Stand: 20. Januar 2009
Seite 47
Stammdaten und Einstellungen
2.3.3
Kirchensteuerkappung
Benutzerhandbuch
Die Übergabe von Anreden und Anschriften an Microsoft® Word™
In den Formularen Steuerzahler, Steuerberater und Finanzämter steht Ihnen eine Schaltfläche Übergeben an
Word… zur Verfügung, die die gerade angezeigte Adresse in verschiedenen Formen in ein gerade geöffnetes
WinWord-Dokument einfügen kann:
Folgende Felder sind in diesem Formular enthalten:
Feldname
Übergeben
Anschreiben
Postfach bevorzugen
"verehrte" Frau
Doktortitel in Anrede
Vorschau
OK
Abbrechen
Seite 48
Bedeutung
Wählen Sie Anschrift, wenn Sie einen Adressblock übergeben möchten.
Wählen Sie Briefanrede, wenn Sie die Anredefloskel übergeben möchten.
Wählen Sie Mann, wenn Sie nur den Mann anschreiben möchten.
Wählen Sie Frau, wenn Sie nur die Frau anschreiben möchten.
Wählen Sie Eheleute, wenn Sie Mann und Frau anschreiben möchten.
Aktivieren Sie dieses Kontrollkästchen, wenn Sie lieber die Postfachadresse anstatt
die Hausanschrift übergeben möchten.
Aktivieren Sie dieses Kontrollkästchen, wenn Sie Sehr verehrte Frau… anstatt Sehr
geehrte Frau… übergeben möchten.
Aktivieren Sie dieses Kontrollkästchen, wenn Sie Doktortitel in der Briefanrede
übergeben möchten. Deaktivieren Sie es, wenn Sie Doktortitel in der Anrede
weglassen möchten.
In diesem Feld wird Ihnen angezeigt, in welcher Form die Anschrift bzw. Anrede
übergeben wird.
Wählen Sie diese Schaltfläche, um den im Feld Vorschau angezeigten Text an die
gerade markierte Stelle im gerade geöffneten WinWord-Dokument einzufügen. Die
Funktion funktioniert nur, wenn ein Word-Dokument geöffnet ist.
Schließt das Formular, ohne Text an Word zu übergeben.
Stand: 20. Januar 2009
Kirchensteuerkappung
Benutzerhandbuch
2.3.4
Stammdaten und Einstellungen
Zusammenführen zweier Steuerzahler
Sie können zwei Steuerzahler (oder auch zwei Banken, Finanzämter oder Steuerberater) zu einem
zusammenführen.
Das Zusammenführen zweier Steuerzahler kann sinnvoll sein, wenn diese versehentlich doppelt erfasst
wurden, aber bei beiden bereits Anträge erfasst wurden. Durch das Zusammenführen existiert nach der
Operation nur noch einer der beiden Steuerzahler, der aber die Anträge beider ursprünglicher Steuerzahler
zugeordnet hat.
Das Zusammenführen zweier Banken, Finanzämter oder Steuerberater kann außerdem nach einer Fusion
sinnvoll sein. Alle Steuerzahler, die den beiden Banken, Finanzämtern bzw. Steuerberatern zugeordnet
waren, sind nach der Operation der/dem übrig bleibenden Bank, Finanzamt bzw. Steuerberater
zugeordnet.
Die Vorgehensweise ist für alle diese Fälle dieselbe:
1. Öffnen Sie das gewünschte Formular Banken, Finanzämter, Steuerberater oder Steuerzahler.
2. Lassen Sie sich den Datensatz anzeigen, der mit einem anderen zusammengeführt und also in diesen
anderen übergehen soll. Der angezeigte Datensatz ist derjenige von beiden, der später automatisch
gelöscht wird.
3. Wählen Sie die im jeweiligen Formular verfügbare Schaltfläche Zusammenführen… Danach erscheint ein
Formular wie das folgende:
4. Wählen Sie die Schaltfläche Suchen… und suchen Sie den Datensatz, in den der gerade angezeigte übergehen soll. Der gesuchte Datensatz wird im unteren Feld angezeigt:
Stand: 20. Januar 2009
Seite 49
Stammdaten und Einstellungen
Kirchensteuerkappung
Benutzerhandbuch
5. Wählen Sie OK, um die Zusammenführung zunächst zu simulieren. Die Auswirkungen werden Ihnen
zunächst zur Prüfung etwa wie folgt angezeigt:
6. Entscheiden Sie, ob Sie diese Auswirkungen wünschen und akzeptieren. Falls nein, wählen Sie
Abbrechen oder drücken Sie Esc. Falls ja, wählen Sie OK oder drücken Sie . Erst dann werden die
beiden Datensätze tatsächlich zusammengeführt und Ihnen das endgültige Ergebnis mitgeteilt:
7. Wählen Sie OK oder drücken Sie oder Esc. Der übrig gebliebene Datensatz wird angezeigt.
Seite 50
Stand: 20. Januar 2009
Kirchensteuerkappung
Benutzerhandbuch
3.
Erstellung von Bescheiden
Erstellung von Bescheiden
Wenn Sie einen oder mehrere Anträge einschließlich ihrer Antragszeiträume erfasst haben, können Sie die
für die Erledigung notwendigen Schriftstücke automatisch erzeugen lassen. Sie haben dabei prinzipiell zwei
Möglichkeiten:
Sie können für einen im Register Anträge des Formulars Steuerzahler gerade angezeigten Antrag die
Bescheide erstellen lassen.
Sie können für viele erfasste Anträge alle Bescheide auf ein Mal erstellen lassen.
Beide Möglichkeiten werden im Folgenden beschrieben.
3.1
Erstellung eines einzelnen Bescheides
Zur Erstellung der Bescheide für einen einzelnen Antrag gehen Sie bitte wie folgt vor:
1. Stellen Sie sicher, dass der Antrag und alle seine Antragszeiträume erfasst und gespeichert sind.
2. Lassen Sie sich den Antrag im Register Anträge des Formulars Steuerzahler anzeigen.
3. Wählen Sie die Schaltfläche Bescheid drucken…
4. Folgende Abfrage erscheint:
Wählen Sie OK oder drücken Sie , wenn alles korrekt erfasst ist, oder Abbrechen (oder drücken Sie
Esc), wenn Sie die Bescheide jetzt nicht ausgeben möchten. Wenn Sie OK gewählt haben, erscheint das
im Abschnitt Optionen bei der Erstellung der Bescheide ab Seite 53 beschriebene Formular.
Stand: 20. Januar 2009
Seite 51
Erstellung von Bescheiden
3.2
Kirchensteuerkappung
Benutzerhandbuch
Erstellung von Massenbescheiden
Um mehrere Bescheide auf ein Mal zu erzeugen, gehen Sie bitte wie folgt vor:
1. Stellen Sie sicher, dass alle auszugebenden Anträge und ihre Antragszeiträume erfasst und gespeichert
sind.
2. Wählen Sie den Befehl Extras, Bescheide erstellen… oder die Schaltfläche
um das Formular Bescheide erstellen anzuzeigen:
im Hauptmenü-Formular,
Folgende Felder sind in diesem Formular enthalten:
Feldname
Anträge anzeigen
nur vom angemeldeten Benutzer
(Liste im unteren Bereich des Formulars)
Seite 52
Bedeutung
Wählen Sie alle zu druckenden, um alle Anträge anzuzeigen,
die das Kontrollkästchen Nachricht zu drucken (im Register
Anträge des Formulars Steuerzahler) aktiviert haben.
Wählen Sie alle an diesem Datum zuletzt gedruckten und
markieren Sie im rechts davon erscheinenden Listenfeld ein
Datum, um alle Anträge anzuzeigen, die an diesem Datum
zuletzt gedruckt wurden.
Wählen Sie alle noch nie gedruckten, um alle Anträge
anzuzeigen, die noch nie gedruckt wurden (also noch kein
Datum im Feld gedruckt am stehen haben).
Aktivieren Sie dieses Kontrollkästchen, um die Anzeige auf
diejenigen Anträge einzuschränken, die vom gerade
angemeldeten Benutzer angelegt wurden.
Zeigt die ausgewählten Anträge an. Sie können die Schaltfläche
wählen, um das Datum des letzten Bescheides eines Antrags
zu leeren (damit der Antrag nicht als Änderungsantrag
ausgegeben wird). Im Feld zu drucken können Sie diejenigen
Anträge aktivieren, die Sie tatsächlich ausgeben möchten.
Stand: 20. Januar 2009
Kirchensteuerkappung
Benutzerhandbuch
Feldname
Bescheide drucken…
Zurücksetzen…
Schließen
3.3
Erstellung von Bescheiden
Bedeutung
Wählen Sie diese Schaltfläche, um die Bescheide jetzt mit dem
im Abschnitt Optionen bei der Erstellung der Bescheide ab
Seite 53 beschriebene Formular auszugeben.
Wählen Sie diese Schaltfläche, während ein Datum markiert ist,
um das Feld Bescheid vom aller Anträge zu leeren, die an
diesem Datum gedruckt wurden. Damit können Sie den
Ausdruck aller Anträge dieses Datums in dem Sinne rückgängig
machen, dass die Anträge beim nächsten Druck nicht als
Änderungsantrag ausgegeben werden. Außerdem wird bei den
so bearbeiteten Anträgen das Feld zu drucken automatisch
wieder gesetzt.
Schließt das Formular, ohne einen Ausdruck zu erzeugen.
Optionen bei der Erstellung der Bescheide
Wenn Sie einen einzelnen oder mehrere Anträge ausgeben, wird schließlich folgendes Formular angezeigt:
Folgende Felder sind in diesem Formular enthalten:
Feldname
Bescheide datieren auf
auch mittlerweile ersetzte Antragszeiträume
ausgeben
WordJob
Stand: 20. Januar 2009
Bedeutung
Geben Sie in diesem Feld das Datum ein, unter dem
die Anträge ausgegeben werden sollen.
Normalerweise werden Antragszeiträume nicht
ausgegeben, wenn ein Antrag späteren Datums
dasselbe Veranlagungsjahr enthält. Aktivieren Sie
dieses Kontrollkästchen, um solche Antragszeiträume dennoch in den Ausdruck aufzunehmen.
Wählen Sie hier einen der angebotenen WordJobs.
Dieser definiert Anzahl, Art, Inhalt und Form der
ausgegebenen Schriftstücke (siehe den Abschnitt
Schriftstückaufbau ab Seite 63).
Seite 53
Erstellung von Bescheiden
Feldname
kein Ausdruck, nur Dokumente erzeugen
Starten…
Abbrechen
Kirchensteuerkappung
Benutzerhandbuch
Bedeutung
Aktivieren Sie dieses Kontrollkästchen, um die
erzeugten Schriftstücke nicht tatsächlich
auszudrucken2, sondern nur zu erzeugen und am
Bildschirm (in WinWord) stehen zu lassen. Das kann
zu Testzwecken sinnvoll sein, oder wenn Sie die
Schriftstücke vor dem tatsächlichen Ausdruck
bearbeiten wollen.
Wählen Sie diese Schaltfläche oder drücken Sie ,
um die Ausgabe jetzt zu beginnen.
Wählen Sie diese Schaltfläche oder drücken Sie Esc,
um das Formular zu schließen, ohne eine Ausgabe zu
erzeugen.
Hinweis
Wenn Sie das Kontrollkästchen kein Ausdruck, nur Dokumente
erzeugen aktiviert haben, wird die Ausgabe der Dokumente nicht in
der Datenbank festgehalten. Die betreffenden Anträge gelten danach
immer noch als nicht gedruckt.
2
Das Aktivieren dieses Kontrollkästchens bewirkt, dass der WordJob-Befehl Drucken ignoriert wird und
die Dokumente bei der zu den MitVorlage-Anweisungen gehörenden Ende-Anweisungen nicht
geschlossen werden.
Seite 54
Stand: 20. Januar 2009
Kirchensteuerkappung
Benutzerhandbuch
Auswertungen
4.
Auswertungen
4.1
Steuerzahler
Die Steuerzahler-Auswertung bietet eine Auflistung der Steuerzahler (ohne Anträge). Nach Wahl des Befehls
Listen, Steuerzahler… erscheint folgendes Formular:
Folgende Felder sind in diesem Formular enthalten:
Feldname
Dekanate
PLZ von/bis
Stand: 20. Januar 2009
Bedeutung
Wählen Sie alle, wenn Sie die Steuerzahler unabhängig von den ihnen
zugeordneten Dekanaten ausgeben möchten.
Wählen Sie nur folgendes und geben Sie ein Dekanat an, um nur Steuerzahler
auszugeben, bei denen dieses Dekanat angegeben ist.
Geben Sie hier einen von/bis-Bereich von Postleitzahlen an, deren Steuerzahler
Sie ausgeben möchten. Wenn Sie nur eines der beiden Felder ausfüllen, gilt nur
dieses als Bedingung an die Postleitzahl. Lassen Sie beide Felder frei, um keine
Bedingung an die Postleitzahl zu stellen.
Seite 55
Auswertungen
Feldname
Grußliste
Antragsselektion
Sortierung
Ausgabe
nur Person in Grußliste
Postfach bevorzugen
„verehrte“ Frau
Doktortitel in Anrede
OK/Speichern…
Abbrechen
Seite 56
Kirchensteuerkappung
Benutzerhandbuch
Bedeutung
Wählen Sie alle Steuerzahler, um die Steuerzahler unabhängig von Ihrer
Mitgliedschaft in der Grußliste auszugeben.
Wählen Sie Mann und/oder Frau in Grußliste, wenn Sie nur solche Steuerzahler ausgeben möchten, von denen mindestens ein Partner in der Grußliste
ist.
Wählen Sie Mann und Frau in Grußliste, um nur solche Steuerzahler
auszugeben, bei denen sowohl der Mann als auch die Frau in der Grußliste ist.
Wählen Sie weder Mann noch Frau in Grußliste, um nur solche Steuerzahler
auszugeben, bei denen keiner der Partner in der Grußliste ist.
Die Mitgliedschaft in der Grußliste steuern Sie über die Felder Mann in Grußliste
und Frau in Grußliste im Register SZ-Merkmale des Formulars Steuerzahler (siehe den Abschnitt Zugeordnete Merkmale eines Steuerzahlers ab Seite
36).
Wählen Sie alle Steuerzahler, um Steuerzahler unabhängig von ihren Anträgen
auszugeben.
Wählen Sie nur Steuerzahler, die ab diesem Datum mindestens einen Antrag
gestellt haben und geben Sie ein Stichdatum ein, um nur solche Steuerzahler
auszugeben, bei denen mindestens ein Antrag gespeichert ist, dessen Antragsdatum ab diesem Stichdatum lautet.
Wählen Sie Name/Vorname, um die Steuerzahler alphabetisch nach ihrem
Namen sortiert auszugeben.
Wählen Sie Dekanatsbezeichnung, um die Steuerzahler alphabetisch nach der
Bezeichnung des ihnen zugeordneten Dekanats sortiert auszugeben.
Wählen Sie PLZ, um die Steuerzahler nach ihrer Postleitzahl sortiert
auszugeben.
Wählen Sie Ortsbezeichnung, um die Steuerzahler alphabetisch nach dem Ort
sortiert auszugeben.
Wählen Sie Seitenansicht, um die Liste zunächst am Bildschirm dargestellt zu
bekommen.
Wählen Sie Ausdruck, um die Liste sofort auszudrucken.
Wählen Sie Serienbrief-Steuerdatei, um die Steuerzahler in eine Datei zu
speichern, die Sie als Grundlage zur Erstellung von Serienbriefen mit
Microsoft Word verwenden können.
Aktivieren Sie dieses Kontrollkästchen, um von Ehepaaren, bei denen nur einer
der Partner in der Grußliste ist, nur den in der Grußliste befindlichen Ehepartner
auszugeben.
Aktivieren Sie dieses Kontrollkästchen, um die Postfachanschrift gegenüber der
Hausanschrift bevorzugt auszugeben, falls bei einem Steuerzahler beides erfasst
wurde.
Aktivieren Sie dieses Kontrollkästchen, um für die Briefanrede „Sehr verehrte
Frau …“ anstatt „Sehr geehrte Frau …“ auszugeben.
Aktivieren Sie dieses Kontrollkästchen, um Doktortitel in der Briefanrede
wegzulassen. Deaktivieren Sie es, um Doktortitel immer auszugeben.
Wählen Sie diese Schaltfläche oder drücken Sie , um die Liste auszugeben bzw.
die Serienbrief-Steuerdatei zu speichern (in diesem Fall werden Sie nach dem
Pfad und Dateinamen der zu speichernden Datei gefragt).
Wählen Sie diese Schaltfläche oder drücken Sie Esc, um das Formular zu
schließen, ohne etwas auszugeben.
Stand: 20. Januar 2009
Kirchensteuerkappung
Benutzerhandbuch
4.2
Auswertungen
Steuerberater
Die Steuerberater-Auswertung bietet eine Auflistung der Steuerberater (ohne die ihnen zugeordneten Steuerzahler). Nach Wahl des Befehls Listen, Steuerberater… erscheint folgendes Formular:
Folgende Felder sind in diesem Formular enthalten:
Feldname
PLZ von/bis
Sortierung
Serienbriefkennzeichen
Ausgabe
Postfach bevorzugen
Stand: 20. Januar 2009
Bedeutung
Geben Sie hier einen von/bis-Bereich von Postleitzahlen an, deren Steuerberater
Sie ausgeben möchten. Wenn Sie nur eines der beiden Felder ausfüllen, gilt nur
dieses als Bedingung an die Postleitzahl. Lassen Sie beide Felder frei, um keine
Bedingung an die Postleitzahl zu stellen.
Wählen Sie Name/Vorname, um die Steuerberater alphabetisch nach ihrem
Namen sortiert auszugeben.
Wählen Sie PLZ, um die Steuerberater nach ihrer Postleitzahl sortiert
auszugeben.
Wählen Sie Ortsbezeichnung, um die Steuerberater alphabetisch nach dem Ort
sortiert auszugeben.
Wählen Sie alle, um die Steuerberater unabhängig von ihrem Serienbriefkennzeichen auszugeben.
Wählen Sie nur Steuerberater mit Serienbriefkennzeichen, um nur solche
Steuerzahler auszugeben, bei denen das Feld bekommt Serienbriefe (im
Formular Steuerberater) gesetzt ist.
Wählen Sie nur Steuerberater ohne Serienbriefkennzeichen, um nur solche
Steuerzahler auszugeben, bei denen das Feld bekommt Serienbriefe (im
Formular Steuerberater) nicht gesetzt ist.
Wählen Sie Seitenansicht, um die Liste zunächst am Bildschirm dargestellt zu
bekommen.
Wählen Sie Ausdruck, um die Liste sofort auszudrucken.
Wählen Sie Serienbrief-Steuerdatei, um die Steuerberater in eine Datei zu
speichern, die Sie als Grundlage zur Erstellung von Serienbriefen mit
Microsoft Word verwenden können.
Aktivieren Sie dieses Kontrollkästchen, um die Postfachanschrift gegenüber der
Hausanschrift bevorzugt auszugeben, falls bei einem Steuerberater beides erfasst
wurde.
Seite 57
Auswertungen
Feldname
Doktortitel in Anrede
OK/Speichern…
Abbrechen
4.3
Kirchensteuerkappung
Benutzerhandbuch
Bedeutung
Aktivieren Sie dieses Kontrollkästchen, um Doktortitel in der Briefanrede
wegzulassen. Deaktivieren Sie es, um Doktortitel immer auszugeben.
Wählen Sie diese Schaltfläche oder drücken Sie , um die Liste auszugeben bzw.
die Serienbrief-Steuerdatei zu speichern (in diesem Fall werden Sie nach dem
Pfad und Dateinamen der zu speichernden Datei gefragt).
Wählen Sie diese Schaltfläche oder drücken Sie Esc, um das Formular zu
schließen, ohne etwas auszugeben.
Finanzämter
Die Finanzämter-Auswertung bietet eine Auflistung der Finanzämter (ohne die ihnen zugeordneten Steuerzahler). Nach Wahl des Befehls Listen, Finanzämter… erscheint folgendes Formular:
Folgende Felder sind in diesem Formular enthalten:
Feldname
PLZ von/bis
Sortierung
Ausgabe
Postfach bevorzugen
Doktortitel in Anrede
Seite 58
Bedeutung
Geben Sie hier einen von/bis-Bereich von Postleitzahlen an, deren Finanzämter Sie
ausgeben möchten. Wenn Sie nur eines der beiden Felder ausfüllen, gilt nur dieses
als Bedingung an die Postleitzahl. Lassen Sie beide Felder frei, um keine
Bedingung an die Postleitzahl zu stellen.
Wählen Sie Bezeichnung, um die Finanzämter alphabetisch nach ihrer
Bezeichnung sortiert auszugeben.
Wählen Sie PLZ, um die Finanzämter nach ihrer Postleitzahl sortiert
auszugeben.
Wählen Sie Ortsbezeichnung, um die Finanzämter alphabetisch nach dem Ort
sortiert auszugeben.
Wählen Sie Seitenansicht, um die Liste zunächst am Bildschirm dargestellt zu
bekommen.
Wählen Sie Ausdruck, um die Liste sofort auszudrucken.
Wählen Sie Serienbrief-Steuerdatei, um die Finanzämter in eine Datei zu
speichern, die Sie als Grundlage zur Erstellung von Serienbriefen mit Microsoft
Word verwenden können.
Aktivieren Sie dieses Kontrollkästchen, um die Postfachanschrift gegenüber der
Hausanschrift bevorzugt auszugeben, falls bei einem Finanzamt beides erfasst
wurde.
Aktivieren Sie dieses Kontrollkästchen, um Doktortitel in der Briefanrede
wegzulassen. Deaktivieren Sie es, um Doktortitel immer auszugeben.
Stand: 20. Januar 2009
Kirchensteuerkappung
Benutzerhandbuch
Feldname
OK/Speichern…
Abbrechen
4.4
Auswertungen
Bedeutung
Wählen Sie diese Schaltfläche oder drücken Sie , um die Liste auszugeben bzw.
die Serienbrief-Steuerdatei zu speichern (in diesem Fall werden Sie nach dem Pfad
und Dateinamen der zu speichernden Datei gefragt).
Wählen Sie diese Schaltfläche oder drücken Sie Esc, um das Formular zu schließen,
ohne etwas auszugeben.
Erlassstatistik
Die Erlassstatistik bietet eine aussagekräftige Auswertung der Erlassbeträge. Nach Wahl des Befehls Listen,
Erlassstatistik… erscheint folgendes Formular:
Folgende Felder sind in diesem Formular enthalten:
Feldname
Anträge
Sortierung erst nach
Stand: 20. Januar 2009
Bedeutung
Wählen Sie alle, um die Anträge unabhängig von einem
bestimmten Steuerzahler oder Steuerberater
auszuwerten.
Wählen Sie nur für diesen Steuerzahler (von ihm selbst
oder seinem Steuerberater) gestellte Anträge und
wählen Sie mit der Schaltfläche Steuerzahler suchen…
einen Steuerzahler aus, um nur Anträge für diesen
Steuerzahler auszuwerten.
Wählen Sie nur von diesem Steuerberater (und nicht von
seinem Mandanten selbst) gestellte Anträge und wählen
Sie mit der Schaltfläche Steuerberater suchen… einen
Steuerberater aus, um nur Anträge auszuwerten, die
direkt von diesem Steuerberater aus gestellt wurden.
Wählen Sie hier aus, wonach die Auswertung sortiert
erscheinen soll.
Seite 59
Auswertungen
Feldname
Sortierung dann nach
Datum des Erlassbescheides von/bis
Veranlagungsjahr von/bis
Erlasssatz von/bis
nur folgende Erlassart
nur Billigkeit mit folgendem Billigkeitsgrund
nur folgendes Dekanat
nur folgendes Finanzamt
nur Änderungsanträge
Seite 60
Kirchensteuerkappung
Benutzerhandbuch
Bedeutung
Wenn Sie möchten, wählen Sie hier ein zweites Sortierkriterium, nach dem Sie die Aufstellung aufgeschlüsselt
haben möchten.
Geben Sie hier einen von/bis-Bereich von Stichdaten an,
um nur solche Anträge auszuwerten, deren Datum des
Erlassbescheides in diesem Bereich liegt. Wenn Sie nur
eines der beiden Felder ausfüllen, gilt nur dieses als
Bedingung an das Datum des Erlassbescheides. Lassen Sie
beide Felder frei, um keine Bedingung an das Datum des
Erlassbescheides zu stellen.
Geben Sie hier einen von/bis-Bereich von vierstelligen
Jahreszahlen an, um nur solche Antragszeiträume
auszuwerten, deren Veranlagungsjahr in diesem Bereich
liegt. Wenn Sie nur eines der beiden Felder ausfüllen, gilt
nur dieses als Bedingung an das Veranlagungsjahr. Lassen
Sie beide Felder frei, um keine Bedingung an das
Veranlagungsjahr zu stellen.
Geben Sie hier einen von/bis-Bereich von Erlasssätzen an,
um nur solche Antragszeiträume auszuwerten, deren Erlasssatz in diesem Bereich liegt. Wenn Sie nur eines der beiden
Felder ausfüllen, gilt nur dieses als Bedingung an den
Erlasssatz. Lassen Sie beide Felder frei, um keine
Bedingung an den Erlasssatz zu stellen.
Aktivieren Sie dieses Kontrollkästchen und wählen Sie eine
Erlassart, um die Auswertung auf Antragszeiträume dieser
Erlassart zu beschränken. Deaktivieren Sie es, um alle
Erlassarten zu berücksichtigen.
Aktivieren Sie dieses Kontrollkästchen und wählen Sie
einen Billigkeitsgrund, um die Auswertung auf Antragszeiträume mit diesem Billigkeitsgrund zu beschränken.
Deaktivieren Sie es, um die Auswertung unabhängig vom
Billigkeitsgrund auszuführen.
Aktivieren Sie dieses Kontrollkästchen und wählen Sie ein
Dekanat, um die Auswertung auf Anträge von Steuerzahlern
dieses Dekanats zu beschränken. Deaktivieren Sie es, um
die Auswertung unabhängig vom Dekanat auszuführen.
Aktivieren Sie dieses Kontrollkästchen und wählen Sie ein
Finanzamt, um die Auswertung auf Anträge von Steuerzahlern dieses Finanzamts zu beschränken. Deaktivieren
Sie es, um die Auswertung unabhängig vom Finanzamt
auszuführen.
Aktivieren Sie dieses Kontrollkästchen, um nur solche
Antragszeiträume zu berücksichtigen, deren Veranlagungsjahr auch bei einem früher datierten Antrag desselben
Steuerzahlers auftrat. Deaktivieren Sie es, um Neu- und
Änderungsanträge auszuwerten.
Stand: 20. Januar 2009
Kirchensteuerkappung
Benutzerhandbuch
Feldname
nur Fristüberschreitungen
Layout
Ausgeben
Währung
Seitenansicht
OK
Abbrechen
Stand: 20. Januar 2009
Auswertungen
Bedeutung
Aktivieren Sie dieses Kontrollkästchen, um nur Anträge zu
berücksichtigen, bei denen der Zeitraum zwischen dem
Datum des Steuerbescheides und dem Antragsdatum länger
als die laut dem Befehl Extras/Optionen… eingestellte Frist
ist. Deaktivieren Sie es, um Anträge unabhängig von ihrer
Fristüberschreitung auszuwerten. Siehe hierzu auch den
Abschnitt Optionen ab Seite 112.
Wählen Sie Hochformat (wenige Felder), um die Liste
im DIN-A4-Hochformat auszugeben. Es werden nur so
viele Spalten dargestellt, wie in dieses Format passen.
Wählen Sie Querformat (mehr Felder), um die Liste im
DIN-A4-Querformat auszugeben. In diesem Format
können mehr Spalten nebeneinander ausgegeben
werden.
Wählen Sie Kirchensteuer nach Kappung, um die nach
dem Erlass bleibende Kirchensteuer auszugeben.
Wählen Sie Änderungsbetrag, um stattdessen die
Differenz des neuen gegenüber dem vorherigen Erlassbetrag (bei Änderungsanträgen) auszugeben.
Wählen Sie Euro, um sämtliche Daten in der Liste in
Euro dargestellt zu bekommen. Beträge aus Jahren vor
2002 werden entsprechend in Euro umgerechnet
ausgegeben.
Wählen Sie DM, um sämtliche Daten in der Liste in DM
dargestellt zu bekommen. Beträge aus Jahren nach 2001
werden entsprechend in DM umgerechnet ausgegeben.
Aktivieren Sie dieses Kontrollkästchen, um die Auswertung
zunächst auf dem Bildschirm dargestellt zu bekommen.
Deaktivieren Sie es, um sofort auszudrucken.
Wählen Sie diese Schaltfläche oder drücken Sie , um die
Liste auszugeben.
Wählen Sie diese Schaltfläche oder drücken Sie Esc, um
das Formular zu schließen, ohne etwas auszugeben.
Seite 61
Auswertungen
4.5
Kirchensteuerkappung
Benutzerhandbuch
Änderungsanträge
Diese Auswertung bietet eine Aufstellung aller erfassten Änderungsanträge. Nach Wahl des Befehls Listen,
Änderungsanträge… erscheint folgendes Formular:
Folgende Felder sind in diesem Formular enthalten:
Feldname
Währung
Seitenansicht
OK
Abbrechen
Seite 62
Bedeutung
Wählen Sie Euro, um sämtliche Daten in der Liste in Euro dargestellt zu bekommen.
Beträge aus Jahren vor 2002 werden entsprechend in Euro umgerechnet ausgegeben.
Wählen Sie DM, um sämtliche Daten in der Liste in DM dargestellt zu bekommen.
Beträge aus Jahren nach 2001 werden entsprechend in DM umgerechnet ausgegeben.
Aktivieren Sie dieses Kontrollkästchen, um die Auswertung zunächst auf dem Bildschirm
dargestellt zu bekommen. Deaktivieren Sie es, um sofort auszudrucken.
Wählen Sie diese Schaltfläche oder drücken Sie , um die Liste auszugeben.
Wählen Sie diese Schaltfläche oder drücken Sie Esc, um das Formular zu schließen, ohne
etwas auszugeben.
Stand: 20. Januar 2009
Kirchensteuerkappung
Benutzerhandbuch
5.
Schriftstückaufbau
5.1
Einführung
Schriftstückaufbau
Der Schriftstückaufbau erlaubt es zu definieren, welche Dokumente bei der Bearbeitung eines Antrags
erzeugt werden sollen und deren Inhalt und Form genau festzulegen. Einige Features sind:
Sie können beliebig viele Schriftstücke definieren.
Die Schriftstücke werden als WinWord-Dokumente auf Basis beliebiger Dokumentvorlagen erzeugt.
Sie können dabei auf alle Felder der Datenbank zugreifen und diese ausgeben oder sonst wie verwenden.
Sie können Teile des Schriftstückaufbaus von beliebig komplexen Bedingungen abhängig machen.
Schlüssel zur Schriftstückdefinition sind seit der Version 3.0 von SF Kappung die WordJobs:
WordJobs werden als ein Stück Text, der bestimmten Regeln gemäß erfasst werden muss, unter einem
Namen gespeichert.
Sie können beliebig viele WordJobs (jeden unter einem anderen Namen) definieren.
Jeder WordJob enthält eine Reihe von Anweisungen, die bei Ausführung des WordJobs automatisch
abgearbeitet werden.
WordJobs können andere WordJobs aufrufen. Dadurch können Sie große WordJobs in kleinere, übersichtlichere Teile aufsplitten und auch öfters verwendete Anweisungsfolgen durch Speicherung in einem
eigenen WordJob leicht wieder verwenden. Außerdem brauchen Sie die oft wieder verwendete
Anweisungsfolge nur an einer Stelle pflegen, obwohl sie an vielen Stellen verwendet wird.
Stand: 20. Januar 2009
Seite 63
Schriftstückaufbau
Kirchensteuerkappung
Benutzerhandbuch
Durch den Befehl Extras, WordJobs gelangen Sie in folgendes Formular zur Pflege der WordJobs:
Folgende Felder sind in diesem Formular enthalten:
Feldname
Bezeichnung
anbieten
Anweisungen
Befehle
+-*/
f(x)
Prüfen
Gehezu
Schließen
Seite 64
Bedeutung
Geben Sie hier eine sprechende Bezeichnung für den Zweck dieses WordJobs ein.
Aktivieren Sie dieses Kontrollkästchen, wenn dieser WordJobs bei der Erzeugung von
Schriftstücken zur Ausführung angeboten werden soll. Deaktivieren Sie es, wenn es sich
um diesen WordJob z. B. um einen Unter-WordJob handelt, der alleine nicht lauffähig ist,
sondern von anderen WordJobs aus aufgerufen wird.
Geben Sie hier die Anweisungen in Form von WordJob-Anweisungsfolgen ein. Die
verfügbaren Befehle werden später in diesem Handbuch aufgeführt.
Klicken Sie auf dieses Register, um eine Übersicht über alle zur Verfügung stehenden
Befehle (z. B. Drucken) zu erhalten. Doppelklick auf einen Befehl oder Markieren eines
Befehls und Klicken auf << Einfügen) fügt den Befehl an der markierten Stelle im Feld
Anweisungen ein.
Klicken Sie auf dieses Register, um eine Übersicht über alle zur Verfügung stehenden
Operatoren zu erhalten, wie z. B. + für eine Addition zweier Zahlen.
Klicken Sie auf dieses Register, um eine Übersicht über alle zur Verfügung stehenden
Funktionen (z. B. Mindesterlassbetrag) zu erhalten. Doppelklick auf eine Funktion (oder
Markieren einer Funktion und Klicken auf << Einfügen) fügt die Funktion an der
markierten Stelle im Feld Anweisungen ein.
Wählen Sie diese Schaltfläche, um den im Feld Anweisungen eingegebenen Text auf
korrekte Syntax zu überprüfen. Bei vom Programm feststellbaren Fehlern erhalten Sie eine
entsprechende Meldung, und die fehlerhafte Stelle im Feld Anweisungen wird markiert.
Verwenden Sie dieses Feld, um rasch zu einem bereits gespeicherten WordJob zu blättern.
Schließt das Formular.
Stand: 20. Januar 2009
Kirchensteuerkappung
Benutzerhandbuch
5.2
Schriftstückaufbau
Ein Beispiel-WordJob
Einige Prinzipien sollen an folgendem WordJob demonstriert werden:
MitDaten Antraege
MitVorlage ""
Text "Dies ist der Antrag vom "
Feld A_Antragsdatum
Text " für die Steuernummer "
Feld SZ_Steuernummer
Text ". Folgende Veranlagungsjahre sind darin enthalten:"
Absatz
MitDaten Antragszeitraeume
Feld AZ_Veranlagungsjahr
Absatz
Ende
Text "Anzahl der Veranlagungsjahre: "
Feld A_Anzahl_der_Veranlagungsjahre
Drucken
Ende
Ende
Dieses Beispiel besteht aus folgenden Elementen:
MitDaten Antraege
…
Ende
Die MitDaten-Anweisung öffnet eine Datensatzgruppe aus der Datenbank, hier die Datensatzgruppe
Antraege. Diese Datensatzgruppe enthält alle zum Ausdruck ausgewählten Anträge. Alle Anweisungen, die
zwischen MitDaten Antraege und dem dazugehörenden Ende stehen, werden für jeden Antrag genau ein Mal
ausgeführt. Die dazwischen eingeschlossenen Anweisungen werden also so oft ausgeführt, wie Anträge
auszugeben sind.
MitVorlage ""
…
Ende
Diese Anweisung öffnet ein Dokument auf Basis der angegebenen Dokumentvorlage. Der Name der Vorlage
kann hinter MitVorlage angegeben werden. In diesem Beispiel ist die leere Zeichenfolge (zwei aufeinander
folgende Anführungszeichen ohne ein Zeichen dazwischen) angegeben. MitVorlage erzeugt dadurch ein
Dokument auf der Basis der Dokumentvorlage Normal.dot. Alle zwischen MitVorlage und dem dazu
gehörenden Ende werden innerhalb des so erzeugten Dokuments ausgeführt. Sobald Ende erreicht wird, wird
das Dokument wieder geschlossen (ohne es zu speichern). Üblicherweise endet eine Anweisungsfolge innerhalb eines MitDokment/Ende-Blocks mit einer Drucken-Anweisung, um das erzeugte Dokument
auszudrucken und dann zu schließen. Da im Beispiel die MitVorlage-Anweisung innerhalb der MitDaten
Antraege-Anweisung ausgeführt wird, wird also für jeden Antrag ein eigenes Dokument erzeugt. Eine andere
Variante, bei der ein Dokument mit z. B. einer Liste der Anträge erzeugt wird, könnte so aussehen:
MitVorlage ""
MitDaten Antraege
…
Ende
Ende
Stand: 20. Januar 2009
Seite 65
Schriftstückaufbau
Kirchensteuerkappung
Benutzerhandbuch
Hier ist die MitDaten Antrage-Anweisung innerhalb der MitDokument-Anweisung eingebettet. Das bedeutet,
dass in einem einzigen Dokument alle Anträge durchlaufen werden. Zurück zum Beispiel:
Text "Dies ist der Antrag vom "
Diese Anweisung schreibt ein Stück Text an die Stelle im Dokument, an der sich die Markierung bzw.
Einfügemarke befindet. Da danach das Antragsdatum ausgegeben werden soll, ist der Leerschritt zwischen
vom und dem schließenden Anführungszeichen wichtig. Ohne dieses würde das Antragsdatum ohne
Zwischenraum nach vom ausgegeben werden. Text-Anweisungen treten häufig in WordJobs auf, aber
natürlich immer nur innerhalb von MitDokument-Anweisungen (denn ohne ein geöffnetes Dokument kann
nichts geschrieben werden).
Feld A_Antragsdatum
Die Feld-Anweisung gibt ein Feld aus einer Datensatzgruppe aus. In diesem Fall wird das Feld namens
A_Antragsdatum aus der in der MitDaten-Anweisung geöffneten Datensatzgruppe Antraege ausgegeben. Für
jeden der Durchläufe, die die MitDaten-Anweisung ausführt, wird also das Antragsdatum des gerade
betrachteten Antrags ausgegeben. Dies wird, einschließlich der anderen Anweisungen, so oft wiederholt, bis
alle Anträge abgearbeitet wurden.
Absatz
Dieser einfache Befehl fügt ein Absatzende ein, entspricht also dem Drücken von in WinWord.
MitDaten Antragszeitraeume
…
Ende
Hiermit wird innerhalb des gerade durchlaufenen Datensatzes der Datensatzgruppe Antraege die Datensatzgruppe Antragszeitraeume mit allen Veranlagungsjahren des jeweiligen Antrags durchlaufen. Alle darin
enthaltenen Anweisungen werden einmal pro Antragszeitraum (je Antrag) durchlaufen.
Seite 66
Stand: 20. Januar 2009
Kirchensteuerkappung
Benutzerhandbuch
5.3
Schriftstückaufbau
Referenz
In den folgenden Abschnitten werden sämtliche einzelnen Befehle, Operatoren und Funktionen beschrieben,
die Ihnen innerhalb von WordJobs zur Verfügung stehen.
5.3.1
Befehle
Absatz
Fügt ein Absatzende ein. Hat den selben Effekt wie das Drücken von im Word-Dokument. Benötigt keine
Parameter. Beispiel: Einfügen eines Absatzendes:
Absatz
AnsichtLayout
Schaltet die Ansicht in Word auf Layoutansicht um. In dieser Ansicht arbeitet Word langsamer als in Normalansicht. Sie ist aber erforderlich, um mit dem Gehezu-Befehl auf Textmarken zu springen, die sich in einer
Kopf- oder Fußzeile befinden. Benötigt keine Parameter. Beispiel: Aktivieren der Layout-Ansicht in Word:
AnsichtLayout
AnsichtNormal
Schaltet die Ansicht in Word auf Normalansicht um. In dieser Ansicht arbeitet Word schneller als in
Layoutansicht, allerdings kann in dieser Ansicht mit dem Gehezu-Befehl nicht auf Textmarken zu
gesprungen werden, die sich in einer Kopf- oder Fußzeile befinden. Benötigt keine Parameter. Beispiel:
Aktivieren der Normal-Ansicht in Word:
AnsichtNormal
AutoText
Fügt einen AutoText (einen Textbaustein) ins Dokument ein. Benötigt folgende Parameter:
Parameter
Name des AutoTextes
Datentyp
Zeichenfolgenausdruck
Beschreibung
Der Name des AutoTextes wird zunächst in der
Dokumentvorlage gesucht, auf der das Dokument
basiert (also die beim Befehl MitVorlage angegebene).
Wird der AutoText dort nicht gefunden, wird er in Ihrer
Normal.dot gesucht.
Beispiele:
Einziehen des AutoTextes namens Standardeinleitung:
AutoText "Standardeinleitung"
Stand: 20. Januar 2009
Seite 67
Schriftstückaufbau
Kirchensteuerkappung
Benutzerhandbuch
Einziehen eines AutoTextes mit Namen FotoMeier, falls das Feld A_BM_Kuerzel auf Meier lautet:
AutoText "Foto" & Textfeld(A_BM_Kuerzel)
Drucken
Druckt das Dokument aus. Nur gültig innerhalb einer MitVorlage-Anweisung. Unterstützt folgende
Parameter:
Parameter
Anzahl der Exemplare
Datentyp
Zahlenausdruck
Verborgenen Text drucken
Wahrheitsausdruck
Schächte
Anschreiben oder Beschluss
Beschreibung
Optional die Anzahl der gewünschten
Ausdruckexemplare. Falls nicht angegeben,
wird 1 angenommen. 0 wird akzeptiert und
druckt das Dokument nicht aus.
Optional ein Wahrheitswert, der angibt, ob
verborgen/ausgeblendet formatierter Text
ausgedruckt werden soll. Falls nicht
angegeben, wird Nein angenommen.
Optional die Angabe, auf welche der unter
Extras/Optionen… konfigurierten Schächte
das Dokument ausgedruckt werden soll. Nur
die Wörter Anschreiben oder Beschluss
können angegeben werden. Falls nichts
angegeben wird, wird das Dokument auf den
Schächten gedruckt, auf denen es vom letzten
Ausdruck bzw. von der zugrunde liegenden
Dokumentvorlage formatiert ist.
Beispiele:
Ausgabe des Dokuments einfach ohne verborgenen/ausgeblendeten Text auf die Standardschächte:
Drucken
Ausgabe des Dokuments in zweifacher Ausfertigung ohne verborgenen/ausgeblendeten Text auf die
Standardschächte:
Drucken 2
Ausgabe des Dokuments mit verborgenem/ausgeblendetem Text auf die laut Extras/Optionen…
konfigurierten Schächte für den Beschluss/die Verfügung, wobei das Dokument ein Mal gedruckt wird, wenn
das Feld A_Nachricht_an_Partnerkirche auf Nein lautet, zwei Mal, falls es Ja lautet:
Drucken 1 + WahrheitsZahl(Wahrheitsfeld(A_Nachricht_an_Partnerkirche)), Ja, Beschluss
ErzeugeBuchung
Erzeugt eine neue Buchung für den aktuellen Steuerzahler der aktiven MitDaten Antraege-Anweisung, die
später im Register Buchungen des Formulars Steuerzahlers sichtbar sein wird. Nur innerhalb einer MitDaten
Antraege-Anweisung gültig. Benötigt folgende Parameter:
Parameter
Betrag
Seite 68
Datentyp
Zahlenausdruck
Beschreibung
Der zu buchende Betrag. Kann negativ, Null oder
positiv sein.
Stand: 20. Januar 2009
Kirchensteuerkappung
Benutzerhandbuch
Schriftstückaufbau
Parameter
Währung
Datentyp
EUR oder DM
Auszahlung/Einnahme
Auszahlung oder Einnahme
Soll/Ist
Soll oder Ist
Beschreibung
Die zu verwendende Währung für die Buchung. Nur
die Wörter EUR und DM sind zulässig.
Nur die Wörter Auszahlung für eine Auszahlungsbuchung und Einnahme für eine Einnahmebuchung
sind zulässig.
Nur die Wörter Soll für eine Sollbuchung oder Ist
für eine Istbuchung sind zulässig.
Beispiele:
Erstellen einer Auszahlungs-Sollbuchung über 10,45 €:
ErzeugeBuchung 10.45, EUR, Auszahlung, Soll
Erstellen einer Auszahlungs-Istbuchung über den Erlassbetrag des aktuellen Antrags:
Wenn Zahlenfeld(AZ_Veranlagungsjahr) < 2002 Dann
ErzeugeBuchung Zahlenfeld(A_AZ_Erlassbetrag), DM, Auszahlung, Ist
Sonst
ErzeugeBuchung Zahlenfeld(A_AZ_Erlassbetrag), EUR, Auszahlung, Ist
Ende
Feld
Fügt den Inhalt eines Feldes einer Datensatzgruppe ins Dokument ein. Nur innerhalb einer MitDatenAnweisung gültig. Benötigt folgende Parameter:
Parameter
Feldname
Datentyp
Feldname oder Datensatzgruppe.Feldname
Format
Zeichenfolgenausdruck
Beschreibung
Ein Feld der aktuellen Datensatzgruppe kann
eingefügt werden, in dem einfach der Name des
Feldes angegeben wird. Ein Feld einer
beliebigen Datensatzgruppe (auch aus
verschachtelten MitDaten-Anweisungen) kann
durch Angabe der Datensatzgruppe, eines
Punktes und des Feldnamens eingefügt werden.
Optional die Angabe eines Formates in der
Notation von Microsoft® Visual Basic für
Applikationen™. Beispiele für gültige Formate
finden Sie untenstehend. Falls kein Format
angegeben wird, wird ein Format anhand des
Datentyps des eingefügten Feldes automatisch
gewählt.
Beispiele:
Einfügen des Nachnamens eines Steuerzahlers innerhalb einer aktiven MitDaten Antraege-Anweisung:
Feld SZ_Name_des_Mannes
Stand: 20. Januar 2009
Seite 69
Schriftstückaufbau
Kirchensteuerkappung
Benutzerhandbuch
Einfügen einer Liste von Steuernummern mit den Veranlagungsjahren der Anträge:
MitDaten Antraege
MitDaten Antragszeitraeume
Feld Antraege.SZ_Steuernummer
Text ": "
Feld AZ_Veranlagungsjahr
Ende
Ende
Formatvorlage
Wendet eine im Dokument bzw. der zugrunde liegenden Dokumentvorlage definierte Formatvorlage an.
Benötigt folgende Parameter:
Parameter
Name der Vorlage
Datentyp
Zeichenfolgenausdruck
Beschreibung
Der Name der Formatvorlage.
Beispiele:
Formatierung des aktuellen Absatzes als Standardabsatz:
Formatvorlage "Standard"
Anwenden der Formatvorlage, deren Name in der Zeichenfolgenvariable Formatierung enthalten ist:
MitVariable Formatierung Zeichenfolge
Setze Formatierung = "Überschrift 1"
Formatvorlage Zeichenfolgenvariable(Formatierung)
Ende
Gehezu
Setzt die Markierung auf eine im Dokument definierte Textmarke. Benötigt folgende Parameter:
Parameter
Name der Textmarke
Datentyp
Zeichenfolgenausdruck
Beschreibung
Der Name der anzuspringenden Textmarke. Falls eine
solche Textmarke nicht existiert, wird zum Ende des
Dokuments gesprungen.
Beispiele:
Springen zur Textmarke Start:
Gehezu "Start"
Springen zur Textmarke Zeile5, wenn die Zahlenvariable Zeilennummer den Wert 5 enthält:
Gehezu "Zeile" & Format(Zahlenvariable(Zeilennummer), "0")
GeschützterBindestrich
Fügt einen geschützten Bindestrich ein (an dem kein Zeilenumbruch stattfinden wird). Benötigt keine
Parameter. Beispiel:
GeschützterBindestrich
Seite 70
Stand: 20. Januar 2009
Kirchensteuerkappung
Benutzerhandbuch
Schriftstückaufbau
GeschützterLeerschritt
Fügt einen geschützten Leerschritt ein (an dem kein Zeilenumbruch stattfinden wird). Benötigt keine
Parameter. Beispiel:
GeschützterLeerschritt
Job
Ruft einen WordJob auf. Die Ausführung geht nach Beendigung des aufgerufenen WordJobs mit der auf die
Job-Anweisung folgenden Anweisung weiter. Benötigt folgende Parameter:
Parameter
Name des Jobs
Datentyp
Zeichenfolge
Beschreibung
Eine konstante Zeichenfolge mit dem Namen des aufzurufenden
WordJobs.
Beispiele:
Aufruf des WordJobs Unterschrift:
Job "Unterschrift"
Kommentar
Ermöglicht es, Kommentare in WordJobs aufzunehmen. Hat keinerlei Auswirkungen auf den Ablauf des
WordJobs. Kommentare erhöhen die Lesbarkeit und dienen der Dokumentation von WordJobs. Benötigt
folgende Parameter:
Parameter
Text
Datentyp
Zeichenfolge
Beschreibung
Eine beliebige konstante Zeichenfolge.
Beispiele:
Kommentierung eines Abschnitts:
Kommentar "Ab hier beginnt die Ausgabe des Aktenzeichens"
MitDaten
Liest eine Datensatzgruppe von der Datenbank und führt alle eingeschlossenen Anweisungen genau ein Mal
pro Datensatz aus. Benötigt folgende Parameter:
Parameter
Name der Datensatzgruppe
Datentyp
Antraege, Antragszeitraeume, Textbausteine oder Buchungen
Beschreibung
Geben Sie den Namen der Datensatzgruppe an. Alle Datensatzgruppen
außer Antraege selbst sind nur innerhalb einer MitDaten AntraegeAnweisung gültig.
Beispiele:
Auflisten der Steuernummern aller Steuerzahler der zu druckenden Anträge:
MitDaten Antraege
Feld SZ_Steuernummer
Absatz
Ende
Stand: 20. Januar 2009
Seite 71
Schriftstückaufbau
Kirchensteuerkappung
Benutzerhandbuch
Auflisten der Steuernummern und darin kommagetrennt der Veranlagungsjahre (Kommata erscheinen nur
zwischen zwei Veranlagungsjahren; zwischen der Steuernummer und dem ersten Veranlagungsjahr erscheint
ein Doppelpunkt):
MitDaten Antraege
Feld SZ_Steuernummer
MitDaten Antragszeitraeume
Wenn Satznummer() = 1 Dann
Text ": "
Sonst
Text ", "
Ende
Feld AZ_Veranlagungsjahr
Ende
Ende
MitVariable
Definiert eine oder mehrere Variablen, die in den enthaltenen Anweisungen verwendet werden können.
Benötigt folgende Parameter:
Parameter
Variablenname
Datentyp
Name
Datentyp
Wahrheitswert, Zahl, Datum oder Zeichenfolge
Beschreibung
Ein Name, beginnend mit einem Buchstaben, von Buchstaben oder Ziffern
gefolgt.
Gibt an, welche Art von Daten in der
Variable gespeichert werden können.
Es können mehrere Variablen mit ihren Datentypen, jeweils durch ein Komma getrennt, angegeben werden.
Beispiele:
Speichern eines Textes in einer Variable und Ausgabe der Variable:
MitVariable T Zeichenfolge
Setze T = "Dies ist eine Zeichenfolge."
Text Zeichenfolgenvariable(T)
Ende
Feststellen, ob mindestens ein Antragszeitraum in DM berechnet wird:
MitVariable HatDMJahr Wahrheitswert
Setze HatDMJahr = Nein
MitDaten Antragszeitraeume
Wenn Zahlenfeld(AZ_Veranlagungsjahr) < 2002 Dann
Setze HatDMJahr = Ja
Ende
Ende
Wenn Wahrheitsvariable(HatDMJahr) Dann
Text "Mindestens ein Veranlagungsjahr ist in DM berechnet."
Sonst
Text "Alle Veranlagungsjahre sind in Euro berechnet."
Ende
Ende
Seite 72
Stand: 20. Januar 2009
Kirchensteuerkappung
Benutzerhandbuch
Schriftstückaufbau
Berechnung des Durchschnitts-Erlassbetrages aller Veranlagungsjahre:
MitVariable Summe Zahl, Anzahl Zahl
Setze Summe = 0
Setze Anzahl = 0
MitDaten Antragszeitraeume
Setze Summe = Summe + Zahlenfeld(AZ_Erlassbetrag_Euro)
Setze Anzahl = Zahlenvariable(Anzahl) + 1
Ende
Text "Der Durchschnitts-Erlassbetrag lautet " & Format(Zahlenvariable(Summe) / Zahlenvariable(Anzahl),
"#,##0.00")
Ende
Vereinfachte Fassung: Wahrheitswerte werden auf Nein, Zahlen auf 0 und Zeichenfolgen auf "" (die leere
Zeichenfolge) initialisiert, deshalb brauchen die Zahlen nicht auf 0 gesetzt zu werden. Außerdem steht die
Anzahl der Veranlagungsjahre direkt als Feld zur Verfügung.
MitVariable Summe Zahl
MitDaten Antragszeitraeume
Setze Summe = Summe + Zahlenfeld(AZ_Erlassbetrag_Euro)
Ende
Text "Der Durchschnitts-Erlassbetrag lautet " & Format(Zahlenvariable(Summe) / Zahlenfeld(A_AZ_Anzahl_der_Veranlagungsjahre), "#,##0.00")
Ende
Tatsächlich steht auch die Summe als direktes Feld zur Verfügung – bevor man Variablen braucht, lohnt sich
also eine Prüfung, ob die gewünschte Funktionalität nicht bereits zur Verfügung steht:
Text "Der Durchschnitts-Erlassbetrag lautet " & Format(Zahlenfeld(A_AZ_Summe_Erlassbetrag_Euro) /
Zahlenfeld(A_AZ_Anzahl_der_Veranlagungsjahre), "#,##0.00")
MitVorlage
Erstellt ein neues Dokument, führt die in der Anweisung enthaltenen Anweisungen aus und schließt das
Dokument wieder. Das Dokument wird nicht ausgedruckt, wenn keine Drucken-Anweisung innerhalb der
MitVorlage-Anweisung angegeben wird. Benötigt folgende Parameter:
Parameter
Dokumentvorlage
Datentyp
Zeichenfolge
Beschreibung
Die leere Zeichenfolge ("") erstellt ein Dokument auf Basis der Vorlage
Normal.dot. Eine nichtleere Zeichenfolge bewirkt die Erstellung eines
Dokumentes basierend auf der angegebenen Dokumentvorlage.
Beispiele:
Erstellen eines Dokumentes auf Basis der Normal.dot mit einem kurzen Text und Ausdruck desselben:
MitVorlage ""
Text "Dies ist ein Test-Dokument."
Drucken
Ende
Stand: 20. Januar 2009
Seite 73
Schriftstückaufbau
Kirchensteuerkappung
Benutzerhandbuch
Erstellen eines Dokumentes auf Basis einer bestimmten Vorlage, Ausdruck, Ergänzung um eine weitere Zeile
Text und wiederum Ausdruck:
MitVorlage "C:\Kappungsvorlagen\Briefkopf.dot"
Text "Dies ist der erste Absatz."
Drucken
Absatz
Text "Der zweite Absatz."
Drucken
Ende
Erstellen eines Dokuments je Antrag, basierend auf dem im Antrag hinterlegten Briefkopf:
MitDaten Antraege
MitVorlage Textfeld(A_BK_Dokumentvorlage)
Text "Antrag vom "
Feld A_Antragsdatum
Drucken
Ende
Ende
Erstellen eines einzigen Dokumentes mit den Daten aller Anträge:
MitVorlage ""
MitDaten Antraege
Wenn Satznummer() > 1 Dann
Kommentar "Zeilenschaltung erst ab dem zweiten Antrag einfügen:"
Zeile
Ende
Text "Antrag vom: "
Feld A_Antragsdatum
Ende
Drucken
Ende
NächsteZelle
Springt innerhalb einer WinWord-Tabelle in die nächste Tabellenzelle. Nur gültig, wenn die Markierung sich
innerhalb einer Tabelle befindet. Falls sich die Markierung in der letzten Zelle (rechts unten) einer Tabelle
befindet, wird eine weitere Tabellenzeile angehängt und die Markierung in die erste (linke) Zelle dieser
neuen Zeile gestellt Benötigt keine Parameter. Beispiel:
NächsteZelle
Seite 74
Stand: 20. Januar 2009
Kirchensteuerkappung
Benutzerhandbuch
Schriftstückaufbau
Eine übliche Technik ist die Erstellung eines AutoTextes mit einer Tabelle, in deren erster Zelle eine Textmarke definiert ist. Das folgende Beispiel geht von einer zweispaltigen Tabelle mit einer Zeile aus, die mit
der Steuernummer und dem Antragsdatum aller Anträge ausgefüllt wird (die Tabelle wächst automatisch
nach unten):
AutoText "Aufstellungstabelle"
Kommentar "Die Markierung steht jetzt unterhalb der eingefügten, im AutoText enthaltenen Tabelle"
Gehezu "Tabellenbeginn"
Kommentar "Jetzt steht die Markierung in der ersten Tabellenzelle, weil im AutoText dort die Textmarke
Tabellenbeginn definiert wurde."
MitDaten Antraege
Wenn Satznummer() > 1 Dann
Kommentar "Von der rechten Zelle in eine neue Tabellenzeile springen:"
NächsteZelle
Ende
Feld SZ_Steuernummer
NächsteZelle
Feld A_Antragsdatum
Ende
Kommentar "Sprung an eine nicht existierende Textmarke, um ans Dokumentende unterhalb der Tabelle zu
gelangen:"
Gehezu "Textende"
Text "Ende der Aufstellung"
SchriftFett
Schaltet Fettschrift ein oder aus (entweder für einen durch eine Gehezu-Anweisung markierten Text oder,
falls gerade kein Text markiert ist, für den danach eingefügten Text). Benötigt folgende Parameter:
Parameter
Fettschrift einschalten
Datentyp
Wahrheitswert
Beschreibung
Ja schaltet Fettschrift ein, Nein schaltet Fettschrift aus.
Beispiele:
Ausgabe unterschiedlich formatierten Textes:
Text "normal, "
SchriftFett Ja
Text "fett "
SchriftFett Nein
Text "und wieder normal"
SchriftKursiv
Schaltet Kursivschrift ein oder aus (entweder für einen durch eine Gehezu-Anweisung markierten Text oder,
falls gerade kein Text markiert ist, für den danach eingefügten Text). Benötigt folgende Parameter:
Parameter
Kursivschrift einschalten
Stand: 20. Januar 2009
Datentyp
Wahrheitswert
Beschreibung
Ja schaltet Kursivschrift ein, Nein schaltet Kursivschrift aus.
Seite 75
Schriftstückaufbau
Kirchensteuerkappung
Benutzerhandbuch
Beispiele:
Ausgabe unterschiedlich formatierten Textes:
Text "normal, "
SchriftKursiv Ja
Text "kursiv "
SchriftKursiv Nein
Text "und wieder normal"
SchriftNormal
Schaltet die Schrift auf die in der Formatvorlage des aktuellen Absatzes definierte Standardschriftart (meist
nicht fett, nicht kursiv, nicht unterstrichen). Entspricht dem Drücken von Strg+Leertaste in Word. Benötigt
keine Parameter. Beispiele:
Ausgabe unterschiedlich formatierten Textes:
Text "normal, "
SchriftFett Ja
SchriftKursiv Ja
Text "fett kursiv, "
SchriftNormal
Text "und wieder normal"
SchriftUnterstrichenDoppelt
Schaltet doppelte Unterstreichung ein oder aus (entweder für einen durch eine Gehezu-Anweisung
markierten Text oder, falls gerade kein Text markiert ist, für den danach eingefügten Text). Benötigt folgende
Parameter:
Parameter
doppelte Unterstreichung einschalten
Datentyp
Wahrheitswert
Beschreibung
Ja schaltet doppelte Unterstreichung ein, Nein
schaltet sie aus.
Beispiele:
Ausgabe unterschiedlich formatierten Textes:
Text "normal, "
SchriftUnterstrichenDoppelt Ja
Text "doppelt unterstrichen "
SchriftUnterstrichenDoppelt Nein
Text "und wieder normal"
SchriftUnterstrichenEinfach
Schaltet einfache Unterstreichung ein oder aus (entweder für einen durch eine Gehezu-Anweisung
markierten Text oder, falls gerade kein Text markiert ist, für den danach eingefügten Text). Benötigt folgende
Parameter:
Parameter
einfache Unterstreichung einschalten
Seite 76
Datentyp
Wahrheitswert
Beschreibung
Ja schaltet einfache Unterstreichung ein, Nein
schaltet sie aus.
Stand: 20. Januar 2009
Kirchensteuerkappung
Benutzerhandbuch
Schriftstückaufbau
Beispiele:
Ausgabe unterschiedlich formatierten Textes:
Text "normal, "
SchriftUnterstrichenEinfach Ja
Text "einfach unterstrichen "
SchriftUnterstrichenEinfach Nein
Text "und wieder normal"
SchriftVerborgen
Schaltet verborgene (ausgeblendete) Schrift ein oder aus (entweder für einen durch eine Gehezu-Anweisung
markierten Text oder, falls gerade kein Text markiert ist, für den danach eingefügten Text). Benötigt folgende
Parameter:
Parameter
verborgene Schrift einschalten
Datentyp
Wahrheitswert
Beschreibung
Ja schaltet verborgene Schrift ein, Nein schaltet sie aus.
Beispiele:
Ausgabe unterschiedlich formatierten Textes:
Text "normal, "
SchriftVerborgen Ja
Text "verborgen "
SchriftVerborgen Nein
Text "und wieder normal"
Einmalige Erstellung eines Textes, Ausgabe mit und ohne den verborgen formatierten Text:
SchriftVerborgen Ja
Text "III."
Tab
SchriftNormal
Text "Wiedervorlage"
Kommentar "Ausgabe ohne III."
Drucken 1, Nein
Kommentar "Ausgabe mit III."
Drucken 1, Ja
SeitenanzahlAnpassen
Versucht, das Dokument so umzuformatieren, dass es eine Seite weniger lang wird. Dieser Befehle entspricht
dem WinWord-Befehl Größe anpassen. Beispiel:
Wenn Seitenanzahl() > 1 Dann
SeitenanzahlAnpassen
Ende
Stand: 20. Januar 2009
Seite 77
Schriftstückaufbau
Kirchensteuerkappung
Benutzerhandbuch
Seitenumbruch
Fügt einen manuellen Seitenumbruch ins Dokument ein. Beispiel:
Text "Erste Seite"
Absatz
Seitenumbruch
Text "Zweite Seite"
Setze
Setzt eine Variable auf einen bestimmten Wert. Nur gültig innerhalb einer MitVariable-Anweisung. Benötigt
folgende Parameter:
Parameter
Variablenname = Ausdruck
Datentyp
Der Ausdruck muss einen Wert des
Datentyps liefern, als der die Variable
in der MitVariable-Anweisung
deklariert wurde.
Beschreibung
Als Ausdruck kann eine beliebig
komplexe Formel angegeben werden,
solange nur der korrekte Datentyp der
Variable geliefert wird.
Beispiele (weitere Beispiele finden Sie bei der Beschreibung der MitVariable-Anweisung):
Aufzählung aller Kappungssätze der Veranlagungsjahre, wobei aber ein und derselbe Kappungssatz nicht
mehrfach wiederholt werden soll. Falls sich der Antrag über Veranlagungsjahre verschiedener Kappungssätze
erstreckt, sollen aber alle darin vorkommenden unterschiedlichen Kappungssätze ausgegeben werden:
Text "Im Antrag kommen Veranlagungsjahre mit folgenden Kappungssätzen vor: "
MitVariable LetzterKappungssatz Zahl
Kommentar "LetzterKappungssatz steht jetzt auf 0"
MitDaten Antragszeitraeume
Wenn Zahlenfeld(AZ_Kappungssatz) # Zahlenvariable(LetzterKappungssatz) Dann
Kommentar "Der gerade betrachtete Kappungssatz unterscheidet sich vom zuletzt betrachteten."
Wenn Satznummer() > 1 Dann
Kommentar "Mindestens eine Zahl wurde schon ausgegeben, also erst ein Komma ausgeben:"
Text ", "
Ende
Kommentar "Ausgeben dieses Kappungssatzes als Prozentzahl:"
Text Format(Zahlenfeld(AZ_Kappungssatz), "0.00%")
Kommentar "Diesen Kappungssatz für den Vergleich mit dem nächsten merken:"
Setze LetzterKappungssatz = Zahlenfeld(AZ_Kappungssatz)
Ende
Ende
Ende
Den größten Erlassbetrag aller Antragszeiträume feststellen:
MitVariable Maximum Zahl, MaximumJahr Zahl
MitDaten Antragszeitraeume
Wenn Zahlenfeld(AZ_Erlassbetrag_Euro) > Zahlenvariable(Maximum) Dann
Setze Maximum = Zahlenfeld(AZ_Erlassbetrag_Euro)
Setze Jahr = Zahlenfeld(AZ_Veranlagungsjahr)
Ende
Ende
Text "Das Veranlagungsjahr " & Format(MaximumJahr, "0") & " hatte mit " &
Format(Zahlenvariable(Maximum), "#,##0.00 €") & " den höchsten Erlassbetrag."
Ende
Seite 78
Stand: 20. Januar 2009
Kirchensteuerkappung
Benutzerhandbuch
Schriftstückaufbau
Die Anzahl der reinen Kappungsfälle eines Antrags feststellen:
MitVariable N Zahl
MitDaten Antragszeitraeume
Wenn Textfeld(AZ_Antragstyp) = "Kappung" Dann
Setze N = Zahlenvariable(N) + 1
Ende
Ende
Wenn Zahlenvariable(N) = 0 Dann
Text "Der Antrag enthält keine reinen Kappungsfälle."
SonstWenn Zahlenvariable(N) = 1 Dann
Text "Der Antrag enthält einen reinen Kappungsfall."
Sonst
Text "Der Antrag enthält " & Format(N, "0") & " reine Kappungsfälle."
Ende
Ende
Solange
Wiederholt eine Anweisungsfolge, solange eine bestimmte Bedingung erfüllt ist. Wenn die Bedingung nie
erfüllt ist, wird die Anweisungsfolge auch nicht ausgeführt. Benötigt folgende Parameter:
Parameter
Bedingung
Datentyp
Ein beliebig komplexer Ausdruck, der einen
Wahrheitswert liefert.
Beschreibung
Solange der Ausdruck Ja liefert, wird die in
der Solange-Anweisung enthaltene
Anweisungsfolge ausgeführt.
Beispiele:
Ausgabe von 50 Sternchen:
MitVariable i Zahl
Solange Zahlenvariable(i) < 50
Text "*"
Setze i = Zahlenvariable(i) + 1
Ende
Ende
Tab
Fügt einen Tabulatorsprung ins Dokument ein. Entspricht dem Drücken von | (bzw. Strg+|, wenn die
Markierung sich in einer Tabelle befindet) in Word. Beispiel:
Text "Erste Spalte"
Tab
Text "Zweite Spalte"
Text
Gibt einen beliebigen Text ins Worddokument aus. Benötigt folgende Parameter:
Parameter
Ausdruck
Datentyp
Zeichenfolge
Stand: 20. Januar 2009
Beschreibung
Ein beliebig komplexer Ausdruck, der eine Zeichenfolge als Ergebnis liefert.
Seite 79
Schriftstückaufbau
Kirchensteuerkappung
Benutzerhandbuch
Beispiele:
Schreiben eines kurzen Satzes:
Text "Wir danken für Ihr Schreiben."
Ausgeben des Antragsdatums innerhalb eines ganzen Satzes:
Text "Wir danken für Ihr Schreiben vom "
Feld Antraege.A_Antragsdatum
Text ", dessen Erhalt wir hiermit bestätigen."
Dieselbe Ausgabe, aber in einer einzigen Text-Anweisung:
Text "Wir danken für Ihr Schreiben vom " & Format(Datumsfeld(A_Antragsdatum, Antraege), "dd.MM.yyyy")
& ", dessen Erhalt wir hiermit bestätigen."
Wenn
Führt eine Anweisungsfolge nur dann aus, wenn eine bestimmte Bedingung erfüllt ist. Wenn die Bedingung
nicht erfüllt ist, wird die Anweisungsfolge auch nicht ausgeführt. Kann durch beliebig viele SonstWenn-Teile
und höchstens eine Sonst-Teil ergänzt werden. Benötigt folgende Parameter:
Parameter
Bedingung
Datentyp
Ein beliebig komplexer Ausdruck, der einen
Wahrheitswert liefert.
Beschreibung
Wenn der Ausdruck Ja liefert, wird die in der
Wenn-Anweisung enthaltene Anweisungsfolge ausgeführt.
Beispiele:
Ausgabe eines Textes, wenn ein besonders hoher Erlassbetrag erreicht wurde:
Wenn Zahlenfeld(A_AZ_Summe_Erlassbetrag_Euro) > 10000 Dann
Text "Dies ist ein besonders hoher Erlassbetrag."
Ende
Der Sonst-Teil wird ausgeführt, wenn die Bedingung nicht erfüllt ist. Ausgabe der Anzahl der Veranlagungsjahre in korrekter Formulierung:
Wenn Zahlenfeld(A_AZ_Anzahl_der_Veranlagungsjahre) = 1 Dann
Text "Der Antrag umfasst ein Veranlagungsjahr"
Sonst
Text "Der Antrag umfasst " & Format(Zahlenfeld(A_AZ_Anzahl_der_Veranlagungsjahre), "0") & "
Veranlagungsjahre."
Ende
Seite 80
Stand: 20. Januar 2009
Kirchensteuerkappung
Benutzerhandbuch
Schriftstückaufbau
Mehrere SonstWenn-Teile können eingefügt werden, um zwischen mehr als zwei Fällen (wenn/sonst) zu
unterscheiden. Ausgeben, in welcher Größenordnung der Erlassbetrag eines Antragszeitraumes liegt –
zunächst ohne die Verwendung von SonstWenn:
Wenn Zahlenfeld(AZ_Erlassbetrag_Euro) < 1000 Dann
Text "Der Erlassbetrag liegt unter 1000 €."
Ende
Wenn Zahlenfeld(AZ_Erlassbetrag_Euro) > 999 und Zahlenfeld(AZ_Erlassbetrag_Euro) < 10001 Dann
Text "Der Erlassbetrag liegt zwischen 1000 und 10000 €."
Ende
Wenn Zahlenfeld(AZ_Erlassbetrag_Euro) > 10001 und Zahlenfeld(AZ_Erlassbetrag_Euro) < 20001 Dann
Text "Der Erlassbetrag liegt zwischen 10001 und 20000 €."
Ende
Wenn Zahlenfeld(AZ_Erlassbetrag_Euro) > 20000 Dann
Text "Der Erlassbetrag liegt über 20000 €."
Ende
Dasselbe mit verschachtelten Wenn-Anweisungen:
Wenn Zahlenfeld(AZ_Erlassbetrag_Euro) < 1000 Dann
Text "Der Erlassbetrag liegt unter 1000 €."
Sonst
Wenn Zahlenfeld(AZ_Erlassbetrag_Euro) < 10001 Dann
Text "Der Erlassbetrag liegt zwischen 1000 und 10000 €."
Sonst
Wenn Zahlenfeld(AZ_Erlassbetrag_Euro) < 20001 Dann
Text "Der Erlassbetrag liegt zwischen 10001 und 20000 €."
Sonst
Text "Der Erlassbetrag liegt über 20000 €."
Ende
Ende
Ende
Dasselbe unter Verwendung von SonstWenn-Teilen:
Wenn Zahlenfeld(AZ_Erlassbetrag_Euro) < 1000 Dann
Text "Der Erlassbetrag liegt unter 1000 €."
SonstWenn Zahlenfeld(AZ_Erlassbetrag_Euro) < 10001 Dann
Text "Der Erlassbetrag liegt zwischen 1000 und 10000 €."
Sonst Wenn Zahlenfeld(AZ_Erlassbetrag_Euro) < 20001 Dann
Text "Der Erlassbetrag liegt zwischen 10001 und 20000 €."
Sonst
Text "Der Erlassbetrag liegt über 20000 €."
Ende
Wiederhole
Wiederholt eine Anweisungsfolge, bis eine bestimmte Bedingung erfüllt ist. Da die Bedingung zum ersten
Mal erst nach der ersten Ausführung der Anweisungsfolge geprüft wird, wird die Anweisungsfolge
mindestens ein Mal ausgeführt. Benötigt folgende Parameter:
Parameter
Bedingung
Datentyp
Ein beliebig komplexer Ausdruck, der einen
Wahrheitswert liefert.
Stand: 20. Januar 2009
Beschreibung
Die in der Wiederhole-Anweisung enthaltene
Anweisungsfolge wird ausgeführt bis der
Ausdruck Ja liefert.
Seite 81
Schriftstückaufbau
Kirchensteuerkappung
Benutzerhandbuch
Beispiele:
Ausgabe von 50 Sternchen:
MitVariable i Zahl
Wiederhole
Text "*"
Setze i = Zahlenvariable(i) + 1
Bis Zahlenvariable(i) = 50
Ende
Zeile
Fügt eine Zeilenschaltung ins Dokument ein. Entspricht dem Drücken von Umschaltung+ in Word.
Beispiel:
Text "Erste Zeile"
Zeile
Text "Zweite Zeile, immer noch im selben Absatz"
5.3.2
Operatoren
Es gibt zwei Arten von Operatoren:
Unäre Operatoren wandeln den darauf folgenden Wert in einen anderen um.
Binäre Operatoren verbinden zwei Ausdrücke (Operanden) miteinander und liefern ein Ergebnis.
Unäre Operatoren
Operator
Bedeutung
Vorzeichenwechsel
Datentyp des
Operanden
Zahl
Datentyp des
Ergebnisses
Zahl
-
Nicht
Negation
Wahrheitswert
Wahrheitswert
Beispiele
-5 liefert -5
-(3 + 4) liefert -7
-(3 - 5) liefert 2
Nicht Ja liefert Nein
Nicht Nein liefert Ja
Nicht (5 = 3) liefert
Ja
Binäre Operatoren
Operator
Bedeutung
+
Addition: Liefert
die Summe
zweier Zahlen
Subtraktion:
Liefert die
Differenz zweier
Zahlen
-
Seite 82
Datentyp des
linken
Operanden
Zahl
Datentyp des
rechten
Operanden
Zahl
Datentyp des
Ergebnisses
Beispiele
Zahl
5 + 2 liefert 7
Zahl
Zahl
Zahl
5 - 2 liefert 3
Stand: 20. Januar 2009
Kirchensteuerkappung
Benutzerhandbuch
Operator
Bedeutung
*
Multiplikation:
Liefert das
Produkt zweier
Zahlen
Division: Liefert
den Quotienten
zweier Zahlen
Test auf Gleichheit: Liefert Ja
genau dann,
wenn beide
Operanden gleich
sind, Nein sonst
/
=
Schriftstückaufbau
Datentyp des
linken
Operanden
Zahl
Datentyp des
rechten
Operanden
Zahl
Datentyp des
Ergebnisses
Beispiele
Zahl
5 * 2 liefert 10
Zahl
Zahl
Zahl
5 / 2 liefert 2.5
Beliebiger
Datentyp
Der selbe
Datentyp wie
der des linken
Operators
Wahrheitswert
5 = 4 liefert Nein
"abc" = "abc"
liefert Ja
"Abc" = "ABC"
liefert Ja (Großund Kleinschreibung wird
nicht unterschieden)
5 # 4 liefert Ja
"abc" # "abc"
liefert Nein
"Abc" # "ABC"
liefert Nein
(Groß- und
Kleinschreibung
wird nicht unterschieden)
5 < 4 liefert Nein
"abc" < "xyz"
liefert Ja
#
Test auf
Ungleichheit:
Liefert Ja genau
dann, wenn beide
Operanden
ungleich sind,
Nein sonst
Beliebiger
Datentyp
Der selbe
Datentyp wie
der des linken
Operators
Wahrheitswert
<
Vergleich: Liefert
Ja, falls der linke
Operand kleiner
als der rechte ist.
Bei Zeichenfolgen gilt: das
alphabetisch
frühere gilt als
kleiner. Bei
Wahrheitswerten
gilt: Nein ist
kleiner als Ja. Bei
Datumswerten
gilt: Das zeitlich
frühere Datum
gilt als kleiner.
Beliebiger
Datentyp
Der selbe
Datentyp wie
der des linken
Operators
Wahrheitswert
Stand: 20. Januar 2009
Seite 83
Schriftstückaufbau
Operator
Bedeutung
>
Vergleich: Liefert
Ja, falls der linke
Operand größer
als der rechte ist.
Bei Zeichenfolgen gilt: das
alphabetisch
spätere gilt als
größer. Bei
Wahrheitswerten
gilt: Ja ist größer
als Nein. Bei
Datumswerten
gilt: Das zeitlich
spätere Datum
gilt als größer.
Mustervergleich
zweier Zeichenfolgen. Liefert
Ja, falls der linke
Operand dem mit
den Platzhaltern
? (steht für ein
einzelnes
beliebiges
Zeichen) und *
(steht für beliebig
viele beliebige
Zeichen)
entspricht.
Wie
5.3.3
Kirchensteuerkappung
Benutzerhandbuch
Datentyp des
linken
Operanden
Beliebiger
Datentyp
Datentyp des
rechten
Operanden
Der selbe
Datentyp wie
der des linken
Operators
Datentyp des
Ergebnisses
Beispiele
Wahrheitswert
5 > 4 liefert Ja
"abc" > "xyz"
liefert Nein
Zeichenfolge
Zeichenfolge
Wahrheitswert
"Mayer" Wie
"M??er" liefert
Ja
"MüllerLüdenscheidt"
Wie "*müller*"
liefert Ja
"Billigkeit ohne
Kappung" Wie
"Billigkeit*"
liefert Ja
Funktionen
Funktionen können an allen Stellen verwendet werden, an denen innerhalb eines Ausdrucks ein konkreter
Wert erwartet wird.
Abs
Liefert den Absolutwert (Betrag) einer Zahl. Beispiele:
Der folgenden Ausdrücke liefern beide die Zahl 5 zurück:
Abs(5)
Abs(-5)
Seite 84
Stand: 20. Januar 2009
Kirchensteuerkappung
Benutzerhandbuch
Schriftstückaufbau
Absatzende
Liefert die einem WinWord-Absatzende entsprechende Zeichenfolge. Beispiele:
Einfügen der beiden Texte als zwei getrennte Absätze:
Text "Absatz 1" & Absatzende() & "Absatz 2"
Einfügen des Feldes Anschrift des Steuerberaters, wobei aber Absatzenden durch Zeilenschaltungen ersetzt
werden. Dadurch wird die Anschrift als ein einziger Absatz eingefügt:
Text Ersetzen(Textfeld(STB_Anschrift), Absatzende(), Zeilenschaltung())
AktuelleSeite
Liefert die Seitennummer, auf der sich das Ende der Markierung im aktuellen Dokument befindet. Beispiel:
Einfügen eines Seitenumbruchs, wenn sich die Markierung noch nicht auf Seite 2 befindet:
Wenn Seitennummer() < 2 Dann
Seitenumbruch
Ende
AntragHatMerkmal
Liefert, ob dem aktuellen Antrag ein bestimmtes Merkmal zugeordnet wurde. Nur gültig innerhalb einer
MitDaten Antraege-Anweisung. Benötigt folgende Parameter:
Parameter
Merkmalsbezeichnung
Datentyp
Zeichenfolge
Beschreibung
Die Bezeichnung des Merkmals (entspricht dem Feld Bezeichnung
des Formulars Merkmale).
Beispiele:
Ausgeben, ob dem aktuellen Antrag das Merkmal namens Testmerkmal zugeordnet wurde:
Wenn AntragHatMerkmal("Testmerkmal") Dann
Text "ja"
Sonst
Text "nein"
Ende
Betragsformat
Liefert eine mit Tausenderpunkten, optional zwei Nachkommastellen und Währungsangabe formatierte
Zeichenfolge aus einer Zahl. Benötigt folgende Parameter:
Parameter
Zahl
Veranlagungsjahrzahl
Datentyp
Zahl
Zahl
Ganzzahligwahrheitswert
Wahrheitswert
Stand: 20. Januar 2009
Beschreibung
Die zu formatierende Zahl.
Das Veranlagungsjahr, aus dem die Zahl stammt. Vor 2002
wird die Zahl als ein DM-Betrag angesehen, ab 2002 als ein
Euro-Betrag.
Falls Ja, wird die Ausgabe auf ganze DM bzw. Euro gerundet,
falls Nein, wird sie auf zwei Nachkommastellen gerundet.
Seite 85
Schriftstückaufbau
Kirchensteuerkappung
Benutzerhandbuch
Beispiele:
Ausgabe des Betrages von 10550,60 DM mit zwei Nachkommastellen (ergibt die Ausgabe 10.550,60 DM):
Text Betragsformat(10550.6, 2000, Nein)
Ausgabe des Betrages von 10550,60 Euro ohne Nachkommastellen (ergibt die Ausgabe 10.551 €):
Text Betragsformat(10550.6, 2002, Ja)
Ausgabe des Erlassbetrages aller Antragszeiträume in der Währung des jeweiligen Veranlagungsjahres:
MitDaten Antraege
Text "Antrag vom " & Format(Datumsfeld(A_Antragsdatum), "dd.mm.yyyy") & ":"
Absatz
MitDaten Antragszeitraeume
Text "Veranlagungsjahr " & Format(Zahlenfeld(AZ_Veranlagungsjahr) & " - Erlassbetrag " &
Betragsformat(Zahlenfeld(AZ_Erlassbetrag), Zahlenfeld(AZ_Veranlagungsjahr), Nein)
Absatz
Ende
Ende
DatAdd
Addiert zu einem Datum oder einer Uhrzeit eine Zeitspanne und liefert das Ergebnis. Benötigt folgende
Parameter:
Parameter
Intervall
Datentyp
Zeichenfolge
Anzahl
Zahl
Datum/Uhrzeit
Datum/Uhrzeit
Beschreibung
yyyy addiert Jahre
q addiert Quartale
m addiert Monate
d addiert Tage
ww addiert Wochen
h addiert Stunden
n addiert Minuten
s addiert Sekunden
Die Anzahl der im Parameter Intervall benannten Einheiten, die addiert
werden sollen.
Das Datum bzw. die Uhrzeit, zu der die Einheiten addiert werden soll.
Beispiele:
Angabe eines Zahlungsziels 30 Tage von heute an:
Text "Bitte bezahlen Sie bis " & Format(DatAdd("d", 30, Heute()), "dd.mm.yyyy")
Seite 86
Stand: 20. Januar 2009
Kirchensteuerkappung
Benutzerhandbuch
Schriftstückaufbau
Angabe eines Zahlungsziels 30 Tage von heute an, aber des nächsten Montags, falls das Ziel ein Samstag
oder Sonntag sein sollte:
MitVariable Ziel Datum, Wochentag Zeichenfolge
Setze Ziel = DatAdd("d", 30, Heute())
Setze Wochentag = Format(DatumsVariable(Ziel), "dddd")
Wenn ZeichenfolgenVariable(Wochentag) = "Samstag" Dann
Setze Ziel = DatAdd("d", 2, DatumsVariable(Ziel))
SonstWenn ZeichenfolgenVariable(Wochentag) = "Sonntag" Dann
Setze Ziel = DatAdd("d", 1, DatumsVariable(Ziel))
Ende
Text "Bitte bezahlen Sie bis " & Format(DatumsVariable(Ziel), "dd.mm.yyyy")
Ende
Datum
Liefert ein Datum aus den Zahlen Jahr, Monat und Tag. Benötigt folgende Parameter:
Parameter
Jahr
Monat
Tag
Datentyp
Zahl
Zahl
Zahl
Beschreibung
Die Jahreszahl (vierstellig).
Die Monatszahl (1 bis 12).
Die laufende Nummer des Tages (1 bis 31, je nach Monat).
Beispiele:
Ausgabe des Datums 30.09.2002:
Text Format(Datum(2002, 9, 30), "dd.mm.yyyy")
Ausgabe des 31. Dezembers des Vorjahres:
Text Format(Datum(Jahr(Heute()) - 1, 12, 31))
Ausgabe des ersten Tages des nächsten Monats (funktioniert auch im Dezember eines Jahres):
Text Format(DatAdd("m", 1, Datum(Jahr(Heute()), Monat(Heute()), 1)), "dd.mm.yyyy")
Datumsfeld
Liefert den Inhalt eines Datumsfeldes einer Datensatzgruppe aus der Datenbank. Benötigt folgende
Parameter:
Parameter
Feldname
Datentyp
Zeichenfolge oder Feldname
Datensatzgruppe
Zeichenfolge oder Datensatzgruppenname
Stand: 20. Januar 2009
Beschreibung
Der Name des Feldes, dessen Inhalt
geliefert werden soll. Entweder als
Zeichenfolge oder als direkt geschriebener
Name ohne Anführungszeichen.
Der Name der Datensatzgruppe, die das
gewünschte Feld enthält. Entweder als
Zeichenfolge oder als direkt geschriebener
Name ohne Anführungszeichenfolge. Kann
weggelassen werden, wenn die Datensatzgruppe, aus der das Feld stammt, die
innerste (zuletzt geöffnete) ist.
Seite 87
Schriftstückaufbau
Kirchensteuerkappung
Benutzerhandbuch
Beispiele:
Ausgabe des Antragsdatums aller Anträge:
MitDaten Antraege
Text Format(Datumsfeld(A_Antragsdatum), "dd.mm.yyyy")
Absatz
Ende
Ausgabe des Antragsdatums innerhalb der Aufstellung der Veranlagungsjahre (beachten Sie, dass hier für das
Antragsdatum die Datensatzgruppe explizit angegeben werden muss):
MitDaten Antraege
MitDaten Antragszeitraeume
Text Format(Zahlenfeld(AZ_Veranlagungsjahr), "0") & ": " & Format(Datumsfeld(A_Antragsdatum,
Antraege), "dd.mm.yyyy")
Absatz
Ende
Ende
DatumsVariable
Liefert den Inhalt einer Variablen vom Typ Datum/Uhrzeit. Benötigt folgende Parameter:
Parameter
Variablenname
Datentyp
Variablenname
Beschreibung
Muss als Name ohne Anführungszeichen angegeben werden.
Beispiel:
Zuweisen des Tagesdatums zu einer Variablen und Ausgabe des Inhalts dieser Variablen:
MitVariable x Datum
Setze x = Heute()
Text Format(DatumsVariable(x), "dd.mm.yyyy")
Ende
ErlasssatzZahl
Liefert eine Zahl, die einer Zeichenfolge entspricht, die wie das Feld Erlasssatz der Antragszeitraeume
eingegeben wurde. Benötigt folgende Parameter:
Parameter
Erlasssatztext
Datentyp
Zeichenfolge
Beschreibung
Eine Zeichenfolge. Folgende Formate sind gültig:
Brüche in der Form Zahl / Zahl
Prozentsätze in der Form Zahl%
Gedacht und besonders geeignet ist diese Funktion, wenn ihr das Textfeld
AZ_Erlasssatz übergeben wird.
Beispiel:
Ausgabe der Zahl 2 durch Multiplikation von 8 mit verschieden formatierten Erlasssätzen:
Text Format(8 * Erlasssatzzahl("25%"), "0.00")
Text Format(8 * Erlasssatzzahl("1/4"), "0.00")
Seite 88
Stand: 20. Januar 2009
Kirchensteuerkappung
Benutzerhandbuch
Schriftstückaufbau
Ersetzen
Liefert eine Zeichenfolge, in der eine bestimmte Teil-Zeichenfolge durch eine andere ersetzt ist. Benötigt
folgende Parameter:
Parameter
Quellzeichenfolge
Suchzeichenfolge
Datentyp
Zeichenfolge
Zeichenfolge
Ersatzzeichenfolge
Zeichenfolge
Beschreibung
Die Zeichenfolge, in der etwas ersetzt werden soll.
Die Teil-Zeichenfolge, die in Quellzeichenfolge durch etwas anderes
ersetzt werden soll.
Die Zeichenfolge, gegen die die Suchzeichenfolge ersetzt werden soll.
Beispiele:
Der folgende Befehl gibt den Text a…b…c aus:
Text Ersetzen("a-b-c", "-", "…")
Der folgende Befehl gibt das Feld Anschrift eines Steuerberaters aus, wobei aber Zeilenschaltungen im Feld
nicht als Absatzenden, sondern als WinWord-Zeilenschaltung (Umschaltung+):
Text Ersetzen(Textfeld(STB_Anschrift), Absatzende(), Zeilenschaltung())
FeldDokumentation
Liefert eine Aufstellung der in einer Datensatzgruppe enthaltenen Felder und ihrer Datentypen. Benötigt
folgende Parameter:
Parameter
Datensatzgruppe
Datentyp
Datensatzgruppenname
Stand: 20. Januar 2009
Beschreibung
Der Name der zu dokumentierenden Datensatzgruppe ohne
Anführungszeichen. Falls weggelassen, wird die aktuelle
(innerste) Datensatzgruppe dokumentiert
Seite 89
Schriftstückaufbau
Kirchensteuerkappung
Benutzerhandbuch
Beispiel:
Auflisten der Felder der verschiedenen Datensatzgruppen:
MitVorlage ""
MitDaten Antraege
Wenn Satznummer() = 1 Dann
Text "ANTRÄGE"
Absatz
Text FeldDokumentation()
Absatz
MitDaten Antragszeitraeume
Wenn Satznummer() = 1 Dann
Absatz
Text "ANTRAGSZEITRAEUME"
Absatz
Text FeldDokumentation()
Absatz
Ende
Ende
MitDaten Textbausteine
Wenn Satznummer() = 1 Dann
Absatz
Text "TEXTBAUSTEINE:"
Absatz
Text FeldDokumentation()
Absatz
Ende
Ende
MitDaten Buchungen
Wenn Satznummer() = 1 Dann
Absatz
Text "BUCHUNGEN:"
Absatz
Text FeldDokumentation()
Absatz
Ende
Ende
Ende
Ende
Ende
Seite 90
Stand: 20. Januar 2009
Kirchensteuerkappung
Benutzerhandbuch
Schriftstückaufbau
Format
Liefert eine Zahl, ein Datum oder eine Uhrzeit als formatierte Zeichenfolge. Benötigt folgende Parameter:
Parameter
Wert
Zeichenfolge
Datentyp
Zahl, Datum/Uhrzeit, Zeichenfolge oder
Wahrheitswert
Zeichenfolge
Beschreibung
Der zu formatierende Wert
Eine Zeichenfolge, die die Art der
Formatierung beschreibt.
Beispiele:
Ausgabe von 1.234.567,80:
Text Format(12345678 / 10, "#,##0.00")
Ausgabe des heutigen Datums in der Art 04.02.2004 und 4. Februar 2004:
Text Format(Datum(2004, 2, 4), "dd.mm.yyyy")
Text Format(Datum(2004, 2, 4), "d. mmmm yyyy")
Gross
Liefert eine Zeichenfolge in Grossbuchstaben umgewandelt. Benötigt folgende Parameter:
Parameter
Zeichenfolge
Datentyp
Zeichenfolge
Beschreibung
Die in Grossbuchstaben umzuwandelnde Zeichenfolge.
Beispiel:
Ausgabe von DIES IST EIN TEST:
Text Gross("Dies ist ein Test")
GrossKlein
Liefert eine Zeichenfolge in gemischte Gross-/Kleinschreibung umgewandelt (der erste Buchstabe jedes
Wortes wird in Grossbuchstaben, alle anderen in Kleinbuchstaben zurückgeliefert). Benötigt folgende
Parameter:
Parameter
Zeichenfolge
Datentyp
Zeichenfolge
Beschreibung
Die umzuwandelnde Zeichenfolge.
Beispiel:
Ausgabe von Dies Ist Ein Test:
Text GrossKlein("DIES ist eIN tEsT")
Heute
Liefert das heutige Datum als Datums/Uhrzeit-Wert. Benötigt keine Parameter.
Beispiel:
Ausgabe des aktuellen Tagesdatums:
Text Format(Heute(), "dd.mm.yyyy")
Stand: 20. Januar 2009
Seite 91
Schriftstückaufbau
Kirchensteuerkappung
Benutzerhandbuch
IstLeer
Liefert Ja, wenn ein Feld einer Datensatzgruppe aus der Datenbank leer (unausgefüllt) ist, Nein sonst.
Benötigt folgende Parameter:
Parameter
Feldname
Datentyp
Zeichenfolge oder Feldname
Datensatzgruppe
Zeichenfolge oder Datensatzgruppenname
Beschreibung
Der Name des Feldes, dessen Inhalt geprüft
werden soll. Entweder als Zeichenfolge
oder als direkt geschriebener Name ohne
Anführungszeichen.
Der Name der Datensatzgruppe, die das
gewünschte Feld enthält. Entweder als
Zeichenfolge oder als direkt geschriebener
Name ohne Anführungszeichenfolge. Kann
weggelassen werden, wenn die Datensatzgruppe, aus der das Feld stammt, die
innerste (zuletzt geöffnete) ist.
Beispiele:
Ausgabe des Individualtextes für Steuerzahler und eines Absatzendes, sofern ein Individualtext für Steuerzahler erfasst wurde:
MitDaten Antraege
Wenn Nicht IstLeer(A_Individualtext_fuer_Steuerzahler) Dann
Feld A_Individualtext_fuer_Steuerzahler
Absatz
Ende
Ende
Ausgabe desselben innerhalb der Aufstellung der Veranlagungsjahre (beachten Sie, dass hier für den
Individualtext die Datensatzgruppe explizit angegeben werden muss):
MitDaten Antraege
MitDaten Antragszeitraeume
Wenn Nicht IstLeer(A_Individualtext_fuer_Steuerzahler, Antraege) Dann
Feld A_Individualtext_fuer_Steuerzahler
Absatz
Ende
Ende
Ende
Jahr
Liefert die vierstellige Jahreszahl eines Datums als Zahl. Benötigt folgende Parameter:
Parameter
Datum
Seite 92
Datentyp
Datum
Beschreibung
Das Datum, dessen Jahr benötigt wird.
Stand: 20. Januar 2009
Kirchensteuerkappung
Benutzerhandbuch
Schriftstückaufbau
Beispiel:
Ausgabe der zum Antragsdatum geltenden Währung:
MitDaten Antraege
Wenn Jahr(Datumsfeld(A_Antragsdatum)) < 2002 Dann
Text "Es gilt noch die DM."
Sonst
Text "Es gilt bereits der Euro."
Ende
Absatz
Ende
Kirchgeld
Liefert einen Kirchgeldbetrag laut Kirchgeldtabelle (ggf. unter Berücksichtigung von je Bundesland
erfassten Ausnahmetabellen). Benötigt folgende Parameter:
Parameter
Antrag
Datentyp
Zahl
Veranlagungsjahr Zahl
Einkommen
Zahl
Beschreibung
Die intern in der Datenbank für den Antrag vergebene
Nummer (dies ist nicht das Aktenzeichen!)
Das Veranlagungsjahr
Das zu versteuernde Einkommen (ohne
außerordentliche Einkünfte), für welches das besondere
Kirchgeld berechnet werden soll.
Beispiel:
Speichern des besonderen Kirchgeldes für den aktuellen Antragszeitraum in eine Variable:
MitVariable Betrag Zahl
Setze Betrag = Kirchgeld(Zahlenfeld(Antrag, Antraege), Zahlenfeld(AZ_Veranlagungsjahr),
Zahlenfeld(AZ_zu_versteuerndes_Einkommen))
Ende
Klein
Liefert eine Zeichenfolge in Kleinbuchstaben umgewandelt. Benötigt folgende Parameter:
Parameter
Zeichenfolge
Datentyp
Zeichenfolge
Beschreibung
Die in Kleinbuchstaben umzuwandelnde Zeichenfolge.
Beispiel:
Ausgabe von dies ist ein test:
Text Klein("Dies IST eIN Test")
Länge
Liefert die Anzahl von Zeichen in einer Zeichenfolge. Benötigt folgende Parameter:
Parameter
Zeichenfolge
Datentyp
Zahl
Stand: 20. Januar 2009
Beschreibung
Die Länge der Zeichenfolge in Zeichen.
Seite 93
Schriftstückaufbau
Kirchensteuerkappung
Benutzerhandbuch
Beispiel:
Ausgabe des Namens eines Steuerzahlers, solange er kürzer als 10 Zeichen ist:
Wenn Länge(Textfeld(SZ_Name_des_Mannes)) < 10 Dann
Feld SZ_Name_des_Mannes
Ende
Links
Liefert eine anzugebende Anzahl von Zeichen vom Anfang einer Zeichenfolge. Benötigt folgende Parameter:
Parameter
Zeichenfolge
Datentyp
Zeichenfolge
Zeichenanzahl Zahl
Beschreibung
Der Text, von dem einige Zeichen am Anfang benötigt
werden.
Die Anzahl zurückzuliefernder Zeichen.
Beispiel:
Ausgabe der ersten zwei Zeichen des Namens eines Steuerzahlers:
Text Links(Textfeld(SZ_Name_des_Mannes), 2)
Mindesterlassbetrag
Liefert den über den Befehl Extras, Optionen… angegebenen Mindesterlassbetrag. Benötigt folgende
Parameter:
Parameter
Veranlagungsjahreszahl
Datentyp
Zahl
Beschreibung
Das Jahr des Veranlagungsjahres, zu dem der Mindesterlassbetrag
geliefert werden soll. Falls kleiner als 2002, wird der DM-Mindesterlassbetrag geliefert, sonst der Euro-Mindesterlassbetrag.
Beispiel:
Ausgabe, ob der Erlass der Veranlagungsjahre eines Antrags kleiner als der im jeweiligen Jahr geltenden
Mindesterlassbetrag war:
MitDaten Antragszeitraeume
Feld AZ_Veranlagungsjahr
Wenn Zahlenfeld(AZ_Erlassbetrag) < Mindesterlassbetrag(Zahlenfeld(AZ_Veranlagungsjahr)) Dann
Text ": Der Mindesterlassbetrag wurde nicht erreicht.“
Sonst
Text ": Der Mindesterlassbetrag wurde erreicht."
Ende
Absatz
Ende
Monat
Liefert die Monatszahl eines Datums als Zahl (1 – 12). Benötigt folgende Parameter:
Parameter
Datum
Seite 94
Datentyp
Datum
Beschreibung
Das Datum, dessen Monat benötigt wird.
Stand: 20. Januar 2009
Kirchensteuerkappung
Benutzerhandbuch
Schriftstückaufbau
Beispiel:
Ausgabe, ob sich das Antragsdatum im ersten Halbjahr befindet:
MitDaten Antraege
Wenn Monat(Datumsfeld(A_Antragsdatum)) < 7 Dann
Text "Der Antrag lag im ersten Halbjahr."
Sonst
Text "Der Antrag lag im zweiten Halbjahr."
Ende
Absatz
Ende
Rechts
Liefert eine anzugebende Anzahl von Zeichen vom Ende einer Zeichenfolge. Benötigt folgende Parameter:
Parameter
Zeichenfolge
Datentyp
Zeichenfolge
Zeichenanzahl Zahl
Beschreibung
Der Text, von dem einige Zeichen am Ende benötigt
werden.
Die Anzahl zurückzuliefernder Zeichen.
Beispiel:
Prüfen, ob der Inhalt einer Zeichenfolgenvariable namens Testtext mit XZ aufhört:
Wenn Rechts(Zeichenfolgenvariable(Testtext), 2) = "XY" Dann
Text "Text hört mit XY auf."
Ende
Runden
Liefert eine Zahl auf eine bestimmte Anzahl von Nachkommastellen gerundet. Benötigt folgende Parameter:
Parameter
Zahl
Nachkommastellen
Datentyp
Zahl
Zahl
Beschreibung
Die zu rundende Zahl.
Eine ganze Zahl, die die Anzahl der gewünschten Nachkommastellen
angibt.
Beispiel:
Ausgabe der Summe der auf 10 Cent (eine Nachkommastelle) gerundeten Erlassbeträge aller Veranlagungsjahre eines Antrags:
MitVariable Summe Zahl
Setze Summe = 0
MitDaten Antragszeitraeume
Setze Summe = ZahlenVariable(Summe) + Runden(Zahlenfeld(AZ_Erlassbetrag), 1)
Ende
Text "Die Summe beträgt " & Format(Zahlenvariable(Summe), "#,##0.0")
Ende
Stand: 20. Januar 2009
Seite 95
Schriftstückaufbau
Kirchensteuerkappung
Benutzerhandbuch
Satznummer
Liefert die laufende Nummer des aktuellen Datensatzes innerhalb einer MitDaten-Anweisung. Benötigt
folgende Parameter:
Parameter
Datensatzgruppe
Datentyp
Zeichenfolge oder Datensatzgruppenname
Beschreibung
Der Name der Datensatzgruppe, die das
gewünschte Feld enthält. Entweder als
Zeichenfolge oder als direkt geschriebener
Name ohne Anführungszeichenfolge. Kann
weggelassen werden, wenn die Datensatzgruppe, aus der das Feld stammt, die
innerste (zuletzt geöffnete) ist.
Beispiel:
Ausgabe aller Veranlagungsjahre eines Antrags in einer kommagetrennten Liste (vor dem ersten
Veranlagungsjahr soll kein überschüssiges Komma ausgegeben werden):
MitDaten Antragszeitraeume
Wenn Satznummer() > 1 Dann
Text ", "
Ende
Feld AZ_Veranlagungsjahr
Ende
Seitenanzahl
Liefert die Anzahl der Seiten im aktuellen Dokument. Beispiel:
Ausgabe eines Textes, wenn das Dokument mehrseitig ist:
Wenn Seitenanzahl() > 1 Dann
Text "Dieses Dokument besteht aus mehreren Seiten."
Ende
SteuerzahlerHatMerkmal
Liefert, ob dem Steuerzahler des aktuellen Antrags ein bestimmtes Merkmal zugeordnet wurde. Nur gültig
innerhalb einer MitDaten Antraege-Anweisung. Benötigt folgende Parameter:
Parameter
Merkmalsbezeichnung
Datentyp
Zeichenfolge
Beschreibung
Die Bezeichnung des Merkmals (entspricht dem Feld Bezeichnung
des Formulars Merkmale).
Beispiel:
Ausgeben, ob dem aktuellen Steuerzahler das Merkmal namens Testmerkmal zugeordnet wurde:
Wenn SteuerzahlerHatMerkmal("Testmerkmal") Dann
Text "ja"
Sonst
Text "nein"
Ende
Seite 96
Stand: 20. Januar 2009
Kirchensteuerkappung
Benutzerhandbuch
Schriftstückaufbau
Tag
Liefert die Tageszahl eines Datums als Zahl (1 – 31). Benötigt folgende Parameter:
Parameter
Datum
Datentyp
Datum
Beschreibung
Das Datum, dessen Tag benötigt wird.
Beispiel:
Ausgabe, ob sich das Antragsdatum im ersten Halbjahr befindet:
MitDaten Antraege
Wenn Monat(Datumsfeld(A_Antragsdatum)) < 7 Dann
Text "Der Antrag lag im ersten Halbjahr."
Sonst
Text "Der Antrag lag im zweiten Halbjahr."
Ende
Absatz
Ende
Textfeld
Liefert den Inhalt eines Textfeldes einer Datensatzgruppe aus der Datenbank. Benötigt folgende Parameter:
Parameter
Feldname
Datentyp
Zeichenfolge oder Feldname
Datensatzgruppe
Zeichenfolge oder Datensatzgruppenname
Beschreibung
Der Name des Feldes, dessen Inhalt
geliefert werden soll. Entweder als
Zeichenfolge oder als direkt geschriebener
Name ohne Anführungszeichen.
Der Name der Datensatzgruppe, die das
gewünschte Feld enthält. Entweder als
Zeichenfolge oder als direkt geschriebener
Name ohne Anführungszeichenfolge. Kann
weggelassen werden, wenn die Datensatzgruppe, aus der das Feld stammt, die
innerste (zuletzt geöffnete) ist.
Beispiele:
Ausgabe des Ortes des Steuerzahlers aller Anträge:
MitDaten Antraege
Text Textfeld(SZ_Ort)
Absatz
Ende
Ausgabe des Ortes des Steuerzahlers innerhalb der Aufstellung der Veranlagungsjahre (beachten Sie, dass
hier für das Antragsdatum die Datensatzgruppe explizit angegeben werden muss):
MitDaten Antraege
MitDaten Antragszeitraeume
Text Format(Zahlenfeld(AZ_Veranlagungsjahr), "0") & ": " & Textfeld(SZ_Ort, Antraege)
Absatz
Ende
Ende
Stand: 20. Januar 2009
Seite 97
Schriftstückaufbau
Kirchensteuerkappung
Benutzerhandbuch
Trim
Liefert eine Zeichenfolge ohne führende und nachfolgende Leerschritte. Benötigt folgende Parameter:
Parameter
Zeichenfolge
Datentyp
Zeichenfolge
Beschreibung
Die zu bearbeitende Zeichenfolge.
Beispiel:
Ausgabe des Vor- und Nachnamens mit einem Leerschritt zwischen beiden, aber ohne überflüssigen Leerschritt, falls der Vorname leer sein sollte:
Text Trim(Textfeld(SZ_Vorname) & " " & Textfeld(SZ_Nachname))
Wahrheitsfeld
Liefert den Inhalt eines Wahrheitsfeldes einer Datensatzgruppe aus der Datenbank. Benötigt folgende
Parameter:
Parameter
Feldname
Datentyp
Zeichenfolge oder Feldname
Datensatzgruppe
Zeichenfolge oder Datensatzgruppenname
Beschreibung
Der Name des Feldes, dessen Inhalt
geliefert werden soll. Entweder als
Zeichenfolge oder als direkt geschriebener
Name ohne Anführungszeichen.
Der Name der Datensatzgruppe, die das
gewünschte Feld enthält. Entweder als
Zeichenfolge oder als direkt geschriebener
Name ohne Anführungszeichenfolge. Kann
weggelassen werden, wenn die Datensatzgruppe, aus der das Feld stammt, die
innerste (zuletzt geöffnete) ist.
Beispiele:
Ausgabe, ob der Steuerzahler den jeweiligen Antrag selbst gestellt hat:
MitDaten Antraege
Wenn IstLeer(A_Steuerberater) Oder Wahrheitsfeld(A_Steuerzahler_stellte_Antrag_selbst) Dann
Text "Der Steuerzahler stellte den Antrag selbst."
Sonst
Text "Der Antrag wurde durch den Steuerberater gestellt."
Ende
Absatz
Ende
Seite 98
Stand: 20. Januar 2009
Kirchensteuerkappung
Benutzerhandbuch
Schriftstückaufbau
Ausgabe desselben innerhalb der Aufstellung der Veranlagungsjahre (beachten Sie, dass hier für das Antragsdatum die Datensatzgruppe explizit angegeben werden muss):
MitDaten Antraege
MitDaten Antragszeitraeume
Wenn IstLeer(A_Steuerberater, Antraege) Oder Wahrheitsfeld(A_Steuerzahler_stellte_Antrag_selbst,
Antraege) Dann
Text "Der Steuerzahler stellte den Antrag selbst."
Sonst
Text "Der Antrag wurde durch den Steuerberater gestellt."
Ende
Absatz
Ende
Ende
WahrheitsVariable
Liefert den Inhalt einer Variablen vom Typ Wahrheitswert. Benötigt folgende Parameter:
Parameter
Variablenname
Datentyp
Variablenname
Beschreibung
Muss als Name ohne Anführungszeichen angegeben werden.
Beispiel:
Ausgabe, ob mindestens ein Veranlagungsjahr des aktuellen Antrags in DM berechnet wurde:
MitVariable EinerGefunden Wahrheitswert
Setze EinerGefunden = Nein
MitDaten Antragszeitraeume
Wenn Zahlenfeld(AZ_Veranlagungsjahr) < 2002 Dann
Setze EinerGefunden = Ja
Ende
Ende
Wenn Wahrheitsvariable(EinerGefunden) Dann
Text "Mindestens ein Veranlagungsjahr wurde in DM berechnet."
Sonst
Text "Alle Veranlagungsjahre wurden in Euro berechnet."
Ende
Ende
Wahrheitszahl
Liefert die Zahl 1 zu einem Wahrheitswert Ja, 0 zum Wahrheitswert Nein. Benötigt folgende Parameter:
Parameter
Wahrheitswert
Datentyp
Wahrheitswert
Stand: 20. Januar 2009
Beschreibung
Der zu prüfende Wahrheitswert.
Seite 99
Schriftstückaufbau
Kirchensteuerkappung
Benutzerhandbuch
Beispiel:
Ausgabe der Anzahl der in DM berechneten Veranlagungsjahre:
MitVariable Anzahl Zahl
Setze Anzahl = 0
MitDaten Antragszeitraeume
Setze Anzahl = ZahlenVariable(Anzahl) + Wahrheitszahl(Zahlenfeld(AZ_Veranlagungsjahr) < 2002)
Ende
Text Format(Zahlenvariable(Anzahl), "0") & " Veranlagungsjahre wurden in DM berechnet."
Ende
Zahlenfeld
Liefert den Inhalt eines Zahlenfeldes einer Datensatzgruppe aus der Datenbank. Benötigt folgende
Parameter:
Parameter
Feldname
Datentyp
Zeichenfolge oder Feldname
Datensatzgruppe
Zeichenfolge oder Datensatzgruppenname
Beschreibung
Der Name des Feldes, dessen Inhalt
geliefert werden soll. Entweder als
Zeichenfolge oder als direkt geschriebener
Name ohne Anführungszeichen.
Der Name der Datensatzgruppe, die das
gewünschte Feld enthält. Entweder als
Zeichenfolge oder als direkt geschriebener
Name ohne Anführungszeichenfolge. Kann
weggelassen werden, wenn die Datensatzgruppe, aus der das Feld stammt, die
innerste (zuletzt geöffnete) ist.
Beispiele:
Ausgabe, ob der Erlass der Veranlagungsjahre eines Antrags kleiner als der im jeweiligen Jahr geltenden
Mindesterlassbetrag war:
MitDaten Antragszeitraeume
Feld AZ_Veranlagungsjahr
Wenn Zahlenfeld(AZ_Erlassbetrag) < Mindesterlassbetrag(Zahlenfeld(AZ_Veranlagungsjahr)) Dann
Text ": Der Mindesterlassbetrag wurde nicht erreicht.“
Sonst
Text ": Der Mindesterlassbetrag wurde erreicht."
Ende
Absatz
Ende
Ausgabe der Summe der auf 10 Cent (eine Nachkommastelle) gerundeten Erlassbeträge aller Veranlagungsjahre eines Antrags:
MitVariable Summe Zahl
Setze Summe = 0
MitDaten Antragszeitraeumer
Setze Summe = ZahlenVariable(Summe) + Runden(Zahlenfeld(AZ_Erlassbetrag), 1)
Ende
Text "Die Summe beträgt " & Format(Zahlenvariable(Summe), "#,##0.0")
Ende
Seite 100
Stand: 20. Januar 2009
Kirchensteuerkappung
Benutzerhandbuch
Schriftstückaufbau
ZahlenVariable
Liefert den Inhalt einer Variablen vom Typ Zahl. Benötigt folgende Parameter:
Parameter
Variablenname
Datentyp
Variablenname
Beschreibung
Muss als Name ohne Anführungszeichen angegeben werden.
Beispiel:
Ausgabe der Summe der Erlassbeträge der Veranlagungsjahre eines Antrags, getrennt nach DM- und EuroAnträgen:
MitVariable SummeDM Zahl, SummeEuro Zahl
Setze SummeDM = 0
Setze SummeEuro = 0
MitDaten Antragszeitraeume
Wenn Zahlenfeld(AZ_Veranlagungsjahr) < 2002 Dann
Setze SummeDM = ZahlenVariable(SummeDM) + Zahlenfeld(AZ_Erlassbetrag)
Sonst
Setze SummeEuro = ZahlenVariable(SummeEuro) + Zahlenfeld(AZ_Erlassbetrag)
Ende
Ende
Text "Summe DM: " & Format(ZahlenVariable(SummeDM), "0.00")
Absatz
Text "Summe Euro: " & Format(ZahlenVariable(SummeEuro), "0.00")
Ende
ZahlInWorten
Liefert eine Zahl in Form einer in ganzen Worten ausgeschriebenen Zeichenfolge. Benötigt folgende
Parameter:
Parameter
Datentyp
Zahl
Zahl
Wahrheitswert 'eine' anstatt 'eins' Wahrheitswert
Wahrheitswert Cent als Bruch
Wahrheitswert
Beschreibung
Die auszuschreibende Zahl.
Falls ja, wird die Zahl 1 als eine zurückgegeben, sonst
als eins.
Falls ja, werden Cent bzw. Pfennig als Bruch hintenan
gestellt.
Beispiel:
Ausgabe von einhundertvierundfünfzig:
Text ZahlInWorten(154.89, Nein, Nein)
Ausgabe von einhundertvierundfünfzig 89/100:
Text ZahlInWorten(154.89, Nein, Ja)
ZeichenfolgenVariable
Liefert den Inhalt einer Variablen vom Typ Zeichenfolge. Benötigt folgende Parameter:
Parameter
Variablenname
Datentyp
Variablenname
Stand: 20. Januar 2009
Beschreibung
Muss als Name ohne Anführungszeichen angegeben werden.
Seite 101
Schriftstückaufbau
Kirchensteuerkappung
Benutzerhandbuch
Beispiel:
Ausgabe der Veranlagungsjahre kommagetrennt, wenn es mehr als 5 sind, sonst durch Zeilenschaltungen
getrennt:
MitVariable Trennung Zeichenfolge
Wenn Zahlenfeld(A_Anzahl_der_Veranlagungsjahre) > 5 Dann
Setze Trennung = Zeilenschaltung()
Sonst
Setze Trennung = ", "
Ende
MitDaten Antragszeitraeume
Wenn Satznummer() > 1 Dann
Text ZeichenfolgenVariable(Trennung)
Ende
Feld AZ_Veranlagungsjahr
Ende
Ende
Zeilenschaltung
Liefert eine Zeilenschaltung (Umschaltung+) als Zeichenfolge. Benötigt keine Parameter.
Beispiele:
Ausgabe der Veranlagungsjahre kommagetrennt, wenn es mehr als 5 sind, sonst durch Zeilenschaltungen
getrennt:
MitVariable Trennung Zeichenfolge
Wenn Zahlenfeld(A_Anzahl_der_Veranlagungsjahre) > 5 Dann
Setze Trennung = Zeilenschaltung()
Sonst
Setze Trennung = ", "
Ende
MitDaten Antragszeitraeume
Wenn Satznummer() > 1 Dann
Text ZeichenfolgenVariable(Trennung)
Ende
Feld AZ_Veranlagungsjahr
Ende
Ende
Der folgende Befehl gibt das Feld Anschrift eines Steuerberaters aus, wobei aber Zeilenschaltungen im Feld
nicht als Absatzenden, sondern als WinWord-Zeilenschaltung (Umschaltung+):
Text Ersetzen(Textfeld(STB_Anschrift), Absatzende(), Zeilenschaltung())
Seite 102
Stand: 20. Januar 2009
Kirchensteuerkappung
Benutzerhandbuch
5.3.4
Schriftstückaufbau
Datensatzgruppen und ihre Feldnamen
Im Folgenden werden die einzelnen für den MitDaten-Befehl zur Verfügung stehenden Datensatzgruppen
mitsamt den darin abrufbaren Feldern für den Feld-Befehl und die Funktionen Textfeld, Zahlenfeld,
Datumsfeld und Wahrheitsfeld aufgelistet.
Antraege
Der Befehl MitDaten Antraege durchläuft die darin enthaltenen Befehle genau ein Mal pro auszugebendem
Antrag. Folgende Felder sind in den Anweisungen innerhalb einer MitDaten Antrage-Anweisung verfügbar:
Feldname
Steuerzahler
SZ_Name_des_Mannes
SZ_Vorname_des_Mannes
SZ_Titel_des_Mannes_Anschrift
SZ_Titel_des_Mannes_Anrede
SZ_Name_der_Frau
SZ_Vorname_der_Frau
SZ_Titel_der_Frau_Anschrift
SZ_Titel_der_Frau_Anrede
SZ_StrassePostfach
SZ_PLZOrt
SZ_Steuernummer
SZ_Steuerid_Des_Mannes
SZ_Steuerid_Der_Frau
SZ_Bemerkungen
SZ_Mann_in_Grussliste
SZ_Frau_in_Grussliste
SZ_Partnerkirchengebiet
SZ_ist_gesperrt
SZ_Anzahl_der_Sperrungen
SZ_Bibelzitat_Bezeichnung
SZ_Bibelzitat_Text
SZ_Bibelzitat_Fundstelle
Finanzamt
SZ_FA_Name
SZ_FA_StrassePostfach
SZ_FA_PLZOrt
Bank
SZ_B_BLZ
SZ_B_Name
SZ_B_Strasse
SZ_B_Postfach
SZ_B_PLZStrasse
SZ_B_PLZPostfach
SZ_B_Ort
SZ_B_Ortsteil
SZ_B_Vorwahl
Stand: 20. Januar 2009
Datentyp
Zahl
Zeichenfolge
Zeichenfolge
Zeichenfolge
Zeichenfolge
Zeichenfolge
Zeichenfolge
Zeichenfolge
Zeichenfolge
Zeichenfolge
Zeichenfolge
Zeichenfolge
Zeichenfolge
Zeichenfolge
Zeichenfolge
Wahrheitswert
Wahrheitswert
Zeichenfolge
Wahrheitswert
Wahrheitswert
Zeichenfolge
Zeichenfolge
Zeichenfolge
Zahl
Zeichenfolge
Zeichenfolge
Zeichenfolge
Zahl
Zahl
Zeichenfolge
Zeichenfolge
Zeichenfolge
Zeichenfolge
Zeichenfolge
Zeichenfolge
Zeichenfolge
Zeichenfolge
Seite 103
Schriftstückaufbau
Feldname
SZ_B_Telefon
SZ_B_Telefax
SZ_Kontonummer
SZ_Kontoinhaber
SZ_Empfaengernummer
SZ_Bundesland
Steuerberater
SZ_STB_Anschrift
SZ_STB_Name
SZ_STB_Vorname
SZ_STB_Titel
SZ_STB_StrassePostfach
SZ_STB_PLZOrt
SZ_STB_Anrede
SZ_STB_ist_gesperrt
SZ_STB_Anzahl_der_Sperrungen
SZ_DEK_Bezeichnung
SZ_DEK_Strasse
SZ_DEK_Postfach
SZ_DEK_PLZ_Strasse
SZ_DEK_PLZ_Postfach
SZ_DEK_Ort
SZ_DEK_Ortsteil
SZ_DEK_Vorwahl
SZ_DEK_Telefon
SZ_DEK_Telefax
SZ_DEK_Nachname
SZ_DEK_Vorname
SZ_DEK_Titel
SZ_DEK_Anrede
SZ_DEK_keine_Kappung
SZ_DEK_kein_Teilerlass
SZ_Kirchenbezirk
SZ_Kirchenbezirknummer
SZ_Landeskirche
SZ_KVS_Bezeichnung
SZ_KVS_Strasse
SZ_KVS_Postfach
SZ_KVS_PLZ_Strasse
SZ_KVS_PLZ_Postfach
SZ_KVS_Ort
SZ_KVS_Ortsteil
SZ_KVS_Vorwahl
SZ_KVS_Telefon
SZ_KVS_Telefax
SZ_KVS_Nachname
SZ_KVS_Vorname
SZ_KVS_Titel
Seite 104
Kirchensteuerkappung
Benutzerhandbuch
Datentyp
Zeichenfolge
Zeichenfolge
Zeichenfolge
Zeichenfolge
Zeichenfolge
Zeichenfolge
Zahl
Zeichenfolge
Zeichenfolge
Zeichenfolge
Zeichenfolge
Zeichenfolge
Zeichenfolge
Zeichenfolge
Zahl
Zahl
Zeichenfolge
Zeichenfolge
Zeichenfolge
Zeichenfolge
Zeichenfolge
Zeichenfolge
Zeichenfolge
Zeichenfolge
Zeichenfolge
Zeichenfolge
Zeichenfolge
Zeichenfolge
Zeichenfolge
Zeichenfolge
Wahrheitswert
Wahrheitswert
Zeichenfolge
Zahl
Zeichenfolge
Zeichenfolge
Zeichenfolge
Zeichenfolge
Zeichenfolge
Zeichenfolge
Zeichenfolge
Zeichenfolge
Zeichenfolge
Zeichenfolge
Zeichenfolge
Zeichenfolge
Zeichenfolge
Zeichenfolge
Stand: 20. Januar 2009
Kirchensteuerkappung
Benutzerhandbuch
Feldname
SZ_KVS_Anrede
Bank
SZ_KVS_B_BLZ
SZ_KVS_B_Name
SZ_KVS_B_Strasse
SZ_KVS_B_Postfach
SZ_KVS_B_PLZStrasse
SZ_KVS_B_PLZPostfach
SZ_KVS_B_Ort
SZ_KVS_B_Ortsteil
SZ_KVS_B_Vorwahl
SZ_KVS_B_Telefon
SZ_KVS_B_Telefax
SZ_KVS_Kontonummer
SZ_KVS_Kontoinhaber
Antrag
A_Antragsdatum
A_Individualtext_fuer_Steuerberater
A_Individualtext_fuer_Steuerzahler
A_Steuerzahler_stellte_Antrag_selbst
A_Datum_des_Bescheides
A_letzter_Bescheid_vom
A_Einreichung_vollstaendig_am
A_Betreff
A_Bemerkungen
A_angelegt_von
A_bearbeitet_am
A_BM_Kuerzel
A_BM_Nachname
A_BM_Anredename
A_BM_Amtsbezeichnung
A_BM_Telefondurchwahl
A_BM_Telefaxdurchwahl
A_BM_EMail
A_BM_Unterschriftsformel
A_BM_Briefkopfergaenzung
A_BM_Benutzerdefinierter_Text_1
A_BM_Benutzerdefinierter_Text_2
A_UM_Kuerzel
A_UM_Nachname
A_UM_Anredename
A_UM_Amtsbezeichnung
A_UM_Telefondurchwahl
A_UM_Telefaxdurchwahl
A_UM_EMail
A_UM_Unterschriftsformel
A_UM_Briefkopfergaenzung
A_UM_Benutzerdefinierter_Text_1
Stand: 20. Januar 2009
Schriftstückaufbau
Datentyp
Zeichenfolge
Zahl
Zahl
Zeichenfolge
Zeichenfolge
Zeichenfolge
Zeichenfolge
Zeichenfolge
Zeichenfolge
Zeichenfolge
Zeichenfolge
Zeichenfolge
Zeichenfolge
Zeichenfolge
Zeichenfolge
Zahl
Datum/Uhrzeit
Zeichenfolge
Zeichenfolge
Wahrheitswert
Datum/Uhrzeit
Datum/Uhrzeit
Datum/Uhrzeit
Zeichenfolge
Zeichenfolge
Zeichenfolge
Datum/Uhrzeit
Zeichenfolge
Zeichenfolge
Zeichenfolge
Zeichenfolge
Zeichenfolge
Zeichenfolge
Zeichenfolge
Zeichenfolge
Zeichenfolge
Zeichenfolge
Zeichenfolge
Zeichenfolge
Zeichenfolge
Zeichenfolge
Zeichenfolge
Zeichenfolge
Zeichenfolge
Zeichenfolge
Zeichenfolge
Zeichenfolge
Zeichenfolge
Seite 105
Schriftstückaufbau
Feldname
A_UM_Benutzerdefinierter_Text_2
A_BK_Briefkopf
A_BK_WinWord_Dokumentvorlage
A_BK_Doktortitel_in_Anrede_weglassen
A_BK_konstante_Texte_in_Ich_Form
A_Nachricht_an_Partnerkirche
A_Nachricht_zu_drucken
A_Frist_ist_einmal_ueberschritten
A_ist_erster_Antrag_des_Steuerzahlers
A_AZ_Anzahl_der_Veranlagungsjahre
A_AZ_Anzahl_geaenderter_Veranlagungsjahre
A_AZ_Letztes_Veranlagungsjahr
A_AZ_Anzahl_getrennter_Antragsteile
A_AZ_Summe_Kappungsbetrag_DM
A_AZ_Summe_Billigkeitsbetrag_DM
A_AZ_Summe_Erlassbetrag_DM
A_AZ_Summe_zuletzt_gedruckter_Kappungsbetrag_DM
A_AZ_Summe_zuletzt_gedruckter_Billigkeitsbetrag_DM
A_AZ_Summe_zuletzt_gedruckter_Erlassbetrag_DM
A_AZ_Summe_Kappungsbetrag_Euro
A_AZ_Summe_Billigkeitsbetrag_Euro
A_AZ_Summe_Erlassbetrag_Euro
A_AZ_Summe_zuletzt_gedruckter_Kappungsbetrag_Euro
A_AZ_Summe_zuletzt_gedruckter_Billigkeitsbetrag_Euro
A_AZ_Summe_zuletzt_gedruckter_Erlassbetrag_Euro
A_AZ_Summe_Kappungsbetrag_Auto
A_AZ_Summe_Billigkeitsbetrag_Auto
A_AZ_Summe_Erlassbetrag_Auto
A_AZ_Summe_zuletzt_gedruckter_Kappungsbetrag_Auto
A_AZ_Summe_zuletzt_gedruckter_Billigkeitsbetrag_Auto
A_AZ_Summe_zuletzt_gedruckter_Erlassbetrag_Auto
A_AZ_Alte_Summe_Kappungsbetrag_DM
A_AZ_Alte_Summe_Billigkeitsbetrag_DM
A_AZ_Alte_Summe_Erlassbetrag_DM
A_AZ_Alte_Summe_zuletzt_gedruckter_Kappungsbetrag_DM
A_AZ_Alte_Summe_zuletzt_gedruckter_Billigkeitsbetrag_DM
A_AZ_Alte_Summe_zuletzt_gedruckter_Erlassbetrag_DM
A_AZ_Alte_Summe_Kappungsbetrag_Euro
A_AZ_Alte_Summe_Billigkeitsbetrag_Euro
A_AZ_Alte_Summe_Erlassbetrag_Euro
A_AZ_Alte_Summe_zuletzt_gedruckter_Kappungsbetrag_Euro
A_AZ_Alte_Summe_zuletzt_gedruckter_Billigkeitsbetrag_Euro
A_AZ_Alte_Summe_zuletzt_gedruckter_Erlassbetrag_Euro
A_AZ_Alte_Summe_Kappungsbetrag_Auto
A_AZ_Alte_Summe_Billigkeitsbetrag_Auto
A_AZ_Alte_Summe_Erlassbetrag_Auto
A_AZ_Alte_Summe_zuletzt_gedruckter_Kappungsbetrag_Auto
A_AZ_Alte_Summe_zuletzt_gedruckter_Billigkeitsbetrag_Auto
Seite 106
Kirchensteuerkappung
Benutzerhandbuch
Datentyp
Zeichenfolge
Zeichenfolge
Zeichenfolge
Wahrheitswert
Wahrheitswert
Wahrheitswert
Wahrheitswert
Wahrheitswert
Wahrheitswert
Zahl
Zahl
Zahl
Zahl
Zahl
Zahl
Zahl
Zahl
Zahl
Zahl
Zahl
Zahl
Zahl
Zahl
Zahl
Zahl
Zahl
Zahl
Zahl
Zahl
Zahl
Zahl
Zahl
Zahl
Zahl
Zahl
Zahl
Zahl
Zahl
Zahl
Zahl
Zahl
Zahl
Zahl
Zahl
Zahl
Zahl
Zahl
Zahl
Stand: 20. Januar 2009
Kirchensteuerkappung
Benutzerhandbuch
Feldname
A_AZ_Alte_Summe_zuletzt_gedruckter_Erlassbetrag_Auto
A_Guthaben_DM
A_Guthaben_Euro
Schriftstückaufbau
Datentyp
Zahl
Zahl
Zahl
Antragszeitraeume
Der Befehl MitDaten Antragszeitraeume durchläuft die darin enthaltenen Befehle genau ein Mal pro
erfasstem Antragszeitraum (Veranlagungsjahr) eines Antrags. Sie können MitDaten Antragszeitraeume nur
innerhalb einer MitDaten Antraege-Anweisung verwenden. Folgende Felder sind in den Anweisungen
innerhalb einer MitDaten Antragszeitraeume-Anweisung verfügbar:
Feldname
Antragszeitraum
AZ_Veranlagungsjahr
AZ_Antragstyp
AZ_Billigkeitsgrund
AZ_Datum_des_Steuerbescheids
AZ_zu_versteuerndes_Einkommen
AZ_gesamte_Einkuenfte
AZ_gesamte_Einkommensteuer
AZ_zu_beguenstigende_Einkuenfte
AZ_Einkommensteuer_auf_ausserordentliche_Einkuenfte
AZ_Monate_ledig
AZ_Kirchensteuer_Kirchgeld_ledig
AZ_Monate_ev_ev
AZ_Kirchensteuer_Kirchgeld_ev_ev
AZ_Monate_ev_rk
AZ_Kirchensteuer_Kirchgeld_ev_rk
AZ_Monate_ev_sonstig
AZ_Kirchensteuer_Kirchgeld_ev_sonstig
AZ_Typ_ev_sonstig
AZ_Monate_rk_ev
AZ_Kirchensteuer_Kirchgeld_rk_ev
AZ_Monate_sonstig_ev
AZ_Kirchensteuer_Kirchgeld_sonstig_ev
AZ_Typ_sonstig_ev
AZ_Abziehbarer_Betrag_fuer_Freikirche
AZ_Einkommensteuer_gesamt
AZ_Einkommensteuer_gesamt_automatisch
AZ_Einkommensteuer_Mann
AZ_Einkommensteuer_Mann_automatisch
AZ_Einkommensteuer_Frau
AZ_Einkommensteuer_Frau_automatisch
AZ_abweichender_Kappungssatz
AZ_Differenzen_berechnen
AZ_Erlasssatz
AZ_Berechnungsart
AZ_Kappungsbetrag
Stand: 20. Januar 2009
Datentyp
Zahl
Zahl
Zeichenfolge
Zeichenfolge
Datum/Uhrzeit
Zahl
Zahl
Zahl
Zahl
Zahl
Zahl
Zahl
Zahl
Zahl
Zahl
Zahl
Zahl
Zahl
Zeichenfolge
Zahl
Zahl
Zahl
Zahl
Zeichenfolge
Zahl
Zahl
Wahrheitswert
Zahl
Wahrheitswert
Zahl
Wahrheitswert
Zahl
Wahrheitswert
Zeichenfolge
Zahl
Zahl
Seite 107
Schriftstückaufbau
Kirchensteuerkappung
Benutzerhandbuch
Feldname
AZ_Billigkeitsbetrag
AZ_Erlassbetrag
AZ_zuletzt_gedruckter_Kappungsbetrag
AZ_zuletzt_gedruckter_Billigkeitsbetrag
AZ_zuletzt_gedruckter_Erlassbetrag
AZ_Aktenzeichen_1
AZ_Aktenzeichen_2
AZ_Kappungssatz
AZ_Kirchensteuersatz
AZ_Standardkappungssatz
AZ_Standardkirchensteuersatz
AZ_Aenderungsantrag_Bescheid_vom
AZ_Aenderungsantrag_alter_Kappungsbetrag
AZ_Aenderungsantrag_alter_Billigkeitsbetrag
AZ_Aenderungsantrag_alter_Erlassbetrag
AZ_Aenderungsantrag_altes_Aktenzeichen_1
AZ_Aenderungsantrag_altes_Aktenzeichen_2
AZ_Frist_ist_ueberschritten
AZ_Verwaltungskostensatz
Datentyp
Zahl
Zahl
Zahl
Zahl
Zahl
Zeichenfolge
Zeichenfolge
Zahl
Zahl
Zahl
Zahl
Datum/Uhrzeit
Zahl
Zahl
Zahl
Zeichenfolge
Zeichenfolge
Wahrheitswert
Zahl
Textbausteine
Der Befehl MitDaten Textbausteine durchläuft die darin enthaltenen Befehle genau ein Mal pro Textbaustein,
der einem Antrag zugewiesen wurde. Sie können MitDaten Textbausteine nur innerhalb einer MitDaten
Antraege-Anweisung verwenden. Folgende Felder sind in den Anweisungen innerhalb einer MitDaten
Textbausteine-Anweisung verfügbar:
Feldname
Bezeichnung
Formatvorlage
Text
verwendbar_fuer_Steuerzahler
verwendbar_fuer_Finanzamt
verwendbar_fuer_Steuerberater
erst_nach_Individualtext
Seite 108
Datentyp
Zeichenfolge
Zeichenfolge
Zeichenfolge
Wahrheitswert
Wahrheitswert
Wahrheitswert
Wahrheitswert
Stand: 20. Januar 2009
Kirchensteuerkappung
Benutzerhandbuch
Schriftstückaufbau
Buchungen
Der Befehl MitDaten Buchungen durchläuft die darin enthaltenen Befehle genau ein Mal pro Buchung eines
Steuerzahlers. Sie können MitDaten Buchungen nur innerhalb einer MitDaten Antraege-Anweisung
verwenden. Folgende Felder sind in den Anweisungen innerhalb einer MitDaten Buchungen-Anweisung
verfügbar:
Feldname
Datum
angelegt_von
Betrag
Waehrung
Waehrungsjahr
Auszahlung_Einnahme
Soll_Ist
Beschreibung
automatisch_angelegt
Stand: 20. Januar 2009
Datentyp
Datum/Uhrzeit
Zeichenfolge
Zahl
Zeichenfolge
Zahl
Zeichenfolge
Zeichenfolge
Zeichenfolge
Wahrheitswert
Seite 109
Ändern des Kennworts bei Verwendung der nicht Windows-integrierten SicherheitKirchensteuerkappung
Benutzerhandbuch
6.
Ändern des Kennworts bei Verwendung der
nicht Windows-integrierten Sicherheit
Wenn Sie nicht innerhalb einer Windows-Domäne arbeiten oder aus einem anderen Grund nicht die
integrierte Sicherheit des Microsoft SQL Server verwenden3, können Sie mit dem Befehl Extras/Kennwort
ändern… Ihr Kennwort innerhalb des SQL Servers ändern. Falls Sie diesen Befehl aufrufen, während Sie
Windows-integriert angemeldet sind, erscheint folgende Meldung:
In diesem Fall ändern Sie bitte Ihr Netzwerkkennwort (befragen Sie dazu bitte Ihren Netzwerkadministrator),
da Sie für die Kirchensteuerkappung kein eigenes Kennwort benötigen.
Bei nicht-Windows-integrierter Anmeldung erscheint folgendes Dialogfeld:
Folgende Felder sind enthalten:
Feldname
altes Kennwort
neues Kennwort
Bestätigen
OK
Abbrechen
Datentyp
Geben Sie hier Ihr bisheriges Kennwort innerhalb von SF Kappung an.
Geben Sie hier das neue Kennwort an.
Geben Sie hier das neue Kennwort nochmals ein.
Ändert das Kennwort.
Bricht die Operation ab und ändert Ihr Kennwort nicht.
Wichtig
In Kennwörtern wird die Groß-/Kleinschreibung unterschieden.
3
Integrierte Sicherheit bedeutet, dass Ihre Anmeldung am Netzwerk bereits genügt, auch Ihre
Zugriffsrechte innerhalb von SF Kappung festzustellen und somit kein separater Anmeldename nebst
eigenem Kennwort benötigt wird. Nicht-integrierte Sicherheit bedeutet, dass Sie innerhalb der Datenbank
einen eigenen Anmeldenamen und ein eigenes Kennwort haben, die nicht notwendigerweise mit Ihrer
Netzwerkanmeldung übereinstimmen müssen.
Seite 110
Stand: 20. Januar 2009
KirchensteuerkappungÄndern des Kennworts bei Verwendung der nicht Windows-integrierten Sicherheit
Benutzerhandbuch
Wenn Sie Ihr Kennwort erfolgreich ändern konnten, wird SF Kappung automatisch beendet. Sie müssen das
Programm danach neu starten und sich dann mit dem neuen Kennwort anmelden.
Wichtig
Im Hinblick auf die besondere Vertraulichkeit von Steuerdaten müssen
Sie Ihr Kennwort sorgfältig wählen und regelmäßig ändern! Geben Sie
dieses Kennwort niemals weiter!
Stand: 20. Januar 2009
Seite 111
Optionen
7.
Kirchensteuerkappung
Benutzerhandbuch
Optionen
Über den Befehl Extras/Optionen… können Sie Einstellungen am Programm vornehmen. Die vielfältigen
Einstellungsmöglichkeiten sind auf verschiedene Registerkarten verteilt:
Folgende Felder sind im Register Erfassungsoptionen enthalten:
Feldname
Folgender Briefkopf wird bei der Erfassung eines
neuen Steuerzahlers vorgegeben
bei großen Erlassbeträgen
Seite 112
Bedeutung
Wählen Sie hier denjenigen Briefkopf (aus der
Schlüsseltabelle Briefköpfe, siehe Seite 15), der bei
der Erfassung eines neuen Steuerzahlers standardmäßig in seinem Feld Standardbriefkopf
vorgeschlagen werden soll.
Wählen Sie keinen anderen Briefkopf
vorschlagen, wenn bei der Erfassung von
Antragszeiträumen auch bei besonders großen
Erlassbeträgen kein anderer Briefkopf
vorgeschlagen werden soll.
Wählen Sie über folgendem Erlassbetrag, geben
Sie einen DM- und einen €-Betrag ein und
wählen Sie im Feld folgenden Briefkopf
vorschlagen einen Briefkopf (aus der Schlüsseltabelle Briefköpfe, siehe Seite 15). Bei der
Erfassung von Antragszeiträumen mit Erlassbeträgen über den hier angegebenen wird dann
nach einer Rückfrage der Briefkopf für den
jeweiligen Antrag automatisch geändert.
Stand: 20. Januar 2009
Kirchensteuerkappung
Benutzerhandbuch
Optionen
Feldname
Aktenzeichen 1 erforderlich
Bedeutung
Aktivieren Sie dieses Kontrollkästchen, wenn das
Feld Aktenzeichen 1 eines Antragszeitraums
ausgefüllt werden muss. Sie erhalten bei aktiviertem
Aktenzeichen 1 erforderlich eine Fehlermeldung,
wenn das Aktenzeichen 1 bei einem Antragszeitraum
nicht ausgefüllt wird.
Aktivieren Sie dieses Kontrollkästchen, wenn das
Feld Aktenzeichen 2 eines Antragszeitraums
ausgefüllt werden muss. Sie erhalten bei aktiviertem
Aktenzeichen 2 erforderlich eine Fehlermeldung,
wenn das Aktenzeichen 2 bei einem Antragszeitraum
nicht ausgefüllt wird.
Aktenzeichen 2 erforderlich
Folgende Felder sind im Register Euro enthalten:
Feldname
Beschriftung von Euro-Beträgen
Euro-Beträge nachrichtlich in DM ausweisen
Stand: 20. Januar 2009
Bedeutung
Wählen Sie Symbol € (möglicherweise nicht auf jedem
Drucker verfügbar), um Euro-Währungsbeträge in
Schriftstücken mit dem €-Zeichen zu versehen.
Wählen Sie Text EUR (auf jedem Drucker möglich), um
Euro-Währungsbeträge in Schriftstücken mit EUR zu
kennzeichnen.
Dies bezieht sich auf das Ergebnis der WordJob-Funktion
BetragsFormat (siehe Seite 85).
Aktivieren Sie dieses Kontrollkästchen, um Euro-Beträge in
Schriftstücken nachrichtlich auch in DM auszugeben. Dies
bezieht sich auf das Ergebnis der WordJob-Funktion
BetragsFormat (siehe Seite 85).
Seite 113
Optionen
Feldname
DM-Beträge ausgeben als
Kirchensteuerkappung
Benutzerhandbuch
Bedeutung
Wählen Sie DM (nachrichtlich in €), um DM-Währungsbeträge in Schriftstücken zunächst in DM und nur nachrichtlich in Euro auszugeben.
Wählen Sie Text € (nachrichtlich in DM), um DMWährungsbeträge zunächst in Euro und nur nachrichtlich
in DM auszugeben.
Dies bezieht sich auf das Ergebnis der WordJob-Funktion
BetragsFormat (siehe Seite 85).
Folgende Felder sind im Register Druckoptionen (allgemein) enthalten:
Feldname
Unterhalb dieses Erlassbetrages wird das Schreiben
bei zu geringem Erlassbetrag ausgegeben (bis 2001
in DM, ab 2002 in €)
Bedeutung
Geben Sie hier einen DM- und einen Euro-Betrag an,
unterhalb dessen ein Geringfügigkeitsschreiben
ausgegeben werden soll. Geben Sie jeweils 0 ein, um
niemals Geringfügigkeitsschreiben auszugeben. Die
hier eingegebenen Werte werden als Ergebnis der
WordJob-Funktion Mindesterlassbetrag (siehe Seite
94) zurückgeliefert.
Die Kurztexte der Textbausteine werden verwendet, Geben Sie hier eine Anzahl von Tagen (oder 0) ein,
wenn weniger als die folgende Anzahl von Tagen seit wenn Sie bei kurz aufeinander folgenden Schreiben
dem letzten Schreiben vergangen sind
an denselben Steuerzahler die Kurzfassung der Textbausteine ausgeben möchten (siehe den Abschnitt
Textbausteine ab Seite 30).
Anzahl von Änderungen, bevor Word-Dokumente
Geben Sie hier eine Anzahl (Vorschlag: 200) ein. Bei
automatisch zwischengespeichert werden
der Erstellung von sehr großen Schriftstücken kann
es vorkommen, dass Microsoft Word nicht so viele
Änderungen wie zur vollständigen Erstellung des
Schriftstückes notwendig speichern kann. Diese
Option steuert, nach wie vielen Änderungen Word
von den WordJobs angewiesen wird, das gerade
erstellte Schriftstück temporär zwischenzuspeichern.
Seite 114
Stand: 20. Januar 2009
Kirchensteuerkappung
Benutzerhandbuch
Feldname
Ab folgender Frist zwischen Datum des Steuerbescheides und Antragsdatum gilt die Frist als überschritten
Anzahl nicht-ignorierter Frist-Überschreitungen bis
zur Sperrung der Antragsteller (0 = keine Sperrung)
Steuerberater sperren
Stand: 20. Januar 2009
Optionen
Bedeutung
Geben Sie hier eine Anzahl von Jahren und Tagen
ein, ab der eine Fristüberschreitung angenommen
wird. Sie können in WordJobs auf diese Fristüberschreitung reagieren und z. B. einen Hinweis ins
Schriftstück aufnehmen lassen.
Geben Sie hier eine Anzahl (oder 0) ein. Bei einer
Zahl größer als Null wird ein Steuerzahler gesperrt.
Sie können in WordJobs auch auf diese Situation
geeignet reagieren. Über das Feld entsperrt am eines
Steuerzahlers können Sie eine Sperrung auch wieder
aufheben.
Aktivieren Sie dieses Kontrollkästchen, wenn Sie bei
einer entsprechend oft aufgetretenen Fristüberschreitung nicht nur den Steuerzahler, sondern auch
den Steuerberater (und damit alle von diesem Steuerberater gestellten Anträge) sperren möchten. Über
das Feld entsperrt am eines Steuerzahlers können Sie
auch dessen Sperrung ggf. wieder aufheben.
Seite 115
Optionen
Kirchensteuerkappung
Benutzerhandbuch
Folgende Felder sind im Register Druckoptionen (nur für diesen Benutzer) enthalten:
Feldname
Druckerschächte (gelten nur für diesen Benutzer)
Seite 116
Bedeutung
Legen Sie hiermit die auf dem jeweiligen PC zu
verwendenden Druckerschächte für den Beschluss
bzw. die Anschreiben fest, und zwar jeweils für die
Seite 1 und die Seiten ab Seite 2. Gehen Sie dazu
bitte wie folgt vor:
1. Wählen Sie die jeweilige Schaltfläche
Festlegen…
2. Wechseln Sie ggf. zum automatisch
gestarteten Microsoft Word.
3. Wählen Sie im dort automatisch
erscheinenden Dialogfeld Seite einrichten
die Papierschächte für die Seiten 1 und 2ff
und anschließend OK.
Die intern für die gewählten Schächte verwendeten
Nummern werden daraufhin automatisch ins Dialogfeld Optionen übernommen.
Stand: 20. Januar 2009