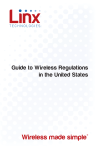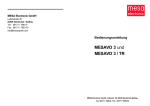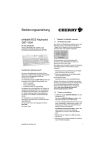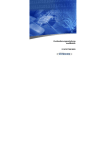Download Herunterladen - CGM Dentalsysteme
Transcript
KVK/eGK-Lesegeräte im ZahnarztRechner Juni 2011 eGK-Lesegeräte im ZahnarztRechner Einleitung Liebe ZahnarztRechner-Anwenderin, lieber ZahnarztRechner-Anwender, im Folgenden haben wir für Sie Informationen zu den zur Zeit zugelassenen und für den ZahnarztRechner frei gegebenen Kartenlesegeräten (Terminals) zusammengestellt, Die aktuellen Informationen der gematik finden Sie unter folgender Internetadresse: http:\\www.gematik.de. Wichtiger Hinweis: Voraussetzung für einen reibungslosen Anschluss ist das Betriebssystem Windows XP Professional oder Windows 2000. Bitte beachten Sie auch, dass einige eGK-Geräte keine Treiber enthalten. Diese müssen dann für den ordnungsgemäßen Anschluss aus dem Internet geladen und installiert werden. Hersteller Celectronic Celectronic Cherry Cherry gemalto GmbH Germantelematics Germantelematics Hypercom GmbH Hypercom GmbH Hypercom GmbH Omnikey GmbH Sagem Monétel Sagem Monétel Sagem Monétel SCM Microsystems SCM Microsystems SCM Microsystems ZEMO Fabrikat CARD STAR medic 2 CARD STAR memo 2 Cherry ST1503 Cherry ST1504 GCR 5500-D-BCS eHealth GT900 BCS GT 90 mobil medCompact MEDLINE medMobile medCompact THALES Omnikey 8751 Orga 6000/6041 Orga 920M Orga 930M eHealth 100 eHealth 200 eHealth 500 VML-GK2 1+ seriell usb x mobil x Übertragung nur mit Tischgerät medic 2 möglich x x x x x x x x x x x x x x x x x x x x x x x x Für weitere Fragen und Unterstützung steht Ihnen unsere Hotline unter 0180-5000 500 gerne zur Verfügung. (Stand: Juni 2011) eGK-Lesegeräte im ZahnarztRechner Kontaktadressen: CCV Deutschland GmbH Celectronic eHealth Division Postfach 300 212 41343 Korschenbroich Telefon: 02182 - 37 52 Telefax: 02182 - 1 84 48 eMail: [email protected] Homepage: http://www.celectronic.de ZF Electronics GmbH Cherrystraße 91275 Auerbach/OPF Telefon: 09643 18 0 E-Mail: [email protected] Homepage: http://www.cherry.de Gemalto (Filderstadt) Mercedesstrasse 13 70794 Filderstadt Telefon 07158 – 185 00 Homepage http://www.gemalto.com http://www.gemalto.com/deutschland/index.html gt germantelematics gesellschaft für telematikdienste mbH Rankestarsse 26 10 789 Berlin Telefon: 030 - 31 80 54 55 Telefax: 030 - 31 80 54 54 eMail: [email protected] Homepage: http://www.germantelematics.de Hypercom Deutschland Bad Hersfeld Ulf Hönick , Vice President Healthcare Telefon: 06621 – 84 500 Telefax: 06621 – 84 529 eMail: [email protected] OMNIKEY GmbH Kundenservice Am Klingenweg 6a 56396 Walluff Telefon: 06123 – 7913-0 Telefax: 06123 – 7913-28 eMail: [email protected] Homepage: http://omnikey.aaitg.com/?id=59&L=1 (Stand: Juni 2011) eGK-Lesegeräte im ZahnarztRechner Sagem Monetel GmbH Konrad Zuse Ring 1 24220 Flintbek Telefon: 04347 – 715 23 50 Telefax: 04347 – 715 23 51 eMail: [email protected] Homepage: http://www.service.sagem-monetel.de/ SCM Microsystems GmbH Homepage: http://www.scmmicro.com/de/ Liste der SCM-Vertriebspartner siehe: http://ehealth.scmmicro.com/wheretobuy.php z.B.: SCM PC CARD Sperl-Ring 4 Hettenshausen 85276 Pfaffenhofen/Ilm Telefon: 08441 – 788 810 Telefax: 08441 - 788 900 eMail: [email protected] Homepage: http://www.scm-pc-card.de ZEMO GmbH Am Mollnhof 2 94036 Passau Telefon: 0851/95634-0 Fax: 0851/95634-23 E-Mail: [email protected] Homepage: http://www.zemo.de/ (Stand: Juni 2011) eGK-Lesegeräte im ZahnarztRechner Inhaltsverzeichnis Seite 1. CELECTRONIC CARD STAR medic2/memo2 1 1.1 1.2 Installation der Software CT-API-Treiber 1 4 2. Cherry eHealth ST-1503 6 2.1 2.2 Installation der Software Anschluss der Hardware 6 10 3. Cherry eHealth ST-1504 15 3.1 3.2 Installation der Software Einstellen der Hardware 15 19 4. gemalto GCR 5500-D 22 4.1 4.2 Installation der Software Anschluss der Hardware 22 25 5. germantelematics eHealth GT900 BCS 28 5.1 Installation der Software 28 6. germantelematics GT 90 mobil 31 6.1 6.2 Installation der Software Anschluss der Hardware 31 34 7. HYPERCOM medCompact 2/medline 38 7.1 7.2 Installation der Software Anschluss der Hardware 38 38 8. HYPERCOM medMobile 43 8.1 8.2 Installation der Software Anschluss der Hardware 43 48 (Stand: Juni 2011) eGK-Lesegeräte im ZahnarztRechner 9. THALES medCompact 51 9.1 9.2 Installation der Software Anschluss der Hardware 51 51 10. OMNIKEY eHealth 8751 LAN 56 11. Sagem Monetel ORGA 6000/6041 58 11.1 11.2 Installation der Software Anschluss der Hardware 58 63 12. Sagem Monetel ORGA 920M (mobiles Kartenlesegerät) 67 12.1 12.2 Installation der Software Anschluss der Hardware 67 72 13. Sagem Monetel ORGA 930 M 75 13.1 13.2 Installation der Software Anschluss der Hardware 75 78 14. SCM / eHealth100 81 14.1 14.2 Installation der Software Anschluss der Hardware 81 84 15. SCM / eHealth200 86 15.1 15.2 Installation der Software Anschluss der Hardware 86 89 16. SCM / eHealth500 91 16.1 16.2 Installation der Software Anschluss der Hardware 91 93 17. ZEMO / VML-GK2 1+ 98 17.1 17.2 Installation der Software Anschluss der Hardware 98 101 (Stand: Juni 2011) eGK-Lesegeräte im ZahnarztRechner 1. CELECTRONIC CARD STAR medic2/memo2 Hinweis: Für die Installation der Software wurden uns keine Treiber zur Verfügung gestellt. Bitte laden Sie sich diese unter www.celectronics.de/downloads herunter. Hier finden Sie den USB und den CT-API-Treiber. Für den USB-Treiber legen Sie im Ordner C:\Treiber einen Unterordner Cardstar an und entpacken die Dateien hierhin. Schließen Sie Ihr Gerät am USB-Port Ihres PC an. Die Installation startet automatisch. 1.1 Installation der Software - USB-Treiber Wählen Sie „Nein, diesmal nicht“ und bestätigen Sie mit „Weiter“. (Stand: Juni 2011) - Seite 1 von 104 - eGK-Lesegeräte im ZahnarztRechner Bitte wählen Sie „Software von einer Liste oder bestimmten Quelle installieren“ an und bestätigen Sie mit „Weiter“. Sie wählen „Folgende Quelle ebenfalls durchsuchen“ an und tragen dort den Pfad „C:\Treiber\Cardstar“ ein (gehen Sie ggf. auf Durchsuchen). Bestätigen Sie mit „Weiter“. Die Installation startet. - Seite 2 von 104 - (Stand: Juni 2011) eGK-Lesegeräte im ZahnarztRechner Bestätigen Sie hier mit „Fertig stellen“. Die Installation des USB-Treibers ist beendet. (Stand: Juni 2011) - Seite 3 von 104 - eGK-Lesegeräte im ZahnarztRechner 1.2 CT-API-Treiber Entpacken Sie den CT-API-Treiber in das Verzeichnis C:\Windows \System32. Hier finden Sie dann die ct_api_usb.dll. Kopieren Sie diese Datei in das Verzeichnis \e Ihres ZahnarztRechners. Starten Sie nun den ZahnarztRechner, um auch hier die erforderlichen Einstellungen vorzunehmen. Dann gehen Sie in das Programm 910 - Stammdaten allgemein und wählen dort den Unterpunkt Allg. Parameter an. Hier finden Sie den neu installierten Unterpunkt eGK-Lesegerät KONF. und wählen diesen an. Im Folgenden tragen Sie den Pfad für den CT-API-Treiber und den COM-PORT ein. Für das medic2 ist das der COM-PORT 0. - Seite 4 von 104 - (Stand: Juni 2011) eGK-Lesegeräte im ZahnarztRechner Speichern Sie das Fenster nun mit <HOPP><WR> ab. Im Anschluss rufen Sie das Programm 95 - PATIENTENDATEN/AUFKLEBER auf. Bestätigen das Feld NAME oder PAT.-NR mit <HOPP><WR>. Sie stehen jetzt mit Ihrem Cursor in den Patientenstammdaten auf dem Feld NAME. Hier drücken Sie bitte die Taste Menü (Pos1). Es öffnet sich folgendes Fenster: Sie haken dort den Punkt CHERRY-TASTATUR an. Das Fenster speichern Sie bitte mit <HOPP><WR> ab. Damit ist die Konfiguration beendet und Sie können nun mit Ihrem neuen eGK-Lesegerät KVK sowie eGK einlesen. Möchten Sie Daten vom Card Star memo2 übertragen, gehen Sie bitte nach dem Benutzerhandbuch vor. Was anders ist: Wenn Sie mit dem neuen Lesegerät Karten einlesen, erscheint die Aufforderung „Bitte Karte entnehmen“ nicht mehr auf Ihrem Monitor, sprich im ZahnarztRechner, sondern Ihr Lesegerät piepst kurz und dieser Text erscheint auf dem Display des Lesegerätes. Die Karte sollte dann sofort gezogen werden, da das Lesegerät die Daten wieder löscht und das Einlesen wiederholt werden muss. (Stand: Juni 2011) - Seite 5 von 104 - eGK-Lesegeräte im ZahnarztRechner 2. Cherry eHealth ST-1503 Hinweis: Schließen Sie zu Beginn der Installation das Gerät nicht sofort am USB-Port an! Als Erstes muss die Software installiert werden. 2.1 Installation der Software - USB-Treiber Die Installation startet automatisch. Wählen Sie bitte zuerst die Installation eGK/KVK Software aus. Wählen Sie nun Lokale Installation aus. - Seite 6 von 104 - (Stand: Juni 2011) eGK-Lesegeräte im ZahnarztRechner Wählen Sie im folgenden Fenster „Weiter“. Akzeptieren Sie die Lizenzvereinbarungen und klicken Sie auf „Weiter“. (Stand: Juni 2011) - Seite 7 von 104 - eGK-Lesegeräte im ZahnarztRechner Bitte wählen Sie das eHealth Terminal ST-1503 aus und klicken Sie auf „Weiter“. Bestätigen Sie hier mit „Weiter“. - Seite 8 von 104 - (Stand: Juni 2011) eGK-Lesegeräte im ZahnarztRechner Bestätigen Sie hier mit „Weiter“, um die Installation zu starten. Bestätigen Sie nun mit „Fertigstellen“. (Stand: Juni 2011) - Seite 9 von 104 - eGK-Lesegeräte im ZahnarztRechner - CT-API-Treiber Sie finden nun im Verzeichnis C:\windows\system32 den CT-API-Treiber CTCYM.dll. Kopieren Sie diese Datei in das Verzeichnis \e Ihres ZahnarztRechners. 2.2 Anschluss der Hardware Schließen Sie nun das Netzteil an das Gerät an und verbinden das mitgelieferte USB-Kabel direkt mit dem PC (USB-Port). Öffnen Sie Ihren Explorer. Öffnen Sie den Ordner Programme\Cherry. - Seite 10 von 104 - (Stand: Juni 2011) eGK-Lesegeräte im ZahnarztRechner Wählen Sie hier den Ordner eGK/KVK_Software an. Öffnen Sie den Ordner Konfigurator. (Stand: Juni 2011) - Seite 11 von 104 - eGK-Lesegeräte im ZahnarztRechner Starten Sie die Datei ctcymconfig.exe mit Doppelklick. Markieren Sie „Cherry SICCT Terminal“. Tragen Sie bei „Port“ 4742 ein und bestätigen Sie mit „Übernehmen“. Das Fenster schließen Sie mit „OK“. Das Gerät ist nun betriebsbereit. Hinweis: Wenn Sie eine Firewall verwenden, muss in dieser der Port 4742 für UDP und TCP freigegeben werden. Starten Sie nun den ZahnarztRechner, um auch hier die erforderlichen Einstellungen vorzunehmen. Dann gehen Sie in das Programm 910 – Stammdaten allgemein und wählen dort den Unterpunkt Allg. Parameter an. Hier finden Sie den neu installierten Unterpunkt eGKLesegerät KONF. und wählen diesen an. - Seite 12 von 104 - (Stand: Juni 2011) eGK-Lesegeräte im ZahnarztRechner Im Folgenden tragen Sie den Pfad für den CT-API-Treiber und den PORT ein. Für das Cherry ST-1503 ist das der PORT 4742. Speichern Sie das Fenster nun mit <HOPP><WR> ab. Im Anschluss rufen Sie das Programm 95 – PATIENTENDATEN/AUFKLEBER auf. Bestätigen das Feld NAME oder PAT.-NR mit <HOPP><WR>. Sie stehen jetzt mit Ihrem Cursor in den Patientenstammdaten auf dem Feld NAME. Hier drücken Sie bitte die Taste Menü (Pos1). Es öffnet sich folgendes Fenster: (Stand: Juni 2011) - Seite 13 von 104 - eGK-Lesegeräte im ZahnarztRechner Sie haken dort den Punkt CHERRY-TASTATUR an. Das Fenster speichern Sie bitte mit <HOPP><WR> ab. Die Konfiguration ist damit beendet und Sie können nun mit Ihrem neuen eGK-Lesegerät KVK sowie eGK einlesen. Was anders ist: Wenn Sie mit dem neuen Lesegerät Karten einlesen, erscheint die Aufforderung „Bitte Karte entnehmen“ nicht mehr auf Ihrem Monitor, sprich im ZahnarztRechner, sondern Ihr Lesegerät piepst kurz und dieser Text erscheint auf dem Display des Lesegerätes. Die Karte sollte dann sofort gezogen werden, da das Lesegerät die Daten wieder löscht und das Einlesen wiederholt werden muss. - Seite 14 von 104 - (Stand: Juni 2011) eGK-Lesegeräte im ZahnarztRechner 3. Cherry Tastatur eHealth ST-1504 3.1 Installation der Software - USB-Treiber Die Installation startet automatisch. Wählen Sie bitte zuerst die Installation „eGK/KVK Software“ aus. Wählen Sie nun „Lokale Installation“ aus. (Stand: Juni 2011) - Seite 15 von 104 - eGK-Lesegeräte im ZahnarztRechner Wählen Sie im Folgenden Fenster „Weiter“. Akzeptieren Sie bitte die Lizenzvereinbarungen und klicken auf „Weiter“. - Seite 16 von 104 - (Stand: Juni 2011) eGK-Lesegeräte im ZahnarztRechner Bitte wählen Sie „eHealth ST-1503 / G87-1504“ aus und klicken auf „Weiter“. Bestätigen Sie hier „Weiter“. (Stand: Juni 2011) - Seite 17 von 104 - eGK-Lesegeräte im ZahnarztRechner Bestätigen Sie hier „Weiter“, um die Installation zu starten. Bestätigen Sie nun bitte „Fertigstellen“. - Seite 18 von 104 - (Stand: Juni 2011) eGK-Lesegeräte im ZahnarztRechner - CT-API-Treiber Sie finden nun im Verzeichnis C:\windows\system32 den CT-API-Treiber CTCYM.dll Kopieren Sie diese Datei in das Verzeichnis \e Ihres ZahnarztRechners. 3.2 Einstellen der Hardware Über Start/Programme/Cherry eGK KVK Software öffnen Sie die CT-API Konfiguration. Es öffnet sich folgendes Fenster: (Stand: Juni 2011) - Seite 19 von 104 - eGK-Lesegeräte im ZahnarztRechner Tragen Sie hier bitte in der Zeile Cherry Sicct Terminal Online USB bei „Port“ die Nummer 1 ein und bestätigen „Übernehmen“. Der Verbindungsstatus muss ONLINE sein. Das Gerät ist nun betriebsbereit. Starten Sie nun den ZahnarztRechner, um auch hier die erforderlichen Einstellungen vorzunehmen. Dazu gehen Sie in das Programm 910 - Stammdaten allgemein und wählen dort den Unterpunkt Allg. Parameter an. Hier finden Sie den neu installierten Unterpunkt eGKLesegerät KONF. Diesen wählen Sie an. Im Folgenden tragen Sie den Pfad für den CT_API-Treiber und den PORT ein. Für das Cherry G87-1504 ist das der PORT 1. - Seite 20 von 104 - (Stand: Juni 2011) eGK-Lesegeräte im ZahnarztRechner Speichern Sie das Fenster nun mit <HOPP><WR> ab. Im Anschluss rufen Sie das Programm 95 - PATIENTENDATEN/AUFKLEBER auf. Bestätigen das Feld NAME oder PAT.-NR: mit <HOPP><WR>. Sie stehen jetzt mit Ihrem Cursor in den Patientenstammdaten auf dem Feld NAME. Hier drücken Sie bitte die Taste Menü (Pos1). Es öffnet sich folgendes Fenster: Sie haken dort bitte den Punkt CHERRY-TASTATUR an und speichern das Fenster mit <HOPP><WR>. Die Konfiguration ist damit beendet und Sie können nun mit ihrem neuen eGK-Lesegerät KVK sowie eGK einlesen. Was anders ist: Wenn Sie mit dem neuen Lesegerät Karten einlesen, erscheint die Aufforderung „Bitte Karte entnehmen“ nicht mehr auf Ihrem Monitor, sprich im ZahnarztRechner, sondern Ihr Lesegerät piepst kurz und dieser Text erscheint auf dem Display des Lesegerätes. Die Karte sollte dann sofort gezogen werden, da das Lesegerät die Daten wieder löscht und das Einlesen wiederholt werden muss. (Stand: Juni 2011) - Seite 21 von 104 - eGK-Lesegeräte im ZahnarztRechner 4. gemalto GCR 5500-D Hinweis: Schließen Sie zu Beginn der Installation das Gerät nicht sofort am USB-Port an! Als Erstes muss die Software installiert werden. 4.1 Installation der Software - USB-Treiber Auf der mitgelieferten Installations-CD befindet sich im Verzeichnis Manuals die Installationsanleitung und das Benutzerhandbuch zum Gerät. Entgegen der Beschreibung startet die Software nicht automatisch. Die Installation muss somit manuell gestartet werden. Wählen Sie hierzu das Verzeichnis Treiber mit Doppelklick an – weiter auf das Verzeichnis GCR5500-D_Treiber. Mit doppeltem Mausklick auf die Setup-Datei GCD5500de-de_32msi wird die Installation der Treiber gestartet. Klicken Sie auf „Weiter“, um mit der Installation zu beginnen. - Seite 22 von 104 - (Stand: Juni 2011) eGK-Lesegeräte im ZahnarztRechner Akzeptieren Sie die Bedingungen der Lizenzvereinbarung und wählen Sie „Weiter“. Klicken Sie auf „Installieren“, um das Setup zu starten. (Stand: Juni 2011) - Seite 23 von 104 - eGK-Lesegeräte im ZahnarztRechner Mit Bestätigen von „Fertig stellen“ wird die Installation der USB-Treiber abgeschlossen. - CT-API-Treiber Für die CT-API-Installation muss der Treiber von Hand kopiert werden. Wählen Sie dazu auf der CD das Verzeichnis CT-API aus und verzweigen Sie weiter in den Ordner CT_API_1.0.0.16. Hier befindet sich die Datei CT_GEM.dll, welche für die CT-APISchnittstelle im ZahnarztRechner benötigt wird. Kopieren Sie diese Datei in das Verzeichnis \e Ihres ZahnarztRechners. - Seite 24 von 104 - (Stand: Juni 2011) eGK-Lesegeräte im ZahnarztRechner 4.2 Anschluss der Hardware Schließen Sie nun das Netzteil an das Gerät an und verbinden das mitgelieferte USB-Kabel direkt mit dem PC (USB-Port). Schalten Sie das Terminal ein. Betätigen Sie dazu am Terminal die Einschalt-Taste und halten diese 30 Sekunden bis eine Minute fest, bis das Terminal den Bootvorgang beendet hat und betriebsbereit ist. Mit Installation des USB-Treibers wird im Gerätemanager ein virtueller COM-PORT zur Verfügung gestellt. Hier notieren Sie sich bitte die Nummer des COM-Ports. Starten Sie nun den ZahnarztRechner, um auch hier die erforderlichen Einstellungen vorzunehmen. Dann gehen Sie in das Programm 910 – Stammdaten allgemein und wählen dort den Unterpunkt Allg. Parameter an. Hier finden Sie den neu installierten Unterpunkt eGKLesegerät KONF. und wählen diesen an. (Stand: Juni 2011) - Seite 25 von 104 - eGK-Lesegeräte im ZahnarztRechner Im Folgenden tragen Sie den Pfad für den CT-API-Treiber und den COM-PORT ein. Speichern Sie das Fenster nun mit <HOPP><WR> ab. Im Anschluss rufen Sie das Programm 95 - PATIENTENDATEN/AUFKLEBER auf. Bestätigen Sie das Feld NAME oder PAT.-NR mit <HOPP><WR>. Sie stehen jetzt mit Ihrem Cursor in den Patientenstammdaten auf dem Feld NAME. Hier drücken Sie bitte die Taste Menü (Pos1). Es öffnet sich folgendes Fenster: - Seite 26 von 104 - (Stand: Juni 2011) eGK-Lesegeräte im ZahnarztRechner Sie haken dort den Punkt CHERRY-TASTATUR an. Das Fenster speichern Sie bitte mit <HOPP><WR> ab. Die Konfiguration ist damit beendet und Sie können nun mit Ihrem neuen eGK-Lesegerät KVK sowie eGK einlesen. Was anders ist: Wenn Sie mit dem neuen Lesegerät Karten einlesen, erscheint die Aufforderung „Bitte Karte entnehmen“ nicht mehr auf Ihrem Monitor, sprich im ZahnarztRechner, sondern Ihr Lesegerät piepst kurz und dieser Text erscheint auf dem Display des Lesegerätes. Die Karte sollte dann sofort gezogen werden, da das Lesegerät die Daten wieder löscht und das Einlesen wiederholt werden muss. (Stand: Juni 2011) - Seite 27 von 104 - eGK-Lesegeräte im ZahnarztRechner 5. germantelematics eHealth GT900 BCS 5.1 Installation der Software - CT-API-Treiber Bitte öffnen Sie über den Arbeitsplatz die eingelegte CD mit einem Doppelklick. Es erscheint folgendes Fenster, es ist jedoch nicht erforderlich, die setup.exe zu starten. Bestätigen Sie den Punkt „driver“ mit einem Doppelklick. Hier befindet sich der CT-API-Treiber ct32.dll. Kopieren Sie diese Datei in das Verzeichnis \e Ihres ZahnarztRechners. Starten Sie nun den ZahnarztRechner, um auch hier die erforderlichen Einstellungen vorzunehmen. Dann gehen Sie in das Programm 910 - Stammdaten allgemein und wählen dort den Unterpunkt Allg. Parameter an. Hier finden Sie den Unterpunkt eGK-Lesegerät KONF. und wählen diesen an. - Seite 28 von 104 - (Stand: Juni 2011) eGK-Lesegeräte im ZahnarztRechner Im Folgenden tragen Sie den Pfad für den CT-API-Treiber und den COM-PORT ein. Für das GT 900 finden Sie den entsprechenden Com-Port im Gerätemanager. In diesem Fall ist dies der Port 9. Speichern Sie das Fenster nun mit <HOPP><WR> ab. Im Anschluss rufen Sie das Programm 95- PATIENTENDATEN/AUFKLEBER auf. Bestätigen das Feld NAME oder PAT.-NR mit <HOPP><WR>. (Stand: Juni 2011) - Seite 29 von 104 - eGK-Lesegeräte im ZahnarztRechner Sie stehen jetzt mit Ihrem Cursor in den Patientenstammdaten auf dem Feld NAME. Hier drücken Sie bitte die Taste Menü (Pos1). Es öffnet sich folgendes Fenster: Sie haken dort den Punkt CHERRY-TASTATUR an. Das Fenster speichern Sie bitte mit <HOPP><WR> ab. Die Konfiguration ist nun beendet und Sie können mit Ihrem neuen eGK-Lesegerät KVK sowie eGK einlesen. Was anders ist: Wenn Sie mit dem neuen Lesegerät Karten einlesen, erscheint die Aufforderung „Bitte Karte entnehmen“ nicht mehr auf Ihrem Monitor, sprich im ZahnarztRechner, sondern Ihr Lesegerät piepst kurz und dieser Text erscheint auf dem Display des Lesegerätes. Die Karte sollte dann sofort gezogen werden, da das Lesegerät die Daten wieder löscht und das Einlesen wiederholt werden muss. - Seite 30 von 104 - (Stand: Juni 2011) eGK-Lesegeräte im ZahnarztRechner 6. germantelematics GT 90 mobil Hinweis: Schließen Sie zu Beginn der Installation das Gerät nicht sofort am USB-Port an! Als Erstes muss die Software installiert werden. Legen Sie dazu die beiliegende CD in das CD-ROM-Laufwerk Ihres Rechners. Wenn das Setup nicht automatisch startet, öffnen Sie den Arbeitsplatz, dann Doppelklick auf die CD. Es werden die auf der CD vorhandenen Dateien/Ordner angezeigt. 6.1 Installation der Software Starten Sie die Installation durch Doppelklick auf die GT90Setup-1.0.exe. Wählen Sie die Sprache aus und klicken Sie auf „Weiter“, um die Installation fortzusetzen. Hier bitte mit „Weiter“ bestätigen. (Stand: Juni 2011) - Seite 31 von 104 - eGK-Lesegeräte im ZahnarztRechner Akzeptieren Sie die Lizenzvereinbarung mit Klicken auf „Ja“. Wählen Sie den Zielordner aus und bestätigen mit „Weiter“. Bestätigen Sie erneut mit „Weiter“. - Seite 32 von 104 - (Stand: Juni 2011) eGK-Lesegeräte im ZahnarztRechner „Weiter“ bestätigen: Die Installation der Software beginnt. „Beenden“ bestätigen: Die Software wurde korrekt installiert. - CT-API-Treiber Sie finden nun im Verzeichnis C:\windows\system32 den CT-API-Treiber CTGT900.dll. Kopieren Sie diese Datei in das Verzeichnis e\ Ihres ZahnarztRechners. (Stand: Juni 2011) - Seite 33 von 104 - eGK-Lesegeräte im ZahnarztRechner 6.2 Anschluss der Hardware Verbinden Sie nun das mitgelieferte USB-Kabel direkt mit dem PC (USB-Port). Die USB-Treiber-Installation startet automatisch. Wählen Sie „Nein, diesmal nicht“ und bestätigen „Weiter“. Wählen Sie „Software von einer bestimmten Quelle installieren“ und bestätigen mit „Weiter“. - Seite 34 von 104 - (Stand: Juni 2011) eGK-Lesegeräte im ZahnarztRechner Wählen Sie „Wechselmedien durchsuchen“ und bestätigen mit „Weiter“. Bitte die Datei von Ihrer CD wählen, in diesem Falle wäre das die untere, und mit „Weiter“ bestätigen. Wählen Sie hier „Installation fortsetzen“. Das Fenster muss nicht zwingend erscheinen. (Stand: Juni 2011) - Seite 35 von 104 - eGK-Lesegeräte im ZahnarztRechner Bestätigen Sie nun„Fertigstellen“. Der USB-Treiber wurde korrekt installiert. Das Gerät ist nun betriebsbereit. Im Gerätemanager können Sie nun den COM-Port ersehen. Diesen müssen Sie für die weitere Installation im ZahnarztRechner kennen (hier COM 15). Starten Sie nun den ZahnarztRechner, um auch hier die erforderlichen Einstellungen vorzunehmen. Dazu gehen Sie in das Programm 910-Stammdaten allgemein und wählen dort den Unterpunkt Allg. Parameter an. Hier finden Sie den Unterpunkt eGK-Lesegerät KONF. - Seite 36 von 104 - (Stand: Juni 2011) eGK-Lesegeräte im ZahnarztRechner Diesen wählen Sie an. Im Folgenden tragen Sie den Pfad für den CT_API-Treiber und den COM-PORT ein. Speichern Sie das Fenster nun mit <HOPP><WR>ab. Im Anschluss rufen Sie das Programm 95- PATIENTENDATEN/AUFKLEBER auf. Bestätigen das Feld NAME oder PAT.-NR: mit <HOPP><WR>. Sie stehen jetzt mit Ihrem Cursor in den Patientenstammdaten auf dem Feld NAME:. Hier drücken Sie bitte die Taste Menü(Pos1). Es öffnet sich folgendes Fenster: Sie haken dort den Punkt CHERRY-TASTATUR an und speichern das Fenster bitte mit <HOPP><WR>. Die Konfiguration ist nun beendet und Sie können nun mit Ihrem neuen eGK-Lesegerät KVK sowie eGK einlesen. (Stand: Juni 2011) - Seite 37 von 104 - eGK-Lesegeräte im ZahnarztRechner 7. HYPERCOM medCompact 2/medline Hinweis: Schließen Sie zu Beginn der Installation das Gerät nicht sofort am USB-Port an! Als Erstes muss die Software installiert werden. Das Gerät kann auch über eine serielle Schnittstelle betrieben werden. Dann sind die weiteren folgenden Einstellungen nicht notwendig! 7.1 Installation der Software - CT-API-Treiber Für die CT-API-Installation muss der Treiber von der in der Betriebsanleitung angegebenen Internetseite heruntergeladen und gespeichert werden. Dabei handelt es sich um die Datei Cthyc32.dll, die Sie im Anschluss in das Verzeichnis \e Ihres ZahnarztRechners kopieren müssen. 7.2 Anschluss der Hardware Schließen Sie nun das Netzteil an das Gerät an und verbinden das mitgelieferte USB-Kabel direkt mit dem PC (USB-Port). Es öffnet sich das Installationsfenster für den USB-Treiber. Wählen Sie den Punkt „Nein, diesmal nicht“ an und bestätigen mit „Weiter“. - Seite 38 von 104 - (Stand: Juni 2011) eGK-Lesegeräte im ZahnarztRechner Wählen Sie „Software von einer Liste oder bestimmten Quelle installieren“ an und bestätigen Sie mit „Weiter“. Wählen Sie im folgenden Dialogfenster die Option „Folgende Quelle ebenfalls durchsuchen“ an. Tragen Sie hier den Speicherort Ihrer heruntergeladenen Datei ein und bestätigen mit „Weiter“. Die Installation der Software startet. (Stand: Juni 2011) - Seite 39 von 104 - eGK-Lesegeräte im ZahnarztRechner Bestätigen Sie „Fertig stellen“. Ihr Gerät ist nun betriebsbereit. Nach Installation des USB-Treibers wird dieser im Gerätemanager, Unterverzeichnis USB-Controller angezeigt. - Seite 40 von 104 - (Stand: Juni 2011) eGK-Lesegeräte im ZahnarztRechner Merken Sie sich bitte, an welcher Position Ihr Kartenlesegerät angezeigt wird. Für den USB-Controller gilt: 1. Position = Port 48 2. Position = Port 49 etc. Starten Sie nun den ZahnarztRechner, um auch hier die erforderlichen Einstellungen vorzunehmen. Dann gehen Sie in das Programm 910 – Stammdaten allgemein und wählen dort den Unterpunkt Allg. Parameter an. Hier finden Sie den neu installierten Unterpunkt eGKLesegerät KONF. und wählen diesen an. Im Folgenden tragen Sie den Pfad für den CT-API-Treiber und den COM-PORT ein. Speichern Sie das Fenster nun mit <HOPP><WR> ab. Im Anschluss rufen Sie das Programm 95 - PATIENTENDATEN/AUFKLEBER auf. Bestätigen Sie das Feld NAME oder PAT.-NR mit <HOPP><WR>. (Stand: Juni 2011) - Seite 41 von 104 - eGK-Lesegeräte im ZahnarztRechner Sie stehen jetzt mit Ihrem Cursor in den Patientenstammdaten auf dem Feld NAME. Hier drücken Sie bitte die Taste Menü (Pos1). Es öffnet sich folgendes Fenster: Sie haken dort den Punkt CHERRY-TASTATUR an. Das Fenster speichern Sie bitte mit <HOPP><WR> ab. Die Konfiguration ist nun beendet und Sie können mit Ihrem neuen eGKLesegerät KVK sowie eGK einlesen. Was anders ist: Wenn Sie mit dem neuen Lesegerät Karten einlesen, erscheint die Aufforderung „Bitte Karte entnehmen“ nicht mehr auf Ihrem Monitor, sprich im ZahnarztRechner, sondern Ihr Lesegerät piepst kurz und dieser Text erscheint auf dem Display des Lesegerätes. Die Karte sollte dann sofort gezogen werden, da das Lesegerät die Daten wieder löscht und das Einlesen wiederholt werden muss. - Seite 42 von 104 - (Stand: Juni 2011) eGK-Lesegeräte im ZahnarztRechner 8. HYPERCOM medMobile Hinweis: Schließen Sie zu Beginn der Installation das Gerät nicht sofort am USB-Port an! Als Erstes muss die Software installiert werden. 8.1 Installation der Software - USB-Treiber Die Installation startet automatisch. Bestätigen Sie medMobile-Setup. Der Download von CD startet. Bestätigen Sie mit „Ausführen“. (Stand: Juni 2011) - Seite 43 von 104 - eGK-Lesegeräte im ZahnarztRechner Bitte bestätigen Sie mit „Ausführen“. Der Setup-Assistent startet. Bestätigen Sie mit „Weiter“. Akzeptieren Sie die Lizenzvereinbarungen und bestätigen Sie mit „Weiter“. - Seite 44 von 104 - (Stand: Juni 2011) eGK-Lesegeräte im ZahnarztRechner Bestätigen Sie mit „Weiter“. Komplette Installation USB- und CT-API-Treiber belassen und mit „Weiter“ bestätigen. (Stand: Juni 2011) - Seite 45 von 104 - eGK-Lesegeräte im ZahnarztRechner Bestätigen Sie mit „Weiter“. Bitte wählen Sie „USB-Treiber installieren“ an und bestätigen Sie mit „Weiter“. - Seite 46 von 104 - (Stand: Juni 2011) eGK-Lesegeräte im ZahnarztRechner Bitte wählen Sie „Installieren“ an. Die Installation des USB-Treibers startet. Bestätigen Sie mit „Fertigstellen“. Die Installation ist beendet. Verbinden Sie nun das Gerät mittels USB-Kabel mit Ihrem PC. - CT-API-Treiber Sie finden nun im Verzeichnis C:\Programme\Hypercom medline\medMobile den CT-API-Treiber CTHYCMOB.dll. (Stand: Juni 2011) - Seite 47 von 104 - eGK-Lesegeräte im ZahnarztRechner Kopieren Sie diese Datei in das Verzeichnis C:\Windows\system32 und in das Verzeichnis \e Ihres ZahnarztRechners. 8.2 Anschluss der Hardware Schließen Sie nun das Netzteil an das Gerät an und verbinden das mitgelieferte USB-Kabel direkt mit dem PC (USB-Port). Die Installation der Hardware im Windows ist abgeschlossen. Starten Sie nun den ZahnarztRechner, um auch hier die erforderlichen Einstellungen vorzunehmen. Dann gehen Sie in das Programm 910 - Stammdaten allgemein und wählen dort den Unterpunkt Allg. Parameter an. Hier finden Sie den Unterpunkt eGK-Lesegerät KONF. und wählen diesen an. Im Folgenden tragen Sie den Pfad für den CT-API-Treiber und den COM-PORT ein. Für das medlineMobile finden Sie den entsprechenden Com-Port im Gerätemanager. - Seite 48 von 104 - (Stand: Juni 2011) eGK-Lesegeräte im ZahnarztRechner In diesem Fall ist dies der Port 12. Speichern Sie das Fenster nun mit <HOPP><WR> ab. Im Anschluss rufen Sie das Programm 95 - PATIENTENDATEN/AUFKLEBER auf. Bestätigen das Feld NAME oder PAT.-NR mit <HOPP><WR>. Sie stehen jetzt mit Ihrem Cursor in den Patientenstammdaten auf dem Feld NAME. Hier drücken Sie bitte die Taste Menü (Pos1). Es öffnet sich folgendes Fenster: (Stand: Juni 2011) - Seite 49 von 104 - eGK-Lesegeräte im ZahnarztRechner Sie haken dort den Punkt CHERRY-TASTATUR an. Das Fenster speichern Sie bitte mit <HOPP><WR> ab. Damit ist die Konfiguration beendet und Sie können nun mit Ihrem neuen eGK-Lesegerät KVK sowie eGK einlesen. - Datenübertragung an PC Zur Übertragung der gespeicherten eGK/KVK Daten schließen Sie das medMobile an Ihren PC an. Im Display erscheint „Akku Laden“. Dies bestätigen Sie bitte mit „OK“. Die Meldung Daten anzeigen bestätigen Sie ebenfalls auch mit „OK“ . Die gespeicherten Namen werden aufgelistet. Zur Datenübernahme bestätigen Sie den Patienten, den Sie übertragen möchten. Danach bestätigen Sie „Datensatz anzeigen“ mit „OK“. Sobald der Datensatz angezeigt wird, können Sie im Programm 95 in gewohnter Weise über die <Joker>-Taste die Kartendaten übernehmen und abspeichern. Die Kartendaten werden im medMobile automatisch gelöscht. Wichtig! Bitte verwenden Sie immer den gleichen USB-Port, da sonst Ihre Einstellungen im ZahnarztRechner wieder geändert werden müssten. - Seite 50 von 104 - (Stand: Juni 2011) eGK-Lesegeräte im ZahnarztRechner 9. THALES medCompact Hinweis: Schließen Sie zu Beginn der Installation das Gerät nicht sofort am USB-Port an! Als Erstes muss die Software installiert werden. Das Gerät kann auch über eine serielle Schnittstelle betrieben werden. Dann sind die weiteren folgenden Einstellungen nicht notwendig! 9.1 Installation der Software - CT-API-Treiber Für die CT-API-Installation muss der Treiber von der in der Betriebsanleitung angegebenen Internetseite heruntergeladen und gespeichert werden. Dabei handelt es sich um die Datei Cthyc32.dll, die Sie im Anschluss in das Verzeichnis \e Ihres ZahnarztRechners kopieren müssen. 9.2 Anschluss der Hardware Schließen Sie nun das Netzteil an das Gerät an und verbinden das mitgelieferte USB-Kabel direkt mit dem PC (USB-Port). Es öffnet sich das Installationsfenster für den USB-Treiber. Wählen Sie den Punkt „Nein, diesmal nicht“ an und bestätigen Sie mit „Weiter“. (Stand: Juni 2011) - Seite 51 von 104 - eGK-Lesegeräte im ZahnarztRechner Wählen Sie hier „Software von einer Liste oder bestimmten Quelle installieren“ an und bestätigen Sie mit „Weiter“. Wählen Sie im folgenden Dialogfenster die Option „Folgende Quelle ebenfalls durchsuchen“ an. Tragen Sie hier den Speicherort Ihrer heruntergeladenen Datei ein und bestätigen Sie mit „Weiter“. Die Installation der Software startet. - Seite 52 von 104 - (Stand: Juni 2011) eGK-Lesegeräte im ZahnarztRechner Bestätigen Sie „Fertig stellen“. Ihr Gerät ist nun betriebsbereit. Nach Installation des USB-Treibers wird dieser im Gerätemanager, Unterverzeichnis USBController angezeigt. (Stand: Juni 2011) - Seite 53 von 104 - eGK-Lesegeräte im ZahnarztRechner Merken Sie sich bitte, an welcher Position Ihr Kartenlesegerät angezeigt wird. Für den USB-Controller gilt: 1. Position = Port 48 2. Position = Port 49 etc. Starten Sie nun den ZahnarztRechner, um auch hier die erforderlichen Einstellungen vorzunehmen. Dann gehen Sie in das Programm 910 - Stammdaten allgemein und wählen dort den Unterpunkt Allg. Parameter an. Hier finden Sie den neu installierten Unterpunkt eGK-Lesegerät KONF. und wählen diesen an. Im Folgenden tragen Sie den Pfad für den CT-API-Treiber und den COM-PORT ein. Speichern Sie das Fenster nun mit <HOPP><WR> ab. - Seite 54 von 104 - (Stand: Juni 2011) eGK-Lesegeräte im ZahnarztRechner Im Anschluss rufen Sie das Programm 95 - PATIENTENDATEN/AUFKLEBER auf. Bestätigen Sie das Feld NAME oder PAT.-NR mit <HOPP><WR>. Sie stehen jetzt mit Ihrem Cursor in den Patientenstammdaten auf dem Feld NAME. Hier drücken Sie bitte die Taste Menü (Pos1). Es öffnet sich folgendes Fenster: Sie haken dort den Punkt CHERRY-TASTATUR an. Bitte speichern Sie das Fenster mit <HOPP><WR> ab. Die Konfiguration ist nun beendet und Sie können mit Ihrem neuen eGK-Lesegerät KVK sowie eGK einlesen. Was anders ist: Wenn Sie mit dem neuen Lesegerät Karten einlesen, erscheint die Aufforderung „Bitte Karte entnehmen“ nicht mehr auf Ihrem Monitor, sprich im ZahnarztRechner, sondern Ihr Lesegerät piepst kurz und dieser Text erscheint auf dem Display des Lesegerätes. Die Karte sollte dann sofort gezogen werden, da das Lesegerät die Daten wieder löscht und das Einlesen wiederholt werden muss. (Stand: Juni 2011) - Seite 55 von 104 - eGK-Lesegeräte im ZahnarztRechner 10. OMNIKEY eHealth 8751 LAN Hinweis: Das Omnikey ist seriell anzuschließen, kann also direkt an die Com-Schnittstelle angeschlossen werden. Zu beachten ist die Konfiguration der Baudrate, die für den ZahnarztRechner auf 9600 eingestellt werden muss. Dazu drücken Sie am Kartenterminal die Taste Menü -> danach die Ziffer 1 für COM. Damit 9600 eingestellt ist, muss ein Sternchen in der Klammer davor stehen. Im Verzeichnis \o\sonst\ muss eine Datei kviomnik.yes angelegt werden. Diese Datei ist erforderlich zum Einlesen von eGK. Die Voreinstellung der Versichertenkarte im Programm 95 - PATIENTENDATEN/AUFKLEBER muss nicht geändert werden, wenn vorher ein Kartenleser angeschlossen war. Hatten Sie eine Cherrytastatur angeschlossen, müssen die Änderungen wie folgt vorgenommen werden, wobei die COM-Angabe variieren kann. Aufruf Voreinstellung Versichertenkarte: Programm 95 - PATIENTENDATEN/AUFKLEBER Bestätigen Sie das Feld NAME oder PAT.-NR mit <HOPP><WR>. Sie stehen jetzt mit ihrem Cursor in den Patientenstammdaten auf dem Feld NAME. Hier drücken Sie bitte die Taste Menü (Pos1). - Seite 56 von 104 - (Stand: Juni 2011) eGK-Lesegeräte im ZahnarztRechner Es muss Kartenlesegerät und die entsprechende COM-Schnittstelle angehakt werden. Das Gerät ist nun betriebsbereit. (Stand: Juni 2011) - Seite 57 von 104 - eGK-Lesegeräte im ZahnarztRechner 11. Sagem Monetel ORGA 6000/6041 Hinweis: Schließen Sie zu Beginn der Installation das Gerät nicht sofort am USB-Port an! Als Erstes muss die Software installiert werden. Das Gerät kann auch über eine serielle Schnittstelle betrieben werden. Dafür benötigen Sie das Original Seriell Kit 6000 von Sagem Monetel ! Die folgenden Einstellungen sind dann nicht notwendig. Es müssen lediglich die Dateien ctorg32.dll und ctorg32.ini aus Windows\System32 in das ZahnarztRechner-Verzeichnis \e kopiert werden. Dies ist aus unserer Sicht allerdings nicht empfehlenswert. 11.1 Installation der Software - USB-Treiber Die Installation startet automatisch. Wählen Sie bitte zuerst die Sprache aus. Klicken Sie auf „Weiter“, um die Installation fortzusetzen. - Seite 58 von 104 - (Stand: Juni 2011) eGK-Lesegeräte im ZahnarztRechner Klicken Sie auf „Weiter“, um die Installation fortzusetzen. Akzeptieren Sie die Bedingungen der Lizenzvereinbarung und wählen Sie „Weiter“. (Stand: Juni 2011) - Seite 59 von 104 - eGK-Lesegeräte im ZahnarztRechner Geben Sie hier den Namen Ihrer Praxis an und wählen im Anschluss „Weiter“. Wählen Sie den Zielpfad aus und bestätigen Sie mit „Weiter“. - Seite 60 von 104 - (Stand: Juni 2011) eGK-Lesegeräte im ZahnarztRechner Bestätigen Sie „Installieren“, um die Installation zu starten. Mit Bestätigen von „Fertig stellen“ wird die Installation der USB-Treiber abgeschlossen. (Stand: Juni 2011) - Seite 61 von 104 - eGK-Lesegeräte im ZahnarztRechner - CT-API-Treiber Sie finden nun im Verzeichnis C:\windows\system32 den CT-API-Treiber CTORG32.dll. Kopieren Sie diese Datei in das Verzeichnis \e Ihres ZahnarztRechners. - Seite 62 von 104 - (Stand: Juni 2011) eGK-Lesegeräte im ZahnarztRechner 11.2 Anschluss der Hardware Schließen Sie nun das Netzteil an das Gerät an und verbinden das mitgelieferte USB-Kabel direkt mit dem PC (USB-Port). Der Assistent zur Installation des virtuellen Com-Ports startet automatisch. Bestätigen Sie mit „Weiter“. Bitte notieren Sie sich im folgenden Fenster die serielle Port-Nummer (hier die 5). Diese Nummer benötigen wir noch für weitere Einstellungen im ZahnarztRechner. Bestätigen Sie im Anschluss mit „Weiter“. (Stand: Juni 2011) - Seite 63 von 104 - eGK-Lesegeräte im ZahnarztRechner Bestätigen Sie mit „Fertig stellen“. Das Gerät ist nun betriebsbereit. Starten Sie nun den ZahnarztRechner, um auch hier die erforderlichen Einstellungen vorzunehmen. Dazu gehen Sie in das Programm 910 - Stammdaten allgemein und wählen dort den Unterpunkt Allg. Parameter an. Hier finden Sie den neu installierten Unterpunkt eGKLesegerät KONF. und wählen diesen an. Im Folgenden tragen Sie den Pfad für den CT-API-Treiber und den COM-PORT ein. Für das Orga 6000/6041 ist dies der COM-PORT, den Sie sich während der Installation notiert haben. - Seite 64 von 104 - (Stand: Juni 2011) eGK-Lesegeräte im ZahnarztRechner Speichern Sie das Fenster nun mit <HOPP><WR> ab. Sie können den Com-Port auch im Gerätemanager ersehen. Im Anschluss rufen Sie das Programm 95 - PATIENTENDATEN/AUFKLEBER auf. Bestätigen das Feld NAME oder PAT.-NR mit <HOPP><WR>. Sie stehen jetzt mit Ihrem Cursor in den Patientenstammdaten auf dem Feld NAME. Hier drücken Sie bitte die Taste Menü (Pos1). Es öffnet sich folgendes Fenster: (Stand: Juni 2011) - Seite 65 von 104 - eGK-Lesegeräte im ZahnarztRechner Sie haken dort den Punkt CHERRY-TASTATUR an. Das Fenster speichern Sie bitte mit <HOPP><WR> ab. Die Konfiguration ist nun beendet und Sie können mit Ihrem neuen eGK-Lesegerät KVK sowie eGK einlesen. Was anders ist: Wenn Sie mit dem neuen Lesegerät Karten einlesen, erscheint die Aufforderung „Bitte Karte entnehmen“ nicht mehr auf Ihrem Monitor, sprich im ZahnarztRechner, sondern Ihr Lesegerät piepst kurz und dieser Text erscheint auf dem Display des Lesegerätes. Die Karte sollte dann sofort gezogen werden, da das Lesegerät die Daten wieder löscht und das Einlesen wiederholt werden muss. - Seite 66 von 104 - (Stand: Juni 2011) eGK-Lesegeräte im ZahnarztRechner 12. Sagem Monetel ORGA 920M (mobiles Kartenlesegerät) Hinweis: Schließen Sie zu Beginn der Installation das Gerät nicht sofort am USB-Port an! Als erstes muss die Software installiert werden. 12.1 Installation der Software - USB-Treiber Die Installation startet automatisch... ... und kann einige Minuten dauern, bitte nicht abbrechen. (Stand: Juni 2011) - Seite 67 von 104 - eGK-Lesegeräte im ZahnarztRechner Bestätigen Sie „Weiter“. Akzeptieren Sie die Lizenzvereinbarungen und bestätigen „Weiter“. - Seite 68 von 104 - (Stand: Juni 2011) eGK-Lesegeräte im ZahnarztRechner Tragen Sie hier Ihren Namen oder zum Beispiel einfach nur „Praxis“ ein und bestätigen „Weiter“. Bestätigen Sie „Weiter“. (Stand: Juni 2011) - Seite 69 von 104 - eGK-Lesegeräte im ZahnarztRechner Bestätigen Sie Installieren. Damit die Treiber installiert werden, bestätigen Sie „Weiter“. - Seite 70 von 104 - (Stand: Juni 2011) eGK-Lesegeräte im ZahnarztRechner - CT-API-Treiber Sie finden nun im Verzeichnis C:\Programme\Sagem Monetel GmbH\Orga900 (CD05209)\CTAPI\ x86\ den CT-API-Treiber CTORG32.dll Kopieren Sie diese Datei in das Verzeichnis C:\Windows\system32 und in das Verzeichnis e\ Ihres ZahnarztRechners. (Stand: Juni 2011) - Seite 71 von 104 - eGK-Lesegeräte im ZahnarztRechner 12.2 Anschluss der Hardware Verbinden Sie nun das Gerät mit dem PC (USB-Port). Es wird vom System als neue Hardware erkannt. Der Hardware-Installationsassistent des Betriebssystems richtet eine neue (virtuelle) COM-Schnittstelle ein. Bitte merken Sie sich den USB Virtual Com Port (in diesem Beispiel COM 5) und bestätigen „Weiter“. Sie können aber auch später den COM-Port des ORGA 900 im Gerätemanager nachschauen. - Seite 72 von 104 - (Stand: Juni 2011) eGK-Lesegeräte im ZahnarztRechner Die Installation der Hardware im Windows ist abgeschlossen. Starten Sie nun den ZahnarztRechner, um auch hier die erforderlichen Einstellungen vorzunehmen. Dazu gehen Sie in das Programm 910 Stammdaten allgemein und wählen dort den Unterpunkt Allg. Parameter an. Hier finden Sie den Unterpunkt eGK-LESEGERÄT KONF. Diesen wählen Sie an. Im Folgenden tragen Sie den Pfad für den CT-API-Treiber und den COM-PORT ein. Speichern Sie das Fenster nun mit <HOPP><WR> ab. (Stand: Juni 2011) - Seite 73 von 104 - eGK-Lesegeräte im ZahnarztRechner Im Anschluss rufen Sie das Programm 95 PATIENTENDATEN/AUFKLEBER auf. Bestätigen Sie das Feld NAME oder PAT.-NR: mit <HOPP><WR>. Sie stehen jetzt mit Ihrem Cursor in den Patientenstammdaten auf dem Feld NAME:. Hier drücken Sie bitte die Taste Menü (Pos1). Es öffnet sich folgendes Fenster: Sie haken dort den Punkt CHERRY-TASTATUR an. Das Fenster bitte mit <HOPP><WR> speichern. Die Konfiguration ist nun beendet und Sie können nun mit Ihrem neuen eGKLesegerät KVK sowie eGK einlesen. - Datenübertragung an PC Zur Übertragung der gespeicherten eGK/KVK-Daten schließen Sie das ORGA 900 an ihren PC an. Im Display werden Sie aufgefordert, Ihren Admin-PIN einzutragen. Im Anschluss daran erscheint der Patient, dessen KVK/eGK-Daten Sie einlesen möchten. Möchten Sie einen bestimmten Patienten einlesen, können Sie diesen mit der rechten oder linken Cursertaste am ORGA-Gerät auswählen. Zur Datenübernahme bestätigen Sie den Patienten, den Sie übertragen möchten. Sobald der Datensatz angezeigt wird, können Sie im Programm 95 wie gewohnt über die <Joker>-Taste die Kartendaten übernehmen und abspeichern. Der Datensatz wird nach dem erfolgreichen Einlesen und Abspeichern automatisch gelöscht. Weitere Informationen zur Be- und Verarbeitung von KVK/eGK-Daten entnehmen Sie bitte der Kurzanleitung. Hinweise: Bitte verwenden Sie immer den gleichen USB-Port, da sonst Ihre Einstellungen im ZahnarztRechner wieder geändert werden müssten. Zwar wird von Sagem Monetel für das mobile ORGA 900 auch ein Seriell-Kit für einen seriellen Anschluss angeboten, dieses ist aber wegen diverser Datenübertragungsprobleme nicht freigegeben! Das ORGA 900 M ist nur mit USB-Anschluss freigegeben!! - Seite 74 von 104 - (Stand: Juni 2011) eGK-Lesegeräte im ZahnarztRechner 13. Sagem Monetel ORGA 930 M Die KVK- und oder eGK-Daten können im ORGA 930 M gespeichert und anschließend in den PC übertragen oder direkt eingelesen werden. Hinweis: Schließen Sie zu Beginn der Installation das Gerät nicht sofort am USB-Port an! Als Erstes muss die Software installiert werden. Das Gerät wurde uns ohne entsprechende SoftwareCD geliefert. Sie können die Treiber allerdings unter folgender Internetadresse herunterladen: http://www.ingenico-healthcare.de/index.php/service/downloadservice/120-treiberbedienungsanleitungen-und-testtools Hier können Sie die Ihrem Betriebssystem entsprechendeDatei herunterladen. Für Windows XP ist das die ORGA900_CD03_2011_V1.7.exe, für Windows 7 die ORGA900_CD03_2011_V1.8.exe. Die entsprechende Datei speichern Sie bitte auf dem Desktop oder in \Eigene Dateien ab. 13.1 Installation der Software - USB-Treiber Starten Sie die ausgewählte Datei an der Stelle mit einem Doppelklick. Es öffnet sich folgendes Fenster: Hier bitte mit „Ausführen“ bestätigen. Wählen Sie die Sprache aus und bestätigen mit „OK“. (Stand: Juni 2011) - Seite 75 von 104 - eGK-Lesegeräte im ZahnarztRechner Das Setup startet. Klicken Sie auf „Weiter“, um die Installation fortzusetzen. Der Installationspfad wird angezeigt und kann an dieser Stelle geändert werden. Klicken Sie auf „Weiter“, um die Installation fortzusetzen. - Seite 76 von 104 - (Stand: Juni 2011) eGK-Lesegeräte im ZahnarztRechner Bitte bestätigen Sie „Installieren“. Wählen Sie „Weiter“. Mit Bestätigen von „Fertig stellen“ wird die Installation der USB-Treiber abgeschlossen. (Stand: Juni 2011) - Seite 77 von 104 - eGK-Lesegeräte im ZahnarztRechner - CT-API-Treiber Sie finden nun im Verzeichnis C:\windows\system32 den CT-API-TreiberCTORG32.dll. Kopieren Sie diese Datei in das Verzeichnis e\Ihres ZahnarztRechners. 13.2 Anschluss der Hardware Schließen Sie nun das USB-Kabel an das Gerät an und verbinden das mitgelieferte USB-Kabel direkt mit dem PC (USB-Port). Der Assistent zur Installation des virtuellen Com-Ports startet automatisch. Es öffnet sich folgendes Fenster, in dem der COM-Port (in diesem Falle COM 14) und die CT-API DLL (CTORG32.DLL) angezeigt werden. Bitte notieren Sie sich die serielle Port-Nummer. Diese benötigen Sie noch für weitere Einstellungen im ZahnarztRechner. Bestätigen Sie mit „Weiter“. - Seite 78 von 104 - (Stand: Juni 2011) eGK-Lesegeräte im ZahnarztRechner Die Installation ist abgeschlossen. Bitte bestätigen Sie „Schließen“. Das Gerät ist nun betriebsbereit. Starten Sie nun den Zahnarztrechner, um auch hier die erforderlichen Einstellungen vorzunehmen. Dazu gehen Sie in das Programm 910- Stammdaten allgemein und wählen dort den Unterpunkt Allg. Parameter an. Hier finden Sie den Unterpunkt eGK-Lesegerät KONF. Diesen wählen Sie an. Im Folgenden tragen Sie den Pfad für den CT_API-Treiber und den COM-PORT ein. Für das Orga930 M ist das der COM-PORT, den Sie sich während der Installation notiert haben. (Stand: Juni 2011) - Seite 79 von 104 - eGK-Lesegeräte im ZahnarztRechner Speichern Sie das Fenster nun mit <HOPP><WR>ab. Sie können den Com-Port auch im Gerätemanager ersehen. Im Anschluss rufen Sie das Programm 95- PATIENTENDATEN/AUFKLEBER auf. Bestätigen das Feld NAME oder PAT.-NR: mit <HOPP><WR>. Sie stehen jetzt mit Ihrem Cursor in den Patientenstammdaten auf dem Feld NAME:. Hier drücken Sie bitte die Taste Menü (Pos1). Es öffnet sich folgendes Fenster: Sie haken dort den Punkt CHERRY-TASTATUR an. Das Fenster bitte mit <HOPP><WR> speichern. Die Konfiguration ist damit beendet und Sie können nun mit Ihrem neuen eGK-Lesegerät KVK sowie eGK einlesen. - Seite 80 von 104 - (Stand: Juni 2011) eGK-Lesegeräte im ZahnarztRechner 14. SCM / eHealth100 Hinweis: Schließen Sie zu Beginn der Installation das Gerät nicht sofort am USB-Port an! Als Erstes muss die Software installiert werden. 14.1 Installation der Software - USB-Treiber Die Installation startet automatisch. (Stand: Juni 2011) - Seite 81 von 104 - eGK-Lesegeräte im ZahnarztRechner Klicken Sie auf „Weiter“, um die Installation fortzusetzen. Akzeptieren Sie die Bedingungen der Lizenzvereinbarung und wählen Sie „Weiter“. Klicken Sie auf „Installieren“, um das Setup zu starten. - Seite 82 von 104 - (Stand: Juni 2011) eGK-Lesegeräte im ZahnarztRechner Mit Bestätigen von „Fertigstellen“ wird die Installation der USB-Treiber abgeschlossen. Der Computer muss nun neu gestartet werden. (Stand: Juni 2011) - Seite 83 von 104 - eGK-Lesegeräte im ZahnarztRechner - CT-API-Treiber Sie finden nun im Verzeichnis C:\windows\system32 den CT-API-Treiber CT_eHealth.dll. Kopieren Sie diese Datei in das Verzeichnis \e Ihres ZahnarztRechners. 14.2 Anschluss der Hardware Schließen Sie nun das Netzteil an das Gerät an und verbinden das mitgelieferte USB-Kabel direkt mit dem PC (USB-Port). Das Gerät ist betriebsbereit. Starten Sie nun den ZahnarztRechner, um auch hier die erforderlichen Einstellungen vorzunehmen. Dann gehen Sie in das Programm 910 - Stammdaten allgemein und wählen dort den Unterpunkt Allg. Parameter an. Hier finden Sie den neu installierten Unterpunkt eGKLesegerät KONF. und wählen diesen an. - Seite 84 von 104 - (Stand: Juni 2011) eGK-Lesegeräte im ZahnarztRechner Im Folgenden tragen Sie den Pfad für den CT-API-Treiber und den COM-PORT ein. Für das eHealth100 ist dies der COM-PORT 1. Speichern Sie das Fenster nun mit <HOPP><WR> ab. Im Anschluss rufen Sie das Programm 95 - PATIENTENDATEN/AUFKLEBER auf. Bestätigen Sie das Feld NAME oder PAT.-NR mit <HOPP>< WR>. Sie stehen jetzt mit Ihrem Cursor in den Patientenstammdaten auf dem Feld NAME. Hier drücken Sie bitte die Taste Menü (Pos1). Es öffnet sich folgendes Fenster: Sie haken dort den Punkt CHERRY-TASTATUR an. Das Fenster speichern Sie bitte mit <HOPP><WR> ab. Die Konfiguration ist nun beendet und Sie können mit Ihrem neuen eGK-Lesegerät KVK sowie eGK einlesen. Was anders ist: Wenn Sie mit dem neuen Lesegerät Karten einlesen, erscheint die Aufforderung „Bitte Karte entnehmen“ nicht mehr auf Ihrem Monitor, sprich im ZahnarztRechner, sondern Ihr Lesegerät piepst kurz und dieser Text erscheint auf dem Display des Lesegerätes. Die Karte sollte dann sofort gezogen werden, da das Lesegerät die Daten wieder löscht und das Einlesen wiederholt werden muss. (Stand: Juni 2011) - Seite 85 von 104 - eGK-Lesegeräte im ZahnarztRechner 15. SCM / eHealth200 Hinweis: Schließen Sie zu Beginn der Installation das Gerät nicht sofort am USB-Port an! Als Erstes muss die Software installiert werden. 15.1 Installation der Software - USB-Treiber Die Installation startet automatisch. - Seite 86 von 104 - (Stand: Juni 2011) eGK-Lesegeräte im ZahnarztRechner Klicken Sie auf „Weiter“, um die Installation fortzusetzen. Akzeptieren Sie die Bedingungen der Lizenzvereinbarung und wählen Sie „Weiter“. Klicken Sie auf „Installieren“, um das Setup zu starten. (Stand: Juni 2011) - Seite 87 von 104 - eGK-Lesegeräte im ZahnarztRechner Mit Bestätigen von „Fertigstellen“ wird die Installation der USB-Treiber abgeschlossen. Der Computer muss nun neu gestartet werden. - Seite 88 von 104 - (Stand: Juni 2011) eGK-Lesegeräte im ZahnarztRechner - CT-API-Treiber Sie finden nun im Verzeichnis C:\windows\system32 den CT-API-Treiber CT_eHealth.dll. Kopieren Sie diese Datei in das Verzeichnis \e Ihres ZahnarztRechners. 15.2 Anschluss der Hardware Schließen Sie nun das Netzteil an das Gerät an und verbinden das mitgelieferte USB-Kabel direkt mit dem PC (USB-Port). Das Gerät ist betriebsbereit. Starten Sie nun den ZahnarztRechner, um auch hier die erforderlichen Einstellungen vorzunehmen. Dann gehen Sie in das Programm 910 - Stammdaten allgemein und wählen dort den Unterpunkt Allg. Parameter an. Hier finden Sie den neu installierten Unterpunkt eGK-Lesegerät KONF und wählen diesen an. (Stand: Juni 2011) - Seite 89 von 104 - eGK-Lesegeräte im ZahnarztRechner Im Folgenden tragen Sie den Pfad für den CT-API-Treiber und den COM-PORT ein. Für das eHealth200 ist das der COM-PORT 1. Speichern Sie das Fenster nun mit <HOPP><WR> ab. Im Anschluss rufen Sie das Programm 95 - PATIENTENDATEN/AUFKLEBER auf. Bestätigen das Feld NAME oder PAT.-NR mit <HOPP><WR>. Sie stehen jetzt mit Ihrem Cursor in den Patientenstammdaten auf dem Feld NAME. Hier drücken Sie bitte die Taste Menü (Pos1). Es öffnet sich folgendes Fenster: Sie haken dort den Punkt CHERRY-TASTATUR an. Das Fenster speichern Sie bitte mit <HOPP><WR> ab. Die Konfiguration ist nun beendet und Sie können mit Ihrem neuen eGK-Lesegerät KVK sowie eGK einlesen. Was anders ist: Wenn Sie mit dem neuen Lesegerät Karten einlesen, erscheint die Aufforderung „Bitte Karte entnehmen“ nicht mehr auf Ihrem Monitor, sprich im ZahnarztRechner, sondern Ihr Lesegerät piepst kurz und dieser Text erscheint auf dem Display des Lesegerätes. Die Karte sollte dann sofort gezogen werden, da das Lesegerät die Daten wieder löscht und das Einlesen wiederholt werden muss. - Seite 90 von 104 - (Stand: Juni 2011) eGK-Lesegeräte im ZahnarztRechner 16. SCM / eHealth500 Hinweis: Schließen Sie zu Beginn der Installation das Gerät nicht sofort am USB-Port an! Als Erstes muss der CT-API-Treiber kopiert werden. 16.1 Installation der Software Bitte drucken Sie die Datei „ReadMe.txt“ aus oder lesen Sie diese aufmerksam durch. - Kopieren des CT-API-Treibers Es öffnet sich automatisch ein Fenster mit der auf der CD enthaltenen Software. (Stand: Juni 2011) - Seite 91 von 104 - eGK-Lesegeräte im ZahnarztRechner Öffnen Sie den Ordner CT-API mit einem Doppelklick. Hier finden Sie die Datei CTSCM500.dll. Diese kopieren Sie bitte in das Verzeichnis C:\windows\system32 und in das Verzeichnis \e Ihres ZahnarztRechners. - Seite 92 von 104 - (Stand: Juni 2011) eGK-Lesegeräte im ZahnarztRechner Die Installation des CT-API-Treibers ist abgeschlossen. 16.2 Anschluss der Hardware Schließen Sie nun das Gerät an den USB-Anschluss Ihres Rechners an. Die Installationsroutine startet automatisch. Wählen Sie „Nein, diesmal nicht“ und bestätigen Sie mit „Weiter“. (Stand: Juni 2011) - Seite 93 von 104 - eGK-Lesegeräte im ZahnarztRechner Wählen Sie hier „Software von einer Liste oder bestimmten Quelle installieren“ und bestätigen Sie mit „Weiter“. Klicken Sie das Kontrollkästchen „Wechselmedien durchsuchen“ an und bestätigen Sie mit „Weiter“. Die Installation startet. - Seite 94 von 104 - (Stand: Juni 2011) eGK-Lesegeräte im ZahnarztRechner Bestätigen Sie dieses Fenster mit „Fertig stellen“. Der USB-Treiber wurde korrekt installiert. Starten Sie nun den ZahnarztRechner, um auch hier die erforderlichen Einstellungen vorzunehmen. Gehen Sie dazu in das Programm 910 - Stammdaten allgemein und wählen dort den Unterpunkt Allg. Parameter an. Hier finden Sie den neuen Unterpunkt eGK-Lesegerät KONF und wählen diesen an. (Stand: Juni 2011) - Seite 95 von 104 - eGK-Lesegeräte im ZahnarztRechner Im Folgenden tragen Sie den Pfad für den CT-API-Treiber und den COM-PORT ein. Für das eHealth500 finden Sie den entsprechenden Com-Port im Gerätemanager. In diesem Fall ist dies der Port 7. Speichern Sie das Fenster nun mit <HOPP><WR> ab. Im Anschluss rufen Sie das Programm 95 - PATIENTENDATEN/AUFKLEBER auf. Bestätigen Sie das Feld NAME oder PAT.-NR mit <HOPP><WR>. Sie stehen jetzt mit Ihrem Cursor in den Patientenstammdaten auf dem Feld NAME. Hier drücken Sie bitte die Taste Menü (Pos1). Es öffnet sich folgendes Fenster: - Seite 96 von 104 - (Stand: Juni 2011) eGK-Lesegeräte im ZahnarztRechner Sie haken dort den Punkt CHERRY-TASTATUR an. Das Fenster speichern Sie bitte mit <HOPP><WR> ab. Die Konfiguration ist nun beendet und Sie können mit Ihrem neuen eGK-Lesegerät KVK sowie eGK einlesen. Um die gespeicherten Daten einzulesen, schließen Sie das Gerät einfach wieder an und drücken im Programm 95 - PATIENTENSTAMMDATEN in gewohnter Weise die <Joker>-Taste. Die gespeicherten Kartendaten werden kopiert. Näheres entnehmen Sie bitte der mitgelieferten Bedienungsanleitung. (Stand: Juni 2011) - Seite 97 von 104 - eGK-Lesegeräte im ZahnarztRechner 17. ZEMO VML-GK2 1+ (mobiler migrationsfähiger Chipkartenleser) Hinweis: Schließen Sie zu Beginn der Installation das Gerät nicht sofort am USB-Port an! Als Erstes muss die Software installiert werden. 17.1 Installation der Software Die Installation startet automatisch. Klicken Sie auf „Weiter“, um die Installation fortzusetzen. Akzeptieren Sie die Lizenzvereinbarung und klicken auf „Weiter“. - Seite 98 von 104 - (Stand: Juni 2011) eGK-Lesegeräte im ZahnarztRechner Wählen Sie den Zielordner aus und bestätigen „Weiter“. Bestätigen Sie diese Abfrage unbedingt mit „Ja“ und dann erneut „Weiter“. Hier bitte „Installieren“ bestätigen. Die Installation der Software beginnt. (Stand: Juni 2011) - Seite 99 von 104 - eGK-Lesegeräte im ZahnarztRechner „Fertigstellen“ bestätigen: Die Software wurde korrekt installiert. - CT-API-Treiber Sie finden nun im Verzeichnis C:\windows\system32 den CT-API-Treiber CT32.dll. Kopieren Sie diese Datei in das Verzeichnis \e Ihres ZahnarztRechners. - Seite 100 von 104 - (Stand: Juni 2011) eGK-Lesegeräte im ZahnarztRechner 17.2 Anschluss der Hardware Verbinden Sie nun das mitgelieferte USB-Kabel direkt mit dem PC (USB-Port). Hinweis: Es muss immer der gleiche USB-Port gewählt werden! Die USB-Treiber-Installation startet automatisch. Wählen Sie „Nein, diesmal nicht“ und bestätigen „Weiter“. Wählen Sie „Software von einer bestimmten Quelle installieren“ und bestätigen „Weiter“. (Stand: Juni 2011) - Seite 101 von 104 - eGK-Lesegeräte im ZahnarztRechner Wählen Sie „Wechselmedien durchsuchen“ und bestätigen „Weiter“. Bestätigen Sie nun „Fertigstellen“. Der USB-Treiber wurde korrekt installiert. Das Gerät ist nun betriebsbereit. Als nächstes müssen Sie im Gerätemanager die COM-Nummer in Erfahrung bringen: ARBEITSPLATZ - rechte Maustaste – EIGENSCHAFTEN – HARDWARE – GERÄTEMANAGER – Anschlüsse (COM/LPT1). Der Anschluss VML-GK1 USB zeigt die COM-Nummer an, diese benötigen Sie für die Konfiguration im ZahnarztRechner. - Seite 102 von 104 - (Stand: Juni 2011) eGK-Lesegeräte im ZahnarztRechner Starten Sie nun den Zahnarztrechner, um auch hier die erforderlichen Einstellungen vorzunehmen. Dazu gehen Sie in das Programm 910 - Stammdaten allgemein und wählen dort den Unterpunkt Allg. Parameter an. Hier finden Sie den Unterpunkt eGK-LESEGERÄT KONF. Diesen wählen Sie an. Im Folgenden tragen Sie den Pfad für den CT-API-Treiber und den COM-PORT ein. Für das Zemo VML GK-2 1+ finden Sie den entsprechenden Com-Port im Gerätemanager. (Stand: Juni 2011) - Seite 103 von 104 - eGK-Lesegeräte im ZahnarztRechner Speichern Sie das Fenster nun mit <HOPP><WR> ab. Im Anschluss rufen Sie das Programm 95 - PATIENTENDATEN/AUFKLEBER auf. Bestätigen das Feld NAME oder PAT.-NR: mit <HOPP><WR>. Sie stehen jetzt mit Ihrem Cursor in den Patientenstammdaten auf dem Feld NAME:. Hier drücken Sie bitte die Taste Menü (Pos1). Es öffnet sich folgendes Fenster: Sie haken dort den Punkt CHERRY-TASTATUR an. Das Fenster bitte mit <HOPP><WR> speichern. Die Konfiguration ist damit beendet und Sie können nun mit Ihrem neuen eGK-Lesegerät KVK sowie eGK einlesen. Um die gespeicherten Daten einzulesen, schließen Sie das Gerät einfach wieder an und drücken im Programm 95 – PATIENTENSTAMMDATEN in gewohnter Weise die <Joker>Taste. Die gespeicherten Kartendaten werden kopiert und die Daten automatisch gelöscht. Die Kartendaten können auch dann eingelesen werden, wenn das Gerät an den PC angeschlossen ist. Näheres entnehmen Sie bitte der mitgelieferten Bedienungsanleitung. - Seite 104 von 104 - (Stand: Juni 2011)