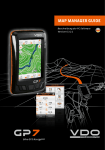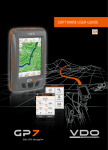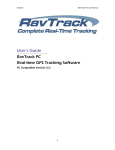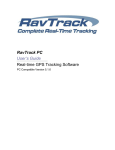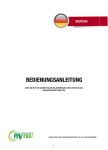Download GP7 - Bedienungsanleitung
Transcript
Handbuch Bike GPS RichTrack Software auf dem GPS Gerät VDO GP7 Inhalt: Einführung: Die ersten Schritte: Auswählen einer Karte: Auswählen einer Tour: Navigieren auf einer Tour: Einstellen der Ansicht: Navigationserlebnis auf der Tour: Tripcomputer, Roadbook-Vorschau, H-Profil: Beleuchtung des Displays: Ihre eigene Aufzeichnung: Abweichen vom geplanten Track Speichern und Zurücksetzen: Laden einer Karte vom PC: Seite 2 Seite 2 Seite 3 Seite 4 Seite 4 Seite 5 Seite 5 Seite 6 Seite 8 Seite 8 Seite 9 Seite 9 Seite 10 1 Liebe Biker, herzlich willkommen zum neuen, fantastischen Navigationserlebnis mit VDO/ Mynav und dem RichTrack System von Bike GPS. Mit dieser einmaligen Kombination aus Outdoor-Navigationsgerät und und Bike GPS RichTrack Software werden Sie besser, sicherer und komfortabler im Gelände und auf der Straße navigieren. Als einzige Bike Navigationssoftware zeigt Ihnen Bike GPS auf dem Display des Gerätes gleichzeitig eine hochauflösende Karte, ein Roadbook mit Pfeilymbol und Countdown und das Hö- henprofil der Tour mit Untergrundangaben, in dem Sie Ihre eigene Position sehen. Die Bike GPS Software auf dem VDO/Mynav Gerät ist von engagierten Bikern speziell für Biker entwickelt, sie ist sehr übersichtlich und dabei einfach und intuitiv zu bedienen. Mit dieser kurzen und leicht verständlichen Anleitung geben wir Ihnen einen Überblick über die vorteilhaften Funktionen der Bike GPS Navigations-Software auf Ihrem VDO/Mynav Gerät. Bike GPS - damit kommen Sie gut an. Die ersten Schritte: Nach dem Einschalten des VDO oder Mynav Gerätes haben Sie die Wahl zwischen der Navigationssoftware von VDO/Mynav oder Bike GPS. Tippen Sie auf dem bril- lanten Touchscreen mit dem Finger auf Bike GPS. Jetzt öffnet sich die Bike GPS Navigationssoftware mit einem Bild, das schon Lust aufs Biken macht: 2 Kurz darauf erscheint ein leeres Display. Tippen Sie mit dem Finger auf „Suche Satelliten“. Damit kommen Sie ins Hauptmenü. Übrigens: Mit einem Fingertipp auf das obere Feld - auch wenn hier später Navigationsangaben oder Datenfelder zu sehen sind - kommen Sie immer ins Hauptmenü. Testen auf Ihr VDO/Mynav Gerät geladen: Die Kranzberg-Tour in Mittenwald mit KOMPASS Karte und die Tour Malga Grassi am Gardasee mit 4Land Karte. Das Hauptmenü: Auswählen einer Karte Tippen Sie jetzt einfach mit dem Finger auf die Karte Ihrer Wahl. Das Feld wird grün, damit ist die Karte ausgewählt. Tippen Sie dann auf das obere Feld „Karte öffnen“ - Sie gelangen ins Hauptmenü, mit einem weiteren Tipp auf der obere Feld „Hauptmenü“ (siehe links) gelangen Sie zur Karte auf dem Display. Die Bedienfelder im Hauptmenü sind schön groß, so dass Sie sie auch mit Handschuhen gut bedienen können. Tippen Sie jetzt mit dem Finger auf „Karten“ um eine Karte zu laden. Wie Sie eine Karte von der Bike GPS RichTrack Factory am PC auf das Gerät laden, erklären wir Ihnen weiter unten. Wir haben Ihnen zwei beliebte Bike GPS RichTrack Beispieltouren mit Karten zum Nach dem Fingertipp auf „Karten“ sehen Sie in einer Liste aller Karten, die Sie auf dem Gerät geladen haben: Mit einem Klick auf + oder - können Sie die Karte vergrößern oder verkleinern (zoomen). Mit einer streichenden Fingerbewegung auf dem Display können Sie die Karte verschieben. 3 Das Hauptmenü: Auswählen einer Tour Um jetzt eine Bike GPS RichTrack Tour auszuwählen gehen Sie bitte mit einem Fingertipp auf das obere Feld wieder ins Hauptmenü. Klicken Sie hier auf das Feld „Tracks“. die Transparenz der Linie mit einem Klick auf das jeweilige Feld ganz nach Ihrem Belieben aus. Wie immer kommen Sie mit einem Fingertipp auf das obere Feld zurück ins vorige Menü. Navigieren auf einer Tour: Jetzt erscheint eine Liste aller Touren, die Sie auf das Gerät geladen haben. Tippen Sie mit dem Finger auf eine Tour Ihrer Wahl: Wenn Sie diese Tour jetzt nachfahren möchten, tippen Sie einfach auf das Feld „Navigieren“. Jetzt dauert es wieder einen Moment bis die Navigationdaten geladen sind und dann geht es los. Tippen Sie auf das obere Feld. Sie gelangen ins Hauptmenü und mit einem weiteren Tipp auf das obere Feld zur Kartenansicht, in der jetzt Ihre navigationsfertige Tour zu sehen ist. Mit einem Klick auf die Felder mit den Häkchen können Sie vor und zurück blättern, um weitere Touren zu sehen. Haben Sie eine Tour ausgewählt, dauert es einen kleinen Moment, bis der RichTrack geladen wird. Nun erscheint ein Menü, mit dem Sie einstellen können, wie Sie den Track auf der Karte sehen möchten: Wählen Sie die Farbe, die Breite oder Wenn Sie den GPS Empfang nicht schon gleich am Anfang eingeschaltet haben, so tun Sie das jetzt: Ein Klick auf das obe- 4 re Feld, Sie gelangen ins Hauptmenü und tippen hier auf „GPS Empfang ein“. Mit Karte Dim können Sie die Karte dimmen, also heller oder dunkler erscheinen lassen. Mit einem Tipp auf Höhenprofil können Sie schließlich einstellen, ob das Höhenprofil Ihrer Tour im unteren Bereich der Kartenseite angezeigt werden soll oder nicht. Tolles Navigationserlebnis auf der Tour: Bevor wir jetzt weitere interessante Funktionen der innovativen Bike GPS RichTrack Software durchgehen, schauen Sie sich erst einmal die einzigartig präzise Navigationsqualität auf der Tour an: Einstellen der Ansicht: Ist der GPS Empfang eingeschaltet, sucht das Gerät die Satelliten und zeigt Ihnen nach kurzer Zeit Ihre Position auf der Karte. Vorher können Sie aber noch im Menü Ansicht verschiedene Funktionen einstellen: Auto Center hält Ihre Position auf der Karte automatisch in der Mitte des Displays. Auto Zoom zoomt die Karte automatisch herein, bevor Sie einen Abbiegepunkt erreichen. Mit Richtung Karte können Sie die Karte während der Fahrt entweder genordet oder immer in Fahrtrichtung darstellen. Auf der Kartenseite, die Sie während der Tour ganz überwiegend nutzen werden, sehen Sie die Karte mit Ihrem Track. Der weiße Pfeil gibt jederzeit Ihre exakte Position an und bewegt sich auf der Linie Ihrer ausgewählten Tour. Dass Sie gerade auf diesem Track navigieren, erkennen Sie daran, dass der Track von einer violetten Spur umgeben ist. Gleichzeitig sehen Sie das Höhenprofil mit markanten Punkten, zum Beispiel einer Passhöhe oder einer Einkehrstation. Die Linie des Höhenprofils erscheint in der Farbe des Untergrundes, die Sie seit langem bei Bike GPS und aus dem Transalp Buch kennen - hier zum Beispiel grün für Schotter. 5 Das ist der Clou: Im Höhenprofil Sie sehen jederzeit Ihre eigene Position, können also immer genau abschätzen, wie lange ein Anstieg oder eine Abfahrt noch dauert. Im oberen Bereich der Kartenseite Können Sie die wichtigsten Daten Ihrer Tour selbst einstellen: drei Sekunden mit dem Finger auf ein Feld tippen und Sie haben die Auswahl. Etwa 200 Meter vor einem Abbiegepunkt werden diese Datenfelder von dem Navigationshinweis mit Pfeilsymbol, Countdown und Roadbook ersetzt. Sie hören dabei einen kurzen Warnton. Nach Erreichen des Abbiegepunktes verschwinden diese Navigationshinweise wieder. Zu der Tour, auf der Sie gerade navigieren, können Sie sich selbstverständlich auch weitere Touren auf der Karte sichtbar machen (hier als grüne Linie), zum Beispiel um Varianten anzuzeigen. Gehen Sie mit einem Klick auf das obere Feld einfach wieder ins Hauptmenü und wählen Sie unter Tracks zusätzlich eine andere Tour aus und geben Sie ihr eine andere Farbe. Nur klicken Sie jetzt nicht auf das Feld „Navigieren“. Der große Vorteil der Bike GPS Navigation: Sie sehen alle wichtigen Daten zu Ihrer Tour auf einen Blick. Die Karte mit Ihrer Tour, das Höhenprofil und je nach Situation die selbst einstellbaren Streckendaten oder die Navigationshinweise mit Pfeilsymbol und Roadbook. Tripcomputer, Roadbook-Vorschau, Höhenprofil und Satellitenseite: Selbstverständlich können Sie mit der Bike GPS RichTrack Software auch zu weiteren Seiten blättern, um noch mehr Informationen zu erhalten: - Tripcomputer mit einstellbaren Feldern - Roadbook-Vorschau - Höhenprofil mit eigener Position - Satellitenempfang, Batteriestatus Um Ihnen das Wechseln der Seiten von Karte zu Tripcomputer, Höhenprofil und Roadbook-Vorschau während der Fahrt besonders angenehm zu machen, haben wir diese Funktion auf die rechte Taste des Gerätes gelegt. Tippen Sie kurz auf die Taste und auf dem Display wird der Tripcomputer angezeigt. Im Tripcomputer sehen Sie alle wesentlichen Daten zu Ihrer Tour auf einen Blick: gefahrene Strecke und Höhenmeter, Distanz und Höhenmeter zum Ende Ihrer Tour, Distanz und Höhenmeter zum nächsten markanten Punkt, Ihre momentane Geschwindigkeit, die Durchschnittsgeschwindigkeit, die bisher gefahrene Zeit und die Uhrzeit. Natürlich können Sie mit einem längeren Fingertipp (3 Sek.) auf eines der Felder die Belegung des Datenfeldes ganz individuell für sich einstellen, also den Wert hier anzeigen lassen, den Sie gerne möchten, darunter auch Herzfrequenz, 6 Trittfrequenz, Leistung und deren Durchschnittswerte, wenn Sie diese Sensoren montiert haben. Abbiegesituation nicht gemerkt haben, können Sie sich das jetzt noch einmal anschauen (vergangener Wegpunkt - roter Balken ohne Distanzangabe) Ein weiterer Druck auf die rechte Taste das Gerätes führt Sie zur Höhenprofil-Seite. Hier können Sie Ihre eigene Position im Höhenprofil Ihrer Tour mit Untergrundangaben und Ortsnamen in großem Maßstab sehen. Das hilft besonders bei einem langen Anstieg, um die Kräfte einzuteilen. Im oberen Bereich sehen Sie zusätzlich die Navigationsangaben. Natürlich können Sie auch das Höhenprofil zoomen und mit dem Finger seitlich verschieben, um auch bei hoher Zoomstufe den gesamten Verlauf der Tour anschauen zu können. Ein weiterer Druck auf die rechte Taste des Gerätes führt Sie zur Roadbook-Vorschau: Hier sehen Sie die nachsten drei Wegpunkte mit Entfernungsangaben, Pfeilsymbolen und Roadbook-Texten. Diese Funktion können Sie zum Beispiel bei einer Pause anwählen, um sich auf den weiteren Streckenverlauf vorzubereiten. Ein weiterer Druck auf die rechte Taste des Gerätes zeigt Ihnen die Satellitenseite, Ihre momentanen Koordinaten und den Batteriestatus. Mit + und - können Sie im Roadbook nach vorne und nach hinten blättern, um sich so das gesamte Roadbook einer Tour anzuschauen. Oft ist es sinnvoll, den gerade vergangenen Wegpunkt mit einem Klick auf - sichtbar zu halten. Sollten Sie sich nämlich vor dem Erreichen und damit Verschwinden eines Wegpunktes sich die 7 Auf dieser Seite können Sie jederzeit Anzahl und Stärke der gerade empfangenden Satelliten erkennen, dazu die Uhrzeit und das Datum und den Ladestand des Geräteakkus. Sehr hilfreich im Notfall: Ihre momentane Position mit den Koordinaten. Bei einem eventuellen Unfall können Sie diese Koordinaten per Handy einer Rettungsleitstelle mitteilen und der Hubschrauber findet Sie punktgenau. ligkeit von 25 Prozent abzudunkeln und Batterie zu sparen. Ihre eigene Aufzeichnung: Während der Fahrt können Sie jederzeit mit einem Fingertipp auf das obere Feld wieder ins Hauptmenü gehen, um weitere Einstellungen zu machen oder bestimmte Funktionen zu aktivieren. Beleuchtung des Displays: Mit der linken Taste Ihres VDO oder Mynav Gerätes können Sie die Beleuchtung des Displays steuern. Ein Tastendruck vermindert oder vermehrt die Beleuchtung um jeweils 25 Prozent. Während einer langen Tour ist es ratsam, die Beleuchtung auf einen geringeren Wert zu stellen, um die Batterie des Gerätes zu schonen. Möchten Sie zum Beispiel Ihre eigenen Tour aufzeichnen, so klicken Sie einfach auf das Bedienfeld Aufzeichnung, dann auf „Aufzeichnung ein“ und stellen Sie danach das Intervall ein. Die Vorgabe Automatisch wird in den meisten Fällen die beste sein. Sie können die automatische Beleutung des Displays freilich auch über das Menü steuern: Tippen Sie im Hauptmenü auf Einstellungen und dann auf Beleuchtung. Hier können Sie jetzt die Beleuchtungsdauer (zum Beispiel 60 Sekunden) und die Intensität der Beleuchtung einstellen. Die Beleuchtung des Displays wird automatisch hell, wenn Sie eine Taste betätigen oder wenn ein neuer Navigationshinweis kommt. Bei dieser Einstellung (siehe unten) wird das Display bei einem Navigationshinweis für 60 Sekunden zu 100 Prozent hell, um danach auf eine Hel- Mit einem Tipp auf Format können Sie die Anzeige Ihrer Aufzeichnung auf dem Display bestimmt. Am besten nehmen Sie 8 dazu eine andere Farbe als für den ausgewählten Track, auf dem Sie navigieren. So können Sie leicht zwischen der geplanten Bike GPS Tour und der eigenen Aufzeichnung unterscheiden. Abweichen vom geplanten Track: Sollten Sie einmal von Ihrem geplanten Track abweichen, zum Beispiel um zu einem Gasthaus oder einem Ortskern zu fahren, so können Sie danach über die Ansicht auf der Karte leicht zu Ihrer Tour zurückkehren. Um dann wieder in die Navigation einzusteigen, tippen Sie bitte im Hauptmenü auf die Taste Neu berechnen. Sofort werden Ihnen wieder die aktuellen Navigationsdaten Ihrer Tour angezeigt. Mit dem Datenfeld „Strecke (Track)“ können Sie auch nach einem Abweichen von der vorgeplanten Tour (und damit einer größeren oder geringeren Distanz) sofort erkennen, auf welchem Kilometer der Originaltour Sie sich befinden. Speichern und Zurücksetzen: Selbstverständlich können Sie die eigene Aufzeichnung Ihrer gefahrenen Tour auch speichern und danach vom PC auslesen. Klicken Sie dazu im Hauptmenü einfach auf Aufzeichnung, Speichern: Ihr eigener Track wird dann mit Datum und Uhr zeit im Dateinamen auf der Micro-SD Karte des Gerätes abgespeichert. Sobald Sie das VDO oder Mynav Gerät an Ihrem PC anschließen, können Sie die gespeicherte Aufzeichnung aus dem Ordner Bike GPS, Tracks im Laufwerk des Gerätes auf Ihren PC ziehen und den eigenen Track in der Bike GPS RichTrack Factory (Pro Version) anzeigen. Danach können Sie Ihre aktuelle Aufzeichnung im Gerät löschen und eine neue Aufzeichnung beginnen. Durch das Löschen werden vorher gespeicherte Aufzeichnungen nicht berührt - sie bleiben auf der Micro-SD Karte erhalten. Durch das Löschen der aktuellen Aufzeichnung werden im Tripcompter alle Streckendaten auf Null zurück gesetzt. Individuelle com Beratung: info@bike-gps. 9 So übertragen Sie eine Karte und Ihren RichTrack vom PC auf das GPS Gerät: Wenn Sie einen Bike GPS Rich-Track inklusive Karte in Ihre RichTrack Factory Software auf Ihrem PC geladen haben, können Sie die Karte ganz einfach auf Ihr VDO/Mynav Gerät übertragen: Klicken Sie auf „PDA“ - „Exportbereich markieren“. Ziehen Sie dann mit der Maus ein Viereck auf der Karte auf. Sie können die ganze Karte oder nur einen Teil der Karte markieren. Der markierte Bereich wird schraffiert. Um diesen Bereich auf Ihr VDO/ Mynav Gerät zu übertragen, klicken Sie einfach auf „Bereich exportieren“ und dann auf VDO/Giove (Herstellerfirma der Geräte). Dann dauert es je nach Größe der Karte einige Minuten, bis die Karte auf das Gerät übertragen ist. Auch das Übertragen Ihres RichTracks mit allen Navigationsinformationen ist ganz einfach. Schließen Sie das VDO/ Mynav Gerät per USB Kabel an Ihren PC an und schalten Sie es ein. Laden Sie den RichTrack in den Track-Manager der RichTrack Factory, markieren Sie ihn mit der Maus und klicken Sie dann einfach auf „Sende an VDO“. Fertig. 10 14 TECHNISCHE DATEN SCHNELLSTARTANLEITUNG Deutsch GERÄTE SPEZIFIKATIONEN: PROZESSOR SAMSUNG 400MHZ SPEICHER ROM –128MB RAM – 64MB GPS SIRF STAR III SD/MMC MICRO SDHC (BIS 16 GB) DISPLAY 3.5 ‘’ 240X320 TRANSFLECTIVE TOUCH-SCREEN BAROMETER 300 ~ 1100 MBAR KOMPASS 3-ACHSEN KOMPASS SPANNUNGSVERSORGUNG DATEN KABEL 5V AC ADAPTER 5V BATTERIE WIEDERAUFLADBARER UND WECHSELBARER LITHIUM-IONEN AKKU 1800 MAH WASSERDICHT IP X7 GRÖSSE/GEWICHT 78*117*32MM, 200 GR (INCL. BATTERIE) ANT+ INTEROPERABILITY - HERZFREQUENZSENSOR - GESCHWINDIGKEITSSENSOR - TRITTFREQUENZSENSOR Cycle Parts GmbH Große Ahlmühle 33 D-76865 Rohrbach Tel.: +49(0)63 49-96 35-0 www.vdocyclecomputing.com www.vdo-gp7.com Bike GPS Naviga tor 09 GPS UND KARTE 10 EMPFANG DES GPS-SIGNALS UND POSITIONIERUNG AUF DER KARTE: TRIP COMPUTER ANZEIGE DER TRIP-DATEN: Die anzeigbaren(1) Werte sind: Begeben Sie sich nach Auswahl des zu nutzenden Profils nach draußen und warten Sie, bis das Gerät das Satellitensignal findet und die Position auf der Karte anzeigt. Beim Erststart kann dies bis zu 20 Sekunden dauern. STRASSENDATEN: Odometer Zeit in Bewegung Geschwindigkeit Geschwindigkeit maximal Geschwindigkeit Durchschnitt Wenn das Gerät das GPS-Signal empfängt, wird die Position mit einem grünen Pfeil auf der Karte angezeigt. Sie können nun Ihre Tour beginnen. Der grüne Pfeil folgt der Bewegung und zeigt Ihre Position auf der Karte an. HÖHENDATEN: Höhe Höhe min/max Höhenmeter Aufstieg/Abstieg Steigung Steigung max Aufstieg/Abstieg Steigung durchschnitt Aufstieg/Abstieg Maximal, minimale und durchschnittliche Höhe Geschwindigkeit Aufstieg Geschwindigkeit max Aufstieg/Abstieg Drücken Sie REC oben links auf der Karte, um die Aufzeichnung eines Tracks zu starten, d.h. der Strecke, die Sie zurücklegen. Mit derselben Taste können Sie die Aufzeichnung auch beenden. Mit dem VDO Bike Navigator powered by MyNav ist es außerdem möglich, eine Route zu berechnen, indem Sie hier Start und Ziel eingeben: Hauptmenü -> Routenplanung. (1) 11 HÖHENPROFILE NAVIGATION IN DER HÖHENMESSUNG: Bei der Berechnung einer eingestellten Route (Punkt 9) kann das Höhenprofil der Strecke angezeigt werden, die zurückgelegt werden soll (Entfernung/Höhe). Während der Navigation wird die Bewegung der Position auf der Karte an die Bewegung der Position auf dem Höhenprofil angeglichen. Mit der Ansicht “Karte/Höhenprofil” können Sie sich zu jedem Zeitpunkt beide gleichzeitig in einem Fenster anzeigen lassen. Das Profil kann mit den Zoom- und Panning-Funktionen aufgerufen werden: Sie können jeden beliebigen Punkt der Grafik auswählen, um die Werte zur Entfernung, zur Höhe und zum Gefälle anzeigen zu lassen. Außerdem können Sie, wann immer Sie es wünschen, mit einer einfachen Berührung von einem Punkt der Grafik zu einer Stelle auf der Karte wechseln und umgekehrt, oder aber beide parallel auf dem Bildschirm anzeigen lassen. Mit der Taste “Funktionen” schalteten Sie zwischen der Abbildung der aktuellen Daten, der Runden Daten und der Gesamtdaten um. Mit der Taste “Reset” werden die Daten des Trips auf Null gesetzt und gleichzeitig im Logbuch gespeichert. 12 Über das Hauptmenü -> Einstellungen -> Erweitert -> Trip Computer -> Datenfelder kann die Anzahl der Werte, in jedem Fenster des Trip Computers erscheinen sollen, ausgewählt werden. Während im gleichen Menü unter “Einstellungen” die Werte ausgesucht werden können, die in jedem Fenster und auf der Karte erscheinen sollen. FITNESSDATEN: Herzfrequenz, maximale, mittlere Puls in % der max. Herzfrequenz Verbindungsdauer (Herzfrequenz-Sensor) Trittfrequenz, Maximale und Durchschnittstrittfrequenz Kalorien LOGBUCH: GPS-DATEN: Richtung, Richtung zum Track Koordinaten Entfernung zum Track/Ziel/Zwischenziel Höhenmeter Aufstieg/Abstieg zum Ziel Zeit zum/am Ziel/Zwischenziel VDO bike navigator powered by MyNav erlaubt es, die vom Tripcomputer aufgezeichneten Daten im Logbuch zu speichern. Unter MyMenu -> Logbuch sind die Teilwerte und die Gesamtwerte des Trip Computers zu finden. Die Daten des Trip Computers werden jedesmal bei einem Reset der aktuellen und der Runden-Daten abgespeicher. WEITERE DATEN: Batterie Datum Uhrzeit die Anzeige der angegeben Wert variiert je nach Konfiguration durch den Benutzer. TRAINING TRAININGSFUNKTIONEN UND TRACK RACE: Stellen Sie unter Hauptmenü -> Profile -> Persönliche Daten Ihre persönlichen Daten ein (Geschlecht, Alter, Gewicht und max. HF). Unter My Menu -> Training können Sie auswählen, ob Sie ein FREIES Training durchführen oder ein TRACK RACE starten möchten. FREIES TRAINING: Für das freie Training können Zielwerte im Hinblick auf folgende Aspekte eingestellt werden: • HERZFREQUENZ (Grenzwert für bpm, Ziel) • KALORIEN (Verbrauch an kcal, Ziel) • DAUER (Mindestdauer, Ziel) • ENTFERNUNG (Entfernung in km, Ziel) TRACK RACE Ein aufgezeichneter Track (siehe Punkt 9) kann gespeichert und über “Laden“ für einen “Track Race“-Wettkampf wieder aus dem Speicher aufgerufen werden. Mit “Track Race“ können Sie das Training mit dem zuvor absolvierten vergleichen und das Gerät zeigt Ihnen die positiven/negativen Werte bei einer Verbesserung/Verschlechterung der Leistung an. Die aktuelle Position wird auf der Karte mit einem (für Navigationsgeräte typischen) grünen Pfeil angezeigt, während die beim vorhergehenden Training aufgezeichnete Position mit einem roten Punkt gekennzeichnet wird. Der Wettkampf ist gewonnen, wenn Sie das Ziel vor dem roten Punkt erreichen. 13 HAUPTMENÜ WEITERE FUNKTIONEN DES PROGRAMMS: Vom Hauptmenü aus können Sie auf die zahlreichen Funktionen zugreifen, die dieses zur Verfügung stellt. Um mehr über diese Funktionen zu erfahren, lesen Sie bitte im Software User Guide nach. Im Folgenden ein kurzer Überblick: KARTE: Zugang zur Karte und den vielen Informationen/ Funktionen, die diese enthält. In der Karte können durch einfaches Antippen weitere Informationen abgefragt werden. SUCHE: Start der Navigation zu Ihren Zielen. Das Ziel kann unter Adressen, Sonderzielen, Favoriten, kürzlich verwendeten Zielen, Koordinaten und Geo Notizen ausgewählt werden. ROUTENPLANUNG: Gestattet bei Angabe der einzelnen Etappen und der Routenberechnungsart das Erstellen einer Route sowie das Ändern der aktuellen Route. MY MENU: Speicherung der persönlichen Daten, d.h. der aufgezeichneten Daten des Trip-Computers und des Trainings, die gespeicherten Wegpunkte und Tracks, Favoriten und gespeicherte Routen. EINSTELLUNGEN: Enthält die wichtigsten Kontrollelemente des Systems: Karte (Ansicht und Menü), Einstellung der wichtigsten Routenparameter, Systemeinstellungen und erweiterte Konfigurationen (Personalisierung des Trip-Computers, Verbindung der Sensoren etc.). PROFILE: Verwaltung der Profile und die Eingabe der persönlichen Daten die unter anderem auch für die automatische Berechnung der maximalen Herzfrequenz nötig sind. 02 VERSORGUNG Das Gerät ist mit einem austauschbaren und wiederaufladbaren Lithium-Ionen-Akku ausgestattet. ZU HAUSE: Schließen Sie das Gerät mit dem mitgelieferten USB-Kabel an den PC oder mit dem beiliegenden Stecker an eine Wandsteckdose an. IM AUTO: Schließen Sie das Gerät mit dem Kabel des separat erhältlichen Car Kits an den Zigarettenanzünder an. Diese Kurzanleitung soll Ihnen bei den ersten Schritten mit Ihrem VDO Bike Navigator powered by MyNav helfen. Wir bitten Sie, vor der Benutzung des VDO Bike Navigator diese Kurzanleitung und den User Guide aufmerksam zu lesen. Das Produkt unterliegt einer Gebrauchslizenz, daher bitten wir Sie, vor seiner Benutzung die betreffenden Bedingungen einzusehen und anzunehmen. Ziehen Sie bitte Ihren Arzt zurate, bevor Sie mit einem Trainingsprogramm beginnen. Wir lehnen jede aus einer nicht konformen Verwendung entstehende Haftung ab. A. Laden Sie das Gerät vollständig auf, bevor Sie es benutzen (Punkt 2). B. Installieren Sie das Gerät und setzen Sie die SD-Karte entsprechend der Anleitung unter Punkt 3 ein. C. Schalten Sie das Gerät ein und machen Sie sich mit seiner Optik, seinen Tasten und Komponenten vertraut (Punkt 5). D. Warten Sie, bis das GPS-Signal empfangen wird (Punkt 9). E. Der VDO Bike Navigator ist nun einsatzbereit. Für wichtige Informationen zu den Batterien und ihrer Entsorgung siehe auch Hardware User Guide. 05 GERÄT EINSCHALTEN DES GERÄTES: KOMPONENTEN DES GERÄTS: Drücken Sie zum Einschalten des Gerätes die EIN/AUS-Taste (ON/OFF-Taste) etwa 4 Sekunden lang, ohne dabei zu viel Druck auszuüben. 1. 2. 3. 4. 5. 6. Der Bike Navigator VDO GP 7 ist nun betriebsbereit. 7. 8. 9. 10. 11. 12. 13. 14. EIN/AUS Wenn Sie die Taste drücken, während das Gerät in Betrieb ist, können Sie auswählen, ob Sie es definitiv, d.h. mit Unterbrechung der Stromzufuhr “Power Off” ausschalten, in Standby bringen “Sleep” oder mit der Taste “Cancel” zur Navigationssoftware zurückzukehren wollen. 06 BEFESTIGUNG DER FAHRRADHALTERUNG YES GERÄTEANSICHT – VORDERSEITE FARBIGE DICHTUNG GERÄTEANSICHT – RÜCKSEITE LAUTSPRECHER GPS - SIRF III SICHERUNGSSCHRAUBE BATTERIEGEHÄUSE LITHIUM-BATTERIE MICRO-SD-STECKPLATZ ÖFFNUNG FÜR SCHLAUFE 3,5-ZOLL-TOUCHSCREEN-DISPLAY FUNKTIONSTASTE (A) EIN/AUS TASTE FUNKTIONSTASTE (C) I/O-STECKER TASTEN AUF DER VORDERSEITE: Die in der vorliegenden Kurzanleitung enthaltenen Abbildungen dienen lediglich der Veranschaulichung und können von den tatsächlichen abweichen. 07 ERSTSTART STARTEN DES GERÄTS: BEFESTIGUNG DER FAHRRADHALTERUNG: NO Gehen Sie zum korrekten Einsetzen der SD-Micro-Karte wie folgt vor: • Lösen Sie die Sicherheitsschraube und entfernen Sie die Abdeckung des Batteriegehäuses (wie unter Punkt 2 beschrieben); • Entfernen Sie die Batterie; • Schieben Sie die SD-Karten-Sicherung nach unten, klappen sie die SD-Sicherung auf. Legen Sie die SD Karte ein; • Um die Karte im SD-Steckplatz zu sichern, schieben Sie die SD-Karten-Sicherung nach oben. Zum Entfernen des Batteriedeckels und zum Herausziehen der Batterie muss die Sicherungsschraube komplett entgegen dem Uhrzeigersinn gedreht werden. Mit dem VDO Bike Navigator powered by MyNav können Sie die normalen Funktionen aller Fahrradcomputer mit den Features eines hochmodernen Navigationssystems kombinieren: Routenplanung, Aufrufen der zugehörigen Höhenprofile, TrackNavigation, Suchen von Sonderzielen (POI) und vieles mehr. EINSCHALTEN Die in der Packung enthaltene SD-Micro-Karte ist bereits mit der Navigationssoftware und den Karten vorbespielt und aktiviert. Die SD-Micro-Karte befindet sich unter der Batterie im Inneren des Gerätes (siehe Abbildung). Im Allgemeinen empfehlen wir Ihnen, originale oder zumindest vom Hersteller empfohlene Netzteile zu verwenden. In jedem Fall müssen ihre Kapazität, ihr Wärmewiderstand und ihre Lebensdauer mit den vom Hersteller angegebenen Werten übereinstimmen. Ein Netzteil, das nicht die Anforderungen des Herstellers erfüllt, kann zu Funktionsstörungen am Gerät führen. EINLEITUNG VOR DEM GEBRAUCH: 04 INSTALLATION NAVIGATIONSSOFTWARE UND KARTEN: HINWEISE ZUR SPANNUNGSVERSORGUNG DES GERÄTES: WIR GRATULIEREN IHNEN ZUR WAHL EINES VDO CYCLECOMPUTING PRODUKTS: 01 03 Nachdem das Gerät eingeschaltet wurde, fordert es zur Auswahl des zu benutzenden Profils auf. Für die Profile lassen sich verschiedene Einstellungen vornehmen, die dann die Informationen bestimmen, die auf der Karte und der Software selbst angezeigt werden. Die standardmäßig eingestellten Profile sind: 08 Die Funktionstasten (A) und (C) auf der Gerätevorderseite dienen dem Aufrufen der Softwarefunktionen, die mit dem Gebrauch des Gerätes zusammenhängen. Durch wiederholtes Drücken der Taste (A) kann die Hintergrundbeleuchtung des Displays eingestellt werden. Durch Drücken der Taste (C) lässt sich zwischen dem Trip-Computer und der Kartenansicht hin und her wechseln. Wurde bereits eine Route berechnet, wird zusätzlich noch das Höhenprofil angezeigt. SENSOREN SENSOREN: ANT+ kompatibel LIEFERUMFANG ANT+ Geschwindigkeits-Sender ZUBEHÖR ANT+ Puls-Sender ANT+ Trittfrequenz-Sender RICHTIGE AUSRICHTUNG Gewünschten Adapter wählen und in die Halterung einsetzen, Doppelklebepad zwischen Halter und Lenker oder Vorbau aufkleben. Das Gerät ist nun zur Verwendung am Fahrrad bereit. Kabelbinder einfädeln. Das Gerät ist nun zur Verwendung am Fahrrad bereit. Halterung wie gewünscht aufsetzen und mit den Kabelbindern festziehen. ACHTUNG: Die Halterung bleibt nach Abnehmen des Gerätes am Fahrrad. • BIKE MIT ANT+ (für Trainingseinheiten mit dem Fahrrad, die den Einsatz in Kombination mit Herzfrequenz-/Geschwindigkeits-/Trittfrequenzsensoren vorsehen) • BIKE MIT GPS (für Trainingseinheiten mit dem Fahrrad, ohne den Einsatz von VDO-Sensoren • OUTDOOR HIKING (für Outdoor-Exkursionen zu Fuß) • OUTDOOR HIKING MIT PULS (für Outdoor-Exkursionen, die den Einsatz eines VDO Herzfrequenzmesser vorsehen) • STRASSE (für den Einsatz im Auto) Die Software ist leicht durch den Nutzer konfigurierbar und die persönlichen Profile können frei eingestellt und gespeichert werden. Für weitere Informationen zu den Einstellungen der einzelnen Profile verweisen wir auf den Software User Guide. Sind mehrere Karten auf der Speicherkarte hinterlegt, werden Sie beim Start der Software und vor Auswahl der Profile aufgefordert, die gewünschte Karte auszuwählen. VERBINDEN DER SENSOREN: Der VDO Bike Navigator, ist für die Verbindung mit ANT+ Sensoren (Herzfrequenz, Trittfrequenz und Geschwindigkeit) vorbereitet. Zur Verbindung eines Sensors gehen Sie bitte folgendermaßen vor: Hauptmenü -> Einstellungen -> Erweitert -> Einstellung Bike-Sensoren -> Sensoren verbinden. Im Fall des Herzfrequenzsensors diesen in der Liste auswählen und abwarten, bis das Gerät ihn erkennt. Für den Geschwindigkeitssensor muss zuvor der Radumfang im betreffenden Menü unter Einstellung Bike Sensoren eingegeben werden. Nach dem Montieren des Sensors ist während der gesamten Verbindungsphase das Rad zu drehen. Für den Trittfrequenzsensor muss während der Verbindungsphase das Pedal bewegt werden. Eine kurze Mitteilung meldet, dass der Vorgang erfolgreich vorgenommen wurde. MAP MANAGER GUIDE Beschreibung der PC-Software Version 6.3.2.1 Bike Gps Naviga tor DEUTSCH LESEN SIE BITTE DIESE ANLEITUNG AUFMERKSAM DURCH, BEVOR SIE DAS PROGRAMM BENUTZEN. INHALTS VERZEICHNIS 1. Installation............................................................................................................06 1.1 Vorbereitende Verfahren....................................................................................06 1.2 Start der Anwendungssoftware.........................................................................09 1.3 Aktivierung.......................................................................................................10 2. Übersicht der Funktionen und allgemeiner Gebrauch........................................12 2.1 Gebrauchsweise: Nachsehen auf der Karte, Panning und Streckenberechnung.....12 2.2 Kartenmenü......................................................................................................12 2.2.1 Menü Schnellzugriff über Karte.........................................................13 2.2.2 Elemente der Karte und ihre Abfragung............................................16 2.2.3 „Letzte Daten“ und „Favoriten“........................................................18 2.2.4 Einen Text eingeben..........................................................................18 2.2.5 Eine Wahl bestätigen........................................................................18 3. Hauptmenü: Funktionen.......................................................................................19 3.1 Route planen....................................................................................................20 3.1.1 Eine Route einstellen........................................................................20 3.1.2 Eine Route ändern/speichern............................................................24 3.1.3 Route ausblenden.............................................................................24 3.1.4 Touren (ADFC-Touren - Standardtouren - Tracktouren)......................24 3.2 Einen Zielort suchen.........................................................................................25 3.2.1 POIs (interessante Punkte) suchen....................................................25 3.2.2 Adresse suchen................................................................................27 3.2.3 Koordinaten suchen..........................................................................27 3.2.4 Unter Favoriten oder Letzte Daten suchen.........................................27 3.2.5 Unter „POI-Ergebnisse“ suchen........................................................27 3.2.6 Wege suchen....................................................................................28 3.2.7 Skipisten und Aufstiegsanlagen suchen............................................28 3.2.8 Geo-Notizen suchen.........................................................................29 3.2.9 Suche nach Postleitzahl....................................................................29 4 3.3 My Menu........................................................................................................ 30 3.3.1 Verwaltung und Anzeige der Favoriten............................................. 30 3.3.2 Verwaltung der Routen..................................................................... 30 3.3.3 Geo-Notizen..................................................................................... 32 3.3.4 Tracks.............................................................................................. 41 3.3.5 Eigene Karten.................................................................................. 45 3.3.6 Backup/Wiederherstellen der Einstellungen des Geräts.................... 52 3.4 Einstellungen.................................................................................................. 54 4. Koordinaten.......................................................................................................... 58 4.1 Einführung zu den Koordinaten........................................................................ 58 4.2 Anzeige der Koordinaten auf der Karte............................................................. 63 4.3 Zielort - Koordinaten suchen............................................................................ 64 5. Höhenbestimmungsprofile.................................................................................. 65 6. Wiederherstellungsprozedur............................................................................... 67 7. Erklärung der Karte............................................................................................. 69 5 1 INSTALLATION 1.1 Vorbereitende Verfahren Das Installationsprogramm startet automatisch, wenn die in der Verpackung vorhandene DVD eingelegt wird. HINWEIS: das MyNav Setup wird Microsoft .NET Framework® Ver. 2.0 oder höher benötigt. In dieser Phase der Installation erfolgt eine Prüfung auf .NET Framework. Wenn das System dieses nicht erkennt, wird auf dem Bildschirm eine Fehlermeldung angezeigt und die Komponente muss zuerst direkt von der Microsoft-Website (www. microsoft.com) heruntergeladen und installiert werden. ANNAHME DER LIZENZBEDINGUNGEN Um auf das Programm zuzugreifen, die beim Starten des Programms angezeigten Lizenzbedingungen aufmerksam durchlesen und annehmen. Im Fall der Nicht annahme kann nicht fortgefahren werden, und das Programm wird geschlossen. SPRACHWAHL Die für die Installation gewünschte Sprache auswählen. Die verfügbaren Sprachen sind: Deutsch, Englisch, Französisch, Italienisch, Schwedisch und Spanisch. HINWEIS: Die Lizenz ist auch in gedruckter Form im Innern der Verpackung enthalten. 6 START DER INSTALLATION Zum Starten der Installation der MyNav Map Manager Software auf dem PC wählen Sie “Installieren” aus. Über dieses Fenster kann auch das Benutzerhandbuch geöffnet werden. Dazu wählen Sie bitte “Handbücher” aus. Zum Beenden der Installation gehen Sie auf “Schließen”. WAHL DES INSTALLATIONSPFADES Im nächsten Schritt wird eine Seite angezeigt in der Sie den Installationspfad auswählen können. Zum Fortfahren klicken Sie auf “Weiter”. Wir empfehlen unbedingt dem StandardInstallations-Pfad zu folgen. Das erleichtert spätere Updates ABSCHLUSS DER VORBEREITUNGEN In der sich nun öffnenden Seite werden alle Elemente (Map Manager und Karten) angezeigt, die auf dem PC installiert werden. Um die Installation zu starten, klicken Sie auf “Installieren”. 7 INSTALLATION Nachdem MyNav festgestellt hat, daß alle Hardwareanforderungen erfüllt sind, beginnt die Installation. HINWEIS: Die temporären Dateien sind zur Installation von MyNav erforderlich und werden nach Abschluss der Installation gelöscht. Am Ende der Installation wird eine Seite angezeigt, die den Abschluss der Installation bestätigt. Nun kann der MyNav Map Manager verwendet werden. 8 1.2 START DER ANWENDUNGSSOFTWARE Nach Beendigung der Installation wird automatisch ein Icon zum Start des Programmes auf dem Desktop erstellt. Durch Doppelklick auf das Icon (siehe seitliche Abbildung) wird der Map Manager gestartet. Beim Start des MapMangers werden die Lizenzbedingungen angezeigt: Die Annahme dieser Bedingungen ist erforderlich, wenn das Programm weiter benutzt werden soll, andernfalls das Programm verlassen. Wir erinnern daran, dass der MapManger den MyNav Lizenzbedingungen unterliegt, die in gedruckter Form in der Verpackung enthalten sind und im Laufe der Installationsprozedur zu lesen und anzunehmen sind. Falls mehr als eine Karte installiert wurde, erscheint beim Start von MyNav Map Manager ein Fenster, in dem die Karte, die benutzt werden soll, zu wählen ist. Bevor Sie die Karten am PC öffnen können, müssen diese freigeschaltet werden. Benutzen Sie dazu bitte den Unlock Manager (siehe Kapitel 1.3 Aktivierung). 9 1.3 AKTIVIERUNG Starten Sie unter Start – Programme – MyNav den Unlock Manager. Es öffnet sich das Programm, wählen Sie als erstes die gewünschte Sprache. Wählen Sie nun aus ob Sie die Karten auf Ihrem PC MapManger oder auf dem GPS Gerät GPS freischalten möchten. In diesem Fall wählen Sie MapManger und das Programm beginnt mit der Suche nach den installierten Karten (Die Taste “GPS” ist zur Aktivierung von zusätzlich installierten Karten auf dem Gerät vorgesehen). . Nach Beendigung der Suche erscheinen im linken Fenster die installiereten Karten. Automatische Aktivierung Aktivieren Sie nun die Kästchen der Karten die Sie freischalten möchten und geben Sie den auf der DVD befindlichen Produktcode in das Fenster Produktcode ein. Sie haben nun die Wahl zwischen einer automatischen oder einer manuellen Kartenfreischaltung. Achtung: Bei der automatischen Freischaltung ist eine Internetverbindung erforderlich und Sie müssen Administratorrechte auf dem PC besitzen. Außerdem kann es bei Firewalls zu Verbindungsproblemen kommen. Im Falle einer automatischen Freischaltung müssen Sie nun nichts weiter unternehmen als auf Freischalten zu klicken. Das Programm stellt eine Verbindung zum Freischaltserver her und nach erfolgter Freischaltung erscheinen die Schlösser neben den Karten geöffnet. Sie können das Programm nun beenden und den MapManager starten. 10 Manuelle Aktivierung Im Falle einer manuellen Freischaltung wählen Sie 1. Aktivierungscodes anfordern aus und klicken auf E-Mail senden. Es erscheint ein Bestätigungsfenster. Klicken Sie auf E-Mail und es wird automatisch eine E-Mail in ihrem lokalen E-Mail Programm erstellt die Sie nur noch versenden müssen. Achtung: Wenn Sie kein lokales E-Mail Programm installiert haben erscheint ein Hinweis und ein Fenster mit der Freischaltungsanfrage wird geöffnet. Kopieren Sie bitte dessen Inhalt in Ihr Web basierendes E-Mail Programm und versenden Sie die Mail. Nach Erhalt der Antwortmail mit den Aktivierungscodes wählen Sie bitte 2. Aktivierungscodes eingeben aus. Es öffnet sich ein weiteres Fenster in dem Sie nun die jeweiligen Codes aus der E-Mail zu den jeweiligen Karten eingeben können. Wählen Sie dazu links die entsprechende Karte aus und geben Sie den entsprechenden Aktivierungscode aus der E-Mail ein. Nach Eingabe aller Aktivierungscodes können Sie das Programm nun beenden und den MapManager starten. Hinweis: Um Tippfehler zu verweiden, empfehlen wir die Codes aus der Mail in das Fenster zu kopieren. 11 2 ÜBERSICHT GEBRAUCHSFUNKTIONEN 2.1 GEBRAUCHSWEISE: NACHSEHEN AUF DER KARTE, PANNING UND STRECKEN BERECHNUNG Es gibt viele Möglichkeiten zur Interaktion mit der MyNav Map Manager Software: - NACHSEHEN AUF DER KARTE: Dieser Modus ermöglicht die Anzeige der Karten und der darin enthaltenen Informationen. - VERSCHIEBUNG DER KARTE (Panning): Im Allgemeinen kann die Karte jederzeit einfach verschoben werden, indem man die linke Maustaste an einer Stelle der Karte gedrückt hält und sie dann mit „Drag und Drop“ verschiebt. - STRECKENBERECHNUNG: Indem ein Ausgangspunkt, ein Ziel und ein oder mehrere Zwischenziele bestimmt und dem System geliefert werden, berechnet und empfiehlt MyNav Map Manager den besten Weg, um diese Stellen zu erreichen. HINWEIS: Die berechnete Strecke kann zahlreiche, ebenfalls richtige Alternativen bieten. Wer die Programmierung der Strecke vornimmt, sollte deshalb kontrollieren, ob die von den Berechnungsalgorithmen vorgeschlagene Strecke genau den eigenen Vorlieben entspricht. 2.2 KARTENMENÜ: Im Modus „Nachsehen auf der Karte“ sind die folgenden Funktionstasten zu sehen: DRUCKEN / VERKLEINERN / PRINT ICONIZE/ CLOSE SCHLIESSEN LINEALZEILE 2D/3D-ANSICHT POIs ANZEIGEN ZOOM ZOOM + SCALE FENSTER-ZOOM HAUPTMENÜ KARTENMENÜ ZEIGEN/AUSBLENDEN 12 2.2.1 MENÜ SCHNELLZUGRIFF ÜBER KARTE: Die Taste / , die sich rechts unten auf dem Display befindet, zeigt/verbirgt die Funktionstasten zur Benutzung der Karte, für den Zoom und zur Anzeige der berechneten Strecke. Durch anschließendes Drücken derselben Taste können die verschiedenen Menüs erneut angezeigt werden. Im Modus „Nachsehen“ sind die folgenden Tasten zu sehen: Hauptmenü: ermöglicht den Zugriff auf die Hauptfunktionen des Programms (Abschn. 3). Fenster-Zoom: Vergrößert den Teil der Karte, der in einem rechteckigen Fenster enthalten ist, das auf dem Bildschirm durch Drag und Drop mit der Maus zu sehen ist. Der Fenster-Zoom ermöglicht einen Zoom mit freiem Maßstab, während die Tasten „Zoom in“ und „Zoom out“ die Karte mit festgelegtem Maßstab anzeigen. Nach beendeter Operation wird das Kommando durch erneutes Berühren der Taste deaktiviert. Zoom out, verkleinert die Karte. Zoom in, vergrößert die Karte. POIs auf der Karte anzeigen, ermöglicht die schnelle Wahl der POI-Kategorien, die auf der Karte aktiviert werden sollen. 2D/3D-ANSICHT mit einzelnem Mausklick auf die zyklische Taste „2D/3DAnsicht“ wird schnell von der 2D- zur 3D-Ansicht und umgekehrt übergegangen. Die Neigung der Vogelperspektive (3D) kann durch andauerndes Drücken derselben Taste geändert werden. Denken Sie bitte daran, dass bei aktivierter 3D-Ansicht die Anzeige der Bodenformen nicht verfügbar ist. Entfernungsmesser: Gibt die teilweise und die gesamte Entfernung in gerader Linie zwischen zwei oder mehreren Punkten der Karte wieder, die in der Folge mit der Maus gewählt wurden. Zusätzlich wird auch der Bezugspunkt für die Dimension des angenommenen Gebiets (ausgedrückt in Hektar oder Acre) zwischen dem Ausgangs- und dem Zielpunkt angezeigt. Nach beendeter Operation wird das Kommando durch erneutes Drücken der Taste deaktiviert. Maßstab: Zeigt den derzeitigen Maßstab der Karte an und ermöglicht damit ein leichtes Begreifen der tatsächlichen Entfernungen zwischen den auf der Karte abgebildeten Elementen. 13 Ansicht drucken: Dank dieser Funktion kann der auf dem Bildschirm angezeigte Teil der Karte ausgedruckt werden. HINWEIS: Wir erinnern daran, dass alle Rechte in Bezug auf das gedruckte Material vorbehalten sind, und dieses nur für den persönlichen Gebrauch und in Übereinstimmung mit den Angaben der Lizenzbedingungen verwendet werden darf. Programm verkleinern: Ermöglicht die Verkleinerung des Programms als Icon auf der Windows-Anwendungsleiste; um die Vollbildanzeige der Software wiederherzustellen, brauchen Sie nur erneut die betreffende Ikone anwählen. Schließen: zum Verlassen des MyNav Map Manager Programms. Falls eine Streckenberechnung vorgenommen wurde, wird außer den soeben beschriebenen Tasten auch Folgendes angezeigt: HÖHENPROFIL ROUTENBERICHT Routenbericht: Zeigt die zusammenfassenden Informationen zur Route an: Ziel, Gesamtlänge, erforderliche Zeit; außerdem für jedes Zwischenziel die Teil- und die Gesamtentfernung. Das Textverzeichnis der Manöver, die auszuführen sind, um zum Zielort zu gelangen, und die Höhenwerte, die die berechnete Strecke kennzeichnen, können angezeigt werden. Wenn in die Karte ein Track geladen wird, werden die einzelnen Informationen dazu wiedergegeben (Name, Länge, Dauer usw.) 14 Höhenprofile: Zeigt eine Verarbeitung der in der berechneten Strecke enthaltenen Höhendaten an und gibt die Informationen in Form eines Diagramms wieder. Die Berechnung des Höhenprofils basiert auf den Höhenkurven, wenn diese fehlen, stehen folglich keine Höhendaten und kein entsprechendes Diagramm zur Verfügung (Abschn. 5). HINWEIS: Die Taste „Höhenprofile“ ist bei Karten ohne Höhenlinien nicht verfügbar. HÖHENKURVEN 15 2.2.2 ELEMENTE DER KARTE UND IHRE ABFRAGUNG: Jedes auf der Karte dargestellte Element kann durch einfaches Anklicken abgefragt werden: Es werden ein Informationsetikett mit der Art und dem Namen des gewählten Elements und eine Reihe von Funktionstasten zu seiner Benutzung angezeigt. Je nach dem gewählten Kartenelement gibt MyNav Map Manager Etiketten und Menüs zur Information wieder, die durch unterschiedliche Farben (siehe Anmerkung 1 zum Abschnitt) und unterschiedlichen Inhalt gekennzeichnet sind, wie im Folgenden ausgeführt ist: •Straßen - Etikett mit dem Straßennamen, den Hausnummern, die den Abschnitt betreffen, und der zugehörigen Gemeinde. •Wege - Etikett mit der Art und dem Namen des Wegs und dem Schwierigkeitsgrad des gewählten Abschnitts; in der Detailbeschreibung wird der maximale Schwierigkeitsgrad des Wegs angegeben. •Skipisten - Etikett mit dem Namen der Skipiste und dem zugeordneten Schwierigkeitsgrad. •Lifte - Etikett mit der Art und dem Namen der Aufstiegsanlage. •Namenlose Abschnitte - Etikett ohne Details, das Element wird einfach durch einen schwarzen Pfeil gekennzeichnet. •Interessante Punkte (POIs) - Etikett mit der Kategorie und dem Namen des POI. •Flächen (Polygone) - Etikett mit dem Namen des Elements und den entsprechenden Koordinaten. Jedes dieser Elemente ist über das Informationsetikett hinaus mit einem Menü verknüpft, über das Folgendes möglich ist: das Informationsfenster schließen; wo verfügbar, eine Beschreibung mit zusätzlichen Einzelinformationen zu dem Element anzeigen; bei berechneter Strecke das entsprechende Höhenprofil anzeigen; das Element als Zwischenziel bei der Berechnung einer Strecke eingeben; das Element im Verzeichnis Favoriten speichern; interessante Punkte im angrenzenden Bereich suchen; eine Geo-Notiz in der Position des gewählten Punkts erstellen. 16 Fall demselben Element mehrere „Nutzungsmöglichkeiten“ zugeschrieben werden, zum Beispiel bei einem Weg, der auch Teil einer Fahrradstrecke ist, erscheinen Pfeiltasten, um die Daten der verschiedenen überlagerten Elemente aufzurollen. ELEMENTE MIT MEHREREN NUTZUNGSMÖGLICHKEITEN HINTERGRÜNDE, HÖHENKURVEN, GEWÄSSER MyNav verwendet Hintergrundfarben, die die Bodenform und den Verlauf wiedergeben und damit ein weiteres Element zur besseren Orientierung liefern. Über Hauptmenü> Einstellungen> Anzeigbare Raster können Sie frei entscheiden, ob Sie den Hintergrund anzeigen möchten, indem sie das Stichwort „vorgegebener Hintergrund“ abhaken. Über die Hintergrundfarben hinaus sind auch die Höhenkurven vorhanden, die die Höhe angeben, wenn sie berührt werden (die Höhenkurven werden je nach Anzeigemaßstab bei 20 Metern oder bei 100 Metern wiedergegeben). Jedes auf der Karte vorhandene hydrografische Element (Flüsse, Bäche, Seen usw.) gibt bei Anwahl den entsprechenden Namen und die Art an. STANDARDANZEIGE ANZEIGE MIT BODENFORMEN* HINWEIS: 1) Farbe der Etiketten: Die roten Etiketten zeigen an, dass für das gezeigte Element weitere beschreibende Daten vorhanden sind. Wenn Sie im Aktionsmenü „Detail“ anwählen, erscheint eine Beschreibung mit den Zusatzinformationen. Die blauen Etiketten, die sich gewöhnlich an den Straßen und den „namenlosen Abschnitten“ befinden, zeigen, dass keine Zusatzdetails vorhanden sind. Die für die Höhenkurven vorgesehenen grünen Etiketten geben die betreffende Höhe an. Die fuchsienfarbigen Etiketten kennzeichnen dagegen die Geo-Notizen. Orangefarbene Etiketten werden zur Kennzeichnung der Polygone benutzt. 2) Wenn nach der Anwahl eines Elements das Etikett oder das Informationsmenü erscheint, wird der Abschnitt mit dem entsprechenden Namen innerhalb der betreffenden Gemeinde grün markiert. Im Allgemeinen werden die „namenlosen“ Abschnitte von Straßen und Wegen und die Höhenkurven, wenn sie abgerufen werden, nicht grün markiert. 3) Höhenkurven und hydrografische Elemente sind nicht mit einem Aktionsmenü verknüpft. * Bodenformen sind Kartenabhängig. Verschiedene Karten haben keine Bodeninformationen. 17 2.2.3 LETZTE DATEN UND FAVORITEN Die letzten gesuchten oder abgefragten Kartenelemente und die als Zwischenziel einer Route eingegebenen Daten gelangen automatisch in das Verzeichnis „Letzte Daten“ im Suchmenü bzw. im Routenmenü. Jedes beliebige gesuchte oder abgefragte Kartenelement kann unter den „Favoriten“ gespeichert werden. Das spezielle Kommando im Menü benutzen, das erscheint, wenn ein Element auf der Karte angeklickt wird (Abschn. 2.2.2), und „Zu Favoriten hinzufügen“ anwählen. Die in den Ordnern „Letzte Daten“ und „Favoriten“ enthaltenen Daten können gesucht (Abschn. 3.2.4) oder als Zwischenziele einer Route abgerufen werden (Abschn. 3.1.1). Ein Favorit kann umbenannt oder gelöscht werden; ein Letzter kann wiederum unter den Favoriten gespeichert werden. 2.2.4 EINEN TEXT EINGEBEN Wenn die Eingabe eines Namens oder einer Nummer verlangt wird (z.B. zur Angabe der Adresse, die als Zwischenziel einer Route dienen soll, oder um eine Suche vorzunehmen), erscheint nach Anklicken des Eingabefelds eine alphanumerische Tastatur. Die Pfeiltaste ermöglicht das Löschen der markierten Zeichen oder nach und nach derjenigen, die sich vor dem Cursor befinden. Die Leertaste fügt eine Leerstelle ein (geben Sie Acht, keine unnützen Leerstellen innerhalb eines Namens einzufügen, dann wird der Name nämlich vom System nicht erkannt und als falsch angesehen). Die Taste „1,2,3“ öffnet den Zifferntastenblock. Ein Name kann auch teilweise eingegeben werden (z.B. die ersten Buchstaben): Das System gibt ein Verzeichnis wieder, in dem der gesuchte Name anzuwählen ist (zum Aufrollen des Verzeichnisses die Pfeiltasten benutzen). Bei der Eingabe des Textes zur Suche einer Adresse sind Akzente, Apostrophe oder Bezeichnungen wie Straße, Allee, Platz usw. nicht nötig, denn die Software erkennt den eingegebenen Namen trotzdem. Nach Eingabe des Textes „OK“ drücken. 2.2.5 EINE WAHL BESTÄTIGEN Wenn das System eine Liste von Alternativen wiedergibt, brauchen Sie nur anzu klicken, um die gewünschte Option zu wählen, und anschließend zu bestätigen. 18 HAUPTMENÜ Sie können auf das „Hauptmenü“ zugreifen, indem Sie auf der Karte den Button drücken. Es wird als Pop up angezeigt und ermöglicht die Durchführung von Änderungen, wobei die Karte ständig sichtbar bleibt. Im Hauptmenü sind die Kommandos vorhanden, um schnell auf die verschiedenen Programmfunktionen zuzugreifen: Route planen Einstellungen Routenplanung mit einzelner Anführung der Zwischenziele und der Art, sie zu verbinden. Ermöglicht es auch, die Route aus der Karte zu löschen und die vorgesehenen Merkmale bei der Planung zu verändern. Ziel suchen Enthält die hauptsächlichen System prüfungen: Personalisierung der Karte, Pfadeinstellungen, Systemregelungen und fortgeschrittenen Konfigurationen. Suche und Wahl von POIs, Adressen, Koordinaten, Wegen, Pisten, Aufstiegs anlagen, Geo-Notizen, Favoriten und Letzten Daten. Ermöglicht die Archivierung und Ver waltung persönlicher Daten des Benutzers, d.h. Punkte, Tracks, Hinter My Menu gründe, Favoriten und gespeicherte Routen. HINWEIS: POI bedeutet Point of Interest, d.h. bekannte, interessante Punkte auf der Karte. 19 3 3.1 ROUTE PLANEN Die Taste Routen planen im “Hauptmenü” ermöglicht die Anzeige der Planungsmaske, die die Zugriffstasten zu folgenden Fenstern enthält: • Erstellen einer neuen Route (Abschn. 3.1.1); • Änderung der Route (Abschn. 3.1.2); • Löschen der Route aus der Karte (Abschn. 3.1.3); • Laden der Standardtouren, ADFC-Touren (nur D-Outdoor-Karte) (Abschn. 3.1.4). 3.1.1 EINE ROUTE EINSTELLEN Über Hauptmenü> Route planen> Neu greift man auf die „Zwischenzielwahl“ zu, wo man den Eingabemodus der Zwischenziele wählen kann. Ausgangspunkt und Zwischenziel können: als Adresse eingegeben werden (nur unter Angabe der Gemeinde oder unter Eingabe auch der Straße und eventuell der Hausnummer auf der Tastatur, die nach Anklicken des Eingabefelds erscheint). innerhalb der Verzeichnisse Favoriten oder Letzte Daten gewählt werden. unter den POIs gewählt werden (Abschn. 3.2.1). direkt auf der Karte bestimmt werden. (Auf dem Display bestimmen Sie den dem gewünschten Element entsprechenden Punkt, markieren ihn, klicken die betreffende Funktionstaste im Informationsmenü an und geben an, ob der Punkt als Zwischenziel der Route anzusehen ist). 20 unter Angabe der Postleitzahl eingegeben werden. innerhalb der Geo-Notizen gewählt werden. unter Angabe der geographischen Koordinaten eingegeben werden. durch Wahl eines Punkts entlang eines Wegs eingegeben werden. durch Wahl eines Punkts entlang einer Skipiste eingegeben werden durch Wahl eines Punktes entlang einer Aufstiegsanlage eingegeben werden. innerhalb der Liste „POI-Ergebnisse“ (Liste, die die Ergebnisse der zuletzt erfolgten POI-Suche enthält) gewählt werden. Bei der Einstellung der Streckenberechnung können mehrere Zwischenziele eingegeben werden („Zwischenziel hinzufügen“), die nach der Reihenfolge der Eingabe zeitlich geordnet auf der Karte nummeriert werden, um die Anzeige zu erleichtern. Um Zwischenziele oder eventuelle unerwünschte Punkte aus der Liste zu löschen, diese markieren und mit Hilfe der Taste „Zwischenziel löschen“ löschen. Die angezeigte Zwischenzielfolge kann mithilfe der Pfeiltasten geändert werden. 21 Nach Eingabe aller Zwischenziele geben Sie nun das gewünschte Mittel/Art der Strecke an. Dazu klicken Sie das Band mit dem laufenden Mittel/Typ (z.B. „Fahrrad“, „Leichte Wege“) an: Es erscheint ein Pull-down-Menü, in dem Sie Ihre Vorliebe wählen können. Die zulässigen Möglichkeiten* sind: 1. Auto schnell (mit oder ohne: Straßenbenutzungsgebühr, Autobahnen, Schotterstraße); 2. Auto kurz (mit oder ohne: Straßenbenutzungsgebühr, Autobahnen, Schotterstraße, landwirtschaftliche Straßen); 3. Trekkingbike (benutzerdefinierbare Einstellungen); 4. Mountainbike (benutzerdefinierbare Einstellungen); 5. Rennräder (benutzerdefinierbare Einstellungen); 6. Leichte Wege (mit oder ohne: Aufstiegsanlagen, landwirtschaftliche Straßen; 7. Leichte Wege (mit oder ohne: Aufstiegsanlagen, landwirtschaftliche Straßen; 8. Wege mit Klettersteigen (mit oder ohne: Lifte, landwirtschaftliche Straßen; 9.Ski; 10. Frei (Präferenz Straßen und Aufstiegsanlagen); 11. Weg in Luftlinie; 12. Hybrid (Berechnung einer gemischten Route auf der Basis des befahrbaren Netzes, falls verfügbar, oder andernfalls unter Benutzung des Wegs in Luftlinie. Die beiden Arten werden dann miteinander kombiniert). * Eigenschaften, die auf der Grundlage der verwendeten Karte zur Verfügung stehen. Beim Typ 3, 4 und 5 die Taste „Erweitert“ (neben dem Fenster) drücken, um die bei der Berechnung der Route verwendeten Parameter festzulegen. Durch die Verwendung der Cursor-Tasten kann der Benutzer die Berechnung der Route individuell gestalten, indem er das Vorkommen von: • landwirtschaftlichen Straßen/Schotterstraßen • Pfaden • asphaltierten Straßen (von Neben- bis Hauptstraßen) erhöht oder reduziert. 22 In den folgenden Beispielen sieht man, wie sich die Routenberechnung je nach der eingestellten Präferenz verändert: Bsp. 1) Routenberechnung mit besonderer Präferenz für Hauptstraßen Bsp. 2) Routenberechnung mit vielen Nebenstraßen, Wegen und Schotterstraßen Nach der Wahl der Art der Route, weisen Sie MyNav Map Manager mit der Taste „Berechnen“ an, die Strecke, um zum Zielort zu gelangen, nach den eingestellten Parametern zu verarbeiten. Zur Speicherung der Route unter den „Favoriten“ benutzen Sie die Taste „Speichern“, um sie endgültig zu löschen, die Taste „Löschen“. Nach Berechnung der Strecke wird diese auf der Karte markiert, das Icon „Zwisch enzielinfo“ ermöglicht den Zugriff auf die Bildschirmseite, die alle Zwischenziele zusammenfasst. Mit der Taste „Bearbeiten“ kann zur Bildschirmseite „Strecke einstellen“ gegangen werden, um die Zwischenziel und die Berechnungseinstellungen ändern zu können. Mit den Tasten „Zwischenziel-Zoom“ und „Strecken-Zoom“ können Sie die berechnete Strecke im Einzelnen anzeigen, benutzen Sie dagegen die Taste „Höhen bestimmung“, um das betreffende Höhenprofil anzusehen. Mit der Taste „Manöver“ gelangen Sie dagegen zur Bildschirmseite „Manöver-Info“ mit beschreibendem Text zu allen auszuführenden Manövern. Parallel dazu können Sie im „Manöver-Info“ mit der Taste „Zwischenziel“ zur Bildschirmseite „Zwischenziel-Info“ übergehen. Wenn Sie die Beschreibung irgendeines Manövers markieren und „Manöver-Zoom“ anklicken, zeigt MyNav Map Manager die Karte im Detailmaßstab an. 23 HINWEIS: 1) Für die Streckenberechnung wählt MyNav Map Manager stets vorzugsweise die zuvor gewählte Wegart aus (z.B. leichter Weg statt Straße usw.) und wählt niedrigere Schwierigkeitsgrade nur dann, wenn keine zumutbaren Alternativen vorhanden sind, während er vermeidet, höhere Schwierigkeitsgrade vorzusehen (z.B. bei der Wahl „leichte Wege“ werden in der Streckenberechnung auch die Straßen verwendet, aber nur, wo keine Wege vorhanden sind, dagegen werden Wege und Klettersteige ausgeschlossen). Wenn „Frei“ gewählt wird, nimmt MyNav Map Manager die Streckenberechnung unter Verwendung aller verfügbaren Abschnitte vor. 2) Wenn die Ausgangs- und Zielpunkte nicht direkt erreichbar sind (oder jedenfalls nicht über Abschnitte, die der gewählten Art entsprechen, z.B. leichte Wege), sucht MyNav Map Manager nach dem Start des Berechnungsverfahrens im Umreis von 1 km des eingegebenen Orts das nächste Element mit solchen Merkmalen, und das erste oder letzte Manöver geben die Entfernung und die Richtung an, wie dieser Punkt zu erreichen ist (Anhaltspunkt). 3.1.2 EINE ROUTE ÄNDERN UND SPEICHERN Über das Fenster „Route planen“ können Sie die laufende Route ändern (mit den Tasten „Zwischenziel hinzufügen“, um andere Zwischenziele hinzuzufügen, und „Zwischenziel löschen“, um Zwischenziele zu löschen, und mit den Tasten, um ihre Reihenfolge zu ändern), und die laufende Strecke neu berechnen oder mit der Taste „Speichern“ unter den in „My Menu“ vorhandenen „Gespeicherten Routen“ speichern. Im letzten Fall erscheint die Tastatur zur Eingabe des Namens, der der betreffenden Strecke gegeben werden soll. HINWEIS: Mit dem Kommando „Speichern“ werden die Zwischenziel und die Einstellungen zur Streckenberechnung gespeichert. 3.1.3 ROUTE AUSBLENDEN Durch Drücken der Taste „Ausblenden“, die auf der Bildschirmseite „Route planen“ erscheint, wenn eine Strecke auf die Karte geladen wird, wird die Strecke aus der Karte gelöscht und MyNav in den Modus Nachsehen auf der Karte zurückgebracht. HINWEIS: Wenn die Route gespeichert wurde, entfernt diese Operation die Route aus der Karte (die Route wird nicht mehr angezeigt und ist nicht mehr aktiv), löscht sie aber nicht aus den gespeicherten Routen, deshalb kann sie immer aus dem Speicher geladen werden. 3.1.4 TOUREN (ADFC-TOUREN - STANDARDTOUREN - TRACKTOUREN) Von „Touren“ greift man auf die Maske der „Standardtouren/ Tracktouren“ zu, über die eventuelle in der Karte als Ausstattung bereits vorhandene Touren geladen werden können (z. B. ADFC-Touren in der D-Outdoor-Karte). Sowohl die Standardtouren als auch die Tracktouren sind in Kategorien eingeteilt: Fahrrad, Pferd, Ski und Exkursion (die verfügbaren Kategorien variieren je nach der geladenen Karte). Für jede Standardtour und für jeden Track können Sie mit der Taste „Info“ auf zusätzliche Daten zurückgreifen (Schwierigkeit, Länge, erforderliche Zeit, Bilder, Höhenunterschiede usw.) HINWEIS: Durch Verwendung der Taste werden. kann eine Datei aus einem beliebigen Ordner Ihres PC geladen 24 3.2 EINEN ZIELORT SUCHEN Die Taste „Suchen“ im Hauptmenü ermöglicht den Zugriff auf das Fenster, um die Art der Suche, die ausgeführt werden soll, zu wählen: 1) Adresse suchen; 4) POIs suchen; 7) Wege suchen; 2) Suche nach Postleitzahl (PLZ)* 5) Geo-Notizen suchen; 8) Skipisten suchen; 6) Koordinaten suchen; 9) Aufstiegsanlagen suchen; 3) S uche unter Favoriten oder Letzte Daten; * Diese Funktion ist von der jeweils verwendeten Karte abhängig.. 10) „ POI-Ergebnisse“ suchen. 3.2.1 INTERESSANTE PUNKTE SUCHEN Das Verfahren zur Suche interessanter Punkte kann nach Anwahl der Bezugs kategorien mit der Taste „Suchen“ auf drei verschiedene Weisen erfolgen: • nach Name bzw. Stadt: • nach Nähe zu Stadt bzw. Adresse; • nach Nähe zum Zielort (wenn eine Streckenberechnung aktiv ist). 25 SUCHE NACH NAME BZW. STADT In den betreffenden Kästchen (unter Benutzung der Tastatur, die durch Berühren des Eingabefelds erscheint) den Namen des POI bzw. den Namen der Gemeinde, in der die Suche vorgenommen werden soll, angeben und anschließend „Suchen“ berühren, um die Liste der vom System erarbeiteten POIs anzuzeigen. Sie können die Suche kann auch vornehmen, indem Sie nur die ersten Buchstaben des gesuchten Namens eingeben. Es erscheinen mehrere Eintragungen, und unter diesen wählen Sie bitte die bevorzugte und lassen sie auf der Karte anzeigen oder die Detailbeschreibung aufrufen. SUCHE NACH NÄHE ZU STADT BZW. ADRESSE Wenn Sie auf der Tastatur, die durch Berühren des Eingabefelds erscheint, den Namen der Gemeinde und eventuell die Adresse eingeben, gibt MyNav Map Manager die Liste von fünfzig POIs wieder, die vom nächsten bis zum entferntesten geordnet sind und im Umkreis von 50 km vom gewählten Punkt liegen. SUCHE NACH NÄHE ZUM ZIELORT Mit diesem Suchmodus erhalten Sie eine Liste von interessanten Punkten im Umkreis von 50 km des Zielorts Ihrer Route. HINWEIS: Die Suche nach Nähe zum Zielort ist verfügbar, wenn eine Strecke berechnet und daher ein Zielort gewählt wurde. Bei jedem gewählten Suchmodus liefert das System eine Bildschirmseite mit einer Liste von fünfzig interessanten Punkten, die auf der Grundlage der eingegebenen Suchkriterien gewählt sind. Die Tasten der Bildschirmseite „POI-Ergebnisse“ ermöglichen jeweils den Zugriff auf das Informationsdetail des interessanten Punktes („Detail“), das Hinzufügen des Punktes zu den Favoriten („Favoriten“) oder die Anzeige auf der Karte („Karte“). 26 3.2.2 ADRESSE SUCHEN Wenn Sie „Adresse“ drücken, erscheint ein Fenster, in dem die Gemeinde oder der Ortsteil, die Adresse und die Hausnummer (nicht obligatorisch) anzugeben sind, die gesucht werden sollen. Wenn Sie das Eingabefeld anklicken, wird die Tastatur zur Eingabe der Namen/Nummern angezeigt. Nach Eingabe der Daten zur Anzeige auf der Karte „Karte“ drücken, zum Hinzufügen der Adresse zu den Favoriten „Favoriten“ drücken. Falls Sie die Adresse nicht eingeben, wird auf der Karte das Zentrum der angegebenen Gemeinde angezeigt. HINWEIS: Bei der Eingabe des Textes zur Suche einer Adresse sind Akzente, Apostrophe oder Bezeichnungen wie Straße, Allee, Platz usw. nicht nötig, denn die Software erkennt den eingegebenen Namen trotzdem. 3.2.3 KOORDINATEN SUCHEN Wenn Sie die Suche nach Koordinaten wählen, können Sie einen Punkt auf der Karte suchen, indem Sie die entsprechenden geographischen Koordinaten eingeben: Breite/Y und Länge/X. Mit der Taste „Referenzsystem“ können Sie von einem Koordinatenformat zu einem anderen übergehen (für weitere Informationen zu den verfügbaren Formaten siehe Abschn. 4). Benutzen Sie die Taste „Favoriten“, um den Koordinatenpunkt in der Liste der Favoriten einzugeben, oder die Taste „Karte“, um seine Lage auf dem Bildschirm anzuzeigen. 3.2.4 UNTER FAVORITEN ODER LETZTE DATEN SUCHEN Um unter Favoriten oder Letzte Daten zu suchen, brauchen Sie nur die eines der beiden Verzeichnisse betreffende Taste zu drücken und eines der angezeigten Stichworte zu wählen. Um es auf der Karte anzuzeigen, die betreffende Taste anklicken. 3.2.5 „POI-Ergebnisse“ SUCHEN Auf der Bildschirmseite „Zielortsuche“ erscheint auch die Taste „POI-Ergebnisse“, mit der Sie auf ein Fenster mit der Liste der vom System wiedergegebenen interessanten Punkte zugreifen. Mit dieser Taste können Sie einen interessanten Punkt in der Liste, die während der letzten Suche nach dieser Art von Elementen erzeugt wurde, suchen. Wenn mehrere Suchen vorgenommen werden, wird die letzte Liste angezeigt. Beim Verlassen des Programms wird der Inhalt der Bildschirmseite bis zu einer neuen Suche rückgestellt. 27 3.2.6 WEGE SUCHEN Für das Verfahren zur Wegesuche verweisen wir auf den folgenden Punkt 3.2.7 zur Suche nach Skipisten und Aufstiegsanlagen, mit dem einzigen Unterschied, dass der vorgeschlagene Suchmodus („Art des Wegs suchen“) den Wegen eigen ist: • Leicht / Normal, • Schwierig, • Klettersteig, • Mountainbike. 3.2.7 SKIPISTEN UND AUFSTIEGSANLAGEN SUCHEN Wenn Sie die Taste „Skipisten“ oder die Taste „Aufstiegsanlagen“ anwählen, erscheint ein Fenster zur Einstellung der Suchparameter, in diesem Fall: Suche nach Name oder Gemeinde und die Möglichkeit, die bevorzugte „Art der Piste“ (grüne, blaue, rote, schwarze und Langlaufpisten) oder „Art der Aufstiegsanlage“ (Skilift, Sessellift, Kabinen- und Seilbahn) unter den verfügbaren Optionen zu wählen. Wenn nur der Name der Piste oder der Aufstiegsanlage eingegeben wird, ohne die Gemeinde und die bevorzugte Art zu nennen, führt MyNav Map Manager die Suche in der gesamten Datenbank aus und schreibt die Liste aller Elemente heraus, die jenem Namen entsprechen. Wenn nur die Gemeinde eingegeben und die bevorzugte Art der Piste oder der Aufstiegsanlage abgehakt wird, erscheint das Verzeichnis aller in der Gemeinde vorhandenen Pisten und Aufstiegsanlagen. Für jedes Suchergebnis können Sie außerdem die Detailbeschreibung und die Aufzeichnung auf der Karte sehen und es besteht die Möglichkeit, das Ergebnis unter den „Favoriten“ zu speichern. 28 3.2.8 GEO-NOTIZEN SUCHEN Für die Geo-Notizen - wie für die interessanten Punkte - können Sie nach der Wahl der Kategorien, die Sie interessieren, mit der Taste „Suchen“ den Suchmodus genau angeben. Für die Geo-Notizen sind folgende Suchen vorgesehen: 1. nach Namen: Nachdem Sie die Kategorie gewählt haben, nach der die Suche vorgenommen werden soll, brauchen Sie nur „Suchen“ zu wählen und den Namen des Punkts oder dessen erste Buchstaben einzugeben; 2. nach Nähe zu Stadt oder Adresse: Nachdem Sie die betreffende Stadt und eventuell die Adresse angegeben haben, können Sie die gespeicherten Geo-Notizen in deren Nähe anzeigen; 3. nach Nähe zum Zielort: Wird aktiviert, wenn eine Strecke berechnet wurde. In diesem Suchmodus können Sie die Geo-Notizen im Umkreis von 50 km des Zielorts, der für die Route eingestellt wurde, finden. HINWEIS: Um die Suche fortzusetzen, muss zuvor eine oder mehrere Kategorie von Geo-Notizen gewählt werden. 3.2.9 Suche nach der Postleitzahl (PLZ)* Mit der Suche nach der Postleitzahl kann die Suche nach einem Ziel durch Eingabe der Postleitzahl des gewünschten Ortes erleichtert werden. Um die Suche zu starten, die Taste „Postleitzahl” drücken und anschließend das zugehörige Land aus der Liste auswählen und bestätigen. Die zu suchende Postleitzahl eingeben und „OK” drücken um die Ergebnisliste anzuzeigen. Der gewählte Ort kann auf der Karte angezeigt, als Ziel verwendet oder einfach zu den Favoriten hinzugefügt werden. * Diese Funktion hängt von den verwendeten Karten ab. 29 3.3 MY MENU Die Taste „My Menu“ im Hauptmenü ermöglicht die Anzeige der Maske, die die Tasten zum Zugriff auf folgende Fenster enthält: • Verwaltung und Anzeige der Favoriten (Abschn. 3.3.1); • Verwaltung der Routen (Abschn. 3.3.2); • Verwaltung der Geo-Notizen (Abschn. 3.3.3); • Verwaltung der Tracks (Abschn. 3.3.4). • Verwaltung Raster/User Grids (“Eigene Karten” - Abschn. 3.3.5); • Backup-Verwaltung (Abschn. 3.3.6) 3.3.1 VERWALTUNG UND ANZEIGE DER FAVORITEN Benutzen Sie „Favoriten“, um die Liste der zuvor in das entsprechende Verzeichnis aufgenommenen Elemente anzuzeigen. Drücken Sie die Taste „Umbenennen“, um den Namen eines Elements zu ändern, oder die Taste „Löschen“, um es endgültig zu löschen. Um einen Favoriten auf der Karte anzuzeigen, brauchen Sie ihn nur zu markieren und anschließend die Taste „Karte“ zu drücken. Der Favorit wird auf der Karte angezeigt und durch eine Ikone gekennzeichnet. 3.3.2 VERWALTUNG DER ROUTEN EINE GESPEICHERTE ROUTE LADEN Um eine gespeicherte Route zu laden, im Menü „Routen“ „Gespeicherte Routen“ anwählen. Damit greifen Sie auf das Verzeichnis der gespeicherten Routen zu. Markieren Sie die gewünschte Strecke, die durch Drücken der Taste „Öffnen“ automatisch neu berechnet wird. Außerdem können Sie eine gespeicherte Route mit den betreffenden Funktionstasten ändern, umbenennen oder löschen. Mit „Name / Datum“ oben können Sie die Reihenfolge der Anzeige der Liste zum besseren Nachschlagen in alphabetischer / chronologischer Ordnung ändern. HINWEIS: Durch Verwendung der Taste werden. kann eine Datei aus einem beliebigen Ordner Ihres PC geladen 30 IMPORT DER ROUTEN VOM GERÄT Zum Import der zuvor im Gerät gespeicherten Routen die Taste „aus dem Gerät importie ren” drücken. Auf der Import-Bildschirmseite wählen Sie die Route, die importiert werden soll, und drücken gegebenenfalls die Taste „Alle/keine“, um eine Mehrfachwahl vorzunehmen. ACHTUNG: Zum Export/Import zu den MyNav 311 Geräten diese per USB an den PC anschließen und abwarten, bis auf dem Display eine Bildschirmseite mit den beiden Tasten „INNER“ und „Micro-SD“ erscheint. „Micro-SD“ anwählen, und nach ein paar Sekunden wird in „Arbeitsplatz“ eine Wechselplatte angezeigt, erst dann kann der Export/Import zum Gerät ordnungsgemäß ausgeführt werden. Danach „Weiter“ drücken und in der nächsten Phase den gewünschten Zielordner anwählen, bei Bedarf kann durch Anklicken der Taste „Ordner erstellen“ ein neuer Ordner erstellt werden. Nach erfolgter Wahl die Taste „Importieren“ anklicken, um den Vorgang zu starten. Am Ende wird ein zusammenfassender Bericht angezeigt, der den Ausgang des Imports wiedergibt. DIE ROUTEN IN DAS GERÄT EXPORTIEREN Zum Export der zuvor im PC gespeicherten Routen zum Gerät Route> Zum Gerät exportieren wählen. Auf der Export-Bildschirmseite wählen Sie die Route, die exportiert werden soll, und drücken gegebenenfalls die Taste „Alle/keine“, um eine Mehrfachwahl vorzunehmen. Danach „Weiter“ drücken und in der nächsten Phase den gewünschten Zielordner anwählen, bei Bedarf kann durch Anklicken der Taste „Ordner erstellen“ ein neuer Ordner erstellt werden. Nach erfolgter Wahl die Taste „Exportieren“ anklicken, um den Vorgang zu starten. Am Ende wird ein zusammenfassender Bericht angezeigt, der den Ausgang des Exports wiedergibt. 31 3.3.3 GEO-NOTIZEN Mit dem Begriff „Geo-Notiz“ wird im Allgemeinen auf eine Information (Text, Audio, Foto usw.), die mit einer bekannten geographischen Lage verbunden ist, Bezug genommen. Die Eintragung der interessanten Koordinatenpunkte („Geo-Notizen“) ist daher eine Funktion des MyNav Map Manager, die es ermöglicht, Koordinatenpunkte zu speichern und vom Benutzer festgelegte Informationen zu verknüpfen. GEO-NOTIZEN EINGEBEN Eine Geo-Notiz kann folgendermaßen eingegeben werden: 1. TAPPING AUF DER KARTE: Durch Anwählen eines beliebigen Punktes auf der Karte ist die Speicherung als Notiz möglich. Es erscheint das Menü AKTIONEN, das die geographischen Koordinaten des gewählten Punkts wiedergibt. Über AKTIONEN wird nach Anwahl von „Geo-Notiz“ die Bildschirmseite „Neu erstellen“ geöffnet, in der als Vorgabe die mit dem Punkt verknüpften Koordinaten erscheinen. Das System stellt automatisch eine Verbindung zwischen dem gewählten Punkt und den Koordinatendaten her. Der Benutzer braucht nur die Bezugskategorie zu wählen und den Punkt zu benennen. Zur Benennung des Punktes müssen Sie nur auf dem Eingabeblatt für die Geo-Notiz das Feld „Name“ anklicken, den Text eingeben, bestätigen und schließen. Damit bestimmen Sie die Kategorie, mit der die „Geo-Notiz“ verknüpft wird: Auch in diesem Fall können Sie über „Kategorien wählen“ die Bezugskategorie wählen. Außerdem können die bestehenden Kategorien geändert, hinzugefügt oder gelöscht werden. 32 2. GEOGRAPHISCHE KOORDINATEN: Dieser Eingabemodus wird verwendet, wenn der Benutzer einen Punkt eintragen will, dessen Koordinaten von vornherein bekannt sind. Dazu genügt es, die Koordinaten in der Anzeigemaske, die zur Eingabe der GeoNotiz im zuvor beschriebenen Fall erscheint, manuell zu ändern. Schließlich kann eine Audiodatei, ein Foto oder eine kurze Textnotiz hinzugefügt werden. Unten auf der Bildschirmseite „Verwaltung Geo-Notizen“ befinden sich die Tasten „Bild“ und „Audio“ und das Feld „Notizen“. Mit der Taste „Bild“ können Sie ein zuvor gespeichertes Bild wählen und mit einer Geo-Notiz verknüpfen (Größe: 320*240 Pixel, Auf lösung: 72-96 Pixel). Nach Wahl der Datei, die verknüpft werden soll, die Taste „Öffnen“ anklicken. Über dieses Fenster können Sie die betreffenden Dateien auch umbenennen oder löschen. Mit der Taste „Audio“ können Sie eine zuvor gespeicherte Audiodatei (.WAV) verknüpfen. Das Verfahren ist dasselbe wie das soeben für die Bilder beschriebene. Im Feld „Notizen“ können Sie auch eine kurze Textanmerkung eingeben. HINWEIS: 1. Verknüpfen Sie ausschließlich zuvor im Ordner Export gespeicherte/kopierte Bilder (z.B. C:\Program Files\GIOVE Srl\My GeoNotes\export), um eine korrekte Verknüpfung mit der eingegebenen Notiz zu garantieren. 2. Für jedes der Geo-Notiz hinzugefügte Element erscheint ein „Flag“ bei der entsprechenden Taste, d.h. wenn der Geo-Notiz ein Foto hinzugefügt wurde, wird neben der Taste „Bild“ ein Haken angezeigt. 33 Das Untermenü „Geo-Notizen“ im Innern von „My Menu“ ermöglicht den Zugriff auf das Fenster, das die Hauptfunktionen zur Eingabe und Verwaltung der Geo-Notizen enthält, wie: 1. Neu erstellen 2. Auf der Karte anzeigen 3. Suchen 4. Organisieren 5. Geo Notizen laden und speichern 6. Importieren und Exportieren. EINE NEUE GEO-NOTIZ ERSTELLEN Mithilfe der Taste „Neu erstellen“ können Sie direkt zum Eingabeblatt für die Geo-Notiz gehen, das bereits für das Tapping auf der Karte beschrieben wurde. Die verlangten Felder vervollständigen und die Eingabe der Geo-Notiz durch Benutzung der Taste „Bestätigen“ abschließen. GEO-NOTIZ AUF DER KARTE ANZEIGEN Damit können Sie wählen, welche Kategorien von Geo-Notizen zur Anzeige auf der Karte aktiviert werden sollen. Mit den Tasten „Alle“ und „Keine“ können Sie alle Kategorien von Geo-Notizen anwählen bzw. abwählen. Mit der Taste „Karte“ können Sie alle Ikonen, die der gewählten Kategorie entsprechen, auf der Karte anzeigen. EINE GEO-NOTIZ SUCHEN Zur Suche der Geo-Notizen das in Abschnitt 3.2.8 „Geo-Notizen suchen“ beschrie bene Verfahren befolgen. 34 DIE GEO-NOTIZEN IN KATEGORIEN ORGANISIEREN Die Geo-Notizen werden, wie es bei den in MyNav enthaltenen interessanten Punkten geschieht, gemäß einer einfachen Baumstruktur in Gruppen mit ähnlichen Merkmalen, „Kategorien“ genannt, zusammengefasst (Kategorie > Geo-Notiz). Die Einteilung der Geo-Notizen in „Kategorien“ dient vor allem dazu, eine geordnete Sammlung der Notizen zu ermöglichen und die anschließenden Verfahren des Nachschlagens und Suchens zu erleichtern. Alle mit der Änderung, Hinzufügung und Löschung von Kategorien verbundenen Vorgänge werden über die Bildschirmseite „Kategorienverwaltung“ ausgeführt, auf die durch Anklicken des Felds Kategorie im Bildschirminhalt zur Eingabe von Geo-Notizen oder aber über Hauptmenü > My Menu > Geo-Notizen > Organisieren zugegriffen werden kann. VERWALTUNG DER KATEGORIEN Im Bildschirminhalt erscheint links die Liste der Kate gorien mit einer Ikone für alle Notizen der Kategorie. Mit den entsprechenden Pfeiltasten können Sie die Liste aufrollen und die gewünschte Kategorie wählen. Nachdem Sie die betreffende Kategorie gefunden und markiert haben, können Sie sie mit den Tasten im unteren Teil des Fensters löschen oder ändern (Namen bzw. zugeordnete Ikone ändern). Mit der Taste „Hinzufügen“ können Sie nach Belieben neue Kategorien erstellen, indem Sie den Namen angeben und eine neue Ikone zuordnen, deren grafische Datei zuvor im Standardordner im Innern der Datenbank gespeichert werden musste. (Die Ikonen sind normalerweise Bilder im BitmapFormat mit einer Größe von 18*18 Pixel). Dem Benutzer steht es frei, die im selben Ordner bereits vorhandenen Standard ikonen zu verwenden. Nach Anwahl der bevorzugten Ikone brauchen Sie nur „Öffnen“ zu drücken, damit sie mit der betreffenden Kategorie verknüpft wird. 35 GEO-NOTIZEN ÄNDERN ODER LÖSCHEN Die gespeicherten Geo-Notizen können Sie entweder direkt über das Fenster „Detail“, das sich durch Anklicken der Ikone des entsprechenden Punkts öffnet, oder aber über „Organisieren“ ändern oder löschen. Wählen Sie eine Kategorie an und drücken Sie die Taste „Öffnen“: Durch Anwahl der gewünschten Geo-Notiz können Sie auf die entsprechende Verwaltungsbildschirmseite zugreifen. Mit der Taste „Ändern“ können Sie z.B. den Namen, die Kategorie oder die Anlagen (Textanmerkungen – Audiodateien – Bilder) ändern. Mit der Taste „Löschen“ wird der Punkt dagegen endgültig aus dem Speicher und daher aus der Karte gelöscht. GEO NOTIZEN LADEN/SPEICHERN Mit dem MyNav Map Manager können Geo Notizen aus externen Dateien im PC mit Hilfe der Taste „Laden aus Datei“ geladen werden. Mit der Taste „Speichern unter“ können ebenso die Geo Notizen innerhalb einer Datei gespeichert werden, wobei das Format Web, MyNav oder GPX gewählt wird. Die maximale Anzahl von Geo-Notizen, die in MyNav Map Manager eingegeben werden können, beträgt 20.000 (bei Überschreiten dieser Grenze führt das Programm eine Fehlermeldung aus). Der Unterschied zwischen den drei Arten von Import/Export (Format Web – MyNav Gpx) ist mit der Datenstruktur verbunden. Die Auswahl eines bestimmten Formats für die Speicherung stellt sicher, dass die Daten von MyNav anhand einer von vornherein festgelegten Struktur verarbeitet werden. Die Speicherung im Webformat generiert eine ASCII-Datei mit der Endung „asc“, die Speicherung im MyNav-Format eine ASCII-Datei mit der MyNav eigenen Endung „ascm“, die Speicherung im GPX-Format das typische Universalformat. 36 Die Merkmale des MyNav- und des Web-Formats werden im Folgenden beschrieben: ABRISS DES MYNAV-FORMATS /Datei mit Erweiterung „ascm“ Zur Beschreibung eines Punkts in MyNav-Format muss ein durch das Trennzeichen „|“ unterteilter Datenstring (Datensatz) mit folgender Struktur erstellt werden: _ART DES ELEMENTS; mögliche Werte: 0 (für von MyNav stammenden Datensatz, z.B. Kopieren/Einfügen von MyNav-Export) 1 (für manuell erstellten Datensatz, typischer Fall) 2 (zum Löschen des Datensatzes) _ID DES ELEMENTS: zulässiger Wert zwischen 0 und 2147483647 _NAME DER KATEGORIE: höchstens 31 alphanumerische Zeichen _NAME DER DATEI DER IKONE DER KATEGORIE: höchstens 31 alphanumerische Zeichen _NAME DES ELEMENTS: höchstens 31 alphanumerische Zeichen _EINGABEDATUM DES ELEMENTS: im Format ‘yyyymmddhhmmssmmm’ (oder ‘0’, wenn es beim Import übertragen wird) _KOORDINATE WGS-84 LÄNGE DES ELEMENTS _KOORDINATE WGS-84 BREITE DES ELEMENTS _HÖHE DES ELEMENTS: in Metern (auch negativ, außer dem untersten Wert „-2147483648“, zur Angabe der „Nichtverfügbarkeit“ des Werts benutzt) _EXTRADATEN DES ELEMENTS: [optional] höchstens 511 Zeichen; Anmerkungen (höchstens 200 Zeichen), gefolgt von Pipe Name der Bilddatei (höchstens 150 Zeichen), gefolgt von Pipe Name der Audiodatei (höchstens 150 Zeichen), gefolgt von Pipe Die Felder sind durch das Zeichen „|“ getrennt (Pipe) Beispiel eines Datensatzes: 1|1179757533|VARIE|VARIEICON.bmp|Elemento_di_prova|20070306174231404| 12.23432|45.66707|8|PROVA NOTE|2d_on.bmp| autovelox.wav ABRISS DES WEB-FORMATS /Datei mit Erweiterung .asc Zur Beschreibung eines Punkts in Web-Format muss ein durch das Zeichen „,“ unterteilter Datenstring (Datensatz) mit folgender Struktur erstellt werden: _ KOORDINATE WGS-84 LÄNGE DES ELEMENTS _ KOORDINATE WGS-84 BREITE DES ELEMENTS _ NAME DES ELEMENTS Beispiel eines Datensatzes: 15.89561, 41.76151, „Meine Geo-Notiz“ 37 LADEN DER GEO NOTIZEN AUS EINER DATEI Um die zuvor in Ihrem PC gespeicherten Geo Notizen zu laden, die Taste „Laden aus Datei“ drücken, die zu importierende Datei wählen und danach die Taste „Öffnen“ drücken. Wählen Sie auf der Bildschirmseite die Punktkategorien, die importiert werden sollen, und wählen Sie gegebenenfalls, ob die mit den Geo-Notizen verknüpften Audiodateien und Bilder ein- oder ausgeschlossen werden sollen, in dem Sie ein „Flag“ neben das entsprechende Icon setzen. Drücken Sie danach „Importieren“. Falls im MyNav bereits Elemente vorhanden sind, wird nachgefragt, ob diese überschrieben oder aktualisiert werden sollen. Nach Beendigung des Importverfahrens erscheint eine zusammenfassende Bildschirmseite mit dem Inhalt: • erfolgreicher Abschluss des Importverfahrens; • Anzahl der verarbeiteten Punkte; • Anzahl der importierten Punkte; • eventuelle Anzahl geänderter (überschriebener/ aktualisierter) Punkte ; • eventuelle Anzahl gelöschter Punkte (siehe „Element Typ 2“ der MyNav-Datenstruktur). Drücken Sie „Ok“ zur Beendigung oder „Bericht“, um eine Bildschirmseite mit den einzelnen Importdaten anzuzeigen. Nun werden über My Menu> Geo-Notizen> Organisieren die Kategorien der importierten Geo-Notizen angezeigt. SPEICHERN VON GEO NOTIZEN IN EINER DATEI Um die im Map Manager enthaltenen Geo Notizen in Ihren PC zu exportieren, in My Menu> Geo Notizen “Speichern unter” wählen und das für die Speicherung gewünschte Format (MyNav - Web - GPX) angeben. Wählen Sie danach auf der Bildschirmseite für Exportieren die den Geo Notizen entsprechenden Kategorien, die exportiert werden sollen. Bei den MyNav-Formaten können Sie die mit den Geo Notizen verknüpften Audiodateien und Bilder einfach durch Setzen eines „Flag“ neben den entsprechenden Icons ein- oder ausschließen. 38 Drücken Sie danach „Exportieren“ und benennen Sie die Exportdatei (ohne Angabe der Erweiterung), indem Sie die alphanumerische Tastatur benutzen, die im nächsten Bildschirminhalt erscheint. Nach Beendigung des Exportverfahrens erscheint eine zusammenfassende Bildschirmseite mit dem Inhalt: • erfolgreicher Abschluss des Exportverfahrens; • Anzahl der verarbeiteten Punkte; • Anzahl der exportierten Punkte; • eventuelle Anzahl ungültiger und daher nicht exportierter Punkte. Drücken Sie „Ok“ zur Beendigung oder „Bericht“, um eine Bildschirmseite mit den einzelnen Exportdaten anzuzeigen. Im Ordner My Geonotes\Export, der im Installationsverzeichnis des Programms enthalten ist (z.B. C:\Program Files\GIOVE Srl\My GeoNotes\export), wird ein neuer Ordner mit dem Namen der Exportdatei erstellt und eventuell der Ordner „Extra“, wenn der Export multimediale Dateien (Fotos, Audiodateien) umfasste. GEO-NOTIZEN VOM GERÄT IMPORTIEREN Um zuvor im Gerät gespeicherte Punkte zu importieren, wählen Sie „Von Gerät importieren“. Wählen Sie auf der Import-Bildschirmseite die Punktkategorien, die importiert werden sollen, und wählen Sie gegebenenfalls, ob Sie die mit den GeoNotizen verknüpften Audiodateien und Bilder ein- oder ausschließen wollen, indem Sie ein „Flag“ neben die entsprechenden Ikonen setzen. Drücken Sie danach „Importieren“; falls in MyNav bereits Elemente vorhanden sind, wird angefragt, ob Sie sie überschreiben oder aktualisieren möchten. Nun werden in My Menu> Geo-Notizen> Organisieren die Kategorien der importierten Geo-Notizen angezeigt, die nach Belieben benutzt werden können, wie in Abschn. 3.3.3 für die Geo-Notizen angegeben ist. 39 DIE GEO-NOTIZEN IN DAS GERÄT EXPORTIEREN Zum Export der Geo-Notizen in den Navigator wählen Sie „In Gerät exportieren“. In der Export-Bildschirmseite die den Geo-Notizen, die exportiert werden sollen, entsprechenden Kategorien anwählen. Sie können die mit den Geo-Notizen verknüpften Audiodateien und Bilder ein- oder ausschließen, indem Sie einfach ein „Flag“ neben die betreffenden Ikonen setzen. Danach „Exportieren“ drücken und, wenn verlangt, auch die Zieldatenbank angeben. Nach Beendigung des Exportvorgangs, der je nach der Schnelligkeit der benutzten Speicherkarte und der Anzahl der exportierten Punkte mehr oder weniger Zeit erfordert, erscheint eine zusammenfassende Bildschirmseite mit dem Ergebnis der Vorgangs. ACHTUNG: Zum Export/Import zu den MyNav 311 Geräten diese per USB an den PC anschließen und abwarten, bis auf dem Display eine Bildschirmseite mit den beiden Tasten „INNER“ und „Micro-SD“ erscheint. „Micro-SD“ anwählen, und nach ein paar Sekunden wird in „Arbeitsplatz“ eine Wechselplatte angezeigt, erst dann kann der Export/Import zum Gerät ordnungsgemäß ausgeführt werden. 40 3.3.4 TRACKS Über Tracks> „Gespeicherte Tracks“ gelangt man dagegen zum Fenster zur „TrackVerwaltung“, in dem neue Tracks erstellt oder eventuelle vom Benutzer eingetragene Tracks geladen, umbenannt, gelöscht, geändert oder umgewandelt werden können. HINWEIS: 1) durch Verwendung der Taste kann eine Datei aus einem beliebigen Ordner Ihres PC geladen werden. 2) nach dem Laden eines Tracks aus dem Menü „Info“ in der Karte können die Übersichtsdaten des Tracks einschließlich des Bezugspunkts des angenommenen Gebiets zwischen Anfangs- und Zielpunkt angezeigt werden. Zur Änderung eines Tracks benutzen Sie nach dem Anwählen die Taste „Bearbeiten“. Der Track wird auf die Karte geladen, wobei die Punkte, die geändert werden können, markiert sind. Wählen Sie einen Punkt des Tracks, um auf das Bearbeitungsmenü zuzugreifen (siehe seitliche Abbildung). Wählen Sie „Zweiten Punkt wählen“ an, um das Intervall, das geändert wird, zu bestimmen, danach die Punkte im Track hinzufügen/löschen (um einen neuen Punkt hinzuzufügen, dürfen zwischen den beiden gewählten Punkten keine Zwischenpunkte vorhanden sein). Benutzen Sie die Taste „Löschen“, um den gewählten Punkt zu löschen. 41 Es ist möglich, nur einen einzigen Punkt des Tracks in eine andere Position zu verschieben, indem man die Taste „Bearbeiten“ drückt und in der Nähe der neuen Position anklickt, damit die gewünschte Verschiebung endgültig wird. Wenn Sie Informationen zum gewählten Punkt haben möchten, brauchen Sie nur „Punkt-Info“ zu markieren, um ein komplettes Detail zu erhalten. Benutzen Sie „Track-Punkt hinzufügen“ ausschließlich dann, wenn Sie einen neuen Punkt am Anfang oder Ende des Tracks hinzufügen wollen. Nach Abschluss der Änderungen am Track speichern. MyNav Map Manager verwaltet zwei Arten von Tracks, die im herstellereigenen TRCFormat eingetragenen und die im universellen GPX-Format, um an anderen Geräten benutzt zu werden. Sie können eine Umwandlung der Tracks von einem Format zum anderen direkt im Fenster „Gespeicherte Tracks“ vornehmen, indem Sie die gewünschte Datei anwählen und die entsprechenden Tasten „In GPX umwandeln“ / „In TRC umwandeln“ drücken. Nach Abschluss der Benutzung/Änderung des Tracks können Sie ihn aus der Karte löschen, indem Sie die Taste „Aus der Karte löschen“ im Menü „Tracks“ drücken (durch diese Operation wird der Track nicht endgültig gelöscht, sondern nur nicht mehr auf der Karte angezeigt). MyNav Map Manager ermöglicht die gleichzeitige Benutzung mehrerer Tracks bis zu einer Höchstzahl von 5. Nachdem Sie sie geladen haben, greifen Sie auf die Taste „Info“ auf der Karte zu und drücken anschließend die Taste , um den Track, den Sie ansehen möchten, zu wählen. Um die Farbe und die Breite eines Tracks zu ändern klicken Sie bitte auf das „Info“ Symbol auf der Karte. Sie können nun durch einen Klick auf den Tracknamen die gewünschte Farbe und danach die Breite auswählen. Gehen Sie zurück auf die Karte, um den Track entsprechend den neuen Einstellungen anzuzeigen. Wenn Sie dagegen einen neuen Track erstellen möchten, benutzen Sie die Taste „Track erstellen“ im Menü „Tracks“. Es genügt, die Punkte direkt auf der Karte zu fixieren und anschließend zu speichern, um den Vorgang abzuschließen. ACHTUNG: Um Tracks aus anderen Quellen (z.B. Web-Download) zu importieren, die heruntergeladenen Dateien in dem mit der Karte verknüpften TRC-Ordner unterbringen (z.B. C:\Program Files\GIOVE Srl\MyNav\MyNav_TIB\TRC\, wobei MyNav_TIB den Ordner der benutzten Karte darstellt). 42 IMPORT DER TRACKS ZUM GERÄT Zum Import der zuvor im Gerät gespeicherten Tracks wählen Sie Tracks> Von Gerät importieren. Auf der Import-Bildschirmseite wählen Sie den Track, der importiert werden soll, und drücken gegebenenfalls die Taste „Alle/keine“, um eine Mehrfachwahl vorzunehmen. ACHTUNG: Zum Export/Import zu den MyNav 311 Geräten diese per USB an den PC anschließen und abwarten, bis auf dem Display eine Bildschirmseite mit den beiden Tasten „INNER“ und „Micro-SD“ erscheint. „Micro-SD“ anwählen, und nach ein paar Sekunden wird in „Arbeitsplatz“ eine Wechselplatte angezeigt, erst dann kann der Export/Import zum Gerät ordnungsgemäß ausgeführt werden. Danach „Weiter“ drücken und in der nächsten Phase den gewünschten Zielordner anwählen, bei Bedarf kann durch Anklicken der Taste „Ordner erstellen“ ein neuer Ordner erstellt werden. Nach erfolgter Wahl die Taste „Importieren“ anklicken, um den Vorgang zu starten. Am Ende wird ein zusammenfassender Bericht angezeigt, der den Ausgang des Imports wiedergibt. EXPORT DER TRACKS ZUM GERÄT Zum Export der zuvor im PC gespeicherten Tracks zum Gerät Trackverwaltung> Zum Gerät exportieren wählen. Auf der Export-Bildschirmseite wählen Sie den Track, der exportiert werden soll, und drücken gegebenenfalls die Taste „Alle/keine“, um eine Wahl/Abwahl aller vorhandenen Tracks vorzunehmen. HINWEIS: Durch Verwendung der Taste werden. kann eine Datei aus einem beliebigen Ordner Ihres PC geladen Danach „Weiter“ drücken und in der nächsten Phase den gewünschten Zielordner anwählen, bei Bedarf kann durch Anklicken der Taste „Ordner erstellen“ ein neuer Ordner erstellt werden. 43 Nach erfolgter Wahl die Taste „Exportieren“ anklicken, um den Vorgang zu starten. Am Ende wird ein zusammenfassender Bericht angezeigt, der den Ausgang des Exports wiedergibt. EXPORT DER TRACKS IM CSV-FORMAT Bei Bedarf können Tracks im CSV-Format (Comma Separated Values) exportiert werden. Um den Export zu starten, gehen Sie in der Trackverwaltung auf “Im CSVFormat exportieren”. Aus der Liste “Gespeicherte Tracks” die zu exportierende GPX- oder TRC-Datei wählen und auf die Taste “In CSV umwandeln” klicken, um den Vorgang abzuschließen. Der neue Track im CSV-Format wird erzeugt und steht danach im Ordner “TRC” der verwendeten Karte zur Verfügung. 44 3.3.5 EIGENE KARTEN Mit einer einfachen Funktion können Sie persönliche Karten auf Ihr Gerät übertragen und anzeigen. Dabei kann es sich z. B. um georeferenzierte Orthofotos, oder Teile von eignen Karten in gedruckter oder digitaler Form handel. Ebenfalls können Sie eigene Karten erstellen (User Grids) für Bereiche die außerhalb der MyNav Karten Abdeckung liegen. VERWALTUNG DER RASTERHINTERGRÜNDE (EIGENE KARTEN) Gestützte Formate: JPEG, BMP, TIFF, KMZ, GIF ACHTUNG: Bei der Vorbereitung der Rasterhintergründe empfehlen wir, das Copyright für das benutzte Material oder die Genehmigung des Inhabers zu überprüfen. EINEN NEUEN HINTERGRUND AUF PC ERZEUGEN Greifen Sie auf My Menu> Eigene Karten> Raster erstellen zu, um personalisierte Kartenhintergründe zu erstellen, die Ihnen auf Ihrem PC als weiterer Bezug zum Nachsehen auf der Karte dienen. Folgende Schritte sind notwendig, um eine neue persönliche Karte zu erstellen: 1. Laden der Karte (digitalisiertes Bild in den gestützten Formaten). 2. Kalibrierung des importierten Bilds. • Wahl des betreffenden Koordinatensystems. • Eingabe der Kalibrierpunkte. 3. Erstellung des Rasterhintergrunds für MyNav Map Manager. Bei Import von Karten in KMZ-Format kann Punkt 2 übersprungen werden, da die Karten bereits kalibriert sind. In jedem Fall kann immer eine neue Kalibrierung der importierten Karten vorgenommen werden. 45 LADEN DER KARTE Mit “Karte laden” kann ein Rasterhintergrund gewählt werden, der importiert werden soll. Den Ordner des PC wählen, in dem er gespeichert wurde, und die Datei öffnen. Er wird im Kalibrierfenster angezeigt. KARTENKALIBRIERUNG Nachdem die Karte geladen wurde, wird die Taste “Kalibrierung” aktiviert. 1. Wählen Sie nun die Taste Kalibrieren an, um die Kalibrierung vorzunehmen. Rechts auf dem Display werden die Felder zur Eingabe der Kalibrierkoordinaten aktiviert. WAHL DES REFERENZSYSTEMS 2. Bevor Sie die Kalibrierung der Karte vornehmen, müssen Sie das betreffende Koordinatensystem wählen. Dazu klicken Sie die Taste “Referenzsystem” an. Nun erscheint das Fenster zur Eingabe der Koordinaten. 46 3. Nach Eingabe des Referenzsystems können Sie die Kalibrierpunkte eingeben: Es sind 3 Punkte erforderlich. ACHTUNG: Zur Ausführung einer guten Kalibrierung müssen sich die drei Kalibrierpunkte innerhalb der Karte (auch an den Enden) befinden und dürfen nicht zu sehr ausgerichtet sein. Dies ist erforderlich, damit die Kalibrierung auf bestmögliche Weise erfolgt. Im Folgenden können Sie ein Beispiel für die richtige Kalibrierung sehen: RICHTIGE KALIBRIERUNG KALIBRIERUNG, DIE ZU EINEM FEHLER FÜHRT (ZU SEHR AUSGERICHTETE PUNKTE) 47 Zur Eingabe eines Kalibrierpunktes folgendermaßen vorgehen: • Die dem Kalibrierpunkt, der eingegeben werden soll, entsprechende Taste wählen, z.B. P3, wie in der Abbildung gezeigt. • Den Punkt mit dem Sucher auf der Karte festlegen. Die Koordinaten des Punkts durch Anklicken des entsprechenden Felds “Länge/ Breite” eingeben. Dieselbe Prozedur für die Punkte P1, P2 e P3 ausführen. • Nach Eingabe der drei Punkte “Ok” wählen, um die Kalibrierprozedur abzuschließen. Auf der Karte wird ein Kalibrierdreieck gezeichnet, wie seitlich gezeigt ist. • Nun können die Raster-Hintergründe zur Anzeige in MyNav Map Manager erstellt werden. Die Taste “Raster erstellen” ist aktiv. Die neuen Raster werden im Ordner, der im Feld “Kartenname” im Innern des Zielordners angegeben ist, erstellt. Zur Anzeige der soeben erstellten Hintergründe kann der Hintergrund, der aktiviert werden soll, über Einstellungen> Anzeigbare Raster gewählt und auf der Karte angezeigt werden. Mit “Vorgegebener Rasterhintergrund” wird der Standardhintergrund von MyNav Map Manager aktiviert/deaktiviert. * Die dargestellten Karten gehören Abies Snc., alle Rechte sind vorbehalten. 48 RASTER LÖSCHEN Um ein vorher erstelltes Raster zu löschen gehen Sie in My Menu > Eigene Karten > “Raster löschen” und wählen das zu löschende Raster aus. Anschließend bestätigen Sie die Auswahl und das Raster wird endgültig vom PC gelöscht. EXPORT DES HINTERGRUNDS ZU GERÄT Das Gerät mit dem mitgelieferten USB-Kabel an den PC anschließen. Über Eigene Karten> Raster> Zu Gerät exportieren den zuvor in den Map Manager geladenen Rasterhintergrund wählen und “Weiter” drücken. In wenigen Minuten werden die Dateien in den Zielordner kopiert, der in der Platine des Geräts vorhanden ist. Nun über MyNav auf dem Gerät, Einstellungen> Kartenelemente> Anzeigbare Rasterhintergründe den soeben importierten Hintergrund wählen, der nun sichtbar wird. Den Referenzbereich auf der Karte bestimmen und den neu importierten Hintergrund anzeigen (wir raten, den vorgegebenen Hintergrund, falls vorhanden, zu deaktivieren). Über die anzeigbaren “Ebenen” können außerdem die für die benutzte Karte verfügbaren Informationsebenen zur Erleichterung des Nachsehens aktiviert/ deaktiviert werden. RASTER AUF DEN PC IMPORTIEREN Das Gerät mit dem mitgelieferten USB-Kabel an den PC anschließen und mit diesem verbinden. Um auf dem Gerät gespeicherte Raster auf Ihren PC zu importieren, wählen Sie in Anwendungen > Eigene Karten > Raster > “Raster importieren”. Auf der Import Bildschirmseite wählen Sie das Raster aus das importiert werden soll und drücken gegebenenfalls die Taste “Alle/keine”, um eine Wahl/Abwahl aller vorhandenen Raster vorzunehmen. Danach auf “Weiter” klicken und im nächsten Schritt den gewünschten Zielordner auswählen. Bei Bedarf kann durch Anklicken der Taste “Ordner erstellen” ein neuer Ordner erstellt werden. Nach erfolgter Auswahl die Taste “Importieren” anklicken, um den Import zu starten. Am Ende wird ein Bericht angezeigt, der den Abschluss des Imports bestätigt. Über Einstellungen> Raster kann das soeben importierte Raster um es in der Karte anzuzeigen ausgewählt werden. 49 USER GRID VERWALTUNG (EIGENE KARTEN) Außer den Rasterkarten können Sie eigene Karten erstellen (User Grids) für Bereiche die außerhalb der MyNav Karten Abdeckung liegen. Hierbei wird eine Navigation per Luftlinie benutzt. Außerdem können Sie Tracks aufzeichnen, Geo-Notizen erstellen, geografischen Koordinaten eingeben und Raster anzeigen. USER GRID ERSTELLEN Um ein User Grid zu erstellen gehen Sie auf My Menu > Eigene Karten > “User Grid erstellen”. Nun können Sie die Eigenschaften des User Grids definieren. Hierzu geben Sie den Namen an (der zugewiesene Name erscheint später in der Liste der beim Start des Programms verfügbaren Karten) und die Koordinaten der beiden gegenüberliegenden Punkte (P1 und P2), die den Bereich des User Grids bilden. Gegebenenfalls muss das Format der Koordinaten über die Taste “Referenzsystem” geändert werden. User Grid durch klicken auf “Start” speichern. 50 USER GRID LADEN Um das neu erstellte Grid anzuzeigen, über Menü> Einstellungen> Karte den Namen aus der angezeigten Liste wählen. USER GRID LÖSCHEN Um ein vorher erstelltes User Grid zu löschen gehen Sie in My Menu> Eigene Karten> User Grid> “User Grid löschen” und wählen das zu löschende User Grid aus. Anschließend bestätigen Sie die Auswahl und das User Grid wird endgültig vom PC gelöscht. USER GRID EXPORT AUF DAS GERÄT Das Gerät mit dem mitgelieferten USB-Kabel an den PC anschließen und mit diesem verbinden. Über Anwendungen > Eigene Karten> User Grid> User Grid exportieren das vorher auf den Map Manager geladene User Grid auswählen und auf “Weiter” gehen. Danach auf “Exportieren” klicken. In wenigen Minuten werden die Dateien in den Zielordner auf der Speicherkarte des Geräts kopiert. Nun können Sie auf dem Gerät unter Einstellungen > Kartenverwaltung das soeben importierte UserGrid auswählen. HINWEIS: Nach dem Export eines User Grids ist bei dem Modell MyNav 600 Professional ein Neustart des Geräts erforderlich, damit dieses User Grid korrekt angezeigt wird. 51 USER GRID IMPORT AUF DEN PC Das Gerät mit dem mitgelieferten USB-Kabel an den PC anschließen und mit diesem verbinden. Um ein auf dem Gerät gespeichertes User Grid auf Ihren PC zu importieren, wählen Sie in Anwendungen > Eigene Karten verwalten die Option “User Grid importieren”. Auf der Import Bildschirmseite wählen Sie das User Grid das importiert werden soll und drücken gegebenenfalls die Taste “Alle/keine” um eine Wahl/Abwahl aller vorhandenen User Grid vorzunehmen. Nach erfolgter Auwahl auf “Weiter” und “Importieren” klicken, um den Import zu starten. Am Ende wird ein Bericht angezeigt, der den Abschluss des Imports bestätigt. Über Einstellungen > Karte kann das soeben importierte User Grid um es in der Karte anzuzeigen ausgewählt werden. 3.3.6 BACKUP/WIEDERHERSTELLEN DER EINSTELLUNGEN DES GERÄTS Mit dem MyNav Map Manager können die Benutzer Daten und Konfigurationen des eigenen Geräts durch eine Backup-Funktion speichern, die Sicherheitskopien erstellen kann. Die Daten, für die Backup erstellt werden, sind: • Benutzerprofile • Einstellungen • Logbook Sobald das Backup ausgeführt wurde, können die Daten auf der Originalkarte oder eventuell anderen Karten, wenn der Benutzer andere MyNav Navigationsgeräte besitzt und dieselben Einstellungen auf alle Geräte übertragen möchte, wiederhergestellt werden. BACKUP DES GERÄTS Um das Backup des Geräts durchzuführen, müssen Sie es an einen USB-Anschluss des PC anschließen und eine Verbindungen mit dem PC herstellen. Wählen Sie danach aus My Menu> Geräteeinstellung „Backup“, um das Kopieren der Dateien zu starten. Nach kurzer Zeit bestätigt eine Meldung den erfolgreich ausgeführten Backup. Eine Sicherheitskopie der Einstellungen des Geräts, der Benutzerprofile und des Logbook befindet sich danach in Ihrem PC. 52 WIEDERHERSTELLEN EINES BACKUPS DES GERÄTS Bei Wiederherstellung der Daten eines Geräts unter Verwendung der Backup-Datei müssen Sie das Navigationsgerät an den USB-Anschluss des PC anschließen und eine Verbindung mit dem PC herstellen. Wählen Sie danach aus My Menu> Geräteeinstellung „Wiederherstellen“. Wählen Sie auf der danach erscheinenden Bildschirmseite die gewünschte BackupDatei und drücken Sie die Tasten „Wiederherstellen“, um fortzufahren. MyNav fragt an dieser Stelle, ob Sie zunächst ein Backup der im Gerät vorhandenen Daten ausführen möchten. Erst danach setzt der Wiederherstellungsvorgang ein. Die gewünschte Wahl ausführen, um fortzufahren. Nach kurzer Zeit bestätigt eine Meldung den erfolgreich ausgeführten Backup und das Gerät ist bereit für die Verwendung mit den neuen Einstellungen. 53 3.4 EINSTELLUNGEN Über dieses Menü sind folgende Einstellungen möglich: • Panning; • Referenzsystem; • Sprache; • Voreingestellte Art der Route; • Planungsmodus; • Anzeigbare Ebenen; • Abfragung ausgeblendeter Ebenen; • POI; • Karte; • Produkt-Info; • Anzeigbare Raster; • Maßeinheit. PANNING – STETIG, MIT HINTERGRUND Stellt das Panning ein, d.h. das Verschieben der Karte durch Drag und Drop. Im „stetigen Modus“ wird die auf der Karte dargestellte Geländeform während des Drag und Drop vorübergehend deaktiviert, um nach beendetem Verfahren wieder zu erscheinen; es kann der „Modus mit Hintergrund“ aktiviert werden, der das Panning unter Beibehaltung der sichtbaren Bodenform ermöglicht. REFERENZSYSTEM Ermöglicht die Änderung des Referenzsystems zur Anzeige der Koordinaten. Für weitere Informationen siehe Abschn. 4.2 SPRACHE Zur Änderung der für die Software eingestellten Sprache unter den verfügbaren Sprachen: Italie nisch, Englisch, Französisch, Deutsch, Spanisch und Schwedisch. Die der neuen Sprache, die eingestellt und gespeichert werden soll, entsprechende Fahne wählen. Zum Aufrollen der Sprachen die Pfeiltasten benutzen. Die vorgenommene Wahl mit der Taste „Einstel lungen speichern“ bestätigen. 54 VOREINGESTELLTE ART DER ROUTE - IMMER FRAGEN, ART Über diese Bildschirmseite kann gewählt werden, welche Art der Streckenberechnung als voreingestellt beibehalten werden soll. Die vorgenommene Wahl mit der Taste „Einstellungen speichern“ bestätigen. Die gewählte Art wird bis zur nächsten Änderung für alle Streckenberechnungen beibehalten. Außerdem kann die Art der Route auf der Bildschirmseite Routenplanung durch Anklicken der Taste, die sich auf der Leiste Art der Route befindet, geändert werden. PLANUNGSMODUS - AUF DER KARTE, ÜBER MENÜ Die Routenplanung ist auf zwei Arten möglich: eine über das Menü „Routenplanung“, die andere ermöglicht die Berechnung einer Strecke, indem ein Zwischenziel nach dem anderen direkt auf der Karte zusammengestellt wird, ohne die Verwaltungsbildschirmseite zu benutzen. Die Strecke wird Zwischenziel für Zwischenziel berechnet und auf der Karte angezeigt. Den bevorzugten Berechnungsmodus wählen und mit der Taste „Einstellungen speichern“ bestätigen. Die Wahl wird bis zur nächsten Änderung für alle folgenden Streckenberechnungen beibehalten. ANZEIGBARE EBENEN Dieser Abschnitt ermöglicht die Personalisierung des Informationsinhalts der Karte (diese Inhalte können je nach benutzter Karte variieren), indem Sie die entsprechenden Ebenen nach Belieben aktivieren/deaktivieren. Wählen Sie die „Informationsschichten“, die Sie auf der Karte sehen möchten, unter: • landwirtschaftliche Straßen • Fahrrad • Staatsstraßen • Skipisten • Höhenkurven; • Grünflächen (Wälder, Parks usw.) • kleine Straßen • Aufstiegsanlagen • städtische Flächen • Ortsnamen. • Autobahnen • Gewässer • Wege; Mit den Tasten „Alle“ und „Keine“ können Sie alle Stichwörter der Liste anwählen/ abwählen. Wählen Sie die Ebenen, die angezeigt werden sollen, an und bestätigen Sie mit der Taste „Speichern“. 55 ABFRAGE AUSGEBLENDETER EBENEN Wie zuvor beschrieben, können Sie wählen, ob die Informationsebenen (Wege, Straßen usw.) auf der Karte angezeigt werden sollen oder nicht. Wenn eine Ebene deaktiviert wird, sind die betreffenden Informationen nicht mehr verfügbar, es sei denn, Sie aktivieren das Stichwort „Abfrage ausgeblendeter Ebenen“, womit Sie die Elemente trotzdem aktivieren können, auch wenn sie auf der Karte nicht sichtbar sind. Diese Funktion ist besonders nützlich, wenn Rasterhintergründe benutzt werden. POIs, INTERESSANTE PUNKTE Die Wahl der interessanten Punkte, die auf der Karte anzeigt werden sollen, können Sie vornehmen, indem Sie wählen, welche Gruppen/Kategorien von POIs Sie aktivieren möchten. Nach Wahl der Gruppen und innerhalb dieser, mit den entsprechenden Filtern, der interessierenden Kategorien werden alle betreffenden Ikonen auf der Karte angezeigt. Die gewählten Kategorien bleiben bis zur nächsten Änderung/Ergänzung auf der Karte aktiv. Die „Komplette Liste“ ermöglicht es, alle nicht gruppierten POI-Kategorien zu sehen (zur Anzeige des vollständigen Verzeichnisses der verfügbaren Kategorien siehe die betreffende Legende). Mit den Tasten „Alle“ und „Keine“ können Sie alle POI-Kategorien anwählen bzw. abwählen. Mit der Taste „Karte“ können Sie alle Ikonen, die der gewählten Kategorie entsprechen, auf der Karte anzeigen. KARTE Falls mehrere Karten installiert sind, kann von einer Karte zur anderen gewechselt werden, indem ganz einfach die gewünschte Karte aus der Liste ausgewählt wird. PRODUKT-INFO Enthält alle Informationen in Bezug auf die gekaufte Software, die Art der installierten Karten und zur Erinnerung den Aktivierungscode. Wir empfehlen, die Codes aufzuschreiben und für eine eventuelle spätere Benutzung aufzubewahren. 56 ANZEIGBARE RASTER Zeigt die Liste der verfügbaren Rasterhintergründe an und ermöglicht ihre Aktivierung auf der Karte. Am Anfang ist ein vorgegebener Hintergrund verfügbar, der die Bodenformen auf der Karte anzeigt. Später werden der Liste automatisch alle vom Benutzer nach den Beschreibungen in den vorhergehenden Abschnitten erstellten Rasterhintergründe hinzugefügt. MASSEINHEIT In diesem Fenster kann die Maßeinheit eingestellt werden, mit der MyNav die Daten verarbeitet. Folgende Maßeinheiten stehen zur Verfügung: • metrisches System (m, km) • englisches Meilensystem (ft, Mi) • Yard-System (yd, Mi) 57 4 KOORDINATEN 4.1 EINFÜHRUNG ZU DEN KOORDINATEN Die zur Bestimmung der Lage eines Punktes auf der Erdoberfläche benutzten Koordinatensysteme lassen sich in zwei Klassen zusammenfassen: die geographischen Systeme und die kartesianischen Systeme. DIE GEOGRAPHISCHEN SYSTEME Die geographischen Systeme stellen einen Punkt dar, indem sie ein geozentrisches, ellipsoides Referenzsystem verwenden. Die Erde hat eine Form, die einem an den Polen zusammengedrückten „Ball“ gleicht, und kann mit einem Ellipsoid (regelmäßiger Körper, der durch Drehung einer Ellipse um ihre kleine Achse entsteht, die kleine Achse des Ellipsoids ist der Erdachse gleichzustellen) verglichen werden. Die durch Überschneidung einer durch die kleine Achse des Ellipsoids und die Oberfläche des Ellipsoids gehenden Fläche bestimmten, durch die Pole begrenzten Kreisbögen werden Meridiane oder Längenkreise genannt. Der Meridian, der durch die Sternwarte von Greenwich bei London geht, ist der Referenzlängenkreis oder Nullmeridian. Die durch die Überschneidung einer senkrecht zur kleinen Achse und der Oberfläche des Ellipsoids stehenden Fläche bestimmten Kreisbögen werden Breitenkreise genannt. Der größte Breitenkreis, d.h. der Kreisbogen, der durch die zur kleinen Achse senkrecht stehende Fläche bestimmt wird, ist der Äquator. Der Äquator ist der Referenzbreitenkreis oder Nullbreitenkreis. Die Breite ist der Winkel zwischen einem Breitengrad und der Äquatorebene, vom Mittelpunkt des Ellipsoids gemessen. Die Länge ist der Winkel zwischen einem Längengrad und dem Greenwich-Meridian, auf jeder beliebigen zur Äquatorebene parallelen Fläche gemessen. Breite und Länge bestimmen die Lage eines Punktes auf dem Ellipsoid eindeutig. Es gibt verschiedene Arten von Ellipsoiden, und das Referenzellipsoid eines Koordinatensystems wird nicht nur durch die Art des Ellipsoids, d.h. seinen Maßen, sondern auch durch seine Orientierung bestimmt. Typischerweise wird das Ellipsoid so orientiert, dass ein Punkt des Ellipsoids mit einem bestimmten Punkt der Region der Erdoberfläche, die dargestellt werden soll, zusammenfällt (Ankerpunkt). Das Ellipsoid und seine Orientierung bestimmen ein Datum. 58 Zum Beispiel verwendet das Datum ED50, ein europäisches Referenzsystem, das an Potsdam (ungefähr in der Mitte Europas liegend) orientierte internationale Ellipsoid, während das Datum Roma40, ein italienisches Referenzsystem, ebenfalls das internationale Ellipsoid, jedoch an Rom orientiert, verwendet. Die geographischen Koordinaten eines Punkts, d.h. Breite und Länge, sind daher immer auf ein Datum bezogen. Im Folgenden finden Sie die Namen der von der MyNav-Software verwalteten Daten, das Ellipsoid, auf die sie sich beziehen, den Ankerpunkt, der die Orientierung bestimmt, und das geographische Gebiet, in dem es verwendet wird: Datum Ellipsoid WGS84 WGS84 Verankerung GPS-Referenzsystem. Geographisches Gebiet ETRS89 GRS80 Offizielles europäisches Referenzsystem, im Wesentlichen äquivalent mit WGS84. ED50 International 1924 Germany, Potsdam, Helmert-Tower Altes Referenzdatum zur UTMProjektion in Europa. Roma40 International 1924 Italy, Roma, M. Mario Italienisches Referenzdatum. CH1903 Bessel 1841 Switzerland, Bern, old Observatory Altes schweizerisches Referenzdatum. CH1903+ Bessel 1841 Switzerland, Zimmerwald, Observatory Schweizerisches Referenzdatum. MGI Bessel 1841 Austria, Hermannskogel, Habsburgwarte Österreichisches Referenzdatum. SI_D48 Bessel 1841 Austria, Hermannskogel, Habsburgwarte Slowenisches Referenzdatum. DHDN Bessel 1841 Germany, Rauenberg Deutsches Referenzdatum. DE42_83 Krassovsky 1940 Russia, Pulkowo In Ostdeutschland verwendetes Referenzdatum. RT90 Bessel 1841 SWEREF99 GRS80 NTF Clarke 1880 France, Paris, Pantheon Französisches Referenzdatum LUREF International 1924 Belgium, Northern Station of the baseline near Habay-la-Neuve Luxemburgisches Referenzdatum GDA94 GRS80 ED50_Spain_W International 1924 Germany, Potsdam, Helmert-Tower Spanisches Referenzdatum für die Zone Nordwest zwischen dem Breitengrad 41°30’ N und 43°50’ N und dem Längengrad 4°30’ W und 9°25’ W ED50_Spain_E International 1924 Germany, Potsdam, Helmert-Tower Referenzdatum der spanischen Halbinsel mit Ausnahme der Zone Nordwest ED50_Spain_Baleari International 1924 Germany, Potsdam, Helmert-Tower Spanisches Referenzdatum für die Baleareninseln Altes schwedisches Referenzdatum. Schwedisches Referenzdatum. Australisches Referenzdatum 59 GPS verwendet als Referenzmodell der Erde das Datum WGS84, d.h. das nicht orientierte Ellipsoid WGS84, dessen kleine Achse mit der Erdachse zusammenfällt. Die einfache Benutzung des GPS-Instruments zur Schätzung der Koordinaten eines Punkts führte weltweit zur Verbreitung der Verwendung des Datums WGS84. Da Breite und Länge Winkel sind, können sie in mehreren Formaten dargestellt werden, wobei MyNav die folgenden Formate stützt: DDD° MM’ SS.SS’’ Grade Minuten Sekunden DDD.DDDDDDDDDDezimalgrade DDD MM.MMMM; Grade Dezimalminuten DIE KARTESIANISCHEN SYSTEME Die kartographische Darstellung auf der Karte erfordert die Projektion des als Bezug zur Erde verwendeten Datums auf eine Fläche. Die Projektion verwandelt die geographischen Koordinaten eines Punkts in kartesianische Koordinaten. Jede Projektion bringt allerdings Verzerrungen mit sich, da eine ellipsoide Fläche in eine ebene Fläche verwandelt werden muss. Unter den verschiedenen möglichen Umwandlungen werden oft die konformen Umwandlungen verwendet, die die Eigenschaft haben, die Winkel zwischen Ellipsoid und Fläche und damit die Formen für kleine Zonen zu bewahren, allerdings verzerren sie die Entfernungen, d.h. der zwischen zwei Punkten am Ellipsoid gemessene Abstand unterscheidet sich von dem zwischen diesen beiden Punkten auf der Fläche gemessenen Abstand. Es ist jedoch möglich, die ellipsoide Entfernung zu schätzen, indem man entweder Formeln aus der ellipsoiden Geometrie zu Hilfe nimmt oder die euklidische Entfernung auf der ebenen Fläche, durch geeigneten Koeffizienten korrigiert, verwendet. In MyNav wird die Berechnung der Entfernung zwischen zwei Punkten automatisch kompensiert. Um den verzerrenden Effekt zu beschränken, wird die betreffende Zone oft in mehrere Projektionszonen unterteilt. In der Kartographie wird z.B. oft die transversale Mercatorsche Transformation verwendet, eine konforme zylindrische Transformation, die als einen Meridian als Projektionslinie verwendet. 60 Im Besonderen wendet die UTM (Universal Transverse Mercator) die transversale Mercatorsche Transformation an, und unterteilt die Erdkugel in 60 Zonen von 6 Längengraden, wobei in Bezug auf den mittleren Meridian jeder Zone projiziert wird. Die Zählung der Zonen beginnt beim Gegenmeridian von Greenwich und geht gegen Osten weiter. Da die Projektion an den Polen ins Unendliche divergiert, ist sie zwischen dem 84. nördlichen und dem 80. südlichen Breitengrad begrenzt. UTM sieht eine Unterteilung in latitudinale Streifen vor, die durch einen Buchstaben gekennzeichnet sind. Jeder Streifen hat eine Ausdehnung von 8 Breitengraden, mit Ausnahme des nördlichsten Streifens, der sich über 12 Grade erstreckt. C (–80,-72) D (-72;-64) E (-64;-56) F (-56; -48), G(-48;-40), H (-40;-32), J (-32;-24), K (-24;-16), L (-16;-8),M (-8;0), N (0;8), P(8;16) Q (16;24) R (24;32) S (32;40) T (40;48) U (48;56) V (56;64) W (64;72) X(72;84) Jeder Staat wählte aus historischen und geographischen Gründen eine eigene Projektion, wobei spezifische Parameter benutzt und auf ein besonderes Datum angewandt werden. In MyNav werden die Projektionen, die für geographische Gebiete typisch sind, nur für die Punkte zugelassen, die zu diesem Gebiet gehören. Wenn die gewählte Projektion mehrere Zonen vorsieht, werden die Punkte der Karte und die GPS-Punkte automatisch auf der Grundlage ihres Zugehörigkeitsgebiets umgewandelt. 61 Im Folgenden sind die Namen der gestützten Projektionen angeführt. Für jede Projektion ist das Datum angegeben, auf das sie angewandt werden kann, die Zonen, die sie vorsieht, und das Land, das sie benutzt. Projektion Anwendungs datum Vorgesehene Zonen Anmerkungen LatLong Alle Nicht berücksichtigter Wert Keine Projektion angewandt, die Werte werden in geographischen Koordinaten ausgedrückt. UTM Alle Von 1 bis 60 Die Zonen erstrecken sich über 6 Längengrade. Sie beginnen beim 180. Längengrad und gehen gegen Osten weiter. Auf der ganzen Erde angewandt. Italy_GaussBoaga Roma40 Zeitzone West, Zeitzone Ost Nur in Italien angewandt. Switerland_LV03 CH1903 Einzige Zone In der Schweiz angewandt, heute durch Switerland_LV05 überholt. Switerland_LV05 CH1903+ Einzige Zone In der Schweiz angewandt. Austria MGI M28, M31, M34 In Österreich angewandt. Die Zonen erstrecken sich über 3 Längengrade. Austria_GK MGI West, Central, Est In Österreich angewandt. Die Zonen erstrecken sich über 3 Längengrade. Slovenia_D48TM SI_D48 Einzige Zone In Slowenien angewandt. Germany_GaussKruger DHDN 2, 3, 4, 5 In Deutschland angewandt. Die Zonen erstrecken sich über 3 Längengrade. Germany_Pullkovo DE42-83 2,3,4,5 In Deutschland angewandt. Die Zonen erstrecken sich über 3 Längengrade. Sweden_RT9025GonV RT90 2.5 Gon V In Schweden angewandt, heute durch SWEREF99TM überholt. Sweden_Sweref99TM SWEREF99 Einzige Zone In Schweden angewandt. France_Lambert NTF 1,2,3,4 wird in Frankreich angewandt. Zone 1: Breite > 48° 09’ N Zone 2: Breite > 45°27’ N Zone 3: Breite < 45°27’ N Die Zone 4 ist Korsika vorbehalten Luxembourg_Luref LUREF 1 wird in Luxemburg angewandt Australia_MGA GDA94 Von –48 bis -58 wird in Australien angewandt. Die Zonen entsprechen denen der UTM 62 4.2 ANZEIGE DER KOORDINATEN Wenn auf der Karte ein Punkt abgefragt wird, der Teil eines Elements ist, gibt MyNav ein Informationsetikett wieder, das den Namen und den Ort, dem jenes Element angehört, enthält. Wenn mit dem abgefragten Punkt keine „Verwendung“ (z.B. Straße, Weg, Skipiste usw.) verknüpft sein sollte, werden im Informationsetikett die Koordinaten, die ihn identifizieren, angezeigt. Diese Koordinaten können je nach den eingestellten Vorlieben in unterschiedlichen Referenzsystemen angezeigt werden. Zur Änderung des Referenzsystems zur Anzeige der Koordinaten gehen Sie über das Hauptmenü zu „Einstellungen“ und drücken anschließend „Referenzsystem“ und betätigen die Tasten „Projektion“ und „Format“. Wenn Sie das Stichwort „Lat, Lon“ im Menü „Projektion“ anwählen, wird das geographische Koordinatensystem eingestellt, deshalb können Sie außer dem „Datum“, auch das „Format“ einstellen, mit dem Breite und Länge dargestellt werden soll (DDD° MM’ SS.SS’’ Grade Minuten Sekunden oder DDD.DDDDDDDDD Dezimalgrade oder DDD MM.MMMM Grade Dezimalminuten). Das eingestellte Referenzsystem wird nicht nur bei der Anzeige der Informationsetiketten verwendet, sondern auch bei der Eingabe der Koordinaten für die Geo-Notizen: HINWEIS: In MyNav Map Manager wird die Zone bei der Anzeige der kartesianischen Koordinaten auf der Grundlage der Position des Punkts automatisch berechnet. 63 4.3 SUCHE DER KOORDINATEN MyNav ermöglicht die Suche nach Koordinaten; es kann ein Punkt auf der Karte gesucht werden, indem man die betreffenden Koordinaten eingibt, mit der Möglichkeit, das zugehörige Referenzsystem anzugeben. Zur Verwendung der Koordinaten eines Punkts als Zielort drücken Sie „Zielort suchen“ im Hauptmenü (Abschn. 3) und wählen anschließend die Taste „Koordinaten“ an. Wenn die Suche nach Koordinaten gewählt wurde, erscheint die unten stehende Bildschirmseite. Benutzen Sie das Eingabefeld „Breite/Y“, um die Breite (für die geographischen Systeme) oder die Koordinate Y (für die kartesianischen Systeme) anzugeben, und das Eingabefeld „Länge/X“, um die Länge (für die geographischen Systeme) oder die Koordinate X (für die kartesianischen Systeme) anzugeben. Die mittlere Taste gibt das Referenzsystem an, in dem die Koordinaten ausgedrückt sind, und kann durch einfaches Drücken geändert werden. EINGABE DER BREITE EINGABE DER LÄNGE REFERENZSYSTEM EINSTELLUNG DES KOORDINATENSYSTEMS Durch Drücken der Taste „Referenzsystem“ können Sie auf die Wahl der „Pro jektion“, des „Kartendatums“ und in den vorgesehenen Fällen der betreffenden „Zone“ zugreifen (nehmen Sie bitte auf die vorhergehenden Beschreibungen Bezug). Wenn Sie das Stichwort „Lat, Lon“ im Menü „Projektion“ anwählen, wird das geographische Koordinatensystem eingestellt, in dem Sie außer dem „Datum“, auch das „Format“ einstellen können, mit dem die Koordinaten eingegeben werden (DDD° MM’ SS.SS’’ Grade Minuten Sekunden oder DDD.DDDDDDDDD Dezimalgrade oder DDD MM.MMMM Grade Dezimalminuten). HINWEIS: 1) Für die Suche Koordinaten eingeben, die der in MyNav geladenen Karte angehören. 2) Die Suche kann nur ausgeführt werden, wenn Koordinaten eingegeben werden, die sich innerhalb des Gültigkeitsbereichs der gewählten Projektion befinden. 64 HÖHENPROFILE 5 MyNav Map Manager ist in der Lage, vielfältige Informationen zu verarbeiten, darunter die Höhendaten. Diese Daten werden zur Verfügung gestellt, wenn eine Streckenberechnung durchgeführt oder ein Track auf die Karte geladen wird. Es ist zu beachten, dass die Verarbeitung der Höhendaten auf den Höhenkurven basiert, wenn daher Datenbanken ohne diese benutzt werden, sind diese Daten nicht verfügbar. Nachdem die Höhendaten verarbeitet wurden, werden sie in Form eines Diagramms dargestellt, das durch Berühren der Taste Höhenbestimmung angesehen werden kann. Für einen Track können neben dem Höhendiagramm (in Abhängigkeit von den im Track aufgezeichneten Daten) auch die Diagramme für die Geschwindigkeit, Herz- und Trittfrequenz verfügbar sein. Durch Berühren eines Punkts auf dem Diagramm werden folgende Informationen wiedergegeben: Verstrichene Zeit seit dem Start bis zum Punkt Höhenbestimmung Zurückgelegte Kilometer vom Start bis zum Punkt Geschwindigkeit Höhe am Punkt Geländeneigung im Punkt Herz Geschwindigkeit im Punkt Herzfrequenz im Punkt Trittfrequenz Trittfrequenz im Punkt Im Höhendiagramm der Touren und Tracks (wird nur im TRC-Format angezeigt) wird das Profil durch mehrere farbige Abschnitte ausgezeichnet, um die Steigungen besser zu verdeutlichen. Je nach erkannter Steigung haben die Abschnitte unterschiedliche Farben. Die Steigungen werden durch Farbabstufungen mit negativen und positiven Werten in den folgenden Farben dargestellt: Dunkelblau Grün - Gelb - Rot – Pink 65 LESEN DER DIAGRAMME Der Umgang mit den Diagrammen erfolgt vorwiegend mit der Maus, durch Drücken der rechten Maustaste öffnet sich ein Kontextmenü mit folgenden Optionen: • Entfernung/Zeit-Diagramme anzeigen: Wechsel von der Anzeige der Raum- zu den Zeit-Diagrammen und umgekehrt. • Punkt auf Karte zeigen: Zeigt den gewählten Punkt auf der in die Karte geladenen Tour/Track an. • Intervall einstellen: Lassen Sie sich die Werte innerhalb eines bestimmten Streckenabschnittes anzeigen. Wählen Sie in der Grafik mit der linken Maustaste den ersten und mit der rechten Maustaste den zweiten Punkt aus und wählen Sie “Intervall einstellen” aus dem Kontextmenu. Nun werden die Werte des ausgewählten Inervalls rechts in der Spalte angezeigt. • Best fit: Setzt alle vorher ausgeführten Panning- und Zoomvorgänge zurück und zeigt das Diagramm wieder in der ursprünglichen Form an. • Bild speichern unter: Speichert das Bild des Diagramms in einem der folgenden Formate: *.emf, *.png, *.gif, *.jpg, *.tif, *.bmp. • Seite einrichten: Richtet die Seiteneinstellungen für den Druck der Diagramme ein. • Drucken: Ermöglicht das Drucken des angezeigten Diagramms. Mit der linken Maustaste kann, je nach dem ob sie einmal gedrückt oder länger gedrückt gehalten wird, eine der folgenden Optionen ausgeführt werden: • Einzelklick: Wählt die verschiedenen Punkte des Diagramms aus und zeigt die damit verknüpften Informationen (Zeit, Kilometer, Höhe, Neigung, Geschwindigkeit, Herz- und Trittfrequenz) im rechten Menü an. • Drücken und halten: Das ausgewählte Diagramm kann entlang der X- und YAchse verschoben werden. Mit der mittleren Maustaste/Scroll rad können Sie je nach dem wie sie verwendet wird, die folgenden Optionen ausführen: • Scroll: Hinein- und Heraus zoomen in das gewählte Diagramm (und gegebenenfalls anderer damit verknüpfter Diagramme). • Dauerdruck - Auswählen eines Diagrammabschnitts: Fenster-Zoom zur Anwahl des gewünschten Diagrammabschnitts. Sind mehrere damit verknüpfte Diagramme vorhanden, wird der Zoom auf alle gleichermaßen angewandt. Sollte die Maus oder der Laptop keine mittlere Taste besitzen, kann über die Tastatur mit der Kombination Strg + linke Maustaste der gewünschte Diagrammabschnitt durch einen Fenster-Zoom ausgewählt werden. Sind mehrere damit verknüpfte Diagramme vorhanden, wird der Zoom auf alle gleichermaßen angewandt. 66 Wiederherstellung Sollte die Speicherkarte des Gerätes versehentlich beschädigt werden, ist es möglich, diese wiederherzustellen. Verfahren Sie dazu wie folgt beschrieben. ACHTUNG: Die Wiederherstellung nur nach Anleitung des MyNaySupportes durchführen. Ihre Aktivierungscodes der Karten werden dabei gelöscht. Vor der Wiederherstellung müssen Sie sicherstellen, dass Sie Ihre persönlichen Daten von der Karte gespeichert haben. Giove haftet nicht für einen eventuellen Datenverlust von Seiten des Benutzers. Um die Wiederherstellung zu starten, legen Sie die DVD, die im Lieferumfang enthalten ist, in den PC ein. Anschließend den Inhalt der DVD anzeigen lassen und den Ordner x:\SW\ öffnen („x” steht für den jeweiligen Laufwerksbuchstaben). Mit einem Doppelklick auf „SoftwareRecovery.exe” die Wiederherstellung starten. HINWEIS: Für die Wiederherstellung wird Microsoft.NET Framework® Ver.2.0 oder eine neuere Version benötigt. In dieser Phase wird kontrolliert, ob Microsoft .NET Framework bereits installiert ist. Wenn das System feststellt, dass es nicht vorhanden ist, erscheint eine Fehlermeldung auf dem Bildschirm und es muss zuerst Microsoft .NET Framework (siehe www.microsoft.com) installiert werden. Nach der Installation die Wiederherstellung erneut starten. SPRACHWAHL Die gewünschte Sprache auswählen. Die verfügbaren Sprachen sind Italienisch, Deutsch, Englisch, Schwedisch, Französisch und Spanisch. ART DER WIEDERHERSTELLUNG (PC ODER GPS) Auf der Startseite können Sie zwischen „PC” und „GPS” auswählen. Die Taste „PC” ist für die Wiederherstellung der PC Software Map Manager und der entsprechenden Karten bestimmt, wohingegen die Taste „GPS” für die Wiederherstellung der Software und der Karten auf der Speicherkarte des Gerätes ist. 67 6 PC - WIEDERHERSTELLUNG DER PC SOFTWARE MAP MANAGER UND DER ENTSPRECHENDEN KARTEN Durch Klicken auf die Taste „PC” wird die Wiederherstellung der PC Software Map Manager gestartet. In dieser Phase können durch die Auswahl der entsprechenden Kästchen die eventuell wiederherzustellenden Karten bestimmt werden. Nach der Auswahl den Zielordner angeben, in den die Software installiert werden sollen und anschließend die Taste „Weiter” drücken, um fortzufahren. Wird die zusammenfassende Bildschirmseite angezeigt, die Taste „Installieren” drücken, um mit der Wiederherstellung zu beginnen. Am Ende der Installation die Taste „Schließen” drücken, um das Programm zu beenden. GPS - WIEDERHERSTELLUNG DER SOFTWARE UND DER ENTSPRECHENDEN KARTEN Dieser Schritt kann mit Hilfe eines Kartenlesegerätes (empfohlen) ausgeführt werden oder durch direkte Verbindung des Gerätes mit dem PC. Durch Klicken auf die Taste „GPS” wird die Wiederherstellung der Software gestartet. Mit dem an den PC angeschlossenen Geräte die Taste „Suchen” drücken. Das System startet die automatische Suche nach dem Gerät, um die Dateien vorzubereiten, die für die Wiederherstellung notwendig sind. Wird ein Kartenlesegerät verwendet, die SDKarte einlegen, und an den PC anschließen. Nach dem Klicken auf die Taste „Suche” den Laufwerksbuchstaben aus der Liste auswählen. Anschließend kann für beide Vorgehensweisen durch Auswahl der entsprechenden Kästchen bestimmt werden, welche Karten außer der Software zusätzlich wiederhergestellt werden sollen. Nach der Auswahl den Zielordner angeben, in den die Software installiert werden sollen und anschließend die Taste „Weiter” drücken, um fortzufahren. Wird die zusammenfassende Bildschirmseite angezeigt, die Taste „Installieren” drücken, um mit der Wiederherstellung zu beginnen. Am Ende der Installation die Taste „Schließen” drücken, um das Programm zu beenden. ACHTUNG!: Mögliche Funktionsstörungen Die DVD startet nach dem Einlegen nicht automatisch. Abhilfe: “MyNav Setup” kann manuell gestartet werden, indem Setup.exe zweimal angeklickt wird. 68 KARTENERKLÄRUNG STANDARD-/OUTDOOR-POIs: 69 7 70 71 Microsoft, Windows Mobile sind eingetragene Warenzeichen der Microsoft Corporation. MyNav ist ein eingetragenes Warenzeichen, alle anderen Warenzeichen gehören den rechtmäßigen Inhabern. 72 NOTIZEN _____________________________________________________________________________________ ________________________________________________________ ________________________________________________________ ________________________________________________________ ________________________________________________________ ________________________________________________________ ________________________________________________________ ________________________________________________________ ________________________________________________________ ________________________________________________________ ________________________________________________________ ________________________________________________________ ________________________________________________________ ________________________________________________________ ________________________________________________________ ________________________________________________________ ________________________________________________________ ________________________________________________________ 73 NOTIZEN _____________________________________________________________________________________ ________________________________________________________ ________________________________________________________ ________________________________________________________ ________________________________________________________ ________________________________________________________ ________________________________________________________ ________________________________________________________ ________________________________________________________ ________________________________________________________ ________________________________________________________ ________________________________________________________ ________________________________________________________ ________________________________________________________ ________________________________________________________ ________________________________________________________ ________________________________________________________ ________________________________________________________ 74 75 Cycle Parts GmbH Große Ahlmühle 33 D-76865 Rohrbach Tel.: +49 (0) 63 49 - 96 35 - 0 www.vdocyclecomputing.com www.vdo-gp7.com SOFTWARE USER GUIDE Bike Gps Naviga tor 2 Deutsch BEDIENUNGSANLEITUNG Lesen Sie Bitte die gesamte Anleitung aufmerksam durch, bevor Sie das Navigationsgerät benutzen. MYNAV STREET AND OUTDOOR NAVIGATORS, 2010, ALL RIGHTS RESERVED 3 INHALTSVERZEICHNIS 1.Wichtige Hinweise für den Benutzer .......................................................................6 2.Erststart. ...................................................................................................................7 3.Empfang des GPS Signals .......................................................................................8 4.Zieleingabe, Navigation starten ..............................................................................9 5.Texteingabe..............................................................................................................11 6.Hauptmenü: Funktionen der Software....................................................................12 6.1 Karte...................................................................................................................16 6.2 Suche ................................................................................................................ 22 6.3 Routenplanung....................................................................................................27 6.3.1 Eine neue Route anlegen............................................................................27 6.3.2 ändern einer Route.................................................................................... 32 6.3.3 eine Route aus der Karte löschen...............................................................32 6.3.4 touren (ADFC-Touren).................................................................................32 6.3.5 Straßensperre.............................................................................................33 6.4 My Menu ...........................................................................................................33 6.4.1 Favoriten ..................................................................................................34 6.4.2 Routen...................................................................................................... 34 6.4.3 Geonotiz ..................................................................................................35 6.4.4 Tracks ...................................................................................................... 42 6.4.5 Logbuch....................................................................................................45 6.4.6 Training..................................................................................................... 45 6.5 Einstellungen .....................................................................................................47 6.5.1 Kartenansicht ...........................................................................................47 6.5.2 Anzeige..................................................................................................... 48 6.5.3 Kartenelemente anzeigen..........................................................................50 6.5.4 Route........................................................................................................ 52 6.5.5 System..................................................................................................... 54 6.5.6 Erweitert................................................................................................... 55 6.6 Profile................................................................................................................ 61 6.6.1 Profile....................................................................................................... 61 6.6.2 Persönliche Daten..................................................................................... 61 6.6.3 Profil auswählen....................................................................................... 62 6.6.4 Aktuelles Profil zurücksetzen.....................................................................62 6.6.5 Profile....................................................................................................... 62 INHALTSVERZEICHNIS 7. Höhenprofil ...........................................................................................................65 8. Kompass und Barometer .....................................................................................66 9. Koordinaten ..........................................................................................................67 9.1 Einführung zu den Koordinaten .........................................................................67 9.2 Anzeigen der Koordinaten .................................................................................71 9.3 Suche nach Koordinaten ...................................................................................72 10.Trip computer ...................................................................................................... 73 11.Wiederherstellung ................................................................................................77 12.Kartenlegende ...................................................................................................... 79 12.1 Straßen ..........................................................................................................79 12.2 Gebiete............................................................................................................79 12.3 Poi Standard/Outdoor......................................................................................80 1 WICHTIGE HINWEISE FÜR DEN BENUTZER 1. WICHTIGE HINWEISE FÜR DEN BENUTZER ACHTUNG!: Dieses Handbuch deckt alle Produktkonfigurationen von MyNav und VDO GP7 ab (PND und PDA). Auf dieses Handbuch können somit Benutzer Bezug nehmen, die ein MyNav- oder VDO GP7-Navigationsgerät erworben haben, wie auch Benutzer, die die MyNav-Software auf DVD oder Speicherkarte für die Benutzung auf einem schon vorhandenen PDA erworben haben. Bei den Konfigurationen, die ein MyNav- oder VDO GP7 Navigationsgerät umfassen, sind die Software und die Kartographie schon auf der Speicherkarte installiert und aktiviert. Die Karte in das Navigationsgerät stecken und die Software über die Navigationstaste starten. Für Informationen zur Funktionsweise des Navigationsgeräts und zu seiner richtigen Installation ist der in der Verpackung enthaltene Hardware User Guide einzusehen. Sollten die auf der Karte enthaltenen Daten verändert / beschädigt werden oder verloren gehen (z.B. Abnutzung / Beschädigung / Verschleiß der Karte), wird empfohlen, das Verfahren für die erneute Installation zu befolgen, das in Kapitel 11 dieses Handbuchs beschrieben wird. Für den Verlust von auf der Speicherkarte enthaltenen Benutzerdaten wird keine Haftung übernommen. Bitte lesen Sie aufmerksam die Lizenzbedingungen, die der Verpackung als Ausdruck beiliegen und beim Start der Softwareinstallation angezeigt werden. Die Benutzung der Navigationssoftware unterliegt der Annahme der Lizenzbedingungen. HINWEIS: die in diesem Handbuch gezeigten Abbildungen dienen nur der Veranschaulichung und können Änderungen unterliegen. Sie werden hier der Einfachheit halber im Hochformat gezeigt, könnten aber abhängig vom Gerät und den benutzten Einstellungen auch ein anderes Format haben (Landscape). Das gedruckte Handbuch kann sich auf eine ältere Softwareversion als die erworbene beziehen. Für Funktionen, die ggf. nicht beschrieben werden, ist Bezug auf das Handbuch im PDF-Format zu nehmen, das Sie unter www.vdocyclecomputing.com downloaden können. 6 ERSTSTART 2 2. ERSTSTART Beim ersten Einschalten des Gerätes wird die Installation der MyNav-Software gestartet. Nach einem Augenblick ist die Installation abgeschlossen und der Benutzer wird zur Sprachwahl für die Verwendung der Software aufgefordert. Die Sprache kann später unter Hauptmenü > Einstellungen > System > Sprache jederzeit geändert werden. Bei jedem Einschalten fragt MyNav nach der Bestätigung der Gebrauchshinweise und zeigt die nebenstehende Bildschirmseite an (dies ist gesetzlich vorgeschrieben). Sollten mehrere Karten auf derselben Speicherkarte installiert sein, ist vor der Bestätigung durch Drücken der Taste „Annehmen“ die Karte auszuwählen, die benutzt werden soll. Die Software ist so angelegt, dass verschiedene Karten und Themeninhalte (Straße, Outdoor) gelesen werden können. ACHTUNG!: Vor der Installation neuer Produkte ist sicherzustellen, dass die Softwareversionen kompatibel sind. Anderenfalls ist die ältere Version zu aktualisieren. HINWEIS: Auf derselben Speicherkarte können mehrere Karten installiert werden. Dafür muss aber natürlich genügend Speicherplatz vorhanden sein. 7 3 EMPFANG DES GPS-SIGNALS 3. EMPFANG DES GPS-SIGNALS Das in den VDO GP7 integrierte GPS muss nicht konfiguriert werden. Die Geräte sind konfiguriert, um automatisch nach dem Start die GPS-Verbindung aufzubauen. Auf jeden Fall kann das GPS manuell durch Drücken der Taste „AN“ im GPS-STATUS-Fenster (Einstellungen > Erweitert > GPS) gestartet werden. Bei GPS-Empfang zeigt VDO GP7 die Position auf der Karte mit einer grünen Pfeilspitze, die bei schlechter Signalqualität rot wird. Oben links auf der Karte steht neben dem GPS-Symbol (Satellitenempfangsanzeige) eine Reihe von senkrechten Balken, die von 1 bis 4 proportional die Empfangsqualität anzeigen. Über das Icon der Satellitenempfangsanzeige auf der Karte wird direkt auf die Maske „GPS Status“ zugegriffen. In diesem Fenster kann der Empfangsstatus des GPS überwacht werden und durch einfaches Klicken auf die Taste das Menü zur Kalibrierung des Höhenmessers aufgerufen werden (Abschnitt 6.5.6). 8 Wenn keine Satelliten beim GPS-Verbindungsaufbau gefunden werden, kann die Positionierung auf der Karte (Fix) nicht vorgenommen werden und auf der aktuellen Bildschirmseite erscheint die Meldung „GPS schwach“. Bei der ersten Benutzung des GPS-Empfängers könnte es bis zu 15 Minuten dauern, bevor er eine Position „fixieren“ kann. Es ist ratsam, sich so lange an derselben Stelle aufzuhalten, bis VDO GP7 die Positionierung auf der Karte anzeigt. Bei einer Unterbrechung des GPS-Signals aufgrund natürlicher oder anderer Hindernisse nimmt VDO GP7 die Verbindung und alle zuvor aktiven Funktionen automatisch wieder auf, sobald das Signal wieder verfügbar ist. ZIELEINGABE, NAVIGATION STARTEN 4 4. ZIELEINGABE, NAVIGATION STARTEN Nach dem Start der Software wird automatisch auf das Hauptmenü (Kapitel 6) zugegriffen. Über „Suchen“ gelangt man in ein Fenster, das die Auswahl des eigenen Ziels aus POI, Adressen, Koordinaten, Favoriten, Letzten Ziele und POI Liste usw. erlaubt, indem einfach das gewünschte Element ausgewählt und die Taste „Navigieren“ (Kapitel 6.2)* gedrückt wird. In der Outdoor Version können auch Wanderwege, Pisten und Lifte ein Ziel sein. In diesem Fall kann ein Element gesucht, auf der Karte angezeigt und hier der genaue Punkt festgelegt werden, zu dem man navigieren möchte. Den Punkt auf der Karte auswählen und „Navigieren“ im AUSWAHLFENSTER (Kapitel 6.2) drücken. 9 Für die Suche einer Adresse einfach „Adresse“ auswählen und in die erscheinende Bildschirmseite die Stadt und/oder die Straße und zugehörige Hausnummer eingeben und mit („Navigieren“) bestätigen.* VDO GP7 geht automatisch auf die Navigationsansicht über und führt den Benutzer optisch wie akustisch zum Ziel. Im Allgemeinen nimmt das System bei einer Routenberechnung bei aktivem GPS automatisch als Ausgangspunkt die aktuelle GPS-Position. Bei schlechtem Satellitenempfang nimmt das System hingegen die zuletzt erfasste GPS-Position. Wenn man sich in der Karte befindet, ist es hingegen möglich, die Taste „Suche“ zu benutzen, um auf die Bildschirmseite für die Eingabe der Zieladresse zu gelangen und die schnelle Navigation zu starten. * ACHTUNG: Die Verfügbarkeit und Eigenschaften der Funktionen in der Navigation können je nach verwendeter Karte variieren. 10 TEXTEINGABE 5. TEXTEINGABE Wenn ein Name oder eine Nummer eingegeben werden soll (z.B. für eine Zieladresse), wird durch Anklicken des Eingabefelds im Display eine Tastatur angezeigt. Der Pfeil erlaubt das Löschen von ausgewählten Buchstaben oder nacheinander der Buchstaben, die vor dem Cursor stehen. Die Leertaste fügt ein Leerzeichen ein. Die Taste „1, 2, 3“ öffnet die numerische Tastatur. Nach der Texteingabe mit „OK“ bestätigen. ACHTUNG! Bei der Eingabe des Textes für die Suche einer Adresse müssen keine Akzente, Apostrophe und Umlaute angegeben werden. Die Software erkennt den eingegebenen Namen trotzdem z.B. munchen statt München. Rechtschreibfehler, die von der Schreibweise abweichen, die in der Karte des Navigationsgeräts gespeichert ist, können dazu führen, dass der Name NICHT erkannt wird. In einem Namen keine unnützen Leerstellen einfügen: Der Name wird nicht vom System erkannt. HINWEIS: Über Hauptmenü > Einstellungen > System kann je nach eigener Vorliebe ausgewählt werden, ob die QWERTY- oder ABC-Tastatur benutzt wird. 11 5 6 HAUPTMENÜ 6. HAUPTMENÜ: FUNKTIONEN DER SOFTWARE Im Hauptmenü werden die Funktionen der Software vorgestellt. Die Karte und die darin enthaltenen Informationen, Suche, Funktionen der Routenplanung, Speicherung der Tracks, persönliche Punkte, Tripcomputer, Höhenbestimmung etc. 6.1 KARTE Trip Computer Audio/Display/Batterie POI Schnellsuche Suche Hauptmenü Zoom Fenster/Entfernung messen Home/ Karte zentrieren 2D/3D Ansicht 6.2 SUCHE Adresse Postleitzahl Favoriten Letzte Ziele POI Geo Notiz Koordinaten Wanderwege (Outdoor Versionen) Pisten (Outdoor Versionen) Lifte (Outdoor Versionen) POI Liste 6.3 ROUTENPLANUNG Neue Ändern Löschen Touren Straßensperre 6.4 MY MENU Favoriten Routen Geo Notiz Tracks Neu In Karte zeigen Suchen Verwalten Importieren - Exportieren Logbuch Teilwerte-Gesamtwerte VDO GP7: Training Frei - Track Race Gespeicherte Tracks Aus Karte löschen Start Aufzeichnung 12 6.5 EINSTELLUNGEN Kartenansicht Kartenausrichtung (Fahrtrichtung – Nord) Auto Zoom (An – Aus) Farben (Tag – Nacht – Outdoor) Anzeige Datenfelder Routeninformation POI Schnellsuche (Kategorie) Zwischenziel auslassen (An – Aus) Funktionstaste 1 (Zoom Fenster – Entfernung messen) Funktionstaste 2 (Home – Karte zentrieren Kartenelemente Kartenlayer POI Legende Routen Neuberechnung (An – Aus) Blitzer (An – Aus) Fußgänger (An – Aus) Routenberechnung Abzweigungen (2D – wie ausgewählt) Routenplanung (Menü – Karte) System Audio – Display – Batterie Uhr GPS Status Tastatur (QWERTY – ABC) Sprache Produktinformation Erweitert Trip Computer Konfiguration der Bike Sensoren Datenaufzeichnung Richtungsanzeiger (Nord – Kompass) Suchen Taste (Allgemein – Adresse) Auswahlfenster (Reduziert – Erweitert) GPS Koordinaten (WGS84 – Gauss Boaga) Blitzer laden Home 6.6 PROFILE Persönliche Daten Profil auswählen Aktuelles Profil zurücksetzen 13 Ausgehend von der Beschreibung des Hauptmenüs werden alle Softwarefunktionen eingeführt, wobei die Karte und die enthaltenen Informationen, die Suche, die erweiterten Funktionen der Routenplanung, die Trackaufzeichnung und die gespeicherten Wegpunkte, der Trip Computer, das Höhenprofil usw. abgehandelt werden. Das Hauptmenü wird jedes Mal angezeigt, wenn VDO GP7 gestartet wird, oder direkt aus der Karte über die Taste MENÜ. Es enthält die Befehle für den schnellen Zugriff auf die verschiedenen Programmfunktionen: Karte Anzeige der Karte. Suche Zieleingabe und Start der Zielnavigation. Das Ziel kann aus Adressen, POI, Favoriten, Letzten Zielen, Koordinaten, Outdoor-Elementen usw. ausgewählt werden. Routenplanung Plant die Routen, wobei die Zwischenziele und deren Verbindung angegeben wird. Erlaubt das Löschen der Route und die Änderung der in der Planungs phase vorgesehenen Eigenschaften. My Menu Erlaubt die Archivierung der persönlichen Daten des Benutzers, d.h. Geo Notizen und Tracks, unter Favoriten gespeicherte Elemente und gespeicherte Routen. Einstellungen Enthält die wichtigsten Systemsteuerungen: Personalisierung der Karte (Ansicht und Menü), wichtigste Routenplanungseinstellungen, Systemeinstellungen und erweiterte Konfigurationen. 14 Profile Erlaubt die Verwaltung der Profile, insbesondere das Erstellen, Ändern, Löschen und Laden dieser (siehe Kapitel 6.6) Beenden des Programms VDO GP7 beenden des Programms HINWEIS: 1) POI „Point of Interest“, d.h. „Punkte von Interesse“. 2) In den internen „Untermenüs“ des Hauptmenüs dient die Taste „Zurück“ der Rückkehr zur vorhergehend angezeigten Bildschirmseite. 15 6.1 KARTE Datenfelder E D C B 13 12 11 A 10 Bei berechneter Route aktiviert sich Routeninfo 7 8 F 1 2 3 4 9 5 6 Kartenmenü Das „Kartenmenü“ macht den sofortigen Zugriff möglich auf: (1) Trip computer (4) Suche (7) Zoom Fenster (10) Info Route (2) Audio/Display/Batterie (5) Hauptmenü (8) Home (11) Höhenprofil (3) POI Schnellsuche (6) Menü an/aus (9) 2D/3D Ansicht (12)(13) Zoom „+“ e „-“ Die Datenfelder (oben auf der Karte) sind beim ersten Zugriff für die Straßenversionen deaktiviert und für die Outdoor-Versionen aktiviert. Sie können vom Benutzer nach Belieben angeordnet und personalisiert werden: Einstellungen > Anzeige> Datenfelder (Kapitel 6.5.2). Die folgenden Datenfelder können aktiviert werden: (A) Satellitenempfang (B) Trackaufzeichnung (C)(D) Daten des Trip Computers* (E) Richtungsanzeiger/Karten Nord (F) Maßstab *Die standardmäßige Ansicht der Werte ist abhängig vom verwendeten Profil. . HINWEIS: Die Höhenwerte, Koordinaten und Richtungsanzeigen sind in der Lokalisierungsphase, d.h. bei der Karteneinsicht mit GPS-Positionierung sichtbar. Bei ausgeschaltetem GPS sind sie nicht verfügbar. 16 Kartenmenü: Abkürzungen für den Schnellzugriff auf die verschiedenen Programmfunktionen Die Taste 6 schaltet die Funktionstasten für die Karteneinsicht, den Zoom und die Anzeige von Informationen zur berechneten Route ein /aus. Wird die Taste nochmals gedrückt, wird erneut das Kartenmenü angezeigt. Folgende Funktionstasten sind zu sehen: 1 Trip computer: Speichert eine Vielzahl an Informationen wie die Fahrtgeschwindigkeit, die erreichte Höchstgeschwindigkeit, die Zwischenzeit (Lap), Teilzeiten / Gesamtzeiten (Kapitel 9). 2 Audio / Display / Batterie, Taste für den Zugriff auf die Hauptsystemeinstellungen und die Anzeige des Ladezustands der Batterie. 3 POI Schnellsuche, Taste, die das Einschalten einiger oder aller für die POI vorgesehenen Kategorien auf der Karte erlaubt. 4 Suche: für die Routenberechnung und Navigation (direkter Zugriff auf die Maske „Suche“ Kapitel 4). 5 Hauptmenü (Kapitel 6). HINWEIS: Über die Funktion „Zoommaßstab“, die durch Anklicken von „Anzeigemaßstab Karte“ – wenn freigegeben – angezeigt werden kann, ist es möglich, direkt auf die Darstellung der Karte mit vier festgelegten Zoomgraden zuzugreifen: max. und min. Vergrößerung und zwei Zwischenstufen. 7 Zoom Fenster: Vergrößert den in einem rechteckigen Fenster im Display gezeigten Kartenausschnitt. Zoom Fenster ist ein Zoom mit freiem Maßstab im Unterschied zu den Tasten „Zoom +/-“, die die Karte in einem festgelegten Maßstab anzeigen. Durch das erneute Auswählen der Taste wird der Befehl ausgeschaltet. 8 „Home“: Nach Eingabe der eigenen Heim- oder bevorzugten Adresse (Kapitel 6.5.6) ist es möglich, mit einem einzigen Klick diese Adresse von der GPS-Position aus zu navigieren. 17 HINWEIS: Die Tasten „Zoom Fenster“ und „Home“ können wie nachfolgend beschrieben über Einstellungen > Erweitert > Anzeige > Funktionstaste 1 und 2 jeweils je nach Belieben durch die Taste „Karte zentrieren“ und „Entfernung messen“ ersetzt werden. Karte zentrieren: Zentriert die vom GPS erfasste Position im Display. Beim Navigieren für die automatische Zentrierung der Position einfach den Befehl „an/aus“ Kartenmenü benutzen. Entfernung messen: Zeigt die teilweise oder gesamte Luftlinienentfernung zwischen zwei Punkten, die hintereinander in der Karte ausgewählt werden. Durch das erneute Auswählen der Taste wird der Befehl ausgeschaltet. 9 12 13 2D/3D Ansicht: Über die Taste „2D/3D Ansicht“ erfolgt der schnelle Übergang von der 2D auf die 3D Ansicht und umgekehrt. Die Neigung der 3D Ansicht wird durch das kontinuierliche Drücken derselben Taste erreicht. Bei eingeschaltetem GPS und 3D Ansicht wird die Kartenrotation automatisch eingeschaltet. Zoom out, verkleinert die Karte. Zoom in, vergrößert die Karte. Panning (Kartenverschiebung) In 2D wie auch in 3D Ansicht kann die Karte zu jedem Zeitpunkt einfach durch das Berühren des Displays mit einem Finger und das „Verschieben“ der Karte verschoben werden (Panning Realtime/Kachelweise, Kapitel 6.5.1). Bei eingeschalteter Routenberechnung werden über die soeben beschriebenen Tasten hinaus auch folgende Tasten angezeigt: 10 Bericht/Routeninformation: Zeigt die Informationen zur Route: Ziel, Gesamtlänge, Fahrtzeit (Auto) und für jedes Zwischenziel die Teil- und Gesamtentfernung. 10 Über diese Taste kann auch das Textverzeichnis der Richtungswechsel (Taste „Richtungswechsel“) angezeigt werden, die bis zum Erreichen des Ziels ausgeführt werden müssen. Höhenprofil: erlaubt bei einer berechneten Route die Ansicht des Höhenprofils (siehe Kapitel 7) 18 Im selben Fenster sind darüber hinaus die folgenden Tasten verfügbar: Zoom Route / Zwischenziel: Zeigt die gesamte Route / Zwischenziel mit einem Zoomgrad an, der die Gesamtansicht des im Bildschirm verfügbaren Kartenausschnitts erlaubt. Höhenprofil: Wenn eine Grafik mit Höhenprofil für die berechnete Route verfügbar ist, erlaubt sie den Übergang auf die Ansicht „Grafik + Route“ im Kartenausschnitt. Werden ein Track und eine Route (bevorzugt, berechnet, vordefiniert) gleichzeitig in der Karte angezeigt, erlaubt die Taste das Umschalten von den Informationen zum Track auf die Informationen zur Route, wobei abwechselnd entweder der Track oder die Route aktiviert wird. Die gleichzeitige Anzeige von Track und Route bedeutet nicht, dass sie gleichzeitig aktiv sind (eine Route oder einen Track zu „aktivieren“ bedeutet, die Informationen auf dem Bildschirm sowie die Navigationsfunktionen zugänglich zu machen). Wird eine Route aktiviert, ist es nicht möglich, auch den Track zu aktivieren und umgekehrt. In Allgemeinen wird bei der Berechnung einer Route diese automatisch als aktiv eingestellt. HINWEIS: 1) Es ist nicht möglich, gleichzeitig 2 oder mehr Routen zu laden. 2) Die Navigationsfunktion ist nur für die berechneten oder bevorzugten Routen, in vereinfachter Form für die Tracks (Kapitel 6.4.2) und nicht für die Touren verfügbar. Taste Höhenprofil Zeigt Höhenprofildaten für die berechnete Route an und zeigt die Informationen als Grafik. Die Berechnung des Höhenprofils basiert auf Höhenlinien. Sind diese nicht verfügbar, werden keine Höhenprofildaten und keine Grafik angezeigt (Kapitel 7). HINWEIS: Wird die Taste Höhenprofil mit Karten benutzt, die keine Höhenlinien haben, wird die Meldung „Daten für die aktuelle Route nicht verfügbar“ angezeigt. Für Informationen zum Höhenprofil eine geeignete Karte benutzen. 19 Auswahlfenster in Karte Bei der Auswahl von Kartenelementen im 2D- oder 3D-Modus wird ein „AUSWAHLFENSTER“ angezeigt. Wird das Auswahlfenster reduziert angezeigt, klicken Sie bitte auf AKTIONEN, um das vollständige Menü anzuzeigen. HINWEIS: Soll das Menü in erweiterter Form benutzt werden, ist dies unter Einstellungen > Kartenansicht > Auswahlfenster in Karte auszuwählen. Abhängig vom ausgewählten Element zeigt VDO GP7 Titel mit der Art und dem Namen des Elements, die verschiedene Farben (siehe Hinweis zum Paragrafen) und einen unterschiedlichen Inhalt haben: • Straßen – Titel mit dem Namen der Straße, den Haunummern des Abschnitts und der Stadt. • Abschnitte ohne Namen – Titel ohne Details. Das Element wird einfach mit einem schwarzen Pfeil markiert. • POI - Titel mit der Kategorie und dem Namen des POI. • Gebiete (Polygone) – Titel des ausgewählten Punktes und dessen Koordinaten. Abhängig von der benutzten Karte (z.B. Outdoor Karte) können sie auch suchen: • Wanderwege – Titel mit der Art und dem Namen des Wanderwegs und dem Schwierigkeitsgrad (bezogen auf den ausgewählten Abschnitt wird in der Detailansicht hingegen der maximale Schwierigkeitsgrad des Wanderwegs aufgeführt). • Pisten - Titel mit dem Namen der Piste und dem Schwierigkeitsgrad. • Lifte -Titel mit dem Name und der Art des Liftes. 20 Das AUSWAHLFENSTER enthält eine Reihe von Funktionstasten für die Benutzung des ausgewählten Elements: SCHLIESSEN: Schließt das Auswahlfenster. DETAIL: Zeigt, wenn verfügbar, eine Ansicht mit zusätzlichen Informationen zum Element an. NAVIGIEREN: Schnelles navigieren zur Position des ausgewählten Elements. ZWISCHENZIEL: Fügt ein ausgewähltes Element als Zwischenziel der Route hinzu. ZU FAVORITEN HINZUFÜGEN: Speichert das Element unter Favoriten. UMLIEGENDE POI: Sucht die POI in der Nähe des ausgewählten Elements. GEO NOTIZ: Speichert das vorgewählte Element als Geo Notiz. Wenn mit demselben Element mehrere „Eigenschaften“ verknüpft sind, z.B. ein Wanderweg, der auch Teil einer Fahrradroute ist, erscheinen Pfeile für den Durchlauf der Daten derverschiedenen Elemente. HINWEIS: 1) Farbe der Titel: Die roten Titel geben das Vorhandensein von weiteren beschreibenden Daten für das markierte Element an. Über „Detail“ im Infomenü erscheint eine Ansicht mit den zusätzlichen Daten. Die blauen Titel, die sich normalerweise an den Straßen und „Abschnitten ohne Namen“ befinden, geben an, dass dieses zusätzliche Detail nicht vorhanden ist. 2) Wird ein Titel oder das Infomenü nach der Auswahl eines Elements angezeigt, wird der Abschnitt mit dem entsprechenden Namen in der Stadt grün markiert. Im Allgemeinen werden, die Straßen- und Wanderwegabschnitte „ohne Name“ bei Aufruf nicht grün angezeigt. Die Outdoor Karten oder Topo-Karten helfen duch den erweiterten Inhalt mit Morphologie des Geländes und Höhenprofil außerdem bei der Orientierung*. Mit „Morphologie des Geländes“ ist die Ansicht des Kartenhintergrundes gemeint, der ein weiteres zur Orientierung nützliches Element beinhaltet. Unter Einstellungen > Kartenelemente > Raster auswählen können Sie selber entscheiden, ob sie diesen anzeigen lassen wollen oder nicht. Über das Gelände hinaus sind auch Höhenlinien vorhanden, die bei Auswahl einen Infotitel mit der Höhe zeigen (die Höhenlinien werden je nach Anzeigemaßstab mit einem Abstand von 20 oder 100 Metern angezeigt). Jedes Gewässerelement auf der Karte (Flüsse, Bäche, Seen usw.), zeigt bei Auswahl einen Infotitel mit dem Namen und der Art des Gewässerelements. HINWEIS: Die grünen Titel sind für die Höhenlinien vorgesehen und geben das entsprechende Höhenprofil an und die orange Schilder tragen die Namen der Gewässerelemente. Die Höhenlinien und Gewässerelemente sind nicht mit einem Infomenü verknüpft. *Die Verfügbarkeit und Eigenschaften der Funktionen können je nach verwendeter Karte variieren. 21 6.2 SUCHE Die Funktion Suche kann auch benutzt werden, um Elemente zu suchen, diese als Ziel zu benutzen (Kapitel 4) oder auf der Karte anzuzeigen: • Suche Adresse • Suche nach Postleitzahl • Suche Favoriten oder letzte • Ziele • Suche POI • Suche Geo Notiz • Suche Koordinaten • Suche „POI Liste“ • Wanderwege suchen* • Pisten suchen* • Lifte suchen* * Die Verfügbarkeit und Eigenschaften der Funktionen können je nach verwendeter Karte variieren. Suche Adresse Durch Drücken der Taste Adresse wird ein Fenster angezeigt, in dem die zu suchende Stadt oder der Ortsteil – Örtlichkeit, die Straße und ggf. die Haunummer (nicht zwingend notwendig) eingegeben werden. Wird das Eingabefeld ausgewählt, öffnet sich die Tastatur für die Namen/Zahlen. Nach der Dateneingabe die Taste „Karte“ für die Anzeige auf der Karte, „Favoriten“ für das Hinzufügen der Adresse zu den Favoriten oder „Navigieren“ für das Navigieren zum Punkt drücken. Wird die Adresse nicht eingegeben, wird das Zentrum der angegebenen Stadt in der Karte angezeigt. HINWEIS: Bei der Eingabe des Textes für die Suche einer Adresse müssen keine Akzente, Apostrophe und Umlaute usw. angegeben werden. Die Software erkennt den eingegebenen Namen trotzdem. Suche nach der Postleitzahl (PLZ)** Mit der Suche nach der Postleitzahl kann die Suche nach einem Ziel durch Eingabe der Postleitzahl des gewünschten Ortes erleichtert werden. Um die Suche zu starten, die Taste „Postleitzahl“ drücken und anschließend das zugehörige Land aus der Liste auswählen und bestätigen. Die zu suchende Postleitzahl eingeben und „OK“ drücken um die Ergebnisliste anzuzeigen. Der gewählte Ort kann auf der Karte angezeigt, als Ziel verwendet oder einfach zu den Favoriten hinzugefügt werden. ** Diese Funktion hängt von den verwendeten Karten ab. 22 Suche unter Favoriten und letzten Zielen Um ein zuvor unter Favoriten oder vom System unter den letzten Zielen gespeichertes Element zu suchen einfach die entsprechende Taste einer der beiden Rubriken auswählen und mit „Navigieren“ bestätigen. Für die Anzeige in der Karte die entsprechende Taste drücken.Jedes gesuchte oder aufgerufene Element kann unter „Favoriten“ gespeichert werden. Auch ein „letztes Ziel“ kann unter „Favoriten“ gespeichert werden. Suche POI KATEGORIE AUSWÄHLEN KATEGORIE AUSWÄHLEN ART DER SUCHE Suchmethode für POI: Nach der Auswahl der Kategorien kann über die Taste „Weiter“ auf vier verschiedene Weisen gesucht werden: • Name eingeben; • In der Nähe von • In der Nähe der GPS Position • In der Nähe des Zieles (aktive Routenberechnung) Suche POI-Name und /oder Stadt In die entsprechenden Felder (über die Tastatur, die sich öffnet, wenn das Eingabefeld ausgewählt wird) den POI-Namen und / oder den Namen der Stadt eingeben, in der gesucht werden soll. Dann für die Anzeige der vom System ausgearbeiteten POI Liste „Suche“ auswählen. Die Suche kann auch erfolgen, wenn nur die ersten Buchstaben des Wortes eingegeben werden, aus denen sich der gesuchte Name zusammensetzt: Es erscheinen mehrere Auswahlmöglichkeiten, aus denen die gewünschte auszuwählen ist. Dann ist die Anzeige in der Karte oder die Detailbeschreibung anzufordern. 23 Suche POI-Stadt und /oder Adresse Wird über die Tastatur, die über das Eingabefeld aufgerufen wird, der Name der Stadt und ggf. die Adresse eingegeben, zeigt VDO GP7 eine Liste mit fünfzig POI, die im Umkreis von 50 km vom ausgewählten Punkt liegen und vom nächsten bis zum am weitesten entfernten geordnet sind. Suche in der Nähe der GPS Position Über diesen Suchmodus wird eine Liste der POI im Umkreis von 50 km von der GPS Position gezeigt. Suche in der Nähe des Ziels Über diesen Suchmodus wird eine Liste der POI in einem Umkreis von 50 km vom Routenziel gezeigt HINWEIS: Die Suche in der Nähe des Ziels ist möglich, wenn eine Route berechnet und ein Ziel ausgewählt wurde. Unabhängig vom ausgewählten Suchmodus liefert das System eine Liste mit fünfzig abhängig von den eingegebenen Suchkriterien ausgewählten POI. Die Tasten unten auf der Bildschirmseite „POI Liste“ erlauben den Zugriff auf Infodetails des POI (Taste „Detail“), das Hinzufügen des POI zu Favoriten (Taste „Favoriten“), seine Benutzung für das schnelle Navigieren (Taste „Navigieren“) und seine Anzeige in der Karte (Taste „Karte“). Suche Geo Notiz Für die Geo Notizen erlaubt die Taste „Weiter“ wie für die Standard-POI nach der Auswahl der gewünschten Kategorien den Zugriff auf die Suche. Für die Geo Notizen sind folgende Suchen vorgesehen: • Name angeben: Den Namen des Punkts oder seine ersten Buchstaben eingeben; • In der Nähe von: Nach Eingabeder Stadt und ggf. der Adresse können die Geo Notizen in deren Nähe angezeigt werden; • In der Nähe der GPS Position: Es werden alle Geo Notizen aufgelistet, die sich im Umkreis von 50 km von der aktuellen GPS Position befinden; 24 • In der Nähe des Zieles: Erlaubt das Finden von Geo Notizen, die sich im Umkreis von 50 km vom eingegebenen Routenziel befinden (nur bei berechneter Route). HINWEIS: Für die Suche muss zuerst unbedingt über die Taste „Kategorie auswählen“ eine oder mehrere Kategorien von Geo Notizen ausgewählt werden. Suche Koordinaten Wird die Suche nach Koordinaten ausgewählt, kann ein Punkt auf der Karte gesucht werden, indem die entsprechenden Koordinaten eingegeben werden: Breitengrad (z.B N/S 44°33’22.1234) und Längengrad (z.B. W/E 11°22’33.5678). Über die Taste „Format“ kann zwischen den verschiedenen Koordinaten- systemen gewechselt werden (Kapitel 9). Suche „POI Liste“ Auf der Bildschirmseite „Suche“ erscheint auch die Taste „POI Liste“, über die auf die Liste der POI zugegriffen wird, die das Ergebnis der letzten für diese Art von Elementen durchgeführten Suche sind. Bei mehreren Suchen wird die letzte Liste angezeigt. Wird das Programm beendet, setzt sich der Inhalt der Bildschirmseite bis zu einer neuen Suche zurück. Abhängig von der verwendeten Karte und insbesondere bei Outdoor Karten können Sie weitere Elemente suchen.*: Wege suchen* Für die Suchmethode nach Wanderwegen wird auf den nachfolgenden Punkt für die Suche nach Pisten und Liften verwiesen. Der einzige Unterschied ist, dass eine für Wanderwege typische Suchart vorgeschlagen wird (Typologie Wege: leicht, schwer, Klettersteig, Mountainbike). 25 Pisten und Lifte suchen* Werden die Tasten „Pisten“ oder „Lifte“ aus gewählt, wird ein Fenster für die Eingabe der Suchparameter angezeigt: Suche nach Name, Stadt und die Möglichkeit der Auswahl aus „Typologie Pisten“ (grüne, blaue, rote, schwarze Skipisten und Langlaufloipen) oder aus „Typologie Lifte“(Skilift, Sesselbahn, Kabinenbahn und Seilbahn). Wird nur der Name der Piste oder des Lifts eingegeben, ohne die Stadt und die bevorzugte Typologie anzugeben, führt VDO GP7 die Suche in der gesamten Datenbank aus und nimmt alle Elemente aus der Liste, die mit diesem Namen übereinstimmen. Wird nur der Name der Stadt eingegeben und die bevorzugte Art der Piste oder des Lifts markiert, erscheint die Liste aller Pisten und Lifte in der Stadt. Für jedes Suchergebnis können darüber hinaus die Detailansicht und der entsprechende Track auf der Karte eingesehen werden. * Die Verfügbarkeit und Eigenschaften der Funktionen können je nach verwendeter Karte variieren. 26 6.3 ROUTENPLANUNG Die Taste „Routenplanung“ im Hauptmenü erlaubt: • das Anlegen einer neuen Route, der nach Belieben Zwischenziele hinzugefügt werden können und für die der bevorzugte Berechnungsmodus gefunden werden kann • das Verwalten der soeben angelegten Route (Änderung der Zwischenziele und des Berechnungsmodus, Speichern, Löschen usw.) • die Benutzung / Anzeige eventueller Touren (ADFC-Touren, soweit auf dem Gerät installiert) • eine Straßensperre anzeigen, damit sie vermieden werden kann. HINWEIS: Die Touren sind serienmäßig nur in den Outdoorkarten enthalten. 6.3.1 Eine neue Route anlegen 1. ERSTES ZWISCHENZIEL AUSWÄHLEN 3. ART DER 2. WEITERE ROUTENBERECHNUNG ZWSCHENZIELE AUSWÄHLEN HINZUFÜGEN / LÖSCHEN 4. ÄNDERUNG DER REIHENFOLGE DER ZWISCHENZIELE Über das Hauptmenü > Routenplanung > Neue muss das erste Zwischenziel für die Route ausgewählt werden. Dann sind die nachfolgenden Zwischenziele hinzuzufügen und das gewünschte Verkehrsmittel / Routenberechnung auszuwählen. Die Zeile mit dem aktuellen Verkehrsmitte / Routenberechnung (z.B. „Auto schnell“) anklicken: Es erscheint ein Menü für die gewünschte Auswahl Folgende Möglichkeiten sind vorgesehen: • Auto schnell mit / ohne: Mautgebühr – Autobahnen – Schotterwege > kürzeste Route (in h); • Auto kurz mit/ohne: Mautgebühr – Autobahnen – Schotterwege – Wirtschaftswege > kürzeste Route (in km) • Trekking-Bike – Mountainbike – Rennrad • Wandern • Luftlinie • Hybrid 27 Die Outdoor Karten oder Topo-Karten verfügen außerdem über: • Wanderwege leicht (mit/ohne: Lifte – Wirtschaftswege) • Wanderwege schwer (mit/ohne: Lifte - Wirtschaftswege) • Wanderwege mit Klettersteigen (mit/ohne: Lifte – Wirtschaftswege) • Ski • Frei (bevorzugt Straßen und Lifte) Für die Routing-Kategorien Rennrad, Mountainbike und Trekkingbike kann in den Einstellungen der Anteil Nebenstraßen/Hauptstraßen/Waldwege/Wirtschaftswege individuell angepasst werden. So wird das optimale persönliche Routing-Ergebnis erreicht. Hinweis: Die Vorschläge bei der Art der Routenberechnung unterscheidet sich je nach verwendeter Karte. Ebenso kann die Verfügbarkeit und Performance der Funktionen während der Navigation abhängig von der verwendeter Karte variieren. 28 Über die Taste „Zwischenziel hinzufügen“ erfolgt der Zugriff auf das Fenster „Auswahl Zwischenziel“, in dem der Modus ausgewählt wird, mit dem der Ausgangspunkt und die hinzuzufügenden Zwischenziele ausgewählt werden. Ausgangspunkt und Zwischenziele können: • als Adresse eingefügt sein (nur mit Angabe der Stadt oder auch mit Straße und ggf. Hausnummer) • aus den Rubriken Favoriten oder letzte Ziele ausgewählt werden • aus den POI ausgewählt werden • direkt auf der Karte gesucht werden (Im Display ist der Punkt zu suchen, der dem gewünschten Element entspricht. Dieser ist auszuwählen, indem die entsprechende Funktionstaste im Infomenü ausgewählt wird. Angeben, ob der Punkt ein Ausgangspunkt oder ein Zwischenziel der Route ist.) • aus den vom Benutzer gespeicherten Geo Notizen ausgewählt werden • unter Angabe der geographischen Koordinaten (Breitengrad und Längengrad) oder der Koordinatendaten der aktuellen GPS Position hinzugefügt werden Verwenden Sie Outdoor Karten, können Sie Zwischenziele wie Wanderwege, Pisten und Lifte angeben, indem Sie auf der Karte den Punkt, über den Sie geführt werden wollen, auswählen. In die Routenberechnung können für die leichtere Anzeige auf der Karte mehrere nach der Reihenfolge der Eingabe nummerierte Zwischenziele eingefügt werden. Um aus den Listen der Zwischenziele unerwünschte Punkte zu löschen, sind diese auszuwählen und über die Taste „Zwischenziel löschen“ zu bestätigen. Die Reihenfolge der angezeigten Zwischenziele kann mit den Pfeilen verändert werden. Nach der Eingabe der Zwischenziele wird über die Taste „Berechnen“ nach den eingestellten Parametern die Route für die Erreichung des Ziels berechnet. Für die Speicherung der Route unter den Favoriten die Taste „Speichern“ benutzen. Für ihre Löschung „Löschen“ wählen. HINWEIS: 1) Für die Routenberechnung wählt VDO GP7 vorzugsweise die vom Benutzer vorgewählte „Routingkategorie“ (z.B. Wanderweg leicht oder schwer usw.). Es wird die kürzeste Route gesucht und Routenabschnitte mit höherem Schwierigkeitsniveau werden vermieden. Wird „Frei“ ausgewählt , nimmt VDO GP7 die Routenplanung unter Benutzung aller verfügbaren Abschnitte vor. 2) Wenn die Ausgangs- und Ankunftspunkte nicht direkt erreichbar sind (oder jedenfalls nicht über die Abschnitte mit Eigenschaften, die dem ausgewählten Modus entsprechen) sucht VDO GP7 nach dem Start des Berechnungsverfahrens im Umkreis von 1 km vom eingestellten Punkt das nächstgelegene Element mit diesen Eigenschaften und der erste oder letzte Richtungswechsel gibt die Entfernung und die Richtung für die Erreichung dieses Punkts (Verbindungspunkt an). 3) Wenn im Laufe der Einstellung einer Routenberechnung das GPS-Signal schwach sein sollte, erscheint eine Meldung, um anzuzeigen, dass die Route automatisch berechnet werden wird, sobald der Empfang gut genug ist. 4) Über Einstellungen > Route > Routenberechnung kann von der Software verlangt werden, jedes Mal die Auswahl der Art vorzuschlagen („Immer fragen“) oder aus den vorgeschlagenen Arten defaultmäßig eine auszusuchen. 29 Navigationsansicht* Nach der Routenplanung liefert das Gerät die Sprachansagen, um Sie zum Ziel zu führen. Datenfelder A B D C E (A) Anzeige Satellitenempfang (B) Anzeige Trackaufzeichnung (C) Höhe (D) Richtungsanzeigen /Karten Nord (E) Maßstab 10 Bei einer Outdoor-Karte wird die Graphik des Höhenprofils angezeigt 7 8 9 1 2 3 4 5 6 Kartenmenü (1) Trip Computer (2) Audio/Display/Batterie (3) POI Schnellsuche (4) Suchen (5) Hauptmenü (6) Menü An/Aus (7) Zoom Fenster (8) Home (9) 2D/3D Ansicht 13 Zwischenziel überspringen 12 Tempolimit Abb. 1 – Bildschirmseite von VDO GP7 beim Navigieren mit Anzeige des Kartenmenüs. Abb. 2 – mit reduziertem Menü Abb. 3 – Wird das Informationsfenster „aktuelle Straße“ angeklickt, kann Folgendes angezeigt werden: Zeit, fehlende Entfernung zum nächsten Zwischenziel und vorgesehene Ankunftszeit. 11 Geschwindigkeit (farbiger Hintergrund beim Überschreiten des Tempolimits) * Die Verfügbarkeit und Eigenschaften der Funktionen können je nach verwendeter Karte variieren. HINWEIS: 1) Der Benutzer kann über das Menü Einstellungen > Anzeige > Datenfelder entscheiden, welche Informationen zur Route im Display angezeigt werden sollen (Kapitel 6.5.2). 2) Die Höhe wird nur angegeben, wenn der Satellitenempfang optimal ist. Es kann sein, dass der Empfang des Satellitensignals ausreichend für die Lokalisierung, aber nicht für die Anzeige der Höhe ist. 3) Wird (D) „Richtungsanzeigen“ gedrückt, wird vom Graphikmodus auf den numerischen Modus übergegangen, d.h. auf die Anzeige der vom GPS gelieferten Gradangaben in Bezug auf NORD. Bei den Geräten mit elektronischem Kompass zeigt die Taste „Richtungsanzeigen“ den Kompass über der Karte (Kapitel 8). 4) Bei den Outdoor Versionen ist auf der Bildschirmseite eine Taste vorhanden, die das Höhenprofil der aktuellen Route aufruft. 30 Über die Taste wird auf die Bildschirmseite „Informationen zu den Zwischenzielen“ zugegriffen: Über die Taste kann auf die Bildschirmseite „Routenberechnung“ zugegriffen werden. „Höhenprofil“ erlaubt den Zugriff auf das Höhenprofil der Route, wenn dieses für die aktuelle Karte verfügbar ist. Über die Taste „Richtungswechsel“ wird hingegen auf die Bildschirmseite „Info Richtungswechsel“ mit der beschreibenden Textangabe aller auszuführenden Richtungswechsel zugegriffen. Die Taste „Zwischenziele“ erlaubt den Übergang auf die Bildschirmseite „Info Zwischenziele“. Über die Taste „Zoom Zwischenziel“ kann das ausgewählte Zwischenziel auf der Karte mit einem angemessenen Zoomgrad angezeigt werden. Über die Taste „Zoom Route“ wird für die gesamte Route im Display der Kartenausschnitt gezeigt, der den Startpunkt, das Zwischenziel und das Ziel enthält. Zwischenziel auslassen Wenn „Zwischenziel auslassen“ in den Einstellungen aktiviert wurde (Einstellungen > Anzeige), kann in der Navigationsphase bei einer mit vielen Zwischenzielen berechneten Routedurch Auswählen der Taste das nächste Zwischenziel gelöscht und eine automatische Neuberechnung der neuen Route gestartet werden. Autobahninformationen In der Navigationsphase auf der Autobahn stehen die folgenden Informationen zur Verfügung: Die Entfernung und die Angabe der nächsten zwei Ausfahrten. In der Nähe der letzten für die Route verfügbaren Ausfahrt wird diese rot angezeigt (siehe nebenstehende Abbildung); Die beiden nächstgelegenen Raststätten mit der jeweiligen Entfernung. Darüber hinaus wird die verbleibende Entfernung bis zum Ziel / Zwischenziel, die geschätzte Restzeit und die vorgesehene Uhrzeit für die Ankunft / das Zwischenziel angegeben. Limit Geschwindigkeit Wenn in den Einstellungen die Anzeige „Limit Geschwindigkeit“ aktiviert wurde (Einstellungen> Anzeige> In Karte anzeigen), wird diese während der Navigation auf der Karte angezeigt, wobei das einzuhaltende Limit des Straßenabschnitts den man zurücklegt, angegeben wird. Falls das Limit überschritten wird, wechselt der Geschwindigkeitsanzeiger auf der Karte automatisch die Farbe. Hinweis: 1) Die Autobahninfos sind in der Navigationsphase mit eingestellter Routenberechnung nur dann verfügbar, wenn eine Autobahn befahren wird. 2) Die Limits werden entsprechend des zurückgelegten Straßenabschnitts angezeigt und sind für alle Straßenabschnitte erhältlich, für die es eine Angabe gibt (Navteq®-Datenbanken). 3) Die Informationen können über das Hauptmenü > Einstellungen > Anzeige > Info Route deaktiviert werden. 31 6.3.2 Ändern einer Route Über „Ändern“ kann eine aktuelle Route geändert werden. Es ist möglich, Zwischenziel hinzuzufügen und zu löschen und die Reihenfolge mit den entsprechenden Taste zu verändern. Wenn keine Route geladen ist, erlaubt die Taste den schnellen Zugriff auf gespeicherte Routen. 6.3.3 Eine Route aus der Karte löschen Über die Taste „Ausblenden“, die auf der Bildschirmseite „Routenplanung“ erscheint, wenn eine Route geladen ist, wird die angezeigte Route gelöscht und die Navigationsansicht beendet. 6.3.4 Touren (ADFC-Touren) Die Taste Touren erlaubt die Auswahl aus: • Vordefinierten Touren (z.B. ADFC-Touren in der D-Outdoor-Karte) • Tracks Die vordefinierten Touren sind Routen, die serienmäßig vorwiegend in den Outdoor-Produkten bereitgestellt werden und auf der Karte angezeigt werden können. Häufig sind zusätzliche Informationen verfügbar („Info“). In einigen Fällen werden anhängig von der Datenbank unter den Touren Trackvorschläge abgespeichert. Die Touren sind in der Datenbank verfügbare Tracks und wurden hier aufgenommen, um sie von den vom Benutzer gespeicherten Tracks zu unterscheiden, die unter My Menu gesammelt werden. Diese können beim Navigieren geöffnet werden. Über „Touren“ wird auf die Maske der „Vordefinierten Touren/Tracks“ zugegriffen, über die eventuell auf der Speicherkarte vorhandene Touren geladen werden können. Die vordefinierten Routen sind bei den Outdoor Versionen in Kategorien unterteilt: Fahrrad, Pferd, Ski und Wandern (die verfügbaren Kategorien variieren je nach geladener Karte). Für jede vordefinierte Tour kann über die Taste Info auf zusätzliche Daten zugegriffen werden (Schwierigkeit, Länge, Fahrtzeit, Höhenunterschied usw.). * Die Verfügbarkeit und Eigenschaften der Funktionen können je nach verwendeter Karte variieren. 32 6.3.5 Straßensperre Wenn während der Navigation eine Unterbrechung der Route vorliegt oder diese geändert werden muss (z. B. infolge von Bauarbeiten, Staus oder Unfällen) kann im Gerät die Länge des von der Straßensperrung betroffenen Abschnittes eingegeben werden, damit dieser durch eine Neuberechnung der Route vermieden werden kann. Dazu die Taste „Straßensperre“ im Menü „Routenplanung“ drücken. Anschließend die Länge der Straßensperre eingeben und aus den folgenden Optionen auswählen: • Straßensperre 100 m • Straßensperre 500 m • Straßensperre 2 km • Straßensperre 5 km • Straßensperre 10 km Nach der Auswahl die Taste „Bestätigen“ drücken, um fortzufahren. Der zuvor angegebene Abschnitt wird auf der Karte violett hervorgehoben. Anschließend wird eine Neuberechnung durchgeführt um eine alternative Strecke zu berechnen. Nach der Funktion „Straßensperre“ kehrt das Gerät zur Navigation zurück und schlägt den besten Weg zur Erreichung des Ziels vor. HINWEIS: Eine zuvor eingestellte Straßensperre kann aufgehoben werden, indem „Straßensperre aufheben“ ausgewählt wird („Hauptmenü > Routenplanung > Straßensperre“). Anschließend die Taste „Bestätigen“ drücken, um den Vorgang zu beenden. 6.4 MY MENU Die Taste „My Menu“ im Hauptmenü ermöglicht Ihnen den Zugriff auf folgende Punkte: •Verwaltung und Anzeige der Favoriten •Verwaltung der gespeicherten Routen •Verwaltung der Geo Notizen •Verwaltung der Tracks •Logbuch des Trip Computers •Training 33 6.4.1 Favoriten Jedes gesuchte oder aufgerufene Kartenelement kann unter „Favoriten“ gespeichert werden: Den spezifischen Befehl im Auswahlfenster benutzen, das erscheint, wenn ein Element auf der Karte ausgewählt wird und „Zu Favoriten hinzufügen“ auswählen. Die unter Favoriten enthaltenen Daten können nach Belieben für das schnelle Navigieren als Ziel („Navigieren“) benutzt, umbenannt oder gelöscht („Löschen“ und „Umbenennen“) und ggf. in der Karte angezeigt werden („Karte“). 6.4.2 Routen Über das Fenster „My Menu“ kann vom Benutzer in der Planungsphase auf „Routen“ zugegriffen werden. Die gewünschte Route auswählen, die automatisch durch Drücken der Taste „Öffnen“ neu berechnet wird. Über die Benutzung der entsprechenden Funktionstasten (siehe nebenstehende Abbildung) kann eine Route umbenannt oder gelöscht werden. Die Taste „Ändern“ erlaubt den Zugriff auf die Bildschirmseite „Routenberechnung“ für die Änderung der Parameter und der zuvor gespeicherten Zwischenziele. Über die Taste „Name / Datum“ wird die Anzeigereihenfolge der Daten in der Liste geändert. 34 6.4.3 Geo Notiz Der Begriff Geo Notiz steht allgemein für eine georeferenzierte Information (Text, Audio, Foto usw.), d.h. eine Information mit bekannter geographischer Position. Die Aufzeichnung der Wegpunkte („Geo Notizen“) ist somit eine Funktion von VDO GP7, die eine Speicherung der Koordinatenpunkte unter Verknüpfung mit Informationen erlaubt, die vom Benutzer festgelegt wurden. Mit dem Menü Geo Notiz können:I • neue Geo Notizen angelegt werden • in der Karte angezeigt und gesucht werden • in Kategorien abgelegt und diese Kategorien verwaltet werden • die Listen der gespeicherten Geo Notizen importiert und exportiert werden Neue Geo Notizen anlegen Eine Geo Notiz kann hinzugefügt werden über: • NEU: Das Menü erlaubt es bei aktivem GPS automatisch eine Geo Notiz für die aktuelle Position aufzunehmen. Es erscheint eine Bildschirmseite für die Verwaltung, auf der das Feld mit den geographischen Koordinaten (aktuelle GPS Position) schon ausgefüllt ist. Name des Punkts, ggf. Bilder, Audio und Anmerkungen eingeben und Referenzkategorie (zwingend notwendig) auswählen. Durch Drücken der Taste Bestätigen wird der Punkt gespeichert. Wenn notwendig, können die Werte der Koordinaten wie auch die Höhe manuell geändert werden. • AUSWÄHLEN AUF KARTE: Wird ein beliebiger Punkt auf der Karte kontinuierlich ausgewählt, kann dieser über den Befehl „Geo Notiz“ des erscheinenden Menüs als Notiz gespeichert werden. Es öffnet sich die Bildschirmseite für die Verwaltung mit den geographischen Koordinaten des ausgewählten Punkts (WGS84, Grad – Minuten – Sekunden), die schon abhängig von der auf der Karte gewählten Position eingetragen sind. Das System verbindet die Koordinatendaten automatisch mit dem ausgewählten Punkt. 35 Der Benutzer muss nur die Kategorie auswählen und dem Punkt einen Namen geben. Für die Benennung des Punkts einfach das Feld „Name“ anklicken und den Text über die Tastatur eingeben, bestätigen und beenden wie im vorstehenden Punkt beschrieben. Eine Geo Notiz kann auch über das AUSWAHLFENSTER auf einem in der Karte vorhandenen Abschnitt gespeichert werden (z.B. eine Straße, ein Wanderweg usw..). Textanmerkungen – Audiodatei – Bild verknüpfen Unten auf der Bildschirmseite „Neu“ befinden sich Bild- und Audiotasten und das Feld „Anmerkungen“. Die Taste Bild erlaubt die Auswahl eines vorhergehend im Gerätespeicher gespeicherten Bildes und dessen Verknüpfung mit einer Geo Notiz (Größe: 320*240 Pixel, Auflösung: 72-96 Pixel). Nach Auswahl der zu verknüpfenden Datei einfach die Taste „Öffnen“ anklicken. Über dieses Fenster können die Referenzdateien auch umbenannt oder gelöscht werden. Die Taste „Audio“ erlaubt die Verknüpfung einer vorhergehend auf der SD-Card oder im Gerätespeicher gespeicherten Audiodatei (.WAV ) mit demselben Verfahren, das soeben für die Abbildungen beschrieben wurde. Das Feld „Anmerkungen“ erlaubt die Eingabe eines kurzen Textkommentars. HINWEIS: 1) Vorzugsweise sollten auf der Speicherkarte vorhandene Bilddateien verknüpft werden, um zu vermeiden, dass sie aufgrund einer ungewollten Löschung oder Verschiebung nicht mehr in Verbindung mit der hinzugefügten Notiz angezeigt werden können. 2) Für jedes der Geo Notiz hinzugefügte Element erscheint ein „Flag“ für die entsprechende Taste. Wurde der Geo Notiz zum Beispiel ein Foto hinzugefügt, erscheint ein Häkchen neben der Taste „Abbildung“. Anzeige in der Karte und Suche nach Geo Notizen Die gespeicherten Geo Notizen können in der Karte eingeschaltet werden, indem die entsprechende Zugehörigkeitskategorie über My Menu > In Karte zeigen ausgewählt und dann die Taste „Karte“ gedrückt wird. „Alle“ und „Keine“ erlauben die Aus- / Abwahl der gesamten Liste der Kategorien. Für die Suche nach Geo Notizen ist der entsprechende Abschnitt unter Par. 6.2 einzusehen. Verwaltung der Geo Notizen Die Geo Notizen werden wie die Standard-POI von VDO GP7 über eine „einfache Baumstruktur“ (Kategorie > Geo Notiz) in Gruppen mit ähnlichen Eigenschaften verknüpft. Die Unterteilung der Geo Notizen in „Kategorien“ hat den Hauptzweck, eine geordnete Sammlung der Notizen zu erlauben und die anschließende Suche zu erleichtern. 36 Alle mit der Änderung, dem Hinzufügen oder dem Löschen von Kategorien verbundenen Vorgänge erfolgen über die Bildschirmseite „Kategorien verwalten“, auf die über My Menu > Geo Notiz zugegriffen werden kann. Oben auf der Bildschirmseite erscheint die Liste der Kategorien, mit denen ein Icon verbunden ist. Über die Taste „Hinzufügen“ können neue Kategorien angelegt werden, wobei der Name anzugeben und eine neues Icon zu verknüpfen ist, deren Graphikdatei im Ordner „Icon“ der Speicherkarte abgespeichert ist.(Icons sind Abbildungen im Bitmap-Format mit einer Größe von 18*18 Pixel). Nach Auswahl der bevorzugten Icon einfach „Öffnen“ drücken und sie wird mit der Referenzkategorie verknüpft. Die Pfeile erlauben den Durchlauf der Liste und die Auswahl der entsprechenden Kategorie. Ist die entsprechende Kategorie gefunden, kann sie über die unten im Display erscheinenden Tasten gelöscht oder geändert werden (Name ändern und / oder verknüpfte Icon). Ändern oder Löschen von Geo Notizen Die gespeicherten Geo Notizen können direkt über das Fenster „Detail“ geändert oder gelöscht werden, das sich öffnet, wenn die Icone des entsprechenden Punkts angeklickt wird: Über die Auswahl der betreffenden Geo Notiz kann auf die entsprechende Bildschirmseite für die Verwaltung zugegriffen werden. Über die Taste „Ändern“ können die mit der Geo Notiz verknüpften Elemente geändert werden, z.B. der Name, die Kategorie, die Koordinaten oder die Anlagen (Textanmerkungen – Audiodatei - Abbildungen). Über die Taste „Löschen“ wird hingegen der Punkt endgültig aus dem Speicher und somit aus der Karte gelöscht. Importieren/Exportieren von Geo Notizen VDO GP7 erlaubt über das Hauptmenü > My Menu > Geo Notiz > „Importieren-Exportieren“ den Import der Geo Notizen auf das Navigationsgerät und den Export auf den eigenen PC. Insbesondere können sechs Möglichkeiten unterschieden werden: • Export im VDO GP7-Format • Import im VDO GP7-Format • Export im Web- Format • Import im Web- Format • Export im GPX- Format • Import im GPX Format Die maximale Anzahl an Geo Notizen, die in VDO GP7 gespeichert werden können, ist 20.000 Der Unterschied zwischen den drei Arten des Imports/Exports (Format Web – VDO GP7 – GPX) hängt mit der Struktur der Daten zusammen. Die Entscheidung, in ein bestimmtes Format zu exportieren, gewährleistet, dass die Daten von VDO GP7 nach einer vorher festgelegten Struktur verarbeitet werden. 37 Der Export in ein Web-Format ergibt eine ASCII-Datei mit der Endung „asc“, in das VDO GP7 – Format eine ASCII-Datei mit der für VDO GP7 charakteristischen Endung „ascm“, in GPX im charakteristischen Universalformat; analog kann ein Import aus dem Format Web – MyNav- GPX nur dann erfolgreich vorgenommen werden, wenn Dateien mit den oben genannten Endungen und einem vordefinierten Aufbau verwendet werden (siehe Kasten). BEISPIEL EINER AUFZEICHNUNG IM VDO GP7-FORMAT - Dateiendung „ascm“: Für die Beschreibung eines Punkts im VDO GP7-Format muss ein wie folgt aufgebauter String mit Daten (Aufzeichnung) angelegt werden, die vom Trennzeichen „|“ unterteilt werden: ART DES ELEMENTS: mögliche Werte: • 0 (für Aufzeichnungen aus VDO GP7, z.B. Ausschneiden – Einfügen von Export VDO GP7) • 1 (für manuell angelegte Aufzeichnungen, typischer Fall) • 2 (für die Löschung von Aufzeichnungen) KENNUNG: zulässiger Wert zwischen 0 und 2147483647 NAME DER KATEGORIE : höchstens 31 alphanumerische Zeichen NAME DER DATEI DER KATEGORIEIconE : höchstens 31 alphanumerische Zeichen NAME: höchstens 31 alphanumerische Zeichen EINGABEDATUM : im Format ,yyyymmddhhmmssmmm‘ (oder ,0‘, wenn mit dem Import verknüpft) KOORDINATE WGS-84 LÄNGENGRAD KOORDINATE WGS-84 BREITENGRAD HÖHE: in Metern (auch negativ, außer einem max. unteren Wert -2147483648, der für die „Nicht-Verfügbarkeit“ des Werts benutzt wird) ZUSATZDATEN DES ELEMENTS: [optional] höchstens 511 Zeichen; – Anmerkungen (höchstens 200 Zeichen), gefolgt von Pipe – Bilddateiname (höchstens 150 Zeichen), gefolgt von Pipe - Audiodateiname(höchstens 150 Zeichen), gefolgt von Pipe DIE FELDER WERDEN VOM ZEICHEN „|“ (Pipe) GETRENNT Beispiel für eine Aufzeichnung: 1|1179757533|VARIE |VARIEICON .bmp|Beispiel_ Element|20070306174231404|12.23432|45.66 707|8|PROVA NOTE|2d_on.bmp| autovelox.wav BEISPIEL EINER AUFZEICHNUNG IM WEB-FORMAT – Dateiendung .asc: Für die Beschreibung eines Punkts im Web-Format muss ein wie folgt aufgebauter String mit Daten (Aufzeichnung) angelegt werden, die vom Trennzeichen „,“unterteilt werden: KOORDINATE WGS-84 LÄNGNGRAD DES ELEMENTS KOORDINATE WGS-84 BREITENGRAD DES ELEMENTS NAME DES ELEMENTS Beispiel für eine Aufzeichnung:15.89561 , 41.76151 , „Geo Notiz“ 38 Exportieren von Geo Notizen im VDO GP7-Format Für den Export von im VDO GP7-Format im Navigationsgerät gespeicherten Geo Notizen über Utility > Geo Notiz Exportieren > VDO GP7-Format wählen. Aus der Export-Bildschirmseite die Kategorie auswählen, die den Geo Notizen entspricht, die exportiert werden sollen. Es ist möglich, die mit den Geo Notizen verknüpften Audiodateien und Abbildungen ein- oder auszuschließen, indem einfach ein „Flag“ neben die entsprechende Icons gesetzt wird. Dann „Exportieren“ drücken und die Exportdatei benennen (ohne die Endung anzugeben). Dafür die alphanumerische Tastatur benutzen, die sich auf der nachfolgenden Bildschirmseite öffnet. Nach Abschluss des Exportvorgangs, der je nach benutzter Speicherkarte und der Anzahl der exportierten Punkte unterschiedlich lang sein kann, erscheint eine zusammenfassende Bildschirmseite mit folgenden Angaben: • erfolgreiche Beendigung des Exportvorgangs • Anzahl der verarbeiteten Punkte • Anzahl der exportierten Punkte • eventuelle Anzahl der ungültigen und daher nicht exportierten Punkte Für die Beendigung des Vorgangs „OK“ oder für die Anzeige einer Bildschirmseite mit den detaillierten Exportdaten „Bericht“ drücken. Im Ordner Geo Notiz / Export auf der Speicherkarte wird ein neuer Ordner mit dem Namen der Exportdatei und ggf. der Ordner „Extra“ erstellt, wenn der Export multimediale Inhalte (Fotos, Audio) umfasste. HINWEIS: Für die Anzeige des Inhalts der Speicherkarte in der Exportphase ist es notwendig, dass eine USBVerbindung besteht. Exportieren von Geo Notizen im Web-Format Für den Export von im Web-Format im Navigationsgerät gespeicherten Geo Notizen über Utility > Geo Notiz Exportieren > Web-Format wählen. Aus der Export-Bildschirmseite die Kategorie auswählen, die den Geo Notizen entspricht, die exportiert werden sollen. Im Gegensatz zum dem Export-Verfahren im VDO GP7-Format ist es nicht möglich auszuwählen, ob die mit den Geo Notizen verknüpften Audiodateien und Abbildungen einoder ausgeschlossen werden sollen. 39 Dann „Exportieren“ wählen und die Exportdatei benennen (ohne die Endung anzugeben). Dafür die alphanumerische Tastatur benutzen, die sich auf der nachfolgenden Bildschirmseite öffnet. Nach Abschluss des Exportvorgangs, der je nach benutzter Speicherkarte und der Anzahl der exportierten Punkte unterschiedlich lang sein kann, erscheint eine zusammenfassende Bildschirmseite mit folgenden Angaben: • erfolgreiche Beendigung des Exportvorgangs • Anzahl der verarbeiteten Punkte • Anzahl der exportierten Punkte • eventuelle Anzahl der ungültigen und daher nicht exportierten Punkte Für die Beendigung des Vorgangs „OK“ oder für die Anzeige einer Bildschirmseite mit den detaillierten Exportdaten „Bericht“ drücken. Im Ordner Geo Notiz/Export auf der Speicherkarte wird ein neuer Ordner mit dem Namen der Exportdatei erstellt. HINWEIS: Für die Anzeige des Inhalts der Speicherkarte in der Exportphase ist es notwendig, dass eine USB-Verbindung besteht. Importieren von Geo Notizen im VDO GP7-Format Für den Import von im VDO GP7-Format auf der Speicherkarte gespeicherten Geo Notizen über Speicherkarte > Geo Notiz die zu importierende Datei (Endung .ascm) auswählen. Auf der Import-Bildschirmseite die zu importierenden Punktekategorien auswählen und ggf. wählen, ob die mit den Geo Notizen verknüpften Audiodateien und Abbildungen einoder ausgeschlossen werden sollen, indem ein „Flag“ neben die entsprechende Icons gesetzt wird. Dann „Importieren“ drücken. Sollten Elemente dabei sein, die schon in VDO GP7 vorhanden sind, wird gefragt, ob sie überschrieben oder aktualisiert werden sollen. Nach Abschluss des Importvorgangs, der je nach benutzter Speicherkarteund der Anzahl der importierten Punkte unterschiedlich lang sein kann,erscheint eine zusammenfassende Bildschirmseite mit folgendenAngaben: • erfolgreiche Beendigung des Importvorgangs • Anzahl der verarbeiteten Punkte 40 • Anzahl der importierten Punkte • eventuelle Anzahl der geänderten Punkte (überschrieben oder aktualisiert) • eventuelle Anzahl der gelöschten Punkte (siehe „Typ Element 2“ der Datenstruktur VDO GP7) Dann „OK“ für die Beendigung oder „Bericht“ für die Anzeige einer Bildschirmseite mit dendetaillierten Importdaten drücken. Nun werden im Menü Utility > Verwaltung Geo Notiz die importierten Geo Notizen gezeigt. Sollten beim Importvorgang Fehler auftreten, wird empfohlen, die entsprechenden Berichtdateien mit den Details der aufgetretenen Fehler anzuzeigen. Importieren von Geo Notizen im Web-Format Für den Import von im Web-Format auf der Speicherkarte gespeicherten Geo Notizen über Speicherkarte > Geo Notiz, die zu importierende Datei (Endung .ascm) auswählen. Auf der Import-Bildschirmseite die zu importierende Punktedatei auswählen und „Öffnen“ drücken. Auf der folgenden Bildschirmseite die Kategorie der importierten Punkte benennen und nach Belieben eine Icone verknüpfen, mit der die Punkte in der Karte dargestellt werden sollen. Dann „Importieren“ drücken. Sollte die Kategorie schon in VDO GP7 vorhanden sein, wird gefragt, ob die Daten ersetzt oder aktualisiert werden sollen. Es ist zu beachten, dass im Falle eines Ersetzens alle vorhandenen Geo Notizen endgültig gelöscht werden. Nach Auswahl der bevorzugten Option wird das Importverfahren gestartet, das je nach Geschwindigkeit der benutzten Karte und der Anzahl der importierten Punkte unterschiedlich lange dauern kann. Es erscheint eine zusammenfassende Bildschirmseite mit den folgenden Angaben: • erfolgreiche Beendigung des Importvorgangs • Anzahl der verarbeiteten Punkte • Anzahl der importierten Punkte • eventuelle Anzahl der geänderten Punkte 41 Dann „OK“ für die Beendigung oder „Bericht“ für die Anzeige einer Bildschirmseite mit den detaillierten Importdaten drücken. Nun werden in My Menu > Verwaltung Geo Notiz die importierten Kategorien der Geo Notizen gezeigt. Sollten beim Importvorgang Fehler auftreten, wird empfohlen, die entsprechenden Berichtdateien mit den Details der aufgetretenen Fehler anzuzeigen. Importieren / Exportieren von Geo Notizen im GPX-Format Für den Import von Geo Notizen, die auf der Speicherkarte im GPX-Format gespeichert sind, über Speicherkarte > Geo Notiz die zu importierende Datei auswählen (Endung .gpx) und mit „Öffnen“ bestätigen. Für weitere Details sind auch die Beschreibungen für den Import im Format VDO GP7 und Web einzusehen. Für den Export von Punkten im GPX-Format sind die Kategorien der Geo Notizen auszuwählen, die exportiert werden sollen. Die Bestätigung erfolgt über die Taste „Exportieren“. Auch in diesem Fall gelten die allgemeinen Angaben, die schon für den Import im VDO GP7- und Web-Format gegeben wurden. 6.4.4 Tracks Trackaufzeichnung Diese Funktion erlaubt es, bei aktivem GPS die Strecke zu erfassen, die zurückgelegt wird, und sie unter Angabe der Fahrtrichtung in der Karte anzuzeigen. Für die Aktivierung der Funktion die Taste „Start Aufzeichnung“ drücken und einen Namen für den Tracks eingeben. Das System fragt auch, ob ein neuer Track aufgezeichnet oder ein vorhergehend aufgezeichneter Track weitergeführt werden soll. Dabei wird auch das Track Intervall angezeigt. Auf der Karte erscheint oben links in der Nähe des Datenfelds für den Satellitenempfang die Anzeige „REC“ (wenn über Einstellungen > Anzeige > Datenfelder freigegeben) um zu zeigen, dass die Aufzeichnung eingeschaltet ist. Um die Aufzeichnung zu beenden „STOP“ drücken und die Wahl bestätigen. 42 Anzeige und Ansicht des Tracks Über „Gespeicherte Tracks“ den gewünschten Track auswählen und die Taste „Öffnen“ drücken. VDO GP7 zeigt in der Karte den erfassten Track an und lässt die Wahl, ob eine Navigation vom Start und somit mit derselben Fahrtrichtung erfolgen soll, die in der Aufzeichnungsphase benutzt wurde, oder ob eine umgekehrte Navigation gewünscht wird. Darüber hinaus besteht die Möglichkeit, den Track nicht zu navigieren und sich auf seine Ansicht zu beschränken. Nach laden eines Tracks wird durch drücken der Taste „i“ auf dem Display die Track Info angezeigt. Durch drücken der Taste „i“ und anschließend dem Track Name kann die gewünschte Farbe und Breite ausgewählt werden. Folgendes steht zur Auswahl: Fein, Mittel oder Stark. Erneut auf die Karte gehen, um den Track entsprechend der neuen Einstellungen anzuzeigen. Nachdem der Track geladen wurde, werden im Display die zusammenfassenden Daten der Erfassung einschließlich des Höhenprofils und der Geschwindigkeit aufgeführt: Durch das Auswählen der Taste „Info Route“ werden die Details der Aufzeichnung angegeben. Für jeden ausgewählten Trackpunkt in der Karte kann man sich im Auswahlfenster unter Details weitere Informationen anzeigen lassen. • Profil anzeigen: Zeigt die Position des ausgewählten Punkts im Höhenprofil • Detail: Zeigt zusätzliche Informationen für den ausgewählten Punkt • Navigieren: Startet die Navigation, wobei der Punkt als Ziel eingestellt wird • Zwischenziel: Fügt das Element der Routenberechnung hinzu • Zu Favoriten hinzufügen: Fügt den Punkt der Favoritenliste hinzu Umliegende POI und Geo Notiz: Zeigt umliegende POI und Geo Notizen an Höhenprofil und Geschwindigkeit des Tracks* Auf der Bildschirmseite „Info Tracks“ erscheinen die Tasten „Zoom Track“ und „Geschwindigkeit“, die es erlauben, den gesamten Track auf der Karte bzw. die Grafik der Geschwindigkeit anzuzeigen (wenn vorhanden). ausgewählt, wird die Anzeige der Grafik zum Höhenprofil mit der Grafik Wird die Taste zur Geschwindigkeit abgewechselt. * Die Diagramme der Geschwindigkeit, Herzfrequenz und des Anstieges sind nur in den Tracks verfügbar, in denen diese Daten auch abspeichert sind.. 43 Navigieren des Tracks Soll der Track vom Start oder vom Ende aus navigiert werden, wird über dem aufgezeichneten Track die eigene vom GPS gelieferte Position angegeben. Entfernt man sich vom Track, zeigt VDO GP7 die Richtung an, die genommen werden muss, um sich wieder an den Track anzunähern, wobei die Entfernung zum Track angegeben wird. Track Lage zum Track Abstand zum Track GPS Position Geschwindigkeit Wenn Sie während der Navigation die Taste Höhenprofil und danach drücken, können Sie die aktuelle Ansicht ändern. Sie wechseln somit zu einer Ansicht mit geteilten Bildschirm, die sowohl die Navigation auf der Karte als auch das Höhenprofil anzeigt. Ihre Bewegung wird entsprechend sowohl auf der Karte als auch auf dem Höhenprofil automatisch aktualisiert. Löschen des Tracks Für die Löschung der Anzeige des Tracks „Aus Karte löschen“ benutzen. Für die Umbenennung oder Löschung des Tracks sind die Tasten „Löschen“ und „Umbenennen“ über das Menü „Gespeicherte Tracks“ benutzen. Allgemein werden Geo Notizen, die gleichzeitig mit der Aufzeichnung eines Tracks hinzugefügt werden, am Track „festgemacht“. Dies bedeutet, dass bei einem Aufruf des Tracks aus dem Speicher mit ihm zusammen auch die verknüpften Geo Notizen angezeigt werden. Diese Punkte können bei der Routenberechnung wie jede andere Geo Notiz oder POI verwaltet, gesucht und benutzt werden. Die Reihenfolge der Tracks kann zur Erleichterung der Ansicht nach Name oder Datum geändert werden. HINWEIS: Die Trackaufzeichnung kann auch einfach über das Anklicken des Icon „REC“ unter den Datenfeldern der Karte gestartet werden. 44 Umwandlung des Tracks Die Tracks werden im proprietären TRC-Format gespeichert und können in das verbreitetere GPX-Format und umgekehrt umgewandelt werden, um auf anderen Geräten benutzt werden zu können. Die Taste „In GPX umwandeln“ auswählen, um den Track umzuwandeln. Für den Import eines GPX-Tracks das Gerät an den Computer anschließen und die gewünschte Datei auf der Speicherkarte im Ordner TRC der benutzten Datenbank speichern (z.B. \storage card\MyNav\MyNav_DB\ TRC). Der GPX-Track steht zur Anzeige in der Karte zur Verfügung und kann durch Drücken der Taste „In TRC umwandeln“ in das Format TRC umgewandelt werden. HINWEIS: 1) Bei Auswahl eines TRC-Tracks steht automatisch die Taste „In GPX umwandeln“ zur Verfügung. Bei Auswahl eines GPX-Tracks steht automatisch die Taste „In TRC umwandeln“ zur Verfügung. 2) Mit der Software MyNav Map Manager ist es möglich, die Tracks auf den PC zu exportieren, um sie einzusehen und zu ändern, und dann die Tracks wieder auf das Gerät zu exportieren. Für weiterführende Informationen zu MyNav Map Manager ist Bezug auf das zur Software gehörige Benutzerhandbuch zu nehmen. 6.4.5 Logbuch Trip Computer Mit VDO GP7 ist es möglich vom Trip Computer registrierte Werte abzuspeichern. Von My Menu > Logbuch aus gelangen Sie an die Teil- und Gesamtwerte. Das Logbuch ermöglicht es Ihnen die in einzelnen Dateien abgelegten Werte des Trip Computers (aktuelle Werte und zurückgelegte Runden) abzurufen. Die Archivdateien werden automatisch erzeugt, wenn ein Reset der entsprechenden Daten „Aktuell“ und „Runde“ des Trip Computers stattfindet. Jeder Reset der Daten in „Gesamt“ erzeugt automatisch einen neuen Archivfile, die Sie über „Gesamtwerte“ abrufen können. . 6.4.6 Training VDO GP7 verfügt zusätzlich über eine Taste „Training“ die es erlaubt auf Tracks basierende Übungen und Wettbewerbe zu planen. Sie können zwischen zwei Arten des Trainings wählen: „Frei“ und „Track Race“. Freies Training Diese Option ermöglicht es Ihnen ein Training frei zu planen, um Ihre eigene Leistungsfähigkeit zu verbessern. Die Taste „Training eingeben“ startet die Planung und erlaubt es Ihnen folgende Ziele einzugeben: • Herzfrequenz (Schläge bpm, Weitere Ziele) • Auf Zeit (Zeit, Weitere Ziele) • Kalorien (Verbrauch kcal, Weitere Ziele) • Auf Entfernung (Entfernung km, Weitere Ziele) 45 Jedes Mal wenn eine Übung bestätigt wird, wird sie einer Liste hinzugefügt. Es ist außerdem möglich einer Liste weitere Phasen hinzuzufügen (Taste „Phase Hinzufügen“); jede Übung wird somit zu einer Phase des Trainings. Nach Beendigung der Planung können Sie das Training beginnen indem Sie auf die Taste „Start“ drücken oder es mit der Taste „Speichern“ abspeichern. Um ein zuvor gespeichertes Training zu laden, drücken Sie die Taste „Training laden“ Am Ende einer Phase haben Sie die Möglichkeit die nächste mit der Taste „Nächste Phase“ direkt aus der Karte heraus zu starten. Mit der Taste „Stop“ wird das Training abgebrochen. Die Software wird Sie automatisch fragen, ob Sie das Training in Form eines Tracks speichern wollen. Die so gespeicherten Tracks können mit der Taste „Gespeicherte Trainings“ abgerufen werden. Track Race Ein absolviertes Training kann gespeichert und danach über die Taste „Laden“ als Track Race abgerufen werden. Diese Option vergleicht Ihre Resultate auf der Strecke mit vorhergehenden Werten und zeigt Ihnen positive / negative Werte an im Falle einer / Verschlechterung Ihrer Performance. Die aktuelle Verbesserung Position wird wie üblich bei der Navigation als grüner Pfeil dargestellt, während die der vorhergehenden Runde als roter Punkt angezeigt wird. Sie gewinnen das Track Race, wenn Sie vor dem roten Punkt im Ziel ankommen. * Ihnen werden die Meter und die Zeit angezeigt, die Sie in Bezug auf den gespeicherten Track gewonnen bzw. verloren haben. 46 6.5 EINSTELLUNGEN KARTENANSICHT: die Optionen für die Navigation und Kartenanzeige ANZEIGE: die Befehle des im Display gezeigten Menüs KARTENELEMENTE: unter Kartenlayer besteht die Möglichkeit, in der Karte einzelne Elemente ein- oder auszublenden ROUTE: die Optionen für die Navigation und Routenanzeige; SYSTEM: die System-Optionen (Lautstärke, Helligkeit, Batterie) ERWEITERT: verschiedene Einstellungen 6.5.1 Kartenansicht KARTENAUSRICHTUNG – IN FAHRRICHTUNG, NORD Richtet die Karte ständig in die vom GPS erfasste Bewegungsrichtung (bei den größeren Maßstäben ist die Karte immer nach Norden ausgerichtet) oder nach Norden aus. Die bevorzugte Option auswählen und über „Einstellungen speichern“ bestätigen. AUTO ZOOM – AN, AUS Schaltet den Zoom bei der Navigation automatisch abhängig von der Fahrtgeschwindigkeit und der Annäherung an den nachfolgenden Richtungswechsel ein und aus. Die bevorzugte Option auswählen und über „Einstellungen speichern“ bestätigen. HINWEIS: Bei der Navigation, wenn alle Funktionstasten des Menüs Karte angezeigt sind, geht das System davon aus, dass der Benutzer die Karte frei einsehen möchte und schaltet zeitweise den automatischen Zoom aus, der jedoch im Hintergrund aktiv bleibt und für eine erneute Einschaltung bereit steht, sobald die Anzeige der Funktionstasten auf der Karte ausgeschaltet wird. FARBEN : TAG / NACHT / AUTO / OUTDOOR Erlaubt es auszuwählen, ob die Karte je nach Lichtverhältnissen heller oder dunkler oder stilisiert in schwarz und weiß angezeigt wird. Auto sorgt abhängig von der aktuellen Uhrzeit automatisch für den Übergang von Nacht auf Tag. PANNING – ECHTZEIT, KACHELWEISE Stellt das Panning, d.h. die Verschiebung der Karte ein. Das Panning kann in Echtzeit oder kachelweise erfolgen, d.h. mit Aktualisierung der Karte nachdem das Verschieben abgeschlossen ist. 47 KARTE In einem Gerät mit mehreren gespeicherten Karten können Sie durch einfache Auswahl der gewünschten Karte in der Liste zu dieser wechseln. AUSWAHLFENSTER - REDUZIERT, ERWEITERT Sie können das Auswahlfenster in der Karte reduziert (erweiterbar über AKTIONEN) oder bereits erweitert anzeigen zu lassen. RICHTUNGSANZEIGER - NORD IN KARTE, KOMPASSRICHTUNG Der Richtungsanzeiger in der Karte kann fest nach Norden ausgerichtet werden oder sich dynamisch an die vom GPS berechnete Richtung anpassen. 6.5.2 Anzeige Mit dieser Option können Sie folgende Werte einstellen: In Karte anzeigen: Schaltet folgende Daten im Display ein/aus: • Kartenausrichtung • Geschwindigkeit • Maßstab • Limit Geschwindigkeit • Koordinaten • GPS Status • GPS-Nachrichten • Trackaufzeichnung • Höhe Die Taste „Alle / Keine“ erlaubt es Ihnen alle Elemente auf einmal auszuwählen oder zu entfernen. Haben Sie die gewünschten Elemente ausgewählt, drücken Sie auf „Speichern“. ROUTENINFORMATION Schaltet folgende Anzeigen im Display ein / aus: • Fehlende Entfernung zum nächsten Richtungswechsel in Zahlen • Entfernung zum nächsten Richtungswechsel • Name des nächsten Richtungswechsels • Anzeige der Autobahninfo • Anzeige der Vorschau der Route nach deren Berechnung Die Taste „Alle / Keine“ erlaubt es Ihnen alle Elemente auf einmal auszuwählen oder zu entfernen. Haben Sie die gewünschten Elemente ausgewählt, drücken Sie auf „Speichern“. 48 SCHNELLSUCHE POI, GEO NOTIZ Schaltet die Option für die Anzeige des Icon „Suche POI / Geo Notiz“ im Display bei der Navigation ein/aus. POI Schnellsuche Wird diese Option aktiviert, muss die POI- / Geo Notiz-Kategorie ausgewählt werden, die für die Schnellsuche in der Karte eingesehen werden soll. Beim Navigieren kann die Suche der POI / Geo Notizen durch Anklicken der entsprechenden Icons im Display aufgerufen werden. Es wird eine Suche der POI / Geo Notizen in der Nähe der GPS-Position durchgeführt, wobei die Liste mit den Details der gefundenen POI / Geo Notizen angezeigt wird. Jeder POI / Geo Notiz, die das Ergebnis der Schnellsuche ist, kann unter „Favoriten“ gespeichert, als „Zwischenziel“ oder „Ziel“ benutzt oder über die Benutzung der entsprechenden Tasten in der Karte angezeigt werden. 49 ZWISCHENZIEL AUSLASSEN – AN, AUS Schaltet die Option für die Anzeige des Icon Zwischenziel auslassen in der Navigationsphase ein /aus (für weiterführende Informationen ist der entsprechende Paragraph zur Routenberechnung einzusehen). Auswählen, ob die Funktion aktiviert werden soll oder nicht, und die Wahl mit „Einstellungen speichern“ bestätigen. TASTEN MIT DOPPELTER BELEGUNG Ermöglicht es, die folgenden Tasten im Display mit verschiedenen Funktionen zu belegen.: • FUNKTIONSTASTE 1: Zoom Fenster oder Entfernung messen • FUNKTIONSTASTE 2: Home oder Karte zentrieren: Auswählen, welche Funktion jeder Taste zugeteilt werden soll und über die Taste „Einstellungen speichern“ bestätigen. 6.5.3 Kartenelemente anzeigen Diese Abteilung der Einstellungen erlaubt die Personalisierung des Informationsinhalts der Karte, indem nach Belieben die entsprechenden Kartenlayer ein-/ausgeschaltet werden. Darüber hinaus ist es möglich, zu entscheiden, welche POI-Kategorien für die Einsicht auf der Karte angezeigt bleiben. KARTEN LAYER: Die „Informationsschichten“ aus wählen, die auf der Karte angezeigt werden sollen: • Gelände; • Skipisten; • Lifte; • Wanderwege; • MTB Wege; • Höhenlinien; • Autobahnen; • Bundesstraßen; • Landstraßen; • Gewässer; • Grünflächen; • Stadtgebiete; • Städtenamen. Die Taste „Alle / Keine“ erlaubt es Ihnen alle Elemente auf einmal auszuwählen oder zu entfernen. Haben Sie die gewünschten Elemente ausgewählt, drücken Sie auf „Speichern“. 50 AUSWAHL DEAKTIVIERTER KATERNLAYER: Sie wählen welche Kartenlayer (Wanderwege, Strassen etc.) angezeigt werden sollen. Wenn Sie „Auswahl deaktivierter Kartenlayer“ aktivieren, können Sie auch Informationen deaktivierter und somit normalerweise nicht sichtbarer Layer abrufen. Diese Funktion ist besonders nützlich, wenn sie eigene Rasterkarten verwenden. RASTER und user grids AUSWÄHLEN: Die Option listet alle verfügbaren Rasterkarten auf und User Grids ermöglicht deren Aktivierung als Hintergrund in der Karte. Wenn Sie keine eigenen Rasterkarten gespeichert haben, beinhaltet die Liste ausschließlich den vorinstallierten Hintergrund mit der Morphologie des Geländes. Mit der Software Map Manager für den PC ist es Ihnen möglich weitere Karten zu generieren und in das Gerät zu importieren. Für weitere Informationen zum Laden Ihrer persönlichen Rasterkarten „MyMap“ lesen Sie bitte das Benutzerhandbuch Ihres Map Mangers. POI: Die Wahl der in der Karte anzuzeigenden POI kann erfolgen, indem ausgewählt wird, welche POI-Kategorien aktiviert werden sollen. Nachdem die Kategorien ausgewählt wurden, ist es möglich, die gewünschten POI über Filter festzulegen, deren Icon in der Karte angezeigt werden. Einmal ausgewählt bleiben diese zur nächsten Änderung in der Karte aktiv. Die „Liste“ erlaubt die Ansicht aller nicht zusammengestellten POI-Kategorien (für die Anzeige der vollständigen Liste der verfügbare Kategorien ist die entsprechende Legende zu konsultieren). Die Tasten „Alle“ und „Keine“ erlauben die Auswahl aller POI-/Geo Notiz-Kategorien oder deren Deaktivierung. Über die Taste „Karte“ können alle Icon der ausgewählten Kategorieangezeigt werden. LEGENDE: Siehe Kapitel 12. 51 6.5.4 Route NEUBERECHNUNG – AN, AUS Schaltet die Option der Neuberechnung der Route ein oder aus, wenn in der Navigationsphase die berechnete Route verlassen wird. Auswählen, ob die Neuberechnungsfunktion ausgewählt werden soll und über die Taste „Einstellungen speichern“ bestätigen. BLITZERWARNUNGEN – AN, AUS Über eine Markierung kann entschieden werden, ob die akustische Warnung für die POI Blitzer eingeschaltet werden soll. Sind die Blitzerwarnungen eingeschaltet, gibt das System bei Annäherung an den POI ein akustisches Signal ab. Auswählen, welche Warnungen aktiviert werden sollen und über die Taste „Einstellungen speichern“ bestätigen. HINWEIS: vor dem Importieren der POI auf das Gerät (insbesondere im Fall der Geschwindigkeitskontrollen und jeder anderen Arte von Kontrollen im Straßenverkehr) überprüfen Sie bitte die Legalität der Dienstleistung in dem Land, in dem Sie diese zu nutzen beabsichtigen. Die Verantwortung der Nutzung liegt ausschließlich beim Anwender. SUCHEN TASTE - ADRESSE, ALLGEMEIN Hier haben Sie die Möglichkeit zu wählen, ob die Taste der Zielsuche in der Karte eine allgemeine Suche des Ziels (Kapitel 4) oder nur die Eingabe einer Adresse zulässt. Beim Profil „Straße“ ist die Suche der „Adresse“ als Standard angegeben. VOREINSTELLUNG ROUTENBERECHNUNG – ABFRAGEN, DEFAULT Über diese Bildschirmseite kann ausgewählt werden, welche Routenberechnungsart voreingestellt werden soll. Die gewünschte Berechnungsart auswählen und über die Taste „Einstellungen speichern“ bestätigen. Die vorgewählte Berechnungsart bleibt bis zur nächsten Änderung für alle nachfolgenden Routenberechnungen aktiv. Weiterhin ist es möglich, die Art der Route auf der Bildschirmseite der Routenplanung zu ändern „ “ auf der Leiste der Routenarten. Wird „Abfragen“ ausgewählt, wird das System aufgefordert, bei jeder Routenberechnung die Wahl der entsprechenden Art abzufragen. 52 HEIMATADRESSE Hier können Sie Ihre Heimatadresse für die schnelle Eingabe aus der Karte heraus angeben. Das Gerät berechnet automatisch die Route von der aktuelle GPS-Position zur gespeicherten Adresse, wenn Sie die Taste „Heimatadresse“ in der Karte drücken. ABZWEIGUNGEN - IMMER 2D, WIE AUSGEWÄHLT Über diese Bildschirmseite kann ausgewählt werden, ob die Option ein- oder ausgeschaltet wird, die bei der 3D-Navigation die Anzeige der Abzweigungen in 2D erlaubt, um die Ansicht der angegebenen Ausfahrt zu erleichtern. Die bevorzugte Art der Ansicht für die Abzweigungen auswählen und über die Taste „Einstellungen speichern“ bestätigen. ROUTENPLANUNG – ÜBER DAS MENÜ, IN DER KARTE Für die Routenplanung stehen zwei Möglichkeiten zur Verfügung: Für die Planung über das Menü „Routenplanung“ ist Kapitel 6.3 einzusehen. Die andere Möglichkeit erlaubt die Berechnung einer Route, indem sie mit einem Zwischenziel nach dem anderen direkt in der Karte zusammengestellt wird, ohne über die Bildschirmseite für die Verwaltung zu gehen. Ein Zwischenziel nach dem anderen wird die Route berechnet und gleichzeitig in der Karte angezeigt. Die bevorzugte Berechnungsart auswählen und über die Taste „Einstellungen speichern“ bestätigen. Die Wahl wird bis zur nächsten Änderung für alle nachfolgenden Routenberechnungen beibehalten. 53 6.5.5 System AUDIO – DISPLAY – BATTERIE Dieses Menü erlaubt es Ihnen folgende Einstellungen des Gerätes anzupassen: • Lautstärkeregelung • Regelung der Bildschirmbeleuchtung • Display Kalibrierung • Display Ausrichtung • Beleuchtung (Zeit nach der die Hintergrundbeleuchtung des Bildschirms ausgeschaltet wird) Für die Erhöhung / Verminderung der Lautstärke und Helligkeit einfach die entsprechende Taste bis zur Erreichung des gewünschten Werts auswählen. HINWEIS: für die Display Ausrichtung gibt es 4 verschiedenen Optionen, die sich auf die Positionierung der Tasten im Bildschirm beziehen (Tasten rechts, links, oben oder unten). DATUM/ZEIT Über „Datum / Zeit“ kann die Zeitzone, die Uhrzeit und das Datum des Geräts angezeigt und eingestellt werden, indem das entsprechende Feld ausgewählt wird und die Pfeile benutzt werden. Unter „Zeitzone“ kann die Zeitzone angezeigt und geändert werden, indem sie aus der vorgeschlagenen Liste ausgewählt wird. Anschließend die Auswahl bestätigen, indem Sie die Einstellungen speichern. HINWEIS: Für die Modelle MyNav 241/500/600/700 wird die Uhr zurückgesetzt, wenn das Gerät ausgeschaltet wird, und automatisch beim nächsten Einschalten mit dem ersten GPS-Fix aktualisiert. GPS Status Über das Fenster „GPS Status“: • kann die Anzahl an empfangenen Satelliten und die Stärke ihres Signals überprüft werden (grüne Balken) • kann die Verbindung mit dem GPS-Gerät ein- und ausgeschaltet werden (Taste AN – AUS ) • können die Informationen zu Koordinaten, zur Richtung, zur Höhe und zur Fahrtgeschwindigkeit eingesehen werden • Kalibrierung des Höhenmessers 54 TASTATUREN Um den Vorlieben des Benutzers entgegenzukommen, stehen zwei Tastaturen zur Verfügung: QWERTY – oder ABC-Tastatur. Im Falle des Wechsels der Displayausrichtung des Geräts kann es wichtig sein, welche der beiden Tastaturen benutzt wird. SPRACHE Für die Änderung der für die Software eingestellten Sprache stehen folgende Sprachen zur Verfügung: Italienisch, Englisch, Französisch, Deutsch und Spanisch. Die Fahne auswählen, die der neuen Sprache entspricht, und gespeichert werden soll. Für die Auswahl der Sprache die Pfeile benutzen. Anschließend die Einstellungen speichern. PRODUKTINFORMATION Sie enthält Informationen zur erworbenen Software, zur Art der installierten Karte und denAktivierungscode. Es wird empfohlen, die Codes für eine eventuelle zukünftige Benutzung abzuschreiben und gut aufzubewahren. 6.5.6 Erweitert TRIP COMPUTER Hier können Sie die Einstellungen des Trip Computers regeln. Die Taste „Datenfelder“ legt die Anzahl der im Trip Computer angezeigten Seiten und die Anzahl der Datenfelder pro Seite fest. Über „Einstellungen“ können Sie wählen, welche Felder wo und auf welcher Seite angezeigt werden. Die Einstellungen werden separat für die Anzeige von „Aktuell“, „Runde“, „Gesamt“ und Werten in der „Karte“ vorgenommen. Hier eine Übersicht über die verfügbaren Werte: STRASSENDATEN: Kilometerzähler Zeit in Bewegung Geschwindigkeit Max Geschwindigkeit Durchschnittliche Geschwindigkeit HÖHENDATEN: Höhenmeter Aufstieg / Abstieg Steigung Steigung Aufstieg medium / max Steigung Abstieg medium / max Höhe Höhe max / min Geschwindigkeit Aufstieg / Abstieg SONSTIGES: Datum Batterieanzeige Uhrzeit FITNESS WERTE*: Aktuelle, mittlere, maximale Trittfrequenz Kalorien Aktuelle, mittlere, maximale Herzfrequenz 55 GPS DATEN: Richtungsanzeiger Entfernung zum Track Entfernung zum Ziel / Zwischenziel Zeit zum Ziel / Zwischenziel Uhrzeit am Ziel / Zwischenziel Herzfrequenz % maximal Messdauer (Herz-Sensor) EINSTELLUNG BIKE SENSOR VDO GP7 ist kompatibel mit ANT+ Sensoren (Geschwindigkeit, Herz- und Trittfrequenz). Um sich mit den Sensoren zu verbinden drücken Sie auf „Sensoren verbinden“. Wählen Sie den Sensor und das Fahrrad aus mit dem Sie eine Verbindung herstellen wollen (VDO GP7 kann sich mit den Sensoren von 2 unterschiedlichen Fahrrädern Bike 1 oder Bike 2 verbinden). Warten Sie nun bis das Gerät den Sensor erkennt. Wurde die Verbindung erfolgreich hergestellt erscheint eine Nachricht auf dem Bildschirm. Wollen Sie sich mit dem HF Sensor verbinden, wählen Sie diesen aus der Liste aus und warten Sie ab, bis das Gerät diesen erkennt und sich mit ihm verbindet. Um sich mit den Geschwindigkeitssensor zu verbinden, müssen Sie zuerst den „Radumfang“ im Menü „Einstellungen Bike Sensoren“ einstellen. Um den Radumfang zu bestimmen wählen Sie einen Bezugspunkt auf dem Rad (zum Beispiel das Ventil) aus, positionieren Sie eine Marke auf den Boden und bewegen Sie das Rad einen kompletten Reifenumfang nach vorne bis sich der Bezugspunkt wieder an der gleichen Position befindet. Sie können nun eine weitere Marke auf den Boden legen. Marke 1 Marke 2 Der Abstand der beiden Marken auf dem Boden entspricht dem Radumfang. Nach der Bestimmung des Radumfangs und der Befestigung des Sensors können sie das Gerät mit dem Sensor verbinden. Hierfür bewegen Sie das Rad während der gesamten Dauer des Verbindungsvorgangs. Für den Sensor der Trittfrequenz bewegen sie die Pedalen während des gesamten Verbindungsvorgangs. Wurde die Verbindung erfolgreich hergestellt erscheint eine kurze Nachricht auf dem Bildschirm. 56 Im Menü „GPS Daten benutzen“ können Sie zusätzlich angeben, dass die GPS Daten zur Berechnung der Geschwindigkeit benutzt werden im Falle, dass kein Geschwindigkeitssensor angeschlossen wurde. Die Taste „Sensoren suche“ ermöglicht Ihnen zu wählen, ob die Suche der Sensoren automatisch oder manuell vorgenommen werden soll. VDO GP7 ist in der Lage mehrere Profile (z.b Bike 1 und Bike 2) zu verwalten, damit Sie das Gerät auch auf zwei verschiedenen Fahrrädern benutzen können. Falls für beide Profile Geschwindigkeitssensoren verfügbar sind, gehen sie bitte wie folgt vor, um eine korrekte Funktionsweise des Gerätes zu gewährleisten. Das erste Fahrrad „Bike1“ können Sie über die Taste „Bike aktiv“ aktivieren und sich mit den dazugehörigen Sensoren verbinden. Für das zweite Fahrrad aktivieren Sie nun „Bike 2“ und verbinden Sie sich mit den dazugehörigen Sensoren auf die gleiche Weise. VDO GP7 ist somit in der Lage die Einstellungen der Sensoren für jedes der Fahrräder zu speichern. Wählen Sie eines der Fahrräder aus, wird das Gerät Sie nicht mehr nach der Verbindung fragen, sondern sich automatisch mit den richtigen Sensoren verbinden. Um den Status der Verbindungen zu den Sensoren zu kontrollieren drücken sie die Taste „Status“. INTERVALL AUFZEICHNUNG Über die Taste „Intervall Aufzeichnung“ gelangen Sie zu den Einstellungen von „Track Intervall“ und „Sensor Intervall“. Track Intervall Mit Track Intervall wird die HÄUFIGKEIT bezeichnet, mit der das GPS während einer Aufzeichnung die Punkte des Tracks abspeichert. Die verfügbaren Intervalle sind: „Niedrig“, „Normal“ und „Hoch“ (als Standard ist der Wert auf „Hoch“ gesetzt). Die Anpassung des Track Intervalls kann dann von Nutzen sein, wenn Sie Tracks mit geringerer Größe erstellen oder sie auf Geräte mit begrenzter Anzahl von Punkten importieren möchten. Sensor Intervall Diese Funktion ist vergleichbar mit „Track Intervall“. Hier können Sie einstellen in welchem Abstand die Daten der Sensoren aufgezeichnet werden. Sie können zwischen 5, 10, 20 und 30 Sekunden wählen. 57 HÖHENMESSER Die Daten des barometrischen Höhenmessers werden genutzt, um die Steigung, die Höhe, die VAM und weitere Daten zu berechnen. Es ist dementsprechend wichtig vor jeder Tour den Höhenmesser zu kalibrieren, um die Genauigkeit der berechneten Daten zu gewährleisten. Mit der Taste „Kalibrierung“ können Sie eine manuelle Kalibrierung vornehmen, indem Sie eine Höhe eingeben, oder Sie können als Ausgangspunkt die vom GPS berechnete Höhe benutzen, indem Sie „GPS Höhe“ drücken. Falls Sie den barometrischen Wert nicht für die Berechnung nutzen wollen, reicht es aus „Immer GPS Höhe benutzen“ zu drücken. Somit ist es nicht mehr nötig vor jeder Tour eine Kalibrierung durchzuführen. Durch Drücken auf das Icon des GPS-Empfangs in der Karte kann die Höhenmesser Kalibrierung schnell aufgerufen werden. Anschließend im Fenster „Status GPS“ durch Klicken auf das Symbol fortfahren. Vor einer Aufzeichung muss festgelegt werden, welche Einstellung ideal für die korrekte Erfassung der Höhe ist. Dazu müssen einige Variablen beachtet werden, die die Verwendung des Höhenmessers beeinflussen können. Der barometrische Höhenmesser (genauer als das GPS) sollte in den folgenden Fällen verwendet werden: -Die Wettersituation ist stabil und es gibt keine plötzlichen Druckschwankungen die die erfassten Daten verfälschen könnten (z. B. sollte es nicht verwendet werden, wenn an einem sonnigen Tag ein Gewitter aufzieht). - Das GPS-Signal ist sehr schwach (aufgrund einer Schlucht, dichter Wälder, etc.) - Die Ausgangshöhe ist bekannt und es kann eine präzise Kalibrierung durchgeführt werden. Falls die oben beschriebenen Bedingungen nicht erfüllt sind, sollte das GPS-Signal für die Erfassung der Höhe verwendet werden. Für den Höhenmesser ist zusätzlich ein Filter verfügbar, der die Daten der Höhenunterschiede mehr oder weniger detailliert beschreibt. Der so genannte „Höhenfilter“ hat drei Stufen der Details „Niedrig“, „Mittel“ und „Hoch“. Bei einer niedrigen Einstellung werden die Daten deutlich häufiger aktualisiert, was den Wert zwar erheblich empfindlicher macht, aber auch den Einfluss von anomaler Spitzenwerten erhöht, die durch die elektronische Messung oder Unebenheiten des Geländes hervorgerufen werden können. Eine mittlere Einstellung hingegen stellt einen guten Kompromiss zwischen Empfindlichkeit und Güte der Daten dar, wogegen eine hohe Einstellung das Intervall der Aufzeichnung erhöht und somit nur Höhenunterschiede mit einer gewissen Differenz erkennbar sind. 58 In der Abbildung können Sie erkennen wie der Graph des Höhenmessers die schwarzen Linien schneidet, die den Höhenfilter darstellenden. Wenn der Graph eine Linie kreuzt, wird der Wert des Höhenmessers aktualisiert und angezeigt. Höhenfilter „Niedrig“ Höhenfilter „Mittel“ Höhenfilter „Hoch“ POSITIONSFORMAT DER GPS KOORDINATEN Das Positionsformat der GPS Koordinaten ist standardmäßig auf WGS84 gesetzt, kann aber von Ihnen jeder Zeit geändert werden. Für weitere Informationen zur Ansicht der Koordinaten lesen Sie bitte Kapitel 9. BLITZER LADEN Um bei Annäherung an eine Geschwindigkeitskontrolle akustisch gewarnt werden zu können, müssen Sie sich zuerst aus dem Internet die entsprechenden POI herunterladen. Hierfür ist es notwendig, dass die POI folgende Eigenschaften besitzen: • Format: File TXT oder File ASCI (z.B. Kontrolle.asc) • Inhalt: Längengrad, Breitengrad, Beschreibung (nicht erforderlich) (Die Trennung er einzelnen Felder findet durch ein Komma statt: z.B. 8.61577 , 38.97800 , „SR 515 Limit 50“) Diese Datei wird nun auf der Speicherkarte des Gerätes in SDMMC > My Radars abgelegt. Vom Hauptmenü aus wählen Sie Einstellungen > Erweitert > Blitzer laden; drücken Sie „Hinzufügen“ und bestätigen Sie Ihre Auswahl mit „Öffnen“. Wählen Sie „Importieren“ damit das Programm die POI übernimmt. 59 Dieser Vorgang kann einige Minuten in Anspruch nehmen. Der Import ist abgeschlossen, wenn Sie folgenden Hinweis auf dem Bildschirm lesen: „Importprozedur erfolgreich stattgefunden!“. . Sie können nun die POI der Blitzer auf Ihrem VDO GP7 benutzen. Sind die Blitzerwarnungen aktiviert, wird bei jeder berechneten Route eine „Sirene“ ertönen und ein Hinweis auf dem Display erscheinen, wenn Sie sich einer bekannten Geschwindigkeitskontrolle nähern (Siehe Abbildung oben). ACHTUNG! vor dem Importieren der POI auf das Gerät (insbesondere im Fall der Geschwindigkeitskontrollen und jeder anderen Arte von Kontrollen im Straßenverkehr) überprüfen Sie bitte die Legalität der Dienstleistung in dem Land, in dem Sie diese zu nutzen beabsichtigen. Die Verantwortung der Nutzung liegt ausschließlich beim Anwender. PROFIL BEIM START Hier können Sie wählen, ob die Abfrage des Profils bei jedem Start des Gerätes stattfinden soll oder nicht. Falls die Einstellung deaktiviert wurde, lädt das Gerät automatisch das letzte geladene Profil. Für weitere Informationen zu den Profilen lesen Sie bitte Kapitel 6.6.. MASSEINHEITEN In diesem Menü können Sie einstellen welche Maßeinheit für die Darstellung der Daten im MyNav genutzt werden solle. Es stehen folgende Maßeinheiten zur Verfügung: • Metrisch (m, Km) • Meilen (ft, Mi) • Yards (yd, Mi) GERÄTE RESET Wenn Sie Ihr Gerät zurücksetzen möchten, drücken Sie die Taste „Geräte Reset“. Sie können zwischen zwei Arten des Resets wählen: „Persönlliche Einstellungen zurücksetzen“, was Ihre persönlichen gespeicherten Daten beibehält und Ihnen die Möglichkeit einer schneller Neuinstallation der Software gibt, oder „Werkseinstellungen wiederherstellen“, was alle Daten löscht und das Gerät auf die Werkseinstellungen zurücksetzt. 60 6.6 PROFILE VDO GP7 vereint in einem einzigen Gerät eine Vielzahl von Funktionen und Einstellungen, die auf die verschiedenste Weise miteinander kombiniert und an Ihre Anforderungen angepasst werden können. Die Profile stellen die beste Kombination von Einstellungen und Funktionen für den jeweiligen Nutzen dar. Die Wahl des Profils hängt also von der Situation ab, in der Sie Ihr Gerät benutzen wollen. 6.6.1 Profil auswählen Die Wahl des Profils findet nach jedem Neustart des Gerätes nach der Auswahl der Karte statt. Die Standard-Profile sind abhängig vom Gerät (z.B. sind beim VDO GP7 weitere Profile zur Nutzung der Bike Funktionen und der Sensoren verfügbar). Sie können die Auswahl des Profils bei jedem Neustart unter „Einstellungen > Erweitert > Profilwahl beim Start“ ausschalten. Das Gerät startet dann immer mit dem zuletzt eingestellten Profil. 6.6.2 Persönliche Daten Beim VDO GP7 gibt es zusätzlich im Menü „Profile“ die Taste „Persönliche Daten“. Hier können Sie „Name“, „Geschlecht“, „Alter“, „Gewicht“ und „Maximale Herzfrequenz“ eingeben. Sie können die maximale Herzfrequenz entweder automatisch basierend auf Gewicht, Alter und Geschlecht berechnen lassen oder sie manuell eingeben. Diese Daten werden zusammen mit denen des Sensors für die Herzfrequenz benutzt, um die Kalorien zu berechnen.* * Die maximale Herzfrequenz ist ein wichtiger Wert während des Trainings. Vor dem Training sollten Sie sich mit Ihren Arzt absprechen. 61 6.6.3 Eigene Profile Von den Standardprofilen ausgehend haben Sie die Möglichkeit, weitere Profile zu erstellen und diese nach Belieben zu gestalten. Um ein neues Profil zu erstellen gehen Sie auf Hauptmenü > Profile > Profil auswählen, wählen Sie ein Profil aus, dass Ihren Ansprüchen am nächsten kommt und drücken Sie „Kopie speichern“. Die gespeicherte Kopie kann nun als Ausgangspunkt für Ihr persönliches Profil genutzt werden. Nach dem Kopieren können Sie das Profil „Umbenennen“ oder „Laden“ um es zu aktivieren. Haben Sie das neue Profil geladen, werden alle Änderungen, die Sie nun machen, diesem zugewiesen. Um ein Profil zu löschen, wählen Sie es aus der Liste aus und drücken Sie die Taste „Löschen“ ( die Standardprofile können nicht gelöscht werden). 6.6.4 Aktuelles Profil zurücksetzen Wenn Sie die persönlichen Änderungen an einem Profil zurücksetzen wollen, gehen Sie auf Hauptmenü > Profile > Aktuelles Profil zurücksetzen und wählen Sie das gewünschte Profil aus der Liste aus. Das Profil wird somit auf die Grundeinstellung (Kopie eines Standardprofils) zurückgesetzt. 6.6.5 Profile Wie bereits erwähnt, sind die Profile (Outdoor, Straße, Bike und Bike Ant+) voreingestellte Profile. Jedes dieser Profile wurde speziell entwickelt, um den verschiedenen Ansprüchen des Benutzers gerecht zu werden, wobei stets die beste Kombination entsprechend der gewählten Verwendung vorgeschlagen wird. 62 Im Folgenden werden einige der Hauptmerkmale der Profile hervorgehoben, um dem Benutzer Auswahl zu erleichtern. Profil StraSSe Dieses Profil eignet sich für die Verwendung des Gerätes im Straßenverkehr. Die Hauptelemente, die es auszeichnen, sind die horizontale Ausrichtung des Displays, die Anzeige der Karte in 3D, die Taste „Bring mich nach Hause“, die sich auf der Karte befindet, (startet die Navigation in Richtung einer voreingestellten Adesse), die Warnmeldungen vor aktivierten Radargeräten (sollten diese geladen sein), und schließlich die Schnelleingabe des Ziels direkt über die Karte. Profil Outdoor Das Profil Outdoor wurde für die Benutzer entwickelt, die es vorziehen, das Gerät als Wegweiser bei Outdoor Touren zu verwenden. Es bietet eine Taste zur Aufzeichnung von Tracks direkt in der Karte, erhöht die Dichte der Trackpunkte bei der Aufzeichnung, aktiviert die Funktionen des Tripcomputers (fokussiert auf Daten wie Höhenunterschiede, Höhen, VAM, etc.) und liefert schließlich Informationen zur Ausrichtung der Karte. Profil Outdoor MIT ANT+ Dieses Profil ist besonders geeignet für Nordic Walking, Jogging oder Wandern. Gegenüber dem OUTDOOR-Profil wird bei diesem Profil der Puls überwacht. Bei der Auswahl diese s Profils wird der ANT+-Puls-Sender gesucht. Der aktuelle Puls wird angezeigt. Die weiteren Voreinstellungen des Profils sind mit dem normalen OUTDOOR-Profil identisch. Profil Bike mit GPS Das Profil Bike eignet sich insbesondere für die Benutzer, die das Gerät auf dem Fahrrad verwenden. Mit diesem Profil verfügt der Benutzer, zusätzlich zur klassischen Navigation, auch über einen echten Trainer mit der Möglichkeit, die Ergebnisse der eigenen Leistungen direkt im Tripcomputer anzuzeigen (der zu diesem Zweck für diese Funktion konfiguriert ist). Profil Bike mit ANT+ (Modell MN70/GP7) Dieses Profil ist für Benutzer bestimmt, die das Gerät auf dem Fahrrad mit Sensoren zusammen verwenden. Die Konfiguration ähnelt sehr der des Profils Bike aber in diesem Fall werden für die Berechnung der Leistungsdaten die ANT+ Sensoren (Geschwindigkeit-, Herz- und Trittfrequenz) verwendet, was die Präzision erhöht. Das Profil aktiviert automatisch die Suche nach den Sensoren sofern sie einmalig mit dem Gerät gekoppelt wurden. Im Tripcomputer werden außerdem die Werte wie „Trittfrequenz“, „Kalorien“, „Herzfrequenz“, etc. angezeigt. Auf der nächsten Seite folgt eine Zusammenfassung der voreingestellten Funktionen für alle Standardprofile (Straße, Outdoor, Bike mit GPS und Bike mit ANT +). 63 PROFIL STRASSE OUTDOOR / OUTDOOR ANT+ BIKE BIKE ANT+ Kartenansicht Kartennsicht 3D 2D 2D 2D Kartenausrichtung in Fahrtrichtung in Fahrtrichtung in Fahrtrichtung in Fahrtrichtung Auto Zoom An Aus Aus An Farben Automatisch Tag Outdoor Outdoor Auswahlfenster in Karte Reduziert Reduziert Erweitert Erweitert Anzeige In Karte anzeigen Geschwindigkeit Geschwindigkeit Geschwindigkeit Geschwindigkeit GPS Status GPS Status GPS Status GPS Status Maßstab Maßstab Maßstab Maßstab - Kartenausrichtung Kartenausrichtung Kartenausrichtung - Trackaufzeichnung Trackaufzeichnung Trackaufzeichnung - Datenfelder - Datenfelder Funktionstaste 1 Zoom Fenster Zoom Fenster Zoom Fenster Zoom Fenster Funktionstaste 2 Karte zentrieren Karte zentrieren Karte zentrieren Karte zentrieren An An An An Tour Neuberechnung Blitzer An Aus Aus Aus Suchen Taste Adresseingabe Allgemein Allgemein Allgemein Routenberechnung Abfragen Abfragen Abfragen Abfragen Routenplanung Über das Menü in der Karte Über das Menü Über das Menü Display Ausrichtung Horizontal (Tasten rechts) Vertikal (Tasten unten) Vertikal (Tasten unten) Vertikal (Tasten unten) Tastatur QWERTY ABC ABC ABC Intervall Aufzeichnung Normal Hoch Hoch Hoch Automatische Suche Sensoren Aus Aus / An, Puls-Sender wird gesucht Aus An System Erweitert GPS Daten benutzen GPS GPS GPS Sensor Höhenfilter Hoch Niedrig Mittel Mittel 64 HÖHENPROFIL 7 VDO GP7 ist in der Lage, zahlreiche Informationen wie die Daten zum Höhenprofil zu verarbeiten. Diese Daten werden verfügbar gemacht, wenn eine Routenberechnung durchgeführt wird oder wenn ein Track auf die Karte geladen wird. Es ist anzumerken, dass sich die Daten zum Höhenprofil auf Höhenlinien stützen. Werden Karten benutzt, die nicht über diese Höhenlinien verfügen, werden diese Daten auch nicht verfügbar sein. Nach der Verarbeitung werden die Daten zum Höhenprofil als Grafik dargestellt, die über den Aufruf der Taste eingesehen werden kann. Nach Auswahl eines Punkts in der Grafik werden folgende Informationen gezeigt: Geschwindigkeit (Informationen für die Tracks) Steigung (örtliche Daten) Gesamtlänge der Route Höhe Karte Display teilen Die Tasten „Zoom + “ und „Zoom –“ für die manuelle Änderung des Zoomgrads oder die Taste „Best Fit“ für die Änderung des Anzeigemaßstabs benutzen, wobei es 5 voreingestellte Maßstäbe gibt: 100% (macht die gesamte Grafik sichtbar) Einstellung auf Maßstab 1:1 Einstellung auf Maßstab 1:2 Einstellung auf Maßstab 1:5 Einstellung auf Maßstab 1:10 Nachdem auf der Grafik ein Punkt angegeben wurde, ist die Taste „Karte“ zu benutzen, um den Punkt auf der Karte zu sehen. Wird die Taste während der Navigation benutzt (nur für Routen verfügbar), kann im Display die Route wie auch die Grafik angezeigt werden. *Höhenlinien und deren Verarbeitung sind nur in Karten mit Höhendaten verfügbar. 65 8 KOMPASS UND BAROMETER Achtung: Diese Option ist nur in Geräten verfügbar, die einen Kompass und ein Barometer integriert haben Benutzung des Kompasses Der MyNav 500 und MyNav 600 haben zusätzlich die Möglichkeit, einen Kompass und den Luftdruck anzuzeigen. Der Kompass, der direkt über die Taste oben im Display aufgerufen werden kann, wird auf der Karte positioniert und zeigt magnetisch Nord an, wodurch die Orientierung auf Wanderungen erleichtert wird. HINWEIS: 1) Der Kompass wird von Magnetfeldern beeinflusst. Für das richtige Ablesen der Werte ist er entfernt von elektronischen Geräten zu halten, die eigene Magnetfelder erzeugen könnten. 2) Sollte der elektronische Kompass starken Magnetquellen ausgesetzt werden, muss er neu kalibriert werden, indem das Gerät nacheinander um 360° in der Horizontalen wie auch in der Vertikalen gedreht wird. 3) Für das richtige Ablesen des Kompasses ist das Gerät horizontal zu halten. Benutzung des Barometers MyNav erlaubt die sofortige Abfrage des Luftdruckwertes und benutzt diesen Wert für die Verarbeitung und Angabe der Daten zur Steigung. Darüber hinaus wird er für die Erstellung der Höhenprofile benutzt, die während der Navigation eingesehen werden können. In diesem Fall erfolgt die Berechnung unter Beurteilung des Druckunterschieds zwischen zwei aufeinanderfolgenden Punkten. 66 KOORDINATEN 9 9.1 Einführung in die Koordinaten Die für die Bestimmung eines Punktes auf der Erdoberfläche benutzten Koordinatensysteme können in zwei Klassen unterteilt werden: geographische und ebene kartesische Systeme. Geographische Systeme Die geographischen Systeme stellen einen Punkt unter Benutzung eines geozentrischen ellipsoidischen Referenzsystems dar. In der Tat besitzt die Erde eine Form, die einem an den Polen abgeflachten „Ball“ ähnelt und kann einem Ellipsoid angenähert werden (ein regelmäßiger Körper, der aus der Rotation einer Ellipse um ihre kleine Achse hervorgeht, daher approximiert die kleine Achse des Ellipsoids die Erdachse). Die Kreisbögen, die vom Schnittpunkt einer durch die kleine Achse des Ellipsoids gehenden Ebene und der von den Polen begrenzten Oberfläche des Ellipsoids selbst bestimmt werden, werden Meridiane genannt. Der Meridian, der durch die Sternwarte in Greenwich bei London verläuft, ist der Referenzmeridian bzw. der Nullmeridian. Die vom Schnittpunkt einer lotrecht zur kleinen Achse des Ellipsoids liegenden Ebene und der Oberfläche des Ellipsoids festgelegten Kreislinien werden Breitenkreise genannt. Der größte Breitenkreis, d.h. die Kreislinie, die von der lotrecht zur kleinen Achse liegenden Ebene bestimmt wird und die große Achse enthält, wird Äquator genannt. Der Äquator ist der Bezugsbreitenkreis, d.h. der Nullbreitenkreis. Die Breite ist der Winkel zwischen einem Breitenkreis und der Äquatorebene gemessen vom Zentrum des Ellipsoids. Die Länge ist der Winkel zwischen einem Meridian und dem Greenwich-Meridian gemessen auf einer beliebigen parallelen Ebene zur Äquatorebene. Breite und Länge legen eindeutig die Position eines Punktes auf dem Ellipsoid fest. Es gibt verschiedene Arten von Ellipsoiden und das Referenzellipsoid des Koordinatensystems wird eigentlich nicht nur von der Art des Ellipsoids, d.h. von seiner Größe bestimmt, sondern auch von seiner Ausrichtung. Kennzeichnenderweise wird das Ellipsoid so ausgerichtet, dass ein Punkt des Ellipsoids mit einem bestimmten Punkt der Region der Erdoberfläche übereinstimmt, der dargestellt werden soll (Ankerpunkt). Das Ellipsoid und seine Ausrichtung bestimmen ein Datum. Das Datum ED50 zum Beispiel, bei dem es sich um ein europäisches Referenzsystem handelt, benutzt das auf Potsdam ausgerichtete internationale Ellipsoid, da Potsdam ungefähr in der Mitte Europas liegt, während das Datum Roma40, bei dem es sich um ein italienisches Referenzsystem handelt, auch das internationale Ellipsoid aber ausgerichtet auf Rom benutzt. 67 Nachfolgend werden die Namen der von der VDO GP7-Software verarbeiteten Daten, das Ellipsoid, auf das sie sich beziehen, der Ankerpunkt, der die Ausrichtung bestimmt, und das geographische Benutzungsgebiet aufgeführt: Datum Ellipsoid WGS84 WGS84 Ankerpunktt Geographisches Gebiet GPS-Referenzsystem ETRS89 GRS80 Offizielles europäisches Referenzsystem, im Wesentlichen ähnlich wie WGS84 ED50 International 1924 Deutschland, Potsdam, Helmert-Turm Altes europäisches Referenzdatum für UTM-Projektion Roma40 International 1924 Italien, Rom, M. Mario Italienisches Referenzdatum CH1903 Bessel 1841 Schweiz, Bern, altes Observatorium Altes Schweizer Referenzdatum CH1903+ Bessel 1841 Schweiz, Zimmerwald, Observatorium Schweizer Referenzdatum MGI Bessel 1841 Österreich, Hermannskogel, Habsburgwarte Österreichisches Referenzdatum SI_D48 Bessel 1841 Österreich, Hermannskogel, Habsburgwarte Slowenisches Referenzdatum DHDN Bessel 1841 Deutschland, Rauenberg Deutsches Referenzdatum DE42_83 Krassovsky 1940 Russland, Pulkowo Ostdeutsches Referenzdatum RT90 Bessel 1841 SWEREF99 GRS80 NTF Clarke 1880 Frankreich, Paris, Pantheon Französisches Referenzdatum LUREF International 1924 Belgien, Northern Station of the baseline near Habay-la-Neuve Luxemburgisches Referenzdatum GDA94 GRS80 ED50_ Spain_W International 1924 Deutschland, Potsdam, Helmert-Tower Spanisches Referenzdatum für die Zone Nordwest zwischen dem Breitengrad 41°30’ N und 43°50’ N und dem Längengrad 4°30’ W und 9°25’ W ED50_ Spain_E International 1924 Deutschland, Potsdam, Helmert-Tower Referenzdatum der spanischen Halbinsel mit Ausnahme der Zone Nordwest ED50_ Spain_ Baleari International 1924 Deutschland, Potsdam, Helmert-Tower Spanisches Referenzdatum für die Baleareninseln Altes schwedisches Referenzdatum Schwedisches Referenzdatum Australisches Referenzdatum 68 Das GPS benutzt als Referenzmodell für die Welt das Datum WGS 84, bei dem es sich um das nicht ausgerichtete Ellipsoid WGS84 mit seiner kleinen Achse überlappend zur Erdachse handelt. Die Einfachheit der Benutzung des GPS für die Messung der Koordinaten eines Punkts hat zur weltweiten Verbreitung des WGS 84-Datums beigetragen. Breite und Länge als Winkel ausgedrückt können in unterschiedlichen Formaten dargestellt werden. Für VDO GP7 sind folgende verfügbar: DDD° MM’ SS.SS’’ Grad Minuten Sekunden DDD.DDDDDDDDDDezimalgrad DDD MM.MMMM Grad Dezimalminuten Kartesische Systeme Die kartographische Darstellung auf der Karte verlangt die Projektion des als Bezug für die Erde übernommenen Datums auf eine Ebene. Die Projektion wandelt dann die geographischen Koordinaten eines Punkts in ebene kartesische Koordinaten um. Jede Projektion bringt jedoch Verzerrungen mit sich, da eine ellipsoidische Oberfläche in eine ebene Oberfläche umgewandelt wird. Unter den verschiedenen möglichen Transformationen werden oft Transformationen benutzt, die die Eigenschaft haben, die Winkel zwischen Ellipsoid und Ebene und somit die Formen für kleine Bereiche zu bewahren. Sie verzerren aber dennoch die Abstände, d.h. der zwischen zwei Punkten auf dem Ellipsoid gemessene Abstand ist anders als der zwischen denselben Punkten auf der Ebene gemessene Abstand. Es ist jedoch möglich, den ellipsoidischen Abstand zu schätzen oder von der ellipsoidischen Geometrie abgeleitete Formeln zu benutzen oder den euklidischen Abstand auf einer Ebene zu benutzen, der um einen geeigneten Koeffizienten korrigiert wurde. Bei VDO GP7 wird die Berechnung des Abstands zwischen Punkten automatisch ausgeglichen. Zur Eingrenzung des Verzerrungseffekts wird der betreffende Bereich oft in mehrere Projektionszonen unterteilt. In der Kartographie wird für die Transformation häufig die transversale Mercator-Projektion eingesetzt, bei der es sich um eine getreue Zylindertransformation handelt, die einen Meridian als Projektionslinie einsetzt. Insbesondere UTM (Universal Transverse Mercator) setzt die transversale Mercator-Projektion ein, wobei die Erdkugel in 60 Zonen von 6 Längengraden unterteilt wird und die Projektion am zentralen Meridian jeder Zone erfolgt. Die Zählung der Zonen beginnt beim Nullmeridian von Greenwich und geht nach Osten. Da die Projektion an den Polen ins Unendliche divergiert, ist sie auf den Bereich zwischen 84° nördlicher Breite und 80° südlicher Breite begrenzt. Sieht eine Unterteilung in Breitenbänder vor, die von einem Buchstaben gekennzeichnet werden. Jedes Band erstreckt sich über 8 Breitengrade, außer dem nördlichsten, das sich 69 über 12 Breitengrade erstreckt. C (–80 ,-72) D (-72;-64) E (-64;-56) F (-56; -48), G(-48;40), H (-40;-32), J (-32;-24), K (-24;-16), L (-16;-8),M (-8;0), N (0;8), P(8;16) Q (16;24) R (24;32) S (32;40) T(40;48) U (48;56) V (56;64) W (64;72) X(72;84) Jedes Land hat aus historischen und geographischen Gründen eine eigene Projektion gewählt, wobei spezifische Parameter benutzt werden und die Projektion auf ein bestimmtes Datum angewandt wird. Bei VDO GP7 werden die für geographische Zonen typischen Projektionen nur für die Punkte erlaubt, die zu dieser Zone gehören Sieht die ausgewählte Projektion mehrere Zonen vor, werden darüber hinaus die Punkte der Karte und die GPSPunkte automatisch auf der Grundlage ihrer Zugehörigkeitszone umgewandelt. Positionsformat Datum di applicazione Vorgesehene Zonen Anmerkungen Länge,Breite Alle Nicht vorgesehener Wert Keine Projektion angewandt. Die Werte sind in geographischen Koordinaten angegeben. UTM Alle Von 1 bis 60 Die Zonen erstrecken sich über 6 Längengrade. Sie starten beim Meridian auf 180° und gehen nach Osten. Auf der ganzen Welt angewandt. Italen_GaussBoaga Roma40 West/Ost In Italien angewandt. Schweiz_LV03 CH1903 Einzige Zone In der Schweiz angewandt, heute durch Schweiz_LV05 ersetzt. Schweiz_LV05 CH1903+ Einzige Zone In der Schweiz angewandt. Üsterreich MGI M28, M31, M34 Wird nur in Österreich angewandt. Die Zonen erstrecken sich über 3 Längengrade. Österreich_GK MGI West, Zentral, Ost In Österreich angewandt. Die Zonen erstrecken sich über 3 Längengrade. Slovenien_D48TM SI_D48 Einzige Zone In Slowenien angewandt. Deutschland_GaussKruger DHDN 2, 3, 4, 5 In Deutschland angewandt. Die Zonen erstrecken sich über 3 Längengrade Deutschland_Pullkovo DE42-83 2,3,4,5 In Deutschland angewandt. Die Zonen erstrecken sich über 3 Längengrade. Schweden_RT9025GonV RT90 2.5 Gon V In Schweden angewandt., heute durch SWEREF99TM ersetzt Schweden_Sweref99TM SWEREF99 Einzige Zone In Schweden angewandt. Frankreich_Lambert NTF 1, 2, 3, 4 Wird in Frankreich angewandt Zone 1: Breite >48°09'N Zone 2: Breite >45°27' N Zone 3: Breite >45°27' N Zone 4: ist für Korsika reserviert Luxemburg_Luref LUREF Einzige Zone Wird in Luxemburg angewandt Australien_MGA GDA94 Von 48 bis 58 Wird in Australien angewandt. Die Zonen entsprechen denen der UTM 70 9.2 Anzeige der Koordinaten in der Karte Wenn auf der Karte ein Punkt ausgewählt wird, der Teil eines Elements ist, zeigt VDO GP7 eine Information mit dem Namen und dem Zugehörigkeitsort dieses Elements. Wenn mit dem ausgewählten Punkt kein Element verknüpft ist, werden in der Information die Koordinaten angezeigt. Diese Koordinaten können je nach Benutzerpräferenzen in unterschiedlichen Referenzsystemen angezeigt werden. Anzeige der Koordinaten im eingestellen Format Für den Wechsel des Referenzsystems für die Anzeige der Koordinaten „Einstellungen“ aus dem Hauptmenü und dann „Erweitert“, dann „Koordinatensystem“ und die Tasten „Projektion und Datum“ auswählen. Das eingestellte Referenzsystem wird nicht nur für die Anzeige der Informationen benutzt, sondern auch für die Anzeige der Koordinaten in den folgenden Bildschirmseiten: Koordinatenanzeige in Karte Koordinatenanzeige im GPS-Status Koordinatenanzeige der Geonotiz Hinweis: Bei VDO GP7 wird die Zone automatisch je nach Position des Punkts berechnet. 71 9.3 Suche Wie schon in Kapitel 6.2 vorausgeschickt, erlaubt VDO GP7 die Suche über Koordinaten. Ein Punkt auf der Karte kann über die Eingabe der entsprechenden Koordinaten gesucht werden, wobei die Möglichkeit besteht, das Referenzsystem zu spezifizieren. Für die Benutzung der Koordinaten eines Punkts als Ziel „Suche“ im Hauptmenü (Kapitel 6) und dann „Koordinaten“ auswählen. Breitengrad eingeben Längengrad eingeben Positionsformat einstellen Nach Auswahl der Suche über Koordinaten erscheint die folgende Bildschirmseite. Die Eingabefelder für die Angabe der Breite/Y und der Länge/X benutzen. Die mittlere Taste zeigt das Referenzsystem, mit dem die Koordinaten angegeben sind, und das System kann über die Auswahl dieser Taste auch geändert werden. Einstellung des Koordinatensystems Über die Taste „Koordinaten konfigurieren“ kann auf die Auswahl der „Projektion“, des „Datums“ und, wenn vorgesehen, der entsprechenden „Zone“ zugegriffen werden (siehe Kapitel 9). Wird „Breite, Länge“ im Menü „Projektion“ ausgewählt, wird das geographische Koordinatensystem eingestellt. Daher kann über das „Datum“ hinaus auch das „Format“ eingestellt werden, in dem Breite und Länge dargestellt werden (DDD° MM’ SS.SS’’ Grad Minuten Sekunden oder DDD.DDDDDDDDD Dezimalgrad oder DDD MM.MMMM; Grad Dezimalminuten). HINWEIS: 1) Es kann keine Suche über die Eingabe von Koordinaten durchgeführt werden, die außerhalb der in VDO GP7 geladenen Karte liegen. 2) Es kann keine Suche über die Eingabe von kartesischen Koordinaten durchgeführt werde, die außerhalb des Gültigkeitsbereichs der ausgewählten Projektion liegen (siehe Tabelle) 72 trip computer Der Trip Computer ist ein Instrument, was der Navigation zur Seite gestellt wird. Er ist ständig im Hauptmenü vorhanden und durch einfachen Knopfdruck abrufbar. Beim VDO GP7 verwaltet und zeigt er außerdem die Daten der ANT+ Sensoren an (Geschwindigkeit, Herz- und Trittfrequenz) und erlaubt es Ihnen kontinuierlich Ihre eigenen Leistung im Auge zu behalten. Dank des GPS-Signals und den ANT+ Sensoren (beim Modell VDO GP7) zeichnet der Trip Computer folgende Informationen auf und zeigt diese an: STRASSENDATEN: Kilometerzähler Zeit in Bewegung Geschwindigkeit Max Geschwindigkeit Durchschnittliche Geschwindigkeit HÖHENDATEN: Höhenmeter Aufstieg/Abstieg Steigung Steigung Aufstieg medium/max Steigung Abstieg medium/max Höhe Höhe max/min Geschwindigkeit Aufstieg/Abstieg GPS DATEN: Richtungsanzeiger Entfernung zum Track Entfernung zum Ziel/ Zwischenziel Zeit zum Ziel/ Zwischenziel Uhrzeit am Ziel/ Zwischenziel SONSTIGES: Datum Batterieanzeige Uhrzeit FITNESS WERTE*: Aktuelle, mittlere, maximale Trittfrequenz Kalorien Aktuelle, mittlere, maximale Herzfrequenz Herzfrequenz % maximal Messdauer (Herz-Sensor) *Die Fitnessdaten sind im Modell 700 Bike Pro verfügbar Wenn Sie mehr über das Layout des Trip Computers und die Anzeige der Werte erfahren möchten lesen Sie bitte Kapitel 6.5.6. Der Trip Computer hat 3 verschiedenen Funktionen, auf die Sie zugreifen können. Diese erlauben es Ihnen sich die Werte für „Aktuell“, „Runde“ und „Gesamt“ anzusehen. AKTUELL Für jede Funktion haben Sie Zugriff auf mehrere Seiten mit Daten. Um zur nächsten Seite zu gelangen, genügt es, auf die Mitte des Bildschirms zu drücken. Die einzelnen Seiten werden nacheinander angezeigt. Nachfolgend sehen Sie eine Beispielabbildung für „Aktuell“. Die Werte könne durch die Taste „Reset“ zurückgesetzt werden (hierdurch wird eine neue Session gestartet). Das Zurücksetzen der Werte findet für gewöhnlich vor dem Start einer neuen Route oder eines Trainings statt, damit Sie immer aktuelle und zuverlässige Werte zur Hand haben. Beim Reset werden die Daten auf dem Bildschirm zurückgesetzt. Die alten Werte bleiben allerdings unter „Logbuch“ abrufbar (Kapitel 6.4.5). Zurück zur Karte Statusanzeige der Sensoren Aktive Funktion und Seitennummer Beispiel eines Layouts mit 8 Elementen pro Seite Reset Taste und Funktionen 73 10 RUNDE Die Funktion „Runde“ des Trip Computers ist nützlich wenn Sie einen Track mehrmals abfahren wollen und sich für die Mittelwerte interessieren. Zurück zur Karte Statusanzeige der Sensoren Aktive Funktion und Seitennummer Werte der aktuellen Runde Werte der vorhergehenden Runde Taste zum Starten/Beenden der Runde und Wechsel der Funktion Um mit der Aufzeichnung der Mittelwerte zu beginnen, drücken Sie die Taste bei der Abfahrt. Am Ende der Ersten Runde drücken Sie „Runde“, um die nächste Runde zu starten und die Mittelwerte festzulegen. Jedes Mal, wenn Sie die Taste drücken, werden die früheren Werte in die untere Ecke jedes Feldes verschoben. GESAMT Die Funktion „Gesamt“ zeigt Ihnen eine Übersicht aller bis zu diesem Zeitpunkt gemachter Daten an. Der Trip Computer behält alle Werte von „Aktuell“ im Speicher, auch wenn Sie diese mehrfach zurückgesetzt haben, und summiert sie zu den Daten von „Runde“. Die Werte können jederzeit von Ihnen mit „Reset“ zurückgesetzt werden. Nach dem Reset werden die Daten auf dem Bildschirm gelöscht, sie bleiben allerdings gespeichert und können von Ihnen im „Logbuch“ abgerufen werden (Kapitel 6.4.5). WERTE DES TRIP COMPUTERS IN DER KARTE Wie bereits im Kapitel 6.5.6 beschrieben, können Sie frei wählen, welche Elemente in der Karte angezeigt werden, um auch während der Navigation leicht den Überblick zu behalten. Das nebenstehende Bild zeigt Ihnen ein Beispiel der Anordnung von Werten des Trip Computers in der Karte. WERTE DES TRIP COMPUTERS IN ABHÄNGIGKEIT VOM PROFIL Die angezeigten Werte des Trip Computers, hängen vom jeweils aktivem Profil ab. Jedes Profil ist darauf ausgelegt Ihre Anforderungen in den verschiedenen Situationen bestmöglich zu erfüllen. Die folgende Seite zeigt Ihnen eine Übersicht über die Profile und die jeweils davon abhängigen Werte des Trip Computers. 74 PROFIL STRASSE AKTUELL (SEITE 1/1) Odometer - Zeit in Bewegung- Höhe - Entf. Ziel - Zeit zum Ziel mittl. Geschwindigkeit RUNDE (SEITE 1/1) Geschwindigkeit - Odometer - Zeit in Bewegung - mittl. Geschw. - max Geschw. GESAMT (SEITE 1/1) Odometer - Zeit in Bewegung - Höhenmeter Aufst. - Höhe max KARTE Aus AKTUELL (SEITE 1/3) Odometer - Zeit in Bewegung - Höhe - Entf. Ziel- Zeit zum Ziel - mittl. Geschwindigkeit AKTUELL (SEITE 2/3) Geschwindigkeit - Entf. Track - Entf. Zwischenziel - Entf. Ziel - Zeit in Richtung des Tracks -Höhenmeter Aufst. Zwischenziel - Höhenmeter Aufst. Ziel AKTUELL (SEITE 3/3) Geschwindigkeit - Höhe - max Höhe - mittl. Steigung Aufst. - Koordinaten - Luftdruck Max Geschwindigkeit - mittl. Steigung Abstieg RUNDE (SEITE 1/1) Geschwindigkeit - Odometer - Zeit in Bewegung- mittl. Geschw. - Höhenmeter Aufst. GESAMT (SEITE 1/1) Odometer - Zeit in Bewegung- Höhenmeter Aufst. - Höhenmeter Abst. - max Höhe KARTE Höhe - Batterie - Odometer - Höhenmeter Aufst. - mittl. Geschwindigkeit AKTUELL (SEITE 1/4) Geschwindigkeit - Odometer - mittl. Geschwindigkeit - HR - Zeit in Bewegung - Höhe Steigung - mittlere HR AKTUELL (SEITE 2/4) HR - mittlere HR - max HR - Kalorien - zeit in verbindung (HRM) - Uhrzeit - Batterie max % HR AKTUELL (SEITE 3/4) max Höhe - min Höhe - Höhenmeter Aufst. - Höhenmeter Abst. - Steigung Aufst. Steigung Abst. - max Steigung Aufst. - min Steigung Abst. AKTUELL (SEITE 4/4) Zeit zum Ziel - Entf. Zwischenziel - Zeit zum Ziel - Zeit zum Zwischenziel - Höhenmeter Aufst. Ziel - Höhenmeter Aufst. Zwischenziel Höhenmeter Ab zum Ziel - Höhenmeter Ab zum Zwischenziel RUNDE (SEITE 1/1) Zeit in Bewegung - Odometer - mittl. Geschwindigkeit - Höhenmeter Auf Höhenmeter Abst. - mittlere HR - max HR GESAMT (SEITE 1/1) Odometer - Zeit in Bewegung - Höhenmeter Auf - Höhenmeter Abst. PROFIL OUTDOOR PROFIL OUTDOOR ANT+ 75 KARTE Geschwindigkeit - HR - Höhe PROFIL BIKE AKTUELL (SEITE 1/3) Geschwindigkeit - Odometer -mittl. Geschwindigkeit - Steigung - Zeit in Bewegung Höhe - Höhenmeter Aufst. AKTUELL (SEITE 2/3) Geschwindigkeit -Höhenmeter Aufst. Zwischenziel - Entf. Zwischenziel - Zeit zum Zwischenziel - Höhenmeter Aufst. Ziel -Entf. Ziel - Zeit zum Ziel AKTUELL (SEITE 3/3) Geschwindigkeit - Höhe - max Höhe - mittl. Steigung Aufst. - Luftdruck max Geschwindigkeit - mittl. Höhenmeter Abst. RUNDE (SEITE 1/1) Geschwindigkeit - Odometer - Zeit in Bewegung - mittl. Geschw. - Höhenmeter Auf GESAMT (SEITE 1/1) Odometer - Zeit in Bewegung -Höhenmeter Auf- Höhenmeter Ab - max Höhe KARTE Aus AKTUELL (SEITE 1/4) Geschw. - Odometer -mittl. Geschw. - HR - Zeit in Bewegung - Höhe - Trittfrequenz AKTUELL (SEITE 2/4) Geschwindigkeit -Steigung - Steiggeschwindigkeit - HR - Höhe - Höhenmeter Aufst. Trittfrequenz AKTUELL (SEITE 3/4) Geschw. - Entf. Zwischenziel - Zeit zum Zwischenziel - Höhenmeter Aufst. Zwischenziel - Entf Ziel - Zeit zum Ziel - Höhenmeter Aufst. Ziel AKTUELL (SEITE 4/4) max. Höhe -mittl. Geschw - mittl. Steigung Aufst. - mittlere HR max. Geschwindigkeit - mittl. Trittfrequenz- Kalorien RUNDE (SEITE 1/1) Geschw. - Odometer - Zeit in Beweg. - mittl. Geschw.- Höhenmeter Aufst. - HR - Trittfrequenz GESAMT (SEITE 1/1) Odometer - Zeit in Bewegung- Höhenmeter Aufst. - Höhenmeter Abst. - max Höhe - Kalorien KARTE Höhe - HR - Odometer - Höhenmeter Aufst. - mittl. Geschwindigkeit PROFIL BIKE ANT+ 76 WIEDERHERSTELLUNG 11 Sollte die Speicherkarte des Gerätes versehentlich beschädigt werden, ist es möglich, diese wiederherzustellen. Verfahren Sie dazu wie folgt beschrieben. ACHTUNG: Die Wiederherstellung nur nach Anleitung des MyNay-Supportes durchführen. Ihre Aktivierungscodes der Karten werden dabei gelöscht. Vor der Wiederherstellung müssen Sie sicherstellen, dass Sie Ihre persönlichen Daten von der Karte gespeichert haben. Giove haftet nicht für einen eventuellen Datenverlust von Seiten des Benutzers. Um die Wiederherstellung zu starten, legen Sie die DVD, die im Lieferumfang enthalten ist, in den PC ein. Anschließend den Inhalt der DVD anzeigen lassen und den Ordner x:\SW\ öffnen („x“ steht für den jeweiligen Laufwerksbuchstaben). Mit einem Doppelklick auf „SoftwareRecovery. exe“ die Wiederherstellung starten. HINWEIS: Für die Wiederherstellung wird Microsoft.NET Framework® Ver.2.0 oder eine neuere Version benötigt. In dieser Phase wird kontrolliert, ob Microsoft .NET Framework bereits installiert ist. Wenn das System feststellt, dass es nicht vorhanden ist, erscheint eine Fehlermeldung auf dem Bildschirm und es muss zuerst Microsoft .NET Framework (siehe HYPERLINK „http://www.microsoft.com“ www.microsoft.com) installiert werden. HYPERLINK „http://“ Nach der Installation die Wiederherstellung erneut starten. SPRACHWAHL Die gewünschte Sprache auswählen. Die verfügbaren Sprachen sind Italienisch, Deutsch, Englisch, Schwedisch, Französisch und Spanisch. ART DER WIEDERHERSTELLUNG (PC ODER GPS) Auf der Startseite können Sie zwischen „PC“ und „GPS“ auswählen. Die Taste „PC“ ist für die Wiederherstellung der PC Software Map Manager und der entsprechenden Karten bestimmt, wohingegen die Taste „GPS“ für die Wiederherstellung der Software und der Karten auf der Speicherkarte des Gerätes ist. 77 PC - WIEDERHERSTELLUNG DER PC SOFTWARE MAP MANAGER UND DER ENTSPRECHENDEN KARTEN Durch Klicken auf die Taste „PC“ wird die Wiederherstellung der PC Software Map Manager gestartet. In dieser Phase können durch die Auswahl der entsprechenden Kästchen die eventuell wiederherzustellenden Karten bestimmt werden. Nach der Auswahl den Zielordner angeben, in den die Software installiert werden sollen und anschließend die Taste „Weiter“ drücken, um fortzufahren. Wird die zusammenfassende Bildschirmseite angezeigt, die Taste „Installieren“ drücken, um mit der Wiederherstellung zu beginnen. Am Ende der Installation die Taste „Schließen“ drücken, um das Programm zu beenden. GPS - WIEDERHERSTELLUNG DER SOFTWARE UND DER ENTSPRECHENDEN KARTEN Dieser Schritt kann mit Hilfe eines Kartenlesegerätes (empfohlen) ausgeführt werden oder durch direkte Verbindung des Gerätes mit dem PC. Durch Klicken auf die Taste „GPS“ wird die Wiederherstellung der Software gestartet. Mit dem an den PC angeschlossenen Geräte die Taste „Suchen“ drücken. Das System startet die automatische Suche nach dem Gerät, um die Dateien vorzubereiten, die für die Wiederherstellung notwendig sind. Wird ein Kartenlesegerät verwendet, die SD-Karte einlegen,und an den PC anschließen. Nach dem Klicken auf die Taste „Suche“ den Laufwerksbuchstaben aus der Liste auswählen. Anschließend kann für beide Vorgehensweisen durch Auswahl der entsprechenden Kästchen bestimmt werden, welche Karten außer der Software zusätzlich wiederhergestellt werden sollen. Nach der Auswahl den Zielordner angeben, in den die Software installiert werden sollen und anschließend die Taste „Weiter“ drücken, um fortzufahren. Wird die zusammenfassende Bildschirmseite angezeigt, die Taste „Installieren“ drücken, um mit der Wiederherstellung zu beginnen. Am Ende der Installation die Taste „Schließen“ drücken, um das Programm zu beenden. HINWEIS: Die Lizenz liegt auch als Ausdruck der Verpackung bei. 78 KARTENLEGENDE 12 12.1 StraSSen: 12.2 Gebiete 79 12.3 POI STANDARD/OUTDOOR 80 81 NOTE _____________________________________________________________________________________ ________________________________________________________ ________________________________________________________ ________________________________________________________ ________________________________________________________ ________________________________________________________ ________________________________________________________ ________________________________________________________ ________________________________________________________ ________________________________________________________ ________________________________________________________ ________________________________________________________ ________________________________________________________ ________________________________________________________ ________________________________________________________ ________________________________________________________ ________________________________________________________ ________________________________________________________ HARDWARE USER GUIDE Bike Gps Naviga tor DEUTSCH 2 3 INHALT Hinweise • Gerät ............................................. • Spannungsversorgung .................. • Batterien ..................................... • GPS ............................................... • Während der Fahrt ........................ • ANT+ Verbindung .......................... • Allgemein ...................................... 06 07 07 08 08 08 09 Lieferumfang ................................ Verbindung mit dem PC............... 15 Daten auf der SD Karte kopieren/löschen......................... 16 10 Geräteeinstellung ........................ • Lautstärke .................................. • Helligkeit .................................... • Displaykalibrierung .................... • Display drehen ........................... 17 17 17 17 17 Optionales Zubehör ........................ 10 Technische Daten ....................... 18 Gerät .............................................. 11 Problembehandlung .................... 19 Befestigung der Fahrradhalterung 12 Entsorgung ................................. Gerät ein- und ausschalten .......... 13 Konformitätserklärung ................ 105 Funktionstasten ............................ 14 4 5 20 HINWEISE ACHTUNG! Vor dem Benutzen des Gerätes bitte ufmerksam die Bedienungsanleitung lesen. GERÄT: SPANNUNGSVERSORGUNG: 1. Das Gerät nur im angegebenen Temperaturbereich von -20 ~ +60 Grad verwenden.* Außerhalb dieses Bereiches kann das Gerät beschädigt werden. 2. Das Gerät insbesondere im Sommer nicht im Fahrzeug der direkten Sonnenstrahlung ausgesetzt lassen. Dies kann zu Displayschäden führen. Vermeiden Sie das Gerät heftigen Temperaturschwankungen auszusetzen. 3. Halten Sie das Gerät von schädlichen Substanzen fern. 4. Das Gerät nicht auseinandernehmen. Unsachgemäße Arbeiten am Gerät können dieses beschädigen. Bei Störungen wenden Sie sich bitte an einen autorisierten Fachhändler. Das Öffnen des Gehäuses führt automatisch zum Erlöschen der Garantie. 5. Bei der Montage am Fahrrad überzeugen Sie sich vom richtigen Sitz des Gerätes auf dem Halter. Bei der Montage im Fahrzeug achten Sie bitte auf eine ordnungsgemäße Installation ausserhalb des Sichtfeldes des Fahrers. 6. Keine spitzen Gegenstände für den Touch Screen Monitor und die Tasten benutzen. Das Gerät nicht absichtlich fallen lassen. 7. Das Gerät außerhalb der Reichweite kleiner Kinder und Haustieren aufbewahren. 8. HINWEISE Das Gerät entspricht der IPx7 Spezifikation, Schutz gegen zeitweiliges Untertauchen. Dazu achten Sie bitte, dass die Schraube des Batteriedeckes und die Abdeckung des 24 Pin Anschlusses am Gerät fest geschlossen sind und die Universalhalterung (im Lieferumfang) richtig aufgesetzt ist. 9. Das Gerät nicht unter dem Wasserhahn säubern oder einem Wasserstrahl aussetzen. 1. Das Gerät wird mit einem aufladbaren Lithium-Akku betrieben. Der Akku wird aufgeladen bei: - Anschluss an das USB Kabel (siehe auch “Verbindung mit dem PC”). - Anschluss an das Netzsteckerladegerät. - Anschluss an das 12 Volt KFZ Ladegerät (optional im Car Kit erhältlich). Bitte verwenden Sie nur original Zubehör oder Zubehör welches den Spezifikationen des Originals entspricht. Bei Benutzung von Fremdzubehör können Schäden am Gerät entstehen. 2. Die Anschlüsse nicht mit nassen Fingern anfassen. 3. Die Anschlüsse stets auf festen Sitz überprüfen. 4. Beim Laden über das 12 Volt KFZ Ladegerät versichern Sie sich, dass Ihre Batteriespan nung noch zum Starten des Fahrzeuges ausreicht. 5. Schalten Sie das Gerät vor dem Anschließen/Abnehmen des Ladekabels aus. Lithium-Akku: 1. Das Gerät wird mit aufladbarem Lithium-Akku betrieben. 2. Den Akku keinen Chemikalien oder im Fahrzeug großer Hitze aussetzen. 3. Keinen nassen Akku benutzen (Kurzschlussgefahr). 4. D ie Akku-Laufzeit kann durch ordnungsgemäßes Laden und durch die erweiterten Einstellungen der Hintergrundbeleuchtung verlängert werden. 5. Der aktuelle Ladezustand des Akkus kann in den Systemeinstellungen überprüft werden. 6. Zum Wechsel des Akkus die Schraube des Batteriedeckels entgegen dem Uhrzeigersinn aufdrehen. ACHTUNG: Der Akku kann durch ein AAA-Batterie-Pack (Zubehör) ausgetauscht werden. Das AAA-Batterie-Pack kann nicht aufgeladen werden. 10.Das Gerät nicht mit chemischen Reinigern säubern. Zum Reinigen ein einfaches Baumwolltuch benutzen. Altbatterien dürfen nicht in den Hausmüll. Verbraucher sind verpflichtet, Batterien zu einer geeigneten Sammelstelle des Handels oder der Kommune zu bringen. Altbatterien enthalten möglicherweise Schadstoffe oder Schwermetalle, die der Umwelt und der Gesundheit schaden können. * Achtung: Der Temperaturbereich kann je nach verwendeten Batterien variieren. 6 7 HINWEISE HINWEISE GPS: ALLGEMEIN: 1. Bei stark bedecktem Himmel, in Häuserschluchten, Tunneln, im Wald und in Gebäuden kann es zu GPS Empfangsproblemen kommen. 2. VDO cyclecomputing lehnt jegliche Verantwortung für die Verfügbarkeit und Genauigkeit des GPS Signales ab. 3. Vermeiden Sie die Benutzung des Gerätes in der Nähe von anderen elektronischen Geräten (Mindestabstand 30 cm). 4. Wenn Sie das Gerät auch im Auto verwenden, kann es bei Fahrzeugen mit Wärmeschutz verglasung ebenfalls zu Empfangsproblemen kommen. 5. Der Gebrauch eines GPS Gerätes kann z.B. in Flugzeugen und Krankenhäusern untersagt sein. Bitte erkundigen Sie sich jeweils vor Ort. 1. Verlassen Sie sich bei der Navigation niemals allein auf das Gerät. Vergessen Sie bei der Navigation keinesfalls den gesunden Menschenverstand, damit Sie nicht sich selbst und Andere gefährden. Insbesondere im Straßenverkehr oder auf dem Fahrrad. WÄHREND DER FAHRT: Für die Verwendung im Fahrzeug ist ein optionales Car-Kit erhältlich: 1. Das Gerät nur im Stand und nicht während der Fahrt bedienen. 2. Im Zweifel gilt immer die Straßenverkehrsordnung. 3. Die Lautstärke während der Navigation nicht zu laut wählen, damit Warnhinweise im Straßenverkehr noch wahrgenommen werden. ANT+ Verbindung: Das Gerät kann kabellos mit ANT+ ® kompatiblen Sensoren (optional: Herzfrequenz, Trittfrequenz, Geschwindigkeitssensor) verbunden werden. Diese Sensoren müssen mit dem ANT+ ® Protokoll kompatibel sein. Benutzen Sie ausschließlich Sensoren mit dem ANT+ ® Logo. 8 2. MyNav ist eine ausgezeichnete Straßennavigationshilfe und dient ebenso zur Ortsfindung und Orientierung bei Ausflügen. Das Navigationssystem darf nicht während der Fahrt programmiert oder bedient werden. Jede von der folgenden Software erteilte Ansage ist als ungültig zu betrachten, falls diese nicht mit den Verkehrsschildern bzw. mit der Straßenverkehrsordnung übereinstimmt. Für die Folgen eines unsachgemäßen Gebrauchs wird keine Haftung übernommen. Bitte lesen Sie sorgfältig die in der Verpackung beiliegenden Lizenzbedingungen. 3. Die Speicherkarte wird bei mutwilliger Beschädigung oder Verlust nicht ersetzt. 4. D en Produktcode auf der beiliegnden DVD bitte sorgfältig aufbewahren, dieser wird bei Verlust nicht ersetzt. 5. Die Speicherkarte im Lieferumfang ist bereits vorinstalliert und freigeschaltet. 6. Das Fach für die microSD Karte befindet sich unterhalb der Batterie (siehe Abbildung). 7. Zum Einsetzten der microSD Karte gehen Sie bitte wie folgt vor: - Batteriedeckelschraube links herum aufdrehen und Batteriedeckel abnehmen. - Batterie herausnehmen. - Abdeckung der microSD Karte vorsichtig nach unten schieben und öffnen, Karte einlegen. - Zum Verriegeln die Abdeckung schließen und nach oben schieben. 9 LIEFERUMFANG GERÄT Gerät Lithium-Akku ANT+Geschwindigkeits-Sender Ladegerät Anleitung USB Kabel Fahrradhalterung Universalhalterung OPTIONALES ZUBEHÖR KFZ Halterung 7 Trageband ANT+ Puls-Sender ANT+ Trittfrequenz-Sender 1 GERÄT VON VORNE 2 DICHTUNG 3 GERÄT VON HINTEN 4 LAUTSPRECHER 5 GPS - SIRF III 6 BATTERIEFACH SCHRAUBE 7 Akku 8 MICRO SD SLOT 9 BEFESTIGUNG FÜR TRAGEBAND 10 3.5’’ TFT TOUCHSCREEN DISPLAY 11 FUNKTIONSTASTE A* 12 EIN / AUS 13 FUNKTIONSTASTE C* 14 24 PIN ANSCHLUSS Batterie Pack 3AAA Die Abbildungen dienen der Veranschaulichung und können von den tatsächlichen abweichen. 10 * Die Belegung der Funktionstatsten A und C entnehmen SIe bitte der Anleitung. 11 ACHTUNG! Um die Fahrradhalterung ordnungsgemäß zu befestigen, gehen Sie bitte wie folgt vor. BEFESTIGUNG DER FAHRRADHALTERUNG GERÄT EIN- UND AUSSCHALTEN GERÄT EINSCHALTEN: RICHTIGE AUSRICHTUNG: YES NO Taste (EIN/AUS) für 3-5 Sek. gedrückt halten. BEFESTIGUNG: 1 2 POWER ON Gewünschten Adapter wählen und in die Halterung einsetzen, Doppelklebepad zwischen Halter und Lenker (1) oder Vorbau (2) aufkleben. Kabelbinder einfädeln. GERÄT AUSSCHALTEN: Taste (EIN/AUS) für 3-5 Sek. gedrückt halten und anschließend auswählen: AUS - AUS - STAND-BY - ABBRECHEN Halterung wie gewünscht aufsetzen und mit den Kabelbindern festziehen. Gerät auf der Halterung aufsetzen und einrasten bis ein “Klick” zu hören ist. Das Gerät ist nun zur Verwendung am Fahrrad bereit. ACHTUNG: Die Halterung bleibt nach Abnehmen des Gerätes am Fahrrad. 12 STAND-BY ABBRECHEN 13 FUNKTIONSTASTEN VERBINDUNG MIT DEM PC FUNKTIONSTASTEN A UND C: VERBINDUNG MIT DEM PC: Die Funktionstasten A und C werden entsprechned der Software belegt. Die genaue Funktion entnehmen Sie bitte der Bedienungsanleitung. Um das Gerät mir dem PC zu verbinden, benutzen Sie bitte das beiliegende PC Kabel. 1. Verbinden Sie das Gerät und Ihren Computer mit Hilfe des mitgelieferten USB Kabels. 2. Es erscheint die Frage, ob Sie das Gerät mit dem PC verbinden möchten. 3. “YES” auswählen und das Gerät wird als Massenspeichergerät am PC erkannt. “NO” um zur Navigations-Software zurückzukehren. Wenn das Gerät angeschlossen ist erscheint auf dem Display “Verbunden und Laden”. 4. Um das Gerät vom PC zu trennen, “OK” auswählen. 5. Das Kabel kann nun abgezogen werden. Der Akku wird bei Anschluss am PC geladen. C A ACHTUNG: Wenn Sie das AAA-Batterie-Pack verwenden (Zubehör) wird das Batterie-Pack beim Anschluss an den PC NICHT geladen. 14 15 DATEN AUF DER SD KARTE KOPIEREN/LÖSCHEN GERÄTEEINSTELLUNG Die mitgelieferte SD Karte enthält die erforderliche Kopier-/Lösch-Software, die NavteqStraßenkarten und die Topographische Vektor-Karte. Die Karten sind bereits aktiviert. Freischalten ist nicht erforderlich. Falls Sie dennoch auf der SD Karte gespeicherte Informationen löschen oder kopieren möchten, tun Sie dies mit Vorsicht, um ungewollten Datenverlust zu vermeiden. LAUTSTÄRKE / HELLIGKEIT: VDO cyclecomputing haftet nicht für Datenverlust, der durch unsachgemäße Handhabung der microSD Karte entstanden ist. Im Gerätemenü unter Einstellungen - System kann das Display kalibriert werden. Folgen Sie dazu den Anweisungen auf dem Bildschirm. KOPIEREN: DISPLAY DREHEN: 1. Die Speicherkarte in den SD Slot des PCs oder in ein externes Kartenlesegerät einlegen. 2. Das Kartenlesegerät oder das Gerät mit dem USB Kabel an den PC anschließen. 3. Die Speicherkarte wird als Wechseldatenträger erkannt. 4. Anschließend können die Dateien per “Drag“ und “Drop“ oder per rechte Maustaste mit “Kopieren“ und “Einfügen“ von und auf die Speicherkarte kopiert werden. Das Display kann unter Einstellungen - System entsprechend Ihren Wünschen gedreht werden. Die Regelung der Lautstärke und Helligkeit kann im Gerätemenü unter Einstellungen - System vorgenommen werden. DISPLAYKALIBRIERUNG: Zusätzliche Informationen finden Sie in der beiliegenden Software-Bedienungsanleitung oder auf der DVD im PDF Format. Die aktuelle Version können Sie auch unter www.vdocyclecomputing.com herunterladen. LÖSCHEN: 1. Die Speicherkarte in den SD Slot des PCs oder in ein externes Kartenlesegerät einlegen. 2. Das Kartenlesegerät oder das Gerät mit dem USB Kabel an den PC anschließen. 3. Die Speicherkarte wird als Wechseldatenträger erkannt. 4. Die zu löschende Datei auswählen und über die Tastatur “Entf“ oder mit der rechten Maustaste “Löschen“ entfernen. HINWEISE ZUR SPEICHERKARTE: Die Speicherkarte darf während des Kopier- oder Löschvorganges nicht entfernt werden. Vor dem Löschen oder Speichern von Daten auf der Speicherkarte vergewissern, dass der Schreibschutz der Karte nicht aktiv ist. Es wird empfohlen die Speicherkarte immer über “Hardware sicher entfernen“ vom PC zu trennen. 16 17 TECHNISCHE DATEN PROBLEMBEHANDLUNG TECHNISCHE DATEN: PROBLEMBEHANDLUNG: PROZESSOR Samsung 400Mhz SPEICHER ROM –128MB RAM – 64MB GPS SIRF Star III SD/MMC MICRO SDHC (BIS 16 GB) USB 1.1 Display 3.5 ‘’ 240x320 Transflective Touch-Screen Barometer 300 ~ 1100 mbar SPANNUNGSVERSORGUNG DATEN KABEL 5V AC ADAPTER 5V Akku WIEDERAUFLADBARER UND WECHSELBARER LITHIUM-IONEN AKKU 1800 MAH Spritzwassergeschützt / stoSSgeschützt IP X7 GRÖSSE/GEWICHT 78*117*32mm, 228 gr (INCL. BATTERIE) 1. Gerät liest SD-Card nicht. Kontakte der Speicherkarte mit einem trockenen Tuch reinigen. Auf Anweisung des Supportes die Speicherkarte über die beiliegende DVD wiederherstellen. 2. Tasten und das Touch Screen Display reagieren nicht. Vergewissern Sie sich, dass die Tastensperre ausgeschaltet ist. Gerät aus- und wieder einschalten (gegebenenfalls die Batterie entfernen). 3. Das Gerät funktioniert nicht. Vergewissern Sie sich, dass der Akku geladen ist. Eventuell Nachladen (ACHTUNG: nicht laden, wenn Sie das AAA-Batterie-Pack (Zubehör) verwenden). 4. Gerät schaltet im Gebrauch ab. Vergewissern Sie sich, dass der Akku geladen ist. Eventuell Nachladen (ACHTUNG: nicht laden, wenn Sie das AAA-Batterie-Pack (Zubehör) verwenden). 5. Das Display ist nicht lesbar. Kontrollieren Sie die Hintergrundbeleuchtung. 6. Daten können nicht auf die SD Karte kopiert werden. Den Schreibschutz der Speicherkarte kontrollieren. Freien Speicherplatz überprüfen, eventuell Dateien löschen. (ACHTUNG: nur die eigenen Dateien löschen und nicht die der Navigationssoftware). integrierter digitaler Empfänger für - GESCHWINDIGKEIT - PULS - TRITTFREQUENZ 7. Das Gerät empfängt keine korrekte Position. Wenn Ihr Fahrzeug über eine Wärmedämmverglasung verfügt, bei stark bedecktem Himmel, in Häuserschluchten, Tunneln, im Wald und in Gebäuden kann es zu GPS Empfangsproblemen kommen. Beim ersten Gebrauch oder nach langer Nichtbenutzung des Gerätes kann es bis zu 5 Minuten dauern, bis eine korrekte Position empfangen wird. In diesem Fall empfehlen wir den Standort nicht zu verändern. 18 19 ENTSORGUNG KORREKTE ENTSORGUNG DIESES PRODUKTS: (Elektromüll) (Anzuwenden in den Ländern der Europäischen Union und anderen europäischen Ländern mit einem separaten Sammelsystem). Die Kennzeichnung auf dem Produkt bzw. auf der dazugehörigen Literatur gibt an, dass es nach seiner Lebensdauer nicht zusammen mit dem normalen Haushaltsmüll entsorgt werden darf. Entsorgen Sie dieses Gerät bitte getrennt von anderen Abfällen, um der Umwelt bzw. der menschlichen Gesundheit nicht durch unkontrollierte Müllbeseitigung zu schaden. Recyceln Sie das Gerät, um die nachhaltige Wiederverwertung von stofflichen Ressourcen zu fördern. Private Nutzer sollten den Händler, bei dem das Produkt gekauft wurde, oder die zuständigen Behörden kontaktieren, um in Erfahrung zu bringen, wie Sie das Gerät auf umweltfreundliche Weise recyceln können. Gewerbliche Nutzer sollten sich an Ihren Lieferanten wenden und die Bedingungen des Verkaufsvertrags konsultieren. Dieses Produkt darf nicht zusammen mit anderem Gewerbemüll entsorgt werden. COPYRIGHT: Dieses Manual ist Eigentum von Cycle Parts GmbH. Alle Rechte vorbehalten. Kopien, Auszüge etc. sind nur nach vorheriger Zustimmung durch Cycle Parts GmbH erlaubt. Dieses Manual kann ohne vorherige Ankündigung geändert werden, bedingt durch kontinuierliche Produkt-Updates. Einige Informationen werden dabei evtl. nicht komplett aktualisiert. Cycle Parts GmbH lehnt jede Verantwortung für Irrtümer oder Fehler in diesem Manual ab. Bitte besuchen Sie unsere Website für weitere Updates. Die Verwendung der MyNav-Software unterliegt den EULA-Regeln (siehe Lizenz-Regeln im Software-Handbuch). Jeder Versuch, die Software zu kopieren, zu verändern, zu verteilen, ohne die schriftliche Zustimmung von Cycle Parts GmbH Srl, wird strafrechtlich verfolgt. Daten-Verlust: Daten können durch unsachgemäßen Gebrauch gelöscht oder unbrauchbar werden. Wir empfehlen deshalb unbedingt ein Daten-Backup. Cycle Parts GmbH übernimmt keine Verantwortung für Datenverlust durch unsachgemäßen Gebrauch. 20 VDO GP 7 – User guide All rights reserved, Cycle Parts GmbH, Rohrbach, Germany. MyNav is a trademark registered by GIOVE Srl. All other trademarks belong to their legitimate owners. 21 FRANÇAIS 22 23 INDEX Informations de mise en garde • Dispositif ...................................... • Alimentation ................................. • Batteries ...................................... • Navigateur GPS ............................ • Conduite et utilisation à l’intérieur d’un véhicule .............. • Connexions sans fils Wireless (ANT+) ........................... • Autre ............................................ Branchement sur un ordinateur (PC) ...................... 26 27 28 29 37 Copier/éliminer des données à l’intérieur de la SD card ........... 38 Programmations du dispositif .... • Réglage du volume ..................... • Réglage de la luminosité ............. • Tarage de l’afficheur (Display)...... • Rotation de l’afficheur (Display).... 29 30 30 39 39 39 39 39 Caractéristiques techniques ....... 40 Contenu de la boîte ....................... 32 Accessoires en option .................. 32 Dispositif ....................................... 33 Solutions des problèmes les plus fréquents « Trouble shooting»...... 41 Élimination ................................... 42 Installation sur une bicyclette ...... 34 Certificat de conformité .............. 105 Mise en marche/arrêt du dispositif .................................. 35 Fonctions associées aux touches du dispositif .................................. 36 24 25 INFORMATIONS DE MISE EN GARDE ATTENTION! Pour obtenir une utilisation correcte et sûre du produit en objet, lire attentivement et respecter scrupuleusement les recommandations suivantes : INFORMATIONS DE MISE EN GARDE CONCERNANT LE CORRECT UTILISATION DU DISPOSITIF : 1. Utiliser le produit en présence de températures appropriées. Le dispositif est conçu pour fonctionner correctement entre ~ -20°C et +60°C. Ne pas l’ utiliser en dehors du seuil* indiquée. 2. Ne pas laisser le dispositif exposé à la lumière solaire trop longtemps. Les longues expositions au soleil peuvent faire augmenter considérablement la température à l’intérieur du dispositif, et créer d’éventuels disfonctionnements du produit. Ne jamais oublier le produit dans un véhicule, en particulier l’été : laisser le dispositif enfermé dans un véhicule en présence de températures trop bas es ou trop élevées peut lui causer des dommages irréversibles. Ne pas de soumettre le dispositif à des brusques changements de température. 3. Conserver le dispositif éloigné de toute substance potentiellement dangereuse. 4. Ne jamais démonter le dispositif. Toute altération ou modification non autorisée du dispositif risque de créer des dommages au matériel, éventuellement très graves. En cas de mauvais fonctionnement, confier impérativement toute opération d’entretien à un personnel professionnel qualifié autorisé. Toute opération/intervention non autorisée sur le dispositif annule immédiatement la garantie dont il bénéficie. 5. Installer le dispositif de manière sûre. Installer le dispositif dans un lieu adéquat et sain, en faisant attention à ce qu’il ne puisse jamais et en aucun cas gêner ou réduire la vision du conducteur du véhicule dans lequel il est monté. 6. Ne jamais appuyer excessivement ou utiliser d’objets pointus sur l’écran à effleurement « touch-screen » ni, en général, sur les touches du dispositif. Eviter soigneusement de faire tomber le produit et tout choc violent. INFORMATIONS DE MISE EN GARDE INFORMATIONS DE MISE EN GARDE CONCERNANT L’ALIMENTATION DU DISPOSITIF : 1. Le produit utilise des batteries au lithium ; ces batteries peuvent être rechargées : - en branchant le dispositif sur le PC au moyen du câble USB fourni en dotation (voir également “branchement du dispositif sur l’ordinateur (PC)”). - en branchant le dispositif sur une prise murale d’alimentation, au moyen du connecteur spécifique inclus dans la boîte. - à l’intérieur du véhicule, en branchant le dispositif à la place de l’allume-cigare, en utilisant le câble présent dans le « car kit », disponible à l’achat comme accessoire en option. De façon générale, il est recommandé d’utiliser uniquement des alimentations originales et/ ou conseillées par le producteur. Dans tous les cas, ces alimentations doivent posséder la capacité, la résistance thermique et la durée indiquées par le producteur. Toute alimentation différente de celle indiquée par le producteur peut causer des dommages irréversibles et/ou de mauvais fonctionnement du dispositif. 2. Ne jamais toucher la prise de branchement si vos mains ne sont pas parfaitement sèches. 3. Brancher correctement et à fond les prises sur les alimentations. 4. En cas d’utilisation du chargeur pour véhicule, disponible en option, brancher le dispositif sur la prise de l’allume-cigare pour l’alimentation uniquement après avoir fait démarrer le véhicule. 5. Arrêter le dispositif avant de le mettre en charge ou interrompre la mise en charge. 7. Conserver toujours le dispositif en lieu sûr, hors de la portée des enfants et des animaux domestiques. 8. Le dispositif est conforme aux spécifications IPX7 pour l’immersion dans l’eau; à cette fin la vis de sécurité du compartiment batterie et le couvercle du connecteur a 24 pin doivent être complètement fermées et le support universel (inclus dans la boîte) doit être correctement inséré dans son logement sur les glissières située à l’arrière du dispositif. 9. Ne pas mettre le dispositif sous le robinet ou, en générale, sous des sources directes d’eau pressurisée. 10.Ne jamais laver le dispositif avec des produits chimiques ou des détergents industriels. Pour nettoyer le dispositif, utiliser uniquement un chiffon doux parfaitement propre en tissu naturel. * Ce seuil peut varier selon le type de batterie utilisé. 26 27 INFORMATIONS DE MISE EN GARDE INFORMATIONS DE MISE EN GARDE INFORMATIONS DE MISE EN GARDE CONCERNANT LES BATTERIES : INFORMATIONS DE MISE EN GARDE CONCERNANT LE NAVIGATEUR GPS : 1. Le dispositif fonctionne au moyen d’une batterie rechargeable, et remplaçable, aux ions de lithium. 2. Ne jamais laisser la batterie à côté d’une source de chaleur ou de produits chimiques. 3. Ne jamais utiliser la batterie mouillée sur le dispositif. 4. Ne jamais laisser trop longtemps la batterie dans un véhicule ou un lieu exposé à la lumière directe du soleil. 5. Il est possible de prolonger sensiblement la durée de la batterie au travers d’une utilisation correcte du dispositif, en particulier en réglant opportunément l’éclairage arrière de l’afficheur (Display). 6. Le niveau de charge de la batterie peut être vérifié grâce aux programmations de système. 7. Pour retirer le compartiment et extraire la batterie du dispositif, il est nécessaire de tourner entièrement la vis de sécurité dans le sens contraire à celui des aiguilles d’une montre. 1. Dans certains lieux ou situations, en présence d’un ciel couvert, d’immeubles très hauts, tunnels, parkings souterrains, et d’espaces clôts en général, le GPS peut ne pas fonctionner parfaitement. 2. La société Cycle Parts GmbH décline toute responsabilité en ce qui concerne la disponibilité et la précision du signal GPS. 3. Il est recommandé d’éviter d’installer à proximité du GPS des produits émettant de fortes ondes électromagnétiques comme, par exemple, les émetteurs radio ; en effet, ceux-ci pourraient créer des interférences et gêner la réception du signal (positionner ces produits à une distance minimale de 30 cm). 4. Les vitres spéciales, blindées, dont certaines automobiles sont dotées, peuvent créer des problèmes de réception du signal GPS. 5. L’utilisation des dispositifs équipés d’antenne GPS est interdit sur la plupart des avions, de même que dans les hôpitaux et dans de nombreux autres lieux sensibles. Ne jamais mettre en marche ni utiliser le dispositif VDO GP 7 dans ces lieux, sauf en cas d’autorisation préalable spécifique dûment délivrée par les sujets compétents autorisés. ATTENTION : La batterie au lithium peut être remplacée par le pack batterie 3 AAA (en option). Ce pack batterie n’est pas rechargeable ! Ce symbole indique que quand les piles, les batteries et/ou les accumulateurs présents dans ce dispositif sont épuisés ils ne doivent en aucun cas être jetés avec les déchets communs car ils constitueraient un danger pour notre milieu naturel (en particulier l’éventuelle présence des symboles Hg, Cd et Pb indique respectivement la présence de mercure, de cadmium et de Plomb), mais ils doivent être triés et éliminés sélectivement, en conformité aux réglementations en vigueur, auprès d’une décharge autorisée ou etre rapportés auprès d’un magasin autorisé équipé d’un conteneur pour l’élimination des piles épuisées. INFORMATIONS DE MISE EN GARDE CONCERNANT L’UTILISATION DU DISPOSITIF PENDANT LA CONDUITE : 28 29 Lorsque l’on souhaite utiliser le produit à l’intérieur d’un véhicule, en s’équipant du « car kit » adéquat (disponible en option), il est recommandé de respecter scrupuleusement les indications suivantes : 1. Il est strictement interdit d’interagir avec le dispositif en conduisant, pour éviter toute possibilité d’accident grave. 2. Interagir avec le dispositif uniquement quand le véhicule n’est pas en mouvement. 3. Dans tous les cas, respecter scrupuleusement toutes les dispositions de loi concernant la conduite et l’utilisation des véhicules. 4. Ne jamais sélectionner un volume trop élevé pour le dispositif et le logiciel Software de navigation ; en effet, ceci pourrait empêcher la correcte perception de signaux acoustiques utiles à la sécurité routière. INFORMATIONS DE MISE EN GARDE INFORMATIONS DE MISE EN GARDE INFORMATIONS DE MISE EN GARDE CONCERNANT LE SYSTEME DE CONNEXION SANS FILS (WIRELESS) AUX CAPTEURS (ANT+) : Le dispositif en objet est en mesure de se connecter en modalité « Wireless » (c’est-à-dire sans l’aide de câbles) à différents dispositifs à capteurs (lecteur de fréquence cardiaque, détecteur de tours de pédalier, détecteur de vitesse, non inclus à l’intérieur du paquet). Il utilise un système de transmission basé sur le protocole standard ANT+ ®. Utiliser le produit uniquement avec les capteurs indiqués par le producteur, qui utilisent le protocole de communication indiqué ANT+ ®. AUTRES INFORMATIONS DE MISE EN GARDE : 1. Il arrive parfois que les informations fournies par le navigateur soient inexactes ; De ce fait, il est donc fondamental que les utilisateurs respectent avant tout les règles générales de prudence et, en particulier quand ils conduisent, tous les signaux et indications routières en vigueur de même que, en excursion ou en bicyclette, les indications spécifiques présentes sur les lieux. 5. La carte électronique micro SD présente dans la boîte est préchargée et activée avec le logiciel Software de navigation et des cartes géographiques. 6. La carte électronique micro SD est logée sous la batterie, à l’intérieur du dispositif (voir la figure). 7. Pour introduire correctement la carte électronique micro SD à l’intérieur du dispositif, respecter scrupuleusement les indications suivantes : -dévisser la vis de sécurité et enlever le couvercle du compartiment de la batterie ; -enlever la batterie ; -faire coulisser le logement de l’SD vers le bas et le soulever avec soin pour avoir accès à la carte électronique, puis l’extraire facilement ; -pour bloquer la carte électronique dans son logement, le refermer et le faire coulisser vers le haut. 2. MyNav fournit une aide excellente à la navigation routière, à la localisation et à l’orientation lors des excursions. Son utilisation doit toutefois avoir lieu dans le respect absolu des règles élémentaires de bon comportement. Dans un véhicule, ne jamais tenter de programmer ou de régler le système de navigation pendant la conduite. Chaque indication fournie par le logiciel Software doit être considérée non valable dès lors qu’elle résulte de quelque manière en contradiction ou incohérente par rapport aux indications fournies par les signaux routiers réels ou avec les lois en vigueur ou, plus en général, lorsque l’indication fournie par le logiciel Software est en contradiction avec les normes élémentaires de prudence. Le producteur décline toute responsabilité en cas d’accident, dommage, etc., causé par une utilisation de quelque manière non conforme ou imprudente. Il est recommandé de lire très attentivement les conditions de licence inclues dans la boîte du produit et également présentes sur le site officiel du producteur. 3. Ne pas endommager ou perdre la carte électronique SD, car celle-ci ne pourra pas être remplacée. 4. Faire attention à ne pas perdre le code du produit, présent sur le DVD du logiciel Software de navigation, inclus dans la boîte, car celui-ci ne pourra pas être réémis. 30 31 CONTENU DE LA BOÎTE DISPOSITIF Dispositif Batterie Capteur de vitesse Chargeur pour prise murale d’alimentation Anleitung Câble USB Support bicyclette Support universel Ceinture cardiofréquencemètre Capteur de cadence ACCESSOIRES EN OPTION Support pour Véhicule Lanière de sécurité Paquet batterie 3AAA Les images contenues dans le présent manuel sont fournies à simple titre illustratif et sont susceptibles d’être différentes de l’aspect des produits réels. 32 1 DISPOSITIF – VUE DE FACE 2 JOINT COLORÉ 3 DISPOSITIF – VUE ARRIÈRE 4 HAUT-PARLEUR 5 CAPTEUR GPS - SIRF III 6 VIS DE SÉCURITÉ COMPARTIMENT BATTERIE 7 Batterie au lithium 8 LOGEMENT MICRO SD 9 TROU POUR LA LANIÈRE DE SÉCURITÉ 10 3.5’’ TFT ÉCRAN À EFFLEUREMENT (TOUCHSCREEN DISPLAY) 11 TOUCHE FONCTION A* 12 TOUCHE B « ON/OFF» (POUR « ALLUMER/ ÉTEINDRE » LE DISPOSITIF) 13 TOUCHE FONCTION C* 14 CONNECTEUR I/O A 24 PIN * Les fonctions attribuables aux touches A et C sont décrites à l’intérieur du manuel du logiciel Software. 33 INSTALLATION SUR UNE BICYCLETTE POSITIONNEMENT CORRECT DU SUPPORT : MISE EN MARCHE DU DISPOSITIF : YES NO Pour mettre en marche le dispositif, appuyer sans forcer sur la touche de mise en marche/ arrêt (touche ON/OFF) pendant quelques secondes (3 à 5 secondes). À présent le navigateur VDO GP 7 est prêt à être utilisé. INSTALLATION : 1 MISE EN MARCHE ARRÊT DU DISPOSITIF ATTENTION! Monter correctement le support sur une bicyclette, suivre scrupuleusement les instructions suivantes. 2 POWER ON Poser l’élément en caoutchouc sur le support (derrière) après avoir collé l’adhésif double face sur la position désirée. Faire coulisser les colliers souples à l’intérieur du support. ARRETER LE DISPOSITIF : Si on appuie sur la touche (B) de mise en marche/arrêt quand le dispositif est en marche, il est possible de choisir parmi les actions suivantes : Positionner le support sur le guidon sur la position désirée et le fixer à l’aide des colliers souples. Poser le dispositif sur le support, puis le faire coulisser dans son logement sur les glissières situées à l’arrière du dispositif, jusqu’à entendre un petit clic. POUR ARRÊTER LE DISPOSITIF - arrêter définitivement le dispositif en terminant la session en cours (“Power off”). - mettre le dispositif en attente « Stand by » (“Sleep”). - ou utiliser la touche “Cancel” (annuler) pour retourner au le logiciel de navigation. STANDBY (SLEEP) ANNULER (RETOURNER SUR MYNAV) ATTENTION : les colliers souples et le support sont prévus pour rester fixés sur le guidon, tandis que le dispositif peut être retiré très facilement en abaissant le petit levier de sécurité et en le poussant en avant. Mettre en marche le dispositif. À présent le dispositif est prêt à être utilisé sur votre bicyclette. 34 35 FONCTIONS ASSOCIÉES AUX TOUCHES DU DISPOSITIF BRANCHEMENT DU DISPOSITIF SUR UN ORDINATEUR (PC) FONCTIONS ASSOCIÉES AUX TOUCHES DU DISPOSITIF : BRANCHEMENT DU DISPOSITIF SUR UN ORDINATEUR (PC) : Les touches de fonction (A) et (C) situées sur la façade du dispositif permettent de rappeler les fonctions du logiciel Software liées à l’utilisation du dispositif ; pour plus d’informations, nous vous conseillons de consulter le manuel du logiciel Software inclus dans la boîte. Pour brancher le VDO GP 7 sur un ordinateur (PC) en utilisant le câble USB présent dans la boîte, suivre les instructions suivantes : 1. Brancher une des extrémités du câble USB dans le dispositif et l’autre dans l’ordinateur (PC). 2. Le système vous demandera alors si vous voulez effectivement brancher le dispositif sur le PC (voir l’image ci-dessous) ou bien si vous voulez continuer la consultation. 3. Choisir “YES” si vous voulez effectuer le branchement sur un ordinateur (PC) : le dispositif sera identifié comme un élément périphérique de masse (mémoire extérieure). Choisir “NO” si vous voulez retourner sur Logiciel Sofware de navigation. Quand le dispositif sera correctement branché, l’indication “Connected and charging..” (branché et en recharge) apparaîtra alors en haut sur l’afficheur Display. C A 4. Pour déconnecter le VDO GP 7 du PC, choisir la touche “OK”, comme montré ci-dessous, qui activera de nouveau le logiciel Software de navigation. 5. À présent il est possible de débrancher le câble USB du dispositif. ATTENTION : Quand on branche le dispositif sur un ordinateur (PC), la batterie au lithium située à l’intérieur se recharge. 36 37 COPIER OU ÉLIMINER DES DONNÉES SUR LA MICRO-SD CARD PROGRAMMATIONS DU DISPOSITIF La carte électronique de mémoire présente dans l’emballage est préchargée et activée avec le logiciel Software de navigation, raison pour laquelle il est recommandé d’effectuer les activités de copiage/modification/élimination des fichiers qu’elle contient avec beaucoup d’attention pour éviter l’élimination involontaire de composants essentiels au fonctionnement du dispositif. VDO cyclecomputing décline toute responsabilité en cas de perte de données due à une quelconque erreur de manipulation de la carte électronique. VOLUME/LUMINOSITE : COPIER DES DONNEES : Lorsqu’un nouveau tarage de l’afficheur (Display) se révèle nécessaire, il est possible de l’effectuer à partir du menu « programmations », en suivant la procédure guidée correspondante. 1. Introduire la micro SD card à l’intérieur du lecteur de SD (si nécessaire utiliser un adaptateur). 2. Connecter le lecteur SD à l’ordinateur (si on ne possède pas de lecteur SD, brancher directement le dispositif contenant la carte électronique de mémoire sur votre ordinateur (PC), en utilisant le câble USB fourni en dotation). 3. La carte électronique SD sera identifiée par le PC comme disque amovible. 4. Sélectionner les fichiers à copier sur le PC et les déplacer dans la carte électronique de mémoire ou bien, en faisant un clic avec la touche droite de la souris, choisir “Copier” puis “ Coller” sur la carte électronique SD. ÉLIMINER DES DONNEES : Le réglage du volume du dispositif, comme celui de la luminosité, peut être effectué directement à partir du menu Programmations du système, après que le dispositif VDO GP 7 ait été allumé et lancé. TARAGE : ROTATION DE L’AFFICHEUR (DISPLAY) : Il est possible de faire pivoter l’écran selon ses préférences (horizontal et vertical), toujours à partir du menu « programmations », en sélectionnant la commande correspondante. Pour obtenir plus d’informations, consulter le manuel du logiciel Software contenu en format Pdf à l’intérieur du DVD d’installation présent dans la boîte ou disponible sur le site www.vdocyclecomputing.com 1. Introduire la micro SD card à l’intérieur du lecteur de SD (si nécessaire utiliser un adaptateur). 2. Connecter le lecteur SD à l’ordinateur (si on ne possède pas de lecteur SD, brancher directement le dispositif contenant la carte électronique de mémoire sur votre PC, en utilisant le câble USB fourni en dotation). 3. La carte électronique SD sera identifiée par le PC comme disque amovible. 4. Sélectionner les fichiers que vous souhaitez éliminer et utiliser la fonction “Éliminer” du menu contextuel avec la touche droite de la souris (cliquer avec la touche droite sur le fichier sélectionné). INFORMATIONS SUPPLEMENTAIRES DE MISE EN GARDE CONCERNANT LA CARTE ELECTRONIQUE : La carte électronique peut être endommagée si l’alimentation avec le PC est interrompue ou bien si on débranche le copieur pendant qu’une copie de fichiers, ou un déplacement ou une élimination, est en cours. Les données ne peuvent pas être copiées ou éliminées si le petit levier de protection de l’adaptateur de la carte électronique n’a pas été correctement mis sur la position d’écriture. Nous vous recommandons de retirer la SD de l’ordinateur (PC) en appliquant scrupuleusement la procédure prévue pour cela. 38 39 CARACTÉRISTIQUES TECHNIQUES SOLUTION DES PROBLÈMES LES PLUS FRÉQUENTS CARACTÉRISTIQUES TECHNIQUES : SOLUTION DES PROBLÈMES LES PLUS FRÉQUENTS : CARACTERISTIQUE DESCRIPTION CPU (PROCESSEUR) Samsung 400Mhz MEMOIRE ROM –128MB RAM – 64MB GPS SIRF Star III SD/MMC Micro SDHC (Up to 16 GB) USB 1.1 ÉCRAN DISPLAY 3.5 ‘’ 240x320 Transflective Touch-Screen BAROMETRE 300 ~ 1100 mbar ALIMENTATION DATA CABLE 5V AC ADAPTER 5V batterie RECHARGEABLE, REMPLAÇABLE, AUX IONS DE LITHIUM, 1800 MAH WATERPROOF (DEGRE D’ETANCHEITE) IP X7 DIMENSIONS/POIDS 78*117*32mm, 228 gr (BATTERIE COMPRISE) RÉCEPTEUR INTÉGRÉ SANS FILS (WIRELESS) - senseur vitesse - senseur cardio - senseur cadence 1. Le dispositif ne lit pas la carte électronique SD. Nettoyer la partie métallique de la carte électronique avec un chiffon doux très propre en coton ; en rétablir le contenu uniquement sur indication du Service Assistance MyNav en utilisant le DVD présent dans la boîte. 2. Le Display et les touches du logiciel Hardware ne répondent pas. Vérifier que le “blocage du dispositif” ne soit pas introduit ; vice versa, effectuer un redémarrage du dispositif (si nécessaire, retirer momentanément la batterie). 3. Le dispositif ne fonctionne pas. Le dispositif pourrait être déchargé ; remplacer ou recharger la batterie. (ATTENTION : le pack batterie en option n’est pas rechargeable !). 4. Le dispositif s’éteint pendant l’utilisation. Contrôler le niveau de charge du dispositif. Utiliser l’alimentation fournie en dotation ou remplacer la batterie. (ATTENTION : le pack batterie en option n’est pas rechargeable !). 5. Les informations sont peu visibles sur le Display. Contrôler les réglages de l’éclairage arrière, sélectionnés pour le dispositif. 6. Les données ne sont pas copiées dans la carte électronique SD. Contrôler que la carte électronique ne soit pas protégée (fonction d’écriture bloquée) ou qu’elle ne soit pas endommagée. Quand l’espace disponible sur la carte électronique est épuisé, les fichiers ne peuvent plus être copiés. Il faut alors en éliminer certains présents sur la carte (ATTENTION ! Faire très attention à ne pas éliminer par erreur le logiciel Software de navigation). 7. Le navigateur GPS ne reçoit pas correctement le signal de position. La réception du signal GPS peut être gêné par la présence de vitres spéciales, blindées, qui équipent certains véhicules, ou par de mauvaises conditions atmosphériques (ciel très couvert) ou quand on se trouve dans un lieu entouré de grands immeubles ou dans un parking souterrain, un tunnel, etc.. Pour obtenir une bonne réception du signal satellitaire, en particulier la première fois qu’on utilise le dispositif, 30 secondes au minimum sont nécessaires et 5 minutes au maximum. Par conséquent, il est recommandé de rester immobile au même endroit un certain temps afin que le dispositif ait la possibilité de fixer le signal de position (fixing GPS). 40 41 ÉLIMINATION ÉLIMINATION CONFORME DU DISPOSITIF : PERTE DES DONNEES : Aux sens de l’art. 13 du Décret Législatif du 25 juillet 2005, n° 151 ”Actuation des directives 2002/95/CE, 2002/96/CE E 2003 /108/CE, relatives à la réduction de l’utilisation de substances dangereuses dans les appareils électriques et électroniques, ainsi qu’à l’élimination conforme des déchets”. Le symbole représentant une poubelle barrée présent sur l’appareil ou sur son emballage indique qu’à la fin de sa vie utile ce produit doit être éliminé séparément des déchets communs. Par conséquent, à la fin de la vie utile de l’appareil, l’utilisateur devra le remettre à un centre agréé spécialisé dans l’élimination et le recyclage des déchets électroniques et électrotechniques, ou bien il devra le rapporter à son revendeur au moment de l’achat d’un nouvel appareil de type équivalent, en mesure de « un rendu pour un acheté ». L’élimination sélective compatible, avec recyclage et traitements conformes des appareils et matériaux qui les composent, contribue à la tutelle de la santé des êtres vivants et de l’environnement grâce à la réduction des effets négatifs, et favorise le correct réemploi et/ou recyclage des matériaux. L’élimination abusive du produit en objet est un acte d’incivilité qui comporte l’application de toutes les sanctions légales prévues par la réglementation en vigueur Les données contenues à l’intérieur du navigateur sont soumises au risque d’être perdues, par exemple à cause d’une mauvaise utilisation de l’utilisateur ou d’erreurs inconnues ou lors de mises à jour du produit, etc. ; par conséquent, il est toujours recommandé d’en conserver une copie de sauvegarde (Back up). La société Cycle Parts GmbH Srl décline dans tous les cas toute responsabilité en cas de dommages liés à une quelconque des causes susmentionnées. COPYRIGHT : Le présent manuel appartient à la société Cycle Parts GmbH Srl ; par conséquent il ne peut en aucun cas, partiellement ou entièrement, être reproduit ou utilisé sous quelque forme que ce soit sans l’autorisation préalable écrite de la société Cycle Parts GmbH Srl. Les informations contenues dans ce manuel sont susceptible d’être modifiées, sans aucun préavis. En effet, la mise à jour et le développement permanent des produits MyNav font que certaines informations pourraient ne pas être totalement mises à jour. La société décline toute responsabilité en cas d’erreur ou d’omission, et invite les utilisateurs à contrôler la présence d’éventuelles mises à jour sur son site officiel. L’utilisation des produits MyNav-Software est subordonnée aux accords correspondants de licence contenus dans la boîte du produit et également consultables sur le site de la société. Toute tentative de copier, modifier, distribuer le programme en objet, sans l’autorisation préalable écrite de la société Cycle Parts GmbH sera poursuivie et punie conformément aux lois en vigueur en matière de copyright. VDO GP 7 – Guide de l’utilisateur. Tous les droits réservés, Cycle Parts GmbH Srl, Rohrbach, Germany. MyNav est une marque enregistrée propriété de la société GIOVE Srl. Toutes les autres marques appartiennent à leurs propriétaires légitimes. 42 43 ITALIANO 45 INDICE Avvertenze • Dispositivo .................................... • Alimentazione ............................... • Batteria ........................................ • GPS .............................................. • Guida e uso nel veicolo ................. • Connessione wireless ANT+.......... • Altro ............................................. 48 49 50 50 50 50 51 Collegamento al PC ..................... Contenuto della confezione ......... 52 Accessori opzionali ...................... 52 Dispositivo ..................................... 53 Installazione sulla bici .................. 54 Copiare/eliminare dati nella SD card................................. 58 Impostazioni del dispositivo ........ • Regolazione del volume ............... • Regolazione della luminosità......... • Calibrazione del display ............... • Rotazione del display ................... 59 59 59 59 59 Caratteristiche tecniche .............. 60 Trouble shooting .......................... 61 Smaltimento ................................ 46 57 62 Certificato di conformità ............. 105 Accensione/spegnimento del dispositivo ............................... 55 Funzionalità associate ai tasti del dispositivo ..................... 56 47 AVVERTENZE ATTENZIONE! Per un uso corretto e sicuro di questo prodotto, leggere attentamente ed attenersi a quanto segue: AVVERTENZE SUL CORRETTO USO DEL DISPOSITIVO: 1. Utilizzare il prodotto a temperature appropriate. Il dispositivo funziona correttamente fra -20°C ~ +60°C. Non utilizzarlo al di fuori della soglia* indicata. 2. Non lasciare il dispositivo esposto alla luce solare per lungo tempo. Lunghe esposizioni al sole possono far aumentare di molto la temperatura, creando possibili malfunzionamenti di prodotto. Non dimenticare il prodotto nell’auto, specialmente d’estate: lasciare il dispositivo abbandonato in auto a temperature troppo basse o troppo elevate può causare danni permanenti allo stesso. Evitare di sottoporre il dispositivo ad improvvisi sbalzi di temperatura. 3. Tenere il dispositivo distante da sostanze potenzialmente dannose. 4. Non disassemblare il dispositivo. Alterazioni non autorizzate del dispositivo possono creare danni materiali, anche gravi. In caso di malfunzionamenti affidare tutte le operazioni di manutenzione a personale qualificato. Operazioni non autorizzate sul dispositivo fanno decadere la relativa garanzia. 5. Installare il dispositivo in modo sicuro. Installare il dispositivo in luogo salubre, prestare attenzione ad installarlo nel veicolo in modo che non ostruisca la visuale del guidatore. 6. Non esercitare pressione eccessiva o utilizzare oggetti appuntiti sullo schermo touch-screen ed in generale sui tasti del dispositivo. Evitare di far cadere volontariamente il prodotto. 7. Tenere il dispositivo fuori dalla portata dei bambini o di animali domestici. 8. Il prodotto risponde alle specifiche IPX7 relativamente all’immersione in acqua; a tal fine la vite del vano batteria ed il coperchio del connettore 24 PIN devono essere completamente chiusi ed il supporto universale (contenuto nella confezione) deve essere correttamente inserito nella propria sede. 9. Non mettere il dispositivo sotto il getto diretto del rubinetto od in generale sotto sorgenti d’acqua in pressione. 10.Non pulire il dispositivo con prodotti chimici o detergenti industriali. Usare un panno umido in tessuto morbido o naturale per detergere il dispositivo. * Tale soglia può variare in base alla tipologia di batteria utilizzata.* Tale soglia può variare in base alla tipologia di batteria utilizzata. 48 AVVERTENZE AVVERTENZE SULL’ALIMENTAZIONE DEL DISPOSITIVO: 1. Il prodotto utilizza batterie al litio, esse possono essere ricaricate: - connettendo il dispositivo al PC tramite il cavo USB in dotazione (vedi anche “collegamento del dispositivo al PC”). - connettendo il dispositivo alla presa da muro tramite l’apposito connettore incluso nella confezione. -in auto, connettendo il dispositivo all’accendisigari utilizzando il cavo presente nel car kit, acquistabile separatamente come accessorio opzionale. In generale si raccomanda di utilizzare alimentatori originali e/o comunque consigliati dal produttore. In ogni caso essi debbono avere capacità, resistenza termica e durata indicate dal produttore. Un’alimentazione impropria rispetto a quella indicata dal produttore può causare malfunzionamenti del dispositivo. 2. Non toccare la spina di connessione con le mani bagnate. 3. Connettere le spine agli alimentatori in maniera ferma e corretta. 4. Nel caso in cui si utilizzi il caricatore da auto opzionale, connettere il dispositivo alla presa accendisigari per l’alimentazione solo dopo aver avviato l’auto. 5. Spegnere il dispositivo prima di metterlo in carica o interrompere la carica. AVVERTENZE SULLE BATTERIE: 1. Il dispositivo adotta una batteria ricaricabile, sostituibile agli ioni di litio. 2. Non lasciare la batteria vicino a fonti di calore o a prodotti chimici. 3. Non utilizzare la batteria bagnata con il dispositivo. 4. Non lasciare la batteria in auto o in luoghi esposti alla luce diretta del sole per lungo tempo. 5. E’ possibile prolungare la durata della batteria attraverso un corretto uso del dispositivo ed in particolare regolando opportunamente la retroilluminazione del display. 6. Il livello della batteria è consultabile nelle impostazioni di sistema. 7. Per rimuovere il vano ed estrarre la batteria dal dispositivo è necessario girare completamente la vite di sicurezza in senso antiorario. ATTENZIONE: La batteria al litio può essere sostituita con il pacco batteria 3 AAA (opzionale). Il pacco batteria non può essere ricaricato. Questo simbolo indica che le pile, le batterie e/o gli accumulatori presenti in questo dispositivo, una volta esaurita la loro capacità funzionale, non devono essere gettati nei rifiuti comuni, dove potrebbero costituire un pericolo per l’ambiente (in particolare l’eventuale presenza dei simboli Hg, Cd e Pb indica la presenza di Mercurio, Cadmio e Piombo), ma conferiti separatamente secondo la normativa vigente nel luogo di smaltimento, informandosi sul sistema di raccolta locale, oppure portati in un negozio dotato di un apposito contenitore per la raccolta delle pile esauste. 49 AVVERTENZE AVVERTENZE AVVERTENZE SUL GPS: ALTRE AVVERTENZE: 1. Il GPS potrebbe non funzionare correttamente in aree con cielo coperto, palazzi molto elevati, tunnel, parcheggi interrati ed in generale spazi chiusi. 2. VDO cyclecomputing declina ogni responsabilità relativamente alla disponibilità ed accuratezza del segnale GPS. 3. Evitare di installare prodotti che emettano forti onde elettromagnetiche, come ad esempio trasmettitori radio, vicino al GPS, potrebbero creare interferenze alla ricezione (installare tali prodotti ad una distanza minima di 30 cm). 4. I vetri schermati di cui sono dotate alcune automobili possono creare problemi nella ricezione GPS. 5. L’utilizzo dei dispositivi dotati di antenna GPS è vietato sulla maggior parte degli aeromobili, in molti ospedali ed in diversi altri luoghi. Non utilizzare VDO GP 7 in questi ambienti, salvo un’opportuna autorizzazione da parte dei soggetti preposti. 1. Le informazioni fornite dal navigatore, talvolta, possono risultare inesatte, per tale motivo gli utenti devono primariamente attenersi alle regole di normale prudenza ed in particolare, quando sono alla guida, segnalazioni stradali vigenti, quando in escursione o in bicicletta alle specifiche indicazioni dei luoghi. 2. MyNav è un ottimo supporto alla navigazione stradale, alla localizzazione ed all’orientamento per le escursioni. Il suo utilizzo deve avvenire nel rispetto delle elementari regole di comportamento. In auto, non programmare o regolare il sistema di navigazione durante la guida. Qualsiasi indicazione fornita dal software deve considerarsi non valida se incoerente con la segnaletica, le leggi vigenti o più in generale se contraria alle elementari norme di prudenza. Si declina ogni responsabilità causata da un utilizzo non conforme. Leggere attentamente le condizione di licenza incluse nella confezione e reperibili sul sito istituzionale. 3. Non danneggiare o perdere la scheda SD, essa non verrà sostituita. 4. Fare attenzione a non smarrire il codice prodotto presente sul DVD del software di navigazione incluso nella confezione, esso non verrà in ogni caso riemesso. 5. La scheda micro SD presente nella confezione è pre-caricata e attivata con software di navigazione e mappe. 6. La scheda micro SD è alloggiata sotto la batteria all’interno del dispositivo (vedi figura). 7. Per inserire correttamente la scheda micro SD nel dispositivo attenersi a quanto segue: - svitare la vite di sicurezza e rimuovere il coperchio del vano batteria; - rimuovere la batteria; - far scorrere l’alloggiamento dell’SD verso il basso e sollevarlo con cura per avere accesso alla scheda ed estrarla facilmente; -per bloccare la scheda nel suo alloggiamento, chiuderlo e farlo scorrere verso l’alto. AVVERTENZA SULL’USO DEL DISPOSITIVO DURANTE LA GUIDA: Nel caso in cui si desideri utilizzare il prodotto in auto, dotandosi dell’apposito car kit (opzionale), prestare attenzione alle seguenti indicazioni: 1. Non interagire con il dispositivo in fase di guida, ciò può essere causa di incidenti. 2. Interagire con il dispositivo solo quando l’auto non è in movimento. 3. In ogni caso attenersi a tutte le disposizioni di legge relativamente alla guida e all’uso della vettura. 4. Non regolare un volume troppo elevato del dispositivo e del software di navigazione, ciò potrebbe impedire la corretta percezione di segnali acustici utili alla sicurezza stradale. AVVERTENZA RELATIVAMENTE AL SISTEMA DI CONNESSIONE WIRELESS AI SENSORI (ANT+): Il dispositivo è in grado di connettersi alla sensoristica (cardiofrequenzimentro, sensore di pedalata, sensore di velocità, non inclusi nel pacchetto) in modalità wireless (senza l’ausilio di cavi). Esso utilizza un sistema di trasmissione basato sul protocollo standard ANT+ ®. Utilizzare solo con sensori indicati dal produttore che utilizzino il protocollo di comunicazione indicato ANT+ ®. 50 51 CONTENUTO DELLA CONFEZIONE DISPOSITIVO Dispositivo Batteria Sensore di velocità Caricatore da muro Manuale Cavo USB Supporto bici Supporto universale ACCESSORI OPZIONALI Supporto Auto 7 Cordino Cardiofrequenzimentro Sensore di cadenza 1 DISPOSITIVO vista frontale 2 guarnizione colorata 3 DISPOSITIVO VISTA POSTERIORE 4 ALTOPARLANTE 5 SENSORE GPS - Sirf III 6 VITE DI SICUREZZA VANO BATTERIA 7 Batteria al litio 8 ALLOGGIAMENTO Micro SD 9 FORO PER cORDINO 10 DISPLAY TOUCH 3.5 POLLici 11 TASTO FUNZIONE A* 12 13 Pacco batteria 3AAA Le immagini contenute nel presente manuale hanno valore puramente illustrativo e potrebbero differire da quelle effettive. 52 TASTO FUNZIONE C* 14 TASTO FUNZIONE B (ACCENDE/sPEGNE IL DISPOSITIvo) CONNETTORE I/O 24PIN * Le funzioni attribuite ai tasti A e C sono descritte nel manuale del software. 53 ATTENZIONE! Per una corretta installazione sulla bici attenersi a quanto segue: INSTALLAZIONE SULLA BICI CORRETTO POSIZIONAMENTO DEL SUPPORTO: ACCENDERE IL DISPOSITIVO: SI NO Premere il tasto di accensione/ spegnimento (tasto ON/OFF), in maniera prolungata (3-5 sec), senza forzare, per accendere il dispositivo. Il navigatore VDO GP 7 è ora pronto per essere utilizzato. PROCEDURA DI INSTALLAZIONE: 1 ACCENSIONE DEL DISPOSITIVO 2 POWER ON Appoggiare il gommino al supporto (schiena) dopo aver fatto aderire il biadesivo nella posizione desiderata. Far scivolare le fascette nel supporto. SPEGNERE IL DISPOSITIVO: Premendo il tasto (B) di accensione/ spegnimento quando il dispositivo è in funzione sarà possibile scegliere: Appoggiare il dispositivo al supporto facendo scorrere lo stesso all’interno delle guide poste sul retro del dispositivo, fino ad udire un click. Adagiare il supporto al manubrio nella posizione desiderata e fissarlo con le fascette. ARRESTA IL DISPOSITIVO - se arrestare definitivamente lo stesso terminando la sessione corrente (“Power off”). - se metterlo in stand by (“Sleep”). - o utilizzare il tasto “Cancel” per ritornare al software di navigazione. STAND-BY ANNULLA ATTENZIONE: le fascette e il supporto rimangono fissate al manubrio mentre il dispositivo può essere rimosso semplicemente abbassando la leva di sicurezza e facendolo scivolare in avanti. Accendere il dispositivo. Il dispositivo è ora pronto all’uso sulla bici. 54 55 FUNZIONALITÀ TASTI DISPOSITIVO COLLEGAMENTO AL PC TASTO A e TASTO C SUL FRONT COVER: COLLEGARE IL DISPOSITIVO AL PC: I tasti funzione (A) e (C) posti nella parte frontale del dispositivo consentono di richiamare funzioni software legate all’uso del dispositivo, per maggiori informazioni si consiglia di consultare il manuale software incluso nella confezione. Per collegare VDO GP 7 al PC utilizzando il cavo USB presente nella confezione, seguire le seguenti istruzioni: 1. Collegare un capo del cavo USB al dispositivo e l’altro capo al PC. 2. Verrà richiesto se effettivamente si desidera collegare il dispositivo al PC (vedi immagine a lato) oppure proseguire nella consultazione. 3. Scegliere “YES” per effettuare il collegamento al PC: il dispositivo verrà riconosciuto come periferica di massa (memoria esterna). Scegliere “NO” per tornare al software di navigazione. Una volta che il dispositivo è collegato in alto sul display verrà visualizzata l’indicazione “Connected and charging”. 4. Per disconnettere il VDO GP 7 dal PC scegliere il tasto “OK”, riattiverà il software di navigazione. C A 5. E’ ora possibile rimuovere il cavo USB dal dispositivo. ATTENZIONE: Quando il dispositivo viene collegato al PC la batteria al litio posta all’interno viene caricata. 56 57 COPIARE/ELIMINARE DATI NELLA SD-CARD IMPOSTAZIONI DEL DISPOSITIVO La scheda di memoria presente nella confezione è pre-caricata e attivata con software di navigazione per cui si consiglia di effettuare con attenzione le attività di copia/modifica/ cancellazione di file contenuti nella scheda stessa, per evitare l’involontaria cancellazione di componenti essenziali al funzionamento del dispositivo. VDO cyclecomputing non si ritiene responsabile in caso di perdita di dati dovuta ad erronee operazioni sulla scheda. COPIARE I DATI: 1. Inserire la micro SD card nel lettore di SD (se necessario utilizzare un adattatore). 2. Connettere il lettore SD al computer (se non si possiede un lettore SD, collegare direttamente il dispositivo contenente la scheda di memoria al proprio PC, utilizzando il cavo USB in dotazione). 3. La scheda SD verrà riconosciuta dal PC come disco removibile. 4. Selezionare i file da copiare sul PC e trascinarli nella scheda di memoria oppure con un click del tasto destro del mouse scegliere “Copia” quindi “Incolla” sulla scheda SD. VOLUME/LUMINOSITA’: La regolazione del volume del dispositivo, della luminosità possono essere effettuate direttamente dal Menù Impostazioni di sistema una volta che il dispositivo VDO GP 7 è stato acceso ed avviato. CALIBRAZIONE: Qualora fosse necessaria una ri-calibrazione del display è possibile effettuarla dal Menù Impostazioni seguendo la relativa procedura guidata. ROTAZIONE DISPLAY: Lo schermo può essere ruotato secondo le preferenze individuali (orizzontale e verticale) sempre da Impostazioni, scegliendo il relativo comando. Per maggiori informazioni vedere il manuale software contenuto in formato pdf nel DVD di installazione presente nella confezione o reperibile sul sito www.vdocyclecomputing.com ELIMINARE I DATI: 1. Inserire la micro SD card nel lettore di SD (se necessario utilizzare un adattatore). 2.Connettere il lettore SD al computer (se non si possiede un lettore SD, collegare direttamente il dispositivo contenente la scheda di memoria al proprio PC, utilizzando il cavo USB in dotazione). 3. La scheda SD verrà riconosciuta dal PC come disco removibile. 4. Selezionare i file che si desidera eliminare ed usare “Elimina” dal menù contestuale del tasto destro del mouse (click del tasto destro sul file selezionato). AVVERTENZE SULLA SCHEDA: La scheda può venire danneggiata se l’alimentazione al PC viene interrotta o se il copiatore viene staccato mentre i file vengono copiati, spostati od eliminati. I dati non possono essere copiati o cancellati se la levetta di protezione dell’adattatore della scheda non è stata correttamente posizionata in scrittura. Si raccomanda di togliere la SD dal PC utilizzando l’apposita procedura di rimozione. 58 59 CARATTERISTICHE TECNICHE RISOLUZIONE DI PROBLEMI FREQUENTI CARATTERISTICHE/DESCRIZIONE: RISOLUZIONE DI PROBLEMI FREQUENTI: SPECIFICHE DESCRIZIONE CPU (ProcessorE) Samsung 400Mhz MemorIA ROM –128MB RAM – 64MB GPS SIRF Star III SD/MMC Micro SDHC (Up to 16 GB) USB 1.1 Display 3.5 ‘’ 240x320 Transflective Touch-Screen BarometRO 300 ~ 1100 mbar ALIMENTAZIONE Data Cable 5V AC Adapter 5V BATTERIA RICARICABILE, SOSTITUIBILE, AGLI IONI DI LITIO, 1800 MAH Waterproof IP X7 DimensionE/PESO 78*117*32mm, 228 gr CON BATTERIA 1. Il dispositivo non legge la scheda SD. Pulire la parte metallica della scheda con un panno di cotone, solo su segnalazione dell’assistenza ripristinarne il contenuto utilizzando il DVD nella confezione. 2. Il display e i tasti hardware non rispondono. Verificare che il “blocco dispositivo” non sia inserito, viceversa procedere con un riavvio del dispositivo (se necessario rimuovere temporaneamente la batteria). 3. Il dispositivo non funziona. Il dispositivo potrebbe essere scarico, sostituire o ricaricare la batteria (ATTENZIONE a non ricaricare le batterie “usa e getta”). 4. Il dispositivo si spegne durante l’uso. Controllare lo stato di carica del dispositivo. (ATTENZIONE: Il pacco batteria opzionale non può essere ricaricato). 5. Le informazioni sul display sono poco visibili. Controllare le regolazioni di retroilluminazione impostate per il dispositivo. 6. I dati non vengono copiati nella scheda SD. Controllare che la scheda non sia protetta in scrittura o danneggiata. Nel caso in cui lo spazio sulla scheda sia esaurito, i file non potranno essere copiati, procedere ad eliminare alcuni file da quella esistente (ATTENZIONE a non rimuovere inavvertitamente il software di navigazione). Ricevitore wireless integrato - sensore velocità - sensore cardio - sensore cadenza 7. Il GPS non riceve correttamente la posizione. La ricezione GPS può essere ostacolata dai vetri schermati in dotazione ad alcune automobili, dalle avverse condizioni atmosferiche (cielo molto coperto), dal trovarsi in luoghi circondati da palazzi elevati od in parcheggi sotterranei, etc.. La corretta ricezione satellitare, specialmente la prima volta che si utilizza il dispositivo, può richiedere da un minimo di 30 secondi ad un massimo di 5 minuti. Si consiglia quindi di stare fermi nel medesimo punto attendendo che il dispositivo effettui il fixing GPS. 60 61 SMALTIMENTO SMALTIMENTO DEL DISPOSITIVO: Ai sensi dell’art. 13 del Decreto Legislativo 25 Luglio 2005, n.151 ”Attuazione delle Direttive 2002/95/CE, 2002/96/CE E 2003 /108/CE, relative alla riduzione dell’uso di sostanze pericolose nelle apparecchiature elettriche ed elettroniche, nonché allo smaltimento dei rifiuti”. Il simbolo del cassonetto barrato riportato sull’apparecchiature o sulla sua confezione indica che il prodotto alla fine della propria vita utile deve essere raccolto separatamente dagli altri rifiuti. L’utente dovrà, pertanto, conferire l’apparecchiatura giunta a fine vita agli idonei centri di raccolta differenziata dei rifiuti elettronici ed elettrotecnici, oppure riconsegnarla al rivenditore al momento dell’acquisto di una nuova apparecchiatura di tipo equivalente, in ragione di una a uno. L’adeguata raccolta differenziata per l’avvio successivo dell’apparecchiatura dimessa al riciclaggio, al trattamento e allo smaltimento ambientale compatibile contribuisce ad evitare possibili effetti negativi sull’ambiente e sulla salute e favorisce il reimpiego e/o riciclo dei materiali di cui è composta l’apparecchiatura. Lo smaltimento abusivo del prodotto da parte dell’utente comporta l’applicazione delle sanzioni amministrative previste della normativa vigente. COPYRIGHT: Il presente manuale appartiene a Cycle Parts GmbH Srl; esso nella sua interezza o anche in parte, non può quindi essere duplicato o utilizzato in qualsiasi forma senza preventivo consenso di Cycle Parts GmbH Srl. Le informazioni contenute in questo manuale posso essere soggette a modifiche senza alcun preavviso, infatti il costante sviluppo e aggiornamento dei prodotti MyNav-Software, fa sì che alcune informazioni possano risultare non completamente aggiornate. Non si accettano responsabilità per errori o omissioni, e si invita l’utente a verificare la presenza di eventuali aggiornamenti sul sito istituzionale. L’uso dei prodotti MyNav è subordinato ai relativi accordi di licenza contenuti nella confezione e consultabili sul sito istituzionale. Ogni tentativo di copiare, modificare, distribuire il programma, senza consenso scritto di Cycle Parts GmbH sarà punito secondo le leggi vigenti in tema di copyright. PERDITA DEI DATI: I dati contenuti nel navigatore possono andare persi, a causa di un uso improprio da parte dell’utente, errori sconosciuti, aggiornamenti del prodotto, etc., quindi è sempre consigliato mantenerne una copia di back up. Cycle Parts GmbH Srl non è in ogni caso responsabile per eventuali danni derivanti dalle cause sovraindicate. VDO GP 7 – Manuale utente All rights reserved, Cycle Parts GmbH, Rohrbach, Germany. MyNav è un marchio registrato di GIOVE Srl. Tutti gli altri marchi sono di proprietà dei legittimi titolari. 62 63 ESPAÑOL 64 65 ÍNDICE Advertencias • Dispositivo .................................... • Alimentación ................................ • Baterías ........................................ • GPS .............................................. • Guía y uso en el vehículo .............. • Conexiones wireless ANT+............ • Otro .............................................. 68 69 69 70 70 70 71 Contenido del embalaje ............... 72 Accesorios opcionales ................. 72 Conexión al PC ............................. 77 Copiar/eliminar los datos en la tarjeta SD ............................ 78 79 79 79 79 79 Características técnicas ............. 80 Búsqueda de las averías ............. 81 Dispositivo ..................................... 73 Eliminación .................................. 82 Instalación en la bicicleta ............. 74 Certificado de Conformidad ........ 105 Encendido/apagado del dispositivo ............................... 75 Funciones asociadas a los botones del dispositivo ............................... 76 66 Configuraciones del dispositivo • Regulación del volumen .............. • Regulación de la luminosidad ...... • Ajuste de la pantalla .................... • Rotación de la pantalla ................ 67 ADVERTENCIAS ¡CUIDADO!: Para un uso correcto y seguro de este producto, lea detenidamente y respete las siguientes indicaciones: ADVERTENCIAS SOBRE EL CORRECTO USO DEL DISPOSITIVO: 1. Utilice el producto con temperaturas apropiadas. El dispositivo funciona correctamente entre -20°C ~ +60°C. No lo utilice por encima del límite* indicado. 2. No deje el dispositivo expuesto a la luz solar durante mucho tiempo. La exposición prolongada al sol puede aumentar la temperatura, provocando problemas de funcionamiento en el dispositivo. No deje el dispositivo en el vehículo, especialmente en verano, porque las temperaturas muy bajas o muy altas podrían provocar daños permanentes al mismo. Evite exponer el aparato a variaciones imprevistas de temperatura. 3. Mantenga el dispositivo lejos de sustancias potencialmente peligrosas. 4. No desmonte el dispositivo. Las modificaciones no autorizadas hechas al dispositivo podrían crear daños materiales, incluso graves. Si el dispositivo no funcionara bien, contacte con personal cualificado para el mantenimiento. La garantía pierde su validez si las operaciones hechas en el dispositivo no estuvieran autorizadas. 5. Instale el dispositivo de manera segura. Coloque el dispositivo en un lugar sano e instálelo en el vehículo en un lugar que no perjudique la visual del conductor. 6. No presione con fuerza ni utilice objetos puntiagudos sobre la pantalla táctil ni sobre los botones del dispositivo. Trate de que el dispositivo no caiga al suelo. 7. Mantenga el dispositivo fuera del alcance de los niños o de los animales domésticos. 8. El producto está conforme a las características IPX7 por lo que se refiere a la inmersión en el agua. Por este motivo el tornillo del vano de la batería y la cubierta del conector 24 PIN deben estar completamente cerrados y el soporte universal (incluído en la caja) debe estar correctamente insertado en su proprio alojamiento. 9. No ponga el aparato bajo el chorro directo del grifo o en general bajo fuentes da agua bajo presión. 10. No limpie el dispositivo con productos químicos o detergentes industriales. Para limpiar el dispositivo utilice un paño suave de tejido natural. * Este límite puede variar según el tipo de bateria empleado. 68 ADVERTENCIAS ADVERTENCIAS SOBRE LA ALIMENTACIÓN DEL DISPOSITIVO: 1. El producto utiliza baterías de litio que se pueden recargar: - conectando el dispositivo al PC mediante el cable USB suministrado (véase también “conexión del dispositivo al PC”); - conectando el dispositivo al tomacorriente mediante el conector específico incluido en el embalaje; - en el vehículo, conectando el dispositivo al encendedor, utilizando el cable presente en el kit para autos (car kit), que se puede comprar por separado como accesorio opcional. Por lo general, se recomienda utilizar los alimentadores originales y/o aconsejados por el fabricante, que tengan la capacidad, resistencia térmica y duración indicadas por el mismo fabricante. Una alimentación inadecuada respecto de aquella indicada por el fabricante podría provocar problemas de funcionamiento en el dispositivo. 2. No toque el conector eléctrico con las manos mojadas. 3. Conecte correctamente los conectores a los alimentadores. 4. Cuando utilice el cargador de auto opcional, conecte el dispositivo al encendedor únicamente después de haber puesto en marcha el vehículo. 5. Apague el dispositivo antes de ponerlo a cargar o interrumpir la carga. ADVERTENCIAS SOBRE LAS BATERÍAS: 1. El dispositivo acepta una batería recargable de iones de litio sustituible. 2. No deje la batería cerca de fuentes de calor o de productos químicos. 3. No utilice la batería cuando esté mojada. 4. No deje la batería en el automóvil o en lugares expuestos a la luz directa del sol durante mucho tiempo. 5. Es posible prolongar la duración de la batería utilizando correctamente el dispositivo y, en particular, ajustando adecuadamente la retroiluminación de la pantalla. 6. El nivel de la batería se puede ver en las configuraciones de sistema. 7. Para quitar la tapa y extraer la batería del dispositivo hay que girar completamente, en el sentido antihorario, el tornillo de seguridad. ¡CUIDADO!: La batería de litio puede sustituirse con un paquete de pilas 3 AAA (opcional). El paquete de pilas no puede recargarse. Este símbolo indica que las pilas, baterías y/o acumuladores montados en este dispositivo, una vez agotada su capacidad de funcionamiento, no deben arrojarse con los residuos comunes donde podrían constituir un peligro para el medio ambiente (la presencia de los símbolos Hg, Cd y Pb indica que contienen Mercurio, Cadmio y Plomo), sino que deben eliminarse respetando la normativa local vigente, informándose sobre el sistema de recogida local, o llevándolos a una tienda que tenga el contenedor para recogida de las pilas usadas. 69 ADVERTENCIAS ADVERTENCIAS ADVERTENCIAS SOBRE EL GPS: OTRAS ADVERTENCIAS: 1. El GPS podría funcionar mal con el cielo cubierto, en presencia de edificios muy altos, túneles, aparcamientos subterráneos y en lugares cerrados. 2. VDO cyclecomputing no se asume ninguna responsabilidad sobre la disponibilidad y la calidad de la señal GPS. 3. No instale cerca del GPS productos que emitan fuertes ondas electromagnéticas, tales como transmisores de radio: podrían crear interferencias en la recepción (instale dichos productos a más de 30 cm). 4. Los cristales apantallados de algunos vehículos podrían crear problemas en la recepción GPS. 5. El uso de los dispositivos con antena GPS está prohibido en la mayoría de los aviones, en muchos hospitales y en varios lugares. No utilice VDO GP 7 en dichos lugares, salvo con la autorización de los sujetos competentes. 1. Ciertas veces, las informaciones dadas por el navegador podrían ser inexactas; por dicho motivo, los usuarios deben atenerse a las reglas de prudencia normal y, en particular, cuando estén conduciendo, a las señalizaciones de la calle y, cuando estén haciendo una excursión o andando en bicicleta, a las indicaciones específicas del lugar. 2. MyNav es una excelente ayuda para la navegación por carretera, para la localización y orientamiento durante las excursiones. Se debe utilizar respetando las reglas elementales de comportamiento. Cuando utilice el sistema de navegación en el vehículo, no lo programe ni lo regule durante la conducción. Cualquier indicación dada por el programa debe considerarse no válida si fuera incoherente con las señales, con las leyes vigentes o contraria a las normas elementales de prudencia. Se rechaza toda responsabilidad por un uso inadecuado. Lea detenidamente las condiciones de licencia incluidas en el embalaje y que se encuentran en el sitio internet oficial. 3. No arruine ni pierda la tarjeta SD porque no será sustituida. 4. Tenga cuidado en no perder el código del producto presente en el DVD del programa de navegación incluido en el embalaje porque no será emitido otra vez. 5. La tarjeta micro SD, presente en el embalaje, está precargada y activada con un programa de navegación y mapas. 6. La tarjeta micro SD está alojada debajo de la batería, en el interior del dispositivo (véase la figura). 7. Para montar correctamente la tarjeta micro SD en el dispositivo, aténgase a las siguientes indicaciones: - desenrosque el tornillo de seguridad y quite la tapa del alojamiento de la batería; - quitar la batería. - deslice el alojamiento de la SD hacia abajo y levántelo con cuidado para poder acceder a la tarjeta y extraerla fácilmente; - para bloquear la tarjeta en su alojamiento, ciérrelo y deslícelo hacia arriba. ADVERTENCIAS SOBRE EL USO DEL DISPOSITIVO DURANTE LA CONDUCCIÓN: Si deseara utilizar el dispositivo en un vehículo, utilizando el kit para auto (kit car) opcional, observe detenidamente las siguientes indicaciones: 1. No manipule el dispositivo mientras esté conduciendo porque podría provocar un accidente. 2. Manipule el dispositivo sólo cuando el vehículo esté detenido. 3. De todas maneras, aténgase a todas las disposiciones de ley relativas a la conducción y al uso del vehículo. 4. No regule el volumen del dispositivo y del programa de navegación muy alto porque podría alterar la percepción correcta de las señales acústicas útiles para la seguridad. ADVERTENCIAS RELATIVAS AL SISTEMA DE CONEXIÓN WIRELESS A LOS SENSORES (ANT+): El dispositivo puede conectarse a la sensorística (cardiofrecuencímetro, sensor de pedalada, sensor de velocidad, no suministrados de serie) en modalidad wireless (sin cables). El mismo utiliza un sistema de transmisión basado sobre el protocolo estándar ANT+ ®. Utilice únicamente los tipos de sensores indicados por el fabricante, que utilicen el protocolo de comunicación indicado ANT+ ®. 70 71 CONTENIDO DE LA CAJA DISPOSITIVO Dispositivo Batería Sensor de velocidad Manual del usuario Cable USB Soporte para bicicleta Cargador para tomacorriente Soporte universal ACCESORIOS OPCIONALES Soporte para autos 7 Correa Cinta pulsómetro Sensor de cadencia 1 DISPOSITIVO – VISTA FRONTAL 2 ADORNO COLORADO 3 DISPOSITIVO – VISTA POSTERIOR 4 ALTAVOZ 5 SENSOR GPS - SIRF III 6 TORNILLO DE SEGURIDAD ALOJAMIENTO BATERÍA 7 BaterÍa de litio 8 ALOJAMIENTO MICRO SD 9 ORIFICIO PARA CORREA 10 PANTALLA TÁCTIL 3.5’’ TFT 11 BOTÓN DE FUNCIÓN A* 12 13 Paquete batería 3AAA Las imágenes contenidas en este manual son solo indicativas y podrían ser diferentes de aquellas reales. 72 BOTÓN DE FUNCIÓN C* 14 BOTÓN DE FUNCIÓN B ON/OFF (ENCENDIDO/ APAGADO DEL DISPOSITIVO) CONECTOR E/S DE 24 PIN * Las funciones atribuidas a los botones A y C están descritas en el manual del programa. 73 INSTALACIÓN EN LA BICICLETA ¡CUIDADO!: respete las siguientes instrucciones para instalar correctamente el soporte en la bicicleta: MONTAJE CORRECTO DEL SOPORTE: ENCENDIDO DEL DISPOSITIVO: YES NO Para encender el dispositivo, pulse el botón de encendido/apagado (botón ON/OFF) bastante tiempo (3-5 segundos), sin forzarlo. El navegador VDO GP 7 estará listo para utilizarlo. INSTALACIÓN: 1 ENCENDIDO/APAGADO DEL DISPOSITIVO 2 POWER ON Apoye la goma al soporte (dorso), después de haber pegado la cinta adhesiva de doble cara en la posición deseada. Pase las bridas por el soporte. APAGADO DEL DISPOSITIVO: Pulsando el botón (B) de encendido/apagado cuando el dispositivo está encendido se podrá: Coloque el soporte en el manillar en la posición deseada y fíjelo con las bridas. Apoye el dispositivo sobre el soporte haciéndolo deslizar por las guías de la parte posterior del dispositivo hasta oír un clic. APAGA EL DISPOSITIVO - apagarlo definitivamente concluyendo la sesión actual (“Power off”). - ponerlo en stand by (“Sleep”). - o utilizar el botón “Cancel” para volver al software de navegación. STAND-BY ANULAR CUIDADO: las bridas y el soporte quedan fijados al manillar, mientras que el dispositivo puede quitarse bajando simplemente la palanca de seguridad y empujándolo hacia delante. Encienda el dispositivo. Ahora el dispositivo estará listo para utilizarlo en la bicicleta. 74 75 FUNCIONES ASOCIADAS A LOS BOTONES DEL DISPOSITIVO CONEXIÓN DEL DISPOSITIVO AL PC BOTÓN DE FUNCIÓN A Y BOTÓN DE FUNCIÓN C EN EL LADO ANTERIOR : CONEXIÓN DEL DISPOSITIVO AL PC: Los botones de función (A) y (C), situados en la parte frontal del dispositivo, permiten activar las funciones del programa asociadas al uso del dispositivo; para más informaciones se aconseja consultar el manual del programa entregado con el aparato. Para conectar el VDO GP 7 al PC, utilizando el cable USB presente en el embalaje, siga estas instrucciones: 1. Conecte un extremo del cable USB al dispositivo y el otro extremo al PC. 2. Se le solicitará si efectivamente desea conectar el dispositivo al PC (véase la imagen de aquí al lado) o si desea continuar consultando. 3. Seleccione “YES” para realizar la conexión al PC: el dispositivo será reconocido como un periférico (memoria exterior). Seleccione “NO” para volver a programa e navigacion. Cuando el dispositivo esté conectado, en la parte superior de la pantalla se visualizará el mensaje “Connected and charging..” (“Conectado y cargando …”). 4. Para desconectar el VDO GP 7 del PC, seleccione el botón “OK”, como indicado aquí al lado, que reactivará el programa de navegación. C A 5. Entonces será posible desconectar el cable USB del dispositivo. ¡CUIDADO!: Cuando el dispositivo se conecta al PC, comienza a cargarse la batería de litio montada en el interior. 76 77 COPIAR Y ELIMINAR LOS DATOS DE LA TARJETA MICRO-SD La tarjeta de memoria presente en el embalaje está precargada y activada con un programa de navegación; por dicho motivo, se aconseja ejecutar con cuidado las operaciones de copiado/ modificación/cancelación de los ficheros contenidos en la misma tarjeta para no cancelar componentes fundamentales para el funcionamiento del dispositivo. VDO cyclecomputing no se considera responsable por la pérdida de datos debida a una operación incorrecta en la tarjeta. COPIAR LOS DATOS: 1. Inserte la tarjeta micro SD en el lector de SD (utilice un adaptador si fuera necesario). 2. Conecte el lector SD al ordenador (si no tuviera un lector SD, conecte directamente el dispositivo con la tarjeta de memoria a su PC, utilizando el cable USB suministrado). 3. La tarjeta SD será reconocida por el PC como disco removible. 4. Seleccione los ficheros que desea copiar en el PC y arrástrelos en la tarjeta de memoria o la Tarjeta SD. CONFIGURACIONES DEL DISPOSITIVO VOLUMEN/LUMINOSIDAD: El volumen y la luminosidad del dispositivo se pueden ajustar directamente desde el Menú Configuraciones del sistema cuando el dispositivo VDO GP 7 esté encendido y funcionando. REGULACIÓN: Si fuera necesario regular nuevamente la pantalla, hágalo desde el Menú Configuraciones siguiendo el procedimiento guiado correspondiente. ROTACIÓN DE LA PANTALLA: La pantalla se puede girar según las preferencias individuales (horizontal y vertical) siempre desde las Configuraciones, seleccionando el comando correspondiente. Para más informaciones, véase el manual del programa contenido en formato pdf en el DVD de instalación presente en el embalaje o descargable del sitio internet www.vdocyclecomputing ELIMINAR LOS DATOS: 1. Inserte la tarjeta micro SD en el lector de SD (utilice un adaptador si fuera necesario). 2. Conecte el lector SD al ordenador (si no tuviera un lector SD, conecte directamente el dispositivo con la tarjeta de memoria a su PC, utilizando el cable USB suministrado de serie). 3. La tarjeta SD será reconocida por el PC como disco removible. 4. Seleccione los ficheros que desea eliminar y utilice “Eliminar” del menú contextual del botón derecho del ratón (clic del botón derecho sobre el fichero seleccionado). MÁS ADVERTENCIAS SOBRE LA TARJETA: La tarjeta puede averiarse si se cortara la alimentación al PC o si se desconectara el copiador mientras los ficheros se están copiando, desplazando o eliminando. Los datos no se podrán copiar ni cancelar si la palanca de protección del adaptador de la tarjeta no está colocada correctamente en escritura. Se recomienda quitar la SD del PC utilizando el procedimiento de extracción correspondiente. 78 79 CARACTERÍSTICAS TÉCNICAS BÚSQUEDA DE LAS AVERÍAS Y RESOLUCIÓN DE LOS PROBLEMAS FRECUENTES CARACTERÍSTICAS TÉCNICAS: BÚSQUEDA DE LAS AVERÍAS Y RESOLUCIÓN DE LOS PROBLEMAS FRECUENTES: CARACTERÍSTICA DESCRIPCIÓN CPU (PROCESADOR) Samsung 400Mhz MEMORIA ROM –128MB RAM – 64MB GPS SIRF Star III SD/MMC Micro SDHC (HASTA 16 GB) USB 1.1 PANTALLA TÁCTIL TRANSFLECTIVA 3.5 ‘‘ 240X320 BARÓMETRO 300 ~ 1100 mbar ALIMENTACIÓN CABLE DE DATOS 5V ADAPTADOR CA 5V BATERíA RECARGABLE, SUSTITUIBLE, DE IONES DE LITIO, 1800 MAH GRADO DE PROTECCIÓN IP X7 DIMENSIONES/PESO 78*117*32mm, 228 gr (BATERÍA INCLUIDA) RECEPTOR INALÁMBRICO INTEGRADO - sensor de velocidad - sensor cardíaco - sensor de cadencia 1. El dispositivo no lee la tarjeta SD. Limpie la parte metálica de la tarjeta con un paño de algodón, sólo con la autorización del servicio de asistencia, restablezca el contenido utilizando el DVD entregado. 2. La pantalla y los botones hardware no responden. Controle que el “bloqueo del dispositivo” no esté activo, en caso contrario, reencienda el dispositivo (de ser necesario, quite momentáneamente la batería). 3. El dispositivo no funciona. El dispositivo podría estar descargado, sustituya o recargue la batería. (ADVERTENCIA: el paquete de pilas opcional no se puede recargar). 4. El dispositivo se apaga durante el uso. Controle el estado de carga del dispositivo. Utilice el alimentador suministrado o sustituya la batería. (ADVERTENCIA: el paquete de pilas opcional no se puede recargar). 5. Las informaciones en la pantalla no se ven muy bien. Controle las regulaciones de retroiluminación configuradas para el dispositivo. 6. Los datos no se copian en la tarjeta SD. Controle que la tarjeta no esté protegida contra escritura ni averiada. Si se hubiera agotado el espacio en la tarjeta, no se podrán copiar los ficheros; elimine algunos ficheros existentes (tenga CUIDADO en no eliminar inadvertidamente el programa de navegación). 7. El GPS no recibe correctamente la posición. La recepción GPS podría estar obstaculizada por los cristales apantallados del vehículo, por las condiciones adversas atmosféricas (cielo muy nublado), por la presencia de edificios altos o en aparcamientos subterráneos, etc.. La recepción correcta de los satélites, especialmente la primera vez que se utiliza el dispositivo, podría necesitar desde un mínimo de 30 segundos hasta un máximo de 5 minutos. Por consiguiente, se aconseja estar parado en el mismo punto esperando que el dispositivo ejecute la fijación GPS. 80 81 ELIMINACIÓN ELIMINACION DEL DISPOSITIVO: De acuerdo con el art. 13 del Decreto Legislativo n° 151 del 25 de julio de 2005, ”Actuación de las Directivas 2002/95/CE, 2002/96/CE y 2003/108/CE, relativas a la reducción del uso de sustancias peligrosas en los aparatos eléctricos y electrónicos, y a la eliminación de los residuos”. El símbolo del contenedor tachado aplicado en el aparato o en el embalaje, indica que el producto deberá ser eliminado, al final de su vida útil, separadamente de los demás residuos. Por lo tanto, el usuario deberá entregar el aparato a los centros de recogida selectiva de los residuos electrónicos y electrotécnicos, o bien entregarlo al revendedor en el momento de la compra de un nuevo aparato equivalente, en razón de uno por uno. La adecuada recogida selectiva para el reciclaje del aparato, para el tratamiento y gestión ambiental compatible contribuye a evitar posibles efectos negativos sobre el medio ambiente y sobre la salud humana, favoreciendo la reutilización y/o el reciclaje de los materiales utilizados para su fabricación. El desguace abusivo del producto por parte del usuario implica la aplicación de las sanciones administrativas previstas por la normativa vigente. COPYRIGHT: El presente manual pertenece a Cycle Parts GmbH Srl; el mismo no podrá ser duplicado, total o parcialmente, ni utilizado bajo ninguna forma sin la autorización previa de Cycle Parts GmbH Srl. Las informaciones contenidas en este manual pueden ser sujetas a modificaciones sin aviso previo; en efecto, algunas informaciones no podrían estar completamente actualizadas por el desarrollo constante y la actualización de los productos MyNav. El fabricante no se asume ninguna responsabilidad por errores u omisiones y se invita al usuario a comprobar la presencia de posibles actualizaciones en el sitio internet oficial. El uso de los productos MyNav-Software está subordinado por los acuerdos de licencia contenidos en el embalaje y que se pueden consultar en el sitio internet oficial. Cualquier tentativa de copiar, modificar, distribuir el programa, sin la autorización por escrito de Cycle Parts GmbH, será sancionado por las leyes vigentes en materia de copyright. PÉRDIDAS DE LOS DATOS: Los datos contenidos en el navegador podrían perderse a causa de un uso inadecuado del usuario, errores desconocidos, actualizaciones del producto, etc., por consiguiente, siempre se aconseja conservar una copia de reserva. Cycle Parts GmbH Srl no se asume ninguna responsabilidad por posibles daños derivados por los motivos antedichos. 82 VDO GP 7 – Guía para el uso Todos los derechos reservados, Cycle Parts GmbH Srl, Rohrbach, Germany. MyNav es una marca registrada de GIOVE Srl. Todas las otras marcas son propiedad de los legítimos titulares. 83 ENGLISH 84 85 TABLE OF CONTENTS Cautions • Device .......................................... • Power supply ............................... • Battery ......................................... • GPS .............................................. • While driving ............................... • Wireless connections (ANT+) ........ • Others .......................................... 88 89 89 90 90 90 91 Box content ................................. 92 Connecting to PC ......................... 97 Copying and deleting data on SD card ........................... 98 Device Settings ............................ • Volume adjustment .................... • Brightness adjustment ................ • Display calibration ...................... • Display rotation .......................... Accessories (optional) .................. 92 Technical Specifications ............. 100 Device ............................................ 93 Trouble shooting .......................... 101 How to install on the bike ............. 94 Disposal ....................................... 102 Power ON/OFF ............................... 95 Certificate of Conformity ............. 105 Front Keys ..................................... 96 86 99 99 99 99 99 87 CAUTIONS WARNING! For correct and safe use of this product, users should be fully aware of the followings: CAUTIONS ON CORRECT USE OF THE DEVICE: 1. Use the product at the proper temperature of –20°C ~ 60°C. Do not operate it above or below the indicated range*. 2. Do not expose the product to direct sunlight for a long period of time. Long exposure to direct sunlight causes the temperature to rise and could possibly result in malfunctioning. Do not leave the device in the car particularly in summer. Do not expose the device to sudden changes of temperature. 3. Keep the device away from substances which may damage it. 4. Do not try to disassemble. Not allowed changes may cause structural damages, even serious. In the case of malfunctioning of the product, please contact specialized staff. Not allowed alterations of the device will impact on warranty. 5. Install the device in a safe way and in a safe place. Pay attention placing it in the car: it must not obstruct the driver’s vision. 6. Do not apply excessive force or pressure with sharp objects onto the touchscreen display and on the buttons of the device. 7. Keep the device out of reach of children and pets. 8. The product is IPX7 certificated for water ingress protection; for this reason close tight the battery slot screw and the cap of the 24 PIN connector, and insert the universal mount (included in the pack) in its place. 9. Do not expose the device directly under the tap jet or in general under running water. 10.Do not scrub the main unit with chemicals or detergents. Use a soft piece of fabric or cloth to clean the device. CAUTIONS CAUTIONS ON POWER SUPPLY: 1. The product is furnished with Lithium-ion battery, which could be charged: - connecting the device to the PC with the USB cable included in the box. - connecting the device to the power plug with the apposite AC adapter included in the box. - while driving, connecting the device to the car charger trough the cable included in the car kit, which can be bought separately. Use only original chargers or recommended by the producer. In any case use power supply with capacity, heat resistor and durability required for the system. Improper power sources other than pre-defined one can cause fire or malfunctioning of the device. 2. Do not touch the plug with wet hands. 3. Connect plugs into the socket firmly. 4. Connect the device to the car charger only after starting the car. 5. Turn off the device before connecting or disconnecting the charger. CAUTIONS ON BATTERY: 1. The device comes with a rechargeable and replaceable Lithium-ion battery. 2. Do not leave the battery next to heat sources or chemical products. 3. Do not attach any wet or soaked batteries to the device. 4. Do not keep the battery in the car or in a place exposed to sunlight for a long period of time. 5. The battery may last longer following simple rules of correct use for the device, especially adjusting display brightness in proper way. 6. The battery charge status can be checked in the system settings. 7. To remove the cover and take off the battery, turn the security screw anticlockwise. WARNING: the lithium battery may be replaced with a 3 AAA battery pack (optional), which is not rechargeable. This symbol indicates that when the batteries or accumulators fitted in this device are “dead”, they must not be thrown in with the municipal waste, since they could be a danger for the environment (in particular the symbols Hg, Cd and Pb indicate the presence of mercury, cadmium and lead), The used batteries must be disposed of separately and properly in accordance with current regulations in the place of disposal; either make enquiries about the local collection system or take them to a shop that has a special container for collecting used batteries. * This range may change on the basis of the battery used. 88 89 CAUTIONS CAUTIONS CAUTIONS ON GPS: CAUTIONS: 1. GPS may not work properly when sky is cloudy, in areas with high buildings, tunnels, underground parking lots or in closed spaces. 1. Route information provided by the navigation system sometimes may result incorrect, for this reason users must follow primarily common sense rules, and especially while driving to actual road signs and while hiking or biking to indications specific of the places. 2. VDO cyclecomputing declines any liability concerning the GPS signal, availability and accuracy. 3. Avoid installing GPS antenna near to objects emitting strong electronic waves such as radios, as it may cause trouble in receiving (Install such products at least 30 cm away). 4. Car windows coated with metal-containing substances can cause trouble in GPS reception. 5. The use of GPS devices is forbidden in most planes, hospitals and many other places. Do not use VDO GP 7 in these kind of places without proper authorization. CAUTIONS WHILE DRIVING: 2. MyNav is an excellent support for street navigation and for outdoor activities. It must be use in compliance with standard behaviour rules. Do not set or adjust the device while driving. Any indication provided by this software should not be considered valid if inconsistent with road signs, road rules or traffic regulations. Read carefully the license conditions included in the box or available in the web site. 3. Do not damage or lose the SD card, it is not going to be replaced. 4. Pay attention not to lose the product code reported on the recovery DVD, included in the pack. It will not be re-issued if lost. If using the device in the car, with the optional car kit, please pay attention to the followings: 5. The Micro SD, included in the box, is pre-loaded with navigation software and maps (READY TO USE). 1. Do not interact with the device while driving, it may cause accidents. 6. The Micro SD is placed under the battery, inside the device. 2. Operate the device while the car is stopped. 7. To insert the Micro SD card in the device follow the following steps: - remove the battery cover by pulling on the upper part. - take out the battery. - pull the SD card holder down to unlock it. - the SD card will now fall out easily. 3. Please drive safely and follow actual road rules and laws (when driving). 4. Do not keep the device or software voice too loud as It can avoid the right perception of acoustic signals for safe driving. CAUTIONS ON WIRELESS CONNECTION TO SENSORS (ANT+): This device uses the ANT+ standard protocol for wireless data transmission and is compatible with other ANT+ devices. Visit www.thisisant.com for more information. ANT+ ® facilitates the reliable collection, automatic transfer and ANT+ ® tracking of sensor data for monitoring of all personal wellness and fitness information. 90 91 DEVICE BOX CONTENT Device Battery Speed sensor AC Adapter Manual USB Cable Bike Mount Universal Mount OPTIONAL ACCESSORIES Car Mount 7 Lanyard Cardio belt Cadence sensor 1 DEVICE – FRONT VIEW 2 COLOURED RUBBER RING 3 DEVICE – REAR VIEW 4 SPEAKER 5 GPS SENSOR - SIRF III 6 BATTERY SCREW 7 Li-ion battery 8 MICRO SD SLOT 9 LANYARD HOLE 10 3.5’’ TFT TOUCHSCREEN DISPLAY 11 (A) KEY* 12 (B) ON/OFF KEY 13 (C) KEY* 14 24 PIN CONNECTOR I/O 3AAA Batterie Pack The images in this manual are only for reference and they may be different from the actual ones. 92 * The functions of (A) and (C) key are described in the software manual. 93 HOW TO INSTALL ON THE BIKE WARNING! Follow these instructions for a correct installation of the mount on the bike: POWER ON/OFF SWITCH THE DEVICE ON: CORRECT BIKE MOUNT PLACEMENT: YES NO Press the on/off button constantly (for 3-5 seconds), but without forcing, to switch the device on. VDO GP 7 is now ready to be used. INSTALLATION: 1 2 POWER ON Stick the double-sided tape and then fix the rubber pad to the back of the mount. Install the cable ties in the mount. TURN THE DEVICE OFF: Pressing the on/off button (B) while the device is on, to: Place the mount on the handlebar in the position you prefer, and fix it with the cable ties. Slide the device on the mount (trough the lead-lines present on its back) until you hear a click. Switch on the device. The device is now ready to be used. WARNING: the cable ties and the mount hold steady on the handlebar. The device instead can be removed just pulling down the safety lever and slide it out. 94 POWER OFF - turn it off, terminating the current session (“Power off”). - put the device in stand-by mode (“Sleep”). - or use “Cancel” to return to the navigation software. STAND-BY CANCEL 95 CONNECTING THE DEVICE TO THE PC FRONT KEYS FRONT A AND C KEYS: CONNECTING THE DEVICE TO THE PC: The buttons A and C, placed on the front side of the device, allow to recall software functions connected to the device’s use. For further information please see the software manual included in the box. To connect VDO GP 7 to PC using the USB cable included in the pack, follow these instructions: 1. Connect the device and your PC using the USB DATA cable. 2. It will appear a window which will ask to connect the device to the PC (see the image beside) or to proceed consulting. 3. Choose “YES” to connect to the PC: the device will be recognize as a mass storage. Choose “NO” to go back to Navigation Software. Once that the device is connected to the PC, on the display will appear “connected and charging…”. 4. To disconnect VDO GP 7 to the PC, press “OK”, as below, to restart the navigation software. 5. Now it is possible to remove the USB cable from the device. ATTENTION: While the device is connected to the PC, the Li-Ion battery inside get charged. C A 96 97 COPYING AND DELETING DATA ON THE SD CARD DEVICE SETTINGS The memory card in the package is preloaded and activated with navigation software. It is therefore recommended that great care be taken when copying/editing/deleting files contained in the card to avoid unwanted deletion of components that are essential for the device to work properly. VDO cyclecomputing is not responsible for any data loss due to wrong operations on micro SD card. COPYING DATA: 1. Put the micro SD card into the SD reader (use the adaptor if necessary). 2. Connect the SD card reader to the computer (if one doesn’t own a SD reader, connect to the PC directly the device containing the memory card, using the USB cable included). 3. The micro SD card is read as a removable disk. 4. Select the file to copy and drag and drop it to the memory card, or click the right-side button of the mouse and choose “Copy” and then “Paste” in the SD card. DELETING DATA: VOLUME/BRIGHTNESS: Volume and Brightness can be adjusted directly from settings menu, once that the device is started. DISPLAY CALIBRATION: If it is necessary to re-calibrate the display, follow the guided procedure present in the Settings Menu. DISPLAY ROTATION: The display can be rotated on individual preferences (portrait or landscape), selecting from Settings the concerning key. For more information on device settings see also the software manual in pdf format included in the installation DVD or available on MyNav website www.vdocyclecomputing.com 1. Put the micro SD card into the SD reader (use the adaptor if necessary). 2. Connect the SD card reader to the computer (if one doesn’t own a SD reader, connect to the PC directly the device containing the memory card, using the USB cable included). 3. The micro SD card is read as a removable disk. 4. Select the file to delete and use the “Delete” key or click the right button on the mouse. FURTHER CAUTIONS ON THE SD CARD: The micro SD card can be damaged if the computer power supply is turned off or the SD card reader is separated while data is being copied, moved or deleted. Data cannot be copied or deleted if the stick on the upper left corner of the micro SD card is set to lock. It is recommended to remove the micro SD card from the computer only following the removal procedure. 98 99 TECHNICAL SPECIFICATIONS TROUBLE SHOOTING HARDWARE SPECIFICATIONS: TROUBLE SHOOTING: SPECIFICATION DESCRIPTION CPU (Processor) Samsung 400Mhz Memory ROM –128MB RAM – 64MB GPS SIRF Star III SD/MMC Micro SDHC (Up to 16 GB) USB 1.1 Display 3.5 ‘’ 240x320 Transflective Touch-Screen Barometer 300 ~ 1100 mbar Power Supply Data Cable 5V AC Adapter 5V BATTERY Rechargeable and replaceable Lithiumion battery, 1800 mAh Waterproof IP X7 Dimensions/Weight 78*117*32mm, 228 gr (battery included) INTEGRATED WIRELESS RECEIVER - speed sensor - heart rate monitor - cadence sensor 1. Device does not read SD card. Rub the metal part of SD card with soft cloth and insert it again. Only on technical assistance’s indications, use the installation DVD to restore SD contents. 2. Display and keys do not respond. Check the Hold button or, if not, restart the device (if necessary remove temporarily the batteries). 3. The device turns off while in using. Check the battery charge status. Use the charger included or replace the battery. (WARNING: the optional battery pack cannot be recharged). 4. The device turns off while using. Check battery charge status. Use the charger included or change batteries. (WARNING: the optional battery pack cannot be recharged). 5. Data on display is not readable. Check the brightness of the backlight on the menu set. 6. Data is not copied in the SD card. Check if the SD card is locked or damage. If the SD card capability is over-used and data cannot be copied, try deleting files that are not in use and try copying again (pay attention not to delete navigation software). 7. GPS reception is not available. GPS satellite waves can be reduced because of the coating materials of car windows or opposed weather conditions (very cloudy sky), being in places surrounded by tall buildings, high-level roads and under ground parking lots, etc... The correct satellite reception, especially the first time you used the device, may need a minimum of 30 seconds to a maximum of 5 minutes. Please don’t change location and wait for the device to execute the GPS fixing. 100 101 DISPOSAL DEVICE DISPOSAL: In respect to the EU Directives 2002/95/EC, 2002/96/EC e 2003/108/EC, concerning the disposal of waste of electric and electronic equipments, the trash crossed-out wheeled bin logo visible on the equipment or on its package, shows that the product, at the end of its life, will have to be disposed of separately from other wastes. Therefore the user will have to bring the equipment to the appropriate waste of electric and electronic equipment collection centers, or give it back to the seller when buying a new equivalent device, on a one-to-one basis. The appropriate collection to recycle, treat and dispose of the equipment in a way compatible with the environment and contributes to avoid possible negative effects on the environment and on the health. This helps to reuse and/or recycle the materials composing the equipment. The abusive disposal of the product by the user will lead to the application of administrative penalties adopted by the law in force. COPYRIGHT: This manual belongs to Cycle Parts GmbH Srl. All right reserved. No part of the content in this manual can be duplicated or used in any form or means without prior consent of Cycle Parts GmbH Srl. This instruction manual may varied without prior notice, due to continuous product improvement, some information may not be completely updated. Cycle Parts GmbH Srl declines any liability on errors or omissions of this manual. Please check on the web site for further updates. The use of MyNav software is subordinate to EULA agreements, described in the box and in the web site. Any attempts to copy, modify and distribute this program without obtaining a written consent from Cycle Parts GmbH Srl will be punished according to the law on software copyright. DATA LOSS: Data can be deleted by user’s improper use, unknown errors and upgrades of the product, so data backup is recommended. Cycle Parts GmbH Srl does not take any responsibility for any damage resulting from the causes aforesaid. 102 VDO GP 7 – User guide All rights reserved, Cycle Parts GmbH Srl, 3AAA MyNav is a trademark registered by Cycle Parts GmbH Srl. All other trademarks belong to their legitimate owners. 103 Cycle Parts GmbH, Große Ahlmühle 33, 76865 Rohrbach, Germany VDO MN 710 (GP 7) The VDO MN 710 (GP 7) is below the minimum foreseen Voltage Hans-Joachim Noenen Managing Director Rohrbach, Februar 2010 104 Rohrbach, Februar 2010 105 D GB EU-Konformitätserklärung Wir, CYCLE PARTS GmbH, Grosse Ahlmuehle 33, D-76865 Rohrbach erklären, dass die Sender Z-CAD, Z-PULSE, Z-SENDER bei bestimmungsgemäßer Verwendung den grundlegenden Anforderungen gemäß Artikel 3 der R&TTE-Richtlinie 1999/5/EG entsprechen. Die Konformitäts-Erklärung finden Sie unter www.vdocyclecomputing.com. EU-Declaration of Conformity We, CYCLE PARTS GmbH, Grosse Ahlmuehle 33, D-76865 Rohrbach declare under our responsibility that the products Z-CAD, Z-PULSE, Z-SENDER are compliant with the essential requirements and other relevant requirements of the R&TTE Directive (1999/5/EC). The declaration of Conformity can be found at www.vdocyclecomputer.com. Rohrbach, Februar 2008 H.J. Noenen 106 Cycle Parts GmbH Große Ahlmühle 33 D-76865 Rohrbach Tel.: +49(0)63 49-96 35-0 www.vdocyclecomputing.com www.vdo-gp7.com